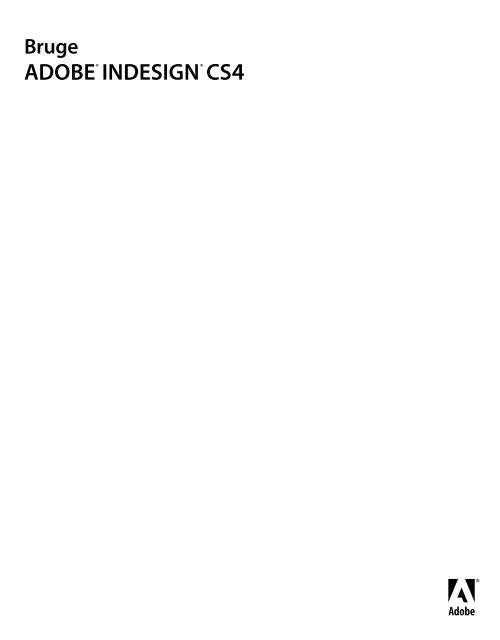Bruge Adobe® InDesign® CS4
Bruge Adobe® InDesign® CS4
Bruge Adobe® InDesign® CS4
Create successful ePaper yourself
Turn your PDF publications into a flip-book with our unique Google optimized e-Paper software.
<strong>Bruge</strong><br />
ADOBE ®<br />
INDESIGN ®<br />
<strong>CS4</strong>
Copyright<br />
© 2008 Adobe Systems Incorporated og dets licensgivere. Alle rettigheder forbeholdes.<br />
Brug af <strong>Adobe®</strong> <strong>InDesign®</strong> <strong>CS4</strong> til Windows® og Mac OS<br />
Hvis denne håndbog leveres sammen med software, der er omfattet af en slutbrugeraftale, er benyttelsen af både håndbogen og den pågældende software<br />
underlagt en licensaftale, og begge må kun bruges og kopieres i overensstemmelse med betingelserne i denne licensaftale. Elektronisk, mekanisk eller anden<br />
gengivelse af indholdet i denne håndbog eller dele heraf er forbudt til enhver brug uden udtrykkelig, skriftlig tilladelse fra Adobe Systems Incorporated, eller hvis<br />
andet fremgår af en licensaftale. Bemærk, at indholdet i denne håndbog også er beskyttet af lov om ophavsret, selvom den ikke leveres sammen med software,<br />
der er omfattet af en slutbrugerlicensaftale.<br />
Indholdet af denne håndbog er udelukkende af oplysende karakter, kan ændres uden varsel og medfører ingen forpligtelser for Adobe Systems Incorporated.<br />
Adobe Systems Incorporated påtager sig hverken erstatningspligt eller ansvar for eventuelle fejl eller unøjagtigheder i det informationsmæssige indhold af denne<br />
håndbog.<br />
Bemærk venligst, at de billeder og tegninger, som du vil bruge i dit arbejde, kan være beskyttet af loven om ophavsret. Uautoriseret anvendelse af sådant materiale<br />
i nyt arbejde kan være en overtrædelse af ophavsretsindehaverens rettigheder. Sørg derfor altid for at have de nødvendige tilladelser fra indehaveren af<br />
ophavsretten, inden du bruger materialet.<br />
Alle virksomhedsnavne i skabeloneksemplerne er kun til demonstration og henviser ikke til virkelige virksomheder.<br />
Adobe, the Adobe logo, Adobe Caslon, Adobe Connect, Acrobat, After Effects, Creative Suite, Dreamweaver, Fireworks, Flash, FreeHand, GoLive, Illustrator,<br />
InCopy, InDesign, Kuler, PageMaker, Photoshop, PostScript, PostScript 3, Reader, and Version Cue are either registered trademarks or trademarks of Adobe<br />
Systems Incorporated in the United States and/or other countries.<br />
Macintosh and Mac OS are trademarks of Apple Inc., registered in the United States and other countries. Microsoft, OpenType, Windows, and Windows Vista<br />
are trademarks of Microsoft Corporation registered in the U.S and/or other countries. Java is a trademark or registered trademark of Sun Microsystems, Inc. in<br />
the United States and other countries. Pantone, Inc. is the copyright owner of color data and/or software which are licensed to Adobe Systems Incorporated to<br />
distribute for use only in combination with Adobe InDesign. PANTONE Color Data and/or Software shall not be copied onto another disk or into memory<br />
unless as part of the execution of Adobe InDesign. UNIX is a registered trademark of The Open Group in the US and other countries. Symbian and all Symbian<br />
based marks and logos are trademarks of Symbian Limited. All other trademarks are the property of their respective owners.<br />
Certain Spelling portions of this product are based on Proximity Linguistic Technology. ©Copyright 1990 Merriam-Webster Inc. ©Copyright 1990 All rights<br />
reserved. Proximity Technology A Division of Franklin Electronic Publishers, Inc. Burlington, New Jersey USA. ©Copyright 2003 Franklin Electronic Publishers<br />
Inc.©Copyright 2003 All rights reserved. Proximity Technology A Division of Franklin Electronic Publishers, Inc. Burlington, New Jersey USA. Legal<br />
Supplement ©Copyright 1990/1994 Merriam-Webster Inc./Franklin Electronic Publishers Inc. ©Copyright 1994 All rights reserved. Proximity Technology A<br />
Division of Franklin Electronic Publishers, Inc. Burlington, New Jersey USA. ©Copyright 1990/1994 Merriam-Webster Inc./Franklin Electronic Publishers Inc.<br />
©Copyright 1997All rights reserved. Proximity Technology A Division of Franklin Electronic Publishers, Inc. Burlington, New Jersey USA ©Copyright 1990<br />
Merriam-Webster Inc. ©Copyright 1993 All rights reserved. Proximity Technology A Division of Franklin Electronic Publishers, Inc. Burlington, New Jersey<br />
USA. ©Copyright 2004 Franklin Electronic Publishers Inc. ©Copyright 2004 All rights reserved. Proximity Technology A Division of Franklin Electronic<br />
Publishers, Inc. Burlington, New Jersey USA. ©Copyright 1991 Dr. Lluis de Yzaguirre I Maura ©Copyright 1991 All rights reserved. Proximity Technology A<br />
Division of Franklin Electronic Publishers, Inc. Burlington, New Jersey USA. ©Copyright 1990 Munksgaard International Publishers Ltd. ©Copyright 1990 All<br />
rights reserved. Proximity Technology A Division of Franklin Electronic Publishers, Inc. Burlington, New Jersey USA. ©Copyright 1990 Van Dale Lexicografie<br />
bv ©Copyright 1990 All rights reserved. Proximity Technology A Division of Franklin Electronic Publishers, Inc. Burlington, New Jersey USA. ©Copyright 1995<br />
Van Dale Lexicografie bv ©Copyright 1996 All rights reserved. Proximity Technology A Division of Franklin Electronic Publishers, Inc. Burlington, New Jersey<br />
USA. ©Copyright 1990 IDE a.s. ©Copyright 1990 All rights reserved. Proximity Technology A Division of Franklin Electronic Publishers, Inc. Burlington, New<br />
Jersey USA. ©Copyright 1992 Hachette/Franklin Electronic Publishers Inc. ©Copyright 2004 All rights reserved. Proximity Technology A Division of Franklin<br />
Electronic Publishers, Inc. Burlington, New Jersey USA. ©Copyright 1991 Text & Satz Datentechnik ©Copyright 1991 All rights reserved. Proximity Technology<br />
A Division of Franklin Electronic Publishers, Inc. Burlington, New Jersey USA. ©Copyright 2004 Bertelsmann Lexikon Verlag ©Copyright 2004 All rights<br />
reserved. Proximity Technology A Division of Franklin Electronic Publishers, Inc. Burlington, New Jersey USA. ©Copyright 2004 MorphoLogic Inc.<br />
©Copyright 2004 All rights reserved. Proximity Technology A Division of Franklin Electronic Publishers, Inc. Burlington, New Jersey USA. ©Copyright 1990<br />
William Collins Sons & Co. Ltd. ©Copyright 1990 All rights reserved. Proximity Technology A Division of Franklin Electronic Publishers, Inc. Burlington, New<br />
Jersey USA. ©Copyright 1993-95 Russicon Company Ltd. ©Copyright 1995 All rights reserved. Proximity Technology A Division of Franklin Electronic<br />
Publishers, Inc. Burlington, New Jersey USA. ©Copyright 2004 IDE a.s. ©Copyright 2004 All rights reserved. Proximity Technology A Division of Franklin<br />
Electronic Publishers, Inc. Burlington, New Jersey USA. The Hyphenation portion of this product is based on Proximity Linguistic Technology. ©Copyright<br />
2003 Franklin Electronic Publishers Inc.©Copyright 2003 All rights reserved. Proximity Technology A Division of Franklin Electronic Publishers, Inc.<br />
Burlington, New Jersey USA. ©Copyright 1984 William Collins Sons & Co. Ltd. ©Copyright 1988 All rights reserved.Proximity Technology A Division of<br />
Franklin Electronic Publishers, Inc. Burlington, New Jersey USA. ©Copyright 1990 Munksgaard International Publishers Ltd. ©Copyright 1990 All rights<br />
reserved. Proximity Technology A Division of Franklin Electronic Publishers, Inc. Burlington, New Jersey USA. ©Copyright 1997 Van Dale Lexicografie bv<br />
©Copyright 1997 All rights reserved. Proximity Technology A Division of Franklin Electronic Publishers, Inc. Burlington, New Jersey USA. ©Copyright 1984<br />
Editions Fernand Nathan ©Copyright 1989 All rights reserved. Proximity Technology A Division of Franklin Electronic Publishers, Inc. Burlington, New Jersey<br />
USA. ©Copyright 1983 S Fischer Verlag ©Copyright 1997 All rights reserved. Proximity Technology A Division of Franklin Electronic Publishers, Inc.<br />
Burlington, New Jersey USA. ©Copyright 1989 Zanichelli ©Copyright 1989 All rights reserved. Proximity Technology A Division of Franklin Electronic<br />
Publishers, Inc. Burlington, New Jersey USA. ©Copyright 1989 IDE a.s. ©Copyright 1989 All rights reserved. Proximity Technology A Division of Franklin<br />
Electronic Publishers, Inc. Burlington, New Jersey USA. ©Copyright 1990 Espasa-Calpe ©Copyright 1990 All rights reserved. Proximity Technology A Division<br />
of Franklin Electronic Publishers, Inc. Burlington, New Jersey USA. ©Copyright 1989 C.A. Stromberg AB. ©Copyright 1989 All rights reserved. Proximity<br />
Technology A Division of Franklin Electronic Publishers, Inc. Burlington, New Jersey USA.<br />
The Spelling portion of this product is based on Proximity Linguistic Technology.<br />
Color-database derived from Sample Books © Dainippon Ink and Chemicals, Inc., licensed to Adobe Systems Incorporated.<br />
Portions © The Focoltone Colour Systems, and used under license.<br />
This product includes software developed by the Apache Software Foundation (www.apache.org).<br />
PANTONE® Colors displayed in the software application or in the user documentation may not match PANTONE-identified standards. Consult current<br />
PANTONE Color Publications for accurate color. PANTONE® and other Pantone, Inc. trademarks are the property of Pantone, Inc. © Pantone, Inc., 2006<br />
This product contains either BISAFE and/or TIPEM software by RSA Data Security, Inc. Copyright © 1994 Hewlett-Packard Company. Permission to use, copy,<br />
modify, distribute and sell this software and its documentation for any purpose is hereby granted without fee, provided that the above copyright notice appear<br />
in all copies and that both that copyright notice and this permission notice appear in supporting documentation. Hewlett-Packard Company makes no<br />
representations about the suitability of this software for any purpose. It is provided “as is” without express or implied warranty.
Copyright© 1996, 1997 Silicon Graphics Computer Systems, Inc. Permission to use, copy, modify, distribute and sell this software and its documentation for<br />
any purpose is hereby granted without fee, provided that the above copyright notice appear in all copies and that both that copyright notice and this permission<br />
notice appear in supporting documentation. Silicon Graphics makes no representations about the suitability of this software for any purpose. It is provided “as<br />
is” without express or implied warranty.<br />
Video compression and decompression in <strong>Adobe®</strong> Flash® Player is powered by On2 TrueMotion video technology. © 1992-2005 On2 Technologies, Inc. All<br />
rights reserved. http://www.on2.com<br />
This product may include software developed by the OpenSymphony Group. (http://www.opensymphony.com)<br />
Portions may be licensed from Nellymoser, Inc. (http://www.nellymoser.com)<br />
Sorenson Spark video compression and decompression technology licensed from Sorenson Media, Inc.<br />
MPEG Layer-3 audio compression technology licensed by Fraunhofer IIS and THOMSON multimedia. (http://www.iis.fhg.de/amm/)<br />
Notice to U.S. Government End Users: The Software and Documentation are “Commercial Items,” as that term is defined at 48 C.F.R. §2.101, consisting of<br />
“Commercial Computer Software” and “Commercial Computer Software Documentation,” as such terms are used in 48 C.F.R. §12.212 or 48 C.F.R. §227.7202,<br />
as applicable. Consistent with 48 C.F.R. §12.212 or 48 C.F.R. §§227.7202-1 through 227.7202-4, as applicable, the Commercial Computer Software and<br />
Commercial Computer Software Documentation are being licensed to U.S. Government end users (a) only as Commercial Items and (b) with only those rights<br />
as are granted to all other end users pursuant to the terms and conditions herein. Unpublished-rights reserved under the copyright laws of the United States.<br />
Adobe agrees to comply with all applicable equal opportunity laws including, if appropriate, the provisions of Executive Order 11246, as amended, Section 402<br />
of the Vietnam Era Veterans Readjustment Assistance Act of 1974 (38 USC 4212), and Section 503 of the Rehabilitation Act of 1973, as amended, and the<br />
regulations at 41 CFR Parts 60-1 through 60-60, 60-250, and 60-741. The affirmative action clause and regulations contained in the preceding sentence shall be<br />
incorporated by reference.<br />
Adobe Systems Incorporated, 345 Park Avenue, San Jose, California 95110, USA.
Indhold<br />
Kapitel 1: Ressourcer<br />
Aktivering og registrering . . . . . . . . . . . . . . . . . . . . . . . . . . . . . . . . . . . . . . . . . . . . . . . . . . . . . . . . . . . . . . . . . . . . . . . . . . . . . . . . . . . . . . . . . . . . . 1<br />
Hjælp og support . . . . . . . . . . . . . . . . . . . . . . . . . . . . . . . . . . . . . . . . . . . . . . . . . . . . . . . . . . . . . . . . . . . . . . . . . . . . . . . . . . . . . . . . . . . . . . . . . . . . . . 2<br />
Tjenester, downloads og ekstramateriale . . . . . . . . . . . . . . . . . . . . . . . . . . . . . . . . . . . . . . . . . . . . . . . . . . . . . . . . . . . . . . . . . . . . . . . . . . . . . . . 2<br />
Nyheder . . . . . . . . . . . . . . . . . . . . . . . . . . . . . . . . . . . . . . . . . . . . . . . . . . . . . . . . . . . . . . . . . . . . . . . . . . . . . . . . . . . . . . . . . . . . . . . . . . . . . . . . . . . . . . 4<br />
Kapitel 2: Arbejdsrum<br />
Generelt om arbejdsrum . . . . . . . . . . . . . . . . . . . . . . . . . . . . . . . . . . . . . . . . . . . . . . . . . . . . . . . . . . . . . . . . . . . . . . . . . . . . . . . . . . . . . . . . . . . . . . 11<br />
Tilpasse menuer og tastaturgenveje . . . . . . . . . . . . . . . . . . . . . . . . . . . . . . . . . . . . . . . . . . . . . . . . . . . . . . . . . . . . . . . . . . . . . . . . . . . . . . . . . . 21<br />
Værktøjspanel . . . . . . . . . . . . . . . . . . . . . . . . . . . . . . . . . . . . . . . . . . . . . . . . . . . . . . . . . . . . . . . . . . . . . . . . . . . . . . . . . . . . . . . . . . . . . . . . . . . . . . . . 25<br />
Vise arbejdsrummet . . . . . . . . . . . . . . . . . . . . . . . . . . . . . . . . . . . . . . . . . . . . . . . . . . . . . . . . . . . . . . . . . . . . . . . . . . . . . . . . . . . . . . . . . . . . . . . . . . 30<br />
Administrer forbindelser til webtjenester . . . . . . . . . . . . . . . . . . . . . . . . . . . . . . . . . . . . . . . . . . . . . . . . . . . . . . . . . . . . . . . . . . . . . . . . . . . . . . 34<br />
Arbejde med ConnectNow . . . . . . . . . . . . . . . . . . . . . . . . . . . . . . . . . . . . . . . . . . . . . . . . . . . . . . . . . . . . . . . . . . . . . . . . . . . . . . . . . . . . . . . . . . . 35<br />
Angive indstillinger . . . . . . . . . . . . . . . . . . . . . . . . . . . . . . . . . . . . . . . . . . . . . . . . . . . . . . . . . . . . . . . . . . . . . . . . . . . . . . . . . . . . . . . . . . . . . . . . . . 36<br />
Gendanne og fortryde . . . . . . . . . . . . . . . . . . . . . . . . . . . . . . . . . . . . . . . . . . . . . . . . . . . . . . . . . . . . . . . . . . . . . . . . . . . . . . . . . . . . . . . . . . . . . . . . 38<br />
Kapitel 3: Layout<br />
Oprette dokumenter . . . . . . . . . . . . . . . . . . . . . . . . . . . . . . . . . . . . . . . . . . . . . . . . . . . . . . . . . . . . . . . . . . . . . . . . . . . . . . . . . . . . . . . . . . . . . . . . . 40<br />
Linealer og måleenheder . . . . . . . . . . . . . . . . . . . . . . . . . . . . . . . . . . . . . . . . . . . . . . . . . . . . . . . . . . . . . . . . . . . . . . . . . . . . . . . . . . . . . . . . . . . . . 45<br />
Linjenet . . . . . . . . . . . . . . . . . . . . . . . . . . . . . . . . . . . . . . . . . . . . . . . . . . . . . . . . . . . . . . . . . . . . . . . . . . . . . . . . . . . . . . . . . . . . . . . . . . . . . . . . . . . . . . 50<br />
Linealhjælpelinjer . . . . . . . . . . . . . . . . . . . . . . . . . . . . . . . . . . . . . . . . . . . . . . . . . . . . . . . . . . . . . . . . . . . . . . . . . . . . . . . . . . . . . . . . . . . . . . . . . . . . 52<br />
Sider og opslag . . . . . . . . . . . . . . . . . . . . . . . . . . . . . . . . . . . . . . . . . . . . . . . . . . . . . . . . . . . . . . . . . . . . . . . . . . . . . . . . . . . . . . . . . . . . . . . . . . . . . . . 58<br />
Mastersider . . . . . . . . . . . . . . . . . . . . . . . . . . . . . . . . . . . . . . . . . . . . . . . . . . . . . . . . . . . . . . . . . . . . . . . . . . . . . . . . . . . . . . . . . . . . . . . . . . . . . . . . . . 65<br />
Lag . . . . . . . . . . . . . . . . . . . . . . . . . . . . . . . . . . . . . . . . . . . . . . . . . . . . . . . . . . . . . . . . . . . . . . . . . . . . . . . . . . . . . . . . . . . . . . . . . . . . . . . . . . . . . . . . . . 72<br />
Oprette layout for rammer og sider . . . . . . . . . . . . . . . . . . . . . . . . . . . . . . . . . . . . . . . . . . . . . . . . . . . . . . . . . . . . . . . . . . . . . . . . . . . . . . . . . . . 78<br />
Nummerere sider, kapitler og sektioner . . . . . . . . . . . . . . . . . . . . . . . . . . . . . . . . . . . . . . . . . . . . . . . . . . . . . . . . . . . . . . . . . . . . . . . . . . . . . . . 82<br />
Tekstvariabler . . . . . . . . . . . . . . . . . . . . . . . . . . . . . . . . . . . . . . . . . . . . . . . . . . . . . . . . . . . . . . . . . . . . . . . . . . . . . . . . . . . . . . . . . . . . . . . . . . . . . . . . 89<br />
Kapitel 4: Arbejde med dokumenter<br />
Arbejde med filer og skabeloner . . . . . . . . . . . . . . . . . . . . . . . . . . . . . . . . . . . . . . . . . . . . . . . . . . . . . . . . . . . . . . . . . . . . . . . . . . . . . . . . . . . . . . 94<br />
Arkivere dokumenter . . . . . . . . . . . . . . . . . . . . . . . . . . . . . . . . . . . . . . . . . . . . . . . . . . . . . . . . . . . . . . . . . . . . . . . . . . . . . . . . . . . . . . . . . . . . . . . . 100<br />
Konvertere QuarkXPress- og PageMaker-dokumenter . . . . . . . . . . . . . . . . . . . . . . . . . . . . . . . . . . . . . . . . . . . . . . . . . . . . . . . . . . . . . . . . 104<br />
Eksportere . . . . . . . . . . . . . . . . . . . . . . . . . . . . . . . . . . . . . . . . . . . . . . . . . . . . . . . . . . . . . . . . . . . . . . . . . . . . . . . . . . . . . . . . . . . . . . . . . . . . . . . . . . 108<br />
Kapitel 5: Tekst<br />
Oprette tekst og tekstrammer . . . . . . . . . . . . . . . . . . . . . . . . . . . . . . . . . . . . . . . . . . . . . . . . . . . . . . . . . . . . . . . . . . . . . . . . . . . . . . . . . . . . . . . 118<br />
Tilføje tekst i rammer . . . . . . . . . . . . . . . . . . . . . . . . . . . . . . . . . . . . . . . . . . . . . . . . . . . . . . . . . . . . . . . . . . . . . . . . . . . . . . . . . . . . . . . . . . . . . . . . 124<br />
Sammenkæde tekst . . . . . . . . . . . . . . . . . . . . . . . . . . . . . . . . . . . . . . . . . . . . . . . . . . . . . . . . . . . . . . . . . . . . . . . . . . . . . . . . . . . . . . . . . . . . . . . . . 132<br />
Redigere tekst . . . . . . . . . . . . . . . . . . . . . . . . . . . . . . . . . . . . . . . . . . . . . . . . . . . . . . . . . . . . . . . . . . . . . . . . . . . . . . . . . . . . . . . . . . . . . . . . . . . . . . 137<br />
Find/Erstat . . . . . . . . . . . . . . . . . . . . . . . . . . . . . . . . . . . . . . . . . . . . . . . . . . . . . . . . . . . . . . . . . . . . . . . . . . . . . . . . . . . . . . . . . . . . . . . . . . . . . . . . . . 148<br />
Glyffer og specialtegn . . . . . . . . . . . . . . . . . . . . . . . . . . . . . . . . . . . . . . . . . . . . . . . . . . . . . . . . . . . . . . . . . . . . . . . . . . . . . . . . . . . . . . . . . . . . . . . 162<br />
Stavekontrol og sprogordbøger . . . . . . . . . . . . . . . . . . . . . . . . . . . . . . . . . . . . . . . . . . . . . . . . . . . . . . . . . . . . . . . . . . . . . . . . . . . . . . . . . . . . . 169<br />
Fodnoter . . . . . . . . . . . . . . . . . . . . . . . . . . . . . . . . . . . . . . . . . . . . . . . . . . . . . . . . . . . . . . . . . . . . . . . . . . . . . . . . . . . . . . . . . . . . . . . . . . . . . . . . . . . . 175<br />
iv
BRUGE INDESIGN <strong>CS4</strong><br />
Indhold<br />
Kapitel 6: Formater<br />
Afsnits- og tegnformater . . . . . . . . . . . . . . . . . . . . . . . . . . . . . . . . . . . . . . . . . . . . . . . . . . . . . . . . . . . . . . . . . . . . . . . . . . . . . . . . . . . . . . . . . . . . 180<br />
Uncialer og indrykkede formater . . . . . . . . . . . . . . . . . . . . . . . . . . . . . . . . . . . . . . . . . . . . . . . . . . . . . . . . . . . . . . . . . . . . . . . . . . . . . . . . . . . . . 188<br />
Objektformater . . . . . . . . . . . . . . . . . . . . . . . . . . . . . . . . . . . . . . . . . . . . . . . . . . . . . . . . . . . . . . . . . . . . . . . . . . . . . . . . . . . . . . . . . . . . . . . . . . . . . . 195<br />
Arbejde med formater . . . . . . . . . . . . . . . . . . . . . . . . . . . . . . . . . . . . . . . . . . . . . . . . . . . . . . . . . . . . . . . . . . . . . . . . . . . . . . . . . . . . . . . . . . . . . . . 200<br />
Kapitel 7: Kombinere tekst og objekter<br />
Forankrede objekter . . . . . . . . . . . . . . . . . . . . . . . . . . . . . . . . . . . . . . . . . . . . . . . . . . . . . . . . . . . . . . . . . . . . . . . . . . . . . . . . . . . . . . . . . . . . . . . . . 202<br />
Ombryde tekst omkring objekter . . . . . . . . . . . . . . . . . . . . . . . . . . . . . . . . . . . . . . . . . . . . . . . . . . . . . . . . . . . . . . . . . . . . . . . . . . . . . . . . . . . . 211<br />
Oprette tekst på en kurve . . . . . . . . . . . . . . . . . . . . . . . . . . . . . . . . . . . . . . . . . . . . . . . . . . . . . . . . . . . . . . . . . . . . . . . . . . . . . . . . . . . . . . . . . . . . 216<br />
Kapitel 8: Typografi<br />
Formatere tekst . . . . . . . . . . . . . . . . . . . . . . . . . . . . . . . . . . . . . . . . . . . . . . . . . . . . . . . . . . . . . . . . . . . . . . . . . . . . . . . . . . . . . . . . . . . . . . . . . . . . . 221<br />
Anvende skrifter . . . . . . . . . . . . . . . . . . . . . . . . . . . . . . . . . . . . . . . . . . . . . . . . . . . . . . . . . . . . . . . . . . . . . . . . . . . . . . . . . . . . . . . . . . . . . . . . . . . . . 224<br />
Linjeafstand . . . . . . . . . . . . . . . . . . . . . . . . . . . . . . . . . . . . . . . . . . . . . . . . . . . . . . . . . . . . . . . . . . . . . . . . . . . . . . . . . . . . . . . . . . . . . . . . . . . . . . . . . 229<br />
Regulering og generel regulering . . . . . . . . . . . . . . . . . . . . . . . . . . . . . . . . . . . . . . . . . . . . . . . . . . . . . . . . . . . . . . . . . . . . . . . . . . . . . . . . . . . . 230<br />
Formatere tegn . . . . . . . . . . . . . . . . . . . . . . . . . . . . . . . . . . . . . . . . . . . . . . . . . . . . . . . . . . . . . . . . . . . . . . . . . . . . . . . . . . . . . . . . . . . . . . . . . . . . . 233<br />
Formatere afsnit . . . . . . . . . . . . . . . . . . . . . . . . . . . . . . . . . . . . . . . . . . . . . . . . . . . . . . . . . . . . . . . . . . . . . . . . . . . . . . . . . . . . . . . . . . . . . . . . . . . . . 240<br />
Justere tekst . . . . . . . . . . . . . . . . . . . . . . . . . . . . . . . . . . . . . . . . . . . . . . . . . . . . . . . . . . . . . . . . . . . . . . . . . . . . . . . . . . . . . . . . . . . . . . . . . . . . . . . . 245<br />
Tabulatorer og indrykninger . . . . . . . . . . . . . . . . . . . . . . . . . . . . . . . . . . . . . . . . . . . . . . . . . . . . . . . . . . . . . . . . . . . . . . . . . . . . . . . . . . . . . . . . . 248<br />
Punktopstilling . . . . . . . . . . . . . . . . . . . . . . . . . . . . . . . . . . . . . . . . . . . . . . . . . . . . . . . . . . . . . . . . . . . . . . . . . . . . . . . . . . . . . . . . . . . . . . . . . . . . . . 255<br />
Tekstombrydning . . . . . . . . . . . . . . . . . . . . . . . . . . . . . . . . . . . . . . . . . . . . . . . . . . . . . . . . . . . . . . . . . . . . . . . . . . . . . . . . . . . . . . . . . . . . . . . . . . . 264<br />
Kapitel 9: Tabeller<br />
Oprette tabeller . . . . . . . . . . . . . . . . . . . . . . . . . . . . . . . . . . . . . . . . . . . . . . . . . . . . . . . . . . . . . . . . . . . . . . . . . . . . . . . . . . . . . . . . . . . . . . . . . . . . . 269<br />
Markere og redigere tabeller . . . . . . . . . . . . . . . . . . . . . . . . . . . . . . . . . . . . . . . . . . . . . . . . . . . . . . . . . . . . . . . . . . . . . . . . . . . . . . . . . . . . . . . . . 273<br />
Formatere tabeller . . . . . . . . . . . . . . . . . . . . . . . . . . . . . . . . . . . . . . . . . . . . . . . . . . . . . . . . . . . . . . . . . . . . . . . . . . . . . . . . . . . . . . . . . . . . . . . . . . 278<br />
Tabelstreger og -fyld . . . . . . . . . . . . . . . . . . . . . . . . . . . . . . . . . . . . . . . . . . . . . . . . . . . . . . . . . . . . . . . . . . . . . . . . . . . . . . . . . . . . . . . . . . . . . . . . 283<br />
Tabel- og celleformater . . . . . . . . . . . . . . . . . . . . . . . . . . . . . . . . . . . . . . . . . . . . . . . . . . . . . . . . . . . . . . . . . . . . . . . . . . . . . . . . . . . . . . . . . . . . . . 287<br />
Kapitel 10: Funktioner til lange dokumenter<br />
Oprette bogfiler . . . . . . . . . . . . . . . . . . . . . . . . . . . . . . . . . . . . . . . . . . . . . . . . . . . . . . . . . . . . . . . . . . . . . . . . . . . . . . . . . . . . . . . . . . . . . . . . . . . . . 293<br />
Oprette en indholdsfortegnelse . . . . . . . . . . . . . . . . . . . . . . . . . . . . . . . . . . . . . . . . . . . . . . . . . . . . . . . . . . . . . . . . . . . . . . . . . . . . . . . . . . . . . . 299<br />
Oprette et indeks . . . . . . . . . . . . . . . . . . . . . . . . . . . . . . . . . . . . . . . . . . . . . . . . . . . . . . . . . . . . . . . . . . . . . . . . . . . . . . . . . . . . . . . . . . . . . . . . . . . . 305<br />
Arbejde med mærker . . . . . . . . . . . . . . . . . . . . . . . . . . . . . . . . . . . . . . . . . . . . . . . . . . . . . . . . . . . . . . . . . . . . . . . . . . . . . . . . . . . . . . . . . . . . . . . . 318<br />
Kapitel 11: Tegne<br />
Forstå kurver og former . . . . . . . . . . . . . . . . . . . . . . . . . . . . . . . . . . . . . . . . . . . . . . . . . . . . . . . . . . . . . . . . . . . . . . . . . . . . . . . . . . . . . . . . . . . . . . 320<br />
Tegne med streg- eller formværktøjerne . . . . . . . . . . . . . . . . . . . . . . . . . . . . . . . . . . . . . . . . . . . . . . . . . . . . . . . . . . . . . . . . . . . . . . . . . . . . . 323<br />
Tegning med blyantværktøjet . . . . . . . . . . . . . . . . . . . . . . . . . . . . . . . . . . . . . . . . . . . . . . . . . . . . . . . . . . . . . . . . . . . . . . . . . . . . . . . . . . . . . . . 324<br />
Tegning med penværktøjet . . . . . . . . . . . . . . . . . . . . . . . . . . . . . . . . . . . . . . . . . . . . . . . . . . . . . . . . . . . . . . . . . . . . . . . . . . . . . . . . . . . . . . . . . . 326<br />
Redigere kurver . . . . . . . . . . . . . . . . . . . . . . . . . . . . . . . . . . . . . . . . . . . . . . . . . . . . . . . . . . . . . . . . . . . . . . . . . . . . . . . . . . . . . . . . . . . . . . . . . . . . . 331<br />
Anvende stregindstillinger . . . . . . . . . . . . . . . . . . . . . . . . . . . . . . . . . . . . . . . . . . . . . . . . . . . . . . . . . . . . . . . . . . . . . . . . . . . . . . . . . . . . . . . . . . . 339<br />
Sammensatte kurver og former . . . . . . . . . . . . . . . . . . . . . . . . . . . . . . . . . . . . . . . . . . . . . . . . . . . . . . . . . . . . . . . . . . . . . . . . . . . . . . . . . . . . . . 345<br />
Kapitel 12: Grafik<br />
Forstå grafikformater . . . . . . . . . . . . . . . . . . . . . . . . . . . . . . . . . . . . . . . . . . . . . . . . . . . . . . . . . . . . . . . . . . . . . . . . . . . . . . . . . . . . . . . . . . . . . . . . 351<br />
Importere filer fra andre programmer . . . . . . . . . . . . . . . . . . . . . . . . . . . . . . . . . . . . . . . . . . . . . . . . . . . . . . . . . . . . . . . . . . . . . . . . . . . . . . . . 353<br />
v
BRUGE INDESIGN <strong>CS4</strong><br />
Indhold<br />
Indsætte grafik . . . . . . . . . . . . . . . . . . . . . . . . . . . . . . . . . . . . . . . . . . . . . . . . . . . . . . . . . . . . . . . . . . . . . . . . . . . . . . . . . . . . . . . . . . . . . . . . . . . . . . 360<br />
Styre grafiklænker . . . . . . . . . . . . . . . . . . . . . . . . . . . . . . . . . . . . . . . . . . . . . . . . . . . . . . . . . . . . . . . . . . . . . . . . . . . . . . . . . . . . . . . . . . . . . . . . . . . 371<br />
Genbruge grafik og tekst . . . . . . . . . . . . . . . . . . . . . . . . . . . . . . . . . . . . . . . . . . . . . . . . . . . . . . . . . . . . . . . . . . . . . . . . . . . . . . . . . . . . . . . . . . . . 378<br />
Kapitel 13: Rammer og objekter<br />
Markere objekter . . . . . . . . . . . . . . . . . . . . . . . . . . . . . . . . . . . . . . . . . . . . . . . . . . . . . . . . . . . . . . . . . . . . . . . . . . . . . . . . . . . . . . . . . . . . . . . . . . . . 384<br />
Omdanne objekter . . . . . . . . . . . . . . . . . . . . . . . . . . . . . . . . . . . . . . . . . . . . . . . . . . . . . . . . . . . . . . . . . . . . . . . . . . . . . . . . . . . . . . . . . . . . . . . . . . 390<br />
Justere og fordele objekter . . . . . . . . . . . . . . . . . . . . . . . . . . . . . . . . . . . . . . . . . . . . . . . . . . . . . . . . . . . . . . . . . . . . . . . . . . . . . . . . . . . . . . . . . . 407<br />
Gruppere, låse og dublere objekter . . . . . . . . . . . . . . . . . . . . . . . . . . . . . . . . . . . . . . . . . . . . . . . . . . . . . . . . . . . . . . . . . . . . . . . . . . . . . . . . . . 409<br />
Arbejde med rammer og objekter . . . . . . . . . . . . . . . . . . . . . . . . . . . . . . . . . . . . . . . . . . . . . . . . . . . . . . . . . . . . . . . . . . . . . . . . . . . . . . . . . . . . 412<br />
Fritlægningskurver . . . . . . . . . . . . . . . . . . . . . . . . . . . . . . . . . . . . . . . . . . . . . . . . . . . . . . . . . . . . . . . . . . . . . . . . . . . . . . . . . . . . . . . . . . . . . . . . . . 417<br />
Kapitel 14: Gennemsigtighedseffekter<br />
Tilføje gennemsigtighedseffekter . . . . . . . . . . . . . . . . . . . . . . . . . . . . . . . . . . . . . . . . . . . . . . . . . . . . . . . . . . . . . . . . . . . . . . . . . . . . . . . . . . . . 421<br />
Blande farver . . . . . . . . . . . . . . . . . . . . . . . . . . . . . . . . . . . . . . . . . . . . . . . . . . . . . . . . . . . . . . . . . . . . . . . . . . . . . . . . . . . . . . . . . . . . . . . . . . . . . . . . 431<br />
Samkopiere gennemsigtig grafik . . . . . . . . . . . . . . . . . . . . . . . . . . . . . . . . . . . . . . . . . . . . . . . . . . . . . . . . . . . . . . . . . . . . . . . . . . . . . . . . . . . . . 434<br />
Kapitel 15: Farve<br />
Forstå staffage- og procesfarver . . . . . . . . . . . . . . . . . . . . . . . . . . . . . . . . . . . . . . . . . . . . . . . . . . . . . . . . . . . . . . . . . . . . . . . . . . . . . . . . . . . . . . 443<br />
Anvende farver . . . . . . . . . . . . . . . . . . . . . . . . . . . . . . . . . . . . . . . . . . . . . . . . . . . . . . . . . . . . . . . . . . . . . . . . . . . . . . . . . . . . . . . . . . . . . . . . . . . . . . 445<br />
Arbejde med farveprøver . . . . . . . . . . . . . . . . . . . . . . . . . . . . . . . . . . . . . . . . . . . . . . . . . . . . . . . . . . . . . . . . . . . . . . . . . . . . . . . . . . . . . . . . . . . . 449<br />
Nuancer . . . . . . . . . . . . . . . . . . . . . . . . . . . . . . . . . . . . . . . . . . . . . . . . . . . . . . . . . . . . . . . . . . . . . . . . . . . . . . . . . . . . . . . . . . . . . . . . . . . . . . . . . . . . . 459<br />
Forløb . . . . . . . . . . . . . . . . . . . . . . . . . . . . . . . . . . . . . . . . . . . . . . . . . . . . . . . . . . . . . . . . . . . . . . . . . . . . . . . . . . . . . . . . . . . . . . . . . . . . . . . . . . . . . . 460<br />
Blande trykfarver . . . . . . . . . . . . . . . . . . . . . . . . . . . . . . . . . . . . . . . . . . . . . . . . . . . . . . . . . . . . . . . . . . . . . . . . . . . . . . . . . . . . . . . . . . . . . . . . . . . . 465<br />
<strong>Bruge</strong> farver i importeret grafik . . . . . . . . . . . . . . . . . . . . . . . . . . . . . . . . . . . . . . . . . . . . . . . . . . . . . . . . . . . . . . . . . . . . . . . . . . . . . . . . . . . . . . 468<br />
Kapitel 16: Farvestyring<br />
Om farvestyring . . . . . . . . . . . . . . . . . . . . . . . . . . . . . . . . . . . . . . . . . . . . . . . . . . . . . . . . . . . . . . . . . . . . . . . . . . . . . . . . . . . . . . . . . . . . . . . . . . . . . 470<br />
Holde farver ensartede . . . . . . . . . . . . . . . . . . . . . . . . . . . . . . . . . . . . . . . . . . . . . . . . . . . . . . . . . . . . . . . . . . . . . . . . . . . . . . . . . . . . . . . . . . . . . . 472<br />
Farvestyre importerede billeder . . . . . . . . . . . . . . . . . . . . . . . . . . . . . . . . . . . . . . . . . . . . . . . . . . . . . . . . . . . . . . . . . . . . . . . . . . . . . . . . . . . . . . 476<br />
Farvestyre dokumenter til onlinevisning . . . . . . . . . . . . . . . . . . . . . . . . . . . . . . . . . . . . . . . . . . . . . . . . . . . . . . . . . . . . . . . . . . . . . . . . . . . . . 478<br />
Korrektur af farver . . . . . . . . . . . . . . . . . . . . . . . . . . . . . . . . . . . . . . . . . . . . . . . . . . . . . . . . . . . . . . . . . . . . . . . . . . . . . . . . . . . . . . . . . . . . . . . . . . . 479<br />
Farvestyre dokumenter ved udskrivning . . . . . . . . . . . . . . . . . . . . . . . . . . . . . . . . . . . . . . . . . . . . . . . . . . . . . . . . . . . . . . . . . . . . . . . . . . . . . 482<br />
Arbejde med farveprofiler . . . . . . . . . . . . . . . . . . . . . . . . . . . . . . . . . . . . . . . . . . . . . . . . . . . . . . . . . . . . . . . . . . . . . . . . . . . . . . . . . . . . . . . . . . . 484<br />
Farveindstillinger . . . . . . . . . . . . . . . . . . . . . . . . . . . . . . . . . . . . . . . . . . . . . . . . . . . . . . . . . . . . . . . . . . . . . . . . . . . . . . . . . . . . . . . . . . . . . . . . . . . . 489<br />
Kapitel 17: Diffusere farve<br />
Diffusere dokumenter og bøger . . . . . . . . . . . . . . . . . . . . . . . . . . . . . . . . . . . . . . . . . . . . . . . . . . . . . . . . . . . . . . . . . . . . . . . . . . . . . . . . . . . . . 494<br />
Diffuseringsformater . . . . . . . . . . . . . . . . . . . . . . . . . . . . . . . . . . . . . . . . . . . . . . . . . . . . . . . . . . . . . . . . . . . . . . . . . . . . . . . . . . . . . . . . . . . . . . . . 498<br />
Justere trykfarveindstillinger for diffusering . . . . . . . . . . . . . . . . . . . . . . . . . . . . . . . . . . . . . . . . . . . . . . . . . . . . . . . . . . . . . . . . . . . . . . . . . . 504<br />
Kapitel 18: PDF<br />
Eksportere til Adobe PDF . . . . . . . . . . . . . . . . . . . . . . . . . . . . . . . . . . . . . . . . . . . . . . . . . . . . . . . . . . . . . . . . . . . . . . . . . . . . . . . . . . . . . . . . . . . . 507<br />
Indstillinger for Adobe PDF . . . . . . . . . . . . . . . . . . . . . . . . . . . . . . . . . . . . . . . . . . . . . . . . . . . . . . . . . . . . . . . . . . . . . . . . . . . . . . . . . . . . . . . . . . 512<br />
Klargøre PDF'er til prepress-bureauer . . . . . . . . . . . . . . . . . . . . . . . . . . . . . . . . . . . . . . . . . . . . . . . . . . . . . . . . . . . . . . . . . . . . . . . . . . . . . . . . 522<br />
Strukturere PDF'er . . . . . . . . . . . . . . . . . . . . . . . . . . . . . . . . . . . . . . . . . . . . . . . . . . . . . . . . . . . . . . . . . . . . . . . . . . . . . . . . . . . . . . . . . . . . . . . . . . . 525<br />
vi
BRUGE INDESIGN <strong>CS4</strong><br />
Indhold<br />
Kapitel 19: Dynamiske dokumenter<br />
Dynamiske dokumenter . . . . . . . . . . . . . . . . . . . . . . . . . . . . . . . . . . . . . . . . . . . . . . . . . . . . . . . . . . . . . . . . . . . . . . . . . . . . . . . . . . . . . . . . . . . . . 531<br />
Bogmærker . . . . . . . . . . . . . . . . . . . . . . . . . . . . . . . . . . . . . . . . . . . . . . . . . . . . . . . . . . . . . . . . . . . . . . . . . . . . . . . . . . . . . . . . . . . . . . . . . . . . . . . . . 535<br />
Hyperlinks . . . . . . . . . . . . . . . . . . . . . . . . . . . . . . . . . . . . . . . . . . . . . . . . . . . . . . . . . . . . . . . . . . . . . . . . . . . . . . . . . . . . . . . . . . . . . . . . . . . . . . . . . . 537<br />
Krydshenvisninger . . . . . . . . . . . . . . . . . . . . . . . . . . . . . . . . . . . . . . . . . . . . . . . . . . . . . . . . . . . . . . . . . . . . . . . . . . . . . . . . . . . . . . . . . . . . . . . . . . 542<br />
Film og lyde . . . . . . . . . . . . . . . . . . . . . . . . . . . . . . . . . . . . . . . . . . . . . . . . . . . . . . . . . . . . . . . . . . . . . . . . . . . . . . . . . . . . . . . . . . . . . . . . . . . . . . . . . 549<br />
Sideovergange . . . . . . . . . . . . . . . . . . . . . . . . . . . . . . . . . . . . . . . . . . . . . . . . . . . . . . . . . . . . . . . . . . . . . . . . . . . . . . . . . . . . . . . . . . . . . . . . . . . . . . 554<br />
Knapper . . . . . . . . . . . . . . . . . . . . . . . . . . . . . . . . . . . . . . . . . . . . . . . . . . . . . . . . . . . . . . . . . . . . . . . . . . . . . . . . . . . . . . . . . . . . . . . . . . . . . . . . . . . . 555<br />
Kapitel 20: XML<br />
Arbejde med XML . . . . . . . . . . . . . . . . . . . . . . . . . . . . . . . . . . . . . . . . . . . . . . . . . . . . . . . . . . . . . . . . . . . . . . . . . . . . . . . . . . . . . . . . . . . . . . . . . . . 562<br />
Importere XML . . . . . . . . . . . . . . . . . . . . . . . . . . . . . . . . . . . . . . . . . . . . . . . . . . . . . . . . . . . . . . . . . . . . . . . . . . . . . . . . . . . . . . . . . . . . . . . . . . . . . . 565<br />
Mærke indhold til XML . . . . . . . . . . . . . . . . . . . . . . . . . . . . . . . . . . . . . . . . . . . . . . . . . . . . . . . . . . . . . . . . . . . . . . . . . . . . . . . . . . . . . . . . . . . . . . 576<br />
Strukturere dokumenter til XML . . . . . . . . . . . . . . . . . . . . . . . . . . . . . . . . . . . . . . . . . . . . . . . . . . . . . . . . . . . . . . . . . . . . . . . . . . . . . . . . . . . . . . 582<br />
Eksportere XML . . . . . . . . . . . . . . . . . . . . . . . . . . . . . . . . . . . . . . . . . . . . . . . . . . . . . . . . . . . . . . . . . . . . . . . . . . . . . . . . . . . . . . . . . . . . . . . . . . . . . 590<br />
Kapitel 21: Udskrivning<br />
Udskrive dokumenter . . . . . . . . . . . . . . . . . . . . . . . . . . . . . . . . . . . . . . . . . . . . . . . . . . . . . . . . . . . . . . . . . . . . . . . . . . . . . . . . . . . . . . . . . . . . . . . 593<br />
Kontrolmærker og beskæringer . . . . . . . . . . . . . . . . . . . . . . . . . . . . . . . . . . . . . . . . . . . . . . . . . . . . . . . . . . . . . . . . . . . . . . . . . . . . . . . . . . . . . . 603<br />
Udskrive miniaturebilleder og store dokumenter . . . . . . . . . . . . . . . . . . . . . . . . . . . . . . . . . . . . . . . . . . . . . . . . . . . . . . . . . . . . . . . . . . . . . 605<br />
Udskrive grafik og skrifter . . . . . . . . . . . . . . . . . . . . . . . . . . . . . . . . . . . . . . . . . . . . . . . . . . . . . . . . . . . . . . . . . . . . . . . . . . . . . . . . . . . . . . . . . . . . 608<br />
Farvestyring . . . . . . . . . . . . . . . . . . . . . . . . . . . . . . . . . . . . . . . . . . . . . . . . . . . . . . . . . . . . . . . . . . . . . . . . . . . . . . . . . . . . . . . . . . . . . . . . . . . . . . . . . 610<br />
Forhåndskontrollere filer inden aflevering . . . . . . . . . . . . . . . . . . . . . . . . . . . . . . . . . . . . . . . . . . . . . . . . . . . . . . . . . . . . . . . . . . . . . . . . . . . . 614<br />
Oprette PostScript- og EPS-filer . . . . . . . . . . . . . . . . . . . . . . . . . . . . . . . . . . . . . . . . . . . . . . . . . . . . . . . . . . . . . . . . . . . . . . . . . . . . . . . . . . . . . . 620<br />
Udskrive booklets . . . . . . . . . . . . . . . . . . . . . . . . . . . . . . . . . . . . . . . . . . . . . . . . . . . . . . . . . . . . . . . . . . . . . . . . . . . . . . . . . . . . . . . . . . . . . . . . . . . 625<br />
Kapitel 22: Farveseparationer<br />
Forberede udskrivning af separationer . . . . . . . . . . . . . . . . . . . . . . . . . . . . . . . . . . . . . . . . . . . . . . . . . . . . . . . . . . . . . . . . . . . . . . . . . . . . . . . 630<br />
Overprint . . . . . . . . . . . . . . . . . . . . . . . . . . . . . . . . . . . . . . . . . . . . . . . . . . . . . . . . . . . . . . . . . . . . . . . . . . . . . . . . . . . . . . . . . . . . . . . . . . . . . . . . . . . 635<br />
Trykfarver, separationer og rasterfrekvens . . . . . . . . . . . . . . . . . . . . . . . . . . . . . . . . . . . . . . . . . . . . . . . . . . . . . . . . . . . . . . . . . . . . . . . . . . . . 639<br />
Kapitel 23: Automatisering<br />
Scripting . . . . . . . . . . . . . . . . . . . . . . . . . . . . . . . . . . . . . . . . . . . . . . . . . . . . . . . . . . . . . . . . . . . . . . . . . . . . . . . . . . . . . . . . . . . . . . . . . . . . . . . . . . . . 646<br />
Ekstramoduler . . . . . . . . . . . . . . . . . . . . . . . . . . . . . . . . . . . . . . . . . . . . . . . . . . . . . . . . . . . . . . . . . . . . . . . . . . . . . . . . . . . . . . . . . . . . . . . . . . . . . . 647<br />
Datafletning . . . . . . . . . . . . . . . . . . . . . . . . . . . . . . . . . . . . . . . . . . . . . . . . . . . . . . . . . . . . . . . . . . . . . . . . . . . . . . . . . . . . . . . . . . . . . . . . . . . . . . . . 648<br />
Kapitel 24: Dele indhold mellem InCopy og InDesign<br />
Sådan fungerer et grundworkflow med styrede filer . . . . . . . . . . . . . . . . . . . . . . . . . . . . . . . . . . . . . . . . . . . . . . . . . . . . . . . . . . . . . . . . . . 658<br />
Dele indhold . . . . . . . . . . . . . . . . . . . . . . . . . . . . . . . . . . . . . . . . . . . . . . . . . . . . . . . . . . . . . . . . . . . . . . . . . . . . . . . . . . . . . . . . . . . . . . . . . . . . . . . . 665<br />
Opgavepakker . . . . . . . . . . . . . . . . . . . . . . . . . . . . . . . . . . . . . . . . . . . . . . . . . . . . . . . . . . . . . . . . . . . . . . . . . . . . . . . . . . . . . . . . . . . . . . . . . . . . . . 670<br />
Arbejde med styrede filer . . . . . . . . . . . . . . . . . . . . . . . . . . . . . . . . . . . . . . . . . . . . . . . . . . . . . . . . . . . . . . . . . . . . . . . . . . . . . . . . . . . . . . . . . . . . 673<br />
Justere dit workflow . . . . . . . . . . . . . . . . . . . . . . . . . . . . . . . . . . . . . . . . . . . . . . . . . . . . . . . . . . . . . . . . . . . . . . . . . . . . . . . . . . . . . . . . . . . . . . . . . 678<br />
Kapitel 25: Sammenligning af menuer i PageMaker og InDesign<br />
PageMaker-menukommandoer . . . . . . . . . . . . . . . . . . . . . . . . . . . . . . . . . . . . . . . . . . . . . . . . . . . . . . . . . . . . . . . . . . . . . . . . . . . . . . . . . . . . . . 683<br />
vii
BRUGE INDESIGN <strong>CS4</strong><br />
Indhold<br />
Kapitel 26: Tastaturgenveje<br />
Standardtastaturgenveje . . . . . . . . . . . . . . . . . . . . . . . . . . . . . . . . . . . . . . . . . . . . . . . . . . . . . . . . . . . . . . . . . . . . . . . . . . . . . . . . . . . . . . . . . . . . 690<br />
Indeks ..............................................................................................................705<br />
viii
Kapitel 1: Ressourcer<br />
Inden du begynder at arbejde med softwaren, bør du bruge et øjeblik på at læse en oversigt over aktivering og de mange<br />
ressourcer, der er tilgængelige. Du har adgang til instruktionsvideoer, ekstramoduler, skabeloner, brugermiljøer,<br />
seminarer, selvstudier, RSS-kilder og meget mere.<br />
Aktivering og registrering<br />
Hjælp til installation<br />
Du kan få hjælp til installation i installationssupportcenteret på www.adobe.com/go/cs4install_dk.<br />
Licensaktivering<br />
Under installationen kontakter Adobe-softwaren Adobe for at afslutte licensaktiveringen. Der sendes ingen<br />
personlige data. Yderligere oplysninger om produktaktivering finder du ved at besøge Adobes websted på<br />
www.adobe.com/go/activation_dk.<br />
Aktivering af en enkeltbrugerlicens understøtter to computere. Du kan f.eks. installere produktet på en stationær<br />
computer på arbejdet og en bærbar computer derhjemme. Hvis du vil installere softwaren på en tredje computer, skal<br />
du først deaktivere den på en af de to andre computere. Vælg Hjælp > Deaktiver.<br />
Registrer<br />
Registrer dit produkt, og modtag gratis support til installation, meddelelser om opdateringer og andre tjenester.<br />
❖ Hvis du vil registrere produktet, skal du følge den vejledning, der vises i dialogboksen Registrering, som åbnes, når<br />
du har installeret softwaren.<br />
Hvis du vil vente med at registrere, kan du altid gøre det senere ved at vælge Hjælp > Registrering.<br />
Adobe Product Improvement Program<br />
Når du har brugt Adobe-softwaren et vist antal gange, åbnes der muligvis en dialogboks, hvor du bliver spurgt, om du<br />
vil deltage i Adobe Product Improvement Program.<br />
Hvis du vælger at deltage, sendes der data om din brug af Adobe-software til Adobe. Der registreres eller sendes ingen<br />
personlige oplysninger. Adobe Product Improvement Program indsamler kun oplysninger om, hvilke funktioner og<br />
værktøjer du bruger, og hvor ofte du bruger dem.<br />
Du kan altid gå ind eller ud af programmet:<br />
Hvis du vil deltage, skal du vælge Hjælp > Adobe Product Improvement Program og klikke på Ja, deltag.<br />
Hvis du ikke vil deltage, skal du vælge Hjælp > Adobe Product Improvement Program og klikke på Nej, tak!<br />
1
Vigtigt<br />
BRUGE INDESIGN <strong>CS4</strong><br />
Ressourcer<br />
Der findes en Vigtigt-fil til softwaren online og på installationsdisken. Åbn filen for at læse vigtige oplysninger om<br />
emner som f.eks.:<br />
Systemkrav<br />
Installation (herunder afinstallation af softwaren)<br />
Aktivering og registrering<br />
Skrifttypeinstallation<br />
Fejlfinding<br />
Kundesupport<br />
Juridiske meddelelser<br />
Hjælp og support<br />
Community Hjælp<br />
Community Hjælp er et integreret miljø på adobe.com, hvor du kan få adgang til community-genereret indhold, som<br />
er redigeret af Adobe og eksperter i branchen. Kommentarer fra brugere er med til at lede dig frem til et svar. Søg i<br />
Community Hjælp for at finde det bedste indhold på internettet om Adobe-produkter og teknologier, herunder<br />
følgende ressourcer:<br />
Videoer, selvstudier, tip og teknikker, blogge, artikler og eksempler for designere og udviklere.<br />
Komplet onlinehjælp, som opdateres med jævne mellemrum og er mere komplet end den hjælp, der leveres til dit<br />
produkt. Hvis du har forbindelse til internettet, når du åbner Hjælp, får du automatisk vist den samlede onlinehjælp<br />
frem for det undersæt, der leveres med dit produkt.<br />
Alt andet indhold på Adobe.com, herunder knowledgebaseartikler, overførsler og opdateringer, Developer<br />
Connection m.m.<br />
Brug hjælpens søgefelt i produktets brugergrænseflade til at få adgang til Community Hjælp. Du kan se en video om<br />
Community Hjælp på www.adobe.com/go/lrvid4117_xp_dk.<br />
Andre ressourcer<br />
Trykte versioner af den samlede onlinehjælp kan erhverves mod betaling af fragt og ekspeditionsomkostninger på<br />
www.adobe.com/go/store_dk. Onlinehjælp omfatter også et hyperlink til den komplette, opdaterede PDF-version af<br />
Hjælp.<br />
Besøg webstedet Adobe Support på www.adobe.com/dk/support for at få oplysninger om gratis og betalte tekniske<br />
supportmuligheder.<br />
Tjenester, downloads og ekstramateriale<br />
Du kan forbedre produktet ved at integrere mange forskellige tjenester, ekstramoduler og udvidelser i produktet. Du<br />
kan også hente eksempler og andre aktiver som hjælp til at få arbejdet udført.<br />
2
Adobes kreative onlinetjenester<br />
BRUGE INDESIGN <strong>CS4</strong><br />
Ressourcer<br />
<strong>Adobe®</strong> Creative Suite® 4 indeholder nye onlinefunktioner, som giver dig internetmuligheder på dit skrivebord. Brug<br />
disse funktioner til at få forbindelse med communities, til at samarbejde og få mere ud af dine Adobe-værktøjer.<br />
Effektive kreative onlinetjenester gør det muligt at udføre opgaver lige fra farverkorrigering til datakonferering.<br />
Tjenesterne integreres uden problemer med skrivebordsprogrammer, så du hurtigt kan forbedre eksisterende<br />
processer. Nogle tjenesters funktionalitet kan du også bruge helt eller delvist, når du arbejder offline.<br />
Besøg Adobe.com for at lære mere om tilgængelige tjenester. Nogle programmer i Creative Suite 4 har følgende<br />
indledende funktioner:<br />
Kuler-panel Opret, del og udforsk hurtigt farvetemaer online.<br />
<strong>Adobe®</strong> ConnectNow Samarbejd med spredte arbejdsgrupper over internettet, og del lyd, data og multimedier.<br />
Resource Central Få øjeblikkelig adgang til selvstudier, eksempelfiler og udvidelser til Adobes digitale<br />
videoprogrammer.<br />
Du kan få flere oplysninger om, hvordan du håndterer tjenester, på Adobes websted på<br />
www.adobe.com/go/learn_creativeservices_dk.<br />
Adobe Exchange<br />
Besøg Adobe Exchange på www.adobe.com/go/exchange_dk for at hente eksempler og tusinder af ekstramoduler og<br />
udvidelser fra Adobe og tredjepartsudviklere. Ekstramodulerne og udvidelserne kan bidrage til at automatisere<br />
opgaver, tilpasse processer, oprette specielle professionelle effekter med mere.<br />
Adobe-downloads<br />
Besøg www.adobe.com/go/downloads_dk for at få gratis opdateringer, prøveversioner og andre nyttige programmer.<br />
Adobe Labs<br />
Adobe Labs på www.adobe.com/go/labs_dk giver dig mulighed for at opleve og evaluere nye og kommende<br />
teknologier og produkter fra Adobe. Adobe Labs giver dig adgang til ressourcer som:<br />
Betaversioner af software og teknologier<br />
Kodeeksempler og bedste fremgangsmåder, der gør det nemmere at lære at bruge produkter<br />
Tidlige versioner af produktdokumentation og teknisk dokumentation<br />
Forummer, wiki-baseret indhold og andre samarbejdsressourcer, der gør det nemmere at kommunikere med<br />
ligesindede brugere.<br />
Adobe Labs er hjemsted for en softwareudviklingsproces, der bygger på samarbejde. I dette miljø kan kunderne<br />
hurtigere lære at udnytte nye produkter og teknologier. Adobe Labs er også et forum, hvor du hurtigt kan få feedback.<br />
Adobes udviklingsteams bruger denne feedback til at udvikle software, som opfylder behovene og forventningerne på<br />
community'et.<br />
Adobe TV<br />
Besøg Adobe TV på http://tv.adobe.com, hvor du kan se oplysende og inspirerende videoer.<br />
3
Ekstra<br />
BRUGE INDESIGN <strong>CS4</strong><br />
Ressourcer<br />
Installationsdisken indeholder mange forskellige ekstramaterialer, så du kan få det meste ud af din Adobe-software.<br />
Noget ekstramateriale installeres på computeren under installationen, andet findes på disken.<br />
Du kan få vist ekstramaterialet under installationen ved at navigere til programmappen på din computer.<br />
Windows®: [startdrev]\Programfiler\Adobe\ Adobe-program]<br />
Mac OS®: [startdrev]/Programmer/ [Adobe-program]<br />
Du kan få vist ekstramaterialet på disken ved at navigere til mappen Goodies i sprogmappen på disken. Eksempel:<br />
/English/Goodies/<br />
Nyheder<br />
Vælg Vindue > Arbejdsrum> [Nyheder i] for at fremhæve menukommandoerne i nye og forbedrede funktioner.<br />
Du kan finde flere oplysninger om®<strong>InDesign®</strong>-funktioner på www.adobe.com/go/id_newfeatures_dk.<br />
Produktivitetsforbedringer<br />
Live forhåndskontrol<br />
Forhåndskontroller, mens du designer, for at opnå bedre resultater, større tidsbesparelser og lavere<br />
produktionsomkostninger. Løbende forhåndskontrol giver dig besked om potentielle produktionsproblemer i realtid.<br />
Med det nye panel Forhåndskontrol kan du navigere til og markere de objekter, der udløser forhåndskontrolfejlen. Se<br />
konteksttip, der kan hjælpe dig med at rette fejl direkte i layoutet. Se "Forhåndskontrollere filer inden aflevering" på<br />
side 614<br />
Rotere opslagsvisning<br />
Du kan rotere opslagsvisningen midlertidigt uden at dreje skærmen. Få fuld glæde af 90 og 180 graders vinkler, så du<br />
kan arbejde på ikke-vandrette designelementer, f.eks. roterede kalenderopslag og -tabeller. Se "Rotere<br />
opslagsvisningen" på side 63<br />
Smart-hjælpelinjer<br />
Juster, spatier, roter og tilpas størrelsen på flere objekter på én gang. Juster vandret, lodret eller i midten af siden.<br />
Hjælpelinjerne, objektdimensionerne, rotation og X,Y-koordinater vises dynamisk, så du kan fastgøre et objekt til<br />
andre objekter i layoutet. Se "<strong>Bruge</strong> autohjælpelinjer" på side 57.<br />
Smart-dimensioner Når du opretter, tilpasser størrelsen på eller roterer et objekt, viser Smart-dimensioner objektets<br />
bredde, højde eller rotation, som fremhæves, når dimensionerne eller rotationen svarer til omkringliggende objekter.<br />
Smart-mellemrum Fordel flere elementer jævnt på din side ved at fastgøre objekter på plads uden brug af panelet<br />
Juster.<br />
Smart-markører Når du omdanner objekter, viser markøren oplysninger om X- og Y-placering, bredde og højde eller<br />
rotation. Du kan slå smart-markører til eller fra ved hjælp af indstillingen Vis transformationsværdier under<br />
indstillingerne for Grænseflade.<br />
4
BRUGE INDESIGN <strong>CS4</strong><br />
Ressourcer<br />
Det alsidige panel Lænker<br />
Find, sorter og organiser indsat indhold med panelet Lænker, der har fået nyt design. Scan lænkeattributter, og klik<br />
for at få vist oplysninger, som f.eks. skalering, rotation og opløsning. Tilpas panelet Lænker, så det passer til dine<br />
arbejdsindstillinger.<br />
Du kan hurtigt udskifte billeder med lav opløsning, der bruges som pladsholdere, med billeder med høj opløsning på<br />
baggrund af filnavnet. Filtypenavne ignoreres. Du skal blot lænke til en ny mappe igen. Se "Oversigt over panelet<br />
Lænker" på side 371.<br />
Visuelt sidepanel<br />
Se miniaturebilleder af dine sider i panelet Sider, så du nemt kan navigere og arrangere sider. Hvis der er anvendt<br />
gennemsigtighed, sideovergang eller opslagsrotation på sider, kan du slå de tilknyttede ikoner fra for at få et renere<br />
sidepanel. Se "Ændre side- og opslagsvisningen" på side 58<br />
Nye sidestørrelser<br />
Du kan finde nye skærmopløsningsstørrelser i menuen Sidestørrelse i dialogboksen Nyt dokument. Disse indstillinger<br />
gør det nemmere at oprette et dokument til en bestemt skærmstørrelse til interaktive Flash- og PDF-workflows.<br />
Se "Oprette dynamiske Flash-dokumenter" på side 531<br />
Slette hjælpelinjer hurtigt<br />
Du kan nulstille alle valgbare hjælpelinjer på den aktuelle opslags- eller masterside med det samme ved at højreklikke<br />
(Windows) eller Ctrl-klikke (Mac OS) på en lineal og vælge Slet alle hjælpelinjer.<br />
Dataflette output til PDF<br />
Kør en datafletningshandling, og udskriv direkte til PDF i en enkelt passage, takket være kommandoen Eksporter til<br />
PDF, som du finder i panelet Datafletning. Der oprettes ikke længere et mellemliggende InDesign-dokument. PDFfilen<br />
drager fordel af PDF XObjects til statiske dele af siden, hvilket resulterer i en mindre PDF-fil.<br />
Se "Flette poster" på side 655.<br />
Oprindelig lineal på ryg<br />
Placer linealens nulpunkt af X korrekt på ryggen af dokumentet, så X-værdierne er positive for de højresidede sider og<br />
negative for de venstresidede sider, når Modstående sider er aktiveret.<br />
Intervaller for linjeafstandsbaseret grundlinjenet<br />
Hvis du angiver et andet målesystem, f.eks. millimeter eller tommer, bruger værdierne for grundlinjenet fortsat<br />
punkter til at passe til tekststørrelse og linjeafstand.<br />
Satslinjeområdeudvidelser<br />
Flyt sider og se, at objekterne i satslinje- og beskæringsområdet også flyttes. Sidenumre i satslinjeområdet viser et tal<br />
frem for montagebordsindeksindgange (MB).<br />
Fortryde forbedringer<br />
Visning af handlinger, f.eks. angivelse af skærmversion og visning af hjælpelinjer, er ikke længere et Fortryd-element.<br />
5
Forbedre tekst og tabeller<br />
BRUGE INDESIGN <strong>CS4</strong><br />
Ressourcer<br />
Betinget tekst<br />
Brug betinget tekst til at oprette flere versioner af et dokument til forskellige brugere og kanaler. Opret betingelser, og<br />
anvend dem til tekst til målgruppetilpasning. Hvis du skjuler tilstande, ombrydes den resterende tekst og de<br />
forankrede objekter automatisk i dit layout. Se "<strong>Bruge</strong> betinget tekst" på side 143<br />
<strong>Bruge</strong>rordbog til alle sprog<br />
Føj et brugerdefineret ord, navn eller en frase til en brugerordbog, og alle sprog behandler termen som korrekt stavet.<br />
Se "Føje ord til ordbøger" på side 173<br />
Smart tekstombrydning<br />
Behandl InDesign som et tekstbehandlingsprogram. Lad InDesign tilføje eller fjerne sider automatisk, når du skriver<br />
tekst, skjuler betingelser eller ændrer dit tekstflow. Se "<strong>Bruge</strong> Smart tekstombrydning" på side 136.<br />
Redigere med autokorrektur<br />
Rediger indgange med stavefejl på autokorrekturlisten uden at slette eller tilføje indgange.<br />
Tabeludvidelser<br />
Tabeller i teksteditorvisning viser tekst i løbende kolonner og rækker, så de er nemme at redigere. Se "Arbejde med<br />
tabeller i Teksteditor" på side 277.<br />
Anvend ændringer til celle- og tabelrammer uden at vælge stregproxyrammerne igen.<br />
Føj indlejrede noter til tabeller for at samarbejde mere effektivt. Gem alternativ tekst, designerkommunikationer og<br />
andre anmærkninger i noter, der er lænket til specifik tekst i en tabel. Se"Tilføje redigeringsnoter og registrere<br />
ændringer i InDesign" på side 681.<br />
Indrykkede linjeformater<br />
Brug indrykkede linjeformater til at anvende avanceret tegnformatering til slutningen af en linje. Formateringen<br />
forbliver uændret, når teksten redigeres. Se "Oprette indrykkede linjeformater" på side 190<br />
Oprette format i kontekst<br />
I dialogbokse hvor du kan vælge et tegn- eller afsnitsformat, kan du oprette et format uden at lukke dialogboksen.<br />
Denne mulighed er især nyttig, når du skal generere en indholdsfortegnelse, oprette indrykkede formater eller GREPformater<br />
eller bruge Find/Erstat til at ændre tekstformatering til et format.<br />
GREP-formater<br />
Anvend tegnformater til al tekst i et afsnit, som passer til det GREP-udtryk, du angiver. Se "Oprette GREP-formater"<br />
på side 193.<br />
Bedre formatgruppehåndtering<br />
Flyt formater ind eller ud af formatgrupper, når du synkroniserer en bog uden at dublere formaterne. Se "Synkronisere<br />
bogdokumenter" på side 295.<br />
6
Grafik- og tegningsudvidelser<br />
BRUGE INDESIGN <strong>CS4</strong><br />
Ressourcer<br />
Redigere oprindelig fleksibilitet<br />
Brug kommandoen Rediger med for at vælge det program, der skal bruges til at redigere et indsat element i stedet for<br />
at stole på det operativsystem, der er standard for det relevante program. Se "Redigere oprindelig illustration" på<br />
side 377.<br />
Begrænse indsættelse af grafik<br />
En ramme, der tegnes, mens et billede vises i den indlæste markør, begrænses til grafikkens proportioner. Grafikken<br />
passer derefter proportionelt til rammen og centreres, medmindre rammetilpasningsindstillingerne er anvendt på<br />
rammen. Når du trækker en ramme ud med en indlæst markør, vises skaleringen som en del af markøren. Hold Shift<br />
nede for at trække en ikke-begrænset ramme.<br />
Indsætte mere grafik som et kontaktark<br />
Du kan hurtigt oprette et kontaktark ved at indsætte flere billeder i et linjenetarrangement. Når du indsætter flere<br />
billeder, skal du holde Ctrl+Shift (Windows) eller Kommando+Shift (Mac OS) nede for at trække et linjenet af billeder.<br />
Brug piletasterne til at kontrollere antallet af rækker og kolonner i linjenettet.<br />
Indsætte flere artboards<br />
Skift mellem flere artboards, der er oprettet i Adobe Illustrator® <strong>CS4</strong> for hurtig indsættelse i dit InDesign-dokument.<br />
Se "Importere PDF-sider" på side 356.<br />
Nye knapper i panelet Kurvefinder<br />
Brug et trin til at samle kurver, åbne kurver eller fortryde kurver ved at klikke på en knap i den nye række Kurver i<br />
panelet Kurvefinder.<br />
Kommandoer i menuen Konverter punkter<br />
Konverter hjørnepunkter for at udjævne eller stregslutningspunkter ved hjælp af kommandoerne Konverter punkter,<br />
der nu er tilgængelige gennem menuerne.<br />
Tekststregkontrol<br />
Juster stregafslutning, sammenføjning, spidsvinkel og stregjustering på tekst uden at konvertere tegn til konturer.<br />
Disse stregindstillinger er også tilgængelige i formater. Se "Skifte tekstens farve, forløb eller streg." på side 235<br />
Forbedringer til værktøjet Fri omdannelse<br />
Tilpas størrelsen til objektet nemmere ved hjælp af værktøjet Fri omdannelse, takket være større træfområder omkring<br />
objekthåndtag og muligheden for at tilpasse størrelsen langs objektkanter. Se "Omdanne objekter med værktøjet Fri<br />
omdannelse" på side 396<br />
Tastaturgenveje til skalering og størrelsesangivelse<br />
Brug nye indstillinger i tastaturgenvejseditoren for nemt at oprette genveje til at øge og mindske størrelse. Særskilte<br />
tastaturgenveje er medtaget til skalering og størrelsesangivelse af objekter.<br />
Se "Taster til omdannelse af objekter" på side 692.<br />
7
Interaktivitetsfunktioner<br />
BRUGE INDESIGN <strong>CS4</strong><br />
Ressourcer<br />
Sideovergang i PDF- og SWF-filer<br />
Anvend sideovergange direkte i InDesign til individuelle sider eller alle opslag på én gang med et enkelt klik. Se<br />
skærmversioner af tilgængelige overgangstyper, og kontroller retningen og hastigheden af overgangene til output til<br />
Flash (SWF-fil) og PDF. Se "Sideovergange" på side 554<br />
Forbedrede knapper<br />
Opret interaktive knapper ved hjælp af panelet Knapper, der er blevet opdateret. Opret brugerdefinerede knapper, eller<br />
vælg en knap i det integrerede knapbibliotek. Opret knapper, som du kan navigere med i et dynamisk dokument, starte<br />
en film med eller afspille lyd med. Se "Knapper" på side 555.<br />
Ændret Hyperlinks-panel<br />
Brug det ændrede Hyperlinks-panel til nemt at oprette hyperlinks, der navigerer til eksterne URL'er, oprette lænker til<br />
filer med yderligere oplysninger, starter en e-mail-klient eller går til en side eller et afsnit på en side i det samme eller<br />
endda et andet dokument. Kontroller dine hyperlinks direkte i InDesign <strong>CS4</strong> uden at eksportere dokumentet til en<br />
PDF- eller SWF-fil til testning. Se "Hyperlinks" på side 537.<br />
Krydshenvisninger<br />
Indsæt og rediger krydshenvisninger. Vælg mellem forskellige formater, eller opret dit eget. Krydshenvisninger<br />
opdateres nemt, når paginering ændres. Se "Krydshenvisninger" på side 542.<br />
Omfattende integration<br />
Eksportere til Flash (SWF)<br />
Opret dynamisk indhold uden at arbejde i skrivemiljøet i Adobe Flash. Eksporter SWF-filer direkte fra InDesign,<br />
komplet med sideovergange, interaktive knapper, overgange og hyperlinks.<br />
Start Adobe Flash Player automatisk, og se skærmversionen af en SWF-fil ved blot at eksportere InDesign-layoutet.<br />
Se "Eksportere indhold til SWF" på side 114 og "Oprette dynamiske Flash-dokumenter" på side 531.<br />
Eksportere til Flash (XFL)<br />
Eksporter InDesign-dokumentet i det nye XFL-filformat for at åbne i Adobe Flash® <strong>CS4</strong> Professional. Brug<br />
skrivemiljøet i Flash for at tilføje video, lyd, animation og kompleks interaktivitet.<br />
InDesign-tekst, der eksporteres som XFL, forbliver helt redigerbar, når XFL-filen åbnes i Adobe Flash <strong>CS4</strong><br />
Professional.<br />
InDesign konverterer automatisk udskrivningselementer i høj opløsning (CMYK) til internetelementer i lav opløsning<br />
(RGB) efter at være eksporteret som en XFL-fil.<br />
Et billede, der indsættes flere gange i et InDesign-dokument, gemmes som et enkelt billedelement med delte<br />
placeringer, når det eksporteres som en XFL-fil.<br />
Se "Eksportere indhold til XLF" på side 116.<br />
8
BRUGE INDESIGN <strong>CS4</strong><br />
Ressourcer<br />
Interaktive PDF-udvidelser<br />
Skriv interaktive PDF-dokumenter ved at føje SWF-filer, Quicktime-film og lydklip til dine sidelayouts. Opret<br />
interaktive knapper, anvend sideovergange og integrer hyperlinks, krydshenvisninger og bogmærker for at oprette en<br />
indgående læseoplevelse.<br />
Se "Oprette dynamiske PDF-dokumenter" på side 535<br />
Integrere med Adobe Bridge <strong>CS4</strong><br />
Gennemse, organiser, marker og se skærmversionen af grafik og InDesign-dokumenter, skabeloner og snippets i<br />
Adobe Bridge. Træk og slip elementer fra Bridge til layouts nemt og effektivt. Søg efter filer ved hjælp af metadata, der<br />
angiver nøgleord, skrifter, farver m.m. Se "Om Adobe Bridge" på side 97.<br />
Integrere med Adobe Version Cue <strong>CS4</strong><br />
Opret forbindelse til Version Cue Server-projekter ved hjælp af Adobe Drive. Den tilsluttede server vises som en<br />
harddisk eller et tilknyttet netværksdrev i Windows Stifinder, Mac OS Finder og dialogbokse som f.eks. Åbn og Gem<br />
som. Se "Adobe Version Cue" på side 98.<br />
IDML (InDesign Markup Language)<br />
Med InDesign Markup Language, som er et XML-baseret filformat, kan udviklere samle og adskille InDesigndokumenter<br />
ved hjælp af standard-XML-værktøjer og uden at åbne INDD-filer. Se "Arkivere et InDesign Markupdokument<br />
(IDML)" på side 101<br />
På grund af det nye sprog til opmærkning er mange filtypenavne ændret i InCopy-workflowet.<br />
Filtype CS3-filtypenavn <strong>CS4</strong>-filtypenavn<br />
Opgavefiler .inca .icma<br />
Indholdsfiler .incx .icml<br />
Eksporterede filer .incx .icml<br />
Pakkefiler til InCopy .incp .icap<br />
Pakkefiler til InDesign .indp .idap<br />
InCopy-skabelonfiler .inct .icmt<br />
Opgaveforbedringer<br />
Der er nu aktiveret nye opgaver i InCopy-workflow for InDesign-dokumenter, der ikke er arkiveret. Du bliver nu<br />
spurgt, om du vil arkivere dokumentet.<br />
Panelet Opgaver indeholder også forskellige indstillinger til at opdatere opgaverne. Disse indstillinger omfatter<br />
Markeret, Forældet og Alle. Indstillingen Alle opdaterer alle opgaver, herunder dem, der ikke er forældede, så du<br />
derved kan se de designændringer, der ikke påvirker tekstombrydningen af opgavetekst.<br />
Adobe-tjenester<br />
Hjælp til Adobe Community Få hjælp fra den største samling talenter, der findes, hurtig med målrettede søgninger.<br />
ConnectNow Samarbejd med klienter, kolleger og leverandører ved at dele dit skrivebord, så du hurtigt kan udføre<br />
gruppegennemgang og med lethed vise dit arbejde. Vælg Filer > Del min skærm.<br />
Adobe kuler-panel Oplev, opret og del farver ved hjælp af Adobe kuler, som er et webtilknyttet program med farve-<br />
og delingstemaer med online kuler-fællesskab. Da kuler-programmet er udviklet til både at arbejde selvstændigt og<br />
9
BRUGE INDESIGN <strong>CS4</strong><br />
Ressourcer<br />
sammen med Adobe Creative Suite-software, bruger det Adobe Flash-teknologi til at give dig onlineværktøjer til<br />
farvetemaoprettelse. Du kan arkivere temaer i Mykuler, dele dem offentligt, modtage temaer via RSS feeds m.m.<br />
<strong>Bruge</strong>rgrænsefladeudvidelser<br />
Tilpassede arbejdsrumsudvidelser<br />
Vælg et opgavebaseret arbejdsområde, der ikke virker rodet på skærmen, og vis kun de menukommandoer og<br />
panelarrangementer, der passer bedst til det aktuelle job. Tilpas dine egne menuer og arbejdsrum, der kan deles og<br />
gemmes. Se "Gemme og skifte arbejdsrum" på side 17<br />
Dokumenter med faner<br />
Håndter og arbejd på tværs af flere dokumenter ved at bladre gennem åbne dokumenter for at finde det, du har brug<br />
for, uden at skulle maksimere dokumenterne enkeltvis. Se "Vinduer til dokumentstyring" på side 14<br />
N-up-visning<br />
Få vist flere dokumenter i et enkelt vindue, så du kan sammenligne indhold og trække objekter på tværs af<br />
dokumenter. Brug en knap til at skifte visningerne fra side til side, top og bund, eller hvad du nu ønsker.<br />
Programramme (Mac OS)<br />
Mac OS-brugere har mulighed for at arbejde med dokumenter og paneler i et enkelt vindue. Flyt eller tilpas størrelsen<br />
på vinduet uden at miste forbindelsen til paneler eller andre åbne dokumenter. Se "Oversigt over arbejdsrum" på<br />
side 11<br />
Programbjælke<br />
Brug de nye betjeningsknapper i menubjælken til at skifte til et nyt arbejdsrum, ændre visningen af et dokument,<br />
udføre en søgning eller hurtig få adgang til elementer, f.eks. Bridge <strong>CS4</strong>.<br />
Reaktive paneler<br />
Træk relateret indhold fra et panel til et andet uden først at åbne det modtagende panel. Du kan f.eks. trække en<br />
farveprøve fra panelet Farveprøver til panelet Farve uden at åbne det først.<br />
Flere skubknapper<br />
Brug op- og nedpilene til at skubbe værdierne for afsnits- og tegnformater, finde/ændre formater, objektformater,<br />
indstillinger for objekthjørne m.m.<br />
Placere dialogboksen<br />
Dialogbokse åbner på det samme sted, som de blev lukket.<br />
Understøtte musehjul<br />
Naviger rundt i siderne i dokumentet ved hjælp af rullehjulet på musen. Jo længere du holder musen øverst eller<br />
nederst på programmets vindue, des hurtigere ruller siderne. Se "Rulle visningen" på side 31.<br />
Dynamisk zoom<br />
Brug Håndværktøj til at zoome ud ved at holde museknappen nede. Hold knappen nede, og du kan flytte markeringen<br />
af zoomområdet på tværs af sider. Når du slipper, vender visningen tilbage til det oprindelige zoomniveau på din nye<br />
placering. Forstør eller formindsk størrelsen på zoomområdemarkeringen ved at bruge op- og nedpilene eller<br />
musehjulet. Se "<strong>Bruge</strong> kraftig zoom" på side 31.<br />
10
Kapitel 2: Arbejdsrum<br />
Arbejdsrummet i <strong>Adobe®</strong> <strong>InDesign®</strong> <strong>CS4</strong> er struktureret med henblik på at gøre det nemmere at designe og producere<br />
sider effektivt. Når du starter InDesign første gang, vises standardarbejdsrummet, som du kan tilpasse til dine egne<br />
behov.<br />
Generelt om arbejdsrum<br />
Oversigt over arbejdsrum<br />
Du kan oprette og manipulere dine dokumenter og filer ved hjælp af en række elementer som f.eks. paneler, linjer og<br />
vinduer. Ethvert arrangement af disse elementer kaldes et arbejdsområde. Arbejdsrummene i de forskellige<br />
programmer i <strong>Adobe®</strong> Creative Suite® 4 har det samme udseende, så du kan nemt skifte mellem programmerne. Du<br />
kan også tilpasse hvert program til den måde, du arbejder på, ved at vælge mellem flere forudindstillede arbejdsrum<br />
eller ved at oprette dit eget.<br />
Selvom arbejdsrummenes standardlayout varierer i forskellige produkter, kan du manipulere med elementerne på<br />
stort set samme måde i dem alle.<br />
11
E<br />
F<br />
A B C<br />
D<br />
BRUGE INDESIGN <strong>CS4</strong><br />
Arbejdsrum<br />
Standardarbejdsrum i Illustrator<br />
A. Tabulerede dokumentvinduer B. Programlinje C. Arbejdsrumskifter D. Paneltitellinje E. Kontrolpanel F. Værktøjspanel G. Knappen<br />
Skjul som ikon H. Fire panelgrupper, som er forankret lodret<br />
Programlinjen hen over toppen indeholder en arbejdsrumskifter, menuer (kun Windows) og andre<br />
programkontrolelementer. På Mac kan du til visse produkter vise eller skjule den med menuen Vindue.<br />
Værktøjspanelet indeholder værktøjer til at oprette og redigere billeder, illustrationer, sideelementer osv. Indbyrdes<br />
relaterede værktøjer er grupperet.<br />
Kontrolpanelet viser indstillinger til det valgte værktøj. Kontrolpanelet kaldes også indstillingslinjen i Photoshop.<br />
(Adobe Flash®, Adobe Dreamweaver® og Adobe Fireworks® har ikke et kontrolpanel).<br />
Flash, Dreamweaver og Fireworks har en Property inspector, som viser indstillinger for det valgte element eller<br />
værktøj.<br />
Dokumentvinduet viser den fil, du arbejder på. Dokumentvinduer kan inddeles i faner og i visse tilfælde grupperes<br />
og forankres.<br />
Paneler hjælper dig med at overvåge og ændre arbejdet. Eksempler omfatter tidslinjen i Flash, lagpanelet i Adobe<br />
Photoshop® og CSS-formatpanelet i Dreamweaver. Paneler kan grupperes, stables eller forankres.<br />
G<br />
H<br />
12
BRUGE INDESIGN <strong>CS4</strong><br />
Arbejdsrum<br />
På Mac grupperer programrammen alle elementer i arbejdsrum i ét integreret vindue, så du kan arbejde med<br />
programmet som én enkelt enhed. Når du flytter eller ændrer størrelsen af programrammen eller nogen af<br />
elementerne deri, reagerer alle elementer på hinanden, så ingen af dem overlapper hinanden. Paneler forsvinder<br />
ikke, når du skifter mellem programmer, eller hvis du kommer til at klikke uden for programmet. Hvis du arbejder<br />
med to eller flere programmer, kan du placere programmerne side om side på skærmbilledet eller på flere skærme.<br />
Hvis du foretrækker den traditionelle, friformbrugergrænseflade i Mac, kan du slå programrammen fra. I Adobe<br />
Illustrator® skal du f.eks. vælge Vindue > Programramme for at slå det til eller fra. (I Flash er programrammen slået<br />
til permanent. Dreamweaver bruger ikke en programramme).<br />
Skjule eller vise alle paneler<br />
(Illustrator, Adobe InCopy®, Adobe <strong>InDesign®</strong>, Photoshop, Fireworks) Når du vil skjule eller vise alle paneler,<br />
herunder værktøjspanelet og kontrolpanelet, skal du trykke på Tab.<br />
(Illustrator, InCopy, InDesign, Photoshop) Når du vil skjule eller vise alle paneler, undtagen værktøjspanelet og<br />
kontrolpanelet, skal du trykke på Skift+Tab.<br />
Du kan midlertidigt få vist paneler, som er skjult, hvis Vis automatisk skjulte paneler er valgt i Indstillinger for<br />
grænseflade. Det vises altid i Illustrator. Placer markøren på kanten af programvinduet (Windows®) eller kanten<br />
af skærmen (Mac OS®), og lad den hvile på den stribe, der vises.<br />
(Flash, Dreamweaver, Fireworks) Du kan vise eller skjule alle paneler ved at trykke på F4.<br />
Vise panelindstillinger<br />
❖ Klik på ikonet for panelmenuen i øverste højre hjørne af panelet.<br />
Du kan godt åbne en panelmenu, selvom panelet er minimeret.<br />
(Illustrator) Justere panelets lysstyrke<br />
❖ Flyt skydekontrollen Lysstyrke i Indstillinger for brugergrænseflade. Dette kontrolelement påvirker alle paneler,<br />
herunder kontrolpanelet.<br />
Omkonfigurere værktøjspanelet<br />
Du kan få vist værktøjerne i værktøjspanelet i en enkelt kolonne eller side om side i to kolonner. (Denne funktion er<br />
ikke tilgængelig i værktøjspanelet i Fireworks og Flash).<br />
I InDesign og InCopy kan du også skifte fra enkeltkolonne- til dobbeltkolonnevisning (eller enkeltrække) ved hjælp af<br />
en af indstillingerne for grænsefladen.<br />
❖ Klik på dobbeltpilen øverst i værktøjspanelet.<br />
Styre vinduer og paneler<br />
Du kan oprette et brugerdefineret arbejdsrum ved at flytte og manipulere dokumentvinduer og paneler. Du kan også<br />
gemme arbejdsrum og skifte mellem dem.<br />
Bemærk! Følgende eksempler bruger Photoshop til demonstrationsformål. Arbejdsrummet fungerer på samme måde i<br />
alle produkterne.<br />
13
A<br />
B<br />
C<br />
En smal blå dropzone angiver, at farvepanelet forankres for sig selv over panelgruppen Lag.<br />
A. Titellinje B. Fane C. Dropzone<br />
BRUGE INDESIGN <strong>CS4</strong><br />
Arbejdsrum<br />
I Photoshop kan du ændre tekstens skriftstørrelse i kontrolpanelet, i panelerne og i værktøjstip. Vælg en størrelse i<br />
menuen <strong>Bruge</strong>rgrænseflade og skriftstørrelse i indstillinger for grænsefladen.<br />
Vinduer til dokumentstyring<br />
Når du åbner mere end én fil, er dokumentvinduerne arrangeret i faner.<br />
Du kan ændre rækkefølgen af faneinddelte dokumentvinduer ved at trække et vindues fane til en ny placering i<br />
gruppen.<br />
Du kan frigøre et dokumentvindue fra en gruppe vinduer ved at trække vinduets fane ud af gruppen.<br />
Du kan forankre et dokumentvindue til en separat gruppe dokumentvinduer ved at trække vinduet til gruppen.<br />
Bemærk! Dreamweaver understøtter ikke forankring og frigørelse af dokumentvinduer. Brug dokumentvinduets<br />
minimeringsknap til at oprette flydende vinduer.<br />
Hvis du vil oprette grupper med stablede eller fliseinddelte dokumenter, skal du trække vinduet til en af<br />
dropzonerne i toppen, bunden eller siderne af et andet vindue. Du kan også vælge et layout for gruppen ved at bruge<br />
knappen Layout på programlinjen.<br />
Bemærk! Nogle produkter understøtter ikke denne funktion. Men dit produkt indeholder muligvis kommandoerne<br />
Overlappet og Fliser i menuen Window som hjælp til udformning af layoutet i dine dokumenter.<br />
Hvis du vil skifte til et andet dokument i en faneopdelt gruppe, når du trækker en markering, skal du trække det<br />
markerede hen over dokumentets fane et øjeblik.<br />
Bemærk! Nogle produkter understøtter ikke denne funktion.<br />
Forankre og fjerne forankring af paneler<br />
En forankring er en samling af paneler eller panelgrupper, der vises sammen, oftest lodret. Du forankrer og fjerner<br />
forankringen af paneler ved at flytte dem til og fra en forankring.<br />
Bemærk! Forankring er ikke det samme som stabling. En stabling er en samling af flydende paneler eller panelgrupper,<br />
som er sammenføjede fra top til bund.<br />
Hvis du vil forankre et panel, skal du trække det ved hjælp af dets fane til forankringspladsen foroven, forneden<br />
eller mellem andre paneler.<br />
Hvis du vil forankre en panelgruppe, skal du trække den ved hjælp af dens titellinje (den tomme linje over fanerne)<br />
til forankringspladsen.<br />
Hvis du vil fjerne et panel eller en panelgruppe, skal du trække det ud af forankringen ved hjælp af dets fane eller<br />
titellinje. Du kan trække det til en anden forankringsplads eller gøre det fritflydende.<br />
14
Panelet Navigator trækkes til en ny forankring, hvilket fremgår af den brede, lodrette fremhævning<br />
Panelet Navigator er nu forankret<br />
BRUGE INDESIGN <strong>CS4</strong><br />
Arbejdsrum<br />
Du kan forhindre, at paneler optager al plads i en forankring. Træk den nederste kant opad, så den ikke længere rører<br />
kanten af arbejdsrummet.<br />
Flytte paneler<br />
Når du flytter paneler, vises blå fremhævede dropzoner, dvs. områder, som du kan flytte panelet til. Du kan f.eks. flytte<br />
et panel op eller ned i en forankring ved at trække det til den smalle blå dropzone over eller under et andet panel. Hvis<br />
du trækker til et område, som ikke er en dropzone, flyder panelet frit i arbejdsrummet.<br />
Du flytter et panel ved at trække det ved hjælp af dets fane.<br />
Du flytter en panelgruppe eller en stabel af flydende paneler ved at trække titellinjen.<br />
Tryk på Ctrl (Windows) eller Kommando (Mac OS), mens du flytter et panel, hvis du vil forhindre, at det forankres.<br />
Tryk på Esc, mens du flytter panelet, for at annullere handlingen.<br />
Bemærk! Forankringen er stationær og kan ikke flyttes. Du kan dog oprette panelgrupper eller -stakke og flytte dem<br />
overalt.<br />
Tilføje og fjerne paneler<br />
Hvis du fjerner alle paneler fra en forankring, forsvinder forankringen. Du kan oprette en forankring ved at flytte<br />
paneler til arbejdsrummets højre kant, indtil der vises en placeringszone.<br />
Hvis du vil fjerne et panel, skal du højreklikke (Windows) eller holde Kontrol nede og klikke (Mac) på fanen og<br />
derefter vælge Luk eller fravælge den i menuen Vindue.<br />
Hvis du vil tilføje et panel, skal du vælge det i menuen Vindue og forankre det, hvor du vil.<br />
15
Manipulere panelgrupper<br />
Du flytter et panel til en gruppe ved at trække panelets fane til den fremhævede dropzone i gruppen.<br />
Tilføjelse af et panel i en panelgruppe<br />
BRUGE INDESIGN <strong>CS4</strong><br />
Arbejdsrum<br />
Hvis du vil ændre panelernes rækkefølge i en gruppe, skal du trække et panels fane til en ny placering i gruppen.<br />
Hvis du vil fjerne et panel fra en gruppe, så det flyder frit, skal du trække panelet ved hjælp af dets fane uden for<br />
gruppen.<br />
Hvis du vil flytte en gruppe, skal du trække titellinjen (området over fanerne).<br />
Stable flydende paneler<br />
Når du trækker et panel ud af dets forankring, men ikke til en dropzone, flyder panelet frit. Når panelet er flydende,<br />
kan du placere det hvor som helst i arbejdsrummet. Du kan stable flydende paneler eller panelgrupper, så de flyttes<br />
som en enhed, når du trækker den øverste titellinje. (Paneler, som er en del af en forankring, kan ikke stables eller<br />
flyttes som en enhed på denne måde).<br />
Fritflydende, stablede paneler<br />
Hvis du vil stable flydende paneler, skal du trække et panel ved hjælp af dets fane til dropzonen nederst i et andet<br />
panel.<br />
Hvis du vil ændre stablingsrækkefølgen, skal du trække et panel opad eller nedad ved hjælp af dets fane.<br />
Bemærk! Sørg for at slippe fanen over den smalle dropzone mellem paneler og ikke over den brede dropzone på en<br />
titellinje.<br />
Hvis du vil fjerne et panel eller en panelgruppe fra stablen, så den flyder af sig selv, skal du trække panelet eller<br />
gruppen ud ved hjælp af fanen eller titellinjen.<br />
Tilpasse panelers størrelse<br />
Når du vil minimere eller maksimere et panel eller en panelgruppe eller stabler af paneler, skal du dobbeltklikke på<br />
en fane. Du kan også klikke en enkelt gang i faneområdet (det tomme område ved siden af fanerne).<br />
Hvis du vil ændre et panels størrelse, skal du trække i en af panelets sider. Ikke alle panelers størrelse kan ændres<br />
ved at trække. Det gælder f.eks. farvepanelet i Photoshop.<br />
Manipulere paneler, som er skjult som ikoner<br />
Du kan skjule paneler som ikoner for at gøre arbejdsrummet mere overskueligt. I nogle tilfælde skjules paneler som<br />
ikoner i standardarbejdsrummet.<br />
16
Paneler, som er skjult som ikoner<br />
Paneler, som er udvidet fra ikoner<br />
BRUGE INDESIGN <strong>CS4</strong><br />
Arbejdsrum<br />
Hvis du vil skjule eller udvide alle panelikoner i en forankring, skal du klikke på dobbeltpilen øverst i forankringen.<br />
Hvis du vil udvide et enkelt panelikon, skal du klikke på det.<br />
Hvis du vil ændre panelikonernes størrelse, så du kun ser ikonerne (og ikke etiketterne), skal du justere bredden på<br />
forankringen, indtil teksten forsvinder. Hvis du vil se ikonteksten igen, skal du gøre forankringen bredere.<br />
Hvis du vil skjule et udvidet panel som et ikon igen, skal du klikke på dets fane, dets ikon eller dobbeltpilen på<br />
panelets titellinje.<br />
Hvis du i nogle produkter vælger Skjul ikonpaneler automatisk i Indstillinger for brugergrænseflade eller<br />
Grænsefladeindstillinger, skjules et udvidet panelikon automatisk, når du klikker uden for det.<br />
Du kan føje et flydende panel eller en panelgruppe til en ikonforankring ved at trække panelets eller gruppens fane<br />
eller titellinje ind (paneler skjules automatisk som ikoner, når de føjes til en ikonforankring).<br />
Hvis du vil flytte et panelikon (eller en gruppe panelikoner), skal du trække ikonet. Du kan trække panelikoner op<br />
og ned i forankringen, til andre forankringer (hvor de vises med den relevante paneltype) eller uden for<br />
forankringen (hvor de vises som flydende, udvidede paneler).<br />
Gendanne standardarbejdsrummet<br />
Vælg standardarbejdsrummet fra arbejdsrumskifteren på programlinjen.<br />
(Photoshop) Vælg Vindue > Arbejdsrum > Standardarbejdsrum.<br />
(InDesign, InCopy) Vælg Vindue > Arbejdsrum > Nulstil [arbejdsrummets navn].<br />
Gemme og skifte arbejdsrum<br />
Hvis du gemmer panelers aktuelle størrelse som et navngivet arbejdsrum, kan du gendanne det pågældende<br />
arbejdsrum, også selvom du flytter eller lukker et panel. Navnene på gemte arbejdsrum vises i arbejdsrumskifteren på<br />
programlinjen.<br />
17
BRUGE INDESIGN <strong>CS4</strong><br />
Arbejdsrum<br />
I Photoshop kan det gemte arbejdsrum indeholde et specifikt sæt af tastaturgenveje og et specifikt menusæt.<br />
Gemme et brugerdefineret arbejdsrum<br />
1 Når arbejdsrummet har den konfiguration, du vil gemme, skal du benytte en af følgende fremgangsmåder:<br />
(Photoshop, Illustrator) Vælg Vindue > Arbejdsrum > Gem arbejdsrum.<br />
(InDesign, InCopy) Vælg Vindue > Arbejdsrum > Gem arbejdsrum.<br />
(Dreamweaver) Vælg Vindue > Arbejdsrumlayout > Gem arbejdsrum.<br />
(Flash) Vælg Nyt arbejdsrum fra arbejdsrumskifteren på programlinjen.<br />
(Fireworks) Vælg Gem aktuelt fra arbejdsrumskifteren på programlinjen.<br />
2 Skriv et navn til arbejdsrummet.<br />
3 (Photoshop, InDesign) Vælg en eller flere indstillinger under Hent:<br />
Arbejdsrum Gemmer de aktuelle panelplaceringer.<br />
Tastaturgenveje Gemmer det aktuelle sæt tastaturgenveje (kun Photoshop).<br />
Menuer Gemmer det aktuelle sæt menuer.<br />
4 Klik på OK eller Gem.<br />
Åbne eller skifte arbejdsrum<br />
❖ Vælg et arbejdsrum fra arbejdsrumskifteren på programlinjen.<br />
I Photoshop kan hvert arbejdsrum tildeles tastaturgenveje for hurtigt at kunne navigere mellem dem.<br />
Slette et brugerdefineret arbejdsrum<br />
Vælg Administrer arbejdsrum fra arbejdsrumskifteren på programlinjen, marker arbejdsrummet, og klik derefter<br />
på Slet. (Indstillingen er ikke tilgængelig i Fireworks).<br />
(Photoshop, InDesign, InCopy) Vælg Slet arbejdsrum fra arbejdsrumvælgeren.<br />
(Illustrator) Vælg Vindue > Arbejdsrum > Administrer arbejdsrum. Vælg arbejdsrummet, og klik derefter på<br />
ikonet Slet.<br />
(InDesign) Vælg Vindue > Arbejdsrum > Slet arbejdsrum. Vælg arbejdsrummet, og klik derefter på Slet.<br />
(Photoshop) Start med den seneste panelplacering eller standardpanelplaceringerne<br />
Når du starter Photoshop, kan paneler enten vises på deres oprindelige standardplaceringer eller som sidst, du brugte dem.<br />
Benyt følgende fremgangsmåde i Indstillinger for grænseflade:<br />
Vælg Husk arbejdsrum for at få vist paneler på deres seneste placering ved start.<br />
Fravælg Husk arbejdsrum for at få vist paneler på deres standardplaceringer ved start.<br />
18
Om visningstilstande<br />
BRUGE INDESIGN <strong>CS4</strong><br />
Arbejdsrum<br />
Du kan ændre visningen af dokumentvinduet ved at bruge tilstandsknapperne nederst på værktøjspanelet eller ved at<br />
vælge kommandoer i menuen Vis > Skærmtilstand. Når værktøjspanelet vises i en enkelt kolonne, kan du vælge<br />
visningstilstande ved at klikke på den aktuelle tilstandsknap og vælge en anden tilstand i den menu, der åbnes.<br />
Normal tilstand Viser grafik i et standardvindue, hvor alle synlige linjenet og hjælpelinjer vises, objekter, der ikke<br />
skal udskrives, vises og med et hvidt montagebord.<br />
Skærmversionstilstand Viser grafik, som om det var output, med alle elementer, der ikke skal udskrives (linjenet,<br />
hjælpelinjer og andre objekter, der ikke udskrives), skjult og montagebordet indstillet til den baggrundsfarve, som er<br />
angivet under Indstillinger.<br />
Beskæringstilstand Viser grafik, som om det var output med alle elementer, der ikke skal udskrives (linjenet,<br />
hjælpelinjer og andre objekter, der ikke udskrives), skjult og montagebordet indstillet til den baggrundsfarve, som er<br />
angivet under Indstillinger, og med alle elementer indenfor dokumentets beskæringsområde, der skal udskrives, (som<br />
defineret under Dokumentopsætning), vist.<br />
Satslinjetilstand Viser grafik, som om det var output med alle elementer, der ikke skal udskrives (linjenet,<br />
hjælpelinjer og andre objekter, der ikke udskrives), skjult og montagebordet indstillet til den baggrundsfarve, som er<br />
angivet under Indstillinger, og med alle elementer indenfor dokumentets satsområde, der skal udskrives, (som<br />
defineret under Dokumentopsætning), vist.<br />
<strong>Bruge</strong> statuslinjen<br />
Statuslinjen (nederst til venstre i et dokumentvindue) viser oplysninger om en fil og giver dig mulighed for at ændre<br />
dokumentets zoomprocent eller skifte til en anden side. Klik på statuslinjemenuen for at gøre følgende:<br />
Få adgang til Adobe Version Cue®-kommandoer.<br />
Få vist den aktuelle fil i filsystemet ved at vælge Vis i Stifinder (Windows®) eller Vis i Finder (Mac OS®).<br />
Få vist den aktuelle fil i Adobe ® Bridge®ved at vælge Vis i Bridge.<br />
Se også<br />
"Om Adobe Bridge" på side 97<br />
"Adobe Version Cue" på side 98<br />
Oversigt over kontrolpanelet<br />
Kontrolpanelet (Vindue > Kontrol) giver hurtig adgang til indstillinger, kommandoer og andre paneler, der er<br />
tilknyttet det aktuelle sideelement eller objekter, du markerer. Kontrolpanelet er som standard forankret øverst i<br />
dokumentvinduet, men du kan forankre det nederst i vinduet, konvertere det til et flydende panel eller helt skjule det.<br />
Hvilke indstillinger der vises i kontrolpanelet, varierer, afhængigt af, hvilken type objekt du markerer:<br />
Når du markerer en ramme, viser kontrolpanelet indstillinger for størrelsesændring, omplacering, skråstilling og<br />
rotering af rammen eller for anvendelse af objektformat.<br />
Når du markerer tekst inden i en ramme, vises der enten tegn- eller afsnitsindstillinger i kontrolpanelet. Klik på<br />
ikonerne for afsnit og tegn i venstre side af kontrolpanelet for at bestemme, om tegn- eller afsnitsindstillinger skal<br />
vises. Hvis den anvendte skærm og opløsning tillader det, vises der yderligere oplysninger via kontrolpanelet. Hvis<br />
du f.eks. vælger ikonet for tegn, vises alle tegnindstillingerne, og visse afsnitsindstillinger vises til højre i<br />
kontrolpanelet. Hvis du klikker på ikonet for afsnit, vises alle afsnitsindstillinger, og visse tegnindstillinger vises til<br />
højre.<br />
19
BRUGE INDESIGN <strong>CS4</strong><br />
Arbejdsrum<br />
Når du markerer en tabelcelle, viser kontrolpanelet indstillinger for justering af række- og kolonnestørrelser,<br />
fletning af celler, justering af tekst og tilføjelse af streger.<br />
Når indstillingerne i kontrolpanelet ændres, kan du få flere oplysninger om hver indstilling ved hjælp af pop-upbeskrivelserne<br />
med værktøjstip, der vises, når du lader markøren hvile over et ikon eller en indstilling.<br />
Kontrolpanel med vist værktøjstip<br />
Kontrolpanel, menu<br />
Hvis du vil åbne dialogbokse, der er tilknyttet kontrolpanelikoner, skal du holde Alt (Windows) eller Alternativ<br />
(Mac OS) nede, når du klikker på et kontrolpanelikon. Når en ramme f.eks. er markeret, skal du holde Alt eller<br />
Alternativ nede og klikke på rotationsvinkelikonet for at åbne dialogboksen Roter.<br />
Du kan se en video om brug af kontrolpanelet på www.adobe.com/go/vid0064_dk.<br />
Se også<br />
"Taster til kontrolpanelet" på side 700<br />
Video om kontrolpanelet<br />
Vise panelmenuen<br />
❖ Klik på ikonet til højre for kontrolpanelet.<br />
Forankre kontrolpanelet eller gøre det flydende<br />
❖ Gør et af følgende:<br />
Træk i den lodrette bjælke på venstre side af kontrolpanelet, indtil værktøjslinjen er forankret øverst eller nederst i<br />
programvinduet (Windows) eller skærmen (Mac OS).<br />
Vælg Forankring øverst, Forankring nederst eller Flydende i kontrolpanelmenuen.<br />
20
<strong>Bruge</strong> genvejsmenuer<br />
BRUGE INDESIGN <strong>CS4</strong><br />
Arbejdsrum<br />
Til forskel fra menuerne øverst på skærmen indeholder de kontekstafhængige menuer kommandoer, der er relevante<br />
for det aktive værktøj eller den aktive markering. Du kan bruge genvejsmenuer som en hurtig genvej til de mest<br />
almindelige kommandoer.<br />
1 Placer markøren over dokumentet, objektet eller panelet.<br />
2 Klik med højre museknap.<br />
Bemærk! (Mac OS) Hvis du ikke har en mus med to knapper, kan du åbne en genvejsmenu ved at holde Controltasten<br />
nede og klikke med musen.<br />
Ændre indstillinger for brugergrænseflade<br />
1 Vælg Rediger > Indstillinger > Grænseflade (Windows) eller InDesign> Indstillinger > Grænseflade (Mac OS).<br />
2 Vælg de indstillinger, du vil angive, og klik på OK.<br />
Værktøjstip Værktøjstip vises, når du holder musemarkøren hen over grænsefladeelementer, f.eks. værktøjer på<br />
værktøjslinjen og indstillinger i kontrolpanelet. Vælg Ingen, for at slå værktøjstip fra.<br />
Vis miniaturebilleder ved indsættelse Når du indsætter grafik, vises der et miniaturebillede i den indlæste grafiks<br />
markør. Der vises også et miniaturebillede af de første få tekstlinjer i den indlæste tekstmarkør. Fjern markeringen i<br />
denne indstilling, hvis der ikke skal vises miniaturebilleder, når der indsættes grafik eller tekst.<br />
Vis transformationsværdier Når du opretter, tilpasser størrelse på eller roterer et objekt, viser markøren oplysninger<br />
om [x,y]-koordinaterne, bredde og højde eller rotation.<br />
Flydende værktøjspanel Angiv, om værktøjslinjen skal vises som en enkelt kolonne, dobbelt kolonne eller enkelt<br />
række.<br />
Minimer automatisk ikonpaneler Når denne indstilling er valgt, lukkes det åbne panel automatisk, når du klikker på<br />
dokumentvinduet.<br />
Autovisning af skjulte paneler Når du skjuler paneler ved at trykke på tabulatoren, kan du holde musemarkøren<br />
midlertidigt over siden af dokumentvinduet for at se panelerne, hvis denne indstilling er valgt. Hvis denne indstilling<br />
ikke er valgt, skal du trykke på tabulatoren igen for at få vist panelerne.<br />
Åbn dokumenter som faner Når denne indstilling ikke er valgt, vises dokumenter, som du opretter eller åbner, som<br />
flydende vinduer frem for faneopdelte vinduer.<br />
Tilpasse menuer og tastaturgenveje<br />
Tilpasse menuer<br />
Du kan fjerne menuoverlapning og fremhæve menuer, du ofte bruger, ved at skjule og farvelægge menukommandoer.<br />
Bemærk, at når du skjuler en menukommando, fjernes menukommandoen blot fra visningen, og ingen funktioner<br />
deaktiveres. Du kan til enhver tid få vist skjulte kommandoer ved at vælge kommandoen Vis alle menuelementer<br />
nederst i en menu, eller du kan vælge Vindue > Arbejdsrum > Vis hele menuer for at få vist alle menuer for det valgte<br />
arbejdsrum. Du kan medtage tilpassede menuer i arbejdsrum, der aktiveres.<br />
Du kan tilpasse hovedmenuen, genvejsmenuer og panelmenuer. Genvejsmenuer vises, når du højreklikker (Windows)<br />
eller holder Control nede og klikker (Mac OS) på et område. Panelmenuer vises, når du klikker på ikonet øverst til<br />
højre på et panel.<br />
21
BRUGE INDESIGN <strong>CS4</strong><br />
Arbejdsrum<br />
Bemærk! Hvis du vælger et andet arbejdsområde, f.eks. Kom i gang, er nogle af menukommandoerne skjult. Hvis du vil<br />
have vist menukommandoerne, skal du vælge Vis alle menuelementer nederst i menuen eller vælge et andet arbejdsrum<br />
som f.eks. Avanceret.<br />
Se også<br />
"Gemme et brugerdefineret arbejdsrum" på side 18<br />
Oprette et brugerdefineret menusæt<br />
1 Vælg Rediger > Menuer.<br />
Du kan ikke redigere standardmenusættet.<br />
2 Klik på Arkiver som, skriv navnet på menusættet, og klik på OK.<br />
3 Vælg Programmenuer eller Genvejs- og panelmenuer i kategorimenuen for at afgøre, hvilke menuer er tilpasset.<br />
4 Klik på pilene til venstre for menukategorierne for at få vist underkategorier eller menukommandoer. For hver<br />
kommando, du vil tilpasse, skal du klikke på øjeikonet under Synlighed for at få vist eller skjule kommandoen. Klik<br />
på Ingen under Farve for at vælge en farve i menuen.<br />
5 Klik på Arkiver, og klik derefter på OK.<br />
Vælge et brugerdefineret menusæt<br />
1 Vælg Rediger > Menuer.<br />
2 Vælg menusættet i menuen Sæt, og klik derefter på OK.<br />
Redigere eller slette et brugerdefineret menusæt<br />
1 Vælg Rediger > Menuer.<br />
2 Vælg menusættet i menuen Sæt, og gør derefter et af følgende:<br />
Hvis du vil redigere et menusæt, skal du ændre menukommandoers synlighed eller farve, klikke på Arkiver og<br />
derefter klikke på OK.<br />
Hvis du vil slette et menusæt, skal du klikke på Slet og derefter på Ja. Hvis du har ændret menusættet uden at gemme<br />
det, bliver du bedt om at gemme det aktuelle menusæt. Klik på Ja for at gemme menusættet, eller klik på Nej for at<br />
annullere ændringerne.<br />
Vise skjulte menuelementer<br />
Vælg Vindue > Arbejdsrum > Vis hele menuer. Denne kommando aktiverer alle menuer for det valgte arbejdsrum.<br />
Du kan skjule menuerne igen ved at nulstille arbejdsrummet.<br />
Vælg Vis alle menuelementer nederst i den menu, der omfatter skjulte kommandoer.<br />
Hvis du holder Ctrl (Windows) eller Kommando (Mac OS) nede og klikker på et menunavn, vises de<br />
menukommandoer, du har skjult ved at tilpasse menuer, midlertidigt.<br />
Manglende menukommandoer<br />
Hvis du ikke kan finde en menukommando, er den muligvis skjult. Hvis du vælger et andet arbejdsrum ud over<br />
Avanceret, er visse menukommandoer skjulte. Det er også muligt, at du eller en anden person har brugt<br />
menukommandoerne til at skjule menuelementer.<br />
22
Hvis du ikke kan finde den menukommando, du søger, skal du benytte en af følgende fremgangsmåder:<br />
Vælg Vis alle menuelementer nederst i menuen.<br />
Vælg Vindue > Arbejdsrum > Vis hele menuer.<br />
Vælg Vindue > Arbejdsrum, og vælg et andet arbejdsrum (Avanceret viser alle menuelementer).<br />
Vælg Rediger > Menuer, find menukommandoen, og kontroller, at den ikke er skjult.<br />
Hvis menukommandoerne stadigvæk mangler, skal du prøve at gendanne indstillingerne.<br />
Se også<br />
"Gendanne alle indstillinger og standardindstillinger" på side 37<br />
<strong>Bruge</strong> tastaturgenvejssæt<br />
BRUGE INDESIGN <strong>CS4</strong><br />
Arbejdsrum<br />
Værktøjstippene giver en hurtig reference til genvejene. InDesign har også en genvejseditor, hvor du kan få vist og<br />
oprette en liste over alle genveje og redigere eller oprette dine egne genveje. Genvejseditoren indeholder alle de<br />
kommandoer, der accepterer genveje, men nogle af kommandoerne er ikke defineret i standardgenvejssættet.<br />
Du kan også tilknytte tastaturgenveje med afsnits- eller tegnformater (se "Tilføje afsnits- og tegnformater" på side 181)<br />
eller scripts.<br />
Du kan se en video om brug af tastaturgenveje på www.adobe.com/go/vid0066_dk.<br />
Se også<br />
"Standardtastaturgenveje" på side 690<br />
"Scripting" på side 646<br />
Ændre det aktive genvejssæt<br />
1 Vælg Rediger > Tastaturgenveje.<br />
2 Vælg et genvejssæt i menuen Sæt. Du kan f.eks. vælge genveje til QuarkXPress® 4.0.<br />
3 Klik på OK.<br />
Vise genveje<br />
1 Vælg Rediger > Tastaturgenveje.<br />
2 Vælg et genvejssæt under Sæt.<br />
3 Vælg det område, der indeholder de ønskede kommandoer, under Produktområde.<br />
4 Vælg en kommando under Kommandoer. Genvejen vises under Aktuelle genveje.<br />
Genere en liste over genveje til udskrivning<br />
1 Vælg Rediger > Tastaturgenveje.<br />
2 Vælg et genvejssæt under Sæt.<br />
3 Klik på Vis sæt.<br />
Der åbnes en tekstfil med alle aktuelle og udefinerede genveje for sættet.<br />
23
Oprette et nyt genvejssæt<br />
1 Vælg Rediger > Tastaturgenveje.<br />
2 Klik på Nyt sæt.<br />
3 Angiv et navn til det nye sæt, vælg et genvejssæt i menuen Baseret på sæt, og klik på OK.<br />
Oprette eller omdefinere en genvej<br />
1 Vælg Rediger > Tastaturgenveje.<br />
BRUGE INDESIGN <strong>CS4</strong><br />
Arbejdsrum<br />
2 Vælg et genvejssæt under Sæt, eller opret et nyt sæt ved at klikke på Nyt sæt.<br />
Bemærk! Du må ikke redigere genvejssættene Standard og QuarkXPress. Opret i stedet et nyt sæt, der er baseret på et af<br />
de to sæt, og rediger derefter det nye sæt.<br />
3 Vælg området med den kommando, du vil definere eller omdefinere, under Produktområde.<br />
4 Vælg den kommando, du vil definere eller omdefinere, på listen Kommandoer.<br />
5 Tryk på tasterne til den nye tastaturgenvej i feltet Ny genvej. Hvis tastsekvensen bruges af en anden kommando,<br />
vises denne kommando i InDesign under Aktuelle genveje. Du kan vælge også at ændre den oprindelige genvej eller<br />
prøve en anden.<br />
Bemærk! Knyt ikke genveje med én tast til menukommandoer, da sådanne genveje kan betyde, at du ikke har adgang til<br />
at skrive tekst. Hvis et indsættelsespunkt er aktivt, når du indtaster en genvej med én tast, aktiverer InDesign<br />
tastaturgenvejen i stedet for at indsætte tegnet i teksten.<br />
6 Vælg den kontekst, tastaturgenvejen skal fungere i, på listen Kontekst. Konteksten sikrer, at genvejen fungerer efter<br />
hensigten. Du kan f.eks. definere Ctrl+G til at flette tabelceller (konteksten Tabeller) og Ctrl+G til at indsætte<br />
specialtegn (konteksten Tekst).<br />
Bemærk! Du kan definere genveje, der skal fungere uafhængigt af dokumentets aktuelle status, i konteksten Standard.<br />
De genveje, du definerer i andre kontekster, f.eks. Tabel eller Tekst, tilsidesætter de genveje, der defineres i konteksten<br />
Standard.<br />
7 Vælg en af følgende fremgangsmåder:<br />
Klik på Tildel for at oprette en ny genvej, hvor der ikke er nogen i forvejen.<br />
Klik på Tildel, hvis du vil tilføje endnu en genvej til en kommando. Menukommandoer kan have flere<br />
tastaturgenveje.<br />
8 Klik på OK for at lukke dialogboksen, eller klik på Arkiver for at holde dialogboksen åben, mens du indtaster flere<br />
genveje.<br />
Kopiere tastaturgenvejssæt<br />
Tastaturgenvejssæt (*.indk) gemmes to steder. De forudindstillede genveje vises i mappen Forudindstillinger i den<br />
primære programmappe. De genvejssæt, du opretter, vises i mappen Genvejssæt på følgende placeringer:<br />
Windows XP Documents and Settings\[brugernavn]\Application Data\Adobe\InDesign\[version]\[sprog]\InDesign<br />
Shortcut Sets<br />
Windows Vista Users\[brugernavn]\AppData\Roaming\Adobe\InDesign\[version]\[Sprog]\InDesign Shortcut Sets<br />
Mac OS Users/[brugernavn]/Bibliotek/Preferences/Adobe InDesign/[version]/[sprog]/InDesign Shortcut Sets<br />
Hvis du har oprettet et tastaturgenvejssæt på en computer, og du vil bruge det på en anden computer, skal du kopiere<br />
*.indk-filen til den samme placering på den anden computer<br />
24
BRUGE INDESIGN <strong>CS4</strong><br />
Arbejdsrum<br />
Du kan flytte et tastaturgenvejssæt fra den brugerdefinerede placering til programmappen. Hvis du gør det, bliver de<br />
brugerdefinerede genveje tilgængelige for alle de brugere, der deler en computer. Du skal dog sikre dig, at der ikke<br />
findes to sæt med det samme navn – et hvert sted. Sørg for, at programmets tastaturgenvejssæt og de brugerdefinerede<br />
sæt har forskellige navne.<br />
Værktøjspanel<br />
Oversigt over værktøjspanelet<br />
Nogle af værktøjerne i værktøjspanelet markerer, redigerer og opretter sideelementer. Andre værktøjer markerer tekst,<br />
former, linjer og forløb. Du kan ændre værktøjspanelets overordnede layout, så det passer til dit foretrukne vindues-<br />
og panellayout. Som standard vises værktøjspanelet som en lodret kolonne af værktøjer. Du kan også konfigurere den<br />
som to lodrette kolonner eller en vandret række. Du kan imidlertid ikke ændre de enkelte værktøjers placering i<br />
værktøjspanelet. Du kan trække i toppen af værktøjspanelet for at flytte det.<br />
Vælg et værktøj i standardværktøjspanelet ved at klikke på det. Værktøjspanelet indeholder også flere skjulte<br />
værktøjer, der er relateret til de synlige værktøjer. Skjulte værktøjer er angivet med pile til højre for værktøjsikonerne.<br />
Vælg et skjult værktøj ved at klikke på det aktuelle værktøj i værktøjspanelet, holde det nede og derefter vælge det<br />
ønskede værktøj.<br />
25
BRUGE INDESIGN <strong>CS4</strong><br />
Arbejdsrum<br />
Værktøjets navn og dets tastaturgenvej vises, når du placerer markøren over værktøjet - denne tekst kaldes værktøjstip.<br />
Du kan deaktivere værktøjstip ved at vælge Ingen i menuen Værktøjstip under indstillingerne for <strong>Bruge</strong>rgrænseflade.<br />
A<br />
B<br />
C<br />
D<br />
Vise værktøjspanelet<br />
❖ Vælg Vindue > Værktøjer.<br />
A<br />
B<br />
(+)<br />
(-)<br />
(Shift+C)<br />
Vise indstillinger for værktøj<br />
❖ Dobbeltklik på et værktøj i værktøjspanelet.<br />
Dette fungerer kun for nogle værktøjer som f.eks. pipette-, blyant- og polygonværktøjerne.<br />
C<br />
D<br />
Vridningsværktøj (O)<br />
Forløbsudtynding (Shift+G)<br />
Vise og vælge skjulte værktøjer<br />
1 Placer markøren på et værktøj i værktøjspanelet, der har skjulte værktøjer under sig, og hold museknappen nede.<br />
2 Vælg et værktøj, når de skjulte værktøjer vises.<br />
26
Menu med skjulte værktøjer<br />
Ændre værktøjspanelets layout<br />
1 Vælg Rediger > Indstillinger > Generelt (Windows) eller InDesign > Indstillinger > Generelt (Mac OS).<br />
2 Vælg en layoutindstilling i menuen Flydende værktøjspanel, og klik på OK.<br />
Du kan også klikke på det dobbelte pileikon øverst i værktøjspanelet, hvis du vil ændre panelets layout.<br />
Oversigt over værktøjer<br />
BRUGE INDESIGN <strong>CS4</strong><br />
Arbejdsrum<br />
Tekstværktøjer Opretter og formaterer tekst i standardiserede eller brugerdefinerede blokke eller kurver. (Se "Oprette<br />
tekstrammer" på side 118).<br />
Tegneværktøjer Tegner og formaterer simple og komplekse objekter, herunder rektangler, ellipser, polygoner og<br />
frihåndsformer. (Se "Tegne" på side 320).<br />
Markeringsværktøjer Markerer (aktiverer) objekter, punkter eller linjer. (Se "Markere objekter" på side 384).<br />
Omdannelsesværktøjer Omformer, drejer og ændrer størrelse på objekter. (Se "Omdanne objekter" på side 390).<br />
Navigeringsværktøjer Flytter rundt i, kontrollerer visningen af og måler afstandene i et dokument. (Se "Zoome ind og<br />
ud" på side 30 og "Linealer og måleenheder" på side 45).<br />
Sakseværktøjet Skiller kurver og rammer ad. (Se "Opdele en kurve" på side 336.)<br />
Oversigt over markeringsværktøjer<br />
Med markeringsværktøjet kan du<br />
markere hele objekter.<br />
Se også<br />
"Markere objekter" på side 384<br />
Med værktøjet Direkte markering<br />
kan du markere punkter på en<br />
kurve eller indhold i en ramme.<br />
Med positionsværktøjet kan du<br />
beskære og flytte billeder i en<br />
ramme.<br />
27
Oversigt over tegne- og tekstværktøjer<br />
Med penneværktøjet kan<br />
du tegne lige og buede<br />
kurver.<br />
Med tekstværktøjet kan<br />
du oprette tekstrammer<br />
og markere tekst.<br />
Med sletningsværktøjet<br />
kan du slette punkter på<br />
en kurve.<br />
Med værktøjet Tilføj<br />
ankerpunkt kan du tilføje<br />
ankerpunkter til en kurve.<br />
Med værktøjet Tekst på<br />
en kurve kan du oprette<br />
og redigere tekst på<br />
kurver.<br />
Med stregværktøjet kan<br />
du tegne et linjesegment.<br />
Med værktøjet Fjern<br />
ankerpunkt kan du fjerne<br />
ankerpunkter fra en<br />
kurve.<br />
Med blyantværktøjet kan<br />
du tegne kurver med fri<br />
hånd.<br />
Med rektangelramme-<br />
værktøjet kan du oprette<br />
en kvadratisk eller<br />
rektangulær pladsholder.<br />
Med værktøjet Konverter<br />
retningspunkt kan du<br />
konvertere hjørnepunkter<br />
og udjævningspunkter.<br />
Med<br />
udjævningsværktøjet kan<br />
du fjerne uønskede<br />
vinkler fra en kurve.<br />
Med<br />
ellipserammeværktøjet<br />
kan du oprette en rund<br />
eller oval pladsholder.<br />
BRUGE INDESIGN <strong>CS4</strong><br />
Arbejdsrum<br />
28
Med<br />
polygonrammeværktøjet<br />
kan du oprette en flersidet<br />
pladsholder.<br />
Se også<br />
"Forstå kurver og former" på side 320<br />
Oversigt over omdannelsesværktøjer<br />
Med roteringsværktøjet<br />
kan du rotere objekter<br />
omkring et fast punkt.<br />
Se også<br />
"Omdanne objekter" på side 390<br />
Med rektangelværktøjet<br />
kan du oprette et kvadrat<br />
eller rektangel.<br />
Med skaleringsværktøjet<br />
kan du ændre størrelsen<br />
på objekter omkring et<br />
fast punkt.<br />
Med ellipseværktøjet kan<br />
du oprette en cirkel eller<br />
en oval.<br />
Med vridningsværktøjet<br />
kan du dreje objekter<br />
omkring et fast punkt.<br />
Med polygonværktøjet<br />
kan du oprette<br />
mangekantede former.<br />
Med værktøjet Fri<br />
omdannelse kan du<br />
rotere, skalere eller vride<br />
et objekt.<br />
BRUGE INDESIGN <strong>CS4</strong><br />
Arbejdsrum<br />
29
Oversigt over ændrings- og navigationsværktøjer<br />
Med pipetteværktøjet kan<br />
du tage farve- eller<br />
tekstattributter fra<br />
objekter og anvende dem<br />
på andre objekter.<br />
Sakseværktøjet opdeler<br />
kurver ved bestemte<br />
punkter.<br />
Vise arbejdsrummet<br />
Zoome ind og ud<br />
Brug zoomværktøjet eller zoomkommandoerne til at forstørre dokumenters størrelse.<br />
Se også<br />
"Taster til værktøjer" på side 690<br />
Med måleværktøjet kan<br />
du måle afstanden<br />
mellem to punkter.<br />
Med håndværktøjet<br />
flyttes sidevisningen<br />
inden for<br />
dokumentvinduet.<br />
Med forløbsværktøjet kan<br />
du justere start- og<br />
slutpunkterne samt<br />
vinklen på forløb i<br />
objekter.<br />
Med zoomværktøjet øges<br />
og mindskes forstørrelsen<br />
i dokumentvinduet.<br />
Med forløbsudtyndings-<br />
værktøjet kan du udtone<br />
et objekt til baggrunden.<br />
BRUGE INDESIGN <strong>CS4</strong><br />
Arbejdsrum<br />
Zoome ind eller ud<br />
Vælg zoomværktøjet , og klik på det område, du vil forstørre. Hvert klik forstørrer visningen til den næste faste<br />
procent, og visningen centreres omkring det punkt, du klikker på. Ved maksimal forstørrelse er zoomværktøjet<br />
tomt. Hvis du vil zoome ud, skal du holde Alt (Windows) eller Alternativ (Mac OS) nede og klikke på det område,<br />
der skal mindskes. Hvert klik formindsker visningen.<br />
Hvis du vil forstørre til den næste forudindstillede procent, skal du aktivere det vindue, du vil have vist, og vælge<br />
Vis > Zoom ind. Vælg Vis > Zoom ud for at formindske visningen til den foregående forudindstillede procent.<br />
Du kan angive et bestemt forstørrelsesniveau ved at skrive eller vælge et niveau i feltet Zoomniveau på<br />
programbjælken.<br />
30
BRUGE INDESIGN <strong>CS4</strong><br />
Arbejdsrum<br />
Hvis du vil zoome ind eller ud, skal du trykke på Alt (Windows) eller Alternativ (Mac OS), mens du bruger musens<br />
rullehjul eller sensor.<br />
Hvis du vil forstørre, mens du trækker, skal du vælge zoomværktøjet og trække rundt om det område, du vil<br />
forstørre.<br />
<strong>Bruge</strong> kraftig zoom<br />
Dynamisk zoom giver en hurtig måde at rulle gennem siderne i dokumentet. Du kan ved hjælp af gribeværktøjet bruge<br />
zoom ind og ud og rulle gennem hele dokumentet. Denne funktion er især nyttig til lange dokumenter.<br />
1 Klik på håndværktøjet .<br />
Du kan aktivere gribeværktøjet ved at holde mellemrumstasten nede eller holde Alt/indstilling nede i teksttilstand.<br />
2 Når gribeværktøjet er aktivt, skal du holde museknappen nede.<br />
Dokumentet zoomer ud, så du kan se mere af opslaget. Et rødt felt angiver visningsområdet.<br />
3 Hold museknappen nede, træk i det røde felt for at rulle gennem dokumentsider. Brug piletasterne eller musens<br />
rullehjul for at ændre størrelsen på det røde felt.<br />
4 Slip museknappen for at zoome ind på det nye område i dokumentet.<br />
Dokumentet returnerer til den oprindelige zoomprocent eller til størrelsen af det røde felt.<br />
Zoome til naturlig størrelse<br />
Dobbeltklik på zoomværktøjet.<br />
Vælg Vis > Naturlig størrelse.<br />
Skriv eller vælg et forstørrelsesniveau på 100 i feltet Zoomniveau på programbjælken.<br />
Justere visningen<br />
Du kan fokusere på det ønskede område i dokumentet ved at tilpasse sider og opslag i det aktive vindue og ved at rulle<br />
visningen.<br />
Se også<br />
"Taster til visning af dokumenter og arbejdsrum for dokumenter" på side 697<br />
Tilpasse siden, opslaget eller montagebordet i det aktive vindue<br />
Vælg Vis > Tilpas side i vindue.<br />
Vælg Vis > Tilpas side i vindue.<br />
Vælg Vis > Hele montagebordet.<br />
Rulle visningen<br />
Du kan nemt justere, hvordan sider eller objekter centreres i dokumentvinduet. Disse teknikker er også nyttige til<br />
navigering mellem sider.<br />
❖ Gør et af følgende:<br />
Vælg håndværktøjet i værktøjspanelet, og klik og træk derefter i dokumentvinduet. Hvis du holder Alt<br />
(Windows) eller Alternativ (Mac OS) nede, mens du trykker på mellemrumstasten, aktiveres håndværktøjet<br />
midlertidigt.<br />
31
Klik på det vandrette eller lodrette rullepanel, eller træk rulleboksen.<br />
Tryk på Side op eller Side ned.<br />
BRUGE INDESIGN <strong>CS4</strong><br />
Arbejdsrum<br />
Brug musens rullehjul eller sensor til at rulle op og ned. Hvis du vil panorere til venstre eller højre, skal du trykke<br />
på Ctrl (Windows) eller Kommando (Mac OS), mens du bruger musens rullehjul eller sensor.<br />
Blade i sider<br />
I InDesign er det nemt at springe fra side til side i et dokument. InDesign holder som de fleste Web-browsere, der har<br />
en Tilbage- og en Frem-knap til at navigere igennem de besøgte sider, styr på den rækkefølge, du ser på siderne i et<br />
dokument.<br />
❖ Gør et af følgende:<br />
Du kan blade igennem siderne i den rækkefølge, som du har set dem i under den aktuelle session, ved at vælge<br />
Layout > Gå tilbage eller Gå frem.<br />
Du kan gå til den næste eller den forrige side ved at klikke på knappen Næste side eller Forrige side nederst i<br />
dokumentvinduet eller ved at vælge Layout > Næste side eller Forrige side.<br />
Du kan gå til den første eller den sidste side ved at klikke på knappen Første opslag eller Sidste opslag i nederste<br />
venstre hjørne i dokumentvinduet eller ved at vælge Layout > Første side eller Sidste side.<br />
Du kan gå til en bestemt side ved at vælge Layout > Gå til side, angive sidetallet og klikke på OK. Du kan også klikke<br />
på ned-pilen til højre for sidefeltet og derefter vælge en side.<br />
Vælg en side i sidefeltet for at gå til en bestemt side<br />
Klik i sideboksen nederst til venstre i dokumentvinduet for at gå til en masterside. Indtast de første bogstaver i<br />
mastersidens navn, og tryk på Enter (Windows) eller Retur (Mac OS). Du kan også dobbeltklikke på et<br />
mastersideikon i panelet Sider.<br />
Arbejde med yderligere vinduer<br />
Du kan åbne flere vinduer til det samme dokument eller til andre InDesign-dokumenter. Når du arbejder med flere<br />
vinduer, kan du sammenligne flere opslag samtidigt, særligt opslag, der ikke er placeret ved siden af hinanden. Du kan<br />
også få vist forskellige forstørrelser af den samme side, så du kan arbejde mere med detaljerne, mens du ser, hvordan<br />
ændringerne påvirker det overordnede layout. Du kan også få vist en masterside i et vindue og de sider, der er baseret<br />
på den, i andre vinduer for at se, hvordan redigering af mastersiden påvirker forskellige dele af dokumentet.<br />
Når du genåbner dokumentet, åbnes kun det sidst anvendte vindue.<br />
Hvis du vil oprette et nyt vindue til det samme dokument, skal du vælge Vindue > Arranger > Nyt vindue.<br />
Vælg Vindue > Arranger > Overlappet for at arrangere alle vinduer i en stak en anelse forskudt for hinanden og<br />
overlappet. Vælg Vindue > Arranger > Fliseinddel vandret eller Fliseinddel lodret for at få vist alle vinduer i samme<br />
størrelse uden overlapning.<br />
32
BRUGE INDESIGN <strong>CS4</strong><br />
Arbejdsrum<br />
Klik på vinduets fane eller titellinje for at aktivere et vindue. Eller vælg visningens navn i menuen Vindue. Flere<br />
vinduer til et dokument nummereres i den rækkefølge, de oprettes.<br />
Tryk på Skift+Ctrl+W (Windows) eller Skift+Kommando+W (Mac OS) for at lukke alle vinduer til det aktive<br />
dokument<br />
Tryk på Skift+Ctrl+Alt+W (Windows) eller Skift+Kommando+Alternativ+W (Mac OS) for at lukke alle vinduer<br />
til alle åbne dokumenter.<br />
<strong>Bruge</strong> kantudjævning til udjævning af kanter<br />
Kantudjævning udjævner teksts og bitmapbilleders ujævne kanter ved at gøre farveovergangen mellem kant- og<br />
baggrundspixel blødere. Da kun kantpixel ændres, går ingen detaljer tabt.<br />
1 Vælg Rediger > Indstillinger > Skærmvisning (Windows) eller InDesign > Indstillinger > Skærmvisning (Mac OS).<br />
2 Vælg i menuen Juster visningsindstillinger den visningsindstilling, du vil slå kantudjævning til for.<br />
Du kan aktivere eller deaktivere kantudjævning for hver enkelt visningsindstilling. Du kan f.eks. aktivere<br />
kantudjævning for Højkvalitetsvisning og aktivere kantudjævning for Hurtigvisning.<br />
3 Vælg Aktiver kantudjævning.<br />
Mumletekst<br />
Når det ikke er muligt at vise tekst i lille størrelse, vises teksten som grå bjælker. Dette kaldes mumletekst. Tekst med<br />
eller under den angivne størrelse erstattes på skærmen med former, der fungerer som pladsholdere.<br />
1 Vælg Rediger > Indstillinger > Skærmvisning (Windows) eller InDesign > Indstillinger > Skærmvisning (Mac OS).<br />
2 Vælg i menuen Juster visningsindstillinger den visningsindstilling, du vil ændre mumletekstindstillingen for.<br />
Du kan angive forskellige mumletypeværdier for hver enkelt visningsindstilling.<br />
3 Indtast en værdi for Brug mumletekst under.<br />
4 Træk skyderen til håndværktøjet til det ønskede niveau for hastighed kontra kvalitet, og klik derefter på OK.<br />
Beregne værdier i paneler og dialogbokse<br />
Du kan udføre simple beregninger i numeriske redigeringsfelter. Hvis du f.eks. vil flytte et markeret objekt tre enheder<br />
til højre med den aktuelle måleenhed, behøver du ikke at beregne den nye vandrette placering, men skal blot skrive +3<br />
efter den aktuelle værdi på omdannelsespanelet.<br />
Paneler bruger det målesystem, som er valgt i dialogboksen Indstillinger. Du kan imidlertid angive værdier i andre<br />
måleenheder i stedet for.<br />
1 Gør et af følgende i et tekstfelt, hvor du kan indtaste talværdier:<br />
Hvis du vil erstatte hele den aktuelle værdi med et matematisk udtryk, skal du markere hele den aktuelle værdi.<br />
Hvis den aktuelle værdi skal indgå i et matematisk udtryk, skal du klikke før eller efter den aktuelle værdi.<br />
2 Indtast et enkelt matematisk udtryk med en enkelt matematisk operator som + (plus), - (minus), * (multiplikation),<br />
/ (division) eller % (procent).<br />
F.eks. 0p0 + 3 eller 5 mm + 4.<br />
3 Tryk på Enter eller Retur for at anvende beregningen.<br />
33
BRUGE INDESIGN <strong>CS4</strong><br />
Arbejdsrum<br />
I kontrolpanelet og omdannelsespanelet kan du dublere det markerede objekt og anvende beregningen på dubleringen<br />
(i stedet for originalen). Angiv beregningen, og tryk på Alt+Enter (Windows) eller Alternativ+Retur (Mac OS).<br />
Se også<br />
"Angive værdier i paneler og dialogbokse" på side 34<br />
Angive værdier i paneler og dialogbokse<br />
Paneler og dialogbokse bruger de måleenheder og intervaller, der er defineret i dialogboksen Rediger > Indstillinger ><br />
Enheder og intervaller (Windows) eller InDesign > Indstillinger > Enheder og intervaller (Mac OS). Du kan imidlertid<br />
angive værdier i en hvilken som helst understøttet måleenhed ved midlertidigt at tilsidesætte de aktuelle indstillinger.<br />
❖ Gør et af følgende:<br />
Indtast en værdi i boksen, og tryk på Enter eller Retur.<br />
Træk i skyderen.<br />
Træk i knappen.<br />
Klik på pileknapperne på panelet for at ændre værdien.<br />
Klik i boksen, og brug derefter pil op/ned på tastaturet for at ændre værdien.<br />
Vælg en værdi i menuen til tekstboksen.<br />
Bemærk! Når du foretager en ændring vha. pileknapper, piletaster eller pop-up-menuer, anvender InDesign straks<br />
ændringen.<br />
Se også<br />
"Linealer og måleenheder" på side 45<br />
"Beregne værdier i paneler og dialogbokse" på side 33<br />
Administrer forbindelser til webtjenester<br />
I <strong>Adobe®</strong> Creative Suite® 4 kan du i panelet Forbindelser administrere forbindelser til webtjenester og lokalt<br />
installerede udvidelser, der kommunikerer med disse. Panelet Forbindelser er i sig selv en udvidelse. Yderligere<br />
udvidelser, der installeres med Creative Suite-programmer omfatter følgende:<br />
Adobe ConnectNow Samarbejd med spredte arbejdsgrupper over internettet, og del lyd, data og multimedier.<br />
Kuler-panel Opret, del og udforsk hurtigt farvetemaer online.<br />
Søg efter hjælp I øverste højre hjørne af programmerne skal du indtaste søgeord for at få adgang til udførlig hjælp fra<br />
Adobe samt yderligere indhold fra design- og produktionsteams.<br />
Besøg Adobe.com for at læse mere om yderligere tjenester og udvidelser.<br />
Log på Adobes webtjenester<br />
Uanset hvilket program du bruger til at få adgang til panelet Forbindelser, får du automatisk forbindelse til tjenester<br />
såsom ConnectNow-møder, når du logger på.<br />
1 Vælg Vælg Vindue > Udvidelser > Forbindelser i Adobe InDesign, Photoshop, Illustrator, Flash, Fireworks eller<br />
Dreamweaver.<br />
34
BRUGE INDESIGN <strong>CS4</strong><br />
Arbejdsrum<br />
2 Indtast dit Adobe-id og din adgangskode. (Hvis du ikke har et id eller ikke kan huske det, skal du klikke på det<br />
relevante link).<br />
3 (Valgfrit) Hvis du fortsat vil være logget på, når du genstarter computeren, skal du vælge Husk mig på denne<br />
computer.<br />
4 Klik på Log på.<br />
Deaktiver automatiske opdateringer af udvidelser<br />
Som standard opdaterer panelet Forbindelser automatisk de installerede udvidelser. Du kan dog deaktivere<br />
automatiske opdateringer og i stedet søge efter dem manuelt.<br />
1 Vælg Indstillinger for opdateringer i menuen i panelet Forbindelser.<br />
2 Fjern markeringen i Søg automatisk efter opdateringer.<br />
3 Genstart åbne Adobe Creative Suite-programmer.<br />
Søg manuelt efter opdaterede udvidelser<br />
❖ Vælg Søg efter opdateringer i menuen i panelet Forbindelser.<br />
Deaktiver webtjenester<br />
Hvis arbejdsmiljøet ikke tillader onlineforbindelser, skal du deaktivere webtjenester.<br />
1 Vælg Offlineindstillinger i menuen i panelet Forbindelser.<br />
2 Vælg Forbliv offline.<br />
3 Genstart åbne Adobe Creative Suite-programmer.<br />
Hvis du kun vil deaktivere panelet Forbindelser og webtjenester i Photoshop, skal du fjerne markeringen i Tillad, at<br />
alle udvidelser kan oprette forbindelse i afsnittet Ekstramoduler i dialogboksen Indstillinger.<br />
Arbejde med ConnectNow<br />
Arbejde med ConnectNow<br />
<strong>Adobe®</strong> ConnectNow giver dig et sikkert, personligt onlinemøderum, hvor du kan møde og samarbejde med andre i<br />
realtid via internettet. Med ConnectNow kan du gøre din computerskærm delt og lave anmærkninger på den, sende<br />
chatmeddelelser og kommunikere ved hjælp af integreret lyd. Du kan også sende livevideo, dele filer, optage<br />
mødenotater og styre en deltagers computer.<br />
Du kan få adgang til ConnectNow direkte fra programmets grænseflade.<br />
1 Vælg Filer > Del min skærm.<br />
2 I dialogboksen Del min skærm skal du indtaste dit Adobe-id og din adgangskode og klikke på Log på. Hvis du ikke<br />
har et Adobe-id og en adgangskode, skal du klikke på linket Opret et gratis Adobe-id øverst i dialogboksen.<br />
3 Hvis du vil gøre din skærm delt, skal du klikke på knappen Del min computerskærm midt i programvinduet<br />
ConnectNow.<br />
Hvis du vil se de komplette instruktioner til brug af ConnectNow, skal du gå til<br />
http://help.adobe.com/en_US/Acrobat.com/ConnectNow/index.html.<br />
35
Angive indstillinger<br />
Om indstillinger og standarder<br />
BRUGE INDESIGN <strong>CS4</strong><br />
Arbejdsrum<br />
Indstillingerne gælder f.eks. panelplacering, mål og visning af grafik og typografi. Når du ændrer indstillingerne,<br />
angiver du, hvordan InDesign-dokumenter og -objekter behandles, når programmet startes.<br />
Flere programindstillinger og standardindstillinger arkiveres i indstillingsfiler i Adobe InDesign. Disse filer, som<br />
omfatter InDesign-standardfilen, arkiveres, hver gang du afslutter InDesign. Indstillingsfilerne findes her:<br />
Windows XP Documents and Settings\[brugernavn]\Application Data\Adobe\InDesign\[version]\[sprog]<br />
Windows Vista Users\[brugernavn]\AppData\Roaming\Adobe\InDesign\[version]\[sprog]<br />
Mac OS [brugernavn]/Bibliotek/Preferences/Adobe InDesign/[version]/[sprog]<br />
Bemærk! InDesign-indstillinger er fuldt scriptbart. Hvis du vil dele et sammenhængende sæt indstillinger på tværs af<br />
brugergrupper, skal du udvikle et script til at definere indstillingerne og derefter få alle brugere i gruppen til at køre<br />
scriptet på deres computere. Kopier og indsæt ikke en brugers indstillingsfiler på en anden computer, da dette kan<br />
forårsage ustabilitet i programmet. Se InCopy Scripting Guide på InDesign <strong>CS4</strong>-dvd'en for at få yderligere oplysninger<br />
om scripting.<br />
Angive generelle indstillinger<br />
Dette afsnit dækker indstillinger under fanen Generelt i dialogboksen Indstillinger. Flere oplysninger om andre<br />
indstillinger finder du ved at søge efter de relevante indstillinger.<br />
1 Vælg Rediger > Indstillinger > Generelt (Windows) eller InDesign > Indstillinger > Generelt (Mac OS), og vælg<br />
derefter den type indstillinger, du vil angive.<br />
2 Vælg i sektionen Sidenummerering en sidenummereringsmetode i menuen Vis. (Se "Vise absolut nummerering<br />
eller sektionsnummerering i panelet Sider" på side 85).<br />
3 I sektionen Skriftoverførsel og -integrering skal du angive en grænse til skriftdelsæt ud fra antallet af glyffer, en<br />
skrift indeholder. Denne indstilling påvirker skriftoverførselsindstillingerne i dialogboksene Udskriv og Eksporter.<br />
4 I sektionen Ved skalering kan du bestemme, hvordan skalerede objekter reflekteres i paneler, og hvordan indholdet<br />
i skalerede rammer skal opføre sig.<br />
Vælg Anvend på indhold, hvis punktstørrelsen skal ændres, når en tekstramme skaleres. (Se "Skalere tekst" på<br />
side 239). Denne indstilling er valgt, når grafikrammer skaleres, når billedets procentvise størrelse ændres, men<br />
rammen genindlæser procentdelen til 100 %. (Se "Skalere objekter" på side 401).<br />
Vælg Juster skaleringsprocenten for at se den oprindelige punktstørrelse med den nye punktstørrelse i parenteser,<br />
når du skalerer tekst. Hvis denne indstilling er valgt, når du skalerer grafikrammer, ændres både den procentvise<br />
størrelse af rammen og billedet.<br />
5 Vælg i sektionen Scripting Aktiver vedhæftede scripts for at gøre det muligt at knytte JavaScript-handlinger til<br />
funktioner i InDesign. Du kan slå denne indstilling fra, hvis du åbner et InDesign-dokument fra en ukendt kilde.<br />
6 Klik på Nulstil alle advarselsdialogbokse, også dem, du allerede har markeret til ikke at blive vist. (Når en advarsel<br />
vises, kan du markere et afkrydsningsfelt for at forhindre, at advarslen vises igen).<br />
36
Angive standarder<br />
BRUGE INDESIGN <strong>CS4</strong><br />
Arbejdsrum<br />
Hvis du skifter indstillinger, når der ikke er nogen dokumenter åbne, bliver ændringerne standardindstillingerne for<br />
nye dokumenter. Hvis et dokument er åbent, når du skifter indstillinger, påvirker ændringerne kun det aktuelle<br />
dokument.<br />
Hvis du skifter indstillinger, når der ikke er markeret nogen ændringer, bliver ændringerne standardindstillingerne<br />
for nye objekter.<br />
Angive standardindstillinger for nye dokumenter<br />
1 Luk alle dokumenter.<br />
2 Skift indstillinger for menupunkter, paneler eller dialogbokse.<br />
Hvis du bruger samme sidestørrelse og sprog til de fleste af dine dokumenter, kan du ændre disse standarder, når der<br />
ikke er nogen dokumenter åbne. Hvis du f.eks. vil ændre standardsidestørrelsen, skal du lukke alle dokumenter, vælge<br />
Filer > Dokumentopsætning og vælge en ønsket sidestørrelse. Hvis du vil definere en standardordbog, skal du lukke alle<br />
dokumenter, vælge Rediger > Indstillinger > Ordbog (Windows) eller InDesign > Indstillinger > Ordbog (Mac OS) og<br />
vælge en indstilling i menuen Sprog.<br />
Angive standardindstillinger for nye objekter i et dokument<br />
1 Vælg Rediger > Fjern markering af alt, mens et dokument er åbent.<br />
2 Skift indstillinger for menupunkter, paneler eller dialogbokse.<br />
Gendanne alle indstillinger og standardindstillinger<br />
Hvis InDesign bliver ustabil, kan problemet ofte løses, hvis du sletter indstillinger (eller fjerner indstillinger).<br />
❖ Gør et af følgende:<br />
(Windows) Start InDesign, og tryk derefter på Shift+Ctrl+Alt. Klik på Ja, når du bliver spurgt, om du vil slette dine<br />
indstillingsfiler.<br />
(Mac OS) Start InDesign, mens du trykker på Shift+Alternativ+Kommando+Ctrl. Klik på Ja, når du bliver spurgt,<br />
om du vil slette dine indstillingsfiler.<br />
Om InDesign-formater<br />
Du kan gemme indstillinger til efterfølgende genbrug, herunder indstillinger for følgende elementer:<br />
Oprettelse af afsnits- og tegnformater. (Se "Tilføje afsnits- og tegnformater" på side 181).<br />
Oprettelse af objektformater. (Se "Objektformater" på side 195.)<br />
Oprettelse af tabel- og celleformater. (Se "Tabel- og celleformater" på side 287.)<br />
Oprettelse af PDF-eksportformat. (Se "Tilpasse Adobe PDF-forudindstillinger" på side 511).<br />
Oprettelse af udskriftsformater. Alle attributter i dialogboksen Udskriv medtages i formatet. (Se"Udskrive et<br />
dokument eller en bog" på side 594).<br />
Oprettelse af diffuseringsformater. (Se "Diffusere farve" på side 494).<br />
Oprettelse af Samkopieringsformater. (Se "Samkopiere gennemsigtig grafik" på side 434).<br />
Oprettelse af indholdsfortegnelsesformater. (Se "Oprette eller importere indholdsfortegnelsesformater" på<br />
side 301).<br />
Arkivering af arbejdsområdekonfiguration.<br />
37
Oprettelse af dokumentformater. (Se "Definere dokumentformater" på side 42).<br />
BRUGE INDESIGN <strong>CS4</strong><br />
Arbejdsrum<br />
Oprettelse af stregformater. (Se "Definere brugerdefinerede stregformater" på side 341).<br />
Generelt skal du ændre funktionsindstillingerne i dialogboksen og derefter arkivere indstillingerne. Formaterne<br />
arkiveres i de dokumenter, de oprettes i. Du kan bruge indstillingerne fra et andet dokument ved at importere eller<br />
indlæse formaterne fra dokumentet. Derudover kan de fleste formater eksporteres eller arkiveres i en separat fil og<br />
distribueres til andre dokumenter.<br />
Du kan også dele formater på tværs af alle dokumenter i en bogfil. Se "Synkronisere bogdokumenter" på side 295 for<br />
at få yderligere oplysninger.<br />
Gendanne og fortryde<br />
Gendanne dokumenter<br />
InDesign beskytter dine data mod uventede strømafbrydelser eller systemsvigt med en automatisk<br />
gendannelsesfunktion. Automatisk gendannede data ligger i en midlertidig fil, som er adskilt fra den oprindelige<br />
dokumentfil på disken. Under normale omstændigheder behøver du ikke at tænke på automatisk gendannede data,<br />
fordi dokumentopdateringerne i den automatiske gendannelsesfil automatisk føjes til den oprindelige dokumentfil,<br />
når du vælger Arkiver eller Arkiver som eller afslutter InDesign normalt. Automatisk gendannede data er kun vigtige,<br />
hvis du ikke har kunnet arkivere normalt før en uventet strømafbrydelse eller et systemsvigt.<br />
Du bør dog arkivere dine filer ofte og oprette backupfiler i tilfælde af strømafbrydelse eller systemsvigt.<br />
Se også<br />
"Adobe Version Cue" på side 98<br />
Finde gendannede dokumenter<br />
1 Genstart computeren.<br />
2 Start InDesign.<br />
Hvis der er automatisk gendannede data, viser InDesign automatisk det gendannede dokument. Ordet [gendannet]<br />
vises efter filnavnet i titellinjen i dokumentvinduet for at angive, at dokumentet indeholder ikke-arkiverede ændringer,<br />
der er automatisk gendannet.<br />
Bemærk! Hvis InDesign ikke kan åbne et dokument med automatisk gendannede ændringer, kan de automatisk<br />
gendannede data være beskadiget.<br />
3 Gør et af følgende:<br />
Hvis du vil arkivere gendannede data, skal du vælge Filer > Arkiver som, angive en placering og et nyt filnavn og<br />
klikke på Arkiver. Kommandoen Arkiver som bevarer den gendannede version, der indeholder automatisk<br />
gendannede data. Ordet [gendannet] forsvinder fra titellinjen.<br />
Hvis du vil ignorere automatisk gendannede ændringer og bruge den seneste version af dokumentet, der er<br />
arkiveret normalt på disken før strømafbrydelsen eller systemsvigtet, skal du lukke filen uden at arkivere og åbne<br />
filen på disken eller vælge Filer > Genindlæs.<br />
Ændre placeringen af gendannede dokumenter<br />
1 Vælg Rediger > Indstillinger > Filhåndtering (Windows) eller InDesign > Indstillinger > Arkivhåndtering<br />
(Mac OS).<br />
38
2 Klik på Gennemse (Windows) eller Vælg (Mac OS) under Dokumentgendannelsesdata.<br />
3 Angiv den nye placering for det gendannede dokument, klik på Vælg, og klik derefter på OK.<br />
Fortryde fejl<br />
BRUGE INDESIGN <strong>CS4</strong><br />
Arbejdsrum<br />
Hvis der er behov for det, kan du annullere en lang handling, før den er færdig, fortryde de seneste ændringer eller<br />
vende tilbage til en tidligere arkiveret version. Du kan fortryde eller gendanne op til flere hundrede af de seneste<br />
handlinger (det nøjagtige antal kan være begrænset af mængden af RAM og den type handlinger, du har udført).<br />
Handlingsserien annulleres, når du vælger kommandoen Arkiver som, lukker et dokument, eller når du afslutter<br />
programmet.<br />
❖ Gør et af følgende:<br />
Hvis du vil annullere den seneste ændring, skal du vælge Rediger > Fortryd [handling]. (Visse handlinger, f.eks.<br />
rulning, kan ikke fortrydes).<br />
Hvis du vil gentage en handling, skal du vælge Rediger > Gentag [handling].<br />
Hvis du vil fortryde alle ændringer, siden du sidst arkiverede projektet, skal du vælge Filer > Genindlæs (InDesign)<br />
eller Filer > Genindlæs indhold (InCopy).<br />
Hvis du vil lukke en dialogboks uden at anvende ændringerne, skal du klikke på Annuller.<br />
39
Kapitel 3: Layout<br />
De beslutninger, du tager, når du starter opsætningen af et dokument, bestemmer, hvor effektivt du kan designe og<br />
producere sider. God planlægning sparer tid og penge for dig og dine leverandører.<br />
Oprette dokumenter<br />
Oprette nye dokumenter<br />
Sidedesign starter med det grundlæggende: oprettelse af et nyt dokument, opsætning af sider og placering af margener<br />
og kolonner eller ændring af indstillinger for linjenet.<br />
Du kan se en video om opsætning af nye dokumenter på www.adobe.com/go/vid0068_dk.<br />
Se også<br />
"Anbefalet workflow for InDesign-dokumenter" på side 94<br />
"<strong>Bruge</strong> dokumentskabeloner" på side 99<br />
"Føje dokumenter til en bogfil" på side 293<br />
Oprette et nyt dokument<br />
1 Vælg Filer > Nyt > Dokument.<br />
Dialogboksen Nyt dokument kombinerer dialogboksene Dokumentopsætning og Margener og spalter, så du kan<br />
angive sidestørrelse, margener og spalter samme sted. Du kan ændre disse indstillinger når som helst.<br />
2 Vælg en sidestørrelse, eller angiv en brugerdefineret bredde og højde for dokumentet.<br />
3 Klik på retningen for siden, enten Højformat (stående) eller Tværformat (liggende).<br />
4 Angiv om nødvendigt indstillinger for margener og spalter.<br />
5 Klik på Flere indstillinger for at angive dimensionerne for beskærings- og satslinjeområderne. Beskærings- og<br />
satslinjeområderne strækker sig udad fra kanterne af den definerede sidestørrelse. Klik på ikonet Gør alle<br />
indstillingerne ens for at få beskærings- eller satslinjeområderne til at nå lige langt ud på alle sider . (se<br />
"Indstillinger for Nyt dokument" på side 40).<br />
6 Klik på OK for at åbne et nyt dokument med de angivne indstillinger.<br />
Du angiver standardindstillinger for layout for alle nye dokumenter ved at vælge Filer > Dokumentopsætning eller<br />
Layout > Margener og spalter og vælge indstillingerne, mens der ikke er nogen dokumenter åbne.<br />
Indstillinger for Nyt dokument<br />
Modstående sider Vælg denne indstilling, hvis højre og venstre side skal vende mod hinanden i et opslag med to sider,<br />
f.eks. i bøger og blade. Fravælg indstillingen, hvis hver side skal stå alene, f.eks. når du udskriver løbesedler eller<br />
displaybilleder, eller når du vil have, at objekter beskæres i indbindingen.<br />
Når du har oprettet et dokument, kan du ved hjælp af panelet Sider oprette opslag med mere end to sider eller tvinge<br />
de to første sider til at åbne som et opslag. (Se "Styre paginering af opslag" på side 62.)<br />
40
BRUGE INDESIGN <strong>CS4</strong><br />
Layout<br />
Mastertekstramme Marker denne indstilling for at oprette en ny tekstramme med samme størrelse som området<br />
inden for margenhjælpelinjerne svarende til de valgte spalteindstillinger. Mastertekstrammen tilføjes til A-masteren<br />
(Se "<strong>Bruge</strong> tekstrammer på mastersider" på side 120).<br />
Indstillingen Mastertekstramme er kun tilgængelig, når du har valgt Filer > Nyt > Dokument.<br />
Sidestørrelse Vælg en sidestørrelse i menuen, eller indtast værdier for Bredde og Højde. Sidestørrelsen er den endelige<br />
størrelse, efter at beskæringer og andre mærker uden for siden er beskåret.<br />
Retning Klik på Højformat (stående) eller Tværformat (liggende). Disse ikoner arbejder dynamisk sammen<br />
med de dimensioner, du indtaster under Sidestørrelse. Når Højde er den højeste værdi, er højformatikonet valgt. Når<br />
Bredde er den højeste værdi, er tværformatikonet valgt. Du skifter mellem Højde og Bredde ved at klikke på det<br />
deaktiverede ikon.<br />
Klik på Flere indstillinger i dialogboksen Nyt dokument for at angive dimensionerne for beskærings- og<br />
satslinjeområderne. Klik på ikonet Gør alle indstillingerne ens for at få beskærings- eller satslinjeområderne til at nå<br />
lige langt ud på alle sider .<br />
Beskæring Beskæringsområdet gør det muligt at udskrive objekter, der er placeret ved yderkanten af den definerede<br />
sidestørrelse. Hvis et objekt er placeret i kanten af en side med de påkrævede dimensioner, kan der forekomme et<br />
blankt område i kanten af det udskrevne område. Dette skyldes en mindre fejljustering under udskrivning eller<br />
beskæring. Du bør derfor placere et objekt, som skal anbringes i kanten af en side med de påkrævede dimensioner, et<br />
lille stykke ud over kanten og beskære efter udskrivning. Beskæringsområdet er markeret med en rød linje i<br />
dokumentet. Du kan angive beskæringsindstillinger under Beskæring i dialogboksen Udskriv.<br />
Satslinje Satslinjeområdet fjernes, når dokumentet skæres til den endelige sidestørrelse. Satslinjeområdet indeholder<br />
oplysninger om udskrivning og brugerdefinerede farvekontrolfelter eller viser andre instruktioner og beskrivelser om<br />
dokumentet. Objekter (herunder tekstrammer), som er placeret i satslinjeområdet, udskrives, men forsvinder, når<br />
dokumentet beskæres til den endelige sidestørrelse.<br />
Objekter uden for beskærings- eller satslinjeområdet (afhængig af det område, der er størst) udskrives ikke.<br />
Bemærk! Du kan også klikke på Arkiver format for at gemme dokumentindstillinger til fremtidig brug.<br />
Oversigt over dokumentvinduet<br />
Hver side eller hvert opslag i et dokument har sit eget montagebord og hjælpelinjer, der er synlige ved Normal<br />
visningstilstand (Vælg Vis > Skærmtilstand > Normal for at skifte til normal visning). Montagebordet erstattes af en<br />
grå baggrund, når dokumentet vises i en af skærmversiontilstandene. (Se "Vise skærmversion af dokumenter" på<br />
side 600.) Du kan ændre farven på denne visningsbaggrund og hjælpelinjerne under Indstillinger for hjælpelinjer og<br />
montagebord.<br />
B<br />
C<br />
A<br />
D<br />
E<br />
F<br />
Dokument og hjælpelinjer i Normal visning<br />
A. Opslag (sorte linjer) B. Side (sorte linjer) C. Margenhjælpelinjer (magentarøde linjer) D. Spaltehjælpelinjer (violette linjer)<br />
E. Beskæringsområde (røde linjer) F. Satslinjeområde (blå linjer)<br />
41
Noter til dokumentvinduet:<br />
BRUGE INDESIGN <strong>CS4</strong><br />
Layout<br />
Streger i andre farver er linealhjælpelinjer, som, når de er til stede, vises med lagfarven, når de markeres. Se "Lag"<br />
på side 72<br />
Spaltehjælpelinjer vises foran margenhjælpelinjer. Når en spaltehjælpelinje er placeret lige foran en<br />
margenhjælpelinje, skjuler den margenhjælpelinjen.<br />
Oprette brugerdefinerede sidestørrelser<br />
Hvis du ofte angiver en bestemt brugerdefineret sidestørrelse, kan du tilføje den til menuen Sidestørrelse i<br />
dialogboksen Nyt dokument. Du kan tilføje brugerdefinerede sidestørrelser til menuen Sidestørrelse ved at redigere<br />
tekstfilen New Doc Sizes.txt i mappen Presets (i InDesign-programmappen). Tekstfilen indeholder sin egen<br />
dokumentation. Hvis du vil angive brugerdefinerede sidestørrelser, skal du åbne filen i teksteditor og følge<br />
anvisningerne i selve filen.<br />
Sidestørrelser, der defineres i filen New Doc Sizes.txt vises i dialogboksen Nyt dokument og dialogboksen<br />
Dokumentformater.<br />
Bemærk! Du kan også angive en brugerdefineret sidestørrelse i dialogboksen Nyt dokument eller dialogboksen<br />
Dokumentformater. <strong>Bruge</strong>rdefinerede sidestørrelser, der angives i disse dialogbokse, er dog ikke tilgængelige for andre<br />
dokumenter, du opretter.<br />
Se også<br />
"Ændre dokumentopsætning, margener og indstillinger" på side 43<br />
Definere dokumentformater<br />
Du kan arkivere dokumentindstillinger for sidestørrelse, spalter, margener samt beskærings- og satslinjeområder i et<br />
format, så du sparer tid og sikrer konsekvens, når du opretter ensartede dokumenter.<br />
1 Vælg Filer > Dokumentformat > Definer.<br />
2 Klik på Nyt i den viste dialogboks.<br />
3 Angiv et navn til formatet, og vælg grundlæggende layoutindstillinger i dialogboksen Nyt dokumentformat (se<br />
"Indstillinger for Nyt dokument" på side 40 for at få beskrevet hver indstilling).<br />
4 Klik to gange på OK.<br />
Du kan arkivere et dokumentformat i en separat fil og distribuere det til andre brugere. Hvis du vil arkivere og indlæse<br />
dokumentformatfiler, skal du bruge knapperne Arkiver og Indlæs i dialogboksen Dokumentformater.<br />
Oprette et dokument ved hjælp af et format<br />
1 Vælg en af følgende fremgangsmåder:<br />
Vælg Filer > Dokumentformat > [navn på format]. (Hold Shift nede, mens du vælger det format, du vil oprette<br />
et nyt dokument med, uden at åbne dialogboksen Nyt dokument).<br />
Vælg Filer > Nyt > Dokument, og vælg derefter et format i menuen Dokumentformat i dialogboksen Nyt<br />
dokument.<br />
Dialogboksen Nyt dokument viser de forudindstillede layoutindstillinger.<br />
2 Foretag eventuelt ændringer i indstillingerne, og klik på OK.<br />
Hvis du vil springe dialogboksen Nyt dokument over, skal du holde Shift-tasten nede, når du vælger et format på<br />
menuen Dokumentformat.<br />
42
Tilpasse montagebordet og hjælpelinjerne<br />
BRUGE INDESIGN <strong>CS4</strong><br />
Layout<br />
Du kan angive de farver, der bruges til at vise hjælpelinjer for sidemargener og -spalter samt de hjælpelinjer, der<br />
anvendes til at markere beskærings- og satslinjeområder på montagebordet. Du kan ændre visningbaggrundens farve,<br />
så du nemmere kan skelne tilstandene Normal og Skærmversion fra hinanden.<br />
I InDesign kan du desuden angive, hvor tæt på et objekt skal være, før det kan fastgøres til en hjælpelinje, om<br />
hjælpelinjer skal vises foran eller bagved objekter samt montagebordets størrelse.<br />
1 Vælg Rediger > Indstillinger > Hjælpelinjer og montagebord (Windows) eller InDesign > Indstillinger<br />
> Hjælpelinjer og montagebord (Mac OS).<br />
2 Vælg de ønskede farver fra hver af de følgende menuer under Farve, eller vælg <strong>Bruge</strong>rdefineret for at angive en<br />
brugerdefineret farve med farvevælgeren.<br />
Margener Indstiller sidemargenernes farve.<br />
Spalter Indstiller farven på sidens spaltehjælpelinjer.<br />
Beskæring Indstiller farven på beskæringsområdet (som indstilles i dialogboksen Dokumentopsætning).<br />
Satslinje Indstiller farven på satslinjeområdet (som indstilles i dialogboksen Dokumentopsætning).<br />
Vis baggrund Indstiller farven på montagebordet i skærmversiontilstand.<br />
3 Angiv en værdi i pixels for Fastgør til zone for at indstille, hvor tæt på et objekt skal være for at kunne fastgøres til<br />
en hjælpelinje eller linjenet.<br />
4 Marker Hjælpelinjer bagest for at få vist hjælpelinjer bag objekter.<br />
5 Indtast en værdi under Minimum lodret forskydning for at angive, hvor meget montagebordet skal nå ud over<br />
siden eller opslaget (eller eventuelt beskærings- eller satslinjeområdet).<br />
6 Klik på OK for at lukke dialogboksen Indstillinger.<br />
Du kan ændre papirets farve på skærmen. Sørg for, at der ikke er markeret tekst eller objekter, og dobbeltklik på farven<br />
for Papir i panelet Farveprøver (vælg Vindue > Farveprøver). Papirfarven vises kun på skærmen og har ingen<br />
indflydelse på udskriften. Den skal kun simulere design på andre papirfarver end hvid.<br />
Se også<br />
"Linealhjælpelinjer" på side 52<br />
Ændre dokumentopsætning, margener og indstillinger<br />
Efter du har oprettet et dokument, kan du ændre den måde, det skal opsættes på. Det kan f.eks. tænkes, at du vil have<br />
enkelte sider i stedet for modstående sider, eller at du vil ændre sidestørrelsen eller margenindstillingerne.<br />
Ændre dokumentopsætning<br />
Når du ændrer indstillingerne i dialogboksen Dokumentopsætning, påvirkes alle sider i dokumentet. Hvis du ændrer<br />
sidestørrelsen eller retningen, efter at du har tilføjet objekter på siderne, kan du bruge funktionen Layoutjustering til<br />
at minimere den tid, du skal bruge til at arrangere eksisterende objekter. Se "Om automatisk layoutjustering" på<br />
side 80.<br />
1 Vælg Filer > Dokumentopsætning.<br />
2 Angiv dokumentindstillingerne, og klik på OK. (se "Indstillinger for Nyt dokument" på side 40).<br />
43
BRUGE INDESIGN <strong>CS4</strong><br />
Layout<br />
Ændre sidemargen- og spalteindstillinger<br />
Du kan ændre spalte- og margenindstillinger for sider og opslag. Når du ændrer spalte- og margenindstillinger på en<br />
masterside, påvirker ændringen alle sider, som masteren anvendes på. Hvis du ændrer spalter og margener på<br />
almindelige sider, påvirkes kun de sider, der er markeret i panelet Sider.<br />
Bemærk! Dialogboksen Margener og spalter ændrer ikke spalter i tekstrammer. Tekstrammespalter findes kun inden for<br />
de enkelte tekstrammer og ikke på selve siden. Du kan også opsætte spalter i særskilte tekstrammer i dialogboksen<br />
Tekstrammeindstillinger. (Se "Ændre indstillinger for tekstramme" på side 121). Spalter i tekstrammer kan også påvirkes<br />
ved hjælp af funktionen Layoutjustering.<br />
1 Gør et af følgende:<br />
Hvis du vil ændre margen- og spalteindstillingerne for et opslag eller en side, skal du gå til det ønskede opslag<br />
eller markere et opslag eller en side i panelet Sider.<br />
Hvis du vil ændre margen- og spalteindstillinger for flere sider, skal du markere siderne i panelet Sider eller<br />
markere en master, der styrer de sider, du vil ændre.<br />
2 Vælg Layout > Margener og spalter, angiv følgende indstillinger, og klik på OK.<br />
Margener Indtast værdier for at angive afstanden mellem margenhjælpelinjerne og sidens kanter. Hvis<br />
Modstående sider er markeret i dialogboksen Nyt dokument eller Dokumentopsætning, ændres Venstre og Højre<br />
til Indvendig og Udvendig, så du kan angive ekstra plads til indermargen til indbindingen.<br />
Spalter Angive antallet af spalter.<br />
Oprette uens spaltebredder<br />
Når du har flere spalter på en side, vises spaltehjælpelinjerne i midten parvis. Når du trækker i en spaltehjælpelinje,<br />
flyttes parret. Afstanden mellem spaltehjælpelinjerne er den angivne spaltemellemrumsværdi, og parret flytter<br />
sammen for at bevare denne værdi.<br />
Bemærk! Du kan ikke oprette uens spaltebredder for spalter i en tekstramme. I stedet skal du oprette sammenkædede<br />
tekstrammer side om side med forskellige spaltebredder.<br />
1 Gå til den master eller det opslag, du vil ændre.<br />
2 Hvis spaltehjælpelinjerne er låst, skal du vælge Vis > Net og hjælpelinjer > Lås spaltehjælpelinjer for at fjerne<br />
markeringen.<br />
3 Træk i en spaltehjælpelinje med markeringsværktøjet . Du kan ikke trække den forbi en tilstødende<br />
spaltehjælpelinje eller ud over sidens kant.<br />
Træk i en spaltehjælpelinje for at oprette forskellige spaltebredder<br />
Hvis du vil oprette spalter med forskellige spaltemellemrum, skal du oprette jævnt fordelte linealhjælpelinjer og<br />
derefter trække de enkelte hjælpelinjer til den ønskede placering (Se "Oprette linealhjælpelinjer" på side 52).<br />
44
Linealer og måleenheder<br />
Ændre linealer og måleenheder<br />
BRUGE INDESIGN <strong>CS4</strong><br />
Layout<br />
Du kan ændre måleenhederne for linealer på skærmen og til brug i paneler og dialogbokse. Du kan også når som helst<br />
ændre disse indstillinger og midlertidigt tilsidesætte de aktuelle måleenheder, når du indtaster en værdi. Som standard<br />
begynder linealer målingen fra øverste venstre hjørne på siden eller opslaget. Du kan ændre dette ved at flytte<br />
nulpunktet. (Se "Ændre nulpunktet" på side 47.)<br />
Når du ændrer måleenhederne, flyttes hjælpelinjer, linjenet og objekter ikke, så når linealmærkerne ændres, flugter de<br />
måske ikke med objekter, der er justeret med de gamle mærker.<br />
A<br />
B<br />
C<br />
Linealer i et dokumentvindue<br />
A. Mærker med etiket B. Overordnede mærker C. Underordnede mærker<br />
Du kan indstille forskellige måleenhedssystemer for vandrette og lodrette linealer. Den enhed, du vælger for den<br />
vandrette lineal, gælder for tabulatorer, margener, indrykninger og andre mål. Hvert opslag har sin egen lodrette<br />
lineal, men alle lodrette linealer bruger de samme indstillinger, som du angiver i dialogboksen med indstillinger for<br />
Enheder og intervaller.<br />
Standardmåleenheden til linealerne er pica (en pica er lig med 12 punkter). Men du kan ændre brugerdefinerede<br />
linealenheder og styre, hvor de overordnede mærker vises på en lineal. Hvis du f.eks. ændrer den brugerdefinerede<br />
linealenhed for den lodrette lineal til 12 punkter, vises der et overordnet interval for hver 12 punkter (hvis det er muligt<br />
med den aktuelle forstørrelse). Mærkeetiketterne omfatter de brugerdefinerede overordnede mærker, så når linealen<br />
viser 3 i det samme eksempel, markeres den tredje forekomst af 12-punkts intervallet eller 36 punkter.<br />
Lodret lineal med tommer (til venstre) og brugerdefinerede 12-punkts intervaller (til højre)<br />
Det er nyttigt at definere brugerdefinerede linealintervaller på den lodrette lineal til justering af en lineals overordnede<br />
mærker med et grundlinjenet.<br />
Se også<br />
"Linjenet" på side 50<br />
"Taster til markering og flytning af objekter" på side 691<br />
45
Vise eller skjule linealer<br />
❖ Vælg Vis > Vis linealer eller Skjul linealer i normal visningstilstand (Vis > Skærmtilstand > Normal).<br />
Ændre måleenheder og linealer<br />
BRUGE INDESIGN <strong>CS4</strong><br />
Layout<br />
1 Vælg Rediger > Indstillinger > Enheder og intervaller (Windows) eller InDesign > Indstillinger > Enheder og<br />
intervaller (Mac OS).<br />
2 For at ændre nulpunktets udgangspunkt skal du i menulisten Begyndelse under Måleenheder for lineal gøre et af<br />
følgende:<br />
For at placere linealnulpunktet i hvert opslags øverste venstre hjørne skal du vælge Opslag. Den vandrette lineal<br />
måler hen over hele opslaget.<br />
For at placere linealudgangspunktet i hvert opslags øverste venstre hjørne skal du vælge Side. Den vandrette<br />
lineal starter ved nul for hver side i et opslag.<br />
Hvis du vil indstille linealstartpunktet midt i ryggen, skal du vælge Ryg. Den vandrette lineal måler i negative tal<br />
til venstre for ryggen og positive tal til højre for ryggen.<br />
3 Hvis du vil ændre målesystemet for linealer, dialogbokse og paneler, skal du vælge det ønskede system ved Vandret<br />
og Lodret eller vælge <strong>Bruge</strong>rdefineret og indtaste de antal punkter, linealen skal vise overordnede mærker ved.<br />
Hvis du angiver et andet målesystem end punkter, vises værdierne for grundlinjenettet Interval hver stadigvæk i<br />
punkter. Det gør det nemmere at tilpasse værdier for tekststørrelse og linjeafstand, som vises i punkter.<br />
4 Hvis du vil ændre den værdi, der skal bruges til at beregne punkterne, skal du angive den ønskede skriftstørrelse pr.<br />
tomme under Punkter/tomme.<br />
5 Indstil følgende tastaturintervaller:<br />
Markørtast Bestemmer intervallet for piletasterne, når man skubber objekter.<br />
Størrelse/linjeafstand Bestemmer intervallet for forøgelse eller formindskelse af punktstørrelse eller linjeafstand<br />
ved hjælp af tastaturgenveje.<br />
Grundlinjeforskydning Bestemmer intervallet for forskydning af grundlinjen ved hjælp af tastaturgenveje.<br />
Regulering/Generel regulering Bestemmer intervallet for regulering og generel regulering ved hjælp af<br />
tastaturgenveje.<br />
6 Klik på OK.<br />
Du kan også ændre linealenhederne ved at højreklikke (Windows) eller trykke på Ctrl og klikke (Mac OS) på en lineal<br />
og vælge enhederne i genvejsmenuen. Ved at højreklikke eller trykke på Ctrl og klikke i skæringspunktet for de<br />
vandrette og lodrette linealer kan du ændre linealenhederne for begge linealer på samme tid.<br />
Tilsidesætte standardmåleenheder<br />
Du kan angive en måleenhed, der er forskellig fra standardindstillingen.<br />
❖ Fremhæv den eksisterende værdi i et panel eller i en dialogboks, og indtast en ny værdi med notationen i<br />
nedenstående tabel:<br />
46
Angiv: Indtast disse bogstaver<br />
efter værdien:<br />
Tommer i<br />
Ændre nulpunktet<br />
BRUGE INDESIGN <strong>CS4</strong><br />
Layout<br />
Den position, hvor nulpunktet på den vandrette og lodrette lineal skærer hinanden, hedder Nulpunktet. Nulpunktet<br />
ligger som standard i det øverste venstre hjørne på hvert opslags første side. Det betyder, at nulpunktets<br />
standardplacering altid er den samme i forhold til opslaget, men kan se ud til at være forskellig i forhold til<br />
montagebordet.<br />
X- og Y-koordinaterne i kontrolpanelet, infopanelet og omdannelsespanelet vises i forhold til nulpunktet. Du kan<br />
flytte nulpunktet for at måle afstande, oprette et nyt referencepunkt for mål eller placere store sider side om side. Hvert<br />
opslag har som standard et nulpunkt i første sides øverste venstre hjørne, men du kan også placere det ved<br />
indbindingsryggen eller angive, at siderne i et opslag har hver deres nulpunkt.<br />
Justere nulpunktet<br />
Når du flytter nulpunktet, flytter det til den samme relative placering på alle opslag. Hvis du f.eks. flytter nulpunktet<br />
til øverste venstre hjørne på side 2 i et sideopslag, placeres det på dette sted på side 2 på alle andre opslag i dokumentet.<br />
❖ Gør et af følgende:<br />
For at flytte nulpunktet, skal du trække fra skæringspunktet mellem den vandrette og lodrette lineal til det sted i<br />
layoutet, hvor nulpunktet skal være.<br />
Etablere et nyt nulpunkt<br />
in<br />
inch<br />
"<br />
Eksempler Handling<br />
5.25i<br />
5.25in<br />
5.25inch<br />
5.25”<br />
5 1/4 tomme<br />
Millimeter mm 48 mm 48 millimeter<br />
Centimeter cm 12 cm 12 centimeter<br />
Pica p 3p 3 pica<br />
Punkter pt<br />
p (før værdi)<br />
6pt<br />
p6<br />
6 punkter<br />
Pica og punkter p (mellem værdier) 3p6 3 pica, 6 punkter<br />
Cicero c 5c 5 cicero<br />
Agates ag 5ag agates<br />
For at nulstille nulpunktet skal du dobbeltklikke på skæringspunktet mellem den vandrette og lodrette lineal .<br />
47
BRUGE INDESIGN <strong>CS4</strong><br />
Layout<br />
For at låse nulpunktet eller låse det op skal du højreklikke (Windows) eller holde Ctrl nede og klikke (Mac OS) på<br />
linealernes nulpunkt og markere eller fjerne markeringen af Lås nulpunkt i genvejsmenuen.<br />
Ændre standardnulpunktet<br />
Ved hjælp af indstillingen Begyndelse i dialogboksen Indstillinger, kan du angive standardnulpunktet for linealer og<br />
den vandrette lineals rækkevidde. Omfang bestemmer om linealen måler siden, hele opslaget eller, hvis der er opslag<br />
med flere sider, fra midten af ryggen.<br />
Hvis du indstiller linealnulpunktet ved hvert opslags indbindingsryg, låses det ved ryggen. Du kan ikke ændre<br />
linealnulpunktets placering ved at trække det fra linealernes skæringspunkt, medmindre du vælger en anden<br />
nulpunktsindstilling.<br />
1 Vælg Rediger > Indstillinger > Enheder og intervaller (Windows) eller InDesign > Indstillinger > Enheder og<br />
intervaller (Mac OS).<br />
2 Under Måleenheder for lineal skal du i menuen Begyndelse gøre et af følgende:<br />
For at placere linealnulpunktet i hvert opslags øverste venstre hjørne skal du vælge Opslag. Den vandrette lineal<br />
måler hen over hele opslaget.<br />
For at placere linealudgangspunktet i hvert opslags øverste venstre hjørne skal du vælge Side. Den vandrette lineal<br />
starter ved nul for hver side i et opslag.<br />
Hvis du vil indstille linealstartpunktet midt i ryggen, skal du vælge Ryg. Den vandrette lineal måler i negative tal til<br />
venstre for ryggen og positive tal til højre for ryggen.<br />
Du kan også ændre indstillingerne for det vandrette linealnulpunkt via genvejsmenuen, der vises, når du højreklikker<br />
(Windows) eller trykker på Ctrl og klikker (Mac OS) på den vandrette lineal.<br />
Måle objekter<br />
Måleværktøjet beregner afstanden mellem to punkter i dokumentvinduet. Når du måler fra et punkt til et andet, vises<br />
den målte afstand i infopanelet. Alle målinger med undtagelse af vinklen beregnes i de måleenheder, der aktuelt er<br />
indstillet for dokumentet.<br />
Når du har brugt måleværktøjet til at måle et element, bliver linjen eller linjerne ved med at være synlige, indtil du<br />
foretager en anden måling eller vælger et andet værktøj.<br />
Mål afstanden mellem to punkter<br />
1 Sørg for, at infopanelet er synligt (Vindue > Info).<br />
2 Vælg måleværktøjet . (Klik på, og hold pipetteværktøjet nede for at få vist måleværktøjet).<br />
3 Klik på det første punkt, og træk til det andet punkt. Hold Shift nede, mens du trækker, for at begrænse værktøjets<br />
bevægelse til vinkelintervaller på 45°. Du kan ikke trække ud over et montagebord og dets opslag.<br />
Bredde- og højdemålingerne vises i infopanelet.<br />
Måle vinkler<br />
1 Sørg for, at infopanelet er synligt (Vindue > Info).<br />
2 Vælg måleværktøjet . (Klik på, og hold pipetteværktøjet nede for at få vist måleværktøjet).<br />
3 Gør et af følgende:<br />
Træk værktøjet for at måle en vinkel fra dens x-akse.<br />
48
BRUGE INDESIGN <strong>CS4</strong><br />
Layout<br />
Hvis du vil måle en brugerdefineret vinkel, skal du trække for at tegne vinklens første streg. Placer værktøjet over<br />
et af endepunkterne på målelinjen. For at oprette den anden linje i vinklen skal du dobbeltklikke og trække, eller<br />
holde Alt (Windows) eller Alternativ (Mac OS) nede og trække.<br />
Når du måler en brugerdefineret vinkel, viser infopanelet længden på den første streg som D1 og længden på den<br />
anden streg som D2.<br />
Oversigt over infopanelet<br />
Infopanelet indeholder oplysninger om markerede objekter, det aktuelle dokument eller området under det aktuelle<br />
værktøj, herunder værdier for placering, størrelse og rotation. Når du flytter et objekt, viser infopanelet også dets<br />
placering i forhold til startpunktet.<br />
I modsætning til andre InDesign-paneler er infopanelet kun beregnet til visning. Du kan ikke indtaste eller redigere<br />
de viste værdier. Du kan få oplysninger om et markeret objekt ved at vælge Vis indstillinger i panelmenuen.<br />
A<br />
B<br />
C<br />
Infopanel<br />
A. Vandret (X) placering af markøren B. Lodret (Y) placering af markøren C. Den afstand, et objekt eller værktøj er flyttet i forhold til<br />
startpositionen. D. Bredde i aktuelle enheder E. Højde i aktuelle enheder F. Rotationsgrad<br />
Vise infopanelet<br />
❖ Vælg Vindue > Info.<br />
Klik på den lille trekant ud for plusikonet for at ændre den aktuelle måleenhed.<br />
Vise flere infopanelindstillinger<br />
❖ Vælg Vis indstillinger i menuen i infopanelet.<br />
Afhængig af det valgte objekt eller værktøj vises følgende:<br />
D<br />
E<br />
F<br />
Værdier for fyld- og stregfarver på det markerede objekt samt oplysninger om forløb .<br />
Navnene på eventuelle farveprøver. Du kan få vist farverumsværdier i stedet ved at klikke på den lille trekant ud for<br />
fyld- eller stregikonet.<br />
Oplysninger om det aktuelle dokument som f.eks. placering, dato for seneste ændring, forfatter og filstørrelse, når<br />
der ikke er markeret noget i dokumentet.<br />
Antal tegn, ord, linjer og afsnit, når du opretter et tekstindsættelsespunkt eller markerer tekst med et af<br />
tekstværktøjerne (hvis der er tekstoverskud, vises et “+”-tegn efterfulgt af et tal, der repræsenterer<br />
overskudstegnene, -ordene eller -linjerne).<br />
Filtype, opløsning og farverum, når der er markeret en grafikfil. Opløsning vises som både aktuelle pixel pr. tomme<br />
(opløsningen i den originale grafikfil) og effektive pixel pr. tomme (opløsningen i grafikfilen, efter at størrelsen er<br />
tilpasset i InDesign). Hvis farvestyringen er aktiveret, vises ICC-farveprofilen også.<br />
Vridningsvinklen eller den vandrette og lodrette skalering i vridningsværktøjet, skaleringsværktøjet eller værktøjet<br />
til fri omdannelse er valgt.<br />
49
Linjenet<br />
<strong>Bruge</strong> net<br />
BRUGE INDESIGN <strong>CS4</strong><br />
Layout<br />
Der findes to typer linjenet, som ikke udskrives, nemlig et grundlinjenet til justering af tekstspalter og et<br />
dokumentlinjenet til justering af objekter. På skærmen ligner et grundlinjenet linjeret papir, og et dokumentlinjenet<br />
ligner kvadreret papir. Du kan tilpasse begge linjenettyper.<br />
Grundlinjenet (til venstre) og dokumentlinjenet (til højre)<br />
Når et linjenet er synligt, kan du observere følgende:<br />
Grundlinjenettet dækker hele opslag, mens dokumentlinjenettet dækker hele montagebordet.<br />
Grundlinjenet og dokumentlinjenet vises på hvert opslag og kan ikke anvendes på en master.<br />
Dokumentlinjenettet kan vises foran eller bag alle hjælpelinjer, lag og objekter, men kan ikke knyttes til et lag.<br />
Oprette et grundlinjenet<br />
Brug indstillingerne under Grundlinjenet til at definere et grundlinjenet til hele dokumentet.<br />
Du kan definere et grundlinjenet til en ramme ved hjælp af Tekstrammeindstillinger (Se "Ændre indstillinger for<br />
tekstramme" på side 121).<br />
1 Vælg Rediger > Indstillinger > Linjenet (Windows) eller InDesign > Indstillinger > Linjenet (Mac OS).<br />
2 Angiv en farve til grundlinjenettet ved at vælge en farve i menuen Farve. Du kan også vælge <strong>Bruge</strong>rdefineret i<br />
menuen Farve.<br />
3 Angiv i Relativt i forhold til, om nettet skal starte øverst på siden eller i topmargenen.<br />
4 Først skal du indtaste en værdi, der forskyder linjenettet fra sidens top eller fra sidens topmargen, afhængigt af den<br />
indstilling du vælger i menuen Relativ i forhold til. Hvis du har problemer med at justere den lodrette lineal til dette<br />
net, kan du prøve at starte med værdien nul.<br />
5 Indtast en værdi for afstanden mellem linjerne i nettet ved Interval hver. I de fleste tilfælde skal du indtaste en<br />
værdi, der er lig med brødtekstens linjeafstand, så tekstlinjerne justeres perfekt med linjenettet.<br />
50
A B<br />
Grundlinjenet i dokumentvindue<br />
A. Første linje i linjenet B. Interval mellem linjerne<br />
BRUGE INDESIGN <strong>CS4</strong><br />
Layout<br />
6 Indtast en værdi under Visningstærskel, der angiver den forstørrelse, hvorunder linjenettet ikke vises. Øg<br />
visningstærsklen for at forhindre, at der bliver for mange linjer ved lille forstørrelse.<br />
Grundlinjenet ved en forstørrelse under visningstærskel (til venstre) og over visningstærskel (til højre)<br />
7 Klik på OK.<br />
Bemærk! Kommandoen Fastgør til hjælpelinjer styrer både fastgørelse til hjælpelinjer og til grundlinjenet.<br />
Oprette et dokumentlinjenet<br />
1 Vælg Rediger > Indstillinger > Linjenet (Windows) eller InDesign > Indstillinger > Linjenet (Mac OS).<br />
2 Angiv en farve til dokumentlinjenettet ved at vælge en farve i menuen Farve. Du kan også vælge <strong>Bruge</strong>rdefineret i<br />
menuen Farve.<br />
3 Angiv en værdi, der definerer den vandrette afstand i nettet, i feltet Linje hver under Vandret under<br />
Dokumentlinjenet, og angiv underinddelingen mellem linjerne i feltet Underinddelinger.<br />
4 Angiv en værdi, der definerer den lodrette afstand i nettet, i feltet Linje hver under Lodret under Dokumentlinjenet,<br />
og angiv underinddelingen mellem linjerne i feltet Underinddelinger.<br />
5 Gør et af følgende, og klik på OK:<br />
Sørg for, at Linjenet bagest er markeret, hvis dokument- og grundlinjenettet skal placeres bag alle andre<br />
objekter.<br />
Sørg for, at Linjenet bagest ikke er markeret, hvis dokument- og grundlinjenettet skal placeres foran alle andre<br />
objekter.<br />
For at placere hjælpelinjer bag alle andre objekter kan du også markere Hjælpelinjer bagest i den kontekstmenu, der<br />
vises, når du højreklikker (Windows) eller trykker på Ctrl og klikker (Mac OS) i et tomt område i dokumentvinduet.<br />
Vise eller skjule linjenet<br />
Vælg Vis > Net og hjælpelinjer > Vis/Skjul grundlinjenet for at vise eller skjule grundlinjenettet.<br />
Vælg Vis > Net og hjælpelinjer > Vis/Skjul dokumentlinjenet for at vise eller skjule dokumentlinjenettet.<br />
51
Fastgøre objekter til net<br />
BRUGE INDESIGN <strong>CS4</strong><br />
Layout<br />
Når fastgøring er aktiveret, forårsager flytningen af et objekt i fastgøringszonen af en netplacering, at objektet fastgøres<br />
til den pågældende placering.<br />
Se også<br />
"Linealhjælpelinjer" på side 52<br />
Fastgøre objekter til dokumentlinjenettet<br />
1 Vælg Vis > Net og hjælpelinjer, og kontroller, at Fastgør til dokumentlinjenet er markeret (med flueben). Hvis den<br />
ikke er markeret, skal du klikke på den.<br />
Bemærk! Kommandoen Fastgør til hjælpelinjer styrer både fastgørelse til hjælpelinjer og til grundlinjenet.<br />
2 For at angive zonen for fastgørelse skal du vælge Rediger > Indstillinger > Hjælpelinjer og montagebord<br />
(Windows) eller InDesign > Indstillinger > Hjælpelinjer og montagebord (Mac OS), indtaste en værdi for Fastgør<br />
til zone og klikke på OK. Værdien Fastgør til zone er altid i pixel.<br />
For at fastgøre et objekt til et linjenet skal du trække et objekt mod et linjenet, indtil et eller flere af objektets kanter<br />
befinder sig inden for linjenettets fastgøringszone.<br />
Linealhjælpelinjer<br />
Oprette linealhjælpelinjer<br />
Linealhjælpelinjer adskiller sig fra linjenet ved, at de kan placeres frit på en side eller et montagebord. Du kan oprette<br />
to typer linealhjælpelinjer: sidehjælpelinjer, som kun vises på den side, hvor du opretter dem, eller opslagshjælpelinjer,<br />
som strækker over alle sider og montagebordet i et opslag med flere sider. Du kan trække en hvilken som helst<br />
linealhjælpelinje ud på montagebordet. En linealhjælpelinje vises eller skjules sammen med det lag, den er oprettet på.<br />
Nye linealhjælpelinjer vises altid på målopslaget. Hvis du f.eks. kan se flere opslag i dokumentvinduet, og du trækker<br />
en ny hjælpelinje ind i vinduet, vises den nye hjælpelinje kun på målopslaget.<br />
Hjælpelinjer i dokumentvinduet<br />
A. Opslagshjælpelinje B. Sidehjælpelinje<br />
Se også<br />
"Lag" på side 72<br />
A B<br />
"Tilpasse montagebordet og hjælpelinjerne" på side 43<br />
52
Oprette en linealhjælpelinje:<br />
BRUGE INDESIGN <strong>CS4</strong><br />
Layout<br />
1 Sørg for, at både linealer og hjælpelinjer er synlige, kontroller at det korrekte opslag er angivet, og vis dokumentet<br />
i normal visningstilstand (ikke i skærmversionstilstand).<br />
2 Hvis dokumentvinduet har flere lag, skal du klikke på et lagnavn i panelet Lag for at gøre det til mållag.<br />
3 Gør et af følgende:<br />
Hvis du vil oprette en sidehjælpelinje, skal du placere markøren i en vandret eller lodret lineal og trække til den<br />
ønskede placering på målopslaget. Hvis du slipper hjælpelinjen på montagebordet, går den hen over<br />
montagebordet og opslaget, og den fungerer som sidehjælpelinje, hvis du senere trækker den ud på siden.<br />
Hvis du vil oprette en opslagshjælpelinje, skal du trække fra den vandrette eller lodrette lineal, idet markøren er på<br />
montagebordet, mens hjælpelinjen placeres det ønskede sted på målopslaget.<br />
Hvis du vil oprette en opslagshjælpelinje, når montagebordet ikke er synligt (f.eks. når du har zoomet ind), skal du<br />
trykke på Ctrl (Windows) eller Kommando (Mac OS), mens du trækker fra den vandrette eller lodrette lineal til<br />
målopslaget.<br />
Hvis du vil oprette en opslagshjælpelinje uden at trække, skal du dobbeltklikke på et bestemt sted på den vandrette<br />
eller lodrette lineal. Hvis du vil fastgøre hjælpelinjen til det nærmeste mærke, skal du holde Shift nede, når du<br />
dobbeltklikker på linealen.<br />
Hvis du vil oprette lodrette og vandrette hjælpelinjer på samme tid, skal du trykke på Ctrl (Windows) eller<br />
Kommando (Mac OS), mens du trækker fra målopslagets linealskæringspunkt til den ønskede placering.<br />
En vandret og lodret hjælpelinje oprettet samtidig<br />
Hvis du vil flytte en linealhjælpelinje numerisk, skal du markere hjælpelinjen og indtaste værdier for X og Y i<br />
kontrolpanelet.<br />
Oprette et sæt jævnt fordelte sidehjælpelinjer<br />
1 Hvis dokumentvinduet har flere lag, skal du klikke på et lagnavn i panelet Lag for at gøre det til mållag.<br />
2 Vælg Layout > Opret hjælpelinjer.<br />
3 Indtast en værdi, der angiver det antal rækker eller spalter, du vil oprette, under Antal.<br />
4 Indtast en værdi, der angiver afstanden mellem rækker eller spalter, under Spaltemellemrum. Start med en lav<br />
værdi, f.eks. 1 pica; et stort mellemrum giver ikke megen plads til spalterne.<br />
Spalter, der oprettes med kommandoen Opret hjælpelinjer, er ikke de samme som dem, der oprettes med<br />
kommandoen Layout > Margener og spalter. Spalter, der er oprettet med Opret hjælpelinjer kan f.eks. ikke styre<br />
tekstombrydningen, når en tekstfil indsættes. Brug kommandoen Margener og spalter til at oprette større<br />
spalteopdelinger til automatisk ombrydning af tekst, og brug kommandoen Opret hjælpelinjer til at oprette<br />
spaltelinjenet og andre layouthjælpemidler.<br />
5 Klik på Margener under Tilpas hjælpelinjer til for at oprette hjælpelinjerne inden for sidemargenerne, eller klik på<br />
Side for at oprette hjælpelinjerne inden for sidens kanter.<br />
53
Jævnt fordelte linealhjælpelinjer inden for sidemargenerne (til venstre) og sidens kanter (til højre)<br />
BRUGE INDESIGN <strong>CS4</strong><br />
Layout<br />
6 Hvis du vil slette eksisterende hjælpelinjer (herunder hjælpelinjer på låste eller skjulte lag), skal du vælge Fjern<br />
eksisterende linealhjælpelinjer.<br />
7 Du kan vælge Skærmversion for at se virkningen af indstillingerne på siden og derefter klikke på OK.<br />
Bemærk! Kommandoen Opret hjælpelinjer kan kun oprette sidehjælpelinjer, ikke opslagshjælpelinjer.<br />
Hvis du vil placere eksisterende hjælpelinjer med samme afstand fra hinanden, skal du markere hjælpelinjerne (ved<br />
at trække eller holde Shift nede, mens du klikker med musen). Vælg derefter Brug afstand i kontrolpanelet, indtast<br />
afstandsværdien i tekstfeltet og tryk på Enter eller Retur for at bekræfte. Klik på Fordel lodret, centreret eller Fordel<br />
vandret, centreret til venstre for indstillingen Brug afstand.<br />
Vise eller skjule hjælpelinjer<br />
For at få vist eller skjule alle margen-, spalte- og linealhjælpelinjer skal du vælge Vis > Net og hjælpelinjer ><br />
Vis/Skjul hjælpelinjer.<br />
For at få vist eller skjule linealhjælpelinjer på kun et enkelt lag uden at ændre synligheden af objekterne på laget,<br />
skal du dobbeltklikke på lagets navn i lagpanelet, markere eller fjerne markeringen af Vis hjælpelinjer og trykke<br />
på OK.<br />
For at få vist eller skjule hjælpelinjer og alle andre elementer, der ikke udskrives, skal du klikke på ikonet<br />
Skærmversion nederst i værktøjspanelet.<br />
Arbejde med linealhjælpelinjer<br />
Du kan ændre attributterne for enkelte linealhjælpelinjer, og du kan flytte, klippe, kopiere, indsætte eller slette flere<br />
linealhjælpelinjer på samme tid. Klippede eller kopierede linealhjælpelinjer kan indsættes på andre sider eller i andre<br />
dokumenter, men ikke i andre programmer. Hvis du vil ændre bestemte hjælpelinjers attributter, skal du markere de<br />
hjælpelinjer, du vil ændre. Når der ikke er markeret nogen hjælpelinjer, definerer kommandoen Linealhjælpelinjer<br />
kun standardindstillingerne for nye hjælpelinjer.<br />
Markere linealhjælpelinjer<br />
Umarkerede linealhjælpelinjer vises som standard i lyseblå. Markerede linealhjælpelinjer fremhæves med deres<br />
lagfarve. Når en hjælpelinje er markeret, ændres ikonet Referencepunkt i kontrolpanelet til eller , hvilket<br />
repræsenterer den markerede hjælpelinje.<br />
Hvis du vil markere en enkelt linealhjælpelinje, skal du bruge markeringsværktøjet eller værktøjet til direkte<br />
markering og klikke på hjælpelinjen for at fremhæve dens lagfarve.<br />
Hvis du ikke kan markere en linealhjælpelinje, og kommandoen Vis > Net og hjælpelinjer > Lås hjælpelinjer allerede<br />
er deaktiveret, kan hjælpelinjen være på sidens master eller på et lag, hvor hjælpelinjerne er låst.<br />
54
BRUGE INDESIGN <strong>CS4</strong><br />
Layout<br />
Hold Shift nede, mens du klikker med markeringsværktøjet eller værktøjet Direkte markering for at markere flere<br />
linealhjælpelinjer. Du kan også trække hen over flere hjælpelinjer, så længe markeringsrammen ikke berører eller<br />
omgiver andre objekter.<br />
For at markere alle linealhjælpelinjer på målopslaget skal du trykke på Ctrl+Alt+G (Windows) eller<br />
Kommando+Alternativ+G (Mac OS).<br />
Flytte linealhjælpelinjer<br />
❖ Du kan gøre et af følgende med markeringsværktøjet eller værktøjet til direkte markering :<br />
Træk i linealhjælpelinjen for at flytte den.<br />
Du kan flytte flere linealhjælpelinjer ved at holde Shift nede og markere de hjælpelinjer, du vil flytte, og træk<br />
derefter i dem.<br />
Flyt markerede hjælpelinjer som ethvert andet markeret objekt, f.eks. som når du skubber med piletasterne og ved<br />
hjælp af kontrolpanelet eller panelet Omdan.<br />
Hvis du vil fastgøre en linealhjælpelinje til et linealmærke, skal du trykke på Shift, mens du trækker den. Du kan<br />
også markere hjælpelinjen, holde Shift nede og klikke med musen.<br />
Vil du flytte en opslagshjælpelinje, skal du trække den del af hjælpelinjen, der ligger på montagebordet, eller trykke<br />
på Ctrl (Windows) eller Kommando (Mac OS), mens du trækker hjælpelinjen fra siden.<br />
Hvis du vil flytte hjælpelinjerne til en anden side eller til et andet dokument, skal du markere en eller flere<br />
hjælpelinjer, vælge Rediger > Kopier eller Rediger > Klip, gå til en anden side og derefter vælge Rediger > Sæt ind.<br />
Hvis du indsætter på en side med samme størrelse og retning som hjælpelinjernes oprindelige side, får<br />
hjælpelinjerne samme placering.<br />
Bemærk! Indstillingen Bevar lag ved indsættelse påvirker det lag, de indsatte hjælpelinjer vises på.<br />
Slette linealhjælpelinjer<br />
Hvis du vil slette enkelte hjælpelinjer, skal du markere en eller flere hjælpelinjer og derefter trykke på Delete. (du<br />
kan også trække i linealhjælpelinjer og slippe dem på en lineal for at slette dem).<br />
Hvis du vil slette alle linealhjælpelinjer på målopslaget, skal du højreklikke (Windows) eller Ctrl-klikke (Mac OS)<br />
på en markeret hjælpelinje eller en lineal og vælge Slet alle hjælpelinjer.<br />
Hvis du ikke kan slette en hjælpelinje, er den muligvis låst, den kan være på en masterside eller på et låst lag.<br />
Tilpasse linealhjælpelinjer<br />
1 Gør et af følgende:<br />
Hvis du vil ændre indstillinger for en eller flere eksisterende linealhjælpelinjer, skal du markere dem.<br />
Hvis du vil definere standardindstillinger for nye linealhjælpelinjer, skal du fjerne markeringen af alle hjælpelinjer<br />
ved at klikke i et tomt område.<br />
2 Vælg Layout > Linealhjælpelinjer.<br />
3 Angiv den mindste forstørrelse, linealhjælpelinjerne vises ved, under Visningstærskel. Dette forhindrer, at<br />
linealhjælpelinjerne vises for tæt sammen ved lille forstørrelse.<br />
4 Du kan enten vælge en farve eller vælge <strong>Bruge</strong>rdefineret for at angive en brugerdefineret farve i<br />
systemfarvevælgeren. Klik derefter på OK.<br />
Du kan indstille den aktuelle forstørrelse som visningstærskel for nye linealhjælpelinjer ved at trykke på Alt<br />
(Windows) eller Alternativ (Mac OS), når du trækker de markerede linealhjælpelinjer.<br />
55
BRUGE INDESIGN <strong>CS4</strong><br />
Layout<br />
Låse linealhjælpelinjer eller låse dem op<br />
Hvis du vil låse alle linealhjælpelinjer eller låse dem op, skal du vælge Vis > Net og hjælpelinjer > Lås hjælpelinjer<br />
for at markere eller fjerne markeringen af kommandoen.<br />
For at låse eller låse linealhjælpelinjer på kun et enkelt lag op og ikke ændre synligheden af objekterne på laget, skal<br />
du dobbeltklikke på lagets navn i lagpanelet, markere eller fjerne markeringen af Lås hjælpelinjer og trykke på OK.<br />
Ændre linealhjælpelinjers stakrækkefølge<br />
Linealhjælpelinjer vises som standard foran alle andre hjælpelinjer og objekter. Nogle linealhjælpelinjer kan dog<br />
blokere for objekter såsom streger med lille stregbredde. Du kan ændre indstillingen Hjælpelinjer bagest for at få vist<br />
linealhjælpelinjerne foran eller bag alle andre objekter. Men uanset indstillingen Hjælpelinjer bagest ligger objekter og<br />
linealhjælpelinjer altid foran margen- og spaltehjælpelinjer. Du kan også strukturere hjælpelinjer på forskellige lag,<br />
men det påvirker ikke den synlige rækkefølge - indstillingen Hjælpelinjer bagest stabler alle linealhjælpelinjer som ét<br />
sæt i forhold til alle sideobjekter.<br />
A<br />
B<br />
C<br />
D<br />
Standardstakrækkefølge<br />
A. Linealhjælpelinjer B. Sideobjekter C. Margen- og spaltehjælpelinjer D. Side<br />
1 Vælg Rediger > Indstillinger > Hjælpelinjer og montagebord (Windows) eller InDesign > Indstillinger<br />
> Hjælpelinjer og montagebord (Mac OS).<br />
2 Marker Hjælpelinjer bagest, og klik på OK.<br />
Fastgøre objekter til hjælpelinjer og linjenet<br />
Du kan justere objekter præcist på hjælpelinjerne ved hjælp af kommandoerne Fastgør til hjælpelinjer og Fastgør til<br />
dokumentlinjenet. Objektkanter fastgøres til (trækkes frem mod) det nærmeste skæringspunkt på linjenettet eller den<br />
nærmeste hjælpelinje, når du trækker, flytter eller ændrer størrelse på objekter.<br />
Det nøjagtige område, inden for hvilket objekter fastgøres til hjælpelinjer, kaldes fastgøringszonen, og den kan du<br />
justere. Når du vælger både Fastgør til hjælpelinjer og Fastgør til dokumentlinjenet, har linjenettet forrang.<br />
Vær opmærksom på følgende, når du justerer objekter på hjælpelinjer og linjenet:<br />
For at fastgøre et objekt til en hjælpelinje skal du trække et objekt mod en hjælpelinje, indtil et eller flere af objektets<br />
kanter befinder sig inden for hjælpelinjens fastgøringszone.<br />
Hjælpelinjer skal være synlige, for at objekterne kan fastgøres til dem. Objekter kan dog fastgøres til dokument- og<br />
grundlinjenet, uanset om de er synlige eller ej.<br />
Objekter i et lag fastgøres til linealhjælpelinjer, der er synlige på et hvilket som helst andet lag. Hvis objekterne ikke<br />
skal fastgøres til hjælpelinjerne på et bestemt lag, skal du skjule lagets hjælpelinjer.<br />
Hvis tekstgrundlinjer skal fastgøres til grundlinjenettet, skal du trykke på knappen Juster efter grundlinjenet<br />
for de enkelte afsnit eller afsnitsformater.<br />
1 Vælg Vis > Net og hjælpelinjer, og kontroller, at Fastgør til hjælpelinjer er markeret (med flueben).<br />
Bemærk! Kommandoen Fastgør til hjælpelinjer styrer både fastgørelse til hjælpelinjer og til grundlinjenet.<br />
56
BRUGE INDESIGN <strong>CS4</strong><br />
Layout<br />
2 For at angive zonen for fastgørelse skal du vælge Rediger > Indstillinger > Hjælpelinjer og montagebord<br />
(Windows) eller InDesign > Indstillinger > Hjælpelinjer og montagebord (Mac OS), indtaste en værdi for Fastgør<br />
til zone og klikke på OK. Værdien Fastgør til zone er altid i pixel.<br />
<strong>Bruge</strong> autohjælpelinjer<br />
Funktionen Smart-hjælpelinjer gør det nemmere at fastgøre objekter til elementer i dit layout. Mens du trækker eller<br />
opretter et objekt, vises der midlertidige hjælpelinjer, der angiver, at objektet justeres med en kant eller midten af siden<br />
eller med et andet sideelement.<br />
Funktionen Smart-hjælpelinjer er valgt som standard. Du kan deaktivere smart-hjælpelinjer, eller du kan deaktivere<br />
kategorier for smart-hjælpelinjer:<br />
Justering af smart-objekt Med Justering af smart-objekt kan du nemt at fastgøre til midten eller kanten af<br />
sideelementer. Udover fastgørelse så tegner smart-hjælpelinjer dynamisk for at indikere, hvilket objekt de fastgøres til.<br />
Smart-dimensioner Smart-dimensionsfeedback vises, når du tilpasser størrelsen på, opretter eller roterer<br />
sideelementer. Hvis du f.eks. roterer et objekt på din side 24 grader, vises der et rotationsikonet, mens du roterer et<br />
andet objekt tæt på 24 grader. Med dette tip kan du fastgøre objektet til samme rotationsvinkel som det tilstødende<br />
objekt. Når du tilpasser størrelsen på et objekt ved siden af et andet objekt, kan du også fastgøre objektet til samme<br />
bredde og højde som det tilstødende objekt med et linjesegment med pile i hver ende.<br />
Smart-mellemrum Med Smart-mellemrum kan du hurtigt arrangere sideelementer vha. midlertidige hjælpelinjer,<br />
som viser hvornår mellemrummene mellem objekter er lige store.<br />
Smart-markører Der vises smart-markør-feedback i form af X- og Y-værdier i en grå boks, når du flytter eller tilpasser<br />
størrelsen på et objekt, eller i form af en måling, når du roterer værdier. Du kan slå smart-markører til eller fra ved<br />
hjælp af indstillingen Vis transformationsværdier under indstillingerne for Grænseflade.<br />
Du kan se en video om brug af smart-hjælpelinjer på www.adobe.com/go/lrvid4029_id_dk.<br />
Slå autohjælpelinjer til eller fra<br />
❖ Vælg Vis > Net og hjælpelinjer > Smart-hjælpelinjer.<br />
Aktivere eller deaktivere kategorierne for smart-hjælpelinjer<br />
1 Åbn indstillingerne Hjælpelinjer og montagebord.<br />
2 Angiv, om du vil aktivere eller deaktivere Juster efter objektcenter, Juster efter objektkanter, Smart-dimensioner og<br />
Smart-mellemrum, og klik derefter på OK.<br />
Ændre udseendet af smart-hjælpelinjer<br />
1 Åbn afsnittet Hjælpelinjer og montagebord i dialogboksen Indstillinger.<br />
2 Vælg en anden farve i menuen Smart-hjælpelinjer, og klik på OK.<br />
57
Sider og opslag<br />
Om sider og opslag<br />
BRUGE INDESIGN <strong>CS4</strong><br />
Layout<br />
Når du vælger Modstående sider i dialogboksen Filer > Dokumentopsætning, arrangeres dokumentsiderne i opslag. Et<br />
opslag er et sæt sider, der vises sammen, f.eks. de to sider, der er synlige, når du åbner en bog eller et blad. Alle<br />
InDesign-opslag har deres eget montagebord, som er et område uden for en side, hvor du kan opbevare objekter, der<br />
endnu ikke er placeret på en side. Hvert opslags montagebord har plads til objekter, der beskæres eller går ud over en<br />
sides kant.<br />
A<br />
Panelet Sider<br />
A. Sideikoner B. Side med master "A" anvendt C. Markeret opslag<br />
I et langt dokument kan du hurtigt gå til en side ved at vælge Layout > Gå til side.<br />
Ændre side- og opslagsvisningen<br />
Sidepanelet giver oplysninger om og kontrol over sider, opslag og mastere (sider eller opslag, der automatisk<br />
formaterer andre sider eller opslag). Som standard indeholder sidepanelet miniaturerepræsentationer af indholdet af<br />
hver enkelt side.<br />
1 Hvis sidepanelet ikke er synligt, skal du vælge Vindue > Sider.<br />
2 Vælg Panelindstillinger i menuen i panelet Sider.<br />
3 I afsnittet Ikoner skal du angive de ikoner, der skal vises ved siden af sideminiaturerne i panelet Sider. Disse ikoner<br />
angiver, om der er føjet gennemsigtighed eller sideovergange til et opslag, og om opslagsvisningen er roteret.<br />
4 I sektionerne Sider og Mastere:<br />
Vælg en ikonstørrelse for sider og mastere.<br />
B<br />
C<br />
Marker Vis lodret for at få vist opslag i en enkelt lodret spalte. Fjern markeringen af denne indstilling for at gøre<br />
det muligt at vise opslag side om side.<br />
Vælg Vis miniaturebilleder for at få vist miniaturerepræsentationer af indholdet af hver side eller master. (Denne<br />
indstilling er ikke tilgængelig, hvis visse indstillinger er valgt for ikonstørrelse).<br />
5 I sektionen Panellayout skal du markere Sider øverst for at få vist sideikonsektionen over masterikonsektionen eller<br />
Mastere øverst for at få vist masterikonsektionen over sideikonsektionen.<br />
6 Vælg en indstilling i menuen Tilpas størrelse for at styre, hvordan sektionerne bliver vist, når du tilpasser størrelsen<br />
på panelet:<br />
Vælg Proportionelt for at ændre både side- og mastersektionens størrelse i panelet.<br />
58
Vælg Faste sider for at bevare sidesektionens størrelse og kun tilpasse størrelsen på mastersektionen.<br />
Vælg Faste mastere for at bevare mastersektionens størrelse og tilpasse størrelsen på sidesektionen.<br />
BRUGE INDESIGN <strong>CS4</strong><br />
Layout<br />
Markere en side eller et opslag eller gøre en side eller et opslag til mål<br />
Du markerer eller gør sider eller opslag til mål alt afhængigt af den opgave, du er i gang med. Nogle kommandoer<br />
påvirker den aktuelt markerede side eller opslag, mens andre påvirker målsiden eller -opslaget. Du kan f.eks. trække<br />
linealhjælpelinjer til kun målsiden eller opslaget, men siderelaterede kommandoer, som f.eks. Dubler opslag eller Slet<br />
side, gælder for den side eller det opslag, der er markeret i sidepanelet. Sider eller opslag, der gøres til mål, aktiveres,<br />
hvilket er nyttigt, når der f.eks. er flere opslag synlige i dokumentvinduet, og du ønsker at indsætte et objekt på et<br />
bestemt opslag.<br />
❖ I panelet Sider:<br />
For både at markere og gøre en side eller et opslag til mål skal du dobbeltklikke på dets ikon eller sidenumrene<br />
under ikonet. Hvis siden eller opslaget ikke er synlig(t) i dokumentvinduet, bliver den/t det.<br />
Du kan også både markere og gøre en side eller et opslag til mål ved at klikke på en side, et objekt på siden eller det<br />
tilhørende montagebord i dokumentvinduet.<br />
Den lodrette lineal er nedtonet undtagen ved målsiden eller -opslaget.<br />
Hvis du vil markere en side, skal du klikke på dens ikon. Dobbeltklik kun, hvis du også vil gøre den til målside og<br />
gøre den synlig.<br />
Hvis du vil markere et opslag, skal du klikke på sidenumrene under opslagsikonet.<br />
Bemærk! Visse opslagsindstillinger som dem i menuen i panelet Sider er kun tilgængelige, når hele opslaget er markeret.<br />
A A A A<br />
1 2–3 4–5<br />
6–7<br />
8<br />
A A A A<br />
Side 1 er defineret som mål, og side 5 er markeret (til venstre). Side 1 er defineret som mål, og hele opslaget er markeret (til højre).<br />
Tilføje nye sider til et dokument<br />
❖ Gør et af følgende:<br />
Hvis du vil tilføje en side efter den aktive side eller det aktive opslag, skal du klikke på knappen Ny side i panelet Sider<br />
eller vælge Layout > Sider > Tilføj side. Den nye side anvender samme master som den eksisterende aktive side.<br />
Hvis du vil tilføje flere sider i slutningen af dokumentet, skal du vælge Filer > Dokumentopsætning. I dialogboksen<br />
Dokumentopsætning skal du angive det samlede antal sider i dokumentet. InDesign tilføjer sider efter den sidste<br />
side eller det sidste opslag.<br />
Hvis du vil tilføje sider og angive en dokumentmaster, skal du vælge Indsæt sider i panelmenuen Sider eller vælge<br />
Layout > Sider > Indsæt sider. Vælg, hvor siderne skal tilføjes, og vælg den master, der skal anvendes.<br />
Flytte, dublere og slette sider og opslag<br />
Med sidepanelet kan du frit arrangere, dublere og ændre kombinationen af sider og opslag. Vær opmærksom på<br />
følgende, når du tilføjer, strukturerer, dublerer og fjerner sider i et dokument:<br />
InDesign bevarer kæderne mellem tekstrammer.<br />
1<br />
6–7<br />
2–3 4–5<br />
8<br />
InDesign omfordeler sider i forhold til, hvordan kommandoen Gør det muligt af flytte dokumentsider er angivet.<br />
59
BRUGE INDESIGN <strong>CS4</strong><br />
Layout<br />
Et objekt, der strækker sig over flere sider, bliver på den side, hvor objektets afgrænsningsramme dækker det største<br />
areal.<br />
Se også<br />
"Styre paginering af opslag" på side 62<br />
"Flytte eller kopiere sider mellem dokumenter" på side 61<br />
"Kopiere mastere" på side 69<br />
Flytte sider med kommandoen Flyt sider<br />
1 Vælg Layout > Sider > Flyt sider, eller vælg Flyt sider i menuen i panelet Sider.<br />
2 Marker den eller de sider, som du vil flytte.<br />
3 Vælg derefter under Destination, hvor siderne skal flyttes hen, og angiv om nødvendigt en side. Klik på OK.<br />
Flytte sider ved at trække<br />
❖ Når du trækker, angiver den lodrette bjælke, hvor siden placeres, når du slipper den. Hvis en sort firkant eller bjælke<br />
berører et opslag, når Gør det muligt at flytte dokumentsider er aktiveret, går den side, du trækker, hen over dette<br />
opslag, og ellers omfordeles dokumentsiderne, så de svarer til indstillingen for Modstående sider i dialogboksen<br />
Filer > Dokumentopsætning.<br />
I panelet Sider kan du trække et sideikon til en ny placering i dokumentet.<br />
A A A A B<br />
1 2–3 [4–5]<br />
6–7<br />
8<br />
Flytte en side ved hjælp af panelet Sider<br />
A A A A<br />
B B B<br />
1<br />
6–7<br />
2–3 4–5<br />
8<br />
Dublere en side eller et opslag<br />
❖ Gør et af følgende i panelet Sider:<br />
Træk sideudsnitstallene under et opslag til knappen Opret ny side. Det nye opslag placeres i slutningen af<br />
dokumentet.<br />
Marker en side eller et opslag, og vælg Dubler side eller Dubler opslag i menuen i panelet Sider. Den nye side eller<br />
det nye opslag placeres i slutningen af dokumentet.<br />
Tryk på Alt (Windows) eller Alternativ (Mac OS), mens du trækker sideikonet eller sideudsnitstallene under et<br />
opslag til en ny placering.<br />
Bemærk! Når du dublerer en side eller et opslag, dubleres alle objekterne på siden eller opslaget også. Tekstkæder fra det<br />
dublerede opslag til andre opslag brydes, men alle tekstkæder på det dublerede og det oprindelige opslag bevares.<br />
Fjerne en side fra et opslag og samtidig bevare den i dokumentet<br />
1 Marker opslaget, og fjern markeringen af Gør det muligt at flytte markeret opslag i menuen i panelet Sider.<br />
2 Træk en side ud af opslaget i panelet Sider, indtil den lodrette bjælke ikke længere berører andre sider.<br />
60
Slette en side eller et opslag i dokumentet<br />
❖ Gør et af følgende:<br />
Træk et eller flere sideikoner eller sideudsnitstal i sidepanelet til ikonet Slet.<br />
Marker et eller flere sideikoner i panelet Sider, og klik på ikonet Slet.<br />
BRUGE INDESIGN <strong>CS4</strong><br />
Layout<br />
Marker et eller flere sideikoner i sidepanelet, og vælg Slet side(r) eller Slet opslag i menuen i panelet Sider.<br />
Flytte eller kopiere sider mellem dokumenter<br />
Når du flytter eller kopierer en side eller et opslag fra et dokument til et andet, kopieres alle elementer på siden eller<br />
opslaget, inklusive grafik, lænker og tekst, til det nye dokument. Sektionsmærker er bevaret. Sammenkædede<br />
tekstrammer inkluderes også, men tekst, der er sammenkædet med sider uden for opslaget, overføres ikke. Hvis den<br />
side eller det opslag, du kopierer, indeholder formater, lag eller mastere med samme navn som deres modstykker i<br />
destinationsdokumentet, anvendes destinationsdokumentets indstillinger på siden eller opslaget.<br />
Hvis du kopierer en side fra et dokument, der har en anden størrelse end dokumentet, du kopierer til, tilpasses<br />
størrelsen på siden til dimensionerne på destinationen.<br />
Hvis du flytter eller kopierer et opslag med en roteret visning, fjernes den roterede visning i måldokumentet.<br />
Hvis du vil flytte eller kopiere et opslag med flere sider, skal du fjerne markeringen af Gør det muligt at flytte<br />
dokumentsider i destinationsdokumentet for at holde opslaget samlet.<br />
Se også<br />
"Kopiere mastere" på side 69<br />
Flytte eller kopiere sider mellem dokumenter<br />
1 Hvis du vil flytte dokumenter fra et dokument til et andet, skal du åbne begge dokumenter.<br />
2 Vælg Layout > Sider > Flyt sider, eller vælg Flyt sider i menuen i panelet Sider.<br />
3 Angiv den eller de sider, som du vil flytte.<br />
4 Vælg navnet på destinationsdokumentet i menuen Flyt til.<br />
5 Vælg derefter under Destination, hvor siderne skal flyttes hen, og angiv om nødvendigt en side.<br />
6 Hvis du vil fjerne siderne fra det oprindelige dokument, skal du vælge Slet sider efter flytning.<br />
Bemærk! Når du kopierer sider mellem dokumenter, kopieres deres tilknyttede mastere automatisk. Hvis det nye<br />
dokument indeholder en master med samme navn som den master, der anvendes på den kopierede side, anvendes<br />
masteren for det nye dokument imidlertid på den kopierede side.<br />
Flytte eller kopiere sider mellem dokumenter ved at trække<br />
1 Hvis du vil flytte sider fra et dokument til et andet, skal du kontrollere, at begge dokumenterne er åbne og synlige.<br />
Du kan vælge Vindue > Arranger > Fliseinddel vandret eller Fliseinddel lodret for at få vist dokumenter side om side.<br />
2 Træk det oprindelige dokuments sideikon til det nye dokument.<br />
3 I dialogboksen Indsæt sider skal du angive, hvor siderne skal tilføjes.<br />
4 Hvis du vil fjerne siderne fra det oprindelige dokument, skal du markere Slet sider efter indsættelse.<br />
61
Styre paginering af opslag<br />
BRUGE INDESIGN <strong>CS4</strong><br />
Layout<br />
De fleste dokumenter bruger kun opslag på to sider. Når du tilføjer eller fjerner sider før et opslag, flyttes siderne som<br />
standard. Du vil imidlertid muligvis gerne holde visse sider i et opslag samlet. Du kan for eksempel oprette portfals<br />
eller harmonikafals ved at oprette et opslag med flere sider (kaldes også et ø-opslag) og tilføje sider til det. Ved ikke at<br />
gøre det muligt at flytte rundt på sider kan du sikre, at de bevares i det samme opslag.<br />
Panelet Sider<br />
A. Opslag med en side B. Opslag med fire sider med kantede parenteser omkring sidetallene C. Markeret opslag med to sider<br />
Oprette et opslag med flere sider<br />
1 Gør et af følgende:<br />
Du kan holde et enkelt opslag samlet ved at markere et opslag i panelet Sider og derefter fjerne markeringen af Gør<br />
det muligt at flytte markeret opslag i menuen i panelet Sider. Du kan identificere et ø-opslag i panelet Sider via de<br />
kantede parenteser omkring sidetallene.<br />
Hvis du vil tillade, at der oprettes opslag med mere end to sider og bevare disse opslag, når du tilføjer, fjerner eller<br />
arrangerer foregående sider, skal du fjerne markeringen ud for Gør det muligt at flytte dokumentsider i menuen i<br />
panelet Sider. InDesign bevarer opslag på mere end to sider, mens tosiders opslag ompagineres normalt.<br />
2 Du kan tilføje sider til det valgte opslag ved enten at bruge Indsæt sider for at indsætte en ny side midt i et opslag<br />
eller ved at trække en eksisterende side til opslaget i panelet Sider. Hvis du vil trække et helt opslag, skal du trække<br />
i sidetallene.<br />
A A A<br />
A A A<br />
A<br />
1 [2–3] 4–5 1 [2–4]<br />
6–7 8–9 7–8 9<br />
Tilføje en side til et opslag ved hjælp af panelet Sider<br />
Bemærk! Du kan indsætte op til ti sider i et opslag. Når du har nået grænsen, vises den lodrette sorte bjælke ikke.<br />
Omfordele sider<br />
Du kan omfordele siderne i et opslag, så de svarer til indstillingen for Modstående sider i dialogboksen Filer ><br />
Dokumentopsætning.<br />
❖ Vælg en af følgende fremgangsmåder:<br />
A<br />
B<br />
C<br />
5–6<br />
Hvis det er gjort muligt at flytte et enkelt opslag, skal du markere opslaget og markere Gør det muligt at flytte<br />
markeret opslag i menuen i panelet Sider for at vælge det.<br />
Hvis det er gjort muligt at flytte dokumentsider og du har tilføjet sider til et opslag, skal du markere Gør det muligt<br />
at flytte dokumentsider i menuen i panelet Sider for at markere det. Klik på Nej for at omfordele sider. Hvis du<br />
klikker på Ja for at bevare opslagene med flere sider, vises numrene i klammer på de pågældende opslag i panelet<br />
Sider, for at angive at det ikke er muligt at flytte rundt på opslagene.<br />
62
BRUGE INDESIGN <strong>CS4</strong><br />
Layout<br />
Starte et dokument med et opslag med to sider<br />
I stedet for at starte dokumentet med en side mod højre (rectosiden) kan du slette den første side og begynde<br />
dokumentet med en side mod venstre (versosiden), der er del af et opslag.<br />
Vigtigt! På grund af de indstillinger, som gør det nødvendigt at have en side mod venstre som startside, kan det være<br />
svært at indsætte opslag i et dokument, når man benytter sig af denne metode. For at undgå dette problem er det bedre<br />
at arbejde i et dokument med en startside mod højre (som skal være tom). Når du har indsat alle de nødvendige sider i<br />
dokumentet, skal du slette den første side på følgende måde:<br />
1 Kontroller, at side 1 i dokumentet er tomt.<br />
2 Vælg Filer > Dokumentopsætning. Kontroller, at dokumentet indeholder mindst tre sider, og at Modstående sider<br />
er markeret. Klik på OK.<br />
3 Marker alle sider undtagen side 1 i sidepanelet. (Den nemmeste måde at gøre det på er ved at markere side 2 og<br />
derefter holde Shift nede, mens du klikker på den sidste side i dokumentet).<br />
4 Fjern markeringen af Gør det muligt at flytte markeret opslag i menuen i panelet Sider.<br />
5 Marker side 1. Vælg Slet opslag i menuen i panelet Sider.<br />
Hvis du vil tilføje et opslag til et dokument, der starter på en side til venstre, skal du først kontrollere, at markeringen<br />
af Gør det muligt at flytte markeret opslag er fjernet, og at Gør det muligt at flytte dokumentsider er valgt. Indsæt<br />
derefter tre sider, og slet den ekstra side.<br />
Rotere opslagsvisningen<br />
I nogle tilfælde har du brug for at redigere roteret indholdet. I stedet for at rotere hovedet for at se på det roterede<br />
indhold, kan du rotere opslagsvisningen. Denne indstilling er især nyttig, hvis du arbejder med kalendere og tabeller,<br />
der er roterede.<br />
Rotation af opslagsvisning påvirker ikke udskrivning eller output. Hvis opslagsvisningen forbliver roteret, når du<br />
udskriver, skal du dog muligvis ændre papirretningen i afsnittet Opsætning i dialogboksen Udskriv for at sikre dig, at<br />
det roterede opslag udskrives korrekt. Du kan også fjerne rotationen, inden du udskriver.<br />
63
Rotere opslaget<br />
A. Før rotation af opslag B. Roteret opslagsvisning C. Rotationsikon i panelet Sider<br />
Du kan se en video om rotation af opslagsvisning på www.adobe.com/go/lrvid4031_id_dk.<br />
1 Vælg den side eller det opslag, der skal roteres, i panelet Sider.<br />
2 Gør et af følgende:<br />
A B<br />
Vælg Roter opslagsvisning > 90° med uret, 90° mod uret eller 180° i panelmenuen Sider.<br />
Vælg Vis > Roter opslag > 90° med uret, 90° mod uret eller 180°.<br />
Der vises et rotationsikon ved siden af det roterede opslag i panelet Sider.<br />
BRUGE INDESIGN <strong>CS4</strong><br />
Layout<br />
Objekter, du placerer eller opretter, spejlvender rotationsvisningen. Hvis du f.eks. opretter en tekstramme, når<br />
opslagsvisningen er roteret 90 grader, så roteres tekstrammen også. Objekter, du indsætter, roteres ikke.<br />
C<br />
64
BRUGE INDESIGN <strong>CS4</strong><br />
Layout<br />
Når du omdanner objekter, skal du huske på, at du arbejder en roteret sidevisning. Hvis du f.eks. redigerer en tabel i<br />
en roteret opslagsvisning, og du ændrer "venstre" side af tabellen, så ændres det, der ser ud til at være øverst i tabellen<br />
i den roterede visning.<br />
Inden du udskriver filen eller sender den til en anden person, er det en god ide at rydde opslagsrotationen, så der ikke<br />
opstår forvirring. Vælg Vis > Roter opslag > Ryd rotation.<br />
Mastersider<br />
Om mastere, stakrækkefølge og lag<br />
En master fungerer som en baggrund, du hurtigt kan anvende på mange sider. Objekter på en master vises på alle de<br />
sider, der anvender den pågældende master. Masterelementer, der vises på dokumentsider, er omgivet af en stiplet<br />
ramme. Ændringer, du foretager på en master, anvendes automatisk på tilknyttede sider. Mastere indeholder typisk<br />
gentagne logoer, sidetal, sidehoveder og sidefødder. De kan også indeholde tom tekst eller grafikrammer, der fungerer<br />
som pladsholdere på dokumentsider. Et masterelement kan ikke vælges på en dokumentside, medmindre<br />
masterelementet tilsidesættes.<br />
Mastere kan ligesom sider indeholde flere lag i dokumentet. Objekter på et enkelt lag har deres egen stakrækkefølge i<br />
laget. Objekter på et mastersidelag vises bag objekter, der er tildelt samme lag på dokumentsiden.<br />
Hvis du vil have et masterelement vist foran objekter på dokumentsiden, skal du tildele et højere lag til objektet på<br />
masteren. Et masterelement på et højere lag vises foran alle objekter på de lavere lag. Hvis du fletter alle lag, flyttes<br />
masterelementer om bag dokumentsideobjekter.<br />
A Section<br />
A Section<br />
8 Hibiscus<br />
Masterelementer (øverst til venstre) vises bag sideobjekter på samme lag (nederst til venstre). Når du flytter et masterelement til et højere lag<br />
(øverst til højre), flyttes det hen foran alle objekter på de lavere lag (nederst til højre).<br />
Tip og retningslinjer for mastere<br />
Du kan sammenligne designalternativer ved at oprette forskellige mastere og anvende dem enkeltvist for at afprøve<br />
dem på sider med typisk indhold.<br />
Hvis du hurtigt vil oprette layout for nye dokumenter, kan du arkivere et sæt mastere i en dokumentskabelon<br />
sammen med afsnits- og tegnformater, farvebiblioteker samt andre formater.<br />
Hvis du ændrer spalte- eller margenindstillinger på en master eller vælger en ny master med andre spalte- og<br />
margenindstillinger, kan du tvinge objekter på siden til at anvende det nye layout automatisk. (Se "Om automatisk<br />
layoutjustering" på side 80).<br />
Du kan sammenkæde tekstrammer i en master, men kun over et enkelt opslag. Hvis du vil ombryde tekst<br />
automatisk over flere opslag, skal du sammenkæde tekstrammer på dokumentsiderne i stedet.<br />
65
BRUGE INDESIGN <strong>CS4</strong><br />
Layout<br />
Mastere kan ikke indeholde sektioner, som skal sidenummereres. Automatiske sidetal indsat på en master viser det<br />
korrekte sidetal for hver af de sektioner i dokumentet, som masteren er blevet anvendt på.<br />
Se også<br />
"Tilsidesætte eller frigøre masterelementer" på side 70<br />
Oprette mastere<br />
Som standard har alle de dokumenter, der oprettes, en masterside. Du kan oprette yderligere mastersider fra bunden<br />
eller ud fra eksisterende mastersider eller dokumentsider. Når du anvender mastersider på andre sider, overføres alle<br />
ændringer, der foretages i kildemasteren, til mastere og dokumentsider, der er baseret på den. Med nøje planlægning<br />
er dette en nem metode til at foretage layoutændringer på flere sider i hele dokumentet.<br />
Du kan se en video om arbejde med mastersider på www.adobe.com/go/vid0069_dk.<br />
Se også<br />
Video om mastersider<br />
"Anvende mastersider" på side 68<br />
Oprette en ny master fra bunden<br />
1 Vælg Ny master i menuen i panelet Sider.<br />
2 Angiv følgende indstillinger, og klik på OK:<br />
Indtast et præfiks, der identificerer den anvendte master for hver side, i panelet Sider. Du kan indtaste maks. fire tegn.<br />
Indtast et navn til masteropslaget under Navn.<br />
Vælg et eksisterende masteropslag, som du vil basere det nye masteropslag på, eller vælg Ingen.<br />
Indtast en værdi for det antal sider, der skal være i masteropslaget (maks. 10), under Antal sider.<br />
Oprette en ny master ud fra en eksisterende side eller et eksisterende opslag<br />
Træk et helt opslag fra sidesektionen i panelet Sider til mastersektionen.<br />
Marker et opslag i panelet Sider, og vælg Arkiver som master i menuen i panelet Sider.<br />
Objekterne på den oprindelige side eller det oprindelige opslag bliver en del af den nye master. Hvis den oprindelige<br />
side anvendte en master, er den nye master baseret på den oprindelige sides master.<br />
Ingen A-Master<br />
4–5 6–7 8–9<br />
Ingen<br />
A-Master B-Master<br />
4–5 6–7 8–9<br />
Opret et nyt masteropslag ud fra en anden side eller et andet opslag<br />
66
BRUGE INDESIGN <strong>CS4</strong><br />
Layout<br />
Basere en master på en eksisterende master<br />
Du kan oprette en mastervariant, der er baseret på og opdateres sammen med en anden master (der kaldes den<br />
overordnede master) i samme dokument. De masteropslag, der er baseret på den overordnede master, kaldes<br />
underordnede mastere. Hvis dit dokument f.eks. har 10 kapitler, der bruger masteropslag med meget få variationer, kan<br />
du basere dem alle på et masteropslag, der indeholder layout og objekter, som er fælles for alle 10. På denne måde skal<br />
du i forbindelse med en ændring af det grundlæggende design kun redigere den overordnede master og behøver ikke<br />
at redigere dem alle ti separat. Variere formatering af dine underordnede mastere. Du kan tilsidesætte overordnede<br />
masterelementer på en underordnet master for at oprette varianter af en master, ligesom du kan tilsidesætte<br />
masterelementer på dokumentsider. Det er en nem måde at holde et konsekvent, men varieret design helt opdateret.<br />
Oprindelige overliggende og underliggende mastere (til venstre). Når den overliggende master ændres, opdateres de underliggende mastere<br />
automatisk (til højre)<br />
❖ Hvis du vil basere en master på en eksisterende master, skal du gøre et af følgende i sektionen Mastere i panelet<br />
Sider:<br />
Marker et masteropslag, og vælg Masterindstillinger for [masteropslagets navn] i menuen i panelet Sider. Vælg en<br />
anden master under Baseret på master, og klik på OK.<br />
Marker navnet på det masteropslag, du vil bruge som basis, og træk det over på navnet på en anden master for at<br />
anvende det.<br />
[Ingen] A-Master B-Master<br />
10–11 12–13 14–15<br />
B-Master baseret på A-Master<br />
A A<br />
[Ingen] A-Master B-Master<br />
10–11 12–13 14–15<br />
Redigere layoutet i en master<br />
Du kan redigere layoutet i mastersider når som helst. Ændringer, du foretager, afspejles på alle sider, der anvender den<br />
pågældende master. F.eks. vil tekst eller grafik, som føjes til en master, vises på de dokumentsider, som masteren er<br />
blevet anvendt på.<br />
Bemærk! Når du tilsidesætter eller frigør et mastersideobjekt på en bestemt side, opdateres objektet muligvis ikke i<br />
overensstemmelse med ændringer, der foretages på mastersiden.<br />
1 Dobbeltklik på ikonet for den master, du vil redigere, i panelet Sider, eller marker mastersiden på tekstfeltlisten<br />
nederst i dokumentvinduet. Masteropslaget vises i dokumentvinduet.<br />
2 Rediger masteren.<br />
InDesign opdaterer automatisk de sider, der anvender masteren.<br />
67
BRUGE INDESIGN <strong>CS4</strong><br />
Layout<br />
Brug flere visninger til at se resultatet af masterredigeringen. Vælg Vindue > Arranger > Nyt vindue, og vælg derefter<br />
Vindue > Arranger > Fliseinddel vandret eller Fliseinddel lodret. Indstil den ene visning til en side og den anden til<br />
den master, der er anvendt på siden. Rediger derefter masteren, og se siden blive opdateret.<br />
Se også<br />
"Oprette sidehoveder og sidefødder" på side 87<br />
Ændre mastersideindstillinger<br />
Du kan redigere mastersideindstillinger for at ændre masterens navn eller præfiks, basere masteren på en anden<br />
master eller ændre antallet af sider i masteropslaget.<br />
1 Klik på masteropslagets navn i panelet Sider for at markere masteropslaget.<br />
2 Vælg Masterindstillinger for [masternavn] i menuen i panelet Sider.<br />
3 Foretag ændringerne af indstillingerne, og klik derefter på OK.<br />
Anvende mastersider<br />
Hvis dokumentet indeholder brugerdefinerede opslag (f.eks. et 3- eller 4-siders foldeudopslag i et magasin), skal alle<br />
mastere, du anvender, indeholde samme antal sider.<br />
Bemærk! Masterelementer på en dokumentside vises med stiplet ramme. Hvis du ikke kan se masterelementer på en<br />
dokumentside, er masteren muligvis skjult på et lavere lag, eller masterelementerne kan være skjult. Vælg Vis<br />
masterelementer i menuen i panelet Sider.<br />
Anvende en master på en dokumentside eller et opslag<br />
Hvis du vil anvende masteren på én side, skal du trække mastersideikonet til et sideikon i panelet Sider. Når et sort<br />
rektangel omgiver den ønskede side, skal du slippe museknappen.<br />
Hvis du vil anvende masteren på et opslag, skal du trække mastersideikonet til et hjørne af opslaget i panelet Sider.<br />
Når et sort rektangel omgiver alle siderne i det ønskede opslag, skal du slippe museknappen.<br />
Ingen<br />
A-Master B-Master<br />
10–11 12–13<br />
14–15<br />
Ingen A-Master B-Master<br />
10–11 12–13 14–15<br />
Anvend en master på en side (til venstre), og anvend en master på et opslag (til højre)<br />
Anvende en master på flere sider<br />
❖ Vælg en af følgende fremgangsmåder:<br />
Marker de sider, du vil anvende en ny master på, i panelet Sider. Tryk derefter på Alt (Windows) eller Alternativ<br />
(Mac OS), og klik på en master.<br />
Vælg Anvend master på sider i menuen i panelet Sider, vælg en master under Anvend master, kontroller, at<br />
sideudsnittene under På side er korrekte, og klik på OK. Du kan anvende en master på flere sider samtidig. Du kan<br />
f.eks. indtaste 5, 7-9, 13-16 for at anvende den samme master på side 5, 7-9 og 13-16 (Se "Vise absolut nummerering<br />
eller sektionsnummerering i panelet Sider" på side 85).<br />
68
A A A A<br />
1 2–3 4–5<br />
6–7<br />
8<br />
Anvende en master på et ikke-sammenhængende sideudsnit<br />
Fjerne tildeling af mastere fra dokumentsider<br />
BRUGE INDESIGN <strong>CS4</strong><br />
Layout<br />
❖ Anvende masteren Ingen fra mastersektionen i panelet Sider.<br />
Når du fjerner tildelingen af en master fra en side, anvendes dens layout og elementer ikke længere på siden. Hvis en<br />
master indeholder de fleste af de elementer, du ønsker, men du har brug for at tilpasse udseendet på nogle få sider, kan<br />
du tilsidesætte masterobjekter og redigere eller ændre dem på de pågældende dokumentsider i stedet for at fjerne<br />
tildelingen af masteren.<br />
Kopiere mastere<br />
B A B A<br />
Du kan kopiere en master inden for et dokument eller fra et dokument til et andet og bruge den som udgangspunkt<br />
for en ny master. Du kan også kopiere mastere til andre dokumenter, når du synkroniserer dokumenter i en bog eller<br />
importerer mastersider fra et andet dokument.<br />
Se også<br />
"Synkronisere bogdokumenter" på side 295<br />
"Importere en master fra et andet dokument" på side 72<br />
Kopiere en master inden for et dokument<br />
❖ Gør et af følgende i panelet Sider:<br />
Træk et masteropslags sidenavn til knappen Ny side nederst i panelet.<br />
Marker et masteropslags sidenavn, og vælg Dubler masteropslag [opslagsnavn] i menuen i panelet.<br />
Når du kopierer en master, ændres præfikset for den kopierede master til det efterfølgende bogstav i alfabetet.<br />
Kopiere eller flytte en master til et andet dokument<br />
1 Åbn det dokument, du vil tilføje masteren til. Åbn derefter dokumentet med den master, du vil kopiere.<br />
2 Gør et af følgende i panelet Sider i kildedokumentet:<br />
Klik på, og træk masteropslaget til vinduet for destinationsdokumentet, for at kopiere det.<br />
Marker den master, som du vil kopiere. Vælg Layout > Sider > Flyt master, og vælg navnet på<br />
destinationsdokumentet i menuen Flyt til. Hvis du vil fjerne siden eller siderne fra kildedokumentet, skal du<br />
markere Slet sider efter flytning og derefter klikke på OK.<br />
Hvis måldokumentet allerede har en master med samme præfiks, får den flyttede master tildelt det næste ledige<br />
bogstav i alfabetet.<br />
Slette en master fra et dokument<br />
1<br />
6–7<br />
B<br />
2–3 4–5<br />
8<br />
B<br />
1 Marker et eller flere mastersideikoner i panelet Sider.<br />
Hvis du vil markere alle ubrugte mastersider, skal du vælge Vælg ubrugte mastere i menuen i panelet Sider.<br />
69
2 Gør et af følgende:<br />
Træk et markeret masterside- eller opslagsikon til ikonet Slet nederst i panelet.<br />
Klik på ikonet Slet nederst i panelet.<br />
BRUGE INDESIGN <strong>CS4</strong><br />
Layout<br />
Vælg Slet masteropslag [opslagets navn] i panelmenuen.<br />
Når du sletter en master, anvendes masteren [Ingen] på de dokumentsider, som den slettede master blev anvendt på.<br />
Tilsidesætte eller frigøre masterelementer<br />
Når du anvender en masterside på en dokumentside, vises alle objekter i masteren, såkaldte masterelementer, på<br />
dokumentsiden. Af og til skal en bestemt side kun være en anelse anderledes end en master. I givet fald behøver du<br />
ikke at genskabe masterlayoutet på siden eller oprette en ny master. Du kan tilsidesætte eller frigøre masterelementet.<br />
Andre masterelementer på dokumentsiden bliver fortsat opdateret sammen med masteren.<br />
Bemærk forskellen mellem at tilsidesætte og frigøre masterelementer på en dokumentside:<br />
Tilsidesætte masterelementattributter Ved tilsidesættelse af et masterelement indsættes en kopi af det på<br />
dokumentsiden, uden at dets tilknytning til mastersiden fjernes. Hvis selve elementet tilsidesættes, kan du selektivt<br />
tilsidesætte et eller flere attributter for elementet for at tilpasse det. Du kan for eksempel ændre fyldfarve for den lokale<br />
kopi. Herefter opdateres den lokale kopi ikke, hvis fyldfarven ændres på mastersiden. Andre attributter, f.eks. størrelse,<br />
vil dog fortsat blive opdateret, da de ikke er tilsidesat i den lokale kopi. Tilsidesættelser kan fjernes senere, så objektet<br />
kommer til at passe med masteren.<br />
Attributter, der kan tilsidesættes for en masterside, omfatter streger, fyld, indhold i en ramme og eventuelle<br />
omdannelser (f.eks. rotation, skalering, skråstilling og tilpasning af størrelse), hjørneeffekter, tekstrammeindstillinger,<br />
låsetilstand, gennemsigtighed og objekteffekter.<br />
Frigøre objekter fra deres master Du kan frigøre (fjerne tilknytning af) et masterelement fra dets master på en<br />
dokumentside. Før du kan frigøre elementet, skal det tilsidesættes på dokumentsiden, hvorved der oprettes en lokal<br />
kopi. Et frigjort element opdateres ikke sammen med masteren, da dets tilknytning til mastersiden er brudt.<br />
Se også<br />
"Anvende figursats på mastersideelementer" på side 214<br />
Tilsidesætte et masterelement<br />
1 Kontroller, at masterelementet kan tilsidesættes.<br />
Du kan kun tilsidesætte et masterelement, hvis Tillad tilsidesættelse af masterelement er valgt i menuen i panelet Sider<br />
for det pågældende element.<br />
2 Vælg en af følgende fremgangsmåder:<br />
Hvis du vil tilsidesætte bestemte masterelementer på en dokumentside, skal du trykke på Ctrl+Shift (Windows)<br />
eller Kommando+Shift (Mac OS) og derefter klikke på elementet (eller trække til flere elementer). Du kan ændre<br />
de markerede masterelementer efter behov. Elementet kan nu markeres som et hvilket som helst andet sideelement<br />
men bevarer tilknytningen til mastersiden.<br />
For at tilsidesætte alle mastersideelementer på et dokumentopslag skal du vælge opslaget som mål og derefter vælge<br />
Tilsidesæt alle mastersideelementer i menuen i panelet Sider. Nu kan nu markere og ændre samtlige<br />
masterelementer efter ønske.<br />
Når du tilsidesætter et masterelement, ændres dets stiplede afgrænsningsramme til at være en massiv linje for at vise,<br />
at der er oprettet en lokal kopi.<br />
70
BRUGE INDESIGN <strong>CS4</strong><br />
Layout<br />
Bemærk! Når du tilsidesætter en sammenkædet tekstramme, tilsidesættes alle synlige rammer i den pågældende kæde,<br />
også selvom de er placeret på en anden side i et opslag.<br />
Frigøre et masterelement<br />
For at frigøre et enkelt masterelement fra dets master skal du først tilsidesætte det ved at trykke på Ctrl+Shift<br />
(Windows) eller Kommando+Shift (Mac OS) og derefter klikke på elementet på en dokumentside. Vælg derefter<br />
funktionen for frigørelse af det markerede fra masteren i menuen i panelet Sider.<br />
Hvis du vil frigøre alle tilsidesatte masterelementer i et opslag, skal du tilsidesætte de mastersideelementer, som du<br />
vil tilsidesætte, og gøre det pågældende opslag til mål i dokumentet. (Gå ikke til den oprindelige masterside). Vælg<br />
Frigør alle objekter fra mastersiden i menuen i panelet Sider. Hvis kommandoen ikke er tilgængelig, er der ikke<br />
nogen tilsidesatte objekter i det pågældende opslag.<br />
Forhindre et masterelement i at blive tilsidesat<br />
I visse tilfælde vil du tilsidesætte alle masterelementer med undtagelse af nogle få. Det kan f.eks. være, at du vil<br />
tilsidesætte masterelementer, f.eks. baggrundsbilleder, på en dokumentside, og vil undgå at et sidehoved til<br />
sidenummerering bliver tilsidesat. Ved at forhindre at sidehovedet bliver tilsidesat kan du tilsidesætte alle<br />
masterelementer med undtagelse af sidehovedet ved at markere indstillingen Tilsidesæt alle masterelementer.<br />
1 Marker elementet på mastersiden.<br />
2 Fjern markeringen af Tillad tilsidesættelse af masterelement i menuen i panelet Sider.<br />
Masterelementer, der ikke tillader tilsidesættelse, har ingen rammekant, når de vises på dokumentsiden. Hvis du<br />
forhindrer en sammenkædet tekstramme i at blive tilsidesat, bliver den samme indstilling anvendt på alle tekstrammer<br />
i den pågældende kæde.<br />
Genanvende masterelementer<br />
Hvis du har tilsidesat masterelementer, kan du gendanne dem, så de passer til mastersiden. Når du gør det, vender<br />
objektets attributter tilbage til tilstanden på den tilsvarende master, og de opdateres igen, når du redigerer masteren.<br />
Den lokale kopi af objektet fjernes, og masterelementet kan ikke vælges, som angivet med dens punkterede ramme.<br />
Du kan fjerne tilsidesættelser for markerede objekter eller alle objekter på et opslag, men ikke i et helt dokument på<br />
samme tid.<br />
❖ Gør et af følgende:<br />
For at fjerne mastertilsidesættelsen af et eller flere objekter skal du markere objekter, som oprindeligt var<br />
masterelementer. Gør et opslag på sidepanelet til målopslag, og vælg Fjern de markerede lokale tilsidesættelser i<br />
menuen i panelet Sider.<br />
For at fjerne alle mastertilsidesættelser fra et opslag skal du vælge det opslag (eller masteropslag) i panelet Sider,<br />
som vil fjerne alle mastertilsidesættelser fra. Vælg Rediger > Fjern markering af alt for at sikre dig, at der ikke er<br />
markeret nogen objekter. Vælg Fjern alle lokale tilsidesættelser i menuen i panelet Sider.<br />
Hvis du har frigjort mastersideobjekter, kan du ikke gendanne dem på mastersiden, men du kan godt slette frigjorte<br />
objekter og genanvende dem på sidens master.<br />
Hvis du genanvender en master på en side, der indeholder tilsidesatte mastersideobjekter, frigøres objekterne med<br />
tilsidesættelser, og alle mastersideobjekter genanvendes. Dette kan medføre to eksemplarer af visse objekter på siden.<br />
Du bliver nødt til at slette de frigjorte objekter for at efterligne masterens udseende præcist.<br />
71
Skjule masteremner<br />
Brug Skjul masterelementer til at skjule mastersideelementer på en eller flere sider i dit dokument. Skjulte<br />
masterelementer udskrives ikke.<br />
1 Vælg de sider og opslag, hvor masterelementerne skal skjules, i panelet Sider.<br />
2 Vælg Skjul masterelementer i panelmenuen Sider.<br />
Du kan få vist masterelementer igen, ved at vælge opslagene i panelet Sider og vælge Vis masterelementer i<br />
panelmenuen Sider.<br />
Importere en master fra et andet dokument<br />
BRUGE INDESIGN <strong>CS4</strong><br />
Layout<br />
Du kan importere mastere fra andre InDesign-dokumenter (alle versioner) til det aktive dokument. Hvis dit<br />
destinationsdokument indeholder mastersider med andre navne end nogen masterside i kildedokumentet, forbliver<br />
de pågældende sider og deres tilsidesættelser for dokumentsider uændrede.<br />
1 Vælg Indlæs mastersider i menuen i panelet Sider.<br />
2 Find og dobbeltklik på det InDesign-dokument, der indeholder de mastersider, som du vil importere.<br />
3 Beslut, hvad der skal ske hvis en indlæst master har samme navn som en master i det aktuelle dokument.<br />
Vælg Erstat mastersider, hvis masterne fra kilden skal tilsidesætte destinationsdokumentets mastere, der har de<br />
samme navne. Hvis dit destinationsdokument ikke indeholder nogen tilsidesatte elementer, er det sikkert at<br />
erstatter mastersider ved import.<br />
Vælg Omdøb mastersider, hvis sidepræfikserne skal ændres til det næste ledige bogstav i alfabetet.<br />
Når du har importeret mastere fra et kildedokument, opsættes en lænke mellem kildedokumentet og<br />
destinationsdokumentet. Ved efterfølgende indlæsning af mastere fra det samme kildedokument bevares<br />
tilknytningen mellem tilsidesatte elementer og deres overordnede elementer på genindlæste mastersider. Denne<br />
tilknytning gør det muligt for dig at bevare ensartetheden mellem mastersider i forskellige dokumenter uden at<br />
indsætte dokumenterne i en bog.<br />
Hvis du vil bruge denne metode til at bevare ensartetheden mellem mastersider, skal du indlæse mastersiderne fra<br />
kildedokumentet, inden du tilsidesætter objekter på masteren. Hvis dokumentet indeholder tilsidesatte elementer og<br />
du aldrig har importeret mastere fra nogen kilde, brydes tilknytningen af de tilsidesatte elementer første gang du<br />
indlæser fra et kildedokument og erstatter mastersider, der har samme navn som den overordnede master for de<br />
tilsidesatte elementer.<br />
Ved efterfølgende import af mastere fra et andet kildedokument, kan tilknytningen til de tilsidesatte elementer<br />
imidlertid blive brudt, hvis du vælger Erstat mastersider. Mastere i det nye kildedokument, der har samme navne, vil<br />
blive anvendt på dokumentsiden, der indeholder tilsidesatte objekter, hvorved der oprettes to sæt objekter.<br />
Lag<br />
Om lag<br />
Alle dokumenter har mindst ét navngivet lag. Ved at bruge flere lag kan du oprette og redigere bestemte områder eller<br />
indholdstyper i dokumentet uden at påvirke andre områder eller indholdstyper. Hvis dokumentet f.eks. udskrives<br />
langsomt, fordi det indeholder mange store grafikbilleder, kan du bruge et lag til teksten i dokumentet, og når du skal<br />
korrekturlæse teksten, kan du skjule alle andre lag og hurtigt udskrive tekstlaget alene. Du kan også bruge lag til at få<br />
vist alternative designideer til samme layout eller forskellige annonceversioner til forskellige regioner.<br />
72
BRUGE INDESIGN <strong>CS4</strong><br />
Layout<br />
Forestil dig lagene som gennemsigtige ark, der er stablet oven på hinanden. Hvis der ikke er nogen objekter på et lag,<br />
kan du se igennem det til objekter på lagene bag det.<br />
Yderligere oplysninger om lag:<br />
Objekter på mastere vises nederst på hvert lag. Masterelementer kan vises foran dokumentsideobjekter, hvis<br />
mastersideobjekterne er på et højere lag. (Se "Om mastere, stakrækkefølge og lag" på side 65).<br />
Lag involverer alle siderne i et dokument, herunder mastere. Hvis du f.eks. skjuler Lag 1, mens du redigerer side 1<br />
i dokumentet, skjules laget på alle sider, indtil du beslutter at vise det igen.<br />
Der er flere oplysninger om at konvertere lag fra Adobe PageMaker® eller QuarkXPress i "Konvertere QuarkXPress-<br />
og PageMaker-dokumenter" på side 104.<br />
Panelet Lag viser lagene med det forreste lag øverst på panelet.<br />
Du kan se en video om brug af lag på www.adobe.com/go/vid0074_dk.<br />
Oprette lag<br />
Du kan altid tilføje lag med kommandoen Nyt lag i menuen i panelet Lag eller med knappen Nyt lag nederst i panelet<br />
Lag. Antallet af lag i et dokument er kun begrænset af den mængde RAM, der er tilgængelig for InDesign.<br />
Se også<br />
"Vise eller skjule rammekanter" på side 79<br />
Oprette lag<br />
1 Vælg Vindue > Lag.<br />
2 For at oprette et nyt lag med standardindstillingerne skal du gøre følgende:<br />
Hvis du vil oprette et nyt lag øverst på listen i panelet Lag, skal du klikke på knappen Nyt lag.<br />
Hvis du vil oprette et nyt lag over det markerede lag, skal du holde Ctrl (Windows) eller Kommando (Mac OS)<br />
nede, når du klikker på knappen Nyt lag.<br />
Hvis du vil oprette et nyt lag under det markerede lag, skal du holde Ctrl+Alt (Windows) eller<br />
Kommando+Alternativ (Mac OS) nede, når du klikker på knappen Nyt lag.<br />
73
Angive lagindstillinger<br />
1 Vælg Nyt lag i menuen i panelet Lag, eller dobbeltklik på et eksisterende lag.<br />
2 Angiv lagindstillingerne, og klik på OK.<br />
Farve Tildel en farve for at identificere objekterne på det pågældende lag.<br />
BRUGE INDESIGN <strong>CS4</strong><br />
Layout<br />
Vis lag Vælg denne indstilling før at gøre laget synligt. Denne indstilling har samme virkning, som når du gør<br />
øjeikonet synligt i panelet Lag.<br />
Vis hjælpelinjer Vælg denne indstilling for at gøre hjælpelinjerne på laget synlige. Hvis denne indstilling ikke er valgt<br />
for et lag, kan hjælpelinjerne ikke gøres synlige, heller ikke selvom du vælger Vis > Vis hjælpelinjer for dokumentet.<br />
Lås lag Vælg denne indstilling for at forhindre ændringer af objekter på laget. Denne indstilling har samme virkning,<br />
som når den gennemstregede blyant gøres synlig i panelet Lag.<br />
Lås hjælpelinjer Marker denne indstilling for at forhindre ændringer af alle linealhjælpelinjer på laget.<br />
Udskriv lag Vælg denne indstilling, hvis du vil gøre det muligt at forhindre laget i at blive udskrevet. Ved udskrivning<br />
eller eksport til PDF kan du beslutte, om skjulte lag og lag, der ikke udskrives, skal udskrives.<br />
Udelad figursats, når laget er skjult Vælg denne indstilling, når tekst på andre lag skal ombrydes normalt, når laget er<br />
skjult, og det indeholder objekter med figursats.<br />
Tildele en lagfarve<br />
Når du giver et lag en farve, bliver det nemmere at skelne forskellige markerede objekters lag. For hvert lag med et<br />
markeret objekt viser panelet Lag en prik i lagets farve. På siden viser hvert objekt lagets farve ved markeringshåndtag,<br />
afgrænsningsramme, tekstporte, figursatsramme (hvis den anvendes), rammekanter (herunder det X, der vises ved en<br />
tom grafikramme) og skjulte tegn. Lagfarven vises ikke for en umarkeret ramme, hvis dens kanter er skjulte.<br />
1 Dobbeltklik på et lag i panelet Lag, eller marker et lag, og vælg Lagindstillinger for [lagnavn].<br />
2 Du kan enten vælge en farve eller vælge <strong>Bruge</strong>rdefineret for at angive en farve i systemfarvevælgeren.<br />
Tilføje objekter til lag<br />
Alle nye objekter placeres på mållaget, som er det lag, hvor penneikonet vises i panelet Lag. Når du vælger et lag til<br />
mållag, markeres det også. Er flere lag markeret, ændres markeringen ikke, hvis du gør et af dem til mållag, men hvis<br />
du gør et lag uden for markeringen til mållag, forsvinder markeringen af de andre lag.<br />
Du kan tilføje objekter til mållaget på en af følgende måder:<br />
Opret nye objekter med tekstværktøjet eller tegneværktøjerne.<br />
Importere, placere eller indsætte tekst eller grafik.<br />
Marker objekter på andre lag, og flyt dem derefter til det nye lag.<br />
Du kan ikke tegne eller placere et nyt objekt på et skjult eller låst lag. Når du vælger et tegneværktøj eller tekstværktøjet<br />
eller indsætter en fil med skjult eller låst mållag, ændres markøren til et overstreget blyantikon, når den placeres over<br />
dokumentvinduet. Vis eller lås mållaget op, eller gør et synligt, ulåst lag til mållag. Hvis du vælger Rediger > Sæt ind,<br />
når mållaget er skjult eller låst, giver en advarsel dig mulighed for at få vist mållaget eller låst det op.<br />
Når du klikker på et lag i panelet Lag for at gøre det til mållag, vises penneikonet på laget, du har klikket på, og laget<br />
fremhæves for at angive, at det er gjort til mållag.<br />
74
Wild flowers<br />
for your gard<br />
from all over<br />
Ændring af mållaget til det næste nye objekt<br />
BRUGE INDESIGN <strong>CS4</strong><br />
Layout<br />
Markere, flytte og kopiere objekter på lag<br />
Som standard kan du markere et hvilket som helst objekt på et hvilket som helst lag. I panelet Lag markerer prikker de<br />
lag, der indeholder markerede objekter. Lagets markeringsfarve hjælper dig med at identificere et objekts lag. Lås laget,<br />
hvis du vil forhindre, at objekterne på et bestemt lag markeres.<br />
❖ Gør et af følgende:<br />
For at markere alle objekter på et betemt lag skal du hold Alt (Windows) eller Alternativ (Mac OS) nede og<br />
klikke på et lag i panelet Lag.<br />
For at flytte eller kopiere objekter til et andet lag skal du markere et eller flere objekter på en dokumentside eller<br />
en master med markeringsværktøjet. I panelet Lag skal du trække det farvede punkt i højre side af laglisten for<br />
at flytte de markerede objekter til det andet lag.<br />
Wild flower<br />
for your ga<br />
from all ove<br />
Flytte et objekt til et nyt lag<br />
Wild flowers<br />
for your gard<br />
from all over<br />
Wild flower<br />
for your ga<br />
from all ove<br />
Hvis du vil flytte markerede objekter til et skjult eller låst lag, skal du holde Ctrl (Windows) eller Kommando<br />
(Mac OS) nede, mens du trækker den farvede prik. Hvis du vil kopiere markerede objekter til et andet lag, skal du<br />
holde Alt (Windows) eller Alternativ (Mac OS) nede, mens du trækker den farvede prik til højre på laglisten til det andet<br />
lag. Hvis du vil kopiere markerede objekter til et skjult eller låst lag, skal du holde Ctrl+Alt (Windows) eller<br />
Kommando+Alternativ (Mac OS) nede, mens du trækker den farvede prik.<br />
Indsætte objekter på forskellige lag<br />
Kommandoen Bevar lag ved indsættelse påvirker den måde, objekter, der indsættes fra andre steder, fungerer sammen<br />
med eksisterende lag på.<br />
75
BRUGE INDESIGN <strong>CS4</strong><br />
Layout<br />
Hvis kommandoen Bevar lag ved indsættelse er valgt, bevarer objekter, der er klippet eller kopieret fra andre lag, deres<br />
lagtildelinger, når de indsættes på den nye side eller placering. Hvis du indsætter objekter i et dokument, der ikke har<br />
de samme lag som det dokument, de kopieres fra, tilføjer InDesign objekternes lagnavne i panelet Lag i det andet<br />
dokument og indsætter objekterne på deres respektive lag.<br />
Hvis kommandoen Bevar lag ved indsættelse ikke er valgt, indsættes objekter, der er klippet eller kopieret fra<br />
forskellige lag, sammen på mållaget.<br />
1 Kontroller, at Bevar lag ved indsættelse ikke er valgt i menuen i panelet Lag.<br />
2 Marker objekter, og vælg Rediger > Kopier eller Rediger > Klip.<br />
3 Klik på det andet lag i panelet Lag for at gøre det til mållag.<br />
4 Vælg Rediger > Sæt ind.<br />
Dublere et lag<br />
Når du dublerer et lag, kopierer du dets indhold og indstillinger. Dubletlaget vises derefter over det oprindelige lag i<br />
panelet Lag. Dublerede rammer, der var kædet til andre rammer på laget, forbliver kædede. Dublerede rammer, hvis<br />
originaler var kædet til rammer på andre lag, er ikke længere kædet til disse rammer.<br />
❖ Gør et af følgende i panelet Lag:<br />
Marker et lagnavn, og vælg Dubler [lagnavn] i menuen i panelet Lag.<br />
Træk et lagnavn, og slip det på knappen Nyt lag.<br />
Ændre lagenes rækkefølge<br />
Du kan ændre lagenes stakrækkefølge i dokumentet ved at omarrangere lagene i panelet Lag. Når du gør det, ændres<br />
lagenes rækkefølge på alle sider, ikke kun på målopslaget.<br />
❖ Træk et lag op eller ned på listen i panelet Lag. Du kan også trække flere markerede lag.<br />
Omorganisere lag<br />
Wild flowers<br />
for your gard<br />
from all over<br />
Vise eller skjule lag<br />
Du kan til enhver tid få vist eller skjule alle lag. Skjulte lag kan ikke redigeres, og de vises ikke på skærmen eller i<br />
udskriften. Det kan være nyttigt at skjule lag, når du vil gøre et af følgende:<br />
Skjule dele af et dokument, der ikke skal forekomme i det endelige dokument.<br />
Skjule andre udgaver af dokumentet.<br />
Forenkle visningen af et dokument for lettere at kunne redigere andre dele af dokumentet.<br />
Forhindre et lag i at blive udskrevet.<br />
Wild flowers<br />
for your gard<br />
from all over<br />
76
BRUGE INDESIGN <strong>CS4</strong><br />
Layout<br />
Gøre skærmopdateringen hurtigere, når et lag indeholder højopløsningsgrafik.<br />
Tekst ombrydes som standard fortsat omkring objekter på skjulte lag. Hvis du vil ignorere indstillingerne for figursats<br />
for skjulte objekter, skal du vælge Lagindstillinger i menuen i panelet Lag og derefter markere Udelad figursats, når<br />
laget er skjult.<br />
❖ Gør et af følgende:<br />
Hvis du vil skjule eller vise et lag ad gangen, skal du klikke på firkanten længst til venstre for et lags navn i panelet<br />
Lag for at skjule eller få vist øjeikonet for det pågældende lag.<br />
Hvis du vil skjule alle andre lag end det markerede, skal du vælge Skjul andre i panelmenuen Lag. Du kan også Altklikke<br />
(Windows) eller Alternativ-klikke (Mac OS) på det lag, der skal forblive synligt.<br />
Hvis du vil vise alle lag, skal du vælge Vis alle lag i panelmenuen Lag. Du kan også Alt-klikke (Windows) eller<br />
Alternativ-klikke (Mac OS) på et synligt lag.<br />
Angive, at et lag ikke skal udskrives<br />
1 Marker laget i panelet Lag.<br />
2 Vælg Lagindstillinger i menuen i panelet Lag.<br />
3 For at forhindre laget i at blive udskrevet, skal du fjerne markeringen af Udskriv lag og derefter klikke på OK.<br />
Bemærk! Når du udskriver eller eksporterer til PDF, har du stadig mulighed for at udskrive skjulte lag og lag, der ikke<br />
udskrives.<br />
Låse lag eller låse lag op<br />
Låsning er nyttig til at forhindre fejlagtige ændringer af et lag. Et låst lag har et overstreget blyantikon i panelet Lag.<br />
Objekterne på låste lag kan ikke markeres eller redigeres direkte, men hvis objekterne på låste lag har attributter, der<br />
kan redigeres indirekte, ændres de. Hvis du f.eks. redigerer en nuanceprøve, afspejles ændringen i objekter med denne<br />
nuanceprøve på låste lag. Ligeledes kan du ikke forhindre, at teksten på låste lag ændres ved at placere en serie kædede<br />
rammer på både låste og ulåste lag.<br />
❖ Gør et af følgende:<br />
Hvis du vil låse eller låse lag op ét ad gangen, skal du i panelet Lag klikke på firkanten i den anden kolonne fra<br />
venstre for at få vist (låse) eller skjule (låse op) ikonet med en overstreget blyant for det pågældende lag.<br />
Hvis du vil låse alle andre lag end mållaget, skal du vælge Lås andre i panelmenuen Lag. Du kan også Alt-klikke<br />
(Windows) eller Alternativ-klikke (Mac OS) på det lag, der skal forblive ulåst.<br />
Hvis du vil låse alle lag op, skal du vælge Lås alle lag op i menuen i panelet Lag.<br />
Slette lag<br />
Husk, at de enkelte lag forekommer på alle sider i dokumentet. Før du sletter et lag, bør du overveje at skjule alle andre<br />
lag først og derefter gå igennem alle sider i dokumentet for at kontrollere, at det er sikkert at slette de resterende<br />
objekter.<br />
❖ Gør et af følgende:<br />
Hvis du vil slette et lag, skal du trække et lag fra panelet Lag til sletteikonet eller vælge Slet lag [lagnavn] i<br />
panelmenuen Lag.<br />
Hvis du vil slette flere lag, skal du holde Ctrl (Windows) eller Kommando (Mac OS) nede, mens du klikker på de<br />
lag, der skal slettes. Træk lagene fra panelet Lag til sletteikonet, eller vælg Slet lag i menuen i panelet Lag.<br />
77
Hvis du vil slette alle tomme lag, skal du vælge Slet ubrugte lag i menuen i panelet Lag.<br />
Flette lag i et dokument<br />
BRUGE INDESIGN <strong>CS4</strong><br />
Layout<br />
Du kan reducere antallet af lag i et dokument uden at slette objekter ved at flette lag. Når du fletter lag, flyttes objekter<br />
fra alle markerede lag til mållaget. På de lag, du fletter, forbliver kun mållaget i dokumentet, mens de andre markerede<br />
lag slettes. Du kan også samkopiere et dokument ved at flette alle lag.<br />
Bemærk! Hvis du fletter lag med en blanding af sideobjekter og masterelementer, flytter masterelementerne om bagest på<br />
det flettede lag.<br />
1 Marker nogle lag i panelet Lag. Sørg for at medtage det lag, du vil gøre til det flettede mållag. Hvis du samkopierer<br />
dokumentet, skal du markere alle lag i panelet.<br />
2 Klik på et markeret lag for at gøre det til mållaget, som angives med pennen.<br />
3 Vælg Sammenflet lag i menuen i panelet Lag.<br />
Du kan også sammenflette lag med identiske navne, når du eksporterer en bog til PDF.<br />
Se også<br />
"Forberede lag inden eksport af en bog til PDF" på side 508<br />
Oprette layout for rammer og sider<br />
Om kurver og rammer<br />
Du kan tegne objekter i et dokument og bruge dem som kurver eller rammer. Kurver er vektorgrafik som den, du<br />
opretter i tegneprogrammer som Adobe Illustrator®. Rammer er det samme som kurver med den ene forskel, at de kan<br />
være beholdere for tekst eller andre objekter. En ramme kan også fungere som en pladsholder, dvs. en beholder uden<br />
indhold. Som beholdere og pladsholdere er rammer grundstenen i et dokuments layout.<br />
A B C<br />
Kurver og rammer<br />
A. Kurve B. Ramme som grafikbeholder C. Ramme med indsat grafik<br />
Du kan tegne både kurver og rammer med værktøjer i værktøjspanelet. Du kan også oprette rammer ved at indsætte<br />
(importere) eller sætte indhold ind i en kurve.<br />
Bemærk! I QarkXPress kaldes stier for linjer, og rammer kaldes for bokse.<br />
Da en ramme blot er en beholderudgave af en kurve, kan du gøre det samme med en ramme som med en kurve, f.eks.<br />
tilføje en farve eller et forløb til fyldet eller stregen eller redigere selve rammens form med penneværktøjet. Du kan<br />
endda bruge en ramme som en kurve eller en kurve som en ramme. Denne fleksibilitet gør det nemt at ændre designet<br />
og giver en lang række designmuligheder.<br />
78
BRUGE INDESIGN <strong>CS4</strong><br />
Layout<br />
Rammer kan indeholde tekst eller grafik. En tekstramme bestemmer det område, der skal udfyldes med tekst, og<br />
hvordan teksten ombrydes gennem layoutet. Du kan genkende tekstrammer via tekstportene i øverste venstre og<br />
nederste højre hjørne.<br />
En grafikramme kan fungere som ramme og baggrund og kan beskære eller afmaske grafik. Når en grafikramme<br />
fungerer som en tom pladsholder, vises der et kryds.<br />
Tekstramme (til venstre) og tom grafikramme (til højre)<br />
Hvis krydset ikke vises i en tom grafikramme, kan visningen af rammekanterne være slået fra.<br />
Du kan se en video om arbejde med objekter på www.adobe.com/go/vid0071_dk.<br />
Se også<br />
"Forstå kurver og former" på side 320<br />
Video om arbejde med objekter<br />
Vise eller skjule rammekanter<br />
Til forskel fra kurver kan du som standard se rammestreger, der ikke udskrives (konturer), også når rammerne ikke er<br />
markeret. Hvis dokumentvinduet er ved at blive overfyldt, kan du bruge kommandoen Vis/Skjul rammekanter til at<br />
forenkle skærmvisningen ved at skjule rammekanterne. Når du gør det, skjules krydset i en grafikpladsholderramme<br />
også. Visningsindstillingen for rammekanter påvirker ikke visningen af tekstporte på tekstrammer.<br />
Bemærk! Rammekanten defineres som en rammes streg, ikke stregstyrkens ydre kant.<br />
❖ Gør et af følgende:<br />
For at få vist eller skjule rammekanter skal du vælge Vis > Vis/Skjul rammekanter.<br />
For at skjule rammekanter skal du klikke på Skærmversion nederst i værktøjspanelet.<br />
<strong>Bruge</strong> pladsholdere til at designe sider<br />
Når den endelige tekst og grafik er klar, kan du føje den til dokumentet. InDesign opretter automatisk rammer, når du<br />
importerer dem (medmindre du importerer tekst eller grafik direkte til eksisterende rammer). Har du imidlertid ikke<br />
indholdet, eller vil du spærre for designet, før du tilføjer tekst og grafik, kan du bruge rammer som pladsholdere.<br />
79
Pladsholdertyper<br />
A. Grafikrammepladsholder B. Tekstrammepladsholder<br />
Du kan f.eks. bruge en af følgende strategier:<br />
BRUGE INDESIGN <strong>CS4</strong><br />
Layout<br />
Tegn tekstrammer med tekstværktøjet og grafikrammer med tegneværktøjerne. Kæd tomme tekstrammer<br />
sammen, så den endelige tekstimport kan ske i ét trin.<br />
Tegn tomme pladsholderformer med tegneværktøjer. Når du er klar til at udpege områder til tekst og grafik, skal<br />
du omdefinere pladsholderne til at være enten tekst- eller grafikrammer.<br />
Angiv indstillinger for rammetilpasning til en pladsholder, så et billede, du placerer i rammen, beskæres og tilpasses<br />
i overensstemmelse hermed.<br />
Se også<br />
"<strong>Bruge</strong> dokumentskabeloner" på side 99<br />
"Tegne en pladsholderform" på side 323<br />
"Angive indstillinger for rammetilpasning" på side 414<br />
Omdefinere kurver og rammer<br />
Hvis du vil bruge en kurve eller tekstramme som grafikpladsholderramme, skal du markere en kurve eller en tom<br />
tekstramme og vælge > Objekt > Indhold > Grafik.<br />
Hvis du vil bruge en kurve eller grafikramme som tekstpladsholderramme, skal du markere en kurve eller tom<br />
grafikramme og vælge Objekt > Indhold > Tekst.<br />
Hvis du kun vil bruge en tekst- eller grafikramme som en kurve, skal du markere en tom ramme og vælge Objekt ><br />
Indhold > Ikke tildelt.<br />
Bemærk! Når en ramme indeholder tekst eller grafik, kan du ikke omdefinere den med menuen Objekt > Indhold. Hvis<br />
du erstatter grafik med tekst, bliver indholdstypen dog automatisk omdefineret.<br />
Om automatisk layoutjustering<br />
A<br />
B<br />
Hvis du bruger kommandoerne Dokumentopsætning eller Margener og spalter til at ændre et eksisterende layout,<br />
f.eks. ændring af spaltebredde eller sideretning, kan du bruge meget tid på at arrangere objekterne, så de passer til det<br />
nye layout. Funktionen Layoutjustering kan gøre meget af det automatisk. Du kan f.eks. hurtigt omformatere et bredt<br />
firespaltet dokument, der er designet til en A4-side, til et højt, tospaltet format i USA. Med Layoutjustering flyttes og<br />
ændres størrelsen på tekst- og grafikrammer efter behov ud fra de nye relative placeringer af spaltehjælpelinjer,<br />
sidemargener og sidekanter.<br />
Bemærk! Når du trækker spaltehjælpelinjer, aktiveres layoutjustering ikke.<br />
80
BRUGE INDESIGN <strong>CS4</strong><br />
Layout<br />
Funktionen Layoutjustering giver mere forudsigelige resultater, når et layout er stramt baseret på en ramme af<br />
margener, sidespalter og linealhjælpelinjer, og hvor objekterne er fastgjort til hjælpelinjerne. Resultatet er mindre<br />
forudsigeligt, når objekterne ikke fastgøres til margener, spalter og hjælpelinjer, eller når irrelevante lineal- og<br />
spaltehjælpelinjer fylder op på en side. Layoutjustering påvirkes ikke af dokument- eller grundlinjenettet.<br />
Side designet lodret til udskrivning (til venstre), sideretning ændret til skærmvisning med layout, der er justeret automatisk med funktionen<br />
Layoutjustering (til højre)<br />
Du kan ændre reglerne i dialogboksen Layoutjustering. Funktionen Layoutjustering forsøger at nærme sig det gamle<br />
layouts proportioner i det nye layout ved at gøre følgende:<br />
Tilføje eller fjerne spaltehjælpelinjer, hvis det nye layout angiver et andet antal spalter.<br />
Flytte linealhjælpelinjer, hvis sidestørrelsen ændres, for at bevare den proportionelle afstand fra sidekanter, -<br />
margener eller spaltehjælpelinjer.<br />
Flytte objekter, der allerede er justeret med margen-, spalte-, beskæring/sats- eller linealhjælpelinje eller med to<br />
hjælpelinjer, der er placeret vinkelret på hinanden, så objekterne bliver ved disse hjælpelinjer, hvis hjælpelinjerne<br />
flyttes under layoutjustering. Objekter, der allerede er justeret til en sidekant eller til sidekanter, der står vinkelret<br />
på hinanden, flyttes.<br />
Proportionalt ændre størrelsen på objekter, der allerede er justeret med to parallelle margen-, spalte-,<br />
beskæring/sats- eller linealhjælpelinjer eller med hjælpelinjer på tre sider, så objekterne bliver ved disse<br />
hjælpelinjer, hvis hjælpelinjerne flyttes under layoutjustering. Objekter, der er justeret i forhold til to parallelle<br />
sidekanter eller til sidekanter på tre sider, flyttes.<br />
Bevare den relative placering af objekter, som er forankrede til teksten, sådan som det er angivet i dialogboksen<br />
Indstillinger for forankret objekt.<br />
Flytte objekter for at holde dem på samme relative placering på siden, hvis sidestørrelsen ændres.<br />
Bemærk! Layoutjustering påvirker spalter i en tekstramme på en anden måde end sidespalter. Hvis selve rammens<br />
størrelse ændres med Layoutjustering, og indstillingen Fast spaltebredde ikke er valgt i dialogboksen Objekt ><br />
Tekstrammeindstillinger, ændres størrelsen på tekstrammens spalter proportionalt. Hvis Fast spaltebredde er valgt,<br />
tilføjes eller fjernes spalter efter behov.<br />
Angive indstillinger for layoutjustering<br />
Det er vigtigt at huske, at en ændring af indstillingerne i dialogboksen Layoutjustering ikke umiddelbart ændrer noget.<br />
Layoutjusteringer træder først i kraft ved ændringer i sidestørrelse, sideretning, margener eller spalteindstillinger, eller<br />
når en ny master anvendes. Når du vil gendanne et layouts forrige tilstand, skal du fortryde den handling, der har<br />
aktiveret layoutjusteringen.<br />
1 Vælg Layout > Layoutjustering<br />
2 Marker Aktiver layoutjustering.<br />
3 Angiv indstillingerne for layoutjustering, og klik på OK.<br />
81
BRUGE INDESIGN <strong>CS4</strong><br />
Layout<br />
Indstillinger for layoutjustering<br />
Aktiver layoutjustering Vælg denne indstilling, så der foretages layoutjustering, når du ændrer sidestørrelsen,<br />
sideretningen, margenerne eller spalterne.<br />
Fastgøringszone Indtast en værdi for at angive, hvor tæt et objekt skal være på den nærmeste margen- eller<br />
spaltehjælpelinje eller sidekant for at blive fastgjort til elementet under layoutjustering.<br />
Størrelsen af grafik og grupper må ændres Vælg denne indstilling for at lade Layoutjustering skalere grafik, rammer<br />
og grupper. Når den ikke er valgt, kan grafik og grupper flyttes med Layoutjustering, men størrelsen kan ikke ændres.<br />
Linealhjælpelinjer må flyttes Vælg denne indstilling, når linealhjælpelinjer skal flyttes med Layoutjustering.<br />
Ignorer justering efter linealhjælpelinjer Vælg denne indstilling, når linealhjælpelinjerne ikke er godt placeret til<br />
layoutjustering Objekterne justeres stadig efter spalte- og margenhjælpelinjer samt sidekanter.<br />
Ignorer låste objekter og lag Vælg denne indstilling, når Layoutjustering skal ændre placeringen af individuelt låste<br />
objekter eller objekter, der er låst, fordi de er placeret på et låst lag.<br />
Nummerere sider, kapitler og sektioner<br />
Tilføje side-, sektions- og kapitelnummerering<br />
Beslut, hvilken type nummerering du vil bruge til dit dokument eller din bog. Til lange dokumenter kan du tildele<br />
kapitelnumre. Der kan kun tildeles et kapitelnummer til hvert dokument. Hvis du vil bruge forskellig nummerering<br />
inden for et dokument, kan du definere udsnit af sider som sektioner, og disse sektioner kan nummereres forskelligt.<br />
F.eks. kan der bruges romertal på de første ti sider af dokumentet (præliminærsiderne), mens der bruges arabertal i<br />
resten af dokumentet.<br />
Du kan se en video om nummerering af sider på www.adobe.com/go/vid0217_dk.<br />
Se også<br />
"Nummerere sider, kapitler og afsnit i en bog" på side 297<br />
tilføje et automatisk opdateret sidetal<br />
Du kan tilføje et sidetalsmærke til dine sider for at angive, hvor et sidetal skal placeres på en side, og hvordan det skal<br />
se ud. Sidetalsmærket opdateres automatisk, og derfor er sidetallet altid korrekt, uanset om du tilføjer, fjerner eller<br />
flytter sider i dokumentet. Sidetalsmærker kan formateres som tekst. Sidetalsmærker føjes typisk til mastersiderne.<br />
year, be sure you<br />
ur mailing list so<br />
be kept abreast<br />
iting excursions<br />
Sidetal på master A (til venstre) og side 5 baseret på samme master (til højre)<br />
82
BRUGE INDESIGN <strong>CS4</strong><br />
Layout<br />
Et enkelt InDesign-dokument kan indeholde op til 9.999 sider, men sidetallene kan gå helt op til 99.999. (Du kan f.eks.<br />
nummerere et 100-siders dokument, der starter på side 9949, korrekt). Første side er som standard en rectoside<br />
(højreside) med sidetallet 1. Ulige sider placeres altid til højre. Hvis du bruger kommandoen for sektionsindstillinger<br />
til at ændre det første sidetal til et lige tal, bliver første side en versoside (venstreside).<br />
Hvis den automatiske sidenummerering befinder sig på en masterside, har den masterens sidepræfiks. På en<br />
dokumentside viser den automatiske sidenummerering sidetallet. På montagebordet viser den PB<br />
(pasteboard/montagebord).<br />
1 Hvis det er nødvendigt, kan du oprette en ny tekstramme, der er stor nok til at indeholde den længste forekomst af<br />
sidetallet og evt. tekst ved siden af sidetallet, f.eks. sektionsmærket eller dokumentnavnet. Anbring tekstrammen på<br />
det sted, hvor sidetallet skal vises.<br />
Hvis der skal vises sidetal på alle sider, der er baseret på en master, skal du oprette sidetalstekstrammen på en<br />
masterside. Ud over sidetallet kan du tilføje andre sidehoved- og sidefodvariabler, f.eks. oprettelsesdatoen og filnavnet.<br />
Derefter skal du anvende mastersiden på alle de dokumentsider, hvor sidenummereringen skal vises.<br />
2 I sidetalstekstrammen skal du tilføje eventuel tekst eller variabler, der skal stå før eller efter sidetallet.<br />
3 Anbring indsættelsespunktet på det sted, hvor sidetallet skal vises, og vælg derefter Tekst > Indsæt specialtegn ><br />
Mærker > Aktuelt sidenummer.<br />
Mærket for aktuel sidenummerering er også tilgængeligt i en genvejsmenu. For at få vist genvejsmenuen skal du<br />
anbringe tekstindsættelsespunktet i sidetalstekstrammen, højreklikke (Windows) eller trykke på Ctrl og klikke<br />
(Mac OS) og vælge Indsæt specialtegn > Mærker > Aktuelt sidenummer.<br />
Sider nummereres som standard med arabertal (1, 2, 3...), men du kan nummerere sider med latinsk (i, ii, iii ...) eller<br />
alfanumerisk (a, b, c ...) nummerering med store eller små tegn. Du kan også nummerere sider ved hjælp af<br />
foranstillede nuller.<br />
Bemærk! Hvis der forekommer et tal eller et bogstav før det aktuelle sidenummer, du indsatte, betyder det, at der er<br />
indeholdt et sektionspræfiks. Hvis du ikke ønsker, at der skal være et præfiks, skal du fjerne markeringen fra Medtag<br />
præfiks ved sidenummerering i dialogboksen Nummererings- og sektionsindstillinger.<br />
Tilføje et automatisk opdateret kapitelnummer<br />
Du kan tilføje en kapitelnummervariabel til dit dokument. Ligesom sidetal opdateres kapitelnumre automatisk og<br />
formateres som tekst. En kapitelnummervariabel bruges normalt i dokumenter, der indgår i en bog. Der kan kun være<br />
tilknyttet et kapitelnummer til et dokument. Hvis du vil inddele et dokument i kapitler, kan du i stedet for oprette<br />
sektioner.<br />
Bemærk! Kapitelnumre kan ikke medtages som et præfiks i et genereret indeks eller i en genereret indholdsfortegnelse,<br />
f.eks. 1-3, 1-4 osv. Hvis kapitelnumre skal medtages som præfikser, skal du bruge sektionspræfikser i stedet for<br />
kapitelnumre.<br />
1 Hvis det er nødvendigt, kan du oprette en tekstramme på det sted, hvor du vil have kapitelnummeret til at blive vist.<br />
Hvis du vil have kapitelnummeret til at blive vist på flere sider, skal du oprette tekstrammen på en masterside og<br />
anvende mastersiden på dokumentsiderne.<br />
2 I kapitelnummertekstrammen skal du tilføje eventuel tekst eller variabler, der skal stå før eller efter<br />
kapitelnummeret.<br />
3 Anbring indsættelsespunktet på det sted, hvor kapitelnummeret skal vises, og vælg derefter Tekst ><br />
Tekstvariabler > Indsæt tekstvariabel > Kapitelnummer.<br />
Du kan opdatere startnummer og format for kapitelnummerering ved at vælge Layout > Nummererings- og<br />
sektionsindstillinger.<br />
83
Tilføje et automatisk opdateret sektionsmærke<br />
1 Definere sektioner i dokumentet. (Se "Definere sektionsnummerering" på side 84).<br />
BRUGE INDESIGN <strong>CS4</strong><br />
Layout<br />
2 På en side eller master, du bruger i en sektion, skal du trække tekstværktøjet for at oprette en tekstramme, der er<br />
stor nok til sektionsmærketeksten, eller klikke i en eksisterende ramme.<br />
3 Vælg Tekst > Indsæt specialtegn > Mærker > Sektionsmærke.<br />
På masterside A, sektionsmærke (til venstre) og sektionsmærke med indsat sidetalsmærke (til højre)<br />
Ændre format for side- og kapitelnummerering<br />
1 Vælg Layout > Nummererings- og sektionsindstillinger.<br />
2 Under Sidenummerering eller Kapitelnummerering for dokument skal du vælge et nyt nummereringsformat for<br />
Format.<br />
3 Klik på OK.<br />
Definere sektionsnummerering<br />
Som standard er side- og kapitelnummereringen i en bog fortløbende. Vha. Nummererings- og sektionsindstillinger<br />
kan du starte forfra med sidenummereringen på en bestemt side, tilføje præfikser til sidenumre og ændre<br />
nummereringsformatet for både sider og kapitler.<br />
Du kan definere et sektionspræfiks til automatisk markering af sektionssider. Hvis du f.eks. angiver A- som<br />
sektionspræfiks på side 16 i dokumentet og medtager sektionspræfikset, vises siden i indholdsfortegnelsen eller<br />
indekset som A-16. Den tekst, du indtaster som sektionsmærke, vises, når du vælger Indsæt specialtegn > Mærker ><br />
Sektionsmærke.<br />
A<br />
B<br />
C<br />
Panelet Sider<br />
A. Sektionsindikatorikon viser starten på en sektion B. Sidetal ændres til ny sektion C. Statuslinje viser dokumentets længde<br />
Se også<br />
"Tilføje side-, sektions- og kapitelnummerering" på side 82<br />
"Nummerere sider, kapitler og afsnit i en bog" på side 297<br />
84
Definere sektioner i et dokument<br />
1 Marker den første side i den sektion, du vil definere, i panelet Sider.<br />
BRUGE INDESIGN <strong>CS4</strong><br />
Layout<br />
2 Vælg Layout > Nummererings- og sektionsindstillinger, eller vælg Nummerering og sektionsindstillinger i panelet<br />
Sider.<br />
3 Hvis du ændrer nummereringsindstillingerne for en side (dog ikke første side) i et dokument, skal du sikre dig, at<br />
Startsektion er valgt. Denne indstilling markerer den markerede side som starten på en ny sektion.<br />
4 Angiv de ønskede nummererings- og sektionsindstillinger (se "Nummereringsindstillinger for dokument" på<br />
side 86), og klik på OK.<br />
Der vises et sektionsindikatorikon over sideikonet i panelet Sider for at angive starten på en ny sektion.<br />
5 Du afslutter sektionen ved at gentage sektionsnummereringstrinene på første side efter sektionen.<br />
Redigere eller fjerne sektionsnummerering<br />
1 I panelet Sider skal du dobbeltklikke på sektionsindikatorikonet , der vises over sideikonet i panelet Sider.<br />
Alternativt kan du markere en side, der anvender et sektionsmærke og vælge Nummererings- og<br />
sektionsindstillinger i menuen i panelet Sider.<br />
2 Gør et af følgende, og klik på OK:<br />
For at ændre format eller startnummer skal du ændre sektions- og nummereringsindstillinger.<br />
For at fjerne en sektion skal du afmarkere feltet ud for Startsektion.<br />
Hvis du hurtigt vil finde en sektion i sidepanelet, kan du placere markøren nøjagtigt over et sektionsindikatorikon .<br />
Der vises et værktøjstip med det første sidetal eller sektionspræfikset.<br />
Vise absolut nummerering eller sektionsnummerering i panelet Sider<br />
Panelet Sider kan viseabsolut nummerering (alle sider nummereres fortløbende, startende med første side i<br />
dokumentet) eller sektionsnummerering (siderne nummereres sektionsvist, som angivet i dialogboksen med<br />
sektionsindstillinger).<br />
Hvis du ændrer nummereringsvisningen, påvirkes den måde, siderne angives på i InDesign-dokumentet, i panelet<br />
Sider og i sidefeltet nederst i dokumentvinduet. Nummereringsvisningen påvirker også, hvordan du angiver<br />
sideområder, når du skal udskrive og eksportere dokumentet. Nummereringsvisningen påvirker dog ikke sidetallenes<br />
udseende på dokumentsiderne.<br />
1 Vælg Rediger > Indstillinger > Generelt (Windows) eller InDesign > Indstillinger > Generelt (Mac OS).<br />
2 Vælg en nummereringsmetode i menuen Vis under Sidenummerering.<br />
A A A<br />
B<br />
A A A<br />
1 2–3 4–5 i ii–iii<br />
iv–1<br />
B B<br />
B B<br />
6–7 8<br />
2–3 4<br />
Panelet Sider med absolut nummerering (til venstre) og sektionsnummerering (til højre)<br />
B<br />
85
Nummereringsindstillinger for dokument<br />
Du kan ændre indstillingerne for dokumentnummerering, når du vælger Layout > Nummererings- og<br />
sektionsindstillinger, eller når du vælger Nummereringsindstillinger for dokument i panelmenuen Bog.<br />
BRUGE INDESIGN <strong>CS4</strong><br />
Layout<br />
Automatisk sidenummerering Marker denne indstilling, hvis du ønsker at sidenumrene i den aktuelle sektion skal<br />
følge nummereringen i den foregående sektion. Med denne indstilling bliver sidetal i dokumentet eller sektionen<br />
automatisk opdateret, hvis du tilføjer sider foran den.<br />
Start sidenummerering ved Indtast startsidetallet for dokumentet eller for den første side i den aktuelle sektion. For<br />
at genstarte nummereringen for en sektion skal du f.eks. indtaste 1 . De resterende sider i sektionen nummereres i<br />
overensstemmelse hermed.<br />
Bemærk! Selvom du har valgt en anden sidenummerering end arabertal (f.eks. romertal), skal du alligevel indtaste<br />
arabertal i dette felt.<br />
Sektionspræfiks Indtast et navn til sektionen. Medtag mellemrum og tegnsætning, der skal vises mellem præfikset og<br />
sidetallet (f.eks. A-16 eller A 16). Præfikset kan højst bestå af otte tegn.<br />
Du kan ikke angive et blanktegn ved at trykke på mellemrumstasten. I stedet skal du kopiere og indsætte et hårdt<br />
mellemrum fra dokumentvinduet. Vær opmærksom på, at plustegn (+) eller komma (,) ikke kan benyttes i<br />
sektionspræfikser. (Se "Indsætte blanktegn" på side 168).<br />
Format (sidenummerering) Vælg et sidenummereringsformat i menuen. Dette format gælder kun for siderne i denne<br />
alene.<br />
Sektionsmærke Indtast et mærke, som InDesign indsætter på siden, hvor der er et sektionsmærke, som bliver vist når<br />
du vælger Tekst > Indsæt specialtegn > Mærker > Sektionsmærke.<br />
Medtag præfiks ved sidenummerering Marker denne indstilling, hvis du vil have sektionspræfikset vist, når du<br />
genererer en indholdsfortegnelse eller et indeks, eller når du udskriver sider, der indeholder automatiske sidetal.<br />
Afmarker denne indstilling for at få vist sektionspræfikset i InDesign, men skjule præfikset i det udskrevne dokument,<br />
indekset og indholdsfortegnelsen.<br />
A<br />
B<br />
Sektionspræfiks i dokumentvindue<br />
A. Sektionspræfiks i sideboksen nederst i dokumentvinduet B. Sektionsmærke og -præfiks på selve siden<br />
Format (Kapitelnummerering for dokument) Vælg et sidenummereringsformat i menuen. Dette kapitelformat bruges<br />
i hele dokumentet.<br />
Automatisk kapitelnummerering Marker denne indstilling, hvis du vil nummerere kapitlerne i en bog fortløbende.<br />
Start kapitelnummerering ved Angiv det første tal i kapitelnummereringen. Denne indstilling er nyttig, hvis du ikke<br />
vil have fortløbende nummerering af kapitlerne i bogen.<br />
Samme som forrige dokument i bogen Der anvendes samme kapitelnummer som for det forrige dokument i bogen.<br />
Vælg denne indstilling, hvis det aktuelle dokument indgår i samme kapitel som det forrige dokument i en bog.<br />
86
Oprette sidehoveder og sidefødder<br />
BRUGE INDESIGN <strong>CS4</strong><br />
Layout<br />
Sidehoveder og sidefødder placeres i toppen og bunden af siderne i dokumentet og indeholder vigtige<br />
baggrundsoplysninger. De kan indeholde elementer som sidetal, kapitel- eller sektionsnumre, titel eller overskrift,<br />
forfatterens navn og dokumentets filnavn og oprettelses- eller ændringsdato.<br />
Mange af disse elementer kan tilføjes ved hjælp af tekstvariabler. InDesign indeholder flere foruddefinerede variabler,<br />
f.eks. Oprettelsesdato og Filnavn. Du kan ændre disse variabler, og du kan oprette dine egne. Du kan for eksempel<br />
oprette en variabel, der viser den første anvendelse af et afsnitsformat til overskrifter i sidehovedet eller sidefoden. Når<br />
du har oprettet eller redigeret de variabler, du har brug for, samler du dem på mastersiden, så du kan oprette sidehoved<br />
og sidefod, og derefter anvender du mastersiden til de relevante dokumentsider.<br />
A<br />
226<br />
A<br />
<strong>Bruge</strong> sidetal og variabler til oprettelse af en sidefod<br />
A. Sidefodvariabel indsat på masterside B. Variabeltekst på dokumentside, der henter tekst fra den første overskrift på siden<br />
Du kan se en video om at oprette sidehoveder og sidefødder på www.adobe.com/go/vid0078_dk.<br />
1 Hvis det er nødvendigt, kan du oprette eller redigere de variabler, der skal bruges i sidehovedet eller sidefoden. (Se<br />
"Oprette variabler til fortløbende sidehoveder og sidefødder" på side 91).<br />
2 Gå til den masterside, som du vil oprette sidehovedet eller sidefoden på.<br />
Sidehovedet eller sidefoden vises på alle dokumentsider, som mastersiden anvendes på.<br />
3 Opret en tekstramme, der er stor nok til at kunne rumme alle sidehoved- og sidefodoplysningerne. Placer<br />
tekstrammen over eller under det sted, hvor dokumentsidernes indhold vil blive vist.<br />
4 Tilføj tekst, sidetal og variabler efter behov.<br />
5 Anvend mastersiden på dokumentsider, hvor sidehovedet eller sidefoden skal vises.<br />
6 Hvis det er nødvendigt, kan du oprette sidehoveder og sidefødder til yderligere mastersider.<br />
Se også<br />
"Mastersider" på side 65<br />
1991-2007 * Playing to Strengths<br />
* <br />
"Tekstvariabler" på side 89<br />
Playing to Strengths<br />
Video om sidehoveder/sidefødder<br />
B<br />
87
Tilføje automatiske sidetal til henvisningslinjer for tekstenheder<br />
BRUGE INDESIGN <strong>CS4</strong><br />
Layout<br />
Du kan sagtens bevare de henvisningslinjer, der findes i tekstenheder, som fortsætter på andre sider, som f.eks. en linje<br />
der lyder "Fortsættes på side 42". Brug et henvisningslinjesidetal for automatisk at opdatere sidetallet for den side, som<br />
indeholder tekstenhedens foregående eller efterfølgende sammenkædede tekstramme, når du flytter eller ombryder<br />
tekstenhedens sammenkædede tekstrammer.<br />
Normalt skal henvisningslinjens sidetal være i en anden tekstramme end den tekstenhed, den sporer. På den måde<br />
bevarer henvisningslinjens sidetal sin placering, selvom tekstenhedens tekst nyombrydes.<br />
Hvis du indsætter et tegn til aktuelt sidenummer i dialogboksen Find/Erstat, kan du også finde<br />
henvisningslinjesidetal.<br />
1 Brug tekstværktøjet til at oprette en ny tekstramme der, hvor du vil have vist henvisningslinjen.<br />
2 Placer den nye tekstramme vha. markeringsværktøjet , så den berører eller overlapper rammen på den<br />
tekstenhed, du vil spore.<br />
Sørg for, at tekstrammen berører eller overlapper den tekstenhed, du ønsker, den skal spore.<br />
3 Marker tekstværktøjet og placer et indsættelsespunkt i den nye tekstramme. Skriv den tekst, som skal vises foran<br />
sidetallet, f.eks. "Fortsættes på" eller "Fortsat fra".<br />
4 Vælg derefter Tekst > Indsæt specialtegn > Mærker samt en af følgende valgmuligheder:<br />
Næste sidetal Indsætter sidetallet på den side, der indeholder tekstenhedens næste ramme. Brug dette specialtegn, når<br />
du opretter en "Fortsættes på"-henvisningslinje.<br />
Forrige sidetal Indsætter sidetallet på den side, der indeholder tekstenhedens foregående ramme. Brug dette<br />
specialtegn, når du opretter en "Fortsat fra"-henvisningslinje.<br />
Sidetallet opdateres automatisk for at afspejle den aktuelle placering af tekstenhedens næste eller forrige ramme.<br />
5 For at undgå at tekstenheden flyttes uden den tilhørende henvisningslinje, skal du holde Shift nede, mens du<br />
markerer rammerne med markeringsværktøjet, og derefter vælge Objekt > Grupper.<br />
6 Gentag om nødvendigt denne procedure for at tilføje flere henvisningslinjer.<br />
Bemærk! Hvis der forekommer et uønsket tegn i begyndelsen af sidetallet (så en henvisningslinje f.eks. har ordlyden<br />
"Fortsættes på side A16" i stedet for "Fortsættes på side 16"), har du muligvis medtaget et sektionspræfiks i dialogboksen<br />
Nummererings- og sektionsindstillinger. Deaktiver indstillingen eller rediger præfikset.<br />
Se også<br />
"Krydshenvisninger" på side 542<br />
continued on page 42<br />
88
Tekstvariabler<br />
Se også<br />
"Oprette sidehoveder og sidefødder" på side 87<br />
Oprette og redigere tekstvariabler<br />
BRUGE INDESIGN <strong>CS4</strong><br />
Layout<br />
En tekstvariabel er et element, som du indsætter i dokumentet, og som varierer i forhold til konteksten. Variablen<br />
Sidste sidenummer viser f.eks. sidetallet for den sidste side i dokumentet. Hvis du tilføjer eller fjerner sider, opdateres<br />
variablen tilsvarende.<br />
InDesign indeholder flere foruddefinerede tekstvariabler, som du kan indsætte i dokumentet. Du kan redigere<br />
formatet for disse variabler, eller du kan oprette dine egne. Nogle variabler, f.eks. Fortløbende sidehoved og<br />
Kapitelnummer, er særligt nyttige at tilføje til mastersider for at sikre konsekvent formatering og nummerering. Andre<br />
variabler, f.eks. Oprettelsesdato og Filnavn, er nyttige at tilføje til satslinjeområdet i forbindelse med udskrivning.<br />
Bemærk! Hvis du tilføjer for meget tekst til en variabel, kan der forekomme overskudstekst eller komprimeret tekst.<br />
Variabeltekst opdeles ikke på flere linjer.<br />
Oprette eller redigere tekstvariabler<br />
De indstillinger, der er tilgængelige til oprettelse af en variabel, afhænger af typen af variabel, du angiver. Hvis du f.eks.<br />
vælger typen Kapitelnummer, kan du angive tekst, der kan vises både før og efter nummeret, og du kan angive<br />
nummereringsformatet. Du kan oprette flere forskellige variabler, der er baseret på den samme variabeltype. Du kan<br />
f.eks. oprette en variabel, der vises som "Kapitel 1" og en anden, der vises som "Kap. 1".<br />
På samme måde kan du, hvis du vælger typen Fortløbende sidehoved, angive det format, der skal bruges som basis for<br />
sidehovedet, og du kan vælge indstillinger for sletning, tegnsætning og skift mellem små og store bogstaver.<br />
1 Hvis du vil oprette tekstvariabler, der skal bruges i alle nye dokumenter, du opretter, skal du lukke alle dokumenter.<br />
Ellers vises de tekstvariabler, som du angiver, kun i det aktuelle dokument.<br />
2 Vælg Tekst > Tekstvariabler > Definer.<br />
3 Klik på Ny, eller marker en eksisterende variabel og tryk på Rediger.<br />
4 Indtast et navn til variablen, f.eks. "Samlet kapitel" eller "Fortløbende titel".<br />
5 Vælg en variabeltype i menuen Tekst, angiv indstillingerne for den pågældende type og klik derefter på OK.<br />
De tilgængelige indstillinger afhænger af den variabeltype, du vælger.<br />
Tekst før / Tekst efter Til alle variabeltyper (undtagen <strong>Bruge</strong>rdefineret tekst) kan du angive tekst, der tilføjes før eller<br />
efter variablen. Du kan for eksempel tilføje ordet "af" før variablen Sidste sidenummer og tekststrengen "sider i alt" efter<br />
variablen for at skabe en "af 12 sider i alt"-effekt. Du kan også indsætte tekst i boksene, men specialtegn som f.eks.<br />
tabulatorer og automatiske sidetal udelades. Hvis du vil indsætte specialtegn, skal du klikke på trekanten til højre for<br />
tekstboksen.<br />
Format Til alle nummererede variabeltyper kan du angive nummereringsformatet. Hvis [Aktuelt nummerformat]<br />
vælges, bruger variablen det nummereringsformat, som er valgt i dialogboksen Nummererings- og<br />
sektionsindstillinger for dokumentet.<br />
89
Variabeltyper<br />
BRUGE INDESIGN <strong>CS4</strong><br />
Layout<br />
Kapitelnummer<br />
En variabel, der oprettes med typen Kapitelnummer, indsætter kapitelnummeret. Du kan indsætte tekst før eller efter<br />
kapitelnummeret, og du kan angive et nummereringsformat.<br />
Hvis dokumentets kapitelnummer er indstillet, så det fortsætter fra det forrige dokument i bogen, skal du muligvis<br />
opdatere bogens nummerering, før det rigtige kapitelnummer vises.<br />
Oprettelsesdato, Ændringsdato og Outputdato<br />
Oprettelsesdato indsætter datoen eller klokkeslættet for den første arkivering af dokumentet. Ændringsdato indsætter<br />
datoen eller klokkeslættet for den seneste arkivering på disken. Outputdato indsætter datoen eller klokkeslættet, hvor<br />
dokumentet starter et udskriftsjob eller en eksport til PDF, eller hvor dokumentet pakkes. Du kan indsætte tekst før<br />
og efter datoen, og du kan ændre datoformatet for alle datovariabler.<br />
Datoformat Du kan indtaste datoformater direkte i boksen Datoformat, eller du kan vælge formateringsindstillinger<br />
ved at klikke på trekanten til højre for boksen. Datoformatet "MM/dd/yy" vises for eksempel som 22-12-07. Hvis<br />
formatet ændres til "MMM. d, yyyy", vises datoen som Dec. 22, 2007.<br />
Datovariabler bruger det anvendte sprog til tekst. For eksempel kan oprettelsesdatoen i spansk tekst vises som "01<br />
diciembre 2007", mens den i tysk tekst bliver vist som "01 Dezember 2007".<br />
Forkortelse Beskrivelse Eksempel<br />
M Månedsnummer, uden foranstillet nul 8<br />
MM Månedsnummer, med foranstillet nul 08<br />
MMM Forkortet månedsnavn Aug<br />
MMMM Fuldt månedsnavn August<br />
d Dagnummer, uden foranstillet nul 5<br />
dd Dagnummer, med foranstillet nul 05<br />
E Navn på ugedag, forkortet Fre<br />
EEEE Fuldt navn på ugedag Fredag<br />
yy eller YY Årstal, sidste to cifre 07<br />
y eller YYYY Fuldt årstal 2007<br />
G eller GGGG Tidsalder, forkortet eller udvidet Efter vor tidsregning<br />
h Time, uden foranstillet nul 4<br />
hh Time, med foranstillet nul 04<br />
H Time, uden foranstillet nul, 24-timers-format 16<br />
HH Time, med foranstillet nul, 24-timers-format 16<br />
m Minut, uden foranstillet nul 7<br />
mm Minut, med foranstillet nul 07<br />
s Sekund, uden foranstillet nul 7<br />
90
Forkortelse Beskrivelse Eksempel<br />
ss Sekund, med foranstillet nul 07<br />
a AM eller PM, to tegn PM<br />
z eller zzzz Tidszone, forkortet eller udvidet PST eller Pacific Standard Time<br />
BRUGE INDESIGN <strong>CS4</strong><br />
Layout<br />
Filnavn<br />
Denne variabel indsætter navnet på den aktuelle fil i dokumentet. Den indsættes normalt i satslinjeområdet i<br />
forbindelse med udskrivning eller bruges i sidehoveder eller sidefødder. Ud over Tekst før og Tekst efter kan du vælge<br />
følgende indstillinger.<br />
Medtag hele mappestien Vælg denne indstilling, hvis du vil medtage hele mappestien sammen med filnavnet.<br />
Standardstikonventionerne til Windows eller Mac OS anvendes.<br />
Medtag filtype Vælg denne indstilling, hvis du vil medtage filtypenavnet.<br />
Variablen Filnavn opdateres, hver gang du arkiverer filen under et nyt navn eller på en ny placering. Stien eller filtypen<br />
vises ikke i dokumentet, før det arkiveres.<br />
Sidste sidenummer<br />
Typen Sidste sidenummer kan bruges, når det samlede antal sider i et dokument skal tilføjes til sidehoveder og<br />
sidefødder med det almindelige format "Side 3 af 12". I dette tilfælde genereres nummeret 12 som nummeret på den<br />
sidste side, og det opdateres hver gang der tilføjes eller fjernes sider. Du kan indsætte tekst før eller efter nummeret på<br />
den sidste side, og du kan angive et nummereringsformat. I menuen Virkefelt skal du vælge en indstilling, der<br />
bestemmer om sidste sidenummer i sektionen eller sidste sidenummer i dokumentet skal bruges.<br />
Bemærk, at variablen Sidste sidenummer ikke tæller siderne i dokumentet.<br />
Fortløbende sidehoved (afsnits- eller tegnformat)<br />
Fortløbende sidehoved-variabler indsætter som standard første eller sidste forekomst (på siden) af den tekst, som det<br />
angivne format anvendes på.<br />
<strong>Bruge</strong>rdefineret tekst<br />
Denne variabel bruges normalt til indsættelse af pladsholdertekst eller en tekststreng, som muligvis skal ændres<br />
hurtigt. Hvis du f.eks. arbejder på et projekt, hvor der bruges et kodenavn for et firma, kan du oprette en variabel af<br />
typen <strong>Bruge</strong>rdefineret tekst til kodenavnet. Når du senere kan bruge firmaets rigtige navn, behøver du bare at ændre<br />
variablen for at opdatere alle forekomsterne.<br />
Hvis du vil indsætte specialtegn i en tekstvariabel, skal du klikke på trekanten til højre for tekstboksen.<br />
Oprette variabler til fortløbende sidehoveder og sidefødder<br />
Fortløbende sidehoved-variablerne indsætter som standard første forekomst (på siden) af den tekst, som det angivne<br />
format anvendes på.<br />
1 Hvis indholdet ikke allerede er formateret, kan du oprette og anvende afsnits- eller tegnformatet til den tekst, der<br />
skal vises i sidehovedet (f.eks. i form af titel- eller sidehovedformat).<br />
2 Vælg Tekst > Tekstvariabler > Definer.<br />
3 Klik på Ny, og indtast derefter et navn til variablen.<br />
4 Vælg Fortløbende sidehoved (afsnitsformat) eller Fortløbende sidehoved (tegnformat) i menuen Tekst.<br />
91
5 Angiv følgende indstillinger:<br />
Format Vælg det format, der skal vises i sidehovedet eller sidefoden.<br />
BRUGE INDESIGN <strong>CS4</strong><br />
Layout<br />
Anvendelse Beslut, om du vil bruge den første eller sidste forekomst af formatet, der anvendes på siden. Først på side<br />
defineres som det første afsnit (eller tegn), der begynder på en side. Ikke som det, der begynder på den forrige side og<br />
slutter på den aktuelle side. Hvis der ikke er nogen forekomster af formatet på siden, bruges den seneste forekomst af<br />
det anvendte format. Hvis der ikke er nogen tidligere forekomst i dokumentet, er variablen tom.<br />
Slet tegnsætning i slutningen Hvis denne mulighed vælges, viser variablen teksten uden eventuel tegnsætning i<br />
slutningen (punktummer, kolonner, udråbs- og spørgsmålstegn).<br />
Skift til store/små bogstaver Vælg denne mulighed for at skifte mellem store og små bogstaver i den tekst, der vises i<br />
sidehovedet eller sidefoden. Det kan f.eks. være, at du vil anvende første bogstav i sætningen med majuskel i sidefoden,<br />
selvom sidehovedet på siden vises med stort begyndelsesbogstav for hvert ord.<br />
6 Klik på OK, og klik derefter på Udført i dialogboksen Tekstvariabler.<br />
Nu kan du indsætte variablen i det sidehoved og den sidefod, som du opretter på mastersiden.<br />
Indsætte tekstvariabler<br />
1 Placer indsættelsespunktet på det sted, hvor fodnotens referencenummer skal vises.<br />
2 Vælg Tekst > Tekstvariabler > Indsæt variabel, og marker derefter den variabel, som du vil indsætte.<br />
Variablen vises på siden, på samme måde som hvis du havde indtastet den i dokumentet. Oprettelsesdato kan f.eks.<br />
blive vist som 22. december 2007. Hvis du vælger Tekst > Vis skjulte tegn, omgives variabelinstansen af en tekstboks<br />
med den aktuelle lagfarve.<br />
Slette, konvertere og importere tekstvariabler<br />
Brug dialogboksen Tekstvariabler for at slette, konvertere og importere tekstvariabler.<br />
Slette tekstvariabler<br />
Hvis du vil slette en forekomst af en tekstvariabel, der er indsat i et dokument, skal du blot markere variablen og trykke<br />
på Backspace eller Delete. Du kan også slette selve variablen. Når du gør dette, kan du bestemme, hvordan de variabler,<br />
der er indsat i dokumentet, skal erstattes.<br />
1 Vælg Tekst > Tekstvariabler > Definer.<br />
2 Marker variablen, og klik derefter på Slet.<br />
3 Angiv, hvordan variablen skal erstattes ved at angive en anden variabel, konvertere variabelinstanserne til tekst eller<br />
slette alle variabelinstanserne fuldstændigt.<br />
Konvertere tekstvariabler til tekst<br />
Hvis du vil konvertere en enkelt forekomst, skal du markere tekstvariablen i dokumentvinduet og derefter vælge<br />
Tekst > Tekstvariabler > Konverter variabel til tekst.<br />
Hvis du vil konvertere alle forekomster af tekstvariablen i dokumentet, skal du vælge Tekst > Tekstvariabler ><br />
Definer, markere variablen og derefter klikke på Konverter til tekst.<br />
Importere tekstvariabler fra et andet dokument<br />
1 Vælg Tekst > Tekstvariabler > Definer.<br />
2 Klik på Indlæs, og dobbeltklik derefter på dokumentet, der indeholder de variabler, som du vil importere.<br />
92
BRUGE INDESIGN <strong>CS4</strong><br />
Layout<br />
3 Kontroller, at der vises et flueben ved siden af de variabler, du vil importere, i dialogboksen Indlæs tekstvariabler.<br />
Vælg en af følgende indstillinger under Konflikt med eksisterende tekstvariabel, hvis en eksisterende variabel har<br />
samme navn som en af de variabler, som skal importeres, og klik derefter på OK.<br />
Brug indgående definition Overskriver den eksisterende variabel med den indlæste variabel og tilføjer dens<br />
attributter til al tekst i det aktuelle dokument, som benyttede den gamle variabel. Definitionerne af de indgående og<br />
eksisterende variabler vises nederst i dialogboksen Indlæs tekstvariabler, så du kan se en sammenligning.<br />
Omdøb automatisk Omdøber den indlæste variabel.<br />
4 Vælg Udført, og klik derefter på OK.<br />
Du kan også kopiere variabler til andre dokumenter, når du synkroniserer en bogfil.<br />
93
Kapitel 4: Arbejde med dokumenter<br />
Du kan åbne, arkivere og eksportere Adobe InDesign-indhold ved hjælp af forskellige formater. Hvis du skifter til<br />
InDesign fra QuarkXPress eller Adobe PageMaker, kan du lære den bedste måde at konvertere dine filer på.<br />
Arbejde med filer og skabeloner<br />
Anbefalet workflow for InDesign-dokumenter<br />
Du kan forbedre ydelsen og forhindre mange problemer i at opstå ved at etablere et godt workflow, når du bruger<br />
Adobe InDesign.<br />
Hold orden i computersystemet.<br />
Med tiden sker der ændringer af software og hardware, der kan medføre dårligere ydelse og problemer med systemet.<br />
Ved at defragmentere harddisken, fjerne ældre versioner af software, opdatere enhedsdrivere, optimere hukommelsen,<br />
bruge hjælpeprogrammer til beskyttelse mod virus og udføre andre vedligeholdelsesopgaver kan du undgå<br />
beskadigelse af programmer og filer. Hvis disse opgaver udføres jævnligt, er det med til at sikre, at InDesign åbner,<br />
viser og udskriver dokumenter som forventet.<br />
Opret en projektmappe<br />
Inden du starter et projekt skal du beslutte hvilke filer, du får brug for, og hvordan du vil arkivere dem. Hvis du har<br />
problemer med lænker, der ikke fungerer, kan du overveje at gemme dine lænkede filer i samme mappe som<br />
dokumentet. InDesign bevarer lænker til filer, som du indsætter i et dokument. Men hvis en lænke bliver brudt, søger<br />
InDesign efter filen i dokumentets mappe. Hvis du opbevarer et dokument og dets lænkede filer i den samme mappe,<br />
er det nemt at flytte dem fra computer til computer. Ved at opbevare filerne i en mappe sikrer du også, at InDesign kan<br />
finde den oprindelige grafik ved udskrivning af et dokument. Hvis InDesign ikke kan finde et lænket grafikelement,<br />
vil ændringer, som du har foretaget i det oprindelige grafikelement, ikke blive vist, og grafikelementet udskrives<br />
muligvis i dårlig kvalitet eller slet ikke.<br />
Hvis projektet består af flere dokumenter (f.eks. kapitler i en bog), er det muligvis en fordel for dig at oprette en<br />
projektmappe, der indeholder en mappe til hvert dokument og dets lænkede filer.<br />
Overvej at bruge en skabelon<br />
Brug en skabelon, hvis du ofte opretter projekter, der ligner hinanden. Skabeloner gør det hurtigere for dig at oprette<br />
ensartede dokumenter og beskytter samtidig den oprindelige fil. Hvis du f.eks. opretter et månedligt nyhedsbrev,<br />
indeholder din skabelon muligvis linealhjælpelinjer, sidenumre, nyhedsbrevets mastersidehoved og formater, som du<br />
vil bruge i alle numre. (Se "<strong>Bruge</strong> dokumentskabeloner" på side 99).<br />
Åbn dokumenter lokalt<br />
Inden du åbner et dokument, som er arkiveret på et netværksdrev eller flytbart medie, skal du kopiere dokumentet og<br />
evt. lænkede grafikelementer til den lokale harddisk. Den langsommere adgangstid og dataoverførselshastighed ved et<br />
netværksdrev eller flytbart medie kan forårsage tab eller ødelæggelse af data og muligvis beskadige dokumentet. Du<br />
skal dog være opmærksom på, at du ikke tilsidesætter andres arbejde, hvis du kopier de lokale filer tilbage til en<br />
netværksserver.<br />
Brug evt. et fildelingsprogram som f.eks. Adobe Version Cue. (Se "Adobe Version Cue" på side 98.)<br />
94
BRUGE INDESIGN <strong>CS4</strong><br />
Arbejde med dokumenter<br />
Løs problemer inden konvertering af en fil<br />
Beskadigede Adobe PageMaker- eller QuarkXPress®-filer er normalt også beskadigede, når de åbnes i InDesign. Hvis<br />
der opstår en fejl eller uventet funktionsmåde for en konverteret fil, skal du åbne den oprindelige fil i kildeprogrammet<br />
og undersøge filen for fejl.<br />
Arkiver dokumenter<br />
Arkiver dokumenter hyppigt, og opret sikkerhedskopier af vigtige filer. Du kan fjerne unødvendige oplysninger fra et<br />
dokument ved at bruge kommandoen Arkiver som. Når du bruger kommandoen Arkiver, tilføjer InDesign nye<br />
oplysninger til dokumentet men fjerner ikke forældede data, f.eks. oplysninger om et slettet grafikelement. Når du<br />
bruger kommandoen Arkiver som, omskriver InDesign imidlertid hele dokumentet og medtager kun oplysninger om<br />
objekter og sider, der aktuelt findes i dokumentet. Et dokument, der kun indeholder nødvendige data, optager mindre<br />
plads på harddisken og er hurtigere at opdatere og udskrive.<br />
Indarbejd gode vaner for design<br />
Opret formater i et dokument. Hvis du opretter formater, mens ingen dokumenter er åbne, bliver der muligvis vist<br />
dublerede formater, når du opretter et nyt dokument. Hvis du vil dele formater i dokumenter, skal du arkivere<br />
formaterne og indlæse dem.<br />
Brug relevante skrifter. I forbindelse med valg af skrifter til et dokument skal du overveje, hvordan teksten skal<br />
formateres og udskrives. InDesign fungerer godt sammen med OpenType®-, Type 1- (kaldes også PostScript) og<br />
TrueType-skrifter. Beskadigede eller dårligt opbyggede skrifter kan beskadige et InDesign-dokument eller føre til<br />
uventede resultater ved udskrivning af det. Brug derfor pålidelige skrifter, der er udviklet af velrenommerede<br />
skriftleverandører. Hvis du arbejder for et servicebureau, skal du undersøge deres krav til skrifter.<br />
Undgå at bruge for mange tekstrammer. Brug færrest mulige tekstrammer for at reducere størrelsen på<br />
dokumentfilen og gøre det nemmere at ændre layoutet.<br />
Brug grafik med omtanke<br />
Brug det relevante grafikfilformat. Når du opretter grafik til et projekt, skal du overveje, hvordan dokumentet skal<br />
udskrives. Du får det bedste resultat ved at bruge ægte Photoshop- og Illustrator-filer i stedet for at konvertere dem<br />
til EPS eller TIFF. Hvis du planlægger at få dokumentet trykt hos et servicebureau, skal du spørge servicebureauet<br />
om, hvilke grafikformater, der fungerer bedst sammen med de outputenheder, bureauet bruger. Servicebureauet<br />
kan også give oplysninger om den optimale opløsning for billeder.<br />
Arkiver grafik eksternt. Når du importerer en grafikfil, opretter InDesign som standard en lænke til grafikfilen.<br />
Lænkning er med til at reducere filstørrelsen for dokumentet og forbedrer ydelsen for InDesign. Når dokumentet<br />
udskrives, skal den oprindelige grafikfil være tilgængelig og lænket. Hvis InDesign ikke kan finde den oprindelige<br />
fil, udskrives grafikken muligvis som skærmversion i lav opløsning eller som en grå boks.<br />
I visse tilfælde er det bedre at omdanne (f.eks. skråstille eller rotere) grafik, før du indsætter den i InDesign. Når du<br />
udskriver et grafikelement, der er omdannet i InDesign, sender InDesign grafikelementet til printeren i sin ikkeomdannede<br />
form og tilføjer derefter omdannelsesinstruktionerne til det. Denne proces medfører muligvis længere<br />
udskrivningstider og kræver mere printerhukommelse i forbindelse med omdannelsen.<br />
Kontroller lænker og skrifttyper inden du udskriver<br />
Du sikrer korrekt udskrivning af et dokument ved at kontrollere, at alle lænker er intakte, og at alle skrifttyper er<br />
tilgængelige. En lænke bliver brudt, hvis du sletter, flytter eller omdøber den oprindelige grafik. Brug funktionerne<br />
Forhåndskontrol og Pak, inden du afleverer filerne til et servicebureau.<br />
Du kan se en video om oprettelse af dokumenter på www.adobe.com/go/vid0068_dk.<br />
95
Åbne InDesign-dokumenter<br />
BRUGE INDESIGN <strong>CS4</strong><br />
Arbejde med dokumenter<br />
Generelt åbner du dokument- og skabelonfiler på samme måde som i andre programmer. Når du åbner en InDesignskabelon,<br />
åbner den som standard et nyt unavngivet dokument. I Windows har dokumentfiler filtypenavnet .indd,<br />
skabelonfiler har filtypenavnet .indt, snippet-filer har filtypenavnet .idms, biblioteksfiler har filtypenavnet .indl,<br />
udvekslingsfiler har filtypenavnet .inx, markup-filer har filtypenavnet .idml og bogfiler har filtypenavnet .indb.<br />
Du kan også bruge kommandoen Filer > Åbn til at åbne filer fra ældre versioner af InDesign, InDesign udvekslingsfiler<br />
(.inx), InDesign markup-filer (.idml) samt filer oprettet i Adobe PageMaker 6.0 eller nyere, QuarkXPress 3.3 og 4.1 og<br />
QuarkXPress Passport 4.1. Derudover kan andre softwareproducenter fremstille software-ekstramoduler, som gør det<br />
muligt at åbne yderligere filformater.<br />
For at se yderligere oplysninger om et InDesign-dokument skal du holde Ctrl nede og vælge Hjælp > Om InDesign<br />
(Windows) eller holde Kommando nede og vælge InDesign > Om InDesign (MacOS).<br />
Se også<br />
"Arkivere i udvekslingsformat til den tidligere InDesign-version" på side 101<br />
"Føje dokumenter til en bogfil" på side 293<br />
"Om manglende og uoverensstemmende farveprofiler" på side 490<br />
"Orddeling og ordbøger med stavekontrol" på side 171<br />
<strong>Bruge</strong> kommandoen Åbn<br />
1 Vælg Filer > Åbn, og vælg et eller flere dokumenter.<br />
2 Gør et af følgende, og klik derefter på Åbn:<br />
Vælg Normal (Windows) eller Åbn normalt (Mac OS) for at åbne originaldokumentet eller en kopi af en<br />
skabelon.<br />
Vælg Original (Windows) eller Åbn original (Mac OS) for at åbne et originaldokument eller en skabelon.<br />
Vælg Kopi (Windows) eller Åbn kopi (Mac OS) for at åbne en kopi af et dokument eller en skabelon.<br />
3 Hvis der vises en advarselsbesked om at farveindstillingerne i dokumentet er forskellige fra farveindstillingerne i<br />
programmet, skal du vælge en indstilling og klikke på OK.<br />
Bemærk! Advarselsbeskeder vedrørende farve er som standard deaktiverede, men du kan få vist advarsler, hvis du<br />
ændrer standardindstillingerne i dialogboksen Farveindstillinger (Rediger > Farveindstillinger).<br />
4 Hvis der vises en advarsel om, at dokumentet indeholder manglende skrifter, skal du gøre et af følgende:<br />
Klik på OK. InDesign formaterer automatisk teksten med en anden skrift.<br />
Brug kommandoen Find skrift til at søge efter og oprette en liste med de skrifter, der er anvendt i dokumentet.<br />
Se "Finde og erstatte skrifter" på side 160 for at få yderligere oplysninger om at finde manglende skrifter.<br />
5 Hvis der vises en advarselsbesked om, at dokumentet indeholder manglende eller ændrede lænker, skal du bruge<br />
panelet Lænker til at reparere lænkerne. Se "Opdatere, gendanne og erstatte lænker" på side 374.<br />
Åbne seneste dokumenter<br />
❖ Vælg Filer > Åbn seneste, og vælg et af de dokumenter, du senest har gemt.<br />
Du kan angive antallet af seneste dokumenter, der skal vises, ved at vælge Rediger > Indstillinger > Filhåndtering<br />
(Windows) eller InDesign > Indstillinger > Filhåndtering og derefter angive et antal i Antal nylige elementer til<br />
visning. Det maksimale antal er 30.<br />
96
BRUGE INDESIGN <strong>CS4</strong><br />
Arbejde med dokumenter<br />
Vælge ordlister ved åbning af dokumenter<br />
Når du åbner et dokument, vises der muligvis en advarsel, som spørger, om du vil bruge ordlisten i dokumentet eller<br />
en undtagelesesordliste i brugerordbogen. En undtagelsesordliste indeholder ord, der er blevet føjet til brugerordbogen<br />
under arbejdet med dokumentet. Hvis du ved, hvilken undtagelsesordliste du bruger, skal du klikke på den tilhørende<br />
knap. Hvis du ikke er sikker, skal du klikke på en af knapperne og vælge Rediger > Stavekontrol > Ordbog for at se på<br />
ordlisten. Vælg derefter om nødvendigt Rediger > Indstillinger > Ordbog (Windows) eller InDesign > Indstillinger ><br />
Ordbog (Mac OS) for at nulstille den ordliste, der bruges til tekstombrydning. Se "Orddeling og ordbøger med<br />
stavekontrol" på side 171.<br />
Konvertere tidligere versioner af InDesign-dokumenter<br />
❖ For at konvertere tidligere versioner af InDesign-dokumenter til den aktuelle version skal du vælge Filer > Åbn og<br />
derefter åbne filen.<br />
Husk følgende:<br />
Hvis du har brugt tredjepartsekstramoduler til at oprette en tidligere version af et dokument, skal du spørge<br />
producenten for at sikre, at de er korrekt installerede til og kompatible med InDesign <strong>CS4</strong>, inden du konverterer<br />
dokumentet.<br />
Når du konverterer et dokument, vises der muligvis en advarsel, som spørger, om du vil bruge undtagelsesordlisten<br />
i brugerordbogen eller i dokumentet. Se "Vælge ordlister ved åbning af dokumenter" på side 97 for oplysninger om<br />
denne advarselsbesked.<br />
Biblioteksfiler, der er oprettet i tidligere versioner af InDesign, kan åbnes og konverteres i InDesign <strong>CS4</strong>, selv hvis<br />
biblioteket er låst. Du skal angive et navn og en placering til de konverterede biblioteksfiler.<br />
Standardnavnekonventionen er filnavn-X.indl.<br />
InDesign CS3 kan ikke åbne InDesign <strong>CS4</strong>-dokumenter direkte. Du skal gøre to ting for at åbne et InDesign <strong>CS4</strong>dokument<br />
i InDesign CS3. Først skal du vælge Filer > Eksporter i InDesign <strong>CS4</strong> for at gemme dokumentet i INXformat.<br />
Derefter skal du opdatere InDesign CS3 med særlige ekstramoduler. (Se "Arkivere i udvekslingsformat til<br />
den tidligere InDesign-version" på side 101).<br />
Hvis der opstår problemer med et dokument, der er oprettet i en tidligere version af InDesign, skal du bruge<br />
dialogboksen Eksporter i InDesign <strong>CS4</strong> til at arkivere dokumentet i InDesign Markup-format (IDML). Åbn derefter<br />
IDML-filen, og gem den som et InDesign-dokument.<br />
Se også<br />
"Arkivere i udvekslingsformat til den tidligere InDesign-version" på side 101<br />
"Ekstramoduler" på side 647<br />
Om Adobe Bridge<br />
Adobe Bridge er et program til flere platforme, der følger med Adobe Creative Suite-komponenter, og som du kan<br />
anvende til at finde, organisere og gennemse de aktiver, du skal bruge til at oprette udskrivnings-, web-, video- og<br />
lydindhold. Du kan starte Adobe Bridge fra alle Creative Suite-komponenter (undtagen Adobe Acrobat® 9) og bruge<br />
programmet til at få adgang til aktiver fra såvel Adobe som fra andre producenter.<br />
Fra Adobe Bridge kan du:<br />
Administrere billed-, optagelses- og lydfiler: Få vist, søge efter, sortere og behandle filer i Adobe Bridge uden at<br />
åbne særskilte programmer. Du kan også redigere metadata til filer og bruge Adobe Bridge til at indsætte filer i<br />
dokumenter, projekter eller kompositioner.<br />
97
BRUGE INDESIGN <strong>CS4</strong><br />
Arbejde med dokumenter<br />
Trække aktiver fra Adobe Bridge til InDesign-dokumentvinduet eller trække aktiver fra dokumentvinduet til<br />
Adobe Bridge for at oprette snippets. Se "<strong>Bruge</strong> snippets" på side 378.<br />
Arbejde med aktiver, som administreres fra Adobe Version Cue®. Se "Adobe Version Cue" på side 98.<br />
Udføre automatiserede opgaver, f.eks. batchkommandoer.<br />
Synkronisere farveindstillinger på tværs af farvestyrede Creative Suite-komponenter.<br />
Starte et webmøde i realtid for at dele dit skrivebord og læse korrektur på dokumenter.<br />
Du kan se en video om brug af Adobe Bridge på www.adobe.com/go/lrvid4011_bri_dk.<br />
Se også<br />
Video om oversigt over Adobe Bridge<br />
"Genbruge grafik og tekst" på side 378<br />
Adobe Version Cue<br />
Adobe Version Cue® <strong>CS4</strong> er et aktivstyringssystem, som designere kan bruge til at samarbejde på et sæt fælles filer uden<br />
at skulle ændre deres proces væsentligt. Designere kan nemt spore og manipulere flere filversioner.<br />
Version Cue håndterer følgende opgaver:<br />
Oprette versioner af filer<br />
Muliggøre samarbejde i arbejdsgrupper (fildeling, versionskontrol, muligheden for at checke filer ind og ud)<br />
Organisere filer i private eller delte projekter<br />
Oprette miniaturer, så du kan gennemse og få vist filer<br />
Organisere data, så du kan få vist og søge efter filoplysninger, versionskommentarer og filstatus<br />
Oprette og styre brugeradgang, projekter og PDF-korrekturer med Administration af Version Cue-server<br />
Version Cue består af to dele: Adobe Version Cue Server og Adobe Drive.<br />
Adobe Version Cue Server Version Cue Server kan installeres lokalt eller på en dedikeret computer. Den er vært for<br />
Version Cue-projekter og PDF-korrekturer.<br />
Adobe Drive Adobe Drive har forbindelse til Version Cue <strong>CS4</strong>-servere. Den tilsluttede server vises som en harddisk<br />
eller et tilknyttet netværksdrev i Windows Stifinder, Mac OS Finder og dialogbokse som f.eks. Åbn og Gem som.<br />
Bemærk! Indstillingen "Brug Adobe Dialog", som vises i CS3-programmer, findes ikke i <strong>CS4</strong>-programmer. Der er ikke<br />
længere brug for denne indstilling. Når du opretter forbindelse til Version Cue Server med Adobe Drive, kan du se<br />
projektfiler fra alle programmer.<br />
Version Cue følger med Adobe Creative Suite 4 Design Premium og Standard, Adobe Creative Suite 4 Web Premium<br />
og Standard, Adobe Creative Suite 4 Production Premium og Adobe Creative Suite 4 Master Collection.<br />
Med Version Cue håndteres versioner og aktiver i alle programmer, men det indeholder desuden udvidede funktioner<br />
til følgende produkter: Adobe Flash®, Adobe Illustrator®, Adobe <strong>InDesign®</strong>, Adobe InCopy®, Adobe Photoshop® og<br />
Adobe Bridge. Når du bruger et af disse programmer til at redigere en fil på en Version Cue-server, checkes filen f.eks.<br />
ud automatisk. Ved alle andre programmer skal du bruge indholdsmenuen til at checke filer ind og ud manuelt.<br />
Du kan se en video om Version Cue på www.adobe.com/go/lrvid4038_vc_dk. Du kan få adgang til Version Cue Hjælp<br />
på www.adobe.com/go/learn_vc_versioncuehelp_cs4_dk.<br />
98
Se også<br />
Version Cue Hjælp<br />
Version Cue-video<br />
<strong>Bruge</strong> dokumentskabeloner<br />
BRUGE INDESIGN <strong>CS4</strong><br />
Arbejde med dokumenter<br />
Skabeloner er nyttige udgangspunkter for standarddokumenter, fordi du kan foruddefinere dem med layout, grafik og<br />
tekst. Hvis du f.eks. fremstiller et månedsblad, kan du oprette en skabelon, der indeholder et typisk nummers layout,<br />
herunder linealhjælpelinjer, linjenet, mastersider, brugerdefinerede formater og farveprøver, pladsholderrammer, lag<br />
samt standardgrafik eller -tekst. På den måde kan du åbne skabelonen hver måned og importere nyt indhold.<br />
Du opretter en skabelon på samme måde som et almindeligt dokument. Den eneste forskel er, når du arkiverer<br />
dokumentet. Når du opretter en skabelon, som skal bruges af andre, vil du muligvis tilføje et lag med vejledning til<br />
skabelonen. Laget skal skjules eller slettes inden udskrivning af dokumentet. Se "Lag" på side 72<br />
Arkivere et dokument som en skabelon<br />
1 Vælg Filer > Arkiver som, og angiv en placering og et filnavn.<br />
2 Vælg InDesign <strong>CS4</strong>-skabelon under Filtype (Windows) eller Format (Mac OS), og klik derefter på Gem (Windows)<br />
eller Arkiver (Mac OS).<br />
Starte et nyt dokument fra en skabelon<br />
1 Vælg Filer > Åbn.<br />
2 Find og vælg en skabelon.<br />
3 Vælg Normal (Windows) eller Åbn normalt (Mac OS), og klik derefter på Åbn.<br />
4 Arkiver det nye dokument under dets eget navn.<br />
Åbne et eksempel på en skabelon<br />
1 Vælg Filer > Nyt > Dokument fra skabelon.<br />
2 I Adobe Bridge skal du dobbeltklikke på den mappe (f.eks. Løbesedler eller Kataloger), der indeholder den type<br />
skabelon, som du vil åbne.<br />
3 Dobbeltklik på skabelonfilen.<br />
Redigere en eksisterende skabelon<br />
1 Vælg Filer > Åbn.<br />
2 Find og vælg en skabelon.<br />
3 Vælg Original (Windows) eller Åbn original (Mac OS), og klik derefter på Åbn.<br />
99
Arkivere dokumenter<br />
Arkivere dokumenter<br />
BRUGE INDESIGN <strong>CS4</strong><br />
Arbejde med dokumenter<br />
Når du arkiverer et dokument, arkiverer du det aktuelle layout, referencer til kildefiler, den aktuelt viste side og<br />
zoomniveauet. Beskyt dit arbejde ved at arkivere ofte. Du kan arkivere en fil som:<br />
Et almindeligt dokument.<br />
En kopi af dokumentet, som opretter en dublet af dokumentet under et andet navn, mens det oprindelige<br />
dokument forbliver aktivt.<br />
En skabelon, som normalt åbner et unavngivet dokument. En skabelon kan indeholde indstillinger, tekst og grafik,<br />
du forudindstiller som udgangspunkt for andre dokumenter.<br />
Når du gemmer et dokument, opdateres de metadata (eller de filoplysninger), der er en del af InDesigndokumentet.<br />
Disse metadata indeholder en miniatureskærmversion, skrifterne, der bliver brugt i dokumentet,<br />
farveprøver og alle metadata i dialogboksen Filinfo, som alle gør det muligt at foretage effektive søgninger. Du kan<br />
f.eks. ønske at søge efter dokumenter, der benytter en bestemt farve.<br />
Du kan få vist denne metadata i Bridge og i området Avanceret i dialogboksen Filinfo. Du kan bestemme, om du<br />
vil opdatere skærmversionen, når du gemmer, ved at aktivere den tilsvarende indstilling. De øvrige metadata<br />
(skrifter, farver og lænker) opdateres, hver gang du gemmer et dokument.<br />
Kommandoerne Arkiver, Arkiver som og Arkiver en kopi arkiverer dokumenter i InDesigns filformat. Se indekset<br />
for at få oplysninger om arkivering af dokumenter i andre filformater.<br />
Hvis du arkiverer et dokument, så du kan sende det til endeligt output hos et prepress-bureau, kan InDesign<br />
automatisk samle alle de nødvendige filer, f.eks. sammenkædet grafik og skrifter, i en mappe. (Se "Pakke filer" på<br />
side 619).<br />
❖ Vælg en af følgende fremgangsmåder:<br />
Hvis du vil arkivere et dokument under et nyt navn, skal du vælge Filer > Arkiver som, angive en placering og et<br />
filnavn og klikke på Arkiver. Den nynavngivne fil bliver det aktive dokument. Filen kan blive mindre, når du bruger<br />
kommandoen Arkiver som.<br />
Hvis du vil arkivere et eksisterende dokument under det samme navn, skal du vælge Filer > Arkiver.<br />
Hvis du vil arkivere alle åbne dokumenter, hvor de ligger, og med de samme filnavne, skal du trykke på<br />
Ctrl+Alt+Shift+S (Windows) eller Kommando+Alternativ+Shift+S (Mac OS).<br />
Hvis du vil arkivere en kopi af et dokument under et nyt navn, skal du vælge Filer > Arkiver en kopi, angive en<br />
placering og et filnavn og klikke på Arkiver. Den arkiverede kopi bliver ikke det aktive dokument.<br />
Vigtigt! For at undgå problemer skal du undlade at bruge reserverede tegn, der har særlige betydninger i visse<br />
operativsystemer. Du skal for eksempel undgå filnavne, der indeholder mellemrum eller tabulatorer, eller som har<br />
punktummer i starten.Undgå desuden at bruge filnavne med disse tegn: / \ : ; * ? < > , $ %. Du skal også undgå at bruge<br />
tegn med accenter (f.eks. ü, ñ eller é), selv hvis du bruger en ikke-engelsk version af InDesign. Der kan muligvis opstå<br />
problemer, hvis filen åbnes på en anden platform.<br />
Se også<br />
"<strong>Bruge</strong> dokumentskabeloner" på side 99<br />
"Gendanne dokumenter" på side 38<br />
"Udskrive miniaturebilleder" på side 605<br />
100
BRUGE INDESIGN <strong>CS4</strong><br />
Arbejde med dokumenter<br />
Inkludere skærmversioner i arkiverede dokumenter<br />
Miniatureskærmversioner af dokumenter og skabeloner gør det nemt at identificere disse filer i Adobe Bridge og i<br />
Version Cue fildialogbokse. Når du gemmer et dokument eller en skabelon, oprettes der en skærmversion. En<br />
dokumentskærmversion indeholder kun et JPEG-billede af det første opslag. En skabelonskærmversion indeholder et<br />
JPEG-billede af hver side i skabelonen. Du kan indstille størrelsen på skæmversionen efter behov. Ekstra stor<br />
1024x1024 gør det f.eks. muligt hurtigt at scanne indholdet af en side i høj opløsning, før du åbner filen.<br />
Du kan aktivere denne indstilling under Indstillinger eller i dialogboksen Arkiver som. Fordi skærmversioner øger<br />
både filstørrelse og den tid, det tager at gemme dokumentet, vil du muligvis foretrække at aktivere denne indstilling,<br />
når du bliver spurgt om det i dialogboksen Arkiver som.<br />
1 Vælg en af følgende fremgangsmåder:<br />
For at inkludere en skærmversion hver gang du arkiverer et dokument skal du vælge Rediger > Indstillinger ><br />
Filhåndtering (Windows) eller InDesign > Indstillinger > Filhåndtering (Mac OS).<br />
For at inkludere en skærmversion af et bestemt dokument skal du vælge Filer > Arkiver som.<br />
2 Marker Arkiver altid skærmversionsbilleder med dokumenter.<br />
3 Hvis du indstiller skærmversionen ved brug af dialogboksen Indstillinger, skal du vælge en indstilling i rullelisten<br />
Størrelse på skærmversion.<br />
Bemærk! Hvis du vælger skærmversionsfunktionen i dialogboksen Arkiver som, markeres indstillingen i dialogboksen<br />
Indstillinger også, og standardstørrelsen for skærmversion benyttes.<br />
Arkivere et InDesign Markup-dokument (IDML)<br />
I nogle tilfælde vil du muligvis gemme en InDesign-fil i interchange markup-format. Det er især nyttigt at gemme i<br />
dette format, når du åbner en QuarkXPress- eller PageMaker-publikation i InDesign, når du åbner et dokument, der<br />
er oprettet i en tidligere version af InDesign, eller når du oplever problemer med dokumentet, f.eks. hvis du ikke kan<br />
få lov til at slette farveprøver.<br />
1 Vælg Filer > Eksporter.<br />
2 Vælg InDesign Markup (IDML) i menuen Filtype (Windows) eller Format (Mac OS).<br />
3 Klik på Gem (Windows) eller Arkiver (Mac OS).<br />
Du kan åbne den gemte IDML-fil i InDesign <strong>CS4</strong>, men ikke i tidligere versioner af InDesign. Hvis du vil gemme en fil,<br />
der skal bruges i InDesign CS3, skal du vælge indstillingen InDesign CS3 Interchange (INX).<br />
Du kan få oplysninger om IDML til udviklingsformål på www.adobe.com/go/learn_id_indesignmarkup_cs4_dk.<br />
Arkivere i udvekslingsformat til den tidligere InDesign-version<br />
Du skal gøre to ting for at åbne et InDesign <strong>CS4</strong>-dokument i InDesign CS3. Du skal først eksportere dokumentet i<br />
InDesign <strong>CS4</strong> til InDesign CS3 Interchange-format (INX).<br />
Derefter skal du sikre, at den computer, der kører InDesign CS3, er opdateret med de nødvendige ekstramoduler, så<br />
du kan åbne den eksporterede INX-fil på den. Den person, som kører InDesign CS3, kan også hente de ekstramoduler,<br />
der er nødvendige for at sikre kompatibiliteten, ved at vælge Hjælp > Opdaterer og så følge anvisningerne.<br />
Ekstramodulerne kan også installeres fra Adobes websted: Vælg Support > Opdateringer på Adobes websted, og gå til<br />
siden InDesign Downloads.<br />
Bemærk! Indhold, som er oprettet med funktioner, der er særlige for InDesign <strong>CS4</strong>, er muligvis ændret eller udeladt, når<br />
du åbner dokumentet i InDesign CS3.<br />
1 Vælg Filer > Eksporter.<br />
101
2 Vælg InDesign CS3 Interchange i menuen Filtype (Windows) eller Format (Mac OS).<br />
3 Klik på Gem (Windows) eller Arkiver (Mac OS).<br />
Du kan åbne .inx-filen i InDesign CS3 for at konvertere den til et unavngivet InDesign-dokument.<br />
BRUGE INDESIGN <strong>CS4</strong><br />
Arbejde med dokumenter<br />
Bemærk! Hvis du vil åbne InDesign <strong>CS4</strong>-dokumentet i InDesign CS2 eller en tidligere version, skal du åbne den<br />
eksporterede INX-fil i InDesign CS3, eksportere den til INX igen og derefter åbne den eksporterede fil i InDesign CS2.<br />
Arbejde med metadata<br />
Metadata er et sæt af standardiserede oplysninger om en fil, f.eks. forfatternavn, opløsning, farverum, copyright og<br />
nøgleord, som er anvendt i den. Du kan bruge metadata til at strømline din arbejdsgang og organisere filer.<br />
Om XMP-standarden<br />
Metadataoplysninger gemmes ved hjælp af XMP-standarden (Extensible Metadata Platform), som Adobe Bridge,<br />
Adobe Illustrator, Adobe InDesign og Adobe Photoshop bygger på. XMP bygger på XML, og i de fleste tilfælde<br />
gemmes metadataene i filen. Hvis det ikke er muligt at gemme oplysninger i filen, gemmes metadata i en separat fil,<br />
der kaldes en sidecar-fil. XMP gør det nemmere at udveksle metadata mellem Adobe-programmer og i<br />
udgivelsesarbejdsforløb. Du kan f.eks. gemme metadata fra én fil som en skabelon og derefter importere metadataene<br />
til andre filer.<br />
Metadata, der er gemt i andre formater, f.eks. Exif, IPTC (IIM), GPS og TIFF, synkroniseres og beskrives med XMP,<br />
så de lettere kan ses og administreres. Andre programmer og funktioner (f.eks. Adobe Version Cue) bruger også XMP<br />
til at kommunikere og lagre oplysninger, f.eks. versionskommentarer, som du kan søge i fra Adobe Bridge.<br />
I de fleste tilfælde forbliver metadataene sammen med filen, selv når filformatet ændres, f.eks. fra PSD til JPG.<br />
Metadata bevares også, når disse filer placeres i et Adobe-dokument eller -projekt.<br />
Du kan bruge XMP Software Development Kit til at tilpasse oprettelsen, behandlingen og udvekslingen af metadata.<br />
Du kan f.eks. bruge XMP SDK til at føje felter til dialogboksen Filoplysninger (Windows) eller Arkivinfo (Mac OS).<br />
Yderligere oplysninger om XMP og XMP SDK får du ved at besøge Adobes websted.<br />
Arbejde med metadata i Adobe Bridge- og Adobe Creative Suite-komponenter<br />
Mange af de effektive Adobe Bridge-funktioner, der gør det muligt at organisere, søge og holde styr på dine filer og<br />
versioner, afhænger af XMP-metadata i dine filer. Med Adobe Bridge kan du arbejde med metadata på to forskellige<br />
måder: via panelet Metadata og via dialogboksen Filinfo (InDesign) eller dialogboksen Filindholdsinfo (InCopy).<br />
I nogle tilfælde kan der findes flere visninger for den samme metadataegenskab. En egenskab kan f.eks. hedde<br />
Forfatter i én visning og Oprettet af i en anden, men de refererer begge til den samme underliggende egenskab. Selv<br />
hvis du tilpasser disse visninger til bestemte arbejdsgange, forbliver de standardiserede gennem XMP.<br />
Tilføje metadata ved hjælp af dialogboksen Filinfo<br />
Dialogboksen Filinfo indeholder oplysninger om kameradata, filegenskaber, redigeringshistorik, copyright og<br />
forfatter for det aktuelle dokument. Dialogboksen Filinfo viser også brugerdefinerede paneler med metadata. Du kan<br />
tilføje metadata direkte i dialogboksen Filinfo. De oplysninger, du angiver i feltet, tilsidesætter eksisterende metadata<br />
og anvender den nye værdi på alle valgte filer.<br />
1 Vælg Filer > Filinfo (InDesign) eller Filer > Indholdsfilinfo (InCopy).<br />
2 Vælg et af følgende punkter under fanerne øverst i dialogboksen:<br />
102
BRUGE INDESIGN <strong>CS4</strong><br />
Arbejde med dokumenter<br />
Rul gennem fanerne ved hjælp af pil til højre og pil til venstre, eller klik på den nedadgående pil for at vælge en kategori<br />
på listen.<br />
Beskrivelse <strong>Bruge</strong>s til at angive oplysninger om filen, f.eks. dokumenttitel, forfatter, beskrivelse og nøgleord, der kan<br />
bruges til at søge efter dokumentet. Du kan angive oplysninger om ophavsret ved at klikke på Copyright i pop-upmenuen<br />
Copyrightstatus. Angiv derefter copyright-ejeren, copyright-bemærkningen eller URL-adressen til den<br />
person eller virksomhed, som er indehaver af den pågældende copyright.<br />
IPTC Omfatter fire områder: IPTC-indhold beskriver billedets visuelle indhold. IPTC-kontaktperson angiver<br />
fotografens kontaktoplysninger. IPTC-billede angiver beskrivende oplysninger om billedet. IPTC-status viser<br />
oplysninger om workflow og copyright.<br />
Kameradata Indeholder to områder: Kameradata 1 viser skrivebeskyttede oplysninger om kameraet og de<br />
indstillinger, der er brugt til fotooptagelsen, f.eks. mærke, model, lukkerhastighed og f-stop. Kameradata 2 viser<br />
skrivebeskyttede filoplysninger om fotoet, herunder pixeldimensioner og opløsning.<br />
Videodata Viser oplysninger om videofilen, herunder videobilledets bredde og højde. Derudover kan du angive<br />
oplysninger om videofilen, f.eks. navnet på båndet og navnet på scene.<br />
Lyddata Giver mulighed for at indtaste oplysninger om lydfilen, herunder titel, kunstner, bithastighed og indstillinger<br />
for gentagelse.<br />
Mobil SWF Angiver oplysninger om mobile mediefiler, f.eks. titel, forfatter, beskrivelse og indholdstype.<br />
Kategorier Her kan du indtaste oplysninger, som er baseret på Associated Press-kategorier.<br />
Oprindelse Gør det muligt at angive relevante filoplysninger til nyhedskanaler, herunder tidspunkt og sted for<br />
oprettelse af filen, transmissionsoplysninger, specielle anvisninger og overskriftsoplysninger.<br />
DICOM Viser oplysninger om patient, undersøgelse, serie og udstyr i forbindelse med DICOM-billeder.<br />
Oversigt Viser oplysninger om Adobe Photoshop-oversigtsloggen for billeder, der er gemt med Photoshop. Fanen<br />
Oversigt vises kun, hvis Adobe Photoshop er installeret.<br />
Illustrator Gør det muligt at anvende en dokumentprofil til udskrivning, web eller mobiloutput.<br />
Avanceret Viser felter og strukturer til lagring af metadata ved hjælp af navneområder og egenskaber, f.eks. filformat<br />
og egenskaber for XMP, Exif og PDF.<br />
Raw Data Viser XMP-tekstinformation om filen.<br />
3 Skriv de oplysninger, du vil tilføje i de viste felter.<br />
4 Klik på OK for at anvende ændringerne.<br />
Eksportere metadata som en XMP-fil<br />
Du kan også gemme metadata i en XMP-fil, som du kan dele med andre brugere. Disse XMP-filer kan bruges som<br />
skabeloner til udfyldelse af InDesign-dokumenter og andre dokumenter, som oprettes i programmer, der understøtter<br />
XMP. De skabeloner, du eksporterer, gemmes på en delt placering, som alle programmer, der understøtter XMP, har<br />
adgang til. De vises også i pop-up-menuen i bunden af dialogboksen Filinfo.<br />
1 Vælg Filer > Filinfo (InDesign) eller Filer > Indholdsfilinfo (InCopy).<br />
2 Vælg Eksporter i pop-up-menuen i bunden af dialogboksen.<br />
3 Skriv et filnavn, vælg en placering til filen, og klik på Arkiver.<br />
Du kan få vist skabeloner til metadata i Stifinder (Windows) eller Finder (Mac OS) ved at klikke i pop-up-menuen i<br />
bunden af dialogboksen Filinfo og vælge Vis skabelonmappe.<br />
103
BRUGE INDESIGN <strong>CS4</strong><br />
Arbejde med dokumenter<br />
Importere metadata fra en XMP-fil<br />
Når du importerer metadata i et dokument fra en eksporteret XMP-skabelonfil, kan du angive, om du vil fjerne alle<br />
metadata i det aktuelle dokument og tilføje de nye metadata, om du vil bevare alle metadata med undtagelse af<br />
matchende metadata, eller om du vil tilføje matchende metadata i de eksisterende metadata.<br />
❖ Vælg Filer > Filinfo (InDesign) eller Filer > Indholdsfilinfo (InCopy).<br />
Vælg en XMP-fil i pop-up-menuen i bunden af dialogboksen. Vælg derefter en importindstilling, og klik på OK.<br />
Vælg Importer i pop-up-menuen i bunden af dialogboksen. Vælg derefter en importindstilling, og klik på OK.<br />
Dobbeltklik derefter på den XMP-skabelonfil, der skal importeres.<br />
Konvertere QuarkXPress- og PageMaker-dokumenter<br />
Åbne QuarkXPress-filer i InDesign<br />
InDesign kan konvertere dokument- og skabelonfiler fra QuarkXPress 3.3 eller 4.1x. InDesign kan også konvertere<br />
dokument- og skabelonfiler fra flersprogede QuarkXPress Passport 4.1x-filer, så det er ikke længere nødvendigt først<br />
at gemme disse filer som enkeltsprogede filer. (Hvis du vil konvertere dokumenter, der er oprettet i QuarkXPress 5.0<br />
eller nyere, skal du åbne dokumenterne i QuarkXPress igen og arkivere dem i 4.0-format).<br />
Du kan se yderligere oplysninger i QuarkXPress Conversion Guide (PDF) på<br />
www.adobe.com/go/learn_quarkconv_dk.<br />
Åbne et QuarkXPress-dokument eller en QuarkXPress-skabelon<br />
1 Sørg for, at den oprindelige fil er lukket.<br />
2 Sørg for, at alle lænker bevares, ved at kopiere alle sammenlænkede filer til den samme QuarkXPressdokumentmappe.<br />
3 Vælg Filer > Åbn i InDesign.<br />
4 Vælg QuarkXPress (3.3-4.1x) eller QuarkXPress Passport (4.1x) i menuen Filtype.<br />
5 Vælg en fil, og klik på Åbn.<br />
Bemærk! Hvis InDesign ikke kan konvertere en fil eller en bestemt del af en fil, vises en advarsel, der beskriver årsagen til<br />
det og resultatet af konverteringen.<br />
6 Hvis der vises en advarsel, skal du gøre et af følgende:<br />
Klik på Arkiver for at arkivere en kopi af advarslerne som en tekstfil, og åbn derefter filen i InDesign.<br />
Klik på Luk for at lukke dialogboksen, og åbn filen i InDesign.<br />
7 Hvis du vil konvertere figursatser, der er anvendt i QuarkXPress, skal du gøre følgende i InDesign:<br />
Vælg Figursats påvirker kun tekst nedenunder under Tekstombrydning i dialogboksen Indstillinger.<br />
Tildel Adobe enkeltlinjeombryder i afsnitspanelmenuen til et eller flere afsnit.<br />
Hvis der opstår problemer med det konverterede QuarkXPress-dokument, skal du bruge dialogboksen Eksporter til at<br />
gemme dokumentet i InDesign Markup-format (IDML). Åbn derefter IDML-filen, og gem den som et InDesigndokument.<br />
Arkivere en QuarkXPress-skabelon som en InDesign-skabelon<br />
1 Åbn skabelonen i InDesign.<br />
104
2 Vælg Filer > Arkiver som, og angiv en placering og et filnavn.<br />
BRUGE INDESIGN <strong>CS4</strong><br />
Arbejde med dokumenter<br />
3 Vælg InDesign <strong>CS4</strong>-skabelon under Filtype (Windows) eller Format (Mac OS), og klik derefter på Gem (Windows)<br />
Arkiver (Mac OS).<br />
Hvad bliver konverteret fra QuarkXPress<br />
Når du åbner en QuarkXPress-fil, konverterer InDesign de oprindelige filoplysninger til ægte InDesign-oplysninger.<br />
Tekstbokse konverteres til InDesign tekstrammer.<br />
Hvis du vil konvertere figursatser, der er anvendt i QuarkXPress, skal du vælge Figursats påvirker kun tekst<br />
nedenunder under Tekstombrydning i dialogboksen Indstillinger.<br />
Formater konverteres til InDesign-formater.<br />
QuarkXPress bruger andre farveprofiler, og de ignoreres derfor i InDesign.<br />
Tekst- og grafiklænker bevares og vises i panelet Lænker.<br />
Bemærk! Integreret grafik, som er tilføjet i det oprindelige dokument med kommandoen Sæt ind, konverteres ikke. Se<br />
"Om lænker og integreret grafik" på side 371 for yderligere oplysninger om integreret grafik.<br />
InDesign understøtter ikke OLE eller Quark XTensions. Når du åbner filer, der indeholder OLE- eller Quark<br />
XTensions-grafik, vises grafikken derfor ikke i InDesign-dokumentet. Hvis QuarkXPress-dokumentet ikke<br />
konverteres, skal du kontrollere originalen og fjerne eventuelle objekter, der er oprettet med en XTension. Arkiver<br />
dokumentet, og prøv at konvertere igen.<br />
Alle mastersider og lag konverteres til InDesign-mastere og -lag.<br />
Alle mastersideobjekter og QuarkXPress-hjælpelinjer placeres på de tilsvarende InDesign-mastersider.<br />
Grupperede objekter forbliver grupperet, medmindre der er elementer, som ikke udskrives, i gruppen.<br />
Alle streger og linjer (herunder også afsnitsstreger) konverteres til de stregformater, de ligner mest.<br />
<strong>Bruge</strong>rdefinerede streger og tankestreger konverteres til brugerdefinerede streger og tankestreger i InDesign.<br />
Farver konverteres nøjagtigt til InDesign-farver undtagen i følgende tilfælde:<br />
Flertrykfarver fra QuarkXPress oversættes til blandede trykfarver i InDesign, medmindre flertrykfarven ikke<br />
indeholder mindst én specialfarve. Hvis det er tilfældet, konverteres flertrykfarven i stedet til en procesfarve.<br />
QuarkXPress 4.1-farver fra farvebiblioteket konverteres ud fra deres CMYK-værdier.<br />
QuarkXPress 3.3 HSB-farver konverteres til RGB, og farver fra farvebiblioteket konverteres ud fra deres CMYKværdier.<br />
QuarkXPress 4.1 HSB- og LAB-farver konverteres til RGB, og farver fra farvebiblioteket konverteres ud fra deres<br />
RGB/CMYK-værdier.<br />
Se supportdokumenterne på Adobes websted www.adobe.com/dk/support for at få flere oplysninger om konvertering.<br />
Konvertere PageMaker-dokumenter<br />
InDesign kan konvertere dokument- og skabelonfiler fra Adobe PageMaker 6.0 og nyere. Når du åbner en PageMakerfil,<br />
konverterer InDesign de oprindelige filoplysninger til ægte InDesign-oplysninger. InDesign-filer arkiveres med<br />
filtypenavnet .indd.<br />
Du kan se yderligere oplysninger i PageMaker Conversion Guide (PDF) på www.adobe.com/go/learn_pmconv_dk.<br />
105
Før du åbner dokumentet i InDesign, kan du eventuelt gøre følgende:<br />
BRUGE INDESIGN <strong>CS4</strong><br />
Arbejde med dokumenter<br />
Hvis PageMaker-filen eller dens sammenlænkede grafik ligger på en netværksserver, en diskette eller et mobilt<br />
drev, åbnes den muligvis ikke som forventet, hvis der opstår en afbrydelse af dataoverførslen. Du kan forhindre<br />
dataoverførselsproblemer ved at kopiere dokumenter og tilhørende lænker til harddisken, helst til mappen, hvor<br />
PageMaker-publikationen er arkiveret, inden du åbner dem i InDesign.<br />
Du kan bruge Arkiver som i PageMaker til at slette overflødige skjulte data.<br />
Hvis du vil sikre, at alle lænker bevares, skal du kopiere alle sammenlænkede filer til den mappe, hvor PageMakerpublikationen<br />
ligger.<br />
Kontrollere, at alle nødvendige skrifter er tilgængelige i InDesign.<br />
Reparere brudte grafiklænker i PageMaker-publikationen.<br />
Hvis du har et problem med at konvertere et stort PageMaker-dokument, kan du konvertere dele af PageMakerfilen<br />
separat for at isolere problemet.<br />
Hvis du ikke kan åbne et beskadiget PageMaker-dokument i PageMaker, kan du prøve at åbne det i InDesign.<br />
InDesign kan gendanne de fleste dokumenter, som PageMaker ikke kan åbne.<br />
Se også<br />
PageMaker Conversion Guide<br />
Åbne et PageMaker-dokument eller en PageMaker-skabelon<br />
1 Sørg for, at den oprindelige fil er lukket.<br />
2 Vælg Filer > Åbn i InDesign.<br />
3 Vælg PageMaker (6.0-7.0) i menuen Filtype i Windows.<br />
4 Vælg en fil, og klik på Åbn.<br />
Bemærk! Hvis InDesign ikke kan konvertere en fil eller en bestemt del af en fil, vises en advarsel, der beskriver årsagen<br />
til det og resultatet af konverteringsforsøget.<br />
5 Hvis der vises en advarsel, skal du gøre et af følgende:<br />
Klik på Arkiver for at arkivere en kopi af advarslerne som en tekstfil, og åbn derefter filen i InDesign.<br />
Klik på Luk for at åbne filen i InDesign uden at arkivere tekstfilen.<br />
Hvis der opstår problemer med det konverterede PageMaker-dokument, skal du bruge dialogboksen Eksporter til at<br />
gemme dokumentet i InDesign Markup-format (IDML). Åbn derefter IDML-filen, og gem den som et InDesigndokument.<br />
Arkivere en PageMaker-skabelon som en InDesign-skabelon<br />
1 Åbn skabelonen i InDesign.<br />
2 Vælg Filer > Arkiver som, og angiv en placering og et filnavn.<br />
3 Vælg InDesign <strong>CS4</strong>-skabelon under Filtype (Windows) eller Format (Mac OS), og klik derefter på Gem (Windows)<br />
Arkiver (Mac OS).<br />
106
Generelt om PageMaker-konvertering<br />
Bemærk følgende:<br />
BRUGE INDESIGN <strong>CS4</strong><br />
Arbejde med dokumenter<br />
Alle mastersider og lag konverteres til InDesign-mastere og -lag. Mastersider i PageMaker konverteres til<br />
mastersider i InDesign og bevarer alle objekter, herunder sidenummerering og hjælpelinjer. For at bevare<br />
rækkefølgen i overlappende elementer opretter InDesign to lag ved konvertering af en PageMaker-publikation: En<br />
standard og en masterstandard. Masterstandarden indeholder mastersideelementerne.<br />
PageMaker-dokumenthjælpelinjer placeres på standardlaget i InDesign.<br />
Alle elementer på PageMaker-montagebordet vises på montagebordet for det første opslag i InDesign-dokumentet.<br />
Alle objekter, der er angivet i PageMaker til ikke at udskrives, konverteres med samme funktion valgt i panelet<br />
Attributter i InDesign.<br />
Grupperede objekter forbliver grupperet, medmindre der er elementer, som ikke udskrives, i gruppen.<br />
Konvertering af tekst og tabeller<br />
Bemærk følgende:<br />
Tekst konverteres til InDesign-tekstrammer.<br />
Tabeller i PageMaker-filer konverteres til InDesign-tabeller.<br />
Formater konverteres til InDesign-formater. [Ingen typografi] i PageMaker svarer til [Intet afsnitsformat] i<br />
InDesign. [Intet afsnitsformat] registrerer dog attributterne for et navngivet format, hvis formatet blev valgt i<br />
PageMaker, før du begyndte at skrive.<br />
InDesign anvender Adobe-afsnitsombryder til alle afsnit, hvilket betyder, at noget tekst bliver ombrudt. Du kan<br />
tildele Adobe-enkeltlinjetekstombryderen til et eller flere afsnit, sådan at linjeskift bliver mere lig PageMakers<br />
tekstombrydning. Teksten ombrydes dog muligvis fortsat.<br />
InDesign anvender kun grundlinjeafstand. Proportionel linjeafstand og versaltopafstand i PageMaker konverteres<br />
til grundlinjeafstand i InDesign, hvilket muligvis resulterer i, at teksten forskubbes.<br />
Den første grundlinje i konverteret tekst vises muligvis anderledes end tekst, der er oprettet i InDesign. Den første<br />
grundlinje i konverteret tekst er indstillet til Linjeafstand, men den første grundlinje i tekst, der er oprettet i<br />
InDesign, indstilles som standard til Opstreg.<br />
InDesign anvender en anden orddelingsmetode end PageMaker, så linjeskiftene bliver muligvis anderledes.<br />
Tekst med skyggeeffekt konverteres som almindelig tekst. Konturtekst konverteres som tekst med en streg på 6,35<br />
millimeter og med fyldet Papir.<br />
Konvertering i forbindelse med bøger, indekser og indholdsfortegnelser<br />
Bemærk følgende:<br />
InDesign ignorerer boglister, når du åbner PageMaker-publikationer. Hvis du vil åbne alle publikationer på en<br />
bogliste sammen, skal du køre ekstra-modulet Opret hæfte i PageMaker og vælge layoutet Ingen, så<br />
bogpublikationer sættes sammen i én. Bemærk, at tekstblokke og rammer ikke længere er sammenkædede.<br />
Indeksindgange fra en PageMaker-publikation vises i panelet Indeks i InDesign. Tekst med krydshenvisninger, der<br />
anvender indstillingen Se herunder eller Se også herunder, oversættes til Se eller Se også.<br />
Tekst i indholdsfortegnelser konverteres som Indholdsfortegnelse med PageMaker-IHF-format tilgængelig i<br />
rullelisten Format i dialogboksen Indholdsfortegnelse i InDesign.<br />
107
Konvertering af sammenlænkede og integrerede elementer<br />
Bemærk følgende:<br />
Tekst- og grafiklænker bevares og vises i panelet Lænker.<br />
BRUGE INDESIGN <strong>CS4</strong><br />
Arbejde med dokumenter<br />
Hvis InDesign ikke kan finde den originale lænke til et grafikelement, vises en meddelelse, der spørger dig, om du<br />
vil reparere lænken i PageMaker.<br />
InDesign understøtter ikke OLE (Object Linking and Embedding). Når du åbner filer, der indeholder OLE-grafik,<br />
vises grafikken derfor ikke i InDesign-dokumentet.<br />
Konvertering af farver og diffusering<br />
Bemærk følgende:<br />
Farver konverteres præcist til InDesign-farver. PageMaker HLS-farver konverteres til RGB-farver, og farver fra<br />
andre farvebiblioteker konverteres ud fra deres CMYK-værdier.<br />
Nuancer konverteres som procentdele af den overordnede farve. Hvis den overordnede farve ikke findes i<br />
farveprøvepanelet, tilføjes den under konverteringen. Når der markeres et objekt med en nuance, markeres den<br />
overordnede farve i panelet Farveprøver, og nuanceværdien vises i pop-up-menuen.<br />
Farveprofiler til PageMaker-filer konverteres direkte. Alle hexakrome farver konverteres til RGB-værdier. Profiler,<br />
som ikke er ICC-kompatible, udskiftes ved hjælp af de standard CMS-indstillinger og -profiler, som du har<br />
specificeret for InDesign.<br />
Alle streger og linjer (herunder også afsnitsstreger) konverteres til de standardstregformater, de ligner mest.<br />
<strong>Bruge</strong>rdefinerede streger konverteres til brugerdefinerede streger i InDesign.<br />
InDesign understøtter ikke rastermønstre eller -vinkler, som er anvendt på TIFF-billeder i Billedstyring.<br />
Programmet udelader disse fra importerede TIFF-filer.<br />
Når Automatisk overskrivning af sorte streger eller fyld (eller begge) vælges i dialogboksen<br />
Diffuseringsindstillinger i PageMaker, overføres indstillingen til InDesign, men markeringen af Overprint streg<br />
eller Overprint fyld fjernes i panelet Attributter.<br />
Se supportdokumenterne på Adobes websted for at få flere oplysninger om PageMaker-konvertering.<br />
Eksportere<br />
Eksportere tekst<br />
Du kan arkivere hele eller en del af en InDesign-tekstenhed i filformater, som du senere kan åbne i andre programmer.<br />
Hver tekstenhed i dokumentet eksporteres til et separat dokument.<br />
InDesign kan eksportere tekst i flere filformater, som er vist i dialogboksen Eksporter. Formaterne på listen bruges af<br />
andre programmer, og de kan bevare mange af de tekstspecifikationer, indrykninger og tabuleringer, der er defineret<br />
i dokumentet.<br />
Du kan gemme afsnit i tekst, som du ofte benytter, samt sidelayoutelementer som snippets.<br />
1 Brug tekstværktøjet , og klik i den tekstenhed, som du vil eksportere.<br />
2 Vælg Filer > Eksporter.<br />
3 Angiv et navn og en placering til den eksporterede tekstenhed, og vælg et tekstfilformat under Filtype (Windows)<br />
eller Format (Mac OS).<br />
108
BRUGE INDESIGN <strong>CS4</strong><br />
Arbejde med dokumenter<br />
Hvis dit tekstbehandlingsprogram ikke er angivet på listen, kan du gemme dokumentet i et format, som programmet<br />
kan importere, f.eks. RTF. Hvis tekstbehandlingsprogrammet ikke understøtter andre InDesign-eksportformater, kan<br />
du bruge et rent tekstformat. Bemærk dog, at alle tegnattributter fjernes fra teksten, hvis du eksporterer i rent<br />
tekstformat.<br />
4 Klik på Arkiver for at eksportere tekstenheden i det valgte format.<br />
Hvis du vil bevare al formatering, skal du bruge eksportfilteret til Adobe InDesign-mærket tekst. Du kan finde flere<br />
oplysninger i PDF'en om mærket tekst på www.adobe.com/go/learn_id_taggedtext_cs4_dk (PDF).<br />
Se også<br />
"Eksportere til PDF" på side 507<br />
"<strong>Bruge</strong> snippets" på side 378<br />
Eksportere til JPEG-format<br />
JPEG komprimerer farve- eller gråtonebilleder med henblik på visning på en skærm ved hjælp af en<br />
standardmekanisme til billedkomprimering. Brug kommandoen Eksporter til at eksportere en side, et opslag eller et<br />
markeret objekt i JPEG-format.<br />
1 Marker eventuelt et objekt, som skal eksporteres (du behøver ikke markere noget for at eksportere en side eller et<br />
opslag).<br />
2 Vælg Filer > Eksporter.<br />
3 Angiv en placering og et filnavn.<br />
4 Vælg JPEG under Filtype (Windows) eller Format (Mac OS), og klik på Gem (Windows) eller Arkiver (Mac OS).<br />
Dialogboksen Eksporter JPEG vises.<br />
5 Under Eksporter skal du gøre et af følgende:<br />
Marker Markering for at eksportere det aktuelt markerede objekt.<br />
Marker Udsnit, og indtast sidetallet/tallene på den eller de sider, du vil eksportere. Adskil sidetallene i et udsnit med<br />
bindestreg og flere sider eller udsnit af sider med kommaer.<br />
Marker Alle for at eksportere alle sider i dokumenterne.<br />
Marker Opslag for at eksportere modstående sider i et opslag til en enkelt JPEG-fil. Deaktiver denne indstilling for<br />
at eksportere hver side i et opslag som en separat SVG-fil.<br />
6 Under Billedkvalitet kan du vælge mellem en række indstillinger, der bestemmer forholdet mellem<br />
filkomprimering (mindre filstørrelse) og billedkvalitet:<br />
Maksimum medtager alle tilgængelige billeddata med høj opløsning i den eksporterede fil. Kræver mest diskplads.<br />
Vælg denne indstilling, hvis filen skal udskrives på en outputenhed med høj opløsning.<br />
Lav medtager kun skærmopløsningsversioner (72 dpi) af indsatte bitmapbilleder i den eksporterede fil. Vælg denne<br />
indstilling, hvis filen kun skal vises på skærmen.<br />
Middel og Høj medtager flere billeddata end Lav, men bruger forskellige niveauer af komprimering for at reducere<br />
filstørrelsen.<br />
7 Under Formateringsmetode skal du vælge en af følgende indstillinger:<br />
Progressive viser et JPEG-billede med et stigende antal detaljer, efterhånden som billedet downloades til en<br />
webbrowser.<br />
Grundlinje viser et JPEG-billede, efter at billedet er blevet helt overført.<br />
109
8 Vælg eller indtast opløsningen for det eksporterede JPEG-billede, og klik derefter på Eksporter.<br />
Se også<br />
"JPEG-filer (.jpg)" på side 358<br />
Eksportere indhold til internettet<br />
Du har flere muligheder for at tilpasse InDesign-indhold til brug på internettet:<br />
BRUGE INDESIGN <strong>CS4</strong><br />
Arbejde med dokumenter<br />
Dreamweaver (XHTML) Eksporter en markering eller hele dokumentet til et grundlæggende, uformateret HTMLdokument.<br />
Du kan oprette lænker til billeder på en server eller oprette en separat mappe til billeder. Du kan bruge en<br />
hvilken som helst HTML-editor, f.eks. Adobe Dreamweaver®, til at formatere indhold til internettet.<br />
Kopier og indsæt Kopier tekst eller billeder fra InDesign-dokumentet, og indsæt det i din HTML-editor.<br />
XML I forbindelse med avancerede workflow til tilpasning skal indholdet eksporteres fra InDesign i XML-format, som<br />
derefter kan importeres i en HTML-editor, f.eks. Dreamweaver.<br />
Adobe PDF Eksporter et dokument til Adobe PDF, og udgiv PDF'en på internettet. PDF'en kan indeholde interaktive<br />
elementer, f.eks. film, lydklip, knapper og sideovergange.<br />
Digitale udgivelser Du kan eksportere et dokument eller en bog som en ombrydelig XHTML-baseret e-bog, der er<br />
kompatibel med Adobe Digital Editions-læsningssoftwaren.<br />
Flash (SWF eller XFL) Eksporter til en SWF-fil, som øjeblikkeligt kan vises i Flash Player, eller eksporter til en XFL-fil,<br />
som kan redigeres i Adobe Flash Professional.<br />
Se også<br />
"XML-værktøjer" på side 563<br />
"Dynamiske dokumenter" på side 531<br />
Eksportere indhold til Dreamweaver<br />
Eksport som XHTML er en nem måde at gøre dit InDesign-indhold klar til internettet. Når du eksporterer indhold til<br />
XHTML, kan du kontrollere, hvordan billeder eksporteres, men tekstformateringen bevares ikke. InDesign bevarer<br />
dog navne på de afsnits-, tegn-, objekt-, tabel- og celleformater, der er anvendt på det eksporterede indhold, ved at<br />
markere XHTML-indholdet med CSS-formatklasser med samme navn. Med Adobe Dreamweaver eller en anden CSSkompatibel<br />
HTML-editor, kan du hurtigt anvende formatering og layout på indholdet.<br />
Det bliver eksporteret InDesign eksporterer alle tekstenheder, sammenlænkede og integrerede grafikelementer,<br />
SWF-filmfiler, fodnoter, tekstvariabler (som tekst), punktopstillinger og nummererede lister samt hyperlinks, der<br />
springer til tekst eller websider. Tabeller eksporteres også, men visse typer formatering, f.eks. tabel- og cellestreger,<br />
eksporteres ikke.<br />
Det bliver ikke eksporteret InDesign eksporterer ikke objekter, som du tegner (f.eks. rektangler, ovaler og polygoner),<br />
filmfiler (med undtagelse af SWF), hyperlinks (med undtagelse af lænker til websider og lænker, der anvendes på tekst,<br />
som springer til tekstankerpunkter i det samme dokument), indsatte objekter (herunder indsatte Illustrator-billeder),<br />
tekst, som er konverteret til konturer, XML-mærker, bøger, bogmærker, SING-glyphlets, sideovergange,<br />
indeksmærker, objekter på montagebordet, som ikke er markerede og som ikke berører siden, eller<br />
mastersideelementer (medmindre de tilsidesættes eller markeres forud for eksporten).<br />
Læserækkefølge InDesign bestemmer rækkefølgen for læsning af objekterne på siden ved at scanne fra venstre mod<br />
højre og fra top til bund. I visse tilfælde, særligt i komplicerede dokumenter med flere kolonner, vises<br />
110
BRUGE INDESIGN <strong>CS4</strong><br />
Arbejde med dokumenter<br />
designelementerne muligvis ikke i den ønskede rækkefølge for læsning. Du kan ændre rækkefølgen og formatere<br />
indholdet ved hjælp af Dreamweaver.<br />
Inden du eksporterer, vil du muligvis gerne påvirke rækkefølgen for læsning ved at gruppere relaterede objekter.<br />
Objekter, der er grupperet i InDesign, grupperes også i XHTML.<br />
1 Hvis du ikke eksporterer hele dokumentet, skal du markere de tekstrammer, det tekstudsnit, de tabelceller eller den<br />
grafik, som du vil eksportere.<br />
2 Vælg Filer > Eksporter til Dreamweaver.<br />
3 Angiv navn og placering for HTML-dokumentet, og klik derefter på Arkiver.<br />
4 Angiv de ønskede indstillinger under Generelt, Billeder og Avanceret i dialogboksen XHTML-eksportindstillinger,<br />
og klik derefter på Eksport.<br />
Der oprettes et dokument med det angivne navn og filtypenavnet .html (f.eks. "nyhedsbrev.html"), hvis det er angivet,<br />
og en undermappe med billeder til internettet (f.eks. "internetbilleder til nyhedsbrev") arkiveres på den samme<br />
placering.<br />
XHTML-eksportindstillinger<br />
Angiv følgende indstillinger i dialogboksen XHTML (Filer > Eksporter til Dreamweaver).<br />
Generelle indstillinger<br />
Området Generelt indeholder følgende indstillinger.<br />
Eksporter Afgør, om det kun er markerede elementer eller hele dokumentet, der eksporteres. Hvis en tekstramme er<br />
markeret, bliver hele tekstenheden inklusive overskudstekst eksporteret.<br />
Hvis Dokument er valgt, eksporteres alle sideelementer fra alle opslag med undtagelse af mastersideelementer, som<br />
ikke er tilsidesat, og sideelementer i usynlige lag. XML-mærker og genererede indekser og indholdsfortegnelser<br />
ignoreres også.<br />
Punkttegn Vælg Knyt til usorteret liste for at konvertere afsnit med punkttegn til listeelementer, der formateres i<br />
HTML ved hjælp af -mærket. Vælg Konverter til tekst for at formatere ved hjælp af -mærket med punkttegn<br />
som tekst.<br />
Tal Afgør, hvordan tal skal konverteres i HTML-filen.<br />
Knyt til sorteret liste Konverterer nummererede lister til listeelementer, der formateres i HTML ved hjælp af mærket.<br />
Knyt til statisk sorteret liste Konverterer nummererede lister til listeelementer, og tildeler en -attribut ud<br />
fra afsnittets aktuelle nummer i InDesign.<br />
Konverter til tekst Konverterer nummererede lister til afsnit, der starter med afsnittets aktuelle nummer som tekst.<br />
Indstillinger for billeder<br />
I menuen Kopier billeder skal du beslutte, hvordan billeder eksporteres til HTML.<br />
Original Eksporterer det oprindelige billede til undermappen med billeder til internettet. Når denne indstilling er<br />
valgt, nedtones alle andre indstillinger.<br />
Optimeret Giver dig mulighed for at ændre indstillinger for at bestemme, hvordan billedet eksporteres.<br />
Formateret Bevarer InDesign-formatering, f.eks. rotering og skalering, i så vid udstrækning som muligt for<br />
billeder til internettet.<br />
111
BRUGE INDESIGN <strong>CS4</strong><br />
Arbejde med dokumenter<br />
Billedkonvertering Giver dig mulighed for at vælge, om de optimerede billeder i dokumentet skal konverteres til<br />
GIF eller JPEG. Vælg Automatisk for at lade InDesign beslutte, hvilket format der skal bruges i hvert enkelt tilfælde.<br />
GIF-indstillinger (palet) Giver mulighed for at styre hvordan InDesign håndterer farver, når GIF-filer optimeres.<br />
GIF-formatet bruger en begrænset farvepalet, som ikke kan indeholde mere end 256 farver.<br />
Vælg Adaptiv (ingen rastersimulering) for at oprette en palet med et repræsentativt udvalg af farver i grafikken uden<br />
rastersimulering (blanding af små farveprikker for at simulere flere farver). Vælg Web for at oprette en palet med<br />
websikre farver, der er et undersæt af Windows- og Mac OS-systemfarver. Vælg System (Win) eller System (Mac) for<br />
at oprette en palet ved hjælp af den indbyggede farvepalet i systemet. Dette kan resultere i uventede resultater.<br />
JPEG-indstillinger (billedkvalitet) Bestemmer forholdet mellem komprimering (resulterer i mindre filstørrelser)<br />
og billedkvalitet for hvert JPEG-billede, der oprettes. Lav resulterer i den mindste filstørrelse og den laveste<br />
billedkvalitet.<br />
JPEG-indstillinger (formateringsmetode) Afgør, hvor hurtigt JPEG-grafik vises, når den fil, der indeholder billedet,<br />
åbnes på internettet. Vælg Proces for at få vist JPEG-billederne gradvist og med flere detaljer, efterhånden som de<br />
downloades. (Filer, der oprettes med denne indstilling, er lidt større og kræver mere RAM ved visning). Vælg<br />
Grundlinje, hvis hver JPEG-fil først skal vises når den er downloadet helt. En pladsholder vises ved filens placering,<br />
indtil filen vises.<br />
Lænke til serversti I stedet for at eksportere billeder til en undermappe kan du med denne indstilling angive en lokal<br />
URL (f.eks. "billeder/"), der vises foran billedfilen. I HTML-koden viser lænkeattributten den sti og det filtypenavn,<br />
som du angiver. Denne indstilling er særligt effektiv, når du selv konverterer billeder til webkompatible billeder.<br />
Bemærk! InDesign kontrollerer ikke den sti, du angiver til Java -script, eksterne CSS-formater eller billedmapper. Du<br />
kan kontrollere disse stier ved hjælp af Dreamweaver.<br />
Avancerede indstillinger<br />
Brug området Avanceret til angivelse af indstillinger for CSS og JavaScript.<br />
CSS-indstillinger Cascading Style Sheets (CSS) er en samling af formateringsregler, der styrer hvordan indhold vises<br />
på en webside. Når du bruger CSS til formatering af en side, adskilles indhold fra præsentation. Sidens indhold –<br />
HTML-koden – findes i selve HTML-filen, mens CSS-reglerne, der definerer hvordan koden præsenteres, findes i en<br />
anden fil (et eksternt stylesheet) eller i HTML-dokumentet (som regel i Head-sektionen). Du kan f.eks. angive<br />
forskellige skriftstørrelser til markeret tekst, og du kan ved hjælp af CSS styre format og placering af elementer, der<br />
befinder sig på blokniveau på en webside.<br />
Ved eksport til XHTML kan du oprette en liste over CSS-formater, der vises i Head-afsnittet i HTML-filen med tomme<br />
erklæringer (attributter). Du kan efterfølgende redigere disse erklæringer i Dreamweaver. Du kan vælge Ingen CSS for<br />
at udelade CSS-afsnittet, eller du kan angive en ekstern CSS. Hvis du vælger Eksternt CSS, skal du angive URL'en for<br />
det eksisterende CSS-stylesheet, der normalt er en relativ URL, f.eks. "/styles/style.css". InDesign kontrollerer ikke, om<br />
CSS-opsætningen eksisterer eller er gyldig. Du kan bekræfte den eksterne CSS-opsætning ved hjælp af Dreamweaver.<br />
JavaScript-indstillinger Vælg Lænke til eksternt JavaScript for at køre et JavaScript, når HTML-siden åbnes. Angiv<br />
URL'en til JavaScript'et. Dette er normalt en relativ URL. InDesign kontrollerer ikke, om JavaScript'et findes eller er<br />
gyldigt.<br />
Eksportere indhold til digitale udgivelser (e-bog)<br />
Du kan eksportere et dokument eller en bog som en ombrydelig e-bog, som er kompatibel med Adobe Digital<br />
Editions-læsningssoftwaren.<br />
1 Benyt én af følgende fremgangsmåder:<br />
Hvis du vil eksportere et dokument, skal du åbne dokumentet og vælge Filer > Eksporter til Digitale udgivelser.<br />
112
BRUGE INDESIGN <strong>CS4</strong><br />
Arbejde med dokumenter<br />
Hvis du vil eksportere en hel bog, skal du åbne bogen og vælge Eksporter bog til Digitale udgivelser i panelmenuen Bog.<br />
2 Angiv et navn og en placering, og klik derefter på Gem (Windows) eller Arkiver (Mac OS).<br />
3 Angiv de ønskede indstillinger under områderne Generelt, Billeder og Indhold i dialogboksen Eksportindstillinger<br />
til Digitale udgivelser, og klik derefter på OK.<br />
InDesign opretter en enkelt .epub-fil, som indeholder det XHTML-baserede indhold. Den eksporterede fil indeholder<br />
et JPEG-miniaturebillede fra den første side i det angivne dokument (eller formatkildedokumentet, hvis der er valgt<br />
en bog). Denne miniature bruges til at finde bogen i biblioteksoversigten i Digital Editions Reader. Du skal bruge<br />
Digital Editions-softwaren til at få vist filen - softwaren kan downloades gratis på Adobes websted.<br />
Filen .epub er en .zip-fil. Hvis du vil have vist og redigere indholdet i .epub-filen, skal du ændre filtypen fra .epub til<br />
.zip og derefter udtrække indholdet.<br />
Du kan finde flere oplysninger om ePub-formatet på www.idpf.org (kun engelsk).<br />
Generelle eksportindstillinger til Digital Editions<br />
Afsnittet Generelt i dialogboksen Eksportindstillinger til Digitale udgivelser indeholder følgende indstillinger.<br />
Medtag dokumentets metadata Metadata fra dokumentet (eller formatkildedokumentet, hvis en bog er valgt)<br />
medtages med den eksporterede fil.<br />
Tilføj udgiver Angiv de oplysninger om udgiveren, som forekommer i e-bogens metadata. Du kan f.eks. skrive<br />
udgiverens URL-adresse, så dem der modtager e-bogen, kan besøge webstedet og købe e-bogen.<br />
Base for CSS-formater Vælg en indstilling for at angive, hvilket tekstformat der medtages i e-bogens stylesheet. Hvis<br />
du vælger Lokal formatering, bevares den lokale formatering, som f.eks. ord i kursiv samt evt. definerede afsnits- og<br />
tegnformater. Hvis du vælger Definerede formater, medtager stylesheetet definerede afsnits- og tegnformater, men<br />
udelader lokal formatering. Hvis du vælger Kun formatnavne, indeholder stylesheetet tomme formater.<br />
Punkttegn Vælg Knyt til usorteret liste for at konvertere afsnit med punkttegn til listeelementer, der formateres i<br />
HTML ved hjælp af -mærket. Vælg Konverter til tekst for at formatere ved hjælp af -mærket med punkttegn<br />
som tekst.<br />
Tal Afgør, hvordan tal skal konverteres i HTML-filen.<br />
Knyt til sorteret liste Konverterer nummererede lister til listeelementer, der formateres i HTML ved hjælp af mærket.<br />
Knyt til statisk sorteret liste Konverterer nummererede lister til listeelementer, og tildeler en -attribut ud<br />
fra afsnittets aktuelle nummer i InDesign.<br />
Konverter til tekst Konverterer nummererede lister til afsnit, der starter med afsnittets aktuelle nummer som tekst.<br />
Medtag skrifter, der kan integreres Medtager alle de skrifter, som kan integreres, i e-bogen. Skifter indeholder<br />
integreringsbit, som afgør om skriften kan integreres.<br />
Vis eBook efter eksport Starter Adobe Digital Editions Reader, hvis den findes. Der vises en advarsel, hvis dit system<br />
ikke har et læseprogram, der kan vise .epub-dokumenter.<br />
Indstillinger for eksport af billeder til Digital Editions<br />
Afsnittet Billeder i dialogboksen Eksportindstillinger til Digitale udgivelser indeholder følgende indstillinger. I<br />
menuen Kopier billeder skal du beslutte, hvordan billeder eksporteres til HTML.<br />
Original Eksporterer det originale billede til eBook. Når denne indstilling er valgt, nedtones alle andre indstillinger.<br />
113
Optimeret Giver dig mulighed for at ændre indstillinger for at bestemme, hvordan billedet eksporteres.<br />
BRUGE INDESIGN <strong>CS4</strong><br />
Arbejde med dokumenter<br />
Formateret Bevarer InDesign-formatering, f.eks. rotering og skalering, i så vid udstrækning som muligt for<br />
billeder til internettet.<br />
Billedkonvertering Giver dig mulighed for at vælge, om de optimerede billeder i dokumentet skal konverteres til<br />
GIF eller JPEG. Vælg Automatisk for at lade InDesign beslutte, hvilket format der skal bruges i hvert enkelt tilfælde.<br />
GIF-indstillinger (palet) Giver mulighed for at styre hvordan InDesign håndterer farver, når GIF-filer optimeres.<br />
GIF-formatet bruger en begrænset farvepalet, som ikke kan indeholde mere end 256 farver.<br />
Vælg Adaptiv for at oprette en palet med et repræsentativt udvalg af farver i grafikken uden rastersimulering (blanding<br />
af små farveprikker for at simulere flere farver). Vælg Web for at oprette en palet med websikre farver, der er et<br />
undersæt af Windows- og Mac OS-systemfarver. Vælg System (Win) eller System (Mac) for at oprette en palet ved<br />
hjælp af de indbyggede systemfarvepalet. Dette kan resultere i uventede resultater.<br />
JPEG-indstillinger (billedkvalitet) Bestemmer forholdet mellem komprimering (resulterer i mindre filstørrelser)<br />
og billedkvalitet for hvert JPEG-billede, der oprettes. Lav resulterer i den mindste filstørrelse og den laveste<br />
billedkvalitet.<br />
JPEG-indstillinger (formateringsmetode) Afgør, hvor hurtigt JPEG-grafik vises, når den fil, der indeholder billedet,<br />
åbnes på internettet. Vælg Proces for at få vist JPEG-billederne gradvist og med flere detaljer, efterhånden som de<br />
downloades. (Filer, der oprettes med denne indstilling, er lidt større og kræver mere RAM ved visning). Vælg<br />
Grundlinje, hvis hver JPEG-fil først skal vises når den er downloadet helt. En pladsholder vises ved filens placering,<br />
indtil filen vises.<br />
Indstillinger for eksport af indhold til Digital Editions<br />
Afsnittet Indhold i dialogboksen Eksportindstillinger til Digitale udgivelser indeholder følgende indstillinger.<br />
Format til EPUB-indhold Angiv, om du vil bruge XHTML-format eller DTBook-format.<br />
Medtag InDesign-stikord fra indholdsfortegnelsen Vælg denne indstilling, hvis du vil generere en<br />
indholdsfortegnelse i e-bogens venstre side. Vælg det format, du vil bruge til e-bogens indholdsfortegnelse, i menuen<br />
Indholdsfortegnelsesformat. Du kan vælge Layout > Indholdsfortegnelsesformater, hvis du vil oprette et særligt<br />
indholdsfortegnelsesformat til din e-bog.<br />
Undertryk automatiske indgange for dokumenter Vælg denne indstilling, hvis du ikke ønsker at få vist<br />
dokumentnavnene i e-bogens indholdsfortegnelse. Denne indstilling er især nyttig, når du opretter en e-bog på<br />
baggrund af en bog.<br />
Eksportere indhold til SWF<br />
Flash-filformatet (SWF) er et vektorbaseret grafikfilformat til oprettelse af skalerbar, kompakt grafik til internettet.<br />
Når du eksporterer et InDesign-dokument til en SWF-fil, er SWF-filen klar til at blive afspillet i Flash Player. Hvis du<br />
vil eksportere filen i et format, der kan redigeres, skal du vælge XFL i stedet for SWF.<br />
Du kan se en video om eksport til SWF på www.adobe.com/go/lrvid4030_xp_dk.<br />
1 Konfigurer dokumentet med henblik på eksport til SWF. Se "Oprette dynamiske Flash-dokumenter" på side 531<br />
2 Vælg Filer > Eksporter.<br />
3 Angiv en placering og et filnavn.<br />
4 Vælg SWF under Filtype (Windows) eller Format (Mac OS), og klik på Gem (Windows) eller Arkiver (Mac OS).<br />
114
5 Angiv følgende indstillinger i dialogboksen Eksporter SWF, og klik på OK.<br />
BRUGE INDESIGN <strong>CS4</strong><br />
Arbejde med dokumenter<br />
Størrelse (pixels) Angiv, om SWF-filen skal skaleres efter en bestemt procentangivelse, tilpasses størrelsen på en<br />
skærm, som du angiver, eller tilpasses en bestemt bredde og højde, som du angiver.<br />
Sider Angiv, om alle sider i dokumentet skal medtages, eller angiv et sideudsnit, f.eks. 1-7, 9 for at udskrive siderne<br />
fra 1 til 7 samt side 9. Se "Angive sider til udskrivning" på side 596.<br />
Opslag Hvis denne indstilling er valgt, behandles hvert opslag som et enkelt klip i SWF-filen, uanset hvor mange<br />
sider der vises i hvert opslag. Hvis denne indstilling ikke er valgt, fungerer hver side som et separat klip på samme<br />
måde som et selvstændigt dias i et diasshow.<br />
Rasterer sider Denne indstilling konverterer alle InDesign-sideelementer til bitmap. Valg af denne indstilling<br />
medfører, at SWF-filen bliver større, og at sideelementer muligvis ser takkede ud, når der zoomes ind på dem.<br />
Generer HTML-fil Vælg denne indstilling for at generere en HTML-side til afspilning af SWF-filen. Denne<br />
indstilling er særligt anvendelig til hurtig visning af en skærmversion af SWF-filen i webbrowseren.<br />
Vis SWF efter eksport Vælg denne indstilling for at afspille SWF-filen i den webbrowser, du bruger som standard.<br />
Denne indstilling er kun tilgængelig, hvis du opretter en HTML-fil.<br />
Tekst Angiv indstillinger for output af InDesign-tekst. Vælg InDesign tekst-til-Flash-tekst, hvis outputtet skal være<br />
tekst, der kan søges i. Denne indstilling giver den mindste filstørrelse. Vælg InDesign tekst-til-vektor-kurver, hvis<br />
outputtet skal være en række udjævnede, lige linjer, svarende til en konvertering af teksten til konturer. Vælg<br />
InDesign tekst-til-raster-billede, hvis tekstoutputtet skal være et bitmapbillede. Rastereret tekst ser muligvis takket<br />
ud, når der zoomes ind på den.<br />
Interaktivitet Angiv, hvilke indstillinger der skal medtages i den eksporterede SWF-fil: knapper, hyperlinks,<br />
sideovergange og interaktivt sidekrøl. Hvis indstillingen Medtag interaktivt sidekrøl er valgt, kan brugere, der<br />
afspiller SWF-filen, vende en side ved at trække i et hjørne af siden på samme måde, som når man vender sider i en<br />
rigtig bog.<br />
Billedkomprimering Vælg Auto for at overlade det til InDesign at vælge den bedste kvalitet for farvebilleder og<br />
gråtonebilleder. Denne indstilling giver et tilfredsstillende resultat for de fleste filers vedkommende. Valg af JPEG<br />
er velegnet til gråtone- eller farvebilleder. JPEG-komprimering sker med tab, hvilket vil sige, at der fjernes<br />
billeddata, og billedkvaliteten forringes muligvis. Reduktionen af filstørrelsen sker dog på en sådan måde, at<br />
datatabet bliver så ubetydeligt som muligt. JPEG-komprimering er forbundet med eliminering af data, hvilket<br />
resulterer i kraftigt reducerede filstørrelser. Hvis du vælger Uden tab (gør ingenting), eksporteres JPEG-filen uden<br />
datatab i forbindelse med komprimeringen.<br />
JPEG-kvalitet Angiver mængden af detaljer i det eksporterede billede. Jo højere kvaliteten er, desto større er filen.<br />
Denne indstilling er nedtonet, hvis du vælger Uden tab (gør ingenting) i forbindelse med billedkomprimering.<br />
Kurvekvalitet Angiver bezier-kurvernes nøjagtighed. Et lavt tal reducerer størrelsen af den eksporterede fil med et<br />
lille tab af kurvekvalitet. Et stort tal giver en mere nøjagtig gengivelse af bezier-kurven, men også en lidt større<br />
filstørrelse.<br />
Se også<br />
"Oprette dynamiske Flash-dokumenter" på side 531<br />
Video om at eksportere til Flash<br />
115
Eksportere indhold til XLF<br />
BRUGE INDESIGN <strong>CS4</strong><br />
Arbejde med dokumenter<br />
Når du eksporterer indhold i XFL-format, har du mulighed for at redigere den eksporterede fil i Adobe Flash Pro.<br />
Interaktive elementer, f.eks. hyperlinks, sideovergange og knaphandlinger, medtages ikke i XFL-filen.<br />
Et InDesign-dokument er baseret på sider og opslag, mens en XFL-fil er baseret på filmklip på en tidslinje. Når du<br />
eksporterer et InDesign-dokument til XFL-format, omdannes hver side eller hvert opslag til et separat klip. Alle sider<br />
eller opslag knyttets sammen i en ny overordnet ramme.<br />
Du kan se en video om eksport til XFL på www.adobe.com/go/lrvid4093_xp_dk.<br />
1 Konfigurer dokumentet med henblik på eksport til XFL. Se "Oprette dynamiske Flash-dokumenter" på side 531<br />
2 Vælg Filer > Eksporter.<br />
3 Angiv en placering og et filnavn.<br />
4 Vælg Adobe Flash <strong>CS4</strong> Pro (XFL) under Filtype (Windows) eller Format (Mac OS), og klik på Gem (Windows)<br />
eller Arkiver (Mac OS).<br />
5 Angiv følgende indstillinger i dialogboksen Eksporter Adobe Flash <strong>CS4</strong> Professional (XFL), og klik derefter på OK.<br />
Størrelse (pixels) Angiv, om XFL-filen skal skaleres efter en bestemt procentangivelse, tilpasses størrelsen på en<br />
skærm, som du angiver, eller tilpasses en bestemt bredde og højde, som du angiver.<br />
Sider Angiv, om alle sider i dokumentet skal medtages, eller angiv et sideudsnit, f.eks. 1-7, 9 for at udskrive siderne<br />
fra 1 til 7 samt side 9. Se "Angive sider til udskrivning" på side 596.<br />
Opslag Hvis denne indstilling er valgt, behandles hvert opslag som et enkelt klip i XFL-filen, uanset hvor mange<br />
sider der vises i hvert opslag. Hvis denne indstilling ikke er valgt, fungerer hver side som et separat klip på samme<br />
måde som et selvstændigt dias i et diasshow.<br />
Rasterer sider Denne indstilling konverterer alle InDesign-sideelementer til bitmap. Valg af denne indstilling<br />
bevirker, at XFL-filen bliver større, og at sideelementer muligvis ser takkede ud, når der zoomes ind på dem.<br />
Sammenkopier gennemsigtighed Hvis du vælger denne indstilling, sammenkopieres alle objekter med<br />
gennemsigtighed. Sammenkopierede objekter kan være svære at animere i Adobe Flash Pro.<br />
Tekst Angiv indstillinger for output af InDesign-tekst. Vælg InDesign tekst-til-Flash-tekst, hvis outputtet skal være<br />
tekst, der kan søges i. Denne indstilling giver den mindste filstørrelse. Vælg InDesign tekst-til-vektor-kurver, hvis<br />
outputtet skal være en række udjævnede, lige linjer, svarende til en konvertering af teksten til konturer. Vælg<br />
InDesign tekst-til-raster-billede, hvis tekstoutputtet skal være et bitmapbillede. Rastereret tekst ser muligvis takket<br />
ud, når der zoomes ind på den.<br />
6 Åbn og rediger den eksporterede XFL-fil i Adobe Flash Pro.<br />
Du kan se en video om redigering af en eksporteret XFL-fil i Flash Pro på www.adobe.com/go/lrvid4093_fl_dk.<br />
Se også<br />
"Oprette dynamiske Flash-dokumenter" på side 531<br />
<strong>Bruge</strong> webfarveprøvebiblioteket<br />
InDesign har et farveprøvebibliotek, der hedder web, som består af de farver, de fleste webbrowsere bruger til at vise<br />
tekst og grafik på websider. De 216 farver i biblioteket, som ofte kaldes websikre farver, er ensartede uanset platformen,<br />
fordi de er et delsæt af de farver, browsere bruger i både Windows og på Mac OS. De websikre farver i InDesign er de<br />
samme som i den websikre farvepalet i Adobe Photoshop og den browsersikre farvepalet i Adobe Illustrator.<br />
116
BRUGE INDESIGN <strong>CS4</strong><br />
Arbejde med dokumenter<br />
Farverne i biblioteket er navngivet efter deres RGB-værdier. Farvernes hexadecimalkode, som HTML bruger til at<br />
definere farven, er arkiveret sammen med farveprøven.<br />
1 Vælg Ny farveprøve i menuen i panelet Farveprøver.<br />
2 Vælg Web under Farvetilstand.<br />
3 Vælg den websikre farve, og klik på OK.<br />
117
Kapitel 5: Tekst<br />
Adobe InDesign <strong>CS4</strong> har alle de værktøjer, du behøver for at kunne tilføje tekst til sider fleksibelt og præcist.<br />
Oprette tekst og tekstrammer<br />
Oprette tekstrammer<br />
Tekst i InDesign er placeret i beholdere, der kaldes tekstrammer. Tekstrammer svarer til tekstbokse i QuarkXPress og<br />
tekstblokke i Adobe PageMaker.<br />
Ligesom grafikrammer kan tekstrammer flyttes, gøres større eller mindre og ændres. Det værktøj, der bruges til<br />
markering af en tekstramme, er afgørende for, hvilke ændringer du har adgang til at foretage:<br />
Du kan indtaste eller redigere tekst i en ramme ved hjælp af tekstværktøjet .<br />
Du kan udføre generelle layoutopgaver som placering af en ramme og ændring af dens størrelse ved hjælp af<br />
markeringsværktøjet .<br />
Du kan ændre en rammes form ved hjælp af værktøjet Direkte markering .<br />
Tekstrammer kan også forbindes med andre tekstrammer, så teksten i en ramme kan løbe over i en anden ramme.<br />
Rammer, der er forbundet på denne måde, er sammenkædede. Tekst, der løber igennem en eller flere sammenkædede<br />
rammer, kaldes en tekstenhed. Når du indsætter (importerer) en tekstbehandlingsfil, kommer den ind i dokumentet<br />
som én tekstenhed, uanset hvor mange rammer den fylder.<br />
Tekstrammer kan have flere spalter. Tekstrammer kan baseres på og alligevel være uafhængige af sidespalter. En<br />
ramme med to spalter kan med andre ord være placeret på en side med fire spalter. Tekstrammer kan også indsættes<br />
på mastersider og stadig modtage tekst på dokumentsider.<br />
Hvis du ofte bruger den samme type tekstramme, kan du oprette et objektformat, der omfatter<br />
tekstrammeformatering, f.eks. streg- og fyldfarver, tekstrammeindstillinger samt figursats og<br />
gennemsigtighedseffekter.<br />
Det er ikke nødvendig at oprette en tekstramme, når du indsætter tekst, idet der automatisk tilføjes rammer i InDesign<br />
baseret på sidens spalteindstillinger.<br />
❖ Benyt én af følgende fremgangsmåder:<br />
Vælg tekstværktøjet , og træk derefter for at definere bredden og højden på den nye tekstramme. Hold Shift<br />
nede, mens du trækker, hvis rammen skal oprettes som et kvadrat. Når du slipper museknappen, vises et<br />
tekstindsættelsespunkt i rammen.<br />
Træk for at oprette en ny tekstramme<br />
118
BRUGE INDESIGN <strong>CS4</strong><br />
Tekst<br />
Vælg markeringsværktøjet, og klik på en anden tekstrammes indport eller udport. Klik eller træk derefter for at<br />
oprette en anden ramme.<br />
Indsæt en tekstfil ved hjælp af kommandoen Indsæt.<br />
Vælg tekstværktøjet , og klik i en vilkårlig tom ramme. Hvis indstillingen Tekstværktøj konverterer rammer til<br />
tekstrammer er markeret under tekstindstillinger, konverteres den tomme ramme til en tekstramme.<br />
Se også<br />
"Sammenkæde tekst" på side 132<br />
"Indsætte (importere) tekst" på side 126<br />
"Objektformater" på side 195<br />
Flytte og ændre størrelsen på tekstrammer.<br />
Du kan flytte eller ændre størrelsen på tekstrammer ved hjælp af markeringsværktøjet.<br />
Du kan flytte eller ændre størrelsen på en tekstramme uden at skifte fra tekstværktøjet til et markeringsværktøj<br />
ved at holde Ctrl (Windows) eller Kommando (Mac OS) nede, mens du trækker i rammen.<br />
Se også<br />
"Oprette tekstrammer" på side 118<br />
Flytte en tekstramme<br />
Træk rammen ved hjælp af markeringsværktøjet.<br />
Vælg tekstværktøjet, og hold Ctrl (Windows) eller Kommando (Mac OS) nede, og træk i rammen. Når du slipper<br />
tasten, er tekstværktøjet stadig markeret.<br />
Tilpasse størrelsen på en tekstramme<br />
❖ Benyt én af følgende fremgangsmåder:<br />
Du kan ændre størrelsen ved at vælge tekstværktøjet og holde Ctrl (Windows) eller Kommando (Mac OS) nede,<br />
mens du trækker i ét af rammehåndtagene. Hvis du holder museknappen nede et sekund, før du begynder at<br />
trække, genombrydes teksten, mens rammens størrelse tilpasses.<br />
Bemærk! Hvis du klikker på tekstrammen i stedet for at trække i den, forsvinder den markerede tekst eller<br />
indsættelsespunktet.<br />
Du kan ændre størrelsen ved at vælge tekstværktøjet og trække i ét af rammehåndtagene på rammens kant.<br />
Skaler teksten i rammen ved at holde Ctrl (Windows) eller Kommando (Mac OS) nede. Se "Skalere tekst" på<br />
side 239.<br />
Du kan hurtigt tilpasse rammen til indholdet ved at markere tekstrammen med markeringsværktøjet og derefter<br />
dobbeltklikke på ét af håndtagene. Hvis du f.eks. dobbeltklikker på det centrerede håndtag i bunden, fastgøres<br />
bunden på rammen til bunden af teksten. Hvis du dobbeltklikker på det centrerede håndtag til højre, bevares<br />
højden, mens bredden tilpasses, så rammen udfyldes.<br />
Du kan også udvide højden eller bredden på en tekstramme med overskudstekst, så den tilpasses til al teksten i<br />
rammen, ved at dobbeltklikke på ét af håndtagene på rammen. Hvis tekstrammen indeholder mere overskudstekst,<br />
end der er plads til på siden, tilpasses tekstrammen ikke.<br />
119
Tilpas størrelsen på tekstrammen ved at dobbeltklikke på håndtaget.<br />
BRUGE INDESIGN <strong>CS4</strong><br />
Tekst<br />
Du kan tilpasse tekstrammen til indholdet ved at markere rammen med markeringsværktøjet og vælge Objekt ><br />
Tilpasning > Tilpas ramme til indhold. Bunden på tekstrammen tilpasses til tekstindholdet. Hvis tekstrammen<br />
indeholder mere overskudstekst, end der er plads til på siden, tilpasses tekstrammen ikke.<br />
Du kan ændre størrelsen på rammen ved at vælge skaleringsværktøjet og trække i rammen. Se "Skalere tekst"<br />
på side 239.<br />
<strong>Bruge</strong> tekstrammer på mastersider<br />
Når du starter et nyt dokument, kan du vælge indstillingen Mastertekstramme, så der indsættes en tom tekstramme<br />
på dokumentets standardmasterside. Denne ramme har de spalte- og margenattributter, der er defineret i<br />
dialogboksen Nyt dokument.<br />
Følg disse retningslinjer i forbindelse med brug af tekstrammer på mastersider:<br />
Definer mastertekstrammer, når alle sider i dokumentet skal indeholde en tekstramme med sidestørrelse, hvor du<br />
kan ombryde eller indtaste tekst. Hvis der er behov for mere variation i dit dokument, som f.eks. sider med et<br />
forskelligt antal rammer eller rammer af forskellige størrelser, skal du undlade at markere indstillingen<br />
Mastertekstramme, men bruge tekstværktøjet til at oprette tekstrammer på mastersider.<br />
Uanset om du vælger Mastertekstramme eller ej, kan du tilføje tekstrammer på en masterside, der skal fungere som<br />
pladsholdere. Du kan kæde disse tomme pladsholderrammer sammen for at etablere et flow.<br />
Teksten i mastertekstrammer ombrydes på samme måde som rammer, der er oprettet på dokumentsider.<br />
Du kan indtaste tekst i en mastertekstramme på en dokumentside ved at holde Ctrl+Shift (Windows) eller<br />
Kommando+Shift (Mac OS) nede, mens du klikker på tekstrammen på dokumentsiden. Klik derefter i rammen<br />
med tekstværktøjet, og begynd at skrive.<br />
Du kan bruge Smart tekstombrydning til at tilføje eller fjerne sider automatisk, mens du skriver og redigerer tekst.<br />
Når du skriver tekst i slutningen af en forbunden tekstramme på baggrund af en masterside, tilføjes der som<br />
standard en ny side, der gør det muligt for dig at fortsætte med at skrive i den nye tekstramme. Du kan redigere<br />
indstillingerne for Smart tekstombrydning<br />
Hvis du ændrer sidemargenerne, justeres tekstrammerne kun efter de nye margener, hvis Aktiver layoutjustering<br />
er valgt.<br />
Hvis du vælger Mastertekstramme, har denne indstilling ingen indflydelse på, om der tilføjes nye sider, når du<br />
autoombryder tekst.<br />
120
Se også<br />
"Tilsidesætte eller frigøre masterelementer" på side 70<br />
"<strong>Bruge</strong> Smart tekstombrydning" på side 136<br />
"Mastersider" på side 65<br />
Ændre indstillinger for tekstramme<br />
BRUGE INDESIGN <strong>CS4</strong><br />
Tekst<br />
Du kan skifte indstillinger, f.eks. antal spalter i rammen, tekstens lodrette justering i rammen eller justeringsafstanden,<br />
som er afstanden mellem teksten og rammen, ved hjælp af Tekstrammeindstillinger.<br />
Før (til venstre) og efter (til højre) angivelse af justeringsafstand og oprettelse af to spalter i en tekstramme.<br />
Hvis du skal bruge de samme tekstrammeegenskaber til mange tekstrammer, kan du oprette et objektformat, der kan<br />
anvendes på tekstrammerne.<br />
1 Vælg markeringsværktøjet , og marker en ramme, eller vælg tekstværktøjet , og klik i tekstrammen,<br />
eller marker tekst.<br />
2 Vælg Objekt > Tekstrammeindstillinger, eller hold Alt (Windows) eller Alternativ (Mac OS) nede, og dobbeltklik<br />
derefter på tekstrammen med markeringsværktøjet.<br />
3 Skift tekstrammeindstillingerne, og klik derefter på OK.<br />
Disse tekstrammeindstillinger er tilgængelige, når du definerer et objektformat til tekstbokse. Se "Objektformater" på<br />
side 195.<br />
Se også<br />
"Ændre dokumentopsætning, margener og indstillinger" på side 43<br />
"<strong>Bruge</strong> tekstrammer på mastersider" på side 120<br />
"Linjenet" på side 50<br />
Tilføje spalter i en tekstramme<br />
Du kan oprette spalter i en tekstramme ved hjælp af dialogboksen Tekstrammeindstillinger.<br />
Du kan ikke oprette spalter med uens spaltebredder i en tekstramme. Du kan oprette spalter med forskellig bredde<br />
eller højde ved at tilføje sammenkædede tekstrammer ved siden af hinanden på enten en dokumentside eller en<br />
masterside.<br />
1 Vælg markeringsværktøjet, og marker en ramme, eller vælg tekstværktøjet, og klik i tekstrammen, eller marker<br />
tekst.<br />
2 Vælg Objekt > Tekstrammeindstillinger.<br />
121
BRUGE INDESIGN <strong>CS4</strong><br />
Tekst<br />
3 Angiv antallet at spalter, bredden af hver spalte og afstanden mellem de enkelte spalter (spaltemellemrum) for<br />
tekstrammen.<br />
4 Marker eventuelt Fast spaltebredde for at bevare spaltebredden, når du ændrer rammens størrelse. Når denne<br />
indstilling er valgt, kan antallet af spalter, men ikke spaltebredden, blive ændret, når rammens størrelse ændres.<br />
A<br />
B<br />
C<br />
Fast spaltebredde<br />
A. Oprindelig tekstramme med 2-spalter B. Størrelse ændret med Fast spaltebredde fravalgt (stadig to spalter) C. Størrelse ændret med Fast<br />
spaltebredde valgt (fire spalter)<br />
Ændre justering i tekstrammer (margener)<br />
1 Vælg markeringsværktøjet, og marker en ramme, eller vælg tekstværktøjet, og klik i tekstrammen, eller marker<br />
tekst.<br />
2 Vælg Objekt > Tekstrammeindstillinger.<br />
3 Indtast forskydningsværdier for Top, Venstre, Bund og Højre i afsnittet Justeringsafstand under fanen Generelt.<br />
Klik på ikonet Gør alle indstillinger ens for at bruge den samme afstand på alle sider.<br />
Hvis den markerede ramme ikke er rektangulær, er Top, Venstre, Bund og Højre nedtonet, og Justering er tilgængelig<br />
i stedet.<br />
Indstillinger for forskydning af første grundlinje<br />
Du kan ændre indstillinger for forskydning af første grundlinje i en markeret tekstramme ved at vælge Objekt ><br />
Tekstrammeindstillinger og derefter klikke på fanen Indstillinger for grundlinje. Følgende indstillinger vises i menuen<br />
Forskydning under Første grundlinje:<br />
Stigning Højden af tegnet "d" i skriften holdes under tekstrammens topjustering.<br />
Majuskelhøjde Versalernes top berører tekstrammens øverste justering.<br />
Linjeafstand Tekstens linjeafstandsværdi bruges som afstanden mellem første tekstlinjes grundlinje og rammens<br />
øverste justering.<br />
X-højde Højden af tegnet "x" i skriften holdes under rammens topjustering.<br />
Fast Angiv afstanden mellem første tekstgrundlinje og rammens øverste justering.<br />
Min Vælg en mindsteværdi for forskydning af grundlinjen. Hvis Linjeafstand f.eks. er valgt, og du angiver en<br />
mindsteværdi på 1p, bruger InDesign kun linjeafstandsværdien, når den er større end 1 pica.<br />
Hvis du vil fastgøre toppen af tekstrammen til et linjenet, skal du enten vælge Linjeafstand eller Fast, så du kan styre<br />
placeringen af den første grundlinje af tekst i tekstrammerne.<br />
122
BRUGE INDESIGN <strong>CS4</strong><br />
Tekst<br />
Angive grundlinjenet for en tekstramme<br />
I visse tilfælde er det muligvis nødvendigt at bruge et grundlinjenet til en ramme i stedet for til hele dokumentet. Du<br />
kan anvende et grundlinjenet på en tekstramme ved hjælp af dialogboksen Tekstrammeindstillinger. Bemærk<br />
følgende, inden du opretter et tekstlinjenet til en tekstramme:<br />
Dokumentets grundlinjenet vises ikke bag eller foran tekstrammer, der bruger deres egne grundlinjenet.<br />
Hvis Linjenet bagest er valgt under indstillingerne for linjenet, vil rammebaserede grundlinjenet gå forud for<br />
dokumentbaserede grundlinjenet. Hvis Linjenet bagest er valgt under indstillingerne for linjenet, vil<br />
dokumentbaserede grundlinjenet gå forud for rammebaserede grundlinjenet.<br />
1 Vælg Vis > Net og hjælpelinjer > Vis grundlinjenet for at få vist alle grundlinjenet, herunder de grundlinjenet, der<br />
optræder i en tekstramme.<br />
2 Marker tekstrammen, eller placer indsættelsespunktet i tekstrammen, og vælg derefter Objekt ><br />
Tekstrammeindstillinger.<br />
Du kan anvende grundlinjenettet på alle rammer i en kæde (også selvom én eller flere rammer i kæden ikke indeholder<br />
tekst) ved at placere indsættelsespunktet i teksten og vælge Rediger > Marker alt og derefter aktivere indstillingerne<br />
for grundlinjenettet i dialogboksen Tekstrammeindstillinger.<br />
3 Klik på fanen Indstillinger for grundlinje.<br />
4 Vælg Brug brugerdefineret grundlinjenet under Grundlinjenet, og benyt én af følgende fremgangsmåder:<br />
Begyndelse Indtast en værdi, der forskyder linjenettet i forhold til sidens top, sidens topmargen, rammens top eller<br />
rammens øverste justering, afhængigt af hvad du vælger i "i forhold til"-menuen.<br />
i forhold til Angiv, om grundlinjenettet skal starte i forhold til toppen af siden, sidens topmargen, toppen af<br />
tekstrammen eller toppen af tekstrammejusteringen.<br />
Interval hver Angiv en værdi for afstanden mellem linjerne. I de fleste tilfælde skal du indtaste en værdi, der er lig med<br />
brødtekstens linjeafstand, så tekstlinjerne justeres perfekt med linjenettet.<br />
Farve Vælg en farve til gitterlinjerne, eller vælg (Lagfarve) for at bruge samme farve som det lag, tekstrammen vises på.<br />
Hvis grundlinjenettet ikke vises i en tekstramme, skal du kontroller, at grundlinjenet ikke er markeret som skjulte<br />
under Vis > Net og hjælpelinjer > Vis grundlinjenet. Hvis grundlinjenettet fortsat ikke vises, skal du kontrollere<br />
tærsklen for visning af grundlinjenet i afsnittet Grundlinjenet i dialogboksen Indstillinger. Du skal muligvis zoome ind<br />
på rammen eller sænke tærskelniveauet for at få vist linjenettet.<br />
Bestemme antallet af ord og tegn<br />
1 Placer indsættelsespunktet i en tekstramme for at få vist det samlede antal sammenkædede rammer (tekstenheden),<br />
eller marker tekst for kun at få vist antallet for den markerede tekst.<br />
2 Vælg Vindue > Info for at åbne infopanelet.<br />
I panelet Info vises antallet af tegn, ord, linjer og afsnit i en given tekstramme. Indsættelsespunktets placering i<br />
tekstrammen vises også.<br />
Se også<br />
"Oversigt over infopanelet" på side 49<br />
123
Tilføje tekst i rammer<br />
Tilføje tekst i et dokument<br />
Tilføj tekst i et dokument ved at indtaste eller indsætte tekst fra et tekstbehandlingsprogram. Hvis<br />
tekstbehandlingsprogrammet understøtter træk og slip, kan du også trække tekst ind i InDesign-rammer.<br />
Kommandoen Indsæt er en god og alsidig metode til at indsætte store tekstblokke i dokumentet. InDesign<br />
understøtter en række forskellige tekstbehandlings-, regnearks- og tekstfilformater.<br />
BRUGE INDESIGN <strong>CS4</strong><br />
Tekst<br />
Når du indsætter tekst, er det ikke nødvendigt at oprette en tekstramme først. Der oprettes automatisk en tekstramme<br />
i InDesign.<br />
Når du indsætter tekst, kan du kontrollere, om den importerede tekst bevarer sine formater og formatering ved at<br />
vælge Vis importindstillinger. Før du indsætter tekst, kan du angive, om den indsatte tekst skal indeholde yderligere<br />
oplysninger, f.eks. farveprøver og formater, ved at vælge Alle oplysninger eller Kun tekst under indstillingerne for<br />
Håndtering af udklipsholder.<br />
Hvis den tekst, der importeres i dokumentet, er fremhævet med pink, grøn eller en anden farve, har du sandsynligvis<br />
aktiveret en eller flere tekstombrydningsindstillinger. Åbn sektionen Tekstombrydning i dialogboksen Indstillinger, og<br />
se, om indstillingerne er aktiveret under Fremhæv. Hvis den indsatte tekst f.eks. er formateret med ikke-tilgængelige<br />
skrifter, fremhæves teksten med lyserød.<br />
Se også<br />
"Indsætte (importere) tekst" på side 126<br />
"Arbejde med manglende skrifter" på side 228<br />
Skrive tekst i et dokument<br />
1 Placer indsættelsespunktet i tekstrammen ved at benytte én af følgende fremgangsmåder:<br />
Vælg tekstværktøjet , og træk for at oprette en ny tekstramme, eller klik i en eksisterende tekstramme.<br />
Vælg et markeringsværktøj, og dobbeltklik i en eksisterende tekstramme. Tekstværktøjet vælges automatisk.<br />
2 Begynd at taste.<br />
Hvis du har oprettet en tekstramme på en masterside, skal du holde Ctrl+Shift (Windows) eller Kommando+Shift<br />
(Mac OS) nede, mens du klikker i en ramme på dokumentsiden. Derefter oprettes en kopi af mastersiderammen på<br />
dokumentsiden. Du kan derefter tilføje tekst i den markerede ramme ved hjælp af tekstværktøjet.<br />
Skrive asiatisk tekst ved hjælp af metoden til input på linjen<br />
1 Vælg Rediger > Indstillinger > Avanceret tekst (Windows) eller InDesign > Indstillinger > Avanceret tekst<br />
(Mac OS).<br />
2 Marker Brug input på linjen til ikke-latinsk tekst, og klik derefter OK.<br />
Du kan tilføje 2-byte- og 4-byte-tegn ved hjælp af en eventuel systeminputmetode. Denne metode er især nyttig ved<br />
indtastning af asiatiske tegn.<br />
124
BRUGE INDESIGN <strong>CS4</strong><br />
Tekst<br />
Indsætte pladsholdertekst<br />
I InDesign er det muligt at tilføje pladsholdertekst, som efterfølgende nemt kan udskiftes med rigtig tekst. Ved at tilføje<br />
pladsholdertekst kan du få et bedre indtryk af dokumentets design.<br />
1 Vælg markeringsværktøjet, og vælg en eller flere tekstrammer, eller vælg tekstværktøjet for at klikke i en<br />
tekstramme.<br />
2 Vælg Tekst > Fyld med pladsholdertekst.<br />
Hvis du tilføjer pladsholdertekst i en ramme, der er kædet til andre rammer, tilføjes pladsholderteksten fra starten af<br />
den første tekstramme (hvis alle rammer er tomme) eller fra slutningen af den eksisterende tekst (hvis der allerede er<br />
tekst i de kædede rammer), helt til slutningen af den sidste ramme i kæden.<br />
Du kan fjerne eller erstatte pladsholdertekst ved at dobbeltklikke i en vilkårlig ramme i de sammenkædede rammer,<br />
vælge Rediger > Marker alle og derefter slette teksten.<br />
Du kan ændre den tekst, der bruges som pladsholdertekst, ved at oprette en tekstfil med den tekst, der skal bruges. Giv<br />
filen navnet Placeholder.txt, og gem den i programmappen.<br />
Indsætte tekst<br />
Hvis indsættelsespunktet ikke er placeret i en tekstramme, når teksten indsættes i InDesign, oprettes der en ny ren<br />
tekstramme. Hvis indsættelsespunktet er placeret i en tekstramme, indsættes teksten i den pågældende ramme. Hvis<br />
der er tekst markeret, når teksten indsættes, overskrives den markerede tekst med den indsatte tekst.<br />
Se også<br />
"Trække og slippe tekst" på side 126<br />
Indsætte tekst fra et andet program<br />
1 Du kan bevare formatering og oplysninger, f.eks. formater og indeksmærker, ved at åbne afsnittet Håndtering af<br />
udklipsholder i dialogboksen Indstillinger og derefter vælge Alle oplysninger under Sæt ind. Du kan fjerne disse<br />
elementer og anden formatering, når teksten sættes ind, ved at vælge Kun tekst.<br />
2 Klippe eller kopiere tekst i et andet program eller et InDesign-dokument.<br />
3 Du kan evt. markere tekst eller klikke i en tekstramme. Ellers indsættes teksten i sin egen nye ramme.<br />
4 Benyt én af følgende fremgangsmåder:<br />
Vælg Rediger > Sæt ind. Den indsatte tekst indeholder ikke al formatering. Det kan være nødvendigt at ændre<br />
indstillingerne i dialogboksen Importindstillinger til RTF-dokumenter.<br />
Rediger > Indsæt uden formatering Indsæt uden formatering er nedtonet, hvis du indsætter tekst fra et andet<br />
program, og Kun tekst er valgt under indstillingerne for Håndtering af udklipsholder.<br />
Du kan også trække tekst fra et andet program og slippe det på et InDesign-dokument, eller du kan indsætte en tekst-<br />
eller tekstbehandlingsfil i et InDesign-dokument direkte fra Windows Stifinder eller Mac OS Finder. Teksten<br />
indsættes i en ny ramme. Hvis du holder Shift nede, mens du trækker, fjernes formateringen. De indstillinger, der vælges<br />
i afsnittet Håndtering af udklipsholder i dialogboksen Indstillinger, angiver, om oplysninger, f.eks. indeksmærker og<br />
farveprøver, skal bevares.<br />
125
BRUGE INDESIGN <strong>CS4</strong><br />
Tekst<br />
Justere mellemrum automatisk, når der indsættes tekst<br />
Når du indsætter tekst er det muligt at tilføje eller fjerne mellemrum automatisk, afhængig af konteksten. Hvis du f.eks.<br />
klipper et ord og derefter indsætter det mellem to ord, tilføjes der automatisk et mellemrum før og efter ordet. Hvis du<br />
indsætter ordet til sidst i en sætning, inden punktummet, tilføjes der ikke noget mellemrum.<br />
1 Vælg Rediger > Indstillinger > Tekst (Windows) eller InDesign > Indstillinger > Tekst (Mac OS).<br />
2 Vælg Juster afstanden automatisk, når der klippes og indsættes ord, og klik derefter på OK.<br />
Trække og slippe tekst<br />
Du kan trække og slippe tekst i Teksteditor eller i Layoutvisning ved hjælp af musen. Du kan endda trække tekst fra<br />
Teksteditor til layoutvinduet (eller omvendt) eller til visse dialogbokse, f.eks. Find/Erstat. Hvis du trækker teksten fra<br />
en tekstenhed, som er låst, eller som allerede er checket ind, kopieres teksten i stedet for at blive flyttet. Du kan også<br />
kopiere tekst eller oprette en ny ramme, når du trækker og slipper tekst.<br />
1 Du kan aktivere træk og slip ved at vælge Rediger > Indstillinger > Tekst (Windows) eller InDesign > Indstillinger ><br />
Tekst (Mac OS), vælge Aktiver i Layoutvisning, Aktiver i Teksteditor (InDesign) eller Aktiver i<br />
Spaltevisning/Tekstenhedsvisning (InCopy) og derefter klikke på OK.<br />
2 Marker den tekst, der skal kopieres.<br />
3 Hold markøren over den markerede tekst, indtil ikonet for træk og slip vises, og træk derefter teksten.<br />
Mens du trækker, bliver den markerede tekst på sin oprindelige position, men der vises en lodret streg der, hvor teksten<br />
vil blive vist, når du slipper museknappen. Den lodrette streg vises i alle tekstrammer, du trækker musen hen over.<br />
4 Benyt én af følgende fremgangsmåder:<br />
Du kan slippe teksten på en ny placering ved at placere den lodrette streg der, hvor teksten skal indsættes, og<br />
derefter slippe museknappen.<br />
Du kan slippe teksten i en ny ramme ved at holde Ctrl (Windows) eller Kommando (Mac OS) nede, efter du er<br />
begyndt at trække, og derefter slippe museknappen, inden du slipper tasten.<br />
Du kan slippe teksten uden formatering ved at holde Shift nede, efter du er begyndt at trække, og derefter slippe<br />
museknappen, før du slipper tasten.<br />
Du kan kopiere tekst ved at holde Alt (Windows) eller Indstilling (Mac OS) nede, efter at du begynder trække, og<br />
derefter slippe museknappen, før du slipper tasten.<br />
Du kan også bruge en kombination af disse redigeringstaster. Du kan f.eks. kopiere uformateret tekst til en ny ramme<br />
ved at holde Alt+Shift+Ctrl (Windows) eller Alternativ+Shift+Kommando (Mac OS) nede, efter du er begyndt at<br />
trække.<br />
Hvis teksten, du indsætter, ikke har den rigtige brug af mellemrum, skal du vælge indstillingen Juster afstanden<br />
automatisk under Tekstindstillinger.<br />
Se også<br />
"Indsætte tekst" på side 125<br />
Indsætte (importere) tekst<br />
Når du indsætter en tekstfil eller en fil med et regneark, kan du angive, hvordan den importerede tekst skal formateres,<br />
ved hjælp af indstillinger.<br />
126
Du kan se en video om import af indhold i InDesign på www.adobe.com/go/vid0067_dk.<br />
BRUGE INDESIGN <strong>CS4</strong><br />
Tekst<br />
1 (Valgfri) Du kan oprette lænker til de filer, der skal indsættes, ved at klikke på Filhåndtering i dialogboksen<br />
Indstillinger og derefter vælge Opret lænker ved indsætning af tekst- og regnearksfiler.<br />
Hvis denne indstilling markeres, oprettes der en lænke til den indsatte fil. Du kan opdatere, oprette nye lænker eller<br />
fjerne lænker til tekstfiler ved hjælp af panelet Lænker. Hvis du formaterer lænket tekst i InDesign, bevares<br />
formateringen dog muligvis ikke, når lænken opdateres. Hvis indstillingen ikke er markeret, integreres importerede<br />
tekst- og regnearksfiler (der oprettes ikke lænker til dem).<br />
2 Benyt én af følgende fremgangsmåder:<br />
Hvis du vil oprette en ny ramme til den indsatte tekst, skal du kontrollere, at der ikke er noget indsættelsespunkt,<br />
og der ikke er markeret hverken tekst eller rammer.<br />
Du kan føje tekst til en ramme ved at vælge tekstværktøjet og derefter markere tekst eller placere<br />
indsættelsespunktet.<br />
Du kan erstatte indholdet i en eksisterende ramme, ved at markere rammen med et markeringsværktøj. Hvis der<br />
er tale om en sammenkædet ramme, vises en markør for indlæst tekst.<br />
Hvis du utilsigtet kommer til at erstatte en tekstfil eller grafik ved hjælp af denne metode, kan du vælge Rediger ><br />
Fortryd Erstat og derefter oprette en tekstramme ved at klikke eller trække.<br />
3 Vælg Filer > Indsæt.<br />
4 Vælg Erstat markeret element, hvis den importerede fil skal erstatte indholdet af en markeret ramme, eller hvis den<br />
skal erstatte markeret tekst eller føjes til tekstrammen ved indsættelsespunktet. Deaktiver denne indstilling, hvis<br />
den importerede fil skal placeres i en ny ramme.<br />
5 Vælg Vis importindstillinger, og dobbeltklik på den fil, der skal importeres.<br />
6 Angiv importindstillingerne, og klik derefter på OK.<br />
Hvis du ikke allerede har valgt en eksisterende ramme til at modtage tekst, omdannes markøren til et ikon for indlæst<br />
tekst, der er klar til at lade teksten løbe derhen, hvor du klikker eller trækker.<br />
Hvis der vises en advarsel om, at det anmodede filter ikke blev fundet, kan det skyldes, at du forsøger at indsætte en fil<br />
fra et andet tekstbehandlingsprogram eller fra en tidligere version af Microsoft® Word, f.eks. Word 6. Åbn filen i det<br />
oprindelige program, og gem den i RTF-format, som bevarer det meste af formateringen.<br />
Hvis der i det importerede Microsoft Excel-dokument vises røde punkter i celler, skal cellestørrelsen eller<br />
tekstattributterne justeres, så overskydende indhold bliver synligt. Det er også muligt at indsætte filen som uformateret<br />
tekst adskilt med tabulatorer og derefter konvertere teksten til en tabel.<br />
Se også<br />
"Ombryde tekst manuelt eller automatisk" på side 134<br />
"Lænke eller integrere importerede tekstfiler" på side 131<br />
"Konvertere Word-typografier til InDesign-formater" på side 183<br />
"Arbejde med manglende skrifter" på side 228<br />
"Åbne QuarkXPress-filer i InDesign" på side 104<br />
Video om import af indhold<br />
127
BRUGE INDESIGN <strong>CS4</strong><br />
Tekst<br />
Om importfiltre<br />
I InDesign importeres de fleste tegn- og afsnitsformateringsattributter fra tekstfiler, mens de fleste<br />
sidelayoutoplysninger, f.eks. margen- og spalteindstillinger (som du kan angive i InDesign), ignoreres. Bemærk<br />
følgende:<br />
InDesign importerer generelt alle formateringsoplysninger, der er angivet i tekstbehandlingsprogrammet,<br />
undtagen oplysninger om tekstbehandlingsfunktioner, der ikke findes i InDesign.<br />
InDesign kan tilføje importerede formater på en formatliste for dokumentet. Der vises et diskikon ud for de<br />
importerede formater. Se "Konvertere Word-typografier til InDesign-formater" på side 183.<br />
Importindstillingerne vises, når du markerer Vis importindstillinger i dialogboksen Indsæt, eller når du importerer<br />
en Excel-fil. Hvis Vis importindstillinger er fravalgt, bruger InDesign de senest anvendte importindstillinger fra en<br />
lignende dokumenttype. De angivne indstillinger gælder, indtil du ændrer dem.<br />
Hvis InDesign ikke kan finde et filter, der genkender en fil på filtypen eller filtypenavnet, vises der en advarsel. Du<br />
opnår det bedste resultat i Windows, hvis du bruger standardfiltypenavnet (f.eks. .doc, .docx, .txt, .rtf, .xls eller .xlsx)<br />
til den importerede filtype. Det kan være nødvendigt at åbne filen i det oprindelige program og arkivere den i et<br />
andet format, f.eks. RTF eller som ren tekst.<br />
Der er yderligere oplysninger om importfiltre i pdf-filen med vigtige oplysninger om filtre, som findes i InDesignprogrammappen.<br />
Importindstillinger for Microsoft Word- og RTF<br />
Hvis du vælger Vis importindstillinger, når du indsætter en Word-fil eller en RTF-fil, kan du vælge mellem<br />
følgende indstillinger:<br />
Tekst til indholdsfortegnelse Importerer indholdsfortegnelsen som en del af teksten i tekstenheden. Disse indgange<br />
importeres som ren tekst.<br />
Indekstekst Importerer indekset som en del af teksten i tekstenheden. Disse indgange importeres som ren tekst.<br />
Fodnoter Importerer Word-fodnoter. Fodnoter og referencer bevares, men sidenummereringen ændres med<br />
udgangspunkt i indstillingerne for fodnoter i dokumentet. Hvis fodnoterne fra Word ikke importeres korrekt, kan du<br />
prøve at gemme Word-dokumentet i RTF-format og derefter importere RTF-filen.<br />
Slutnoter Importerer slutnoter som en del af teksten sidst i tekstenheden.<br />
Anvend typografiske anførselstegn Sikrer, at importeret tekst indeholder venstre og højre anførselstegn (“ ”) og<br />
apostroffer (’) i stedet for lige anførselstegn (" ") og apostroffer (').<br />
Fjern formater og formatering fra tekst og tabeller Fjerner formatering, f.eks. skrifttype, tekstfarve og tekstformat, fra<br />
den importerede tekst, herunder tekst i tabeller. Afsnitsformater og indlejret grafik importeres ikke, når denne<br />
indstilling er valgt.<br />
Bevar lokale tilsidesættelser Når du vælger at fjerne formater og formatering fra tekst og tabeller, kan du bevare den<br />
tegnformatering, f.eks. fed skrift og kursiv, der er anvendt på dele af et afsnit, ved at markere Bevar lokale<br />
tilsidesættelser. Fjern markeringen af denne indstilling, hvis du vil fjerne al formatering.<br />
Konverter tabeller til Når du vælger at fjerne formater og formatering fra tekst og tabeller, kan du vælge at konvertere<br />
tabeller til grundlæggende, uformaterede tabeller eller uformateret tabulatorsepareret tekst.<br />
Hvis du vil importere uformateret tekst og uformaterede tabeller, skal du importere teksten uden formatering og<br />
derefter indsætte tabeller fra Word i InDesign.<br />
Bevar formater og formatering i tekst og tabeller Bevarer Word-dokumentets formatering i InDesign- eller InCopydokumentet.<br />
Du kan angive, hvordan formater og formatering skal bevares, ved hjælp af indstillingerne under afsnittet<br />
Formatering.<br />
128
BRUGE INDESIGN <strong>CS4</strong><br />
Tekst<br />
Manuelle sideskift Bestemmer, hvordan sideskift fra Word-filen formateres i InDesign eller InCopy. Vælg Bevar<br />
sideskift for at bruge samme sideskift som i Word, eller vælg Konverter til spalteskift eller Ingen skift.<br />
Importere indlejret grafik Bevarer indlejret grafik fra Word-dokumentet i InDesign.<br />
Importer ubenyttede formater Importerer alle formater fra Word-dokumentet, også selvom formaterne ikke<br />
anvendes på tekst.<br />
Konverter punkttegn og nummerering til tekst Importerer punkttegn og nummerering som faktiske tegn, så afsnittets<br />
udseende bevares. Tallene i nummereringen opdateres dog ikke automatisk, når listeelementerne ændres.<br />
Registrer ændringer Til InCopy Hvis denne indstilling vælges, vises redigering af den importeres tekst i InCopy med<br />
markering og gennemstregning, når Registrer ændringer er aktiveret. Hvis indstillingen ikke er valgt, markeres den<br />
importerede tekst som én enkelt tilføjelse. Det er muligt at få vist Registrer ændringer i InCopy, men ikke i InDesign.<br />
Importer formater automatisk Importerer formater fra Word-dokumentet i InDesign-dokumentet. Hvis der vises en<br />
gul advarselstrekant ved siden af Konflikter i formatnavne, har ét eller flere afsnits- eller tegnformater i Worddokumentet<br />
samme navn som et format i InDesign.<br />
Du kan angive, hvordan disse konflikter i formatnavne skal løses, ved at vælge en indstilling i menuerne Konflikt i<br />
afsnitsformater og Konflikt i tegnformat. Hvis du vælger Brug InDesign-formatdefinition, formateres den<br />
importerede, formaterede tekst på baggrund af InDesign-formatet. Hvis du vælger Omdefiner InDesign-format,<br />
formateres den importerede, formaterede tekst på baggrund af Word-formatet, og eksisterende InDesign-tekst, som<br />
er formateret med Word-formatet, ændres. Hvis du vælger Omdøb automatisk, omdøbes de importerede Wordformater.<br />
Hvis formatet Underoverskrift f.eks. findes i InDesign og Word, omdøbes det importerede Word-format til<br />
Underoverskrift_wrd_1, hvis Omdøb automatisk er valgt.<br />
Bemærk! InDesign konverterer afsnits- og tegnformater, men ikke formater med punktopstillede og nummererede lister.<br />
Tilpas import af formater Giver dig mulighed for at markere, hvilket InDesign-format der skal anvendes til hvert<br />
Word-format i det importerede dokument, ved hjælp af dialogboksen Tilknytning af format.<br />
Gem forudindstilling Gemmer de nuværende indstillinger for import af Word til senere brug. Angiv indstillingerne<br />
for import, klik på Arkiver format, indtast navnet på formatet, og klik på OK. Næste gang du importerer et Wordformat,<br />
kan du vælge det format, som du har oprettet i menuen Format. Klik på Anvend som standard, hvis det<br />
markerede format skal anvendes som standard for import af Word-dokumenter fremover.<br />
Importindstillinger for tekstfiler<br />
Hvis du vælger Vis importindstillinger, når du indsætter en tekstfil, kan du vælge følgende indstillinger:<br />
Tegnsæt Angiver det computertegnsæt, f.eks. ANSI, Unicode UTF8 eller Windows CE, der er brugt til at oprette<br />
tekstfilen. Standardindstillingen er det tegnsæt, der svarer til standardsproget og platformen i InDesign eller InCopy.<br />
Platform Angiver, om filen er oprettet i Windows eller Mac OS.<br />
Sæt ordbog til Angiver den ordbog, der skal bruges af den importerede tekst.<br />
Ekstra vognretur Angiver, hvordan eksterne afsnitsskift importeres. Vælg Fjern ved slutningen af hver linje eller Fjern<br />
mellem afsnit.<br />
Erstat Erstatter det angivne antal mellemrum med en tabulering.<br />
Anvend typografiske anførselstegn Sikrer, at importeret tekst indeholder venstre og højre anførselstegn (“ ”) og<br />
apostroffer (’) i stedet for lige anførselstegn (" ") og apostroffer (').<br />
129
Importindstillinger for Microsoft Excel<br />
Når du importerer en Excel-fil, kan du vælge mellem følgende indstillinger:<br />
Ark Angiver det regneark, du vil importere.<br />
Vis Angiver, om arkiverede brugerdefinerede eller personlige visninger skal importeres eller ignoreres.<br />
BRUGE INDESIGN <strong>CS4</strong><br />
Tekst<br />
Celleudsnit Angiver celleudsnittet med et kolon (:) (f.eks. A1:G15). Hvis der er navngivne udsnit i regnearket, vises<br />
disse navne i menuen Celleudsnit.<br />
Importer skjulte celler, der ikke er arkiveret i visningen Omfatter celler, der er formateret som skjulte celler i Excelregnearket.<br />
Tabel Angiver, hvordan regnearksoplysningerne vises i dokumentet.<br />
Formateret tabel InDesign forsøger at bevarer den samme formatering, som der bruges i Excel, selvom det<br />
muligvis ikke er muligt at bevare tekstformateringen i de enkelte celler. Hvis der er tale om et lænket regneark og ikke<br />
et indlejret regneark, tilsidesættes enhver formatering, der er foretaget i tabellen i InDesign, når kæden opdateres.<br />
Uformateret tabel Tabellen importeres uden formatering fra regnearket. Når denne indstilling er valgt, er det<br />
muligt at anvende et tabelformat på den importerede tabel. Hvis du formaterer tekst ved hjælp af afsnits- og<br />
tegnformater, bevares formateringen, selvom du opdaterer lænken til regnearket.<br />
Uformateret tekst med tabulatorer Tabellen importeres som tabulatorsepareret tekst, der kan konverteres til en<br />
tabel i InDesign eller InCopy.<br />
Kun formateret en gang InDesign bevarer den samme formatering som den, der er brugt i Excel i forbindelse med<br />
den første import. Hvis regnearket er lænket frem for integreret, tilsidesættes de formateringsændringer, der er<br />
foretaget i regnearket, i den lænkede tabel, når du opdaterer lænken. Denne indstilling er ikke tilgængelig i InCopy.<br />
Tabelformat Anvender det tabelformat, der angives, på det importerede dokument. Denne indstilling er kun<br />
tilgængelig, hvis Uformateret tabel er valgt.<br />
Cellejustering Angiver cellejusteringen for det importerede dokument.<br />
Medtag integreret grafik Bevarer indlejret grafik fra Excel-dokumentet i InDesign.<br />
Antal decimalpladser, der skal medtages Angiver antallet af decimalpladser i tal i regnearket.<br />
Anvend typografiske anførselstegn Sikrer, at importeret tekst indeholder venstre og højre anførselstegn (“ ”) og<br />
apostroffer (’) i stedet for lige anførselstegn (" ") og apostroffer (').<br />
Importindstillinger for mærket tekst<br />
Du kan importere (eller eksportere) en tekstfil, der kan udnytte InDesignformateringsfunktioner, ved at bruge mærket<br />
tekstformat. Mærkede tekstfiler er tekstfiler med oplysninger, der beskriver den formatering, som InDesign skal<br />
anvende. Korrekt mærket tekst kan beskrive næsten alt, hvad der kan vises i en InDesign-tekstenhed, herunder alle<br />
afsnitsattributter, tegnattributter og specialtegn.<br />
Du kan finde flere oplysninger om angivelse af mærker ved at se mærket pdf-tekst på<br />
www.adobe.com/go/learn_id_taggedtext_cs4_dk (PDF).<br />
Følgende indstillinger er tilgængelige, når du importerer en mærket tekstfil og vælger Vis importindstillinger i<br />
dialogboksen Indsæt.<br />
Anvend typografiske anførselstegn Sikrer, at importeret tekst indeholder venstre og højre anførselstegn (“ ”) og<br />
apostroffer (’) i stedet for lige anførselstegn (" ") og apostroffer (').<br />
Fjern tekstformatering Fjerner formatering, f.eks. skrifttype, tekstfarve og tekstformat, fra den importerede tekst.<br />
130
BRUGE INDESIGN <strong>CS4</strong><br />
Tekst<br />
Løs tekstformatkonflikter ved hjælp af Angiver, hvilket tegn- eller afsnitsformat der skal anvendes, når der er en<br />
konflikt mellem formatet i den mærkede tekstfil og formatet i InDesign-dokumentet. Vælg Publikationsdefinition for<br />
at anvende den definition, der allerede findes for formatet i InDesign-dokumentet. Vælg Definition for mærket for at<br />
bruge formatet som defineret i den mærkede tekst. Med denne indstilling oprettes et andet formatnavn med ordet<br />
"kopi" som sidste del af navnet i panelet Format.<br />
Vis liste over problemmærker før indsætning Viser en liste over mærker, der ikke kan genkendes. Hvis der vises en<br />
liste, kan du vælge at annullere eller fortsætte importen. Hvis du fortsætter, ser filen måske ikke ud som forventet.<br />
Gemme Word- eller RTF-importindstillinger som formater<br />
1 Når du indsætter en Word- eller RTF-fil, skal du starte med at kontrollere, at Vis importindstillinger er markeret<br />
og derefter vælge Åbn.<br />
2 Angiv de ønskede indstillinger i dialogboksen Importindstillinger.<br />
3 Klik på Arkiver format, skriv et navn på formatet, og klik på OK.<br />
4 Klik eventuelt på Anvend som standard for at bruge formatet, hver gang der importeres en fil med den pågældende<br />
filtype.<br />
Du kan angive brugerdefinerede formater i menuen Formater, hver gang du åbner en Word- eller RTF-fil.<br />
Lænke eller integrere importerede tekstfiler<br />
Som standard bliver tekst, du indsætter i InDesign, ikke lænket til den originale tekstfil. Hvis du imidlertid markerer<br />
indstillingen Opret lænke ved indsætning af tekst- og regnearksfil under filhåndteringsindstillingerne, inden du<br />
indsætter en fil, vises navnet på tekstfilen i panelet Lænker. Du kan opdatere og styre filer ved hjælp af panelet Lænker.<br />
Når du opdaterer en lænket tekstfil, går de redigerings- og formateringsændringer, der er foretaget i InDesign, tabt. På<br />
grund af denne risiko opdateres lænkede tekstfiler ikke automatisk, når den oprindelige fil redigeres. Du kan imidlertid<br />
nemt opdatere den lænkede fil ved hjælp af panelet Lænker.<br />
1 Benyt én af følgende fremgangsmåder:<br />
Hvis du vil anvende ændringen på et dokument, skal du åbne dokumentet.<br />
Hvis du vil anvende ændringen på alle nye dokumenter, du opretter, skal du lukke alle dokumenter.<br />
2 Vælg Rediger > Indstillinger > Filhåndtering (Windows) eller InDesign > Indstillinger > Filhåndtering (Mac OS).<br />
3 Hvis du vil oprette lænker i indsatte filer, skal du markere Opret lænke ved indsætning af tekst- og regnearksfil.<br />
Hvis indstillingen er aktiveret, skal du opdatere eller fjerne lænker eller sammenlænke dem igen ved hjælp af<br />
panelet Lænker. Hvis indstillingen er deaktiveret, integreres tekstfiler (de lænkes ikke).<br />
Se også<br />
"Styre grafiklænker" på side 371<br />
"Konvertere Word-typografier til InDesign-formater" på side 183<br />
131
Sammenkæde tekst<br />
Sammenkæde tekstrammer<br />
BRUGE INDESIGN <strong>CS4</strong><br />
Tekst<br />
Teksten i en ramme kan være uafhængig af andre rammer, eller den kan løbe mellem forbundne rammer. Hvis du vil<br />
ombryde tekst mellem forbundne rammer, skal du først forbinde rammerne. Forbundne rammer kan være på samme<br />
side eller opslag eller på en anden side i dokumentet. At forbinde tekst i forskellige rammer kaldes at sammenkæde<br />
tekst.<br />
Hver tekstramme indeholder en indport og en udport, som bruges til at etablere forbindelser til andre tekstrammer. En<br />
tom ind- eller udport angiver henholdsvis starten eller slutningen på en tekstenhed. En pil i en port angiver, at rammen<br />
er lænket til en anden ramme. Et rødt plus (+) i en udport angiver, at der er mere tekst i tekstenheden, som skal<br />
indsættes, men at der ikke er flere tekstrammer at indsætte den i. Den resterende, usynlige tekst kaldes overskudstekst.<br />
A<br />
Sammenkædede rammer<br />
A. Indport i begyndelsen af tekstenhed B. Udport, der angiver kæde til næste ramme C. Tekstkæde D. Indport angiver kæde fra forrige ramme<br />
E. Udport angiver overskudstekst<br />
Vælg Vis > Vis tekstkæder for at få vist visuelle repræsentationer af kædede rammer. Du kan kæde tekstrammer,<br />
uanset om de indeholder tekst eller ej.<br />
Se også<br />
"Tilføje tekst i et dokument" på side 124<br />
C<br />
"Flytte og ændre størrelsen på tekstrammer." på side 119<br />
Tilføje en ny ramme i kæden<br />
D<br />
B E<br />
1 Vælg markeringsværktøjet<br />
tekstikon.<br />
, vælg en tekstramme, og klik derefter på ind- eller udporten for at indlæse et<br />
Når du klikker på indporten, kan du tilføje en ramme før den markerede ramme, og når du klikker på udporten, kan<br />
du tilføje en ramme efter den markerede ramme.<br />
2 Placer ikonet for indlæst tekst<br />
ny tekstramme.<br />
der, hvor den næste tekstramme skal placeres, og klik eller træk for at oprette en<br />
Når ikonet for indlæst tekst er aktivt, kan du udføre mange handlinger, herunder bladre i sider, oprette nye sider og<br />
zoome ind og ud. Hvis du begynder at sammenkæde to rammer og skifter mening, kan du annullere kæden ved at<br />
klikke på et værktøj i værktøjspanelet. Ingen tekst går tabt.<br />
Tilføje en eksisterende ramme i en kæde<br />
1 Vælg markeringsværktøjet, og marker en tekstramme, og klik derefter på ind- eller udporten for at indlæse et<br />
tekstikon.<br />
132
BRUGE INDESIGN <strong>CS4</strong><br />
Tekst<br />
2 Placer ikonet for indlæst tekst over den ramme, du vil oprette forbindelse til. Ikonet for indlæst tekst skifter til<br />
kædeikonet.<br />
Føje en eksisterende ramme til en kæde<br />
3 Klik i den anden ramme for at kæde den til den første.<br />
Du kan tilføje automatiske henvisningslinjer ("fortsættes på" eller "fortsat fra"), der henviser til kædede tekstenheder,<br />
når de springer fra ramme til ramme. Se "Tilføje automatiske sidetal til henvisningslinjer for tekstenheder" på side 88.<br />
Tilføje en ramme i en sekvens af kædede rammer<br />
1 Klik med markeringsværktøjet på udporten på det sted i tekstenheden, hvor du vil tilføje en ramme. Når du slipper<br />
museknappen, vises et ikon for indlæst tekst.<br />
2 Træk for at oprette en ny ramme, eller marker en anden tekstramme. InDesign kæder rammen til en serie med<br />
lænkede rammer, der indeholder tekstenheden.<br />
Tilføj ramme i kæde (øverst) og resultat (nederst)<br />
Fjerne sammenkædning af tekstrammer<br />
Når du fjerner en kæde fra en tekstramme, bryder du forbindelsen mellem rammen og alle efterfølgende rammer i<br />
kæden. Tekst, der tidligere blev vist i rammer, bliver overskudstekst (ingen tekst slettes). Alle efterfølgende rammer er<br />
tomme.<br />
❖ Vælg markeringsværktøjet, og benyt én af følgende fremgangsmåder:<br />
Dobbeltklik på en ind- eller udport for at afbryde forbindelsen mellem rammer.<br />
Klik på en ind- eller udport, der repræsenterer en kæde til en anden ramme. I en kæde med to rammer kan du f.eks.<br />
klikke på ind- eller udporten i den første ramme eller på indporten i den anden ramme. Placer ikonet for indlæst<br />
tekst over den forrige eller næste ramme for at få vist fjern kæde-symbolet . Klik i den ramme, du vil fjerne fra<br />
kæden.<br />
133
Open the case for the rst time and take in the<br />
sights and smells of your hand-made instrument.<br />
See the way the light re ects o the handrubbed<br />
satin nish. Breath in the perfume of the nest<br />
exotic tone-woods. en, nally, take it in your<br />
hands and begin to play. e experience will leave<br />
you swept away, and your life and your music will<br />
never be the same again. For the select few thou<br />
Fjerne en ramme fra en kæde<br />
BRUGE INDESIGN <strong>CS4</strong><br />
Tekst<br />
Du kan opdele en tekstenhed i to tekstenheder ved at klippe den tekst, der skal medtages i den anden tekstenhed, bryde<br />
forbindelsen mellem rammerne og derefter indsætte teksten i den første ramme i den anden tekstenhed.<br />
Klippe eller slette sammenkædede tekstrammer<br />
Når du klipper eller sletter tekstrammer, slettes teksten ikke, men bliver ved med at være en del af kæden.<br />
Klippe en ramme ud af en kæde<br />
Du kan klippe en ramme ud af en kæde og indsætte rammen et andet sted. Rammen fjernes med en kopi af teksten,<br />
men der fjernes ingen tekst fra den oprindelige tekstenhed. Når du klipper eller indsætter en række sammenkædede<br />
tekstrammer på én gang, bevarer de indsatte rammer deres forbindelse med hinanden, men mister forbindelsen til<br />
andre rammer i den oprindelige tekstenhed.<br />
1 Marker en eller flere rammer med markeringsværktøjet (du kan markere flere objekter ved at holde Shift nede,<br />
mens du klikker).<br />
2 Vælg Rediger > Klip. Rammen forsvinder, og teksten i den løber til den næste ramme i tekstenheden. Når du<br />
klipper den sidste tekstramme i en tekstenhed, gemmes teksten som overskudstekst i den forrige ramme.<br />
3 Du kan bruge den udtagne ramme et andet sted i dokumentet ved at gå til den side, hvor den udtagne tekst skal<br />
placeres, og vælge Rediger > Sæt ind.<br />
Slette en ramme i en kæde<br />
Når du sletter en tekstramme, der er en del af en kæde, slettes teksten ikke. Den medtages som overskud eller løber ind<br />
i næste ramme i rækken. Hvis tekstrammen ikke er forbundet med en anden ramme, slettes rammen og teksten.<br />
1 Marker tekstrammen ved at benytte én af følgende fremgangsmåder:<br />
Klik på rammen med et markeringsværktøj.<br />
Vælg tekstværktøjet, hold Ctrl (Windows) eller Kommando (Mac OS) nede, og klik derefter på rammen.<br />
2 Tryk på Tilbage eller Delete.<br />
For the select few thousand individuals across the<br />
di erent from the multitude of other instruments<br />
available to the discerning musician and collector.<br />
To this day, each and every guitar, mandolin,<br />
banjo, and dulcimer produced at Anton is a orded<br />
the exact same care and attention to detail as those<br />
that he created one-by-one in the rst few years.<br />
Ombryde tekst manuelt eller automatisk<br />
Markøren ændres til et ikon for indlæst tekst , når du indsætter tekst eller klikker på en ind- eller udport. Du kan<br />
ombryde teksten på siderne ved hjælp af ikonet for indlæst tekst. Du kan angive, hvordan teksten skal ombrydes ved<br />
at holde en redigeringstast nede. Ikonet for indlæst tekst skifter udseende, afhængigt af hvor det placeres.<br />
Når du placerer ikonet for indlæst tekst over en tekstramme, indsættes der parenteser omkring ikonet . Når du<br />
placerer ikonet for indlæst tekst ud for en hjælpelinje eller et fastgørelsespunkt til linjenet, bliver den sorte markør<br />
hvid .<br />
Du kan ombryde tekst ved hjælp af fire forskellige metoder:<br />
134
Metode Hvad den gør<br />
Manuel tekstombrydning<br />
Halvautomatisk ombrydning ved at holde Alt<br />
(Windows) eller Alternativ (Mac OS) nede, mens du<br />
klikker.<br />
Automatisk ombrydning ved at holde Shift nede,<br />
mens du klikker.<br />
Automatisk ombrydning med faste sider ved at<br />
holde Shift+Alt (Windows) eller Shift+Alternativ<br />
(Mac OS) nede, mens du klikker.<br />
Ombryde tekst manuelt<br />
1 Marker en fil ved hjælp af kommandoen Indsæt, eller klik på udporten i en markeret tekstramme.<br />
2 Benyt én af følgende fremgangsmåder:<br />
BRUGE INDESIGN <strong>CS4</strong><br />
Tekst<br />
Placer ikonet for indlæst tekst et sted i en eksisterende ramme eller kurve, og klik. Teksten løber ind i rammen og<br />
de rammer, der er lænket til den. Bemærk, at teksten altid begynder at udfylde rammen øverst i den venstre spalte,<br />
også når du klikker i en anden spalte.<br />
Placer ikonet for indlæst tekst i en spalte for at oprette en tekstramme med spaltens bredde. Rammens top placeres<br />
der, hvor du klikker.<br />
Træk ikonet for indlæst tekst til en tekstramme med samme bredde og højde som det område, du definerer.<br />
3 Hvis der skal indsættes mere tekst, skal du klikke på udporten og gentage trin 1 og 2, indtil al teksten er indsat.<br />
Bemærk! Når du indsætter tekst i en ramme, der er kædet til andre rammer, ombrydes teksten automatisk gennem de<br />
kædede rammer, uanset hvilken metode du vælger.<br />
Ombryde tekst halvautomatisk<br />
❖ Hold Alt (Windows) eller Alternativ (Mac OS) nede, mens du klikker på en side eller ramme med et ikon for<br />
indlæst tekst.<br />
Teksten ombrydes som ved manuel ombrydning i en spalte ad gangen, men ikonet for indlæst tekst genindlæses<br />
automatisk, når hver spalte indsættes.<br />
Ombryde tekst automatisk<br />
❖ Aktiver ikonet for indlæst tekst, og hold Shift nede, mens du benytter én af følgende fremgangsmåder:<br />
Klik på ikonet for indlæst tekst i en spalte for at oprette en tekstramme med spaltens bredde. InDesign opretter nye<br />
tekstrammer og nye dokumentsider, indtil al teksten er tilføjet i dokumentet.<br />
Klik i en tekstramme, der er baseret på en mastertekstramme. Teksten ombrydes automatisk i<br />
dokumentsiderammen og genererer nye sider efter behov ved hjælp af masterrammens attributter. Se "Om mastere,<br />
stakrækkefølge og lag" på side 65.<br />
Ombryde tekst automatisk uden at tilføje sider<br />
Tilføjer tekst med én ramme ad gangen. Du skal genindlæse<br />
tekstikonet for at fortsætte tekstombrydningen.<br />
Fungerer som manuel tekstombrydning, dog bliver markøren til<br />
et ikon for indlæst tekst, hver gang du når til slutningen på en<br />
ramme, indtil al teksten i dokumentet er ombrudt.<br />
Tilføjer sider og rammer, indtil al teksten i dokumentet er<br />
ombrudt.<br />
Ombryder al tekst i dokumentet og tilføjer rammer efter behov,<br />
uden at der tilføjes sider. Resterende tekst er overskudstekst.<br />
❖ Hold Alt (Windows) eller Alternativ (Mac OS) nede, mens du klikker med et ikon for indlæst tekst.<br />
135
<strong>Bruge</strong> Smart tekstombrydning<br />
BRUGE INDESIGN <strong>CS4</strong><br />
Tekst<br />
Du kan bruge funktionen Smart tekstombrydning til at tilføje eller fjerne sider, når du skriver eller redigerer tekst.<br />
Denne funktion er nyttig, når du bruger InDesign til tekstredigering, og du ønsker at tilføje en ny side, hver gang du<br />
indtaster mere tekst, end der kan være på den aktuelle side. Den er også nyttig, hvis du vil undgå overskudstekst eller<br />
tomme sider i situationer, hvor tekstflowet ændres pga. redigering af tekst, visning eller skjulning af betinget tekst eller<br />
andre ændringer i tekstflowet.<br />
Smart tekstombrydning er som standard begrænset til mastertekstrammer, dvs. tekstrammer, der forekommer på en<br />
masterside. Hvis dokumentet består af modstående sider, skal mastertekstrammer vises på både venstre og højre<br />
masterside, og mastertekstrammerne skal være forbundet til Smart tekstombrydning for at fungere.<br />
Du kan ændre indstillingerne for at tillade, at sider tilføjes eller fjernes, når du arbejder med tekstrammer, der ikke er<br />
baseret på mastersider. En tekstramme skal dog være forbundet til mindst en tekstramme på en anden side, for at<br />
Smart tekstombrydning fungerer.<br />
Indstillinger for Smart tekstombrydning vises under tekstindstillingerne. Disse indstillinger anvendes på det aktuelle<br />
dokument. Du kan ændre standardindstillingerne for alle nye dokumenter ved at lukke alle dokumenter og angive<br />
indstillingerne.<br />
1 Rediger > Indstillinger > Tekst (Windows) eller InDesign > Indstillinger > Tekst (Mac OS)<br />
2 Vælg Smart tekstombrydning.<br />
3 Angiv en eller flere af følgende indstillinger, og klik derefter på OK.<br />
Føj sider til Brug denne indstilling til at bestemme, hvor den nye side oprettes. Du kan f.eks. have et dokument med<br />
tre sider, som har tekstrammer på de to første sider og en helsides grafik på den tredje side. Hvis du skriver til<br />
slutningen af side to, kan du bestemme, om den nye side skal tilføjes før eller efter den tredje side med helsides grafik.<br />
Vælg Slutningen af tekstenheden for at tilføje en ny side efter side to. Vælg Slutningen af dokumentet for at tilføje en<br />
ny side efter siden med helsides grafik.<br />
Du kan f.eks. have et dokument, der består af tre sider med sammenkædede tekstrammer på de to første sider og en<br />
helsides grafik på den tredje side. Hvis du skriver til slutningen af side to, kan du bestemme, om den nye side skal<br />
tilføjes efter side to eller efter den tredje side med grafikken. Hvis du vælger Slutningen af tekstenheden, bliver den nye<br />
side tilføjet umiddelbart efter den aktuelle side. Hvis du vælger Slutningen af dokumentet, bliver den nye side tilføjet<br />
efter siden med grafik.<br />
Du kan vælge Slutningen af sektionen i et dokument med flere sektioner, hvis du vil tilføje en side i slutningen af<br />
sektionen.<br />
Afgræns til mastertekstrammer Hvis denne indstilling er deaktiveret, kan du også tilføje eller fjerne sider, når du<br />
redigerer tekstrammer, der ikke er baseret på mastersider. Hvis du vil forhindre, at der opstår uønsket<br />
tekstombrydning, træder Smart tekstombrydning kun i kraft, hvis den tekstramme, du redigerer, som minimum er<br />
forbundet til en anden tekstramme på en anden side.<br />
Bemærk! Når du bruger Smart tekstombrydning i tekstrammer, der ikke er baseret på mastersider, tilføjes sider med<br />
helsides tekstrammer med en kolonne, uanset tekstrammernes attributter, som den nye ramme er forbundet til. Hvis<br />
tekstrammerne på de nye sider skal have samme attributter og placering som resten af kæden, skal du bruge<br />
mastertekstrammer.<br />
Bevar modstående sideopslag Denne indstilling bestemmer, om modstående sideopslag skal bevares, når teksten<br />
ombrydes midt i et dokument. Hvis denne indstilling vælges, når tekst ombrydes midt i et dokument, tilføjes der et nyt<br />
tosidet opslag. Hvis indstillingen ikke er valgt, tilføjes der en enkelt ny side, og de efterfølgende sider "flyttes".<br />
Hvis dit layout indeholder designelementer specifikt til enten højre eller venstre side af opslaget, skal du aktivere denne<br />
indstilling. Hvis de højre og venstre sider er ens, kan du deaktivere denne indstilling. Denne indstilling er nedtonet,<br />
hvis dokumentet ingen modstående sider har.<br />
136
BRUGE INDESIGN <strong>CS4</strong><br />
Tekst<br />
Slet tomme sider Vælg denne indstilling for at slette sider, når du redigerer tekst eller skjuler tilstande. Sider slettes<br />
kun, hvis den tømte tekstramme er det eneste objekt på siden.<br />
Hvis du vil se, hvordan du med Smart tekstombrydning kan bruge InDesign som teksteditor, skal du oprette et<br />
dokument, hvor Modstående sider er deaktiveret og Mastertekstramme er valgt. Sørg for, at Smart tekstombrydning<br />
og Slet tomme sider er valgt i tekstindstillingerne. Hold Ctrl+Shift (Windows) eller Kommando+Shift (Mac OS) nede på<br />
den første side, og klik på mastertekstrammen for at tilsidesætte den. Når du skriver mere tekst, end der kan være i<br />
tekstrammen, tilføjes der automatisk en ny side med en tekstramme. Hvis du sletter overskydende tekst, fjernes der en<br />
side.<br />
Redigere tekst<br />
Markere tekst<br />
❖ Vælg tekstværktøjet, og benyt én af følgende fremgangsmåder:<br />
Træk I-streg-markøren over et tegn, et ord eller en hel tekstblok for at markere elementet.<br />
Dobbeltklik på et ord for at markere det. Mellemrum i forbindelse med ordet markeres ikke.<br />
Klik tre gange på en linje for at markere den. Hvis Klik tre gange for at markere en linje er fravalgt, markeres hele<br />
afsnittet, hvis der klikkes tre gange.<br />
Hvis Klik tre gange for at markere en linje er valgt, skal du klikke fire gange i et afsnit for at vælge hele afsnittet.<br />
Klik fem gange for at markere hele tekstenheden, eller klik et sted i en Tekstenhed, og vælg Rediger > Vælg alle.<br />
Hvis det ikke er muligt at markere tekst i en ramme, kan det skyldes, at tekstrammen er på et låst lag eller på en<br />
masterside. Prøv at låse laget op, eller gå til mastersiden. Tekstrammen er muligvis dækket af en anden tekstramme<br />
eller et gennemsigtigt objekt. Se "Markere tekst i en ramme, der er dækket" på side 137.<br />
Se også<br />
"Taster til navigering i og markering af tekst" på side 696<br />
Omdefinere, hvad der sker ved tredobbelt klik<br />
1 Vælg Rediger > Indstillinger > Tekst (Windows) eller InDesign > Indstillinger > Tekst (Mac OS).<br />
2 Vælg Klik tre gange for at markere en linje for at gøre det muligt at markere en linje ved at klikke tre gange (dette<br />
er standardindstillingen). Fravælg denne indstilling, hvis du vil markere et afsnit, når du klikker tre gange.<br />
Markere tekst i en ramme, der er dækket<br />
1 Vælg markeringsværktøjet<br />
tekstrammen.<br />
, og hold Ctrl (Windows) eller Kommando (Mac OS) nede, og klik for at markere<br />
2 Vælg tekstværktøjet, og klik i tekstrammen, eller marker tekst.<br />
Vise skjulte tegn (tegn, der ikke udskrives)<br />
❖ Vælg Tekst > Vis skjulte tegn.<br />
Tegn, der ikke udskrives, f.eks. tegn for mellemrum, tabulatorer, afsnitsafslutninger, indeksmærker og<br />
tekstenhedsafslutninger, vises. Disse specialtegn er kun synlige i et dokumentvindue og et teksteditorvindue og<br />
udskrives ikke i formater som PDF og XML. De skjulte tegn vises i samme farve som lagfarven.<br />
137
Skjulte (øverst) og synlige (nederst) tegn, der ikke udskrives.<br />
Liste over skjulte tegn<br />
Skjult tegn Hvad det repræsenterer<br />
Slut på afsnit<br />
Blødt linjeskift<br />
Farverum<br />
Slutning af en tekstenhed<br />
Diskret bindestreg<br />
Hård bindestreg<br />
Tabulator<br />
Tabulator for højre indrykning<br />
Indryk hertil<br />
Afslutning af indrykket format her<br />
Non-joiner<br />
Langt mellemrum<br />
Kort mellemrum<br />
Hårdt mellemrum<br />
Hårdt mellemrum (fast bredde)<br />
Hårfint mellemrum<br />
En sjettedel mellemrum<br />
Lille mellemrum<br />
BRUGE INDESIGN <strong>CS4</strong><br />
Tekst<br />
138
Skjult tegn Hvad det repræsenterer<br />
En fjerdedel mellemrum<br />
En tredjedel mellemrum<br />
Punktumsbredde<br />
Cifferbredde<br />
Justeret mellemrum<br />
Spalteskift<br />
Rammeskift<br />
Sideskift<br />
Skift ved side med ulige sidetal<br />
Skift ved side med lige sidetal<br />
Tvunget linjeskift<br />
InCopy-note<br />
InCopy-note (i teksteditor)<br />
Placeringsmærke (kun InCopy)<br />
Indeksmærke<br />
Indeksmærke (i teksteditor)<br />
Skjult betinget tekst<br />
Skjult betinget tekst (i Teksteditor)<br />
Bogmærke- eller hyperlinkdestinationsmærke (ofte et tekstanker)<br />
Bogmærke- eller hyperlinkdestinationsmærke (i teksteditor)<br />
Hyperlinkdestination (i Teksteditor)<br />
Krydshenvist afsnit<br />
Krydshenvisning af hyperlink (i Teksteditor)<br />
Forankret objekt<br />
Forankret objekt (i teksteditor)<br />
XML-mærke<br />
BRUGE INDESIGN <strong>CS4</strong><br />
Tekst<br />
139
Skjult tegn Hvad det repræsenterer<br />
XML-mærke (i teksteditor)<br />
Fodnote (i teksteditor)<br />
Tabel (i teksteditor)<br />
Variabel (i teksteditor)<br />
Tilføje spalte-, ramme- og sideskift<br />
Styr spalte-, ramme- og sideskift ved at indsætte specialtegn i teksten.<br />
1 Vælg tekstværktøjet, og klik for at placere indsættelsespunktet på det sted, hvor skiftet skal være.<br />
BRUGE INDESIGN <strong>CS4</strong><br />
Tekst<br />
2 Vælg Tekst > Indsæt skifttegn, og vælg et skifttegn i undermenuen.<br />
Du kan også oprette skift med Enter-tasten på taltastaturet. Tryk på Enter for at oprette et spalteskift, på Shift+Enter<br />
for at oprette et rammeskift og på Ctrl+Enter (Windows) eller Kommando+Retur (Mac OS) for at oprette et sideskift.<br />
Du kan fjerne et linjeskifttegn ved at vælge Tekst > Vis skjulte tegn, således at du kan se tegn, der ikke udskrives, og<br />
derefter vælge og slette linjeskifttegnet.<br />
Bemærk! Hvis du opretter et skift ved at skifte afsnitsindstillinger (som i dialogboksen Hold tekst sammen), placeres<br />
skiftet foran afsnittet med indstillingen. Hvis du opretter et skift med et specialtegn, placeres skiftet umiddelbart efter<br />
specialtegnet.<br />
Se også<br />
"Måder at styre afsnitsskift" på side 243<br />
Indeksmærke (i teksteditor)<br />
Skiftindstillinger<br />
Følgende indstillinger vises i menuen Tekst > Indsæt linjeskifttegn:<br />
Spalteskift Skubber teksten til næste spalte i den aktuelle tekstramme. Hvis rammen kun har én spalte, går teksten<br />
til den næste sammenkædede ramme.<br />
Rammeskift Skubber teksten til den næste sammenkædede ramme uden hensyntagen til den aktuelle tekstrammes<br />
spalteopsætning.<br />
Sideskift Skubber teksten til den næste side med en tekstramme, der er kædet sammen med den aktuelle<br />
tekstramme.<br />
Skift ved side med ulige sidetal Skubber teksten til den næste ulige side med en tekstramme, der er kædet sammen<br />
med den aktuelle tekstramme.<br />
Skift ved side med lige sidetal Skubber teksten til den næste lige side med en tekstramme, der er kædet sammen<br />
med den aktuelle tekstramme.<br />
Afsnitsskift Indsætter et afsnitsskift (svarer til at trykke på Enter eller Retur).<br />
Tvunget linjeskift Forårsager et linjeskift, hvor tegnet indsættes og starter en ny linje, uden at der påbegyndes et nyt<br />
afsnit (svarer til at trykke på Shift+Enter eller Shift+Retur).<br />
140
BRUGE INDESIGN <strong>CS4</strong><br />
Tekst<br />
Diskret linjeskift Angiver, hvor der skal være et linjeskift, hvis et linjeskift er påkrævet. Et diskret linjeskift svarer til<br />
en diskret bindestreg, bortset fra at der ikke indsættes en bindestreg der, hvor linjeskiftet er.<br />
Der er yderligere skiftindstillinger tilgængelige i dialogboksen Indstillinger for hold sammen og dialogboksen<br />
Indstillinger for afsnitsformat.<br />
<strong>Bruge</strong> Teksteditor<br />
Du kan redigere tekst i InDesign enten på layoutsiden eller i teksteditorvinduet. Under skrivning og redigering i et<br />
teksteditorvindue kan hele tekstenheden vises i den skrifttype, størrelse og med de mellemrum, du angiver i<br />
Indstillinger, uden forvirrende layout eller formatering.<br />
Hver tekstenhed vises i et nyt teksteditorvindue. Al tekst i tekstenheden vises i teksteditoren, herunder overskudstekst.<br />
Du kan åbne flere teksteditorvinduer samtidig, herunder flere kopier af samme tekstenhed. En lineal for lodret dybde<br />
angiver, hvor meget tekst der er i rammen, og en linje angiver, hvor der er overskudstekst.<br />
Når du redigerer en tekstenhed, afspejles ændringerne i layoutvinduet. Der vises en liste over åbne tekstenheder i<br />
menuen Vindue. Du kan ikke oprette en ny tekstenhed i et teksteditorvindue.<br />
A<br />
B<br />
C<br />
D<br />
Vinduet Teksteditor<br />
A. Afsnitsformater B. Juster spaltebredden C ved at trække i skillelinjen. C. Lineal for lodret dybde D. Indikator for overskudstekst<br />
Du kan få vist og redigere tabeller i Teksteditor, der hvor der vises tekst i løbende kolonner og rækker, så de er nemme<br />
at redigere. Du kan hurtigt udvide eller skjule tabeller og vælge, om du vil se dem rækkevis eller kolonnevis.<br />
Se også<br />
"Arbejde med tabeller i Teksteditor" på side 277<br />
Åbne Teksteditor<br />
1 Marker tekstrammen, klik på et indsættelsespunkt i tekstrammen, eller marker flere rammer fra forskellige<br />
tekstenheder.<br />
2 Vælg Rediger > Rediger i Teksteditor.<br />
141
BRUGE INDESIGN <strong>CS4</strong><br />
Tekst<br />
Du kan åbne en anden version af det samme teksteditorvindue ved at aktivere teksteditoren og vælge Vindue ><br />
Arranger > Nyt vindue.<br />
Gå tilbage til layoutvinduet<br />
❖ Start Teksteditor, og benyt én af følgende fremgangsmåder:<br />
Vælg Rediger > Rediger i layout. Når du vælger denne metode, vises samme tekstmarkering eller indsættelsespunkt<br />
i layoutet, som sidst blev vist i teksteditoren, og tekstvinduet forbliver åbent, men flyttes om bag layoutvinduet.<br />
Klik i layoutvinduet. Tekstenhedsvinduet forbliver åbent, men flyttes om bag layoutvinduet.<br />
Luk teksteditorvinduet.<br />
Vælg dokumentnavnet nederst i menuen Vindue.<br />
Vise eller skjule elementer i Teksteditor<br />
Du kan vise eller skjule formatnavnkolonnen og dybdelinealen, eller udvide eller skjule fodnoter, og vise eller skjule<br />
afsnitsskiftmærker for at angive starten af nye afsnit. Sådanne indstillinger påvirker alle åbne teksteditorvinduer samt<br />
alle vinduer, der åbnes efterfølgende.<br />
Åbn teksteditoren, og vælg Vis > Teksteditor >Vis formatnavnkolonne eller Skjul formatnavnkolonne. Du kan<br />
også justere formatnavnkolonnens bredde ved at trække i den lodrette bjælke. Efterfølgende teksteditorvinduer har<br />
samme spaltebredde.<br />
Aktiver Teksteditor, og vælg Vis > Teksteditor > Vis dybdelineal eller Skjul dybdelineal.<br />
Aktiver Teksteditor, og vælg Vis > Teksteditor > Udvid alle fodnoter eller Skjul alle fodnoter.<br />
Mens Teksteditor er aktiv, skal du vælge Vis > Teksteditor > Vis afsnitsskiftmærker eller Skjul afsnitsskiftmærker.<br />
Indstillinger for Teksteditor<br />
Du kan ændre visningen af Teksteditor under indstillingerne for Teksteditorvisning. Selvom Teksteditor kun<br />
medtager de mest grundlæggende tekstformatattributter, er visse objekter og attributter repræsenteret, herunder<br />
følgende:<br />
142
Attribut Ikon<br />
Tabel<br />
Indbyggede objekter<br />
XML-mærker<br />
Variabler<br />
Hyperlinkkilder<br />
Hyperlinkankre<br />
Krydshenvisning<br />
Skjult betinget tekst<br />
Bemærk<br />
Fodnoter<br />
Indeksmærker<br />
BRUGE INDESIGN <strong>CS4</strong><br />
Tekst<br />
Tekstvisningsindstillinger Vælg en visningsskrift, størrelse, linjeafstand, tekstfarve og baggrund. Det er også muligt at<br />
angive et andet tema, f.eks. vælge Klassisk system for at få vist gul tekst på en sort baggrund. Disse indstillinger påvirker<br />
tekstvisningen i teksteditorvinduet og ikke måden, tekst vises på, i Layoutvisning.<br />
Aktiver kantudjævning Udjævn tekstens ujævne kanter, og vælg tekst for kantudjævningen: LCD-optimeret, Blød<br />
eller indstillingen Standard, som udjævner teksten ved hjælp af gråtoner. LCD-optimeret udjævner teksten ved hjælp<br />
af farver frem for gråtoner og fungerer bedst på lyse baggrunde med sort tekst. Blød bruger gråtoner, men giver et<br />
lysere og mere uskarpt udseende end Standard.<br />
Markørindstillinger Skift tekstmarkørens udseende. Du kan f.eks. vælge Blink, hvis markøren skal blinke.<br />
Tekst fra indlejrede rammer vises ikke i det overordnede teksteditorvindue, men kan vises i et separat<br />
teksteditorvindue.<br />
<strong>Bruge</strong> betinget tekst<br />
Betinget tekst er en måde til at oprette forskellige versioner af det samme dokument på. Når du har oprettet tilstandene,<br />
skal du anvende dem på tekstudsnit. Du kan derefter oprette forskellige versioner af dokumenter ved at vise og skjule<br />
tilstande. Hvis du f.eks. opretter en computervejledning, kan du oprette forskellige tilstande for Mac OS og Windows.<br />
Inden du udskriver Mac OS-versionen af brugervejledningen, kan du vise al den tekst, hvor "Mac"-tilstanden er<br />
gældende, og skjule al den tekst, hvor "Windows"-tilstanden er gældende. Du kan derefter vende tilstandene om, når<br />
du udskriver brugervejledningen til Windows.<br />
143
A B<br />
Betinget tekst vises<br />
A. Alle tilstande vises B. Betingede indikatorer<br />
A B<br />
Betinget tekst skjules<br />
A. "Mac"-tilstand skjules B. Skjulte tilstandssymboler<br />
BRUGE INDESIGN <strong>CS4</strong><br />
Tekst<br />
Tilstande kan kun anvendes til tekst. Du kan gøre forankrede objekter betingede, men kun ved at vælge det forankrede<br />
objektmærke. Du kan anvende tilstande på tekst i tabelcellerne, men du kan ikke anvende tilstande på tabelceller, -<br />
kolonner eller -rækker. Du kan ikke anvende tilstande på tekst i låste InCopy-tekstenheder.<br />
Du kan se en video om brug af betinget tekst på www.adobe.com/go/lrvid4026_id_dk.<br />
Se også<br />
"<strong>Bruge</strong> Smart tekstombrydning" på side 136<br />
Planlægge betingede dokumenter<br />
Når du planlægger et projekt med betinget tekst, skal du undersøge materialets karakter og se på, hvordan flere<br />
personer på skift kan arbejde med det, hvis dokumentet overdrages. Du kan planlægge at behandle betinget tekst<br />
ensartet, så dokumenterne er nemmere at bruge og vedligeholde. Brug følgende retningslinjer.<br />
Antal versioner Angiv, hvor mange versioner det færdiggjorte projekt skal indeholde. Hvis du f.eks. opretter en<br />
vejledning, der beskriver et program, der kører på både Windows- og Mac OS-platforme, vil du muligvis oprette<br />
mindst to versioner - en Windows-version og en Mac OS-version. Hvis du vil oprette disse versioner med<br />
redigeringskommentarer rundt om i teksten under korrekturfasen, skal du bruge endnu flere versioner: Mac OS med<br />
kommentarer, Mac OS uden kommentarer, Windows med kommentarer og Windows uden kommentarer.<br />
I forbindelse med dokumenter med mange tilstande, kan du definere et tilstandssæt, der kan anvendes på dokumentet<br />
til hurtig versionering.<br />
144
BRUGE INDESIGN <strong>CS4</strong><br />
Tekst<br />
Antal påkrævede tilstandsmærker Find ud af, hvor mange tilstandsmærker du har brug for til at oprette de ønskede<br />
versioner. En dokumentversion er defineret af et entydigt sæt af tilstandsmærker. En version af en færdiggjort<br />
Windows-vejledning defineres f.eks. ved, at der vises en Windows-tilstand, der skjules en Mac OS-tilstand og en<br />
kommentar-tilstand. I dette eksempel skal du finde ud af, om der skal bruges et tilstandsmærke til Windowskommentarer,<br />
et andet for Mac OS-kommentarer, eller om der skal bruges et enkelt tilstandsmærke for både<br />
Windows- og Mac OS-kommentarer.<br />
Organisering af indhold Vurder i hvor vid udstrækning, at dokumentet kan være betinget, og hvordan du kan<br />
organisere materialet til at forenkle udvikling og vedligeholdelse. Hvis du f.eks. kan organisere en bog, så den betingede<br />
tekst er begrænset til få dokumenter. Du kan også vælge at beholde versioner af bestemte kapitler i separate filer frem<br />
for i betinget tekst og derefter bruge en forskellig bogfil til hver version af bogen.<br />
I nogle tilfælde, f.eks. når du arbejder med flere sprog, vil du muligvis ønske at oprette separate lag, som du kan vise<br />
eller skjule, frem for at bruge tilstande sammen med hvert lag, herunder tekst på et andet sprog.<br />
Strategi for mærkning Bestem den mindste enhed af betinget tekst. Hvis et dokument f.eks. oversættes til et andet<br />
sprog, bliver en hel sætning den mindste mængde tekst, du kan gøre betinget. Da rækkefølgen af ord ofte ændres under<br />
oversættelsen, kan oprettelse af betinget tekst for en del af en sætning besværliggøre oversættelsen.<br />
Inkonsekvent anvendelse af tilstande på mellemrum og tegnsætning kan resultere i ekstra mellemrum eller stavefejl.<br />
Find ud af, om mellemrum og tegnsætning skal betinges. Hvis betinget tekst starter eller slutter med et punktum, skal<br />
tegnsætning også gøres betinget. Det gør teksten nemmere at læse, når du får vist mere end én version.<br />
Hvis du vil undgå mellemrumsproblemer, f.eks. hvis et ubetinget mellemrum efterfølges af et betinget mellemrum,<br />
skal du oprette standarder for håndtering af mellemrum efter betinget tekst (enten altid betinget eller altid ubetinget).<br />
Hvis du vil undgå forvirring, skal du finde ud af, hvilken rækkefølge betinget tekst vises i, og bruge denne rækkefølge<br />
hele dokumentet igennem.<br />
Indeks og krydshenvisninger Når du indekserer et dokument, skal du være opmærksom på, om indeksmærker er<br />
placeret inden i eller uden for betinget tekst. Husk på, at indeksmærker i skjult betinget tekst ikke er inkluderet i det<br />
genererede indeks.<br />
Hvis du opretter en krydshenvisning til betinget tekst, skal du sørge for, at kildeteksten har samme tilstand. Hvis du<br />
f.eks. føjer en krydshenvisning til et "Windows"-afsnit, og tekstankeret vises i en "Mac"-tilstand, er krydshenvisningen<br />
uløst, når "Mac"-tilstand er skjult. "ST" vises ved siden af krydshenvisningen i panelet Hyperlinks.<br />
Hvis du opretter en krydshenvisning til et afsnit, hvor noget af teksten er betinget, og du derefter ændrer<br />
synlighedsindstillingerne, skal du opdatere krydshenvisningen.<br />
Oprette tilstande<br />
Tilstande, du opretter, arkiveres i det aktuelle dokument. Hvis du ikke har noget dokument åbent, når du opretter en<br />
tilstand, vises den tilstand i alle de nye dokumenter, du opretter.<br />
Du kan gøre betinget tekst nemt at identificere ved at angive tilstandsindikatorer, f.eks. en rød, bølget understregning.<br />
1 Vælg Vindue > Tekst og tabeller > Betinget tekst for at få vist panelet Betinget tekst.<br />
2 Vælg Ny tilstand i panelmenuen Betinget tekst, og navngiv tilstanden.<br />
3 I indikatorgruppen skal du angive visningen af indikatoren, som tilstanden anvendes på.<br />
Indikatorer, f.eks. røde, bølgede understregninger, vises som standard i dokumentet, men udskrives ikke. Du kan<br />
vælge en indstilling i menuen Indikatorer i panelet Betinget tekst for at skjule indikatorer eller for at udskrive dem,<br />
hvilket kan være nyttigt i forbindelse med korrektur.<br />
4 Klik på OK.<br />
145
BRUGE INDESIGN <strong>CS4</strong><br />
Tekst<br />
Anvende tilstande på tekst<br />
Du kan anvende flere tilstande på samme tekst. Tilstandsindikatorer identificerer som standard betinget tekst. Hvis<br />
indikatorer er skjulte, kan du dog bruge panelet Betinget tekst til at bestemme, hvilke tilstande der er anvendt på den<br />
aktuelle tekst. Et fremhævet markering angiver, at tilstanden er anvendt på den aktuelle tekst. En nedtonet markering<br />
angiver, at tilstanden kun er anvendt på den del af det markerede.<br />
1 Marker den tekst, som tilstanden skal anvendes på.<br />
2 Benyt en af følgende fremgangsmåde i panelet Betinget tekst (Vindue > Tekst og tabeller > Betinget tekst):<br />
Hvis du vil anvende en tilstand, skal du klikke på tilstanden eller klikke på feltet ved siden af tilstandsnavnet.<br />
Du kan anvende en tilstand og fjerne andre anvendte tilstande i teksten ved at vælge Alt-klik (Windows) eller<br />
Alternativ-klik (Mac OS) på en tilstand.<br />
Fjern markeringen i feltet ved siden af tilstandsnavnet, hvis du vil fjerne en tilstand. Du kan også klikke på [Ingen<br />
tilstand], hvis du vil fjerne alle tilstande fra den valgte tekst.<br />
Bemærk! Du kan ikke anvende tastaturgenveje til specifikke tilstande. Du kan dog anvende tilstande ved hjælp af Anvend<br />
hurtigt.<br />
Vise eller skjule tilstande<br />
Når du skjuler en tilstand, skjules al den tekst, som den pågældende tilstand er anvendt i. Hvis tilstande skjules, ændres<br />
sidenummereringen ofte i et dokument eller en bog. Du kan bruge funktionen Smart tekstombrydning til at tilføje eller<br />
fjerne sider automatisk, mens du skjuler og viser tilstande.<br />
Skjult betinget tekst ignoreres generelt i dokumentet. F.eks. udskrives og eksporteres skjult tekst ikke, indeksmærker i<br />
skjult betinget tekst inkluderes ikke i et genereret indeks, og skjult betinget tekst er ikke inkluderet, når der søges i tekst,<br />
eller når der køres stavekontrol.<br />
Hvis du skjuler en tilstand, arkiveres den skjulte tekst under et skjult tilstandssymbol . Hvis du vælger tekst, der<br />
indeholder et skjult tilstandssymbol, og du forsøger at slette det, beder InDesign dig om at bekræfte, at du vil slette den<br />
skjulte betingede tekst. Du kan ikke anvende andre tilstande, formater eller formateringer på skjult betinget tekst.<br />
Hvis der er anvendt flere tilstande i teksten, og mindst én af tilstandene vises, mens en anden er skjult, skjules teksten ikke.<br />
Du kan få vist eller skjule tilstande ved at klikke på synlighedsfeltet ved siden af navnet på tilstanden. Øjeikonet<br />
angiver, at tilstanden vises.<br />
Du kan vise eller skjule alle tilstande ved at vælge Vis alle eller Skjul alle i panelmenuen Betinget tekst.<br />
<strong>Bruge</strong> tilstandssæt<br />
Et tilstandssæt medtager synlighedsindstillingerne for alle tilstandene, så du hurtigt kan anvende forskellige<br />
dokumentgengivelser. Forudsæt, at du f.eks. har et komplekst dokument med platformstilstande til Mac OS, Windows<br />
XP, Vista, UNIX, sprogtilstande til engelsk, fransk, tysk og spansk og redigeringstilstande som f.eks.<br />
Redaktørgennemgang og Interne kommentarer. Hvis du vil gennemgå Vista-versionen på fransk, kan du oprette et<br />
sæt, der kun viser tilstandene Vista, Fransk og Redaktørgennemgang, og som skjuler resten.<br />
Mens sæt ikke nødvendigvis gør dette, hjælper de dig hurtigt og pålideligt med at ændre synlighedsindstillingerne for<br />
forskellige tilstande.<br />
1 Anvend tilstande til tekst efter behov.<br />
2 Hvis menuen Sæt ikke vises i panelet Betinget tekst, skal du vælge Vis indstillinger i panelmenuen Betinget tekst.<br />
3 I panelet Betinget tekst skal du vise eller skjule tilstande efter behov.<br />
4 Vælg Opret nyt sæt i menuen Sæt, navngiv sættet, og klik på OK.<br />
146
Det nye sæt bliver det aktive sæt.<br />
5 Gør et af følgende:<br />
Du kan anvende tilstandssættet i et dokument ved at vælge tilstandssætnavnet i menuen Sæt.<br />
BRUGE INDESIGN <strong>CS4</strong><br />
Tekst<br />
Du kan ignorere et tilstandssæt ved at vælge det sæt, der gør det aktivt, og ændre synlighedsindstillingerne i en<br />
vilkårlig tilstand. Der vises et plustegn (+) ved siden af tilstandssættet. Vælg tilstandssættet igen for at fjerne<br />
tilsidesættelser. Vælg Omdefiner "[tilstandssæt]" for at opdatere tilstandssættet med de nye synlighedsindstillinger.<br />
Du kan slette et tilstandssæt ved at markere tilstandssættet og derefter vælge Slet "[tilstandssæt]".<br />
Håndtere tilstande<br />
❖ Gør et af følgende:<br />
Slet en tilstand Vælg en tilstand, og klik på ikonet Slet tilstand nederst i panelet Betinget tekst. Angiv en tilstand, der<br />
skal erstatte den slettede tilstand, og klik på OK. Den tilstand, du angiver, anvendes på den tekst, hvor den slettede<br />
tilstand blev anvendt.<br />
Shift+klik for at vælge tilstødende tilstande, eller Ctrl+klik (Windows) eller Kommando+klik (Mac OS) for at vælge<br />
ikke tilstødende tilstande, hvis du vil slette flere tilstande, og klik derefter ikonet Slet tilstand.<br />
Fjern en tilstand fra teksten Fjernelse af et tilstandsmærke fra teksten er forskellig fra sletning af et mærke fra et<br />
dokument. Når du fjerner et mærke fra tekst, forbliver mærket i dokumentet, så det kan anvendes igen senere.<br />
Hvis du vil fjerne en tilstand fra tekst, skal du markere teksten og fjerne markeringen i feltet ved siden af tilstanden<br />
eller klikke på [Ingen tilstand] for at fjerne alle tilstande fra den valgte tekst.<br />
Indlæs (importer) tilstande Vælg Indlæs tilstande (hvis du kun vil indlæse tilstande) eller Indlæs tilstande og sæt i<br />
panelmenuen Betinget tekst. Vælg det InDesign-dokument, som du vil importere tilstandene fra, og klik på Åbn.<br />
Indlæste tilstande og sæt overskriver alle tilstande eller sæt med samme navne.<br />
Du kan ikke indlæse tilstande fra en InCopy-fil i InDesign, men du kan indlæse tilstande fra en InDesign-fil i både<br />
InDesign og InCopy.<br />
Indlæste tilstande tilsidesætter synlighedsindstillingerne i de tilstande, der i øjeblikket er i panelet Betinget tekst.<br />
Synkroniser tilstande i en bog Hvis du vil sikre dig, at du bruger de samme tilstande i alle dokumenter i en bog, skal<br />
du oprette de ønskede tilstande i formatkildedokumentet, vælge Indstillinger for betinget tekst i dialogboksen<br />
Synkroniseringsindstillinger og derefter synkronisere bogen.<br />
Vis eller skjul tilstandsindikatorer Vælg Vis eller Skjul i menuen Indikatorer i panelet Betinget tekst for at vise eller<br />
skjule tilstandsindikatorer. Hvis du får vist én version, og du ønsker at se, hvilke områder der er betingede, skal du se<br />
tilstandsindikatorerne. Hvis du synes, at tilstandsindikatorerne er forstyrrende, mens du kontrollerer layoutet, kan du<br />
skjule tilstandsindikatorerne. Vælg Vis og udskriv, hvis du vil udskrive og vise tilstandsindikatorerne.<br />
Skift et tilstandsnavn Klik på en tilstand i panelet Betinget tekst, hold pause, og klik derefter på navnet på tilstanden<br />
for at vælge det. Skriv et andet navn<br />
Rediger tilstandsindikatorer Dobbeltklik på en tilstand i panelet Betinget tekst, eller vælg en tilstand, og vælg<br />
Tilstandsindstillinger i panelmenuen. Angiv indikatorindstillinger, og klik på OK.<br />
Finde og erstatte betinget tekst<br />
Brug dialogboksen Find/Erstat til at finde tekst, hvor der er anvendt en eller flere tilstande og udskift med en eller flere<br />
tilstande.<br />
1 Vis den betingede tekst, du vil medtage i søgningen.<br />
Skjult tekst udelukkes fra søgningen.<br />
147
2 Vælg Rediger > Find/Erstat.<br />
3 Klik på Flere indstillinger, hvis felterne Find format og Erstat format ikke vises nederst i dialogboksen.<br />
BRUGE INDESIGN <strong>CS4</strong><br />
Tekst<br />
4 Klik på feltet Find format for at få vist dialogboksen Indstillinger for Find format. Vælg [Enhver tilstand] under<br />
Tilstande for at søge efter tekst, hvor alle tilstande er anvendt, [Ingen tilstand] for at søge efter tekst, hvor der ikke<br />
er anvendt en tilstand, eller vælg den eller de specifikke tilstande, du vil søge efter. Klik på OK.<br />
Denne funktion finder tekst, der passer perfekt til de valgte tilstande. Hvis du f.eks. vælger både Tilstand 1 og Tilstand<br />
2, findes tekst, hvor kun én af tilstandene er anvendt, ikke. Tekst findes heller ikke, hvis der er anvendt en tilstand mere<br />
ud over de to.<br />
5 Klik på feltet Erstat format for at få vist dialogboksen Rediger formatindstillinger. Angiv den anden<br />
formateringsindstilling, f.eks. en tilstand eller et tegnformat, og klik derefter på OK.<br />
Hvis du vælger afsnittet Tilstande i dialogboksen Rediger formatindstillinger, foretager [Enhver tilstand] ingen<br />
ændringer i den fundne betingede tekst. Denne indstilling er nyttig, hvis du vil anvende en anden formatering, f.eks.<br />
et tegnformat. Vælg [Ingen tilstand] for at fjerne alle tilstandene i den fundne tekst. Hvis du vælger en specifik tilstand,<br />
skal du angive, om den skal erstatte en tidligere anvendt tilstand i den fundne tekst, eller om den skal tilføjes dertil.<br />
6 Klik på Find, og erstat tilstanden ved hjælp af knapperne Erstat, Erstat/Find eller Erstat alle.<br />
Find/Erstat<br />
Oversigt over Find/Erstat<br />
Dialogboksen Find/Erstat indeholder faner, som kan bruges til at angive, hvad der skal findes og ændres.<br />
A<br />
B<br />
C<br />
B<br />
B<br />
Dialogboksen Find/Erstat<br />
A Faner under Find/Erstat B. Find et tabulatortegn C. Erstat med en lang tankestreg D. Søgeindstillinger E. Menuen Metategn<br />
Tekst Du kan søge efter og ændre bestemte forekomster af tegn, ord, ordgrupper eller tekst, der er formateret på en<br />
bestemt måde. Du kan også søge efter og erstatte specialtegn, f.eks. symboler, mærker og blanktegn. Du kan udvide<br />
søgningen ved hjælp af jokertegn.<br />
GREP Du kan søge efter og erstatte tekst og formatering ved hjælp af avancerede, mønsterbaserede søgeteknikker.<br />
Glyf Du kan søge efter og erstatte glyffer ved hjælp af Unicode eller GID/CID-værdier. Særligt nyttigt ved søgning<br />
efter og erstatning af glyffer i asiatiske sprog.<br />
Objekt Du kan søge efter og erstatte formateringseffekter og -attributter i objekter og rammer. Du kan f.eks. søge efter<br />
objekter med en 4-punkts streg og erstatte stregen med en skyggeeffekt.<br />
148
Du kan se en video om at finde og erstatte tekst, objekter og udtryk på www.adobe.com/go/vid0080_dk.<br />
Se også<br />
Video om Find/Erstat<br />
Finde og erstatte tekst<br />
BRUGE INDESIGN <strong>CS4</strong><br />
Tekst<br />
Du kan få vist en liste over, finde og erstatte skrifter i dokumentet ved hjælp af kommandoen Find skrift i stedet for<br />
kommandoen Find/Erstat.<br />
Se også<br />
"Finde og erstatte skrifter" på side 160<br />
Finde og erstatte tekst<br />
1 Hvis du vil søge i et tekstudsnit eller en tekstenhed, skal du markere teksten eller placere indsættelsespunktet i<br />
tekstenheden. Hvis du vil søge i mere end ét dokument, skal du åbne dokumenterne.<br />
2 Vælg Rediger > Find/Erstat, og klik på fanen Tekst.<br />
3 Angiv afgrænsningen for søgningen i menuen Søg, og klik på de relevante ikoner for at medtage låste lag,<br />
mastersider, fodnoter og andre elementer i søgningen.<br />
4 I feltet Søg efter skal du beskrive, hvad du vil søge efter:<br />
Skriv eller indsæt den tekst, du vil finde.<br />
Hvis du vil søge efter og erstatte tabulatorer, mellemrum eller andre specialtegn, skal du vælge et<br />
repræsentationstegn (metategn) i pop-up-menuen til højre for feltet Søg efter. Du kan også vælge jokertegnindstillinger,<br />
f.eks. Vilkårligt ciffer eller Vilkårligt tegn.<br />
Brug metategn til at søge efter specialtegn, f.eks. en tabulator.<br />
Brug en foruddefineret forespørgsel til at finde og erstatte tekst. (Se "Finde/erstatte elementer ved hjælp af<br />
forespørgsler" på side 161).<br />
5 Skriv eller indsæt den tekst, der skal erstattes med, i feltet Erstat med. Du kan også vælge et repræsentationstegn i<br />
pop-up-menuen til højre for feltet Erstat med.<br />
6 Klik på Find.<br />
149
BRUGE INDESIGN <strong>CS4</strong><br />
Tekst<br />
7 For at fortsætte søgningen skal du klikke på Find næste, Erstat (for at erstatte den nuværende forekomst), Erstat<br />
alle (en meddelelse viser det samlede antal erstatninger) eller Erstat/Find (for at erstatte den nuværende forekomst<br />
og søge efter den næste).<br />
8 Klik på Udført.<br />
Hvis du ikke får de forventede søgeresultater, skal du sørge for at fjerne evt. formatering fra en tidligere søgning. Du<br />
er muligvis også nødt til at udvide søgningen. Det kan f.eks. være, at du kun søger i en sektion eller i en tekstenhed og<br />
ikke i hele dokumentet. Eller måske søger du efter tekst, der findes i et element, f.eks. et låst lag, en fodnote eller skjult<br />
betinget tekst, der i øjeblikket er udelukket fra søgningen.<br />
Hvis du fortryder en teksterstatning, kan du vælge Rediger > Fortryd Erstat tekst (eller Fortryd Erstat al tekst).<br />
Hvis du vil finde den næste forekomst af et udtryk, du tidligere har søgt efter, uden at skulle åbne dialogboksen<br />
Find/Erstat, skal du vælge Rediger > Find næste. Tidligere søgestrenge arkiveres desuden i dialogboksen Find/Erstat.<br />
Du kan vælge en søgestreng på menuen til højre for indstillingen.<br />
Finde og erstatte formateret tekst<br />
1 Vælg Rediger > Find/Erstat.<br />
2 Klik på Flere indstillinger, hvis indstillingerne Find format og Erstat Format ikke vises.<br />
3 Klik på feltet Find format, eller klik på ikonet Angiv attributter, der skal søges efter , til højre for afsnittet<br />
Indstillinger for find format.<br />
4 Vælg en formattype til venstre i dialogboksen Indstillinger for find format, angiv formatattributterne, og klik<br />
på OK.<br />
Nogle OpenType-formateringsindstillinger findes både i sektionen OpenType-funktioner og Grundlæggende<br />
tegnformater (menuen Placering). Du kan få flere oplysninger om OpenType og andre formateringsattributter ved at<br />
søge efter de relaterede emner i InDesign Hjælp.<br />
Bemærk! Lad felterne Søg efter og Erstat med være tomme, hvis du kun vil søge efter (eller erstatte med) formatering.<br />
5 Du kan formatere den fundne tekst ved at klikke på feltet Erstat format eller klikke på ikonet Angiv attributter, der<br />
skal erstattes med , under Indstillinger for erstat format. Vælg derefter en formattype, angiv<br />
formatattributterne, og klik på OK.<br />
6 Formater teksten ved hjælp af find- og erstatknapperne.<br />
Hvis du angiver formatering i søgekriterierne, vises der informationsikoner over felterne Søg efter eller Erstat med.<br />
Ikonerne viser, at der er angivet formateringsattributter, og at søgningen og erstatningen begrænses tilsvarende.<br />
Du kan hurtigt fjerne alle formateringsattributter i sektionerne Find formatindstillinger eller Rediger<br />
formatindstillinger ved at klikke på knappen Fjern.<br />
Almindelige teknikker til Find/Erstat<br />
Søgninger med jokertegn Du kan udvide søgningen ved at angive jokertegn, f.eks. Vilkårligt ciffer eller Vilkårligt<br />
blanktegn. Hvis du f.eks. skriver ”s^?ng” i feltet Søg efter, søges der efter ord, som starter med ”s” og slutter med ”ng”,<br />
f.eks. ”syng”, ”sang” og ”seng”. Du kan enten indtaste jokertegn eller vælge en indstilling i undermenuen Jokertegn i<br />
pop-up-menuen ved siden af tekstfeltet Søg efter.<br />
Udklipsholder til søgninger med metategn I forbindelse med søgninger efter metategn, f.eks. lange tankestreger og<br />
punkttegn, kan det være en fordel at markere teksten først og derefter indsætte den i feltet Søg efter for at undgå<br />
besværet med at indtaste metategn. InDesign konverterer automatisk indsatte specialtegn til det tilsvarende metategn.<br />
Erstatte med indhold i udklipsholder Du kan erstatte søgeelementer med formateret eller uformateret indhold, som er<br />
kopieret til udklipsholderen. Du kan endda erstatte tekst med et grafikelement, som du har kopieret. Du skal bare<br />
150
BRUGE INDESIGN <strong>CS4</strong><br />
Tekst<br />
kopiere elementet og derefter i dialogboksen Find/Erstat vælge en indstilling i undermenuen Andet i pop-up-menuen<br />
til højre for feltet Erstat med..<br />
Finde og fjerne uønsket tekst Hvis du vil fjerne uønsket tekst, skal du i feltet Søg efter definere teksten, som du vil<br />
fjerne, og lade feltet Erstat med være tomt (kontroller, at der ikke er angivet formatering i feltet).<br />
XML-mærkning Du kan anvende XML-mærker på tekst, som du søger efter.<br />
Søgeindstillinger til at finde og erstatte tekst<br />
Menuen Søg Indeholder indstillinger, som angiver afgrænsningen af søgningen.<br />
Dokumenter Søg i hele dokumentet eller i Alle dokumenter, når der søges i alle åbne dokumenter.<br />
Tekstenhed Søg i al tekst i den ramme, der er markeret, herunder tekst i andre sammenkædede tekstrammer og<br />
overskudstekst. Du kan søge efter tekstenheder i alle markerede rammer ved at vælge Tekstenheder. Denne indstilling<br />
vises kun, hvis der er markeret en tekstramme, eller hvis der indsættes et indsættelsespunkt.<br />
Til slutningen af tekstenheden Søg fra indsættelsespunktet. Denne indstilling vises kun, hvis der indsættes et<br />
indsættelsespunkt.<br />
Markering Søg kun i markeret tekst. Denne indstilling vises kun, hvis tekst er markeret.<br />
Medtag låste lag Søger efter tekst i lag, der er blevet låst ved hjælp af dialogboksen Lagindstillinger. Det er ikke<br />
muligt at erstatte tekst i låste lag.<br />
Medtag låste tekstenheder Søger efter tekst i tekstenheder, der er blevet checket ud i Adobe Version Cue eller som<br />
en del af et InCopy-workflow. Det er ikke muligt at erstatte tekst i låste tekstenheder.<br />
Medtag skjulte lag Søger efter tekst i lag, der er blevet skjult ved hjælp af dialogboksen Lagindstillinger. Når der<br />
findes tekst i et skjult lag, kan du se en markering der, hvor teksten vises, men du kan ikke se selve teksten. Det er muligt<br />
at erstatte tekst i skjulte lag.<br />
Tekst i en skjult tilstand udelades altid fra søgningen.<br />
Medtag mastersider Søger efter tekst på mastersider.<br />
Medtag fodnoter Søger i fodnotetekst.<br />
Forskel på store og små bogstaver Søger kun efter det/de ord, der svarer nøjagtigt til de store/små bogstaver i<br />
teksten i feltet Søg efter. Hvis du f.eks. søger efter PrePress, får du ikke vist resultater som Prepress, prepress eller<br />
PREPRESS.<br />
Hele ord Ignorerer søgetegn, når de er en del af et andet ord. Hvis du f.eks. søger efter tang som et helt ord,<br />
ignoreres resultater som stang i InDesign.<br />
Søge ved hjælp af GREP-udtryk<br />
Under fanen GREP i dialogboksen Find/Erstat kan du oprette GREP-udtryk, der kan bruges til at søge efter<br />
alfanumeriske strenge og mønstre i lange dokumenter eller mange åbne dokumenter. Du kan indtaste GREPmetategnene<br />
manuelt eller vælge dem på listen Specialtegn til søgning. GREP-søgninger skelner som standard mellem<br />
store og små bogstaver.<br />
1 Vælg Rediger > Find/Erstat, og klik på fanen GREP.<br />
2 Angiv afgrænsningen for søgningen i menuen Søg i bunden af dialogboksen, og klik på de relevante ikoner for at<br />
medtage låste lag, mastersider, fodnoter og andre elementer i søgningen.<br />
3 Opret et GREP-udtryk ved at benytte én af følgende fremgangsmåder i feltet Søg efter.<br />
Indtast søgeudtrykket manuelt. (Se "Metategn til søgning" på side 155.)<br />
151
BRUGE INDESIGN <strong>CS4</strong><br />
Tekst<br />
Klik på ikonet for Specialtegn til søgning til højre for indstillingen Søg efter, og opret søgeudtrykket ved at vælge<br />
indstillinger i undermenuerne Placeringer, Gentag, Forekomst, Modifikatorer og Posix.<br />
4 Skriv eller indsæt den tekst, der skal erstattes med, i feltet Erstat med.<br />
5 Klik på Find.<br />
6 Du kan fortsætte søgningen ved at klikke på Find næste, Erstat (for at erstatte den aktuelle forekomst), Erstat alle<br />
(en meddelelse viser det samlede antal erstatninger) eller Find/Erstat (for at erstatte den aktuelle forekomst og søge<br />
efter den næste).<br />
Du kan også bruge GREP-formater til at anvende et tegnformat på tekst, der svarer et GREP-udtryk. Dialogboksen<br />
GREP-formater er faktisk en god måde til at teste dit GREP-udtryk på. Føj de ønskede eksempler til et afsnit, og angiv<br />
derefter et tegnformat og GREP-udtryk i dialogboksen GREP-formater. Når du aktiverer Skærmversion, kan du redigere<br />
udtrykket, indtil alle eksemplerne ser korrekte ud.<br />
Se også<br />
"Oprette GREP-formater" på side 193<br />
"Metategn til søgning" på side 155<br />
Tip til oprettelse af GREP-søgninger<br />
Her er nogle tip til oprettelse af GREP-udtryk.<br />
Mange søgninger under fanen GREP svarer til dem under fanen Tekst, men du skal være opmærksom på, at du skal<br />
indsætte forskellige koder, afhængigt af hvilken fane du bruger. Generelt starter metategnene på fanen Tekst med<br />
et ^ (f.eks. ^t for en tabulering), og metategn på fanen GREP starter med et \ (f.eks. \t for en tabulering). Det er dog<br />
ikke alle metategn, der følger denne regel. Et afsnitsskift er f.eks. ^p på fanen Teks og \r på fanen GREP. Du kan få<br />
vist en liste over de metategn, der bruges på fanerne Tekst og GREP, i "Metategn til søgning" på side 155.<br />
Du kan søge efter et tegn med symbolsk betydning i GREP ved at indsætte en backslash (\) før tegnet for at vise, at<br />
det efterfølgende tegn skal forstås bogstaveligt. Hvis du f.eks. skriver et punktum (.), søges der efter alle tegn i en<br />
GREP-søgning. Du kan søge efter et egentligt punktum ved at skrive "\."<br />
Hvis du har brug for at gentage GREP-søgningen med jævne mellemrum eller gerne vil dele den med andre, kan<br />
du gemme søgningen som en forespørgsel. (Se "Finde/erstatte elementer ved hjælp af forespørgsler" på side 161).<br />
Brug parenteser til at indele din søgning i underudtryk. Hvis du f.eks. vil søge efter "cat" eller "cot", kan du bruge<br />
strengen c(a|o)t. Parenteser er særlig nyttige til at identificere grupperinger. Søgningen "the (cat) and the (dog)",<br />
giver resultaterne "cat" som funden tekst 1 og "dog" som funden tekst 2. Du kan bruge funden tekst-udtrykkene<br />
(f.eks. $1 for funden tekst 1) til kun at ændre en del af den fundne tekst.<br />
Eksempler på GREP-søgninger<br />
Brug disse eksempler for at lære, hvordan du kan udnytte GREP-udtrykkene.<br />
Eksempel 1: Finde tekst i citationstegn<br />
Du vil søge efter ord i citationstegn (f.eks. "Spanien"), og du vil fjerne citationstegnene og anvende et format på ordet<br />
(så det bliver Spanien i stedet for "Spanien"). Udtrykket (")(\w+)(") indeholder tre grupperinger, som angivet med<br />
parenteser ( ). Den første og tredje gruppering søger efter citationstegn, og den anden gruppe søger efter et eller flere<br />
ordtegn.<br />
152
BRUGE INDESIGN <strong>CS4</strong><br />
Tekst<br />
Du kan bruge disse funden tekst-udtryk til at henvise til disse grupperinger. $0 henviser f.eks. til al funden tekst, og $2<br />
henviser kun til den anden gruppering. Ved at indsætte $2 i feltet Erstat med og angive et tegnformat i feltet Erstat<br />
format, kan du søge efter et ord i citationstegn, og derefter udskifte ordet med et tegnformat. Da kun $2 er angivet,<br />
fjernes grupperingerne $1 og $3. (Hvis du angiver $0 eller $1$2$3 i feltet Erstat med, anvendes tegnformatet på<br />
citationstegnene også.)<br />
A<br />
B<br />
C<br />
GREP-eksempel<br />
A. Finder alle ordtegn i citationstegn B. Ændringen gælder kun den anden gruppering C. Anvendt tegnformat<br />
Dette eksempel søger kun efter enkelte ord i citationstegn. Hvis du vil søge efter udtryk i parenteser, skal du tilføje<br />
jokertegn, f.eks. (\s*.*\w*\d*), som søger efter mellemrum, tegn, ordtegn og tal.<br />
Eksempel 2: Telefonnumre<br />
InDesign indeholder et antal søgeformularer, som du kan vælge på menuen Forespørgsler. Du kan f.eks. vælge<br />
forespørgslen Konvertering af telefonnummer, der ser sådan ud:<br />
\(?(\d\d\d)\)?[-. ]?(\d\d\d)[-. ]?(\d\d\d\d)<br />
Telefonnumre i USA har mange forskellige formater, f.eks. 206-555-3982, (206) 555-3982, 206.555.3982 og 206 555<br />
3982. Denne streng søger efter alle disse variationer. De tre første tal (\d\d\d) i telefonnummeret kan muligvis være<br />
inkluderet i parenteser, så der står et spørgsmålstegn efter parenteserne: \(? og \)?. Bemærk, at den omvendte skråstreg<br />
\ angiver, at der søges efter en parentes, og at den ikke er en del af et underudtryk. De kantede parenteser [ ] finder alle<br />
tegn, der står i dem, så i dette tilfælde finder [-. ] en bindestreg, et punktum eller et mellemrum. Spørgsmålstegnet efter<br />
de kantede parenteser angiver, at elementerne i dem er valgfrie i søgningen. Tallene i parenteserne angiver<br />
grupperinger, der kan henvises til i feltet Erstat med.<br />
Du kan redigere gruppereferencerne i feltet Erstat med efter behov. Du kan f.eks. bruge disse udtryk:<br />
206.555.3982 = $1.$2.$3<br />
206-555-3982 = $1-$2-$3<br />
(206) 555-3982 = ($1) $2-$3<br />
206 555 3982 = $1 $2 $3<br />
153
Andre GREP-eksempler<br />
Eksperimenter med disse eksempler for at lære mere om GREP-søgninger.<br />
BRUGE INDESIGN <strong>CS4</strong><br />
Tekst<br />
Udtryk Søgestreng Eksempeltekst Forekomster (med fed skrift)<br />
Tegnklasse<br />
[ ]<br />
Starten af et afsnit<br />
^<br />
Negativ lookahead<br />
(?!mønster)<br />
Positiv lookahead<br />
(?=mønster)<br />
Grupperinger<br />
( )<br />
Ikke-markerede<br />
parenteser<br />
(?:udtryk)<br />
Skelnen mellem store<br />
og små bogstaver til<br />
(?i)<br />
Skelnen mellem store<br />
og små bogstaver fra<br />
(?-i)<br />
Multilinje til<br />
(?m)<br />
Multilinje fra<br />
(?-m)<br />
[abc]<br />
Finder bogstaverne a, b eller c.<br />
^~_.+<br />
Der søges i starten af et afsnit (^) efter en lang<br />
tankestreg (~_) efterfulgt af et tegn ( . ) en eller<br />
flere gange (+).<br />
InDesign (?!CS.*?)<br />
Den negative lookahead matcher kun<br />
søgestrengen, hvis den ikke efterfølges af det<br />
angivne mønster.<br />
InDesign (?=CS.*?)<br />
Den positive lookahead matcher kun<br />
søgestrengen, hvis den efterfølges af det<br />
angivne mønster.<br />
Brug lignende mønstre til negative<br />
lookbehinds (?
BRUGE INDESIGN <strong>CS4</strong><br />
Tekst<br />
Udtryk Søgestreng Eksempeltekst Forekomster (med fed skrift)<br />
Enkelt linje til<br />
(?s)<br />
(?s)c.a<br />
Metategn til søgning<br />
Der søges efter ethvert tegn ( . ) mellem<br />
bogstaverne c og a. Udtrykket (?s) matcher<br />
ethvert tegn, også selv om det står på den<br />
næste linje.<br />
(.) svarer til alt andet end et afsnitsskift. (?s)(.)<br />
svarer til alt, herunder afsnitsskift.<br />
abc abc abc abc abc abcabc abc<br />
Enkelt linje fra (?-s)c.a abc abc abc abc abc abc abc abc<br />
Gentag antal gange<br />
{ }<br />
b{3} matcher nøjagtig 3 gange<br />
b(3,} matcher mindst 3 gange<br />
b{3,}? matches mindst 3 gange (korteste<br />
match)<br />
b{2,3} matcher mindst 2 gange og ikke mere<br />
end 3<br />
b{2,3}? matcher mindst 2 gange og ikke mere<br />
end 3 (korteste match)<br />
abbc abbbc abbbbc<br />
abbbbbc<br />
abbc abbbc abbbbc abbbbbc<br />
abbc abbbc abbbbc abbbbbc<br />
abbc abbbc abbbbc abbbbbc<br />
abbc abbbc abbbbc abbbbbc<br />
abbc abbbc abbbbc abbbbbc<br />
Metategn repræsenterer et tegn eller et symbol i InDesign. Metategn i afsnittet Tekst i dialogboksen Find/Erstat starter<br />
med en cirkumfleks (^). Metategn i afsnittet GREP starter med en tilde (~) eller en backslash (\). Du kan indtaste<br />
metategn under fanen Tekst eller fanen GREP i dialogboksen Find/Erstat.<br />
Du kan reducere den tid, der bruges på at rette tegnsætningsfejl, ved at gemme søgestrenge som forespørgsler.<br />
Tegn: Metategn under fanen Tekst Metategn under fanen GREP<br />
Tabulatortegn ^t T:<br />
Slut på afsnit ^p \r<br />
Tvunget linjeskift ^n \n<br />
Alle sidenumre ^# ~#<br />
Aktuelt sidenummer ^N ~N<br />
Næste sidetal ^X ~X<br />
Forrige sidetal ^V ~V<br />
* Alle variabler ^v ~v<br />
Sektionsmærke ^x ~x<br />
* Markør til forankrede objekter ^a ~a<br />
* Markør til fodnotehenvisning ^F ~F<br />
* Indeksmærke ^I ~I<br />
Punkttegn ^8 ~8<br />
Cirkumfleks ^^ \^<br />
Backslash \ \\<br />
155
BRUGE INDESIGN <strong>CS4</strong><br />
Tekst<br />
Tegn: Metategn under fanen Tekst Metategn under fanen GREP<br />
Copyrightsymbol ^2 ~2<br />
Ellipse ^e ~e<br />
Tilde ~ \~<br />
Afsnitstegn ^7 ~7<br />
Symbol for registreret varemærke ^r ~r<br />
Paragraftegn ^6 ~6<br />
Varemærkesymbol ^d ~d<br />
Startparentes ( \(<br />
Slutparentes ) \)<br />
Startklammeparentes { \{<br />
Slutklammeparentes } \}<br />
Firkantet startparentes [ \[<br />
Firkantet slutparentes ] \]<br />
Lang tankestreg ^_ ~_<br />
Kort tankestreg ^= ~=<br />
Diskret bindestreg ^- ~-<br />
Hård bindestreg ^~ ~~<br />
Langt mellemrum ^m ~m<br />
Kort mellemrum ^> ~><br />
En tredjedel mellemrum ^3 ~3<br />
En fjerdedel mellemrum ^4 ~4<br />
En sjettedel mellemrum ^% ~%<br />
Justeret mellemrum ^f ~f<br />
Hårfint mellemrum ^| ~|<br />
Hårdt mellemrum ^s ~s<br />
Hårdt mellemrum (fast bredde) ^S ~S<br />
Lille mellemrum ^< ~<<br />
Cifferbredde ^/ ~/<br />
Punktumsbredde ^. ~.<br />
^ Indhold i udklipsholder, formateret ^c ~c<br />
^ Indhold i udklipsholder, uformateret ^C ~C<br />
Alle dobbelte anførselstegn " "<br />
Alle enkelte anførselstegn ' '<br />
Lige dobbelte anførselstegn ^" ~"<br />
156
BRUGE INDESIGN <strong>CS4</strong><br />
Tekst<br />
Tegn: Metategn under fanen Tekst Metategn under fanen GREP<br />
Venstre dobbelt anførselstegn ^{ ~{<br />
Højre dobbelt anførselstegn ^} ~}<br />
Lige enkelt anførselstegn ^' ~'<br />
Venstre enkelt anførselstegn ^[ ~[<br />
Højre enkelt anførselstegn ^] ~]<br />
Standardvognretur ^b ~b<br />
Spalteskift ^M ~M<br />
Rammeskift ^R ~R<br />
Sideskift ^P ~P<br />
Skift ved side med ulige sidetal ^L ~L<br />
Skift ved side med lige sidetal ^E ~E<br />
Diskret linjeskift ^k ~k<br />
Tabulator for højre indrykning ^y ~y<br />
Indryk hertil ^i ~i<br />
Afslutning af indrykket format her ^h ~h<br />
Nonjoiner ^j ~j<br />
* Variabel for Fortløbende sidehoved (afsnitsformat) ^Y ~Y<br />
* Variabel for Fortløbende sidehoved (tegnformat) ^Z ~Z<br />
* Variabel for <strong>Bruge</strong>rdefineret tekst ^u ~u<br />
* Variabel for Sidste sidenummer ^T ~T<br />
* Variabel for Kapitelnummer ^H ~H<br />
* Variabel for Oprettelsesdato ^S ~S<br />
* Variabel for Ændringsdato ^o ~o<br />
* Variabel for Outputdato ^D ~D<br />
* Variabel for Filnavn ^l (lille L) ~l (lille L)<br />
* Vilkårligt ciffer ^9 \d<br />
* Alle tegn, som ikke er et tal \D<br />
* Vilkårligt bogstav ^$ [\l\u]<br />
* Vilkårligt tegn ^? . (indsætter punktum i Erstat med)<br />
* Blanktegn (alle mellemrum og tabulatorer) ^w \s (indsætter mellemrum i Erstat med)<br />
* Alle tegn, som ikke er et mellemrum \S<br />
* Alle ordtegn \w<br />
* Alle tegn, som ikke er et ordtegn \W<br />
* Alle store bogstaver \u<br />
157
BRUGE INDESIGN <strong>CS4</strong><br />
Tekst<br />
Tegn: Metategn under fanen Tekst Metategn under fanen GREP<br />
* Alle tegn, der ikke er et stort bogstav \U<br />
* Alle små bogstaver \l<br />
* Alle tegn, der ikke er et lille bogstav \L<br />
^ Al funden tekst $0<br />
Funden tekst 1 - 9 $1 (angiver antallet af fundne<br />
grupperinger, f.eks. $3 for den tredje<br />
gruppering; grupperinger står i<br />
parenteser)<br />
* Kanji ^K ~K<br />
* Starten af ord \<<br />
* Slutning af ord \><br />
* Ordgrænse \b<br />
* Modsat ordgrænse \B<br />
* Starten af afsnit ^<br />
* Slutning af afsnit [placering] $<br />
* Nul eller en gang ?<br />
* Nul eller flere gange *<br />
* En eller flere gange +<br />
* Nul eller en gang (korteste forekomst) ??<br />
* Nul eller flere gange (korteste forekomst) *?<br />
* En eller flere gange (korteste forekomst) +?<br />
* Markeret underordnet udtryk ( )<br />
* Ikke-markeret underordnet udtryk (?: )<br />
* Tegnsæt [ ]<br />
* Eller |<br />
* Positiv Lookbehind (?
* Kan kun indtastes i feltet Søg efter, ikke i Erstat med.<br />
^ kan indtastes i feltet Erstat med, og ikke i feltet Søg efter.<br />
Finde og erstatte objekter<br />
BRUGE INDESIGN <strong>CS4</strong><br />
Tekst<br />
Tegn: Metategn under fanen Tekst Metategn under fanen GREP<br />
* Ethvert bogstav [[:alpha:]]<br />
* Ethvert tomt tegn, enten mellemrum eller tabulering [[:blank:]]<br />
* Ethvert kontroltegn [[:control:]]<br />
* Ethvert grafiktegn [[:graph:]]<br />
* Ethvert tegn, der kan udskrives [[:print:]]<br />
* Ethvert punkttegn [[:punct:]]<br />
* Ethvert tegn, hvis kode er større end 255 (gælder kun klasser<br />
for brede tegntræk)<br />
Du kan finde og erstatte attributter og effekter, der er anvendt på objekter, grafikrammer og tekstrammer, ved hjælp<br />
af kommandoen Find/Erstat. Hvis du f.eks. vil føje en ensartet farve, gennemsigtighed og forskydningsværdier til<br />
skyggeeffekter, kan du søge efter skyggeeffekter i et helt dokument ved hjælp af kommandoen Find/Erstat.<br />
1 Vælg Rediger > Find/Erstat.<br />
2 Klik på fanen Objekt.<br />
3 Klik på feltet Find objektformat, eller klik på ikonet Angiv attributter, der skal søges efter .<br />
4 Vælg en formattype til venstre i dialogboksen Indstillinger for find format, angiv formatattributterne, og klik<br />
derefter på OK.<br />
Kontroller, at de kategorier, der skal søges efter, er i den relevante tilstand. Følgende tre tilstande er tilgængelige for<br />
hver kategori af effekter: aktiveret, deaktiveret eller udelades. Hvis f.eks. indstillingen Skyggeeffekt angives til aktiveret,<br />
medtages skyggeeffektformatering i søgningen. Hvis indstillingen Skyggeeffekt angives til deaktiveret søges der efter<br />
objekter med deaktiveret skyggeeffektformatering. Hvis indstillingen Skyggeeffekt angives til udelades, medtages<br />
skyggeeffekter ikke i søgningen.<br />
5 Du kan formatere det fundne objekt ved at klikke på feltet Erstat objektformat eller klikke på ikonet Angiv<br />
attributter, der skal erstattes med , i afsnittet Indstillinger for erstat format. Vælg derefter en formattype, angiv<br />
formatattributterne, og klik på OK.<br />
6 Formater objekterne ved hjælp af find- og erstatknapperne.<br />
Finde og erstatte glyffer<br />
Sektionen Glyffer i dialogboksen Find/Erstat er særligt anvendeligt til erstatning af glyffer, der deler Unicode-værdier<br />
med andre lignende glyffer, f.eks. alternative glyffer.<br />
1 Vælg Rediger > Find/Erstat.<br />
[[:unicode:]]<br />
* Ethvert hexadecimalt tegn 0-9, a-f og A-F [[:xdigit:]]<br />
* Ethvert tegn af et bestemt glyfsæt, f.eks. a, à, á, â, ã, ä, å, A, À,<br />
Á, Â, Ã, Ä og Å<br />
2 Angiv afgrænsningen for søgningen i menuen Søg i bunden af dialogboksen, og klik på de relevante ikoner for at<br />
medtage låste lag, mastersider, fodnoter og andre elementer i søgningen.<br />
[[=a=]]<br />
159
BRUGE INDESIGN <strong>CS4</strong><br />
Tekst<br />
3 Marker den skriftfamilie og det skriftformat, glyffen tilhører, under Find glyf.<br />
I menuen Skriftfamilie vises kun de skrifter, der anvendes på tekst i det aktuelle dokument. Skrifter i ikke-anvendte<br />
formater vises ikke.<br />
4 Indtast den glyf, der skal søges efter, i feltet Glyf ved at benytte én af følgende fremgangsmåder:<br />
Klik på knappen ud for feltet Glyf, og dobbeltklik derefter på en glyf i panelet. Dette panel har samme<br />
funktionsmåde som glyfpanelet.<br />
Vælg Unicode eller GID/CID, og indtast koden for glyffen.<br />
Du kan angive den glyf, der skal søges efter, i feltet Glyf ved hjælp af andre metoder. Vælg en glyf i dokumentvinduet,<br />
og vælg Indlæs den valgte glyf under Find, eller vælg en glyf i glyfpanelet, og vælg derefter Indlæs den valgte glyf under<br />
Find i genvejsmenuen.<br />
5 Angiv erstatningsglyffen under Erstat glyf ved hjælp af de samme teknikker som dem, du har brugt til at angive den<br />
glyf, der skal søges efter.<br />
6 Klik på Find.<br />
7 Du kan fortsætte søgningen ved at klikke på Find næste, Erstat (for at erstatte den senest fundne glyf), Erstat alle<br />
(en meddelelse viser det samlede antal erstatninger) eller Find/Erstat (for at erstatte den aktuelle forekomst og søge<br />
efter den næste).<br />
8 Klik på Færdig.<br />
Finde og erstatte skrifter<br />
Du kan søge efter og få vist en liste over skrifterne i hele dokumentet ved hjælp af kommandoen Find skrift. Du kan<br />
derefter erstatte skrifterne (medmindre de er i importeret grafik) med andre skrifter, der findes i systemet. Det er også<br />
muligt at erstatte en skrift, som er en del af et tekstformat. Bemærk følgende:<br />
Et skriftnavn vises én gang for brug i layoutet og alle gange for brug i importeret grafik. Hvis du f.eks. bruger den<br />
samme skrift tre gange i layoutet og tre gange i importeret grafik, vises den fire gange i dialogboksen Find skrift,<br />
dvs. én gang for alle layoutforekomster og tre gange for de importerede grafikforekomster. Hvis skrifter ikke er<br />
fuldstændigt integreret i grafik, vises skriftnavnet muligvis ikke i dialogboksen Find skrift.<br />
Find skrift er ikke tilgængelig i tekstenhedsvinduet.<br />
Dialogboksen Find skrift indeholder ikoner, der angiver skrifttype eller -forhold, f.eks. Type 1-skrifter ,<br />
importerede billeder , TrueType-skrifter , OpenType-skrifter og manglende skrifter .<br />
Du kan sikre konsekvent output ved at analysere skriftbrugen på siderne og i importeret grafik ved hjælp af<br />
kommandoen Tekst > Find skrift. Du kan finde og erstatte bestemte tekstattributter, tegn eller formater ved i stedet<br />
at bruge kommandoen Rediger > Find/Erstat.<br />
1 Vælg Tekst > Find skrift.<br />
2 Marker ét eller flere skriftnavne på listen Skrifter i dokument.<br />
3 Benyt én af følgende fremgangsmåder:<br />
Klik på Find første for at finde den første forekomst af den font, som er markeret på listen, i layoutet. Teksten, hvor<br />
skrifterne er benyttet, vises. Knappen Find første er ikke tilgængelig, hvis den markerede skrift er brugt i importeret<br />
grafik, eller hvis du har markeret flere skrifter på listen.<br />
Du kan markere importeret grafik, hvor der er anvendt en skrift, der er markeret med et ikon for importeret<br />
grafik , ved at klikke på Find grafik. Grafikken vises nu også. Knappen Find grafik er ikke tilgængelig, hvis den<br />
markerede skrift kun bruges i layoutet, eller hvis du har markeret flere skrifter på listen Skrifter i dokument.<br />
160
BRUGE INDESIGN <strong>CS4</strong><br />
Tekst<br />
4 Klik på Flere informationer for at få vist oplysninger om en markeret skrift. Klik på Færre informationer for at<br />
skjule oplysningerne. Området Info er tomt, hvis du har markeret flere skrifter på listen.<br />
En skrift kan være markeret som ukendt, hvis filen med den markerede grafik ikke indeholder oplysninger om den.<br />
Skrifter i bitmapgrafik (f.eks. TIFF-billeder) forekommer slet ikke på listen, fordi de ikke er rigtige tegn.<br />
5 Hvis du vil erstatte en skrift, skal du markere den nye skrift, du vil bruge, på listen Erstat med og derefter benytte<br />
én af følgende fremgangsmåder:<br />
Hvis du kun vil erstatte én forekomst af den markerede skrift, skal du klikke på Erstat. Denne indstilling er ikke<br />
tilgængelig, hvis der er markeret flere skrifter.<br />
Klik på Erstat/Find for at ændre den aktuelle forekomst af skriften og finde den næste forekomst. Denne indstilling<br />
er ikke tilgængelig, hvis der er markeret flere skrifter.<br />
Du kan ændre alle forekomster af den skrift, der er markeret på listen, ved at klikke på Erstat alle. Du kan<br />
omdefinere eventuelle afsnits- eller tegnformater, der indeholder den skrift, der søges efter, ved at vælge Omdefiner<br />
format ved Erstat alle.<br />
Når der ikke er flere forekomster af en skrift i filen, fjernes dens navn fra listen Skrifter i dokument.<br />
Bemærk! Hvis du vil ændre skrifter i importeret grafik, skal du åbne det program, grafikken oprindeligt blev eksporteret<br />
fra, og derefter erstatte grafikken eller opdatere lænken ved hjælp af panelet Lænker.<br />
6 Klik på Find næste for at finde den næste forekomst af skrifterne, hvis du har klikket på Erstat.<br />
7 Klik på Færdig.<br />
Du kan åbne dialogboksen Find skrifttype, mens du forhåndskontrollerer et dokument. Gå til fanen Skrifter i<br />
dialogboksen Forhåndskontrol, og klik på Find skrift.<br />
Du kan få vist den systemmappe, som en skrift vises i, ved at vælge skriften i dialogboksen Find skrift og vælge Vis i<br />
Stifinder (Windows) eller Vis i Finder (Mac OS).<br />
Finde/erstatte elementer ved hjælp af forespørgsler<br />
Du kan finde og erstatte tekst, objekter og glyffer ved at bruge eller oprette en forespørgsel. En forespørgsel er en<br />
defineret find og erstat-handling. InDesign indeholder flere foruddefinerede forespørgsler til ændring af<br />
tegnsætningsformater og andre nyttige handlinger, f.eks. ændring af telefonnummerformater. Når du arkiverer den<br />
forespørgsel, du har oprettet, har du mulighed for at køre den igen og dele den med andre.<br />
Søge ved hjælp af forespørgsler<br />
1 Vælg Rediger > Find/Erstat.<br />
2 Vælg en forespørgsel på listen over forespørgsler.<br />
Forespørgslerne er grupperet efter type<br />
3 Angiv en afgrænsning for søgningen i menuen Søg.<br />
Søgeafgrænsningen arkiveres ikke sammen med forespørgslen.<br />
4 Klik på Find.<br />
5 Du kan fortsætte søgningen ved at klikke på Find næste, Erstat (for at erstatte den senest fundne tekst eller det<br />
senest fundne tegnsætningstegn), Erstat alle (en meddelelse viser det samlede antal erstatninger) eller Find/Erstat<br />
(for at erstatte tekst eller tegnsætningstegn og søge efter den næste).<br />
Når du har valgt en søgeforespørgsel kan du foretage en finere afgræsning af søgningen ved hjælp af indstillinger.<br />
161
BRUGE INDESIGN <strong>CS4</strong><br />
Tekst<br />
Gemme forespørgsler<br />
Hvis du arkiverer en forespørgsel i dialogboksen Find/Erstat, kan du køre den igen eller dele den med andre. Navnene<br />
på de forespørgsler, der arkiveres, vises på listen over forespørgsler i dialogboksen Find/Erstat.<br />
1 Vælg Rediger > Find/Erstat.<br />
2 Vælg Tekst, GREP eller en anden fane for at udføre den relevante søgning.<br />
3 Klik på de relevante ikoner under menuen Søg for at medtage låste lag, mastersider, fodnoter og andre elementer i<br />
søgningen.<br />
Disse elementer medtages i den arkiverede forespørgsel. Søgeafgrænsningen gemmes dog ikke sammen med<br />
forespørgslen.<br />
4 Definer felterne Søg efter og Erstat med. Se "Metategn til søgning" på side 155 og "Søge ved hjælp af GREP-udtryk"<br />
på side 151.<br />
5 Klik på knappen Arkiver i dialogboksen Find/Erstat, og angiv et navn på forespørgslen.<br />
Hvis du bruger navnet på en eksisterende forespørgsel, bliver du spurgt, om du vil erstatte den. Klik på Ja for at<br />
opdatere den eksisterende forespørgsel.<br />
Slette forespørgsler<br />
❖ Marker forespørgslen på listen over forespørgsler, og klik på knappen Slet forespørgsel.<br />
Indlæse forespørgsler<br />
<strong>Bruge</strong>rdefinerede forespørgsler gemmes som XML-filer. Navnene på brugerdefinerede forespørgsler vises på listen<br />
over forespørgsler i dialogboksen Find/Erstat.<br />
❖ Du kan indlæse en forespørgsel, du har modtaget, så den vises på listen over forespørgsler, ved at kopiere filen med<br />
forespørgslen til den relevante placering:<br />
Mac OS Users\[brugernavn]\Bibliotek\Preferences\Adobe InDesign\[Version][Sprog]\Find-Change<br />
Queries\[forespørgselstype]<br />
Windows XP Documents and Settings\[brugernavn]\Application Data\Adobe\InDesign\[Version]\[Sprog]\Find-<br />
Change Queries\[forespørgselstype]<br />
Windows Vista Users\[brugernavn]\AppData\Roaming\Adobe\InDesign\[Version]\[Sprog]\Find-Change<br />
Queries\[forespørgselstype]<br />
Glyffer og specialtegn<br />
Oversigt over glyfpanelet<br />
Indtast glyffer ved hjælp af glyfpanelet. Panelet viser som udgangspunkt glyffer i den skrift, hvor markøren er placeret,<br />
men det er muligt at få vist en anden skrift, at få vist et tekstformat i skriften (f.eks. Lys, Normal eller Fed), og få vist et<br />
undersæt af glyffer i fonten i panelet (f.eks. matematiske symboler eller tegnsætningssymboler).<br />
162
A<br />
B<br />
Glyfpanel<br />
A. Vis undersæt af glyffer B. Værktøjstip C. Liste over skrifter D. Typografi<br />
BRUGE INDESIGN <strong>CS4</strong><br />
Tekst<br />
Hvis du bevæger markøren over en glyf, vises glyffens CID/GID-værdi, Unicode-værdi og navn i et værktøjstip.<br />
Åbne glyfpanelet<br />
C D<br />
❖ Vælg Tekst > Glyffer eller Vindue > Tekst og tabeller > Glyffer.<br />
Ændre visningen af glyfpanelet<br />
Du kan ændre visningen af glyfpanelet ved at klikke på cyklusknappen, som er placeret til venstre for ordet Glyffer<br />
i glyfpanelet. Når du klikker på knappen, vises disse visninger i rækkefølge: det minimerede panel, hele panelet og<br />
panelet uden senest anvendte glyffer.<br />
Klik på knapperne Zoom ind eller Zoom ud i nederste højre hjørne af glyfpanelet.<br />
Tilpas størrelsen på glyfpanelet ved at trække i nederste højre hjørne.<br />
Anvende et filter på de glyffer, der vises<br />
❖ Du kan angive, hvilke glyffer der skal vises i glyfpanelet, ved at benytte én af følgende fremgangsmåder under Vis<br />
liste:<br />
Vælg Hel skrift for at få vist alle tilgængelige glyffer i skriften.<br />
Vælg en indstilling under Hel skrift for at begrænse listen til et undersæt af glyffer. Hvis du f.eks. vælger<br />
tegnsætning, vises der kun tegnsætningsglyffer, og hvis du vælger matematiske symboler, vises der kun<br />
matematiske symboler.<br />
Sortere glyffer i glyfpanelet<br />
❖ Vælg Efter CID / GID eller Efter Unicode for at bestemme, hvordan glyffer sorteres i glyfpanelet.<br />
Indsætte glyffer og specialtegn<br />
En glyf er en bestemt tegnform. I visse skrifter har bogstavet A f.eks. flere former, f.eks. som et dekorativt bogstav eller<br />
en kapitæl. Du kan finde glyffer i en skrift ved hjælp af glyfpanelet.<br />
OpenType-skrifter, f.eks. Adobe CaslonPro, har flere glyffer for mange standardtegn. Du kan indsætte glyffer i<br />
dokumentet ved hjælp af glyfpanelet. Du kan også få vist og indsætte OpenType-attributter som ornamenter,<br />
dekorative bogstaver, brøker og ligaturer ved hjælp af glyfpanelet.<br />
163
Se også<br />
"OpenType-skrifttyper" på side 226<br />
"Oversigt over glyfpanelet" på side 162<br />
BRUGE INDESIGN <strong>CS4</strong><br />
Tekst<br />
Indsætte specialtegn<br />
Du kan indsætte almindelige tegn som korte og lange tankestreger, symbolet for registreret varemærke og ellipser.<br />
1 Vælg tekstværktøjet, og placer indsættelsespunktet på det sted, hvor tegnet skal indsættes.<br />
2 Vælg Tekst > Indsæt specialtegn, og vælg derefter en indstilling i en af kategorierne i menuen.<br />
Hvis specialtegn, du anvender ofte, ikke vises på listen over specialtegn, kan du føje dem til et glyfsæt, du opretter.<br />
Se også<br />
"Oprette og redigere brugerdefinerede glyfsæt" på side 166<br />
Indsætte en glyf fra en bestemt skrifttype<br />
1 Vælg tekstværktøjet, og klik for at placere indsættelsespunktet på det sted, hvor du vil indtaste et tegn.<br />
2 Vælg Skrift > Glyffer for at vise glyfpanelet.<br />
3 Du kan få vist et andet tegnsæt i glyfpanelet ved at benytte én af følgende fremgangsmåder:<br />
Vælg en anden skrift og et andet tekstformat, hvis denne/dette er tilgængeligt. Vælg Hel skrift i menuen Vis. Hvis<br />
du har valgt en OpenType-skrift, skal du vælge mellem en række OpenType-kategorier.<br />
Vælg et brugerdefineret glyfsæt i menuen Vis. Se "Oprette og redigere brugerdefinerede glyfsæt" på side 166.<br />
4 Rul gennem de viste tegn, indtil du ser den glyf, du vil indsætte. Hvis du vælger en OpenType-skrift, kan du få vist<br />
en pop-up-menu med alternative glyffer ved at klikke på glyffeltet og holde det nede.<br />
5 Dobbeltklik på det tegn, du vil indsætte. Tegnet vises ved tekstens indsættelsespunkt.<br />
Indsætte en sidst brugt glyf<br />
InDesign registrerer de seneste 35 separate glyffer, du har indsat, og gør dem tilgængelige under Sidst brugte i første<br />
række af glyfpanelet (du skal udvide panelet for at få vist alle 35 glyffer i den første række).<br />
❖ Benyt én af følgende fremgangsmåder:<br />
Dobbeltklik på en glyf under Sidst brugte.<br />
Vælg Sidst brugte glyffer under Vis liste for at få vist alle de senest brugte glyffer i hovedafsnittet af glyfpanelet, og<br />
dobbeltklik derefter på en glyf.<br />
Fjerne sidst brugte glyffer<br />
Hvis du vil fjerne en markeret glyf fra sektionen Sidst brugte, skal du højreklikke (Windows®) eller holde Ctrl nede<br />
og klikke (Mac OS) på en glyf i sektionen Sidst brugte og derefter vælge Slet glyf fra sidst brugte.<br />
Hvis du vil fjerne alle Sidst brugte glyffer, skal du vælge Ryd alle sidst brugte.<br />
Erstatte et tegn med en alternativ glyf<br />
Hvis et tegn indeholder alternative glyffer, vises det i glyfpanelet sammen med et trekantikon i det nederste højre<br />
hjørne. Du kan klikke på tegnet i glyfpanelet og holde det nede for at få vist en pop-up-menu med alternative glyffer,<br />
eller du kan se de alternative glyffer i glyfpanelet.<br />
164
Valg af forskellige glyffer i OpenType-skrift<br />
1 Vælg Tekst > Glyffer for at vise glyfpanelet.<br />
2 Vælg Alternativer til valgte på listen Vis.<br />
3 Marker et tegn i dokumentet ved hjælp af tekstværktøjet.<br />
4 Gør et af følgende for at erstatte det markerede tegn i dokumentet:<br />
Dobbeltklik på en glyf i glyfpanelet.<br />
Vælg en glyf i menuen.<br />
BRUGE INDESIGN <strong>CS4</strong><br />
Tekst<br />
Vise OpenType-glyfattributter i glyfpanelet<br />
I glyfpanelet har du adgang til at kun at få vist tegn for de markerede OpenType-attributter, så det bliver nemmere at<br />
udføre markeringer. Du kan vælge forskellige indstillinger i menuen Vis i glyfpanelet.<br />
Vise menuindstillinger i glyfpanelet<br />
1 Vælg en OpenType-skrift på listen over skrifter i glyfpanelet.<br />
2 Vælg en indstilling i menuen Vis.<br />
De indstillinger, der vises, afhænger af den valgte skrift. Du kan få oplysninger om OpenType-skriftattributter under<br />
"Anvende OpenType-skriftattributter" på side 226. Yderligere oplysninger om OpenType-skrifter finder du på<br />
www.adobe.com/go/opentype_dk.<br />
Fremhæve alternative glyffer i teksten<br />
1 Vælg Rediger > Indstillinger > Tekstombrydning (Windows) eller InDesign > Indstillinger > Tekstombrydning<br />
(Mac OS).<br />
165
BRUGE INDESIGN <strong>CS4</strong><br />
Tekst<br />
2 Vælg Erstattede glyffer, og klik derefter på OK. Erstattede glyffer i teksten fremhæves med en gul farve, der ikke<br />
udskrives.<br />
Oprette og redigere brugerdefinerede glyfsæt<br />
Et glyfsæt er en navngivet samling af glyffer fra en eller flere skrifter. Ved at arkivere ofte brugte glyffer i et glyfsæt<br />
undgår du at skulle lede efter dem, hver gang du skal bruge dem. Glyfsæt er ikke tilknyttet et bestemt dokument. De<br />
arkiveres sammen med andre InDesign-indstillinger i en separat fil, der kan deles.<br />
Du kan bestemme, om den tilføjede glyf skal registreres sammen med skriften. Registrering er nyttig, hvis du f.eks.<br />
arbejder med dingbat-tegn, der muligvis ikke forekommer i andre skrifter. Hvis skriften for en glyf er registreret, men<br />
skriften mangler, vises skriftens firkant med lyserødt i glyfpanelet og dialogboksen Rediger glyfsæt. Hvis en tilføjet glyf<br />
ikke er registreret sammen med en skrift, vises et "u" ved siden af glyffen for at angive, at skriftens unicode-værdi<br />
bestemmer, hvordan glyffen vises.<br />
Oprette et brugerdefineret glyfsæt<br />
1 Vælg Tekst > Glyffer.<br />
2 Vælg en af følgende fremgangsmåder:<br />
Vælg Nyt glyfsæt i panelmenuen Glyffer.<br />
Åbn genvejsmenuen i glyfpanelet, og vælg Nyt glyfsæt.<br />
3 Skriv navnet på glyfsættet.<br />
4 Angiv den indsættelsesrækkefølge, der skal gælde for tilføjelse af glyffer til glyfsættet, og klik på OK:<br />
Indsæt foran Hver ny glyf angives i starten af sættet.<br />
Tilføj til slutning Hver ny glyf angives i slutningen af sættet.<br />
Unicode-rækkefølge Alle glyffer angives i rækkefølge efter deres tilhørende Unicode-værdier.<br />
5 Du kan føje glyffer til det brugerdefinerede sæt ved at markere den skrift, der indeholder glyffen, nederst i<br />
glyfpanelet, klikke på glyffen for at markere den, og derefter vælge navnet på det brugerdefinerede glyfsæt i menuen<br />
Føj til glyfsæt i panelmenuen Glyffer.<br />
Vise et brugerdefineret glyfsæt<br />
❖ Benyt én af følgende fremgangsmåder fra glyfpanelet:<br />
Vælg glyfsættet på listen Vis.<br />
Vælg Vis glyfsæt i panelmenuen Glyffer og derefter navnet på glyfsættet.<br />
Redigere brugerdefinerede glyfsæt<br />
1 Vælg Rediger glyfsæt i panelmenuen Glyffer og derefter det brugerdefinerede glyfsæt.<br />
2 Vælg den glyf, der skal redigeres, og benyt derefter én af følgende fremgangsmåder efterfulgt at klik på OK:<br />
Marker Husk skrift med glyf for at binde glyffen til dens skrift. En glyf, der husker sin skrift, ignorerer den skrift,<br />
som anvendes på markeret tekst i et dokument, når glyffen indsættes i teksten. Den ignorerer også den skrift, som<br />
angives i selve glyfpanelet. Hvis du fravælger indstillingen, anvendes Unicode-værdien for den aktuelle skrift.<br />
Vælg en anden skrift eller et andet format for at få vist flere glyffer. Hvis glyffen ikke er defineret med en skrift, kan<br />
du ikke vælge en anden skrift.<br />
Du kan fjerne en glyf fra det brugerdefinerede glyfsæt ved at vælge Slet fra sæt.<br />
166
BRUGE INDESIGN <strong>CS4</strong><br />
Tekst<br />
Du kan ændre rækkefølgen for tilføjelse af glyffer til sættet ved at vælge en indstilling under Indsættelsesrækkefølge.<br />
Unicode-rækkefølge er ikke tilgængelig, hvis Indsæt foran eller Tilføj til slutning var valgt, da glyfsættet blev<br />
oprettet.<br />
Slette glyffer fra brugerdefinerede glyfsæt<br />
1 Vælg det brugerdefinerede glyfsæt i menuen Vis i glyfpanelet.<br />
2 Højreklik (Windows), eller hold Ctrl nede (Mac OS), og klik på en glyf, og vælg derefter Slet glyf fra sæt.<br />
Slette brugerdefinerede glyfsæt<br />
1 Vælg en af følgende fremgangsmåder:<br />
Vælg Slet glyfsæt i menuen i panelet Glyffer.<br />
Vælg Slet glyfsæt i genvejsmenuen.<br />
2 Klik på navnet på det brugerdefinerede glyfsæt.<br />
3 Bekræft sletningen ved at klikke på Ja.<br />
Arkivere og indlæse glyfsæt<br />
<strong>Bruge</strong>rdefinerede glyfsæt gemmes i filer i mappen Glyph Sets (Glyfsæt), som er en undermappe til mappen Presets<br />
(Forudindstillinger). Det er muligt at kopiere glyfsætfiler til andre computere og dermed gøre brugerdefinerede<br />
glyfsæt tilgængelige for andre. Du kan dele glyfsætfiler med andre ved at kopiere dem til og fra disse mapper:<br />
Mac OS Users\[brugernavn]\Bibliotek\Preferences\Adobe InDesign\[Version]\[Sprog]\Presets\Glyph Sets<br />
Windows XP Documents and Settings\[brugernavn]\Application Data\Adobe\InDesign\[Version]\[Sprog]\Glyph Sets<br />
Windows Vista Users\[brugernavn]\AppData\Roaming\Adobe\InDesign\[Version]\[Sprog]\Glyph Sets<br />
<strong>Bruge</strong> anførselstegn<br />
Du kan angive forskellige anførselstegn til forskellige sprog. Disse anførselstegn vises automatisk, mens der skrives,<br />
hvis Anvend typografiske anførselstegn er valgt i sektionen Tekst i dialogboksen Indstillinger.<br />
Se også<br />
"Oprette hængende tegnsætning" på side 244<br />
Angive, hvilke anførselstegn der skal benyttes<br />
1 Vælg Rediger > Indstillinger > Ordbog (Windows) eller InDesign > Indstillinger > Ordbog (Mac OS).<br />
2 Vælg et sprog i menuen Sprog.<br />
3 Benyt én af følgende fremgangsmåder, og klik derefter på OK:<br />
Hvis du vil bruge dobbelte anførselstegn, skal du vælge et sæt anførselstegn eller indtaste det sæt tegn, du vil bruge.<br />
Hvis du vil bruge enkelte anførselstegn, skal du vælge et sæt anførselstegn eller indtaste det sæt tegn, du vil bruge.<br />
Indsætte lige anførselstegn<br />
❖ Benyt én af følgende fremgangsmåder:<br />
Vælg Tekst > Indsæt specialtegn > Anførselstegn > Lige dobbelte anførselstegn eller Lige enkelt anførselstegn<br />
(apostrof).<br />
167
BRUGE INDESIGN <strong>CS4</strong><br />
Tekst<br />
Fjern markeringen ud for indstillingen Anvend typografiske anførselstegn i afsnittet Tekst i dialogboksen<br />
Indstillinger, og indtast derefter anførselstegnet eller apostroffen.<br />
Tryk på Shift+Ctrl+Alt+' (Windows) eller Shift+Kommando+Alternativ+' (Mac OS) for at slå indstillingen Benyt<br />
typografiske anførselstegn til og fra.<br />
Indsætte blanktegn<br />
Et blanktegn er et mellemrum, som indsættes mellem tegn. Blanktegn kan anvendes til mange forskellige formål, f.eks.<br />
hvis du vil forhindre, at to ord opdeles i slutningen af en linje.<br />
1 Vælg tekstværktøjet, og placer indsættelsespunktet på det sted, hvor du vil indsætte et bestemt mellemrum.<br />
2 Vælg Tekst > Indsæt blanktegn, og vælg derefter én af indstillingerne (f.eks. Langt mellemrum) i genvejsmenuen.<br />
Der vises repræsentative symboler for blanktegn, når du vælger Tekst > Vis skjulte tegn.<br />
Indstillinger for blanktegn<br />
Følgende indstillinger vises i menuen Tekst > Indsæt blanktegn:<br />
Langt mellemrum Har samme bredde som tekststørrelsen. I 12-punkts tekst er et langt mellemrum 12 punkter<br />
bredt.<br />
Kort mellemrum Er halvt så bredt som et langt mellemrum.<br />
Hårdt mellemrum Samme bredde, som hvis du trykker på mellemrumstasten, men forhindrer linjen i at blive delt<br />
ved mellemrumstegnet.<br />
Hårdt mellemrum (fast bredde) Et mellemrum med fast bredde forhindrer linjen i at blive delt ved<br />
mellemrumstegnet, men udvides eller komprimeres ikke i justeret tekst. Et mellemrum med fast bredde svarer til det<br />
hårde mellemrumstegn, det var muligt at indsætte i InDesign CS2.<br />
En tredjedel mellemrum Er en tredjedel så bredt som et langt mellemrum.<br />
En fjerdedel mellemrum Er en fjerdedel så bredt som et langt mellemrum.<br />
En sjettedel mellemrum Er en sjettedel så bredt som et langt mellemrum.<br />
Justeret mellemrum Indsætter et variabelt mellemrum i den sidste linje i tekst med lige margener. Er særligt<br />
anvendeligt til justering af tekst i den sidste linje. (Se "Ændre justeringsindstillinger" på side 267).<br />
Hårfint mellemrum Er en fireogtyvendedel så bredt som et langt mellemrum.<br />
Lille mellemrum Er en ottendedel så bredt som et langt mellemrum. Det kan være en god ide at bruge et lille<br />
mellemrum ved siden af en lang tankestreg eller en kort tankestreg.<br />
Cifferbredde Samme bredde som et tal i skrifttypen. Brug en cifferbredde som hjælp til at justere tal i tabeller med<br />
talopstillinger, f.eks. regnskaber.<br />
Punktumsbredde Samme bredde som et udråbstegn, punktum eller kolon i skrifttypen.<br />
168
Stavekontrol og sprogordbøger<br />
Stavekontrol<br />
BRUGE INDESIGN <strong>CS4</strong><br />
Tekst<br />
Du kan køre stavekontrol i markeret tekst, i al tekst i en tekstenhed, i alle tekstenheder i et dokument eller i alle<br />
tekstenheder i alle åbne dokumenter. Ord, der er stavet forkert, ukendte ord, ord, der forekommer to gange i træk<br />
(f.eks. ”han han”), og ord med mulig forkert brug af store/små bogstaver fremhæves i teksten. Ud over at køre en<br />
stavekontrol manuelt kan du også aktivere dynamisk stavekontrol, således at ord, der muligvis indeholder stavefejl,<br />
understreges, mens du skriver.<br />
Den stavekontrol, der foretages, sker på baggrund af ordbogen for de sprog, du har knyttet til teksten. Du kan hurtigt<br />
føje ord til ordbogen.<br />
Se også<br />
"Orddeling og ordbøger med stavekontrol" på side 171<br />
"Knytte et sprog til tekst" på side 237<br />
Angive stavekontrolindstillinger<br />
1 Vælg Rediger > Indstillinger > Stavekontrol (Windows) eller InDesign > Indstillinger > Stavekontrol (Mac OS).<br />
2 Benyt én af følgende fremgangsmåder:<br />
Marker Ord med stavefejl for at finde ord, der ikke vises i ordbogen.<br />
Marker Gentagne ord for at finde ord, der gentages, f.eks. "den den".<br />
Marker Ord med små bogstaver for at finde ord (f.eks. "tyskland"), der kun vises i ordbogen med stort<br />
begyndelsesbogstav ("Tyskland").<br />
Marker Sætninger med små bogstaver for at finde ord med små bogstaver efter punktummer, udråbstegn og<br />
spørgsmålstegn.<br />
3 Marker Aktiver dynamisk stavekontrol, hvis du vil have understreget ord med mulige stavefejl, mens du skriver.<br />
4 Angiv understregningsfarven for ord med stavefejl (ord, der ikke blev fundet i brugerordbøgerne), gentagne ord<br />
(f.eks. "den den"), ord med små bogstaver (f.eks. "nigeria" frem for "Nigeria") og sætninger med små bogstaver<br />
(sætninger, som ikke begynder med stort bogstav).<br />
Stavekontrol<br />
1 Hvis dokumentet indeholder tekst, der er skrevet på et andet sprog, skal du markere tekstdelen og angive sproget<br />
for teksten i menuen Sprog i panelet Tegn.<br />
2 Vælg Rediger > Stavekontrol > Stavekontrol<br />
Stavekontrollen startes.<br />
3 Du kan kontrollere afgrænsningerne af stavekontrollen ved at benytte én af følgende fremgangsmåder og derefter<br />
starte stavekontrollen ved at klikke på Start:<br />
Marker Dokument for at udføre stavekontrol på hele dokumentet. Marker Alle dokumenter for at udføre<br />
stavekontrol på alle åben dokumenter.<br />
Marker Tekstblok for at udføre stavekontrol på al tekst i den ramme, der er markeret, herunder tekst i andre<br />
sammenkædede tekstrammer og overskudstekst. Marker Tekst for at udføre stavekontrol på tekst i alle markerede<br />
rammer.<br />
169
Marker Til slutningen af tekstenheden for at udføre stavekontrol fra indsættelsespunktet.<br />
BRUGE INDESIGN <strong>CS4</strong><br />
Tekst<br />
Marker Markering for kun at udføre stavekontrol på markeret tekst. Denne indstilling er kun tilgængelig, hvis tekst<br />
er blevet markeret.<br />
4 Når stavekontrollen støder på ukendte ord eller ord, der er stavet forkert, eller andre mulige fejl, skal du benytte én<br />
af følgende fremgangsmåder:<br />
Klik på Ignorer for at fortsætte stavekontrollen uden at ændre det fremhævede ord. Klik på Ignorer alle for at<br />
ignorere alle forekomster af det fremhævede ord, indtil InDesign genstartes.<br />
Vælg et ord på listen Forslag til rettelser, eller indtast det korrekte ord i feltet Erstat med, og klik på Erstat for kun<br />
at ændre den aktuelle forekomst af det forkert stavede ord. Du kan også klikke på Erstat alle for at ændre alle<br />
forekomster af det forkert stavede ord i dokumentet.<br />
Hvis du vil føje et ord til en ordbog, skal du markere ordbogen i menuen Føj til, og klikke på Tilføj.<br />
Klik på Ordbog for at få vist dialogboksen for Ordbog, hvor du kan angive målordbogen- og sproget samt orddeling<br />
i tilføjede ord. Hvis du vil føje ordet til alle sprog, skal du vælge Alle sprog i menuen Sprog. Klik på Tilføj.<br />
Rette stavefejl under indskrivning<br />
Ved at aktivere Autokorrektur kan du give tilladelse til, at fejl i store/små bogstaver samt de mest almindelige stavefejl<br />
rettes, mens du skriver. Inden du kan aktivere Autokorrektur, skal du oprette en liste over de mest almindelige<br />
stavefejl, og angive, hvordan disse skal staves.<br />
1 Vælg Rediger > Indstillinger > Autokorrektur (Windows) eller InDesign > Indstillinger > Autokorrektur<br />
(Mac OS).<br />
2 Vælg Aktiver autokorrektur. Du kan også slå funktionen hurtigt til eller fra ved at vælge Rediger > Stavning ><br />
Autokorrektur.<br />
3 I menuen Sprog skal du vælge, hvilket sprog autokorrektionerne gælder for.<br />
4 Marker Brug autokorrektur til fejl i brug af store/små bogstaver, hvis du vil bruge autokorrektur til fejl i brug af<br />
store/små bogstaver (f.eks. "tyskland" frem for "Tyskland"). Du behøver ikke at føje ord med store bogstaver til<br />
listen over autokorrektioner.<br />
5 Du kan tilføje et ord, du ofte staver forkert, ved at klikke på "Tilføj", indtaste ordet med stavefejl (f.eks. "dne"),<br />
indtaste den rigtige stavemåde (f.eks. "den") og derefter klikke på OK.<br />
6 Fortsæt med at tilføje ord, du ofte staver forkert, og klik derefter på OK.<br />
Når du indtaster et ord med stavefejl, som du har føjet til listen, erstattes ordet automatisk af ordet med den rigtige<br />
stavemåde, som du har indtastet.<br />
Du kan fjerne ord, du har tilføjet, i autokorrekturen ved at markere ordet på listen og vælge Fjern. Du kan redigere ord<br />
i autokorrekturen ved at markere ordet, klikke på Rediger, skrive rettelsen og klikke på OK.<br />
<strong>Bruge</strong> dynamisk stavekontrol<br />
Hvis dynamisk stavekontrol er aktiveret, kan du rette stavefejl ved hjælp af genvejsmenuen. Ord med mulige stavefejl<br />
understreges (baseret på den ordbog, der anvendes til sproget for teksten). Hvis du indtaster tekst på andre sprog,<br />
markerer du teksten og tildeler det relevante sprog.<br />
1 Du kan aktivere dynamisk stavning ved at vælge Rediger > Stavning > Dynamisk stavning.<br />
Mulige stavefejl understreges i dokumentet.<br />
170
BRUGE INDESIGN <strong>CS4</strong><br />
Tekst<br />
2 Højreklik (Windows), eller hold Control nede (Mac OS), og klik på det understregede ord, og benyt én af følgende<br />
fremgangsmåder:<br />
Marker et staveforslag. Hvis et ord gentages eller skal staves med stort, kan du vælge Slet gentaget ord [ord] eller<br />
Stort forbogstav [ord].<br />
Vælg Tilføj ord til brugerordbog. På denne måde føjes ordet automatisk til den aktuelle ordbog, uden at<br />
dialogboksen for Ordbog åbnes. Der vil ikke blive foretaget ændringer i ordet i teksten.<br />
Marker Ordbog. Herved åbnes dialogboksen Ordbog, hvor du kan angive målordbog, ændre orddeling og angive<br />
et sprog. Hvis du vil føje ordet til alle sprog, skal du vælge Alle sprog i menuen Sprog og derefter klikke på Tilføj.<br />
Ordet føjes til den markerede ordbog, og der vil ikke blive foretaget ændringer i ordet i teksten.<br />
Marker Ignorer alle for at ignorere forekomster af dette ord i alle dokumenter. Når InDesign genstartes, vil ordet<br />
endnu en gang være markeret som en stavefejl.<br />
Bemærk! Hvis du markerer Ignorer alle, og derefter beslutter, at du alligevel ikke vil ignorere et ord, skal du vælge<br />
Ignorerede ord i menuen Ordbogsliste i dialogboksen Ordbog og fjerne ordet fra listen.<br />
Orddeling og ordbøger med stavekontrol<br />
InDesign foretager stavekontrol og orddeling på de fleste sprog på baggrund af ordbøger fra Proximity. Det er muligt<br />
at tilpasse de enkelte ordbøger ved at føje ord til dem. Du kan knytte forskellige sprog til tekst, hvorefter InDesign<br />
håndterer stavekontrol og orddeling på baggrund af den relevante ordbog. Du kan oprette yderligere brugerordbøger<br />
og importere eller eksportere ordlister, der er gemt i en ren tekstfil.<br />
Når du tilpasser ord i en ordbog, opretter du faktisk lister over tilføjede ord (ord, der ikke allerede findes i ordbogen)<br />
og slettede ord (ord, som findes i ordbogen, og som skal markeres som mulige stavefejl). Dialogboksen Ordbog giver<br />
dig mulighed for at få vist og redigere ord, der er blevet tilføjet og fjernet samt ignorerede ord (ord, som ignoreres under<br />
den aktuelle stavekontrol, fordi du har valgt Ignorer alle). Du kan føje nyttige ord, der gælder for alle sprog, f.eks.<br />
efternavne, gadenavne og andre elementer, der ikke er sprogspecifikke.<br />
Du kan bruge sprogordbøger fra en tidligere version af InDesign eller InCopy ved at lokalisere brugerordbogsfilerne<br />
(.idc) ved hjælp af systemkommandoen Find og derefter tilføje dem til listen over ordbøger under Indstillinger for<br />
ordbog.<br />
Placere gemte ord i ordbogen<br />
Orddelings- og staveundtagelserne ligger som standard i brugerordbogsfiler uden for dokumentet på den computer,<br />
som InDesign er installeret på (navnene på ordbogsfilerne ender på .clam eller .not). Du kan også arkivere<br />
undtagelseslister i alle InDesign-dokumenter. Derudover kan du gemme ordlister i en ekstern brugerordbog, i<br />
dokumentet eller i begge. Placeringen af eksisterende ordbøger vises under ordbogsindstillingerne.<br />
Når du arkiverer orddelings- og stavningsundtagelser i et dokument, er det nemmere at behandle teksten konsekvent,<br />
når du flytter dokumentet over på andre computere. Du kan derfor flette brugerordbogen ind i dokumentet under<br />
ordbogsindstillingerne. Du kan også styre placeringen af undtagelseslister via dialogboksen Opret pakkemappe (se<br />
"Pakke filer" på side 619). Hvis du derimod arkiverer en undtagelsesliste uden for dokumentet, bliver det nemmere at<br />
bruge den samme undtagelsesliste til flere dokumenter.<br />
Bemærk! Hvis brugerordbogen flettes med undtagelseslisten, føjes hele brugerordbogen til dokumentet, også selvom<br />
ordene ikke bruges, hvilket betyder, at størrelsen på filen forøges.<br />
Anvende sprog på tekst<br />
Du kan vælge et sprog til markeret tekst via menuen Sprog i kontrolpanelet eller panelet Tegn. Du kan også angive et<br />
standardsprog for hele dokumentet eller for alle nye dokumenter. Se "Knytte et sprog til tekst" på side 237.<br />
171
BRUGE INDESIGN <strong>CS4</strong><br />
Tekst<br />
Undtagelsesordlister<br />
Du kan vælge at ignorere ord. Hvis du f.eks. ønsker at bruge en alternativ stavemåde til almindelige ord som "cykel",<br />
fordi du har brug for at stave det anderledes i dit firmanavn eller i et bestemt dokument, kan du føje ordet til listen over<br />
ignorerede ord, så stavekontrollen ikke stopper ved det. InDesign kan vedligeholde et separat sæt tilføjede eller slettede<br />
ord for hvert installeret sprog.<br />
Oprette eller tilføje brugerordbøger<br />
Du kan oprette en brugerordbog, eller du kan tilføje brugerordbøger fra tidligere InDesign- eller InCopy-versioner, ud<br />
fra filer, som andre har sendt til dig, eller fra en server, hvor din arbejdsgruppes brugerordbog er gemt. Den ordbog,<br />
som du tilføjer, anvendes til alle dine InDesign-dokumenter.<br />
1 Vælg Rediger > Indstillinger > Ordbog (Windows) eller InDesign > Indstillinger > Ordbog (Mac OS).<br />
2 I menuen Sprog skal du vælge det sprog, som ordbogen skal anvendes til.<br />
3 Benyt én af følgende fremgangsmåder:<br />
Du kan oprette en ny ordbog ved at klikke på ikonet Ny brugerordbog i menuen Sprog. Angiv navnet på og<br />
placeringen af brugerordbogen (som indeholder filtypebetegnelsen .udc), og klik derefter på Gem.<br />
Du kan tilføje en eksisterende ordbog ved at klikke på ikonet Tilføj brugerordbog , vælge brugerordbogsfilen,<br />
som har filtypebetegnelsen .udc eller .not, og derefter klikke på Åbn.<br />
Bemærk! Hvis du ikke kan finde ordbogsfilen, kan du søge efter .udc-filerne (prøv med *.udc) ved hjælp af<br />
systemkommandoen Find. Noter placeringen, og prøv derefter igen.<br />
Ordbogen føjes til listen i menuen Sprog. Du kan føje ord til ordbogen, når du foretager stavekontrol eller ved at bruge<br />
dialogboksen Ordbog.<br />
Angive standardsprogordbogen for det aktuelle dokument<br />
Du kan ændre standardsprogordbog for et dokument eller for alle nye dokumenter, der oprettes. Hvis du ændrer<br />
standardordbog i et eksisterende dokument, har dette ingen indflydelse på den tekst, der allerede er blevet opretter,<br />
eller på tekst, du skriver ind i en eksisterende tekstramme.<br />
Du kan angive en bestemt ordbog for et bestemt format ved hjælp af panelet Tegnformat eller panelet Afsnitsformat.<br />
Menuen Sprog vises i afsnittet Avancerede tegnformater.<br />
1 Åbn dokumentet.<br />
2 Vælg markeringsværktøjet på værktøjslinjen, og kontroller, at der ikke er markeret nogen elementer i dokumentet.<br />
3 Vælg Tekst > Tegn.<br />
4 Vælg ordbogen i menuen Sprog i panelet Tegn. Hvis sprogindstillingen ikke er vist i panelet Tegn, skal du vælge<br />
Vis indstillinger og derefter vælge sproget på listen.<br />
Angive standardsprogordbogen for alle nye dokumenter<br />
1 Start InDesign, men undlad at åbne et dokument.<br />
2 Vælg Tekst > Tegn.<br />
3 Vælg ordbogen i pop-up-menuen Sprog i panelet Tegn. Hvis sprogindstillingen ikke er vist i panelet Tegn, skal du<br />
vælge Vis indstillinger og derefter vælge sproget på listen.<br />
Fjerne og sammenlænke brugerordbøger igen og ændre rækkefølgen for brugerordbøger<br />
1 Vælg Rediger > Indstillinger > Ordbog (Windows) eller InDesign > Indstillinger > Ordbog (Mac OS).<br />
172
2 Vælg det sprog, ordbogen hører til, i menuen Sprog.<br />
3 Benyt én af følgende fremgangsmåder:<br />
BRUGE INDESIGN <strong>CS4</strong><br />
Tekst<br />
Du kan fjerne en ordbog fra listen ved at markere ordbogen og klikke på ikonet Fjern brugerordbog . Der skal<br />
minimum være én ordbog pr. sprog.<br />
Hvis der i ordbogen er et ikon med et spørgsmålstegn, skal du markere ordbogen, klikke på ikonet Sammenlænk<br />
brugerordbog igen og derefter finde og åbne brugerordbogen.<br />
Du kan ændre rækkefølgen for brugerordbøgerne ved at trække dem og slippe. Ordbøgernes rækkefølge på listen<br />
er den rækkefølge, som ordbøgerne konsulteres i.<br />
Føje ord til ordbøger<br />
Hvis InDesign viser et ukendt ord i dialogboksen Stavekontrol, når der køres stavekontrol, skal du markere ordbogen<br />
i menuen Føj til og derefter klikke på Tilføj. Du kan også bruge dialogboksen Ordbog til at angive målordbog og -sprog<br />
og angive, hvordan ord føjes til en liste over undtagelsesord.<br />
1 Vælg Rediger > Stavekontrol > Ordbog.<br />
2 Vælg et sprog i menuen Sprog. Der findes mindst én ordbog for hvert sprog. Hvis ordet skal føjes til alle sprog, skal<br />
du vælge Alle sprog.<br />
3 Vælg den ordbog, du vil arkivere ordet i, i menuen Mål. I menuen Mål kan du arkivere ændringerne i den eksterne<br />
brugerordbog eller i et åbent dokument.<br />
4 Vælg Tilføjede ord i menuen Ordbogsliste.<br />
5 Indtast eller rediger det ord, der skal føjes til ordlisten, i feltet Ord.<br />
6 Klik på Orddeling for at se ordets standardorddeling. Mulige orddelinger angives med tilder (~).<br />
7 Hvis du ikke er tilfreds med orddelingspunkterne, kan du angive din foretrukne deling af ordet ved at benytte denne<br />
fremgangsmåde:<br />
Indtast en tilde (~) for at angive det bedste eller det eneste acceptable orddelingspunkt i ordet.<br />
Indtast to tilder (~~) for at angive dit sekundære valg.<br />
Indtast tre tilder (~~~) for at angive en dårlig, men acceptabel orddeling.<br />
Hvis ordet aldrig må deles, skal du indtaste en tilde før det første bogstav.<br />
Hvis du skal have en rigtig tilde i ordet, skal du indtaste en omvendt skråstreg foran tilden (\~).<br />
8 Klik på Tilføj og derefter på Udfør. Ordet føjes til den markerede ordbogsliste.<br />
Bemærk! Husk, at orddelingspunkterne arbejder sammen med orddelingsindstillingerne i dokumenterne. Ordet deles<br />
derfor muligvis ikke på det sted, hvor du forventer, at det deles. Kontroller disse indstillinger ved at vælge Orddeling i<br />
panelmenuen Afsnit. Se "Dele ord i tekst" på side 265.<br />
Fjerne eller redigere ord i ordbøger<br />
1 Vælg Rediger > Stavekontrol > Ordbog.<br />
2 Vælg et sprog i menuen Sprog.<br />
3 Vælg den ordbog, ordet skal slettes fra, i menuen Mål. I menuen Mål kan du vælge en ekstern brugerordbog samt<br />
alle åbne dokumenter.<br />
4 Benyt én af følgende fremgangsmåder i menuen Ordbogsliste:<br />
Vælg Tilføjede ord for at redigere listen over tilføjelser til den valgte Mål-ordliste.<br />
173
Hvis du vil ændre listen over ord, der fremhæves som ord med stavefejl, skal du vælge Slettede ord.<br />
BRUGE INDESIGN <strong>CS4</strong><br />
Tekst<br />
Hvis du vil ændre listen over ord, der ignoreres i den aktuelle InDesign-session, skal du vælge Ignorerede ord.<br />
Denne liste indeholder alle de ord, som du har valgt Ignorer alle for.<br />
5 I ordlisten skal du redigere eller markere ordet og klikke på Fjern.<br />
6 Klik på Færdig.<br />
Eksportere en ordliste<br />
Du kan importere ordlister som en tekstfil (.txt) og derefter importere tekstfilen i brugerordbogen i InDesign. Ordene<br />
i tekstfilen skal være adskilt med mellemrum, tabulator eller afsnitsskift. Det er muligt at eksportere tilføjede ord og<br />
slettede ord, men det er ikke muligt at eksportere ignorerede ord, som kun bruges i den aktuelle session.<br />
1 Vælg Rediger > Stavekontrol > Ordbog.<br />
2 Vælg sprog i menuen Sprog, og vælg derefter den ordbog, som indeholder den ordliste, der skal eksporteres, i<br />
menuen Mål.<br />
3 Klik på Eksport, angiv filens navn og placering, og klik derefter på Arkiver.<br />
Ordlisten gemmes i en tekstfil. Du kan redigere denne ordliste i ethvert tekstredigeringsprogram og derefter importere<br />
ordlisten. Du kan også sende ordlisten til andre, som kan importere den i deres brugerordbøger.<br />
Importere en ordliste<br />
1 Vælg Rediger > Stavekontrol > Ordbog.<br />
2 Vælg sprog i menuen Sprog og ordbog i menuen Mål.<br />
3 Klik på Import, find den tekstfil, som indeholder listen med staveundtagelser, og klik derefter på Åbn.<br />
Ændre ordbogsindstillinger<br />
Med ordbogsindstillingerne kan du angive, hvordan InDesign skal håndtere orddeling og ordbøger i forbindelse med<br />
stavekontrol. I de fleste af de sprog, der bruges i InDesign, foretages stavekontrol og orddeling på baggrund af<br />
Proximity-ordbøger. Hvis du har installeret orddelings- eller stavekontrolkomponenter fra en anden leverandør, kan<br />
du vælge en anden leverandør for hvert installeret sprog.<br />
Bemærk! Det er ikke muligt at angive den sprogordbog, der skal bruges til stavekontrol og orddeling, i dialogboksen<br />
Ordbogsindstillinger. I dialogboksen er det muligt at angive, hvilke ekstramoduler til stavekontrol og orddeling InDesign,<br />
der skal bruges for det sprog, der er angivet i feltet Sprog. Hvis du kun vil bruge standardmodulet til stavekontrol og<br />
orddeling, er det ikke nødvendigt at ændre indstillingerne i dialogboksen Ordbogsindstillinger. Hvis du installerer et<br />
ekstramodul til stavekontrol og orddeling fra en tredjepartsleverandør, vises det pågældende ekstramodul som en<br />
indstilling i menuerne Leverandør af orddelingsmodul og Leverandør af stavekontrolmodul i dialogboksen. På denne<br />
måde er det muligt at angive orddelings- og stavekontrolmoduler fra en bestemt leverandør til nogle sprog, og orddelings-<br />
og stavekontrolkomponenter fra en anden leverandør til andre sprog.<br />
1 Vælg Rediger > Indstillinger > Ordbog (Windows) eller InDesign > Indstillinger > Ordbog (Mac OS).<br />
2 Vælg det sprog, indstillingerne skal ændres for, eller hvor der skal foretages ændringer i leverandøren af orddelings-<br />
og stavekontrolkomponenterne, under Sprog.<br />
3 Opret, tilføj eller fjern brugerordbøger. Se "Oprette eller tilføje brugerordbøger" på side 172.<br />
4 Hvis du har installeret en orddelingskomponent fra en anden leverandør end Adobe, skal du vælge den i menuen<br />
Orddeling.<br />
5 Hvis du har installeret en stavekontrolkomponent fra en anden leverandør end Adobe, skal du vælge den i menuen<br />
Stavekontrol.<br />
174
6 Benyt én af følgende fremgangsmåder i menuen Ombryd ved hjælp af i menuen Orddelingsundtagelser:<br />
BRUGE INDESIGN <strong>CS4</strong><br />
Tekst<br />
Vælg <strong>Bruge</strong>rordbog for at ombryde tekst ved hjælp af orddelingsundtagelseslisten i den eksterne brugerordbog.<br />
Vælg <strong>Bruge</strong>rordbog for at ombryde tekst ved hjælp af orddelingsundtagelseslisten i dokumentet.<br />
Vælg <strong>Bruge</strong>rordbog og dokument for at ombryde tekst ved hjælp af begge lister. Dette er standardindstillingen.<br />
7 Du kan føje undtagelseslisten i den eksterne brugerordbog til undtagelseslisten i dokumentet ved at vælge Flet<br />
brugerordbog ind i dokument.<br />
Bemærk! Hvis du arbejder sammen med mange forskellige partnere eller klienter, kan det være en god idé at fjerne<br />
markeringen af indstillingen Flet brugerordbog ind i dokument. Hvis du for eksempel er serviceudbyder, ønsker du sikkert<br />
ikke, at din brugerordbog skal flettes sammen med alle kundefiler.<br />
8 Du kan vælge, at alle tekstenheder skal genombrydes, når visse indstillinger ændres, ved at vælge Genombryd alle<br />
tekstenheder efter redigering. Når du vælger denne indstilling, genombrydes tekstenhederne, når du ændrer<br />
indstillingerne for Ombryd ved hjælp af (se trin 6), eller når du tilføjer eller fjerner ord ved hjælp af kommandoen<br />
Ordbog. Det kan tage et stykke tid at ombryde alle tekstenheder, afhængig af mængden af tekst i dokumentet.<br />
9 Klik på OK.<br />
<strong>Bruge</strong> ordbøger i en arbejdsgruppe<br />
Kontroller, at alle arbejdsstationer i arbejdsgruppen har den samme brugerdefinerede brugerordbog installeret og<br />
aktiveret, så et dokument anvender samme stave- og orddelingsregler, uanset hvem der arbejder på det. Du kan enten<br />
sikre dig, at alle føjer de samme ordbøger til deres computer, eller du kan dele en brugerordbog via netværksserveren.<br />
Et låseikon angiver, at en ordbog er låst og kan benyttes, men ikke redigeres. Når der er gemt en brugerordbog på<br />
en server, vil den første bruger, der indlæser ordbogen, låse filen, og alle senere brugere kan se, at ordbogen er låst. Filer<br />
kan også låses gennem operativsystemet, hvis filen er skrivebeskyttet. Hvis du deler en brugerordbog via<br />
netværksserveren, vil du måske gerne låse filen, så den er skrivebeskyttet for alle brugere, og det kun er<br />
administratoren, der har lov til at tilføje ord.<br />
Kontroller, at alle i arbejdsgruppen bruger den brugerdefinerede ordbog, der er installeret på arbejdsstationen, og ikke<br />
den ordbog, der er gemt sammen med et dokument. Før du sender et dokument til en serviceudbyder, kan det<br />
imidlertid være en god idé at flette brugerordbogen ind i dokumentet.<br />
Hvis du ikke deler en brugerdefineret ordbog på arbejdsstationer via et fælles netværk, kan du søge efter<br />
brugerordbogsfiler og kopiere dem fra en arbejdsstation til en anden. Placeringen af brugerordbøger vises under<br />
ordbogsindstillingerne.<br />
Når du har opdateret brugerordbogen på en fælles arbejdsstation, vises ændringerne først på de individuelle<br />
arbejdsstationer, når brugeren genstarter InDesign eller trykker på Ctrl+Alt+/ (Windows) eller Kommando+<br />
Alternativ+/ (Mac OS) for at genombryde al teksten.<br />
Fodnoter<br />
Oprette fodnoter<br />
En fodnote består af to sammenkædede dele: Fodnotens referencenummer, som vises i teksten, og fodnotens tekst, som<br />
vises nederst i spalten. Du kan oprette fodnoter eller importere dem fra Word- eller RTF-dokumenter. Fodnoter<br />
nummereres automatisk, efterhånden som de indsættes i dokumentet. Nummereringen starter forfra i hver<br />
tekstenhed. Du kan styre nummerformatet, udseendet og layoutet for fodnoter. Du kan ikke indsætte fodnoter i<br />
tabeller eller fodnotetekst.<br />
175
Du kan se en video om oprettelse af fodnoter på www.adobe.com/go/vid0218_dk.<br />
1 Placer indsættelsespunktet på det sted, hvor fodnotens referencenummer skal vises.<br />
2 Vælg Tekst > Indsæt fodnote.<br />
3 Indtast fodnoteteksten.<br />
A<br />
B<br />
Fodnote indsat i dokument<br />
A. Referencenummer B. Fodnotetekst<br />
BRUGE INDESIGN <strong>CS4</strong><br />
Tekst<br />
Efterhånden som du skriver, udvides området for fodnoten, mens tekstrammens størrelse forbliver uændret. Området<br />
for fodnoten fortsætter med at udvide sig i opadgående retning, indtil det når linjen med fodnotehenvisningen. På<br />
dette punkt opdeles fodnoten om muligt til den næste tekstrammekolonne eller kædede ramme. Hvis fodnoten ikke<br />
kan opdeles, og hvis der tilføjes mere tekst end der er plads til i området for fodnoten, flyttes linjen med<br />
fodnotehenvisningen til næste kolonne, eller der vises et overskudsikon. I så fald bør du tilpasse rammen eller ændre<br />
tekstformateringen.<br />
Når indsættelsespunktet er i en fodnote, kan du vende tilbage til der, hvor du var ved at skrive, ved at vælge Tekst ><br />
Gå til fodnotehenvisning. Hvis du ofte benytter denne indstilling, bør du overveje at oprette en tastaturgenvej.<br />
Se også<br />
"Indsætte (importere) tekst" på side 126<br />
Video om oprettelse af fodnoter<br />
Ændre fodnotenummerering og -layout<br />
De ændringer, du foretager i fodnotenummerering- og layout, påvirker eksisterende samt alle nye fodnoter.<br />
1 Vælg Tekst > Indstillinger for fodnoter i dokument.<br />
2 Marker de indstillinger, som skal benyttes til at angive nummerering og format for referencenummeret og<br />
fodnoteteksten, under fanen Nummerering og formatering.<br />
3 Klik på fanen Layout, og marker de indstillinger, der skal anvendes til at bestemme udseendet af sidens<br />
fodnoteafsnit.<br />
4 Klik på OK.<br />
Se også<br />
"Overprinte streger oven over fodnoter" på side 638<br />
Fodnotenummerering og formateringsindstillinger<br />
Følgende indstillinger vises under Nummerering og formatering i dialogboksen Indstillinger for fodnote:<br />
Nummereringsformat Vælg nummereringsformat for fodnotens referencenumre.<br />
176
BRUGE INDESIGN <strong>CS4</strong><br />
Tekst<br />
Start ved Angiv det nummer, som skal anvendes til den første fodnote i tekstenheden. Hver tekstenhed i et dokument<br />
starter med det samme Start ved-nummer. Hvis du har en bog med løbende sidenummerering, som består af flere<br />
dokumenter, foretrækker du muligvis at fodnotenummereringen i hvert kapitel fortsætter der, hvor det sidste kapitel slap.<br />
Indstillingen Start med er specielt nyttig i forbindelse med dokumenter i en bog. Fodnotenummerering sker ikke<br />
fortløbende på tværs af dokumenter i en bog.<br />
Genstart nummerering for hver Hvis du gerne vil have, at nummereringen starter forfra i dokumentet, skal du<br />
markere denne indstilling og vælge Side, Opslag eller Sektion for at angive, hvornår fodnotenummereringen skal starte<br />
forfra. Visse nummereringsformater, f.eks. asterisker (*), virker bedst, når de nulstilles for hver side.<br />
Vis præfiks/suffiks i Marker denne indstilling for at få vist præfikser eller suffikser i fodnotereferencen, fodnoteteksten<br />
eller i begge. Præfikser vises før tallet (f.eks. [1), og suffikser vises efter tallet (f.eks. 1]). Indstillingen er særlig<br />
anvendelig til placering af fodnoter i tegn, f.eks. [1]. Indtast ét eller flere tegn, eller marker en indstilling for Præfiks,<br />
Suffiks eller for begge. Du kan vælge specialtegn ved at klikke på ikonerne ud for kontrolelementerne Præfiks og<br />
Suffiks for at få vist en menu.<br />
Hvis fodnotens referencenummer er placeret for tæt på den foranstående tekst, kan du tilføje et blanktegn som præfiks.<br />
Du kan også anvende et tegnformat på referencenummeret.<br />
Position Denne indstilling angiver udseendet for fodnotens referencenummer, der som standard er hævet skrift. Hvis<br />
du foretrækker at formatere nummeret ved hjælp af tegnformatet (f.eks. et tegnformat, som indeholder indstillinger<br />
for hævet OpenType-skrift), skal du vælge Anvend normal og angive tegnformatet.<br />
Tegnformat Du kan formatere fodnotens referencenummer ved hjælp af et tegnformat. Du kan f.eks. vælge at bruge<br />
et tegnformat med normal placering med en hævet grundlinje i stedet for at bruge hævet skrift. I menuen vises de<br />
tegnformater, der er tilgængelige i panelet Tegn.<br />
Afsnitsformat Du kan vælge et afsnitsformat, som formaterer fodnoteteksten i alle dokumentets fodnoter. I menuen<br />
vises de afsnitsformater, der er tilgængelige i panelet Afsnitsformater. Formatet [Grundlæggende afsnit] anvendes som<br />
standard. Bemærk, at formatet [Grundlæggende afsnit] muligvis ikke har samme udseende som<br />
standardskriftindstillingerne i dokumentet.<br />
Separator Separatoren bestemmer blanktegnet mellem fodnotens nummer og starten af fodnoteteksten. Hvis du vil<br />
ændre separatoren, skal du først markere og slette den nuværende separator og derefter vælge en ny. Du kan medtage<br />
flere tegn. Hvis du vil indsætte blanktegn, skal du bruge det relevante metategn, f.eks. ^m for langt mellemrum.<br />
Layoutindstillinger for fodnote<br />
Følgende indstillinger vises i afsnittet Layout i dialogboksen Indstillinger for fodnoter:<br />
Minimumafstand før første fodnote Denne indstilling angiver, hvor stor afstand der som minimum skal være mellem<br />
den nederste del af kolonnen og den første fodnotelinje. Du kan ikke anvende en negativ værdi. Alle Afstand førindstillinger<br />
i fodnoteafsnittet ignoreres.<br />
Afstand mellem fodnoter Denne indstilling angiver afstanden mellem det sidste afsnit i en fodnote og det første afsnit<br />
i den næste fodnote i en kolonne. Du kan ikke anvende en negativ værdi. Værdierne Afstand før/Afstand efter i et<br />
fodnoteafsnit gælder kun, hvis fodnoten indeholder flere afsnit.<br />
Forskydning af første grundlinje Denne indstilling angiver afstanden mellem starten af området for fodnoten (der,<br />
hvor fodnotedeleren vises som standard) og den første linje i fodnoteteksten.<br />
Der er yderligere oplysninger om indstillinger for Første grundlinje under "Ændre indstillinger for tekstramme" på<br />
side 121.<br />
177
BRUGE INDESIGN <strong>CS4</strong><br />
Tekst<br />
Placer fodnoter til slutningen af en tekstblok nederst i teksten Marker denne indstilling, hvis du vil have vist<br />
fodnoterne i den sidste kolonne lige under teksten i den sidste ramme i tekstenheden. Hvis du ikke markerer denne<br />
indstilling, vises alle fodnoter i tekstenhedens sidste ramme nederst i kolonnen.<br />
Fodnoter må opdeles Marker denne indstilling, hvis du gerne vil have, at fodnoterne opdeles midt i en kolonne, når<br />
fodnoten overskrider den afstand, der er til den i den pågældende kolonne. Hvis det ikke er tilladt at opdele, flytter den<br />
linje, der indeholder fodnotens referencenummer, til næste kolonne, da teksten ellers bliver til overskudstekst.<br />
Opdeling af fodnote i kolonner.<br />
Hvis Fodnoter må opdeles er aktiveret, har du stadig mulighed for at forhindre, at en enkelt fodnote deles op, ved at<br />
benytte denne fremgangsmåde: Placer indsættelsespunktet i fodnoteteksten, vælg Hold tekst sammen i panelmenuen<br />
Afsnit, og marker indstillingerne Hold linjer sammen og Alle linjer i afsnittet. Hvis fodnoten indeholder flere afsnit, skal<br />
du bruge indstillingen Hold sammen med næste X linjer i det første afsnit i fodnoteteksten. Du kan styre, hvor fodnoten<br />
opdeles, ved at vælge Tekst > Indsæt skifttegn > Spalteskift.<br />
Streg over Angiv placeringen og udseendet af den opdelingslinje for fodnoten, som vises over fodnoteteksten, samt<br />
den opdelingslinje, som vises over al fodnotetekst, som fortsætter i en separat ramme. De indstillinger, du vælger,<br />
gælder for enten Første fodnote i en spalte eller Fortløbende fodnoter, afhængigt af hvad du har valgt i menuen. Disse<br />
indstillinger minder om indstillingerne for angivelse af en afsnitsstreg. Hvis du ikke vil have vist en streg, skal du fjerne<br />
markeringen af Vis streg.<br />
Slette fodnoter<br />
❖ Du kan slette en fodnote ved at markere fodnotens referencenummer i teksten og derefter trykke på Backspace eller<br />
Delete. Hvis du kun sletter fodnoteteksten, vil fodnotens referencenummer og fodnotestrukturen stadig være der.<br />
Arbejde med fodnotetekst<br />
Vær opmærksom på følgende, når du redigerer fodnotetekst:<br />
Hvis indsættelsespunktet er i fodnotetekst, når du vælger Rediger > Vælg alle, vælges al tekst i den pågældende<br />
fodnote, men ikke andre fodnoter eller tekst.<br />
Brug piletasterne til at navigere gennem fodnoterne.<br />
Du kan udvide eller skjule fodnoter ved at klikke på fodnote-ikonet i Teksteditor. Du kan udvide eller minimere<br />
alle fodnoter ved at vælge Vis > Teksteditor > Udvid alle fodnoter eller Minimer alle fodnoter.<br />
Du kan markere og anvende tegn- og afsnitsformatering på fodnotetekst. Du kan også markere og ændre udseendet<br />
på fodnotens referencenummer, men det anbefales at du til det formål bruger dialogboksen Indstillinger for<br />
fodnote.<br />
178
BRUGE INDESIGN <strong>CS4</strong><br />
Tekst<br />
Når du klipper eller kopierer tekst, som indeholder fodnotens referencenummer, føjes fodnoteteksten også til<br />
udklipsholderen. Hvis du kopierer teksten over i et andet dokument, vil fodnoterne i den pågældende tekst bruge<br />
de karakteristika, der er brugt i det nye dokuments nummerering og layout.<br />
Hvis du ved et uheld kommer til at slette fodnotenummeret i starten af fodnoteteksten, kan du få det frem igen ved<br />
at placere indsættelsespunktet i starten af fodnoteteksten, højreklikke (Windows) eller holde Control nede<br />
(Mac OS) og klikke på Indsæt specialtegn > Mærker > Fodnotenummer.<br />
Figursats påvirker ikke fodnotetekst.<br />
Hvis du fjerner tilsidesættelser og tegnformater i et afsnit, som indeholder en markør for fodnotereference, vil<br />
referencenumrene miste de attributter, du har valgt i dialogboksen Indstillinger for fodnote.<br />
179
Kapitel 6: Formater<br />
Et format er en samling af formateringsattributter, som kan anvendes på elementer overalt i et dokument. Du kan<br />
oprette formater til afsnit, tegn, objekter, tabeller og celler i en tabel.<br />
Afsnits- og tegnformater<br />
Om tegn- og afsnitsformater<br />
Et tegnformat er en samling tegnformateringsattributter, der kan anvendes på tekst i ét samlet trin. Et afsnitsformat<br />
indeholder både tegn- og afsnitsformateringsattributter og kan anvendes på ét eller flere afsnit. Afsnitsformater og<br />
tegnformater er placeret i separate paneler. Afsnitsformater og tegnformater kaldes også for tekstformater.<br />
Når du ændrer et format, opdateres al den tekst, hvor formatet er anvendt, med det nye format.<br />
Formatet [Grundlæggende afsnit]<br />
Et nyt dokument indeholder som standard formatet [Grundlæggende afsnit], som anvendes på den tekst, der indtastes.<br />
Det er muligt at redigere dette format, men det er ikke muligt at omdøbe eller slette det. Du har kun adgang til at<br />
omdøbe og slette de formater, du selv har oprettet. Du kan også markere et andet standardformat, som skal anvendes<br />
på teksten.<br />
Tegnformatattributter<br />
I modsætning til afsnitsformater indeholder tegnformater ikke alle formateringsattributter i den markerede tekst. Når<br />
du opretter et tegnformat, opretter InDesign kun de attributter, der adskiller sig fra formateringen i den markerede<br />
tekstdel i formatet. Det betyder, at du har adgang til at oprette et tegnformat, som kun ændrer visse attributter, f.eks.<br />
skriftfamilie og -størrelse, mens alle andre tegnattributter udelades, når tegnformatet anvendes på en tekst. Du kan<br />
udvide formatet med andre attributter ved at tilføje attributterne, når du redigerer formatet.<br />
Næste format<br />
Du kan anvende formater automatisk, når du indtaster tekst. Hvis designet på dokumentet f.eks. kræver, at formatet<br />
"brødtekst" anvendes efter et overskriftsformat, der hedder "overskrift 1," kan du angive indstillingen Næste format for<br />
"overskrift 1" til "brødtekst". Når du har indtastet et afsnit med formatet "overskrift 1", startes et nyt afsnit med<br />
formatet "brødtekst", når du trykker på Enter eller Retur.<br />
Hvis du bruger genvejsmenuen til at anvende et format på to eller flere afsnit, kan du risikere, at det overordnede<br />
format anvendes på første afsnit, og at Næste format anvendes på øvrige afsnit. (Se "Anvende formater" på side 183).<br />
Du får adgang til at bruge funktionen Næste format ved at vælge et format i menuen Næste format, når du opretter<br />
eller redigerer et format.<br />
Du kan se en video om brug af tekstformater på www.adobe.com/go/vid0076_dk.<br />
Oversigt over formatpaneler<br />
Med panelet Tegnformater kan du oprette, navngive og anvende tegnformater på tekst i et afsnit. Med panelet<br />
Afsnitsformater kan du oprette, navngive og anvende afsnitsformater på hele afsnit. Formater arkiveres sammen med<br />
dokumentet og vises i panelet, hver gang det pågældende dokument åbnes.<br />
180
BRUGE INDESIGN <strong>CS4</strong><br />
Formater<br />
Når du markerer tekst eller placerer indsættelsespunktet i en tekst, fremhæves eventuelle formater, der er anvendt på<br />
den pågældende tekst, i et af formatpanelerne, medmindre formatet tilhører en minimeret formatgruppe. Hvis du<br />
markerer et tekstudsnit, der indeholder flere formater, fremhæves der ingen formater i formatpanelet. Hvis du<br />
markerer et tekstudsnit, hvor der er anvendt flere formater, vises "(Blandet)" i panelet Formater.<br />
Åbne panelet Afsnitsformater<br />
❖ Vælg Tekst > Afsnitsformater, eller klik på fanen Afsnitsformater, der som standard vises i højre side af<br />
programvinduet.<br />
Åbne panelet Tegnformater<br />
❖ Vælg Tekst > Tegnformater, eller klik på fanen Tegnformater i højre side af programvinduet.<br />
Tilføje afsnits- og tegnformater<br />
Se også<br />
"Gruppere formater" på side 200<br />
"Oprette indrykkede formater" på side 189<br />
"Anvende formater" på side 183<br />
"Dublere formater eller formatgrupper" på side 200<br />
Definere afsnits- eller tegnformater<br />
1 Du kan oprette et nyt format, der er baseret på formateringen i eksisterende tekst, ved at markere teksten eller<br />
placere indsættelsespunktet i teksten.<br />
Hvis der er markeret en gruppe i formatpanelet, føjes det nye format til den pågældende gruppe.<br />
2 Vælg Nyt afsnitsformat i menuen i panelet Afsnitsformater, eller vælg Nyt tegnformat i menuen i panelet<br />
Tegnformater.<br />
3 Indtast et navn til det nye format under Formatnavn.<br />
4 Angiv, hvilket format det aktuelle format er baseret på i Baseret på.<br />
Bemærk! Indstillingen Baseret på giver dig mulighed for at sammenkæde formater med hinanden, således at eventuelle<br />
ændringer i ét format også slår igennem i de formater, der er baseret på det. Nye formater baseres som standard på [Intet<br />
afsnitsformat] for afsnitsformater, [Ingen] for tegnformater eller på formatet i eventuel markeret tekst.<br />
5 Angiv, hvilket format der skal anvendes efter det aktuelle format, når du trykker på Enter eller Retur, under Næste<br />
format (gælder kun for panelet Afsnitsformater).<br />
6 Du kan tilføje en genvej ved at placere indsættelsespunktet i feltet Genvej. Kontroller, at Num Lock er aktiveret.<br />
Hold derefter en kombination af Shift, Alt og Ctrl (Windows) eller Shift, Alternativ og Kommando (Mac OS) nede,<br />
og tryk på et tal på det numeriske tastatur. Det er ikke muligt at definere tastaturgenveje til formater ved hjælp af<br />
bogstaver eller tal uden for det numeriske tastatur.<br />
7 Du kan anvende det nye format på den markerede tekst ved at vælge Anvend format på markering.<br />
8 Du kan angive formateringsattributterne ved at klikke på en kategori (f.eks. Grundlæggende tegnformater) til<br />
venstre og angive de attributter, du vil føje til formatet.<br />
181
BRUGE INDESIGN <strong>CS4</strong><br />
Formater<br />
Når du angiver en tegnfarve i dialogboksen Indstillinger for format, kan du oprette en ny farve ved at dobbeltklikke<br />
på fyld- eller stregfeltet.<br />
9 I forbindelse med afsnitsformater udelades attributter, der ikke angives, og teksten bevarer afsnitsformateringen for<br />
den pågældende attribut, når formatet anvendes. Sådan fjernes en attributindstilling fra et afsnitsformat:<br />
Vælg (Ignorer) i menuen for en indstilling.<br />
Slet teksten for indstillingen i et tekstfelt.<br />
Klik i et afkrydsningsfelt, indtil der vises en lille kasse (Windows) eller en bindestreg (-) (Mac OS).<br />
Du kan angive en tegnfarve ved at holde Ctrl (Windows) eller Kommando (Mac OS) nede og klikke på farveprøven.<br />
10 Klik på OK, når du er færdig med at angive formateringsattributterne.<br />
De formater, der oprettes, vises kun i det aktuelle dokument. Hvis der ikke er noget dokument åbent, vises de formater,<br />
der oprettes, i alle nye dokumenter.<br />
Basere et afsnits- eller tegnformat på et andet<br />
Mange dokumentdesign har formathierarkier med visse fælles attributter. Overskrifter og underoverskrifter bruger<br />
f.eks. ofte den samme skrift. Du kan nemt oprette lænker mellem formater, der ligner hinanden, ved at oprette et<br />
basisformat eller overordnet format. Når det overordnede format redigeres, ændres de underordnede formater også.<br />
Det er derefter muligt at redigere de underordnede formater, så de adskiller sig fra det overordnede format.<br />
Du kan oprette et format, som er næsten identisk med et andet format, men uden det tilhørende forhold imellem det<br />
overordnede og det underordnede format, ved at vælge kommandoen Dubler format og derefter redigere kopien af<br />
formatet.<br />
1 Opret et nyt format.<br />
2 Vælg det overordnede format i menuen Baseret på i dialogboksen Nyt afsnitsformat eller Nyt tegnformat. Det nye<br />
format bliver det underordnede format.<br />
Nye formater baseres som standard på [Intet afsnitsformat] eller [Ingen] eller på formatet i eventuel markeret tekst.<br />
3 Angiv formateringen i det nye format, så det er muligt at skelne det fra det format, det er baseret på. Du kan f.eks.<br />
gøre den skrift, der anvendes i en underoverskrift, lidt mindre end den skrift, der anvendes i overskriftsformatet<br />
(det overordnede format).<br />
Du kan fortryde ændringer til formateringen af et underordnet format og starte forfra ved at klikke på Nulstil til basis.<br />
Derved gendannes formateringen for det underordnede format, så det er identisk med det format, det er baseret på.<br />
Det er derefter muligt at definere den nye formatering. Det samme gør sig gældende, hvis du ændrer formatet Baseret på<br />
i det underordnede format, idet indstillingerne for det underordnede format opdateres, så de er i overensstemmelse med<br />
det nye overordnede format.<br />
Importere formater fra andre dokumenter<br />
Du kan importere afsnits- og tegnformater fra andre InDesign-dokumenter (alle versioner) til det aktive dokument.<br />
Under importen kan du angive, hvilke formater der skal indlæses, og hvad der skal ske, hvis et indlæst format har<br />
samme navn som et format i det aktuelle dokument. Det er også muligt at importere formater fra et InCopydokument.<br />
1 Benyt én af følgende fremgangsmåder i panelet Tegnformater eller Afsnitsformater:<br />
Vælg Indlæs tegnformater eller Indlæs afsnitsformater i formatpanelets menu.<br />
Vælg Indlæs alle formater i formatpanelets menu for at indlæse både tegn- og afsnitsformater.<br />
2 Dobbeltklik på det InDesign-dokument, der indeholder de formater, der skal importeres.<br />
182
BRUGE INDESIGN <strong>CS4</strong><br />
Formater<br />
3 Kontroller, at afkrydsningsfeltet ud for det format, du vil importere, er markeret i dialogboksen Indlæs formater.<br />
Vælg én af følgende indstillinger under Konflikt med eksisterende format, hvis et eksisterende format har samme<br />
navn som et af de indgående formater, og klik derefter på OK.<br />
Brug definition fra indgående format Overskriver de eksisterende formater med det indlæste format og føjer dets<br />
attributter til al tekst i det aktuelle dokument, som benyttede det gamle format. Definitionerne på de indgående og<br />
eksisterende formater vises nederst i dialogboksen Indlæs formater, så du kan se en sammenligning.<br />
Omdøb automatisk Omdøber det indlæste format. Hvis der for eksempel findes et underoverskriftsformat i begge<br />
dokumenter, omdøbes det indlæste format til "Underoverskriftskopi" i det aktuelle dokument.<br />
Du kan også bruge bogfunktionen til at dele formater. (Se "Synkronisere bogdokumenter" på side 295).<br />
Konvertere Word-typografier til InDesign-formater<br />
Når du importerer et Microsoft Word-dokument i InDesign eller InCopy, kan du knytte hver typografi, der bruges i<br />
Word-dokumentet, til et tilsvarende format i InDesign eller InCopy. På den måde kan du angive, hvilke formater der<br />
skal bruges til formatering af den importerede tekst. Der vises et diskikon ud for hver enkelt importeret Wordtypografi,<br />
indtil typografien redigeres i InDesign eller InCopy.<br />
1 Benyt én af følgende fremgangsmåder:<br />
Du kan føje Word-dokumentet til eksisterende tekst i InDesign eller InCopy ved at vælge Filer > Indsæt. Marker<br />
Vis importindstillinger, og dobbeltklik derefter på Word-dokumentet.<br />
Du kan åbne Word-dokumentet i et enkeltstående InCopy-dokument ved at starte InCopy, vælge Filer > Åbn og<br />
derefter dobbeltklikke på Word-filen.<br />
2 Vælg Bevar formater og formatering i tekst og tabeller.<br />
3 Marker Tilpas import af formater, og klik derefter på Tilknytning af format.<br />
4 Marker Word-typografien i dialogboksen Tilknytning af format, og vælg derefter en indstilling i menuen<br />
underInDesign-format. Du kan vælge følgende indstillinger:<br />
Vælg Nyt afsnitsformat, Nyt tegnformat eller vælg et eksisterende InDesign-format, hvis der ikke er konflikt<br />
mellem formatnavnene.<br />
Vælg OmdefinerInDesign-format for at formatere teksten i den importerede typografi med Word-typografien, hvis<br />
der er konflikt mellem navnene. Vælg et eksisterende InDesign-format for at formatere teksten i det importerede<br />
format med InDesign-formatet. Vælg Omdøb automatisk for at omdøbe Word-typografien.<br />
5 Klik på OK for at lukke dialogboksen Tilknytning af format, og klik derefter på OK for at importere dokumentet.<br />
Se også<br />
"Indsætte (importere) tekst" på side 126<br />
"Indsætte tekst" på side 125<br />
Anvende formater<br />
Som standard vil anvendelse af et afsnitsformat ikke fjerne eksisterende tegnformatering eller tegnformater, der er<br />
anvendt på en del af et afsnit, selvom du har mulighed for at fjerne eksisterende formatering, når du anvender et<br />
format. Der vises et plus (+) ved det aktuelle afsnitsformat i formatpanelet, hvis den markerede tekst indeholder et<br />
tegn- eller afsnitsformat samt ekstra formatering, der ikke indgår i det anvendte format. Denne type yderligere<br />
formatering kaldes en tilsidesættelse eller lokal formatering.<br />
Tegnformater fjerner eller nulstiller tegnattributter for eksisterende tekst, hvis attributterne defineres af formatet.<br />
183
Se også<br />
"<strong>Bruge</strong> Anvend hurtigt" på side 223<br />
"Tilsidesætte tegn- og afsnitsformater" på side 186<br />
Anvende et tegnformat<br />
1 Vælg de tegn, formatet skal anvendes på.<br />
2 Benyt én af følgende fremgangsmåder:<br />
Klik på tegnformatnavnet i panelet Tegnformater.<br />
Vælg tegnformatnavnet på rullelisten i kontrolpanelet.<br />
Tryk på den tastaturgenvej, formatet er blevet tildelt. Kontroller, at Num Lock er aktiveret.<br />
Anvende et afsnitsformat<br />
1 Klik i et afsnit, eller marker alle eller en del af de afsnit, formatet skal anvendes på.<br />
2 Benyt én af følgende fremgangsmåder:<br />
Klik på afsnitsformatnavnet i panelet Afsnitsformater.<br />
Vælg afsnitsformatnavnet i menuen i kontrolpanelet.<br />
Tryk på den tastaturgenvej, formatet er blevet tildelt. Kontroller, at Num Lock er aktiveret.<br />
BRUGE INDESIGN <strong>CS4</strong><br />
Formater<br />
3 Du kan fjerne eventuelt uønsket formatering i teksten ved at vælge Slet tilsidesættelser i panelet Afsnitsformater.<br />
Anvende fortløbende formater på flere afsnit<br />
Indstillingen Næste format angiver, hvilket format der automatisk skal anvendes, når du trykker på Enter eller Retur<br />
efter at have anvendt et bestemt format. Du har også mulighed for at anvende flere forskellige formater på flere afsnit<br />
i en enkelt handling.<br />
Lad os f.eks. forestille os, at du har tre formater til formatering af en avisspalte: Titel, Forfatter og Tekst. Titel anvender<br />
Forfatter til Næste format, Forfatter anvender Tekst til Næste format og Tekst anvender [Samme format] til Næste<br />
format. Hvis du markerer en hel artikel, herunder titel, forfatter og artiklens afsnit, og derefter anvender titelformatet<br />
ved hjælp af kommandoen "Næste format" i genvejsmenuen, vil det første afsnit i artiklen blive formateret med<br />
titelformatet, det andet afsnit med forfatterformatet, mens alle øvrige afsnit vil blive formateret med tekstformatet.<br />
Før og efter anvendelse af et format med Næste format.<br />
1 Marker de afsnit, formaterne skal anvendes på.<br />
184
BRUGE INDESIGN <strong>CS4</strong><br />
Formater<br />
2 Højreklik (Windows), eller hold Ctrl nede, og klik (Mac OS) på det overordnede format i panelet Afsnitsformater,<br />
og vælg derefter Anvend [formatnavn] og Næste format.<br />
Hvis teksten indeholder tilsidesættelser af formatering eller tegnformater, kan du også slette tilsidesættelser,<br />
tegnformater eller begge dele i genvejsmenuen.<br />
Redigere tegn- og afsnitsformater<br />
En af fordelene ved at anvende formater er, at du, når du ændrer indstillingerne for et format, samtidig ændrer al den<br />
tekst, der er formateret med det pågældende format, så teksten afspejler de nye indstillinger for formatet.<br />
Bemærk! Hvis du redigerer formater i InCopy-indhold, der er lænket til et InDesign-dokument, tilsidesættes<br />
ændringerne, når det lænkede indhold opdateres.<br />
Se også<br />
"Tilsidesætte tegn- og afsnitsformater" på side 186<br />
Redigere et format ved hjælp af dialogboksen<br />
1 Benyt én af følgende fremgangsmåder:<br />
Du kan undlade at anvende formatet på markeret tekst ved at højreklikke (Windows) eller holde Control nede og<br />
klikke (Mac OS) på formatnavnet i formatpanelet og vælge Rediger [formatnavn].<br />
Dobbeltklik på formatnavnet i panelet Objektformater, eller marker formatet, og vælg Formatindstillinger i<br />
menuen i panelet Formater. Bemærk, at formatet herved anvendes på al markeret tekst eller på alle markerede<br />
tekstrammer. Hvis der ikke er markeret nogen tekst eller tekstramme, anvendes formatet som standardformat for<br />
tekst, der indtastes i nye rammer.<br />
2 Juster indstillingerne i dialogboksen, og klik derefter på OK.<br />
Omdefinere et format, så det afspejler den markerede tekst.<br />
Når du har anvendt et format, kan du tilsidesætte alle dets indstillinger. Du kan beholde de ændringer, du har<br />
foretaget, ved at omdefinere formatet, så det afspejler formateringen af den ændrede tekst.<br />
Bemærk! Hvis du omdefinerer formater i InCopy-indhold, der er lænket til et InDesign-dokument, tilsidesættes<br />
ændringerne, når det lænkede indhold opdateres.<br />
1 Marker den tekst, der er formateret med det format, der skal omdefineres, ved hjælp af tekstværktøjet .<br />
2 Foretag eventuelle ændringer i afsnits- eller tegnattributterne.<br />
3 Vælg Omdefiner format i formatpanelets menu.<br />
Slette tegn- eller afsnitsformater<br />
Når du sletter et format, kan du vælge et andet format, der skal erstatte det slettede format, og du kan vælge, om<br />
formateringen skal bevares. Når du sletter en formatgruppe, slettes alle formater i gruppen. Du bliver for hvert enkelt<br />
format bedt om at erstatte det med et andet format.<br />
1 Marker formatnavnet i formatpanelet.<br />
2 Benyt én af følgende fremgangsmåder:<br />
Vælg Slet format i panelmenuen, eller klik på ikonet Slet i bunden af panelet.<br />
Højreklik (Windows), eller hold Control nede, og klik (Mac OS) på formatet, og vælg derefter Slet format. Denne<br />
metode er særligt anvendelig til sletning af et format uden at anvende det på tekst.<br />
185
BRUGE INDESIGN <strong>CS4</strong><br />
Formater<br />
3 Marker formatet i dialogboksen Slet afsnitsformat for at erstatte det.<br />
Hvis du markerer [Intet afsnitsformat] som erstatning for et afsnitsformat eller [Ingen] som erstatning for et<br />
tegnformat, skal du markere Bevar formatering for at bevare formateringen af den tekst, som formatet er anvendt på.<br />
Teksten bevarer sin formatering, men er ikke længere knyttet til et format.<br />
4 Klik på OK.<br />
Du kan slette alle ubenyttede formater ved at vælge funktionen Vælg alle ubrugte i formatpanelmenuen og derefter<br />
klikke på ikonet Slet. Når du sletter et ubenyttet format, bliver du bedt om at erstatte det slettede format med et andet<br />
format.<br />
Se også<br />
"Gruppere formater" på side 200<br />
Tilsidesætte tegn- og afsnitsformater<br />
Når du anvender et afsnitsformat, påvirkes tegnformater og anden tidligere formatering ikke af afsnitsformatet. Når<br />
du har anvendt et format, kan du tilsidesætte eventuelle indstillinger ved at anvende formatering, der ikke indgår i<br />
formatet. Når formatering, som ikke indgår i et format, anvendes på tekst med det pågældende format, kaldes det en<br />
tilsidesættelse eller lokal formatering. Når du markerer tekst med en tilsidesættelse, vises et plus (+) ud for<br />
formatnavnet. I tegnformater vises en tilsidesættelse kun, hvis den tilføjede attribut er en del af formatet. Hvis et<br />
tegnformat f.eks. kun ændrer tekstfarven, vises anvendelse af en anden skriftstørrelse på teksten ikke som en<br />
tilsidesættelse.<br />
Du kan slette alle tilsidesættelser af tegnformater og formatering, når du anvender et format. Du kan også slette<br />
tilsidesættelser fra et afsnit, der er anvendt et format på.<br />
Hvis der er vist et plustegn (+) ud for et format, kan du få vist en beskrivelse af attributterne for tilsidesættelse ved at<br />
holde musemarkøren hen over formatet.<br />
Se også<br />
"Omdefinere et format, så det afspejler den markerede tekst." på side 185<br />
Bevare eller slette tilsidesættelser ved anvendelse af afsnitsformater<br />
Du kan anvende et afsnitsformat og bevare tegnformater, men slette tilsidesættelser, ved at holde Alt (Windows)<br />
eller Alternativ (Mac OS) nede, mens du klikker på formatnavnet i panelet Afsnitsformater.<br />
Du kan anvende et afsnitsformat og slette både tegnformater og tilsidesættelser ved at holde Alt+Shift (Windows)<br />
eller Alternativ+Shift (Mac OS) nede, mens du klikker på formatnavnet i panelet Afsnitsformater.<br />
Højreklik (Windows), eller hold Control nede, og klik (Mac OS) på formatet i panelet Afsnitsformater, og vælg<br />
derefter en indstilling i genvejsmenuen. Du kan derefter slette tilsidesættelser, tegnformater eller begge dele, samtidig<br />
med at formatet anvendes.<br />
Slette tilsidesættelser af afsnitsformater<br />
1 Marker den tekst, der indeholder tilsidesættelserne. Det er muligt at markere flere afsnit med forskellige formater.<br />
2 Benyt én af følgende fremgangsmåder i panelet Afsnitsformater:<br />
Klik på ikonet Slet tilsidesættelser , eller vælg Slet tilsidesættelser i panelet Afsnitsformater for at fjerne afsnits-<br />
og tegnformatering.<br />
186
BRUGE INDESIGN <strong>CS4</strong><br />
Formater<br />
Hold Ctrl (Windows) eller Kommando (Mac OS) nede, samtidig med at du klikker på ikonet Slet tilsidesættelse,<br />
for at slette tilsidesættelser af tegn, men bevare tilsidesættelser af afsnitsformatering.<br />
Hold Shift+Ctrl (Windows) eller Shift+Kommando (Mac OS) nede, samtidig med at du klikker på ikonet Slet<br />
tilsidesættelser i panelet Afsnitsformater, for at fjerne tilsidesættelser på afsnitsniveau, men bevare tilsidesættelser<br />
på tegnniveau.<br />
Bemærk! I forbindelse med sletning af tilsidesættelser slettes tilsidesættelser på afsnitsniveau fra hele afsnittet, også<br />
selvom det kun er en del af afsnittet, der er markeret. Tilsidesættelser på tegnniveau slettes kun fra det markerede.<br />
Formatering af tegnformater slettes ikke i forbindelse med sletning af tilsidesættelser. Du kan slette formatering af<br />
tegnformater ved at markere den tekst, der indeholder tegnformatet, og derefter klikke på [Ingen] i panelet<br />
Tegnformater.<br />
Bryde kæden mellem tekst og tekstens format<br />
Når du bryder kæden mellem tekst og format, bevarer teksten sin aktuelle formatering. Fremtidige ændringer i det<br />
pågældende format afspejles imidlertid ikke i den tekst, der ikke længere er knyttet til formatet.<br />
1 Marker den tekst, som er markeret med det format, du vil frigøre den fra.<br />
2 Vælg Bryd kæde til format i formatpanelmenuen.<br />
Hvis der ikke er markeret tekst, når du vælger Bryd kæde til format, vil al ny tekst, du indtaster, anvende samme<br />
formatering som det markerede format, men der knyttes ikke noget format til den pågældende tekst.<br />
Konvertere punkttegns- og nummereringsformater til tekst<br />
Når du opretter et format, som føjer punkttegn eller nummerering til afsnit, går punkttegnene eller nummereringen<br />
tabt, hvis teksten kopieres eller eksporteres til et andet program. Det er muligt at omgå problemet ved at konvertere<br />
punkttegns- og nummereringsformater til tekst.<br />
Bemærk! Hvis du konverterer punkttegnsformater i en InCopy-tekstenhed, der er lænket til et InDesign-layout,<br />
tilsidesættes ændringen muligvis, når indholdet opdateres i InDesign.<br />
1 Vælg det format, der indeholder punkttegn og nummerering, i panelet Afsnitsformater.<br />
2 Vælg Konverter "[format]" Punkttegn og nummerering til tekst i panelet Afsnitsformater.<br />
Hvis du konverterer punkttegn og nummerering til tekst i et format, som et andet format er baseret på (et overordnet<br />
format), konverteres punktegn og nummerering i det underordnede format også til tekst.<br />
Når du har konverteret nummerering til tekst, er du muligvis nødt til at opdatere numrene manuelt, hvis du redigerer<br />
i teksten.<br />
Se også<br />
"Oprette et afsnitsformat til fortløbende lister" på side 260<br />
Finde og erstatte tegn- og afsnitsformater<br />
Du kan søge efter forekomster af et bestemt format og erstatte det med et andet ved hjælp af dialogboksen Find/Erstat.<br />
1 Vælg Rediger > Find/Erstat.<br />
2 Vælg Dokument under Søg, hvis du vil ændre formatet i hele dokumentet.<br />
3 Lad indstillingerne Søg efter og Erstat med være tomme. Klik på Flere indstillinger, hvis felterne Find format og<br />
Erstat format ikke vises nederst i dialogboksen.<br />
187
BRUGE INDESIGN <strong>CS4</strong><br />
Formater<br />
4 Klik på feltet Find format for at få vist dialogboksen Indstillinger for Find format. Vælg det tegn- eller afsnitsformat,<br />
der skal søges efter, under Formatindstillinger, og klik derefter på OK.<br />
5 Klik på feltet Erstat format for at få vist dialogboksen Indstillinger for Erstat format. Vælg erstatningstegn- eller<br />
afsnitsformatet under Formatindstillinger, og klik derefter på OK.<br />
6 Klik på Find, og erstat formatet ved hjælp af knapperne Erstat, Erstat/Find eller Erstat alle.<br />
Se også<br />
"Finde og erstatte tekst" på side 149<br />
"Finde og erstatte skrifter" på side 160<br />
Uncialer og indrykkede formater<br />
Der er tre primære måder at bruge funktionen Uncialer og indrykkede formater på: Ved at anvende et tegnformat på<br />
en uncial, ved at anvende et indrykket format på tekst i starten af et afsnit eller ved at anvende et indrykket linjeformat<br />
på en eller flere linjer i et afsnit.<br />
Anvende et tegnformat på en uncial<br />
Du kan anvende et tegnformat på uncialtegnet eller på tegn i et afsnit. Du kan for eksempel give et uncialtegn en anden<br />
farve og skrift end resten af afsnittet ved at definere et tegnformat, som indeholder disse attributter. Du kan derefter<br />
anvende tegnformatet direkte på et afsnit eller indrykke tegnformatet i et afsnitsformat.<br />
hat you don’t feel,<br />
you will not grasp by art,<br />
Unless it wells out of your soul<br />
And with sheer pleasure takes control,<br />
Compelling every listener’s heart.<br />
But sit – and sit, and patch and knead,<br />
Uncial formateret automatisk af indrykket tegnformat<br />
1 Opret et tegnformat, der har den formatering, der skal bruges til uncialtegnet.<br />
2 Benyt én af følgende fremgangsmåder:<br />
Du kan anvende uncialen på et enkelt afsnit ved at vælge Uncialer og indrykkede formater i panelmenuen Afsnit.<br />
Du kan indrykke tegnformatet i et afsnitsformat ved at dobbeltklikke på afsnitsformatet og derefter klikke på<br />
Uncialer og indrykkede formater.<br />
3 Angiv antallet af unciallinjer og -tegn, og vælg derefter tegnformatet.<br />
4 Vælg Juster venstre kant, hvis uncialen er justeret for langt fra den venstre kant.<br />
Med denne indstilling bruges det oprindelige venstre sidemellemrum for uncialtegnet i stedet for den højeste værdi.<br />
Indstillingen er særligt anvendelig i forbindelse med uncialer, der er formateret med sans serif-skrifter.<br />
5 Vælg Skaler for nedstreger, hvis uncialtegnet overlapper teksten under tegnet.<br />
6 Klik på OK.<br />
188
BRUGE INDESIGN <strong>CS4</strong><br />
Formater<br />
Du kan anvende et andet indrykket format på et tegn efter uncialen ved hjælp af funktionen Nyt indrykket format. (Se<br />
"Oprette indrykkede formater" på side 189).<br />
Se også<br />
"<strong>Bruge</strong> uncialer" på side 241<br />
Oprette indrykkede formater<br />
Du kan angive formatering på tegnniveau for et eller flere tekstudsnit i et afsnit eller på en linje. Du kan også indstille<br />
to eller flere indrykkede formater til at arbejde sammen, så det ene tager over, hvor det sidste slutter. I forbindelse med<br />
afsnit, som indeholder gentaget og forudsigelig formatering, kan du desuden gentage det første format i sekvensen.<br />
Indrykkede formater er særligt anvendelige i forbindelse med kompakte overskrifter. Du kan for eksempel anvende ét<br />
tegnformat på det første bogstav i et afsnit og et andet tegnformat, der træder i kraft efter det første kolon (:). For hvert<br />
indrykket format kan du definere et tegn, der afslutter formatet, f.eks. et tabulatortegn eller slutningen af et ord.<br />
Taltegnformatet formaterer det første ord, og det kompakte tegnformat formaterer tekst til og med det første kolon.<br />
189
Oprette ét eller flere indrykkede formater<br />
1 Opret et eller flere tegnformater til formatering af tekst.<br />
2 Benyt én af følgende fremgangsmåder:<br />
BRUGE INDESIGN <strong>CS4</strong><br />
Formater<br />
Du kan føje indrykkede formater til et afsnitsformat ved at dobbeltklikke på afsnitsformatet og derefter klikke på<br />
Uncialer og indrykkede formater.<br />
Du kan føje indrykkede formater til et enkelt afsnit ved at vælge Uncialer og indrykkede formater i panelmenuen<br />
Afsnit.<br />
Bemærk! Du opnår det bedste resultat ved at anvende indrykkede formater som en del af afsnitsformater. Hvis du<br />
anvender indrykkede formater som lokale tilsidesættelser i et afsnit, kan efterfølgende redigeringer eller<br />
formateringsændringer i det indrykkede format forårsage uventet tegnformatering i teksten med det tilknyttede format.<br />
3 Klik én eller flere gange på Nyt indrykket format.<br />
4 Benyt én af følgende fremgangsmåder for hvert format, og klik derefter på OK:<br />
Klik på tegnformatområdet, og marker dernæst et tegnformat for at angive udseendet for den del af afsnittet. Hvis<br />
du ikke har oprettet et tegnformat, skal du vælge Nyt tegnformat og angive den formatering, du vil bruge.<br />
Angiv det element, som afslutter formateringen af tegnformatet. Du kan også skrive tegnet, f.eks. et kolon (:), eller<br />
et bestemt bogstav eller tal. Du kan ikke skrive et ord.<br />
Angiv, hvor mange gange det markerede element (f.eks. tegn, ord eller sætninger) skal forekomme.<br />
Vælg Gennem eller Op til. Hvis du vælger Gennem, medtages det tegn, der afslutter det indrykkede format, mens<br />
Op til kun formaterer tegn, der går forud for dette tegn.<br />
Vælg et format, og klik på pil op eller ned for at ændre rækkefølgen for formaterne på listen. Rækkefølgen<br />
af formaterne afgør den rækkefølge, som formaterne anvendes i. Den formatering, der er defineret i det andet<br />
format, begynder der, hvor formateringen af det første format slutter. Hvis du anvender et tegnformat på uncialen,<br />
vil uncialtegnformatet fungere som det første indrykkede format.<br />
Oprette indrykkede linjeformater<br />
Du kan anvende et tegnformat til et angivet antal linjer i et afsnit. Ligesom med indrykkede formater, kan du angive<br />
to eller flere indrykkede linjeformater, der skal arbejde sammen, og du kan oprette en gentagelsessekvens.<br />
De attributter, der er anvendes af indrykkede linjeformater, kan eksistere sammen med de attributter, der anvendes af<br />
indrykkede formater. Et indrykket linjeformat anvender muligvis en farve, mens et indrykket format anvender kursiv.<br />
Hvis begge opsætter modstridende indstillinger for samme attribut, f.eks. rød og blå, tilsidesætter det indrykkede<br />
format det indrykkede linjeformat.<br />
1 Opret et eller flere tegnformater til formatering af tekst.<br />
2 Benyt én af følgende fremgangsmåder:<br />
Du kan føje indrykkede linjeformater til et afsnitsformat ved at dobbeltklikke på afsnitsformatet og derefter klikke<br />
på Uncialer og indrykkede formater.<br />
Du kan føje indrykkede linjeformater til et enkelt afsnit ved at vælge Uncialer og indrykkede formater i<br />
panelmenuen Afsnit.<br />
3 Klik én eller flere gange på Nyt indrykket linjeformat.<br />
4 Klik på tegnformatområdet, og marker dernæst et tegnformat for at angive udseendet for det pågældende afsnit.<br />
Hvis du ikke har oprettet et tegnformat, skal du vælge Nyt tegnformat og angive den formatering, du vil bruge.<br />
5 Angiv det antal afsnitslinjer, som tegnformatet skal gælde for.<br />
190
BRUGE INDESIGN <strong>CS4</strong><br />
Formater<br />
Vælg et format, og klik på pil op eller ned for at ændre rækkefølgen for formaterne på listen. Rækkefølgen afgør<br />
den rækkefølge, som formaterne anvendes i.<br />
6 Klik på OK.<br />
Gentage indrykkede formater<br />
Det er muligt at gentage to eller flere indrykkede formater i et helt afsnit. Et eksempel på dette kan være at skifte mellem<br />
røde og grønne ord i et afsnit. I de indrykkede linjeformater kan du skifte mellem røde og grønne linjer i et afsnit.<br />
Mønstret for gentagelsen påvirkes ikke, selvom du tilføjer eller fjerner ord i afsnittet.<br />
1 Opret de afsnitsformater, der skal bruges.<br />
2 Rediger eller opret et afsnitsformat, eller placer indsættelsespunktet i det afsnit, der skal formateres.<br />
3 I afsnittet eller dialogboksen Uncialer og indrykkede formater skal du klikke på Nyt indrykket format (Nyt<br />
indrykket linjeformat) mindst to gange og vælge indstillinger for hvert af formaterne.<br />
4 Vælg en af følgende fremgangsmåder:<br />
Klik på Nyt indrykket format igen for indrykkede formater, og vælg [Gentag] i tegnformatområdet, og angiv, hvor<br />
mange indrykkede formater der skal gentages.<br />
Klik på Nyt indrykket linjeformat igen for indrykkede linjeformater, og vælg [Gentag] i tegnformatområdet, og<br />
angiv, hvor mange indrykkede linjeformater der skal gentages.<br />
I visse tilfælde skal det eller de første formater muligvis springes over. Et afsnit i en begivenhedskalender indeholder<br />
muligvis "Denne uges begivenheder" efterfulgt af ugedagene og de tilhørende begivenheder. I dette tilfælde er det<br />
muligvis en god ide at oprette fem indrykkede formater: et til "Denne uges begivenheder", et til henholdsvis ugedagen,<br />
begivenheden og tidspunktet og et afsluttende format med en [Gentag]-værdi på 3, hvorved det første indrykkede<br />
format udelades fra gentagelsen.<br />
Emnet [Gentag] skal være sidst på listen. Alle indrykkede formater nedenfor [Gentag] ignoreres.<br />
191
NIGHT&DAY 4/2 (MON) Dana Bettis - 8pm 4/3 (TUE) Mot Mazu - 8 & 10pm<br />
4/4 (WED) Osamu Noda & Electric Wires - 9pm 4/5 (THU) Zagaby - 9pm<br />
4/6-7 (FRI&SAT) Stan Macoo - 9 & 11pm<br />
Gentagelse af indrykkede formater<br />
5 Klik på OK.<br />
BRUGE INDESIGN <strong>CS4</strong><br />
Formater<br />
Tegnformateringsindstillinger for indrykket format<br />
Du kan angive, hvordan et indrykket tegnformat skal afsluttes, ved at benytte én af følgende fremgangsmåder:<br />
Hvis tegnet ikke skal medtages i det indrykkede format, skal du vælge Op til i stedet for Gennem, når du definerer det<br />
indrykkede format.<br />
Sætninger Punktummer, spørgsmålstegn og udråbstegn angiver slutningen på en sætning. Hvis et anførselstegn<br />
følger efter tegnsætningen, medtages det som en del af sætningen.<br />
Ord Alle mellemrum eller blanktegn angiver slutningen af et ord.<br />
Tegn Alle tegn ud over nulbreddemærker (til ankre, indeksmærker, XML-mærker osv). medtages.<br />
Bemærk! Hvis du vælger Tegn, kan du også indtaste et tegn, f.eks. et kolon eller punktum, som skal afslutte det indrykkede<br />
format. Hvis du indtaster flere tegn, vil alle tegnene afslutte formatet. Hvis f.eks. kompakte overskrifter afsluttes med en<br />
bindestreg, et kolon eller et spørgsmålstegn, kan du skrive -:? for at afslutte det indrykkede format der, hvor et af disse tegn<br />
vises.<br />
Bogstaver Alle tegn, der ikke er tegnsætning, blanktegn, decimaltal og symboler.<br />
Decimaltal Arabertallene 0-9 er omfattet.<br />
192
BRUGE INDESIGN <strong>CS4</strong><br />
Formater<br />
Afslutning af indrykket formattegn Udvider det indrykkede format op til eller til og med visningen af det tegn til<br />
afslutning af indrykket format, du indsætter. Du kan indsætte tegnet ved at vælge Tekst > Indsæt specialtegn > Andet<br />
> Afslutning af indrykket format her.<br />
Tabulatortegn Udvider det indrykkede format op til eller til og med tabulatortegnet (ikke tabulatorindstillingen).<br />
Tvunget linjeskift Udvider det indrykkede format op til eller til og med et tvunget linjeskift. (Vælg Tekst > Indsæt<br />
skifttegn > Tvunget linjeskift).<br />
Tegn for Indryk hertil Udvider det indrykkede format op til eller til og med Indryk hertil-tegnet. (Vælg Tekst > Indsæt<br />
specialtegn > Andet > Indryk hertil).<br />
Lange mellemrum, Korte mellemrum eller Mellemrum uden deling Udvider det indrykkede format op til eller til og<br />
med mellemrummet. (Vælg Tekst > Indsæt blanktegn > [mellemrumstegn]).<br />
Markør til forankrede objekter Udvider det indrykkede format op til eller til og med en markør for indlejret grafik, der<br />
vises, hvor et indlejret grafikelement indsættes.<br />
Automatisk sidetal / Sektionsmærke Udvider det indrykkede format op til eller til og med sidetallet eller<br />
sektionsmærket.<br />
Afslutte et indrykket format<br />
Som regel afsluttes et indrykket format, når betingelsen for det definerede format er opfyldt, f.eks. efter tre ord eller<br />
ved et punktum. Du kan imidlertid også afslutte et indrykket format, før betingelsen er opfyldt, ved hjælp af Afslutning<br />
af indrykket format her.<br />
1 Placer indsættelsespunktet det sted, hvor det indrykkede format skal afsluttes.<br />
2 Vælg Tekst > Indsæt specialtegn > Andet > Afslutning af indrykket format her.<br />
Dette tegn afslutter det indrykkede format på det pågældende sted, uafhængigt af definitionen på det indrykkede<br />
format.<br />
Slette formateringen af et indrykket format<br />
Marker det indrykkede format, og klik på Slet i dialogboksen Uncialer og indrykkede formater eller under Uncialer<br />
og indrykkede formater i dialogboksen Afsnitsformatindstillinger.<br />
Anvend et andet afsnitsformat.<br />
Oprette GREP-formater<br />
GREP er en avanceret, mønsterbaseret søgeteknik. Du kan bruge GREP-formater til at anvende et tegnformat på tekst,<br />
der svarer til det GREP-udtryk, du angiver. Forudsæt, at du f.eks. vil anvende et tegnformat til alle telefonnumrene i<br />
teksten. Når du opretter et GREP-format, skal du vælge tegnformatet og angive GREP-udtrykket. Alle tekstafsnit, der<br />
svarer til GREP-udtrykket, er formateret med tegnformatet.<br />
193
A<br />
B<br />
<strong>Bruge</strong> GREP-format til at formatere telefonnumre med et tegnformat<br />
A. Tegnformat B. GREP-udtryk<br />
Du kan se en video om oprettelse af GREP-formater på www.adobe.com/go/lrvid4028_id_dk.<br />
1 Benyt én af følgende fremgangsmåder:<br />
BRUGE INDESIGN <strong>CS4</strong><br />
Formater<br />
Du kan anvende GREP-formatering til individuelle afsnit ved at vælge afsnittene og vælge Grep-formater i<br />
panelmenuen i Afsnit eller i kontrolpanelmenuen.<br />
Hvis du vil bruge GREP-formater i et afsnitsformat, skal du oprette eller redigere et afsnitsformat og klikke på<br />
fanen GREP-formatering til venstre i dialogboksen Afsnitsformatindstillinger.<br />
2 Klik på Nyt GREP-format.<br />
3 Klik til højre for Anvend format, og angiv et tegnformat. Hvis du ikke har oprettet et tegnformat, skal du vælge Nyt<br />
tegnformat og angive den formatering, du vil bruge.<br />
4 Klik til højre for Til tekst, og benyt en af følgende fremgangsmåder til at oprette et GREP-udtryk:<br />
Indtast søgeudtrykket manuelt. (Se "Metategn til søgning" på side 155.)<br />
Klik på ikonet for Specialtegn til søgning til højre for feltet Til tekst. Opret GREP-udtrykket ved at vælge<br />
indstillinger i undermenuerne Placeringer, Gentag, Forekomst, Modifikatorer og Posix.<br />
5 Klik på OK.<br />
Se også<br />
"Søge ved hjælp af GREP-udtryk" på side 151<br />
Video om GREP-formater<br />
194
Objektformater<br />
Om objektformater<br />
BRUGE INDESIGN <strong>CS4</strong><br />
Formater<br />
På samme måde som det er muligt hurtigt at formatere tekst ved hjælp af afsnits- og tegnformater, er det også muligt<br />
at formatere grafik og rammer hurtigt ved hjælp af objektformater. Objektformater omfatter indstillinger for streg,<br />
farve, gennemsigtighed, skyggeeffekter, afsnitsformater, figursats mm. Det er muligt at anvende forskellige<br />
gennemsigtighedseffekter for objekt, fyld, streg og tekst.<br />
Du kan anvende objektformater på objekter, grupper og rammer (herunder tekstrammer). Et format kan enten slette<br />
og erstatte alle objektindstillinger, eller det kan erstatte bestemte indstillinger, mens andre indstillinger forbliver<br />
uændrede. Du kan kontrollere, hvilke indstillinger formatet har indflydelse på, ved at medtage eller udelade en<br />
indstillingskategori i definitionen.<br />
Når du opretter formater, vil du muligvis opdage, at flere formater deler de samme karakteristika. Du kan undlade at<br />
skulle indstille disse karakteristika, hver gang du definerer et nyt format, ved at basere ét objektformat på et andet. Når<br />
du ændrer basisformatet, vil alle delte attributter, der optræder i det overordnede format, også blive ændret i det<br />
underordnede format.<br />
Du kan se en video om brug af objektformater på www.adobe.com/go/vid0072_dk.<br />
Se også<br />
Video om objektformater<br />
Oversigt over panelet Objektformater<br />
Med panelet Objektformater kan du oprette, redigere og anvende objektformater. For hvert nyt dokument vises et<br />
standardsæt af objektformater i panelet til at begynde med. Objektformater arkiveres sammen med et dokument og<br />
vises i panelet, hver gang det pågældende dokument åbnes. Ikonet for tekstramme angiver standardformatet for<br />
tekstrammer, og ikonet for grafikramme angiver standardformatet for grafikrammer og tegnede former.<br />
Åbne panelet Objektformater<br />
❖ Vælg Vindue > Objektformater.<br />
Ændre, hvordan objektformater vises i panelet<br />
Du kan få vist en mere kompakt udgave af objektformaterne ved at vælge Små panelrækker i panelmenuen.<br />
Træk objektformatet til en anden placering. Slip museknappen, når en sort linje vises på den ønskede placering.<br />
Vælg Sorter efter navn i panelmenuen for at få vist objektformaterne i alfabetisk rækkefølge.<br />
Definere objektformater<br />
Du kan definere et format, der er baseret på de indstillinger, du allerede har anvendt på et objekt, eller du kan oprette<br />
et nyt format fra bunden eller baseret på et andet format.<br />
1 Vælg det objekt eller den tekstramme, der anvender de indstillinger, der skal medtages i objektformatet.<br />
2 Vælg Nyt Objektformat i panelmenuen Objektformater, eller Alt+klik (Windows) eller Alternativ+klik (Mac OS)<br />
på knappen Opret et nyt format.<br />
3 Indtast et navn for formatet i dialogboksen Nyt Objektformat.<br />
4 Du kan basere formatet på et andet format ved at vælge et format under Baseret på.<br />
195
BRUGE INDESIGN <strong>CS4</strong><br />
Formater<br />
Bemærk! Indstillingen Baseret på giver dig mulighed for at sammenkæde formater med hinanden, således at ændringer,<br />
der foretages i ét format, slår igennem i de formater, der er baseret på det pågældende format. Du kan fortryde ændringer<br />
til formateringen af et underordnet format og starte forfra ved at klikke på Nulstil til basis. Derved gendannes<br />
formateringen for det underordnede format, så den er identisk med det format, den er baseret på.<br />
5 Du kan tilføje en genvej ved at placere indsættelsespunktet i feltet Genvej. Kontroller, at Num Lock er aktiveret.<br />
Hold derefter en kombination af Shift, Alt og Ctrl (Windows) eller Shift, Alternativ og Kommando (Mac OS) nede,<br />
og tryk på et tal på det numeriske tastatur. Det er ikke muligt at definere tastaturgenveje til formater ved hjælp af<br />
bogstaver eller tal uden for det numeriske tastatur.<br />
6 Vælg eventuelle yderligere kategorier, der indeholder indstillinger, der skal defineres, under Grundlæggende<br />
attributter, og angiv indstillingerne. Angiv, om kategorierne skal medtages eller udelades i formatet, ved at markere<br />
eller fjerne markeringen i afkrydsningsfeltet ud for de enkelte kategorier.<br />
7 Hvis du vil anvende effekter, skal du vælge en indstilling under Effekter for (objekt, streg, fyld eller tekst) og derefter<br />
vælge de relevante effektkategorier og angive de tilhørende indstillinger. Det er muligt at angive forskellige effekter<br />
for hver kategori. Angiv, hvilke effektkategorier der skal aktiveres, deaktiveres eller udelades i formatet.<br />
8 Klik på OK.<br />
Kategorier af objektformater<br />
Hvis formatet kun skal anvende visse attributter, mens andre indstillinger forbliver uberørte, skal du kontrollere, at de<br />
kategorier, formatet skal gælde for, er markeret korrekt. Der kan anvendes følgende tre tilstande for hver kategori:<br />
aktiveret, deaktiveret eller udelades. Hvis f.eks. feltet Skyggeeffekt markeres, medtages skyggeeffektformatering i<br />
objektformatet. Hvis markeringen i feltet Skyggeeffekt fjernes, deaktiveres skyggeeffekt som en del af formatet. Enhver<br />
skyggeeffekt, der anvendes på et objekt, vises som en tilsidesættelse. Hvis indstillingen for Skyggeeffekt angives til<br />
"udelades" (angivet med en lille kasse i Windows en bindestreg i Mac OS), udelades skyggeeffekt i formatet, og<br />
eventuelle skyggeeffekter, der anvendes på formatet, vises ikke som en tilsidesættelse.<br />
A<br />
B<br />
C<br />
Kategorier af objektformater<br />
A. Aktiveret B. Udelades C. Deaktiveret<br />
Bemærk! De kategorier, hvor indstillingerne kan aktiveres eller deaktiveres individuelt, f.eks. fyld, streg og<br />
gennemsigtighed, har kun to tilstande. De kan enten deaktiveres eller udelades.<br />
Kategorien Afsnitsformater ignoreres som standard, også selv om der oprettes en tekstramme. Denne kategori tilføjes<br />
kun, hvis objektet er en tekstramme uden kæder.<br />
Anvende objektformater<br />
1 Marker et objekt, ramme eller gruppe.<br />
2 Anvend et format ved at klikke på et objektformat i kontrolpanelet eller i panelet Objektformater.<br />
196
BRUGE INDESIGN <strong>CS4</strong><br />
Formater<br />
Hvis du vælger Ryd tilsidesættelser ved anvendelse af formater i panelet Objektformater, ryddes tilsidesættelser som<br />
standard, når der klikkes på et objektformat. Hvis indstillingen ikke er markeret, kan du rydde tilsidesættelser ved<br />
anvendelse af formater ved at holde Alt (Windows) eller Alternativ (Mac OS) nede og klikke på objektformatet.<br />
Du kan også anvende et objektformat på et objekt uden først at markere objektet ved at trække objektformatet hen på<br />
objektet.<br />
Hvis der er markeret en gruppe, når et objektformat anvendes, anvendes formatet på alle objekter i gruppen.<br />
Når du først har anvendt et format, er det muligt at føje andre indstillinger til objektet efter behov. Selv om du<br />
tilsidesætter en indstilling, der er defineret i formatet, mister du ikke forbindelsen til formatet.<br />
Se også<br />
"<strong>Bruge</strong> Anvend hurtigt" på side 223<br />
<strong>Bruge</strong> standardobjektformater<br />
For hvert nyt dokument vises et standardsæt af objektformater i panelet Objektformater. Hver gang der oprettes et<br />
objekt, anvendes der et objektformat på objektet. Som standard anvendes objektformatet [Grundlæggende<br />
tekstramme], hvis du opretter en tekstramme. Hvis du tegner en kurve eller en form, anvendes objektformatet<br />
[Grundlæggende grafikramme]. Hvis du indsætter et billede eller tegner en pladsholderform med et X, anvendes<br />
objektformatet [Ingen]. Du kan vælge at bruge et andet objektformat som standardformatet til tekst- og grafikrammer.<br />
Du kan ændre standardformatet for en tekstramme ved at vælge Standardformat for tekstramme i menuen i panelet<br />
Objektformater og derefter vælge objektformatet.<br />
Du kan ændre standardformatet for en grafikramme ved at vælge Standardformat for grafikramme i menuen i<br />
panelet Objektformater og derefter vælge objektformatet.<br />
Du kan ændre standardformatet for alle typer objekter ved at trække ikonet, der markerer standardobjekttypen, fra<br />
et objektformat til et andet.<br />
Bemærk! Hvis du vælger et objektformat, uden at du har markeret en ramme, bruges det pågældende objektformat som<br />
det nye standardobjektformat for tekst eller grafik, afhængigt af, hvilket værktøj der er valgt i værktøjspanelet.<br />
Du kan redigere [Grundlæggende] formater, men du kan ikke slette dem.<br />
Rydde tilsidesættelser af objektformater<br />
Når den formatering, der anvendes til et objekt, er i modstrid med objektets formatdefinition, kaldes det en<br />
tilsidesættelse. Når du markerer et objekt med en tilsidesættelse, vises et plus (+) ud for formatnavnet.<br />
Du kan tilsidesætte eventuel formatering, der er enten aktiveret eller deaktiveret i objektformatet, ved hjælp af<br />
kommandoen Slet tilsidesættelser, og du kan rydde udeladte attributter ved hjælp af Ryd attributter, der ikke er<br />
defineret af format.<br />
Rydde tilsidesættelser af objektformater<br />
1 Marker det objekt eller den gruppe, du vil ændre.<br />
2 Klik på knappen Slet tilsidesættelser i bunden af panelet Objektformater.<br />
En tilsidesættelse vises kun, hvis den tilføjede attribut er en del af formatet.<br />
197
BRUGE INDESIGN <strong>CS4</strong><br />
Formater<br />
Rydde attributter, der udelades i et objektformat<br />
Det kan muligvis være nødvendigt at fjerne attributter fra et objekt, også selv om attributterne udelades i formatet.<br />
Hvis kategorien Fyld f.eks. udelades i et objektformat, og der anvendes en rød fyldfarve i en ramme, som<br />
objektformatet er anvendt på, fjernes den røde fyldfarve, når der klikkes på Ryd attributter, der ikke er defineret af<br />
format.<br />
Bemærk! Hvis en objektformatkategori deaktiveres (markeringen i feltet ud for kategorien fjernes) i stedet for udelades,<br />
er det muligt at tilsidesætte formatet ved hjælp af kommandoen Slet tilsidesættelser.<br />
1 Marker det objekt eller den gruppe, der skal ændres.<br />
2 Klik på knappen Ryd attributter, der ikke er defineret at format, i bunden af panelet Objektformater.<br />
Bryde kæden til et objektformat<br />
Du kan bryde kæden mellem et objekt og dets format. Objektet beholder de samme attributter, men ændres ikke<br />
længere, hvis formatet ændres.<br />
1 Marker det objekt, som formatet er anvendt på.<br />
2 Vælg Bryd kæde til format i menuen i panelet Objektformater.<br />
Du kan beholde formateringen af objektformatet ved at vælge [Ingen] i panelet Objektformater.<br />
Omdøbe et objektformat<br />
1 Kontroller, at der ikke er markeret nogen objekter, så der ikke fejlagtigt anvendes et format.<br />
2 Dobbeltklik på det objektformat, der skal omdøbes, i panelet Objektformater.<br />
3 Skriv et nyt navn til formatet i dialogboksen Indstillinger for Objektformater, og klik på OK.<br />
Det er også muligt at redigere et objektformat direkte i panelet. Klik på formatet, vent lidt, og klik derefter igen for at<br />
redigere navnet på formatet.<br />
Redigere objektformater<br />
1 Benyt én af følgende fremgangsmåder:<br />
Hvis formatet ikke skal anvendes på den markerede ramme eller angives som standard, skal du højreklikke<br />
(Windows) eller holde Control nede og klikke (Mac OS) på formatnavnet i panelet Objektformater og vælge<br />
Rediger [formatnavn].<br />
Dobbeltklik på formatnavnet i panelet Objektformater, eller marker formatet, og vælg Formatindstillinger i<br />
formatpanelmenuen. Bemærk, at dette betyder, at formatet anvendes på alle markerede objekter eller angives som<br />
standardobjekttype.<br />
2 Vælg den kategori, som indeholder de indstillinger, der skal ændres, i dialogboksen Indstillinger for<br />
Objektformater, og foretag ændringerne i indstillingerne.<br />
3 Angiv, om objektformatkategorier skal aktiveres, deaktiveres eller udelades.<br />
4 Klik på OK.<br />
Slette et objektformat<br />
1 Marker et objektformat i panelet Objektformater.<br />
2 Vælg Slet format i panelmenuen, eller træk formatet hen til ikonet Slet i bunden af panelet Objektformater.<br />
198
BRUGE INDESIGN <strong>CS4</strong><br />
Formater<br />
3 Hvis du sletter et format, som anvendes på objekter, eller som andre formater er baseret på, vil du blive bedt om at<br />
angive et erstatningsformat i dialogboksen Slet objektformat. Benyt én af følgende fremgangsmåder:<br />
Du kan angive et nyt format for objekter, som benytter det slettede format, ved at markere det format, der skal<br />
anvendes på objekterne, og klikke på OK.<br />
Hvis objekterne ikke skal ændres, skal du vælge [Ingen], kontrollere at feltet Bevar formatering er markeret, og<br />
klikke på OK. Eventuelle objekter, som anvender det slettede format, beholder de samme attributter, men er ikke<br />
længere knyttet til formatet.<br />
Du kan fjerne alle anvendte attributindstillinger ved at vælge [Ingen], fjerne markeringen i feltet Bevar formatering<br />
og klikke på OK.<br />
Bemærk! Du kan slette alle de formater, der ikke anvendes på objekter, ved at vælge Vælg alle ubrugte i menuen i panelet<br />
Objektformater og derefter klikke på ikonet Slet.<br />
Omdefinere et objektformat<br />
Når du har anvendt et objektformat, kan du tilsidesætte alle dets indstillinger. Du kan gemme eventuelle ændringer,<br />
du har foretaget på et bestemt objekt, i et format, så formatet afspejler den pågældende formatering af objektet.<br />
Bemærk, at kommandoen Omdefiner objektformat kun omdefinerer kategorier, der er enten aktiveret eller<br />
deaktiveret, men ikke kategorier, der udelades. Hvis objektet indeholder ekstra indstillinger, skal disse indstillinger<br />
føjes separat til formatet, eller der skal oprettes et nyt objektformat.<br />
1 Marker et objekt, der anvender det format, der skal ændres.<br />
2 Juster de relevante attributter.<br />
3 Vælg Omdefiner objektformat i menuen i panelet Objektformater.<br />
Indstillingerne for objektformatet ændres, så de passer med de indstillinger for tilsidesættelser, du har tilføjet. Alle<br />
forekomster af objektformatet i dokumentet opdateres, så de anvender de nye indstillinger.<br />
Bemærk! De attributter du angiver, er ikke en del af indstillingerne for objektformatet, hvis indstillingen Omdefiner<br />
objektformat ikke er tilgængelig. Du kan ændre definitionen af formatet direkte ved i stedet at vælge Indstillinger for<br />
objektformat eller oprette et nyt format ud fra objektet.<br />
Importere objektformater<br />
Du kan importere formater fra andre dokumenter. Udover objektformater kan InDesign importere alle farveprøver,<br />
brugerdefinerede streger, tegnformater eller afsnitsformater, der bruges i formaterne. Hvis de farveprøver, streger eller<br />
afsnitsformater, der importeres, har samme navn som, men andre værdier end eksisterende farveprøver eller formater,<br />
omdøber InDesign dem (f.eks. Netorange til Netorange 2).<br />
1 Vælg Indlæs objektformater i menuen i panelet Objektformater.<br />
2 Marker den fil, der skal importeres objektformater fra, og klik på Åbn.<br />
3 Kontroller, at afkrydsningsfeltet ud for det format, der skal importeres, er markeret i dialogboksen Indlæs formater.<br />
Vælg én af følgende indstillinger under Konflikt med eksisterende format, hvis der en navnekonflikt mellem<br />
formaterne, og klik på OK.<br />
Brug definition fra indgående format Overskriver de eksisterende formater med det indlæste format og føjer dets<br />
attributter til al tekst i det aktuelle dokument, som benyttede det gamle format. Definitionerne på de indgående og<br />
eksisterende formater vises nederst i dialogboksen Indlæs formater, så du kan se en sammenligning.<br />
Omdøb automatisk Omdøber det indlæste format.<br />
Objektformaterne vises i panelet Objektformater.<br />
199
Arbejde med formater<br />
Dublere formater eller formatgrupper<br />
BRUGE INDESIGN <strong>CS4</strong><br />
Formater<br />
❖ Højreklik (Windows), eller hold Control nede, og klik (Mac OS) på et format eller en formatgruppe i panelet<br />
Formater, og vælg derefter Dubler format.<br />
Et nyt format eller en ny formatgruppe med det samme navn efterfulgt af betegnelsen "kopi" vises i panelet Formater.<br />
Hvis du dublerer en gruppe formater, ændres de individuelle formatnavne i gruppen ikke.<br />
Det er også muligt at dublere formater ved at kopiere dem til en anden gruppe.<br />
Gruppere formater<br />
Det er muligt at organisere formater ved at gruppere dem i separate mapper i panelerne Tegnformater,<br />
Afsnitsformater, Objektformater, Tabelformater og Celleformater. Det er også muligt at indrykke grupper i andre<br />
grupper. Formater behøver ikke at være organiseret i grupper. Du kan enten føje formater til en gruppe eller direkte<br />
til rodniveauet i panelet.<br />
Oprette en formatgruppe<br />
1 I et formatpanel:<br />
Du kan oprette en gruppe på rodniveau ved at fjerne markeringen af alle formater.<br />
Du kan oprette en gruppe i en gruppe ved at markere og åbne en gruppe.<br />
Du kan føje eksisterende formater til gruppen ved at markere de formater, der skal tilføjes.<br />
2 Du kan flytte de markerede formater til den nye gruppe ved at vælge Ny formatgruppe i formatpanelmenuen eller<br />
ved at vælge Ny gruppe fra formater.<br />
3 Skriv navnet på gruppen, og klik på OK.<br />
4 Du kan flytte et format over i gruppen ved at trække formatet over i formatgruppen. Slip museknappen igen, når<br />
formatgruppen er fremhævet.<br />
Kopiere formater til en gruppe<br />
Når du kopierer et format til en anden gruppe, lænkes de to formater ikke til hinanden. Selvom formaterne har samme<br />
navn, ændres attributterne i det ene format ikke automatisk, når det andet format redigeres.<br />
1 Marker det format eller den formatgruppe, der skal kopieres.<br />
2 Vælg Kopier til gruppe i formatpanelmenuen.<br />
3 Vælg den gruppe (eller det [Rod]-niveau), som formaterne eller gruppen skal kopieres til, og klik derefter på OK.<br />
Hvis gruppen allerede indeholder formatnavne, der svarer til de formater, der kopieres til gruppen, omdøbes de<br />
indgående formater.<br />
Udvide eller minimere formatgrupper<br />
Du kan udvide eller minimere en enkelt gruppe ved at klikke på trekantikonet ud for gruppen.<br />
Du kan udvide eller minimere gruppen og alle dens tilhørende undergrupper ved at holde Ctrl nede (Windows)<br />
eller holde Kommando nede (Mac OS), samtidig med at du klikker på trekantikonet.<br />
200
Slette formatgrupper<br />
Når du sletter en formatgruppe, slettes gruppen og alt i den, herunder formater og andre grupper.<br />
1 Marker den gruppe, der skal slettes.<br />
2 Vælg Slet formatgruppe i panelmenuen Formater, og klik på Ja.<br />
3 Angiv et erstatningsformat, eller vælg [Ingen], for hvert format i gruppen, og klik derefter på OK.<br />
Du kan bruge det samme erstatningsformat for alle formater ved at vælge Anvend på alt.<br />
BRUGE INDESIGN <strong>CS4</strong><br />
Formater<br />
Hvis du annullerer erstatningen af ét af formaterne, slettes gruppen ikke. Du kan gendanne slettede formater ved at<br />
vælge Rediger > Annuller sletning af formater.<br />
Flytte og ændre rækkefølgen for formater<br />
De formater, du opretter, vises som standard i bunden af formatgruppen eller panelet.<br />
Du kan sortere alle grupper og formater i grupper i alfabetisk rækkefølge ved at vælge Sorter efter navn i<br />
formatpanelmenuen.<br />
Du kan flytte et format ved at trække det til en ny placering. En sort linje angiver, hvor formatet flyttes til. En<br />
fremhævet gruppemappe angiver, at formatet føjes til den pågældende gruppe.<br />
201
Kapitel 7: Kombinere tekst og objekter<br />
Hvis du vil forbedre designet, kan du prøve at blande grafik og tekst ved at bruge forankrede objekter, figursats eller<br />
tekst på en kurve.<br />
Forankrede objekter<br />
Om forankrede objekter<br />
Forankrede objekter er elementer, f.eks. billeder eller tekstbokse, som er tilknyttet eller forankret til bestemte tekstdele.<br />
Det forankrede objekt flytter sig med den tekst, som indeholder ankeret, når teksten brydes om. Forankrede objekter<br />
bruges til de objekter, som du vil knytte til en bestemt linje eller tekstblok, f.eks. baggrundsartikler og<br />
billedforklaringer, figurer og ikoner, der således knyttes til et bestemt ord.<br />
Du kan oprette et forankret objekt ved at indsætte eller placere et objekt (eller en ramme) i teksten ved hjælp af<br />
tekstværktøjet eller ved at bruge kommandoen Indsæt forankret objekt. Når du placerer objektet, tilføjer Adobe<br />
InDesign <strong>CS4</strong> et mærke til forankring på indsættelsespunktet. Forankrede objekter bruger samme rotations- og<br />
skråstillingsattributter som den tekstramme, de forankres til - også selvom objektet anbringes uden for tekstrammen.<br />
Du kan markere objektet og ændre dets attributter.<br />
Du kan oprette forankrede objekter med følgende placeringer:<br />
Indlejret Justerer det forankrede objekt med grundlinjen for indsættelsespunktet. Du kan justere forskydningen Y, så<br />
objektet placeres over eller under grundlinjen. Dette er standardtypen for et forankret objekt. I tidligere versioner af<br />
InDesign blev disse objekter kaldt indlejret grafik.<br />
Over linje Placerer det forankrede objekt over linjen og med følgende muligheder for justering: Venstre, Centreret,<br />
Højre, Mod ryg, Væk fra ryg og (Tekstjustering). Tekstjustering er den justering, der bruges i det afsnit, hvor mærket<br />
for forankring anbringes.<br />
<strong>Bruge</strong>rdefineret Placerer det forankrede objekt på den placering, du angiver i dialogboksen Indstillinger for forankret<br />
objekt. Du kan anbringe objektet alle steder inden i eller uden for tekstrammen.<br />
Bemærk! Du kan anvende objekter, der er indlejret eller på linje, sammen med tekst på en kurve. (Se "Tilføje forankrede<br />
objekter til tekst på en kurve" på side 220).<br />
202
A<br />
B<br />
C<br />
Eksempel på dokument med forankrede objekter<br />
A. Indlejret position B. Position over linje (venstrejusteret) C. <strong>Bruge</strong>rdefineret position (justeret i forhold til tekstrammen)<br />
Du kan se en video om arbejde med forankrede rammer på www.adobe.com/go/vid0073_dk.<br />
Oprette et forankret objekt<br />
BRUGE INDESIGN <strong>CS4</strong><br />
Kombinere tekst og objekter<br />
Hvis det ikke er muligt at sætte objektet ind i dokumentet (f.eks. baggrundsartikler der ikke er skrevet endnu), kan du<br />
oprette en tom forankret ramme som pladsholder for eventuelt indhold, du kan tilføje senere. Du kan til enhver tid<br />
automatisk tilpasse den forankrede ramme og placeringen for rammeopdateringen.<br />
1 Gør et af følgende:<br />
For at tilføje et forankret objekt skal du bruge tekstværktøjet til at anbringe et indsættelsespunkt der, hvor mærket<br />
for forankring skal vises, og derefter sætte objektet ind.<br />
Hvis objektrammen er højere end den tekstlinje, den vises i, overlapper teksten muligvis det importerede billede, eller<br />
der ses muligvis et øget mellemrum over linjen. Overvej at vælge en anden placering til det forankrede objekt, indsætte<br />
et blødt eller hårdt linjeskift, ændre størrelsen på det indlejrede objekt eller angive en anden værdi for linjeafstand for de<br />
omgivende linjer.<br />
For at forankre et eksisterede objekt skal du markere det og vælge Rediger > Klip. Anbring derefter ved hjælp af<br />
tekstværktøjet indsættelsespunktet der, hvor objektet skal vises, og vælg Rediger >Sæt ind. Som standard anbringes<br />
det forankrede objekt indlejret.<br />
For at tilføje en pladsholderramme til et objekt, der ikke er tilgængeligt (f.eks. tekst du stadig mangler at skrive til<br />
en baggrundsartikel), skal du ved hjælp af tekstværktøjet anbringe indsættelsespunktet der, hvor objektets anker<br />
skal vises. Vælg derefter Objekt > Forankret objekt > Indsæt.<br />
Du kan forankre teksttegn ved at oprette konturer af teksten. Når du opretter konturer, konverteres hvert teksttegn<br />
automatisk til et indlejret forankret objekt.<br />
2 For at placere objektet skal du markere det med markeringsværktøjet og vælge Objekt > Forankret objekt ><br />
Indstillinger. Angiv de ønskede indstillinger.<br />
For at gå uden om dialogboksen Forankret objekt kan du bruge tastaturgenvejen for at indsætte forankret objekt/at<br />
gå til mærke for forankring. Du skal tildele taster til denne genvej under Tastaturgenveje. Når du trykker to gange på<br />
genvejstasten, fjernes markeringen af objektet og anbringer markøren i hovedteksten. (Se "<strong>Bruge</strong> tastaturgenvejssæt" på<br />
side 23).<br />
203
BRUGE INDESIGN <strong>CS4</strong><br />
Kombinere tekst og objekter<br />
Indstillinger for indsatte forankrede objekter<br />
Når du indsætter en pladsholder til et forankret objekt, kan du angive følgende indstillinger for pladsholderens<br />
indhold:<br />
Indhold Angiver den type objekt, pladsholderrammen kommer til at indeholde.<br />
Bemærk! Hvis du vælger Tekst, vises der et indsættelsespunkt i tekstrammen; hvis du vælger Grafik eller Ikke tildelt,<br />
vælger InDesign objektrammen.<br />
Objektformat Angiver det format, du ønsker til at formatere objektet. Hvis du har defineret og arkiveret nogle<br />
objektformater, bliver de vist i menuen.<br />
Afsnitsformat Angiver det afsnitsformat, du ønsker til at formatere objektet. Hvis du har defineret og arkiveret nogle<br />
afsnitsformater, bliver de vist i menuen.<br />
Bemærk! Hvis der er aktiveret et afsnitsformat til objektformatet, og du vælger et andet format i menuen Afsnitsformat,<br />
eller hvis du ændrer et formats indstillinger for placeringen af forankringen, vises der et plustegn (+) i menuen<br />
Objektformat, der angiver, at der er foretaget nogle tilsidesættende ændringer.<br />
Højde og bredde Angiver størrelsen på pladsholderrammen.<br />
Indstillinger for indlejret position og position over linje<br />
Når du vælger På linje eller over linje i menuen Position i dialogboksen Indstillinger for forankret objekt, er følgende<br />
muligheder tilgængelige for positionen af det forankrede objekt. (Du kan også få adgang til disse valgmuligheder i<br />
dialogboksen Indsæt forankret objekt).<br />
Indlejret Justerer det nederste af et forankret objekt til grundlinjen. Indlejrede objekter er genstand for visse<br />
begrænsninger, når de flyttes langs y-aksen: det øverste af objektet kan ikke flyttes under den nederste satslinje, og det<br />
nederste af objektet kan ikke flyttes over satslinjen.<br />
Y-forskydning Justerer positionen på grundlinjen. Du kan også bruge musen til at trække objektet lodret over siden.<br />
Over linje Justerer objektet over den tekstlinje, der indeholder mærket for forankring, og under tekstlinjen over<br />
mærket for forankring.<br />
Justering Vælg mellem følgende indstillinger:<br />
Venstre, Højre og Centreret Justerer objektet inden for tekstkolonnen. Disse indstillinger tager ikke højde for de<br />
indrykningsindstillinger, der anvendes i afsnittet, og justerer objektet inden for hele kolonnen.<br />
Mod ryg og Væk fra ryg Justerer objektet til venstre eller højre afhængigt af hvilken side i opslaget, objektet findes<br />
på. Disse indstillinger tager ikke højde for de indrykningsindstillinger, der anvendes i afsnittet, og justerer objektet<br />
inden for hele kolonnen.<br />
(Tekstjustering) Justerer objektet i forhold til den justering, der er defineret af afsnittet. Denne indstilling bruger<br />
afsnittets indrykningsværdier, når objektet justeres.<br />
Afstand før Angiver positionen for objektet i forhold til det nederste af satslinjen i den foregående tekstlinje. Positive<br />
værdier flytter både objektet og teksten ned under den. Negative værdier flytter teksten under objektet op imod<br />
objektet. Den højeste negative værdi er højden på objektet.<br />
Afstand efter Angiver positionen på objektet i forhold til højden på det første tegn i linjen under objektet. En værdi<br />
på 0 justerer det nederste af objektet i forhold til tegnhøjden. Positive værdier flytter teksten under objektet nedad (væk<br />
fra det nederste af objektet). Negative værdier flytter teksten under objektet op (imod objektet).<br />
204
A<br />
B<br />
BRUGE INDESIGN <strong>CS4</strong><br />
Kombinere tekst og objekter<br />
Indstillingerne for Afstand før og Afstand efter<br />
A. En værdi for Afstand før på 0,10 flytter objektet og dets tilknyttede tekst længere væk fra tekstlinjen over objektet. B. En værdi for Afstand<br />
efter på 0,10 flytter objektet og tekstlinjen over det længere væk fra dets tilknyttede tekstlinje (neden under).<br />
Bemærk! Forankrede objekter, der er indstillet til Over linje, vil altid blive sammen med den linje, der indeholder ankeret.<br />
Teksten vil ikke ombrydes således, at objektet er på én side og linjen med mærket for forankring er i starten af næste side.<br />
<strong>Bruge</strong>rdefinerede indstillinger for position<br />
Du kan anvende følgende indstillinger, når du placerer et forankret objekt ved hjælp af brugerdefinerede indstillinger.<br />
Du kan angive indstillingerne i dialogboksen Indsæt forankret objekt eller dialogboksen Indstillinger for forankret<br />
objekt. Du kan få trinvise instruktioner i brugen af disse indstillinger ved at se "Placere et forankret objekt ved hjælp<br />
af brugerdefinerede indstillinger" på side 208.<br />
Relativt i forhold til ryg Angiver om objektet justeres i forhold til ryggen på dokumentet. Når du vælger denne<br />
indstilling, vises en proxy af det forankrede objekts referencepunkt som et opslag på to sider. De to sider genspejler<br />
hinanden. Når dette er valgt, bliver objekterne, der er placeret på én side af et opslag, f.eks. den udvendige margin, på<br />
den udvendige margin, selv når teksten ombrydes til en modstående side.<br />
205
A<br />
B<br />
BRUGE INDESIGN <strong>CS4</strong><br />
Kombinere tekst og objekter<br />
Indstillingen relativt i forhold til ryg<br />
A. Relativt til ryg ikke markeret: objektet bliver i venstre side af tekstrammen, når teksten ombrydes på den højre side af opslaget. B. Relativt<br />
til ryg markeret: objektet bliver på den udvendige kant af siden, når teksten ombrydes på den højre side af opslaget.<br />
Bemærk! Hvis du justerer værdien X-forskydning efter du har markeret Relativt til ryg, vil den retning, som objektet<br />
bevæger sig i, muligvis ændre sig. Denne ændring forekommer, fordi bevægelsens retning delvist afhænger af den side af<br />
opslaget, som objektet befinder sig på.<br />
Referencepunkt for forankret objekt Angiver det punkt på objektet, som du vil justere i forhold til placeringen på<br />
siden (som det angives af referencepunktet for den forankrede position). Hvis du f.eks. vil justere højre side af objektet<br />
i forhold til et element på siden, f.eks. en tekstramme, skal du klikke på et punkt længst til højre i proxyen. Se "Placere<br />
et forankret objekt ved hjælp af brugerdefinerede indstillinger" på side 208 for at få yderligere oplysninger om brug af<br />
dette referencepunkt.<br />
Referencepunktet for den forankrede position Angiver den placering på siden (som defineret af indstillingerne<br />
X og Y i forhold til), som objektet skal justeres i forhold til. Hvis du f.eks. vælger Tekstramme for X i forhold til og Linje<br />
(grundlinje) for Y i forhold til, repræsenterer denne proxy det vandrette område af tekstrammen og det lodrette<br />
område af tekstlinjen, som indeholder objektets mærke for forankring. Hvis du klikker på punktet længst til venstre i<br />
proxyen, bliver objektets referencepunkt justeret i forhold til venstre side af tekstrammen og tekstens grundlinje.<br />
Objektets højre side justeret i forhold til venstre side af tekstrammen<br />
206
BRUGE INDESIGN <strong>CS4</strong><br />
Kombinere tekst og objekter<br />
Bemærk! Afhængigt af dine valg for X i forhold til og Y i forhold til viser referencepunktet for den forankrede position<br />
enten tre eller ni positioner. Indstillinger af linje, f.eks. Linje (grundlinje) giver kun tre valgmuligheder - midten til venstre,<br />
centreret og midten til højre - eftersom de lodrette positioner etableres af mærket for forankring i teksten.<br />
X i forhold til Angiver hvad du ønsker som grundlag for den vandrette justering. Tekstramme giver dig f.eks. mulighed<br />
for at justere objektet til venstre, centreret eller til højre for tekstrammen. Den nøjagtige vandrette justering afhænger<br />
af det referencepunkt, du har angivet og den forskydning, du bestemmer for X-forskydning.<br />
Hvis du f.eks. ønsker, at objektet skal vises i sidemargin med dets højre side justeret i forhold til sidemargin, skal du<br />
vælge Sidemargen under X i forhold til. Derefter skal du angive punktet længst til højre i proxyen for referencepunktet<br />
for det forankrede objekt og punktet længst til venstre i proxyen for referencepunktet for den forankrede position.<br />
A<br />
B<br />
Indstillingen X i forhold til<br />
A. Objektets højre side justeret i forhold til venstre side af tekstrammen B. Objektets højre side justeret i forhold til venstre side af sidemargen<br />
X-forskydning Flytter objektet til venstre eller højre. Det afhænger af referencepunktet, om objektet flyttes til venstre<br />
eller højre. Hvis objektet justeres i forhold til midten af sideelementet, flytter positive værdier det til højre. Retningen<br />
afhænger også af, om du har markeret Relativt i forhold til ryg.<br />
Y i forhold til Angiver, hvad objektet justeres i forhold til lodret. Sidekant giver dig f.eks. mulighed for at bruge<br />
sidekanten som udgangspunkt for at justere objektet i forhold til det øverste, midten eller det nederste af siden.<br />
Referencepunktet for den forankrede position angiver, om objektet justeres i forhold til det øverste, midten eller det<br />
nederste af dette sideelement. Hvis du vælger en linje-indstilling, f.eks. Linje (grundlinje), viser referencepunktet for<br />
den forankrede position kun den midterste vandrette række punkter.<br />
A B<br />
Indstillingen Y i forhold til<br />
A. Justering af det øverste af objektet i forhold til den øverste sidekant B. Justering af det nederste af objektet i forhold til den nederste sidekant<br />
Y-forskydning Flytter objektet op eller ned. Positive værdier flytter objektet nedad.<br />
Hold inden for øverste/nederste spaltegrænser Holder objektet inden for tekstspalten, hvor det ellers ville blive flyttet<br />
uden for kanterne ved ombrydning. I disse tilfælde bliver det nederste af objektet justeret i forhold til bundjusteringen,<br />
eller det øverste af et objekt bliver justeret i forhold til topjusteringen. F.eks. ser det fint ud med et forankret objekt ved<br />
207
BRUGE INDESIGN <strong>CS4</strong><br />
Kombinere tekst og objekter<br />
siden af en tekstlinje og i midten af en spalte. Men hvis denne valgmulighed ikke er markeret, og det forankrede mærke<br />
ombrydes til nederst i spalten, falder objektet muligvis ned under spaltekanten eller delvist ud over siden. Når denne<br />
mulighed er markeret, kan du ikke trække objektet over eller under spaltekanterne. Hvis du ændrer størrelsen på<br />
objektet, vil det om nødvendigt bevæge sig tilbage i forhold til justeringen til de øverste eller nederste kanter af spalten.<br />
Denne valgmulighed er kun tilgængelig, hvis du vælger en linje-indstilling, f.eks. Linje (grundlinje) under Y i forhold til.<br />
Bemærk! Når InDesign tilsidesætter objektets position, så det ligger inden for spaltekanterne, vises den værdi, du har<br />
angivet som Y-forskydning, med et plustegn (+) i dialogboksen.<br />
Undgå manuel placering Sikrer, at du ikke kan flytte det forankrede objekt ved at trække eller skubbe det på siden.<br />
Skærmversion Viser justeringerne for positionen på siden, efterhånden som du foretager dem.<br />
Placere et forankret objekt ved hjælp af brugerdefinerede indstillinger<br />
Bemærk følgende, når du anvender dialogboksen Indstillinger for forankret objekt til at placere objekter, der forankres<br />
ved hjælp af brugerdefinerede indstillinger.<br />
De brugerdefinerede indstillinger for positionen indeholder fire overordnede indstillinger: De to proxyer for<br />
referencepunkter og menuerne X og Y i forhold til. Indstillingerne tilsammen bestemmer objektets placering. F.eks.<br />
bestemmer dine indstillinger under X i forhold til og Y i forhold til, hvad referencepunktet for den forankrede<br />
position henviser til - det kan være en tekstramme, en tekstlinje i en spalte eller en hel side. Følgende illustration<br />
viser, hvordan du kan ændre på objektets placering ved at vælge et andet referencepunkt, mens du bibeholder<br />
indstillingerne for X og Y i forhold til.<br />
A<br />
B<br />
C<br />
Ændring af placeringen af det forankrede objekt (X i forhold til sat på Tekstramme - Y i forhold til sat til Linje (grundlinje))<br />
A. Det nederste højre punkt er valgt i proxyen for det forankrede objekt, og det midterste venstre punkt er valgt i proxyen for den forankrede<br />
position. B. Punktet i proxyen for det forankrede objekt er rykket til øverste venstre hjørne, og punktet i proxyen for den forankrede position<br />
er fortsat i midten til venstre C. Punktet i proxyen for det forankrede objekt er fortsat øverst til venstre, og punktet i proxyen for den<br />
forankrede position er i midten til højre<br />
For at oprette et forankret objekt, der fastholder sin position på siden (f.eks. øverste venstre hjørne), når teksten<br />
ombrydes, og således kun flytter sig, når teksten ombrydes til en anden side, skal du forankre objektet til<br />
sidemarginerne eller -kanterne. Du kan f.eks. sætte både X i forhold til og Y i forhold til på Sidemargen og klikke<br />
på referencepunktet øverste til venstre for objektet og på referencepunktet øverst til venstre for<br />
sideelementet . Når teksten ombrydes, er objektet fortsat i øverste venstre hjørne inden for sidemarginerne.<br />
Objektet flytter sig kun, når den tekstlinje, der indeholder forankringen, bliver ombrudt til en anden side - det<br />
flytter sig til øverste venstre hjørne på næste side.<br />
208
A<br />
B<br />
4 5<br />
4 5<br />
BRUGE INDESIGN <strong>CS4</strong><br />
Kombinere tekst og objekter<br />
Placering af forankrede objekter et bestemt sted på siden<br />
A. Placering af objektet når du har valgt Sidemargen eller Sidekant under X og Y i forhold til B. Når teksten ombrydes, følger objektet først<br />
teksten i det øjeblik, teksten flyttes til en anden side.<br />
For at fastholde et objekts justering i forhold til en bestemt tekstlinje, sådan at objektet følger teksten, når denne<br />
ombrydes, skal du vælge en linjeindstilling i rullemenuen Y i forhold til.<br />
For at holde et objekt inden for tekstrammen, men ikke til en bestemt tekstlinje, når teksten ombrydes, skal du<br />
vælge Tekstramme i menuen X i forhold til.<br />
For at justere objektet i forhold til margin (f.eks. for at oprette en baggrundsartikel, der fortsat befinder sig i den<br />
yderste margin, når teksten løber over flere sider) skal du markere Relativt i forhold til ryg.<br />
1 Marker objektet og vælg Objekt > Forankret objekt > Indstillinger.<br />
2 Vælg <strong>Bruge</strong>rdefineret i rullemenuen Position.<br />
For at få vist objektet når det bevæger sig på siden i forhold til de indstillinger, du angiver, skal du markere<br />
Skærmversion nederst i dialogboksen.<br />
3 For at holde objektet i samme side af siden og relativt i forhold til ryggen af dokumentet skal du markere Relativt i<br />
forhold til ryg. Det kan du f.eks. markere, hvis du ønsker, at objektet altid skal vises i den udvendige margen,<br />
uafhængigt af hvilken side af opslaget, det befinder sig i.<br />
4 Klik på punktet i proxyen for referencepunktet for det forankrede objekt , som viser det punkt på objektet, du<br />
vil justere i forhold til siden.<br />
5 Vælg det sideelement, som du vil benytte som vandret udgangspunkt for justeringen af objektet, i rullemenuen X i<br />
forhold til. Vælg f.eks. Tekstramme for at justere objektet i forhold til venstre side, højre side eller midten af<br />
tekstrammen.<br />
6 Vælg det sideelement, som du vil benytte som lodret udgangspunkt for justeringen af objektet, i rullemenuen Y i<br />
forhold til. Hvis du f.eks. ønsker, at objektet skal justeres i forhold til grundlinjen af den tekst, den er forankret til,<br />
skal du vælge Linje (grundlinje).<br />
7 I proxyen for den forankrede position skal du klikke på det referencepunkt , som viser i forhold til hvad, du vil<br />
justere objektet, blandt de sideelementer, der er valgt i rullemenuerne X og Y i forhold til.<br />
8 Angiv en X-forskydning eller Y-forskydning for at skubbe eller flytte objektet væk fra justeringspunktet.<br />
209
BRUGE INDESIGN <strong>CS4</strong><br />
Kombinere tekst og objekter<br />
9 Marker Hold inden for øverste/nederste spaltegrænser for at sikre, at objektet ikke placeres under eller over en<br />
spaltekant, når teksten ombrydes. Denne valgmulighed er kun tilgængelig, hvis du vælger en linje-indstilling, f.eks.<br />
Linje (grundlinje) i rullemenuen X i forhold til.<br />
10 Klik på OK.<br />
Markere og kopiere forankrede objekter<br />
Du kan kun markere ét forankret objekt ad gangen ved hjælp af markeringsværktøjet. Med tekstværktøjet kan du<br />
vælge et udsnit af tekst med flere mærker for forankring. Hvis du vælger flere mærker for forankring med<br />
tekstværktøjet, kan du ændre indstillingerne for placeringen af alle de forankrede objekter samtidigt.<br />
Bemærk! Hvis der er mere end ét forankret objekt på samme position, f.eks. hvis den samme linje indeholder mærkerne<br />
for to forankrede objekter med samme forankringsattributter, overlapper objekterne hinanden.<br />
Når du kopierer tekst, der indeholder et mærke for et forankret objekt, kopierer du også det forankrede objekt. Hvis<br />
du kopierer et forankret objekt og indsætter det uden for teksten, bliver det forankrede objekt til et selvstændigt billede,<br />
der ikke er lænket til teksten.<br />
Vise mærker for forankrede objekter på siden<br />
Du kan få vist objektmærkerne for at komme til at se forankringerne og deres sammenhæng med teksten på siden.<br />
Anvend en af følgende fremgangsmåder:<br />
Du kan få vist mærkerne for forankring i teksten ved at vælge Tekst > Vis skjulte tegn.<br />
For at få vist en stiplet linje fra et mærke for forankring til dets tilknyttede objekt, der er placeret ved hjælp af de<br />
brugerdefinerede indstillinger, skal du markere objektet og vælge Vis > Vis tekstkæder. Kæden går fra mærket for<br />
forankring til det gældende proxy-punkt for det forankrede objekt.<br />
For at få vist ankersymboler på forankrede objekter skal du vælge Vis > Vis rammekanter. Det er nyttigt at få<br />
vist ankersymbolerne, når du skal finde ud af, hvilke objekter der er forankret.<br />
Flytte et objekt på siden manuelt<br />
Når du flytter en ramme, bliver dens forankrede objekter flyttet med, medmindre objektet er placeret relativt i forhold<br />
til marginer eller sider.<br />
Bemærk! Inden du flytter et forankret objekt, skal du sørge for, at indstillingen Undgå manuel placering for objektet ikke<br />
er markeret i dialogboksen Forankret objekt eller vælge Objekt > Lås position op.<br />
❖ Gør et af følgende:<br />
For at flytte indlejrede forankrede objekter skal du bruge markeringsværktøjet eller værktøjet Direkte<br />
markering til at vælge objektet og derefter trække lodret i det. Du kan kun flyttede indlejrede objekter lodret -<br />
ikke vandret.<br />
Hvis du vil flytte et indlejret objekt eller et objekt over linjen uden for tekstrammen, skal du konvertere det til et<br />
brugerdefineret objekt og derefter flytte det som ønsket.<br />
For at flytte et indlejret forankret objekt parallelt i forhold til grundlinjen skal du placere indsættelsespunktet før<br />
eller efter objektet og angive en ny værdi for regulering.<br />
Hvis du vil flytte et indlejret objekt eller et objekt over linjen uden for tekstrammen, skal du konvertere det til et<br />
brugerdefineret objekt og derefter flytte det som ønsket.<br />
210
BRUGE INDESIGN <strong>CS4</strong><br />
Kombinere tekst og objekter<br />
For at flytte forankrede objekter, der er placeret ud fra de brugerdefinerede indstillinger, skal du bruge<br />
markeringsværktøjet eller værktøjet Direkte markering til at markere objektet og derefter trække lodret eller<br />
vandret i det.<br />
Du kan også rotere og omdanne et forankret objekt. (Se "Omdanne objekter" på side 394 og "Rotere objekter" på<br />
side 396).<br />
Tilpasse et forankret objekt<br />
Inden du tilpasser et forankret objekt skal du sørge for, at feltet Undgå manuel placering i dialogboksen Indstillinger<br />
for forankrede objekter ikke er markeret.<br />
❖ Brug markeringsværktøjet eller værktøjet Direkte markering til at markere objektet, og træk derefter i<br />
håndtaget på siden eller i hjørnet.<br />
Bemærk! Hvis du tilpasser mærkerne for forankring lodret eller over linjen medfører det muligvis overskud i objektet.<br />
Hvis der er overskud i mærker for forankring, er der også overskud i objektet.<br />
Når du tilpasser et forankret objekt, flytter du muligvis samtidig objektet. Hvis du f.eks. har justeret højre side af et<br />
objekt i forhold til venstre side af tekstrammen, og du derefter trækker i objektets side 1 pica til venstre (væk fra<br />
tekstrammens grænse), bliver objektet tilpasset og derefter flyttet 1 pica til højre.<br />
Frigøre et forankret objekt<br />
Hvis du ikke længere ønsker, at et objekt skal flyttes relativt i forhold til dets tilknyttede tekst, kan du frigøre det, så<br />
dets anker fjernes.<br />
❖ Marker det forankrede objekt med et markeringsværktøj, og vælg Objekt > Forankret objekt > Frigør.<br />
Objektets placering på siden flytter sig ikke.<br />
Bemærk! Kommandoen Frigør fungerer ikke i forbindelse med objekter, der er indlejrede eller over linjen. Hvis du ikke<br />
kan bruge kommandoen Frigør, skal du vælge det forankrede objekt og så klippe det ud og indsætte det. Du kan også<br />
markere og klippe det forankrede objekt ud ved hjælp af tekstværktøjet.<br />
Ombryde tekst omkring objekter<br />
Ombryde tekst omkring objekter<br />
Du kan ombryde tekst omkring objekter, herunder tekstrammer, importerede billeder og objekter, du tegner i<br />
InDesign. Når du anvender en figursats på et objekt, opretter InDesign en afgrænsningsramme, der afviser tekst,<br />
omkring objektet. Det objekt, teksten ombrydes omkring, kaldes ombrydningsobjektet. Husk på, at indstillinger for<br />
figursats anvendes på objektet, som teksten brydes omkring, og ikke på selve teksten. Eventuelle ændringer af<br />
figursatsrammen bevares, hvis du flytter ombrydningsobjektet tæt på en anden tekstramme.<br />
Du kan se en video om brug af figursats på www.adobe.com/go/vid0079_dk.<br />
Se også<br />
"Sammensatte kurver og former" på side 345<br />
211
Ombryde tekst omkring enkle objekter<br />
1 Vælg Vindue > Figursats for at få vist panelet Figursats.<br />
BRUGE INDESIGN <strong>CS4</strong><br />
Kombinere tekst og objekter<br />
2 Marker objektet, som teksten skal brydes omkring, ved hjælp af markeringsværktøjet eller værktøjet Direkte<br />
markering .<br />
3 Klik på den ønskede figursatsform i panelet Figursats:<br />
Ombryd omkring afgrænsningsramme Opretter en rektangulær figursats, hvis bredde og højde bestemmes af det<br />
markerede objekts afgrænsningsramme, herunder evt. forskydninger, du angiver.<br />
Ombryd omkring objektform Kaldes også konturombrydning. Opretter en figursatsramme med samme form som<br />
den markerede ramme (plus/minus angivne forskydninger).<br />
Indstillingen Ombryd omkring afgrænsningsramme (til venstre) sammenlignet med indstillingen Ombryd omkring objektform (til højre)<br />
Spring over objekt Forhindrer, at teksten vises på ledig plads til højre eller til venstre for rammen.<br />
Spring til næste spalte tvinger det omgivende afsnit hen til toppen af den næste spalte eller tekstramme.<br />
4 I menuen Figursats til skal du angive, om figursatsen anvendes på en bestemt side (f.eks. højre side eller det største<br />
område) eller mod/væk fra ryggen. (Hvis menuen Figursats ikke bliver vist, skal du vælge Vis indstillinger i<br />
panelmenuen Figursats).<br />
Denne indstilling er kun tilgængelig, hvis du har valgt Ombryd omkring afgrænsningsramme eller Ombryd omkring<br />
objektform.<br />
A B<br />
C<br />
Indstillinger for Figursats til<br />
A. Både højre og venstre side B. Side mod ryg C. Side væk fra ryg<br />
5 Angiv forskydningsværdier. Positive værdier flytter figursatsen væk fra rammen. Negative værdier flytter<br />
figursatsen inden for rammen.<br />
212
BRUGE INDESIGN <strong>CS4</strong><br />
Kombinere tekst og objekter<br />
Hvis du ikke kan få tekst til at ombrydes omkring et billede, skal du kontrollere, at Ignorer figursats ikke er markeret<br />
for den pågældende tekstramme. Hvis indstillingen Figursats påvirker kun tekst nedenunder er markeret under<br />
tekstombrydningsindstillinger, skal du desuden sørge for, at tekstrammen befinder sig under ombrydningsobjektet.<br />
Tekstrammer i en gruppe påvirkes ikke af figursats, du anvender på gruppen.<br />
Hvis du vil angive standardindstillinger for figursats for alle nye objekter,skal du fjerne markeringen af alle objekter<br />
og derefter angive figursatsindstillingerne.<br />
Ombryde tekst omkring importerede billeder<br />
Hvis du vil ombryde tekst omkring et importeret billede, skal du arkivere fritlægningskurven i det program, du har<br />
oprettet billedet i, hvis det er muligt. Når du indsætter billedet i InDesign, skal du vælge indstillingen Anvend<br />
Photoshop-fritlægningskurve i dialogboksen Billedimportindstillinger.<br />
1 Vælg Vindue > Figursats for at få vist panelet Figursats.<br />
2 Marker et importeret billede, og klik på Ombryd omkring objektform i panelet Figursats.<br />
3 Angiv forskydningsværdier. Positive værdier flytter figursatsen væk fra rammen. Negative værdier flytter<br />
figursatsen inden for rammen.<br />
4 Vælg Vis indstillinger i panelmenuen Figursats for at få vist yderligere indstillinger.<br />
5 Vælg en konturindstilling i menuen Tekst.<br />
Afgrænsningsramme Ombryder tekst efter det rektangel, der bestemmes af billedets højde og bredde.<br />
Find kanter Genererer rammen ved hjælp af automatisk kantfinding. Hvis du vil justere kantregistreringen, skal du<br />
markere objektet og vælge Objekt > Fritlægningskurve >Indstillinger.<br />
Alfakanal Genererer rammen ved hjælp af en alfakanal, som er arkiveret sammen med billedet. Hvis denne indstilling<br />
ikke er tilgængelig, er der ikke arkiveret nogen alfakanaler sammen med billedet. InDesign genkender Photoshops<br />
standardgennemsigtighed (skakbrætmønstret) som en alfakanal. I modsat fald skal du bruge Photoshop til at slette<br />
baggrunden eller oprette og arkivere en eller flere alfakanaler sammen med billedet.<br />
Photoshop-kurve Genererer rammen ved hjælp af en kurve, som er arkiveret sammen med billedet. Vælg Photoshopkurve,<br />
og vælg derefter en kurve i menuen Kurve. Hvis Photoshop-kurve ikke er tilgængelig, er der ikke arkiveret<br />
nogen navngivne kurver sammen med billedet.<br />
Grafikramme Genererer rammen ved hjælp af figursatsrammen.<br />
Samme som fritlægning Genererer rammen ved hjælp af fritlægningskurven for det importerede billede.<br />
6 Marker Medtag inderkanter for at placere teksten i "huller" i et billede, f.eks. i et billede af et dæk.<br />
Medtag inderkanter slået til (til venstre) slået fra (til højre)<br />
Oprette en inverteret figursats<br />
1 Brug markeringsværktøjet eller værktøjet Direkte markering til at markere et objekt, f.eks. en sammensat<br />
kurve, der tillader indvendig figursats.<br />
213
2 Vælg Vindue > Figursats for at få vist panelet Figursats.<br />
BRUGE INDESIGN <strong>CS4</strong><br />
Kombinere tekst og objekter<br />
3 Anvende figursats på et objekt og vælge indstillingen Inverter. Inverter bruges normalt sammen med Ombryd<br />
omkring objektform.<br />
Ombryd omkring objektform (til venstre) og Inverter valgt (til højre)<br />
Ændre figursatsens form<br />
1 Brug værktøjet Direkte markering til at markere et objekt med figursats. Hvis figursatsrammen har samme form<br />
som objektet, ligger afgrænsningsrammen oven på objektet.<br />
2 Gør et af følgende:<br />
Hvis du vil foretage en ensartet ændring af afstanden mellem teksten og ombrydningsobjektet, skal du angive<br />
forskydningsværdier i panelet Figursats.<br />
Hvis du vil redigere figursatsrammen, skal du bruge penneværktøjet og værktøjet Direkte markering.<br />
Redigere figursatsramme<br />
Hvis du ændrer formen på en figursatskurve, markeres <strong>Bruge</strong>rredigeret kurve i menuen Tekst og vises nedtonet i<br />
menuen. Dette angiver, at kurven for formen er ændret.<br />
Hvis du vil bruge den originale fritlægningskurve i stedet for den redigerede figursatsramme, skal du vælge Samme<br />
som fritlægning i menuen Tekst i panelet Figursats.<br />
Anvende figursats på mastersideelementer<br />
Hvis indstillingen Anvend kun på masterside er markeret, skal du tilsidesætte et mastersideelement på en<br />
dokumentside, hvis du vil ombryde tekst omkring det. Hvis markeringen af denne indstilling fjernes, kan tekst på både<br />
master- og dokumentsiderne ombrydes omkring mastersideelementerne, uden at mastersideelementerne<br />
tilsidesættes.<br />
1 Marker objektet på mastersiden<br />
2 Vælg Anvend kun på masterside i menuen i panelet Figursats.<br />
Denne indstilling er kun tilgængelig, når et objekt med figursats er markeret på en masterside.<br />
214
Se også<br />
"Mastersider" på side 65<br />
Ombryde tekst omkring forankrede objekter<br />
BRUGE INDESIGN <strong>CS4</strong><br />
Kombinere tekst og objekter<br />
Hvis du anvender tekstombrydning i forbindelse med et forankret objekt, påvirker ombrydningen de tekstlinjer i<br />
tekstenheden, som følger mærket for forankring. Ombrydningen påvirker dog ikke den tekstlinje, der indeholder<br />
mærket for forankring eller linjer før det.<br />
Når du indsætter et objekt som et indlejret objekt, bevares dets figursatsrammer.<br />
Udelade figursats på skjulte lag<br />
Når du skjuler et lag, der indeholder et ombrydningsobjekt, ombrydes tekstrammerne på andre lag omkring objektet,<br />
medmindre du markerer indstillingen Udelad figursats, når laget er skjult i dialogboksen Lagindstillinger. Hvis denne<br />
indstilling er markeret, kan det medføre, at tekst på andre lag genombrydes, når du skjuler et lag.<br />
1 Dobbeltklik på laget med ombrydningsobjektet i panelet Lag.<br />
2 Vælg Udelad figursats, når laget er skjult.<br />
Justere tekst ved siden af ombrydningsobjekter<br />
Når du angiver, hvordan tekst skal justeres ved siden af ombrydningsobjekter, anvendes ændringen på hele<br />
dokumentet.<br />
1 Vælg Rediger > Indstillinger > Tekstombrydning (Windows) eller InDesign > Indstillinger > Tekstombrydning<br />
(Mac OS).<br />
2 Angiv en eller flere af følgende indstillinger, og klik på OK:<br />
Juster tekst ved siden af et objekt Justerer tekst ved siden af ombrydningsobjekter, der deler en tekstspalte. Denne<br />
indstilling træder kun i kraft, når figursats fuldstændigt afbryder tekstlinjerne, så de enkelte linjer deles i to eller flere<br />
dele.<br />
215
A<br />
B<br />
Juster tekst ved siden af et objekt<br />
A. Indstillingen er deaktiveret B. Indstillingen er aktiveret<br />
BRUGE INDESIGN <strong>CS4</strong><br />
Kombinere tekst og objekter<br />
Ignorer ved linjeafstand Flytter ombrudt tekst til næste mulige linjeafstandsinterval under et ombrydningsobjekt.<br />
Hvis denne indstilling ikke markeres, risikerer du, at tekstlinjer hopper ned under et objekt, så teksten ikke justeres i<br />
forhold til tekst i tilstødende spalter eller tekstrammer. Det er især nyttigt at vælge denne indstilling, hvis du vil være<br />
sikker på, at teksten justeres til grundlinjenettet.<br />
Figursats påvirker kun tekst nedenunder Tekst, der er placeret over ombrydningsobjektet, påvirkes ikke af<br />
figursatsen. Stakrækkefølgen bestemmes af lagets placering i panelet Lag og af stakrækkefølgen for objekterne på et lag.<br />
Ignorere figursats i en tekstramme<br />
I nogle tilfælde får du brug for at slå figursats fra i en tekstramme. Det kan f.eks. være, at du vil ombryde én tekstramme<br />
omkring et billede og vise en anden tekstramme i selve billedet.<br />
1 Marker tekstrammen, og vælg Objekt > Tekstrammeindstillinger.<br />
2 Vælg Ignorer figursats, og klik på OK.<br />
Oprette tekst på en kurve<br />
Oprette tekst på en kurve<br />
Du kan formatere tekst, så den løber langs kanten af en åben eller lukket kurve med vilkårlig form. Anvend<br />
indstillinger og effekter på tekst på en kurve: Skub teksten langs kurven, spejlvend den over på den anden side af<br />
kurven, eller brug kurvens form til at vride tegnene. Tekst på en kurve har som alle andre tekstrammer en ind- og<br />
udport, så du kan kæde tekst til og fra den.<br />
216
BRUGE INDESIGN <strong>CS4</strong><br />
Kombinere tekst og objekter<br />
Du kan kun have én tekstlinje på en kurve, så den tekst, der ikke er plads til, bliver til overskudstekst (skjult),<br />
medmindre du har kædet den til en anden kurve eller tekstramme. Forankrede objekter, der er indlejrede eller som<br />
befinder sig over linjen, kan tilføjes til tekst på en kurve. Du kan ikke oprette tekst på en kurve vha. sammensatte<br />
kurver, f.eks. kurver, der er oprettet med kommandoen Opret konturer.<br />
A<br />
B<br />
C<br />
E<br />
Tekst på en kurve<br />
A. Begyndelsespunkt B. Indport C. Midtpunkt D. Slutpunkt E. Udport angiver kædet tekst<br />
1 Vælg værktøjet Tekst på en kurve . (Klik på, og hold tekstværktøjet nede for at få vist en menu, der indeholder<br />
værktøjet Tekst på en kurve).<br />
2 Placer markøren på kurven, indtil der vises et lille plus ved markøren , og gør følgende:<br />
Klik på kurven, hvis du vil skrive med standardindstillingerne. Der vises som standard et indsættelsespunkt ved<br />
starten af kurven. Hvis de aktuelle standardindstillinger for afsnit angiver en indrykning eller en anden justering<br />
end venstre, kan indsættelsespunktet blive vist et andet sted end ved kurvens start.<br />
For at begrænse teksten til at være på en bestemt del af kurven skal du klikke der på kurven, hvor teksten skal<br />
begynde og trække langs kurven indtil det sted, hvor teksten skal stoppe, og derefter slippe musen. (Se "Justere<br />
teksten ved en kurveposition" på side 218 for at få oplysninger om ændring af begyndelses- og slutplacering for<br />
tekst).<br />
Ændre placering af tekst på kurve<br />
Bemærk! Hvis det umiddelbart ikke virker hverken at klikke eller trække, skal du kontrollere, at det lille plus vises ved<br />
siden af værktøjet Tekst på en kurve.<br />
3 Skriv den ønskede tekst. Hvis du har klikket for at placere indsættelsespunktet på kurven, vises teksten i hele<br />
kurvens længde. Hvis du har trukket, vises teksten kun på det stykke, du har trukket.<br />
Bemærk! Hvis kurven oprindeligt var synlig, forbliver den synlig, når du har tilføjet teksten. Hvis du vil skjule kurven,<br />
skal du markere den med markeringsværktøjet eller værktøjet Direkte markering og anvende fyldet og stregen Ingen.<br />
Redigere eller slette tekst på en kurve<br />
D<br />
Du kan anvende tegn- og afsnitsindstillinger på tekst på en kurve. Afsnitsstreger og indstillinger for afsnitsafstand har<br />
dog ingen indvirkning på tekst på en kurve. Justeringsindstillingen i panelet Afsnit bestemmer justeringen af tekst på<br />
en kurve.<br />
217
Redigere og formatere kurveteksttegn<br />
1 Gør et af følgende med værktøjet Tekst på en kurve:<br />
Klik mellem to tegn i teksten på en kurve for at tilføje et indsættelsespunkt.<br />
Træk hen over teksten på en kurve for at markere tegn.<br />
2 Redigere og formatere tekst efter behov.<br />
Slette tekst fra en kurve<br />
BRUGE INDESIGN <strong>CS4</strong><br />
Kombinere tekst og objekter<br />
1 Marker et eller flere tekstobjekter på en kurve med markeringsværktøjet eller værktøjet Direkte markering .<br />
2 Vælg Tekst > Tekst på en kurve > Slet tekst fra kurve.<br />
Hvis kurveteksten er kædet, flytter teksten til den næste kædede tekstramme eller det næste objekt med tekst på en<br />
kurve. Hvis kurveteksten ikke er kædet, slettes teksten. Kurven slettes ikke, men mister attributterne for tekst på en<br />
kurve, dvs. alle punkter, ind- og udporte og kædeegenskaber fjernes.<br />
Bemærk! Hvis kurvens fyld og streg indstilles til Ingen, bliver kurven usynlig, når du sletter teksten. Hvis du vil gøre<br />
kurven synlig, skal du trykke på D, umiddelbart efter at du har valgt Tekst > Tekst på en kurve > Slet tekst fra kurve.<br />
Dermed anvendes standardfyldet og -stregen på den markerede kurve.<br />
Reducere tegnafstanden ved skarpe hjørner og spidse vinkler<br />
1 Brug markerings- eller tekstværktøjet, og marker teksten på en kurve.<br />
2 Vælg Tekst > Tekst på en kurve > Indstillinger, eller dobbeltklik på værktøjet Tekst på en kurve.<br />
3 Indtast en værdi i punkter under Mellemrum. Højere værdier fjerner den ekstra afstand mellem tegn ved skarpe<br />
kurver eller vinkler.<br />
Tekst på en kurve før (til venstre) og efter (til højre) afstandsjustering<br />
Bemærk! Værdien under Mellemrum kompenserer for den måde, tegnene breder sig ud omkring en kurve eller skarp<br />
vinkel på. Den har ingen indvirkning på tegn, der er placeret på lige segmenter. Hvis du vil ændre tegnafstanden et sted<br />
langs kurven, skal du markere dem og anvende regulering eller generel regulering.<br />
Justere teksten ved en kurveposition<br />
Du kan ændre begyndelses- eller slutplaceringen for tekst på en kurve, skubbe tekst og ændre kurvepositionen på<br />
andre måder.<br />
Ændre begyndelses- eller slutplaceringen for tekst på en kurve<br />
1 Brug markeringsværktøjet til at markere teksten på en kurve.<br />
2 Placer markøren over kurvetekstens start- eller slutpunkt, indtil der vises et lille ikon ved siden af markøren .<br />
Du må ikke placere den over punktets ind- eller udport.<br />
218
Zoom ind på kurven for at gøre det nemmere at markere punktet.<br />
3 Træk begyndelses- eller slutpunktet langs kurven.<br />
Placer markøren på begyndelses- eller slutpunktet, og træk derefter for at ændre afgrænsningsrammen for tekst på en kurve.<br />
Bemærk! Hvis du anvender en værdi for afsnitsindrykning, måles den fra begyndelses- og slutpunktet.<br />
Skubbe tekst langs en kurve<br />
1 Brug markeringsværktøjet til at markere teksten på en kurve.<br />
BRUGE INDESIGN <strong>CS4</strong><br />
Kombinere tekst og objekter<br />
2 Placer markøren over kurvetekstens midtpunkt, indtil der vises et midtpunktsikon ved siden af markøren<br />
Zoom ind på kurven for at gøre det nemmere at markere punktet.<br />
.<br />
3 Træk midtpunktet langs kurven.<br />
Bemærk! Teksten flytter ikke, hvis både begyndelses- og slutpunktet befinder sig ved kurvens slutning. Hvis du vil skabe<br />
plads til at trække teksten, skal du trække start- eller slutpunktet væk fra kurvens ender.<br />
Spejlvende tekst på en kurve<br />
1 Klik på markeringsværktøjet , og marker teksten på en kurve.<br />
2 Placer markøren over tekstens midtpunkt, indtil der vises et midtpunktsikon ved siden af markøren .<br />
3 Træk midtpunktet hen over kurven.<br />
Placer markøren på midtpunktet, og træk hen over kurven for at spejlvende teksten.<br />
Du kan også spejlvende tekst på en kurve ved hjælp af en dialogboks. Brug markerings- eller tekstværktøjet, og marker<br />
teksten på en kurve. Vælg Tekst > Tekst på en kurve > Indstillinger. Vælg Spejlvend, og klik på OK.<br />
219
Anvende en effekt på tekst på en kurve<br />
1 Brug markerings- eller tekstværktøjet, og marker teksten på en kurve.<br />
2 Vælg Tekst > Tekst på en kurve > Indstillinger, eller dobbeltklik på værktøjet Tekst på en kurve.<br />
3 Vælg et af følgende i menuen Effekt, og klik på OK:<br />
Vælg Regnbue for at holde hvert tegns grundlinjecentrum parallelt med kurvens tangent. Dette er<br />
standardindstillingen.<br />
A<br />
B<br />
C<br />
D<br />
E<br />
Effekter for tekst på en kurve<br />
A. Regnbueeffekt B. Skråstillingseffekt C. 3D-båndeffekt D. Trappetrinseffekt E. Tyngdekrafteffekt<br />
BRUGE INDESIGN <strong>CS4</strong><br />
Kombinere tekst og objekter<br />
Vælg Skråstil for at holde tegnenes lodrette kanter helt lodrette uanset kurvens form, mens tegnenes vandrette<br />
kanter følger kurven. Den vandrette vridning er nyttig til tekst, der ser ud, som om den følger bølger eller går rundt<br />
om en cylinder som på en dåseetiket.<br />
Vælg 3D-bånd for at holde tegnenes vandrette kanter helt vandrette uanset kurvens form, mens de enkelte tegns<br />
lodrette kant er vinkelret på kurven.<br />
Vælg Trappetrin for at holde tegngrundlinjernes venstre kant på kurven uden at rotere nogen tegn.<br />
Vælg Tyngdekraft for at holde tegngrundlinjernes midtpunkt på kurven, mens de lodrette kanter justeres med<br />
kurvens midtpunkt. Du kan styre denne indstillings perspektiveffekt ved at justere tekstkurvens bue.<br />
Tilføje forankrede objekter til tekst på en kurve<br />
1 Indsæt ved hjælp af tekstværktøjet eller værktøjet Tekst på en kurve et indsættelsespunkt ved at klikke i teksten, der<br />
hvor objektets anker skal være.<br />
2 Tilføj det forankrede objekt. Du kan tilføje forankrede objekter eller rammer til kurven, der er indlejrede eller over<br />
linjen. (Se "Forankrede objekter" på side 202).<br />
Bemærk! De tilgængelige indstillinger for forankrede objekter over linjen på en tekstkurve afviger en smule fra<br />
indstillingerne for forankrede objekter i en almindelig tekstramme: indstillingen Justering er i forhold til mærket for det<br />
forankrede objekt, og indstillingen Afstand før er ikke tilgængelig.<br />
220
Kapitel 8: Typografi<br />
Typografi giver sproget visuel form. AdobeInDesign <strong>CS4</strong> giver dig de værktøjer, du skal bruge for at tilpasse teksten<br />
til indholdet. De skrifter, du vælger, og de indstillinger, du vælger for linjeafstand og regulering, er eksempler på<br />
beslutninger, du tager vedrørende tekstens udseende i dokumentet.<br />
Formatere tekst<br />
Formater tekst<br />
Du kan ændre tekstens udseende ved hjælp af kontrolpanelet. Når der er markeret tekst, eller når indsættelsespunktet<br />
er placeret i tekst, vises kontrolelementer til tegn- eller afsnitsformatering eller begge dele i kontrolpanelet, afhængig<br />
af skærmopløsningen. Tilsvarende kontrolelementer til tekstformatering vises i panelet Tegn og panelet Afsnit. Du<br />
kan også ændre tekstens udseende ved hjælp af panelet Tegn og panelet Afsnit.<br />
Bemærk følgende metoder for tekstformatering:<br />
Du kan formatere tegn ved at markere tegn med tekstværktøjet , eller ved at klikke for at placere<br />
indsætningspunktet, vælge en formateringsindstilling og derefter gå i gang med at skrive.<br />
Du behøver ikke at markere et helt afsnit for at formatere afsnit. Du kan nøjes med at markere et ord eller et tegn<br />
eller placere et indsættelsespunkt i afsnittet. Du kan også markere tekst i flere forskellige afsnit.<br />
Hvis du vil angive formateringen for alle tekstrammer, som du senere opretter i det aktuelle dokument, skal du<br />
sørge for, at indsættelsespunktet ikke er aktivt, og at der ikke er nogle markeringer, og derefter angive<br />
indstillingerne for tekstformatering.<br />
Marker en ramme for at anvende formatering på al tekst i den. Rammen kan ikke være del af en kæde.<br />
Anvend afsnitstypografi og tegntypografi for hurtig og nøjagtigt tekstformatering.<br />
Du kan se en video om arbejde med tekst på www.adobe.com/go/vid0075_dk.<br />
1 Vælg tekstværktøjet .<br />
2 Klik for at placere indsættelsespunktet, eller marker den tekst, du vil formatere.<br />
3 Klik på ikonet for tegnformateringsindstillinger eller på ikonet for afsnitsformateringsindstillinger i<br />
kontrolpanelet.<br />
A<br />
B<br />
Kontrolpanel<br />
A. Tegnformateringsindstillinger B. Afsnitsformateringsindstillinger<br />
4 Angiv formateringsindstillinger.<br />
Se også<br />
Video om arbejde med tekst<br />
"Oversigt over kontrolpanelet" på side 19<br />
221
Kopiere tekstattributter (pipetteværktøj)<br />
BRUGE INDESIGN <strong>CS4</strong><br />
Typografi<br />
Du kan kopiere tegn-, afsnits-, fyld- og stregindstillinger ved hjælp af pipetteværktøjet og derefter bruge disse<br />
attributter i en anden tekst. Pipetteværktøjet kopierer som standard alle tekstattributter. Du kan brugerdefinere de<br />
attributter, du vil kopiere med pipetteværktøjet, via dialogboksen Pipetteindstillinger.<br />
Se også<br />
"Anvende farver ved hjælp af pipetteværktøjet" på side 449<br />
Kopiere tekstattributter til umarkeret tekst<br />
1 Vælg pipetteværktøjet , og klik på den tekst, som er formateret med de attributter, der skal kopieres. Teksten<br />
kan være i et andet åbent InDesign-dokument. Pipetteværktøjet ændrer retning og fyldes , hvilket angiver, at<br />
det indeholder de kopierede attributter. Når du placerer pipettemarkøren på teksten, vises der en I-tekstbjælke ved<br />
siden af den fyldte pipette .<br />
2 Marker den tekst, du vil ændre, med pipetteværktøjet.<br />
Den markerede tekst vises nu med de tekstattributter, der er gemt i pipetten. Du kan fortsætte med at formatere tekst,<br />
så længe pipetteværktøjet er markeret.<br />
3 Klik på et andet værktøj for at fjerne markeringen af pipetteværktøjet.<br />
Du kan fjerne de formateringsattributter, der er registreret i pipetteværktøjet, ved at trykke på Alt (Windows) eller<br />
Alternativ (Mac OS), mens pipetteværktøjet er valgt. Pipetteværktøjet ændrer retning og virker tomt , hvilket<br />
angiver, at det er klart til registrering af nye attributter. Klik på et objekt, der indeholder de attributter, du vil kopiere, og<br />
træk de nye attributter til et andet objekt.<br />
EDMUND : Some<br />
good guard,<br />
Until their greater p<br />
That are to censure<br />
CORDELIA: We a<br />
Who, with best mea<br />
worst.<br />
EDMUND : Some o<br />
good guard,<br />
Until their greater p<br />
That are to censure<br />
CORDELIA: We a<br />
Who, with best mea<br />
worst.<br />
EDMUND : Som<br />
away: good guard,<br />
Until their greater p<br />
That are to censure<br />
CORDELIA: We a<br />
Who, with best mea<br />
worst.<br />
For at kopiere formateringen klikkes med pipetteværktøjet på formateret tekst (til venstre), og det trækkes derefter hen over uformateret tekst (i<br />
midten), så den valgte formatering anvendes (til højre).<br />
Hvis du bruger pipetteværktøjet til at kopiere et afsnitsformat fra tekst i ét dokument til tekst i et andet, og<br />
afsnitsformatet har samme navn, men et andet sæt attributter, fremstår forskelle i formaterne som lokale<br />
tilsidesættelser af destinationsformatet.<br />
Kopiere tekstattributter til markeret tekst<br />
1 Marker den tekst, der skal kopieres attributter til, med tekstværktøjet eller værktøjet Tekst på kurve .<br />
2 Vælg pipetteværktøjet , og klik på den tekst, der skal kopieres attributter fra. (Den tekst, som du vil kopiere<br />
attributter fra, skal befinde sig i samme InDesign-dokument som den tekst, du vil ændre). Pipetteværktøjet ændrer<br />
retning og fyldes , hvilket angiver, at det indeholder de kopierede attributter. Attributterne anvendes på den<br />
tekst, du tidligere har markeret.<br />
222
EDMUND : Some oce<br />
away: good guard, Until<br />
pleasures rst be known<br />
censure them.<br />
CORDELIA: We are no<br />
Who, with best meaning, h<br />
the worst.<br />
Tekstattributter, der er kopieret til markeret tekst<br />
Ændre, hvilke tekstattributter pipetteværktøjet kopierer<br />
1 Dobbeltklik på pipetteværktøjet i værktøjspanelet.<br />
2 Vælg Tegnindstillinger eller Afsnitsindstillinger i dialogboksen Pipetteindstillinger.<br />
3 Vælg de attributter, der skal kopieres med pipetteværktøjet, og klik på OK.<br />
Hvis du kun vil kopiere eller anvende afsnitsattributter uden at ændre indstillingerne i dialogboksen<br />
Pipetteindstillinger, skal du holde Shift nede, mens du klikker på teksten med pipetteværktøjet.<br />
<strong>Bruge</strong> Anvend hurtigt<br />
EDMUND : Some oce<br />
away: good guard, Until<br />
pleasures rst be known<br />
censure them.<br />
CORDELIA: We are not<br />
Who, with best meaning, h<br />
the worst.<br />
BRUGE INDESIGN <strong>CS4</strong><br />
Typografi<br />
Med Anvend hurtigt kan du søge efter og anvende formater, menukommandoer, scripts, variabler og de fleste af de<br />
kommandoer, der findes i dialogboksen Tastaturgenveje.<br />
1 Marker den tekst eller ramme, som formatet, menukommandoen, scriptet eller variablen skal anvendes på.<br />
2 Vælg Rediger > Anvend hurtigt, eller tryk på Ctrl+Enter (Windows) eller Kommando +Retur (Mac OS).<br />
3 Skriv en del af navnet på det element, der skal anvendes.<br />
Det navn, du indtaster, behøver ikke at være et nøjagtigt match. Hvis du f.eks. skriver ov, søges der efter formater som<br />
Overskrift 1, Overskrift 2 og Underoverskrift og eventuelle kommandoer i menuen Hjælp, som indeholder<br />
bogstaverne "ov".<br />
Med Anvend hurtigt kan du finde formater, menukommandoer, scripts og variabler.<br />
Det er muligt at afgrænse søgningen til kun at omfatte én enkelt kategori ved at skrive det relevante præfiks i<br />
begyndelsen af søgningen, f.eks. m: for menu eller a: for afsnitsformater. Du kan få vist en liste over præfikser ved at<br />
klikke på pil ned til venstre for tekstfeltet Anvend hurtigt. Det er muligt at fravælge de kategorier, der ikke skal vises, på<br />
listen.<br />
4 Vælg det element, der skal anvendes, og benyt derefter én af følgende fremgangsmåder:<br />
Tryk på Enter eller Retur for at anvende et format, en menukommando eller en variabel.<br />
Tryk på Alt+Enter (Windows) eller Alternativ+Retur (Mac OS) for at anvende et afsnitsformat og slette<br />
tilsidesættelser.<br />
223
BRUGE INDESIGN <strong>CS4</strong><br />
Typografi<br />
Tryk på Alt+Shift+Enter (Windows) eller Alternativ+Shift+Retur (Mac OS) for at anvende et afsnitsformat og<br />
slette tilsidesættelser og tegnformater.<br />
Tryk på Shift+Enter (Windows) eller Shift+Retur (Mac OS) for at anvende et element uden at lukke listen Anvend<br />
hurtigt.<br />
Hvis du vil lukke Anvend hurtigt-listen uden at anvende et element, skal du trykke på Esc eller klikke et andet sted<br />
i dokumentvinduet.<br />
Hvis du vil redigere et format, skal du trykke på Ctrl+Enter (Windows) eller Kommando+Retur (Mac OS).<br />
Når listen Anvend hurtigt vises på skærmen, er det muligt at rulle i redigeringsfeltet ved hjælp af venstre og højre<br />
piletast. Du kan rulle i listen over formater ved at trykke på pil op og pil ned.<br />
Anvende skrifter<br />
Om skrifttyper<br />
Skrifttyper er et komplet sæt tegn, dvs. bogstaver, tal og symboler, der har fælles stregstyrke, bredde og format, f.eks.<br />
10-punkts Adobe Garamond Bold.<br />
Skrifttyper (kaldes ofte også skrifttypefamilier eller skriftfamilier) er samlinger af skrifttyper, der har det samme<br />
generelle udseende og er designet til at blive brugt sammen, som f.eks. Adobe Garamond.<br />
Et format er en variant af en skrift i en skriftfamilie. Typisk er Latin eller Almindelig (navnene varierer fra familie til<br />
familie) i en skriftfamilie grundskrifttyperne, som kan indeholde skriftformater som normal, fed, halvfed, kursiv og<br />
fed kursiv.<br />
Installere skrifter<br />
Når du installerer InDesign eller Adobe Creative Suite, installeres skrifter automatisk i mappen med systemskrifttyper<br />
– Windows\Fonts i Windows eller Bibliotek/Fonts i Mac OS. Se i systemdokumentationen eller dokumentationen om<br />
skrifthåndtering for at få oplysninger om installation og aktivering af skrifter, der skal anvendes i alle programmer.<br />
Du kan gøre skrifter tilgængelige i InDesign ved at kopiere skriftfilerne til mappen Fonts under mappen<br />
<strong>Adobe®</strong> <strong>InDesign®</strong> <strong>CS4</strong> på harddisken. Skrifterne i mappen Fonts er dog kun tilgængelige i InDesign.<br />
Hvis to eller flere skrifter er aktive i InDesign og anvender samme familienavn, men har forskellige Adobe PostScriptnavne,<br />
er skrifterne tilgængelige i InDesign. Dublerede skrifter er anført i menuerne med deres skriftteknologier<br />
forkortet i parentes. Skriften Helvetica TrueType vises f.eks. som "Helvetica (TT)", skriften Helvetica PostScript Type 1<br />
vises som "Helvetica (T1)", og skriften Helvetica OpenType vises som "Helvetica (OTF)". Hvis to skrifter har det<br />
samme PostScript-navn, og én af dem har betegnelsen .dfont i navnet, bruges den anden skrift.<br />
Se også<br />
"Installere OpenType-skrifter" på side 226<br />
Anvende en skrift på en tekst<br />
Når du angiver en skrift, kan du vælge skriftfamilie og skriftformat uafhængigt af hinanden. Når du skifter fra én<br />
skriftfamilie til en anden, forsøger InDesign at finde det aktuelle format i den nye skriftfamilie. For eksempel skifter<br />
Arial Bold til Times Bold, når du skifter fra Arial til Times.<br />
224
BRUGE INDESIGN <strong>CS4</strong><br />
Typografi<br />
Når du anvender formatet fed eller kursiv i teksten, anvender InDesign det skriftsnit, der er angivet for skriften. I de<br />
fleste tilfælde anvendes den relevante version af fed eller kursiv, når dette forventes at være aktuelt. Nogle skrifter<br />
anvender imidlertid en version af fed eller kursiv, der ikke er beskrevet som henholdsvis fed eller kursiv. Nogle<br />
skriftdesignere bestemmer f.eks., at når du anvender fed i en skrift, anvendes en halvfed variant.<br />
1 Marker den tekst, du vil ændre.<br />
2 Benyt én af følgende fremgangsmåder:<br />
Vælg en skrift i menuen Skriftfamilie eller et format i menuen Tekstformat i panelet Tegn eller i kontrolpanelet. I<br />
Mac OS kan du vælge tekstformater i undermenuerne Skriftfamilie.<br />
Klik foran navnet på skriftfamilien eller skriftformatet (eller dobbeltklik på det første ord i navnet) i panelet Tegn<br />
eller i kontrolpanelet, og indtast de første tegn i navnet. Mens du taster, vises navne på skriftfamilier eller<br />
skriftformater, der svarer til de indtastede tegn, i InDesign.<br />
Vælg en skrift i menuen Tekst > Skrift. Bemærk, at du både vælger en skriftfamilie og et skriftformat, når du bruger<br />
denne menu.<br />
Angive en skriftsnitstørrelse<br />
Som standard måles skriftsnitstørrelse i punkter (et punkt er lig med 1/72 af en tomme). Du kan angive<br />
skriftsnitstørrelser fra 0,1 til 1296 punkter i intervaller på 0,001 punkt.<br />
1 Marker de tegn eller tekstobjekter, du vil ændre. Hvis du ikke markerer nogen tekst, anvendes skriftsnitstørrelsen<br />
på ny tekst, du opretter.<br />
2 Benyt en af følgende fremgangsmåder:<br />
Vælg en værdi til indstillingen Skriftstørrelse i tegnpanelet eller på kontrollinjen.<br />
Vælg en skrift i menuen Tekst > Størrelse. Hvis du vælger Andre, kan du angive en ny størrelse på tegnpanelet.<br />
Du kan ændre måleenheden for tekst under Enheder og linealer i dialogboksen Indstillinger.<br />
Vise eksempler på skrifttyper<br />
Du kan få vist eksempler på en skrifttype i menuerne for skrifttypefamilie og typografi på tegnpaletten og andre<br />
områder i programmet, hvor du kan vælge disse skrifttyper. Følgende ikoner bruges til at angive forskellige former for<br />
skrifttyper:<br />
OpenType<br />
Type 1<br />
TrueType<br />
Multiple Master<br />
Sammensat<br />
Du kan slå eksempelfunktionen fra eller ændre punktstørrelsen for skrifttypenavnene eller skrifttypeeksemplerne<br />
under Tekstindstillinger.<br />
225
OpenType-skrifttyper<br />
BRUGE INDESIGN <strong>CS4</strong><br />
Typografi<br />
OpenType-skrifttyper bruger en enkelt skrifttypefil til både Windows®- og Macintosh®-computere, så du kan flytte filer<br />
fra én platform til en anden uden at tænke på skrifttypeerstatning og andre problemer, der får tekst til at løbe om.<br />
Skrifterne kan indeholde en række funktioner, f.eks. dekorative bogstaver og diskrete ligaturer, som ikke er<br />
tilgængelige i de nuværende PostScript- og TrueType-skrifter.<br />
OpenType-skrifttyper viser ikonet .<br />
Når du arbejder med en OpenType-skrifttype, kan du automatisk erstatte alternative glyffer, f.eks. ligaturer, kapitæler,<br />
brøker og proportionale minuskeltal, i teksten.<br />
A<br />
B<br />
C<br />
Skrifttyperne Normal (til venstre) og OpenType (til højre)<br />
A. Ordenstal B. Vilkårlige ligaturer C. Dekorative bogstaver<br />
OpenType-skrifttyper kan indeholde et udvidet tegnsæt og layoutfunktioner, der giver større sproglig understøttelse<br />
og avanceret typografisk kontrol. OpenType-skrifttyper fra Adobe, som har indbygget understøttelse af<br />
centraleuropæiske sprog, indeholder ordet "Pro" som en del af skrifttypenavnet i skrifttypemenuer til programmer.<br />
OpenType-skrifttyper, som ikke indeholder centraleuropæisk sprogunderstøttelse, bærer betegnelsen "Standard" og<br />
har suffikset "Std". Alle OpenType-skrifttyper kan også installeres og bruges sammen med PostScript Type 1- og<br />
TrueType-skrifttyper.<br />
Yderligere oplysninger om OpenType-skrifttyper finder du på www.adobe.com/go/opentype_dk.<br />
Installere OpenType-skrifter<br />
InDesign omfatter skrifter fra forskellige OpenType-familier, herunder Adobe Garamond Pro, Adobe Caslon Pro,<br />
Trajan Pro, Caflisch Script Pro, Myriad Pro, Lithos og Adobe Jenson Pro.<br />
OpenType-skrifter installeres automatisk, når du installerer InDesign eller Adobe Creative Suite 4. Der findes flere<br />
OpenType-skrifter i mappen Adobe Fonts i mappen Goodies på dvd'en med programmet. Du kan få flere oplysninger<br />
om installation og brug af OpenType-skrifter ved at søge på dvd'en med programmet eller på Adobes websted.<br />
Se også<br />
"Installere skrifter" på side 224<br />
Anvende OpenType-skriftattributter<br />
Ved hjælp af panelet Tegn eller kontrolpanelet kan du anvende OpenType-skriftattributter, f.eks. brøker og dekorative<br />
bogstaver, på tekst.<br />
Yderligere oplysninger om OpenType-skrifter finder du på www.adobe.com/go/opentype_dk.<br />
226
Se også<br />
"Indsætte glyffer og specialtegn" på side 163<br />
"OpenType-skrifttyper" på side 226<br />
Anvende OpenType-skriftattributter<br />
1 Marker tekst.<br />
2 Kontroller, at der er markeret en OpenType-skrift i panelet Tegn eller i kontrolpanelet.<br />
BRUGE INDESIGN <strong>CS4</strong><br />
Typografi<br />
3 Vælg OpenType i menuen i panelet Tegn, og vælg derefter en OpenType-attribut, f.eks. Diskrete ligaturer eller<br />
Brøker.<br />
Funktioner, der ikke understøttes af den nuværende skrift, vises i firkantede klammer, f.eks. [Dekorative bogstaver].<br />
Du kan også vælge OpenType-skriftattributter, når du definerer et afsnits- eller et tegnformat. Brug OpenTypefunktionssektionen<br />
i dialogboksen Formatindstillinger.<br />
OpenType-skriftattributter<br />
Når du anvender en OpenType-skrift, kan du vælge særlige OpenType-funktioner i kontrolpanelet eller i menuen i<br />
panelet Tegn, når du formaterer tekst, eller når du definerer formater.<br />
Bemærk! OpenType-skrifter er meget forskellige med hensyn til antallet af skriftformater og funktioner. Hvis en<br />
OpenType-funktion ikke er tilgængelig, er den angivet i klammer, f.eks. [Dekorative bogstaver], i kontrolpanelmenuen.<br />
Diskrete ligaturer Skriftdesignere kan medtage valgfrie ligaturer, der ikke bør aktiveres i alle tilfælde. Hvis du vælger<br />
denne funktion, kan du bruge disse ekstra valgfrie ligaturer, hvis de er til stede. Du kan få flere oplysninger om ligaturer<br />
under "Anvende ligaturer på bogstavpar" på side 235.<br />
Brøker Tal adskilt med skråstreg, f.eks. 1/2, konverteres til et brøktegn, når brøker er tilgængelige.<br />
Ordenstal Ordenstal, f.eks.1ste og 2den formateres med hævet skrift (1 ste og 2 den ), når ordenstal er tilgængelige.<br />
Bogstaver som f.eks. hævet a og o i de spanske ord segunda (2 a ) og segundo (2 o ), formateres også korrekt.<br />
Dekorativt bogstav Når almindelige alternativer og kontekstalternativer, f.eks. alternative kapitæler og<br />
ordafslutningsalternativer, er tilgængelige, bruges de.<br />
Overskriftsalternativer Tegn, der bruges til overskrifter med majuskler, aktiveres, når de er tilgængelige. I nogle<br />
skrifter kan man få en uønsket virkning, hvis man vælger denne funktion i tekst, der er formateret med både majuskler<br />
og minuskler.<br />
Kontekstalternativer Når kontekstligaturer og forbindelsesalternativer er tilgængelige, aktiveres de. Alternative tegn<br />
findes i nogle script-skriftsnit for at give bedre sammenføjning. Bogstavparret "bl", f.eks. i ordet "blomst", kan føjes<br />
sammen, så de minder om håndskrift. Denne indstilling er valgt som standard.<br />
Kapitæler I skrifter med ægte kapitæler ændres alle tegn til kapitæler, når denne funktion vælges. Du kan få flere<br />
oplysninger under"Ændre teksten med hensyn til store/små bogstaver" på side 237.<br />
Ø Når denne indstilling vælges, vises tallet 0 med en diagonal streg over. I nogle skrifter (særligt i smalle skrifter) kan<br />
det være svært at skelne mellem tallet 0 og det store bogstav O.<br />
Stilistiske sæt Visse OpenType-skrifter indeholder et sæt alternative glyffer, som er designet med henblik på at give<br />
en æstetisk effekt. Et stilistisk sæt er en gruppe alternative glyffer, som kan anvendes én ad gangen eller på et<br />
tekstområde. Hvis du vælger et andet stilistisk sæt, anvendes de glyffer, der er blevet defineret i sættet, i stedet for<br />
standardglyfferne for skriften. Hvis en glyf i et stilistisk sæt anvendes sammen med en anden OpenType-indstilling,<br />
tilsidesættes glyffen i tegnsættet af glyffen fra de individuelle indstillinger. Du kan få vist glyfferne for de forskellige sæt<br />
ved hjælp af panelet Glyffer.<br />
227
BRUGE INDESIGN <strong>CS4</strong><br />
Typografi<br />
Placeringsmæssige former I visse kursive skrifter og på visse sprog, f.eks. arabisk, afhænger et tegns udseende af dets<br />
placering i et ord. Tegnet ændrer form, afhængigt af om det vises i starten (initial position), midten (medial position)<br />
eller slutningen (final position) af et ord, ligesom det kan ændre form, når det vises alene (isoleret position). Marker<br />
et tegn, og vælg indstilling under Placeringsmæssige former for at formatere det korrekt. Indstillingen Generel form<br />
indsætter det almindelige tegn, indstillingen Automatisk form indsætter en form af tegnet afhængig af, hvor tegnet er<br />
placeret i ordet, og om det vises isoleret.<br />
Hævet skrift & Sænket skrift Nogle OpenType-skrifter har hævede eller sænkede glyffer, hvis størrelse reguleres<br />
korrekt i forhold til de omgivende tegn. Hvis en OpenType-skrift ikke omfatter disse glyffer for brøker, der ikke er<br />
standard, kan du overveje at anvende tæller- og nævnerattributter.<br />
Tæller & Nævner Nogle OpenType-skrifter konverterer kun grundlæggende brøker (f.eks. 1/2 eller 1/4) til brøkglyffer<br />
og ikke brøker, der ikke er standard (f.eks. 4/13 eller 99/100). Anvend i de tilfælde tæller- og nævnerattributter på disse<br />
brøker, der ikke er standard.<br />
Monospatierede majuskeltal Samme bredder er tilgængelige for tal med fuld højde. Denne funktion er velegnet i<br />
tilfælde, hvor tallene skal justeres under hinanden, ligesom i tabeller.<br />
Proportionale minuskeltal Tal med variabel højde og bredde. Denne funktion anbefales til et klassisk sofistikeret<br />
udseende i tekst uden kapitæler.<br />
Proportionale majuskeltal Tal med fuld højde og variabel bredde. Denne funktion anbefales til tekst med kapitæler.<br />
Monospatierede minuskeltal Tal med variabel højde og fast ensartet bredde. Denne funktion anbefales, når<br />
minuskeltal skal have et klassisk udseende, men skal justeres i spalter, f.eks. i et årsregnskab.<br />
Standardcifferformat Talglyffer bruger den aktuelle skrifts standardcifferformat.<br />
Arbejde med manglende skrifter<br />
Når du åbner eller indsætter dokumenter med skrifter, der ikke er installeret på systemet, vises en advarsel, som<br />
angiver, hvilke skrifter der mangler. Hvis du markerer tekst med en manglende skrift, angives det, at skriften mangler,<br />
ved at skriften vises i parentes i pop-up-menuen for formater i panelet Tegn eller i kontrolpanelet.<br />
InDesign erstatter manglende skrifter med en tilgængelig skrift. Når det sker, kan du markere teksten og anvende alle<br />
tilgængelige skrifter. Manglende skrifter, som er blevet erstattet af andre, vises øverst i menuen Tekst > Skrift i afsnittet<br />
"Manglende skrifter." Tekst, der er formateret med manglende skrifter, fremhæves som standard med pink.<br />
Hvis der er installeret en TrueType-skrift, og dokumentet indeholder en Type 1-version (T1) af skriften, vises skriften<br />
som manglende.<br />
Du kan søge efter og ændre manglede skrifter ved at vælge Tekst > Find skrift. Hvis den manglende skrift er en del af<br />
et format, kan du opdatere skriften i det pågældende format ved at ændre definitionen af formatet.<br />
Se også<br />
"Finde og erstatte skrifter" på side 160<br />
"Installere skrifter" på side 224<br />
Gøre manglede skrifter tilgængelige<br />
❖ Benyt én af følgende fremgangsmåder:<br />
Installer de manglende skrifter på systemet.<br />
Placer de manglende skrifter i mappen Fonts, som er placeret i programmappen InDesign. Skrifterne i denne<br />
mappe er kun tilgængelige i InDesign. Se "Installere skrifter" på side 224.<br />
228
BRUGE INDESIGN <strong>CS4</strong><br />
Typografi<br />
Aktiver de manglede skrifter ved hjælp af et skrifthåndteringsprogram.<br />
Hvis du ikke har adgang til de manglende skrifter, skal du bruge kommandoen Find skrift til at søge efter og erstatte<br />
manglende skrifter.<br />
Fremhæve erstattede skrifter i dokumentet<br />
Hvis du har markeret indstillingen Vælg erstattede skrifter, fremhæves tekst, som er formateret med manglende<br />
skrifter, med pink, så du hurtigt kan identificere tekst, som er formateret med en manglende skrift.<br />
1 Vælg Rediger > Indstillinger > Tekstombrydning (Windows®) eller InDesign > Indstillinger > Tekstombrydning<br />
(Mac OS®).<br />
2 Vælg Erstattede skrifter, og klik derefter på OK.<br />
Flermasterskrifter<br />
Multiplemaster-skrifter er redigerbare Type 1-skrifter, hvis skriftegenskaber er beskrevet med hensyn til variable<br />
designakser som f.eks. tykkelse, bredde, typografi og optisk størrelse.<br />
Nogle flermasterskrifter har en optisk størrelsesakse, som giver dig mulighed for at bruge en skrift, der er specifikt<br />
designet til optimal læsbarhed i en bestemt størrelse. Generelt er den optiske størrelse for en mindre skrift, f.eks. 10punkt,<br />
designet med stærkere seriffer og grundstreger, bredere tegn, mindre kontrast mellem brede og smalle streger,<br />
større x-højde og løsere afstand mellem bogstaver end den optiske størrelse for en større skrift, f.eks. 72-punkt.<br />
1 Vælg Rediger > Indstillinger > Tekst (Windows) eller InDesign > Indstillinger > Tekst (Mac OS).<br />
2 Vælg Brug korrekt optisk størrelse automatisk, og klik på OK.<br />
Linjeafstand<br />
Om linjeafstand<br />
Den lodrette afstand mellem tekstlinjerne kaldes for linjeafstanden. Linjeafstanden måles fra en tekstlinjes grundlinje<br />
til grundlinjen på linjen ovenover. Grundlinjen er den usynlige streg, som de fleste bogstaver, dvs. bogstaver uden<br />
nedstreger, står på.<br />
Standardindstillingen for automatisk linjeafstand er 120 % af tekststørrelsen (f.eks. 12-punkts linjeafstand til 10punkts<br />
tekst). Når automatisk linjeafstand anvendes, vises linjeafstandsværdien i parentes i menuen Linjeafstand i<br />
panelet Tegn i InDesign.<br />
A<br />
B<br />
C<br />
officers take them away: good<br />
guard,Until their greater<br />
pleasures first be known That<br />
are to censure them.<br />
CORDELIA: We are not the<br />
first Who, with best meaning,<br />
have incurr'd the worst.<br />
Linjeafstand<br />
A. Linjeafstand B. Teksthøjde C. Hvis et ord har større tekststørrelse, øges linjeafstanden for denne ene linje.<br />
229
Ændre linjeafstand<br />
BRUGE INDESIGN <strong>CS4</strong><br />
Typografi<br />
Som standard er linjeafstand en tegnattribut, hvilket betyder, at du kan anvende flere værdier for linjeafstand i samme<br />
afsnit. Den største linjeafstandsværdi i en tekstlinje bestemmer linjeafstanden for linjen. Du kan også vælge en<br />
indstilling, der gør, at linjeafstanden gælder for hele afsnittet i stedet for på noget af teksten i et afsnit. Denne indstilling<br />
påvirker ikke linjeafstanden i eksisterende rammer.<br />
Ændre linjeafstand for markeret tekst<br />
1 Marker den tekst, du vil ændre.<br />
2 Benyt én af følgende fremgangsmåder:<br />
Vælg linjeafstanden i menuen Linjeafstand i panelet Tegn eller i kontrolpanelet.<br />
Marker den eksisterende linjeafstandsværdi, og skriv en ny værdi.<br />
Skift linjeafstand ved hjælp af panelpunktet Grundlæggende tegnformater, mens du opretter et afsnitsformat.<br />
Du kan også justere den lodrette placering ved at justere teksten i forhold til grundlinjenettet. Når grundlinjenettet er<br />
angivet, har indstillingen for grundlinjenet forrang frem for værdien for linjeafstand.<br />
Ændre standardprocenten for linjeafstand<br />
1 Marker de afsnit, du vil ændre.<br />
2 Vælg Justering i menuen i afsnitspanelet eller i kontrolpanelmenuen.<br />
3 Angiv en ny standardprocent for Automatisk linjeafstand. Den mindste værdi er 0%, og den største værdi er 500%.<br />
Anvende linjeafstand i hele afsnit<br />
1 Vælg Rediger > Indstillinger > Tekst (Windows) eller InDesign > Indstillinger > Tekst (Mac OS).<br />
2 Vælg Anvend linjeafstand på hele afsnit, og klik derefter på OK.<br />
Bemærk! Når du anvender et tegnformat til at angive linjeafstand i en tekst, påvirker linjeafstanden kun den tekst, som<br />
formatet er anvendt i – ikke hele afsnittet, uanset om indstillingen Anvend linjeafstand på hele afsnit er valgt eller ej.<br />
Regulering og generel regulering<br />
Om regulering og generel regulering<br />
Regulering er en proces, hvor man tilføjer eller fratrækker afstand mellem specifikke tegnpar. Generel regulering er en<br />
proces, hvor man løsner eller strammer en tekstblok.<br />
Reguleringstyper<br />
Du kan regulere tekst automatisk vha. metrisk eller optisk regulering. Metrisk regulering bruger reguleringspar, som<br />
findes i de fleste skrifter. Reguleringspar indeholder oplysninger om afstanden mellem specifikke bogstavpar. Nogle af<br />
disse er LA, P., To, Tr, Ta, Tu, Te, Ty, Wa, WA, We, Wo, Ya og Yo.<br />
InDesign bruger som standard metrisk regulering, så specifikke par automatisk reguleres, når der importeres eller<br />
indtastes tekst. Du kan deaktivere metrisk regulering ved at vælge "0".<br />
230
BRUGE INDESIGN <strong>CS4</strong><br />
Typografi<br />
Optisk regulering justerer afstanden mellem tilstødende tegn ud fra deres form. Nogle skrifter indeholder solide<br />
specifikationer for reguleringspar. Men når en skrift kun indeholder minimal indbygget regulering eller slet ingen,<br />
eller hvis du bruger to forskellige skrifttyper eller -størrelser i et eller flere ord på en linje, kan det være en god ide at<br />
anvende optisk regulering.<br />
Før du anvender optisk regulering på tegnparret ”W”og ”a” (øverst) og efter (nederst)<br />
Du kan også bruge manuel regulering, som er ideel til justering af afstanden mellem to bogstaver. Generel regulering<br />
og manuel regulering er kumulative, så du kan først justere individuelle bogstavpar og derefter stramme eller løsne en<br />
tekstblok, uden at det påvirker den relative regulering af bogstavparrene.<br />
Ordregulering svarer ikke til indstillingen Ordmellemrum i dialogboksen Justering. Ordregulering ændrer kun<br />
reguleringen mellem et bestemt ords første tegn og mellemrummet før dette tegn.<br />
Regulering og generel regulering<br />
A. Original B. Regulering anvendt mellem "W" og "a" C. Generel regulering anvendt<br />
Sådan måles regulering og generel regulering<br />
Du kan anvende regulering, generel regulering eller begge dele i markeret tekst. Generel regulering og regulering måles<br />
begge i 1/1000 geviert, som er en måleenhed, der måler i forhold til den aktuelle skriftstørrelse. I en 6-punkts skrifttype<br />
er 1 geviert lig med 6 punkter, mens 1 geviert er lig med 10 punkter i en 10-punkts skrifttype. Regulering og generel<br />
regulering er strengt proportional med den aktuelle skriftstørrelse.<br />
Generel regulering og manuel regulering er kumulative, så du kan først justere individuelle bogstavpar og derefter<br />
stramme eller løsne en tekstblok, uden at det påvirker den relative regulering af bogstavparrene.<br />
Når du klikker for at placere indsætningspunktet mellem to bogstaver, vises reguleringsværdierne i panelet Tegn og i<br />
kontrolpanelet i InDesign. Metriske og optiske reguleringsværdier (eller definerede reguleringspar) vises i parentes.<br />
Hvis du markerer et ord eller sammenhængende tekst, vises reguleringsværdierne i panelet Tegn og i kontrolpanelet i<br />
InDesign.<br />
Anvende regulering på tekst<br />
A<br />
B<br />
C<br />
Du kan anvende følge to typer automatisk regulering: metrisk eller optisk regulering, eller du kan justere<br />
mellemrummet mellem bogstaver manuelt.<br />
231
Se også<br />
"Taster til at arbejde med skrifter" på side 695<br />
<strong>Bruge</strong> metrisk regulering<br />
1 Placer indsættelsespunktet mellem de tegn, som du vil regulere parvis, eller marker tekst.<br />
BRUGE INDESIGN <strong>CS4</strong><br />
Typografi<br />
2 Vælg Metrisk i menuen Regulering i panelet Tegn eller i kontrolpanelet.<br />
Vælg "0" i menuen Regulering<br />
markerede tekst.<br />
, hvis du ikke vil bruge de indbyggede reguleringsoplysninger for en skrift på den<br />
<strong>Bruge</strong> optisk regulering<br />
1 Placer tekstindsættelsespunktet mellem de tegn, som du vil regulere parvis, eller marker den tekst, du vil regulere.<br />
2 Vælg Optisk i menuen Regulering i panelet Tegn eller i kontrolpanelet.<br />
Justere regulering manuelt<br />
1 Vælg tekstværktøjet , og klik for at placere indsætningspunktet mellem to tegn.<br />
Bemærk! Hvis et tekstområde er markeret, kan du ikke regulere teksten manuelt (du kan kun vælge Metrisk, Optisk<br />
eller 0). Brug i stedet generel regulering.<br />
2 Benyt én af følgende fremgangsmåder:<br />
Skriv eller vælg en talværdi i menuen Regulering i panelet Tegn eller i kontrolpanelet.<br />
Tryk på Alt+venstre/højre pil (Windows) eller Alternativ+venstre/højre pil (Mac OS) for at mindske eller øge<br />
reguleringen mellem to tegn.<br />
Reguleringens omfang svarer til værdien Regulering i dialogboksen Indstillinger for enheder og intervaller. Når du<br />
trykker på genvejen og holder Ctrl eller Kommando nede, svarer reguleringen til indstillingen under Regulering<br />
ganget med 5.<br />
Ændre standardintervalværdien for regulering<br />
❖ Angiv en ny værdi for indstillingen Regulering i afsnittet Enheder og intervaller i dialogboksen Indstillinger, og klik<br />
på OK.<br />
Deaktivere regulering af markeret tekst<br />
1 Marker tekst.<br />
2 Skriv eller vælg 0 menuen Regulering i panelet Tegn eller i kontrolpanelet.<br />
Du kan også nulstille reguleringen og den generelle regulering ved at trykke på Alt+Ctrl+Q (Windows) eller<br />
Alternativ+Kommando+Q (Mac OS). Når du gør det, sættes reguleringen til Metrisk, uanset hvilken<br />
reguleringsindstilling der tidligere har været anvendt.<br />
Justere generel regulering<br />
1 Marker en række tegn.<br />
2 Skriv eller vælg en talværdi for Generel regulering i panelet Tegn eller i kontrolpanelet.<br />
232
BRUGE INDESIGN <strong>CS4</strong><br />
Typografi<br />
Fremhæve tekst, der indeholder brugerdefineret regulering og generel regulering<br />
I nogle tilfælde skal du være opmærksom på tekst, hvor der er anvendt brugerdefineret generel regulering og<br />
regulering. Hvis du vælger indstillingen <strong>Bruge</strong>rdefineret generel regulering/regulering, fremhæves tekst med<br />
brugerdefineret generel regulering eller regulering med grøn.<br />
1 Vælg Rediger > Indstillinger > Tekstombrydning (Windows) eller InDesign > Indstillinger > Tekstombrydning<br />
(Mac OS).<br />
2 Vælg <strong>Bruge</strong>rdefineret generel regulering/regulering, og klik derefter på OK.<br />
Justere reguleringen mellem ord<br />
❖ Vælg tekstværktøjet , marker et tekstudsnit, og benyt én af følgende fremgangsmåder:<br />
Tilføj et mellemrum mellem markerede ord ved at trykke på Alt+Ctrl+\ (Windows) eller Alternativ+Kommando+\<br />
(Mac OS).<br />
Fjern et mellemrum mellem markerede ord ved at trykke på Alt+Ctrl+Backspace (Windows) eller<br />
Alternativ+Kommando+Delete (Mac OS).<br />
Hvis du vil gange reguleringsjusteringen med 5, skal du holde Shift nede, når du bruger tastaturgenvejen.<br />
Formatere tegn<br />
Anvende grundlinjeforskydning<br />
Brug Grundlinjeforskydning til at flytte et markeret tegn op eller ned i forhold til den omgivende teksts grundlinje.<br />
Denne indstilling er især nyttig, når du indstiller brøker manuelt eller justerer placeringen af indbygget grafik.<br />
10th 1/2 10 th 1/2<br />
Grundlinjeforskydningværdier anvendt på tekst<br />
1 Marker tekst.<br />
2 Indtast eller vælg en talværdi for Grundlinjeforskydning i panelet Tegn eller i kontrolpanelet. Positive værdier<br />
flytter tegnets grundlinje op over resten af linjens grundlinje, mens negative værdier flytter den ned under<br />
grundlinjen.<br />
Hvis du vil øge eller mindske værdien, skal du klikke i feltet Grundlinjeforskydning og trykke på pil op eller pil ned.<br />
Hold Shift nede, mens du trykker på pil op/ned for at ændre værdien med større intervaller.<br />
Du kan ændre standardintervallet for grundlinjeforskydning ved at angive en værdi for Grundlinjeforskydning i<br />
afsnittet Enheder og intervaller i dialogboksen Indstillinger.<br />
Hæve eller sænke skriften i en ikke-OpenType skrift<br />
1 Marker tekst.<br />
2 Vælg Hævet skrift eller Sænket skrift i panelet Tegn eller i kontrolpanelet.<br />
Når du vælger Hævet skrift eller Sænket skrift, anvendes en foruddefineret værdi for grundlinjeforskydning og en<br />
foruddefineret skriftgrad på den markerede tekst.<br />
233
BRUGE INDESIGN <strong>CS4</strong><br />
Typografi<br />
De anvendte værdier er procenter af den aktuelle skriftstørrelse og linjeafstand, og er baseret på indstillingerne i<br />
dialogboksen Tekstindstillinger. Disse værdier vises ikke i felterne Grundlinjeforskydning eller Skriftgrad i panelet<br />
Tegn, når du markerer teksten.<br />
Bemærk! Du kan ændre standardgrad og -position for hævet og sænket skrift ved hjælp af indstillingerne for Avanceret<br />
tekst.<br />
Se også<br />
"Anvende OpenType-skriftattributter" på side 226<br />
Anvende understregning eller gennemstregning<br />
Standardstyrken for en understregning og gennemstregning afhænger af tekstens størrelse.<br />
Anvende understregning eller gennemstregning<br />
1 Marker tekst.<br />
2 Vælg Understregning eller Gennemstregning i panelet Tegn eller i kontrolpanelet.<br />
Ændre indstillinger for understregning eller gennemstregning<br />
Det er særligt nyttigt at oprette en brugerdefineret understregning, når du vil oprette en lige understregning under tegn<br />
af forskellig størrelse eller til at lave specialeffekter, f.eks. baggrundsfremhævelse.<br />
Før og efter justering af understregning<br />
1 Vælg Understregningsindstillinger eller Gennemstregningsindstillinger i panelet Tegn eller i kontrolpanelet.<br />
2 Benyt én af følgende fremgangsmåder, og klik på OK:<br />
Marker Understregning til eller Gennemstregning til for at aktivere understregning eller gennemstregning for den<br />
aktuelle tekst.<br />
Vælg en styrke eller indtast en værdi under Styrke for at bestemme understregningens eller gennemstregningens<br />
bredde.<br />
Vælg en af indstillingerne for understregning eller gennemstregning under Tekst.<br />
Definer stregens lodrette placering under Forskydning. Forskydningen måles fra grundlinjen. En negativ værdi<br />
flytter understregningen over grundlinjen og gennemstregningen under grundlinjen.<br />
Vælg Overprint streg, når du vil sikre dig, at stregen ikke dækker underliggende trykfarver på trykpressen.<br />
Vælg en farve og nuance. Hvis du har angivet en anden linjetype end massiv, skal du vælge en mellemrumsfarve<br />
eller mellemrumsnuance for at ændre udseendet på området mellem streger, prikker eller linjer.<br />
Marker Overprint streg eller Overprint mellemrum, hvis understregningen eller gennemstregningen skal trykkes<br />
oven på en anden farve, og du vil undgå fejl under trykningen.<br />
234
BRUGE INDESIGN <strong>CS4</strong><br />
Typografi<br />
For at ændre indstillingerne for understregning eller gennemstregning i et afsnit eller tegnformat skal du anvende<br />
sektionen Understregningsindstillinger eller Gennemstregningsindstillinger i dialogboksen, der vises, når du opretter<br />
eller redigerer formatet.<br />
Anvende ligaturer på bogstavpar<br />
InDesign kan automatisk indsætte ligaturer, som er typografiske erstatningstegn for visse bogstavpar, f.eks. "fi" and "fl",<br />
når de er tilgængelige i en given skrift. De tegn, InDesign bruger, når Ligaturer er valgt, vises og udskrives som<br />
ligaturer, men kan redigeres fuldt ud og får ikke stavekontrollen til at markere ordet som forkert stavet, selvom det er<br />
korrekt.<br />
Individuelle tegn (øverst) og ligaturkombinationer (nederst)<br />
Hvis du bruger OpenType-skrifter og vælger Ligaturer i menuen i panelet Tegn eller i kontrolpanelmenuen, genererer<br />
InDesign de standardligaturer, som designeren har defineret i skrifttypen. Nogle skrifter har dog mere dekorative<br />
valgfrie ligaturer, som kan genereres, når du vælger kommandoen Diskrete ligaturer.<br />
1 Marker tekst.<br />
2 Vælg ligaturer i menuen i panelet Tegn eller i kontrolpanelmenuen.<br />
Se også<br />
"OpenType-skrifttyper" på side 226<br />
Skifte tekstens farve, forløb eller streg.<br />
Du kan anvende farver, forløb eller streger til tegn og fortsat redigere teksten. Brug panelet Farveprøver og panelet<br />
Streg for at anvende farver, forløb og streger til teksten, eller skift indstillingen Tegnfarver, når du opretter eller<br />
redigerer et format.<br />
235
A B C<br />
Farveprøver<br />
A. Farveprøve påvirker fyld eller streg B. Farveprøve påvirker objektbeholder eller tekst C. Nuanceprocent<br />
1 Benyt én af følgende fremgangsmåder:<br />
Du kan anvende farveændringer på tekst i en ramme ved at markere teksten med tekstværktøjet .<br />
BRUGE INDESIGN <strong>CS4</strong><br />
Typografi<br />
For at anvende farveændringer i hele teksten inden for en ramme, skal du bruge markeringsværktøjet til at<br />
markere rammen. Når du anvender farven på teksten i stedet for på objektbeholderen, skal du kontrollere, at ikonet<br />
Formatering påvirker tekst er markeret i panelet Værktøj eller i panelet Farveprøver.<br />
2 Angiv, om du vil anvende farveændringen på fyldet eller stregen i panelet Værktøj eller Farveprøver. Hvis du vælger<br />
Streg, påvirker farveændringen kun tegnenes kontur.<br />
3 Benyt én af følgende fremgangsmåder:<br />
Klik på en farve eller en forløbsfarveprøve i panelet Farveprøver.<br />
Angiv en styrke eller andre stregindstillinger i panelet Streg. (Se "Indstillinger i panelet Streg" på side 340.)<br />
Du kan også anvende et forløb på tekst ved at trække over den markerede tekst med enten værktøjet<br />
Forløbsfarveprøve eller værktøjet Forløbsudtynding , som du kan vælge ved at klikke på og holde værktøjet<br />
Forløbsfarveprøve nede.<br />
Hvis du vil invertere tekst, kan du ændre tekstens fyldfarve til hvid eller [Papir] og rammens fyldfarve til en mørk<br />
farve. Du kan også oprette inverteret tekst ved hjælp af en afsnitsstreg bag teksten. Hvis stregen er sort, skal teksten<br />
dog ændres til hvid.<br />
Se også<br />
"Anvende farver" på side 445<br />
"Tilføje streger (linjer) over eller under afsnit" på side 241<br />
"Tilføje forløb i tekst" på side 464<br />
Føje gennemsigtighedseffekter til tekst<br />
1 Marker tekstrammen med markeringsværktøjet .<br />
2 Vælg Objekt > Effekter > [effekt].<br />
3 Vælg tekst i menuen Indstillinger for.<br />
Vælg Objekt, hvis de effekter, du vælger, skal gælde for både tekstrammens streg og fyld samt teksten i rammen.<br />
4 Angiv effektattributterne og klik på OK.<br />
236
BRUGE INDESIGN <strong>CS4</strong><br />
Typografi<br />
Hvis du vil ændre tekstens blandingstilstand eller opacitetsindstillinger, skal du foretage ændringerne i panelet<br />
Effekter.<br />
Se også<br />
"Gennemsigtigheds effekter" på side 424<br />
Knytte et sprog til tekst<br />
Ved at knytte et sprog til tekst kan du bestemme, hvilke stave- og orddelingsordbøger, der bruges. Teksten ændres ikke<br />
ved, at du tilknytter et sprog.<br />
1 Benyt én af følgende fremgangsmåder:<br />
Hvis du vil anvende sproget udelukkende på udvalgt tekst, skal du markere den pågældende tekst.<br />
Hvis du vil ændre standardordbogen i InDesign, skal du vælge sproget, mens der ikke er nogen dokumenter åbne.<br />
Hvis du vil skifte standardordbog i et bestemt dokument, skal du åbne dokumentet, vælge Rediger > Fjern<br />
markering af alt og derefter vælge sproget.<br />
2 Brug panelet Tegn til at vælge den ønskede ordbog i menuen Sprog.<br />
InDesign bruger ordbøger fra Proximity (og på nogle sprog Winsoft) til stavekontrol og orddeling. Med disse ordbøger<br />
kan du angive et andet sprog for helt ned til et enkelt teksttegn. Hver ordbog indeholder flere hundredetusinde ord<br />
med standardorddelinger. Det påvirker ikke eksisterende tekstrammer eller dokumenter at skifte standardsprog.<br />
Du kan tilpasse ordbøger for at sikre, at det ordforråd, du bruger, genkendes og behandles korrekt.<br />
A<br />
B<br />
C<br />
Sådan påvirker ordbøger orddeling<br />
A. "Glockenspiel" på engelsk B. "Glockenspiel" på traditionelt tysk C. "Glockenspiel" på reformeret tysk<br />
Se også<br />
"Orddeling og ordbøger med stavekontrol" på side 171<br />
Ændre teksten med hensyn til store/små bogstaver<br />
Kommandoerne Majuskler og Kapitæler ændrer tekstens udseende, men ikke selve teksten. Kommandoen Skift til<br />
store/små bogstaver ændrer derimod indstillingerne for den markerede tekst. Denne skelnen er vigtig, når der søges<br />
eller foretages stavekontrol i teksten. Eksempel: Du indtaster ordet "spader" i dokumentet og derefter anvender<br />
Majuskler på ordet. En søgning med Find/Erstat efter "SPADER" (hvor du har markeret Forskel majuskler/minuskler)<br />
finder ikke forekomsten "spader", hvor der er anvendt majuskler. Du kan opnå forbedrede søgeresultater og en mere<br />
effektiv stavekontrol ved at bruge kommandoen Skift majuskler/minuskler i stedet for Majuskler.<br />
237
BRUGE INDESIGN <strong>CS4</strong><br />
Typografi<br />
Ændre tekst til Majuskler eller Kapitæler<br />
InDesign kan automatisk ændre store og små bogstaver i markeret tekst. Når du formaterer tekst med kapitæler,<br />
anvender InDesign automatisk de kapitæler, der er designet som en del af skrifterne, hvis de findes. Ellers syntetiserer<br />
InDesign kapitælerne vha. nedskalerede versioner af almindelige majuskler. Størrelsen på syntetiserede kapitæler<br />
angives i dialogboksen Tekstindstillinger.<br />
Før (øverst) og efter (nederst) formatering af BC og AD med kapitæler for at komplementere minuskeltallene og den omgivende tekst<br />
Hvis du vælger Majuskler eller Kapitæler i en OpenType-skrift, opretter InDesign mere elegant tekst. Hvis du bruger<br />
en OpenType-skrift, kan du også vælge Kapitæler i panelet Tegn eller i kontrolpanelet. (Se "Anvende OpenTypeskriftattributter"<br />
på side 226).<br />
1 Marker tekst.<br />
2 Vælg Majuskler eller Kapitæler i panelet Tegn eller i kontrolpanelet. Hvis teksten oprindeligt er indtastet med<br />
kapitæler, ændres teksten ikke, når du vælger Kapitæler.<br />
Angive størrelsen på kapitæler<br />
1 Vælg Rediger > Indstillinger > Avanceret tekst (Windows) eller InDesign > Indstillinger > Avanceret tekst<br />
(Mac OS).<br />
2 Indtast en procent af den oprindelige skriftgrad under Kapitæler for tekst, der skal formateres med kapitæler. Klik<br />
derefter på OK.<br />
Ændre til store/små bogstaver<br />
1 Marker tekst.<br />
2 Benyt én af følgende fremgangsmåder i undermenuen Tekst > Skift til store/små bogstaver:<br />
Hvis du vil ændre alle tegn til små bogstaver, skal du vælge Små bogstaver.<br />
Vælg Ord startende med majuskel, hvis det første bogstav i hvert ord skal være et stort bogstav.<br />
Hvis du vil ændre alle tegn til store bogstaver, skal du vælge Store bogstaver.<br />
Hvis det første bogstav i hver sætning skal være med stort, skal du vælge Første bogstav med majuskel.<br />
Bemærk! Kommandoen Første bogstav med majuskel antager, at punktum (.), udråbstegn (!) og spørgsmålstegn (?)<br />
markerer slutningen af en sætning. Når du anvender Første bogstav med majuskel, kan der opstå uforudsete ændringer<br />
i store og små bogstaver, når disse tegn bruges på andre måder, f.eks. i forkortelser, filnavne eller URL-adresser.<br />
Derudover kan egennavne blive skrevet med minuskler, selvom de skal skrives med majuskler.<br />
238
Skalere tekst<br />
BRUGE INDESIGN <strong>CS4</strong><br />
Typografi<br />
Du kan angive forholdet mellem tekstens højde og bredde i forhold til tegnenes oprindelige bredde og højde.<br />
Uskalerede tegn har en værdi på 100%. Nogle skriftfamilier har en ægte bred skrift, som er designet med en større<br />
vandret spredning end den almindelige skrift. Skalering forvrider teksten, så det er generelt at foretrække at bruge en<br />
skrift, der er designet som smal eller bred, hvis en sådan skrift er tilgængelig.<br />
A<br />
B<br />
C<br />
Vandret skalering af skrift<br />
A. Ikke-skaleret tekst B. Ikke-skaleret tekst i smal skrift C. Skaleret tekst i smal skrift<br />
Justere lodret og vandret skalering<br />
1 Marker den tekst, du vil skalere.<br />
2 Skift procenten for Lodret skalering eller Vandret skalering ved at indtaste en talværdi i panelet Tegn eller i<br />
kontrolpanelet.<br />
Skalere tekst ved at ændre størrelsen på tekstrammen i InDesign<br />
❖ Benyt én af følgende fremgangsmåder:<br />
Hold Ctrl (Windows) eller Kommando (Mac OS) nede, og brug markeringsværktøjet til at trække i et hjørne af<br />
tekstrammen for at ændre størrelsen på den.<br />
Vælg skaleringsværktøjet , og foretag ændringer af størrelsen på rammen.<br />
(Se "Skalere objekter" på side 401).<br />
Angive udseendet for værdier for skaleret tekst<br />
Når du ændrer skaleringen af en ramme, skaleres teksten i rammen også. Hvis du f.eks. fordobler størrelsen på<br />
tekstrammen, fordobles størrelsen på teksten også. Tekst, der er skrevet i 20 punkt, fordobles eksempelvis til 40 punkt.<br />
Du kan ændre en indstilling for at angive, hvordan skaleret tekst skal vises i paneler:<br />
Når Anvend på indhold er valgt, viser feltet Skriftstørrelse i kontrolpanelet og i panelet Tegn som standard den nye<br />
tekststørrelse, f.eks. 40 punkt. Hvis du markerer indstillingen Juster skaleringsprocenten, vises både den<br />
oprindelige og den skalerede størrelse på teksten i felterne Skriftstørrelse, f.eks. "20 pkt (40)".<br />
239
BRUGE INDESIGN <strong>CS4</strong><br />
Typografi<br />
Skaleringsværdierne i panelet Omdan angiver den lodrette og vandrette skaleringsprocent for rammen. Når<br />
Anvend på indhold er valgt, vises skaleringsværdierne som 100 %, når teksten er blevet skaleret. Hvis du markerer<br />
indstillingen Juster skaleringsprocenten, afspejler skaleringsværdierne den skalerede ramme, så en fordobling af<br />
skaleringen af rammen vises som 200 %.<br />
Registrering af skaleringsændringer på rammer kan være nyttig, hvis du f.eks. skal gendanne en ramme og den<br />
tilhørende tekst til den oprindelige størrelse. Registreringen kan også være nyttig, hvis du skal finde ud af, hvor meget<br />
størrelsen på en ramme er blevet ændret. Sådan registrerer du skaleringsændringer i rammer og den tilhørende tekst<br />
i rammerne:<br />
1 Vælg Rediger > Indstillinger > Generelt (Windows) eller InDesign > Indstillinger > Generelt (Mac OS).<br />
2 Vælg Juster skaleringsprocenten, og klik derefter på OK.<br />
Bemærk følgende:<br />
Indstillingen Juster skaleringsprocenten gælder for rammer, der skaleres, efter indstillingen er blevet aktiveret. Den<br />
gælder ikke for eksisterende rammer.<br />
Indstillingen Juster skaleringsprocenten følger teksten. Den skalerede punktstørrelse vises fortsat i parentes, også<br />
selvom du deaktiverer indstillingen Juster skaleringsprocenten og skalerer rammen igen.<br />
Du kan fjerne den skalerede punktstørrelse fra panelet Omdan ved at vælge Omdefiner skalering som 100 % i<br />
panelet Omdan. Aktivering af denne indstilling ændrer ikke udseendet for den skalerede ramme.<br />
Hvis du redigerer tekst eller ændrer størrelsen på en ramme i en række af sammenkædede rammer, når<br />
indstillingen Juster skaleringsprocenten er aktiveret, skaleres teksten, også selvom den flyttes til en anden ramme.<br />
Hvis Anvend på indhold er valgt, skaleres tekst, der ombrydes til en anden ramme pga. redigeringen, imidlertid<br />
ikke længere.<br />
Skråstille tekst<br />
1 Marker tekst.<br />
2 Indtast en numerisk værdi for Skråstilling i tegnpanelet. Positive værdier får teksten til at hælde mod højre, og<br />
negative værdier får den til at hælde mod venstre.<br />
Bemærk, at skråstilling af tekst ikke er ægte kursiv.<br />
Formatere afsnit<br />
Justere afsnitsafstand<br />
Du kan bestemme afstanden mellem afsnittene. Hvis et afsnit starter øverst i en spalte eller ramme, indsættes der ikke<br />
ekstra afstand før afsnittet i InDesign. I dette tilfælde kan du øge linjeafstanden i første linje i afsnittet eller øge den<br />
øverste justering af tekstrammen i InDesign.<br />
1 Marker tekst.<br />
2 Juster de relevante værdier for Afstand før og Afstand efter i panelet Afsnit eller kontrolpanelet.<br />
Hvis du vil sikre konsekvent formatering, skal du ændre afsnitsafstanden for de afsnitsformater, som du definerer.<br />
Se også<br />
"Tilføje afsnits- og tegnformater" på side 181<br />
240
<strong>Bruge</strong> uncialer<br />
BRUGE INDESIGN <strong>CS4</strong><br />
Typografi<br />
Du kan oprette uncialer i et eller flere afsnit på samme tid. Uncialens grundlinje hviler på en eller flere linjer under<br />
afsnittets første grundlinje.<br />
Du kan også oprette et tegnformat, der kan anvendes på uncialtegn. Du kan for eksempel oprette en høj afslutning<br />
(også kaldet en hævet afslutning) ved at angive en uncial på én linje og ét tegn og anvende et tegnformat, der øger<br />
størrelsen på det første bogstav.<br />
A<br />
fter breakfast I wan<br />
man and guess out<br />
but Jim didn’t want<br />
bad luck; and besides, he<br />
ha’nt us; he said a man th<br />
likely to go a-ha'nting a<br />
planted and comfortab<br />
reasonable, so I didn’t sa<br />
Uncial med ét tegn over tre linjer (til venstre) og uncial med fem tegn over to linjer (til højre)<br />
Se også<br />
"Uncialer og indrykkede formater" på side 188<br />
"Anvende et tegnformat på en uncial" på side 188<br />
Oprette en uncial<br />
After breakfast<br />
guess out<br />
want to. He said it would fe<br />
come and ha'nt us; he said<br />
to go a-ha'nting around th<br />
That sounded pretty reaso<br />
keep from studying over i<br />
and what they done it for.<br />
1 Vælg tekstværktøjet , og klik i det afsnit, hvor uncialen skal vises.<br />
2 Angiv, hvor mange linjer uncialen skal gå over, ved at indtaste et tal for Antal linjer i uncial i panelet Afsnit eller<br />
i kontrolpanelet.<br />
3 Indtast det ønskede antal uncialtegn i Et eller flere tegn i uncial .<br />
4 Du kan anvende et tegnformat på uncialtegnet ved at vælge Uncialer og indrykkede formater i panelmenuen Afsnit<br />
og derefter vælge det tegnformat, du har oprettet.<br />
Du kan også justere uncialen til tekstkanten, så afstanden til venstre for uncialen reduceres, samt justere for uncialer<br />
med nedstreger, f.eks. "g" og "y", ved hjælp af dialogboksen Uncialer og indrykkede formater. Du kan ændre størrelsen<br />
på uncialtegnet eller skråstille eller ændre skrifttypesnittet for uncialen for at opnå en bestemt virkning ved at markere<br />
bogstavet eller bogstaverne og foretage formateringsændringerne.<br />
Fjerne en uncial<br />
1 Marker tekstværktøjet , og klik i det afsnit, hvor uncialen vises.<br />
2 Skriv 0 for Antal linjer i uncial eller Antal tegn i uncial i panelet Afsnit eller i kontrolpanelet.<br />
Tilføje streger (linjer) over eller under afsnit<br />
Streger er afsnitsattributter, der flytter og ændrer størrelse sammen med afsnittet på siden. Hvis du bruger en streg i<br />
forbindelse med overskrifter i dokumentet, kan du gøre stregen til en del af afsnitsformatdefinitionen. Stregens bredde<br />
afgøres af spaltebredden.<br />
Forskydningen for en streg over et afsnit måles fra den øverste tekstlinjes grundlinje til stregens bund. Forskydningen<br />
for en streg under et afsnit måles fra den sidste tekstlinjes grundlinje til stregens top.<br />
241
Indsættelse af streger<br />
A. Streg over afsnit B. Streg under afsnit<br />
Tilføje en streg over eller under et afsnit<br />
1 Marker tekst.<br />
2 Vælg Afsnitsstreger i menuen i panelet Afsnit eller i kontrolpanelmenuen.<br />
3 Vælg Streg over eller Streg under øverst i dialogboksen Afsnitsstreger.<br />
BRUGE INDESIGN <strong>CS4</strong><br />
Typografi<br />
4 Marker Vis streg.<br />
Bemærk! Hvis du både vil have en streg over og under afsnittet, skal du kontrollere, at Vis streg er markeret for både Streg<br />
over og Streg under.<br />
5 Marker Skærmversion for at se, hvordan stregen kommer til at se ud.<br />
6 Vælg en styrke eller indtast en værdi under Styrke for at bestemme stregens bredde. Når du øger værdien for styrke<br />
under Streg over, udvides stregen opad. Når du øger værdien for styrke under Streg over, udvides stregen nedad.<br />
7 Vælg Overprint streg, når du vil sikre dig, at stregen ikke udskærer underliggende trykfarver på trykpressen.<br />
8 Benyt en eller flere af følgende fremgangsmåder:<br />
Vælg en farve. De tilgængelige farver er de farver, der er vist i panelet Farveprøver. Vælg Tekstfarve for at give<br />
stregen samme farve som det første tegn i afsnittet for streger over afsnit og det sidste tegn for streger under afsnit.<br />
Vælg en nuance, eller angiv en nuanceværdi. Nuancen er baseret på den angivne farve. Bemærk, at du ikke kan<br />
oprette nuancer af de indbyggede farver Ingen, Papir, Registrering og Tekstfarve.<br />
Hvis du har angivet en anden linjetype end massiv, skal du vælge en mellemrumsfarve eller mellemrumsnuance for<br />
at ændre udseendet på området mellem streger, prikker eller linjer.<br />
9 Vælg stregens bredde. Du kan enten vælge Tekst (fra tekstens venstre kant til linjeslut) eller Spalte (fra spaltens<br />
venstre kant til spaltens højre kant). Hvis rammens venstre kant har en spaltejustering, starter stregen ved<br />
justeringen.<br />
10 Indtast en værdi for Forskydning for at definere stregens lodrette placering.<br />
A<br />
B<br />
11 Du kan kontrollere, at stregen over teksten tegnes inden for tekstrammen, ved at vælge Bevar inden for ramme.<br />
Hvis denne indstilling ikke er valgt, vises stregen muligvis uden for tekstrammen.<br />
12 Definer venstre eller højre indrykning for stregen (ikke for tekst) ved at indtaste værdier for Venstre indrykning og<br />
Højre indrykning.<br />
13 Vælg Overprint streg, hvis afsnitsstregen skal trykkes oven på en anden farve, og du vil undgå fejl under trykningen.<br />
Klik derefter på OK.<br />
242
Fjerne en afsnitsstreg<br />
1 Vælg tekstværktøjet , og klik i afsnittet med afsnitsstregen<br />
2 Vælg Afsnitsstreger i menuen i panelet Afsnit eller i kontrolpanelmenuen.<br />
3 Fjern markeringen ud for indstillingen Vis streg, og klik på OK.<br />
Måder at styre afsnitsskift<br />
BRUGE INDESIGN <strong>CS4</strong><br />
Typografi<br />
Du kan eliminere franske horeunger og horeunger, dvs. ord eller enkeltlinjer, der bliver adskilt fra de øvrige linjer i et<br />
afsnit. Franske horeunger falder nederst i en spalte eller på en side, og horeunger falder øverst i en spalte eller på en side.<br />
Et andet typografisk problem, der skal undgås, er overskrifter, der står alene på en side, mens det efterfølgende afsnit<br />
vises på den næste side. Problemer med horeunger, franske horeunger, korte afslutningslinjer og andre problemer med<br />
ombrydning af afsnit kan løses på flere forskellige måder:<br />
Diskrete bindestreger En diskret bindestreg (Tekst > Indsæt specialtegn > Bindestreger og tankestreger > Diskret<br />
bindestreg) vises kun, hvis ordet deles. Med denne indstilling forebygges almindelige typografiske problemer med<br />
orddelinger, f.eks. at ord som "bil-forhandler" vises midt i en linje, når teksten ombrydes. Tilsvarende kan du tilføje et<br />
diskret linjeskifttegn.<br />
Ingen orddeling Vælg indstillingen Ingen orddeling i menuen i panelet Tegn for at forebygge, at markeret tekst brydes<br />
over en linje.<br />
Hårdt mellemrum Indsæt et hårdt mellemrum (Tekst > Indsæt blanktegn > [hårdt mellemrum]) mellem ord, der skal<br />
holdes sammen.<br />
Indstillinger for hold sammen Vælg Indstillinger for hold sammen i menuen i panelet Afsnit for at angive, hvor mange<br />
linjer i det efterfølgende afsnit der skal holdes sammen med det aktuelle afsnit.<br />
Afsnitsstart Vælg Afsnitsstart i dialogboksen Indstillinger for hold sammen for at tvinge et afsnit (ofte en titel eller en<br />
overskrift) til at blive vist i toppen af en side, spalte eller sektion. Indstillingen er særlig anvendelig, hvis den bruges<br />
sammen med et afsnitsformat for overskrifter.<br />
Orddelingsindstillinger Du kan ændre orddelingsindstillinger ved at vælge Orddeling i menuen i panelet Afsnit.<br />
Rediger tekst Rediger tekst er ikke altid tilgængelig, men afhænger af, hvilken type dokument der arbejdes med. Hvis<br />
du har tilladelse til at omskrive, kan du ofte opnå en bedre linjeombrydning ved at foretage mindre omskrivninger.<br />
Anvende en anden type ombrydning Adobe-afsnitsombryder bruges generelt til at overlade det til InDesign at<br />
foretage automatisk ombrydning af et afsnit. Hvis afsnittet ikke ombrydes, som det skal, kan du justere markerede<br />
linjer individuelt ved at vælge Adobe-linjeombryder i panelmenuen Afsnit eller i kontrolpanelet. Se "Ombryde tekst"<br />
på side 264.<br />
Styre afsnitsskift ved hjælp af Indstillinger for hold sammen.<br />
Derudover kan du angive, hvor mange linjer i det efterfølgende afsnit der skal holdes sammen med det aktuelle afsnit,<br />
når det flytter mellem rammer. Dette er en nem metode til at sikre, at overskrifter ikke adskilles fra den brødtekst, de<br />
præsenterer. InDesign kan fremhæve de afsnit, der af og til opdeles i modstrid med dine indstillinger.<br />
Hvis spalterne i dokumentet ikke skal dele den samme sidste grundlinje, skal du muligvis ikke bruge Indstillinger for<br />
hold sammen.<br />
Du kan markere afsnit, der er i konflikt med Indstillinger for hold sammen, ved at vælge Rediger > Indstillinger ><br />
Tekstombrydning (Windows) eller InDesign > Indstillinger > Tekstombrydning (Mac OS), vælge Fejl i<br />
sammenholdning af tekst og klikke på OK.<br />
1 Marker det eller de afsnit, indstillingerne skal gælde for.<br />
243
BRUGE INDESIGN <strong>CS4</strong><br />
Typografi<br />
2 Vælg Indstillinger for hold sammen i menuen i panelet Afsnit eller i kontrolpanelmenuen. (Du kan også ændre<br />
indstillinger for Hold tekst sammen, når du opretter eller redigerer et afsnitsformat).<br />
3 Vælg én af følgende indstillinger, og klik derefter på OK:<br />
Angiv det antal linjer (maks. fem) i det efterfølgende afsnit, der skal holdes sammen med sidste linje i det aktuelle<br />
afsnit, under Hold sammen med næste:linjer. Denne indstilling er især nyttig, når du vil sikre dig, at overskriften<br />
holdes sammen med de næste linjer i det tilhørende afsnit.<br />
Vælg Hold linjer sammen og Alle linjer i afsnittet for at forhindre, at afsnittet deles.<br />
Vælg Hold linjer sammen, og vælg I begyndelsen/slutningen af afsnittet, og angiv det antal linjer, der skal vises<br />
sammen ved starten eller slutningen af afsnittet for at undgå franske horeunger og horeunger.<br />
Vælg en indstilling under Afsnitsstart for at tvinge InDesign til at skubbe afsnittet til den næste spalte, ramme eller<br />
side. Hvis du har valgt Hvor som helst, bestemmes startplaceringen af indstillingen Hold linjer sammen. For andre<br />
indstillinger vil de være nødt til at starte fra disse placeringer.<br />
Når du opretter et afsnitsformat til overskrifter, skal du bruge funktionen Hold tekst sammen for at sørge for, at dine<br />
overskrifter bliver sammen med afsnittet, der følger efter.<br />
Se også<br />
"Tilføje spalte-, ramme- og sideskift" på side 140<br />
Oprette hængende tegnsætning<br />
Tegnsætningstegn og bogstaver, f.eks. "W", kan få venstre eller højre kant på en spalte til at virke ujævn. Optisk<br />
margenjustering styrer, om tegnsætningstegn, f.eks. punktum, komma, anførselstegn og tankestreg, og bogstavkanter,<br />
f.eks. W og A, hænger uden for tekstmargenerne, så teksten ser justeret ud.<br />
Før (til venstre) og efter (til højre) anvendelse af optisk margenjustering<br />
1 Marker en tekstramme, eller klik et sted i tekstenheden.<br />
2 Vælg Tekst > Tekstenhed.<br />
3 Marker Optisk margenjustering.<br />
4 Vælg en skriftgrad for at definere et passende overhæng for skriftstørrelsen i tekstenheden. Du får det bedste<br />
resultat, hvis du bruger samme størrelse som teksten.<br />
Du kan deaktivere optisk margenjustering for individuelle afsnit ved at vælge Ignorer optisk margen i menuen i<br />
panelet Afsnit eller i kontrolpanelmenuen.<br />
244
Justere tekst<br />
Justere tekst<br />
BRUGE INDESIGN <strong>CS4</strong><br />
Typografi<br />
Tekst kan justeres (flugte) med en eller begge kanter (eller justeringer) i en tekstramme. Når teksten flugter med begge<br />
kanter, siges det, at den er justeret. Du kan vælge at justere al tekst i et afsnit undtagen den sidste linje (Venstrejusteret<br />
eller Højrejusteret), eller du kan justere teksten i et afsnit inkl. den sidste linje (Juster alle linjer). Hvis der kun er nogle<br />
få tegn på den sidste linje, kan det være en god ide at benytte et særligt sluttegn for tekstenheden og oprette et justeret<br />
mellemrum.<br />
Venstrejusteret (til venstre) og Juster alle linjer (til højre)<br />
Bemærk! Når du justerer alle tekstlinjer og bruger Adobe-afsnitsombryderen, flytter InDesign teksten for at sikre, at<br />
afsnittet har en ensartet teksttæthed og ser pæn ud. Du kan finjustere mellemrum i justeret tekst.<br />
1 Marker tekst.<br />
2 Klik på én af knapperne for Justering (Venstrejusteret, Centreret, Højrejusteret, Sidste linje venstrejusteret, Sidste<br />
linje centreret, Sidste linje højrejusteret og Juster alle linjer) i panelet Afsnit eller i kontrolpanelet.<br />
3 Klik eventuelt på Juster mod ryg eller Juster væk fra ryg.<br />
Når du anvender Juster mod ryg i et afsnit, højrejusteres tekst på en venstre side, men når samme tekst bevæger sig<br />
over på (eller hvis rammen flyttes over til) en højre side, venstrejusteres den. Det samme gælder, når du anvender<br />
Juster væk fra ryg i et afsnit, hvor tekst på en venstre side venstrejusteres, mens tekst på en højre side højrejusteres.<br />
Hvis den venstre side af en tekstlinje skal venstrejusteres og den højre skal højrejusteres, skal du placere<br />
indsættelsespunktet på det sted, hvor du vil højrejustere teksten, trykke på Tab og højrejustere resten af linjen.<br />
Se også<br />
"Justere tekst lodret i en tekstramme" på side 247<br />
"Ændre justeringsindstillinger" på side 267<br />
Justere afsnit efter et grundlinjenet<br />
Grundlinjenettet repræsenterer brødtekstens linjeafstand i et dokument. Du kan bruge flere af disse<br />
linjeafstandsværdier for alle elementer på siden for at sikre, at teksten altid flugter fra spalte til spalte og fra side til side.<br />
Hvis brødteksten i dokumentet f.eks. har en linjeafstand på 12 punkter, kan du angive en linjeafstand for overskriften<br />
på 18 punkter og indsætte 6 punkters afstand før de afsnit, som kommer efter overskrifterne.<br />
Når du bruger et grundlinjenet, sikrer du, at tekstelementerne placeres ensartet på en side. Du kan justere<br />
linjeafstanden for afsnittet for at sikre, at grundlinjen flugter med sidens underliggende net. Det er nyttigt, hvis<br />
tekstgrundlinjerne i flere spalter eller tilstødende rammer skal flugte. Rediger indstillingerne for grundlinjenettet<br />
under panelpunktet Linjenet i dialogboksen Indstillinger.<br />
245
BRUGE INDESIGN <strong>CS4</strong><br />
Typografi<br />
Du kan også nøjes med at justere kun den første linje i et afsnit i forhold til grundlinjenettet, hvilket gør det muligt for<br />
resten af linjerne at følge de angivne værdier.<br />
Du kan få vist grundlinjenettet ved at vælge Vis > Gitre og hjælpelinier > Vis grundlinjenet.<br />
Bemærk! Grundlinjenettet er kun synligt, hvis dokumentets zoomniveau er større end indstillingen for visningstærskel<br />
under indstillingerne for linjenet. Du skal måske zoome ind for at se grundlinjenettet.<br />
Se også<br />
"Linjenet" på side 50<br />
"Angive grundlinjenet for en tekstramme" på side 123<br />
Justere afsnit efter grundlinjenettet<br />
1 Marker tekst.<br />
2 Klik på Juster efter grundlinjenet i panelet Afsnit eller i kontrolpanelet.<br />
Hvis du vil sikre, at tekstens linjeafstand ikke ændres, skal du sætte grundlinjenettets linjeafstand til den samme værdi<br />
som tekstens eller til en værdi, der er lig med tekstens linjeafstand gange x.<br />
Justere kun den første linje efter grundlinjenettet<br />
1 Marker de afsnit, du vil justere.<br />
2 Vælg Juster kun første linje til net i menuen Afsnit eller i panelmenuen Kontrol.<br />
3 Klik på Juster efter grundlinjenet i panelet Afsnit eller i kontrolpanelet.<br />
Balancere overskrifter<br />
Du kan tilpasse ujævnt justeret tekst over flere linjer. Denne funktion er særligt nyttigt til overskrifter med flere linjer,<br />
margincitater og centrerede afsnit.<br />
Før og efter anvendelse af Balancer ujævne linjer på overskriften<br />
1 Klik i det afsnit, du vil balancere.<br />
2 Vælg Balancer ujævne linjer i menuen i panelet Afsnit eller i kontrolpanelet.<br />
Denne funktion træder kun i kraft, hvis Adobe-afsnitsombryder er valgt.<br />
246
Justere tekst lodret i en tekstramme<br />
BRUGE INDESIGN <strong>CS4</strong><br />
Typografi<br />
Du kan justere eller fordele tekstlinjer i en ramme langs dens lodrette akse for at give teksten en ensartet lodret<br />
fordeling mellem rammer og spalter.<br />
Du kan justere tekst i forhold til rammens top, midte eller bund ved at indstille afsnittets linjeafstand og afsnitsafstand.<br />
Du kan også justere teksten lodret, så linjeafstanden ensrettes uanset indstillingerne for linjeafstand og afsnitsafstand.<br />
You don’t know about<br />
me, without you have<br />
read a book by the name<br />
of “The Adventures of<br />
Tom Sawyer,” but that<br />
ain’t no matter.<br />
That book was made by<br />
Mr. Mark Twain, and he<br />
told the truth, mainly.<br />
You don’t know about<br />
me, without you have<br />
read a book by the name<br />
of “The Adventures of<br />
Tom Sawyer,” but that<br />
ain’t no matter.<br />
That book was made by<br />
Mr. Mark Twain, and he<br />
told the truth, mainly.<br />
Lodret justering til bund (til venstre) og lodret justering (til højre)<br />
Lodret tekstjustering fastsættes ud fra grundlinjens placering for hver tekstlinje i rammen. Husk følgende, når du<br />
udfører lodret justering:<br />
Grundlinjen for den første linje i topjusteret tekst er defineret som rammens top. Indstillingen Forskydning af<br />
første grundlinje i dialogboksen Tekstrammeindstillinger påvirker denne værdi.<br />
Grundlinjen for den første linje i bundjusteret tekst er defineret som rammens bund. Fodnotetekst justeres ikke.<br />
Når indstillingen Juster efter grundlinjenet anvendes på afsnit med justeringen Top, Centreret eller Bund, justeres<br />
alle linjer efter grundlinjenettet. Med indstillingen Justeret justeres kun første og sidste linje efter grundlinjenettet.<br />
Hvis du justerer en tekstrammes justeringsværdier for Top og Bund i dialogboksen Tekstrammeindstillinger, kan<br />
du ændre placeringen af henholdsvis den første og sidste grundlinje.<br />
Lodret justering anvendes ikke på tekst med en form, der ikke er rektangulær, på grund af påvirkninger fra f.eks.<br />
tekstrammens form, figursatsen og hjørneeffekter. I så fald anvendes topjustering. Når du anvender hjørneeffekter,<br />
kan du bruge lodret justering, hvis du gør tekstområdet rektangulært ved at øge værdien for Justering i<br />
dialogboksen Tekstrammeindstillinger i forhold til indstillingen for Størrelse i dialogboksen Hjørneindstillinger.<br />
1 Benyt én af følgende fremgangsmåder:<br />
Marker en tekstramme med markeringsværktøjet.<br />
Vælg tekstværktøjet , og klik i en tekstramme.<br />
2 Vælg Objekt > Tekstrammeindstillinger.<br />
3 Vælg en af følgende indstillinger i rullemenuen Justering i sektionen Lodret justering i dialogboksen<br />
Tekstrammeindstillinger:<br />
Hvis du vil justere teksten lodret fra rammens top og nedefter, skal du vælge Top. (Dette er standardindstillingen).<br />
Hvis du vil centrere tekstlinjerne i rammen, skal du vælge Centreret.<br />
Hvis du vil justere tekstlinjerne lodret fra rammens bund og opefter, skal du vælge Bund.<br />
Hvis du vil fordele tekstlinjerne ensartet i lodret retning mellem rammens top og bund, skal du vælge Justeret.<br />
4 Hvis du vælger Justeret og vil forhindre, at linjeafstanden bliver uforholdsmæssig stor i forhold til afsnitsafstanden,<br />
skal du angive en værdi under Grænse for afsnitsafstand. Afstanden mellem afsnittene øges til den angivne værdi.<br />
Hvis teksten stadig ikke udfylder rammen, justeres linjeafstanden, indtil den er udfyldt. Grænseværdien for<br />
afsnitsafstanden anvendes sammen med indstillingerne Afstand før eller Afstand efter i panelet Afstand.<br />
247
EDMUND : Some<br />
officers take th m away:<br />
good guard,Until their<br />
greater pleasures first<br />
be known That are to<br />
censure them.<br />
CORDELIA: We are<br />
not the first Who, with<br />
best meaning, have<br />
incurr’d the worst.<br />
EDMUND : Some<br />
officers take th m away:<br />
good guard,Until their<br />
greater pleasures first<br />
be known That are to<br />
censure them.<br />
CORDELIA:We are<br />
not the first Who, with<br />
best meaning, have<br />
incurr’d the worst.<br />
Grænse for afsnitsafstand indstillet til nul (til venstre) og til 1 pica (til højre)<br />
BRUGE INDESIGN <strong>CS4</strong><br />
Typografi<br />
Bemærk! Vær særlig opmærksom i forbindelse med lodret justering af tekstrammer med flere spalter. Hvis den sidste<br />
spalte kun indeholder få linjer, kan der forekomme for mange blanktegn mellem linjerne.<br />
5 Klik på OK.<br />
Hvis du vil tilpasse Grænse for afsnitsafstand på en nem måde, skal du vælge Skærmversion og derefter klikke på pil<br />
op eller pil ned ved siden af værdien Grænse for afsnitsafstand, indtil afsnitsafstanden er tilpasset linjeafstanden.<br />
Tabulatorer og indrykninger<br />
Oversigt over dialogboksen Tabulatorer<br />
Tabulatorer placerer teksten på et bestemt vandret sted i en ramme. Standardtabulatorindstillingerne afhænger af,<br />
hvad der er valgt under indstillingerne for den vandrette lineal i dialogboksen Enheder og intervaller.<br />
Tabulatorer gælder i et helt afsnit. Den første tabulator, du indsætter, sletter alle standardtabulatorer til venstre for den.<br />
Efterfølgende tabulatorer sletter alle standardtabulatorer mellem de tabulatorer, du indsætter. Du kan definere<br />
venstre-, centrerede, højre- eller specialtegnstabulatorer.<br />
Du kan angive tabulatorer ved hjælp af dialogboksen Tabulatorer.<br />
A B<br />
C D<br />
E F<br />
Dialogboksen Tabulatorer<br />
A. Knapper til justering af tabulatorer B. Tabulatorposition C. Feltet Tabulatorfyldtegn D. Feltet Juster ved E. Tabulatorlineal F. Placer over<br />
ramme<br />
Åbne dialogboksen Tabulatorer<br />
1 Klik i tekstrammen med tekstværktøjet.<br />
2 Vælg Tekst > Tabulatorer.<br />
Hvis toppen af rammen er synlig, fastgøres dialogboksen Tabulatorer til den aktuelle tekstramme og bredden<br />
afstemmes efter den aktuelle spalte.<br />
Justere linealen i dialogboksen Tabulatorer med teksten<br />
1 Rul gennem dokumentet for at vise toppen af tekstrammen.<br />
248
BRUGE INDESIGN <strong>CS4</strong><br />
Typografi<br />
2 Klik på magnetikonet i dialogboksen Tabulatorer. Dialogboksen Tabulatorer fastgøres til toppen af den spalte,<br />
hvor markeringen eller indsættelsespunktet er placeret.<br />
Definere tabulatorer<br />
Du kan definere venstre-, centrerede, højre- eller specialtegnstabulatorer. Når du bruger specialtegnstabulatoren, kan<br />
du få tabulatoren til at flugte med et tegn, du vælger, f.eks. et kolon eller et dollartegn.<br />
1 Vælg tekstværktøjet , og klik for at placere indsætningspunktet i afsnittet.<br />
2 Tryk på tabulatortasten. Tilføj tabulatorer i de afsnit, hvor du vil indsætte afstand i vandret retning. (Du kan også<br />
indsætte tabulatorer, efter at du har oprettet tabulatorindstillingerne).<br />
Act 1 Scene 1: King Lear’s palace.<br />
Scene 2: The Earl of Gloucester’s castle.<br />
Scene 3: The Duke of Albany’s palace.<br />
Scene 4: A hall in the same.<br />
Scene 5: Court before the same.<br />
Act 2 Scene 1: Gloucester’s castle<br />
Scene 2: Before Gloucester’s castle.<br />
Scene 3: A wood.<br />
Brug af tabulatorer til at justere tekst<br />
3 Hvis du vil angive, hvilke afsnit der skal påvirkes, skal du markere et afsnit eller en gruppe afsnit.<br />
4 Klik på en tabulatorjusteringsknap (venstre, højre, centreret eller decimal) i dialogboksen Tabulatorer for at angive,<br />
hvordan teksten ved den første tabulator skal justeres efter tabuleringens placering.<br />
5 Benyt én af følgende fremgangsmåder:<br />
Klik et sted på tabulatorlinealen for at placere en ny tabulator.<br />
Tilføj en ny tabulatorindstilling<br />
Indtast en placering i feltet X, og tryk på Enter eller Retur. Hvis X-værdien er markeret, kan du trykke på pil op eller<br />
ned for henholdsvis at øge eller mindske værdien med 1 punkt.<br />
6 Gentag trin 3 og 4 for efterfølgende tabulatorer med forskellige justeringer.<br />
Den første tabulatorindstilling er højrejusteret, og den anden er venstrejusteret.<br />
249
Du kan indsætte et tabulatortegn i en tabel ved at vælge Tekst > Indsæt specialtegn > Andet > Tabulator.<br />
Gentage tabuleringer<br />
BRUGE INDESIGN <strong>CS4</strong><br />
Typografi<br />
Kommandoen Gentag tabulering opretter flere tabulatorer på basis af afstanden mellem tabulatorstoppet og venstre<br />
indrykning eller det forudgående tabulatorstop.<br />
1 Klik for at placere et indsætningspunkt i afsnittet.<br />
2 Vælg et tabulatorstop på tabulatorpanelets lineal.<br />
3 Vælg Gentag tabulering i panelmenuen.<br />
A<br />
B<br />
Gentagne tabuleringer<br />
A. Tabulorjusteringsknapper B. Tabulatorstop på linealen C. Panelmenu<br />
Flytte, slette og redigere tabulatorindstillinger<br />
Du kan flytte, slette og redigere tabulatorindstillinger ved hjælp af dialogboksen Tabulatorer.<br />
Flytte en tabulatorindstilling<br />
1 Vælg tekstværktøjet , og klik for at placere indsætningspunktet i afsnittet.<br />
2 Marker en tabulator på linealen i dialogboksen Tabulatorer.<br />
3 Benyt én af følgende fremgangsmåder:<br />
Indtast en ny placering for X, og tryk på Enter eller Retur.<br />
Træk tabulatoren til den ønskede position.<br />
Slette en tabulatorindstilling<br />
1 Klik for at placere et indsættelsespunkt i afsnittet.<br />
2 Benyt én af følgende fremgangsmåder:<br />
Træk tabulatorstoppet væk fra linealen.<br />
Vælg tabulatoren, og vælg Slet tabulator i panelmenuen.<br />
Du kan gendanne standardtabulatorstoppene ved at vælge Fjern alle i panelmenuen.<br />
Ændre en tabulators justering<br />
1 Vælg en tabulator på linealen i dialogboksen Tabulatorer.<br />
C<br />
2 Klik på en tabulatorjusteringsknap.<br />
Du kan også bladre igennem de fire justeringsindstillinger ved at holde Alt (Windows) eller Alternativ (Mac OS) nede,<br />
mens du klikker på tabulatorindstillingen.<br />
250
Angive tegn for decimaltabulatorer<br />
Du bruger decimaltabulatorer til at justere tekst efter et tegn, du angiver, f.eks. et komma.<br />
1 Brug tabulatorpanelet til at oprette eller vælge en decimaltabulator på tabulatorlinealen.<br />
BRUGE INDESIGN <strong>CS4</strong><br />
Typografi<br />
2 Indtast det tegn, du vil justere, i feltet Juster ved. Du kan indtaste eller indsætte et hvilket som helst tegn. Sørg for,<br />
at de afsnit du justerer, indeholder det pågældende tegn.<br />
Tekst justeret ved hjælp af en decimaltabulator<br />
Tilføje tabulatorfyldtegn<br />
Et tabulatorfyldtegn er et gentaget mønster af tegn, f.eks. en række prikker eller streger, mellem et tabulatorstop og den<br />
efterfølgende tekst.<br />
1 Vælg et tabulatorstop på tabulatorpanelets lineal.<br />
2 Indtast et mønster med op til otte tegn i feltet Fyldtegn, og tryk på Enter eller Retur. De indtastede tegn gentages<br />
over hele tabulatoren.<br />
3 Hvis du vil ændre skrifttypen eller anden formatering af fyldtegnet, skal du markere tabulatortegnet i tekstrammen<br />
og bruge tegnpanelet eller menuen Tekst til at anvende formatering.<br />
Indsætte tabulatorer for højre indrykning<br />
Med én handling kan du tilføje en højrejusteret tabulator ved den højre indrykning. På denne måde bliver det lettere<br />
at formatere tabuleret tekst, der strækker sig over en hel spalte. Tabulatorer for højre indrykning fungerer en smule<br />
anderledes end almindelige tabulatorer. En tabulator for højre indrykning:<br />
Justerer al efterfølgende tekst efter højre kant på tekstrammen. Hvis det samme afsnit indeholder andre tabulatorer<br />
efter tabulatoren for højre indrykning, skubbes de og den tilhørende tekst til næste linje.<br />
Er et specialtegn i teksten og angives ikke i dialogboksen Tabulatorer. Du kan tilføje en tabulator for højre<br />
indrykning fra en genvejsmenu, ikke fra dialogboksen Tabulatorer. Af den grund kan en tabulator for højre<br />
indrykning ikke indgå i et afsnitsformat.<br />
Adskiller sig fra værdien for Højre indrykning i panelet Afsnit. Værdien for Højre indrykning bevirker, at hele<br />
afsnittets højre kant holdes fri af tekstrammens højre kant.<br />
Kan bruges sammen med et tabulatorfyldtegn. Tabulatorer for højre indrykning bruger tabulatorfyldtegnet for det<br />
første tabulatorstop efter højre margen, eller hvis dette ikke findes, det sidste tabulatorstop før højre margen.<br />
1 Vælg tekstværktøjet , og klik på en linje, hvor du vil tilføje en tabulator for højre indrykning.<br />
2 Vælg Tekst > Indsæt specialtegn > Andet > Tabulator for højre indrykning.<br />
251
Definere indrykninger<br />
BRUGE INDESIGN <strong>CS4</strong><br />
Typografi<br />
Indrykninger rykker teksten indad i forhold til rammens højre og venstre kant. Brug generelt indrykning af første linje<br />
i stedet for mellemrum eller tabuleringer, når første linje i et afsnit skal indrykkes.<br />
En førstelinjeindrykning placeres i forhold til venstre margens indrykning. Hvis et afsnits venstre kant f.eks. er<br />
indrykket en pica, og indrykningen af første linje indstilles til en pica, indrykkes afsnittets første linje to pica i forhold<br />
til rammens eller justeringens venstre kant.<br />
Du kan indsætte indrykninger ved hjælp af dialogboksen Tabulatorer, panelet Afsnit eller kontrolpanelet. Du kan også<br />
lave indrykninger, når du opretter opstillinger med punkter eller opstillinger med tal eller bogstaver.<br />
Se også<br />
"Oprette opstillinger med punkttegn eller tal/bogstaver" på side 255<br />
Indsætte en indrykning ved hjælp af dialogboksen Tabulatorer<br />
1 Vælg tekstværktøjet , og klik i det afsnit, der skal indrykkes.<br />
2 Vælg Tekst > Tabulatorer for at få vist dialogboksen Tabulatorer.<br />
3 Benyt én af følgende fremgangsmåder sammen med indrykningsmærkerne i dialogboksen Tabulatorer:<br />
Træk det øverste mærke for at indrykke den første linje. Træk det nederste mærke for at flytte begge mærker og<br />
indrykke hele afsnittet.<br />
Indrykning af første linje (til venstre) og ingen indrykning (til højre)<br />
Marker det øverste mærke, og indtast en værdi ved X for at indrykke den første tekstlinje. Marker det nederste<br />
mærke, og indtast en værdi ved X for at flytte begge mærker og indrykke hele afsnittet.<br />
Du kan få flere oplysninger om brug af dialogboksen Faner ved at se "Oversigt over dialogboksen Tabulatorer" på<br />
side 248.<br />
Indsætte indrykninger ved hjælp af panelet Afsnit eller kontrolpanelet<br />
1 Vælg tekstværktøjet , og klik i det afsnit, der skal indrykkes.<br />
2 Juster de relevante indrykningsværdier i panelet Afsnit eller i kontrolpanelet. Benyt f.eks. en af følgende<br />
fremgangsmåder:<br />
Indryk hele afsnittet én pica ved at indtaste en værdi (f.eks. 1p) i feltet Venstre indrykning .<br />
Indryk den første linje i et afsnit én pica ved at indtaste en værdi (f.eks. 1p) i feltet Venstre indrykning af første<br />
linje .<br />
Opret en hængende indrykning på én pica ved at indtaste en positiv værdi (f.eks. 1p) i feltet Venstre indrykning og<br />
en negativ værdi (f.eks. -1p) i feltet Venstre indrykning af første linje. Se "Definere indrykninger" på side 252.<br />
252
Nulstille indrykninger<br />
1 Klik i det afsnit, hvor indrykningerne skal nulstilles.<br />
2 Vælg Nulstil indrykninger i menuen i dialogboksen Tabulatorer.<br />
BRUGE INDESIGN <strong>CS4</strong><br />
Typografi<br />
Oprette en hængende indrykning<br />
I en hængende indrykning indrykkes alle linjerne i et afsnit bortset fra den første linje. Hængende indrykninger er<br />
særligt anvendelige, når der skal indsættes indlejret grafik i starten af et afsnit.<br />
Ingen indrykning (til venstre) og hængende indrykning (til højre)<br />
1 Vælg tekstværktøjet , og klik i det afsnit, der skal indrykkes.<br />
2 Angiv en værdi for venstre indrykning, der er større end nul, i dialogboksen Tabulatorer eller i kontrolpanelet.<br />
3 Hvis du vil angive en negativ værdi for venstre indrykning af første linje, skal du gøre et af følgende:<br />
Indtast en negativ værdi for venstre indrykning af første linje i kontrolpanelet .<br />
Træk det øverste mærke til venstre, eller marker mærket, og indtast en negativ værdi for X i dialogboksen<br />
Tabulatorer.<br />
I de fleste tilfælde angiver du en negativ værdi, der svarer til værdien i trin 2. Hvis du f.eks. har angivet en venstre<br />
indrykning på 2 pica, er venstre indrykning af første linje typisk -2 pica.<br />
Foretage en højre-indrykning af den sidste linje i et afsnit<br />
Du kan bruge indstillingen Højre indrykning af sidste linje til at tilføje en hængende indrykning i højre side af den<br />
sidste linje i et afsnit. Denne indstilling er særlig nyttig til højrejustering af priser i et salgskatalog.<br />
253
Højre indrykning af sidste linje<br />
BRUGE INDESIGN <strong>CS4</strong><br />
Typografi<br />
1 Indtast dine afsnit. Placer indsættelsespunktet før den tekst, der skal indrykkes, i den sidste linje i hvert afsnit, og<br />
vælg Tekst > Indsæt specialtegn > Andet > Tabulator for højre indrykning.<br />
2 Marker afsnittene.<br />
3 Opret en højre indrykning i afsnit ved at angive en værdi (f.eks. 2p) i feltet Højre indrykning i panelet Afsnit eller<br />
i kontrolpanelet.<br />
4 Udlign værdien for højre indrykning i den tekst, som kommer efter tabulatoren, ved at indtaste en negativ værdi<br />
(f.eks. -2p) i feltet Højre indrykning af sidste linje i panelet Afsnit eller i kontrolpanelet.<br />
<strong>Bruge</strong> Indryk hertil<br />
Du kan bruge specialtegnet Indryk hertil til at indrykke linjer i et afsnit uafhængigt af værdien for afsnittets venstre<br />
indrykning. Specialtegnet Indryk hertil adskiller sig fra afsnittets venstre indrykning på følgende måder:<br />
Indryk hertil er en del af tekstforløbet, som om det var et synligt tegn. Hvis teksten ombrydes, flyttes<br />
indrykningen med.<br />
Indryk hertil påvirker alle linjer efter den linje, hvor du har indsat specialtegnet, så du kan nøjes med at indrykke<br />
nogle af linjerne i et afsnit.<br />
Når du vælger Tekst > Vis skjulte tegn, er specialtegnet Indryk hertil synligt.<br />
Indryk hertil, specialtegn<br />
1 Vælg tekstværktøjet , og klik for at placere indsætningspunktet der, hvor indrykket skal være.<br />
2 Vælg Tekst > Indsæt specialtegn > Andet > Indryk hertil.<br />
254
Punktopstilling<br />
Oprette opstillinger med punkttegn eller tal/bogstaver<br />
BRUGE INDESIGN <strong>CS4</strong><br />
Typografi<br />
I opstillinger med punkttegn begynder hvert afsnit med et punkttegn. I nummererede lister starter hvert afsnit med et<br />
udtryk, som indeholder et tal eller et bogstav og en separator, f.eks. et punktum eller en parentes. Tallene i en<br />
nummereret liste opdateres automatisk, hvis der tilføjes eller fjernes afsnit i opstillingen. Det er muligt at ændre<br />
punkttegnstypen eller tal-/bogstavformatet, separatoren, skriftattributterne og tegnformaterne samt<br />
indrykningsafstanden.<br />
Du kan ikke bruge tekstværktøjet til at markere punkttegnene eller tallene i en liste. Du skal i stedet redigere deres<br />
formatering og indrykningsafstand ved hjælp af dialogboksen Punkttegn og nummerering, panelet Afsnit eller<br />
afsnittet Punkttegn og nummerering i dialogboksen Afsnitsformater (hvis punkttegnene eller tallene er en del af et<br />
format).<br />
Filling Ingredients<br />
4 cups pitted red cherries<br />
2/3 cup sugar<br />
2 tablespoons corn starch<br />
2 tablespoons orange juice<br />
Punktopstillede og nummererede lister<br />
Cooking Instructions<br />
1. Mix the cherries, sugar,<br />
corn starch and orange in<br />
a large saucepan.<br />
2. Cook on medium heat<br />
until the mixure comes<br />
to a full boil, then let it<br />
stand for about 10 minutes<br />
to thicken, stirring a couple<br />
of times during the cooling.<br />
3. Transfer to a shallow baking<br />
dish.<br />
Du kan hurtigt oprette en opstilling med punkttegn eller tal ved at indtaste listen, markere den, og derefter klikke på<br />
knapperne Punktopstilling eller Nummereret liste i kontrolpanelet. Disse knapper gør det muligt for dig at slå<br />
listeopstillingen til eller fra og skifte mellem at bruge punkttegn og tal. Du kan også gøre punkttegn og tal til en del af<br />
et afsnitsformat og oprette lister ved at knytte formater til afsnit.<br />
Bemærk! Automatisk genererede punkttegn og tal indsættes ikke rigtigt i teksten. De kan derfor ikke findes ved en<br />
tekstsøgning eller markeres med tekstværktøjet, medmindre du konverterer dem til tekst. Punkttegn og tal vises heller ikke<br />
i vinduet Teksteditor (undtagen i kolonnen med afsnitsformat).<br />
Du kan se en video om at oprette punktopstillede og nummererede lister på www.adobe.com/go/vid0077_dk.<br />
1 Marker de afsnit, der skal indgå i opstillingen, eller klik for at placere indsættelsespunktet på det sted, hvor<br />
opstillingen skal starte.<br />
2 Benyt én af følgende fremgangsmåder:<br />
Klik på knappen Punktopstilling eller knappen Opstilling med tal i kontrolpanelet (i afsnitstilstand). Hold<br />
Alt (Windows) eller Alternativ (Mac OS) nede, mens du klikker på en knap for at få vist dialogboksen Punkttegn<br />
og nummerering.<br />
Vælg Punkttegn og nummerering i panelet Afsnit eller i kontrolpanelet. Vælg enten Punkttegn eller Tal under<br />
Opstillingstype. Angiv de ønskede indstillinger, og klik derefter på OK.<br />
Anvend et afsnitsformat, der indeholder punkttegn eller nummerering.<br />
255
BRUGE INDESIGN <strong>CS4</strong><br />
Typografi<br />
3 Hvis du vil fortsætte opstillingen i næste afsnit, skal du flytte indsættelsespunktet til slutningen af opstillingen og<br />
trykke på Enter eller Retur.<br />
4 Hvis du vil afslutte opstillingen (eller opstillingssegmentet, hvis opstillingen skal fortsættes senere i tekstenheden),<br />
skal du igen klikke på knappen Opstilling med punkttegn eller Opstilling med nummerering i kontrolpanelet eller<br />
vælge Punkttegn og nummerering i panelmenuen Afsnit.<br />
Se også<br />
"Oprette et afsnitsformat til fortløbende lister" på side 260<br />
"Oprette opstillinger med flere niveauer" på side 261<br />
Video om punktopstillede og nummererede lister<br />
Formatere en punktopstillet eller nummereret liste<br />
1 Vælg tekstværktøjet , og marker de afsnit med punkttegn eller tal, der skal formateres.<br />
2 Åbn dialogboksen Punkttegn og nummerering ved at benytte én af følgende fremgangsmåder:<br />
Vælg Punkttegn og nummerering i kontrolpanelmenuen (i afsnitstilstand) i menuen i afsnitspanelet.<br />
Hold Alt (Windows) eller Alternativ (Mac OS) nede, og klik på knappen Opstilling med punkttegn eller<br />
Opstilling med nummerering .<br />
3 Gør et af følgende i dialogboksen Punkttegn og nummerering:<br />
Skift punkttegnet.<br />
Skift indstillingerne for nummererede lister.<br />
Vælg et format for punkttegnene eller tallene i listen Tegnformat.<br />
4 Angiv et af følgende for at ændre placeringen af punkttegnet eller tallet:<br />
Justering Venstrejusterer, centrerer eller højrejusterer punkttegnene eller tallene i det vandrette område, der er<br />
reserveret til nummereringen. Hvis dette område er begrænset, er der ikke nogen nævneværdig forskel på de tre<br />
indstillinger.<br />
Indrykning fra venstre Angiver, hvor stor indrykningen skal være for de linjer der kommer efter den første linje.<br />
Indryk første linie Styrer indrykningen af punkttegnet eller tallet.<br />
Tabulatorposition Aktiverer tabulatorpositionen, så der oprettes et mellemrum mellem punkttegnet eller tallet og<br />
starten af listeelementet.<br />
Cooking Instructions<br />
1. Mix the cherries, sugar,<br />
corn starch and orange in<br />
a large saucepan.<br />
2. Cook on medium heat<br />
until the mixure comes<br />
to a full boil, then let it<br />
stand for about 10 minutes<br />
to thicken, stirring a couple<br />
of times during the cooling.<br />
Cooking Instructions<br />
1. Mix the cherries, sugar,<br />
corn starch and orange in<br />
a large saucepan.<br />
2. Cook on medium heat<br />
until the mixure comes<br />
to a full boil, then let it<br />
stand for about 10 minutes<br />
to thicken, stirring a couple<br />
of times during the cooling.<br />
A<br />
B<br />
Indstillinger for placering<br />
A. Hængende indrykning B. Venstrejusteret opstilling<br />
256
BRUGE INDESIGN <strong>CS4</strong><br />
Typografi<br />
Bemærk! Indstillingerne Venstreindrykning, Indrykning af første linje og Tabulatorposition i dialogboksen Punkttegn og<br />
nummerering er afsnitsattributter. Det betyder, at hvis indstillingerne ændres i panelet Afsnit, ændres formaterne for<br />
punktopstilling og nummerering også.<br />
Punkttegn og tal/bogstaver i opstillinger arver som standard en del af deres tekstformatering fra det første tegn i det<br />
afsnit, de er tilknyttet. Hvis første tegn i et afsnit er anderledes end det første tegn i andre afsnit, bliver punkttegnet<br />
muligvis ikke magen til de andre opstillingselementer. Du kan ændre formateringen ved at oprette et tegnformat for<br />
punkttegn eller tal og anvende det på listen ved hjælp af dialogboksen Punkttegn og nummerering.<br />
Cooking Instructions<br />
1. Mix the cherries, sugar, corn starch<br />
and orange in a large saucepan.<br />
2. Cook on medium heat until<br />
the mixure comes to a full boil,<br />
then let it stand for about 10<br />
minutes to thicken, stirring a<br />
couple of times during the cooling.<br />
3. Transfer to a shallow baking dish.<br />
Hvis du kursiverer det første ord i trin 3, kursiveres tallet/bogstavet også, medmindre du opretter et tegnformat for nummerering og anvender<br />
formatet på opstillingen.<br />
Ændre punkttegn<br />
Hvis du ikke vil bruge et af de eksisterende punkttegn, kan du føje nye punkttegn til punkttegnsnettet. Et punkttegn,<br />
der er tilgængeligt i én skrift er muligvis ikke tilgængeligt i en anden skrift. Angiv, om skriften skal huskes for alle<br />
punkttegn, der tilføjes.<br />
Hvis du vil bruge et punkttegn fra en bestemt skrift (f.eks. den pegende hånd fra Dingbats), skal du sørge for at indstille<br />
punkttegnet, så skriften huskes. Hvis du bruger et grundlæggende punkttegn, er det sandsynligvis bedst ikke at huske<br />
skriften, eftersom de fleste skrifter har deres egen version af punkttegnet. Afhængigt af om du vælger indstillingen<br />
Husk skrift med punkttegn, kan et punkttegn, du tilføjer, henvise til enten en Unicode-værdi og en bestemt<br />
skriftfamilie og -format eller blot til en Unicode-værdi.<br />
Bemærk! Punkttegn, der kun refererer til Unicode-værdien (uden en husket skrift), vises med en rød "u"-indikator.<br />
Dialogboksen Punkttegn og nummerering<br />
A. Punkttegn uden husket skrift B. Punkttegn med husket skrift<br />
Ændre punkttegnet<br />
A B<br />
1 Vælg Punkttegn og nummerering i kontrolpanelmenuen eller menuen afsnitspanelet.<br />
257
2 Vælg Punkttegn i menuen Opstillingstype i dialogboksen Punkttegn og nummerering.<br />
3 Vælg et andet punkttegn, og klik derefter på OK<br />
Tilføje et punkttegn<br />
BRUGE INDESIGN <strong>CS4</strong><br />
Typografi<br />
1 Vælg Punkttegn i menuen Opstillingstype i dialogboksen Punkttegn og nummerering, og klik derefter på Tilføj.<br />
2 Vælg den glyf, du vil bruge som punkttegn. Forskellige skriftfamilier og skriftformater indeholder forskellige<br />
glyffer.<br />
3 Hvis det nye punkttegn skal huske den skrift og det format, der er valgt i øjeblikket, skal du markere Husk skrift<br />
med punkttegn.<br />
4 Klik på Tilføj.<br />
Bemærk! Listen over punkttegn arkiveres i dokumentet på samme måde som afsnits- og tegnformater. Når du indsætter<br />
eller indlæser afsnitsformater fra et andet dokument, vises eventuelle punkttegn, der anvendes i disse formater, i<br />
dialogboksen Punkttegn og nummerering sammen med andre punkttegn, der er defineret for det aktuelle dokument.<br />
Fjerne et punkttegn<br />
1 Vælg Punkttegn i menuen Opstillingstype i dialogboksen Punkttegn og nummerering.<br />
2 Marker det punkttegn, der skal fjernes, og klik på Slet. (Det første forudindstillede punkttegn kan ikke slettes).<br />
Ændre indstillinger for opstillinger med tal/bogstaver<br />
Tallene i en nummereret liste opdateres automatisk, når du tilføjer eller fjerner afsnit på listen. Afsnit, der tilhører den<br />
samme liste, nummereres fortløbende. Afsnittene behøver ikke at følge lige efter hinanden. Du skal blot definere en<br />
opstilling for de pågældende afsnit..<br />
Du kan også oprette en liste med flere niveauer, hvor elementerne i opstillingen nummereres og indrykkes forskellige<br />
grader.<br />
1 Åbn dialogboksen Punkttegn og nummerering.<br />
2 Vælg det nummereringsformat, der skal bruges, under Nummereringsformat i menuen Format.<br />
3 I feltet Tal skal du bruge standardudtrykkene punktum (.) og tabulatormellemrum (^t) eller oprette dit eget<br />
nummerudtryk. Du kan angive et nummerudtryk ved at slette punktummet efter nummermetategnet (^#) og<br />
derefter benytte én af følgende fremgangsmåder:<br />
Indtast et tegn (f.eks. en slutparentes) eller eventuelt flere tegn i stedet for punktummet.<br />
Vælg et element (f.eks. en lang tankestreg eller ellipser) i menuen Indsæt specialtegn.<br />
Indtast et ord eller tegn før nummermetategnet. Du kan f.eks. nummerere spørgsmål i en opstilling ved at indtaste<br />
ordet Spørgsmål.<br />
4 Vælg et tegnformat til udtrykket. Det format, der vælges, gælder for hele nummerudtrykket og ikke blot tallet.<br />
5 Vælg én af følgende indstillinger under Tilstand:<br />
Fortsæt fra forrige nummer Nummererer lister fortløbende.<br />
Start ved Starter nummereringen ved det tal eller anden værdi, der indtastes i tekstfeltet. Indtast et tal, ikke et bogstav,<br />
også selvom der bruges bogstaver eller romertal til nummereringen i opstillingen.<br />
6 Angiv andre indstillinger efter behov, og klik derefter på OK.<br />
258
Definere lister<br />
BRUGE INDESIGN <strong>CS4</strong><br />
Typografi<br />
En defineret opstilling kan afbrydes af andre afsnit eller lister og kan strække sig over forskellige tekstenheder og<br />
dokumenter i en bog. Du kan f.eks. bruge definerede lister til at oprette en oversigt med flere niveauer eller til at oprette<br />
en fortløbende opstilling med nummererede tabelnavne i dokumentet. Du kan også definere lister, der blander<br />
separate listeelementer med tal eller punkttegn. I forbindelse med spørgsmål og svar kan du f.eks. oprette en opstilling<br />
til nummerering af spørgsmålene og en anden opstilling til nummerering af svarene.<br />
Definerede lister bruges til registrering af afsnit med henblik på nummerering. Når du opretter et afsnitsformat til<br />
nummerering, kan du knytte formatet til en defineret opstilling, så afsnit nummereres med det pågældende format<br />
med udgangspunkt i deres placering i den definerede opstilling. Det første afsnit, der vises, får f.eks. tallet 1 ("Tabel 1"),<br />
og det næste afsnit får tallet 2 ("Tabel 2"), selvom det først vises flere sider længere fremme i dokumentet eller bogen.<br />
Eftersom begge afsnit tilhører den samme definerede opstilling, kan de nummereres fortløbende, uanset hvor langt de<br />
er placeret fra hinanden i dokumentet eller bogen.<br />
Definer en ny liste for hver type element, der skal nummereres, f.eks. trinvise instruktioner, tabeller og figurer. Ved at<br />
definere flere lister kan du afbryde én liste med en anden og samtidig bevare den fortløbende nummerering i begge<br />
opstillinger.<br />
Med definerede lister har du adgang til at afbryde en opstilling med en anden.<br />
Du kan se en video om at oprette punktopstillede og nummererede lister på www.adobe.com/go/vid0077_dk.<br />
Definere en liste<br />
1 Vælg Tekst > Punktopstillede og nummererede lister > Definer lister.<br />
259
2 Klik på Ny i dialogboksen Definer lister.<br />
BRUGE INDESIGN <strong>CS4</strong><br />
Typografi<br />
3 Indtast et navn til listen, angiv, om den fortløbende nummerering skal fortsætte på tværs af tekstenheder, og om<br />
nummereringen skal videreføres fra tidligere dokumenter i bogen.<br />
4 Klik to gange på OK.<br />
Når du har defineret en liste, kan du bruge den i et afsnitsformat, f.eks. et format til tabeller, figurer eller andre lister,<br />
der skal nummereres i en bestemt rækkefølge. Du kan anvende listen via kontrolpanelet og panelet Afsnit.<br />
Bemærk! Nogle lister defineres automatisk. Hvis du f.eks. importerer en nummereret liste fra et Microsoft Worddokument,<br />
defineres der automatisk en liste for dokumentet i InDesign.<br />
Redigere en defineret liste<br />
1 Vælg Tekst > Punktopstillede og nummererede lister > Definer lister.<br />
2 Marker en liste, og klik på Rediger.<br />
3 Indtast et nyt navn til opstillingen, eller skift indstilling under Fortsæt nummerering.<br />
Afsnitsformater, der er knyttet til listen, knyttes også til listen med det nye navn.<br />
Slette en defineret liste<br />
1 Vælg Tekst > Punktopstillede og nummererede lister > Definer lister.<br />
2 Vælg en liste.<br />
3 Klik på Slet, og vælg en anden liste eller listen [Standard]. Din liste bliver erstattet med den opstilling, du vælger.<br />
Oprette et afsnitsformat til fortløbende lister<br />
Du kan oprette en fortløbende liste, som er en opstilling, der afbrydes af andre afsnit, eller som strækker sig over flere<br />
tekstenheder eller dokumenter, ved at oprette et afsnitsformat og anvende formatet på de afsnit, der skal medtages i<br />
listen. Hvis du vil oprette en fortløbende opstilling med tabellerne i dit dokument, kan du f.eks. oprette et afsnitsformat<br />
med navnet Tabeller, gøre en defineret liste til en del af formatet og derefter anvende afsnitsformatet Tabeller på alle<br />
de afsnit, som skal medtages i tabelopstillingen.<br />
1 Vælg Nyt afsnitsformat i menuen i panelet Afsnitsformater.<br />
2 Indtast et navn til formatet.<br />
3 Klik på Punkttegn og nummerering i venstre side af dialogboksen Nyt afsnitsformat.<br />
4 Vælg Punkttegn eller Tal ud for Opstillingstype.<br />
5 Du kan oprette et format til nummererede lister ved at vælge en defineret opstilling i menuen Liste eller vælge Ny<br />
liste og definere opstillingen.<br />
6 Angiv punkttegns- eller nummereringsegenskaber.<br />
7 Du kan ændre indrykningsafstanden via afsnittet for placering af punkttegn eller tal i dialogboksen Nyt<br />
afsnitsformat. Du kan f.eks.l oprette en hængende indrykning ved at skrive 2p ud for Venstre indrykning og -2p ud<br />
for Indrykning af første linje.<br />
8 Angiv de øvrige afsnitsformatattributter for formatet, og klik derefter på OK.<br />
Se også<br />
"Tilføje afsnits- og tegnformater" på side 181<br />
260
Oprette opstillinger med flere niveauer<br />
BRUGE INDESIGN <strong>CS4</strong><br />
Typografi<br />
En liste med flere niveauer er en opstilling, som beskriver hierarkiske relationer mellem afsnittene i opstillingen.<br />
Listerne kaldes også konturopstillinger, fordi de minder om konturer. Nummereringsmetoden og indrykningerne i<br />
opstillingen angiver en bestemt rækkefølge og viser, hvordan nogle elementer er underordnet andre elementer. Du kan<br />
se, hvor hvert afsnit passer ind i opstillingen i forhold til de afsnit, der kommer før og efter det pågældende afsnit. Du<br />
kan medtage op til ni niveauer i en opstilling med flere niveauer.<br />
Opstillinger med tal og bogstaver med flere niveauer, som angiver hierarkiske niveauer<br />
Du kan oprette en opstilling med flere niveauer ved at definere opstillingen og derefter oprette et afsnitsformat for de<br />
enkelte niveauer, der skal indgå i opstillingen. Til en opstilling med fire niveauer skal der f.eks. oprettes fire<br />
afsnitsformater, der hver især skal tilknyttes den samme definerede opstilling. Nummereringsformatet og<br />
afsnitsformateringen for de enkelte formater angives, efterhånden som de oprettes.<br />
Du kan se en video om at oprette konturer og opstillinger med flere niveauer på<br />
www.adobe.com/go/learn_id_numbered_lists_dk.<br />
1 Vælg Nyt afsnitsformat i menuen i panelet Afsnitsformater.<br />
2 Indtast et navn til formatet.<br />
3 Hvis du allerede har oprettet et format til opstillingen med flere niveauer, skal du vælge det format, der skal knyttes<br />
til niveauer over dette niveau, i menuen Baseret på. Alternativt skal du vælge Intet afsnitsformat eller<br />
Grundlæggende afsnit.<br />
4 Klik på Punkttegn og nummerering i venstre side af dialogboksen Nyt afsnitsformat..<br />
5 Vælg Nummerering i menuen Opstillingstype.<br />
6 Vælg en defineret opstilling i menuen Liste. Hvis du endnu ikke har defineret nogen opstilling, kan du definere<br />
opstillingen på nuværende tidspunkt ved at vælge Ny liste i menuen..<br />
7 Indtast et tal, som angiver, hvilket niveau i opstillingen formatet oprettes til.<br />
8 Vælg den type nummerering, der skal bruges, i menuen Format.<br />
261
BRUGE INDESIGN <strong>CS4</strong><br />
Typografi<br />
9 Angiv, hvilket nummereringsformat der skal bruges til elementer på dette niveau, ved at indtaste metategn eller<br />
vælge metategn i menuerne i feltet Nummer.<br />
Du kan medtage nummereringspræfikser fra højere niveauer, indtaste tekst eller klikke i starten af feltet Nummer<br />
og vælge Indsæt nummereringspladsholder og derefter vælge en indstilling for Niveau (f.eks. Niveau 1) eller skrive<br />
^ efterfulgt af niveauet i opstillingen (du kan f.eks. skrive ^1). I en opstilling, hvor elementerne på første niveau<br />
nummereres 1, 2, 3 osv., og elementer på andet niveau nummereres a, b, c osv., vil medtagelse af præfikset fra det<br />
første niveau i det andet niveau give en nummerering, som hedder 1a, 1b, 1c; 2a, 2b, 2c; 3a, 3b, 3c..<br />
Du kan oprette et nummereringsudtryk ved at indtaste et punktum eller et metategn eller vælge indstillinger på<br />
listen Indsæt specialtegn.<br />
10 Marker indstillingen Genstart nummerering på dette niveau efter for at genstarte nummereringen fra 1, når et<br />
afsnit på dette niveau vises efter et afsnit på et højere niveau. Fjern markeringen ud for indstillingen for at<br />
nummerere afsnit på dette niveau fortløbende i opstillingen uafhængigt af, hvor afsnittet vises i<br />
opstillingshierarkiet.<br />
Hvis du vil have nummereringen til at starte forfra efter et bestemt niveau eller niveauinterval, skal du indtaste<br />
niveaunummeret eller niveauintervallet (f.eks. 2-4) i feltet Genstart nummerering på dette niveau efter.<br />
11 Vælg indryknings- og tabulatorpositioner i området med positioner for punkttegn eller nummerering for at rykke<br />
opstillingselementer på dette niveau længere ind i forhold til opstillingselementer på højere niveauer. Med<br />
indrykning er det muligt at fremhæve, hvilke elementer der er underordnet andre elementer.<br />
12 Klik på OK.<br />
Oprette fortløbende billedtekster til figurer og tabeller<br />
Fortløbende billedtekster bruges til fortløbende nummerering af figurer, tabeller og andre elementer i et dokument.<br />
Billedteksten til den første figur starter f.eks. med "Figur 1", den næste figur hedder "Figur 2" osv. Hvis du vil være<br />
sikker på, at figurer, tabeller eller tilsvarende elementer nummereres fortløbende, skal du definere en opstilling til det<br />
pågældende element og derefter oprette et afsnitsformat, der indeholder opstillingsdefinitionen. Du kan også tilføje<br />
beskrivende ord, f.eks. "Figur" eller "Tabel", til afsnitsformatets nummereringsmetode.<br />
1 Opret et nyt afsnitsformat, og vælg Tal i menuen Opstillingstype under Punkttegn og nummerering i dialogboksen<br />
Afsnitsformatindstillinger.<br />
2 Vælg en defineret opstilling i menuen Liste, eller definer en opstilling ved at vælge Ny liste.<br />
3 Vælg det nummereringsformat, der skal bruges, under Nummereringsformat i menuen Format.<br />
Hvis du vil oprette en opstilling med "Figur A", "Figur B" etc., skal du f.eks. vælge indstillingen A, B, C, D...".<br />
4 Indtast et beskrivende ord samt eventuelle ønskede mellemrum eller tegnsætning og metategn for nummereringen<br />
i feltet Nummer.<br />
Hvis du vil oprette en "Figur A"-effekt, skal du f.eks. indtaste ordet "Figur" og et mellemrum før metategnene for<br />
nummereringen, f.eks. Figur ^#.^t). Dette bevirker, at ordet "Figur" tilføjes, efterfulgt af et fortløbende nummer, (^#),<br />
et punktum og en tabulator (^t).<br />
Bemærk! Du kan medtage kapitelnumre i fortløbende billedtekster ved at vælge Indsæt nummereringspladsholder<br />
>Kapitelnummer eller skrive ^h der, hvor kapitelnummeret skal vises i nummereringen.<br />
5 Færdiggør oprettelsen af formatet, og klik på OK.<br />
Når du har oprettet formatet, kan du anvende det på figuroverskrifter i form af tekst eller på tabeloverskrifter.<br />
Du kan oprette en oversigt over tabeller og figurer ved hjælp af funktionen Indholdsfortegnelse.<br />
262
Se også<br />
"Oprette en indholdsfortegnelse" på side 299<br />
Genstarte eller fortsætte nummereringen i en opstilling<br />
InDesign indeholder kommandoer til genstart og fortsættelse af opstillinger:<br />
BRUGE INDESIGN <strong>CS4</strong><br />
Typografi<br />
Genstarte en nummereret liste Placer indsættelsespunktet i afsnittet, og vælg Genstart nummerering i<br />
genvejsmenuen, eller vælg Tekst > Punktopstillede og nummererede lister > Genstart nummerering. I almindelige<br />
opstillinger betyder denne kommando, at tallet 1 eller bogstavet A føjes til et afsnit, som så bliver det første afsnit i<br />
opstillingen. I opstillinger med flere niveauer betyder kommandoen, at det første tal på et lavere niveau knyttes til et<br />
indrykket afsnit.<br />
Fortsætte en opstilling med tal/bogstaver Vælg Fortsæt nummerering i genvejsmenuen, eller vælg Tekst ><br />
Punktopstillede og nummererede lister > Fortsæt nummerering. Kommandoen bruges også til at genoptage<br />
nummereringen i en opstilling, som er blevet afbrudt af en kommentar, et grafikelement eller et integreret element i<br />
opstillingen. InDesign indeholder også kommandoer til nummerering af opstillinger, som starter i én tekstenhed eller<br />
bog og fortsætter i en anden tekstenhed eller bog.<br />
Nummerere en opstilling fra en tidligere eller den aktuelle tekstenhed<br />
Det er definitionen af opstillingen, der er afgørende for, om nummereringen i en opstilling fortsættes fra den forrige<br />
tekstenhed, eller om den startes forfra i den aktuelle tekstenhed.<br />
1 Vælg Tekst > Punktopstillede og nummererede lister > Definer lister.<br />
2 Vælg en opstilling, og klik på knappen Rediger.<br />
Undlad at vælge standardopstillingen, da denne indstilling ikke kan anvendes på tværs af tekstenheder.<br />
3 Marker indstillingen Fortsæt nummerering på tværs af tekstenheder for at fortsætte nummereringen fra den forrige<br />
tekstenhed, eller fjern markeringen ud for indstillingen for at starte opstillingen i den aktuelle tekstenhed ved 1 eller A.<br />
4 Klik to gange på OK.<br />
Nummerere en opstilling fra det forrige eller det aktuelle dokument i en bog<br />
Det er definitionen af opstillingen, der er afgørende for, om nummereringen i en opstilling fortsættes fra det forrige<br />
dokument i en bog, eller om den startes forfra i den aktuelle tekstenhed.<br />
1 Vælg Tekst > Punktopstillede og nummererede lister > Definer lister.<br />
2 Vælg en opstilling, og klik på knappen Rediger.<br />
3 Marker indstillingen Fortsæt nummerering fra forrige dokument i bogen for at fortsætte nummereringen fra det<br />
forrige dokument (Fortsæt nummerering på tværs af tekstenheder skal være valgt, før denne indstilling kan<br />
aktiveres), eller fjern markeringen ud for indstillingen for at starte opstillingen i det aktuelle dokument ved 1 eller A.<br />
4 Klik to gange på OK.<br />
Konvertere punkttegn eller nummerering til tekst<br />
1 Marker de afsnit, som indeholder den punktopstillede eller nummererede liste.<br />
2 Benyt én af følgende fremgangsmåder:<br />
Vælg Konverter nummerering til tekst eller Konverter punkttegn til tekst i panelet Afsnit.<br />
Højreklik (Windows), eller hold Ctrl nede (Mac OS), og klik på afsnittet. Vælg derefter Konverter nummerering til<br />
tekst eller Konverter punkttegn til tekst.<br />
263
BRUGE INDESIGN <strong>CS4</strong><br />
Typografi<br />
Bemærk! Du kan fjerne nummereringen eller punkttegnene fra opstillingerne ved at klikke på knappen Opstilling med<br />
nummerering eller Opstilling med punkttegn for at fjerne opstillingsformateringen fra den markerede tekst.<br />
Se også<br />
"Konvertere punkttegns- og nummereringsformater til tekst" på side 187<br />
Tekstombrydning<br />
Ombryde tekst<br />
Tekstens udseende på siden afhænger af en kompleks samling processer kaldet tekstombrydning. I InDesign ombrydes<br />
teksten på den måde, der bedst afspejler de indstillinger, der er valgt for ordafstand, bogstavafstand, glyfskalering og<br />
orddeling.<br />
InDesign indeholder to tekstombrydningsmetoder: Adobe-afsnitsombryder, der bruges som standard, og Adobelinjeombryder.<br />
Begge metoder er tilgængelige i kontrolpanelmenuen. Du kan angive, hvilken ombrydningsmetode der<br />
skal bruges, i menuen i panelet Afsnit, dialogboksen Justering eller i kontrolpanelmenuen.<br />
Du kan se en video om arbejde med tekst på www.adobe.com/go/vid0075_dk.<br />
Se også<br />
Video om arbejde med tekst<br />
"Ændre justeringsindstillinger" på side 267<br />
"Justere tekst ved siden af ombrydningsobjekter" på side 215<br />
Tekstombrydningsmetoder<br />
InDesign indeholder to tekstombrydningsmetoder: Adobe-afsnitsombryder, der bruges som standard, og Adobelinjeombryder.<br />
Begge metoder evaluerer mulige opdelinger og vælger dem, der bedst afspejler de orddelings- og<br />
justeringsindstillinger, du har angivet for et givet afsnit.<br />
Adobe-afsnitsombryder<br />
Evaluerer et netværk af opdelinger for et helt afsnit og kan dermed optimere tidligere linjer i afsnittet for at eliminere<br />
særligt grimme efterfølgende opdelinger. Afsnitsombrydningen giver en jævnere fordeling med færre bindestreger.<br />
Afsnitsombryderen identificerer mulige opdelingssteder, evaluerer dem og giver dem en vægt efter principper som<br />
bogstavafstand, ordafstand og orddeling.<br />
Du kan bruge dialogboksen Orddeling til at bestemme forholdet mellem en bedre fordeling og færre bindestreger. (Se<br />
"Dele ord i tekst" på side 265).<br />
Adobe-linjeombryder<br />
Har en mere traditionel tilgang til ombrydning af tekst en linje ad gangen. Denne indstilling er nyttig, hvis du vil<br />
begrænse ombrydningsændringer fra sene redigeringer.<br />
264
Vælge en tekstombrydningsmetode til et afsnit<br />
❖ Benyt én af følgende fremgangsmåder:<br />
BRUGE INDESIGN <strong>CS4</strong><br />
Typografi<br />
Vælg Adobe-afsnitsombryder (standardindstillingen) eller Adobe-linjeombryder i afsnitspanelmenuen.<br />
Vælg Justering i afsnitspanelmenuen eller i kontrolpanelmenuen, og vælg derefter en indstilling i menuen<br />
Tekstombryder.<br />
Bemærk! Du vil muligvis kunne få andre tekstombrydningsmoduler fra andre udbydere samt brugergrænseflader, som<br />
gør det muligt at justere computerens parametre.<br />
Angive tekstombrydningsindstillinger<br />
1 Vælg Rediger > Indstillinger > Tekstombrydning (Windows) eller InDesign > Indstillinger > Tekstombrydning<br />
(Mac OS).<br />
2 Du kan få problemer, der er knyttet til tekstombrydning, fremhævet på skærmen ved at vælge Fejl i<br />
sammenholdning af tekst og Orddelings- og justeringsfejl.<br />
3 Hvis du vil justere tekst, der ombrydes omkring et objekt, skal du vælge Juster tekst ved siden af et objekt.<br />
4 Klik på OK.<br />
Dele ord i tekst<br />
De indstillinger, du vælger for orddeling og justering, påvirker linjernes vandrette afstand samt den æstetiske effekt af<br />
teksten på siderne. Orddelingsindstillingerne bestemmer, om ord kan deles, og hvis de kan, hvilke delinger der er<br />
tilladt.<br />
Justering styres af de valgte justeringsindstillinger, den angivne ord- og tegnafstand, og om du har brugt glyfskalering.<br />
Du kan også justere enkeltord i smalle spalter, hvor teksten er formateret med lige margener.<br />
Se også<br />
"Justere mellemrum mellem ord og bogstaver i tekst med lige margener" på side 267<br />
"Orddeling og ordbøger med stavekontrol" på side 171<br />
Justere orddeling manuelt<br />
Du kan dele ord manuelt eller automatisk, eller du kan kombinere de to metoder. Den sikreste måde at foretage manuel<br />
orddeling på er at indsætte en diskret bindestreg, som ikke er synlig, medmindre ordet skal deles i slutningen af en linje.<br />
Indsættelse af en diskret bindestreg i begyndelsen af et ord forhindrer det i at blive delt.<br />
1 Vælg tekstværktøjet , og klik der, hvor bindestregen skal indsættes.<br />
2 Benyt én af følgende fremgangsmåder:<br />
Vælg Tekst > Indsæt specialtegn > Bindestreger og tankestreger > Diskret bindestreg.<br />
Indsæt en diskret bindestreg ved at trykke på Ctrl+Shift+- (Windows) eller Kommando+Shift+- (Mac OS).<br />
Bemærk! Selvom du indsætter en diskret bindestreg i et ord, er det ingen garanti for, at ordet deles. Om ordet deles eller<br />
ej, afhænger af andre indstillinger for orddeling og tekstombrydning. Men indsættelse af en diskret bindestreg i et ord<br />
garanterer dog, at ordet kun kan deles, hvor den diskrete bindestreg er indsat.<br />
265
BRUGE INDESIGN <strong>CS4</strong><br />
Typografi<br />
Justere orddeling automatisk<br />
Orddelingen baseres på ordlister, der kan arkiveres i en separat brugerordbogsfil på computeren eller i selve<br />
dokumentet. Hvis du vil sikre konsekvent orddeling, kan det være en idé at angive, hvilken ordliste der skal bruges,<br />
især hvis du vil sende dokumentet ud til et prepress-bureau, eller hvis du arbejder i en arbejdsgruppe.<br />
❖ Du kan aktivere og deaktivere automatisk orddeling i et afsnit ved at markere eller fjerne markeringen ud for<br />
indstillingen Orddeling i panelet Afsnit eller i kontrolpanelet. (Du kan også medtage denne indstilling i et<br />
afsnitsformat).<br />
Når du angiver indstillinger for automatisk orddeling, kan du bestemme forholdet mellem bogstavafstand og færre<br />
bindestreger. Du kan også undgå, at ord staves med stort begyndelsesbogstav samt orddeling af det sidste ord i et afsnit.<br />
Angive indstillinger for automatisk orddeling for et afsnit<br />
1 Klik i et afsnit, eller marker det afsnitsudsnit, indstillingen skal gælde for.<br />
2 Vælg Orddeling i panelet Afsnit.<br />
3 Marker indstillingen Orddeling.<br />
4 Foretag eventuelle ændringer i følgende indstillinger, og klik derefter på OK:<br />
Ord med mindst _ bogstaver Angiver det mindste antal tegn, der skal være i ord, der deles.<br />
Efter første _ bogstaver / Før sidste _ bogstaver Angiver det mindste antal tegn, der skal være i starten eller slutningen<br />
af et ord, der kan deles af en bindestreg. Hvis du f.eks. angiver værdien 3, deles ordet aromatisk som aro- matisk frem<br />
for ar- omatisk eller aromat- isk.<br />
Orddelingsgrænse Angiver det maksimale antal bindestreger, der kan forekomme på fortløbende linjer. Nul betyder<br />
et ubegrænset antal bindestreger.<br />
Orddelingszone Angiv det antal tomme plads, der må være i slutningen af en linje i ikke-justeret tekst, før orddelingen<br />
starter. Denne indstilling gælder kun, når du bruger Enketlinjetekstombryderen sammen med ikke-justeret tekst.<br />
Bedre fordeling/færre bindestreger Du kan ændre balancen mellem disse indstillinger ved at justere skyderen i<br />
bunden af dialogboksen.<br />
Foretag orddeling af ord med store bogstaver Fjern markeringen ud for indstillingen, hvis du ønsker, at ord med stort<br />
begyndelsesbogstav deles.<br />
Dele det sidste ord Fjern markeringen ud for indstillingen Orddeling af sidste ord, hvis du ikke ønsker, at det sidste<br />
ord i et afsnit deles.<br />
Dele ord på tværs af spalter Fjern markeringen ud for denne indstilling, hvis du ikke ønsker, at ord skal deles på tværs<br />
af en spalte, ramme eller side.<br />
Forhindre uønskede orddelinger<br />
Hvis du bruger hårde bindestreger, kan du forhindre, at visse ord overhovedet deles, f.eks. egennavne eller ord, der<br />
bliver uheldige fragmenter, hvis de deles. Ved at bruge hårde mellemrum kan du også forhindre deling mellem flere<br />
ord, f.eks. ved initialer efterfulgt af et efternavn (J. P. Jacobsen).<br />
Forebygge ombrydning af tekst<br />
1 Marker den tekst, du vil holde på samme linje.<br />
2 Vælg Ingen orddeling i menuen i panelet Tegn eller i kontrolpanelmenuen.<br />
Du kan også forhindre, at et ord deles, ved at indsætte en diskret bindestreg i begyndelsen af ordet. Indsæt en diskret<br />
bindestreg ved at trykke på Ctrl+Shift+- (Windows) eller Kommando+Shift+- (Mac OS).<br />
266
Indsætte en hård bindestreg<br />
1 Vælg tekstværktøjet , og klik der, hvor bindestregen skal indsættes.<br />
2 Vælg Tekst > Indsæt specialtegn > Bindestreger og tankestreger > Hård bindestreg.<br />
Oprette et hårdt mellemrum<br />
1 Vælg tekstværktøjet , og klik der, hvor mellemrummet skal indsættes.<br />
BRUGE INDESIGN <strong>CS4</strong><br />
Typografi<br />
2 Vælg Tekst > Indsæt blanktegn > Hårdt mellemrum (eller et andet blanktegn).<br />
Hårdt mellemrum varierer i bredden, afhængig af punktstørrelse, justeringsindstillinger og indstillinger for<br />
ordmellemrum, mens Hårdt mellemrum (fast bredde) bevarer den samme bredde uafhængigt af konteksten.<br />
Ændre justeringsindstillinger<br />
Du kan bruge justeringspanelet til nøjagtigt at kontrollere ordafstand, bogstavafstand og glyfskalering. Justering af<br />
mellemrum er især nyttigt, når du arbejder med tekst med lige margener, men du kan også indstille mellemrum i tekst,<br />
der ikke er justeret.<br />
Justere mellemrum mellem ord og bogstaver i tekst med lige margener<br />
1 Indsæt markøren i det afsnit, du vil ændre, eller marker et tekstobjekt eller en ramme for at ændre alle afsnit i<br />
objektet eller rammen.<br />
2 Vælg Justering i menuen i panelet Afsnit.<br />
3 Angiv værdier for Ordmellemrum, Bogstavspatiering og Glyfmellemrum. Værdierne Minimum og Maksimum<br />
definerer et acceptabelt mellemrum for justerede afsnit. Værdien Ønsket definerer den ønskede spatiering for såvel<br />
justerede som ikke-justerede afsnit:<br />
Ordmellemrum Det mellemrum mellem ord, der fremkommer, når du trykker på mellemrumstasten. Værdierne for<br />
Ordmellemrum kan ligge på mellem 0% og 1000%. Ved 100% indsættes der ikke ekstra mellemrum mellem ord.<br />
Bogstavmellemrum Afstanden mellem bogstaver, herunder knibnings- eller spatieringsværdier. Værdierne for<br />
bogstavmellemrum kan ligge på mellem -100% og 500%: ved 0% tilføjes der ikke mellemrum mellem bogstaver; ved<br />
100% tilføjes et helt mellemrum mellem bogstaver.<br />
Glyfskalering Tegns bredde (en glyf er et hvilket som helst tegn i en skrifttype). Værdierne for glyfafstand kan ligge på<br />
mellem 50 % og 200 %.<br />
Mellemrumsindstillingerne gælder altid for et helt afsnit. Hvis du vil justere mellemrummet mellem nogle få tegn, men<br />
ikke i et helt afsnit, skal du bruge indstillingen Ordmellemrum.<br />
4 Vælg en indstilling for Justering af enkelt ord for at angive, hvordan afsnit bestående af enkeltord, skal justeres.<br />
I smalle spalter forekommer et enkelt ord af og til alene på en linje. Hvis afsnittet er indstillet til at have lige margener,<br />
kan et enkelt ord på en linje blive strakt ud. I stedet for at lade sådan et ord være justeret, kan du centrere det eller<br />
justere det ved venstre eller højre margen.<br />
Angive glyfskalering i tekst med lige margener<br />
1 Klik for at placere et indsættelsespunkt i et afsnit, eller marker de afsnit, indstillingen skal gælde for.<br />
2 Vælg Justering i menuen i panelet Afsnit.<br />
3 Indtast værdier under Glyfafstand, under Minimum, Foretrukket og Maksimum. Klik derefter på OK.<br />
267
Før (øverst) og efter (nederst) glyfskalering i tekst med lige margener<br />
BRUGE INDESIGN <strong>CS4</strong><br />
Typografi<br />
Glyfskalering kan bidrage til at opnå en jævn justering, men værdier, der ligger mere end 3% fra standardværdien på<br />
100%, kan give forvredne bogstaver. Medmindre du ønsker at opnå en specialeffekt, anbefales det, at du bruger små<br />
værdier til angivelse af glyfskalering, f.eks. 97–100–103.<br />
<strong>Bruge</strong> et justeret mellemrum med justeret tekst<br />
Når du bruger et justeret mellemrum, føjes der et variabelt mellemrum til den sidste linje i tekst med lige margener,<br />
dvs. mellem det sidste ord og sluttegnet for tekstenheden fra en dekorativ skrift. Det justerede mellemrum ser ud som<br />
et normalt ordmellemrum, når det bruges i tekst, der ikke har lige margener. I tekst med lige margener udvides det, så<br />
det optager al den ekstra plads på den sidste linje. Det kan gøre en stor forskel i den måde hele afsnittet formateres på<br />
af Adobe-afsnitsombryderen, hvis du bruger et justeret mellemrum.<br />
Før og efter indsættelse af justeret mellemrum<br />
1 Vælg tekstværktøjet , og klik lige foran sluttegnet for tekstenheden.<br />
2 Vælg Tekst > Indsæt blanktegn > Justeret mellemrum.<br />
Bemærk! Effekten af et justeret mellemrum er ikke synlig, før indstillingen Juster alle linjer anvendes i afsnittet.<br />
Fremhæve linjer, som er for løse eller for stramme.<br />
Der indgår mange elementer ud over ord- og bogstavmellemrum i ombrydning af en tekstlinje (f.eks.<br />
orddelingsindstillinger), og det er derfor ikke altid muligt at respektere dine indstillinger for ord- og<br />
bogstavmellemrum i InDesign. Men ombrydningsproblemerne i tekstlinjerne kan fremhæves med gult, hvor den<br />
mørkeste af de tre nuancer angiver de alvorligste problemer.<br />
1 Vælg Rediger > Indstillinger > Tekstombrydning (Windows) eller InDesign > Indstillinger > Tekstombrydning<br />
(Mac OS).<br />
2 Vælg Fejl i orddeling og justering, og klik på OK.<br />
268
Kapitel 9: Tabeller<br />
En tabel består af rækker og kolonner af celler. En celle er som en tekstramme, hvortil du kan føje tekst, forankrede<br />
rammer eller andre tabeller. Du kan oprette tabeller i Adobe InDesign <strong>CS4</strong> eller eksportere dem fra andre programmer.<br />
Oprette tabeller<br />
Oprette tabeller<br />
En tabel består af rækker og kolonner af celler. En celle er som en tekstramme, hvortil du kan føje tekst, indlejret grafik<br />
eller andre tabeller. Du kan oprette tabeller fra bunden eller konvertere dem fra eksisterende tekst. Det er også muligt<br />
at integrere en tabel i en anden tabel.<br />
Når du opretter en tabel, fylder den nye tabel hele tekstrammens bredde. En tabel indsættes på den samme linje, når<br />
indsættelsespunktet befinder sig ved starten af linjen, og på næste linje, når indsættelsespunktet befinder sig midt på<br />
linjen.<br />
Tabeller ombrydes med den omgivende tekst, akkurat som indlejret grafik. En tabel bevæger sig f.eks. gennem<br />
sammenkædede rammer, når teksten over den ændrer punktstørrelse, eller når der tilføjes eller slettes tekst. En tabel<br />
kan dog ikke befinde sig i en ramme med tekst på en kurve.<br />
Du kan se en video om oprettelse og formatering af tabeller på www.adobe.com/go/vid0081_dk.<br />
Se også<br />
"Formatere tabeller" på side 278<br />
Video om oprettelse og formatering af tabeller<br />
Oprette en tabel fra bunden<br />
Den tabel, der oprettes, udfylder bredden på tekstrammen.<br />
1 Vælg tekstværktøjet , og placer indsættelsespunktet der, hvor tabellen skal vises.<br />
2 Vælg Tabel > Indsæt tabel.<br />
3 Angiv antallet af rækker og kolonner.<br />
4 Hvis tabelindholdet strækker sig over mere end én kolonne eller ramme, skal du angive antallet af sidehoved- eller<br />
sidefodrækker, hvor oplysningerne skal gentages.<br />
5 Angiv eventuelt et tabelformat.<br />
6 Klik på OK.<br />
Rækkehøjden i tabellen bestemmes af det angivne tabelformat. Et tabelformat kan f.eks. formatere forskellige dele af<br />
tabellen ved hjælp af celleformater. Hvis ét eller flere af disse celleformater indeholder afsnitsformater, er det værdien<br />
for linjeafstand i afsnitsformatet, der bestemmer rækkehøjden for det pågældende område. Hvis der ikke bruges noget<br />
afsnitsformat, er det dokumentets standardsatslinje, der bestemmer rækkehøjden. Satslinjen er baseret på<br />
linjeafstandsværdien. I denne sammenhæng er en satslinje den omtrentlige højde på markeringen i markeret tekst.<br />
269
Oprette en tabel ud fra eksisterende tekst<br />
Før du konverterer tekst til en tabel, skal du kontrollere, at teksten er sat korrekt op.<br />
BRUGE INDESIGN <strong>CS4</strong><br />
Tabeller<br />
1 Du kan forberede en tekst til konvertering ved at indsætte tabulatorer, kommaer, afsnitstegn eller andre tegn til<br />
adskillelse af kolonnerne. Adskil rækkerne ved at indsætte tabulatorer, kommaer, afsnitstegn eller andre tegn.<br />
(Tekst kan i mange tilfælde konverteres til en tabel uden at skulle redigeres).<br />
2 Vælg tekstværktøjet , og marker den tekst, der skal konverteres til en tabel.<br />
3 Vælg Tabel > Konverter tekst til tabel.<br />
4 For både Kolonneseparator og Rækkeseparator skal du angive, hvor nye rækker og kolonner skal begynde. Vælg<br />
Tabulator, Komma eller Afsnit, eller skriv et tegn, f.eks. et semikolon (;), i felterne Kolonneseparator og<br />
Rækkeseparator. Alle de tegn, du skriver, vises i menuen, næste gang du opretter en tabel fra tekst.<br />
5 Hvis du angiver den samme separator til kolonner og rækker, skal du angive det antal kolonner, tabellen skal<br />
indeholde.<br />
6 Angiv eventuelt et tabelformat, der skal bruges til formatering af tabellen.<br />
7 Klik på OK.<br />
Hvis der er nogen rækker med færre elementer end antallet af kolonner i en tabel, udfyldes rækken af tomme celler.<br />
Integrere en tabel i en anden tabel<br />
1 Benyt én af følgende fremgangsmåder:<br />
Marker de celler eller den tabel, der skal integreres, og vælg derefter Rediger > Klip eller Kopier. Placer<br />
indsættelsespunktet i den celle, hvor tabellen skal vises, og vælg derefter Rediger > Sæt ind.<br />
Klik i tabellen, og vælg Tabel > Indsæt tabel. Angiv antallet af rækker og kolonner, og klik derefter på OK.<br />
2 Foretag eventuelle cellejusteringer. (Se "Formatere tekst i en tabel" på side 281).<br />
Hvis du opretter en tabel inden i en celle, kan du ikke markere de dele af tabellen, der overskrider cellens kanter, ved<br />
hjælp af musen. I stedet skal du udvide rækken eller kolonnen eller placere indsættelsespunktet i første del af tabellen<br />
og derefter flytte indsættelsespunktet og markere tekst ved hjælp af tastaturgenveje.<br />
Importere tabeller fra andre programmer<br />
Når du importerer et Microsoft Word-dokument, der indeholder tabeller, eller et Microsoft Excel-regneark ved hjælp<br />
af kommandoen Indsæt, importeres data som en tabel, der kan redigeres. Du kan styre formateringen ved hjælp af<br />
dialogboksen Importindstillinger.<br />
Det er også muligt at indsætte data fra et Excel-regneark eller en Word-tabel i et InDesign- eller InCopy-dokument.<br />
Indstillingerne for håndtering af udklipsholder angiver, hvordan tekst, der indsættes fra et andet program, skal<br />
formateres. Hvis Kun tekst er valgt, vises oplysningerne som uformateret tekst adskilt med tabulatorer, som kan<br />
konverteres til en tabel. Hvis Alle oplysninger er valgt, vises den indsatte tekst som en formateret tabel.<br />
Hvis du indsætter tekst fra et andet program i en eksisterende tabel, skal du indsætte et antal rækker og kolonner, der<br />
passer til den tekst, der indsættes, vælge indstillingen Kun tekst under indstillingerne Håndtering af udklipsholder og<br />
kontrollere, at der er markeret mindst én celle, medmindre du ønsker at integrere den indsatte tabel i en celle.<br />
Hvis du vil have mere kontrol over formateringen af den importerede tabel eller vil opretholde en lænke til<br />
formateringen i regnearket, skal du bruge kommandoen Indsæt, når du importerer tabellen.<br />
270
BRUGE INDESIGN <strong>CS4</strong><br />
Tabeller<br />
Du kan også kopiere og indsætte tabulatorsepareret tekst på tværs af en række tabelceller Dette er en alle tiders måde<br />
til at erstatte indhold på uden at ændre formateringen. Forudsæt, at du f.eks. vil opdatere indholdet i en formateret<br />
tabel i et månedligt magasin. En mulighed er at lænke til et Excel-regneark. Men hvis indholdet kommer fra en anden<br />
kilde, kan du kopiere tabulatorsepareret tekst, som indeholder den nye tekst, og markere det celleområde, hvor det skal<br />
indsættes i den formaterede InDesign-tabel.<br />
Se også<br />
"Indsætte (importere) tekst" på side 126<br />
Føje tekst til en tabel<br />
Du kan tilføje tekst, forankrede objekter, XML-mærker og andre tabeller til tabelceller. En tabelrækkes højde udvider<br />
sig, så der er plads til ekstra tekstlinjer, medmindre du angiver en fast rækkehøjde. Det er ikke muligt at føje fodnoter<br />
til tabeller.<br />
❖ Vælg tekstværktøjet , og benyt derefter én af følgende fremgangsmåder:<br />
Placer indsættelsespunktet i en celle, og indtast tekst. Tryk på Enter eller Retur for at oprette et nyt afsnit i den<br />
samme celle. Tryk på Tab for at bevæge dig fremad gennem celler (hvis du trykker på Tab i den sidste celle,<br />
indsættes en ny række). Tryk på Shift+Tab for at bevæge dig baglæns gennem celler.<br />
Kopier tekst, placer indsættelsespunktet i tabellen, og vælg derefter Rediger > Sæt ind.<br />
Placer indsættelsespunktet på det sted, hvor der skal tilføjes tekst, vælg Filer > Indsæt, og dobbeltklik derefter på en<br />
tekstfil.<br />
Se også<br />
"Tilpasse størrelsen på kolonner, rækker og tabeller" på side 279<br />
"Arbejde med celler med overskud" på side 282<br />
"Mærke elementer" på side 578<br />
Føje grafik til en tabel<br />
Du kan se en video om indsættelse af billeder i en tabel på www.adobe.com/go/vid0083_dk.<br />
❖ Benyt én af følgende fremgangsmåder:<br />
Placer indsættelsespunktet på det sted, hvor grafikelementet skal tilføjes, vælg Filer > Indsæt, og dobbeltklik<br />
derefter på grafikfilens filnavn.<br />
Placer indsættelsespunktet på det sted, hvor grafikelementet skal tilføjes, vælg Objekt > Forankret objekt > Indsæt,<br />
og angiv derefter indstillingerne. Du kan senere tilføje et grafikelement til det forankrede objekt.<br />
Kopier et grafikelement eller en ramme, placer indsættelsespunktet, og vælg derefter Rediger > Sæt ind.<br />
Når du tilføjer et grafikelement, der er større end cellen, udvides cellehøjden, så der er plads til grafikelementet, men<br />
cellens bredde ændres ikke. Grafikken vil derfor muligvis gå ud over cellens højre side. Hvis du indstiller en fast højde<br />
for den række, hvor grafikelementet er indsat, og grafikelementet er højere end rækkehøjden, medfører det overskud i<br />
cellen.<br />
Du kan undgå overskud i en celle ved at placere billedet uden for tabellen, ændre størrelsen på billedet og derefter<br />
indsætte det i tabelcellen.<br />
271
Tilføje tabelsidehoveder og -fødder<br />
BRUGE INDESIGN <strong>CS4</strong><br />
Tabeller<br />
Når du opretter en lang tabel, strækker tabellen sig måske over mere end én kolonne, ramme eller side. Du kan gentage<br />
oplysningerne i starten eller i bunden af hver opdelte del af tabellen ved hjælp af sidehoveder og sidefødder.<br />
Du kan tilføje sidehoved- og sidefodrækker, når du opretter tabellen. Du kan også tilføje sidehoved- og sidefodrækker<br />
og ændre deres visning i tabellen ved hjælp af dialogboksen Tabelindstillinger. Du kan konvertere brødtekstrækker til<br />
sidehoved- eller sidefodrækker.<br />
Sidehovedrækker gentaget én gang pr. ramme<br />
Hvis du vil nummerere tabeller fortløbende, f.eks. Tabel 1A, Tabel 1B osv., skal du tilføje en variabel i tabellens<br />
sidehoved eller sidefod. (Se "Oprette fortløbende billedtekster til figurer og tabeller" på side 262).<br />
Du kan se en video om oprettelse af sidehoveder og sidefødder til tabeller på www.adobe.com/go/vid0082_dk.<br />
Se også<br />
"Opdele tabeller på tværs af rammer" på side 280<br />
"Oprette variabler til fortløbende sidehoveder og sidefødder" på side 91<br />
Konvertere eksisterende rækker til sidehoved- eller sidefodrækker<br />
1 Marker rækkerne øverst i tabellen for at oprette sidehovedrækker, eller i bunden af tabellen for at oprette<br />
sidefodrækker.<br />
2 Vælg Tabel > Konverter rækker > Til sidehoved eller Til sidefod.<br />
Ændre indstillingerne for sidehoved- eller sidefodrække<br />
1 Placer indsættelsespunktet i tabellen, og vælg derefter Tabel > Tabelindstillinger > Sidehoveder og sidefødder.<br />
2 Angiv antallet af sidehoved- eller sidefodrækker. Tomme rækker kan tilføjes i toppen eller bunden af tabellen.<br />
3 Angiv, hvorvidt oplysningerne i sidehovedet eller sidefoden skal vises i hver tekstkolonne (ved tekstrammer med<br />
mere end én kolonne), én gang pr. ramme eller kun én gang pr. side.<br />
4 Marker Spring over første, hvis du ikke vil have sidehovedoplysningerne vist i tabellens første række. Marker Spring<br />
over sidste, hvis du ikke vil have sidefodoplysningerne vist i tabellens sidste række.<br />
5 Klik på OK.<br />
Fjerne sidehoved- eller sidefodrækker<br />
❖ Benyt én af følgende fremgangsmåder:<br />
Placer indsættelsespunktet i sidehoved- eller sidefodrækken, og vælg derefter Tabel > Konverter rækker > Til<br />
tabelkrop.<br />
Vælg Tabel > Tabelindstillinger > Sidehoveder og sidefødder, og angiv derefter et nyt antal sidehoved- eller<br />
sidefodrækker.<br />
272
Markere og redigere tabeller<br />
Markere tabelceller, -rækker og -kolonner<br />
BRUGE INDESIGN <strong>CS4</strong><br />
Tabeller<br />
Når du markerer en del af eller hele teksten i en celle, har det markerede samme udseende som tekst, der er markeret<br />
uden for en tabel. Men hvis det markerede strækker sig over mere end én celle, markeres både cellerne og deres<br />
indhold.<br />
Hvis en tabel strækker sig over mere end én ramme, vises et låseikon som tegn på, at du ikke kan markere tekst eller<br />
celler i den række, hvis du holder musemarkøren over en sidehoved- eller sidefodrække, som ikke er den første<br />
sidehoved- eller sidefodrække. Hvis du vil markere celler i en sidehoved- eller sidefodrække, skal du gå til begyndelsen<br />
af tabellen.<br />
Se også<br />
"Taster til tabeller" på side 693<br />
Markere celler<br />
❖ Vælg tekstværktøjet , og benyt derefter én af følgende fremgangsmåder:<br />
Du kan markere en enkelt celle ved at klikke inde i tabellen eller markere noget tekst og derefter vælge Tabel ><br />
Marker > Celle.<br />
Du kan markere flere celler ved at trække hen over en celleramme. Sørg for ikke at trække i kolonne- eller<br />
rækkelinjerne, så du ikke ændrer tabellens størrelse.<br />
Tryk på Esc for at skifte imellem at markere al teksten i en celle og markere cellen.<br />
Markere hele kolonner eller rækker<br />
❖ Vælg tekstværktøjet , og benyt derefter én af følgende fremgangsmåder:<br />
Klik inde i en tabel, eller marker noget tekst, og vælg derefter Tabel > Marker > Kolonne eller Række.<br />
Flyt markøren hen oven over en kolonne eller hen til venstre for en række, så den ændres til en pil (<br />
og klik derefter for at markere hele den pågældende kolonne eller række.<br />
eller ),<br />
Før og efter markering af en række<br />
Markere alle sidehoved-, tabelkrop- eller sidefodrækker<br />
1 Klik inde i en tabel, eller marker noget tekst.<br />
2 Vælg Tabel > Marker > Sidefodrækker, Tabelkroprækker eller Sidefodrækker.<br />
Markere hele tabellen<br />
❖ Vælg tekstværktøjet , og benyt derefter én af følgende fremgangsmåder:<br />
Klik inde i en tabel, eller marker noget tekst, og vælg derefter Tabel > Marker > Tabel.<br />
273
BRUGE INDESIGN <strong>CS4</strong><br />
Tabeller<br />
Flyt markøren hen oven over tabellens øverste venstre hjørne, så den ændres til en pil , og klik derefter for at<br />
markere hele tabellen.<br />
Før og efter markering af en tabel<br />
Træk tekstværktøjet hen over hele tabellen.<br />
Du kan også markere en tabel på samme måde, som du markerer et forankret grafikelement. Placer<br />
indsættelsespunktet umiddelbart før eller efter en tabel, og hold derefter Shift nede, mens du trykker på højrepilen eller<br />
venstrepilen for at markere tabellen.<br />
Indsætte rækker og kolonner<br />
Du kan indsætte rækker og kolonner på flere forskellige måder.<br />
Indsætte en række<br />
1 Placer indsættelsespunktet i rækken under eller over det sted, hvor den nye række skal indsættes.<br />
2 Vælg Tabel > Indsæt > Række.<br />
3 Angiv det ønskede antal rækker.<br />
4 Angiv, om den eller de nye rækker skal indsættes før eller efter den aktuelle række, og klik derefter på OK.<br />
De nye celler har den samme formatering som teksten i den række, hvor indsættelsespunktet var placeret.<br />
Du kan også oprette en ny række ved at trykke på tabulatortasten, når indsættelsespunktet befinder sig i den sidste<br />
celle.<br />
Indsætte en kolonne<br />
1 Placer indsættelsespunktet i en kolonne ved siden af det sted, hvor den nye kolonne skal være.<br />
2 Vælg Tabel > Indsæt > Kolonne.<br />
3 Angiv det ønskede antal kolonner.<br />
4 Angiv, om den eller de nye kolonner skal indsættes før eller efter den aktuelle kolonne, og klik derefter på OK.<br />
De nye celler har den samme formatering som teksten i den kolonne, hvor indsættelsespunktet var placeret.<br />
Indsætte flere rækker og kolonner<br />
1 Når indsættelsespunktet befinder sig i tabellen, skal du vælge Tabel > Tabelindstillinger > Tabelopsætning.<br />
2 Angiv et nyt antal rækker og kolonner, og klik derefter på OK.<br />
Nye rækker føjes til bunden af tabellen, og nye kolonner føjes til tabellens højre side.<br />
Du kan også ændre antallet af rækker og kolonner ved hjælp af panelet Tabel. Du kan få vist panelet Tabel ved at<br />
vælge Vindue > Tekst og tabeller > Tabel.<br />
274
BRUGE INDESIGN <strong>CS4</strong><br />
Tabeller<br />
Indsætte en række eller kolonne ved at trække i dem<br />
Hvis du trækker en kolonne mere end halvanden gang dens bredde, tilføjes der nye kolonner med samme bredde som<br />
den oprindelige kolonne. Hvis du kun vil indsætte én kolonne ved at trække i en eksisterende, kan den nye kolonne<br />
være smallere eller bredere end den kolonne, du trak i. Det samme gælder for rækker, medmindre rækkehøjden for<br />
den række, der trækkes i, er indstillet til Mindst. Hvis det er tilfældet, ændrer InDesign størrelsen på den nye række,<br />
hvis du kun vil indsætte én række, så den bliver høj nok til at indeholde tekst.<br />
1 Anbring tekstværktøjet oven over rammen på en kolonne eller række, så dobbeltpilen ( eller ) vises.<br />
2 Hold museknappen nede, og hold derefter Alt (Windows) eller Alternativ (Mac OS) nede, mens du trækker ned for<br />
at oprette en ny række eller til højre for at oprette en ny kolonne. Hvis du trykker på Alt eller Alternativ, før du<br />
holder museknappen nede, vises håndværktøjet, så sørg for at begynde at trække, inden du trykker på Alt eller<br />
Alternativ.<br />
Bemærk! Du kan ikke indsætte rækker eller kolonner øverst eller til venstre i tabellen ved at trække i den. Disse felter<br />
anvendes til at markere rækker og kolonner.<br />
Slette rækker, kolonner eller tabeller<br />
Du kan slette en række, kolonne eller tabel ved at anbringe indsættelsespunktet inde i tabellen og derefter vælge<br />
Tabel > Slet > Række, Kolonne eller Tabel.<br />
Du kan slette rækker og kolonner ved hjælp af dialogboksen Tabelindstillinger ved at vælge Tabel ><br />
Tabelindstillinger > Tabelopsætning. Angiv et nyt antal rækker og kolonner, og klik derefter på OK. Rækker slettes<br />
fra bunden af tabellen, og kolonner slettes fra højre side af tabellen.<br />
Du kan slette en række eller en kolonne med musen ved at anbringe markøren over rammen i bunden eller i højre<br />
side af tabellen, så der vises et dobbeltpil-ikon ( eller ). Hold museknappen nede, og hold derefter Alt<br />
(Windows) eller Alternativ (Mac OS) nede, mens du trækker opad for at slette rækker eller mod venstre for at slette<br />
kolonner.<br />
Bemærk! Hvis du trykker på Alt eller Alternativ, inden du holder museknappen nede, vises håndværktøjet. Sørg derfor<br />
for ikke at trykke på Alt eller Alternativ, før du begynder at trække.<br />
Du kan slette celleindhold uden at slette cellerne ved at markere de celler, som indeholder tekst, der skal slettes, eller<br />
ved at markere teksten i cellerne ved hjælp af tekstværktøjet . Tryk på Backspace eller Delete, eller vælg<br />
Rediger > Fjern.<br />
Ændre en tabels justering i en ramme<br />
En tabel antager bredden på det afsnit eller den tabelcelle, hvor den oprettes. Du kan dog ændre størrelsen på<br />
tekstrammen eller tabellen, så tabellen bliver bredere eller smallere end rammen. I et sådant tilfælde kan du bestemme,<br />
hvordan tabellen inden i rammen skal justeres.<br />
1 Placer indsættelsespunktet til højre eller venstre for tabellen. Kontroller, at tekstens indsættelsespunkt er placeret i<br />
tabelafsnittet og ikke inde i selve tabellen. Indsættelsespunktet bliver lige så højt som tabellen i rammen.<br />
2 Klik på en justeringsknap, f.eks. Centreret, i panelet Afsnit eller i kontrolpanelet.<br />
Se også<br />
"Tilpasse størrelsen på kolonner, rækker og tabeller" på side 279<br />
275
Navigere i en tabel<br />
BRUGE INDESIGN <strong>CS4</strong><br />
Tabeller<br />
Du kan flytte i en tabel ved hjælp af Tab eller piletasterne. Du kan også springe til en bestemt række, hvilket kan være<br />
særligt anvendeligt i lange tabeller.<br />
Se også<br />
"Taster til tabeller" på side 693<br />
Flytte i en tabel ved hjælp af Tab<br />
Tryk på Tab for at gå til næste celle. Hvis du trykker på Tab, når du befinder dig i den sidste celle i tabellen, oprettes<br />
der en ny række. Du kan finde oplysninger om, hvordan du indsætter tabulatorer og indrykninger i en tabel, under<br />
"Formatere tekst i en tabel" på side 281.<br />
Tryk på Shift+Tab for at gå til forrige celle. Hvis du trykker på Shift+Tab, når du befinder dig i den første celle i<br />
tabellen, flyttes indsættelsespunktet til sidste celle i tabellen.<br />
Flytte i en tabel ved hjælp af piletasterne<br />
Du kan flytte rundt i og mellem tabellens celler ved hjælp af piletasterne. Hvis du trykker på højre piletast, når<br />
indsættelsespunktet befinder sig i slutningen af den sidste celle i en række, flyttes indsættelsespunktet til<br />
begyndelsen af første celle i samme række. Hvis du trykker på pil ned-tasten, når indsættelsespunktet befinder sig<br />
i slutningen af sidste celle i en kolonne, flyttes indsættelsespunktet til begyndelsen af første celle i samme kolonne.<br />
Springe til en bestemt række i en tabel<br />
1 Vælg Tabel > Gå til række.<br />
2 Benyt én af følgende fremgangsmåder:<br />
Angiv nummeret på den række, du vil springe til, og klik derefter på OK.<br />
Hvis en sidehoved- eller sidefodrække er defineret i den aktuelle tabel, skal du vælge Sidehoved eller Sidefod i<br />
menuen og derefter klikke på OK.<br />
Klippe, kopiere og indsætte tabelindhold<br />
Når der er markeret tekst i en celle, kan teksten klippes, kopieres og sættes ind på samme måde som uden for en tabel.<br />
Du kan også klippe, kopiere og indsætte celler med indhold. Hvis indsættelsespunktet befinder sig i en tabel, når du<br />
sætter tekst ind, vises flere indsatte celler som en tabel inde i tabellen. Du kan også flytte eller kopiere hele tabellen.<br />
1 Marker de celler, der skal klippes eller kopieres, og vælg derefter Rediger > Klip eller Kopier.<br />
2 Benyt én af følgende fremgangsmåder:<br />
Du kan integrere en tabel i en anden tabel ved at placere indsættelsespunktet i den celle, hvor tabellen skal<br />
indsættes. Vælg derefter Rediger > Sæt ind.<br />
Du kan erstatte eksisterende celler ved at markere en eller flere celler i tabellen. Sørg for, at der er tilstrækkeligt med<br />
celler under og til højre for den markerede celle. Vælg derefter Rediger > Sæt ind.<br />
Se også<br />
"Markere tabelceller, -rækker og -kolonner" på side 273<br />
Flytte og kopiere en tabel<br />
1 Du kan markere hele tabellen ved at placere indsættelsespunktet i tabellen og vælge Tabel > Marker > Tabel.<br />
276
BRUGE INDESIGN <strong>CS4</strong><br />
Tabeller<br />
2 Vælg Rediger > Klip eller Kopier, og flyt indsættelsespunktet til det sted, hvor tabellen skal vises. Vælg derefter<br />
Rediger > Sæt ind.<br />
Konvertere tabeller til tekst<br />
1 Vælg tekstværktøjet , og placer indsættelsespunktet i tabellen, eller marker tekst i tabellen.<br />
2 Vælg Tabel > Konverter tabel til tekst.<br />
3 Angiv den separator, der skal anvendes som hhv. Kolonneseparator og Rækkeseparator.<br />
Du opnår det bedste resultat ved at bruge forskellige separatorer til kolonner og rækker, f.eks. tabulatorer til kolonner<br />
og afsnit til rækker.<br />
4 Klik på OK.<br />
Når du konverterer en tabel til tekst, fjernes tabellens linjer, og den separator, du har angivet, indsættes i slutningen af<br />
hver række og kolonne.<br />
Kombinere tabeller<br />
Du kan flette to eller flere tabeller sammen i én tabel ved hjælp af kommandoen Sæt ind.<br />
1 Indsæt et antal tomme rækker, der mindst svarer til det antal rækker, der skal indsættes fra andre tabeller, i<br />
måltabellen. Hvis der indsættes færre rækker end det antal, der kopieres, er det ikke muligt at indsætte rækkerne.<br />
2 Marker de celler, der skal kopieres, i kildetabellen. Hvis du kopierer flere kolonneceller end det antal, der er<br />
tilgængelige i måltabellen, er det ikke muligt at indsætte cellerne.<br />
3 Marker mindst én celle, hvor de indgående rækker skal indsættes, og vælg derefter Rediger > Sæt ind.<br />
Hvis der i de indsatte rækker er brugt en anden formatering end i resten af tabellen, skal du definere ét eller flere<br />
tabelformater og derefter anvende disse formater på de indsatte celler. Hold Alt (Windows) eller Alternativ (Mac OS)<br />
nede, mens du klikker på det celleformat, der skal overskrive den eksisterende formatering.<br />
Se også<br />
"Klippe, kopiere og indsætte tabelindhold" på side 276<br />
"Tabel- og celleformater" på side 287<br />
Arbejde med tabeller i Teksteditor<br />
Når du vælger Rediger > Rediger i Teksteditor, vises tabeller og deres indhold i Teksteditor. Du kan redigere tabeller i<br />
Teksteditor.<br />
277
A<br />
B<br />
Redigering af tabeller i Teksteditor<br />
A. Ikonet Tabel B. Overskudstekst C. Grafik af overskudstekst<br />
BRUGE INDESIGN <strong>CS4</strong><br />
Tabeller<br />
Hvis du vil udvide eller skjule tabellen i Teksteditor, skal du klikke på trekanten til venstre for tabelikonet øverst i<br />
tabellen.<br />
Hvis du vil bestemme, om tabellen skal sorteres efter rækker eller kolonner, skal du højreklikke (Windows) eller<br />
Ctrl-klikke (Mac OS) på tabelikonet og vælge Sorter efter rækker eller Sorter efter kolonner.<br />
Brug visningen Layout til at redigere og formatere tabellen. Du kan ikke vælge kolonner eller rækker i Teksteditor.<br />
Formatere tabeller<br />
Formatere tabeller<br />
C<br />
Du kan formatere tekst i en tabel ved hjælp af kontrolpanelet eller panelet Tegn, på samme måde som du formaterer<br />
tekst uden for en tabel. Derudover kan du formatere selve tabellen ved hjælp af de to dialogbokse Tabelindstillinger og<br />
Celleindstillinger. Ved hjælp af disse dialogbokse kan du ændre antallet af rækker og kolonner samt udseendet på<br />
tabellens ramme og fyld. Du kan også bestemme afstanden over og under tabellen, redigere sidehoved- og<br />
sidefodrækker og tilføje andre typer tabelformatering.<br />
Du kan formatere tabelstrukturen ved hjælp af panelet Tabel, kontrolpanelet eller genvejsmenuen. Marker én eller<br />
flere celler, og højreklik (Windows), eller hold Control nede, og klik (Mac OS), for at få vist en genvejsmenu med<br />
tabelindstillinger.<br />
Du kan se en video om oprettelse og formatering af tabeller på www.adobe.com/go/vid0081_dk.<br />
278
Se også<br />
"Tabelstreger og -fyld" på side 283<br />
Video om oprettelse og formatering af tabeller<br />
Tilpasse størrelsen på kolonner, rækker og tabeller<br />
Du kan tilpasse størrelsen på kolonner, rækker og tabeller på flere forskellige måder.<br />
Se også<br />
"Ændre en tabels justering i en ramme" på side 275<br />
Ændre størrelsen på kolonner og rækker<br />
1 Marker celler i de kolonner og rækker, hvor størrelsen skal ændres.<br />
2 Benyt én af følgende fremgangsmåder:<br />
Angiv indstillinger for kolonnebredde og rækkehøjde i panelet Tabel.<br />
BRUGE INDESIGN <strong>CS4</strong><br />
Tabeller<br />
Vælg Tabel > Celleindstillinger > Rækker og kolonner, angiv indstillinger for rækkehøjde og kolonnebredde, og<br />
klik derefter på OK.<br />
Bemærk! Hvis du markerer Mindst for at angive et minimum for rækkehøjden, øges højden på rækkerne, efterhånden<br />
som du tilføjer tekst eller gør skriften større. Hvis du markerer Præcis for at angive en fast rækkehøjde, ændres<br />
rækkehøjden ikke, når du tilføjer eller fjerner tekst. En fast rækkehøjde resulterer ofte i overskud i cellen. (Se "Arbejde med<br />
celler med overskud" på side 282).<br />
Anbring markøren over kanten på en kolonne eller række, så der vises en dobbeltpil ( eller ), og træk derefter<br />
mod venstre eller højre for at øge eller mindske kolonnebredden, eller træk opad eller nedad for at øge eller mindske<br />
rækkehøjden.<br />
Name<br />
Før og efter at du har trukket i rækken for at ændre rækkehøjden<br />
Som standard angives rækkehøjden ud fra den aktuelle skrifts satslinjehøjde. Det vil sige, at rækkehøjden ændres, hvis<br />
du ændrer skriftens punktstørrelse for hele tekstrækker, eller hvis du ændrer indstillingen for rækkehøjde. Den<br />
maksimale rækkehøjde afhænger af indstillingen Maksimum i afsnittet med rækker og kolonner i dialogboksen<br />
Celleindstillinger.<br />
Ændre størrelse på rækker og kolonner uden at ændre tabellens bredde<br />
Hold Shift nede, mens du trækker i en indvendig række- eller kolonneramme (ikke tabelrammen). En række eller<br />
kolonne bliver større, mens den anden bliver mindre.<br />
Du kan ændre størrelsen på rækkerne eller kolonnerne proportionalt ved at holde Shift nede, mens du trækker i<br />
den højre eller den nederste kant af tabellen.<br />
Når du holder Shift nede, mens du trækker i tabellens højre kant, ændres størrelsen på alle kolonnerne proportionelt.<br />
Ligeledes ændres størrelsen på alle rækker proportionelt, hvis du holder Shift nede, mens du trækker i tabellens<br />
underkant.<br />
279
Ændre hele tabellens størrelse<br />
BRUGE INDESIGN <strong>CS4</strong><br />
Tabeller<br />
❖ Vælg tekstværktøjet , og placer markøren over tabellens nederste højre hjørne, så den bliver til en pil . Træk<br />
derefter for at øge eller mindske tabellens størrelse. Hold Shift nede for at bevare tabellens højde- og<br />
breddeproportioner.<br />
Bemærk! Hvis tabellen strækker sig over mere end én ramme i en tekstenhed, kan du ændre størrelsen på hele tabellen<br />
ved hjælp af markøren.<br />
Fordele kolonner og rækker jævnt<br />
1 Marker celler i de kolonner eller rækker, der skal have samme bredde eller højde.<br />
2 Vælg Tabel > Fordel rækker jævnt eller Fordel kolonner jævnt.<br />
Ændre afstanden før eller efter en tabel<br />
1 Placer indsættelsespunktet befinder i tabellen, og vælg Tabel > Tabelindstillinger > Tabelopsætning.<br />
2 Angiv nye værdier for Afstand før og Afstand efter under Tabelafstand, og klik derefter på OK.<br />
Bemærk, at en ændring af afstanden før tabellen ikke påvirker afstanden for en tabelrække øverst i en ramme.<br />
Opdele tabeller på tværs af rammer<br />
Angiv, hvor mange rækker der skal holdes sammen, eller hvor en række skal opdeles, f.eks. øverst i en kolonne eller<br />
ramme, ved hjælp af indstillingerne for Hold sammen.<br />
Når du opretter en tabel, der er højere end den ramme, den befinder sig i, er der overskud i rammen. Hvis du kæder<br />
rammen sammen med en anden ramme, fortsætter tabellen i den pågældende ramme. Rækker flyttes én efter én ind i<br />
sammenkædede rammer. Det er ikke muligt at opdele en enkelt række på tværs af flere rammer. Angiv sidehoved- eller<br />
sidefodrækker, hvor oplysningerne skal gentages i den nye ramme.<br />
1 Placer indsættelsespunktet i den relevante række, eller marker et celleområde i de rækker, der skal holdes sammen.<br />
2 Vælg Tabel > Celleindstillinger > Rækker og kolonner.<br />
3 Hold de markerede rækker sammen ved at markere Hold sammen med næste række.<br />
4 Hvis du vil have rækken til at brydes et bestemt sted, skal du vælge en indstilling (f.eks. I næste ramme) i menuen<br />
Start række og derefter klikke på OK.<br />
Hvis du opretter en tabel, der strækker sig over begge sider i et opslag, er det muligvis nødvendigt at tilføje en tom<br />
kolonne midt i tabellen til justering af margener.<br />
Se også<br />
"Tilføje tabelsidehoveder og -fødder" på side 272<br />
Tilføje tekst før en tabel<br />
En tabel er forankret til afsnittene umiddelbart før og efter. Hvis du indsætter en tabel i starten af tekstrammen, kan<br />
du ikke klikke oven over tabellen for at placere et indsættelsespunkt. Brug i stedet piletasterne til at flytte<br />
indsættelsespunktet oven over tabellen.<br />
❖ Placer indsættelsespunktet i starten af afsnittet i den første celle, tryk på venstre piletast, og skriv.<br />
280
Formatere tekst i en tabel<br />
BRUGE INDESIGN <strong>CS4</strong><br />
Tabeller<br />
Generelt kan du formatere tekst i en tabel på samme måde, som du formaterer tekst, der ikke er placeret i en tabel.<br />
Se også<br />
"Arbejde med celler med overskud" på side 282<br />
"Angive tegn for decimaltabulatorer" på side 251<br />
Indsætte tabulatorer i en tabelcelle<br />
Når indsættelsespunktet er placeret i en tabel, flyttes det til næste celle, når der trykkes på tabulatortasten. Det er dog<br />
muligt at indsætte et tabulatorstop i en tabelcelle. Du kan definere tabulatorindstillinger i tabellen ved hjælp af panelet<br />
Tabulatorer. Tabulatorindstillinger påvirker det afsnit, hvor indsættelsespunktet er placeret.<br />
1 Vælg tekstværktøjet , og placer indsættelsespunktet det sted, hvor du vil have et tabulatorstop.<br />
2 Vælg Tekst > Indsæt specialtegn > Andet > Tabulator.<br />
Du kan ændre tabulatorindstillingerne ved at markere de kolonner eller celler, ændringerne skal gælde for, vælge<br />
Tekst > Tabulatorer for at få vist panelet Tabulatorer og derefter justere tabulatorindstillingerne.<br />
Bemærk! Når du bruger tabulatorlinealen til at tilføje en decimaltabulator til en celle eller en gruppe af celler, er det som<br />
regel ikke nødvendigt at trykke på Tab i starten af hvert afsnit for at justere teksten i cellerne i forhold til decimalerne.<br />
Afsnit justeres automatisk efter decimaltegnet, medmindre afsnittet indeholder yderligere formatering, f.eks. centreret<br />
justering, der tilsidesætter decimaltabulatoren.<br />
Ændre tekstjustering i en tabelcelle<br />
1 Vælg tekstværktøjet , og marker den eller de celler, indstillingerne skal gælde for.<br />
2 Vælg Tabel > Celleindstillinger > Tekst.<br />
3 Under Lodret justering skal du vælge en justeringsindstilling: Juster top, Centreret, Juster bund eller Juster lodret.<br />
Hvis du vælger Justeret, skal du angive Grænse for afsnitsafstand. Dette angiver den maksimale afstand, der må tilføjes<br />
mellem afsnit. (Se "Justere tekst lodret i en tekstramme" på side 247).<br />
4 I feltet Første grundlinje skal du vælge en indstilling for at angive, hvordan teksten skal forskydes fra toppen af<br />
cellen.<br />
Indstillingerne er de samme som de tilsvarende indstillinger i dialogboksen Tekstrammeindstillinger. (Se "Ændre<br />
indstillinger for tekstramme" på side 121).<br />
5 Klik på OK.<br />
Bemærk! Du kan ændre den vandrette justering af tekst i en celle ved hjælp af justeringsfunktionen i panelet Afsnit. Du<br />
kan justere teksten i en celle i forhold til en decimaltabulator ved at tilføje en decimaltabulatorindstilling ved hjælp af<br />
panelet Tabulatorer.<br />
Rotere tekst i en celle<br />
1 Placer indsættelsespunktet i den celle, der skal roteres, eller marker den eller de celler, rotationen skal gælde for.<br />
2 Vælg Tabel > Celleindstillinger > Tekst, eller åbn panelet Tabel.<br />
3 Vælg en værdi for Rotation, og klik på OK.<br />
Ændre afstanden for cellejustering<br />
1 Vælg tekstværktøjet , og placer indsættelsespunktet i eller marker den eller de celler, ændringen skal gælde for.<br />
281
2 Vælg Tabel > Celleindstillinger > Tekst, eller åbn panelet Tabel.<br />
BRUGE INDESIGN <strong>CS4</strong><br />
Tabeller<br />
3 Angiv værdier for Top, Bund, Venstre og Højre under Cellejusteringer, og klik på OK.<br />
I mange tilfælde øges rækkehøjden, når afstanden for cellejustering øges. Hvis rækkehøjden er indstillet til en fast<br />
værdi, skal du sørge for, at der er plads nok til justeringsværdierne, så du undgår overskudstekst.<br />
Flette og opdele celler<br />
Du kan flette (kombinere) eller opdele (inddele) celler i en tabel.<br />
Flette celler<br />
Du kan kombinere to eller flere celler i samme række eller kolonne i én enkelt celle. Du kan f.eks. flette cellerne i<br />
tabellens øverste række sammen til én celle, der kan bruges som tabellens overskrift.<br />
1 Vælg tekstværktøjet , og marker de celler, der skal flettes.<br />
2 Vælg Tabel > Flet celler.<br />
Fjerne cellefletning<br />
❖ Du kan fjerne cellefletningen ved at placere indsættelsespunktet i den flettede celle og vælge Tabel > Fjern<br />
cellefletning.<br />
Opdele celler<br />
Du kan opdele celler vandret og lodret, hvilket er særligt anvendeligt i forbindelse med oprettelse af formulartabeller.<br />
Du kan markere flere celler og opdele dem lodret eller vandret.<br />
1 Placer indsættelsespunktet i den celle, der skal opdeles, eller marker en række, kolonne eller celleblok.<br />
2 Vælg Tabel > Opdel celle lodret eller Opdel celle vandret.<br />
Arbejde med celler med overskud<br />
I de fleste tilfælde udvides en tabelcelle lodret for at give plads til ny tekst og grafik, der indsættes. Men hvis du angiver<br />
en fast rækkehøjde og derefter tilføjer tekst og grafik, der er for stort til cellen, vises der en lille, rød prik i cellens<br />
nederste højre hjørne. Den angiver, at der er overskud i cellen.<br />
Du kan ikke ombryde overskudstekst til en anden celle. I stedet skal du redigere eller ændre størrelse på indholdet eller<br />
udvide den celle eller tekstramme, hvori tabellen befinder sig.<br />
Hvis der anvendes indlejret grafik eller tekst med fast linjeafstand, kan celleindholdet overskride cellekanterne. Du kan<br />
vælge indstillingen Fritlæg indhold til celle, så eventuel tekst eller indlejret grafik, der ellers går ud over en cellekant,<br />
fritlægges til cellekanten. Dette gælder dog ikke, når integreret grafik overskrider cellens nederste kanter (vandret).<br />
Vise indholdet i en celle med overskud<br />
❖ Benyt én af følgende fremgangsmåder:<br />
Øg cellens størrelse.<br />
Rediger tekstformateringen. Du kan markere cellens indhold ved at klikke i cellen med overskud, trykke på Esc og<br />
derefter formatere teksten ved hjælp af kontrolpanelet.<br />
282
BRUGE INDESIGN <strong>CS4</strong><br />
Tabeller<br />
Fritlægge et billede i en celle<br />
Hvis et billede er for stort til en celle, overskrider det cellekanterne. Du kan fritlægge de dele af billedet, der går ud over<br />
cellekanterne.<br />
1 Placer indsættelsespunktet i den celle, der skal fritlægges, eller marker den eller de celler, indstillingerne skal gælde for.<br />
2 Vælg Tabel > Celleindstillinger > Tekst.<br />
3 Vælg Fritlæg indhold til celle, og klik derefter på OK.<br />
Tabelstreger og -fyld<br />
Om tabelstreger og -fyld<br />
Du kan føje streger og fyld til tabeller på flere forskellige måder. Du kan ændre stregen for tabellens ramme og føje<br />
skiftende streger og fyld til kolonner og rækker ved hjælp af dialogboksen Tabelindstillinger. Du kan ændre streg og<br />
fyld for enkelte celler ved hjælp af dialogboksen Celleindstillinger eller panelerne Farveprøver, Streg og Farve.<br />
Som standard tilsidesætter den formatering, der vælges i dialogboksen Tabelindstillinger, al tilsvarende formatering,<br />
der tidligere er anvendt på tabelceller. Vælger du imidlertid indstillingen Bevar lokal formatering i dialogboksen<br />
Tabelindstillinger, tilsidesættes streger og fyld i enkelte celler ikke.<br />
Hvis du bruger den samme formatering gentagne gange i tabeller eller celler, skal du oprette og anvende tabelformater<br />
og celleformater.<br />
Se også<br />
"Tabel- og celleformater" på side 287<br />
Ændre tabelrammen<br />
Du kan ændre tabelrammen ved hjælp af enten dialogboksen Tabelopsætning eller i panelet Streg.<br />
1 Når indsættelsespunktet befinder sig i tabellen, skal du vælge Tabel > Tabelindstillinger > Tabelopsætning.<br />
2 Angiv den ønskede styrke, type, farve, nuance og mellemrumsfarve under Tabelramme. (Se "Indstillinger for<br />
tabelstreger og fyld" på side 285).<br />
3 Vælg tegnerækkefølgen under Stregtegnerækkefølge. Du kan vælge mellem følgende indstillinger:<br />
Bedst mulige sammenføjninger Hvis denne indstilling vælges, vises rækkestreger forrest de steder, hvor streger af<br />
forskellig farve krydser hinanden. Derudover samles stregerne, og krydspunkterne forbindes, når streger, f.eks.<br />
dobbeltlinjer, krydser hinanden.<br />
Rækkestreger forrest Hvis denne indstilling vælges, vises rækkestreger foran.<br />
Kolonnestreger forrest Hvis denne indstilling vælges, vises kolonnestreger foran.<br />
Kompatibilitet med InDesign 2.0 Hvis denne indstilling vælges, vises rækkestreger foran. Derudover samles stregerne<br />
kun, og krydspunkterne forbindes kun, når streger, f.eks. dobbeltlinjer, krydser i en T-form.<br />
4 Hvis du ikke ønsker, at stregformateringen i enkelte celler tilsidesættes, skal du markere Bevar lokal formatering.<br />
5 Klik på OK.<br />
Hvis du fjerner streg og fyld fra en tabel, skal du vælge Vis > Vis rammekanter for at få vist tabellens cellekanter.<br />
283
Føje streg og fyld til celler<br />
BRUGE INDESIGN <strong>CS4</strong><br />
Tabeller<br />
Du kan føje streg og fyld til celler ved hjælp af dialogboksen Celleindstillinger eller panelerne Streg eller Farveprøver.<br />
Tilføje streg og fyld ved hjælp af Celleindstillinger<br />
Du kan afgøre, hvilke cellelinjer der skal formateres med en streg eller fyld, ved at markere eller fjerne markeringen af<br />
linjer i skærmversion-proxyen. Hvis du vil ændre udseendet på alle rækker eller kolonner i tabellen, skal du bruge et<br />
skiftende streg- eller fyldmønster, hvor det andet mønster er indstillet til 0.<br />
1 Vælg tekstværktøjet , og placer indsættelsespunktet i eller markere den eller de celler, hvor der skal tilføjes streg<br />
eller fyld. Du kan føje en streg eller fyld til sidehoved-/sidefodrækker ved at markere sidehoved-/sidefodcellerne i<br />
starten af tabellen.<br />
2 Vælg Tabel > Celleindstillinger > Streger og fyld.<br />
3 I skærmversion-proxyen skal du angive, hvilke linjer stregændringerne skal gælde for. Hvis du f.eks. ønsker at føje<br />
en kraftig streg til de markerede cellers udvendige linjer, men ikke til de indvendige, skal du fravælge den<br />
indvendige linje ved at klikke på den. Markerede linjer er blå, og fravalgte linjer er grå.<br />
Vælg de linjer, indstillingerne skal gælde for, i skærmversion-proxyen.<br />
Du kan markere hele det udvendige rektangel ved at dobbeltklikke på en udvendig linje i skærmversion-proxyen. Du<br />
kan markere de indvendige linjer ved at dobbeltklikke på en indvendig linje. Klik tre gange et vilkårligt sted i<br />
skærmversionsområdet for at markere eller fravælge alle linjer.<br />
4 Angiv de ønskede indstillinger for styrke, type, farve, nuance og mellemrumsfarve under Cellestreg. (Se<br />
"Indstillinger for tabelstreger og fyld" på side 285).<br />
5 Angiv de ønskede indstillinger for farve og nuance under Cellefyld.<br />
6 Marker eventuelt Overprint streg og Overprint fyld, og klik derefter på OK.<br />
Føje en streg til celler vha. panelet Streg<br />
1 Marker den eller de celler, indstillingerne skal gælde for. Du kan anvende en streg på et sidehoved eller en sidefod<br />
ved at markere sidehoved- eller sidefodrækken.<br />
2 Vælg Vindue > Streg for at få vist panelet Streg.<br />
3 Angiv, hvilke linjer stregændringerne skaI gælde for, i skærmversion-proxyen.<br />
4 Kontroller, at knappen Objekt er valgt i Værktøjspanelet. Hvis knappen Tekst er valgt, gælder<br />
stregændringerne for teksten og ikke for cellerne.<br />
5 Angiv styrkeværdi og stregtype.<br />
Føje fyld til celler<br />
1 Marker den eller de celler, indstillingerne skal gælde for. Du kan anvende en fyldfarve i et sidehoved eller en sidefod<br />
ved at markere sidehoved- eller sidefodrækken.<br />
284
2 Vælg Vindue > Farveprøver for at åbne panelet Farveprøver.<br />
BRUGE INDESIGN <strong>CS4</strong><br />
Tabeller<br />
3 Kontroller, at knappen Objekt er valgt. Hvis knappen Tekst er valgt, gælder farveændringerne for teksten og<br />
ikke for cellerne.<br />
4 Vælg en farveprøve.<br />
Føje et forløb til celler<br />
1 Marker de celler, ændringen skal gælde for. Du kan anvende et forløb på et sidehoved eller en sidefod ved at<br />
markere sidehoved- eller sidefodrækken.<br />
2 Vælg Vindue > Forløb for at åbne panelet Forløb.<br />
3 Føj et forløb til de markerede celler ved at klikke i forløbsrampen. Foretag eventuelle justeringer i indstillingerne<br />
for forløb.<br />
Føje diagonallinjer til en celle<br />
1 Vælg tekstværktøjet , og placer indsættelsespunktet i eller marker den eller de celler, hvor der skal tilføjes<br />
diagonallinjer.<br />
2 Vælg Tabel > Celleindstillinger > Diagonallinjer.<br />
3 Klik på knappen for den type diagonallinje streg, der skal tilføjes.<br />
4 Under Linjestreg skal du angive de ønskede indstillinger for styrke, type, farve og mellemrum. Angiv også en<br />
procentdel for Nuance og indstillinger for Overprint.<br />
5 I menuen Tegn skal du vælge Diagonal forrest for at anbringe diagonallinjen foran celleindholdet. Vælg Indhold<br />
forrest for at anbringe diagonallinjen bag celleindholdet. Klik derefter på OK.<br />
Indstillinger for tabelstreger og fyld<br />
Du kan vælge mellem følgende indstillinger, når du vælger streger og fyld til tabellen:<br />
Styrke Angiver stregtykkelsen på tabel- eller cellerammen.<br />
Type Angiver stregformatet, f.eks. Tyk-Tynd.<br />
Farve Angiver farven på tabel- eller cellerammen. De viste indstillinger er de indstillinger, der er tilgængelige i panelet<br />
Farveprøver.<br />
Nuance Angiver blækprocenten for den farve, der skal anvendes på stregen eller fyldet.<br />
Mellemrumsfarve Tilføjer en farve på området mellem streger, prikker og linjer. Denne indstilling er ikke tilgængelig,<br />
hvis der er valgt Massiv under Type.<br />
Mellemrumsnuance Tilføjer en nuance på området mellem streger, prikker og linjer. Denne indstilling er ikke<br />
tilgængelig, hvis der er valgt Massiv under Type.<br />
Overprint Når denne indstilling er valgt, anvendes den trykfarve, der er angivet på rullelisten Farve, oven på<br />
underliggende farver frem for at udskære de pågældende trykfarver.<br />
Skifte mellem streger og fyld i en tabel<br />
Du kan skifte mellem streger og fyld for at få tabellen til at se pænere ud eller gøre den nemmere at læse. Hvis du<br />
ændrer streger og fyld i tabelrækker, påvirkes sidehoved- og sidefodrækker ikke. Ændring af streger og fyld i kolonner<br />
påvirker dog sidehoved- og sidefodrækker.<br />
285
BRUGE INDESIGN <strong>CS4</strong><br />
Tabeller<br />
Indstillingerne for skiftende streger og fyld tilsidesætter formateringen af cellestreg, medmindre du vælger Bevar lokal<br />
formatering i dialogboksen Tabelindstillinger.<br />
Hvis du vil føje fyld eller streg til hver tabelkropcelle i tabellen og ikke blot have skiftende mønstre, kan du fortsat<br />
oprette mønstre, der ikke er skiftende, ved hjælp af indstillingerne for skiftende streg og fyld. Du kan skabe effekten<br />
ved at angive 0 under Næste i det andet mønster.<br />
Før (til venstre) og efter (til højre) skiftende fyld i en tabel<br />
Føje skiftende streger til en tabel<br />
1 Placer indsættelsespunktet i tabellen, og vælg Tabel > Tabelindstillinger > Skiftende rækkestreger eller Skiftende<br />
kolonnestreger.<br />
2 Vælg den type mønster, der skal bruges, under Skiftende mønster. Vælg <strong>Bruge</strong>rdefineret, hvis du vil angive et<br />
mønster, f.eks. en kolonne med en tyk, sort streg fulgt af tre kolonner med tynde, gule streger.<br />
3 Angiv streg- eller fyldindstillinger for både det første og det næste mønster under Skiftende. Du kan f.eks. føje en<br />
massiv streg til første kolonne og en Tyk - Tynd streg til næste kolonne, så de anvendes skiftevis. Angiv 0 i Næste,<br />
hvis du vil have stregerne til at påvirke alle rækker og kolonner.<br />
Bemærk! I tabeller, der strækker sig over flere rammer, starter skiftende streger og fyld for rækker ikke forfra i starten af<br />
efterfølgende rammer i tekstenheden. (Se "Opdele tabeller på tværs af rammer" på side 280).<br />
4 Vælg Bevar lokal formatering, hvis du vil bevare formaterede streger, der tidligere er anvendt på tabellen.<br />
5 Angiv antallet af rækker og kolonner i starten og slutningen af tabellen, som ikke skal have stregattributter, under<br />
Ignorer første og Ignorer sidste. Klik derefter på OK.<br />
Føje skiftende fyld til en tabel<br />
1 Når indsættelsespunktet befinder sig i tabellen, skal du vælge Tabel > Tabelindstillinger > Skiftende fyld.<br />
2 Vælg den type mønster, der skal bruges, under Skiftende mønster. Vælg <strong>Bruge</strong>rdefineret, hvis du vil angive et<br />
mønster, f.eks. en gråtonet række fulgt af tre gule rækker.<br />
3 Angiv streg- eller fyldindstillinger for både det første og det efterfølgende mønster under Skiftende. Hvis du f.eks.<br />
har valgt To kolonner ad gangen under indstillingen Skiftende mønster, kan du skravere de første to kolonner med<br />
gråt og lade de næste to kolonner være tomme. Angiv 0 i Næste, hvis fyldfarven skal gælde for alle rækker.<br />
4 Marker Bevar lokal formatering, hvis du vil bevare formateret fyld, der tidligere er anvendt på tabellen.<br />
5 Angiv antallet af rækker og kolonner i starten og slutningen af tabellen, som ikke skal have fyldattributter, under<br />
Ignorer første og Ignorer sidste. Klik derefter på OK.<br />
Deaktivere skiftende streger og fyld i en tabel<br />
1 Placer indsættelsespunktet i tabellen.<br />
2 Vælg Tabel > Tabelindstillinger > Skiftende rækkestreger, Skiftende kolonnestreger eller Skiftende fyld.<br />
3 Vælg Ingen under Skiftende mønster, og klik derefter på OK.<br />
286
Tabel- og celleformater<br />
Om tabel- og celleformater<br />
BRUGE INDESIGN <strong>CS4</strong><br />
Tabeller<br />
På samme måde som du formaterer tekst ved hjælp af tekstformater, kan du formatere tabeller ved hjælp af<br />
tabelformater og celleformater. Et tabelformat er en samling tabelformateringsattributter, f.eks. tabelrammer og -<br />
rækker og kolonnestreger, der kan anvendes i ét samlet trin. Et celleformat indeholder formatering, f.eks.<br />
cellejusteringer, afsnitsformater, streger og fyld. Når du redigerer et format, opdateres de tabeller eller celler, som<br />
formatet anvendes på, automatisk.<br />
Bemærk! Der er en vigtig forskel mellem tekstformater og tabelformater. Mens alle tegnformatattributter kan være en del<br />
af et afsnitsformat, er celleformatattributter ikke en del af tabelformatet. Du kan f.eks. ikke bruge et tabelformat til at<br />
ændre rammefarven inde i cellerne. Du skal i stedet oprette et celleformat og medtage det i tabelformatet.<br />
Formaterne [Grundlæggende tabel] og [Ingen]<br />
Alle nye dokumenter indeholder som standard formatet [Grundlæggende tabel], som kan anvendes på de tabeller, der<br />
oprettes, og formatet [Ingen], som kan bruges til at fjerne eventuelle celleformater, der anvendes på celler. Det er<br />
muligt at redigere formatet [Grundlæggende tabel], men det er ikke muligt at omdøbe eller slette hverken formatet<br />
[Grundlæggende tabel] eller formatet [Ingen].<br />
<strong>Bruge</strong> celleformater i tabelformater<br />
Når du opretter et tabelformat, kan du angive, hvilke celleformater der skal anvendes på forskellige områder af<br />
tabellen, f.eks. på sidehoved- og sidefodrækker, venstre og højre kolonner og tabelkroprækker. Du kan f.eks. knytte et<br />
celleformat, der anvender et afsnitsformat, til rækken med sidehovedet og et andet celleformat, der anvender skraveret<br />
baggrund, til cellerne i venstre og højre kolonne.<br />
A<br />
B C D<br />
Celleformater anvendt på forskellige områder i et tabelformat<br />
A. Sidehovedrække formateret med et celleformat, som indeholder et afsnitsformat B. Venstre kolonne C. Tabelkropceller D. Højre kolonne<br />
Celleformatattributter<br />
Celleformater indeholder ikke nødvendigvis alle formateringsattributterne i en markeret celle. Når du opretter et<br />
celleformat, kan du bestemme, hvilke attributter, der skal medtages. På denne måde er det kun de ønskede attributter,<br />
der bliver ændret, når du anvender celleformatet. Alle andre celleattributter ignoreres.<br />
Prioriteringsrækkefølge for formatering i formater<br />
I tilfælde af konflikt i den formatering, der anvendes i en tabelcelle, bestemmes den formatering, der skal anvendes, ud<br />
fra følgende prioriteringsrækkefølge:<br />
Celleformatet har forrang 1. Sidehoved/sidefod 2. Venstre kolonne/højre kolonne 3. Tabelkroprækker. Hvis f.eks. en<br />
celle vises i både sidehovedet og venstre kolonne, er det formateringen fra celleformatet i sidehovedet, der anvendes.<br />
287
BRUGE INDESIGN <strong>CS4</strong><br />
Tabeller<br />
Tabelformatet har forrang 1. Celletilsidesættelser 2. Celleformat 3. Celleformater, der anvendes fra et tabelformat 4.<br />
Tabeltilsidesættelser 5. Tabelformater. Hvis du f.eks. anvender ét fyld ved hjælp af dialogboksen Celleindstillinger og<br />
et andet fyld ved hjælp af celleformatet, er det fyldet fra dialogboksen Celleindstillinger, der anvendes.<br />
Du kan se en video om brug af tabelformater på www.adobe.com/go/vid0084_dk.<br />
Oversigt over panelerne Tabelformater/Celleformater<br />
Med panelet Tabelformater kan du oprette og navngive tabelformater og anvende formaterne på eksisterende tabeller<br />
eller tabeller, du importerer eller opretter. Med panelet Celleformater kan du oprette og navngive celleformater og<br />
anvende formaterne på tabelceller. Formater arkiveres sammen med dokumentet og vises i panelet, hver gang det<br />
pågældende dokument åbnes. Det er muligt at arkivere tabel- og celleformater i grupper, så de er nemmere at<br />
administrere.<br />
Når indsættelsespunktet placeres i en celle eller tabel, fremhæves eventuelle anvendte formater i de respektive paneler.<br />
Navnet på et eventuelt celleformat, der anvendes via et tabelformat, vises i nederste venstre hjørne af området<br />
Celleformater. Hvis du markerer et udsnit af celler, som indeholder flere formater, fremhæves der ikke noget format,<br />
og "(Blandet)" vises i panelet Celleformater.<br />
Åbne panelet Tabelformater eller Celleformater<br />
❖ Vælg Vindue > Tekst og tabeller, og vælg Tabelformater eller Celleformater.<br />
Ændre, hvordan formater vises i panelet<br />
Du kan få vist en kompakt udgave af formaterne ved at vælge Små panelrækker.<br />
Træk formatet til en anden placering. Du kan også trække formater til grupper, du har oprettet.<br />
Du kan få vist formaterne i alfabetisk rækkefølge ved at vælge Sorter efter navn i panelmenuen.<br />
Definere tabel- og celleformater<br />
Du kan se en video om brug af tabelformater på www.adobe.com/go/vid0084_dk.<br />
1 Du kan basere et nyt format på formateringen i en eksisterende tabel eller celle ved at placere indsættelsespunktet<br />
i en celle.<br />
2 Angiv eventuelt et afsnitsformat for celleformatet.<br />
3 Vælg Nyt tabelformat i menuen i panelet Tabelformater, eller vælg Nyt celleformat i menuen i panelet<br />
Celleformater.<br />
4 Skriv et navn under Formatnavn.<br />
5 Angiv, hvilket format det aktuelle format er baseret på under Baseret på.<br />
6 Definer en tastaturgenvej for formatet ved at placere indsættelsespunktet i feltet Genvej. Kontroller, at Num Lock<br />
er aktiveret. Hold derefter en kombination af Shift, Alt eller Ctrl (Windows) eller Shift, Alternativ og Kommando<br />
(Mac OS) nede, og tryk på et tal på det numeriske tastatur. Det er ikke muligt at definere tastaturgenveje for<br />
formater ved hjælp af bogstaver eller tal uden for det numeriske tastatur.<br />
7 Du kan angive formateringsattributter ved at klikke på en kategori til venstre og angive de relevante attributter. Du<br />
kan f.eks. knytte et afsnitsformat til et celleformat ved at klikke på kategorien Generelt og derefter vælge<br />
afsnitsformatet i menuen Afsnitsformat.<br />
I forbindelse med celleformater udelades ikke-markerede indstillinger i formatet. Du kan udelade en indstilling i et<br />
format ved at vælge (Ignorer) i menuen for indstillingen, slette indholdet i feltet, eller klikke på et afkrydsningsfelt,<br />
indtil der vises en lille kasse (Windows) eller en bindestreg (-) (Mac OS).<br />
288
8 Du kan få et nyt format, du har oprettet, vist i en formatgruppe ved at trække formatet til mappen med<br />
formatgruppen.<br />
Se også<br />
"Gruppere formater" på side 200<br />
Video om tabelformater<br />
Indlæse (importerede) tabelformater fra andre dokumenter<br />
BRUGE INDESIGN <strong>CS4</strong><br />
Tabeller<br />
Det er muligt at importere tabel- og celleformater fra et andet InDesign-dokument i det aktive dokument. Under<br />
importen kan du angive, hvilke formater der skal indlæses, og hvad der skal ske, hvis et indlæst format har samme navn<br />
som et format i det aktuelle dokument. Det er også muligt at importere formater fra et InCopy-dokument.<br />
1 Vælg Indlæs celleformater, Indlæs tabelformater eller Indlæs tabel- og celleformater i menuen i panelet<br />
Celleformater eller Tabelformater.<br />
2 Dobbeltklik på det InDesign-dokument, der indeholder de formater, der skal importeres.<br />
3 Kontroller, at afkrydsningsfeltet ud for det format, du vil importere, er markeret i dialogboksen Indlæs formater.<br />
Vælg én af følgende indstillinger under Konflikt med eksisterende format, hvis et eksisterende format har samme<br />
navn som et af de indgående formater, og klik derefter på OK.<br />
Brug definition fra indgående format Overskriver det eksisterende format med det indlæste format og anvender de nye<br />
attributter på alle de celler i det aktuelle dokument, som benyttede det gamle format. Definitionen på de indgående og<br />
eksisterende formater vises i bunden af dialogboksen Indlæs formater, hvor du har mulighed for at sammenligne dem.<br />
Omdøb automatisk Omdøber det indlæste format. Hvis begge dokumenter f.eks. indeholder et format, der hedder<br />
"Tabelformat 1", omdøbes det indlæste format til "Tabelformat 1 kopi" i det aktuelle dokument.<br />
Anvende tabel- og celleformater<br />
I modsætning til afsnits- og tegnformater deler tabel- og celleformater ikke attributter, så anvendelse af et tabelformat<br />
medfører ikke tilsidesættelse af celleformatering, og anvendelse af et celleformat medfører ikke tilsidesættelse af<br />
tabelformatering. Når et celleformat anvendes, fjernes formateringen fra et eventuelt tidligere celleformat som<br />
standard, men lokal celleformatering forbliver uændret. Tilsvarende når der anvendes et tabelformat, fjernes<br />
formateringen fra et eventuelt tidligere tabelformat som standard, men tilsidesættelser, der er oprettet via<br />
dialogboksen Tabelindstillinger, fjernes ikke.<br />
I formatpanelet vises et plustegn (+) ud for det aktuelle celle- eller tabelformat, hvis den markerede celle eller tabel<br />
indeholder yderligere formatering, som ikke indgår i det anvendte format. Denne form for yderligere formatering<br />
kaldes en tilsidesættelse.<br />
1 Placer indsættelsespunktet i en tabel, eller marker de celler, hvorpå formatet skal anvendes.<br />
2 Benyt én af følgende fremgangsmåder:<br />
Klik på tabel- eller celleformatet i panelet Tabelformater eller Celleformater. Hvis formatet er en del af en gruppe,<br />
kan du finde formatet ved at udvide gruppen.<br />
Tryk den tastaturgenvej, du har defineret for formatet. Kontroller, at Num Lock er aktiveret.<br />
Se også<br />
"<strong>Bruge</strong> Anvend hurtigt" på side 223<br />
289
Basere et tabel- eller celleformat på et andet<br />
BRUGE INDESIGN <strong>CS4</strong><br />
Tabeller<br />
Du kan nemt oprette lænker mellem formater, der ligner hinanden, ved at oprette et basisformat eller et overordnet<br />
format. Når det overordnede format redigeres, ændres eventuelle ændrede attributter, der vises i de underordnede<br />
formater, også. Tabelformater er som standard baseret på [Intet tabelformat], og celleformater er som standard baseret<br />
på [Ingen].<br />
1 Opret et nyt format.<br />
2 Vælg det overordnede format i menuen Baseret på i dialogboksen Nyt tabelformat eller Nyt celleformat. Det nye<br />
format bliver det underordnede format.<br />
3 Angiv formatering for det nye format, så det er muligt at skelne det fra det overordnede format.<br />
Se også<br />
"Dublere formater eller formatgrupper" på side 200<br />
Redigere tabel- og celleformater<br />
En af fordelene ved at anvende formater er, at du, når du ændrer indstillingerne for et format, samtidig ændrer alle de<br />
tabeller eller celler, der er formateret med det pågældende format, så de afspejler de nye indstillinger for formatet.<br />
1 Benyt én af følgende fremgangsmåder:<br />
Du kan undlade at anvende formatet på en markeret tabel eller celle ved at højreklikke (Windows) eller holde Ctrl<br />
nede og klikke (Mac OS) på formatet i panelet Formater og vælge Rediger [formatnavn].<br />
Dobbeltklik på formatet i formatpanelet, eller marker formatet, og vælg Formatindstillinger i formatpanelmenuen.<br />
Bemærk, at med denne metode anvendes celleformatet på alle markerede celler, eller tabelformatet anvendes på alle<br />
markerede tabeller. Hvis der ikke er markeret nogen tabel, kan du angive et tabelformat, der skal bruges som<br />
standardformat for de tabeller, der oprettes, ved at dobbeltklikke på tabelformatet.<br />
2 Juster indstillingerne i dialogboksen, og klik på OK.<br />
Slette tabel- og celleformater<br />
Når du sletter et format, kan du vælge et andet format, som skal erstatte det slettede format, og du kan vælge, om du<br />
vil bevare formateringen.<br />
1 Vælg formatet i formatpanelet.<br />
2 Benyt én af følgende fremgangsmåder:<br />
Vælg Slet format i panelmenuen.<br />
Klik på ikonet Slet i bunden af panelet, eller træk formatet hen på ikonet Slet.<br />
Højreklik (Windows), eller hold Control nede, og klik (Mac OS) på formatet, og vælg derefter Slet format. Denne<br />
metode er særligt anvendelig til sletning af et format uden at anvende det på den markerede celle eller tabel.<br />
3 Marker det format, der skal erstatte det slettede format.<br />
Hvis du vælger [Intet tabelformat] som erstatning for et tabelformat eller [Ingen] som erstatning for et celleformat,<br />
kan du bevare formateringen i den tabel eller celle, hvor formatet anvendes, ved at vælge Bevar formatering. Tabellen<br />
eller cellen bevarer sin formatering, men er ikke længere knyttet til et format.<br />
4 Klik på OK.<br />
290
Omdefinere tabel- og celleformater baseret på aktuel formatering<br />
BRUGE INDESIGN <strong>CS4</strong><br />
Tabeller<br />
Når du har anvendt et format, kan du tilsidesætte alle dets indstillinger. Du kan beholde de ændringer, du har<br />
foretaget, ved at omdefinere formatet, så det afspejler den nye formatering.<br />
1 Placer indsættelsespunktet i den tabel eller celle, der er formateret med det format, der skal omdefineres.<br />
2 Foretag eventuelle ændringer i tabellen eller cellen.<br />
3 Vælg Omdefiner format i formatpanelmenuen.<br />
Bemærk! I forbindelse med celleformater aktiveres kommandoen Omdefiner format kun, når der foretages ændringer i<br />
de attributter, der indgår i celleformatet. Hvis celleformatet f.eks. indeholder en rød fyldfarve, og du tilsidesætter denne<br />
fyldfarve i en celle, så der i stedet bruges en blå fyldfarve, er det muligt at omdefinere formatet baseret på den pågældende<br />
celle. Hvis du derimod ændrer en attribut, som udelades i celleformatet, har du ikke adgang til at omdefinere<br />
celleformatet med udgangspunkt i den pågældende attribut.<br />
Tilsidesætte tabel- og celleformater<br />
Når du har anvendt et tabel- eller celleformat, kan du tilsidesætte alle dets indstillinger. Du kan tilsidesætte et<br />
tabelformat ved at ændre indstillinger i dialogboksen Tabelindstillinger. Du kan tilsidesætte en celle ved at ændre<br />
indstillinger i dialogboksen Celleindstillinger eller ved at ændre streg eller fyld ved hjælp af andre paneler. Hvis du<br />
markerer en tabel eller celle, som indeholder en tilsidesættelse, vises et plustegn (+) ud for formatet i formatpanelet.<br />
Du kan slette tabel- og celletilsidesættelser, når du anvender et format. Du kan også slette tilsidesættelser i en tabel eller<br />
celle, hvor der allerede er anvendt et format.<br />
Hvis der er vist et plustegn (+) ud for et format, kan du få vist en beskrivelse af tilsidesættelsesattributterne ved at<br />
holde musemarkøren hen over formatet.<br />
Bevare eller fjerne tilsidesættelser ved anvendelse af et tabelformat<br />
Du kan anvende et tabelformat og bevare celleformater, men fjerne tilsidesættelser, ved at holde Alt (Windows)<br />
eller Alternativ (Mac OS) nede, mens du klikker på formatet i panelet Tabelformater.<br />
Du kan anvende et tabelformat og fjerne både celleformater og tilsidesættelser ved at holde Alt (Windows) eller<br />
Alternativ (Mac OS) nede, mens du klikker på formatet i panelet Tabelformater.<br />
Højreklik (Windows), eller hold Control nede, og klik (Mac OS) på formatet i panelet Tabelformater, og anvend<br />
derefter et format og slet celleformater ved at vælge Anvend [tabelformat], Slet celleformater.<br />
Fjerne tilsidesættelser ved anvendelse af et celleformat<br />
❖ Du kan anvende et celleformat og fjerne tilsidesættelser ved at holde Alt (Windows) eller Alternativ (Mac OS) nede,<br />
mens du klikker på navnet på formatet i panelet Celleformater.<br />
Bemærk! Kun de attributter, der indgår i celleformatet, betragtes som tilsidesættelser. Hvis f.eks. celleformatet indeholder<br />
en rød fyldfarve, og alle andre attributter udelades, betragtes ændring af en anden celleindstilling ikke som en<br />
tilsidesættelse.<br />
Rydde attributter, der ikke er defineret af et celleformat<br />
❖ Vælg Ryd attributter, der ikke er defineret af format i menuen i panelet Celleformater.<br />
Slette tabel- og celletilsidesættelser<br />
1 Vælg den tabel eller de celler, som indeholder tilsidesættelserne.<br />
291
2 Klik på ikonet Slet tilsidesættelser i det markerede i formatpanelet, eller vælg Slet tilsidesættelser i<br />
formatpanelmenuen.<br />
Bryde kæden til tabel- eller celleformater<br />
BRUGE INDESIGN <strong>CS4</strong><br />
Tabeller<br />
Når du bryder kæden mellem tabeller og celler og det format, der anvendes på dem, bevarer tabellerne eller cellerne<br />
deres aktuelle formatering. Fremtidige ændringer i formatet afspejles dog ikke i de pågældende tabeller eller celler.<br />
1 Marker de celler, som formatet er anvendt på.<br />
2 Vælg Bryd kæde til format i formatpanelmenuen.<br />
292
Kapitel 10: Funktioner til lange<br />
dokumenter<br />
Du kan samle lange dokumenter ved hjælp af bøger, indholdsfortegnelser og indekser. Du kan gruppere relaterede<br />
dokumenter i en bogfil, så du kan nummerere siderne og kapitlerne fortløbende, dele formater, farveprøver og<br />
mastersider samt udskrive eller eksportere gruppen af dokumenter.<br />
Oprette bogfiler<br />
Oprette en bogfil<br />
En bogfil er en samling af dokumenter, der kan dele formater, farveprøver, mastersider og andre elementer. Du kan<br />
nummerere siderne i bogens dokumenter fortløbende, udskrive udvalgte dokumenter i en bog eller eksportere dem<br />
til PDF. Et dokument kan høre til flere forskellige bogfiler.<br />
Et af dokumenterne i en bogfil er formatkilden. Som standard er formatkilden det første dokument i en bog, men du<br />
kan til enhver tid vælge en ny formatkilde. Når du synkroniserer dokumenter i en bog, erstatter de angivne formater<br />
og farveprøver fra formatkilden formater og farveprøver i andre dokumenter i bogen.<br />
1 Vælg Filer > Nyt > Bog.<br />
2 Indtast et navn på bogen, angiv en placering, og klik på Arkiver.<br />
Bogpanelet kommer frem. Bogfilen arkiveres med filtypenavnet .indb.<br />
3 Føje dokumenter til bogfilen.<br />
Se også<br />
"Synkronisere bogdokumenter" på side 295<br />
Føje dokumenter til en bogfil<br />
Når du opretter en bogfil, åbner den i bogpanelet. Bogpanelet er arbejdsområdet for en bogfil, hvor du tilføjer, fjerner<br />
eller omorganiserer dokumenter.<br />
1 Vælg Tilføj dokument i bogpanelets menu, eller klik på plusknappen nederst på bogpanelet.<br />
2 Vælg de(t) Adobe InDesign-dokument(er), du vil tilføje, og klik på Åbn.<br />
Du kan trække filer over på bogpanelet fra Stifinder (Windows) eller Finder (Mac OS). Du kan også trække et<br />
dokument fra en bog til en anden. Hold Alt (Windows) eller Alternativ (Mac OS) nede for at kopiere dokumentet.<br />
3 Hvis du har medtaget dokumenter, der er oprettet i tidligere versioner af InDesign, konverteres de til Adobe<br />
InDesign <strong>CS4</strong>-format, når de bliver føjet til bogen. I dialogboksen Arkiver som skal du angive et nyt navn til det<br />
konverterede dokument (eller lade navnet blive) og klikke på Arkiver.<br />
Bemærk! Du skal konvertere Adobe PageMaker- eller QuarkXPress-dokumenter, før du føjer dem til bogfilen.<br />
4 Du kan om nødvendigt ændre rækkefølgen på dokumenterne i panelet ved at trække dem op eller ned til den<br />
ønskede plads i listen.<br />
293
BRUGE INDESIGN <strong>CS4</strong><br />
Funktioner til lange dokumenter<br />
5 For at angive et dokument som formatkilde skal du klikke på feltet ved siden af dokumentnavnet i panelet.<br />
For at åbne et dokument i en bogfil skal du dobbeltklikke på dokumentnavnet i bogpanelet.<br />
Se også<br />
"Synkronisere bogdokumenter" på side 295<br />
Styre bogfiler<br />
Hver åben bogfil kommer frem på sin egen fane i bogpanelet. Hvis flere bøger er åbne på samme tid, skal du klikke på<br />
en fane for at bringe den pågældende bog frem og få adgang til dens panelmenu.<br />
Ikoner i panelet Bog indikerer et dokuments aktuelle status, f.eks. åben , mangler (dokumentet er flyttet, omdøbt<br />
eller slettet), ændret (dokumentet er blevet redigeret, eller antallet af sider eller afsnit er ændret, mens bogen var<br />
lukket) eller i brug (hvis andre har dokumentet åbent i et styret workflow). Der er ikke noget ikon ved siden af<br />
lukkede dokumenter.<br />
For at få vist stinavnet til et dokument i en bog skal du holde musemarkøren over dokumentets navn, indtil der<br />
kommer et værkstøjstip frem. Eller du kan vælge Dokumentoplysninger i bogpanelets menu.<br />
Se også<br />
"Oprette en bogfil" på side 293<br />
"Synkronisere bogdokumenter" på side 295<br />
Arkivere en bogfil<br />
Bogfiler er ikke det samme som dokumentfiler. Når du f.eks. vælger kommandoen Arkiver bog, gemmer InDesign<br />
ændringerne i bogen, ikke dokumenterne i bogen.<br />
❖ Gør et af følgende:<br />
Hvis du vil arkivere en bog under et nyt navn, skal du vælge Arkiver bog som i bogpanelets menu, angive en<br />
placering og et filnavn og klikke på Arkiver.<br />
Hvis du vil arkivere en eksisterende bog under det samme navn, skal du vælge Arkiver bog i bogpanelets menu eller<br />
klikke på knappen Arkiver nederst på bogpanelet.<br />
Bemærk! Hvis du deler bogfiler med andre på en server, skal du sørge for, at der findes et filstyringssystem, så I ikke<br />
kommer til at arkivere hen over hinandens ændringer.<br />
Lukke en bogfil<br />
For at lukke en enkelt bog skal du vælge Luk bog i bogpanelets menu.<br />
Klik på lukkeknappen i bogpanelets titellinje for at lukke alle åbne bøger, der er forankret i samme panel.<br />
Fjerne bogdokumenter<br />
1 Vælg dokumentet i bogpanelet.<br />
2 Vælg Fjern dokument i bogpanelets menu.<br />
Når du fjerner et dokument fra bogfilen, sletter du ikke filen på drevet – dokumentet fjernes kun fra bogfilen.<br />
Erstatte bogdokumenter<br />
1 Vælg dokumentet i bogpanelet.<br />
294
BRUGE INDESIGN <strong>CS4</strong><br />
Funktioner til lange dokumenter<br />
2 Vælg Erstat dokument i bogpanelets menu, find det dokument, du vil have i stedet for, og klik på Åbn.<br />
Synkronisere bogdokumenter<br />
Når du synkroniserer dokumenter i en bog, kopieres de elementer, du angiver, f.eks. formater, variabler, mastersider,<br />
diffuseringsformater, krydshenvisningsformater, betingede tekstindstillinger, nummererede lister og farveprøver, fra<br />
formatkilden til de angivne dokumenter i bogen og erstatter alle elementer med identiske navne.<br />
Hvis elementer i formatkilden ikke findes i de dokumenter, der synkroniseres, tilføjes de. Elementer, der ikke findes i<br />
formatkilden forbliver som de er i dokumentet, der synkroniseres.<br />
Du kan se en video om synkronisering af bogdokumenter på www.adobe.com/go/vid0216_dk.<br />
Se også<br />
Video om synkronisering af bogdokumenter<br />
Vælg elementer, der skal synkroniseres<br />
1 Vælg Synkroniseringsindstillinger i bogpanelets menu.<br />
2 Vælg de elementer, du vil kopiere fra formatkilden til andre bogdokumenter.<br />
Sørg for at markere alle de formater, der findes i definitionerne for andre formater. Et objektformat kan f.eks.<br />
indeholde afsnits- og tegnformater, der indeholder farveprøver.<br />
3 Vælg Smart-match-formatgrupper for at undgå at kopiere entydigt navngivne formater, der er blevet flyttet ind<br />
eller ud af formatgrupperne.<br />
Forudsæt, at formatkilden omfatter et tegnformat i en formatgruppe, og at de dokumenter, der synkroniseres,<br />
indeholder det samme tegnformat uden for formatgruppen. Hvis denne indstilling vælges, flyttes tegnformatet ind i<br />
formatgruppen i de synkroniserede dokumenter.<br />
Hvis denne indstilling ikke vælges, oprettes der en ekstra forekomst af tegnformatet i formatgruppen med de<br />
indstillinger, der svarer til formatkilden. Tegnformatet uden om formatgruppen ændres ikke.<br />
Bemærk! Hvis et dokument indeholder flere formater med det samme navn (f.eks. Tegnformat 1 i en formatgruppe og<br />
Tegnformat 1 uden for en formatgruppe) anser InDesign denne indstilling for ikke at være valgt. Det bedste resultat opnås<br />
ved at oprette formater med entydige navne.<br />
4 Klik på OK.<br />
Synkronisere dokumenter i en bogfil<br />
Du kan synkronisere bogen, mens bogens dokumenter er lukkede. InDesign åbner de lukkede dokumenter, foretager<br />
de nødvendige ændringer og arkiverer og lukker dokumenterne igen. De dokumenter, der er åbne, mens du<br />
synkroniserer, bliver ændret men ikke gemt.<br />
1 På bogpanelet skal du klikke i det tomme felt ved siden af det dokument, der skal være formatkilden.<br />
Formatkildeikonet angiver, hvilket dokument der er formatkilden.<br />
Valgt formatkilde<br />
295
BRUGE INDESIGN <strong>CS4</strong><br />
Funktioner til lange dokumenter<br />
2 Sørg for, at de elementer, du vil have kopieret fra formatkilden, er valgt i dialogboksen Synkroniseringsindstillinger.<br />
3 Marker på bogpanelet de dokumenter, der skal synkroniseres med formatkildedokumentet. Hvis der ikke er valgt<br />
noget dokument, synkroniseres hele bogen.<br />
Klik på det tomme, grå område under bogdokumenterne for at kontrollere, at der ikke er markeret nogen dokumenter.<br />
Det kan være nødvendigt at scrolle eller gøre bogpanelet større. Du kan også holde Ctrl (Windows) eller Kommando<br />
(Mac OS) nede og klikke på et markeret dokument for at fravælge det.<br />
4 Vælg Synkroniser markerede dokumenter eller Synkroniser bog i bogpanelets menu, eller klik på<br />
synkroniseringsknappen nederst på bogpanelet.<br />
Bemærk! Hvis du vælger Rediger > Fortryd, fortrydes kun ændringer i de dokumenter, der var åbne under<br />
synkroniseringen.<br />
Sådan synkroniseres mastersider<br />
Mastersider synkroniseres på samme måde som andre elementer – mastersider med samme navn (såsom A-Master)<br />
som dem i formatkilden udskiftes. Synkronisering af mastere er nyttigt til dokumenter, der bruger samme<br />
designelementer, f.eks. fortløbende sidehoveder og sidefødder. Hvis du vil beholde sideelementer på en masterside i<br />
dokumenter ud over formatkilden, skal du enten undlade at synkronisere mastersider eller oprette mastersider med<br />
forskellige navne.<br />
Mastersideelementer, der tilsidesættes på dokumentsider, før du synkroniserer mastere for første gang, vil blive<br />
frigjort fra masteren. Hvis du har tænkt dig at synkronisere mastersider i din bog, er det derfor en god idé at<br />
synkronisere alle dokumenter i din bog i starten af designprocessen. På denne måde vil tilsidesatte<br />
mastersideelementer beholde deres forbindelse til mastersiden og vil fortsat blive opdateret fra ændrede<br />
mastersideelementer i formatkilden.<br />
Det er også en god ide kun at bruge en formatkilde til synkronisering af mastersider. Hvis du synkroniserer fra en<br />
anden formatkilde, kan tilsidesatte mastersideelementer blive frigjort fra mastersiden. Hvis du har behov for at<br />
synkronisere ved hjælp af en anden formatkilde, skal du fravælge indstillingen Mastersider i dialogboksen<br />
Synkroniseringsindstillinger inden synkronisering.<br />
Konvertere bogfiler fra tidligere InDesign-versioner<br />
Du kan konvertere en bogfil, der er oprettet i en tidligere version af InDesign, ved at åbne og gemme den i InDesign<br />
<strong>CS4</strong>. Når du synkroniserer, opdaterer nummerering, udskriver, pakker eller eksporterer en konverteret bog,<br />
konverteres de indeholdte dokumenter også til InDesign <strong>CS4</strong>-format. Du kan afgøre, om du vil overskrive eller<br />
beholde de originale dokumentfiler.<br />
Konvertere en bogfil til brug i InDesign <strong>CS4</strong><br />
1 I InDesign <strong>CS4</strong> skal du vælge Filer > Åbn.<br />
2 Vælg den bogfil, der blev oprettet i en tidligere version af InDesign, og klik på OK.<br />
Der vises en advarsel, hvis bogfilen indeholder dokumenter, der arkiveret i et tidligere InDesign-format.<br />
3 Vælg Arkiver bog som i bogpanelets menu. Angiv et nyt navn til den konverterede bogfil, og klik på Arkiver.<br />
Konvertere dokumenter i en bogfil<br />
1 Åbn bogfilen i InDesign <strong>CS4</strong>.<br />
296
2 I bogpanelmenuen:<br />
BRUGE INDESIGN <strong>CS4</strong><br />
Funktioner til lange dokumenter<br />
Hvis du vil have at de originale dokumenter overskrives under konverteringen, skal du vælge Automatisk<br />
dokumentkonvertering.<br />
Hvis du vil beholde de originale dokumenter og gemme de konverterede dokumenter med nye navne, skal du<br />
fravælge Automatisk dokumentkonvertering. (Boglisten vil blive opdateret til at inkludere de konverterede filer og<br />
ikke originalerne).<br />
3 Vælg en af følgende fremgangsmåder for at konvertere dokumenterne:<br />
Vælg Synkroniser bog fra bogpanelets menu. (Se "Synkronisere bogdokumenter" på side 295).<br />
Vælg Opdater nummerering > Opdater alle numre fra bogpanelets menu.<br />
4 Hvis der ikke er valgt Automatisk dokumentkonvertering, beder InDesign dig om at arkivere hvert konverteret<br />
dokument under et nyt navn.<br />
Bemærk! Dokumenter konverteres også, når du udskriver eller eksporterer den til Adobe PDF.<br />
Nummerere sider, kapitler og afsnit i en bog<br />
Du kan fastsætte, hvordan sider, kapitler og afsnit skal nummereres i en bog. I en bogfil, fastsættes<br />
nummereringsformaterne og sider og kapitlers startnumre ud fra hvert dokuments indstillinger i dialogboksen<br />
Nummererings- og sektionsindstillinger eller dialogboksen Indstillinger for dokumentnummerering. Du kan åbne en<br />
af disse dialogbokse ved at vælge Layout > Nummererings- og sektionsindstillinger i dokumentet eller ved at vælge<br />
Indstillinger for dokumentnummerering i panelmenuen Bog.<br />
Ved nummererede afsnit, f.eks. lister over figurer, er nummerering fastsat af formatdefinitionen for nummereret liste<br />
i afsnitsformatet.<br />
Udsnittet af sider vises ved siden af hvert dokumentnavn på bogpanelet. Som standard opdaterer InDesign side- og<br />
sektionsnummerering i bogpanelet, når du tilføjer eller fjerner sider i bogdokumenter, eller hvis du foretager<br />
ændringer i bogfilen, såsom omorganisering, tilføjelse eller fjernelse af dokumenter. Hvis du deaktiverer indstillingen<br />
for automatisk opdatering af side- og sektionsnumre, kan du manuelt opdatere nummerering i en bog.<br />
Hvis et dokument mangler eller ikke kan åbnes, vises sideudsnittet som "?" på stedet, hvor det manglende dokument<br />
skulle være til slutningen af bogen, hvilket indikerer, at det rette sideudsnit er ukendt. Fjern eller erstat det manglende<br />
dokument, før du opdaterer nummereringen. Hvis ikonet I brug vises, er dokumentet åbent på en anden computer<br />
i et styret workflow. Dokumentet skal lukkes, før du kan opdatere nummereringen.<br />
Du kan se en video om nummerering af sider i en bog på www.adobe.com/go/vid0217_dk.<br />
Se også<br />
"Oprette et afsnitsformat til fortløbende lister" på side 260<br />
"Tilføje side-, sektions- og kapitelnummerering" på side 82<br />
Video om indstilling af paginering<br />
Skift side- og kapitelnummerering for hvert dokument<br />
1 Vælg dokumentet i bogpanelet.<br />
2 Vælg Nummereringsindstillinger for dokument i bogpanelets menu, eller dobbeltklik på dokumentets sidenumre<br />
i bogpanelet.<br />
3 Angiv nummereringsindstillingerne for side, afsnit og kapitel. (Se "Nummereringsindstillinger for dokument" på<br />
side 86).<br />
297
BRUGE INDESIGN <strong>CS4</strong><br />
Funktioner til lange dokumenter<br />
4 Klik på OK.<br />
Bemærk! Hvis du angiver et startsidetal i et bogdokument i stedet for at vælge Automatisk sidenummerering, begynder<br />
bogdokumentet på den angivne side. Efterfølgende dokumenter i bogen omnummereres i henhold hertil.<br />
Starte nummerering på en ulige eller lige side<br />
Du kan starte dokumentnummereringen på lige eller ulige sider i bogdokumenter.<br />
1 Vælg Indstillinger for bogsidenummerering i bogpanelets menu.<br />
2 Vælg Fortsæt på næste ulige side eller Fortsæt på næste lige side.<br />
3 Vælg Indsæt tom side for at føje en tom side til slutningen af et dokument, hvor det følgende dokument skal starte<br />
på en lige eller ulige side, og klik på OK.<br />
Deaktivere automatisk sidenummerering i en bog<br />
1 Vælg Indstillinger for bogsidenummerering i bogpanelets menu.<br />
2 Fravælg Opdater side- og sektionsnumre automatisk og klik derefter på OK.<br />
3 For at opdatere sidenummerering manuelt skal du vælge Opdater nummerering > Opdater alle numre i<br />
bogpanelets menu.<br />
Du kan også nøjes med at opdatere side- og sektionsnumre eller kapitel- og afsnitsnumre.<br />
Anvende fortløbende nummerering af afsnit i bøger<br />
For at bruge fortløbende nummerering af afsnit til lister over figurer, tabeller eller andre elementer skal du først<br />
definere en nummereret liste, der bruges i et afsnitsformat. Den nummererede liste, du definerer, bestemmer om<br />
afsnitsnummereringen bibeholder fortløbende nummerering på tværs af dokumenter i en bog.<br />
1 Åbn det dokument, der er brugt som formatkilde til bogen.<br />
2 Vælg Tekst > Punktopstillede og nummererede lister > Definer lister.<br />
3 Klik på Ny for at definere en liste, eller vælg en eksisterende liste og vælg Rediger.<br />
4 Marker både Fortsæt nummerering på tværs af tekstenheder og Fortsæt nummerering fra forrige dokument i<br />
bogen.<br />
5 Klik på OK.<br />
6 Definer et afsnitsformat, der bruger en nummereret liste, og anvend det i teksten i hvert dokument, der indeholder<br />
listen. (Se "Oprette et afsnitsformat til fortløbende lister" på side 260).<br />
For at sikre, at den samme indstilling for nummererede lister bruges på tværs af alle dokumenter i bogen, skal du vælge<br />
indstillingerne Afsnitsformater og Nummererede lister i dialogboksen Synkroniseringsindstillinger, og derefter<br />
synkronisere bogen.<br />
Udskrive en bogfil<br />
En af fordelene ved at bruge en bogfil er, at du kan nøjes med en enkelt kommando til output – udskrivning,<br />
forhåndskontrol, pakning eller eksportering til PDF, og det gælder udvalgte bogdokumenter eller hele bogen.<br />
1 Gør et af følgende i bogpanelet:<br />
Marker de ønskede dokumenter for at udskrive bestemte dokumenter.<br />
Hvis du vil udskrive hele bogen, skal du sørge for, at der ikke er markeret nogen dokumenter.<br />
2 Vælg en udskrivningskommando (f.eks. Udskriv bog eller Udskriv markerede dokumenter) i bogpanelets menu.<br />
298
Se også<br />
"Udskrive et dokument eller en bog" på side 594<br />
"Forhåndskontrollere bøger" på side 618<br />
"Eksportere til PDF" på side 507<br />
Oprette en indholdsfortegnelse<br />
Om indholdsfortegnelser<br />
BRUGE INDESIGN <strong>CS4</strong><br />
Funktioner til lange dokumenter<br />
En indholdsfortegnelse kan vise indholdet af en bog, et blad eller andre publikationer, vise en liste over illustrationer,<br />
annoncører eller fotografnavne eller medtage andre oplysninger til at hjælpe læseren med at finde oplysninger i et<br />
dokument eller en bogfil. Et dokument kan indeholde flere indholdsfortegnelser - f.eks. en liste over kapitler og en liste<br />
over illustrationer.<br />
Hver indholdsfortegnelse er en separat tekstenhed, der består af en overskrift og en liste over indgange sorteret efter<br />
sidetal eller alfabetisk. Indgange, inklusive sidetal, tages direkte fra indholdet i dit dokument og kan til enhver tid<br />
opdateres - selv på tværs af flere dokumenter i en bogfil.<br />
Processen til oprettelse af en indholdsfortegnelse kræver tre hovedtrin. For det første skal du oprette og anvende<br />
afsnitsformaterne, du vil bruge som grundlag for indholdsfortegnelsen. For det andet skal du angive, hvilke formater<br />
der anvendes i indholdsfortegnelsen, og hvordan indholdsfortegnelsen er formateret. For det tredje skal du indarbejde<br />
indholdsfortegnelsen ind i dit dokument.<br />
Indgange i indholdsfortegnelsen kan føjes automatisk til bogmærkepanelet til brug i dokumenter eksporteret som<br />
Adobe PDF.<br />
Tip til planlægning af en indholdsfortegnelse<br />
Overvej følgende, når du strukturerer en indholdsfortegnelse:<br />
Nogle indholdsfortegnelser er bygget på indhold, der ikke vises i det udgivne dokument, f.eks. en liste over<br />
annoncører i et blad. Hvis du vil gøre sådan i InDesign, skal du indtaste indhold på et skjult lag og medtage det, når<br />
du genererer en indholdsfortegnelse.<br />
Du kan indlæse indholdsfortegnelsesformater fra andre dokumenter eller bøger for at generere nye<br />
indholdsfortegnelser med samme indstillinger og formatering. (Du kan få brug for at redigere et importeret<br />
indholdsfortegnelsesformat, hvis navnene på afsnitsformaterne i dokumentet ikke passer til de tilsvarende i<br />
kildedokumentet).<br />
Du kan oprette afsnitsformater for indholdsfortegnelsens titel og indgange, herunder tabulatorstop og -fyldtegn,<br />
hvis du vil. Du kan derefter anvende disse afsnitsformater, når du genererer indholdsfortegnelsen.<br />
Du kan oprette tegnformater for at formatere sidetallene og de tegn, der adskiller dem fra indgangene. Hvis du f.eks.<br />
vil have sidetallene til at stå med fed skrift, skal du oprette et tegnformat, der indeholder attributten for fed skrift,<br />
og derefter vælge dette tegnformat, når du opretter indholdsfortegnelsen.<br />
Du kan se en video om oprettelse af en indholdsfortegnelse på www.adobe.com/go/vid0219_dk.<br />
Se også<br />
Video om oprettelse af en indholdsfortegnelse<br />
299
Oprette indholdsfortegnelser i bøger<br />
BRUGE INDESIGN <strong>CS4</strong><br />
Funktioner til lange dokumenter<br />
For at opnå det bedste resultat skal du sørge for at gøre følgende, før du opretter en indholdsfortegnelse til en bog:<br />
Inden du opretter indholdsfortegnelsen, skal du sikre dig, at boglisten er komplet, at alle dokumenter står i den<br />
korrekte rækkefølge, og at alle overskrifter er formateret med de korrekte afsnitsformater.<br />
Sørg for at anvende afsnitsformater konsekvent i hele bogen. Undgå at oprette dokumenter med formater, der har<br />
de samme navne, men forskellige definitioner. Hvis der er flere formater med samme navn, men forskellige<br />
formatdefinitioner, bruger InDesign formatdefinitionen i det aktuelle dokument (hvis den findes her), eller den<br />
første forekomst af formatet i bogen.<br />
Hvis de påkrævede formater ikke vises i rullemenuerne i dialogboksen Indholdsfortegnelse, kan det være<br />
nødvendigt at synkronisere bogen, så formaterne kopieres til dokumentet med indholdsfortegnelsen.<br />
Hvis der skal vises præfiksnumre, f.eks. 1-1, 1-3 osv., i tabellen, skal du bruge sektionsnummerering frem for<br />
kapitelnummerering. Sektionsnummerpræfikser kan medtages i en indholdsfortegnelse.<br />
Se også<br />
"Synkronisere bogdokumenter" på side 295<br />
Generere en indholdsfortegnelse<br />
Før du genererer en indholdsfortegnelse, skal du beslutte, hvilke afsnit, der skal med (f.eks. kapiteltitler og<br />
afsnitsoverskrifter), og derefter definere afsnitsformater for hvert af disse. Sørg for, at disse formater anvendes på alle<br />
relevante afsnit i dokumentet eller bogdokumenterne.<br />
Når du genererer indholdsfortegnelsen, kan du også bruge afsnits- og tegnformater til at formatere<br />
indholdsfortegnelsen.<br />
Indholdsfortegnelser uden afsnitsformater (til venstre) og med afsnitsformater, der anvendes på indgange (til højre)<br />
1 Gør et af følgende:<br />
Hvis du opretter en indholdsfortegnelse for et enkelt dokument, vil du muligvis gerne tilføje en ny side i starten af<br />
dokumentet.<br />
Hvis du opretter en indholdsfortegnelse for flere dokumenter i en bog, skal du oprette eller åbne det dokument, der<br />
skal bruges til indholdsfortegnelsen, og sørge for, at det er inkluderet i bogen. Åbn derefter bogfilen.<br />
2 Vælg Layout > Indholdsfortegnelse.<br />
Hvis du har defineret et format til indholdsfortegnelsen, der har den rette indstilling til din indholdsfortegnelse, kan<br />
du vælge den i menuen Indholdsfortegnelsesformat.<br />
3 I feltet titel skal du angive en titel på din indholdsfortegnelse (f.eks. Indhold eller Liste over figurer). Titlen vil<br />
komme til at stå øverst i indholdsfortegnelsen. Vælg et format i menuen Format for at formatere titlen.<br />
300
BRUGE INDESIGN <strong>CS4</strong><br />
Funktioner til lange dokumenter<br />
4 Marker Medtag bogdokumenter for at oprette en enkelt indholdsfortegnelse for alle dokumenter på boglisten og<br />
for at omnummerere bogens sider. Fjern markeringen af denne indstilling, hvis du kun vil generere en<br />
indholdsfortegnelse for det aktuelle dokument. (Denne indstilling er nedtonet, hvis det aktuelle dokument ikke er<br />
del af en bogfil).<br />
5 Bestem, hvilket indhold der skal medtages i indholdsfortegnelsen ved at dobbeltklikke på afsnitsformaterne på<br />
listen Andre formater for at tilføje dem til listen Medtag afsnitsformater.<br />
6 Marker Erstat eksisterende indholdsfortegnelse for at erstatte alle indholdsfortegnelsestekstenheder i dokumentet.<br />
Fjern markeringen af denne indstilling, hvis du vil generere en ny indholdsfortegnelse, f.eks. en liste over figurer.<br />
7 Angiv indstillinger for at bestemme, hvordan hvert enkelt afsnitsformat i indholdsfortegnelsen skal formateres. (Se<br />
"Formateringsindstillinger til indholdsfortegnelse" på side 302).<br />
Det er en god idé at definere et indholdsfortegnelsesformat, der indeholder formatering og andre indstillinger for<br />
indholdsfortegnelsen. For at gøre det skal du klikke på Arkiver format. Du kan også oprette<br />
indholdsfortegnelsesformater ved at vælge Layout > Indholdsfortegnelsesformater.<br />
8 Klik på OK.<br />
Der vises en markør for indlæst tekst . Før du klikker, kan du gå til en anden side eller oprette en ny side uden at<br />
miste den indlæste tekst.<br />
9 Klik på eller træk markøren til indlæst tekst til en side for at placere den nye indholdsfortegnelsestekstenhed.<br />
Bemærk! Undgå at sammenkæde indholdsfortegnelsens ramme med andre tekstrammer i dokumentet. Hvis du erstatter<br />
den eksisterende indholdsfortegnelse, vil hele tekstenheden blive erstattet af den opdaterede indholdsfortegnelse.<br />
Se også<br />
"Om tegn- og afsnitsformater" på side 180<br />
Oprette eller importere indholdsfortegnelsesformater<br />
Hvis du har brug for at oprette forskellige indholdsfortegnelser i dit dokument eller din bog, eller hvis du vil bruge den<br />
samme indholdsfortegnelsesformattering i et andet dokument, skal du oprette et indholdsfortegnelsesformat for hver<br />
type indholdsfortegnelse. Du kan f.eks. bruge et indholdsfortegnelsesformat til en liste over indholdet og et andet til<br />
en liste over annoncører, illustrationer eller fotografnavne.<br />
Bemærk! Du må ikke forveksle indholdsfortegnelsesformater med afsnitsformater med et "indholdsfortegnelses"-præfiks.<br />
Afsnitsformater med indholdsfortegnelsespræfiks (f.eks. "indholdsfortegnelsesoverskrift") anvendes til at formatere selve<br />
indgangene i indholdsfortegnelsen. Et indholdsfortegnelsesformat er derimod en samling indstillinger, som anvendes til<br />
automatisk at oprette en indholdsfortegnelse.<br />
Oprette et indholdsfortegnelsesformat<br />
1 Vælg Layout > Indholdsfortegnelsesformater.<br />
2 Klik på Nyt.<br />
3 Indtast et navn til det indholdsfortegnelsesformat du opretter.<br />
4 I feltet titel skal du angive en titel på din indholdsfortegnelse (f.eks. Indhold eller Liste over figurer). Titlen vil<br />
komme til at stå øverst i indholdsfortegnelsen. Vælg et format i menuen Format for at angive et titelformat.<br />
5 Vælg de afsnitsformater, der repræsenterer indhold, du gerne vil inkludere i indholdsfortegnelsen i listen Andre<br />
formater. Klik dernæst på Tilføj for at tilføje dem til listen Medtag afsnitsformater.<br />
6 Angiv indstillinger for at bestemme, hvordan hvert afsnit formateres. (Se "Formateringsindstillinger til<br />
indholdsfortegnelse" på side 302).<br />
301
Importere indholdsfortegnelsesformater fra et andet dokument<br />
1 Vælg Layout > Indholdsfortegnelsesformater.<br />
BRUGE INDESIGN <strong>CS4</strong><br />
Funktioner til lange dokumenter<br />
2 Klik på Indlæs, marker InDesign-filen med de indholdsfortegnelsesformater, du vil kopiere, og klik derefter på Åbn.<br />
3 Klik på OK.<br />
Bemærk! Hvis afsnitsformaterne i dit dokument ikke passer til afsnitsformaterne i det indholdsfortegnelsesformat, du<br />
importerer, skal du redigere indholdsfortegnelsesformatet, før du genererer en indholdsfortegnelse.<br />
Formateringsindstillinger til indholdsfortegnelse<br />
Når du genererer eller redigerer en indholdsfortegnelse, skal du bruge disse indstillinger for at bestemme udseendet af<br />
teksten til den indholdsfortegnelse, som bliver genereret. Nogle af disse indstillinger er kun tilgængelige, når du klikker<br />
på Flere indstillinger i dialogboksen.<br />
Bemærk! Indstillingerne i sektionen Format anvendes kun på det format, der aktuelt er valgt under Medtag<br />
afsnitsformater. Du kan angive forskellige formateringsindstillinger for hvert format.<br />
Indgangsformat For hvert format i Medtag afsnitsformater, skal du vælge et afsnit, der skal anvendes til de tilhørende<br />
indholdsfortegnelsesindgange.<br />
Sidetal Du vil muligvis gerne oprette et tegnformat, der formaterer sidetallet. Du kan derefter vælge dette format i<br />
rullemenuen Format til højre for Sidetal. (Se "Tilføje afsnits- og tegnformater" på side 181).<br />
Hvis du vil have indholdsfortegnelsens sidenumre til at indeholde præfikser, eller hvis du vil bruge en anden<br />
nummereringsmetode, se "Definere sektionsnummerering" på side 84.<br />
Mellem indgang og tal Angiv, hvilke tegn der skal være mellem indholdsfortegnelsesindgangen og dens sidetal.<br />
Standardtegnet er ^t, som giver InDesign besked om at indsætte en tabulator. Du kan vælge andre specialtegn i<br />
rullemenuen, f.eks. Tabulator for højre indrykning eller Langt mellemrum. For en komplet liste over specialtegn og<br />
hvordan man arbejder med dem, se "Indsætte glyffer og specialtegn" på side 163.<br />
Vælg den eksisterende tekst i boksen, før du vælger et andet specialtegn for at sikre, at du ikke medtager begge tegn.<br />
Du vil muligvis gerne oprette et tegnformat, der formaterer mellemrummet mellem indgangen og sidetallet. Du kan i<br />
det tilfælde vælge dette format i rullemenuen Format til højre for Mellem indgang og tal. (Se "Tilføje afsnits- og<br />
tegnformater" på side 181).<br />
Hvis indgangens afsnitsformat omfatter en indstilling for tabulatorfyldtegn, og hvis tabulatortegnet (^t) er valgt, vises<br />
der et tabulatorfyldtegn i den genererede indholdsfortegnelse. For yderligere oplysninger se "Oprette<br />
indholdsfortegnelsesindgange med tabulatorfyldtegn" på side 303.<br />
302
Contents<br />
Introduction 1<br />
Chapter 1 3<br />
Mammals 3<br />
Bears 3<br />
Cats 8<br />
Dogs 10<br />
Chapter 2 26<br />
Birds 27<br />
Parrots 29<br />
Chapter 3 31<br />
Reptiles 32<br />
Lizards 33<br />
Du kan angive et tegn, der adskiller en indgang og et sidetal, og du kan angive et format til et tegn.<br />
BRUGE INDESIGN <strong>CS4</strong><br />
Funktioner til lange dokumenter<br />
Sorter indgange i alfabetisk orden Marker denne indstilling for at sortere indgange til indholdsfortegnelse i det<br />
markerede format alfabetisk. Denne indstilling er praktisk ved oprettelse af enkle lister, f.eks. lister over annoncører.<br />
Indrykkede indgange (niveau 2 eller 3) sorteres alfabetisk i deres gruppe (henholdsvis niveau 1 eller 2).<br />
Bemærk! Sorteringsrækkefølgen i en indholdsfortegnelse fastsættes af dokumentets standardsprogindstillinger. For at<br />
ændre standardsprogindstillingen skal du sørge for at intet er valgt og derefter vælge et sprog i menuen Sprog i panelet Tegn.<br />
Niveau Hvert element, der føjes til boksen Medtag afsnitsformater, indsættes som standard et niveau under det<br />
element, der befinder sig umiddelbart ovenover. Du kan ændre dette hierarki ved at angive et nyt niveaunummer for<br />
det valgte afsnitsformat. Denne indstilling justerer kun visningen i dialogboksen. Den har ingen indflydelse på den<br />
endelige indholdsfortegnelse, medmindre den er i alfabetisk rækkefølge, hvor indgangene således er sorteret efter<br />
niveau.<br />
Opret PDF-bogmærker Vælg denne indstilling, hvis du vil vise indholdsfortegnelsens indgange i panelet Bogmærker<br />
i Adobe Acrobat eller Adobe Reader®, når dokumentet eksporteres til PDF.<br />
Kompakt Vælg denne indstilling, hvis du vil have alle indholdsfortegnelsesindgange kombineret i ét afsnit. Et<br />
semikolon fulgt af et mellemrum (; ) adskiller indgangene.<br />
Medtag tekst på skjulte lag Marker kun denne indstilling, hvis du vil medtage afsnittene på skjulte lag i din<br />
indholdsfortegnelse. Dette er nyttigt, når man opretter en liste over annoncører eller illustrationer, der måske ikke<br />
fremstår som synlig tekst i selve dokumentet. Fjern markeringen af denne indstilling, hvis du har brugt lag til at<br />
opbevare forskellige versioner eller oversættelser af den samme tekst.<br />
Nummererede afsnit Hvis din indholdsfortegnelse omfatter et afsnitsformat, der bruger nummerering, skal du angive<br />
om indholdsfortegnelsesindgangen omfatter hele afsnittet (både nummer og tekst), kun numrene eller kun afsnittet.<br />
Oprette indholdsfortegnelsesindgange med tabulatorfyldtegn<br />
Indgange i en indholdsfortegnelse er ofte formateret med prikker eller tabulatorfyldtegn, der adskiller indgangen fra<br />
det tilknyttede sidetal.<br />
303
Indholdsfortegnelse med prikfyldtegn<br />
BRUGE INDESIGN <strong>CS4</strong><br />
Funktioner til lange dokumenter<br />
1 Oprette et afsnitsformat med et tabulatorfyldtegn. (Se "Oprette et afsnitsformat med et tabulatorfyldtegn" på<br />
side 304).<br />
2 For at opdatere indholdsfortegnelsen skal du gøre et af følgende:<br />
Vælg Layout > Indholdsfortegnelsesformat. Marker et indholdsfortegnelsesformat, og klik på Rediger.<br />
Vælg Layout > Indholdsfortegnelse (hvis du ikke bruger et indholdsfortegnelsesformat).<br />
3 Marker det element, der skal vises med et tabulatorfyldtegn i indholdsfortegnelsen under Medtag afsnitsformater.<br />
4 Marker det afsnitsformat, der indeholder tabulatorfyldtegnet, under Indgangsformat.<br />
5 Klik på Flere indstillinger.<br />
6 Kontroller, at Mellem indgang og tal er indstillet til ^t (repræsenterer en tabulator). Klik på OK eller Arkiver for at<br />
afslutte.<br />
7 Opdater om nødvendigt indholdsfortegnelsen ved at vælge Layout > Opdater indholdsfortegnelse. Du kan også<br />
vælge at indsætte den ny indholdsfortegnelsestekstenhed.<br />
Oprette et afsnitsformat med et tabulatorfyldtegn<br />
1 Vælg Vindue > Tekst og tabeller > Afsnitsformater for at få vist panelet Afsnitsformater.<br />
2 Gør et af følgende på afsnitsformatpanelet:<br />
Dobbeltklik på navnet på det afsnitsformat, der skal anvendes på indgangene i indholdsfortegnelsen.<br />
Vælg Nyt afsnitsformat i panelmenuen.<br />
3 Skriv om nødvendigt et navn på afsnitsformatet.<br />
4 Klik på Tabulatorer.<br />
5 Marker det højrejusterede tabulatorikon , og klik derefter på linealen for at indsætte tabulatorstoppet.<br />
Hvis de afsnit, du anvender formatet på, indeholder opstillinger med nummerering, skal du huske at medtage to<br />
tabulatorindstillinger – den første for det tal, der skal vises, og den anden for tabulatorfyldtegnet.<br />
6 Ved Fyldtegn skal du skrive et punktum (.).<br />
7 Marker andre formatindstillinger efter behov, og klik på OK.<br />
Opdatere og redigere en indholdsfortegnelse<br />
Indholdsfortegnelsen er en oversigt over indholdet i dit dokument. Hvis sidetallene i dokumentet ændres, eller hvis du<br />
redigerer overskrifter eller andre elementer, der er knyttet til indholdsfortegnelsens indgange, skal du generere<br />
indholdsfortegnelsen igen for at opdatere den.<br />
304
Se også<br />
"Redigere tegn- og afsnitsformater" på side 185<br />
Opdatere en indholdsfortegnelse<br />
1 Åbn dokumentet med indholdsfortegnelsen.<br />
2 Gør et af følgende:<br />
BRUGE INDESIGN <strong>CS4</strong><br />
Funktioner til lange dokumenter<br />
Hvis du vil ændre i indholdsfortegnelsens indgange, skal du redigere dokumentet eller bogdokumenterne og ikke<br />
i selve indholdsfortegnelsestekstenheden.<br />
Hvis du vil ændre formateringen, der anvendes på indholdsfortegnelsens overskrift, indgange eller sidetal, skal du<br />
redigere de afsnits- eller tegnformater, der er knyttet til disse elementer.<br />
Hvis du vil ændre på sidenummereringen (f.eks. 1, 2, 3 eller i, ii, iii), skal du ændre sektionsnummereringen i<br />
dokumentet eller bogen. (Se "Nummerere sider, kapitler og afsnit i en bog" på side 297).<br />
Hvis du vil angive en ny overskrift, medtage andre afsnitsformater i indholdsfortegnelsen eller formatere<br />
indholdsfortegnelsens indgange yderligere, skal du redigere indholdsfortegnelsesformatet.<br />
3 Vælg eller placer indsætningspunktet i den tekstramme, der indeholder indholdsfortegnelsen, og vælg derefter<br />
Layout > Opdater indholdsfortegnelse.<br />
Redigere en indholdsfortegnelse<br />
Hvis indholdsfortegnelsen kræver redigering, skal du redigere de faktiske afsnit i dokumentet – ikke<br />
indholdsfortegnelsestekstenheden – og derefter generere en ny indholdsfortegnelse. Hvis du redigerer<br />
indholdsfortegnelsestekstenheden, går ændringerne tabt, når du genererer en ny indholdsfortegnelse. Af samme<br />
grund bør du redigere de formater, der er brugt til formatering af indholdsfortegnelsesindgangene, frem for at<br />
formatere indholdsfortegnelsen direkte.<br />
Oprette et indeks<br />
Om indeksering<br />
Du kan oprette et enkelt nøgleordsindeks eller en omfattende, detaljeret guide til oplysningerne i din bog. Du kan kun<br />
oprette ét indeks i et dokument eller en bog. Når du opretter et indeks, skal du først placere indeksmærker i teksten.<br />
Du kan knytte hvert enkelt indeksmærke til det ord, kaldet et emne, som du ønsker skal optræde i indekset.<br />
Når du genererer indekset, føjes hvert emne til en liste sammen med siden, det blev fundet på. Emnerne sorteres<br />
alfabetisk, typisk under sektionsoverskrifter (A, B, C osv.). En indeksindgang består af et emne (ordet, som læseren slår<br />
op) med enten en sidehenvisning (sidetal eller -udsnit) eller en krydshenvisning. En krydshenvisning, med "Se" eller<br />
"Se også" foran, dirigerer læseren til andre indgange i indekset i stedet for til et sidetal.<br />
305
A<br />
B<br />
C<br />
D<br />
E<br />
F G<br />
Indeks<br />
Dele af et indeks<br />
A. Titel B. Sektionsoverskrift C. Indeksindgang D. Underindgang E. Emne F. Sidehenvisning G. Krydshenvisning<br />
BRUGE INDESIGN <strong>CS4</strong><br />
Funktioner til lange dokumenter<br />
Tip til oprettelse af et indeks<br />
Et godt planlagt og fuldstændigt indeks kan hjælpe med at gøre oplysningerne i dit dokument lettere tilgængelige for<br />
læserne. Her er nogle retningslinjer:<br />
Overvej, hvordan indekset skal se ud. Hvor mange emneniveauer skal der være? Skal det henvise læseren til andre,<br />
relaterede emner? Er et enkelt nøgleordsindeks nok, eller har du brug for et mere avanceret indeks med<br />
krydshenvisninger til relaterede emne og en gennemarbejdet liste over tilsvarende ord?<br />
Prøv at forestille dig de forskellige måder, læserne vil slå oplysninger op på. F.eks. vil én læser måske lede efter<br />
oplysninger om dyr under dyreliv, mens en anden ville kigge under natur eller fauna.<br />
Tilføj indeksindgange, når indholdet i dit dokument er forholdsvist stabilt. Hvis du sletter store dele tekst senere,<br />
kan en del af dit indeksarbejde gå tabt.<br />
Et godt planlagt indeks viser emner konsekvent. Almindelige indekseringsproblemer omfatter bl.a. inkonsekvent<br />
brug af storebogstaver (katte og Katte) og entals- og flertalsformer (kat og katte). Brug en emneliste for at sikre<br />
konsekvent ordbrug.<br />
Gennemse indekset flere gange, før du genererer det endelige indeks. Kig efter dubletter, svage emneområder,<br />
stavefejl og uoverensstemmelser mht. ordbrug og brug af store/små bogstaver. F.eks. behandler InDesign Leopard,<br />
leopard og leoparder som separate indgange.<br />
Workflow til oprettelse af et indeks<br />
For at oprette et indeks skal du følge disse grundlæggende trin:<br />
1. Opret en emneliste (valgfrit) En emneliste hjælper dig til at opretholde ensartethed i dine indeksindgange. (Se<br />
"Oprette en emneliste til et indeks" på side 307).<br />
2. Tilføj indeksmærker. Tilføj indeksmærker på de sider i dit dokument, som du ønsker, indeksindgangene skal<br />
henvise til. (Se "Tilføje indeksindgange" på side 309).<br />
3. Generer indekset. Ved at generere indekset oprettes der et sæt af indgange for mærker og deres tilhørende sidetal.<br />
(Se "Generere et indeks" på side 314).<br />
4. Ombryd indekstekstenheden. Anvend markøren for indlæst tekst til at ombryde indekset i en tekstramme. I de<br />
fleste tilfælde vil du foretrække, at indekset starter på en ny side. Når du har ombrudt indekset, kan du formatere<br />
siderne og indekset.<br />
Disse trin vil sandsynligvis blive gentaget adskillige gange, efterhånden som du finpudser dit indeks før udgivelse.<br />
Du kan se en video om oprettelse af et indeks på www.adobe.com/go/vid0220_dk.<br />
306
Se også<br />
"Tilføje indeksindgange" på side 309<br />
Video om oprettelse af et indeks<br />
Oversigt over Indekspanel<br />
BRUGE INDESIGN <strong>CS4</strong><br />
Funktioner til lange dokumenter<br />
Du opretter, redigerer og får vist eksempler af indekset ved hjælp af Indekspanelet (Vindue > Tekst og tabeller ><br />
Indeks). Panelet indeholder to tilstande: Henvisning og Emne. I henvisningstilstanden viser skærmversionsområdet<br />
hele indeksindgange for det aktuelle dokument eller den aktuelle bog. I emnetilstanden viser skærmversionsområdet<br />
kun emner, ikke sidetal og krydshenvisninger. Emnetilstand anvendes primært til at oprette indeksstrukturen, mens<br />
du tilføjer dine indeksindgange i henvisningstilstand.<br />
I henvisningstilstanden alfabetiseres og opdeles indeksindgange i sektioner efter bogstav. Trekanter ved siden af<br />
indgange gør det muligt at udvide eller minimere indgangen for at se underindgange, sidetal og krydshenvisninger.<br />
De følgende koder vises i stedet for et sidetal for at angive indeksindgange, der måske ikke medtages i det genererede<br />
indeks. Du kan muligvis vælge Opdater skærmversion i panelet Indeks for at få vist koderne.<br />
PB (Pasteboard/Montagebord) Angiver indeksindgange på montagebordet. Disse indgange medtages ikke i det<br />
genererede indeks.<br />
HL (Hidden layer/Skjult lag) Angiver indeksindgange på et skjult lag. Når du genererer indekset, har du mulighed for<br />
at medtage indeksindgange på et skjult lag.<br />
ST Angiver indeksindgange i en skjult tilstand. Indeksindgange i skjulte tilstande er ikke medtaget i indekset.<br />
PN Angiver indeksindgange i overskudstekst. Når du medtager disse indgange i det genererede indeks, vises de uden<br />
sidetal.<br />
Master Angiver indeksindgange på en masterside. Disse indgange medtages ikke i det genererede indeks.<br />
Klik på en trekant for at udvide eller minimere en individuel indgang. Alt-klik (Windows) eller Alternativ-klik (Mac<br />
OS) på en trekant for at udvide eller minimere alle underindgange. Ctrl-klik (Windows) eller Kommando-klik (Mac<br />
OS) på en trekant for at udvide eller minimere alle indgange.<br />
Vælg Opdater skærmversion i indekspanelet menu for at opdatere skærmversionsområdet. Denne funktion er nyttig,<br />
hvis du har lavet omfattende ændringer i dit dokument eller flyttet indeksmærker i dokumentvinduet.<br />
Se også<br />
"Tilføje indeksindgange" på side 309<br />
Video om oprettelse af et indeks<br />
Oprette en emneliste til et indeks<br />
Du kan oprette eller importere en liste over emner til at bruge som udgangspunkt, når du opretter indeksindgange.<br />
Når du senere tilføjer indgange til indekset, kan du markere emner fra emnelisten (i stedet for at skrive dem hver gang)<br />
for at sikre, at oplysningerne indekseres konsekvent i hele dokumentet eller bogen.<br />
Du kan oprette eller redigere en emneliste vha. indekspanelet i emnetilstand. Bemærk, at emnetilstand kun viser<br />
emner. For at se indeksindgange med dertil knyttede sidetal og krydshenvisninger skal du i stedet bruge<br />
henvisningstilstanden.<br />
307
Indekspanel i henvisningstilstand (til venstre) og emnetilstand (til højre)<br />
BRUGE INDESIGN <strong>CS4</strong><br />
Funktioner til lange dokumenter<br />
Emner på emnelisten vises også i dialogboksen Ny sidehenvisning. For at oprette en indeksindgang skal du ganske<br />
enkelt markere et emne og så tilknytte en side- eller krydshenvisning. Ubrugte emner (uden side- eller<br />
krydshenvisninger) udelades, når du genererer et indeks.<br />
Det er valgfrit, om du vil oprette en emneliste, før du tilføjer indeksindgange. Hver gang du opretter en indeksindgang,<br />
tilføjes dets emne automatisk til emnelisten til fremtidig brug.<br />
Som standard vises de emner, der føjes til emnelisten, ikke i henvisningslisten, som kun indeholder de emner, der er<br />
knyttet til en side. Du kan imidlertid få vist emnerne på henvisningslisten ved at vælge Vis ubrugte emner fra<br />
indekspanelet i henvisningstilstand.<br />
Føj emner til emnelisten<br />
1 Vælg Vindue > Tekst og tabeller > Indeks for at vise indekspanelet.<br />
2 Vælg Emne.<br />
3 Vælg Nyt emne i indekspanelets menu, eller klik på ikonet Opret en ny indeksindgang nederst på panelet.<br />
4 Gør et af følgende:<br />
Indtast emnenavnet (f.eks. dyr) i det første felt under Emneniveauer. Opret et underemne ved at indtaste et navn<br />
(katte) i det næste felt. I dette eksempel står ”katte” indrykket under ”dyr”. Indtast et navn (siamesere) i det tredje<br />
felt for at oprette et underemne under et underemne osv.<br />
Vælg et eksisterende emne. Angiv underemner i anden, tredje og fjerde felt.<br />
5 Klik på Tilføj for at tilføje emnet, som nu vil blive vist i både dialogboksen Nyt emne og på indekspanelet.<br />
6 Klik på Udført, når du er færdig med at tilføje emner.<br />
For at slette et emne, som du lige har tilføjet, skal du klikke på Udført, vælge emnet i indekspanelet og derefter klikke<br />
på knappen Slet markeret indgang.<br />
Importere emner fra andre InDesign-dokumenter<br />
1 Vælg Importer emner i indekspanelets menu.<br />
2 Marker det dokument, der indeholder de indeksemner, du vil importere, og klik derefter på Åbn.<br />
308
BRUGE INDESIGN <strong>CS4</strong><br />
Funktioner til lange dokumenter<br />
Redigere et indeksemne<br />
Brug indekspanelet til at redigere indgange, før eller efter du genererer et indeks. Ændringer af indgangene i<br />
indekspanelet vises i det næste indeks, der genereres, men ændringer af den genererede indekstekstenhed mistes, når<br />
indekset genereres igen.<br />
1 Åbn et dokument, der indeholder indeksemnerne.<br />
2 Vælg Emne på indekspanelet.<br />
3 Dobbeltklik på et emne, der skal redigeres, i skærmversionsområdet.<br />
4 Rediger emnet efter behov, og klik på OK.<br />
Tilføje indeksindgange<br />
Du kan oprette indeksindgange vha. indekspanelet i henvisningstilstand. En indeksindgang består af to dele: et emne<br />
og en henvisning. Emner kan defineres på forhånd ved hjælp af en emneliste. Henvisninger kan være sidetal eller<br />
krydshenvisninger til andre emner.<br />
A<br />
B<br />
C<br />
D<br />
Indekspanelet i henvisningstilstand<br />
A. Indgang B. Underindgang C. Sidehenvisning D. Krydshenvisning<br />
Et indeksmærke indsættes ved starten af ordet, hvori teksten er markeret, eller ved indsættelsespunktet. Du kan se<br />
indeksmærker ved at vælge Tekst > Vis skjulte tegn.<br />
Se også<br />
"Arbejde med mærker" på side 318<br />
"Indstillinger for sideudsnit i indekser" på side 312<br />
"Føje krydshenvisningerne "Se" eller "Se også" til et indeks" på side 313<br />
Tilføje en indeksindgang.<br />
1 Ved hjælp af tekstværktøjet kan du placere indsættelsespunktet det sted, hvor indeksmærket skal være, eller<br />
markere tekst, der skal bruges som grundlag for en indekshenvisning.<br />
Når den markerede tekst indeholder indlejret grafik eller specialtegn, udelades visse tegn (som f.eks. indeksmærker og<br />
indbygget grafik) i feltet Emneniveauer. Andre tegn, som f.eks. lange tankestreger og copyright-symboler, konverteres<br />
til metategn (f.eks. ^_ eller ^2).<br />
2 Vælg Vindue > Tekst og tabeller > Indeks for at vise indekspanelet.<br />
309
BRUGE INDESIGN <strong>CS4</strong><br />
Funktioner til lange dokumenter<br />
3 Vælg Henvisning.<br />
Hvis de indgange, der er tilføjet emnelisten, ikke vises på referencelisten, skal du vælge Vis ubrugte emner i<br />
panelmenuen Indeks. Du kan derefter bruge de pågældende emner, når indgangene tilføjes.<br />
4 Marker Bog for at se indeksindgange fra alle åbne dokumenter i en bogfil.<br />
5 Vælg Ny sidehenvisning i indekspanelets menu. (Hvis denne kommando ikke vises, skal du kontrollere, at<br />
Henvisning er valgt, og at der er et indsættelsespunkt eller en tekstmarkering i dokumentet).<br />
6 Gør et af følgende for at føje tekst til feltet Emneniveauer:<br />
Hvis du vil oprette en simpel indeksindgang (som katte), skal du indtaste indgangen i det første emneniveaufelt.<br />
(Hvis der var markeret noget tekst, vises dette i emneniveaufeltet).<br />
Hvis du vil oprette indgange og underindgange, skal du indtaste det overordnede navn (i dette eksempel dyr) i det<br />
første emneniveaufelt og underindgangene (katte og siamesere) i de følgende felter. Klik om nødvendigt på op- og<br />
ned-pilene for at bytte plads med elementet oven over eller neden under det markerede element.<br />
A<br />
animals<br />
bears 9<br />
cats<br />
Calicos 19<br />
B<br />
bears<br />
Black 10<br />
Indeksindgang i emneniveaufeltet (til venstre) og det efterfølgende resultat i indekset (til højre)<br />
Dobbeltklik på et emne på listen nederst i dialogboksen.<br />
7 Brug felterne Sorter efter til at ændre måden, indgange sorteres på i det endelige indeks. Hvis du f.eks. vil sortere<br />
emnet de la Vega under V (i stedet for D), skal du skrive Vega i feltet Sorter efter og de la Vega i emneniveaufeltet.<br />
Du kan også vælge sorteringsrækkefølgen for tal, symboler og sprog, og du kan ændre sorteringsoplysningerne for<br />
kinesiske tegn (Se "Ændre sorteringsrækkefølge for indekser" på side 316).<br />
8 Angiv typen af indeksindgang:<br />
For at oprette indeksindgange, der har et sidetal eller sideudsnit (f.eks. katte 82–87), skal du vælge en indstilling,<br />
der beskriver indgangens udstrækning i rullemenuen Type. (Se "Indstillinger for sideudsnit i indekser" på side 312).<br />
Hvis du vil oprette en indeksindgang uden et sidetal, skal du vælge Udelad sideudsnit i menuen Type. Selvom der<br />
ikke vil blive vist noget sidetal i det genererede indeks, vises sidetallet i parentes på indekspanelet.<br />
For at oprette en indeksindgang, der refererer til en anden indgang, skal du vælge en af indstillingerne for<br />
krydshenvisninger (f.eks. Se eller Se også ) i pop up-menuen Type. Dernæst skal du indsætte indgangsnavnet i<br />
tekstfeltet Henvist til eller trække den eksisterende indgang fra den nederste liste til feltet Henvist til. Du kan også<br />
tilpasse Se og Se også, som vises i krydshenvisningsindgangene, ved at vælge <strong>Bruge</strong>rdefineret krydshenvisning i pop<br />
up-menuen Type. (Se "Føje krydshenvisningerne "Se" eller "Se også" til et indeks" på side 313)<br />
9 Hvis du vil lægge vægt på en bestemt indeksindgang, skal du markere Tilsidesæt talformat og derefter angive et<br />
tegnformat.<br />
10 Hvis du vil tilføje en indgang til indekset, skal du gøre et af følgende:<br />
Klik på Tilføj for at tilføje en aktuel indgang og efterlade dialogboksen åben, så der kan tilføjes yderligere indgange.<br />
310
BRUGE INDESIGN <strong>CS4</strong><br />
Funktioner til lange dokumenter<br />
Klik på Tilføj alle for at finde alle forekomster af den markerede tekst i dokumentvinduet og oprette et indeksmærke<br />
for hver enkelt af dem. Tilføj alle er kun tilgængelig, hvis der er markeret tekst i dokumentet.<br />
Klik på OK for at tilføje indeksindgangen og lukke dialogboksen.<br />
Bemærk! Hvis du klikker på Annuller, når du har klikket på Tilføj, bliver de indgange, du lige har tilføjet, ikke fjernet.<br />
Brug kommandoen Fortryd til at fjerne disse indgange.<br />
11 Hvis du vil lukke dialogboksen, skal du klikke på OK eller Udført.<br />
Indeksere et ord, en sætning eller en liste hurtigt<br />
Ved hjælp af en genvej til indeksering kan du hurtigt indeksere enkelte ord, en sætning eller en hel liste af ord eller<br />
sætninger. I Adobe InDesign er der to indekseringsgenveje: en til standard indeksindgange og en til egennavne.<br />
Genvejen til egennavne opretter indeksindgange ved at vende om på rækkefølgen, sådan at egennavne bliver<br />
alfabetiserede efter efternavnet. På den måde kan du have en liste af navne med fornavnet først, mens den samme liste<br />
bliver sorteret efter efternavn i indekset. F.eks. vil navnet Steen Steensen Blicher optræde i indekset under Blicher, Steen<br />
Steensen.<br />
For at forberede en liste til indeksering skal du separere hvert enkelt emne, du vil have indekseret, med et af følgende<br />
elementer: et linjeskift, et blødt linjeskift (Shift + Enter), en tabulator, en tabulator for højre indrykning (Shift + Tab),<br />
et semikolon eller et komma. Indekseringsgenvejen tilføjer et mærke foran alle indgange og placerer alle emner i<br />
indekset.<br />
1 Vælg det eller de ord, du ønsker at indeksere i dokumentvinduet.<br />
2 Gør et af følgende:<br />
For standardord eller -sætninger skal du trykke på Shift+Alt+Ctrl+[ (Windows) eller<br />
Shift+Alternativ+Kommando+[ (Mac OS).<br />
For egennavne du vil have indekseret efter deres efternavn tryk Shift+Alt+Ctrl+] (Windows) eller<br />
Shift+Alternativ+Kommando+] (Mac OS).<br />
Et indeksmærke med standardindstillinger tilføjes ved starten af markeringen eller ved starten af hvert enkelt markeret<br />
element.<br />
For at indeksere sammensatte efternavne eller navne med en titel skal du inkludere et eller flere hårde mellemrum<br />
mellem ordene. Hvis du f.eks. vil indeksere "Steen Steensen Blicher." under "Steensen" i stedet for "Blicher", skal du<br />
placere et hårdt mellemrum mellem "Steensen" og "Blicher". (Du indsætter et hårdt mellemrum ved at vælge Tekst ><br />
Indsæt blanktegn > Hårdt mellemrum).<br />
Oprette en ny indgang fra en eksisterende indgang<br />
Ofte vil et emne, du er ved at indeksere, blive vist flere steder i et dokument eller en bog. Når det sker, kan du for at<br />
sikre konsekvens oprette flere indeksindgange baseret på andre indgange, der allerede er i indekset.<br />
1 Klik for at indsætte et indsættelsespunkt i dokumentvinduet, eller marker noget tekst på det sted, hvor<br />
indeksmærket skal være.<br />
2 På indekspanelet skal du vælge Henvisning og rulle hen til den indgang i skærmversionsområdet, som du vil<br />
kopiere.<br />
3 Gør et af følgende:<br />
Træk en indgang til knappen Ny indgang for at indsætte et indeksmærke ved indsættelsespunktet eller i<br />
begyndelsen af det markerede.<br />
311
BRUGE INDESIGN <strong>CS4</strong><br />
Funktioner til lange dokumenter<br />
Marker en indgang i panelets skærmvisningsområde, og hold Alt (Windows) eller Alternativ (Mac OS) nede, og<br />
klik på knappen Ny indgang. Dialogboksen Ny sidehenvisning vises med oplysninger om den markerede indgang.<br />
Foretag eventuelle ændringer, og klik på Tilføj eller OK.<br />
Du kan også oprette en emneliste og derefter markere emner i listen, mens du opretter indeksindgange.<br />
Indeksere hver forekomst af et ord automatisk<br />
Funktionen Tilføj alle er en effektiv metode til indeksering af alle forekomster af en angiven term i et dokument eller<br />
en bog. Når du klikker på Tilføj alle, opretter InDesign indeksmærker ved alle forekomster af de ord, der er markeret<br />
i dokumentet – ikke den tekst, der er angivet i dialogboksen. (Du kan senere slette indgange, der henviser til mindre<br />
vigtige oplysninger).<br />
Når programmet leder efter forekomster af den markerede tekst, ser det kun på hele ord. Der skelnes mellem store og<br />
små bogstaver. F.eks. vil leoparder og Leopard ikke blive indekseret, hvis leopard er markeret.<br />
1 Marker den tekst, du vil søge efter, i dokumentvinduet.<br />
2 Vælg Reference på indekspanelet.<br />
3 Hvis du vil oprette indeksindgange for åbne dokumenter i bogen, skal du vælge Bog.<br />
4 Vælg Ny sidehenvisning i indekspanelets menu.<br />
5 Vælg Tilføj alle. InDesign tilføjer indeksmærker til al tekst, der stemmer overens med den markerede tekst, uanset<br />
om teksten er blevet indekseret, så du ender måske med flere indgange for samme ord eller sætning.<br />
Redigere en indeksindgang<br />
For at ændre et emne (f.eks. omdøbe det eller tildele en ny sorteringsrækkefølge) og automatisk opdatere alle indgange,<br />
der anvender emnet, skal du bruge indekspanelet i emnetilstand. Hvis du vil ændre én indgang ad gangen, skal du<br />
bruge henvisningstilstanden. I henvisningstilstanden kan du også tilføje krydshenvisninger eller finde indeksmærker,<br />
der er knyttet til en sidehenvisning.<br />
1 Åbn dokumentet med indeksindgangene.<br />
2 Gør et af følgende i indekspanelet:<br />
Vælg emne for at redigere et emne og automatisk opdatere alle indgange, der benytter det emne.<br />
Vælg Henvisning for at redigere en enkelt indgang.<br />
3 Marker en indgang eller en sidehenvisning i skærmversionsområdet. Du markerer en sidehenvisning ved at klikke<br />
på sideikonet under indgangen.<br />
4 Dobbeltklik på en indgang eller sidehenvisning, der skal redigeres.<br />
5 Rediger indgangen, og klik på OK.<br />
Indstillinger for sideudsnit i indekser<br />
Du kan oprette indeksindgange med et sideudsnit (f.eks. katte 82-87) i stedet for et enkelt sidetal. Pop-up-menuen<br />
Type i dialogboksen Ny sidehenvisning indeholder følgende indstillinger for sideudsnit:<br />
Aktuel side Udsnittet af sider breder sig ikke ud over den aktuelle side.<br />
Til næste formatændring Udsnittet af sider går fra indeksmærket til næste afsnitsformatændring.<br />
Til næste brug af format Udsnittet af sider går fra indeksmærket til siden med den næste forekomst af det<br />
afsnitsformat, der er angivet i den tilstødende rullemenu for afsnitsformat.<br />
312
BRUGE INDESIGN <strong>CS4</strong><br />
Funktioner til lange dokumenter<br />
Til slutningen af tekstenheden Udsnittet af sider går fra indeksmærket til slutningen af den aktuelle kæde af<br />
tekstrammer, der indeholder tekst.<br />
Til slutningen af dokumentet Udsnittet af sider går fra indeksmærket til dokumentets slutning.<br />
Til slutningen af sektionen Udsnittet af sider går fra indeksmærket til slutningen af den aktuelle sektion som defineret<br />
på sidepanelet. (Se "Nummereringsindstillinger for dokument" på side 86).<br />
De næste x afsnit Udsnittet af sider går fra indeksmærket til slutningen af det antal afsnit, der er angivet i det<br />
tilstødende felt, eller til slutningen af det eksisterende antal afsnit.<br />
De næste x sider Sideudsnittet går fra indeksmærket til slutningen af det antal sider, der er angivet i det tilstødende<br />
felt, eller til slutningen af det eksisterende antal sider.<br />
Udelad sideudsnit Slår sideudsnit fra.<br />
Føje krydshenvisningerne "Se" eller "Se også" til et indeks<br />
Krydshenvisninger er indeksindgange, der henviser til relaterede indgange i stedet for til et sidetal. Du kan oprette<br />
krydshenvisninger vha. indekspanelet. Krydshenvisninger kan tjene flere formål i et indeks:<br />
Krydshenvisninger knytter ens ord med de tilsvarende ord, der er brugt i dokumentet eller bogen. Eksempel:<br />
Fauna. Se Dyr. Indgange med den slags krydshenvisninger indeholder ikke sidehenvisninger. De henviser blot til<br />
tilsvarende ord, der er indekseret mere omfattende.<br />
Krydshenvisninger henviser til andre indgange, der er relateret til et emne, men ikke svarer til det. Eksempel: Katte.<br />
Se også Vildkatte. I dette tilfælde indeholder indeksindgangen med krydshenvisningen også sidetal og/eller<br />
underindgange, der er direkte relateret til indgangens emne.<br />
Indeks<br />
To typer krydshenvisninger<br />
A. Krydshenvisning til relaterede oplysninger (Se også) B. Krydshenvisning til et tilsvarende ord (Se)<br />
Når du opretter en krydshenvisning i InDesign, kan du også markere et krydshenvisningspræfiks. "Se" og "Se også" er<br />
statisk tekst. Når du vælger "Se [også]", tildeler InDesign automatisk det korrekte præfiks til krydshenvisningen, hver<br />
gang indekset genereres:<br />
Indgange med sidetal, underindgange eller begge får tilføjet "Se også".<br />
Indgange uden sidetal eller underindgange får tilføjet "Se".<br />
Hvis du anvender indstillingen "Se [også]", slipper du for manuelt at opdatere krydshenvisningerne, når indholdet i<br />
indeksindgangene ændres.<br />
1 Vælg Vindue > Tekst og tabeller > Indeks.<br />
2 Vælg Henvisning.<br />
3 (Valgfrit) Marker Bog for at se indeksindgange fra åbne dokumenter i en bogfil.<br />
4 Vælg Ny sidehenvisning i indekspanelets menu.<br />
5 Indtast et emne eller emner i emneniveaufelterne.<br />
6 Vælg et krydshenvisningspræfiks (f.eks. Se også) nederst i menuen Type.<br />
A<br />
B<br />
313
7 Indtast et emne i feltet Henvist til, eller træk et eksisterende emne fra emnelisten i bunden.<br />
BRUGE INDESIGN <strong>CS4</strong><br />
Funktioner til lange dokumenter<br />
8 Klik på Tilføj for at føje krydshenvisningen til indekset.<br />
Krydshenvisninger vises i indekspanelet og det genererede indeks, men er ikke knyttet til indeksmærker i selve<br />
dokumentet.<br />
Krydshenvisninger med "Se [også]" vises som "Se [også]" i indekspanelet. Det korrekte præfiks vises dog i den<br />
genererede indekstekstenhed.<br />
Se også<br />
"Krydshenvisninger" på side 542<br />
"Oversigt over Indekspanel" på side 307<br />
Generere et indeks<br />
Når du har tilføjet indeksindgange og set dem i indekspanelet, er du klar til at generere en indekstekstenhed, som skal<br />
indsættes i dit dokument til udgivelse.<br />
En indekstekstenhed kan optræde som et separat dokument eller som en del af et eksisterende dokument. Når du<br />
genererer en indekstekstenhed, samler InDesign indeksindgange og opdaterer sidetal i hele dokumentet eller bogen.<br />
Hvis du tilføjer eller sletter indeksindgange eller opdaterer dokumentets nummerering, skal du dog generere indekset<br />
igen for at opdatere det.<br />
Hvis et indeksmærke optræder i overskudstekst, når du genererer indekset, vil du blive spurgt, om du vil medtage disse<br />
mærker i indekset. Hvis du klikker på Ja, vises indgangen i indekset uden sidetal. Hvis der vises et indeksmærke i skjult<br />
betinget tekst, udelukkes indgangene fra indekset.<br />
Du kan se en video om oprettelse af et indeks på www.adobe.com/go/vid0220_dk.<br />
1 Gør et af følgende:<br />
Hvis du opretter et indeks til et enkelt dokument, vil du muligvis gerne tilføje en ny side i slutningen af dokumentet.<br />
Hvis du opretter et indeks til flere dokumenter i en bog, skal du oprette eller åbne det dokument, der skal bruges til<br />
indekset, og sørge for, at det er medtaget i bogen.<br />
2 Vælg Generer indeks i indekspanelets menu. Angiv følgende indstillinger:<br />
Indtast den tekst, der skal stå øverst i indekset, under Titel. Du kan bestemme, hvordan titlen skal formateres, ved<br />
at vælge et format i pop-up-menuen Titelformat.<br />
Marker Erstat eksisterende indeks for at opdatere et eksisterende indeks. Denne indstilling er nedtonet, hvis du ikke<br />
har genereret et indeks. Hvis du fjerner markeringen af denne indstilling, kan du oprette flere indekser.<br />
Marker Medtag bogdokumenter for at oprette et enkelt indeks til alle dokumenter på boglisten og omnummerere<br />
bogens sider. Fjern markeringen af denne indstilling, hvis du kun vil generere et indeks til det aktuelle dokument.<br />
Marker Medtag indgange på skjulte lag, hvis der skal medtages indeksmærker på skjulte lag i indekset.<br />
Du kan se flere indeksindstillinger, hvis du klikker på Flere indstillinger.<br />
3 Klik på OK. Hvis Erstat eksisterende indeks ikke er markeret, vises et ikon for indlæst tekst. Indsæt<br />
indekstekstenheden som enhver anden tekst.<br />
Hvis du redigerer indgange i indekstekstenheden, tilsidesættes disse ændringer, når du genererer indekset igen. For at<br />
opnå det bedste resultat skal du redigere indekset i indekspanelet og derefter generere indekset igen.<br />
314
Se også<br />
Video om oprettelse af et indeks<br />
BRUGE INDESIGN <strong>CS4</strong><br />
Funktioner til lange dokumenter<br />
Indstillinger for indeksformatering<br />
Når du klikker på Flere indstillinger i dialogboksen Generer indeks, vises der formateringsindstillinger, som du kan<br />
bruge til at bestemme formatet og udseendet for det genererede indeks. InDesign indeholder en række indbyggede<br />
afsnits- og tegnformater til formatering af det genererede indeks. Du kan også oprette og vælge dine egne formater.<br />
Når du har genereret indekset, kan du redigere disse formater på afsnitsformat- og tegnformatpanelerne.<br />
A<br />
B<br />
C<br />
D<br />
Indeks<br />
E F<br />
Indeks med indrykkede indgange<br />
A. Titel B. Sektionsoverskrift C. Indgang på niveau 1 D. Underindgang på niveau 2 E. Emne F. Krydshenvisning<br />
For at erstatte indgangsseparatorerne (som f.eks. værdierne for Efter emne eller Mellem indgange), skal du markere<br />
den eksisterende separator og indtaste eller vælge et erstatningstegn.<br />
Indrykket eller kompakt Vælg Indrykket, hvis du vil have indekset formateret med standardformatet med<br />
underindgange indrykket under en indgang som separate indrykkede afsnit. Vælg Kompakt, hvis du vil have, at alle<br />
niveauer i en indgang skal vises i et enkelt afsnit. Indstillingen Mellem indgange bestemmer, hvilke tegn der adskiller<br />
indgangene.<br />
Medtag indekssektionsoverskrifter Marker denne indstilling for at generere sektionsoverskrifter bestående af<br />
bogstaver, der repræsenterer den følgende sektion.<br />
Medtag tomme indekssektioner Vælg denne indstilling for at generere sektionsoverskrifter for alle bogstaver i<br />
alfabetet, også selv om der ikke optræder indgange på første niveau, der begynder med et bestemt bogstav.<br />
Niveautypografi Vælg et afsnitsformat for hvert indeksniveau. Du kan redigere disse formater på panelet<br />
Afsnitsformater, når du har genereret indekset.<br />
Sektionsoverskrift Vælg det afsnitsformat, der skal bestemme udseendet af sektionsoverskrifterne (A, B, C osv.) i det<br />
genererede indeks.<br />
Sidetal Vælg det tegnformat, der skal bestemme sidetallenes udseende i det genererede indeks. Denne indstilling<br />
påvirker ikke de indeksindgange, du har formateret ved hjælp af indstillingen Tilsidesæt talformat.<br />
Bemærk! Hvis du ønsker, at sidetallene i indekset skal have præfikser f.eks. B-1 eller II-1, kan du se under"Definere<br />
sektionsnummerering" på side 84.<br />
Krydshenvisning Vælg det tegnformat, der skal bestemme udseendet af krydshenvisningspræfikser (f.eks. Se og Se<br />
også) i det genererede indeks.<br />
Emne, der krydshenvises til Vælg det tegnformat, der skal bestemme udseendet af det emne, der henvises til (f.eks. dyr<br />
i Se også dyr) i det genererede indeks.<br />
Efter emne Indtast eller vælg det specialtegn, der skal adskille indgangen fra sidetallet (f.eks.Dyr 38).<br />
Standardindstillingen er to mellemrum. Bestem formatet for dette tegn ved at redigere det tilsvarende niveauformat<br />
eller vælge et andet.<br />
315
BRUGE INDESIGN <strong>CS4</strong><br />
Funktioner til lange dokumenter<br />
Mellem sidetal Indtast eller vælg det specialtegn, der skal adskille ét sidetal eller sideudsnit fra et andet.<br />
Standardindstillingen er et komma efterfulgt af et kort mellemrum.<br />
Mellem indgange Hvis der er valgt Kompakt, skal du indtaste eller vælge et specialtegn for at bestemme, hvordan<br />
indgange og underindgange skal adskilles. Hvis der er valgt Indrykket, bestemmer denne indstilling, hvordan to<br />
krydshenvisninger under én indgang skal adskilles.<br />
Før krydshenvisning Indtast eller vælg det specialtegn, der skal vises mellem en henvisning og en krydshenvisning,<br />
f.eks. Dyr. Se også fauna. Standardindstillingen er et punktum efterfulgt af et mellemrum. Bestem formatet for dette<br />
tegn ved at udskifte eller redigere det tilsvarende niveauformat.<br />
Sideudsnit Indtast eller vælg det specialtegn, der skal adskille første og sidste tal i et sideudsnit (f.eks.Dyr 38-43).<br />
Standardindstillingen er en kort tankestreg. Bestem formateringen for dette tegn ved at udskifte eller redigere det<br />
tilsvarende sidetalsformat.<br />
Indgangsafslutning Indtast eller vælg det specialtegn, der skal stå i slutningen af indgangene. Hvis der er valgt<br />
Kompakt, står det angivne tegn efter den sidste krydshenvisning. Standardindstillingen er intet tegn.<br />
Ændre sorteringsrækkefølge for indekser<br />
Du kan ændre sorteringsrækkefølgen på sprog og symboler. Dette er særligt nyttigt til græsk, kyrillisk og asiatiske<br />
sprog. Det er også nyttigt, hvis du vil ændre det sted, hvor symboler vises i dit indeks. Hvis symbolerne skal vises i<br />
slutningen, kan du flytte symbolkategorien til bunden af prioriteringslisten.<br />
Hvis du ændrer sorteringsrækkefølgen, påvirkes sorteringsrækkefølgen i panelet Indeks og i de indekstekstenheder,<br />
der genereres efterfølgende. Du kan oprette flere indekser med forskellige sorteringsrækkefølger. Du kan f.eks.<br />
generere et indeks på tysk, ændre sorteringsrækkefølgen og derefter generere et separat indeks på svensk – du skal blot<br />
sørge for, at Erstat eksisterende indeks ikke er valgt, når du genererer indekset.<br />
1 Vælg Sorteringsindstillinger i menuen i panelet Indeks.<br />
2 Sørg for, at de elementer, du vil have sorteret, er markeret.<br />
3 Hvis du vil bestemme den sprogscripttype, der skal anvendes, skal du klikke på elementet under Sidehovedtype og<br />
vælge en anden indstilling i menuen.<br />
Du kan f.eks. vælge russisk, hviderussisk, bulgarsk eller ukrainsk for kyrillisk. Du kan vælge pinyin, som primært er<br />
gældende for kinesisk (forenklet) eller antal strøg, som primært er gældende for kinesisk (traditionelt).<br />
4 For at ændre rækkefølgen på et sprog eller symbol skal du vælge det i listen og klikke på pil op eller ned nederst til<br />
højre i listen.<br />
Elementer, der står højere på listen, sorteres før elementer, der står lavere. Tegn i sprog, der ikke er med i dialogboksen<br />
Sorteringsindstillinger sorteres under symboler. Hvis du f.eks. har græsk tekst i dit dokument men ikke medtager<br />
græsk under Sorteringsindstillinger, vil indekseret græsk tekst komme frem under Symboler.<br />
Sorteringsrækkefølge for japanske eller koreanske indekser<br />
Når du opretter indeksindgange for asiatiske sprog, skal du være opmærksom på følgende:<br />
Asiatiske sprog bruger en anderledes sorteringskonvention på baggrund af deres specielle typografiregler.<br />
Når du opretter et indeks for en japansk tekst, skal yomi for indeksindgange i feltet Øverste niveau angives i boksen<br />
Yomi ved hjælp af hiragana og katakana i fuld bredde. Det er ikke nødvendigt at angive yomi for hiragana,<br />
katakana, alfanumeriske tegn, visse symboler i fuld bredde, alfanumeriske tegn eller indeksindgange i halv bredde,<br />
som kun har symboler i boksen Yomi. De indgange, der er angivet i boksen Øverste niveau, sorteres. Sorteringen<br />
foregår muligvis ikke som forventet, hvis symboler i fuld bredde og halv bredde blandes i en indgang. Der skal i<br />
disse tilfælde angives en relevant yomi.<br />
316
BRUGE INDESIGN <strong>CS4</strong><br />
Funktioner til lange dokumenter<br />
Katakana eller kanji i halv bredde kan ikke indtastes i tekstboksen Yomi Symboler i fuld bredde som f.eks. og<br />
kan dog indtastes.<br />
Der skelnes mellem hiragana og katakana, og hiragana sorteres før katakana. Der skelnes desuden mellem små og<br />
store bogstaver, og store bogstaver sorteres før små bogstaver.<br />
Hvis de samme tegn indtastes i feltet Øverste niveau, håndteres de som separate indeksindgange, hvis en anden<br />
yomi er angivet. Hvis f.eks. "kat" indtastes som en indeksindgang, som læses "Neko" på katakana, og det derefter<br />
indtastes igen, hvor der læses "Neko" på hiragana, genereres der to indeksposter for "Kat". Denne funktion kan også<br />
bruges til at klassificere den samme term under forskellige indeksemner. Hvis du f.eks. skriver frasen "Flere katte"<br />
i et indeks, genereres frasen under indeksemnerne F og K, hvis "Katte" er indtastningen i tekstboksen Yomi, og der<br />
er oprettet to indeksindgange uden indtastninger.<br />
I forbindelse med koreansk sorteringsrækkefølge kan du angive koreansk konsonant eller koreansk konsonant plus<br />
vokal.<br />
Sorteringsrækkefølge for kinesiske indekser<br />
Du kan bestemme sorteringsrækkefølgen for kinesiske tegn to steder – i dialogboksen Sorteringsindstillinger og i feltet<br />
Sorter efter, når du opretter eller redigerer en indeksindgang.<br />
Dialogboksen Sorteringsindstillinger Hvis du vælger Sorter indstillinger i panelmenuen Indeks, kan du ændre<br />
sorteringsrækkefølgen og angive, om du vil bruge Pinyin eller Stregtælling.<br />
Sorter efter Når du opretter eller redigerer en indeksindgang, kan du redigere de kinesiske sorteringsoplysninger, hvis<br />
du skriver kinesiske tegn i felterne med emneniveauer.<br />
I forbindelse med Pinyin gælder det, at hvis flere ord har samme Pinyin, så sorteres rækkefølgen efter (1) tone og (2)<br />
stregtælling i stigende rækkefølge. I forbindelse med antal strøg sorteres hvert tegn efter (1) strøgantal, (2) første strøg<br />
og (3) andet strøg. Du kan enten redigere sorteringsoplysningerne direkte i feltet Sorter efter, eller du kan klikke på<br />
pilen til højre for feltet Sorter efter for at åbne dialogboksen Pinyin-indgang eller dialogboksen Stregtælling-indgang.<br />
Du kan redigere felterne og klikke på OK. Gentag processen for hvert emneniveau.<br />
Håndtere et indeks<br />
Når du har oprettet dit indeks og tilføjet indeksmærker i dit dokument, kan du håndtere dit indeks på forskellige<br />
måder. Du kan få vist alle indeksemner i en bog, fjerne emner fra emnelisten, der ikke bliver brugt i henvisningslisten,<br />
finde indgange enten i henvisningslisten eller i emnelisten og fjerne indeksmærker fra dokumentet.<br />
Se også<br />
"Arbejde med mærker" på side 318<br />
Vise alle emner i en bog<br />
Når bogindstillingen er valgt, viser indekspanelet indgange fra hele bogen og ikke bare det aktuelle dokument.<br />
1 Åbn bogfilen og alle de dokumenter, den indeholder.<br />
2 Vælg Bog øverst på indekspanelet.<br />
Hvis andre skal have adgang til dokumenterne i bogen, mens indekset oprettes, kan du oprette en masterliste med<br />
emner i et særskilt dokument og derefter importere emner fra masterlisten til hvert dokument i bogen. Bemærk, at hvis<br />
masterlisten ændres, skal du importere emnerne til hvert dokument igen.<br />
Når du opretter et indeks over en bog med flere dokumenter, kan du få vist indeksemnerne for alle dokumenterne ved<br />
at generere bogens indeks, inklusive alle dokumenterne. Dermed slipper du for at bruge Importer emner i<br />
indeksmenuen til at importere emnerne manuelt i hvert af dokumenterne.<br />
317
Fjerne ubrugte emner fra emnelisten<br />
Når du først har oprettet dit indeks, kan du slette emner, der ikke var inkluderet i indekset.<br />
1 Vælg Vindue > Tekst og tabeller > Indeks for at vise indekspanelet.<br />
BRUGE INDESIGN <strong>CS4</strong><br />
Funktioner til lange dokumenter<br />
2 Vælg Fjern ubrugte emner i indekspanelets menu. Alle emner, der ikke har sidetal tilknyttet, slettes.<br />
Slette indeksmærker<br />
❖ Vælg en af følgende fremgangsmåder:<br />
Vælg den indgang eller det emne, du ønsker at slette, i indekspanelet. Klik på knappen Slet markeret indgang .<br />
Bemærk! Hvis den markerede indgang er overskrift for flere underoverskrifter, slettes alle underoverskrifter også.<br />
Marker indeksmærket i dokumentvinduet, og tryk på Backspace eller Delete.<br />
Bemærk! For at få vist indeksmærker i dokumentvinduet skal du vælge Tekst > Vis skjulte tegn.<br />
Søge en indeksindgang i indekspanelet<br />
1 Vælg Vis søgefelt i indekspanelets menu.<br />
2 Indtast navnet på den indgang, du gerne vil finde, i Søgefeltet og klik på pil op eller pil ned.<br />
Finde indeksmærker i et dokument<br />
1 Vælg Tekst > Vis skjulte tegn for at se indeksmærker i dokumentvinduet.<br />
2 Klik på Henvisning i indekspanelet, og marker den indgang, du gerne vil finde.<br />
3 Vælg Gå til det valgte mærke i indekspanelets menu. Indsættelsespunktet vises til højre for indeksmærket. Du kan<br />
derefter trykke på Shift+venstre pil for at markere mærket og derefter klikke, kopiere eller slette det.<br />
Give indeksindgange stort begyndelsesbogstav<br />
Dialogboksen Store bogstaver giver en global løsning på redigering af indeksindgangenes begyndelsesbogstav, så du<br />
ikke behøver redigere dem én for én. Hvis du f.eks. har indekseret nogle af indgangene med lille begyndelsesbogstav<br />
(katte) og andre med stort (Katte), betragtes de som separate emner. Dette problem kan løses ved at ændre udvalgte<br />
indgange til stort begyndelsesbogstav.<br />
1 Marker en indgang i indekspanelets skærmversionsområde.<br />
2 Vælg Store bogstaver i indekspanelets menu.<br />
3 Vælg, om ændringen til stort bogstav kun skal gælde for det markerede emne, for det markerede emne og alle<br />
underemner, for alle niveau 1-emner eller for alle emner, og klik på OK.<br />
Arbejde med mærker<br />
Om mærker<br />
InDesign indsætter et mærke i tekst til elementer som indeksindgange, XML-mærker samt hyperlinktekst og ankre.<br />
Disse mærker har ingen bredde og påvirker ikke tekstombrydningen. Du kan dog markere mærkerne og klippe,<br />
kopiere eller slette dem. InDesign bruger mærkeplaceringer til at producere korrekte bogmærker eller<br />
sidehenvisninger i indholdsfortegnelsen, indekset og de eksporterede PDF-filer.<br />
318
BRUGE INDESIGN <strong>CS4</strong><br />
Funktioner til lange dokumenter<br />
Du kan se alle mærker på én gang eller kun se mærker for hyperlinktekst eller mærket tekst. Du kan også se mærker i<br />
Teksteditor, hvor de er større og nemmere at identificere.<br />
Bemærk! Når du markerer et ord, markeres alle dets mærker også. Det skal du huske, når du klipper, kopierer eller sletter<br />
tekst.<br />
Mærketyper<br />
A. Mærket tekst B. Indeksmærke C. Hyperlink<br />
Vis mærker<br />
For at få vist mærker skal du vælge Tekst > Vis skjulte tegn.<br />
For kun at få vist hyperlinkmærker skal du vælge Vis > Vis hyperlinks.<br />
For kun at få vist mærket tekst skal du vælge Vis > Struktur > Vis mærker.<br />
Markere mærker<br />
1 Vælg Tekst > Vis skjulte tegn.<br />
2 Placer indsættelsespunktet ved siden af mærket.<br />
A<br />
B<br />
C<br />
3 Tryk på venstre eller højre pil, mens du holder Shift nede, for at markere et mærke.<br />
Du kan også bruge andre metoder til at finde mærker. Du kan f.eks. finde et indeksmærke ved at vælge indstillingen<br />
Gå til det valgte mærke i indekspanelets menu.<br />
319
Kapitel 11: Tegne<br />
Tegneværktøjerne giver dig fuld kontrol over et objekts form, streg (kontur) og fyld. Alle grafikindstillinger i<br />
værktøjspanelet er tilgængelige for alle tegnede objekter, uanset om det er en kurve til et uafhængigt grafikelement eller<br />
en ramme til tekst eller grafik. Brug enten Adobe Illustrator eller Adobe InDesign <strong>CS4</strong> til at tegne kurver, som du frit<br />
kan kopiere og indsætte på tværs af programmerne.<br />
Forstå kurver og former<br />
Kurve- og formtyper<br />
Du kan oprette kurver og kombinere dem på mange forskellige måder i InDesign. InDesign opretter følgende typer<br />
kurver og former:<br />
Enkle kurver Enkle kurver er grundstenen i sammensatte kurver og former. De består af en åben eller lukket kurve,<br />
som kan gennemskære sig selv.<br />
Sammensatte kurver Sammensatte kurver består af to eller flere enkle kurver, der arbejder sammen med eller<br />
gennemskærer hinanden. De er mere grundlæggende end sammensatte former og genkendes af alle PostScriptkompatible<br />
programmer. Kurver, der er kombineret i en sammensat kurve, fungerer som et objekt og deler attributter<br />
(f.eks. farver og stregformater).<br />
Sammensatte former Sammensatte former består af to eller flere kurver, sammensatte kurver, grupper, blandinger,<br />
tekstkonturer, tekstrammer eller andre former, der arbejder sammen med og gennemskærer hinanden og opretter nye,<br />
redigerbare former. Nogle sammensatte former vises som sammensatte kurver, men deres komponentkurver kan<br />
redigeres kurve for kurve og behøver ikke at dele attributter.<br />
Kurve- og formtyper<br />
A. Tre enkle kurver B. Sammensat kurve C. Sammensat form<br />
Du kan se en video om at arbejde med objekter på www.adobe.com/go/vid0071_dk.<br />
Se også<br />
Video om at arbejde med objekter<br />
Om kurver<br />
A B C<br />
Når du tegner, kan du oprette en linje, der kaldes en kurve. En kurve består af et eller flere lige eller buede segmenter.<br />
Begyndelsen og slutningen på hvert segment er markeret med ankerpunkter, der holder segmenterne på plads. En<br />
kurve kan være lukket (f.eks. en cirkel) eller åben med tydelige slutpunkter (f.eks. en bølgelinje).<br />
320
BRUGE INDESIGN <strong>CS4</strong><br />
Tegne<br />
Du kan ændre en kurves form ved at trække i dens ankerpunkter, i retningspunkterne i slutningen af retningslinjerne,<br />
der vises ved ankerpunkter, eller i selve kurvesegmentet.<br />
A<br />
B<br />
D<br />
En kurves komponenter<br />
A. Markeret (udfyldt) endepunkt B. Markeret ankerpunkt C. Umarkeret ankerpunkt D. Buet kurvesegment E. Retningslinje<br />
F. Retningspunkt<br />
Kurver kan have to slags ankerpunkter: hjørnepunkter og udjævnede punkter. Ved et hjørnepunkt ændrer en kurve brat<br />
retning. Ved et udjævnet punkt forbindes kurvesegmenter som en fortløbende kurve. Du kan tegne en kurve med en<br />
vilkårlig kombination af hjørnepunkter og udjævnede punkter. Hvis du tegner et forkert punkt, kan du altid ændre det.<br />
A B C<br />
C<br />
Punkter på en kurve<br />
A. Fire hjørnepunkter B. Fire udjævnede punkter C. Kombination af hjørnepunkter og udjævnede punkter<br />
Et hjørnepunkt kan forbinde to lige eller buede segmenter, hvorimod et udjævnet punkt altid forbinder to buede<br />
segmenter.<br />
Et hjørnepunkt kan forbinde både lige segmenter og buede segmenter.<br />
E<br />
F<br />
Bemærk! Hjørnepunkter og udjævnede punkter må ikke forveksles med lige og buede segmenter.<br />
En kurves kontur kaldes en streg. En farve eller et forløb, der er anvendt på en åben eller lukket kurves indvendige<br />
område, kaldes fyld. En streg kan have tykkelse, farve samt en stipling (Illustrator og InDesign) eller et stiliseret<br />
stregmønster (InDesign). Når du har oprettet en kurve eller form, kan du ændre egenskaberne for dens streg og fyld.<br />
I InDesign viser hver kurve også et midtpunkt, der markerer formens midte, men som ikke er en del af selve kurven.<br />
Du kan bruge dette punkt til at trække kurven, til at justere den i forhold til andre elementer eller til at markere alle<br />
ankerpunkter på kurven. Midterpunktet er altid synligt og kan ikke skjules eller slettes.<br />
321
Om retningslinjer og retningspunkter<br />
BRUGE INDESIGN <strong>CS4</strong><br />
Tegne<br />
Hvis du markerer et ankerpunkt, der forbinder buede segmenter (eller du markerer selve segmentet), viser de<br />
forbindende segmenters ankerpunkter retningshåndtag, som består af retningslinjer, der slutter i retningspunkter.<br />
Retningslinjernes vinkel og længde bestemmer de buede segmenters form og størrelse. Når du flytter<br />
retningspunkterne, omformes kurverne. Retningslinjer vises ikke i det endelige output.<br />
Når du har markeret et ankerpunkt (til venstre), vises retningslinjer på alle buede segmenter, der er forbundet af ankerpunktet (til højre).<br />
Et udjævnet punkt har altid to retningslinjer, der bevæger sig sammen som en enkelt, lige enhed. Hvis du flytter en<br />
retningslinje på et udjævnet punkt, justeres de buede segmenter på begge sider af punktet samtidigt, hvilket bevarer en<br />
fortløbende kurve ved det pågældende ankerpunkt.<br />
Til sammenligning kan et hjørnepunkt have to, en eller ingen retningslinjer, afhængigt af om det sammenføjer<br />
henholdsvis to, et eller ingen buede segmenter. Retningslinjer for hjørnepunkter bevarer hjørnet ved at bruge<br />
forskellige vinkler. Hvis du flytter en retningslinje på et hjørnepunkt, justeres kun kurven på samme side af punktet<br />
som retningslinjen.<br />
Justering af retningslinjer på et udjævnet punkt (til venstre) og et hjørnepunkt (til højre)<br />
Retningslinjer tangerer altid kurven ved ankerpunkterne (vinkelret på kurvens radius). Vinklen på hver retningslinje<br />
bestemmer kurvens hældning, og længden på hver retningslinje bestemmer kurvens højde eller dybde.<br />
Flytning af retningslinjer og ændring af deres størrelse ændrer kurvers hældning.<br />
Bemærk! I Illustrator kan du få vist eller skjule ankerpunkter, retningslinjer og retningspunkter ved at vælge Vis > Vis<br />
kanter eller Vis > Skjul kanter.<br />
322
Tegne med streg- eller formværktøjerne<br />
Tegne grundlæggende streger og former<br />
1 Vælg et af følgende værktøjer i værktøjspanelet:<br />
BRUGE INDESIGN <strong>CS4</strong><br />
Tegne<br />
Hvis du vil tegne en streg eller form, skal du vælge enten stregværktøjet , ellipseværktøjet ,<br />
rektangelværktøjet eller polygonværktøjet . (Klik på, og hold rektangelværktøjet nede for at vælge enten<br />
ellipseværktøjet eller polygonværktøjet).<br />
Hvis du vil tegne en (tom) grafikrammepladsholder, skal du vælge ellipserammeværktøjet ,<br />
rektangelrammeværktøjet eller polygonrammeværktøjet .<br />
2 Træk i dokumentvinduet for at oprette kurven eller rammen. Hvis du vil tegne fra centrum og udefter, skal du holde<br />
Alt (Windows) eller Alternativ (Mac OS) nede.<br />
Hvis du vil begrænse en linje til vinkler på 45° eller begrænse bredden og højden på en kurve eller ramme til de samme<br />
proportioner, skal du holde Shift nede, mens du trækker.<br />
Oprettelse af en grundlæggende cirkel ved at trække<br />
Bemærk! Resultatet ovenfor viser en afgrænsningsramme omkring kurven. Hvis markeringsværktøjet har været aktivt<br />
for nylig, ser du denne afgrænsningsramme. Hvis værktøjet Direkte markering har været aktivt sidst, vises kurven med<br />
ankerpunkter i stedet.<br />
Se også<br />
"Markere objekter" på side 384<br />
"Oversigt over tegne- og tekstværktøjer" på side 28<br />
Tegne en pladsholderform<br />
En pladsholderform er en ellipse, et rektangel eller en polygon, der vises i dokumentvinduet med et X, der angiver, at<br />
den senere skal erstattes med tekst eller et billede.<br />
1 Vælg ellipserammeværktøjet , rektangelrammeværktøjet eller polygonrammeværktøjet i værktøjspanelet.<br />
2 Træk i dokumentvinduet for at oprette kurven eller rammen. Hold Shift nede for at begrænse bredden og højden<br />
på rammen.<br />
Du kan ændre beskæringsværdien, referencepunktet og andre tilpasningsindstillinger for en pladsholderramme ved<br />
at vælge Objekt > Tilpasning > Indstillinger for rammetilpasning.<br />
Angive polygonindstillinger<br />
❖ Dobbeltklik på polygonværktøjet , angiv følgende indstillinger, og klik på OK:<br />
Ved Antal sider skal du indtaste det antal sider, der skal være i polygonen.<br />
323
BRUGE INDESIGN <strong>CS4</strong><br />
Tegne<br />
Ved Stjernejustering skal du indtaste en procentværdi for at angive længden på en stjernes takker. Takkernes<br />
spidser rører ved den ydre kant af polygonens afgrænsningsramme, og procentværdien bestemmer fordybningen<br />
mellem hver tak. Høje procentværdier giver lange, tynde takker.<br />
Bemærk! Polygonindstillinger påvirker kun den næste polygon, du tegner. Du kan ikke anvende dem på polygoner, du<br />
allerede har oprettet.<br />
Ændre en kurves form automatisk<br />
Du kan konvertere kurver til foruddefinerede former. Du kan f.eks. konvertere et rektangel til en trekant. Den nye<br />
kurve har de samme stregindstillinger som originalkurven. Hvis den nye kurve er en polygon, er dens form baseret på<br />
indstillingerne i dialogboksen Polygonindstillinger. Hvis den nye kurve har en hjørneeffekt, er størrelsen på dens<br />
radius baseret på indstillingen af størrelse i dialogboksen Hjørneeffekter.<br />
1 Marker kurven.<br />
2 Gør et af følgende:<br />
Vælg Objekt > Konverter form > [ny form].<br />
Klik på en formknap i området Konverter form i panelet Kurvefinder (Vindue > Objekt og Layout > Kurvefinder).<br />
Tegning med blyantværktøjet<br />
Tegne med blyantværktøjet<br />
Blyantværktøjet fungerer hovedsageligt på samme måde i Adobe Illustrator og InDesign. Med blyantværktøjet kan du<br />
tegne åbne og lukkede kurver, som om du tegnede med en blyant på papir. Det er velegnet til hurtige skitser eller<br />
illustrationer, der skal se håndtegnede ud. Når du har tegnet en kurve, kan du straks ændre den, hvis det er nødvendigt.<br />
Ankerpunkter indsættes, mens du tegner med blyantværktøjet, så du bestemmer ikke deres placering. Du kan dog<br />
justere dem, når kurven er færdig. Antallet af indsatte ankerpunkter bestemmes af kurvens længde og kompleksitet<br />
samt af toleranceindstillinger i dialogboksen Indstillinger for blyantværktøj. Disse indstillinger kontrollerer, hvor<br />
følsomt blyantværktøjet er over for bevægelser med musen eller pennen på tegnepladen.<br />
Du kan se en video om, hvordan man tegner med blyantværktøjet i Illustrator, på www.adobe.com/go/vid0039_dk.<br />
Se også<br />
Blyantværktøj i Illustrator, video<br />
Tegne frihåndskurver med blyantværktøjet<br />
1 Vælg blyantværktøjet .<br />
2 Placer værktøjet på det sted, hvor kurven skal begynde, og træk for at tegne en kurve. Blyantværktøjet<br />
lille x, der angiver en fritegningskurve.<br />
viser et<br />
Når du trækker, vises en stiplet linje efter markøren. Ankerpunkter vises i begge ender af kurven og på flere punkter<br />
langs med den. Kurven får de aktuelle streg- og fyldattributter, og den forbliver som standard markeret.<br />
Tegne lukkede kurver med blyantværktøjet<br />
1 Vælg blyantværktøjet.<br />
2 Placer værktøjet på det sted, hvor kurven skal starte, og begynd at trække for at tegne en kurve.<br />
324
BRUGE INDESIGN <strong>CS4</strong><br />
Tegne<br />
3 Når du er begyndt at trække, skal du holde Alt (Windows) eller Alternativ (Mac OS) nede. Blyantværktøjet viser en<br />
lille cirkel (i InDesign et udfyldt viskelæder) for at angive, at du opretter en lukket kurve.<br />
4 Når kurven har den ønskede størrelse og form, skal du slippe museknappen (men ikke Alt- eller Alternativ-tasten).<br />
Slip Alt- eller Alternativ-tasten, når kurven er lukket.<br />
Du behøver ikke placere markøren over kurvens startpunkt for at oprette en lukket kurve. Hvis du slipper<br />
museknappen et andet sted, lukker blyantværktøjet formen ved at oprette den kortest mulige linje tilbage til det<br />
oprindelige punkt.<br />
Redigere kurver med blyantværktøjet<br />
Du kan redigere en kurve med blyantværktøjet og føje fritegningsstreger og -former til en form.<br />
Føje til en kurve med blyantværktøjet<br />
1 Marker den eksisterende kurve.<br />
2 Vælg blyantværktøjet.<br />
3 Placer blyantspidsen på et endepunkt på kurven.<br />
Du er tilstrækkeligt tæt på endepunktet, når det lille x ved siden af blyantspidsen forsvinder.<br />
4 Træk for at fortsætte kurven.<br />
Forbinde to kurver med blyantværktøjet<br />
1 Marker begge kurver (hold Skift nede, og klik på eller træk rundt om dem med markeringsværktøjet).<br />
2 Vælg blyantværktøjet.<br />
3 Placer markøren på det sted på den ene kurve, hvor du vil begynde, og begynd at trække mod den anden kurve.<br />
4 Når du begynder at trække, skal du holde Ctrl (Windows) eller Kommando (Mac OS) nede. Blyantværktøjet viser<br />
et lille flettesymbol for at angive, at du føjer til den eksisterende kurve.<br />
5 Træk hen på den anden kurves endepunkt, slip museknappen, og slip derefter Ctrl- eller Kommando-tasten.<br />
Bemærk! Du opnår de bedste resultater ved at trække fra én kurve til den anden, som om du blot fortsatte kurverne i den<br />
retning, de blev oprettet.<br />
Omforme kurver med blyantværktøjet<br />
1 Vælg den kurve, du vil ændre.<br />
2 Placer blyantværktøjet på eller tæt på den kurve, der skal gentegnes.<br />
Du er tilstrækkeligt tæt på kurven, når det lille x forsvinder fra værktøjet.<br />
3 Træk værktøjet, indtil kurven har den ønskede form.<br />
Brug blyantværktøjet til at redigere en lukket form<br />
325
BRUGE INDESIGN <strong>CS4</strong><br />
Tegne<br />
Bemærk! Afhængigt af hvor du starter med at redigere kurven, og i hvilken retning du trækker, kan du opnå uventede<br />
resultater. Du kan f.eks. komme til at ændre en lukket kurve til en åben, ændre en åben kurve til en lukket eller miste en<br />
del af en form.<br />
Indstillinger med blyantværktøjet<br />
Dobbeltklik på blyantværktøjet for at angive følgende indstillinger:<br />
Naturtro kontrollerer, hvor langt du skal flytte musen eller pennen væk, inden et nyt ankerpunkt føjes til kurven. Jo<br />
højere værdien er, desto mere udjævnet og mindre kompleks bliver kurven. Jo lavere værdien er, desto større<br />
overensstemmelse vil der være mellem kurverne og markørens bevægelse, hvilket giver skarpere vinkler. Naturtro<br />
ligger mellem 0,5 og 20 pixel.<br />
Udjævning kontrollerer den mængde udjævning, der anvendes, når du bruger værktøjet. Udjævning ligger mellem 0<br />
% og 100 %. Jo højere værdien er, desto mere udjævnet bliver kurven. Jo lavere værdien er, desto flere ankerpunkter<br />
oprettes, og desto større bevaring af stregens uregelmæssigheder.<br />
Fyld med nye blyantstreger (kun Illustrator) anvender fyld på blyantstreger, du tegner, når du har valgt denne<br />
indstilling, men ikke på eksisterende blyantstreger. Husk at vælge fyld, inden du tegner blyantstregerne.<br />
Bevar markeret bestemmer, om kurven forbliver markeret, når du har tegnet den. Denne indstilling er valgt som<br />
standard.<br />
Rediger markerede kurver Bestemmer, hvorvidt du kan ændre eller flette en markeret kurve, når du befinder dig på<br />
en vis afstand af den (angivet med den næste indstilling).<br />
Inden for: _ pixel bestemmer, hvor tæt musen eller pennen skal være på en eksisterende kurve for at kunne redigere<br />
den med blyantværktøjet. Denne indstilling er kun tilgængelig, når indstillingen Rediger markerede kurver er valgt.<br />
Tegning med penværktøjet<br />
Tegne lige stregsegmenter med penværktøjet<br />
Den mest enkle kurve, du kan tegne med penværktøjet, er en lige streg, der laves ved at klikke på penværktøjet for at<br />
oprette to ankerpunkter. Hvis du fortsætter med at klikke, opretter du en kurve, der består af lige stregsegmenter, der<br />
er forbundet via hjørnepunkter.<br />
Du opretter lige segmenter ved at klikke på penværktøjet.<br />
1 Vælg penværktøjet.<br />
2 Placer penværktøjet på det sted, hvor det lige segment skal begynde, og klik for at definere det første ankerpunkt<br />
(træk ikke).<br />
326
BRUGE INDESIGN <strong>CS4</strong><br />
Tegne<br />
Bemærk! Det første segment, du tegner, er ikke synligt, før du klikker på et andet ankerpunkt (vælg indstillingen Elastik<br />
i Photoshop for at få vist kurvesegmenter). Hvis der vises retningslinjer, er du kommet til at trække penværktøjet. Vælg<br />
Rediger > Fortryd, og klik igen.<br />
3 Klik igen på det sted, hvor segmentet skal slutte (hold Skift nede, og klik for at begrænse segmentets vinkel til et<br />
multiplum af 45°).<br />
4 Fortsæt med at klikke for at indsætte ankerpunkter for flere lige segmenter.<br />
Det sidste ankerpunkt, du tilføjer, vises altid som et udfyldt kvadrat, hvilket angiver, at det er markeret. Tidligere<br />
definerede ankerpunkter bliver hule og fravælges, når du tilføjer flere ankerpunkter.<br />
5 Afslut kurven ved at gøre et af følgende:<br />
Hvis du vil lukke kurven, skal du placere penværktøjet over det første (hule) ankerpunkt. Der vises en lille cirkel<br />
ved siden af penværktøjets markør , når denne er placeret korrekt. Klik eller træk for at lukke kurven.<br />
Bemærk! Hvis du vil lukke en kurve i InDesign, kan du også markere objektet og vælge Objekt > Kurver > Luk kurve.<br />
Hvis du vil lade kurven være åben, skal du holde Ctrl (Windows) eller Kommando (Mac OS) nede og klikke et sted<br />
uden for objekterne.<br />
Hvis du vil lade kurven være åben, kan du også vælge et andet værktøj eller vælge Marker > Fravælg i Illustrator eller<br />
Rediger > Fravælg alle i InDesign.<br />
Tegne kurver med penværktøjet<br />
Du kan oprette en kurve ved at tilføje et ankerpunkt, der hvor kurven skifter retning, og trække i de retningslinjer, der<br />
former kurven. Retningslinjernes længde og hældning bestemmer kurvens form.<br />
Kurver er nemmere at redigere, og dit system kan vise og udskrive dem hurtigere, hvis du tegner dem med så få<br />
ankerpunkter som muligt. For mange punkter kan også give uønskede ujævnheder på en kurve. Tegn i stedet<br />
ankerpunkter med stor afstand imellem, og øv dig i at forme kurver ved at justere retningslinjernes længde og vinkler.<br />
1 Vælg penværktøjet.<br />
2 Placer penværktøjet på det sted, hvor kurven skal begynde, og hold museknappen nede.<br />
Det første ankerpunkt vises, og penværktøjets markør ændres til et pilehoved (i Photoshop ændres markøren først, når<br />
du er begyndt at trække).<br />
3 Træk for at angive hældningen af det kurvesegment, du opretter, og slip derefter museknappen.<br />
Generelt skal du forlænge retningslinjen med ca. en tredjedel af afstanden til det næste ankerpunkt, du vil tegne (du<br />
kan justere den ene side eller begge sider af retningslinjen senere).<br />
Hold Skift nede for at begrænse værktøjet til multipla af 45°.<br />
A B C<br />
Tegning af det første punkt på en kurve<br />
A. Placer penværktøj B. Begynd at trække (med museknappen trykket ned) C. Træk for at forlænge retningslinjer<br />
327
4 Placer penværktøjet, hvor det buede segment skal ende, og gør et af følgende:<br />
BRUGE INDESIGN <strong>CS4</strong><br />
Tegne<br />
Hvis du vil oprette en C-formet kurve, skal du trække i en modsat retning af den forrige retningslinje. Slip derefter<br />
museknappen.<br />
A B C<br />
Tegning af det andet punkt på en kurve<br />
A. Begynd at trække det andet udjævnede punkt B. Træk væk fra forrige retningslinje, så der oprettes en C-kurve C. Resultat, når museknappen<br />
er sluppet<br />
Hvis du vil oprette en S-formet kurve, skal du trække i samme retning som den forrige retningslinje. Slip derefter<br />
museknappen.<br />
A B C<br />
Tegning af en S-kurve<br />
A. Begynd at trække det nye udjævnede punkt B. Træk i samme retning som den forrige retningslinje, så der oprettes en S-kurve C. Resultat,<br />
når museknappen er sluppet<br />
(Kun Photoshop) Hvis du vil ændre kurvens retning skarpt, skal du slippe museknappen og derefter holde Alt<br />
(Windows) eller Alternativ (Mac OS) nede og trække retningspunktet i retning af kurven. Slip Alt (Windows) eller<br />
Alternativ (Mac OS) og museknappen, placer igen markøren på det sted, hvor segmentet skal afsluttes, og træk i den<br />
modsatte retning for at afslutte kurvesegmentet.<br />
5 Fortsæt med at trække penværktøjet fra forskellige steder for at oprette flere udjævnede kurver. Bemærk, at du<br />
placerer ankerpunkter ved hver kurves begyndelse og slutning, ikke på kurvens spids.<br />
Du kan bryde et ankerpunkts retningslinjer ved at holde Alt (Windows) eller Alternativ (Mac OS) nede og trække<br />
retningslinjerne.<br />
6 Afslut kurven ved at gøre et af følgende:<br />
Hvis du vil lukke kurven, skal du placere penværktøjet over det første (hule) ankerpunkt. Der vises en lille cirkel<br />
ved siden af penværktøjets markør , når denne er placeret korrekt. Klik eller træk for at lukke kurven.<br />
Bemærk! Hvis du vil lukke en kurve i InDesign, kan du også markere objektet og vælge Objekt > Kurver > Luk kurve.<br />
Hvis du vil lade kurven være åben, skal du holde Ctrl (Windows) eller Kommando (Mac OS) nede og klikke et sted<br />
uden for objekterne.<br />
Hvis du vil lade kurven være åben, kan du også vælge et andet værktøj eller vælge Marker > Fravælg i Illustrator eller<br />
Rediger > Fravælg alle i InDesign.<br />
Du kan se en video om, hvordan man bruger penværktøjet i Illustrator, på www.adobe.com/go/vid0037_dk.<br />
328
Se også<br />
Penværktøj i Illustrator, video<br />
Flytte ankerpunkter mens du tegner<br />
❖ Når du har klikket for at oprette et ankerpunkt, skal du lade museknappen være trykket ned, holde<br />
mellemrumstasten nede og trække for at flytte ankerpunktet.<br />
Afslutte tegning af kurve<br />
❖ Afslut en kurve på en af følgende måder:<br />
BRUGE INDESIGN <strong>CS4</strong><br />
Tegne<br />
Hvis du vil lukke en kurve, skal du placere penværktøjet over det første (hule) ankerpunkt. Der vises en lille cirkel<br />
ved siden af penværktøjets markør , når denne er placeret korrekt. Klik eller træk for at lukke kurven.<br />
Bemærk! Hvis du vil lukke en kurve i InDesign, kan du også markere objektet og vælge Objekt > Kurver > Luk kurve.<br />
Hvis du vil lade en kurve være åben, skal du holde Ctrl (Windows) eller Kommando (Mac OS) nede og klikke et<br />
sted uden for objekterne.<br />
Hvis du vil lade kurven være åben, kan du også vælge et andet værktøj eller vælge Marker > Fravælg i Illustrator eller<br />
Rediger > Fravælg alle i InDesign.<br />
Tegne lige streger efterfulgt af kurver<br />
1 Vælg penværktøjet, og klik på hjørnepunkter to forskellige steder for at oprette et lige segment.<br />
2 Placer penværktøjet over det markerede endepunkt. I Illustrator og InDesign vises ikonet for konvertering af punkt<br />
ved siden af penværktøjet, når dette er placeret korrekt (i Photoshop vises en lille diagonal linje eller en skråstreg<br />
ved siden af penværktøjet). Du kan angive hældningen af det næste buede segment, du vil oprette, ved at klikke på<br />
et ankerpunkt og trække i den retningslinje, der vises.<br />
A B C<br />
Tegning af et lige segment efterfulgt af et buet segment (del 1)<br />
A. Lige segment afsluttet B. Placer penværktøjet over endepunktet (ikonet for konvertering af punkt vises kun i Illustrator og InDesign) C. Træk<br />
retningspunkt<br />
3 Placer pennen der, hvor næste ankerpunkt skal være. Klik derefter på (og træk evt.) det nye ankerpunkt for at<br />
afslutte kurven.<br />
329
A B C<br />
Tegning af et lige segment efterfulgt af et buet segment (del 2)<br />
A. Placer penværktøj B. Træk retningslinje C. Nyt buet segment afsluttet<br />
Tegne kurver efterfulgt af lige streger<br />
1 Vælg penværktøjet, træk for at oprette det første udjævnede punkt i det buede segment, og slip derefter<br />
museknappen.<br />
BRUGE INDESIGN <strong>CS4</strong><br />
Tegne<br />
2 Flyt penværktøjet til det sted, hvor det buede segment skal slutte, træk for at afslutte kurven, og slip derefter<br />
museknappen.<br />
Tegning af et buet segment efterfulgt af et lige segment (del 1)<br />
A. Første udjævnede punkt på buet segment afsluttet, og penværktøjet placeret over endepunkt B. Træk for at afslutte kurven<br />
3 Placer penværktøjet over det markerede endepunkt. Ikonet for konvertering af punkt vises ved siden af<br />
penværktøjet, når dette er placeret korrekt. Klik på ankerpunktet for at konvertere det udjævnede punkt til et<br />
hjørnepunkt.<br />
4 Flyt penværktøjet til det sted, hvor det lige segment skal slutte, og klik for at afslutte det lige segment.<br />
C<br />
A B<br />
D E<br />
Tegning af et buet segment efterfulgt af et lige segment (del 2)<br />
C. Placer penværktøjet over eksisterende endepunkt D. Klik på endepunkt E. Klik på næste hjørnepunkt<br />
Tegne to buede segmenter, der er forbundet af et hjørne<br />
1 Træk med penværktøjet for at oprette det første udjævnede punkt på et buet segment.<br />
2 Flyt penværktøjet, og træk for at oprette en kurve med et andet udjævnet punkt. Hold derefter Alt (Windows) eller<br />
Alternativ (Mac OS) nede, og træk retningslinjen mod sin modsatte ende for at angive den næste kurves hældning.<br />
Slip tasten og museknappen.<br />
Denne proces konverterer det udjævnede punkt til et hjørnepunkt ved at dele retningslinjerne.<br />
330
BRUGE INDESIGN <strong>CS4</strong><br />
Tegne<br />
3 Placer penværktøjet, hvor det andet buede segment skal slutte, og træk et nyt udjævnet punkt for at afslutte det<br />
andet buede segment.<br />
A B C<br />
Tegning af to kurver<br />
A. Træk et nyt udjævnet punkt B. Tryk på Alt/Alternativ for at opdele retningslinjer, mens du trækker, og drej retningslinjen op C. Resultat,<br />
når du har flyttet og trukket en tredje gang<br />
Redigere kurver<br />
Markere kurver, segmenter og ankerpunkter<br />
Inden du kan omforme eller redigere en kurve, skal du markere kurvens ankerpunkter, segmenter eller en<br />
kombination af disse.<br />
Markere ankerpunkter<br />
Hvis du kan se punkterne, kan du klikke på dem med værktøjet til direkte markering for at markere dem. Hold<br />
Skift nede, og klik for at markere flere punkter.<br />
Vælg værktøjet til direkte markering, og træk en grænse rundt om ankerpunkterne. Hold Skift nede, og træk rundt<br />
om flere ankerpunkter for at markere dem.<br />
Kontroller, at kurven, som indeholder ankerpunktet, ikke er valgt. Flyt værktøjet til direkte markering hen over<br />
ankerpunktet, indtil markøren viser et hult kvadrat, og klik derefter på ankerpunktet. Hold Skift nede, og klik på<br />
flere ankerpunkter for at markere dem.<br />
(Kun Illustrator) Vælg lassoværktøjet, og træk rundt om ankerpunkterne. Hold Skift nede, og træk rundt om flere<br />
ankerpunkter for at markere dem.<br />
Markere kurvesegmenter<br />
Vælg en af følgende fremgangsmåder:<br />
Vælg værktøjet til direkte markering , og klik derefter inden for 2 pixel fra segmentet, eller træk en<br />
markeringsramme over en del af segmentet. Hold Skift nede, og klik på eller træk rundt om flere kurvesegmenter<br />
for at markere dem.<br />
(Kun Illustrator) Vælg lassoværktøjet , og træk rundt om en del af kurvesegmentet. Hold Skift nede, og træk<br />
rundt om flere kurvesegmenter for at markere dem.<br />
Markere alle ankerpunkter og segmenter i en kurve<br />
1 Vælg værktøjet til direkte markering eller, i Illustrator, lassoværktøjet.<br />
2 Træk rundt om hele kurven.<br />
Hvis kurven er udfyldt, kan du også klikke inde i kurven med værktøjet til direkte markering for at markere alle<br />
ankerpunkter.<br />
331
Kopiere en kurve<br />
BRUGE INDESIGN <strong>CS4</strong><br />
Tegne<br />
❖ Marker en kurve eller et segment med markeringsværktøjet eller værktøjet til direkte markering, og gør et af<br />
følgende:<br />
Brug funktionerne i standardmenuen til at kopiere kurver mellem programmer og indsætte dem i disse.<br />
Hold Alt (Windows) eller Alternativ (Mac OS) nede, og træk kurven til den ønskede placering. Slip derefter<br />
museknappen og Alt/Alternativ-tasten.<br />
Justere kurvesegmenter<br />
Du kan når som helst redigere et kurvesegment, men redigering af eksisterende segmenter er en smule anderledes end<br />
at tegne dem. Vær opmærksom på følgende tip, når du redigerer segmenter:<br />
Hvis et ankerpunkt forbinder to segmenter, ændres begge segmenter altid, hvis det pågældende ankerpunkt flyttes.<br />
Når du tegner med penværktøjet, kan du midlertidigt aktivere værktøjet til direkte markering (InDesign og<br />
Photoshop) ved at trykke på Ctrl (Windows) eller Kommando (Mac OS), mens du tegner. På den måde kan du<br />
justere segmenter, du allerede har tegnet. Hvis du trykker på Ctrl eller Kommando, mens du tegner i Illustrator,<br />
aktiveres det senest anvendte markeringsværktøj.<br />
Når du til at begynde med tegner et udjævnet punkt med penværktøjet, og du trækker i retningspunktet, ændres<br />
retningslinjens længde på begge sider af punktet. Men når du redigerer et eksisterende udjævnet punkt med<br />
værktøjet til direkte markering, ændres retningslinjens længde kun på den side, du trækker i.<br />
Flytte lige segmenter<br />
1 Marker det segment, du vil justere, med værktøjet til direkte markering .<br />
2 Træk segmentet til den nye placering.<br />
Justere lige segmenters længde eller vinkel<br />
1 Vælg værktøjet til direkte markering , og marker et ankerpunkt på det segment, du vil justere.<br />
2 Træk ankerpunktet til den ønskede placering. Hold Skift nede, og træk for at begrænse justeringen til multipla af 45°.<br />
Hvis du blot prøver at gøre et rektangel bredere eller smallere, i Illustrator eller InDesign, er det nemmere at markere<br />
det med markeringsværktøjet og ændre dets størrelse ved at bruge et af håndtagene i siderne af afgrænsningsområdet.<br />
Justere buede segmenters placering eller form<br />
1 Med værktøjet til direkte markering skal du markere et buet segment eller et ankerpunkt på en af enderne af det<br />
buede segment. Hvis der findes retningslinjer, vises de (visse buede segmenter bruger kun én retningslinje).<br />
2 Vælg en af følgende fremgangsmåder:<br />
Træk segmentet for at justere dets placering. Hold Skift nede, og træk for at begrænse justeringen til multipla af 45°.<br />
Klik for at markere kurvesegmentet. Træk derefter for at justere.<br />
332
BRUGE INDESIGN <strong>CS4</strong><br />
Tegne<br />
Hvis du vil justere segmentets form på den ene eller anden side af et markeret ankerpunkt, skal du trække<br />
ankerpunktet eller retningspunktet. Hold Skift nede, og træk for at begrænse bevægelse til multipla af 45°.<br />
Træk ankerpunktet, eller træk retningspunktet.<br />
Bemærk! Du kan også anvende en transformering, f.eks. skalering eller rotation, på et segment eller et ankerpunkt.<br />
Slette et segment<br />
1 Vælg værktøjet til direkte markering , og marker det segment, du vil slette.<br />
2 Tryk på Tilbage (Windows) eller Slettetasten (Mac OS) for at slette det markerede segment. Hvis du trykker på<br />
Tilbage eller Slet igen, slettes resten af kurven.<br />
Slette et ankerpunkts håndtag<br />
Brug værktøjet Konverter styrepunkt (Illustrator) eller værktøjet Konverter retningspunkt (InDesign) til at klikke<br />
på håndtagets ankerpunkt.<br />
Træk retningspunktet, og slip det på ankerpunktet.<br />
Udvide en åben kurve<br />
1 Brug penværktøjet til at placere markøren over endepunktet på den åbne kurve, du vil udvide. Markøren ændres,<br />
når den er placeret præcist over endepunktet.<br />
2 Klik på endepunktet.<br />
3 Benyt en af følgende fremgangsmåder:<br />
Hvis du vil oprette et hjørnepunkt, skal du placere penværktøjet, hvor du vil afslutte det nye segment, og derefter<br />
klikke. Hvis du udvider en kurve, der ender ved et udjævnet punkt, bliver det nye segment buet af den eksisterende<br />
retningslinje.<br />
Bemærk! Hvis du udvider en kurve, i Illustrator, der ender i et udjævnet punkt, bliver det nye segment lige.<br />
Hvis du vil oprette et udjævnet punkt, skal du placere penværktøjet, hvor du vil afslutte det nye buede segment, og<br />
trække.<br />
Forbinde to åbne kurver<br />
1 Brug penværktøjet til at placere markøren over endepunktet på den åbne kurve, du vil forbinde med en anden<br />
kurve. Markøren ændres, når den er placeret præcist over endepunktet.<br />
2 Klik på endepunktet.<br />
3 Benyt en af følgende fremgangsmåder:<br />
Hvis du vil forbinde kurven med en anden åben kurve, skal du klikke på et endepunkt på denne anden kurve. Når<br />
du placerer penværktøjet præcist over den anden kurves slutpunkt, vises et lille flettesymbol ved siden af<br />
markøren.<br />
333
BRUGE INDESIGN <strong>CS4</strong><br />
Tegne<br />
Hvis du vil forbinde en ny kurve med en eksisterende kurve, skal du trække den nye kurve hen i nærheden af den<br />
eksisterende kurve og derefter flytte penværktøjet til den eksisterende kurves (umarkerede) endepunkt. Klik på det<br />
pågældende slutpunkt, når det lille flettesymbol vises ved siden af markøren.<br />
I InDesign kan du også bruge panelet Kurvefinder til at sætte kurver sammen. Du lukker en åben kurve ved at bruge<br />
markeringsværktøjet til at markere kurven og klikke på Luk kurve i panelet Kurvefinder. Du lukker slutpunkterne<br />
mellem to kurver ved at markere kurverne og klikke på Sammensæt kurver. Du kan klikke på Sammensæt kurver endnu<br />
en gang for at sammensætte det andet slutpunkt.<br />
Flytte eller skubbe ankerpunkter eller segmenter ved hjælp af tastaturet<br />
1 Marker ankerpunktet eller kurvesegmentet.<br />
Bemærk! I Photoshop kan du kun flytte ankerpunkter på denne måde.<br />
2 Klik på en af piletasterne på tastaturet, eller hold tasten nede, for at flytte 1 pixel ad gangen i pilens retning.<br />
Hold Skift nede samtidig med piletasten for at flytte 10 pixel ad gangen.<br />
Bemærk! I Illustrator og InDesign kan du ændre afstanden på et skub ved at ændre indstillingen for Tastaturintervaller.<br />
Hvis du ændrer standardintervallet og holder Skift nede, skubbes der 10 gange den angivne afstand.<br />
Tilføje eller slette ankerpunkter<br />
Du kan få mere kontrol over en kurve eller udvide en åben kurve ved at tilføje ankerpunkter. Det er dog bedst kun at<br />
tilføje de punkter, der er nødvendige. En kurve med få punkter er lettere at redigere, vise og udskrive. Du kan reducere<br />
en kurves kompleksitet ved at slette unødvendige punkter.<br />
Værktøjskassen indeholder tre værktøjer til tilføjelse eller sletning af punkter: penværktøjet , værktøjet Tilføj<br />
ankerpunkt eller værktøjet Slet ankerpunkt .<br />
Penværktøjet ændres som standard til værktøjet Tilføj ankerpunkt, når du placerer det over en markeret kurve, eller<br />
til værktøjet Slet ankerpunkt, når du placerer det over et ankerpunkt. (I Photoshop skal du vælge Tilføj/slet automatisk<br />
på indstillingslinjen for at aktivere penværktøjet til automatisk ændring til værktøjet Tilføj ankerpunkt eller Slet<br />
ankerpunkt)<br />
Du kan markere og redigere flere kurver samtidigt i Photoshop og InDesign, men du kan kun tilføje eller slette punkter<br />
på en kurve ad gangen i Illustrator. I Photoshop og InDesign kan du omforme en kurve, mens du tilføjer ankerpunkter,<br />
ved at klikke og trække, mens du tilføjer.<br />
Bemærk! Brug ikke tasterne Slet, Tilbage og Ryd eller kommandoerne Rediger > Klip eller Rediger > Ryd til at slette<br />
ankerpunkter: Disse taster og kommandoer sletter punktet og de stregsegmenter, der forbindes med dette punkt.<br />
Tilføje eller slette ankerpunkter<br />
1 Marker den kurve, du vil ændre.<br />
2 Vælg penværktøjet, værktøjet Tilføj ankerpunkt eller værktøjet Slet ankerpunkt.<br />
3 Hvis du vil tilføje et ankerpunkt, skal du placere markøren over et kurvesegment og klikke. Hvis du vil slette et<br />
ankerpunkt, skal du placere markøren over et ankerpunkt og klikke.<br />
I Illustrator kan du føje ankerpunkter til en kurve ved at markere objektet og vælge Objekt > Kurve > Tilføj<br />
ankerpunkter.<br />
334
BRUGE INDESIGN <strong>CS4</strong><br />
Tegne<br />
Deaktivere eller midlertidigt tilsidesætte automatisk udskiftning af penværktøj<br />
Du kan tilsidesætte automatisk skift fra penværktøjet til værktøjet Tilføj ankerpunkt eller værktøjet Slet ankerpunkt.<br />
Dette er nyttigt, hvis du vil begynde en ny kurve oven på en eksisterende.<br />
Fravælg Tilføj/slet automatisk på indstillingslinjen i Photoshop.<br />
Hold Skift nede, mens du placerer penværktøjet over den markerede kurve eller et ankerpunkt i Illustrator eller<br />
InDesign. (For at undgå at Skift begrænser penværktøjet, skal du slippe tasten, før du slipper museknappen)<br />
I Illustrator skal du vælge Rediger > Indstillinger > Generelt (Windows) eller Illustrator > Indstillinger > Generelt<br />
(Mac OS) og markere Deaktiver Tilføj/slet automatisk.<br />
Konvertere mellem bløde punkter og hjørnepunkter<br />
Kurver kan have to slags ankerpunkter: hjørnepunkter og udjævningspunkter. Ved et hjørnepunkt ændrer en kurve<br />
brat retning. Ved et udjævningspunkt forbindes kurvesegmenter som en ubrudt bue. Du kan bruge værktøjet<br />
Konverter retningspunkt til at ændre et hjørnepunkt til et udjævningspunkt eller omvendt.<br />
1 Brug værktøjet Direkte markering til at markere den kurve, du vil ændre.<br />
2 Skift til værktøjet Konverter retningspunkt (du kan, hvis det er nødvendigt, placere markøren over<br />
penneværktøjet og trække for at vælge værktøjet Konverter retningspunkt).<br />
Hvis du midlertidigt vil skifte fra værktøjet Konverter retningspunkt til værktøjet Direkte markering, skal du trykke<br />
på Ctrl (Windows) eller Kommando (Mac OS).<br />
3 Placer værktøjet Konverter retningspunkt over det ankerpunkt, du vil konvertere, og gør et af følgende:<br />
Hvis du vil konvertere et hjørnepunkt til et udjævningspunkt, skal du trække retningslinjer ud fra hjørnepunktet.<br />
Træk retningslinjer ud fra et hjørnepunkt for at oprette et udjævningspunkt<br />
Hvis du vil konvertere et udjævningspunkt til et hjørnepunkt uden at bruge retningslinjer, skal du klikke på et<br />
udjævningspunkt.<br />
Klik på et udjævningspunkt for at oprette et hjørnepunkt<br />
Hvis du vil konvertere et hjørnepunkt til et hjørnepunkt med uafhængige retningslinjer uden at bruge<br />
retningslinjer, skal du først trække retningslinjer ud fra et hjørnepunkt (og dermed gøre det til et<br />
udjævningspunkt). Slip museknappen, og træk i en af retningslinjerne.<br />
335
BRUGE INDESIGN <strong>CS4</strong><br />
Tegne<br />
Hvis du vil konvertere et udjævningspunkt til et hjørnepunkt med uafhængige retningslinjer, skal du trække i en af<br />
retningslinjerne.<br />
Konvertere udjævningspunkt til hjørnepunkt<br />
Hvis du vil konvertere punkter, kan du også bruge værktøjet Direkte markering for at vælge et punkt og derefter vælge<br />
en kommando i menuen Objekt > Kurver > Omvend punkt. Du kan f.eks. vælge udjævningspunktet nederst i en Uform<br />
og vælge Objekt > Kurver > Omvend punkt > Stregslutning. Hvis du gør det, fjernes retningslinjerne, og en V-form<br />
udformes. Vælg Hjørne for at oprette et punkt med retningslinjer, der kan flytte sig uafhængigt af hinanden. Vælg Udglat<br />
symmetrisk for at oprette et punkt med håndtag, der er lige lange. Vælg Udjævn for at oprette et punkt med håndtag, der<br />
kan have forskellig længde.<br />
Se også<br />
"Om kurver" på side 320<br />
"Om retningslinjer og retningspunkter" på side 322<br />
"Justere kurvesegmenter" på side 332<br />
Opdele en kurve<br />
Du kan opdele en kurve, grafikramme eller tom tekstramme ved et ankerpunkt eller langs et segment. Husk følgende,<br />
når du opdeler en kurve:<br />
Hvis du vil opdele en lukket kurve i to åbne kurver, skal du klippe to steder langs kurven. Hvis du kun klipper en<br />
lukket kurve én gang, får du en enkelt kurve med et mellemrum i.<br />
Kurver, der er opstået som resultat af en opdeling, har den originale kurves indstillinger, f.eks. stregstyrke og<br />
fyldfarve. Du er muligvis nødt til at nulstille stregens justering fra indersiden til ydersiden.<br />
Opdele en kurve ved hjælp af sakseværktøjet<br />
1 (Valgfrit) Marker kurven for at få vist dens aktuelle ankerpunkter.<br />
2 Vælg sakseværktøjet, og klik på det sted på kurven, hvor du vil opdele den. Når du opdeler kurven midt i et segment,<br />
vises de to nye endepunkter oven på hinanden, og det ene endepunkt markeres.<br />
3 Brug værktøjet Direkte markering til at justere det nye styrepunkt eller kurvesegment.<br />
Åbne en kurve ved hjælp af panelet Kurvefinder<br />
1 Marker den lukkede kurve.<br />
2 Hvis du vil åbne panelet Kurvefinder, skal du vælge Vindue > Objekt og layout > Kurvefinder.<br />
3 Klik på Åbn kurve i panelet Kurvefinder.<br />
336
Udjævne kurver<br />
BRUGE INDESIGN <strong>CS4</strong><br />
Tegne<br />
Brug udjævningsværktøjet til at fjerne overflødige vinkler fra en eksisterende kurve eller fra en del af denne.<br />
Udjævningsværktøjet bevarer så vidt muligt kurvens oprindelige form. Udjævnede kurver indeholder generelt færre<br />
punkter, hvilket kan gøre dem lettere at redigere, vise og udskrive.<br />
Kurve før og efter brug af udjævningsværktøjet<br />
1 Marker kurven.<br />
2 Vælg udjævningsværktøjet.<br />
Bemærk! Hvis blyantværktøjet er valgt, skal du holde Alt (Windows) eller Alternativ (Mac OS) nede for midlertidigt at<br />
ændre blyantværktøjet til udjævningsværktøjet.<br />
3 Træk værktøjet langs den del af kurvesegmentet, som du vil udjævne.<br />
4 Fortsæt udjævningen, indtil stregen eller kurven er udjævnet som ønsket.<br />
5 For at ændre mængden af udjævning skal du dobbeltklikke på udjævningsværktøjet og angive følgende<br />
indstillinger:<br />
Naturtro Kontrollerer, hvor meget kurven kan afvige, inden du skal ændre den. Lave præcisionsværdier betyder, at<br />
kurverne svarer nøje til markørens bevægelse, hvilket giver skarpere vinkler. Høje præcisionsværdier betyder, at<br />
kurven ignorerer små markørbevægelser, hvilket giver jævnere kurver. Pixelværdien ligger mellem 0,5 og 20 pixel.<br />
Udjævning kontrollerer den mængde udjævning, der anvendes, når du bruger værktøjet. Udjævningsgraden ligger<br />
mellem 0% og 100%. Jo højere værdien er, desto jævnere bliver kurven.<br />
Bevare markeret Bestemmer, om kurven forbliver markeret, når du har udjævnet den.<br />
Omforme lukkede kurver og objekter<br />
1 Du kan gøre følgende med værktøjet Direkte markering :<br />
Træk rundt om de ankerpunkter, du vil markere.<br />
Hold Shift nede, mens du klikker på de ankerpunkter, du vil markere.<br />
2 Placer markøren over det ankerpunkt eller kurvesegment, du vil have som brændpunkt (dvs. et punkt, der trækker<br />
de markerede kurvesegmenter), og klik på det pågældende punkt eller segment.<br />
3 Træk i de markerede ankerpunkter for at justere kurven. Mængden af et givet kurvesegments bevægelse står i<br />
forhold til dets afstand fra et markeret punkt:<br />
Markerede punkter, der fungerer som brændpunkter, flyttes sammen med markeringsværktøjet, når du trækker.<br />
Markerede punkter, der ikke er brændpunkt, flyttes i takt med, at brændpunktet trækkes.<br />
Umarkerede ankerpunkter påvirkes ikke af omformningen.<br />
337
Beskære indhold ved hjælp af positionsværktøjet<br />
BRUGE INDESIGN <strong>CS4</strong><br />
Tegne<br />
Positionsværktøjet i InDesign fungerer på nogenlunde samme måde som beskæringsværktøjet i Adobe<br />
PageMaker. Positionsværktøjet arbejder sammen med markeringsværktøjet , så placeringen af indholdet i en<br />
ramme samt tilpasning af rammens størrelse styres.<br />
Positionsværktøjet er dynamisk, så det ændres automatisk og afspejler forskellige tilstande. Når værktøjet placeres lige<br />
over et grafikelement, ændres det til håndværktøjet for at vise, at du kan trække indholdet inden i en ramme. Over en<br />
tekstramme ændres positionsværktøjet til en I-tekstbjælke, for at angive et tekstindsættelsespunkt.<br />
Du kan også bruge positionsværktøjet til at justere indlejrede billeder og andet indhold end billeder, f.eks. tekstrammer<br />
og knapper.<br />
1 Placer markøren over værktøjet Direkte markering i værktøjspanelet, og hold museknappen nede. Vælg<br />
positionsværktøjet , når det vises.<br />
Vælg positionsværktøjet i værktøjspanelet<br />
2 Marker rammen omkring den grafik, du vil beskære.<br />
Vigtigt! Sørg for kun at markere rammen og ikke selve grafikelementet.<br />
3 Hvis du vil tilpasse størrelsen på grafikrammen, skal du placere positionsværktøjet over et håndtag på rammen og<br />
trække, indtil den del af grafikken, der skal være i dokumentet, er tilbage. Hvis du vil have vist mere af grafikken,<br />
skal du trække væk fra grafikelementets midte.<br />
A<br />
B<br />
Sådan ændrer du rammens størrelse<br />
A. Rammen forstørres B. Rammen formindskes<br />
4 Hvis du vil flytte grafikken inden i rammen, skal du placere positionsværktøjet over grafikrammens indhold og<br />
trække i indholdet. Positionsværktøjet ændres automatisk til håndværktøjet , når det placeres over rammens<br />
indhold.<br />
338
Sådan flytter du et billede inden for rammen<br />
BRUGE INDESIGN <strong>CS4</strong><br />
Tegne<br />
Angive indstillinger for positionsværktøjet<br />
Når du bruger positionsværktøjet til at flytte et grafikelement, kan du holde museknappen nede i nogle sekunder,<br />
så der vises en dynamisk grafikvisning (et fremhævet billede) af de dele af billedet, der er uden for rammen. Du kan<br />
styre visningen og forsinkelsen af skærmversionen.<br />
1 Dobbeltklik på positionsværktøjet i værktøjspanelet.<br />
2 I rullemenuen Vis afmasket del af billede skal du vælge, hvor hurtigt hele billedet skal vises, når du trækker, eller<br />
vælge at deaktivere funktionen.<br />
Anvende stregindstillinger<br />
Indstille streger<br />
Du kan anvende streg- eller linjeindstillinger på kurver, former, tekstrammer og tekstkonturer. Med panelet Streg kan<br />
du styre stregers styrke og udseende, hvordan segmenter sammenføjes, form ved stregers ende og begyndelse samt<br />
hvordan hjørnerne skal se ud. Du kan også vælge stregindstillinger i kontrolpanelet, når der er markeret en kurve eller<br />
ramme.<br />
A B C<br />
Anvende streger<br />
A. Streg anvendt på tekstramme B. Streg anvendt på tekstkontur C. Streg anvendt på cirkel<br />
Hvis du ofte bruger de samme stregindstillinger, kan du arkivere disse i et objektformat, så de hurtigt kan anvendes<br />
på andre objekter. Du kan se flere oplysninger under "Objektformater" på side 195.<br />
1 Marker den kurve, hvis streg du vil redigere.<br />
Bemærk! Hvis du markerer en kurve med markeringsværktøjet , aktiverer du en afgrænsningsramme, der omgiver hele<br />
objektet. Hvis du ønsker at se selve kurven, skal du markere den med værktøjet Direkte markering .<br />
2 Vælg Vindue > Streg for at åbne stregpanelet.<br />
339
BRUGE INDESIGN <strong>CS4</strong><br />
Tegne<br />
3 Ved Styrke skal du vælge en stregstyrke i menuen eller indtaste en værdi og trykke på Enter eller Retur.<br />
Bemærk! Streger under 0,25 pkt. kan være for tynde til at kunne ses, når de udskrives på outputenheder med høj<br />
opløsning som f.eks. en fotosætter. Du kan fjerne stregen ved at indtaste en værdi på 0 (nul).<br />
4 Hvis de øvrige indstillinger ikke vises, skal du vælge Vis indstillinger i panelmenuen for at få vist de forskellige<br />
stregattributter.<br />
5 Du kan ændre attributterne efter ønske.<br />
Bemærk! Hvis du vil ændre stregens farve, skal du anvende værktøjspanelet og panelet Farveprøver. Se "Anvende farve"<br />
på side 445.<br />
Se også<br />
"Skifte tekstens farve, forløb eller streg." på side 235<br />
Indstillinger i panelet Streg<br />
Spidsvinkel Angiver, hvor lang en vinkel kan være i forhold til stregstyrken, før en spidssammenføjning bliver til en<br />
facetsammenføjning. En værdi på 9 kræver f.eks., at vinklen er 9 gange stregstyrken, før vinklen bliver en facet. Indtast<br />
en værdi (mellem 1 og 500), og tryk på Enter eller Retur. Spidsvinklen kan ikke anvendes på en rund afslutning.<br />
Du kan medtage indstillingerne for spidsvinkel og stregjustering i et afsnits- eller tegnformat. Klik på<br />
tegnfarveafsnittet, og klik derefter på stregikonet for at gøre indstillingen tilgængelig.<br />
Afslutning Vælg en afslutningstype for at angive, hvordan enderne på en åben kurve skal se ud:<br />
Anstødsafslutning Giver kantede ender som slutter ved endepunkterne.<br />
Rund afslutning Giver halvrundede ender, der går ud over endepunkterne med halvdelen af stregbredden.<br />
Fremspringende afslutning Giver firkantede ender, der går ud over endepunkterne med halvdelen af<br />
stregbredden. Denne indstilling får stregstyrken til at strække sig jævnt i alle retninger omkring kurven.<br />
Bemærk! Du kan angive en afslutningsindstilling for en lukket kurve, men afslutningen er ikke synlig, medmindre kurven<br />
åbnes (hvis du f.eks. klipper den med sakseværktøjet). Afslutningstyper er desuden nemmere at se med en tykkere<br />
stregstyrke.<br />
Sammenføjning Angiv udseendet på stregen i hjørnepunkterne:<br />
Spidssammenføjning Giver spidse hjørner, der går ud over endepunktet, når spidsens længde er inden for<br />
spidsvinklen.<br />
Rund sammenføjning Giver rundede hjørner, der går ud over endepunkterne med halvdelen af stregbredden.<br />
Facetsammenføjning Giver kantede hjørner, der slutter ved endepunkterne.<br />
Bemærk! Du kan angive spidsindstillinger for en kurve, der ikke har nogen hjørnepunkter, men spidsindstillingerne<br />
træder ikke i kraft, før du opretter hjørnepunkter ved at tilføje dem eller ved at konvertere udjævningspunkter. Spidser er<br />
desuden nemmere at se med en tykkere stregstyrke.<br />
Juster streg Klik på et ikon for at angive stregens placering i forhold til kurven.<br />
Type Vælg en stregtype i menuen. Hvis du vælger stiplet, vises et nyt sæt indstillinger.<br />
Begyndelse Vælg kurvens begyndelse.<br />
Ende Vælg kurvens ende.<br />
Mellemrumsfarve Angiv en farve, der skal vises i mellemrummene mellem streger, prikker eller flere linjer i en<br />
mønstret streg.<br />
340
Mellemrumsnuance Angiv en nuance (når mellemrumsfarven er angivet).<br />
BRUGE INDESIGN <strong>CS4</strong><br />
Tegne<br />
Selvom du kan definere stiplede streger i panelet Streg, er det nemmere at oprette en stiplet streg ved hjælp af et<br />
brugerdefineret stregformat.<br />
Tilføje begyndelses- og endeformer<br />
Vær opmærksom på følgende, når du arbejder med begyndelses- og endeformer:<br />
Du kan ikke redigere de tilgængelige begyndelses- og endeformer, men hvis du har et ekstramodul, der giver dig<br />
flere muligheder, kan menuerne Begyndelse og Ende i stregpanelet indeholde ekstra former.<br />
Begyndelses- og endeformernes størrelse er proportionale med stregstyrken. Det ændrer dog ikke kurvens længde<br />
at tilføje en begyndelses- eller endeform.<br />
Begyndelses- og endeformerne roterer automatisk for at passe til vinklen på et endepunkts retningslinje.<br />
Begyndelses- og endeformer vises kun ved endepunkter på åbne kurver. De vises ikke på individuelle streger i en<br />
stiplet streg.<br />
Hvis du anvender begyndelses- og endeformer på en sammensat kurve, der indeholder åbne underkurver,<br />
anvender alle underkurverne de samme begyndelses- og endeformer.<br />
Du kan anvende begyndelses- og endeformer på en lukket kurve, men de er ikke synlige, medmindre du åbner<br />
kurven.<br />
Eksempler på begyndelses- og endeformer<br />
Tilføje begyndelses- og endeformer<br />
Brug menuerne Begyndelse og Afslutning i panelet Streg til at føje en pil eller en anden form til slutningen af en åben<br />
kurve.<br />
1 Marker en åben kurve med et af markeringsværktøjerne.<br />
2 I panelet Streg skal du vælge et format i menuerne Begyndelse og Ende. Menuen Begyndelse tilføjer en form til det<br />
første endepunkt på en kurve (bestemt af den rækkefølge, kurvens punkter blev tegnet i), og menuen Ende tilføjer<br />
en form til det sidste endepunkt.<br />
Skifte mellem en kurves begyndelses- og endeformer<br />
1 Vælg en kurve ved hjælp af værktøjet Direkte markering .<br />
2 Vælg Objekt > Kurver > Omvend kurve, eller klik på knappen Omvend kurve i panelet Kurvefinder.<br />
Definere brugerdefinerede stregformater<br />
Du kan oprette et brugerdefineret stregformat ved hjælp af panelet Streg. <strong>Bruge</strong>rdefinerede stregformater kan være<br />
stiplede, prikkede eller stribede, og du kan definere stregens mønster-, afslutnings- og hjørneattributter. Du kan angive<br />
andre stregattributter, f.eks. styrke, mellemrumsfarve og begyndelses- og endeformer, efter at dit eget stregformat er<br />
blevet anvendt på et objekt.<br />
341
A<br />
B<br />
C<br />
<strong>Bruge</strong>rdefinerede stregformater<br />
A. Stiplet B. Prikket C. Stribe<br />
<strong>Bruge</strong>rdefinerede stregformater kan arkiveres og indlæses i andre InDesign-dokumenter.<br />
1 Vælg Vindue > Streg for at åbne panelet Streg.<br />
2 Vælg Stregformater i stregpanelets menu.<br />
3 Klik på Nyt.<br />
4 Indtast et navn på stregformatet.<br />
5 Vælg en af følgende under Type:<br />
Stiplet for at definere et stiplet format med regelmæssige eller varierende afstand mellem stregerne.<br />
Stribet for at definere et format med en eller flere parallelle linjer.<br />
BRUGE INDESIGN <strong>CS4</strong><br />
Tegne<br />
Punkteret for at definere et format med prikker med regelmæssige eller varierende afstand mellem prikkerne.<br />
Indstillingerne i dialogboksen ændres, så de passer til dine valg.<br />
6 Ved Mønsterlængde skal du angive længden på det gentagne mønster (kun stiplede eller prikkede formater).<br />
Linealen opdateres, så den passer til den angivne længde.<br />
7 Hvis du vil definere et stregmønster, skal du gøre et af følgende:<br />
Klik på linealen for at tilføje en ny streg, prik eller stribe.<br />
Træk i en streg, prik eller stribe for at flytte den.<br />
Hvis du vil tilpasse bredden på en streg, skal du flytte dens linealmærker . Du kan også markere punktet og<br />
indtaste værdier under Begyndelse (hvor den stiplede linje begynder på linealen) og Længde.<br />
Hvis du vil tilpasse placeringen af en prik, skal du flytte dens linealmærker . Du kan også markere prikken og<br />
indtaste en værdi ved Centreret (hvor prikkens centrum er placeret).<br />
Hvis du vil tilpasse tykkelsen på en stribe, skal du flytte dens linealmærker . Du kan også markere striben og<br />
indtaste værdier ved Begyndelse og Bredde, der begge vises som procenter af stregens styrke.<br />
Hvis du vil slette et punkt, en prik eller en stribe, skal du trække det ud af linealvinduet (egne stregformater skal dog<br />
indeholde mindst én streg, prik eller stribe).<br />
342
A<br />
B<br />
C<br />
BRUGE INDESIGN <strong>CS4</strong><br />
Tegne<br />
Oprette en stiplet linje i dialogboksen Nyt stregformat<br />
A. Klik for at tilføje en streg til mønstret B. Træk i et mærke for at gøre stregen bredere C. Træk i stregen for at tilpasse mellemrummet mellem<br />
stregerne<br />
8 Hvis du vil se stregen med forskellig linjestyrke, kan du angive en linjestyrke ved hjælp af indstillingen<br />
Skærmversionsstyrke.<br />
9 Til stiplede eller prikkede mønstre skal du bruge indstillingen Hjørner for at se, hvordan streger eller prikker<br />
placeres for at gøre mønstret jævnt omkring et hjørne.<br />
10 Til stiplede formater skal du vælge et format ved Afslutning for at se formen på stregerne. Denne indstilling<br />
tilsidesætter indstillingen for Afslutning i panelet Streg.<br />
11 Gør et af følgende:<br />
Klik på Tilføj for at arkivere stregformatet og definere et nyt. Klik på Udført for at lukke dialogboksen.<br />
Klik på OK for at arkivere stregformatet og lukke dialogboksen.<br />
Arkivere brugerdefinerede stregformater<br />
Du kan arkivere brugerdefinerede stregformater til brug i andre InDesign-dokumenter.<br />
Arkivere et brugerdefineret stregformat<br />
1 Vælg Stregformater i stregpanelets menu.<br />
2 Marker et brugerdefineret stregformat, og klik på Arkiver.<br />
Bemærk! Du kan ikke arkivere eller redigere standardstregformaterne (omgivet af kantede parenteser).<br />
3 Angiv navn og placering for stregformatfilen (.inst), og klik på OK.<br />
Indlæse et brugerdefineret stregformat<br />
1 Vælg Stregformater i stregpanelets menu.<br />
2 Klik på Indlæs.<br />
3 Marker den stregformatfil (.inst), der indeholder det brugerdefinerede stregformat, du vil importere, og klik på OK.<br />
Anvende et brugerdefineret stregformat<br />
❖ Vælg et brugerdefineret stregformat fra menuen Type i panelet Streg, mens en kurve eller ramme er markeret.<br />
343
Ændre hjørneudseende<br />
BRUGE INDESIGN <strong>CS4</strong><br />
Tegne<br />
Du kan bruge kommandoen Hjørneeffekter til hurtigt at føje hjørneeffekter til en kurve. De tilgængelige hjørneeffekter<br />
strækker sig fra enkle, rundede hjørner til avanceret udsmykning.<br />
A B C<br />
Forskellige linjestyrkers effekt på hjørneformer<br />
A. Smart hjørneeffekt uden streg B. Samme effekt med en 1-punkts streg C. Samme effekt med en 4-punkts streg<br />
Anvende hjørneeffekter<br />
1 Marker en kurve med et af markeringsværktøjerne.<br />
2 Vælg Objekt > Hjørneeffekter.<br />
3 Vælg en hjørneeffekt i menuen Effekt.<br />
4 Under Størrelse skal du indtaste en værdi for at angive den radius, hvormed hjørneeffekten når ud fra hvert<br />
hjørnepunkt.<br />
5 Marker Skærmversion, hvis du vil se resultatet af effekten, før du anvender den. Klik derefter på OK.<br />
Tip til brug af hjørneeffekter<br />
Bemærk følgende:<br />
Hvis du har et ekstramodul, der indeholder flere effekter, kan kommandoen Hjørneeffekter i stregpanelet inkludere<br />
yderligere former.<br />
Hjørneeffekter kan ses på alle kurvens hjørnepunkter, men aldrig på udjævningspunkter. Effekterne skifter<br />
automatisk vinkel, når du flytter en kurves hjørnepunkter.<br />
Hvis en hjørneeffekt ændrer kurven betydeligt ved f.eks. at få den til at bule indad eller udad, kan den muligvis<br />
påvirke, hvordan en ramme fungerer sammen med indholdet eller andre dele af layoutet. Hvis størrelsen på en<br />
hjørneeffekt øges, kan en eksisterende figursats eller rammejustering blive skubbet længere væk fra rammen.<br />
Du kan ikke redigere en hjørneeffekt, men du kan ændre dens udseende ved at ændre hjørneradiussen eller ved at<br />
ændre stregen.<br />
Hvis du har anvendt hjørneeffekter, men ikke kan se dem, skal du kontrollere, at kurven bruger hjørnepunkter, og<br />
at der er anvendt en stregfarve eller et forløb. Øg derefter indstillingen for Størrelse i dialogboksen Hjørneeffekter,<br />
eller øg stregstyrken i stregpanelet.<br />
344
Sammensatte kurver og former<br />
Om sammensatte kurver<br />
BRUGE INDESIGN <strong>CS4</strong><br />
Tegne<br />
Du kan kombinere flere kurver til et enkelt objekt, en såkaldt sammensat kurve. Opret en sammensat kurve, hvis du<br />
vil gøre et af følgende:<br />
Tilføje gennemsigtige huller til en kurve.<br />
Bevare de gennemsigtige huller i visse teksttegn, såsom o og e, når du konverterer tegn til redigerbare<br />
bogstavformer ved hjælp af kommandoen Opret konturer. Brug af kommandoen Opret konturer betyder altid, at<br />
der oprettes sammensatte kurver.<br />
Anvende et forløb eller tilføje indhold, der strækker sig over flere kurver. Selv om du også kan anvende et forløb på<br />
tværs af flere objekter ved hjælp af forløbsværktøjet, er det ofte bedre at anvende et forløb på en sammensat kurve,<br />
da du så senere kan redigere hele forløbet ved at markere en af underkurverne. Hvis du har brugt forløbsværktøjet,<br />
skal du markere alle de oprindeligt markerede kurver, hvis du senere vil redigere forløbet.<br />
Bedste fremgangsmåder til redigering af sammensatte kurver<br />
Vær opmærksom på følgende, når du redigerer sammensatte kurver:<br />
Ændringer i kurveattributter (f.eks. streg og fyld) påvirker altid alle underkurver i en sammensat kurve. Det betyder<br />
ikke noget, hvilket markeringsværktøj du bruger, eller hvor mange underkurver, du markerer. Hvis du vil bevare<br />
de individuelle streg- og fyldattributter for de kurver, du vil kombinere, skal du gruppere dem i stedet for.<br />
I en sammensat kurve er alle effekter, der er placeret i forhold til en kurves afgrænsningsramme – f.eks. et forløb<br />
eller et indsat billede – i virkeligheden placeret i forhold til hele den sammensatte kurves afgrænsningsramme (dvs.<br />
den kurve, der omkranser alle underkurverne).<br />
Hvis du opretter en sammensat kurve og derefter ændrer dens egenskaber og frigør den ved hjælp af kommandoen<br />
Frigør, arver de frigjorte kurver den sammensatte kurves egenskaber. De genvinder ikke deres oprindelige<br />
egenskaber.<br />
Hvis dit dokument indeholder sammensatte kurver med mange udjævningspunkter, kan der være problemer med<br />
at udskrive det på visse outputenheder. Er det tilfældet, kan du forenkle eller eliminere de sammensatte kurver eller<br />
konvertere dem til bitmap-billeder ved hjælp af f.eks. Adobe Photoshop.<br />
Hvis du anvender et fyld på en sammensat kurve, vises hullerne nogle gange ikke der, hvor du forventer det. I en<br />
enkel kurve som et rektangel er det nemt at se det indvendige område, der kan fyldes – det er området inden for<br />
den omkransende kurve. I en sammensat kurve skal InDesign derimod afgøre, om de skæringer, der er oprettet af<br />
en sammensat kurves underkurver, er indvendige (fyldte områder) eller udvendige (huller). Retningen for hver<br />
underkurve – den rækkefølge, hvori dens punkter blev oprettet – afgør, hvorvidt det definerede område er<br />
indvendigt eller udvendigt. Hvis en underkurve er fyldt, når det skal et hul og omvendt, skal du klikke på Omvend<br />
kurve i panelet Kurvefinder for at ændre retningen af den pågældende underkurve.<br />
Sammensat kurve, med to underkurver med samme kurveretning (til venstre) og med modsatte kurveretninger (til højre)<br />
345
Oprette en sammensat kurve<br />
BRUGE INDESIGN <strong>CS4</strong><br />
Tegne<br />
Du kan oprette en sammensat kurve fra to eller flere åbne eller lukkede kurver. Når du opretter en sammensat kurve,<br />
bliver alle de oprindeligt valgte kurver til underkurver af den nye, sammensatte kurve. De markerede kurver arver<br />
streg- og fyldindstillingerne for det objekt, der er længst tilbage i stakrækkefølgen.<br />
Bemærk! Hvis et eller flere af de valgte objekter har indhold, f.eks. tekst eller importerede billeder, bestemmes en<br />
sammensat kurves attributter og indhold af det objekt, der ligger længst tilbage. Markerede objekter, der ligger længere<br />
tilbage, men ikke har noget indhold, påvirker ikke den sammensatte kurve.<br />
Du kan ændre formen på alle dele af en sammensat kurve ved at bruge værktøjet Direkte markering til at markere et<br />
ankerpunkt på en underkurve.<br />
1 Brug markeringsværktøjet til at markere alle de kurver, du vil medtage i den sammensatte kurve.<br />
2 Vælg Objekt > Kurver > Opret sammensat kurve. Der opstår et hul, hvor markerede kurver overlapper hinanden.<br />
Du kan udfylde et hul, der er skabt af en underkurve, eller ændre en underkurve til et hul. Brug værktøjet Direkte<br />
markering til at markere et punkt på den underkurve, du vil ændre. Vælg derefter Objekt > Kurver > Omvend kurve,<br />
eller klik på Omvend kurve i panelet Kurvefinder.<br />
Ændre huller til fyld i en sammensat kurve<br />
Retningen for hver underkurve – den rækkefølge, hvori dens punkter blev oprettet – afgør, hvorvidt det definerede<br />
område er indvendigt (fyldte områder) eller udvendigt (tomt). Hvis hullerne i den sammensatte kurve nogle gange<br />
ikke bliver vist der, hvor du forventer det, kan du vende retningen for den pågældende underkurve.<br />
To separate lukkede kurver (til venstre) og to underkurver af samme sammensatte kurve (til højre). Den sammensatte kurve bruger<br />
midtercirklen som et hul<br />
1 Ved hjælp af værktøjet Direkte markering skal du markere den del af den sammensatte kurve, der skal omvendes<br />
(eller et punkt i den pågældende del). Du skal ikke markere hele den sammensatte kurve.<br />
2 Gør et af følgende:<br />
Vælg Objekt > Kurver > Omvend kurve.<br />
Klik på Omvend kurve i panelet Kurvefinder.<br />
Bryde en sammensat kurve op<br />
Du kan bryde en sammensat kurve op ved at frigøre den, så hver af underkurverne bliver en uafhængig kurve.<br />
1 Marker en sammensat kurve med markeringsværktøjet .<br />
2 Vælg Objekt > Kurver > Frigør sammensat kurve.<br />
Bemærk! Kommandoen Frigør er ikke tilgængelig, når den markerede sammensatte kurve er indeholdt i en ramme, eller<br />
når den indeholder tekst.<br />
346
Ændre hullerne i en sammensat kurve<br />
BRUGE INDESIGN <strong>CS4</strong><br />
Tegne<br />
Du kan eliminere et hul, der er skabt af en underkurve, eller udfylde en underkurve der har skabt et hul, ved at<br />
omvende kurven.<br />
1 Brug værktøjet Direkte markering til at markere et punkt på den underkurve, du vil vende om. Du skal ikke<br />
markere hele den sammensatte kurve.<br />
2 Vælg Objekt > Kurver > Omvend kurve, eller klik på Omvend kurve i panelet Kurvefinder.<br />
Oprette sammensatte former<br />
Du kan oprette sammensatte former ved hjælp af panelet Kurvefinder (Vindue > Objekt og layout > Kurvefinder).<br />
Sammensatte former kan bestå af enkle eller sammensatte kurver, tekstrammer, tekstkonturer eller andre former.<br />
Udseendet på den sammensatte form afhænger af, hvilken kurvefinderknap du vælger.<br />
B C D E F<br />
A B C<br />
D E F<br />
Panelet Kurvefinder<br />
A. Originale objekter B. Tilføj C. Træk ud D. Gennemskær E. Udelad overlap F. Minus bageste<br />
Tilføj Tegner omridset på alle objekter for at oprette en enkel form.<br />
Træk ud De forreste objekter "prikker hul" i de bageste objekter.<br />
Gennemskær Opretter en form fra overlappende områder.<br />
Udelad overlap Opretter en form fra områder, der ikke overlapper.<br />
Minus bageste De bagerste objekter "prikker hul" i de forreste objekter.<br />
I de fleste tilfælde anvendes det forreste objekts attributter (fyld, streg, gennemsigtighed, lag osv.) på den nye form. Når<br />
du trækker former ud, slettes de forreste objekter derimod. Den endelige form anvender attributter fra det bagerste<br />
objekt i stedet.<br />
Når du medtager en tekstramme i en sammensat form, ændres formen på tekstrammen, men selve teksten forbliver<br />
den samme. Hvis du vil ændre selve teksten, skal du oprette en sammensat kurve ved hjælp af tekstkonturer.<br />
347
Sammensat form brugt som tekstramme (til venstre) sammenlignet med én, der er oprettet fra en tekstkontur (til højre)<br />
Se også<br />
"Markere objekter" på side 384<br />
BRUGE INDESIGN <strong>CS4</strong><br />
Tegne<br />
Oprette en sammensat form<br />
Du kan arbejde med en sammensat form som en enkelt enhed eller frigøre dens komponentkurver for at arbejde med<br />
dem separat. Du kan f.eks. anvende et forløbsfyld til en del af den sammensatte form, men lade resten af formen være<br />
uudfyldt.<br />
Forløb anvendt på en sammensat form (til venstre) sammenlignet med forløb anvendt på en del af den sammensatte form (til højre)<br />
1 Vælg Vindue > Objekt og layout > Kurvefinder for at åbne panelet.<br />
2 Marker de objekter, du vil kombinere i en sammensat form.<br />
3 Klik på en knap, f.eks. Tilføj, i afsnittet Kurvefinder i panelet Kurvefinder.<br />
Du kan også vælge en kommando i undermenuen Objekt > Kurvefinder.<br />
Frigøre du kurver i en sammensat form<br />
❖ Marker den sammensatte form. Vælg Objekt > Kurver > Frigør sammensat kurve. Den sammensatte form opdeles<br />
i komponentkurver.<br />
Hvis du vil omgruppere komponentkurver uden at miste ændringer, du har anvendt på individuelle kurver, skal du<br />
vælge Grupper i menuen Objekt i stedet for Sammensatte kurver > Opret.<br />
Oprette kurver fra tekstkonturer<br />
Brug kommandoen Opret konturer til at konvertere markerede teksttegn til et sæt sammensatte kurver, du kan<br />
redigere og lave om som alle andre kurver. Kommandoen Opret konturer er nyttig ved oprettelse af effekter med stor<br />
displaytekst, men den er sjældent nyttig i forbindelse med brødtekst eller andre mindre teksttyper.<br />
Hvis du blot vil anvende en stregfarve eller et forløbsfyld eller -streg på teksttegn, behøver du ikke konvertere teksten<br />
til konturer. Du kan bruge værktøjspanelet og panelet Farveprøver, Farve eller Forløb til at tilføje farver og forløb<br />
direkte til de markerede tegns streger eller fyld.<br />
348
BRUGE INDESIGN <strong>CS4</strong><br />
Tegne<br />
Kommandoen Opret konturer får sine oplysninger om skriftkonturer fra filerne Type 1, TrueType eller OpenType.<br />
Når du opretter konturer, konverteres tegn på deres aktuelle placering, og al grafisk formatering, som f.eks. streg og<br />
fyld, bevares.<br />
Bemærk! Visse skriftproducenter blokerer de oplysninger, der skal bruges til at oprette konturer. Hvis du vælger en sådan<br />
beskyttet skrift og derefter vælger Tekst > Opret konturer, vises der en meddelelse om, at skriften ikke kan konverteres.<br />
Når du konverterer tekst til konturer, mister teksten sine tip, dvs. instruktioner der er indbygget i konturskrifter til<br />
justering af deres form, således at dit system kan vise eller udskrive dem i optimal kvalitet selv i små størrelser. Derfor<br />
vises tekst, der er konverteret til konturer, muligvis ikke så godt, når det gengives småt eller ved lav opløsning.<br />
Når du har konverteret tekst til konturer, kan du gøre et af følgende:<br />
Ændre bogstavformerne ved at trække i individuelle ankerpunkter med værktøjet Direkte markering .<br />
Kopier konturerne, og brug kommandoen Rediger > Sæt ind i for at afmaske et billede ved at sætte det ind i de<br />
konverterede konturer.<br />
<strong>Bruge</strong> de konverterede konturer som tekstrammer, så du kan skrive eller indsætte tekst i dem.<br />
Redigere stregattributter på bogstavformer.<br />
<strong>Bruge</strong> tekstkonturer til at oprette sammensatte former.<br />
&&&&&&&&<br />
& & & & & & & &<br />
& & & & & & & &<br />
& & & & & & & &<br />
& & & & & & & &<br />
& & & & & & & &<br />
& & & & & & & &<br />
& & & & & & & &<br />
&&&&&&&&<br />
A<br />
Arbejde med tekstkonturer<br />
B<br />
C<br />
A. Teksttegn før konvertering til tekstkontur B. Tekstkontur med indsat billede C. Tekstkontur anvendt som tekstramme<br />
Da konverterede tekstkonturer bliver en del af sammensatte kurver, kan du redigere enkelte underkurver af<br />
konverterede konturer ved hjælp af værktøjet Direkte markering. Du kan også bryde tegnkonturerne op i<br />
uafhængige kurver ved at frigøre dem fra den sammensatte kurve.<br />
Se også<br />
"Sammensatte kurver og former" på side 345<br />
Konvertere tekstkonturer til kurver<br />
Som standard fjernes den originale tekst, når du opretter konturer fra tekst. Hvis du ønsker det, kan du imidlertid få<br />
vist konturerne over en kopi af den originale tekst, så den ikke går tabt.<br />
Når du markerer teksttegn i en tekstramme og konverterer dem til konturer, bliver disse konturer til forankrede<br />
(indlejrede) objekter, der ombrydes med teksten. Da den konverterede tekst ikke længere er rigtig tekst, kan du ikke<br />
markere og redigere tegnene med tekstværktøjet. Desuden gælder de typografiske kontrolelementer ikke længere. Sørg<br />
for, at du er tilfreds med de typografiske indstillinger for den tekst, du vil konvertere til kontur, og sørg også for at lave<br />
en kopi af den originale tekst.<br />
1 Brug markeringsværktøjet til at markere en tekstramme, eller brug tekstværktøjet til at markere et eller flere tegn.<br />
349
2 Vælg Tekst > Opret konturer.<br />
Konvertere en kopi af tekstkonturer til kurver<br />
BRUGE INDESIGN <strong>CS4</strong><br />
Tegne<br />
1 Brug markeringsværktøjet til at markere en tekstramme, eller brug tekstværktøjet til at markere et eller flere tegn.<br />
2 Hold Alt (Windows) eller Alternativ (Mac OS) nede, mens du vælger Tekst > Opret konturer. Kopien oprettes<br />
nøjagtigt oven på originalen. Du kan trække den væk med markeringsværktøjet.<br />
350
Kapitel 12: Grafik<br />
De alsidige importmuligheder i Adobe InDesign <strong>CS4</strong> gør programmet til et stærkt værktøj til integrering af grafik fra<br />
mange andre programmer og filformater, herunder billeder fra Adobe Photoshop og tegninger fra Adobe Illustrator.<br />
Det er endda muligt at indsætte sider fra PDF-filer og andre InDesign-filer i et InDesign-dokument.<br />
Forstå grafikformater<br />
Vælge det rigtige grafikformat<br />
InDesign kan importere en bred vifte af grafikfilformater. Tal med det prepress-bureau, der skal producere<br />
dokumentet, for at få klarlagt, hvilke formater du skal bruge. Du kan derefter planlægge dokumentet ud fra de formater<br />
og indstillinger, der passer bedst til projektet.<br />
Tabellen nedenfor giver en oversigt over, hvilke grafikformater der fungerer bedst til den slags dokument, du designer.<br />
Endeligt output Grafiktype Format<br />
Høj opløsning (>1000 dpi) Vektortegninger Illustrator, EPS, PDF<br />
Om vektorgrafik<br />
Vektorgrafik (også kaldet vektorformer eller vektorobjekter) består af linjer og kurver, der er defineret af matematiske<br />
objekter, som kaldes vektorer, og som beskriver et billede i henhold til dets geometriske egenskaber.<br />
Du kan frit flytte eller redigere vektorgrafik uden tab af detaljer eller klarhed, da den er uafhængig af opløsningen. Den<br />
bevarer skarpe kanter, når størrelsen ændres, når den udskrives til en PostScript-printer, gemmes i en PDF-fil eller<br />
importeres i et vektorbaseret grafikprogram. Vektorgrafik er derfor det bedste valg til illustrationer, f.eks. logoer, der<br />
skal bruges i forskellige størrelser og forskellige outputmedier.<br />
De vektorobjekter, du opretter med tegne- eller formværktøjet i Adobe Creative Suite, er eksempler på vektorgrafik.<br />
Du kan bruge kommandoerne Kopier og Indsæt til at dublere vektorgrafik mellem Creative Suite-komponenter.<br />
Se også<br />
"Om bitmapbilleder" på side 352<br />
Bitmapbilleder Photoshop, TIFF, EPS, PDF<br />
Procesfarveseparationer Vektortegninger Illustrator, EPS, PDF<br />
Udskrivning ved lav opløsning<br />
eller PDF til onlinevisning<br />
Farvebitmapbilleder Photoshop, CMYK TIFF, DCS, EPS, PDF<br />
Farvestyret grafik Illustrator, Photoshop, RGB TIFF, RGB EPS, PDF<br />
Alle Alle (kun BMP-billeder)<br />
Web Alle Alle (InDesign konverterer grafik til JPEG- og GIFformater,<br />
når du eksporterer til HTML)<br />
351
Om bitmapbilleder<br />
BRUGE INDESIGN <strong>CS4</strong><br />
Grafik<br />
Bitmapbilleder - med den tekniske betegnelse rasterbilleder - bruger et rektangulært gitter af billedelementer (pixel) til<br />
at gengive billeder. Hver enkelt pixel er knyttet til en bestemt placering og farveværdi. Når du arbejder med<br />
bitmapbilleder, redigerer du pixel, ikke objekter eller former. Bitmapbilleder er det mest almindelige elektroniske<br />
medie til halvtonebilleder, f.eks. fotografier eller digitale malerier, fordi de kan gengive meget fine nuancer mere<br />
effektivt.<br />
Bitmapbilleder er afhængige af opløsningen, dvs. de indeholder et fast antal pixel. De kan derfor miste detaljer og se<br />
kantede ud, hvis de skaleres til en høj forstørrelse på skærmen, eller hvis de udskrives ved en lavere opløsning, end de<br />
er oprettet til.<br />
24:1<br />
Eksempel på et bitmapbillede med forskellige forstørrelsesniveauer<br />
Bitmapbilleder kræver sommetider store mængder lagringsplads og skal ofte komprimeres for at holde filstørrelsen<br />
nede, når de bruges i visse Creative Suite-komponenter. Du skal f.eks. komprimere en billedfil i dens oprindelige<br />
program, inden du importerer den til et layout.<br />
Bemærk! I Adobe Illustrator kan du oprette bitmapeffekter i en illustration ved hjælp af effekter og grafikformater.<br />
Se også<br />
"Om vektorgrafik" på side 351<br />
Retningslinjer for billedopløsning for endeligt output<br />
3:1<br />
Bitmapbilleder indeholder et fast antal pixel, der normalt måles i ppi (pixel pr. tomme). Et billede med høj opløsning<br />
indeholder flere, og derfor mindre, pixel end et billede med lav opløsning, der har samme udskriftsdimensioner. Et<br />
billede på 1 x 1 tomme med en opløsning på 72 ppi indeholder f.eks. 5184 pixel i alt (72 pixel i bredden x 72 pixel i<br />
højden = 5184). Det samme billede på 1 x 1 tomme med en opløsning på 300 ppi indeholder i alt 90.000 pixel.<br />
Billedopløsningen for importerede bitmapbilleder bestemmes af kildefilen. Du kan angive en brugerdefineret<br />
opløsning for bitmapeffekter. Overvej billedets endelige distributionsmedie, når du skal bestemme, hvilken<br />
billedopløsning der skal benyttes. Følgende retningslinjer kan hjælpe med at afgøre, hvilke krav du har til<br />
billedopløsning:<br />
Professionel trykning Professionel trykning kræver billeder med 150 til 300 ppi (eller mere), afhængigt af den<br />
anvendte tryk- (dpi) og rasterfrekvens (lpi). Spørg altid din prepress-leverandør, før du tager beslutninger vedr.<br />
produktionen. Da professionel trykning kræver store billeder med høj opløsning, der tager længere tid at vise, når du<br />
arbejder med dem, kan det være en god ide at bruge versioner med lav opløsning til layout og derefter erstatte dem<br />
med versioner med høj opløsning, når de skal trykkes.<br />
I Illustrator og InDesign kan du arbejde med versioner med lav opløsning ved hjælp af panelet Kæder. I InDesign kan<br />
du vælge enten Typisk visning eller Hurtig visning i menuen Vis > Skærmydelse, mens du i Illustrator kan vælge Vis<br />
> Kontur eller ændre indstillinger i indstillingerne for Skærmydelse. Hvis din prepress-leverandør understøtter OPI<br />
(Open Prepress Interface), kan du muligvis få leveret billeder med lav opløsning.<br />
352
BRUGE INDESIGN <strong>CS4</strong><br />
Grafik<br />
Udskrivning fra skrivebordet Udskrivning fra skrivebordet kræver normalt billeder mellem 72 ppi (for fotos der er<br />
udskrevet på en 300 ppi-printer) og 150 ppi (for fotos der er udskrevet på enheder med op til 1000 ppi). Ved streggrafik<br />
(1-bit-billeder) skal du sørge for, at grafikkens opløsning svarer til printerens opløsning.<br />
Webudgivelse Da online-udgivelse generelt kræver billeder med pixeldimensioner, der passer til den ønskede skærm,<br />
er billederne normalt mindre end 500 pixel brede og 400 pixel høje, så der er plads til kontrolelementer i<br />
browservinduet eller layoutelementer som f.eks. billedtekster. Når du opretter et originalt billede med<br />
skærmopløsning – 96 ppi for Windows-baserede billeder og 72 ppi for Mac OS-baserede billeder – kan du se billedet,<br />
som det kommer til at se ud i en typisk webbrowser. Ved online-udgivelser får du sandsynligvis kun brug for højere<br />
opløsninger, hvis brugerne skal kunne zoome ind i et PDF-dokument, eller brugerne skal kunne udskrive dokumentet<br />
efter behov.<br />
Importere filer fra andre programmer<br />
Importere Adobe Illustrator-grafik<br />
Måden, du importerer Illustrator-grafik på, afhænger af hvor meget grafikken skal redigeres, efter den er importeret.<br />
Du kan importere Illustrator-grafik i InDesign ved hjælp af det oprindelige format (.ai).<br />
Hvis du vil justere lagsynlighed i InDesign...<br />
Importer grafikken ved hjælp af kommandoen Indsæt. Når du vil redigere den, skal du vælge Rediger > Rediger<br />
original for at åbne grafikken i Illustrator. Til en flersproget publikation kan du f.eks. oprette én enkelt illustration, der<br />
indeholder et tekstlag for hvert sprog. Du kan omdanne illustrationen som et enkelt objekt i InDesign, men du kan<br />
ikke redigere kurverne, objekterne eller teksten inde i illustrationen.<br />
Lagdelt fil med spanske og engelske lag<br />
Hvis du vil redigere objekter og kurver i InDesign...<br />
Kopier grafikken fra Illustrator, og sæt den ind i InDesign-dokumentet. Det kan for eksempel være, at du gerne vil<br />
benytte det samme designelement til hvert nummer af et magasin, men ændre farven hver måned. Ved at indsætte et<br />
grafikelement i InDesign kan du ændre objektets farve, kurve og gennemsigtighed ved hjælp af de værktøjer i<br />
InDesign, som er designet til dette formål.<br />
Importere Illustrator-grafik med flere artboards<br />
Illustrator <strong>CS4</strong>-grafik kan omfatte flere artboards. Når du importerer Illustrator-grafik med flere artboards, kan du<br />
bruge importindstillingerne til at angive, hvilket artboard eller hvilken "side" der skal importeres.<br />
Se også<br />
"Styre skærmvisning for grafik" på side 369<br />
"Importindstillinger i Acrobat (.pdf) og Illustrator (.ai)" på side 364<br />
353
"Styre lagsynlighed i importerede billeder" på side 366<br />
"Indsætte eller trække grafik" på side 368<br />
BRUGE INDESIGN <strong>CS4</strong><br />
Grafik<br />
Oprette en lagdelt PDF i Adobe Illustrator<br />
Du kan arkivere et Illustrator-grafikelement som en lagdelt PDF og kontrollere synligheden af lag i InDesign. Når du<br />
justerer lagsynligheden i InDesign kan du variere en illustration i forhold til konteksten. I stedet for at oprette flere<br />
versioner af den samme illustration (f.eks. en publikation på flere forskellige sprog) kan du indsætte den samme<br />
illustration der, hvor du har brug for den og justere lagsynligheden efter ønske.<br />
Du kan omdanne en PDF-fil som et enkelt objekt (du kan f.eks. rotere eller ændre dets størrelse), men du kan ikke<br />
redigere kurverne, objekterne, eller teksten inde i illustrationen.<br />
Hvis du indsætter en Illustrator-fil, der indeholder flere artboards, kan du angive, hvilket artboard der skal bruges, når<br />
du indsætter PDF-filer med flere sider.<br />
Bemærk! Undlad at indsætte lag i sæt med indlejrede lag, hvis du vil justere lag i InDesign.<br />
1 Vælg Filer > Arkiver som i Illustrator.<br />
2 Angiv et filnavn, og vælg en placering til filen i dialogboksen Arkiver som.<br />
3 Under format skal du vælge Adobe PDF (.pdf) og klikke på Arkiver.<br />
4 Vælg Acrobat 6 (1.5) eller nyere af hensyn til kompatibilitet i dialogboksen Indstillinger for Adobe PDF.<br />
5 Vælg Opret Acrobat-lag fra øverste niveauer, og klik på Arkiver PDF.<br />
Indsætte Illustrator-grafik i InDesign<br />
Når du indsætter et grafikelement fra Illustrator 8.0 eller nyere og sætter det ind i et InDesign-dokument, vises det i<br />
InDesign som en grupperet samling af redigerbare objekter. Hvis du f.eks. indsætter en Illustrator-tegning af en<br />
fodbold med individuelt oprettede felter i InDesign, indsættes alle felterne i InDesign som en gruppe, der kan deles, så<br />
felterne kan redigeres ved hjælp af InDesigns værktøjer. Du kan ikke ændre lagsynligheden inde i illustrationen.<br />
Illustration af fodbold i Illustrator (til venstre) og samme illustration indsat i InDesign (til højre)<br />
Vigtigt! Før du kopierer og indsætter grafik, skal du kontrollere, at Illustrator er konfigureret til at kopiere som AICB (se<br />
Illustrator Hjælp). I InDesign skal du kontrollere, at Foretræk PDF ved indsættelse ikke er markeret under indstillingerne<br />
for Håndtering af udklipsholder. Hvis disse indstillinger ikke er angivet korrekt, kan Illustrator-grafik ikke redigeres i<br />
InDesign.<br />
Problemer, der kan opstå når du indsætter grafik fra Illustrator i InDesign eller trækker grafik fra Illustrator til<br />
InDesign<br />
Farve Illustrator understøtter farvemodellerne Gråtone, RGB, HSB, CMYK og websikker RGB. InDesign understøtter<br />
LAB, CMYK og RGB. Når du indsætter eller trækker grafik fra Illustrator i InDesign, konverteres RGB- og CMYKfarver<br />
med den forventede farvemodel. Gråtonefarve konverteres til den relevante K-værdi i en CMYK-farve i<br />
354
BRUGE INDESIGN <strong>CS4</strong><br />
Grafik<br />
InDesign. HSB- og websikre RGB-objekter konverteres til RGB-farve i InDesign. Farver i bløde nuancer og forløb kan<br />
redigeres i InDesign.<br />
Forløb lineære eller radiale forløb oprettet i Illustrator kan ændres ved hjælp af InDesigns forløbsværktøj eller panelet<br />
Forløb. Forløb med flere specialfarver eller komplekse mønstre kan vises som elementer, der ikke kan redigeres i<br />
InDesign. Hvis din illustration indeholder komplekse forløb, skal den importeres ved hjælp af kommandoen Indsæt i<br />
stedet.<br />
Gennemsigtighed Gennemsigtighed samkopieres, når Illustrator-grafik indsættes eller trækkes ind i InDesign.<br />
Grafikformater Illustrator-grafikformater bliver ikke ændret til InDesign-objektformater, når grafik indsættes eller<br />
trækkes ind i InDesign.<br />
Mønstre Illustrator-objekter med mønstre i form af fyld eller streger ændres til indlejrede EPS-billeder, når de<br />
indsættes eller trækkes ind i InDesign.<br />
Tekst Hvis du trækker tekst fra Illustrator ind i InDesign, konverteres den til konturer og kan ikke redigeres ved hjælp<br />
af tekstværktøjet. Hvis du markerer tekst ved hjælp af tekstværktøjet i Illustrator og derefter kopierer teksten ind i en<br />
tekstramme i InDesign, mister teksten sin formatering men kan godt redigeres. Hvis du trækker teksten ind i InDesign<br />
uden at markere en ramme, mister teksten al formatering og kan ikke redigeres.<br />
Når du indsætter tekst fra Illustrator, importeres teksten som et eller flere objekter, der kan omdannes og farvelægges<br />
i InDesign, men ikke redigeres. Hvis du f.eks. opretter tekst på en kurve i Illustrator og indsætter den i InDesign, kan<br />
teksten farvelægges, roteres og skaleres, men den kan ikke redigeres ved hjælp af tekstværktøjet. Hvis du vil redigere<br />
teksten, skal du bruge tekstværktøjet og sætte teksten ind i en tekstramme.<br />
Grafik Grafik, der kopieres fra Illustrator og indsættes i InDesign, indlejres i InDesign-dokumentet. Der oprettes ikke<br />
et link til den oprindelige Illustrator-fil.<br />
Importere Adobe Photoshop-filer (.PSD)<br />
Grafik, der er oprettet i Adobe Photoshop 4.0 eller nyere, kan indsættes direkte i et InDesign-layout.<br />
Lag og lagsammensætning Du kan justere synligheden for de øverste lag i InDesign og få vist forskellige<br />
lagsammensætninger. Ændringer af lagsynlighed eller lagsammensætninger i InDesign ændrer ikke på den originale<br />
Photoshop-fil.<br />
Kurver, masker eller alfakanaler Hvis du arkiverer kurver, masker eller alfakanaler i en Photoshop-fil, kan InDesign<br />
bruge dem til at fjerne baggrunde eller ombryde tekst omkring grafik. Grafik, der indeholder kurver, masker eller<br />
alfakanaler fungerer som gennemsigtige objekter ved import.<br />
ICC-farvestyringsprofil Hvis du indsætter et Photoshop-billede med en integreret ICC-farvestyringsprofil, læser<br />
InDesign den integrerede profil, forudsat at farvestyring er aktiveret. Du kan tilsidesætte den integrerede profil for<br />
billedet ved hjælp af dialogboksen Importindstillinger eller tildele grafikken i InDesign en anden farveprofil.<br />
Tilsidesættelse af farveprofilen i InDesign vil ikke fjerne eller ændre den profil, der er integreret i Photoshop-billedet.<br />
Specialfarvekanaler Specialfarvekanaler i PSD- eller TIFF-filer i Adobe Photoshop vises i InDesign som specialfarver<br />
i panelet Farveprøver. Hvis billedet bruger en specialfarve, som InDesign ikke genkender, vises specialfarven som grå<br />
i InDesign-dokumentet og udskrives forkert som sammensat (billedet udskrives dog korrekt i farveseparationer). For<br />
at simulere grafikken som sammensat kan du oprette en specialfarve med de rette farveværdier og dernæst oprette et<br />
alias for PSD-farven for denne nye specialfarve. Grafikken udskrives derefter korrekt som sammensat og vises korrekt<br />
på skærmen, når Skærmversion af overprint er aktiveret (vælg Vis >Skærmversion af overprint). Sørg for at fjerne<br />
aliasset, før separationer udskrives, så billedet udskrives på den forventede plade.<br />
355
Se også<br />
"Importindstillinger for grafik" på side 362<br />
"Indsætte (importere) grafik" på side 360<br />
"Farvestyring" på side 470<br />
"Oprette et trykfarvealias for en specialfarve" på side 640<br />
Importere PDF-sider<br />
BRUGE INDESIGN <strong>CS4</strong><br />
Grafik<br />
Hvis du bruger kommandoen Indsæt, kan du angive, hvilke sider der skal importeres fra en PDF-fil med flere sider<br />
eller en Illustrator-fil med flere artboards. Du kan indsætte en enkelt side, en række sider eller alle sider. Med flersidede<br />
PDF-filer kan du som designer kombinere illustrationer til en publikation i en enkelt fil.<br />
Indstillingerne for sideudsnit vises, når du vælger Vis importindstillinger i dialogboksen Indsæt. Dialogboksen<br />
indeholder en skærmversion, så du kan få vist miniaturer af billederne, før du indsætter dem. Hvis du indsætter flere<br />
sider, genindlæser InDesign grafikikonet med den næste side, så du kan indsætte siderne efter hinanden. InDesign<br />
importerer ikke film, lyd, lænker eller knapper, når du indsætter en PDF-fil.<br />
Sammenligne skærm- og enhedsopløsning i indsatte PDF-sider<br />
En indsat PDF-side vises med den bedst mulige opløsning for den givne skalering og skærmopløsning. Når en indsat<br />
PDF-side udskrives på en PostScript-enhed, udskrives den altid med enhedens opløsning. Når en indsat PDF-side<br />
udskrives på en printer, der ikke er en PostScript printer, udskrives den med samme opløsning som de andre InDesignobjekter<br />
i dokumentet. F.eks. vil (tegnede) vektorobjekter blive udskrevet med samme opløsning som andre<br />
vektorobjekter i dokumentet. Bitmapbilleder udskrives med den bedste opløsning, der er tilgængelig i den indsatte PDF.<br />
Lænke til indsatte PDF'er<br />
En indsat PDF-side vises i InDesign-dokumentet som en skærmvisning, der er sammenlænket til en specifik side i den<br />
originale PDF. Når du har indsat en PDF-side, kan du bryde lænker ved at gøre et af følgende:<br />
Hvis du føjer en adgangskode til den originale PDF, som er indsat i et InDesign-dokument, og du opdaterer lænken,<br />
vil du blive bedt om at ændre adgangskoden.<br />
Hvis du sletter sider i den originale PDF, ændres den indsatte PDF-side til den side, der nu befinder sig ved det<br />
oprindeligt indsatte sidetal.<br />
Hvis du ændrer rækkefølgen af sider i den originale PDF-fil og opdaterer lænken, kan den indsatte PDF-side være<br />
anderledes end forventet. Skulle det ske, skal du indsætte siden igen.<br />
Farve i indsatte PDF-sider<br />
InDesign bevarer farver, der er integreret i PDF-sider, selv hvis farven kommer fra et farvebibliotek, der ikke er<br />
installeret med InDesign (f.eks. PANTONE Hexachrome®-biblioteket). Desuden bevares eventuelle farvediffuseringer<br />
i en indsat PDF-side.<br />
Når farvestyring er aktiveret, viser InDesign den indsatte PDF ved hjælp af dens integrerede ICC- eller<br />
outputgengivelsesprofil (kun PDF/X). Når farvestyring er deaktiveret, eller når du indsætter en PDF, der ikke<br />
indeholder en ICC- eller outputgengivelsesprofil, kalibreres farverne i den indsatte PDF ved hjælp af farveprofilen i<br />
InDesign-dokumentet.<br />
Når du eksporterer eller udskriver dokumentet, kan du bevare ICC-profilen, som er integreret i den indsatte PDF, eller<br />
erstatte den med dokumentprofilen i stedet. outputgengivelsesprofiler anvendes til visning og medtages, når du<br />
eksporterer som PDF/X. De anvendes ikke, når du udskriver dokumentet, og de medtages ikke, når du eksporterer til<br />
et andet format.<br />
356
BRUGE INDESIGN <strong>CS4</strong><br />
Grafik<br />
Sikkerhedsindstillinger i indsatte PDF-sider<br />
Da den indsatte PDF-side er lænket til den originale PDF, har den indsatte side også den originale fils<br />
sikkerhedsindstillinger. Hvis sikkerhedsindstillingerne i den oprindelige fil ændres på et senere tidspunkt, opdateres<br />
indstillingerne i den indsatte PDF-side, når du opdaterer lænkerne.<br />
Hvis du indtaster en påkrævet masteradgangskode korrekt, når du indsætter en PDF-side, tilsidesætter du<br />
begrænsninger i PDF-siden og gør det muligt at eksportere den indsatte PDF-side som forventet.<br />
Se også<br />
"Importindstillinger i Acrobat (.pdf) og Illustrator (.ai)" på side 364<br />
"Styre lagsynlighed i importerede billeder" på side 366<br />
"Importindstillinger for grafik" på side 362<br />
Importere InDesign-sider (.indd)<br />
Ved hjælp af kommandoen Indsæt kan du importere sider fra et InDesign-dokument til et andet. Du kan importere<br />
en side, et udsnit af sider eller alle sider i dokumentet. Siderne importeres som objekter (på nogenlunde samme måde,<br />
som PDF'er importeres).<br />
Tilføj sider i dokumentet, der skal indeholde de sider, som du vil importere. Når du har valgt Filer > Indsæt og valgt<br />
en INDD-fil, kan du vælge Vis importindstillinger og derefter vælge, hvilke sider der skal importeres, hvilke lag der<br />
skal gøres synlige og hvordan de importerede sider skal beskæres. Du kan rulle i skærmversionsvinduet og undersøge<br />
miniaturesiderne grundigt. Siden eller siderne, du vælger, indlæses i grafikikonet. Hvis du indsætter flere sider,<br />
indlæser InDesign den efterfølgende side i grafikikonet, så du kan importere siderne en efter en.<br />
Bemærk! Panelet Lænker indeholder navnene på hver af de filer, du har importeret. Hvis en side, som du har importeret,<br />
indeholder et grafikelement eller et andet element, som var importeret på siden, vises dette element også i panelet Lænker.<br />
Navnene på disse sekundære importerede elementer vises på en liste under en menupil i panelet Lænker, så der skelnes<br />
mellem dem og importerede sider.<br />
Se også<br />
"Indsætte (importere) grafik" på side 360<br />
"Styre lagsynlighed i importerede billeder" på side 366<br />
Importere andre grafikformater<br />
InDesign understøtter en række grafikformater, herunder bitmapformater som f.eks. TIFF, GIF, JPEG og BMP og<br />
vektorformater som f.eks. EPS. Andre understøttede formater omfatter DCS, PICT, WMF, EMF, PCX, PNG og Scitex<br />
CT (.sct). Du kan importere en SWF-fil som en filmfil.<br />
Se også<br />
"Indsætte (importere) grafik" på side 360<br />
"Importindstillinger for grafik" på side 362<br />
"Eksportere" på side 108<br />
"Importere farveprøver" på side 455<br />
"Film og lyde" på side 549<br />
357
TIFF- (.tif) filer<br />
TIFF er et fleksibelt bitmapbilledformat, som understøttes af næsten alle tegne-, billedredigerings- og<br />
sidelayoutprogrammer. Desuden kan stort set alle scannere producere TIFF-billeder.<br />
BRUGE INDESIGN <strong>CS4</strong><br />
Grafik<br />
TIFF-formatet understøtter CMYK-, RGB-, gråtone-, Lab- og indekserede farvefiler samt bitmapfiler med alfa- og<br />
specialfarvekanaler. Du kan markere en alfakanal, når du indsætter en TIFF-fil. Specialfarvekanaler vises i InDesign<br />
som specialfarver i panelet Farveprøver.<br />
Du kan bruge et billedredigeringsprogram som f.eks. Photoshop til at oprette en fritlægningskurve for at oprette en<br />
gennemsigtig baggrund i et TIFF-billede. InDesign understøtter fritlægningskurver i TIFF-billeder og genkender<br />
kodede OPI-kommentarer.<br />
Graphics Interchange Format (.gif) filer<br />
Graphics Interchange Format (GIF) er en standard for visning af grafik på WWW og andre online-tjenester. Da<br />
billeddata komprimeres, uden at der går detaljer tabt, kaldes denne komprimeringsmetode tabsfri. En sådan<br />
komprimering fungerer godt ved grafik, der benytter et begrænset antal massive farver som f.eks. logoer og<br />
diagrammer. GIF kan dog ikke vise mere end 256 farver. Metoden er derfor mindre effektiv til visning af fotos online<br />
(brug i stedet JPEG), og den anbefales ikke til kommerciel trykning. Hvis en importeret GIF-fil indeholder<br />
gennemsigtighed, reagerer grafikken kun, hvor baggrunden er gennemsigtig.<br />
JPEG-filer (.jpg)<br />
Formatet JPEG (Joint Photographic Experts Group) er almindeligt udbredt til visning af fotos og andre<br />
halvtonebilleder i HTML-filer på internettet og andre online-medier. JPEG-formatet understøtter farvetilstandene<br />
CMYK, RGB og gråtoner. I modsætning til GIF bevarer JPEG alle farveoplysningerne i et RGB-billede.<br />
JPEG anvender en justerbar, tabsgivende komprimeringsmetode, der effektivt reducerer filstørrelsen ved at<br />
identificere og kassere data, der ikke er nødvendige for visning af billedet. Et højere komprimeringsniveau giver lavere<br />
billedkvalitet, mens et lavere komprimeringsniveau giver bedre billedkvalitet, men en større fil. Komprimering af et<br />
billede med kvalitetsindstillingen Maksimum giver i de fleste tilfælde et resultat, der ikke kan skelnes fra originalen. Et<br />
JPEG-billede dekomprimeres automatisk, når det åbnes.<br />
Bemærk! JPEG-kodning, der kan udføres på en EPS- eller DCS-fil i et billedredigeringsprogram, f.eks. Photoshop, opretter<br />
ikke en JPEG-fil. I stedet komprimeres filen ved hjælp af den ovenfor nævnte JPEG-komprimeringsmetode.<br />
JPEG fungerer godt i forbindelse med fotos, men JPEG-billeder med massiv farve (billeder, der indeholder store flader<br />
med én farve) har en tendens til at miste skarphed. InDesign genkender og understøtter fritlægningskurver i JPEGfiler,<br />
der er oprettet i Photoshop. JPEG kan bruges til såvel online som kommercielt trykte dokumenter. Tal med dit<br />
prepress-bureau om bevaring af JPEG-kvalitet ved trykning.<br />
Bitmap- (.bmp) filer<br />
BMP er standardformatet for Windows-bitmapbilleder i DOS og Windows-kompatible computere. BMP understøtter<br />
dog ikke CMYK, og formatets farveunderstøttelse er begrænset til 1, 4, 8 eller 24 bit. Det er ikke ideelt til kommercielt<br />
trykte dokumenter eller online-dokumenter, og det understøttes ikke af alle web-browsere. Kvaliteten af BMP-grafik<br />
kan være tilstrækkelig, når billederne udskrives på printere, der ikke er PostScript-printere, eller på printere med lav<br />
opløsning.<br />
Encapsulated PostScript (.eps)-filer<br />
Filformatet Encapsulated PostScript (EPS) bruges til at overføre grafik i PostScript-sprog mellem programmer, og det<br />
understøttes af de fleste illustrations- og sidelayoutprogrammer. EPS-filer repræsenterer typisk individuelle<br />
illustrationer eller tabeller, der indsættes i layoutet, men en EPS-fil kan også repræsentere en hel side.<br />
358
BRUGE INDESIGN <strong>CS4</strong><br />
Grafik<br />
Da EPS-filer er baseret på PostScript-sprog, kan de indeholde både vektor- og bitmapgrafik. PostScript kan normalt<br />
ikke vises på skærmen, så InDesign opretter en bitmapversion af en EPS-fil til skærmvisning. Hvis du udskriver en side<br />
med en EPS-fil på en printer, der ikke er en PostScript-printer, er det kun denne skærmopløsningsvisning, der<br />
udskrives. InDesign genkender fritlægningskurver i EPS-filer, der er oprettet i Photoshop.<br />
Når du importerer en EPS-fil, tilføjes de specialfarver, den indeholder, til panelet Farveprøver i InDesign. EPS giver<br />
mulighed for opløsning, præcision og farve af prepress-kvalitet. Dette format omfatter alle de farve- og billeddata, der<br />
kræves for at farveseparere DCS-billeder, som er integreret i EPS-grafikken. EPS er ikke ideelt til online-udgivelse i<br />
HTML, men det fungerer fint til online-udgivelse i PDF.<br />
EPS-filer kan indeholde OPI-kommentarer (Open Prepress Interface), som gør det muligt at bruge hurtige versioner<br />
med lav opløsning (proxyer) af billeder til indsættelse på en side. I det endelige output kan enten InDesign eller dit<br />
prepress-bureau automatisk erstatte proxyerne med versioner med høj opløsning.<br />
Desktop Color Separations (.dcs)-filer<br />
Desktop Color Separations (DCS), der er udviklet af Quark, er en version af standard-EPS-formatet. DCS 2.0-formatet<br />
understøtter multikanal-CMYK-filer med flere specialfarvekanaler. (Disse specialfarvekanaler vises som specialfarver<br />
i panelet Farveprøver i InDesign). DCS 1.0-formatet understøtter CMYK-filer uden specialfarvekanaler. InDesign<br />
genkender fritlægningskurver i DCS 1.0- og DCS 2.0-filer, der er oprettet i Photoshop.<br />
DCS-filer er beregnet til brug i et præsepareret, værtsbaseret workflow. I de fleste tilfælde udelukkes<br />
farveseparationsfiler knyttet til et DCS-billede, når du eksporterer eller udskriver et sammensat job til en PDF-, EPS-<br />
eller PostScript-fil. (Den eneste undtagelse er 8-bit DCS-filer, der er oprettet i Photoshop og som ikke indeholder<br />
vektorgrafik).<br />
InDesign kan genopbygge et sammensat billede fra DCS 2.0- eller 1.0-separationsfiler, hvis filerne er oprettet i Adobe<br />
Photoshop. Du opnår de bedste resultater ved ikke at medtage DCS 1.0-filer eller DCS 2.0-filer, som er oprettet i andre<br />
programmer end Photoshop, når du opretter sammensatte farvekorrekturer med høj opløsning eller separerer et<br />
dokument i RIP eller fra en sammensat fil.<br />
Macintosh PICT (.pict)-filer<br />
Formatet Macintosh PICT (eller Picture) er udbredt til Mac OS-grafik og sidelayoutprogrammer, og det bruges også<br />
til overførsel af filer mellem programmer. PICT-formatet er særligt effektivt ved komprimering af billeder, der<br />
indeholder store områder med massiv farve. InDesign til både Windows og Mac OS importerer PICT-filer oprettet fra<br />
Mac OS-screenshots og en række andre applikationer, herunder clipart-samlinger.<br />
InDesign understøtter RGB PICT-billeder med forskellig opløsning og integrerede QuickTime-billeder. PICT-grafik<br />
understøtter ikke farveseparationer. De er enhedsafhængige og anbefales ikke til kommerciel trykning med høj<br />
opløsning. PICT-formatet er kun af acceptabel kvalitet, når det udskrives på printere med lav opløsning eller printere,<br />
der ikke er PostScript-printere.<br />
Windows Metafile Format (.wmf)- og Enhanced Metafile Format (.emf)-filer<br />
WMF (Windows Metafile Format) og EMF (Windows Enhanced Metafile Format) er Windows-specifikke formater,<br />
der primært bruges til vektorgrafik, f.eks. clipart, som deles mellem Windows-programmer. Metafiler kan indeholde<br />
rasterbilledoplysninger. InDesign genkender vektoroplysningerne og yder begrænset understøttelse af<br />
rasterhandlinger. Farveunderstøttelse er begrænset til 16-bit RGB, og ingen af formaterne understøtter<br />
farveseparationer. Metafilformater er ikke det ideelle valg til kommercielt trykte eller online-dokumenter. De er kun<br />
af acceptabel kvalitet, når de udskrives på printere med lav opløsning eller printere, der ikke er PostScript printere, fra<br />
et Windows-skrivebord.<br />
359
BRUGE INDESIGN <strong>CS4</strong><br />
Grafik<br />
PCX (.pcx)-filer<br />
PCX-formatet er almindeligt anvendt i Windows-systemer. Det meste Windows-software understøtter version 5 af<br />
PCX-formatet.<br />
PCX-formatet understøtter RGB, indekseret farve, gråtone- og bitmapfarvetilstande samt den databevarende RLEkomprimeringsmetode.<br />
Det understøtter ikke alfakanaler. Billeder kan have en bitdybde på 1, 4, 8 eller 24 bit. PCX er<br />
dog ikke ideelt til kommercielt trykte eller online-dokumenter. PCX-grafik er kun af acceptabel kvalitet, når det<br />
udskrives på printere med lav opløsning eller printere, der ikke er PostScript-printere.<br />
Portable Network Graphics (.png)-filer<br />
Formatet Portable Network Graphics (PNG) benytter justerbar, tabsfri komprimering til visning af 24-bit fotos eller<br />
billeder med massiv farve på WWW og andre online-medier. PNG blev udviklet som et patentfrit alternativ til GIFfilformatet.<br />
Det understøtter gennemsigtighed i en alfakanal eller en udpeget farve. PNG er mest anvendeligt til onlinedokumenter,<br />
selv om formatets farveunderstøttelse gør det mere velegnet til trykte dokumenter end GIF. PNGgrafikelementer<br />
i farve, der indsættes i et InDesign-dokument, er dog RGB-bitmapbilleder, så de udskrives kun som<br />
sammensatte farver, ikke på farveseparationer.<br />
Scitex CT (.sct)-filer<br />
Formatet Scitex Continuous Tone (CT) anvendes til avanceret billedbehandling på Scitex-computere. Scitex CT-filer<br />
kommer ofte fra Scitex-scannere, som leverer scanninger af høj kvalitet til kommerciel trykning. Scitex CT-formatet<br />
understøtter CMYK-, RGB- og gråtonefiler, men ikke alfakanaler. Kontakt Scitex for at få værktøjer til overførsel af<br />
filer, der er arkiveret i Scitex CT-format, til et Scitex-system.<br />
Indsætte grafik<br />
Indsætte (importere) grafik<br />
Kommandoen Indsæt er den primære metode, der bruges til import af grafik i InDesign, da den giver det højeste<br />
niveau af understøttelse af opløsning, filformater, flersidede PDF'er, INDD-filer og farve. Hvis du opretter et<br />
dokument, hvor disse karakteristika ikke er afgørende, kan du importere grafik i InDesign ved at kopiere og indsætte.<br />
Når du indsætter, indlejres et grafikelement imidlertid i et dokument, lænken til det originale grafikelement brydes og<br />
vises ikke i panelet Lænker, og du kan ikke opdatere grafikelementet via den originale fil. Hvis du indsætter Illustratorgrafik,<br />
kan du redigere kurver i InDesign. Se "Importere Adobe Illustrator-grafik" på side 353.<br />
De tilgængelige indstillinger i forbindelse med indsættelse af en grafikfil afhænger af typen af grafik.<br />
Importindstillingerne vises, når du vælger Vis importindstillinger i dialogboksen Indsæt. Hvis du ikke vælger Vis<br />
importindstillinger, anvender InDesign standardindstillingerne eller de indstillinger, der sidste gang blev anvendt ved<br />
indsættelse af en grafikfil af den pågældende type.<br />
Navnene på grafikelementer, som du har indsat (importeret), vises i panelet Lænker.<br />
Bemærk! Hvis du indsætter eller trækker et grafikelement fra et flytbart medie, f.eks. en cd-rom, brydes lænken, når du<br />
fjerner det pågældende medie fra systemet.<br />
Du kan se en video om import af indhold i InDesign på www.adobe.com/go/vid0067_dk.<br />
1 Gør et af følgende:<br />
Hvis du vil importere et grafikelement uden først at oprette en ramme, skal du sørge for, at der ikke er markeret<br />
noget i dokumentet.<br />
360
BRUGE INDESIGN <strong>CS4</strong><br />
Grafik<br />
Hvis du vil importere et grafikelement til en eksisterende ramme, skal du markere rammen. Hvis det nye billede er<br />
større end rammen, kan du senere ændre på rammens størrelse ved at vælge Objekt > Tilpasning ><br />
[tilpasningskommando].<br />
Hvis du vil erstatte et eksisterende billede, skal du markere dets grafikramme.<br />
2 Vælg Filer > Indsæt, og marker en eller flere grafikfiler i et af de tilgængelige formater.<br />
Hvis du markerer flere filer, kan du klikke eller trække dokumentet ind for at indsætte de valgte filer en ad gangen. (Se<br />
"Indsætte flere grafikelementer" på side 365).<br />
3 Hvis du vil erstatte et objekt, som du har markeret, skal du vælge Erstat markeret element.<br />
4 Hvis du vil angive formatspecifikke importindstillinger, skal du gøre et af følgende:<br />
Vælg Vis importindstillinger, og klik derefter på Åbn.<br />
Hold Shift nede, mens du klikker på Åbn, eller tryk på Shift og dobbeltklik på et filnavn.<br />
Bemærk! Når du indsætter et grafikelement fra Illustrator 9.0 eller en nyere version ved hjælp af dialogboksen Vis<br />
importindstillinger, er indstillingerne de samme som for PDF'er. Når du indsætter et Illustrator 5.5-8.x-grafikelement, er<br />
indstillingerne de samme som for EPS-filer.<br />
5 Hvis dialogboksen Indsæt vises (fordi du har valgt at angive formatspecifikke importindstillinger), skal du vælge<br />
importindstillingerne og klikke på OK. (Se "Importindstillinger for grafik" på side 362).<br />
6 Gør et af følgende:<br />
Hvis du vil importere ind i en ny ramme, skal du trække for at oprette en ramme. Du kan også klikke på ikonet for<br />
indlæst grafik i layoutet på det sted, hvor grafikelementets øverste venstre hjørne skal placeres.<br />
Bemærk! Når du trækker for at oprette en ramme, har rammen de samme mål som grafikken, medmindre du holder Shift<br />
nede, mens du trækker.<br />
Hvis du vil importere til en eksisterende, umarkeret ramme, skal du klikke med ikonet for indlæst grafik et vilkårligt<br />
sted i rammen.<br />
Hvis du vil importere til en eksisterende, markeret ramme, behøver du ikke gøre noget. Billedet vises automatisk i<br />
rammen.<br />
Hvis du vil udskifte en eksisterende grafik, skal du holde Alt-tasten (Windows) eller Alternativ-tasten (Mac OS)<br />
nede og klikke på ikonet for den indlæste grafik på den grafik, du vil erstatte.<br />
Hold Alt (Windows) eller Alternativ (Mac OS) nede, og klik på ikonet for indlæst grafik, hvor siderne skal vises, for<br />
at indsætte alle de angivne sider af en flersidet fil, f.eks. en PDF- eller INDD-fil, på én gang, hvor den ene side<br />
overlapper den anden.<br />
Kommer du ved en fejl til at erstatte et eksisterende grafikelement med et billede, du indsætter, skal du trykke på<br />
Ctrl+Z (Windows) eller Kommando+Z (Mac OS) for at genindsætte det oprindelige billede i rammen og få vist ikonet<br />
for indlæst grafik.<br />
7 For at indsætte den næste side af en flersidet PDF, skal du klikke med ikonet for indlæst grafik i layoutet, der hvor<br />
siden skal placeres. Om nødvendigt kan du rulle til en anden placering eller ændre sider uden at miste ikonet for<br />
indlæst grafik.<br />
Bemærk! Alt afhængigt af indstillingerne kan det billede, du placerer, have en lav opløsning. Indstillingerne for visning<br />
af et billede påvirker ikke filens endelige output. Se "Styre skærmvisning for grafik" på side 369, hvis du vil ændre billedets<br />
indstillinger for visning.<br />
361
Se også<br />
"Importindstillinger for grafik" på side 362<br />
"Om lænker og integreret grafik" på side 371<br />
"Vælge det rigtige grafikformat" på side 351<br />
Video om import af indhold<br />
Importindstillinger for grafik<br />
BRUGE INDESIGN <strong>CS4</strong><br />
Grafik<br />
Indstillingerne for import af grafik varierer alt afhængigt af den type billede, der importeres. Hvis du vil have vist<br />
importindstillingerne, skal du sørge for at der er valgt Vis importindstillinger i dialogboksen Indsæt.<br />
Encapsulated PostScript (.eps) importindstillinger<br />
Når du indsætter en EPS-grafik (eller en fil arkiveret med Adobe Illustrator 8.0 eller tidligere versioner) og markerer<br />
Vis importindstillinger i dialogboksen Indsæt, vises en dialogboks med disse indstillinger:<br />
Læs integrerede OPI-billedlænker Denne indstilling giver InDesign besked om at læse lænker fra OPI-kommentarer<br />
for billeder, der er inkluderet (eller indlejret) i grafikken.<br />
Deaktiver denne indstilling, hvis du bruger et proxy-baseret workflow og planlægger at få prepress-bureauet til at<br />
udføre billederstatningen med deres OPI-software. Når indstillingen er deaktiveret, bevarer InDesign OPI-lænkerne,<br />
men læser dem ikke. Når du udskriver eller eksporterer, medtages proxyen og lænkerne til outputfilen.<br />
Aktiver denne indstilling, hvis du bruger et proxy-baseret workflow og vil have InDesign, ikke prepress-bureauet, til<br />
at udføre billederstatning, når du udskriver den endelige fil. Når du vælger denne indstilling, vises OPI-lænkerne i<br />
panelet Lænker.<br />
Du skal også vælge denne indstilling, når du importerer EPS-filer med OPI-kommentarer, der ikke er en del af et<br />
proxy-baseret workflow. Hvis du f.eks. importerer en EPS-fil med OPI-kommentarer for et udeladt TIFF- eller<br />
bitmapbillede, bør du vælge denne indstilling, så InDesign kan læse TIFF-oplysningerne, når du udskriver filen.<br />
Anvend Photoshop-fritlægningskurve Uanset om denne indstilling er valgt, så omfatter indsatte EPS-filer en<br />
fritlægningskurve i InDesign. Men hvis du fjerner markeringen af denne indstilling, kan størrelsen på<br />
afgrænsningsrammen ændres.<br />
Proxy-generering Opretter en bitmaprepræsentation med lav opløsning af et billede, når filen tegnes til skærmen.<br />
Følgende indstillinger styrer, hvordan proxyen genereres:<br />
Brug TIFF- eller PICT-skærmversion Nogle EPS-billeder indeholder en integreret skærmversion. Vælg denne<br />
indstilling, hvis du vil generere et proxybillede af den eksisterende skærmversion. Hvis der ikke findes nogen<br />
skærmversion, genereres proxyen ved at rasterere EPS-billedet til et eksternt bitmapbillede.<br />
Rasterer PostScript Vælg denne indstilling for at ignorere den integrerede skærmversion. Denne indstilling er<br />
typisk langsommere, men giver den bedste kvalitet.<br />
Bemærk! Når du importerer mere end en enkelt fil i det samme dokument, deler alle forekomster proxyindstillingen for<br />
den første forekomst af den importerede fil.<br />
Importindstillinger for bitmap<br />
Du kan anvende indstillinger for farvestyring på individuelt importeret grafik, når du anvender farvestyringsværktøjer<br />
i et dokument. Du kan også importere en fritlægningskurve eller en alfakanal arkiveret med et billede, der er oprettet<br />
i Photoshop. Hvis du gør dette, kan du markere et billede direkte og ændre dets kurve uden at ændre grafikrammen.<br />
362
BRUGE INDESIGN <strong>CS4</strong><br />
Grafik<br />
Når du indsætter en PSD-, TIFF-, GIF-, JPEG- eller BMP-fil og markerer Vis importindstillinger i dialogboksen<br />
Indsæt, vises en dialogboks med disse indstillinger:<br />
Anvend Photoshop-fritlægningskurve Hvis denne indstilling ikke er tilgængelig, er billedet ikke arkiveret med en<br />
fritlægningskurve, eller filformatet understøtter ikke fritlægningskurver. Hvis bitmapbilledet ikke har en<br />
fritlægningskurve, kan du oprette en i InDesign.<br />
Alfakanal Marker en alfakanal for at importere området af det billede, der er arkiveret som en alfakanal i Photoshop.<br />
InDesign bruger alfakanalen til at oprette en gennemsigtig maske på billedet. Indstillingen er kun tilgængelig for<br />
billeder, der indeholder mindst en alfakanal.<br />
Billede importeret uden fritlægningskurve (til venstre) og med fritlægningskurve (til højre)<br />
Klik på fanen Farve for at se følgende indstillinger:<br />
Profil Hvis Brug dokumentstandard er valgt, skal du ikke ændre på denne indstilling. Ellers skal du vælge en<br />
farvekildeprofil, der passer til skalaen på den enhed eller software, der er blevet brugt til at oprette grafikelementet.<br />
Denne profil sætter InDesign i stand til at oversætte farven korrekt til outputenhedens skala.<br />
Gengivelse Vælg en metode til skalering af grafikelementets farveudsnit til outputenhedens farveudsnit. Du vil typisk<br />
vælge Som de opfattes (billeder), fordi denne indstilling repræsenterer farver nøjagtigt i fotos. Indstillingerne Mætning<br />
(grafik), Relativ farvemetrik og Absolut farvemetrik er bedre til områder med massiv farve, og de gengiver ikke fotos<br />
så godt. Indstillinger for gengivelse er ikke tilgængelige for billeder i farvetilstandene bitmap, gråtone og indekseret<br />
farve.<br />
Portable Network Graphics (.png) importindstillinger<br />
Når du indsætter et PNG-billede og markerer Vis importindstillinger i dialogboksen Indsæt, vises en dialogboks med<br />
tre sektioner med importindstillinger. De to af sektionerne indeholder de samme indstillinger, som er tilgængelige for<br />
andre bitmapbilledformater. Den sidste sektion, PNG-indstillinger, indeholder følgende indstillinger:<br />
Brug informationer om gennemsigtighed Denne indstilling aktiveres som standard, når et PNG-grafikelement<br />
indeholder gennemsigtighed. Hvis en importeret PNG-fil indeholder gennemsigtighed, reagerer grafikken kun på<br />
steder, hvor baggrunden er gennemsigtig.<br />
Hvid baggrund Hvis et PNG-grafikelement ikke indeholder en fildefineret baggrundsfarve, vælges denne indstilling<br />
som standard. Den aktiveres dog kun, hvis Brug informationer om gennemsigtighed er valgt. Hvis denne indstilling<br />
er valgt, bruges hvid som baggrundsfarve, når der anvendes oplysninger om gennemsigtighed.<br />
Fildefineret baggrundsfarve Hvis et PNG-grafikelement er arkiveret med en anden baggrundsfarve end hvid, og Brug<br />
informationer om gennemsigtighed er valgt, vælges denne indstilling som standard. Hvis du ikke vil bruge<br />
standardbaggrundsfarven, skal du klikke på Hvid baggrund for at importere grafikelementet med hvid baggrund, eller<br />
fravælge Brug informationer om gennemsigtighed for at importere grafikelementet uden gennemsigtighed (og få vist<br />
gennemsigtige områder i elementet). Visse billedredigeringsprogrammer kan ikke angive en anden baggrundsfarve<br />
end hvid for PNG-grafikelementer.<br />
Anvend gammakorrigering Vælg denne indstilling for at justere gammaværdierne (mellemtoner) i et PNGgrafikelement,<br />
når du indsætter det. Med denne indstilling kan du afpasse billedets gammaværdier til<br />
gammaværdierne på den enhed, du vil udskrive eller få vist elementet på (f.eks. en printer med lav opløsning, en ikke-<br />
363
BRUGE INDESIGN <strong>CS4</strong><br />
Grafik<br />
PostScript-printer eller computerskærm). Deaktiver denne indstilling, hvis du vil indsætte billedet uden at anvende<br />
gammakorrigering. Som standard er denne indstilling valgt, hvis PNG-grafikelementet er arkiveret med en<br />
gammaværdi.<br />
Gammaværdi Denne indstilling, der kun er tilgængelig, hvis Anvend gammakorrigering er valgt, viser den<br />
gammaværdi, der blev arkiveret sammen med grafikelementet. Du kan ændre værdien ved at indtaste et positivt tal<br />
mellem 0,01 og 3,0.<br />
Når PNG-filer importeres, er indstillingerne i dialogboksen Importindstillinger altid baseret på den valgte fil, ikke på<br />
standardindstillingerne eller de sidst anvendte indstillinger.<br />
Importindstillinger i Acrobat (.pdf) og Illustrator (.ai)<br />
Layoutet, grafikken og typografien bevares i en indsat PDF. Som det også er tilfældet med andre indsatte<br />
grafikelementer, kan du ikke redigere en PDF-side i InDesign. Du kan styre lagsynligheden i en lagdelt PDF. Du kan<br />
også indsætte mere end én side af en flersidet PDF.<br />
Når du indsætter en PDF, der blev arkiveret med adgangskoder, bedes du om at indtaste de påkrævede adgangskoder.<br />
Hvis PDF-filen blev arkiveret med begrænsninger (f.eks. ingen redigering eller udskrivning), men ingen adgangskode,<br />
kan du indsætte filen.<br />
Når du indsætter en PDF (eller en fil arkiveret med Illustrator 9.0 eller senere) og markerer Vis importindstillinger i<br />
dialogboksen Indsæt, vises en dialogboks med følgende indstillinger:<br />
Vis skærmversion Få vist en side i PDF'en, før du indsætter den. Hvis du indsætter en side fra en PDF-fil, der<br />
indeholder flere sider, skal du klikke på pilene eller indtaste et sidetal under skærmversionsbilledet for at angive en<br />
bestemt side.<br />
Sider Angiv de sider, du vil indsætte: Siden, der vises i skærmversionen, alle sider eller et bestemt udsnit af sider. Du<br />
kan i Illustrator-filer angive, hvilket artboard der skal indsættes.<br />
Hvis du angiver flere sider, skal du holde Alt (Windows) eller Alternativ (Mac OS) nede, mens du indsætter dem alle<br />
på én gang, hvor den ene overlapper den anden.<br />
Beskær til Angiv, hvor meget af PDF-siden du vil indsætte:<br />
Afgrænsningsramme Indsætter PDF-sidens afgrænsningsramme eller det minimumsområde, som omgiver<br />
objekterne på siden, inkl. sidemærker.<br />
Illustration Indsætter kun PDF'en i det område, der er defineret af et rektangel, som forfatteren har oprettet som<br />
en flytbar illustration (f.eks. clipart).<br />
Beskær Indsætter kun PDF'en i det område, der vises eller udskrives af Adobe Acrobat.<br />
Skæremærker Angiver det sted, hvor den endelige side vil blive fysisk beskåret i produktionsprocessen, hvis der<br />
findes skæremærker.<br />
Forløb Indsætter kun det område, der repræsenterer det sted, hvor alt sideindhold skal klippes, hvis der findes et<br />
beskæringsområde. Disse oplysninger er nyttige, hvis siden trykkes i et produktionsmiljø. Bemærk, at den udskrevne<br />
side kan indeholde sidemærker, der falder uden for beskæringsområdet.<br />
Medie Indsætter det område, der repræsenterer det originale PDF-dokuments fysiske sidestørrelse (f.eks. et A4ark),<br />
inkl. sidemærker.<br />
364
A B<br />
C D<br />
E F<br />
Indstillinger for beskæring af indsatte PDF'er<br />
A. Medie B. Indhold C. Forløb D. Skæremærker E. Beskær F. Illustration<br />
BRUGE INDESIGN <strong>CS4</strong><br />
Grafik<br />
Gennemsigtig baggrund Marker denne indstilling for at se tekst eller grafik, der er uden for PDF-siden i InDesignlayoutet.<br />
Fjern markering af denne indstilling for at indsætte PDF-siden med en uigennemsigtig, hvid baggrund.<br />
Hvis du laver baggrunden gennemsigtig i en ramme, der indeholder PDF-grafik, kan du lave den uigennemsigtig<br />
senere ved at føje et fyld til rammen.<br />
Importindstillinger for InDesign (.indd)<br />
InDesign bevarer layoutet, grafikken og typografien i en indsat INDD-fil. Filen behandles imidlertid som et objekt, og<br />
du kan ikke redigere det, selvom du kan styre lagsynligheden og vælge, hvilke sider i en flersidet INDD-fil, du vil<br />
importere.<br />
Når du indsætter en InDesign-fil og markerer Vis importindstillinger i dialogboksen Indsæt, vises en dialogboks med<br />
følgende indstilinger:<br />
Vis skærmversion Få vist en side, før du indsætter den. Du kan indtaste et sidetal eller klikke på pilene for at få vist en<br />
side i et flersidet dokument.<br />
Sider Angiv de sider, du vil indsætte: Siden, der vises i skærmversionen, alle sider eller et bestemt udsnit af sider.<br />
Beskær til Angiv, hvor meget af siden eller siderne, der skal indsættes. Selve siden, eller beskærings- eller<br />
satslinjeområderne på montagebordet.<br />
Indsætte flere grafikelementer<br />
Kommandoen Indsæt gør det muligt at importere mere end et element ad gangen.<br />
1 Opret rammer til grafikelementerne, hvis du vil indsætte et eller flere af dem i rammer.<br />
365
BRUGE INDESIGN <strong>CS4</strong><br />
Grafik<br />
2 Vælg Filer > Indsæt, og vælg filer.<br />
Du kan vælge grafikfiler, tekstfiler, InDesign-filer og andre filer, som du kan tilføje til InDesign-dokumenter.<br />
3 Du har mulighed for at vælge Vis importindstillinger, klikke på Åbn og angive importindstillingerne for hver enkelt<br />
fil. (Se "Importindstillinger for grafik" på side 362).<br />
Ud for ikonet for indlæst grafik vises et miniaturebillede af det første grafikelement, du har valgt. Et nummer ud for<br />
ikonet for indlæst grafik viser antallet af grafikelementer, som er klar til at blive importeret. Navnene på<br />
grafikelementerne vises i panelet Lænker sammen med bogstaverne LP (står for "loaded in place cursor/indlæst på<br />
markørens position") ud for det forreste grafikelement.<br />
Indsætte fire filer i pladsholderrammer<br />
Tryk på en piletast for at bladre gennem grafikelementerne. Tryk på Esc for at fjerne det forreste grafikelement fra<br />
ikonet for indlæst grafik uden at indsætte elementet i InDesign.<br />
Bemærk! Hvis visning af billederne gør din computer langsom, kan du forhindre miniaturebilleder i at blive vist i ikonet<br />
for indlæst grafik. Fjern markeringen af Vis miniaturebilleder ved indsættelse i dialogboksen Indstillinger.<br />
4 Gør et af følgende:<br />
Hvis du vil importere til en ny ramme, skal du klikke med ikonet for indlæst grafik på det sted, hvor du vil placere<br />
grafikelementets øverste venstre hjørne.<br />
Hvis du vil oprette en ramme med en bestemt størrelse og importere grafikelementet i rammen, skal du trække for<br />
at definere rammen. Rammen svarer til de mål på den grafik, der er indsat.<br />
Hvis du vil importere i en eksisterende ramme, skal du klikke med ikonet for indlæst grafik et sted i rammen. Vil<br />
du erstatte indholdet i en eksisterende ramme, skal du holde Alt (Windows) eller Alternativ (Mac OS) nede og<br />
klikke.<br />
Hvis du vil importere al indlæst grafik i et linjenet, skal du holde Ctrl+Shift (Windows) eller Kommando+Shift<br />
(Mac OS) nede og derefter klikke eller trække. Du kan angive antallet af rækker og kolonner, hvis du trykker på<br />
piletasterne, mens du holder redigeringstasterne nede og trækker. Brug op- og ned-piletasterne for at ændre<br />
antallet af rækker og højre- og venstre-piletasterne for at ændre antallet af kolonner. Brug tasterne Page Up og Page<br />
Down til at ændre afstanden mellem rammerne.<br />
Bemærk! Du kan indlæse flere grafikelementer ved at vælge Filer > Indsæt, mens grafikikonet bliver vist.<br />
Styre lagsynlighed i importerede billeder<br />
Når du importerer Photoshop PSD-filer, lagdelte PDF'er og INDD-filer, kan du styre synligheden for lagene på de<br />
øverste niveauer. Når du justerer lagsynligheden i InDesign kan du variere en illustration i forhold til konteksten.<br />
F.eks. kan du i en flersproget publikation oprette én enkelt illustration, der indeholder et tekstlag for hvert sprog.<br />
366
BRUGE INDESIGN <strong>CS4</strong><br />
Grafik<br />
Du kan justere lagsynlighed, enten når du indsætter en fil eller ved at bruge dialogboksen Indstillinger for objektlag.<br />
Hvis Photoshop-filen indeholder lagsammensætninger, kan du også få vist den ønskede komposition.<br />
Se også<br />
"Importere Adobe Illustrator-grafik" på side 353<br />
"Oprette en lagdelt PDF i Adobe Illustrator" på side 354<br />
"Importere Adobe Photoshop-filer (.PSD)" på side 355<br />
Indstille lagsynlighed<br />
1 Gør et af følgende:<br />
Hvis du vil importere et grafikelement uden først at oprette en ramme, skal du sørge for, at der ikke er markeret<br />
noget i dokumentet.<br />
Hvis du vil importere et grafikelement til en eksisterende ramme, skal du markere rammen.<br />
Hvis du vil erstatte et eksisterende billede, skal du markere grafikrammen.<br />
2 Vælg Filer > Indsæt, og vælg en grafikfil.<br />
3 Vælg Erstat markeret element, hvis du vil erstatte et markeret objekt.<br />
4 Vælg Vis importindstillinger, og klik derefter på Åbn.<br />
5 Klik på fanen Lag i dialogboksen Billedimportindstillinger eller Indsæt.<br />
6 Klik på Vis skærmversion for at se en skærmversion af billedet.<br />
7 (Gælder kun PDF'er) Hvis du indsætter en side fra en flersidet PDF, skal du klikke på pilene eller indtaste et sidetal<br />
under skærmversionsbilledet for at få vist en bestemt side.<br />
8 (Gælder kun Photoshop PSD-filer) Hvis billedet indeholder lagsammensætninger, skal du vælge den<br />
lagsammensætning, du ønsker at få vist, i pop-up-menuen Lagsammensætning.<br />
9 Gør et af følgende:<br />
Klik på trekanten til venstre for mappeikonet for at åbne eller lukke et lagsæt.<br />
Klik på øjeikonet ved siden af laget eller lagsættet for at skjule et lag eller lagsæt.<br />
Klik på den tomme øjekolonne ved siden af laget eller lagsættet for at få vist laget eller lagsættet<br />
Tryk på Alt (Windows) eller Alternativ (Mac OS), og klik på det tilhørende øjeikon for kun at få vist indholdet af a<br />
bestemt lag eller lagsæt. Tryk på Alt (Windows) eller Alternativ (Mac OS) nede, og klik på øjeikonet igen for at<br />
gendanne de originale indstillinger for synlighed for de øvrige lag.<br />
Træk gennem øjekolonnen for at ændre synligheden af flere elementer.<br />
10 Indstil Ved opdatering af lænke som ønsket:<br />
Brug Photoshop/PDF lagsynlighed Tilpasser indstillingen for lagsynlighed til den, der passer på den lænkede fil, når<br />
du opdaterer lænken.<br />
Bevar tilsidesættelser af lagsynlighed Bibeholder indstillingen for lagsynlighed som angivet i InDesign-dokumentet.<br />
11 Klik på OK, og gør et af følgende:<br />
Hvis du vil importere til en ny ramme, skal du klikke med ikonet for indlæst grafik i layoutet på det sted, hvor<br />
grafikelementets øverste venstre hjørne skal placeres.<br />
Hvis du vil importere til en eksisterende, umarkeret ramme, skal du klikke med ikonet for indlæst grafik et vilkårligt<br />
sted i rammen.<br />
367
BRUGE INDESIGN <strong>CS4</strong><br />
Grafik<br />
Hvis du vil importere til en eksisterende, markeret ramme, behøver du ikke gøre noget. Billedet vises automatisk i<br />
rammen.<br />
Kommer du ved en fejl til at erstatte et eksisterende grafikelement med et billede, du indsætter, skal du trykke på<br />
Ctrl+Z (Windows) eller Kommando+Z (Mac OS) for at genindsætte det oprindelige billede i rammen og få vist ikonet<br />
for indlæst grafik.<br />
Indstille lagsynlighed for indsatte AI-, PSD-, PDF- og INDD-filer<br />
Når du har indsat en Photoshop PSD- eller lagdelt PDF, en Illustrator AI- eller en InDesign INDD-fil, kan du styre<br />
dens lagsynlighed ved hjælp af dialogboksen Indstillinger for objektlag. Hvis Photoshop PSD-filen indeholder<br />
lagsammensætninger, kan du vælge hvilke sammensætninger du ønsker at få vist. Du kan også vælge, om du vil<br />
bibeholde indstillingerne for synlighed eller tilpasse til originalfilens indstillinger, hver gang, du opdaterer lænken.<br />
1 Marker filen i InDesign -dokumentet.<br />
2 Vælg objekt > Indstillinger for objektlag.<br />
3 Vælg Skærmversion for at se en skærmversion af billedet.<br />
4 (Gælder kun Photoshop PSD-filer) Hvis billedet indeholder lagsammensætninger, skal du vælge den<br />
lagsammensætning, du ønsker at få vist, i pop-up-menuen Lagsammensætning.<br />
5 Gør et af følgende:<br />
Klik på trekanten til venstre for mappeikonet for at åbne eller lukke et lagsæt.<br />
Klik på øjeikonet ved siden af laget eller lagsættet for at skjule et lag eller lagsæt.<br />
Klik på den tomme øjekolonne ved siden af laget eller lagsættet for at få vist laget eller lagsættet<br />
Tryk på Alt (Windows) eller Alternativ (Mac OS), og klik på det tilhørende øjeikon for kun at få vist indholdet af a<br />
bestemt lag eller lagsæt. Tryk på Alt (Windows) eller Alternativ (Mac OS) nede, og klik på øjeikonet igen for at<br />
gendanne de originale indstillinger for synlighed for de øvrige lag.<br />
Træk gennem øjekolonnen for at ændre synligheden af flere elementer.<br />
6 Angiv Indstillinger for opdatering af lænke som ønsket:<br />
Brug lagsynlighed Tilpasser indstillingen for lagsynlighed til den, der passer på den lænkede fil, når du opdaterer<br />
lænken.<br />
Bevar tilsidesættelser af lagsynlighed Bibeholder indstillingen for lagsynlighed som angivet i InDesign-dokumentet.<br />
7 Klik på OK.<br />
Indsætte eller trække grafik<br />
Afhængigt af operativsystemets begrænsninger, de datatyper, det andet program stiller til rådighed for overførsel samt<br />
indstillingerne for InDesigns udklipsholder, kan nogle af egenskaberne i det originale objekt gå tabt, når du kopierer<br />
og indsætter eller trækker et grafikelement til et InDesign-dokument. Ved at indsætte eller trækkes Illustrator-grafik,<br />
kan du markere og redigere kurver i grafikken.<br />
Når der kopieres og indsættes eller trækkes og slippes mellem InDesign-dokumenter eller i et enkelt dokument,<br />
bevares dog alle de importerede eller anvendte grafikattributter. Hvis du f.eks. kopierer et grafikelement fra et<br />
InDesign-dokument og indsætter det i et andet, bliver det nye element en nøjagtig kopi af originalen og indeholder<br />
endda originalens lænkeoplysninger, så du kan opdatere grafikelementet, når filen på disken ændres.<br />
368
Se også<br />
"Om lænker og integreret grafik" på side 371<br />
"Indsætte Illustrator-grafik i InDesign" på side 354<br />
BRUGE INDESIGN <strong>CS4</strong><br />
Grafik<br />
Kopiere og indsætte grafik<br />
Når du kopierer og indsætter et grafikelement fra et andet dokument i et InDesign-dokument, opretter InDesign ikke<br />
nogen lænke til elementet i panelet Lænker. Grafikelementet kan blive konverteret af Udklipsholder under<br />
overførslen, så både billed- og udskriftskvaliteten kan være ringere i InDesign end i grafikkens originalprogram.<br />
1 Marker det originale grafikelement i InDesign eller et andet program, og vælg Rediger > Kopier.<br />
2 Skift til et InDesign-dokumentvindue, og vælg Rediger > Sæt ind.<br />
Trække og slippe grafik<br />
Træk-og-slip-metoden virker som kommandoen Indsæt, hvor billeder vises i panelet Lænker, når de er blevet<br />
importeret. Du kan ikke angive importindstillinger for de filer, du trækker og slipper. Du kan imidlertid trække og<br />
slippe flere filer ad gangen (filerne indlæses i ikonet for indlæste filer, når du trækker og slipper mere end en fil).<br />
Vælg et grafikelement fra Adobe Illustrator, Adobe Bridge, Stifinder (Windows), Finder (Mac OS) eller skrivebordet,<br />
og træk det ind i InDesign. Billedet skal være i et format, som InDesign kan importere.<br />
Når du har trukket og sluppet en fil fra en anden placering end Illustrator, vises den i panelet Lænker i InDesign. Med<br />
panelet Lænker kan du styre versioner og opdatere efter behov.<br />
1 Marker det originale grafikelement.<br />
2 Træk elementet ind i et åbent InDesign-dokumentvindue.<br />
Bemærk! Hvis du i Windows forsøger at trække et element fra et program, der ikke understøtter træk-og-slip, vises<br />
markøren som forbudsikonet.<br />
Du skal slippe elementet på titellinjen i et af panelerne eller på dokumentets titellinje for at annullere trækning af et<br />
grafikelement.<br />
Styre skærmvisning for grafik<br />
Du kan styre opløsningen for grafik, der er indsat i dokumentet. Du kan ændre visningsindstillingerne for hele<br />
dokumentet eller for individuelle grafikelementer. Du kan også ændre en indstilling, der enten tillader eller<br />
tilsidesætter visningsindstillingerne for individuelle dokumenter.<br />
Ændre et dokuments skærmvisning<br />
Et dokument åbnes altid med standardindstillingerne for skærmvisning. Du kan ændre skærmvisningen for et<br />
dokument mens det er åbent, men indstillingen gemmes ikke med dokumentet.<br />
Hvis du har indstillet skærmvisningen for andre billeder separat, kan du tilsidesætte indstillingerne, så alle objekter<br />
benytter den samme indstilling.<br />
1 Vælg Vis > Skærmvisning, og vælg en indstilling i undermenuen.<br />
2 For at tvinge objekter, du har indstillet individuelt, til at blive vist med dokumentindstillingen, skal du vælge Vis ><br />
Skærmvisning > Tillad indstillinger for visning på objektniveau. (Et flueben indikerer, at indstillingen er valgt.)<br />
369
Ændre skærmvisning for et objekt<br />
BRUGE INDESIGN <strong>CS4</strong><br />
Grafik<br />
1 Hvis du vil bevare skærmvisningen for individuelle objekter, når objekterne lukkes og åbnes igen, skal du<br />
kontrollere, at , Bevar visningsindstillinger på objektniveau er markeret under indstillinger for Skærmvisning.<br />
2 Vælg Vis > Skærmvisning, og kontroller, at Bevar visningsindstillinger på objektniveau er markeret.<br />
3 Marker et importeret grafikelement med markeringsværktøjet eller værktøjet Direkte markering .<br />
4 Gør et af følgende:<br />
Vælg Objekt > Skærmvisning, og vælg en visningsindstilling.<br />
Højreklik (Windows) eller tryk på Ctrl og klik (Mac OS) på billedet, og vælg en visningsindstilling i undermenuen<br />
Skærmvisning.<br />
Hvis du vil fjerne et objekts lokale visningsindstillinger, skal du vælge Brug visningsindstilling i undermenuen under<br />
Skærmvisning. Du kan fjerne lokale visningsindstillinger til al grafik i dokumentet ved at vælge Ryd indstillinger for<br />
visning på objektniveau i undermenuen under Vis > Skærmvisning.<br />
Skærmvisningsindstillinger<br />
Disse funktioner kontrollerer, hvordan grafikken vises på skærmen, men de påvirker ikke udskrivnings- eller<br />
outputkvaliteten.<br />
Du kan bruge indstillingerne for Skærmvisning til at angive standardindstillingen, der bruges ved åbning af alle<br />
dokumenter, og tilpasse indstillingerne, der definerer de pågældende indstillinger. Hver visningsindstilling har<br />
separate indstillinger for visning af rasterbilleder, vektorgrafik og gennemsigtigheder.<br />
Hurtig Tegner et rasterbillede eller vektorgrafikelement som en grå boks (standard). Brug denne indstilling, hvis du<br />
hurtigt vil bladre gennem opslag med mange billeder eller gennemsigtighedseffekter.<br />
Typisk Tegner et proxybillede (standard) med lav opløsning, der er velegnet til identificering og placering af et billede<br />
eller et vektorgrafikelement. Typisk er standardindstillingen og den hurtigste måde at vise et genkendeligt billede på.<br />
Høj kvalitet Tegner et rasterbillede eller vektorgrafikelement med høj opløsning (standard). Denne indstilling giver<br />
den højst mulige kvalitet, men den langsomste visning. Brug denne indstilling til at finjustere et billede.<br />
Bemærk! Billedvisningsindstillinger påvirker ikke outputtets opløsning, når du eksporterer eller udskriver billeder inden<br />
for et dokument. Ved udskrivning til en PostScript-enhed, eksport til XHTML eller eksport til EPS eller PDF afhænger<br />
den endelige billedopløsning af de outputindstillinger, du vælger når du udskriver eller eksporterer filen.<br />
Indstille standardskærmvisning<br />
Med indstillingerne for Skærmvisning kan du indstille standardvisningsindstillingen, som InDesign bruger til alle<br />
dokumenter. Du kan ændre skærmvisningen for et dokument ved hjælp af menuen Vis, eller ændre indstillingen for<br />
individuelle objekter ved hjælp af menuen Objekt. Hvis du f.eks. arbejder på projekter, der indeholder adskillige fotos<br />
med høj opløsning (som f.eks. et katalog), vil du måske foretrække at kunne åbne alle dine dokumenter hurtigt. Du<br />
kan indstille standardvisningsindstillingen til Hurtig. Hvis du vil have vist billederne med flere detaljer, kan du ændre<br />
dokumentvisningen til Typisk eller Høj kvalitet (og bevare standardindstillingen som Hurtig).<br />
Du kan også vælge at få vist eller tilsidesætte de visningsindstillinger, du har defineret for individuelle objekter. Hvis<br />
Bevar visningsindstillinger på objektniveau er valgt, gemmes alle indstillinger, der er angivet for objekterne, med<br />
dokumentet.<br />
1 Vælg Rediger > Indstillinger > Skærmvisning (Windows) eller InDesign > Indstillinger > Skærmvisning (Mac OS).<br />
2 Vælg Typisk, Hurtig eller Høj kvalitet som standardvisning. Den visningsindstilling, du vælger, gælder for alle<br />
dokumenter, du åbner eller opretter.<br />
370
3 Gør et af følgende:<br />
For at arkivere visningsindstillinger, som anvendes på individuelle objekter, skal du vælge Bevar<br />
visningsindstillinger på objektniveau.<br />
BRUGE INDESIGN <strong>CS4</strong><br />
Grafik<br />
For at få vist al grafik, der anvender standardvisningsindstillingen, skal du deaktivere Bevar visningsindstillinger på<br />
objektniveau.<br />
4 Under Juster visningsindstillinger kan du vælge den visningsindstilling, du vil tilpasse, og derefter flytte skyderen<br />
til rasterbilleder eller vektorgrafik til den ønskede indstilling.<br />
5 Klik på OK.<br />
Hver visningsindstilling har separate indstillinger for rasterbilleder (bitmap), vektorgrafik og<br />
gennemsigtighedseffekter.<br />
Styre grafiklænker<br />
Om lænker og integreret grafik<br />
Når du indsætter et grafikelement, kan du se filens skærmopløsningsversion i layoutet, så du kan se og placere det. Den<br />
faktiske grafikfil kan imidlertid enten lænkes eller integreres.<br />
Lænket grafik er tilknyttet til men forbliver uafhængigt af dokumentet, og det resulterer i et mindre dokument. Du<br />
kan ændre lænket grafik ved hjælp af omdannelsesværktøjer og effekter, men du kan ikke markere og redigere<br />
individuelle komponenter i grafikken. Du kan bruge den lænkede grafik mange gange uden at det øger<br />
dokumentets størrelse væsentligt. Du kan også opdatere alle lænker på en gang. Når du eksporterer eller udskriver,<br />
hentes det originale grafikelement, og det endelige output genereres ved hjælp af originalernes fulde opløsning.<br />
Indlejret grafik kopieres ind i dokumentet i fuld opløsning, og dette resulterer i et større dokument. Du kan når<br />
som helst styre versioner og opdatere filen. Så længe grafikken er indlejret, kan dokumentet bruges alene.<br />
Hvis du vil finde ud af, om grafik er lænket eller integreret, skal du ændre dens status fra det ene til det andet i panelet<br />
Lænker.<br />
Hvis det indsatte bitmapbillede er 48K eller mindre, integrerer InDesign automatisk billedet med fuld opløsning i<br />
stedet for skærmopløsningsversionen i dit layout. InDesign viser disse billeder i panelet Lænker, så du når som helst<br />
kan kontrollere versioner og opdatere filen. Lænken er dog ikke nødvendig for optimalt output.<br />
Bemærk! Hvis du flytter et dokument til en anden mappe eller disk (hvis du f.eks. giver det til en serviceudbyder), skal du<br />
sørge for også at flytte de lænkede grafikfiler, da disse ikke lagres i dokumentet. Du kan kopiere alle relaterede filer<br />
automatisk med funktionerne Forhåndskontrol og Pak.<br />
Se også<br />
"Definere forhåndskontrolprofiler" på side 614<br />
"Pakke filer" på side 619<br />
Oversigt over panelet Lænker<br />
Alle filer, der indsættes i et dokument, vises i panelet Lænker. Disse omfatter både lokale filer (på disk) og elementer,<br />
der styres på en server. Filer, der er sat ind fra et websted i Internet Explorer, vises dog ikke i dette panel.<br />
Bemærk! Hvis du arbejder med filer fra et Adobe Version Cue-projekt, indeholder panelet Lænker yderligere<br />
filoplysninger.<br />
371
A<br />
B<br />
C<br />
D<br />
E<br />
F<br />
BRUGE INDESIGN <strong>CS4</strong><br />
Grafik<br />
Panelet Lænker<br />
A. Kategorikolonner B. Ikon til en eller flere ændrede forekomster C. Ikonet Ændret D. Ikon for manglende lænke E. Ikon for integreret lænke<br />
F. Vis/skjul oplysninger om lænke<br />
Når det samme grafikelement vises flere gange i dokumentet, kombineres lænkerne under en menupil i panelet<br />
Lænker. Når et lænket EPS-grafikelement eller InDesign-dokument indeholder lænker, er disse også kombineret<br />
under en menupil.<br />
En sammenlænket fil kan vises i panelet Lænker på en af følgende måder:<br />
Opdateret En opdateret fil er tom i kolonnen Status.<br />
Ændret Dette ikon betyder, at der er en nyere version af filen på disken end versionen i dit dokument. Ikonet vises<br />
f.eks., hvis du importerer et Photoshop-grafikelement til InDesign, og du eller en anden redigerer og gemmer det<br />
originale grafikelement i Photoshop.<br />
Der vises en lidt ændret version af ikonet Ændret, når et grafikelement ændres, og et eller flere forekomster opdateres,<br />
mens andre ikke opdateres.<br />
Mangler Grafikelementet findes ikke længere det sted, hvorfra det blev importeret, men det kan evt. findes et andet<br />
sted. Der kan opstå manglende lænker, hvis en original fil slettes eller flyttes til en anden mappe eller server, efter den<br />
er blevet importeret. Du kan ikke vide, om en manglende fil er ajourført, før du finder originalen. Hvis du udskriver<br />
eller eksporterer et dokument, når dette ikon vises, er der risiko for, at filen ikke udskrives eller eksporteres med fuld<br />
opløsning.<br />
Integreret Når en sammenlænket fils indhold integreres, blokeres der for styring af den pågældende lænke. Hvis den<br />
valgte lænke er ved at blive redigeret, aktiveres indstillingen ikke. Fjernes filens integrering, er der igen mulighed for<br />
at styre lænken.<br />
Hvis et lænket objekt ikke vises på en bestemt dokumentside, indikerer følgende koder, hvor objektet vises: MB<br />
(montagebord), MS (masterside), OV (overskudstekst) og ST (skjult tekst).<br />
Du kan se en video om brug af panelet Lænker på www.adobe.com/go/lrvid4027_id_dk.<br />
372
Se også<br />
"Adobe Version Cue" på side 98<br />
Video om panelet Lænker<br />
BRUGE INDESIGN <strong>CS4</strong><br />
Grafik<br />
<strong>Bruge</strong> panelet Lænker<br />
Vælg Vindue > Lænker for at få vist panelet Lænker. Alle sammenlænkede filer og automatisk integrerede filer<br />
identificeres med navn.<br />
Hvis du vil vælge og se et lænket grafikelement, skal du vælge lænken i panelet Lænker og derefter klikke på<br />
knappen Gå til lænke , klikke på sidenummeret på lænken i kolonnen Side eller vælge Gå til lænke i<br />
panelmenuen Lænker. InDesign centrerer visningen omkring den markerede grafik. Du kan få vist et skjult objekt<br />
ved at vise laget (eller tilstanden, hvis det er et forankret objekt).<br />
Hvis du vil udvide eller skjule indlejrede lænker, skal du klikke på trekantsikonet til venstre for lænken. Der opstår<br />
indlejrede lænker, når det samme grafikelement vises flere gange i dokumentet, eller når det lænkede EPSgrafikelement<br />
eller InDesign-dokument indeholder lænker.<br />
Hvis du vil sortere lænkerne i panelet, skal du klikke på kategorititlen øverst i panelet Lænker for at sortere efter<br />
den pågældende kategori. Klik på den samme kategori igen for at vende rækkefølgen. Hvis du f.eks. klikker på<br />
kategorien Side, er rækkefølgen for lænkerne fra første side til sidste side. Hvis du klikker på Side igen, sorteres<br />
lænkerne fra sidste side til første. Brug Panelindstillinger til at føje kolonner til panelet Lænker.<br />
Arbejde med kolonner for panelet Lænker<br />
Du kan få vist flere kategorier, f.eks. Oprettelsesdato og Lag, i panelet Lænker for at se flere oplysninger om<br />
grafikelementerne. Du kan for hver kategori bestemme, om oplysningerne skal vises som en kolonne i panelet Lænker<br />
og i afsnittet Lænkeoplysninger nederst i panelet Lænker.<br />
1 Vælg Panelindstillinger i panelmenuen Lænker.<br />
2 Marker afkrydsningsfelterne under Vis kolonne for at tilføje kolonner i panelet Lænker.<br />
Mappe 0 er den mappe, der indeholder den sammenlænkede fil. Mappe 1 er den mappe, der indeholder Mappe 0, osv.<br />
3 Marker afkrydsningsfelterne under Vis i lænkeoplysninger for at vise oplysningerne i afsnittet Lænkeoplysninger<br />
nederst i panelet Lænker.<br />
4 Klik på OK.<br />
Du kan ændre kolonnerækkefølgen ved at markere en kolonne og trække den til en anden placering. Træk i<br />
kolonnegrænserne for at ændre kolonnebredden. Klik på en kategorioverskrift for at sortere lænkerne i den<br />
pågældende kategori i stigende rækkefølge. Klik igen for at sortere i faldende rækkefølge.<br />
Ændre rækker for panelet Lænker og miniaturebilleder<br />
1 Vælg Panelindstillinger i panelmenuen Lænker.<br />
2 Vælg Små rækker, Normale rækker eller Store rækker for Rækkestørrelse.<br />
3 Bestem i forbindelse med miniaturebilleder, om miniaturebilleder, der gengiver grafikelementerne, skal vises i<br />
kolonnen Navn og i afsnittet Lænkeoplysninger nederst i panelet Lænker.<br />
4 Klik på OK.<br />
Vise lænkeinformation<br />
Afsnittet Lænkeoplysninger i panelet Lænker viser oplysninger om de valgte sammenlænkede filer.<br />
373
BRUGE INDESIGN <strong>CS4</strong><br />
Grafik<br />
Hvis du vil ændre de oplysninger, der vises i afsnittet Lænkeoplysninger i panelet Lænker, skal du vælge<br />
Panelindstillinger i panelmenuen Lænker og markere afkrydsningsfelter i kolonnen Vis i lænkeoplysninger.<br />
❖ Dobbeltklik på en lænke, eller marker en lænke, og klik på ikonet Vis/skjul oplysninger om lænke, som er en lille<br />
trekant i venstre side af panelet.<br />
Se metadata via panelet Kæder<br />
Hvis en sammenkædet eller integreret fil indeholder metadata, kan du få vist metadataene ved hjælp af panelet Kæder.<br />
Du kan ikke redigere eller erstatte metadata, der er knyttet til en sammenkædet fil.<br />
❖ Marker en fil i panelet Lænker, og vælg Valg > XMP-filoplysninger i panelmenuen.<br />
Integrere et billede i dokumentet<br />
I stedet for at lænke til en fil, som du har indsat i et dokument, kan du integrere (eller gemme) filen i dokumentet. Når<br />
du integrerer en fil, bryder du lænken til originalen. Uden lænken advarer panelet Lænker dig ikke, når originalen er<br />
blevet ændret, og du kan ikke opdatere filen automatisk.<br />
Når en fil integreres, øges dokumentets filstørrelse.<br />
Integrere en sammenlænket fil<br />
1 Marker en fil i panelet Lænker.<br />
2 Gør et af følgende:<br />
Vælg Integrer fil i panelmenuen Lænker.<br />
Hvis der er flere forekomster af en fil, skal du vælge Integrer alle forekomster af [filnavn] i panelmenuen Lænker.<br />
Hvis du kun vil integrere én forekomst, skal du markere den og vælge Integrer fil.<br />
Filen forbliver i panelet Lænker og markeres med ikonet for integreret lænke .<br />
Bemærk! Vælg Fjern lænkning i panelmenuen Lænker for en tekstfil, der vises i panelet Lænker. Når du integrerer en<br />
tekstfil, fjernes dens navn fra panelet Lænker.<br />
Fjerne integrering af en lænket fil<br />
1 Marker en eller flere integrerede filer i panelet Lænker.<br />
2 Gør et af følgende:<br />
Vælg Fjern integrering i panelmenuen Lænker. Hvis der er flere forekomster af en fil, skal du vælge Fjern<br />
integrering af alle forekomster af [filnavn] i panelmenuen Lænker.<br />
Klik på knappen Sammenlænk igen , eller vælg Sammenlænk igen i panelmenuen Lænker.<br />
3 Vælg at sammenlænke filen til den originale fil eller til en mappe, som InDesign opretter fra de integrerede data,<br />
der er lagret i dokumentet.<br />
Opdatere, gendanne og erstatte lænker<br />
Brug panelet Lænker for at kontrollere en lænkes status eller erstatte filer med opdaterede eller alternative filer.<br />
Når du opdaterer eller genetablerer (sammenlænker igen) en lænke til en fil, bevares eventuelle omdannelser udført i<br />
InDesign (hvis du har valgt at bevare dimensioner, når der sammenlænkes igen under indstillinger for filhåndtering).<br />
Hvis du f.eks. importerer et kvadratisk grafikelement, roterer det 30° og derefter sammenlænker det igen med et<br />
grafikelement, der ikke er roteret, roterer InDesign det 30°, så det svarer til layoutet for det grafikelement, som det<br />
erstatter.<br />
374
BRUGE INDESIGN <strong>CS4</strong><br />
Grafik<br />
Bemærk! Indsatte EPS-filer kan indeholde OPI-lænker, som vises i panelet Lænker. Undgå at sammenlænke OPI-lænker<br />
til andre filer end dem, som det oprindelig var tiltænkt, da EPS-filen blev oprettet. I givet fald kan der opstå problemer<br />
med at downloade skrifter og farveseparationer.<br />
Vælge skalering for grafikelementer, der sammenlænkes igen<br />
Når du sammenlænker igen for at erstatte et grafikelement med en anden kildefil, kan du beholde billeddimensionerne<br />
for filen, der bliver erstattet, eller du kan vise den indgående fil med dens faktiske dimensioner.<br />
1 Vælg Rediger > Indstillinger > Filhåndtering (Windows) eller InDesign > Indstillinger > Filhåndtering (Mac OS).<br />
2 Vælg Bevar billeddimensioner, når der sammenlænkes igen, hvis billeder skal vises i samme størrelse, som de<br />
billeder, de erstatter. Fjern markeringen af denne indstilling, hvis de sammenlænkede billeder skal vises i deres<br />
naturlige størrelse.<br />
Opdatere ændrede lænker<br />
Ændrede lænker kaldes også "forældede" lænker.<br />
❖ Gør et af følgende i panelet Lænker:<br />
For at opdatere bestemte lænker skal du markere en eller flere lænker, der er markeret med ikonet for ændret<br />
lænke . Klik derefter på knappen Opdater lænke , eller vælg Opdater lænke i panelmenuen Lænker.<br />
Hvis du vil opdatere alle ændrede lænker, skal du vælge Opdater alle lænker i panelmenuen Lænker, eller Alt+klik<br />
(Windows) eller Alternativ+klik (Mac OS) på knappen Opdater lænke.<br />
Hvis du kun vil opdatere en lænke til et grafikelement, der vises flere steder i dokumentet, skal du kun vælge<br />
underlænken og vælge Opdater lænke. Hvis du vælger den "overordnede" lænke, kan du opdatere alle lænker til det<br />
ændrede grafikelement.<br />
Erstatte en lænke med en anden kildefil<br />
1 Marker en lænke i panelet Lænker, og klik på knappen Sammenlænk igen , eller vælg Sammenlænk igen i<br />
panelmenuen Lænker. Hvis du vælger en "overordnet" lænke til flere forekomster, skal du vælge Sammenlænk igen<br />
alle forekomster af [filnavn] i panelmenuen Lænker.<br />
2 Vælg Søg efter manglende lænker i denne mappe i den dialogboks, der vises, hvis InDesign skal søge i mappen efter<br />
filer med samme navne som andre manglende lænkede filer. Hvis denne indstilling ikke er valgt, er det kun det<br />
markerede billede, der sammenlænkes igen.<br />
3 Vælg Vis importindstillinger for at kontrollere, hvordan den nye kildefil importeres.<br />
4 Find og dobbeltklik på den nye kildefil.<br />
5 Vælg Importindstillinger, hvis du har markeret indstillingen Vis importindstillinger. (Se "Importindstillinger for<br />
grafik" på side 362).<br />
Gendanne alle manglende lænker<br />
1 Hvis du vil gendanne en manglende lænke, skal du markere en lænke, der er markeret med ikonet for manglende<br />
lænke i panelet Lænker, og derefter klikke på knappen Sammenlænk igen .<br />
2 Vælg Søg efter manglende lænker i denne mappe i den dialogboks, der vises, for at sammenlænke de manglende<br />
filer, som vises i den angivne mappe, igen. Find og dobbeltklik på en fil.<br />
375
BRUGE INDESIGN <strong>CS4</strong><br />
Grafik<br />
Finde manglende lænker<br />
InDesign søger som standard efter manglende lænker og forsøger at fortolke dem, når du åbner et dokument. Det er<br />
to præferenceindstillinger, der gør det muligt for InDesign automatisk at søge efter og finde manglende lænker, når<br />
du åbner et dokument.<br />
Kontroller lænker, inden dokumentet åbnes Hvis du deaktiverer denne indstilling, åbner InDesign dokumentet<br />
straks, og lænkens status forbliver afventende, indtil lænkerne angives som opdateret, manglende eller ændret. Hvis<br />
denne indstilling aktiveres, kontrollerer InDesign efter ændrede eller manglende lænker.<br />
Find manglende lænker, inden dokumentet åbnes Hvis du deaktiverer denne indstilling, forsøger InDesign ikke selv<br />
at fortolke de manglende lænker. Du vil muligvis deaktivere denne indstilling, hvis lænkerne sænker serverens<br />
ydeevne, eller hvis der opstår uventede lænker. Denne indstilling er nedtonet, hvis Kontroller lænker, inden<br />
dokumentet åbnes er deaktiveret.<br />
Søg efter manglende lænker Brug kommandoen Søg efter manglende lænker til at søge efter og fortolke lænker i dit<br />
dokument. Denne kommando er nyttig, hvis du deaktiverede de indstillinger, der søger efter manglende lænker, når<br />
du åbner et dokument, og det nu viser sig, at der mangler lænker. Denne kommando er også nyttig, hvis du tilslutter<br />
en server, hvor billeder er gemt, efter at du har åbnet et dokument.<br />
Hvis du vil ændre lænkeindstillinger, skal du åbne afsnittet Filhåndtering i dialogboksen Indstillinger, og se om<br />
indstillingerne Kontroller lænker, inden dokumentet åbnes og Find manglende lænker, inden dokumentet åbnes<br />
er markerede.<br />
Hvis InDesignskal forsøge at fortolke de manglende lænker, skal du vælge Værktøjer > Søg efter manglende lænker<br />
i panelmenuen Lænker.<br />
Denne kommando er nedtonet, hvis dokumentet ikke indeholder manglende lænker.<br />
Angive en standardmappe til sammenlænkning<br />
1 Vælg Filhåndtering i dialogboksen Indstillinger.<br />
2 Vælg en af nedenstående indstillinger i menuen Standardmappe, der sammenlænkes igen, og klik derefter på OK.<br />
Mappe, der senest er blevet sammenlænket igen Denne indstilling viser den mappe, du sidst anvendte, da du<br />
sammenlænkede igen, hvilket svarer til funktionsmåden i InDesignCS3.<br />
Oprindelig mappe, der er sammenlænket igen Denne indstilling viser den oprindelige placering af den lænkede fil,<br />
hvilket svarer til funktionsmåden i InDesignCS2 og tidligere.<br />
Kopiere lænker til en anden mappe<br />
Brug kommandoen Kopier sammenlænkning(er) til til at kopiere grafikfiler til en anden mappen og omdirigere<br />
lænkerne til de kopierede filer. Denne kommando er især nyttig, når du skal flytte filer til et andet drev, f.eks. hvis du<br />
flytter filer fra en dvd til en harddisk.<br />
1 Vælg de lænker til filer, du vil kopiere, og vælg Værktøjer > Kopier sammenlænkning(er) til i panelmenuen<br />
Lænker.<br />
2 Angiv den mappe, hvor de lænkede filer kopieres til, og vælg Vælg.<br />
Sammenlænke til en anden mappe<br />
Når du bruger kommandoen Opret lænke til mappe igen, kan du pege på en mappe, der indeholder filer med de<br />
samme navne som de forældede lænker. Hvis dine aktuelle lænker peger på billeder med lav opløsning, kan du f.eks.<br />
angive en anden mappe, der indeholder billeder med høj opløsning. Du kan angive et andet filtypenavn til filerne, så<br />
du f.eks. kan ændre lænkerne fra .jpg til .tiff.<br />
1 Marker en eller flere lænker i panelet Lænker.<br />
376
2 Vælg Opret lænke til mappe igen i panelmenuen Lænker.<br />
3 Angiv placeringen af den nye mappe.<br />
BRUGE INDESIGN <strong>CS4</strong><br />
Grafik<br />
4 Hvis du vil bruge et andet filtypenavn, skal du vælge Match samme filnavn, men denne filtype og angive det nye<br />
filtypenavn, f.eks. AI, TIFF eller PSD.<br />
5 Klik på Vælg.<br />
Erstatte en importeret fil ved hjælp af kommandoen Indsæt<br />
1 Gør et af følgende:<br />
Hvis du vil erstatte indholdet i en grafikramme, f.eks. et importeret grafikelement, skal du bruge<br />
markeringsværktøjet for at markere rammen.<br />
Hvis du vil erstatte indholdet i en tekstramme, skal klikke på et indsættelsespunkt i en tekstramme ved hjælp af<br />
tekstværktøjet og derefter vælge Rediger > Marker alt.<br />
2 Vælg Filer > Indsæt.<br />
3 Find og marker den nye fil.<br />
4 Sørg for, at Erstat markeret element er markeret, og klik på Åbn.<br />
Kopiere lænkens stinavn<br />
Du kan vælge at kopiere enten hele stien til det lænkede billede eller platformens formatsti. Det er nyttigt at kopiere<br />
hele stien til billedet, så du kan give gruppemedlemmer besked om, hvor grafikken er placeret. Du kan f.eks. kopiere<br />
hele stien og sætte den ind i en e-mail-meddelelse. Det er nyttigt at kopiere platformens sti til scripting eller til angivelse<br />
af billedfelter i en datafletning.<br />
1 Marker en lænke i panelet Lænker.<br />
2 Vælg Værktøjer > Kopier hele stien eller Kopier platformens formatsti i panelmenuen Lænker.<br />
3 Indsæt stien.<br />
Redigere oprindelig illustration<br />
Med kommandoen Rediger original kan du åbne det meste grafik i det program, du oprettede det i, så du kan redigere<br />
det efter behov. Når du har gemt den oprindelige fil, opdateres det dokument, hvori du sammenkædede den, med<br />
den nye version.<br />
Bemærk! Hvis du i InDesign checker et styret grafikbillede ud (et, der er eksporteret til InCopy) og markerer dette i stedet<br />
for selve grafikken, åbnes grafikken i InCopy.<br />
Redigere oprindelig grafik ved hjælp af standardprogrammet<br />
InDesign er som standard afhængig af det operativsystem, der bestemmer, hvilket program der bruges, når originalen<br />
åbnes. Hvis du redigerer kunst ved hjælp af et andet program, bruger InDesign det senest anvendte program.<br />
1 Gør et af følgende:<br />
Marker sammenkædningen på panelet Kæder, og klik på knappen Rediger original . Du kan også vælge<br />
Rediger original i panelmenuen.<br />
Marker den sammenkædede illustration på siden, og vælg Rediger > Rediger original.<br />
2 Gem filen, når du har lavet ændringer i originalprogrammet.<br />
377
Redigere oprindelig grafik ved hjælp af et andet program<br />
1 Marker billedet.<br />
BRUGE INDESIGN <strong>CS4</strong><br />
Grafik<br />
2 Vælg Rediger > Rediger med, og angiv derefter det program, du vil bruge til at åbne filen med. Hvis programmet<br />
ikke fremgår, skal du vælge Andre og finde programmet.<br />
Genbruge grafik og tekst<br />
Måder at genbruge grafik og tekst<br />
InDesign tilbyder forskellige måder at omstrukturere grafikelementer og tekst på.<br />
Snippets En snippet er en fil, der indeholder objekter, og som beskriver deres placering i forhold til hinanden på en<br />
side eller et opslag. (Se "<strong>Bruge</strong> snippets" på side 378.)<br />
Objektbiblioteker Et objektbibliotek er et praktisk sted at gemme elementer, f.eks. logoer, sidepaneler, uddrag og<br />
andre gentagende elementer. (Se "<strong>Bruge</strong> objektbiblioteker" på side 379.)<br />
Skabeloner En skabelon er et dokument, der indeholder pladsholdertekst og grafikelementer. (Se "<strong>Bruge</strong><br />
dokumentskabeloner" på side 99).<br />
Se også<br />
"XML" på side 562<br />
"Eksportere" på side 108<br />
<strong>Bruge</strong> snippets<br />
En snippet er en fil, der indeholder objekter, og som beskriver deres placering i forhold til hinanden på en side eller et<br />
sideopslag. Brug snippets som en bekvem måde at genbruge og placere sideobjekter på. Du kan oprette en snippet ved<br />
at gemme objekter i en snippet-fil, som har filtypen .IDMS. Tidligere InDesign-versioner bruger filtypenavnet.INDS.<br />
Når du indsætter snippet-filen i InDesign, kan du beslutte, om objekterne skal indsættes ved deres oprindelige<br />
placeringer eller der, hvor du klikker. Du kan arkivere snippets i objektbiblioteket og i Adobe Bridge og på harddisken.<br />
Indholdet i en snippet bevarer lagtilknytningen, når du indsætter det. Når en snippet indeholder ressourcedefinitioner<br />
og de pågældende definitioner også findes i dokumentet, som den kopieres til, anvender den ressourcedefinitionerne<br />
i dokumentet.<br />
De snippets, du opretter i InDesign <strong>CS4</strong>, kan ikke åbnes i tidligere versioner af InDesign.<br />
Se også<br />
"Arbejde med XML" på side 562<br />
"<strong>Bruge</strong> objektbiblioteker" på side 379<br />
Oprette snippets<br />
❖ Gør et af følgende:<br />
Marker et eller flere objekter med et af markeringsværktøjerne, og vælg derefter Filer > Eksporter. Vælg InDesignsnippet<br />
i menuen Filtype (Windows) eller Format (Mac OS). Indtast et navn til filen, og klik på Arkiver.<br />
Marker et eller flere objekter med et af markeringsværktøjerne, og træk derefter det markerede ind på dit<br />
skrivebord. Der oprettes en snippet-fil. Omdøb filen.<br />
378
Træk et element ind fra Strukturvisning ind på dit skrivebord.<br />
Tilføje snippets til et dokument<br />
1 Vælg Filer > Indsæt.<br />
2 Vælg en eller flere snippet-filer (*.IDMS eller *.INDS).<br />
BRUGE INDESIGN <strong>CS4</strong><br />
Grafik<br />
3 Klik med markøren for indlæst snippet på det sted, hvor du vil placere snippet-filens øverste venstre hjørne.<br />
Hvis du har indsat indsættelsespunktet i en tekstramme, er snippet placeret i teksten som et forankret objekt.<br />
Alle objekter forbliver markerede efter indsættelse af en snippet. Du kan justere placeringen af alle objekter ved at<br />
trække.<br />
4 Hvis du har indlæst mere end en snippet, kan du rulle og klikke med markøren for indlæst snippet for at indsætte<br />
de øvrige.<br />
Du kan trække en snippet-fil fra dit skrivebord til InDesign-dokumentet og klikke på det sted, hvor du vil placere dens<br />
øverste venstre hjørne.<br />
Vælge, hvordan snippets skal indsættes<br />
I stedet for at indsætte snippets i forhold til, hvor du klikker på en side, kan du indsætte dem på deres oprindelige<br />
placeringer. En tekstramme, som blev vist midt på en side, da den blev gjort til en del af en snippet kan f.eks. vises det<br />
samme sted, når du indsætter den som en snippet.<br />
Under Indstillinger for filhåndtering skal du vælge Placer på original position for at bevare oprindelige placeringer<br />
for objekter i snippets. Vælg Placer ved markørens position for at indsætte snippets i forhold til, hvor du klikker på<br />
en side.<br />
Ved at trykke på Alt (Windows) eller Alternativ (Mac) kan du tilsidesætte den indstilling af Position, du har angivet<br />
til håndtering af snippets. Hvis du f.eks. har valgt Placer ved markørens position, men du vil indsætte snippet-objekter<br />
på deres oprindelige placeringer, skal du holde tasten Alt/Alternativ nede, når du klikker med markøren for indlæst<br />
snippet på siden.<br />
<strong>Bruge</strong> objektbiblioteker<br />
Objektbiblioteker hjælper dig med at organisere grafik, tekst og sider, du bruger ofte. Du kan også tilføje<br />
linealhjælpelinjer, linjenet, tegnede figurer og grupperede billeder til et bibliotek. Du kan oprette så mange biblioteker,<br />
som du har brug for – f.eks. et for hvert projekt eller hver kunde.<br />
Når du arbejder, kan du åbne så mange biblioteker, som systemets hukommelse tillader. Objektbiblioteker kan deles<br />
på tværs af servere og platforme, men kun en person ad gangen kan have biblioteket åbent. Hvis et objektbibliotek<br />
omfatter tekstfiler, skal du sørge for, at filens skrifter er tilgængelige og aktive på alle systemer, der bruger biblioteket.<br />
Når du tilføjer et sideelement, f.eks. et grafikelement, til et objektbibliotek, bevarer InDesign alle importerede eller<br />
anvendte attributter. Hvis du f.eks. tilføjer et grafikelement fra et InDesign-dokument til et bibliotek, kopieres<br />
originalen, herunder lænkeinformationer, så du kan opdatere grafikelementet, når filen ændres på disken.<br />
Hvis du sletter objektet fra InDesign-dokumentet, vises miniaturebilledet af objektet stadig på i panelet Bibliotek, og<br />
alle lænkeoplysningerne forbliver intakte. Hvis du flytter eller sletter det originale objekt, vises der et ikon for<br />
manglende lænke ved siden af objektets navn i panelet Lænker næste gang du indsætter det i dit dokument fra panelet<br />
Bibliotek.<br />
I hvert objektbibliotek kan man identificere og søge efter et element på dets titel, på den dato, det blev føjet til<br />
biblioteket eller på nøgleord. Du kan også forenkle visningen af et objektbibliotek ved at sortere bibliotekselementerne<br />
og få vist deres delsæt. F.eks. kan du skjule alle elementer undtagen EPS-filer.<br />
379
A<br />
B C D E<br />
BRUGE INDESIGN <strong>CS4</strong><br />
Grafik<br />
Objektbibliotek i panelet Bibliotek<br />
A. Objektets miniaturebillede og navn B. Knappen Informationer om bibliotekselement C. Knappen Vis biblioteksdelsæt D. Knappen Nyt<br />
bibliotekselement E. Knappen Slet bibliotekselement<br />
Når du tilføjer et element til et objektbibliotek, arkiverer InDesign automatisk alle side-, tekst og billedattributter og<br />
bevarer forholdene mellem biblioteksobjekter og andre sideelementer på følgende måder:<br />
Elementer, der er grupperet i et InDesign-dokument, når de trækkes til panelet Bibliotek, forbliver grupperede, når<br />
de trækkes ud af panelet Bibliotek.<br />
Tekst bevarer sin formatering.<br />
Afsnits-, objekt- og tegnformater, der har samme navn som formaterne i destinationsdokumentet, konverteres til<br />
destinationsdokumentets formater. Formater med andre navne føjes til dokumentet.<br />
De originale lag i et objekt bevares, når indstillingen Bevar lag ved indsættelse er valgt i panelmenuen Lag.<br />
Oprette et objektbibliotek<br />
Et objektbibliotek eksisterer som en navngivet fil på disken. Når du opretter et objektbibliotek, angiver du, hvor det<br />
skal lagres. Når du åbner et bibliotek, vises det som et panel, som du kan gruppere sammen med andre paneler.<br />
Objektbibliotekets filnavn vises under dets panelfane. Når du lukker et objektbibliotek fjernes det fra den aktuelle<br />
session, men filen slettes ikke.<br />
Du kan tilføje eller fjerne objekter, markerede sideelementer eller en hel side med elementer til eller fra et<br />
objektbibliotek. Du kan også tilføje eller flytte biblioteksobjekter fra et bibliotek til et andet.<br />
1 Vælg Filer > Nyt > Bibliotek.<br />
2 Angiv en placering og et navn for biblioteket, og klik på Arkiver. Husk, at det navn, du angiver, bliver navnet på<br />
bibliotekets panelfane.<br />
Åbne et eksisterende bibliotek<br />
❖ Gør et af følgende:<br />
Hvis du allerede har åbnet et bibliotek i den aktuelle session (og ikke har lukket det), skal du vælge biblioteksfilen i<br />
menuen Vindue.<br />
Hvis du ikke har åbnet et bibliotek, skal du vælge Filer > Åbn og derefter markere et eller flere biblioteker. I<br />
Windows har biblioteksfilerne filtypenavnet .INDL. InDesign konverterer biblioteker, som er blevet åbnet for nylig,<br />
fra tidligere versioner af programmet til det nye biblioteksformat. Du bliver bedt om at arkivere disse biblioteker<br />
under et nyt navn.<br />
Lukke et bibliotek<br />
1 Klik på fanen for det bibliotek, du vil lukke.<br />
2 Gør et af følgende:<br />
Vælg Luk bibliotek i panelmenuen Objektbibliotek.<br />
Marker navnet på biblioteksfilen i menuen Vindue.<br />
380
Slette et bibliotek<br />
❖ Træk en biblioteksfil til papirkurven fra Stifinder (Windows) eller Finder (Mac OS). I Windows har<br />
biblioteksfilerne filtypenavnet .INDL.<br />
Tilføje et objekt eller en side til et bibliotek<br />
❖ Gør et af følgende:<br />
Træk et eller flere objekter fra et dokumentvindue til et aktivt objektbibliotekspanel.<br />
Marker et eller flere objekter i et dokumentvindue, og klik på knappen Nyt bibliotekselement i panelet<br />
Objektbibliotek.<br />
BRUGE INDESIGN <strong>CS4</strong><br />
Grafik<br />
Marker et eller flere objekter i et dokumentvindue, og vælg Tilføj element i panelmenuen Objektbibliotek.<br />
Vælg Tilføj elementer på side [nummer] som separate objekter i menuen i panelet Objektbibliotek for at tilføje alle<br />
objekterne som separate biblioteksobjekter.<br />
Vælg Tilføj elementer på side [nummer] i menuen i panelet Objektbibliotek for at tilføje alle objekterne som ét<br />
biblioteksobjekt.<br />
Træk et element fra strukturruden til et aktivt objektbibliotekspanel.<br />
Hvis du holder Alt (Windows) eller Alternativ (Mac OS) nede, mens du udfører en af ovenstående kommandoer, vises<br />
dialogboksen Elementinformation, når elementet tilføjes til biblioteket.<br />
Tilføje et objekt fra et bibliotek til et dokument<br />
❖ Gør et af følgende:<br />
Træk et objekt fra panelet Objektbibliotek til et dokumentvindue.<br />
Marker et objekt i panelet Objektbibliotek, og vælg Indsæt element(er) i panelmenuen Objektbibliotek. Denne<br />
metode indsætter objektet ved dets oprindelige X,Y-koordinater.<br />
Træk et XML-element til et overordnet element i strukturruden eller til siden.<br />
Styre biblioteksobjekter<br />
Brug panelet Objektbibliotek til at styre objekter.<br />
Opdatere et biblioteksobjekt med et nyt element<br />
1 Marker det element, som du vil tilføje til panelet Bibliotek, i dokumentvinduet.<br />
2 Marker det objekt, du vil erstatte i panelet Bibliotek, og vælg derefter Opdater bibliotekselement i panelmenuen<br />
Objektbibliotek.<br />
Kopiere eller flytte et objekt fra et bibliotek til et andet<br />
1 Træk et biblioteks panelfane ud af objektbibliotekspanelets gruppe for at adskille dem, så du kan se begge<br />
biblioteker samtidig.<br />
2 Gør et af følgende:<br />
Hvis du vil kopiere et objekt fra et bibliotek til et andet, skal du trække objektet fra en bibliotekspanelfane til en<br />
anden.<br />
Hvis du vil flytte et objekt ud af et bibliotek og ind i et andet, skal du holde Alt (Windows) eller Alternativ (Mac OS)<br />
nede og trække et element fra en bibliotekspanelfane til en anden.<br />
381
Slette et objekt fra et objektbibliotek<br />
❖ Marker et objekt i panelet Objektbibliotek, og gør et af følgende:<br />
Klik på knappen Slet bibliotekselement.<br />
Træk elementet til knappen Slet bibliotekselement.<br />
Vælg Slet element(er) i panelmenuen Objektbibliotek.<br />
BRUGE INDESIGN <strong>CS4</strong><br />
Grafik<br />
Ændre objektbiblioteksvisningen<br />
Objektbiblioteket viser objekter som miniaturebilleder eller som en tekstliste. Du kan sortere miniaturebillederne eller<br />
tekstlisten efter objektnavn, dato eller type. Listevisningen og sorteringsindstillingerne fungerer bedst, hvis du har<br />
katalogiseret objekterne.<br />
❖ Gør et af følgende:<br />
Hvis du vil have vist objekterne som miniaturebilleder, skal du vælge Miniaturebilledvisning i panelmenuen<br />
Objektbibliotek.<br />
Hvis du vil have vist objekterne som en tekstliste, skal du vælge Listevisning i panelmenuen Objektbibliotek.<br />
Du kan sortere objekterne ved at vælge Sorter elementer i panelmenuen Objektbibliotek og vælge en<br />
sorteringsmetode.<br />
Vise alle objekter<br />
❖ Vælg Vis alle i panelmenuen Objektbibliotek.<br />
Vise, tilføje eller redigere biblioteksoplysninger<br />
Er der mange eller store objektbiblioteker, kan biblioteksoplysningerne katalogiseres efter objekternes navn eller type,<br />
eller efter ord i en beskrivelse.<br />
1 Gør et af følgende i panelet Objektbibliotek:<br />
Dobbeltklik på et objekt.<br />
Marker et objekt, og klik på knappen Informationer om bibliotekselement.<br />
Marker et objekt, og vælg Elementinformation i panelmenuen Objektbibliotek.<br />
2 Foretag ændringer efter behov i indstillingerne Elementnavn, Objekttype eller Beskrivelse, og klik på OK.<br />
Finde objekter i et bibliotek<br />
Når du søger efter objekter, er alle andre objekter end resultatet af søgningen skjult. Du kan også bruge søgefunktionen<br />
til at skjule og få vist bestemte objektkategorier. F.eks. kan du nøjes med at få vist objekter, hvor ordet ”stjerne” indgår<br />
i navnet.<br />
1 Vælg Vis delsæt i panelmenuen Objektbibliotek, eller klik på knappen Vis biblioteksdelsæt.<br />
2 Gør et af følgende:<br />
Hvis du vil søge i alle objekter i biblioteket, skal du vælge Søg i hele biblioteket.<br />
Hvis du kun vil søge i de objekter, der vises i biblioteket i øjeblikket (og begrænse en tidligere søgning), skal du<br />
vælge Søg i aktuelt viste elementer.<br />
3 Vælg en kategori i den første menu i sektionen Parametre.<br />
4 I den anden menu skal du angive, om kategorien i den første menu skal medtages eller udelukkes fra søgningen.<br />
5 Til højre for den anden menu skal du indtaste et ord eller en sætning, som du vil søge efter inden for den angivne<br />
kategori.<br />
382
BRUGE INDESIGN <strong>CS4</strong><br />
Grafik<br />
6 Hvis du vil tilføje søgekriterier, kan du klikke på Flere valgmuligheder op til fem gange. Hvert klik tilføjer en<br />
søgeterm. Hvis du vil fjerne søgekriterier, skal du klikke på Færre valgmuligheder efter behov. Hvert klik fjerner en<br />
søgeterm.<br />
7 Hvis du kun vil have vist de objekter, der passer til alle søgekriterier, skal du markere Find alle. Hvis du vil have vist<br />
objekter, der passer til et eller flere af kriterierne, skal du markere Find vilkårligt element.<br />
8 Klik på OK for at starte søgningen.<br />
Du kan få vist alle objekter igen ved at vælge Vis alle i panelmenuen Objektbibliotek.<br />
383
Kapitel 13: Rammer og objekter<br />
Med præcisionsværktøjerne i Adobe InDesign <strong>CS4</strong> kan du nemt arbejde med dit layout, f.eks. markere og omdanne<br />
objekter og arrangere dem i en stak. Du kan oprette komplekse former og udseender ved at kombinere eller afmaske<br />
objekter.<br />
Markere objekter<br />
Oversigt over markeringsmetoder<br />
InDesign har følgende markeringsmetoder og -værktøjer:<br />
Markeringsværktøj Gør det muligt at markere tekst- og grafikrammer og arbejde med et objekt vha. dets<br />
afgrænsningsramme.<br />
Værktøjet Direkte markering Gør det muligt at markere indholdet i en ramme, f.eks. et indsat grafikelement, eller<br />
arbejde direkte med objekter, som kan redigeres, f.eks. kurver, rektangler eller tekst, der er konverteret til en<br />
tekstkontur.<br />
Tekstværktøj Gør det muligt at markere tekst i en tekstramme, en kurve eller i en tabel.<br />
Undermenuen Marker Gør det muligt at markere et objekts beholder (eller ramme) og dets indhold. Undermenuen<br />
Marker giver dig også adgang til at markere objekter ud fra deres placering i forhold til andre objekter. Du kan få vist<br />
undermenuen Marker ved at vælge Objekt > Marker. Du kan også højreklikke (Windows), eller holde Ctrl nede<br />
(Mac OS) og klikke på et objekt for at få vist den tilhørende genvejsmenu og derefter vælge Marker.<br />
Markeringsknapper i kontrolpanelet Gør det muligt for dig at vælge indholdet ved hjælp af knappen Marker<br />
indhold eller vælge objektbeholderen ved hjælp af knappen Marker objektbeholder . Du kan også bruge Marker<br />
næste objekt eller Marker forrige objekt til at markere det næste eller forrige objekt i en gruppe eller på et opslag.<br />
Positionsværktøj Gør det muligt at tilpasse et billede, flytte et billede inden for en ramme, og flytte både rammen<br />
og billedet til et nyt sted i dokumentet.<br />
Kommandoerne Vælg alle og Fjern markering af alt Giver dig adgang til at markere eller fjerne markeringen ud for<br />
alle objekter i opslaget eller på montagebordet, afhængigt af hvilket værktøj der er aktivt, og hvad der er markeret i<br />
forvejen. Vælg Rediger > Vælg alle eller Rediger > Fjern markering af alt.<br />
Dobbeltklik på et objekt for at skifte mellem markeringsværktøjerne. Dobbeltklik på en tekstramme for at placere<br />
indsætningspunktet og skifte til tekstværktøjet.<br />
Se også<br />
"Taster til markering og flytning af objekter" på side 691<br />
Markere objekter<br />
Et objekt er et element i et dokumentvindue eller på montagebordet, f.eks. en kurve eller importeret grafik, som kan<br />
udskrives. En ramme eller kurve er en form, du tegner, eller en objektbeholder til tekst eller grafikelementer. Et<br />
afgrænsningsområde er et rektangel med otte markeringshåndtag, som repræsenterer et objekts lodrette og vandrette<br />
dimensioner. Før du kan ændre et objekt, skal du markeredet med et markeringsværktøj.<br />
Du kan se en video om markering af objekter på www.adobe.com/go/vid0070_dk.<br />
384
Du kan markere et objekt på to måder i InDesign:<br />
Kurve med markeret afgrænsningsområde (til venstre), markeret kurve (i midten) og kurve med markeret ankerpunkt (til højre)<br />
BRUGE INDESIGN <strong>CS4</strong><br />
Rammer og objekter<br />
Med markeringsværktøjet kan du markere objektets afgrænsningsramme og udføre generelle layoutopgaver,<br />
f.eks. placering af objekter og ændring af størrelsen på objekter.<br />
Med værktøjet Direkte markering kan du markere indhold i en objektbeholder, f.eks. et importeret<br />
grafikelement, eller individuelle punkter på en kurve i forbindelse med handlinger, som vedrører ændring af<br />
størrelsen på importerede grafikelementer, tegning og redigering af kurver og redigering af tekst.<br />
Bemærk! Importeret grafik er altid placeret i en ramme. Du kan markere grafikken og rammen, kun grafikken eller kun<br />
rammen. Rammen og afgrænsningsområdet for et importeret grafikelement kan have forskellige størrelser. Se "Modificere<br />
objekter vha. grafikrammer" på side 412 for et eksempel på, hvordan InDesign viser, hvad der er markeret.<br />
Markeret afgrænsningsramme (til venstre) sammenlignet med markeret rektangulær kurve (til højre)<br />
Med rektangulære objekter kan det være svært at skelne mellem objektets afgrænsningsramme og selve objektets<br />
kurve. En afgrænsningsramme har altid otte store hule ankerpunkter. En rektangulær kurve har altid fire små<br />
ankerpunkter (som kan være hule eller udfyldte).<br />
Se også<br />
"Om kurver og rammer" på side 78<br />
"Forstå kurver og former" på side 320<br />
"Markere indlejrede eller overlappende objekter" på side 388<br />
"Linealhjælpelinjer" på side 52<br />
"Taster til markering og flytning af objekter" på side 691<br />
Video om markering af objekter<br />
385
BRUGE INDESIGN <strong>CS4</strong><br />
Rammer og objekter<br />
Markere en afgrænsningsramme<br />
Du kan aktivere afgrænsningsrammen, dvs. et rektangel, der repræsenterer objektets vandrette og lodrette<br />
dimensioner, for alle markerede objekter. Afgrænsningsrammen for grupperede objekter er et punkteret rektangel.<br />
Afgrænsningsrammen gør det muligt hurtigt at flytte, dublere og skalere objektet uden at skulle bruge et andet værktøj.<br />
For kurvers vedkommende gør afgrænsningsrammen det nemt at arbejde med et helt objekt uden ved en fejl at komme<br />
til at ændre de ankerpunkter, der bestemmer dets form.<br />
Bemærk! Du kan foretage en mere præcis flytning og skalering eller andre ændringer, f.eks. rotation, ved hjælp af<br />
kontrolpanelet eller panelet Omdan.<br />
❖ Vælg markeringsværktøjet , og benyt én af følgende fremgangsmåder:<br />
Klik på objektet. Hvis objektet er en uudfyldt kurve, skal du klikke på kanten.<br />
Træk et punkteret markeringsrektangel eller en markeringsramme omkring en del af eller hele objektet.<br />
Marker et grafikobjekt eller indlejret indhold, og klik derefter på knappen Marker objektholder i kontrolpanelet.<br />
Når du markerer et eller flere objekter med markeringsværktøjet, kan du se en afgrænsningsramme, der angiver de<br />
enkelte objekters størrelse. Hvis afgrænsningsrammen ikke vises, når et objekt markeres, kan det skyldes, at du har<br />
markeret objektet med værktøjet Direkte markering .<br />
Hvis du klikker på en ramme, og rammen ikke markeres, kan det skyldes, at rammen er på et låst lag eller på en<br />
masterside. Hvis rammen er på et låst lag, vises et blyantikon. Hvis rammen er på en masterside, kan du tilsidesætte<br />
siden og markere rammen.<br />
Markere en kurve eller punkter på en kurve<br />
Kurver i InDesign defineres af ankerpunkter, slutpunkter og retningslinjer. Du markerer ankerpunkter og slutpunkter<br />
vha. værktøjet Direkte markering.<br />
En kurve med et enkelt punkt markeret (til venstre) og flere punkter markeret (til højre)<br />
1 Vælg værktøjet Direkte markering , og klik på kurven for at markere den.<br />
Bemærk, hvordan værktøjet ændrer sig, når det befinder sig over en kurve eller et punkt .<br />
2 Benyt én af følgende fremgangsmåder:<br />
Marker et individuelt punkt ved at klikke på det.<br />
Du kan markere flere punkter på kurven ved at holde Shift-tasten nede, mens du klikker på de enkelte punkter.<br />
Du kan markere alle punkter på en kurve på én gang ved at klikke på punktet i midten af objektet og holde Alt<br />
(Windows) eller Alternativ (Mac OS) nede, samtidig med at du klikker på kurven. Ved direkte markering af en del<br />
af objektet markeres alle punkterne også med kommandoen Marker alt.<br />
Markere tekst inden for en ramme<br />
Klik på en tekstramme med tekstværktøjet for at markere en tekst ved at trække. Der vises et indsætningspunkt.<br />
386
BRUGE INDESIGN <strong>CS4</strong><br />
Rammer og objekter<br />
Dobbeltklik i en tekstramme med et markeringsværktøj for at placere et indsætningspunkt i teksten. InDesign<br />
skifter automatisk til tekstværktøjet.<br />
Markere et objekt inden for en ramme<br />
❖ Benyt én af følgende fremgangsmåder:<br />
Klik på objektet med værktøjet Direkte markering . Værktøjet Direkte markering skifter automatisk til<br />
håndværktøjet, når det placeres over et grafikelement i en ramme, men ikke når det placeres over et andet objekt,<br />
som ikke er et grafikelement, f.eks. en kurve.<br />
Marker en ramme, og vælg Marker > Indhold i menuen Objekt eller i rammens genvejsmenu.<br />
Marker en ramme, og klik på knappen Marker indhold i kontrolpanelet.<br />
Markere flere objekter<br />
Du kan markere alle objekter i et rektangulært område ved at vælge markeringsværktøjet og trække en<br />
markeringsramme omkring de objekter, der skal markeres.<br />
For at markere objekter, der ikke er ved siden af hinanden, bruger du markeringsværktøjet til at markere et objekt,<br />
og holder derefter Shift nede, mens du klikker på de objekter, der skal markeres. Du fjerner markeringen af objekter<br />
ved at klikke på dem.<br />
Du kan føje flere objekter til en markering ved at holde Shift nede, mens du trækker en markeringsramme rundt<br />
om de andre objekter med markeringsværktøjet. Hvis du trækker hen over markerede objekter, fjernes<br />
markeringen.<br />
Du kan benytte de samme fremgangsmåder med værktøjet Direkte markering til at markere objekter i grupper eller<br />
rammer.<br />
Markere eller fjerne markeringen af alle objekter<br />
Du kan fjerne markeringen af alle objekter i opslaget og på montagebordet ved at vælge Rediger > Fjern markering af<br />
alt. Eller klik mindst tre pixel væk fra et objekt med markeringsværktøjet eller værktøjet Direkte markering.<br />
Kommandoen Marker alt har forskellige funktioner, afhængig af situationen:<br />
Hvis markeringsværktøjet er aktivt, markeres alle kurver og rammer i opslaget og på montagebordet med de<br />
tilhørende afgrænsningsrammer aktiveret.<br />
Hvis værktøjet Direkte markering er aktivt, og der markeres et objekt ved direkte markering, markeres alle<br />
ankerpunkter i det pågældende objekt, men ikke andre objekter, med kommandoen Marker alt. Hvis der ikke er<br />
markeret noget, markeres alle kurvens objekter i opslaget og på montagebordet med kommandoen Marker alt.<br />
Hvis tekstværktøjet er aktivt, og der er et indsætningspunkt i en tekstramme (angivet med en blinkende lodret<br />
linje), markeres al tekst i den pågældende ramme og eventuelle rammer, der er kædet sammen med den, men ikke<br />
andre objekter, med kommandoen Marker alt.<br />
Hvis der er markeret et objekt i en gruppe, markeres de øvrige objekter i gruppen, men ikke andre objekter i<br />
opslaget, med kommandoen Marker alt.<br />
1 Vælg det værktøj, du vil bruge. Marker eventuelt et objekt, eller placer indsætningspunktet i en tekstramme.<br />
2 Vælg Rediger > Marker alt.<br />
Bemærk! Kommandoen Marker alt markerer ikke indlejrede objekter, objekter, der er placeret på skjulte eller låste lag,<br />
mastersideelementer, der ikke tilsidesættes på dokumentsider, eller objekter i andre opslag eller på andre montageborde<br />
(med undtagelse af sammenkædet tekst).<br />
387
Markere indlejrede eller overlappende objekter<br />
BRUGE INDESIGN <strong>CS4</strong><br />
Rammer og objekter<br />
Når en ramme indeholder er objekt, siges dette objekt at være indlejret i en objektbeholder eller ramme. Der findes tre<br />
almindelige slags indlejring: Kurver inden i rammer, rammer inden i rammer og grupper inden i grupper. Du bør altid<br />
være klar over præcist, hvilke objekter eller objektattributter du skal markere, hvilke der allerede er markerede, og<br />
hvilke værktøjer der skal bruges til modificering af det markerede.<br />
Du kan styre markeringer i indlejrede grupper med værktøjet Direkte markering og markeringsværktøjerne samt<br />
knapperne Marker indhold og Marker objektbeholder. Du kan til enhver tid markere teksttegn med tekstværktøjet,<br />
uanset hvor dybt en tekstramme er indlejret.<br />
Markere indlejrede, grupperede eller overlappende objekter<br />
Når du indlejrer objekter eller placerer objekter oven på hinanden i samme lag, kan det være svært at markere et enkelt<br />
objekt eller en enkelt ramme. Menuen Objekt og genvejsmenuen indeholder indstillinger for markering, der gør det<br />
nemmere at markere det relevante objekt.<br />
A B<br />
Markere indlejrede objekter<br />
A. Markeret billede B. Markeret kurve på rammen med billedet C. Gruppe med ramme markeret<br />
Hvis du åbner infopanelet, kan du lettere se, hvilket objekt der er markeret.<br />
1 Vælg værktøjet Direkte markering , og klik på det indlejrede eller grupperede objekt.<br />
2 Hvis du ikke kan markere det ønskede objekt, kan du bruge én af følgende teknikker:<br />
Vælg Objekt > Marker, og vælg en af indstillingerne for markering.<br />
C<br />
Placer markøren over det objekt, der skal markeres, og højreklik (Windows), eller hold Control nede (Mac OS), og<br />
klik, for at få vist genvejsmenuen. Vælg derefter Marker samt den ønskede indstilling for markering.<br />
Bemærk! Markering af objekter ved hjælp af kommandoer i genvejsmenuen er ikke det samme som at bruge<br />
kommandoerne i menuen Objekt > Marker. I genvejsmenuen er markeringerne baseret på det præcise sted, hvor du<br />
klikkede for at åbne genvejsmenuen. Dette betyder, at det næste objekt over eller under museklikket markeres frem for det<br />
næste objekt i stakrækkefølgen.<br />
Hold Ctrl (Windows) eller Kommando (Mac OS) nede, og klik derefter gentagne gange på det samme sted, indtil<br />
rammen eller gruppen er markeret. (Klik ikke på et ankerpunkt).<br />
Du kan markere alle objekter i en gruppe individuelt ved at vælge markeringsværktøjet, markere gruppen, klikke<br />
på knappen Marker indhold i kontrolpanelet og derefter vælge Marker alt.<br />
3 Du kan markere objekter i opadgående eller nedadgående rækkefølge i en stak ved at benytte denne<br />
fremgangsmåde:<br />
Højreklik (Windows), eller hold Control nede (Mac OS), og klik, og vælg derefter en indstilling i<br />
genvejsmenuen Marker. Vælg Objekt > Marker > Næste objekt under eller Næste objekt over gentagne gange,<br />
indtil objektet er markeret. Markeringen ændres ikke, når du når til starten eller slutningen af stakken.<br />
388
BRUGE INDESIGN <strong>CS4</strong><br />
Rammer og objekter<br />
Hold Ctrl (Windows) eller Kommando (Mac OS) nede, og klik på stakken for at markere i nedadgående rækkefølge<br />
fra toppen af stakken. Når du når til slutningen af en stak, starter markeringen forfra øverst i stakken. Du kan<br />
markere opadgående fra bunden af stakken ved at holde Alt+Ctrl (Windows) eller Alternativ+Kommando (Mac<br />
OS) nede og klikke på stakken med markeringsværktøjet.<br />
Bemærk! Indstillingerne for genvejsmenuen er følsomme over for markørens placering.<br />
Markere flere indlejrede objekter<br />
1 Vælg værktøjet Direkte markering , og klik på det indlejrede objekt.<br />
2 Hold Shift nede, mens du klikker på hvert af de andre indlejrede objekter, der skal markeres.<br />
Markeringsindstillinger<br />
Med indstillingerne i undermenuen Marker (vælg Objekt > Marker eller vælg Marker i genvejsmenuen) kan du<br />
markere overlappende, indlejrede og grupperede objekter. Tilgængeligheden af visse af indstillingerne afhænger af,<br />
hvilke objekter der arbejdes med. Når du bruge genvejsmenuen, afhænger det markerede objekt af markørens<br />
placering.<br />
Første objekt over Markerer objektet øverst i stakken.<br />
Næste objekt over Markerer objektet lige over det aktuelle objekt.<br />
Næste objekt under Markerer objektet lige under det aktuelle objekt.<br />
Sidste objekt under Markerer objektet i bunden af stakken.<br />
Indhold Markerer indholdet i den markerede grafikramme, eller, hvis en gruppe er markeret, markerer et objekt i<br />
gruppen. Du kan også klikke på knappen Marker indhold i kontrolpanelet.<br />
Objektbeholder Markerer rammen, der omkranser det markerede objekt, eller, hvis et objekt i en gruppe er markeret,<br />
markerer gruppen, som omfatter det. Du kan også klikke på knappen Marker objektbeholder i kontrolpanelet.<br />
Forrige objekt/Næste objekt Markerer det næste eller forrige objekt i en gruppe, hvis det markerede objekt er en del<br />
af en gruppe, eller markerer det næste eller forrige objekt i opslaget, hvis der markeres et objekt, der ikke er en del af<br />
en gruppe. Du kan markere fem objekter ad gangen ved at holde Shift nede, mens du klikker. Hold Ctrl (Windows)<br />
eller Kommando nede (Mac OS), og klik, for at markere det første eller sidste objekt i en stak.<br />
Arrangere objekter i en stak<br />
Overlappende objekter stables i den rækkefølge, de oprettes eller importeres i. Du kan ændre stablingsrækkefølgen for<br />
objekter ved hjælp af undermenuen Arranger.<br />
Arrangere objekter er ikke det samme som at bruge panelet Lag. Der findes en separat objektstak på hvert navngivet<br />
lag, og kommandoerne i menuen Objekt > Arranger styrer kun stabling inden for hvert navngivet lag. Hvis du ikke<br />
har oprettet nogen navngivne lag, indeholder dit dokument kun en objektstak på standardlaget. Objekter på mastere<br />
befinder sig bag hvert navngivet lag.<br />
Bemærk! Ved gruppering af objekter ændres objekternes stakrækkefølge muligvis (i forhold til objekter, der ikke<br />
grupperes).<br />
1 Marker det objekt, der skal flyttes frem eller tilbage i en stak.<br />
2 Benyt én af følgende fremgangsmåder:<br />
Du kan placere et markeret objekt forrest eller bagest i en stak ved at vælge enten Objekt > Arranger > Placer forrest<br />
eller Objekt > Arranger > Flyt bagud.<br />
389
BRUGE INDESIGN <strong>CS4</strong><br />
Rammer og objekter<br />
Du kan flytte et markeret objekt frem eller tilbage, så det placeres foran eller bagved det næste objekt i en stak, ved<br />
at vælge enten Objekt > Arranger > Placer forrest eller Objekt > Arranger > Flyt bagud.<br />
Omdanne objekter<br />
Oversigt over panelet Omdan<br />
Med panelet Omdan kan du få vist eller angive geometriske oplysninger for et markeret objekt, herunder værdier for<br />
placering, størrelse, rotation og vridning. Kommandoerne i panelmenuen Omdan indeholder yderligere indstillinger<br />
og hurtige metoder til at rotere og spejle objekter.<br />
Bemærk! Knapperne og panelmenukommandoerne i panelet Omdan er også tilgængelige i kontrolpanelet.<br />
A<br />
B<br />
Panelet Omdan<br />
A. Placering af referencepunkt B. Ikonet Begræns proportioner C. Panelmenu<br />
Vise panelet Omdan<br />
❖ Vælg Vindue > Objekt og layout > Omdan.<br />
Vise geometriske oplysninger for objekter<br />
Når du markerer et objekt, vises dets geometriske oplysninger i panelet Omdan og i kontrolpanelet. Hvis du har<br />
markeret flere objekter, gælder oplysningerne alle markerede objekter som en helhed.<br />
❖ Marker ét eller flere objekter, og vis panelet Omdan (Vindue > Objekt og layout > Omdan).<br />
Oplysninger om placering står i forhold til linealnulpunktet og objektets referencepunkt. Vinkeloplysninger står i<br />
forhold til montagebordet, hvor en vandret streg har en vinkel på 0°.<br />
Ændre omdannelsesindstillinger<br />
Panelet Omdan indeholder en række indstillinger, som angiver, hvordan objekter omdannes, og hvordan<br />
omdannelserne vises i panelet Omdan og kontrolpanelet.<br />
Se også<br />
"Taster til omdannelse af objekter" på side 692<br />
"Bestemme, hvordan skalering registreres" på side 402<br />
C<br />
Ændre referencepunkt for markerede objekter<br />
Alle omdannelser sker ud fra et fast punkt på eller i nærheden af objektet, kaldet referencepunktet. Referencepunktet<br />
markeres af et ikon når et omdannelsesværktøj, f.eks. skaleringsværktøjet, er aktivt.<br />
390
Referencepunkt flyttet til midten (til venstre), og objekt skaleret (til højre)<br />
❖ Benyt én af følgende fremgangsmåder:<br />
Du kan angive et andet referencepunkt for det markerede objekt ved at klikke på ét af de ni punkter på<br />
referencepunktfinderen i panelet Omdan eller i kontrolpanelet.<br />
BRUGE INDESIGN <strong>CS4</strong><br />
Rammer og objekter<br />
Efterhånden som du klikker på forskellige referencepunkter i panelet Omdan eller kontrolpanelet (øverst til venstre og højre), ændres<br />
referencepunktet for det markerede objekt (nederst til venstre og højre).<br />
Du kan flytte det markerede objekts referencepunkt til en bestemt placering ved at vælge rotationsværktøjet ,<br />
skaleringsværktøjet eller vridningsværktøjet og placere værktøjet over referencepunktikonet og derefter<br />
trække det til den nye placering. Eller vælg ét af værktøjerne, og klik på et vilkårligt sted på objektet eller siden.<br />
Referencepunktet flyttes til den pågældende placering.<br />
Bemærk! Hvis du klikker på et sted væk fra objektet, når omdannelsesværktøjet er valgt, fjernes markeringen af objektet<br />
ikke, men referencepunktet flyttes. Vælg Rediger > Fjern markering af alt for at fjerne markeringen af et objekt.<br />
Det sidst markerede referencepunkt på referencepunktfinderen bliver det nye standardreferencepunkt for alle<br />
værktøjer og objekter. Hvis du trækker et objekts referencepunktikon til en brugerdefineret placering (ikke på et<br />
ankerpunkt), vender panelets referencepunkt tilbage til standardplaceringen, så snart det aktuelle objekt ikke længere<br />
er markeret. InDesign bevarer placeringen af standardreferencepunktet til nye dokumenter, så du ikke behøver at<br />
nulstille det.<br />
Ændre de oplysninger, der vises for indlejrede objekter<br />
Panelet Omdan indsætter et objekt i forhold til et opslags montagebord, hvor en vandret linje har en rotationsvinkel<br />
på 0°. Som standard gælder dette også, hvis objektet er indlejret i en omdannet figursatsramme (dvs. hvis objektet er<br />
en del af en omdannet gruppe eller indsat i en omdannet ramme). Hvis du f.eks. indsætter et ikke-roteret grafikelement<br />
i en ramme, roterer rammen 10° med grafikelementet indeni og derefter markerer grafikelementet med værktøjet<br />
Direkte markering, vises billedets rotationsvinkel som 10° i panelet Omdan.<br />
391
Objektets rotationsvinkel vist i forhold til montagebordet<br />
BRUGE INDESIGN <strong>CS4</strong><br />
Rammer og objekter<br />
Hvis du foretrækker det, kan du fravælge kommandoen Omdannelser er totalværdier for at se de samme oplysninger<br />
i forhold til det indlejrede objekts beholder. I ovenstående eksempel vises grafikelementets rotationsvinkel som nul i<br />
(vinklen i forhold til den roterede beholder) i panelet Omdan, hvis du fravælger Omdannelser er totalværdier.<br />
Objektets rotationsvinkel vist i forhold til figursatsramme<br />
1 Åbn Panelet Omdan eller kontrolpanelet.<br />
2 Benyt én af følgende fremgangsmåder i panelmenuen Omdan eller Kontrol:<br />
Lad Omdannelser er totalværdier være valgt (standard) for at få vist omdannelsesværdier for indlejrede objekter i<br />
forhold til montagebordet.<br />
Fravælg Omdannelser er totalværdier for at få vist rotations-, skalerings- og vridningsværdier for indlejrede<br />
objekter i forhold til figursatsrammen.<br />
Måle markerede objekters placering<br />
Kommandoen Vis indholdsforskydning angiver udseendet for X- og Y-værdierne i panelet Omdan for indlejrede<br />
objekter, der markeres med værktøjet Direkte markering . Det markerede referencepunkt i referencepunktfinderen<br />
i panelet Omdan og kontrolpanelet angiver, hvilket af de ni referencepunkter på det markerede objekt der<br />
sammenlignes med nulpunktet i dokumentet eller nulpunktet i en objektbeholderramme. Nulpunktet på en<br />
figursatsramme er altid i det øverste venstre hjørne.<br />
Placeringen af markerede objekter måles fra tre placeringer:<br />
10<br />
20<br />
Placeringen af figursatsrammen i forhold til nulpunktet i dokumentet. Når Vis indholdsforskydning er aktiveret<br />
eller deaktiveret, skal du markere figursatsrammen vha. markeringsværktøjet.<br />
Placeringen af det indlejrede objekt i forhold til nulpunktet i dokumentet. Slå Vis indholdsforskydning fra, og<br />
marker det indlejrede objekt vha. værktøjet Direkte markering.<br />
Placeringen af det indlejrede objekt i forhold til nulpunktet (øverste venstre hjørne) i dets objektbeholderramme.<br />
Slå Vis indholdsforskydning til, og marker det indlejrede objekt vha. værktøjet Direkte markering.<br />
392
Overordnet rammes placering vist i forhold til nulpunkt i dokument<br />
Indlejret objekts placering vist i forhold til nulpunkt i dokument<br />
Indlejret objekts placering vist i forhold til figursatsramme<br />
BRUGE INDESIGN <strong>CS4</strong><br />
Rammer og objekter<br />
Hvis Vis indholdsforskydning markeres, vises X- og Y-værdierne for det indlejrede objekt i forhold til<br />
figursatsrammen, og X/Y-ikonerne i panelet Omdan ændres til X+/Y+. Hvis kommandoen ikke markeres, vises<br />
værdierne for det indlejrede objekt i forhold til linealerne.<br />
❖ Marker eller fjern markeringen ud for Vis indholdsforskydning i panelmenuen Omdan eller kontrolpanelet.<br />
Medtage eller udelukke stregstyrke fra målinger<br />
Stregstyrke kan påvirke et objekts størrelse og placering. Du kan ændre stregens justering og derefter vælge, om et<br />
objekts størrelse og placering måles fra midten eller fra kanten af stregen i panelet Omdan. Se "Indstillinger i panelet<br />
Streg" på side 340 for at få oplysninger om ændring af stregjustering.<br />
393
BRUGE INDESIGN <strong>CS4</strong><br />
Rammer og objekter<br />
Bemærk! Indstillingen har ingen indflydelse på, hvordan stregstyrker påvirkes, når en ramme skaleres. Den har kun<br />
indflydelse på, om eventuelle ændringer påvirker målinger.<br />
❖ Benyt én af følgende fremgangsmåder i panelmenuen Omdan eller Kontrol:<br />
Marker indstillingen Dimensioner omfatter stregstyrke, hvis målingerne skal omfatte den udvendige kant af<br />
objektets streg. Hvis en ramme f.eks. er to punkter kortere end en anden, men den kortere rammes streg er to<br />
punkter tykkere, vil indstillingen medføre, at der vises de samme højdeværdier for begge rammer i panelet Omdan<br />
og kontrolpanelet.<br />
Fjern markeringen ud for Dimensioner omfatter stregstyrke, hvis målingerne i panelet skal omfatte objektets kurve<br />
eller ramme uden at stregstyrken medtages. To rammer af samme højde vil f.eks. have samme højdeværdier i<br />
panelet Omdan og i kontrolpanelet, uafhængigt af forskellen i deres stregstyrke.<br />
Omdanne objekter<br />
Du kan ændre et objekts størrelse eller form samt dets retning på montagebordet ved hjælp af værktøjer og<br />
kommandoer. Værktøjspanelet indeholder følgende fire omdannelsesværktøjer: Roter, Skaler, Vrid og Fri<br />
omdannelse. Alle omdannelser samt spejling er tilgængelige via panelet Omdan og kontrolpanelet, hvor du kan angive<br />
omdannelserne præcist.<br />
A<br />
C<br />
C<br />
C<br />
B<br />
Omdannelsesværktøjer (øverst) sammenlignet med panelet Omdan (nederst)<br />
A. Rotationsindstillinger B. Vridningsindstillinger C. Skaleringsindstillinger<br />
Når du omdanner objekter, skal du være opmærksom på følgende:<br />
A<br />
B<br />
Resultatet af omdannelsen varierer markant afhængigt af, hvilket markeringsværktøj der bruges. Med<br />
markeringsværktøjet kan du omdanne (rotere, skalere eller vride) en hel kurve og det tilhørende indhold. Med<br />
værktøjet Direkte markering kan du omdanne kurven uden indholdet eller indholdet uden kurven. Hvis du vil<br />
omdanne indholdet uden den tilhørende kurve, skal du kontrollere, at ankerpunkterne er markeret.<br />
Du kan tilpasse størrelsen af både ramme og indhold ved at bruge felterne Skaler X-aksen i procent og Skaler Yaksen<br />
i procent og ikke felterne W og H. Felterne W og H ændrer kun den valgte ramme eller det valgte indhold,<br />
ikke begge. Husk på, at du ikke kun kan angive procenter i Skaler-felterne. Du kan skrive dimensionerne ved at<br />
medtage måleenheden, f.eks. "6p".<br />
En omdannelse påvirker alle markerede objekter som en enkelt enhed. Hvis du f.eks. markerer flere objekter og<br />
roterer dem 30° grader, roteres de alle omkring det samme referencepunkt. Hvis du vil rotere de enkelte markerede<br />
objekter 30° omkring deres individuelle referencepunkter, skal du markere det enkelte objekt og rotere det separat.<br />
394
BRUGE INDESIGN <strong>CS4</strong><br />
Rammer og objekter<br />
I forbindelse med omdannelse af tekst kan du bruge følgende to markeringsmetoder: Med markeringsværktøjet<br />
eller værktøjet Direkte kan du markere en hel tekstramme eller tekst, der er konverteret til konturer, som du<br />
derefter kan anvende omdannelsesværktøjerne på. Med tekstværktøjet kan du markere tekst, klikke på et<br />
indsætningspunkt i en tekstramme og derefter angive omdannelserne i panelet Omdan, kontrolpanelet eller i de<br />
dialogbokse, der er tilgængelige, når du dobbeltklikker på et værktøj. I begge tilfælde påvirker omdannelsen hele<br />
tekstrammen.<br />
Når du roterer, skråtstiller eller skalerer et sæt grupperede objekter, gælder indstillingerne for hele gruppen samt<br />
for de individuelle objekter i gruppen. Hvis du f.eks. roterer en gruppe 30°, er rotationsværdien i panelet Omdan<br />
eller i kontrolpanelet 30°, uanset om du markerer selve gruppen eller et objekt i gruppen med direkte markering.<br />
Du kan se en video om arbejde med objekter på www.adobe.com/go/vid0071_dk.<br />
Se også<br />
"Ændre omdannelsesindstillinger" på side 390<br />
"Oversigt over omdannelsesværktøjer" på side 29<br />
"Taster til omdannelse af objekter" på side 692<br />
"Gentage omdannelser" på side 406<br />
"Rydde omdannelser" på side 406<br />
Omdanne objekter via panelet Omdan<br />
Kommandoen Omdan indhold er ikke længere tilgængelig i InDesign. Du skal i stedet angive, om indholdet og<br />
rammen skal omdannes sammen eller hver for sig, ved hjælp af markeringsværktøjerne.<br />
1 Vælg Vindue > Objekt og layout > Omdan.<br />
2 Vælg et objekt, der skal transformeres.<br />
Hvis du vil omdanne både rammen og indholdet, skal du markere rammen med markeringsværktøjet.<br />
Du kan omdanne indholdet uden at omdanne rammen ved at bruge værktøjet Direkte markering til direkte<br />
markering af objektet.<br />
Hvis du vil omdanne en ramme uden at omdanne indholdet, skal du markere rammen med direkte markering og<br />
vælge alle ankerpunkterne.<br />
3 Angiv referencepunktet for omdannelsen i panelet Omdan.<br />
Alle værdier i panelet vedrører afgrænsningsrammerne for objekterne. X- og Y-værdier vedrører det markerede<br />
referencepunkt i afgrænsningsrammen i forhold til linealens begyndelse.<br />
4 Benyt én af følgende fremgangsmåder:<br />
Angiv nye værdier i tekstboksene.<br />
Vælg værdier i tilgængelige pop-up-menuer.<br />
Vælg kommandoer i panelmenuen.<br />
Bemærk! Du kan bevare objektets proportioner, når du anvender indstillingerne Skaler X-aksen i procent og Skaler Yaksen<br />
i procent, ved at klikke på ikonet Begræns proportioner i panelet. Når indstillingen ikke er valgt, vises der prikker<br />
på begge sider af ikonet (som en lænke med en brudt kæde). Du kan også angive dimensionerne frem for procenterne ved<br />
at angive måleenheden, f.eks. 6p.<br />
5 Tryk på Tabulator, Enter (Windows) eller Retur (Mac OS) for at aktivere ændringen.<br />
395
BRUGE INDESIGN <strong>CS4</strong><br />
Rammer og objekter<br />
Omdanne objekter med værktøjet Fri omdannelse<br />
Værktøjet Fri omdannelse fungerer som i Adobe Photoshop og Adobe Illustrator. Det gør det muligt at udføre en<br />
hvilken som helst omdannelse med et enkelt værktøj. Du kan kombinere forskellige former for omdannelser, f.eks.<br />
rotation og skalering, når værktøjet Fri omdannelse er aktivt.<br />
Du kan skifte hurtigt mellem værktøjet Fri omdannelse (tryk på E), markeringsværktøjet (V) og værktøjet Direkte<br />
markering (A) ved hjælp af tastaturgenveje.<br />
1 Vælg det relevante markeringsværktøj, og marker det eller de objekter, der skal omdannes.<br />
2 Vælg værktøjet Fri omdannelse .<br />
Klik et vilkårligt sted i afgrænsningsrammen, og træk derefter for at flytter objekter.<br />
Træk i et af afgrænsningsrammens håndtag, til objektet har den ønskede størrelse. Tryk på Shift, og træk håndtaget<br />
for at bevare markeringens proportioner.<br />
Du kan skalere objekter fra midten af afgrænsningsrammen ved at holde Alt (Windows) eller Alternativ (Mac OS)<br />
nede og trække.<br />
Hvis du vil rotere objekter, skal du placere markøren hvor som helst udenfor afgrænsningsrammen. Når markøren<br />
ændres til , skal du trække, indtil markeringen er i den ønskede rotationsvinkel.<br />
Træk et af afgrænsningsrammens håndtag hen over den modsatte kant eller håndtag, indtil objektet viser den<br />
ønskede genspejling.<br />
Du kan vride objekter ved at begynde at trække i et håndtag og derefter holde Ctrl (Windows) eller Kommando<br />
(Mac OS) nede. Udfør vridning fra begge sider af objektet ved at holde Alt+Ctrl (Windows) eller<br />
Kommando+Alternativ nede.<br />
Rotere objekter<br />
Du kan rotere objekter ved hjælp af forskellige metoder.<br />
Se også<br />
"Ændre omdannelsesindstillinger" på side 390<br />
"<strong>Bruge</strong> autohjælpelinjer" på side 57<br />
Rotere et objekt med rotationsværktøjet<br />
1 Marker et objekt, der skal roteres. Du kan rotere både rammen og indholdet ved at markere rammen med<br />
markeringsværktøjet. Du kan rotere indholdet uden at rotere rammen ved at bruge værktøjet Direkte markering<br />
til direkte markering af objektet. Hvis du vil rotere en ramme uden at rotere indholdet, skal du markere rammen<br />
med direkte markering og markere alle ankerpunkterne.<br />
2 Vælg rotationsværktøjet .<br />
3 Hvis du vil bruge et andet referencepunkt til rotationen, skal du klikke der, hvor referencepunktet skal placeres.<br />
4 Placer værktøjet væk fra udgangspunktet, og træk omkring punktet. Hold Shift nede, mens du trækker, hvis du vil<br />
begrænse værktøjet til vinkler på 45°. Hvis du vil opnå en finere justering, skal du trække længere væk fra objektets<br />
referencepunkt.<br />
Du kan også rotere vha. værktøjet Fri omdannelse.<br />
Hvis Smart-hjælpelinjer (og Smart-dimensioner) er aktiveret, angiver visuelle tegn, at du roterer et objekt det samme<br />
antal grader som et roteret objekt i nærheden. Hvis du f.eks. roterer et objekt på din side 24 grader, vises der et<br />
rotationsikon, mens du roterer et andet objekt tæt på 24 grader.<br />
396
Rotere et objekt via panelet Omdan eller kontrolpanelet<br />
BRUGE INDESIGN <strong>CS4</strong><br />
Rammer og objekter<br />
1 Marker et objekt, der skal roteres. Du kan rotere både rammen og indholdet ved at markere rammen med<br />
markeringsværktøjet. Du kan rotere indholdet uden at rotere rammen ved at markere objektet med direkte<br />
markering. Hvis du vil rotere en ramme uden at rotere indholdet, skal du markere rammen med direkte markering<br />
og markere alle ankerpunkterne.<br />
2 Gør et af følgende:<br />
Du kan rotere med eller mod uret i intervaller af 90° ved at klikke på én af rotationsknapperne i kontrolpanelet.<br />
Du kan rotere i en foruddefineret vinkel ved at vælge en vinkel i pop up-menuen Rotationsvinkel i panelet<br />
Omdan eller Kontrol.<br />
Angiv en positiv værdi for at rotere markerede objekter mod uret, eller angiv en negativ værdi for at rotere<br />
markerede objekter med uret i feltet Rotationsvinkel i panelet Omdan eller kontrolpanelet, og tryk derefter på<br />
Enter (Windows) eller Retur (Mac OS).<br />
Hvis du vil oprette en kopi af objektet med den nye rotation anvendt på kopien, skal du indtaste en værdi for<br />
Rotationsvinkel i panelet Omdan og derefter holde Alt (Windows) eller Alternativ (Mac OS) nede og trykke på<br />
Enter.<br />
Når du roterer et enkelt objekt, vises den angivne værdi i panelet Omdan eller kontrolpanelet. Når du roterer flere<br />
objekter, nulstilles rotationsvinklen til 0 grader, selvom der er objekter, der roteres.<br />
Rotere et objekt ved hjælp af kommandoen Roter<br />
Du kan også bruge kommandoen Roter til at rotere et objekt et bestemt stykke. Med denne kommando kan du også<br />
rotere en kopi af det markerede objekt, uden at det oprindelige objekt påvirkes.<br />
1 Marker et objekt, der skal roteres. Du kan rotere både rammen og indholdet ved at markere rammen med<br />
markeringsværktøjet. Du kan rotere indholdet uden at rotere rammen ved at markere objektet med direkte<br />
markering. Hvis du vil rotere en ramme uden at rotere indholdet, skal du markere rammen med direkte markering<br />
og markere alle ankerpunkterne.<br />
2 Benyt én af følgende fremgangsmåder for at åbne dialogboksen Roter:<br />
Vælg Objekt > Omdan > Roter.<br />
Dobbeltklik på rotationsværktøjet .<br />
Vælg rotationsværktøjet, og hold Alt (Windows) eller Alternativ (Mac OS) nede, og klik på eller i nærheden af<br />
objektet for at markere et nyt referencepunkt.<br />
3 Angiv rotationsvinklen i grader i feltet Vinkel. Angiv en negativ vinkel for at rotere objektet med uret og en positiv<br />
vinkel for at rotere det mod uret.<br />
4 Vælg en af følgende fremgangsmåder:<br />
Vælg Eksempel for at få vist resultatet, inden du anvender det.<br />
Roter objektet ved at klikke på OK.<br />
Klik på Kopier for at rotere en kopi af objektet.<br />
Flytte objekter<br />
Du kan flytte objekter i dit layout ved at klippe dem fra et sted og indsætte dem et andet, ved at indtaste vandrette og<br />
lodrette koordinater og ved at trække dem. Træk lader dig også flytte en kopi af et objekt eller kopiere objekter mellem<br />
softwareprogrammer.<br />
397
BRUGE INDESIGN <strong>CS4</strong><br />
Rammer og objekter<br />
Funktionen Smart-hjælpelinjer gør det nemmere at flytte objekter til bestemte steder i dit layout. Mens du trækker et<br />
objekt, vises der midlertidige hjælpelinjer, der angiver, at det objekt, du flytter, justeres med en kant eller midten af<br />
siden eller med et andet sideelement.<br />
Se også<br />
"Omdanne objekter" på side 394<br />
"Oprette mastere" på side 66<br />
"Ændre omdannelsesindstillinger" på side 390<br />
"<strong>Bruge</strong> autohjælpelinjer" på side 57<br />
Flytte objekter<br />
Med markeringsværktøjet kan du flytte både ramme og indhold. Med værktøjet Direkte markering kan du flytte enten<br />
rammen eller indholdet.<br />
Bemærk! Du opnår det bedste resultat, hvis du bruger markeringsværktøjet, når du skal flytte flere objekter. Hvis du<br />
markerer flere objekter eller kurver ved hjælp af værktøjet Direkte markering, flyttes kun den markerede grafik, den<br />
markerede kurve eller de markerede ankerpunkter, når du trækker.<br />
1 Vælg et objekt, der skal flyttes. Du kan flytte både rammen og indholdet ved at markere rammen med<br />
markeringsværktøjet. Du kan flytte indholdet uden at flytte rammen ved at markere objektet med direkte<br />
markering. Hvis du vil flytte en ramme uden at flytte indholdet, skal du markere rammen med direkte markering<br />
og markere alle ankerpunkterne.<br />
2 Benyt én af følgende fremgangsmåder:<br />
Hvis du vil indsætte objektet (eller en kopi af objektet) på en ny placering, skal du vælge Rediger > Klip eller<br />
Rediger > Kopier. Find destinationsopslaget, og vælg Rediger > Sæt ind. Objektet vises i midten af<br />
destinationsopslaget.<br />
Du kan indsætte en kopi samme sted som originalen ved at vælge Rediger > Kopier. Vælg derefter Rediger > Indsæt<br />
samme sted. (Skub med piletasterne for at rykke kopien fra originalen.)<br />
Hvis et objekt skal vises samme sted på mange sider, skal du overveje at oprette en masterside og indsætte objektet<br />
på siden.<br />
Du kan flytte et objekt til en bestemt numerisk placering ved at indtaste en værdi for hver af X-placeringerne<br />
(vandret) eller Y-placeringerne (lodret) i panelet Omdan eller i kontrolpanelet. Tryk derefter på Enter (Windows)<br />
eller Retur (Mac OS).<br />
Hvis du vil skubbe et objekt let i en retning, skal du trykke på og holde en piletast nede. Hvis du vil skubbe et objekt<br />
ti gange så langt, skal du holde Shift nede, mens du trykker på en piletast.<br />
Træk objektet til en ny placering for at flytte et objekt ved at trække. Tryk på Shift og træk for at begrænse objektets<br />
bevægelsen vandret, lodret eller diagonalt (til vinkler på 45°).<br />
Flytte objekter et bestemt stykke<br />
Du kan bruge kommandoen Flyt til at flytte et bestemt stykke. Med denne kommando kan du også flytte en kopi af det<br />
markerede objekt, uden at det oprindelige objekt påvirkes.<br />
1 Vælg et objekt, der skal flyttes. Du kan flytte både rammen og indholdet ved at markere rammen med<br />
markeringsværktøjet. Du kan flytte indholdet uden at flytte rammen ved at markere objektet med direkte<br />
markering. Hvis du vil flytte en ramme uden at flytte indholdet, skal du markere rammen med direkte markering<br />
og vælge alle ankerpunkterne.<br />
398
BRUGE INDESIGN <strong>CS4</strong><br />
Rammer og objekter<br />
2 Vælg Objekt > Omdan > Flyt, eller dobbeltklik på markeringsværktøjet eller værktøjet Direkte markering i<br />
værktøjspanelet.<br />
3 Benyt en af følgende fremgangsmåder i dialogboksen Flyt:<br />
Angiv, hvor langt du vil flytte objektet i vandret og lodret retning. Positive værdier flytter objektet ned og mod højre<br />
påx-aksen. Negative værdier flytter det op og mod venstre.<br />
Angiv afstanden og vinklen for flytningen for at flytte et objekt en bestemt afstand og vinkel. Den angivne vinkel<br />
beregnes i grader fra x-aksen. Positive vinkler flytter objektet mod uret, mens negative vinkler flytter det med uret.<br />
Du kan også indtaste værdier mellem 180° og 360°. Disse værdier konverteres til deres tilsvarende negative værdier<br />
(f.eks. konverteres en værdi på 270° til -90°).<br />
4 Benyt én af følgende fremgangsmåder:<br />
Vælg Eksempel for at få vist resultatet, inden du anvender det.<br />
Hvis du vil flytte objektet, skal du klikke på OK.<br />
Hvis du vil flytte en kopi af objektet, skal du klikke på Kopier.<br />
Flytte objekter til en nøjagtig placering<br />
1 Vælg et objekt, der skal flyttes.<br />
2 Hvis du vil bruge et andet referencepunkt til flytningen, skal du klikke der, hvor referencepunktet skal placeres.<br />
Hvis du f.eks. vil flytte objektet til det øverste venstre hjørne på siden, skal du vælge det øverste venstre referencepunkt.<br />
3 I felterne X og Y i panelet Omdan skal du indtaste koordinaterne for det sted, hvor du vil flytte det markerede hen.<br />
Angive den afstand, objekter bevæges, når de skubbes<br />
1 Vælg Rediger > Indstillinger > Enheder og intervaller (Windows) eller InDesign > Indstillinger > Enheder og<br />
intervaller (Mac OS).<br />
2 Angiv den afstand, det markerede skal flyttes for hvert tryk på en piletast, under Markørtast, og klik derefter på OK.<br />
Hvis du holder Shift nede, mens du flytter en markering, flyttes den 10 gange den angivne afstand.<br />
Skalering af vs. tilpasning af størrelsen på objekter<br />
Tilpasning af størrelse og skalering er forskellige handlinger i InDesign. Tilpasning af størrelse er blot en ændringer af<br />
bredde- og højdeværdierne af et objekt. Skalering omhandler brug at en procentvis værdi, der er tilknyttet rammens<br />
oprindelige skalering (100 %).<br />
Forskellen mellem tilpasning af størrelse og skalering er ikke altid åbenlys. Den bedste måde, du kan se forskellen på,<br />
er ved at tilpasse størrelsen på og skalere en tekstramme, hvor der er anvendt en streg. Når du fordobler størrelsen på<br />
rammen, forbliver tekststørrelsen og stregstyrken uændret. Når du fordobler skaleringen af tekstrammen, bliver<br />
tekststørrelsen og stregstyrken også fordoblet.<br />
Tilpasse rammens størrelse<br />
Når rammen (og ikke rammeindholdet) vælges, ændrer værdierne for felterne Bredde og Højde som standard kun<br />
rammen og ikke indholdet, uanset om markeringsværktøjet er aktivt.<br />
Skalere en ramme og dens indhold<br />
Når rammen vælges med markeringsværktøjet, ændres rammen og indholdet, når værdierne i felterne Skaler X-aksen<br />
i procent og Skaler Y-aksen i procent ændres.<br />
399
BRUGE INDESIGN <strong>CS4</strong><br />
Rammer og objekter<br />
Skalere eller tilpasse størrelsen af rammeindholdet<br />
Hvis du vil ændre indholdet i en ramme (tilpasse størrelse eller skalere), skal du bruge værktøjet Direkte markering til<br />
at vælge rammeindholdet først. Når det er valgt, kan du bruge felterne Bredde og Højde eller feltet Skaler, afhængigt<br />
af hvad du foretrækker.<br />
Tilsidesætte standarder<br />
Hvis du vil skalere rammen eller dens indhold med en procentdel og ønsker resultatet i det aktuelle målesystem, skal<br />
du angive et tal med procenttegnet for at tilsidesætte standardmålesystemet. Hvis den aktuelle bredde f.eks. er 12<br />
punkter, og du ønsker, at den nye bredde skal være 75 % af den aktuelle værdi, kan du skrive 75 % i feltet Bredde. Når<br />
du har trykket på Enter, vises den nye værdi på 9 punkter i feltet Bredde.<br />
Du kan også bruge andre målesystemværdier, hvis du vil skalere til et bestemt interval, men vil have resultatet vist i<br />
procent af det oprindelige. Du kan f.eks. udskifte 100 % med 9 punkter, hvorefter InDesign finder ud af, hvilken<br />
procentdel der er nødvendig for den pågældende bredde/højde.<br />
Se også<br />
"Ændre størrelsen på objekter" på side 400<br />
"Skalere objekter" på side 401<br />
Ændre størrelsen på objekter<br />
Når du trækker i håndtaget på en ramme med indhold, f.eks. et importeret grafikelement, forventer du muligvis, at<br />
størrelsen på indholdet også ændres. Det er vigtigt at forstå, at indholdet og objektbeholderrammen er separate<br />
elementer, der hver har deres egen afgrænsningsramme. Når du trækker i rammen på et importeret grafikelement,<br />
beskæres grafikelementet, eller der oprettes et tomt område omkring grafikelementet afhængig af, hvilken retning<br />
rammen trækkes i. Adgangen til at ændre rammen uafhængigt af indholdet giver fleksibilitet, men det tager måske et<br />
stykke tid at vænne sig til.<br />
Med Smart-hjælpelinjer kan du nemt tilpasse størrelsen på objekter på baggrund af andre elementer i dit layout. Når<br />
du tilpasser størrelsen på et objekt, vises der midlertidige hjælpelinjer, som angiver, at objektet justeres med en kant<br />
eller midten af siden eller er på samme højde eller bredde som andre sideelementer.<br />
A B C<br />
Ændre størrelsen på et importeret grafikelement<br />
A. Ramme markeret med markeringsværktøjet B. Ændring af størrelse på ramme C. Ramme og indhold skaleret<br />
Hvis du vil tilpasse størrelsen på en ramme, skal du trække i et vilkårligt håndtag med markeringsværktøjet. Hvis<br />
du holder Ctrl (Windows) eller Kommando (Mac OS) nede, mens du trækker, skaleres rammen og indholdet. Du<br />
kan skalere proportionelt ved at tilføje tasten Shift.<br />
Du kan tilpasse størrelsen på indholdet i en grafikramme ved at vælge værktøjet Direkte markering, markere<br />
grafikken og derefter trække i ét af håndtagene på grafikrammen.<br />
Du kan tilpasse en ramme eller dens indhold til en bestemt størrelse ved at markere objektet og indtaste størrelsen<br />
i felterne bredde (B) eller højde (H) i panelet Omdan. Du kan også bruge kontrolpanelet.<br />
400
BRUGE INDESIGN <strong>CS4</strong><br />
Rammer og objekter<br />
Hvis du vil bevare objektets oprindelige proportioner, når du bruger panelet Omdan, skal du kontrollere, at ikonet<br />
Begræns proportioner er markeret.<br />
Du kan tilpasse størrelsen af både rammen og indholdet ved at bruge felterne Skaler X-aksen i procent og Skaler Yaksen<br />
i procent og ikke felterne W og H. Felterne W og H ændrer kun den valgte ramme eller indholdet, ikke begge.<br />
Du kan skrive målene ved at medtage måleenheden, f.eks. "6p", frem for at angive procentdelene.<br />
Du kan tilpasse en ramme eller dens indhold til en procentdel af dens aktuelle størrelse ved at markere objektet og<br />
indtaste procentdelen i bredde- eller højdefeltet i panelet Omdan.<br />
Hvis du vil oprette en kopi af objektet med den nye størrelse anvendt på kopien, skal du indtaste en værdi i breddeeller<br />
højdefeltet i panelet Omdan og derefter holde Alt (Windows) eller Alternativ (Mac OS) nede og trykke på<br />
Enter.<br />
Når du har ændret størrelsen på en ramme eller et objekt, kan du tilpasse indholdet til rammen eller rammen til<br />
indholdet ved hjælp af en tilpasningsindstilling (Objekt > Tilpasning).<br />
Se også<br />
"Skalere objekter" på side 401<br />
"Skalering af vs. tilpasning af størrelsen på objekter" på side 399<br />
"<strong>Bruge</strong> autohjælpelinjer" på side 57<br />
Skalere objekter<br />
Når et objekt skaleres, forstørres eller formindskes det vandret (langs x-aksen), lodret (langs y-aksen) eller både<br />
vandret og lodret i forhold til det angivne referencepunkt.<br />
InDesign skalerer som standard streger.. Hvis du f.eks. skalerer et markeret objekt med en 4-punkts streg 200 %, vises<br />
en 8-punkts streg i panelet Streg, og det er synligt, at stregens størrelse er fordoblet. Du kan ændre<br />
standardfunktionsmåden for streg ved at fjerne markeringen ud for Juster stregstyrke ved skalering i panelmenuen<br />
Omdan eller i kontrolpanelet.<br />
Se også<br />
"Skalere tekst" på side 239<br />
"Taster til omdannelse af objekter" på side 692<br />
"Skalering af vs. tilpasning af størrelsen på objekter" på side 399<br />
"Ændre omdannelsesindstillinger" på side 390<br />
Skalere et objekt ved hjælp af markeringsværktøjet<br />
❖ Du kan skalere indholdet og rammen på én gang ved at vælge markeringsværktøjet og holde Ctrl (Windows) eller<br />
Kommando (Mac OS) nede. Hold Shift-tasten nede for at tilpasse objektets størrelse proportionelt.<br />
Skalere et objekt ved hjælp af skaleringsværktøjet<br />
1 Vælg et objekt, der skal skaleres. Du kan skalere både rammen og indholdet ved at markere rammen med<br />
markeringsværktøjet. Du kan skalere indholdet uden at skalere rammen ved at markere objektet med direkte<br />
markering. Hvis du vil skalere en ramme uden at skalere indholdet, skal du markere rammen med direkte<br />
markering og markere alle ankerpunkterne.<br />
2 Vælg skaleringsværktøjet .<br />
401
BRUGE INDESIGN <strong>CS4</strong><br />
Rammer og objekter<br />
3 Placer skaleringsværktøjet væk fra referencepunktet, og træk. Hvis du kun vil skalere x- eller y-aksen, skal du starte<br />
med kun at trække skaleringsværktøjet langs en af akserne. Du kan skalere proportionelt ved at holde Shift nede,<br />
samtidig med at du trækker med skaleringsværktøjet. Du opnår større kontrol ved at starte med at trække længere<br />
væk fra objektets referencepunkt.<br />
Du kan også skalere vha. værktøjet Fri omdannelse.<br />
Skalere et objekt via panelet Omdan<br />
Hvis du vil bevare objektets oprindelige proportioner, når du bruger panelet Omdan, skal du kontrollere, at ikonet<br />
Begræns proportioner er markeret.<br />
1 Vælg et objekt, der skal skaleres. Du kan skalere både rammen og indholdet ved at markere rammen med<br />
markeringsværktøjet. Du kan skalere indholdet uden at skalere rammen ved at markere objektet med direkte<br />
markering. Hvis du vil skalere en ramme uden at skalere indholdet, skal du markere rammen med direkte<br />
markering og markere alle ankerpunkterne.<br />
2 Benyt én af følgende fremgangsmåder i panelet Omdan eller kontrolpanelet:<br />
Vælg en foruddefineret procentværdi i pop-up-menuen Skaler X-aksen i procent eller Skaler Y-aksen i<br />
procent .<br />
Angiv en procentværdi (f.eks. 120 %) eller en bestemt afstand (f.eks. 10 punkt) i feltet Skaler X-aksen i procent eller<br />
Skaler Y-aksen i procent, og tryk derefter på Enter eller Retur.<br />
Skalere et objekt ved hjælp af kommandoen Skaler<br />
1 Vælg et objekt, der skal skaleres. Du kan skalere både rammen og indholdet ved at markere rammen med<br />
markeringsværktøjet. Du kan skalere indholdet uden at skalere rammen ved at markere objektet med direkte<br />
markering. Hvis du vil skalere en ramme uden at skalere indholdet, skal du markere rammen med direkte<br />
markering og vælge alle ankerpunkterne.<br />
2 Benyt én af følgende fremgangsmåder for at åbne dialogboksen Skaler:<br />
Vælg Objekt > Omdan > Skaler.<br />
Dobbeltklik på skaleringsværktøjet .<br />
Vælg skaleringsværktøjet, og hold Alt (Windows) eller Alternativ (Mac OS) nede, og klik på eller i nærheden af<br />
objektet for at markere et nyt referencepunkt.<br />
3 Angiv en procentværdi i feltet Skaler X eller Skaler Y.<br />
Hvis du vil bevare objektets oprindelige proportioner, når du bruger panelet Omdan, skal du kontrollere, at ikonet<br />
Begræns proportioner er markeret.<br />
4 Benyt én af følgende fremgangsmåder:<br />
Vælg Eksempel for at få vist resultatet, inden du anvender det.<br />
Klik på OK for at skalere objektet.<br />
Klik på Kopier for at skalere en kopi af objektet.<br />
Bestemme, hvordan skalering registreres<br />
Du kan bestemme, hvordan skalering skal registreres i brugergrænsefladen. Hvis indstillingen Anvend på indhold er<br />
valgt under panelpunktet Generelt under indstillinger, omdefineres skaleringsværdierne til 100 % i panelet Omdan, når<br />
objektet er skaleret. Hvis Juster skaleringsprocenten er valgt, forbliver skaleringsværdierne som angivet (f.eks. 125 %).<br />
402
BRUGE INDESIGN <strong>CS4</strong><br />
Rammer og objekter<br />
Hvis flere objekter er markerede, vises skaleringsværdien altid som 100 %. Du kan imidlertid markere objekter<br />
individuelt for at få vist den anvendte virkning af omdannelsen (f.eks. 125 %), hvis Juster skaleringsprocenten er valgt.<br />
1 Vælg Rediger > Indstillinger > Generelt (Windows) eller InDesign > Indstillinger > Generelt (Mac OS).<br />
2 Vælg Anvend på indhold eller Juster skaleringsprocenten under Ved skalering, og klik derefter på OK.<br />
Hvis du har valgt Juster skaleringsprocenten, og du skalerer et objekt, kan du vælge Omdefiner skalering som 100 % i<br />
panelmenuen Omdan eller i kontrolpanelet for at nulstille procentdelen til 100 %.<br />
Justere stregstyrke ved skalering af objekter<br />
❖ Marker indstillingen Juster stregstyrke ved skalering i panelet Omdan eller i panelmenuen Kontrol.<br />
Hvis du f.eks. skalerer en 4-punkts streg 200 %, mens denne indstilling er aktiv, ændres stregstyrken til 8 punkter. Hvis<br />
du slår denne indstilling fra, fordobles størrelsen på objektet, men stregstyrken forbliver 4 punkter.<br />
Hvis indstillingen er aktiveret, og du foretager en uforholdsmæssig skalering af et objekt, anvendes den mindste<br />
stregstyrke på alle sider af objektet i InDesign. Lad os f.eks. antage, at du skalerer et markeret objekt med en 4-punkts<br />
streg 200 %, men kun i X-retningen. I stedet for at anvende en 8-punkts streg i X-retningen og en 4-punkts streg i Yretningen,<br />
anvender InDesign den mindste værdi (4 punkter) i alle retninger.<br />
Omdefiner skalering som 100 %<br />
I nogle tilfælde er det muligvis nødvendigt at omdefinere værdierne for Skaler X og Skaler Y for et objekt til 100 % uden<br />
at ændre størrelsen på objektet. Dette er f.eks. tilfældet, hvis du åbner et dokument, der er oprettet i en tidligere version<br />
af InDesign, som ikke har skaleringsværdier, der er forskellige fra 100 %, eller hvis du har skaleret et objekt, mens<br />
indstillingen Juster skaleringsprocenten har været aktiveret. Når du vælger denne kommando, indstilles<br />
skaleringsværdierne for alle markerede rammer til 100 %. Valg af kommandoen har ingen indflydelse på objekternes<br />
størrelse eller udseende.<br />
1 Marker ét eller flere objekter med skaleringsværdier, der er forskellige fra 100 %.<br />
Kommandoen er nedtonet, hvis du markerer et importeret billede med direkte markering, eller hvis objektet har<br />
skaleringsværdier på 100 %.<br />
2 Vælg Omdefiner skalering som 100 % i panelet Omdan eller i kontrolpanelet.<br />
Bemærk! Valg af denne kommando kan medføre en uventet funktionsmåde for objekter i omdannede grupper.<br />
Spejle (spejlvende) objekter<br />
Spejling af et objekt angiver, at objektet spejlvendes langs en usynlig akse ved et angivet referencepunkt. (Se "Ændre<br />
omdannelsesindstillinger" på side 390).<br />
403
Oprindeligt objekt (øverst) spejlet vha. Spejlvend vandret (midten) og Spejlvend lodret (nederst)<br />
BRUGE INDESIGN <strong>CS4</strong><br />
Rammer og objekter<br />
Hvis et objekt er blevet spejlvendt, er indikatoren for spejlvending/rotation (P), der er placeret midt i kontrolpanelet,<br />
hvid med en sort kontur omkring. Hvis objektet ikke er blevet spejlvendt, er indikatoren helt sort.<br />
1 Vælg et objekt, der skal spejlvendes. Du kan spejlvende både rammen og indholdet ved at markere rammen med<br />
markeringsværktøjet. Du kan spejlvende indholdet uden at spejlvende rammen ved at markere objektet med<br />
direkte markering. Hvis du vil spejlvende en ramme uden at spejlvende indholdet, skal du markere rammen med<br />
direkte markering og vælge alle ankerpunkterne.<br />
2 Benyt én af følgende fremgangsmåder:<br />
Klik på knappen Spejlvend vandret i kontrolpanelet for at spejle objektet med referencepunktet som vandret akse.<br />
Klik på knappen Spejlvend lodret i kontrolpanelet for at spejle objektet med referencepunktet som lodret akse.<br />
Du kan spejle objekter ved at trække en side af et objekts afgrænsningsramme forbi den modsatte side med<br />
markeringsværktøjet eller værktøjet Fri omdannelse. Du kan også indtaste negative værdier for Skaler X-aksen i<br />
procent eller Skaler Y-aksen i procent i panelet Omdan eller i kontrolpanelet.<br />
Vride (skråtstille) objekter<br />
Med vridningsfunktionen kan du hælde eller skråtstille et objekt langs dets vandrette akse eller rotere begge objektets<br />
akser. Vridning er praktisk i følgende situationer:<br />
Simulering af visse perspektivtyper, f.eks. isometrisk projektion.<br />
Hældning af en tekstramme.<br />
Oprettelse af kastede skygger, når du vrider en kopi af et objekt.<br />
Se også<br />
"Ændre omdannelsesindstillinger" på side 390<br />
404
Vride et objekt<br />
BRUGE INDESIGN <strong>CS4</strong><br />
Rammer og objekter<br />
1 Marker et objekt, der skal vrides. Du kan vride både rammen og indholdet ved at markere rammen med<br />
markeringsværktøjet. Du kan vride indholdet uden at vride rammen ved at markere objektet med direkte<br />
markering. Hvis du vil vride en ramme uden at skalere indholdet, skal du markere rammen med direkte markering<br />
og vælge alle ankerpunkterne.<br />
2 Benyt én af følgende fremgangsmåder:<br />
Vælg vridningsværktøjet for at vride markerede objekter ved at trække. Placer derefter vridningsværktøjet væk<br />
fra udgangspunktet, og træk omkring punktet. Hold Shift nede, og træk for at begrænse vridningen til en vinkelret<br />
lodret eller vandre akse. Hvis du begynder at trække i en ikke-vinkelret vinkel og derefter holder Shift-tasten nede,<br />
begrænses vridningen til den pågældende vinkel.<br />
Objekt vredet ved at trække vridningsværktøjet med midten som referencepunkt.<br />
Hvis du vil bruge et andet referencepunkt til vridningen, skal du klikke der, hvor referencepunktet skal placeres.<br />
Du kan vride objektet på baggrund af en foruddefineret værdi i panelet Omdan eller i kontrolpanelet ved at vælge<br />
en vinkel i pop-up-menuen Vrid .<br />
Du kan vride objektet på baggrund af en angivet værdi i panelet Omdan eller i kontrolpanelet ved at angive en<br />
positiv eller negativ vinkel i feltet Vrid og derefter trykke på Enter eller Retur.<br />
Hvis du vil oprette en kopi af objektet med den nye vridning anvendt på kopien, skal du indtaste en værdi i højdeeller<br />
breddefeltet i panelet Omdan og derefter holde Alt (Windows) eller Alternativ (Mac OS) nede og trykke på<br />
Enter.<br />
Når du vrider et enkelt objekt, vises den angivne værdi i panelet Omdan eller kontrolpanelet. Når du vrider flere<br />
objekter, nulstilles værdien for vridningsvinkel til 0 grader, selvom objekterne vrides.<br />
Du kan også vride vha. værktøjet Fri omdannelse.<br />
Vride et objekt vha. kommandoen Vrid<br />
Du kan vride et objekt et bestemt stykke ved at bruge kommandoen Vrid. Med denne kommando kan du også vride<br />
en kopi af det markerede objekt, uden at det oprindelige objekt påvirkes.<br />
1 Marker et objekt, der skal vrides. Du kan vride både rammen og indholdet ved at markere rammen med<br />
markeringsværktøjet. Du kan vride indholdet uden at vride rammen ved at markere objektet med direkte<br />
markering. Hvis du vil vride en ramme uden at skalere indholdet, skal du markere rammen med direkte markering<br />
og vælge alle ankerpunkterne.<br />
2 Benyt én af følgende fremgangsmåder for at åbne dialogboksen Vrid:<br />
Vælg Objekt > Omdan > Vrid.<br />
Dobbeltklik på vridningsværktøjet .<br />
405
Vælg vridningsværktøjet, og hold Alt (Windows) eller Alternativ (Mac OS) nede for at markere et nyt<br />
referencepunkt.<br />
3 Indtast en ny vridningsvinkel.<br />
Vridningsvinklen er den hældning, objektet skal have, set i forhold til en linje vinkelret på vridningsaksen.<br />
(Vridningsvinklen angives med uret fra den aktuelle akse).<br />
BRUGE INDESIGN <strong>CS4</strong><br />
Rammer og objekter<br />
4 Angiv den akse, som objektet skal vrides i forhold til. Du kan vride et objekt i forhold til en vandret eller lodret akse.<br />
5 Benyt én af følgende fremgangsmåder:<br />
Vælg Eksempel for at få vist resultatet, inden du anvender det.<br />
Klik på OK for at forskyde objektet.<br />
Klik på Kopier for at forskyde en kopi af objektet.<br />
Gentage omdannelser<br />
Du kan gentage omdannelser som f.eks. flytning, skalering, rotering, ændring af størrelse, spejling, vridning og<br />
tilpasning. Du kan enten gentage en enkelt omdannelse eller en sekvens af omdannelser, og du kan anvende disse<br />
omdannelser på mere en et objekt ad gangen. InDesign husker alle omdannelser, indtil du vælger et andet objekt eller<br />
udfører en anden handling.<br />
Bemærk! Ikke alle omdannelser registreres. Hvis du f.eks. ændrer en kurve eller dens punkter registreres det ikke som en<br />
omdannelse.<br />
1 Marker ét eller flere objekter, og foretag de nødvendige omdannelser.<br />
2 Marker det eller de objekter, du vil anvende de samme omdannelser på.<br />
3 Vælg Objekt > Omdan igen, og marker derefter én af følgende indstillinger:<br />
Omdan igen Anvender den sidste enkeltomdannelsesoperation på afsnittet.<br />
Omdan igen individuelt Anvender den sidste enkeltomdannelsesoperation på hvert markeret objekt individuelt<br />
snarere end som en enkelt gruppe.<br />
Omdan sekvens igen Anvender den sidste sekvens af omdannelsesoperationer på afsnittet.<br />
Omdannelse sekvens igen individuelt Anvender den sidste sekvens af omdannelsesoperationer på hvert markeret<br />
objekt individuelt.<br />
Rydde omdannelser<br />
1 Marker det eller de objekter, der er blevet omdannet.<br />
2 Vælg Ryd omdannelser i panelmenuen Omdan eller i kontrolpanelet.<br />
Medmindre alle værdierne er standardværdier, medfører rydning af omdannelser, at objekterne ændrer udseende.<br />
Bemærk! Hvis skaleringsværdierne er blevet omdefineret til 100 %, ændres dette ikke ved rydning af omdannelser.<br />
406
Justere og fordele objekter<br />
Oversigt over panelet Justering<br />
BRUGE INDESIGN <strong>CS4</strong><br />
Rammer og objekter<br />
Panelet Justering (Vindue > Objekt og layout > Juster) giver dig adgang til at justere eller fordele objekter vandret eller<br />
lodret langs markeringen, margenerne, siden eller opslaget. Overvej følgende, når du arbejder med panelet Justering:<br />
A<br />
B<br />
C<br />
Panelet Justering påvirker ikke objekter, som kommandoen Lås position har været anvendt på, og den ændrer ikke<br />
justeringen af tekstafsnit inden for deres rammer.<br />
Tekstjustering påvirkes ikke af indstillingerne Juster objekter. Se "Justere tekst" på side 245.<br />
Du kan oprette brugerdefinerede tastaturgenveje for justering og fordeling ved hjælp af dialogboksen<br />
Tastaturgenveje (Rediger > Tastaturgenveje). Vælg Objektredigering under Produktområde.<br />
F<br />
Panelet Justering<br />
A. Knapper til lodret justering B. Knapper til lodret fordeling C. Fordelingsmetoden Brug afstand D. Knapper til vandret justering E. Knapper<br />
til vandret fordeling F. Indstillinger for placering af justering<br />
Se også<br />
"<strong>Bruge</strong> tastaturgenvejssæt" på side 23<br />
Justere eller fordele objekter<br />
Du kan justere markerede objekter vandret eller lodret i forhold til markeringen, margenerne, siden eller opslaget ved<br />
hjælp af panelet Justering.<br />
Objekter fordelt vandret i forhold til det markerede (øverst) og i forhold til margener (nederst)<br />
1 Marker de objekter, du vil justere eller fordele.<br />
D<br />
E<br />
2 Vælg Vindue > Objekt og layout > Juster for at få vist panelet Justering.<br />
407
BRUGE INDESIGN <strong>CS4</strong><br />
Rammer og objekter<br />
Du kan få vist eller skjule yderligere panelindstillinger ved at vælge Vis indstillinger eller Skjul indstillinger i<br />
panelmenuen.<br />
3 Angiv, om du vil justere eller fordele objekter baseret på markering, margener, side eller opslag, i menuen i bunden<br />
af panelet.<br />
4 Benyt én af følgende fremgangsmåder:<br />
Hvis du vil justere objekter, skal du klikke på knappen for den justering, der skal foretages.<br />
Hvis du vil fordele objekter, skal du klikke på knappen for den fordeling, der skal foretages. Hvis du f.eks. klikker<br />
på knappen Fordel vandret, venstre kanter, mens Juster til markering er aktiveret, kontrollerer InDesign, at der er<br />
den samme mængde plads fra venstre kant til venstre kant for alle de markerede objekter.<br />
A A A<br />
B<br />
Brug af funktionen Fordel lodret, center option til lige afstand<br />
A. Opretter lige afstand mellem centrum for hvert objekt B. Bibeholder den generelle bredde som før omdannelsen<br />
Hvis du vil indstille afstanden mellem objekter, enten centrum til centrum eller kant til tilsvarende kant, skal du<br />
vælge Brug afstand under Fordel objekter og derefter angive den plads, du vil tilføje. Klik på en knap for at fordele<br />
de markerede objekter på deres vandrette eller lodrette akse.<br />
A A A<br />
B<br />
Brug funktionen Fordel afstand, centre option og tilføjelse af en værdi til Brug afstand<br />
A. Fordeler afstanden mellem objekter jævnt fra deres centre med en bestemt værdi B. Ændrer objekternes generelle bredde som et hele<br />
Hvis du vil indstille afstanden mellem objekter (modstående kant mod modstående kant), skal du under Fordel<br />
afstand vælge Brug afstand og angive den afstand, du ønsker, der skal være mellem objekterne. Hvis feltet Brug<br />
afstand ikke er synligt, skal du vælge Vis indstillinger i panelmenuen Justering. Klik derefter på knappen Fordel<br />
afstand for at fordele objekterne langs deres vandrette eller lodrette akse.<br />
408
Brug af funktionen Fordel lodret, afstand og tilføjelse af værdier til Brug afstand<br />
A. Opretter mellemrum af en bestemt størrelse mellem hvert objekt B. Ændrer objekternes generelle bredde som et hele<br />
BRUGE INDESIGN <strong>CS4</strong><br />
Rammer og objekter<br />
Når du bruger justering med lodret fordeling, fordeles de markerede objekter fra top til bund startende med det øverste<br />
objekt. Når du bruger justering med vandret fordeling, fordeles de markerede objekter fra venstre mod højre startende<br />
med objektet længst til venstre.<br />
Du kan også bruge funktionen Smart-mellemrum til at justere eller distribuere objekter, mens de flyttes. Hvis der f.eks.<br />
er 12 punkter mellem to lodrette objekter, vises der midlertidige hjælpelinjer, når du flytter et tredje objekt 12 punkter<br />
under det andet objekt, så du kan fastgøre objektet i forhold til de andre.<br />
Se også<br />
"<strong>Bruge</strong> autohjælpelinjer" på side 57<br />
Gruppere, låse og dublere objekter<br />
Gruppere eller opdele objekter<br />
Du kan kombinere flere objekter i en gruppe, så de behandles som en enhed. Derefter kan du flytte eller omdanne<br />
objekterne uden at påvirke deres individuelle placering eller attributter. Du kan f.eks. gruppere objekter i et logodesign,<br />
så du kan flytte og skalere logoet som en enhed.<br />
Grupperet objekt<br />
A A<br />
B<br />
Grupper kan også indlejres—grupperes ind i undergrupper inden i større grupper. Anvend markeringsværktøjet,<br />
værktøjet Direkte markering og gruppemarkeringsværktøjet til at markere forskellige niveauer i en indlejret gruppes<br />
hierarki.<br />
409
BRUGE INDESIGN <strong>CS4</strong><br />
Rammer og objekter<br />
Hvis du arbejder med en stak overlappende objekter, og du grupperer nogle objekter, der ikke ligger ved siden af<br />
hinanden i stakrækkefølgen, trækkes de markerede objekter sammen i stakrækkefølgen lige bagved det forreste,<br />
markerede objekt. (Hvis objekter f.eks. er stakket som A, B, C, D fra bagest til forrest, og du grupperer B og D sammen,<br />
bliver stakrækkefølgen A, B, D, C). Hvis du grupperer objekter fra lag med forskellige navne, flyttes alle objekterne til<br />
det forreste lag, hvor der er valgt et objekt. Desuden skal de markerede objekter alle være enten låste eller ulåste.<br />
1 Marker de objekter, der skal grupperes, eller for hvilke grupperingen skal ophæves. Selv om du kun markerer en<br />
del af et objekt (f.eks. et ankerpunkt), grupperes hele objektet.<br />
2 Vælg enten Objekt > Grupper eller Objekt > Opdel gruppe.<br />
Hvis du ikke er sikker på, om et objekt er en del af en gruppe, skal du markere objektet med markeringsværktøjet<br />
og se i menuen Objekt. Hvis kommandoen Objekt > Opdel gruppe er tilgængelig, er det markerede objekt en del af en<br />
gruppe.<br />
Se også<br />
"Arrangere objekter i en stak" på side 389<br />
"Markere indlejrede eller overlappende objekter" på side 388<br />
Låse objekter eller låse objekter op<br />
Du kan bruge kommandoen Lås position til at angive, at visse objekter ikke må flyttes i dokumentet. Så længe et objekt<br />
er låst, kan det ikke flyttes, selv om du stadig kan markere det og ændre andre attributter som f.eks. farve. Låste objekter<br />
forbliver låste, når dokumentet arkiveres, lukkes og åbnes igen.<br />
1 Vælg det eller de objekter, du vil låse fast.<br />
2 Benyt én af følgende fremgangsmåder:<br />
Vælg Objekt > Lås position for at låse objekterne.<br />
Vælg Objekt > Lås position op for at låse objekterne op.<br />
Du kan også låse ét eller flere lag via panelet Lag. Dette låser placeringen af alle objekter på et lag og forhindrer, at de<br />
kan markeres.<br />
Se også<br />
"Låse lag eller låse lag op" på side 77<br />
Dublere objekter<br />
Du kan dublere objekter ved at benytte flere forskellige metoder.<br />
Dublere et objekt med kommandoen Dubler<br />
Brug kommandoen Dubler til straks at kopiere et markeret objekt. Den nye kopi placeres en anelse under og til højre<br />
for originalen i layoutet.<br />
❖ Marker ét eller flere objekter, og vælg Rediger > Dubler.<br />
410
BRUGE INDESIGN <strong>CS4</strong><br />
Rammer og objekter<br />
Dublere et markeret objekt ved omdannelse<br />
Du kan dublere et objekt, hver gang du ændrer dets placering, retning eller proportioner. Eksempel: Du kan oprette<br />
en blomst på følgende måde: Tegn et kronblad, og angiv referencepunktet i bunden af det. Roter bladet flere gange i<br />
trinvise vinkler, og dubler det samtidig, så du efterlader en ny kopi af bladet for hver vinkel.<br />
❖ Benyt én af følgende fremgangsmåder, når du omdanner:<br />
Hvis du trækker med markeringsværktøjet , rotationsværktøjet , skaleringsværktøjet eller<br />
vridningsværktøjet , skal du begynde at trække og derefter holde Alt (Windows) eller Alternativ (Mac OS) nede,<br />
mens du trækker. Du kan begrænse dublettens omdannelse ved at trykke på Alt+Shift (Windows) eller<br />
Alternativ+Shift (Mac OS ), mens du trækker.<br />
Hvis du angiver en værdi i panelet Omdan eller i kontrolpanelet, skal du trykke på Alt+Enter (Windows) eller<br />
Alternativ+Retur (Mac OS), når du har indtastet værdien.<br />
Hvis du flytter objekter ved hjælp af piletasterne, skal du holde Alt (Windows) eller Alternativ (Mac OS) nede, mens<br />
du trykker på piletasterne.<br />
Dublere objekter i rækker eller kolonner<br />
Brug kommandoen Gentagen Dublering til straks at oprette rækker eller kolonner med dubletter. Du kan f.eks. fylde<br />
en side med jævnt fordelte dubletter af det samme visitkortdesign.<br />
1 Marker det eller de objekter, du vil dublere.<br />
2 Vælg Rediger > Gentagen dublering.<br />
3 Ved Antal dubletter skal du angive, hvor mange dubletter du vil lave. Originalen skal ikke medregnes.<br />
4 Ved Vandret forskydning og Lodret forskydning skal du angive, hvor langt hver ny dublet skal placeres fra den<br />
forrige langs henholdsvis x- og y-aksen. Klik derefter på OK.<br />
Hvis du vil oprette en side fyldt med dubletter, skal du først bruge Gentagen dublering med Lodret forskydning<br />
indstillet til 0 (nul). Dette resulterer i en række dubletter. Marker derefter hele rækken, og brug Gentagen dublering<br />
med Vandret forskydning indstillet til 0. Nu dubleres rækken hele vejen ned ad siden.<br />
Oprette objekter, der ikke udskrives<br />
Måske vil du også oprette objekter, der vises på skærmen, men ikke skal skrives ud eller vises i bærbare versioner af<br />
dokumentet.<br />
Du kan også bruge lag til selektivt at vise eller skjule elementer i et dokument, og du kan knytte status "udskrives ikke"<br />
til lag.<br />
1 Vælg det objekt eller den tekstramme, du ikke vil udskrive.<br />
2 Åbn panelet Attributter (Vindue > Attributter).<br />
3 Vælg Udskrives ikke i panelet Attributter.<br />
Se også<br />
"Angive, at et lag ikke skal udskrives" på side 77<br />
411
Arbejde med rammer og objekter<br />
Modificere objekter vha. grafikrammer<br />
BRUGE INDESIGN <strong>CS4</strong><br />
Rammer og objekter<br />
Adobe InDesign-objekter indeholder alle elementer, du kan tilføje eller oprette i dokumentvinduet, f.eks. åbne kurver,<br />
lukkede kurver, sammensatte former og kurver, tekst, rasteret grafik, 3D-objekter og indsatte filer, f.eks. et billede.<br />
Hvis et grafikelement befinder sig i en ramme (som det er tilfældet med al importeret grafik), kan du modificere det<br />
ved at ændre dets forhold til rammen som i følgende eksempler:<br />
Beskær et grafikelement ved at gøre rammen mindre.<br />
Opret diverse maskerings- og layouteffekter ved at indsætte et objekt i en ramme.<br />
Føj en hjælpestreg (også kaldt kontur) til et grafikelement ved at ændre rammens stregstyrke og farve.<br />
Centrer et grafikelement i forhold til et baggrundsrektangel ved at forstørre rammen og angive dens fyldfarve.<br />
Indsætte et objekt i en ramme<br />
Du kan indlejre grafikelementer i objektbeholderrammer ved hjælp af kommandoen Sæt ind i. Du kan også indlejre<br />
grafikelementer i indlejrede rammer.<br />
Baggrundsbillede indsat i en ramme<br />
1 Benyt én af følgende fremgangsmåder:<br />
Hvis du vil indsætte et objekt i en ramme, skal du markere objektet.<br />
Hvis du vil indsætte to eller flere objekter i en ramme, skal du først gruppere dem, da en ramme kun kan indeholde<br />
et objekt.<br />
Hvis du vil indsætte en tekstramme i en anden ramme og bevare dens aktuelle udseende, skal du markere hele<br />
tekstrammen med markeringsværktøjet eller værktøjet Direkte markering , ikke tekstværktøjet.<br />
2 Vælg Rediger > Kopier (eller Rediger > Klip, hvis du ikke vil beholde originalen).<br />
3 Marker en kurve eller en ramme, og vælg derefter Rediger > Sæt ind i.<br />
Fjerne indholdet i en ramme<br />
1 Benyt én af følgende fremgangsmåder:<br />
Hvis du fjerner en grafik- eller tekstramme, skal du markere objektet med værktøjet Direkte markering .<br />
Hvis du fjerner teksttegn, skal du markere dem med tekstværktøjet .<br />
2 Benyt én af følgende fremgangsmåder:<br />
Hvis du permanent vil fjerne indholdet, skal du trykke på Delete eller Tilbage eller trække elementer til<br />
papirkurven.<br />
412
BRUGE INDESIGN <strong>CS4</strong><br />
Rammer og objekter<br />
Hvis du vil indsætte indholdet et andet sted i layoutet, skal du vælge Rediger > Klip, fjerne markeringen fra rammen<br />
og derefter vælge Rediger > Sæt ind.<br />
Bemærk! Et importeret billede kan ikke eksistere uden en ramme. Hvis du klipper et importeret billede fra dets ramme<br />
og indsætter det andetsteds i et dokument, oprettes der automatisk en ny ramme til det.<br />
Ændre et objekt, så det passer til rammen<br />
Når du indsætter et objekt i en ramme, vises det som standard i rammens øverste venstre hjørne. Hvis rammen og dens<br />
indhold har forskellig størrelse, kan du bruge tilpasningskommandoerne til automatisk at opnå den perfekte<br />
tilpasning.<br />
Rammejusteringsindstillingerne påvirker rammer, der indeholder et grafikelement eller en anden tekstramme, men de<br />
påvirker ikke afsnit inden i en tekstramme. Du kan styre justering og indsættelse af selve teksten ved hjælp af<br />
kommandoen Tekstrammeindstillinger og panelerne Afsnit, Afsnitsformater og Tekstenhed.<br />
1 Sådan markerer du objektets ramme.<br />
2 Vælg Objekt > Tilpasning og derefter én af følgende indstillinger:<br />
Tilpas indhold til ramme Ændrer størrelsen på indholdet, så det passer til en ramme, og tillader samtidig, at indholdets<br />
proportioner ændres. Rammen ændres ikke, men det kan se ud som om, indholdet strækkes, hvis indholdet og<br />
rammen har forskellige proportioner.<br />
Tilpas ramme til indhold Ændr størrelsen på en ramme, så den passer til indholdet. Rammens proportioner ændres<br />
efter behov, så de passer til indholdet. Dette er nyttigt, hvis du vil nulstille en grafikramme, du har ændret ved en fejl.<br />
Du kan hurtigt tilpasse en ramme til indholdet ved at dobbeltklikke på et vilkårligt håndtag på rammen. Størrelsen<br />
på rammen ændres med udgangspunkt i det punkt, du klikker på. Hvis du klikker på et håndtag på siden af rammen,<br />
ændres størrelsen på rammen kun i den dimension.<br />
A B C<br />
Justere et objekt i en grafikramme<br />
A. Original B. Ramme, der er ændret, så den passer til indhold C. Indhold, der er ændret, så det passer til ramme<br />
Centrer indhold Centrerer indhold i en ramme. Rammens og indholdets proportioner bevares. Størrelsen på<br />
indholdet og rammen forbliver uændret.<br />
Tilpas indhold proportionalt Ændrer størrelsen på indholdet, så det passer til en ramme, mens<br />
indholdsproportionerne bevares. Rammens dimensioner ændres ikke. Hvis indholdet og rammen har forskellige<br />
proportioner, vil der opstå et vist tomrum.<br />
Fyld ramme proportionelt Ændrer størrelsen på indholdet, så det passer til hele rammen, mens<br />
indholdsproportionerne bevares Rammens dimensioner ændres ikke. Hvis indholdet og rammen har forskellige<br />
proportioner, beskæres noget af indholdet ved afgrænsningsrammen.<br />
Bemærk! Tilpasningskommandoerne tilpasser indholdets yderkanter til midten af rammestregen. Hvis rammen har tyk<br />
stregstyrke, vil indholdets yderkanter blive skjult. Du kan justere rammens stregjustering i forhold til midten, indersiden<br />
eller ydersiden af rammekanten. (Se "Indstille streger" på side 339).<br />
413
Angive indstillinger for rammetilpasning<br />
BRUGE INDESIGN <strong>CS4</strong><br />
Rammer og objekter<br />
Du kan knytte en tilpasningsindstilling til en pladsholderramme, så tilpasningskommandoen anvendes, hver gang der<br />
indsættes indhold i den pågældende ramme.<br />
1 Marker en ramme.<br />
2 Vælg Objekt > Tilpasning > Indstillinger for rammetilpasning.<br />
3 Angiv følgende indstillinger, og klik på OK:<br />
Referencepunkt Angiv et referencepunkt for beskærings- og tilpasningshandlinger. Hvis du f.eks. vælger øverste højre<br />
hjørne som referencepunkt og vælger Tilpas indhold proportionalt, beskæres billedet i enten venstre side eller i<br />
bunden (væk fra referencepunktet).<br />
Beskæringsværdi Angive placeringen af billedets afgrænsningsramme i forhold til rammen. Angiv positive værdier<br />
for at beskære billedet. Du kan f.eks. udelade en kant rundt om det indsatte billede. Angiv negative værdier for at tilføje<br />
et mellemrum mellem billedets afgrænsningsramme og rammen. Du kan f.eks. indsætte et hvidt mellemrum mellem<br />
billedet og rammen.<br />
Hvis du indtaster beskæringsværdier, som betyder, at billedet ikke længere er synligt, ignoreres de pågældende<br />
værdier, men tilpasningsindstillingen aktiveres fortsat.<br />
Tilpasse i en tom ramme Angiv, om indholdet skal tilpasses rammen (hvilket betyder, at billedet vrides), om indholdet<br />
skal tilpasses proportionalt (hvilket kan give tomme mellemrum), eller om rammen skal udfyldes proportionalt (én<br />
eller flere sider beskæres muligvis).<br />
Tilpasningshandlingen anvendes kun, når der indsættes indhold i en ramme. Hvis du ændrer størrelsen på rammen,<br />
aktiveres tilpasningsindstillingen ikke igen automatisk.<br />
Se også<br />
"<strong>Bruge</strong> pladsholdere til at designe sider" på side 79<br />
"Objektformater" på side 195<br />
Flytte en grafikramme eller dens indhold<br />
Når du flytter en ramme vha. markeringsværktøjet, flyttes rammeindholdet samtidig. Følgende teknikker indeholder<br />
metoder til flytning af en ramme eller dens indhold uafhængigt af hinanden. Disse teknikker er nyttige, når man vil<br />
justere, hvordan et grafikelement skal beskæres eller maskeres af sin ramme. Se "Beskære indhold ved hjælp af<br />
positionsværktøjet" på side 338 for at få oplysninger om brug af positionsværktøjet.<br />
Hvis et markeringsværktøj ikke fungerer som forventet, kan du prøve at fjerne markeringen fra alt først. Det gør du<br />
ved at trykke på Ctrl+Shift+A (Windows) eller Kommando+Shift+A (Mac OS).<br />
❖ Benyt én af følgende fremgangsmåder:<br />
Hvis du vil flytte en ramme og dens indhold, skal du bruge markeringsværktøjet .<br />
Hvis du vil flytte indhold uden at flytte rammen (dvs. panorere indholdet bag dens ramme), skal du bruge værktøjet<br />
Direkte markering . Værktøjet Direkte markering ændres automatisk til håndværktøjet, når det anbringes over<br />
importeret grafik, men ikke når det placeres over tekst eller vektorgrafik oprettet i InDesign.<br />
414
Flytning af indholdet, men ikke rammen<br />
BRUGE INDESIGN <strong>CS4</strong><br />
Rammer og objekter<br />
Bemærk! Hvis du holder museknappen nede på et grafikelement, før du flytter det, vises en dynamisk grafikvisning (en<br />
forhåndsvisning) af ydersiden af rammen, men der er ingen forhåndsvisning af billedet inden i rammen. Det gør det<br />
nemmere at se, hvordan du indsætter hele billedet i en ramme.<br />
Hvis du vil flytte en ramme, uden at flytte indholdet, kan du bruge værktøjet Direkte markering til at klikke på<br />
rammen, klikke på dets midterpunkt for at gøre alle ankerpunkter massive og så trække rammen. Træk ikke i<br />
rammens ankerpunkter, da dette vil ændre rammens form.<br />
Flytte en ramme, men ikke indholdet<br />
Du kan flytte flere rammer ved at markere objekterne med markeringsværktøjet og derefter trække dem. Hvis du<br />
markerer flere objekter med værktøjet Direkte markering, er det kun det element, du trækker, der flyttes.<br />
Oprette en kant eller baggrund<br />
En grafikramme er velegnet til brug som kant eller baggrund for sit indhold, da du kan ændre streg og fyld uafhængigt<br />
af rammens indhold.<br />
A B<br />
Tilføje kanter i grafikrammer<br />
A. Foto i grafikramme B. Ramme med streg C. Ramme forstørret med streg og fyld<br />
1 Vælg markeringsværktøjet , og klik på et importeret grafikelement for at markere dets ramme.<br />
2 Træk et af afgrænsningsrammens håndtag udad for at forstørre rammen uden at ændre grafikelementets størrelse.<br />
Du kan bevare objektets proportioner ved at holde Shift nede, mens du trækker.<br />
3 Føj en stregfarve til rammen ved hjælp af panelet Farveprøver eller værktøjspanelet.<br />
4 Juster rammens stregstyrke, format eller justering ved hjælp af panelet Streg.<br />
C<br />
415
BRUGE INDESIGN <strong>CS4</strong><br />
Rammer og objekter<br />
Du kan hurtigt forstørre en ramme lige meget på alle sider ved hjælp af panelet Omdan eller kontrolpanelet. Marker<br />
rammen med værktøjet Direkte markering , indstil panelet referencepunktfinder til midtpunktet, og indtast<br />
nye værdier for bredde og højde.<br />
Se også<br />
"Anvende stregindstillinger" på side 339<br />
"Anvende farve" på side 445<br />
Beskære eller afmaske objekter<br />
Beskæring og afmaskning bruges i forbindelse med at skjule en del af et objekt. Forskellen er generelt, at der ved<br />
beskæring bruges et rektangel til at trimme kanterne på et billede, mens der ved afmaskning bruges en vilkårlig facon<br />
til at gøre et objekts baggrund gennemsigtig. Et almindeligt eksempel på afmaskning er en fritlægningskurve, som er<br />
en maske, der er oprettet til et bestemt billede.<br />
Brug grafikrammer til at beskære eller afmaske objekter. Da et importeret grafikelement automatisk er indeholdt i en<br />
ramme, kan du beskære eller afmaske det med det samme uden at skulle oprette en ramme først. Hvis du ikke har<br />
oprettet en ramme til et importeret grafikelement manuelt, oprettes rammen automatisk med samme størrelse som<br />
grafikelementet, så den ses måske ikke så tydeligt.<br />
Bemærk! For at opnå mere effektiv udskrivning er det kun dataene for de synlige dele af beskårede eller afmaskede<br />
billeder, der sendes, når du udskriver dokumentet. Du sparer dog stadig diskplads og RAM, hvis du beskærer eller<br />
afmasker billeder til den ønskede form og størrelse, før du importerer dem til dokumentet.<br />
Du kan beskære et importeret billede eller et andet grafikelement, der allerede befinder sig inden i en rektangulær<br />
ramme, ved at klikke på objektet med markeringsværktøjet og trække i et af håndtagene på<br />
afgrænsningsrammen. Tryk på Shift, mens du trækker, for at bevare rammens originale proportioner.<br />
Beskæring af et billede vha. en grafikramme<br />
Du kan beskære eller afmaske et objekt ved at markere det med markeringsværktøjet eller værktøjet Direkte<br />
markering. Vælg Rediger > Kopier, marker en tom kurve eller ramme, der er mindre end objektet, og vælg<br />
Rediger > Sæt ind i.<br />
Du kan beskære rammeindholdet præcist ved at markere rammen med værktøjet Direkte markering og ændre<br />
rammens størrelse ved hjælp af panelet Omdan eller kontrolpanelet.<br />
Du kan angive beskæringsindstillinger for en tom pladsholderramme ved at vælge Objekt > Tilpasninger ><br />
Indstillinger for rammetilpasning, og derefter angive beskæringsværdien.<br />
I forbindelse med et importeret grafikelement kan du også oprette en maske ved at bruge tegneværktøjerne til at ændre<br />
formen på elementets eksisterende ramme.<br />
416
Fritlægningskurver<br />
Fritlægningskurver<br />
BRUGE INDESIGN <strong>CS4</strong><br />
Rammer og objekter<br />
Fritlægningskurver beskærer en del af grafikken, så kun en del af grafikken vises gennem den form eller de former, du<br />
opretter. Du kan oprette fritlægningskurver for at skjule uønskede dele af et billede og oprette både en kurve for<br />
billedet og en ramme for grafikelementet. Ved at holde fritlægningskurven og grafikrammen adskilt kan du frit ændre<br />
fritlægningskurven uden at påvirke grafikrammen. Brug værktøjet Direkte markering og andre tegneværktøjer i<br />
værktøjspanelet.<br />
Du kan oprette fritlægningskurver på følgende måder:<br />
Indsæt allerede arkiverede grafikelementer med kurver eller alfakanaler (masker), som InDesign kan bruge<br />
automatisk. Du kan føje kurver og alfakanaler til grafikelementer vha. programmer som f.eks. Adobe Photoshop.<br />
Brug indstillingen Find kanter i kommandoen Fritlægningskurve for at generere en fritlægningskurve til et<br />
grafikelement, der er arkiveret uden fritlægningskurve.<br />
Brug penneværktøjet til at tegne en kurve i den ønskede form, og brug derefter kommandoen Sæt ind i for at<br />
indsætte grafikelementet i kurven.<br />
Når du bruger en af InDesigns automatiske metoder til at generere en fritlægningskurve, forbindes en<br />
fritlægningskurve med billedet, så du får et billede, der er frilagt af kurven og beskåret af rammen.<br />
Bemærk! Grafikrammen viser farven på det lag, den befinder sig på, og fritlægningskurven tegnes i den modsatte farve.<br />
Hvis lagfarven f.eks. er blå, vises grafikrammen med blåt, og fritlægningskurven er orange.<br />
Beskære ved hjælp af et grafikelements kurve eller alfakanal<br />
InDesign kan beskære importerede EPS-, TIFF- eller Photoshop-grafik ved brug af den fritlægningskurve eller<br />
alfakanal, der er gemt med filen. Når et importeret grafikelement indeholder mere end en integreret kurve eller<br />
alfakanal, kan du vælge, hvilken kurve eller kanal der skal bruges ved oprettelse af en fritlægningskurve.<br />
En alfakanal er en usynlig kanal, der definerer gennemsigtige områder i et grafikelement. Det er lagret inden i et<br />
grafikelement sammen med RGB- eller CMYK-kanalerne. Alfakanaler er udbredte i applikationer med videoeffekter.<br />
InDesign genkender automatisk Photoshops standardgennemsigtighed (skakbrætmønsteret) som en alfakanal. Hvis<br />
billedets baggrund er uigennemsigtig, skal du bruge Photoshop til at fjerne baggrunden eller oprette og arkivere en<br />
eller flere alfakanaler sammen med billedet. Du kan oprette alfakanaler ved hjælp af funktioner til baggrundsfjernelse<br />
i Adobe Photoshop, f.eks. lagmasker, panelet Kanaler, baggrundsviskelæderet eller det magiske viskelæder.<br />
417
A B<br />
D E<br />
BRUGE INDESIGN <strong>CS4</strong><br />
Rammer og objekter<br />
Resultater af brug af alfakanaler og integrerede kurver<br />
A. Oprindeligt grafikelement B. Alfakanal C. Indsat grafikelement D. Oprindeligt grafikelement E. Grafikelement med integreret kurve<br />
F. Indsat grafikelement<br />
Når du indsætter en Photoshop-fil, kan du vælge mellem at bruge standardfritlægningskurven eller en alfakanal til<br />
fritlægning via dialogboksen Billedimportindstillinger.<br />
1 Marker et importeret grafikelement, og vælg Objekt > Fritlægningskurve.<br />
2 Vælg enten Photoshop-kurve eller Alfakanal fra menuen Type i dialogboksen Fritlægningskurve.<br />
3 Vælg den ønskede sti eller alfakanal fra enten menuen Stil eller Alfa.<br />
Bemærk! Hvis menukommandoen Alfakanal ikke er tilgængelig, er der ikke arkiveret alfakanaler sammen med billedet.<br />
4 Angiv en værdi for Juster ramme for at justere fritlægningskurven<br />
5 Vælg Inverter for at bytte om på synlige og skjulte områder.<br />
6 Hvis du vælger en alfakanal, skal du angive alle øvrige indstillinger for fritlægningskurven og klikke på OK.<br />
Marker det importerede grafikelement, og vælg derefter Objekt > Fritlægningskurve for at deaktivere<br />
fritlægningskurven Vælg Ingen i menuen Type, og klik på OK.<br />
Oprette en fritlægningskurve automatisk<br />
Hvis du vil fjerne baggrunden fra et grafikelement, der ikke er arkiveret med en fritlægningskurve, kan du gøre det<br />
automatisk vha. indstillingen Find kanter i dialogboksen Fritlægningskurve. Indstillingen Find kanter skjuler de<br />
lyseste eller mørkeste områder i et grafikelement, så den fungerer bedst, når elementet befinder sig på en massiv hvid<br />
eller sort baggrund.<br />
God (til venstre) og dårlig (til højre) kandidat til automatisk fritlægningskurve<br />
1 Marker et importeret grafikelement, og vælg Objekt > Fritlægningskurve.<br />
C<br />
F<br />
418
BRUGE INDESIGN <strong>CS4</strong><br />
Rammer og objekter<br />
2 I dialogboksen Fritlægningskurve skal du vælge Find kanter i menuen Type. Som standard udelukkes de lyseste<br />
toner. Hvis du vil udelukke de mørkeste toner, skal du også vælge Inverter.<br />
3 Angiv indstillingerne for fritlægningskurverne, og klik på OK.<br />
Indstillinger til fritlægningskurve<br />
Tærskelværdi Angiver den mørkeste pixelværdi, der skal definere fritlægningskurven. Hvis du øger denne værdi, gør<br />
du flere pixel gennemsigtige ved at udvide området af klarhedsværdier, der føjes til det skjulte område, startende med<br />
0 (hvid). Hvis du f.eks. vil fjerne en meget lys skyggeeffekt, når du anvender Find kanter, kan du prøve at øge værdien<br />
under Tærskel, til skyggen forsvinder. Hvis lyse pixel, der burde være synlige, er usynlige, er værdien under Tærskel<br />
for høj.<br />
Tærskelniveauer på 25 (til venstre) og 55 (til højre)<br />
Tolerance Bestemmer, hvor tæt en pixelklarhedsværdi kan være på tærskelværdien, før pixelen skjules af<br />
fritlægningskurven. Det kan være nyttigt at øge toleranceværdien for at fjerne uønskede ujævnheder forårsaget af<br />
afvigende pixel, der er mørkere end tærskelværdien, men tæt på dens klarhedsværdi. Højere toleranceværdier giver<br />
normalt en jævnere, løsere fritlægningskurve, hvis du øger værdiudsnittet tæt ved toleranceværdien, hvori afvigende,<br />
mørkere pixel er inkluderet. Reducering af toleranceværdien er som at stramme fritlægningskurven rundt om mindre<br />
værdivarianter. Lavere toleranceværdier giver en mere ujævn fritlægningskurve ved at tilføje ankerpunkter, der kan<br />
gøre det sværere at udskrive billedet.<br />
Toleranceniveauer på 0 (til venstre) og 5 (til højre)<br />
Juster ramme Den resulterende fritlægningskurve krympes i forhold til den fritlægningskurve, der er defineret af<br />
tærskel- og toleranceværdierne. I modsætning til Tærskel og Tolerance tager Juster ramme-værdien ikke hensyn til<br />
klarhedsværdier. I stedet formindsker den fritlægningskurvens form ensartet. En mindre ændring af<br />
justeringsværdien kan hjælpe med at skjule afvigende pixel, der ikke kunne fjernes med værdierne Tærskel og<br />
Tolerance. Indtast en negativ værdi for at gøre den resulterende fritlægningskurve større end den fritlægningskurve,<br />
der er defineret af tærskel- og toleranceværdierne.<br />
419
Rammejustering på -0p1 (til venstre) og 0p3 (til højre)<br />
BRUGE INDESIGN <strong>CS4</strong><br />
Rammer og objekter<br />
Inverter Vælg denne indstilling for at bytte om på synlige og skjulte områder ved at starte fritlægningskurven med de<br />
mørkeste toner.<br />
Medtag inderkanter Gør områder gennemsigtige, hvis de befinder sig inden for den originale fritlægningskurve, og<br />
hvis deres klarhedsværdier er inden for tærskel- og toleranceområderne. Som standard gør kommandoen<br />
Fritlægningskurve kun de ydre områder gennemsigtige. Brug Medtag inderkanter til at repræsentere ”huller” i et<br />
grafikelement korrekt. Dette fungerer bedst, når klarhedsniveauerne for de områder, du vil gøre gennemsigtige, ikke<br />
falder sammen med områder, der skal være synlige. Hvis du f.eks. vælger Medtag inderkanter for et billede af<br />
sølvfarvede briller, og linserne bliver gennemsigtige, kan meget lyse områder i brillestellet også blive gennemsigtige.<br />
Hvis områder bliver gennemsigtige, når det ikke var meningen, kan du prøve at justere værdierne for Tærskel,<br />
Tolerance og Juster ramme.<br />
Begræns til ramme Opretter en fritlægningskurve, der stopper ved grafikelementets synlige kant. Det kan resultere i<br />
en mere enkel kurve, når du bruger grafikrammen til at beskære billedet.<br />
Anvend høj opløsning Beregner gennemsigtige områder vha. den faktiske fil og opnå maksimal præcision. Fravælg<br />
indstillingen, hvis du vil beregne gennemsigtighed baseret på skærmvisningsopløsningen, hvilket er hurtigere, men<br />
mindre præcist. Denne indstilling er ikke tilgængelig, hvis du vælger Alfakanal, da InDesign altid anvender en<br />
alfakanal ved dens faktiske opløsning. (Se "Om gennemsigtighed" på side 421).<br />
Konvertere en fritlægningskurve til en grafikramme<br />
Vælg Objekt > Fritlægningskurve > Konverter fritlægningskurve til ramme.<br />
420
Kapitel 14: Gennemsigtighedseffekter<br />
Når du opretter et objekt i Adobe InDesign, vises det som standard som et massivt objekt, hvilket vil sige, at det har en<br />
opacitet på 100 %. Du kan anvende effekter på objekter vha. opacitet og blandinger. Du kan overlappe objekter, tilføje<br />
gennemsigtighed til objekter eller skære former bag ved objekter ud.<br />
Tilføje gennemsigtighedseffekter<br />
Om gennemsigtighed<br />
Når du opretter et objekt eller en streg, eller når du anvender fyld eller indtaster tekst, vises disse elementer som<br />
standard som massive, hvilket vil sige, at de har en opacitet på 100 %. Du kan gøre elementerne gennemsigtige på<br />
forskellige måder. Du kan f.eks. variere opaciteten fra 100 % (helt uigennemsigtigt) til 0 % (helt gennemsigtigt). Når<br />
du mindsker et objekts opacitet, bliver den underliggende grafik synlig under overfladen af objektet, stregen, fyldet<br />
eller teksten.<br />
Opaciteten for et objekt, dets streg, fyld eller tekst angives ved hjælp af panelet Effekter. Du kan angive, hvordan selve<br />
objektet, stregen, fyldet eller teksten skal blandes med underliggende objekter. I forbindelse med objekter kan du vælge<br />
at isolere blanding til bestemte objekter, så kun nogle objekter i en gruppe blandes med underliggende objekter, eller<br />
du kan få objekter til at skære objekter ud i stedet for at blive blandet med objekter i en gruppe.<br />
Se www.adobe.com/go/learn_id_transparency_bp_dk for at få oplysninger om at komme i gang med at bruge<br />
gennemsigtighed (PDF).<br />
Områder med underliggende objekter vises gennem et gennemsigtigt objekt.<br />
Se også<br />
"Om samkopiering" på side 434<br />
Oversigt over panelet Effekter<br />
I panelet Effekter (Vindue > Effekter) kan du angive gennemsigtighed og blandingstilstand for objekter og grupper,<br />
isolere blanding til en bestemt gruppe, udskære objekter i en gruppe eller anvende en gennemsigtighedseffekt.<br />
421
A<br />
Tilføje og redigere gennemsigtighedseffekter i panelet Effekter<br />
A. Blandingstilstand B. Niveauer C. FX-ikon D. Ryd effekter E. FX-knap<br />
BRUGE INDESIGN <strong>CS4</strong><br />
Gennemsigtighedseffekter<br />
Blandingstilstand Angiver, hvordan farver i gennemsigtige objekter arbejder sammen med de underliggende objekter.<br />
(Se "Angive, hvordan farverne skal blandes" på side 431).<br />
Opacitet Angiver opaciteten for et objekt, en streg, et fyld eller tekst. (Se "Angive opacitet for et objekt" på side 429).<br />
Niveau Angiver objektets opacitetsindstillingerne for Objekt, Streg, Fyld og Tekst, samt om der er anvendt<br />
gennemsigtighedseffekter. Klik på trekanten til venstre for ordet Objekt (eller Gruppe eller Grafik) for at skjule eller<br />
vise disse niveauindstillinger. FX-ikonet vises på et niveau, når du har foretaget gennemsigtighedsindstillinger på<br />
niveauet. Du kan redigere indstillingerne ved at dobbeltklikke på FX-ikonet.<br />
Isoleret blanding Anvender en blandingstilstand på en markeret gruppe af objekter. (Se "Isolere blandingstilstande"<br />
på side 432).<br />
Dæk gruppe Angiver opacitets- og blandingsattributterne for de enkelte objekter i gruppen, så underliggende objekter<br />
i gruppen skæres ud eller afspærres. (Se "Skære objekter ud af en gruppe" på side 433).<br />
Knappen Ryd al Fjerner effekter (streg, fyld eller tekst) fra et objekt, angiver blandingstilstanden til Normal og ændrer<br />
opacitetsindstillingen til 100 % i hele objektet.<br />
FX-knap Viser en liste over gennemsigtighedseffekter (Se "Anvende gennemsigtighedseffekter" på side 422).<br />
Vise indstillinger i panelet Effekter<br />
B<br />
D E<br />
❖ Vælg Vindue > Effekter, og åbn eventuelt panelmenuen Effekter, og vælg Vis indstillinger.<br />
Indstillingerne for panelet Effekter er også tilgængelige i dialogboksen Effekter (marker et objekt, og vælg Objekt ><br />
Effekter > Gennemsigtighed) og i en forenklet udgave i kontrolpanelet.<br />
Anvende gennemsigtighedseffekter<br />
1 Marker et objekt. Hvis du vil anvende effekter på et grafikelement, skal du markere grafikelementet med værktøjet<br />
Direkte markering.<br />
2 Vælg Vindue > Effekter for at få vist panelet Effekter.<br />
C<br />
3 Vælg et niveau for at angive den del eller de dele af et objekt, som du vil ændre:<br />
Objekt Påvirker hele objektet, herunder streg, fyld og tekst.<br />
Grafik Påvirker kun de grafikelementer, som er markeret med værktøjet Direkte markering. De effekter, der anvendes<br />
på grafikelementet, følger grafikelementet, hvis du sætter grafikelementet ind i en anden ramme.<br />
422
BRUGE INDESIGN <strong>CS4</strong><br />
Gennemsigtighedseffekter<br />
Gruppe Påvirker alle objekter og al tekst i gruppen. Du kan bruge værktøjet Direkte markering til at anvende effekter<br />
på objekter i en gruppe.)<br />
Streg Påvirker kun objektets streg, herunder mellemrumsfarve.<br />
Fyld Påvirker kun objektets fyld.<br />
Tekst Påvirker kun tekst i objektet, ikke tekstrammen. Effekter, der anvendes på tekst, påvirker al teksten i objektet.<br />
Det er ikke muligt at anvende effekter på enkelte ord eller bogstaver.<br />
Du kan også vælge en niveauindstilling i kontrolpanelet: Klik på knappen Anvend effekt på objekt , og vælg Objekt,<br />
Streg, Fyld eller Tekst.<br />
4 Åbn dialogboksen Effekter ved at benytte én af følgende fremgangsmåder:<br />
Klik på FX-knappen i panelet Effekter eller kontrolpanelet, og vælg en effekt i menuen.<br />
Vælg Effekter i menuen Effekter, og vælg derefter navnet på en effekt.<br />
Vælg Effekter i genvejsmenuen, og vælg derefter navnet på en effekt.<br />
Vælg Objekt > Effekter, og vælg derefter navnet på en effekt.<br />
Klik eventuelt på trekanten for at få vist alle niveauindstillinger i panelet Effekter, og dobbeltklik derefter på én af<br />
niveauindstillingerne Objekt, Streg, Fyld eller Tekst i panelet Effekter. Når du dobbeltklikker, åbnes dialogboksen<br />
Effekter, samtidig med at der vælges en niveauindstilling.<br />
5 Foretag de relevante indstillinger for effekten. (Se "Fælles gennemsigtighedsindstillinger" på side 425).<br />
6 Klik på OK.<br />
Se også<br />
"Angive opacitet for et objekt" på side 429<br />
Video om udtynding<br />
Video om skyggeeffekter<br />
Redigere en gennemsigtighedseffekt<br />
1 Vælg det eller de objekter, hvor virkningen er blevet anvendt.<br />
2 Åbn dialogboksen Effekter ved at benytte én af følgende fremgangsmåder:<br />
På panelet Effekter skal du dobbeltklikke på FX-ikonet til højre for Objekt (ikke i bunden af panelet). Klik eventuelt<br />
på trekanten ud for ordet Objekt for at få vist FX-ikonet.<br />
Vælg det niveau, som indeholder den effekt, der skal redigeres, klik på FX-knappen i panelet Effekter, og vælg<br />
et navn på en effekt.<br />
3 Rediger effekten.<br />
Kopiere gennemsigtighedseffekter<br />
❖ Du kan kopiere gennemsigtighedseffekter ved at benytte én af følgende fremgangsmåder:<br />
Du kan kopiere effekter mellem objekter ved at markere det objekt, som indeholder den effekt, der skal kopieres,<br />
vælge FX-ikonet for objektet i panelet Effekter og trække FX-ikonet til det andet objekt. Du kan kun trække og<br />
slippe effekter mellem objekter til og fra samme niveau.<br />
423
BRUGE INDESIGN <strong>CS4</strong><br />
Gennemsigtighedseffekter<br />
Du kan foretage selektiv kopiering af effekter mellem objekter ved hjælp af pipetteværktøjet . Du kan styre,<br />
hvilke gennemsigtighedsindstillinger der kopieres for streg, fyld og objekt ved hjælp af pipetteværktøjet, via<br />
dialogboksen Pipetteindstillinger, som åbnes ved at dobbeltklikke på værktøjet. Marker derefter indstillinger i<br />
områderne for stregindstillinger, fyldindstillinger og objektindstillinger, eller fjern eventuelle markeringer ud for<br />
indstillingerne.<br />
Du kan kopiere effekter fra ét niveau til et andet i det samme objekt ved at holde Alt nede (Windows) eller<br />
Alternativ (Mac OS) og trække FX-ikonet fra det ene niveau til det andet (Streg, Fyld eller Tekst) i panelet Effekter.<br />
Du kan flytte effekter fra ét niveau til et andet i det samme objekt ved at trække i FX-ikonet.<br />
Fjerne gennemsigtighedseffekter fra et objekt<br />
❖ Benyt én af følgende fremgangsmåder:<br />
Du kan fjerne alle effekter fra et objekt samt ændre blandingstilstand til Normal og indstillingen for opacitet til 100<br />
% ved at klikke på knappen Ryd alle effekter i panelet Effekter eller ved at vælge Ryd al gennemsigtighed i<br />
menuen i panelet Effekter.<br />
Du kan fjerne alle effekter, men bevare indstillingerne for blanding og opacitet, ved at markere et niveau og vælge<br />
Ryd effekter i menuen i panelet Effekter eller trække FX-ikonet fra niveauet Streg, Fyld eller Tekst i panelet<br />
Effekter til ikonet for papirkurven.<br />
Du kan rydde flere niveauer (Streg, Fyld eller Tekst) ved en effekt ved at markere niveauerne og klikke på ikonet<br />
for papirkurven.<br />
Du kan fjerne en individuel effekt fra et objekt ved at åbne dialogboksen Effekter og fjerne markeringen ud for den<br />
relevante gennemsigtighedseffekt.<br />
Gennemsigtigheds effekter<br />
InDesign giver dig adgang til ni gennemsigtighedseffekter. Mange af de indstillinger, der bruges til at oprette de<br />
forskellige effekter, minder om hinanden.<br />
424
A B C<br />
D E F<br />
G H I<br />
BRUGE INDESIGN <strong>CS4</strong><br />
Gennemsigtighedseffekter<br />
Effekter<br />
A. Skyggeeffekt B. Indvendig skygge C. Udvendig glød D. Indvendig glød E. Facet og prægning F. Satin G. Grundlæggende udtynding<br />
H. Retningsudtynding I. Forløbsudtynding<br />
Skyggeeffekt Tilføjer en skygge, som falder bag objektet, stregen, fyldet eller teksten.<br />
Indvendig skygge Tilføjer en skygge, der lige netop falder inden for kanterne af objektet, stregen, fyldet eller teksten,<br />
hvorved elementet får en tilbagetrukket fremtoning.<br />
Udvendig glød og Indvendig glød Tilføjer en glød, som udgår fra de udvendige eller indvendige kanter af objektet,<br />
stregen, fyldet eller teksten.<br />
Facet og prægning Tilføjer forskellige kombinationer af fremhævelser og skygger for at give tekst og billeder et<br />
tredimensionelt udseende.<br />
Satin Tilføjer indvendige skygger, som giver en satinagtig afslutning.<br />
Grundlæggende udtynding, Retningsudtynding og Forløbsudtynding Dæmper kanterne på et objekt ved at nedtone<br />
dem til gennemsigtige.<br />
Bemærk! Se også "Fælles gennemsigtighedsindstillinger" på side 425.<br />
Fælles gennemsigtighedsindstillinger<br />
Mange indstillinger for gennemsigtighed er de samme på tværs af forskellige effekter. Fælles indstillinger for<br />
gennemsigtighed omfatter følgende:<br />
Vinkel og Højde Angiver den lysvinkel, hvor en lyseffekt anvendes. En indstilling på 0 svarer til grundniveau, 90 er<br />
direkte over objektet. Klik på vinklens radius, eller angiv en værdi i grader. Vælg Anvend Global lyseffekt, hvis du vil<br />
bruge en ensartet lysvinkel på alle objekter. <strong>Bruge</strong>s i forbindelse med effekterne Skyggeeffekt, Indvendig skygge, Facet<br />
og Prægning, Satin og Udtynding.<br />
Blandingstilstand Angiver, hvordan farver i gennemsigtige objekter arbejder sammen med de underliggende objekter.<br />
<strong>Bruge</strong>s i forbindelse med effekterne Skyggeeffekt, Indvendig skygge, Udvendig glød, Indvendig glød og Satin. (Se<br />
"Angive, hvordan farverne skal blandes" på side 431).<br />
425
BRUGE INDESIGN <strong>CS4</strong><br />
Gennemsigtighedseffekter<br />
Udsparing Angiver sammen med indstillingerne for størrelse, hvor stor en del af skyggen eller gløden der er<br />
uigennemsigtig, og hvor stor en del der er gennemsigtig. En høj indstilling øger opaciteten, mens en lav indstilling øger<br />
gennemsigtigheden. <strong>Bruge</strong>s i forbindelse med effekterne Indvendig skygge, Indvendig glød og Udtynding.<br />
Afstand Angiver forskydningsværdier for effekten Skyggeeffekt, Indvendig skygge eller Satin.<br />
Støj Angiver mængden af vilkårlige elementer i en gløds eller skygges opacitet, når du angiver en værdi eller trækker<br />
skyderen. <strong>Bruge</strong>s i forbindelse med effekterne Skyggeeffekt, Indvendig skygge, Udvendig glød, Indvendig glød og<br />
Udtynding.<br />
Opacitet Angiver opaciteten for en effekt. Træk i skyderen, eller angiv en værdi i procent. (Se "Angive opacitet for et<br />
objekt" på side 429). Anvendes af effekterne for Skyggeeffekt, Indvendig skygge, Udvendig glød, Indvendig glød,<br />
Forløbsudtynding, Facet og prægning samt Satin.<br />
Størrelse Angiver mængden af skygge eller glød. <strong>Bruge</strong>s i forbindelse med effekterne Skyggeeffekt, Indvendig skygge,<br />
Udvendig glød, Indvendig glød og Satin.<br />
Spredning Angiver gennemsigtigheden for sløringen i skygge- eller glødeffekten på baggrund af indstillingen for<br />
størrelse. En højere procentværdi gør sløringen mere uigennemsigtig. <strong>Bruge</strong>s i forbindelse med Skyggeeffekt og<br />
Udvendig glød.<br />
Metode Disse indstillinger angiver, hvordan kanten på gennemsigtighedseffekten arbejder sammen med<br />
baggrundsfarver. Blødere og Præcis er tilgængelige i forbindelse med effekterne Udvendig glød og Indvendig glød:<br />
Blødere Anvender en sløring på kanten af effekten. Ved større størrelser bevares detaljerede effekter ikke.<br />
Præcis Bevarer kanten på effekten, herunder hjørner og andre skarpe detaljer. Bevarer effekter bedre end metoden<br />
Blødere.<br />
Anvend global lyseffekt Anvender indstillingen for global lyseffekt på skyggen. <strong>Bruge</strong>s i forbindelse med effekterne<br />
Skyggeeffekt, Facet og Prægning og Indvendig skygge.<br />
X-forskydning og Y-forskydning Forskyder skyggen på x- eller y-aksen på baggrund af den værdi, der angives. <strong>Bruge</strong>s<br />
i forbindelse med effekterne Skyggeeffekt og Indvendig skygge.<br />
Skyggeeffekt<br />
Effekten Skyggeeffekt giver en tredimensionel skygge. Du kan forskyde skyggeeffekten langs x- eller y-aksen, og du kan<br />
variere skyggeeffekten med hensyn til blandingstilstand, farve, opacitet, afstand, vinkel og størrelse. Med de følgende<br />
indstillinger kan du angive, hvordan skyggeeffekten skal arbejde sammen med objekter og gennemsigtighedseffekter:<br />
Objekt dækker skygger Objektet vises foran den skyggeeffekt, som det kaster.<br />
Skygge respekterer andre effekter Skyggeeffekten tager hensyn til andre gennemsigtighedseffekter. Hvis f.eks.<br />
objektet er udtyndet på den ene side, kan du angive, at skyggeeffekten skal se bort fra udtyndingen, så skyggen ikke<br />
udtones, eller så skyggen ikke kommer til at fremstå udtyndet på samme måde som det udtyndede objekt.<br />
Klik på knappen Skyggeeffekt i kontrolpanelet for hurtigt at anvende en skyggeeffekt eller fjerne en skyggeeffekt<br />
fra et objekt, en streg, et fyld eller tekst.<br />
Du kan vælge en farve til skyggeeffekten ved at klikke på knappen Angiv skyggefarve (ved siden af menuen<br />
Blandingstilstand) og derefter vælge en farve.<br />
Du kan se en video om oprettelse af skyggeeffekter på www.adobe.com/go/vid0085_dk.<br />
Se også<br />
"Justere et forløb med forløbsværktøjerne" på side 463<br />
426
BRUGE INDESIGN <strong>CS4</strong><br />
Gennemsigtighedseffekter<br />
Indvendig skygge<br />
Den indvendige skyggeeffekt placerer skyggen inde i objektet, så objektet kommer til at fremstå tilbagetrukket. Du kan<br />
forskyde den indvendige skygge langs forskellige akser og variere skyggen med hensyn til blandingstilstand, opacitet,<br />
afstand, vinkel, størrelse, støj og udsparing.<br />
Udvendig glød<br />
Effekten Udvendig glød får gløden til at udgå fra undersiden af objektet. Det er muligt at angive blandingstilstand,<br />
opacitet, teknik, støj, størrelse og spredning.<br />
Indvendig glød<br />
Effekten Indvendig glød får objektet til at gløde indefra og ud. Angiv indstillinger for blandingstilstand, opacitet,<br />
teknik, størrelse, støj og udsparing samt indstillingen Kilde:<br />
Kilde Angiver kilden for gløden. Vælg Centreret for at anvende en glød, der går fra midten og ud. Vælg Kant for at<br />
anvende en glød, der udgår fra objektets kanter.<br />
Facet og prægning<br />
Med effekten Facet og Prægning kan du give objekter et realistisk, tredimensionelt udseende. Indstillingerne for<br />
Struktur angiver objektets størrelse og form:<br />
Format Angiver facetformatet: Ydre facet opretter facetten på objektets udvendige kanter, Indre facet opretter facetten<br />
på de indvendige kanter, Prægning giver en effekt af, at objektet præges mod de underliggende objekter,<br />
Pudeprægning giver en effekt af, at objektets kanter præges i de underliggende objekter.<br />
Størrelse Angiver størrelsen på facet- og prægningseffekten.<br />
Metode Angiver, hvordan kanten på facet- og prægningseffekten arbejder sammen med baggrundsfarver: Udjævning<br />
slører kanterne en lille smule (og bevarer ikke detaljerede effekter i større størrelser), Blød mejsel slører kanterne, men<br />
ikke så meget som teknikken Udjævning (den bevarer detaljerede effekter bedre end teknikken Udjævning, men ikke<br />
så godt som teknikken Hård mejsel), Hård mejsel giver en hård, udtalt kant (den bevarer detaljerede effekter bedre end<br />
teknikkerne Udjævning eller Blød mejsel).<br />
Blødgør Giver sammen med indstillingen Teknik en sløring af effekten for at reducere uønskede artefakter og rå<br />
kanter.<br />
Retning Vælg Op eller Ned for at få effekten til at fremstå som skubbet op eller ned.<br />
Dybde Angiver dybden på facet- og prægningseffekten.<br />
Indstillingerne for skygge angiver, hvordan lys arbejder sammen med objektet:<br />
Vinkel og Højde Angiver højden på lyskilden. En indstilling på 0 svarer til grundniveau, 90 er direkte over objektet.<br />
Anvend global lyseffekt Anvender den globale lyskilde, der er angivet for alle gennemsigtighedseffekter. Hvis denne<br />
indstilling vælges, tilsidesættes eventuelle indstillinger for Vinkel og Højde.<br />
Fremhævning og Skygge Angiver blandingstilstanden for fremhævning eller skygge i forbindelse med facet og<br />
prægning.<br />
Satin<br />
Med effekten Satin kan du give objekter en blød, satinagtig finish. Vælg indstillinger for blandingstilstand, opacitet,<br />
vinkel, afstand og størrelse, og angiv, om farver og gennemsigtighedseffekter skal inverteres:<br />
Inverter Med denne indstilling kan du omvende de farvede og gennemsigtige områder i objektet.<br />
427
Grundlæggende udtynding<br />
Effekten Udtynding dæmper (udtoner) kanterne på et objekt over en nærmere angivet afstand:<br />
Udtyndingsbredde Angiver afstanden for udtoning af objektet fra uigennemsigtigt til gennemsigtigt.<br />
BRUGE INDESIGN <strong>CS4</strong><br />
Gennemsigtighedseffekter<br />
Udsparing Angiver sammen med indstillingen udtyndingsbredde, hvor stor en del af den udjævnende glød der er<br />
uigennemsigtig, og hvor stor en del der er gennemsigtig. En høj indstilling øger opaciteten, mens en lav indstilling øger<br />
gennemsigtigheden.<br />
Hjørner Vælg mellem Skarpe, Afrundet eller Spredte:<br />
Skarpe Følger den udvendige kant på formen, herunder skarpe hjørner. Indstillingen Skarpe er velegnet til<br />
stjerneformede objekter eller til at skabe specialeffekter på en rektangulær form.<br />
Afrundet Hjørnerne afrundes af udtyndingsradiussen. I realiteten justeres formen først, hvorefter den udføres, så<br />
den danner to konturer. Denne indstilling er særligt anvendelig i forbindelse med rektangler.<br />
Spredte Denne indstilling bruger Adobe Illustrator-metoden, som udtoner objektets kanter fra uigennemsigtige<br />
til gennemsigtige.<br />
Du kan se en video om udtynding på www.adobe.com/go/vid0086_dk.<br />
Støj Angiver antallet af vilkårlige elementer i udjævningsgløden. Med denne indstilling kan du udjævne gløden.<br />
Retningsudtynding<br />
Med effekten Retningsudtynding udjævnes kanterne på objektet ved at nedtone kanterne til gennemsigtige fra den retning,<br />
der angives. Du kan f.eks. anvende udtynding på toppen og bunden af objektet, men ikke på venstre eller højre side.<br />
Udtyndingsbredder Angiver den afstand over hvilken objektets top, bund, venstre side og højre side nedtones til<br />
gennemsigtige. Hvis du vælger indstillingen Lås, kan du nedtone hver side af objektet over den samme afstand.<br />
Støj Angiver antallet af vilkårlige elementer i udjævningsgløden. Med denne indstilling kan du skabe en blødere glød.<br />
Udsparing Angiver sammen med indstillingerne for bredde, hvor stor en del af gløden der er uigennemsigtig, og hvor<br />
stor en del der er gennemsigtig. En høj indstilling øger opaciteten, mens en lav indstilling øger gennemsigtigheden.<br />
Form Afgræns objektets oprindelige form ved at vælg én af indstillingerne Kun første kant, Forreste kanter eller Alle<br />
kanter.<br />
Vinkel Roterer referencerammen for udtyndingseffekten, således at udtyndingskanterne er skrå og ikke parelelle med<br />
objektet, medmindre der indtastes gentagne værdier på 90 grader.<br />
Forløbsudtynding<br />
Udjævner områderne i et objekt ved at nedtone dem til gennemsigtige ved hjælp af effekten Forløbsudtynding.<br />
Forløbsstop Opret et forløbsstop for alle de gradueringer af gennemsigtighed, der skal være i objektet.<br />
Du kan oprette et forløbsstop ved klikke under forløbsskyderen (du kan fjerne et forløbsstop ved at trække det væk<br />
fra skyderen).<br />
Du kan justere positionen for et forløbsstop ved at trække det til venstre eller højre eller ved at markere det og<br />
derefter trække i placeringsskyderen.<br />
Du kan justere midterpunktet mellem to opacitetsstop ved at trække en diamant over forløbsskyderen. Placeringen<br />
af diamanten angiver, hvor brat eller gradvis en overgang der er mellem stop.<br />
Omvendt forløb Klik for at vende retningen for gradueringer. Feltet er placeret til højre for forløbsskyderen.<br />
Opacitet Angiver gennemsigtigheden mellem forløbspunkter. Marker et punkt, og træk i opacitetsskyderen.<br />
428
BRUGE INDESIGN <strong>CS4</strong><br />
Gennemsigtighedseffekter<br />
Placering Justerer positionen for et forløbsstop. Marker et forløbsstop, før du trækker i skyderen eller angiver en<br />
værdi.<br />
Type Lineære skygger fra det første forløbspunkt til det sidste forløbspunkt på en lige linje. Radiale skygger fra<br />
startpunktet til slutpunktet i et cirkelformet mønster.<br />
Vinkel Til lineære forløb. Angiver vinklen for gradueringslinjerne. Ved 90 grader løber linjerne f.eks. vandret, mens<br />
de løber lodret ved 180 grader.<br />
Anvende global lyseffekt<br />
Du kan anvende en ensartet lysvinkel på gennemsigtighedseffekter, hvor skygge indgår som en faktor: Skyggeeffekt,<br />
Indvendig skygge og Facet og Prægning. Når du vælger Anvend global lyseffekt sammen med disse effekter, angives<br />
belysningen ud fra den globale indstilling i dialogboksen Global lyseffekt.<br />
1 Åbn dialogboksen Global lyseffekt ved at benytte én af følgende fremgangsmåder:<br />
Vælg Global lyseffekt i menuen i panelet Effekter.<br />
Vælg Objekt > Effekter > Global lyseffekt.<br />
2 Angiv en værdi, eller træk vinkelradiussen for at angive Vinkel og Højde, og klik på OK.<br />
Angive opacitet for et objekt<br />
Du kan anvende gennemsigtighed på et enkelt objekt eller markerede objekter, herunder grafikelementer og<br />
tekstrammer, men ikke på individuelle teksttegn eller lag. Importerede grafikelementer med disse typer<br />
gennemsigtighedseffekter vises og udskrives dog korrekt.<br />
Du kan se videoer om tilføjelse af opacitet på www.adobe.com/go/vid0087_dk og www.adobe.com/go/vid0088_dk.<br />
1 Marker objektet eller objekterne.<br />
Ordet blandet vises i panelet Effekter, hvis du markerer flere objekter, hvor opacitetsindstillingerne er i konflikt med<br />
hinanden. Hvis der f.eks. er anvendt forskellige opacitetsindstillinger for Fyld i de markerede objekter, vises "Fyld:<br />
Opacitet (blandet)" i panelet Gennemsigtighed.<br />
2 Vælg Objekt, Streg, Fyld eller Tekst med én af disse teknikker:<br />
Klik på knappen Anvend effekter i kontrolpanelet, og vælg en indstilling.<br />
Klik på en indstilling i panelet Effekter (klik eventuelt på trekanten ud for ordet Objekt for at få vist indstillingerne).<br />
3 Angiv en værdi for opacitet i kontrolpanelet eller panelet Effekter, eller klik på pilen ud for indstillingen Opacitet,<br />
og træk i skyderen. I takt med at opacitetsværdien for objektet reduceres, øges gennemsigtigheden.<br />
Bemærk! Hvis du markerer et objekt direkte og klipper eller kopierer det fra en gennemsigtig gruppe i InDesign og derefter<br />
indsætter det et andet sted i dokumentet, er det indsatte objekt ikke gennemsigtigt, medmindre det tidligere er blevet<br />
markeret individuelt og gjort gennemsigtigt.<br />
Se også<br />
"Synkronisere farveindstillinger på tværs af Adobe-programmer" på side 474<br />
"Anvende gennemsigtighed på grupper" på side 430<br />
Video om anvendelse af opacitetseffekter<br />
Video om angivelse af opacitet<br />
429
Anvende gennemsigtighed på grupper<br />
Ud over at anvende gennemsigtighedseffekter på enkelte objekter kan du også anvende dem på grupper.<br />
BRUGE INDESIGN <strong>CS4</strong><br />
Gennemsigtighedseffekter<br />
Hvis du markerer objekter og ændrer objekternes individuelle opacitetsindstillinger, ændres opaciteten for de<br />
markerede objekter i henhold til de andre objekter. Områder, der overlapper hinanden, viser en akkumuleret opacitet.<br />
Hvis du derimod anvender indstillingerne på en gruppe, som er blevet oprettet ved hjælp af kommandoen Gruppe, og<br />
derefter ændrer opaciteten, behandles gruppen som ét enkelt objekt i panelet Effekter (i panelet Effekter vises kun<br />
niveauindstillingen Gruppe), og opacitetsindstillingerne i gruppen ændres ikke. Objekterne i gruppen påvirker med<br />
andre ord ikke hinanden mht. gennemsigtighed.<br />
Enkelte markerede objekter, der er indstillet til 50 % opacitet (til venstre), og en markeret gruppe, der er indstillet til 50 % opacitet (til højre)<br />
Ændre udseendet af gennemsigtig grafik på skærmen<br />
Du kan angive indstillinger for gennemsigtighed ved hjælp af dialogboksen Skærmvisning. Disse indstillinger er<br />
afgørende for den kvalitet, hvormed gennemsigtige objekter i nye dokumenter og i dokumenter, der er arkiveret med<br />
andre indstillinger, vises på skærmen. Du kan også angive indstillingerne, således at visningen af gennemsigtighed i<br />
dokumentet kan slås til eller fra. Når gennemsigtigheden slås fra i visningen, bliver den ikke slået fra ved udskrivning<br />
eller eksport af en fil.<br />
Bemærk! Før du udskriver en fil, der indeholder gennemsigtighedseffekter, skal du kontrollere indstillingerne for<br />
gennemsigtighed. I forbindelse med udskrivning samkopieres grafikken automatisk og påvirker muligvis udseendet af de<br />
gennemsigtige effekter.<br />
1 Vælg Rediger > Indstillinger > Skærmvisning (Windows) eller Adobe InDesign > Indstillinger > Skærmvisning<br />
(Mac OS).<br />
2 Angiv skærmopløsningen for skygge- eller udtyndingseffekter i dokumentet ved at vælge en indstilling (Hurtig,<br />
Typisk eller Høj kvalitet) i afsnittet Juster visningsindstillinger. De indstillinger, du ændrer, gælder kun for den<br />
indstilling, du vælger her:<br />
Hurtig slår gennemsigtigheden fra og angiver opløsningen til 24 dpi.<br />
Typisk viser effekter med lav opløsning og angiver opløsningen til 72 dpi.<br />
Høj kvalitet forbedrer visningen af effekter, især i PDF- og EPS-filer, og angiver opløsningen til 144 dpi.<br />
3 Træk i gennemsigtighedsskyderen. Standardindstillingen er Middel kvalitet, som viser skyggeeffekter og<br />
udtynding.<br />
4 Klik på OK.<br />
5 Når trykfarver og blandingstilstande overlapper hinanden, skal du vælge Vis > Skærmversion af overprint. Med<br />
denne indstilling kan du få vist, hvordan trykfarver arbejder sammen med gennemsigtighed, på skærmen.<br />
Brug menuen Vis til hurtigt at vælge mellem gennemsigtighedsvisningerne Hurtig, Typisk og Høj kvalitet.<br />
430
Se også<br />
"Styre skærmvisning for grafik" på side 369<br />
Afbryde visning af gennemsigtighed<br />
BRUGE INDESIGN <strong>CS4</strong><br />
Gennemsigtighedseffekter<br />
Du kan forbedre skærmvisningsydelsen ved at slå visning af gennemsigtighed fra. Selvom gennemsigtigheden<br />
deaktiveres på skærmen, er den fortsat aktiveret i forbindelse med udskrivning eller eksport af filen.<br />
❖ Vælg Vis > Skærmvisning > Hurtig.<br />
Blande farver<br />
Angive, hvordan farverne skal blandes<br />
Du kan blande farver mellem to overlappende objekter ved hjælp af blandingstilstande. Med blandingstilstande kan<br />
du variere den måde, farver på stablede objekter blandes på.<br />
1 Marker ét eller flere objekter eller en gruppe.<br />
2 Benyt én af følgende fremgangsmåder:<br />
Vælg en blandingstilstand, f.eks. Normal eller Overlejring, i panelet Effekter.<br />
Vælg en blandingstilstand i menuen i området Gennemsigtighed i dialogboksen Effekter.<br />
Indstillinger for blandingstilstande<br />
Blandingstilstandene kontrollerer, hvordan grundfarven, dvs. den underliggende farve i illustrationen, arbejder<br />
sammen med blandingsfarven, dvs. farven på det valgte objekt eller gruppe af objekter. Den viste farve er den farve, der<br />
er resultatet af blandingen.<br />
Normal Farver det markerede område med blandingsfarven uden at påvirke grundfarven. Dette er standardtilstanden.<br />
Multiplicer Multiplicerer grundfarven med blandingsfarven. Resultatfarven er altid en mørkere farve. Multiplikation<br />
af enhver farve med sort giver sort som resultat. Multiplikation af enhver farve med hvid bevarer farven uforandret.<br />
Effekten svarer til at tegne med flere tryllepenne på en side.<br />
Skærm Multiplicerer de inverterede blandings- og grundfarver. Resultatfarven er altid en lysere farve. Rasterering<br />
med sort bevarer farven uforandret. Rasterering med hvid giver hvid som resultat. Effekten svarer til at vise flere<br />
lysbilleder oven på hinanden.<br />
Overlejring Multiplicerer eller lægger raster i farverne, afhængigt af grundfarven. Mønstre eller farver overlejrer den<br />
eksisterende grafik og bevarer derved fremhævelser og skygger af grundfarven, mens blandingsfarven iblandes for at<br />
afspejle den oprindelige farves lysstyrke eller mørkhed.<br />
Blødt lys Gør farverne lysere eller mørkere, afhængigt af blandingsfarven. Effekten svarer til at rette en diffus projektør<br />
mod grafikken.<br />
Hvis blandingsfarven (lyskilden) er lysere end 50 % grå, bliver grafikken lysere, som om den blev udtværet. Hvis<br />
blandingsfarven er mørkere end 50 % grå, bliver grafikken mørkere, som hvis den blev brændt ind. Maling med ren<br />
sort eller hvid giver et tydeligt mørkere eller lysere område, men medfører ikke ren sort eller hvid.<br />
Hårdt lys Multiplicerer eller lægger raster i farverne, afhængigt af blandingsfarven. Effekten svarer til at rette en skarp<br />
projektør mod grafikken.<br />
431
BRUGE INDESIGN <strong>CS4</strong><br />
Gennemsigtighedseffekter<br />
Hvis blandingsfarven (lyskilden) er lysere end 50 % grå, bliver grafikken lysere, som om den blev rastereret. Dette er<br />
nyttigt, hvis du vil føje fremhævninger til grafikken. Hvis blandingsfarven er mørkere end 50 % grå, bliver grafikken<br />
mørkere, som hvis den blev multipliceret. Dette er nyttigt, hvis du vil føje skygger til grafikken. Hvis du maler med ren<br />
sort eller hvid, bliver resultatet ren sort eller hvid.<br />
Farveudtværing Gør grundfarven lysere, så blandingsfarven afspejles. Farven ændres ikke, når den blandes med sort.<br />
Farvebrænding Gør grundfarven mørkere, så blandingsfarven afspejles. Farven ændres ikke, når den blandes med hvid.<br />
Mørkere Vælger grund- eller blandingsfarven, afhængigt af hvilken farve der er mørkest, som den endelige farve.<br />
Områder, der er lysere end blandingsfarven, udskiftes, og områder, der er mørkere end blandingsfarven, ændres ikke.<br />
Lysere Vælger grund- eller blandingsfarven, afhængigt af hvilken farve der er lysest, som resultatfarven. Områder, der<br />
er mørkere end blandingsfarven, udskiftes, og områder, der er lysere end blandingsfarven, ændres ikke.<br />
Forskel Trækker enten blandingsfarven fra grundfarven eller grundfarven fra blandingsfarven, afhængigt af hvilken<br />
farve der har den største lysstyrkeværdi. Blanding med hvid inverterer grundfarveværdierne, mens blanding med sort<br />
ikke giver nogen ændring.<br />
Udelukkelse Skaber en effekt, der minder om, men som er lavere i kontrast, end forskelstilstanden. Blanding med hvid<br />
inverterer grundfarvekomponenterne. Farven ændres ikke, når den blandes med sort.<br />
Farvetone Opretter en farve med samme luminans og mætning som grundfarven og samme farvetone som<br />
blandingsfarven.<br />
Mætning Opretter en farve med samme luminans og farvetone som grundfarven og samme mætning som<br />
blandingsfarven. Hvis du maler med denne tilstand i et område uden mætning (grå), foretages der ingen ændringer.<br />
Farve Opretter en farve med samme luminans som grundfarven og samme farvetone og mætning som<br />
blandingsfarven. Dermed bevares de grå niveauer i grafikken. Funktionen er særligt anvendelig til farvelægning af<br />
sort-hvid grafik og til nuancering af farvet grafik.<br />
Luminans Opretter en farve med samme farvetone og mætning som grundfarven og samme luminans som<br />
blandingsfarven. Denne tilstand opretter den modsatte effekt af tilstanden Farve.<br />
Bemærk! Undgå at anvende blandingstilstandene Forskel, Udelukkelse, Farvetone, Mætning, Farve og Luminans på<br />
objekter med specialfarver, da dette kan tilføje uønskede farver i et dokument. Du kan finde flere oplysninger under<br />
"Bedste fremgangsmåder for oprettelse af gennemsigtighed" på side 440.<br />
Isolere blandingstilstande<br />
Når du føjer en blandingstilstand til et objekt, blandes objektets farver med alle underliggende objekter. Hvis du ønsker<br />
at begrænse blandingen til bestemte objekter, kan du gruppere disse objekter og derefter anvende indstillingen Isoleret<br />
blanding på den pågældende gruppe. Indstillingen Isoleret blanding begrænser blandingen til gruppen, hvilket<br />
forhindrer objekter under gruppen i at blive påvirket. Dette er særligt anvendeligt i forbindelse med objekter, der har<br />
fået tilføjet en anden blandingstilstand end Normal.<br />
Gruppe (stjerne og cirkel) med indstillingen Isoler blanding fravalgt (til venstre) sammenlignet med tilvalgt (til højre)<br />
432
BRUGE INDESIGN <strong>CS4</strong><br />
Gennemsigtighedseffekter<br />
Det er vigtigt at holde sig for øje, at blandingstilstanden anvendes på enkelte objekter, mens indstillingen Isoleret<br />
blanding anvendes på gruppen. Indstillingen isolerer blandingen til kun at gælde inden for gruppen. Den berører ikke<br />
de blandingstilstande, der er føjet direkte til selve gruppen.<br />
1 Anvend blandingstilstandene og opacitetsindstillingerne på de enkelte objekter, hvis blanding du ønsker at isolere.<br />
2 Marker de grupper, der skal isoleres, med markeringsværktøjet.<br />
3 Vælg Objekt > Gruppe.<br />
4 Vælg Isoleret blanding i panelet Effekter. Vælg Vis Indstillinger i menuen i panelet Effekter, hvis indstillingen ikke<br />
er synlig.<br />
Du kan isolere blandingen af objekter i en PDF-fil, som indeholder blandingstilstande. Indsæt først PDF-filen med<br />
indstillingen Gennemsigtig baggrund markeret i dialogboksen Indsæt PDF. Tilføj derefter indstillingen Isoleret<br />
blanding.<br />
Skære objekter ud af en gruppe<br />
Med indstillingen Udskær gruppe i panelet Effekter kan du få opacitets- og blandingsattributterne for hvert objekt i<br />
den markerede gruppe til at udskære, dvs. visuelt blokere for, underliggende objekter i gruppen. Det er kun objekter<br />
inden for den markerede gruppe, der skæres ud. Objekter, der befinder sig under den valgte gruppe, påvirkes stadig af<br />
de blandings- og opacitetseffekter, der anvendes på objekter i gruppen.<br />
Det er vigtigt at holde sig for øje, at blandingstilstande og opacitet anvendes på enkelte objekter, mens indstillingen<br />
Udskær gruppe anvendes på gruppen.<br />
Gruppe med indstillingen Udskær gruppe fravalgt (til venstre) sammenlignet med tilvalgt (til højre)<br />
1 Anvend blandingstilstandene og opacitetsindstillingerne på de enkelte objekter, der skal skæres ud.<br />
2 Marker de objekter, der skal skæres ud, med markeringsværktøjet.<br />
3 Vælg Objekt > Gruppe.<br />
4 Vælg Dæk gruppe i panelet Effekter. Vælg Vis Indstillinger i panelmenuen Effekter, hvis indstillingen ikke er synlig.<br />
Angive et farverum til blanding af gennemsigtige objekter<br />
Farverne på gennemsigtige objekter i et opslag blandes, ved at InDesign konverterer farverne på alle objekterne til et<br />
fælles farverum ved hjælp af dokumentets CMYK- eller RGB-farveprofil. Dette blandingsfarverum gør det muligt at<br />
blande objekter fra flere farverum transparent. Du kan undgå farveuoverensstemmelser mellem forskellige områder af<br />
objektet på skærmen og på udskrifter ved at anvende blandingsfarverummet på skærmen og i samkopieringen.<br />
Blandingsfarverummet anvendes kun på de opslag, som indeholder gennemsigtighed.<br />
❖ Vælg Rediger > Farverum for gennemsigtighedsblanding, og vælg derefter et af dokumentets farverum.<br />
Bemærk! Vælg farverummet Dokumentets CMYK for at opnå et typisk udskriftsworkflow.<br />
433
Se også<br />
"Om samkopiering" på side 434<br />
Samkopiere gennemsigtig grafik<br />
Om samkopiering<br />
BRUGE INDESIGN <strong>CS4</strong><br />
Gennemsigtighedseffekter<br />
Hvis dokumentet eller illustrationen indeholder gennemsigtighed, skal det normalt gennem en proces, der kaldes<br />
samkopiering, for at blive udlæst. Samkopiering deler gennemsigtighed i illustrationen i vektorbaserede områder og<br />
rasterinddelte områder. Jo mere kompleks en illustration bliver (billeder, vektorer, tekst, staffagefarver osv. blandes),<br />
jo mere kompleks bliver samkopieringen og resultatet af den.<br />
Samkopiering kan være nødvendig, når du udskriver, eller når du gemmer eller eksporterer til andre formater, som<br />
ikke understøtter gennemsigtighed. Hvis du vil bevare gennemsigtighed uden samkopiering, når du opretter PDFfiler,<br />
skal du gemme din fil som Adobe PDF 1.4 (Acrobat 5.0) og nyere.<br />
Du kan angive indstillinger for samkopiering og derefter gemme og anvende dem som forudindstillinger for<br />
samkopiering. Gennemsigtige objekter samkopieres efter indstillingerne i den valgte forudindstilling for<br />
samkopiering.<br />
Bemærk! Sammenkopiering af gennemsigtighed kan ikke fortrydes, efter filen er blevet gemt.<br />
Overlappende illustrationer opdeles, når de samkopieres.<br />
Yderligere oplysninger om problemer ved udskrivning af gennemsigtighed finder du på siden Print Service Provider<br />
Resources (kun på engelsk) i Adobe Solutions Network (ASN) på Adobes websted.<br />
Om forudindstillinger til samkopiering af gennemsigtighed<br />
Hvis du jævnligt udskriver eller eksporterer dokumenter, der indeholder gennemsigtighed, kan du automatisere<br />
samkopieringsprocessen ved at gemme samkopieringsindstillingerne i en forudindstilling til samkopiering af<br />
gennemsigtighed. Du kan derefter anvende disse indstillinger til udskrivning samt til at gemme og eksportere filer til<br />
PDF 1.3 (Acrobat 4.0) og EPS- og PostScript-formater. I Illustrator kan du derudover anvende dem, når filer gemmes<br />
i tidligere versioner af Illustrator eller ved kopiering til Udklipsholder. I InDesign kan du også anvende dem ved<br />
eksport til SVG-format og i Acrobat ved optimering af PDF-filer.<br />
Disse indstillinger styrer også den måde, samkopieringen udføres på, når der eksporteres til formater, som ikke<br />
understøtter gennemsigtighed.<br />
434
BRUGE INDESIGN <strong>CS4</strong><br />
Gennemsigtighedseffekter<br />
Du kan vælge en forudindstilling for samkopiering i panelet Avanceret i dialogboksen Udskriv eller i den<br />
formatspecifikke dialogboks, som åbnes efter den første dialogboks Eksporter eller Gem som. Du kan oprette dine<br />
egne forudindstillinger for samkopiering eller vælge blandt de standardindstillinger, der følger med softwaren.<br />
Indstillingerne for hver af disse standarder er beregnet til at matche samkopieringens kvalitet og hastighed med de<br />
rasteriserede gennemsigtige områders opløsning afhængigt af dokumentets påtænkte anvendelse:<br />
[Høj opløsning] <strong>Bruge</strong>s til endelige trykoutput og til korrektur i høj kvalitet som f.eks. separationsbaserede<br />
farvekorrekturer.<br />
[Middel opløsning] <strong>Bruge</strong>s til desktopkorrekturer og dokumenter til udskrivning efter behov på PostScriptfarveprintere.<br />
[Lav opløsning] <strong>Bruge</strong>s til hurtige korrekturudskrifter, som udskrives på sort-hvide desktopprintere og til<br />
dokumenter, der skal udgives på internettet eller eksporteres til SVG.<br />
Anvende en forudindstilling for samkopiering på output<br />
Du kan vælge en forudindstilling for samkopiering i dialogboksen Udskriv eller i den formatspecifikke dialogboks, der<br />
vises efter dialogboksen Eksporter.<br />
Hvis du jævnligt eksporterer eller udskriver dokumenter, der indeholder gennemsigtighed, kan du automatisere<br />
samkopieringsprocessen ved at arkivere samkopieringsindstillingerne i en forudindstilling for samkopiering af<br />
gennemsigtighed. Du kan derefter anvende disse indstillinger, når du udskriver eller eksporterer til PDF 1.3-<br />
(Acrobat 4.0), eller EPS-formater.<br />
❖ Vælg en brugerdefineret forudindstilling eller en af nedenstående standardforudindstillinger i panelet Avanceret i<br />
dialogboksen Udskriv, Eksporter EPS eller Eksporter Adobe PDF:<br />
[Lav opløsning] Denne indstilling bruges til hurtige korrekturudskrifter, som udskrives på sort-hvide<br />
desktopprintere, og til dokumenter, der skal udgives på internettet.<br />
[Middel opløsning] Denne indstilling bruges til udskrivning af desktopkorrektur og dokumenter til udskrivning efter<br />
behov på Adobe PostScript-farveprintere.<br />
[Høj opløsning] Denne indstilling bruges til endeligt trykoutput og til korrektur af høj kvalitet, f.eks.<br />
separationsbaserede farvekorrekturer.<br />
Bemærk! Indstillingerne for samkopiering anvendes kun, hvis grafikken indeholder gennemsigtighed, eller hvis Simuler<br />
overprint er markeret i området Output i dialogboksen Eksporter Adobe PDF.<br />
Oprette eller redigere en forudindstilling for samkopiering af<br />
gennemsigtighed<br />
Du kan arkivere samkopieringsformater i en separat fil, så de er lette at sikkerhedskopiere og gøre tilgængelige for<br />
servicebureauer, kunder eller andre i din arbejdsgruppe. I InDesign har filer med forudindstillinger for samkopiering<br />
af gennemsigtighed filtypenavnet .flst.<br />
1 Vælg Rediger > Samkopieringsformater.<br />
2 Benyt en af følgende fremgangsmåder:<br />
Hvis du vil oprette en ny forudindstilling, skal du klikke på Nyt.<br />
Du kan basere et format på et foruddefineret format ved at vælge ét på listen og klikke på Nyt.<br />
Vælg forudindstillingen, og klik på Rediger for at redigere en eksisterende forudindstilling.<br />
Bemærk! Du kan ikke redigere standardsamkopieringsformaterne.<br />
435
3 Vælg indstillinger for sammenkopiering.<br />
BRUGE INDESIGN <strong>CS4</strong><br />
Gennemsigtighedseffekter<br />
4 Klik på OK for at gå tilbage til dialogboksen Forudindstillinger for samkopiering af gennemsigtighed, og klik på OK igen.<br />
Eksportere og importere en brugerdefineret forudindstilling for<br />
samkopiering af gennemsigtighed<br />
Du kan eksportere og importere forudindstillinger for samkopiering af gennemsigtighed for at stille dem til rådighed<br />
for trykkeri, kunder og andre i arbejdsgruppen.<br />
1 Vælg Rediger > Samkopieringsformater.<br />
2 Vælg et format på listen.<br />
3 Benyt en af følgende fremgangsmåder:<br />
Hvis du vil eksportere en forudindstilling til en separat fil, skal du klikke på Gem (InDesign) eller Eksporter<br />
(Illustrator), angive et navn og en placering og derefter klikke på Gem.<br />
Overvej at gemme forudindstillingen et andet sted end i programmets mappe med indstillinger. På denne måde mister<br />
du den ikke, hvis du sletter dine indstillinger.<br />
Klik på Indlæs (InDesign) eller Importer (Illustrator) for at importere forudindstillinger fra en fil. Find og marker<br />
filen med den forudindstilling, du vil indlæse, og klik på Åbn.<br />
Omdøbe eller slette en brugerdefineret forudindstilling for samkopiering af<br />
gennemsigtighed<br />
1 Vælg Rediger > Samkopieringsformater.<br />
2 Vælg et format på listen.<br />
3 Benyt en af følgende fremgangsmåder:<br />
Klik på Rediger, skriv et nyt navn, og klik derefter på OK for at omdøbe et eksisterende format.<br />
Hvis du vil slette en forudindstilling, skal du klikke på Slet og derefter på OK for at bekræfte sletningen.<br />
Bemærk! Du kan ikke slette standardforudindstillingerne.<br />
Samkopiere et enkelt opslag<br />
Du kan anvende indstillinger for samkopiering på enkelte opslag i et dokument og derved tilsidesætte den<br />
forudindstilling for samkopiering, der er angivet for hele dokumentet eller bogen. Dette er nyttigt til kontrol af<br />
samkopieringskvaliteten i dokumenter med en blanding af billeder med høj opløsning og stor gennemsigtighed og<br />
billeder med lav opløsning. I det tilfælde kan du samkopiere det komplekse opslag med høj kvalitet og bruge en<br />
hurtigere forudindstilling i lavere kvalitet til de andre opslag.<br />
Når du udskriver eller eksporterer, kan du anvende samkopieringsindstillingerne for dokumentet eller bogen igen.<br />
1 Få vist opslaget i vinduet Dokument.<br />
2 Vælg Samkopiering af opslag i panelmenuen Sider.<br />
3 Vælg én af følgende indstillinger, og klik derefter på OK:<br />
Standard <strong>Bruge</strong>r dokumentets forudindstilling for samkopiering til dette opslag.<br />
Ingen (ignorer gennemsigtighed) Ignorerer gennemsigtighed på opslaget. Denne indstilling er nyttig, når<br />
serviceudbyderen udfører fejlfinding.<br />
436
BRUGE INDESIGN <strong>CS4</strong><br />
Gennemsigtighedseffekter<br />
<strong>Bruge</strong>rdefineret Åbner dialogboksen <strong>Bruge</strong>rdefinerede indstillinger for samkopiering af opslag, hvor du kan angive<br />
indstillingerne.<br />
Ignorere forudindstillingen for samkopiering på et enkelt opslag<br />
❖ Vælg Ignorer tilsidesættelser af opslag fra ét af følgende steder i InDesign:<br />
Panelet Skærmversion af samkopiering (Vindue > Output > Skærmversion af samkopiering).<br />
Området Avanceret i dialogboksen Udskriv eller Eksporter Adobe PDF.<br />
Indstillinger for samkopiering af gennemsigtighed<br />
Du kan angive indstillinger for samkopiering af gennemsigtighed, når du opretter, redigerer eller viser<br />
forudindstillinger for samkopiering i Illustrator, InDesign eller Acrobat.<br />
Fremhæv (visning), indstillinger<br />
Ingen (Vis farver) Deaktiverer visning.<br />
Komplekse rasterområder Fremhæver de områder, der bliver rasteriserede for at opnå en bedre skærmvisning (som<br />
indstillet med raster-/vektorskyderen). Husk på, at der er større risiko for, at det fremhævede områdes grænser<br />
forårsager problemer med ujævne farvegrænser (afhængigt af printerdriverindstillingerne og<br />
rasteriseringsopløsningen). Vælg Klip komplekse områder for at minimere problemer med syninger.<br />
Gennemsigtige objekter Fremhæver de objekter, der er kilde til gennemsigtighed, f.eks. objekter med delvis opacitet<br />
(herunder billeder med alfakanaler), objekter med blandingstilstande og objekter med opacitetsmasker. Derudover<br />
kan typografier og effekter indeholde gennemsigtighed, og overskrevne objekter kan behandles, som om de forårsager<br />
gennemsigtighed, hvis de er en del af gennemsigtigheden, eller hvis der er brug for at samkopiere overskrivningen.<br />
Alle påvirkede objekter Fremhæver alle objekter, der har med gennemsigtighed at gøre, herunder gennemsigtige<br />
objekter samt objekter, der overlappes af gennemsigtige objekter. De fremhævede objekter vil blive påvirket af<br />
samkopieringsprocessen - deres streger eller mønstre vil blive udvidet, dele af dem kan blive rasteriseret, osv.<br />
Påvirkede sammenkædede EPS-filer (kun Illustrator) Fremhæver alle sammenkædede EPS-filer, der berøres af<br />
gennemsigtigheden.<br />
Påvirket grafik (kun InDesign) Fremhæver alt indsat indhold, der er påvirket af gennemsigtighed eller<br />
gennemsigtighedseffekter. Denne indstilling praktisk for serviceudbydere, som har brug for at se på grafik, der kræver<br />
særlig opmærksomhed for at blive trykt korrekt.<br />
Udvidede mønstre (Illustrator og Acrobat) Fremhæver alle de mønstre, der bliver udvidet, hvis de bliver en del af<br />
gennemsigtigheden.<br />
Streger med kontur Fremhæver de linjer, der vil blive tegnet op, hvis de bliver en del af noget gennemsigtigt, eller fordi<br />
Konverter alle strøg til konturer er valgt.<br />
Tekst med kontur (Illustrator og InDesign) Fremhæver den tekst, der vil blive tegnet op, hvis den bliver en del af noget<br />
gennemsigtigt, eller fordi Konverter alle tekst til konturer er valgt.<br />
Bemærk! I det endelige output kan streger og tekst med kontur se lidt anderledes ud end i deres oprindelige format, især<br />
meget tynde streger og meget lille tekst. Vis samkopiering fremhæver dog ikke dette ændrede udseende.<br />
Rasterudfyldt tekst og strøg (kun InDesign) Fremhæver tekst og streger, der har fået rasterfyld som følge af<br />
samkopiering.<br />
Alle rasteriserede områder (Illustrator og InDesign) Fremhæver objekter og skæringer mellem objekter, der vil blive<br />
rasteriseret, fordi de ikke kan repræsenteres på anden måde i PostScript, eller fordi de er mere komplekse end den<br />
437
BRUGE INDESIGN <strong>CS4</strong><br />
Gennemsigtighedseffekter<br />
tærskel, der er angivet med raster-/vektorskyderen. Skæringen mellem to gennemsigtige forløb rasteriseres f.eks. altid,<br />
selvom raster-/vektorværdien er 100. Indstillingen Alle rastererede områder viser også rastergrafik (f.eks. Photoshopfiler),<br />
der har med gennemsigtighed at gøre, og rastereffekter som f.eks. skyggeeffekter og udtynding. Bemærk, at<br />
denne indstilling tager længere tid at behandle end de andre.<br />
Samkopiering af gennemsigtige objekter Forudindstillinger<br />
Navn/format Angiver formatets navn. Alt afhængigt af dialogboksen kan du indtaste et navn i tekstboksen Navn eller<br />
acceptere standardnavnet. Du kan indtaste navnet på et eksisterende format for at redigere det pågældende format. Du<br />
kan dog ikke redigere standardformaterne.<br />
Raster/Vektorbalance Angiver den mængde vektoroplysning, der bevares. Ved en høj indstilling bevares flere<br />
vektorobjekter, mens en lav indstilling rasteriserer flere vektorobjekter. En indstilling midt imellem bevarer enkle<br />
områder i vektorform og rasteriserer komplekse områder. Vælg den laveste indstilling for at rasterisere hele<br />
illustrationen.<br />
Bemærk! Mængden af rasterisering afhænger af sidens kompleksitet og typen af de overlappende objekter.<br />
Streggrafik og tekstopløsning Rasteriserer alle objekter, herunder billeder, vektorillustrationer, tekst og forløb, med<br />
den angivne opløsning. Acrobat og InDesign tillader maksimalt 9600 pixel pr. tomme (ppi) for streggrafik og 1200 ppi<br />
for forløbsmaske. Illustrator tillader maksimalt 9600 ppi for både streggrafik og forløbsmaske. Opløsningen har<br />
indvirkning på præcisionen i skæringspunkterne ved samkopiering. Streggrafik og tekstopløsning bør generelt<br />
indstilles til 600-1200 for at give rasterisering i høj kvalitet, især for serif eller tekst med lille punktstørrelse.<br />
Farveforløb og maskeopløsning Angiver opløsningen for forløb og Illustrator-maskeobjekter, der er rasteriseret som<br />
følge af samkopiering, fra 72 til 2400 ppi. Opløsningen har indvirkning på præcisionen i skæringspunkterne ved<br />
samkopiering. Forløbs- og maskeopløsningen bør generelt indstilles til mellem 150 og 300 ppi, da kvaliteten af forløb,<br />
skyggeeffekter og udtyndinger ikke forbedres med en højere opløsning, hvorimod udskriftstiden og filstørrelsen<br />
forøges.<br />
Konverter al tekst til konturer Konverterer alle tekstobjekter (punkttekst, områdetekst og kurvetekst) til konturer og<br />
annullerer alle oplysninger om tekstglyffer på sider med gennemsigtighed. Denne funktion sikrer, at tekstens bredde<br />
forbliver ensartet under samkopiering. Bemærk, at hvis du aktiverer denne funktion, kommer små skrifttyper til at se<br />
lidt tykkere ud, når du kigger på dem i Acrobat eller udskriver dem på desktopprintere med en lav opløsning. Det<br />
påvirker ikke tekstens kvalitet, hvis den udskrives på højopløsningsprintere eller fotosættere.<br />
Konverter alle strøg til konturer Konverterer alle streger til simple fyldte kurver på sider med gennemsigtighed.<br />
Denne funktion sikrer, at stregernes bredde forbliver ensartet under samkopiering. Vær opmærksom på, at aktivering<br />
af denne indstilling får tynde strøg til at fremstå en smule tykkere, og samkopieringen foregår måske heller ikke helt<br />
så enkelt.<br />
Klip komplekse områder Dette sikrer, at grænserne mellem vektorgrafik og rasteriseret grafik findes langs<br />
objektkurverne. Denne indstilling mindsker risikoen for ujævne farvegrænseartifakter, der opstår som følge af, at en<br />
del af et objekt bliver rasteriseret, mens en anden del af objektet forbliver i vektorform. Hvis du vælger denne funktion,<br />
kan det dog medføre, at der fremkommer kurver, som er så komplekse, at printeren ikke kan håndtere dem.<br />
Farvegrænser, hvor raster og vektorer mødes.<br />
438
BRUGE INDESIGN <strong>CS4</strong><br />
Gennemsigtighedseffekter<br />
Bemærk! Nogle printerdrivere behandler raster- og vektorgrafik forskelligt og medfører undertiden ujævne farvegrænser.<br />
Du vil muligvis kunne reducere problemerne med ujævne farvegrænser ved at deaktivere nogle af de<br />
printerdriverspecifikke farvestyringsindstillinger. Disse indstillinger varierer fra printer til printer, og du se i den<br />
dokumentation, der fulgte med din printer.<br />
(Kun Illustrator) Vælg Bevar alfagennemsigtighed (kun i dialogboksen Samkopier gennemsigtighed) Bevarer de<br />
samkopierede objekters generelle uigennemsigtighed. Med denne indstilling går blandingstilstande og overprint tabt,<br />
men deres udseende bevares i den behandlede illustration sammen med graden af alfagennemsigtighed (på samme<br />
måde, som når du rasteriserer illustrationer ved hjælp af en gennemsigtig baggrund). Bevar alfagennemsigtighed kan<br />
være velegnet, hvis du eksporterer til SWF eller SVG, fordi de to formater understøtter alfagennemsigtighed.<br />
(Kun Illustrator) Vælg Bevar staffagefarver og overprint (kun i dialogboksen Samkopier gennemsigtighed) Bevarer<br />
generelt staffagefarverne. Bevarer også overprint for objekter, der ikke har med gennemsigtigheden at gøre. Vælg<br />
denne indstilling, når du udskriver separationer, hvis dokumentet indeholder staffagefarver og overprintede objekter.<br />
Fravælg denne indstilling, når du gemmer filer, der skal bruges til sidelayoutprogrammer. Når indstillingen er valgt,<br />
samkopieres overprintede områder, der interagerer med gennemsigtighed, mens overprint i andre områder bevares.<br />
Resultatet er uforudsigeligt, når filen udskrives fra et sidelayoutprogram.<br />
Bevar overprint (kun Acrobat) Blander farven fra gennemsigtige illustrationer eller grafik med baggrundsfarven, så<br />
det giver indtryk af overprint.<br />
Visning af et eksempel på, hvilke områder i illustrationen der udjævnes<br />
Anvend indstillingerne i Vis sammenkopiering til at fremhæve de områder, der påvirkes af samkopieringen. Du kan<br />
benytte disse farvekodede oplysninger til at justere indstillingerne for samkopiering.<br />
Bemærk! Formålet med Vis sammenkopiering er ikke at opnå en præcis visning af specialfarver, overprint og<br />
blandingstilstande. Brug i stedet Eksempel på overprint til disse formål.<br />
1 Åbn panelet Vis sammenkopiering (eller dialogboksen):<br />
Vælg Vindue > Vis sammenkopiering i Illustrator.<br />
Vælg Avanceret > Produktion til udskrivning > Vis samkopiering i Acrobat.<br />
Vælg Vindue > Output > Vis sammenkopiering i InDesign.<br />
2 Vælg de områder, som du vil fremhæve, i menuen Fremhæv. De indstillinger, der er til rådighed, afhænger af, hvad<br />
illustrationerne indeholder.<br />
3 Vælg de indstillinger for samkoppiering, du vil benytte: Vælg en forudindstilling eller eventuelle specifikke<br />
indstillinger.<br />
Bemærk! (Illustrator) Hvis samkopieringsindstillingerne ikke er synlige, skal du vælge Vis indstillinger i panelmenuen for<br />
at få vist dem.<br />
4 Hvis illustrationen indeholder overprintede objekter, der fungerer sammen med gennemsigtige objekter, skal du i<br />
Illustrator vælge en indstilling i menuen Overprint. Du kan bevare, simulere eller kassere overprint. Vælg Bevar<br />
overprint i Acrobat for at blande farven fra gennemsigtige illustrationer med baggrundsfarven, så det giver indtryk<br />
af overprint.<br />
5 Du kan til enhver tid klikke på Opdater for at få vist en ajourført version baseret på dine indstillinger. Afhængigt af<br />
kompleksiteten i illustrationen skal du muligvis vente et par sekunder, inden eksempelbilledet vises. Du kan også<br />
vælge Automatisk opdatering af fremhævelse i InDesign.<br />
Klik i eksempelområdet for at forstørre visningen i Illustrator og Acrobat. Hold Alt (Windows) eller Alternativ (Mac<br />
OS) nede, og klik på eksempelområdet for at zoome ud. Hold mellemrumstasten nede, og træk i eksempelområdet for<br />
at panorere hen over eksempelområdet.<br />
439
Se også<br />
"Om samkopiering" på side 434<br />
Opdatere skærmversionen i panelet Skærmversion af samkopiering<br />
BRUGE INDESIGN <strong>CS4</strong><br />
Gennemsigtighedseffekter<br />
Vælg Opdater fremhævelse automatisk for automatisk at opdatere skærmbilledet, når det er blevet forældet og har<br />
henstået uændret.<br />
Klik på Opdater for at opdatere visningen manuelt.<br />
I begge tilfælde opdateres skærmbilledet i dokumentvinduet i henhold til de valgte samkopieringsværdier.<br />
Bedste fremgangsmåder for oprettelse af gennemsigtighed<br />
I de fleste tilfælde giver samkopiering gode resultater, når du bruger den korrekte forudindstilling for samkopiering<br />
eller opretter en forudindstilling med relevante indstillinger for det endelige output. Se dokumentet "Achieving<br />
Reliable Print Output with Transparency" (kun på engelsk) på Adobes websted for at få vist en komplet reference- og<br />
fejlfindingsguide om, hvordan gennemsigtighed påvirker outputtet.<br />
Hvis dokumentet indeholder komplekse, overlappende områder, og du har brug for et output med høj opløsning, kan<br />
du imidlertid opnå et mere pålideligt udskriftsoutput ved at følge nogle få grundlæggende retningslinjer:<br />
Vigtigt! Hvis du anvender gennemsigtighed på dokumenter, som er beregnet til output med høj opløsning, skal du sørge<br />
for at drøfte dine planer med din serviceudbyder. God kommunikation mellem dig og serviceudbyderen er medvirkende<br />
til at du kan opnå de resultater, du forventer.<br />
Overprint af objekter<br />
Selvom samkopierede objekter ser gennemsigtige ud, er de faktisk uigennemsigtige, og andre objekter under dem kan<br />
ikke skinne igennem. Hvis du ikke anvender simulering af overprint, bevarer samkopieringen muligvis et<br />
grundlæggende overprint af objekter, når du eksporterer til PDF eller udskriver. I så fald skal modtagerne af den<br />
genererede PDF-fil vælge Skærmversion af overprint i Acrobat 5.0 eller en nyere version for at få vist resultaterne af<br />
overprint.<br />
Hvis du derimod anvender simulering af overprint, giver samkopieringen en simulering af, hvordan overprintene ser<br />
ud, og denne simulering giver helt uigennemsigtige objekter. I PDF-output konverterer simuleringen specialfarver til<br />
de tilsvarende procesfarver. Simuler overprint bør derfor ikke vælges til et output, der skal farvesepareres på et senere<br />
tidspunkt.<br />
Specialfarver og blandingstilstande<br />
Brug af specialfarver med visse blandingstilstande giver til tider uventede resultater. Det skyldes, at InDesign bruger<br />
farver, der svarer til procesfarver, på skærmen, men specialfarver ved udskrivning. Desuden kan isoleret blanding i<br />
importeret grafik skabe udskæringer i det aktive dokument.<br />
Hvis du bruger blanding, skal du kontrollere dit design regelmæssigt ved hjælp af funktionen Skærmversion af<br />
overprint i menuen Vis. Skærmversion af overprint giver et tilnærmet billede af, hvordan specialfarver, som<br />
overprinter eller arbejder sammen med gennemsigtige objekter, kommer til at se ud. Hvis den visuelle effekt ikke ser<br />
ud, som du ønsker, skal du benytte én af følgende fremgangsmåder:<br />
Brug en anden blandingstilstand, eller undlad helt at vælge en blandingstilstand. Undgå følgende<br />
blandingstilstande, når du arbejder med specialfarver: Forskel, Udelukkelse, Farvetone, Mætning, Farve og<br />
Luminans.<br />
Brug eventuelt en procesfarve.<br />
440
BRUGE INDESIGN <strong>CS4</strong><br />
Gennemsigtighedseffekter<br />
Farverum<br />
Hvis du anvender gennemsigtighed på objekter på et opslag, konverteres alle farverne i det pågældende opslag til det<br />
farverum for gennemsigtighedsblanding, du har valgt (Rediger > Farverum for gennemsigtighedsblanding), enten<br />
Dokumentets RGB eller Dokumentets CMYK, også selvom de intet har med gennemsigtighed at gøre. Hvis alle<br />
farverne konverteres, bliver farverne på to objekter med samme farve på et opslag gjort ensartet og dermed undgås<br />
iøjnefaldende farveproblemer langs kanterne af det gennemsigtige. Farver konverteres løbende, når du tegner objekter.<br />
Farver i indsat grafik, der arbejder sammen med gennemsigtighed, konverteres også til farverummet. Dette har<br />
betydning for, hvordan farverne ser ud på skærmen og i udskriften, men ikke på, hvordan de er defineret i dokumentet.<br />
Benyt én af følgende fremgangsmåder, afhængigt af workflowet:<br />
Hvis du opretter dokumenter, som kun skal udskrives, skal du vælge Dokumentets CMYK som farverum.<br />
Hvis du opretter dokumenter, som kun er beregnet til internettet, skal du vælge Dokumentets RGB.<br />
Hvis du opretter dokumenter til både udskrivning og internettet, skal du beslutte, hvad der er vigtigst af de to og<br />
derefter vælge det farverum, der svarer til det endelige output.<br />
Hvis du opretter et dokument med høj opløsning til udskrivning, som du også vil udgive som et vigtigt PDFdokument<br />
på et websted, kan det være nødvendigt at skifte mellem farverummene inden det endelige output. I det<br />
tilfælde skal du sørge for igen at kontrollere farven på hvert opslag, der indeholder gennemsigtighed, og undgå at<br />
bruge blandingstilstandene Forskel og Udelukkelse, da disse tilstande kan ændre udseendet drastisk.<br />
Type<br />
Når tekst står tæt på gennemsigtige objekter, kan teksten arbejde sammen med de gennemsigtige objekter på en<br />
uventet måde. Tekst, som for eksempel ombrydes rundt om et gennemsigtigt objekt, overlapper muligvis slet ikke<br />
objektet, men glyfferne kan være tæt nok på til at reagere på gennemsigtigheden. I det tilfælde kan glyfferne<br />
konverteres til konturer ved hjælp af samkopiering, hvilket kun medfører tykkere stregbredder på glyfferne.<br />
Hvis det sker, kan du benytte én af følgende fremgangsmåder:<br />
Flyt teksten til toppen af stakrækkefølgen. Marker tekstrammen ved hjælp af markeringsværktøjet, og vælg<br />
Objekt > Arranger > Placer forrest.<br />
Udvid al tekst til konturer for at opnå en ensartet effekt i hele dokumentet. Du kan udvide al tekst til konturer ved<br />
at vælge Konverter al tekst til konturer i dialogboksen Forudindstilling for samkopiering af gennemsigtighed,<br />
indstillinger. Hvis du vælger denne indstilling, kan det have betydning for behandlingshastigheden.<br />
Billederstatning<br />
Samkopieringen kræver data med høj opløsning, for at et dokument med gennemsigtighed kan behandles præcist. I et<br />
OPI-standardworkflow bruges der imidlertid pladsholdere eller proxybilleder, som senere erstattes med versioner<br />
med høj opløsning af en OPI-server. Hvis samkopieringen ikke har adgang til data med høj opløsning, dannes der ikke<br />
nogen OPI-kommentarer, og det er kun proxybillederne med lav opløsning, der udskrives. Det betyder, at billederne<br />
i det endelige output har en lav opløsning.<br />
Hvis du arbejder i et OPI-workflow, kan du overveje at bruge InDesign til at erstatte billeder, inden dokumentet<br />
arkiveres som PostScript. Det kan du gøre ved at angive indstillingerne, både når du indsætter EPS-grafikken, og når<br />
du udskriver den. Når du indsætter EPS-grafikken, skal du vælge Læs integrerede OPI-billedlænker i dialogboksen<br />
Indstillinger for EPS-import. Når du udskriver, skal du markere OPI-billederstatning i området Avanceret i<br />
dialogboksen Udskriv eller i Eksporter EPS.<br />
441
BRUGE INDESIGN <strong>CS4</strong><br />
Gennemsigtighedseffekter<br />
Farvekonverteringer<br />
Hvis et gennemsigtigt objekt overlapper et specialfarveobjekt, kan du få uønskede resultater, når du eksporterer til<br />
EPS-format og derefter konverterer specialfarver til procesfarver efter udskrivning eller opretter farveseparationer i et<br />
andet program end InDesign.<br />
Du kan forebygge problemet ved at anvende Trykfarvestyring, som efter behov konverterer specialfarver til tilsvarende<br />
procesfarver forud for eksporten fra InDesign. Du kan også forebygge problemet ved at sikre, at specialtrykfarver<br />
stemmer overens både i det oprindelige program (f.eks. Adobe Illustrator) og i InDesign. Det kan betyde, at du er nødt<br />
til at åbne et Illustrator-dokument, konvertere en specialfarve til procesfarve, eksportere det til EPS igen og derefter<br />
indsætte EPS-filen i InDesign-layoutet.<br />
Adobe PDF-filer<br />
Ved eksport til Acrobat 4.0 (Adobe PDF 1.3) samkopieres et dokument med gennemsigtige elementer altid, hvilket<br />
kan påvirke udseendet af dets gennemsigtige objekter. Indhold uden gennemsigtige elementer samkopieres ikke,<br />
medmindre Simuler overprint er valgt i området Output i dialogboksen Eksporter Adobe PDF. Når du eksporterer et<br />
InDesign-dokument med gennemsigtige elementer til Adobe PDF, skal du derfor altid benytte én af følgende<br />
fremgangsmåder:<br />
Hvis det er muligt, skal du vælge kompatibilitet med Acrobat 5.0 (Adobe PDF 1.4), Acrobat 6.0 (Adobe PDF 1.5)<br />
eller Acrobat 7.0 (Adobe PDF 1.6) i dialogboksen Eksporter Adobe PDF for at bevare de gennemsigtige elementer<br />
i en levende og fuldt redigerbar form. Kontroller, at din serviceudbyder kan håndtere Acrobat 5.0-, Acrobat 6.0-<br />
eller Acrobat 7.0-filer<br />
Hvis du er nødt til at anvende Acrobat 4.0-kompatibilitet, og dit dokument indeholder specialfarver, og du gerne<br />
vil oprette en PDF-fil til visning på skærmen (f.eks. til en kundekorrektur), kan du vælge indstillingen Simuler<br />
overprint i området Output i dialogboksen Eksporter Adobe PDF. Denne indstilling giver en korrekt simulering af<br />
områderne med specialfarver og gennemsigtige elementer. Modtagerne af PDF-filen behøver ikke at vælge<br />
Skærmversion af overprint i Acrobat for at få vist, hvordan dokumentet ser ud, når det udskrives. Indstillingen<br />
Simuler overprint konverterer dog alle specialfarver til tilsvarende procesfarver i PDF-filen. Du skal derfor fravælge<br />
indstillingen, når du opretter PDF-filen til den endelige produktion.<br />
Brug eventuelt det foruddefinerede Adobe PDF-eksportformat [Trykkvalitet]. Dette foruddefinerede format<br />
indeholder samkopieringsindstillinger, der er velegnede til komplekse dokumenter, som skal bruges til output med<br />
høj opløsning.<br />
Diffusering<br />
Samkopiering kan konvertere vektorer til rastererede områder. De diffuseringer, der anvendes i grafik med streger i<br />
Adobe Illustrator, og som indsættes i InDesign, bevares. Diffuseringer, der anvendes på vektorgrafik, som er tegnet i<br />
InDesign og derefter rastereres, bevares muligvis ikke.<br />
Du kan beholde så mange objekter som muligt i vektorform ved at vælge forudindstillingen for samkopiering af<br />
gennemsigtighed [Høj opløsning] i området Avanceret i dialogboksen Udskriv eller Eksporter Adobe PDF.<br />
Se også<br />
"Om forudindstillinger til samkopiering af gennemsigtighed" på side 434<br />
"Indstillinger til udeladelse af grafik" på side 609<br />
"Oversigt over Trykfarvestyring" på side 639<br />
442
Kapitel 15: Farve<br />
Anvendelse af farver og forløb på kurver, rammer og tekst er en almindelig opgave for grafikere, hvad enten du udgiver<br />
trykt materiale eller eksporterer til Internettet. Når du bruger farve, skal du anvende den farvetilstand, der er mest<br />
passende til det endelige medie, som illustrationerne skal udgives på.<br />
Forstå staffage- og procesfarver<br />
Om staffage- og procesfarver<br />
Du kan angive farver som enten staffage- eller procesfarvetyper, hvilket svarer til de to typer hovedtrykfarver, der<br />
benyttes i trykkeribranchen. En farves farvetype fremgår af ikonerne ved siden af farvens navn på panelet Farveprøver.<br />
Når du bruger farve til kurver og rammer, skal du anvende den farvetilstand, der passer bedst til det endelige medie,<br />
som illustrationerne skal udgives på.<br />
Hvis din farveproces omfatter overførsel af dokumenter mellem enheder, skal du måske bruge et farvestyringssystem<br />
(CMS), som medvirker til at bevare og regulere farverne under hele processen.<br />
Om staffagefarver<br />
En staffagefarve er en særlig forblandet trykfarve, som benyttes i stedet for eller som supplement til procesfarver, og<br />
som kræver sin egen trykplade på trykpressen. Brug staffagefarver, når der er angivet få farver, og farvenøjagtigheden<br />
er afgørende. Staffagetrykfarver kan nøjagtigt gengive farver uden for procesfarvernes skala. Det nøjagtige udseende<br />
af den trykte staffagefarvens afgøres dog af kombinationen af trykfarver, som blandes af den kommercielle printer, og<br />
det papir, den udskrives på, og ikke af farveværdier, du angiver, eller af farvestyringen. Når du angiver staffagefarvens<br />
værdier, beskriver du kun farvens simulerede udseende på skærmen og fra kompositprintere (afhængigt af de<br />
pågældende enheders skalabegrænsninger).<br />
Husk følgende retningslinjer, når der angives en staffagefarve:<br />
Du opnår det bedste resultat i trykte dokumenter ved at angive en staffagefarve i et farvekorrigeringssystem, som<br />
trykkeriet understøtter. Der følger flere biblioteker til farvekorrigeringssystemer med programmet.<br />
Brug så få staffagefarver som muligt. Til hver staffagefarve, du opretter, kræves en ekstra trykplade til staffagefarven<br />
på en trykpresse, hvilket forøger trykkeomkostningerne. Hvis du mener, du har brug for mere end fire farver, bør<br />
du overveje at trykke dokumentet med procesfarver.<br />
Du risikerer at få uønskede resultater, hvis du eksporterer et objekt, der indeholder staffagefarver og overlapper et<br />
andet objekt, som indeholder transparens, til EPS-format, konverterer staffagefarver til procesfarver vha.<br />
dialogboksen Udskriv, eller opretter farveseparationer i et andet program end Illustrator eller InDesign. Det bedste<br />
resultat opnår du, hvis du bruger Vis sammenkopiering eller Vis separationer til skærmkorrektur af effekterne af<br />
samkopiering med gennemsigtighed inden udskrivning. Desuden kan du konvertere staffagefarver til procesfarver<br />
vha. Trykfarvestyring i InDesign inden udskrivning eller eksport.<br />
Du kan bruge en trykplade til staffagefarver til at lakere områder i et procesfarvejob. I det tilfælde skal der anvendes<br />
i alt fem farver til udskriftsjobbet – fire procesfarver og en staffagelak.<br />
443
Om procesfarver<br />
BRUGE INDESIGN <strong>CS4</strong><br />
Farve<br />
En procesfarve udskrives med en kombination af de fire standardprocestrykfarver: cyan, magenta, gul og sort (CMYK).<br />
Brug procesfarver til udskrivning af farvefotografier, hvis et job kræver så mange farver, at brugen af individuelle<br />
staffagefarver bliver dyrt eller upraktisk.<br />
Husk følgende retningslinjer, når der angives en procesfarve:<br />
Du opnår det bedste resultat i trykte kvalitetsdokumenter ved at angive procesfarver med CMYK-værdier, der er<br />
udskrevet i referencediagrammer over procesfarver som f.eks. dem, du kan få hos en trykker.<br />
En procesfarves endelige farveværdier er dens værdier i CMYK, så hvis du angiver en procesfarve vha. RGB (eller<br />
LAB i InDesign), konverteres disse værdier til CMYK, når farveseparationerne udskrives. Disse konverteringer vil<br />
være forskellige afhængigt af indstillingerne for farvestyring og dokumentprofilen.<br />
Angiv ikke en procesfarve ud fra, hvordan den ser ud på skærmen, medmindre du er sikker på, at du har oprettet<br />
et korrekt farvestyringssystem, og du kender de begrænsninger, der er forbundet med at få vist et eksempel på<br />
farven.<br />
Undgå at bruge procesfarver i dokumenter, der kun er beregnet til onlinevisning, da CMYK har en mindre<br />
farveskala end en typisk skærm.<br />
I Illustrator og InDesign kan du angive en procesfarve som enten global eller ikke-global. I Illustrator forbliver<br />
globale procesfarver knyttet til en farveprøve på panelet Farveprøver, så hvis du ændrer en global procesfarves<br />
farveprøve, opdateres alle objekter, der benytter den pågældende farve. Ikke-globale procesfarver opdateres ikke<br />
automatisk i hele dokumentet, når farven redigeres. Procesfarver er som standard ikke-globale. I InDesign<br />
anvendes farveprøven automatisk som en global procesfarve, når der anvendes en farveprøve på objekter. Ikkeglobale<br />
farveprøver er unavngivne farver, der kan redigeres på panelet Farve.<br />
Bemærk! Globale og lokale procesfarver har kun indflydelse på, hvordan en bestemt farve anvendes på objekter, men<br />
påvirker aldrig, hvordan farver separeres eller opfører sig, når du flytter dem mellem programmer.<br />
<strong>Bruge</strong> staffage- og procesfarver sammen<br />
I visse situationer kan det være praktisk at bruge proces- og staffagefarver i samme job. Du kan f.eks. anvende én<br />
staffagefarve til at udskrive i en virksomheds logo i en præcis farve på sider, hvor der gengives fotografier med<br />
procesfarver. Du kan også bruge en trykplade til staffagefarver til at lakere områder i et procesfarvejob. I begge tilfælde<br />
skal der anvendes i alt fem farver til udskriftsjobbet – fire procesfarver og en staffagefarve eller lak.<br />
I InDesign kan du blande proces- og staffagefarver til blandede trykfarver.<br />
Se også<br />
"Blande trykfarver" på side 465<br />
Sammenligne farver i InDesign og Illustrator<br />
I Adobe InDesign og Adobe Illustrator anvendes navngivne farver lidt forskelligt. I Illustrator kan du angive en<br />
navngiven farve som global eller ikke-global, og alle unavngivne farver behandles som ikke-globale procesfarver i<br />
InDesign.<br />
I InDesign kaldes globale farver for farveprøver. Farveprøver gør det let at ændre på farvemetoder uden at skulle finde<br />
og justere hvert enkelt objekt. Dette er især nyttigt i standardiserede, produktionstyrede dokumenter som f.eks.<br />
tidsskrifter. Da InDesign-farverne er knyttet til farveprøver på panelet Farveprøver, vil alle ændringer i en farveprøve<br />
påvirke alle objekter, hvor farven anvendes.<br />
444
BRUGE INDESIGN <strong>CS4</strong><br />
Farve<br />
I InDesign kaldes ikke-globale farveprøver for unavngivne farver. Unavngivne farver vises ikke på panelet<br />
Farveprøver, og de opdateres ikke automatisk i hele dokumentet, når farven redigeres på panelet Farve. Du kan dog<br />
føje en unavngiven farve til panelet Farveprøver senere.<br />
Navngivne og unavngivne farver har kun indflydelse på, hvordan en bestemt farve opdateres i dokumentet, men<br />
påvirker aldrig, hvordan farver separeres eller opfører sig, når du flytter dem mellem programmer.<br />
Anvende farver<br />
Anvende farve<br />
I Adobe InDesign findes flere værktøjer til anvendelse af farve, herunder værktøjspanelet, panelet Farveprøver, panelet<br />
Farver og farvevælgeren.<br />
Når du anvender en farve, kan du angive, om farven skal anvendes for et objekts streg eller fyld. Stregener et objekts<br />
kant eller ramme, og fyldet er et objekts baggrund. Når du anvender en farve for en tekstramme, kan du angive, om<br />
farveændringen påvirker tekstrammen eller teksten inde i rammen.<br />
1 Marker det objekt, du vil farve, ved at gøre et af følgende:<br />
Brug eventuelt markeringsværktøjet eller værktøjet Direkte markering i forbindelse med en kurve eller en<br />
ramme.<br />
Brug værktøjet Direkte markering til et gråtone- eller sort-hvidt (1-bit) billede. Du kan kun anvende to farver til et<br />
gråtone- eller sort-hvidt billede.<br />
Brug tekstværktøjet i forbindelse med teksttegn for at ændre tekstfarven på et enkelt ord eller på hele teksten i<br />
en ramme.<br />
Brug panelet Streg til at ændre farven på mellemrum i en stiplet, punkteret eller stribet streg.<br />
2 I værktøjspanelet eller i panelet Farve eller Farveprøver skal du markere Formatering påvirker tekst eller<br />
Formatering påvirker objektbeholder for at bestemme, om farven skal anvendes på teksten eller tekstrammen.<br />
3 Marker fyld- eller stregfeltet i værktøjspanelet eller panelet Farve eller Farveprøver for at angive fyld eller streg for<br />
objektet. (Hvis du markerede et billede, har stregfeltet ingen virkning).<br />
A<br />
B<br />
C<br />
D<br />
Angivelse af, hvordan farve anvendes i værktøjspanelet<br />
A. Feltet Fyld B. Formatering påvirker objektbeholder C. Feltet Streg D. Formatering påvirker tekst<br />
4 Gør et af følgende:<br />
Vælg farve, nuance eller forløb ved hjælp af panelet Farveprøver eller Forløb.<br />
Dobbeltklik på feltet Fyld eller Streg i værktøjspanelet eller i panelet Farver for at åbne farvevælgeren. Vælg den<br />
ønskede farve, og klik på OK.<br />
Du kan anvende farve på et gråtonebillede, forudsat at det ikke indeholder alfa- eller specialfarvekanaler. Hvis du har<br />
importeret et billede med en fritlægningskurve, skal du markere fritlægningskurven med værktøjet Direkte markering<br />
for kun at anvende farve på det fritlagte område.<br />
445
Vælge en farve med farvevælgeren<br />
BRUGE INDESIGN <strong>CS4</strong><br />
Farve<br />
Farvevælgeren giver dig mulighed for at vælge farver fra et farvefelt eller angive farverne numerisk. Du kan definere<br />
farverne ved hjælp af RGB-, Lab- eller CMYK-farvemodellerne.<br />
1 Dobbeltklik på feltet Fyld eller Streg i værktøjspanelet eller i panelet Farver for at åbne farvevælgeren.<br />
2 For at ændre det farvespektrum der vises i farvevælgeren, skal du klikke på et bogstav: R (rød), G (grøn) eller B (blå);<br />
eller L (luminans), a (rød-grøn akse) eller b (blå-gul akse).<br />
C<br />
Farvevælger<br />
D E<br />
A. Original farve B. Ny farve C. Farvefelt D. Farveskyderenstrekanter E. Farvespektrum<br />
3 For at definere en farve skal du gøre et af følgende:<br />
Klik eller træk markøren rundt i farvefeltet. Markøren angiver farvens position i farvefeltet.<br />
Træk farveskyderens trekanter langs farvespektret, eller klik i farvespektret.<br />
Angiv værdier i tekstboksene.<br />
4 For at gemme farven som en farveprøve skal du klikke på Tilføj CMYK-farveprøve, Tilføj RGB-farveprøve eller<br />
Tilføj Lab-farveprøve. InDesign tilføjer farven til panelet Farveprøver og bruger farveværdierne som farvens navn.<br />
5 Klik på OK.<br />
Anvende den sidst brugte farve<br />
Værktøjspanelet viser den farve eller det forløb, du sidst har anvendt. Du kan anvende farven eller forløbet direkte fra<br />
værktøjspanelet.<br />
1 Vælg det objekt eller den tekst, du vil farvelægge.<br />
2 Klik på knappen Fyld eller Streg i værktøjspanelet, alt efter hvilken del af teksten eller objekt du vil farvelægge.<br />
3 Gør et af følgende i værktøjspanelet:<br />
A B<br />
Klik på knappen Farve for at anvende den sidst markerede massive farve i panelet Farveprøver eller Farve.<br />
Klik på knappen Forløb for at anvende det sidst markerede forløb i panelet Farveprøver eller Forløb.<br />
Klik på knappen Ingen for at fjerne objektets fyld eller streg.<br />
446
Fjerne fyld- eller stregfarve<br />
1 Vælg den tekst eller det objekt, hvis farve du vil fjerne.<br />
BRUGE INDESIGN <strong>CS4</strong><br />
Farve<br />
2 Klik på knappen Fyld eller Streg i værktøjspanelet, alt efter hvilken del af teksten eller objekt du vil ændre.<br />
3 Klik på knappen Ingen for at fjerne objektets fyld eller streg.<br />
Anvende farver ved at trække og slippe<br />
Det er nemt at anvende farver og forløb ved at trække dem fra en farvekilde til et objekt eller et panel. Når du trækker<br />
og slipper en farve, kan du anvende farver og forløb på objekter uden først at skulle markere objekterne. Du kan trække<br />
følgende med markøren:<br />
Fyld- og stregfelterne i værktøjspanelet eller i et panel.<br />
Forløbsfeltet i panelet Forløb.<br />
Farveprøver fra panelet Farveprøver.<br />
Den sidst brugte farveprøve inden for skalaen findes i et panel, der er placeret ved siden det ikon, som angiver, at<br />
farven er uden for skalaen .<br />
Du kan slippe farver eller forløb på følgende objekter og paneler:<br />
Fyld eller streg på en kurve. Hvis du vil trække og slippe en fyld- eller stregfarve, skal du placere midten af<br />
trækkeikonet lige på kurvens fyld eller streg, mens du trækker i farven og derefter slipper museknappen.<br />
Panelet Farveprøver.<br />
Hvis du trækker en eller flere farveprøver fra panelet Farveprøver eller farveprøven ved siden af et ikon for<br />
farveskalaoverskridelse, kan du også slippe dem i et andet InDesign-dokumentvindue. På den måde tilføjes<br />
farveprøverne til panelet Farveprøver for dokumentet.<br />
Anvende en farveprøve eller en forløbsfarveprøve<br />
1 Marker en tekst- eller objektramme ved hjælp af markeringsværktøjet , eller marker et tekstudsnit ved hjælp af<br />
tekstværktøjet .<br />
2 Hvis panelet Farveprøver ikke er åbent, skal du vælge Vindue > Farveprøver.<br />
3 Marker fyld- eller stregfeltet i panelet Farveprøver.<br />
4 Gør et af følgende:<br />
a Klik på knappen Tekst for at tilføje farve til markeret tekst.<br />
b Du kan tilføje farve til et markeret objekt eller en tekstbeholder (f.eks. en ramme eller en tabel) ved at klikke på<br />
knappen Objekt .<br />
5 Klik på en farve- eller forløbsfarveprøve. Den markerede farve eller det markerede forløb anvendes på den<br />
markerede tekst eller det markerede objekt og vises i panelet Farve og i fyld- eller stregfeltet i værktøjspanelet.<br />
Du kan vælge standardfarven for Fyld og Streg på samme måde, som du vælger andre standardindstillinger i<br />
InDesign. Vælg Rediger > Fjern markering af alt for at sikre, at der ikke er markeret nogen objekter, og vælg derefter<br />
en farve.<br />
Anvende farve ved hjælp af panelet Farve<br />
Selvom panelet Farveprøver anbefales til arbejde med farver, kan du også blande farver ved hjælp af panelet Farve. Hvis<br />
du bruger andre Adobe-produkter som f.eks. Adobe Illustrator, har du måske kendskab til dette.<br />
447
BRUGE INDESIGN <strong>CS4</strong><br />
Farve<br />
Du kan til enhver tid føje den aktuelle farve i panelet Farve til panelet Farveprøver. Panelet Farve er velegnet til<br />
blanding af unavngivne farver.<br />
Bemærk! Hvis du vælger et objekt, som indeholder en navngivet farveprøve, ændres kun det pågældende objekts farve,<br />
når du bruger panelet Farve. Hvis du vil redigere farven i hele dokumentet, skal du dobbeltklikke på dets farveprøve i<br />
panelet Farveprøver.<br />
Redigere fyld- eller stregfarven<br />
1 Vælg det objekt eller den tekst, du vil ændre.<br />
2 Hvis panelet Farveprøver ikke vises, skal du vælge Vindue > Farve.<br />
3 Marker fyldfeltet eller stregfeltet i panelet Farve:<br />
A<br />
B<br />
C<br />
D<br />
Farvepanel<br />
A. Feltet Fyld B. Feltet Streg C. Formatering påvirker objektbeholder D. Formatering påvirker tekst<br />
4 Hvis du har markeret en tekstramme, kan du ændre farven på fyldet eller teksten i rammen ved at markere feltet<br />
Objektbeholder eller feltet Tekst .<br />
5 Gør et af følgende:<br />
Juster nuanceskyderen, der vises som standard, hvis objektet indeholder en farveprøve fra panelet Farveprøver.<br />
Vælg en Lab-, CMYK- eller RGB-farvemodel i menuen i panelet Farveprøver, og brug skyderne til at ændre<br />
farveværdierne. Du kan også indtaste numeriske værdier i tekstfelterne ved siden af farveskyderne.<br />
Placer markøren over farvelinjen, og klik.<br />
Dobbeltklik på feltet Fyld eller Streg, og vælg en farve i farvevælgeren. Klik derefter på OK.<br />
6 Hvis der vises et ikon, som angiver, at farven er uden for skalaen , og du ønsker at bruge de CMYK-farveværdier,<br />
der er tættest på den farve, du oprindeligt angav, skal du klikke på det lille farvefelt ved siden af advarselsikonet.<br />
Oprette en farveprøve fra en farve i panelet Farve<br />
1 Kontroller i panelet Farve, at det aktive fyld- eller stregfelt viser den farve, du vil tilføje.<br />
2 Vælg Føj til farveprøver i panelmenuen.<br />
Skifte mellem farvetilstande<br />
❖ Gør et af følgende:<br />
Tryk på Shift, og klik på farvekontrolfeltet nederst i panelet Farve.<br />
Tryk på Shift, og klik på farvefeltet i dialogboksen Ny farveprøve eller Farveprøveindstillinger.<br />
Vælg et forløbsstop i dialogboksen Nyt forløb eller Forløbsindstillinger, og kontroller, at der er valgt RGB, LAB eller<br />
CMYK i menuen Stopfarve. Tryk derefter på Shift, og klik på farvefeltet.<br />
448
Anvende farver ved hjælp af pipetteværktøjet<br />
BRUGE INDESIGN <strong>CS4</strong><br />
Farve<br />
Brug pipetteværktøjet til at kopiere fyld- og stregattributter, f.eks. farve, fra et objekt i en InDesign-fil, herunder<br />
importeret grafik. Som standard indlæser pipetteværktøjet alle objektets tilgængelige fyld- og stregattributter og<br />
bruger standardattributterne for fyld og streg i nye objekter, du tegner. Du kan bruge dialogboksen Pipetteindstillinger<br />
til at ændre de attributter, som pipetteværktøjet kopierer. Du kan også bruge pipetteværktøjet til at kopiere tekst- og<br />
gennemsigtighedsattributter.<br />
Bemærk! Hvis en attribut ikke er anført i dialogboksen Pipetteindstillinger, kan den ikke kopieres med pipetteværktøjet.<br />
Anvende farver ved hjælp af pipetteværktøjet<br />
1 Vælg et eller flere objekter, der indeholder de fyld- og stregattributter, du vil ændre.<br />
2 Vælg pipetteværktøjet .<br />
3 Klik på det objekt, der har de fyld- og stregattributter, som du vil sample. Der vises en fyldt pipette , og de<br />
markerede objekter opdateres automatisk med fyld- og stregattributterne fra det objekt, du har klikket på.<br />
4 Hvis du vil give andre objekter de samme attributter, skal du klikke på dem med den fyldte pipette. Hvis et objekt<br />
indeholder streger, men ikke fyld, skal du sørge for at klikke på objektets kontur.<br />
Registrere nye attributter, når pipetten er fyldt<br />
1 Tryk på Alt (Windows) eller Alternativ (Mac OS), mens pipetteværktøjet er fyldt. Pipetteværktøjet ændrer<br />
retning og vises som tomt for at angive, at det er klar til at registrere nye attributter.<br />
2 Uden at slippe Alt- eller Alternativtasten skal du klikke på et objekt, der indeholder de attributter, du ønsker at<br />
kopiere, og derefter slippe tasten, så du kan slippe de nye attributter på et andet objekt.<br />
Ændre indstillingerne for pipetteværktøjet<br />
1 Dobbeltklik på pipetteværktøjet i værktøjspanelet.<br />
2 Klik på den lille trekant ved siden af Stregindstillinger i dialogboksen Pipetteindstillinger.<br />
3 Marker de fyld- og stregattributter, som du ønsker at kopiere med pipetteværktøjet, og klik på OK.<br />
Hvis du kun vil registrere fyld- og stregfarven i et objekt og ingen andre attributter, skal du trykke på Shift og klikke<br />
på objektet med pipetteværktøjet. Når du anvender farven på et andet objekt, anvendes kun fyld- eller stregfarven,<br />
afhængigt af om stregen eller fyldet står øverst i værktøjslinjen.<br />
Arbejde med farveprøver<br />
Oversigt over panelet Farveprøver<br />
Ved hjælp af panelet Farveprøver (Vindue > Farveprøver) kan du oprette og navngive farver, forløb og nuancer og<br />
hurtigt anvende dem på dit dokument. Farveprøver ligner afsnits- og tegnformater på den måde, at hver ændring, du<br />
foretager i en farveprøve, har indvirkning på alle de objekter, som farveprøven er anvendt på. Farveprøver gør det let<br />
at ændre på farvemetoder uden at skulle finde og justere hvert enkelt objekt.<br />
Når fyldet eller stregen i et markeret stykke tekst eller objekt indeholder en farve eller et forløb, som er anvendt fra<br />
panelet Farveprøver, fremhæves den anvendte farveprøve i panelet Farveprøver. De farveprøver, du opretter, gælder<br />
kun for det aktuelle dokument. Alle dokumenter kan have forskellige sæt farveprøver arkiveret i sit farveprøvepanel.<br />
449
BRUGE INDESIGN <strong>CS4</strong><br />
Farve<br />
Når du samarbejder med et bureau, giver farveprøverne dig mulighed for nemt at identificere specialfarver. Du kan<br />
også angive farveindstillinger i en forhåndskontrolprofil for at finde ud af, hvilke farveindstillinger der fungerer med<br />
printeren.<br />
Seks CMYK-definerede farver vises i standardfarveprøvepanelet: cyan, magenta, gul, rød, grøn og blå.<br />
Bemærk! Når du udskriver en bog, hvis kapitler indeholder farveprøver, som er i konflikt med hinanden, kan du bede<br />
InDesign om at synkronisere indstillingerne med masterdokumentet. (Se "Synkronisere bogdokumenter" på side 295).<br />
Se også<br />
"Forstå staffage- og procesfarver" på side 443<br />
"Importere farveprøver" på side 455<br />
"Blande trykfarver" på side 465<br />
"Nuancer" på side 459<br />
Farveprøvetyper<br />
I panelet Farveprøver arkiveres følgende typer farveprøver:<br />
Farver Typerne af specialfarver og procesfarver samt farvetilstandene LAB- , RGB- , CMYK- og<br />
Blandet trykfarve angives ved hjælp af ikoner i panelet Farveprøver.<br />
Nuancer En procentværdi ved siden af en farveprøve i panelet Farveprøver angiver en nuance af en special- eller<br />
procesfarve.<br />
Forløb Et ikon i panelet Farveprøver angiver, om et forløb er radialt eller lineært .<br />
Ingen Farveprøven Ingen fjerner stregen eller fyldet fra et objekt. Du kan ikke redigere eller fjerne denne farveprøve.<br />
Papir Papir er en indbygget farveprøve, der simulerer den papirfarve, du udskriver på. Objekter bag et papirfarvet<br />
objekt kan ikke udskrives på det sted, hvor det papirfarvede objekt overlapper dem. I stedet for skinner farven på det<br />
papir, du udskriver på, igennem. Du kan redigere papirfarven, så den svarer til papiret, ved at dobbeltklikke på den i<br />
panelet Farveprøver. Brug kun papirfarven til skærmvisning — den udskrives ikke på en kompositprinter eller i<br />
farveseparationer. Du kan ikke fjerne denne farveprøve. Anvend ikke papirfarveprøven til at fjerne farve fra et objekt.<br />
Brug i stedet for farveprøven Ingen.<br />
Bemærk! Hvis papirfarven ikke fungerer som beskrevet, og du udskriver på en anden printer end en Postscript-printer,<br />
kan du prøve at ændre printerdriveren til rastergrafiktilstand.<br />
Sort Sort er en indbygget 100% procesfarve-sort, som er defineret vha. CMYK-farvemodellen. Du kan ikke redigere<br />
eller fjerne denne farveprøve. Alle forekomster af sort overprinter (udskrives oven på) underliggende trykfarver,<br />
herunder teksttegn i alle størrelser. Du kan deaktivere denne funktion.<br />
Registrering Registrering er en indbygget farveprøve, der betyder, at objekter bliver udskrevet på hver separation<br />
fra en PostScript-printer. F.eks. anvender pasmærker farven Registrering, så trykpladerne kan justeres præcist på en<br />
trykpresse. Du kan ikke redigere eller fjerne denne farveprøve.<br />
Du kan også tilføje farver fra et vilkårligt farvebibliotek til panelet Farveprøver, så de arkiveres sammen med<br />
dokumentet.<br />
450
BRUGE INDESIGN <strong>CS4</strong><br />
Farve<br />
Tilpasse visning af farveprøver<br />
Du kan bestemme størrelsen på farveprøverne, samt hvorvidt deres navn skal vises sammen med farveprøven.<br />
1 Vælg et af følgende i menuen i panelet Farveprøver:<br />
Under Navn vises en lille farveprøve ved siden af navnet på farveprøven. Ikonerne til højre for navnet viser<br />
farvemodellen (CMYK, RGB osv)., og det angives, om farven er en specialfarve, en procesfarve, en<br />
registreringsfarve eller ingen af disse.<br />
Under Lille navn vises kompakte rækker af farveprøvepaneler.<br />
Under Lille farveprøve eller Stor farveprøve vises kun farveprøven. En trekant med en prik i hjørnet af farveprøven<br />
angiver, at farven er en specialfarve. En trekant uden prik angiver en procesfarve.<br />
2 For at bestemme hvilken slags farveprøver, der skal vises, skal du klikke på en af følgende knapper nederst i panelet<br />
Farveprøver:<br />
Vis alle prøver viser alle farveprøver for farve, nuance og forløb.<br />
Vis farveprøver viser kun farveprøver for procesfarve, specialfarve, blandet trykfarve og nuance.<br />
Vis forløbsfarveprøver viser kun farveprøver for forløb.<br />
Bemærk! Farveprøven Ingen vises altid, uanset hvilken knap, du klikker på.<br />
Oprette farveprøver<br />
Farveprøver kan omfatte special- eller procesfarver, blandede trykfarver (procesfarver blandet med en eller flere<br />
specialfarver), RGB- eller Lab-farver, forløb eller nuancer.<br />
Når du indsætter et billede, der indeholder specialfarver, tilføjes farverne automatisk som farveprøver i panelet<br />
Farveprøver. Du kan anvende disse farveprøver på objekter i dokumentet, men du kan ikke omdefinere eller slette<br />
farveprøverne.<br />
Inden du opretter farveprøver, skal du vide, hvilke indstillinger der er gældende for dit printer-bureau. Du kan angive<br />
farveindstillingerne i en forhåndskontrolprofil for at fremhæve de farveindstillinger, der ikke fungerer med din<br />
printer.<br />
Se også<br />
"<strong>Bruge</strong> farver i importeret grafik" på side 468<br />
"Forhåndskontrollere filer inden aflevering" på side 614<br />
Oprette en ny farveprøve<br />
1 Vælg Ny farveprøve i menuen i panelet Farveprøver.<br />
2 Vælg den metode under Farvetype, som du vil bruge til at trykke dokumentets farver med på en trykpresse.<br />
3 Gør et af følgende under Farveprøvenavn:<br />
Hvis du vælger Proces som farvetype, og du ønsker, at navnet altid skal beskrive farveværdierne, skal du sørge for,<br />
at indstillingen Navngiv med farveværdi er markeret.<br />
Hvis du vælger Proces som farvetype, og du ønsker at navngive selve farven, skal du sørge for, at Navngiv med<br />
farveværdi er fravalgt. Indtast derefter et farveprøvenavn.<br />
Hvis du valgte Specialfarve, skal du indtaste et farveprøvenavn.<br />
4 Under Farvetilstand skal du vælge den tilstand, du vil bruge til at definere farven. Undgå at skifte tilstand, når du<br />
har defineret en farve.<br />
451
5 Gør et af følgende:<br />
BRUGE INDESIGN <strong>CS4</strong><br />
Farve<br />
Træk i skyderne for at ændre farveværdierne. Du kan også indtaste numeriske værdier i tekstfelterne ved siden af<br />
farveskyderne.<br />
Vælg specialfarver i farvebibliotekerne i menuen Farvetilstand.<br />
6 Hvis der vises et advarselsikon , som angiver, at farven er uden for skalaen, og du ønsker at bruge den farve inden<br />
for skalaen, der er tættest på den farve, du oprindeligt angav, skal du klikke på det lille farvefelt ved siden af<br />
advarselsikonet.<br />
7 Gør et af følgende:<br />
Klik på Tilføj for at tilføje farveprøven og definere en ny. Klik på Udført, når du er færdig.<br />
Klik på OK for at tilføje farveprøven og gå ud af dialogboksen.<br />
Hvis du vil definere en specialfarve direkte ved hjælp af knappen Ny farveprøve i panelet Farveprøver, skal du<br />
kontrollere, at ingen farveprøver er markeret og derefter holde Alt+Ctrl (Windows) eller Alternativ+Kommando<br />
(Mac OS) nede, mens du klikker på knappen Ny farveprøve .<br />
Oprette en farveprøve baseret på farven på et objekt<br />
1 Marker objektet.<br />
2 Vælg feltet Fyld eller Streg i værktøjspanelet eller panelet Farveprøver.<br />
3 Gør et af følgende i panelet Farveprøver:<br />
Klik på knappen Ny farveprøve , og dobbeltklik derefter på den nye farveprøve.<br />
Vælg Ny farveprøve i menuen i panelet Farveprøver.<br />
Den valgte farve/det valgte forløb vises i panelet Farveprøver og i fyld- eller stregfeltet i værktøjspanelet og anvendes<br />
på fyldet eller stregen i alle markerede objekter.<br />
Tilføje unavngivne farver til panelet Farveprøver<br />
Du kan oprette farver ved hjælp af panelet Farve eller farvevælgeren, men det er vanskeligt senere at ændre i<br />
unavngivne farver og at bruge dem konsekvent. Brug funktionen Tilføj unavngivne farver for at søge efter unavngivne<br />
farver i objekter i dokumentet, og føj dem derefter til panelet Farveprøver. Farver navngives automatisk i henhold til<br />
deres CMYK-, RGB- eller Lab-komponenter.<br />
❖ Vælg Tilføj unavngivne farver i panelet Farveprøver.<br />
Styre farveprøver<br />
Du kan redigere, dublere og slette farveprøver i panelet Farveprøver.<br />
Se også<br />
"Importere farveprøver" på side 455<br />
"Trykfarver, separationer og rasterfrekvens" på side 639<br />
"Blande trykfarver" på side 465<br />
Redigere standardfarverne i panelet Farveprøver<br />
Du kan ændre de farveprøver, der som standard vises i nye dokumenter.<br />
1 Luk alle åbne dokumenter.<br />
452
2 Rediger de farveprøver, du vil ændre, i panelet Farveprøver.<br />
BRUGE INDESIGN <strong>CS4</strong><br />
Farve<br />
Dublere en farveprøve<br />
Det kan være nyttigt at dublere farveprøver, når du vil oprette en varmere eller koldere variant af en eksisterende farve.<br />
Bemærk, at når du dublerer en specialfarve, får du en ekstra specialfarvetrykplade.<br />
❖ Gør et af følgende:<br />
Marker en farveprøve, og vælg Dubler farveprøve i menuen i panelet Farveprøver.<br />
Marker en farveprøve, og klik på knappen Ny farveprøve nederst i panelet.<br />
Træk en farveprøve til knappen Ny farveprøve nederst i panelet.<br />
Redigere en farveprøve<br />
Du kan ændre en farveprøves individuelle attributter ved at bruge dialogboksen Farveprøveindstillinger. Du har<br />
yderligere indstillinger til rådighed, når du redigerer prøver med blandede trykfarver og grupper med blandede<br />
trykfarver.<br />
1 Marker en farveprøve i panelet Farveprøver, og gør et af følgende:<br />
Dobbeltklik på farveprøven.<br />
Vælg farveprøveindstillinger i menuen i panelet Farveprøver.<br />
2 Tilpas indstillingerne efter ønske, og klik på OK.<br />
Styre navne på farveprøver<br />
Navnet på en procesfarveprøve er som standard baseret på værdierne for farvens komponenter. Hvis du f.eks. opretter<br />
en rød procesfarve ved hjælp af 10% cyan, 75% magenta, 100% gul og 0% sort, kaldes farveprøven C=10 M=75 Y=100<br />
K=0 som standard. Dette gør det lettere at identificere sammensætningen af procesfarver.<br />
Navnet på en procesfarveprøve opdateres som standard automatisk, når du ændrer dens CMYK-værdier. Du kan<br />
deaktivere eller aktivere denne funktion for individuelle farveprøver efter behov. Som med alle andre farveprøver, du<br />
definerer, kan du til enhver tid ændre navnet på en procesfarveprøve<br />
1 Dobbeltklik på en procesfarve i panelet Farveprøver.<br />
2 Gør et af følgende, og klik på OK:<br />
For at InDesign kan omdøbe farveprøven, når du justerer CMYK-procenttallene, skal du kontrollere, at<br />
indstillingen Navngiv med farveværdi er markeret.<br />
Hvis du vil omdøbe en farveprøve, når du justerer CMYK-værdierne, skal du kontrollere, at indstillingen Navngiv<br />
med farveværdi ikke er markeret.<br />
Bemærk! Den nye farveprøve omdøbes automatisk Ny farveprøve (efterfulgt af et tal, hvis der er mere end én ny<br />
farveprøve), når denne indstilling ikke er markeret. Du kan ændre dette navn manuelt.<br />
Slette individuelle farveprøver<br />
Når du sletter en farveprøve, der er anvendt på et objekt i dokumentet, beder InDesign dig om at angive en<br />
erstatningsfarveprøve. Du kan angive en eksisterende eller unavngiven farveprøve. Hvis du sletter en farveprøve, der<br />
er anvendt som grundlag for en nuance eller en blandet trykfarve, vil du via en skærmmeddelelse blive anmodet om at<br />
vælge en erstatning.<br />
1 Marker en eller flere farveprøver.<br />
453
2 Gør et af følgende:<br />
Vælg Slet farveprøve i menuen i panelet Farveprøver.<br />
BRUGE INDESIGN <strong>CS4</strong><br />
Farve<br />
Klik på sletteikonet nederst i panelet Farveprøver.<br />
Bemærk! Du kan ikke slette specialfarver, der anvendes i grafik, som er indsat i dokumentet. Du er nødt til at slette<br />
grafikelementet, før du kan slette disse farver. I sjældne tilfælde vil specialfarven dog ikke kunne fjernes, selvom<br />
grafikelementet er blevet fjernet. I sådanne tilfælde skal du bruge Filer > Eksporter til at oprette en InDesign Interchangefil<br />
(.INX). Derefter skal du atter åbne filen i InDesign.<br />
3 InDesign beder dig om at erstatte den farveprøve, du er ved at slette. Gør et af følgende, og klik på OK:<br />
Du kan erstatte alle forekomster af farveprøven med en anden farveprøve ved at klikke på Defineret farveprøve og<br />
derefter vælge en farveprøve i menuen.<br />
Du kan erstatte alle forekomster af farveprøven med en tilsvarende unavngiven farve ved at klikke på Unavngivet<br />
farveprøve.<br />
Slette alle ubrugte farveprøver<br />
1 Vælg funktionen Vælg alle ubrugte i menuen i panelet Farveprøver. Kun farveprøver, der ikke er i brug i den aktive<br />
fil, markeres.<br />
2 Klik på Slet.<br />
Flette farveprøver<br />
Når du importerer farveprøver eller kopierer elementer fra andre dokumenter, kan du risikere, at dublerede<br />
farveprøver anvendes på forskellige objekter. Brug kommandoen Flet farveprøver til at kombinere dublerede<br />
farveprøver.<br />
1 Vælg to eller flere dublerede farveprøver i panelet Farveprøver.<br />
2 Vælg Flet farveprøve i panelmenuen Farveprøver.<br />
Arkivere farveprøver, så de kan bruges i andre dokumenter<br />
For at kunne bruge dine farveprøver i andre filer eller dele med andre kan du arkivere farveprøverne i en Adobe Swatch<br />
Exchange-fil (.ase-fil). InDesign kan lige som Illustrator og Adobe Photoshop importere farveprøver fra en<br />
Colorbook-fil.<br />
1 Marker de farveprøver, du vil arkivere, i panelet Farveprøver.<br />
2 Vælg Gem farveprøver i panelmenuen Farveprøver.<br />
3 Angiv et navn og en placering til filen, og klik derefter på Arkiver.<br />
Dele farveprøver mellem programmer<br />
Du kan dele de massive farveprøver, som du opretter i Photoshop, Illustrator og InDesign ved at gemme et<br />
farveprøvebibliotek til udveksling. Farverne vises nøjagtigt ens på tværs af programmer, når blot farveindstillingerne<br />
er synkroniserede.<br />
1 Opret de proces- og staffagefarveprøver, du vil dele, på panelet Farveprøver, og fjern eventuelle farveprøver, du ikke<br />
vil dele.<br />
Bemærk! Du kan ikke dele følgende typer farveprøver mellem programmer: Mønstre, farveforløb, blandede farver og<br />
nuancer og registreringsfarveprøven fra Illustrator eller InDesign og bogfarvereferencer, HSB, XYZ, duotone, skærm-<br />
RGB, opacitet, total trykfarve og webRGB-farveprøver fra Photoshop. Disse farveprøvetyper fravælges automatisk, når<br />
du gemmer farveprøver.<br />
454
BRUGE INDESIGN <strong>CS4</strong><br />
Farve<br />
2 Vælg Gem farveprøver i panelmenuen Farveprøver, og gem farveprøvebibliotekerne på en let tilgængelig placering.<br />
3 Indlæs farveprøvebiblioteket på panelet Farveprøver i Photoshop, Illustrator eller InDesign.<br />
Importere farveprøver<br />
Du kan importere farver og forløb fra andre dokumenter ved at tilføje alle eller nogle af farveprøverne til panelet<br />
Farveprøver. Du kan indlæse farveprøver fra InDesign-filer (.indd), InDesign-skabeloner (.indt), Illustrator-filer (.ai<br />
eller .eps) og Adobe Swatch Exchange-filer (.ase), der er oprettet i InDesign, Illustrator eller Photoshop. Adobe Swatch<br />
Exchange-filer indeholder farveprøver, der er gemt i Adobes format til farveprøveudveksling.<br />
Der findes også biblioteker fra andre farvesystemer i InDesign, f.eks. PANTONE Process Color System®.<br />
Bemærk! Specialfarver, der er anvendt i importerede EPS-, PDF-, TIFF- og Adobe Photoshop (PSD)-filer, bliver også føjet<br />
til panelet Farveprøver.<br />
Se også<br />
"Kuler-panel" på side 457<br />
Importere udvalgte farveprøver fra en fil<br />
1 Vælg Ny farveprøve i menuen i panelet Farveprøver.<br />
2 Vælg Andet bibliotek i listen Farvetilstand, og vælg derefter den fil, som du vil importere farveprøver fra.<br />
3 Klik på Åbn.<br />
4 Vælg de farveprøver, du vil importere.<br />
5 Klik på OK.<br />
Importere alle farveprøver fra en fil<br />
1 Vælg Indlæs farveprøver i menuen i panelet Farveprøver.<br />
2 Dobbeltklik på et InDesign-dokument.<br />
Kopiere farveprøver mellem InDesign-dokumenter<br />
Du kan kopiere eller trække en farveprøve (eller objekter, hvor der er anvendt en farveprøve) fra et dokument til et<br />
andet. Når du gør det, tilføjes farveprøven til panelet Farveprøver i destinationsdokumentet. Hvis du også ønsker at<br />
kopiere farveprøvens nuancer og forløb, skal du kopiere hele det originale objekt - ikke kun farveprøven.<br />
❖ Gør et af følgende:<br />
Kopier et objekt ind i det aktuelle dokument vha. træk og slip eller kopier og sæt ind.<br />
Vælg de farveprøver, du vil kopiere, og træk dem fra panelet Farveprøver til dokumentvinduet for et andet<br />
InDesign-dokument.<br />
Bemærk! Hvis du trækker en farveprøve ind, der har nøjagtigt samme navn som en eksisterende farveprøve (herunder<br />
store bogstaver) men andre farveværdier, omdøber InDesign farveprøven til “[originalt farveprøvenavn] 2.”<br />
455
BRUGE INDESIGN <strong>CS4</strong><br />
Farve<br />
Indlæse foruddefinerede farveprøver fra brugerdefinerede farvebiblioteker<br />
Du kan vælge mellem en lang række forskellige farvebiblioteker — herunder PANTONE Process Color System, Toyo<br />
Ink Electronic Color Finder 1050, Focoltone® color system, Trumatch color swatch system, DIC Process Color Note<br />
og biblioteker, der er oprettet specifikt til brug på internettet. Inden du anvender farveprøver fra et<br />
farvetilpasningssystem, skal du undersøge, hvilke farveprøver grafikeren kan behandle.<br />
1 Vælg Ny farveprøve i menuen i panelet Farveprøver.<br />
2 Gør et af følgende:<br />
Vælg biblioteksfilen i listen Farvetilstand.<br />
Vælg Andet bibliotek fra listen Farvetilstand, find biblioteksfilen, og klik derefter på Åbn.<br />
3 Vælg en eller flere farveprøver i biblioteket, og klik på Tilføj. (Klik på OK for at gå ud af dialogboksen uden at tilføje<br />
farveprøver).<br />
4 Klik på Udført, når du er færdig med at tilføje farveprøver.<br />
Farvebiblioteker, der er installeret med InDesign<br />
InDesign installerer farvebiblioteker til de farvetilpasningssystemer, der er beskrevet nedenfor. Du kan installere flere<br />
farvebiblioteker og indlæse farveprøver fra dem i InDesign.<br />
ANPA-farve Består af 300 farver udvalgt af ANPA (American Newspaper Publishers Association). Farver i dette<br />
bibliotek anvendes primært som specialfarver i aviser.<br />
DIC Color Indeholder 1280 CMYK-specialfarver fra DIC Process Color Note. Farver kan matches med DIC Color<br />
Guide, som udgives af Dainippon Ink & Chemicals, Inc. Du kan kontakte Dainippon Ink & Chemicals Inc. i Tokyo,<br />
Japan for yderligere oplysninger.<br />
Focoltone Består af 763 CMYK-farver. Du kan bruge Focoltone-farver til at undgå problemer med prepressdiffusering<br />
og registrering ved at kigge på Focoltone-tabellerne, som viser de overprint, der tilsammen udgør farverne.<br />
En farveprøvebog med specifikationer for proces- og specialfarver, overprinttabeller og en prøvebog til afmærkning af<br />
layout fås hos Focoltone. Du kan kontakte Focoltone International Ltd. i Stafford, Storbritannien for yderligere<br />
oplysninger.<br />
HKS Brug dette system, når dit udskriftsjob angiver farver fra det HKS-farvesystem, som bruges i Europa.<br />
PANTONE® PANTONE®-farverne repræsenterer de internationale standarder for specialfarvegengivelse. I 2000 blev<br />
der gennemført en række gennemgribende ændringer af farvevejledningerne i PANTONE MATCHING SYSTEM®.<br />
Der er føjet 147 nye massive farver og syv yderligere metalliske farver til dette system, så det nu omfatter i alt 1.114<br />
farver. PANTONE-farvevejledninger og prøvebøger bliver nu trykt på bestrøget, ubestrøget og matteret papir for at<br />
sikre en nøjagtig visualisering af det trykte resultat og en bedre styring i trykpressen.<br />
Du kan udskrive en massiv PANTONE-farve i CMYK. For at sammenligne en massiv PANTONE-farve med dens<br />
nærmest tilsvarende procesfarve skal du anvende PANTONE-vejledningen fra massiv til proces. CMYKskærmfarvetoneprocenter<br />
udskrives under hver farve. Guiden udskrives nu på lysere, bestrøget papir og indeholder<br />
sammenligninger af de 147 nye massive farver med CMYK.<br />
PANTONE-procesvejledningerne giver dig mulighed for at vælge blandt mere end 3.000 proceskombinationer og<br />
trykkes nu på bestrøget og ubestrøget papir. Da de er vist i kromatisk rækkefølge i vifteformat, er det let at vælge farver<br />
og angive CMYK-skærmværdier.<br />
Du kan kontakte Pantone Inc. i Carlstadt, New Jersey, USA for yderligere oplysninger.<br />
System (Windows) Indeholder 256 farver af 8-bit standardpanelet i Windows, som er baseret på en ensartet sampling<br />
af RGB-farver.<br />
456
BRUGE INDESIGN <strong>CS4</strong><br />
Farve<br />
System (Mac OS) Indeholder 256 farver af 8-bit standardpanelet i Mac OS, som er baseret på en ensartet sampling af<br />
RGB-farver.<br />
Toyo Color Finder Omfatter 1050 farver baseret på de mest almindelige trykfarver, der anvendes i Japan. Du kan bruge<br />
Toyo 94 Color Finder eller den nyere Toyo Color Finder. I farvevejledningerne kan du se eksempler på tryk med Toyo<br />
Ink. Denne farvevejledning er tilgængelig hos trykkerier og forhandlere af grafisk udstyr. Du kan kontakte Toyo Ink<br />
Manufacturing Co. Ltd. i Tokyo, Japan for yderligere oplysninger.<br />
Trumatch Giver forudsigelig CMYK-farvetilpasning med mere end 2000 mulige computergenererede farver.<br />
Trumatch-farver dækker det synlige spektrum af CMYK-skalaen i jævne trin. Trumatch Color Finder viser op til 40<br />
nuancer og toner af hver farvetone, som alle oprindeligt er oprettet i en firefarveproces, og som alle kan gengives i fire<br />
farver på elektroniske fotosættere. Derudover er der inkluderet firefarvegråtoner med forskellige farvetoner. Du kan<br />
kontakte Trumatch Inc. i New York, New York, USA for yderligere oplysninger.<br />
Web Indeholder de 216 RGB websikre farver, der oftest bruges af webbrowsere til at vise 8-bit billeder. Dette bibliotek<br />
hjælper dig med at oprette webgrafik vha. farver, som vises ensartet på både Windows- og Macintosh-systemer.<br />
Kuler-panel<br />
Om panelet Kuler<br />
Kuler-panelet er din portal til farvegrupper eller temaer, der er oprettet af et onlineforum af designere. Du kan bruge<br />
det til at gennemse tusindvis af temaer på Kuler og derefter overføre nogle af dem for at redigere eller medtage dem<br />
i dine egne projekter. Du kan også bruge kuler-panelet til at oprette og gemme temaer og derefter dele dem med de<br />
øvrige medlemmer af kuler-forummet ved at overføre dem.<br />
Kuler-panelet er tilgængeligt i Adobe Photoshop® <strong>CS4</strong>, Adobe Flash® Professional <strong>CS4</strong>, Adobe <strong>InDesign®</strong> <strong>CS4</strong>, Adobe<br />
Illustrator® <strong>CS4</strong>, og Adobe Fireworks® <strong>CS4</strong>. Panelet er ikke tilgængeligt i de franske udgaver af disse produkter.<br />
Du kan se en video om Kuler-panelet på www.adobe.com/go/lrvid4088_xp_dk.<br />
Du kan finde en artikel om Kuler og farveinspiration på Veerle Pieters' blog på<br />
http://veerle.duoh.com/blog/comments/adobe_kuler_update_and_color_tips/.<br />
Gennemse temaer<br />
Der kræves en internetforbindelse for at gennemse temaer online.<br />
Søge i temaer<br />
1 Vælg Vindue > Udvidelser > Kuler, og vælg derefter panelet Gennemse.<br />
2 Benyt en af følgende fremgangsmåder:<br />
Skriv navnet på et tema, et mærke eller en opretter i søgeboksen.<br />
Bemærk! Brug kun alfanumeriske tegn (Aa-Zz, 0-9) i søgninger.<br />
Filtrer søgeresultaterne ved at vælge en indstilling fra pop op-menuerne over resultaterne.<br />
Vise et tema online på Kuler<br />
1 Vælg et tema i søgeresultaterne i panelet Gennemse.<br />
2 Klik på trekanten på højre side af temaer, og vælg Vis online i Kuler.<br />
Gemme ofte anvendte søgninger<br />
1 Vælg indstillingen <strong>Bruge</strong>rdefineret i den første pop op-menu i panelet Gennemse.<br />
457
2 Skriv dine søgebetingelser i dialogboksen, der åbnes, og gem dem.<br />
Når du vil køre søgningen, skal du vælge den i den første pop op-menu.<br />
BRUGE INDESIGN <strong>CS4</strong><br />
Farve<br />
Vælg indstillingen <strong>Bruge</strong>rdefineret i pop op-menuen for at slette en gemt søgning. Ryd derefter de søgninger, du vil<br />
slette, og klik på Gem.<br />
Arbejde med temaer<br />
Du kan bruge kuler-panelet til at oprette eller redigere temaer og medtage dem i dine projekter.<br />
Bemærk! I Illustrator kan du oprette og redigere temaer i dialogboksen Rediger farve/Skift farve på illustration, frem for<br />
i panelet Opret. Se Illustrator Hjælp for at få flere oplysninger.<br />
Føje et tema til panelet Farveprøver i dit program<br />
1 Vælg et tema, du vil bruge, i panelet Gennemse.<br />
2 Klik på trekanten i højre side af temaet, og vælg panelet Føj til farveprøver.<br />
Du kan også tilføje et tema fra panelet Opret ved at klikke på knappen Føj til farveprøver nederst i panelet.<br />
Redigere et tema<br />
1 Find et tema, du vil redigere, i panelet Gennemse, og dobbeltklik derefter på temaet i søgeresultaterne. Temaet<br />
åbnes i panelet Opret.<br />
2 Rediger temaet i panelet Opret ved hjælp af de værktøjer, der er til rådighed. Du kan finde flere oplysninger i emnet<br />
Oprette panelværktøjer nedenfor.<br />
3 Benyt en af følgende fremgangsmåder:<br />
Gem dit tema ved at klikke på knappen Gem tema.<br />
Føj temaet til programmets farveprøvepanel ved at klikke på knappen Føj til farveprøve nederst i panelet.<br />
Overfør temaet til kuler-tjenesten ved at klikke på knappen Overfør nederst i panelet.<br />
Oprette panelværktøjer<br />
Panelet Opret indeholder en lang række værktøjer til oprettelse eller redigering af temaer.<br />
Vælg en harmoniregel i pop op-menuen Vælg regel. Harmonireglen bruger grundfarven som grundlag for at<br />
generere farverne i farvegruppen. Hvis du f.eks. vælger en blå grundfarve og harmonireglen Komplementær,<br />
oprettes der en farvegruppe med grundfarven blå og dens komplementærfarve rød.<br />
Vælg den brugerdefinerede regel for at oprette et tema ved hjælp af friformjusteringer.<br />
Manipuler farverne i farvehjulet. Mens du udfører justeringerne, styrer den valgte harmoniregel de farver, der<br />
oprettes til farvegruppen.<br />
Brug skydekontrollen for lysstyrke ved siden af hjulet til at justere farvens lysstyrke.<br />
Angiv grundfarven ved at trække grundfarvemarkøren (den største farvemarkør med dobbeltring) rundt på hjulet.<br />
Du kan også angive grundfarven ved at justere farveskydekontrollerne nederst i dialogboksen.<br />
Indstil en af de fire andre farver i farvegruppen som grundfarve. Vælg farveprøven, og klik på pletskudsknappen<br />
under farvegruppen.<br />
Indstil værtsprogrammets forgrunds- eller baggrundsfarve eller strøg-/fyldfarve som grundfarve. Klik på en af de<br />
to første knapper under farvegruppen.<br />
Fjern en farve fra farvegruppen ved at vælge farveprøven og klikke på knappen Fjern farve under farvegruppen.<br />
Tilføj en ny farve ved at vælge en tom farveprøve og klikke på knappen Tilføj farve.<br />
458
Prøv forskellige farveeffekter ved at vælge en ny harmoniregel og flytte markørerne i farvehjulet.<br />
BRUGE INDESIGN <strong>CS4</strong><br />
Farve<br />
Dobbeltklik på en af farveprøverne i farvegruppen for at angive den aktive farve (forgrund/baggrund eller<br />
strøg/fyld) i programmet. Hvis programmet ikke har en funktion for aktiv eller valgt farve, vælges forgrunds- eller<br />
fyldfarven automatisk i kuler-panelet.<br />
Nuancer<br />
Om nuancer<br />
En nuance er en rastereret (lysere) version af en farve. Nuancering er en økonomisk måde at oprette ekstra<br />
specialfarvevarianter på uden at skulle betale for ekstra specialtrykfarver. Nuancering er også en hurtig måde at oprette<br />
lysere versioner af procesfarver på, men det reducerer ikke udgifterne til trykning med procesfarver. Som det er<br />
tilfældet med ikke-nuancerede farver, er det bedst at navngive og lagre nuancer i farveprøvepanelet, så du let kan<br />
redigere alle forekomsterne af den pågældende nuance i dokumentet.<br />
Specialfarver og nuancer<br />
En nuance af en specialfarve udskrives på den samme trykplade som specialfarven. En nuance af en procesfarve<br />
multiplicerer alle CMYK-procestrykfarverne med nuanceprocenten. Eksempel: en nuance på 80% af C10 M20 Y40<br />
K10 resulterer i C8 M16 Y32 K8.<br />
Da farver og nuancer opdateres sammen, hvis du redigerer en farveprøve, vil alle objekter, som indeholder en nuance<br />
af den pågældende farveprøve, også blive opdateret. Du kan også redigere den navngivne nuances grundlæggende<br />
farveprøve med kommandoen Farveprøveindstillinger i menuen i panelet Farveprøver. Dette opdaterer eventuelle<br />
andre nuancer, som er baseret på den samme farveprøve.<br />
Nuanceudsnittet i Adobe Creative Suite 3 går fra 0-100%. Jo lavere tallet er, jo lysere bliver nuancen.<br />
Oprette og redigere nuancer<br />
Du kan justere et individuelt objekts nuance eller oprette nuancer ved at bruge nuanceskyderen i panelet Farveprøver<br />
eller panelet Farver. Nuanceudsnittet går fra 0-100%. Jo lavere tallet er, jo lysere bliver nuancen.<br />
Da farver og nuancer opdateres sammen, hvis du redigerer en farveprøve, vil alle objekter, som indeholder en nuance<br />
af den pågældende farveprøve, også blive opdateret. Du kan også redigere den navngivne nuances grundlæggende<br />
farveprøve med kommandoen Farveprøveindstillinger i menuen i panelet Farveprøver. Dette opdaterer eventuelle<br />
andre nuancer, som er baseret på den samme farveprøve.<br />
Oprette en nuancefarveprøve vha. panelet Farveprøver<br />
1 Vælg en farveprøve i panelet Farveprøver.<br />
459
2 Vælg pilen ved siden af feltet Nuance.<br />
BRUGE INDESIGN <strong>CS4</strong><br />
Farve<br />
3 Træk i nuanceskyderen, og klik på knappen Ny farveprøve<br />
Farveprøver.<br />
, eller vælg Ny nuanceprøve i menuen i panelet<br />
Nuancen vises i panelet Farveprøver sammen med navnet på dens grundfarve og nuancens procent.<br />
Oprette en nuancefarveprøve vha. panelet Farve<br />
1 Vælg en farveprøve i panelet Farve.<br />
2 Træk i nuanceskyderen i panelet Farve, eller indtast en nuanceværdi i feltet Procent.<br />
3 Klik på Føj til farveprøver i menuen i panelet Farve.<br />
Træk i nuanceskyderen, og klik på Føj til farveprøver.<br />
Oprette en unavngiven nuance<br />
1 Marker fyld- eller stregfeltet i panelet Farveprøver.<br />
2 Træk i nuanceskyderen, eller indtast en nuanceværdi i procentfeltet.<br />
Redigere farveprøven for en nuance eller grundfarve<br />
1 Dobbeltklik på nuancefarveprøven i panelet Farveprøver.<br />
2 Gør et af følgende, og klik på OK:<br />
Du kan redigere nuancen ved at ændre nuanceværdien. Dette opdaterer alle objekter vha. nuancefarveprøven.<br />
Du kan redigere nuancens grundlæggende farveprøve ved at ændre farvetilstanden eller<br />
farvetilstandsværdierne. Dette opdaterer også alle andre nuancer, som er baseret på den samme farveprøve.<br />
Forløb<br />
Om forløb<br />
Et forløb er en graderet blanding af to eller flere farver eller af to nuancer af samme farve. Den outputenhed, du bruger,<br />
påvirker den måde, et forløb farvesepareres på.<br />
Forløb kan omfatte papir, procesfarver, specialfarver eller blandede trykfarver i alle farvetilstande. Forløb defineres af en<br />
række farvestop i forløbslinjen. Et stop er det punkt, hvor et forløb ændres fra en farve til den næste. Det kan identificeres<br />
vha. en farvet firkant under forløbslinjen Et forløb har som udgangspunkt to farver og et midtpunkt ved 50%.<br />
Bemærk! Når du opretter et forløb ved hjælp af farver fra forskellige tilstande og derefter udskriver eller farveseparerer<br />
forløbet, konverteres alle farverne til CMYK-procesfarver. Farverne ændres muligvis pga. farvetilstandsændringen. Du<br />
opnår det bedste resultat ved at angive forløbene vha. CMYK-farver.<br />
460
Se også<br />
"Om udskrivning" på side 593<br />
Oprette en forløbsfarveprøve<br />
BRUGE INDESIGN <strong>CS4</strong><br />
Farve<br />
Du kan oprette, navngive og redigere forløb vha. den samme farveprøvepanel, som du bruger til at arbejde med<br />
massive farver og nuancer. Du kan også oprette forløb vha. panelet Forløb.<br />
1 Vælg Ny forløbsfarveprøve i menuen i panelet Farveprøver.<br />
2 Indtast et navn til forløbet under Farveprøvenavn<br />
3 Vælg Lineær eller Radial under Type.<br />
4 Vælg det første farvestop i forløbet.<br />
Første farvestop<br />
5 Gør et af følgende under Stopfarve:<br />
Du kan vælge en farve, som allerede findes i panelet Farveprøver, ved at vælge Farveprøver og derefter vælge en<br />
farve på listen.<br />
Du kan blande en ny unavngivet farve til forløbet ved at vælge en farvetilstand og indtaste farveværdier eller trække<br />
i skyderne.<br />
Det første stop på forløbet er som standard indstillet til hvid. Anvend papirfarveprøven for at gøre den gennemsigtig.<br />
6 Du kan ændre den sidste farve i forløbet ved at markere det sidste farvestop og gentage trin 5.<br />
7 Du kan justere forløbsfarvernes placering ved at gøre et af følgende:<br />
Træk i farvestoppene, som findes under linjen.<br />
Du kan markere et farvestop under linjen og indtaste en placeringsværdi for at angive en placering for den<br />
pågældende farve. Denne placering repræsenterer procenten for afstanden mellem den forrige farve og den næste<br />
farve.<br />
8 Du kan justere midtpunktet mellem to forløbsfarver (det punkt, hvor farverne er på 50%) ved at gøre et af følgende:<br />
Træk i diamantikonet, som er placeret over linjen.<br />
461
BRUGE INDESIGN <strong>CS4</strong><br />
Farve<br />
Du kan markere diamantikonet over linjen og indtaste en placeringsværdi for at angive en placering for den<br />
pågældende farve. Denne placering repræsenterer procenten for afstanden mellem den forrige farve og den næste<br />
farve.<br />
9 Klik på OK eller Tilføj. Forløbet lagres i panelet Farveprøver under sit navn.<br />
Anvende et unavngivet forløb ved hjælp af panelet Forløb<br />
Selvom panelet Farveprøver er det anbefalede panel til oprettelse og lagring af forløb, kan du også arbejde med forløb<br />
ved at bruge panelet Forløb (Vindue > Forløb). Du er måske bekendt med dette, hvis du også bruger Adobe Illustrator.<br />
Du kan til enhver tid tilføje det aktuelle forløb til panelet Farveprøver. Panelet Forløb er praktisk til oprettelse af et<br />
unavngivet forløb, der ikke skal bruges så ofte.<br />
A<br />
D<br />
Panelet Forløb<br />
E<br />
F<br />
A. Forløbsfyld B. Menuen Forløbstype C. Knappen Omvend D. Farvestop begynder E. Midtpunkt F. Farvestop slutter<br />
Bemærk! Hvis du markerer et objekt, der anvender et navngivet forløb, ændres farven kun på det pågældende objekt, når<br />
forløbet redigeres vha. panelet Forløb. Du kan redigere hver forekomst af et navngivet forløb ved at dobbeltklikke på dets<br />
farveprøve i panelet Farveprøver.<br />
1 Vælg det objekt eller de objekter, du vil ændre.<br />
B<br />
C<br />
2 Klik på fyld- eller stregfeltet i panelet Farveprøver eller i værktøjspanelet. (Hvis forløbsfyldfeltet ikke er synligt, skal<br />
du vælge Vis indstillinger i menuen i panelet Forløb).<br />
3 For at åbne panelet Forløb skal du vælge Vindue > Forløb eller dobbeltklikke på forløbsværktøjet i<br />
værktøjspanelet.<br />
4 Du kan definere et forløbs startfarve ved at klikke på farvestoppet yderst til venstre under forløbslinjen og derefter<br />
gøre et af følgende:<br />
Træk en farveprøve fra panelet Farveprøver og slip den på farvestoppet.<br />
Hold Alt (Windows) eller Alternativ (Mac OS) nede, og klik på en farveprøve i panelet Farveprøver.<br />
Du kan oprette en farve vha. skyderne eller farvekontrolfeltet i panelet Farve.<br />
5 Du kan definere forløbets slutfarve ved at klikke på farvestoppet yderst til højre under forløbslinjen. Vælg derefter<br />
den ønskede farve som beskrevet i forrige trin.<br />
6 Marker enten Lineær eller Radial i menuen Type, og juster farve- og midtpunktplaceringerne som forklaret i<br />
"Oprette en forløbsfarveprøve" på side 461.<br />
Bemærk! Når du ændrer forløbstype, nulstilles forløbets start- og slutpunkter til dens oprindelige standardindstilling for<br />
det markerede objekt.<br />
7 Du kan justere forløbsvinklen ved at indtaste en værdi for vinklen.<br />
462
Ændre forløb<br />
BRUGE INDESIGN <strong>CS4</strong><br />
Farve<br />
Du kan ændre forløb ved at tilføje farver for at oprette flerfarvede forløb og ved at justere farvestop og midtpunkter.<br />
Det er en god ide at fylde et objekt med det forløb, du vil justere, så du kan få vist effekten på objektet på skærmen,<br />
mens du justerer forløbet.<br />
Du kan ændre forløb, der er indsat fra Adobe Illustrator, forudsat at forløbet er indsat med AICB (Adobe Illustrator<br />
Clipboard)-formatet. (Se "Indsætte Illustrator-grafik i InDesign" på side 354). For at vælge et forløb skal du bruge<br />
værktøjet Direkte markering.<br />
Bemærk! Hvis du redigerer en farveprøve, vil alle forløbsstop, som anvender den pågældende farveprøve, blive opdateret<br />
tilsvarende, hvilket ændrer forløbet.<br />
Tilføje mellemliggende farver til et forløb<br />
1 Dobbeltklik på en forløbsfarveprøve i panelet farveprøver, eller få vist panelet Forløb.<br />
2 Klik et vilkårligt sted under forløbslinjen for at angive et nyt farvestop. Det nye farvestop defineres automatisk af<br />
farveværdierne ved placeringen langs det eksisterende forløb.<br />
3 Juster det nye farvestop.<br />
Du kan også definere et nyt farvestop ved at trække en farveprøve fra panelet Farveprøver og over på forløbslinjen i<br />
panelet Forløb.<br />
Fjerne en mellemliggende farve fra et forløb<br />
❖ Marker det mellemliggende farvestop, og træk det til kanten af panelet.<br />
Vende en forløbsfarves progression<br />
1 Aktivere et forløb.<br />
2 Klik på knappen Omvend i panelet Forløb.<br />
Justere et forløb med forløbsværktøjerne<br />
Når du har fyldt et objekt med et forløb, kan du ændre forløbet med værktøjet Forløbsfarveprøve eller<br />
Forløbsudtynding ved at trække langs en imaginær linje for at "genfarve" fyldet. Forløbsværktøjerne gør det muligt<br />
at ændre et forløbs retning, dets start- og slutpunkt og at anvende et forløb på tværs af flere objekter. Du kan bruge<br />
værktøjet Forløbsudtynding til at udjævne forløbet i den retning, du trækker.<br />
1 Marker fyld- eller stregfeltet i panelet Farveprøver eller værktøjspanelet afhængigt af, hvor det oprindelige forløb<br />
blev anvendt.<br />
2 Vælg værktøjet Forløbsfarveprøve eller Forløbsudtynding, og placer det på det sted, hvor du vil angive forløbets<br />
startpunkt. Træk det over objektet i den retning, du ønsker at tilføje forløbet. Hold Shift nede for at begrænse<br />
værktøjet til 45 grader.<br />
Når du trækker værktøjet Forløbsudtynding hen over forløbet, udjævnes farverne gradvist i forløbet i det område, du<br />
trækker.<br />
3 Slip museknappen på det sted, hvor du vil angive forløbets slutpunkt.<br />
Anvende et forløb på tværs af flere objekter<br />
1 Kontroller, at alle de markerede objekter allerede bruger et forløb.<br />
2 Vælg fyld- eller stregfeltet i værktøjspanelet.<br />
463
BRUGE INDESIGN <strong>CS4</strong><br />
Farve<br />
3 Vælg forløbsværktøjet , og placer det på det sted, hvor du vil angive forløbets startpunkt. Træk det over objektet<br />
i den retning, du ønsker at tilføje forløbet. Hold Shift nede for at begrænse værktøjet til 45 grader.<br />
4 Slip museknappen på det sted, hvor du vil angive forløbets slutpunkt.<br />
Standardforløbsfyld (til venstre) og forløb, som er tilføjet på tværs af objekter (til højre)<br />
Hvis en sammensat kurve med et forløb er markeret, kan du redigere forløbet på tværs af alle dets underkurver ved<br />
kun at anvende panelet Forløb, uden at det er nødvendigt at bruge forløbsværktøjet.<br />
Tilføje forløb i tekst<br />
I en enkelt tekstramme kan du oprette flere udsnit af forløbstekst ved siden af sort standardtekst og farvet tekst.<br />
Et forløbs slutpunkter er altid fastgjort til ankerpunkter i forhold til afgrænsningsrammen for forløbets kurve eller<br />
tekstramme. Individuelle teksttegn viser den del af forløbet, de er placeret over. Hvis du tilpasser størrelsen på<br />
tekstrammen eller foretager andre ændringer, der får teksttegnene til at genombrydes, omfordeles tegnene på tværs af<br />
forløbet, og farverne på de enkelte tegn ændres i overensstemmelse hermed.<br />
A B C<br />
Arbejde med forløbsfyldte teksttegn<br />
A. Underliggende forløbsfyld B. Teksttegn med tilføjet forløb C. Tilføjet tekst og tekst med ændret placering i forhold til forløbsfyldet<br />
Hvis du vil justere et forløb, så dets samlede farveudsnit strækker sig over et specifikt udsnit af teksttegn, har du to<br />
muligheder:<br />
Brug forløbsværktøjet til at nulstille forløbets slutpunkter, så de kun strækker sig over de tegn, du markerede, da du<br />
tilføjede forløbet.<br />
Marker teksten, og konverter den til konturer (kurver, som kan redigeres), og tilføj derefter et forløb til konturerne.<br />
Dette er den bedste indstilling for et kort oplag af displaytekst i dens egen tekstramme. Forløbet fastgøres med<br />
permanente ankerpunkter til konturerne, ikke til tekstrammen, og konturerne vil fortsat ombrydes med resten af<br />
teksten. Konturerne vil dog fungere som et enkelt indbygget grafikelement i tekstrammen, så du kan ikke redigere<br />
teksten. Typografiske indstillinger vil ikke længere være gældende. For eksempel deles tekst, som er konverteret til<br />
konturer, ikke.<br />
464
BRUGE INDESIGN <strong>CS4</strong><br />
Farve<br />
Tekst, som skifter placering, ændres som standard i forhold til dens forløb (til venstre). Når tekst konverteres til konturer, flyttes et anvendt forløb<br />
med teksten (til højre).<br />
Se "Oprette kurver fra tekstkonturer" på side 348 for at få oplysninger om konvertering af tekstkonturer til kurver.<br />
Se også<br />
"Skifte tekstens farve, forløb eller streg." på side 235<br />
Flere forløb i en enkelt tekstramme<br />
I en enkelt tekstramme kan du markere forskellige udsnit af tekst og tilføje et unikt forløb til hvert udsnit. Hvert forløb<br />
føjes til tekstrammen og reguleres generelt separat med de tegn, du markerede, da du anvendte hvert forløb. Forløbets<br />
slutpunkter er dog stadig forankrede til tekstrammens afgrænsningsramme, ikke til individuelle udsnit af tekst.<br />
Blande trykfarver<br />
Oprette og redigere farveprøver med blandede trykfarver<br />
Når du har brug for at opnå det størst mulige antal trykte farver med det færrest mulige antal trykfarver, kan du oprette<br />
nye prøver med trykfarver ved at blande to specialfarver eller ved at blande en specialfarve med en eller flere<br />
procestrykfarver. Når du anvender blandede trykfarver, kan du øge antallet af farver, du har til rådighed, uden at øge<br />
antallet af separationer, der skal bruges til at trykke dokumentet.<br />
Du kan oprette en enkelt prøve med blandede trykfarver eller anvende en gruppe med blandede trykfarver til at<br />
frembringe flere farveprøver samtidig. En gruppe med blandede trykfarver indeholder en række farver, der er dannet<br />
ved at øge procentdelen af forskellige proces- og specialtrykfarver. Blander man f.eks. fire nuancer af procescyan (20%,<br />
40%, 60% og 80%) med fem nuancer af specialfarve (10%, 20%, 30%, 40% og 50%), får man en gruppe med blandede<br />
trykfarver, som indeholder 20 forskellige farveprøver.<br />
A<br />
B<br />
C<br />
Farveprøvepanel med blandede trykfarveprøver<br />
A. Overordnet element i gruppe med blandede trykfarver B. Underordnet element i gruppe med blandede trykfarver C. Prøve med blandede<br />
trykfarver (standalone)<br />
Du er nødt til at føje mindst én specialfarve til panelet Farveprøver, før du kan oprette en prøve eller gruppe med<br />
blandede trykfarver.<br />
465
Se også<br />
"Oprette farveprøver" på side 451<br />
"Styre farveprøver" på side 452<br />
Oprette en prøve med blandede trykfarver<br />
BRUGE INDESIGN <strong>CS4</strong><br />
Farve<br />
1 Vælg Ny prøve med blandede trykfarver i menuen i panelet Farveprøver. (Denne valgmulighed er nedtonet i<br />
menuen, indtil du tilføjer en specialfarve til panelet Farveprøver).<br />
2 Indtast et navn på farveprøven.<br />
3 Klik på det tomme felt ved siden af navnet på prøven med blandede trykfarver for at medtage en trykfarve. Et<br />
trykfarveikon vises. En prøve med blandede trykfarver skal indeholde mindst én specialfarve.<br />
4 Juster procentdelen for hver trykfarve, der er medtaget i farveprøven, vha. skyderen eller ved at indtaste en værdi i<br />
procentfeltet.<br />
5 Klik på Tilføj eller OK for at tilføje den blandede trykfarve til panelet Farveprøver.<br />
Skærmfarver får ofte et andet udseende, når de bliver udskrevet. Du får de bedste resultater, hvis du beder en<br />
professionel trykker om at lave et prøvetryk af de blandede trykfarver, du ønsker at trykke.<br />
Oprette en gruppe med blandede trykfarver<br />
1 Vælg Ny gruppe med blandede trykfarver i menuen i panelet Farveprøver. (Denne indstilling er nedtonet i menuen,<br />
indtil du tilføjer en specialfarve til panelet Farveprøver).<br />
2 Indtast et navn på gruppen med blandede trykfarver. Farverne i denne gruppe vil bære dette navn efterfulgt af et<br />
stigende farveprøvesuffiks (Farveprøve 1, Farveprøve 2 osv.).<br />
3 Klik på det tomme felt ved siden af navnet på gruppen med blandede trykfarver for at medtage en trykfarve.<br />
4 For hver trykfarve, du vælger, skal du gøre følgende:<br />
Under Indledende skal du indtaste den procentdel for trykfarven, du ønsker at begynde at blande for at oprette<br />
gruppen.<br />
Under Gentag skal du angive antallet af gange, du ønsker, trykfarveprocenten skal stige.<br />
Under Interval skal du angive den procentdel af trykfarven, du ønsker at tilføje for hver gentagelse.<br />
5 Klik på Vis farveprøver for at generere farveprøverne uden at lukke dialogboksen. Du kan nu se, om de valgte<br />
trykfarver og værdier giver de resultater, du ønsker, samt foretage justeringer, hvis dette ikke er tilfældet.<br />
Bemærk! Der vises en advarsel på skærmen, hvis de værdier, du indtaster under Indledende, Gentag og Interval,<br />
tilsammen giver mere end 100% af en given trykfarve. Hvis du alligevel beslutter dig for at fortsætte, vil InDesign<br />
begrænse procentdelene til 100%.<br />
6 Klik på OK for at føje alle trykfarver i gruppen med blandede trykfarver til panelet Farveprøver.<br />
Redigere farveprøver med blandede trykfarver<br />
Du ændrer en prøve med blandede trykfarver på samme måde, som du redigerer andre farveprøver. Når du redigerer<br />
en prøve eller gruppe med blandede trykfarver, skal du være opmærksom på følgende:<br />
Hvis du bruger panelet Farveprøver til at slette en trykfarve, der anvendes i en prøve med blandede trykfarver, beder<br />
InDesign dig om at angive en erstatning. En blandet trykfarve skal indeholde mindst én specialfarve, ellers<br />
konverteres den til en procesfarve.<br />
466
BRUGE INDESIGN <strong>CS4</strong><br />
Farve<br />
De ændringer, du foretager i det overordnede element i en gruppe med blandede trykfarver, påvirker kun<br />
blandede trykfarver i den pågældende gruppe. (Eventuelle ændringer, du foretager i farveprøven i en gruppe med<br />
blandede trykfarver, vil kun være gældende for den pågældende farveprøve).<br />
Hvis en blandet trykfarve konverteres til en proces- eller specialfarve, ophæves tilknytningen til gruppen af<br />
blandede trykfarver.<br />
Hvis du sletter det overordnede element i en gruppe med blandede trykfarver, slettes alle farveprøver i den<br />
pågældende gruppe.<br />
1 Gå ind i panelet Farveprøver, og dobbeltklik på det overordnede element i gruppen med blandede trykfarver,<br />
som du ønsker at ændre.<br />
2 Gør et af følgende:<br />
Vælg en ny trykfarve til at erstatte en eksisterende trykfarve i gruppen.<br />
Klik på feltet ved siden af en trykfarve for at udelade eller medtage den i gruppen.<br />
Bemærk! Du kan ikke ændre de indledende procentdele, gentagelser eller intervaller, der er anvendt til at oprette gruppen.<br />
3 Klik på OK.<br />
Styre grupper med blandede trykfarver<br />
Brug panelet Farveprøver, hvis du vil slette grupper med blandede trykfarver, tilføje farveprøver eller konvertere<br />
farveprøver med blandede trykfarver til procesfarver.<br />
Slette grupper med blandede trykfarver<br />
❖ Gå ind i panelet Farveprøver, og vælg det overordnede element i den gruppe med blandede trykfarver, du ønsker<br />
at slette, og klik så på knappen Slet.<br />
Tilføje en farveprøve til en gruppe med blandede trykfarver<br />
1 Vælg det overordnede element i gruppen med blandede trykfarver i panelet Farveprøver.<br />
2 Vælg Ny farveprøve i menuen i panelet Farveprøver.<br />
3 Angiv evt. et navn til farveprøven.<br />
4 Angiv for hver trykfarve i listen den procentdel, du ønsker i prøven med blandede trykfarver. (Du kan ikke tilføje<br />
eller slette trykfarver).<br />
5 Klik på OK.<br />
Konvertere en enkelt prøve med blandede trykfarver til en procesfarve<br />
Du kan konvertere blandede trykfarver til procesfarver for at reducere udgifterne til trykning. Når du konverterer det<br />
overordnede element i en gruppe med blandede trykfarver til procesfarver, forsvinder den overordnede farveprøve, og<br />
de øvrige farveprøver i gruppen med blandede trykfarver konverteres til procesfarver.<br />
1 Dobbeltklik på den prøve med blandede trykfarver, du ønsker at konvertere.<br />
2 Ved Farvetype skal du vælge Proces og klikke på OK.<br />
Konvertere alle trykfarver i en gruppe med blandede trykfarver til procesfarver<br />
❖ Dobbeltklik på det overordnede element i gruppen med blandede trykfarver, og vælg Konverter prøver med<br />
blandede trykfarver til procesfarver i dialogboksen, der vises.<br />
467
<strong>Bruge</strong> farver i importeret grafik<br />
<strong>Bruge</strong> farver i importeret grafik<br />
BRUGE INDESIGN <strong>CS4</strong><br />
Farve<br />
InDesign giver forskellige muligheder for at sample og omdefinere farver fra den grafik, du importerer til et dokument.<br />
Specialfarver fra indsatte PDF- eller EPS-filer samt specialfarvekanaler i Adobe Photoshop (PSD)- og TIFF-filer vises<br />
som specialfarver i panelet Farveprøver. Du kan anvende disse farver på objekter i dokumentet eller konvertere dem<br />
til procesfarver. Du kan imidlertid ikke omdefinere farveværdierne eller slette de importerede farveprøver. Hvis du<br />
sletter den indsatte grafik, forbliver farverne som de var, men de konverteres til ægte InDesign-farver, som så kan<br />
redigeres eller slettes.<br />
Anvende pipetteværktøjet til at sample farver<br />
Du kan bruge pipetteværktøjet til at tilføje farver fra importeret grafik i dokumentet eller til at anvende dem på<br />
objekter i dokumentet. Dette er nyttigt, når du skal koordinere layoutfarver med billeder.<br />
For at opnå det bedst mulige resultat med farveseparationer er det en god ide at kontrollere, at farvenavne, farvetyper<br />
(f.eks. special- og procesfarver) og farvemodeller (f.eks. RGB og CMYK) for farver, der er hentet i InDesign, stemmer<br />
overens med farvedefinitionerne i de importerede grafikelementer. Hvis du ikke er sikker på, hvilke indstillinger der<br />
er bedst at bruge, kan du henvende dig til prepress-bureauet.<br />
Se også<br />
"Anvende farver ved hjælp af pipetteværktøjet" på side 449<br />
Arbejde med specialfarvekanaler i en Adobe Photoshop (PSD)-fil<br />
Når du indsætter en ægte Photoshop-fil (PSD) eller TIFF-fil i InDesign, vises alle specialfarvekanaler, som filen<br />
indeholder, som specialtrykfarver i panelet Farveprøver. Du kan markere og anvende disse farveprøver på andre<br />
objekter i dokumentet, men hvis du vil slette disse farveprøver, skal du først slette det indsatte billede.<br />
Hvis du importerer en fil, som har en specialfarvekanal med samme navn som en specialfarve i dokumentet, men med<br />
andre farveværdier, bliver du spurgt, om du vil anvende farveværdierne i den indsatte fil eller de farveværdier der er i<br />
dokumentet.<br />
Arbejde med farver fra EPS- eller PDF-filer<br />
Når du indsætter en PDF-fil, EPS-grafik eller en Adobe Illustrator (.AI)-fil, bliver navnene på de specialfarver, der er<br />
anvendt i grafikken, tilføjet til panelet Farveprøver i dokumentet, for at du kan være opmærksom på, at de kan medføre<br />
yderligere udgifter til trykning senere, men også for at du kan anvende specialfarverne i dokumentet.<br />
Hvis den grafik, du importerer, indeholder en specialfarve med samme navn som en specialfarve i dokumentet, men<br />
med andre farveværdier, vil du blive spurgt, om du ønsker at anvende farveværdierne i den importerede fil eller de<br />
farveværdier der er i dokumentet.<br />
468
Ændre en importeret specialfarve til en procesfarve<br />
BRUGE INDESIGN <strong>CS4</strong><br />
Farve<br />
Når du importerer en EPS-, PSD-, TIFF- eller PDF-grafik, som indeholder en specialfarve (eller specialfarvekanal),<br />
tilføjer InDesign specialfarvens navn og definition i panelet Farveprøver. Du kan ændre en importeret<br />
specialfarveprøve til en procesfarveprøve. Dette giver fleksibilitet i tilpasningen af farver — selv dem i importeret grafik<br />
— til dine aktuelle udskrivningsbehov.<br />
1 Dobbeltklik i panelet Farveprøver på den farveprøve, du vil redigere.<br />
2 Vælg Proces i menuen Farvetype i dialogboksen Farveprøveindstillinger.<br />
Bemærk! På denne måde er det kun farvetypen i InDesign-dokumentet, der bliver ændret. Du kan ændre farvetypen<br />
permanent i et grafikelement ved at åbne grafikelementet i det program, som det blev oprettet i, og derefter redigere farven<br />
i det pågældende program.<br />
469
Kapitel 16: Farvestyring<br />
Et farvestyringssystem udjævner farveforskelle mellem enheder, så du kan være rimelig sikker på de farver, som<br />
systemet i sidste ende producerer. Ved at vise farver præcist kan du tage grundige farvebeslutninger i hele processen,<br />
lige fra digital behandling til endeligt output. Med farvestyring kan du også oprette output baseret på ISO, SWOP og<br />
japanske produktionsstandarder for farveudskrivning.<br />
Om farvestyring<br />
Hvorfor farver sommetider ikke stemmer overens<br />
Ingen enhed i et udgivelsessystem kan gengive hele skalaen af farver, som det menneskelige øje kan se. Hver enhed<br />
opererer inden for et bestemt farverum, som kan producere et bestemt område, eller skala, af farver.<br />
En farvemodel fastlægger forholdet mellem forskellige værdier, og farverummet fastlægger den absolutte betydning af<br />
de pågældende værdier som farver. Nogle farvemodeller (f.eks. CIE L*a*b) har et fast farverum, fordi de forholder sig<br />
direkte til den måde, mennesker opfatter farver på. Disse modeller kaldes enhedsuafhængige. Andre farvemodeller<br />
(f.eks. RGB, HSL, HSB og CMYK) kan have mange forskellige farverum. Da disse modeller afhænger af de tilknyttede<br />
farverum eller enheder, kaldes de enhedsafhængige.<br />
På grund af disse varierende farverum kan farver skifte udseende, når du overfører dokumenter mellem forskellige<br />
enheder. Farvevariationer kan stamme fra forskelle i billedkilder, den måde, programmer definerer farver på,<br />
trykmedier (avispapir gengiver en mindre farveskala end papir i tidsskriftskvalitet) og andre naturlige variationer,<br />
f.eks. produktionsforskelle i skærme eller skærmens alder.<br />
A B<br />
C<br />
RGB<br />
CMYK<br />
Farveskalaer for forskellige enheder og dokumenter<br />
A. LAB-farverum B. Dokumenter (arbejdsrum) C. Enheder<br />
Hvad er et farvestyringssystem?<br />
Farvetilpasningsproblemer opstår, fordi forskellige enheder og programmer bruger forskellige farverum. En løsning<br />
kunne være at have et system, som fortolker og oversætter farver præcist mellem forskellige enheder. Et<br />
farvestyringssystem (CMS) sammenligner det farverum, hvor en farve er blevet oprettet, med det farverum, der skal<br />
stå for output af farven, og foretager de nødvendige justeringer for at gengive farven så ensartet som muligt mellem<br />
forskellige enheder.<br />
470
BRUGE INDESIGN <strong>CS4</strong><br />
Farvestyring<br />
Et farvestyringssystem oversætter farver ved hjælp af farveprofiler. En profil er en matematisk beskrivelse af en enheds<br />
farverum. En scannerprofil oplyser f.eks. et farvestyringssystem om, hvordan din scanner "ser" farver. Adobefarvestyring<br />
bruger ICC-profiler, et format, der er fastlagt af ICC (International Color Consortium) som en<br />
platformuafhængig standard.<br />
Eftersom ingen enkelt oversættelsesmetode egner sig til alle typer grafik, giver farvestyringssystemet mulighed for at<br />
vælge mellem gengivelsesmetoder og oversættelsesmetoder, så du kan anvende den metode, der passer til<br />
grafikelementet. En farveoversættelsesmetode, der bevarer de korrekte forhold mellem farverne i et udendørsfotografi,<br />
kan f.eks. ændre farverne i et logo, der indeholder blege farvetoner.<br />
Bemærk! Der er forskel på farvestyring og farvekorrektion. Et farvestyringssystem korrigerer ikke et billede, der er gemt<br />
med tone- eller farvebalanceproblemer. Det tilvejebringer et miljø, hvor du kan vurdere billeder pålideligt set i lyset af<br />
det endelige resultat.<br />
Se også<br />
"Om farveprofiler" på side 484<br />
"Om gengivelsesmetoder" på side 492<br />
Har du brug for farvestyring?<br />
Uden et farvestyringssystem er dine farvespecifikationer enhedsafhængige. Hvis produktionsprocessen er nøje styret<br />
til et enkelt medium, har du næppe brug for farvestyring. Du eller din trykningsleverandør kan f.eks. skræddersy<br />
CMYK-billeder og angive farveværdier for et kendt, specifikt sæt af trykforhold.<br />
Værdien af farvestyring øges, når du har flere variabler i produktionsprocessen. Farvestyring anbefales, hvis du regner<br />
med at genbruge farvegrafik på udskrifts- og onlinemedier, bruge forskellige slags enheder til et enkelt medie (f.eks.<br />
forskellige trykkerimaskiner), eller hvis du administrerer flere arbejdsstationer.<br />
Et farvestyringssystem vil være fordelagtigt, hvis du har brug for at opnå noget af følgende:<br />
Få forudsigelige og ensartede farver på flere forskellige outputenheder, herunder farveseparationer, din<br />
skrivebordsprinter og din skærm. Farvestyring er især velegnet til justering af farver til enheder med en relativt<br />
begrænset farveskala, f.eks. en trykpresse til firefarvetryk.<br />
Foretage en nøjagtig korrektur af et farvedokument på skærmen ved at få skærmen til at simulere en bestemt<br />
outputenhed (muligheden for skærmkorrektur afhænger af omstændighederne, som f.eks. lysforholdene i<br />
rummet).<br />
Nøjagtigt evaluere og konsistent inkorporere farvegrafik fra mange forskellige kilder, hvis de også bruger<br />
farvestyring, og i nogle tilfælde også selvom de ikke gør det.<br />
Sende farvedokumenter til forskellige outputenheder og medier uden manuelt at skulle justere farver i dokumenter<br />
eller oprindelige grafikobjekter. Dette er værdifuldt, hvis du opretter billeder, som skal bruges både på tryk og<br />
online.<br />
Udskrive farver korrekt til en ukendt farveoutputenhed. Du kan f.eks. gemme et dokument online, som du vil<br />
kunne udskrive med on-demand-farveudskrivning hvor som helst i verden.<br />
471
Oprette arbejdsmiljø til farvestyring<br />
BRUGE INDESIGN <strong>CS4</strong><br />
Farvestyring<br />
Dit arbejdsmiljø påvirker, hvordan du ser farver på skærmen og på tryk. Du får de bedste resultater ved at kontrollere<br />
farverne og lyset i dit arbejdsmiljø på følgende måde:<br />
Se på dokumenterne i et miljø med et ensartet lysniveau og farvetemperatur. Sollysets farveegenskaber ændres f.eks.<br />
i løbet af dagen og dermed ændres farvernes udseende på skærmen. Så hold derfor persienner lukkede, eller arbejd<br />
i et rum uden vinduer. For at fjerne det blågrønne lys fra lysstofrør kan du installere D50-lys (5000 grader kelvin).<br />
Du kan også se på trykte dokumenter i en D50-lyskasse.<br />
Brug et rum, hvor vægge og loft har neutrale farver. Farverne i et rum kan påvirke opfattelsen af både skærmfarver<br />
og trykte farver. Den bedste farve til et visningsrum er neutral grå. Derudover kan farven på dit tøj, der reflekteres<br />
i skærmens glas, påvirke farvernes udseende på skærmen.<br />
Fjern farverige baggrundmønstre fra skærmens skrivebord. Hektiske eller lyse mønstre omkring et dokument<br />
påvirker præcis farveopfattelse. Indstil skrivebordet til kun at vise neutrale gråtoner.<br />
Gennemse dokumentkorrekturer under realistiske forhold, som det færdige arbejde skal bruges i. Det kan f.eks.<br />
være en god idé at finde ud af, hvordan et katalog med husholdningsartikler tager sig ud under almindelige<br />
glødelamper, der benyttes i hjemmene, eller hvordan et katalog ser ud med kontormøbler under lysstofrør, som<br />
benyttes på kontorer. Den endelige farvevurdering skal dog altid foretages under de lysforhold, der er angivet i<br />
kontrakten.<br />
Holde farver ensartede<br />
Om farvestyring i Adobe-programmer<br />
Adobes farvestyring er med til at opretholde et ensartet udseende på farver, når du får billeder ind fra en ekstern kilde,<br />
redigerer dokumenter og overfører dem mellem Adobe-programmer og udskriver de færdige kompositioner. Dette<br />
system er baseret på konventioner, som er udviklet af ICC (International Color Consortium), en gruppe med ansvar<br />
for standardisering af profilformater og -procedurer, så der kan opnås ensartede og nøjagtige farver igennem en<br />
arbejdsproces.<br />
Farvestyring er som standard slået til i farvestyrede Adobe-programmer. Hvis du har købt Adobe Creative Suite,<br />
synkroniseres farveindstillinger på tværs af programmer, så RGB- og CMYK-farver fremtræder ensartede. Det<br />
betyder, at farver ser ens ud, uanset hvilket program du ser dem i.<br />
472
Farveindstillinger i Adobe Creative Suite synkroniseres på et centralt sted via Adobe Bridge.<br />
BRUGE INDESIGN <strong>CS4</strong><br />
Farvestyring<br />
Hvis du beslutter at ændre standardindstillingerne, kan du konfigurere Adobe farvestyring, så det svarer til<br />
almindelige outputforhold, ved hjælp af brugervenlige forudindstillinger. Du kan også tilpasse farveindstillinger, så<br />
de opfylder behovet i den aktuelle arbejdsproces.<br />
Husk på, at de billedtyper, du arbejder med, og de krav, du stiller til dit output, har indflydelse på, hvordan du bruger<br />
farvestyring. Forskellige forhold spiller f.eks. ind på ensartetheden af farver i et RGB-fotoudskrivningsforløb, et<br />
kommercielt trykningsforløb med CMYK-farver, et blandet digitalt trykningsforløb med RGB/CMYK-farver og et<br />
udgivelsesforløb på internettet.<br />
Grundlæggende trin til produktion af ensartede farver<br />
1. Rådfør dig med dine produktionspartnere (hvis du har nogen) for at sørge for, at alle aspekter af din<br />
farvestyringsproces kan integreres problemfrit med deres.<br />
Drøft, hvordan farveprocessen kan integreres med dine arbejdsgrupper og tjenesteudbydere, hvordan software og<br />
hardware skal konfigureres med henblik på integration i farvestyringssystemet, og på hvilket niveau farvestyring skal<br />
implementeres (se "Har du brug for farvestyring?" på side 471).<br />
2. Kalibrer skærmen, og opret en profil til den.<br />
Den første profil, du skal oprette, er en skærmprofil. Det er vigtigt at kunne se den nøjagtige farve, hvis du skal træffe<br />
beslutninger i kreativ henseende om den farve, du angiver i dit dokument (se "Kalibrere skærmen og oprette en profil<br />
til den" på side 486.)<br />
3. Føj farveprofiler til systemet for de input- og outputenheder, du vil bruge, f.eks. scannere og printere.<br />
Farvestyringssystemet bruger profiler til at finde ud af, hvordan en enhed frembringer farver, og hvilke faktiske farver<br />
et dokument indeholder. Enhedsprofiler installeres ofte, når du føjer enheden til systemet. Du kan også bruge<br />
software og hardware fra tredjemand til at oprette mere nøjagtige profiler til bestemte enheder og særlige forhold. Hvis<br />
et dokument skal trykkes på et trykkeri, skal du kontakte serviceleverandøren for at bestemme profilen for<br />
trykkeenheden eller trykkeforholdene (se "Om farveprofiler" på side 484 og "Installere en farveprofil" på side 486.)<br />
473
4. Indstil farvestyring i Adobe-programmer.<br />
BRUGE INDESIGN <strong>CS4</strong><br />
Farvestyring<br />
Standardfarveindstillingerne dækker de fleste brugeres behov. Du kan dog ændre farveindstillingerne ved at gøre et<br />
af følgende:<br />
Hvis du bruger flere Adobe-programmer, skal du bruge <strong>Adobe®</strong> Bridge CS3 til at vælge en standardkonfiguration<br />
for farvestyring og synkronisere farveindstillinger på tværs af programmer, før du begynder at arbejde med<br />
dokumenter (se "Synkronisere farveindstillinger på tværs af Adobe-programmer" på side 474.)<br />
Hvis du kun bruger ét Adobe-program, eller hvis du vil tilpasse avancerede farvestyringsindstillinger, kan du ændre<br />
farveindstillinger for et bestemt program (se "Opsætte farvestyring" på side 474).<br />
5. (Valgfrit) Få vist korrekte farver i en skærmkorrektur.<br />
Når du har oprettet et dokument, kan du i en skærmkorrektur se, hvordan farver vil tage sig ud, når de udskrives eller<br />
vises i en bestemt enhed (se "Om skærmkorrekturfarver" på side 479.)<br />
Bemærk! En skærmkorrektur alene er ikke nok til at vise, hvordan overprint tager sig ud, når der anvendes offsettrykning.<br />
Hvis du arbejder med dokumenter, som indeholder overprint, kan du aktivere Vis overprint for at få vist overprint<br />
nøjagtigt i en skærmkorrektur. I forbindelse med Acrobat benyttes indstillingen Vis overprint automatisk.<br />
6. Brug farvestyring, når du udskriver og gemmer filer.<br />
Formålet med farvestyring er at bevare et ensartet udseende af farverne på tværs af alle enheder i en arbejdsproces. Lad<br />
farvestyringsindstillingerne være aktiverede, når du udskriver dokumenter, gemmer filer og forbereder filer til visning<br />
online (se "Udskrive med farvestyring" på side 482 og "Farvestyre dokumenter til onlinevisning" på side 478.)<br />
Synkronisere farveindstillinger på tværs af Adobe-programmer<br />
Hvis du bruger Adobe Creative Suite, kan du bruge Adobe Bridge til automatisk at synkronisere farveindstillinger på<br />
tværs af programmer. Denne synkronisering sikrer, at farver har et ensartet udseende i alle farvestyrede Adobeprogrammer.<br />
Hvis farveindstillinger ikke synkroniseres, vises der en meddelelse øverst i dialogboksen Farveindstillinger i hvert<br />
program. Adobe anbefaler, at du synkroniserer farveindstillinger, før du begynder at arbejde med nye eller<br />
eksisterende dokumenter.<br />
1 Åbn Bridge.<br />
Vælg Filer > Gennemse, når du vil åbne Bridge fra et Creative Suite-program. Hvis du vil åbne Bridge direkte, skal du<br />
enten vælge Adobe Bridge i menuen Start (Windows) eller dobbeltklikke på ikonet Adobe Bridge (Mac OS).<br />
2 Vælg Rediger > Creative Suite-farveindstillinger.<br />
3 Vælg en farveindstilling på listen, og klik på Anvend.<br />
Hvis ingen af standardindstillingerne opfylder dine krav, skal du vælge Vis udvidet liste over farveindstillingsfiler for<br />
at få vist yderligere indstillinger. Hvis du vil installere en brugerdefineret indstillingsfil, f.eks. en fil, du har modtaget<br />
fra et trykkeri, skal du klikke på Vis gemte farveindstillingsfiler.<br />
Opsætte farvestyring<br />
1 Benyt en af følgende fremgangsmåder:<br />
(Illustrator, InDesign, Photoshop) Vælg Rediger > Farveindstillinger.<br />
(Acrobat) Vælg kategorien Farvestyring i dialogboksen Indstillinger.<br />
2 Vælg en farveindstilling i menuen Indstillinger, og klik på OK.<br />
474
BRUGE INDESIGN <strong>CS4</strong><br />
Farvestyring<br />
Den valgte indstilling bestemmer, hvilke farvearbejdsrum programmet bruger, hvad der sker, når du åbner og<br />
importerer filer med integrerede profiler, og hvordan farvestyringssystemet konverterer farver. Du kan se en<br />
beskrivelse af en indstilling ved at vælge indstillingen og derefter placere markøren på indstillingens navn.<br />
Beskrivelsen vises nederst i dialogboksen.<br />
Bemærk! Farveindstillingerne i Acrobat er et udvalg af dem, der anvendes i InDesign, Illustrator og Photoshop.<br />
I nogle situationer, f.eks. hvis du får en brugerdefineret outputprofil fra din tjenesteudbyder, vil du evt. skulle tilpasse<br />
bestemte indstillinger i dialogboksen Farveindstillinger. Det anbefales dog kun at arbejde med tilpasning, hvis man er<br />
erfaren bruger.<br />
Bemærk! Hvis du arbejder med mere end ét Adobe-program, anbefales du at synkronisere dine farveindstillinger på tværs<br />
af programmer (se "Synkronisere farveindstillinger på tværs af Adobe-programmer" på side 474.)<br />
Se også<br />
"Tilpasse farveindstillinger" på side 489<br />
Redigere visningen af CMYK-sort (Illustrator, InDesign)<br />
Ren CMYK-sort (K=100) vises som kulsort (eller dybsort) på skærmen, når den udskrives på andre printere end<br />
PostScript-skrivebordsprintere eller eksporteres til et RGB-filformat. Hvis du i stedet for vil se forskellen mellem ren<br />
sort og dybsort, som den manifesterer sig ved professionel trykning, kan du ændre indstillingerne for Udseende af sort.<br />
Disse indstillinger ændrer ikke farveværdierne i et dokument.<br />
1 Vælg Rediger > Indstillinger > Udseende af sort (Windows) eller programnavn > Indstillinger > Udseende af sort<br />
(Mac OS).<br />
2 Vælg en indstilling for Skærmvisning:<br />
Vis alle sorte nøjagtigt viser ren CMYK-sort som mørkegrå. Denne indstilling gør det muligt at se forskellen mellem<br />
ren sort og dybsort.<br />
Vis alt sort som dybsort viser ren CMYK-sort som kulsort (RGB=000). Denne indstilling får ren sort og dybsort til at<br />
se ens ud på skærmen.<br />
3 Vælg en indstilling for Udskriver/Eksporterer:<br />
Udskriv alle sorte nøjagtigt Når du udskriver til en anden skrivebordsprinter end en PostScript-printer eller<br />
eksporterer til et RGB-filformat, udskrives ren CMYK-sort ved brug af farvenumrene i dokumentet. Denne indstilling<br />
gør det muligt at se forskellen mellem ren sort og dybsort.<br />
Udskriv alt sort som dybsort Når du udskriver til en anden skrivebordsprinter end en PostScript-printer eller<br />
eksporterer til et RGB-filformat, udskrives ren CMYK-sort som kulsort (RGB=000). Denne indstilling får ren sort<br />
og dybsort til at se ens ud.<br />
Håndtere proces- og staffagefarver<br />
Når farvestyring er aktiveret, bruger alle farver, du anvender eller opretter i et farvestyret Adobe-program, automatisk<br />
en farveprofil, som svarer til dokumentet. Hvis du skifter farvetilstand, bruger farvestyringssystemet de relevante<br />
profiler til at oversætte farven til den nye farvemodel, du bruger.<br />
Brug følgende retningslinjer, når du arbejder med proces- og staffagefarver:<br />
Vælg et CMYK-arbejdsrum, som svarer til CMYK-outputforholdene, så du kan definere og få vist procesfarver<br />
nøjagtigt.<br />
475
BRUGE INDESIGN <strong>CS4</strong><br />
Farvestyring<br />
Vælg farver fra et farvebibliotek. Adobe-programmer indeholder flere standardfarvebiblioteker, som du kan<br />
indlæse ved hjælp af panelmenuen Farveprøver.<br />
(Illustrator og InDesign) Aktiver Vis overprint for at få et nøjagtigt og ensartet indtryk af, hvordan staffagefarver<br />
ser ud på tryk.<br />
(Acrobat, Illustrator og InDesign) Brug Lab-værdierne (standard) til at få vist foruddefinerede staffagefarver (f.eks.<br />
farver fra bibliotekerne TOYO, PANTONE, DIC og HKS) og konvertere disse farver til procesfarver. Lab-værdier<br />
giver den største nøjagtighed og sikrer en ensartet visning af farver på tværs af Creative Suite-programmer. Hvis<br />
du vil have, at visningen og outputtet af disse farver skal stemme overens med tidligere versioner af Illustrator eller<br />
InDesign, skal du i stedet for bruge CMYK-ækvivalente værdier. Du kan finde hjælp til, hvordan du skifter mellem<br />
Lab- og CMYK-værdier for staffagefarver, i Illustrator Hjælp eller InDesign Hjælp.<br />
Bemærk! Staffagefarver til farvestyring har en stor lighed med staffagefarver på korrekturenheden og skærmen. Det er<br />
dog vanskeligt nøjagtigt at gengive en staffagefarve på en skærm eller korrekturenhed, fordi mange staffagetrykfarver<br />
findes uden for farveskalaerne på disse enheder.<br />
Farvestyre importerede billeder<br />
Farvestyre importerede billeder (Illustrator, InDesign)<br />
Hvordan importerede billeder integreres i et dokuments farverum afhænger af, om billedet har en integreret profil:<br />
Når du importerer et billede, som ikke indeholder en profil, bruger Adobe-programmet den aktuelle<br />
dokumentprofil til at definere farverne i billedet.<br />
Når du importerer et billede, som indeholder en integreret profil, bestemmer farvepolitikker i dialogboksen<br />
Farveindstillinger, hvordan Adobe-programmet håndterer profilen.<br />
Se også<br />
"Indstillinger for farvestyringspolitik" på side 491<br />
<strong>Bruge</strong> en sikker CMYK-arbejdsproces<br />
En sikker CMYK-arbejdsproces sørger for, at CMYK-farvenumre bevares hele vejen til den endelige outputenhed frem<br />
for at blive konverteret af farvestyringssystemet. Denne arbejdsproces er hensigtsmæssig, hvis du vil indføre<br />
farvestyringsfremgangsmåder trin for trin. Du kan f.eks. bruge CMYK-profiler til at foretage korrektur på skærmen<br />
såvel som på papir af dokumenter uden at risikere utilsigtede farvekonverteringer i det endelige output.<br />
Illustrator og InDesign understøtter som standard en sikker CMYK-arbejdsproces. Det betyder, at når du åbner eller<br />
importerer et CMYK-billede med en integreret profil, så ignorerer programmet profilen og bevarer de rå farvenumre.<br />
Hvis programmet skal justere farvenumre på grundlag af en integreret profil, skal du skifte CMYK-farvepolitik til<br />
Bevar integrerede profiler i dialogboksen Farveindstillinger. Du kan let gendanne den sikre CMYK-arbejdsproces ved<br />
igen at skifte CMYK-farvepolitik til Bevar numre (ignorer sammenlænkede profiler).<br />
Du kan tilsidesætte sikre CMYK-indstillinger, når du udskriver et dokument eller gemmer det til Adobe PDF. Når du<br />
gør det, kan det imidlertid bevirke, at farver separeres igen. Rene CMYK-sorte objekter kan f.eks. resepareres som<br />
dybsorte. Yderligere oplysninger om farvestyringsindstillinger for udskrivning og lagring af PDF-filer finder du ved<br />
at søge i Hjælp.<br />
476
Se også<br />
"Indstillinger for farvestyringspolitik" på side 491<br />
Forberede importeret grafik til farvestyring<br />
Brug følgende generelle retningslinjer til at forberede grafik til farvestyring i Adobe-programmer:<br />
BRUGE INDESIGN <strong>CS4</strong><br />
Farvestyring<br />
Integrer en ICC-kompatibel profil, når du gemmer filen. Følgende filformater understøtter integrerede profiler:<br />
JPEG, PDF, PSD (Photoshop), AI (Illustrator), INDD (InDesign), Photoshop EPS, Large Document Format og<br />
TIFF.<br />
Hvis du vil genbruge farvegrafik på flere slutoutputenheder eller -medier, f.eks. til tryk, video og internettet, skal du<br />
forberede grafikken ved hjælp af RGB- eller Lab-farver, hvis det er muligt. Hvis du er nødt til at gemme grafikken<br />
i en anden farvemodel end RGB eller Lab, skal du tage en kopi af den oprindelige grafik. RGB- og Labfarvemodeller<br />
repræsenterer større farveskalaer end de fleste outputenheder kan gengive, idet de bevarer så mange<br />
farvedata som muligt, før de oversættes til en mindre outputfarveskala.<br />
Se også<br />
"Integrere en farveprofil" på side 486<br />
Vise eller ændre profiler for importerede bitmapbilleder (InDesign)<br />
I InDesign kan du se, tilsidesætte eller deaktivere profiler for importerede bitmapbilleder. Dette kan være nødvendigt,<br />
når du importerer et billede, der ikke indeholder en profil, eller en profil, der ikke er integreret korrekt. Hvis<br />
scannerproducentens standardprofil f.eks. var integreret, men du siden har oprettet en brugerdefineret profil, kan du<br />
tildele en nyere profil.<br />
1 Benyt en af følgende fremgangsmåder:<br />
Hvis grafikken allerede er i et layout, skal du markere den og vælge Objekt > Farveindstillinger for billede.<br />
Hvis du er ved at importere grafikelementet, skal du vælge Filer > Placer, markere Vis importindstillinger, markere<br />
og åbne filen og derefter vælge fanen Farve.<br />
2 Vælg den kildeprofil, der skal anvendes på grafikken i dokumentet, for Profil. Hvis der allerede er en integreret<br />
profil, vises navnet på profilen øverst i menuen Profil.<br />
3 (Valgfrit) Vælg en gengivelsesmetode, og klik derefter på OK. I det fleste tilfælde er det bedst at bruge<br />
standardgengivelsesmetoden.<br />
Bemærk! Du kan også vise eller ændre profiler for objekter i Acrobat.<br />
Se også<br />
"Konvertere dokumentfarver til en anden profil (Photoshop)" på side 488<br />
477
Farvestyre dokumenter til onlinevisning<br />
Farvestyre dokumenter til onlinevisning<br />
BRUGE INDESIGN <strong>CS4</strong><br />
Farvestyring<br />
Farvestyring til onlinevisning er meget forskellig fra farvestyring til trykte medier. Ved trykte medier, har man langt<br />
mere kontrol over udseendet af det endelige dokument. Ved onlinemedier vil dokumentet blive vist på en lang række<br />
skærme, som måske ikke er kalibrerede, og skærmsystemer, som i væsentlig grad begrænser din kontrol over farvernes<br />
ensartethed.<br />
Når du farvestyrer dokumenter, som udelukkende skal vises på internettet, anbefales du at bruge sRGB-farverummet.<br />
sRGB er standardarbejdsrummet for de fleste Adobe-farveindstillinger, men du kan se, om sRGB er valgt i<br />
dialogboksen Farveindstillinger (Photoshop, Illustrator, InDesign) eller farvestyringsindstillingerne (Acrobat). Når<br />
arbejdsrummet er indstillet til sRGB, bruger RGB-grafik, du opretter, sRGB som farverum.<br />
Når du arbejder med billeder, som har en anden integreret farveprofil end sRGB, skal du konvertere billedfarverne til<br />
sRGB, før du gemmer billedet til brug på internettet. Hvis programmet automatisk skal konvertere farverne til sRGB,<br />
når du åbner billedet, skal du vælge Konverter til arbejdsrum som RGB-farvestyringspolitik. (Kontroller, at RGBarbejdsrum<br />
er indstillet til sRGB.) I Photoshop og InDesign kan du også konvertere farverne til sRGB manuelt med<br />
kommandoen Rediger > Konverter til profil.<br />
Bemærk! I InDesign konverterer kommandoen Konverter til profil kun farver i indbyggede objekter i dokumentet.<br />
Se også<br />
"Om farvearbejdsrum" på side 489<br />
"Indstillinger for farvestyringspolitik" på side 491<br />
Farvestyre PDF-filer til onlinevisning<br />
Når du eksporterer PDF-filer, kan du vælge at integrere profiler. PDF-filer med integrerede profiler gengiver farve<br />
konsekvent i Acrobat 4.0 eller senere versioner, der kører på et korrekt konfigureret farvestyringssystem.<br />
Husk på, at integration af farveprofiler øger PDF-filers størrelse. RGB-profiler er normalt små (omkring 3 KB), men<br />
CMYK-profiler kan ligge mellem 0,5 og 2 MB.<br />
Se også<br />
"Udskrive med farvestyring" på side 482<br />
Farvestyre HTML-dokumenter til onlinevisning<br />
Mange webbrowsere understøtter ikke farvestyring. Af de browsere, der understøtter farvestyring, kan ikke alle<br />
forekomster siges at være farvestyrede, fordi de i nogle tilfælde kører på systemer, hvor skærmene ikke er kalibrerede.<br />
Desuden er det de færreste websider, der indeholder billeder med integrerede profiler. Hvis du administrerer et meget<br />
kontrolleret miljø, f.eks. intranettet i et designstudie, vil du måske kunne opnå en vis grad af HTML-farvestyring for<br />
billeder ved at udstyre alle med en browser, som understøtter farvestyring, og kalibrere alle skærme.<br />
Du kan tilnærme farvers udseende på ikke-kalibrerede skærme ved hjælp af sRGB-farverummet. Men eftersom farver<br />
gengives forskelligt på ukalibrerede skærme, vil du stadig ikke kunne forvente den samlede skala af potentielle<br />
visningsmuligheder.<br />
478
Korrektur af farver<br />
Om skærmkorrekturfarver<br />
BRUGE INDESIGN <strong>CS4</strong><br />
Farvestyring<br />
I et traditionelt udgivelsesforløb udskriver du en korrektur på papir af dokumentet for at få vist, hvordan dets farver<br />
ser ud, når de bliver gengivet på en bestemt outputenhed. I en farvestyret arbejdsproces kan du bruge farveprofilernes<br />
præcision til at korrekturlæse dokumentet direkte på skærmen. Du kan få vist et eksempel på skærmen på, hvordan<br />
dokumentets farver ser ud, når de gengives i en bestemt outputenhed.<br />
Vær opmærksom på, at skærmkorrekturens pålidelighed afhænger af skærmens kvalitet, dine skærm- og<br />
printerprofiler og arbejdsstationens omgivende lysforhold.<br />
Bemærk! En skærmkorrektur alene er ikke nok til at vise, hvordan overprint tager sig ud, når der anvendes offsettrykning.<br />
Hvis du arbejder med dokumenter, som indeholder overprint, kan du aktivere Vis overprint for at få vist overprint<br />
nøjagtigt i en skærmkorrektur. I forbindelse med Acrobat benyttes indstillingen Vis overprint automatisk.<br />
A B C<br />
Brug af skærmkorrektur til at få vist det færdige resultat på skærmen<br />
A. Dokumentet oprettes i det aktive farverum. B. Dokumentets farveværdier oversættes til farverum i en valgt korrekturprofil (normalt<br />
outputenhedens profil). C. Skærmen viser korrekturprofilens fortolkning af dokumentets farveværdier.<br />
Udføre skærmkorrektur af farver<br />
1 Vælg Vis > Korrekturopsætning, og gør et af følgende:<br />
Vælg en forudindstilling, som svarer til den outputtilstand, du vil simulere.<br />
Vælg <strong>Bruge</strong>rdefineret (Photoshop og InDesign) eller Tilpas (Illustrator) for at oprette en brugerdefineret<br />
korrekturopsætning for en bestemt outputtilstand. Denne indstilling anbefales, hvis du vil have den mest nøjagtige<br />
visning af eksemplet på det færdige resultat.<br />
2 Vælg Vis > Korrekturfarver for at slå skærmkorrektur til og fra. Når skærmkorrektur er aktiveret, vises der en<br />
afkrydsning ud for kommandoen Korrekturfarver, og navnet på forudindstillingerne eller profilen for<br />
skærmkorrekturen vises øverst i dokumentvinduet.<br />
Du kan sammenligne farverne i det oprindelige billede med farverne i skærmkorrekturen ved at åbne dokumentet i<br />
et nyt vindue, før du indstiller skærmkorrekturen.<br />
Forudindstillinger for skærmkorrektur<br />
Aktuel CMYK Med Aktuel CMYK oprettes en skærmkorrektur af farver ved hjælp af det aktuelle CMYK-arbejdsrum<br />
som defineret i dialogboksen Farveindstillinger.<br />
Dokument-CMYK (InDesign) opretter en skærmkorrektur af farver ved hjælp af dokumentets CMYK-profil.<br />
Cyan arbejdsplade, magenta arbejdsplade, gul arbejdsplade, sort arbejdsplade eller CMY-arbejdsplade (Photoshop)<br />
opretter en skærmkorrektur af specifikke CMYK-trykfarver ved hjælp af det aktuelle CMYK-arbejdsrum.<br />
Macintosh-RGB eller Windows-RGB (Photoshop og Illustrator) opretter en skærmkorrektur af farver i et billede ved<br />
hjælp af en standard Mac OS eller en Windows-skærm som det farverum for korrekturprofilen, der skal simuleres. I<br />
begge tilfælde antages den simulerede enhed at vise dit dokument uden brug af farvestyring. Ingen af indstillingerne<br />
er tilgængelige for Lab- eller CMYK-dokumenter.<br />
479
BRUGE INDESIGN <strong>CS4</strong><br />
Farvestyring<br />
Skærm-RGB (Photoshop og Illustrator) opretter en skærmkorrektur af farverne i et RGB-dokument med det aktuelle<br />
skærmfarverum som korrekturprofilrummet. <strong>Bruge</strong>r du denne indstilling, antages den simulerede enhed at vise dit<br />
dokument uden brug af farvestyring. Denne indstilling er ikke tilgængelig for Lab- og CMYK-dokumenter.<br />
Farveblindhed (Photoshop og Illustrator) Opretter en skærmkorrektur, som viser farver, der er synlige for en<br />
farveblind person. De to indstillinger for skærmkorrektur, Protanopi og Deuteranopi, tilnærmer farveopfattelsen til<br />
de mest almindelige former for farveblindhed. Yderligere oplysninger findes under "Skærmkorrektur ved<br />
farveblindhed (Photoshop og Illustrator)" på side 480.<br />
Indstillinger for brugerdefineret skærmkorrektur<br />
Enhed, der skal simuleres angiver farveprofilen for den enhed, du vil oprette skærmkorrekturen til. Hvor nyttig den<br />
valgte profil er, afhænger af, hvor nøjagtigt den beskriver enhedens virkemåde. Ofte giver brugerdefinerede profiler<br />
for bestemte kombinationer af papirtyper og printere den mest nøjagtige skærmkorrektur.<br />
Bevar CMYK-numre eller Bevar RGB-numre simulerer, hvordan farverne vises uden at blive konverteret til farverum på<br />
outputenheden. Denne indstilling er velegnet, når du følger en sikker CMYK-arbejdsproces.<br />
Gengivelsesmetode (Photoshop og Illustrator) angiver en gengivelsesmetode til konvertering af farver til den enhed,<br />
der simuleres, når indstillingen Bevar numre ikke er valgt.<br />
Brug kompensation for sort punkt (Photoshop) sikrer, at skyggen i billedet bevares ved at simulere outputenhedens<br />
fulde dynamiske område. Vælg denne indstilling, hvis du vil bruge sortpunktskompensation, når du udskriver (hvilket<br />
anbefales i de fleste tilfælde).<br />
Simuler papirfarve simulerer almindeligt papirs hvide farve i forhold til korrekturprofilen. Det er ikke alle profiler,<br />
der understøtter denne indstilling.<br />
Simuler sort trykfarve simulerer den mørkegrå farve, der rent faktisk udskrives på mange printere i stedet for en rent<br />
sort farve, i forhold til korrekturprofilen. Det er ikke alle profiler, der understøtter denne indstilling.<br />
Hvis den brugerdefinerede korrekturopsætning i Photoshop skal være standardkorrekturopsætningen for<br />
dokumenter, skal du lukke alle vinduer, før du vælger kommandoen Vis > Korrekturopsætning > <strong>Bruge</strong>rdefineret.<br />
Skærmkorrektur ved farveblindhed (Photoshop og Illustrator)<br />
Color Universal Design (CUD) sikrer, at grafikinformationer gengives nøjagtigt for personer med forskellige typer af<br />
farvesyn, heriblandt personer, som lider af farveblindhed. I mange lande er der indført retningslinjer, som kræver<br />
CUD-kompatibel grafik i offentlige rum.<br />
De mest almindelige typer af farveblindhed er protanopi (rød farveblindhed) og deuteranopi (grøn farveblindhed).<br />
Omkring en tredjedel af alle personer med farveblindhed kan slet ikke se rød eller grøn, mens de fleste andre har<br />
mildere former for farveblindhed.<br />
A B C<br />
A. Originalbillede B. Farveblind korrektur C. Optimeret design<br />
Hvis du vil kontrollere, om et dokument er CUD-kompatibelt, skal du gøre følgende:<br />
1 Konverter dokumentet til RGB-farvetilstand, som giver de mest nøjagtige skærmkorrekturer ved farveblindhed.<br />
480
BRUGE INDESIGN <strong>CS4</strong><br />
Farvestyring<br />
2 (Valgfrit) Hvis du vil se originaldokumentet og en skærmkorrektur samtidig, skal du vælge Vindue > Nyt vindue<br />
(Illustrator) eller Vindue > Arranger > Nyt vindue (Photoshop).<br />
3 Vælg Vis > Korrekturopsætning > Farveblindhed, og vælg derefter enten typen Protanopi eller Deuteranopi. (For<br />
at sikre CUD-kompatibilitet skal du tjekke dokumentet i begge visninger).<br />
I Photoshop kan du udskrive korrekturen. Du kan få yderligere oplysninger ved at søge efter i "Udskriv en korrektur<br />
på papir" i Photoshop Hjælp.<br />
Hvis det er svært at skelne objekter i farveblinde korrekturer, kan du justere designet ved at gøre et af følgende:<br />
Juster farvens lysstyrke eller nuance:<br />
Ren rød har tendens til at virke mørk og mudret; orangerød er lettere at skelne.<br />
Blålig grøn er mindre forvirrende end gullig grøn.<br />
Grå kan forveksles med magenta, bleg lyserød, bleg grøn eller smaragdgrøn.<br />
Undgå følgende kombinationer, når det er muligt: rød og grøn; gul og knaldgrøn; lyseblå og lyserød; mørkeblå<br />
og violet.<br />
Anvend forskellige mønstre eller former.<br />
Tilføj store hvide, sorte eller mørke grænser på farvegrænser.<br />
Brug forskellige skrifttyper eller typografier.<br />
Gemme eller indlæse en brugerdefineret korrekturopsætning<br />
1 Vælg Vis > Korrekturopsætning > <strong>Bruge</strong>rdefineret.<br />
2 Vælg en af følgende fremgangsmåder:<br />
Hvis du vil gemme en brugerdefineret korrekturopsætning, skal du klikke på Gem. Du kan sikre dig, at den nye<br />
forudindstilling vises i menuen Vis > Korrekturopsætning ved at gemme forudindstillingen på<br />
standardplaceringen.<br />
Hvis du vil indlæse en brugerdefineret korrekturopsætning, skal du klikke på Indlæs.<br />
Skærmkorrekturfarver (Acrobat)<br />
1 Vælg Avanceret > Trykning > Vis output.<br />
2 Vælg farveprofilen for en specifik outputenhed i menuen Simuleringsprofil.<br />
3 Vælg en indstilling for skærmkorrektur:<br />
Simuler sort trykfarve Simulerer den mørkegrå farve, der rent faktisk udskrives på mange printere i stedet for en rent<br />
sort farve, i forhold til korrekturprofilen. Det er ikke alle profiler, der understøtter denne indstilling.<br />
Simuler papirfarve simulerer almindeligt papirs hvide farve i forhold til korrekturprofilen. Det er ikke alle profiler,<br />
der understøtter denne indstilling.<br />
481
Farvestyre dokumenter ved udskrivning<br />
Udskrive med farvestyring<br />
BRUGE INDESIGN <strong>CS4</strong><br />
Farvestyring<br />
Farvestyring med indstillinger for udskrivning kan du angive, hvordan Adobe-programmer skal håndtere de<br />
udgående billeddata, så printeren udskriver farver på samme måde, som de vises på skærmen. Hvilke muligheder du<br />
har for at udskrive farvestyrede dokumenter, afhænger af, hvilket Adobe-program du bruger, og hvilken outputenhed<br />
du vælger. Generelt har du følgende muligheder for håndtering af farver under udskrivning:<br />
Lade printeren bestemme farver.<br />
Lade programmet bestemme farver.<br />
(Photoshop og InDesign) Undlade at bruge farvestyring. I denne arbejdsproces foretages der ingen<br />
farvekonvertering. Du skal evt. også deaktivere farvestyring i din printerdriver. Denne metode er især<br />
hensigtsmæssig ved udskrivning af testmål eller oprettelse af brugerdefinerede profiler.<br />
Lade printeren bestemme farver ved udskrivning<br />
I denne arbejdsproces foretager programmet ingen farvekonvertering, men sender alle nødvendige<br />
konverteringsoplysninger til outputenheden. Denne metode er især nyttig, når du udskriver på inkjetfotoprintere,<br />
fordi hver kombination af papirtype, udskriftsopløsning og yderligere udskrivningsparametre (f.eks. udskrivning ved<br />
høj hastighed) kræver sin særlige profil. De fleste nye inkjetfotoprintere leveres med ret nøjagtige profiler indbygget<br />
i driveren, så du sparer tid og undgår fejltagelser ved at lade printeren vælge den rigtige profil. Denne metode anbefales<br />
også, hvis du ikke er fortrolig med farvestyring.<br />
Hvis du vælger denne fremgangsmåde, er det meget vigtigt, at du angiver udskrivningsindstillinger og aktiverer<br />
farvestyring i din printerdriver. Søg i Hjælp for at få yderligere vejledning.<br />
Hvis du vælger en PostScript-printer, kan du benytte PostScript-farvestyring. PostScript-farvestyring gør det muligt at<br />
oprette sammensat farveoutput eller farveseparationer på RIP'en (Raster Image Processor), en proces, der kaldes in-<br />
RIP-separationer. På denne måde kan et program nøjes med at angive parametre for separation og lade enheden<br />
beregne de endelige farveværdier. PostScript-farvestyrede outputarbejdsprocesser kræver en outputenhed, som<br />
understøtter PostScript-farvestyring ved hjælp af PostScript Level 2, version 2017 eller nyere eller PostScript Lanuage<br />
Level 3.<br />
Lade programmet bestemme farver ved udskrivning<br />
I denne arbejdsproces udfører programmet al farvekonvertering og opretter farvedata, som gælder specifikt for én<br />
outputenhed. Programmet bruger de tildelte farveprofiler til at konvertere farver til outputenhedens farveskala og<br />
sender de værdier, der fremkommer, til outputenheden. Denne metodes nøjagtighed afhænger af nøjagtigheden af<br />
den printerprofil, du vælger. Brug denne arbejdsproces, når du har brugerdefinerede ICC-profiler for hver specifik<br />
kombination af printer, trykfarve og papir.<br />
Hvis du vælger denne mulighed, er det meget vigtigt, at du deaktiverer farvestyring i din printerdriver. Lader du<br />
programmet og printerdriveren håndtere farver samtidig under udskrivningen, giver det uforudsigelige<br />
farveresultater. Søg i Hjælp for at få yderligere vejledning.<br />
Oprette brugerdefinerede profiler til skrivebordsprintere<br />
Hvis de outputprofiler, som din printer leveres med, ikke giver tilfredsstillende resultater, kan du skaffe<br />
brugerdefinerede profiler på følgende måder:<br />
Køb en profil til din printer- og papirtype. Dette er normalt den letteste og billigste måde.<br />
482
BRUGE INDESIGN <strong>CS4</strong><br />
Farvestyring<br />
Køb en profil specifikt til din printer og det papir, du bruger. <strong>Bruge</strong>r du denne måde, skal du udskrive et<br />
profileringsmål på den printer og det papir, du bruger, og levere dette mål til en virksomhed, som kan oprette en<br />
specifik profil. Dette er dyrere end at købe en standardprofil, men kan give bedre resultater, fordi der tages højde<br />
for fremstillingsvariationer i printere.<br />
Opret din egen profil ved hjælp af et scannerbaseret system. Denne fremgangsmåde kræver<br />
profiloprettelsessoftware, og at du har en flatbedscanner, som kan scanne profileringsmålet. Den kan give<br />
glimrende resultater for papir med mat overflade, men ikke højglanspapir. (Højglanspapir indeholder som regel<br />
fluorescerende glansmiddel, som ser anderledes ud for en scanner, end det gør i almindelig rumbelysning).<br />
Opret din egen profil med et værktøj til oprettelse af hardwareprofiler. Denne måde er dyr, men kan give de bedste<br />
resultater. Et godt hardwareværktøj kan oprette en nøjagtig profil, selv på højglanspapir.<br />
Træk en profil, der er oprettet med en af de foregående metoder, med profilredigeringssoftware. Denne software<br />
kan være kompleks at bruge, men du kan afhjælpe problemer med en profil eller blot justere en profil til at give de<br />
ønskede resultater.<br />
Se også<br />
"Installere en farveprofil" på side 486<br />
Farvestyre PDF-filer til udskrivning<br />
Når du opretter Adobe PDF-filer til trykning på et professionelt trykkeri, kan du angive, hvordan farveoplysninger er<br />
repræsenteret. Den letteste måde at gøre dette på er ved at bruge en PDF/X-standard. Du kan dog også angive<br />
farvehåndteringsindstillinger manuelt i afsnittet Output i dialogboksen PDF. Yderligere oplysninger om PDF/X og<br />
oprettelse af PDF-filer finder du ved at søge i Hjælp.<br />
Generelt har du følgende muligheder for håndtering af farver, når du opretter PDF-filer:<br />
(PDF/X-3) Konverterer ikke farver. Brug denne metode, når du opretter et dokument, som skal udskrives eller vises<br />
på forskellige eller ukendte enheder. Når du vælger en PDF/X-3-standard, integreres farveprofiler automatisk i<br />
PDF-filen.<br />
(PDF/X-1a) Konverterer alle farver til destinations-CMYK-farverummet. Brug denne metode, hvis du vil oprette<br />
en fil, der er klar til trykning, og som ikke kræver yderligere farvekonverteringer. Når du vælger en PDF/X-1astandard,<br />
bliver der ikke integreret nogen profiler i PDF-filen.<br />
(Illustrator og InDesign) Konverterer farver med integrerede profiler til destinationsfarverummet, men bevarer<br />
numrene for farver uden integrerede profiler. Du kan vælge denne mulighed manuelt i afsnittet Output i<br />
dialogboksen PDF. Brug denne metode, hvis dokumentet indeholder CMYK-billeder, som ikke er farvestyrede, og<br />
du vil sikre dig, at farvenumrene bevares.<br />
Bemærk! Alle oplysninger om specialfarver bevares under farvekonverteringen. Det er kun procesfarveækvivalenterne,<br />
der konverteres til det angivne farverum.<br />
Se også<br />
"<strong>Bruge</strong> en sikker CMYK-arbejdsproces" på side 476<br />
483
Arbejde med farveprofiler<br />
Om farveprofiler<br />
BRUGE INDESIGN <strong>CS4</strong><br />
Farvestyring<br />
Præcis, ensartet farvestyring kræver nøjagtige ICC-kompatible profiler til alle dine farveenheder. Uden f.eks. en<br />
nøjagtig scannerprofil kan et perfekt indscannet billede blive vist forkert i et andet program, simpelthen på grund af<br />
forskelle mellem scanneren og det program, billedet vises i. Denne misvisende gengivelse kan medføre, at du foretager<br />
unødvendige, tidskrævende og potentielt skadelige "rettelser" af et allerede tilfredsstillende billede. Med en nøjagtig<br />
profil kan et program, som importerer billedet, korrigere for eventuelle forskelle mellem enheder og vise en scannings<br />
faktiske farver.<br />
Et farvestyringssystem bruger følgende typer profiler:<br />
Skærmprofiler beskriver, hvordan skærmen aktuelt gengiver farve. Dette er den første profil, du bør oprette, fordi<br />
præcis visning af farver på skærmen giver mulighed for afgørende farvevalg i designprocessen. Hvis det, du ser på<br />
skærmen, ikke svarer til de faktiske farver i dokumentet, kan du ikke opretholde ensartede farver.<br />
Inputenhedsprofiler beskriver, hvilke farver en inputenhed kan hente eller indscanne. Hvis dit digitale kamera har<br />
forskellige profiler, anbefales du at vælge Adobe RGB. Ellers kan du bruge sRGB (som er standard på de fleste<br />
kameraer). Erfarne brugere kan også overveje at bruge forskellige profiler til forskellige lyskilder. Med hensyn til<br />
scannerprofiler opretter nogle fotografer separate profiler for hver type filmfabrikat, der scannes på en scanner.<br />
Outputenhedsprofiler beskriver farverummet på outputenheder som skrivebordsprintere eller en trykpresse.<br />
Farvestyringssystemet bruger outputenhedsprofiler til at overføre farverne fra et dokument korrekt til farverne i<br />
farveskalaen på en outputenheds farverum. Outputprofilen bør også tage højde for særlige udskrivningsforhold, f.eks.<br />
papir- og trykfarvetype. Højglanspapir kan f.eks. vise et andet farveinterval end mat papir.<br />
De fleste printerdrivere leveres med indbyggede farveprofiler. Det er en god ide at afprøve disse profiler, før du<br />
investerer i brugerdefinerede profiler.<br />
Dokumentprofiler definerer det specifikke RGB- eller CMYK-farverum for et dokument. Ved at tildele et dokument<br />
en profil, dvs. kode det, definerer programmet farvernes faktiske udseende i dokumentet. R=127, G=12, B=107 er f.eks.<br />
blot et sæt af numre, som forskellige enheder viser forskelligt. Men kodet med Adobe RGB-farverummet angiver disse<br />
numre en faktisk farve eller lysbølgelængde, i dette tilfælde en bestemt lilla farve.<br />
Når farvestyring er aktiveret, tildeler Adobe-programmer automatisk en profil til nye dokumenter baseret på<br />
indstillingerne for arbejdsrum i dialogboksen Farveindstillinger. Dokumenter uden tildelte profiler kaldes ukodede og<br />
indeholder kun rå farvenumre. Når du arbejder med ukodede dokumenter, anvender Adobe-programmer profilen for<br />
det aktuelle arbejdsrum til at vise og redigere farver.<br />
484
BRUGE INDESIGN <strong>CS4</strong><br />
Farvestyring<br />
Farvestyring ved hjælp af profiler<br />
A. Profiler beskriver farverummene for inputenheden og dokumentet. B. Ved hjælp af beskrivelserne i profilerne kan farvestyringssystemet<br />
identificere dokumentets virkelige farver. C. Skærmens profil fortæller farvestyringssystemet, hvordan det skal oversætte dokumentets<br />
numeriske værdier til værdier i skærmens farverum. D. Ved hjælp af outputenhedens profil kan farvestyringssystemet oversætte dokumentets<br />
numeriske værdier til farveværdier for outputenheden, så det er det korrekte farveudseende, der bliver udskrevet.<br />
Se også<br />
"Kalibrere skærmen og oprette en profil til den" på side 486<br />
"Lade printeren bestemme farver ved udskrivning" på side 482<br />
"Oprette brugerdefinerede profiler til skrivebordsprintere" på side 482<br />
"Om farvearbejdsrum" på side 489<br />
Om skærmkalibrering og skærmbeskrivelse<br />
Profilsoftware kan både bruges til at kalibrere og beskrive skærmen. Kalibrering af skærmen gør den kompatibel med<br />
en foruddefineret standard. Du kan f.eks. justere skærmen, så den viser farver ved hjælp af grafikstandarden med det<br />
hvide punkts farvetemperatur på 5000° K (Kelvin). Ved beskrivelse af skærmen oprettes en profil, der beskriver,<br />
hvordan skærmen for øjeblikket gengiver farver.<br />
Skærmkalibrering omfatter justering af følgende videoindstillinger:<br />
A<br />
B<br />
C<br />
D<br />
Lysstyrke og kontrast Det samlede niveau og område for intensiteten på skærmen. Disse parametre fungerer ligesom<br />
på et fjernsyn. Et skærmkalibreringsværktøj hjælper dig med at vælge den optimale klarhed og kontrastudsnit til<br />
kalibreringen.<br />
Gamma Lysstyrken for mellemtoneværdierne. De værdier, der frembringes af en skærm fra sort til hvid, er ulineære.<br />
Hvis du afbilder værdierne, viser de en kurve, som ikke er en ret linje. Gamma definerer værdien for denne kurve<br />
halvvejs mellem sort og hvid.<br />
Fosfortyper De substanser, som CRT-skærme bruger til at udsende lys. Forskellige fosfortyper har forskellige<br />
farveegenskaber.<br />
Hvidt punkt Farven og intensiteten af den lyseste hvid, som skærmen kan gengive.<br />
485
Kalibrere skærmen og oprette en profil til den<br />
BRUGE INDESIGN <strong>CS4</strong><br />
Farvestyring<br />
Når du kalibrerer skærmen, justerer du den, så den overholder en bestemt specifikation. Når skærmen er kalibreret,<br />
kan du gemme en farveprofil ved hjælp af profileringsprogrammet. Profilen beskriver, hvordan skærmen viser farver<br />
– hvilke farver der kan eller ikke kan vises på skærmen, og hvordan de numeriske farveværdier i et billede skal<br />
konverteres, for at farverne bliver vist korrekt.<br />
1 Sørg for, at skærmen har været tændt i mindst en halv time, Derved har den fået tid nok til at varme op og give et<br />
mere ensartet output.<br />
2 Sørg for, at skærmen viser tusindvis af farver eller flere. Ideelt set skal skærmen vise millioner af farver eller 24-bit<br />
eller højere.<br />
3 Fjern farvestrålende baggrundsmønstre på skærmens skrivebord, og indstil skrivebordet til at vise neutrale grå<br />
farver. Urolige mønstre eller lyse farver omkring et dokument påvirker den præcise farveopfattelse.<br />
4 Benyt en af følgende fremgangsmåder til at kalibrere og profilere skærmen:<br />
I Windows skal du installere og bruge et skærmkalibreringsprogram.<br />
I Mac OS skal du bruge kalibreringsværktøjet, som findes under Systemindstillinger/Skærm/fanen Farve.<br />
Du opnår de bedste resultater ved at bruge software og måleudstyr fra en tredjepartsleverandør. Normalt kan<br />
brugen af måleudstyr, f.eks. et spektrofotometer, sammen med software oprette mere nøjagtige profiler, fordi et<br />
instrument kan måle de farver, der vises på en skærm, meget mere nøjagtigt end det menneskelige øje.<br />
Bemærk! Skærmens ydelse ændres og aftager med tiden. Omkalibrer og profiler skærmen cirka en gang om måneden.<br />
Hvis du finder det vanskeligt eller umuligt at kalibrere skærmen, kan det skyldes, at den er for gammel og udslidt.<br />
De fleste profileringsprogrammer tildeler automatisk den nye profil som standardskærmprofil. Oplysning om,<br />
hvordan du tildeler skærmprofilen manuelt, finder du i Hjælp-systemet til dit operativsystem.<br />
Installere en farveprofil<br />
Når du føjer en enhed til systemet, installeres der ofte farveprofiler. Nøjagtigheden af disse profiler (der ofte kaldes<br />
generelle profiler eller generiske profiler) varierer fra producent til producent. Du kan også skaffe enhedsprofiler fra din<br />
serviceudbyder, hente profiler fra internettet eller oprette brugerdefinerede profiler med professionelt profiludstyr.<br />
Højreklik i Windows på en profil, og vælg Installer profil. Du kan også kopiere profilerne til mappen<br />
WINDOWS\system32\spool\drivers\color.<br />
I Mac OS skal du kopiere profiler til mappen /Bibliotek/Farvesynk/Profiler eller mappen<br />
/<strong>Bruge</strong>re/[brugernavn]/Bibliotek/Farvesynk/Profiler.<br />
Når du har installeret farveprofiler, skal du genstarte Adobe-programmer.<br />
Se også<br />
"Oprette brugerdefinerede profiler til skrivebordsprintere" på side 482<br />
Integrere en farveprofil<br />
For at kunne integrere en farveprofil i et dokument, som du har oprettet i Illustrator, InDesign eller Photoshop, skal<br />
du gemme eller eksportere dokumentet i et format, som understøtter ICC-profiler.<br />
1 Gem eller eksporter dokumentet i et af følgende filformater: Adobe PDF, PSD (Photoshop), AI (Illustrator), INDD<br />
(InDesign), JPEG, Photoshop EPS, Large Document Format eller TIFF.<br />
2 Vælg den ønskede indstilling for integration af ICC-profiler. Denne indstillings navn og placering er forskellig fra<br />
program til program. Søg i Adobe Hjælp for at få yderligere vejledning.<br />
486
Integrere en farveprofil (Acrobat)<br />
BRUGE INDESIGN <strong>CS4</strong><br />
Farvestyring<br />
Du kan integrere en farveprofil i et objekt eller en hel PDF-fil. Acrobat tildeler den korrekte profil, der er angivet i<br />
dialogboksen Konverter farver, til det valgte farverum i PDF-filen. Yderligere oplysninger om emnet<br />
farvekonvertering finder du i Acrobat Hjælp.<br />
Ændre et dokuments farveprofil<br />
Det er meget sjældent, at der er brug for at ændre farveprofilen for et dokument. Grunden hertil er, at programmet<br />
automatisk tildeler farveprofilen ud fra de indstillinger, du vælger i dialogboksen Farveindstillinger. De eneste gange,<br />
du manuelt skal ændre en farveprofil, er, når du forbereder et dokument til en anden outputdestination eller ændrer<br />
virkemåden af en politik, som du ikke længere ønsker implementeret i dokumentet. Kun erfarne brugere anbefales at<br />
ændre profilen.<br />
Du kan ændre farveprofilen for et dokument på følgende måder:<br />
Tildele en ny profil. Farvenumrene i dokumentet forbliver uændrede, men den nye profil kan ændre udseendet af<br />
farverne på skærmen markant.<br />
Fjerne profilen, så dokumentet ikke længere er farvestyret.<br />
(Acrobat, Photoshop og InDesign) Konvertere farverne i dokumentet til farverummet i en anden profil.<br />
Farvenumrene ændres i et forsøg på at bevare de oprindelige farvers udseende.<br />
Tildele eller fjerne en farveprofil (Illustrator, Photoshop)<br />
1 Vælg Rediger > Tildel profil.<br />
2 Vælg en indstilling, og klik på OK:<br />
Dette dokument skal ikke farvestyres Fjerner den eksisterende profil fra dokumentet. Vælg denne indstilling, hvis du<br />
er sikker på, at dokumentet ikke skal farvestyres. Når du har fjernet profilen fra et dokument, bestemmes farvers<br />
udseende af programmets profiler for arbejdsrummet.<br />
Aktuel [farvemodel: arbejdsrum] Tildeler profilen for arbejdsrummet til dokumentet.<br />
Profil Her kan du vælge en anden profil. Programmet tildeler den nye profil til dokumentet uden at konvertere farver<br />
til profilområdet. Dette kan ændre udseendet af farverne på skærmen markant.<br />
Se også<br />
"Ændre et dokuments farveprofil" på side 487<br />
Tildele eller fjerne en farveprofil (InDesign)<br />
1 Vælg Rediger > Tildel profil.<br />
2 Vælg en af følgende indstillinger for RGB-profil og CMYK-profil:<br />
Annuller (brug aktuelt farverum) Fjerner den eksisterende profil fra dokumentet. Vælg denne indstilling, hvis du er<br />
sikker på, at dokumentet ikke skal farvestyres. Når du har fjernet profilen fra dokumentet, bestemmes farvers<br />
udseende af programmets profiler for arbejdsrummet, og du kan ikke længere integrere en profil i dokumentet.<br />
Tildel aktuelt arbejdsrum [arbejdsrum] Tildeler profilen for arbejdsrummet til dokumentet.<br />
Tildel profil Her kan du vælge en anden profil. Programmet tildeler den nye profil til dokumentet uden at konvertere<br />
farver til profilområdet. Dette kan ændre udseendet af farverne på skærmen markant.<br />
487
BRUGE INDESIGN <strong>CS4</strong><br />
Farvestyring<br />
3 Vælg en gengivelsesmetode for hver grafiktype i dokumentet. For hver grafiktype kan du vælge én af de fire<br />
standardmetoder eller Brug farveindstillingsgengivelse, som bruger den gengivelsesmetode, der for øjeblikket er<br />
angivet i dialogboksen Farveindstillinger. Yderligere oplysninger om gengivelsesmetoder finder du i Hjælp.<br />
Der findes følgende grafiktyper:<br />
Gengivelse af rene farver Angiver gengivelsen for alt vektorgrafik (områder med massiv farve) i indbyggede objekter<br />
i InDesign.<br />
Standardbilledgengivelse Indstiller standardgengivelsesmetoden for bitmapbilleder, der er placeret i InDesign. Du<br />
kan tilsidesætte denne indstilling for det enkelte billede.<br />
Gengivelse efter blanding Indstiller gengivelsesmetoden til korrekturrummet eller det endelige farverum for farver,<br />
der er et resultat af gennemsigtighedskombinationer på siden. Brug denne indstilling, når dokumentet indeholder<br />
gennemsigtige objekter.<br />
4 Vælg Eksempel for at få vist virkningerne ved tildeling af en ny profil i dokumentet, og klik derefter på OK.<br />
Se også<br />
"Ændre et dokuments farveprofil" på side 487<br />
"Vise eller ændre profiler for importerede bitmapbilleder (InDesign)" på side 477<br />
Konvertere dokumentfarver til en anden profil (Photoshop)<br />
1 Vælg Rediger > Konverter til profil.<br />
2 Vælg den farveprofil, du vil konvertere dokumentets farver til, under Målrum. Dokumentet konverteres til og<br />
kodes med denne nye profil.<br />
3 Angiv under Konverteringsindstillinger en farvestyringskerne, en gengivelsesmetode og indstillinger for sort punkt<br />
og rastersimulering (hvis tilgængelig) (se "Indstillinger for farvekonvertering" på side 492).<br />
4 Vælg Samkopier billede for at samkopiere alle lag i dokumentet til et enkelt lag ved konvertering.<br />
5 Vælg Eksempel for at få vist virkningerne af konverteringen i dokumentet.<br />
Se også<br />
"Ændre et dokuments farveprofil" på side 487<br />
Konvertere dokumentfarver til farveprofilerne Multikanal, Enhedslink eller<br />
Abstrakt (Photoshop)<br />
1 Vælg Rediger > Konverter til profil.<br />
2 Klik på Avanceret. Følgende ekstra ICC-profiltyper er tilgængelige under Destinationsfarverum:<br />
Multikanal Profiler, som understøtter mere end fire farvekanaler. Disse er nyttige, når du udskriver mere end fire<br />
trykfarver.<br />
Enhedslink Profiler, som transformeres fra ét enhedsfarverum til et andet uden at bruge et mellemliggende farverum<br />
i processen. Disse er nyttige, når der kræves specifikke kortlægninger af enhedsværdier (f.eks. 100 % sort).<br />
Abstrakt Profiler, som aktiverer brugerdefinerede billedeffekter. Abstrakte profiler kan have LAB/XYZ-værdier til<br />
både input- og outputværdier, hvilket gør det muligt at oprette en brugerdefineret farvetabel for at opnå den ønskede<br />
specialeffekt.<br />
488
BRUGE INDESIGN <strong>CS4</strong><br />
Farvestyring<br />
Bemærk! Gråtone-, RGB-, LAB- og CMYK-farveprofiler er grupperet efter kategori i visningen Avanceret. De er forenet<br />
i menuen Profil i visningen Grundlæggende.<br />
3 Vælg Eksempel for at få vist virkningerne af konverteringen i dokumentet.<br />
Se også<br />
"Ændre et dokuments farveprofil" på side 487<br />
Konvertere dokumentfarver til en anden profil<br />
Du kan konvertere farver i en PDF-fil med værktøjet Konverter farver på værktøjslinjen Produktion til udskrivning.<br />
Yderligere oplysninger om emnet farvekonvertering finder du i Acrobat Hjælp.<br />
Farveindstillinger<br />
Tilpasse farveindstillinger<br />
Ved de fleste farvestyrede arbejdsprocesser er det bedst at bruge en forudindstillet farveindstilling, som er testet af<br />
Adobe Systems. Det anbefales kun at ændre indstillinger, hvis du har forstand på farvestyring og er helt sikker på de<br />
ændringer, du udfører.<br />
Når du har tilpasset indstillinger, kan du gemme dem som en forudindstilling. Når du gemmer farveindstillinger, kan<br />
du genbruge dem og dele dem med andre brugere eller programmer.<br />
Hvis du vil gemme farveindstillinger som en forudindstilling, skal du klikke på Gem i dialogboksen<br />
Farveindstillinger. Du kan sikre dig, at programmet viser navnet på indstillingen i dialogboksen Farveindstillinger,<br />
ved at gemme filen på standardplaceringen. Hvis du gemmer filen et andet sted, skal du indlæse filen, før du kan<br />
vælge indstillingen.<br />
Hvis du vil indlæse en forudindstilling, som ikke er gemt på standardplaceringen, skal du klikke på Indlæs i<br />
dialogboksen Farveindstillinger, vælge den fil, du vil indlæse, og klikke på Åbn.<br />
Bemærk! I Acrobat kan du ikke gemme brugerdefinerede farveindstillinger. Hvis du vil dele brugerdefinerede<br />
farveindstillinger med Acrobat, skal du oprette filen i InDesign, Illustrator eller Photoshop og derefter gemme den i<br />
standardmappen Indstillinger. Den vil så være tilgængelig i kategorien Farvestyring i dialogboksen Indstillinger. Du kan<br />
også tilføje indstillingerne manuelt i standardmappen Indstillinger.<br />
Om farvearbejdsrum<br />
Et arbejdsrum er et mellemliggende farverum, som bruges til at definere og redigere farve i Adobe-programmer. Hver<br />
farvemodel har en tilknyttet profil for et arbejdsrum. Du kan vælge profiler for arbejdsrum i dialogboksen<br />
Farveindstillinger.<br />
En profil for et arbejdsrum fungerer som kildeprofilen for nyoprettede dokumenter, som bruger den tilknyttede<br />
farvemodel. Hvis f.eks. Adobe RGB (1998) er det aktuelle RGB-arbejdsrum, anvender alle nye RGB-dokumenter, som<br />
du opretter, farver fra Adobe RGB-farveskalaen (1998). Arbejdsrum bestemmer også udseendet af farver i ukodede<br />
dokumenter.<br />
Hvis du åbner et dokument, der er integreret med en farveprofil, som ikke stemmer overens med profilen for<br />
arbejdsrummet, bruger programmet en farvestyringspolitik til at bestemme, hvordan farvedataene skal håndteres. I de<br />
fleste tilfælde er standardpolitikken at bevare den integrerede profil.<br />
489
Se også<br />
"Om manglende og uoverensstemmende farveprofiler" på side 490<br />
"Indstillinger for farvestyringspolitik" på side 491<br />
Indstillinger for arbejdsrum<br />
BRUGE INDESIGN <strong>CS4</strong><br />
Farvestyring<br />
Vælg Rediger > Farveindstillinger for at se indstillinger for arbejdsrum i Photoshop, Illustrator og InDesign. I Acrobat<br />
skal du vælge kategorien Farvestyring i dialogboksen Indstillinger.<br />
Hvis du vil have vist en beskrivelse af en profil, skal du vælge profilen og derefter placere markøren på profilens navn.<br />
Beskrivelsen vises nederst i dialogboksen.<br />
RGB bestemmer programmets RGB-farverum. Normalt er det bedst at vælge Adobe RGB eller sRGB frem for profilen<br />
for en bestemt enhed (f.eks. en skærmprofil).<br />
sRGB anbefales, når du forbereder billeder til internettet, fordi den definerer farverummet for den standardskærm, der<br />
bruges til at få vist billederne på internettet. sRGB er også velegnet, når du arbejder med billeder fra digitale kameraer<br />
på forbrugerniveau, fordi de fleste af disse kameraer bruger sRGB som standardfarverum.<br />
Adobe RGB anbefales, når du forbereder dokumenter til udskrivning, fordi der i farveskalaen for Adobe RGB er farver,<br />
som kan udskrives (f.eks. cyan og blå), men som ikke kan defineres med sRGB. Adobe RGB er også et godt valg, når<br />
du arbejder med billeder fra digitale kameraer på professionelt niveau, fordi de fleste af disse kameraer bruger Adobe<br />
RGB som standardfarverum.<br />
CMYK bestemmer programmets CMYK-farverum. Alle CMYK-arbejdsrum er enhedsafhængige, dvs. at de er baseret<br />
på bestemte kombinationer af tryksværte og papir. De CMYK-arbejdsrum, som Adobe leverer, er baseret på<br />
standardbetingelser for professionel udskrivning.<br />
Grå (Photoshop) eller Gråtone (Acrobat) bestemmer programmets gråtonefarverum.<br />
Staffage (Photoshop) angiver, hvilken punktbredning der skal bruges ved visning af staffagefarvekanaler og duotones.<br />
Bemærk! I Acrobat kan du bruge farverummet i en integreret outputmåde i stedet for et dokumentfarverum til visning<br />
og udskrivning. Yderligere oplysninger om outputmåder finder du i Acrobat Hjælp.<br />
Adobe-programmer leveres med et sæt standardprofiler til arbejdsrum, der er anbefalet og testet af Adobe Systems til<br />
de fleste farvestyringsprocesser. Kun disse profiler vises som standard i menuerne til arbejdsrummet. Du kan få vist<br />
andre farveprofiler, som du har installeret på systemet, ved at vælge Avanceret tilstand (Illustrator og InDesign) eller<br />
Flere indstillinger (Photoshop). En farveprofil skal være tovejsorienteret (dvs. indeholde specifikationer for<br />
oversættelse både til og fra farverum), hvis den skal kunne vises i menuerne i arbejdsrummet.<br />
Bemærk! I Photoshop kan du oprette brugerdefinerede profiler til arbejdsrum. Adobe anbefaler dog, at du bruger en<br />
standardprofil til arbejdsrum frem for at oprette en brugerdefineret profil. Yderligere oplysninger finder du i Photoshop<br />
Support Knowledgebase på www.adobe.com/support/products/photoshop.html.<br />
Om manglende og uoverensstemmende farveprofiler<br />
For et nyoprettet dokument fungerer farvearbejdsprocessen normalt problemløst: Dokumentetbruger den profil for<br />
arbejdsrummet, der er knyttet til dens farvetilstand, til oprettelse og redigering af farver, medmindre andet er angivet.<br />
490
BRUGE INDESIGN <strong>CS4</strong><br />
Farvestyring<br />
Det arbejdsrum, du har angivet, bruges dog ikke nødvendigvis ved alle eksisterende dokumenter, og nogle eksisterende<br />
dokumenter er muligvis ikke farvestyrede. Det er normalt, at der forekommer følgende undtagelser under<br />
farvestyring:<br />
Du kan åbne et dokument eller importere farvedata (ved f.eks. at kopiere og indsætte eller trække og slippe) fra et<br />
dokument, som ikke er kodet med en profil. Dette er ofte tilfældet, når du åbner et dokument, der er oprettet i et<br />
program, som enten ikke understøtter farvestyring, eller hvor farvestyring er slået fra.<br />
Du kan åbne et dokument eller importere farvedata fra et dokument, der er kodet med en profil, der er anderledes<br />
end det aktuelle arbejdsrum. Det kan være tilfældet, når du åbner et dokument, der er oprettet med forskellige<br />
farvestyringsindstillinger, eller er scannet og kodet med en scannerprofil.<br />
I begge tilfælde bruger programmet en farvestyringspolitik til at afgøre, hvordan farvedataene i dokumentet skal<br />
håndteres.<br />
Hvis profilen mangler eller ikke stemmer overens med arbejdsrummet, vises der evt. en advarselsmeddelelse,<br />
afhængigt af hvilke indstillinger du har angivet i dialogboksen Farveindstillinger. Profiladvarsler er som standard<br />
deaktiverede, men du kan aktivere dem for at sikre den korrekte farvestyring af dokumenter fra gang til gang.<br />
Advarselsmeddelelserne er forskellige i de forskellige programmer, men generelt har du følgende muligheder:<br />
(Anbefales) Undlad at ændre dokumentets farvedata eller de importerede farvedata. Du kan f.eks. bruge den<br />
integrerede profil (hvis den findes), lade være med at give dokumentet en farveprofil (hvis der ikke findes en) eller<br />
bevare numrene i indsatte farvedata.<br />
Juster dokumentets farvedata eller de importerede farvedata. Når du f.eks. åbner et dokument, hvor der mangler<br />
en farveprofil, kan du vælge at tildele den aktuelle arbejdsrumsprofil eller en anden profil. Når du åbner et<br />
dokument med en uoverensstemmende farveprofil, kan du vælge at annullere profilen eller konvertere farverne til<br />
det aktuelle arbejdsrum. Når du importerer farvedata, kan du vælge at konvertere farverne til det aktuelle<br />
arbejdsrum for at bevare deres udseende.<br />
Indstillinger for farvestyringspolitik<br />
En farvestyringspolitik bestemmer, hvordan programmet håndterer farvedata, når du åbner et dokument eller<br />
importerer et billede. Du kan vælge forskellige politikker for RGB- og CMYK-billeder, og du kan angive, hvornår der<br />
skal vises advarselsmeddelelser. Vælg Rediger > Farveindstillinger for at få vist indstillinger for<br />
farvestyringspolitikker.<br />
Hvis du vil have vist en beskrivelse af en politik, skal du vælge politikken og derefter placere markøren på politikkens<br />
navn. Beskrivelsen vises nederst i dialogboksen.<br />
RGB, CMYK og Grå (Gråtoneindstillingen er kun tilgængelig for Photoshop). Angiver den politik, der skal følges, når<br />
du tilføjer farver i det aktuelle arbejdsrum (enten ved at åbne filer eller importere billeder til det aktuelle dokument).<br />
Vælg mellem følgende indstillinger:<br />
Bevar integrerede profiler Bevarer altid integrerede farveprofiler, når filer åbnes. Denne indstilling anbefales til de<br />
fleste arbejdsprocesser, fordi den giver en ensartet farvestyring. Hvis du vil bevare CMYK-numre, skal du dog vælge<br />
Bevar numre (ignorer sammenkædede profiler) i stedet for.<br />
Konverter til arbejdsrum Konverterer farver til den aktuelle arbejdsrumsprofil, når du åbner filer og importerer<br />
billeder. Vælg denne indstilling, hvis du vil gennemtvinge, at alle farver bruger en enkelt profil (den aktuelle<br />
arbejdsrumsprofil).<br />
Bevar numre (ignorer sammenlænkede profiler) Denne indstilling bruges til CMYK i InDesign og Illustrator.<br />
Bevarer farvenumre, når du åbner filer og importerer billeder. Du kan dog stadig bruge farvestyring til at vise farver<br />
nøjagtigt i Adobe-programmer. Vælg denne indstilling, hvis du vil bruge en sikker CMYK-arbejdsproces. I InDesign<br />
kan du tilsidesætte denne politik for enkeltobjekter ved at vælge Objekt > Farveindstillinger for billede.<br />
491
BRUGE INDESIGN <strong>CS4</strong><br />
Farvestyring<br />
Fra Ignorerer integrerede farveprofiler, når du åbner filer og importerer billeder, og tildeler ikke profilen for<br />
arbejdsrummet til nye dokumenter. Vælg denne indstilling, hvis du vil annullere farvemetadata, som stammer fra den,<br />
der oprindeligt oprettede dokumentet.<br />
Uoverensstemmende profiler: Spørg, når der åbnes Viser en meddelelse, hver gang du åbner et dokument, der er<br />
kodet med en anden profil end det aktuelle arbejdsrum. Du får mulighed for at tilsidesætte politikkens<br />
standardvirkemåde. Vælg denne indstilling, hvis du vil sikre korrekt farvestyring af dokumenter fra gang til gang.<br />
Uoverensstemmende profiler: Spørg, når der indsættes Viser en meddelelse, hvis der opstår uoverensstemmelser<br />
mellem farveprofiler, når farver importeres til et dokument via indsættelse eller træk og slip. Du får mulighed for at<br />
tilsidesætte politikkens standardvirkemåde. Vælg denne indstilling, hvis du vil sikre korrekt farvestyring af indsatte<br />
farver fra gang til gang.<br />
Manglende profiler: Spørg, når der åbnes Viser en meddelelse, hver gang du åbner et ukodet dokument. Du får<br />
mulighed for at tilsidesætte politikkens standardvirkemåde. Vælg denne indstilling, hvis du vil sikre korrekt<br />
farvestyring af dokumenter fra gang til gang.<br />
Indstillinger for farvekonvertering<br />
Med farvekonverteringsindstillingerne kan du styre, hvordan programmet håndterer farverne i et dokument, når det<br />
går fra ét farverum til et andet. Det anbefales kun at ændre disse indstillinger, hvis du har forstand på farvestyring og<br />
er helt sikker på de ændringer, du udfører. Du kan se konverteringsindstillinger ved at vælge Rediger ><br />
Farveindstillinger og markere Avanceret tilstand (Illustrator og InDesign) eller Flere indstillinger (Photoshop). I<br />
Acrobat skal du vælge kategorien Farvestyring i dialogboksen Indstillinger.<br />
System Angiver det farvestyringsmodul (CMM), der bruges til at overføre farveskalaen for ét farverum til farveskalaen<br />
for et andet. For de fleste brugere opfylder standardkernen i Adobe (ACE) alle konverteringsbehov.<br />
Du kan se en beskrivelse af en kerne- eller metodeindstilling ved at vælge indstillingen og derefter placere markøren<br />
på navnet for indstillingen. Beskrivelsen vises nederst i dialogboksen.<br />
Metode (Photoshop, Illustrator, InDesign) Angiver den gengivelsesmetode, der bruges til at oversætte ét farverum til<br />
et andet. Forskelle mellem gengivelsesmetoder er kun åbenbare, når du udskriver et dokument eller konverterer det<br />
til et andet arbejdsrum.<br />
Brug sortpunktskompensation Sikrer, at skyggen i billedet bevares ved at simulere outputenhedens fulde dynamiske<br />
område. Vælg denne indstilling, hvis du vil bruge sortpunktskompensation, når du udskriver (hvilket anbefales i de<br />
fleste tilfælde).<br />
Brug rastersimulering (Photoshop) Styrer, om farver skal rastersimuleres, når billeder med 8-bit pr. kanal konverteres<br />
mellem farverum. Når indstillingen Brug rastersimulering er markeret, blander Photoshop farverne i<br />
målfarverummet for at simulere en manglende farve, der fandtes i kilderummet. Selvom rastersimulering hjælper med<br />
at reducere striber på et billede, kan det også medføre større filstørrelser, når billeder komprimeres til webbrug.<br />
Kompenser for scenegengivne profiler (Photoshop) Sammenligner videokontrast ved konvertering fra scene til<br />
outputprofiler. Denne indstilling afspejler standardfarvestyringen i After Effects.<br />
Om gengivelsesmetoder<br />
En gengivelsesmetode fastlægger, hvordan et farvestyringssystem skal håndtere farvekonvertering fra ét farverum til et<br />
andet. Forskellige gengivelsesmetoder anvender forskellige regler til at bestemme, hvordan kildefarverne justeres.<br />
Eksempelvis kan farver, som ligger inden for målfarveskalaen, forblive uændrede, eller de kan justeres for at bevare det<br />
oprindelige område af visuelle forhold, når de oversættes til en mindre målfarveskala. Hvilket resultat der kommer ud<br />
af at vælge en gengivelsesmetode, afhænger af dokumenters grafiske indhold og de profiler, der bruges til at angive<br />
farverum. Visse profiler frembringer identiske resultater for forskellige tilstræbte gengivelsesmetoder.<br />
492
BRUGE INDESIGN <strong>CS4</strong><br />
Farvestyring<br />
Generelt er det bedst at bruge standardgengivelsesmetoden for den valgte farveindstilling, som er testet af Adobe<br />
Systems med henblik på opfyldelse af industristandarder. Hvis du f.eks. vælger en farveindstilling for Nordamerika<br />
eller Europa, er standardgengivelsesmetoden Relativ farvemåling. Hvis du vælger en farveindstilling for Japan, er<br />
standardgengivelsesmetoden Sanselig.<br />
Du kan vælge en gengivelsesmetode, når du vælger farvekonverteringsindstillinger for farvestyringssystemet,<br />
korrektur af farver på skærmen og illustrationer, der skal udskrives:<br />
Sanselig Sigter mod at bevare de visuelle forhold mellem farver på en måde, der opfattes som naturlig for det<br />
menneskelige øje, selvom selve farveværdierne kan ændres. Denne metode egner sig til fotografiske billeder med<br />
mange farver uden for farveskalaen. Dette er standardgengivelsesmetoden for den japanske trykkeribranche.<br />
Farvemætning Prøver at oprette levende farver i et billede på bekostning af en nøjagtig gengivelse af farverne. Denne<br />
gengivelsesmetode egner sig til grafik som grafer eller diagrammer, hvor klare, mættede farver er vigtigere end det<br />
nøjagtige forhold mellem farverne.<br />
Relativ kolorimetri Sammenligner kildefarverummets ekstremt lyse områder med målfarverummets og ændrer alle<br />
farver i overensstemmelse hermed. Farver uden for farveskalaen ændres til den nærmeste reproducerbare farve i<br />
destinationsfarverummet. Relativ farvemåling bevarer flere af de oprindelige farver i et billede end Sanselig. Dette er<br />
standardgengivelsesmetoden for trykning i Nordamerika og Europa..<br />
Absolut kolorimetri Undlader at ændre farver, som ligger inden for målfarveskalaen. Farver uden for farveskalaen<br />
skæres væk. Der udføres ikke skalering af farver til destinations hvide punkt. Denne metode forsøger at opretholde<br />
farvenøjagtigheden på bekostning af forholdet mellem farver og egner sig til i korrekturer at simulere output fra en<br />
bestemt enhed. Denne metode er især hensigtsmæssig, hvis du vil have vist, hvordan papirfarven påvirker farverne i<br />
udskriften.<br />
Avancerede funktioner i Photoshop<br />
Du kan få vist avancerede farvestyringsfunktioner i Photoshop ved at vælge Rediger > Farveindstillinger og vælge Flere<br />
indstillinger.<br />
Dæmp skærmfarvemætning med Bestemmer, om farvemætningen skal dæmpes med den angivne mængde, når<br />
farverne vises på skærmen. Når denne indstilling er valgt, kan den være en hjælp til at visualisere hele området i<br />
farverum med farveskalaer, der er større end skærmens. Det forårsager dog en uoverensstemmelse mellem visning på<br />
skærmen og output. Når indstillingen ikke er valgt, kan forskellige farver på billedet blive vist som én farve.<br />
Bland RGB-farver med gamma Styrer, hvordan RGB-farver blandes for at producere sammensatte data (når du f.eks.<br />
blander eller maler lag med tilstanden Normal). Når indstillingen er valgt, blandes RGB-farver i farverummet i<br />
henhold til den angivne gamma. En gamma på 1,00 anses for "kolorimetrisk korrekt" og bør medføre færrest<br />
kantartefakter. Når indstillingen ikke er valgt, blandes RGB-farver direkte i dokumentets farverum.<br />
Bemærk! Når du vælger Bland RGB-farver med gamma, ser lagdelte dokumenter anderledes ud, når de vises i andre<br />
programmer, end de gør i Photoshop.<br />
493
Kapitel 17: Diffusere farve<br />
Kvaliteten af en grafikers arbejde afhænger i høj grad af evnen til at få forskellige trykfarver til at blive trykt nøjagtigt<br />
i register. For at minimere effekterne ved fejlregistrering, har grafikere udviklet en teknik, der kaldes diffusering.<br />
Diffusere dokumenter og bøger<br />
Om trykfarvediffusering<br />
Når der anvendes mere end én trykfarve på den samme side i et offsetdokument, skal hver farve trykkesi register<br />
(perfekt justeret) med de tilstødende farver, så der ikke opstår et mellemrum, hvor de mødes. Det er dog umuligt at<br />
sikre præcis registrering af alle objekter på alle ark papir, som går gennem en trykpresse, så der kan opstå<br />
fejlregistrering af trykfarver. Fejlregistrering medfører et uønsket mellemrum mellem trykfarverne.<br />
Du kan kompensere for fejlregistrering ved at udvide et objekt en anelse, så det overlapper et objekt af en anden farve.<br />
Denne proces kaldes diffusering. Når en trykfarve placeres over en anden, udskæres eller fjernes andre trykfarver<br />
nedenunder som standard for at forhindre uønsket blanding af farverne. Diffusering kræver, at trykfarver overprintes<br />
eller udskrives oven på hinanden, så der i det mindste opnås en delvis overlapning.<br />
Fejlregistrering uden diffusering (til venstre) og med diffusering (til højre)<br />
De fleste diffuseringer anvender spredning - udvidelse af et lyst objekt ind i et mørkt objekt. Da den mørkeste af de to<br />
farver definerer den synlige kant af objektet eller teksten, bevares den synlige kant, idet den lysere farve udvides en<br />
anelse ind i den mørkere farve.<br />
Metoder til diffusering<br />
Du kan diffusere et dokument ved hjælp af en kombination af bl.a. følgende metoder:<br />
Brug procesfarver, der ikke kræver diffusering.<br />
Overprint sort.<br />
Overprint streg eller fyld manuelt.<br />
Brug den indbyggede diffusering i Adobe InDesign <strong>CS4</strong> eller Adobe-diffusering i RIP.<br />
Diffuser importerede grafikelementer ved hjælp af diffuseringsfunktionerne i de illustrationsprogrammer, de blev<br />
oprettet i. Se i dokumentationen til disse programmer for at få flere oplysninger.<br />
Vælg en diffuseringsopløsning, som kan bruges sammen med det farveoutput-workflow, du bruger, f.eks. Adobe<br />
PostScript eller PDF.<br />
494
BRUGE INDESIGN <strong>CS4</strong><br />
Diffusere farve<br />
Undgå behovet for at diffusere ved at eliminere risikoen for registreringsfejl ved hjælp af de farver, der bruges. Du kan<br />
forebygge registreringsfejl ved at kontrollere, at tilstødende procesfarver har fælles trykfarver. Hvis du f.eks. angiver<br />
en mørklilla streg og en stærk rød fyldfarve, indeholder de begge en betydelig mængde magenta. Stregens og fyldets<br />
fælles magenta trykkes som et enkelt område, så i tilfælde af registreringsfejl med andre procesfarver, vil den<br />
magentafarvede trykplade gøre det svært at se eventuelle mellemrum.<br />
Se også<br />
"Om overprint" på side 635<br />
Om automatisk diffusering<br />
Farvedokumenter kan diffuseres med den indbyggede diffuseringsfunktion i InDesign og med funktionen Adobediffusering<br />
i RIP, som er tilgængelig på Adobe PostScript-outputenheder, som understøtter Adobe-diffusering i RIP.<br />
Begge diffuseringsfunktioner beregner justering til kanterne i både tekst og grafikelementer. De anvender<br />
diffuseringsteknikker på forskellige dele af et enkelt objekt, selvom en tekst eller et InDesign-objekt overlapper flere<br />
forskellige baggrundsfarver. Diffuseringsjusteringer udføres automatisk, og det er muligt at definere<br />
diffuseringsformater, der lever op til diffuseringskravene i bestemte sideudsnit. Du kan se effekten af diffusering på<br />
farveseparationer, der er udført med en diffuseringsfunktion. Det er dog ikke muligt at få vist resultatet direkte på<br />
skærmen i InDesign.<br />
Diffuseringsfunktionen registrerer kontrasterende farvekanter og opretter derefter diffuseringer ud fra de neutrale<br />
tætheder (lys og mørke) for de omkringliggende farver, i de fleste tilfælde ved at lade de lysere farver flyde ind i de<br />
mørkere farver. De diffuseringsindstillinger, der angives i panelet Diffuseringsformater, ændrer resultatet af<br />
diffuseringsfunktionen.<br />
Krav til automatisk diffusering<br />
Hvis du vil diffusere dokumenter ved hjælp af den indbyggede funktion i InDesign, skal du bruge en PPD, som<br />
understøtter separationer.<br />
Hvis du vil diffusere dokumenter ved hjælp af funktionen Adobe-diffusering i RIP, skal du bruge følgende software og<br />
hardware:<br />
En Adobe PostScript Niveau 2-outputenhed, eller en nyere version, som bruger en RIP, der understøtter Adobediffusering<br />
i RIP. Kontakt producenten eller prepress-bureauet for at finde ud af, om en PostScript-outputenhed<br />
understøtter Adobe-diffusering i RIP.<br />
En PPD-fil (PostScript Printer Description) til en printer, der understøtter Adobe-diffusering i RIP. Du skal vælge<br />
denne PPD, når du installerer printeren.<br />
Se også<br />
"Vælge en PPD-fil" på side 602<br />
Forskelle mellem indbygget diffusering og Adobe-diffusering i RIP<br />
Sammensat farve-workflow Med indbygget diffusering kan du separere et dokument ved hjælp af InDesign eller<br />
separationer i RIP. Hvis du vil bruge Adobe-diffusering i RIP, skal du bruge separationer i RIP.<br />
Diffuseringsbredder Indbygget diffusering begrænser diffuseringsbredden til 4 punkter, uanset hvilken værdi der<br />
angives for diffuseringsbredden. Hvis du ønsker større diffuseringsbredder, skal du bruge Adobe-diffusering i RIP.<br />
495
BRUGE INDESIGN <strong>CS4</strong><br />
Diffusere farve<br />
EPS-vektorgrafik Den indbyggede diffusering kan ikke diffusere indsat EPS-vektorgrafik. Funktionen Adobediffusering<br />
i RIP diffuserer al importeret grafik.<br />
Diffusere importerede bitmapbilleder<br />
Indbygget diffusering kan diffusere bitmapbilleder, f.eks. fotografier, til tekst og grafik. Bitmapbilleder skal gemmes i<br />
et ægte pixel-baseret filformat, der understøtter farvekravene til professionelt tryk. PSD (Photoshop) og TIFF er de<br />
bedst egnede formater til professionel trykning. Kontakt prepress-bureauet, hvis du påtænker at bruge andre formater.<br />
Hvis du bruger en OPI-server (Open Prepress Interface), skal du kontrollere, at den opretter FPO-billeder (For-<br />
Position-Only) i TIFF- eller PSD-format. Hvis billederne er i TIFF- eller PSD-format, kan du muligvis bruge indbygget<br />
diffusering, så længe du ikke vælger nogen af indstillingerne under Udelad til OPI, når du udskriver. (Indstillingerne<br />
Udelad til OPI findes i afsnittet Avanceret i dialogboksen Udskriv, når der er valgt en PostScript-printer).<br />
Bemærk! Diffuseringens forløb og præcision i et OPI-workflow afhænger af mange faktorer, f.eks. den<br />
nedsamplingsmetode, som OPI-serveren bruger til at generere FPO-billeder. Hvis du vil opnå det bedst mulige resultat,<br />
skal du indhente oplysninger hos OPI-forhandleren om integrering af Adobe-diffuseringsløsninger i OPI-serveren.<br />
Diffusere importeret vektorgrafik<br />
Både Adobe-diffusering i RIP og den indbyggede diffusering er i stand til at diffusere tekst og grafik, der er oprettet<br />
ved hjælp af InDesign-værktøjer, såvel som indsatte PDF-vektorfiler. Den indbyggede diffusering er dog ikke i stand<br />
til at diffusere indsat EPS-vektorgrafik.<br />
Tekst, kurver og rammer, der er oprettet i InDesign, diffuseres ikke korrekt, hvis de overlapper en ramme, hvor der er<br />
indsat grafik, som ikke kan diffuseres med indbygget diffusering, f.eks. EPS-vektorgrafik. Sådanne objekter vil dog<br />
blive diffuseret korrekt med Adobe-diffusering i RIP. Du kan muligvis anvende den indbyggede diffusering på<br />
dokumenter med EPS-vektorgrafik, hvis du justerer grafikkens ramme. Hvis den indsatte EPS-grafik ikke er<br />
rektangulær, skal du forsøge at omforme rammen tættere på selve grafikken og fri af andre objekter. Du kan f.eks.<br />
anvende kommandoen Objekt > Fritlægningskurve for at indsætte grafikrammen tættere på selve grafikken.<br />
InDesign-tekst og -grafik, der overlapper indsat EPS-grafik (til venstre), diffuseres ikke korrekt. For at opnå god diffusering skal du omforme<br />
rammen, så den ikke berører andre objekter (til højre).<br />
Diffusere tekst<br />
Både Adobe-diffusering i RIP og indbyggede diffuseringsfunktioner kan diffusere teksttegn til anden tekst og grafik.<br />
Indbygget diffusering kræver, at teksten og grafikelementet er oprettet i InDesign og ikke indeholdt i importeret grafik.<br />
Et teksttegn, der overlapper forskellige baggrundsfarver, diffuserer nøjagtigt til alle farverne.<br />
Adobe-diffusering i RIP kan diffusere alle typer skrifter. Omvendt virker indbygget diffusering bedst, hvis der kun<br />
anvendes Type 1-, OpenType- og MultipleMaster-skrifter. Anvendelse af TrueType-skrifter kan medføre<br />
inkonsekvente diffuseringer. Hvis der anvendes TrueType-skrifter i dokumentet, og du vil bruge indbygget<br />
diffusering, skal du overveje at konvertere al TrueType-tekst til konturer ved at markere teksten og vælge Tekst ><br />
Opret konturer. Teksten konverteres til InDesign-objekter, der kan diffuseres uden problemer. Det er ikke muligt at<br />
redigere teksten, efter du har konverteret den til konturer.<br />
496
Maksimering af diffuseringsfunktionen<br />
BRUGE INDESIGN <strong>CS4</strong><br />
Diffusere farve<br />
Uanset om du bruger Adobe-diffusering i RIP eller indbygget diffusering, kan du spare tid ved ikke at behandle sider,<br />
der ikke kræver diffusering, f.eks. sider, der kun indeholder sort tekst. Du kan bruge diffuseringsformater til<br />
udelukkende at aktivere diffusering for de udsnit af sider, der kræver det.<br />
Udførelseshastigheden for indbygget diffusering afhænger af computersystemets hastighed. Hvis du diffuserer hver<br />
eneste side i et langt dokument, skal du bruge det hurtigste computersystem, du har. Indbygget diffusering udnytter<br />
også i høj grad computerens harddisk, så en hurtig harddisk og databus vil være en fordel.<br />
Hvis du vil maksimere det tidsrum, hvor computerne er tilgængelige for andre opgaver, skal du overveje at anvende<br />
Adobe-diffusering i RIP, der gennemfører alle diffuseringer i RIP'en frem for på computeren.<br />
Reservation af diskplads til indbygget diffusering<br />
Hvis du vil diffusere kanter på alle farver, der kræver diffusering, opretter diffuseringsfunktionen et stort antal kurver,<br />
der udelukkende anvendes af outputenheden (kurverne gemmes ikke i dokumentet). Mens Adobe-diffusering i RIP<br />
behandler og arkiverer disse ekstra kurver i RIP'en, anvender indbygget diffusering computerens harddisk som<br />
midlertidig hukommelse for de diffuserede kurver. Før du anvender indbygget diffusering, skal du sørge for, at der er<br />
så meget plads som muligt tilgængelig på harddisken.<br />
Mængden af påkrævet diskplads afhænger af en lang række faktorer, så det er ikke muligt at forudsige nøjagtigt, hvad<br />
et bestemt diffuseringsjob kræver. Kravene til diskplads øges dog sandsynligvis, når du forbedrer en eller flere af<br />
følgende egenskaber ved dokumentet:<br />
Antal sider i de udsnit af sider, der skal diffuseres.<br />
Antal farveobjekter, der overlapper hinanden.<br />
Antal billeder, der skal diffuseres.<br />
Den tekstmængde, der skal diffuseres.<br />
Opløsningen i det endelige output.<br />
Hvis et udskriftsjob, der anvender indbygget diffusering, afbrydes eller løber tør for diskplads, efterlades nogle af<br />
diffuseringsdataene muligvis på harddisken. Du kan om nødvendigt afslutte programmet og derefter finde og slette<br />
midlertidige data i mappen C:\Temp (Windows). <strong>Bruge</strong>r du Mac OS, skal du genstarte computeren.<br />
Diffusere et dokument eller en bog<br />
Du bør ikke ændre standardindstillingerne for diffusering, medmindre du har rådført dig med prepress-bureauet og<br />
ved, hvordan diffuseringsindstillingerne fungerer i forhold til dokumentet og udskrivningsforholdene.<br />
Når du diffuserer flere dokumenter i en bog, skal du sørge for at tildele eventuelle brugerdefinerede<br />
diffuseringsformater til udsnit af sider inden for bogens individuelle dokumenter. Du kan ikke tildele<br />
diffuseringsindstillinger til en hel bog på én gang. Det er dog muligt at løse problemer med modstridende formater i<br />
et dokument.<br />
1 Opret om nødvendigt et diffuseringsformat med brugerdefinerede indstillinger for dokumentet og<br />
udskrivningsforholdene.<br />
2 Tildele diffuseringsformatet til et udsnit af sider.<br />
3 Vælg Filer > Udskriv for at åbne dialogboksen Udskriv.<br />
4 Vælg Output i listen til venstre.<br />
497
BRUGE INDESIGN <strong>CS4</strong><br />
Diffusere farve<br />
5 Under Farve skal du vælge enten Separationer eller Separationer i RIP, afhængig af, om du opretter separationer på<br />
værten eller i RIP.<br />
6 Under Diffusering skal du vælge én af følgende indstillinger:<br />
Indbygget i program – hvis du vil bruge den diffuseringsfunktion, der findes i InDesign.<br />
Adobe i RIP. Denne funktion kan kun anvendes, når du har valgt en outputenhed, der understøtter Adobediffusering<br />
i RIP.<br />
7 Hvis prepress-bureauet anbefaler, at du ændrer trykfarveindstillinger, skal du klikke på Trykfarvestyring. Vælg en<br />
trykfarve, foretag de indstillinger, som prepress-bureauet har angivet, og klik derefter på OK:<br />
8 Fortsæt med at angive andre udskrivningsindstillinger, og klik derefter på Udskriv for at udskrive dokumentet.<br />
Se også<br />
"Oprette eller redigere et diffuseringsformat" på side 499<br />
"Om udskrivning" på side 593<br />
"Knytte et diffuseringsformat til sider" på side 500<br />
Diffuseringsformater<br />
Oversigt over panelet Diffuseringsformater<br />
Et diffuseringsformat er en samling af diffuseringsindstillinger, som du kan anvende på en side eller et udsnit af sider<br />
i et dokument. Panelet Diffuseringsformater har en grænseflade til angivelse af diffuseringsindstillinger og arkivering<br />
af diffuseringsformater. Du kan anvende diffuseringsformater på enkelte eller alle sider i det aktuelle dokument, eller<br />
du kan importere formaterne fra et andet InDesign-dokument. Hvis du ikke anvender et diffuseringsformat på et<br />
udsnit af sider, bruger det pågældende udsnit af sider diffuseringsformatet [Standard].<br />
Se også<br />
"Om InDesign-formater" på side 37<br />
Vise indstillinger for diffuseringsformat<br />
1 Hvis panelet Diffuseringsformater ikke er åbent, skal du vælge Vindue > Output > Diffuseringsformater.<br />
2 Benyt én af følgende fremgangsmåde fra panelet Diffuseringsformater:<br />
Dobbeltklik på formatet.<br />
Marker formatet, og vælg Formatindstillinger i panelmenuen.<br />
Komprimere listen over diffuseringsformater<br />
❖ Vælg Små panelrækker i panelmenuen i panelet Diffuseringsformater.<br />
Identificere ubrugte diffuseringsformater<br />
❖ Vælg indstillingen Vælg alle ubrugte i panelmenuen i panelet Diffuseringsformater. Diffuseringsfunktionen<br />
markerer alle formater (undtagen [Standard] og [Intet diffuseringsformat]), som ikke er blevet tildelt til det aktuelle<br />
dokument. Du kan nemt slette disse formater.<br />
498
Oprette eller redigere et diffuseringsformat<br />
1 Hvis panelet Diffuseringsformater ikke er åbent, skal du vælge Vindue > Output > Diffuseringsformater.<br />
BRUGE INDESIGN <strong>CS4</strong><br />
Diffusere farve<br />
2 Vælg Nyt format i panelmenuen for at oprette et format, eller dobbeltklik på et format for at redigere det.<br />
Bemærk! Når du klikker på knappen Nyt format øverst i panelet Diffuseringsformater, oprettes et format baseret på<br />
indstillingerne for formatet [Standard].<br />
3 Angiv følgende indstillinger, og klik på OK:<br />
Navn Skriv et navn til formatet. Du kan ikke ændre navnet på formatet [Standard].<br />
Diffuseringsbredde Indtast værdier for at angive omfanget af overlap af trykfarver.<br />
Diffuseringsudseende Angiv indstillinger for at styre formen af diffuseringerne.<br />
Billede Angiv indstillinger for at bestemme, hvordan importerede bitmapbilleder skal diffusere.<br />
Diffuseringstærskel Indtast værdier for at angive de betingelser, der skal udføres diffusering under. De værdier, du<br />
indtaster her, påvirkes af mange variabler. Du kan få flere oplysninger hos dit prepress-bureau.<br />
Se også<br />
"Diffuseringsformat, indstillinger" på side 500<br />
"Diffusere importerede bitmapbilleder" på side 496<br />
Styre diffuseringsformater<br />
Du kan duplikere, slette, importere og tilpasse forudindstillinger for diffusering.<br />
Dublere et diffuseringsformat<br />
❖ Benyt én af følgende fremgangsmåder:<br />
Marker et format, og vælg Dubler format i panelmenuen.<br />
Træk et format hen til knappen Nyt format nederst i panelet.<br />
Slette et diffuseringsformat<br />
1 Marker et eller flere formater i panelet Diffuseringsformater, og benyt derefter én af følgende fremgangsmåder:<br />
Klik på knappen Slet.<br />
Vælg Slet formater i panelmenuen.<br />
2 Hvis du bliver bedt om at erstatte et diffuseringsformat, skal du vælge ét i dialogboksen Slet diffuseringsformat, når<br />
den vises. Denne dialogboks vises, hvis mindst ét af de valgte formater er tildelt til en side.<br />
3 Klik på Ja for at bekræfte sletningen.<br />
Bemærk! Du kan ikke slette de to indbyggede formater [Standard] og [Intet diffuseringsformat].<br />
Importere formater fra et andet InDesign-dokument<br />
1 Vælg Indlæs diffuseringsformater i menuen i panelet Diffuseringsformater.<br />
2 Marker InDesign-filen, og klik på Åbn.<br />
499
Knytte et diffuseringsformat til sider<br />
BRUGE INDESIGN <strong>CS4</strong><br />
Diffusere farve<br />
Du kan knytte et diffuseringsformat til et dokument eller til et udsnit af sider i et dokument. Sider uden tilstødende<br />
farver udskrives hurtigere, hvis du deaktiverer diffusering af disse sider. Den egentlige diffusering finder ikke sted, før<br />
dokumentet udskrives.<br />
Under Diffuseringstildelinger kan du se de formater, du har knyttet til forskellige sider. Denne liste opdateres, hver gang du klikker på Tildel.<br />
1 Vælg Tildel diffuseringsformat i panelmenuen i panelet Diffuseringsformater.<br />
2 Vælg det ønskede format under Diffuseringsformat.<br />
3 Marker de sider, som diffuseringsformatet skal anvendes på.<br />
4 Klik på Tildel og derefter på Udfør.<br />
Bemærk! Hvis du klikker på Udfør uden først at klikke på Tildel, lukkes dialogboksen, og der foretages ingen ændringer<br />
i diffuseringstildelingen. Diffuseringstilknytninger, der tidligere er foretaget ved hjælp af knappen Tildel, bevares.<br />
Oprette diffusering for et udsnit af sider<br />
1 Vælg Tildel diffuseringsformat i panelmenuen i panelet Diffuseringsformater.<br />
2 Vælg det format, der skal anvendes på udsnittet af sider, under Diffuseringsformat.<br />
3 Vælg Udsnit, og indtast et eller flere udsnit i stigende rækkefølge. Brug en bindestreg for hvert udsnit, og adskil<br />
sider og udsnit med kommaer eller med kommaer og mellemrum. Gyldige udsnit kan f.eks. være 2-4, 6, 9-10, 12-.<br />
4 Klik på Tildel og derefter på Udfør.<br />
Du deaktiverer et diffuseringsformat på et udsnit af sider ved at vælge Tildel diffuseringsformat i panelmenuen, angive<br />
et sideudsnit og vælge [Intet diffuseringsformat] i menuen Diffuseringsformat. Klik på Tildel og derefter på Udfør.<br />
Diffuseringsformat, indstillinger<br />
Du kan ændre indstillinger for forudindstillet diffusering, når du opretter eller redigerer en<br />
diffuseringsforudindstilling. De samme indstillinger for forudindstillet diffusering er tilgængelige i Acrobat og<br />
InDesign. I Acrobat kan du få vist forudindstillet diffusering ved at vælge Værktøjer > Trykning ><br />
Diffuseringsforudindstilling. Vælg Vindue > Output > Diffuseringsforudindstilling i InDesign.<br />
Diffuseringsbredder<br />
Diffuseringsbredde er mængden af overlap for hver diffusering. Forskelle i papirets egenskaber, rasterfinhed og<br />
betingelser for trykningen kræver forskellige diffuseringsbredder. Hvis du vil bestemme den rette diffuseringsbredde<br />
for hvert enkelt job, skal du henvende dig til en professionel trykker.<br />
Standard Angiver diffuseringsbredden i punkter til diffusering af alle farver, undtagen dem, der omfatter ren sort.<br />
Standardværdien er 0p0.25.<br />
500
BRUGE INDESIGN <strong>CS4</strong><br />
Diffusere farve<br />
Sort Angiver den afstand, trykfarver flyder ind i ren sort, eller den tilbageholdte mængde– afstanden mellem sorte<br />
kanter og underliggende trykfarver for diffusering af mættet sort. Standardværdien er 0p0.5. Denne værdi indstilles<br />
ofte til 1,5-2 gange værdien for standarddiffuseringsbredden.<br />
I InDesign bestemmer den værdi, der indstilles for Sort farve, værdien for en ren sort eller en dybsort farve, en<br />
processort (K) trykfarve blandet med farvetrykfarver for at give større opacitet og dybere farver.<br />
Bemærk! Hvis du vælger diffusering med Indbygget i program i InDesign, og du angiver en standarddiffuseringsbredde<br />
eller en diffuseringsbredde for sort, der er større end 4 punkter, begrænses den endelige diffuseringsbredde til 4 punkter.<br />
Den angivne værdi vil dog fortsat blive vist, fordi diffuseringer på mere end 4 punkter anvendes, som du har angivet, hvis<br />
du skifter til Adobe-In-RIP-diffusering.<br />
Diffuseringsudseende<br />
En sammenføjning er det sted, hvor to diffuseringskanter mødes i et fælles endepunkt. Du kan kontrollere formen på<br />
to diffuseringssegmenters udvendige sammenføjning og tre segmenters skæringspunkt.<br />
Sammenføjningsformat Kontrollerer formen på to diffuseringssegmenters udvendige sammenføjning. Vælg mellem<br />
Spids, Rund og Facet. Standarden er Spids, som passer til tidligere diffuseringsresultater, så kompatibiliteten med<br />
tidligere versioner af Adobe-diffuseringsfunktionen bevares.<br />
Eksempler på diffuseringssammenføjninger. Fra venstre til højre: spids, rund og facet<br />
Slutformat Kontrollerer tre diffuseringers skæringspunkt. Spids (standard) former diffuseringens slutning, så den<br />
holdes væk fra det skærende objekt. Overlapning påvirker formen på den diffusering, der genereres af det objekt med<br />
den lyseste neutrale tæthed, som skærer to eller flere mørkere objekter. Slutningen på den lyseste diffusering ombrydes<br />
omkring det punkt, hvor de tre objekter skærer hinanden.<br />
Eksempler på nærbillede af slutdiffuseringer: Spids (venstre) og overlap (højre)<br />
Diffuseringstærskel<br />
Trin Angiver tærsklen for farveskift, ved hvilken der skal foretages diffusering. Nogle job kræver kun diffusering af de<br />
mest ekstreme farveændringer, mens andre kræver diffuseringer af mindre farveændringer. Trin angiver den grad,<br />
som komponenter (f.eks. CMYK-værdier) i tilstødende farver skal variere op imod, før der sker en diffusering.<br />
501
BRUGE INDESIGN <strong>CS4</strong><br />
Diffusere farve<br />
Hvis du vil ændre indstillingerne for, hvor meget komponenttrykfarverne i tilstødende farver må ændre sig, før de får<br />
disse farver til at diffusere, skal du øge eller formindske værdien for Trin i dialogboksen Ny<br />
diffuseringsforudindstilling eller Rediger indstillinger for diffuseringsforudindstilling. Standarden er 10%. Brug en<br />
værdi på 8-20% for at opnå det bedst mulige resultat. Et lavere procenttal øger følsomheden over for farveforskelle og<br />
resulterer i flere diffuseringer.<br />
Sort farve Angiver den mindste mængde sort trykfarve, der kræves, før indstillingen Sort diffuseringsbredde<br />
anvendes. Standardværdien er 100%. Brug en værdi på mindst 70% for at opnå det bedste resultat.<br />
Sort tæthed Angiver den neutrale tæthed, for hvornår InDesign opfatter en trykfarve som sort. Hvis du f.eks. vil have,<br />
at en mørk specialfarve skal bruge indstillingen Sort diffuseringsbredde, skal du angive den neutrale tæthed her. Denne<br />
værdi skal typisk sættes nær standarden på 1.6.<br />
Glidende diffusering Bestemmer, hvornår diffuseringsfunktionen begynder at dække midterlinjen mellem<br />
farvegrænserne. Værdien angiver forholdet mellem den lyseste farves og en mørkere, tilstødende farves neutrale<br />
tæthedsværdi. Hvis du f.eks. indstiller Glidende diffusering til 70%, flyttes diffuseringspositionen, så den begynder at<br />
dække midterlinjen, når den lyseste farve overstiger 70% af den mørkeste farves neutrale tæthed (den lyse farves<br />
neutrale tæthed divideret med den mørke farves neutrale tæthed > 0,70). Ved farver med ens neutral tæthed indsættes<br />
diffuseringerne nøjagtigt ved midterlinjen, medmindre Glidende diffusering er indstillet til 100%.<br />
Reduktion af diffuseringsfarve Angiver i hvilken grad komponenter fra omkringliggende farver bruges til at reducere<br />
diffuseringsfarven. Denne indstilling er praktisk, hvis du vil undgå, at bestemte tilstødende farver (f.eks. pastelfarver)<br />
diffuseres til en uskøn farve, der er mørkere end udgangsfarverne. Hvis du angiver Reduktion af diffuseringsfarve til<br />
under 100%, gøres farven lysere i diffuseringen. En reduktion af diffuseringsfarven på 0% resulterer i en diffusering<br />
med en neutral tæthed, som svarer til den mørkeste farves neutrale tæthed.<br />
Diffusere importeret grafik<br />
Du kan oprette en forudindstillet diffusering til at styre diffuseringer i billeder og mellem bitmapbilleder (f.eks.<br />
fotografier og billeder gemt i raster-PDF-filer) og vektorobjekter (f.eks. fra et tegneprogram og fra vektor-PDF-filer).<br />
Hvert diffuseringsprogram håndterer importeret grafik på forskellig vis. Det er vigtigt at være opmærksom på disse<br />
forskelle ved angivelse af diffuseringsindstillinger.<br />
Diffuser indsættelse Indeholder indstillinger for placeringen af diffuseringer, når vektorobjekter (herunder objekter,<br />
der er tegnet i InDesign) diffuseres til bitmapbilleder. Alle indstillinger undtagen Neutral tæthed opretter en visuelt<br />
ensartet kant. Centreret opretter en diffusering, der dækker kanten mellem objekter og billeder. Udsparing bevirker,<br />
at objekter overlapper det nærliggende billede. Neutral tæthed anvender de samme diffuseringsregler som andre steder<br />
i dokumentet. Diffusering af et objekt til et fotografi med indstillingen Neutral tæthed kan resultere i udpræget ujævne<br />
kanter, eftersom diffuseringen skifter fra den ene side af kanten til den anden. Opslag bevirker, at bitmapbilledet<br />
overlapper det tilstødende objekt.<br />
Diffusere objekter til billeder Sikrer, at vektorobjekter (f.eks. rammer, der bruges som hjælpestreg) diffuseres til<br />
billeder vha. indstillingerne Diffuser indsættelse. Hvis vektorobjekterne ikke overlapper billeder i et<br />
diffuseringssideudsnit, skal du overveje at deaktivere denne indstilling for at gøre diffusering af sideudsnittet<br />
hurtigere.<br />
Diffusere billeder til billeder Aktiverer diffusering langs overlappende eller tilstødende bitmapbilleders grænse.<br />
Denne funktion er som standard slået til.<br />
Diffusere billeder internt Aktiverer diffusering blandt farver i det enkelte bitmapbillede (ikke kun det sted, hvor de<br />
berører vektorillustrationer og tekst). Brug kun denne indstilling til udsnit af sider, der indeholder simple billeder med<br />
store kontraster, f.eks. skærmbilleder eller tegneseriebilleder. Lad indstillingen være deaktiveret for halvtonebilleder<br />
og andre komplicerede billeder, da der ellers opstår dårlige diffuseringer. Diffuseringen sker hurtigere, når denne<br />
indstilling er deaktiveret.<br />
502
BRUGE INDESIGN <strong>CS4</strong><br />
Diffusere farve<br />
Diffusere 1-bit-billeder Sikrer, at 1-bit billeder diffuseres til de tilstødende objekter. Denne indstilling bruger ikke<br />
indstillingerne for billeddiffuseringsposition, fordi 1-bit billeder kun bruger én farve. I de fleste tilfælde skal du lade<br />
denne indstilling være aktiveret. I nogle tilfælde, f.eks. 1-bit billeder, hvor pixelafstanden er stor, kan billedet blive<br />
mørkere og diffuseringen langsommere, når du vælger denne indstilling.<br />
Angive glidende diffuseringer<br />
1 Vælg Nyt format i panelmenuen for at oprette et format, eller dobbeltklik på et format for at redigere det.<br />
2 Angiv en procentværdi fra 0 til 100 for Glidende diffusering under Diffuseringstærskler. Du kan også bruge<br />
standardværdien på 70 %. Ved 0 % diffuseres som standard ved midterlinjen. Ved 100 % deaktiveres glidende<br />
diffusering, så en enkelt farve tvinges til at flyde helt ind i en anden, uanset de omkringliggende farvers neutrale<br />
tæthed.<br />
Om sort diffusering<br />
Når du opretter eller redigerer forudindstillinger, bestemmer den værdi, der angives for Sort farve, hvad der anses for<br />
ren sort og dybsort. En dybsort er en sort farve, der bruger støtteraster og tilføjer procentdele af en eller flere<br />
procestrykfarver for at mætte den sorte farve.<br />
Indstillingen Sort farve er nyttig, når du skal kompensere for ekstrem punktforøgelse (f.eks. ved brug af dårlig<br />
papirkvalitet). Disse situationer kan resultere i en procentsats for sort farve på under 100% for at kunne udskrive<br />
massive farveområder. Når du tilbagefører sorte eller mættede sorte farver til raster (ved brug af nuancer med ren sort)<br />
og reducerer indstillingen Sort farve i forhold til standardindstillingen på 100%, kan du kompensere for<br />
punktforøgelse og sikre, at diffuseringsfunktionen anvender den rette diffuseringsbredde og -position til sorte<br />
objekter.<br />
Når en farve når værdien for Sort farve, anvendes værdien for Sort diffuseringsbredde på alle tilstødende farver, og<br />
udelukkelsesdiffuseringer anvendes på mættede sorte områder ud fra værdien for Sort diffuseringsbredde.<br />
Hvis støtteraster når helt ud til kanten på et sort område, bevirker evt. fejlregistrering, at kanterne på støtterasterne<br />
bliver synlige, så der skabes en uønsket ring eller en forvrængning af objekternes kanter. Diffuseringsfunktionen<br />
bruger en udelukkelses- eller tilbageholdelsesposition til dybsorte farver for at holde støtterasterne i en angiven afstand<br />
fra kanterne på omvendte eller lyse elementer i forgrunden, så de lyse elementer bevarer deres skarphed. Du kan<br />
bestemme støtterasternes afstand til kanterne på sorte områder ved at angive en værdi for Sort diffuseringsbredde.<br />
Bemærk! Hvis det element, du diffuserer, er et tyndt element, f.eks. en sort hjælpestreg omkring grafikelementer,<br />
tilsidesætter diffuseringsfunktionen indstillingen for Sort diffuseringsbredde og begrænser diffuseringen til halvdelen af<br />
det tynde elements bredde.<br />
Indstille diffuseringsbredden for farver, der støder op til sorte områder<br />
1 Vælg Nyt format i panelmenuen for at oprette et format, eller dobbeltklik på et format for at redigere det.<br />
2 Under Diffuseringsbredde skal du ved Sort angive en afstand (i punkter) for, hvor langt andre farver skal flyde ind<br />
i sorte, eller hvor langt støtterasterne skal udspares under sorte farver. Sort diffuseringsbredde indstilles typisk til<br />
1,5-2 gange værdien for standarddiffuseringsbredden.<br />
3 Angiv værdierne for Sort farve og Sort tæthed.<br />
Bemærk! For at kunne anvende funktioner til sort diffusering skal et farveområde bruge en trykfarve med en neutral<br />
tæthed, der er større end eller lig med Sort tæthed, og trykfarven skal forekomme i en procent, der er større end eller lig<br />
med Sort farve.<br />
503
Se også<br />
"Oversigt over panelet Diffuseringsformater" på side 498<br />
"Diffuseringsformat, indstillinger" på side 500<br />
Udskrive bøger med modstridende diffuseringsformater<br />
BRUGE INDESIGN <strong>CS4</strong><br />
Diffusere farve<br />
Du kan anvende et diffuseringsformat til et enkelt outputark, f.eks. en side. Dette er normalt ikke noget problem. Hvis<br />
du imidlertid udskriver flere dokumenter i en bog, og hvert dokument eller side har sit eget diffuseringsformat, kan<br />
InDesign løse visse konflikter ved at synkronisere formaterne mellem dokumenterne:<br />
Hvis dokumenter i en bog benytter forskellige diffuseringsformater med det samme navn, anvender InDesign det<br />
format, der er brugt i masterdokumentet, forudsat at du har valgt indstillingen Diffuseringsformat i dialogboksen<br />
Synkroniseringsindstillinger.<br />
Synkroniseringsfunktionen gør alle formaterne i masterdokumentet tilgængelige for bogens andre dokumenter,<br />
men den tildeler dem ikke. Du skal tildele diffuseringsformater i hvert dokument eller anvende formatet<br />
[Standard]. Formaterne vises i menuen Diffuseringsformat i dialogboksen Tildel diffuseringsformater for det<br />
pågældende dokument.<br />
Bemærk! Hvis der anvendes forskellige diffuseringsformater på sider i et opslag, bevarer InDesign hvert format.<br />
Se også<br />
"Synkronisere bogdokumenter" på side 295<br />
Justere trykfarveindstillinger for diffusering<br />
Justering af en trykfarves neutrale tæthedsværdier<br />
Ved at justere værdien for en trykfarves neutrale tæthed, som den valgte diffuseringsfunktion bruger, kan du<br />
bestemme de nøjagtige diffuseringspositioner. Standardværdierne for procestrykfarvers neutrale tæthed er baseret på<br />
procesfarveprøver, der overholder branchestandarderne i forskellige dele af verden. Sprogversionen afgør, hvilken<br />
standard der følges. Den neutrale tæthed i amerikanske og canadiske versioner følger f.eks. værdierne for rene<br />
trykfarvers tæthed i specifikationerne for Web Offset Publications (SWOP), der er udgivet af Graphic Arts Technical<br />
Foundation of North America. Du kan justere procestrykfarvers neutrale tæthed, så de svarer til trykbranchens<br />
standarder i andre dele af verden.<br />
Diffuseringsfunktionen udleder den neutrale tæthed for en specialfarve af dens tilsvarende CMYK-farve. For de fleste<br />
specialfarver er den neutrale tæthed for de tilsvarende CMYK-farver tilstrækkelig nøjagtig til at opnå en god<br />
diffusering. Specialfarver, der ikke så nemt kan simuleres vha. procesfarver, som f.eks. metalliske farver og lakfarver,<br />
skal muligvis have deres neutrale tæthed justeret, så diffuseringsfunktionen kan behandle dem korrekt. Du kan<br />
indtaste nye værdier for at sikre, at en trykfarve, der opfattes som mørkere eller lysere, også genkendes sådan af<br />
diffuseringsfunktionen. Den rette diffuseringsposition anvendes således automatisk.<br />
Du kan opnå den rette neutrale tæthed for en given trykfarve ved at spørge en professionel trykker. Den mest præcise<br />
metode til afgørelse af en trykfarves neutrale tæthed er at måle en farveprøve med et professionelt densitometer. Aflæs<br />
"V"-værdien eller trykfarvens visuelle tæthed (brug ikke procesfiltre). Hvis værdien afviger fra standardindstillingen,<br />
skal du indtaste den nye værdi i tekstboksen for neutral tæthed.<br />
Bemærk! Ændring af den neutrale tæthed for en staffagefarve påvirker kun den måde, farven diffuseres på. Det ændrer<br />
ikke farvens udseende i dokumentet.<br />
504
Følg disse retningslinjer, når du justerer værdier for neutral tæthed:<br />
BRUGE INDESIGN <strong>CS4</strong><br />
Diffusere farve<br />
Metalliske og uigennemsigtige trykfarver Metalliske trykfarver er normalt mørkere end de tilsvarende CMYK-farver,<br />
mens uigennemsigtige trykfarver gør trykfarverne under dem mørkere. Generelt skal du indstille den neutrale tæthed<br />
for metalliske og uigennemsigtige farver til en meget højere værdi end standardværdierne for at sikre, at disse<br />
specialfarver ikke flyder ud.<br />
Bemærk! Hvis du indstiller en trykfarve til Uigennemsigtig eller Ignorer Uigennemsigtig i menuen Type i<br />
Trykfarvestyring, undgår du, at en uigennemsigtig trykfarve flyder ind i andre farver, medmindre en anden<br />
uigennemsigtig trykfarve har en højere neutral tæthed.<br />
Pasteltrykfarver Disse trykfarver er normalt lysere end de tilsvarende procestrykfarver. Det kan være en god ide at<br />
indstille den neutrale tæthed for disse trykfarver til en lavere værdi end standardværdierne for at sikre, at de flyder ind<br />
i tilstødende mørkere farver.<br />
Andre specialtrykfarver Nogle specialfarver, f.eks. turkis eller neon-orange, er markant mørkere eller lysere end de<br />
tilsvarende CMYK-farver. Du kan afgøre, om dette er tilfældet, ved at udskrive og sammenligne farveprøver af de<br />
aktuelle specialtrykfarver med farveprøver på de tilsvarende CMYK-farver. Du kan indstille specialtrykfarvens<br />
neutrale tæthed til en højere eller lavere værdi efter behov.<br />
Tilpas diffusering for specialtrykfarver<br />
Brug af visse typer trykfarver kræver særlige diffuseringshensyn. Hvis du f.eks. bruger en lak på dokumentet skal<br />
lakken helst ikke påvirke diffuseringen. Hvis du overprinter bestemte områder med en fuldstændig uigennemsigtig<br />
trykfarve, er det ikke nødvendigt at oprette diffuseringer for elementerne under den. Der findes trykfarveindstillinger<br />
for disse situationer. Det er normalt bedst at bevare standardindstillingerne, medmindre prepress-bureauet anbefaler<br />
at ændre dem.<br />
Bemærk! De specialtrykfarver og lakker, der er anvendt i dokumentet, kan være oprettet ved at blande to specialfarver<br />
eller ved at blande en specialfarve med en eller flere procestrykfarver.<br />
1 Åbn Trykfarvestyring, og vælg en trykfarve, der kræver specialbehandling.<br />
2 Vælg en af følgende indstillinger for Type, og klik derefter på OK:<br />
Normal Brug Normal til almindelige procestrykfarver og de fleste specialtrykfarver.<br />
Gennemsigtig Brug Gennemsigtig til gennemsigtige trykfarver for at sikre, at underliggende elementer diffuseres.<br />
Brug denne indstilling til lakker og matricelinjefarver.<br />
Ugennemsigtig Brug Uigennemsigtig for tunge, uigennemsigtige trykfarver for at forhindre diffusering af<br />
underliggende farver, men tillade diffusering langs trykfarvens kanter. Brug denne indstilling til metalliske trykfarver.<br />
Ignorer Ugennemsigtig Brug Ignorer Uigennemsigtig til tunge, uigennemsigtige trykfarver for at forhindre<br />
diffusering af underliggende farver og diffusering langs trykfarvens kanter. Brug denne indstilling til trykfarver som<br />
metalliske farver og lakker, som reagerer på uønsket vis med andre trykfarver.<br />
Se også<br />
"Oversigt over Trykfarvestyring" på side 639<br />
"Blande trykfarver" på side 465<br />
Tilpas diffuseringssekvensen<br />
Diffuseringssekvensen (også kaldet diffuseringsrækkefølgen) svarer til den rækkefølge, trykfarverne trykkes i, men ikke<br />
til den rækkefølge, separationer produceres i på outputenheden.<br />
505
BRUGE INDESIGN <strong>CS4</strong><br />
Diffusere farve<br />
Diffuseringssekvensen er særligt vigtig, når du udskriver med flere uigennemsigtige farver, som f.eks. metalliske<br />
trykfarver. Uigennemsigtige trykfarver med lavere sekvensnumre lægges under uigennemsigtige trykfarver med<br />
højere sekvensnumre. Denne proces forhindrer, at den sidst påførte trykfarve flyder ud, og sikrer problemfrie<br />
diffuseringer.<br />
Bemærk! Undgå at ændre standarddiffuseringssekvensen uden først at kontakte prepress-bureauet.<br />
1 Åbn Trykfarvestyring. Den aktuelle diffuseringssekvens er vist i kolonnen Sekvens på listen over trykfarver.<br />
2 Vælg en trykfarve, indtast en ny værdi for Diffuseringssekvens, og tryk derefter på Tab. Den valgte trykfarves<br />
sekvensnummer ændres, og de andre sekvensnumre ændres i overensstemmelse hermed.<br />
3 Gentag forrige trin for det ønskede antal trykfarver, og klik derefter på OK.<br />
Se også<br />
"Oversigt over Trykfarvestyring" på side 639<br />
506
Kapitel 18: PDF<br />
Ved eksport af Adobe InDesign <strong>CS4</strong>-dokumenter til PDF-format bevares udseendet af og indholdet i de oprindelige<br />
InDesign-dokumenter. PDF-filer kan vises i Adobe Acrobat eller Adobe Reader® på stort set alle platforme. Du kan<br />
forbedre dine PDF'er ved at tilføje interaktivitetsfunktioner, f.eks. bogmærker, hyperlinks, knapper og mediefiler.<br />
Eksportere til Adobe PDF<br />
Om Adobe PDF<br />
Portable Document Format (PDF) er et universelt filformat, der bibeholder skrifttyper, billeder og layout i<br />
kildedokumenter oprettet i en bred vifte af programmer og på forskellige computer-platforme. Adobe PDF er en<br />
standard til sikker og pålidelig distribution og udveksling af elektroniske dokumenter og formularer til hele verden.<br />
Adobe PDF-filer er kompakte og komplette og kan deles, vises og udskrives af enhver, som har den gratis Adobe<br />
Reader®.<br />
Adobe PDF er meget effektiv til brug i udgivelsesprocesser. Ved at gemme en sammensætning af illustrationen i<br />
Adobe PDF opretter du en kompakt, pålidelig fil, som du eller din serviceudbyder kan få vist, redigere, organisere og<br />
foretage korrektur af. Derefter kan dit prepress-bureau, når det er relevant, trykke Adobe PDF-filen direkte eller<br />
behandle den med værktøjer fra forskellige kilder i forbindelse med forhåndskontrol, diffusering, udskydning og<br />
farveseparation.<br />
Når du gemmer i Adobe PDF, kan du vælge at oprette en PDF/X-kompatibel fil. PDF/X (Portable Document Format<br />
Exchange), der er en underordnet del af Adobe PDF, eliminerer mange af de farve-, skrifttype- og<br />
diffuseringsvariabler, som medfører udskrivningsproblemer. PDF/X kan altid anvendes, når PDF-filer udveksles som<br />
digitale mastere til trykproduktion – hvad enten det er på oprettelses- eller outputstadiet i arbejdsforløbet, når blot<br />
programmerne og outputenhederne understøtter PDF/X.<br />
Adobe PDF-dokumenter kan løse følgende problemer relateret til elektroniske dokumenter:<br />
Typiske problemer Adobe PDF-løsning<br />
Modtageren kan ikke åbne filer, fordi vedkommende ikke har det<br />
program, filen blev oprettet i.<br />
Arkiver, der består af både papirudgaver og elektroniske filer, er<br />
vanskelige at søge i, de kræver plads og forudsætter, at man har<br />
det program, en given fil er oprettet i.<br />
Eksportere til PDF<br />
Alle kan åbne en PDF-fil. Man skal blot benytte den gratis Adobe<br />
Reader software.<br />
PDF-filer er kompakte og nemme at søge i og kan altid åbnes med<br />
Reader. Det er nemt at navigere i PDF-filer ved hjælp af hyperlinks.<br />
På håndholdte enheder vises dokumenter ikke korrekt. Med kodede PDF-filer kan tekst ombrydes til visning på mobile<br />
platforme, f.eks. Palm OS®, Symbian og Pocket PC®-enheder.<br />
Dokumenter med kompleks formatering kan ikke anvendes af<br />
synshæmmede.<br />
Kodede PDF-filer indeholder oplysninger om indhold og struktur<br />
og gør dem derfor tilgængelige for skærmlæsere.<br />
Du kan nemt eksportere et dokument eller en bog til Adobe PDF med standardindstillingen Høj Kvalitet eller<br />
brugerdefineret efter behov. De PDF-eksportindstillinger, du angiver, arkiveres sammen med programmet og gælder<br />
for alle nye InDesign-dokumenter eller bøger, du eksporterer til PDF, indtil du ændrer dem igen. Du kan hurtigt<br />
anvende brugerdefinerede indstillinger på PDF-filerne ved hjælp af forudindstillinger.<br />
507
BRUGE INDESIGN <strong>CS4</strong><br />
PDF<br />
Du kan eksportere et dokument, en bog eller udvalgte dokumenter i en bog som en enkelt PDF-fil. Du kan også kopiere<br />
indhold fra InDesign-layoutet til Udklipsholder og automatisk oprette en Adobe PDF-fil med dette indhold. (Det er<br />
nyttigt, når du skal indsætte en PDF-fil i et andet program, f.eks. Adobe Illustrator).<br />
Når du eksporterer en InDesign-fil til PDF, kan du bevare navigationselementer, f.eks. en indholdsfortegnelse og<br />
indeksindgange og interaktive funktioner, f.eks. hyperlinks, bogmærker, medieklip og knapper. Du har også mulighed<br />
for at eksportere skjulte lag og lag og objekter, der ikke udskrives, til PDF. Hvis du eksporterer en bog, kan du flette lag<br />
med identiske navne ved hjælp af panelet Bog.<br />
Se også<br />
"Indstillinger for Adobe PDF" på side 512<br />
"PDF-kompatibilitetsniveauer" på side 513<br />
"Oprette dynamiske PDF-dokumenter" på side 535<br />
Eksportere et åbent dokument til PDF<br />
1 Vælg Filer > Eksporter.<br />
2 Angiv et navn og placering til filen.<br />
3 Vælg Adobe PDF under Filtype (Windows) eller Format (Mac OS), og klik på Gem (Windows) eller Arkiver (Mac OS).<br />
4 Gør et af følgende:<br />
Vælg en indstilling i menuen Adobe PDF-forudindstillinger, hvis du vil benytte en forvalgt indstilling til et job.<br />
For at oprette en PDF/X-fil skal du enten vælge en PDF/X-indstilling i menuen Adobe PDF-forudindstillinger eller<br />
et forvalgt PDF/X-format i menuen Standard.<br />
For at tilpasse indstillingerne skal du vælge en kategori på listen til venstre og derefter angive indstillingerne.<br />
5 Af hensyn til kompatibilitet bør du vælge den laveste PDF-version, der kræves for at åbne de filer, du opretter.<br />
6 Klik på Eksporter (Windows) eller Arkiver (Mac OS).<br />
For at nulstille indstillinger til deres standardværdier skal du i dialogboksen til eksport af Adobe PDF holde Alt<br />
(Windows) eller Alternativ (Mac OS) nede og klikke på Nulstil. (Knappen Annuller ændres til Nulstil).<br />
Forberede lag inden eksport af en bog til PDF<br />
Når du eksporterer en bog til PDF, kan du vise og skjule InDesign-lag i PDF-dokumentet. For at undgå dublering af<br />
navne på lag i PDF'en kan du flette lagene ved eksporten.<br />
Hvis indstillingen flet lag med identiske navne ved eksport er valgt, vises lagnavne under det samme bognavn i Acrobat<br />
og Reader. Hvis denne indstilling ikke er valgt, vises lagnavne separat under hvert dokumentnavn.<br />
1 Hvis du vil undgå at bestemte lag bliver flettet, skal du give dem unikke navne i hvert bogdokument.<br />
Der skelnes mellem store og små bogstaver i lagnavne, så lagene "Grafik" og "grafik" bliver ikke sammenflettet.<br />
2 Vælg Flet lag med identiske navne ved eksport i panelmenuen Bog.<br />
Bemærk! Når du eksporterer bogen til PDF, skal du sørge for at Opret Acrobat-lag er markeret. For at kunne vælge denne<br />
indstilling skal du bruge kompatibilitet med 6 (PDF 1.5) eller nyere.<br />
508
Eksportere en bog til PDF<br />
1 Gør et af følgende:<br />
BRUGE INDESIGN <strong>CS4</strong><br />
PDF<br />
Hvis du vil oprette en PDF af hele bogen, skal du klikke på det tomme område i panelet Bog for at fjerne<br />
markeringen af evt. markerede dokumenter og derefter vælge Eksporter bog til PDF i panelmenuen Bog.<br />
Hvis du vil oprette en PDF med dokumenter i en bog, skal du markere dokumentet eller dokumenterne i panelet<br />
Bog og vælge Eksporter markerede dokumenter til PDF i panelmenuen Bog.<br />
2 Angiv et navn og en placering til PDF-filen, og klik derefter på Arkiver.<br />
3 Du kan enten vælge en forudindstilling i menuen Adobe PDF-forudindstillinger eller en kategori på listen til<br />
venstre i dialogboksen Eksporter Adobe PDF og derefter tilpasse indstillingerne.<br />
4 Klik på Eksporter (Windows) eller Arkiver (Mac OS).<br />
Reducere størrelsen på PDF'er<br />
For PDF-filer, der kun er beregnet til distribution med henblik på visning, vil du muligvis reducere størrelsen på PDFfilerne,<br />
når du eksporterer fra InDesign. Her er nogle teknikker til reduktion af filstørrelsen, som du kan bruge i<br />
dialogboksen Eksporter Adobe-PDF:<br />
Vælg [Mindste filstørrelse] i menuen Adobe PDF-forudindstillinger.<br />
I området Komprimering skal du nedsample billeder til 72 pixel pr. tomme, vælge automatisk komprimering og<br />
vælge enten , lav eller middel billedkvalitet for farve- og gråtonebilleder. Når du arbejder med fotografiske billeder,<br />
skal du bruge komprimeringen Automatisk (JPEG 2000). Når du arbejder med billeder, der overvejende indeholder<br />
massiv farve, f.eks. dagrammer og grafer, skal du bruge ZIP-komprimering.<br />
Anvend Trykfarvestyring i outputområdet for at konvertere specialfarver til procesfarver.<br />
Hvis du vil reducere størrelsen på en PDF, skal du åbne PDF-filen i Acrobat 8.0 eller nyere, vælge Dokument ><br />
Reducer filstørrelse og derefter angive kompatibilitetsniveauet. Du kan opnå en større grad af kontrol ved at vælge<br />
Avanceret > PDF-optimering.<br />
Se Acrobat Hjælp og Adobes websted, hvis du vil have yderligere oplysninger om reduktion af størrelsen på PDF-filer.<br />
Adobe PDF-forudindstillinger<br />
En PDF-forudindstilling er en gruppe indstillinger, som berører processen med at oprette en PDF-fil. Disse<br />
indstillinger er udviklet til at skabe balance mellem filstørrelse og kvalitet, alt efter hvordan PDF-filen skal bruges. De<br />
fleste foruddefinerede forudindstillinger deles på tværs af Adobe Creative Suite-komponenter, herunder InDesign,<br />
Illustrator, Photoshop og Acrobat. Du kan også oprette og dele brugerdefinerede forudindstillinger, som er<br />
skræddersyet til dine outputkrav.<br />
Nogle af forudindstillingerne angivet herunder er ikke tilgængelige, før du flytter dem – efter behov – fra mappen<br />
Extras (hvor de blev installeret som standard) til mappen Settings. Mapperne Extras og Settings findes typisk i<br />
(Windows Vista) ProgramData\Adobe\AdobePDF, (Windows XP) Documents and Settings\All Users\Application<br />
Data\Adobe\Adobe PDF eller (Mac OS) Bibliotek/Application Support/Adobe PDF. Nogle forudindstillinger er ikke<br />
tilgængelige i nogle Creative Suite-komponenter.<br />
De brugerdefinerede indstillinger kan findes i (Windows XP) Documents and Settings/[brugernavn]/Application<br />
Data/Adobe/Adobe PDF/Indstillinger, (Windows Vista) <strong>Bruge</strong>re/[brugernavn]/AppData/Roaming/Adobe/Adobe<br />
PDF/Indstillinger eller (Mac OS) <strong>Bruge</strong>re/[brugernavn]/Bibliotek/Application Support/Adobe/Adobe<br />
PDF/Indstillinger.<br />
509
BRUGE INDESIGN <strong>CS4</strong><br />
PDF<br />
Gennemgå regelmæssigt PDF-indstillingerne. Indstillingerne vender ikke automatisk tilbage til<br />
standardindstillingerne. Programmer og værktøjer, som opretter PDF-dokumenter, bruger det sidste sæt definerede<br />
eller valgte indstillinger.<br />
Højkvalitetsudskrivning Opretter PDF-filer til kvalitetsudskrivning på desktopprintere og korrekturenheder. Denne<br />
forudindstilling benytter PDF 1.4 (Windows) eller PDF 1.6 (Mac OS), nedsampler farve- og gråtonebilleder til 300 ppi<br />
og monokrome billeder til 1200 ppi, integrerer undersæt af alle skrifttyper, bevarer farver og samkopierer ikke<br />
gennemsigtighed (i filtyper, der kan bruge gennemsigtighed). Disse PDF-filer kan åbnes i Acrobat 5.0 og Acrobat<br />
Reader 5.0 og nyere versioner. I InDesign opretter denne forudindstilling også kodede PDF-filer.<br />
Illustrator-standard (kun Illustrator) Opretter en PDF-fil, hvor alle Illustrator-data bevares. PDF-filer, der er oprettet<br />
med denne forudindstilling, kan åbnes igen i Illustrator uden tab af data.<br />
Store sider (kun Acrobat) Opretter PDF-filer, der egner sig til visning og udskrivning af tekniske tegninger, der er<br />
større end 200 x 200 tommer. Disse PDF-filer kan åbnes i Acrobat og Reader 7.0 og nyere versioner.<br />
PDF/A-1b: 2005 (CMYK og RGB) (kun Acrobat) <strong>Bruge</strong>s til langtidsopbevaring (arkivering) af elektroniske dokumenter.<br />
PDF/A-1b bruger PDF 1.4 og konverterer alle farver til enten CMYK eller RGB, afhængigt af den valgte standard.<br />
Disse PDF-filer kan åbnes i Acrobat- og Reader-versioner 5.0 og nyere.<br />
PDF/X-1a (2001 og 2003) PDF/X-1a kræver, at alle skrifttyper er integrerede, at de relevante mærker og beskæringer<br />
er angivet, og at farverne enten er CMYK-, staffagefarver eller begge dele. Kompatible filer skal indeholde oplysninger,<br />
som beskriver den udskriftsbetingelse, de er forberedte til. PDF-filer, som er oprettet med PDF/X-1a-kompatibilitet,<br />
kan åbnes i Acrobat 4.0 og Acrobat Reader 4.0 og nyere versioner.<br />
PDF/X-1a benytter PDF 1.3, nedsampler farve- og gråtonebilleder til 300 ppi og monokrome billeder til 1200 ppi,<br />
integrerer undersæt af alle skrifttyper, opretter ukodede PDF-filer og samkopierer gennemsigtighed ved hjælp af<br />
indstillingen Høj opløsning.<br />
Bemærk! Forudindstillingerne PDF/X1-a:2003 og PDF/X-3 (2003) placeres på computeren under installationen, men er<br />
ikke tilgængelige, før du flytter dem fra mappen Extras til mappen Settings.<br />
PDF/X-4 (2008) I Acrobat 8 kaldes denne forudindstilling for PDF/X-4 (UDKAST) og afspejler således ISOspecifikationens<br />
udkasttilstand på tidspunktet for afsendelse af Acrobat-versionen. Denne forudindstilling er baseret<br />
på PDF 1.4, som indeholder understøttelse af dynamisk gennemsigtighed. PDF/X-4 har samme farvestyring og samme<br />
ICC-farvespecifikationer som PDF/X-3. Du kan oprette PDF/X-4-kompatible filer direkte med Creative Suite 3komponenter<br />
(Illustrator, InDesign og Photoshop). Brug funktionen Forhåndskontrol i Acrobat 8 til at konvertere<br />
PDF-filer til PDF/X-4 (UDKAST).<br />
PDF-filer, som er oprettet med PDF/X-4-kompatibilitet, kan åbnes i Acrobat 7.0 og Reader 7.0 og nyere versioner.<br />
Trykkvalitet Opretter PDF-filer, som giver udskriftsresultater af høj kvalitet (f.eks. til digital udskrivning eller til<br />
separationer på en fotosætter eller fladtryksmaskine), men opretter ikke filer, der er PDF/X-kompatible. I sådanne<br />
tilfælde er kvaliteten af indholdet af størst betydning. Formålet er at bevare alle oplysningerne i en Adobe PDF-fil,<br />
som en professionel trykker eller serviceudbyder skal bruge for at kunne trykke dokumentet korrekt. Dette sæt<br />
indstillinger benytter PDF 1.4, konverterer farver til CMYK, nedsampler farve- og gråtonebilleder til 300 ppi og<br />
monokrome billeder til 1200 ppi, integrerer delsæt af alle skrifttyper og bevarer gennemsigtighed (i filtyper, der kan<br />
bruge gennemsigtighed).<br />
Disse PDF-filer kan åbnes i Acrobat 5.0 og Acrobat Reader 5.0 og nyere versioner.<br />
Bemærk! Inden du opretter en Adobe PDF-fil, der skal sendes til et trykkeri eller en serviceudbyder, skal du finde ud af<br />
den outputopløsning og de indstillinger, du vil bruge, eller bede om en .joboptions-fil med de anbefalede indstillinger. Du<br />
kan være nødt til at tilpasse PDF-indstillingerne til et bestemt prepress-bureau og oprette din egen .joboptions-fil.<br />
Rich Content PDF Opretter tilgængelige PDF-filer, som indeholder mærker, hyperlink, bogmærker, interaktive<br />
elementer og lag. Disse valgmuligheder anvender PDF 1.5 og integrerer delsæt af alle skrifter. Desuden optimeres filer<br />
510
til byte-serving. Disse PDF-filer kan åbnes i Acrobat 6.0 og Acrobat Reader 6.0 og nyere versioner.<br />
(Forudindstillingen Rich Content PDF er placeret i mappen Extras).<br />
Bemærk! Denne forudindstilling blev kaldt eBook i tidligere versioner af nogle programmer.<br />
BRUGE INDESIGN <strong>CS4</strong><br />
PDF<br />
Mindste filstørrelse Opretter PDF-filer til internettet, et intranet eller til e-mail-distribution. Dette sæt indstillinger<br />
bruger komprimering, nedsampling og en relativt lav billedopløsning. Det konverterer alle farver til sRGB og<br />
integrerer skrifttyper. Desuden optimeres filer til byte-serving.<br />
Disse PDF-filer kan åbnes i Acrobat 5.0 og Acrobat Reader 5.0 og nyere versioner.<br />
Standard (kun Acrobat) Opretter PDF-filer, der udskrives på desktopprintere eller digitale kopimaskiner, udgives på<br />
en cd eller sendes til en klient som en udgivelseskorrektur. Dette sæt indstillinger benytter komprimering og<br />
nedsampling for at holde filstørrelsen nede, men integrerer også delsæt af alle (tilladte) skrifttyper, der bruges i filen,<br />
konverterer alle farver til sRGB og udskriver med en mellemopløsning. Vær opmærksom på, at Windowserstatningsskrifttyper<br />
ikke integreres som standard. PDF-filer, som er oprettet med denne indstillingsfil, kan åbnes i<br />
Acrobat 5.0 og Acrobat Reader 5.0 og nyere versioner.<br />
Hvis du ønsker yderligere oplysninger om delte PDF-indstillinger for Adobe Creative Suite-komponenter, skal du se<br />
vejledningen om PDF-integration på Creative Suite-dvd'en.<br />
Tilpasse Adobe PDF-forudindstillinger<br />
PDF-forudindstillingerne er baseret på det, der fungerer bedst, men det er muligt, at dit eget eller evt. din printers<br />
workflow kræver særlige PDF-forudindstillinger, som ikke er tilgængelige via de indbyggede forudindstillinger. Hvis<br />
det er tilfældet, kan du eller dit prepress-bureau oprette brugerdefinerede indstillinger. Adobe PDF-forudindstillinger<br />
arkiveres som .joboptions-filer.<br />
1 Vælg Filer > Adobe PDF-forudindstillinger > Definer.<br />
2 Gør et af følgende:<br />
For at oprette en ny forudindstilling skal du klikke på Nyt. Hvis du vil basere den nye indstilling på en af de<br />
eksisterende forudindstillinger, skal du vælge denne forudindstilling først. Angiv PDF-indstillingerne, og klik<br />
på OK. (Se "Indstillinger for Adobe PDF" på side 512).<br />
Hvis du vil redigere en eksisterende brugerdefineret forudindstilling, skal du vælge den pågældende indstilling og<br />
klikke på Rediger. (Du kan ikke ændre standardindstillingerne). Angiv PDF-indstillingerne, og klik på OK.<br />
Hvis du vil slette en forudindstilling, skal du markere den og klikke på Slet.<br />
Hvis du vil gemme en forudindstilling et andet sted end i mappen Settings i mappen Adobe PDF, skal du vælge den<br />
pågældende indstilling og klikke på Arkiver som. Angiv en placering, og klik på Save.<br />
Alternativt kan du oprette en brugerdefineret indstilling, når du gemmer en PDF-fil ved at klikke på Arkiver format<br />
nederst i dialogboksen Eksporter Adobe PDF. Indtast et navn på forudindstillingen, og klik på OK.<br />
Indlæse Adobe PDF-forudindstillinger<br />
Nye PDF-forudindstillinger (.joboptions-filer), som du opretter, arkiveres i mappen Indstillinger på følgende<br />
placeringer:<br />
Windows XP Documents and Settings\[brugernavn]\Application Data\Adobe\Adobe PDF<br />
Windows Vista Users\[brugernavn]\AppData\Roaming\Adobe\Adobe PDF<br />
Mac OS User/[brugernavn]/Library/Application Support/Adobe/Adobe PDF<br />
Disse forudindstillinger vises automatisk i menuen Adobe PDF-forudindstillinger.<br />
511
BRUGE INDESIGN <strong>CS4</strong><br />
PDF<br />
Ekstra InDesign PDF-forudindstillinger installeres i systemmappen Adobe PDF\Extras. Brug<br />
systemsøgningsværktøjet til at finde yderligere .joboptions-filer. Du kan også modtage brugerdefinerede PDFforudindstillinger<br />
fra prepress-bureauer og kolleger. For at forudindstillingerne kan blive vist i menuen Adobe PDFforudindstillinger,<br />
skal de enten manuelt eller ved hjælp af kommandoen Indlæs flyttes til mappen Settings.<br />
Indlæse PDF-forudindstillinger<br />
Kommandoen Indlæs er nyttig, hvis du vil indlæse PDF-forudindstillinger, som nogen har sendt til dig, eller hvis du<br />
vil indlæse PDF-forudindstillinger fra InDesign CS2.<br />
1 Vælg Filer > Adobe PDF-forudindstillinger > Definer.<br />
2 Klik på Indlæs og vælg den .joboptions-fil du ønsker at indlæse.<br />
.joboptions-filen kopieres til mappen Settings, hvor nye PDF-forudindstillinger arkiveres.<br />
For at gøre en .joboptions-fil tilgængelig i menuen Adobe PDF-forudindstillinger kan du også trække den til mappen<br />
Settings, hvor dine PDF-forudindstillinger er arkiveret.<br />
Konvertere PDF-forudindstillinger fra InDesign CS<br />
InDesign CS og tidligere versioner eksporterer PDF-forudindstillinger med filtypen .pdfs, og InDesign CS2 og nyere<br />
eksporterer PDF-forudindstillinger med filtypen .joboptions. Når du importerer en PDFS-fil, konverteres den til en<br />
.joboptions-fil og tilsidesætter indstillinger, efter behov. Hvis f.eks. sRGB blev valgt som destinationsprofil i området<br />
Output i InDesign CS, ændres det automatisk til Dokumentets RGB i InDesign <strong>CS4</strong>.<br />
1 Vælg Filer > Adobe PDF-forudindstillinger > Definer.<br />
2 Klik på Indlæs.<br />
3 Vælg Previous-version PDF Settings Files (.pdfs) i menuen Filtype (Windows) eller Alle filer i menuen Aktiver<br />
(Macintosh).<br />
4 Dobbeltklik på den fil, du ønsker at konvertere.<br />
Filen bliver valgt i menuen Adobe PDF-forudindstillinger.<br />
Indstillinger for Adobe PDF<br />
Kategorier af Adobe PDF-indstillinger<br />
Du kan angive PDF-indstillinger, når du eksporterer til PDF eller når du opretter eller redigerer PDFforudindstillinger.<br />
Adobe PDF-indstillingerne er opdelt i kategorier. Kategorierne fremgår af listen til venstre i<br />
dialogboksen Eksporter Adobe PDF med undtagelse af valgmulighederne Standard og Kompatibilitet som findes<br />
øverst i dialogboksen. Hvis du ændrer nogen af indstillingerne, vises "ændret" sidst i navnet på forudindstillingen, når<br />
du eksporterer til PDF.<br />
Standard Angiver et PDF/X-format for filen.<br />
Kompatibilitet Angiver en PDF-version for filen.<br />
Generelt Angiver grundlæggende filindstillinger.<br />
Komprimering Angiver om grafik skal komprimeres og nedsamples, og hvilken metode og indstillinger der i givet fald<br />
skal anvendes.<br />
512
BRUGE INDESIGN <strong>CS4</strong><br />
PDF<br />
Kontrolmærker og beskæring Angiver kontrolmærker og beskærings- og satslinjeområder. Selvom indstillingerne er<br />
de samme som i dialogboksen Udskriv, er beregningerne marginalt anderledes, fordi PDF-dokumentet ikke udskrives<br />
til en kendt sidestørrelse.<br />
Output Styrer hvordan farver og PDF/X-outputgengivelsesprofil gemmes i PDF-filen.<br />
Avanceret Styrer hvordan skrifter, OPI-indstillinger, samkopiering af gennemsigtighed og JDF-oplysninger gemmes<br />
i PDF-filen.<br />
Sikkerhed Øger PDF-filens sikkerhed. Sikkerhedsindstillinger er ikke tilgængelige, når du opretter eller redigerer en<br />
PDF-forudindstilling.<br />
Resume Viser et resume af de aktuelle PDF-indstillinger. Du kan klikke på pilen ud for en given kategori (eksempelvis<br />
Generelt) for at få vist de enkelte indstillinger. Klik på Arkiver resume for at arkivere resumeet som en ASCII-tekstfil.<br />
Hvis den valgte forudindstilling ikke kan benyttes og skal ændres, vises et advarselsikon og en forklaring på<br />
problemet. Hvis en forudindstilling f.eks. angiver kildeprofiler, der ikke stemmer overens med den aktuelle<br />
farveindstillingsfil, vil de profiler, der angives af farveindstillingsfilen, blive anvendt.<br />
Om PDF/X-standarder<br />
PDF/X- og PDF/A-standarder er defineret af International Organization for Standardization (ISO). PDF/Xstandarder<br />
anvendes ved udveksling af grafisk indhold. Under konvertering til PDF kontrolleres den fil, der behandles,<br />
i forhold til den angivne standard. Hvis PDF-filen ikke overholder den valgte ISO-standard, vises en meddelelse, som<br />
beder dig om at vælge mellem at annullere konverteringen eller at fortsætte med oprettelsen af en inkompatibel fil. De<br />
mest anvendte standarder til en udgivelsesproces er PDF/X-formater som f.eks. PDF/X-1a og PDF/X-3.<br />
Bemærk! Der er yderligere oplysninger om PDF/X, på ISO-webstedet og på Adobes websted.<br />
PDF-kompatibilitetsniveauer<br />
Når du opretter PDF-filer, skal du bestemme, hvilken PDF-version der skal bruges. Du kan ændre PDF-versionen<br />
ved at skifte til en anden forudindstilling eller vælge en kompatibilitetsindstilling, når du gemmer som PDF eller<br />
redigerer en PDF-forudindstilling.<br />
Medmindre der er et specifikt behov for bagudkompatibilitet, bør du generelt bruge den nyeste version (i dette tilfælde<br />
version 1.7). Den seneste version indeholder alle de nyeste funktioner og den nyeste funktionalitet. Hvis du opretter<br />
et dokument, som skal distribueres bredt, skal du dog overveje at bruge Acrobat 5 (PDF 1.4) eller Acrobat 6 (PDF 1.5)<br />
for at sikre, at alle brugere kan se og udskrive dokumentet.<br />
I følgende tabel sammenlignes funktionalitet i PDF-filer, der er oprettet med forskellige kompatibilitetsindstillinger.<br />
513
BRUGE INDESIGN <strong>CS4</strong><br />
PDF<br />
Acrobat 4 (PDF 1.3) Acrobat 5 (PDF 1.4) Acrobat 6 (PDF 1.5) Acrobat 7 (PDF 1.6), Acrobat 8<br />
og Acrobat 9 (PDF 1.7)<br />
PDF-filer kan åbnes med<br />
Acrobat 3.0, Acrobat Reader 3.0<br />
og nyere versioner.<br />
Kan ikke indeholde<br />
illustrationer, som bruger<br />
levende<br />
gennemsigtighedseffekter. Al<br />
gennemsigtighed skal<br />
samkopieres før konvertering til<br />
PDF 1.3.<br />
PDF-filer kan åbnes med<br />
Acrobat 3.0, Acrobat Reader 3.0<br />
og nyere versioner. Det er dog<br />
muligt, at funktioner, der er<br />
specifikke for senere versioner,<br />
ikke kan ses.<br />
Understøtter brugen af levende<br />
gennemsigtighed i<br />
illustrationer. (Acrobat Distillerfunktionen<br />
samkopierer<br />
gennemsigtighed).<br />
Generelle indstillinger for PDF'er<br />
De fleste PDF-filer kan åbnes<br />
med Acrobat 4.0, Acrobat<br />
Reader 4.0 og nyere versioner.<br />
Det er dog muligt, at funktioner,<br />
der er specifikke for senere<br />
versioner, ikke kan ses.<br />
Understøtter brugen af levende<br />
gennemsigtighed i<br />
illustrationer. (Acrobat Distillerfunktionen<br />
samkopierer<br />
gennemsigtighed).<br />
Lag understøttes ikke. Lag understøttes ikke. Bevarer lag, når PDF-filer<br />
oprettes i programmer, der<br />
understøtter generering af<br />
lagdelte PDF-dokumenter, f.eks.<br />
Illustrator CS og nyere eller<br />
InDesign CS og nyere.<br />
DeviceN-farverum med 8 farver<br />
understøttes.<br />
Multibyteskrifter kan integreres.<br />
(Distiller konverterer<br />
skrifttyperne ved integrering).<br />
40-bit RC4-sikkerhed<br />
understøttes.<br />
DeviceN-farverum med 8 farver<br />
understøttes.<br />
DeviceN-farverum med op til 31<br />
farvestoffer understøttes.<br />
Klik på kategorien Generelt i dialogboksen Eksporter Adobe PDF for at angive følgende indstillinger:<br />
Beskrivelse Viser en beskrivelse af den valgte forudindstilling. Du kan selv redigere denne beskrivelse. Du kan<br />
indsætte en beskrivelse fra udklipsholderen.<br />
Alle Eksporterer alle sider i det aktuelle dokument eller den aktuelle bog.<br />
Område Angiver det udsnit af sider, der skal eksporteres i det aktuelle dokument. Du kan angive et udsnit med en<br />
bindestreg og adskille flere sider eller udsnit af sider med komma. Denne indstilling er ikke tilgængelig, når du<br />
eksporterer bøger eller opretter forudindstillinger.<br />
Opslag Eksporterer sider sammen, som om de er trykt på samme ark.<br />
De fleste PDF-filer kan åbnes<br />
med Acrobat 4.0, Acrobat<br />
Reader 4.0 og nyere versioner.<br />
Det er dog muligt, at funktioner,<br />
der er specifikke for senere<br />
versioner, ikke kan ses.<br />
Understøtter brugen af levende<br />
gennemsigtighed i<br />
illustrationer. (Acrobat Distillerfunktionen<br />
samkopierer<br />
gennemsigtighed).<br />
Bevarer lag, når PDF-filer<br />
oprettes i programmer, der<br />
understøtter generering af<br />
lagdelte PDF-dokumenter, f.eks.<br />
Illustrator CS og nyere eller<br />
InDesign CS og nyere.<br />
DeviceN-farverum med op til 31<br />
farvestoffer understøttes.<br />
Multibyteskrifter kan integreres. Multibyteskrifter kan integreres. Multibyteskrifter kan integreres.<br />
128-bit RC4-sikkerhed<br />
understøttes.<br />
128-bit RC4-sikkerhed<br />
understøttes.<br />
128-bit RC4- og 128-bit AESsikkerhed<br />
(Advanced<br />
Encryption Standard)<br />
understøttes.<br />
Vigtigt! Vælg ikke Opslag til professionel trykning. I givet fald kan prepress-bureauet ikke udskyde siderne.<br />
Integrer sideminiaturer Opretter en miniatureskærmversion for hver side, der eksporteres, eller et miniaturebillede<br />
for hvert opslag, hvis indstillingen Opslag er markeret. Miniaturebilledet vises i dialogboksen Åbn eller Indsæt i<br />
InDesign. Hvis du tilføjer miniaturebilleder øges PDF-filens størrelse.<br />
Optimer til hurtig webvisning Reducerer PDF-filens størrelse og optimerer PDF-filen, så den hurtigere kan ses i en<br />
webbrowser. Filen omstruktureres, så den kan downloades én side ad gangen (byte serving). Denne indstilling<br />
komprimerer tekst og streggrafik, uanset hvilke indstillinger du har valgt i kategorien Komprimering i dialogboksen<br />
Eksporter Adobe PDF.<br />
514
BRUGE INDESIGN <strong>CS4</strong><br />
PDF<br />
Opret kodet PDF Mærker automatisk elementer i tekstenheden under eksport, baseret på et delsæt af de Acrobatmærker,<br />
som InDesign understøtter. Dette delsæt indeholder genkendelse af afsnit, grundlæggende tekstformatering,<br />
lister og tabeller. (Du kan også indsætte og justere mærker i dokumentet, før du eksporterer det til PDF. Se "Tilføje<br />
struktur til PDF'er" på side 525.)<br />
Bemærk! Hvis Kompatibilitet er angivet til Acrobat 6 (PDF 1.5) eller nyere, komprimeres mærker for at reducere<br />
filstørrelsen. Hvis den PDF'en derefter åbnes i Acrobat 4.0 eller Acrobat 5.0, vises mærkerne ikke, fordi disse Acrobatversioner<br />
ikke kan dekomprimere mærker.<br />
Vis PDF efter eksport Åbner den nyoprettede PDF-fil i standardprogrammet til visning af PDF-filen<br />
Opret Acrobat-lag Arkiverer hvert InDesign-lag som et Acrobat-lag i PDF'en. Eksporterer også eventuelle<br />
kontrolmærker, som du har medtaget på et separat lag med mærker og beskæringer. Lagene har ikke nogen<br />
navigationsmæssige begrænsninger, og dette gør det muligt for brugere af Acrobat 6.0 og nyere at generere flere<br />
versioner af filen ud fra en enkelt PDF. Skal et dokument f.eks. udgives på flere sprog, kan du placere teksten for hvert<br />
sprog i et separat lag. Et prepress-bureau kan derefter vise eller skjule lagene for at generere forskellige versioner af<br />
dokumentet.<br />
Hvis du vælger indstillingen Opret Acrobat-lag, når du eksporterer bogen til PDF, sammenflettes lag med identiske<br />
navne som standard.<br />
Bemærk! Opret Acrobat-lag er kun tilgængelig, hvis Kompatibilitet er angivet til Acrobat 6 (PDF 1.5) eller nyere.<br />
Eksporter lag Bestemmer, om synlige lag og lag, der ikke udskrives medtages i PDF'en. Du kan bruge indstillingerne<br />
fra funktionen Lagindstillinger til at bestemme, om hvert enkelt lag er skjult eller angivet til ikke at blive udskrevet.<br />
Når du eksporterer til PDF, skal du vælge, om du vil eksportere Alle lag (inklusive skjulte lag og lag, der ikke udskrives),<br />
Synlige lag (inklusive lag, der ikke udskrives) eller Synlige lag og lag, der kan udskrives.<br />
Bogmærker Opretter bogmærker til indholdsfortegnelsesindgange og bevarer indholdsfortegnelsesniveauerne.<br />
Bogmærker oprettes ud fra de oplysninger, der er angivet i panelet Bogmærker.<br />
Hyperlinks Opretter PDF-hyperlinkanmærkninger for InDesign-hyperlinks, indholdsfortegnelsesindgange og<br />
indeksindgange.<br />
Synlige hjælpelinjer og grundlinjenet Eksporterer margen-, lineal- og spaltehjælpelinjer og grundlinjenet, der er<br />
synlige i dokumentet. Linjenet og hjælpelinjer eksporteres med den farve, der bruges i dokumentet.<br />
Objekter, der ikke udskrives Eksporterer objekter, hvor du har anvendt indstillingen Tegn, der ikke udskrives i<br />
panelet Attributter.<br />
Interaktive elementer Eksporterer alle film, lyde og knapper. Acrobat 4.0 og 5.0 kræver, at lyde integreres og film<br />
lænkes. Acrobat 6.0 og nyere versioner understøtter sammenlænkning og integrering af film og lyde.<br />
Multimedier Giver dig mulighed for at angive, hvordan film og lyde integreres eller lænkes:<br />
Brug objektindstillinger Lænker film og lyde i overensstemmelse med indstillingerne i dialogboksene<br />
Lydindstillinger og Filmindstillinger.<br />
Lænk alle Lænker lyd- og filmklip, der er indsat i dokumentet. Hvis du vælger ikke at integrere medieklip i PDFfilen,<br />
skal du huske at indsætte medieklippene i samme mappe som PDF-filen.<br />
Integrer alle Integrerer alle film og lyde uanset integrationsindstillingerne for de enkelte objekter.<br />
Bemærk! Multimediefunktionen er kun tilgængelig, når Kompatibilitet er angivet til Acrobat 6 (PDF 1.5) eller nyere og<br />
Interaktive elementer er valgt. Når Kompatibilitet er angivet til Acrobat 4 (PDF 1.3) eller Acrobat 5 (PDF 1.4), og<br />
Interaktive elementer er valgt, integrerer InDesign alle film og lyde i overensstemmelse med indstillingerne for de enkelte<br />
objekter.<br />
515
Se også<br />
"Eksportere til PDF" på side 507<br />
"Hyperlinks" på side 537<br />
"Bogmærker" på side 535<br />
"Film og lyde" på side 549<br />
"Knapper" på side 555<br />
Indstillinger for komprimering og nedsampling af PDF'er<br />
BRUGE INDESIGN <strong>CS4</strong><br />
PDF<br />
Du kan komprimere tekst og streggrafik samt komprimere og nedsample bitmapbilleder, når du eksporterer<br />
dokumenter til Adobe PDF. Alt efter hvilke indstillinger, du vælger, kan komprimeringen og nedsamplingen<br />
væsentligt reducere en PDF-fils størrelse med intet eller næsten intet tab af detaljer og nøjagtighed.<br />
Området Komprimering i dialogboksen Eksporter Adobe PDF er opdelt i tre sektioner. Hver sektion giver dig<br />
følgende muligheder for at indstille komprimering og omsampling af farve-, gråtone- og monokrombilleder i din<br />
grafik.<br />
Nedsampling Hvis du ønsker at anvende en PDF-fil på internettet, skal du vælge nedsampling, så<br />
komprimeringsniveauet bliver højere. Hvis du ønsker at udskrive en PDF-fil med høj opløsning, skal du forhøre dig<br />
hos prepress-bureauet, inden du vælger indstillingerne for komprimering og opløsning.<br />
Du skal også overveje, om brugere vil få behov for at forstørre en side. Hvis du f.eks. opretter et PDF-dokument med<br />
et kort, bør du overveje at anvende en højere opløsning, så brugerne kan zoome ind på kortet.<br />
Nedsampling betyder, at antallet af pixel i et billede reduceres. Hvis du vil nedsample farve- og gråtonebilleder samt<br />
monokrome billeder, skal du vælge en interpolationsmetode – gennemsnitlig nedsampling, bi-kubisk nedsampling<br />
eller undersampling – og angive den ønskede opløsning (i pixel pr. tomme). Angiv derefter en opløsning i tekstboksen<br />
For billeder over. Alle billeder med en opløsning over denne tærskel vil blive nedsamplet.<br />
Den valgte interpolationsmetode afgør, hvordan pixel slettes:<br />
Gennemsnitlig nedsampling til Tager gennemsnittet af pixel i et prøveområde og erstatter hele området med den<br />
gennemsnitlige pixelfarve ved den angivne opløsning.<br />
Delsampling til Vælger en pixel midt i prøveområdet og erstatter hele området med denne pixelfarve. Delsampling<br />
reducerer behandlingstiden betydeligt i forhold til nedsampling, men giver mindre jævne og ensartede billeder.<br />
Vægtet nedsampling til <strong>Bruge</strong>r et vægtet gennemsnit til at definere pixelfarve og giver normalt et bedre resultat<br />
end gennemsnitsnedsampling. Vægtet nedsampling er den langsomste, men også den mest nøjagtige metode, som<br />
giver de mest jævne tonegradueringer.<br />
Komprimering Bestemmer hvilken type komprimering, der anvendes:<br />
Automatisk (JPEG) Bestemmer automatisk den bedste kvalitet for farve- og gråtonebilleder. Denne indstilling giver<br />
et tilfredsstillende resultat for de fleste filers vedkommende.<br />
JPEG Er egnet til gråtone- eller farvebilleder. JPEG-komprimering er tabsgivende, hvilket betyder, at metoden<br />
fjerner billeddata og kan forringe billedkvaliteten, men den forsøger at reducere filstørrelsen med mindst muligt tab<br />
af oplysninger. Da JPEG-komprimering eliminerer data, kan den give langt mindre filer end ZIP-komprimering.<br />
ZIP Er god til billeder med store områder med én farve eller gentagne mønstre samt til sort-hvide billeder med<br />
gentagne mønstre. ZIP-komprimering kan være ikke-tabsgivende eller tabsgivende alt efter indstillingen for<br />
Billedkvalitet.<br />
516
BRUGE INDESIGN <strong>CS4</strong><br />
PDF<br />
JPEG 2000 Er den nye internationale standard for komprimering og pakning af billeddata. JPEG 2000komprimering<br />
er i lighed med JPEG-komprimering egnet til gråtone- og farvebilleder. Den giver også yderligere<br />
fordele som f.eks. tiltagende visning. Indstillingen JPEG 2000 er kun tilgængelig, når du har valgt Acrobat 6 (PDF 1.5)<br />
eller nyere under Kompatibilitet.<br />
Automatisk (JPEG 2000) Bestemmer automatisk den bedste kvalitet for farve- og gråtonebilleder. Indstillingen<br />
Automatisk (JPEG 2000) er kun tilgængelig, når du har valgt Acrobat 6 (PDF 1.5) eller nyere under Kompatibilitet.<br />
CCITT og Run Length Er kun tilgængelige for monokrome bitmapbilleder. CCITT- (Consultative Committee on<br />
International Telegraphy and Telephony) komprimering er velegnet til sort-hvide billeder og billeder, der er scannet<br />
med en billeddybde på 1 bit. Gruppe 4 er en generel metode, der giver god komprimering for de fleste monokrome<br />
billeder. Gruppe 3, som bruges af de fleste faxmaskiner, komprimerer monokrome bitmapbilleder én række ad gangen.<br />
Run Length-komprimering giver det bedste resultat for billeder, der indeholder store områder med ensartet sort eller<br />
hvid.<br />
Bemærk! Gråtonebilleder, der er blevet farvelagt i InDesign, er underlagt komprimeringsindstillingerne for Farvebilleder.<br />
Gråtonebilleder, der er farvelagt med en specialfarve (og har indstillingen [Ingen] anvendt på rammerne), anvender dog<br />
komprimeringsindstillingerne for gråtonebilleder.<br />
Billedkvalitet Bestemmer mængden af komprimering, der anvendes. Ved JPEG- eller JPEG 2000-komprimering kan<br />
du vælge Minimum, Lav, Middel, Høj eller Maksimum kvalitet. Ved ZIP-komprimering kan du kun vælge 8-bit.<br />
InDesign anvender den tabsfri ZIP-komprimering, og således fjernes der ingen data for at reducere filstørrelsen.<br />
Billedkvaliteten påvirkes derfor ikke.<br />
Flisestørrelse Bestemmer flisernes størrelse ved tiltagende visning. Denne indstilling er kun tilgængelig, når du har<br />
valgt Acrobat 6 (1.5) eller nyere under Kompatibilitet og JPEG 2000 under Komprimering.<br />
Komprimer tekst og streggrafik Benytter Flate-komprimering (der minder om ZIP-komprimering af billeder) på al<br />
tekst og streggrafik i dokumentet uden tab i hverken kvalitet eller detaljer.<br />
Beskær billeddata til rammer Kan reducere filstørrelsen ved kun at eksportere billeddata, der falder inden for den<br />
synlige del af rammen. Vælg ikke denne indstilling, hvis efterbehandlingen kan kræve yderligere oplysninger (f.eks. til<br />
omplacering eller beskæring af et billede).<br />
Indstillinger for Mærker og beskæringer for PDF'er<br />
Beskæring betegner den grafik, der ligger udenfor afgrænsningsrammen for udskrivning, eller udenfor skære- og<br />
beskæringsmærkerne. Du kan medtage beskæring som fejlmargin i din grafik, hvis du vil sikre dig, at trykfarven går<br />
helt ud til sidens kant, når siden er blevet beskåret, eller for at sikre, at et grafikelement kan passe ind i en hjælpestreg<br />
i et dokument.<br />
Du kan angive omfanget af beskæringen, og tilføje flere forskellige kontrolmærker til filen.<br />
Se også<br />
"Kontrolmærker og beskæringer" på side 603<br />
Farvestyring og PDF/X-outputindstillinger for PDF'er<br />
Du kan angive følgende indstillinger i området Output i dialogboksen Eksporter Adobe PDF: Interaktionen mellem<br />
de forskellige Outputindstillinger varierer i forhold til om trykfarvestyring er aktiveret eller deaktiveret, om<br />
dokumentet er kodet med farveprofiler og i forhold til hvilken PDF-standard, du har valgt.<br />
517
BRUGE INDESIGN <strong>CS4</strong><br />
PDF<br />
Bemærk! Hvis du placerer markøren over en indstilling i området Output, kan du få vist en definition af indstillingen i<br />
tekstboksen Beskrivelse nederst i dialogboksen.<br />
Farvekonvertering Angiver hvordan farveoplysninger skal repræsenteres i Adobe PDF-filen. Al information om<br />
specialfarver bevares under farvekonverteringen. Det er kun procesfarveækvivalenterne, der konverteres til det<br />
angivne farverum.<br />
Ingen farvekonvertering Bevarer farvedata som de er. Dette er standardindstillingen, når du har valgt PDF/X-3.<br />
Konverter til destination Konverterer samtlige farver til den profil, der er valgt under Destination. Om profilen<br />
medtages eller ej, afhænger af, hvad du vælger under Politik for medtagelse af profil.<br />
Konverter til destination (bevar numre) Farverne konverteres kun til destinationsprofilens farverum, hvis de har<br />
integrerede profiler, der er forskellige fra destinationsprofilen (eller hvis de er RGB-farver, og destinationsprofilen er<br />
CMYK eller omvendt). Ukodede farveobjekter (dvs. dem uden integrerede profiler) og originale objekter (såsom<br />
streggrafik eller tekst) konverteres ikke. Denne indstilling er ikke tilgængelig, hvis farvestyring er deaktiveret. Om<br />
profilen medtages eller ej, afhænger af, hvad du vælger under Politik for medtagelse af profil.<br />
Destination Beskriver farveskalaen på den endelige RGB- eller CMYK-outputenhed, f.eks. skærmen eller en SWOPstandard.<br />
Med denne profil konverterer InDesign dokumentets farveoplysninger (defineret af farveprofilen under<br />
Aktuelle farverum i dialogboksen Farveindstillinger) til måloutputenhedens farverum.<br />
Politik for medtagelse af profil Afgør, om en farveprofil medtages i filen. Indstillingerne varierer i forhold til<br />
indstillingerne i menuen Farvekonvertering, om der er valgt en PDF/X-standard og om farvestyring er aktiveret eller<br />
deaktiveret.<br />
Medtag ikke profiler Opretter ikke et farvestyret dokument med integrerede farveprofiler.<br />
Medtag alle profiler Opretter et farvestyret dokument. Hvis programmet eller outputenheden, der bruger Adobe<br />
PDF-filen, skal oversætte farver til et andet farverum, bruger det/den de integrerede farverum i profilen. Du skal<br />
aktivere farvestyring og definere profiloplysninger, før du vælger denne indstilling.<br />
Medtag profiler for kodede kilder Bevarer enhedsafhængige farver og bibeholder enhedsuafhængige farver som<br />
den tættest mulige ækvivalent i PDF-filen. Dette er en nyttig funktion for trykkerier, som har kalibreret alle deres<br />
enheder, har anvendt disse oplysninger til at angive farver i filen, og som kun udskriver til disse enheder.<br />
Medtag alle profiler for RGB og kodede CMYK-profiler Medtager samtlige profiler for kodede RGB-objekter samt<br />
kodede CMYK-objekter som f.eks. indsatte objekter med integrerede profiler. Denne indstilling medtager også<br />
Dokument-RGB-profilen for ukodede RGB-objekter.<br />
Medtag destinationsprofil Alle objekter tildeles destinationsprofilen. Hvis du har valgt Konverter til destination<br />
(bevar numre), tildeles ukodede objekter i samme farverum destinationsprofilen, sådan at farvenumrene ikke ændres.<br />
Simuler overprint Simulerer visningen af udskrift i separationer ved at bevare visningen af overprint i sammensat<br />
output. Hvis Simuler overprint ikke er valgt, skal du vælge Skærmversion af overprint i Acrobat for at se effekten af<br />
overlappende farver. Hvis du har valgt Simuler overprint, ændres specialfarverne til de tilsvarende procesfarver, og<br />
overlappende farver vises og udskrives korrekt, uden at du har valgt Skærmversion af overprint i Acrobat. Når du har<br />
valgt Simuler overprint, og Acrobat 4 (PDF 1.3) under Kompatibilitet (i området Generelt i dialogboksen), kan du<br />
kontrollere dokumentets farver direkte på skærmen, inden de gengives ved hjælp af en bestemt outputenhed.<br />
Trykfarvestyring Styrer, om specialfarver konverteres til de tilsvarende procesfarver og angiver øvrige<br />
trykfarveindstillinger. Hvis du foretager ændringer i dokumentet ved hjælp af Trykfarvestyring (hvis du f.eks. ændrer<br />
alle specialfarver til de tilsvarende procesfarver), afspejles ændringerne i den eksporterede fil og i det arkiverede<br />
dokument, men indstillingerne arkiveres ikke sammen med Adobe PDF-forudindstillingen.<br />
Navn på outputgengivelsesprofil Angiver den udskrivningstilstand der er skal anvendes for dokumentet. Du skal<br />
angive en outputgengivelsesprofil for at oprette PDF/X-kompatible filer. Denne menu er kun tilgængelig, hvis en<br />
PDF/X-standard (eller forudindstilling) er valgt i området Generelt i dialogboksen Eksporter Adobe PDF. Hvilke<br />
518
BRUGE INDESIGN <strong>CS4</strong><br />
PDF<br />
indstillinger, der er tilgængelige, afhænger af, om farvestyring er aktiveret eller deaktiveret. Hvis farvestyring f.eks. ikke<br />
er aktiveret, viser menuen kun de outputprofiler, der stemmer overens med destinationsprofilens farverum. Hvis<br />
farvestyring er aktiveret, er outputgengivelsesprofilen den samme profil som valgt under Destination (under<br />
forudsætning af, at det er en CMYK-outputenhed).<br />
Navn på outputtilstand Beskriver den tiltænkte udskrivningstilstand. Denne beskrivelse kan være nyttig for<br />
modtageren af PDF-dokumentet.<br />
Id for outputbetingelse Viser flere oplysninger om den tiltænkte outputtilstand. Outputtilstands-id angives<br />
automatisk ved udskrivningstilstande, som findes i ICC-registret. Denne indstilling er ikke tilgængelig, hvis du<br />
anvender PDF/X-3-forudindstillinger eller -standarder, fordi filen ikke vil være kompatibel ved kontrol med<br />
funktionen Forhåndskontrol i Acrobat 7.0 eller programmet Enfocus PitStop (et ekstramodul til Acrobat 6.0).<br />
Navn i registreringsdatabase Viser den web-adresse, hvor der findes flere oplysninger om registret. URL-adressen<br />
angives automatisk for ICC-registernavne. Denne indstilling er ikke tilgængelig, hvis du anvender PDF/X-3forudindstillinger<br />
eller -standarder, fordi filen ikke vil være kompatibel ved kontrol med funktionen Forhåndskontrol<br />
i Acrobat 7.0 Professional eller nyere eller programmet Enfocus PitStop (et ekstramodul til Acrobat 6.0).<br />
Skrifter, OPI, og samkopieringsindstillinger for PDF'er<br />
Du kan angive følgende indstillinger i området Avanceret i dialogboksen Eksporter Adobe PDF:<br />
Skriftdelsæt, når procent af anvendte tegn er mindre end Indstiller tærsklen for integrering af komplette skrifter på<br />
basis af, hvor mange af skriftens tegn der er anvendt i dokumentet. Når procentdelen af anvendte tegn for en given<br />
skrift i dokumentet overskrides, bliver den pågældende skrift fuldstændig integreret. I modsat fald bliver skriften<br />
placeret i delsæt. Integrering af komplette skrifter øger filstørrelsen, men hvis du vil sikre dig, at alle skrifter integreres<br />
komplet, skal du indtaste 0 (nul). Du kan også indstille en tærskel i dialogboksen Generelle indstillinger for at udløse<br />
en placering af skrifter i delsæt på grundlag af antallet af glyffer, en skrift indeholder.<br />
OPI Gør det muligt at udelade forskellige importerede grafiktyper selektivt, når du sender billeddata til en printer eller<br />
en fil, så kun OPI-lænkerne (kommentarer) lades tilbage til senere håndtering af en OPI-server.<br />
Forudindstilling Hvis Kompatibilitet (i området Generelt i dialogboksen) er angivet som Acrobat 4 (PDF 1.3), kan du<br />
angive en forudindstilling (eller et sæt indstillinger) for samkopiering af gennemsigtighed. Disse indstillinger anvendes<br />
kun, når der eksporteres opslag med gennemsigtighed i grafikken.<br />
Bemærk! Acrobat 5 (PDF 1.4) og nyere bevarer automatisk genemsigtighed i grafik. Derfor er indstillingerne<br />
Forudindstilling og <strong>Bruge</strong>rdefineret ikke tilgængelige for disse kompatibilitetsniveauer.<br />
Ignorer tilsidesættelser af opslag Tilsidesætter forudindstillingen for samkopiering for det enkelte opslag og<br />
anvender samkopieringsindstillingerne på samtlige opslag i et dokument eller en bog.<br />
Opret JDF-fil ved hjælp af Acrobat Opretter en JDF-fil og starter Acrobat Professional til behandling af JDF-filen. En<br />
job-definition i Acrobat indeholder henvisninger til de filer, der skal udskrives samt instruktioner og oplysninger til<br />
prepress-bureauet. Denne indstilling er kun tilgængelig, hvis du har installeret Acrobat 7.0 Professional eller nyere på<br />
din computer. Se Acrobat Hjælp for at få yderligere oplysninger.<br />
Se også<br />
"Indstillinger til udeladelse af grafik" på side 609<br />
Sikre PDF-filer<br />
Når du gemmer som PDF, kan du tilføje adgangskodebeskyttelse og sikkerhedsbegrænsninger, som ikke blot<br />
begrænser, hvem der kan åbne filen, men også hvem der kan kopiere eller udtrække indhold, udskrive dokumentet og<br />
andet.<br />
519
BRUGE INDESIGN <strong>CS4</strong><br />
PDF<br />
En PDF-fil kan kræve adgangskoder for at åbne et dokument (adgangskode til åbning af dokument) og ændre<br />
sikkerhedsindstillinger (adgangskode til tilladelser). Hvis du definerer sikkerhedsbegrænsninger i filen, bør du angive<br />
begge adgangskoder. Ellers kan den, der åbner filen, fjerne begrænsningerne. Hvis en fil åbnes med en adgangskode<br />
til tilladelser, deaktiveres sikkerhedsbegrænsningerne midlertidigt.<br />
RC4-sikkerhedsmetoden fra RSA Corporation bruges til at sikre PDF-filer med adgangskoder. Alt efter, hvad du har<br />
valgt under Kompatibilitet (i kategorien Generelt) vil krypteringsniveauet være højt eller lavt.<br />
Bemærk! Adobe PDF-forudindstillinger understøtter ikke adgangskoder og sikkerhedsindstillinger. Hvis du vælger<br />
adgangskoder og sikkerhedsindstillinger i dialogboksen Eksporter Adobe PDF og derefter klikker på Gem forudindstilling,<br />
bevares adgangskoderne og sikkerhedsindstillingerne ikke.<br />
Sikkerhedsindstillinger for PDF'er<br />
Du kan angive følgende indstillinger, når du opretter en PDF-fil, eller når du beskytter en PDF-fil med adgangskode.<br />
Valgmulighederne varierer i forhold til indstillingen under Kompatibilitet. Sikkerhedsindstillinger er ikke tilgængelige<br />
for PDF/X-standarder eller forudindstillinger.<br />
Kompatibilitet Angiver krypteringstypen når et dokument, der er beskyttet med en adgangskode, åbnes. Hvis du<br />
vælger Acrobat 4 (PDF 1.3), benyttes et lavt krypteringsniveau (40-bit RC4), mens de øvrige indstillinger benytter et<br />
højt krypteringsniveau (128-bit RC4 eller AES).<br />
Du skal være opmærksom på, at brugere af ældre Acrobat-versioner ikke kan åbne et PDF-dokument med en højere<br />
kompatibilitetsindstilling. Hvis du f.eks. vælger indstillingen Acrobat 7 (PDF 1.6), kan dokumentet ikke åbnes i<br />
Acrobat 6.0 eller tidligere.<br />
Du skal angive en adgangskode for at åbne dokumentet Vælg denne indstilling, hvis brugere skal skrive den<br />
adgangskode, som du angiver, for at åbne dokumentet.<br />
Adgangskode til åbning af dokumentet Angiv den adgangskode, som brugere skal skrive for at åbne PDF-filen.<br />
Bemærk! Hvis du glemmer en adgangskode, er det umuligt at hente den igen fra dokumentet. Det er en god idé at<br />
opbevare adgangskoder et andet, sikkert sted, hvis du skulle glemme dem.<br />
Brug en adgangskode til at begrænse udskrivning, redigering og andre opgaver Begrænser adgangen til PDF-filens<br />
sikkerhedsindstillinger. Hvis filen åbnes i Adobe Acrobat, kan brugeren godt få vist filen, men vedkommende skal<br />
indtaste den angivne adgangskode til tilladelser for at ændre filens indstillinger for sikkerhed og tilladelser. Hvis filen<br />
åbnes i Illustrator, Adobe Photoshop eller Adobe InDesign, skal brugeren indtaste adgangskoden til tilladelser, da det<br />
ikke er muligt at åbne filen på en måde, hvor den kun bliver vist.<br />
Adgangskode til tilladelser Angiv en adgangskode, der kræves for at ændre tilladelsesindstillingerne. Denne<br />
indstilling er kun tilgængelig, hvis den forrige indstilling er valgt.<br />
Udskrivning tilladt Angiver det udskrivningsniveau, som brugere har adgang til, for PDF-dokumentet.<br />
Ingen Forhindrer brugeren i at udskrive dokumentet.<br />
Lav opløsning (150 dpi) Betyder, at der ikke kan udskrives ved højere opløsning end 150-dpi. Udskrivningen kan<br />
gå langsommere, idet siderne udskrives som bitmapbilleder. Denne indstilling er kun tilgængelig, hvis indstillingen<br />
Kompatibilitet er angivet som Acrobat 5 (PDF 1.4) eller nyere.<br />
Høj opløsning Tillader brugeren at udskrive med alle opløsninger. Vektorudskrifter i høj kvalitet sendes til Adobe<br />
PostScript-printere eller andre printere, der understøtter avancerede funktioner til udskrivning i høj kvalitet.<br />
Ændringer tilladt Definerer, hvilke redigeringshandlinger der er tilladt i PDF-dokumentet.<br />
Ingen Forhindrer brugerne i at foretage ændringer af det dokument, der er vist i menuen Tilladte ændringer, f.eks.<br />
udfyldning af formularfelter og tilføjelse af kommentarer.<br />
520
BRUGE INDESIGN <strong>CS4</strong><br />
PDF<br />
Indsættelse, sletning og rotering af sider Tillader brugeren at indsætte, slette og rotere sider samt oprette<br />
bogmærker og miniaturebilleder. Denne indstilling er kun tilgængelig med høj (128-bit RC4 eller AES) kryptering.<br />
Udfyldning af formularfelter og signering Giver brugerne mulighed for at udfylde formularer og tilføje digitale<br />
signaturer. Denne indstilling tillader ikke, at brugeren tilføjer kommentarer eller opretter formularfelter. Denne<br />
indstilling er kun tilgængelig med høj (128-bit RC4 eller AES) kryptering.<br />
Kommentering, udfyldning af formularfelter og signering Giver brugerne mulighed for at tilføje kommentarer og<br />
digitale signaturer samt udfylde formularer. Denne indstilling giver ikke brugeren mulighed for at flytte sideobjekter<br />
eller oprette formularfelter.<br />
Sidelayout, udfyldning af formularfelter og signering Tillader brugeren at indsætte, rotere eller slette sider samt<br />
oprette bogmærker eller miniaturebilleder, udfylde formularer og tilføje digitale signaturer. Giver ikke brugeren<br />
adgang til at oprette formularfelter. Denne indstilling er kun til rådighed med lav (40-bit RC4) kryptering.<br />
Alle undtagen udtrækning af sider Giver brugere mulighed for at redigere dokumentet, oprette og udfylde<br />
formularfelter samt tilføje kommentarer og digitale signaturer.<br />
Aktiver kopiering af tekst, billeder og andet indhold Giver brugere mulighed for at markere og kopiere indhold i et<br />
PDF-dokument.<br />
Aktiver kopiering af indhold og tilgængelighed for synshandicappede Giver synshandicappede brugere mulighed for<br />
at bruge skærmlæsere til læsning og kopiering af dokumentet. Denne indstilling er kun til rådighed med lav (40-bit<br />
RC4) kryptering.<br />
Aktiver tekstadgang for skærmlæsere for synshandicappede Giver svagtseende brugere mulighed for at læse<br />
dokumentet med skærmlæsere, men tillader ikke brugere at kopiere eller udtrække dokumentets indhold. Denne<br />
indstilling er kun tilgængelig med høj (128-bit RC4 eller AES) kryptering.<br />
Aktiver normal tekst som metadata Giver brugeren mulighed for at kopiere og udtrække indhold fra PDF-filen.<br />
Denne indstilling er kun tilgængelig, når kompatibiliteten er angivet til Acrobat 6 (PDF 1.5) eller nyere. Hvis denne<br />
indstilling vælges, kan arkiverings- og søgesystemer samt søgeprogrammer få adgang til metadata, som er gemt i<br />
dokumentet.<br />
Skrifttypeintegrering og -erstatning<br />
En skrifttype kan kun integreres, hvis den indeholder en indstilling fra skrifttypeleverandøren, der tillader, at den<br />
integreres. Integrering forhindrer skrifttypeerstatning, når læseren får vist eller udskriver filen, og sikrer, at læseren<br />
ser teksten med den oprindelige skrifttype. Integrering øger kun filstørrelsen lidt, medmindre dokumentet bruger<br />
CID-skrifttyper, som er et skrifttypeformat, der normalt bruges til asiatiske sprog. Du kan integrere eller erstatte<br />
skrifttyper i Acrobat, eller når du eksporterer et InDesign-dokument til PDF.<br />
Du kan integrere hele skrifttypen eller blot et delsæt af de tegn, der bruges i filen. Delsæt sikrer ved at oprette et<br />
brugerdefineret skriftnavn, at skrifterne og skriftmetrikken bruges ved udskrift. På den måde bruger leverandøren din<br />
version af Adobe Garamond® og ikke sin egen version, f.eks. til visning og udskrivning. Type 1- og TrueTypeskrifttyper<br />
kan integreres, hvis de er medtaget i PostScript-filen eller er tilgængelige på en af de skrifttypeplaceringer,<br />
som Distiller overvåger, og må integreres.<br />
Når en skrifttype ikke kan integreres på grund af skrifttypeleverandørens indstillinger, og en bruger, som åbner eller<br />
udskriver en PDF-fil, ikke har adgang til den originale skrifttype, erstattes den midlertidigt med et Multiple Masterskriftsnit:<br />
AdobeSerifMM i stedet for en manglende serif-skrifttype og AdobeSansMM i stedet for en manglende sans<br />
serif-skrifttype.<br />
Multiple Master-skriften kan strækkes eller komprimeres, så den passer, for at sikre at linje- og sideskift i det<br />
oprindelige dokument bevares. Erstatningen kan dog ikke altid bevare de oprindelige tegns form, især ikke hvis<br />
tegnene er ukonventionelle, f.eks. skråskriftstyper.<br />
521
Hvis tegnene er ukonventionelle (til venstre), svarer erstatningsskriften ikke til dem (til højre).<br />
Klargøre dokument til skærmvisning<br />
BRUGE INDESIGN <strong>CS4</strong><br />
PDF<br />
Adobe PDF-formatet er pga. den lille filstørrelse, platformsuafhængigheden og onlinenavigeringen ideelt til<br />
elektronisk distribuering af dokumenter og skærmvisning. Du kan sende Adobe PDF-dokumenter til andre brugere<br />
pr. e-mail, eller du kan distribuere dem via internettet eller over et intranet.<br />
Følgende retningslinjer gælder for elektronisk distribuerede Adobe PDF-filer:<br />
Før du lægger Adobe PDF-dokumenter ud på et websted, skal du kontrollere, at tekst, grafik og layout i<br />
dokumenterne er fuldstændige og korrekte.<br />
Kontroller, at indholdsfortegnelsesindgange, hyperlinks og bogmærker genereres korrekt.<br />
Indholdsfortegnelsesindgange genereres automatisk ud fra oplysningerne i panelet Bogmærker.<br />
Definer adgangskoder og andre sikkerhedsindstillinger.<br />
Brug et filnavn på højst otte tegn og et filtypenavn på højst tre tegn. Mange netværk og e-mail-programmer<br />
forkorter lange filnavne.<br />
Kontroller, at filnavnet har filtypenavnet .pdf, hvis brugeren skal se filen på en Windows-computer eller på<br />
internettet.<br />
Vælg Mindste filstørrelse, hvis du ønsker at benytte definerede Adobe Eksportindstillinger til skærmvisning.<br />
Bemærk! Adobe PDF-filer, der er eksporteret fra InDesign-dokumenter, som indeholder overprint eller<br />
gennemsigtighedseffekter, ses bedst i Acrobat 5.0 eller nyere, eller i Adobe Reader 7.0 eller nyere, hvor indstillingen<br />
Skærmversion af overprint er valgt.<br />
Se også<br />
"Tilpasse Adobe PDF-forudindstillinger" på side 511<br />
"Generelle indstillinger for PDF'er" på side 514<br />
Klargøre PDF'er til prepress-bureauer<br />
Om PDF-værktøjer til udgivelse på tryk<br />
I nogle workflow med udgivelse distribueres dokumenterne i det format, de er oprettet i (det oprindelige format). Når<br />
filerne er godkendt, arkiveres de i PostScript eller et andet format til prepress-arbejde og tryk. Da PostScript-formatet<br />
genereres forskelligt i forskellige programmer, kan PostScript-filerne være arbitrært store og komplekse. Derudover<br />
kan problemer med f.eks. manglende skrifter, beskadigede filer, manglende grafikelementer og ikke-understøttede<br />
funktioner opstå på tidspunktet for udskrivningen. Derfor samarbejder Adobe med sine partnere om at skabe sikre<br />
PDF-baserede løsninger til udgivelsesworkflow.<br />
522
BRUGE INDESIGN <strong>CS4</strong><br />
PDF<br />
Fra InDesign kan du eksportere dokumentet til en sammensat PDF-fil, der kaldes en digital master. Digitale mastere<br />
er kompakte pålidelige filer, som du eller dit prepress-bureau kan få vist, redigere, strukturere og korrekturlæse.<br />
Derefter kan dit prepress-bureau, når det er relevant, trykke PDF-filen direkte eller behandle den med værktøjer fra<br />
forskellige kilder i forbindelse med efterbehandlingsopgaver som forhåndskontrol, diffusering, udskydning og<br />
farveseparation.<br />
PDF-filer i workflowet<br />
Mange store udgivere bruger PDF'er til at strømline deres kontrol- og produktionsproces. Mange blade og aviser har<br />
f.eks. valgt at bruge PDF som standardformat til levering af annoncer til lokale kontorer via satellit eller ISDN-linjer.<br />
PDF'er sætter lokale udgivere i stand til straks at se en annonce præcis som den er designet, foretage tekstredigeringer<br />
i sidste øjeblik og udskrive med pålideligt resultat fra en vilkårlig computer.<br />
Teknologier og krav til PDF-workflow<br />
Adobe arbejder hele tiden på at imødekomme prepress-bureauernes workflowbehov, og vi anbefaler, at du ofte kigger<br />
på Adobes websted www.adobe.com/dk for at holde øje med, hvad der sker. I øjeblikket imødekommer Adobe behovet<br />
for udgivelsesworkflow ved at levere et integreret system med flere teknologier:<br />
Adobe Acrobat 9, der understøtter Adobe PDF version 1.7.<br />
Adobe PostScript 3-trykteknologi til enhedsuafhængig understøttelse, Adobe-diffusering i RIP, farveseparationer i<br />
RIP og jævn blanding.<br />
Adobe InDesign <strong>CS4</strong> med sidelayoutfunktioner i høj opløsning og direkte PDF-behandling.<br />
PDF/X, en ISO-standard for udveksling af grafisk indhold, eliminerer mange af de farve-, skrift- og<br />
diffuseringsvariabler, som medfører udskrivningsproblemer.<br />
Et sammensat PDF-workflow i høj opløsning omfatter typisk en PostScript 3-outputenhed, hvis RIP understøtter<br />
separationer i RIP. Derfor skal du bruge et forsepareret PostScript-trykworkflow, hvis outputenheden bruger<br />
PostScript niveau 2 eller ikke understøtter separationer i RIP.<br />
Se også<br />
"Om PDF/X-standarder" på side 513<br />
Kontrollere dokumentet før eksport<br />
Før du opretter en PDF til et prepress-bureau, skal du sikre, at InDesign-dokumentet overholder prepress-bureauets<br />
specifikationer. Følgende liste indeholder en række anbefalinger:<br />
Du kan benytte InDesign-funktionen Forhåndskontrol til at sikre dig, at billedopløsningen og farverummene er<br />
korrekte, at skrifterne er tilgængelige og kan integreres, at grafikken er opdateret osv.<br />
Kig på Adobe PDF-eksportindstillingerne, før du eksporterer, og juster dem efter behov. Området Resume har en<br />
advarselssektion, som angiver hvornår forudindstillingens indstillinger ikke kan benyttes.<br />
Hvis din grafik indeholder gennemsigtighed (herunder overprint og skyggeeffekter), og du skal bruge et output i<br />
høj opløsning, er det en god idé at se en skærmversion af virkningerne af en samkopiering, før du arkiverer filen.<br />
Du kan se denne ved hjælp af panelet Skærmversion af samkopiering.<br />
Hvis din grafik indeholder gennemsigtigheder, kan du spørge prepress-bureauet, om de ønsker at modtage filer,<br />
der er samkopierede eller filer, der ikke er samkopierede. Samkopiering udføres så sent i workflowet som muligt,<br />
og helst hos prepress-bureauet. Hvis dit prepress-bureau ønsker, at du udfører samkopieringen, kan du sende en<br />
PDF/X-1a-kompatibel fil.<br />
523
BRUGE INDESIGN <strong>CS4</strong><br />
PDF<br />
Hvis dit dokument vil blive separeret, kan du få vist en skærmversion af separationerne og farvedækningens<br />
grænser ved hjælp af panelet Skærmversion af separation.<br />
Brug kun højopløsningsbilleder i dokumentet.<br />
Du opnår det bedste resultat, hvis du kun bruger CMYK-billeder i et firefarvejob. Alternativt kan du vælge at<br />
konvertere RGB-billeder til CMYK i dialogboksen Eksporter Adobe PDF (outputkategori).<br />
Du kan udelade skjulte lag eller lag, der ikke udskrives, i det eksporterede PDF-dokument. (Se "Vælge, hvilke lag<br />
der udskrives eller eksporteres til PDF" på side 599).<br />
Du kan få detaljerede oplysninger om klargøring af InDesign-dokumenter til PDF-udskrivning med høj opløsning<br />
under Adobe InDesign <strong>CS4</strong> Udskrivningsvejledning til prepress-bureauer på Adobe InDesign <strong>CS4</strong>-dvd'en eller på<br />
Adobes websted.<br />
Se også<br />
"Definere forhåndskontrolprofiler" på side 614<br />
"Samkopiere gennemsigtig grafik" på side 434<br />
"Vise farveseparationer" på side 633<br />
Udfærdige en trykklar Adobe PDF-fil<br />
Et prepress-bureau kan bruge Acrobat 7.0 eller nyere til at foretage forhåndskontrol og farveseparationer.<br />
Efterfølgende versioner af Acrobat Professional indeholder flere avancerede værktøjer til forhåndskontrol, herunder<br />
muligheden for at foretage visse rettelser automatisk. Visse prepress-programmer og RIP-teknologier kan også udføre<br />
forhåndskontrol, diffusering og udskydning samt foretage farveseparationer af siderne i den digitale master.<br />
Hvis du vælger at udelade billederne, når du opretter Adobe PDF-filen, skal du sikre dig, at prepress-bureauet har<br />
adgang til de oprindelige højopløsningsbilleder, der skal bruges for at få et korrekt output. Derudover skal du sikre dig,<br />
at prepress-bureauet har Acrobat 7.0 eller nyere til nøjagtig visning af tekst og farvegrafik. Det er bedst at bruge<br />
Acrobat 8 Professional eller senere.<br />
Hvis du anvender et farvestyret workflow, kan du bruge farveprofilernes præcision til at foretage korrekturlæsning på<br />
skærmen (skærmkorrektur). Du kan undersøge, hvordan dokumentets farver vil se ud, når de gengives på en bestemt<br />
outputenhed.<br />
Bemærk! Medmindre du anvender et farvestyringssystem (CMS) med nøjagtigt kalibrerede ICC-profiler og er sikker på,<br />
at du har kalibreret skærmen korrekt, kan du ikke stole på skærmvisningen af farverne.<br />
1 Forbered dokumentet til eksport til Adobe PDF.<br />
2 Eksporter ved hjælp af den .joboptions-fil, du har modtaget fra prepress-bureauet. Hvis du ikke har en foretrukken<br />
.joboptions-fil, kan du bruge en PDF-forudindstilling.<br />
3 Foretage forhåndskontrol af PDF'en i Acrobat 7.0 Professional eller nyere.<br />
4 Korrekturlæs, og ret PDF-filen.<br />
5 Aflever den trykklare PDF til prepress-bureauet.<br />
524
Strukturere PDF'er<br />
Tilføje struktur til PDF'er<br />
BRUGE INDESIGN <strong>CS4</strong><br />
PDF<br />
Hvis du har valgt Opret kodet PDF i området Generelt i dialogboksen Eksporter Adobe PDF, når du eksporterer til<br />
Adobe PDF, mærkes de eksporterede sider automatisk med et sæt strukturmærker, som beskriver indholdet og<br />
dermed identificerer sideelementer, f.eks. overskrifter, tekstenheder og figurer. Hvis du vil tilføje flere mærker eller<br />
finjustere de eksisterende, inden du eksporterer, kan du anvende panelet Mærker i InDesign. Ændringerne vises i<br />
Strukturruden (Vis > Struktur > Vis struktur).<br />
Du kan forbedre tilgængeligheden og genbrug af Adobe PDF-dokumenter ved at tilføje mærker til InDesigndokumentet,<br />
inden du eksporterer det. Hvis dine PDF-dokumenter ikke indeholder mærker, vil Adobe Reader eller<br />
Acrobat muligvis forsøge at mærke dokumentet, når brugeren læser eller ombryder det. Resultatet heraf kan dog være<br />
ringe. Hvis resultatet ikke er som ønsket i den eksporterede PDF-fil, kan du benytte værktøjerne i Acrobat 6.0<br />
Professional og nyere versioner til at redigere strukturen i mærkede PDF-dokumenter. Hvis du har brug for mere<br />
avancerede værktøjer, kan du anvende Acrobat 9 Professional.<br />
Når du anvender mærker i et dokument, der skal eksporteres til PDF, styrer mærkerne ikke hvilket indhold, der bliver<br />
eksporteret til PDF, som det er tilfældet ved eksport til XML. Mærkerne giver i stedet Acrobat flere oplysninger om<br />
dokumentets strukturelle indhold.<br />
Fordele ved brugen af mærker<br />
Hvis du anvender mærker i dokumentet, før du eksporterer til PDF, kan du gøre følgende:<br />
Tilknytte InDesign-afsnitsformatnavne til Acrobat-mærkede Adobe PDF-afsnitsformater for at oprette en<br />
ombrydelig PDF-fil, der kan vises på en håndholdt enhed eller andre medier.<br />
Markere og skjule udskriftsartefakter, tekst og billeder, så de ikke vises, når teksten nyombrydes i Acrobat. Hvis du<br />
f.eks. mærker et sideelement som Artefakt, vil sideelementet ikke blive vist, når du ombryder indholdet af et mærket<br />
PDF-dokument på en håndholdt enhed, et lille display eller på en skærm i stor forstørrelse.<br />
Tilføje alternativ tekst til figurer, så teksten kan læses højt for synshandicappede med skærmlæsningssoftware.<br />
Erstatte grafiske bogstaver som f.eks. dekorative uncialer med læsbare bogstaver.<br />
Angive en titel for et sæt artikler, eller gruppere tekstenheder og figurer i artikler.<br />
Opstille tekstenheder og figurer i rækkefølge for at etablere en læserækkefølge.<br />
Genkende tabeller, formaterede lister og indholdsfortegnelser. Genkende hvilke indholdsblokke, der hører til de<br />
forskellige tekstenheder.<br />
Medtage tekstformateringsoplysninger som f.eks. Unicode-tegnværdier, afstand mellem ord og genkendelse af<br />
bløde og hårde bindestreger.<br />
Se også<br />
"Oversigt over strukturruden" på side 582<br />
"Mærke elementer" på side 578<br />
525
Hvordan mærker påvirker genbrug og tilgængelighed<br />
BRUGE INDESIGN <strong>CS4</strong><br />
PDF<br />
Indholdet i et Adobe PDF-dokument kan genbruges til andre formål. Du kan f.eks. oprette en rapport som en Adobe<br />
PDF-fil indeholdende tekst, tabeller og billeder og derefter anvende diverse formater til at fordele den: til udskrivning<br />
eller læsning på en skærm i fuld størrelse, til visning på en håndholdt enhed, til højtlæsning af en skærmlæser og til<br />
direkte adgang gennem en webbrowser som HTML-sider. Det afhænger af dokumentets underliggende logiske<br />
struktur, hvor nemt og pålideligt det vil være at genbruge indholdet.<br />
Hvis du vil være sikker på, at dine Adobe PDF-dokumenter kan genbruges og at der er adgang til dem, skal du tilføje<br />
mærker til dokumenterne. Mærkerne tilføjer en underliggende struktur, også kaldet et logisk strukturtræ, til<br />
dokumentet. Det logiske strukturtræ henviser til den måde dokumentets indhold er struktureret på i forhold til forside,<br />
kapitler, afsnit og underafsnit. Det kan indikere den nøjagtige læserækkefølge og forbedre navigationen - særligt for<br />
længere og mere komplekse dokumenter - uden at ændre PDF-dokumentets udseende.<br />
Vha. det logiske strukturtræ, kan teknologiske hjælpemidler hjælpe personer, der ikke er i stand til at se dokumentet,<br />
med at få adgang til dokumentets indhold. De fleste hjælpemidler er afhængige af denne struktur, når de skal gengive<br />
indholdet i et alternativt format, f.eks. lyd. I et umærket dokument findes denne struktur ikke, og Acrobat må udlede<br />
strukturen på baggrund af den læserækkefølge, der er valgt under indstillingerne. Denne metode fungerer ikke<br />
optimalt og resulterer ofte i, at siderne enten læses i den forkerte rækkefølge eller slet ikke læses.<br />
Mærkerne vises under fanen Mærker i Acrobat 6.0 eller nyere, hvor de er indlejret i henhold til de mærkede elementers<br />
definitioner. Du kan ikke redigere mærker i Acrobat Standard. Hvis dit arbejde kræver, at du arbejder direkte med<br />
mærker, bør du opgradere til Acrobat 9 Professional. Se Acrobat Hjælp for at få yderligere oplysninger.<br />
Logisk strukturtræ under fanen Mærker i Acrobat 9<br />
Bemærk! De mærker, der anvendes i Adobe PDF-filer, kan sammenlignes med mærker i HTML og XML filer. Du kan få<br />
flere oplysninger om mærkning i de mange håndbøger, der kan fås hos boghandleren, lånes på biblioteket, eller på<br />
internettet.<br />
Forstå og optimere ombrydning<br />
Du kan ombryde et PDF-dokument, så det kan læses på håndholdte enheder, mindre diplays eller standardskærme i<br />
stor forstørrelse, uden at det er nødvendigt at scrolle for at læse hver linje.<br />
Når du ombryder et Adobe PDF-dokument, kommer noget af indholdet med i det ombrudte dokument, mens andet<br />
ikke kommer med. Oftest er det kun læselig tekst, der kommer med i det ombrudte dokument. Læselig tekst omfatter<br />
artikler, afsnit, tabeller, billeder og formaterede lister. Tekst, der ikke ombrydes omfatter formularfelter,<br />
kommentarfelter og felter til digitale signaturer samt sideartefakter som f.eks. sidetal samt sidehoved og -fod. Sider,<br />
der indeholder både læselig tekst og formular- eller signaturfelter, ombrydes ikke. Lodret tekst ombrydes vandret.<br />
526
BRUGE INDESIGN <strong>CS4</strong><br />
PDF<br />
Du kan optimere dine PDF-dokumenter til ombrydning ved at mærke dem. Mærkerne sikrer, at tekstenheder<br />
ombrydes og at indholdet står i den rigtige rækkefølge, sådan at læseren kan følge en tekstenhed, der strækker sig over<br />
flere sider, uden at der er noget, der afbryder den. Læserækkefølgen defineres i strukturtræet, som du kan ændre i<br />
strukturruden.<br />
Overskrifter og spalter (top) ombrydes i en logisk læserækkefølge (bund).<br />
Se også<br />
"Flytte strukturerede elementer" på side 584<br />
Mærke sideelementer<br />
Du kan mærke tekstrammer og grafik automatisk eller manuelt. Når du har mærket sideelementer, kan du bruge<br />
strukturruden til at ændre rækkefølgen for siden ved at trække elementer til en ny placering i hierarkiet. Når du ændrer<br />
elementernes rækkefølge i strukturruden, ændres rækkefølgen samtidig i PDF-filen. Elementernes rækkefølge er<br />
nyttig, når PDF-filen arkiveres fra Acrobat som en HTML- eller XML-fil.<br />
Se også<br />
"Oversigt over strukturruden" på side 582<br />
"Mærke indhold til XML" på side 576<br />
527
BRUGE INDESIGN <strong>CS4</strong><br />
PDF<br />
Mærke sideelementer automatisk<br />
Hvis du vælger kommandoen Tilføj umærkede elementer, tilføjer InDesign mærker til panelet Mærker, samt<br />
mærkerne Tekstenhed og Figur til visse umærkede sideelementer. Mærket Tekstenhed anvendes på alle umærkede<br />
tekstrammer, og mærket Figur anvendes på al umærket grafik. Derefter kan du manuelt tilføje andre mærker til<br />
tekstafsnit . Automatisk mærkning af sideelementer er dog ingen garanti for, at elementerne struktureres på samme<br />
måde i den eksporterede PDF-fil.<br />
1 Vælg Vindue > Mærker for at få vist panelet Mærker.<br />
2 Vælg Vis > Struktur > Vis struktur for at få vist strukturruden til venstre for dokumentvinduet.<br />
3 Vælg Tilføj umærkede elementer i strukturrudens menu.<br />
Mærker i strukturruden og panelet Mærker<br />
Mærke sideelementer manuelt<br />
1 Vælg Vindue > Mærker for at få vist panelet Mærker.<br />
2 Vælg Vis > Struktur > Vis struktur for at få vist strukturruden til venstre for dokumentvinduet.<br />
3 Vælg Tilføj umærkede elementer i strukturrudens menu.<br />
4 Vælg et sideelement i dokumentet<br />
5 Vælg et mærke i panelet Mærker. Vi foreslår, at du anvender visse importerede mærker på følgende måde:<br />
Artefakt Artefaktmærket giver dig mulighed for at skjule sideelementer som f.eks. sidetal og uvæsentlige objekter, når<br />
du får vist den eksporterede PDF-fil i ombrydningsvisning, der kun viser mærkede elementer. Se dokumentationen til<br />
Adobe Acrobat for at få yderligere oplysninger. Det er især nyttigt ved visning af PDF-filer på en håndholdt enhed eller<br />
i andre PDF-læsere.<br />
Celle Anvend dette mærke til celler i tabeller.<br />
Figur Anvend dette mærke på indsat grafik. Figurmærket anvendes på al umærket grafik, der er indsat i dokumentet,<br />
når du markerer Tilføj umærkede elementer.<br />
528
BRUGE INDESIGN <strong>CS4</strong><br />
PDF<br />
Afsnitsmærker (P, H, H1–H6) Disse mærker har ingen indvirkning på den eksporterede PDF-tekst, når denne bliver<br />
vist i ombrydningsvisning. De kan dog være nyttige i nogle situationer, når en PDF-fil eksporteres til HTML-format.<br />
Tekstenhed Anvend dette mærke til tekstenheder. Tekstenhedsmærket anvendes på alle umærkede tekstrammer, når<br />
du markerer Tilføj umærkede elementer. Lad os f.eks. sige, at du har et InDesign-dokument, der er formateret med tre<br />
afsnitsformater: Overskrift1, Overskrift2 og Brødtekst. Start med at tilknytte disse afsnitsformater til henholdsvis H1-<br />
, H2- og P-mærkerne. Eksporter derefter til PDF. Når du derefter eksporterer PDF-dokumentet til HTML eller XML<br />
i Acrobat, vil afsnittene, der er mærket som H1, H2 og P, blive vist korrekt (f.eks. med store, fede bogstaver i H1) i en<br />
webbrowser. Se dokumentationen til Adobe Acrobat for at få oplysninger om eksport af PDF-dokumentet til HTML<br />
eller XML.<br />
Se også<br />
"Mærke tekst i tabeller" på side 580<br />
Kode grafik til brug sammen med skærmlæsersoftware<br />
Hvis du ønsker, at skærmlæseren beskriver grafiske elementer, der illustrerer vigtige koncepter i dokumentet, skal du<br />
selv udfærdige denne beskrivelse. Figurer og multimedier kan ikke genkendes og læses af skærmlæseren, medmindre<br />
du tilføjer alternativ tekst til mærkernes egenskaber.<br />
Attributten AltTekst giver dig mulighed for at oprette alternativ tekst, der kan læses i stedet for, at der vises et billede.<br />
AktuelTekst minder om AltTekst idet den vises i stedet for et billede. AktuelTekst-attributten giver dig mulighed for<br />
at erstatte et billede, der er en del af et ord, f.eks. hvor et smart billede er anvendt som uncial. I dette eksempel gør<br />
AktuelTekst-attributten det muligt at læse uncialen som en del af ordet.<br />
Når du eksporterer til Adobe PDF, arkiveres værdierne for attributterne AltTekst og AktuelTekst i PDF-filen og kan<br />
ses i Acrobat 6.0 og nyere versioner. De alternative tekstoplysninger kan derefter bruges, når PDF-filen arkiveres fra<br />
Acrobat som en HTML- eller XML-fil. Se dokumentationen til Adobe Acrobat for at få yderligere oplysninger.<br />
1 Du kan evt. vælge Vis > Vis struktur for at få vist strukturvisning og så vælge Vindue > Mærker for at få vist panelet<br />
Mærker.<br />
2 Vælg Tilføj umærkede elementer i strukturrudens menu.<br />
3 For at kontrollere, at billedet er mærket som Figur, skal du markere billedet og derefter vælge Figur i panelet<br />
Mærker.<br />
4 Marker figur-elementet i strukturruden, og vælg derefter Ny attribut i strukturrudens menu.<br />
5 Under Navn skal du indtaste enten Alt eller AktuelTekst (denne funktion skelner mellem store og små bogstaver).<br />
6 Under Værdi skal du skrive den tekst, der skal vises i stedet for billedet.<br />
Gruppere sideelementer som et artikelelement<br />
Du kan anvende strukturruden til at foretage en logisk gruppering af sideelementer til et artikelelement. Hvis et sæt<br />
tekstenheder f.eks. strækker sig over flere sider, kan du oprette et paraplyelement, der kan indeholde disse<br />
tekstenheder i en enkelt gruppe. Disse paraplyelementer kaldes strukturelle elementer. Du kan også give de grupperede<br />
artikler et navn.<br />
Bemærk! Du kan ikke mærke grupperede sideelementer.<br />
Hvis du vil gruppere sideelementer, skal du vælge Nyt element i strukturrudens menu. Derefter skal du markere<br />
Artikelelementet i panelet Mærker og trække sideelementer hen under elementet i strukturruden.<br />
529
BRUGE INDESIGN <strong>CS4</strong><br />
PDF<br />
Du kan navngive grupperede elementer ved at højreklikke på artikelelementet i strukturruden og vælge Ny attribut.<br />
Under Navn, skal du skrive Titel. Under Værdi skal du indtaste navnet på den artikel, du ønsker at bruge.<br />
Se også<br />
"Oversigt over strukturruden" på side 582<br />
530
Kapitel 19: Dynamiske dokumenter<br />
Opret dit eget Adobe InDesign <strong>CS4</strong>-dokument, så det kan eksporteres til Flash, PDF eller begge. I forbindelse med<br />
Flash-filer kan du angive sidestørrelsen i henhold til skærmopløsningen, f.eks. 800 x 600, og derefter tilføje knapper,<br />
hyperlinks og sideovergange, inden du eksporterer i enten SWF- eller XFL-format. I forbindelse med Flash-filer kan<br />
du tilføje bogmærker, hyperlinks, knapper, film og lydklip for at oprette dynamiske dokumenter.<br />
Dynamiske dokumenter<br />
Oprette dynamiske Flash-dokumenter<br />
Du kan oprette indhold, der kan afspilles i Flash Player, ved at eksportere det til enten SWF eller XFL.<br />
SWF Når du eksporterer til SWF, opretter du en fil, der er klar til at blive vist i Adobe Flash Player. SWF-filen kan<br />
indeholde knapper, sideovergange og hyperlinks, som er blevet tilføjet i InDesign. SWF-filer, som eksporteres fra<br />
InDesign, indeholder ikke film- eller lydfiler.<br />
531
A<br />
B<br />
SWF-eksport<br />
A. Dokument i InDesign før SWF-eksport B. Interaktiv SWF-fil i webbrowser<br />
BRUGE INDESIGN <strong>CS4</strong><br />
Dynamiske dokumenter<br />
XFL Når du eksporterer et InDesign-dokument til XFL-format, kan du åbne filen og redigere indholdet i Adobe Flash®<br />
<strong>CS4</strong> Professional. Interaktive elementer, f.eks. hyperlinks, sideovergange og knaphandlinger, medtages ikke i XFLfilen.<br />
Tilføj i stedet video, lyd, animation og kompleks interaktivitet ved hjælp af skrivemiljøet i Flash.<br />
532
A<br />
B<br />
XFL-eksport<br />
A. Dokument i InDesign før XFL-eksport B. XFL-fil åbnet i Flash Pro<br />
Du kan se en video om eksport til SWF på www.adobe.com/go/lrvid4030_xp_dk.<br />
Du kan se en video om integration af InDesign og Flash på www.adobe.com/go/lrvid4092_id_dk.<br />
BRUGE INDESIGN <strong>CS4</strong><br />
Dynamiske dokumenter<br />
Du kan se en video om redigering af den eksporterede XFL-fil i Flash Pro på www.adobe.com/go/lrvid4093_fl_dk.<br />
Problemer med eksport til Flash<br />
Når du opretter InDesign-dokumenter, som skal afspilles i Flash, skal du tage hensyn til følgende faktorer.<br />
Hvordan InDesign-sider konverteres Når du eksporterer til SWF eller XFL, omdannes InDesign-opslag til separate<br />
klip på en tidslinje på samme måde som dias i et diasshow. Alle opslag knyttets sammen i en ny overordnet ramme. I<br />
Flash Player kan du bevæge dig rundt i opslagene i det eksporterede dokument ved hjælp af piletasterne eller de<br />
interaktive knapper.<br />
533
BRUGE INDESIGN <strong>CS4</strong><br />
Dynamiske dokumenter<br />
Sidestørrelse Når du opretter et dokument, kan du vælge en bestemt opløsning, f.eks. 800 x 600, i menuen<br />
Sidestørrelse i dialogboksen Nyt dokument. Du kan også tilpasse skaleringen eller opløsningen for den eksporterede<br />
SWF- eller XFL-fil i forbindelse med eksporten.<br />
Knapper I en eksporteret SWF-fil er særligt knapperne Næste side og Forrige side nyttige til styring af afspilningen i<br />
Flash Player. Visse handlinger, som understøttes i interaktive PDF-filer, har dog ingen effekt i Flash Player. Disse<br />
handlinger omfatter Luk, Afslut, Gå til næste/forrige visning, Film, Åbn fil, Lyd og Vis zoom.<br />
Knaphandlinger medtages ikke i en eksporteret XFL-fil, men du kan tilføje knapper i dit layout i InDesign og gøre dem<br />
dynamiske ved hjælp af Flash Pro.<br />
Sideovergange (SWF) Alle sideovergange understøttes i Flash Player. Ud over sideovergange, der vises, når du vender<br />
siden, kan du medtage et interaktivt sidekrøl i eksporten, som gør det muligt at vende sider ved at trække i et af<br />
hjørnerne på siden.<br />
Hyperlinks (SWF) Opret lænker til websteder eller til andre sider i dokumentet. Hyperlinks brydes i XFL-filer.<br />
Tekst Når du eksporterer til SWF eller XFL, kan du angive, om tekst skal outputtes som Flash-tekst, vektorkurver eller<br />
rastereret tekst. Tekst, der eksporteres som Flash-tekst, kan fortsat redigeres, hvis XFL-filen åbnes i Adobe Flash <strong>CS4</strong><br />
Professional. Det er også muligt at søge efter teksten i webbrowsere, hvis teksten gemmes som SWF-filer.<br />
Billeder Når du eksporterer billeder til SWF, kan du skifte indstillingerne for billedkomprimering, JPEG-kvalitet og<br />
kurvekvalitet i forbindelse med eksporten.<br />
Når du eksporterer billeder til XFL, eksporteres billederne som PNG-filer uden komprimering. Et billede, der<br />
indsættes flere gange i et InDesign-dokument, gemmes som et enkelt billedelement med en delt placering, når det<br />
eksporteres som en XFL-fil. Bemærk, at et stort antal vektorbilleder i InDesign-dokumentet kan medføre problemer<br />
med ydeevnen i den eksporterede fil.<br />
Du kan reducere filstørrelsen ved at indsætte billeder, der gentages, på mastersider i stedet for at kopiere og indsætte<br />
billederne. Hvis det samme billede indsættes flere gange i dokumentet uden transformering eller beskæring,<br />
eksporteres der kun en enkelt kopi af billedfilen i XFL-filen. Billeder, som kopieres og indsættes, behandles som<br />
separate objekter.<br />
En indsat Illustrator-fil behandles som standard som et enkelt billede i XFL-filen. Til gengæld oprettes der mange<br />
individuelle objekter i forbindelse med en Illustrator-fil, der kopieres og sættes ind. Du opnår det bedste resultat, hvis<br />
du indsætter Illustrator-billedet som en PDF-fil i stedet for at kopiere billedet og sætte det ind fra Illustrator. Når du<br />
kopierer og sætter ind, oprettes der flere kurver, som kan redigeres.<br />
Du kan sikre, at Illustrator-objekter sættes ind som et enkelt objekt og ikke som en samling små vektorer, ved at ændre<br />
indstillingerne. Under indstillingerne for Filhåndtering og Udklipsholder i Illustrator skal vælge indstillingen PDF og<br />
fravælge indstillingen AICB (ingen understøttelse af gennemsigtighed). Under indstillingerne for Håndtering af<br />
Udklipsholder i InDesign skal du vælge både Foretræk PDF ved indsættelse og Kopier PDF til Udklipsholder.<br />
Opløsning InDesign konverterer automatisk udskriftselementer med høj opløsning til webelementer med lav<br />
opløsning i forbindelse med eksporten til SWF eller XFL.<br />
Farve SWF- og XFL-filer bruger RGB-farve. Når et dokument eksporteres til SWF eller XFL, konverterer InDesign alle<br />
farverum (f.eks. CMYK og LAB) til sRGB. InDesign konverterer specialfarver til tilsvarende RGB-procesfarver.<br />
Du kan undgå uønskede farveskift i illustrationer, der indeholder tekst med gennemsigtighed, ved at vælge Rediger ><br />
Farverum for gennemsigtighedsblanding > Dokumentets RGB.<br />
Gennemsigtighed Før du eksporterer til SWF, skal du kontrollere, at gennemsigtige objekter ikke overlapper<br />
eventuelle interaktive elementer, f.eks. knapper eller hyperlinks. Hvis et objekt med gennemsigtighed overlapper et<br />
interaktivt element, går interaktiviteten muligvis tabt i forbindelse med eksporten. Det er muligvis en god ide at<br />
samkopiere gennemsigtighed, før du eksporterer til XFL.<br />
534
BRUGE INDESIGN <strong>CS4</strong><br />
Dynamiske dokumenter<br />
Film- og lydklip Film- og lydklip medtages ikke i en eksporteret SWF- eller XFL-fil, men der medtages displaybilleder<br />
for de pågældende klip. Du kan tilføje displaybilleder for medier i et InDesign-layout ved at eksportere dokumentet til<br />
XFL og derefter gøre dem dynamiske ved hjælp af Flash Pro.<br />
Se også<br />
"Eksportere indhold til SWF" på side 114<br />
"Eksportere indhold til XLF" på side 116<br />
Oprette dynamiske PDF-dokumenter<br />
Du kan eksportere dynamiske Adobe PDF-dokumenter, som indeholder følgende interaktive funktioner.<br />
Bogmærker Bogmærker, som du opretter i InDesign-dokumentet, vises under fanen Bogmærke i venstre side af<br />
Adobe Acrobat- eller Adobe Reader-vinduet. Hvert bogmærke springer til en side, tekst eller grafik i den eksporterede<br />
PDF-fil.<br />
Film- og lydklip Du kan føje film og lydklip til et dokument, eller du kan oprette lænker til streamingvideo-filer på<br />
internettet. Disse film- og lydklip kan afspilles i den eksporterede PDF-fil.<br />
Hyperlinks Hvis du klikker på et hyperlink i et eksporteret PDF-dokument, springer du til en anden placering i det<br />
samme dokument, til et andet dokument eller til et websted.<br />
Krydshenvisninger En krydshenvisning henviser læsere fra en del af dokumentet til en anden i den eksporterede PDFfil.<br />
Krydshenvisninger er særligt anvendelige i brugervejledninger og referencemanualer. Når et dokument med<br />
krydshenvisninger eksporteres til PDF, fungerer krydshenvisningerne som interaktive hyperlinks.<br />
Sideovergange Sideovergange anvender en dekorativ effekt, f.eks. opløs eller vifte, når du vender siden i den<br />
eksporterede PDF, og tilstanden Fuld skærm er valgt.<br />
Du kan sikre, at interaktive elementer fungerer i PDF'en, ved at kontrollere, at du har angivet bogmærker, hyperlinks<br />
og interaktive elementer under Eksporter Adobe PDF.<br />
Se også<br />
"Eksportere til Adobe PDF" på side 507<br />
Bogmærker<br />
Oprette bogmærker til PDF<br />
Et bogmærke er en type lænke med repræsentativ tekst, som gør det nemmere at navigere i dokumenter, der<br />
eksporteres som Adobe PDF. Bogmærker, som du opretter i InDesign-dokumentet, vises i fanen Bogmærke i venstre<br />
side af Acrobat- eller Adobe Reader-vinduet. Hvert bogmærke springer til en side, tekst eller grafik i dokumentet.<br />
Indgange i en genereret indholdsfortegnelse føjes automatisk til panelet Bogmærker. Derudover kan du også tilpasse<br />
dokumentet yderligere med bogmærker for at give læseren henvisninger eller for at lette navigationen. Bogmærker kan<br />
indlejres under andre bogmærker.<br />
1 Vælg Vindue > Interaktiv > Bogmærker for at få vist panelet Bogmærker.<br />
2 Klik på det bogmærke, hvor du vil indsætte det nye bogmærke. Hvis du ikke vælger et bogmærke, føjes det nye<br />
bogmærke automatisk til slutningen af listen.<br />
535
3 Gør et af følgende for at angive, hvor bogmærket skal springe til:<br />
Klik på et indsættelsespunkt i teksten.<br />
Marker tekst. (Den tekst, du markerer, bruges som standard som bogmærkeetiket).<br />
Vælg et grafikelement med markeringsværktøjet .<br />
Dobbeltklik på en side på panelet Sider for at få den vist i dokumentvinduet.<br />
4 Opret bogmærket på en af følgende måder:<br />
Klik på ikonet Opret nyt bogmærke i panelet Bogmærker.<br />
BRUGE INDESIGN <strong>CS4</strong><br />
Dynamiske dokumenter<br />
Vælg Nyt bogmærke i panelmenuen.<br />
Bemærk! Når du opdaterer indholdsfortegnelsen, omorganiseres bogmærkerne, så de bogmærker, der er genereret fra en<br />
indholdsfortegnelse, vises i slutningen af listen.<br />
Se også<br />
"Generelle indstillinger for PDF'er" på side 514<br />
"Eksportere til PDF" på side 507<br />
Styre bogmærker<br />
Brug panelet Bogmærker til at omdøbe, slette og arrangere bogmærker.<br />
Omdøbe et bogmærke<br />
❖ Klik på bogmærket i panelet Bogmærker, og vælg Omdøb bogmærke i panelmenuen.<br />
Slette et bogmærke<br />
❖ Klik på et bogmærke i panelet Bogmærker, og vælg Slet bogmærke i panelmenuen.<br />
Arrangere, gruppere og sortere bogmærker<br />
Du kan indlejre en liste over bogmærker for at få vist et forhold mellem emner. Indlejring skaber et<br />
overordnet/underordnet forhold. Du kan udvide og minimere denne hierarkiliste efter behov. Ændring af<br />
bogmærkers rækkefølge eller indlejringsrækkefølge påvirker ikke det faktiske dokuments udseende.<br />
❖ Gør et af følgende:<br />
For at udvide eller minimere bogmærkehierarkiet skal du klikke på trekanten ved siden af bogmærkeikonet for at<br />
vise eller skjule de underordnede elementer.<br />
For at indlejre et bogmærke under et andet bogmærke skal du markere det bogmærke eller det udsnit af<br />
bogmærker, du vil indlejre, og derefter trække ikonet/ikonerne hen på det overordnede bogmærke. Slip<br />
bogmærket.<br />
Det eller de bogmærker, du flyttede, indlejres under det overordnede bogmærke, men den faktiske side forbliver dog<br />
på den originale placering i dokumentet.<br />
536
Panelet Bogmærker med bogmærker, som er indlejret under et overordnet bogmærke<br />
BRUGE INDESIGN <strong>CS4</strong><br />
Dynamiske dokumenter<br />
For at flytte et bogmærke væk fra en indlejret placering skal du markere det eller de bogmærke(r), du vil flytte. Træk<br />
ikonet eller ikonerne nedenfor og til venstre for det overordnede bogmærke. Der vises en sort streg, som angiver,<br />
hvor bogmærket flyttes til. Slip bogmærket.<br />
For at ændre bogmærkernes rækkefølge skal du vælge et bogmærke og flytte det til en ny placering. Der vises en<br />
sort streg, som angiver, hvor bogmærket indsættes.<br />
For at sortere bogmærker skal du vælge Sorter bogmærker i panelmenuen Bogmærker. Bogmærker vises i samme<br />
rækkefølge som de sider, de springer til.<br />
Hyperlinks<br />
Oversigt over panelet Hyperlinks<br />
Når du eksporterer til Adobe PDF eller SWF i InDesign, kan du oprette hyperlinks, så læseren kan springe til andre<br />
placeringer i det samme dokument, til andre dokumenter eller til websteder ved at klikke på et link. Hyperlinks, du<br />
eksporterer til PDF eller SWF i InCopy, er ikke aktive.<br />
En kilde er tekst eller en tekst- eller grafikramme, der er forbundet til et hyperlink. En destination er den URL, fil, email-adresse<br />
eller det tekstanker på en side eller den delte destination, som et hyperlink springer til. En kilde kan kun<br />
føre hen til én destination, men flere forskellige kilder kan føre til samme destination.<br />
Bemærk! Hvis du ønsker, at kildeteksten skal oprettes ud fra destinationsteksten, skal du indsætte en krydshenvisning i<br />
stedet for at tilføje et hyperlink. Se "Krydshenvisninger" på side 542.<br />
Hyperlinks<br />
A. Hyperlinkkilde B. Liste over hyperlinks i det aktuelle dokument C. Statusikoner for hyperlink<br />
A<br />
B C<br />
537
Åbne panelet Hyperlinks<br />
Vælg Vindue > Interaktiv > Hyperlinks.<br />
Vælg Vindue > Tekst og tabeller > Krydshenvisninger.<br />
Sortere hyperlinks i panelet Hyperlinks<br />
❖ Vælg Sorter i panelmenuen Hyperlinks, og vælg derefter en af følgende indstillinger:<br />
Manuelt Viser hyperlinks i den rækkefølge, de er blevet tilføjet i dokumentet.<br />
Efter navn Viser hyperlinks i alfabetisk rækkefølge.<br />
Efter type Viser hyperlinks i grupper af tilsvarende typer.<br />
Vise hyperlinks i små rækker<br />
❖ Vælg Små panelrækker i panelmenuen Hyperlinks.<br />
Oprette hyperlinks<br />
BRUGE INDESIGN <strong>CS4</strong><br />
Dynamiske dokumenter<br />
Du kan oprette hyperlinks til sider, URL'er, tekstankre, e-mail-adresser og filer. Hvis du opretter et hyperlink til en side<br />
eller til et tekstanker i et andet dokument, skal du kontrollere, at de eksporterede filer vises i den samme mappe.<br />
For at vise og skjule hyperlinks skal du vælge Vis > Vis hyperlinks eller Skjul hyperlinks.<br />
Bemærk! Hyperlinks medtages i eksporterede Adobe PDF-filer, hvis indstillingen Hyperlinks vælges i dialogboksen<br />
Eksporter Adobe PDF i InDesign. Hyperlinks medtages i den eksporterede SWF-fil, hvis indstillingen Medtag hyperlinks<br />
er valgt i dialogboksen Eksporter SWF.<br />
Se også<br />
"Tilføje automatiske sidetal til henvisningslinjer for tekstenheder" på side 88<br />
"Eksportere til PDF" på side 507<br />
"Krydshenvisninger" på side 542<br />
Oprette et hyperlink til en webside (URL)<br />
Der findes forskellige metoder, du kan bruge til at oprette hyperlinks til URL'er. Du kan bruge en hvilken som helst<br />
gyldig internetressourceprotokol, //, file://, ftp:// eller mailto://, når du angiver en URL.<br />
Du kan også oprette lænker til websider ved hjælp af funktionen Knapper.<br />
1 Vælg den tekst, ramme eller grafik, der skal bruges som kilde for hyperlinket. Du kan f.eks. vælge teksten "Se<br />
Adobe-webstedet".<br />
2 Du kan oprette et hyperlink til en URL ved hjælp af en af følgende metoder i panelet Hyperlinks:<br />
Skriv eller indsæt URL-navnet (f.eks. http://www.adobe.com) i tekstboksen URL, og tryk derefter på Enter eller<br />
Tab. Hyperlinket oprettes med de seneste visningsindstillinger. Du kan redigere visningsindstillingerne ved at<br />
dobbeltklikke på det hyperlink, der vises i panelet Hyperlinks. Du kan redigere den URL, som hyperlinket peger på,<br />
ved at markere hyperlinket, redigere adressen og derefter trykke på Enter eller Tab igen.<br />
Hvis der er markeret en URL i dokumentet, skal du vælge Nyt hyperlink fra URL i panelmenuen Hyperlinks.<br />
Vælg en URL, du tidligere har tilføjet, i menuen URL. Hyperlinket vises på samme måde som den forrige URL.<br />
538
BRUGE INDESIGN <strong>CS4</strong><br />
Dynamiske dokumenter<br />
Vælg Nyt hyperlink i panelmenuen Hyperlinks. Vælg URL i menuen Lænk til, angiv visningsindstillingerne, og klik<br />
på OK.<br />
Oprette et hyperlink til en fil<br />
Når du opretter et hyperlink til en fil og klikker på hyperlinket i den eksporterede PDF- eller SWF-fil, åbnes filen i det<br />
oprindelige program, f.eks. Microsoft Word, hvis der er tale om .doc-filer.<br />
Kontroller, at den fil, du angiver, er tilgængelig for alle, som åbner den PDF- eller SWF-fil, du eksporterer. Hvis du<br />
f.eks. sender den eksporterede PDF til en kollega, skal du angive en fil, som er placeret på en delt server, og ikke på din<br />
lokale harddisk.<br />
1 Vælg den tekst, ramme eller grafik, der skal bruges som kilde for hyperlinket.<br />
2 Vælg Nyt hyperlink i panelmenuen Hyperlinks, eller klik på knappen Opret nyt hyperlink nederst i panelet<br />
Hyperlinks.<br />
3 Vælg Fil i menuen Lænk til i dialogboksen Nyt hyperlink.<br />
4 Angiv stien ved at skrive stinavnet, eller klik på knappen med mappen for at finde filen. Dobbeltklik derefter på<br />
filnavnet.<br />
5 Vælg Delt hyperlinkdestination, hvis du ønsker, at e-mailen skal gemmes i panelet Hyperlinks, så du nemt kan få<br />
adgang til den.<br />
6 Angiv, hvordan hyperlinkkilden skal vises, og klik derefter på OK.<br />
Oprette et hyperlink til en e-mail-meddelelse<br />
1 Vælg den tekst, ramme eller grafik, der skal bruges som kilde for hyperlinket.<br />
2 Vælg Nyt hyperlink i panelmenuen Hyperlinks, eller klik på knappen Opret nyt hyperlink nederst i panelet<br />
Hyperlinks.<br />
3 Vælg E-mail i menuen Lænk til i dialogboksen Nyt hyperlink.<br />
4 Skriv e-mail-adressen under Adresse, f.eks. brugernavn@virksomhed.com.<br />
5 Udfyld Emnelinje med den tekst, der vises i emnelinjen på e-mailen.<br />
6 Vælg Delt hyperlinkdestination, hvis du ønsker, at e-mailen skal gemmes i panelet Hyperlinks, så du nemt kan få<br />
adgang til den.<br />
7 Angiv, hvordan hyperlinkkilden skal vises, og klik derefter på OK.<br />
Oprette et hyperlink til en side<br />
Du kan oprette et hyperlink til en side uden at oprette en destination først. Når du opretter en sidedestination, kan du<br />
dog angive et sidetal og en visningsindstilling.<br />
1 Vælg den tekst, ramme eller grafik, der skal bruges som kilde for hyperlinket.<br />
2 Vælg Nyt hyperlink i panelmenuen Hyperlinks, eller klik på knappen Opret nyt hyperlink nederst i panelet<br />
Hyperlinks.<br />
3 Vælg Side i menuen Lænk til i dialogboksen Nyt hyperlink.<br />
4 Under Dokument skal du vælge det dokument, der indeholder den destination, du vil springe til. Alle åbne<br />
dokumenter, der er blevet arkiveret, vises i pop-up-menuen. Hvis det ønskede dokument ikke er åbent, skal du<br />
vælge Gennemse i pop-up-menuen, finde filen og derefter klikke på Åbn.<br />
5 For Side skal du angive det sidetal, du vil springe til.<br />
539
BRUGE INDESIGN <strong>CS4</strong><br />
Dynamiske dokumenter<br />
6 Angiv, hvordan den side der springes til, skal vises, ved at vælge en af følgende indstillinger under Zoomindstilling:<br />
Vælg Fast for at få vist det forstørrelsesniveau og den sideplacering, der var gældende, da du oprettede linket.<br />
Vælg Tilpas visning for at få vist den synlige del af den aktuelle side som destinationen.<br />
Vælg Tilpas til vindue for at få vist den aktuelle side i destinationsvinduet.<br />
Vælg Tilpas bredde eller Tilpas højde for at få vist bredden eller højden af den aktuelle side i destinationsvinduet.<br />
Vælg Tilpas til synligt område for at få vist siden, så tekst og grafik passer til vinduets bredde, hvilket normalt<br />
betyder, at margenerne ikke vises.<br />
Vælg Brug samme zoom for at få vist destinationsvinduet med det forstørrelsesniveau, læseren bruger, når han eller<br />
hun klikker på hyperlinket.<br />
7 Angiv visningsindstillinger, og klik på OK.<br />
Oprette en hyperlinkdestination<br />
Det er kun nødvendigt at oprette en hyperlinkdestination, hvis du opretter et hyperlink eller en krydshenvisning til et<br />
tekstanker. Et tekstanker kan pege på markeret tekst eller på indsætningspunktets placering. Du opretter derefter et<br />
hyperlink eller en krydshenvisning, som peger på hyperlinkdestinationen. Du kan også oprette hyperlinkdestinationer<br />
for sider og URL'er, men hyperlinkdestinationer er ikke strengt nødvendige i forbindelse med denne type links.<br />
De hyperlinkdestinationer, du opretter, vises ikke i panelet Hyperlinks. De vises i den dialogboks, der åbnes, når du<br />
opretter eller redigerer hyperlinks.<br />
1 Når du opretter et tekstanker, kan du indsætte indsættelsespunktet i dokumentet ved hjælp af tekstværktøjet eller<br />
markere det tekstudsnit, der skal fungere som anker.<br />
Du kan ikke oprette en ankerdestination for tekst på en masterside.<br />
2 Vælg Ny hyperlinkdestination i panelmenuen Hyperlinks.<br />
3 Benyt en af følgende fremgangsmåder, og klik på OK:<br />
Vælg Tekstanker i menuen Tekst. Angiv et navn til tekstankeret.<br />
Vælg Side i menuen Tekst. Angiv det sidenummer, der skal springes til, samt zoomindstillingen. Skriv et navn til<br />
siden, eller vælg Navngiv med sidetal for at navngive destinationen automatisk på baggrund af det sidenummer og<br />
den zoomindstilling, du har angivet.<br />
Vælg URL i menuen Tekst. Indtast eller indsæt en URL-adresse, f.eks. http://www.adobe.dk. Du kan bruge en<br />
hvilken som helst gyldig internet-protokol: http://, file://, ftp://, eller mailto://.<br />
Oprette et hyperlink til et tekstanker<br />
1 Vælg den tekst, ramme eller grafik, der skal bruges som kilde for hyperlinket.<br />
2 Vælg Nyt hyperlink i panelmenuen Hyperlinks, eller klik på knappen Opret nyt hyperlink nederst i panelet<br />
Hyperlinks.<br />
3 Vælg Tekstanker i menuen Lænk til.<br />
4 Under Dokument skal du vælge det dokument, der indeholder den destination, du vil springe til. Alle åbne<br />
dokumenter, der er blevet arkiveret, vises i pop-up-menuen. Hvis det ønskede dokument ikke er åbent, skal du<br />
vælge Gennemse i pop-up-menuen, finde filen og derefter klikke på Åbn.<br />
5 Vælg den tekstankerdestination, du har oprettet, i menuen Tekstanker.<br />
6 Angiv visningsindstillinger for hyperlinket, og klik på OK.<br />
540
BRUGE INDESIGN <strong>CS4</strong><br />
Dynamiske dokumenter<br />
Oprette et hyperlink til en delt destination<br />
Du kan angive en hvilken som helst navngivet destination, hvis du vælger Delt destination i menuen Lænk til, når du<br />
opretter et hyperlink. Når du opretter et hyperlink til en URL, fil eller e-mail-adresse, navngives destinationen, når du<br />
tilføjer en URL ved hjælp af tekstboksen URL, eller når du vælger Delt hyperlinkdestination.<br />
1 Vælg den tekst, ramme eller grafik, der skal bruges som kilde for hyperlinket.<br />
2 Vælg Nyt hyperlink i panelmenuen Hyperlinks, eller klik på knappen Opret nyt hyperlink nederst i panelet<br />
Hyperlinks.<br />
3 Vælg Delt destination i menuen Lænk til i dialogboksen Nyt hyperlink.<br />
4 Under Dokument skal du vælge det dokument, der indeholder den destination, du vil springe til. Alle åbne<br />
dokumenter, der er blevet arkiveret, vises i pop-up-menuen. Hvis det ønskede dokument ikke er åbent, skal du<br />
vælge Gennemse i pop-up-menuen, finde filen og derefter klikke på Åbn.<br />
5 Vælg en destination i menuen Navn.<br />
6 Angiv visningsindstillinger for hyperlinket, og klik på OK.<br />
Visningsindstillinger for hyperlink<br />
Indstillingerne angiver, hvordan hyperlink- eller krydshenvisningskilden skal vises i den eksporterede PDF- eller<br />
SWF-fil. Du kan også få vist visningsindstillingerne i InDesign-dokumentet ved at vælge Vis: > Vis hyperlinks.<br />
Tegnformat Vælg et tegnformat, som skal anvendes på hyperlinkkilden. Indstillingen Tegnformat er kun tilgængelig,<br />
hvis hyperlinkkilden er markeret tekst og ikke en markeret ramme eller et markeret grafikelement.<br />
Hvis du indsætter en krydshenvisning, kan du anvende et tegnformat, når du redigerer krydshenvisningens format.<br />
Du kan også anvende tegnformater på byggeklodser i et format. Se "<strong>Bruge</strong> krydshenvisningsformater" på side 544.<br />
Type Vælg Synligt rektangel eller Usynligt rektangel.<br />
Fremhæv Vælg Inverter, Kontur, Justering eller Ingen. Disse indstillinger angiver, hvordan hyperlinket skal vises, når<br />
der klikkes på det i PDF- eller SWF-filen.<br />
Farve Vælg en farve til det synlige hyperlinkrektangel.<br />
Bredde Angiv hyperlinkrektanglets tykkelse ved at vælge Tynd, Middel eller Tyk.<br />
Format Angiv, hvordan hyperlinkrektanglet skal vises, ved at vælge Massiv eller Stiplet.<br />
Styre hyperlinks<br />
Brug panelet Hyperlinks, hvis du vil redigere, slette, nulstille eller finde hyperlinks. I InCopy kan du kun administrere<br />
hyperlinks, hvis tekstenheden er checket ud til redigering.<br />
Redigere hyperlinks<br />
1 I panelet Hyperlinks skal du dobbeltklikke på det element, som du vil redigere.<br />
2 Foretag de nødvendige ændringer i hyperlinket i dialogboksen Rediger hyperlink, og klik på OK.<br />
Bemærk! Du kan redigere et hyperlink til en URL ved at markere hyperlinket, redigere URL'en i tekstboksen URL og<br />
derefter trykke på Tab eller Enter.<br />
Slette hyperlinks<br />
Når du fjerner et hyperlink, bevares kildeteksten eller -grafikken.<br />
❖ Marker det element eller de elementer, du vil fjerne, i panelet Hyperlinks, og klik på knappen Slet nederst i panelet.<br />
541
Omdøbe en hyperlinkkilde<br />
Når du omdøber en hyperlinkkilde, ændrer du den måde, som hyperlinket vises på i panelet Hyperlinks.<br />
1 Marker hyperlinket i panelet Hyperlinks.<br />
2 Vælg Omdøb hyperlink i panelmenuen Hyperlinks, og angiv et nyt navn.<br />
Redigere eller slette hyperlinkdestinationer<br />
1 Åbn det dokument, hvor destinationen optræder.<br />
2 Vælg Hyperlinkdestinationsindstillinger i panelmenuen Hyperlinks.<br />
3 Under Destination skal du vælge navnet på den destination, du vil redigere.<br />
4 Gør et af følgende:<br />
Klik på Rediger, og foretag de nødvendige ændringer i destinationen.<br />
Klik på Slet for at fjerne destinationen.<br />
5 Klik på OK, når du er færdig med at redigere eller slette destinationer.<br />
Nulstille eller opdatere hyperlinks<br />
BRUGE INDESIGN <strong>CS4</strong><br />
Dynamiske dokumenter<br />
1 Marker det tekstområde eller den tekst- eller grafikramme, der skal fungere som den nye hyperlinkkilde. Et<br />
eksempel kan være, at du ønsker at markere yderligere tekst, som skal medtages i kilden.<br />
2 Marker hyperlinket i panelet Hyperlinks.<br />
3 Vælg en af følgende fremgangsmåder:<br />
Vælg Nulstil hyperlink i panelmenuen Hyperlinks.<br />
For at opdatere hyperlinks til eksterne dokumenter, skal du vælge Opdater hyperlink i panelmenuen Hyperlinks.<br />
Gå til en hyperlinkkilde eller et hyperlinkanker<br />
Du kan finde kilden for et hyperlink eller en krydshenvisning ved at markere det element, du ønsker at finde, i<br />
panelet Hyperlinks. Vælg Gå til kilde i panelmenuen Hyperlinks. Teksten eller rammen markeres.<br />
Du kan finde destinationen for et hyperlink eller en krydshenvisning ved at markere det element, du ønsker at<br />
finde, i panelet Hyperlinks. Vælg Gå til destination i panelmenuen Hyperlinks.<br />
Hvis elementet er en URL-destination, starter InDesign eller der skiftes til din webbrowser og destinationen vises. Hvis<br />
elementet er et tekstanker eller en sidedestination, springer InDesign til det pågældende sted.<br />
Krydshenvisninger<br />
Hvis du er i gang med at udarbejde en manual eller et referencedokument, ønsker du måske at medtage en<br />
krydshenvisning, som henviser læseren fra en del af dokumentet til en anden. Eksempel: Du kan finde flere<br />
oplysninger i afsnittet "Feltmus" på side 249. Du kan angive, om en krydshenvisning skal afledes af et afsnitsformat,<br />
f.eks. en overskrift, eller fra et tekstanker, som du har oprettet. Du kan også bestemme krydshenvisningens format,<br />
f.eks. kun Sidenummer eller Hele afsnit og sidenummer.<br />
Indsætte krydshenvisninger<br />
Du kan indsætte hyperlinks i et dokument ved hjælp af panelet Hyperlinks. Den tekst, der henvises til, kaldes<br />
destinationsteksten. Den tekst, der oprettes på baggrund af destinationsteksten, kaldes krydshenvisningskilden.<br />
542
BRUGE INDESIGN <strong>CS4</strong><br />
Dynamiske dokumenter<br />
Når du indsætter en krydshenvisning i et dokument, kan du vælge mellem flere foruddefinerede formater, eller du kan<br />
oprette dit eget brugerdefinerede format. Du kan anvende et tegnformat på hele krydshenvisningskilden eller på tekst<br />
i krydshenvisningen. Det er muligt at synkronisere krydshenvisningsformater på tværs af en bog.<br />
Teksten i krydshenvisningskilden kan redigeres og ombrydes over flere linjer.<br />
Indsætte krydshenvisninger<br />
A. Krydshenvisningskilde i dokument B. Markeret destinationsafsnit C. Klik her for at oprette eller redigere et krydshenvisningsformat.<br />
Du kan se en video om at indsætte krydshenvisninger på www.adobe.com/go/lrvid4024_id_dk.<br />
1 Indsæt indsættelsespunktet på det sted, hvor krydshenvisningen skal indsættes.<br />
2 Gør et af følgende:<br />
Vælg Tekst > Hyperlinks & krydshenvisninger > Indsæt krydshenvisning.<br />
Vælg Vindue > Tekst og tabeller > Krydshenvisninger og derefter Indsæt krydshenvisning i panelmenuen<br />
Hyperlinks.<br />
Klik på knappen Opret ny krydshenvisning i panelet Hyperlinks.<br />
3 Vælg Afsnit eller Tekstanker i menuen Lænk til i dialogboksen Ny krydshenvisning.<br />
Hvis du vælger Afsnit, kan du oprette en krydshenvisning til et vilkårligt afsnit i det dokument, du angiver.<br />
Hvis du vælger Tekstanker, kan du oprette en krydshenvisning til vilkårlig tekst, hvor du har oprettet en<br />
hyperlinkdestination. Se "Oprette en hyperlinkdestination" på side 540. Oprettelse af et tekstanker er særligt nyttigt,<br />
hvis du ønsker at bruge tekst, som er forskellig fra det aktuelle destinationsafsnit.<br />
4 Vælg det dokument, der indeholder den destination, du vil referere til, under Dokument. Alle åbne dokumenter,<br />
der er blevet arkiveret, vises i pop-up-menuen. Hvis det ønskede dokument ikke er åbent, skal du vælge Gennemse,<br />
finde filen og derefter klikke på Åbn.<br />
5 Klik på et afsnitsformat (f.eks. Overskrift1) i boksen til venstre for at begrænse antallet af valgmuligheder, og vælg<br />
derefter det afsnit, der skal henvises til. (Eller det tekstanker, der skal henvises til, hvis du har valgt Tekstanker).<br />
6 Vælg det krydshenvisningsformat, der skal bruges, i menuen Format.<br />
A<br />
B<br />
C<br />
543
BRUGE INDESIGN <strong>CS4</strong><br />
Dynamiske dokumenter<br />
Du kan redigere disse krydshenvisningsformater eller oprette dine egne. Se "<strong>Bruge</strong> krydshenvisningsformater" på<br />
side 544.<br />
7 Angiv, hvordan kildehyperlinket skal vises. Se "Visningsindstillinger for hyperlink" på side 541.<br />
8 Klik på OK.<br />
Når du indsætter en krydshenvisning, vises der et tekstankermærke i starten af destinationsafsnittet. Du kan få vist<br />
dette mærke ved at vælge Tekst > Vis skjulte tegn. Hvis dette mærke flyttes eller slettes, vil krydshenvisningen være<br />
uløst.<br />
<strong>Bruge</strong> krydshenvisningsformater<br />
Der vises som standard flere krydshenvisningsformater i dialogboksen Ny krydshenvisning. Du kan redigere eller<br />
slette disse formater, eller du kan oprette dine egne formater.<br />
Bemærk! Hvis du har slettet eller redigeret krydshenvisningsformater i et dokument, kan du gendanne dem til<br />
standardformaterne ved at vælge Indlæs krydshenvisningsformater i panelmenuen og vælge et dokument, hvor<br />
formaterne ikke er blevet redigeret. Du kan også synkronisere krydshenvisningsformater i en bog.<br />
Du kan se en video om at redigere krydshenvisningsformater på www.adobe.com/go/lrvid4024_id_dk.<br />
Oprette eller redigere krydshenvisningsformater<br />
I modsætning til andre forudindstillinger er det muligt at redigere eller slette krydshenvisningsformater. Når du<br />
redigerer et krydshenvisningsformat, opdateres eventuelle kildekrydshenvisninger, som bruger det pågældende<br />
format, automatisk.<br />
1 Gør et af følgende:<br />
Vælg Definer krydshenvisningsformater i panelmenuen Hyperlinks.<br />
Mens du opretter eller redigerer en krydshenvisning, skal du klikke på knappen Opret eller rediger<br />
krydshenvisningsformater .<br />
2 Benyt en af følgende fremgangsmåder i dialogboksen Krydshenvisningsformater:<br />
Du kan redigere et format ved at markere formatet til venstre.<br />
Du kan oprette et format ved at vælge et format, som det nye format skal baseres på, og derefter klikke på knappen<br />
Opret format . Der oprettes derefter en dublet af det markerede format.<br />
3 Angiv navnet på formatet under Navn.<br />
4 Tilføj eller fjern eventuel relevant tekst i tekstboksen Definition. Klik på ikonet for byggeklods for at indsætte<br />
byggeklodser fra en menu. Klik på ikonet for specialtegn for at vælge bindestreger, mellemrum, anførselstegn<br />
og andre specialtegn.<br />
5 Du kan anvende et tegnformat på hele krydshenvisningen ved at vælge Tegnformat til krydshenvisning og derefter<br />
vælge eller oprette tegnformatet i menuen.<br />
Du kan anvende et tegnformat på tekst i krydshenvisningen ved hjælp af byggeklodsen Tegnformat.<br />
6 Klik på Arkiver for at gemme ændringerne. Klik på OK, når du er færdig.<br />
544
Byggeklodser til krydshenvisninger<br />
Byggeklods Hvad den gør Eksempel<br />
Sidetal Indsætter sidenummeret. på side <br />
Afsnitsnummer Indsætter afsnitsnummeret i en<br />
krydshenvisning til en opstilling<br />
med nummerering.<br />
Afsnitstekst Indsætter afsnitsteksten uden<br />
afsnitsnummeret i en<br />
krydshenvisning til en opstilling<br />
med nummerering.<br />
Hele afsnit Indsætter hele afsnittet, inklusive<br />
afsnitsnummer og afsnitstekst.<br />
Delvist afsnit Gør det muligt at oprette en<br />
krydshenvisning til den første del af<br />
et afsnit frem til et angivet<br />
separatortegn, f.eks. et kolon eller en<br />
lang tankestreg.<br />
Tekstankernavn Indsætter tekstankernavnet. Du kan<br />
oprette tekstankre ved at vælge Ny<br />
hyperlinkdestination i panelmenuen<br />
Hyperlinks.<br />
på side 23<br />
Se <br />
Se 1<br />
I dette eksempel medtages kun "1" fra<br />
afsnittet "1. Dyr."<br />
Se ""<br />
Se "Dyr"<br />
I dette eksempel medtages kun "Dyr" fra<br />
afsnittet "1. Dyr."<br />
Se ""<br />
Se "1. Dyr"<br />
Se <br />
Se Kapitel 7<br />
I dette eksempel medtages kun "Kapitel 7" fra<br />
overskriften "Kapitel 7: Hunde og katte".<br />
Angiv separatortegnet (f.eks. : som i dette<br />
eksempel), og angiv, om separatortegnet<br />
skal udelades ("falsk" eller "0") eller medtages<br />
("sand" eller "1") i kildekrydshenvisningen.<br />
Se "Oprette krydshenvisninger til delvise<br />
afsnit" på side 546.<br />
Se <br />
Se Figur 1<br />
Kapitelnummer Indsætter kapitelnummeret. i kapitel <br />
Filnavn Indsætter filnavnet på<br />
destinationsdokumentet.<br />
Tegnformat Anvender et tegnformat på tekst i en<br />
krydshenvisning.<br />
i kapitel 3<br />
i <br />
i nyhedsbrev.indd<br />
Se på<br />
side <br />
Se Dyr på side 23.<br />
Angiv navnet på tegnformatet, og medtag<br />
den tekst, som tegnformatet skal anvendes<br />
på, mellem mærkerne og<br />
.<br />
Se "Anvende tegnformater i en<br />
krydshenvisning" på side 546.<br />
BRUGE INDESIGN <strong>CS4</strong><br />
Dynamiske dokumenter<br />
545
BRUGE INDESIGN <strong>CS4</strong><br />
Dynamiske dokumenter<br />
Oprette krydshenvisninger til delvise afsnit<br />
Du kan oprette krydshenvisningsformater, som kun medtager den første del af et afsnit. Hvis du f.eks har overskrifter<br />
af typen "Kapitel 7—Granada til Barcelona" i dokumentet, kan du oprette en krydshenvisning, som kun refererer til<br />
"Kapitel 7".<br />
A B<br />
Krydshenvisning til delvist afsnit<br />
A. Krydshenvisningskilden ender med en lang tankestreg (^_) B. "falsk" udelader den lange tankestreg fra kilden<br />
Når du indsætter byggeklodsen Delvist afsnit, er der to ting, du skal være opmærksom på: For det første skal du angive<br />
separatortegnet mellem anførselstegnene. Separatortegnet er det tegn, som markerer afslutningen på afsnittet.<br />
Almindelige separatortegn omfatter koloner (Kapitel 7: Granada), punktummer (Kapitel 7. Granada) og tankestreger<br />
(Kapitel 7—Granada). Du kan indsætte specialtegn, f.eks. lange tankestreger (^_), lange mellemrum (^m) og<br />
punkttegn (^8), ved at vælge en indstilling i den menu, der vises, når du klikker på ikonet Specialtegn.<br />
Dernæst skal du angive, om separatortegnet skal udelades (Kapitel 7) eller medtages (Kapitel 7—). Brug<br />
includeDelim="falsk", hvis du vil udelade separatortegnet, og includeDelim="sand", hvis du vil medtage<br />
separatortegnet. I stedet for "falsk" eller "sand" kan du bruge henholdsvis "0" eller "1".<br />
Anvende tegnformater i en krydshenvisning<br />
Du kan fremhæve et tekstafsnit i en krydshenvisning ved hjælp af byggeklodsen Tegnformat. Denne byggeklods består<br />
af to mærker. Mærket angiver, hvilket format der skal anvendes, og mærket afslutter<br />
tegnformatet. Den tekst eller de byggeklodser, der er angivet mellem disse mærker, formateres med det angivne<br />
format.<br />
546
A<br />
B<br />
C<br />
BRUGE INDESIGN <strong>CS4</strong><br />
Dynamiske dokumenter<br />
Anvende et tegnformat på et afsnit i en krydshenvisning<br />
A. Dette mærke anvender et tegnformat med navnet "Rød". B. Dette mærke afslutter formateringen med tegnformatet. C. Der anvendes et<br />
tegnformat med navnet "Fed" på resten af krydshenvisningskilden.<br />
1 Opret det tegnformat, der skal bruges.<br />
2 Opret eller rediger det format, der skal anvendes, i dialogboksen Krydshenvisningsformater.<br />
3 Marker den tekst eller de byggeklodser, som tegnformatet skal anvendes på, under Definition.<br />
4 Vælg Tegnformat i menuen til højre for definitionslisten.<br />
5 Skriv navnet på tegnformatet mellem anførselstegnene på nøjagtigt samme måde, som det er vist i panelet<br />
Tegnformater<br />
Der skelnes mellem store og små bogstaver i formatnavne. Hvis tegnformatet er en del af en gruppe, skal du skrive<br />
navnet på gruppen efterfulgt af et kolon før tegnformatet, f.eks. Formatgruppe 1: Rød.<br />
6 Klik på Arkiver for at gemme formatet, og klik derefter på OK.<br />
Indlæse (importere) krydshenvisningsformater<br />
Når du indlæser krydshenvisningsformater fra et andet dokument, erstatter de formater, du indlæser, eventuelle<br />
eksisterende formater, som deler det samme navn.<br />
I InCopy kan du kun importere krydshenvisningsformater i enkeltstående dokumenter. Du kan ikke importere<br />
formater fra et InCopy-dokument i et InDesign-dokument. Hvis et nyt eller ændret format i InCopy er i konflikt med<br />
et format i InDesign-dokumentet, når tekstenheden er checket ind, er det InDesign-formatet, der er gældende.<br />
1 Vælg Indlæs krydshenvisningsformater i panelmenuen Hyperlinks.<br />
2 Dobbeltklik på det dokument, der indeholder de krydshenvisningsformater, du vil importere.<br />
Du kan også dele krydshenvisningsformater på tværs af dokumenter ved at synkronisere en bog.<br />
Slette krydshenvisningsformater<br />
Du kan ikke slette et krydshenvisningsformat, som er blevet anvendt på krydshenvisninger i dokumentet.<br />
1 Vælg det format, der skal slettes, i dialogboksen Krydshenvisningsformater.<br />
2 Klik på knappen til sletning af formatet .<br />
547
Styre krydshenvisninger<br />
BRUGE INDESIGN <strong>CS4</strong><br />
Dynamiske dokumenter<br />
Når du indsætter en krydshenvisning, vises status på krydshenvisningen i panelet Hyperlinks. Ikonerne angiver f.eks.,<br />
om destinationsteksten vises på montagebordet , på en masterside , i et skjult lag , i overskudstekst eller i<br />
skjult tekst . Krydshenvisninger, som henviser til sådanne destinationsområder, er uløste. Panelet viser også, om<br />
destinationsafsnittet er blevet redigeret (kaldes også forældet) eller mangler . Destinationstekst mangler, hvis<br />
det ikke er muligt at finde hverken destinationsteksten eller den fil, som indeholder destinationsteksten. Du kan få vist<br />
et værktøjstip med en beskrivelse ved at holde musemarkøren over et vilkårligt ikon.<br />
I InCopy kan du kun administrere krydshenvisninger, hvis tekstenheden er checket ud til redigering.<br />
Opdatere krydshenvisninger<br />
Ikonet Opdater angiver, at destinationsteksten for krydshenvisningen er blevet ændret, eller at teksten i<br />
krydshenvisningskilden er blevet redigeret. Du kan nemt opdatere krydshenvisningen. Krydshenvisningen opdateres<br />
automatisk, hvis destinationen flytter til en anden side.<br />
Når du opdaterer en krydshenvisning, fjernes eventuelle formateringsændringer, du har foretaget i kildeteksten.<br />
I forbindelse med udskrivning eller output vises der en meddelelse, hvis der findes krydshenvisninger, som er<br />
forældede eller uløste.<br />
Du kan også vælge at få vist en meddelelse, hvis der findes krydshenvisninger, som er enten forældede eller uløste, ved<br />
hjælp af panelet Forhåndskontrol. Når du definerer en profil, skal du vælge Krydshenvisninger i sektionen Tekst. Se<br />
"Definere forhåndskontrolprofiler" på side 614.<br />
1 Vælg en eller flere forældede krydshenvisninger. Hvis du vil opdatere alle krydshenvisninger, skal du kontrollere,<br />
at ingen af krydshenvisningerne er markeret.<br />
2 Gør et af følgende:<br />
Klik på knappen Opdater krydshenvisninger i panelet Hyperlinks.<br />
Vælg Opdater krydshenvisning i panelmenuen Hyperlinks.<br />
Vælg Type > Hyperlinks & krydshenvisninger > Opdater krydshenvisning.<br />
Du kan opdatere alle krydshenvisninger i en bog ved at vælge Opdater alle krydshenvisninger i panelmenuen Bog. Der<br />
vises en meddelelse, hvis der forekommer uløste krydshenvisninger.<br />
Sammenlænke krydshenvisninger igen<br />
Du kan sammenlænke krydshenvisningen igen, hvis den manglende destinationstekst er blevet flyttet til et andet<br />
dokument, eller hvis det dokument, der indeholder destinationsteksten, er blevet omdøbt. Når du sammenlænker<br />
krydshenvisningen igen, fjernes eventuelle ændringer, der er blevet foretaget i kildekrydshenvisningen.<br />
1 Vælg den krydshenvisning, der skal sammenlænkes igen, i sektionen Krydshenvisninger i panelet Hyperlinks.<br />
2 Vælg Sammenlænk krydshenvisning igen i panelmenuen Hyperlinks.<br />
3 Find det dokument, hvor destinationsteksten vises, og klik på Åbn.<br />
Hvis der vises yderligere destinationstekst i det pågældende dokument, kan du sammenlænke yderligere<br />
krydshenvisninger igen.<br />
548
BRUGE INDESIGN <strong>CS4</strong><br />
Dynamiske dokumenter<br />
Redigere krydshenvisninger<br />
Du kan ændre visningen af en kildekrydshenvisning eller angive et andet format ved at redigere krydshenvisningen.<br />
Hvis du redigerer en krydshenvisning, som indeholder en lænke til et andet dokument, åbnes dokumentet automatisk.<br />
1 Gør et af følgende:<br />
Vælg Tekst > Hyperlinks & krydshenvisninger > Krydshenvisningsindstillinger.<br />
Dobbeltklik på den krydshenvisning, der skal redigeres, i sektionen Krydshenvisninger i panelet Hyperlinks.<br />
Marker krydshenvisningen, og vælg Krydshenvisningsindstillinger i panelmenuen Hyperlinks.<br />
2 Rediger krydshenvisningen, og klik på OK.<br />
Slette krydshenvisninger<br />
Når du sletter en krydshenvisning, konverteres kildekrydshenvisningen til tekst.<br />
1 Vælg den eller de krydshenvisninger, der skal slettes, i sektionen Krydshenvisninger i panelet Hyperlinks.<br />
2 Klik på ikonet Slet, eller vælg Slet hyperlink/krydshenvisning i panelmenuen.<br />
3 Bekræft sletningen ved at klikke på Ja.<br />
Du kan også fjerne en krydshenvisning helt ved at markere krydshenvisningskilden og slette den.<br />
Redigere tekst i en krydshenvisningskilde<br />
Du kan redigere tekst i en krydshenvisningskilde. Redigering af teksten i en krydshenvisning giver dig f.eks. den fordel,<br />
at du kan ændre generel regulering eller ordmellemrum i forbindelse med teksttilpasning. Ulempen er til gengæld, at<br />
eventuelle lokale formateringsændringer, du har foretaget, fjernes, hvis du opdaterer eller sammenlænker<br />
krydshenvisningen igen.<br />
Film og lyde<br />
Tilføje film og lydfiler til dokumenter<br />
Du kan føje film og lydklip til et dokument, eller du kan oprette lænker til streamingvideo-filer på internettet. Selvom<br />
medieklip ikke kan afspilles direkte i InDesign-layoutet, kan de afspilles, når du eksporterer dokumentet til Adobe<br />
PDF eller når du eksporterer dokumentet til XML og omstrukturerer mærkerne.<br />
Et displaybillede er det billede, der repræsenterer et medieklip. Alle film eller lyde kan vises med eller uden et<br />
displaybillede. Hvis displaybilledet i InDesign er større end filmen, klippes displaybilledet til filmens størrelse i det<br />
eksporterede PDF-dokument.<br />
Der kræves QuickTime 6.0 eller nyere for at arbejde med film i InDesign. Du kan tilføje film i formaterne QuickTime,<br />
AVI, MPEG og SWF. QuickTime har dog ikke længere fuld understøttelse af SWF-filer. Du kan også tilføje lydklip i<br />
formaterne WAV, AIF og AU. InDesign understøtter kun 8- eller 16-bit WAV-filer, der ikke er komprimerede.<br />
Hold styr på de mediefiler, du føjer til et InDesign-dokument i produktionscyklussen. Hvis du flytter et lænket<br />
medieklip efter at have føjet det til dokumentet, skal du bruge panelet Lænker for at sammenlænke det igen. Hvis du<br />
sender InDesign-dokumentet til en anden person, skal du medtage de mediefiler, du tilføjer.<br />
For at andre brugere kan få vist medier i et PDF-dokument, skal de have Acrobat 6.x eller nyere for at afspille MPEG-<br />
og SWF-film eller Acrobat 5.0 eller nyere for at afspille QuickTime- og AVI-film<br />
549
Se også<br />
"Eksportere til PDF" på side 507<br />
Tilføje en film eller en lydfil<br />
1 Gør et af følgende:<br />
BRUGE INDESIGN <strong>CS4</strong><br />
Dynamiske dokumenter<br />
Vælg Filer > Indsæt, og dobbeltklik derefter på filmen eller lydfilen. Klik på det sted, filmen skal vises. (Hvis du<br />
trækker for at oprette medierammen, kan filmrammen blive vist beskåret eller skråtstillet).<br />
Træk mediefilen fra Explorer (Windows) eller Finder (Mac OS) ind i dokumentet.<br />
For at konvertere en ramme til et medieklip skal du vælge rammen og vælge Objekt > Interaktiv > Filmindstillinger<br />
eller Lydindstillinger. Dette opretter en tom film- eller lydramme. (Når du har tilføjet en film vha. denne metode,<br />
kan du vælge Objekt > Tilpasning > Tilpas ramme til indhold, så rammen får samme størrelse som filmen).<br />
Når du indsætter en film eller lydfil, vises et medieobjekt i en ramme. Dette medieobjekt lænkes til mediefilen. Du kan<br />
ændre størrelsen på medieobjektet for at fastlægge afspilningsområdets størrelse.<br />
Hvis det centrerede punkt i filmen ser ud til at være uden for siden, eksporteres filmen ikke til PDF.<br />
2 Hvis du vil ændre indstillinger for film, lyd eller displaybillede, skal du dobbeltklikke på medieobjektet.<br />
Du kan få vist en mediefil ved at holde Alt (Windows) eller Alternativ (Mac OS) nede og dobbeltklikke på et film- eller<br />
lydobjekt ved hjælp af markeringsværktøjet.<br />
3 Eksporter dokumentet til Adobe PDF. Sørg for, at indstillingen Interaktive elementer er valgt i dialogboksen<br />
Eksporter Adobe PDF.<br />
Vælg Interaktive elementer, så medieklip kan afspilles i PDF-dokumentet.<br />
Lænke til en film på internettet<br />
Du ønsker måske at lænke et objekt til en URL-adresse på et websted, der afspiller en streaming-mediefil. Når du<br />
eksporterer dokumentet til Adobe PDF eller til et andet format, afspilles filmen, når du klikker på objektet, hvis en<br />
internetforbindelse er tilgængelig.<br />
1 Tegn om nødvendigt et rektangel, der skal bruges som afspilningsområde. Du kan føje et displaybillede til denne<br />
ramme på et senere tidspunkt.<br />
2 Vælg et objekt, og vælg derefter Objekt > Interaktiv > Filmindstillinger.<br />
3 Klik på Angiv en URL, og skriv derefter URL'en, eller sæt den ind.<br />
4 Klik på Kontroller URL og filmstørrelse for at kontrollere, om URL-adressen er gyldig. (Du skal have en<br />
internetforbindelse).<br />
5 Angiv andre indstillinger efter behov, og klik derefter på OK.<br />
550
BRUGE INDESIGN <strong>CS4</strong><br />
Dynamiske dokumenter<br />
Filmindstillinger<br />
Du kan redigere filmindstillinger ved at dobbeltklikke på filmafspilningsområdet ved hjælp af markeringsværktøjet<br />
eller ved at markere filmobjektet og vælge Objekt > Interaktiv > Filmindstillinger.<br />
Beskrivelse Skriv en beskrivelse, som vises, hvis filmen ikke kan afspilles i Acrobat. Denne beskrivelse fungerer også<br />
som alternativ tekst for synshandicappede brugere.<br />
Vælg en fil For at angive et andet filmklip skal du klikke på knappen Gennemse (Windows) eller Vælg (Mac OS) ved<br />
siden af Vælg en fil og derefter dobbeltklikke på det nye filnavn.<br />
Integrer film i PDF Integrering af mediefilen øger PDF-dokumentets filstørrelse men betyder, at du ikke behøver at<br />
kopiere mediefilen for at gøre den tilgængelig for andre. Denne indstilling er ikke tilgængelig, hvis Angiv en URL er<br />
valgt.<br />
Du kan tilsidesætte denne indstilling ved at lænke eller integrere alle mediefiler, eller du kan bruge indstillingerne for<br />
hvert objekt. Integrerede film kræver Acrobat 6.0 eller nyere eller Adobe Reader 6.0 eller nyere.<br />
Angiv en URL Vælg Angiv en URL, og skriv derefter eller indsæt URL'en, hvis du vil afspille en streamingvideo fra et<br />
websted.<br />
Displaybillede Angiv den type billede, der skal vises i afspilningsområdet.<br />
Tilstand Bestem, om filmen skal afspilles en gang og derefter lukkes (hvis den afspilles i et flydende vindue), afspilles<br />
en gang, men forblive åben eller afspilles uafbrudt.<br />
Spil ved sideskift Afspil filmen, når nogen bladrer hen til siden i det PDF-dokument, hvor filmen er placeret.<br />
Vis controller under afspilning få vist en controller, som brugere kan bruge til at standse filmen midlertidigt, starte og<br />
standse filmen.<br />
Flydende vindue Afspil filmen i et separat vindue Hvis du vælger denne indstilling, skal du angive størrelsesforholdet<br />
og placeringen på skærmen. Hvis du øger det flydende vindues størrelse, kan billedkvaliteten blive reduceret.<br />
Skaleringen af det flydende vindue er baseret på den originale films størrelse, ikke på størrelsen af den skalerede film i<br />
dokumentlayoutet.<br />
Lydindstillinger<br />
Du kan redigere lydindstillinger ved at dobbeltklikke i lydafspilningsområdet ved hjælp af markeringsværktøjet eller<br />
ved at markere lydobjektet og vælge Objekt > Interaktiv > Lydindstillinger.<br />
Beskrivelse Skriv en beskrivelse, som vises, hvis lyden ikke kan afspilles i Acrobat. Denne beskrivelse fungerer også<br />
som alternativ tekst for synshandicappede brugere.<br />
Arkiver For at angive et andet lydklip skal du klikke på knappen Gennemse (Windows) eller Vælg (Mac OS) ved siden<br />
af Arkiver og derefter dobbeltklikke på det nye filnavn.<br />
Displaybillede Angiv den type billede, der skal vises i afspilningsområdet.<br />
Spil ved sideskift Afspil lydklippet, når nogen bladrer hen til siden i det PDF-dokument, hvor lyden er placeret.<br />
Udskriv ikke displaybillede Vælg denne indstilling, hvis displaybilledet ikke skal udskrives i InDesign.<br />
Integrer lyd i PDF Integrering af mediefilen øger PDF-dokumentets filstørrelse men betyder, at du ikke behøver at<br />
sende eller kopiere mediefilen sammen med PDF-dokumentet.<br />
Du kan tilsidesætte denne indstilling ved at lænke eller integrere alle mediefiler, eller du kan bruge indstillingerne for<br />
hvert objekt. Lyde skal være integrerede for at kunne afspilles i visse ældre versioner af Acrobat.<br />
551
BRUGE INDESIGN <strong>CS4</strong><br />
Dynamiske dokumenter<br />
Indstillinger for displaybillede<br />
Du kan ikke blot bruge et indsat billede som displaybillede. I stedet skal du angive en af følgende typer displaybilleder<br />
i dialogboksen Filmindstillinger eller Lydindstillinger:<br />
Ingen Viser intet displaybillede for filmen eller lydklippet. Denne indstilling er nyttig, hvis filmen eller lydklippet ikke<br />
skal være synligt på siden. Måske skal mediet kun afspilles ved sideskift, eller der skal vises et mere komplekst design<br />
under filmen i stedet for displaybilledet.<br />
Standard Viser et generisk film- eller lyddisplaybillede, som ikke er baseret på filens indhold.<br />
For at bruge et andet standarddisplaybillede skal du arkivere et billede som StandardMoviePoster.jpg eller<br />
StandardSoundPoster.jpg og erstatte den eksisterende fil af samme navn. Filen er placeret i mappen<br />
Forudindstillinger/Billeder i mappen med programmet.<br />
Standarddisplaybillede Viser det displaybillede, der er pakket med filmfilen. Hvis den valgte film ikke har nogen<br />
ramme angivet som displaybillede, bruges filmens første ramme som displaybillede.<br />
Ramme fra film Denne indstilling er nedtonet, med mindre du angiver en ramme vha. indstillingen Vælg filmramme<br />
som displaybillede.<br />
Vælg billede som displaybillede Giver dig mulighed for at vælge et billede, som skal bruges som displaybillede. Klik<br />
på Gennemse, og dobbeltklik derefter på det billede, du vil bruge. Du kan vælge bitmapgrafik, men ikke vektorgrafik,<br />
til displaybilleder.<br />
For at kunne bruge et billede som displaybillede kan du også anvende værktøjet Direkte markering til at markere<br />
rammen for displaybilledet og derefter bruge funktionen Indsæt for at indsætte et grafikelement i rammen.<br />
Vælg filmramme som displaybillede Giver dig mulighed for at vælge en videoramme som skal bruges som<br />
displaybillede. Understøttede formater omfatter AVI, MPEG, MOV og SWF. Flyt skyderen, eller brug piletasterne til<br />
at gå gennem filmklippet til den ønskede ramme, og klik derefter på OK.<br />
Ændre størrelse på filmobjekter, displaybilleder eller rammer<br />
Når du føjer en film til InDesign-dokumentet, vises filmobjektet og displaybilledet i en ramme. Når du eksporterer til<br />
PDF, bestemmer filmobjektets ramme filmens størrelse i PDF-dokumentet, ikke rammestørrelsen eller<br />
displaybilledets størrelse.<br />
Du opnår det bedste resultat, hvis displaybilledets størrelse og dimensioner er de samme som filmen. Hvis du anvender<br />
en fritlægningskurve eller ændrer billedets størrelse, medtager det eksporterede PDF-dokument muligvis ikke disse<br />
ændringer.<br />
Film vises på det øverste lag i PDF-dokumentet. Hvis du overlejrer en film med et andet objekt i InDesign, vises det<br />
pågældende objekt under filmen i den eksporterede PDF.<br />
Hvis du ønsker, at PDF-dokumentet skal medtage et afspilningsområde med udtynding eller andre effekter, som ikke<br />
altid eksporteres korrekt, når de anvendes på et displaybillede, kan du overveje at bruge et indsat billede til<br />
afspilningsområdet og derefter indsætte en film (uden et displaybillede) oven på det indsatte billede.<br />
552
Ændre størrelse på filmobjekt<br />
A. Displaybillede B. Filmobjekt C. Ramme<br />
❖ Gør et af følgende:<br />
BRUGE INDESIGN <strong>CS4</strong><br />
Dynamiske dokumenter<br />
For at tilpasse størrelsen på filmobjektet, displaybilledet og rammen skal du bruge skaleringsværktøjet og<br />
trække i et af hjørnehåndtagene (hold knappen Shift nede for at bevare proportionerne).<br />
Brug markeringsværktøjet til at trække i et hjørnehåndtag, hvis du kun vil ændre størrelsen på rammen.<br />
Brug værktøjet Direkte markering til at markere displaybilledet, hvis du vil ændre størrelsen på displaybilledet<br />
eller medieobjektet. Skift til markeringsværktøjet, og træk derefter i et hjørnehåndtag.<br />
Du kan også bruge tilpasningskommandoerne (Objekt > Tilpasning) til at ændre størrelsen på et displaybillede i en<br />
ramme.<br />
Vælge, hvilket Acrobat-format, der skal bruges til mediefiler<br />
Når du eksporterer InDesign-dokumentet til PDF (Portable Document Format), kan du bestemme, hvilken PDFversion,<br />
der skal bruges. PDF-versionen bestemmer, hvilke interaktive indstillinger der er tilgængelige. Bemærk<br />
følgende begrænsninger, før du eksporterer:<br />
Hvis du eksporterer til PDF 1.3/1.4<br />
Ikke-RGB-film- eller lyddisplaybilleder er ikke synlige i det eksporterede PDF-dokument.<br />
SWF- og MPEG-film kan ikke afspilles i det eksporterede PDF-dokument.<br />
Fritlægningskurver, der anvendes på film- eller lyddisplaybilleder, vises ikke i det eksporterede PDF-dokument.<br />
Displaybilledernes størrelse ændres, så de passer til filmsideelementet.<br />
Film kan ikke integreres.<br />
Lyde kan ikke sammenlænkes.<br />
A<br />
B<br />
C<br />
Hvis du eksporterer til PDF 1.5 eller nyere<br />
QuickTime angives som den foretrukne afspiller ved eksport til PDF. For at ændre den foretrukne afspiller skal du<br />
redigere gengivelsen i Acrobat 6.0 eller nyere.<br />
Hvis du eksporterer til en PDF-version<br />
Medierammer, der ikke er rektangulære, vises ikke i det eksporterede PDF-dokument.<br />
Hyperlinks, der anvendes til film, lyde eller knapper, er ikke aktive i det eksporterede PDF-dokument. Du kan dog<br />
tilføje disse hyperlinks ved hjælp af Acrobat Professional.<br />
Roterede eller vredne film og displaybilleder vises muligvis ikke korrekt i det eksporterede PDF-dokument.<br />
Afmaskning, der anvendes til filmrammer eller displaybilleder, understøttes ikke.<br />
553
Se også<br />
"Eksportere til PDF" på side 507<br />
Sideovergange<br />
BRUGE INDESIGN <strong>CS4</strong><br />
Dynamiske dokumenter<br />
Med sideovergange vises der en dekorativ effekt, f.eks. en opløsende eller viftende effekt, når du vender sider i et<br />
dokument, der er eksporteret til SWF- eller PDF-format. Hver side kan have forskellige overgange, eller du kan<br />
anvende den samme overgang på alle siderne.<br />
Se også<br />
"Eksportere til Adobe PDF" på side 507<br />
Anvende sideovergange<br />
Du kan anvende sideovergange på individuelle opslag eller på alle opslag i et dokument. Du kan ikke anvende<br />
sideovergange på forskellige sider i det samme opslag eller på mastersider.<br />
Overgangen Sideskift kan kun bruges i en eksporteret SWF-fil, ikke i en PDF-fil. Det er ikke nødvendig at anvende<br />
overgangen Sideskift på sider, som skal vendes manuelt i SWF-filen. Hvis du vælger Medtag interaktivt sidekrøl i<br />
dialogboksen Eksporter SWF, kan du enten vende siderne manuelt ved at trække i et hjørne af siden i den eksporterede<br />
SWF-fil, eller du kan aktivere en eventuel sideovergang, som er anvendt på den pågældende side, ved hjælp af<br />
piletasterne eller navigationsknapperne.<br />
Når du anvender en sideovergang på et opslag, vises der et sideovergangsikon ud for opslaget i panelet Sider. Du<br />
kan skjule disse ikoner i panelet Sider ved at fjerne markeringen ud for indstillingen Sideovergange i dialogboksen<br />
Panelindstillinger.<br />
Anvende sideovergange ved hjælp af panelet Sideovergange<br />
1 Marker de opslag, du vil anvende sideovergangen på, i panelet Sider.<br />
Kontroller, at opslaget er markeret og ikke kun angivet som målopslag. Tallene under siderne i panelet Sider bør<br />
være fremhævet.<br />
2 Du kan få vist panelet Sideovergange ved at vælge Vindue > Interaktiv > Sideovergange.<br />
3 Vælg en overgang i menuen Overgang.<br />
Hold musemarkøren over miniaturebilledet for at få vist en animeret skærmversion af den markerede overgang.<br />
4 Tilpas overgangen ved at vælge indstillinger i menuerne Retning og Fart.<br />
5 (Valgfrit) Du kan anvende den valgte overgang på alle de eksisterende opslag i dokumentet ved at klikke på ikonet<br />
Anvend på alle opslag eller ved at vælge Anvend på alle opslag i panelmenuen Sideovergange.<br />
6 (Valgfrit) Vælg et andet opslag i panelet Sider, og anvend en anden sideovergang.<br />
Anvende sideovergange ved hjælp af dialogboksen Sideovergange<br />
1 Marker de opslag, du vil anvende sideovergangen på, i panelet Sider.<br />
Kontroller, at opslaget er markeret og ikke kun angivet som målopslag. Tallene under siderne i panelet Sider bør<br />
være fremhævet.<br />
554
2 Gør et af følgende:<br />
Vælg Sideovergange > Vælg i panelmenuen Sider.<br />
Vælg derefter Vælg i panelmenuen Sideovergange.<br />
Vælg Layout > Sider > Sideovergange > Vælg.<br />
3 Vælg den sideovergang, der skal anvendes.<br />
Hold musemarkøren over en overgang for at få vist en animeret skærmversion.<br />
BRUGE INDESIGN <strong>CS4</strong><br />
Dynamiske dokumenter<br />
4 (Valgfrit) du kan anvende den valgte overgang på alle de eksisterende opslag i dokumentet ved at vælge Anvend på<br />
alle opslag.<br />
5 Klik på OK.<br />
Fjerne overgange<br />
Vælg det opslag, hvor overgangen skal fjernes, i panelet Sider, og vælg derefter Ingen i menuen Overgang i panelet<br />
Sideovergange.<br />
Du kan fjerne alle overgange i opslaget ved at vælge Fjern alle i panelmenuen Sideovergange.<br />
Vise sideovergange i en PDF<br />
Du kan medtage sideovergange, når du eksporterer et PDF-dokument, ved markere indstillingen Interaktive<br />
elementer i dialogboksen Eksporter Adobe PDF.<br />
Du kan få vist sideovergange i den eksporterede PDF ved at åbne PDF'en i fuldskærmtilstand ved at trykke på Ctrl+L<br />
(Windows) eller Kommando+L (Mac OS) i Adobe Acrobat eller Adobe Reader. Tryk på Esc for at afslutte<br />
fuldskærmtilstand.<br />
Knapper<br />
Oprette knapper<br />
Du kan oprette knapper, der udfører en handling, når dokumentet eksporteres til SWF- eller PDF-format. Du kan<br />
f.eks. oprette en knap, der springer til en anden side eller åbner et websted.<br />
Konfigurere knap til afspilning af film i eksporteret PDF<br />
Når du opretter en knap, kan du gøre følgende:<br />
Gøre knapperne interaktive. Der udføres en handling, når en bruger klikker på en knap i den eksporterede SWF-<br />
eller PDF-fil.<br />
555
BRUGE INDESIGN <strong>CS4</strong><br />
Dynamiske dokumenter<br />
Du kan angive, hvordan knappen skal vises i forbindelse med bestemte handlinger med musen, i sektionen<br />
Tilstandsvisning i panelet Knapper.<br />
Konfigurer tabuleringsrækkefølgen for knapper på en PDF-side.<br />
Når du arbejder med knapper og opretter dynamiske dokumenter, skal du vælge arbejdsrummet Interaktivitet.<br />
Konvertere en knap fra et objekt<br />
1 Tegn formen på knappen ved hjælp af tekstværktøjet eller ved hjælp af et tegneværktøj, f.eks. Rektangelværktøj eller<br />
Ellipseværktøj. Tilføj evt. tekst til knappen, f.eks. "Næste" eller "Køb", ved hjælp af tekstværktøjet.<br />
Du kan tilføje navigationsknapper (f.eks. Næste side eller Forrige side) på en masterside, så du slipper for at skulle<br />
oprette dem på hver enkelt side. Disse knapper vises på alle de sider i dokumentet, som mastersiden anvendes på.<br />
2 Brug markeringsværktøjet til at vælge det billede, den form eller tekstramme, du vil konvertere.<br />
Du kan ikke konvertere en film, lyd eller et displaybillede til en knap.<br />
3 Vælg Objekt > Interaktiv > Konverter til knap.<br />
Du kan også konvertere det valgte objekt til en knap ved at klikke på [Normal] i sektionen Tilstandsvisning i panelet<br />
Knapper eller ved at klikke på ikonet Konverter objekt til en knap i panelet Knapper.<br />
4 Vælg Vindue > Interaktiv > Knapper for at få vist panelet Knapper. Marker knappen ved hjælp af<br />
markeringsværktøjet, og benyt derefter en af følgende fremgangsmåder:<br />
Angiv et navn til knappen, så du kan kende den fra de andre knapper, du opretter, i tekstboksen Navn.<br />
Angiv en eller flere knaphandlinger, som bestemmer, hvad der skal ske, når der klikkes på knappen i den<br />
eksporterede PDF- eller SWF-fil. Se "Gøre knapper interaktive" på side 557.<br />
Aktiver yderligere tilstande, og skift visning for at angive, hvordan knappen skal se ud, når du kører musen hen over<br />
den, eller når du klikker på den i den eksporterede PDF- eller SWF-fil. Se "Tilføje knaptilstande" på side 560.<br />
Tilføje en knap fra panelet Eksempelknapper<br />
Panelet Eksempelknapper indeholder en række foruddefinerede knapper, som du kan trække over i dit dokument.<br />
Eksempelknapperne indeholder effekter som forløbsudtynding og skyggeeffekt. Knapperne vises en lille smule<br />
anderledes i tilstanden Overgang. Eksempelknapperne er også tildelte handlinger. Pileknapperne er f.eks. konfigureret<br />
på forhånd med handlingerne Gå til næste side eller Gå til forrige side. Du kan redigere disse knapper efter behov.<br />
Panelet Eksempelknapper er et objektbibliotek. Som med andre objektbiblioteker kan du tilføje knapper i panelet og<br />
fjerne eventuelle overflødige knapper. (Se "<strong>Bruge</strong> objektbiblioteker" på side 379.) Eksempelknapperne er gemt i filen<br />
ButtonLibrary.indl, som findes i mappen Presets/Button Library i mappen med InDesign-programmet.<br />
1 Vælg Eksempelknapper i menuen Knappanel for at åbne panelet Eksempelknapper.<br />
2 Træk en knap fra panelet Eksempelknapper til dokumentet.<br />
3 Marker knappen ved hjælp af markeringsværktøjet, og foretag derefter den nødvendige redigering af knappen ved<br />
hjælp af panelet Knapper.<br />
Vær opmærksom på følgende, når du redigerer eksempelknapperne:<br />
Hvis du føjer tekst til en knap, skal du huske at kopiere og indsætte teksten fra knaptilstanden Normal til<br />
knaptilstanden Overgang. Ellers vises den tekst, du tilføjer, ikke, når musen ruller hen over knappen i PDF- eller<br />
SWF-filen.<br />
Du kan tilpasse størrelsen på knapper. Hvis du trækker to pileknapper af typen Næste side/Forrige side over i<br />
dokumentet, kan du tilpasse størrelsen på den første knap og derefter vælge Objekt > Omdan igen > Omdan igen.<br />
556
Gøre knapper interaktive<br />
BRUGE INDESIGN <strong>CS4</strong><br />
Dynamiske dokumenter<br />
Du kan oprette, redigere og styre interaktive effekter i InDesign. Når dokumentet eksporteres til Adobe PDF eller SWF,<br />
er disse interaktive handlinger aktive i PDF-dokumentet.<br />
Et eksempel kan være, at du ønsker at oprette en knap, som afspiller lyd i et PDF-dokument. Du kan indsætte lydfilen<br />
i et InDesign-dokument og derefter oprette en knap, der afspiller lyden, når du klikker på knappen i PDF-dokumentet.<br />
I dette eksempel består hændelsen i at klikke med museknappen, og handlingen er afspilningen af lyden.<br />
Denne knap er indstillet til at afspille en lyd, når museknappen slippes.<br />
Bemærk! De fleste handlinger understøttes i en eksporteret PDF-fil. Til gengæld er det kun ganske få handlinger, der<br />
understøttes i en SWF-fil. Følgende handlinger understøttes ikke i SWF-filer: Luk, Afslut, Gå til næste visning, Gå til<br />
forrige visning, Film, Åbn fil, Lyd, og Vis zoom.<br />
Føje handlinger til knapper<br />
Du kan tildele handlinger til forskellige hændelser. I en eksporteret PDF-fil kan du for eksempel angive en lyd, der skal<br />
afspilles, når musemarkøren bevæger sig ind i knapområdet, og en film, der skal afspilles, når der klikkes med<br />
museknappen, og den slippes igen. Du kan også tildele flere handlinger til den samme hændelse. Du kan for eksempel<br />
oprette en handling, som afspiller en film og konfigurerer zoomindstillingen til Naturlig størrelse.<br />
1 Marker den knap, du har oprettet, ved hjælp af markeringsværktøjet .<br />
2 Vælg en hændelse, som angiver, hvordan handlingerne aktiveres, f.eks. Ved slip, i panelet Knapper.<br />
3 Klik på knappen med plustegnet ud for Handlinger, og vælg den handling, der skal tildeles til hændelsen.<br />
4 Angiv indstillingerne for handlingen.<br />
Hvis du f.eks. vælger Gå til første side, skal du angive zoomindstillingen. Hvis du vælger Gå til URL, skal du angive<br />
adressen til websiden. I forbindelse med visse handlinger, f.eks. Gå til næste visning, er det ikke muligt at foretage<br />
yderligere indstillinger.<br />
5 Fortsæt med at tilføje alle de eventuelle handlinger, der skal knyttes til de forskellige hændelser.<br />
Du kan teste de handlinger, du tilføjer, ved at eksportere dokumentet til PDF eller SWF og få vist den eksporterede fil.<br />
Hvis du eksporterer til PDF, skal du kontrollere, at indstillingen Interaktive elementer er valgt. Hvis du eksporterer til<br />
SWF, skal du kontrollere, at Medtag knapper er valgt.<br />
557
BRUGE INDESIGN <strong>CS4</strong><br />
Dynamiske dokumenter<br />
Hændelsestyper<br />
Hændelserne angiver, hvordan handlinger aktiveres i knapperne, når dokumentet eksporteres til Adobe PDF. (I<br />
Acrobat kaldes hændelser udløsere).<br />
Ved slip Når museknappen slippes, efter at der er blevet klikket. Dette er den mest anvendte hændelse, da den giver<br />
brugeren en sidste mulighed for at fjerne markøren fra knappen og undgå at aktivere handlingen.<br />
Ved klik Når der klikkes med museknappen (uden at den slippes). Medmindre du har en særlig grund til at bruge Ved<br />
klik, anbefales det, at du bruger Ved slip, så brugerne bevarer muligheden for at annullere handlingen.<br />
Ved rul hen over Når musemarkøren bevæger sig ind i det knapområde, der er defineret af knappens<br />
afgrænsningsramme.<br />
Ved rul væk fra Når musemarkøren forlader knapområdet.<br />
Ved fokus Når der sættes fokus på knappen, enten ved en handling med musen eller ved at trykke på tabulatortasten.<br />
Ved sløring Når fokus flyttes til en anden knap eller formularfelt.<br />
Handlingstyper<br />
Når du opretter en handling, angiver du, hvad der skal ske, når en bestemt hændelse finder sted, eksempelvis når<br />
brugeren klikker på en knap. Du kan vælge at aktivere følgende handlinger, når hændelsestypen aktiveres:<br />
Luk (PDF) Lukker PDF-dokumentet.<br />
Afslut (PDF) Afslutter det program, f.eks. Adobe Reader, som PDF-dokumentet er åbent i.<br />
Gå til anker Springer til det angivne bogmærke eller tekstanker. Se "Oprette spring til tekstankre" på side 559<br />
Gå til første/sidste/næste/forrige side Springer til den første, sidste, forrige eller næste side i PDF- eller SWF-filen.<br />
Vælg en indstilling i menuen Zoom for at bestemme, hvordan siden vises.<br />
Gå til forrige visning (PDF) Springer til den side, der sidst blev vist i PDF-dokumentet, eller vender tilbage til den sidst<br />
anvendte zoomstørrelse.<br />
Gå til næste visning (PDF) Springer til en side efter at være gået til den forrige visning. På samme måde som knappen<br />
Fremad kun er tilgængelig i en webbrowser, når man klikker på knappen Tilbage, er denne indstilling kun tilgængelig,<br />
hvis brugeren er sprunget til en tidligere visning.<br />
Gå til side (kun SWF) Springer til den side, du angiver, i SWF-filen.<br />
Gå til URL Åbner websiden for den angivne URL-adresse.<br />
Film (PDF) Giver mulighed for at afspille, holde pause i, standse eller fortsætte den valgte film. Kun film, der er føjet til<br />
dokumentet, vises i menuen Film.<br />
Åbn fil (PDF) Åbner den fil, du vælger. Hvis du vælger en fil, som ikke er PDF, skal læseren bruge det oprindelige<br />
program for at kunne åbne den. Angiv et absolut stinavn (f.eks. C:\dokumenter\eksempel.pdf).<br />
Vis/Skjul knapper Skifter mellem at vise og skjule de angivne knapper i den eksporterede PDF- eller SWF-fil. Knapper<br />
kaldes også felter i Acrobat.<br />
Lyd (PDF) Giver mulighed for at afspille, holde pause i, standse eller fortsætte det valgte lydklip. Kun lydklip, der er<br />
føjet til dokumentet, vises i menuen Lyd.<br />
Vis zoom (PDF) Viser siden med den zoomindstilling, du angiver. Du kan ændre zoomniveauet for siden (f.eks.<br />
Naturlig størrelse), sidelayoutet (f.eks. Fortløbende - Modstående) eller rotationsretningen.<br />
Redigere eller slette knaphandlinger<br />
1 Brug markeringsværktøjet til at markere knappen.<br />
558
2 Benyt en af følgende fremgangsmåder i panelet Knapper:<br />
BRUGE INDESIGN <strong>CS4</strong><br />
Dynamiske dokumenter<br />
Du kan deaktivere handlinger ved at fjerne markeringen i afkrydsningsfeltet ud for elementet. Deaktivering af<br />
hændelser og handlinger kan være nyttigt i forbindelse med testning.<br />
Du kan ændre rækkefølgen med træk og slip-handlinger.<br />
Du kan slette en handling ved at markere handlingen på listen og klikke på knappen Slet valgte handling .<br />
Du kan redigere en handling ved at vælge den hændelse, som handlingen er tildelt til, markere handlingen på listen<br />
og skifte indstillingerne. Hvis du har brug for at erstatte en handling, som er knyttet til en eksisterende hændelse,<br />
med en anden handling, skal du slette handlingen og derefter føje den nye handling til hændelsen.<br />
Oprette spring til tekstankre<br />
Hvis du opretter et bogmærke eller et anker i et InDesign-dokument, kan du få en knap til at springe til det pågældende<br />
anker, også selvom den er placeret i et andet InDesign-dokument. Brug panelet Bogmærker og panelet Hyperlinks til<br />
at tilføje ankre.<br />
Bemærk! Hvis du konfigurerer en hyperlinkdestination for en knap, har hyperlinket ingen virkning i det eksporterede<br />
PDF- eller SWF-dokument.<br />
1 Brug markeringsværktøjet til at markere knappen.<br />
2 Vælg den hændelse, der skal udløse springet, f.eks. Ved slip, i panelet Knapper.<br />
3 Klik på knappen med plustegnet ud for Handlinger, og vælg Gå til anker.<br />
4 Vælg et af de åbne InDesign-dokumenter i menuen Dokumenter, og klik på mappeikonet til højre for menuen, og<br />
angiv filen.<br />
5 Angiv et anker, som blev oprettet ved hjælp af panelet Bogmærker eller panelet Hyperlinks.<br />
6 Vælg en indstilling i menuen Zoom for at bestemme, hvordan siden vises.<br />
7 Klik på Tilføj for at tilføje funktionsmåden, og klik derefter på OK.<br />
Bemærk! Hvis du angiver et anker i et andet dokument, skal du huske at eksportere det pågældende måldokument til<br />
PDF og bruge det samme filnavn som InDesign-dokumentet, hvor du blot erstatter filtypenavnet INDD med PDF. PDFdokumenterne<br />
skal også opbevares i samme mappe for at sikre, at lænkerne forbliver gyldige i Acrobat og Reader.<br />
Se også<br />
"Oprette bogmærker til PDF" på side 535<br />
"Oversigt over panelet Hyperlinks" på side 537<br />
Skjule og udskrive knapper<br />
Du kan skjule en knap, så den kun vises, når du klikker på en anden knap.<br />
1 Brug markeringsværktøjet til at markere knappen.<br />
2 Angiv, om knappen skal være synlig eller skjult i det eksporterede PDF-dokument, og om knappen skal udskrives,<br />
ved hjælp af indstillingerne i menuen Knappanel.<br />
559
Tilføje knaptilstande<br />
BRUGE INDESIGN <strong>CS4</strong><br />
Dynamiske dokumenter<br />
En knap består af en gruppe individuelle objekter, som hver repræsenterer en knaptilstand. Hver knap kan have op til<br />
tre tilstande: Normal, Overgang og Klik. Tilstanden Normal vises i den eksporterede fil, medmindre musemarkøren<br />
flyttes ind i området (Overgang), eller der klikkes på knapområdet med museknappen (Klik). Du kan anvende<br />
forskellige visninger i forbindelse med disse tre tilstande, så de bliver nemmere at skelne fra hinanden.<br />
Alle knapper, du opretter, defineres som standard med den Normal-tilstand, der indeholder knappens tekst eller<br />
billede. Når du aktiverer en ny tilstand, kopieres visningen af tilstanden Normal. Du kan skelne tilstandene fra<br />
hinanden ved at skifte farven på dem eller ved at tilføje tekst eller billeder.<br />
A B C<br />
Knaptilstande<br />
A. Markør befinder sig ikke over knapområde (Normal) B. Markør bevæger sig ind i knapområde (Overgang) C. Markør klikker (Klik)<br />
Bemærk! Knappens klikområde eller hotspot er den firkantede afgrænsningsramme i den største tilstand i knappen. En<br />
rund knap har f.eks. et firkantet hotspot.<br />
Ændre udseende for en knaps tilstande<br />
Hvis du opretter en knap med flere tilstande, er det en god ide at færdiggøre designet af knappen, før du aktiverer andre<br />
tilstande. Når du aktiverer en tilstand, kopieres visningen af tilstanden Normal.<br />
Nogle ændringer gælder kun for den markerede tilstand, mens andre ændringer påvirker alle aktive tilstande: Hvis du<br />
markerer en tilstand og anvender en anden baggrundsfarve eller redigerer teksten, gælder ændringen kun for den<br />
markerede tilstand. Hvis du flytter eller tilpasser størrelsen på knappen ved hjælp af markeringsværktøjet, gælder<br />
ændringen for alle tilstande. Husk, at hver tilstand er et objekt, som indgår i en knapgruppe. Du kan foretage<br />
ændringer, som kun skal gælde for en bestemt tilstand og ikke for hele gruppen, ved hjælp af værktøjet Direkte<br />
markering.<br />
1 Vælg Vindue > Interaktiv > Knapper for at få vist panelet Knapper.<br />
2 Brug markeringsværktøjet til at vælge knappen i det layout, du vil redigere.<br />
3 Klik på [Overgang] for at aktivere tilstanden Overgang.<br />
Visningen af tilstanden Normal kopieres til tilstanden Overgang.<br />
4 Skift visningen af knappen, mens Overgang fortsat er markeret.<br />
Du kan skifte farve ved at klikke på ikonet Streg eller Fyld på værktøjslinjen og derefter klikke på en farveprøve i<br />
panelet Farveprøver.<br />
Du kan indsætte et billede i tilstanden ved at vælge Filer > Indsæt og derefter dobbeltklikke på en fil.<br />
Du kan indsætte et billede eller en tekstramme ved at kopiere det til Udklipsholder, vælge tilstanden i panelet<br />
Knapper og derefter vælge Rediger > Indsæt i.<br />
Du kan skrive tekst ved at vælge tekstværktøjet, klikke på knappen og skrive teksten. Du kan også kopiere en indsat<br />
tekstramme ved at vælge Rediger > Indsæt i.<br />
5 Du kan tilføje tilstanden Klik ved at klikke på [Klik] for at aktivere den og derefter benytte den samme<br />
fremgangsmåde, som når du vil ændre visningen.<br />
Du kan ændre størrelsen på miniaturebillederne for Tilstandsvisning i panelet Knapper ved at vælge<br />
Panelindstillinger i menuen Knappanel og derefter klikke på OK.<br />
560
BRUGE INDESIGN <strong>CS4</strong><br />
Dynamiske dokumenter<br />
Slette og deaktivere tilstande<br />
1 Vælg tilstanden i panelet Knapper.<br />
Den valgte tilstand i panelet Tilstande bestemmer det indhold, der vises i knaprammen på InDesign-siden.<br />
Miniaturebilledikoner i panelet Tilstande viser indholdet for hver tilstand.<br />
2 Gør et af følgende:<br />
Du kan slette tilstanden Overgang eller Klik ved at klikke på ikonet Slet i bunden af panelet. Sletning af en tilstand<br />
er er især nyttig, hvis du foretager en omfattende redigering af tilstanden Normal og ønsker at basere tilstanden<br />
Overgang eller Klik på den nye visning af tilstanden Normal.<br />
For at deaktivere en tilstand uden at slette den skal du klikke på øjeikonet ved siden af tilstanden for at fjerne<br />
markeringen af den. Deaktiverede tilstande eksporteres ikke til PDF- eller SWF-filen.<br />
Bemærk! Du kan ikke slette eller deaktivere tilstanden Normal.<br />
Oprette overgangseffekter for knapper<br />
I visse tilfælde foretrækker du måske, at knapområdet (også kaldet "hotspot") skal være skjult, indtil musemarkøren<br />
køres hen over det. Når du bevæger markøren hen over en knap på et kort, kan der f.eks. vises et billede af et område.<br />
Billedet forsvinder derefter igen, når markøren bevæges væk fra området.<br />
Du kan bl.a. opnå denne effekt ved at anvende et billede til Overgang-tilstanden i panelet Tilstande. Det kan du gøre<br />
ved at oprette en knap uden ramme eller baggrund for tilstanden Normal. Vælg tilstanden Overgang i panelet<br />
Knapper, og tilføj derefter et billede ved hjælp af kommandoen Indsæt eller Indsæt i.<br />
Der vises et billede i den eksporterede fil, når markøren holdes hen over et hotspot.<br />
Indstille knappernes tabuleringsrækkefølge<br />
Tabuleringsrækkefølgen angiver det næste (eller forrige) felt, som sættes i fokus, når brugeren trykker på Tab (eller<br />
Shift+Tab) i PDF- eller SWF-dokumentet. Tabuleringsrækkefølgen omfatter knapper på skjulte lag, men ikke knapper<br />
på mastersider.<br />
1 Gå til den side, der indeholder knapperne.<br />
2 Vælg Objekt > Interaktiv > Indstil tabuleringsrækkefølge.<br />
3 Marker hver knap, du vil flytte, og træk den til dens nye position, eller klik på knapperne Flyt op og Flyt ned. Klik<br />
på OK, når du er færdig.<br />
Hvis du bruger Acrobat til at redigere PDF'en og tilføje flere knapper eller formularfelter på siden, skal du muligvis<br />
angive en ny tabuleringsrækkefølge i Acrobat.<br />
Konvertere en knap til et objekt<br />
Når du konverterer en knap til et objekt, bevares indholdet af knappen på siden uden knapegenskaberne. Eventuelt<br />
indhold, som er knyttet til knappens øvrige tilstande, fjernes også.<br />
1 Brug markeringsværktøjet til at markere knappen.<br />
2 Vælg Objekt > Interaktiv > Konverter til objekt.<br />
561
Kapitel 20: XML<br />
Adobe InDesign <strong>CS4</strong> er et af mange programmer, der kan oprette og bruge XML. Når du har mærket indhold i en<br />
InDesign-fil, arkiverer og eksporterer du filen som XML, så den kan bruges til andre formål i en anden InDesign-fil<br />
eller et andet program. På samme måde kan du importere en XML-fil i InDesign og bede InDesign om at vise og<br />
formatere XML-dataene, som du ønsker det.<br />
Arbejde med XML<br />
Om XML<br />
XML (Extensible Markup Language) er en metode til at tilpasse data i en fil eller automatisere processen med at erstatte<br />
data i én fil med data fra en anden fil. XML benytter mærker til at beskrive dele af en fil, f.eks. en overskrift eller en<br />
tekstenhed. Disse mærker markerer data, så de kan arkiveres i en XML-fil og håndteres korrekt, når de bliver<br />
eksporteret til andre filer. Tænk på XML som en dataoversættelsesmekanisme. XML-mærker bruges til markering af<br />
tekst og andet indhold i en fil, så programmer kan genkende og vise dataene.<br />
Sprog, der kan udvides<br />
XML regnes for at være et sprog, der kan udvides, fordi brugere kan oprette deres egne XML-mærker. Der kan oprettes<br />
et mærke til hver type oplysning, som skal tilpasses. XML-mærker indeholder ikke oplysninger om, hvordan data skal<br />
vises eller formateres. XML-mærker bruges kun til identifikation af indhold.<br />
I InDesign kan du f.eks. oprette mærket Overskrift og knytte det til alle overskrifter på første niveau i et dokument.<br />
Når du har arkiveret dokumentet som en XML-fil, kan Overskrift1-indholdet importeres og bruges af ethvert<br />
program, der kan læse XML, i form af en webside, et trykt katalog, en adressebog, en prisliste eller en databasetabel.<br />
InDesign er et af mange programmer, der kan oprette og bruge XML. Når du har mærket indhold i en InDesign-fil,<br />
arkiverer og eksporterer du filen som XML, så den kan bruges til andre formål i en anden InDesign-fil eller et andet<br />
program. På samme måde kan du importere en XML-fil i InDesign og bede InDesign om at vise og formatere XMLdataene,<br />
som du ønsker det.<br />
I InDesign kan du oprette XML-mærker og mærke dele af et dokument, selv hvis du ikke har erfaring med XML.<br />
InDesign sørger for XML-programmeringen i baggrunden og opretter XML-koden for dig, når du eksporterer et<br />
dokument i XML-format.<br />
Vigtigt! XML-mærker bør ikke forveksles med InDesign-mærket tekst. Du kan finde flere oplysninger om mærket tekst,<br />
som er en anden måde at eksportere og importere InDesign-indhold på, ved at se mærket pdf-tekst på<br />
www.adobe.com/go/learn_id_taggedtext_cs4_dk (PDF).<br />
XML-datastruktur<br />
Elementet er grundstenen i XML-data. Element er betegnelsen for data, som er blevet mærket. I XML-filer indlejres<br />
elementer i andre elementer for at danne en hierarkisk struktur til dataene.<br />
Du kan se XML-datastrukturen i strukturruden, som viser elementernes hierarki og rækkefølge. I XML-strukturen er<br />
underordnede elementer indeholdt i overordnede elementer, hvor sidstnævnte også selv kan være underordnede<br />
elementer. Set fra den anden retning kan overordnede elementer indeholde underordnede elementer, og de<br />
underordnede elementer kan selv være overordnede elementer for andre underordnede elementer.<br />
562
BRUGE INDESIGN <strong>CS4</strong><br />
XML<br />
Det følgende billede viser f.eks. et kapitel-element, der indeholder (er overordnet element for) flere opskriftelementer.<br />
Hvert af opskrift-elementerne er igen overordnet element for elementerne opskriftnavn,<br />
ingredienser, instruktioner, noter og portioner. Alle elementerne er indeholdt i Rod-elementet, der vises<br />
øverst i strukturruden.<br />
XML i InDesigns strukturrude (til venstre) og indsat i layout (til højre)<br />
Du kan få yderligere oplysninger om brug af XML i InDesign ved at besøge<br />
www.adobe.com/go/learn_id_XMLscript_dk.<br />
Se også<br />
"Oversigt over strukturruden" på side 582<br />
"Indsætte (importere) tekst" på side 126<br />
XML-værktøjer<br />
InDesign indeholder strukturruden og panelet Mærker, der bruges til arbejde med XML-indhold. Strukturruden viser<br />
alle elementerne i dokumentet og deres hierarki. For at du nemmere kan identificere hvert element, viser InDesign<br />
elementkoden og et ikon, der angiver typen af indhold. Strukturruden kan derudover vise de første ord af teksten i et<br />
element, også kaldet en tekststump. Tekststump må ikke forveksles med begrebet tekststumpfil, som er en fil med<br />
objekter til genbrug.<br />
E<br />
A B C D<br />
Strukturrude (til venstre) og panelet Mærker (til højre)<br />
A. Trekant til at udvide eller minimere elementer B. Element (indsat i layout) C. Element (ikke i layout) D. Snippet E. Elementmærke<br />
563
BRUGE INDESIGN <strong>CS4</strong><br />
XML<br />
Strukturruden giver dig mulighed for at få vist, redigere og styre XML-elementer. Du bruger strukturruden på mange<br />
måder, når du arbejder med XML. Når du f.eks. skal indsætte importeret XML-indhold i layoutet, kan du trække<br />
elementer fra strukturruden direkte til en side. Du kan også bruge strukturruden til at justere elementernes hierarki.<br />
Du kan tilføje elementer, attributter, kommentarer og behandlingsinstruktioner ved hjælp af strukturruden.<br />
I panelet Mærker angives mærker til elementer. Du kan importere, eksportere, tilføje, slette og omdøbe mærker. Du<br />
bruger panelet Mærker til at føje elementmærker til det indhold, du vil eksportere til XML, og til at føje mærker til<br />
rammer, før du importerer XML indhold til dem.<br />
Se også<br />
"Oversigt over strukturruden" på side 582<br />
Om DTD-filer<br />
Hvis du vil dele XML-data med andre, skal I være enige om et standardsæt af mærkenavne og elementattributter, så<br />
alle i gruppen bruger og anvender mærker på den samme måde. En metode til delingshåndtering af XML-data er at<br />
bruge en DTD-fil (Document Type Definition).<br />
En DTD-fil indeholder et sæt elementer og attributter, som medlemmerne af gruppen kan bruge. Den definerer også<br />
regler om, hvor elementer kan vises i strukturhierarkiet. DTD-filen kan f.eks. kræve, at titelelementet er et<br />
underordnet element til tekstenhedselementet, fordi titlen skal vises inde i tekstenhedselementet. Hvis du afmærker<br />
en titel uden at afmærke det tekstenhedselement, den vises i, afmærker DTD-filen titelelementet som ugyldigt. Du kan<br />
søge efter og markere ugyldige strukturelle fejl i en InDesign-fil med en DTD-fil. Dette kaldes validering.<br />
Hvis du vil bruge en DTD-fil (hvis dokumentet ikke allerede indeholder en fil), skal du indlæse den i dokumentet.<br />
Derved importeres elementnavnene fra DTD-filen til panelet Mærker. Andre, der har indlæst den samme DTD-fil, har<br />
de samme elementnavne, hvilket sikrer, at alle i gruppen bruger de samme elementer. De importerede elementer er<br />
låst, hvilket betyder, at de ikke kan slettes eller omdøbes, medmindre DTD-filen slettes fra dokumentet.<br />
Det kan være, at en DTD-fil, der er oprettet af en gruppe eller branche, som ligner din, indeholder mærker og<br />
strukturer, der opfylder dine behov. Du kan finde en opdateret liste over registrerede DTD-filer på adressen<br />
www.xml.com/pub/rg/DTD_Repositories (kun på engelsk).<br />
Se også<br />
"<strong>Bruge</strong> DTD-filer til at validere XML med" på side 588<br />
XML-regelsæt<br />
XML-regelsæt er instruktionssæt, som er skrevet i et scriptsprog, f.eks. JavaScript eller AppleScript, og som evaluerer<br />
XML-data og udfører bestemte handlinger, hvis data opfylder bestemte betingelser. Hver regel består af mindst én<br />
betingelse og mindst én handling. En regel evaluerer XML-data i forhold til betingelserne, og hvis en betingelse er<br />
opfyldt, udføres den relevante handling. En XML-regel kan for eksempel angive, at et bestemt format (en handling)<br />
skal anvendes, hvis Afsnit-elementet er placeret under Underoverskrift-elementet (en betingelse). Eller XML-reglen<br />
kan angive, at en ny ramme skal oprettes og et produktbillede skal importeres (handlinger), hver gang elementet<br />
Produkt forekommer. XML-regler er metoder til dynamisk oprettelse og formatering af layout baseret på XML.<br />
Du kan finde flere oplysninger om XML-regelsæt og andre XML-scriptingressourcer på<br />
www.adobe.com/go/learn_id_XMLscript_dk.<br />
564
Klargøre XML-filer til K4- eller InCopy-workflow<br />
BRUGE INDESIGN <strong>CS4</strong><br />
XML<br />
Hvis du vil oprette filer med XML-koder, som skal bruges i K4- eller InDesign/InCopy-workflowmiljøer, skal du<br />
muligvis tilpasse den metode, du anvender til forberedelse af strukturen og import af XML i InDesign-filer.<br />
Du kan importere XML i InDesign ved hjælp af følgende to metoder: fletning eller tilføjelse. Med fletning erstattes den<br />
eksisterende struktur. Med tilføjelse foretages der en tilføjelse til en eventuelt eksisterende struktur. I begge tilfælde er<br />
det vigtigt, at rodelementet ikke er knyttet til en tekstramme. Brug enten standardelementet med navnet "Rod", eller<br />
omdøb dette element baseret på det aktuelle workflow eller de aktuelle behov. Husk at kontrollere, at rodelementet<br />
ikke er knyttet til en tekstramme.<br />
Du kan få flere oplysninger om brugen af XML i K4- eller InCopy-workflow ved at kontakte systemadministratoren.<br />
Importere XML<br />
XML import- og layoutmetoder<br />
Når du har importeret XML-data, vises det importerede indhold som elementer (grundstenen i XML) i strukturruden.<br />
Der oprettes ikke nye rammer eller sider i InDesign, når du importerer XML.<br />
Tilføje eller flette?<br />
Du kan importere XML ved hjælp af to forskellige metoder: tilføjelse eller fletning. Den valgte metode afhænger af dit<br />
workflow (manuelt eller automatisk), hvordan du vil håndtere eksisterende indhold i dokumentet, og om du vil bruge<br />
avancerede indstillinger til håndtering af de importerede data.<br />
Tilføjelsestilstand Når du tilføjer importeret indhold, bevares den eksisterende struktur og indholdet i dokumentet<br />
uændret. Det nye XML-indhold placeres nederst i strukturruden i form af elementer.<br />
Flettetilstand Når du fletter importeret indhold, sammenligner InDesign den indkommende XML-fil med strukturen<br />
og navnene på elementer, der allerede findes i dokumentet. Hvis elementerne passer sammen, erstatter de importerede<br />
data det eksisterende dokumentindhold og flettes i korrekt mærkede rammer (eller pladsholdere) i layoutet.<br />
(Elementer, som InDesign ikke kan finde et tilsvarende navn og plads i hierarkiet til, placeres i strukturruden, så du<br />
kan indsætte dem manuelt). Flettetilstand gør ikke blot automatisk layout muligt, men giver mere avancerede<br />
importindstillinger, herunder muligheden for at filtrere indgående tekst og klone elementer for gentagne data.<br />
Indholdslayout<br />
Når du har importeret XML-indhold, er dit næste skridt at indsætte det i dokumentet. Du kan indsætte indhold<br />
manuelt, automatisk eller ved hjælp af scripting. Den valgte metode afhænger af det indhold, du importerer,<br />
dokumentets layout og din workflow-proces.<br />
Indsætte indhold manuelt Med den manuelle metode skal du trække elementer fra strukturruden til dokumentets<br />
sider eller til rammer. Denne metode kræver lidt opsætning og planlægning. Brug denne metode, hvis den type<br />
indhold, du importerer, varierer, eller hvis du skal bruge indhold fra flere kilder.<br />
565
Manuelt indsætte importeret XML-indhold<br />
BRUGE INDESIGN <strong>CS4</strong><br />
XML<br />
Indsætte indhold automatisk Ved hjælp af planlægning kan du automatisere processen for indsættelse af XML- data<br />
i et layout. Hvis du vil indsætte XML-indhold automatisk, skal du først forberede dokumentet ved at oprette mærkede<br />
pladsholderrammer, der kan indeholde de indkommende XML-filer. Når XML-strukturen og mærkenavnene til<br />
indkommende indhold svarer til mærkenavnene og strukturen for pladsholderrammerne, kan de importerede XMLfiler<br />
automatisk indsættes i dokumentet. InDesign kan også klone elementer, der kan håndtere gentagne data, f.eks.<br />
adresselister og katalogmateriale. Brug den automatiske layoutmetode som en del af en struktureret workflow-proces<br />
for at øge hastigheden på produktionstiden samt øge effektiviteten.<br />
Den valgte pladsholderramme (ovenfor) er mærket med tekstenhedselementet. Når XML-data importeres (nederst), udfyldes<br />
pladsholderrammen til tekstenhedselementet automatisk med tekstenhedselementets indhold.<br />
566
BRUGE INDESIGN <strong>CS4</strong><br />
XML<br />
Bemærk! InDesign genkender særlige navnefeltsattributter, der kan angive særlige afsnits- og tegnformater i XML. Du<br />
kan finde yderligere oplysninger i den tekniske referenceguide på adressen www.adobe.com/go/learn_id_XMLscript_dk.<br />
Om fletning<br />
Du kan indsætte XML-data i et dokument ved hjælp af flettetilstand eller tilføjelsestilstand. Flettetilstand giver dig<br />
mulighed for at automatisere indsættelsen af indhold. Du kan også filtrere data i XML-filen, så kun bestemte dele af<br />
indholdet indsættes.<br />
Flet indkommende XML-indhold, når:<br />
Dokumentet indeholder pladsholderrammer, og du vil udfylde dem med importeret XML-indhold.<br />
Dokumentet indeholder XML-indhold, og du vil erstatte det med importeret XML-indhold.<br />
Dokumentet indeholder ingen XML-struktur, og InDesign skal erstatte standardroden med den indkommende<br />
XML-fil.<br />
Flettetilstand sammenligner indkommende XML-data med elementer, der allerede findes i dokumentet. Dokumentet<br />
gennemgås element for element og sammenligner indkommende elementer med eksisterende elementer på følgende<br />
måde:<br />
1 InDesign begynder sammenligningen ved rodelementet<br />
Hvis rodelementet i den importerede XML-fil ikke stemmer overens med rodelementet i InDesign-dokumentet, og<br />
der ikke findes nogen eksisterende struktur i strukturruden, erstatter InDesign roden i InDesign-dokumentet med<br />
roden i den XML-fil, der importeres, og importerer derefter filen.<br />
Hvis rodelementerne ikke matcher, og strukturruden allerede indeholder nogle elementer, tilføjer InDesign filen i<br />
slutningen af den eksisterende struktur.<br />
Hvis rodementerne ikke matcher, flyttes flettehandlingen (og sammenligningen) fremad.<br />
2 InDesign skifter til elementet under roden<br />
InDesign leder efter matchende elementer i strukturruden og starter søgningen ved elementet lige under roden på det<br />
indkommende element. Et match kan kun forekomme, hvis det indgående XML-element har det samme navn som et<br />
eksisterende element i strukturruden, og de to elementer findes på det samme niveau i hierarkiet.<br />
Hvis InDesign finder et matchende element i strukturruden, erstattes det med elementet fra den indkommende<br />
XML-fil.<br />
Hvis InDesign ikke kan finde et match, indsættes elementet fra begyndelsesstedet for søgningen i strukturruden.<br />
Hvis søgningen f.eks. begynder lige under roden, og der ikke findes et match, placeres det indkommende element<br />
lige under roden.<br />
3 InDesign fortsætter med at sammenligne elementer<br />
InDesign fortsætter med at sammenligne den indkommende XML element for element med den eksisterende struktur.<br />
Udgangspunktet for søgningen i strukturruden ændres, når søgningen fortsætter, og hver enkelt søgning begynder lige<br />
under det sidste element, der er blevet indsat eller erstattet. Der flyttes altid ned fra den aktuelle placering, så der<br />
placeres aldrig elementer oven over det element, der sidst er blevet indsat eller erstattet.<br />
567
Importere og tilføje XML-data<br />
BRUGE INDESIGN <strong>CS4</strong><br />
XML<br />
Når du importerer XML-indhold, vises de nye elementer i strukturruden. Derfra kan du trække elementer og indsætte<br />
dem i dokumentet.<br />
1 Åbn et InDesign-dokument, eller opret et nyt dokument til XML-indholdet.<br />
2 Åbn strukturruden. (Vælg Vis > Struktur > Vis struktur.)<br />
3 Vælg Filer > Importer XML (eller vælg Importer XML i strukturrudens menu), og vælg den XML-fil, du vil<br />
importere.<br />
4 Vælg Vis XML-importindstillinger.<br />
5 Vælg Tilføj indhold, og klik derefter på Åbn.<br />
6 Vælg Opret lænke for at lænke XML-indholdet til den originale XML-fil.<br />
InDesign viser XML-filen på en liste i lænkepanelet og viser en gul advarselstrekant i panelet, hvis XML-filen ændres.<br />
7 Klik på OK.<br />
Se også<br />
"Lænke eller integrere importerede tekstfiler" på side 131<br />
"Importere og flette XML" på side 574<br />
Layoute XML manuelt<br />
Du kan manuelt indsætte XML-indhold i dokumentlayoutet ved at trække elementer fra strukturruden til siden eller<br />
til eksisterende rammer. Når du indsætter et element, indsættes de underordnede elementer (samt alle underordnede<br />
elementer under dem) også.<br />
I strukturruden vises en strukturspecifik blå diamant på et elements ikon, hvis elementet er blevet indsat i dokumentet.<br />
Elementer, der ikke er blevet indsat, viser et ikon, der viser, at de ikke er blevet indsat.<br />
Bemærk! Hvis du har importeret XML ved hjælp af indstillingen Flet indhold, er der muligvis allerede oprettet layout.<br />
Når du fletter importeret indhold, ombrydes elementer automatisk til eksisterende rammer, hvis de er identisk<br />
struktureret og mærket.<br />
1 Åbn strukturruden (Vis > Struktur > Vis struktur), og vælg det element, du vil layoute.<br />
2 Gør et af følgende for hvert element, du vil indsætte i dokumentet:<br />
Træk elementet over på siden. InDesign opretter en ramme for elementet.<br />
Træk elementet over på en eksisterende ramme. Hvis rammen indeholder indhold, erstattes det af indhold fra<br />
XML-dataene.<br />
3 Hvis du vil formatere det elementer, du har layoutet, kan du gøre et af følgende:<br />
Du kan knytte XML-mærker til afsnits-, tegn-, tabel- og celleformater.<br />
Anvend formater på elementer.<br />
Formater det markerede indhold manuelt ved at vælge tekstindstillinger i Kontrolpanel.<br />
568
Knytte mærker til formater<br />
BRUGE INDESIGN <strong>CS4</strong><br />
XML<br />
XML-mærker er blot databeskrivelser og indeholder ingen formateringsinstrukser. Som sådan skal du formatere<br />
XML-indhold, når du har importeret og layoutet det. En måde, du kan gøre dette på, er at knytte XML-mærker til<br />
afsnits-, tegn-, tabel- eller celleformater. Mærket Forfatter kan f.eks. knyttes til tegnformatet Forfatter, så alt<br />
importeret og indsat XML-indhold, der mærkes med Forfatter, automatisk tildeles tegnformatet Forfatter.<br />
Tilknytning af mærker til formater gør formatering af importeret XML-indhold nemmere og mindre tidskrævende.<br />
Du behøver ikke knytte alle mærker til et afsnits- eller tegnformat. Nogle elementer vises ikke i layoutet, og andre er<br />
nemmere at formatere separat. Desuden overtager underordnede elementer det afsnits- eller tegnformat, der tildeles<br />
det overordnede element, hvilket kan give forvirring, medmindre du sørger for at knytte de overordnede og<br />
underordnede elementer separat.<br />
Vigtigt! Kommandoen Knyt mærker til formater genanvender formater i et dokument, somme tider med uønskede<br />
resultater. Når du knytter et mærke til et format, tildeles tekst, der tidligere blev tildelt ét format, et andet format,<br />
afhængigt af det tilknyttede XML-mærke. Hvis du allerede har formateret noget tekst, foretrækker du muligvis at<br />
anvende formater manuelt for at forhindre, at afsnits- og tegnformater tilsidesættes.<br />
1 Vælg Knyt mærker til formater i panelet Mærker eller strukturrudens menu.<br />
Formatmenuen bliver vist for hvert enkelt mærke i dialogboksen Knyt mærker til formater.<br />
2 Gør et af følgende:<br />
Hvis du vil importere formater, mærker og tilknytningsdefinitioner fra et andet dokument, skal du klikke på<br />
Indlæs, vælge et dokument og derefter klikke på Åbn.<br />
Klik på formatkolonnen ved siden af et mærke, og vælg afsnits- eller tegnformat i den viste menu for at knytte<br />
mærker til formater særskilt. Afsnitstegnet identificerer afsnitsformatet i menuen. Et "A" identificerer<br />
tegnformatet). Gentag processen for hvert enkelt mærker du ønsker at tilknytte.<br />
Hvis du automatisk vil knytte mærker til formater med samme navn, skal du klikke på Tilknyt efter navn. Formater<br />
med navne, der er identiske med mærkenavne vælges i formatkolonnen. Et mærke og et format skal ikke blot have<br />
det samme navn for at matche, men den samme brug af store og små bogstaver. Det vil sige, at H1 og h1 ikke<br />
betragtes som et match. Hvis det samme formatnavn findes i to forskellige formatgrupper, fungerer Tilknyt efter<br />
navn ikke, og du får besked om at omdøbe et af formaterne.<br />
3 Klik på OK.<br />
Se også<br />
"Tilføje afsnits- og tegnformater" på side 181<br />
"Oprette og indlæse XML-mærker" på side 576<br />
569
Om automatisk layout<br />
BRUGE INDESIGN <strong>CS4</strong><br />
XML<br />
Ved hjælp af InDesign kan du automatisk indsætte importeret XML-indhold i et layout. Hvis du vil gøre dette, skal du<br />
først oprette pladsholderrammer eller -tabeller og mærke dem med de samme mærkenavne som de XML-elementer,<br />
du vil indsætte i dem. Derefter skal du importere XML-indhold til pladsholderne i flettetilstand. Når mærker matcher<br />
efter navn og efter strukturhierarki, fletter InDesign XML-indholdet, så evt. eksisterende indhold i dokumentet<br />
erstattes.<br />
Denne teknik er nyttig, når du vil bruge det samme layout til forskellige indholdssæt. Et ugentligt nyhedsbrev kan f.eks.<br />
have det samme layout fra uge til uge, men forskelligt indhold for hver udgivelse.<br />
Hvis importeret XML skal flettes direkte i et layout, skal dokumentet først opfylde disse krav:<br />
Rammer (eller tabeller) i dokumentet skal mærkes med mærkenavne, der er identiske med elementer i den XMLfil,<br />
du vil importere.<br />
Dokumentstrukturen (som vist i strukturruden) skal være parallel med strukturen for den importerede XML-fil.<br />
Med andre ord skal elementerne med de identiske navne findes på de samme steder i strukturhierarkiet for begge<br />
filer. Hvis du vil opnå denne parallelle struktur, skal du muligvis flytte og ændre rækkefølgen af elementer (og de<br />
underordnede elementer) i strukturruden eller bruge indstillingen Anvend XSLT, når du importerer XML-filen.<br />
Bemærk! InDesign ombryder kun flettet XML-indhold til eksisterende rammer. Elementindhold, der ikke passer til den<br />
tilhørende ramme (eller serie af kædede rammer) bliver overskudstekst.<br />
Se også<br />
"Sammenkæde tekst" på side 132<br />
"Mærke elementer" på side 578<br />
"Flytte strukturerede elementer" på side 584<br />
Arbejde med gentagne data<br />
XML gentages, hvis den samme konfiguration af elementer vises flere gange i træk, men med entydige data i den<br />
enkelte forekomst. Databaseposter er for eksempel gentagne. Addresser i en databasetabel indeholder gentagne<br />
oplysninger (navn, gade/vej, by og postnummer) for en lang række enkeltpersoner.<br />
Når du importerer XML-indhold, kan du vælge Klon gentagne tekstelementer i dialogboksen XMLimportindstillinger.<br />
Denne indstilling fortæller InDesign, at de gentagne elementer i strukturen skal klones. Kloning<br />
giver dig mulighed for at flette gentagne XML-data i et dokument, uden at der skal oprettes pladsholderelementer i<br />
strukturruden (eller pladsholdertekst i en ramme) for hver enkelt post. Hvis du f.eks. vil importere en XMLadresseliste<br />
med 25 poster, skal du oprette en tilsvarende elementstruktur for en enkelt post i strukturruden. Når du<br />
importerer hele listen, kloner InDesign den pågældende struktur for at oprette elementer for alle 25 poster.<br />
Gentaget XML-indhold ombrydes som en enkelt tekstenhed, når det flettes i dokumentet. Hvis pladsholderrammer<br />
kædes sammen, ombrydes indholdet fra én ramme til den næste. Hvis der ikke er plads nok i pladsholderrammen eller<br />
-rammerne, til at XML-indholdet kan være der, kan du automatisk ombryde det resterende indhold ved at oprette og<br />
sammenkæde flere rammer. Du behøver ikke manuelt at trække elementer fra strukturruden til individuelle rammer.<br />
570
Sammenkædet pladsholder i layout (venstre) og layout efter import (højre)<br />
Oprette pladsholdere til automatisk layout<br />
BRUGE INDESIGN <strong>CS4</strong><br />
XML<br />
Opret pladsholderrammer eller -tabeller i et dokument, når InDesign automatisk skal flette importeret XML i layoutet.<br />
Bemærk! InDesign ombryder kun flettet XML-indhold til eksisterende rammer. Indhold, der ikke passer til rammerne,<br />
bliver overskudstekst.<br />
Du kan også oprette pladsholdertekst for at sikre, at XML-data indsættes og formateres korrekt på siden.<br />
Pladsholdertekst kan også bruges til at medtage tabulatorer, mellemrum eller etiketter (kaldet statisk tekst) mellem<br />
XML-elementer, der vises i en ramme.<br />
A<br />
B<br />
Mærket pladsholdertekst (venstre) og layout efter import (højre)<br />
A. Linjeskift og statisk tekst tilføjet mellem elementer. B. Pladsholdertekst<br />
Hvis du f.eks. er ved at importere og indsætte produktinformationer, kan du adskille navnet, beskrivelsen og prisen på<br />
et produkt med en tabulator og medtage udtryk som "Produkt:" eller "Pris:" før pladsholdertekstindgange for de<br />
pågældende elementer. Når XML-data flettes til rammen, bevares statiske etiketter, mellemrum og tabulatorer mellem<br />
indholdselementerne.<br />
Bemærk! Hvis du fletter gentagne XML-data i dokumentet og lader InDesign klone gentagne elementer, klones den<br />
statiske tekst og mellemrummene også for hver enkelt forekomst af dataene.<br />
Se også<br />
"Sammenkæde tekstrammer" på side 132<br />
"Oprette og indlæse XML-mærker" på side 576<br />
571
"Flytte strukturerede elementer" på side 584<br />
"Mærke elementer" på side 578<br />
Oprette en pladsholderramme<br />
1 Opret en tekstramme til XML-indholdet ved hjælp af tekstværktøjet.<br />
Hvis du vil ombryde importeret XML-indhold fra en ramme til en anden, skal du oprette flere rammer og<br />
sammenkæde rammerne<br />
2 Åbn strukturruden (Vis> Struktur > Vis struktur) og panelet Mærker (Vindue > Mærker).<br />
BRUGE INDESIGN <strong>CS4</strong><br />
XML<br />
3 Hvis panelet Mærker ikke indeholder mærker med navne, der er identiske med det XML-indhold, du planlægger<br />
at importere, skal du oprette mærkerne eller indlæse mærkerne fra XML-filen.<br />
4 Afmærk pladsholderammen med det relevante mærke fra panelet Mærker. (Når du afmærker en ramme, tildeles<br />
evt. rammer, der er kædet til den, det samme mærke).<br />
5 Arranger eller tilføj evt. elementer i strukturruden for at matche elementerne og strukturen for det XML-indhold,<br />
du importerer.<br />
Oprette en pladsholdertabel<br />
Du kan importere XML-elementer til en pladsholdertabel samt til en pladsholderramme. I en tabel repræsenteres hver<br />
enkelt celle af et element. InDesign indsætter indhold i tabellen celle for celle og element for element med det øverste<br />
venstre hjørne i tabellen først og matcher elementer med mærkede celler. Når du opretter pladsholdertabeller, skal du<br />
både mærke tabellen og hver enkelt celle i tabellen. (Flettede celler opfattes som en enkelt celle).<br />
Eftersom InDesign ikke skelner mellem rækker og kolonner ved import, skal antallet af kolonner i pladsholderen svare<br />
til antallet af kolonner i det importerede indhold. Alle cellerne i tabellen skal desuden findes i et enkelt tabelelement.<br />
Med andre ord er cellerne alle sammen sideordnede elementer under det samme overordnede element.<br />
Pladsholdertabel (øverst) og ombrydning af XML-indhold til pladsholdertabel (nederst)<br />
1 Åbn panelet Mærker (Vindue > Mærker) og strukturruden (Vis > Struktur > Vis struktur).<br />
572
BRUGE INDESIGN <strong>CS4</strong><br />
XML<br />
2 Hvis panelet Mærker ikke indeholder mærkenavne, der er identiske med navnene på de XML-tabelelementer, du<br />
vil importere, skal du enten indlæse mærker fra et eksisterende dokument eller oprette mærkerne.<br />
Bemærk! Som minimum skal du have mærker til det overordnede element for tabellens celler, tabellens celler samt til det<br />
element, hvor i tabellen befinder sig.<br />
3 Opret en tabel, der indeholder et relevant antal kolonner til XML-indholdet. Du behøver ikke oprette det præcise<br />
antal rækker, for InDesign føjer dem til tabellen, hvis det er nødvendigt.<br />
4 Placer et indsættelsespunkt i tabellen, Vælg Tabel > Marker > Tabel, og marker det ønskede mærke i panelet<br />
Mærker.<br />
5 Mærk hver celle i tabellen med det ønskede mærke. Afhængigt af XML-indholdets struktur, kan du enten markere<br />
og mærke cellerne individuelt, eller du kan markere en hel række eller kolonne, f.eks. hvis du vil mærke den første<br />
række eller overskriftsrækken, og mærke alle de markerede celler med det samme mærke.<br />
6 Omarranger og tilføj elementer i strukturruden efter behov, så dokumenterne har de samme elementer og den<br />
samme struktur som den XML-fil, du vil importere.<br />
Oprette pladsholderstruktur for gentagne data<br />
De samme regler for fletning af XML gælder også ved fletning af gentaget XML: Strukturen for elementerne i<br />
strukturruden skal være identisk med strukturen for de importerede XML-data, og alle pladsholderrammer skal<br />
mærkes med de samme mærkenavne som de overordnede elementer i XML-filen.<br />
A<br />
B<br />
C<br />
Strukturruden viser strukturen for pladsholdertekst<br />
A. Element, der indeholder alle gentagne elementer B. Element, der klones som gentaget XML-indhold, importeres C. Underordnede elementer<br />
for data, der findes i det gentagne element<br />
1 Først skal du bruge et overordnet element eller et rodelement, der beskriver den samling af oplysninger eller poster,<br />
du vil importere,<br />
Et eksempel kan være et Kapitel-element, der kommer til at indeholde en række opskrifter.<br />
2 Under det overordnede element skal du oprette et element, der beskriver de oplysninger (eller den post), der<br />
gentages.<br />
573
BRUGE INDESIGN <strong>CS4</strong><br />
XML<br />
Under Kapitel-elementet kan du f.eks. oprette et Opskrift-element. Dette er det element, der klones for hver post i<br />
den importerede XML.<br />
3 Under dette element skal du oprette underordnede elementer, der beskriver de oplysningsenheder (eller felter), der<br />
udgør posten.<br />
Under Opskrift-elementet kan du f.eks. oprette elementerne Opskriftnavn, Ingredienser, Instruktioner,<br />
Noter og Portion.<br />
Hvis du vil medtage etiketter, linjeskift eller tabulatorer mellem "felt"-elementer i de gentagne XML-data, skal du<br />
oprette pladsholderelementer i den ramme, det importerede indhold flettes i. Tilføj mellemrum eller etiketter efter<br />
behov mellem pladsholderne.<br />
Oprette pladsholdertekst<br />
1 Åbn et eksisterende dokument eller opret et nyt dokument til XML-filen.<br />
2 Åbn panelet Mærker (Vindue > Mærker) og strukturruden (Vis > Struktur > Vis struktur).<br />
3 Sørg for, at panelet Mærker indeholder mærkenavne, der er identiske med navnene på de elementer, du vil<br />
importere med XML-filen, og opret nye mærker, eller indlæs de nødvendige mærker efter behov.<br />
Den nemmeste måde at få alle de nødvendige mærker på og samtidig sikre, at dokumentstrukturen matcher XMLfilen,<br />
er ved at importere et eksempel på XML-indholdet.<br />
4 Opret pladsholderrammer (og kæd dem sammen) til XML-indholdet efter behov.<br />
5 Klik med tekstværktøjet i den første ramme for at oprette et indsætningspunkt, og skriv pladsholdertekst til hvert<br />
element, du vil flette i den pågældende ramme. Medtag eventuelle mellemrum, der skal være mellem elementer,<br />
samt statisk tekst.<br />
Bemærk! Hvis du vil importere gentagne data, skal du kun oprette én forekomst af eksempelteksten for de elementer, der<br />
gentages.<br />
6 Formater teksten, som du ønsker, den skal vises i det endelige dokument.<br />
7 Mærk tekstrammen med mærket for det overordnede element, der skal indeholde de elementer (eller de gentagne<br />
data), du vil importere til den pågældende ramme.<br />
8 Placer indsætningspunktet i pladsholderteksten, og vælg Rediger > Rediger i Teksteditor.<br />
9 Vælg Vis > Struktur > Vis mærker.<br />
10 Vælg Rediger > Marker alt.<br />
11 Marker Tilføj mærke i panelet Mærker, og klik derefter på det mærke, du har tildelt rammen.<br />
InDesign ombryder pladsholderteksten med mærket og tilføjer elementet i strukturruden.<br />
12 Marker den tekst, der repræsenterer det første underordnede element, og klik derefter på det tilknyttede mærke i<br />
panelet Mærker. Gentag, indtil du har mærket hele den underordnede pladsholdertekst.<br />
Vigtigt! Når du mærker pladsholdertekst, skal du undlade at vælge evt. mellemrum eller statisk tekst, der skal bevares<br />
mellem elementerne. Mærk kun tekst, der skal erstattes med XML-indhold.<br />
13 Kontroller i strukturruden, at det hierarki, du har oprettet gennem mærkningen, matcher strukturen for det XMLindhold,<br />
du vil importere.<br />
Importere og flette XML<br />
Når du har oprettet og mærket pladsholderrammer, tabeller og tekst, og kontrolleret, at dit dokument og den<br />
indgående XML-fil indeholder de samme mærker og den samme struktur, kan du importere XML-indhold i dit layout.<br />
574
BRUGE INDESIGN <strong>CS4</strong><br />
XML<br />
Hvis du vil importere XML til pladsholdere eller vil have det til at erstatte eksisterende indhold i dit dokument, skal du<br />
bruge indstillingen Flet indhold. Ved fletning af indhold erstatter InDesign identisk mærkede og strukturerede<br />
elementer i dokumentet med de importerede XML-elementer. Du kan bruge yderligere importindstillinger for at<br />
udelukke (dvs. filtrere) importeret indhold, der ikke svarer til dokumentstrukturen, for at slette dokumentelementer,<br />
der ikke bliver modsvaret eller erstattet af den importerede XML og for at klone gentagne XML-elementer.<br />
Hvis den importerede XML-fil indeholder elementer, der ikke findes i dokumentet, indsætter InDesign disse<br />
elementer i strukturruden uden at oprette layout til dem i dokumentet.<br />
Tænk over følgende, hvis du vil flette XML ind i pladsholdere:<br />
Mærk pladsholderne med navne, der er identiske med de XML-elementer, som de skal erstattes med (eller som skal<br />
ombrydes i dem).<br />
I pladsholderteksten skal du sørge for, at eventuelle mellemrum, linjeskift, tabulatorer eller statisk tekst befinder sig<br />
uden for pladsholderens elementmærker men inden for tekstenhedens overordnede element.<br />
Når du importerer XML-koden, skal du markere Importer ikke indholdet af de elementer, der kun indeholder<br />
mellemrum. Dette bevarer afstandstegn og statisk tekst, hvis XML-elementerne, du importerer, udelukkende består<br />
af blanktegn.<br />
Flette XML til eksisterende indhold eller pladsholdere<br />
1 Åbn det InDesign dokument, der indeholder pladsholdere til XML-indholdet.<br />
2 Åbn strukturruden (Vis > Struktur > Vis struktur).<br />
3 Vælg Filer > Importer XML (eller vælg Importer XML i strukturrudens menu), og vælg den XML-fil, du vil<br />
importere.<br />
4 Vælg Vis XML-importindstillinger.<br />
5 Vælg Flet indhold, og klik derefter på Åbn.<br />
6 Vælg Opret lænke for at lænke XML-indholdet til den originale XML-fil.<br />
InDesign viser XML-filen på en liste i lænkepanelet og viser en gul advarselstrekant i panelet, hvis XML-kildefilen<br />
ændres.<br />
7 Vælg yderligere importindstillinger efter behov:<br />
Klon gentagne tekstelementer Hvis du importerer gentagen XML, klones et enkelt pladsholderelement for at oprette<br />
en objektbeholder til hver post i filen.<br />
Importer kun de elementer, der passer til den eksisterende struktur Filtrerer den indgående XML, så elementer, der<br />
ikke findes i strukturruden, ikke importeres.<br />
Importer ikke indholdet af de elementer, der kun indeholder mellemrum Bevarer eventuelle mellemrum eller statisk<br />
tekst, der er indsat mellem elementer i en pladsholderramme.<br />
Slet de elementer, rammer og indhold, der ikke passer til det importerede XML-indhold Når XML er importeret,<br />
slettes eventuelle elementer eller pladsholdere i dokumentet, der ikke blev matchet (eller erstattet) af indgående data.<br />
8 Klik på OK.<br />
InDesign fletter indhold ind i dokumentet, startende med det første matchende element i XML-filen.<br />
575
BRUGE INDESIGN <strong>CS4</strong><br />
XML<br />
XML-importindstillinger<br />
Når man importerer XML-data ved hjælp af indstillingen Flet indhold, er der følgende valgmuligheder i dialogboksen<br />
XML-importindstillinger:<br />
Opret lænke Opretter en lænke til XML-filen, så du kan opdatere de tilhørende XML-data i dit InDesign-dokument,<br />
hvis XML-filen bliver opdateret.<br />
Anvend XSLT Anvender et stylesheet for at bestemme omdannelsen af den importerede XML. Vælg Gennemse<br />
(Windows) eller Vælg (Mac OS) for at vælge en XSLT-fil (.xsl eller .xslt) i filsystemet. Brug stylesheet fra XML, som er<br />
standardindstillingen, får InDesign til at bruge en XSLT-behandlingsinstruktion, hvis der findes en i XML-filen, til<br />
omdannelsen af XML-dataene.<br />
Klon gentagne tekstelementer Kopierer den formatering, der er tilføjet mærket pladsholdertekst, til gentaget indhold.<br />
Opret én forekomst af en formatering (f.eks. en adresse), og genbrug derefter dens layout for at oprette andre<br />
forekomster automatisk. (Se "Arbejde med gentagne data" på side 570).<br />
Importer kun de elementer, der passer til den eksisterende struktur Filtrerer det importerede XML-indhold, så det<br />
kun er elementer fra den importerede XML-fil, der har matchende elementer i dokumentet, som importeres.<br />
Importer tekstelementer til tabeller, hvis mærkerne passer Importerer elementer til en tabel, hvis mærkerne matcher<br />
de mærker, der er tilføjet til pladsholdertabellen og dens celler. Du kan f.eks. anvende denne indstilling til at placere<br />
poster fra databaser i en tabel, når du genererer prislister eller lagerlister.<br />
Importer ikke indholdet af de elementer, der kun indeholder mellemrum Bevarer eksisterende indhold, hvis det<br />
matchende XML-indhold kun indeholder blanktegn (så som linjeskift eller tabulatortegn). Brug denne indstilling, hvis<br />
du har indsat tekst mellem elementerne i dine pladsholderrammer og vil bevare denne tekst. Hvis du opretter<br />
sidelayout til opskrifter, der er genereret i en database, kan du f.eks. tilføje etiketter som "Ingredienser" og<br />
"Instruktioner". Så længe det overliggende element, der indeholder hver opskrift, kun indeholder mellemrum, bevarer<br />
InDesign etiketten.<br />
Slet de elementer, de rammer og det indhold, der ikke passer til det importerede XML-indhold Fjerner elementer fra<br />
strukturruden og dokumentets layout, hvis de ikke matcher nogen elementer i den importerede XML-fil. Med denne<br />
indstilling kan du filtrere data fra dokumentet. F.eks. når du importerer navne og adresser, har du måske<br />
pladsholdertekst til et element, der indeholder firmanavnet. Hvis et af navnene ikke inkluderer firmaelementet, sletter<br />
InDesign det element, der indeholder pladsholderteksten.<br />
Importer CALS-tabeller som InDesign-tabeller Importerer alle CALS-tabeller i XML-filen som InDesign-tabeller.<br />
Mærke indhold til XML<br />
Oprette og indlæse XML-mærker<br />
Før du mærker sideelementer, skal du oprette (eller indlæse) mærker for at identificere hver dokumenttype eller hvert<br />
element i dokumentet. Du kan oprette mærker helt fra bunden, eller du kan indlæse dem fra en anden kilde som f.eks.<br />
et InDesign-dokument, et InCopy-dokument eller en DTD-fil. Brug en af følgende metoder til at oprette eller indlæse<br />
XML-mærker til dokumentet:<br />
Opret et mærke med kommandoen Nyt mærke.<br />
Indlæs mærker fra en XML-fil eller et andet dokument.<br />
Importer en DTD-fil.<br />
Importer mærker (og indhold) med kommandoen Importer XML.<br />
576
Panelet Mærker med en liste over tilgængelige mærker<br />
Se også<br />
"Om XML" på side 562<br />
"Om DTD-filer" på side 564<br />
Oprette et XML-mærke<br />
1 Vælg Vindue > Mærker for at åbne panelet Mærker.<br />
2 Gør et af følgende:<br />
Vælg Nyt mærke i panelmenuen Mærker.<br />
Klik på knappen Nyt mærke i panelet Mærker.<br />
BRUGE INDESIGN <strong>CS4</strong><br />
XML<br />
3 Indtast et navn for mærket. Navnet skal overholde XML-standarden. Hvis du indsætter et mellemrum eller et<br />
ugyldigt tegn i mærkenavnet, vises en advarsel.<br />
4 Vælg en farve til mærket, hvis du har oprettet mærket i panelmenuen Mærker. (Hvis du har oprettet mærket med<br />
knappen Nyt mærke, kan du vælge en farve ved at ændre farven på mærket.)<br />
Bemærk! Du kan tildele forskellige mærker den samme farve. Den farve, du vælger, vises, når du anvender mærket på en<br />
ramme og vælger Vis > Struktur > Vis mærkede rammer, eller når du anvender mærket på tekst i en ramme og vælger<br />
Vis > Struktur > Vis mærker. (Mærkefarver vises ikke i eksporterede XML-filer).<br />
5 Klik på OK.<br />
Indlæse XML-mærker fra en anden kilde<br />
Du kan indlæse mærker fra en XML-fil, et InDesign-dokument eller et InCopy-dokument.<br />
Bemærk! InDesign tilføjer automatisk mærker i mærkepanelet, når du indlæser en XML-fil.<br />
1 Vælg Indlæs mærker i mærkepanelets menu.<br />
2 Marker den fil, der indeholder de mærker, du vil indlæse, og klik derefter på Åbn.<br />
Ændre mærkenavn eller -farve<br />
1 Dobbeltklik på et mærkenavn i mærkepanelet, eller vælg Mærkeindstillinger i mærkepanelets menu.<br />
2 Rediger mærkets navn eller farve, og klik derefter på OK.<br />
Bemærk! Du kan ikke ændre navnet på låste mærker. InDesign låser automatisk mærker, der er angivet i en indlæst<br />
DTD-fil. For at ændre navnet på disse mærker skal du redigere DTD-filen og genindlæse den i dokumentet.<br />
577
Mærke elementer<br />
BRUGE INDESIGN <strong>CS4</strong><br />
XML<br />
Før du eksporterer indhold til en XML-fil, skal du mærke teksten og andre elementer (f.eks. rammer og tabeller), du<br />
vil eksportere. Du skal også mærke elementer, der skal oprettes som pladsholdere til importeret XML-indhold.<br />
Elementer, der er blevet mærket, vises som elementer i strukturruden.<br />
Opret (eller indlæs) mærker for at identificere hvert indholdselement, der skal eksporteres eller importeres. Mærk<br />
derefter tekst- eller sideelementer ved hjælp af en af følgende teknikker:<br />
Manuel mærkning Marker en ramme eller et tekstområde, og klik derefter på et mærke i panelet Mærker, eller træk<br />
blot et mærke fra panelet Mærker til en tekst- eller grafikramme.<br />
Automatisk mærkning Marker en tekstramme, en tabel, tabelceller eller et billede, og klik derefter på ikonet<br />
Automatisk mærkning i mærkepanelet. Elementerne bliver mærket i overensstemmelse med dine foruddefinerede<br />
indstillinger for mærkning.<br />
Knytte mærker til formater Knyt mærker til afsnits-, tegn-, tabel- eller celleformater, og anvend derefter automatisk<br />
mærker på tekst, en tabel, tabelceller og afsnit, der er blevet tildelt de pågældende formater.<br />
Når du mærker sideelementer, skal du bemærke følgende:<br />
Du kan anvende mærker på tekstenheder samt på tekst inde i tekstenheder. Du kan f.eks. anvende mærket Artikel<br />
på en tekstenhed og derefter anvende bestemte mærker, f.eks. Titel og Brødtekst, på afsnit i tekstenheden.<br />
Du kan kun føje ét mærke til en tekstenhed. Når du mærker en ramme i en kædet tekstenhed, tildeles alle andre<br />
rammer i tekstenheden samt evt. overskydende tekst det samme mærke.<br />
Du kan kun føje ét mærke til en grafikramme. Når du mærker en grafikramme, indsættes en henvisning til<br />
grafikkens placering (på drevet).<br />
Du kan ikke mærke en gruppe objekter. Hvis du vil mærke et element, der er en del af en gruppe, skal du bruge<br />
værktøjet Direkte markering til at markere elementet.<br />
Når du mærker tekst i et mærket element (som f.eks. et afsnit i en tekstenhed), vises den som underordnet element<br />
til det eksisterende element i strukturruden.<br />
Du kan mærke tekst eller billeder på en masterside, men der vises kun én forekomst af det tilsvarende element i<br />
strukturruden, uanset hvor mange gange elementet vises på dokumentsider. Hvis du manuelt tilsidesætter et<br />
masterelement og derefter mærker det på en dokumentside, vises elementet som et separat element i strukturruden.<br />
Du kan ikke mærke en fodnote.<br />
Bemærk! Undgå at mærke specialtegn som f.eks. tegnet for Automatisk sidetal. Ved eksport fjerner InDesign visse<br />
specialtegn for at overholde XML-standarden. InDesign advarer dig, hvis nogle tegn ikke kan kodes i XML.<br />
Se også<br />
"Arbejde med attributter" på side 585<br />
"Knytte mærker til formater" på side 569<br />
Mærke rammer manuelt<br />
Du kan mærke rammer ved hjælp af en hvilken som helst af disse metoder.<br />
Træk et mærke fra mærkepanelet til en ramme.<br />
Brug et markeringsværktøj til at markere en ramme, og klik derefter på et mærke i mærkepanelet.<br />
Hvis en ramme er en del af en gruppe eller indlejret i en anden ramme, skal du bruge værktøjet Direkte markering til<br />
at markere rammen.<br />
578
Åbn en rammes genvejsmenu, vælg Mærk ramme, og vælg derefter et mærke.<br />
BRUGE INDESIGN <strong>CS4</strong><br />
XML<br />
Brug et markeringsværktøj til at markere en umærket tekst- eller grafikramme, og træk rammen til strukturruden.<br />
Slip musen, og vælg derefter et mærkenavn i den viste menu.<br />
Mærke tekst i en tekstramme manuelt<br />
Hvis du mærker tekst i en ramme, vises det nye element i strukturruden som et underordnet element til det<br />
rammeelement, hvor teksten findes.<br />
1 Sørg for, at den tekstenhed, teksten vises i, er mærket. (Hvis en tekstenhed ikke er mærket, og du mærker tekst i<br />
tekstenheden, mærker InDesign den automatisk med det mærke, der er angivet i dialogboksen Forudindstillinger<br />
for mærker).<br />
2 Marker teksten i tekstrammen med tekstværktøjet.<br />
3 Klik på et mærke i mærkepanelet.<br />
Bemærk! Du kan ikke mærke fodnoter.<br />
Mærke tekstrammer, tabeller, tabelceller og billeder automatisk<br />
Ved at klikke på ikonet Automatisk mærkning i mærkepanelet kan du mærke en tekstramme, en tabel, tabelceller eller<br />
et billede automatisk. InDesign anvender et standardmærke, som du angiver i dialogboksen Forudindstillinger for<br />
mærker, til mærkningen af elementet.<br />
1 Marker den tekstramme, den tabel, de tabelceller eller det billede, der skal mærkes.<br />
2 I mærkepanelet skal du klikke på ikonet Automatisk mærkning .<br />
InDesign føjer standardmærkets navn til mærkepanelet, når du har klikket på ikonet Automatisk mærkning.<br />
Mærke indhold efter afsnits- eller tegnformat<br />
Afsnits- og tegnformater, du tildeler tekst, kan bruges som en metode til mærkning af afsnit og tekst til XML. Et<br />
afsnitsformat kaldet Billedtekst kan f.eks. tilknyttes et mærke kaldet Figurnavn. Ved hjælp af kommandoen Knyt<br />
formater til mærker kan du derefter føje mærket Figurnavn til hele den tekst i dokumentet, der er tildelt<br />
afsnitsformatet Billedtekst. Du kan knytte mere end et format til det samme mærke.<br />
Vigtigt! Med kommandoen Knyt formater til mærker mærkes indholdet automatisk, herunder afsnit og tegn, der allerede<br />
er blevet mærket. Hvis et afsnit, der er blevet tildelt formatet Kontekst, er blevet mærket med mærket Brødtekst, men<br />
du derefter knytter formatet Kontekst til mærket Forklaring, mærkes afsnittet igen, mærket Brødtekst fjernes, og<br />
mærket Forklaring tildeles i stedet for. Hvis du vil bevare eksisterende mærker, skal du anvende mærkerne manuelt<br />
(eller bruge kommandoen Knyt formater til mærker meget forsigtigt).<br />
1 Vælg Knyt formater til mærker i mærkepanelets menu.<br />
2 For hvert format i dokumentet skal du angive det mærke, det skal knyttes til.<br />
579
Dialogboksen Knyt formater til mærker<br />
BRUGE INDESIGN <strong>CS4</strong><br />
XML<br />
3 Vælg Tilknyt efter navn for at matche formatnavne til mærkenavne. Formater, der navngives identisk med<br />
mærkenavne, vælges i dialogboksen. Tilknyt efter navn skelner mellem store og små bogstaver, så f.eks.<br />
Overskrift1 og overskrift1 betragtes som forskellige mærker.<br />
4 Hvis du vil bruge formattilknytninger fra en anden InDesign-fil, skal du klikke på Indlæs og vælge filen.<br />
5 Markere eller fjerne markeringen af Medtag-indstillinger:<br />
Tekstenheder på mastersider Knytter formater, der findes på tekstrammer på mastersider, til mærker.<br />
Tekstenheder på montagebord Knytter formater, der findes på tekstrammer på montagebordet, til mærker. (Fjern<br />
markeringen af denne indstilling for at undgå at mærke indhold på montagebordet).<br />
Tomme tekstenheder Knytter formater, der findes på tomme tekstrammer, til mærker. (Marker denne indstilling for<br />
at undgå at mærke tomme rammer).<br />
6 Klik på OK.<br />
De nye XML-mærker tilføjes i hele dokumentet på afsnits- og tegnformater, du har angivet i dialogboksen Knyt<br />
formater til mærker.<br />
Bemærk! Du kan ikke mærke billeder med kommandoen Knyt formater til mærker. Du skal manuelt mærke billeder,<br />
hvis du vil inkludere dem i XML-filen.<br />
Mærke tekst i tabeller<br />
Når du mærker en tabel til XML, opretter du et tabelelement samt et enkelt celleelement for hver celle i tabellen.<br />
Celleelementerne er underordnede elementer til tabelelementet og oprettes automatisk.<br />
1 Klik i tabellen, og vælg Tabel > Marker > Tabel.<br />
2 Vælg et mærke til tabellen i mærkepanelet.<br />
InDesign opretter et celleelement for hver enkelt celle i tabellen (du kan se dem i strukturruden). Hvilket mærke der<br />
anvendes til tabelcelleelementer afhænger af standardindstillingerne for Automatisk mærkning.<br />
3 Du kan evt. mærke tabelceller med et andet mærke.<br />
Du kan f.eks. mærke cellerne i første række med et andet mærke for at identificere dem som overskriftsceller. Hvis du<br />
vil anvende mærker på celler, skal du markere de aktuelle tabelceller i dokumentet og derefter vælge et mærke. Hvis<br />
du markerer celler i tabellen, markeres de tilsvarende celleelementer i strukturruden også.<br />
Du kan også mærke en tabel ved at markere den og derefter klikke på ikonet Automatisk mærkning i mærkepanelet.<br />
Mærket Tabel (eller et andet mærke) anvendes straks på tabellen i overensstemmelse med standardindstillingerne<br />
for Automatisk mærkning.<br />
580
Fjerne et mærke fra et element<br />
Fjern et mærke fra et element for at fjerne det tilknyttede mærke, men bevare det tilknyttede indhold.<br />
1 Marker elementerne i strukturruden, eller marker sideelementet eller mærket tekst i dokumentlayoutet.<br />
2 Klik på Fjern i mærkepanelet.<br />
BRUGE INDESIGN <strong>CS4</strong><br />
XML<br />
Skifte mærker<br />
Skift et mærke på et element for at udskifte det eksisterende mærke (du behøver ikke at fjerne mærket først). Brug en<br />
af følgende teknikker for at fjerne et mærke:<br />
Brug et markeringsværktøj til at markere en tekst- eller grafikramme eller et element i strukturruden og klik på et<br />
andet mærke i mærkepanelet.<br />
Hvis du vil skifte mærke på en tekstenhed, skal du bruge tekstværktøjet til at placere et indsættelsespunkt et sted i<br />
tekstenhedens tekst. Marker Skift i mærkepanelet, og klik derefter på et andet mærke.<br />
Hvis du vil skifte mærke på en tekstblok, skal du bruge tekstværktøjet til at markere hele tekstblokken. Marker Skift<br />
i mærkepanelet, og klik derefter på et andet mærke. (Hvis du vælger Tilføj mærke og derefter klikker på et andet<br />
mærke, vises et nyt underordnet element i strukturruden).<br />
Angive standarder for Automatisk mærkning<br />
Når du markerer en tekstramme, en tabel, tabelceller eller et billede og derefter klikker på ikonet Automatisk<br />
mærkning i mærkepanelet, føjer InDesign en standardkode til det markerede element. Du kan angive disse<br />
standardmærker i dialogboksen Forudindstillinger for mærker.<br />
Bemærk! InDesign tilføjer et standardmærke, når du opretter et element, der kræver et overordnet element, men endnu<br />
ikke har et overordnet element. Hvis du f.eks. mærker tekst i en tekstramme, men selve rammen ikke er mærket, tildeler<br />
InDesign rammen et mærke i overensstemmelse med Forudindstillinger for mærker. Muligheden for at tilføje<br />
standardmærker hjælper InDesign med at opretholde den korrekte XML-struktur.<br />
1 Vælg Forudindstillinger for mærker i mærkepanelet.<br />
2 Vælg et standardmærke til tekstrammer, tabeller, tabelceller og billeder.<br />
Hvis det mærke, du skal bruge, ikke vises på listen, kan du vælge Nyt mærke i menuen og oprette et mærke.<br />
Vise eller skjule mærker eller mærkede rammer<br />
Mærker er parenteser, der vises på siden rundt om den tekst, der er blevet mærket. Vis mærker for at se, hvor titler,<br />
overskrifter og anden tekst er blevet mærket på en side. Mærkede rammer angiver, hvor elementer som tekstrammer,<br />
tabeller og billeder er blevet mærket. Den farve, der tildeles et mærke i mærkepanelet, bestemmer farven på mærker<br />
og mærkede rammer. Mærker og mærkede rammer vises kun i Normal visning.<br />
581
En mærket ramme og et mærke inden i den.<br />
❖ Gør et af følgende:<br />
Vælg Vis >Struktur > Vis mærkede rammer for at få vist mærkede rammer i farver.<br />
Vælg Vis >Struktur > Skjul mærkede rammer for at skjule de mærkede rammers farvekodning.<br />
Vælg Vis >Struktur > Vis mærker for at få vist farvede kantede parenteser omkring mærket tekst.<br />
BRUGE INDESIGN <strong>CS4</strong><br />
XML<br />
Vælg Vis >Struktur > Skjul mærker for at skjule farvede kantede parenteser omkring mærket tekst.<br />
For at minimere risikoen for at slette et mærke ved et uheld bør du redigere mærket tekst i teksteditoren, hvor mærker<br />
er mere synlige.<br />
Se også<br />
"<strong>Bruge</strong> Teksteditor" på side 141<br />
"Arbejde med mærker" på side 318<br />
Slette mærker<br />
Hvis du vil slette et mærke i mærkepanelet, skal du trække det til ikonet Slet nederst i panelet. Hvis mærket<br />
anvendes på indhold, vises en advarsel. Marker et andet mærke, som skal erstatte det slettede mærke, og klik<br />
derefter på OK.<br />
Hvis du vil slette alle ubenyttede mærker, skal du vælge menupunktet Vælg alle ubrugte mærker i mærkepanelets<br />
menu og klikke på ikonet Slet nederst i panelet.<br />
Bemærk! Mærker, der er blevet indlæst med en importeret DTD-fil, kan ikke slettes, før DTD-filen slettes.<br />
Strukturere dokumenter til XML<br />
Oversigt over strukturruden<br />
I strukturruden vises i hierarkisk form elementer i et dokument, der er blevet markeret med XML-mærker. Disse<br />
elementer kaldes elementer. Du kan flytte elementer i strukturruden for at definere rækkefølgen og hierarkiet for<br />
elementer. Et element består af et ikon, der angiver elementtypen, og et mærkenavn.<br />
582
A B C<br />
Strukturrude<br />
A. Trekant til at udvide eller minimere elementer B. Element C. Snippet D. Attribut<br />
Ydermere kan elementer indeholde følgende oplysninger:<br />
BRUGE INDESIGN <strong>CS4</strong><br />
XML<br />
Blå diamant En blå diamant på et element betyder, at elementet er tilknyttet et element på siden. Hvis der ikke<br />
forekommer en blå diamant, betyder det, at elementet ikke er blevet tilknyttet et sideelement.<br />
Understregning Mærkenavnet er understreget, hvis det element på siden, elementet svarer til, er markeret. Hvis du<br />
f.eks. markerer tekst, du har tildelt mærket Titel, understreges ordet Titel i tekstens element i strukturruden.<br />
Understregning viser dig, om markerede elementer på siden og elementer i strukturruden passer sammen.<br />
Snippet De første 32 tegn af mærket tekst kaldet en snippet kan vises til højre for elementet. Disse snippets kan hjælpe<br />
dig med at identificere det sideelement, et element passer til.<br />
Prik og attribut Attributter indeholder metadataoplysninger om et element. Hvis attributter tilknyttes et element,<br />
vises en sort prik sammen med attributnavne og værdier under elementet.<br />
<strong>Bruge</strong> strukturruden<br />
Du kan åbne strukturruden ved at vælge Vis > Struktur > Vis struktur.<br />
Vælg Vis > Struktur > Skjul struktur, eller klik på opdelingsknappen for at lukke strukturruden.<br />
Hvis du vil udvide eller minimere et element og vise eller skjule de underordnede elementer), skal du klikke på<br />
trekanten ud for elementet.<br />
Træk med opdelingsknappen for at justere størrelsen på strukturruden.<br />
Hvis du vil udvide eller minimere et element og alle elementerne i det, skal du holde Ctrl (Windows) eller<br />
Kommando (Mac OS) nede og klikke på trekanten ud for elementet.<br />
For at få vist eller skjult snippets skal du vælge Vis snippets eller Skjul snippets i strukturrudens menu.<br />
Ikoner i strukturruden<br />
Følgende ikoner vises i strukturruden:<br />
Ikon Navn Anvendelse<br />
D<br />
Rodelement Hvert dokument har kun ét rodelement, som kan omdøbes, men ikke flyttes eller slettes.<br />
Tekstenhedselement Repræsenter mærkede tekstenheder (en eller flere sammenlænkede rammer).<br />
Tekstelement Repræsenterer mærket tekst i en ramme.<br />
583
Ikon Navn Anvendelse<br />
Flytte strukturerede elementer<br />
BRUGE INDESIGN <strong>CS4</strong><br />
XML<br />
Grafikelement Repræsenterer en mærket ramme, der indeholder et indsat billede. Hvert grafikelement har en hrefattribut,<br />
der definerer stien eller URL-adressen til den lænkede fil.<br />
Ikke-indsat tekstelement Tekstelement, som ikke er indsat og endnu ikke er knyttet til et sideelement.<br />
Ikke-indsat grafikelement Grafikelement, som ikke er indsat og endnu ikke er knyttet til et sideelement.<br />
Tabelelement Repræsenterer en tabel.<br />
Sidehoved celle-element Repræsenterer en celle i en tabels sidehovedrække<br />
Celle-element, tabelkrop Repræsenterer en celle i tabelkroppen.<br />
Sidefod celle-element Repræsenterer en celle i en tabels sidefodsrække<br />
Tomt element Der er knyttet en tom ramme til dette element.<br />
Attribut Indeholder metadata som f.eks. nøgleord eller et sammenlænket billedes placering (HREF-attribut).<br />
Kommentar Indeholder kommentarer, der vises i XML-filen, men ikke i InDesign-dokumentet.<br />
Behandlingsinstruktion Indeholder en instruktion, som udløser en handling i programmer, der kan læse<br />
behandlingsinstruktioner.<br />
DOCTYPE-element Fortæller InDesign, hvilken DTD-fil der skal bruges ved validering af XML-filen.<br />
Du kan ændre rækkefølgen og hierarkiet for elementer i strukturruden. Du skal dog overholde følgende regler:<br />
Et XML-dokument skal have et enkelt rodelement øverst i strukturen. Rodelementet indeholder og er det<br />
overordnede element for alle andre elementer. Kun DTD (vises som et DOCTYPE-element), kommentarer eller<br />
behandlingsinstruktioner kan vises over rodelementet i strukturruden.<br />
Ændringer af XML-hierarkistrukturen kan påvirke udseendet af mærkede elementer på sider i InDesign. Hvis du<br />
f.eks. ændret et tekstelement til det underordnede element til et element et andet sted i strukturen, flyttes teksten i<br />
layoutet også.<br />
Du kan ikke trække et tabelcelleelement til et tabelelement eller flytte elementer til et tabelelement.<br />
❖ I strukturruden skal du gøre et af følgende:<br />
Hvis du vil flytte et element, skal du trække det til en ny placering på strukturen. En linje bliver vist, når du trækker<br />
elementet for at indikere, hvor du er ved at indsætte det. Linjens bredde markerer niveauet i hierarkiet.<br />
Hvis du vil gøre et element til underliggende element i forhold til et andet, kan du enten placere det over det<br />
overliggende element for at fremhæve det eller placere elementet mellem det overliggende elements andre<br />
underliggende elementer og dernæst slippe museknappen.<br />
Hvis du vil flytte et element et niveau ned i hierarkiet, skal du bare trække det hen over et andet overordnet element<br />
og flytte det en smule til venstre, indtil den linje, der angiver elementets placering, strækker sig over hele det<br />
overordnede elements bredde.<br />
Hvis du vil kopiere eller klippe et element, skal du markere elementet eller elementerne i strukturruden og vælge<br />
Rediger > Kopier eller Rediger > Klip. Marker elementet direkte over det sted, hvor du vil indsætte elementet, og<br />
vælg Rediger > Sæt ind.<br />
Bemærk! Når du klipper et element, klippes elementet og dets indhold til udklipsholderen, men rammen forbliver intakt.<br />
584
Se også<br />
"Taster til at arbejde med XML" på side 698<br />
Indsætte et overordnet element<br />
BRUGE INDESIGN <strong>CS4</strong><br />
XML<br />
Indsæt et overordnet element i strukturruden for at bevare den korrekte XML-struktur eller organisere indholdet<br />
bedre. Før du kan indsætte et nyt overordnet element, skal du markere de elementer, der bliver underordnet i forhold<br />
til det nye overordnede element. Når det nye overordnede element indsættes, flyttes de markerede underordnede<br />
elementer ned med ét niveau i strukturhierarkiet.<br />
Med underordnede elementer markeret (til venstre). Et nyindsat overordnet element indeholder de underordnede elementer (til højre).<br />
1 Marker i strukturruden de elementer, der skal være underordnede elementer i forhold til det nye overordnede<br />
element, du vil indsætte. Bemærk følgende:<br />
Du kan ikke markere roden eller et element på rodniveau.<br />
Elementerne skal være på det samme niveau som strukturhierarkiet.<br />
Elementerne skal være fortløbende.<br />
Det markerede må ikke omfatte tabelceller eller attributter.<br />
2 I strukturrudens menu skal du vælge Nyt overordnet element eller højreklikke (Windows) eller Control-klikke<br />
(Mac OS) og derefter vælge Nyt overordnet element.<br />
3 Marker et mærke til det nye overordnede element, og klik på OK.<br />
Indsæt det nye overordnede element hurtigt ved at vælge Tilføj mærke i mærkepanelet og derefter klikke på mærket i<br />
panelet. Du kan også højreklikke (Windows) eller Control-klikke (Mac OS) på et element, du markerer i<br />
strukturruden, vælge Nyt overordnet element og derefter vælge et element.<br />
Arbejde med attributter<br />
En attribut indeholder yderligere oplysninger om et XML-element. Hver attribut består af et navn og en værdi.<br />
Attributter vises i strukturruden. De indsættes ikke i dokumentet eller bruges som indhold i dokumentet. Medtag<br />
attributter med elementer, og få fordel af filer og programmer, der bruger de XML-filer, du opretter i InDesign.<br />
Når du mærker et billede, opretter InDesign automatisk en href-attribut med en værdi, der definerer billedfilens<br />
placering på harddisken. Denne href-attribut giver andre filer og programmer mulighed for at finde billedet på<br />
harddisken, så det kan blive vist.<br />
585
En attribut består af et navn (href i dette tilfælde) og en værdi.<br />
BRUGE INDESIGN <strong>CS4</strong><br />
XML<br />
Du kan føje attributter til alle elementer, undtagen DOCTYPE-elementet (en DTD-fil), kommentarer eller<br />
behandlingsinstruktioner. F.eks. kan du oprette en attribut, der hedder nøgleord, for at medtage nøgleord til søgning i<br />
et andet program. Du kan også oprette attributter, der angiver erstattet tekst, titler på artikler og andre oplysninger,<br />
der er relateret til XML-indhold.<br />
Hvis du bruger en DTD-fil, skal du få vist filens indhold for at se, hvilke attributter den tillader. Attributnavne skal<br />
ligesom mærkenavne svare til DTD-filen.<br />
Bemærk! InDesign genkender specielle navnefeltsattributter, der kan angive afsnits- eller tegnformater, tabeller og<br />
tabelcelleformater, samt styre mellemrum. Du kan finde yderligere oplysninger i den tekniske reference og i andre<br />
ressourcer på adressen www.adobe.com/go/learn_id_XMLscript_dk.<br />
Se også<br />
"Eksportere XML" på side 590<br />
Tilføje en attribut<br />
1 Vælg et element.<br />
2 Gør et af følgende:<br />
Klik på knappen Tilføj attribut .<br />
Vælg Ny attribut i strukturrudens menu.<br />
Højreklik (Windows) eller Control-klik (Mac OS) på det markerede element, og vælg Ny attribut.<br />
3 Angiv et navn og en værdi til attributten, og klik derefter på OK.<br />
Vise eller skjule attributter i strukturruden<br />
❖ Vælg Vis attributter eller Skjul attributter i strukturrudens menu.<br />
Du skal måske også klikke på det trekantede ikon ud for elementet for at få vist attributterne.<br />
Redigere eller slette en attribut<br />
1 Marker en attribut i strukturruden.<br />
2 Gør et af følgende:<br />
Hvis du vil redigere attributten, skal du dobbeltklikke på den eller vælge Rediger i strukturrudens menu.<br />
Hvis du vil slette attributten, skal du klikke på ikonet Slet eller vælge Slet i strukturrudens menu.<br />
586
BRUGE INDESIGN <strong>CS4</strong><br />
XML<br />
Redigere href-attributter<br />
InDesign opretter automatisk href-attributter til håndtering af billedfiler. Attributten href definerer placeringen af<br />
billedfilen på harddisken, så billedfilen kan blive vist. Når du mærker et indsat billede, opretter InDesignen hrefattributværdi,<br />
der angiver billedets sti og filnavn.<br />
Stien kan være en absolut lænke, en relativ lænke til den samme mappe som XML-filen eller en relativ lænke til<br />
undermappen Billeder i den mappe, hvor XML-filen findes. Relative stier er specifikke for den sti, hvor dokumentet<br />
gemmes.<br />
En href-attribut med en absolut lænke ser ud på følgende måde (i Windows og Mac OS):<br />
href=file:///C:/Images/Meadow.psd<br />
href=file:///Users/abhayc//Desktop/abc.jpg<br />
En href-attribut til en billedfil i den samme mappe som XML-filen ser ud på følgende måde:<br />
href=file:Meadow.psd<br />
En href-attribut til en billedfil i undermappen Billeder ser ud på følgende måde:<br />
href=file:///Images/Meadow.psd<br />
Du kan redigere href-attributten, så den angiver en ny lænke til billedet. Du kan f.eks. redigere en absolut lænke,<br />
så den bliver til en relativ lænke. Derved bliver billedfilerne tilgængelige, når du overfører filerne.<br />
1 Dobbeltklik i strukturruden på href-attributten. (Du skal måske også klikke på det trekantede ikon ud for elementet<br />
for at få vist attributten).<br />
2 Indtast billedets nye sti under Værdi, og klik derefter på OK.<br />
Tilføje kommentarer og behandlingsinstruktioner<br />
Ved hjælp af InDesign kan du medtage kommentarer og behandlingsinstruktioner i en XML-fil. Angiv en kommentar<br />
for at medtage beskrivende oplysninger om et element. Kommentarer kan vises i webbrowsere og teksteditorer. De<br />
hjælper andre med at forstå XML-strukturen og XML-mærkninger. En behandlingsinstruktion er en særlig<br />
programspecifik kommando. Du kan f.eks. angive en behandlingsinstruktion om sideskift, så det program, du<br />
eksporterer XML-filen til, forstår, hvor der skal indsættes et sideskift. InDesign-brugerdefinerede<br />
behandlingsinstruktioner er beregnet til brug i andre programmer. InDesign anvender ikke selv<br />
behandlingsinstruktioner.<br />
Kommentarer og behandlingsinstruktioner vises i strukturruden. Du kan flytte, redigere og slette kommentarer og<br />
behandlingsinstruktioner på samme måde som med andre elementer i strukturruden. De kan dog ikke indeholde<br />
underordnede elementer eller attributter.<br />
A<br />
B<br />
InDesign-strukturrude med snippets vist<br />
A. Behandlingsinstruktion B. Kommentar<br />
587
Se også<br />
"Flytte strukturerede elementer" på side 584<br />
Tilføje en kommentar<br />
BRUGE INDESIGN <strong>CS4</strong><br />
XML<br />
1 Marker det element, du vil angive en kommentar til.<br />
Bemærk! Marker et tabelcelle-element, hvis du vil tilføje en kommentar til en tabel. Du kan tilføje kommentarer til<br />
tabelceller ikke til tabeller.<br />
2 Vælg Ny kommentar i strukturrudens menu.<br />
3 Skriv kommentaren i dialogboksen Ny kommentar.<br />
Tilføje en behandlingsinstruktion<br />
1 Marker et element for behandlingsinstruktionen.<br />
Bemærk! Marker et tabelcelle-element, hvis du vil tilføje en behandlingsinstruktion til en tabel. Du kan tilføje<br />
behandlingsinstruktioner til celler i tabeller ikke til tabeller.<br />
2 Vælg Ny behandlingsinstruktion i strukturrudens menu.<br />
3 Angiv under Mål et navn, som identificerer behandlingsinstruktionen for et program, der læser eksporterede XMLfiler.<br />
4 For Data skal du indtaste en værdi, der fortæller programmet, hvad det skal gøre med behandlingsinstruktionen.<br />
Vise kommentarer og behandlingsinstruktioner<br />
❖ Vælg Vis kommentarer eller Vis behandlingsinstruktioner i strukturrudens menu.<br />
Redigere kommentarer og behandlingsinstruktioner<br />
1 Marker kommentaren eller behandlingsinstruktionen.<br />
2 Gør et af følgende:<br />
Dobbeltklik på kommentaren eller behandlingsinstruktionen.<br />
Vælg Rediger i strukturrudens menu.<br />
3 Rediger kommentaren eller behandlingsinstruktionen, og klik på OK.<br />
<strong>Bruge</strong> DTD-filer til at validere XML med<br />
Når du validerer XML-mærkningen i et dokument, sammenligner InDesign strukturen, navnene på<br />
elementmærkerne og attributterne specifikationerne for en DTD-fil. Hvis du vil foretage en validering i forhold til en<br />
DTD-fil, skal du starte med at indlæse filen i dokumentet i InDesign.<br />
Bemærk! Hvis du indlæser en DTD-fil, importeres mærkenavne i mærkepanelet. De importerede mærkenavne er låst,<br />
hvilket betyder, at de ikke kan slettes eller omdøbes, medmindre DTD-filen slettes i dokumentet.<br />
DOCTYPE-elementet vises øverst i strukturruden, hvis en DTD-fil er blevet indlæst i dokumentet. (DTD-filer<br />
indlæses somme tider automatisk, når du importerer en XML-fil). Hvis du vil erstatte DTD-filen i et dokument, skal<br />
du slette den eksisterende DTD-fil og derefter indlæse en ny DTD-fil.<br />
588
A B<br />
Arbejde med DTD-filer i InDesign<br />
A. DOCTYPE-element fra importeret DTD-fil (strukturrude) B. Låst mærke fra DTD-filen (panelet Mærker)<br />
Se også<br />
"Om DTD-filer" på side 564<br />
Indlæse en DTD-fil<br />
Når du indlæser en DTD-fil, integrerer InDesign filen i dokumentet.<br />
1 Vælg en af følgende fremgangsmåder:<br />
Vælg Indlæs DTD i strukturrudens menu.<br />
Vælg Indlæs DTD i panelmenuen i panelet Mærker.<br />
BRUGE INDESIGN <strong>CS4</strong><br />
XML<br />
2 Vælg en DTD-fil, du vil importere, og klik på Åbn.<br />
Hvis du vil have vist mærker, der er defineret i DTD-filen, skal du åbne mærkepanelet ved at vælge Vindue > Mærker.<br />
Vise en DTD-fil<br />
DTD-filer skrives i ASCII-format. De kan indeholde integrerede instruktioner og forklaringer, der beskriver, hvordan<br />
mærker og elementer anvendes korrekt. I InDesign kan du kun få vist en DTD-fil, der er indlæst i et dokument.<br />
Åbnet DTD-fil med henblik på visning<br />
❖ Gør et af følgende:<br />
Vælg Vis DTD i strukturrudens menu.<br />
Dobbeltklik på DOCTYPE-elementet i strukturruden.<br />
Hvis du vil udskrive en DTD-fil, skal du kopiere kode fra vinduet Vis DTD og indsætte den i en teksteditor.<br />
589
Slette en DTD-fil<br />
BRUGE INDESIGN <strong>CS4</strong><br />
XML<br />
❖ Vælg Slet DTD i strukturrudens menu.<br />
InDesign sletter kopien af den DTD-fil, der er gemt i InDesign-dokumentet ikke den originale DTD-fil. Mærker, der<br />
importeres med DTD-filen, forbliver i mærkepanelet, men er ulåste.<br />
Validere XML-struktur<br />
Når du validerer et dokument, vises der en meddelelse i InDesign, hvis XML-mærkningen afviger fra de regler, der er<br />
angivet i DTD-filen. Du får forslag til måder, XML-mærkningen kan opfylde DTD-filens krav på. Du kan løse fejl en<br />
ad gangen eller få vist alle fejl i et separat vindue.<br />
A<br />
B<br />
C<br />
D E F<br />
Strukturrude med forslagsrude<br />
A. Indlæst DTD B. Fejl eller ugyldig post C. Beskrivelse af fejl med foreslået løsning D. Fejltælling E. Knappen Valider F. Vis alle fejl i et<br />
separat vindue<br />
1 Vælg Vis > Struktur > Vis struktur.<br />
2 Klik på knappen Valider i strukturruden.<br />
Hvis du vil ændre det rodelement, InDesign validerer ud fra, skal du vælge DTD-indstillinger i strukturrudens menu.<br />
3 Hvis du vil rette de fejl, der bliver vist i strukturruden, kan du enten klikke på et forslag til rettelse eller selv redigere<br />
XML-strukturen og mærkerne direkte ved hjælp af strukturruden og mærkepanelet.<br />
4 Gør et af følgende, for at få vist andre fejl:<br />
Klik på venstre pil eller højre pil .<br />
Klik på fejlvindue-knappen for at få vist alle fejl i et separat vindue.<br />
Vælg Vis liste over fejl i strukturrudens menu.<br />
Bemærk! InDesign standser valideringen efter registrering af 250 fejl. Der vises et plustegn i fejltællingsboksen, når denne<br />
grænse nås.<br />
Eksportere XML<br />
Eksportere dokumentindhold til XML<br />
Før du eksporterer indhold fra et InDesign-dokument til XML, skal du have gjort følgende:<br />
Oprettet eller indlæst elementmærker.<br />
590
Anvendt mærker på elementer på siderne i dokumentet.<br />
BRUGE INDESIGN <strong>CS4</strong><br />
XML<br />
Justeret hierarkiet af mærkede elementer i strukturruden, hvis det er nødvendigt.<br />
Du kan eksportere alt eller en del af XML-indholdet i dokumentet. Kun indhold, der er mærket, kan eksporteres.<br />
Vigtigt! Hvis du eksporterer et dokument, der indeholder tabeller, skal du mærke tabellerne. Ellers eksporterer InDesign<br />
dem ikke som en del af XML-koden.<br />
1 Hvis du kun vil eksportere en del af dokumentet, skal du markere elementet i den strukturrude, hvor eksporten skal<br />
starte.<br />
2 Vælg Filer > Eksporter.<br />
3 Vælg XML under Filtype (Windows) eller Format (Mac OS).<br />
4 Angiv et navn og en placering til XML-filen, og klik derefter på Arkiver.<br />
5 Under fanen Generelt i dialogboksen Eksporter XML skal du vælge et af følgende:<br />
Medtag DTD-erklæring Eksporterer referencen til DTD-filen sammen med XML-filen. Denne indstilling er kun<br />
tilgængelig, hvis strukturruden indeholder et DOCTYPE-element.<br />
Vis XML med Åbner den eksporterede fil i en browser, et XML-redigeringsprogram eller et tekstredigeringsprogram.<br />
Vælg browseren eller programmet på listen.<br />
Eksporter fra valgt element Starter eksporten fra det element, du har valgt i strukturruden. Denne indstilling er kun<br />
tilgængelig, hvis du har markeret et element, inden du valgte Filer > Eksporter.<br />
Eksporter umærkede tabeller som CALS-XML Eksporterer umærkede tabeller i CALS-XML-format. For at kunne<br />
eksporteres skal tabellen være placeret i en mærket ramme, og tabellen må ikke være mærket.<br />
Tilknyt skift, mellemrum og specialtegn igen Eksporterer skift, mellemrum og specialtegn som decimaltegnenheder i<br />
stedet for som ren tekst.<br />
Anvend XSLT Anvender et stylesheet for at definere omdannelsen af den eksporterede XML til f.eks. et ændret XMLtræ<br />
eller HTML. Vælg Gennemse (Windows) eller Vælg (Mac OS) for at vælge en XSLT-fil i filsystemet.<br />
Standardindstillingen Brug stylesheet fra XML bruger en XSLT-omdannelsesinstruktion, hvis der er refereret en i den<br />
XML-kode, der anvendes ved eksporten.<br />
6 Vælg en kodningstype i menuen Kodning<br />
7 For at angive eksportindstillinger til billeder skal du klikke på fanen Billeder og vælge en eller flere af følgende<br />
muligheder.<br />
Originale billeder Placerer en kopi af de originale billedfiler i en undermappe med billeder.<br />
Optimerede originale billeder Optimerer og komprimerer de originale billedfiler og indsætter kopier af dem i en<br />
undermappe med billeder.<br />
Optimerede formaterede billeder Optimerer originale billedfiler, der indeholder billedomdannelser (f.eks rotation<br />
eller skalering), og indsætter dem i en undermappe med billeder. Hvis dokumentet f.eks. indeholder to billeder, og det<br />
ene er beskåret, mens det andet ikke er beskåret, er det kun det beskårne billede, der bliver optimeret og kopieret til<br />
undermappen med billeder.<br />
8 Hvis du valgte Optimerede originale billeder eller Optimerede formaterede billeder i det forrige trin, skal du vælge<br />
indstillingerne for de optimerede billeder.<br />
9 Klik på Eksporter.<br />
Bemærk! Det er ikke alle tegn, der understøttes i XML (f.eks. tegnet for Automatisk sidetal). InDesign advarer dig, hvis<br />
du ikke kan inkludere et tegn i den eksporterede XML-fil. Denne advarsel vises også, hvis du ikke mærkede en tabel.<br />
591
Se også<br />
"Oprette og indlæse XML-mærker" på side 576<br />
"Mærke indhold til XML" på side 576<br />
"Flytte strukturerede elementer" på side 584<br />
Indstillinger til optimering af billedeksport<br />
BRUGE INDESIGN <strong>CS4</strong><br />
XML<br />
Følgende indstillinger er tilgængelige, når du vælger Optimerede originale billeder eller Optimerede formaterede<br />
billeder under fanen Billeder i dialogboksen Eksporter XML:<br />
Billedkonvertering Angiver det filformat, der skal anvendes til det konverterede billede. Hvis du vælger Automatisk,<br />
vælger InDesign den bedste filtype baseret på billedet. Derfor vil du måske selv angive både GIF- og JPEG-indstillinger.<br />
GIF-indstillinger Angiver formateringen af billeder, der konverteres til GIF-format, når de eksporteres til XML. Du<br />
kan angive følgende indstillinger:<br />
Palet Angiver den farvepalet, billedet skal være tilpasset til, når det er blevet konverteret. Vælg palet til det endelige<br />
visningsformat til XML-indholdet. Adaptiv (ingen rastersimulering) fungerer godt med billeder, der primært består af<br />
områder med dækkende farve, og kan anvendes, når det endelige output skal være til flere forskellige formater.<br />
Interlaced Downloader hver anden linje af billedet for hver passage i stedet for at downloade hele billedet i en<br />
passage. Med interlacing hentes en skærmversion af billedet hurtigt, da hver passage tilføjer yderligere detaljer, indtil<br />
den endelige billedkvalitet er opnået.<br />
JPEG-indstillinger Angiver formateringen af billeder, der konverteres til JPEG-format, når de eksporteres til XML. Du<br />
kan angive følgende indstillinger:<br />
Billedkvalitet Angiver kvaliteten af det konverterede billede. Jo højere kvalitetsindstilling, desto større filstørrelse,<br />
og desto længere tid vil det tage at hente filen.<br />
Formateringsmetode Angiver hvordan JPEG-billeder formateres til download: Baseline downloader den endelige<br />
billedkvalitet i en passage, så hele filen vises i sin endelige kvalitet, så snart den åbnes. Det kan tage længere tid at<br />
downloade dette format i forhold til et progressivt formateret billede. Progressive henter billedet gennem en serie af<br />
passager, hvor første passage er en version i lav opløsning, og hver efterfølgende passage føjer opløsning til billedet,<br />
indtil den endelige kvalitet er opnået.<br />
Arkivere mærker udelukkende som XML<br />
Arkiver kun mærker, så du kan indlæse dem i et InDesign-dokument og bruge dem der.<br />
1 Vælg Arkiver mærker i mærkepanelets menu.<br />
2 Skriv et navn, angiv en placering, og klik derefter på Arkiver.<br />
Mærkerne i dokumentet samt de tildelte farver gemmes i en XML-fil.<br />
Redigere en eksporteret XML-fil<br />
Når du har brugt InDesign til at oprette og eksportere en XML-fil, kan du foretage ændringer i XML-filen ved hjælp<br />
af en af følgende metoder:<br />
Du kan foretage ændringer direkte i XML-filen ved at åbne den i en tekst- eller XML-editor.<br />
Du kan foretage ændringer, der bevares i kildedokumentet, ved at åbne den InDesign-fil, XML-filen blev<br />
eksporteret fra. Når du har foretaget ændringer i indholdet i InDesign, kan du eksportere det til XML igen ved hjælp<br />
af det oprindelige XML-filnavn, hvis du vil erstatte filen.<br />
592
Kapitel 21: Udskrivning<br />
For at kunne træffe optimale beslutninger om udskrivning, bør du kende grundprincipperne i udskrivning, herunder<br />
hvordan printerens opløsning kan have indvirkning på layoutets udseende på udskriften. Kontakt dit prepress-bureau<br />
for at få oplysninger om farvevalg, og træf de bedste beslutninger om udskrivning.<br />
Udskrive dokumenter<br />
Om udskrivning<br />
Uanset om du leverer et flerfarvet dokument til et eksternt servicebureau eller blot sender en hurtig kladde af et<br />
dokument til en inkjet- eller laserprinter, går udskriftsjobbet nemmere, hvis du ved nogle grundlæggende ting om<br />
udskrivning. Det er også med til at sikre, at det færdige dokument ser rigtigt ud.<br />
Udskrivningstyper<br />
Når du udskriver en fil, sender Adobe InDesign <strong>CS4</strong> den til en udskrivningsenhed, enten til udskrivning direkte på<br />
papir eller til en digital trykpresse, eller til konvertering til et positivt eller negativt billede på film. Er det sidste tilfældet,<br />
kan filmen bruges til at oprette en masterplade til trykning på et professionelt trykkeri.<br />
Billedtyper<br />
De simpleste billedtyper, f.eks. tekst, bruger kun én farve i én gråtone. Et mere komplekst billede har varierende<br />
farvetoner. Denne billedtype kaldes et halvtonebillede. Et fotografi er et eksempel på et halvtonebillede.<br />
Halvtoner<br />
For at skabe en illusion af halvtoner opdeles billeder i en serie punkter. Dette kaldes halvtoner. Punkterne har forskellig<br />
størrelse og tæthed i en halvtoneraster og skaber dermed en optisk illusion af gråtoner eller halvtonefarve i det<br />
udskrevne billede.<br />
Farveseparation<br />
Billedmateriale, der skal gengives til kommerciel brug, og som indeholder mere end en enkelt farve, skal udskrives på<br />
separate kopiskabeloner – én for hver farve. Denne proces kaldes farveseparation.<br />
Detaljer<br />
Detaljeringsgraden i et udskrevet billede er en kombination af opløsning og rastertæthed. Jo højere en outputenheds<br />
opløsning er, jo finere (højere) rasterfrekvens kan du bruge.<br />
Dupleksudskrivning<br />
Printerspecifikke funktioner, f.eks. dupleksudskrivning, er tilgængelige, når du klikker på knappen Printer i<br />
dialogboksen Udskriv. Dupleksudskrivning er kun tilgængelig, hvis printeren understøtter det. Se i dokumentationen<br />
til din printer for at få oplysninger om dupleksudskrivning.<br />
593
BRUGE INDESIGN <strong>CS4</strong><br />
Udskrivning<br />
Gennemsigtige objekter<br />
Hvis grafikken indeholder objekter med gennemsigtige funktioner, som du har tilføjet med panelet Effekter eller<br />
kommandoerne Skyggeeffekt og Udtynding, samkopieres den gennemsigtige grafik i henhold til indstillingerne i det<br />
valgte samkopieringsformat. Du kan påvirke forholdet mellem rasterbilleder og vektorbilleder i udskrevet grafik.<br />
Se Adobe Print Resource Center på www.adobe.com/go/print_resource_dk for at få yderligere oplysninger om<br />
udskrivning. Se www.adobe.com/go/learn_id_printtrouble_dk, hvis du vil foretage fejlfinding i forbindelse med<br />
udskrivningsproblemer.<br />
Se også<br />
"Om forudindstillinger til samkopiering af gennemsigtighed" på side 434<br />
"Angive en halvtonerasterfrekvens og opløsning" på side 641<br />
Adobe Print Resource Center<br />
Udskrive et dokument eller en bog<br />
1 Kontroller, at du har installeret den korrekte printerdriver og PPD.<br />
2 Åbn dialogboksen Udskriv:<br />
Vælg Filer > Udskriv, hvis du har enkelte dokumenter åbne. Så åbnes dialogboksen Udskriv for det aktuelle<br />
dokument.<br />
Hvis der ikke er nogen dokumenter åbne, eller alle markerede dokumenter i panelet Bog er åbne, skal du vælge<br />
Udskriv bog i panelmenuen Bog. Så udskrives alle dokumenterne i en bog.<br />
Hvis du har markeret nogle dokumenter i panelet Bog, skal du vælge Udskriv markerede dokumenter i<br />
panelmenuen Bog.<br />
3 Angiv den printer, du bruger, i menuen Printer. Hvis et printerformat har de ønskede indstillinger, skal du vælge<br />
det i menuen Udskriftsformat.<br />
4 I området Generelt skal du indtaste antallet af kopier, der skal udskrives, og vælge, om siderne skal udskrives sætvis<br />
eller i omvendt rækkefølge.<br />
Bemærk! Indstillingen Udsnit er ikke tilgængelig, hvis du udskriver en bog.<br />
5 Angiv, om du vil udskrive objekter, der ikke udskrives, tomme sider eller synlige hjælpelinjer og grundlinjenet.<br />
6 Du kan justere indstillingerne i hvert område af dialogboksen Udskriv.<br />
7 Klik på Udskriv.<br />
De indstillinger, du angiver i dialogboksen Udskriv, arkiveres sammen med dokumentet.<br />
Se også<br />
"<strong>Bruge</strong> printerforudindstillinger" på side 602<br />
"Angive papirstørrelse og sideretning" på side 596<br />
Adobe Print Resource Center<br />
594
Indstillinger for udskrivning af side<br />
Du kan udskrive alle sider, lige eller ulige sider, en række enkelte sider eller et antal fortløbende sider.<br />
BRUGE INDESIGN <strong>CS4</strong><br />
Udskrivning<br />
Område Angiver det udsnit af sider, der skal udskrives i det aktuelle dokument. Angiv sidetal i et udsnit med<br />
bindestreg og flere sider eller udsnit af sider med komma eller mellemrum. (Se "Angive sider til udskrivning" på<br />
side 596).<br />
Sekvens Vælg Alle sider for at udskrive alle sider i et dokument. Vælg Kun lige sider eller Kun ulige sider for kun at<br />
udskrive disse sider i det angivne udsnit. Disse indstillinger er ikke til rådighed, når du anvender indstillingerne Opslag<br />
eller Udskriv mastersider.<br />
Opslag Udskriver sider sammen, som om de var indbundet eller trykt på samme ark. Du kan kun udskrive ét opslag<br />
pr. ark. Hvis den nye side er større end den valgte papirstørrelse, udskriver InDesign så meget som muligt, men<br />
skalerer ikke automatisk siden, så den passer i billed-området, medmindre du vælger Skaler og tilpas i området<br />
Opsætning i dialogboksen Udskriv. Du kan også angive tværformat.<br />
Bemærk! Hvis der anvendes forskellige diffuseringsformater på siderne i opslaget, fjerner InDesign forskellene.<br />
Udskriv mastersider Udskriver alle mastersider i stedet for dokumentsider. Når du vælger denne indstilling, er<br />
indstillingen Udsnit ikke tilgængelig.<br />
Eksempler på sideudsnit<br />
Sideudsnit Udskrevne sider<br />
11- Side 11 til den sidste side i dokumentet.<br />
-11 Alle sider til og med side 11.<br />
+11 Kun side 11.<br />
-+11 Alle sider til og med side 11.<br />
+11- Alle sider fra den ellevte side til slutningen af dokumentet.<br />
1, 3-8, Side 1, plus side 3 til 8.<br />
+1, +3-+8, Side 1, plus side 3 til 8.<br />
Sek1 Alle sider i sektionen med navnet "Sek1".<br />
Sek2:7 Sek angiver den side, der er nummereret 7 (ikke nødvendigvis den syvende side<br />
i den pågældende sektion) i den sektion, der er mærket "Sek2".<br />
DelB:7- Siden med nummeret 7 i sektionen med titlen "DelB" til sidste side i sektionen.<br />
Kap2:7-Kap3 Side 7 i sektionen med titlen "Kap2" til slutningen i sektionen med titlen "Kap3".<br />
Sek4:3-Sek4:6, Sek3:7 Side 3–6 i "Sek4" og side 7 i "Sek3".<br />
Indstillinger for udskrivning af objekter<br />
Området Generelt i dialogboksen Udskriv indeholder indstillinger for udskrivning af elementer, der normalt kun er<br />
synlige på skærmen, f.eks. linjenet og hjælpelinjer. Vælg mellem følgende indstillinger:<br />
Udskriv lag Beslut, hvilke lag der udskrives. (Se "Vælge, hvilke lag der udskrives eller eksporteres til PDF" på side 599).<br />
Udskriv objekter, der ikke udskrives Udskriver alle objekter, uanset indstillinger, der selektivt forhindrer, at enkelte<br />
objekter udskrives.<br />
Udskriv tomme sider Udskriver alle sider i det angivne udsnit, også selvom der ikke er nogen tekst eller objekter på en<br />
side. Denne indstilling er ikke tilgængelig, når du udskriver separationer. Hvis du bruger Udskriv booklet til<br />
595
BRUGE INDESIGN <strong>CS4</strong><br />
Udskrivning<br />
sammensat udskrivning, skal du bruge indstillingen Udskrive tomme udskriftsopslag for at udskrive tomme opslag,<br />
der tilføjes for at udfylde sammensatte signaturer.<br />
Udskriv synlige hjælpelinjer og grundlinjenet Udskriver synlige hjælpelinjer og linjenet i samme farve, som vises i<br />
dokumentet. Du kan styre, hvilke hjælpelinjer og linjenet der er synlige, i menuen Vis. Denne indstilling er ikke<br />
tilgængelig, når du udskriver separationer.<br />
Angive sider til udskrivning<br />
Du kan angive et udsnit af sider vha. absolut nummerering (sidens placering i det aktuelle dokument) eller side-<br />
/sektionsnummerering (de sektions- eller sidetal, der er knyttet til siden). Dialogbokse i InDesign overholder som<br />
standard det format, der er angivet for Sidenummerering i dialogboksen Indstillinger.<br />
De tal, du angiver for sider eller udsnit af sider, svarer til sidernes absolutte placering i dokumentet, når du har<br />
markeret Absolut nummerering. Hvis du f.eks. vil udskrive den tredje side i dokumentet skal du indtaste "3" under<br />
Udsnit i dialogboksen Udskriv.<br />
Når Sektionsnummerering er markeret i dialogboksen Indstillinger, kan du indtaste sider og udsnit af sider,<br />
nøjagtig som de forekommer i layoutet, eller du kan bruge absolut nummerering. Hvis f.eks. den side, der er mærket<br />
SekA:5, er den femtende side i dokumentet, kan du udskrive den ved at indtaste "SekA:5" i dialogboksen Udskriv<br />
eller ved at indtaste "+15". Tegnet "+" angiver, at du vil tilsidesætte den normale sektions- og sidenummerering for<br />
i stedet at anvende absolut sidenummerering.<br />
Hvis du ikke er sikker på, hvilket format du skal bruge, når du indtaster sidetal i dialogboksen Udskriv, kan du imitere<br />
det format, der er anvendt i sideboksen nederst i dokumentvinduet.<br />
Angive papirstørrelse og sideretning<br />
Det er vigtigt at skelne mellem sidestørrelse (defineres i dialogboksen Dokumentopsætning for dokumentet) og<br />
papirstørrelse (papirarket, filmen eller det område på trykpladen, du vil udskrive/trykke på). Sidestørrelsen kan være<br />
A4, men du har måske brug for at udskrive på et større stykke papir eller film for at få plads til kontrolmærker eller<br />
beskærings- og satslinjeområderne.<br />
Listen med tilgængelige papirstørrelser i InDesign kommer fra PPD'en (PostScript-printere) eller fra printerdriveren<br />
(andre printere end PostScript-printere). Hvis den printer og PPD, du har valgt til PostScript-udskrivning,<br />
understøtter brugerdefinerede papirstørrelser, vil du se indstillingen <strong>Bruge</strong>rdefineret i menuen Papirstørrelse.<br />
De fleste fotosættere kan bruge almindelige papirstørrelser som A4 og roteret retning, hvor den almindelige<br />
sidestørrelse roteres 90 grader ved udskrivningen/trykningen. Den roterede sideretning er ofte en mere effektiv brug<br />
af fotosættermediet.<br />
A B C<br />
Sidestørrelse og -retninger på fotosætter<br />
A. Letter (højformat) B. <strong>Bruge</strong>rdefineret sidestørrelse (højformat) C. A4 (tværformat)<br />
Papirstørrelser angives med kendte navne (f.eks. A4). Dimensionerne definerer billedområdets grænser, dvs. den<br />
samlede papirstørrelse minus et ikke-udskrivningsbart område, der bruges af printeren eller fotosætteren. De fleste<br />
laserprintere kan ikke udskrive helt ud til sidens kant.<br />
596
BRUGE INDESIGN <strong>CS4</strong><br />
Udskrivning<br />
Hvis du vælger en anden papirstørrelse (hvis du f.eks. skifter fra A4 til A5), skaleres dokumentet i<br />
skærmversionsvinduet. Skærmversionsvinduet viser hele billedområdet på den valgte side, og når visningsstørrelsen<br />
ændres, skaleres skærmversionsvinduet automatisk for at kunne vise billedområdet.<br />
Bemærk! Billedområdet varierer efter PPD-filen, også ved samme papirstørrelse (f.eks. A4), fordi forskellige printere og<br />
fotosættere definerer deres billedområders størrelse forskelligt.<br />
Sammenligning af udskrivning af side i Letter-størrelser på Letter-, Letter.extra- og Tabloid-papir<br />
Bemærk! Skærmversionen nederst til venstre i dialogboksen Udskriv angiver, om du har plads nok til alle kontrolmærker<br />
samt beskærings- og satslinjeområder.<br />
Se også<br />
"Angive kontrolmærker" på side 603<br />
"Vælge en PPD-fil" på side 602<br />
Angive papirstørrelse og sideretning<br />
1 Vælg Filer > Udskriv.<br />
2 Vælg en indstilling i menuen Papirstørrelse i området Opsætning i dialogboksen Udskriv.<br />
Kontroller, at din papirstørrelse er stor nok til at rumme dokumentet samt beskærings- og satslinjeområder (hvis disse<br />
er anvendt) og evt. kontrolmærker. Hvis du vil spare på fotosætterfilmen eller papiret, skal du vælge den mindste<br />
papirstørrelse, der har plads til dokumentet og de nødvendige udskriftsoplysninger.<br />
3 Klik på en retningsknap for at rotere dokumentet på mediet.<br />
I de fleste tilfælde skal sideretningen, der angives under Dokumentopsætning (Filer > Dokumentopsætning), og<br />
outputretningen, der angives i området Opsætning i dialogboksen Udskriv, være den samme (begge højformat eller<br />
begge tværformat), uanset om du udskriver normalt eller roteret. Hvis du udskriver opslag, kan du med fordel vælge<br />
en anden papirstørrelse og retning (f.eks. tværformat), så alle siderne i et opslag kan være på et enkelt ark. Hvis du har<br />
roteret opslagsvisningen, skal du muligvis ændre retningen for at udskrive opslaget korrekt.<br />
597
A B C D<br />
Retningsknapper<br />
A. Stående B. Liggende C. Vend højformat D. Vend tværformat<br />
BRUGE INDESIGN <strong>CS4</strong><br />
Udskrivning<br />
Angive en brugerdefineret papirstørrelse<br />
Hvis du bruger en printer, der kan tage forskellige papirstørrelser, som f.eks. en højopløsningsfotosætter, kan du<br />
angive en brugerdefineret papirstørrelse, når du udskriver. Indstillingen <strong>Bruge</strong>rdefineret er kun tilgængelig i InDesign,<br />
hvis den valgte PPD understøtter brugerdefinerede papirstørrelser.<br />
Den største brugerdefinerede papirstørrelse, du kan angive, afhænger af fotosætterens maksimale billedområde. Læs<br />
dokumentationen til din printer for at få flere oplysninger.<br />
Bemærk! Indstillingerne for brugerdefinerede papirstørrelser til printere, der ikke er PostScript-printere, er ikke<br />
tilgængelige i dialogboksen Udskriv i InDesign. Hvis du vil indstille disse printerspecifikke funktioner, skal du klikke på<br />
Opsætning (Windows), Printer (Mac OS) eller Sideopsætning (Mac OS) i dialogboksen Udskriv i InDesign. Se<br />
dokumentationen til den pågældende printerdriver for detaljer.<br />
1 Vælg Filer > Udskriv.<br />
2 Hvis du vil udskrive en PostScript-fil, skal du vælge PostScript under Printer i området Generelt i dialogboksen<br />
Udskriv. Vælg dernæst en PPD, der understøtter brugerdefinerede papirstørrelser.<br />
3 Vælg <strong>Bruge</strong>rdefineret i menuen Papirstørrelse i området Opsætning i dialogboksen Udskriv.<br />
Bemærk! Hvis valgmuligheden <strong>Bruge</strong>rdefineret ikke er tilgængelig, er det fordi den PPD du valgte, da du indstillede<br />
printeren, ikke understøtter brugerdefinerede papirstørrelser.<br />
4 Du kan gøre følgende for at angive bredde og højde:<br />
Vælg Automatisk for Bredde og Højde for at lade InDesign bestemme den mindst mulige papirstørrelse, der skal<br />
bruges for at udskrive dokumentets indhold, beskærings- og/eller satslinjeområder samt evt. kontrolmærker.<br />
Automatisk, som er standardindstillingen, er også nyttig, hvis du har sider med forskellig størrelse i en bog, og du<br />
udskriver på et kontinuerligt medie, som f.eks. en filmrulle eller lysfølsomt papir.<br />
Hvis du vil angive en papirstørrelse, der er større end standarden, skal du indtaste de nye tal i tekstfelterne Bredde<br />
og Højde. Sørg for at øge værdierne. Hvis du reducerer dem, kan du komme til at beskære dokumentet.<br />
5 Hvis du vil ændre sidens placering på filmen, skal du indtaste en værdi under Forskydning.<br />
Forskydningsværdien angiver mængden af plads til venstre for billedområdet. Hvis du f.eks. indtaster en værdi på 30<br />
punkter under Forskydning, flyttes siden 30 punkter mod højre.<br />
6 Vælg Roter side, og klik på OK, hvis du vil rotere både mediet og sidens indhold.<br />
Du kan spare betydelige mængder film eller papir ved at vælge Roter side i forbindelse med Forskydning. Sammenlign<br />
følgende eksempler på et billede, der udskrives med InDesign med Roter side valgt og fravalgt.<br />
598
B<br />
A<br />
Roter side fravalgt (venstre) sammenlignet med roter side valgt (højre)<br />
A. Forskydningsværdi B. Mellemrum C. Sparet film<br />
BRUGE INDESIGN <strong>CS4</strong><br />
Udskrivning<br />
7 Indtast en værdi under Mellemrum for at angive afstanden mellem de enkelte sider ved udskrivning på et<br />
kontinuerligt medie.<br />
Vælge, hvilke lag der udskrives eller eksporteres til PDF<br />
1 Hvis du vil se eller ændre indstillingerne for Vis lag og Udskriv lag for dokumentet, skal du markere et lag i panelet<br />
Lag og derefter vælge Lagindstillinger i panelmenuen. Angiv lagindstillinger, og klik på OK.<br />
2 Gør et af følgende:<br />
Vælg Filer > Udskriv, og klik på Generelt til venstre i dialogboksen Udskriv.<br />
Vælg Filer > Eksporter, angiv Adobe PDF og klik derefter på Arkiver. Vælg Generelt til venstre i dialogboksen<br />
Eksporter Adobe PDF.<br />
3 Vælg, hvilke lag du vil udskrive eller medtage i PDF'en i menuen Udskriv lag eller Eksporter lag:<br />
Alle lag Udskriver eller opretter output med alle lag i dokumentet, selv hvis de er skjulte eller angivet til ikke at<br />
udskrives.<br />
Synlige lag Udskriver eller opretter output med alle synlige lag, selv hvis der angivet til ikke at udskrives i<br />
Lagindstillinger.<br />
Synlige lag og lag, der kan udskrives Udskriver eller opretter output med kun de lag, som både er angivet som synlige<br />
og til at kunne udskrives.<br />
Se også<br />
"Eksportere til PDF" på side 507<br />
A<br />
Udskrive til andre printere end PostScript-printere<br />
B<br />
C<br />
Det er muligt at udskrive et dokument på en printer, der ikke er en PostScript-printer. Men da PostScript er<br />
standardsidebeskrivelsessproget for professionel udgivelse, kan mange avancerede farve- og grafikfunktioner, f.eks.<br />
rasterfrekvenser eller farveseparationer, ikke gengives på printere, der ikke er PostScript-printere. De fleste<br />
importerede grafikfilformater udskrives i en acceptabel kvalitet. Generelt skal dokumenter, der udskrives på en anden<br />
printer end en PostScript-printer, se ud som på skærmen, når du kigger på dokumentet i Skærmversion.<br />
Nogle leverandører sælger software, der giver PostScript-egenskaber til printere, der ikke PostScript-printere. Spørg<br />
din forhandler om, hvad der er tilgængeligt, og om det er kompatibelt med din printer.<br />
599
Udskrive som bitmap<br />
BRUGE INDESIGN <strong>CS4</strong><br />
Udskrivning<br />
Når du udskriver til en printer, der ikke er PostScript-printer, kan du vælge at rasterisere al grafik under<br />
udskrivningen. Denne indstilling er nyttig ved udskrivning af dokumenter, der indeholder komplekse objekter (f.eks.<br />
objekter med bløde nuancer eller forløb), da det reducerer risikoen for fejl.<br />
1 Vælg Filer > Udskriv.<br />
2 Vælg Avanceret til venstre i dialogboksen Udskriv.<br />
3 Vælg Udskriv som bitmap.<br />
Denne indstilling er kun tilgængelig, hvis printerdriveren identificerer printeren som en ikke-PostScript-printer. Hvis<br />
denne indstilling er valgt for printere, der ikke er PostScript-printere i Mac OS 10.3 eller nyere, udskriver InDesign<br />
PostScript, der derefter bruges af Mac OS og driveren til gengivelse af billederne på siden. I Windows bliver avancerede<br />
farve- og grafikfunktioner muligvis ikke konverteret korrekt, hvis denne indstilling ikke er valgt.<br />
4 Angiv en opløsning for bitmapudskrivning.<br />
Outputopløsningen er muligvis begrænset af printerdriverens opløsning. For at opnå den bedste kvalitet i output skal<br />
du angive opløsningen for ikke-PostScript-printerdriveren til den samme eller til en højere outputopløsning, end der<br />
er angivet i dialogboksen Udskriv i InDesign.<br />
Vise skærmversion af dokumenter<br />
Du kan se, hvordan dokumentets sider passer på den valgte papirstørrelse, før du udskriver til en PostScript-printer.<br />
En skærmversion nederst til venstre i dialogboksen Udskriv viser, om papir- og retningsindstillingerne fungerer i<br />
forbindelse med sidestørrelsen. Når du vælger andre indstillinger i dialogboksen Udskriv, opdateres skærmversionen<br />
dynamisk med printerindstillingernes virkning.<br />
1 Vælg Filer > Udskriv.<br />
2 Klik på skærmversionsbilledet nederst til venstre i dialogboksen Udskriv.<br />
Skærmversionen har tre visninger:<br />
Standardvisning Viser forholdet mellem en dokumentside og mediet. Den viser virkningen af forskellige indstillinger,<br />
f.eks. papirstørrelse i forhold til billedområde, beskærings- og satslinjeområder og sidemærker samt virkningen af<br />
fliselægning og miniaturebilleder.<br />
A<br />
C D<br />
Fire forskellige sidetilpasningsindstillinger i Standardvisning<br />
A. Standard B. Opslag C. Retning D. Miniaturebilleder, 2 x 2<br />
B<br />
600
Tekstvisning Viser talværdierne for visse udskriftsindstillinger.<br />
BRUGE INDESIGN <strong>CS4</strong><br />
Udskrivning<br />
<strong>Bruge</strong>rdefineret side-/arkvisning Viser virkningen af forskellige udskriftsindstillinger afhængig af sidestørrelsen. For<br />
brugerdefinerede sidestørrelser kan du se, hvordan mediet passer på den brugerdefinerede outputenhed. Du kan se<br />
hvilke maksimumsdimensioner for mediet, outputenheden understøtter, samt indstillingerne for Forskydning,<br />
Mellemrum og Roteret side. For ark som Letter og Tabloid viser skærmversionen forholdet mellem billedområdet og<br />
mediestørrelsen.<br />
I både brugerdefineret side- og arkvisning angiver skærmversionen også outputtilstanden med et ikon:<br />
Separationer , Sammensat grå , Sammensat CMYK eller Sammensat RGB .<br />
A B C D<br />
E F<br />
<strong>Bruge</strong>rdefineret sidevisning (til venstre) og arkvisning (til højre)<br />
A. Mediets bevægelsesretning B. Roter side fravalgt C. Papirstørrelse D. Medie E. Udskriftsområde F. Medie<br />
Opsætte en printer<br />
InDesign understøtter udskrivning til såvel PostScript® (Niveau 2 og 3) som til andre printere end PostScript-printere<br />
vha. de nyeste printerdrivere. Når du udskriver til en PostScript-printer, anvender InDesign oplysningerne fra en PPD<br />
(PostScript Printer Description)-fil til at afgøre, hvilke indstillinger der skal vises i dialogboksen Udskriv.<br />
Følge disse grundlæggende trin, når du sætter en printer op:<br />
Installer de nyeste printerdrivere til din outputenhed. Se dokumentationen til dit operativsystem for at få<br />
anvisninger.<br />
Til PostScript-udskrivning skal du vælge en PPD-fil, når du sætter printeren op.<br />
Se også<br />
"Om udskrivning" på side 593<br />
Om printerdrivere<br />
En printerdriver giver dig direkte adgang til printerens funktioner fra programmerne på din computer. Med den<br />
korrekte driver er du sikker på, at du har adgang til alle de funktioner, en bestemt printer understøtter.<br />
Adobe anbefaler, at du opgraderer til den nyeste driver til dit operativsystem.<br />
Søg i afsnittet om Adobe-printerdrivere på Adobes Websted for at få yderligere oplysninger om anbefalede og<br />
understøttede PostScript-printerdrivere, herunder installationsvejledninger.<br />
Adgang til funktioner i printerdrivere<br />
Printerdriverne understøtter muligvis funktioner, der ikke findes i InDesign, f.eks. dupleksudskrivning.<br />
Understøttelse af disse funktioner varierer alt efter, hvilken printerdriver du har. Bed om nærmere oplysninger hos din<br />
printerleverandør.<br />
601
BRUGE INDESIGN <strong>CS4</strong><br />
Udskrivning<br />
Hvis du vil angive indstillingerne for en bestemt printer, giver InDesign dig adgang til printerdriveren gennem<br />
følgende knapper i dialogboksen Udskriv. (Disse indstillinger er ikke tilgængelige, når du vælger at udskrive til en<br />
PostScript-fil).<br />
Opsætning (Windows) I Windows åbner denne knap dialogboksen Udskriv.<br />
Sideopsætning (Mac OS) Denne knap åbner standarddialogboksen Sideopsætning.<br />
Printerdriver (Mac OS) Denne knap åbner standarddialogboksen Udskriv.<br />
Bemærk! Nogle udskriftsfunktioner vises både i printerdriverdialogboksene og i dialogboksen Udskriv i InDesign. Foretag<br />
udelukkende indstillinger i dialogboksen Udskriv i InDesign for at opnå de bedste resultater. Hvis indstillingerne<br />
overlapper, forsøger InDesign at synkronisere dem eller ignorere driverens indstillinger. Nogle printerdriverfunktioner<br />
(f.eks. N-up-udskrivning, som udskriver den samme grafik flere gange på samme side), giver dårlige udskriftsresultater,<br />
hvis de anvendes sammen med InDesign-funktioner som f.eks. separationer.<br />
Vælge en PPD-fil<br />
En PPD-fil (PostScript Printer Description) tilpasser driverens funktionsmåde til netop din PostScript-printer. En<br />
PPD-fil indeholder oplysninger om outputenheden, herunder printerindlæste skrifttyper, tilgængelige<br />
mediestørrelser og retning, optimerede rasterfrekvenser, opløsning og farveoutputfunktioner. Det er vigtigt, at du<br />
vælger den korrekte PPD, før du udskriver. Når du vælger den PPD, der svarer til din PostScript-printer eller<br />
fotosætter, vises de tilgængelige indstillinger for output-enheden i dialogboksen Udskriv. Du kan skifte til en anden<br />
en alt efter dine behov. Programmer bruger oplysningerne i PPD-filen til at bestemme, hvilke PostScript-oplysninger<br />
der skal sendes til printeren, når et dokument udskrives.<br />
Adobe anbefaler, at du anskaffer den nyeste version af PPD-filen til din outputenhed fra producenten for at få de<br />
bedste udskrivningsresultater. Mange serviceudbydere og professionelle trykkerier har PPD'er til de fotosættere, de<br />
bruger. Læg PPD'erne på det sted, der er angivet af operativsystemet. Læs dokumentationen til operativsystemet for<br />
at få yderligere oplysninger.<br />
❖ I Windows and Mac OS vælger du en PDD-fil på samme måde som du tilføjer en printer. Fremgangsmåderne til at<br />
vælge en PPD-fil er forskellige for hver platform. Du kan finde flere oplysninger i dokumentationen til dit<br />
operativsystem.<br />
<strong>Bruge</strong> printerforudindstillinger<br />
Hvis du ofte udskriver til forskellige printere eller jobtyper, kan du automatisere udskriftsjobbene ved at arkivere alle<br />
outputindstillinger som udskriftsformater. Udskriftsforudindstillinger er en hurtig, pålidelig måde at udskrive job på,<br />
hvilket kræver, at mange af indstillingerne i dialogboksen Udskriv er ensartede og nøjagtige.<br />
Du kan arkivere og indlæse printerforudindstillinger, så de er lette at sikkerhedskopiere og gøre tilgængelige for<br />
servicebureauer, kunder eller andre medlemmer af din arbejdsgruppe.<br />
Du kan oprette og se udskriftsforudindstillinger igennem i dialogboksen Udskriftsforudindstillinger.<br />
Oprette printerforudindstillinger<br />
❖ Benyt én af følgende fremgangsmåder:<br />
Vælg Filer > Udskriv, juster udskriftsindstillinger, og klik på Gem forudindstilling. Skriv et navn, eller brug<br />
standardnavnet, og klik derefter på OK. Ved hjælp af denne metode gemmes forudindstillingen i indstillingsfilen.<br />
Vælg Filer > Udskriftsforudindstillinger > Definer, og klik på Ny. Skriv et nyt navn, eller brug standardnavnet, og<br />
juster udskriftsindstillinger i dialogboksen, der vises. Klik derefter på OK for at vende tilbage til dialogboksen<br />
Udskriftsforudindstillinger. Klik derefter på OK igen.<br />
602
Anvende printerforudindstillinger<br />
1 Vælg Filer > Udskriv.<br />
BRUGE INDESIGN <strong>CS4</strong><br />
Udskrivning<br />
2 Vælg en udskriftsforudindstilling i menuen Udskriftsforudindstilling. Bekræft evt. printerindstillingerne i<br />
dialogboksen Udskriv.<br />
3 Klik på Udskriv.<br />
Bemærk! I InDesign kan du også udskrive med en udskriftsforudindstilling ved at vælge en i menuen Filer ><br />
Udskriftsforudindstillinger.<br />
Redigere printerforudindstillinger<br />
❖ Benyt én af følgende fremgangsmåder:<br />
Vælg Filer > Udskriv, juster udskriftsindstillinger, og klik på Gem forudindstilling. Dialogboksen Gem<br />
forudindstilling åbnes. Indtast et navn i tekstboksen, eller brug det aktuelle navn. (Hvis det aktuelle navn er en<br />
eksisterende forudindstilling, overskrives dets indstillinger, når du gemmer.) Klik på OK.<br />
Vælg Filer > Udskriftsforudindstillinger > Definer, vælg en forudindstilling på listen, og klik på Rediger. Juster<br />
udskriftsindstillinger, og klik på OK for at vende tilbage til dialogboksen Udskriftsforudindstillinger. Klik derefter<br />
på OK igen.<br />
Du kan redigere standardforudindstillingen som enhver anden indstilling ved at følge de anførte trin ovenfor.<br />
Slette printerforudindstillinger<br />
1 Vælg Filer > Udskriftsforudindstillinger > Definer.<br />
2 Marker en eller flere forudindstillinger på listen, og klik på Slet. Hold Skift nede for at vælge sammenhængende<br />
forudindstillinger. Hold Ctrl (Windows) eller Kommando (Mac OS) nede, og klik for at markere forudindstillinger,<br />
der ikke er fortløbende.<br />
Kontrolmærker og beskæringer<br />
Angive kontrolmærker<br />
Når du gør et dokument klar til udskrivning, skal printeren bruge nogle mærker til at afgøre, hvor papiret skal<br />
beskæres, justere separationsfilmene, når der fremstilles korrekturer, opmåle film til korrekt kalibrering og<br />
punkttæthed, beskære film osv. Når du vælger en sidemærkeindstilling, udvides sidens rammer, så der er plads til<br />
kontrolmærkerne, beskæringsområdet (den del af teksten eller objekterne, der går ud over sidens kanter for at justere<br />
for små unøjagtigheder i forbindelse med tilskæring) eller satslinjeområdet (et område uden for siden og<br />
beskæringsområdet, der indeholder printerinstruktioner eller jobafmeldingsoplysninger).<br />
Du skal sørge for at udvide grafikken, så den går ud over skæremærkerne, sådan at du får plads til beskæringen eller<br />
satslinjen, hvis du indstiller skæremærker, og du ønsker, at grafikken skal indeholde et beskærings- eller<br />
satslinjeområde. Du skal også sikre dig, at din mediestørrelse er stor nok til at rumme siden og evt. kontrolmærker,<br />
beskæringer eller satslinjeområdet. Hvis der ikke er plads til et dokument på mediet, kan du styre, hvor elementerne<br />
klippes vha. indstillingen Sideposition i området Opsætning i dialogboksen Udskriv.<br />
603
A<br />
B<br />
C<br />
Printermærker<br />
A. Skæremærker B. Pasmærke C. Sideoplysninger D. Farvekontrolfelter E. Beskæringsmærker F. Satslinjeområde<br />
1 Vælg Filer > Udskriv.<br />
2 Klik på Mærker og beskæring til venstre i dialogboksen Udskriv.<br />
3 Vælg Alle kontrolmærker eller enkelte mærker.<br />
Udskrive beskærings- eller satslinjeområder<br />
BRUGE INDESIGN <strong>CS4</strong><br />
Udskrivning<br />
Du kan angive beskærings- og satslinjeområderne i dialogboksen Dokumentopsætning. Beskærings- og<br />
satslinjeområderne ignoreres, når dokumentet beskæres til den endelige sidestørrelse. Objekter uden for beskærings-<br />
eller satslinjeområdet (afhængig af det område, der er størst) udskrives ikke.<br />
Når du udskriver, kan du tilsidesætte standardplaceringen for beskæringsmærkerne i beskærings- og satslinjeområdet<br />
i kontrolmærke og beskæringsområdet.<br />
Filer, der er arkiveret i PostScript-filformat, tillader, at visse efterbehandlingsprogrammer implementerer deres egen<br />
variable beskæring.<br />
1 Vælg Filer > Udskriv.<br />
2 Klik på Mærker og beskæring til venstre i dialogboksen Udskriv.<br />
3 Vælg Alle kontrolmærker eller enkelte mærker.<br />
4 Hvis du vil tilsidesætte beskæringsindstillingerne i dialogboksen Dokumentopsætning, skal du fjerne markeringen<br />
i Brug dokumentbeskæringsindstillinger og indtaste en værdi fra 0 til 6 tommer (eller tilsvarende mål) for Top,<br />
Bund, Venstre og Højre (for enkeltsidede dokumenter) eller Top, Bund, Indvendig og Udvendig (for dobbeltsidede<br />
dokumenter med modstående sider). Klik på ikonet Gør alle indstillinger ens for at øge forskydningen jævnt på<br />
alle sider af siden.<br />
5 Klik på Medtag satslinjeområde for at udskrive objekter med det satslinjeområde, der er angivet i dialogboksen<br />
Dokumentopsætning.<br />
Hvis du klikker på ikonet Skærmversion af beskæringsområde eller Skærmversion af satslinjeområde i bunden<br />
af værktøjspanelet, kan du se en skærmversion af beskærings- og satslinjeområderne, før du udskriver. (Disse kan<br />
være skjult af ikonet Skærmversion ).<br />
Se også<br />
"Oprette PostScript- og EPS-filer" på side 620<br />
D<br />
E<br />
F<br />
604
Indstillinger for kontrolmærker og beskæring<br />
Området Kontrolmærker og beskæring indeholder følgende indstillinger:<br />
Alle kontrolmærker Vælg alle kontrolmærker inklusive skæremærker, beskæringsmærker, pasmærker,<br />
farvekontrolfelter og sideinformationer.<br />
BRUGE INDESIGN <strong>CS4</strong><br />
Udskrivning<br />
Skæremærker Indsætter tynde vandrette og lodrette streger, der definerer, hvor siden skal beskæres. Skæremærker er<br />
også med til at registrere (justere) en farveseparation i forhold til en anden. Ved at bruge dem sammen med<br />
beskæringsmærker kan du vælge mærker, der overlapper hinanden.<br />
Beskæringsmærker Indsætter tynde streger, der definerer det ekstra område uden for den definerede sidestørrelse.<br />
Pasmærker Tilføjer små "skydeskiver" uden for sideområdet, som bruges til at justere de forskellige separationer i et<br />
farvedokument.<br />
Farvekontrolstriber Indsætter små farvefirkanter, der repræsenterer CMYK-farver og gråtoner (i intervaller på 10%).<br />
Servicebureauet bruger disse mærker til at justere farvetætheden på trykpressen.<br />
Sideoplysninger Udskriver filnavn, sidetal, dato og klokkeslæt samt farveseparationsnavn i Helvetica 6 punkt i det<br />
nederste venstre hjørne på alle papir- eller filmark. Indstillingen Sideinformationer kræver 13 mm (0,5 tommer) langs<br />
den vandrette kant.<br />
Type Giver dig mulighed for at vælge printerens standardmærker eller brugerdefinerede mærker (f.eks. til japanske<br />
sider). Du kan oprette brugerdefinerede kontrolmærker eller anvende brugerdefinerede kontrolmærker, der er<br />
oprettet af et andet firma.<br />
Vægt Viser mulige styrker for skære- og beskæringsmærkestreger.<br />
Forskydning Angiver, hvor langt fra sidens kant (ikke beskæringen) InDesign vil tegne kontrolmærkerne. InDesign<br />
tegner som standard kontrolmærker 6 punkter fra sidens kant. Hvis du vil undgå, at der tegnes kontrolmærker på en<br />
beskæring, skal du angive en højere værdi under Forskydning end under Beskæring.<br />
Ændre sidens placering på mediet<br />
Når du udskriver et dokument til en arkmediestørrelse, der er større end dokumentstørrelsen, kan du styre, hvor<br />
beskærings- og satslinjeområderne, kontrolmærkerne og siden falder på mediet, vha. indstillingerne under<br />
Sideposition i området Opsætning i dialogboksen Udskriv. Hvis et dokument ikke kan være på mediet og skal<br />
afskæres, kan du angive, hvilken del af dokumentet der skal afskæres. Skærmversionen i dialogboksen Udskriv viser<br />
resultatet.<br />
Bemærk! Hvis du vil se alle beskærings- og satslinjeområder samt kontrolmærker, skal du bruge indstillingen Skaler og<br />
tilpas i stedet for Sideposition. Skalerede sider centreres altid. Indstillingerne under Sideposition er ikke tilgængelige, når<br />
Skaler og tilpas, Miniaturebilleder eller Fliser er valgt.<br />
❖ Vælg en placering i menuen Sideposition i området Opsætning i dialogboksen Udskriv.<br />
Udskrive miniaturebilleder og store dokumenter<br />
Udskrive miniaturebilleder<br />
Du kan oprette miniaturebilleder, dvs. små skærmversioner af dokumentet, hvis du vil have flere sider på en enkelt<br />
side. Miniaturebilleder er nyttige til at kontrollere indhold og struktur. InDesign ændrer om nødvendigt automatisk<br />
sideretningen for at placere siden bedst muligt på papiret, men du skal gå tilbage til den oprindelige retning, hvis du<br />
fravælger Miniaturebilleder.<br />
605
BRUGE INDESIGN <strong>CS4</strong><br />
Udskrivning<br />
Bemærk! Når du udskriver miniaturebilleder, udelades kontrolmærker og evt. elementer i beskærings- og/eller<br />
satslinjeområderne.<br />
1 Vælg Miniaturebilleder i området Opsætning i dialogboksen Udskriv.<br />
2 Vælg antal miniaturebilleder pr. side i menuen.<br />
Udskrive store dokumenter<br />
Selvom du kan oprette InDesign-dokumenter på helt op til 18 x 18 fod (5,65 m x 5,65 m), kan de fleste desktopprintere<br />
ikke udskrive så store sider.<br />
Hvis du vil udskrive et stort dokument på en desktopprinter, kan du udskrive hver side af dokumentet i dele, kaldet<br />
fliser, og derefter tilskære og samle disse dele. Hvis du foretrækker det, kan du skalere dokumentet, så det passer til<br />
papirstørrelsen.<br />
Se også<br />
"Opdele et dokument i fliser" på side 606<br />
"Skalere dokumenter" på side 607<br />
"Skalere tekst" på side 239<br />
Opdele et dokument i fliser<br />
Et dokuments størrelse svarer ikke nødvendigvis til de papirstørrelser, der anvendes af printere. Derfor opdeler<br />
InDesign store dokumenter i et eller flere rektangler, eller fliser, der svarer til de tilgængelige størrelser i printeren, når<br />
du udskriver. Du kan derefter samle de sektioner, der lapper over.<br />
Du kan få InDesign til automatisk at opdele et dokument i fliser, eller du kan selv angive fliserne. Når du definerer fliser<br />
manuelt, kan du styre startpunktet for flisens øverste venstre hjørne, så du bestemmer, hvor siden placeres på papiret.<br />
Store sider opdelt i fliser, der kan udskrives (til venstre) og de overlappende sektioner endeligt samlet (til højre)<br />
Opdele et dokument i fliser automatisk<br />
1 Vælg Filer > Udskriv.<br />
2 Vælg Fliser i området Opsætning i dialogboksen Udskriv.<br />
3 Vælg en af følgende indstillinger i menuen Fliser:<br />
Auto Beregner automatisk det påkrævede antal fliser inklusive overlap.<br />
Auto-justeret Øger om nødvendigt mængden af overlap, så højre side af fliserne til højre flugter med dokumentsidens<br />
højre kant, og de nederste flisers nederste kant flugter med dokumentsidens nederste kant.<br />
606
BRUGE INDESIGN <strong>CS4</strong><br />
Udskrivning<br />
4 Indtast under Overlap den mindste mængde dublerede oplysninger, der skal udskrives på hver flise, så det bliver<br />
nemt at samle dem. Indstillingen Overlap bruger den måleenhed, der er angivet for dokumentet. Værdien skal være<br />
større end den mindste margen for de områder, printeren ikke kan udskrive på. Du kan angive et overlap på op til<br />
halvdelen af dokumentsidens korteste side. Fliser for en side, der måler 279,4 mm x 431,8 mm kan overlappe med<br />
op til 139,7 mm.<br />
Opdele et dokument i fliser manuelt<br />
I modsætning til ved automatisk opdeling af et dokument i fliser, hvor alle fliser udskrives samtidig, skal du ved manuel<br />
opdeling af et dokument i fliser udskrive hver flise separat.<br />
1 Vælg om nødvendigt Vis > Vis linealer for at få vist linealerne.<br />
2 Træk linealernes skæringspunkt for at ændre nulpunktet, så det angiver det øverste venstre hjørne af den flise, du<br />
vil udskrive. Husk at afsætte plads til overlap og kontrolmærker.<br />
Størrelsen og formen på det område, InDesign udskriver, afhænger af den aktuelle papirstørrelse og retning.<br />
3 Vælg Filer > Udskriv, og klik på Opsætning i venstre side.<br />
4 Vælg Fliser i området Opsætning, og vælg derefter Manuelt i menuen Fliser.<br />
Skalere dokumenter<br />
Du kan skalere dokumentets bredde symmetrisk eller asymmetrisk for at tilpasse et stort dokument på et mindre<br />
stykke papir. Asymmetrisk skalering er f.eks. nyttig, når du udskriver film til brug på en flexotrykpresse: Hvis du ved,<br />
i hvilken retning pladen monteres på tromlen, kan skaleringen kompensere for de 2% til 3%, pladen normalt strækkes.<br />
Skaleringen påvirker ikke sidestørrelsen i dokumentet.<br />
Bemærk! Når du udskriver opslag, skaleres hvert opslag separat.<br />
Skalere et dokument manuelt<br />
1 Vælg Filer > Udskriv.<br />
2 Vælg Bredde for at aktivere felterne Bredde og Højde i området Opsætning i dialogboksen Udskriv.<br />
3 Hvis du vil bevare forholdet mellem dokumentets højde og bredde, skal du vælge Begræns proportioner. Ellers skal<br />
du sørge for, at denne indstilling er fravalgt.<br />
4 Indtast procenter på mellem 1 og 1000 i felterne Bredde og Højde. Hvis du har valgt Begræns proportioner, skal du<br />
kun indtaste én værdi. Den anden opdateres automatisk.<br />
Skalere et dokument automatisk<br />
1 Kontroller, at indstillingerne Flise og Miniaturebillede er fravalgt i området Opsætning i dialogboksen Udskriv.<br />
(Når disse indstillinger er valgt, har du ikke adgang til indstillingen Skaler og tilpas).<br />
2 Vælg Skaler og tilpas. Skaleringsprocenten, som bestemmes af billedområdet, der defineres af PPD'en, vises ved<br />
siden af indstillingen Skaler og tilpas.<br />
607
Udskrive grafik og skrifter<br />
Indstillinger for udskrivning af grafik<br />
BRUGE INDESIGN <strong>CS4</strong><br />
Udskrivning<br />
Du kan vælge følgende indstillinger i området Grafik i dialogboksen Udskriv for at bestemme, hvordan grafik skal<br />
håndteres under output.<br />
Send data Bestemmer, hvor mange billeddata i indsatte bitmapbilleder der skal sendes til printeren eller filen.<br />
Alle Sender data i fuld opløsning, hvilket er egnet til højopløsningsudskrivning eller udskrivning af gråtone- eller<br />
farvebilleder med stor kontrast, som i sort-hvid tekst med én specialfarve. Denne indstilling kræver mest diskplads.<br />
Optimeret delsampling Sender lige netop billeddata nok til at udskrive grafikken ved den bedst mulige opløsning for<br />
outputenheden. (En højopløsningsprinter bruger flere data end en desktopmodel med lav opløsning). Vælg denne<br />
indstilling, når du arbejder med højopløsningsbilleder, men udskriver korrekturark til en desktopprinter.<br />
Bemærk! InDesign delsampler ikke EPS- eller PDF-grafik, ikke engang selvom Optimeret delsampling er valgt.<br />
Proxy Sender rasteropløsningsversioner (72 dpi) af indsatte bitmapbilleder, hvorved udskriftstiden reduceres.<br />
Ingen Fjerner midlertidigt al grafik, når du udskriver, og erstatter den med grafikrammer med kryds, hvorved<br />
udskriftstiden reduceres. Grafikrammerne har de samme dimensioner som den importerede grafik og<br />
fritlægningskurver er bibeholdt, så du stadig kan kontrollere størrelser og placering. Det er nyttigt at udelade<br />
udskrivning af importeret grafik, når du vil distribuere tekstkorrekturer til redaktører og korrekturlæsere.<br />
Udskrivning uden grafik er også nyttigt, når du forsøger at isolere årsagen til et udskriftsproblem.<br />
Indstillinger for downloading af skrifttyper til en printer<br />
Printerindlæste skrifttyper lagres i en printers hukommelse eller på en harddisk, der er sluttet til printeren.. Type 1- og<br />
TrueType-skrifter kan lagres enten på printeren eller på computeren, mens bitmapskrifter kun kan lagres på<br />
computeren. InDesign downloader skrifter efter behov, hvis de er installeret på computerens harddisk.<br />
Vælg følgende indstillinger i området Grafik i dialogboksen Udskriv for at styre, hvordan skrifter downloades til<br />
printeren.<br />
Ingen Medtager en henvisning til skriften i PostScript-filen, der giver en RIP eller post-processor besked om, hvor<br />
skriften skal medtages. Denne indstilling er hensigtsmæssig, hvis skrifterne er lagret i printeren. TrueType-skrifter<br />
navngives i henhold til deres PostScript-navn, men det er ikke alle programmer, der kan fortolke disse navne. For at<br />
sikre, at TrueType-skrifter fortolkes korrekt, skal du bruge en af de andre indstillinger til download af skrifter.<br />
Fuldstændigt Ved udskriftsjobbets start downloades alle skrifter, der kræves til dokumentet. Alle glyffer og tegn i<br />
skriften medtages, selv hvis de ikke bruges i dokumentet. InDesign placerer automatisk skrifter, der indeholder mere<br />
end det maksimale antal glyffer (tegn), som angivet i dialogboksen Indstillinger, i delsæt.<br />
Undersæt Downloader kun de tegn (glyffer), der bruges i dokumentet. Glyffer downloades én gang pr. side. Denne<br />
indstilling giver typisk hurtigere og mindre PostScript-filer, når den bruges ved enkeltsidede dokumenter eller korte<br />
dokumenter uden ret meget tekst.<br />
Overfør PPD-skrifter Downloader alle skrifter, der bruges i dokumentet, også dem, der er lagret i printeren. Brug<br />
denne indstilling for at sikre, at InDesign bruger skriftkonturerne på computeren til udskrivning af almindelige<br />
skrifter som Helvetica og Times. Denne indstilling kan løse problemer med skriftversioner, som f.eks. forskellige<br />
tegnsæt på computeren og printeren eller konturvarianter ved diffusering. Medmindre du normalt bruger udvidede<br />
tegnsæt, behøver du ikke at bruge denne indstilling til desktopkladdeudskrivning.<br />
608
Se også<br />
"Om indstillinger og standarder" på side 36<br />
Udskriftsindstillinger i PostScript<br />
BRUGE INDESIGN <strong>CS4</strong><br />
Udskrivning<br />
Vælg følgende indstillinger i området Grafik i dialogboksen Udskriv for at angive, hvordan PostScript-oplysninger<br />
skal sendes til printeren.<br />
PostScript Angiver et kompatibilitetsniveau med tolkningsprogrammerne i PostScript-outputenheder.<br />
Dataformat Angiver, hvordan InDesign sender billeddata fra din computer til en printer. ASCII sendes som ASCIItekst,<br />
som er kompatibel med ældre netværks- og parallelprintere, og som normalt er det bedste valg til grafik, der<br />
bruges på flere platforme. Binær eksporterer som binærkode, hvilket er mere kompakt end ASCII, men ikke<br />
nødvendigvis kompatibelt med alle systemer.<br />
Bemærk! InDesign er ikke altid i stand til at ændre det dataformat, der anvendes i EPS- eller DCS-grafikfiler. Hvis du<br />
oplever problemer med at sende data som Binær, så prøv i stedet at ændre dataformatet for EPS- eller DCS-grafik i<br />
kildeprogrammet.<br />
Indstillinger til udeladelse af grafik<br />
Med OPI-indstillingerne i området Avanceret kan du selektivt udelade forskellige importerede grafiktyper, når du<br />
sender billeddata til en printer eller fil, så kun OPI-lænkerne (kommentarerne) efterlades til senere håndtering af en<br />
OPI-server.<br />
OPI-billederstatning Sætter InDesign i stand til at erstatte EPS-proxyer af lav opløsning med højopløsningsgrafik på<br />
outputtidspunktet. Hvis OPI-billederstatning skal fungere korrekt, skal EPS-filen indeholde OPI-kommentarer, der<br />
sammenlænker lavopløsningsproxybilledet og højopløsningsbilledet. InDesign skal have adgang til de<br />
grafikelementer, der er sammenlænket via OPI-kommentarerne. Hvis højopløsningsversionerne ikke er tilgængelige,<br />
bevarer InDesign OPI-lænkerne og medtager lavopløsningsproxyen i eksportfilen. Fravælg denne indstilling, hvis en<br />
OPI-server skal erstatte OPI-lænket grafik på et senere tidspunkt.<br />
Udelad til OPI Gør det muligt at udelade forskellige importerede grafiktyper (EPS-, PDF- og bitmapbilleder), når du<br />
sender billeddata til en printer eller en fil, så kun OPI-lænkerne (kommentarer) lades tilbage til senere håndtering af<br />
en OPI-server. Kommentarerne indeholder de oplysninger, der skal bruges til at finde et billede i høj opløsning på en<br />
OPI-server. InDesign medtager kun kommentarerne. Servicebureauet skal have adgang til det originale<br />
højopløsningsbillede på en server på erstatningstidspunktet. Indstillingen Udelad til OPI gælder ikke for integreret<br />
grafik.<br />
Se også<br />
"Importindstillinger for grafik" på side 362<br />
609
Farvestyring<br />
<strong>Bruge</strong> farvestyring når du udskriver<br />
BRUGE INDESIGN <strong>CS4</strong><br />
Udskrivning<br />
Når du udskriver et farvestyret dokument, kan du angive yderligere farvestyringsindstillinger for at holde farverne<br />
konsistente i printeroutputtet. Lad os f.eks. antage, at dit dokument indeholder en profil, der er skræddersyet til<br />
prepress-output, men du vil gerne kontrollere dokumentets farver på en desktopprinter. Du kan konvertere<br />
dokumentets farver til desktopprinterens farverum i dialogboksen Udskriv. Printerprofilen anvendes i stedet for den<br />
aktuelle dokumentprofil. Hvis du vælger farverummet Korrektur og udskriver til en RGB-printer, konverterer<br />
InDesign farvedata til RGB-værdier vha. de valgte farveprofiler.<br />
Når du udskriver til en PostScript-printer, kan du også anvende PostScript-farvestyring. I dette tilfælde sender<br />
InDesign dokumentets farvedata i en kalibreret version af det oprindelige farverum sammen med dokumentprofilen<br />
direkte til PostScript-printeren og lader printeren konvertere dokumentet til printerens farverum. Printerens<br />
farverum arkiveres ved enheden som en CRD (farvegengivelsesordbog), hvilket muliggør enhedsuafhængigt output.<br />
CRD'er er PostScripts pendant til farveprofiler. De endelige resultater af farvekonverteringen kan variere fra printer til<br />
printer. Du skal have en printer, der anvender PostScript niveau 2 eller højere, for at kunne bruge farvestyring, men<br />
det er ikke nødvendigt at installere en ICC-profil for printeren i dit system.<br />
Bemærk! Når du arbejder i et farvestyret dokument, kan du bruge panelet Forhåndskontrol til at sørge for, at farverne<br />
passer til de retningslinjer, du angiver.<br />
1 Kontroller, at du har installeret den korrekte printerdriver og PPD.<br />
2 Vælg Filer > Udskriv.<br />
3 Hvis et printerformat har de ønskede indstillinger, skal du vælge det i menuen Printerformat øverst i dialogboksen<br />
Udskriv.<br />
4 Foretag de ønskede indstillinger i dette dokument.<br />
5 Klik på Farvestyring i venstre side i dialogboksen Udskriv.<br />
6 Under Udskriv, vælg Dokument<br />
7 Vælg Lad InDesign bestemme farverne under Farvehåndtering.<br />
8 Vælg en profil til din output-enhed under Printerprofil<br />
Jo mere præcist profilen beskriver en output-enheds funktioner og udskrivningsforholdene (som f.eks. papirtypen), jo<br />
mere præcist kan farvestyringssystemet oversætte talværdierne for de faktiske farver i dokumentet.<br />
9 Vælg bevar RGB-numre eller bevar CMYK-numre.<br />
Denne indstilling bestemmer, hvordan InDesign håndterer farver, der ikke har en tilknyttet farveprofil (f.eks.<br />
importerede billeder uden integrerede profiler). Når denne indstilling er valgt, overfører InDesign farvenumrene<br />
direkte til output-enheden. Når denne indstilling ikke er markeret, konverterer InDesign først farvenumrene til<br />
output-enhedens farverum.<br />
Indstillingen Bevar numre anbefales, når du følger et sikkert CMYK-workflow. Indstillingen Bevar numre anbefales<br />
ikke til udskrivning af RGB-dokumenter.<br />
10 Tryk enten på Opsætning (Windows) eller Printer (Mac OS) for at få adgang til dialogboksen for printerdriveren.<br />
11 Deaktiver farvestyring for printeren, og klik på Print for at vende tilbage til dialogboksen udskrivning i InDesign.<br />
Alle printerdrivere har forskellige indstillinger for farvestyring. Hvis det ikke er tydeligt, hvordan man deaktiverer<br />
farvestyring, kan du se i dokumentationen til din printer.<br />
12 Klik på Udskriv.<br />
610
Se også<br />
"Om farvestyring" på side 470<br />
"Arbejde med farveprofiler" på side 484<br />
"<strong>Bruge</strong> en sikker CMYK-arbejdsproces" på side 476<br />
Indstillinger for farveoutput for sammensatte farver<br />
BRUGE INDESIGN <strong>CS4</strong><br />
Udskrivning<br />
I området Output i dialogboksen Udskriv kan du bestemme, hvordan sammensatte farver i dokumentet sendes til<br />
printeren. Når farvestyring er aktiveret, giver standardindstillingerne for Farve et kalibreret farveoutput. Al<br />
information om specialfarver bevares under farvekonverteringen. Det er kun procesfarveækvivalenterne, der<br />
konverteres til det udpegede farverum. Hvis du ikke er sikker på, hvilket farvevalg du skal bruge, kan du spørge<br />
prepress-bureauet.<br />
Sammensatte tilstande påvirker kun rasterbilleder og objekter, der er oprettet i InDesign, mens indsat grafik (som EPS-<br />
og Adobe PDF-filer) ikke påvirkes, medmindre de overlapper gennemsigtige objekter.<br />
Se Adobe Print Resource Center på www.adobe.com/go/print_resource_dk for at få yderligere oplysninger om<br />
sammensat udskrivning.<br />
Bemærk! De indstillinger, der er tilgængelige for anden udskrivning end PostScript-udskrivning, afhænger af, hvilken<br />
farvemodel printeren bruger, normalt RGB.<br />
Når du udskriver som sammensat, deaktiveres den automatiske diffusering, men du kan alligevel godt vælge<br />
indstillingen Simuler overprint for at foretage korrektur på overprint til tekst, streger eller fyld.<br />
Outputområdet i dialogboksen Udskriv indeholder følgende farveindstillinger. Yderligere indstillinger er muligvis<br />
tilgængelige afhængigt af printeren, du bruger.<br />
Sammensat uændret Sender en farveversion af de angivne sider, med alle farveværdier i det oprindelige dokument<br />
bevaret, til printeren. Når denne indstilling vælges, deaktiveres Simuler overprint.<br />
Sammensat grå Sender gråtoneversioner af angivne sider til printeren, når du f.eks. udskriver til en monokrom<br />
printer uden separationer.<br />
Sammensat RGB Sender en farveversion af de angivne sider til printeren, når du f.eks. udskriver til en RGBfarveprinter<br />
uden separationer.<br />
Sammensat CMYK Sender en farveversion af de angivne sider til printeren, når du f.eks. udskriver til en CMYKfarveprinter<br />
uden separationer. (Denne indstilling er kun tilgængelig for PostScript-printere).<br />
Separationer Opretter PostScript-oplysninger for hver separation, der skal bruges til dokumentet, og sender disse<br />
oplysninger til outputenheden. (Denne indstilling er kun tilgængelig for PostScript-printere).<br />
Separationer i RIP Sender separationsoplysninger til outputenhedens RIP. (Denne indstilling er kun tilgængelig for<br />
PostScript-printere).<br />
Tekst som sort Vælg denne indstilling for at udskrive al tekst, der er oprettet i InDesign, med sort, medmindre den har<br />
farven Ingen eller Papir, eller en farveværdi, der er lig med hvid. Denne indstilling er nyttig, når du opretter indhold<br />
til distribution på tryk og PDF på samme tid. Hvis hyperlinkene f.eks. er blå i PDF-udgaven, udskrives de med sort på<br />
en gråtoneprinter i stedet for med halvtonemønstre, der ville være vanskelige at læse.<br />
Se også<br />
Adobe Print Resource Center<br />
"Forberede udskrivning af separationer" på side 630<br />
611
Udskrive en papirkorrektur<br />
BRUGE INDESIGN <strong>CS4</strong><br />
Udskrivning<br />
En udskrift til papirkorrektur (også kaldet en korrekturudskrift eller sammenligningsudskrift) er en udskreven<br />
simulering af det færdige resultat af udskrivning på en trykpresse. En papirkorrektur udskrives på en outputenhed, der<br />
er billigere end en trykpresse. Flere inkjetprintere har i dag den opløsning, der kræves for at producere billige<br />
udskrifter, der kan anvendes til papirkorrektur.<br />
1 Vælg Vis > Korrekturopsætning > <strong>Bruge</strong>rdefineret.<br />
2 Vælg den enhe,d du vil simulere, i dialogboksen Tilpas korrekturtilstand, og klik på OK.<br />
3 Vælg bevar RGB-numre eller bevar CMYK-numre, og klik på OK.<br />
Denne indstilling bestemmer, hvordan InDesign håndterer farver, der ikke har en tilknyttet farveprofil (f.eks.<br />
importerede billeder uden integrerede profiler). Når denne indstilling er valgt, overfører InDesign farvenumrene<br />
direkte til output-enheden. Når denne indstilling ikke er markeret, konverterer InDesign først farvenumrene til<br />
output-enhedens farverum.<br />
Indstillingen Bevar numre anbefales, når du følger et sikkert CMYK-workflow. Indstillingen Bevar numre anbefales<br />
ikke til udskrivning af RGB-dokumenter.<br />
4 Vælg Filer > Udskriv.<br />
5 Hvis et printerformat har de ønskede indstillinger, skal du vælge det i menuen Printerformat øverst i dialogboksen<br />
Udskriv.<br />
6 Foretag de ønskede indstillinger i dette dokument.<br />
7 Klik på Farvestyring i venstre side i dialogboksen Udskriv.<br />
8 Vælg Korrektur under Udskrivning. Profilen skal passe til den korrekturopsætning, du har angivet.<br />
9 Vælg Lad InDesign bestemme farverne under Farvehåndtering.<br />
10 Vælg Simuler Papirfarve for at simulere de specifikke nuancer af hvid et udskrivningsmedie udviser, som er<br />
defineret i et dokuments profil (absolut kolorimetrisk gengivelse). Denne indstilling er ikke tilgængelig i alle<br />
profiler.<br />
11 Tryk enten på Opsætning (Windows) eller Printer (Mac OS) for at få adgang til dialogboksen for printerdriveren.<br />
12 Deaktiver farvestyring for printeren, og klik på Print for at vende tilbage til dialogboksen udskrivning i InDesign.<br />
Alle printerdrivere har forskellige indstillinger for farvestyring. Hvis det ikke er tydeligt, hvordan man deaktiverer<br />
farvestyring, kan du se i dokumentationen til din printer.<br />
13 Klik på Udskriv.<br />
Se også<br />
"<strong>Bruge</strong> en sikker CMYK-arbejdsproces" på side 476<br />
Forbedre forløb og farveblandinger på udskrift<br />
PostScript Niveau 2- og PostScript 3-outputenheder kan udskrive op til 256 gråtoner, og de fleste PostScriptdesktoplaserprintere<br />
kan udskrive ca. 32 til 64 gråtoner, alt efter enhedens opløsning, den angivne rasterfrekvens og<br />
halvtonemetode. Stregerne forekommer, når de enkelte gråtoner dækker et område, der er stort nok til, at du kan se<br />
de enkelte toner. Hvis du angiver et forløb med to procentværdier, der ligger mindre end 50% fra hinanden, angiver<br />
du et lille toneudsnit, hvor der er større risiko for streger. Hvis du har svært ved at udskrive jævne forløb uden streger,<br />
kan du prøve følgende:<br />
Brug et forløb, der ændres mindst 50% mellem to eller flere procesfarvekomponenter.<br />
612
BRUGE INDESIGN <strong>CS4</strong><br />
Udskrivning<br />
Angiv lysere farver, eller forkort mørke forløbs længde. Stregerne opstår oftest ved forløb mellem meget mørke<br />
farver og hvid.<br />
Øg den procentvise ændring i forløbet.<br />
Sænk rasterfrekvensen for dokumentet (kun PostScript-outputenheder).<br />
Hvis der forekommer streger i importeret grafik, f.eks. en Adobe Illustrator®-fil, kan det være nødvendigt at justere<br />
den oprindelige grafik.<br />
Udskriv til en PostScript® 3-outputenhed, som kan udskrive jævnere forløb.<br />
Brug kortere forløb. Den optimale længde afhænger af farverne i forløbet, men forsøg at holde forløbene under<br />
19,05 cm.<br />
Se også<br />
"Forløb" på side 460<br />
"Angive en halvtonerasterfrekvens og opløsning" på side 641<br />
Om halvtonepunkter og printerpunkter<br />
De fleste printere simulerer gråt ved at udskrive halvtonepunkter i et linjenet. Netcellerne kaldes halvtoneceller , og<br />
nettets rækker kaldes linjer eller linjerastere. Et halvtonepunkt består af printerpunkter. Når halvtonecellen fyldes<br />
op med printerpunkter, bliver halvtonepunktet større og giver en mørkere gråtone.<br />
Printeropløsningen bestemmer, hvor mange punkter der kan bruges til at oprette halvtonepunktet. En printer med<br />
mindre punkter kan give en lang række halvtonepunktstørrelser og dermed give flere gråtoner. Rasterfrekvensen<br />
spiller også en rolle. Når rasterfrekvensen øges, bliver halvtonecellen mindre og kan indeholde færre printerpunkter,<br />
hvilket giver færre mulige gråtoner. Derfor er der et kompromis mellem antallet af mulige gråtoner og billedets<br />
grovhed.<br />
A<br />
B C<br />
Simulere halvtone med printerpunkter<br />
A. Halvtone simuleret med linjeraster B. Linieraster, der består af halvtonepunkter i rækker C. Halvtonepunkter, der består af printerpunkter<br />
613
Forhåndskontrollere filer inden aflevering<br />
Oversigt over panelet Forhåndskontrol<br />
BRUGE INDESIGN <strong>CS4</strong><br />
Udskrivning<br />
Før du udskriver eller afleverer dokumentet til en serviceudbyder, kan du udføre et kvalitetscheck af dokumentet.<br />
Forhåndskontrol er branchens betegnelse for denne proces. Når du redigerer dokument, advarer panelet<br />
Forhåndskontrol om problemer, der kan forhindre et dokument eller en bog i at blive udskrevet som ønsket. Disse<br />
problemer omfatter manglende filer eller skrifter, billeder i lav opløsning, overskudstekst og en række andre forhold.<br />
Du kan konfigurere forhåndskontrolindstillingerne til at definere, hvilke tilstande der er registreret.<br />
Forhåndskontrolindstillingerne gemmes i forhåndskontrolprofiler, så de er nemme at bruge igen. Du kan oprette dine<br />
egne forhåndskontrolprofiler eller importere dem fra din printer eller en anden kilde.<br />
Hvis du vil drage fordel af live-forhåndskontrol, skal du oprette eller angive en forhåndskontrolprofil tidligt i<br />
oprettelsesprocessen af et dokument. Hvis Forhåndskontrol er aktiveret, vises der et lille rødt cirkelikon i statuslinjen,<br />
når InDesign opdager problemer. Du kan åbne panelet Forhåndskontrol og se afsnittet Info for at få grundlæggende<br />
vejledning i, hvordan problemerne løses.<br />
A<br />
C<br />
Panelet Forhåndskontrol<br />
A. Markeret fejl B. Klik på sidenummeret for at få vist sideelementet C. Info-området giver løsningsforslag til den markerede fejl D. Angiv et<br />
sideområde for at begrænse fejlsøgningen<br />
Du kan se en video om live-forhåndskontrol på www.adobe.com/go/lrvid4025_id_dk.<br />
Åbne panelet Forhåndskontol<br />
Vælg Vindue > Output > Forhåndskontrol.<br />
Du kan dobbeltklikke på ikonet Forhåndskontrol nederst i dokumentvinduet. Ikonet Forhåndskontrol er grønt,<br />
hvis der ingen fejl er, og rødt, hvis der er fejl.<br />
Definere forhåndskontrolprofiler<br />
B<br />
D<br />
Profilen [Grundlæggende] anvendes som standard på nye og konverterede dokumenter. Denne profil markerer<br />
manglende eller ændrede lænker, overskudstekst og manglende skrifter. Selvom du ikke kan redigere eller slette<br />
profilen [Grundlæggende], kan du oprette og bruge flere profiler. Du kan f.eks. skifte mellem profiler, når du arbejder<br />
i forskellige dokumenter, når du bruger forskellige udskrivningsserviceudbydere eller når du kører et enkelt dokument<br />
genne forskellige produktionsfaser.<br />
614
BRUGE INDESIGN <strong>CS4</strong><br />
Udskrivning<br />
Kontakt din prepress-udbyder for at få en profil eller for at finde ud af, hvordan indstillingerne for<br />
forhåndskontrolprofilen er. Se www.adobe.com/go/learn_id_prepress_wp_dk for at få vist en udskrivningsvejledning<br />
til prepress-bureauer (PDF).<br />
Definere en forhåndskontrolprofil<br />
1 Vælg Definer profiler i panelmenuen Forhåndskontrol eller i panelet Forhåndskontrol nederst i dokumentvinduet.<br />
2 Klik på ikonet Ny forhåndskontrolprofil , og angiv et navn for profilen.<br />
3 Angiv forhåndskontrolindstillingerne for hver kategori. Et markeret afkrydsningsfelt angiver, at alle indstillinger<br />
er medtaget. Et tomt felt angiver, at der ikke er medtaget nogen indstillinger.<br />
Lænker Find ud af, om manglende lænker og ændrede lænker vises som fejl.<br />
Farve Find ud af, hvilket farverum for gennemsigtighedsblanding der er påkrævet, og om elementer som f.eks. CMYplader,<br />
farverum og overprint er tilladte.<br />
Tekst Kategorien Tekst viser fejl i elementer, f.eks. manglende skrifter og overskudstekst.<br />
Billeder og objekter Angiv kravene til elementerne som f.eks. billedopløsning, gennemsigtighed og stregtykkelse.<br />
Dokument Angiv kravene til sidestørrelse og -retning, antal side, tomme sider og opsætning af beskæring og satslinje.<br />
4 Vælg Arkiver for at beholde dine ændringer i en profil, inden du arbejder med en anden profil. Du kan også klikke<br />
på OK for at lukke dialogboksen og arkivere alle ændringerne.<br />
Integrere og fjerne integrering fra profiler<br />
Når du integrere en profil, laver du profildelen af dokumentet. Integrering af profiler er især nyttig, når du sender filen<br />
til en anden person. Bare fordi profilen er integreret, skal den ikke nødvendigvis bruges. Hvis du f.eks. sender et<br />
dokument med en integreret profil til et trykkeri, kan printeren vælge en anden profil, der skal bruges med<br />
dokumentet.<br />
Du kan kun integrere en profil. Profilen [Grundlæggende] kan ikke integreres.<br />
1 Hvis du vil integrere en profil, skal du vælge den på listen Profil og derefter klikke på ikonet Integrer<br />
for listen Profil.<br />
til højre<br />
Du kan også integrere en profil i dialogboksen Definer profiler.<br />
2 Hvis du vil fjerne integreringen af en profil, skal du vælge Definer profiler i panelmenuen Forhåndskontrol, vælge<br />
profilen og derefter vælge Fjern integrering af profil i menuen Forhåndskontrolprofil i venstre side af dialogboksen.<br />
Eksportere og indlæse profiler<br />
Du kan eksportere en profil, så den bliver tilgængelig for andre. Eksporterede profiler gemmes med filtypenavnet<br />
.idpp.<br />
Eksport af profiler er en god måde at sikkerhedskopiere profilindstilllingerne på. Når du gendanner indstillinger,<br />
nulstilles profiloplysningerne. Hvis du skal gendanne indstillinger, kan du indlæse din eksporterede profil.<br />
Du kan også indlæse en profil, som en anden person har gjort tilgængelig for dig. Du kan indlæse en *.idpp-fil, eller<br />
du kan indlæse den integrerede profil i et dokument, du angiver.<br />
Vælg Definer profiler i menuen Forhåndskontrol for at eksportere en profil. Vælg Eksporter profil i menuen<br />
Forhåndskontrolprofil, angiv navn og placering, og klik på Arkiver.<br />
Vælg Definer profiler i menuen Forhåndskontrol for at indlæse (importere) en profil. Vælg Indlæs profil i menuen<br />
Forhåndskontrolprofil, vælg *.idpp-filen eller det dokument, der indeholder den integrerede profil, du vil bruge, og<br />
klik på Åbn.<br />
615
Slette en profil<br />
1 Vælg Definer profiler i menuen Forhåndskontrol.<br />
2 Vælg den profil, du vil slette, og klik derefter på ikonet Slet forhåndskontrolprofil .<br />
3 Klik på OK for at slette profilen.<br />
Få vist og løse forhåndskontrolfejl<br />
BRUGE INDESIGN <strong>CS4</strong><br />
Udskrivning<br />
Det er kun de kategorier med fejl, der vises på listen over fejl. Du kan klikke på pilen ved siden af hvert element for at<br />
udvide eller skjule det.<br />
Når du får vist listen over fejl, skal du notere følgende problemer.<br />
Det kan nogle gange være designelementer som en farveprøve eller et afsnitsformat, der er årsag til problemet.<br />
Designelementet i sig selv rapporteres ikke som en fejl. I stedet vises alle de sideelementer, som designelementet er<br />
anvendt på, på listen over fejl. Sørg for at løse problemet i designelementet.<br />
Fejl, der opstår i overskudstekst, skjulte tilstande eller noter, findes ikke på listen. Slettet tekst, der stadigvæk findes<br />
i registrerede ændringer, ignoreres også.<br />
Et mastersideelement med et problem findes ikke på listen, hvis masteren ikke anvendes, eller hvis ingen af de sider,<br />
som den er anvendt på, findes i det aktuelle omfang. Hvis der opstår en fejl på en masterside, findes fejlen kun én<br />
gang i panelet Forhåndskontrol, selvom fejlen gentages på hver side, som masteren er anvendt på.<br />
Fejl, der opstår i elementer, der ikke udskrives, i sideelementer på montagebordet eller i skjulte lag eller i lag, der<br />
ikke udskrives, vises kun på fejllisten, hvis de relevante indstillinger er angivet i dialogboksen Indstillinger for<br />
forhåndskontrol.<br />
Hvis du kun har brug for at udskrive visse sider kan du begrænse forhåndskontrollen til kun at gælde for nogle<br />
sider. Angiv et sideudsnit nederst i panelet Forhåndskontrol.<br />
Slå live-forhåndskontrol til eller fra<br />
Forhåndskontrol er som standard aktiveret for alle dokumenter.<br />
1 Hvis du vil aktivere eller deaktivere forhåndskontrollen til det aktive dokument, skal du vælge indstillingen Til i<br />
øverste venstre hjørne i panelet Forhåndskontrol eller vælge Forhåndskontrol af dokument i menuen<br />
Forhåndskontrol nederst i dokumentets vindue.<br />
2 Hvis du vil aktivere eller deaktivere forhåndskontrollen til alle dokumenter, skal du vælge Aktiver forhåndskontrol<br />
for alle dokumenter i panelmenuen Forhåndskontrol.<br />
Løse fejl<br />
1 Dobbeltklik på en række på fejllisten, eller klik på sidenummer i kolonnen Side for at se sideelementet.<br />
2 Klik på pilen til venstre for Info for at få vist oplysninger om den markerede række.<br />
Panelet Info indeholder en beskrivelse af problemet og angiver en løsning på problemet.<br />
3 Ret fejlen.<br />
Vælge en anden profil<br />
Det er nyttigt at bruge forskellige profiler i mange workflows. Du kan f.eks. vælge forskellige profiler til dokumenter,<br />
du redigerer på samme tid, eller du kan vælge en ny profil for at starte en nye produktionsfase. Når du vælger en anden<br />
profil, bliver dokumentet omvurderet.<br />
1 Åbn dokumentet.<br />
616
BRUGE INDESIGN <strong>CS4</strong><br />
Udskrivning<br />
2 Vælg en profil i menuen Profil i panelet Forhåndskontrol.<br />
Hvis du vil bruge denne profil, hver gang du arbejder med dette dokument, skal du integrere profilen. Ellers åbnes<br />
dokumentet med standardprofilen.<br />
Angive et sideudsnit for forhåndskontrol<br />
❖ Angiv sideudsnittet (f.eks. 1-8) nederst i panelet Forhåndskontrol.<br />
Reglerne for angivelse af sideudsnit er de samme som i dialogboksen Udskriv. Fejl, der vises på sider uden for dette<br />
sideudsnit, udelukkes fra fejllisten.<br />
Angive indstillinger til forhåndskontrol<br />
1 Vælg Indstillinger for forhåndskontrol i panelmenuen Forhåndskontrol.<br />
2 Angiv følgende indstillinger, og klik på OK.<br />
Aktuel profil Vælg den profil, der skal bruges som standard for nye dokumenter. Hvis den aktuelle profil skal<br />
integreres i nye dokumenter, skal du vælge Integrer aktuel profil i nye dokumenter, Se "Definere<br />
forhåndskontrolprofiler" på side 614.<br />
Brug integreret profil/Brug aktuel profil Når du åbner et dokument, skal du bestemme, om det er den integrerede<br />
profil eller den angivne aktuelle profil, der skal bruges som forhåndskontrol.<br />
Lag Angiv, om elementer på alle lag, synlige lag eller synlige lag og lag, der kan udskrives, er medtaget i<br />
forhåndskontrollen. Hvis et element findes på et skjult lag, kan du f.eks. forhindre, at fejl rapporteres på dette<br />
element.<br />
Objekter, der ikke udskrives Vælg denne indstilling for at rapportere fejl på objekter, der er markeret som objekter,<br />
der ikke udskrives i panelet Attributter eller på mastersideobjekter, hvor Skjul masterelementer er anvendt.<br />
Objekter på montagebord Vælg denne indstilling for at rapportere fejl på objekter, der er placeret på<br />
montagebordet.<br />
Begrænse antallet af rækker pr. fejl<br />
Du kan nemmere styre fejllisterne ved at begrænse antallet af rækker pr. fejl. I et dokument, der ikke skulle indeholde<br />
TrueType-skrifter, kan en enkelt TrueType-skrift, der er anvendt i hele dokumentet, f.eks. generere hundredvis af fejl.<br />
Hvis du begrænser antallet af rækker pr. fejl til 25, er det kun de første 25 fejl, der vises på listen, og (25+) ved siden af<br />
fejlen.<br />
Vælg Begrænset antal rækker pr. fejl i panelmenuen Forhåndskontrol, og vælg derefter antallet.<br />
Gemme fejlrapport<br />
Du kan generere en tekstfil eller en PDF-fil til at vise listen over de fejl, der vises i panelet Forhåndskontrol. Rapporten<br />
indeholder også andre statistikker, f.eks. klokkeslæt, dokumentnavn og profilnavn.<br />
Opret en rapport ved hjælp af funktionen Pak for at få et lager af dokumenter, der indeholder alle skrifter trykfarver,<br />
lænker og andre elementer, der bruges.<br />
1 Vælg Arkiver rapport i panelmenuen Forhåndskontrol.<br />
2 Angiv, om du vil arkivere filen som PDF- eller tekstfil i menuen Filtype (Windows) eller Format (Mac OS).<br />
3 Angiv navn og placering for rapporten, og klik derefter på Arkiver.<br />
617
Forhåndskontrollere bøger<br />
BRUGE INDESIGN <strong>CS4</strong><br />
Udskrivning<br />
Hvis du vælger Forhåndskontrol af bog i panelmenuen Bog, undersøges alle dokumenter (eller alle valgte dokumenter)<br />
for fejl. Du kan bruge den profil, der er integreret i hvert dokument, eller du kan angive den profil, du vil bruge. Et<br />
grønt, rødt eller spørgsmålstegnsikon indikerer dokumentet forhåndskontrolstatus. Grøn indikerer, at der ingen fejl<br />
er i dokumentet. Rød indikerer fejl. Et spørgsmålstegn indikerer en ukendt status. Dokumentet er f.eks. lukket,<br />
forhåndskontrol er deaktiveret, eller forhåndskontrolprofilen er blevet ændret.<br />
Angive indstillinger for forhåndskontrol i en bog<br />
1 Vælg Forhåndskontrol af bog fra panelmenuen Bog.<br />
2 I dialogboksen Indstillinger for forhåndskontrol af bog skal du angive, om indstillingerne for forhåndskontrol skal<br />
anvendes på hele bogen eller kun på udvalgte dokumenter.<br />
3 Under forhåndskontrolprofilen skal du indikere, om du vil bruge den profil, der er angivet i menuen Brug profil<br />
eller den integrerede profil, på hvert dokument.<br />
Den profil, du angiver, bruges midlertidigt på hvert dokument. Når du åbner og lukker individuelle dokumenter,<br />
bruges enten den aktuelle eller den integrerede profil, afhængigt af hvilken indstilling der er angivet i dialogboksen<br />
Indstillinger for forhåndskontrol.<br />
4 Find ud af, hvilke elementer der findes på fejllisten, under Medtag.<br />
Lag Angiv, om elementer på alle lag, synlige lag eller synlige lag og lag, der kan udskrives, er medtaget i<br />
forhåndskontrollen. Hvis et element findes på et skjult lag, kan du f.eks. vælge ikke at se fejl, der er rapporteret på<br />
dette element.<br />
Objekter på montagebord Vælg denne indstilling for at rapportere fejl på objekter, der er placeret på<br />
montagebordet.<br />
Objekter, der ikke udskrives Vælg denne indstilling til at rapportere fejl på objekter, der er markeret som objekter,<br />
der ikke udskrives i panelet Attributter.<br />
5 Vælg Opret rapport for at generere en tekst- eller PDF-fil, der indeholder en liste over fejl. Den genererede rapport<br />
viser alle fejl i bogen.<br />
6 Klik på Forhåndskontrol.<br />
Løse forhåndskontrolfejl i en bog<br />
Når der vises en rød prik til højre for dokumentnavnet i panelet Bog, indeholder dokumentet forhåndskontrolfejl.<br />
1 Dobbeltklik på det dokument, der indeholder fejl, i panelet Bog.<br />
2 Brug panelet Forhåndskontrol til at få vist fejl i hvert dokument, og foretag de nødvendige ændringer for at løse<br />
problemet.<br />
Det kan være designelementer, f.eks. formater eller farveprøver, der forårsager fejlene. I disse tilfælde skal du sørge for<br />
at løse problemerne med formater og farveprøver i formatkildedokumentet og derefter synkronisere bogen.<br />
Hvis du angav en profil, der skal bruges til forhåndskontrol af bog, som ikke er den integrerede dokumentprofil, skal<br />
du huske på, at der muligvis vælges en anden profil, når du åbner dokumentet igen. <strong>Bruge</strong>n af en anden profil kan<br />
resultere i andre forhåndskontrolfejl.<br />
618
Pakke filer<br />
BRUGE INDESIGN <strong>CS4</strong><br />
Udskrivning<br />
Du kan samle de filer, du har brugt, herunder skrifter og lænket grafik, så du nemt kan aflevere det hele til en<br />
serviceudbyder. Når du pakker en fil, opretter du en mappe, der indeholder InDesign-dokumentet (eller dokumenter<br />
i en bogfil), evt. nødvendige skrifter, lænket grafik, tekstfiler og en brugerdefineret rapport. Denne rapport, som bliver<br />
gemt som en tekstfil, indeholder informationerne fra dialogboksen Udskrivningsinstruktioner - en liste over alle<br />
anvendte skrifttyper, lænker og lænker, der er nødvendige ved udskrivning af dokumentet og udskriftsindstillinger.<br />
InDesign udfører opdateret forhåndskontrol. I dialogboksen Pakkelager angives alle fundne problemområder. Du kan<br />
også give din serviceudbyder en sammensat PDF-fil, der oprettes fra dokumentet, eller en PostScript-fil.<br />
1 Gør et af følgende for at åbne dialogboksen Pak:<br />
Vælg Filer > Pak.<br />
Vælg Pak bog eller Pak markerede dokumenter i panelmenuen Bog, alt efter om alle, nogle af eller ingen af<br />
dokumenterne er markeret i panelet Bog.<br />
Et advarselsikon angiver områder, hvor der er problemer.<br />
2 I dialogboksen Pakkelager skal du vælge en af følgende fremgangsmåder:<br />
Hvis du ikke får besked om problemerne, skal du klikke på Annuller og bruge panelet Forhåndskontrol til at løse<br />
problemområderne.<br />
Klik på problemområdet, f.eks. Skrifter, og ret problemet. Start pakkeprocessen igen, når du er tilfreds med<br />
dokumentet.<br />
Klik på Pak for at starte pakningen.<br />
3 Udfyld trykinstruktionerne. Det filnavn, du indtaster, er navnet på den rapport, der følger med alle andre<br />
pakkefiler.<br />
4 Klik på Fortsæt, og angiv, hvor alle pakkefilerne skal arkiveres.<br />
5 Vælg følgende efter behov:<br />
Kopier skrifttyper (undtagen CJK) Kopierer alle nødvendige skriftfiler - ikke hele skrifttypen. Hvis du vælger denne<br />
indstilling, kopieres CJK-skrifter (kinesiske, japanske og koreanske skrifter) ikke.<br />
Kopier sammenlænkede grafikelementer Kopierer filer med sammenlænkede grafikelementer til pakkemappens<br />
placering.<br />
Opdater grafiklænker i pakke Ændrer grafiklænker til pakkemappens placering.<br />
Brug kun orddelingsundtagelser for dokument Hvis denne indstilling er valgt, markerer InDesign dette dokument, så<br />
det ikke ombrydes, når en anden person åbner eller redigerer det på en computer, der har andre orddelings- og<br />
ordbogsindstillinger. Du kan aktivere denne indstilling, når du sender filen til en serviceudbyder.<br />
Inkluder skrifter/lænker fra skjulte lag/lag, der ikke udskrives Pakker de objekter, som er placeret på skjulte lag,<br />
skjulte tilstande og lag, hvor indstillingen Udskriv lag er deaktiveret. Hvis denne indstilling ikke er valgt, inkluderer<br />
pakken kun det, der kan ses og udskrives i dokumentet, når du opretter pakken.<br />
Vis rapport Åbner trykinstruktionsrapporten i en teksteditor lige efter pakningen. Klik på knappen Instruktioner, hvis<br />
du vil redigere trykinstruktionerne, før pakkeprocessen er afsluttet.<br />
6 Klik på Pak for at fortsætte pakningen.<br />
Se også<br />
"Lænke eller integrere importerede tekstfiler" på side 131<br />
"Oprette PostScript- og EPS-filer" på side 620<br />
619
BRUGE INDESIGN <strong>CS4</strong><br />
Udskrivning<br />
Rette skriftfejl<br />
I området Skrifter i dialogboksen Pakkelager kan du se alle de skrifter, der bruges i dokumentet – herunder skrifter,<br />
der anvendes på overskudstekst eller tekst på montagebordet samt skrifter, der er integreret i EPS-filer, ægte Adobe<br />
Illustrator-filer og indsatte PDF-sider – og om skriften er installeret på computeren og til rådighed. Hvis du vælger Vis<br />
kun problemer, får du vist de skrifter, der passer ind i følgende kategorier:<br />
Manglende skrifttyper Viser de skrifter, der er brugt i dokumentet, men ikke er installeret på den aktuelle computer.<br />
Ufuldstændige skrifttyper Viser de skrifter, der har en skærmskrift på den aktuelle computer, men ikke en tilsvarende<br />
printerskrift.<br />
Beskyttede skrifttyper Viser de skrifter, der ikke kan integreres i PDF- eller EPS-filer pga. licensbegrænsninger.<br />
❖ Vælg en af følgende fremgangsmåder:<br />
Luk dialogboksen Forhåndskontrol, og installer skrifterne på computeren.<br />
Klik på Find skrift i området Skrifter i dialogboksen Forhåndskontrol for at søge efter, få vist en liste over og erstatte<br />
skrifter, der bruges i dokumentet.<br />
Kontroller, at de skrifter, der er brugt i dokumentet, er givet i licens, installeret og aktiveret på enten computeren eller<br />
outputenheden.<br />
Reparere lænker og billeder<br />
I området Lænker og billeder i dialogboksen Pakkelager kan du se alle lænker, integrerede billeder og indsatte<br />
InDesign-filer, der bruges i dokumentet, herunder DCS- og OPI-lænker fra lænket EPS-grafik. Billeder, der er<br />
integreret i EPS-grafik og indsat i InDesign-filer, medtages ikke som lænker i forhåndskontrolrapporten.<br />
Forhåndskontrolprogrammet angiver manglende eller forældede lænker og RGB-billeder (som måske ikke separeres<br />
korrekt, medmindre farvestyring er aktiveret og korrekt sat op).<br />
Bemærk! Dialogboksen Pakkelager kan ikke finde RGB-billeder, der er integreret i indsatte EPS-, Adobe Illustrator-,<br />
Adobe PDF-, FreeHand-filer og indsatte .INDD-filer. Du opnår de bedste resultater ved at kontrollere farvedata for<br />
indsatte grafikelementer ved hjælp af panelet Forhåndskontrol eller i deres oprindelige programmer.<br />
1 Vælg Vis kun problemer i området Lænker og billeder i dialogboksen Pakkelager, hvis du kun vil have vist billeder,<br />
der er problemer med.<br />
2 Gør et af følgende for at reparere en lænke:<br />
Marker det billede, der er problemer med, og klik på Opdater eller Sammenlænk igen.<br />
Klik på Reparer alle.<br />
3 Find de korrekte billedfiler, og klik på Åbn.<br />
Oprette PostScript- og EPS-filer<br />
Oprette en PostScript- eller EPS-fil<br />
I stedet for at udskrive et dokument til en printer kan du arkivere en PostScript-beskrivelse af dokumentet som en .PSfil,<br />
der kan udskrives på eksterne printere—f.eks. hos et prepress-bureau. Et servicebureau kan sende en .PS-fil direkte<br />
til en fotosætter. PostScript-filen er normalt større end det oprindelige InDesign-dokument, fordi grafikken og<br />
skrifttyperne er integreret.<br />
Du kan også eksportere en dokumentside eller et opslag til en EPS-fil (Encapsulated PostScript) og indsætte den i<br />
andre programmer.<br />
620
Vælge korrekt metode til oprettelse af en PostScript-fil<br />
Du kan arkivere InDesign-dokumentet eller -bogen i følgende tre typer PostScript-filer: enhedsuafhængig,<br />
enhedsafhængig eller enheds- og driverafhængig.<br />
BRUGE INDESIGN <strong>CS4</strong><br />
Udskrivning<br />
Nedenstående tabeller viser de anbefalede printerdrivere og output-metoder, så du opnår det bedst mulige resultat<br />
med efterbehandlingsprogrammerne og InDesign. Hvis dokumentet skal behandles på en OPI-server eller med<br />
udskydning, diffusering eller andre prepress-programmer, før det udskrives af en RIP, skal du vælge PostScript®-fil i<br />
menuen Printer i dialogboksen Udskriv i InDesign. På den måde har InDesign fuld kontrol over DSC-outputtet. Brug<br />
en understøttet PostScript-printerdriver til desktopudskrivning.<br />
Tabellerne bruger asterisker til at angive, hvor velegnet hver metode er til prepress-arbejde:<br />
*** PostScript-filen er fuldt ud DSC-kompatibel og meget velegnet til brug sammen med en lang række<br />
efterbehandlingsprogrammer, RIP'er og workflow. Denne metode er generelt det bedste valg til programmer, der<br />
anvender DSC.<br />
** PostScript-filen er overvejende DSC-kompatibel og generelt velegnet til brug sammen med en lang række<br />
efterbehandlingsprogrammer, RIP'er og workflow. Der kan forekomme visse kompatibilitetsproblemer med visse<br />
programtyper, der i meget høj grad anvender DSC.<br />
Printervalg: PostScript®-fil<br />
Operativsystem PPD Egnethed til prepress<br />
Alle platforme Enhedsuafhængig ***<br />
Der bruges ikke nogen printerdriver, når den valgte printer er "PostScript®-fil."<br />
Printer: <br />
Enhedsafhængig ***<br />
Operativsystem Printerdriver Egnethed til prepress<br />
Mac OS 10.2 Indbygget PS-driver til Mac OS X **<br />
Windows 2000/XP Pscript 5 **<br />
Den PPD, der anvendes af den valgte printer, vises i tekstboksen PPD øverst i dialogboksen Udskriv.<br />
Om enheds- og driverafhængige PostScript-filer<br />
Vælg en printer og en understøttet driver i menuen Printer. En enheds- og driverafhængig PostScript-fil har følgende<br />
egenskaber:<br />
Den er driverafhængig. PostScript-filen indeholder kode, der er genereret af InDesign og af driveren. InDesignkoden<br />
tager sig primært af sideindholdet, herunder download af skrifter, og af grundlæggende enhedsoplysninger<br />
som mediestørrelse, opløsning og rasterering. Driveren tager sig primært af særlige driverfunktioner som<br />
vandmærker og af at aktivere eller styre særlige enhedsfunktioner. Da InDesign ikke har fuldstændig kontrol over<br />
oprettelsen af PostScript-filen, er graden af DSC-kompatibilitet ikke helt så høj som med driveruafhængige<br />
PostScript-filer. Graden af DSC-kompatibilitet og dermed PostScript-filens egnethed til prepress-opgaver<br />
afhænger af den anvendte printerdriver.<br />
Den er enhedsafhængig. Den indeholder kode for aktivering og styring af bestemte enhedsfunktioner, hvilket gør<br />
den mindre kompatibel med andre enheder end målenheden.<br />
Den kan være sammensat eller separeret (alle de farveoutputmetoder, InDesign understøtter, er tilgængelige).<br />
621
Den kan diffuseres med InDesign (indbygget diffusering eller diffusering i RIP).<br />
BRUGE INDESIGN <strong>CS4</strong><br />
Udskrivning<br />
Den kan udskrives direkte til enheden eller til en fil.<br />
En enheds- og driverafhængig PostScript-fil er ideel til korrektur (af designeren) til PostScript-desktopprintere. Den<br />
kan også bruges af bureauer, der ikke planlægger at udføre prepress-opgaver på jobbet uden for InDesign- eller RIPsystemet.<br />
Med andre ord, hvis der udføres diffusering, sker det i InDesign eller i RIP'en.<br />
Se også<br />
"Vælge korrekt metode til oprettelse af en PostScript-fil" på side 621<br />
"Opsætte en printer" på side 601<br />
Oprette en enhedsuafhængig PostScript-fil<br />
Vælg PostScript-fil i printermenuen, og vælg Enhedsuafhængig i PPD-menuen. En enhedsuafhængig PostScript-fil<br />
har følgende egenskaber:<br />
Den er 100% DSC-kompatibel, og er derfor ideel til efterbehandlingsopgaver som diffusering og udskydning.<br />
Alle enheds- og driverafhængigheder er fjernet, så filen kan udskrives til næsten alle outputenheder. Specielle<br />
printerfunktioner, der findes i PPD-filer, f.eks. billedeksponering, tilgængelige mediestørrelser og optimerede<br />
rasterfrekvenser, er dog ikke tilgængelige i enhedsuafhængigt output.<br />
Farveoutputtet er altid sammensat CMYK, men indeholder også specialfarver. Derfor skal den separeres i<br />
efterbehandlingssoftware eller i RIP'en med separationer i RIP.<br />
Den kan ikke diffuseres af InDesign. Det skal ske i RIP'en eller i efterbehandlingssoftwaren.<br />
Der kan kun udskrives til en fil (ikke direkte til en enhed eller et program) fra InDesign.<br />
En enhedsuafhængig PostScript-fil er ideel til sammensatte prepress-workflow, hvor filen diffuseres og separeres<br />
senere i produktionsprocessen, f.eks. under udskydning, diffusering eller i RIP'en (hvis outputenheden<br />
understøtter separationer i RIP).<br />
1 Vælg Filer > Udskriv.<br />
2 Vælg PostScript-fil under Printer i dialogboksen Udskriv.<br />
3 Vælg Enhedsuafhængig under PPD.<br />
4 Få vist eller rediger eksisterende udskriftsindstillinger. InDesign bruger det aktuelle sideudsnit, når PostScript-filen<br />
oprettes.<br />
5 Klik på Gem (Windows) eller Arkiver (Mac OS).<br />
6 Angiv et navn og en placering, og klik på Arkiver.<br />
Oprette en enhedsafhængig PostScript-fil ved hjælp af InDesign<br />
Vælg PostScript-fil i menuen Printer, og vælg en PPD. En enhedsafhængig PostScript-fil har følgende egenskaber:<br />
Den er 100% DSC-kompatibel og er derfor ideel til efterbehandlingsopgaver som diffusering og udskydning.<br />
Den indeholder en beskrivelse af alt i dokumentet, herunder oplysninger om lænkede filer, optimerede<br />
rasterfrekvenser, opløsning og tilgængelige mediestørrelser, der er skræddersyet til den valgte outputenhed.<br />
Alle driverafhængigheder er fjernet.<br />
Den kan være sammensat eller separeret. Alle de farveoutputmetoder, InDesign understøtter, er tilgængelige.<br />
(Separationer i RIP er tilgængelige, hvis PPD'en og outputenheden understøtter dem).<br />
622
Den kan diffuseres med InDesign (indbygget diffusering eller diffusering i RIP).<br />
BRUGE INDESIGN <strong>CS4</strong><br />
Udskrivning<br />
Der kan kun udskrives til en fil (ikke direkte til en enhed eller et program) fra InDesign.<br />
En enhedsafhængig PostScript-fil er ideel til forseparerings- eller diffuseringsworkflow, hvor filen diffuseres med<br />
automatisk diffusering eller diffusering i RIP i InDesign.<br />
1 Vælg Filer > Udskriv.<br />
2 Vælg PostScript-fil under Printer i dialogboksen Udskriv.<br />
3 Vælg PPD til den endelige outputenhed.<br />
4 Få vist eller rediger eksisterende udskriftsindstillinger. InDesign bruger det aktuelle sideudsnit, når PostScript-filen<br />
oprettes.<br />
5 Klik på Gem (Windows) eller Arkiver (Mac OS).<br />
6 Angiv et navn og en placering, og klik på Arkiver.<br />
Oprette en PostScript-fil ved hjælp af en PostScript-printerdriver (Windows)<br />
1 Vælg Filer > Udskriv.<br />
2 Klik på knappen Opsætning nederst i dialogboksen Udskriv.<br />
3 Vælg Udskriv til fil i printerdriverens dialogboks.<br />
4 Klik på fanen Layout, og klik på knappen Avanceret.<br />
5 Klik på Dokumentindstillinger, klik på PostScript-indstillinger, og vælg så Optimer til bærbarhed i menuen<br />
PostScript-outputindstilling. Klik på OK.<br />
6 Klik på OK eller Udskriv for at vende tilbage til dialogboksen Udskriv i InDesign.<br />
7 Klik på Udskriv i dialogboksen Udskriv i InDesign.<br />
8 Angiv et navn og en placering, og klik på Arkiver.<br />
Oprette en PostScript-fil ved hjælp af en PostScript-printerdriver (Mac OS)<br />
1 Vælg Filer > Udskriv.<br />
2 Vælg PostScript-fil i menuen Printer i dialogboksen Udskriv, og klik på Arkiver.<br />
3 Angiv et navn og en placering til PostScript-filen (.ps) i dialogboksen Arkiver PostScript-fil, og klik på Arkiver.<br />
Eksportere sider i EPS-format<br />
Brug kommandoen Eksporter til at eksportere InDesign-sider i EPS-format, som du kan importere i et andet program.<br />
Hvis du eksporterer flere sider, eksporteres de hver især som en separat fil med et tal føjet til filnavnet. Hvis du f.eks.<br />
eksporterer side 3, 6 og 12 og angiver filnavnet News.eps, opretter InDesign tre filer med navnene News_3.eps,<br />
News_6.eps og News_12.eps.<br />
Hvis du vil åbne InDesign-sider i Illustrator eller Adobe Photoshop, skal du eksportere siderne som PDF- eller EPSfiler.<br />
1 Vælg Filer > Eksporter.<br />
2 Angiv en placering og et filnavn. Sørg for at medtage filtypenavnet EPS.<br />
3 Vælg EPS under Filtype (Windows) eller Format (Mac OS), og klik på Gem (Windows) eller Arkiver (Mac OS).<br />
623
4 Gør et af følgende under Sider i dialogboksen Eksporter EPS.<br />
Vælg Alle sider for at eksportere alle sider i dokumentet.<br />
BRUGE INDESIGN <strong>CS4</strong><br />
Udskrivning<br />
Vælg Udsnit, og indtast et udsnit af sider. Du kan indtaste et udsnit vha. en bindestreg og adskille sider eller udsnit<br />
vha. kommaer.<br />
Vælg Opslag for at eksportere modstående sider som en enkelt EPS-fil (et opslag pr. EPS).<br />
5 Foretag de øvrige indstillinger.<br />
6 Under Beskæring skal du indtaste en værdi mellem 0p0 og 36p0 for at angive ekstra plads til grafik, der er indsat<br />
uden for sidens eller beskæringsområdets kant.<br />
7 Klik på Eksporter.<br />
Se også<br />
"Indstillinger til udeladelse af grafik" på side 609<br />
"Om indstillinger og standarder" på side 36<br />
"Anvende en forudindstilling for samkopiering på output" på side 435<br />
"Oversigt over Trykfarvestyring" på side 639<br />
EPS eksportindstillinger<br />
Når du eksporterer til EPS, kan du angive følgende indstillinger:<br />
PostScript® Angiver et kompatibilitetsniveau med tolkningsprogrammerne i PostScript-outputenheder. Niveau 2 vil<br />
ofte forbedre udskrivningshastigheden og outputkvaliteten for grafik, der kun udskrives på en outputenhed med<br />
PostScript niveau 2 eller højere. Niveau 3 giver den bedste hastighed og kvalitet, men kræver en PostScript 3-enhed.<br />
Farve Angiver, hvordan farve repræsenteres i den eksporterede fil. Nedenstående indstillinger ligner<br />
farveindstillingerne i dialogboksen Udskriv.<br />
Uændret Billederne forbliver i deres oprindelige farverum. Hvis dokumentet f.eks. indeholder tre RGB-billeder og<br />
fire CMYK-billeder, vil den resulterende EPS-fil indeholde de samme RGB- og CMYK-billeder.<br />
CMYK Opretter en fil, der kan separeres, ved at repræsentere alle farveværdier ved brug af cyan, magenta, gul og<br />
sort procestrykfarve.<br />
Grå Konverterer alle farveværdier til sort-hvide billeder af høj kvalitet. De grå niveauer (toner) i de konverterede<br />
objekter repræsenterer de originale objekters luminans.<br />
RGB Repræsenterer alle farveværdier vha. det røde, grønne og blå farverum. En EPS-fil med RGB-farvedefinitioner<br />
er bedre egnet til skærmversion.<br />
PostScript®-farvestyring Anvender dokumentets farvedata i en kalibreret version af dens oprindelige farverum<br />
Skærmversion Angiver karakteristika for det skærmversionsbillede, der arkiveres i filen. Skærmversionsbilledet vises<br />
i programmer, der ikke direkte kan vise EPS-grafik. Hvis du ikke ønsker at oprette et skærmversionsbillede, skal du<br />
vælge Ingen i formatmenuen.<br />
Integrer skrifter Angiver, hvordan skrifter skal medtages i de sider, du eksporterer.<br />
Ingen Medtager en henvisning til skriften i PostScript-filen, der giver RIP'en eller en post-processor besked om,<br />
hvor skriften skal medtages.<br />
Fuldstændigt Ved udskriftsjobbets start downloades alle skrifter, der kræves til dokumentet. Alle glyffer og tegn i<br />
en skrift downloades, selv hvis de ikke forekommer i dokumentet. InDesign placerer automatisk skrifter, der<br />
indeholder mere end det maksimale antal glyffer (tegn), som angivet i dialogboksen Indstillinger, i delsæt.<br />
624
Undersæt Downloader kun de tegn (glyffer), der bruges i dokumentet.<br />
BRUGE INDESIGN <strong>CS4</strong><br />
Udskrivning<br />
Dataformat Angiver, hvordan InDesign sender billeddata fra computeren til en printer som ASCII- eller Binære data.<br />
Billeder Angiver, hvor mange billeddata i indsatte bitmapbilleder, der skal medtages i den eksporterede fil.<br />
Alle Omfatter alle tilgængelige billeddata med høj opløsning i den eksporterede fil. Kræver mest diskplads. Vælg<br />
denne indstilling, hvis filen skal udskrives på en outputenhed med høj opløsning.<br />
Proxy Omfatter kun skærmopløsningsversioner (72 dpi) af indsatte bitmapbilleder i den eksporterede fil. Vælg<br />
denne indstilling sammen med indstillingen OPI-billederstatning, eller hvis PDF-filen skal vises på skærmen.<br />
OPI-billederstatning Sætter InDesign i stand til at erstatte EPS-proxyer af lav opløsning med højopløsningsgrafik på<br />
outputtidspunktet.<br />
Udelad til OPI Udelader selektivt importeret grafik, når du sender billeddata til en printer eller fil, så kun OPIlænkerne<br />
(kommentarerne) er tilbage til senere behandling af en OPI-server.<br />
Samkopiering Vælg et forudindstillet samkopieringsformat i menuen Format for at angive, hvordan gennemsigtige<br />
objekter skal vises i den eksporterede fil. Denne indstilling er den samme, som indstillingen Samkopiering, der vises i<br />
området Avanceret i dialogboksen Udskriv.<br />
Trykfarvestyring Retter trykfarveindstillinger uden at ændre på dokumentets design.<br />
Udskrive booklets<br />
Udskyde et dokument til udskrivning af booklets<br />
Med funktionen Udskriv booklet kan du oprette udskriftsopslag til professionel udskrivning. Hvis du f.eks. redigerer<br />
en booklet på 8 sider, vises siderne i fortløbende rækkefølge i layoutvinduet. Med udskriftsopslag kan side 2 imidlertid<br />
placeres ved siden af side 7, sådan at de to sider, når de udskrives på samme ark og foldes og samles, ender i den rigtige<br />
rækkefølge.<br />
6<br />
5 4<br />
7 2<br />
8 1<br />
1<br />
Sider vises i rækkefølge i layout-vinduet, men udskrives i en anden rækkefølge sådan, at de ligger korrekt, når de bliver foldet og indbundet<br />
Processen til oprettelse af udskriftsopslag fra layoutopslag kaldes udskydning. Når du udskyder sider, kan du ændre<br />
indstillinger for at justere mellemrum mellem sider, margener, beskæring og krybning. Layoutet i InDesigndokumentet<br />
påvirkes ikke, fordi udskydningen håndteres i udskriftsstrømmen. Ingen af siderne i dokumentet bliver<br />
flyttet eller roteret.<br />
625
BRUGE INDESIGN <strong>CS4</strong><br />
Udskrivning<br />
Bemærk! Du kan ikke oprette et nyt dokument på baggrund af de indførte sider. Du kan heller ikke oprette et PDFdokument.<br />
1 Vælg Filer > Udskriv booklet.<br />
2 Hvis et printerformat har de ønskede indstillinger, skal du vælge det i menuen Udskriftsformat.<br />
Hvis du vil bruge udskriftsindstillingerne (som vist i dialogboksen Udskriv) i det aktuelle dokument, skal du vælge<br />
Aktuelle dokumentindstillinger i menuen Udskriftsformat.<br />
3 Hvis du ikke vil have hele dokumentet udskudt, skal du vælge Udsnit i området Opsætning og angive, hvilke sider<br />
der skal medtages i udskydningen.<br />
Brug bindestreger til at adskille fortløbende sidetal og kommaer til enkelte sidetal. Hvis du f.eks. skriver 3-7, 16,<br />
udskydes siderne 3 til og med 7 samt side 16.<br />
Bemærk! Hvis du har delt dokumentet i sektioner med sidetal, skal du indtaste sektionssidetallene (f.eks. Sek2:11) i feltet<br />
Udsnit.<br />
4 Hvis du vil ændre indstillinger for f.eks. printermærker og farveoutput, skal du klikke på Udskriftsindstillinger.<br />
Foretag de nødvendige ændringer i indstillingerne ved hjælp af indstillingerne til venstre, og klik på OK.<br />
5 Angiv andre relevante indstillinger for opsætning af booklet i dialogboksen Udskriv booklet, og klik på Udskriv.<br />
Typer af booklets<br />
Du kan vælge mellem tre typer udskydning: 2 pr. ark, nikkelhæftning, 2 pr. ark, bundet og Fortløbende.<br />
2 pr. ark, nikkelhæftning Opretter 2-siders udskriftsopslag side om side. Disse udskriftsopslag egner sig til<br />
udskrivning på begge sider, sætvis udskrivning, foldning og hæftning. InDesign tilføjer evt. nødvendige tomme sider<br />
i slutningen af det færdige dokument. Indstillingerne Mellemrum mellem sider, Beskær mellem sider og<br />
Signaturstørrelse er nedtonet, når 2 pr. ark, nikkelhæftning er valgt.<br />
16 1<br />
2 15<br />
Hvis du opretter et udskriftsopslag til et sort-hvid nyhedsbrev på 24 sider med formatet 2 pr. ark, nikkelhæftning, giver det 12 opslag.<br />
2 sider pr. ark, trådløs indbinding Opretter 2-siders udskriftsopslag side om side, der passer i den angivne<br />
signaturstørrelse. Disse udskriftsopslag egner sig til udskrivning på begge sider, klipning og indbinding til et omslag<br />
med tape. Hvis antallet af sider, der skal udskydes, ikke kan deles jævnt af signaturstørrelsen, tilføjer InDesign tomme<br />
sider efter behov bagest i det færdige dokument.<br />
626
5 4<br />
7 2<br />
6 8<br />
8 1<br />
13 12<br />
14<br />
15 10<br />
16 9<br />
2 pr. ark, bundet delt i fire signaturer<br />
BRUGE INDESIGN <strong>CS4</strong><br />
Udskrivning<br />
Hvis en booklet har farveomslag og sort-hvide sider, kan du oprette to separate udskydninger fra samme dokument:<br />
Et til forsiden, indvendig forside, indvendig bagside og bagside samt et til de 24 sider inden i bookletten. For at<br />
fremstille farvesignaturen skal du klikke på Udsnit i området Sider i området Opsætning og skrive 1-2, 27-28 (eller de<br />
relevante sektionssidetal). For at fremstille de sort-hvide sider i bookletten skal du skrive 3-26 i tekstboksen Udsnit.<br />
16 1<br />
2 15<br />
28-siders booklet med farveomslag<br />
A. Farvesignatur til omslag B. Sort-hvid inderside<br />
1 1<br />
A<br />
B<br />
Fortløbende Opretter et panel på to, tre eller fire sider, som egner sig til et foldehæfte eller en brochure. Indstillingerne<br />
Beskær mellem sider, Kryb og Signaturstørrelse er nedtonet, når en Fortløbende-indstilling er valgt.<br />
627
BRUGE INDESIGN <strong>CS4</strong><br />
Udskrivning<br />
Hvis du f.eks. vil oprette udskriftsopslag til en traditionel trefolds-brochure med seks paneler, skal du vælge 3 pr. ark,<br />
fortløbende. Du er måske vant til at oprette trefolds-brochurer som en enkelt side med tre forskellige spalter. Med<br />
InDesign-udskydning kan du blot oprette sider, der svarer til størrelsen på hvert panel.<br />
3 pr. ark, fortløbende<br />
Indstillinger for afstand, beskæring og margener ved udskrivning af booklets<br />
Du kan ændre følgende indstillinger i området Opsætning i dialogboksen Udskriv booklet<br />
Mellemrum mellem sider Angiver mellemrummet mellem sider (højre side af venstre side og venstre side af højre<br />
side). Du kan angive en værdi for Mellemrum mellem sider for alle typer booklets med undtagelse af Nikkelhæftning.<br />
For dokumenter af typen Bundet er mindsteværdien for Mellemrum mellem sider bredden på krybningsværdien, hvis<br />
du foretager indkrybning (med en negativ værdi). Hvis du opretter signaturer manuelt (hvis der f.eks. er forskellige<br />
papirer i samme dokument), kan du indtaste en værdi for Mellemrum mellem sider for at angive en startkrybning for<br />
opslag, der tilhører forskellige signaturer.<br />
Beskær mellem sider Angiver, hvor meget plads der bruges til at få sideelementer til at gå ind i mellemrummet i<br />
opskriftsopslagsformater af typen Bundet. Denne indstilling kaldes sommetider kryds.) Feltet accepterer værdier<br />
mellem 0 og halvdelen af værdien i Mellemrum mellem sider. Denne indstilling kan kun angives, når 2 pr. ark, bundet<br />
er valgt.<br />
Krybning Angiver, hvor meget plads der er nødvendig for at give plads til papirtykkelse og foldning for hver signatur.<br />
I det fleste tilfælde er det bedst at angive en negativ værdi for at skabe en skub-ind-effekt. Du kan angive krybning for<br />
booklet-typerne 2 pr. ark, nikkelhæftning og 2 pr. ark, bundet. (Se "Forstå krybning" på side 629).<br />
Signaturstørrelse Angiver antallet af sider i hver signatur til dokumenter af typen 2 pr. ark, bundet. Hvis antallet af<br />
sider, der skal udskydes, ikke går lige op i værdien af Signaturstørrelse, tilføjes tomme sider efter behov bagest i<br />
dokumentet.<br />
Juster automatisk for at tilpasse mærker og beskæringer Lader InDesign beregne margenerne for at give plads til<br />
beskæringer og andre indstillinger for kontrolmærke, der aktuelt er angivet. Felterne under Margener er nedtonet, når<br />
denne indstilling er valgt, men de viser de faktiske værdier, som vil blive brugt for at tilpasse mærker og beskæringer.<br />
Hvis du fjerner markeringen af denne indstilling, kan du justere margenværdierne manuelt.<br />
Margener Angiver, hvor meget plads der er omkring det aktuelle udskriftsopslag efter tilskæring. Hvis du vil angive<br />
individuelle værdier for Top, Bund, Venstre og Højre, skal du fjerne markeringen af Juster automatisk for at tilpasse<br />
mærker og beskæringer og øge værdierne for at indsætte ekstra plads udover standardmærker og -beskæringer. (Hvis<br />
du reducerer værdierne, kan resultatet blive fritlægning af mærker og beskæringer). Du kan angive margenværdier for<br />
alle typer af bookletudskrivning.<br />
Udskriv tomme printeropslag Hvis antallet af sider, der skal udskydes, ikke går lige op i værdien for Signaturstørrelse,<br />
tilføjes tomme sider eller opslag bagest i dokumentet. Brug denne indstilling for at angive, om disse tomme opslag<br />
bagest i dokumentet skal udskrives. Bemærk, at udskrivning af andre tomme sider i dokumentet styres med<br />
indstillingen Udskriv tomme sider i dialogboksen Udskriv.<br />
628
Forstå krybning<br />
BRUGE INDESIGN <strong>CS4</strong><br />
Udskrivning<br />
Krybning angiver den afstand, sider flyttes væk fra ryggen, for at give plads til papirtykkelse og foldning i dokumenter<br />
af typen Nikkelhæftning og Bundet. InDesign opfatter "omslaget" i det færdige arbejde som det yderste<br />
udskriftsopslag, mens "midtersiden" opfattes som det inderste udskriftsopslag. Betegnelsen ark repræsenterer to<br />
udskriftsopslag: forsiden af arket og bagsiden af arket. Krybningsintervallet beregnes ved at dele den angivne<br />
krybningsværdi med det samlede antal ark og trække én fra.<br />
Et InDesign-dokument på 16 sider kunne f.eks. give otte udskriftsopslag eller fire ark. Forsiden af første ark består af<br />
det første udskriftsopslag (side 16 og 1), mens bagsiden af første ark består af det andet udskriftsopslag (side 2 og 15).<br />
Hvis krybningsværdien i dette eksempel er 24 punkter (antallet er overdrevet for klarheds skyld), bliver<br />
krybningsintervallet 8 punkter pr. ark (24 delt med 3). Den mængde krybning, der anvendes på det inderste ark, bliver<br />
24 punkter, den mængde krybning, der anvendes på det tredje ark, bliver 16 punkter, og den mængde krybning, der<br />
anvendes på det andet ark, bliver 8 punkter. Der anvendes ingen krybning på det første yderste ark.<br />
Krybningsmængden for hvert nye ark formindskes med krybningsintervallet. Kort sagt flyttes hver side på det inderste<br />
ark 12 punkter (halvdelen af krybningsværdien på 24 punkter for dette ark) væk fra ryggen, hver side af det tredje ark<br />
flyttes 8 punkter (halvdelen af krybningsværdien på 16 punkter for dette ark) væk fra ryggen, og hver side på det andet<br />
ark flyttes 4 punkter (halvdelen af krybningsværdien på 8 punkter for dette ark) væk fra ryggen.<br />
Få vist skærmversion af eller vise en oversigt over bookletudskrivning<br />
Området Skærmversion i dialogboksen Udskriv booklet gør det muligt at se farveminiaturer af de udskriftsopslag, der<br />
er oprettet af dit valgte udskydningsformat. Du kan også se de kontrolmærker, du har angivet i dialogboksen Udskriv.<br />
1 Vælg Filer > Udskriv booklet.<br />
2 Gør et af følgende:<br />
Klik på Skærmversion i venstre side af dialogboksen. Klik på scrollepilene for at bladre gennem udskriftsopslagene.<br />
Klik på venstre scrollepil for at gå baglæns fra opslag til opslag. Du kan også trække i scrolleboksen for at gå til et<br />
andet udskriftsopslag.<br />
Klik på Oversigt i venstre side af dialogboksen Udskriv booklet for at få vist en oversigt over aktuelle<br />
bookletindstillinger. Nederst i området Oversigt skal du kontrollere, om der er nogen modstridende indstillinger.<br />
Hvis du klikker på Udskriftsindstillinger og ændrer indstillingerne i dialogboksen Udskriv, kan du se virkningen af de<br />
ændrede indstillinger i skærmversionsområdet.<br />
629
Kapitel 22: Farveseparationer<br />
Hvis du vil fremstille kvalitetsseparationer, er det en hjælp at være bekendt med grundbegreberne inden for trykning,<br />
herunder rasterfinhed, opløsning, procesfarver og specialfarver. Hvis du får dine separationer fremstillet hos et<br />
prepress-bureau, skal du arbejde tæt sammen med bureauet, før du starter et job.<br />
Forberede udskrivning af separationer<br />
Oprette separationer<br />
For at gengive farve- og halvtonebilleder opdeler maskinen normalt grafikken på fire plader med en plade til hver af<br />
billedets fire dele: cyan (C), gul (Y), magenta (M) og sort (K). Når den korrekte trykfarve bruges, og der trykkes i<br />
register, kombineres farverne, så de gengiver den oprindelige grafik. Processen med at opdele billedet i to eller flere<br />
farver kaldes farveseparation, og de film, pladerne fremstilles ud fra, kaldes separationer.<br />
Sammensat (til venstre) og separationer (til højre)<br />
Separationsworkflow<br />
Adobe InDesign <strong>CS4</strong> understøtter to almindelige PostScript-workflow, hvor hovedforskellen er, hvorhenne<br />
separationerne oprettes - på værtscomputeren (systemet med InDesign og printerdriveren) eller på outputenhedens<br />
RIP (raster image processor). En tredje mulighed er et PDF-arbejdsforløb.<br />
Værtsbaserede separationer I det traditionelle værtsbaserede, forseparerede workflow opretter InDesign PostScriptoplysninger<br />
for hver separation, der skal bruges til dokumentet, og sender disse oplysninger til outputenheden.<br />
Separationer i RIP I det nyere RIP-baserede workflow udfører en ny generation af PostScript-RIP'er farveseparationer,<br />
diffusering og endog farvestyring på RIP'en, så værtscomputeren kan udføre andre opgaver. Med denne<br />
fremgangsmåde skal InDesign ikke bruge så lang tid på at generere filen, og den datamængde, der skal sendes for et<br />
givet job, minimeres. InDesign sender f.eks. PostScript-oplysningerne til en enkelt sammensat PostScript-fil til<br />
behandling i RIP'en i stedet for at sende PostScript-oplysninger for fire sider eller flere til udskrivning af værtsbaserede<br />
farveseparationer.<br />
Du kan se en video om klargøring af filer til output på www.adobe.com/go/vid0089_dk. Se<br />
www.adobe.com/go/learn_id_prepress_wp_dk for at få vist en udskrivningsvejledning til prepress-bureauer (PDF).<br />
630
Se også<br />
"Udskrive eller arkivere separationer" på side 644<br />
"Eksportere til PDF" på side 507<br />
Video om klargøring af filer til output<br />
Gøre et dokument klar til farveseparationer<br />
1 Løs eventuelle farveproblemer i grafikken.<br />
2 Definere overprintindstillinger.<br />
3 Oprette diffuseringsinstruktioner for at kompensere for registreringsfejl ved trykning.<br />
4 Få vist en skærmversion af farveseparationerne.<br />
Bemærk! Trin 1–4 anbefales, men er ikke obligatoriske ved fremstilling af farveseparationer.<br />
5 Vælg Filer > Udskriv for at åbne dialogboksen Udskriv.<br />
BRUGE INDESIGN <strong>CS4</strong><br />
Farveseparationer<br />
6 Hvis du har oprettet et udskriftsformat med de korrekte separationsindstillinger, kan du vælge det i menuen<br />
Udskriftsformat øverst i dialogboksen Udskriv.<br />
7 Vælg en printer eller PostScript-fil i menuen Printer.<br />
8 Hvis du udskriver til en PostScript-fil, skal du vælge PPD til den enhed, der skal trykke separationerne.<br />
9 Klik på et panelpunkt til venstre i dialogboksen Udskriv for at få vist eller ændre eksisterende udskriftsindstillinger.<br />
10 Korrekturlæs separationerne, før du afleverer dokumentet til et grafisk bureau.<br />
11 Udskriv eller arkiver separationerne.<br />
Se også<br />
"Om overprint" på side 635<br />
"Vise farveseparationer" på side 633<br />
"Korrektur af farveseparationer" på side 643<br />
"Udskrive eller arkivere separationer" på side 644<br />
Udskrive specialfarve<br />
Du kan bruge brugerdefinerede farver, såkaldte specialfarver, ud over eller i stedet for procesfarver. I stedet for at<br />
gengive grafik bestående af sort tekst og blågrønne stregtegninger med fire procesfarver kan du f.eks. bruge to<br />
specialfarver, en sort og en farve, der gengiver den rigtige grønne nuance. Derudover kan du bruge specialfarver til at<br />
gengive farver, der ikke kan gengives med CMYK-farver, som f.eks. lak eller selvlysende og metalliske farver. Du kan<br />
også blande to eller flere specialfarver sammen eller blande specialfarver med procesfarver for at skabe blandede<br />
trykfarver.<br />
Du kan farvelægge grafik med procesfarver, specialfarver eller en kombination af de to. Når du trykker separationer,<br />
kan du konvertere specialfarver til de tilsvarende procesfarver, så de trykkes på CMYK-pladerne.<br />
Se også<br />
"Separere specialfarver som proces" på side 640<br />
"Blande trykfarver" på side 465<br />
631
Få vist de tilsvarende procesfarver for en specialfarve<br />
1 Marker specialfarven i panelet Farveprøver.<br />
2 Vælg CMYK i panelmenuen Farve.<br />
Specialfarvens tilsvarende CMYK-værdier vises i panelet Farve.<br />
Du kan også holde markøren hen over specialfarven i panelet Farveprøver. Farveformlen vises dernæst i<br />
værktøjstippet.<br />
Udskrive et objekt på alle farvetrykplader<br />
BRUGE INDESIGN <strong>CS4</strong><br />
Farveseparationer<br />
Hvis du vil trykke et objekt på alle pladerne i trykprocessen, herunder specialfarvepladerne, kan du anvende<br />
registreringsfarve på objektet. Registreringsfarve bruges til skære- og beskæringsmærker. Ved sammensat output<br />
trykkes de objekter, der har anvendt registreringsfarve, som C 100, M 100, Y 100 og K 100. På separationer trykkes<br />
objekterne som 100% på hver plade.<br />
1 Marker de objekter, du vil anvende registreringsfarve på.<br />
2 Vælg Vindue > Farveprøver.<br />
3 Klik på farveprøven Registrering i panelet Farveprøver.<br />
Se også<br />
"Kontrolmærker og beskæringer" på side 603<br />
Udskrive forløb som separationer<br />
Overvej følgende, når du fremstiller separationer til dokumenter med forløb:<br />
Et forløb, der er oprettet i InDesign og indeholder både special- og procesfarver, separeres på både proces- og<br />
specialfarveplader.<br />
Et forløb, der indeholder procesfarver, separeres på procesfarveplader.<br />
Et forløb, der indeholder to nuancer af den samme specialfarve, separeres på en enkelt specialfarveplade.<br />
Hvis du vil oprette et forløb, der separeres på et stykke film mellem en specialfarve og hvid, skal du oprette et<br />
forløbsfyld mellem specialfarven og papirfarveprøven i panelet Farveprøver.<br />
Hvis du vil oprette et forløb mellem to specialfarver, skal du knytte forskellige rastervinkler til disse specialfarver.<br />
Hvis to specialfarver har samme rastervinkel, overprinter de hinanden. Hvis du ikke er sikker på, hvilke drejninger<br />
du skal vælge, kan du spørge dit prepress-bureau.<br />
Se også<br />
"Om halvtonerasterfrekvens" på side 641<br />
Udskrive sammensat job<br />
Du kan udskrive en sammensat farve- eller gråtonekorrektur for at kontrollere farverne i dokumentet. Et sammensat<br />
billede kan hjælpe dig med at designe og korrekturlæse layoutet, før du udskriver de færdige (og dyre) separationer.<br />
Når InDesign udskriver et sammensat job, udskriver det alle de farver, der er brugt i filen, på én plade, uanset om der<br />
er valgt individuelle farver.<br />
632
Overvej følgende, når du udskriver sammensatte job:<br />
BRUGE INDESIGN <strong>CS4</strong><br />
Farveseparationer<br />
En korrektur giver dig aldrig en nøjagtig repræsentation af det endelige output, men du kan forbedre nøjagtigheden<br />
ved at kalibrere alle de enheder, du anvender til at oprette et dokument (såsom scannere, skærme og printere). Hvis<br />
enhederne er kalibrerede, kan farvestyringssystemet hjælpe dig med at opnå en forudsigelig og ensartet farve.<br />
De overprintindstillinger, du har valgt i dokumentet, udskrives korrekt på en printer, der understøtter overprint.<br />
Da de fleste skrivebordsprintere ikke understøtter overprint, kan du simulere effekten af overprint ved at markere<br />
Simuler overprint under Output i dialogboksen Udskriv.<br />
Vigtigt! Når du markerer Simuler overprint, konverteres specialfarver til procesfarver ved udskrivning. Hvis du vil<br />
bruge en fil til separationer på en RIP eller til færdigt output, skal du ikke vælge denne indstilling.<br />
Når du udskriver til en sort-hvid printer, fremstiller InDesign en sammensat gråtoneversion af siderne. Hvis<br />
dokumentet indeholder farver, udskriver InDesign visuelt korrekte gråtoner for at simulere farverne. Den gråtone,<br />
der simulerer en 20%-nuance af gul, er f.eks. lysere end 20%-nuancen af sort, da gul er synligt lysere end sort.<br />
Når du udskriver en bog med kapitler med modstridende specialtrykfarver eller diffusionsformater, kan du bede<br />
InDesign om at synkronisere indstillingerne med masterdokumentet.<br />
Hvis du bruger farvestyring med Bog-funktionen, skal du sørge for, at alle dokumenterne i bogen bruger de samme<br />
farvestyringsindstillinger i dialogboksen Farveindstillinger.<br />
Bemærk! Husk, at farveprintere ligesom skærme kan gengive farver meget forskelligt. Derfor er korrekturen fra grafikeren<br />
den bedste metode til at kontrollere, hvordan det færdige dokument kommer til at se ud.<br />
Se også<br />
"Forbedre forløb og farveblandinger på udskrift" på side 612<br />
"Synkronisere bogdokumenter" på side 295<br />
"<strong>Bruge</strong> farvestyring når du udskriver" på side 610<br />
Vise farveseparationer<br />
Du kan få vist en skærmversion af farveseparationer, farvedækningsgrænser og overprint vha. panelet Skærmversion<br />
af separation. Når du ser skærmversioner af separationer på skærmen, kan du kontrollere følgende:<br />
Lak og andre belægninger Eftersom lak er gennemsigtigt, kan det være vanskeligt at se i en skærmversion. Når du ser<br />
på en skærmversion af en isoleret lakseparation, fremstår de lakerede områder som værende sorte.<br />
Dybsort Når du ser en skærmversion af separationerne, kan du finde områder, der udskrives som dybsort eller som<br />
processort (K) trykfarve blandet med farvetrykfarver, hvilket giver øget opacitet og dybere farve.<br />
Farvedækning For megen trykfarve på papiret kan medføre tørringsproblemer. Bed grafikeren oplyse den maksimale<br />
farvedækning for den trykpresse, der skal trykkes på. Du kan så få vist en skærmversion af dokumentet for at finde<br />
frem til områder, hvor farvedækningen overskrider trykpressens grænse.<br />
Overprint Du kan få vist en skærmversion af, hvordan blanding, gennemsigtighed og overprint vil se ud på den<br />
farveseparerede udskrift.<br />
Bemærk! Du kan også se overprinteffekten, når du udskriver på en sammensat udskrivningsenhed. Det er nyttigt i<br />
forbindelse med korrektur af farveseparationer.<br />
Selvom en skærmversion af separationer kan hjælpe dig med at finde problemer uden at skulle betale for at få<br />
separationerne trykt, så kan du ikke se diffuseringen, emulsionsindstillingerne, kontrolmærkerne samt<br />
halvtonerasterindstillingerne og opløsningen på skærmversionen. Samarbejd med dine grafikere for at finde frem til<br />
disse indstillinger vha. integrerede eller overlejringskorrekturer.<br />
633
Bemærk! Objekter på skjulte lag medtages ikke i en skærmversion.<br />
Se også<br />
"Overprint af sideelementer" på side 636<br />
"Taster til panelet Skærmversion af separation" på side 703<br />
"Separere specialfarver som proces" på side 640<br />
Få vist skærmversion af separationsplader<br />
1 Vælg Vindue > Output > Skærmversion af separation.<br />
2 Vælg Separationer under Vis.<br />
3 Gør et af følgende:<br />
BRUGE INDESIGN <strong>CS4</strong><br />
Farveseparationer<br />
Hvis du kun vil have vist en enkelt separation og skjule alle andre, skal du klikke på navnet på den separation, du<br />
vil have vist. Dækningsområder bliver som standard vist i sort. Hvis du vil ændre dette, skal du fravælge Vis enkelte<br />
plader i sort i panelmenuen.<br />
Klik på det tomme felt til venstre for hver separations navn for at få vist en eller flere separationer. Hver separation<br />
vises i sin tildelte farve.<br />
Klik på øjeikonet til venstre for hver separations navn for at skjule en eller flere separationer.<br />
Klik på CMYK-ikonet for at få vist alle procesplader samtidig.<br />
Klik og træk markøren hen over alle øjeikoner (eller tomme felter) ved siden af separationernes navne for at få vist<br />
alle separationer samtidig.<br />
Du kan også styre panelet Skærmversion af separation vha. tastaturgenveje.<br />
Skærmversion af en enkelt separation (til venstre) og flere separationer (til højre)<br />
Få vist skærmversion af farvedækning<br />
1 Vælg Vindue > Output > Skærmversion af separation.<br />
2 Vælg Trykfarvegrænse under Vis. Indtast en værdi for maksimal farvedækning i det felt, der vises ved siden af<br />
menuen Vis. (Bed grafikeren oplyse den korrekte værdi, du skal indtaste).<br />
3 Kontroller farvedækningen i skærmversionen af dokumentet. Områder, der overskrider farvedækningsgrænsen,<br />
vises med forskellige røde farver (mørkerøde områder overskrider farvedækningsgrænsen mere end lyserøde). Alle<br />
andre områder vises med grå farver.<br />
634
Områder, der går overskrider den angivne farvedækningsgrænse, vises med rødt.<br />
BRUGE INDESIGN <strong>CS4</strong><br />
Farveseparationer<br />
4 Hvis du vil kontrollere farvedækningen i et bestemt område, skal du lade markøren hvile over det pågældende<br />
område i dokumentvinduet. Farvedækningsprocenterne vises i panelet ved siden af hver trykfarves navn.<br />
Du kan justere farvedækningen ved at konvertere nogle af specialfarverne til procesfarver. Hvis du vil justere<br />
farvedækningen i indsat grafik, skal du redigere grafikken i dens kildeprogram.<br />
Vende tilbage til normal visning<br />
1 Vælg Vindue > Output > Skærmversion af separation.<br />
2 Vælg Fra under Vis.<br />
Overprint<br />
Om overprint<br />
Hvis du ikke har ændret grafikkens gennemsigtighed med panelet Gennemsigtighed, bliver fyld og streger i grafikken<br />
uigennemsigtige, fordi den øverste farve udskærer området nedenunder. Du kan forhindre udskæring ved at bruge<br />
overprintindstillingerne i panelet Attributter. Når du har angivet overprintindstillinger, kan du se resultatet på<br />
skærmen.<br />
Tre overlappende cirkler uden overprint (til venstre) sammenlignet med tre overlappende cirkler med overprint (til højre)<br />
InDesign har også overprintsimulering, hvilket er nyttigt i forbindelse med simulering af virkningen af special- og<br />
procestrykfarveoverprint på en sammensat trykenhed.<br />
Sort trykfarve, der anvendes på tekst eller originale InDesign-objekter, overprintes som standard for forhindre<br />
registreringsfejl, når små sorte tegn er placeret over farvede områder, eller når farvede områder har sorte konturer. Du<br />
kan ændre indstillinger for sort trykfarve med indstillinger for Udseendet af sort.<br />
635
BRUGE INDESIGN <strong>CS4</strong><br />
Farveseparationer<br />
Dit designworkflow kræver muligvis, at en bestemt farve indstilles til overprint. For eksempel vil du udskrive al tekst<br />
i publikationen i en bestemt farve. Overvej følgende muligheder:<br />
Opret et objektformat, der bruger specialtrykfarven som fyld eller streg sammen med tilsvarende overprintfyld eller<br />
-streg.<br />
Opret et separat lag for objekter, der indeholder specialfarven, og tilknyt lagene til sort.<br />
Opret en sammensat PDF, og skift indstillinger for overprint i PDF'en.<br />
Tildel indstillinger for overprint i RIP'en.<br />
Anvend indstillinger for overprint på et billede eller objekt, og tilføj det til dit bibliotek, eller rediger en indsat fil i<br />
det oprindelige program.<br />
Se også<br />
"Vise farveseparationer" på side 633<br />
"Overprint af sideelementer" på side 636<br />
Bestemme, hvornår der skal overprintes manuelt<br />
Automatisk diffusering i InDesign – enten som indbygget diffusering eller Adobe-diffusering i RIP – eliminerer<br />
næsten behovet for manuel overprint. Manuel overprint kan dog være en effektiv løsning i sjældne tilfælde, hvor du<br />
ikke kan bruge automatisk diffusering.<br />
Brug følgende retningslinjer for at fastlægge, om der skal anvendes overprint eller ej:<br />
Spørg det grafiske bureau, om deres trykningsmaskiner understøtter manuel overprint.<br />
Overprint, når grafikken ikke har fælles trykfarver, og du ønsker en diffuserings- eller overlægseffekt. Ved overprint<br />
af procesfarveblandinger eller brugerdefinerede farver, der ikke har fælles trykfarver, føjes overprintfarven til<br />
baggrundsfarven. Hvis du f.eks. trykker et fyld på 100% magenta over et fyld på 100% cyan, bliver det overlappende<br />
fyld violet, ikke magenta.<br />
Overprint ikke, når du bruger en streg til at diffusere to procesfarver. Angiv i stedet en CMYK-stregfarve med en<br />
højere værdi af de tilsvarende trykfarver for hver oprindelig farve.<br />
Sørg for, at du og prepress-bureauet er enige om, hvornår og hvordan der skal overprintes manuelt, da det har en<br />
betydelig indvirkning på de angivne diffuseringsindstillinger i dialogboksen Udskriv. Overprint understøttes af de<br />
fleste PostScript Level 2- og PostScript 3-enheder, men ikke alle.<br />
Overprint af sideelementer<br />
Du kan anvende overprint til streger eller fyld, afsnitsregler og regler over fodnoter. Du kan også simulere overprint<br />
af specialfarver.<br />
Se også<br />
"Vise farveseparationer" på side 633<br />
"Definere brugerdefinerede stregformater" på side 341<br />
"Fodnoter" på side 175<br />
"Justering af en trykfarves neutrale tæthedsværdier" på side 504<br />
636
BRUGE INDESIGN <strong>CS4</strong><br />
Farveseparationer<br />
Overprinte en streg eller et fyld<br />
Du kan overprinte streger eller fyld i markerede kurver vha. panelet Attributter. Overprintede streger eller fyld skal<br />
ikke diffuseres, fordi overprintningen dækker potentielle mellemrum mellem farverne. Du kan også overprinte en<br />
streg for at simulere en diffusering (ved at overprinte en farve, du manuelt har beregnet som den korrekte kombination<br />
af to farver).<br />
Overvej følgende, når du anvender manuel overprint:<br />
Hvis du bruger indstillingen Overprint fyld til en 100% sort streg eller fyld, er den sorte trykfarve måske ikke<br />
uigennemsigtig nok til at forhindre, at underliggende trykfarver kan ses. Brug en firefarvesort (dybsort) i stedet for<br />
en 100% sort for at eliminere problemet. Spørg det grafiske bureau om de nøjagtige farveprocenter, der skal føjes<br />
til den sorte.<br />
Når du bruger en streg til at diffusere objekter (men ikke teksttegn), skal du indstille stregjusteringen, så stregen<br />
falder uden for kurven eller objektet, frem for inden for eller centreret på kurven.<br />
Når du bruger en streg til at diffusere to specialfarver eller en specialfarve og en procesfarve, anvender du normalt<br />
en lysere farve på stregen og overprinter stregen.<br />
Brug panelet Skærmversion til at få vist en skærmversion af, hvordan farverne overprintes.<br />
1 Marker en eller flere kurver med markeringsværktøjet eller værktøjet Direkte markering eller marker<br />
teksttegn med tekstværktøjet. Marker først den indlejrede (indvendige) kurve med værktøjet Direkte markering,<br />
hvis du vil overprinte stregen for en kurve, der er indsat i en ramme.<br />
A<br />
Overprint af fyld og streger<br />
A. Cyan (nederste lag) B. Magenta (mellemste lag) C. Gul (øverste lag)<br />
2 Vælg Vindue > Attributter.<br />
3 Gør et af følgende i panelet Attributter:<br />
Marker Overprint fyld, hvis du vil overprinte de markerede objekters fyld eller tekst uden streger.<br />
Marker Overprint streg, hvis du vil overprinte de markerede objekters streger.<br />
Marker Overprint mellemrum, hvis du vil overprinte en farve, der er anvendt på mellemrummene i en stiplet,<br />
punkteret eller mønstret linje.<br />
Overprinte en afsnitsstreg<br />
1 Sørg for, at der er en farveprøve til overprintfarven.<br />
2 Klik med tekstværktøjet for at indsætte et indsættelsespunkt i et afsnit.<br />
3 Vælg Afsnitsstreger i panelmenuen Afsnit.<br />
B<br />
C<br />
4 Vælg den afsnitsstreg, du vil overprinte, i pop-up-menuen øverst i dialogboksen.<br />
637
5 Vælg en af følgende indstillinger, og klik derefter på OK.<br />
Marker Overprint streg, hvis du vil overprinte stregen.<br />
BRUGE INDESIGN <strong>CS4</strong><br />
Farveseparationer<br />
Marker Overprint mellemrum, hvis du vil overprinte en farve, der er anvendt på mellemrummene i en stiplet,<br />
punkteret eller mønstret linje.<br />
Bemærk! Indstillingerne Overprint streg og Overprint mellemrum i dialogboksen Afsnitsregler kan arkiveres som en del<br />
af afsnitsformatet.<br />
Overprinte streger oven over fodnoter<br />
InDesign kan automatisk indsætte en streg for at adskille fodnoter fra brødteksten i dokumentet. Du kan vælge at<br />
overprinte stregen.<br />
1 Sørg for, at der er en farveprøve til overprintfarven.<br />
2 Vælg Tekst > Indstillinger for fodnoter i dokument.<br />
3 I dialogboksen Indstillinger for fodnoter skal du klikke på fanen Layout.<br />
4 Vælg Overprint streg og klik på OK.<br />
Simulere overprint af specialtrykfarver<br />
Overprintsimulering er nyttig til simulering af virkningen af overprint af specialfarver med forskellige neutrale<br />
tæthedsværdier (f.eks. rød og blå). Når du udskriver til en sammensat outputenhed med overprintsimulering, kan du<br />
se, om den resulterende farve skal overprintes eller udskæres.<br />
1 Vælg en sammensat indstilling i menuen Farve i området Output i dialogboksen Udskriv.<br />
Bemærk! Du kan ikke simulere overprint, når Sammensat uændret er markeret.<br />
2 Vælge Simuler overprint.<br />
Ændre indstillingen for overprint af sort<br />
For at skære sorte objekter ud i InDesign skal du forhindre overprint af den sorte farveprøve. I modsætning til de fleste<br />
farveprøver, der udskæres som standard, overprintes den sorte farveprøve, inklusive alle sorte streger, alt sort fyld og<br />
alle teksttegn som standard. 100% procesfarve-sort vises som [Sort] i panelet Farveprøver. Du kan skære sorte objekter<br />
ud ved enten at fjerne markeringen af standardværdien for overprint under Indstillinger eller ved at dublere<br />
farveprøven for standardsort og anvende den dublerede farveprøve på farveobjekter, der bliver udskåret. Hvis du<br />
deaktiverer indstillingen for overprint i dialogboksen Indstillinger, udskæres alle forekomster af Sort (underliggende<br />
trykfarver fjernes).<br />
Det kan være billigere og nemmere at få trykkeriet til at overprinte processort på trykpressen.<br />
1 Vælg Rediger > Indstillinger > Udseendet af sort (Windows) eller InDesign > Indstillinger > Udseendet af sort<br />
(Mac OS).<br />
2 Marker eller fjern markeringen i Overprint [sort] farveprøve ved 100%.<br />
Bemærk! Overprint [sort] farveprøve på 100% påvirker ikke nuancer af [sort], unavngivne sorte farver eller objekter, der<br />
ser sorte ud pga. deres gennemsigtighedsopsætninger eller formater. Funktionen påvirker kun objekter eller tekst, der er<br />
farvet med farveprøven [sort].<br />
Se også<br />
"Redigere visningen af CMYK-sort (Illustrator, InDesign)" på side 475<br />
638
Trykfarver, separationer og rasterfrekvens<br />
Oversigt over Trykfarvestyring<br />
BRUGE INDESIGN <strong>CS4</strong><br />
Farveseparationer<br />
Med Trykfarvestyring er det muligt at styre trykfarverne på udskrivningstidspunktet. Ændringer, der foretages i<br />
Trykfarvestyring, påvirker udskriften, ikke måden farverne defineres på i dokumentet.<br />
Indstillingerne for Trykfarvestyring er især nyttige for trykleverandører. Hvis et procesjob eksempelvis indeholder en<br />
staffagefarve, kan leverandøren åbne dokumentet og ændre staffagefarven til den tilsvarende CMYK-procesfarve. Hvis<br />
et dokument indeholder to staffagefarver, der ligner hinanden, og der kun er brug for én, eller hvis den samme<br />
staffagefarve har to forskellige navne, kan leverandøren knytte dem til ét alias.<br />
Med Trykfarvestyring kan du i en diffuseringsproces indstille farvetætheden og styre, hvor diffuseringen skal ske, samt<br />
indstille det korrekte antal farver og deres rækkefølge.<br />
Bemærk! InDesign og Acrobat anvender den samme teknologi til farvestyring. Det er dog kun i InDesign, at der kan<br />
vælges standard-Lab-værdier til specialfarver.<br />
A<br />
B<br />
C<br />
Trykfarvestyring<br />
A. Procesfarve B. Staffagefarve med alias C. Staffagefarve<br />
Åbne Trykfarvestyring<br />
Gør et af følgende:<br />
Vælg Trykfarvestyring i panelmenuen Vis separationer (Vindue > Output > Vis samkopiering).<br />
Vælg Filer > Udskriv, og klik på Output. Klik på Trykfarvestyring i afsnittet Output.<br />
Angive, hvilke farver der skal separeres<br />
Hver separation er markeret med det farvenavn, InDesign har tildelt. Hvis der vises et printerikon ud for farvenavnet,<br />
opretter InDesign en separation for farven. Specialtrykfarver, herunder dem, der er defineret og brugt i importerede<br />
PDF-filer eller EPS-grafik, vises også på trykfarvelisten.<br />
1 Vælg Separationer i området Output i dialogboksen Udskriv, eller vælg Separationer i RIP, hvis du bruger en PPDfil,<br />
der understøtter separationer i RIP.<br />
2 Gør et af følgende:<br />
Hvis du vil oprette en separation, skal du kontrollere, at printerikonet er vist ud for farvenavnet på trykfarvelisten.<br />
639
BRUGE INDESIGN <strong>CS4</strong><br />
Farveseparationer<br />
Hvis du vil vælge ikke at oprette en separation, skal du klikke på printerikonet ud for farvens navn. Printerikonet<br />
forsvinder.<br />
Separere specialfarver som proces<br />
Med Trykfarvestyring kan du konvertere staffagefarver til procesfarver. Når staffagefarverne er konverteret til de<br />
tilsvarende procesfarver, udskrives de som separationer og ikke på en enkelt plade. Det er praktisk at konvertere en<br />
staffagefarve, hvis du ved et uheld er kommet til at føje en staffagefarve til et procesfarvedokument, eller hvis<br />
dokumentet indeholder flere staffagefarver end det er hensigtsmæssigt at udskrive.<br />
1 Gør et af følgende i Trykfarvestyring:<br />
Klik på ikonet for farvetype til venstre for staffagefarven eller staffagefarven med alias for at separere individuelle<br />
staffagefarver. Der vises et procesfarveikon. Klik på ikonet igen for at ændre farven til staffagefarve igen.<br />
Vælg Alle specialfarver til procesfarver for at separere alle specialfarver. Ikonerne til venstre for staffagefarverne<br />
ændres til procesfarveikoner. Fjern markeringen fra Alle specialfarver til procesfarver for at gendanne<br />
specialfarverne.<br />
Bemærk! Når du vælger Alle specialfarver til procesfarver, fjerner du alle farvealiasser, du har oprettet i Trykfarvestyring,<br />
og kan også påvirke indstillingerne for overprint og diffusering i dokumentet.<br />
2 (Kun InDesign) Brug standard-Lab-værdier til staffagefarver, hvis du vil bruge en staffagefarves Lab-værdier i<br />
stedet for CMYK-definitionerne.<br />
Oprette et trykfarvealias for en specialfarve<br />
Du kan knytte en staffagefarve til en anden staffage- eller procesfarve ved at oprette et alias. Et alias er praktisk, hvis et<br />
dokument indeholder to staffagefarver, der ligner hinanden, og der kun er brug for én, eller hvis det indeholder for<br />
mange staffagefarver. Du kan se effekterne af farve-aliasing på det trykte output, og effekterne vises på skærmen, hvis<br />
indstillingen Vis overprint er aktiveret.<br />
1 Vælg den staffagefarve, du vil oprette et alias til, i Trykfarvestyring.<br />
2 Vælg en indstilling i menuen Trykfarvealias. Ikonet for trykfarven og farvebeskrivelsen skifter tilsvarende.<br />
Vise eller udskrive specialfarver ved hjælp af Lab-værdier<br />
Nogle foruddefinerede specialfarver, f.eks. farver fra bibliotekerne TOYO, PANTONE, DIC og HKS, defineres ved<br />
hjælp af Lab-værdier. Mht. bagudgående kompatibilitet med tidligere versioner af InDesign indeholder farverne fra<br />
disse biblioteker også CMYK-definitioner. Når Lab-værdier bruges i forbindelse med de korrekte enhedsprofiler, får<br />
du det mest nøjagtige output fra alle enheder. Hvis farvestyring har stor betydning i dit projekt, vil du muligvis<br />
foretrække at vise, eksportere og udskrive specialfarver med deres Lab-værdier. Brug standard Lab-værdier for<br />
staffagefarver under Trykfarvestyring giver dig mulighed for at bestemme, hvilken farvetilstand InDesign skal bruge<br />
til de foruddefinerede specialfarver: Lab eller CMYK. Hvis outputtet skal passe til tidligere versioner af InDesign, skal<br />
du anvende de tilsvarende CMYK-værdier.<br />
Bemærk! For at forbedre nøjagtigheden på skærmen bruger InDesign automatisk Lab-værdier, hvis Skærmversion af<br />
overprint er aktiveret. Der anvendes også Lab-værdier ved udskrivning og eksport, hvis du har valgt Simuler overprint i<br />
området Output i dialogboksen Udskriv eller dialogboksen Eksporter Adobe PDF.<br />
1 Vælg Trykfarvestyring i panelmenuen Skærmversion af separation.<br />
2 Gør et af følgende:<br />
Marker Brug standard Lab-værdier for staffagefarver for Lab-værdier.<br />
640
Fjern markeringen i Brug standard Lab-værdier for staffagefarver for CMYK-værdier.<br />
Se også<br />
"Oversigt over Trykfarvestyring" på side 639<br />
Om halvtonerasterfrekvens<br />
BRUGE INDESIGN <strong>CS4</strong><br />
Farveseparationer<br />
På trykkerier simuleres halvtoner med punkter (kaldet halvtonepunkter), der trykkes i rækker (kaldet linjer eller<br />
rasterfinhed). Linjer udskrives i forskellige vinkler, så rækkerne ikke bliver så synlige. Menuen Rasterering i afsnittet<br />
Output i dialogboksen Udskriv viser den anbefalede rasterfinhed i linjer pr. tomme (lpi) og opløsningen i punkter pr.<br />
tomme (dpi) på basis af den PPD, der aktuelt er valgt. I takt med at du vælger farver på farvelisten, ændres værdierne<br />
i boksene Frekvens og Vinkel, så halvtonerasterfrekvensen og -drejningen for den pågældende farve vises.<br />
En høj rasterfinhed (f.eks. 150 lpi) placerer de punkter, der bruges til at oprette et billede, tæt sammen, så det trykte<br />
billede gengives med mange detaljer, mens en lav rasterfinhed (60 lpi til 85 lpi) placerer punkterne længere fra<br />
hinanden, hvilket giver et grovere billede. Punkternes størrelse bestemmes også af rasterfinheden. En høj rasterfinhed<br />
bruger små punkter, mens en lav bruger store punkter. Typen af trykproces, der skal anvendes, er den vigtigste faktor,<br />
når rasterfinheden vælges. Spørg trykkeriet, hvor fin en rastertæthed trykpressen kan håndtere, og tilpas dine valg<br />
herefter.<br />
A<br />
C<br />
Rasterfinhed<br />
A. 65 lpi: Grovere raster til udskrivning af nyhedsbreve og tilbudsaviser B. 85 lpi: Gennemsnitlig rasterfinhed til udskrivning af aviser C. 133<br />
lpi: Høj rasterfinhed til udskrivning af tidsskrifter i fire farver D. 177 lpi: Stor rasterfinhed til udskrivning af årsberetninger og billeder i<br />
kunstbøger<br />
PPD-filerne til fotosættere med høj opløsning har en lang række rasterfinheder med forskellige tilhørende<br />
fotosætteropløsninger. PPD-filerne til printere med lav opløsning har typisk kun nogle få valgmuligheder for<br />
rasterfinheder, og rasterne er normalt grovere, nemlig mellem 53 lpi og 85 lpi. De grovere rastere giver dog det bedste<br />
resultat på trykpresser med lav opløsning. Hvis du f.eks. bruger en finere raster på 100 lpi, forringes billedkvaliteten<br />
faktisk, når du bruger en lavopløsningspresse til det endelige output.<br />
Angive en halvtonerasterfrekvens og opløsning<br />
❖ Vælg en af følgende indstillinger under Output i dialogboksen Udskriv:<br />
B<br />
D<br />
Hvis du vil vælge en af de foruddefinerede rasterfrekvens- og opløsningskombinationer, skal du vælge en indstilling<br />
i menuen Rasterering.<br />
641
BRUGE INDESIGN <strong>CS4</strong><br />
Farveseparationer<br />
Hvis du vil angive en brugerdefineret halvtonerasterfrekvens, skal du markere den plade, der skal tilpasses, og<br />
indtaste lpi-værdien i tekstfeltet Frekvens og en rasterdrejningsværdi i tekstfeltet Drejning.<br />
Bemærk! Før du opretter dine egne halvtonerastere, skal du spørge det grafiske bureau om de foretrukne frekvenser og<br />
drejninger. Vær også opmærksom på, at nogle outputenheder tilsidesætter standardfrekvenser og -drejninger.<br />
Se også<br />
"Om halvtonerasterfrekvens" på side 641<br />
Om emulsion og billedbelysning<br />
Afhængigt af trykpressens type og måden oplysninger overføres fra film til trykplader på, kan det være nødvendigt at<br />
give trykkeriet filmnegativer eller -positiver med emulsionsiden op eller ned. Emulsion er det fotofølsomme lag på et<br />
stykke film eller papir. Trykkerier skal typisk have negativ film i USA og positiv film i Europa og Japan. Spørg<br />
trykkeriet, hvilken emulsionsretning, der ønskes.<br />
Du kan skelne mellem emulsionssiden og siden uden emulsion (også kaldet grundsiden) ved at undersøge den endelige<br />
film i god belysning. Den ene side ser mere blank ud end den anden. Den matte side er emulsionssiden, og den blanke<br />
side er grundsiden.<br />
A B C<br />
Emulsionsindstillinger<br />
A. Positivt billede B. Negativ C. Negativ med emulsionssiden nedad<br />
Vigtigt! Indstillinger for emulsion og billedeksponering i dialogboksen Udskriv kan tilsidesætte eventuelle indstillinger i<br />
printerdriveren, der er i konflikt hermed. Vælg altid udskriftsindstillinger vha. dialogboksen Udskriv.<br />
Angive emulsion<br />
1 Vælg Sammensat grå eller en separationsindstilling under Farve under Output i dialogboksen Udskriv.<br />
2 Vælg en af følgende indstillinger for Spejlvend:<br />
Ingen (standardindstillingen) Foretager ingen ændringer i retningen af billedområdet. Teksten i billedet kan læses<br />
(dvs. står rigtigt ), når det fotofølsomme lag vender ud mod dig.<br />
Vandret Spejler billedområdet over en lodret akse, så det er forkert læsning.<br />
Lodret Spejler billedområdet over en vandret akse, så det vender på hovedet.<br />
Vandret og lodret Spejler billedområdet over vandrette og lodrette akser, så det er forkert læsning. Teksten kan læses<br />
rigtigt, når det fotofølsomme lag vender væk fra dig. Billeder, der er trykt på film, trykkes ofte med Vandret og lodret.<br />
Angive billedeksponeringen<br />
1 Vælg Sammensat grå eller en separationsindstilling under Farve under Output i dialogboksen Udskriv.<br />
2 Marker eller fjern markeringen af Negativ.<br />
642
Kontrollere separations- og dokumentopsætning<br />
BRUGE INDESIGN <strong>CS4</strong><br />
Farveseparationer<br />
I området Resume i dialogboksen Udskriv vises et resumé af farvestyringsoplysningerne,<br />
kontrolmærkedimensionerne og beskæringerne for dokumentet. Sektionen viser også, om diffusering er aktiveret.<br />
Du kan også udføre kvalitetskontrol før udskrivning eller aflevering til et grafisk bureau.<br />
Se også<br />
"Definere forhåndskontrolprofiler" på side 614<br />
Korrektur af farveseparationer<br />
Opret en udskriftskorrektur for at kontrollere, at farverne udskrives på de korrekte separationer, eller en<br />
skærmkorrektur for at se, hvordan dokumentets farver kommer til at se ud, når de gengives på en bestemt<br />
outputenhed.<br />
Bemærk! En korrektur giver dig aldrig en nøjagtig repræsentation af det endelige output, men du kan forbedre<br />
nøjagtigheden ved at kalibrere alle de enheder, du anvender til at oprette et dokument (såsom scannere, skærme og<br />
printere). Hvis enhederne er kalibrerede, kan farvestyringssystemet hjælpe dig med at opnå en forudsigelig og ensartet<br />
farve.<br />
Udskriftskorrekturen repræsenterer din forventning om, hvordan de endelige separationer kommer til at se ud, og<br />
grafikeren kan bedre sikre sig, at outputtet er korrekt. Sørg for at udskrive korrekturer på en PostScript-printer. Du<br />
kan ikke regne med, at korrekturfarveseparationer på en anden type printer er pålidelige.<br />
Hvis du vil sikre dig, at filen udskrives korrekt, skal du overveje at arkivere separationerne som en PostScript-fil,<br />
konvertere PostScript-filen til Acrobat 8 PDF med Acrobat Distiller og se på PDF-dokumentet i Acrobat. Når du ser<br />
på PDF-dokumentet i Acrobat, kan du kontrollere PostScript-output af høj kvalitet på skærmen med høj<br />
detaljeringsgrad.<br />
Se også<br />
"Vise farveseparationer" på side 633<br />
"Om skærmkorrekturfarver" på side 479<br />
"Udskrive en papirkorrektur" på side 612<br />
Fremstille separationer i RIP<br />
Du skal bruge følgende software og hardware for at fremstille separationer i RIP:<br />
En PPD-fil, der understøtter separationer i RIP.<br />
En PostScript 3-outputenhed eller en PostScript niveau 2-enhed, hvis RIP understøtter separationer i RIP. Hvis<br />
dokumentet indeholder duotoner fra Photoshop 5.0 eller senere, skal der bruges en PostScript 3-enhed for at kunne<br />
generere separationer i RIP.<br />
Bemærk! Alt efter hvilken prepress-software der anvendes, kan det grafiske bureau muligvis udføre prepress-funktioner<br />
som diffusering, udskydning, separation og OPI-udskiftning på outputenhedens RIP. Derfor foretrækker prepressbureauet<br />
muligvis at modtage en sammensat PostScript-fil med dokumentet optimeret til separationer i RIP i stedet for<br />
en præsepareret PostScript-fil.<br />
Se også<br />
"Oprette PostScript- og EPS-filer" på side 620<br />
643
Udskrive eller arkivere separationer<br />
BRUGE INDESIGN <strong>CS4</strong><br />
Farveseparationer<br />
1 Vælg et format i menuen Udskriftsformat øverst i dialogboksen Udskriv, hvis der findes et format med de ønskede<br />
indstillinger for separation.<br />
2 Gør et af følgende:<br />
Vælg en enhed i menuen Printer, hvis du vil udskrive til en outputenhed.<br />
Vælg PostScript®-fil i menuen Printer, hvis du vil udskrive til en fil. Vælg derefter en PPD, der understøtter<br />
outputenheden.<br />
3 Klik på Generelt, og angiv de sider, der skal separeres.<br />
4 Klik på Output, og gør et af følgende:<br />
Hvis du vil udskrive til en outputenhed, skal du vælge Separationer for at oprette separationerne i InDesign.<br />
Hvis du vil udskrive til en fil, skal du vælge Separationer eller Separationer i RIP for at arkivere<br />
separationsindstillingerne i en sammensat PostScript-fil til behandling i RIP'en.<br />
Bemærk! Hvis du vil bruge Adobe-diffusering i RIP, skal du arbejde med separationer i RIP, og ikke værtsbaserede<br />
separationer. Ellers vil diffuseringsfunktionen ikke have adgang til alle farverne på samme tid, og der udføres ikke<br />
diffusering.<br />
5 Klik på Grafik, og gør et af følgende:<br />
Vælg Alle under Send Data.<br />
Vælg Fuldstændig eller Delsæt under Overfør, medmindre skrifterne indsættes senere (f.eks. i RIP'en eller af et<br />
efterbehandlingsprogram).<br />
Vælg PostScript-niveau for output-enheden under PostScript®: Niveau 2 eller Niveau 3.<br />
6 Klik på Avanceret, og gør et af følgende:<br />
Hvis du vil erstatte lavopløsningsgrafik, der er integreret i indsatte EPS-filer, med højopløsningsversionerne på<br />
outputtidspunktet, skal du sikre dig, at Læs integrerede OPI-billedlænker var valgt, da EPS-filen blev indsat i<br />
InDesign-dokumentet, og derefter vælge OPI-billederstatning i området Avanceret i dialogboksen Udskriv.<br />
Hvis du vil udelade andre importerede grafiktyper, der senere erstattes af en OPI-server, skal du vælge en af<br />
indstillingerne under Udelad til OPI.<br />
Vælg [Høj opløsning] eller et tilgængeligt brugerdefineret format med højopløsningsindstillinger under<br />
Samkopiering.<br />
7 Vælg andre udskriftsindstillinger efter behov.<br />
8 Gør et af følgende:<br />
Klik på Udskriv, hvis du vil udskrive til en outputenhed.<br />
Klik på Arkiver, og accepter standardfilnavnet eller indtast et andet navn til filen, hvis du vil udskrive til en fil. Klik<br />
derefter på Arkiver igen.<br />
Bemærk! Når du har oprettet separationer af InDesign-dokumentet, arkiveres de indstillinger, du har valgt i<br />
dialogboksen Udskriv, sammen med den separerede fil. Filen arkiverer separationsindstillingerne, PPD-oplysningerne og<br />
de farvekonverteringer, du har angivet i dialogboksen Udskriv.<br />
644
Se også<br />
"Oprette PostScript- og EPS-filer" på side 620<br />
"Encapsulated PostScript (.eps)-filer" på side 358<br />
"Indstillinger til udeladelse af grafik" på side 609<br />
BRUGE INDESIGN <strong>CS4</strong><br />
Farveseparationer<br />
645
Kapitel 23: Automatisering<br />
Du kan udvide mulighederne i Adobe InDesign <strong>CS4</strong> ved at bruge scripts og ekstramoduler, som du selv eller en anden<br />
person har oprettet. Du kan oprette standardbreve, konvolutter og postetiketter ved hjælp af datafletning.<br />
Scripting<br />
Scripting i InDesign<br />
Scripting er et godt værktøj til udførelse af forskellige opgaver. Et script kan være så enkelt som en automatiseret<br />
almindelig opgave eller så komplekst som en ny funktion. Du kan oprette dine egne scripts, og du kan køre scripts,<br />
som andre personer har oprettet. Der er yderligere oplysninger om scripting i Scripting Guide i Adobe InDesignmappen<br />
med tekniske oplysninger på InDesign-dvd'en. Du kan også finde Scripting Guide, krav i forbindelse med<br />
scripting og andre ressourcer på www.adobe.com/go/scripting_id_dk.<br />
Scripting Guide indeholder en introduktion til scripting og selvstudier. Mappen med tekniske oplysninger indeholder<br />
desuden et antal nyttige scripts, som du kan køre, f.eks. et script, der tegner hjælpelinjer rundt om et markeret objekt.<br />
Nogle af disse scripts vises som standard i panelet Scripts.<br />
Se også<br />
Scripting med InDesign<br />
Oversigt over panelet Scripts og panelet Scriptlabel<br />
InDesign indeholder to paneler til scripting: panelet Scripts og panelet Scriptlabel.<br />
Panelet Scripts er der, hvor du kører scripts uden at forlade InDesign. I panelet Scripts vises de scripts, der findes i<br />
mapperne med scripts i programmappen med InDesign og i dine Foretrukne-mapper. Hvis du opretter eller modtager<br />
et script, kan du indsætte det i panelmappen Scripts, så det bliver vist i panelet Scripts.<br />
Mac OS Users/[brugernavn]/Bibliotek/Preferences/Adobe InDesign/[version][sprog]/Scripts/Panelet Scripts<br />
Windows XP Documents and Settings\[brugernavn]\Application<br />
Data\Adobe\InDesign\[version]\[sprog]\Scripts\Panelet Scripts<br />
Windows Vista Users\[brugernavn]\AppData\Roaming\Adobe\InDesign\[version]\[sprog]\Scripts\Panelet Scripts<br />
Derefter kan du køre et script ved at dobbeltklikke på det i panelet Scripts, eller du kan køre scripts ved hjælp af Anvend<br />
hurtigt.<br />
I panelet Scriptlabel kan du angive et navn til et sideelement, f.eks. en tekstramme eller en form. Det er især nyttigt at<br />
angive navne til sideelementer, når du skriver scripts, hvor du har brug for at identificere et objekt.<br />
Der er yderligere oplysninger om at tilføje, køre og redigere scripts i Scripting Guide i Adobe InDesign-mappen med<br />
tekniske oplysninger på InDesign-dvd'en eller på Adobes websted www.adobe.com/go/scripting_id_dk.<br />
Se også<br />
"<strong>Bruge</strong> Anvend hurtigt" på side 223<br />
646
Åbne panelet Scripts<br />
❖ Vælg Vindue > Automatisering > Scripts.<br />
Åbne panelet Scriptlabel<br />
❖ Vælg Vindue > Automatisering > Scriptlabel.<br />
Aktivere scripts, der er vedhæftet menuer<br />
BRUGE INDESIGN <strong>CS4</strong><br />
Automatisering<br />
Scriptforfattere kan bruge en særlig kommando, der gør det muligt at vedhæfte scripts til menukommandoer. Af<br />
hensyn til sikkerheden indeholder InDesign en indstilling, der bestemmer om vedhæftede scripts er tilladte. Hvis du<br />
har tillid til kilden til et InDesign-dokument, kan du vælge Aktiver vedhæftede scripts, så scripts kører hver gang du<br />
vælger de kommandoer, som de er tilknyttet.<br />
1 Vælg Rediger > Indstillinger > Generelt (Windows) eller InDesign > Indstillinger > Generelt (Mac OS).<br />
2 Vælg Aktiver vedhæftede scripts.<br />
Vigtigt! Inden du åbner et InDesign-dokument fra en kilde, som du ikke har tillid til, skal du fravælge indstillingen<br />
Aktiver vedhæftede scripts.<br />
Ekstramoduler<br />
Installere ekstramoduler<br />
InDesign-ekstra-moduler er programmer, der er udviklet af Adobe Systems og andre udviklere, der arbejder sammen<br />
med Adobe, og som tilføjer funktioner i Adobe-softwaren. Der følger en række import-, eksport-, automatiserings- og<br />
specialeffektmoduler med programmet, og de installeres automatisk i mappen Ekstra-moduler. Faktisk stammer de<br />
fleste af funktionerne i InDesign fra ekstra-moduler.<br />
Når ekstramodulerne er installeret, vises de som funktioner i menuer, dialogbokse og paneler.<br />
Du kan få flere oplysninger om ekstramoduler fra tredjepart på http://www.adobe.com/go/learn_id_plugins_dk.<br />
1 Hvis der medfølger et installationsprogram, skal du bruge det til at installere ekstramodulet. Ellers skal du trække<br />
en kopi af modulet til mappen Plug-Ins i InDesign-programmappen.<br />
2 Følg vejledningen til ekstramodulet.<br />
Bemærk! Du kan bruge alle kommercielt tilgængelige ekstramoduler, der er beregnet til brug sammen med InDesign.<br />
Adobes tekniske support kan hjælpe dig med at løse problemer med ekstra-moduler. Men hvis det fastslås, at problemet<br />
direkte skyldes et ekstra-modul fra en anden udbyder, skal du kontakte denne for at få yderligere hjælp.<br />
Konfigurere ekstramoduler<br />
Brug dialogboksen Konfigurer ekstramoduler til at undersøge og tilpasse det installerede ekstramodulsæt. Du kan<br />
f.eks. få detaljerede oplysninger om installerede ekstramoduler, oprette brugerdefinerede ekstramodulsæt til<br />
forskellige opgaver eller arbejdsgrupper og isolere ekstramoduler, når der opstår problemer i forbindelse med<br />
fejlfinding.<br />
I dialogboksen Konfigurer ekstramoduler repræsenterer ikoner forskellige typer ekstramoduler:<br />
Aktiverede ekstramoduler blev indlæst, da du startede den aktuelle InDesign-session og forbliver indlæst, indtil<br />
du afslutter InDesign.<br />
647
Adobe -ekstramoduler stilles til rådighed af Adobe.<br />
BRUGE INDESIGN <strong>CS4</strong><br />
Automatisering<br />
Påkrævede ekstramoduler skal være til stede, for at InDesign kan starte.<br />
Bemærk! Du kan ikke redigere, omdøbe eller slette ekstramodulsættene Alle ekstramoduler, Adobe-ekstramoduler eller<br />
Påkrævede ekstramoduler. Hvis du vil ændre et af disse sæt, skal du først dublere det og derefter redigere kopien.<br />
1 Vælg Hjælp > Konfigurer ekstramoduler (Windows) eller InDesign > Konfigurer ekstramoduler (Mac OS).<br />
2 Gør et af følgende, og klik på OK:<br />
Hvis du vil ændre det aktive ekstramodulsæt, skal du vælge et i menuen Sæt.<br />
Hvis du vil deaktivere eller aktivere et ekstramodul, skal du sørge for, at et brugerdefineret sæt er aktivt, og derefter<br />
klikke for at skjule eller vise markeringen længst til venstre på ekstramodullisten.<br />
Bemærk! Når du aktiverer eller deaktiverer ekstramoduler eller vælger et andet ekstramodulsæt, træder ændringen ikke<br />
i kraft, før du afslutter InDesign og starter programmet igen.<br />
Du kan ændre de ekstramoduler, der vises på listen, ved at vælge eller fravælge indstillinger i sektionen Vis. Når<br />
indstillingerne i denne sektion ændres, har det kun indflydelse på listevisningen og ikke ekstramodulernes faktiske<br />
status.<br />
Hvis du vil oprette et nyt ekstramodulsæt ud fra en kopi af det aktive sæt, skal du klikke på Dubler, navngive sættet<br />
og derefter klikke på OK. Det sæt, du opretter, bliver det aktive sæt.<br />
Hvis du vil omdøbe det aktive ekstramodulsæt, skal du klikke på Omdøb, navngive sættet og derefter klikke på OK.<br />
Hvis du vil slette det aktive sæt permanent, skal du klikke på Slet og derefter klikke på OK, når der vises en advarsel.<br />
Hvis du vil importere en fil med ekstramodulsæt, skal du klikke på Importer, finde og markere den fil, der<br />
indeholder de sæt, der skal importeres og derefter klikke på OK. Hvis den importerede fil indeholder et sæt, der har<br />
samme navn som et eksisterende sæt, omdøbes det importerede sæt som en kopi. Det første sæt i den importerede<br />
fil bliver det aktive sæt.<br />
Bemærk! (Kun Windows) Når du importerer ekstramodulsæt og vælger Importfiler til ekstramodulstyring i menuen<br />
Filtype i dialogboksen Åbn en fil, vises filerne i ekstramodulsættene kun, hvis de har filtypenavnet .pset.<br />
Hvis du vil eksportere alle brugerdefinerede ekstramodulsæt til én fil, skal du klikke på Eksporter, gå til den mappe,<br />
hvor filen skal arkiveres, vælge Eksporter alle sæt og derefter klikke på Arkiver. Ekstramodulsæt eksporteres med<br />
filtypenavnet .pset.<br />
Du kan få flere oplysninger om et ekstramodul ved at markere det og klikke på Vis info. Ud over at få vist<br />
oplysninger om f.eks. ekstramodulets version kan du finde ud af, om et ekstramodul er afhængigt af andre<br />
ekstramoduler. Når du er færdig, skal du klikke på OK for at lukke dialogboksen Ekstramodulinformation.<br />
Du kan også få vist oplysninger om ekstramoduler ved at dobbeltklikke på et ekstramodul på listen.<br />
Datafletning<br />
Om datafletning<br />
Hvis du vil oprette standardbreve, konvolutter eller postetiketter, skal du flette en datakildefil med et måldokument.<br />
648
BRUGE INDESIGN <strong>CS4</strong><br />
Automatisering<br />
Datakildefilen indeholder oplysninger, der varierer i hver gentagelse af måldokumentet, f.eks. navne og adresser på<br />
modtagerne af et standardbrev. En datakildefil består af felter og poster.Felter er grupper af bestemte oplysninger, f.eks.<br />
firmanavne eller postnumre, mens poster er rækker af komplette sæt oplysninger, f.eks. et firmas navn, adresse,<br />
postnummer og by. En datakildefil kan være en komma- (.csv) eller tabulatorsepareret (.txt) fil, hvor hvert<br />
datafragment adskilles af hhv. et komma eller en tabulator.<br />
Måldokumentet er et InDesign-dokument, der indeholder datafeltpladsholderne plus al generalkorrespondance, tekst<br />
og andre elementer, der er de samme i hver gentagelse af det flettede dokument.<br />
Det flettede dokument er det endelige InDesign-dokument, der indeholder generalkorrespondancen fra<br />
måldokumentet gentaget så mange gange, som der skal til for, at det passer med hver post fra datakilden.<br />
A<br />
B<br />
C<br />
Datafletning<br />
A. Datakildefil B. Måldokument C. Flettet dokument<br />
Grundlæggende trin ved datafletning<br />
1. Planlæg, hvilke data du kommer til at skulle bruge i dit kilde- og måldokument.<br />
Bestem, hvordan det færdige dokument skal se ud, sådan at du ved, hvilke felter der er nødvendige for at gennemføre<br />
fletningen. Hvis du f.eks. opretter et postkort, der skal sendes til kunder, kan du evt. bruge følgende datafelter:<br />
, <br />
Dit regneark eller database ser muligvis sådan ud:<br />
Eksempel på datafil<br />
<br />
<br />
, <br />
Adobe Systems, Inc.<br />
345 Park Avenue<br />
San Jose, CA 95110<br />
dotPS Document Production Services<br />
6365 Santana Row<br />
San Diego, CA 92110 Empowered Writing<br />
17404 NE 25th Street<br />
Vancouver, WA 98684<br />
2. Arkiver datakildefilen - normalt en regneark- eller databasefil - som en kommasepareret (.csv) eller<br />
tabulatorsepareret (.txt) tekstfil.<br />
Sørg for, at din datakildefil er opbygget på en måde, så du kan medtage de ønskede felter i måldokumentet. Den øverste<br />
række i regnearket skal f.eks. indeholde de feltnavne, du vil bruge i måldokumentet, f.eks. "Firma" og "Adresse".<br />
For yderligere oplysninger, se "Om datakildefiler" på side 650.<br />
649
BRUGE INDESIGN <strong>CS4</strong><br />
Automatisering<br />
3. Opret et måldokument, der indeholder tekst og andre elementer, som forbliver de samme i hver version af<br />
måldokumentet.<br />
For yderligere oplysninger, se "Om måldokumenter" på side 651.<br />
4. Vælg datakilden ved hjælp af panelet Datafletning.<br />
Se "Vælge en datakilde" på side 652 for at få yderligere oplysninger.<br />
5. Indsæt felter fra panelet Datafletning i måldokumentet.<br />
Du kan tilføje datafelter til en dokumentside eller til en masterside. Hvis du tilføjer datafelterne til en masterside, får<br />
du flere valgmuligheder.<br />
Se "Indsætte datafelter" på side 652 og "Tilføje datafeltpladsholdere til mastersider" på side 653 for at få yderligere<br />
oplysninger.<br />
6. Se posterne i skærmversion, så du sikrer, at måldokumentet ser ud, som det skal.<br />
Se "Få vist en skærmversion af poster i måldokumentet" på side 654 for at få yderligere oplysninger.<br />
7. Flet måldokumentet med datakildefilen, eller eksporter det til PDF.<br />
Se "Flette poster" på side 655 for at få yderligere oplysninger.<br />
Om datakildefiler<br />
Datakilden kommer typisk fra et regneark- eller databaseprogram, men du kan oprette din egen datakildefil med<br />
InDesign eller en anden teksteditor. Datakildefiler skal gemmes i et komma- (.csv) eller tabulatorsepareret (.txt)<br />
tekstformat. Se brugervejledningen til dit kildeprogram for yderligere oplysninger om eksportering af disse formater.<br />
I en komma- eller tabulatorsepareret tekstfil adskilles posterne af afsnitsskift, mens felter adskilles af kommaer eller<br />
tabulatorer. Datakildefilen kan også indeholde tekst eller stier, der henviser til billeder på en disk.<br />
Eksempel på en kommasepareret datakildefil<br />
Name,Company Name,State<br />
Bill Tucker,CoreVent Labs,Nevada<br />
Dat Nguyen,"Brady, Hunt, and Baxter, Inc",Delaware<br />
Maria Ruiz,"Brinquist Enterprises, Inc.",California<br />
Hvis du vil indsætte et komma eller anførselstegn i en kommasepareret fil, skal teksten omgives af anførselstegn, f.eks.<br />
"Persgård, Larsen og Sønner". Hvis du udelader anførselstegnene, behandles hvert navn som et separat felt.<br />
Du kan ikke indsætte et linjeskift i et felt i datakildefilen. Hvis du har brug for at opdele et felt over flere linjer, skal du<br />
oprette to forskellige felter, f.eks. og . Du kan forebygge, at der forekommer tomme<br />
linjer, når du fletter dokumentet, ved at vælge Fjern tommer linjer for tomme felter.<br />
Tilføje billedfelter i datakildefilen<br />
Du kan få vist et forskelligt billede i hvert flettet felt ved at tilføje billedfelter i datakildefilen. Når du f.eks. fletter<br />
dokumenter, der indeholder oplysninger fra forskellige firmaer, kan du evt. indsætte hvert firmas logo som en del af<br />
fletningen.<br />
1 Åbn datakildefilen.<br />
2 Indtast et snabel-a (@) i starten af datafeltnavnet for at indsætte tekst eller stier, der henviser til billedfiler.<br />
650
BRUGE INDESIGN <strong>CS4</strong><br />
Automatisering<br />
Snabel-a'et er kun nødvendigt i første linje. Efterfølgende linjer skal indeholde billedstierne. Der skelnes mellem store<br />
og små bogstaver i stier, og disse skal følge navnekonventionerne i det operativsystem, de lagres i.<br />
Hvis du får en fejlbesked, når du indtaster @'et i begyndelsen af feltet, skal du indtaste en apostrof (') inden @'et<br />
(f.eks.'@Fotos) for at validere funktionen. Nogle programmer, f.eks. Microsoft Excel, begrænser brugen af @'et i<br />
forbindelse med funktioner.<br />
(Windows) Eksempel på billedreferencer i en datakildefil<br />
Navn Alder @Fotos<br />
Oliver Elias<br />
Gustafson<br />
(Mac OS) Eksempel på billedreferencer i en datakildefil<br />
Du kan bruge InDesign til at få vist stien til et billede på operativsystemet. Indsæt et billede i et InDesign-dokument,<br />
og brug så panelet Lænker til at få vist billedets placering. Marker billedet, og vælg Værktøjer > Kopier hele stien i<br />
panelmenuen Lænker. Du skal muligvis redigere stien, når du har sat den ind i datakilden. Dette er især nyttigt i<br />
forbindelse med billeder på en server.<br />
Om måldokumenter<br />
36 C:\Fotos\OliverEliasGustafson.<br />
jpg<br />
Ole Gormsen 53 C:\MyDocuments\ole.gif<br />
Signe Marie<br />
Jessen<br />
26 C:\Photos\Jessen.psd<br />
Navn Alder @Fotos<br />
Oliver Elias<br />
Gustafson<br />
36 Mac<br />
HD:Fotos:OliverEliasGustafson<br />
.jpg<br />
Ole Gormsen 53 Skrivebord:Familie:ole.gif<br />
Signe Marie<br />
Jessen<br />
26 Mac HD:Fotos:Jessen.psd<br />
Når din datakildefil er oprettet, skal du oprette måldokumentet og indsætte felterne fra datakildefilen. Måldokumentet<br />
indeholder tekst og grafik fra datafeltpladsholderen, f.eks. det design, der skal vises på alle postkort. Felterne bliver<br />
tilgængelige, så du kan tilføje dem, når du har valgt en datakilde.<br />
<br />
<br />
<br />
, <br />
Måldokumentet omfatter felter fra datakilden og viser tekst fra feltpladsholderen.<br />
Når du fletter data, opretter InDesign et nyt dokument, der erstatter felterne med de data, du har angivet i<br />
datakildefilen. Du kan indsætte datafelter på en masterside eller på en dokumentside.<br />
651
Vælge en datakilde<br />
BRUGE INDESIGN <strong>CS4</strong><br />
Automatisering<br />
Før du indsætter felter i dit måldokument, skal du vælge en datakilde i panelet Datafletning. Du kan kun have én<br />
datakildefil valgt pr. måldokument.<br />
1 Opret eller åbn det dokument, der skal bruges som måldokument.<br />
2 Vælg Vindue > Automatisering > Datafletning.<br />
3 Vælg Vælg datakilde i panelmenuen Datafletning.<br />
4 Marker Vis importindstillinger for at ændre begrænsede tekstmuligheder.<br />
InDesign registrerer automatisk den type separatortegn og kodning, der bruges i datakildefilen, så det er som regel ikke<br />
nødvendigt at få vist importindstillingerne. Du kan imidlertid angive andre indstillinger for separatortegn og kodning,<br />
hvis du ikke mener, at de er blevet korrekt identificeret.<br />
5 Find datakildefilen, og klik på Åbn.<br />
6 Hvis du har markeret Vis importindstillinger, skal du ændre indstillingerne for separatortegn og kodning som<br />
ønsket, og klik derefter på OK. Datafelterne vises i panelet Datafletning.<br />
Bemærk! Hvis der vises en advarselsbesked om, at filen ikke kan åbnes, eller hvis der vises ukorrekte felter i listen, skal du<br />
muligvis redigere regneark- eller databasefilen og gemme den som en komma- eller tabulatorsepareret fil.<br />
Når datakilden er valgt og felterne er indlæst i panelet Datafletning, afspejles eventuelle ændringer i datakilden ikke i<br />
måldokumentet, før du opdaterer datakilden.<br />
Indsætte datafelter<br />
Når du vælger datakilden, vises en liste over datafeltnavne i panelet Datafletning. Disse navne er magen til<br />
spaltehovederne fra datakildefilen. Ikoner angiver, om feltet består af tekst eller et billede. Når der tilføjes datafelter til<br />
dokumentet, bliver de til feltpladsholdere, f.eks. . Du kan markere og formatere disse pladsholdere på<br />
samme måde som al anden tekst eller grafik.<br />
Du kan tildele et billedfelt til en eksisterende ramme for at oprette et flydende billede. Hvis indsættelsespunktet<br />
befinder sig i en tekstramme, eller hvis teksten er markeret, når du indsætter et billedfelt, bliver der indsat en lille<br />
pladsholder som en integreret ramme. Du kan ændre størrelsen på billedpladsholderen for at bestemme størrelsen på<br />
de flettede billeder.<br />
Når du indsætter datafeltet, husker InDesign sin datakilde. Fejl i listen over felter, f.eks. trykfejl, tomme felter og<br />
forkerte felttyper skal rettes i kildeprogrammet og derefter opdateres ved hjælp af panelet Datafletning.<br />
Indsætte et tekstdatafelt i måldokumentet<br />
1 Opret en tekstramme på en dokumentside eller på en masterside.<br />
Hvis du føjer datafelter til en masterside, kan du få yderligere oplysninger under "Tilføje datafeltpladsholdere til<br />
mastersider" på side 653.<br />
2 Anbring indsættelsespunktet på det sted i tekstrammen, hvor feltpladsholderen skal vises, eller marker den tekst,<br />
du vil erstatte.<br />
3 Gør et af følgende for at indsætte en feltpladsholder:<br />
Klik på et felt på listen i panelet Datafletning.<br />
Træk et feltnavn fra listen i panelet Datafletning, og slip det på tekstrammen for at indsætte pladsholderen. Hvis du<br />
trækker et tekstfelt hen på en tom ramme, bliver den tomme ramme til en tekstramme.<br />
652
BRUGE INDESIGN <strong>CS4</strong><br />
Automatisering<br />
Tekstfeltpladsholdere vises i målprogrammet med dobbelte vinkelparenteser (f.eks. ) og anvender de<br />
aktuelle formateringsattributter (f.eks. skrift og størrelse).<br />
Bemærk! Du kan ikke oprette et gyldigt felt ved blot at skrive feltnavnet eller ved at redigere et eksisterende felt. Du skal<br />
indsætte det fra panelet Datafletning.<br />
Indsætte et billeddatafelt i måldokumentet<br />
Hvis du vil indsætte en ny integreret grafikpladsholder, skal du trække et billedfelt hen på en tekstramme eller<br />
anbringe indsættelsespunktet i en tekstramme og klikke på billedfeltet.<br />
Hvis du vil indsætte et nyt flydende grafikelement, skal du trække et billedfelt over på en tom ramme eller på en<br />
eksisterende grafikramme. Hvis du trækker et billedfelt hen på en tom ramme, bliver den tomme ramme til en<br />
grafikramme.<br />
Hvis du vil indsætte et felt i grupperede elementer, tabelceller eller indrykkede elementer, skal du trække billedfeltet<br />
over på målet.<br />
Billedfeltpladsholdere vises som rammer med feltnavnet.<br />
Tilføje datafeltpladsholdere til mastersider<br />
Hvis du indsætter datafeltpladsholdere på mastersider, opnår du visse fordele, der ikke findes, når du indsætter<br />
pladsholdere på dokumentsider:<br />
Det færdige flettede dokument indeholder de oprindelige pladsholdere på dets mastersider og resultatet af<br />
fletningen på dokumentsider som tilsidesatte mastersideelementer.<br />
Det flettede dokument har fortsat tilknytning til datakilden, så hvis der ændres i posterne i datakilden, kan du<br />
opdatere det flettede dokument ved at vælge Opdater indhold i datafelter. Denne funktion er særlig nyttig, hvis du<br />
ændrer layoutet i det flettede dokument og derefter skal tilføje nye data fra datakilden.<br />
Indstillingerne i dialogboksen Opret flettet dokument er de samme som i måldokumentet, så du kan hurtigt<br />
genoprette det aktuelle dokument med samme udseende. Du kan også bruge disse delte indstillinger til at oprette<br />
et identisk dokument med en anden datakilde eller til at oprette et nyt dokument med et lidt ændret layout.<br />
Bemærk! Hvis du føjer datafelter til en masterside, skal du sikre, at tekstrammen med datafelterne gør det muligt at<br />
tilsidesætte masterelementer. Marker tekstrammen på mastersiden, og vælg Tillad tilsidesættelse af masterelement i<br />
menuen i panelet Sider. Hvis denne indstilling ikke er valgt, flettes dataene ikke. (Se "Oprette mastere" på side 66).<br />
Du kan ikke indsætte datafelter på både mastersider og dokumentsider. For at kunne udføre fletningen korrekt skal<br />
du anvende en master med datafelter på første side i dokumentet.<br />
Vigtigt! Hvis der vises en fejlbesked om, at InDesign ikke kan flette dokumentet, fordi der ikke er nogen pladsholdere til<br />
stede, er det muligvis, fordi du har tilføjet pladsholderne på venstre masterside i et et-sides dokument. Side 1 er baseret<br />
på højre masterside, så derfor skal du tilføje pladsholderne på højre masterside.<br />
Opdatere, fjerne eller erstatte datakildefiler<br />
Hvis du vil opdatere en datakildefil, skal du redigere og gemme datakildefilen i et komma- eller tabulatorsepareret<br />
format og derefter vælge Opdater datakilde i panelet Datafletning.<br />
Ændringerne afspejles i panelet Datafletning. Hvis ændringerne ikke afspejles i dokumentet efter opdateringen, skal<br />
du fravælge Skærmversion for at deaktivere den og derefter vælge Skærmversion igen for at aktivere den igen.<br />
Hvis du vil fjerne forbindelsen til datakildefilen, skal du vælge Fjern datakilde i panelmenuen Datafletning.<br />
653
BRUGE INDESIGN <strong>CS4</strong><br />
Automatisering<br />
Hvis du vil skifte til en ny datakildefil, skal du vælge Vælg datakilde i panelmenuen Datafletning og derefter angive<br />
den nye datakildefil. Det er muligt, at InDesign ikke registrerer alle felterne. I den situation er det bedst at slette og<br />
genindsætte pladsholderfelterne.<br />
Hvis du opretter et flettet dokument fra et måldokument, hvor der er datafelter på mastersiderne, kan du opdatere<br />
datafelterne i det flettede dokument.<br />
Få vist en skærmversion af poster i måldokumentet<br />
Før du fletter måldokumentet og datakildefilen, er det en god ide at få vist en skærmversion af posterne for at sikre, at<br />
feltdata vises korrekt, når oplysningerne flettes. Når du får vist en skærmversion af posterne, vises de faktiske data i<br />
panelet Datafletning i stedet for feltpladsholderne. I stedet for f.eks. at se , ser du evt. Adobe Systems, Inc.<br />
Du kan bruge navigationsknapperne i panelet Datafletning til at bladre gennem posterne.<br />
Hvis der opstår problemer med nogle af posterne, f.eks. typografiske fejl eller for mange mellemrum, anbefales det, at<br />
du redigerer kildefilen i det oprindelige program. (Se "Om datakildefiler" på side 650).<br />
1 Klik på Skærmversion nederst i panelet Datafletning, eller vælg Skærmversion i panelmenuen Datafletning.<br />
2 Klik på navigationsknapperne for at bladre gennem data fra forskellige poster.<br />
Klik på navigationsknapperne nederst i panelet for at gå til en bestemt post. Du kan også skrive nummeret på den<br />
post, du vil have vist i skærmversion, i tekstfeltet for navigation nederst i panelet og derefter trykke Enter eller Retur.<br />
Slå skærmversion til og fra<br />
Nogle problemer opstår eller løser muligvis sig selv, når du skifter mellem skærmvisningstilstande. Husk følgende:<br />
Pladsholdere erstatter skærmversionsindholdet, når indstillingen Skærmversion af post ikke er valgt. Hvis du<br />
sletter et billede sammen med rammen, der indeholder billedet, eller sletter en hel tekststreng, når du fravælger<br />
indstillingen Skærmversion af post, vises pladsholderne ikke, da de også er blevet fjernet.<br />
Ændringer i dialogboksen Indstillinger for indholdsindsættelse afspejles ikke, før du klikker på OK. Hvis<br />
indstillingen Skærmversion af post er valgt, afspejler dataene desuden ikke de opdaterede indsættelsesindstillinger,<br />
før du fravælger og vælger indstillingen igen.<br />
Hvis du prøver at arkivere dokumentet i skærmversionstilstand, vises en meddelelse, hvor du bliver bedt om at slå<br />
skærmversionstilstanden fra, før du arkiverer dokumentet.<br />
Redigere datafeltpladsholdere<br />
Når du tilføjer et tekstdatafelt til et dokument, indtastes pladsholderteksten til feltet med de formateringsattributter<br />
(f.eks. skrift og størrelse), der er aktive på indsættelsespunktet. Du kan derefter redigere pladsholdertekstens<br />
attributter for at styre udseendet af de faktiske data.<br />
❖ Gør et af følgende:<br />
Hvis du vil ændre pladsholderattributter, skal du markere pladsholderteksten og derefter ændre<br />
formateringsattributterne på samme måde, som du ville gøre det med anden tekst.<br />
Hvis du vil ændre en pladsholder, skal du markere pladsholderen eller de faktiske data og vælge et andet feltnavn i<br />
panelet Datafletning.<br />
Hvis du vil slette en pladsholder, skal du markere pladsholderen og trykke på Backspace eller Delete.<br />
Bemærk! I teksteditorvisning vises tekstpladsholdere på samme måde som hyperlinks. Nogle indstillinger i panelet<br />
Datafletning er ikke tilgængelige i teksteditorvisning.<br />
654
Angive indstillinger for indholdsindsættelse<br />
BRUGE INDESIGN <strong>CS4</strong><br />
Automatisering<br />
Brug dialogboksen Indstillinger for indholdsindsættelse til at angive standardindstillingerne for det aktuelle dokument<br />
eller for alle kommende datafletningsprojekter. Du kan angive, hvordan billedet er placeret, om billeder er<br />
sammenlænkede eller integrerede, om der fjernes tomme linjer for tomme felter, samt det højeste antal poster i et<br />
flettet dokument.<br />
1 Gør et af følgende:<br />
Hvis det kun skal gælde for det aktuelle dokument, skal du åbne måldokumentet.<br />
Hvis det skal gælde for alle kommende dokumenter, du opretter, skal du lukke alle dokumenter.<br />
2 Vælg Vindue > Automatisering > Datafletning.<br />
3 Vælg Indstillinger for indholdsindsættelse i panelmenuen Datafletning.<br />
4 Lav indstillingerne for indholdsindsættelse om. (Se "Indstillinger for indholdsindsættelse" på side 657).<br />
5 Klik på OK.<br />
Flette poster<br />
Når du har formateret måldokumentet og indsat felter fra datakildefilen, er du klar til at flette oplysningerne fra<br />
datakilden med måldokumentet. Du kan flette posterne til et andet InDesign-dokument eller direkte til PDF. Når du<br />
fletter, opretter InDesign et nyt dokument eller en ny PDF baseret på måldokumentet og erstatter felterne i<br />
måldokumentet med de relevante oplysninger fra datakildefilen.<br />
Når du fletter et dokument, der indeholder datafeltpladsholdere på mastersider, bliver disse mastersideelementer<br />
kopieret på mastersiderne i det nyoprettede dokument.<br />
Flette en enkelt eller flere poster<br />
1 Åbn måldokumentet, og benyt en af følgende fremgangsmåder:<br />
Vælg Opret flettet dokument i panelmenuen datafletning, eller klik på knappen Opret flettet dokument .<br />
Vælg Eksporter til PDF i panelmenuen Datafletning.<br />
2 Under fanen Poster skal du under punktet Poster, der skal flettes, vælge Alle poster for at flette alle posterne i<br />
datakildefilen, Enkelt post for at flette en bestemt post eller angive et udsnit af poster, der skal flettes.<br />
3 Gør et af følgende ud for Poster pr. dokumentside:<br />
Vælg Enkelt post, så hver post starter øverst på næste side.<br />
Vælg Flere poster for at oprette mere end én post pr. side. Du kan f.eks. vælge dette i forbindelse med udskrivning<br />
af postetiketter.<br />
Du kan ikke sammenflette flere poster, hvis datafelterne vises på en dokumentside i et dokument med flere sider, eller<br />
hvis der er datafelter på flere mastersider.<br />
4 Vælg Opret rapport over overskudstekst med dokumentoprettelse for automatisk at åbne en rapport, som<br />
registrerer de overskudstilstande, der opstår i forbindelse med fletningen af dataene i InDesign-dokumentet. (Se<br />
"Overskudstekstrapporter" på side 656).<br />
5 Vælg Advar, når billeder mangler for at få vist en advarsel om manglende lænker, når et eller flere billeder ikke er<br />
tilgængelige.<br />
6 Hvis du vælger Flere poster under fanen Poster, skal du klikke på fanen Layout med flere poster og angive følgende:<br />
Under Margener skal du indtaste værdier for at angive afstanden mellem margenhjælpelinjerne og sidens kanter.<br />
655
BRUGE INDESIGN <strong>CS4</strong><br />
Automatisering<br />
Under Layout af poster skal du vælge enten Rækker først eller Kolonner først og derefter angive afstanden mellem<br />
kolonnerne og rækkerne.<br />
7 Hvis du vælger Flere poster, skal du vælge Skærmversion af layout med flere poster for at se de ændringer, der er<br />
foretaget i dialogboksen Opret fletteposter. Du kan klikke på sideknapperne for at navigere rundt i posterne.<br />
8 Klik på fanen Indstillinger, og angiv indstillingerne for indsættelse. (Se "Indstillinger for indholdsindsættelse" på<br />
side 657).<br />
9 Klik på OK, når du er færdig.<br />
10 Hvis du eksporterer direkte til PDF, skal du angive PDF- indstillinger og derefter klikke på Eksport. Angiv derefter<br />
filnavnet og placeringen, og klik på Arkiver. (Se "Indstillinger for Adobe PDF" på side 512).<br />
Hvis datakildefilen peger på et filformat, der ikke understøttes, eller på billeder, der ikke er tilgængelige, skal du rette<br />
datakildefilen, så den peger på en understøttet fil, rette stien, så den ikke længere peger på en manglende fil, eller blot<br />
flytte filen til den korrekte mappe, så InDesign kan finde den og indsætte den.<br />
Begrænsninger i forbindelse med fletning af flere poster<br />
Du kan vælge Flere poster for at oprette mere end én post pr. side. Hvis du f.eks. udskriver postetiketter, udskriver du<br />
mere end én etiket pr. side. Måden, posterne vises på i den flettede publikation afhænger hovedsageligt af<br />
layoutindstillingerne. Her er en liste over begrænsninger, du kan støde på, når du bruger indstillingen Flere poster:<br />
Du kan ikke sammenflette flere poster, hvis datafelterne vises på en dokumentside i et dokument med flere sider,<br />
eller hvis der er datafelter på flere mastersider.<br />
Datafletningen tillader kun én størrelse pladsholder.<br />
Når du sletter en post i den flettede publikation, ombrydes de øvrige poster ikke i den tomme pladsholder.<br />
Flette til en PDF-fil<br />
Når du fletter til en PDF-fil, bruges der de samme indstillinger, som når du opretter et flettet InDesign-dokument. Den<br />
PDF-fil, der oprettes, bruger PDF XObjects til de statiske dele af siden, så størrelsen på PDF-filen reduceres.<br />
Opdatere datafelter<br />
Når du har flettet et dokument med datapladsholdere på mastersider, kan du ændre layoutet i det flettede dokument<br />
og stadig opdatere værdierne i datafelterne i datakilden. Brug Opdater datafelter til at opdatere datafelterne og<br />
samtidig holde fast ved dokumentets layout. Denne funktion er kun tilgængelig i et sammenflettet dokument med<br />
datapladsholdere på mastersiderne.<br />
1 Foretag alle ændringer i datakildefilen, og arkiver og luk derefter datakildefilen.<br />
2 Vælg Opdater datafelter i det sammenflettede dokument.<br />
De ændringer, der er blevet foretaget under opdateringen af datafelterne vises i en logfil.<br />
Denne funktion fungerer bedst, når du ganske enkelt redigerer eller tilføjer poster i datakildefilen. Hvis du tilføjer<br />
pladsholderfelter, tilføjer nye felter i datakilden eller ændrer indstillingerne i dialogboksen Opret flettet dokument,<br />
skal du bruge funktionen Opret flettet dokument til at oprette et nyt flettet dokument.<br />
Overskudstekstrapporter<br />
Overskudstekstrapporten vises, hvis indstillingen Generer overskudstekstrapport vælges i dialogboksen Opret flettet<br />
dokument, og hvis et eller flere felter indeholder overskudstekst, efter at dataene er flettet.<br />
656
BRUGE INDESIGN <strong>CS4</strong><br />
Automatisering<br />
Rapporten viser hver forekomst af overskud på en nummereret liste, der viser det sidetal, teksten vises på, efterfulgt af<br />
tegn/ordtælling for overskud og et stykke af overskudsteksten.<br />
Hvis rapporten vises, når du opretter et flettet dokument, skal du rette overskudstilstanden på baggrund af rapporten.<br />
Du skal måske f.eks. øge størrelsen på tekstruden, reducere skriftstørrelsen eller redigere teksten.<br />
Indstillinger for indholdsindsættelse<br />
Følgende indstillinger vises i dialogboksen Indstillinger for indholdsindsættelse:<br />
Tilpas billeder proportionelt Fastholder billedets størrelsesforhold men skalerer billedet, så det passer i rammen<br />
(standard).<br />
Tilpas billeder til rammer Skalerer billedet, så dets størrelsesforhold svarer til rammens størrelsesforhold.<br />
Tilpas rammer til billeder Bevarer billedstørrelsen, men tilpasser størrelsen på rammen, så den passer til billedet.<br />
Bevar størrelsen på ramme og billede Anbringer billedet med dets indvendige størrelse i rammen, justeret i forhold til<br />
rammens øverste venstre hjørne. Billedet beskæres, hvis det er for stort til rammen.<br />
Fyld rammer proportionelt Anbringer billedet, så dets højde eller bredde fylder rammen, og på den måde beskæres<br />
resten af billedet.<br />
Centrer i ramme Justerer billedets midte i forhold til rammens midte.<br />
Sammenlænk billeder Opretter en lænke eller filsti til den originale billedfil. Hvis denne indstilling ikke vælges,<br />
integreres alle billeddata i InDesign-dokumentet.<br />
Fjern tommer linjer for tomme felter Fjerne afsnitsskift, der er indsat for tomme felter. Dette er særligt nyttigt i<br />
forbindelser med forsendelser, hvor du har et valgfrit adressefelt. Denne indstilling ignorerer bløde linjeskift.<br />
Postgrænse pr. dokument Angiver det højeste antal poster for et sammenflettet dokument. Når grænsen nås, oprettes<br />
et nyt dokument med det nødvendige antal sider med plads til fletning af de resterende poster (op til pr. post-grænsen).<br />
Denne indstilling er kun tilgængelig, når Enkelt post er valgt.<br />
Sidebegrænsning pr. dokument Angiver det højeste antal sider for et sammenflettet dokument. Når grænsen nås,<br />
oprettes et nyt dokument med det nødvendige antal sider med plads til fletning af de resterende poster (op til pr. sidegrænsen).<br />
Denne indstilling er kun tilgængelig, når der er valgt Flere poster i menuen Poster pr. dokumentside, ved<br />
sammenfletningen.<br />
657
Kapitel 24: Dele indhold mellem InCopy<br />
og InDesign<br />
Adobe InCopy er et professionelt skrive- og redigeringsprogram, der er tæt integreret med Adobe InDesign. Store og<br />
mellemstore udgivere kan anskaffe stærke redigeringsløsninger baseret på InCopy og InDesign hos systemintegratorer<br />
og tredjepartsudviklere. Mindre udgivergrupper kan opsætte et prisbilligt og fleksibelt workflowsystem til redigering<br />
ved at bruge en version af InCopy, som kan anskaffes direkte fra Adobe.<br />
Sådan fungerer et grundworkflow med styrede filer<br />
Dele indhold<br />
Med Adobe InCopy LiveEdit Workflow-ekstramodulerne kan forfattere og redaktører udvikle dokumenter i InCopy,<br />
samtidig med at designere forbereder layout i Adobe InDesign. Dette workflow indeholder beholderfiler, der kaldes<br />
opgaver, og som bruges til gruppering af relaterede stykker af indhold samt fillåsnings- og beskedværktøjer til deling<br />
og opdatering af filer i InCopy eller InDesign via et delt netværk eller i komprimerede pakker, der kan distribueres via<br />
e-mail.<br />
I workflowet for delt netværk eksporterer InDesign-brugere tekst og grafik til en delt placering i et filsystem, hvor<br />
filerne bliver tilgængelige for InCopy-brugere, som skriver og redigerer indholdet. Markerede tekstrammer og<br />
grafikrammer eksporteres enten til opgaven eller eksporteres som separate InCopy-filer, hvor de bliver del af den<br />
styrede proces og er lænket til InDesign-dokumentet. Disse delte filer kaldes styrede filer. Når brugere arbejder i<br />
opgavefilen eller InDesign-filen på en lokal server, bliver ændringer i det tilknyttede layout eller indhold meddelt alle<br />
brugere, som deltager i workflowet for det pågældende dokument.<br />
Flere InCopy- eller InDesign-brugere kan åbne den samme indholdsfil samtidig, og flere InCopy-brugere kan åbne<br />
den samme opgavefil samtidig. InCopy-filen kan dog kun checkes ud til redigering af én bruger ad gangen. Andre får<br />
vist filen som skrivebeskyttet. Den bruger, som checker en styret InCopy-fil ud, kan dele sit arbejde med andre brugere<br />
ved at arkivere filen på den delte server eller ved at returnere filen til InDesign-brugeren. Andre brugere kan dog ikke<br />
foretage ændringer i filen, før den igen er checket ind. Dette system gør det muligt for flere brugere at få adgang til den<br />
samme fil, men forhindrer brugerne i at overskrive hinandens arbejde.<br />
Du kan se yderligere oplysninger i InCopy LiveEdit Workflow guide (PDF) på www.adobe.com/go/learn_liveedit_dk.<br />
Se også<br />
"Styrede filer" på side 661<br />
Måder at arbejde med indhold på i InCopy<br />
Indhold er enten brødtekst, der løber gennem én eller flere rammer, eller importeret grafik. Der er fem grundlæggende<br />
måder, du kan arbejde med indhold på i InCopy: åbne en opgavefil, åbne en opgavepakke, åbne en lænket InCopy-fil,<br />
åbne en InDesign-fil med lænkede InCopy-filer eller sammensætte alt indhold i InCopy.<br />
658
BRUGE INDESIGN <strong>CS4</strong><br />
Dele indhold mellem InCopy og InDesign<br />
Åbne opgavefiler, der er oprettet i InDesign<br />
InDesign-brugere kan oprette en opgavefil og angive indhold, der skal deles. Ved hjælp af denne metode kan<br />
InDesign-brugeren tilknytte relaterede komponenter (overskrift, brødtekst, grafik, billedtekster osv.) og derefter<br />
tildele dem til andre InCopy-brugere til skrivning og redigering. InCopy-brugere åbner opgavefilen og arbejder<br />
udelukkende med de komponenter, som de er blevet tildelt. Layoutvisningen viser, hvordan det redigerede dokument<br />
relaterer til InDesign-layoutet, uden at hele InDesign-dokumentet åbnes. Hvis layoutet imidlertid ændres, skal<br />
InDesign-brugeren opdatere opgaver, så InCopy-brugere bliver informeret om ændringerne. Du kan dele opgavefiler<br />
på en server eller via opgavepakker.<br />
InDesign-dokument (.indd) med en opgavefil (.icml), som er sammensat af tre lænkede indholdsfiler (.incx). Opgaven og dens komponenter vises<br />
i panelet Opgaver og åbnes i InCopy.<br />
659
BRUGE INDESIGN <strong>CS4</strong><br />
Dele indhold mellem InCopy og InDesign<br />
Åbne opgavepakker<br />
Opgavepakkeworkflowet er især nyttigt for designere og forfattere, der arbejder på det samme projekt, men som ikke<br />
har adgang til en lokal server. I denne situation kan InDesign-brugeren oprette en eller flere pakker og sende de<br />
komprimerede filer via e-mail til de InCopy-brugere, som har fået dem tildelt. InCopy-brugere kan åbne<br />
opgavepakkerne, redigere indholdet og returnere pakkerne til InDesign-brugeren, som derefter kan opdatere<br />
dokumentet.<br />
Åbne lænkede InCopy-filer, der er eksporteret fra InDesign<br />
I visse workflow vil InDesign-brugere muligvis eksportere tekst og grafik som separate filer frem for at integrere det i<br />
opgavefiler. Det er en fordel at eksportere separate filer, hvis du arbejder på grafik eller brødtekst uden tilknytning.<br />
InCopy-brugere kan dog ikke se, hvordan indholdet passer ind i InDesign-layoutet.<br />
InDesign-dokument (.indd) med tre lænkede, men ikke-tildelte indholdsfiler, (.incx), som er åbnet i InCopy<br />
Åbne InDesign-dokumenter, der har lænkede InCopy-filer<br />
InCopy-brugere kan åbne InDesign-dokumentet i InCopy, hvis de vil se alle sideelementer i hele layoutets kontekst.<br />
Denne fremgangsmåde kan være velegnet ved redigering og teksttilpasning, når det er vigtigt at kunne se hele layoutet,<br />
eller ved redigering af de fleste tekstenheder i et dokument i stedet for nogle få. Når InCopy-brugeren har redigeret<br />
tekstenhederne, kan InDesign-brugeren opdatere lænkerne til de ændrede filer. Hvis InDesign-brugeren ændrer<br />
layoutet, for InCopy-brugeren besked om det, når InDesign-dokumentet bliver arkiveret.<br />
660
BRUGE INDESIGN <strong>CS4</strong><br />
Dele indhold mellem InCopy og InDesign<br />
Sammensætte alt indhold i InCopy<br />
Du kan oprette indhold i InCopy, som ikke er tilknyttet en InDesign-fil. I denne type enkeltstående dokumenter kan<br />
du indtaste tekst, tildele skrifter og formater og importere grafik fra andre programmer (f.eks. Adobe Illustrator og<br />
Adobe Photoshop) for at forbedre teksten. Du kan også tildele mærker til fremtidig XML-brug. Denne fremgangsmåde<br />
er nyttig til redaktionelle workflow, hvor indholdet kommer før designet. Du kan også opsætte og ændre tekstområde,<br />
sidestørrelse og -retning for enkeltstående InCopy-dokumenter. Men hvis tekstenheden på et senere tidspunkt lænkes<br />
til et InDesign-dokument, tilsidesættes InCopy-indstillingerne af InDesign-indstillingerne.<br />
Se også<br />
"Eksportere indhold som separate InCopy-filer (InDesign)" på side 669<br />
Styrede filer<br />
Før en fil kan styres, skal den tilføjes til en opgavefil, eksporteres fra InDesign som InCopy-indhold eller indsættes som<br />
InCopy-indhold i InDesign. Styrede filer kommunikerer både indholdsstatus og ejerskab. Med styrede filer kan du:<br />
Låse og låse op for tekstenheder for at bevare filintegritet.<br />
Give InCopy-brugere besked, når det tilknyttede InDesign-layout er forældet.<br />
Identificere den bruger, der arbejder med en fil.<br />
Giv brugere besked, når en InCopy-indholdsfil er forældet, bruges af nogen eller er tilgængelig for redigering.<br />
Meddelelsesmetoder omfatter advarsler, rammeikoner, statusikoner i panelet Lænker og statusikoner i panelet<br />
Opgaver.<br />
Skrivebeskyttede filer<br />
Når en indholdsfil overgår til at være styret, er den konstant skrivebeskyttet for alle brugere i workflowet undtagen den<br />
person, som har checket den ud. Når en bruger checker en indholdsfil ud, opretter programmet en låsefil (*.idlk), der<br />
giver brugeren udelt adgang til redigering. Skrivebeskyttede filer har følgende karakteristika:<br />
En InCopy-bruger kan ikke formatere tekst i dem manuelt. Hvis der er tildelt afsnits- eller tegnformater til teksten,<br />
kan en InDesign-bruger dog ændre definitionerne af de pågældende formater og på denne måde ændre<br />
formateringen af teksten, selv når filen er checket ud af en anden bruger. Disse ændringer af definitioner af formater<br />
afspejles i teksten, når InDesign-brugeren opdaterer filen.<br />
Generelt kan hverken en InCopy- eller InDesign-bruger ændre objekter som f.eks. tekst og tilknyttede formater i<br />
låst InCopy-indhold. Enkelte objekter, som f.eks. tegn- og afsnitsformater, bruges kun af indholdet. Du kan f.eks.<br />
ikke ændre på, hvordan et tegnformat tilknyttes objekter i låst indhold, men du kan ændre på selve tegnformatet<br />
og derved ændre den måde, teksten vises på.<br />
En InDesign-bruger kan ændre tekstindholdets marginer og kolonner samt formen, placeringen og antallet af<br />
tekstrammer, som tekstenheden optager.<br />
En InDesign-bruger kan ændre en grafikrammes geometri og formatering uden at checke grafikken ud. en InCopybruger<br />
kan ikke ændre en grafikramme eller evt. formatering på rammen. Både InDesign- og InCopy-brugere er<br />
dog nødt til at checke grafikrammen ud for at ændre selve grafikken (f.eks. for at rotere eller skalere den).<br />
Bedste fremgangsmåder til arbejde med styrede filer<br />
Brug følgende fremgangsmåder for at sikre dig, at du arbejder med det mest opdaterede indhold og ikke overskriver<br />
en anden brugers arbejde:<br />
Arkiver opgavefiler på en server, som alle teammedlemmer har adgang til. Hvis et teammedlem ikke har adgang til<br />
en server, kan du oprette og distribuere opgavepakker.<br />
661
BRUGE INDESIGN <strong>CS4</strong><br />
Dele indhold mellem InCopy og InDesign<br />
Når du opretter en opgave, oprettes der en særlig mappe til opbevaring af opgavefilen og indholdet. Brug disse<br />
opgavemapper til vedligeholdelse af opgave- og indholdsfiler. De forenkler arbejdet med at styre de delte filer i en<br />
arbejdsgruppe og er med til at sikre, at brugerne åbner de rigtige filer.<br />
Åbn opgavefilen i InCopy i stedet for en individuel InCopy-tekstenhed. På den måde kan du se oplysninger om<br />
teksttilpasning og layout i hhv. spalte- og layoutvisning. Hvis du har eksporteret indhold uden at bruge opgavefiler,<br />
kan du kun få vist teksttilpasning og layout ved at åbne InDesign-filen.<br />
Så snart du åbner en opgavefil, åbner et InDesign-dokument eller checker indhold ud i enten InDesign eller<br />
InCopy, skal du kontrollere, at rammekanter er synlige (Vis > Vis rammekanter), så du kan se rammeikonerne, når<br />
de bliver vist.<br />
Hvis du er nødt til at fjerne filer fra workflowet i InDesign, f.eks. på grund af en deadline for produktion, kan du<br />
fjerne lænkningen af dem eller annullere en opgavepakke.<br />
Se også<br />
"Fjerne lænker fra indholdsfiler (InDesign)" på side 680<br />
Eksempler på workflow med styrede filer<br />
Når du etablerer workflowstyring mellem InCopy og InDesign, kan forfattere og redaktører sammensætte, omskrive,<br />
udvide og redigere dokumenter, samtidig med at designere forbereder layoutet. Almindelige workflow omfatter<br />
styring af filer på en lokal server, deling af filer via e-mail-pakker eller brug af en kombination af de to metoder.<br />
Disse workflow forudsætter, at du har en grundlæggende InDesign-skabelon med layoutgeometri, formater og<br />
pladsholdertekst. Layoutgeometrier inkluderer sidedimensioner såvel som tekst- og grafikrammer. InCopy bruger<br />
disse elementer til at vise korrekte teksttilpasningsoplysninger.<br />
Workflow for lokal server<br />
1. Opret opgaver og tilføj indhold til dem i InDesign<br />
Dette trin omfatter eksport af tekst og grafikrammer til den styrede proces, hvor de bliver tilgængelige for skrivning<br />
og redigering for InCopy-brugere.<br />
2. Gør opgavefilerne tilgængelige for InCopy-brugere.<br />
Arkiver filerne på en server, som alle workflow-brugere har adgang til.<br />
3. Åbn opgavefilen i InCopy, og check en tekstenhed eller et grafikelement ud, og rediger tekstenheden eller<br />
grafikelementet.<br />
I InCopy viser panelet Opgaver filer med indhold, som er tildelt dig. Uanset om du arkiverer filen på en lokal server,<br />
arkiveres ændringerne i filsystemet, og alle, der arbejder med dokumentet (InDesign-layoutet eller en anden styret<br />
indholdsfil i dokumentet), modtager besked om ændringerne. Disse brugere kan opdatere indholdet for at få vist de<br />
seneste ændringer. Indholdet er checket ud, indtil du checker det ind.<br />
4. Arbejd på layoutet i InDesign.<br />
Uanset om indholdfilerne bliver redigeret i InCopy, kan InDesign-brugere arbejde på dokumentlayoutet. De behøver<br />
ikke at checke dokumentet ud. Når InCopy-brugeren gemmer det indhold, der er checket ud, kan InDesign-brugeren<br />
opdatere dette indhold i layoutet for at se de seneste ændringer.<br />
662
5. Forsæt med at arbejde i InCopy.<br />
BRUGE INDESIGN <strong>CS4</strong><br />
Dele indhold mellem InCopy og InDesign<br />
Når du er færdig med at redigere, skal du checke indholdet ind. Andre brugere kan checke indholdet ud og arbejde<br />
med det. Hvis en bruger ændrer layoutet i InDesign samtidig, kan du opdatere og få vist layoutgeometrien, mens du<br />
arbejder.<br />
6. I InDesign skal du kontrollere, at alt indholdet er checket ind.<br />
Det styrede workflow gør det muligt at vide, hvem der har checket filer ud. Når indholdsfiler er checket ind, kan<br />
InDesign-brugere checke filerne ud og færdiggøre layoutet efter behov.<br />
Workflow for e-mail-pakke<br />
1. Opret, og send opgavepakker i InDesign.<br />
Du kan oprette opgavepakker, tildele indhold til de relevante InCopy-brugere og derefter sende pakkerne til InCopybrugerne.<br />
De pakkede filer checkes automatisk ud for at undgå redigeringskonflikter.<br />
2. Åbn opgavepakken i InCopy, og check en tekstenhed eller et grafikelement ud, og rediger tekstenheden eller<br />
grafikelementet.<br />
Hvis du modtager en opgavepakke i en e-mail, skal du dobbeltklikke på pakken for at åbne den i InCopy. De<br />
ændringer, du foretager i filen, gemmes kun lokalt. Andre brugere får ikke besked, når du foretager ændringer.<br />
3. Arbejd på layoutet i InDesign.<br />
Uanset om indholdsfilerne er pakket, kan InDesign-brugere arbejde på dokumentlayoutet. De behøver ikke at checke<br />
dokumentet ud. Hvis du har brug for at opdatere layoutet eller opgaverne, kan du sende en opdateret pakke til InCopybrugerne.<br />
4. Returner den redigerede pakke i InCopy.<br />
Når du er færdig med at redigere, skal du checke indholdet ind og returnere den ændrede pakke. Andre brugere kan<br />
derefter checke indholdet ud, se de seneste ændringer og arbejde på filen.<br />
5. I InDesign skal du kontrollere, at alt indholdet er checket ind.<br />
Det styrede workflow gør det muligt at vide, hvem der har checket filer ud. Når opgavepakkerne er returneret, bliver<br />
tekstenheder i opgavepakkerne checket ind. InDesign-brugere kan efter behov checke filerne ud for at færdiggøre<br />
layoutet.<br />
Angive bruger-id<br />
Alle brugere i workflowet skal have et brugernavn. Denne identifikation fortæller, hvem der har checket en bestemt fil<br />
ud og gør denne oplysning tilgængelig for andre brugere. Den er også påkrævet for at kunne checke en fil ud til<br />
redigering.<br />
Hvis du allerede har angivet et brugernavn og vil ændre det, skal du checke alt indhold ind, som du har checket ud.<br />
Ellers ville ændring af bruger-id under en redigeringssession betyde, at du ikke ville kunne redigere indhold, som du<br />
har checket ud, da det ville være checket ud til dig under et andet navn.<br />
<strong>Bruge</strong>r-id er programspecifik: En enkelt bruger kan ikke have flere bruger-id'er pr. program.<br />
663
BRUGE INDESIGN <strong>CS4</strong><br />
Dele indhold mellem InCopy og InDesign<br />
Bemærk! InCopy-funktionerne Noter og Registrer ændringer bruger også det angivne navn til at identificere forfatteren<br />
til en note eller en registreret ændring.<br />
1 Vælg en af følgende fremgangsmåder:<br />
Vælg Filer > <strong>Bruge</strong>r.<br />
Vælg <strong>Bruge</strong>r i panelmenuen Opgaver (Vindue > Opgaver).<br />
2 Skriv et unikt navn, og klik på OK.<br />
Hvis du glemmer at angive et brugernavn ved hjælp af denne metode, bliver du bedt om at skrive et, når du forsøger<br />
at udføre den første workflow-handling.<br />
Bemærk! Pop-up-menuen Farve i denne dialogboks bruges til at identificere redaktørnoter og sporede ændringer. Du kan<br />
vælge farven nu, hvis du vil, men det påvirker ikke noget, du foretager dig i et styret workflow.<br />
Workflow-ikoner<br />
Ikoner kan vises på tekst- og grafikrammer, i panelet Opgaver og på tekstenhedslinjen (kun InCopy).<br />
Redigeringsstatusikoner vises ved siden af den styrede fil i hhv. panelet Lænker og Opgaver og kommunikerer<br />
indholdsstatus. Ikoner vises på rammer, der indeholder en lænket InCopy-tekstenhed (i visningen Layout i både<br />
InDesign og InCopy). Disse ikoner kommunikerer også indholdsstatus og kan bruges til at skelne mellem styret og<br />
ikke-styret indhold. Det tilknyttede værktøjstip indikerer redigeringsstatus og ejerskab. Hvis du vil have vist<br />
rammeikoner, skal du kontrollere, at rammekanter vises i InDesign og InCopy (Vis > Vis rammekanter).<br />
Bemærk! (InDesign) InDesign-dokumentvinduet skal være i normaltilstand, hvis du vil have vist rammekanter. (Klik på<br />
ikonet Normal visningstilstand i nederste venstre hjørne af værktøjspaletten).<br />
Ikon Navn Placering<br />
Tilgængelig Panelet Opgaver (InDesign og InCopy), tekstrammer og<br />
grafikrammer<br />
<strong>Bruge</strong>s af [navn] Panelet Opgaver, tekstrammer og grafikrammer<br />
Redigering Panelet Opgaver, tekstrammer og grafikrammer<br />
Tilgængelig og Forældet Tekst- og grafikrammer<br />
<strong>Bruge</strong>s af [navn] og Forældet Tekst- og grafikrammer<br />
Redigering og Forældet Tekst- og grafikrammer<br />
Forældet Panelet Opgaver<br />
Tekstindholdet er forældet Panelet Opgaver og tekstrammer<br />
Tekstindholdet er opdateret Panelet Opgaver og tekstrammer<br />
Det grafiske indhold er forældet Panelet Opgaver og grafikrammer<br />
Det grafiske indhold er opdateret Panelet Opgaver og grafikrammer<br />
Pakket indhold Panelet Opgaver<br />
Bemærk! Ikonet Forældet på ikonerne Tilgængelig, I brug, Redigering, Tekstindhold og Grafikindhold indikerer, at<br />
indholdet er forældet, dvs. at versionen på filsystemet er nyere end den version, der vises på din computer.<br />
664
Dele indhold<br />
Eksportere indhold fra InDesign<br />
BRUGE INDESIGN <strong>CS4</strong><br />
Dele indhold mellem InCopy og InDesign<br />
Når du eksporterer indhold fra InDesign til InCopy, oprettes der en lænke mellem de to programmer. Du kan<br />
eksportere InDesign-tekst- og grafikrammer og deres indhold til InCopy ved hjælp af følgende to metoder:<br />
Opret en beholderfil (*.icma) – kaldes en opgave – og tilføj relaterede grupperinger af dokumentelementer (f.eks.<br />
teksten og grafikken til en tekstenhed) til opgaven, så du kan arbejde på dem samlet. Opgaver, der er kompatible<br />
med InDesign CS3, gemmes som *.inca-filer. Indhold i opgaver eksporteres som *.icml-filer. (Indhold, der<br />
eksporteres fra InCopy CS3, gemmes som *.incx-filer).<br />
Du kan eksportere tekst- og grafikrammer separat (inkl. pladsholderrammer) ved hjælp af kommandoerne i<br />
menuen under Rediger > InCopy > Eksporter. Eksporteret indhold gemmes som *.incx-filer. (Indhold, der<br />
eksporteres fra InCopy CS3, gemmes som *.incx-filer).<br />
Når indhold er eksporteret, vises små ikoner øverst til venstre på eksporterede rammer i InDesign og InCopy og i<br />
panelet Opgaver. Der vises en lænke til den eksporterede fil i panelet Lænker. Disse ikoner indikerer de styrede<br />
rammers status, og skelner styrede rammer fra rammer, der er ikke del af workflowet. Alt eksporteret indhold vises i<br />
panelet Opgaver. Indhold, der eksporteres ved hjælp af kommandoerne i menuen Eksporter, vises som Ikke-tildelt<br />
InCopy-indhold på listen i panelet Opgaver. Mens begge metoder opretter en kontrolleret forbindelse mellem InCopyindhold<br />
og et InDesign-dokument, er den primære metode at bruge opgavefiler.<br />
Eksport af indhold gør det muligt for brugere at checke det ud, samtidig med at der kan opretholdes en lænke til det<br />
originale InDesign-dokument. (Denne lænke er lavet inde i InDesign. Du kan ikke oprette lænken fra InCopy.)<br />
Når indholdet er eksporteret, kan InCopy-brugere se (men ikke ændre) sidelayouts, formater osv., som de vises i<br />
InDesign-dokumentet.<br />
Bemærk! Du kan også oprette tekst eller forankret grafik ved hjælp af InCopy og derefter indsætte det i InDesign.<br />
Se også<br />
"Opgavefiler" på side 666<br />
"Oversigt over panelet Opgaver" på side 665<br />
"Workflow-ikoner" på side 664<br />
"Indsætte InCopy-filer i InDesign-dokumenter" på side 680<br />
Oversigt over panelet Opgaver<br />
Det primære værktøj til arbejde med opgaver er panelet Opgaver (Vindue > Opgaver). Panelet Opgaver viser de filer,<br />
der er eksporteret fra det aktuelt aktive InDesign-dokument, og et ikon indikerer deres status. Panelmenuen Opgaver<br />
menu indeholder også kommandoer, der styrer funktionerne importer version og filstyring mellem InCopy og<br />
InDesign. Når du åbner en opgave i InCopy, vises opgavenavnet og opgavens indhold i panelet Opgaver. Du kan<br />
dobbeltklikke på tekst- og grafikrammer i panelet Opgaver for at markere dem i dokumentvinduet.<br />
Bemærk! Alt indhold, der er eksporteret til InCopy eller tilføjet til en opgave, figurerer også i panelet Lænker. Selvom du<br />
kan foretage enkelte workflow-styringsopgaver som f.eks. at checke indhold ind og ud, er panelet Opgaver det anbefalede<br />
panel til disse opgaver.<br />
665
A<br />
BRUGE INDESIGN <strong>CS4</strong><br />
Dele indhold mellem InCopy og InDesign<br />
Panelet Opgaver i InDesign<br />
A. InCopy-indholdsnavne B. InDesign-dokumentnavn C. Status: Opgave er forældet D. Status: Tilgængelig og tekstindholdet er opdateret<br />
E. Status: I brug og tekstindholdet er forældet F. Status: Redigering og tekstindholdet er opdateret G. Ikke-tildelt indhold H. <strong>Bruge</strong>rnavn<br />
I. Knappen Opdater indhold J. Knappen Check det markerede ud/ind K. Knappen Ny opgave L. Knappen Fjern de valgte opgaver<br />
A<br />
H I J K L<br />
G H I J<br />
Panelet Opgaver i InCopy<br />
A. InCopy-indholdsnavne B. Status: Opgave er forældet C. Opgavenavn D. Status: Tilgængelig og tekstindholdet er opdateret E. Status: I brug<br />
og tekstindholdet er forældet F. Status: Redigering og tekstindholdet er opdateret G. <strong>Bruge</strong>rnavn H. Knappen Opdater design I. Knappen<br />
Opdater indhold J. Knappen Check det markerede ud/ind<br />
Se også<br />
"Eksportere indhold fra InDesign" på side 665<br />
"Opgavefiler" på side 666<br />
Opgavefiler<br />
B<br />
C<br />
D<br />
E<br />
F<br />
G<br />
G<br />
B<br />
C<br />
D<br />
E<br />
F<br />
I InDesign er opgavefiler beholdere til organisering af samlinger af sideelementer. F.eks. vil du måske markere alle<br />
elementerne i en tekstenhed (overskrift, journalistens navn, kopi, grafik og billedtekster) og derefter tildele dem til én<br />
InCopy-bruger. Når disse elementer tilføjes til en opgave, er det nemt for InCopy-brugere at få afgang til udelukkende<br />
den del af indholdet, de selv er ansvarlige for. Opgavefiler (*.icma) vises i filsystemet, i InCopy-tekstenhedslinjen og i<br />
statusmeddelelser. Kun InDesign-brugere kan oprette opgavefiler, og kun InCopy-brugere kan åbne dem.<br />
666
BRUGE INDESIGN <strong>CS4</strong><br />
Dele indhold mellem InCopy og InDesign<br />
Når du opretter en opgave, oprettes en mappe som standard på den samme placering som InDesign-dokumentet.<br />
Denne opgavemappe indeholder *.icma-opgavefilerne og en indholdsundermappe, der indeholder evt. eksporterede<br />
InCopy-tekstenhedsfiler (i icml-format), som indgår i billeder eller andre ressourcer. Når opgaven er oprettet, skal du<br />
enten arkivere projektmappen på en placering, som alle brugere har adgang til eller oprette og distribuere en<br />
opgavepakke. Hvis indhold eksporteres, inden det tilføjes til en opgave, flyttes filerne på disken ikke til opgavefilens<br />
indholdsmappe.<br />
Opgavefiler indeholder følgende:<br />
Lænker eller henvisninger til de tilknyttede sideelementer, inkl. pladsholderrammer. Ved hjælp af disse elementer<br />
kan InCopy-brugere åbne en enkelt fil i InCopy og få redigeringsmæssig adgang til flere sideelementer.<br />
Omdannelser af den grafik, der indeholdes i opgaven, som f.eks. flytning, skalering, rotering eller vridning.<br />
Sidegeometri, så InCopy-brugere kan se layoutet på rammen og dens indhold, som de redigerer, uden at åbne hele<br />
InDesign-filen.<br />
Farvekodning af tildelte rammer i dokumentet.<br />
Illustration af en side i InCopy, der viser sidegeometri og farvekodning<br />
Oprette opgaver og tilføje indhold (InDesign)<br />
Kun InDesign-brugere kan oprette opgaver og tilføje indhold til dem. Der er flere måder at oprette opgaver på. Den<br />
metode, du vælger, afhænger normalt af, om du har indhold at tilføje på det tidspunkt, hvor du opretter opgaven.<br />
Oprette tomme opgavefiler. Du kan oprette en serie af tomme opgaver fra dit InDesign-dokument til at fungere<br />
som skabeloner for indhold, der kommer til senere.<br />
Oprette opgaver og tilføje indhold på samme tid.<br />
Tilføje indhold til en eksisterende opgavefil. Du kan tilføje lænket indhold, tekst og grafik, der allerede er blevet<br />
eksporteret som InCopy-indhold, eller du kan tilføje markerede sideelementer, der bliver lænket InCopy-indhold.<br />
Hvis en eller flere af de markerede rammer allerede indeholder InCopy-indholdsfiler, og ingen af dem er del af en<br />
opgave, kan du tilføje dem til en ny eller eksisterende opgavefil.<br />
Som standard arkiveres den opgavemappe, du opretter, i samme mappe som InDesign-dokumentet. Du kan derefter<br />
placere denne mappe på en server eller oprette og sende en pakke.<br />
Bemærk! Hvis du ikke vil have InCopy-brugere til at indsætte og tilpasse grafik, skal du undlade at tilføje grafikrammer<br />
til en opgave.<br />
Se også<br />
"Sammenlænke manglende opgavefiler igen (InDesign)" på side 679<br />
"Bedste fremgangsmåder til arbejde med styrede filer" på side 661<br />
667
Oprette tomme opgavefiler (InDesign)<br />
1 Arkiver dokumentet i InDesign.<br />
2 Vælg Ny opgave i panelmenuen i panelet Opgaver (Vindue > Opgaver).<br />
3 Angiv opgavefilen, og klik på OK i dialogboksen Ny opgave.<br />
Oprette opgaver og tilføje indhold samtidigt (InDesign)<br />
BRUGE INDESIGN <strong>CS4</strong><br />
Dele indhold mellem InCopy og InDesign<br />
1 I InDesign kan du oprette et dokument, der indeholder en eller flere tekstrammer, grafikrammer eller<br />
pladsholderelementer og derefter arkivere dokumentet.<br />
2 Marker de tekst- og grafikrammer, du vil tilføje.<br />
3 Vælg en af følgende fremgangsmåder:<br />
Vælg Føj til opgave i panelmenuen Opgaver, og vælg derefter Nyt.<br />
Vælg Rediger > InCopy > Tilføj [dit valg] til opgave > Nyt.<br />
4 Angiv indstillinger for opgavefilen, og klik på OK i dialogboksen Ny opgave.<br />
Den nyoprettede opgavefil indeholder alle de rammer, der er markeret i dokumentvinduet.<br />
Tilføje indhold til eksisterende opgaver (InDesign)<br />
1 Gem InDesign-dokumentet<br />
2 Marker de tekst- og grafikrammer, du vil tilføje.<br />
3 Vælg en af følgende fremgangsmåder:<br />
Vælg Føj til opgave i panelmenuen Opgaver, og vælg derefter opgaven.<br />
Træk indhold fra sektionen Ikke-tildelt InCopy-indhold i panelet Opgaver til et eksisterende dokument.<br />
Marker sideelementer ved hjælp af markeringsværktøjet, og træk dem til en eksisterende opgave i panelet Opgaver.<br />
Vælg Rediger > InCopy > Føj [dit valg] til opgave, og vælg derefter opgaven.<br />
4 Vælg Opdater alle opgaver i panelmenuen Opgaver for at gøre indholdsfilerne tilgængelige for InCopy-brugere.<br />
Bemærk! Du kan kun tilføje indhold til opgaver i det samme dokument. Du kan dog importere det samme indhold i flere<br />
dokumenter og tilføje det til en opgave i hvert af disse dokumenter.<br />
Indstillinger for opgavefiler (InDesign)<br />
Når du opretter eller ændrer en opgavefil, kan du angive følgende indstillinger:<br />
Opgavenavn: Den unikke identifikation af opgaven i panelet Opgaver, f.eks. "Artikel om havet". Dette navn skal<br />
overholde operativsystemets konventioner for navngivning af filer.<br />
Kompatibilitet Vælg Optimeret til <strong>CS4</strong>, hvis InCopy-brugerne i din arbejdsgruppe bruger InCopy <strong>CS4</strong>. Opgaver<br />
gemmes som *.icma-filer. Vælg Kompatibilitet med CS3 for at tillade, at brugere af InCopy CS3 kan åbne opgaven.<br />
Tildelt til Den unikke bruger-id for den bruger, filerne tildeles til. <strong>Bruge</strong>rens navn vises i parentes efter opgavenavnet<br />
i panelet Opgaver. Når du skriver et navn her, er det kun til oplysningsbrug. Det giver ikke brugeren særlige rettigheder<br />
eller tilladelser.<br />
Farve Viser en liste over farver, der kan tilføjes for at fremhæve den aktuelle opgaves rammer i dokumentvinduet og<br />
tilføjes opgavenavnene i panelet Opgaver. Denne farvekodning adskiller rammer, der hører til en opgave, fra rammer,<br />
der hører til en anden opgave, og den adskiller dem fra ikke-tildelte rammer. Hvis du vil aktivere eller deaktivere<br />
visningen af farvekodningen, skal du vælge Vis > Vis/Skjul tildelte rammer. I InCopy er farvekoder kun synlige i<br />
layoutvisning.<br />
668
BRUGE INDESIGN <strong>CS4</strong><br />
Dele indhold mellem InCopy og InDesign<br />
Bemærk! Hvis skift mellem visning af tildelte rammer giver uventede resultater, kan det skyldes, at rammerne også er<br />
mærket til XML, og at Vis > Struktur > Vis mærkede rammer muligvis er aktiveret. Du kan ikke få vist tildelte rammer<br />
og mærkede rammer på samme tid.<br />
Skift Klik på knappen Skift for at angive placeringen af opgavemappen. Opgavemappen oprettes som standard på den<br />
samme placering som InDesign-filen.<br />
Pladsholderrammer Betyder, at InCopy-brugeren kan se tekst- og grafikrammer i opgaven samt bokse (eller andre<br />
former), der repræsenterer alle andre rammer på disse InDesign-sider. Alle rammer og pladsholdere afspejler nøjagtigt<br />
størrelsen af, formen på og placeringen af InDesign-originalerne. Pladsholderrammer er tomme former, der ikke viser<br />
indhold i InDesign-dokumentet. Indstillingen Pladsholderrammer giver den laveste kvalitet og derfor den hurtigste<br />
ydelse. I InCopy er pladsholderrammerne kun synlige i layoutvisning. InCopy-brugere kan ikke checke<br />
pladsholderrammer ud og redigere dem.<br />
Tildelte opslag Betyder, at InCopy-brugere kan se alle tildelte rammer og alt indhold af andre rammer, som ikke er en<br />
del af opgaven, på det samme opslag. I InCopy kan indhold i rammer uden for en opgave ikke redigeres og er kun<br />
synligt i layoutvisning.<br />
Alle opslag Eksporterer alt indhold i InDesign-dokumentet til opgavefilen. Denne indstilling giver den maksimale<br />
kvalitet. Den giver også den langsomste ydelse, da opgavefilen viser design og layout for alle sider, inklusive sider, der<br />
ikke er relevante for den sektion, brugeren redigerer.<br />
Lænkede billedfiler ved pakning Indeholder en kopi af lænkede billeder i opgavepakken. Hvis du vælger denne<br />
indstilling, får InCopy-brugere adgang til billeder, men filstørrelsen for pakken øges. InCopy-brugere kan sende<br />
billeder med, når de returnerer en pakke.<br />
Eksportere indhold som separate InCopy-filer (InDesign)<br />
Hvis din arbejdsgruppe foretrækker at arbejde med separate filer snarere end at bruge opgaver, kan du eksportere<br />
InCopy-indhold uden at bruge en opgavefil. Sammenlignet med at oprette en enkelt opgavefil med henvisninger til<br />
flere indholdsfiler og layoutoplysninger, opretter denne metode en separat fil (.icml) for hver enkelt tekst- eller<br />
grafikramme, du angiver i dokumentet. For at se konteksten til det indhold, du redigerer, skal du også åbne det<br />
tilknyttede InDesign-dokument (.indd).<br />
Få dit InDesign-dokument til at passe til dine workflow-behov. Hvis du f.eks. vil eksportere alle<br />
redigeringskommentarerne til en enkelt fil, skal du oprette et lag, så der kan oprettes kommentarer. Du kan derefter<br />
eksportere alt indhold til det valgte lag<br />
Bemærk! En hurtig måde at eksportere indhold som separate InCopy-filer er at bruge markeringsværktøjet til at trække<br />
markerede rammer til det ikke-tildelte InCopy-indhold i panelet Opgaver.<br />
1 I InDesign kan du oprette et dokument med en eller flere tekstrammer, grafikrammer eller pladsholderelementer.<br />
2 Vælg en af følgende fremgangsmåder:<br />
Marker tekst- eller grafikrammen til en enkelt tekstenhed, eller hold Shift nede, og klik for at markere flere rammer.<br />
Placer et indsættelsespunkt i en tekstenhed, eller marker noget tekst i en tekstramme.<br />
3 Vælg Rediger > InCopy > Eksporter, og vælg derefter en af følgende indstillinger:<br />
Det markerede Eksporterer alle markerede tekst- og grafikrammer.<br />
Lag Eksporterer alt indhold på det markerede lag.<br />
Alle tekstenheder Eksporterer tekstenheder, der ikke allerede er blevet eksporteret.<br />
Al grafik Eksporterer grafik, der ikke allerede er blevet eksporteret.<br />
Al grafik og alle tekstenheder Eksporterer tekstenheder og grafik, der ikke allerede er blevet eksporteret.<br />
669
BRUGE INDESIGN <strong>CS4</strong><br />
Dele indhold mellem InCopy og InDesign<br />
Hvis du eksporterer alt indhold i dokumentet og derefter tilføjer mere tekst eller grafikrammer til det samme<br />
dokument, kan du spare tid ved at eksportere de nye rammer ved igen at bruge kommandoen Eksporter > Alle<br />
tekstenheder (eller Al grafik eller Al grafik og alle tekstenheder). InDesign eksporterer kun det nye indhold.<br />
4 (Valgfri) Vælg InCopy CS3 Interchange i dialogboksen Eksporter InCopy-indhold i menuen Filtype (Windows)<br />
eller Format (Mac OS) for at gøre den eksporterede fil kompatibel med InCopy CS3. Derved gemmes indholdet<br />
som en .incx-fil og ikke som en icml-fil.<br />
5 Angiv et navn og en placering til filen, og klik derefter på Gem.<br />
Det filnavn, du angiver, bruges som præfiks for at kunne identificere hver enkelt eksporteret indholdsfil i filsystemet.<br />
Hvis du eksporterer flere tekstrammer, genereres de første tegn af teksten automatisk til filnavnet, f.eks. "minhistorie-<br />
Kommende cykelarrangementer.icml". Til flere grafikrammer udformes filnavne som "mystory-graphic", "mystorygraphic-1"<br />
osv. Filnavnet vises i filsystemet i InCopys tekstenhedslinje og i statusbeskeder.<br />
6 Når du bliver bedt om det, skal du gemme InDesign-filen.<br />
InCopy-indholdet er nu styret og kan checkes ud og redigeres af andre brugere i workflowet.<br />
Delt indhold vises i panelet Lænker på samme måde som importeret grafik. Hvis du flytter en delt fil manuelt, kan du<br />
opdatere dens lænke via panelet Lænker.<br />
Når du eksporterer indhold, kan du se ikonet Tilgængelig på tekstrammen (InDesign og InCopy), og i panelet<br />
Opgaver (InCopy). Ordet [Tilgængelig] vises i tekstenhedslinjen (InCopy).<br />
Opgavepakker<br />
Oprette og sende pakker (InDesign)<br />
Under ideelle forhold har alle InDesign- og InCopy-brugere på teamet adgang til en server, hvor opgavefilerne er<br />
arkiveret. Hvis en eller flere brugere imidlertid ikke har adgang til en fælles server, kan du oprette og distribuere<br />
komprimerede opgavepakker. Efter at have arbejdet med opgaven ompakker InCopy-brugeren opgaven og returnerer<br />
den, så den kan blive integreret i InDesign-dokumentet. Pakkerfiler, der er oprettet i InDesign, får filtypenavnet .icap<br />
(eller .incp, hvis opgaven er kompatible med CS3). De returneringspakkefiler, der er blevet oprettet i InCopy, får<br />
filtypenavnet .idap (eller .indp, hvis opgaven er kompatibel med CS3)<br />
Der er to kommandoer til pakning af filer: Pak og Pak og e-mail. Brug Pak, hvis du vil oprette en komprimeret pakke,<br />
som du kan distribuere manuelt. Brug Pak og e-mail, hvis du vil oprette en komprimeret pakke, som automatisk bliver<br />
vedhæftet en e-mail-meddelelse.<br />
Oprette en pakke til manuel distribution<br />
1 Opret en opgave, og tilføj det indhold, du vil medtage i pakken.<br />
Kun indhold, der er checket ind, kan medtages i den pakkede opgave. Hvis indhold er checket ud, bliver du bedt om<br />
at checke indhold ind.<br />
2 Marker opgaven i panelet Opgaver, og vælg Pak til InCopy i panelmenuen.<br />
3 Angiv et navn og en placering til pakkefilen, og klik på Arkiver.<br />
Du kan vedhæfte pakkefilen til en e-mail-meddelelse, uploade den til en ftp-server eller kopiere den til en disk eller<br />
andre eksterne medier.<br />
Bemærk! Hvis du vælger Rediger > Fortryd, når du har oprettet en pakke, annulleres pakken, og elementerne i opgaven<br />
bliver låst op. Men pakkefilen slettes ikke fra computeren, og afsendelsen af e-mail-meddelelsen bliver ikke annulleret.<br />
670
Oprette en pakke til e-mail (InDesign)<br />
BRUGE INDESIGN <strong>CS4</strong><br />
Dele indhold mellem InCopy og InDesign<br />
1 Opret en opgave, og tilføj det indhold, du vil medtage i pakken.<br />
Kun indhold, der er checket ind, medtages i den pakkede opgave. Hvis indhold er checket ud, bliver du bedt om at<br />
checke indhold ind.<br />
2 Marker opgaven i panelet Opgaver, og vælg Pak til InCopy og e-mail i panelmenuen.<br />
En komprimeret opgavepakke bliver oprettet og vedhæftet en e-mail-meddelelse i dit standardprogram til e-mail.<br />
Bemærk! Hvis du vil bruge et andet program til e-mail, skal du ændre standardprogrammet til e-mail. Du kan finde flere<br />
oplysninger i dokumentationen til dit system.<br />
3 Du kan redigere e-mail-meddelelsen ved at tilføje en modtager og evt. angive vejledning. Send meddelelsen.<br />
Alle elementer i opgaven bliver checket ud til den bruger, de er tildelt til. Indholdet i selve pakken bliver imidlertid ikke<br />
låst, så alle kan åbne pakken og redigere det.<br />
Annullere en pakke<br />
I nogle tilfælde bliver den pakke, du sender, ikke returneret. Det kan f.eks. være, at meddelelsen er gået tabt, eller at<br />
modtageren ikke længere arbejder på projektet. I denne type situation kan du annullere en pakke.<br />
1 Marker den pakkede opgave i panelet Opgaver, og vælg Annuller pakke i panelmenuen.<br />
2 Klik på OK for at annullere pakken.<br />
Når du annullerer en pakke, fjernes pakkefilen ikke fra computeren.<br />
Når en pakke annulleres, er pakkens indhold tilgængeligt for redigering. Vær opmærksom på, at der kan opstå<br />
konflikter, hvis nogen returnerer en pakke, som er blevet annulleret.<br />
Opdatere en pakke<br />
Efter du har oprettet en pakke, vil du muligvis tilføje, fjerne eller tilpasse elementer.<br />
1 Tilføj, fjern eller tilpas en eller flere tekstenheder til den pakkede opgave.<br />
2 Vælg en af følgende fremgangsmåder:<br />
Vælg Opdater pakke i panelmenuen Opgaver. Angiv filens navn og placering. Du kan gøre den opdaterede pakke<br />
tilgængelig for andre ved at placere den på en delt server eller distribuere den via e-mail. Husk at give InCopybrugerne<br />
besked om, at pakken er opdateret.<br />
Vælg Opdater pakke og e-mail i panelmenuen Opgaver, og send derefter meddelelsen.<br />
Når InCopy-brugere åbner den opdaterede pakke, er det kun nyt indhold, der automatisk bliver tilføjet til opgaven.<br />
InCopy-brugere kan beslutte, om eksisterende indhold skal overskrives, og dette giver dem mulighed for at bevare<br />
tidligere redigeringer.<br />
Modtage pakker (InCopy)<br />
Du modtager muligvis en pakke fra en InDesign-bruger, som har oprettet pakken, eller fra en InCopy-bruger, som har<br />
videresendt pakken til dig. Når du åbner en opgavepakke, dekomprimeres pakken, og indholdet kopieres til en ny<br />
undermappe i en InCopy-opgavemappe.<br />
Se også<br />
"Checke indhold ind" på side 677<br />
"Arkivere ændringer (InCopy)" på side 678<br />
671
Åbne en pakke (InCopy)<br />
❖ Gør et af følgende for at åbne en InCopy-pakke (*.icap eller *.incp):<br />
BRUGE INDESIGN <strong>CS4</strong><br />
Dele indhold mellem InCopy og InDesign<br />
Start pakken ved hjælp af e-mail-programmet. Du kan f.eks. dobbeltklikke på den vedhæftede fil.<br />
Brug Stifinder eller Finder for at åbne filen. Du kan f.eks. dobbeltklikke på filen eller trække den hen på ikonet for<br />
InCopy.<br />
I InCopy skal du vælge Filer > Åbn og dobbeltklikke på den pakkede opgavefil.<br />
Vælg Åbn pakke i menuen i panelet Opgaver i InCopy, og dobbeltklik derefter på pakkefilen.<br />
Nu kan du redigere tekstafsnittene i pakken. Når du går i gang med at redigere en tekstenhed, bliver du bedt om at<br />
checke rammens indhold ud. Når du er færdig med at redigere, skal du arkivere alt indhold og enten returnere eller<br />
videresende pakken.<br />
Returnere eller videresende en pakke (InCopy)<br />
Når du har åbnet og redigeret en pakke, kan du sende den til en anden InCopy-bruger, eller du kan returnere den til<br />
den InDesign-bruger, som har oprettet pakken. Pakkefiler, der oprettes til andre InCopy-brugere, har filtypen .icap.<br />
Returpakkefiler, der oprettes til InDesign-brugere, har filtypen .idap.<br />
1 Rediger, og check det indhold ind, som skal medtages i pakken.<br />
2 Vælg et af følgende i panelmenuen Opgaver:<br />
Videresend til InCopy Opret en pakke til en anden InCopy-bruger. Angiv pakkefilens navn og placering, og gør den<br />
derefter tilgængelig for InCopy-brugeren.<br />
Videresend til InCopy og e-mail Opret, og send en pakke til en anden InCopy-bruger via e-mail. Pakken vises som en<br />
vedhæftning i en ny meddelelse i dit standardprogram til e-mail. Angiv modtageren, tilføj vejledning og send e-mailmeddelelsen.<br />
Retur til InDesign Opret en pakke, der skal returneres til InDesign-brugeren.<br />
Retur til InDesign og e-mail Opret og returner en pakke til InDesign-brugeren via e-mail. Pakken vises som en<br />
vedhæftning i en ny meddelelse i dit standardprogram til e-mail. Angiv modtageren, tilføj vejledning og send e-mailmeddelelsen.<br />
Modtage returpakker (InDesign)<br />
❖ Gør et af følgende for at åbne en InDesign-pakke (*.idap* eller .*indp):<br />
Start pakken ved hjælp af e-mail-programmet. Du kan f.eks. dobbeltklikke på den vedhæftede fil.<br />
Brug Stifinder eller Finder for at åbne filen. Du kan f.eks. dobbeltklikke på filen eller trække den hen på ikonet for<br />
InDesign.<br />
I InDesign skal du vælge Filer > Åbn og dobbeltklikke på pakkefilen.<br />
Vælg Åbn pakke i menuen i panelet Opgaver i InDesign, og dobbeltklik derefter på pakkefilen.<br />
Når du åbner pakken, bliver du bedt om at opdatere alle lænker. Hvis en tekstenhed er blevet ændret siden opgaven<br />
blev pakket, kan du bestemme, om indholdet i InDesign-filen skal opdateres, eller om lænkerne til indholdet skal<br />
fjernes. Når tekstenhederne i filerne er returnerede og checket ind, kan du checke indholdet ud og redigere det.<br />
Se også<br />
"Opdatere opgavefiler (InDesign)" på side 674<br />
"Fjerne lænker fra indholdsfiler (InDesign)" på side 680<br />
672
Arbejde med styrede filer<br />
Åbne delt indhold<br />
BRUGE INDESIGN <strong>CS4</strong><br />
Dele indhold mellem InCopy og InDesign<br />
Kun InCopy-brugere kan åbne opgavefiler (.inca). Hvis en InCopy-bruger åbner en InDesign-fil, der indeholder<br />
opgaver, vil brugeren få adgang til alt styret indhold, uanset tildelingerne.<br />
❖ Vælg en af følgende fremgangsmåder.<br />
Vælg Filer > Åbn i InCopy, vælg en opgavefil (.icma eller.inca), og klik på Åbn.<br />
Vælg Filer > Åbn i InDesign eller InCopy, vælg en InDesign-fil (.indd), der indeholder tildelt indhold, og klik på<br />
Åbn.<br />
Åbn en opgavepakke. Se "Modtage pakker (InCopy)" på side 671.<br />
Opgavenavnene og deres indhold vises i panelet Opgaver.<br />
Se også<br />
"Opgavefiler" på side 666<br />
"Styrede filer" på side 661<br />
Checke indhold ud<br />
Når du checker et element ud, placeres en skjult låsefil (.idlk) på filsystemet. Når indholdet er checket ud, har du<br />
eksklusiv kontrol over dets indhold, og ingen andre kan foretage ændringer. Du kan kun checke InCopy-indhold ud.<br />
Du kan ikke checke InDesign-dokumenter med layoutoplysninger ud.<br />
Hvis du forsøger at lukke et InDesign-dokument, der indeholder en eller flere InCopy-indholdsfiler, der er checket ud<br />
til dig, vises der en alarmbesked, som beder dig checke alt indhold ind. Hvis du lukker dokumentet uden at checke<br />
indholdsfilerne ind, vil de stadig være checket ud til dig, næste gang du åbner InDesign-dokumentet. Når du gemmer<br />
InDesign-dokumentet, gemmes hver enkelt redigerbare InCopy-indholdsfil automatisk.<br />
Se også<br />
"Styrede filer" på side 661<br />
Checke indhold ud (InDesign)<br />
❖ Vælg en af følgende fremgangsmåder:<br />
Marker de tekst- eller grafikrammer, der skal redigeres i layoutet, og vælg Rediger > InCopy > Check ud.<br />
Marker filerne i panelet Opgaver, og vælg Check ud i panelmenuen.<br />
Når du checker tilgængeligt indhold ud i InDesign, kan du se ikonet Redigering icon på InDesign-rammen. I<br />
InCopy vises ikonet I brug på InCopy-rammen og i panelet Opgaver, hvis opgavefilerne er arkiveret på en lokal<br />
server.<br />
Checke indhold ud (InCopy)<br />
1 Vælg en af følgende fremgangsmåder:<br />
Hvis det indhold, du vil have adgang til, er del af en opgave, skal du vælge Filer > Åbn og vælge opgavefilen (.icma<br />
eller .inca).<br />
673
BRUGE INDESIGN <strong>CS4</strong><br />
Dele indhold mellem InCopy og InDesign<br />
Hvis det ønskede indhold blev eksporteret som individuelle filer, skal du vælge Filer > Åbn, og derefter vælge<br />
InCopy-filen (.icml eller .incx). Hvis du vil se layoutet for at udføre teksttilpasning, skal du vælge InDesigndokumentet.<br />
2 Vælg en af følgende fremgangsmåder:<br />
Hvis du vil checke en enkelt InCopy-indholdsfil ud, skal du vælge Filer > Check ud.<br />
Hvis du vil checke alt indhold i en opgave ud på én gang, skal du markere opgaven i panelet Opgaver og vælge<br />
Check ud i panelmenuen.<br />
Hvis du vil checke individuelle elementer i en opgave ud, skal du åbne opgavelisten i panelet Opgaver, markere et<br />
eller flere elementer og vælge Check ud i panelmenuen.<br />
Ikonet Redigering vises ved siden af elementet eller elementerne i panelet Opgaver og indikerer, at indholdet er<br />
checket ud til dig og at det kun er dig, der kan anvende det.<br />
3 Hvis du bliver spurgt, om du vil opdatere indholdet med ændringer, skal du klikke på OK.<br />
Når du checker tilgængeligt indhold ud i InCopy, kan du se ikonet Redigering på InCopy-rammen og i panelet<br />
Opgaver. I InDesign vises ikonet I brug på InDesign-rammen.<br />
Åbne styrede filer (InCopy)<br />
Hvis du åbner en styret indholdsfil (.icml eller .incx) direkte i InCopy og arbejder med den i tekstenhedsvisning, opnår<br />
du de fordele, som hurtig redigering og skrivning giver. Du behøver ikke at checke en individuel styret fil ud for at<br />
redigere den. InCopy checker den automatisk ud. Når du gemmer og lukker filen, checker InCopy automatisk<br />
indholdet ind. Kommandoerne Gem er forskellige, når du åbner individuelle filer.<br />
Se også<br />
"Styrede filer" på side 661<br />
"Arkivere ændringer (InDesign)" på side 677<br />
Opdatere opgavefiler (InDesign)<br />
Du kan gemme ændringer til opgaver manuelt, eller når du lukker det aktuelle dokument. Opdatering af en opgavefil<br />
er den eneste måde at gøre layoutændringer tilgængelige for InCopy-brugere på.<br />
❖ Vælg en af følgende fremgangsmåder:<br />
Hvis du vil opdatere markerede opgaver, skal du markere opgaverne i panelet Opgaver og vælge Opdater valgte<br />
opgaver i panelmenuen Opgaver.<br />
Hvis du vil opdatere alle forældede opgaver i det aktuelle dokument, skal du vælge Opdater forældede opgaver i<br />
panelmenuen Opgaver. Kun opgaver, der er forældede, bliver opdateret.<br />
Hvis du vil opdatere alle opgaver i det aktuelle dokument, skal du vælge Opdater alle opgaver i panelmenuen<br />
Opgaver.<br />
Bemærk! Hvis en InCopy-bruger har en opgave åben, når du opdaterer opgaven, vises ikonet Forældet vises ved siden<br />
af opgaven i panelet Opgaver i InCopy.<br />
Se også<br />
"Opdatere indhold" på side 675<br />
"Oprette og sende pakker (InDesign)" på side 670<br />
674
Opdatere indhold<br />
BRUGE INDESIGN <strong>CS4</strong><br />
Dele indhold mellem InCopy og InDesign<br />
Du kan kontrollere, at du altid arbejder med det mest opdaterede indhold ved at holde øje med Forældet-ikoner i<br />
panelet Opgaver og opdatere indholdet derefter. Når du opdaterer en InCopy-opgavefil og dens indhold eller<br />
opdaterer individuelle indholdsfiler, kopieres data fra den seneste filsystemkopi, så den version, der vises på din<br />
computer, matcher den på filsystemet. Opdatering kræver ikke, at du checker ind eller ud, og du får ikke<br />
redigeringsrettigheder. Opdatering kan dog skabe problemer, hvis en anden bruger has slettet din lås.<br />
Bemærk! Opdatering af indhold opdaterer ikke indhold i opgavepakker, der ikke er blevet returneret.<br />
En typisk opdatering af workflow foregår som følger:<br />
1 InCopy-brugeren åbner en opgavefil eller checker en individuel indholdsfil ud og redigerer indholdet.<br />
2 InCopy-brugeren gemmer indholdsfilen, opdaterer dermed kopien på filsystemet, og forsætter med at arbejde.<br />
3 InDesign-brugeren ser ikonet Forældet i både panelet Opgaver og panelet Lænker ved siden af markeringen,<br />
og ikonerne I brug og Tekstindhold forældet eller Grafikindhold forældet på den tilknyttede ramme.<br />
Panelet Opgaver med ikonerne I brug og Forældet (venstre) og Layout med forældet indhold (højre)<br />
4 InDesign-brugeren opdaterer indholdet.<br />
Se også<br />
"Opdatere dit arbejde ved et uheld" på side 676<br />
"Oversigt over panelet Lænker" på side 371<br />
Opdatere indhold, mens du åbner et styret dokument (InDesign)<br />
1 Vælg Filer > Åbn, find den tekstfil, du vil åbne, og klik derefter på Åbn.<br />
2 Klik på Ja, når du bliver bedt om at opdatere dokumentet med det ændrede indhold på filsystemet.<br />
3 Vælg en af følgende fremgangsmåder:<br />
Hvis du vil lade InDesign opdatere lænkerne, skal du klikke på Reparer automatisk lænker.<br />
Hvis du vil reparere lænker manuelt, skal du klikke på Reparer ikke, vælge den fil, der skal opdateres i panelet<br />
Lænker og derefter vælge Opdater lænke i panelmenuen.<br />
Opdatere indhold, mens du arbejder (InDesign)<br />
❖ Vælg en af følgende fremgangsmåder:<br />
Vælg tekst- eller grafikrammer i layoutet, og vælg Rediger > InCopy > Opdater indhold.<br />
675
BRUGE INDESIGN <strong>CS4</strong><br />
Dele indhold mellem InCopy og InDesign<br />
Marker tekst- eller grafikrammerne i panelet Lænker, og klik på knappen Opdater lænke , eller vælg Opdater<br />
lænke i menuen i panelet Opgaver.<br />
Opdatere indhold, mens du arbejder (InCopy)<br />
❖ Vælg en af følgende fremgangsmåder:<br />
Placer et indsættelsespunkt i tekstrammen for at markere den, og vælg derefter Filer > Opdater indhold.<br />
Marker indholdet i panelet Opgaver, og klik derefter på knappen Opdater indhold , eller vælg Opdater<br />
indhold i panelmenuen Opgaver.<br />
Du kan også opdatere indhold ved hjælp af panelet Lænker.<br />
Opdatere dit arbejde ved et uheld<br />
Opdateringskommandoerne er i de fleste tilfælde deaktiverede for indhold du har checket ud, fordi dette indhold altid<br />
vil være opdateret. Der kan dog opstå en uønsket situation, hvis en anden bruger sletter låsen på indhold, der er checket<br />
ud (ved at trække låsefilen [.idlk] over i Papirkurv [Windows] eller Papirkurv [Mac OS)] og ændrer indholdet. I dette<br />
tilfælde kan opdateringskommandoerne blive aktiveret, selv når indholdet checkes ud til dig, hvilket betyder, at to<br />
personer kan redigere indholdet samtidigt. Opdatering af indholdet betyder, at arbejdet går tabt. For at opnå det bedste<br />
resultat skal du undgå at slette låste filer.<br />
Opdatere InDesign-layoutet<br />
InDesign-brugere kan ændre layoutet (f.eks. ændre størrelse på eller placering af en tekstenheds tekstrammer) og<br />
gemme ændringerne, mens InCopy-brugere ændrer teksten til disse tekstrammer. I et workflow på en delt server<br />
afhænger måden, InCopy-brugere får besked om layoutændringer af, om de har åbnet en opgavefil eller checket<br />
individuelle indholdsfiler ud og også har åbnet den lænkede InDesign-fil.<br />
Overvej følgende:<br />
Hvis en InDesign-bruger ændrer layoutet på rammer i en opgave, skal brugeren opdatere opgaven for at gøre<br />
designændringerne tilgængelige for InCopy-brugere. InDesign opdaterer ikke automatisk opgavefiler, når<br />
dokumentet gemmes.<br />
Når InDesign-brugeren opdaterer opgaven, der er arkiveret på en delt server, vises ikonet Forældet ved siden<br />
af opgaven i panelet Opgaver i InCopy. InCopy-brugeren skal opdatere designet for at se det aktuelle layout.<br />
Hvis en InDesign-bruger ændrer layoutet for eksporteret indhold, der ikke er en del af en opgave, vises ikonet<br />
Forældet ved siden af InDesign-dokumentnavnet i panelet Opgaver, og dokumentets titellinje angiver, at layoutet<br />
er forældet. InCopy-brugere kan opdatere det aktuelt aktive InDesign-dokument med de seneste layout- og<br />
formatændringer.<br />
Opdatering af layoutet i InCopy er nyttigt til teksttilpasning af opgaver, fordi seneste udseende og linjeskift er synlige<br />
i layout- og spaltevisning.<br />
❖ Vælg en af følgende fremgangsmåder:<br />
Hvis du har en opgavefil åben, og panelet Opgaver viser ikonet Forældet ved siden af opgavenavnet, skal du<br />
klikke på knappen Opdater design eller vælge Filer > Opdater design. Du kan ikke fortryde denne kommando.<br />
Hvis du ikke arbejder med opgavefiler, og du har mere end ét InDesign-dokument åbent, skal du vælge det, du vil<br />
gøre aktivt og derefter vælge Filer > Opdater design.<br />
676
Checke indhold ind<br />
BRUGE INDESIGN <strong>CS4</strong><br />
Dele indhold mellem InCopy og InDesign<br />
Når du checker en styret indholdsfil ind, gemmer du den til en delt placering på et filsystem, hvor den kan checkes ud<br />
af andre til redigering eller andre ændringer. Når en tekst- eller grafikramme eksporteres fra InDesign checkes den<br />
også automatisk ind.<br />
Selvom en fil, der er checket ind, er tilgængelig for redigering, er den ikke redigerbar som sådan, før den er checket ud<br />
(med mindre du redigerer indholdet i standalonetilstand i InCopy). Når du checker indhold ind, frafalder<br />
redigeringskontrollen, men filen lukkes ikke. Indholdet forbliver åbent på din skærm, men i skrivebeskyttet tilstand.<br />
Ekstramoduler til LiveEdit Workflow opretter ikke flere filversioner. I stedet overskrives filer, når de opdateres i enten<br />
InCopy eller InDesign (Hvis du vil have adgang til filversioneringsfunktioner såvel som mange andre funktioner, skal<br />
du bruge Adobe Version Cue i InDesign eller InCopy med Version Cue Workspace).<br />
Hvis du arbejder med en opgavepakke, skal du returnere eller videresende opgavepakken, når du har checket den ind.<br />
Se også<br />
"Eksportere indhold fra InDesign" på side 665<br />
"Styrede filer" på side 661<br />
Checke styret indhold ind (InDesign)<br />
❖ Vælg en af følgende fremgangsmåder:<br />
Marker indholdet i layoutet og vælg Rediger > InCopy > Check ind.<br />
Marker indholdet i panelet Opgaver, og vælg Check ind i panelmenuen.<br />
Checke styret indhold ind (InCopy)<br />
❖ Vælg en af følgende fremgangsmåder:<br />
Marker indholdet i layoutvisning, og vælg Filer > Check ind.<br />
Marker indholdet i panelet Opgaver, og vælg Check ind i panelmenuen.<br />
Bemærk! Du kan fortryde de seneste ændringer, før du checker indhold ind.<br />
Når du checker en fil ind, vises ikonet Tilgængelig på tekst- eller grafikrammen i InDesign-layoutet, i layoutvisningen<br />
i InCopy, i panelet Opgaver og i tekstenhedslinjen (InCopy).<br />
Arkivere ændringer (InDesign)<br />
Mens du arbejder på indhold, du har checket ud, kan du gemme dine ændringer og opdatere filsystemkopien.<br />
❖ Vælg en af følgende fremgangsmåder:<br />
Hvis du vil gemme det markerede indhold uden at gemme ændringer til InDesign-dokumentet eller dets lænkede<br />
filer, skal du markere indholdet i layoutet og vælge Rediger > InCopy > Arkiver indhold.<br />
Hvis du vil gemme hver indholdsfil, der er checket ud til dig, skal du vælge Filer > Arkiver indhold. Dette type<br />
lagring opdaterer ikke automatisk opgavefiler eller indholdsfiler, der er checket ud i InCopy. De filer, der er checket<br />
ud i InCopy, vil dog vise ikonet Forældet i panelet Opgaver.<br />
Hvis du vil gemme InDesign-dokumentet under en nyt navn med lænker til alle eksisterende InCopy-filer, skal du<br />
vælge Filer > Gem som. Denne handling forårsager, at opgaverne i InDesign-filen vises som manglende, indtil de<br />
er opdateret.<br />
677
BRUGE INDESIGN <strong>CS4</strong><br />
Dele indhold mellem InCopy og InDesign<br />
Hvis du vil gemme en kopi af det aktuelt aktive dokument, skal du vælge Filer > Arkiver en kopi. Du kan vælge at<br />
give kopien et nyt navn og placering med lænker til alle eksisterende InCopy-filer.<br />
Bemærk! En separat Check ind-kommando er tilgængelig, hvis du arbejder med en fil, der er styret af et Version Cue<br />
Workspace. Version Cue Workspace er kun tilgængelig som en del af Adobe Creative Suite.<br />
Se også<br />
"Opdatere indhold" på side 675<br />
Arkivere ændringer (InCopy)<br />
❖ Vælg en af følgende fremgangsmåder:<br />
Hvis du vil gemme InCopy-filen under det samme navn og placering på filsystemet, skal du vælge Filer >Arkiver<br />
indhold. Filen er stadig checket ud til dig.<br />
Hvis du vil gemme InCopy-indholdsfilen under et nyt navn, skal du vælge Filer > Arkiver indhold som. Den<br />
nyoprettede indholdsfil styres ikke i workflowet. Kommandoen Arkiver indhold som er kun tilgængelig, hvis du<br />
har åbnet InCopy-indholdsfilen (.icml eller .incx) direkte.<br />
Hvis du vil gemme en kopi af den aktuelt aktive InCopy-indholdsfil, skal du vælge Filer > Arkiver en kopi af<br />
indhold. Du kan vælge at give kopien en ny navn og placering. Den gemte kopi styres ikke i workflowet.<br />
Kommandoen Arkiver en kopi af indhold er kun tilgængelig, hvis du har åbnet InCopy-indholdsfilen (.icml eller<br />
.incx) direkte.<br />
Hvis du vil gemme alle aktuelt åbne InCopy-indholdsfiler, der er checket ud, skal du vælge Filer > Arkiver alt<br />
indhold. Denne kommando gemmer alle filer til deres nuværende placeringer. Kommandoen Arkiver alt indhold<br />
er kun tilgængelig, hvis du har åbnet en opgave eller InDesign-fil.<br />
Bemærk! Kommandoen Arkiver en version er kun tilgængelig, hvis du arbejder med en fil, der er styret af et Version Cue<br />
Workspace. Version Cue Workspace er kun tilgængelig som en del af Adobe Creative Suite.<br />
Justere dit workflow<br />
Flytte indhold mellem opgaver (InDesign)<br />
InDesign-brugeren kan flytte indhold mellem eksisterende opgaver samt fra sektionen Ikke-tildelt InCopy-indhold i<br />
panelet Opgaver. Du kan også oprette en ny opgave og flytte indhold til den.<br />
1 Gem InDesign-dokumentet<br />
2 Klik på pilen til venstre for opgavenavnet i panelet Opgaver for at få vist opgavens indhold.<br />
3 Vælg et element i en opgave.<br />
4 Vælg en af følgende fremgangsmåder:<br />
Træk indholdet fra en opgave til en anden.<br />
Hvis du vil flytte indhold til en eksisterende opgave, skal du vælge Føj til opgave i panelmenuen Opgaver og derefter<br />
vælge den ønskede opgave.<br />
Hvis du vil oprette en ny opgave, når du flytter indhold, skal du vælge Føj til opgave > Nyt i panelmenuen Opgaver<br />
og derefter angive indstillingerne i dialogboksen Ny opgave.<br />
5 Vælg Opdater alle opgaver i panelmenuen Opgaver.<br />
678
BRUGE INDESIGN <strong>CS4</strong><br />
Dele indhold mellem InCopy og InDesign<br />
Hvis opgavelisten er kort, vil du måske foretrække at trække elementer til og fra opgaver og Ikke-tildelt InCopyindhold.<br />
Se også<br />
"Fjerne lænker fra indholdsfiler (InDesign)" på side 680<br />
Slette opgaver (InDesign)<br />
❖ Marker én eller flere opgaver i panelet Opgaver, og vælg Slet opgave i panelmenuen.<br />
Ved sletning af opgaver opnår du følgende:<br />
Fjerner opgavedata fra dokumentet.<br />
Sletter opgavefilen fra filsystemet.<br />
Fjerner opgavenavnet fra listen.<br />
Flytter alt InCopy-indhold til sektionen Ikke-tildelt InCopy-indhold i panelet Opgaver.<br />
Bemærk! Hvis en InCopy-bruger har en opgave åben, når den slettes i InDesign, vises der en advarselsbesked om, at<br />
opgaven er blevet slettet. Indholdsfilerne er dog ikke blevet slettet og kan opdateres uden tab af ændringer.<br />
Se også<br />
"Fjerne lænker fra indholdsfiler (InDesign)" på side 680<br />
Sammenlænke manglende opgavefiler igen (InDesign)<br />
Hvis du flytter eller sletter en opgavefil fra disken, og derefter åbner det InDesign-dokument, hvorfra den blev oprettet,<br />
vil InDesign ikke vide, hvor opgavefilen er placeret. Du er nødt til at genoprette opgavefilen, så InDesign kan finde den.<br />
Se også<br />
"Opdatere, gendanne og erstatte lænker" på side 374<br />
Genoprette opgavefilen på den oprindelige placering<br />
❖ Gør et af følgende i panelet Opgaver:<br />
Vælg den manglende opgave (der stadig vises på listen i panelet), og vælg Opdater valgte opgaver i panelmenuen.<br />
Vælg Opdater alle opgaver i panelmenuen.<br />
Ændre placeringen af en opgave<br />
❖ Hvis du vil genoprette opgavefilen på en ny placering, skal du gøre et af følgende i panelet Opgaver:<br />
Marker opgaven, og vælg Vælg en ny placering til opgaven i panelmenuen. Angiv en placering og et navn til den<br />
nye fil.<br />
Dobbeltklik på opgavenavnet. Klik på Skift i dialogboksen Opgaveindstillinger, og angiv en ny placering og et nyt<br />
navn til den nye fil.<br />
Rette fejl<br />
Hvis du laver en fejl, kan du annullere de ændringer, der er foretaget siden sidste gang, du brugte kommandoen<br />
Arkiver og gendanne indholdet fra filsystemet.<br />
679
BRUGE INDESIGN <strong>CS4</strong><br />
Dele indhold mellem InCopy og InDesign<br />
Fordi InDesign automatisk gemmer hver eneste redigerbare InCopy-indholdsfil, når du gemmer InDesigndokumentet,<br />
gendanner kommandoen Annuller check ud kun versioner siden sidste gang, dokumentet blev ændret.<br />
❖ Vælg en af følgende fremgangsmåder:<br />
Hvis du vil annullere den seneste ændring, skal du vælge Rediger > Fortryd [handling].<br />
Hvis du vil fortryde alle ændringer, siden du sidst arkiverede projektet, skal du vælge Filer > Genindlæs.<br />
Hvis du vil fortryde ændringer siden den sidst gemte version og fjerne låsefilen, skal du markere indholdet i panelet<br />
Opgaver og vælge Annuller check ud i panelmenuen. Denne handling gør indholdet skrivebeskyttet og gør det<br />
muligt for andre at checke ud.<br />
Tilsidesætte låste filer (InDesign)<br />
<strong>Bruge</strong>rne indser muligvis ikke umiddelbart, hvordan deres handlinger påvirker andre i workflowet, og det kan skabe<br />
utilsigtede situationer, hvor der opstår konflikter mellem indholdsstatus og ejerskab. Om nødvendigt kan InDesignbrugeren<br />
løse konflikter ved at fjerne lænken en låst fil, der er checket ud til en anden bruger, og tage kontrol over filen.<br />
Når lænken til en fil fjernes, arkiveres indholdet i InDesign-dokumentet, men indholdet bliver ikke længere delt med<br />
InCopy.<br />
Se også<br />
"Fjerne lænker fra indholdsfiler (InDesign)" på side 680<br />
"Opdatere dit arbejde ved et uheld" på side 676<br />
Fjerne lænker fra indholdsfiler (InDesign)<br />
Hvis det er nødvendigt (f.eks. pga. en deadline), kan InDesign-brugeren fjerne en indholdsfil fra det styrede workflow<br />
og fra panelet Lænker ved fjerne lænken fra den pågældende fil. Hvis du igen vil gøre indholdet tilgængeligt for<br />
redigering, skal du geneksportere det som InCopy-indhold med et andet filnavn. Dette sikrer, at den gamle låsefil ikke<br />
forhindrer brugere i at redigere filen.<br />
Bemærk! Hvis du fjerner lænken fra din egen fil, som er checket ud, fjernes den fra workflowet, og låsefilen slettes fra<br />
disken. Du kan geneksportere indholdet og overskrive filnavnet uden konflikt.<br />
❖ Hvis du vil fjerne lænken fra en InCopy-indholdsfil, skal du vælge filen (filtypen .icml eller .incx) i panelet Lænker<br />
og vælge Fjern lænkning i panelmenuen. Når lænken fjernes, integreres indholdet i dokumentet, og lænken til<br />
InCopy-filen på disken fjernes.<br />
Hvis du vil genoprette lænken til filen, skal du vælge Rediger > Fortryd Fjern lænkning.<br />
Du kan også fjerne lænken ved slette en ramme, eller bruge panelet Lænker i InDesign til igen at sammenlænke en<br />
indholdsfil til en anden fil. Du kan også vælge tekstenheden i panelet Opgaver og trække den til ikonet Papirkurv.<br />
Indsætte InCopy-filer i InDesign-dokumenter<br />
Selvom et typisk workflow begynder i InDesign, hvor grundlayoutet samt tekst- og grafikpladsholdere defineres og<br />
eksporteres til InCopy, kan et andet workflow begynde med en standalone InCopy-indholdsfil (.icml eller .incx), som<br />
du indsætter i InDesign ved hjælp af kommandoen Filer > Indsæt.<br />
Overvej følgende, når du indsætter InCopy-indholdsfiler i et InDesign-dokument:<br />
Formater Hvis InCopy-tekstfilen har tilføjet formater, tilføjes de til InDesigns liste over formater til dokumentet. I<br />
tilfælde af en formatnavnkonflikt, overskriver InDesign det importerede format med det eksisterende format.<br />
680
BRUGE INDESIGN <strong>CS4</strong><br />
Dele indhold mellem InCopy og InDesign<br />
Layout Du kan oprette grundlayoutgeometrien for indholdet i InDesign, og derefter oprette eller importere teksten<br />
og formaterne fra et tekstbehandlingsprogram (tekstfiler, der er sat ind i InCopy, er integreret i InCopy-dokumentet<br />
og er ikke lænket til nogen ekstern fil).<br />
Indsætte/dublere Hvis du indsætter en InCopy-indholdsfil mere end én gang, vises hver forekomst af indholdet i<br />
panelet Lænker i InDesign, men de styres som én samlet indholdsfil. Dette gælder også for enhver nøjagtig kopi af en<br />
indholdsfil (ved alle dubleringsmetoder).<br />
Bemærk! Hvis du kopierer og indsætter noget af, men ikke al, teksten i en styret InCopy-indholdsfil, bliver resultatet en<br />
ny indholdsfil, der ikke er forbundet til originalen og ikke har nogen lænke til en ekstern fil (InCopy eller anden). De<br />
originale og de indsatte dele kan redigeres uafhængigt af hinanden.<br />
Opdateringer/styring Når flere forekomster af en styret indholdsfil er til stede i et InDesign-dokument, opfører de sig<br />
som om, de var åbne i to programmer. Hvis du f.eks. checker én forekomst af indholdsfilen ud, låses alle andre<br />
forekomster, så du kun kan redigere den forekomst, der er checket ud. I dette tilfælde ville du bruge den relevante<br />
opdateringskommando til at opdatere de andre (åbne) forekomster af indholdet.<br />
Tilføje redigeringsnoter og registrere ændringer i InDesign<br />
Funktionerne Noter og Registrer ændringer i InDesign bruger workflowets brugernavne til at identificere forfatteren<br />
til en note eller en registeret ændring. Noter og registrerede ændringer er farvekodede for hver bruger som det er<br />
defineret under indstillinger for Noter i InDesign eller dialogboksen <strong>Bruge</strong>r i InCopy (Filer > <strong>Bruge</strong>r).<br />
Når registrering af ændringer er aktiveret i InCopy, og en InDesign-bruger foretager ændringer i styret indhold, spores<br />
og registreres disse ændringer i InDesign, men er kun synlige i InCopy.<br />
Noter kan kun vises i tekst. I InDesign kan de kun udskrives fra Teksteditor, og de kan ikke eksporteres til PDF.<br />
Se også<br />
"Angive bruger-id" på side 663<br />
Tilføje redigeringsnoter<br />
Når du tilføjer redigeringsnoter til styret indhold i InDesign, bliver disse noter tilgængelige for andre i workflowet.<br />
Noterne er primært beregnet til brug i et InCopy-workflow, men du kan drage fordel af dem i InDesign. Du kan f.eks.<br />
indsætte tekst i noter, som du senere vil indsætte i en tekstenhed. Når du eksporterer til Adobe PDF fra InCopy, kan<br />
noter konverteres til PDF-kommentarer.<br />
1 Klik med tekstværktøjet på det sted, hvor du ønsker at indsætte noten, og vælg Tekst > Noter > Ny note.<br />
Når du redigerer i Teksteditor, vises bogstøtter. I layoutvisningen vises notepanelet.<br />
2 Skriv din note mellem notens bogstøtter, eller skriv noten i notepanelet.<br />
Du kan tilføje så mange noter, du ønsker, i en vilkårlig placering. Du kan dog ikke oprette en note inden i en anden note.<br />
<strong>Bruge</strong> Note-tilstand<br />
Afhængigt af, hvor indsættelsespunktet er anbragt, eller hvilken tekst der er valgt, er Notetilstand en bekvem måde at<br />
tilføje, opdele eller slette noter på.<br />
1 Gør et af følgende:<br />
Indsæt indsættelsespunktet i tekst for at oprette en ny note.<br />
Vælg tekst for at konvertere tekst til en note.<br />
Indsæt indsættelsespunktet inde i en note for at opdele den.<br />
681
Vælg notebogstøtter (i Teksteditor) for at konvertere noten til tekst.<br />
BRUGE INDESIGN <strong>CS4</strong><br />
Dele indhold mellem InCopy og InDesign<br />
Indsæt indsættelsespunktet i begyndelsen eller slutningen af en note for at flytte indsættelsespunktet ud af<br />
noten.<br />
2 Vælg Tekst > Noter > Note-tilstand.<br />
Administrere noter<br />
Et noteanker markerer placeringen af en note. Notepanelet viser indholdet af noten sammen med bestemte<br />
oplysninger om noten.<br />
Du kan konvertere tekst til en note ved at markere tekst og vælge Tekst > Noter > Konverter til note. Der oprettes<br />
en ny note. Den valgte tekst fjernes fra tekstenhedens brødtekst og indsættes i den nye note. Noteankeret eller<br />
bogstøtten placeres der, hvor du klippede den valgte tekst.<br />
Du kan konvertere en note til tekst ved at vælge den tekst i notepanelet, som du vil føje til teksten i dokumentet. Du<br />
kan også vælge teksten i den indlejrede note i Teksteditor. Vælg derefter Tekst > Noter > Konverter til tekst.<br />
Du kan opdele en note ved at placere indsætningspunktet i noten på det sted, hvor den skal opdeles, og vælge Tekst<br />
> Noter > Opdel note.<br />
Hvis du vil flytte rundt blandt noterne, skal du klikke på indsætningspunktet i tekstenheden og vælge Tekst > Noter<br />
> Forrige note eller Noter > Næste note.<br />
Indstillinger for redigering af noter<br />
Indstillinger giver dig mulighed for at indstille farven for noteankre, bogstøtter og baggrunde, når de er indlejrede i<br />
Teksteditor. Du kan også vælge at vise noteoplysninger som et værktøjstip samt at vælge, om noteindholdet skal<br />
medtages i funktionerne Find/Erstat og stavekontrol i Teksteditor.<br />
1 Vælg Rediger > Indstillinger > Noter (Windows) eller InDesign > Indstillinger > Noter (Mac OS).<br />
2 Vælg en farve for noteankre og notebogstøtter fra menuen Notefarve. Vælg [<strong>Bruge</strong>rfarve] for at benytte den farve,<br />
der er angivet i brugerdialogboksen. Dette er især nyttigt, hvis mere end en person arbejder på filen.<br />
3 Vælg Vis noteværktøjstips for at vise noteoplysninger og dele af eller hele noteindholdet som et værktøjstip, når<br />
musemarkøren hviler over et noteanker i Layoutvisning eller en notebogstøtte i Teksteditor.<br />
4 Angiv, om du ønsker at medtage indlejret noteindhold, når du benytter kommandoerne Find/Erstat og<br />
Stavekontrol (kun i Teksteditor).<br />
Bemærk! I Layoutvisning kan du ikke benytte kommandoerne Find/Erstat og stavekontrol til at finde indholdet af<br />
noter, uanset indstillingerne i dialogboksen Indstillinger. Erstat alle redigerer dog indholdet i noter.<br />
5 Vælg enten [Ingen] eller [Notefarve] (farven, du valgte i trin 2) for at benytte den som baggrundsfarve for den<br />
indlejrede note.<br />
6 Klik på OK.<br />
682
Kapitel 25: Sammenligning af menuer i<br />
PageMaker og InDesign<br />
Gennemse disse tabeller for at finde ud af, hvor du kan finde Adobe PageMaker-kommandoer i AdobeInDesign <strong>CS4</strong>.<br />
PageMaker-menukommandoer<br />
PageMaker-kommandoer i menuen Filer<br />
PageMaker-kommando Tilsvarende InDesign-kommando Yderligere information<br />
Arkiv > Ny Filer > Nyt > Dokument<br />
Arkiv > Åbn Filer > Åbn<br />
Arkiv > Senest åbnede publikationer Filer > Åbn seneste (Windows®)<br />
Arkiv > Luk Filer > Luk<br />
Arkiv > Arkivér Filer > Arkiver Der er ingen funktion i InDesign til at gemme mindre<br />
eller hurtigere. Brug Arkiver til at udføre en hurtig<br />
lagring og Arkiver som for at komprimere et<br />
dokument til den mindst mulige størrelse.<br />
Arkiv > Arkivér som Filer > Arkiver som Se ovenstående bemærkning.<br />
Arkiv > Hent seneste Filer > Genindlæs InDesign genindlæser ikke “minilagrede” versioner<br />
af et dokument på samme måde som PageMaker.<br />
InDesign har i stedet et ubegrænset antal Fortrydkommandoer.<br />
Arkiv > Placér Filer > Indsæt<br />
Arkiv > Hent Ingen tilsvarende kommando Scan billeder med den software, der følger med<br />
scanneren, og indsæt derefter billederne i InDesign.<br />
Arkiv > Eksportér Filer > Eksporter<br />
Arkiv > Lænkekontrol Vindue > Lænker<br />
Arkiv > Sidelayout Filer > Dokumentopsætning<br />
Arkiv > Udskriftsformater Filer > Udskriftsformater<br />
Arkiv > Udskriv Filer > Udskriv<br />
Arkiv > Indstillinger > Generelt Rediger > Indstillinger (Windows) eller<br />
InDesign > Indstillinger (Mac OS)<br />
Tilsvarende indstillinger findes under<br />
Tekstombrydning, Enheder og intervaller,<br />
Hjælpelinjer og montagebord og Skærmvisning.<br />
Arkiv > Indstillinger > Online Ingen tilsvarende kommando Du kan trække objekter fra en webbrowser til<br />
InDesign uden at konfigurere proxyindstillingerne.<br />
683
PageMaker-kommando Tilsvarende InDesign-kommando Yderligere information<br />
PageMaker-kommandoer i menuen Redigér<br />
PageMaker-kommandoer i menuen Side<br />
BRUGE INDESIGN <strong>CS4</strong><br />
Sammenligning af menuer i PageMaker og InDesign<br />
Arkiv > Indstillinger > Layoutjustering Layout > Layoutjustering Du angiver indstillingerne for layoutjustering og<br />
aktiverer layoutjusteringen samtidig. Indstillingerne<br />
i InDesign er næsten helt som i PageMaker.<br />
Linealhjælpelinjer følger som standard de<br />
tilknyttede spalte- eller margenhjælpelinjer. Hvis du<br />
vil ændre dette, skal du fjerne afkrydsningen i<br />
Linealhjælpelinjer må flyttes.<br />
Arkiv > Indstillinger > Diffusering Vindue > Output > Diffuseringsformater Hvis du vil angive diffuseringsindstillingerne, skal du<br />
oprette et nyt diffuseringsformat.<br />
Arkiv > Slut (Windows og Mac OS Filer > Afslut (Windows) eller InDesign ><br />
Afslut InDesign (Mac OS)<br />
PageMaker-kommando Tilsvarende InDesign-kommando Yderligere information<br />
Redigér > Fortryd Rediger > Fortryd InDesign har et ubegrænset antal Fortrydkommandoer.<br />
Redigér > Klip Rediger > Klip<br />
Redigér > Kopier Rediger > Kopier<br />
Redigér > Sæt ind Rediger > Sæt ind InDesign understøtter ikke OLE. Der findes dog<br />
lignende indstillinger i panelet Lænker.<br />
Redigér > Fjern Rediger > Fjern<br />
Redigér > Vælg alt Rediger > Marker alt<br />
Redigér > Fravælg alt Rediger > Fjern markering af alt<br />
Redigér > Udgaver (Mac OS) Ingen tilsvarende kommando InDesign understøtter ikke Publish/Subscribe. Der<br />
findes dog lignende indstillinger i panelet Lænker.<br />
Redigér > Indsæt flere Rediger > Gentagen dublering<br />
Redigér > Indsæt speciel Rediger > Indsæt uden formatering<br />
Redigér > Indsæt objekt (Windows) Filer > Indsæt<br />
Redigér > Redigér tekst Rediger > Rediger i Teksteditor<br />
Rediger > Rediger original Rediger > Rediger original Du kan også vælge Rediger original i menuen i<br />
panelet Lænker.<br />
Redigér > Vis skuffe (Mac OS) Ingen tilsvarende kommando<br />
PageMaker-kommando Tilsvarende InDesign-kommando Yderligere information<br />
Layout > Gå til side Layout > Gå til side Du kan også dobbeltklikke på et sideikon i panelet<br />
Sider for at gå til den pågældende side.<br />
Side > Indsæt sider Layout > Sider > Indsæt sider<br />
Side > Fjern sider Layout > Sider > Slet sider<br />
684
PageMaker-kommando Tilsvarende InDesign-kommando Yderligere information<br />
PageMaker-kommandoer i menuen Skrift<br />
BRUGE INDESIGN <strong>CS4</strong><br />
Sammenligning af menuer i PageMaker og InDesign<br />
Side > Sortér sider Vindue > Sider Klik på og træk sider i panelet Sider for at sortere<br />
dem.<br />
Side > Gå tilbage Layout > Gå tilbage<br />
Side > Gå frem Layout > Gå frem<br />
Side > Spalteguider Layout > Margener og spalter<br />
Side > Kopier masterguider Ingen tilsvarende kommando InDesign-masterhjælpelinjer fra en givet master<br />
kopieres altid til sider, der anvender den<br />
pågældende master.<br />
Side > Tekstomløb Tryk på Shift, når der vises et ikon for<br />
indlæst tekst .<br />
Du kan ombryde tekst manuelt, automatisk (med<br />
automatisk ombrydning) eller halvautomatisk.<br />
PageMaker-kommando Tilsvarende InDesign-kommando Yderligere information<br />
Skrift > Font Tekst > Skrift<br />
Skrift > Størrelse Tekst > Skriftgrad<br />
Skrift > Skydning Tekst > Tegn eller kontrolpanelet i<br />
tegntilstand (Vindue > Kontrol)<br />
Skrift > Skriftsnit Tekst > Tegn eller kontrolpanelet i<br />
tegntilstand (Vindue > Kontrol)<br />
Skrift > Parknibning Tekst > Tegn eller kontrolpanelet i<br />
tegntilstand (Vindue > Kontrol)<br />
Skrift > Vandret skalering Kontrolpanel i tegntilstand (Vindue ><br />
Kontrol)<br />
Skrift > Tegn Tekst > Tegn<br />
Skrift > Afsnit Tekst > Afsnit<br />
Skrift > Indryk/tab Tekst > Tabulatorer<br />
InDesign anvender som standard grundlinjeafstand<br />
i modsætning til proportionel linjeafstand, der er<br />
standard i PageMaker.<br />
InDesign viser de tilgængelige formater for den<br />
valgte skrift. Du kan også bruge Anvend hurtigt.<br />
Parvis knibning i PageMaker minder om optisk<br />
regulering i InDesign.<br />
Skrift > Orddeling Tekst > Afsnit Vælg Orddeling i panelmenuen Afsnit.<br />
Skrift > Justering Tekst > Afsnit eller kontrolpanelet i<br />
afsnitstilstand (Vindue > Kontrol)<br />
Skrift > Format Tekst > Afsnitsformater eller Tekst ><br />
Tegnformater<br />
Skrift > Definér formater Tekst > Afsnitsformater eller Tekst ><br />
Tegnformater<br />
InDesign understøtter både afsnits- og<br />
tegnformater.<br />
Vælg Nyt afsnitsformat i afsnitsformatpanelet for at<br />
oprette et afsnitsformat. Vælg Nyt tegnformat i<br />
tegnformatpanelet for at oprette et tegnformat.<br />
685
PageMaker-kommandoer i menuen Elementer<br />
PageMaker-kommando Tilsvarende InDesign-kommando Yderligere information<br />
BRUGE INDESIGN <strong>CS4</strong><br />
Sammenligning af menuer i PageMaker og InDesign<br />
Element > Fyld Vindue > Farveprøver eller Vindue > Farve InDesign understøtter ikke fyld med mønstre.<br />
Farveprøvepanelet i InDesign svarer til farvepaletten<br />
i PageMaker.<br />
Element > Streg Vindue > Streg Vælg et stregformat i stregpanelet, eller definer dit<br />
eget stregformat.<br />
Element > Fyld og streg Vindue > Farveprøver, Vindue > Streg og<br />
Vindue > Attributter<br />
Brug farveprøvepanelet til at oprette nuancer. Angiv<br />
overprintindstillinger i attributpanelet.<br />
Element > Ramme > Vedhæft indhold Ingen tilsvarende kommando InDesign opretter automatisk en ramme til tekstfiler<br />
eller grafik, der importeres. Hvis du vil sætte indhold<br />
ind i en eksisterende ramme, skal du markere<br />
rammen og derefter sætte indholdet ind i den.<br />
Element > Ramme > Rammevalg Objekt > Tekstrammeindstillinger (kun<br />
tekstrammer) eller Objekt > Tilpasning<br />
Element > Ramme > Lav om til ramme Objekt > Indhold > [indholdstype]<br />
Element > Ramme > Næste ramme Vis > Vis tekstkæder<br />
Element > Ramme > Forrige ramme Vis > Vis tekstkæder<br />
Element > Ramme > Fjern fra forbindelser Dobbeltklik på indporten eller udporten<br />
for at bryde en sammenkædning.<br />
Element > Ramme > Slet indhold Marker indholdet i rammen, og tryk<br />
derefter på Delete.<br />
Element > Arrangér Objekt > Arranger<br />
Element > Justér objekter (Windows) eller<br />
Element > Justér (Mac OS)<br />
Vindue > Objekt og Layout > Juster<br />
Element > Tekstombrydning Vindue > Figursats<br />
Element > Gruppér Objekt > Grupper<br />
Element > Adskil Objekt > Opdel gruppe<br />
Element > Lås position Objekt > Lås position<br />
Element > Lås op Objekt > Lås position op<br />
For tekstrammer kan du angive spalter, lodret<br />
justering og justeringsafstand i dialogboksen<br />
Tekstrammeindstillinger. Indstil den vandrette<br />
justering i afsnitspanelet (Tekst > Afsnit). For grafik-<br />
og tekstrammer kan du bruge underkommandoerne<br />
på menuen Objekt > Tilpasning for at tilpasse<br />
indholdet til en ramme (eller omvendt).<br />
Marker tekst med tekstværktøjet. Marker grafik med<br />
værktøjet Direkte markering.<br />
Element > Afmask Objekt > Fritlægningskurve Du kan også afmaske et grafikelement ved at oprette<br />
afmaskningsformen, kopiere det billede, du vil<br />
afmaske, og derefter sætte det ind i formen<br />
(Rediger > Sæt ind i), eller ved at justere<br />
grafikrammen på det.<br />
Element > Slå afmaskning fra Objekt > Fritlægningskurve Se ovenstående bemærkning.<br />
Element > Billede > Billedkontrol Ingen tilsvarende kommando Brug kommandoen Rediger original til ændring af<br />
billedkontrolindstillinger i det oprindelige program.<br />
Element > Billede > CMS-kilde Objekt > Farveindstillinger for billede<br />
Element > Billede > Photoshop-effekter Objekt > Effekter<br />
686
PageMaker-kommando Tilsvarende InDesign-kommando Yderligere information<br />
Element > Polygonindstillinger Dobbeltklik på polygonværktøjet i<br />
værktøjspanelet<br />
Element > Afrundede hjørner Objekt > Hjørneeffekter<br />
PageMaker-kommandoer i menuen Funktioner<br />
BRUGE INDESIGN <strong>CS4</strong><br />
Sammenligning af menuer i PageMaker og InDesign<br />
Element > Lænkeinfo Vindue > Lænker Vælg Lænkeinformation i menuen i panelet Lænker.<br />
Element > Lænketilvalg Tekstindstillinger eller Vindue > Lænker Under Indstillinger for filhåndtering skal du markere<br />
eller fjerne markeringen i Opret lænke ved<br />
indsætning af tekst- og regnearksfil. Alternativt kan<br />
du vælge Fjern lænkning i menuen i panelet Lænker.<br />
Element > Kan ikke udskrives Vindue > Attributter<br />
Element > Fjern omdannelse Ingen tilsvarende kommando<br />
PageMaker-kommando Tilsvarende InDesign-kommando Yderligere information<br />
Valg > Plug-ins Hjælp > Konfigurer ekstramoduler<br />
(Windows) eller InDesign > Konfigurer<br />
ekstramoduler (Mac OS)<br />
Valg > Find Rediger > Find/Erstat Du kan udføre Find/Erstat-handlinger i layoutvisning<br />
eller teksteditor.<br />
Valg > Find næste Rediger > Find næste Se ovenstående bemærkning.<br />
Valg > Erstat Rediger > Søg/Erstat Se ovenstående bemærkning.<br />
Valg > Stavekontrol Rediger > Stavekontrol > Stavekontrol Du kan kontrollere stavningen i layoutvisning eller<br />
teksteditor.<br />
Valg > Bog Filer > Nyt > Bog Du kan tilføje, slette og sortere dokumenter i en bog<br />
med bogpanelet.<br />
Valg > Læg i stikordsregister Vindue > Tekst og tabeller > Indeks Hvis du vil tilføje en indeksindgang, skal du klikke på<br />
knappen Ny i indekspanelet.<br />
Valg > Vis stikordsregister Indekspanelet i henvisningstilstand<br />
(Vindue > Tekst og tabeller > Indeks)<br />
Funktioner > Lav stikordsregister Vindue > Tekst og tabeller > Indeks Vælg Generer indeks i menuen i panelet Indeks.<br />
Valg > Lav indholdsfortegnelse Layout > Indholdsfortegnelse<br />
Valg > Definér farver Vindue > Farveprøver Vælg Ny farveprøve i menuen i panelet Farveprøver.<br />
687
PageMaker-kommandoer i menuen Vis<br />
PageMaker-kommando Tilsvarende InDesign-kommando Yderligere information<br />
Vis > Vis masterdele Vælg Skjul/Vis masterelementer i menuen<br />
i panelet Sider.<br />
Vis > Vis elementer, der ikke udskrives<br />
Vis > Zoom ind Vis > Zoom ind<br />
Vis > Zoom ud Vis > Zoom ud<br />
Vælg visningen Normal i<br />
værktøjspanelet for at få vist elementer,<br />
der ikke udskrives. Hvis du vil skjule<br />
elementer, der ikke udskrives, skal du<br />
vælge Skærmversion .<br />
Vis > Naturlig størrelse Vis > Naturlig størrelse<br />
Vis > I vindue Vis > Tilpas side i vindue eller Vis > Tilpas<br />
opslag i vindue<br />
Vis > Hele montagebordet Vis > Hele montagebordet<br />
Vis > Zoom til Vælg et forstørrelsesniveau i menuen<br />
Zoom nederst i dokumentvinduet.<br />
Vis > Skjul/Vis linealer Vis > Skjul/Vis linealer<br />
Vis > Hop til linealer Ingen tilsvarende kommando<br />
Vis > Lås i nul Højreklik (Windows) eller tryk på Ctrl og<br />
klik (Mac OS) på nulpunktet, og vælg<br />
derefter Lås nulpunkt i den viste<br />
genvejsmenu.<br />
Vis > Skjul/Vis guider Vis > Net og hjælpelinjer > Skjul/Vis<br />
hjælpelinjer<br />
Vis > Fastgør til hjælpelinjer Vis > Net og hjælpelinjer > Fastgør til<br />
hjælpelinjer<br />
Vis > Lås hjælpelinjer Vis > Net og hjælpelinjer > Lås<br />
hjælpelinjer og Vis > Net og hjælpelinjer ><br />
Lås spaltehjælpelinjer<br />
Vis > Slet linealguider Brug InDesign-tastaturgenvejene<br />
Ctrl+Alt+G (Windows) eller<br />
Kommando+Alternativ+G (Mac OS) for at<br />
markere alle hjælpelinjer i det aktuelle<br />
opslag, og tryk derefter på Delete.<br />
Vis > Læg guider bagest Rediger > Indstillinger > Hjælpelinjer og<br />
montagebord (Windows) eller InDesign ><br />
Indstillinger > Hjælpelinjer og<br />
montagebord (Mac OS)<br />
Vis > Skjul/Vis rulleskakter Ingen tilsvarende kommando<br />
BRUGE INDESIGN <strong>CS4</strong><br />
Sammenligning af menuer i PageMaker og InDesign<br />
Du kan også oprette et lag for objekter, der ikke skal<br />
udskrives, og derefter vise eller skjule laget, når du<br />
udskriver eller eksporterer.<br />
688
PageMaker-kommandoer i menuen Vindue<br />
PageMaker-kommando Tilsvarende InDesign-kommando Yderligere information<br />
Vindue > Arrangér ikoner (Windows) Ingen tilsvarende kommando<br />
Vindue > Side om side Vindue > Arranger > Fliseinddel vandret<br />
eller Fliseinddel > Lodret<br />
Vindue > Overlappet Vindue > Arranger > Overlappet<br />
Vindue > Skjul/Vis værktøjer Vindue > Værktøjer<br />
Vindue > Skjul/Vis kontrolpalet Vindue > Kontrol<br />
Vindue > Skjul/Vis farver Vindue > Farveprøver eller Vindue > Farve<br />
Vindue > Skjul/Vis formater Vindue > Tekst og tabeller ><br />
Afsnitsformater eller Vindue > Tekst og<br />
tabeller > Tegnformater<br />
Vindue > Skjul/Vis lag Vindue > Lag<br />
Vindue > Skjul/Vis mastersider Vindue > Sider<br />
Vindue > Skjul/Vis hyperlænker Vindue > Interaktiv > Hyperlinks<br />
BRUGE INDESIGN <strong>CS4</strong><br />
Sammenligning af menuer i PageMaker og InDesign<br />
Vindue > Plug-in-paletter Ingen tilsvarende kommando Ekstramoduler vises som ekstra indstillinger i<br />
menuer eller paneler i InDesign eller i dialogbokse i<br />
InDesign.<br />
Vindue > [navn på åbent dokument] Vindue > [navn på åbent dokument]<br />
689
Kapitel 26: Tastaturgenveje<br />
Adobe InDesign <strong>CS4</strong> har en lang række tastaturgenveje, der gør det muligt for dig at arbejde hurtigt i dokumenter<br />
uden brug af musen. Mange tastaturgenveje vises ved siden af kommandonavnene i menuerne. Du kan bruge<br />
standardgenvejssættet i InDesign, genvejssættet i QuarkXPress 4.0 eller Adobe PageMaker 7.0 eller et genvejssæt, du<br />
selv opretter. Du kan dele genvejssæt med andre InDesign-brugere på samme platform.<br />
Du kan generere en liste over det aktuelle tastatursæt ved at vælge Vis sæt i dialogboksen Tastaturgenveje. Denne<br />
indstilling er især nyttig til udskrivning af en kopi af dine brugerdefinerede genveje.<br />
Standardtastaturgenveje<br />
Taster til værktøjer<br />
Tabellen indeholder ikke en komplet oversigt over tastaturgenveje. Den viser kun de genveje, der ikke vises i<br />
menukommandoer eller værktøjstip.<br />
Værktøj Windows Mac OS<br />
Værktøjet Markering V, Esc V, Esc<br />
Værktøjet Direkte markering A A<br />
Positionsværktøj Shift+A Shift+A<br />
Skifte mellem markeringsværktøjet og<br />
værktøjet Direkte markering<br />
Ctrl+Tab Kommando+Control+Tab<br />
Penneværktøj P P<br />
Værktøjet Tilføj ankerpunkt = =<br />
Værktøjet Fjern ankerpunkt - -<br />
Værktøjet Konverter retningspunkt Shift+C Shift+C<br />
Værktøjet Tekst T T<br />
Værktøjet Tekst på en kurve Shift+T Shift+T<br />
Blyantværktøj (Noteværktøj) N N<br />
Stregværktøj \ \<br />
Rektangelrammeværktøj F F<br />
Rektangelværktøj M M<br />
Ellipseværktøj L L<br />
Roteringsværktøj R R<br />
Skaleringsværktøj S S<br />
Vridningsværktøj O O<br />
Værktøjet Fri omdannelse E E<br />
690
Værktøj Windows Mac OS<br />
Pipetteværktøj I I<br />
Måleværktøj K K<br />
Forløbsværktøj G G<br />
Knapværktøj B B<br />
Sakseværktøj C C<br />
Håndværktøj H H<br />
Vælger håndværktøjet midlertidigt Mellemrum (layouttilstand), Alt (teksttilstand)<br />
eller Alt+mellemrum (begge)<br />
Zoomværktøj Z Z<br />
Se også<br />
"<strong>Bruge</strong> tastaturgenvejssæt" på side 23<br />
Taster til markering og flytning af objekter<br />
BRUGE INDESIGN <strong>CS4</strong><br />
Tastaturgenveje<br />
Mellemrum (layouttilstand), Alternativ<br />
(teksttilstand) eller Alternativ+mellemrum<br />
(begge)<br />
Vælger værktøjet Zoom ind midlertidigt Ctrl+mellemrum Kommando+mellemrum<br />
Skifte mellem fyld og streg X X<br />
Ombytte fyld og streg Shift+X Shift+X<br />
Skifte mellem Formatering påvirker<br />
objektbeholder og Formatering påvirker<br />
tekst<br />
J J<br />
Anvend farve , [komma] , [komma]<br />
Anvend forløb . [punktum] . [punktum]<br />
Anvend ingen farve / /<br />
Skifte mellem visningerne Normal og<br />
Skærmversion<br />
W W<br />
Værktøjet Forløbsudtyndning Shift+G Shift+G<br />
Tabellen indeholder ikke en komplet oversigt over tastaturgenveje. Den viser kun de genveje, der ikke vises i<br />
menukommandoer eller værktøjstip.<br />
Handling Windows Mac OS<br />
Vælge markeringsværktøjet eller værktøjet<br />
Direkte markering (senest anvendte)<br />
midlertidigt<br />
Vælge gruppemarkeringsværktøjet<br />
midlertidigt<br />
Føj til eller fjern fra en markering af flere<br />
objekter<br />
Et vilkårligt værktøj (undtagen<br />
markeringsværktøjer)+Ctrl<br />
Værktøjet Direkte markering+Alt, eller<br />
penneværktøjet, værktøjet Tilføj ankerpunkt,<br />
eller værktøjet Fjern ankerpunkt+Alt+Ctrl<br />
Markeringsværktøj, værktøjet Direkte<br />
markering eller<br />
gruppemarkeringsværktøj+Shift og klik (klik<br />
på midterpunktet for at fjerne markeringen)<br />
Et vilkårligt værktøj (undtagen<br />
markeringsværktøjer)+Kommando<br />
Værktøjet Direkte markering+Alternativ, eller<br />
penneværktøjet, værktøjet Tilføj ankerpunkt,<br />
eller værktøjet Fjern<br />
ankerpunkt+Alternativ+Kommando<br />
Markeringsværktøj, værktøjet Direkte<br />
markering eller<br />
gruppemarkeringsværktøj+Shift og klik (klik<br />
på midterpunktet for at fjerne markeringen)<br />
691
Handling Windows Mac OS<br />
Dublere det markerede Hold Markeringsværktøjet, værktøjet Direkte<br />
markering eller<br />
gruppemarkeringsværktøjet+Alt nede, og<br />
træk*<br />
Se også<br />
"<strong>Bruge</strong> tastaturgenvejssæt" på side 23<br />
Taster til omdannelse af objekter<br />
BRUGE INDESIGN <strong>CS4</strong><br />
Tastaturgenveje<br />
Markeringsværktøj, værktøjet Direkte<br />
markering eller<br />
gruppemarkeringsværktøj+Alternativ og<br />
træk*<br />
Dublere og forskyde det markerede Alt+venstre pil, højre pil, pil op eller pil ned Alternativ+venstre pil, højre pil, pil op eller pil<br />
ned<br />
Dublere og forskyde det markerede 10<br />
gange**<br />
Alt+Shift+venstre pil, højre pil, pil op, pil ned Alternativ+Shift+venstre pil, højre pil, pil op,<br />
pil ned<br />
Flytte det markerede** Venstre pil, højre pil, pil op, pil ned Venstre pil, højre pil, pil op, pil ned<br />
Flytte det markerede med en tiendedel** Ctrl+Shift+venstre pil, højre pil, pil op, pil ned Kommando+Shift+venstre pil, højre pil, pil<br />
op, pil ned<br />
Flytte det markerede 10 gange** Shift+venstre pil, højre pil, pil op, pil ned Shift+venstre pil, højre pil, pil op, pil ned<br />
Vælge mastersideelement fra dokumentside Hold markeringsværktøjet eller værktøjet<br />
Direkte markering+Ctrl+Shift nede, og klik<br />
Markere næste objekt bagved eller foran Hold markeringsværktøjet+Ctrl nede, og klik,<br />
eller hold markeringsværktøjet+Alt+Ctrl<br />
nede, og klik<br />
Markere næste eller foregående ramme i<br />
tekstenheden<br />
Markere første eller sidste ramme i<br />
tekstenheden<br />
Tryk på Shift for at begrænse bevægelsen til 45°.<br />
Hold markeringsværktøjet eller værktøjet<br />
Direkte markering+Kommando+Shift nede,<br />
og klik<br />
Hold markeringsværktøjet+Kommando<br />
nede, og klik, eller hold<br />
markeringsværktøjet+Alternativ+Kommand<br />
o nede, og klik<br />
Alt+Ctrl+Page Down/Page Up Alternativ+Kommando+Page Down/Page Up<br />
Shift+Alt+Ctrl+Page Down/Page Up Shift+Alternativ+Kommando+Page<br />
Down/Page Up<br />
**Afstanden indstilles under Rediger > Indstillinger > Enheder og intervaller (Windows) eller InDesign > Indstillinger > Enheder og intervaller<br />
(Mac OS).<br />
Tabellen indeholder ikke en komplet oversigt over tastaturgenveje. Den viser kun de genveje, der ikke vises i<br />
menukommandoer eller værktøjstip.<br />
Handling Windows Mac OS<br />
Dublere og omdanne det markerede Hold omdannelsesværktøjet+Alt nede, og<br />
træk*<br />
Vise dialogboksen med<br />
omdannelsesværktøjet<br />
Marker objekt+dobbeltklik på<br />
skaleringsværktøjet, roteringsværktøjet eller<br />
vridningsværktøjet i værktøjspanelet<br />
Formindske skalering med 1 % Ctrl+, Kommando+,<br />
Hold omdannelsesværktøjet+Alternativ<br />
nede, og træk*<br />
Vælg objekt+dobbeltklik på<br />
skaleringsværktøjet, roteringsværktøjet eller<br />
vridningsværktøjet i værktøjspanelet<br />
Formindske skalering med 5 % Ctrl+Alt+, Kommando+Alternativ+,<br />
Forøge skalering med 1 % Ctrl+. Kommando+.<br />
Forøge skalering med 5 % Ctrl+Alt+. Kommando+Alternativ+.<br />
692
Handling Windows Mac OS<br />
Se også<br />
"<strong>Bruge</strong> tastaturgenvejssæt" på side 23<br />
Taster til redigering af kurver og rammer<br />
BRUGE INDESIGN <strong>CS4</strong><br />
Tastaturgenveje<br />
Ændre størrelse på ramme og indhold Hold markeringsværktøjet+Ctrl nede, og træk Hold markeringsværktøjet+Kommando<br />
nede, og træk<br />
Ændre størrelse på ramme og indhold<br />
proportionalt<br />
Tabellen indeholder ikke en komplet oversigt over tastaturgenveje. Den viser kun de genveje, der ikke vises i<br />
menukommandoer eller værktøjstip.<br />
Se også<br />
"<strong>Bruge</strong> tastaturgenvejssæt" på side 23<br />
Taster til tabeller<br />
Markeringsværktøj+Shift Markeringsværktøj+Shift<br />
Begrænse proportion Hold ellipseværktøjet, polygonværktøjet eller<br />
rektangelværktøjet+Shift nede, og træk<br />
Skifte billede fra Højkvalitetsvisning til Hurtig<br />
visning<br />
Shift+Esc Shift+Esc<br />
Hold ellipseværktøjet, polygonværktøjet eller<br />
rektangelværktøjet+Shift nede, og træk<br />
*Når du vælger et omdannelsesværktøj, skal du holde museknappen nede og derefter holde Alt (Windows) eller Alternativ (Mac OS) nede og<br />
trække. Tryk på Shift for at begrænse bevægelsen til vinkler på 45°.<br />
Handling Windows Mac OS<br />
Vælge værktøjet Konverter retningspunkt<br />
midlertidigt<br />
Skifte midlertidigt mellem værktøjet Tilføj<br />
ankerpunkt og værktøjet Fjern ankerpunkt<br />
Vælge værktøjet Tilføj ankerpunkt<br />
midlertidigt<br />
Holde penneværktøjet markeret, når<br />
markøren er over kurven eller ankerpunktet<br />
Flytte ankerpunkt og håndtag, mens du<br />
tegner<br />
Værktøjet Direkte markering+Alt+Ctrl eller<br />
penneværktøj+Alt<br />
Alt Alternativ<br />
Værktøjet Direkte<br />
markering+Alternativ+Kommando eller<br />
penneværktøj+Alternativ<br />
Sakseværktøj+Alt Sakseværktøj+Alternativ<br />
Penneværktøj+Shift Penneværktøj+Shift<br />
Penneværktøj+mellemrum Penneværktøj+mellemrum<br />
Vise panelet Streg F10 Kommando + F10<br />
Tabellen indeholder ikke en komplet oversigt over tastaturgenveje. Den viser kun de genveje, der ikke vises i<br />
menukommandoer eller værktøjstip.<br />
693
Handling Windows Mac OS<br />
Indsætte eller slette rækker eller kolonner,<br />
mens du trækker<br />
Ændre størrelsen på rækker eller kolonner<br />
uden at ændre tabellens størrelse<br />
Ændre størrelsen proportionalt på rækker<br />
eller kolonner<br />
Se også<br />
"<strong>Bruge</strong> tastaturgenvejssæt" på side 23<br />
Taster til at søge efter og erstatte tekst<br />
BRUGE INDESIGN <strong>CS4</strong><br />
Tastaturgenveje<br />
Tabellen indeholder ikke en komplet oversigt over tastaturgenveje. Den viser kun de genveje, der ikke vises i<br />
menukommandoer eller værktøjstip.<br />
Se også<br />
"<strong>Bruge</strong> tastaturgenvejssæt" på side 23<br />
Begynd at trække række- eller<br />
kolonnerammen, og hold derefter Alt nede,<br />
mens du trækker<br />
Hold Shift nede, og træk i den indvendige<br />
række- eller kolonneramme<br />
Hold Shift nede, og træk i højre eller nederste<br />
tabelramme<br />
Flytte til næste/forrige celle Tab/Shift+Tab Tab/Shift+Tab<br />
Begynd at trække i række- eller<br />
kolonnerammen, og hold derefter Alternativ<br />
nede, mens du trækker<br />
Hold Shift nede, og træk i den indvendige<br />
række- eller kolonneramme<br />
Hold Shift nede, og træk i højre eller nederste<br />
tabelramme<br />
Flytte til første/sidste celle i kolonne Alt+Page Up/Page Down Alternativ+Page Up/Page Down<br />
Flytte til første/sidste celle i række Alt+Home/End Alternativ+Home/End<br />
Flytte til første/sidste række i ramme Page Up/Page Down Page Up/Page Down<br />
Flytte en celle op/ned Pil op/pil ned Pil op/pil ned<br />
Flytte en celle til venstre/højre Venstre pil/højre pil Venstre pil/højre pil<br />
Markere celle over/under aktuel celle Shift+pil op/pil ned Shift+pil op/pil ned<br />
Markere celle til højre/venstre for aktuel celle Shift+højre pil/venstre pil Shift+højre pil/venstre pil<br />
Starte række i næste kolonne Enter (numerisk tastatur) Enter (numerisk tastatur)<br />
Starte række i næste ramme Shift+Enter (numerisk tastatur) Shift+Enter (numerisk tastatur)<br />
Skifte mellem tekstmarkering og<br />
cellemarkering<br />
Esc Esc<br />
Handling Windows Mac OS<br />
Indsætte markeret tekst i feltet Søg efter Ctrl+F1 Kommando+F1<br />
Indsætte markeret tekst i boksen Søg efter<br />
og finder næste forekomst<br />
Shift+F1 Shift+F1<br />
Finde næste forekomst af teksten i Søg efter Shift+F2 eller Alt+Ctrl+F Shift+F2 eller Alternativ+Kommando+F<br />
Indsætte markeret tekst i feltet Erstat med Ctrl+F2 Kommando+F2<br />
Erstatte det markerede med teksten i Erstat<br />
med<br />
Ctrl+F3 Kommando+F3<br />
694
Taster til at arbejde med skrifter<br />
BRUGE INDESIGN <strong>CS4</strong><br />
Tastaturgenveje<br />
Tabellen indeholder ikke en komplet oversigt over tastaturgenveje. Den viser kun de genveje, der ikke vises i<br />
menukommandoer eller værktøjstip.<br />
Handling Windows Mac OS<br />
Fed Shift+Ctrl+B Shift+Kommando+B<br />
Kursiv Shift+Ctrl+I Shift+Kommando+I<br />
Normal Shift+Ctrl+Y Shift+Kommando+Y<br />
Understregning Shift+Ctrl+U Shift+Kommando+U<br />
Gennemstregning Shift+Ctrl+/ Control+Shift+Kommando+/<br />
Store bogstaver (til/fra) Shift+Ctrl+K Shift+Kommando+K<br />
Kapitæler (til/fra) Shift+Ctrl+H Shift+Kommando+H<br />
Hævet skrift Shift+Ctrl+(+) [plustegn] Shift+Kommando+(+) [plustegn]<br />
Sænket skrift Shift+Alt+Ctrl+(+) [plustegn] Shift+Alternativ+Kommando+(+) [plustegn]<br />
Lige anførselstegn (enkelte og dobbelte)<br />
uden deaktivering af krøllede anførselstegn<br />
Alt+’, Ctrl+Alt+’ Control+’, Control+Shift+’<br />
Indstille vandret/lodret størrelse til 100 % Shift+Ctrl+X eller Shift+Alt+Ctrl+X Shift+Kommando+X eller<br />
Shift+Alternativ+Kommando+X<br />
Justere til venstre, højre eller centreret Shift+Ctrl+L, R eller C Shift+Kommando+L, R eller C<br />
Justere alle linjer Shift+Ctrl+F (alle linjer) eller J (alle undtagen<br />
sidste linje)<br />
Shift+Kommando+F (alle linjer) eller J (alle<br />
undtagen sidste linje)<br />
Forøge eller formindske punktstørrelsen* Shift+Ctrl+> eller < Shift+Kommando+> eller <<br />
Forøge eller formindske punktstørrelsen fem<br />
gange*<br />
Forøge eller formindske linjeafstand (vandret<br />
tekst)*<br />
Forøge eller formindske linjeafstanden fem<br />
gange (vandret tekst)*<br />
Vælge eller fravælge de angivne indstillinger<br />
for typografiske anførselstegn<br />
Shift+Ctrl+Alt+> eller < Shift+Kommando+Alternativ+> eller <<br />
Alt+pil op/pil ned Alternativ+pil op/pil ned<br />
Alt+Ctrl+pil op/pil ned Alternativ+Kommando+pil op/pil ned<br />
Shift+Alt+Ctrl+" [anførselstegn] Shift+Alternativ+Kommando+"<br />
[anførselstegn]<br />
Automatisk linjeafstand Shift+Alt+Ctrl+A Shift+Alternativ+Kommando+A<br />
Justere efter linjenet (til/fra) Shift+Alt+Ctrl+G Shift+Alternativ+Kommando+G<br />
Automatisk orddeling (til/fra) Shift+Alt+Ctrl+H Shift+Alternativ+Kommando+H<br />
Forøge eller formindske regulering og<br />
generel regulering (vandret tekst)<br />
Forøge eller formindske regulering og<br />
generel regulering fem gange (vandret tekst)<br />
Alt+venstre pil/højre pil Alternativ+venstre pil/højre pil<br />
Alt+Ctrl+venstre pil/højre pil Alternativ+Kommando+venstre pil/højre pil<br />
Forøge regulering mellem ord* Alt+Ctrl+\ Alternativ+Kommando+\<br />
Reducere regulering mellem ord* Alt+Ctrl+Tilbage Alternativ+Kommando+Delete<br />
Fjerne al manuel regulering, og indstille<br />
generel regulering til 0<br />
Alt+Ctrl+Q Alternativ+Kommando+Q<br />
695
Handling Windows Mac OS<br />
Forøge eller formindske<br />
grundlinjeforskydning** (vandret tekst)<br />
Forøge eller formindske<br />
grundlinjeforskydningen fem gange (vandret<br />
tekst)<br />
Se også<br />
"<strong>Bruge</strong> tastaturgenvejssæt" på side 23<br />
Taster til navigering i og markering af tekst<br />
Shift+Alt+pil op/pil ned Shift+Alternativ+pil op/pil ned<br />
Ombryde tekstenheden automatisk Hold Shift nede, og klik på ikon for indlæst<br />
tekst<br />
BRUGE INDESIGN <strong>CS4</strong><br />
Tastaturgenveje<br />
Shift+Alt+Ctrl+pil op/pil ned Shift+Alternativ+Kommando+pil op/pil ned<br />
Hold Shift nede, og klik på ikon for indlæst<br />
tekst<br />
Ombryde tekstenheden halvautomatisk Hold Alt nede, og klik på indlæst tekst-ikon Hold Alternativ nede, og klik på indlæst tekstikon<br />
Genombryde alle tekstenheder Alt+Ctrl+/ Alternativ+Kommando+/<br />
Indsætte aktuelt sidetal Alt+Ctrl+N Alternativ+Kommando+N<br />
*Tryk på Shift for at øge eller reducere regulering mellem ord fem gange.<br />
**Afstanden indstilles under Rediger > Indstillinger > Enheder og intervaller (Windows) eller InDesign > Indstillinger > Enheder og intervaller<br />
(Mac OS).<br />
Tabellen indeholder ikke en komplet oversigt over tastaturgenveje. Den viser kun de genveje, der ikke vises i<br />
menukommandoer eller værktøjstip.<br />
Handling Handling i Windows Handling i Mac OS<br />
Flytte ét tegn til højre eller venstre Højre pil/venstre pil Højre pil/venstre pil<br />
Flytte én linje op eller ned Pil op/pil ned Pil op/pil ned<br />
Flytte ét ord til højre eller venstre Ctrl+højre pil/venstre pil Kommando+højre pil/venstre pil<br />
Flytte til starten eller slutningen af linjen Home/End Home/End<br />
Flytte til forrige eller næste afsnit Ctrl+pil op/pil ned Kommando+pil op/pil ned<br />
Flytte til starten eller slutningen af<br />
tekstenheden<br />
Ctrl+Home/End Kommando+Home/End<br />
Markere et ord Dobbeltklik på ordet Dobbeltklik på ordet<br />
Markere et tegn til højre eller venstre Shift+højre pil/venstre pil Shift+højre pil/venstre pil<br />
Markere en linje over eller under Shift+pil op/pil ned Shift+pil op/pil ned<br />
Markere til starten eller slutningen af linjen Shift+Home/End Shift+Home/End<br />
Markere et afsnit Klik tre eller fire gange i afsnittet, afhængig af<br />
tekstindstillingerne<br />
Klik tre eller fire gange i afsnittet, afhængig af<br />
tekstindstillingerne<br />
Markere et afsnit før eller efter Shift+Ctrl+pil op/pil ned Shift+Kommando+pil op/pil ned<br />
Markere den aktuelle linje Shift+Ctrl+\ Shift+Kommando+\<br />
Markere tegn fra indsættelsespunktet Hold Shift nede, og klik Hold Shift nede, og klik<br />
696
Handling Handling i Windows Handling i Mac OS<br />
Markere til starten eller slutningen af<br />
tekstenheden<br />
Se også<br />
"<strong>Bruge</strong> tastaturgenvejssæt" på side 23<br />
Shift+Ctrl+Home/End Shift+Kommando+Home/End<br />
Markere alt i tekstenheden Ctrl+A Kommando+A<br />
Taster til visning af dokumenter og arbejdsrum for dokumenter<br />
BRUGE INDESIGN <strong>CS4</strong><br />
Tastaturgenveje<br />
Markere første/sidste ramme Shift+Alt+Ctrl+Page Up/Page Down Shift+Alternativ+Kommando+Page Up/Page<br />
Down<br />
Markere forrige/næste ramme Alt+Ctrl+Page Up/Page Down Alternativ+Kommando+Page Up/Page Down<br />
Slette ord foran indsættelsespunkt<br />
(Teksteditor)<br />
Ctrl+Backspace eller Delete Kommando+Delete eller Del (numerisk<br />
tastatur)<br />
Opdatere liste over manglende skrifter Ctrl+Alt+Shift+/ Kommando+Alternativ+Shift+/<br />
Tabellen indeholder ikke en komplet oversigt over tastaturgenveje. Den viser kun de genveje, der ikke vises i<br />
menukommandoer eller værktøjstip.<br />
Handling Windows Mac OS<br />
Vælge håndværktøjet midlertidigt Mellemrum (uden tekstindsættelsespunkt),<br />
hold Alt nede, og træk (med<br />
tekstindsættelsespunkt) eller Alt+mellemrum<br />
(i både tekst- og ikke-teksttilstand)<br />
Mellemrum (uden tekstindsættelsespunkt),<br />
hold Alternativ nede, og træk (med<br />
tekstindsættelsespunkt eller<br />
Alternativ+mellemrum (i både tekst- og ikketeksttilstand)<br />
Vælge værktøjet Zoom ind midlertidigt Ctrl+mellemrum Kommando+mellemrum<br />
Vælge værktøjet Zoom ud midlertidigt Alt+Ctrl+mellemrum eller Alt+værktøjet<br />
Zoom ind<br />
Alternativ+Kommando+mellemrum eller<br />
Alternativ+værktøjet Zoom ind<br />
Zoom til 50 %, 200 % eller 400 % Ctrl+5, 2 eller 4 Kommando+5, 2 eller 4<br />
Opdatere skærm Shift+F5 Shift+F5<br />
Åbne nyt standarddokument Ctrl+Alt+N Kommando+Alternativ+N<br />
Skifte mellem det aktuelle og det forrige<br />
zoomniveau<br />
Alt+Ctrl+2 Alternativ+Kommando+2<br />
Skifte til næste/forrige dokumentvindue Ctrl+~ [tilde]/Shift+Ctrl+F6 eller Ctrl+Shift+~<br />
[tilde]<br />
Rulle ét skærmbillede op/ned Page Up/Page Down Page Up/Page Down<br />
Kommando+F6 eller Kommando+~ [tilde]/<br />
Kommando+Shift+~ [tilde]<br />
Gå tilbage/frem til sidst viste side Ctrl+Page Up/Page Down Kommando+Page Up/Page Down<br />
Gå til forrige/næste opslag Alt+Page Up/Page Down Alternativ+Page Up/Page Down<br />
Tilpasse opslag i vindue Dobbeltklik på håndværktøjet Dobbeltklik på håndværktøjet<br />
Aktivere kommandoen Gå til Ctrl+J Kommando+J<br />
Tilpasse det markerede i vinduet Ctrl+Alt+(+) [plustegn] Kommando+Alternativ+(+) [plustegn]<br />
Gå til masterside, mens panelet \ er lukket Ctrl+J, indtast masterens præfiks, og tryk på<br />
Enter<br />
Kommando+J, indtast masterens præfiks, og<br />
tryk på Retur<br />
697
Handling Windows Mac OS<br />
Gennemgå måleenheder Shift+Alt+Ctrl+U Shift+Alternativ+Kommando+U<br />
Se også<br />
"<strong>Bruge</strong> tastaturgenvejssæt" på side 23<br />
Taster til at arbejde med XML<br />
BRUGE INDESIGN <strong>CS4</strong><br />
Tastaturgenveje<br />
Fastgøre hjælpelinje til linealintervaller Hold Shift nede, og træk i hjælpelinje Hold Shift nede, og træk i hjælpelinje<br />
Skifte mellem side- og opslagshjælpelinjen<br />
(kun ved oprettelse)<br />
Oprette lodrette og vandrette<br />
linealhjælpelinjer til opslaget<br />
Tabellen indeholder ikke en komplet oversigt over tastaturgenveje. Den viser kun de genveje, der ikke vises i<br />
menukommandoer eller værktøjstip.<br />
Se også<br />
"<strong>Bruge</strong> tastaturgenvejssæt" på side 23<br />
Hold Ctrl nede, og træk i hjælpelinje Hold Kommando nede, og træk i hjælpelinje<br />
Hold Ctrl nede, og træk fra nulpunkt Hold Kommando nede, og træk fra nulpunkt<br />
Markere alle hjælpelinjer Alt+Ctrl+G Alternativ+Kommando+G<br />
Låse nulpunktet eller låse det op Højreklik på nulpunktet, og vælg en<br />
indstilling<br />
<strong>Bruge</strong> den aktuelle forstørrelsesgrad som<br />
visningstærskel for den nye hjælpelinje<br />
Aktivere knapperne i advarselsdialogbokse Tryk på det første bogstav i knappens navn,<br />
hvis det er understreget<br />
Vise oplysninger om installerede<br />
ekstramoduler og InDesign-komponenter<br />
Hold Kontrol nede, klik på nulpunktet, og<br />
vælg en indstilling<br />
Hold Alt nede, og træk i hjælpelinje Hold Alternativ nede, og træk i hjælpelinje<br />
Tryk på det første bogstav i knappens navn<br />
Ctrl+Hjælp > Om Design Kommando+InDesign-menu > Om InDesign<br />
Handling Windows Mac OS<br />
Udvide/minimere element Højre pil/venstre pil Højre pil/venstre pil<br />
Udvide/minimere element og underordnede<br />
elementer<br />
Alt+højre pil/venstre pil Alternativ+højre pil/venstre pil<br />
Udvide XML-markering opad/nedad Shift+pil op/pil ned Shift+pil op/pil ned<br />
Flytte XML-markering op/ned Pil op/pil ned Pil op/pil ned<br />
Rulle strukturruden ét skærmbillede op/ned Page Up/Page Down Page Up/Page Down<br />
Vælge første/sidste XML-node Home/End Home/End<br />
Udvide markering til første/sidste XML-node Shift+Home/End Shift+Home/End<br />
Gå til forrige/næste valideringsfejl Ctrl+venstre pil/højre pil Kommando+venstre pil/højre pil<br />
Mærke tekstrammer og tabeller automatisk Ctrl+Alt+Shift+F7 Kommando+Alternativ+Shift+F7<br />
698
Taster til indeksering<br />
BRUGE INDESIGN <strong>CS4</strong><br />
Tastaturgenveje<br />
Tabellen indeholder ikke en komplet oversigt over tastaturgenveje. Den viser kun de genveje, der ikke vises i<br />
menukommandoer eller værktøjstip.<br />
Handling Windows Mac OS<br />
Oprette indeksindgang uden dialogboks Shift+Ctrl+Alt+[ Shift+Kommando+Alternativ+[<br />
Åbne dialogboks for indeksindgange Ctrl+7 Kommando+7<br />
Oprette indeksindgang for egennavn<br />
(efternavn, fornavn)<br />
Se også<br />
"<strong>Bruge</strong> tastaturgenvejssæt" på side 23<br />
Taster til paneler<br />
Shift+Ctrl+Alt+] Shift+Kommando+Alternativ+]<br />
Tabellen indeholder ikke en komplet oversigt over tastaturgenveje. Den viser kun de genveje, der ikke vises i<br />
menukommandoer eller værktøjstip.<br />
Handling Windows Mac OS<br />
Slette uden bekræftelse Hold Alt nede, og klik på ikonet Slet Hold Alternativ nede, og klik på ikonet Slet<br />
Oprette et element og vælge indstillinger Hold Alt nede, og klik på knappen Nyt/Ny Hold Alternativ nede, og klik på knappen<br />
Nyt/Ny<br />
Anvende værdien og holde indstillingen<br />
aktiveret.<br />
Aktivere den sidst anvendte funktion i det<br />
sidst anvendte panel<br />
Marker flere formater, lag, lænker,<br />
farveprøver eller biblioteksobjekter i et panel<br />
Marker formater, lag, lænker, farveprøver eller<br />
biblioteksobjekter, der ikke ligger ved siden<br />
af hinanden, i et panel<br />
Shift+Enter Shift+Enter<br />
Ctrl+Alt+~ [tilde] Kommando+Alternativ+~ [tilde]<br />
Hold Shift nede, og klik Hold Shift nede, og klik<br />
Hold Ctrl nede, og klik Hold Kommando nede, og klik<br />
Anvende en værdi og vælge næste værdi Tab Tab<br />
Aktivere markeret objekt, tekst eller vindue Esc Esc<br />
Vise/skjule alle paneler, værktøjspanelet og<br />
kontrolpanelet (uden indsættelsespunkt)<br />
Vise/skjule alle paneler undtagen<br />
værktøjpanelet og kontrolpanelet (forankret<br />
eller ej)<br />
Tab Tab<br />
Shift+Tab Shift+Tab<br />
Åbne eller lukke alle skjulte paneler Ctrl+Alt+Tab Kommando+Alternativ+Tab<br />
Skjule en panelgruppe Alt+træk en vilkårlig panelfane (i gruppen) til<br />
skærmbilledets kant<br />
Vælge et element efter navn Hold Alt+Ctrl nede, klik på listen, og vælg<br />
derefter et element efter navn ved hjælp af<br />
tastaturet<br />
Alternativ+træk en vilkårlig panelfane (i<br />
gruppen) til vinduets kant<br />
Hold Alternativ+Kommando nede, klik på<br />
listen, og vælg derefter et element efter navn<br />
ved hjælp af tastaturet<br />
Åbne panelet Skyggeeffekt Alt+Ctrl+M Kommando+Alternativ+M<br />
699
Se også<br />
"<strong>Bruge</strong> tastaturgenvejssæt" på side 23<br />
Taster til kontrolpanelet<br />
BRUGE INDESIGN <strong>CS4</strong><br />
Tastaturgenveje<br />
Tabellen indeholder ikke en komplet oversigt over tastaturgenveje. Den viser kun de genveje, der ikke vises i<br />
menukommandoer eller værktøjstip.<br />
Handling Windows Mac OS<br />
Skifte mellem aktivering og deaktivering af<br />
kontrolpanel<br />
Skifte mellem tekstattributtilstandene<br />
Tegn/Afsnit<br />
Skifte referencepunkt, når proxyen er<br />
aktiveret<br />
Vise den aktiverede pop-up-menu Alt+pil ned<br />
Se også<br />
"<strong>Bruge</strong> tastaturgenvejssæt" på side 23<br />
Ctrl+6 Kommando+6<br />
Ctrl+Alt+7 Kommando+Alternativ+7<br />
En vilkårlig tast på det numeriske tastatur<br />
eller tastaturtallene<br />
En vilkårlig tast på det numeriske tastatur<br />
eller tastaturtallene<br />
Åbne indstillinger for Enheder og intervaller Hold Alt nede, og klik på ikonet Regulering Hold Alternativ nede, og klik på ikonet<br />
Regulering<br />
Åbne dialogboksen Tekstrammeindstillinger Hold Alt nede, og klik på ikonet Antal<br />
kolonner<br />
Hold Alternativ nede, og klik på ikonet Antal<br />
kolonner<br />
Åbn dialogboksen Flyt Hold Alt nede, og klik på ikonet X eller Y Hold Alternativ nede, og klik på ikonet X eller<br />
Y<br />
Åbne dialogboksen Roter Hold Alt nede, og klik på ikonet Vinkel Hold Alternativ nede, og klik på ikonet Vinkel<br />
Åbne dialogboksen Skaler Hold Alt nede, og klik på ikonet for X- eller Yskalering<br />
Hold Alternativ nede, og klik på ikonet for X-<br />
eller Y-skalering<br />
Åbne dialogboksen Vrid Hold Alt nede, og klik på ikonet Vrid Hold Alternativ nede, og klik på ikonet Vrid<br />
Åbne tekstindstillinger Hold Alt nede, og klik på Hævet skrift, Sænket<br />
skrift eller Kapitæler<br />
Åbne dialogboksen<br />
Understregningsindstillinger<br />
Åbne dialogboksen<br />
Gennemstregningsindstillinger<br />
Hold Alt nede, og klik på<br />
understregningsknappen<br />
Hold Alt nede, og klik på<br />
gennemstregningsknappen<br />
Åbne netindstillinger Hold Alt nede, og klik på knappen Juster efter<br />
grundlinjenet eller Juster ikke efter<br />
grundlinjenet<br />
Åbne dialogboksen Uncialer og indrykkede<br />
formater<br />
Hold Alt nede, og klik på ikonet Antal linjer i<br />
uncial eller Et eller flere tegn i uncial<br />
Hold Alternativ nede, og klik på Hævet skrift,<br />
Sænket skrift eller Kapitæler<br />
Hold Alternativ nede, og klik på<br />
understregningsknappen<br />
Hold Alternativ nede, og klik på<br />
gennemstregningsknappen<br />
Hold Alternativ nede, og klik på knappen<br />
Juster efter grundlinjenet eller Juster ikke<br />
efter grundlinjenet<br />
Hold Alternativ nede, og klik på ikonet Antal<br />
linjer i uncial eller Et eller flere tegn i uncial<br />
Åbne dialogboksen Justering Hold Alt nede, og klik på ikonet Linjeafstand Hold Alternativ nede, og klik på ikonet<br />
Linjeafstand<br />
700
Taster til tekstpaneler og dialogbokse<br />
BRUGE INDESIGN <strong>CS4</strong><br />
Tastaturgenveje<br />
Tabellen indeholder ikke en komplet oversigt over tastaturgenveje. Den viser kun de genveje, der ikke vises i<br />
menukommandoer eller værktøjstip.<br />
Handling Windows Mac OS<br />
Åbne dialogboksen Justering Alt+Ctrl+Shift+J Alternativ+Kommando+Shift+J<br />
Åbne dialogboksen Afsnitsstreger Alt+Ctrl+J Alternativ+Kommando+J<br />
Åbne dialogboksen Indstillinger for Hold<br />
sammen<br />
Se også<br />
"<strong>Bruge</strong> tastaturgenvejssæt" på side 23<br />
Taster til tegn- og afsnitsformater<br />
Tabellen indeholder ikke en komplet oversigt over tastaturgenveje. Den viser kun de genveje, der ikke vises i<br />
menukommandoer eller værktøjstip.<br />
Se også<br />
"<strong>Bruge</strong> tastaturgenvejssæt" på side 23<br />
Taster til panelet Tabulatorer<br />
Alt+Ctrl+K Alternativ+Kommando+K<br />
Aktivere panelet Tegn Ctrl+T Kommando+T<br />
Aktivere panelet Afsnit Ctrl+Alt+T Kommando+Alternativ+T<br />
Handling Windows Mac OS<br />
Tilpasse definitionen af tegnformatet til<br />
teksten<br />
Tilpasse definitionen af afsnitsformatet til<br />
teksten<br />
Marker tekst, og tryk på Shift+Alt+Ctrl+C Marker tekst, og tryk på<br />
Shift+Alternativ+Kommando+C<br />
Marker tekst, og tryk på Shift+Alt+Ctrl+R Marker tekst, og tryk på<br />
Shift+Alternativ+Kommando+R<br />
Skifte indstillinger uden at anvende formatet Hold Shift+Alt+Ctrl nede, og dobbeltklik på<br />
formatet<br />
Hold Shift+Alternativ+Kommando nede, og<br />
dobbeltklik på formatet<br />
Fjerne format og lokal formatering Hold Alt nede, og klik på afsnitsformatnavnet Hold Alternativ nede, og klik på<br />
afsnitsformatnavnet<br />
Fjerne tilsidesættelser fra afsnitsformatet Hold Alt+Shift nede, og klik på<br />
afsnitsformatnavnet<br />
Vise/skjule henholdsvis panelerne<br />
Afsnitsformater og Tegnformater<br />
Hold Alternativ+Shift nede, og klik på<br />
afsnitsformatnavnet<br />
F11, Shift+F11 Kommando+F11, Kommando+Shift+F11<br />
Tabellen indeholder ikke en komplet oversigt over tastaturgenveje. Den viser kun de genveje, der ikke vises i<br />
menukommandoer eller værktøjstip.<br />
Handling Windows Mac OS<br />
Aktivere panelet Tabulatorer Shift+Ctrl+T Shift+Kommando+T<br />
Skifte mellem justeringsmulighederne Hold Alt nede, og klik på en tabulator Hold Alternativ nede, og klik på en tabulator<br />
701
Se også<br />
"<strong>Bruge</strong> tastaturgenvejssæt" på side 23<br />
Taster til panelet Lag<br />
BRUGE INDESIGN <strong>CS4</strong><br />
Tastaturgenveje<br />
Tabellen indeholder ikke en komplet oversigt over tastaturgenveje. Den viser kun de genveje, der ikke vises i<br />
menukommandoer eller værktøjstip.<br />
Handling Windows Mac OS<br />
Markere alle objekter på et lag Hold Alt nede, og klik på et lag Hold Alternativ nede, og klik på et lag<br />
Kopiere det markerede til et nyt lag Hold Alt nede, og træk det lille rektangel til et<br />
nyt lag<br />
Se også<br />
"<strong>Bruge</strong> tastaturgenvejssæt" på side 23<br />
Taster til panelet Sider<br />
Tabellen indeholder ikke en komplet oversigt over tastaturgenveje. Den viser kun de genveje, der ikke vises i<br />
menukommandoer eller værktøjstip.<br />
Handling Windows Mac OS<br />
Se også<br />
"<strong>Bruge</strong> tastaturgenvejssæt" på side 23<br />
Taster til panelet Farve<br />
Hold Alternativ nede, og træk det lille<br />
rektangel til et nyt lag<br />
Anvende master på den markerede side Hold Alt nede, og klik på masteren Hold Alternativ nede, og klik på masteren<br />
Basere en anden masterside på den<br />
markerede master<br />
Hold Alt nede, og klik på den master, du vil<br />
basere den markerede master på<br />
Oprette masterside Hold Ctrl nede, og klik på knappen Opret ny<br />
side<br />
Vise dialogboksen Indsæt sider Hold Alt nede, og klik på knappen Opret ny<br />
side<br />
Hold Alternativ nede, og klik på den master,<br />
du vil basere den markerede master på<br />
Hold Kommando nede, og klik på knappen<br />
Opret ny side<br />
Hold Alternativ nede, og klik på knappen<br />
Opret ny side<br />
Tilføje ny side efter sidste side Shift+Ctrl+P Shift+Kommando+P<br />
Tabellen indeholder ikke en komplet oversigt over tastaturgenveje. Den viser kun de genveje, der ikke vises i<br />
menukommandoer eller værktøjstip.<br />
Handling Windows Mac OS<br />
Flytte farveskydere samlet Hold Shift nede, og træk i skyderen Hold Shift nede, og træk i skyderen<br />
Vælge en farve til det ikke-aktive fyld eller den ikke-aktive<br />
streg<br />
Hold Alt nede, og klik på<br />
farvekontrolfeltet<br />
Skifte mellem farvetilstande (CMYK, RGB, LAB) Hold Shift nede, og klik på<br />
farvekontrolfeltet<br />
Hold Alternativ nede, og klik på<br />
farvekontrolfeltet<br />
Hold Shift nede, og klik på<br />
farvekontrolfeltet<br />
702
Se også<br />
"<strong>Bruge</strong> tastaturgenvejssæt" på side 23<br />
Taster til panelet Skærmversion af separation<br />
BRUGE INDESIGN <strong>CS4</strong><br />
Tastaturgenveje<br />
Tabellen indeholder ikke en komplet oversigt over tastaturgenveje. Den viser kun de genveje, der ikke vises i<br />
menukommandoer eller værktøjstip.<br />
Handling Handling i Windows Handling i Mac OS<br />
Slå Skærmversion af overprint til Ctrl+Alt+Shift+Y Kommando+Alternativ+Shift+Y<br />
Vise alle plader Ctrl+Alt+Shift+~ [tilde] Kommando+Alternativ+Shift+~ [tilde]<br />
Vise cyan plade Ctrl+Alt+Shift+1 Kommando+Alternativ+Shift+1<br />
Vise magenta plade Ctrl+Alt+Shift+2 Kommando+Alternativ+Shift+2<br />
Vise gul plade Ctrl+Alt+Shift+3 Kommando+Alternativ+Shift+3<br />
Vise sort plade Ctrl+Alt+Shift+4 Kommando+Alternativ+Shift+4<br />
Vise 1. plade med specialfarve Ctrl+Alt+Shift+5 Kommando+Alternativ+Shift+5<br />
Vise 2. plade med specialfarve Ctrl+Alt+Shift+6 Kommando+Alternativ+Shift+6<br />
Vise 3. plade med specialfarve Ctrl+Alt+Shift+7 Kommando+Alternativ+Shift+7<br />
Se også<br />
"<strong>Bruge</strong> tastaturgenvejssæt" på side 23<br />
Taster til panelet Farveprøver<br />
Tabellen indeholder ikke en komplet oversigt over tastaturgenveje. Den viser kun de genveje, der ikke vises i<br />
menukommandoer eller værktøjstip.<br />
Handling Windows Mac OS<br />
Oprette ny farveprøve baseret på den<br />
aktuelle farveprøve<br />
Oprette en specialfarveprøve baseret på den<br />
aktuelle farveprøve<br />
Skifte indstillinger uden at anvende<br />
farveprøven<br />
Se også<br />
"<strong>Bruge</strong> tastaturgenvejssæt" på side 23<br />
Taster til panelet Omdan<br />
Hold Alt nede, og klik på knappen Ny<br />
farveprøve<br />
Hold Alt+Ctrl nede, og klik på knappen Ny<br />
farveprøve<br />
Hold Shift+Alt+Ctrl nede, og dobbeltklik på<br />
farveprøven<br />
Hold Alternativ nede, og klik på knappen Ny<br />
farveprøve<br />
Hold Alternativ+Kommando nede, og klik på<br />
knappen Ny farveprøve<br />
Hold Shift+Alternativ+Kommando nede, og<br />
dobbeltklik på farveprøven<br />
Tabellen indeholder ikke en komplet oversigt over tastaturgenveje. Den viser kun de genveje, der ikke vises i<br />
menukommandoer eller værktøjstip.<br />
703
Handling Windows Mac OS<br />
Anvende værdi og kopiere objekt Alt+Enter Alternativ+Enter<br />
Anvende bredde-, højde- eller skaleringsværdien<br />
proportionalt<br />
Se også<br />
"<strong>Bruge</strong> tastaturgenvejssæt" på side 23<br />
Taster til løsning af konflikter mellem Mac OS 10.3x og 10.4<br />
BRUGE INDESIGN <strong>CS4</strong><br />
Tastaturgenveje<br />
Tabellen indeholder ikke en komplet oversigt over tastaturgenveje. Den viser kun de genveje, der ikke vises i<br />
menukommandoer eller værktøjstip.<br />
Handling Mac OS<br />
Åbne dialogboksen Indstillinger Kommando+K<br />
Åbne panelet Afsnitsformater Kommando+F11<br />
Se også<br />
"<strong>Bruge</strong> tastaturgenvejssæt" på side 23<br />
Ctrl+Enter Kommando+Enter<br />
Åbne panelet Tegnformater Kommando+Shift+F11<br />
Åbne panelet Farveprøver F5<br />
Åbne panelet Sider Kommando+F12<br />
Minimere aktivt programvindue Kommando+M<br />
Skjule program Kommando+H<br />
704
Indeks<br />
A<br />
Acrobat. Se Adobe Acrobat<br />
adgangskode til tilladelser<br />
i PDF-filer 520<br />
adgangskoder, i PDF-filer 520<br />
Adobe Acrobat<br />
Se også PDF-filer<br />
forudindstillinger for eksport til 509<br />
sammenligning af versioner 513<br />
strukturmærker 526<br />
Adobe Bridge<br />
Creative Suite-farveindstillinger 472, 474<br />
metadata i 102<br />
om 97<br />
Adobe ConncectNow 35<br />
Adobe Dreamweaver<br />
eksportere indhold til 110<br />
eksportindstillinger 111<br />
Adobe Exchange 3<br />
Adobe Flash Player<br />
eksportere som XFL 116<br />
eksportere til 114<br />
eksportproblemer 533<br />
forberede dokumenter til eksport 531<br />
Adobe Illustrator<br />
arbejde med billeder fra 353<br />
indsætte grafik i InDesign 354<br />
metadata i 102<br />
oprette lagdelte PDF-billeder 354<br />
Adobe InCopy<br />
Se også InCopy-indhold<br />
InCopy LiveEdit Workflowekstramoduler<br />
658<br />
integrere med Adobe InDesign 658<br />
opdatere indhold i 676<br />
opdatere sidelayout 676<br />
teknikker til arbejde i 658<br />
Adobe InDesign<br />
eksportere indhold til InCopy 665<br />
integrere med Adobe InCopy 658<br />
konvertere 1.x/2.0-dokumenter 97<br />
metadata i 102<br />
workflow 94<br />
Adobe PageMaker<br />
konvertere publikationer 96, 105<br />
konvertering 107<br />
tastaturgenveje 23<br />
tilsvarende menupunkter 683, 684, 685,<br />
686, 687, 688, 689<br />
Adobe PDF-konvertering, indstillinger 509<br />
Adobe Photoshop<br />
Se også PSD-filer<br />
beskære billeder 417<br />
diffusere billeder 496<br />
importere PSD-filer 355<br />
importindstillinger for billeder 362, 364<br />
metadata i 102<br />
styre lag ved import 366<br />
Adobe Product Improvement Program 1<br />
Adobe RGB-farverum 490<br />
Adobe Version Cue<br />
adgangskommandoer i statuslinje 19<br />
anvende med InDesign 98<br />
Adobe-afsnitsombryder 264<br />
Adobe-linjeombryder 264<br />
afgrænsningsrammer<br />
beskære til 364<br />
definerede 384<br />
markere 386<br />
ombryde tekst omkring 212<br />
aflevere filer<br />
forhåndskontrol 614<br />
pakning 619<br />
reparere lænker og billeder 620<br />
rette skriftfejl 620<br />
afmaske<br />
objekter 416<br />
ændre form på ramme 416<br />
afslutningstyper, i streger 340<br />
afsnit<br />
afstand mellem 240<br />
balancere 246<br />
holde på samme side 243<br />
højre-indrykning af sidste linje 253<br />
justere efter grundlinjenet 245<br />
mellemrum mellem ord og bogstaver 267<br />
opdele 140<br />
streger mellem 241<br />
styre skift 243<br />
afsnitsformater<br />
anvende 183<br />
anvende på flere afsnit 184<br />
basere på andre formater 182<br />
bryde kæde til tekst 187<br />
dublere 200<br />
finde med Anvend hurtigt 223<br />
finde og erstatte 187<br />
gruppere 200<br />
importere fra andre dokumenter 182<br />
indholdsfortegnelse og 301<br />
konvertere punkttegn og nummerering til<br />
tekst 187<br />
til lister 260<br />
om 180<br />
omdefinere 185<br />
redigere 185<br />
slette 185<br />
slette tilsidesættelser 186<br />
sortere 201<br />
tilsidesætte formatering 186<br />
afsnitsformatpanel 180<br />
afsnitstypografier<br />
importere fra Word 183<br />
afstand<br />
i fodnoter 177<br />
før og efter afsnit 240<br />
mellem ord 264<br />
mellemrum mellem spalter 44<br />
regulering 230<br />
i tabelceller 281<br />
tekstombrydning 264<br />
afstandsjustering 122<br />
agates 46<br />
AI-filer<br />
Se også Adobe Illustrator<br />
importere farver fra 468<br />
indsætte 354<br />
oprette lagdelt PDF 354<br />
aktivering af software 1<br />
alfakanaler<br />
Se også fritlægningskurver<br />
beskære billeder 417<br />
importere fra Photoshop 355<br />
ombryde tekst omkring 213<br />
alternative glyffer<br />
indsætte 164<br />
OpenType-skrifttyper 226<br />
vise 165<br />
705
anførselstegn 167<br />
ankerpunkter<br />
flytte og skubbe 332, 334<br />
markere 331<br />
om 320<br />
regler til justering 332<br />
tilføje eller slette 334<br />
typer 322<br />
vise og skjule 322<br />
antal ord 123<br />
antal tegn 123<br />
Anvend hurtigt 223<br />
arbejdsområde<br />
om 11<br />
arbejdsrum<br />
tilpasse 18<br />
tilpasse sider og opslag 31<br />
zoome ind og ud 30<br />
arbejdsrum, farve 489, 490<br />
arkivere<br />
Se også eksportere<br />
dokumenter 100<br />
farveprøver og farver 454<br />
glyfsæt 167<br />
i udvekslingsformat til tidligere InDesignversion<br />
101<br />
metadata 103, 104<br />
skabeloner 99<br />
stregformater 343<br />
XML-mærker 592<br />
arkivere i<br />
InCopy-indhold 678<br />
arrangere objekter i stak 389<br />
ASE-filer<br />
arkivere til udveksling af farver 454<br />
asiatisk tekst, indtaste 124<br />
Autokorrektur stavekontrol 170<br />
B<br />
base (side uden emulsion) 642<br />
beholdere. Se forløb<br />
beskedværktøjer 29<br />
beskære<br />
Se også fritlægningskurver<br />
med kurver eller alfakanaler 417<br />
objekter 416<br />
beskæringsområde<br />
om 603<br />
udskrive 604<br />
Beskæringsværktøj. Se positionsværktøj<br />
betinget tekst<br />
anvende 146<br />
om 143<br />
oprette tilstande 145<br />
synkronisere i bøger 295<br />
sæt 146<br />
vise og skjule 146<br />
billedeksponering, angive 642<br />
billeder, diffusere 496<br />
billeder. Se grafik<br />
bitmapbilleder<br />
om 352<br />
udgive online 353<br />
bitmapfiler 358<br />
Se også bitmapgrafik<br />
bitmapgrafik<br />
diffusering 496<br />
importindstillinger for 362<br />
integrere og sammenlænke 371<br />
udskriftskvalitet for 641<br />
blandede trykfarver 465<br />
farveprøver og 466, 467<br />
gruppe med blandede trykfarver 466, 467<br />
blandinger. Se forløb<br />
blandingstilstande<br />
blandingsfarverum 441<br />
farve til farverum 433<br />
indstillinger 431<br />
og objektgrupper 432<br />
skære grupper ud (dække grupper) 433<br />
specialfarver og 440<br />
blanktegn<br />
hårde mellemrum 267<br />
justeret mellemrum 268<br />
om 168<br />
Blyantværktøj<br />
om 324<br />
tegne med 324<br />
blyantværktøj<br />
forbinde til kurver 325<br />
føje til kurver 325<br />
indstillinger 326<br />
omforme kurver 325<br />
bogfiler<br />
eksportere til PDF 298<br />
forhåndskontrollere 618<br />
konvertere fra tidligere versioner 296<br />
nummerere sider i 82, 297<br />
om 293<br />
oprette 293<br />
BRUGE INDESIGN <strong>CS4</strong><br />
Indeks<br />
styre 294<br />
synkronisere dokumenter i 295<br />
udskrive 298, 594<br />
bogliste. Se bogfiler<br />
bogmærker<br />
oprette 535<br />
styre 536<br />
Bogpanel 294<br />
bogstavmellemrum 267<br />
booklets. Se udskriv booklets<br />
Bridge. Se Adobe Bridge<br />
browsersikre farver. Se websikre farver<br />
buer<br />
og ankerpunkter 335<br />
C<br />
CALS-tabeller, importere 576<br />
celleformater<br />
Se også tabelformater<br />
anvende 289<br />
basere på andre formater 290<br />
bryde kæde til tekst 292<br />
om 287<br />
omdefinere 291<br />
oprette 288<br />
redigere 290<br />
slette 290<br />
tilsidesætte formatering 291<br />
celleformatpanel 288<br />
celler<br />
Se også celleformater<br />
cellejustering 281<br />
flette og opdele 282<br />
klippe, kopiere og sætte ind 276<br />
om 269<br />
overskudstekst og billeder 282<br />
rotere tekst i 281<br />
tabulatormellemrum i 281<br />
tilføje streger og fyld 284<br />
centimeter 46<br />
checke InCopy-indhold ind 677<br />
checke InCopy-indhold ud 673<br />
cicero 46<br />
CMS. Se farvekorrigeringssystemer<br />
CMYK<br />
farverum 433<br />
og Lab 640<br />
staffagefarver 443<br />
i alfakanaler 417<br />
706
Community-hjælp 2<br />
Community-søgeprogram 2<br />
D<br />
datafletning<br />
begrænsninger ved fletning 656<br />
billedfelter 650, 653<br />
datakildefil 649, 653<br />
datakildefiltyper 650<br />
felter 649, 652<br />
flette poster 655<br />
flette til PDF 656<br />
få vist skærmversion af poster 654<br />
grundlæggende 649<br />
indstillinger for indholdsindsættelse 655,<br />
657<br />
måldokument 649, 651<br />
opdatere datafelter 656<br />
overskudstekst og 656<br />
pladsholdere 654<br />
pladsholdere på masterside i 653<br />
poster i 649<br />
skærmversion af poster 654<br />
vælge kildefiler 652<br />
datakildefil 649<br />
DCS-filer 359<br />
Deaktiver automatisk tilføj/slet,<br />
kommando 335<br />
Desktop Color Separations-filer. Se DCSfiler<br />
diffusere<br />
dokumenter og bøger 497<br />
hjælpestreger til billeder 502<br />
importeret vektorgrafik 496<br />
styre farvetætheden 639<br />
tekst 496<br />
undgå med procesfarver 495<br />
diffusering<br />
Se også diffuseringsformater<br />
automatisk 495<br />
CMYK-værdier og tringrænse 501<br />
forebygge mørke diffuseringer 502<br />
holde diffuseringer væk 503<br />
importeret grafik 496, 502<br />
indbygget vs. Adobe i RIP- 495<br />
kompensere for punktforøgelse 503<br />
krav til automatisk 495<br />
med sort eller mættet sort 503<br />
metoder til 494<br />
mørke specialfarver såsom sort 502<br />
om 494<br />
sekvens eller rækkefølge 505, 506<br />
spredning 494<br />
tærskler for 502<br />
udspare 502<br />
diffuseringsformater<br />
anvende på sider 500<br />
anvende på udsnit af sider 500<br />
dublere 499<br />
for farver, der støder op til sorte<br />
områder 503<br />
importere 499<br />
om 498, 503<br />
oprette og ændre 499<br />
slette 499<br />
synkronisere mellem dokumenter 504<br />
Diffuseringsformater, panel 498<br />
diffuseringsformater. Se<br />
diffuseringsformater<br />
diffuseringsudseende<br />
bredde 500, 501, 503<br />
sammenføje 501<br />
slutformat 501<br />
tilbageholdt mængde 501<br />
Digital Editions, eksportere til 112<br />
digitale mastere 507, 522<br />
displaybilleder (mediefiler) 549, 552<br />
distribuere<br />
opgavepakkefiler 670<br />
dobbeltbyteskrifttyper 521<br />
DOCTYPE. Se DTD-filer<br />
dokumenter<br />
Se også bogfiler<br />
arkivere 100<br />
gendanne 38<br />
oprette 40<br />
oprette ved hjælp af format 42<br />
opsætning 40, 43<br />
skærmversion før udskrivning 600<br />
starte med opslag med to sider 63<br />
styre skærmvisning for 369<br />
tilføje sider 59<br />
udskrive 594<br />
åbne og lukke 96<br />
dokumentformater 42<br />
dokumentlinjenet<br />
fastgøre objekter til 52, 56<br />
oprette 51<br />
dokumentprofiler. Se farveprofiler<br />
dokumentvindue<br />
om 41<br />
BRUGE INDESIGN <strong>CS4</strong><br />
Indeks<br />
Dreamweaver. Se Adobe Dreamweaver<br />
DTD-filer<br />
om 564<br />
slette 590<br />
validere XML med 588<br />
vise 589<br />
dynamisk zoom 31<br />
E<br />
effekter. Se gennemsigtighedseffekter<br />
effektpanel 421<br />
eksempel<br />
farver. Se korrektur på skærmen<br />
eksport på tværs af medier<br />
Dreamweaver 111<br />
eksportere<br />
ekstramoduler 648<br />
forhåndskontrolprofiler 615<br />
InDesign-indhold til InCopy 665<br />
indhold som JPEG-fil 109<br />
indhold som SWF (Flash) 114<br />
indhold som XHTML 110<br />
indhold til visning på internettet 110<br />
indhold til XFL (Flash) 116<br />
tekst fra tekstenheder 108<br />
til Digital Editions 112<br />
til PDF-fil. Se PDF-filer, eksportere<br />
XML-indhold 110<br />
eksportere på tværs af medier<br />
Digitale udgivelser 112<br />
eksportere XML<br />
data til fil 590<br />
kun mærker 592<br />
optimere billeder 592<br />
Ekstra 4<br />
ekstramoduler<br />
i Adobe Store 3<br />
importere og eksportere 648<br />
installere 647<br />
konfigurere 647<br />
ellipse 164<br />
Ellipserammeværktøj 323<br />
Ellipseværktøj 323<br />
e-mail, hyperlinks til 539<br />
EMF-filer<br />
om 359<br />
samkopiere 434<br />
emner. Se indekser, indeksindgange<br />
emulsionsindstillinger 642<br />
Encapsulated PostScript-filer. Se EPS-filer<br />
707
endepunkter<br />
forbinde 333<br />
på kurver 320<br />
EPS-filer<br />
beskære 417<br />
eksportere 623<br />
eksportindstillinger 624<br />
importere farver fra 468<br />
importindstillinger for 362<br />
om 358, 620<br />
OPI-oplysninger 375<br />
problemer med staffagefarver og<br />
gennemsigtige illustrationer 443<br />
Exchange 3<br />
F<br />
facet og prægning, effekt 427<br />
farvebiblioteker 456<br />
farveblanding. Se blandingstilstande<br />
Farveblindhed<br />
skærmkorrekturfarver for 480<br />
farveindstillinger<br />
Se også farvestyring<br />
arbejdsrum 489, 490<br />
farvekonverteringer 492<br />
farvestyringspolitikker 490<br />
for Adobe-programmer 474<br />
forudindstillinger for 489<br />
gengivelsesmetoder 492<br />
synkronisere med andre programmer 474<br />
tilpasse 489<br />
farvemodel, arbejdsrum 487<br />
farveprofiler<br />
advarselsmeddelelser for 490<br />
for importerede billeder 476, 477<br />
installere 486<br />
konvertere 488<br />
om 484<br />
til skrivebordsprintere 482<br />
til skærme 485, 486<br />
tildele og fjerne 487<br />
tildele og fjerne fra dokumenter 487<br />
farveprøvepanel<br />
gruppe med blandede trykfarver og 466,<br />
467<br />
tilføje unavngivne farver til 452<br />
ændre visning af 451<br />
farveprøver<br />
Se også forløb, trykfarver, nuancer<br />
arkivere til udveksling 454<br />
blandede trykfarve-, oprette 466<br />
dele mellem programmer 454<br />
dublere 453<br />
forløbsfarveprøve 461<br />
importere 455, 456<br />
konvertere til proces 467<br />
kopiere fra et andet dokument 455<br />
navngive 453<br />
oprette ny 451, 452<br />
redigere 453<br />
redigere gruppe med blandede<br />
trykfarver 467<br />
slette 453<br />
tilføje til en gruppe med blandede<br />
trykfarver 467<br />
typer af 450<br />
websikre farver 117<br />
ændre standarder 452<br />
ændre visningen af 451<br />
Farveprøver, panel<br />
tastaturgenveje til 703<br />
farver<br />
Se også farvebiblioteker, farveprøver,<br />
nuancer, farveseparationer<br />
Se også farvestyring, farvemodel<br />
aliasing 640<br />
anvende 445, 446, 447<br />
anvende på tekst 235<br />
arkivere til udveksling af filer 454<br />
blande i panelet Farve 447<br />
blande special- og procestrykfarver 444,<br />
465<br />
fjerne 447<br />
importere 455<br />
indstillinger for udskrivning 611<br />
kopiere fra et andet dokument 455<br />
navngive 453<br />
nuancer 459<br />
oprette ny farveprøve 448, 451<br />
sammenligne i InDesign og<br />
Illustrator 444<br />
sample 468<br />
skifte mellem tilstande 448<br />
staffage 443<br />
udskrive 610<br />
websikre 116<br />
ændre special- til procesfarver 469<br />
farveseparationer<br />
aflevering til grafiker 643, 644<br />
forberede til 631<br />
forløb og 632<br />
BRUGE INDESIGN <strong>CS4</strong><br />
Indeks<br />
få vist skærmversion af<br />
separationsplader 634<br />
kontrollere 643<br />
korrektur 643<br />
om 630<br />
problemer med staffagefarver og<br />
gennemsigtige illustrationer 443<br />
registreringsfarve 632<br />
skærmversion 633<br />
skærmversion af farvedækning 634<br />
styring af punktforøgelse 503<br />
tilpasse trykfarves tæthed 504<br />
farveskalaer 470<br />
farvestyring<br />
Se også farveprofiler, farveindstillinger<br />
farveindstillingsreference 489<br />
for onlinegrafik 478<br />
om 470, 471, 472<br />
oprette 473<br />
oprette et arbejdsmiljø 472<br />
overvejelser om import af billeder 476,<br />
477<br />
overvejelser om proces- og<br />
staffagefarver 475<br />
overvejelser om udskrivning af<br />
dokumenter 482<br />
skærmkorrektur af farver 479, 481<br />
synkronisere farveindstillinger 474<br />
til PDF-filer 478, 483<br />
farvetilpasningssystemer 456<br />
Farvevælger 446<br />
felter, ved datafletning 649<br />
figursats<br />
ignorere i tekstramme 216<br />
importeret grafik og 213<br />
indstillinger 215<br />
invertere 213<br />
mastersideelementer og 214<br />
med forankrede objekter 215<br />
om 211<br />
udelade på skjulte lag 215<br />
vælge form til 212, 214<br />
filetyper<br />
ICML 665<br />
film<br />
eksportere til PDF 553<br />
indstillinger for 551<br />
indstillinger for displaybillede 552<br />
internetlink 550<br />
om 549<br />
708
tilføje 550<br />
ændre størrelsen på rammer 552<br />
filmnegativer 642<br />
filtyper<br />
AI 353<br />
APLN 647<br />
ICAP 670<br />
ICMA 665<br />
IDAP 670<br />
IDML 101<br />
INCP 670<br />
INCX 669<br />
INDB 293<br />
INDD 96, 673<br />
INDL 96<br />
INDP 670<br />
INDT 96<br />
JOBOPTIONS (PDFforudindstillinger)<br />
511<br />
PDF 354<br />
PSD 355<br />
RPLN 647<br />
Finde og erstatte<br />
skrifter 160<br />
finde og erstatte<br />
betinget tekst 147<br />
forespørgsler 161<br />
formater 187<br />
formatere attributter 150<br />
glyffer 159<br />
GREP-udtryk 151<br />
indstillinger for 151<br />
metategn til 155<br />
objektattributter 159<br />
om 148<br />
tekst 149<br />
tip og teknikker 150<br />
Flash Player. Se Adobe Flash Player<br />
Flermasterskrifter 229<br />
fletning. Se datafletning<br />
flytte<br />
lag 75<br />
objekter 397<br />
sider 61<br />
trække og slippe tekst 126<br />
fodnoter<br />
layoutindstillinger 177<br />
nummererings- og<br />
formateringsindstillinger 176<br />
oprette 175<br />
slette 178<br />
tip til brug af 178<br />
forankrede objekter<br />
figursats og 215<br />
frigøre 211<br />
få vist forankringer 210<br />
indstillinger over linje 204<br />
markere og kopiere 210<br />
oprette 203<br />
placere 203, 208, 209, 210<br />
pladsholdere til 203<br />
tekstkonturer som 349<br />
tilføje til tekst på en kurve 217, 220<br />
tilpasse 211<br />
forbinde tekstrammer. Se sammenkædede<br />
tekstrammer<br />
fordele<br />
objekter 407<br />
forhåndskontrol<br />
billeder og lænker 620<br />
kontrollere filer 614<br />
profiler 614<br />
rette skriftfejl 620<br />
forhåndskontrollere<br />
aktivere eller deaktivere 616<br />
bøger 618<br />
løse fejl 616<br />
profiler 616<br />
forløb 463<br />
anvende 447, 463, 464, 465<br />
anvende på tekst 235<br />
farveseparationer og 632<br />
fjerne mellemliggende farve 463<br />
flerfarvede 463<br />
oprette farveprøve 461<br />
oprette i panelet Forløb 462<br />
i tabeller 285<br />
udskrive 612<br />
udtynding 463<br />
vende farver 463<br />
ændre 463<br />
forløbsudtynding, effekt 428<br />
formater<br />
Se også celleformater, tegnformater,<br />
afsnitsformater og tabelformater<br />
dokument 42<br />
indholdsfortegnelse og 301<br />
samkopiering af gennemsigtig grafik 438<br />
synkronisere i bøger 295<br />
BRUGE INDESIGN <strong>CS4</strong><br />
Indeks<br />
formatere tegn<br />
grundlinjeforskydning 233<br />
hævet og sænket skrift 233<br />
indstillinger for understregning og<br />
gennemstregning 234<br />
understrege 234<br />
formateringsmetoder 221<br />
formatkilde 293, 295<br />
former<br />
Se også sammensatte former<br />
konvertere 324<br />
tegne med blyantværktøj 324<br />
tegne med penværktøj 326<br />
typer af 320<br />
fortløbende lister 260<br />
fortryde og gentage 39<br />
fortsættes på side. Se henvisningslinjer<br />
forudindstillinger<br />
i InDesign 37<br />
til konvertering af filer 509<br />
PDF-eksport 509<br />
printer 602<br />
samkopiering 434<br />
samkopiering af gennemsigtighed 435<br />
fotosætte<br />
bitmapgrafik og 352<br />
fotosætter<br />
halvtoneraster 641<br />
franske horeunger 243<br />
frigøre objekter fra mastersider 70<br />
fritlægningskurver<br />
Se også alfakanaler<br />
beskære billeder 417<br />
importere fra Photoshop 362<br />
konvertere til grafikrammer 417<br />
konvertere til rammer 420<br />
oprette 417<br />
oprette automatisk 418<br />
fyld<br />
anvende farve på 447<br />
i tabeller 283<br />
overprinte 637<br />
G<br />
Gem aktuelt, kommando 18<br />
Gem arbejdsrum, kommando 18<br />
gemme<br />
gennemsigtige illustrationer 434<br />
PDF'er 507<br />
gendanne data 38<br />
709
generel regulering<br />
om 230<br />
vælge talværdi for 232<br />
Generelle indstillinger<br />
Deaktiver automatisk tilføj/slet 334<br />
Deaktivere Tilføj/slet automatisk 335<br />
indstille 36<br />
gennemsigtighed<br />
Se også udjævne<br />
bedste fremgangsmåder 440<br />
fjerne visning af 431<br />
forudindstilling for samkopiering 438<br />
om 421<br />
samkopiere til output 434<br />
vise indstillinger 430<br />
gennemsigtighedseffekter<br />
anvende 422<br />
anvende på grupper 430<br />
anvende på tekst 236<br />
facet og prægning 427<br />
fjerne 424<br />
forløbsudtynding 428<br />
fælles indstillinger 425<br />
global lyseffekt 429<br />
indvendig glød 427<br />
indvendig skygge 427<br />
om 424<br />
retningsudtynding 428<br />
satin 427<br />
skyggeeffekt 426<br />
udtynding 428<br />
udvendig glød 427<br />
gennemstrege tekst<br />
indstillinger for 234<br />
gennemstreget tekst<br />
anvende 234<br />
genvejsmenuer 21<br />
GIF-filer<br />
Se også bitmapgrafik<br />
diffusering 496<br />
om 358<br />
glidende diffuseringer 502<br />
globalt lys, effekt 429<br />
glyffer<br />
afstand mellem 267<br />
alternative i tekst 165<br />
finde og erstatte 159<br />
i OpenType-skrifttyper 226<br />
indsætte 163<br />
indsætte alternativ glyf 164<br />
skalere 267<br />
slette fra glyfsæt 167<br />
vise OpenType-attributter 165<br />
glyfpanel 162<br />
glyfsæt<br />
arkivere og indlæse 167<br />
oprette og redigere 166<br />
slette 167<br />
vise 166<br />
grafik<br />
formater, som understøttes af<br />
InDesign 357<br />
importere 360, 368<br />
importmetoder 360<br />
integrere 374<br />
lænket vs. integreret 371<br />
objektbiblioteker og 379<br />
ombryde tekst omkring 213<br />
omdanne 412<br />
optimere ved udskrivning 608<br />
pladsholdere til 79<br />
styre skærmvisning for 369<br />
vælge formater 351<br />
grafikelementer<br />
importere flere 365<br />
importindstillinger for 362<br />
grafikrammer. Se rammer<br />
Graphic Arts Technical Foundation of<br />
North America (GATF) 504<br />
GREP-formater 193<br />
GREP-søgning 151<br />
grundlinjenet<br />
for tekstrammer 123<br />
justere tabeltekst efter 281<br />
justere tekst efter 245<br />
om justering efter 245<br />
oprette 50<br />
gruppere objekter 409<br />
H<br />
halvtoner 613, 641<br />
handlinger, knap 557<br />
henvisningslinjer 88<br />
hjælpelinjer<br />
Se også linjenet, linealhjælpelinjer<br />
tilpasse 43<br />
vise og skjule 54<br />
hjælpestreger. Se streger<br />
hjørneeffekter 344<br />
hjørnepunkter 335<br />
BRUGE INDESIGN <strong>CS4</strong><br />
Indeks<br />
horeunger 243<br />
href-attribut (XML) 587<br />
HTML, eksportere indhold som 110<br />
hyperlinks<br />
delte destinationer 541<br />
destinationer 540<br />
finde i dokumenter 542<br />
knapper som 559<br />
om 537<br />
redigere og slette 541<br />
til dokumentsider 539<br />
til e-mail-adresser 539<br />
til filer 539<br />
til tekstankre 540<br />
til websider 538<br />
vise og skjule 538<br />
visningsindstillinger 541<br />
hængende indrykninger 252, 253<br />
hævet skrift 233<br />
Højkvalitetsudskrivning, PDFforudindstilling<br />
510<br />
hårde bindestreger 266<br />
Hårdt mellemrum 168, 267<br />
hårfint mellemrum 168<br />
I<br />
ICC (International Color Consortium) 472<br />
ICC-profiler<br />
Se også farveprofiler<br />
IDML-format 101<br />
ikoner<br />
paneler som 16<br />
Illustrator. Se Adobe Illustrator<br />
importere<br />
Se også importere tekst<br />
afsnits- og tegnformater 182<br />
diffuseringsformater 499<br />
ekstramoduler 648<br />
farveprøver 455<br />
farver 455, 468<br />
fritlægningskurver 362<br />
grafik 360<br />
InCopy-indhold 680<br />
InDesign-sider 357<br />
indstillinger for indholdsfortegnelse 302<br />
mastersider 72<br />
objekter fra objektbiblioteker 381<br />
objektformater 199<br />
ordbogslister 174<br />
PDF-filer 356<br />
710
tekstfiler 126<br />
tekstvariabler 92<br />
Word-typografier 183<br />
XML 567<br />
importere flere filer 365<br />
importere tabeller 270<br />
importere tekst<br />
arkivere Word-forudindstillinger 131<br />
filer 126<br />
fra Excel 130<br />
fra mærket tekstformat 130<br />
fra tekstfiler 129<br />
fra Word 128<br />
lænke til kilde 131<br />
om 128<br />
importere XML<br />
flette 574<br />
om fletning 567<br />
pladsholdere til automatisk layout 571<br />
tilføje 568<br />
InCopy-indhold<br />
annullere ændringer 679<br />
arkivere i InCopy 678<br />
arkivere i InDesign 677<br />
checke ind 677<br />
checke ud og ind 673<br />
eksportere til InDesign 669<br />
fjerne lænker 680<br />
fortryde opdatering 676<br />
indsætte i Adobe InDesign 680<br />
låse 661<br />
låse filer 680<br />
opdatere 675<br />
opdatere i InDesign 675<br />
registrere ændringer af 681<br />
INDB-filer. Se bogfiler<br />
indbygget diffusering, krav til diskplads 497<br />
INDD-filer. Se dokumenter<br />
indekser<br />
emnelister 307, 317<br />
formateringsindstillinger 315<br />
generere 314<br />
indstillinger for sideudsnit 312<br />
om 305<br />
oprette 306, 307<br />
redigere 317<br />
skærmversion 307<br />
sorteringsrækkefølge 316<br />
indeksindgange<br />
automatisk 312<br />
finde 318<br />
folde ud eller folde sammen 307<br />
med krydshenvisninger 313<br />
med sideudsnit 310, 312<br />
mærker i betinget tekst 145<br />
oprette 309<br />
redigere 309, 312<br />
store bogstaver 318<br />
tastaturgenveje til 699<br />
tastaturgenveje til oprettelse af 311<br />
Indekspanel 307<br />
InDesign Markup-format (IDML) 101<br />
InDesign. Se Adobe InDesign<br />
InDesign-filer, åbne i InCopy 669, 673<br />
indholdsfortegnelse<br />
formater og 301<br />
formateringsindstillinger 302<br />
medtage skjulte lag 303<br />
opdatere 304<br />
oprette 300<br />
redigere 305<br />
sortere indgange i 303<br />
tabulatorfyldtegn i 304<br />
indholdsfortegnelser<br />
importere indstillinger 302<br />
indlejrede objekter<br />
om 388<br />
referencepunkt 391<br />
indlejrede objekter. Se forankrede objekter<br />
INDL-filer. Se objektbiblioteker<br />
Indryk hertil, specialtegn 254<br />
indrykkede formater<br />
afslutte 193<br />
indrykkede linjeformater 190<br />
indstillinger for 192<br />
om 189<br />
oprette 190<br />
slette formatering 193<br />
indrykkede linjeformater 190<br />
indrykning<br />
om 252<br />
indrykninger<br />
Se også tabulatorer<br />
første linje 252<br />
hængende 252, 253<br />
højre indrykning af sidste linje 253<br />
indstille 252<br />
indrykninger af første linje 252<br />
BRUGE INDESIGN <strong>CS4</strong><br />
Indeks<br />
indstillinger<br />
angive generelle 21, 36<br />
figursats 215<br />
flytte objekter 399<br />
gennemsigtighed 430<br />
hjælpelinjer og montagebord 43<br />
linealer 48<br />
måleenheder 45<br />
noter 682<br />
om 36<br />
ordbøger 174<br />
skærmversioner af dokumenter 101<br />
skærmvisning 370<br />
stavekontrol 169<br />
teksteditor 142<br />
tekstombrydning 265<br />
værktøjspanelets layout 27<br />
indsætte<br />
Illustrator-grafik 354<br />
justere afstand automatisk 126<br />
rammer i rammer 412<br />
samme sted 398<br />
tekst 125<br />
uden formatering 125, 126<br />
indsætte. Se importere<br />
INDT-filer. Se skabeloner<br />
indvendig glød, effekt 427<br />
indvendig skygge, effekt 427<br />
Infopanel<br />
måle objekter med 48<br />
om 49<br />
inputenhedsprofiler 484, 486<br />
INST filer. Se stregformater<br />
installere<br />
ekstramoduler 647<br />
OpenType-skrifter 226<br />
skrifter 224<br />
integrere<br />
fjerne integrering 374<br />
forhåndskontrol 615<br />
grafik 374<br />
integrerede vs. lænkede filer 371<br />
Internettet<br />
sikre farver 116<br />
isolere blandingstilstande 432<br />
J<br />
JPEG-filer 358<br />
Se også bitmapgrafik<br />
diffusering 496<br />
711
justere<br />
afsnit efter grundlinjenet 245<br />
flere objekter 407<br />
tegn i optisk margen 244<br />
tekst 245<br />
tekst lodret i en ramme 247<br />
justere tekst 245<br />
K<br />
kanaler. Se alfakanaler<br />
kantudjævning 33<br />
kapitelnummerering<br />
genstarte 84<br />
indsætte kapitelnummer 83<br />
kapitæler Se store/små bogstaver<br />
knapper<br />
gøre interaktive 557<br />
handlinger (udløsere) 558<br />
handlingstyper 558<br />
konvertere objekter til 556<br />
konvertere til objekter 561<br />
oprette 555<br />
overgangseffekter 561<br />
som hyperlinks 559<br />
tabuleringsrækkefølge for 561<br />
kolonner<br />
Se også tabeller, redigere<br />
kommando, Roter opslagsvisning 64<br />
Kommandoen Rediger original 377<br />
kompensation for sort punkt 492<br />
komprimering, PDF-output 516<br />
kontrolmærker<br />
angive 603<br />
indstillinger for udskrivning 605<br />
Kontrolpanel<br />
om 19<br />
tastaturgenveje til 700<br />
Konverter til profil, kommando 488<br />
konvertere<br />
Adobe InDesign 1.x/2.0-filer 97<br />
Adobe PageMaker-dokumenter 105<br />
former 324<br />
fritlægningskurver til rammer 420<br />
QuarkXPress-dokumenter 96<br />
QuarkXPress-filer 104<br />
konvertere bløde punkter til<br />
hjørnepunkter 330<br />
konverteringsindstillinger,<br />
forudindstillinger 509<br />
kopiere<br />
Se også indsætte<br />
lag 76<br />
mastersider 69<br />
objekter 410<br />
sider og opslag 61<br />
Korrekturopsætning, kommando 479<br />
korrekturudskrift. Se papirkorrektur<br />
kort mellemrum 168<br />
kort tankestreg 164<br />
kreative effekter. Se<br />
gennemsigtighedseffekter<br />
krydshenvisninger<br />
Se også indeksindgange<br />
byggeklodser i formater 545<br />
formater 544<br />
i indekser 309<br />
indsætte 542<br />
opdatere og sammenlænke igen 548<br />
redigere og slette 549<br />
synkronisere i bøger 295<br />
tegnformater i 546<br />
til dele af afsnit 546<br />
krøllede anførselstegn. Se anførselstegn<br />
kurvefinderpanel 347<br />
kurver<br />
Se også ankerpunkter, streger, former,<br />
fritlægningskurver<br />
ankerpunkter på 335<br />
bevare åbne 329<br />
buede segmenter 321, 329<br />
flytte 332<br />
forbinde 325, 333<br />
justere vinkel og længde 332<br />
kombinere 333<br />
konvertere teksttegn til 348<br />
kopiere 332<br />
kopiere segmenter af 332<br />
lige segmenter 321, 329<br />
lukke 327, 328, 329<br />
markere 331, 386<br />
om 78, 320<br />
omforme 321, 325, 332<br />
opdele og samle 336<br />
redigere 337<br />
retningslinjer og -punkter 322<br />
slette 333<br />
tegne med blyantværktøj 324<br />
tegne med penværktøj 326, 327, 329, 330<br />
tegne med penværktøjet 327, 329, 330<br />
tilføje 325<br />
typer af 320<br />
udjævne 337<br />
ændre formen af 324<br />
kurvesegmenter<br />
skubbe 334<br />
kædede tekstrammer<br />
fjerne tekstkæder 133<br />
oprette 132<br />
BRUGE INDESIGN <strong>CS4</strong><br />
Indeks<br />
L<br />
Lab-specialfarver 640<br />
lag<br />
bevare i Adobe Acrobat 515<br />
duplikere 76<br />
flette eller samkopiere 78<br />
flytte og kopiere objekter til 75<br />
indstillinger for opsætning 74<br />
indsætte objekter på 75<br />
linealhjælpelinjer og 56<br />
låse og låse op 77<br />
mastersider og 73<br />
omarrangere 76<br />
oprette 73<br />
slette 77<br />
tilføje objekter 74<br />
udskrive 599<br />
udskrive og 77<br />
vise og skjule 76<br />
ændre farve på 74<br />
lang tankestreg 164<br />
lange dokumenter. Se bogfiler<br />
langt mellemrum 168<br />
Lassoværktøj<br />
vælge ankerpunkter med 331<br />
lassoværktøj<br />
markere med 331<br />
layoutjustering 80, 81<br />
ligaturer, anvende på bogstavpar 235<br />
linealer<br />
indstillinger 48<br />
konfigurere 45<br />
tilsidesætte standardenheder 46<br />
vise og skjule 46<br />
ændre måleenheder 46<br />
ændre nulpunkt 47<br />
linealhjælpelinjer<br />
låse og låse op 56<br />
markere 54<br />
oprette 52<br />
712
placere 55<br />
slette 55<br />
stakrækkefølge 56<br />
tilpasse 55<br />
vise og skjule 54<br />
linjeafstand<br />
om 229<br />
standardprocent 230<br />
ændre 230<br />
linjeafstand. Se linjeafstand<br />
linjenet<br />
fastgøre objekter til 56<br />
vise og skjule 51<br />
linjer<br />
flytte 332<br />
omforme 321, 325, 332<br />
opdele 140<br />
Se også streger; linjer<br />
streger over afsnit 241<br />
lister<br />
Se også punktopstillede lister,<br />
nummererede lister<br />
definere til punkopstilling og<br />
nummerering 259<br />
over figurer og tabeller 298<br />
indholdsfortegnelse 299<br />
live-forhåndskontrol 614<br />
Luk kurve, kommando i InDesign 327, 328,<br />
329<br />
lukkede kurver<br />
om 320<br />
oprette med blyantværktøj 324<br />
oprette med penværktøj 329<br />
lydfiler. Se lydklip<br />
lydklip<br />
eksportere til PDF 553<br />
indstillinger for 551<br />
indstillinger for displaybillede 552<br />
om 549<br />
tilføje 550<br />
ændre størrelsen på rammer 552<br />
lysstyrke<br />
blandingstilstand 431<br />
fritlægningskurve 420<br />
justere i Illustrator 13<br />
lænke<br />
opdatere 374, 375<br />
lænker<br />
erstatte med ny kildefil 375<br />
erstatte ved hjælp af kommandoen<br />
Indsæt 377<br />
gendanne 375<br />
lænkede vs. integrerede filer 371<br />
vise lænkeinformation 373<br />
vise metadata 374<br />
løse linjer, fremhæve 268<br />
låse<br />
InCopy-indhold 661<br />
lag 77<br />
linealhjælpelinjer 56<br />
objekter 410<br />
låsefiler, slette 676<br />
M<br />
Mac OS<br />
Taster til løsning af konflikter mellem<br />
forskellige versioner 704<br />
majuskler. Se store/små bogstaver<br />
makroer. Se scripting<br />
manglende<br />
menuer 21, 22<br />
skrifter 228<br />
margener<br />
sider 44<br />
tekstrammer 122<br />
margenhjælpelinjer. Se hjælpelinjer<br />
markere<br />
afgrænsningsrammer 386<br />
ankerpunkter 331<br />
kurver 331, 386<br />
sider eller opslag 59<br />
tabeller 273<br />
tekst 137, 386<br />
markere objekter<br />
fjerne markering 387<br />
flere objekter 387<br />
i rammer 387<br />
indlejrede og grupperede 388<br />
Markering<br />
teknikker til 384<br />
Markeringsværktøj 384<br />
mastersideelementer<br />
forhindre tilsidesættelser 71<br />
tilsidesætte masterelementer 69<br />
tilsidesætte og frigøre 70<br />
mastersider<br />
Se også mastersideelementer<br />
anvende på sider og opslag 68<br />
basere på anden master 67<br />
genanvende 71<br />
importere fra andre dokumenter 72<br />
BRUGE INDESIGN <strong>CS4</strong><br />
Indeks<br />
kopiere 69<br />
lag og 73<br />
margen- og spalteindstillinger 44<br />
om 65<br />
oprette 66<br />
redigere 68<br />
slette 69<br />
synkronisere i bøger 296<br />
tastaturgenveje til 702<br />
tilføje tekstrammer til 120<br />
ved datafletning 656<br />
vise 58<br />
ændre layout for 67<br />
med mønster 112, 114<br />
mellemrum<br />
mellem ord og bogstaver 267<br />
mellemrum. Se blanktegn<br />
menuer, tilpasse 21<br />
metadata<br />
arkivere som skabelon eller XML-fil 103,<br />
104<br />
i dokumenter 100<br />
om 102<br />
vise 374<br />
metalliske trykfarver, diffusere 505<br />
Microsoft Excel<br />
importere som tabel 270<br />
Microsoft Word<br />
importere tabeller fra 270<br />
importere typografier 183<br />
midtpunkt 321<br />
millimeter 46<br />
Mindste filstørrelse, PDF-indstilling 511<br />
miniaturebilleder (udskrive) 605<br />
mobile enheder, klargøre dokumenter<br />
til 526<br />
modstående sider. Se opslag<br />
montagebord<br />
tilpasse 43<br />
tilpasse i vindue 31<br />
Multiple Master-skrifter 225<br />
mumletekst 33<br />
mærker<br />
markere 319<br />
om 318<br />
sidetal 82<br />
Måleværktøj 48<br />
713
N<br />
navigationsværktøjer 29<br />
ND.Se neutral tæthed<br />
nedsample, PDF-filer 516<br />
negativer, udskrive 642<br />
neutral tæthed<br />
måle 504<br />
Sort tæthed og 502<br />
tilpasse 504<br />
noter<br />
indstillinger for 682<br />
notetilstand 681<br />
tilføje 681<br />
åbne i layoutvisning 682<br />
nuancer 459<br />
nummererede lister<br />
afsnitsformater til 260<br />
definere 259<br />
fjerne fra afsnitsformater 187<br />
formatere 256<br />
fortløbende billedtekster til 262<br />
genstarte og fortsætte 263<br />
konvertere til tekst 263<br />
med flere niveauer 261<br />
oprette 255<br />
talformater 258<br />
O<br />
objektbiblioteker<br />
finde objekter i 382<br />
om 379<br />
oprette nye 380<br />
styre 381<br />
tilføje objekter fra 381<br />
tilføje objekter til 381<br />
åbne og lukke 380<br />
objekter<br />
Se også omdanne objekter<br />
angive opacitet 429<br />
arrangere i stak 389<br />
automatisk justering til nyt layout 80<br />
dublere 410<br />
dublere for at oprette en serie 411<br />
fastgøre til hjælpelinjer og<br />
dokumentlinjenet 56<br />
finde og erstatte 159<br />
fjerne fra rammer 412<br />
fjerne markering af 387<br />
flytte 397<br />
flytte uafhængigt af rammer 414<br />
forankrede 202<br />
forskyde 404<br />
gruppere og opdele 409<br />
indlejre i rammer 412<br />
indstillinger for tilpasning 414<br />
justere og fordele 407<br />
kombinere 347<br />
kun på skærmen 411<br />
lag og 74<br />
låse og låse op 410<br />
markere 384<br />
markere i rammer 387<br />
markere indlejrede (overlappende) 388<br />
og dokumentlinjenet 52<br />
ombryde tekst omkring 211<br />
rotere 396<br />
skalere 401<br />
spejlvende 403<br />
tastaturgenveje til omdannelse af 692<br />
teknikker til markering 384<br />
tilføje til bibliotek 381<br />
tilpasse til rammer 413<br />
udskrive 595<br />
vise geometriske oplysninger 390<br />
ændre størrelse 400<br />
objektformater<br />
anvende 196<br />
bryde kæden til objekt 198<br />
importere 199<br />
kategorier af 196<br />
om 195<br />
omdefinere 199<br />
omdøbe 198<br />
oprette 195<br />
redigere 198<br />
slette 198<br />
standard- 197<br />
tilsidesætte formatering 197<br />
ombrudt tekst. Se figursats<br />
ombryde tekst. Se figursats<br />
ombryde tekst. Se sammenkædede<br />
tekstrammer eller figursats<br />
ombrydning<br />
indstillinger 265<br />
metoder til 264<br />
om 264<br />
vælge metode 265<br />
omdanne objekter<br />
gentage omdannelser 406<br />
indholdsforskydning 392<br />
BRUGE INDESIGN <strong>CS4</strong><br />
Indeks<br />
mens du dublerer 411<br />
målinger af stregstyrke 393<br />
om 390<br />
omdannelsesindstillinger 390<br />
referencepunkt 390<br />
rydde 406<br />
omdannelsesværktøjer 29<br />
onlineressourcer 4<br />
opacitet<br />
angive for objekter 429<br />
om 421<br />
opdateringer 3<br />
OpenType-skrifter<br />
anvende attributter 227<br />
installere 226<br />
OpenType-skrifttyper<br />
om 226<br />
se eksempler på 225<br />
opgavepakkefiler<br />
annullere 671<br />
modtage 671<br />
modtage retur- 672<br />
opdatere 671<br />
oprette 670<br />
opgaver<br />
Se også pakkefiler<br />
flytte indhold mellem 678<br />
om 666<br />
opdatere 674<br />
opdatere layoutdesign 676<br />
oprette 667<br />
sammenlænke manglende igen 679<br />
slette 679<br />
åbne 673<br />
OPI (Open Prepress Interface),<br />
diffusering 496<br />
opslag<br />
dublere 59<br />
flersidet 62<br />
kopiere 61<br />
markere og gøre til mål 59<br />
om 58<br />
omarrangere 59<br />
omfordele og flytte 62<br />
slette 61<br />
starte et dokument med 63<br />
styre paginering 62<br />
til udskriv booklets 625<br />
tilpasse i vindue 31<br />
vise 58<br />
714
opslagshjælpelinjer. Se linealhjælpelinjer<br />
opstillinger med punkttegn<br />
om 255<br />
opstillinger med tal/bogstaver<br />
om 255<br />
ordbøger<br />
arbejdsgrupper og 175<br />
fjerne og sammenlænke igen 172<br />
føje ord til 173<br />
importere ordlister 174<br />
indstillinger 174<br />
oprette og tilføje 172<br />
redigere 173<br />
vælge standard- 172<br />
ordbøger med stavekontrol<br />
oprette ordbøger 172<br />
standardordbog 172<br />
tilføje ord 173<br />
orddeling<br />
forhindre for ord 266<br />
indstillinger for automatisk 266<br />
manuel og automatisk 265<br />
ordliste 97<br />
ordmellemrum 267<br />
outputenhedsprofiler 482, 484, 486<br />
overførsler<br />
opdateringer, ekstramoduler og<br />
prøveversioner 3<br />
overgange, side 554<br />
overprint 494<br />
Se også diffusering<br />
afsnitsstreger 637<br />
om 635<br />
retningslinjer for 636<br />
skærmversion af virkninger af 633<br />
overprinte<br />
fodnotestreger 638<br />
sorte objekter 638<br />
streger eller fyld 637<br />
overskrifter, balancere 246<br />
overskudstekst<br />
i tabeller 282<br />
om 132<br />
P<br />
PageMaker. Se Adobe PageMaker<br />
pakke filer. Se aflevere filer eller filer i<br />
opgavepakke<br />
paletter<br />
Se også paneler<br />
om 11<br />
paneler<br />
Se også paletter<br />
flytte 15<br />
forankre 14<br />
gruppere 16<br />
om 11<br />
skjule som ikoner 16<br />
stable 16<br />
vise og skjule 13<br />
Panelet Forløb 462<br />
Panelet Justering 407<br />
Panelet Kurvefinder 348<br />
Panelet Lænker 371<br />
Panelet Mærker 563<br />
Panelet Objektbibliotek 379<br />
Panelet Objektformater 195<br />
Panelet Omdan 390<br />
Panelet Opgaver 665<br />
panelmenu, vise 13<br />
papirkorrektur 612<br />
pasteltrykfarver, diffusere 505<br />
PCX-filer 360, 496<br />
PDF/X-kompatible filer<br />
om 513<br />
overvejelser om farvestyring 483<br />
PDF-filer<br />
aflevere til prepress-bureau 523<br />
arkivere, med lag 515<br />
distribuere 522<br />
eksportere 507<br />
forberede interaktive dokumenter 535<br />
gennemsigtighed i 434<br />
importere farver fra 468<br />
indsætte sider fra 356<br />
klargøre til trykning 522, 524<br />
kompatibilitetsniveauer 513<br />
mærker og beskæringer 517<br />
og samkopiering 442<br />
oprette 508<br />
overvejelser om farvestyring 478, 483<br />
sikkerhed 519<br />
sikkerhedsindstillinger for 520<br />
styre lag ved import 366<br />
PDF-filer, eksportere<br />
avancerede indstillinger 519<br />
bevare lag i 515<br />
generelle indstillinger 514<br />
BRUGE INDESIGN <strong>CS4</strong><br />
Indeks<br />
gruppere sideelementer 529<br />
knapper 555<br />
kompatibilitet med PDF/X-standard 513<br />
komprimere og nedsample 516<br />
mediefiler og 553<br />
mærket indhold 526<br />
om 507<br />
outputindstillinger 517<br />
reducere filstørrelse 509<br />
standard- og<br />
kompatibilitetsindstillinger 512<br />
PDF-filer, mærke<br />
alternativ tekst til grafik 529<br />
om 525<br />
sideelementer 527<br />
til genbrug og tilgængelighed 526<br />
til tilpasning af indhold 526<br />
PDF-forudindstillinger 509<br />
indlæse og konvertere 511<br />
oprette 509<br />
tilpasse 511<br />
PDF-konvertering, indstillinger 509<br />
PDF-versioner, muligheder i 513<br />
penværktøj<br />
tegne kurver 327, 330<br />
tegne kurver og streger 329, 330<br />
tegne lige streger 326<br />
tilsidesætte automatisk skift 335<br />
tilsidesætte skift 334<br />
Photoshop. Se Adobe Photoshop<br />
pica 46<br />
PICT-filformat<br />
om 359, 496<br />
samkopiering 434<br />
pilespidser 341<br />
Pipetteværktøj<br />
håndtere farver 449<br />
kopiere fyld- og stregattributter 449<br />
sample farver med 468<br />
til kopiering af tekstattributter 222<br />
pipetteværktøj<br />
kopieringsindstillinger 223<br />
pixel, om 352<br />
pladsholdere<br />
Se også rammer, mastersider<br />
bruge rammer som 79<br />
gentildele 80<br />
udskrive grafik som 608<br />
pladsholderformer 323<br />
pladsholdertekst 125<br />
715
PLN-filer. Se ekstramoduler<br />
PNG-filer<br />
diffusere 496<br />
importindstillinger for 363<br />
om 360<br />
Polygonrammeværktøj 323<br />
Polygonværktøj 323<br />
Positionsværktøj 338<br />
poster, ved datafletning 649<br />
PostScript-filer<br />
om 620<br />
oprette 623<br />
typer af 621<br />
PostScript-printere<br />
drivere til 601<br />
PPD-filer<br />
om 602<br />
versioner 602<br />
prepress<br />
forhåndskontrol 614<br />
PDF-filer 524<br />
trykfarvestyring-indstillinger 639<br />
printerdrivere<br />
angive indstillinger 601<br />
om 601<br />
printere<br />
drivere 601<br />
opsætte 601<br />
skrifter og 608<br />
vælge PPD-fil til 602<br />
printertypografier 602<br />
procesfarver<br />
bruge sammen med staffagefarver 444<br />
om 443, 444<br />
overvejelser om farvestyring 475<br />
specialfarveækvivalenter 632<br />
tip til anvendelse 444<br />
udskrive 630<br />
vs. specialfarver 631<br />
Se ogsåfarvekorrigeringssystemer<br />
præliminærsider, nummerere 82<br />
prøveversioner 3<br />
PSD-filer<br />
fritlægge 417<br />
importere 355<br />
importere farver fra 468<br />
importindstillinger for 362, 364<br />
styre lag ved import 366<br />
PSET-filer. Se ekstramoduler<br />
PS-filer. Se PostScript-filer<br />
publikationer. Se dokumenter<br />
punkter<br />
måleenheder 46<br />
på en kurve, typer af 321<br />
punktforøgelse, kompensere for 503<br />
punktopstillede lister<br />
afsnitsformater til 260<br />
definere 259<br />
fjerne fra afsnitsformater 187<br />
fjerne punkttegn 258<br />
formatere 256<br />
konvertere til tekst 263<br />
med flere niveauer 261<br />
oprette 255<br />
redigere punkttegn 257<br />
punktopstillinger med punkttegn<br />
Se også punktopstillinger med<br />
tal/bogstaver<br />
punktstørrelse 225<br />
Q<br />
QuarkXPress<br />
Desktop Color Separations (DCS) 359<br />
konvertere dokumenter 96, 104<br />
tastaturgenveje 690<br />
R<br />
rammer<br />
bruge som kant eller baggrund 415<br />
bruge til at beskære og afmaske 416<br />
fjerne indhold 412<br />
flytte uafhængigt af objekter 414<br />
hjørneeffekter 344<br />
indlejre objekter i 412<br />
justere tabeller i 275<br />
markere 385<br />
om 78<br />
opdele 336<br />
oprette til tegninger 323<br />
som pladsholdere 79<br />
tilføje rammer til 339<br />
tilpasse til indhold 120<br />
vise og skjule 79<br />
rasterbilleder. Se bitmapbilleder<br />
Rediger i Teksteditor, kommando 141<br />
redigeringsnoter 681<br />
referencepunkt 390<br />
registrering<br />
farve 632<br />
registrering af software 1<br />
BRUGE INDESIGN <strong>CS4</strong><br />
Indeks<br />
regler<br />
XML-regelsæt 564<br />
regulering<br />
anvende på tekst 231<br />
deaktivering 232<br />
fremhæve i tekst 233<br />
mellem ord 233<br />
om 230<br />
ændre standardintervalværdi 232<br />
Rektangelrammeværktøj 323<br />
Rektangelværktøj 323<br />
retningslinjer og -punkter<br />
flytte 332<br />
om 320, 322<br />
vise og skjule 322<br />
retningsudtynding, effekt 428<br />
RGB-farverum, Adobe 490<br />
Rich Content PDF, indstilling 510<br />
RIP'er (raster image processors)<br />
separationer i RIP 643<br />
styre udskrivningsfarver 630<br />
rotation<br />
opslagsvisning 63<br />
rotere<br />
Se også spejlvende<br />
objekter 396<br />
RPLN-filer. Se ekstramoduler<br />
rundede hjørner 344<br />
rækker. Se tabeller, redigere<br />
S<br />
Sakseværktøjet 336<br />
samkopiere<br />
enkelte opslag 436<br />
forudindstillinger, arbejde med 436<br />
forudindstillinger, eksportere og<br />
importere 436<br />
forudindstillinger, oprettelse og<br />
redigering 435<br />
om 434<br />
samkopiering<br />
bedste fremgangsmåder 440<br />
forudindstillinger 434<br />
forudindstillinger for samkopiering 435<br />
ignorere forudindstillinger 437<br />
opdatere skærmversion 440<br />
Samkopiering af gennemsigtige objekter<br />
Kommandoen Forudindstillinger 435<br />
sammenkædede filer<br />
overvejelser om farvestyring 476<br />
redigere den oprindelige fil 377<br />
716
sammenkædede tekstrammer<br />
klippe og slette 134<br />
ombryde tekst i 134<br />
Smart tekstombrydning 136<br />
tilføje ramme til sekvens 133<br />
sammenligningsudskrift. Se papirkorrektur<br />
sammensatte former<br />
frigøre kurver i 348<br />
fyld- og stregattributter 347<br />
oprette 347<br />
tekstkonturer og 349<br />
sammensatte kurver<br />
Se også tekstkonturer<br />
bryde op 346<br />
fjerne huller 347<br />
gennemsigtighed og 345<br />
om 345<br />
oprette 346<br />
retningslinjer for 345<br />
udskriftsproblemer 345<br />
ændre huller til fyld 346<br />
sammensatte skrifttyper<br />
se eksempler på i menuen Skrifttype 225<br />
sammensætninger, udskrive 594<br />
satineffekt 427<br />
satslinjeområde<br />
om 603<br />
udskrive 604<br />
scripting<br />
aktivere vedhæftede scripts 647<br />
Anvend hurtigt 223<br />
om 646<br />
panelet Scriptlabel 646<br />
panelet Scripts 646<br />
XML-regelsæt 564<br />
SCT-filer 360<br />
segmenter, kurve 320<br />
sektioner<br />
om 83<br />
sidenummerering i 85<br />
server. Se Adobe Version Cue<br />
sidecar-filer 102<br />
sidefødder. Se sidehoveder og sidefødder<br />
sidehjælpelinjer. Se linealhjælpelinjer<br />
sidehoveder og sidefødder<br />
oprette 87<br />
i tabeller 272<br />
tekstvariabler i 91<br />
sidelayout<br />
Se også mastersider<br />
arkivere indstillinger som format 42<br />
margener og spalter 44<br />
sidenummerere. Se sidetal<br />
sidenummerering. Se sidetal<br />
sideopslag. Se opslag<br />
sideovergange 554<br />
sidepanel<br />
sidevisning 58<br />
visning af sidetal 85<br />
sider<br />
anvende mastere 68<br />
dublere 59<br />
eksportere som JPEG 109<br />
flytte 61<br />
gå til en anden side 32<br />
indstillinger for kopiering 365<br />
kopiere 61<br />
kopiere mellem dokumenter 357<br />
markere og gøre til mål 59<br />
objektbiblioteker og 379<br />
omarrangere 59<br />
opdele 140<br />
rulle 31<br />
slette 61<br />
styre lag ved import 366<br />
tilføje til dokument 59<br />
vise 58<br />
sidestørrelse<br />
indstille 43<br />
oprette brugerdefineret 42<br />
sidetal<br />
absolutte eller sektion 85<br />
formatere 82<br />
i bøger 297<br />
i indekser 309<br />
i indholdsfortegnelser 299<br />
i sektioner 84<br />
indstillinger for 84<br />
kapitelnumre i 83<br />
nummervisning for 86<br />
på henvisningslinjer 88<br />
sikkerhed, PDF-filer 519<br />
Simuler papirhvid, indstilling 481<br />
Simuler sort trykfarve, indstilling 481<br />
skabeloner<br />
arkivere dokument som 99<br />
om 99<br />
redigere 99<br />
BRUGE INDESIGN <strong>CS4</strong><br />
Indeks<br />
skærmversioner af 101<br />
åbne 99<br />
skalere<br />
for at udskrive store dokumenter 607<br />
glyffer 267<br />
justere stregstyrke 401<br />
objekter 401<br />
omdefinere som 100 % 403<br />
tekst 239<br />
skalering<br />
grafikelementer, der sammenlænkes<br />
igen 375<br />
skift 140<br />
skjulte tegn 137<br />
skrifter<br />
Se også OpenType-skrifter<br />
anvende på tekst 224<br />
downloade til printer 608<br />
erstatte manglende skrifter 228<br />
finde og erstatte 160<br />
flermaster 229, 521<br />
installere 224<br />
integrere i PDF-filer 521<br />
rette fejl ved forhåndskontrol 620<br />
skrifttypeinstallation 2<br />
skrifttyper<br />
erstatte 521<br />
OpenType 226<br />
se eksempler på 225<br />
skriftfamilier 224<br />
skrifttypesnit. Se skrifttyper<br />
skrivebordsprintere, farveprofiler til 482<br />
skriveretning. Se spalter<br />
skråne. Se vride<br />
skråtstille. Se vride<br />
skubbe ankerpunkter og<br />
kurvesegmenter 334<br />
skyggeeffekt 426<br />
skærmkorrektur<br />
i Acrobat 481<br />
i Photoshop, Illustrator og InDesign 479<br />
om 479<br />
skærmprofiler 484, 485, 486<br />
skærmversion<br />
af dokumenter før udskrivning 600<br />
datafletningsposter 654<br />
dokumenter 600<br />
farveseparationer 631, 633<br />
indekser 307<br />
overprint 633<br />
717
skabeloner 101<br />
udskriv booklets 629<br />
skærmversioner, inkludere i arkiverede<br />
dokumenter 101<br />
skærmvisning 369<br />
Slet arbejdsrum, kommando 18<br />
slette indstillinger 37<br />
Smart tekstombrydning, indstilling 136<br />
smart-dimensioner 57<br />
smart-hjælpelinjer 57<br />
smart-mellemrum 57<br />
små bogstaver. Se store/små bogstaver<br />
snippets<br />
oprette 378<br />
tilføje til dokumenter 379<br />
software<br />
aktivering 1<br />
overførsler 3<br />
registrering 1<br />
spaltehjælpelinjer. Se hjælpelinjer<br />
spalter<br />
i tekstrammer 121<br />
opdele 140<br />
på sider og opslag 44<br />
størrelse og antal 44<br />
uens bredder 44<br />
specialfarver<br />
få vist Lab-værdier 640<br />
om 443, 631<br />
overprint 638<br />
specialtrykfarver 505<br />
ændre til procesfarver 469<br />
specialtegn<br />
i OpenType-skrifttyper 226<br />
indsætte 164<br />
spejle. Se spejlvende objekter<br />
spejlvende objekter 403<br />
spredning. Se diffusering<br />
sprog<br />
knytte til tekst 237<br />
sRGB-farverum 478, 490<br />
staffagefarver<br />
bruge sammen med procesfarver 444<br />
konvertere til procesfarver 639<br />
overvejelser om farvestyring 475<br />
problemer med at eksportere 443<br />
svarende til CMYK 639, 640<br />
standardarbejdsrum<br />
gendanne 17<br />
standarder, ændre og gendanne 37<br />
standardtekst. Se skabeloner, mastersider,<br />
forudindstilinger<br />
statuslinje 19<br />
stavekontrol<br />
dokumenter 169<br />
indstillinger 169<br />
med genvejsmenu 170<br />
om 169<br />
ordbøger til 171<br />
under skrivning 170<br />
stavekontrol. Se stavekontrol<br />
stiplede linjer. Se streger<br />
store bogstaver. Se store/små bogstaver<br />
Store sider, PDF-forudindstilling 510<br />
store/små bogstaver<br />
kapitæler 238<br />
skifte mellem 237<br />
store bogstaver 237<br />
størrelse på kapitæler 238<br />
streger<br />
Se også stregformater<br />
anvende farver på 447<br />
begyndelses- og endeformer 341<br />
forbinde med blyantværktøj 325<br />
hjørneeffekter 344<br />
i tabeller 283<br />
indstillinger for 340<br />
justere styrke ved skalering 401<br />
justere vinkel og længde 332<br />
linjer over afsnit 241<br />
overprinte 637<br />
tegne med blyantværktøj 324<br />
tegne med penværktøj 326, 327, 329, 330<br />
tilføje med blyantværktøj 325<br />
ændre 339<br />
streger. Se forløb<br />
stregformater<br />
anvende 343<br />
arkivere 343<br />
indlæse 343<br />
oprette 341<br />
stregformater. Se streger<br />
stregstyrke. Se streger<br />
Stregværktøj 323<br />
Strukturrude<br />
ikoner i 583<br />
omarrangere elementer i 584<br />
vise og skjule attributter 586<br />
strukturrude<br />
om 563<br />
BRUGE INDESIGN <strong>CS4</strong><br />
Indeks<br />
Strukturruden<br />
bruge 582<br />
styrede filer<br />
bedste fremgangsmåder 661<br />
bruge 661<br />
om 658<br />
åbne i InCopy 674<br />
støtteraster 503<br />
SWF-filer<br />
eksportere som 114<br />
eksportproblemer 533<br />
forberede dokumenter til eksport 531<br />
indsætte i InDesign-dokumenter 549<br />
SWOP-standarder 504<br />
SWOP-standardspecifikationer<br />
(Specifications for Web Offset<br />
Publications). Se asiatiske standarder<br />
symboler for varemærker 164<br />
symboler. Se specialtegn<br />
sænket skrift 233<br />
søge og erstatte Se finde og erstatte<br />
T<br />
tabel<br />
tilføje tekst før 280<br />
tabelceller. Se celler 269<br />
tabelformater<br />
anvende 289<br />
basere på andre formater 290<br />
bryde kæde til tekst 292<br />
om 287<br />
omdefinere 291<br />
oprette 288<br />
redigere 290<br />
slette 290<br />
tilsidesætte formatering 291<br />
tabelformatpanel 288<br />
tabeller<br />
Se også tabeller, redigere; tabeller,<br />
formatere; tabeller, streger og fyld; og<br />
tabelformater<br />
afstand før og efter 280<br />
flytte 276<br />
flytte markør i 276<br />
grafik i 271<br />
importere fra andre programmer 270<br />
indtaste tekst 271<br />
integrere i andre tabeller 270<br />
justere i rammer 275<br />
kombinere 277<br />
konvertere til tekst 277<br />
718
om 269<br />
opdele på tværs af rammer 280<br />
oprette 269<br />
rammer 283<br />
sidehoved- og sidefodrækker 272<br />
slette 275<br />
ændre størrelse 280<br />
tabeller, formatere<br />
om 278<br />
tekst i tabel 281<br />
tilpasse størrelsen på kolonner og<br />
rækker 279<br />
tabeller, redigere<br />
indsætte rækker og kolonner 274<br />
indsætte tabulatorer 281<br />
klippe og sætte ind 276<br />
markere dele af 273<br />
slette rækker og kolonner 275<br />
tabeller, streger og fyld<br />
diagonallinjer 285<br />
føje til celler 284<br />
indstillinger for 285<br />
om 283<br />
rammer 283<br />
skifte mellem 285<br />
tabulatorer<br />
Se også indrykninger<br />
angive 249<br />
bruge tabulatorstop 250<br />
decimal 251<br />
højre indrykning 251<br />
indsætte i tabeller 281<br />
om 248<br />
opsætte 248<br />
tilføje fyldtegn 251<br />
ændre 250<br />
tabulatorfyldtegn 304<br />
tastaturgenveje<br />
liste over 23<br />
om 690<br />
oprette sæt 24<br />
til arbejde med skrifter 695<br />
til at løse konflikter mellem forskellige<br />
Mac OS-versioner 704<br />
til at søge efter og erstatte tekst 694<br />
til at vise dokumenter 697<br />
til indeksering 699<br />
til kontrolpanel 700<br />
til kurver og rammer 693<br />
til markering og flytning af 691<br />
til navigering 696<br />
til omdannelse af objekter 692<br />
til paneler 699<br />
til panelerne Tegn og Afsnit 701<br />
til panelet Farve 702<br />
til panelet Farveprøver 703<br />
til panelet Lag 702<br />
til panelet Omdan 703<br />
til panelet Sider 702<br />
til panelet Skærmversion af<br />
separation 703<br />
til panelet Tabulatorer 701<br />
til tabeller 693<br />
til tegn- og afsnitsformater 701<br />
til værktøjer 690<br />
til XML 698<br />
tilpasse 24<br />
vise 23<br />
ændre aktivt sæt 23<br />
tegn, der ikke udskrives. Se skjulte tegn<br />
tegnafstand<br />
regulere 230<br />
regulering 230<br />
tegne<br />
Se også Udjævningsværktøj,<br />
Penneværktøj, Blyantværktøj,<br />
Sletningsværktøj<br />
grundlæggende streger og former 323<br />
kurver med blyantværktøj 324<br />
kurver med penværktøj 326, 327, 329, 330<br />
pladsholderformer 323<br />
polygoner 323<br />
tegneværktøjer<br />
oprette kurver 320<br />
oversigt 28<br />
tegnformater<br />
anvende 183<br />
anvendes i GREP-formater 193<br />
basere på andre formater 182<br />
bryde kæde til tekst 187<br />
dublere 200<br />
finde med Anvend hurtigt 223<br />
finde og erstatte 187<br />
gruppere 200<br />
importere fra et andet dokument 182<br />
indrykkede 189<br />
konvertere punkttegn og nummerering til<br />
tekst 187<br />
om 180<br />
omdefinere 185<br />
redigere 185<br />
BRUGE INDESIGN <strong>CS4</strong><br />
Indeks<br />
slette 185<br />
sortere 201<br />
tilsidesætte formatering 186<br />
tegnformatering. Se formatere tegn<br />
tegnformatpanel 180<br />
tegntypografier<br />
importere fra Word 183<br />
tekst<br />
Se også importere tekst, formatere tegn<br />
anvende farve på 235<br />
anvende farver på 447<br />
diffusering 496<br />
eksportere 108<br />
finde og erstatte 149<br />
formatere 221<br />
indtaste i dokumenter 124<br />
justere 245<br />
justere lodret 247<br />
markere 137, 386<br />
markere i rammer, der er dækket 137<br />
ombryde gennem rammer 134<br />
ombrydning 264<br />
orddeling 265<br />
skalere 239<br />
skifte mellem små/store bogstaver 237<br />
skråstille eller hælde 240<br />
som pladsholder 125<br />
trække og slippe 126<br />
type af 224<br />
tekst med lige margener, justere<br />
mellemrum 267<br />
tekst på kurve<br />
redigere tegn 218<br />
reducere tegnafstand 218<br />
ændre begyndelses- eller<br />
slutplacering 218<br />
tekst på kurver<br />
anvende effekter på 220<br />
om 216<br />
oprette 217<br />
skubbe tekst 219<br />
slette tekst 218<br />
spejlvende tekst 219<br />
tilføje forankrede objekter til 220<br />
tekst på kurver. Se tekst på kurver<br />
tekst, formatere<br />
mellemrum mellem ord 267<br />
OpenType-skrifttyper 226<br />
skrifttyper 225<br />
størrelse 225<br />
719
tekst. Se tekst, tekstrammer<br />
tekstankre, hyperlinks 540<br />
tekstbokse Se tekstrammer<br />
teksteditor<br />
indstillinger 142<br />
redigere tabeller 277<br />
redigere tekst i 141<br />
tekstenheder<br />
ekportere 108<br />
optisk margenjustering 244<br />
sammenkæde tekstrammer 134<br />
tekstenhedsstrukturmærke (PDF) 529<br />
tekstformatering<br />
Se også skrifttyper, tegnformater,<br />
afsnitsformater<br />
Latin eller almindelig 224<br />
tekstkonturer<br />
Se også sammensatte kurver<br />
anvende i sammensatte former 349<br />
om 348<br />
oprette 349<br />
tekstrammer<br />
Se også rammer, kædede tekstrammer<br />
anvende streger på 339<br />
flytte og ændre størrelse på 119<br />
grundlinjenet 123<br />
indstillinger for 121<br />
indstillinger for forskydning af første<br />
grundlinje 122<br />
justering 122<br />
om 118<br />
opdele 140<br />
oprette 118<br />
oprette spalter i 121<br />
på mastersider 120<br />
sammensatte former 347<br />
skalere 239<br />
tilpasse til tekst 120<br />
teksttegn<br />
Se også tekstkonturer<br />
konvertere til kurver 348, 349<br />
omforme 349<br />
tekstvariabler<br />
Anvend hurtigt 223<br />
indsætte 92<br />
oprette og redigere 89<br />
slette, konvertere og importere 92<br />
synkronisere i bøger 295<br />
til sidehoveder og sidefødder 91<br />
typer af 90<br />
Tekstværktøj 384<br />
tekstværktøjer 28<br />
TIFF-filer 358<br />
Se også bitmapgrafik<br />
beskære 417<br />
tilbageholde (diffusering) 501, 503<br />
Tildel profil, kommando 487<br />
tilpasse<br />
Se også skalering<br />
angive pladsholderindstillinger 414<br />
indhold til rammer 413<br />
menuer 21<br />
programindstillinger 37<br />
rammer til tekst 120<br />
tastaturgenveje 24<br />
tilpasse størrelse på<br />
glyffer 265<br />
tilsidesætte<br />
afsnits- og tegnformater 186<br />
mastersideelementer 69, 70<br />
objektformater 197<br />
standardlinealenheder 46<br />
tabel- og celleformater 291<br />
tilstræbte gengivelsesmetoder 492<br />
tomme 46<br />
toner 460<br />
TrueType-skrifttyper 225<br />
trykfarver<br />
Se også blandede trykfarver<br />
blande special- og proces- 465<br />
konvertere alle trykfarver til gruppe med<br />
blandede trykfarver 467<br />
rasterdrejning og -frekvens 641, 642<br />
special- 505<br />
udskrive en ad gangen 639<br />
trykfarvesekvens<br />
(diffuseringsrækkefølge) 505, 506<br />
Trykfarvestyring 639<br />
Trykkvalitet, PDF-forudindstillinger 510<br />
trække og slippe tekst 126<br />
Type 1-skrifttyper 225<br />
typografiske anførselstegn. Se anførselstegn<br />
U<br />
udelukkelsesdiffuseringer 503<br />
udjævning<br />
eksempel 439<br />
udjævningspunkter 335<br />
Udjævningsværktøjet 337<br />
udløsere, knap 557<br />
BRUGE INDESIGN <strong>CS4</strong><br />
Indeks<br />
udskriv booklets<br />
indstillinger for opsætning 628<br />
kontrollere krybning 629<br />
oprette 625<br />
skærmversion 629<br />
typer af 626<br />
udskrive<br />
bogfiler 298<br />
dokumenter 594<br />
farveblandinger 612<br />
farveindstillinger 611<br />
fliser 606<br />
forhåndskontrol 614<br />
gennemsigtige illustrationer 434<br />
grafik 608<br />
lag 599<br />
miniaturebilleder 605<br />
negativer 642<br />
overvejelser om farvestyring 482<br />
på arkmedier 605<br />
sammensatte job 632<br />
som bitmap 600<br />
store dokumenter 606, 607<br />
Udskrive til andre printere end PostScriptprintere<br />
599<br />
udskrivning<br />
Se også printere, udskriv booklets<br />
angive sider 596<br />
farvestyring 610<br />
forløb 612<br />
halvtoner 613<br />
indstillinger for 595<br />
objekter 595<br />
om 593<br />
papirkorrektur 612<br />
papirstørrelse og 596<br />
PostScript-indstillinger 609<br />
sidestørrelse 597<br />
skærmversion 600<br />
udeladelse af grafik 609<br />
udskrivning sideretning 597<br />
udskæringer<br />
farver 494<br />
forhindre 635<br />
udspare. Se diffusering<br />
uigennemsigtige trykfarver, diffusere 505<br />
uncialer<br />
anvende formater på 188<br />
fjerne 241<br />
720
måder at oprette 188<br />
oprette 241<br />
understrege tekst<br />
indstillinger for 234<br />
understreget tekst<br />
anvende 234<br />
V<br />
variabler. Se tekstvariabler<br />
vektorgrafik<br />
om 351<br />
videoer. Se film<br />
vignetter. Se forløb<br />
vigtigt-fil 2<br />
vinduer<br />
flytte 14<br />
vise<br />
anden side 32<br />
ankre 210<br />
beskærings- og satslinjeområder 604<br />
dokumentvindue 19<br />
hyperlinks 319<br />
mærket tekst 319<br />
sammenkædede tekstrammer 132<br />
skjulte elementer 137<br />
skjulte mærker 319<br />
yderligere vinduer 32<br />
vride<br />
objekter 404<br />
tekst 240<br />
vælge<br />
PPD-filer 602<br />
værdier<br />
beregne i paneler og dialogbokse 33<br />
indtaste i paneler og dialogbokse 34<br />
Værktøj til direkte markering 331<br />
markere med 331<br />
værktøjer<br />
besked- 29<br />
indstillinger for 26<br />
kategorier af 27<br />
navigations- 29<br />
om 25<br />
omdannelses- 29<br />
tegne- og tekst- 28<br />
vise skjulte 26<br />
Værktøjet Direkte markering 384<br />
værktøjet Direkte markering<br />
aktivere midlertidigt 332<br />
værktøjet Forløbsfarveprøve 463<br />
værktøjet Forløbsudtynding 463<br />
Værktøjet Konverter retningspunkt 335<br />
værktøjspanel 25<br />
værktøjspanel, konfigurere 13<br />
W<br />
webgrafik<br />
overvejelser om farvestyring 478<br />
webgrafik, overvejelser om farvestyring 478<br />
Websikre farver 116<br />
WMF-filer 359<br />
samkopiere 434<br />
workflow-styring<br />
checke indhold ind og ud 673<br />
grundemner 662<br />
identificere brugere 663<br />
ikoner 664<br />
om 658<br />
versionskontrol og 676<br />
World Wide Web<br />
grafik til 351<br />
X<br />
XFL-filer<br />
eksportere som 116<br />
eksportproblemer 533<br />
forberede dokumenter til 531<br />
XHTML<br />
eksportere indhold som 110<br />
eksportere indhold til Digital Editions 112<br />
XML<br />
Se også XML-mærker, XML-elementer,<br />
importere XML, eksportere XML<br />
arkivere mærker 592<br />
attributter 585<br />
gentaget indhold 570<br />
knytte mærker til formater 569<br />
kommentarer og<br />
behandlingsinstruktioner 587<br />
mærke elementer 578<br />
mærkede rammer 581<br />
mærker 581<br />
om 562<br />
oprette layout automatisk 570<br />
oprette layout manuelt 568<br />
regler 564<br />
Rodelement 584<br />
strukturrude 563<br />
underordnede og overordnede<br />
elementer 562<br />
validere 588<br />
BRUGE INDESIGN <strong>CS4</strong><br />
Indeks<br />
XML-eksport<br />
redigere eksporteret fil 592<br />
XML-elementer<br />
ikoner på 583<br />
indsætte overordnet element 585<br />
om 582<br />
omorganisere 584<br />
rod 584<br />
underordnede vs. overordnede 562<br />
XML-import<br />
indstillinger for 576<br />
tilføje vs. flette 565<br />
XML-mærker<br />
angive standarder 581<br />
anvende 578<br />
arkivere 592<br />
fjerne og skifte 581<br />
knytte formater til 569<br />
om 562<br />
oprette og indlæse 576<br />
redigere 577<br />
slette 582<br />
vise og skjule 581<br />
XMP (Extensible Metadata Platform) 102<br />
XMP Software Development Kit 102<br />
XSLT-filer 576<br />
Z<br />
zoome 30<br />
Æ<br />
ændre 463<br />
ændre størrelse<br />
objekter og rammer 400<br />
Ø<br />
ø-opslag. Se opslag<br />
Å<br />
åbne<br />
dokumenter og skabeloner 96<br />
PageMaker-dokumenter 105<br />
QuarkXPress-filer 104<br />
åbne adgangskoder, i PDF-filer 520<br />
åbne kurver<br />
om 320<br />
oprette med blyantværktøj 324<br />
oprette med penværktøj 329<br />
721