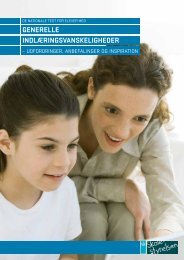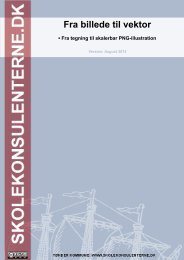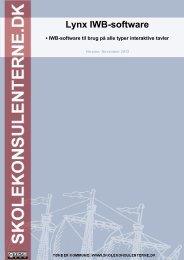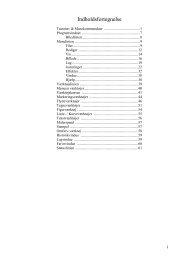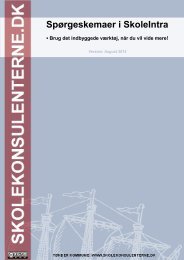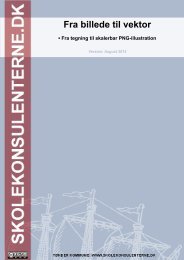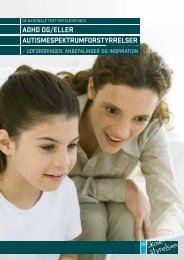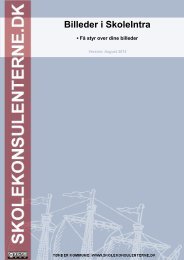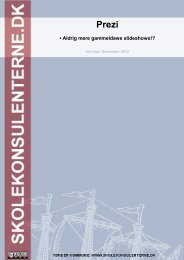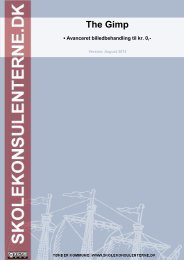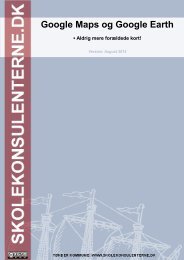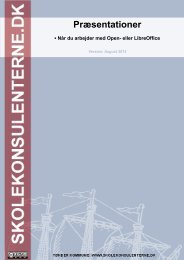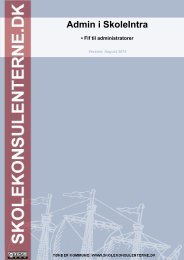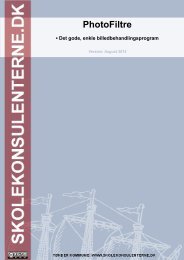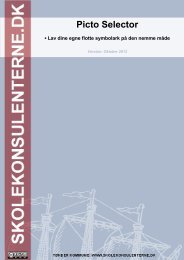Kom i gang - Skolekonsulenterne.dk
Kom i gang - Skolekonsulenterne.dk
Kom i gang - Skolekonsulenterne.dk
You also want an ePaper? Increase the reach of your titles
YUMPU automatically turns print PDFs into web optimized ePapers that Google loves.
Rettigheder<br />
Dette dokument er beskyttet af Copyright © 2005 til bidragsyderne som er oplistet i afsnittet<br />
Forfattere. Du kan distribuere og/eller ændre det ifølge reglerne i enten GNU General<br />
Public License, version 2 eller senere (http://www.gnu.org/licenses/gpl.html), eller Creative<br />
Commons Attribution License, version 2.0 eller senere<br />
(http://creativecommons.org/licenses/by/2.0/).<br />
Alle varemærker i dette dokument tilhører deres legitime ejere.<br />
Forfattere<br />
Originaludgaven Dansk udgave<br />
Magnus Adielsson<br />
Richard Barnes<br />
Agnes Belzunce<br />
Camillus Gerard Cai<br />
Daniel Carrera<br />
Laurent Duperval<br />
Tim Kampa<br />
Peter Kupfer<br />
Ian Laurenson<br />
Dan Lewis<br />
Alan Madden<br />
Paul Miller<br />
Michel Pinquier<br />
Andrew Douglas Pitonyak<br />
Carol Roberts<br />
Iain Roberts<br />
Janet M. Swisher<br />
Jim Taylor<br />
Alex Thurgood<br />
Catherine Waterman<br />
Jean Hollis Weber<br />
Linda Worthington<br />
Tilbagemelding<br />
Finn Gruwier Larsen<br />
Leif Lodahl<br />
Joe Dalton<br />
Jørgen F. Madsen<br />
Dansk vedligeholdelse: Leif Lodahl<br />
<strong>Kom</strong>mentarer og forslag til forbedring af dette dokument bedes sendt til<br />
dansk@da.openoffice.org<br />
Publiceringsdato og aktuel softwareversion<br />
Publiceret 5. November 2006 baseret på OpenOffice.org 2.0.<br />
Mere indformation om OpenOffice.org på http://da.openoffice.org<br />
Flere manualer på doc.oooforum.<strong>dk</strong>
Indhold<br />
Indhold<br />
Kapitel 1<br />
Arbejde med tekst....................................83<br />
Hvad er OpenOffice.org?..............................5 Formatere tekst.........................................90<br />
Hvad er OpenOffice.org ?..........................6 Fortryd og gendan ændringer...................95<br />
Hvad indeholder OpenOffice.org ?............6 Efterspore ændringer i et dokument.........95<br />
Fordele ved OpenOffice.org.......................8 Sideformatering........................................99<br />
Forudsætninger.........................................14 Oprette sidehoveder og sidefødder.........101<br />
Få fat på programmet...............................14 Sidenummerering...................................102<br />
Installere OpenOffice.org.........................14 Ændring af sidemarginer........................103<br />
Hjælp !......................................................15 Kapitel 7<br />
En kort historie om OpenOffice.org.........16 Calc:..........................................................105<br />
Licensbestemmelser.................................17 Hvad er Calc?.........................................106<br />
Hvad er “Open Source”?..........................17 Dele af hovedvinduet i Calc...................107<br />
Ofte stillede spørgsmål (OSS)..................18 Filhåndtering..........................................109<br />
Kapitel 2<br />
Navigere i regneark................................110<br />
Start af OpenOffice.org...............................20 Markere enheder i et ark eller regneark..113<br />
Brug af 'Hurtig start'.................................23 Arbejde med kolonner og rækker...........114<br />
Forhåndsåbne OOo under Linux..............24 Arbejde med ark.....................................115<br />
Starte fra en kommandolinje....................25 Visning i Calc.........................................117<br />
Kapitel 3<br />
Skrive data ind i et ark...........................121<br />
Filhåndtering i OpenOffice.org..................26 Udskrivning............................................121<br />
Åbne filer.................................................27 Indstille udskriftsområdet.......................124<br />
Gemme filer.............................................31 Kapitel 8<br />
Fileksport.................................................37 Draw:........................................................126<br />
Slette og omdøbe filer..............................38 Indledning..............................................127<br />
Filtilknytninger.........................................40 Arbejdsområdet......................................128<br />
Oprette en ny fil.......................................41 Værktøjslinjer.........................................129<br />
Brug af åbn- og gemdialoger....................42 Statuslinjen.............................................138<br />
Kapitel 4<br />
Avancerede funktioner...........................138<br />
Menuer og værktøjslinjer..........................44 Kapitel 9<br />
Menuer.....................................................45 Impress:.....................................................143<br />
Værktøjslinjer...........................................47 Hvad er Impress ?...................................144<br />
Vinduer - flydende eller fastgjorte............49 Opret en ny præsentation........................144<br />
Navigatoren..............................................49 Arbejdsområdet......................................147<br />
Kapitel 5<br />
Formatering............................................149<br />
Opsætning af OpenOffice.org....................51 Afvikle en præsentation (diasshow).......150<br />
Indstillinger for indlæs og gem................66 Kapitel 10<br />
Indstillinger for sprog...............................70 Base:..........................................................151<br />
Indstillinger for Autokorrektur.................73 Introduktion............................................152<br />
Programindividuelle indstillinger............74 Oprette en database................................152<br />
Indstillinger for Internet...........................74 Databasens bestanddele..........................153<br />
Kapitel 6<br />
Tabeller...................................................155<br />
<strong>Kom</strong> i <strong>gang</strong> med Writer..............................78 Formularer..............................................160<br />
Hvad er Writer?........................................79 Rapporter................................................168<br />
Writers brugerflade..................................79 Kapitel 11<br />
Ændre visninger for dokument.................80 Math:.........................................................170<br />
Brug af Navigator.....................................80 Indledning..............................................171<br />
Oprette et nyt dokument...........................81 Skriv en formel.......................................172<br />
Gem et dokument.....................................82 Tilpasninger............................................177<br />
<strong>Kom</strong> i<strong>gang</strong> med OpenOffice.org iii
Formeldesign..........................................178<br />
Typiske problemer..................................180<br />
Kapitel 12<br />
Arbejde med skabeloner............................183<br />
Introduktion............................................185<br />
Brug af skabeloner til at oprette<br />
dokumenter.............................................185<br />
Oprette ny skabelon................................186<br />
Redigering af skabeloner........................188<br />
Indstilling af standardskabelon..............190<br />
Administration af skabeloner.................191<br />
Kapitel 13<br />
Kapitel 15<br />
Makroer:....................................................211<br />
Makrosproget i OpenOffice.org.............212<br />
Makroer i dokumentbiblioteker..............213<br />
Makroer i biblioteket OpenOffice.org....222<br />
Det indbyggede udviklingsmiljø............224<br />
Biblioteksadministration........................228<br />
Omdøbe moduler og biblioteker............233<br />
Tilføj et bibliotek....................................234<br />
Resume...................................................235<br />
Tilføjelse - Makroer..............................236<br />
Kapitel 16<br />
Arbejde med Typografier:.........................194 Brug af Fontwork:.....................................237<br />
Hvad er typografier ?..............................195 Introduktion............................................238<br />
Hvorfor benytte typografier ?.................196 Fontworks værktøjslinje.........................238<br />
Tilknytte typografier...............................196 Oprette et Fontwork-objekt....................238<br />
Ændring af typografier...........................199 Redigere et Fontwork-objekt..................239<br />
Oprette ny (tilpasset) typografi...............200 Flytte og ændre på Fontworkobjekter....244<br />
Slette typografier....................................202 Kapitel 17<br />
Kopiere og flytte typografier..................203 Oprette websider:......................................246<br />
Kapitel 14<br />
Introduktion............................................247<br />
Arbejde med Galleri .................................205 Gem Writer-dokumenter som websider. 247<br />
Indsætte objekter i et dokument.............206 Gem regneark som websider..................252<br />
Tilføje grafik i Galleri............................207 Gem præsentation som websider...........253<br />
Slette grafik fra Galleri...........................208 Gem tegningsdokumenter som websider.....<br />
Oprette et nyt tema.................................208<br />
Placering af Galleri og dets objekter......210<br />
254<br />
4
Kapitel 1 Hvad er OpenOffice.org?<br />
<strong>Kom</strong> i <strong>gang</strong> med...<br />
Kapitel 1<br />
Hvad er OpenOffice.org?<br />
Kapitel 1 Hvad er OpenOffice.org? 5
Hvad er OpenOffice.org ?<br />
Hvad er OpenOffice.org ?<br />
OpenOffice.org er en gratis og fuldt funktionsdygtig kontorpakke. Dette kapitel beskriver:<br />
• <strong>Kom</strong>ponenterne i OpenOffice.org og hvordan de sammenlignes med andre<br />
kontorpakker.<br />
• Nogle af forbedringerne og nye funktioner i version 2.<br />
• Hvordan OpenOffice.org fungerer, sammenlignet med andre kontorpakker.<br />
• Hvordan du kan få hjælp.<br />
• Hvordan OpenOffice.org er licenseret.<br />
• Svar på nogle ofte stillede spørgsmål om OpenOffice.org.<br />
Note Da andre har rettigheder til varemærket “OpenOffice” er det korrekte navn for<br />
såvel open-source projektet og programmet “OpenOffice.org”.<br />
OpenOffice.org (OOo) er både et softwareprodukt og et fællesskab af frivillige som<br />
producerer og supporterer programmet.<br />
Enhver har lov til at videredistribuere OOo, takket være open source licensen (se<br />
“Licensbestemmelser” på side 17).<br />
Hvis du ikke kender til OOo, open source-software eller det miljø, som udvikler og<br />
supporterer det, bør du læse dette kapitel.<br />
OOo 2.0 er en større opgradering af den eksisterende kontorpakke. Hvis du tidligere har<br />
benyttet OOo version 1.x, bør du kigge i afsnittet “Nye funktioner i version 2” på side 11.<br />
Hvad indeholder OpenOffice.org ?<br />
Kontorpakken OpenOffice.org 2.0 indeholder følgende komponenter:<br />
Writer (tekstbehandling)<br />
Writer et et funktionsrigt værktøj til<br />
tekstbehandling, f.eks. brevskrivning,<br />
bøger, rapporter, nyhedsbreve, brochurer<br />
og andre tekstdokumenter. Du kan indsætte<br />
grafik og objekter fra andre OOokomponenter<br />
i Writer. Writer kan<br />
eksportere filer til HTML, XHTML, XML,<br />
Adobe’s Portable Document Format (PDF)<br />
og adskillige andre formater, f.eks.<br />
Microsoft Word filer. Du kan også få<br />
ad<strong>gang</strong> direkte til dit e-postprogram.<br />
6 Kapitel 1 Hvad er OpenOffice.org?
Hvad indeholder OpenOffice.org ?<br />
Calc (regneark)<br />
Impress (præsentationsgrafik)<br />
Draw (vektorgrafik)<br />
Calc har alle de avancerede analyse-, diagram-, og<br />
beslutningsværktøjer som forventes af et moderne<br />
regnearksprogram. Calc indeholder mere end 300<br />
funktioner bl.a. til finansielle, statistiske og<br />
matematiske beregninger. Specielle funktioner som<br />
Scenarier tilbyder ”Hvad hvis...”-analyser. Calc<br />
genererer 2D- og 3D- diagrammer, som kan indsættes i<br />
andre OOo-dokumenter. Du kan også åbne dokumenter<br />
som er oprettet med Microsoft Excel og gemme dem i<br />
Excel-format igen. Calc kan eksportere regneark til<br />
Adobe’s Portable Document Format (PDF).<br />
Impress tilbyder alle de almindelige multimediapræsentationsværktøjer,<br />
såsom specielle effekter,<br />
animationer og tegneværktøjer. Impress integrerer de<br />
avancerede grafiske funktioner fra OOo Draw og OOo<br />
Math. Præsentationerne kan yderligere krydres med<br />
FontWorks' specielle teksteffekter samt lydeffekter og<br />
videoklip. Impress er kompatibel med Microsofts<br />
PowerPoint-filformat, og kan derudover gemme dit<br />
arbejde i flere forskellige grafiske filformater,<br />
herunder Macromedia Flash (SWF).<br />
Draw er et vektorgrafikværktøj som kan producere alt<br />
fra simple diagrammer eller flowcharts til 3D-kunst.<br />
De smarte forbindelseslinjer tillader dig at definere<br />
dine egne forbindelsespunkter. Du kan skabe tegninger<br />
til brug i andre OOo-komponenter, og du kan skabe<br />
dine egne cliparts og tilføje dem til Galleriet. Draw kan<br />
importere billeder fra mange gængse formater og<br />
gemme i mere end 20 forskellige formater, herunder<br />
PNG, HTML, PDF og Flash.<br />
Kapitel 1 Hvad er OpenOffice.org? 7
Base (database)<br />
Math (formelredigering)<br />
x= −b±b 2 −4ac<br />
2<br />
{ f }≤ 1<br />
∫ f d <br />
Fordele ved OpenOffice.org<br />
Hvad indeholder OpenOffice.org ?<br />
Base tilbyder alle de værktøjer du skal bruge i dit<br />
daglige databasearbejde, pakket ind i en let forståelig<br />
brugergrænseflade. Med Base kan du oprette<br />
formularer, rapporter, forespørgsler, tabeller, oversigter<br />
og relationer, så håndtering af en forbundet database<br />
sker på samme måde som i mange andre<br />
databaseprogrammer. Base tilbyder flere funktioner<br />
såsom muligheden for at analysere og redigere<br />
relationer fra en diagramoversigt. Base bruger<br />
HSQLDB som standard-relationsdatabasemotor. Du<br />
kan også benytte dBASE, Microsoft Access, MySQL,<br />
Oracle eller en hvilken som helst ODBC- eller JDBC-<br />
kompatibel database. Base understøtter også en del af<br />
ANSI-92 SQL Base.<br />
Math er OOo's formelredigering. Du kan bruge Math<br />
til at skabe komplekse formler som indeholder<br />
symboler eller karakterer som ellers ikke er<br />
tilgængelig i normal tekstbehandling. Math benyttes<br />
normalt til at bygge formler i andre dokumenter, som<br />
f.eks. Writer eller Impress dokumenter. Math kan<br />
også bruges som stand-alone værktøj. Du kan<br />
gemme formler i standardformatet Mathematical<br />
Markup Language (MathML) til indsættelse på<br />
hjemmesider og andre dokumenter som ikke er<br />
oprettet med OOo.<br />
Her er nogle af fordelene ved at benytte OpenOffice.org sammenlignet med andre<br />
kontorpakker:<br />
• Ingen licensomkostninger. OOo er gratis at bruge for alle. Mange af de<br />
funktioner, som i andre kontorpakker kan tilkøbes, er indbygget i OOo. F.eks. er<br />
eksport til PDF-format indbygget som funktion i OOo. Der er ingen skjulte<br />
fremtidige omkostninger forbundet med brugen af OOo.<br />
• Open source. Du kan distribuere, kopiere og ændre programmet så meget du har<br />
lyst til, ifølge OOo's Open Source licenser.<br />
• Flere platforme. OOo 2.0 kan afvikles i adskillige hardwarearkitekurer og på flere<br />
operativsystemer, f.eks. Microsoft Windows, Linux og Sun Solaris.<br />
• Veludviklet sprogunderstøttelse. OOo's brugergrænseflade er tilgængelig på flere<br />
end 40 sprog, og OOo-projektet tilbyder stavekontrol, orddeling og synonymordbøger<br />
på flere end 70 sprog og dialekter. OOo tilbyder endvidere understøttelse<br />
for både Complex Text Layout (CTL) og højre mod venstre (RTL) sprogunderstøttelse<br />
(f. eks. hebræisk).<br />
8 Kapitel 1 Hvad er OpenOffice.org?
Fordele ved OpenOffice.org<br />
• Konsistent brugergrænseflade. Alle komponenter har et ensartet udseende,<br />
hvilket gør programmet let at beherske.<br />
• Integration. <strong>Kom</strong>ponenterne i OpenOffice.org er godt integreret med hinanden.<br />
• Alle komponenter deler en fælles stavekontrol og andre værktøjer, som<br />
benyttes konsistent på tværs af OpenOffice.orgs komponenter. For eksempel er<br />
tegneværktøjerne fra Draw tilgængelige fra Writer og Calc, men med ekstra<br />
funktionalitet i Impress and Draw.<br />
• Du behøver ikke vide hvilke programdele der blev brugt til at oprette en<br />
specifik fil (for eksempel kan du åbne en Drawfil fra Writer).<br />
• Valgfrihed. Hvis du skifter indstillinger i OOo, vil indstillingerne normalt have<br />
effekt i alle komponenter. Du kan dog ændre indstillinger for de enkelte<br />
komponenter og endda for det enkelte dokument.<br />
• Filkompatibilitet. OOo indeholder mulighed for PDF- og Flasheksport, såvel som<br />
support for at læse og skrive til filer i en lang række almindelige formater, herunder<br />
Microsoft Office-, HTML-, XML-, WordPerfect- og Lotus 123-formater.<br />
• Ingen forhandlerafhængighed. OOo 2.0 benytter et XML(eXtensible Markup<br />
Language)-filformat, som er udviklet som en industristandard af OASIS<br />
(Organization for the Advancement of Structured Information Standards). Disse<br />
filer kan let åbnes og læses af ethvert tekstbehandlingsprogram.<br />
Udviklingsværktøjerne er åbne og offentligt tilgængelige.<br />
• Du har indflydelse. Udvidelser, programrettelser og udgivelsesdatoer er drevet af<br />
et fællesskab. Du kan blive en del af fællesskabet og bidrage til udviklingen,<br />
hvorved du har indflydelse på produktets udvikling.<br />
Du kan læse mere om OpenOffice.org, vores mission, historie, licensregler og andre<br />
organisatoriske informationer her: http://www.openoffice.org/about.html.<br />
Hvordan klarer OpenOffice.org en sammenligning?<br />
OpenOffice.org kan måle sig med sine konkurrenter. På visse funktioner slår den<br />
endvidere de nærmeste konkurrerende kontorpakker. Denne tabel viser<br />
hove<strong>dk</strong>omponenterne i OOo og sammenligner med de tilsvarende funktioner i to<br />
konkurrerende kontorpakker, Microsoft Office 2003 (MSO) og WordPerfect Office 12<br />
(WP).<br />
Funktion OOo MSO WP<br />
Tekstbehandling Writer Word® WordPerfect®<br />
Regneark Calc Excel® Quattro Pro®<br />
Vektorgrafik Draw nej nej<br />
Præsentation Impress PowerPoint® Presentations®<br />
Database Base Access® 1 Paradox® 2<br />
Math eller Formula<br />
Editor<br />
Math ja nej<br />
1 Kun professionel version.<br />
2 Kun professionel-, student- eller lærerversioner.<br />
Kapitel 1 Hvad er OpenOffice.org? 9
Funktioner<br />
Fordele ved OpenOffice.org<br />
Den følgende tabel viser nogle vigtige funktioner i OpenOffice.org og sammenligner med<br />
to ledende kontorpakker, Microsoft Office 2003 (MSO) og WordPerfect 12 (WP).<br />
Typografier og formatering<br />
Funktion OOo MSO WP<br />
Navigator ja begrænset 1 nej<br />
Typografier og formateringsvindue ja ja nej<br />
Tastaturunderstøttelse af afsnitstypografi ja ja nej<br />
Understøttelse af side-, ramme- og<br />
listetypografier<br />
ja nej nej<br />
Autofuldførelse ja Kun Excel nej<br />
Stavekontrol og sprogmoduler 70+ 80+ 2 25<br />
Formelredigering ja ja nej<br />
1 “Disposition” i Word tilbyder en lille del af de funktioner som findes i OOo's Navigator.<br />
2 Forudsætter tilkøb af licens til Multilingual User Interface Pack.<br />
Integration<br />
Funktion OOo MSO WP<br />
PDF-eksport ja nej ja<br />
Flasheksport ja nej ja<br />
XML-eksport ja ja ja<br />
OpenDocument XML-format ja nej nej<br />
Import/Eksport Microsoft Officefiler<br />
ja ja ja<br />
Import WordPerfect-filer ja ja ja<br />
Import Lotus 123-filer ja ja ja<br />
Forbinde til eksterne databaser<br />
(MySQL, Oracle, Access, osv.)<br />
ja ja ja<br />
Tilgængelige sprog 40+ 35+ 24<br />
Understøttede oprativsystemer Windows, Mac OS<br />
X, Linux, Solaris<br />
kun<br />
Windows 1<br />
kun<br />
Windows<br />
Understøttelse af Unicode sprog ja ja nej<br />
1 Microsoft Office: Mac er ikke funktionskompatibel med Microsoft Office 2003.<br />
Programmering<br />
Makroer er programmer som automatiserer opgaver, og som kan indlejres i dokumenter.<br />
Denne tabel viser programmeringssprog, som kan bruges til makroudvikling i hver enkelt<br />
kontorpakke.<br />
10 Kapitel 1 Hvad er OpenOffice.org?
Fordele ved OpenOffice.org<br />
Sprog OOo MSO WP<br />
Basic-lignende sprog OpenBasic VBA VBA<br />
Beanshell ja nej nej<br />
Java ja nej nej<br />
JavaScript ja nej nej<br />
Python ja nej nej<br />
Udover simple makroer kan nogle kontorpakker udvides med nye funktioner. Denne<br />
mulighed forekommer normalt som plug-ins. I tilfældet OpenOffice.org, kan det ske ved<br />
ændring i kildekoden.<br />
Funktion OOo MSO WP<br />
C and C++ ja ja ja<br />
Java ja nej nej<br />
Python ja nej nej<br />
Tilgængelig kildekode! ja nej nej<br />
Sikkerhed<br />
Funktion OOo MSO WP<br />
Digital signatur ja ja ja<br />
Stærk kryptering ja ja ja<br />
Sikkert miljø for afvikling af makroer ja ja nej<br />
Nye funktioner i version 2<br />
OpenOffice.org 2.0 indeholder hundredevis af forbedringer og nye funktioner. Her<br />
beskrives nogle af de vigtigste udvidelser:<br />
Kapitel 1 Hvad er OpenOffice.org? 11
Fordele ved OpenOffice.org<br />
• Enkel installation. Installationen udføres nu vha. operativsystemets indbyggede<br />
installationsprocedure uden brug af særlige ændringer på operativsystemets<br />
indstillinger ved flerbrugerinstallation. Du kan nu også selv, ved OOo's<br />
installation, ændre hvilken version af Java, der skal benyttes.<br />
• Ny database. I det nye stand-alone databaseprogram kan du oprette formularer,<br />
rapporter, forespørgsler, tabeller, oversigter og relationer. OOo inkluderer nu<br />
HSQLDB, som er en lille hurtig relationsdatabasemotor som understøtter dele af<br />
ANSI-92 SQL, sammen med en let anvendelig brugergrænseflade. Hertil kommer,<br />
at det nu er endnu lettere at anvende andre databasesystemer (dBASE, MySQL,<br />
Oracle, m.fl.).<br />
• Nyt filformat. OOo 2.0 benytter det nye OpenDocument standard XML filformat<br />
(fra OASIS) som standardfilformat. Dette nye filformat benyttes også af<br />
StarOffice, IBM Workplace og KOffice, og vil fremover blive understøttet af endnu<br />
flere produkter.<br />
• Naturlig integration med OS. For yderligere at integrere OpenOffice.org med det<br />
underliggende operativsystem (f.eks. Windows XP) ser alle brugergrænsefladeelementer<br />
(f.eks. knapper og rullepaneler) ud som i programmer udviklet til<br />
operativsystemet. OpenOffice.org har derfor forskelligt udseende på forskellige<br />
platforme.<br />
• Digitale signaturer. Digitale signaturer tilbyder garanti<br />
for autentisk forfatter og redaktør af et dokument. Denne<br />
funktion fungerer også under afvikling af makroer.<br />
OpenOffice.org understøtter Digital underskrift i<br />
Danmark.<br />
• Stærk kryptering. Implementering af den nye XML<br />
(eXtensible Markup Language) krypteringsalgoritme<br />
betyder yderligere muligheder for dokumentsikkerhed.<br />
• Tilgængelighed forbedret. Værktøjslinjerne er ændret, så de er mere tilgængelige,<br />
og viser nu kun de valgte værktøjer samt relevante muligheder. Tilgængeligheden<br />
til menuerne i Funktioner > Indstillinger er blevet forbedret. Adskillige<br />
funktioner er omdøbt for bedre at passe til de øvrige kontorprogrammer der er i<br />
markedet (for eksempel: “AutoPilot” hedder nu “Guide”).<br />
• Forhåndsvisning. Det er nu muligt at få vist en forhåndsvisning af et dokument fra<br />
OOo. De mest brugte operativsystemer understøtter denne mulighed: Nautilus<br />
(Gnome), Konqueror (KDE), og Microsoft Windows.<br />
• Import og eksport filtre<br />
• Forbedret PDF-eksport indeholder nu bogmærker, PDF-noter og meget mere.<br />
• Import og eksport af Microsoft Office 95 og Office 97 rulleknapper og<br />
rullebjælker er tilføjet til Wordfilteret.<br />
• Importfilteret for Microsoft PowerPoint dokumenter opretter nu tekstobjekter<br />
med skrifttypeuafhængig linjeafstand sat.<br />
• Udvidet eksport til HTML producerer valid “XHTML 1.0 korrekte”<br />
dokumenter. XHTML-eksport kan nu også bruges fra Calc, Draw og Impress.<br />
12 Kapitel 1 Hvad er OpenOffice.org?
Fordele ved OpenOffice.org<br />
• Du kan nu åbne kodeordsbeskyttede dokumenter fra Microsoft Office.<br />
• Nye importfiltre til WordPerfect og Lotus 123.<br />
• Sende dokumenter som e-post. OOo 2.0 gør det lettere at bruge dit e-postprogram<br />
til at sende det aktuelle dokument som vedhæftet fil.<br />
• Udvidet brevfletningsfunktion. Udvidelsen indeholder forbedret håndtering af<br />
databaser, og man kan nu gemme i en enkelt fil.<br />
• Træk-og-slip markering for at skabe typografier. Træk-og-slip en tekstmarkering<br />
ind i Typografier og formateringsvinduet for at oprette en ny afsnitstypografi<br />
eller formatering.<br />
• Formularkontroller. Formularkontroller kan indlejres i alle OOo-dokumenttyper<br />
som understøtter formularlag.<br />
• Nye tastaturgenveje. Du kan nu benytte tastaturet til at udføre handlingerne under<br />
Rediger > Indsæt speciel... Flere markerede ark i et regneark kan afmarkeres vha.<br />
tastaturet. Afsnit og andre typografier kan tilknyttes vha. tastaturkombinationer.<br />
• Automatisk gendanelse af filer og arbejdsområde. OOo's fejlhåndteringsværktøj<br />
og funktionen dokumentgendannelse er kombineret. Hvis OOo går ned, vil det<br />
aktive dokument blive gemt. Du kan automatisk gendanne dokumentet og sende en<br />
fejlrapport.<br />
• Udvidede funktioner i Calc. Disse udvidelser indeholder bl.a. forbedret<br />
talgenkendelse, en forbedret Hyperlink() -funktion, betingede områder, større<br />
udvalg af foruddefinerede sidehoveder og sidefødder, flere muligheder for at<br />
definere udskrivning af regneark, ny mulighed for Datapilotens funktioner, og<br />
understøttelse af højre-mod-venstre skriftsprog.<br />
• Calcs rækkebegrænsning forøget. Antallet af rækker i regneark er forøget til<br />
65536, det samme antal som i Microsoft Excel.<br />
• Udvidet multimedia. Multimediepræsentationer benytter W3C’s standard<br />
'Synchronized Multimedia Integration Language' (SMIL). Impress kan nu afvikle<br />
næsten alle de animationseffekter, som Microsoft PowerPoint kan. To nye<br />
opgavepaneler tilbyder ad<strong>gang</strong> til former og diasover<strong>gang</strong>e (effekter).<br />
• Programmerbar kontrol over menuer og værktøjselementer. Tredieparts<br />
udviklere kan udvikle plug-ins som kan manipulere menuer og værktøjslinjers<br />
udseende efter behov. Udviklere kan indsætte, fjerne og ændre i menuelementer,<br />
højreklik-menu og værktøjslinjer i kørselsøjeblikket.<br />
• Rammesystem til skripts. Rammesystemet til afvikling af skripts tillader dig at<br />
skrive makroer i andre sprog end OOo Basic. Du kan tilknytte makroer til<br />
menupunkter eller tastaturkombinationer, programmer og dokumenthandlinger,<br />
formularkontroller i dokumenter og en lang række objekter inde i dokumenterne.<br />
Du kan se en komplet liste ved at læse ”OpenOffice.org 2.0 Office Suite, Guide to New<br />
Features” på Internettet: http://marketing.openoffice.org/2.0/featureguide.html#enduser<br />
Kapitel 1 Hvad er OpenOffice.org? 13
Forudsætninger<br />
OpenOffice.org 2.0 forudsætter et af følgende operativsystemer:<br />
Forudsætninger<br />
• Microsoft Windows 98, Windows ME, Windows 2000 (Service Pack 2 eller<br />
højere), Windows XP eller Windows 2003<br />
• GNU/Linux Kernel version 2.2.13 og glibc 2.2.0 eller nyere<br />
• Solaris version 8 eller højere<br />
Yderligere operativsystemer (Mac, FreeBSD) vil blive understøttet i fremtiden.<br />
Enkelte OpenOffice.org-funktioner (Guides og databasekomponenterne) benytter Java.<br />
For at benytte disse funktioner må du have et Java Runtime Environment (JRE) installeret<br />
på din computer. Du kan f.eks. få den seneste version fra http://www.java.com.<br />
For flere detaljer (og aktuel liste) med forudsætninger, se:<br />
http://www.openoffice.org/dev_docs/source/sys_reqs.html<br />
Få fat på programmet<br />
Du kan få fat på OpenOffice.org installationspakke på flere forskellige måder:<br />
• Download en kopi fra projektets hjemmeside http://www.openoffice.org.<br />
• Download en kopi vha. en Peer to Peer klient, BitTorrent. Læs instruktionerne på<br />
denne adresse: http://distribution.openoffice.org/p2p/download.html.<br />
• Købe en kopi på CD-ROM eller anden digital form fra tredjeparts distributør.<br />
Projektet vedligeholder en liste over distributører. Disse distributører er ikke en del<br />
af det frivillige open source-projekt:<br />
http://distribution.openoffice.org/cdrom/sellers.html. Det at en distributør er på<br />
listen er ikke udtryk for anbefaling fra OpenOffice.org.<br />
• OpenOffice.org Porting Project har links til versioner af programmet som er, eller<br />
er i <strong>gang</strong> med at blive, flyttet til et utal af operativsystemer.<br />
http://porting.openoffice.org/index.html.<br />
Installere OpenOffice.org<br />
For at få information om installation og opsætning af OpenOffice.org på flere<br />
operativsystemer kan du hente Setup Guide fra:<br />
http://documentation.openoffice.org/setup_guide2/index.html<br />
Danske udgaver af disse vejledninger kan findes på http://da.openoffice.org så snart de er<br />
færdigskrevet.<br />
14 Kapitel 1 Hvad er OpenOffice.org?
Hjælp !<br />
Hjælp !<br />
Hjælpesystem<br />
OOo leveres med et udbygget hjælpesystem. Dette er din primære hjælp til at bruge OOo.<br />
For at få vist det fulde hjælpesystem kan du altid trykke på F1-tasten eller vælge Hjælp ><br />
OpenOffice.org Hjælp i menulinjen. Hertil kommer, at du kan vælge at få vist ”Tips” og<br />
”Udvidet tips” samt hjælpeagenten (Brug Funktioner > Indstillinger > Generelt).<br />
Hvis Tips er slået til, placer markøren over et ikon, og du vil se en kort beskrivelse af<br />
ikonets funktion. For at få en uddybende beskrivelse, vælg Hjælp > Hvad er dette ? og<br />
placer spørgsmålstegnet over ikonet.<br />
Gratis online support<br />
OpenOffice.org samarbejdet nøjes ikke med at udvikle software, men tilbyder også gratis<br />
og frivillig support. Brugere af OOo kan opnå højt kvalificeret onlinesupport fra<br />
specialister via nyhedsgrupper, forums og postlister. Der findes ydermere et utal af<br />
hjemmesider som vedligeholdes af brugere som tilbyder dig hjælp, tips og vejledninger.<br />
Gratis OpenOffice.org support<br />
Brugerhjælp – OSS Projekt OSS, information, viden:<br />
Engelsk: http://user-faq.openoffice.org/<br />
Dansk: http://oooforum.<strong>dk</strong><br />
Bruger postlister Gratis support tilbydes af et netværk af erfarne<br />
brugere. Du skal tilmelde dig postlisterne.<br />
Dokumentationsprojekt<br />
(manualer o.s.v.)<br />
Engelsk: users-subscribe@openoffice.org Arkiv:<br />
http://www.openoffice.org/servlets/SummarizeList<br />
? listName=users<br />
Dansk: users-subscribe@da.openoffice.org<br />
Skabeloner, brugermanualer, <strong>Kom</strong> i <strong>gang</strong> med...,<br />
og anden dokumentation.<br />
Engelsk: http://documentation.openoffice.org/<br />
Dansk: dansk-subscribe@da.openoffice.org<br />
Lokale sprogprojekter Information, ressourcer, og postlister.<br />
Engelsk:<br />
http://projects.openoffice.org/native-lang.html<br />
Dansk: dansk-subscribe@da.openoffice.org<br />
http://da.openoffice.org<br />
Mac Support Support til installation og brug på Mac OS X (X11<br />
baseret).<br />
Engelsk:<br />
http://porting.openoffice.org/mac/support.html<br />
The OpenOffice.org Forum Udvidet diskussionsforum for OpenOffice.org<br />
emner fra installation til programmering.<br />
Engelsk: http://www.oooforum.org/<br />
Kapitel 1 Hvad er OpenOffice.org? 15
Gratis OpenOffice.org support<br />
OOo KnowledgeBase<br />
(Videndatabase)<br />
Dansk: http://oooforum.<strong>dk</strong><br />
Læs mere om supportmuligheder til OpenOffice.org på:<br />
http://da.openoffice.org<br />
http://support.openoffice.org/index.html<br />
Betalt support og kursustilbud<br />
En samling af spørgsmål og svar som du som<br />
bruger kan søge i (Engelsk):<br />
http://mindmeld.cybersite.com.au/<br />
Alternativt kan du betale for support. Supportkontrakter kan købes af forhandlere og<br />
konsulentvirksomheder som har specialiseret sig i open source software og<br />
OpenOffice.org.<br />
OOo supporteres af Sun Microsystems, Inc. under Sun Software Support program, som<br />
indeholder to niveauer af support som dækker udvidet arbejdstidssupport og 24 timers<br />
support for mere kritiske installationer.<br />
http://www.sun.com/service/support/software/openoffice/index.html<br />
En liste over uafhængige konsulent-, og uddannelsesfirmaer og deres tilbud kan ses på<br />
OpenOffice.org hjemmesiderne http://da.openofffice.org og<br />
http://bizdev.openoffice.org/consultants.html<br />
Andre ressourcer og tilføjelser<br />
Adskillige hjemmesider tilbyder yderligere gratis ressourcer og tilføjelser som udvider<br />
OpenOffice.org. Her kan du se en liste over de vigtigste:<br />
Gratis OOo skabeloner, grafik m.m.<br />
OOExtras Skabeloner, eksempler og makroer på flere sprog.<br />
http://ooextras.sourceforge.net/<br />
OOoMacros Makroer og tilføjelser samt dokumentation af<br />
makroprogrammering. http://www.ooomacros.org/<br />
Open Clip Art Library Et arkiv over grafik og clipart som kan benyttes<br />
gratis. http://www.openclipart.org/<br />
En kort historie om OpenOffice.org<br />
OpenOffice.org har sine rødder i StarOffice - en kontorpakke hvis udvikling startede i<br />
midten af 1980'erne i Tyskland. Sun Microsystems købte rettighederne til StarOffice i<br />
1999. StarOffice 5.2 blev udgivet i juni 2000 og version 6.0 u<strong>dk</strong>om i maj 2002.<br />
Hjælp !<br />
Det specielle ved udviklingen af StarOffice 6.0 er, at den hovedsageligt foregår gennem<br />
open source projektet OpenOffice.org. For at gøre dette muligt, frigav Sun Microsystems<br />
kildekoden til StarOffice (dog med undtagelse af enkelte moduler, som Sun Microsystems<br />
ikke selv havde udviklet) og startede projektet OpenOffice.org.<br />
16 Kapitel 1 Hvad er OpenOffice.org?
En kort historie om OpenOffice.org<br />
Dette betyder dog ikke, at Sun Microsystems har overladt al udvikling til frivillige - det<br />
meste af arbejdet udføres stadig af ansatte hos Sun Microsystems, men alle er velkomne<br />
til at deltage. Desuden betaler Sun Microsystems for driften af netstedet OpenOffice.org.<br />
Alt dette betyder, at der ud fra OpenOffice.orgs kildekode bliver lavet to produkter:<br />
StarOffice, der indeholder leverandørejede og lukkede moduler, og det gratis<br />
OpenOffice.org, der allerede indeholder open source alternativer til flere af modulerne.<br />
OpenOffice.org er derfor et lige så fuldstændigt produkt som StarOffice i næsten alle<br />
henseender.<br />
Læs mere om OpenOffice.org's historie og organisation på:<br />
http://www.openoffice.org/about.html<br />
Information om StarOffice kan findes på:<br />
http://wwws.sun.com/software/star/staroffice<br />
Licensbestemmelser<br />
OpenOffice.org distribueres under dobbelt Open Source licenspolitik. Du kan vælge<br />
mellem to licenser go<strong>dk</strong>endt af Open Source Initiativet (OSI): ”The Sun Industry<br />
Standards Source License” (SISSL) eller ”Lesser General Public License” (LGPL).<br />
For mere detaljeret information om OOo’s licensbestemmelser, se venligst:<br />
http://www.openoffice.org/license.html.<br />
Hvad er “Open Source”?<br />
Ideen bag OpenSource programmer kan forklares med fire grundlæggende principper,<br />
som også går igen i ”Free Software Foundation's General Public License (GPL)”:<br />
• Retten til at benytte programmet til alle formål.<br />
• Frihed til at videredistribuere programmet gratis eller mod betaling.<br />
• Ad<strong>gang</strong> til den komplette kildekode til programmet.<br />
• Retten til at ændre enhver komponent i programmet eller benytte komponenter i<br />
andre programmer.<br />
En anden ind<strong>gang</strong>svinkel til denne filosofi kommer fra ”Open Source Definition”:<br />
“Den basale idè bag Open source er ganske simpel: Når programmører kan læse,<br />
videredistribuere og ændre kildekoden til et stykke software, er dette medvirkende til,<br />
at disse personer vil udbrede, forbedre og reparere det. Og dette kan ske i en hastighed<br />
som, hvis man er vant til konventionel softwareudvikling, kan tage pusten fra en.<br />
For yderligere information om Gratis og Åben Kildekode, besøg disse hjemmesider:<br />
Open Source Initiative (OSI): http://www.opensource.org<br />
Free Software Foundation (FSF): http://www.gnu.org<br />
Kapitel 1 Hvad er OpenOffice.org? 17
Ofte stillede spørgsmål (OSS)<br />
Spørgsmål Svar<br />
Er OpenOffice.org en demoversion med<br />
begrænsninger ?<br />
Må jeg kopiere programmet og forære<br />
det til andre ?<br />
Hvor mange computere må jeg<br />
installere programmet på ?<br />
Må jeg sælge programmet ? Ja<br />
Må jeg benytte OpenOffice.org i mit<br />
professionelle liv (på arbejde) ?<br />
Kan jeg finde OpenOffice.org på mit<br />
sprog ?<br />
Hvordan kan det lade sig gøre, at det er<br />
gratis ?<br />
Hvad nu, hvis jeg får brug for teknisk<br />
hjælp ?<br />
Ofte stillede spørgsmål (OSS)<br />
Nej. Dette er en fuld funktionsdygtig version<br />
uden begrænsninger.<br />
Ja, gerne.<br />
Så mange som du har lyst til.<br />
Ja.<br />
Ja. OpenOffice.org er oversat til mere end 40<br />
sprog (herunder Dansk), så du kan sikkert<br />
også finde dit sprog. Hertil kommer, at der<br />
findes mere end 70 stavekontrol-,<br />
orddelings-, og synonymordbøger for sprog<br />
og dialekter. Ordbøgerne kan du finde på:<br />
http://lingucomponent.openoffice.org/downl<br />
oad_dictionary.html<br />
En stor del af udviklingen og det meste af<br />
supporten leveres af Sun Microsystems. Der<br />
er også mange frivillige og ulønnede som<br />
arbejder for projektet.<br />
Læs afsnittet ”Hjælp !” i dette dokument.<br />
Hvem ejer programmet ? Rettighederne deles mellem Sun<br />
Microsystems og alle de frivillige som har<br />
bidraget.<br />
Betyder det at de kan fjerne<br />
programmet igen ?<br />
Jeg skriver selv programmer. Må jeg<br />
benytte programkode fra<br />
OpenOffice.org i mit program ?<br />
Hvorfor er de vigtige funktioner fra<br />
StarOffice ikke tilgængelige i<br />
OpenOffice.org ?<br />
Hvorfor er det nødvendigt at have Java<br />
til at køre for at afvikle<br />
OpenOffice.org ? Er programmet<br />
skrevet i Java ?<br />
Nej. Licenserne, som OOo udvikles og<br />
distribueres under, kan aldrig blive forringet,<br />
så programmet kan ikke blive fjernet.<br />
Det kan du, inden for reglerne i SISSL og<br />
LGPL. Læs om licenserne på:<br />
http://www.openoffice.org/license.html<br />
Funktionerne er sandsynligvis<br />
tredjepartstilføjelser som ikke kan<br />
distribueres indenfor OpenOffice.org.<br />
OOo er ikke skrevet i Java. Det er skrevet i<br />
sproget C++. Java er et af flere sprog som<br />
kan benyttes til at udvide programmet. Java<br />
JDK/JRE er kun nødvendig for enkelte<br />
funktioner. Den vigtigste er HSQLDB<br />
relationsdatabasemotoren.<br />
Bemærk: Java er tilgængelig uden<br />
omkostninger. Hvis du ikke ønsker at benytte<br />
Java, kan du fortsat benytte næsten alle dele<br />
af OpenOffice.org.<br />
18 Kapitel 1 Hvad er OpenOffice.org?
Ofte stillede spørgsmål (OSS)<br />
Spørgsmål Svar<br />
Hvordan kan jeg bidrage til<br />
OpenOffice.org ?<br />
Du kan hjælpe til med udviklingen af OOo<br />
på mange måder. Du behøver ikke være<br />
programmør. Begynd med at kigge her:<br />
http://www.openoffice.org/contributing.html<br />
Kapitel 1 Hvad er OpenOffice.org? 19
Ofte stillede spørgsmål (OSS)<br />
<strong>Kom</strong> i <strong>gang</strong> med...<br />
Kapitel 2<br />
Start af OpenOffice.org<br />
20 Kapitel 2 Start af OpenOffice.org
Start fra systemmenuen<br />
Brug af systemmenuen er den mest brugte måde at starte OpenOffice.org. Systemmenuen<br />
er standardmetoden til at aktivere programmer. I Windows kaldes menuen Startmenuen.<br />
I GNOME kaldes den Programmenuen. I KDE aktiveres menuen ved at klikke på KDElogoet.<br />
På Mac OS X er det Programmenuen.<br />
Da OpenOffice.org blev installeret, blev der også oprettet nogle nye punkter på din<br />
systemmenu. Den nøjagtige betegnelse og placering er afhængig af den grafiske<br />
brugergrænseflade. Dette afsnit omhandler Windows, GNOME og KDE. Konceptet kan<br />
overføres til alle operativsystemer.<br />
Start fra et eksisterende dokument<br />
Du kan starte OOo automatisk ved simpelthen at dobbeltklikke på en OOo-fil i et<br />
filsystem (f.eks. Windows stifinder). Den tilsvarende OOo-komponent vil starte, og det<br />
aktuelle dokument vil blive åbnet.<br />
Windows<br />
På Windows er OpenOffice.org's menu placeret under Start > Alle programmer ><br />
OpenOffice.org 2.0<br />
Figur 1:Start OpenOffice.org på Windows<br />
Linux<br />
GNOME<br />
GNOME installationer adskiller sig fra den ene distribution til den anden. De fleste nyere<br />
distributioner har allerede installeret OpenOffice.org fra starten. Du vil da finde<br />
OpenOffice.org under Programmer > Kontor.<br />
Kapitel 2 Start af OpenOffice.org 21
Start fra systemmenuen<br />
Figur 2:OpenOffice.org på GNOME<br />
Fedora/Red Hat Enterprise Linux leveres med OpenOffice.org installeret. På GNOMEdesktoppen<br />
kan OOo findes under Hovedmenu > Kontor. Hvis du har installeret en<br />
nyere version af OOo, vil du finde den under Hovedmenu > Kontor > Flere<br />
kontorprogrammer. Hvis du har installeret OpenOffice.org fra en CD eller downloadet<br />
en version fra Internettet, kan du finde programmet under Hovedmenu > Andet.<br />
22 Kapitel 2 Start af OpenOffice.org
Start fra systemmenuen<br />
KDE<br />
I KDE er OpenOffice.org installeret i sin egen menu, Start > programmer > Kontor.<br />
Nogle distributioner af Linux installerer OpenOffice.org i en Kontor-undermenu. Det<br />
gælder f.eks. Mandrake. I dette tilfælde skal du gøre følgende for f.eks. at starte Writer:<br />
Vælg Kontor > Tekstbehandling > OpenOffice.org Writer.<br />
Start fra et eksisterende dokument<br />
Du kan starte OOo automatisk ved simpelthen at dobbeltklikke på en OOo-fil i et<br />
filsystem (f.eks. Konqueror eller Nautilus). Den tilsvarende Ooo-komponent vil starte, og<br />
det aktuelle dokument vil blive åbnet. Hvis den ikke starter, eller starter med en anden<br />
version end den du ønsker, kan du indstille filassociationer i Konqueror under Opsætning<br />
– Indstil Konqueror, og i Nautilus ved at højreklikke på filen, vælge Åbn med – Andre<br />
Programmer, og benytte den dialogboks der kommer frem.<br />
Figur 3:OpenOffice.org på KDE<br />
Brug af 'Hurtig start'<br />
Hurtig start er et ikon som placeres i Windows proceslinjen, når du starter Windows. Det<br />
betyder at en lille del af OOo er indlæst i computerens hukommelse allerede ved<br />
systemstart, og at OOo er klar til brug. Derved reduceres starttiden for OOo med ca.<br />
halvdelen. Til gengæld optager OOo en mindre del af hukommelsen, selv når OOo ikke er<br />
i brug.<br />
Brug af Hurtig start-ikonet<br />
Kapitel 2 Start af OpenOffice.org 23
Brug af 'Hurtig start'<br />
Højreklik på Hurtig start-ikonet på proceslinjen for at åbne en popupmenu, hvorfra du kan<br />
starte et nyt dokument, åbne dialogen ”Skabeloner og dokumenter” eller vælge et<br />
eksisterende dokument, som du vil åbne. Du kan også dobbeltklikke på Hurtig start for at<br />
gå direkte til dialogen ”Skabeloner og dokumenter ”.<br />
Figur 4:Hurtigstart<br />
Slå Hurtig start fra<br />
For at lukke Hurtig start kan du højreklikke på ikonet Hurtig start og vælge ”Afslut Hurtig<br />
start” i popupmenuen. Næste <strong>gang</strong> du starter din computer, vil Hurtig start igen være<br />
aktiv.<br />
Hvis du ikke ønsker, at Hurtig start skal aktiveres hver <strong>gang</strong>, du starter computeren, skal<br />
du afmarkere punktet ”Indlæs OpenOffice.org ved systemstart”. Dette er relevant, hvis du<br />
ikke ønsker, at OOo skal optage computerens hukommelse, når du ikke bruger OOo.<br />
Genaktivering af Hurtig start<br />
Hvis Hurtig start er slået fra, kan du genaktivere på denne måde:<br />
• Vælg Indlæs OpenOffice.org ved systemstart i Funktioner > Indstillinger ><br />
OpenOffice.org > Hukommelse.<br />
• Aktivér Hurtig start uden at genstarte Windows ved at køre programmet<br />
quickstart.exe i filsystemet under {installpath}\program.<br />
Forhåndsåbne OOo under Linux<br />
Under Linux kan du benytte KDocker til at forhåndsåbne OOo, så programmet er klar til<br />
brug efter opstart. KDocker er ikke en del af OOo, men kan hentes på<br />
http://kdocker.sourceforge.net/. Det virker med KDE, GNOME og flere window<br />
managers, og er praktisk, hvis du ofte benytter OpenOffice.org.<br />
24 Kapitel 2 Start af OpenOffice.org
Starte fra en kommandolinje<br />
Starte fra en kommandolinje<br />
Måske har du brug for at starte OpenOffice.org fra kommandolinjen, fordi du på den<br />
måde har kontrol over, hvad der sker når OOo starter. F.eks. kan du starte Writer, åbne et<br />
dokument og udskrive dokumentet med det samme, hvis du bruger kommandolinjen. Du<br />
kan også starte Ooo uden at vise opstartsskærmbilledet.<br />
Note De fleste brugere vil aldrig få brug for dette.<br />
Der er flere forskellige måder at starte OOo fra en kommandolinje på, afhængig af om du<br />
benytter en tilpasset version eller en standardversion af OOo.<br />
Hvis du benytter en standardversion, kan du starte Writer ved at taste dette i din<br />
kommandolinje::<br />
soffice -writer eller swriter<br />
Writer vil starte og oprette et nyt dokument. På samme måde kan du starte de øvrige<br />
OOo-komponenter fra kommandolinjen:<br />
Dokumenttype <strong>Kom</strong>ponent Indstilling<br />
Tekstbehandling Writer -writer<br />
Regneark Calc -calc<br />
Tegning Draw -draw<br />
Præsentation Impress -impress<br />
Formel Math -math<br />
Internetsider Writer -web<br />
Herunder er en liste over de mest almindelige indstillinger.<br />
Indstilling Beskrivelse<br />
-help Få vist en oversigt over alle muligheder<br />
-nologo Vis ikke opstartsskærmen.<br />
-show Start præsentationen med det samme.<br />
-view <br />
-minimized Start OOo minimeret.<br />
Åbn dokumentet i visningstilstand (Kun visning).<br />
-norestore Undertryk genstart/gendan efter fejl eller nedbrud.<br />
-invisible Ingen opstartsskærm, intet standarddokument, ingen<br />
brugergrænseflade. Benyttes f.eks. ved trediepartsprodukter<br />
som benytter funktioner fra OOo.<br />
Kapitel 2 Start af OpenOffice.org 25
Starte fra en kommandolinje<br />
<strong>Kom</strong> i <strong>gang</strong> med...<br />
Kapitel 3<br />
Filhåndtering i<br />
OpenOffice.org<br />
26 Kapitel 3 Filhåndtering i OpenOffice.org
Kapitel 3 Filhåndtering i OpenOffice.org<br />
Åbne filer<br />
For at åbne et eksisterende dokument skal du vælge Filer > Åbn... eller klikke på ikonet<br />
Åbn på standardlinjen. Du kan også benytte tastaturet CTRL + o .<br />
Dialogboksen Åbn fremkommer. Figur 1 Viser dialogboksen på Windows XP.<br />
Figur 1. Dialogen Åbn på Windows XP<br />
Vælg filen som du vil åbne og tryk på Åbn.<br />
Note På Microsoft Windows er det muligt at vælge mellem OpenOffice.org åbn- og<br />
gemdialoger eller standarddialoger fra Microsoft Windows. Se side 42.<br />
Kapitel 3 Filhåndtering i OpenOffice.org 27
Filformater<br />
Åbne filer<br />
OpenOffice.org kan importere Microsoft Office-filer. Microsoft Office kan dog ikke<br />
importere OpenDocument-formatet, som benyttes i OpenOffice.org. Hvis du vil sende en<br />
fil til en person som benytter Microsoft Office, kan du gemme dokumentet i Microsoft<br />
Office-format eller i .rtf. Herunder ser du en oversigt over de forskellige dokumenttyper.<br />
OpenDocument-typer Program Filtilføjelse MS Office<br />
Tekst Writer odt doc<br />
Tekstskabelon Writer ott dot<br />
Hoveddokument Writer odm doc<br />
Regneark Calc ods xsl<br />
Regnearkskabelon Calc ots xst<br />
Tegning Draw odg N/A<br />
Tegningsskabelon Draw otg N/A<br />
Præsentation Impress odp ppt<br />
Præsentationsskabelon Impress otp pot<br />
Formular Math odf N/A<br />
Diagram Chart odc N/A<br />
Database Base odb mdb<br />
Standardfilformat<br />
OpenOffice.org gemmer filer i formatet OpenDocument medmindre du angiver andet.<br />
Standardindstillingen kan ændres, f.eks. hvis du hellere vil benytte Microsoft Officefilformat.<br />
For at ændre indstillingerne skal du gøre følgende:<br />
1) Vælg Funktioner > Indstillinger > Indlæs/gem > Generelt. ( seFigur 2).<br />
2) I sektionen ”Standardfilformat” skal du vælge en dokumenttype til venstre (f.eks.<br />
Tekstdokument) og det tilsvarende filformat til højre fra listen ”Gem altid som...”.<br />
3) Gentag for flere dokumenttyper om nødvendigt.<br />
4) Tryk OK for at gemme de nye indstillinger.<br />
Note Hvis standarden er sat til formatet OpenDocument og en Microsoft Office-fil<br />
gemmes, vil der blive vist en advarsel om evt. tab af formatering.<br />
Note Et Java-afviklingsmiljø (Java Runtime Environment) er påkrævet for at benytte<br />
filtre til mobile enheder til f.eks. Palm, Pocket Word og Pocket Excel.<br />
28 Kapitel 3 Filhåndtering i OpenOffice.org
Åbne filer<br />
Figur 2. Vælg standardfilformat ved gem<br />
Åbning af tekstformater<br />
Ud over de filformater som benyttes af OpenOffice.org (.odt and .ott) kan filer fra<br />
OpenOffice.org 1.x (.sxw, .stw) åbnes.<br />
Denne oversigt viser formaterne:<br />
Program Filtilføjelse<br />
Microsoft Word 6.0/95/97/2000/XP) .doc, .dot<br />
Microsoft Word 2003 XML .xml<br />
StarWriter formater .sdw, .vor<br />
AportisDoc (Palm) .pdb<br />
Pocket Word .psw<br />
WordPerfect .wpd<br />
WPS 2000/Office 1.0 .wps<br />
Simpel tekst .rtf, .txt, .csv<br />
DocBook .xml<br />
Ved åbning af .htm- eller .html-filer (websider), tilpasses OpenOffice.org Writer til<br />
arbejdet med websidefiler.<br />
Kapitel 3 Filhåndtering i OpenOffice.org 29
Åbning af regneark<br />
Ud over de filformater som benyttes af OpenOffice.org (.ods and .ots), kan filer fra<br />
OpenOffice.org 1.x (.sxc, .stc) og følgende regnearksformater åbnes:<br />
Program Filtilføjelse<br />
Microsoft Excel 97/2000/XP .xls og .xlw<br />
Microsoft Excel 97/2000/XP Template .xlt<br />
Microsoft Excel 95 .xls og .xlw<br />
Data Interchange Format .def<br />
dBase .dbf<br />
Rich Text Format .rtf<br />
Text CSV .csv og .txt<br />
Lotus 123 .wk1 og .wk1<br />
StarCalc formats .sdc og .vor<br />
Sylk<br />
Pocket Excel pxl<br />
.htm and .html files including Web page queries .htm, .html<br />
Note Et Javaafviklingsmiljø (Java Runtime Environment) er påkrævet for at benytte<br />
filtre til AportisDoc (Palm), Pocket Word og Pocket Excel.<br />
Åbning af præsentationer<br />
Ud over de filformater som benyttes af OpenOffice.org (.odp and .otp), kan filer fra<br />
OpenOffice.org 1.x (.sxi, .sti) og følgende præsentationsformater åbnes:<br />
Program Filtilføjelse<br />
Microsoft PowerPoint 97/2000/XP .ppt og .pps<br />
Microsoft PowerPoint 97/2000/XP Template .pot<br />
StarDraw, StarImpress .sda, .sdd, .sdp, .vor<br />
CGM - Computer Graphics Metafile .cgm<br />
Åbning af grafikfiler<br />
Ud over de filformater som benyttes af OpenOffice.org (.odg and .otg), kan filer fra<br />
OpenOffice.org 1.x (.sxd .std) og følgende grafikformater åbnes:<br />
Åbne filer<br />
30 Kapitel 3 Filhåndtering i OpenOffice.org
Åbne filer<br />
Grafikformater<br />
BMP JPEG PGM RAS TGA<br />
DXF MET PLT SGF TIFF<br />
EMF PBM PNG SGV WMF<br />
EPS PCD PPM StarDraw XBM<br />
GIF PCX PSD SVM XPM<br />
Åbning af formelfiler<br />
Ud over de filformater som benyttes af OpenOffice.org, kan filer fra OpenOffice.org 1.x<br />
(.sxm), StarMath (.smf) og MathML (.mml) filer åbnes.<br />
Ved åbning af et Worddokument, som indeholder et indlejret redigeringsobjekt, vil<br />
objektet blive konverteret til et OpenOffice.org Math-objekt forudsat at editoren er<br />
markeret i Funktioner > Indstillinger > Indlæs/gem > Microsoft Office.<br />
Gemme filer<br />
For at gemme et nyt dokument:<br />
1) Vælg Filer > Gem som<br />
2) Når dialogen Gem som vises (Figur 3), skal du indtaste filnavnet og bekræfte<br />
filtypen om nødvendigt.<br />
For at gemme et åbent dokument med det nuværende filnavn skal du vælge Filer > Gem.<br />
Dette vil overskrive den allerede gemte udgave af dokumentet.<br />
Kapitel 3 Filhåndtering i OpenOffice.org 31
Figur 3. Gemme en ny fil<br />
Beskytte med ad<strong>gang</strong>skode<br />
Gemme filer<br />
Du kan beskytte et helt dokument fra, uautoriseret, at blive læst. Det er et valg du gør når<br />
du gemmer vha. dialogen Gem som. Dette er kun muligt for dokumenter med formatet<br />
OpenDocument og de ældre OpenOffice.org 1.x formater.<br />
1) I dialogen Gem som (Figur 3) skal du afkrydse Gem med ad<strong>gang</strong>skode, hvorved<br />
du får mulighed for at angive en ad<strong>gang</strong>skode:<br />
2) Indtast ad<strong>gang</strong>s<strong>dk</strong>oden i feltet Ad<strong>gang</strong>skode og igen i feltet Bekræft. Afslut med<br />
OK.<br />
Hvis ad<strong>gang</strong>skoden passer (de to felter), vil dokumentet blive gemt med<br />
ad<strong>gang</strong>skode. Når du vil åbne dokumentet, bliver du bedt om at angive<br />
ad<strong>gang</strong>skoden. Kun hvis ad<strong>gang</strong>skoden indtastes korrekt, kan du få lov til at læse<br />
dokumentet.<br />
32 Kapitel 3 Filhåndtering i OpenOffice.org
Gemme filer<br />
Note Ad<strong>gang</strong>skoden skal indeholde mindst 5 karakterer. Indtil du har angivet 5<br />
karakterer, forbliver OK-knappen inaktiv.<br />
Gemme dokumenter automatisk<br />
Du kan vælge at lade OpenOffice.org gemme dokumenter automatisk. Automatisk gem<br />
overskriver, som alm. Gem, det senest gemte dokument. For at sætte automatisk gem, skal<br />
du...<br />
1) vælge Funktioner > Indstillinger Indlæs/gem > Generelt. (Se Figur 4.)<br />
2) markere ”Gem automatisk gendannelsesinformationer hvert...” og angive<br />
minutintervallet.<br />
Figur 4. Vælg Gem automatisk<br />
Kapitel 3 Filhåndtering i OpenOffice.org 33
Writer kan gemme i disse formater<br />
Gemme filer<br />
Udover OpenOffice.org 2.0's egne formater (.odt og .ott) kan Writer gemme i følgende<br />
formater:<br />
Format Filtilføjelse<br />
OpenOffice.org 1.x Tekst .sxw<br />
OpenOffice.org 1.x Tekstskabelon .stw<br />
Microsoft Word 6.0, 95 og 97/2000/XP .doc<br />
Microsoft Word 2003 XML .xml<br />
Rich Text Format .rtf<br />
StarWriter 3.0, 4.0, 5.0 Tekst .sdw<br />
StarWriter 3.0, 4.0, 5.0 skabelon .vor<br />
Tekst .txt<br />
Tekst encoded .txt<br />
HTML .html; .htm<br />
DocBook .xml<br />
AportisDoc (Palm) .pdb<br />
Pocket Word .psw<br />
Note Formatet .rtf er et generelt format til at overføre formateret tekst mellem<br />
forskellige programmer. Vær opmærksom på, at med dette format mister du en<br />
del formatering, herunder baggrundsbilleder og indsatte billeder. Derfor bør<br />
andre formater benyttes i stedet.<br />
34 Kapitel 3 Filhåndtering i OpenOffice.org
Gemme filer<br />
Calc kan gemme i disse formater<br />
Udover OpenOffice.org 2.0's egne formater (.ods og .ots) kan Calc gemme i følgende<br />
formater:<br />
Format Filtilføjelse<br />
OpenOffice.org 1.x Regneark .sxc<br />
OpenOffice.org 1.x Regnearkskabelon .stc<br />
Microsoft Excel 97/2000/XP .xls og .xlw<br />
Microsoft Excel 97/2000/XP Skabelon .xlt<br />
Microsoft Excel 5.0, 95 .xls og .xlw<br />
Data Interchange Format .dif<br />
dBase .dbf<br />
SYLK .slk<br />
Tekst CSV .csv og .txt)<br />
StarCalc 3.0, 4.0, 5.0 .sdc , .vor<br />
HTML .html, .htm<br />
Pocket Excel .pxl<br />
Note Et Javaafviklingsmiljø (Java Runtime Environment) er påkrævet for at benytte<br />
filtre til AportisDoc (Palm), Pocket Word og Pocket Excel.<br />
Impress kan gemme i disse formater<br />
Udover OpenOffice.org 2.0's egne formater (.odp, .otp, .odg), kan Impress gemme i<br />
følgende formater:<br />
Format Filtilføjelse<br />
OpenOffice.org 1.x Impress .sxi<br />
OpenOffice.org 1.x Impress Skabelon .sti<br />
Microsoft PowerPoint 97/2000/XP .ppt , .pps<br />
Microsoft PowerPoint 97/2000/XP Skabelon .pot<br />
StarDraw, StarImpress .sda, .sdd, .vor<br />
Impress kan også eksportere til Macromedia Flash (.swf) og alle de grafikformater som er<br />
vist for Draw herunder.<br />
Draw kan gemme i disse formater<br />
Draw kan gemme i OpenDocuments format for tegning (.odg and .otg), OpenOffice.org<br />
1.x formaterne (.sxd and .std) og StarDraw formaterne (.sda, .sdd, .vor).<br />
Draw kan dog eksportere til følgende formater:<br />
Kapitel 3 Filhåndtering i OpenOffice.org 35
Grafikformater<br />
BMP EMF EPS GIF JPEG<br />
MET PBM PCT PGM PNG<br />
PPM RAS SVG SVM TIFF<br />
WMF XPM<br />
Writer/Web kan gemme i disse formater<br />
Format Filtilføjelse<br />
HTML document .html og .htm<br />
OpenOffice.org 1.0 HTML Skabelon .stw<br />
StarWriter/Web5.0 og 4.0 .vor<br />
Tekst (OpenOffice.org Writer/Web) .txt<br />
Tekst Encoded (OpenOffice.org Writer/Web) .txt<br />
Gemme filer<br />
36 Kapitel 3 Filhåndtering i OpenOffice.org
Fileksport<br />
Fileksport<br />
Eksport til XHTML<br />
OpenOffice.org kan eksportere filer til XHTML. Vælg Filer > Eksport. I dialogen<br />
Eksport skal du vælge XHTML i listen filformat.<br />
Eksport til PDF<br />
Hver enkelt program kan eksportere til PDF-format direkte. Denne de facto-standard for<br />
dokumentvisning er ideel når du skal sende dokumenter til andre. PDF-dokumenter kan<br />
vises med Acrobat Reader og andre tilsvarende programmer.<br />
Du kan eksportere direkte til PDF ved at benytte ikonet på værktøjslinjen eller ved at<br />
vælge Filer > Eksporter som PDF....<br />
Hvis du benytter menuvalget Filer > Eksporter som PDF..., vil du blive bedt om at<br />
angive et filnavn og derefter udfylde PDF-indstillingerne (Figur 5).<br />
Note Hvis du vælger at eksportere til PDF ved hjælp af ikonet (vist ovenfor), vil du blive<br />
bedt om at angive et filnavn for PDF-filen. Du vil derimod ikke blive bedt om at<br />
udfylde PDF-indstillinger.<br />
Figur 5. PDF-indstillinger ved eksport til PDF<br />
PDF-indstillinger<br />
Område<br />
• Alle: Eksporter hele dokumentet<br />
Kapitel 3 Filhåndtering i OpenOffice.org 37
Fileksport<br />
• Sider: For at udskrive et område skal du bruge formatet 3-6 (side 3 til 6). For at<br />
eksportere enkeltsider skal du bruge formatet 7;9;11 (Siderne 7, 9 og 11).<br />
Billeder<br />
• Tabsfri komprimering: Billeder gemmes uden tab af kvalitet. Hermed bliver<br />
filstørrelsen forholdsvis stor hvis der er fotos i dokumentet. Andre billedtyper<br />
fylder normalt ikke meget.<br />
• JPEG-komprimering: Gør det muligt at komprimere (med tab) alt efter behov.<br />
Kvalitet 90% giver normalt acceptabelt resultat, også for fotografier. Voldsom<br />
komprimering medfører lav kvalitet og lav filstørrelse.<br />
• Reducer billedopløsning: Lavere DPI (dots per inch, punkter per tomme) giver<br />
dårligere kvalitet.<br />
Generelt<br />
• Opmærket PDF: Medtager opmærkning fra dokumentet og skaber tilsvarende<br />
opmærkning i PDF-dokumentet. Dette kan øge filstørrelsen markant. Opmærkning<br />
er f.eks. indholdsfortegnelser, bogmærker, Internetlinks og kontrolelementer, f.eks.<br />
indtastningsfelter<br />
• Eksporter noter: Overfører noter i Writer/Calc til noter i PDF.<br />
• Brug overførselseffekter: Medtager Impress-præsentationsover<strong>gang</strong>e til PDFover<strong>gang</strong>e.<br />
• Indsende formularer i format: Vælg hvilket format indsendte formularer skal<br />
overføres med. Der er kun en enkelt indstilling for hele PDF-dokumentet:<br />
* PDF – sender hele dokumentet<br />
* FDF sender feltindholdet<br />
* HTML og XML.<br />
Normalt benyttes PDF.<br />
Slette og omdøbe filer<br />
Du kan omdøbe og slette filer fra dialogerne i OpenOffice.org. Det er ikke muligt at<br />
klippe/kopiere-klistre fra dialogerne i OpenOffice.org<br />
For at omdøbe en fil i OpenOffice.org skal du gøre følgende:<br />
1) Vælg Filer > Åbn og find filen<br />
2) Højreklik på filen og vælg Omdøb. Filnavnet vil nu være fremhævet.<br />
3) Indtast (overskriv) navnet med det nye navn, eller bevæg markøren højre/venstre<br />
med piletasterne for at flytte til en anden position i filnavnet.<br />
38 Kapitel 3 Filhåndtering i OpenOffice.org
Slette og omdøbe filer<br />
Slette filer<br />
For at slette en fil ved hjælp af dialogboksen i OpenOffice.org, skal du gøre følgende:<br />
1) Højreklik på filen<br />
2) Vælg Slet, hvorefter du vil se en bekræftelsesdialog<br />
Note I stedet for at højreklikke og vælge slet, kan du trykke på Delete-tasten.<br />
Kapitel 3 Filhåndtering i OpenOffice.org 39
Filtilknytninger<br />
Filtilknytninger<br />
Filtilknytninger benyttes til automatisk at åbne bestemte dokumenter med<br />
OpenOffice.org. Du har mulighed for at tilknytte Microsoft Office-filer med<br />
OpenOffice.org. Da du installerede OpenOffice.org, blev du spurgt om du ville tilknytte<br />
Microsoft Office-filer med OpenOffice.org som vist i Figur 6.<br />
Figur 6. Valg af filtilknytning ved installation af OpenOffice.org<br />
Hvis du ved installationen valgte ikke at tilknytte Microsoft Word-filer med<br />
OpenOffice.org, kan du ændre det senere ved at rette installationen. For at gøre dette skal<br />
du:<br />
1) Finde den mappe, hvor OpenOffice.org er installeret, og starte programmet<br />
Setup.exe.<br />
2) På siden Programvedligeholdelse i installationsguiden skal du vælge Ændre og<br />
klikke på Næste.<br />
3) Fortsæt gennem installationsguiden indtil du ser skærmbilledet Figur 6. Vælg de<br />
filtyper, du vil tilknytte til OOo.<br />
4) Klik Næste indtil du når til slutningen af guiden. Tryk afslutningsvis OK.<br />
Note Afhængigt af hvilket operativsystem du benytter, kan der via operativsystemet<br />
være lettere måder at ændre filtilknytningen på.<br />
40 Kapitel 3 Filhåndtering i OpenOffice.org
Oprette en ny fil<br />
Oprette en ny fil<br />
Der er forskellige måder at oprette nye filer på:<br />
• Vælg Filer > Ny og vælg dokumenttype.<br />
• Benyt ikonet Ny(t) i standardlinjen. Denne knap har lang-klik funktionen, hvor du<br />
kan vælge dokumenttype (se Figur 7.)<br />
Figur 7. Lang-klik på Nyt(t)<br />
• Brug “Hurtigstart”. For eksempel har Microsoft Windows-versionen af<br />
OpenOffice.org et Hurtigstart-ikon i systemmenuen.<br />
• Tryk CTRL+N på tastaturet, når OOo er startet<br />
• Benyt Filer > Guider for visse specielle dokumenter (Se Figur 8.)<br />
Figur 8. Opret dokument med guide<br />
Kapitel 3 Filhåndtering i OpenOffice.org 41
Brug af åbn- og gemdialoger<br />
Brug af åbn- og gemdialoger<br />
Du kan vælge om du vil benytte OpenOffice.org's dialoger for Åbn og Gem som eller om<br />
du vil benytte dialogerne i dit operativsystem, f.eks. Microsoft Windows. For at se eller<br />
ændre hvilken type dialog OpenOffice.org skal benytte, skal du gøre følgende:<br />
1) Vælg Funktioner > Indstillinger > OpenOffice.org > Generelt.<br />
2) Vælg Anvend OpenOffice.org-dialoger.<br />
OpenOffice.org-dialoger<br />
Dette afsnit omhandler OpenOffice.org's indbyggede dialoger for Åbn og Gem som. Se<br />
Figurerne 9 og 10 som eksempler.<br />
Figur 9. OOo's dialog Åbn<br />
De tre knapper øverst til højre (Figur 9) er:<br />
• Gå et niveau op i filstrukturen. Der er lang-klikfiunktion hvis du vil gå mere end et<br />
skridt op.<br />
• Opret ny mappe.<br />
• Standardplacering<br />
For OpenOffice.org-dokumenter, som er blevet gemt med mere end én version, kan du<br />
benytte versionsfeltet. Benyt feltet til at vælge hvilken version du ønsker at åbne i<br />
læsetilstand.<br />
42 Kapitel 3 Filhåndtering i OpenOffice.org
Brug af åbn- og gemdialoger<br />
Note Microsoft Office-dokumenter kan kun åbnes i nuværende version.<br />
Benyt feltet Filtype til at angive hvilken dokumenttype, du ønsker at åbne, eller i hvilket<br />
format du ønsker at gemme.<br />
Markeringsfeltet Skrivebeskyttet åbner dokumentet uden mulighed for at gemme. Du kan<br />
kun læse og udskrive. Som konsekvens heraf forsvinder mange af redigeringsikonerne fra<br />
værktøjslinjerne. En knap Rediger fil fremkommer i stedet. Her kan du skifte til<br />
redigeringstilstand.<br />
Det er også muligt at åbne filer fra Internettet ved hjælp af URL-adresser.<br />
Figur 10. OOo's dialog Gem som<br />
Kapitel 3 Filhåndtering i OpenOffice.org 43
Brug af åbn- og gemdialoger<br />
<strong>Kom</strong> i <strong>gang</strong> med...<br />
Kapitel 4<br />
Menuer og værktøjslinjer<br />
Tilpasning og brug af generelle OpenOffice.org-menuer og<br />
-værktøjslinjer<br />
44 Kapitel 4 Menuer og værktøjslinjer
Menuer<br />
Menuer<br />
Menuerne er placeret på tværs af skærmen, øverst i programmet. Hovedmenuen<br />
indeholder følgende punkter: Filer, Rediger, Vis, Indsæt, Formater, Tabel, Funktioner,<br />
Vinduer og Hjælp. Når du vælger et af menupunkterne, vises en undermenu for<br />
yderligere valg.<br />
Figur 11. Menulinjen<br />
• Filer indeholder kommandoer, som har indflydelse for hele dokumentet, f.eks. Åbn,<br />
Gem, og Eksporter som PDF....<br />
• Rediger indeholder kommandoer til redigering af dokumentet, f.eks. Fortryd og Søg<br />
og erstat.<br />
• Vis indeholder kommandoer til at kontrollere udseendet/visning af dokumenter såsom<br />
Zoom og Weblayout.<br />
• Indsæt indeholder kommandoer til at indsætte elementer i dit dokument så som<br />
Sidehoved, Sidefod og Billede.<br />
• Formater indeholder kommandoer så som Typografier og formatering samt<br />
Autoformat til formatering af udseendet af dit dokument.<br />
• Tabel viser alle kommandoer til indsættelse og redigering af tabeller.<br />
• Funktioner indeholder funktioner såsom Stavekontrol, Tilpas og Indstillinger.<br />
• Vindue indeholder kommandoer til visning af vinduer.<br />
• Hjælp indeholder links til OpenOffice.org Hjælp, Hvad er dette? og andre<br />
hjælpeelementer.<br />
Kapitel 4 Menuer og værktøjslinjer 45
Tilpasning af menuindhold<br />
Menuer<br />
Der er mulighed for at tilpasse menuindholdet i OpenOffice.org. For at tilpasse menuerne<br />
skal du gøre følgende:<br />
3) Vælg Funktioner > Tilpas...<br />
4) På dialogen Tilpas..., vælg fanen Menuer (Figur 11).<br />
5) I afsnittet OpenOffice.org Writer-menuer skal du vælge i dropdown-menuen,<br />
hvilken menu du ønsker at tilpasse.<br />
6) Du kan tilpasse hver enkelt menu ved at vælge menuen og trykke på listeknappen<br />
Modificer.<br />
7) Du kan tilføje kommandoer i menuen ved at klikke på knappen Tilføj....<br />
8) Du kan oprette en ny menu ved at trykke på knappen Ny....<br />
Figur 12. Fanen Menuer i dialogen Tilpas<br />
46 Kapitel 4 Menuer og værktøjslinjer
Værktøjslinjer<br />
Værktøjslinjer<br />
Den øverste værktøjslinje (standardposition) hedder Standardværktøjslinjen. Standardværktøjslinjen<br />
indeholder fortrinsvis funktioner, som er fælles for alle dokumenttyper.<br />
Hver dokumenttype har sin variant af Standardværktøjslinjen, men så længe man arbejder<br />
med en bestemt dokumenttype, er Satndardværktøjslinjen statisk.<br />
Den næste værktøjslinje nedenunder (standardposition) er værktøjslinjen Formatering.<br />
Formatering er en situationsafhængig værktøjslinje, som viser de relevante værktøjer, som<br />
svarer til markørens position i dokumentet. Hvis du f.eks. står i en tabel, vil denne<br />
værktøjslinje indeholde værktøjer til både tekstformatering og tabelformatering.<br />
Langklik-knapper og værktøjspaletter<br />
Knapper som har en lille trekant tilhøjre for ikonet kan vise en undermenu, en<br />
værktøjspalette eller en anden form for menu, som du kan vælge fra.<br />
Værktøjspaletter er altid flydende og kan ikke fastgøres til kanterne. Hvis du vil flytte en<br />
værktøjspalette, kan du trække i overskriften.<br />
Vise og skjule værktøjslinjer<br />
For at vise eller skjule en bestemt værktøjslinje, skal du vælge Vis > Værktøjslinjer og<br />
klikke på pilen. Derved vises en undermenu med alle tilgængelige værktøjslinjer. Aktive<br />
(synlige) værktøjslinjer er markeret med et flueben ved navnet. Du kan ændre<br />
markeringen direkte i menuen.<br />
Flytte værktøjslinjer<br />
Hvis du vil flytte en værktøjslinje til en anden placering på skærmen, skal du placere<br />
markøren over værktøjslinjens håndtag. Hold nu venstre musetast nede mens du trækker<br />
værktøjslinjen til den nye placering.<br />
Kapitel 4 Menuer og værktøjslinjer 47
Værktøjslinjer<br />
Du kan fastgøre en værktøjslinje et andet sted på skærmen: Træk i værktøjslinjens<br />
håndtag hen til den nye placering. Hvis du placerer en værktøjslinje tæt ved en kant eller<br />
ved en anden fastgjort værktøjslinje, vil din værktøjslinje fastgøres til denne placering.<br />
Tilpasning af værktøjslinjer<br />
Der er tre måder hvorpå du kan åbne dialogboksen Tilpas Værktøjslinjer:<br />
• Klik på den lille pil længst til højre på den aktuelle værktøjslinje og vælg Tilpas<br />
værktøjslinje....<br />
• Vælg Vis > Værktøjslinjer > Tilpas i menulinjen.<br />
• Vælg Funktioner > Tilpas i menulinjen<br />
På fanen Værktøjslinjer (Figur 13) skal du i feltet Værktøjslinje vælge den værktøjslinje,<br />
du ønsker at ændre, og så klikke på knappen Modificer.<br />
Figur 13. Fanen Værktøjslinjer i dialogboksen Tilpas<br />
Note Der findes ingen indbygget ikon-editor i OpenOffice.org. Hvis du vil benytte<br />
dine egne ikoner, skal du placere dem i mappen<br />
48 Kapitel 4 Menuer og værktøjslinjer
Værktøjslinjer<br />
"{installpath}/share/config/symbol" i formatet BMP. OpenOffice.org søger<br />
automatisk denne mappe igennem hver <strong>gang</strong>, du åbner vinduet Tilpas ikon.<br />
Ikoner skal have størrelsen 16 x 16 eller 26 x 26 punkter og må ikke indeholde<br />
mere end 256 farver.<br />
Oprette en ny værktøjslinje<br />
Du kan oprette en ny værktøjslinje ved at:<br />
1) Åbne Fanen Værktøjsliner i dialogboksen Tilpas<br />
2) Klik på knappen Ny. Der oprettes en ny værktøjslinje med navnet Ny værktøjslinje<br />
1.<br />
3) Ret navnet og tilpas værktøjslinjen som beskrevet herover.<br />
Vinduer - flydende eller fastgjorte<br />
Nogle af vinduerne i OpenOffice.org kan fastgøres. Du kan flytte, ændre størrelse og<br />
fastgøre disse vinduer til en kant. For at fastgøre et vindue til en kant skal du holde<br />
CTRL-tasten nede, mens du trækker i vinduets titellinje. Træk vinduet til en placering tæt<br />
ved en kant.<br />
For igen at frigøre vinduet fra kanten skal du trække vinduet væk fra kanten på normal<br />
vis.<br />
Navigatoren<br />
Navigatoren viser alle elementer i dit dokument på en overskuelig måde, og giver dig et<br />
meget brugbart værktøj til at manøvrere rundt i dit dokument. Ikonet Navigator er placeret<br />
på værktøjslinjen Standard.<br />
Navigatoren (Figur 12) viser en oversigt over alle overskrifter, tabeller, tekstrammer,<br />
billeder, bogmærker med mere. Klik på + for at udvide/åbne indholdet i listen.<br />
Hvis du kun ønsker at se indholdet af en enkelt kategori i listen, kan du markere<br />
kategorien og klikke på ikonet Vis indhold.<br />
Kapitel 4 Menuer og værktøjslinjer 49
Figur 14. Navigatoren<br />
Ikonet Vis indhold<br />
Navigatoren<br />
50 Kapitel 4 Menuer og værktøjslinjer
Navigatoren<br />
I <strong>gang</strong> med...<br />
Kapitel 5<br />
Opsætning af<br />
OpenOffice.org<br />
At vælge de indstillinger som passer dig bedst<br />
Kapitel 5 Opsætning af OpenOffice.org 51
Generelle indstillinger i OOo<br />
Dette afsnit dækker nogle af de indstillinger som har indflydelse på alle komponenter i<br />
OOo. Der findes flere indstillinger end dem der er beskrevet her. Du kan finde flere<br />
oplysninger i OpenOffice.org Hjælp.<br />
4) Vælg Funktioner > Indstillinger. Listen i boksen til venstre varierer alt efter<br />
hvilket program du har åbent. Illustrationerne i dette kapitel viser de muligheder<br />
der er vist, hvis intet dokument er åbent eller hvis et tekstbehandlingsdokument er<br />
åbent.<br />
5) Klik på + til venstre for overskriften OpenOffice.org i boksen til venstre. En liste<br />
over underpunkter viser sig nu.<br />
Note Tilbageknappen har samme funktion i alle sider af Indstillinger. Den nulstiller<br />
indstillingerne til værdierne fra da du startede OpenOffice.org.<br />
Indstillinger - Brugerdata<br />
På grund af at OOo's ændringssporing markerer dine ændringer og kommentarer med<br />
navn eller initialer som er gemt i Brugerdata., må du sikre dig at dit navn og initialer er<br />
registreret rigtigt:<br />
1) I Funktioner > Indstillinger, vælg OpenOffice.org > Brugerdata.<br />
2) Udfyld formularen og slet i øvrigt eventuelle forkerte felter.<br />
Figur 15. Udfyld brugerdata<br />
52 Kapitel 5 Opsætning af OpenOffice.org
Generelle indstillinger i OOo<br />
Indstillinger - Generelt<br />
1) I dialogen Indstillinger, vælg OpenOffice.org > Generelt.<br />
2) For afsnittet OpenOffice.org – Generelt (Figur 15), er indstillingerne beskrevet<br />
herunder.<br />
Figur 16. Generelle indstillinger for OpenOffice.org<br />
Hjælp - Tips<br />
Når Hjælp – Tips er aktiveret, vil et eller to ord vise sig, når du flytter markøren hen over<br />
et ikon eller et felt i hovedvinduet. Denne indstilling har også effekt i visning af<br />
kommentarer. Hvis både Hjælp – Tips og Udvidede tips er slået fra, vil du ikke se<br />
indholdet af kommentarer, når du flytter markøren hen over kommentaren.<br />
Hjælp – Udvidede tips<br />
Når Udvidede tips er aktiveret, vil en kort beskrivelse af funktionen, ikonet eller<br />
menukommandoen blive vist når du flytter markøren hen over elementet.<br />
Hjælpeagent<br />
For at slukke for Hjælpeagenten (svarer til Assistenten i Microsoft Office), skal du<br />
afmarkere denne valgboks. For at gendanne den oprindelige Hjælpeagent skal du trykke<br />
på knappen ”Nulstil Hjælpeagenten”.<br />
Formattering af Hjælp<br />
Høj kontrast er en indstilling som gælder for operativsystemet. Systemfarverne ændres for<br />
at forbedre læsbarheden. For at se hjælpen med høj kontrast (hvis dit operativsystem<br />
understøtter dette) skal du vælge en af indstillingerne for Høj kontrast fra listen.<br />
Kapitel 5 Opsætning af OpenOffice.org 53
Generelle indstillinger i OOo<br />
Åbn/Gem-dialoger<br />
For at benytte standarddialoger fra dit operativsystem, skal du deaktivere markeringen<br />
”Brug OpenOffice.org-dialoger”. Når denne markering er sat, vil Åbn- og Gemdialogerne<br />
fra OpenOffice.org blive benyttet. (Se kapitlet “Filhåndtering” for yderligere information<br />
om OOo's Åbn- og Gemdialoger.)<br />
Udskrivning sætter status for ”Dokument ændret”<br />
Vælg om udskrivning af et dokument tæller som ændring af dokumentet. Hvis denne<br />
markering er sat, vil dokumentet blive opdateret (ændret) hver <strong>gang</strong> du udskriver det. Du<br />
vil derfor også blive spurgt om ændringerne skal gemmes, når du vil lukke dokumentet.<br />
Tocifrede årstal<br />
Angiver hvordan tocifrede årstal fortolkes. Hvis f.eks. det tocifrede årstal er sat til 1930,<br />
og du derefter indtaster datoen 1/1/30 eller senere, fortolkes datoen som 1930. En<br />
tidligere dato fortolkes som det følgende århundrede. 1/1/29 fortolkes som 1/1/2029.<br />
54 Kapitel 5 Opsætning af OpenOffice.org
Generelle indstillinger i OOo<br />
Indstillinger - Hukommelse<br />
• I dialogen Indstillinger, vælg OpenOffice.org > Hukommelse (Figur 17):<br />
• Mere hukommelse kan gøre OpenOffice.org hurtigere og mere behagelig (for<br />
eksempel kræver flere fortrydtrin mere hukommelse af computeren); men<br />
konsekvensen er mindre hukommelse til rådighed for andre programmer, og du<br />
kan risikere at computeren løber tør for hukommelse.<br />
• For at hente Hurtig start (et ikon på dit skrivebord og i din proceslinje – kun<br />
Windows) når du starter din computer, skal du vælge ”Indlæs OpenOffice.org<br />
ved systemstart”. Dette gør at OpenOffice.org starter hurtigere op, men<br />
konsekvensen er at OOo bruger hukommelse selv når du ikke bruger<br />
programmet.<br />
Figur 17. Vælg hukommelsesindstillinger for OpenOffice.org-programmerne<br />
Kapitel 5 Opsætning af OpenOffice.org 55
Indstillinger - Vis<br />
Generelle indstillinger i OOo<br />
Valgene i Indstillinger – Vis har indflydelse på, hvordan dokumentvinduet vises og<br />
opfører sig.<br />
1) I dialogen Indstillinger, vælg OpenOffice.org > Vis<br />
2) På siden OpenOffice.org – Vis (Figur 18), kan du sætte indstillingerne så de passer<br />
til dine egne behov. Nogle af indstillingerne er beskrevet herunder.<br />
Figur 18. Vælg Indstillinger -Vis for OpenOffice.org programmer<br />
Skalering af brugergrænsefladen<br />
Hvis teksten i hjælpefilerne og i menuerne i OOo's brugergrænseflade er for lille eller for<br />
stor, så kan størrelsen ændres ved at angive en skaleringsfaktor. I nogle tilfælde kan<br />
ændring af denne indstilling afføde uforudsete resultater, alt afhængig af hvilke skrifttyper<br />
der er tilgængelige i dit system. Det har ikke indflydelse på den reelle skriftstørrelse i<br />
teksten du skriver.<br />
Brug systemets skrifttype til brugergrænseflade<br />
Hvis du foretrækker at benytte operativsystemets skrifttyper (standardskrifttyper på din<br />
computer) i stedet for Ooo's brugergrænseflade, skal du vælge denne indstilling.<br />
Menu – Vis inaktive menupunkter<br />
Vælg denne indstilling, hvis du vil have inaktive menupunkter vist (med grå skrift).<br />
Afmarker hvis du ikke vil se de inaktive menupunkter i menuerne.<br />
Skrifttyper – Forhåndsvisning af skrifttyper<br />
Når du vælger denne indstilling, ser listen med skrifttyper ud som Figur 19, venstre, med<br />
skrifttypens navn vist med skrifttypen. Hvis du afmarkerer denne indstilling, vil<br />
skrifttypelisten vise skrifttypernes navne uden at forhåndsvise udseendet (Figur 19, højre).<br />
Skrifttyperne som fremgår af listen er de typer, som er installeret på dit system.<br />
56 Kapitel 5 Opsætning af OpenOffice.org
Generelle indstillinger i OOo<br />
Figur 19. (Venstre): Skrifttyper med forhåndsvisning. (Højre): Uden<br />
forhåndsvisning.<br />
Skrifttypelister – Vist skrifttypehistorik<br />
Når du vælger denne indstilling, vil de seneste fem benyttede skrifttyper blive vist øverst i<br />
skrifttypelisten.<br />
Gendan - Redigeringsvisning<br />
Vælg denne indstilling, hvis du ønsker at dokumentet skal åbne med markøren placeret<br />
det sted i dokumentet hvor du senest forlod dokumentet. Afmarker hvis du hellere vil<br />
åbne dokumentet på første side.<br />
Gendan – Åbne vinduer<br />
Vælg denne indstilling hvis du ønsker at alle dokumenter og åbne vinduer skal gendannes<br />
næste <strong>gang</strong> du starter OpenOffice.org<br />
3D-visning<br />
Disse indstillinger benyttes af Draw og Impress. Foor yderligere information, se Hjælp –<br />
OpenOffice.org hjælp eller særskilt dokumentation for disse programmer.<br />
Mus<br />
Benyt dissse valgmuligheder for at definere hvordan musemarkøren placeres i nyåbnede<br />
dialoger samt for at vælge funktionen for den midterste musetast.<br />
Indstillinger - Udskriv<br />
Sæt disse indstillinger så det passer til din standardprinter og din hyppigst brugte<br />
udskriftsmetode. Du kan ændre indstillingerne på et hvilket som helst tidspunkt, enten via<br />
dialog eller direkte i udskriftsprocessen (ved at klikke på knappen ”Indstillinger” i<br />
dialogen ”Udskriv”.<br />
1) I dialogen Indstillinger; vælg OpenOffice.org > Udskriv (Figur 35),<br />
2) Se på Printeradvarsler nederst i dialogen<br />
3) Her kan du vælge om du vil advares, hvis papirstørrelsen eller papirretningen i dit<br />
dokument ikke matcher printerens evner. Ved at have disse advarsler slået til, kan<br />
du få en ganske god hjælp, specielt hvis du udskriver dokumenter, som andre<br />
personer har udfærdiget.<br />
Kapitel 5 Opsætning af OpenOffice.org 57
Generelle indstillinger i OOo<br />
Figur 20. Valg af generelle udskriftsindstillinger gælder for hele OpenOffice.org<br />
58 Kapitel 5 Opsætning af OpenOffice.org
Generelle indstillinger i OOo<br />
Indstillinger - Stier<br />
Du kan ændre placeringen af filerne som hører til eller benyttes af OpenOffice.org, så<br />
placeringen passer til dig og din arbejdssituation. I Windows kan du f.eks. sætte<br />
dokumentplaceringen til at være et andet sted en ”Mine dokumenter”, eller du kan<br />
indstille placeringen af skabeloner til et fælles netværksdrev.<br />
1) I Indstillinger, vælg OpenOffice.org > Stier (Figur 21)<br />
2) For at ændre indstillinger, skal du markere et punkt i listen og trykke på knappen<br />
”Rediger”. I dialogen ”Vælg sti” (ikke vist), kan du tilføje eller fjerne mapper efter<br />
behov og klikke OK for at returnere til dialogen ”Indstillinger”. Bemærk, at næsten<br />
alle punkter i listen har to eller flere indstillinger: En for fælles filer (kan være<br />
placeret på et netværksdrev) og en anden for personlige filer (normalt placeret på<br />
den lokale computer).<br />
Figur 21. Visning af stier til filer som benyttes af OpenOffice.org<br />
Tip Du kan benytte listen i OpenOffice.org – stier til at danne en liste over<br />
filplaceringer, som der skal tages backup af, eller som skal synkroniseres med en<br />
server.<br />
Kapitel 5 Opsætning af OpenOffice.org 59
Indstillinger - Farver<br />
Generelle indstillinger i OOo<br />
I dialogen OpenOffice.org – Farver (Figur 22) kan du vælge farver som bruges i<br />
dokumenter. Du kan vælge en farve fra en farvetabel, ændre en eksisterende farve eller<br />
definere en helt ny farve. Farverne i farveskemaet vil være tilgængelige i farvevalg i OOo.<br />
Figur 22. Definition af farver til farvepaletten i OpenOffice.org.<br />
60 Kapitel 5 Opsætning af OpenOffice.org
Generelle indstillinger i OOo<br />
Indstillinger - Skrifttyper<br />
Du kan erstatte enhver skrifttype som forekommer i dine dokumenter. Hvis du modtager<br />
et dokument fra en anden person, som indeholder skrifttyper som ikke er installeret på din<br />
egen computer, vil OpenOffice.org automatisk erstatte skrifttyperne som ikke findes. Du<br />
kan selv afgøre hvilke skrifttyper der skal benyttes som erstatning.<br />
1) I Indstillinger, vælg OpenOffice.org > Skrifttyper (Figur 23)<br />
• Vælg ”Anvend erstatningstabel”<br />
• Udvælg eller skriv navnet på den skrifttype, som skal erstattes, i feltet<br />
Skrifttype (Hvis skrifttypen ikke findes på din computer vil den ikke fremgå<br />
af listen og du må skrive navnet på skrifttypen i feltet).<br />
• I feltet ”Erstat med” skal du vælge en passende skrifttype fra listen som skal<br />
erstatte den første skrifttype.<br />
2) Fluebenet til højre for ”Erstat med” bliver nu grønt. Klik på fluebenet for at tilføje<br />
denne erstatning til listen nedenunder. En ny række med dine informationer. Vælg<br />
nu ”Altid” og/eller ”Skærm” for at afgøre i hvilket tilfælde erstatningen skal<br />
gennemføres.<br />
3) I den nederste sektion af dialogen kan du ændre skrifttypeindstillinger for visning<br />
af kildekode, f.eks. HTML og Basic (i makroer).<br />
Figur 23. Definition af en skrifttype som skal erstatte en anden skrifttype.<br />
Indstillinger - Sikkerhed<br />
Benyt fanen Sikkerhed (Figur 24) for at vælge sikkerhedsindstillinger for gemning<br />
dokumenter og for at åbning dokumenter som indeholder makroer.<br />
Kapitel 5 Opsætning af OpenOffice.org 61
Figur 24. Vælg sikkerhedsindstillinger.<br />
Indstillinger - Udseende<br />
Generelle indstillinger i OOo<br />
Skrive-, redigerings- og sideudseende er ofte lettere at beslutte sig for, når du kan se se<br />
meget som muligt af det du er i <strong>gang</strong> med at lave. Du ønsker måske at gøre ting synlige,<br />
såsom teksttabeller og sektionsafgrænsninger (i Writer-dokumenter), sideskift (i Calc) og<br />
hjælpelinjer i Draw eller Writer. Hertil komer, at du måske foretrækker andre<br />
farvekombinationer (anderledes end dem OOo normalt benytter) for elementer som f.eks.<br />
noter og feltskygger.<br />
På siden OpenOffice.org – Udseende (Figur 25) kan du specificere hvad der skal vises og<br />
hvad der skal skjules, samt hvilke farvekombinationer, der skal benyttes til de forskellige<br />
objekter.<br />
1) I dialogboksen Indstillinger, vælg OpenOffice.org > Udseende<br />
2) For at vise eller skjule et objekt, f.eks. tekstafgrænsninger, skal du vælge eller<br />
fravælge valgboksen ved siden af navnet.<br />
For at ændre standardfarven for et objekt, skal du klikke på Pil ned i kolonnen<br />
Farveindstillinger ud for navnet på objektet. Vælg så en farve fra popupboksen.<br />
3) For at gemme dine nye farveindstillinger som et farveskema skal du give dit nye<br />
farveskema et navn og vælge Gem øverst i vinduet.<br />
62 Kapitel 5 Opsætning af OpenOffice.org
Generelle indstillinger i OOo<br />
Figur 25. Vise og skjule tekstobjekter og tabelafgrænsninger<br />
Kapitel 5 Opsætning af OpenOffice.org 63
Indstillinger - Tilgængelighed<br />
Generelle indstillinger i OOo<br />
Tilgængelighed indeholder mulighed for at vælge om bevægelig grafik skal være tilladt,<br />
og hvorlænge hjælpetips skal blive stående på skærmen. Endvidere er der nogle<br />
muligheder for at vælge at få vist højkontrast og en måde at ændre skrifttypen i OOo's<br />
brugergrænseflade (Se Figur 26).<br />
1) I dialogboksen Indstillinger, vælg OpenOffice.org > Tilgængelighed<br />
2) Vælg til eller fra i de enkelte valgmuligheder efter behov.<br />
Figur 26. Valg af tilgængelighed<br />
64 Kapitel 5 Opsætning af OpenOffice.org
Generelle indstillinger i OOo<br />
Indstillinger - Java<br />
Hvis du installerer eller opdaterer et Java-afviklingsmiljø/Java Runtime Environment<br />
(JRE) efter installation af OpenOffice.org, eller hvis du har mere end et JRE installeret på<br />
din computer, kan du bruge Indstillinger > OpenOffice.org > Java (Figur 27) til at<br />
vælge hvilken JRE, OOo skal benytte.<br />
Hvis du er systemadministrator, udvikler eller af en eller anden grund har brug for at<br />
tilpasse JRE-installationen, kan du benytte mulighederne Parametre og Klassesti (ved at<br />
trykke på knapperne) til at angive disse informationer.<br />
1) I dialogboksen Indstillinger, vælg OpenOffice.org > Java<br />
2) Hvis du ikke ser noget i vinduet i midten af billedet, skal du vente et par sekunder.<br />
OOo søger efter et JRE på din computer.<br />
3) Hvis OOo finder et eller flere installationer af JRE, vil disse blive vist. Du kan nu<br />
vælge Anvend et Java-afviklingsmiljø og vælge hvilket miljø, der skal benyttes til<br />
afvikling af Java.<br />
Figur 27. Valg af Java afviklingsmiljø<br />
Kapitel 5 Opsætning af OpenOffice.org 65
Indstillinger for indlæs og gem<br />
Du kan vælge hente- og gemmeindstillingerne som det bedst passer dig.<br />
Generelle indlæse-/gemmeindstillinger<br />
Indstillinger for indlæs og gem<br />
1) Hvis dialogen Indstillinger ikke er åben skal du vælge Funktioner > Indstillinger.<br />
Klik på plustegnet til venstre for Indlæs/gem<br />
2) Vælg Indlæs/Gem > Generelt<br />
De fleste valgmuligheder i dialogboksen Indstillinger > Indlæs/gem > Generelt (Figur<br />
28) svarer meget til indstillingerne i andre kontorpakker. Enkelte af indstillingerne er<br />
beskrevet nedenunder.<br />
Figur 28. Vælg Indlæs/gem indstillinger<br />
Indlæs brugerspecifikke indstillinger sammen med dokumentet<br />
Når du gemmer et dokument, gemmes også visse indstillinger sammen med dokumentet.<br />
F.eks. dine valg (i dette tilfælde indstillinger for Writer) for hvordan opdatering af kæder<br />
påvirkes af ”Indlæs brugerspecifikke indstillinger...”. Nogle indstillinger (printernavn,<br />
datakilde som er kædet til dokumentet) indlæses altid med dokumentet, uanset om denne<br />
indstilling er markeret.<br />
Hvis du vælger denne indstilling, har de brugervalgte indstillinger prioritet over<br />
dokumentets indstillinger. Hvis du fravælger denne indstilling, vil brugerspecifikke<br />
indstillinger ikke overtage kontrollen over indstillingerne i dokumentet.<br />
Rediger dokumentegenskaber før der gemmes<br />
Når du vælger denne indstilling, vil dialogen Dokumentegenskaber dukke op første <strong>gang</strong><br />
du gemmer dokumentet, eller hvis du efterfølgende gemmer med ”Gem som”.<br />
66 Kapitel 5 Opsætning af OpenOffice.org
Indstillinger for indlæs og gem<br />
Gem automatisk gendannelsesinformationer hvert<br />
Bemærk, at den automatiske gendannelse i OpenOffice.org overskriver den originale fil.<br />
Har du også valgt Opret altid sikkerhedskopi, vil den originale fil overskrive backupfilen.<br />
Hvis du har valgt denne indstilling, vil genskabelse af et dokument efter systemnedbrud<br />
være enklere, men genskabelse af en tidligere version vil være vanskeligere.<br />
Optimer størrelsen for XML-format (uden Pretty Printing)<br />
OpenOffice.org-dokumenter er XML-filer. Når du vælger at markere denne indstilling,<br />
skriver OOo data uden indrykninger og linjeskift. Hvis du vil kunne læse XML-filen i<br />
f.eks. en teksteditor i struktureret form, må du afmarkere denne indstilling.<br />
Standardfilformat<br />
Hvis du rutinemæssigt deler filer med brugere af Microsoft Word, kan du ændre<br />
standardfilformatet til et af Wordformaterne via ”Gem altid som”-egenskaben for<br />
tekstdokumenter.<br />
VBA-egenskaber - Indlæs/gem indstillinger<br />
1) Vælg Indlæs/gem > VBA-egenskaber (Figur 16)<br />
2) Du kan vælge om du vil gemme eventuelle makroer i MS Office-dokumenter som<br />
åbnes med OpenOffice.org.<br />
• Hvis du vælger ”Gem original Basic-kode igen”, vil makroen ikke fungere i<br />
OOo, men vil derimod blive holdt i MS Office-format.<br />
• Hvis du vælger ”Indlæs Basic-kode til redigering”, vil makroerne blive gemt<br />
som makroer i OOo, men kan ikke senere benyttes i MS Office.<br />
Figur 29. Vælg VBA-egenskaber<br />
Microsoft Office – Indlæs/gem indstillinger<br />
1) Vælg Indlæs/gem > Microsoft Office (Figur 29),<br />
Kapitel 5 Opsætning af OpenOffice.org 67
Indstillinger for indlæs og gem<br />
2) Du kan vælge hvad der skal ske, når du importerer og eksporterer Microsoft Office<br />
OLE-objekter (lænkede eller indlejrede dokumenter som f.eks. regneark eller<br />
tilsvarende).<br />
Vælg [I] i valgboksen for at konvertere Microsoft OLE-objekter til det tilsvarende<br />
OpenOffice.org OLE-objekt, når et Microsoft-dokument indlæses til OOo<br />
(forkortelse: “I” for “Indlæs”).<br />
Vælg [G] i valgboksen for at konvertere OpenOffice.org OLE-objekter til det<br />
tilsvarende Microsoft OLE-objekt, når et dokument gemmes i et Microsoft-format<br />
(forkortelse: “G” for “Gem”).<br />
Figur 30. Vælg Indlæs/gem indstillinger for Microsoft Office<br />
68 Kapitel 5 Opsætning af OpenOffice.org
Indstillinger for indlæs og gem<br />
HTML-kompatibilitet – Indlæs/gem indstillinger<br />
De valg du gør på siden Funktioner > Indstillinger > Indlæs/gem > HTML-kompatibilitet<br />
(Figur 30), har indflydelse på HTML-dokumenter, som importeres til OpenOffice.org og<br />
for dokumenter som eksporteres som HTML fra OOo.<br />
Figur 31. Vælg indstillinger for HTML-kompatibilitet<br />
Kapitel 5 Opsætning af OpenOffice.org 69
Indstillinger for sprog<br />
Du kan foretage adskillige indstillinger for sprog:<br />
• Installere yderligere ordbøger<br />
• Ændre lokalitets- og sprogindstillinger<br />
• Vælge staveindstillinger<br />
Installer de nødvendige ordbøger<br />
Indstillinger for sprog<br />
OOo 2.0 installerer muligvis ordbøger allerede ved programinstallationen. For at tilføje<br />
yderligere ordbøger skal du vælge Filer > Guider > Installer flere ordbøger. Du åbner<br />
nu et tekstdokument med kæder til forskellige sprog. Følg vejledningen i dokumentet.<br />
Lokalitets- og sprogindstillinger<br />
Du kan ændre flere detaljer for sprog, som OOo bruger, i alle dokumenter eller for et<br />
enkelt specifikt dokument.<br />
1) I dialogen Indstillinger, vælg Sprogindstillinger > Sprog (se Figur 31)<br />
2) Indstil Lokalitetsindstilling og Standardvaluta samt Standardsprog for dokumenter.<br />
I dette eksempel er standardsproget valgt til Dansk. Flaget ”Standard” betyder, at<br />
oplysningerne nedarves fra operativsystemets tilsvarende indstillinger<br />
Figur 32. Indstillinger – Sprogindstillinger - Sprog<br />
3) hvis du ønsker, at det aktuelle valg (ordbog) kun skal gælde for det aktuelle<br />
dokument frem for at gælde for OOo generelt, skal du vælge ”Kun for det<br />
nuværende dokument”.<br />
70 Kapitel 5 Opsætning af OpenOffice.org
Indstillinger for sprog<br />
4) Hvis du har behov for det, kan du markere valgboksene ”Aktiveret til asiatiske<br />
sprog” (kinesisk, japansk og koreansk) og ”Aktiveret til Complex Text Layout<br />
(CTL)” (Hindi, Thai, hebræisk og arabisk. Hvis du vælger en af eller begge disse<br />
indstillinger, vil du næste <strong>gang</strong>, du åbner dialogboksen, se nogle flere valg.<br />
5) Klik OK for at gemme dine ændringer og lukke dialogboksen.<br />
Figur 33. Ekstra sprogindstillinger når udvidet sprogunderstøttelse er valgt<br />
Kapitel 5 Opsætning af OpenOffice.org 71
Indstillinger for skrivehjælp<br />
For at vælge indstillinger for stavekontrol skal du gøre følgende:<br />
Indstillinger for sprog<br />
1) I dialogboksen Indstillinger, vælg Sprogindstillinger > Skrivehjælp (Figur 32)<br />
2) Vælg de indstillinger, som passer til dig og det arbejde du skal udføre. Her er nogle<br />
overvejelser, som du bør gøre:<br />
• Hvis du ikke ønsker stavekontrol mens du skriver, skal du afmarkere<br />
”Kontroller stavning mens du taster” og vælge ”Marker ikke fejl”. (Denne<br />
mulighed kan du finde ved at rulle nedad i listen).<br />
• Hvis du benytter en ordbog som indeholder ord med STORE bogstaver og tal<br />
(f.eks. AS/400), skal du vælge ”Kontroller ord med STORE bogstaver” og<br />
”Kontroller ord med tal”<br />
• Kontroller specialområder stavekontrollerer også i sidehoved/sidefod samt<br />
rammer.<br />
• Du kan vælge hvilke brugerdefinerede ordbøger, der skal være aktive som<br />
standard. Du kan også tilføje nye.<br />
Figur 34. Valg af sprog, ordbøger og indstillinger for stavekontrol<br />
72 Kapitel 5 Opsætning af OpenOffice.org
Indstillinger for Autokorrektur<br />
Indstillinger for Autokorrektur<br />
Mange mennesker finder funktionen Autokorrektur lidt irriterende, fordi det du skriver,<br />
bliver ændret. Men der er også mange som synes, at denne funktion er meget brugbar.<br />
Hvis du vælger at benytte funktionen Autokorrektur, skal du kigge på indstillingerne. Hvis<br />
du oplever uforklarlige og forkerte ændringer, mens du skriver, er dette det rigtige sted at<br />
finde forklaringen og rette fejlen.<br />
For at åbne dialogen Autokorrektur, skal du klikke Funktioner > Autokorrektur. Du skal<br />
have et dokument åbent for at se menupunktet.<br />
I Writer har dialogen fem faner (som vist i Figur 33). I andre dele af OOo har dialogen<br />
kun fire faner (Figur 34).<br />
Figur 35. Autokorrektur i Writer viser fem faner og nogle af indstillingerne<br />
Kapitel 5 Opsætning af OpenOffice.org 73
Figur 36. Autokorrektur i Calc viser fire faner<br />
Programindividuelle indstillinger<br />
Indstillinger for OpenOffice.org Writer,<br />
Writer/Web, Base og Diagrammer<br />
Indstillinger for Autokorrektur<br />
Disse indstillinger er beskrevet i dokumentationen for de respektive programmer.<br />
Indstillinger for Internet<br />
Proxy<br />
Indstillinger<br />
Definerer indstillingerne for proxy-serveren.<br />
Proxy-server<br />
Angiver typen af proxy.<br />
Ingen<br />
Tilgår internettet uden en proxy-server. Giver dig mulighed for at sætte en forbindelse op<br />
direkte fra din computer til en internetudbyder, som ikke bruger en proxy-server.<br />
Manuel<br />
Giver dig mulighed for at indtaste proxy-serveren manuelt. Angiv proxy-serverne i<br />
overensstemmelse med din internettjeneste. Spørg din systemadministrator efter hvilke<br />
proxyer og porte, der skal indtastes.<br />
Skriv servernavne uden protokollens præfiks. Skriv for eksempel www.sun.com, ikke<br />
http://www.sun.com.<br />
74 Kapitel 5 Opsætning af OpenOffice.org
Indstillinger for Internet<br />
System<br />
Til Windows- eller UNIX-systemer, der bruger GNOME, fortæller denne indstilling<br />
OpenOffice.org, at systemindstillingerne skal bruges. Du skal genstarte OpenOffice.org<br />
for at initiere denne indstilling.<br />
HTTP-proxy<br />
Skriv navnet på proxy-serveren til HTTP. Skriv porten i feltet til højre.<br />
FTP-proxy<br />
Skriv navnet på proxy-serveren til FTP. Skriv porten i feltet til højre.<br />
Ingen proxy for<br />
Angiver navnene på de servere, som ikke kræver forbindelse via proxy-server, adskilt af<br />
semikolon. Dette kan for eksempel være servere i dit lokale netværk og servere brugt til<br />
streaming af video og lyd.<br />
Du kan også bruge pladsholdere for navnene på værtsmaskiner og domæner. Skriv for<br />
eksempel *.sun.com for at tilgå alle værtsmaskiner i domænet sun.com uden proxy-server.<br />
Port<br />
Indtast porten for den tilsvarende proxy-server. Den maksimale værdi for et portnummer<br />
er fastsat til 65535.<br />
Søg<br />
Brug dette faneblad til at angive indstillingerne for søgning på internettet.<br />
Vælg Funktioner > Indstillinger > Internet > Søg<br />
Søg i<br />
Specificerer søgemaskinen og dens tilhørende konfiguration.<br />
Søgemaskiner<br />
Viser de tilgængelige søgemaskiner. Vælg en søgemaskine for at vise dens konfiguration i<br />
de tilstødende tekst- og indstillingsbokse.<br />
Navn<br />
Viser navnet på den valgte søgemaskine. Dette er navnet, som vil blive vist i<br />
undermenuen for ikonet Søg på hyperlinket linje.<br />
Type<br />
Sætter de avancerede søgepræferencer (og, eller, eksakt) såvel som måden, hvorpå<br />
resultaterne er defineret og vist.<br />
Hyperlinks til Og, Eller samt Eksakt kan bruges.<br />
Præfiks<br />
Denne tekstfelt viser URL'en og den første del af forespørgslen til en søgemaskine. En<br />
URL kan også indtastes direkte.<br />
Kapitel 5 Opsætning af OpenOffice.org 75
Suffiks<br />
Søgeordet bliver videresendt mellem præfiks og suffiks. Suffiks giver<br />
kommandosekvensen, der sendes ved slutningen af en søgning.<br />
Indstillinger for Internet<br />
Skilletegn<br />
Hvis du indtaster mere end ét ord under en søgning, vil disse ord blive adskilt af tegnet,<br />
der er specificeret her. De fleste søgemaskiner kræver tegnet "+".<br />
For at afgøre hvilke præfikser, skilletegn og suffikser, der skal bruges, når man definerer<br />
en ny søgemaskine:<br />
1. Aktiver søgemaskinen og udfør en søgning med mindst to ord.<br />
2. Kopier URL'en fra din browsers URL-felt og indsæt det i et tomt dokument.<br />
3. Modificer betingelserne for søgningen i søgemaskinen, hvis den tilbyder dig<br />
valget.<br />
4. Kopier igen indholdet af feltet URL.<br />
5. Sammenlign URL'erne med eksemplerne på URL'er i felterne for denne dialog og<br />
skriv en note om hvilke præfikser, suffikser og skilletegn, der bruges.<br />
STORE/små<br />
Bestemmer matchningen af store og små bogstaver til udførelse af en søgning. Listen<br />
indeholder følgende elementer: Ingen,Store bogstaver samt Små bogstaver. Det indtastede<br />
søgeord konverteres ifølge din markering.<br />
Søgemaskiner håndterer forespørgsler forskelligt alt efter måden, hvorpå de er<br />
konstrueret. For eksempel skelner nogle mellem store og små bogstaver, og nogle gør<br />
ikke. Derfor er det bedst at vælge Ingen som indstilling.<br />
Ny<br />
Brug denne knap for at inkludere en ny søgemaskine. Ny sletter alle vigtige indtastninger<br />
til elementet såsom "Navn" og "Suffiks". Indtast den nye søgemaskine sammen med alle<br />
de nødvendige detaljer. Så snart du accepterer dine indtastninger med Tilføj, vises den nye<br />
søgemaskine i listen over søgemaskiner under Søg i. Luk dialogen med knappen OK.<br />
Tilføj<br />
Klik på denne knap for at føje en ny konfiguration til listen.<br />
Modificer<br />
Klik på denne knap for at anvende de ændringer, der er foretaget på en eksisterende<br />
konfiguration.<br />
Slet<br />
Klik på denne knap for at slette den valgte søgemaskine fra listen. Du vil ikke blive bedt<br />
om at bekræfte dit valg.<br />
Mozilla-plugin<br />
Angiver om der skal benyttes en speciel Mozilla-plugin til visning af OpenOffice.orgdokumenter.<br />
76 Kapitel 5 Opsætning af OpenOffice.org
Indstillinger for Internet<br />
Når du klikker på et hyperlink til et OpenOffice.org-dokument i din Mozilla- eller<br />
Netscape-browser vil der ske følgende:<br />
• Browseren spørger om du vil gemme dokumentet på din disk, eller om du vil<br />
bruge et program til at åbne dokumentet med. Denne dialog vises som standard,<br />
når du klikker på et hyperlink til et OpenOffice.org-dokument-første <strong>gang</strong>.<br />
• Browseren henter dokumentet til et midlertidigt bibliotek, og beder dit system<br />
starte OpenOffice.org og åbne dokumentet i OpenOffice.org. Dette er standarden,<br />
når du undlader at aktivere Mozilla-plugin<br />
• Browseren åbner et nyt browservindue, som viser nogle af OpenOffice.orgikonerne,<br />
og viser dokumentet i browserens vindue. Dette er standarden, når du<br />
undlader at aktiver Mozilla-plugin. Når du klikker på ikonet Rediger fil, overføres<br />
en kopi af dokumentet til et midlertidigt bibliotek på din disk. OpenOffice.org<br />
starter og indlæser kopien for at redigere.<br />
Visning af OpenOffice.org i Mozilla/Netscape plugin er aktiveret<br />
Aktiver Mozilla-plugin for at vise OpenOffice.org-dokumenter i et browservindue.<br />
Marker, klik OK og genstart så din browser. Klik på en kæde til et OpenOffice.orgdokument<br />
i browserens vindue .<br />
Dette plugin forudsætter en version af Mozilla 1.x, Netscape 6.x, eller Netscape 7.x<br />
installeret på dit system. Andre browsere, bl.a.. Firefox, understøttes også.<br />
Kapitel 5 Opsætning af OpenOffice.org 77
Indstillinger for Internet<br />
<strong>Kom</strong> i <strong>gang</strong> med...<br />
Kapitel 6<br />
<strong>Kom</strong> i <strong>gang</strong> med Writer<br />
Tekstbehandling med OpenOffice.org<br />
78 Kapitel 6 <strong>Kom</strong> i <strong>gang</strong> med Writer
Hvad er Writer?<br />
Hvad er Writer?<br />
Writer er tekstbehandlingsdelen i OpenOffice.org (OOo), som indeholder de sædvanlige<br />
funktioner i et tekstbehandlingsprogram (stavekontrol, orddeling, synonymordbog,<br />
autokorrektur, søg & erstat, automatisk generering af tabeller med indhold og indekser,<br />
brevfletning og andet), Writer indeholder disse vigtige funktioner:<br />
• Skabeloner og typografier<br />
• Flotte layoutsider, inklusiv rammer, spalter og tabeller<br />
• Indlejring eller kædet grafik, regneark og andre objekter<br />
• Indbyggede tegnefunktioner<br />
• Hoveddokumenter<br />
• Registrering af ændringer i et dokument<br />
• Databaseintegration, inklusiv litteraturdatabase<br />
• Eksporter som PDF, inklusiv bogmærker<br />
• ...<br />
Disse funktioner er beskrevet i detaljer i Writer Guide.<br />
Writers brugerflade<br />
Menuer og værktøjslinjer<br />
Menuer er placeret på tværs i toppen af Writers vindue. Når du klikker på en af<br />
hovedmenuernes navne, vil en relateret liste med indstillinger blive vist.<br />
Writer har adskillige typer af værktøjslinjer: fastgjort og flydende. Fastgjorte værktøjslinjer<br />
kan flyttes til forskellige område eller laves om til flydende, og flydende værktøjslinjer<br />
kan blive fastgjort.<br />
Den øverste fastgjorte værktøjslinje (standardposition) bliver kaldt Standard<br />
værktøjslinje. Standardværktøjslinjen er ensartet på tværs af alle programmer i<br />
OpenOffice.org. Den anden værktøjslinje i programmets top kaldes Formateringsværktøjslinje.<br />
Standard toolbar<br />
Formatting toolbar<br />
Figur 37. Writers værktøjslinjer<br />
For mere information se kapitlet “Menuer og værktøjslinjer”.<br />
Kapitel 6 <strong>Kom</strong> i <strong>gang</strong> med Writer 79
Ændre visninger for dokument<br />
Ændre visninger for dokument<br />
Writer har adskillige måder at vise et dokument på: Udskriftslayout, Weblayout, Fuld<br />
skærm og Zoom. For at få ad<strong>gang</strong> til disse muligheder skal du vælge Vis i menulinjen.<br />
Indstillinger for dokumentvisningen er kun begrænset til en zoom-funktion.<br />
Brug af Navigator<br />
Navigatoren viser alle objekter, som dokumentet indeholder. Det giver muligheder for en<br />
meget bekvem måde at flytte rundt i dokumentet på samt at finde elementer hurtigt.<br />
Navigatorknappen er placeret på standardværktøjslinjen. Du kan også få vist Navigatoren<br />
ved at vælge Rediger > Navigator eller taste F5. For mere information om Navigatoren,<br />
se kapitlet “Menuer og værktøjslinjer”.<br />
Navigatoren viser lister af overskrifter, tabeller, tekstrammer, grafik, bogmærker og andre<br />
elementer. Klik på + tegnet for at få vist indholdet af listen.<br />
Note Navigator ser anderledes ud i et hoveddokument. Se kapitlet om Hoveddokumenter<br />
i Writer Guide for at få mere information.<br />
Navigatoren hjælper dig med at få fat i objekterne hurtigt. Dobbelt-klik på et objekt i<br />
Navigatoren for at hoppe direkte til den objektplacering i dokumentet, som vist i Figur 37.<br />
Figur 38. Brug af Navigator for at navigere hurtigt til en overskrift<br />
80 Kapitel 6 <strong>Kom</strong> i <strong>gang</strong> med Writer
Brug af Navigator<br />
Arrangere kapitler ved brug af Navigator<br />
Du kan arrangere kapitler og flytte overskrifter ved at bruge Navigatoren.<br />
3) Klik på ikonet Navigator<br />
4) Klik på overskrifter<br />
5) Træk overskriften til en ny placering i Navigatoren eller klik på overskrift og<br />
marker en overskrift du vil flytte med hjælp af Kapitel op eller Kapitel ned.<br />
Oprette et nyt dokument<br />
Du kan oprette et nyt tomt dokument i Writer på flere måder:<br />
• Tast CTRL+N . Når du taster CTRL+N, får du et nyt tomt dokument. Hvis du<br />
allerede har et åbent dokument, vil det nye dokument komme til syne i et nyt<br />
vindue.<br />
• Brug Filer > Ny(t) > Tekstdokument. Resultatet er det samme, som da du brugte<br />
tasterne CTRL+N .<br />
• Klik på knappen Ny(t) på værktøjslinjen .<br />
Oprette et dokument fra en skabelon<br />
Kapitel ned<br />
Kapitel op<br />
Du kan bruge skabeloner til at oprette nye dokumenter i Writer. Skabeloner danner<br />
grundlag for ensartet udseende og funktionalitet i dine dokumenter. For eksempel er alle<br />
dokumenter i denne brugerguide baseret på samme skabelon. Dette gør at alle dokumenter<br />
kommer til at se ens ud; de har samme sidehover- og fødder, samme skrifttyper o.s.v.<br />
Desværre indeholder en ny OpenOffice.org-installation ikke mange skabeloner. Det er<br />
muligt at tilføje nye skabeloner til din installation og bruge dem til nye dokumenter. Dette<br />
er beskrevet i kapitlet “Arbejde med skabeloner”. Mange flere skabeloner kan findes på<br />
internettet.<br />
Kapitel 6 <strong>Kom</strong> i <strong>gang</strong> med Writer 81
Oprette et nyt dokument<br />
Så snart du har skabeloner på dit system, kan du oprette nye dokumenter baseret på dem<br />
ved at bruge Filer > Ny(t) > Skabeloner og dokumenter. Et vindue bliver åbnet, og du<br />
kan vælge en skabelon, som dit nye dokument skal baseres på.<br />
Et eksempel er vist i Figur 39 hvor en skabelon med titlen ”Bog” er valgt fra<br />
skabelonmappen ”Litteratur”. Et nyt dokument er baseret på de formater, som er defineret<br />
i skabelonen.<br />
Figur 39. Oprette et dokument fra en skabelon<br />
Gem et dokument<br />
Du gemme Writer-dokumenter på samme måde som andre dokumenter. For mere<br />
information, se kapitlet med titlen “Filhåndtering”.<br />
Gem som Microsoft Worddokument<br />
Du kan blive nødt til at dele dokumenter med andre personer, som ikke har OOo<br />
installeret, men som bruger Microsoft Word i stedet for. Heldigvis kan OOo både læse og<br />
skrive Microsoft Word-filer. For at gemme et dokument som en Microsoft Wordfil skal du<br />
gøre følgende:<br />
1) Gem først dit dokument i Ooo-format.Hvis du ikke først gemmer i Ooo-format, vil<br />
de seneste ændringer i dokumentet kun blive gemt i Microsoft Wordformat.<br />
2) Klik herefter Filer > Gem som. Et vindue som (Figur 40) fremkommer.<br />
3) I Filtype klikker du på pilen til højre og en undermenu fremkommer. Her vælger<br />
det Word-format, du vil gemme dokumentet i.<br />
82 Kapitel 6 <strong>Kom</strong> i <strong>gang</strong> med Writer
Gem et dokument<br />
4) Klik Gem.<br />
Fra dette tidspunkt vil alle ændringer kun blive gemt i Word-format fordi du har tildelt<br />
dokumentet et nyt navn. Hvis du ønsker at arbejde videre med Ooo-versionen, må du åbne<br />
det igen.<br />
TIP Vil du have dine Ooo-dokumenter gemt i Microsoft Wordformat som standard,<br />
skal du gå til Funktioner > Indstillinger > Indlæs/Gem > Generelt. Her er en<br />
sektion med navnet ”Standardfilformat”. Under “Dokumenttype” skal du vælge<br />
“Tekstdokument” og under “Gem altid som” markerer du dit foretrukne<br />
filformat.<br />
Figur 40. Gemme en fil i Microsoft Wordformat<br />
Arbejde med tekst<br />
Writer arbejder med tekst (markere, kopiere, indsætte, flytte) på samme måde som i<br />
mange andre programmer. Writer har også bekvemme måder at markere elementer, som<br />
ikke lige er i nærheden, flytte afsnit hurtigt og indsætte uformateret tekst.<br />
Markere elementer som ikke er sammenhængende<br />
For at markere usammenhængende elementer (som vist i Figur 41) med brug af mus:<br />
1) Marker det første stykke af teksten.<br />
Kapitel 6 <strong>Kom</strong> i <strong>gang</strong> med Writer 83
2) Hold Ctrl-tasten nede og brug musen til at markere det næste stykke tekst.<br />
3) Gentag så mange <strong>gang</strong>e som nødvendigt.<br />
Arbejde med tekst<br />
4) Nu kan du arbejde med markeret tekst (kopiere, slette, ændre typografi eller andet).<br />
Note Macintosh-brugere: I stedet for tasten CTRL skal du benytte tasten Command.<br />
For at markere usammenhængende elementer med brug af tastaturet:<br />
1) Marker det første stykke tekst. (For mere information om markering af tekst ved<br />
brug af tastaturet, se emnet “Navigering og markering med tastaturet ” i Hjælp.)<br />
2) Tast Skift+F8. Dette sætter dokumentet Writer i “TLF” tilstand. Ordet TLF<br />
fremkommer på statuslinjen.<br />
3) Brug piletasterne til at flytte til begyndelsen af det næste stykke tekst, som skal<br />
markeres. Hold Skifttasten nede og marker det næste stykke tekst.<br />
5) Gentag så mange <strong>gang</strong>e som nødvendigt.<br />
4) Nu kan du arbejde med den markerede tekst.<br />
5) Tryk på Esc for at komme ud af denne funktion.<br />
Figur 41: Markere elementer som ikke er ved siden af hinanden<br />
84 Kapitel 6 <strong>Kom</strong> i <strong>gang</strong> med Writer
Arbejde med tekst<br />
Klippe, kopiere og indsætte tekst<br />
I Writer klipper og kopierer du tekst på samme måde som i andre programmer. Du kan<br />
både bruge musen og tastaturet til disse funktioner.<br />
Klip: Brug Rediger > Klip eller brug genvejstasterne på tastaturet CTRL+X<br />
eller ”klip-ikonet”på værktøjslinjen.<br />
Kopier: Brug Rediger > Kopier eller brug genvejstasterne på tastaturet<br />
CTRL+C eller ”kopier-ikonet”.<br />
Sæt ind: Brug Rediger > Sæt indeller brug genvejstasterne på tastaturet<br />
CTRL+V eller brug ”indsæt-ikonet”.<br />
Hvis du blot klikker på ikonet ”sæt ind”, vil hele formatteringen (f.eks. som fed eller<br />
kursiv) bevares. For at få den uformateret tekst indsat i dit dokument, skal du klikke på<br />
trekanten til højre for ikonet ”Sæt ind” og marker Uformateret tekst i menuen (Figur 42).<br />
Figur 42: Indsæt-menu<br />
Flyt afsnit hurtigt<br />
1) Placer markører i afsnittet.<br />
2) Tast og hold CTRL+Alt tasterne nede, mens du trykker på pil op eller pil ned.<br />
Afsnittet vil nu flytte sig op eller ned mellem de enkelte afsnit i dit dokument. For at flytte<br />
flere afsnit ad <strong>gang</strong>en, skal du markere flere afsnit før du taster CTRL+Alt+pil op.<br />
Hvis du er bruger Solaris som operativsystem, bruges tasterne CTRL+AltGr+pil op/ned.<br />
TIP Hvis dine afsnit pludselig hopper fra et sted til et andet, er det højst sandsynligt<br />
fordi du er kommet til at at taste en af ovenstående tastekombinationer.<br />
Flytningen kan let fortrydes med<br />
Søg og erstat tekst<br />
Writer har en Søg- og erstatfunktion som automatiserer søgningen af tekst i dokumentet.<br />
For at søge og erstatte ord og vendinger kan du gøre følgende:<br />
• Brug regulære udtryk (wildcards) for at finindstille søgningen (se hjælpen for<br />
detaljer).<br />
Kapitel 6 <strong>Kom</strong> i <strong>gang</strong> med Writer 85
Arbejde med tekst<br />
• Søg og erstat erstatter specifik formatering (se Writer Guide for mere information).<br />
• Søg og erstat afsnitstypografier (se Writer Guide for mere information).<br />
For at vise Søg og erstat-dialogen (Figur 43), brug tastaturets genvejstaster CTRL+F eller<br />
vælg Rediger > Søg og erstat.<br />
1) Tast teksten som du ønsker at søge efter i feltet Søg efter.<br />
2) For at erstatte teksten med en anden tekst, skal du indtaste den nye tekst i feltet<br />
Erstat med.<br />
3) Du kan markere forskellige indstillinger såsom STORE og små bogstaver, kun hele<br />
ord, eller lave en søgning på forskellige ord.<br />
4) Når du har udfyldt felterne i søgningen, klik Søg. For at erstatte tekst, klik Erstat i<br />
stedet for..<br />
Figur 43: Søg og erstat-dialog<br />
TIP Hvis du klikker på Søg alle vil OOo markere alle tilfælde af ord i dokumentets<br />
tekstsøgning. Klikker du Erstat alle, vil alle søgte ord blive erstattet.<br />
Advarsel Brug Erstat alle med forsigtighed. En fejltagelse med Erstat alle kan ende<br />
med at du manuelt må søge ord for ord for at genskabe dokumentets indhold.<br />
86 Kapitel 6 <strong>Kom</strong> i <strong>gang</strong> med Writer
Arbejde med tekst<br />
Indsættelse af specielle tegn<br />
Specialtegn findes ikke altid på et dansk standardtastatur. For eksempel © ¾ Σ ç ñ er alle<br />
specialtegn. For at indsætte et specialtegn:<br />
1) Placer markøren hvor du ønsker tegnet skal skrives.<br />
2) Klik Indsæt > Specialtegn for at åbne vinduet med specialtegn (Figur 44).<br />
3) Marker de tegn som du vil indsætte i rækkefølge og klik OK. De markerede tegn er<br />
vist i specialtegnets vindue nederst i højre side sammen med en numerisk kode.<br />
Note Forskellige skrifttyper indeholder forskellige specialtegn. Hvis du ikke finder et<br />
særligt specialtegn, skal du prøve at markere en anden skrifttype.<br />
Figur 44: Vindue hvor du kan indsætte specialtegn.<br />
TIP Alle tegn kan ses i den valgte rækkefølge nede i venstre side af vinduet.<br />
Indstilling af tabulatorer og indrykninger<br />
Den vandrette lineal viser både standard tabulatorstop og dem, du selv har defineret. For<br />
at sætte målenheder og mellemrum på standardtabulatorerne, skal du benytte Funktioner<br />
> Indstillinger > OpenOffice.org Writer > Generelt.<br />
Du kan også sætte eller ændre målenheder ved at højreklikke på linealen for at åbne en<br />
liste med enheder, som vist i i Figur 45. Klik på en af dem for at ændre enhederne på<br />
linealen.<br />
Kapitel 6 <strong>Kom</strong> i <strong>gang</strong> med Writer 87
Figur 45: Standard tabulatorenheder på linealen<br />
Dobbeltklik på den blanke del af linealen for at<br />
åbne fanebladet Indrykning og afstand i afsnitsdialogen.<br />
Dobbeltklik på linealen for at åbne<br />
Tabulatorer i Afsnits-dialogen (Figur 46) og finstil<br />
herefter dine ønskede tabulatorer.<br />
Stavekontrol<br />
Writer giver mulighed for stavekontrol på flere måder.<br />
Arbejde med tekst<br />
Automatisk stavekontrol checker hver ord, der skrives, og viser en rød bølget<br />
understregning under forkert stavede ord, eller ord, den ikke kender i<br />
stavekontrollen. Lige så snart ordet er rettet, forsvinder den bølgede linje.<br />
For at udføre stavekontrol i et dokument (eller tekstmarkering), skal du klikke på<br />
stavekontrollens ikon. Herefter checker den ordene i dokumentet eller den<br />
markerede tekst. Stavekontroldialogen kommer frem på skærmen, hvor de forkert<br />
stavede ord vises.<br />
Her er flere funktioner i stavekontrollen:<br />
• Du kan ændre sproget i stavekontroldialogen (f.eks. fra dansk til engelsk, tysk eller<br />
fransk).<br />
• Du kan tilføje ord til ordbogen. Klik på Tilføj i stavekontroldialogen og vælg<br />
ordbog for at tilføje.<br />
• Stavekontrollen har flere indstillingsmuligheder, f.eks. ord med tal, ord med store<br />
og små bogstaver. Indstillingerne giver dig også mulighed for at have en<br />
brugerordbog, hvor du kan tilføje og slette ord, ligesom du har mulighed for flere<br />
ordbøger.<br />
• På fanen Skrifttyper i dialogen tegnformatering kan du markere et afsnit som et<br />
andet sprog. Afsnittet vil så blive stavekontrolleret mod en anden ordbog end det<br />
øvrige dokument. Se kapitlet “Typografier” i vejledningen Writer Guide for<br />
yderligere information.<br />
Brug af autokorrektur<br />
Writer’s autokorrektur-funktion har en lang liste af almindelige stavefejl og fejltastninger,<br />
der bliver korrigeret automatisk. For eksempel “adlrig” vil blive ændret til “aldrig”. Vælg<br />
Funktioner > Autokorrektur for at åbne Autokorrektur-dialog. Der kan du definere<br />
hvilke tekststrenge, som skal redigeres og hvordan.<br />
88 Kapitel 6 <strong>Kom</strong> i <strong>gang</strong> med Writer
Arbejde med tekst<br />
TIP Autokorrektur er som standard slået til. For at slå Autokorrektur fra, skal du<br />
fjerne fluebenet ved Formater > Autoformat > Under skrivning.<br />
• For at stoppe Writer i at erstatte en specifik stavemåde, brug Indstillinger ><br />
Autokorrektur > Erstat, marker ordparret og klik herefter slet.<br />
• For at tilføje en ny korrekt stavemåde indtast i felterne ”Erstat” og ”Med” felter og<br />
klik Ny.<br />
• Se de andre faneblade i dialogboksen for at udforske de mange muligheder for<br />
finindstillinger af Autokorrektur.<br />
TIP Autokorrektur kan bruges til at indsætte specialtegn på en hurtig måde. For<br />
eksempel vil ”(c)” blive erstattet af Autokorrektur med ©. Du kan tilføje dine<br />
egne specialtegn.<br />
Brug af ordfuldførelse<br />
Hvis ordfuldførelse er aktiveret, vil Writer forsøge at gætte hvilket ord, du er i <strong>gang</strong> med<br />
at indtaste og tilbyder at fuldende ordet for dig. For at acceptere det foreslået ord, tast<br />
Enter. Ellers skal du blot taste videre.<br />
TIP Mange personer foretrækker ikke at bruge ordfuldførelse. Hvis du ikke ønsker at<br />
bruge det, marker Indstillinger > Autokorrektur > Ordfuldførelse og fjern<br />
fluebenet ved Aktiver ordfuldførelse.<br />
Du kan tilpasse ordfuldførelse fra Indstillinger > Autokorrektur > fanen<br />
Ordfuldførelse:<br />
• Tilføj (tillæg) et automatisk mellemrum efter et accepteret ord.<br />
• Vis det foreslået ord som et tip (kredse over ordet) hellere end at fuldføre ordet,<br />
som du taster.<br />
• Ændre det maksimale antal ord, som ordfuldførelse skal have i hukommelsen og<br />
længden af det mindste ord, der skal huskes.<br />
• Slet specifikke forslag fra ordlisten.<br />
• Ændre tasterne, som accepterer et foreslået ord - — indstillingerne er Højre pil,<br />
End, Enter, og Mellerum.<br />
Note Automatisk ordfuldførelse af et ord forekommer først <strong>gang</strong> du benytter ordet i et<br />
dokument.<br />
Brug af Autotekst<br />
Autotekst tillader dig at tildele tekst, tabeller, grafik og andre elementer til<br />
tastekombinationer. Hvis du f.eks. ofte benytter begrebet ”Senior management”, kan du<br />
oprette en Autotekst, så du fremover kun behøver at taste ”sm” efterfulgt af F3. Eller du<br />
kan gemme en formateret kommentar (ligesom den her på siden) som Autotekst og så<br />
indsætte en kopi ved at taste ”kommentar” og F3.<br />
Kapitel 6 <strong>Kom</strong> i <strong>gang</strong> med Writer 89
For at tildele noget tekst til en genvej i Autotekst:<br />
1) Tast teksten i dit dokument.<br />
2) Marker teksten så den er fremhævet.<br />
3) Marker Rediger > Autotekst (eller tast CTRL+F3).<br />
Arbejde med tekst<br />
4) Indtast et navn for din genvej. Writer vil foreslå ”et-ord-genvej”, hvilket du kan<br />
ændre.<br />
5) Klik på knappen Autotekst til højre og vælg Ny (kun tekst) fra menuen.<br />
6) Klik Luk for at returnere til dit dokument.<br />
TIP Hvis den eneste indstillingsknap i Autotekst er importer, har du enten ikke<br />
indtastet et navn til din Autotekst, eller der ikke er noget markeret tekst i dit<br />
dokument.<br />
Autotekst er specielt et stærkt værktøj, når det overføres til felter. Se kapitlet “Arbejde<br />
med felter” i Writer Guide for mere information.<br />
Formatere tekst<br />
Brug af typografier<br />
Brugen af typografier er noget af det centrale i Writer. Typografier giver dig mulighed for<br />
på en nem og konsekvent måde at formatere dit dokument og ændre formatet med<br />
minimale anstrengelser. Ofte, når du formaterer dit dokument i Writer, bruger du<br />
typografier uden at du altid er bevidst om det. Writer definerer adskillige typer af<br />
typografier med forskellige typer af elementer: Afsnit, tegn, sider, rammer og fortegnelser.<br />
Brugen af typografier er beskrevet i detaljer i kapitlet “Introduktion til typografier” og<br />
“Arbejde med typografier” i Writer Guide.<br />
Formatering af afsnit<br />
Du kan anvende mange formater af afsnit ved at bruge knappen ”Typografier og afsnit” på<br />
værktøjslinjen Formatering. Figur 45 Viser formateringsværtøjslinjen, som kan tilpasses,<br />
så den kun viser knapper for afsnitsformatering.<br />
TIP Det anbefales stærkt at du bruger afsnitstypografier fremfor at lave<br />
afsnitstypografien manuelt i større dokumenter. For information om fordelene<br />
ved typografier, og hvordan de kan bruges, se kapitlet “Arbejde med typografier”<br />
og kapitlet om typografier i Writer Guide.<br />
Figur 47 viser eksempler af forkellige justeringsindstillinger.<br />
90 Kapitel 6 <strong>Kom</strong> i <strong>gang</strong> med Writer
Formatere tekst<br />
Figur 46: Formateringsværktøjslinjen viser knapper for afsnitsformatering<br />
Figur 47: Forskellig tekstjustering<br />
Formatering af tegn<br />
Du kan anvende mange formater af tegn ved at bruge knappen ”Typografier og afsnit” på<br />
formateringsværktøjslinjen. Figur 47 Viser formateringsværtøjslinjen, som kan tilpasses,<br />
så den kun viser knapper for tegnformatering.<br />
TIP Det anbefales stærkt at du bruger tegntypografier fremfor at lave tegntypografien<br />
manuelt i større dokumenter. For information om fordelene ved typografier, og<br />
hvordan de kan bruges, se kapitlet “Arbejde med typografier”i denne vejledning<br />
og kapitlet om typografier i Writer Guide.<br />
Figur 48: Værktøjslinjen formatering viser knapper for<br />
tegnformatering<br />
TIP For at fjerne manuel formatering, marker teksten og klik Formater ><br />
Standardformatering, eller højreklik og marker Standardformatering fra popup<br />
menuen.<br />
Autoformatering<br />
Du kan få Writer til automatisk at formatere dele af et dokument alt efter de valg, du laver<br />
i indstillingsdialogen for Autokorrektur Funktioner > Autokorrektur > Indstillinger.<br />
TIP Hvis du oplever uventet formatteringsændringer i dit dokument, er det her du<br />
først bør kigge efter årsagen.<br />
Kapitel 6 <strong>Kom</strong> i <strong>gang</strong> med Writer 91
Nogle fælles uønskede og uventede formateringsændringer:<br />
Formatere tekst<br />
• Vandrette linjer. Hvis du taster tre eller flere bindestreger (---), understregninger<br />
(___) eller lighedstegn (===) på en linje og herefter taster Enter, bliver afsnittet<br />
forsynet med en vandret linje tilpasset sidens bredde. Linjen placeres under det<br />
foregående afsnit.<br />
• Punktegn og nummererede punkttegn. En punktegnsliste bliver oprettet, når du<br />
taster en bindestreg (-), stjerne (*), eller plustegn (+), efterfulgt af af mellemrum<br />
eller tab i begyndelsen af et afsnit. Nummereret liste bliver oprettet, når du taster et<br />
nummer efterfulgt af et punktum (.), et mellemrum eller tab i begyndelsen af et<br />
afsnit. Automatisk nummerering bliver kun tilføjet til afsnit standardformateringen,<br />
Text body eller Text body med indrykket afsnittypografi.<br />
For at slå autoformatering til eller fra, gå til Format > Autoformat (Figur 48) og vælg<br />
eller slet elementerne i undermenu.<br />
Oprette nummerering- og punkttegn<br />
Der er adskillige måde at oprette nummererede og punktlisters:<br />
• Brug autoformatering som beskrevet ovenfor.<br />
• Brug lister (nummereret) typografier, som beskrevet i kapitlet “Arbejde med<br />
typografier” i Writer Guide.<br />
• Brug Nummerering- og punktegnsikonerne i formateringsværktøjslinjen (se Figur<br />
45). Denne metode er beskrevet her.<br />
For at oprette nummererings- og punkttegnslister, skal du markere afsnittetlisten, og<br />
herefter klikke på det tilsvarende ikon på værktøjslinjen.<br />
Note Det er et spørgsmål om personlige præferencer om du foretrækker den ene<br />
metode frem for den anden.<br />
Brug af værktøjslinjen punktegn<br />
Du kan oprette sæt af lister (hvor en eller flere lister af elementer har en underliste som en<br />
disposition ) ved at bruge knapperne på værktøjslinjen Punktopstilling (Figur 59). Du kan<br />
flytte elementer op og ned, eller du kan oprette underlister eller ændre punkternes<br />
typografi. Brug Vis > Værktøjslinjer > Punktopstilling for at få vist værktøjslinjen.<br />
Figur 49: Værktøjslinjen Punktopstilling<br />
Orddeling<br />
For at slå orddeling til og fra:<br />
1) Tast F11 for at åbne typografier og formateringsvinduet (Figur 50).<br />
92 Kapitel 6 <strong>Kom</strong> i <strong>gang</strong> med Writer
Formatere tekst<br />
Figur 50: Modifisering at typografier<br />
2) I vinduet Typografier og formatering vælg Afsnitstypografier, højreklik på<br />
”Standard” (eller en anden typografi som du ønsker at ændre) og vælg Modificer....<br />
3) I vinduet Afsnitstypografi, klik på fanen Tekstforløb (se Figur 51).<br />
4) Under Orddeling, tilføj eller fjern flueben ved Automatisk og klik OK for at<br />
gemme.<br />
Note Ved at at slå orddeling til standard i afsnitstypografi vil alle afsnit andre afsnit<br />
blive berørt at denne funktion. Du kan individuelt ændre andre typografier, så<br />
orddeling ikke er aktivt. For eksempel vil du ikke have orddeling i dine<br />
overskrifter. Typografier, som ikke er baseret på standardtypografien, bliver ikke<br />
berørt. For mere information om afsnitstypografier, se kapitlerne “Introduktion<br />
til typografier” og “Arbejde med typografier” i Writer Guide.<br />
Figur 51: Aktiver automatisk orddeling<br />
Du kan også indstille orddeling gennem Funktioner > Indstillinger ><br />
Sprogindstillinger> Skrivehjælp. Indstillingerne for orddeling findes i bunden af<br />
dialogboksen (se Figur 52).<br />
Kapitel 6 <strong>Kom</strong> i <strong>gang</strong> med Writer 93
Note Orddelingsindstillingen i skrivehjælp virker kun, hvis orddeling er aktiveret<br />
gennem afsnitstypografien.<br />
Har du i Skrivehjælpsdialogen valgt “Tegn før linjeskift” og “Tegn efter<br />
linjeskift” underkender indstillingerne i afsnitstypografierne for “tegn ved<br />
linjeafslutning” og “tegn ved linjebegyndelse”. Dette er en fejl..<br />
Formatere tekst<br />
Figur 52: Indstillinger for orddeling<br />
For at indtaste en bestemt orddeling i et ord, skal du taste CTRL+minus. Ordet bliver<br />
orddelt i den postion, hvor det er ved linjeafslutningen, også selv om automatisk<br />
orddeling er slået fra.<br />
94 Kapitel 6 <strong>Kom</strong> i <strong>gang</strong> med Writer
Fortryd og gendan ændringer<br />
Fortryd og gendan ændringer<br />
For at fortryde sidste ændring, tast CTRL-Z, eller klik på ikonet Fortryd på<br />
standardværktøjslinjen, eller marker Rediger > Fortryd fra menulinjen.<br />
Redigeringsmenuen viser de seneste ændringer som kan fortrydes, som vist i Figur 53.<br />
Figur 53: Rediger > fortryd<br />
Klik på den lille trekant til højre for Fortryd-ikonet for at få en liste over alle ændringer,<br />
som kan fortrydes (Figur 54). Du kan vælge flere ændringer og fortryde dem samtidigt.<br />
Figur 54: Liste af ændringer, der kan fortrydes<br />
Efter at ændringerne er sket, bliver Gendan aktiv. For at ændre Gendan, vælg Rediger ><br />
Gendan, eller tast CTRL+Y eller klik på gendan-ikonet . Ligesom med Fortryd, kan<br />
du klikke på trekanten til højre for ikonet for at få en liste med muligheder for at<br />
gendanne.<br />
For at modificere et bestemt antal ændringer, kan dette indstilles i Funktioner ><br />
Instillinger > OpenOffice.org > Hukommelse og under ”Fortryd” ændres antal trin.<br />
Vær opmærksom på at antal flere trin stiller større krav til computerens hukommelse.<br />
Efterspore ændringer i et dokument<br />
Du kan bruge mange forskellige metoder til at efterspore ændringer i et dokument.<br />
Kapitel 6 <strong>Kom</strong> i <strong>gang</strong> med Writer 95
Efterspore ændringer i et dokument<br />
1) Lav en kopi af dine ændringer i dokumentet (placeret i en anden mappe eller med<br />
et andet filnavn, brug herefter Writer til at kombinere de to foldere for at vise<br />
forskellene. Klik Rediger > Sammenlign dokument. Denne teknik er særdeles<br />
brugbar, hvis du er den eneste person, der arbejder med dokumentet, da andre<br />
metoder er årsag til større filstørrelser og indviklethed.<br />
2) Gem versionerne, som er gemt som en del af den originale fil. Denne metode kan<br />
skabe problemer på grund af indviklethed og store filstørrelser, især hvis man har<br />
gemt mange versioner af dokumentet. Undgå denne metode hvis det er muligt.<br />
3) Brug Writer’s ændringsmarkeringer (ofte kaldt “redlines” eller<br />
“revisionsmarkeringer”) for at vise hvad du har tilføjet eller slettet af indhold eller<br />
ændret af formatering. Senere kan du og andre personer go<strong>dk</strong>ende eller afvise hver<br />
ændring.<br />
TIP Ikke alle ændringer bliver registreret. For eksempel bliver ændringer af<br />
tabulatorstop, venstre og højejustering og ændring af formler eller kædet grafik<br />
ikke registreret..<br />
Registrering af ændringer<br />
Se kapitlet “Opsætning af Writer” i Writer Guide for flere oplysninger om opsætning af<br />
visning af ændringer.<br />
1) For at registrere ændringer, Klik Rediger> Ændringer > Registrer.<br />
For at vise eller skjule ændringer, Klik Rediger > Ændringer > Vis.<br />
TIP Manøvrer musemarkøren over en registreret ændring; du vil se Hjælpe-tip med<br />
typen af ændring, forfatter, dato, tiden for ændringen. Hvis Udvidet tips er slået<br />
fra, vil du stadigvæk se kommentarer til ændringerne.<br />
2) For at indtaste en kommentar til en ændring, skal du placere markøren i det<br />
område, hvor ændringen er og herefter klikke Rediger > Ændringer ><br />
<strong>Kom</strong>mentar. (Se Figur 55.) Ud over at blive vist som udvidet tip, bliver<br />
kommentaren også vist i listen af accepterede og afviste ændringer.<br />
Du kan flytte fra en markeret ændring til en anden ved at bruge piletasterne..<br />
Tekstfeltet er tomt hvis der ikke er nogen kommentarer til ændringen,<br />
3) For at stoppe registrering af ændringer, klik Rediger > Ændringer > Registrer<br />
igen.<br />
96 Kapitel 6 <strong>Kom</strong> i <strong>gang</strong> med Writer
Efterspore ændringer i et dokument<br />
Figur 55: Indsætte kommentar ved ændring i dokumentet<br />
Indsætte kommentarer<br />
For at indsætte en kommentar, som ikke er tilknyttet med en registreret ændring:<br />
1) Placer markøren på det sted i teksten i teksten, hvor du vil tilknytte en kommentar.<br />
Klik herefter Indsæt > kommentar.<br />
2) I vinduet Indsæt kommentar (Figur 56), indtast din kommentar. Klik Forfatter for<br />
at indsætte dine initialer, dato og tidspunkt.<br />
Figur 56: Indsættelse af kommentar<br />
For at få vist en kommentar, skal du trække musemarkøren over det gule kommentarmærke,<br />
som er vist som et gult rektangel. Writer viser noten som et tip ovenover teksten.<br />
Du kan også dobbeltklikke på kommentar-feltet for at redigere eller tilføje kommentarer.<br />
Hvis du har problemer med at få vist kommentar på denne måde, kan du bruge Navigator<br />
i stedet for: Klik F5. Ved ”kommentarer” kan du udvide listen, og markere kommentaren<br />
du ønsker, højreklik på den, og marker Rediger for at få vist dialogen ”Rediger<br />
kommentar”.<br />
Rediger kommentar ligner meget Indsæt kommentar, og der er mulighed for at manøvrere<br />
op og ned for at se forskellige kommentarer i dokumentet.<br />
Kapitel 6 <strong>Kom</strong> i <strong>gang</strong> med Writer 97
Efterspore ændringer i et dokument<br />
TIP Du kan ændre farven på kommentarmarkeringen ved at bruge Funktioner ><br />
Indstillinger > OpenOffice.org > Udseende.<br />
Accepter eller afvis af ændringer og kommentarer<br />
1) Klik Rediger > Ændringer > Accepter eller afvis. Accepter eller afvis ændringerdialog<br />
(Figur 58) åbner.<br />
2) Når du vælger en ændring i dialogboksen, bliver den aktuelle tekst fremhævet i<br />
dokumentet,så du kan se, hvad der er blevet ændret.<br />
3) Klik Accepter eller Afvis for at acceptere eller afvise den markerede ændring. Du<br />
kan også klikke Accepter alle eller Afvis alle, hvis du ikke ønsker at lave<br />
ændringerne enkeltvis.<br />
Figur 57: Liste med ændringer i Accepter eller afvis-dialogen<br />
Ændringer, som ikke er blevet accepteret eller afvist, bliver vist i listen. Accepterede<br />
ændringer bliver fjernet fra listen og kommer til syne i teksten uden nogen markering.<br />
NOTE Hvis du har ændringer i acceptlisten som ikke er enten afvist eller accepteret kan<br />
du ikke eksportere til PDF med opmærkning. Opmærkningen vil i så fald blive<br />
fejlbehæftet. Listen med bogmærker vil være forkert.<br />
For at vise ændringer fra forskellige personer, eller ændringer lavet en bestemt dag, eller<br />
diverse andre begrænsninger, brug fanebladet filter i Accepter eller afvis ændringdialogen.<br />
Efter at have tilpasset filtret, returner til listen for at se hvilke ændringer, som<br />
passer til dine kriterier.<br />
98 Kapitel 6 <strong>Kom</strong> i <strong>gang</strong> med Writer
Sideformatering<br />
Sideformatering<br />
Writer sørger for på forskellige måder at kontrollere sidelayouter:<br />
• Typografier<br />
• Spalter<br />
• Rammer<br />
• Tabeller<br />
• Sektioner<br />
For mere information, læs “Formatiering af sider” i Writer Guide.<br />
TIP Sidelayout er sædvanligvis lettere, hvis du får vist tekst, objekt, tabel og<br />
sektiongrænser i Indstillinger > OpenOffice.org > Udseende, og<br />
afsnitsslutning, tabulatorer, skift, og andre elementer i Indstillinger ><br />
OpenOffice.org Writer > Formateringshjælp.<br />
Hvilken layout-metode skal vælges?<br />
Den bedste layoutmetode afhænger af, hvad det endelige dokument skal ende med at se<br />
ud, eller hvilken form for information, som dokumentet skal indeholde.<br />
Her er nogle eksempler:<br />
For en bog af samme slags som denne<br />
brugerguide med en enkelt spalte med<br />
tekst, figurer uden tekst ved siden af, og<br />
nogle figurer med beskrivende tekst, skal<br />
du bruge sidetypografi som basislayout, og<br />
tabeller til at placere grafik ved siden af<br />
beskrivende tekst, hvis dette er<br />
nødvendigt.<br />
Elementer<br />
placeret i<br />
en tabel<br />
Kapitel 6 <strong>Kom</strong> i <strong>gang</strong> med Writer 99
For et indeks eller andre dokumenter med<br />
to spalter, hvor teksten fortsættes fra<br />
venstre spalte over i højre spalte , og igen<br />
til næste side i rækkefølge (også kendt som<br />
“Avisspalter” af tekst), skal du bruge<br />
sidetypografi (med to spalter). Hvis<br />
dokumentets titel (på første side) fylder<br />
hele sidens bredde, skal du placere<br />
overskriften i en enkelt spaltesektion.<br />
For en avis med kompliceret layout, der<br />
har to eller tre spalter på siden, eller en<br />
artikel, som fortsætter på en anden side i<br />
avisen, bruges grundlæggende<br />
sidetypografier. Placer artiklerne i kædet<br />
rammer og forankre grafik til bestemte<br />
steder, hvis dette er nødvendigt.<br />
For et dokument med udtryk og<br />
oversættelser, som skal stå side ved side,<br />
er det mere hensigtsmæssigt at bruge en<br />
tabel frem for spalter. På den måde<br />
kommer ordene til at stå på samme række,<br />
og du kan indtaste i begge kolonner.<br />
Titel<br />
placeret i<br />
en enkelt<br />
spalte<br />
Basislayout<br />
i to<br />
spalter<br />
Dette er<br />
sidehoved<br />
kun på<br />
første side<br />
Rammen<br />
er kædet til<br />
en ramme<br />
på næste<br />
side<br />
Disse<br />
rammer er<br />
ikke kædet<br />
til andre<br />
rammer<br />
Det er en<br />
kantløs tabel.<br />
Hvert ord er i<br />
separate<br />
rækker, og<br />
hvert ord er i<br />
tabellens<br />
celler<br />
Sideformatering<br />
100 Kapitel 6 <strong>Kom</strong> i <strong>gang</strong> med Writer
Oprette sidehoveder og sidefødder<br />
Oprette sidehoveder og sidefødder<br />
Et sidehoved er et område, som tilhører toppen af siden. Sidefoden tilhører bunden af<br />
siden. Information — f.eks. sidenummer indsat i sidehovedet eller sidenfoden, der vises<br />
på dokumentets sider.<br />
For at indsætte sidehoved, Klik Indsæt > Sidehoved > Standard (eller sidetypografi,<br />
hvis standard ikke vises).<br />
Figur 58: Indsættelse af sidehoved og sidefødder<br />
Anden information såsom dokumenttitler og kapiteltitler er ofte indføjet i sidehovedet og<br />
sidefoden. Disse elementer tilføjes bedst som felter. På den måde bliver ændringer i<br />
sidehovedet og sidefoden automatisk opdateret. Her er nogle eksempler:<br />
For at indsætte dokumenttitel i sidehovedet:<br />
1) Klik Filer > Egenskaber > Beskrivelse og indtast titel til dit dokument.<br />
2) Tilføj sidehoved (Indsæt > Sidehoved > Standard).<br />
3) Placer markøren i sidehoveddelen på din side.<br />
4) Marker Indsæt > Felter > Titel. Titel kommer til syne på en grå baggrund (hvilket<br />
ikke bliver vist på en udskrift, og funktionen kan slås fra).<br />
5) For at ændre titlen for hele dokumentet, gå tilbage til Filer > Egenskaber ><br />
Beskrivelse.<br />
Felter er beskrevet i detaljer i kapitlet “Arbejde med felter” i Writer Guide.<br />
For mere information om sidehoved- og fødder, se kapitlet “Formatering af sider” og<br />
“Introduktion til typografier” i Writer Guide.<br />
Kapitel 6 <strong>Kom</strong> i <strong>gang</strong> med Writer 101
Sidenummerering<br />
For automatisk at nummerere sider:<br />
1) Indsæt et sidehoved eller sidefod som beskrevet i “Oprette sidehoveder og<br />
sidefødder” på side 101.<br />
Sidenummerering<br />
2) Placer markøren i sidehovedet eller sidefoden hvor du ønsker sidenummeret<br />
tilføjet, klik Indsæt > Felter > Sidetal.<br />
Indsætte samlet sideantal<br />
For at indsætte det totale sideantal (som “side 1 af 12”):<br />
1) Skriv ordet “side” og et mellemrum, indsæt sidetal som beskrevet ovenover<br />
2) Tast mellemrum en <strong>gang</strong>, indtast ordet “af” og et mellemrum. Klik herefter Indsæt<br />
> Felter > Sideantal.<br />
Note Feltet Sideantal viser det totale antal sider i dokumentet som vist under Statistik<br />
i dokumentets egenskabsside (Filer > Egenskaber). Hvis du genstarter<br />
sidenummereringen i dokumentet vil sideantallet ikke passe til sidetallet. Se<br />
afsnittet “Formatering af sider” i vejledningen Writer manual for yderligere<br />
indformation.<br />
Genstarte sidenummerering<br />
Nogle <strong>gang</strong> har du behov for at genstarte sidenummereringen fra side 1. For eksempel<br />
hvis du ønsker en forside og en side med indholdsfortegnelse som ikke skal indgå i<br />
nummereringen. Desuden har nogle dokumenter en “kolofon” som nummereres med<br />
romertal og resten af dokumentet som nummereres med arabertal begyndende med 1.<br />
Du kan genstarte nummereringen på to måder.<br />
Metode 1 (anbefalet):<br />
1. Placer markøren i det første afsnit på din nye side.<br />
2. Klik Formater > Afsnit.<br />
3. På fanebladet Tekstforløb i afsnitsdialogen (Figur 47 på side 91), marker Skift.<br />
4. Marker Med sidetypografi og angiv typen, du vil bruge.<br />
5. Angiv sidetal, som du vil starte fra, klik OK.<br />
TIP Metode 1 er også brugbar for nummerering af den første side af et dokument<br />
med et sidenummer større end. For eksempel er du ved at skrive en bog med<br />
hvert kapitel i separate filer. Kapitel 1 skal starte med side 1, men kapitel 2<br />
kunne begynde med side 25 og kapitel 3 med side 51.<br />
102 Kapitel 6 <strong>Kom</strong> i <strong>gang</strong> med Writer
Sidenummerering<br />
Metode 2:<br />
1. Indsæt > Manuelt skift.<br />
2. Som standard er Sideskift markeret i Indsæt skift-dialogen (Figur 60).<br />
Figur 59: Genstart sidenummerering efter manuelt sideskift<br />
3. Vælg den obligatoriske typografi.<br />
4. Marker Modificer sidetal.<br />
5. Angiv det sidenummer, som du vil starte fra<br />
6. Klik OK.<br />
Ændring af sidemarginer<br />
Du kan ændre sidemarginer på to måder:<br />
• Brug sidens linealer — nemt og hurtigt, men man har ikke<br />
finindstillingskontrollen.<br />
• Brug Sidetypografidialogen — Kan angive marginer med to decimaler.<br />
Note Hvis du bruger linealerne til at ændre marginer, vil de nye marginer først tage<br />
effekt og blive vist i Sidetypografi-dialogen næste <strong>gang</strong>, den åbnes.<br />
Ændre marginer ved brug af linealerne:<br />
1) Den grå markering på linealerne er marginer (se Figur 38). Flyt musen hen til<br />
området mellem den grå og hvide farve. Markøren danner en dobbelthovedet pil.<br />
2) Hold venstre museknap nede, mens du trækker for at flytte margin.<br />
Kapitel 6 <strong>Kom</strong> i <strong>gang</strong> med Writer 103
Figur 60: Flytning af marginer<br />
Ændring af sidemarginer<br />
TIP De små pile på linealen bruges til at indikere afsnit. De er ofte de samme steder<br />
som sidemarginer, så du skal være forsigtig, når du flytter marginer-markeringen<br />
og ikke pilene. Placer musens markør mellem pilene, og når markøren viser en<br />
dobbelthovedet pil, kan du flytte marginer (den indrykkede pil flytter med den).<br />
Ændre marginer ved brug af Sidetypografi-dialogen:<br />
1) Højreklik et tilfældigt sted på siden og marker Side på pop-up menuen.<br />
2) På fanebladet Side, indtast værdier i marginer-felterne.<br />
104 Kapitel 6 <strong>Kom</strong> i <strong>gang</strong> med Writer
Ændring af sidemarginer<br />
<strong>Kom</strong> i <strong>gang</strong> med...<br />
Kapitel 7<br />
Calc:<br />
Regneark med OpenOffice.org<br />
Kapitel 7 Calc: 105
Hvad er Calc?<br />
Hvad er Calc?<br />
Calc er regneark-delen af OpenOffice.org . Du kan skrive data (ofte som tal) ind i et<br />
regneark, og derefter foretage udregninger med disse tal.<br />
Eller du kan skrive dine data ind, og så bruge Calc som et ”Hvad nu hvis ..” værktøj ved<br />
at ændre dine data og straks se resultatet uden at skulle skrive alle talene ind hver <strong>gang</strong>.<br />
Regneark, ark og celler<br />
Calc arbejder med elementer kaldet regneark. Regnearks består af et antal individuelle<br />
ark, som hver indeholder celler arrangeret i rækker og kolonner.<br />
Disse celler indeholder de forskellige elementer - tekst, tal, formler osv. , som tilsammen<br />
udgør de data ,der skal vises og benyttes til udregninger.<br />
Hvert regneark kan have mange ark, og hvert ark kan have mange celler. Hvert ark i Calc<br />
kan have maksimalt 65.536 rækker og 245 kolonner (A til IV). Dette giver 16.056.320<br />
individuelle celler for hvert ark.<br />
Nyt i version<br />
2.0<br />
Antallet af rækker er øget fra OpenOffice.org 1.x til 2.0.<br />
Tidligere var der kun 32.000 rækker til rådighed.<br />
106 Kapitel 7 Calc:
Dele af hovedvinduet i Calc<br />
Dele af hovedvinduet i Calc<br />
Når Calc startes op, ser hovedvinduet nogenlunde ud som Figur 61.<br />
Aktiv celle<br />
indikator<br />
Rækkehoveder<br />
Figur 61. Udsnit af Calc vinduet<br />
Formellinje<br />
Til venstre på formellinjen (se Figur 62) er der en lille tekstboks som kaldes navnboks.<br />
Det indeholder en kombination af et bogstav og et tal, f.eks. D7. Dette er den aktuelle<br />
celles kolonnebogstav og rækketal, kaldet en cellereference.<br />
Figur 62. Formellinje<br />
Aktive celle<br />
Titellinje<br />
Værktøjslinjen<br />
Formatering<br />
Navnboks Funktions-<br />
guiden<br />
Menulinje<br />
Formellinje<br />
Kolonnehoveder<br />
Knappen<br />
Funktion<br />
Standard<br />
værktøjslinje<br />
Knappen<br />
Sum<br />
Kapitel 7 Calc: 107
Til højre for navnboksen er knapperne Funktionsguide, Sum, og Funktion.<br />
Dele af hovedvinduet i Calc<br />
Med knappen Funktionsguide åbnes en dialogboks, hvor man kan søge i en liste af<br />
tilgængelige funktioner. Dette kan være en stor hjælp, fordi det også viser hvordan<br />
funktionerne formateres.<br />
Knappen Sum indsætter en formel i den aktuelle celle. Denne formel sammentæller alle<br />
celler der er oven over den aktuelle celle. Hvis disse celler er tomme, sammentælles i<br />
stedet alle celler til venstre for den aktuelle celle. Resultatet vises i den aktuelle celle.<br />
Knappen Funktion indsætter et lighedstegn i den aktuelle celle, og i indtastningslinjen,<br />
og dermed er cellen klar til indtastning af en formel.<br />
Når du skriver data ind i en celle, der allerede indeholder data, skifter knapperne Sum og<br />
Funktion til to nye knapper: Annuller og Accepter .<br />
Indholdet af den aktuelle celle (data, formel eller funktion) er vist i Indtastningslinjen,<br />
som også er Formellinjen. Du kan ændre indholdet af den aktuelle celle, enten her eller<br />
ved at rette direkte i den aktuelle celle. For at ændre data i Indtastningslinjen skal du<br />
blot venstreklikke der hvor du vil rette. Hvis du vil ændre data direkte i cellen,<br />
dobbeltklikker du på den celle de vil rette i.<br />
Individuelle celler<br />
Hovedvinduet viser alle cellerne i et gitter, hvor hver enkelt celle krydses af en bestemt<br />
kolonne og række.<br />
Oven over kolonnerne og til venstre for rækkerne, er der en serie grå bokse der indeholder<br />
bogstaver og tal. Det er kolonne- og rækkehoveder. Kolonnerne begynder med et A og<br />
fortsætter ud til højre. Rækkerne begynder med 1 og fortsætteer nedad.<br />
Arkfaner<br />
I bunden af cellegitteret er der nogle arkfaner (se Figur 63). Disse faner giver ad<strong>gang</strong> til<br />
hvert ark, og fanen for det aktive (synlige) ark er hvid.<br />
Hvis du klikker på en anden fane bliver dette ark synligt, og fanen bliver hvid. Du kan<br />
også markere flere ark ved at holde Ctrl-tasten nede mens du klikker på fanerne.<br />
Figur 63. Ark-faner<br />
108 Kapitel 7 Calc:
Filhåndtering<br />
Filhåndtering<br />
Oprette nyt regneark<br />
Du kan åbne et nyt regneark, uanset hvilke andre komponenter af OOo du bruger. F.eks.<br />
kan du åbne et nyt regneark, mens du benytter Draw.<br />
• Fra Menulinjen – klik på Filer og derefter på Ny(t) > Regneark.<br />
• Fra Værktøjslinjen – klik på knappen Ny(t) dokument på værktøjslinjen<br />
Standard.<br />
• Med tastaturet – hvis du allerede har et regneark åbent kan du trykke Ctrl+N for at<br />
åbne et nyt regneark.<br />
Åbne eksisterende regneark<br />
Du kan også åbne et regneark uanset hvilke komponenter af OOo du benytter.<br />
• Fra Menulinjen – klik på Filer og derefter på Åbn.<br />
• Fra Værktøjslinjen – klik på knappen Åbn dokument på værktøjslinjen<br />
Standard.<br />
• Med tastaturet – anvend tastekombinationen Ctrl+O.<br />
Hver af disse muligheder vise en Åbn fil dialogboks, hvor du kan vælge det regneark du<br />
vil åbne.<br />
Gemme regneark<br />
Regneark kan gemmes på tre måder.<br />
• Fra Menulinjen – klik på Filer og derefter på Gem.<br />
• Fra Værktøjslinjen – klik på knappen Gem dokument på værktøjslinjen<br />
Standard.<br />
• Med tastaturet – anvend tastekombinationen Ctrl+S.<br />
Hvis regnearket ikke har været gemt før, vises en Gem som dialogboks. Her kan du<br />
angive regnearkets navn og hvor det skal gemmes.<br />
Kapitel 7 Calc: 109
Navigere i regneark<br />
Gå direkte til en bestemt celle<br />
Ved hjælp af musen<br />
Placer musemarkøren over cellen og venstre-klik.<br />
Navigere i regneark<br />
Brug af cellereference<br />
Klik på den lille sorte trekant lige til højre for navnboksen (Figur 62). Den aktuelle<br />
cellereference bliver fremhævet. Skriv cellereferencen for den celle som du vil gå til og<br />
tryk Enter. Eller klik direkte i navnboksen, slet den eksisterende cellereference og skriv<br />
den nye.<br />
Brug af Navigator<br />
Klik på knappen Navigator i Standard værktøjslinjen (eller tryk F5) for at få vist<br />
Navigatoren. Skriv cellereferencen i de øverste to felter, kolonne og række, og tryk Enter.<br />
Navigatoren vælger derefter den cellen, i dette tilfælde F5.<br />
Figur 64. Calc Navigator<br />
110 Kapitel 7 Calc:
Navigere i regneark<br />
Bevæge sig fra celle til celle<br />
I regnearket har en celle, eller en gruppe af celler, normalt en sort ramme. Denne sorte<br />
ramme viser hvor fokus er (se Figur 65).<br />
Figur 65. (Venstre) Enkelt markeret celle og (højre) et markeret celleområde<br />
Brug af tasterne Tab og Enter, piletaster samt Home, End, Pageup og<br />
Pagedown<br />
• Hvis du trykker Enter eller Skift+Enter flytter du fokus hhv. ned og op.<br />
• Hvis du trykker Tab eller Skift+Tab flytter du fokus hhv. til højre og venstre.<br />
• Hvis du bruger piletasterne på tastaturet, flytter du fokus i pilens retning.<br />
• Home flytter fokus til starten af rækken.<br />
• End flytter fokus til den kolonne længst til højre der indeholder data.<br />
• Page Down flytter visningen et helt skærmbillede ned, og Page Up flytter<br />
visningen et helt skærmbillede op.<br />
• <strong>Kom</strong>binationer af Ctrl og Alt med Home, End, Page Down, Page Up, og<br />
piletasterne flytter fokus fra den aktuelle celle på andre måder. Du kan finde et<br />
samlet overblik over genvejstasterne i on-linehjælpen (F1 eller Hjælp ><br />
OpenOffice.org Hjælp) .<br />
TIP <strong>Kom</strong>binationen Alt+Piletast ændrer størrelse på en celle.<br />
Bevæge sig fra ark til ark<br />
Hvert ark i et regneark er uafhængigt af de andre, men de kan bindes sammen af<br />
referencer mellem de forskellige ark. Der er tre måder man kan benytte til at navigere<br />
mellem de forskelige ark i et regneark.<br />
Brug af tastaturet<br />
<strong>Kom</strong>binationen Ctrl+Page-Down flytter ét ark til højre, og Ctrl+PageUp flytter et ark til<br />
venstre.<br />
Kapitel 7 Calc: 111
Navigere i regneark<br />
Brug af mus<br />
Ved at klikke på en af arkfanerne(se Figur 63) i bunden af regnearket kan du vælge et<br />
bestemt ark.<br />
Hvis du har mange ark, er nogle af arkene skjult bag den vandrette rullebjælke i bunden af<br />
skærmbilledet. Hvis det er tilfældet, er der fire små knapper til venstre for arkfanerne der<br />
kan rulle fanerne frem og tilbage. Figur 66 viser hvordan det fungerer.<br />
Figur 66. Knapper til at vise arkfaner<br />
Bemærk at arkene ikke er er i nummerorden, da du kan nummerere arkene som du vil.<br />
Note Arkpilene som du kan se i Figur 66 kommer kun frem hvis der er nogle arkfaner<br />
der ikke kan ses. Ellers er pilene inaktive som i Figur 63.<br />
112 Kapitel 7 Calc:
Markere enheder i et ark eller regneark<br />
Markere enheder i et ark eller regneark<br />
Markere celler<br />
Celler kan markeres i forskellige kombinationer og antal.<br />
Enkelt celle<br />
Venstreklik på cellen. Resultatet vil se ud som på venstre side af Figur 63. Du kan sikre<br />
dig at den rigtige celle er valgt ved at se i navnboksen.<br />
Område med sammenhængende celler<br />
Et område med celler kan markeres med tastaturet eller med musen.<br />
Hvis du vil markere et område ved at trække med musen:<br />
3) Klik på en celle.<br />
4) Hold venstre museknap nede.<br />
5) Bevæg musen rundt på skærmen.<br />
6) Når det ønskede område med celler er markeret slipper du musetasten igen.<br />
Hvis du vil markere et område uden at trække med musen:<br />
1) Klik på den celle som skal være i det ene hjørne af det område af celler du vil<br />
markere.<br />
2) Flyt musen til det modsatte hjørne af det område du vil markere.<br />
3) Hold Skift-tasten nede og klik med venstre museknap.<br />
To select a range of cells without using the mouse:<br />
1) Vælg den celle som skal være i det ene hjørne af det område af celler du vil<br />
markere.<br />
2) Mens du holder Skift-tasten nede bruger du piletasterne til at vælge resten af<br />
området.<br />
Resultatet af en hvilken som helst af disse metoder vil se ud som den højre side af Figur<br />
63.<br />
TIP Du kan også markere et celleområde direkte ved at bruge navnboksen. Klik i<br />
navnboksen som beskrevet i “Brug af cellereference” på side 110. For at markere<br />
et celleområde skal du skrive cellerefencen for den øverste venstre celle: i<br />
området efterfulgt af et kolon (:), og derefter referencen for den nederst højre<br />
celle i området. Eksempel: For at markere området fra A3 til C6 skal du skrive<br />
A3:C6.<br />
Område af ikke-sammenhængende celler<br />
1) Vælg en celle eller et celleområde som beskrevet i en af metoderne ovenfor.<br />
2) Flyt musepilen til starten af det næste celleområde eller enkeltcelle.<br />
3) Hold Ctrl-tasten nede og klik eller klik-og-træk for at markere et område.<br />
Kapitel 7 Calc: 113
4) Gentag om nødvendigt.<br />
Nyt i version<br />
2.0<br />
Markere enheder i et ark eller regneark<br />
Når du markerer ikke-sammenhængende celler i OOo 2.0 behøver<br />
den første markering ikke at være et celleområde. I OOo 1.x<br />
skulle man markere mere end én celle som den første del af en<br />
samling af ikke-sammenhængende celleområder.<br />
Markere kolonner og rækker<br />
Hele kolonner og rækker kan markeres nemt og hurtigt i OOo.<br />
Enkelt kolonne eller række<br />
For at vælge en enkelt kolonne, klik på kolonnehovedet. For at vælge en enkelt række,<br />
klik på rækkehovedet (se Figur 61).<br />
Flere kolonner eller rækker<br />
For at vælge flere sammenhængende kolonner eller rækker:<br />
1) Klik på den første kolonne eller række i gruppen.<br />
2) Hold Skift-tasten nede.<br />
3) Klik på den sidste kolonne eller række i gruppen.<br />
For at vælge flere ikke-sammenhængende kolonner eller rækker:<br />
1) Klik på den første kolonne eller række i gruppen.<br />
2) Hold Ctrl-tasten nede.<br />
3) Klik på alle de følgende kolonner eller rækker mens du holder Ctrl-tasten nede.<br />
Hele ark<br />
For at markere et helt ark skal du klikke på den lille boks mellem kolonnehoved A og<br />
rækkehoved 1.<br />
Figur 67. Boksen Vælg Alt<br />
Du kan også markere et helt ark ved at trykke Ctrl+A.<br />
Arbejde med kolonner og rækker<br />
Indsætte kolonner og rækker<br />
Vælg alt<br />
Man kan indsætte nye kolonner og rækker på flere måder og i forskelligt antal.<br />
114 Kapitel 7 Calc:
Arbejde med kolonner og rækker<br />
Enkelt kolonne eller række<br />
Man kan indsætte en enkelt kolonne eller række med menuen Indsæt:<br />
1) Vælg den kolonne eller rækker hvor den nye kolonne eller række skal indsættes.<br />
2) Vælg enten Indsæt > Kolonne eller Indsæt > Række.<br />
Note Når du indsætter en enkelt ny kolonne, indsættes den til venstre for den<br />
fremhævede kolonne. Når du indsætter en enkelt ny række, indsættes den over<br />
den fremhævede række.<br />
Man kan også indsætte en enkelt kolonne eller række med musen:<br />
1) Marker den kolonne eller rækker hvor du vil indsætte den nye kolonne eller række.<br />
2) Højre-klik på hovedet.<br />
3) Vælg Indsæt Rækker eller Indsæt Kolonner.<br />
Flere kolonner eller rækker<br />
Flere kolonner eller rækker kan med fordel indsætte på én <strong>gang</strong> i stedet for at indsætte<br />
dem enkeltvis.<br />
1) Marker det antal kolonner eller rækker, du vil indsætte, ved at holde den venstre<br />
museknap nede mens du trækker musen henover det ønskede antal.<br />
2) Du kan vælge Indsæt Rækker eller Indsæt Kolonner når du højreklikker.<br />
Slette kolonner og rækker<br />
Kolonner og rækker kan slettes enkeltvis eller i grupper.<br />
Enkelt kolonne eller række<br />
En enkelt kolonne eller række kan kun slettes med musen:<br />
1) Marker den kolonne eller række du vil slette.<br />
2) Højreklik på kolonnens eller rækkens hoved.<br />
3) Vælg Slet Kolonne eller Slet Række fra popup-menuen.<br />
Flere kolonner eller rækker<br />
Flere kolonner eller rækker kan man slette på én <strong>gang</strong> i stedet for at slette dem enkeltvis.<br />
1) Marker de ønskede kolonner eller rækker ved at holde den venstre museknap nede<br />
mens du trækker musen henover kolonnerne eller rækkerne.<br />
2) Vælg Slet Kolonne eller Slet Række fra menuen der kommer frem når du<br />
højreklikker.<br />
Arbejde med ark<br />
Ligesom de andre Calc elementer kan ark indsættes, slettes og omdøbes.<br />
Kapitel 7 Calc: 115
Indsætte nye ark<br />
Arbejde med ark<br />
Der er flere måder at indsætte nye ark på. Fælles for dem alle er at du skal begynde med at<br />
markere det ark som det nye ark skal indsættes ved. Dernæst kan du vælge en af de<br />
følgende metoder.<br />
• Klik på menuen Indsæt og vælg Ark, eller<br />
• Højreklik på arkets fane og vælg Indsæt ark, eller<br />
• Dobbeltklik på det tomme område lige til højre for arkfanerne (se Figur 68).<br />
Figur 68. Indsætte et nyt ark<br />
Uanset metode vil dialogen Indsæt ark dukke op (Figur 69). Her kan du vælge om det<br />
nye ark skal indsættes til højre eller til venstre for det markerede ark, og hvor mange ark<br />
der skal indsættes.<br />
Figur 69. Dialogen Indsæt ark<br />
Slette ark<br />
Ark kan slettes enkeltvis eller i grupper.<br />
Højreklik på fanen af det ark som du vil slette, og vælg Slet ark fra popup-menuen.<br />
For at slette flere ark, markerer du dem som tidligere beskrevet, højreklikker på en af<br />
fanerne og vælger Slet ark fra popup-menuen.<br />
116 Kapitel 7 Calc:
Arbejde med ark<br />
Omdøbe ark<br />
Standardnavn for nye ark er “ArkX”, hvor X er et tal. Det virker fint i et lille regneark,<br />
men bliver lidt besværligt at holde styr på hvis der er mange ark.<br />
For at give nye ark et mere meningsfuldt navn kan du gøre følgende:<br />
• Enten skrive det nye navn i dialogen når du indsætter et nyt ark, eller<br />
• Højreklikke på en arkfane, vælge Omdøb ark fra popup-menuen og erstatte det<br />
navnet med et bedre navn.<br />
Note Arknavne skal begynde med enten et bogstav eller et tal; andre karakterer er ikke<br />
tilladt, selvom mellemrum kan benyttes mellem ord. Hvis du prøvet at give et ark<br />
et ugyldigt navn kommer der en fejlmeddelelse.<br />
Visning i Calc<br />
Fryse rækker og kolonner<br />
Frysning låser et antal rækker i toppen af arket eller i venstre side af arket – eller begge<br />
dele. Når man derefter bevæger sig rundt på arket forbliver de kolonner eller rækker man<br />
har frosset, synlige hele tiden<br />
Figur 70 viser nogle frosne rækker og kolonner. Den sorte vandrette streg mellem række 3<br />
og 14 og sorte lodrette streg mellem kolonner C og H afgrænser de frosne områder.<br />
Rækkerne 4 til 13 og kolonnerne D til G er rullet ud af vinduet. Men fordi de første 3<br />
rækker og kolonner er frosne, forbliver de synlige.<br />
Kapitel 7 Calc: 117
Figur 70. Frosne rækker og kolonner<br />
Visning i Calc<br />
Du kan fastfryse ved en række, ved en kolonne, eller ved en kombination af række og<br />
kolonne, se Figur 70.<br />
Fryse enkelt række eller kolonne<br />
1) Klik på hovedet af den række lige under det sted du vil fryse, eller på hovedet for<br />
den kolonne det er umiddelbart til højre for det område du vil fryse.<br />
2) Vælg Vindue > Frys.<br />
En sort streg viser det frosne område.<br />
Fryse en række og en kolonne<br />
1) Klik i den celle der er lige under den række du vil fryse, og umiddelbart til højre<br />
for den kolonne du vil fryse.<br />
2) Vælg Vindue > Frys.<br />
To streger på skærmen markerer området du har frosset (de to streger fremkommer lige<br />
over og lige til venstre for den celle du markerede. Når du nu ruller rundt i billedet vil du<br />
se at det frosne område forbliver på skærmen.<br />
Ophæve frosset område<br />
For at ophæve frysning af rækker eller kolonner, vælg Vindue > Frys. Fluebenet ved<br />
Frys forsvinder nu.<br />
118 Kapitel 7 Calc:
Visning i Calc<br />
Opdeling af vinduet<br />
Du kan også ændre visningen ved at opdele vinduet – også kaldet opdele skærmen.<br />
Skærmen kan opdeles enten vandret, lodret eller begge dele. Dette giver mulighed for at<br />
få vist helt op til fire udsnit af arket på en <strong>gang</strong>.<br />
Og hvad skal det så være godt for? Forestil dig, at du har et stort ark, og at en af cellerne<br />
har et tal der bruges af tre formler i andre celler. Ved at opdele skærmen kan du placere<br />
cellen der indeholder tallet i den ene del af skærmen, og de celler med formler i de andre<br />
udsnit. Så kan du ændre tallet og se hvordan resultatet af de tre formler ændrer sig.<br />
Vandret opdeling af skærmen<br />
For at opdele skærmen vandret:<br />
Figur 71. Eksempel på opdelt skærm<br />
1) Flyt musepilen til den lodrette rullebjælke til højre i skærmen, og placer den på den<br />
lille knap øverst (med en lille sort pil i).<br />
Opdel vindue<br />
markør<br />
Figur 72. Opdelingsmærke på den lodrette rullebjælke<br />
2) Umiddelbart over denne knap er der en tyk sort streg (Figur 72). Flyt musepilen<br />
hen over denne streg, hvorved musepilen bliver til en dobbelt pil (Figur 73).<br />
Kapitel 7 Calc: 119
Opdel vindue<br />
markør<br />
Figur 73. Opdelingsmærke med dobbelt pilemarkør<br />
Visning i Calc<br />
3) Hvis du holder venstre museknap nede kan du se en grå linje gå på tværs af arket.<br />
Træk musen nedad, den grå linje følger med.<br />
4) Når du slipper museknappen, opdeles skærmen i to dele, hver med sin egen<br />
rullebjælke.<br />
Bemærk i Figur 71, at værdierne ‘Beta’ og ‘A0’ befinder sig i den øverste del af vinduet,<br />
og beregningerne i den nederst del. Du kan rulle frem og tilbage i den øverste og nederste<br />
del uafhængigt. Hvis du ændrer værdierne ‘Beta’ og ‘A0’ kan du se resultaterne i den<br />
nederste halvdel af billedet.<br />
Du kan også opdele vinduet lodret efter beskrivelsen nedenfor – med det samme resultat,<br />
at du kan rulle begge halvdele af vinduet uafhængigt. Med både vandret og lodret<br />
opdeling kan du rulle i 4 forskellige vinduer.<br />
Lodret opdeling af skærmen<br />
For at opdele skærmen lodret:<br />
1) Flyt musepilen til den vandrette rullebjælke i bunden af skærmen, og placer den på<br />
den lille knap længst til højre (med en lille sort pil i).<br />
Figur 74: Opdelingsmærke på den vandrette rullebjælke<br />
2) Umiddelbart til højre for denne knap er der en tyk sort streg (Figur 74). Flyt<br />
musepilen hen over denne streg, hvorved musepilen bliver til en dobbelt pil.<br />
3) Hvis du holder venstre museknap nede kan du se en grå linje ned over arket. Træk<br />
musen til venstre, og du vil se at den grå linje følger med.<br />
4) Når du slipper museknappen opdeles skærmen i to dele, hver med sin egen<br />
vandrette rullebjælke.<br />
Note Opdeling af skærmen vandret og lodret på samme tid giver fire udsnit, hver<br />
med sine egne lodrette og vandrette rullebjælker.<br />
Fjerne opdeling af vinduet<br />
Opdel vindue<br />
markør<br />
• Dobbeltklik på hver opdelingslinje, eller<br />
• Klik på og træk opdelingslinjerne tilbage på deres pladser, eller<br />
120 Kapitel 7 Calc:
Visning i Calc<br />
• Vælg Vindue > Opdel. Dette vil fjerne alle opdelinger på samme tid.<br />
TIP Du kan opdele skærmen efter de samme procedurer som under frysning af<br />
rækker og kolonner på side 118. Hvis du følger denne vejledning skal du i stedet<br />
for Vindue > Frys benytte Vindue > Opdel.<br />
Skrive data ind i et ark<br />
Skrive tal<br />
Marker cellen og skriv tallene med det numeriske tastatur eller tallene fra den øverste<br />
række på tastaturet.<br />
For at skrive et negativt tal skal du enten skrive et minustegn (–) foran, eller sætte det i<br />
parenteser ( ). Tal er som standard højrejusteret, og minustegn er foranstillet.<br />
Skrive tekst<br />
Marker celle og skriv teksten. Tekst er som standard venstrejusteret.<br />
Skive tal som tekst<br />
Hvis et tal skrives 01481, vil Calc droppe det første 0. Hvis du vil bevare det første 0,<br />
f.eks. hvis det er forvalg til et telefonnummer, skriver du en lille apostrof foran tallet:<br />
'01481. Nu bliver tallet imidlertid fortolket som tekst, og kan ikke benyttes til<br />
matematiske beregninger. Hvis du forsøger på det bliver indeholdet enten ignoreret eller<br />
frembringer en fejlmeddelelse.<br />
TIP Tal kan have foranstillede nuller og bliver genkendt som tal hvis cellen gives et<br />
passende format. Højreklik på cellen, vælg Formater celler > Tal. Juster antallet<br />
af foranstillede nuller.<br />
Skrive datoer og tidspunkter<br />
Marker cellen og skriv datoen eller tidspunktet. Du kan opdele datoen med en skråstreg<br />
(/) eller en bindestreg (–), eller benytte tekst som f.eks. 10 Okt 05. Calc genkender flere<br />
forskellige datoformater. Du kan opdele tidspunkter med kolon, f.eks. 10:43:45..<br />
Udskrivning<br />
OpenOffice.org Calc har et stærkt udskrivningssystem der har mange indstillingsmuligheder.<br />
Mange detaljer kan tilvælges eller fravælges i udskrivningen. Du kan<br />
bestemme hvilken rækkefølge arkene udskrives i og hvor store de skal være. Bestemte<br />
rækker eller kolonner kan udskrives på alle ark, ligesom der er mulighed for at definere<br />
udskriftsområder.<br />
Kapitel 7 Calc: 121
Udskrive et regneark<br />
Udskrivning<br />
For at udskrive et regneark til printer eller fil vælger du Filer > Udskriv.<br />
Udskriftsdialogen (Figur 75) giver mulighed for at ændre printerinstillinger. Du kan<br />
hurtigt definere hvad det er du vil have udskrevet: hele dokumentet, særlige ark eller<br />
grupper af valgte celler. Antallet af kopier og sætvis udskrivning defineres også her. Vælg<br />
OK for at starte udskrivning.<br />
Udskriftsindstillinger<br />
Indstillinger for udskrivning kan sættes enten for det aktuelle dokument, eller for alle<br />
regneark. Hvis det kun skal gælde i det aktuelle dokument, skal du i udskriftsdialogen<br />
klikke på knappen Indstillinger nederst til venstre. Skal indstillingerne gælde for alle<br />
regneark vælg Funktioner > Indstillinger > OpenOffice.org Calc > Udskriv. I begge<br />
tilfælde ligner dialogboksene hinanden. Se Figur 67.<br />
Figur 75. Udskrivningsdialogen<br />
Vælge ark til udskrivning<br />
Du kan markere et eller flere ark for udskrivning. Det kan især være nyttigt, hvis du har et<br />
stort regneark med mange ark, og kun ønsker at udskrive nogle få af dem. Et eksempel<br />
kunne være en bogholder der noterer udgifter over en periode, hvor hver måned har sit<br />
eget ark. Hvis han skal udskrive November-arket skal han gøre som følger.<br />
1) Marker de ark der skal udskrives (hold Ctrl-tasten nede mens du klikker på hver<br />
arkfane.)<br />
2) Vælg Filer > Udskriv og vælg Indstillinger.<br />
Note Knappen Indstilinger er forskellige fra knappen Egenskaber. Egenskaber handler<br />
om printerens opsætning, mens Indstillinger handler om OpenOffice.orgs<br />
opsætning.<br />
122 Kapitel 7 Calc:
Udskrivning<br />
3) Sæt flueben i Udskriv kun markerede ark.<br />
4) Klik på OK.<br />
Figur 76. Dialogen Printerindstillinger<br />
Kapitel 7 Calc: 123
Indstille udskriftsområdet<br />
Udskrive rækker eller kolonner på hver side<br />
Indstille udskriftsområdet<br />
Hvis et ark skal udskrives over flere sider, kan man få bestemte rækker eller kolonner til<br />
at gentages på alle sider.<br />
Hvis du f.eks. ønsker at de to øverste rækker og kolonne A udskrives på alle side skal du<br />
gøre følgende:<br />
1) Vælg Formater > Udskriftsområder > Rediger.<br />
2) Dialogen Rediger udskriftsområder kommer frem (Figur 64) . Klik på - ingen - til<br />
venstre for området Rækker der skal gentages, og vælg - brugerdefineret -.<br />
3) I tekstboksen i midten skriver du de rækker der skal gentages, for de to øverste<br />
rækker fra eksemplet skriver du $1:$2. Ofte vil man kunne skrive disse rækker ind<br />
direkte uden først at vælge - brugerdefineret -.<br />
4) Kolonner kan også gentages efter sammen opskrift.<br />
5) For at gentage kolonne A, skriv $A.<br />
6) Klik på OK.<br />
Figur 77. Dialogen Rediger udskriftsområder<br />
Note Man behøver ikke at markere hele de område af rækker der skal udskrives.<br />
Det er nok at vælge en enkelt celle i hver række.<br />
124 Kapitel 7 Calc:
Indstille udskriftsområdet<br />
Definer et udskriftsområde<br />
Brug denne indstillingsmulighed til at ændre eller definere et udskriftsområde. Det kan<br />
være nyttigt hvis du kun har behov for at udskrive et lille område af et stort regneark.<br />
For at definere et udskriftsområde:<br />
1) Fremhæv det område af celler som skal udgøre udskriftsområdet.<br />
2) Vælg Formater > Udskriftsområder > Definer.<br />
Sideskift bliver nu synlige på skærmen.<br />
Note Du kan tjekke udskriftsområdet ved at vælge Filer > Vis udskrift. OOo vil<br />
kun vise de celler der er inde i udskriftsområdet.<br />
Tilføje til udskriftsområdet<br />
Efter at have defineret et udskriftsområde, kan du tilføje flere celler til det. Dette giver dig<br />
mulighed for at udskrive flere, ikke-sammenhængende områder fra det samme ark, uden<br />
at udskrive hele arket. Når du har defineret et udskriftsområde:<br />
1) Fremhæv det område af celler der skal tilføjes til udskriftsområdet.<br />
2) Vælg Formater > Udskriftsområder > Tilføj.<br />
Dette vil tilføje de ekstra celler til udskriftsområdet.<br />
Sideskift vil ikke længere være synlige på skærmen.<br />
Note Det nye udskriftsområde bliver udskrevet på et nyt stykke papir, også selvom<br />
begge udskriftsområder er på samme ark.<br />
Fjerne et udskriftsområde<br />
Det kan bliver nødvendigt at fjerne et allerede defineret udskriftsområde, f.eks. hvis hele<br />
arket senere skal udskrives.<br />
For at fjerne et udskriftsområdet vælger du Formater > Udskriftsområder > Fjern.<br />
Dette vil fjerne alle definerede udskriftsområder fra arket.<br />
Efter at udskriftsområderne er fjernet, vil standard sideskift igen kunne ses på skærmen.<br />
Kapitel 7 Calc: 125
Indstille udskriftsområdet<br />
<strong>Kom</strong> i <strong>gang</strong> med...<br />
Kapitel 8<br />
Draw:<br />
Vektorgrafik og tegninger i OpenOffice.org<br />
126 Kapitel 8 Draw:
Indledning<br />
Indledning<br />
Draw er et vektorbaseret tegneværktøj. Draw tilbyder en lang række stærke værktøjer,<br />
som gør dig i stand til at skabe mange typer af grafik. Vektorbaseret betyder, at tegningen<br />
gemmes som vektorer (to punkter forbundet med en linje) frem for en samling af pixels<br />
(prikker på skærmen). Vektorgrafik er lettere at gemme og kan hurtigt skaleres uden tab af<br />
kvalitet. Til gengæld er vektorgrafik ikke egnet til fotografisk gengivelse.<br />
Draw er fuldstændigt integreret med resten af OpenOffice.org, og det gør det meget let at<br />
benytte tegninger i de øvrige komponenter, f.eks. i et regneark eller et tekstdokument. Du<br />
skal blot kopiere tegningen fra Draw ind i det dokument, hvor du ønsker at benytte den.<br />
Du kan også benytte tegnefaciliteterne direkte, f.eks. i Writer, hvor du kan få værktøjerne<br />
fra Draw til rådighed direkte i tekstbehandling.<br />
Funktionerne i Draw er meget udbygget. Selv om Draw aldrig har været ment som en<br />
konkurrent til egentlige tegneprogrammer, har det vist sig, at funktionaliteten sagtens kan<br />
klare en sammenligning med professionelle vektorgrafiske værktøjer. Og sammenlignet<br />
med andre kontorpakker, kan Draw sagtens klare sig i konkurrencen med selv de bedste.<br />
Et par eksempler på de funktioner kan måske vække din appetit: Håndtering af flere lag,<br />
magnetisk gitter, linealer, forbindelser til organisationsdiagrammer og flowcharts, 3D<br />
funktioner, typografier og Beizerkurver for blot at nævne nogle få.<br />
Kapitel 8 Draw: 127
Arbejdsområdet<br />
Hove<strong>dk</strong>omponenterne i Draws brugergrænseflade vises i Figur 78 herunder.<br />
Figur 78. Tegnevinduet<br />
Arbejdsområdet<br />
Det store område i midten af skærmbilledet er der, hvor du tegner dine tegninger. Det<br />
omgives af værktøjslinjer og informationsområder. Den nøjagtige placering af de enkelte<br />
elementer og hvilke elementer der vises, afhænger af din opsætning. Du kan selv flytte<br />
rundt på f.eks. værktøjslinjer ved hjælp af træk-og-slip. På den måde kan du selv tilpasse<br />
dit eget arbejdsområde.<br />
128 Kapitel 8 Draw:
Værktøjslinjer<br />
Værktøjslinjer<br />
De forskellige værktøjslinjer i Draw kan vises eller skjules efter behov.<br />
Nyt i version<br />
2.0<br />
Flere af de flydende værktøjslinjer i version 1.x er blevet<br />
værktøjslinjer i version 2.0.<br />
Note Enhver værktøjslinje kan tilgås ved hjælp af Vis > Værktøjslinjer.<br />
For at vise eller skjule en værktøjslinje, vælg Vis > Værktøjslinjer. I menuen som<br />
fremkommer kan du markere hvilke værktøjslinjer du ønsker vist.<br />
Du kan også selv vælge hvilke knapper, der skal vises på de forskellige værktøjslinjer.<br />
Vælg Vis > Værktøjslinjer > Tilpas og vælg fanen Værktøjslinjer (se Figur 79), og vælg<br />
så de ønskede knapper. Hver enkelt værktøjslinje har forskellige lister at vælge knapper<br />
fra.<br />
Figur 79. Tilpasse en værktøjslinje<br />
Flere værktøjslinjer er markeret med en lille pil ved siden af knappen. Pilen indikerer at<br />
denne knap har flere funktioner. Klik på pilen for at få vist en undermenu eller en<br />
flydende værktøjslinje, som viser de tilhørende funktioner (se Figur 80).<br />
Kapitel 8 Draw: 129
Figur 80 En pil ved siden af<br />
knappen indikerer flere funktioner.<br />
Værktøjslinjer<br />
Tilsvarende kan du klikke på trekanten i overskriftslinjen på en flydende værktøjslinje for<br />
at vise yderligere funktioner (se Figure 81).<br />
Figur 81. En pil på en flydende værktøjslinje angiver flere funktioner<br />
Måske ønsker du, at undermenuen forbliver synlig på skærmen, men et andet sted. Du kan<br />
gøre en undermenu til en selvstændig flydende værktøjslinje. For at gøre dette, skal du<br />
klikke på undermenuens titellinje, trække med musen væk fra den oprindelige placering<br />
og slippe museknappen.<br />
Note De fleste knapper, som har en pil, kan blive til en flydende værktøjslinje. De<br />
flydende værktøjslinjer har samme egenskaber som i resten af OpenOffice.org.<br />
Værktøjerne på de forskellige værktøjslinjer forklares her:<br />
Værktøjslinjen Standard<br />
Værktøjslinjen Standard ser sådan ud:<br />
Denne værktøjslinje er ens i alle moduler i OpenOffice.org.<br />
130 Kapitel 8 Draw:
Værktøjslinjer<br />
Værktøjslinjen Streg og fyld<br />
Værktøjslinjen Streg og fyld lader dig arbejde med hovedelementerne i din tegning.<br />
Ikonerne, der vises på linjen, varierer efter hvilket objekt der er markeret i din tegning.<br />
I eksemplet herover kan du ændre farve i stregen samt fyldfarven o.s.v. For det objekt, der<br />
er markeret. Hvis det markerede er tekst, vil linjen se ud som herunder<br />
Værktøjslinjen Tegning<br />
Værktøjslinjen Tegning er den vigtigste af alle værktøjslinjer i Draw. Den består af alle de<br />
nødvendige tegneredskaber til at lave tegninger. Geometriske figurer og frihåndsformer.<br />
Tegn en lige linje<br />
Lad os begynde med at tegne den simpleste form: En ret linje. Klik på knappen Linje<br />
på værktøjslinjen Tegning og placer musemarkøren der hvor du vil starte din linje. Træk<br />
musen mens du holder museknappen nede. Slip museknappen når du vil stoppe linjen.<br />
Et blåt eller grønt håndtag viser sig i hver ende af linjen, hvilket viser, at dette objekt er<br />
det aktive objekt på tegningen. Farven afhænger af standardmarkeringsmetoden. Grøn<br />
betyder simpel markering, og blå betyder pege-redigere tilstand.<br />
Figur 82: Tegne en lige linje<br />
Hold Skift tasten nede for at tegne en lige linje med en vinkel delelig med 45° i forhold til<br />
vandret.<br />
Kapitel 8 Draw: 131
Værktøjslinjer<br />
Normalt vil en linje, der tegnes 'fanges' af gitterpunkterne hvis ”Fastgør til gitter” er<br />
aktiveret. Hvis du holder Control (Ctrl på PC) nede, kan du tegne linjen helt frit. Hvis<br />
”Fastgør til gitter” ikke er aktiveret, kan du benytte Ctrl-tasten til at få hjælp af<br />
gitterpunkterne mens du tegner.<br />
Hvis du holder Alt tasten nede, tegnes linjen i længderetningen uden at påvirke vinklen.<br />
Dette lader dig tegne en ret linje fra midten af linjen.<br />
Linjen, som du tegner, vil have standardegenskaberne (farve og linjetype). Hvis du vil<br />
ændre egenskaberne for linjen, klikker du på den for at markere den, højreklikker og<br />
vælger Streg. Du kan nu ændre egenskaberne fra dialogen.<br />
Tegn et rektangel<br />
At tegne rektangler er stort set som at tegne linjer bortset fra, at du benytter knappen<br />
Rektangel på værktøjslinjen Tegning.<br />
Figur 83: Tegne et rektangel<br />
Hold Skift-tasten nede for at tegne et kvadrat. Hold Alt-tasten nede for at tegne et<br />
rektangel fra centrum.<br />
Tegne en cirkel<br />
Brug knappen Ellipse på værktøjslinjen tegning for at tegne en ellipse eller cirkel. En<br />
cirkel er det samme som en ellipse, hvor to vinkelrette akser er lige lange.<br />
Figur 84: Tegne en cirkel<br />
Nyt i version<br />
2.0<br />
Der er også andre former tilgængelige på værktøjslinjen Tegning. I<br />
tidligere versioner af OpenOffice.org var disse former udvidelser til<br />
ellipse. Nu er mange af dem selvstændige former.<br />
132 Kapitel 8 Draw:
Værktøjslinjer<br />
Der er tre måder at tegne en cirkel eller ellipse:<br />
➢ Hold Skift-tasten nede for at beholde forholdet mellem akserne (dette giver som<br />
resultat en cirkel).<br />
➢ Hold Alt-tasten nede for at tegne en symmetrisk ellipse eller cirkel fra centrum (modsat<br />
at trække fra hjørne mod hjørne).<br />
➢ Hold Ctrl-tasten nede mens du tegner for at lade cirklen 'fange' et gitter (gitteret kan<br />
være synligt eller usynligt). Emnet gitter behandles senere i denne vejledning.<br />
Note Hvis du først trykker (og holder) Ctrl-tasten, før du klikker på en af disse<br />
knapper (Linje, rektangel, ellipse eller tekst), oprettes med det samme en figur<br />
med standard størrelse, form og farve. Du kan senere ændre disse egenskaber.<br />
Tekst<br />
Brug tekstværktøjet for at skrive tekst og vælge skrifttype, farve, størrelse og øvrige<br />
egenskaber. Klik på et tomt område i arbejdsområdet for at skrive tekst på det sted. Hvis<br />
du klikker på et objekt, vil teksten blive placeret i midten af objektet og blive bundet til<br />
objektet. Objektets kanter bliver tekstens afgrænsning.<br />
Når du er færdig med at skrive din tekst, skal du klikke inden i tekstrammen. Tryk Enter<br />
for at gå til tekstlinjen. Dobbeltklik på teksten for igen at åbne teksten for redigering.<br />
Når du skriver tekst, vil den øverste værktøjslinje indholde de sædvanlige tekstformateringsværktøjer,<br />
f.eks. indrykning, justering og tabulatorstop.<br />
Du kan ændre formatering af skriften for alle tekster. Vinduet Typografier og formatering<br />
virker også her, (vælg Format > Typografier og formatering eller tryk F11 for at åbne<br />
dialogen), så du kan oprette typografier, som du kan genbruge i andre tekstrammer<br />
nøjagtigt på samme måde som i f.eks. Writer..<br />
Tekstrammer kan også have fyldfarve, skygger og andre egenskaber, som andre objekter i<br />
Draw. Du kan rotere rammen og derved skrive teksten på skrå eller i vinkel. Disse<br />
egenskaber er mulige ved at højreklikke på objektet.<br />
Brug værktøjet Forklaringer som findes på værktøjslinjen Tegning for at oprette<br />
talebobler af forskellig slags.<br />
Farvelinjen<br />
For at få vist denne linje, skal du vælge Vis > Værktøjslinjer > Farvelinje. Herved vises<br />
farvelinjen i bunden af arbejdsområdet.<br />
Med denne værktøjslinje kan du let og hurtigt vælge farve til et objekt i din tegning. Den<br />
første boks i linjen angiver ingen farve eller transparent (gennemsigtig).<br />
Farvepaletten, som er vist som standard, kan ændres ved hjælp af Formater > Flade som<br />
vist i Figur 85. Vælg fanen Farver.<br />
Kapitel 8 Draw: 133
Værktøjslinjer<br />
Hvis du klikker på knappen Åbn (markeret med en cirkel), kan du vha. filvælgeren hente<br />
en ny palette (filendelse .soc). Adskillige paletter er leveret sammen med OpenOffice.org.<br />
For eksempel paletten web.soc ,som er en palette specielt velegnet til at tegne billeder,<br />
som skal bruges på internettet, idet disse farver altid kan vises præcist og korrekt i en<br />
webbrowser med skærmopløsning med 256 farver.<br />
Figur 85. Ændre farvepaletten.<br />
Boksen farvevalg lader dig også vælge individuelle farver ved at ændre eller justere de<br />
numeriske værdier i felterne til højre. Du kan også klikke på Rediger for at vise en<br />
dialogboks (vist i Figur 86):<br />
Figur 86. Definere farveskemaer<br />
Du kan benytte farveskemaerne CMYK (Cyan, Magenta, Yellow, Black), RGB (Red,<br />
Green, Blue) eller HSB (Hue, Saturation, Brightness).<br />
134 Kapitel 8 Draw:
Værktøjslinjer<br />
Værktøjslinjen Indstillinger<br />
Denne værktøjslinje giver dig mulighed for at aktivere eller deaktivere forskellige<br />
tegneværktøjer. Værktøjslinjen vises ikke som standard, men kan findes ved hjælp af Vis<br />
> Værktøjslinjer > Indstillinger.<br />
Ikonerne på denne værktøjslinje kan inddeles i tre grupper: Det magnetiske gitter,<br />
gribelinjer og gribepunkter. For at gribe et gitter, linjer eller punkter kræver tre trin:<br />
3) Vis gitter, linjer eller punkter.<br />
4) Klik på den korrekte gribe- eller fangeikon<br />
5) Træk objektet tæt hen til det sted du vil fastgøre objektet til.<br />
Det magnetiske gitter<br />
Det magnetiske gitter repræsenterer et gitter som består af punkter som objekter kan<br />
fastgøres til. Klik på knappen Vis gitter for at vise gitterpunkterne, klik så på Fastgør til<br />
gitter for at aktivere. Arbejdsområdet fyldes nu af små prikker som vist i Figur 84.<br />
Når gitteret er aktiveret, kan former let placeres ved at bruge gitteret som hjælp. I det<br />
følgende eksempel er objektets håndtag placeret præcist på prikkerne i gitteret.<br />
Afstanden mellem de enkelte prikker i gitteret kan defineres i Gitterindstillingerne:<br />
Funktioner > Indstillinger > OpenOffice.org Draw > Gitter.<br />
Kapitel 8 Draw: 135
Figur 87. Arbejdsområde med et gitter<br />
Med dialogen i Figur 83 kan du foretage følgende indstillinger:<br />
Værktøjslinjer<br />
• Vertikal og horisontal afstand mellem punkterne i gitteret. Du kan også angive<br />
måleenhed.<br />
• Opløsning er størrelsen af kvadrater eller rektangler i gitteret. Hvis opløsningen er<br />
1 cm horisontalt og 2 cm vertikalt, vil gitteret bestå af rektangler, som er 2 cm høje<br />
og 1 cm brede.<br />
• Inddeling er yderligere punkter, som viser sig langs siderne på hvert rektangel i<br />
gitteret. Objekter fastgøres til inddelinger såvel som til gitterpunkterne.<br />
• Billedpunkter i Fangområde angiver, hvor tæt du skal placere objektet til et punkt<br />
for at fastgøre det til punktet.<br />
136 Kapitel 8 Draw:
Værktøjslinjer<br />
Figur 88. Indstillinger for gitter<br />
Linealerne<br />
Du ser linealerne øverst og på venstre side af arbejdsområdet (se Figur 82). De viser dig<br />
størrelsen på de enkelte objekter. Linealerne viser herudover musens placering, for at du<br />
bedre kan placere objektene præcist.<br />
Sidemarginer vises også på linealerne. Du kan ændre marginer direkte på linealerne ved at<br />
trække i dem med musen. For at ændre måleenheden for linealerne skal du højreklikke og<br />
vælge en ny måleenhed.<br />
Figur 89. Linealer i en tegning<br />
Kapitel 8 Draw: 137
De to linealer kan have forskellige måleenheder.<br />
Værktøjslinjer<br />
Linealerne benyttes også til at håndtere håndtag og fanglinjer, hvilket gør placering af<br />
objekter lettere.<br />
Statuslinjen<br />
Statuslinjen finder du nederst i vinduet. Det midterste område er specielt relevant i<br />
OpenOffice.org Draw.<br />
Størrelser angives i den aktuelle måleenhed (ikke at forveksle med måleenheden på<br />
linealerne). Denne måleenhed sættes i Funktoner > Indstillinger > OpenOffice.org<br />
Draw > Generelt. Her kan du også indstille målestoksforholdet for siden. En anden måde<br />
at ændre målestoksforholdet er at dobbeltklikke på tallet i statuslinjen.<br />
Avancerede funktioner<br />
Draw her flere forskellige avancerede funktioner, som er værdifulde i særlige tilfælde.<br />
Dupliker<br />
Denne funktion duplikerer en form samtidig med, at du ændrer en eller flere egenskaber<br />
for duplikaterne.<br />
For at starte duplikering skal du markere et objekt (eller en gruppe af objekter), vælg så<br />
Rediger > Dupliker.<br />
Denne dialogboks vises:<br />
Figur 90:Dialogboksen Dupliker<br />
138 Kapitel 8 Draw:
Avancerede funktioner<br />
Du kan vælge:<br />
• Antal kopier.<br />
• Forskydning langs X og Y akser mellem to kopier.<br />
• Vinkel for rotation mellem to kopier.<br />
• Forskydning af størrelsen mellem to kopier.<br />
• Farven for første og sidste kopi.<br />
Eksempel:<br />
Slutresultatet af en duplikering er en ny gruppe.<br />
Ton over...<br />
Ton over... transformerer en form til en anden. Resultatet er en ny objektgruppe.<br />
For at udføre en overtoning skal du først markere to objekter (hold skift-tasten nede mens<br />
du vælger begge objekter efter tur) og vælg så Rediger > Ton over... Følgende dialogboks<br />
viser sig:<br />
Her er et eksempel:<br />
Vi starter med to figurer:<br />
Kapitel 8 Draw: 139
...og udfører en overtoning for at opnå følgende effekt:<br />
Udveksle objekter med andre programmer<br />
Avancerede funktioner<br />
For at gemme en tegning fra Draw i et andet format, skal du vælge Filer > Eksporter.<br />
Standardvalget for at eksportere er HTML-formatet ved hjælp af konverteringsguiden.<br />
Guiden opretter så mange websider, som der er sider i dit Drawdokument. Du kan<br />
eventuelt vælge at vise websiderne i frames (rammer) med en navigationsmenu og kan<br />
oprette en indexside 1 .<br />
Når du bruger denne guide, kan du til enhver tid vælge at oprette websiden ved at klikke<br />
på knappen Opret.<br />
1 Denne guide er nøjagtig den samme som i OpenOffice.org Impress.<br />
140 Kapitel 8 Draw:
Avancerede funktioner<br />
➊<br />
➋<br />
➌<br />
Vælg et design for siderne,<br />
enten ved at vælge et<br />
eksisterende design eller ved<br />
at oprette et nyt.<br />
Vælg hvordan du vil<br />
navigere på websiderne:<br />
Standard, frames eller<br />
kodede sider (ved hjælp af<br />
ASP eller Perl; Desværre har<br />
OOo ikke understøttelse af<br />
PHP).<br />
Du kan også oprette en<br />
indeksside.<br />
Afgør hvordan billederne<br />
skal gemmes (GIF eller<br />
JPEG) og tilhørende<br />
parametre.<br />
Kapitel 8 Draw: 141
➍<br />
➎<br />
➏<br />
Avancerede funktioner<br />
Indtast detaljer vedrørende<br />
forfatteren.<br />
Vælg navigationsknapper.<br />
Hvis du ikke vælger en<br />
knaptype, vil OOo oprette<br />
tekstbaseret navigation<br />
Angiv farveskema for de<br />
oprettede sider. Du kan<br />
gemme skemaet, så du kan<br />
bruge det en anden <strong>gang</strong>. Så<br />
fremkommer det i listen på<br />
guidens første side.<br />
På eksportersiden benyttes standardværdien, hvis du ikke angiver en anden værdi. OOo<br />
understøtter flere forskellige vektorbaserede- og bitmapformater.<br />
142 Kapitel 8 Draw:
Avancerede funktioner<br />
<strong>Kom</strong> i <strong>gang</strong> med<br />
Kapitel 9<br />
Impress:<br />
Præsentationer i OpenOffice.org<br />
Kapitel 9 Impress: 143
Hvad er Impress ?<br />
Hvad er Impress ?<br />
Impress er OpenOffice.org’s præsentationsprogram. Du kan oprette præsentationer som<br />
indeholder mange forskellige elementer, herunder tekst, punktopstillinger, tabeller,<br />
illustrationer og diagrammer. I Impress kan du også benytte stavekontrol, synonymordbog<br />
og autokorrektur på samme måde som i tekstdokumenter.<br />
Dette kapitel er en introduktion med skærmbilleder og hjælp, som kan guide dig i <strong>gang</strong><br />
med at bruge Impress til at oprette dine egne præsentationer<br />
Opret en ny præsentation<br />
Dette afsnit fortæller dig hvordan du opretter en ny præsentation.<br />
Begynd med Præsentationsguiden<br />
6) Start OpenOffice.org Impress. Præsentationsguiden åbner. (Figur 91).<br />
Figur 91. Brug Præsentationsguiden til at vælge præsentationstype<br />
7) Vælg en af følgende som Type:<br />
• Tom Præsentation opretter en præsentation helt fra bunden.<br />
• Fra skabelon bruger et skabelondesign, som allerede er oprettet som grundlag<br />
for nye præsentationer. Guiden skifter til en oversigt over tilgængelige<br />
skabeloner.<br />
• Åbn en eksisterende præsentation fortsætter arbejdet med en skabelon ,som<br />
blev oprettet tidligere. Guiden skifter til en oversigt over tilgængelige<br />
præsentationer.<br />
144 Kapitel 9 Impress:
Opret en ny præsentation<br />
TIP Lad fluebenet ved Forhåndsvisning stå for at få vist et billede af skabeloner,<br />
præsentationsdesign og præsentationsover<strong>gang</strong>e. Det gør det lettere for dig at<br />
vælge. Hvis du ikke ønsker, at guiden skal starte hver <strong>gang</strong>, du starter<br />
Impress, skal du markere Vis ikke denne guide igen.<br />
8) Klik på Næste. Præsentationsguiden trin 2 vises. Figur 92 viser guiden, som den<br />
ser ud, hvis du valgte Tom præsentation i trin 1.Hvis du valgte et af de andre valg,<br />
vil du se et eksempel i Forhåndsvisning.<br />
Figur 92. Valg af diasdesign med Præsentationsguiden.<br />
9) Vælg et design i Vælg et diasdesign. Vælg hvis du ønsker en blank<br />
præsentation.<br />
10)Vælg hvordan præsentationen skal bruges i Vælg et output-medie. Oftest laves<br />
præsentationer som Skærm.<br />
11)Klik Næste for at fortsætte.<br />
Kapitel 9 Impress: 145
12)Vælg den ønskede Effekt.<br />
Opret en ny præsentation<br />
Figur 93. Valg af diasover<strong>gang</strong>, effekt og hastighed.<br />
Disse valg vil gælde som standard for alle over<strong>gang</strong>e i hele præsentationen. Du kan siden<br />
hen enkeltvis ændre de enkelte diasover<strong>gang</strong>e.<br />
13)Vælg den ønskede Hastinghed for over<strong>gang</strong>en mellem de enkelte dias i<br />
præsentationen.<br />
14)Klik på Opret. En ny præsentation bliver oprettet.<br />
TIP Der er altid en god idè at gemme og navngive præsentationen så snart den er<br />
oprettet. Derved undgår du at skulle igennem guiden igen, hvis noget går galt.<br />
Husk også at gemme præsentationen med jævne mellemrum.<br />
Note Hvis du valgte Fra skabelon i guidens trin 1, vil knappen Næste være aktiv i<br />
trin 3. De efterfølgende trin i guiden er ikke beskrevet her.<br />
146 Kapitel 9 Impress:
Arbejdsområdet<br />
Arbejdsområdet<br />
Figur 94 viser Impress' arbejdsområde. Området diasdesign i midten af arbejdsområdet<br />
med forhåndsvisning af alle dias til venstre og opgavepanelet til højre. I det viste<br />
eksempel ses de tilgængelige layouts i opgavepanelet.<br />
Figur 94. Impress' arbejdsområde<br />
Impress har fem visningsmuligheder for arbejdsområdet, som du kan vælge i mellem.<br />
Hver enkelt visning bruges til et bestemt formål og er indrettet netop til dette formål.<br />
• Normal er hovedvisningen, hvor du arbejder med de enkelte dias i din<br />
præsentation. Her kan du formatere og opbygge de enkelte dias.<br />
• Disposition viser overskrifter og punktopstillinger for hver enkelt dias som en<br />
disposition. I denne visning er det let for dig at organisere det indhold, som du vil<br />
præsentere på den bedst mulige måde.<br />
• Noter lader dig tilføje små notater til hver enkelt dias. Notaterne vises ikke<br />
sammen med præsentationen, men du kan udskrive dem som et manuskript. Tilføj<br />
noterne i det nederste vindue. Notevinduet kan gøres størreeller mindre blot ved at<br />
trække i kanten.<br />
• Uddelingskopi reducerer diassets størrelse, så du kan have flere dias på en A4<br />
side. Det er praktisk, hvis du vil uddele kopier af præsentationen til publikum. Du<br />
kan rækkefølgesn af dias ved hjælp af træk-og-slip..<br />
Kapitel 9 Impress: 147
Arbejdsområdet<br />
• Diassortering viser en lille forhåndsvisning af hvert dias i rækkefølge. Du kan<br />
bruge denne visning til at ændre rækkefølgen af dine dias til en ny rækkefølge, lave<br />
en tidsstyret præsentation (selvkørende) eller tilføje diasover<strong>gang</strong>e og effekter.<br />
Skifte mellem visninger<br />
For at skifte mellem de forskellige visninger skal du bruge de små visningsfaner lige over<br />
hovedarbejdsområdet.<br />
Figur 95. Valg af visning<br />
Sidepanelerne (dias og opgaver) kan let skjules ved at klikke på den lille trekant i midten<br />
af afgrænsningslinjen. Klik igen på trekanten og panelet vises. På denne måde kan du<br />
hurtigt tilpasse dit arbejdsområde, så du har plads til at arbejde.<br />
148 Kapitel 9 Impress:
Formatering<br />
Formatering<br />
Ændre et dias<br />
1) Vælg diaset fra diaspanelet til venstre<br />
2) Ret layoutet ved at vælge et nyt layout fra layoutpanelet til højre.<br />
Indsæt et nyt dias<br />
Et nyt dias indsættes altid lige efter det aktive eller valgte dias. Du skal ikke bekymre dig<br />
om at få rækkefølgen helt rigtig fra starten, for det er meget let at ændre diassets placering<br />
senere.<br />
1) Vælg Indsæt > Dias fra menuen. Et nyt dias fremkommer nu i dit arbejdsområde.<br />
Dette dias har samme layout som det foregående dias<br />
2) Du kan rette layoutet ved at vælge et nyt layout fra layoutpanelet til højre.<br />
TIP En anden måde at indsætte et nyt dias er at benytte knappen Dias på<br />
værktøjslinjen Præsentation. Denne værktøjslinje indeholder de mest<br />
almindelige funktioner, som bruges i dias og præsentationer.<br />
Der er adskillige andre måder at indsætte et nyt dias på. Prøv f.eks. at<br />
markere et diaslayout i layoutpanelet i højre side. Højreklik og vælg Indsæt<br />
dias.<br />
Slette et dias<br />
1) Marker et dias i diaspanelet til venstre<br />
2) Vælg Rediger > Slet dias<br />
eller tryk på delete-tasten<br />
TIP Du kan også slette et dias fra diaspanelet. Højreklik på et dias du ønsker at slette.<br />
Vælg Slet dias fra menuen.<br />
Kapitel 9 Impress: 149
Omdøbe et dias<br />
1) I diaspanelet til venstre kan du højreklikke på et dias og vælge Omdøb dias.<br />
Herved åbnes en dialog<br />
2) I dialogen kan du skrive et nyt navn og trykke OK.<br />
Omarrrangere dias<br />
Omarrangere dias i en præsentation er lettest at gøre fra Diassortering.<br />
1) Klik på fanen Diassortering.<br />
Formatering<br />
2) Hvis du føler, at der er praktisk, kan du ændre antal dias per række i visningen.<br />
Derved kan du bedre danne dig et overblik over hele præsentationen<br />
3) Lav om på rækkefølgen af dias ved at trække dem fra en placering til en anden. En<br />
sort lodret streg angiver hvor dias placeres.<br />
4) For at flytte flere dias på en <strong>gang</strong>, kan du holde venstre musetast nede, mens du<br />
trækker en ramme omkring de dias, der skal håndteres samlet. Når du slipper<br />
musetasten, vil du se at flere dias er markeret. Træk nu de valgte dias hvorhen, du<br />
vil have dem placeret. Du kan også vælge flere dias på en <strong>gang</strong> ved at holde<br />
CTRL- eller SKIFT-tasten nede, mens du vælger med musen.<br />
Afvikle en præsentation (diasshow)<br />
1) Vælg Præsentation > Præsentation<br />
eller tryk på F5<br />
eller klik på ikonet .<br />
2) Brug piletasterne på tastaturet til at manøvrere frem og tilbage i præsentationen. Du<br />
kan også bruge musen eller mellemrumstasten til at gå videre til næste dias.<br />
3) Når du er forbi det sidste dias vil du se en tom side, hvor der kun står Klik for at<br />
afslutte præsentationen. Klik med musen eller tryk på en vilkårlig tast for at<br />
lukke præsentationsfremvisning og vende tilbage til Impress.<br />
150 Kapitel 9 Impress:
Afvikle en præsentation (diasshow)<br />
<strong>Kom</strong> i <strong>gang</strong> med...<br />
Kapitel 10<br />
Base:<br />
Introduktion til databaser<br />
Kapitel 10 Base: 151
Introduktion<br />
Introduktion<br />
Dette kapitel er en kortfattet introduktion til brugen af databaser i OpenOffice.org's<br />
databasemodul: Base. Kapitlet beskriver hvordan du opretter en meget simpel database,<br />
hvordan du får vist indholdet af en database og redigerer det, samt hvordan du kan<br />
generere en udskrift fra databasen. Kapitlet kræver ingen særlige forkundskaber med<br />
hensyn til databaser, idet det samtidig kan ses som en introduktion til begrebet databaser.<br />
Version 2.0 af OpenOffice.org, som denne vejledning er baseret på, er den første version,<br />
som har et egentligt databasemodul på niveau med de øvrige hovedmoduler Writer, Calc,<br />
Impress og Draw. De tidligere versioner af OOo havde dog også databasefunktionalitet,<br />
men den tog primært sigte på at gøre det muligt at indsætte data fra en ekstern database i<br />
tekstdokumenter og regneark. Denne funktionalitet findes stadig i version 2.0. Databaser<br />
brugt på denne måde kaldes i OOo for datakilder, og er ikke behandlet i dette kapitel; der<br />
henvises i stedet til hjælpeteksten.<br />
Base's datafiler har filendelsen .odb. Hvis databasen er oprettet i Base, indeholder denne<br />
fil alt, hvad der vedrører den pågældende database; d.v.s. data, formularer, rapporter m.m.<br />
(formularer og rapporter forklares i afsnittet Databasens bestanddele). Hvis databasen<br />
ikke er oprettet med Base, men er en ekstern database (f.eks. en ORACLE- eller MySQLdatabase),<br />
indeholder .odb-filen ikke data, men kun formularer, rapporter m.m.<br />
OBS<br />
OpenOffice.org Base kræver Sun’s Java JRE eller en JRE fra en anden<br />
producent. Hvis du ikke har det på din computer, skal du hente det fra<br />
www.java.com og installere det ifølge instruktionerne på websitet. Derefter skal<br />
du i OpenOffice.org bruge Funktioner > Indstillinger > OpenOffice.org ><br />
Java for at registrere Java.<br />
Oprette en database<br />
Vi vil oprette en meget simpel database. Databasen skal indeholde adresser, telefonnumre<br />
og e-mailadresser på venner og familiemedlemmer.<br />
Oprette en ny database<br />
Databaser oprettes med Databaseguiden, som du starter ved at vælge Filer > Ny(t) ><br />
Database.<br />
Det første trin i databaseguiden indeholder et spørgsmål med to svarmuligheder: Opret en<br />
ny database eller Forbind til en eksisterende database. Vælg Opret en ny database. Klik<br />
derefter på Næste.<br />
I det næste trin vælger du Ja, registrer databasen for mig. Valgboksen Åbn databasen for<br />
redigering skal være markeret. Klik på Afslut.<br />
Note Hvis databasen ikke er registreret, vil den ikke være tilgængelig for andre OOokomponenter<br />
som Writer og Calc. Hvis databasen er registreret, har andre<br />
komponenter i OOo ad<strong>gang</strong> den som en datakilde.<br />
152 Kapitel 10 Base:
Oprette en database<br />
Guiden beder dig nu om at gemme din nye database. Gem den under navnet<br />
FamilieOgVenner. Til sidst vil guiden åbne databasen for dig, og du har nu et vindue på<br />
skærmen med titlen FamilieOgVenner – OpenOffice.org Base (se Figur 96).<br />
Figur 96: Databasens hovedvindue<br />
TIP Hver <strong>gang</strong> databasen Eksempel åbnes, vil du se vinduet FamilieOgVenner –<br />
OpenOffice.org Base. Dette vindue kaldes databasens hovedvindue, og det er her,<br />
du opretter og åbner databasens forskellige komponenter.<br />
Databasens bestanddele<br />
I venstre side af hovedvinduet ses en kolonne med navnet Database indeholdende 4<br />
ikoner: Tabeller, Forespørgsler, Formularer og Rapporter. Dette er de fire grundlæggende<br />
objekttyper, som Base arbejder med.<br />
Kapitel 10 Base: 153
Databasens bestanddele<br />
Hvis du klikker på de fire ikoner i Database-sektionen ét efter ét, vil du se, at sektionen<br />
Opgaver ændrer sig. I denne sektion vil du se ikoner for opgaver, som er knyttet til<br />
objekttypen valgt i Database. Den sidste sektion i vinduet er for øjeblikket tom; her vil de<br />
forskellige objekter af den valgte type vise sig, efterhånden som de bliver oprettet.<br />
Tabeller<br />
Den grundlæggende bestanddel i en Base-database er tabeller. Til syvende og sidst ligger<br />
al information i tabellerne – de øvrige bestanddele er blot forskellige måder at anskue<br />
tabeldata på. Hver tabel består af en antal rækker og kolonner. Hver række indeholder<br />
informationer om en bestemt ting eller person; hvis f.eks. du laver en tabel, som er en<br />
oversigt over dine musik-CD'er, så vil hver række i tabellen svare til én bestemt CD.<br />
Rækkerne kaldes også dataposter. På den anden led har vi kolonnerne, hvor hver kolonne<br />
modsvarer en bestemt egenskab ved tingen eller personen; i CD-tilfældet vil der måske<br />
være én kolonne hvor du skriver CD'ens titel, én med musikerens eller orkesterets navn<br />
o.s.v.<br />
Note Her vil læseren måske indvende, at CD-oversigter, adresselister og lignende jo også<br />
kan laves i et regneark – så hvorfor egentlig lave det i en database? Det kan<br />
umiddelbart være noget mere besværligt at oprette en database end et regneark.<br />
Mens regneark er udviklet med det primære formål at lave beregninger, er databaser<br />
udviklet med det primære formål at opbevare data. Har du først dine data i en eller<br />
flere databasetabeller, kan du vælge at få dataene vist på forskellige måder i<br />
formularer og rapporter – og vel at mærke uden at du skal ændre eller kopiere data.<br />
Forespørgsler<br />
En forespørgsel er et spørgsmål, du kan stille databasen, og som resulterer i et svar i form<br />
af data. Typiske forespørgsler handler om at udvælge bestemte data fra databasen og få<br />
dem sorteret i en bestemt rækkefølge. Forespørgsler vil ikke blive behandlet i denne<br />
introduktion; der henvises i stedet til hjælpeteksten.<br />
Formularer<br />
Formularer giver en flot og brugervenlig ad<strong>gang</strong> til søgning og redigering i databasens<br />
data. Felter, etiketter og andre elementer kan anbringes frit i hele formularvinduets areal,<br />
og der kan desuden bruges avancerede kontrolelementer som rullegardinmenuer,<br />
valgbokse m.m. Det er også muligt at lave underformularer i formularer. Den ydre<br />
formular kan f.eks. omhandle en husstand, og den indre formular de enkelte personer i<br />
husstanden. Formularer er også gode, når du vil søge efter bestemte informationer i<br />
databasen; f.eks. kan du søge på et personnavn, og så få vist alle personer med det<br />
pågældende navn. Teknisk set er formularer en form for Writer-dokumenter.<br />
Rapporter<br />
Rapporter er uddata fra databasen, og er beregnet til udskrivning på en printer. Base<br />
anvender Writer som rapportgenereringsmodul, så rapporter genereret med Base kan<br />
umiddelbart gemmes som almindelige tekstdokumenter. Vi vil i denne vejledning oprette<br />
en rapport til “pæn” udskrivning af vore venners og familiemedlemmers data.<br />
154 Kapitel 10 Base:
Tabeller<br />
Tabeller<br />
Vi vil oprette en tabel kaldet Personer. Denne tabel vil danne grundlag for de øvrige<br />
øvelser i “<strong>Kom</strong> i <strong>gang</strong> med Base”. Ganske vist kommer databaser først til deres fulde ret,<br />
når du begynder at udnytte mulighederne i at have flere tabeller i samme database, men til<br />
denne introduktion er det nok med én enkelt tabel.<br />
Figur 97: Oprette tabeller<br />
Oprette tabel med Tabelguiden<br />
Klik på ikonet Tabeller i Databasesektionen (Figur 97). I sektionen Opgaver ser du nu tre<br />
ikoner. Klik på ikonet Brug guide til at oprette tabel. Dette starter Tabelguiden.<br />
Trin 1: Vælg felter<br />
Du kan vælge imellem to kategorier af tabelforslag: Forretning eller Personlig. Hver<br />
kategori indeholder en række forudoprettede prøvetabeller, som du kan bruge som model.<br />
Hver prøvetabel indeholder en række felter, som er relevante i den pågældende type af<br />
tabel. Vi vil bruge prøvetabellen Adresser i kategorien Personlig som ud<strong>gang</strong>spunkt for<br />
vores tabel.<br />
1) Kategori: Vælg Personlig. Rullelisten med prøvetabeller viser nu<br />
valgmulighederne i kategorien Personlig.<br />
2) Prøvetabeller: Vælg Adresser. Vinduet Tilgængelige felter ændres, så det<br />
afspejler listen over tilgængelige felter i denne prøvetabel.<br />
3) Tilgængelige felter: Flyt de følgende felter fra vinduet Tilgængelige felter over i<br />
vinduet Valgte felter ved hjælp af “>”-knappen i denne rækkefølge: AdresseID,<br />
Fornavn, Efternavn, Kaldenavn, Telefonnummer, Mobilnummer,<br />
Emailaddresse, Adresse, Postnummer, By, StatEllerProvins samt<br />
LandEllerRegion.<br />
4) Hvis der går kludder i rækkefølgen, så klik på det feltnavn som er i en forkert<br />
position for at markere det. Brug op- og nedpilene til højre for vinduet Valgte<br />
felter for at flytte feltnavnet til den korrekte position.<br />
5) Klik på Næste.<br />
Trin 2: Sæt felttyper og formater.<br />
I dette trin tildeler du felterne egenskaber. Efterhånden som felterne vælges i listen til<br />
venstre, vises egenskaberne for det aktuelle felt i højre side. Du kan så ændre<br />
feltegenskaberne efter behov. (Figur 98.)<br />
Kapitel 10 Base: 155
OBS<br />
Tabeller<br />
Under listen Valgte felter er der to knapper markeret med + og –. Disse knapper<br />
bruges til at tilføje og fjerne felter fra listen Valgte felter. Vær forsigtig med<br />
“minus”-knappen, for den sletter det aktuelle felt uden mulighed for at fortryde.<br />
På højre side af listen Valgte felter er der to knapper markeret med pil op og pil ned.<br />
Disse flytter det aktuelle felt op eller ned på listen.<br />
Figur 98: Ændre egenskaber for felter i tabel<br />
Note Hvis du synes nogle af felterne altid skal indeholde en værdi (d.v.s. ikke må være<br />
tomme), så sæt egenskaben Indtastning påkrævet til Ja. Hvis f.eks. Fornavn har<br />
Indtastning påkrævet sat til Ja, betyder det, at du ikke kan have en person i<br />
tabellen uden at personens fornavn er angivet. Et forsøg på at indtaste en person<br />
uden at angive et fornavn vil i så fald resultere i en fejlmeddelelse.<br />
• AdresseID: Sæt Automatisk værdi til Ja.<br />
• Fornavn: Sæt Længde til 30. Dette burde være nok til at sikre at alle personens<br />
fornavne kan være i dette felt (alle andre navne end det sidste betragtes her som<br />
fornavne).<br />
• Efternavn: Længde = 20.<br />
• Kaldenavn: Længde = 20.<br />
• Telefonnummer: Længde = 20.<br />
• Mobilnummer: Længde = 20.<br />
• Emailaddresse: E-mailadresser kan i nogle tilfælde være meget lange. Lad derfor<br />
værdien for Længde være 50 som foreslået.<br />
• Adresse: Længde = 50.<br />
• Postnummer: Længde = 10.<br />
• By: Længde = 20.<br />
• StatEllerProvins: Længde = 30.<br />
• LandEllerRegion: Længde = 30.<br />
Klik på Næste, når du er færdig.<br />
Note Du bemærkede måske, at hvert felt også har en Felttype. Typerne omfatter bl.a.<br />
Tekst, Heltal, Dato og Decimal. Til felter, der skal indeholde tekstinformation,<br />
156 Kapitel 10 Base:
Tabeller<br />
bruges standardtypen Tekst. Til felter, der altid kun vil indeholde tal, vil en af<br />
taltyperne være det rigtige valg. Guiden vælger selv de rigtige typer til felterne.<br />
Trin 3: Definer primærnøgle.<br />
En tabel skal normalt have en primærnøgle i form af et eller flere felter, som tilsammen<br />
identificerer en datapost entydigt. Det simpleste er at bruge et heltal, som blot tælles 1 op<br />
for hver ny datapost. Den metode vil vi bruge her.<br />
1) Opret en primærnøgle skal være markeret.<br />
2) Vælg Brug et eksisterende felt som primærnøgle.<br />
3) Vælg feltet AdresseID i rullelisten.<br />
4) Marker Automatisk værdi.<br />
5) Klik på Næste.<br />
Trin 4: Opret tabellen.<br />
1) Navngiv tabellen Personer.<br />
2) På spørgsmålet Hvad vil du gøre som det næste? vælger du muligheden Modificer<br />
tabeldesignet.<br />
3) Tabelguiden slutter nu af med at vise dig tabellen i Designvisning. Her kan du se<br />
og redigere alle tabellens felter og deres egenskaber. Når du er blevet god til<br />
tabeldesign, kan du oprette nye tabeller ved at gå direkte Designvisning i stedet for<br />
at bruge guiden<br />
4) Luk vinduet Tabeldesign. Du er nu tilbage ved databasens hovedvindue med<br />
oversigten over tabeller, forespørgsler, formularer og rapporter. Under Tabeller er<br />
der nu kommet et ikon, som repræsenterer din tabel, Personer. Der er endnu ingen<br />
data i tabellen, men det kommer der i næste afsnit.<br />
Tilføje data til tabel i dataarkvisning<br />
Vi skal nu have fyldt nogle data i tabellen.<br />
1) Klik på Tabeller i Databasepanelet (det er muligt, at dette ikon allerede var<br />
markeret). Højreklik på Adresser og vælg Åbn fra genvejsmenuen. Et nyt vindue<br />
med navent FamilieOgVenner: Personer åbnes (se Figur 99). Dette vindue viser<br />
tabellen Personer i skikkelse af et dataark. Dataarket kan bruges til indtastning og<br />
redigering af tabeldata, når du ikke vil lave en formular (se næste afsnit).<br />
Kapitel 10 Base: 157
Figur 99: Dataark<br />
2) Indtast data for den første person. ID-feltet skal du ikke taste ind i, da feltets<br />
indhold genereres automatisk. Tryk på Tab-tasten for at skifte til næste felt.<br />
3) Når du er nået til sidste felt i en datapost, kommer du automatisk videre til den<br />
næste datapost ved at trykke Tab igen.<br />
Tabeller<br />
4) I dataarket kan du til enhver tid ændre på hvormeget den enkelte kolonne skal fylde<br />
i bredden. Det gøre på følgende måde: Flyt markøren op i den grå bjælke med<br />
feltnavnene, og anbring den lige efter et feltnavn. Markøren forvandles nu til et<br />
symbol bestående af en lodret streg og to vandrette pile. Klik nu med musen, hold<br />
knappen nede. Du kan nu trække den højre kant af et felt til en anden position. Slip<br />
museknappen. Feltet har nu fået ændret størrelse, og de øvrige felter er flyttet<br />
tilsvarende.<br />
Når symbolet for kolonnejustering er synligt, kan du også dobbeltklikke på det for<br />
at få feltstørrelsen justeret automatisk i forhold til den længste dataforekomst.<br />
5) Du behøver ikke at gemme. Hver datapost gemmes automatisk, når du skifter til<br />
næste datapost.<br />
6) Indtast nogle få dataposter og luk vinduet.<br />
Note Ofte vil flere af dine venner og familiemedlemmer bo på den samme adresse. Du<br />
kan selvfølgelig kopiere og klistre adressedata fra én datapost i dataarket til en<br />
anden, og det er en udmærket løsning til en simpel, lille database som denne.<br />
Men i en større database vil du normalt være interesseret i at undgå problemet<br />
med at skulle gemme flere kopier af ens data. Det kan gøres ved at oprette flere<br />
158 Kapitel 10 Base:
Tabeller<br />
forskellige tabeller (i det aktuelle eksempel én tabel til personer og en anden til<br />
adresser), og derefter knytte relationer imellem tabellerne. Det er muligt at<br />
oprette relationer imellem tabeller i Base, men det ligger udenfor det område,<br />
som denne introduktion dækker.<br />
Kapitel 10 Base: 159
Formularer<br />
Formularer<br />
En formular er et vindue i den grafiske brugerflade, hvori data kan indtastes, redigeres og<br />
søges. I modsætning til et dataark kan en formular indeholde supplerende tekst, grafik,<br />
rullelister og andre grafiske elementer, som kan gøre indtastning og redigering af data<br />
mere brugervenlig. En formular er altid baseret på en eksisterende tabel eller forespørgsel.<br />
Oprette formular med formularguiden<br />
Figur 100:<br />
Databasekomponenterne<br />
Klik på Tabeller i Databasepanelet vist i Figur 100, højreklik på en tabel i sektionen<br />
Tabel i vinduet og vælg Formularguide fra menuen. Guiden kan også aktiveres ved at<br />
klikke på Formularer i Databasepanelet og vælge Brug guide til at oprette formular.<br />
To nye vinduer åbnes nu: det ene er et Writer-vindue, i hvilket “begyndelsen” til<br />
formularen vises, og det andet og øverste er vinduet for selve guiden.<br />
Note Base bruger Writer som værktøj til formulardesign. En formular i en Basedatabase<br />
er derfor i virkeligheden en form for tekstdokument. Men i modsætning<br />
til et almindeligt tekstdokument er en Base-formular ikke en selvstændig fil, men<br />
et objekt, som er in<strong>dk</strong>apslet i databasedokumentet.<br />
160 Kapitel 10 Base:
Formularer<br />
Vælg Tabel: Personer fra rullegardinmenuen Tabeller eller forespørgsler (Figur 101). Herved<br />
bliver felterne fra denne tabel indsat i rullelisten Tilgængelige felter.<br />
Figur 101: Formularguide<br />
1) Eftersom felterne allerede står i den rækkefølge, du vil bruge dem i, kan du<br />
klikke på >> for at flytte alle felterne til Felter i formularen på én <strong>gang</strong>.<br />
Tip Pileknapperne mellem rullelisterne Tilgængelige felter og Felter i formularen<br />
flytter felterne frem og tilbage mellem de to lister. Enkeltpilknapperne flytter<br />
kun det valgte felt, og dobbeltpilknapperne flytter alle felter fra den ene liste til<br />
den anden i uændret rækkefølge. Op- og nedpilene på højre side af listen Felter i<br />
formularen flytter det valgte felt op og ned.<br />
2) Klik på Næste.<br />
3) Denne formular skal ikke have en underformular. Klik på Næste.<br />
4) Arranger kontrolelementer på din formular: Valgene er fra venstre mod højre: I<br />
kolonner – etiketter til venstre, I kolonner – etiketter øverst, Som dataark samt<br />
I blokke – etiketter øverst. Vælg I kolonner – etiketter øverst og klik på Næste.<br />
5) Vælg tilstand for dataindtastning: Vælg Formularen kan vise alle data. Undlad<br />
at markere valgboksene. Klik på Næste.<br />
Kapitel 10 Base: 161
Formularer<br />
6) Anvend typografien på din formular: Listen indeholder 10 forskellige<br />
typografier, du kan anvende på din formular. Vælg en af dem; f.eks. Isblå.<br />
Under Feltkant vælger du hvordan felternes kanter skal se ud; f.eks. får 3D<br />
udseende felterne til at se ud som om de ligger lidt dybere end baggrunden.<br />
Klik på Næste.<br />
7) Definer navnet på formularen: Som standard vælges navnet på tabellen, som<br />
formularen er baseret på. Af og til er det mere hensigtsmæssigt at vælge et<br />
andet navn, men i dette eksempel accepterer vi blot navnet Personer. Eftersom<br />
vi om lidt skal foretage ændringer i formularen, skal du vælge Modificer<br />
formularen under spørgsmålet Hvordan vil du fortsætte efter oprettelse af<br />
formularen? Klik dernæst Udfør.<br />
Modificere formular i designtilstand<br />
Fordi vi afsluttede det forrige trin med at vælge Modificer formularen, er formularen nu i<br />
designtilstand. Det indebærer, at når du klikker på et felt, bliver det valgt til bearbejdning.<br />
Det ses ved at feltet får otte grønne kvadrater (kaldet håndtag) rundt om sig.<br />
Note Bemærk, at feltets etiket indgår i det valgte. Hvis du holder Ctrl-tasten nede,<br />
klikker med musen og slipper Ctrl igen, vælges i stedet enten feltet eller<br />
etiketten, men ikke dem begge . Figur 102 viser feltet AdresseID valgt uden<br />
etiketten.<br />
Vi vil forkorte og flytte nogle af felterne. Den færdige formular skal have fire rækker med<br />
felter. Række 1 indeholder feltet AdresseID. Række 2 indeholder Fornavn, Efternavn og<br />
Kaldenavn. Række 3 indeholder Adresse, By, StatEllerProvins, Postnummer og<br />
LandEllerRegion. Række 4 indeholder Telefonnummer, Mobilnummer og Emailadresse.<br />
Endelig vil vi ændre på felternes tabuleringsorden om nødvendigt. Tabuleringsordenen er<br />
den rækkefølge, felterne vil modtage fokus i, når du bevæger sig rundt imellem dem ved<br />
hjælp af Tab-tasten.<br />
Figur 102: Felt valg uden<br />
etiket.<br />
1) Kontrol + klik på feltet AdresseID. Flyt musemarkøren til det midterste håndtag på<br />
den højre side. Markøren skifter udseende som vist i Figur 103. Træk håndtaget til<br />
venstre for at gøre feltet kortere (gør det f.eks. halvt så stort).<br />
Figur 103: Markør ved<br />
vandret størrelsesændring<br />
af felt.<br />
162 Kapitel 10 Base:
Formularer<br />
2) Gentag processen for hvert af de andre felter. Juster længden af hvert enkelt felt til<br />
noget rimeligt. f.eks. kan feltet StatEllerProvins forkortes betydeligt, hvorimod<br />
feltet Adresse, som skal indeholde gadenavn og husnummer m.m. nok ikke skal<br />
gøres meget kortere.<br />
OBS<br />
Hvis du bruger Ctrl + klik til at udvælge en etiket eller et felt, så husk at slippe<br />
Ctrl-tasten igen så snart du har klikket med musen. Ellers får du aktiveret<br />
kopieringsfunktionen i stedet, så du får lavet et kopi af det valgte element.<br />
3) For at flytte et felt inklusive dets etiket: Klik på feltet og hold musetasten nede.<br />
Musemarkøren kommer til at se ud som vist i Figur 104. Træk-og-slip feltet til et<br />
andet sted i formularen.<br />
Figur 104: Markør<br />
ved positionering af<br />
felt.<br />
4) Hvis du vil ændre på formularens baggrund, kan du ved at højreklikke på<br />
baggrunden åbne en genvejsmenu, hvor du kan vælge Side og derefter fanebladet<br />
Baggrund. Vælg farven Orange 4 og klik OK.<br />
Kapitel 10 Base: 163
Figur 105: Formularen.<br />
5) Formularen skulle gerne se ud nogenlunde som i Figur 105.<br />
6) Hvis etiketterne er for små, så de er svære at læse, kan du øge størrelsen af<br />
skrifttypen:<br />
a) Ctrl+klik på et etiket for at vælge den til bearbejdning.<br />
Formularer<br />
b)Højreklik på den valgte etiket, og vælg Kontrolelement fra genvejsmenuen. Et<br />
vindue med navnet Egenskaber: Etiketfelt fremkommer. I fanebladet Generelt<br />
kan du se og redigere en række egenskaber ved etiketfeltet som f.eks.<br />
Skrifttype, Justering, Baggrundsfarve og Kant(Figur 106).<br />
c) Klik på knappen med de tre prikker ud for egenskaben Skrifttype. Et vindue<br />
med overskriften Tegn vises, hvor du kan ændre egenskaber for skrifttypen.<br />
Gennemfør eventuelle ændringer og klik på OK.<br />
d)Gentag punkterne a) til c) for de øvrige etiketter.<br />
e) På fuldstændig samme måde kan du ændre på felternes skrifttypeegenskaber..<br />
164 Kapitel 10 Base:
Formularer<br />
Figur 106: Ændre skrifttype<br />
7) Kontroller tabuleringsrækkefølgen. Som tidligere nævnt er tabuleringsrækkefølgen<br />
den rækkefølge, som kontrolelementerne vil få fokus i, når en bruger bevæger sig<br />
rundt imellem dem med Tab-tasten. I en formular er navigation med Tab-tasten<br />
normalt væsentligt nemmere og hurtigere end navigation med musen; især når der<br />
skal indtastes eller redigeres større datamængder.<br />
a) Klik på et af felterne i formularen.<br />
b)Klik på ikonet Aktiveringsrækkefølge i værktøjslinjen Formulardesign (se Figur<br />
107).<br />
Figur 107: Værktøjslinjen Formulardesign med ikonet<br />
Aktiveringsrækkefølge markeret.<br />
c) Du får nu vist et vindue med overskriften Tabuleringsrækkefølge. Listen i<br />
vinduet viser felterne tabuleringsrækkefølge. Foretag eventuelle ændringer ved<br />
at vælge felter ud og klikke på knapperne Flyt opad og Flyt nedad, indtil<br />
rækkefølgen er som du synes, den skal være. Klik OK, når du er tilfreds med<br />
tabuleringsrækkefølgen.<br />
8) Formularen Personer er nu færdig. Gem og afslut formularen. Dette vil bringe dig<br />
tilbage til databasens hovedvindue, hvor der nu vil være et ikon for formularen i<br />
sektionen Formularer.<br />
Kapitel 10 Base: 165
Formularer<br />
Navigation, indtastning og redigering i formular<br />
Formularer kan bl.a. bruges til indtastning og redigering af data. du kan selvfølgelig også<br />
indtaste og redigere via dataarket, men med en formular får du mulighed for at tilpasse<br />
den grafiske brugerflade mere specifikt til opgaven. Ved at tilføre avancerede kontrolelementer<br />
i formularen kan du desuden give den større brugervenlighed. Et datafelt af<br />
typen Ja/nej (også kaldet Boolean) kan f.eks. vises som en valgboks, som vil svare til<br />
værdien Ja, hvis den er markeret, og Nej, hvis den ikke er markeret. Brug af avancerede<br />
kontrolelementer som valgbokse og rullelister ligger dog udenfor denne manuals område.<br />
Åbn formularen Personer fra databasens hovedvindue højreklikke på dens ikon og vælge<br />
Åbn fra genvejsmenuen. Du vil se et vindue nogenlunde som Figur 108.<br />
Figur 108: Formular i skrivebeskyttet tilstand.<br />
OBS<br />
Som det fremgår af vinduesoverskriften, er formularen blevet åbnet<br />
skrivebeskyttet. Dette er den ene af de to måder, en formular kan være åbnet på.<br />
Den anden er designtilstand, som vi brugte, da vi designede formularen. At en<br />
formular er åbnet skrivebeskyttet betyder ikke at dataene er beskyttet mod<br />
ændringer; kun at formularen er beskyttet mod ændringer. Når du bruger en<br />
formular, er den altid skrivebeskyttet!<br />
I den valgte formulartype vises tabellens data én datapost ad <strong>gang</strong>en. Ved åbning af<br />
formularen vises den første datapost.<br />
166 Kapitel 10 Base:
Formularer<br />
Når du åbner en formular i Base, vil værktøjslinjen Formularnavigation automatisk blive<br />
synlig. Som standard vil den være placeret langs vinduets nederste kant (Figur 109).<br />
Figur 109:Formularnavigator<br />
Bemærk ordet Datapost efterfulgt af et felt med tallet 1. Her ser du at du står på den første<br />
datapost. Det næste tal (efter Af) viser hvor dataposter der er i datasættet. Dernæst følger<br />
ikonerne Første datapost, Forrige datapost, Næste datapost og Sidste datapost. Med dem<br />
kan du navigere rundt i datasættet. Du kan også gå til et bestemt datapostnummer ved at<br />
indtaste et nummer på en datapost direkte i feltet efter Datapost.<br />
Hvis du klikker på knappen Ny datapost, får du en tom formular, hvor du kan tilføje en ny<br />
datapost. Hvis du står på den sidste datapost og klikker på Næste datapost, sker der det<br />
samme. Knappen Gem datapost tilføjer den indtastede datapost til datasættet. Det er dog<br />
ikke nødvendigt at klikke på Gem datapost hver <strong>gang</strong> du har indtastet en datapost. Når du<br />
navigerer væk fra dataposten med en af navigationsknapperne, vil den datapost, du lige<br />
har indtastet, blive gemt automatisk.<br />
Note Nye dataposter tilføjes altid til sidst i datasættet. Der er ikke behov for at kunne<br />
indsætte dataposter vilkårlige steder i datasættet. Hvis du ønsker at få dine data<br />
vist i en bestemt rækkefølge, så se afsnittet om sortering.<br />
Knappen Opdater vil hente den nyeste version af de aktuelle data fra databasen. Det er<br />
kun relevant, hvis du arbejder på en database, som der også er andre brugere, der arbejder<br />
på.<br />
Yderst til højre på værktøjslinjen Formularnavigation finder du knappen Datakilde som<br />
tabel. Den viser dig det datasæt, du arbejder på, i oversigtsform. Ved næste klik forsvinder<br />
oversigten igen.<br />
Sortering og filtrering i formular<br />
Når du arbejder med databaser, vil du ofte have brug for at udsøge bestemte dataposter<br />
samt for at få dataposter sorteret i en bestemt rækkefølge. Når en formular åbnes, vil<br />
rækkefølgen af dataposterne være den rækkefølge, de er tastet ind i. Denne rækkefølge er<br />
normalt fuldstændig vilkårlig, og derfor “uinteressant”.<br />
Sortering<br />
Der er tre knapper til sortering på værktøjslinjen Formularnavigation. Disse kan bruge til<br />
at bringe dataposterne i orden efter et eller flere sorteringskriterier.<br />
Den første knap hedder slet og ret Sorter. Den bringer et vindue frem, hvor det er muligt<br />
at vælge op til 3 felter, der skal sorteres på, hvert af dem enten stigende eller faldende.<br />
Vælg f.eks. at sortere først efter efternavn, derefter efter fornavn, og tryk OK.<br />
De to andre sorteringsknapper kan kun sortere efter ét felt (henholdsvis stigende og<br />
faldende), men er til gengæld hurtigere at bruge: anbring blot markøren i det felt, du vil<br />
sortere på, og tryk på knappen.<br />
Kapitel 10 Base: 167
Formularer<br />
Hvis du vil bringe dataposterne tilbage i den oprindelige orden (indtastningsorden) igen,<br />
kan du blot klikke på Fjern filter/sortering.<br />
Filtrering<br />
Hvis du har et datasæt med flere hundrede dataposter, kan det være ønskeligt at sortere<br />
nogle fra, så du kun ser et mindre udpluk.<br />
Hvis du f.eks. kun vil se dem af dine venner og familiemedlemmer, der hedder Jensen til<br />
efternavn, kan du gøre følgende:<br />
4) Finde en datapost, hvor Efternavn = “Jensen”.<br />
5) Anbring markøren i feltet Efternavn.<br />
6) Klik på knappen Autofilter i værktøjslinjen Formularnavigation.<br />
Du kan nu kun bladre mellem dataposter, hvor Efternavn = “Jensen”. Knappen Anvend<br />
filter er nu trykket ind for at vise, at du arbejder på et filtreret datasæt. Ved hjælp af<br />
knappen Anvend filter kan du slå filteret til og fra. Med knappen Fjern filter/sortering<br />
fjernes filteret helt.<br />
Hvis du har mere avancerede filtreringsbehov, kan du anvende Formularbaserede filtre.<br />
Her får du mulighed for at filtrere på flere felter samtidig. Formularbaserede filtre har<br />
desuden del fordel, at filtreringen foregår i selve databasen. Det vil især være en fordel,<br />
hvis din database er ekstern (f.eks. en ORACLE- eller MySQL-database) og ligger på en<br />
server, fordi du så kan overlade datafiltreringen til serveren, hvilket især med et større<br />
datasæt kan spare din PC for en del arbejde.<br />
Vi vil ikke gennemgå formularbaserede filtre nærmere her.<br />
Rapporter<br />
En databaserapport er et dokument med information udtrukket fra databasen, ofte opstillet<br />
i et pænt og læsevenligt layout og med dataposterne grupperet og/eller sorteret i et eller<br />
flere niveauer.<br />
Grundlaget for en rapport er en eksisterende tabel eller forespørgsel. Rapporten kan<br />
indeholde alle felterne fra tabellen eller forespørgslen eller kun en del af dem. Rapporter i<br />
Base kan være statiske eller dynamiske. Statiske rapporter indeholder dataene fra de<br />
valgte felter sådan som de så ud, da rapporten blev genereret. En dynamisk rapport kan<br />
køres igen og igen, og vil til enhver tid vise de aktuelle data.<br />
Vi vil oprettet en rapport, der viser vore venners og familiemedlemmers adresser,<br />
telefonnumre og e-mailadresser, lige til at hænge på på opslagstavlen. Vi vil sortere<br />
rapporten efter adresserne, så personer med samme adresse står samlet.<br />
Klik på Rapporter i sektionen Database i hovedvinduet. Klik på Brug guide til at oprette<br />
rapport i sektionen Opgaver. der åbnes et Writer-vindue, som indeholder begyndelsen til<br />
rapporten, og endnu et vindue ovenpå dette, som er Rapportguiden.<br />
Som svar på spørgsmålet Hvilke felter ønsker du at medtage i din rapport? vælger du<br />
Tabel: Personer.<br />
Med >-tasten vælger du felterne Fornavn, Efternavn, Telefonnummer, Mobilnummer,<br />
Emailadresse og Adresse.<br />
168 Kapitel 10 Base:
Rapporter<br />
Klik på Næste.<br />
Du kan nu ændre på etiketterne i rapporten, hvis du ikke ønsker at bruge præcis de samme<br />
betegnelser som er anvendt som feltnavne i tabellen. F.eks. kan du forkorte<br />
Telefonnummer til Tlf., og Mobilnummer til Mobil. Det vil spare plads i bredden.<br />
Tip I tabellen kunne du kun bruge bogstaver og tal i feltnavnene. Her kan du brug<br />
alle tegn, også f..eks. punktum og mellemrum.<br />
Klik på Næste.<br />
Gruppering: Klik på Adresse og dernæst på > for at gruppere på adresse. Klik på Næste.<br />
Der skal sorteres stigende på Adresse. Klik på Næste.<br />
Layout: Vælg Standard. Klik på Næste.<br />
Rapportens titel: Kald den Personer grupperet efter adresse. Vælg Dynamisk rapport og<br />
opret rapport nu. Klik på Udfør.<br />
Du har nu en rapport, som er klar til at blive skeivet ud og hænge op på opslagstavlen. Du<br />
kan også vælge at gemme en statisk kopi af rapporten i f.eks. PDF- eller HTML-format.<br />
Det er måske ikke så relevant med en adresseliste, men kunne være meget relevant, hvis<br />
rapporten f.eks. var en prisliste udtrukket fra en mindre virksomheds varedatabase.<br />
Kapitel 10 Base: 169
Rapporter<br />
<strong>Kom</strong> i <strong>gang</strong> med...<br />
Kapitel 11<br />
Math:<br />
Formelredigering med OpenOffice.org<br />
170 Kapitel 11 Math:
Indledning<br />
Indledning<br />
OpenOffice.org indeholder en komponent til matematiske formler. Formler benyttes ofte<br />
som del af indholdet i et tekstdokument, men kan også bruges som en del af andre<br />
dokumenttyper, eller enkeltstående. Formler betragtes som objekter, når de bruges inde i<br />
Writer.<br />
Note Formelredigering bruges til at danne matematiske formler med symboler (som<br />
f.eks. i formel 1). Hvis du ønsker at beregne eller evaluere formlen, kan du<br />
benytte Calc.<br />
<strong>Kom</strong> i <strong>gang</strong><br />
df x<br />
dx =ln xtan−1 x 2 <br />
Hvis du vil oprette en formel i Writer, skal du vælge Indsæt > Objekt > Formel.<br />
Formelredigering åbner i bunden af vinduet, og en flydende værktøjslinje Udvalg viser<br />
sig også. Du ser også en lille boks (med grå kanter) i tekstdokumentet, hvilket er en<br />
pladsholder for din formel. Resultatet af din formel vil vise sig her.<br />
Figur 110. Formelredigering, Vinduet udvalg og resultatmarkering.<br />
Kapitel 11 Math: 171<br />
(1)
Indledning<br />
Formelredigering benytter et specielt opmærkningssprog, som repræsenterer formlernes<br />
komponenter, for eksempel vil %beta vise det græske bogstav beta ( ). Dette<br />
opmærkningssprog er dannet på baggrund af engelsk, og det er derfor en god idè at kende<br />
de engelske udtryk. For eksempel vil, a over b vise følgende: a<br />
b .<br />
Skriv en formel<br />
Der er tre måder at indtaste formularer på:<br />
• Vælg et symbol fra vinduet Udvalg<br />
• Højreklik i formelredigeringsområdet og vælg et symbol fra højreklik-menuen.<br />
• Indtast 'koden' i formelredigeringsvinduet<br />
Højreklik-menuen og udvalgsvinduet indsætter den tilsvarende opmærkning for symbolet.<br />
Dermed har du mulighed for undertiden at lære opmærkningssproget udenad.<br />
Note Klik i tekstdokumentet for at forlade formelredigering<br />
Dobbeltklik på en formel i tekstdokumentet for at åbne formelredigering igen.<br />
Vinduet Udvalg<br />
Den letteste måde at indtaste en formel på er ved hjælp af vinduet Udvalg (seFigur 111).<br />
Figur 111. Symbolerne er opdelt i<br />
kategorier<br />
Udvalgsvinduet er opdelt i to dele.<br />
• Øverst vises symbolkategorierne. Klik på en kategori for at vise de tilhørende<br />
symboler<br />
172 Kapitel 11 Math:
Skriv en formel<br />
• Nederst vises symbolerne i den kategori, du valgte øverst.<br />
TIP Du kan skjule eller vise vinduet Udvalg med Vis > Markering<br />
Eksempel 1: 5×4<br />
I dette eksempel vil vi indtaste en simpel formel, 5×4 . I Udvalgsvinduet skal du:<br />
7) Vælg den øverste venstre kategoriknap (Figur 112).<br />
8) Klik på symbolet for multiplikation (Figur 112).<br />
Figur 112. Monadiske og binære<br />
operatorer<br />
Når du vælger multiplikationssymbolet sker der to ting:<br />
• Formelredigering viser koderne: times <br />
• Dokumentets indhold viser i den grå boks resultatet: ×<br />
Figur 113. Multiplikationssymbolet<br />
Symbolet (Figur 113) er pladsholdere, som du kan erstatte med en anden tekst eller et<br />
tal. Formelredigeringen opdateres automatisk, og resultatet vil ligne Figur 114.<br />
Kapitel 11 Math: 173
Figur 114. Resultatet af at indtaste "5" og "4" på hver side af<br />
"times" operatoren.<br />
Skriv en formel<br />
TIP Du kan selv vælge om OpenOffice.org skal opdatere visningen automatisk. Dette<br />
indstilles i Vis > Opdater automatisk visning.<br />
For manuelt at opdatere visningen kan du trykke F9 eller vælge Vis > Opdater<br />
eller klikke på dette ikon:<br />
Højreklik-menuen<br />
En anden måde at indsætte matematiske symboler på er at benytte højreklik-menuen i<br />
formelredigering. Se Figur 115.<br />
Figur 115. Højreklik-menuen<br />
Note Valgmulighederne i denne menu er nøjagtigt de samme som i Udvalgsvinduet.<br />
174 Kapitel 11 Math:
Skriv en formel<br />
Opmærkning<br />
Du kan indtaste opmærkningen direkte i formelredigering. For eksempel kan du skrive ”5<br />
times 4” for at opnå resultatet 5×4 . Hvis du kender opmærkningen, vil dette være den<br />
hurtigste måde at opnå et resultat på.<br />
TIP Du kan måske huske dele af opmærkningen ved at kende de engelske udtryk, idet<br />
alle koder har baggrund i engelsk.<br />
Herunder er en kort liste over nogle almindelige formler og opmærkninger<br />
Vis Opmærkning Vis Opmærkning<br />
a=b a = b a sqrt {a}<br />
a 2 a^2 an a_n<br />
∫ f xdx int f(x) dx ∑ an sum a_n<br />
a≤b a
Skriv en formel<br />
En anden måde at indsætte græske bogstaver på er at benytte vinduet Symboler. Vælg<br />
Funktioner > Katalog eller klik på det tilsvarende ikon. Katalogvinduet ”Symboler” vises<br />
i Figur 116. I feltet Symbolsæt skal du vælge ”Græsk” og dobbeltklik på det bogstav i<br />
listen.<br />
Figur 116. Kataloget Symboler – benyttes til græske bogstaver<br />
Eksempel 2: ≃ 3.14159<br />
I dette eksempel antager vi at :<br />
• Vi ønsker at skrive formlen (med værdien pi afrundet til 5 decimaler).<br />
• Vi ved at navnet på det græske bogstav er “pi”.<br />
• Vi kender ikke opmærkningen for symbolet ≃ .<br />
Trin 1: Skriv “%” efterfulgt af teksten “pi”. Dette viser det græske bogstav .<br />
Trin 2: Åbn udvalgsvinduet (Vis > Markering).<br />
Trin 3: Symbolet ≃ er en såkaldt relation, så vi vælger kategorien Relationer ( ).<br />
Hvis du rører ved knappen kan du se et tip eller udvidet tip “Relationer” (Figur 117).<br />
Figur 117. Tips fortæller at<br />
knappen vedrører<br />
”Relationer”<br />
176 Kapitel 11 Math:
Skriv en formel<br />
Trin 4: Slet teksten og tilføj “3.14159” ved slutningen af formlen. Vi ender nu med<br />
opmærkningen “%pi simeq 3.14159 ”. Resultatet vises i Figur 118.<br />
Figur 118. Endeligt resultat<br />
Tilpasninger<br />
Formelredigering som et flydende vindue<br />
Som du ser i Figur 110, kan formelredigering dække en stor del af programvinduet. For at<br />
gøre formelredigering til et flydende vindue skal du gøre følgende:<br />
1) Berør redigeringsrammen med musen som vist i Figur 119.<br />
2) Hold tasten CTRL nede og dobbeltklik<br />
Figur 119. Hold tasten CTRL nede og dobbeltklik på kanten af<br />
formelredigering for at lave et flydende vindue.<br />
Figur 120 viser resultatet. Du kan gendanne formelredigering fra flydende vindue til fast<br />
ramme på samme måde. Hold tasten CTRL nede og dobbeltklik på rammen.<br />
Figur 120. Formelredigering som flydende vindue<br />
Kapitel 11 Math: 177
Gør formlen større<br />
Tilpasninger<br />
Dette er et af de oftest stillede spørgsmål om OpenOffice.org Math. Svaret er simpelt men<br />
desværre ikke intuitivt:<br />
1) Start formelredigering og vælg Format > Skriftstørrelse<br />
Figur 121. Ændre skriftstørrelse for en formel.<br />
2) Vælg en skriftstørrelse under “Basisstørrelse” (øverste felt), som vist i Figur 122.<br />
Figur 122. Rediger "Basisstørrelser" for at gøre<br />
formlen større.<br />
Resultatet af ændringen er vist i Figur 123.<br />
Figur 123. Resultatet af ændret overskriftstørrelse<br />
Formeldesign<br />
Den vanskeligste del af OpenOffice.org er, når du skal skrive komplicerede formler. Dette<br />
afsnit tilbyder en række anbefalinger til, hvordan du skriver komplicerede formler.<br />
Parenteser<br />
OpenOffice.org Math kender intet til rækkefølgen af operationer. Du kan benytte<br />
parenteser til at afgøre rækkefølgen definitivt. Kig på følgende eksempel<br />
178 Kapitel 11 Math:
Formeldesign<br />
Opmærkning Resultat<br />
2 over x + 1 2<br />
x 1<br />
2 over {x +<br />
1}<br />
2<br />
x1<br />
Formler med flere linjer<br />
Antag at du vil skrive en formel, som dækker mere end en linje, f.eks. : x=3<br />
y=1<br />
Din første reaktion ville måske være at trykke Enter for at opnå flere linjer, men fordi<br />
opmærkningen deler sig over flere linjer, har dette ingen betydning for formlen. Du må<br />
indtaste en opmærkning for ny linje. Dette er illustreret herunder:<br />
Opmærkning Resultat<br />
x = 3<br />
y = 1<br />
x = 3 newline<br />
y = 1<br />
x=3 y=1<br />
x=3<br />
y=1<br />
Kapitel 11 Math: 179
Typiske problemer<br />
Afgrænsninger i summering og integraler<br />
Typiske problemer<br />
Opmærkningerne “sum” og “int” kan (valgfrit) angives med parametrene “from” og “to”.<br />
Disse parametre benyttes til henholdsvis nedre og øvre afgrænsninger. Parametrene kan<br />
benyttes hver for sig eller sammen<br />
Opmærkning Resultat<br />
sum from k = 1 to n<br />
n<br />
a_k ∑ ak k =1<br />
int from 0 to x f(t)<br />
x<br />
dt ∫<br />
0<br />
int from Re f<br />
sum to infinity 2^{n}<br />
∑ ∞<br />
∫ ℜ<br />
f t dt<br />
Note For yderligere hjælp til integraler, se “Math Objekter” i Writer Manual.<br />
Parenteser i matricer<br />
Først kigger vi på en matrice:<br />
f<br />
2 −n<br />
Opmærkning Resultat<br />
matrix {a # b ## c #<br />
d}<br />
a b<br />
c d<br />
Note Rækker separeres af to havelåger #, og enkelte enheder i en række afgrænses<br />
med et havelåge #.<br />
Det første problem i matricer opstår fordi parenteserne ikke 'passer' i størrelse:<br />
Opmærkning Resultat<br />
( matrix { a # b ## c # d<br />
} ) <br />
a b<br />
c d <br />
OpenOffice.org Math tilbyder “skalerbare” parenteser. Det betyder at parenteserne kan<br />
tilpasse sig størrelsen af sit indhold. Brug opmærkningerne left( og right) til at lave<br />
parenteser.<br />
180 Kapitel 11 Math:
Typiske problemer<br />
Opmærkning Resultat<br />
left( matrix { a # b ## c # d } right)<br />
TIP Brug left[ og right] for at opnå passende parenteser<br />
Afledte<br />
At lave afledte kan gøres med et enkelt trick: Brug brøker<br />
a b<br />
c d<br />
Med andre ord skal du bruge opmærkningen “over”. <strong>Kom</strong>bineret med enten bogstavet<br />
“d” (for en fuldstændig afledt) eller opmærkningen “partial” (for en delvist afledt) for at<br />
opnå effekten af afledte.<br />
Opmærkning Resultat<br />
{df} over {dx} df<br />
dx<br />
{partial f} over {partial y} ∂ f<br />
∂ y<br />
{partial^2 f} over {partial t^2} ∂ 2 f<br />
∂t 2<br />
Note Bemærk at du må benytte krøllede parenteser for at lave afledte.<br />
Nummerering af formler<br />
Nummerering af formler er en af OpenOffice.orgs bedst skjulte muligheder. Trinene er<br />
simple men ulogiske:<br />
1) Start en ny linje i tekstdokumentet<br />
2) Skriv ”fn” og tryk F3.<br />
“fn” erstattes af en nummereret formel:<br />
E=mc 2<br />
Nu kan du dobbeltklikke på formlen og redigere den. Her er for eksempel Riemann Zeta<br />
funktionen:<br />
∞ 1<br />
z=∑<br />
n=1 n z<br />
Du kan referere til en formel i dit tekstdokument (“som vist i formel (2)”) med disse trin:<br />
1) Indsæt > Krydshenvisning.<br />
2) Klik på fanen Henvisninger tab (Figur 121).<br />
Kapitel 11 Math: 181<br />
(2)<br />
(3)
3) Under Type, vælg Tekst.<br />
4) Under Udvalg, vælg formelnummeret<br />
5) Under Format, vælg henvisning.<br />
6) Klik Indsæt.<br />
Typiske problemer<br />
Færdig! Hvis du sidenhen indsætter flere formler før den indsatte formel, vil alle<br />
henvisninger automatisk blive omnummereret og krydshenvisningerne opdateres.<br />
Figur 124. Indsætte en krydshenvisning til et formelnummer<br />
TIP Hvis du vil benytte formelnumre uden parenteser, skal du vælge Nummerering i<br />
stedet for Henvisning i Format.<br />
182 Kapitel 11 Math:
Typiske problemer<br />
<strong>Kom</strong> i <strong>gang</strong> med...<br />
Kapitel 12<br />
Arbejde med<br />
skabeloner<br />
Kapitel 12 Arbejde med skabeloner 183
Kapitel 12 Arbejde med skabeloner<br />
184 Kapitel 12 Arbejde med skabeloner
Kapitel 12 Arbejde med skabeloner<br />
Introduktion<br />
Skabeloner er en måde du kan bruge til at oprette nye dokumenter. For eksempel kan du<br />
lave en skabelon, som du bruger til forretningsbreve i din virksomhed. På den første side<br />
kan du have firmaets navn, adresse, relevante virksomhedsoplysninger og logo. Hver <strong>gang</strong><br />
du åbner denne skabelon, vil førnævnte oplysninger altid fremgå. Du skal derfor ikke hver<br />
<strong>gang</strong> lave en ny forside.<br />
Skabeloner kan indeholde tekst, grafik, typografier, brugeropsætning, måleenheder, sprog,<br />
standardprinter, værktøjslinjer og tilpasset brugermenu.<br />
Alle dokumenter i OpenOffice.org (OOo) er baseret på skabeloner. Du kan oprette en<br />
specifik skabelon for de enkelte dokumenttyper (tekst, regneark, præsentation og tegning).<br />
Hvis du ikke vælger en bestemt skabelon ved start, bruger du automatisk<br />
standardskabelonen for den pågældende dokumenttype. Har du ikke tilpasset<br />
standardskabelonen, vil siden være baseret på den blanke standardskabelon, som er en fast<br />
bestanddel af programmet. Se evt. “Indstilling af standardskabelon” på side 190 for<br />
yderligere information.<br />
Dette kapitel beskriver:<br />
• Brug af skabeloner til at oprette dokumenter.<br />
• Oprettelse af skabeloner.<br />
• Redigering af skabelon.<br />
• Opsætning af standardskabelon.<br />
Brug af skabeloner til at oprette<br />
dokumenter<br />
Brug af skabeloner for at oprette dokumenter:<br />
1) Fra hovedmenuen, vælg Filer > Ny(t) > Skabeloner og dokumenter. Et vindue<br />
med skabeloner og dokumenter åbnes. (Se Figur 125.)<br />
2) I boksens venstre side, klik på ikonet Skabeloner, med mindre det allerede er<br />
valgt. En liste med skabelonmapper vises i den centrale boks.<br />
3) Dobbeltklik på den skabelonmappe i den centrale boks, der indeholder det emne,<br />
du vil åbne.<br />
4) Klik på den skabelon som du vil bruge. Du har mulighed for at få en<br />
forhåndsvisning af din valgte skabelon eller se skabelonens egenskaber:<br />
• For at se forhåndsvisning, klik på ikonet forhåndsvisning (se Figur 125 for at<br />
lokalisere ikonet). Forhåndsvisning af skabelonen ses i højre boks.<br />
• For at se skabelonens egenskaber, klik på ikonet dokumentegenskab (se Figur<br />
125 for at lokalisere ikonet). Skabelonens egenskaber ses i højre boks.<br />
Kapitel 12 Arbejde med skabeloner 185
Brug af skabeloner til at oprette dokumenter<br />
5) Dobbeltklik på skabelonen eller klik på Åbn. Skabelon og dokument-vinduet<br />
lukkes, og et nyt dokument baseret på den valgte skabelon åbnes i OOo. Du kan nu<br />
redigere og gemme dokumentet, som du plejer at gøre med andre dokumenter.<br />
Figur 125. Skabelon og dokument-vindue<br />
Oprette ny skabelon<br />
Du kan oprette nye skabeloner på to måder:<br />
• Fra et dokument.<br />
• Ved brug af guider.<br />
Oprette en skabelon fra et dokument<br />
Oprettelse af skabelon fra et dokument:<br />
1) Åbn et dokument, som du vil basere din nye skabelon på (tekst, regneark,<br />
præsentation eller tegning).<br />
1) Tilføj indhold og typografier, som du ønsker.<br />
2) Fra hovedmenuen, vælg Filer > Skabeloner > Gem. Skabelon-vinduet åbnes (Se<br />
Figur 126).<br />
4) I feltet Ny skabelon, indtast et filnavn for den nye skabelon.<br />
186 Kapitel 12 Arbejde med skabeloner
Oprette ny skabelon<br />
5) I boksen Kategorier, klik på den kategori, hvor skabelonen skal tilføjes.<br />
(Kategorierne er ”virtuelle mapper”, hvor skabelonerne gemmes. For eksempel<br />
ønsker du at gemme skabelonen i mappen ”Mine skabeloner”, klik på kategorien<br />
Mine skabeloner.)<br />
For at lære mere om skabeloner, se “Administration af skabeloner” på side 191.<br />
6) Klik OK. OOo gemmer den nye skabelon, og vinduet lukkes.<br />
Nyt i version<br />
2.0<br />
Figur 126. ny skabelon gemmes<br />
OOo 1.X brugte tidligere mappen “Standard” til at gemme nye<br />
skabeloner i stedet for mappen “Mine skabeloner”.<br />
Enhver indstilling eller modifikation af dokumentet kan blive tilføjet og gemt i<br />
skabelonen. For eksempel kan nedenstående inkluderes i skabelonen til senere brug:<br />
• Printerindstilling: hvilken printer, enkeltsidet / dobbeltsidet, papirstørrelse m.v.<br />
• Brug af typografier inklusiv afsnit, side, ramme, liste og afsnitstypografier.<br />
• Formater og indstillinger indeholdende indekser, tabeller, litteratur-elementer,<br />
tabelindhold.<br />
Oprette skabelon med hjælp af guide<br />
Du kan bruge guider til at oprette disse typer skabeloner:<br />
• Breve<br />
• Fax<br />
• Dagsorden<br />
• Præsentation<br />
• Hjemmeside<br />
For eksempel hjælper Faxguiden dig igennem disse valgmuligheder:<br />
• Faxtype (forretning eller personlig)<br />
Kapitel 12 Arbejde med skabeloner 187
• Dokument-elementer som dato, emne, start- og sluthilsen<br />
• Indstillinger for afsender- og modtagerinformation<br />
• Tekst inkluderet i sidefoden<br />
For at oprette skabelon ved hjælp af guiden:<br />
7) Fra hovedmenuen, vælg Filer > Guider > skabelontype (Figur 127).<br />
Figur 127. Oprette skabelon ved hjælp af guider<br />
Oprette ny skabelon<br />
8) Følg guidens instruktioner. Processen vil være forskellig afhængig af hvilken type<br />
skabelon du har valgt, men formatet er meget ens.<br />
9) I den sidste dialog i guiden bliver du bedt om at angive et navn for skabelonen.<br />
Dette er det navn, som skabelonen vil blive vist under i vinduerne ”Skabeloner og<br />
dokumenter” og ”Administrer skabeloner”, såfremt du gemmer skabelonen i<br />
standard-skabelonmappen. Du har desuden mulighed for at ændre på ”placering og<br />
filnavn”. OBS: Det må frarådes at ændre placeringen. Hvis du placerer skabeloner i<br />
et andet katalog end standard-skabelonmappen, vil du ikke kunne se skabelonerne i<br />
vinduerne ”Skabeloner og dokumenter” og ”Administrer skabeloner”.<br />
10)Til sidst har du mulighed for straks at oprette et nyt dokument, eller manuelt at<br />
ændre skabelonen. Du kan bruge skabelonen, som du dannede med guiden, til<br />
fremtidige dokumenter nøjagtig som enhver anden skabelon.<br />
Redigering af skabeloner<br />
Du kan redigere en skabelons typografi og indhold, og hvis du ønsker det, kan du<br />
opdatere dokumenter, der blev oprettet ud fra skabelonen, med de ændrede typografier.<br />
(vær opmærksom på at du kun kan genanvende typografier, ikke indhold) .<br />
For at redigere en skabelon:<br />
1) Fra hovedmenuen, vælg Filer > Skabeloner > Administrer. Et vindue åbnes, hvor<br />
du kan administrere skabelonerne. (Se Figur 128.)<br />
188 Kapitel 12 Arbejde med skabeloner
Redigering af skabeloner<br />
2) I boksen til venstre dobbeltklikker du på den mappe, som indeholder den skabelon,<br />
du vil redigere. En liste med alle skabeloner vises under den valgte mappe.<br />
3) Klik på den skabelon, du vil redigere.<br />
4) Klik på knappen <strong>Kom</strong>mandoer. Indholdsmenuen vises.<br />
5) Fra indholdsmenuen, vælg Rediger. Administrationsvinduet lukkes, og den valgte<br />
skabelon åbnes.<br />
6) Rediger skabelonen som om den var et dokument. Vælg Filer > Gem fra<br />
hovedmenuen for at gemme ændringerne<br />
Figur 128. Administrationsvindue af skabeloner<br />
Næste <strong>gang</strong> du åbner et dokument, der er baseret på den ændrede skabelon, får du<br />
følgende meddelelse:<br />
Figur 129. Meddelelse om de aktuelle typografier skal anvendes i dokumentet<br />
Klik Ja for at anvende skabelonens ændrede typografier i dokumentet. Klik Nej, hvis du<br />
ikke ønsker at anvende skabelonens ændrede typografier i dokumentet. Uanset hvilken<br />
mulighed valg du vælger, lukkes meddelelsesboksen, og dokumentet åbnes herefter i<br />
OOo.<br />
Kapitel 12 Arbejde med skabeloner 189
Indstilling af standardskabelon<br />
Indstilling af standardskabelon<br />
Hvis du laver et dokument ved at vælge Filer > Ny(t) > Tekstdokument (eller<br />
Regneark, Præsentation, eller Tegning) fra hovedmenuen, vil OOo oprette dokumentet<br />
fra standardskabelonen for den type dokument, du valgte. Du kan til hver en tid sætte en<br />
brugerdefineret skabelon til at være standardskabelon. Du kan senere atter skifte til den<br />
oprindelige standardskabelon.<br />
Indstilling af brugerdefineret skabelon som<br />
standard<br />
Du kan indstille enhver skabelon til at være standardskabelon, så længe skabelonen er vist<br />
i skabelonadministrationsvinduet. For at gemme en skabelon i en af disse mapper, gør et<br />
af følgende:<br />
• Opret en skabelon som beskrevet i “Oprette ny skabelon” på side 186.<br />
• Importer skabelonen til den ønskede mappe som beskrevet i “Importere skabelon”<br />
på side 192.<br />
Anvend brugerdefineret skabelon som standardskabelon:<br />
1) Fra hovedmenuen, vælg Filer > Skabeloner > Administrer. Et vindue åbnes, hvor<br />
du kan administrere skabelonerne. (Figur 128).<br />
2) I boksen til venstre, dobbeltklik på den mappe, der indeholder den skabelon, du vil<br />
have som din standardskabelon.<br />
3) Klik på den skabelon, som du ønsker som din standardskabelon.<br />
4) Klik på knappen <strong>Kom</strong>mandoer. En indholdsmenu vises.<br />
5) Fra indholdsmenuen, vælg Anvend som standardskabelon. Næste <strong>gang</strong> du vil<br />
oprette et dokument af den pågældende dokumenttype (tekstdokument, regneark...)<br />
ved at vælge Filer > Ny(t), vil dokumentet vil oprettet fra denne skabelon.<br />
Nulstil standardskabelon<br />
For at OOo’s standardskabelon for en dokumenttype:<br />
1) Fra hovedmenuen, vælg Filer > Skabeloner > Administrer. Et vindue åbnes, hvor<br />
du kan administrere skabelonerne. (Figur 128).<br />
2) I boksen til venstre, klik på en mappe.<br />
3) Klik på knappen <strong>Kom</strong>mandoer. En indholdsmenu vises.<br />
4) Fra indholdsmenuen, vælg Nulstil standardskabeloner. Vælg den relevante<br />
dokumenttype i undermenuen; f.eks. Tekstdokument. Næste <strong>gang</strong> du vil oprette<br />
et dokument af den pågældende type ved at vælge Filer > Ny(t), vil dokumentet<br />
blive oprettet fra OOo’s standardskabelon for denne dokumenttype.<br />
190 Kapitel 12 Arbejde med skabeloner
Administration af skabeloner<br />
Administration af skabeloner<br />
Man kan til enhver tid starte et nyt dokument ved at åbne en eksisterende skabelonfil,<br />
uanset hvor denne befinder sig. Det er imidlertid bedst at holde sig til at gemme<br />
skabeloner i de mapper, der kan nås via vinduet ”Administrer skabeloner”. Disse mapper<br />
vil vi fremover referere til som ”skabelonmapperne”. Mapperne i ”Administrer<br />
skabeloner” er en virtuel mappestruktur, som ikke er fuldstændig den samme som<br />
mappestrukturen på operativsystemniveau.<br />
Du kan til en hver tid oprette nye skabelonmapper via vinduet ”Administrer<br />
skabeloner”og bruge dem til at organisere dine skabeloner. For eksempel kan du have en<br />
skabelonmappe til breve og en anden til rapporter. Du kan også importere og eksportere<br />
skabeloner. Disse afsnit beskriver, hvordan dine skabeloner administreres:<br />
• Opret en skabelonmappe.<br />
• Slet en skabelonmappe.<br />
• Flyt en skabelon fra en skabelonmappe til en anden mappe.<br />
• Slet en skabelon.<br />
• Importer en skabelon til en skabelonmappe.<br />
• Eksporter en skabelon fra en skabelonmappe.<br />
Oprette en skabelonmappe<br />
Oprette en skabelonmappe:<br />
1) Fra hovedmenuen, vælg Filer > Skabeloner > Administrer. Et vindue åbnes, hvor<br />
du kan administrere skabelonerne. (Figur 128).<br />
2) Klik på en af mapperne i boksen til venstre.<br />
3) Klik på knappen <strong>Kom</strong>mandoer. En indholdsmenu vises.<br />
4) Vælg Ny(t) fra indholdsmenuen. En ny mappe kaldet Unavngivet vises i<br />
mappelisten.<br />
5) Indtast et navn til den nye mappe, og tast herefter Enter på tastaturet. OOo gemmer<br />
mappen med det navn, du indtastede.<br />
6) For at lukke vinduet Administrer skabeloner, klik på luk.<br />
Slette en skabelonmappe<br />
Slette en skabelonmappe:<br />
1) Vælg Filer > Skabeloner > Administrer fra hovedmenuen. Et vindue åbners hvor<br />
du kan administrere skabelonenerne. (Figur 128).<br />
2) Klik på mappen, som du vil slette, i boksen til venstre.<br />
3) Klik på knappen <strong>Kom</strong>mandoer. En indholdsmenu vises.<br />
Kapitel 12 Arbejde med skabeloner 191
Administration af skabeloner<br />
4) Vælg Slet fra indholdsmenuen. En dialogboks åbnes og spørger, om du vil slette<br />
mappen.<br />
5) Klik Ja. Dialogboksen lukkes, og den valgte mappe bliver slettet.<br />
Flytte en skabelon<br />
For at flytte en skabelon fra en skabelonmappe til en anden mappe:<br />
1) Vælg Filer > Skabeloner > Administrer fra hovedmenuen. Et vindue åbnes, hvor<br />
du kan administrere skabelonenerne (Figur 128).<br />
2) I boksen til venstre dobbeltklikker du på den mappe, som indeholder den<br />
skabelon, du vil flytte. En liste med alle skabeloner vises under den valgte mappe.<br />
3) Klik på den skabelon, du vil flytte, og træk den til den ønskede mappe.<br />
Slette en skabelon<br />
Slette en skabelon:<br />
1) Vælg Filer > Skabeloner > Administrer fra hovedmenuen. Et vindue åbnes, hvor<br />
du kan administrere skabelonerne (Figur 128).<br />
2) I boksen til venstre dobbeltklikker du på den mappe, som indeholder den skabelon,<br />
du vil slette. En liste med alle skabeloner vises under den valgte mappe.<br />
3) Klik på skabelonen, som du ønsker at slette.<br />
4) Klik på knappen <strong>Kom</strong>mandoer. En indholdsmenu vises.<br />
5) Vælg Slet fra indholdsmenuen. En dialogboks åbnes og spørger, om du vil slette<br />
skabelonen.<br />
6) Klik Ja. Dialogboksen lukkes, og den valgte skabelon bliver slettet.<br />
Importere skabelon<br />
Hvis skabelonen, som du ønsker at bruge, er i en anden mappe, bør du importere den til<br />
en af OOo`s skabelonmapper.<br />
For at importere en skabelon til en skabelonmappe:<br />
1) Fra hovedmenuen, vælg Filer > Skabeloner > Administrer. Et vindue åbnes, hvor<br />
du kan administrere skabelonenerne. (Figur 128).<br />
2) I boksen til venstre dobbeltklikker du på den mappe, hvor du ønsker at importere<br />
skabelonen.<br />
3) Klik på knappen <strong>Kom</strong>mandoer . En indholdsmenu vises.<br />
4) Fra indholdsmenuen, vælg Importer Skabelon. Et Åbn-vindue åbnes.<br />
5) Find skabelonen, som du ønsker at importere, og klik Åbn. Det åbne<br />
skabelonvindue lukkes, og skabelonen ligger nu i den valgte mappe.<br />
6) Hvis du ønsker et nyt navn til skabelonen, indtast navn og tast Enter på tastaturet.<br />
192 Kapitel 12 Arbejde med skabeloner
Administration af skabeloner<br />
Eksportere skabelon<br />
For at eksportere en skabelon fra en skabelonmappe til en anden mappe:<br />
1) Fra hovedmenuen, vælg Filer > Skabeloner > Administrer. Et vindue åbnes, hvor<br />
du kan administrere skabelonenerne. (Figur 128).<br />
2) I boksen til venstre dobbeltklikker du på den mappe, som indeholder den skabelon,<br />
som du vil eksportere. En liste med alle skabeloner vises under den valgte mappe.<br />
3) Klik på den skabelon, du vil eksportere.<br />
4) Klik på knappen <strong>Kom</strong>mandoer . En indholdsmenu vises.<br />
5) Vælg Eksporter skabelon fra indholdsmenuen. En ”Gem som”-dialog åbnes.<br />
6) Find den mappe, hvor du vil eksportere skabelonen til, og klik herefter Gem. OOo<br />
eksporterer skabelonen til den valgte mappe og gemmer skabelonen. Vinduet<br />
lukkes herefter.<br />
Kapitel 12 Arbejde med skabeloner 193
Administration af skabeloner<br />
<strong>Kom</strong> i <strong>gang</strong> med<br />
Kapitel 13<br />
Arbejde med Typografier:<br />
Introduktion til Typografier<br />
194 Kapitel 13 Arbejde med Typografier:
Hvad er typografier ?<br />
Hvad er typografier ?<br />
En typografi er et sæt af formateringer, som du kan knytte til en valgt side, et afsnit, en<br />
sektion eller andet element i dit dokument for hurtigt at ændre den måde, elementet<br />
fremstår. Når du tilknytter en typografi, tilknytter du en hel gruppe eller samling af<br />
formateringer på samme tid. OpenOffice.org understøtter følgende typografityper:<br />
• Sidetypografier består af marginer, sidehoveder, sidefødder, kanter og baggrunde. I<br />
Calc kan sidetypografier også indeholder siderækkefølgen for udskrivning.<br />
• Afsnitstypografier kontrollerer alle aspekter af et afsnits fremtræden, såsom<br />
tekstjustering, tabulatorstop, linjeafstand samt kanter og kan indeholder<br />
tekstformatering.<br />
• Tegntypografier påvirker den valgte tekst i et afsnit, såsom skrifttype og størrelse<br />
eller fed, kursiv formatering.<br />
• Rammetypografier benyttes til at formatere grafik og tekstrammer,<br />
ombrydningstype, kanter, baggrunde og spalter.<br />
• Listetypografier tilknytter lignende justering, nummerering, punktopstilling,<br />
tegntype for nummereret og punktopstillede lister.<br />
• Celletypografier indeholder skrifttyper, justering, kanter, baggrunde, talformat<br />
(valuta, dato, tal) og cellebeskyttelse.<br />
• Billedtypografier i tegninger og præsentationer indeholder linjer, område,<br />
skyggevirkning, transparens (gennemsigtighed), skrifttyper, forbindelser og mange<br />
andre ting.<br />
• Præsentationstypografier indeholder indstillinger for skrifttyper, indrykning,<br />
afstand, justering og tabuleringer.<br />
Forskellige typografityper er tilgængelige i forskellige dele af OpenOffice.org som<br />
beskrevet i Tabel 1.<br />
Tabel 1. Typografityper i komponenterne<br />
Type Writer Calc Draw Impress<br />
Side X X<br />
Afsnit X<br />
Tegn X<br />
Ramme X<br />
Lister X<br />
Celle X<br />
Præsentation X X<br />
Billede (indeholdt i<br />
rammetypografi)<br />
X X<br />
OpenOffice.org leveres med mange foruddefinerede typografier. Du kan benytte disse<br />
typografier, som der er, ændre dem eller oprette nye. Denne manual fortæller dig hvordan.<br />
Kapitel 13 Arbejde med Typografier: 195
Hvorfor benytte typografier ?<br />
Hvorfor benytte typografier ?<br />
Mange mennesker formaterer afsnit, ord, tabeller, sideopsætninger og andre elementer<br />
manuelt uden at benytte typografier. De er vant til at skrive dokumenter ud fra det fysiske<br />
udseende, f.eks. kan du manuelt angive skrifttype, skriftstørrelse og enhver form for<br />
formatering såsom fed og kursiv.<br />
Typografier er logiske markeringer. Brug af typografier betyder, at du ikke længere vælger<br />
”Skrifttype Times New Roman størrelse 14pt fed centreret” men i stedet vælger<br />
”Overskrift”. Fordi du på forhånd har defineret, hvordan en overskrift skal se ud. Med<br />
andre ord betyder typografier, at du ikke længere skal fokusere på, hvordan teksten skal se<br />
ud, men derimod på hvad teksten er.<br />
Typografier hjælper dig med at holde konsistens (ensartethed) i dit dokument. Men det<br />
gør også ændringer til udseendet meget lettere, fordi du fra et centralt sted kan ændre,<br />
hvordan overskriften skal se ud. Eller hvis du ønsker at ændre indrykningen for<br />
punktopstillinger, skal du ikke gennemgå hele dokumentet for at finde (og ændre) alle<br />
punktopstillinger. Typografier gør opgaven meget lettere og mere kvalitetssikker.<br />
Herudover benyttes typografier i OpenOffice.org til mange andre ting, selv om du ikke er<br />
opmærksom på det. F.eks. bruges overskriftstypografierne til automatisk at opbygge en<br />
indholdsfortegnelse.<br />
Tilknytte typografier<br />
OpenOffice.org har flere forskellige måder at vælge typografier.<br />
Brug af vinduet typografier og formatering<br />
11)Klik på ikonet typografier og formatering som er placeret til venstre på<br />
formateringslinjen eller vælg Format er> Typografier og formatering eller tryk<br />
på F11. Vinduet Typografier og formatering viser de typografier, der er<br />
tilgængelige for den OpenOffice.org-komponent, som du bruger. Figur 130 Viser<br />
vinduet med Writer- sidetypografier.<br />
12)Du kan flytte vinduet til et passende plads på skærmen eller fastgøre det ved en<br />
kant (hold CTRL-tasten nede og træk vinduet til en kant).<br />
13)Klik på et af ikonerne i øverste venstre hjørne i vinduet for at vise typografier af en<br />
bestemt type.<br />
14)For at benytte en eksisterende typografi (bortset fra tegntypografier) skal du<br />
placere indsættelsespunktet i afsnitsrammen eller side og så dobbeltklikke på<br />
typografiens navn i en af listerne. For at benytte en tegntypografi skal du markere<br />
tegnene først.<br />
TIP Nederst i vinduet Typografier og formatering er en drop-downliste (i Figur 130<br />
vises Alle). Du kan vælge at vise alle eller kun et udvalg af typografier.<br />
196 Kapitel 13 Arbejde med Typografier:
Tilknytte typografier<br />
Figur 130. Vinduet Typografier og<br />
formatering i Writer som viser alle<br />
sidetypografier.<br />
Fyldformat tilstand<br />
Denne metode er ganske nyttig, når du har brug for at formatere mange forskellige afsnit,<br />
celler eller andre elementer med den samme typografi.<br />
1) Åbn vinduet Typografier og formatering (Figur 130) og vælg den typografi du<br />
ønsker at benytte.<br />
2) Klik på ikonet Fyldformat tilstand . Musemarkøren ændres nu til dette ikon.<br />
3) Placer ikonmarkøren på afsnittet du ønsker at formatere og klik med musen.<br />
4) Hvis du benytter en tegntypografi, skal du holde musetasten nede mens du<br />
markerer tegnene.<br />
5) For at afslutte Fyldformat tilstand skal du klikke på ikonet igen eller trykke på<br />
tasten ESC.<br />
Når denne tilstand er aktiv, kan du højreklikke et hvilket som helst sted i dokumentet for<br />
at fortryde den seneste markering. Pas derfor på, ikke at højreklikke ved en fejltagelse.<br />
Brug listen 'Anvend typografi'<br />
Når du har brugt en typografi en <strong>gang</strong> i et dokument, fremgår typografinavnet i listen<br />
Anvend typografi (Figur 131) i venstre side af formatlinjen, ved siden af ikonet<br />
Typografier og formatering.<br />
Du kan åbne listen og klikke en enkelt <strong>gang</strong> på den typografi, du ønsker at benytte, eller<br />
du kan benytte pil-op og pil-ned for at bevæge dig gennem listen og trykke Enter, når du<br />
har fokus på den typografi, du ønsker at benytte.<br />
Kapitel 13 Arbejde med Typografier: 197
Figur 131. Listen Anvend typografi på Formatlinjen<br />
Tilknytte typografier til genvejstaster<br />
Nyt i version<br />
2.0<br />
I OpenOffice.org kan du tilknytte genvejstaster til bestemte<br />
typografier i dokumentet.<br />
Tilknytte typografier<br />
OpenOffice.org tilbyder en række foruddefinerede tastaturgenveje, som giver dig<br />
mulighed for hurtigt at tilknytte typografier, mens du skriver i et dokument. Du kan selv<br />
omdefinere disse genveje eller oprette dine egne:<br />
1) Vælg Funktioner > Tilpas > Tastatur.<br />
2) På fanen Tastatur i dialogen Tilpas (Figur 132), vælg den genvej som du ønsker at<br />
definere.<br />
3) I afsnittet Funktioner forneden skal du rulle ned til Typografier og vælge den<br />
typografitype, du ønsker at åbne. Klik på +.<br />
4) I afsnittet Funktion skal du udpege den typografi, du vil tilknytte. I eksemplet ser<br />
du de typografier, jeg bruger i dette dokument.<br />
5) For at definere Skift+F10 til OooTextBody skal du vælge denne typografi og<br />
derefter klikker på Modificer. Nu vises Skift+F10 i vinduet Taster<br />
6) Klik OK for at lukke dialogen.<br />
198 Kapitel 13 Arbejde med Typografier:
Tilknytte typografier<br />
.<br />
Figur 132. Definer tastaturgenveje til oftest brugte typografier<br />
Ændring af typografier<br />
OpenOffice.org tilbyder to måder at ændre typografier på, både de foruddefinerede og<br />
dine egne:<br />
• Ændre ved hjælp af dialogen Typografi<br />
• Opdatere typografien fra en valgt tekst<br />
TIP Alle ændringer du laver til typografier har kun indflydelse på det aktuelle<br />
dokument. Ændringerne påvirker ikke den skabelon, du evt. benyttede, da du<br />
startede dokumentet. Hvis du ønsker, at ændringen skal slå igennem på mere end<br />
det aktuelle dokument, skal du ændre typografien i skabelonen (se kapitlet<br />
“Arbejde med skabeloner”) eller kopier typografien mellem dokumenter som<br />
beskrevet i “Kopiere og flytte typografier“ på side 203.<br />
Kapitel 13 Arbejde med Typografier: 199
Ændre typografier ved hjælp af dialogen<br />
Typografier<br />
Ændring af typografier<br />
For at ændre en typografi ved hjælp af dialogen Typografier, skal du åbne dialogen<br />
Typografier og formatering, højreklikke på den aktuelle typografi og vælge Modificer... .<br />
Udseendet af dialogen Typografi afhænger af, hvilken type typografien har. Hver type har<br />
flere faneblade. Klik på knappen Hjælp for at få detaljerede informationer om de enkelte<br />
afsnit og faneblade.<br />
Opdatere en typografi fra en valgt tekst<br />
For at opdatere en typografi fra en valgt tekst skal du...<br />
1) Åbne vinduet Typografier og formatering<br />
2) Marker det sted i dit dokument som er formateret.<br />
3) I vinduet Typografier og formatering skal du vælge den typografi, som du vil<br />
opdatere. Tryk nu på trekantspilen til højre for ikonet Ny typografi og vælg<br />
Opdater typografi (se Figur 133).<br />
Figur 133. Opdater typografi fra en valgt<br />
tekst.<br />
Oprette ny (tilpasset) typografi<br />
Du ønsker måske at tilføje en eller flere typografier. Du kan gøre dette på to måder:<br />
• Oprette en ny typografi fra dialogen Typografier<br />
• Oprette en ny typografi fra en markering<br />
Oprette en ny typografi fra dialogen Typografier<br />
For at oprette en ny typografi ved hjælp af dialogen Typografier skal du højreklikke i<br />
listen Typografier og formatering og vælge Ny... fra menuen.<br />
Hvis du ønsker, at din nye typografi skal hæftes på en eksisterende typografi, skal du først<br />
markere denne typografi, og so højreklikke og trykke Ny....<br />
200 Kapitel 13 Arbejde med Typografier:
Oprette ny (tilpasset) typografi<br />
Hvis du hæfter typografierne sammen og efterfølgende ændrer i grundtypografien, vil alle<br />
hæftede typografier også blive opdateret. I nogle tilfælde er dette nøjagtigt det, du ønsker,<br />
og i andre tilfælde ikke. Derfor skal sammenkædning af typografier overvejes nøje.<br />
Dialogen og valgene er de samme for både oprette ny eller ændre eksisterende typografier.<br />
Læs mere om dette i brugermanualen (F1).<br />
Oprette en ny typografi fra en markering<br />
Du kan også oprette en ny typografi ved at kopiere en eksisterende typografi. Den nye<br />
typografi findes kun i det aktuelle dokument og vil ikke blive få indflydelse på<br />
skabelonen.<br />
1) Åbn vinduet Typografier og formatering. Fra dropdownlisten forneden, skal du<br />
vælge hvilken type, du ønsker at oprette.<br />
2) I dokumentet skal du nu markere et element som du ønsker at oprette som<br />
typografi.<br />
3) I vinduet Typografier og formatering (Figur 133) skal du klikke på trekantspilen til<br />
højre for ikonet opret typografi, og klikke på Ny typografi fra markering.<br />
4) I dialogen Opret typografi (Figur 134) skal du skrive et navn for den nye typografi<br />
og trykke på OK<br />
Figur 134. Oprette ny typografi fra en markering<br />
Træk-og-slip for at oprette en typografi<br />
Nyt i version<br />
2.0<br />
Du kan trække og slippe en tekstmarkering ind i vinduet<br />
Typografier og formatering for at oprette en ny typografi.<br />
Writer<br />
Vælg (marker) et stykke tekst og træk teksten ind i vinduet Typografier og formatering.<br />
Hvis afsnitstypografier er valgt i bunden af vinduet, vil der blive oprettet en<br />
afsnitstypografi. Hvis tegntypografi er valgt, vil en ny tegntypografi blive oprettet.<br />
Calc<br />
Træk en valgt celle til vinduet Typografier og formatering for at oprette en celletypografi.<br />
Kapitel 13 Arbejde med Typografier: 201
Oprette ny (tilpasset) typografi<br />
Draw/Impress<br />
Vælg og træk et tegneobjekt til vinduet Typografier og formatering for at oprette en<br />
tegningstypografi.<br />
Slette typografier<br />
Du kan ikke fjerne (slette) de typografier, som er indbygget i OpenOffice.org fra en<br />
skabelon, selv ikke hvis typografierne ikke er i brug.<br />
Du kan fjerne en brugeroprettet typografi, men før du gør det, skal du undersøge om<br />
typografien benyttes i dokumentet. Hvis en uønsket typografi er i brug, må du erstatte den<br />
med en anden. At erstatte en typografi (og efterfølgende fjerner den uønskede) kan være<br />
meget nyttigt, specielt hvis du arbejder med et dokument, som flere forfattere har bidraget<br />
til, og hvor dokumentet er samlet af flere forskellige dokumenter med forskellige<br />
typografier.<br />
For at slette uønskede typografier, skal du i vinduet Typografier og formatering<br />
højreklikke på typografien, og vælge Slet.<br />
Hvis typografien er i brug, ser du denne meddelelse (Figur 135).<br />
Figur 135. Slette en anvendt typografi<br />
Hvis typografien ikke er i brug, ser du denne meddelelse (Figur 136).<br />
Figur 136. Slette en ikke anvendt typografi<br />
202 Kapitel 13 Arbejde med Typografier:
Kopiere og flytte typografier<br />
Kopiere og flytte typografier<br />
Du kan kopiere en typografi fra et dokument eller en skabelon til et andet dokument eller<br />
en anden skabelon. Dette kan du gøre på to forskellige måder:<br />
• Brug af dialogen Administrer skabeloner<br />
• Indlæse en typografi fra en skabelon eller et dokument<br />
Brug af dialogen Administrer skabeloner<br />
For at kopiere eller flytte en typografi ved hjælp af dalogen Administrer skabeloner:<br />
1) Klik Filer > Skabeloner > Administrer<br />
2) I dialogen Administrer skabeloner (Figur 137) skal du sætte listerne til enten<br />
Skabeloner eller Dokumenter. Åbn folderne og find den skabelon som du vil<br />
kopiere fra (venstre kolonne) og til (højre kolonne).<br />
Figur 137. Kopiere typografier ved hjælp af dialogen Administrer typografier.<br />
3) Dobbeltklik på skabelonnavnet eller navnet på dokumentet, og dobbeltklik så<br />
typografiikonet for at vise de enkelte typografier<br />
4) For at kopiere en typografi, skal du holde CTRL-tasten nede, mens du trækker den<br />
ønskede typografi fra listen til venstre over til listen til højre.<br />
5) For at flytte en typografi, skal du ikke holde CTRL-tasten nede, mens du trækker<br />
den ønskede typografi fra listen til venstre over til listen til højre.<br />
6) Gentag for hver typografi. Hvis det modtagende dokument (eller typografi) har<br />
mange typografier, kan du muligvis ikke se de nye typografier, med mindre du<br />
ruller op og ned på listen. Klik Luk for at lukke dialogen.<br />
Kapitel 13 Arbejde med Typografier: 203
Indlæse en typografi<br />
Kopiere og flytte typografier<br />
Du kan kopiere en typografi ved at indlæse den fra en skabelon eller fra et dokument:<br />
1) Åbn det dokument du vil indlæse en typografi til.<br />
2) I dialogen Typografier og formatering, skal du klikke på trekantspilen til højre for<br />
ikonet Opret typografi og vælge Indlæs typografi (se Figur 133).<br />
3) I dialogen Indlæs typografier (Figure 138) skal du finde og vælge den skabelon,<br />
du ønsker at indlæse en typografi fra.<br />
4) Marker valgboksene for kategorier af typografier som skal kopieres. Vælg<br />
Overskriv hvis du ønsker at erstatte en tilsvarende typografi med samme navn i<br />
måldokumentet .<br />
5) Klik OK for at kopiere typografien. Du vil ikke se nogle ændringer på skærmen.<br />
Figure 138. Kopiering af typografi fra en skabelon til et åbent dokument<br />
Note Hvis du i stedet vil indlæse fra et dokument, skal du vælge knappen Fra fil... for<br />
at åbne en filvælger-dialog, hvor du kan vælge et dokument.<br />
204 Kapitel 13 Arbejde med Typografier:
Kopiere og flytte typografier<br />
<strong>Kom</strong> i <strong>gang</strong> med...<br />
Kapitel 14<br />
Arbejde med Galleri<br />
Kapitel 14 Arbejde med Galleri 205
Galleri<br />
Galleriet indeholder objekter (grafik og lyd), som du kan indsætte i dine dokumenter.<br />
Som standard består menuen i Galleri af 3D-effekter, baggrunde, punkttegn, hjemmeside,<br />
egne temaer, linealer, og lyde. Du kan oprette nye temagrupper, efter eget valg.<br />
For at åbne Galleri, vælg Funktioner > Galleri, eller klik på Galleri-ikonet .<br />
Figur 139 og 140 viser to visningformer af et tema suppleret med OpenOffice.org.<br />
Du har mulighed for at få vist en oversigt over ikonerne, eller du kan vælge at få vist<br />
ikonerne med detaljerede oplysninger. Du kan skjule eller få vist Galleri ved at klikke på<br />
knappen ”Skjul”.<br />
Figur 139. Oversigt over ikoner i Galleri<br />
Figur 140. Detaljeret oversigt over det samme tema i Galleri<br />
Du kan se et objekt i stor størrelse ved at dobbeltklikke på det eller ved at højreklikke og<br />
vælge Forhåndsvisning.<br />
Indsætte objekter i et dokument<br />
Du kan kopiere eller lave en kæde til et valgt objekt i dit dokument. Forskellen er, at et<br />
kædet objekt kan blive opdateret i dit dokument, hvis objektet i galleriet bliver ændret,<br />
ved at du opdaterer kæden.<br />
Indsætte et objekt:<br />
6) Vælg Funktioner > Galleri og vælg et tema.<br />
7) Marker et objekt med et enkelt klik, herefter kan du trække objektet ind i dit<br />
dokument. (Se Figur 141.)<br />
206 Kapitel 14 Arbejde med Galleri
Indsætte objekter i et dokument<br />
Figur 141. Kopiering af objekt fra Galleri til et dokument<br />
Du kan også højre-klikke på objektet for at åbne indholdsmenu and herefter markere<br />
Indsæt og Kopier.<br />
Indsætte kædede objekter<br />
Indsæt et kædet objekt:<br />
1) Vælg Funktioner > Galleri og vælg et tema.<br />
2) Marker et objekt med et enkelt klik, hold Shift og Ctrl-tasterne nede, træk objektet<br />
ind i dit dokument.<br />
Indsætte et objekt som baggrund<br />
Indsæt et objekt som baggrund til en side eller afsnit:<br />
1) Vælg Funktioner > Galleri og marker et tema.<br />
2) Marker et objekt med et enkelt klik, Højreklik på objektet og vælg Indsæt ><br />
Baggrund > Side eller Afsnit.<br />
Tilføje grafik i Galleri<br />
Tilføje grafik til Galleriet fra et dokument:<br />
1) Vis det tema i Galleriet som grafikken skal tilføjes.<br />
2) Marker grafikken med musen og klik en <strong>gang</strong> med venstre knap.<br />
3) Giv slip på muse-knappen, hold venstre muse-knap nede igen i mere end to<br />
sekunder (dette kopierer grafikken til den interne hukommelse).<br />
4) Uden at give slip på venstre muse-knap, trækkes grafikken fra dokumentet op i<br />
Galleri. Grafikken er nu tilføjet dit tema.<br />
Kapitel 14 Arbejde med Galleri 207
Slette grafik fra Galleri<br />
1) Højreklik på objektet i Galleri (ikke i Forhåndsvisning)<br />
2) Klik Slet på den menu, der bliver åbnet.<br />
Alternativ:<br />
1) Venstreklik på objektet i Galleri (ikke i Forhåndsvisning)<br />
2) Tast Delete<br />
Slette grafik fra Galleri<br />
Note Når du sletter et objekt fra Galleri, bliver objektet ikke slettet på din harddisk<br />
eller anden mappe.<br />
Oprette et nyt tema<br />
Oprette et nyt tema i Galleri:<br />
1) Vælg Funktioner > Galleri > knappen Nyt Tema > Fanebladet Filer (se Figur<br />
142).<br />
Figur 142. Opsætning af nyt tema i Galleri<br />
2) Klik Søg Filer. Et nyt vindue med mappestrukturen åbner. Gennemse den mappe,<br />
der indeholder filerne til den nye tema og klik herefter OK.<br />
3) Fanebladet Filer vises igen. Ved Filtype vælger du hvilken type filer, du vil tilføje.<br />
Herefter kan et objekt tilføjes ved at du vælger tilføj. Skal alle objekter tilføjes,<br />
vælger du Tilføj alle. (Se Figur 143.)<br />
208 Kapitel 14 Arbejde med Galleri
Oprette et nyt tema<br />
Figur 143. Vælge filer, som tilføjes det nye tema<br />
4) Klik herefter på fanebladet Fanebladet Generelt og navngiv dit tema, som vist i<br />
Figur 144. Klik OK for at afslutte.<br />
Figur 144. Navngivning af nyt tema<br />
Kapitel 14 Arbejde med Galleri 209
Placering af Galleri og dets objekter<br />
Placering af Galleri og dets objekter<br />
Grafik og andre objekter, som er vist i Galleri, kan være gemt flere steder på din<br />
computer, server, diskette eller CD-Rom. Alle objekter referer til en filstruktur. Når du<br />
tilføjer grafik i Galleri, bliver filerne ikke flyttet eller kopieret, men de refererer til deres<br />
lokale placering.<br />
Stammer filerne fra et netværk, skal du have ad<strong>gang</strong> til et delt Galleri (hvor du har<br />
autorisation) og et bruger-galleri, hvor du kan tilføje, ændre og slette objekter.<br />
Den lokale placering af Galleri er angivet i:<br />
Funktioner > Indstillinger > OpenOffice.org > Stier.<br />
210 Kapitel 14 Arbejde med Galleri
Placering af Galleri og dets objekter<br />
<strong>Kom</strong> i <strong>gang</strong> med...<br />
Kapitel 15<br />
Makroer:<br />
uddrag fra “OpenOffice.org Macros Explained”<br />
Kapitel 15 Makroer: 211
Makrosproget i OpenOffice.org<br />
Makrosproget i OpenOffice.org<br />
En makro er en sekvens af kommandoer eller tastetryk som er gemt til senere brug. Et<br />
eksempel på en makro er, at skrive dit navn og adresse. Makroer understøtter<br />
kommandoer, som tillader en lang række avancerede funktioner, så som<br />
• at indhente oplysninger fra brugeren (Hvad er din saldo)<br />
• tage beslutninger (Hvis saldoen er mindre end nul, så ...)<br />
• løkker (Hvis saldoen er større end nul, så træk ti fra, hvis saldoen er større end nul,<br />
så træk ti fra, hvis saldoen er større end nul, så træk ti fra....)<br />
Nogle af disse kommandoer er baseret på programmeringssproget BASIC (BASIC er en<br />
forkortelse for Beginner’s All-purpose Symbolic Instruction Code). Der er almindeligt at<br />
tilknytte en makro til en tastaturgenvej, et værktøjsikon eller et menupunkt.<br />
Makrosproget i OpenOffice.org er meget fleksibelt og tilbyder automatisering af både<br />
simple og komplekse opgaver. Selv om det at lave makroer og lære om OpenOffice.org's<br />
indre kan være sjovt, er det dog ikke altid den bedste til<strong>gang</strong>. Makroer er specielt<br />
velegnede, når du skal udføre den samme opgave igen og igen, eller hvis du ønsker, at en<br />
række af trin skal kunne udføres ved et enkelt tastetryk eller ved klik på et ikon. Fra tid til<br />
anden kommer du ud for at lave en makro, som udfører noget, som ikke kan udføres på<br />
andre måder. Det er dog meget sjældent, og du bør altid undersøge nøje, om der ikke er en<br />
måde inden for OpenOffice.org's normale brugergrænseflade, hvor du kan udføre<br />
opgaven.<br />
Eksempel:<br />
Ofte efterspørges en makro, der kan fjerne tomme afsnit i et dokument. Denne funktion<br />
kan laves som en makro, men det er lettere at benytte Funktioner > Autokorrektur ><br />
Indstillinger. Det er også muligt at benytte et regulært udtryk til at søge efter og fjerne<br />
dobbelte mellemrum.<br />
Der er tider, hvor man skal løse problemet med makroprogrammering, og der er tider hvor<br />
man skal finde andre løsninger.<br />
Dette kapitel forbereder dig på de tidspunkter, hvor makroer er det rette valg af løsning.<br />
God fornøjelse...<br />
Note OpenOffice.org kan forkortes til OOo. “OpenOffice.org Basic” kan forkortes til<br />
“OOo Basic.”<br />
Makrosproget i OpenOffice.org er baseret på sproget BASIC. OOo Basic afvikles altid<br />
som en og kun en linje (tråd) ad <strong>gang</strong>en. Du har sandsynligvis ofte brug for mere end blot<br />
én linje for at få udført en opgave, og du vil derfor skrive såkaldte rutiner, også kaldet<br />
procedurer, som består af en række linjer, som når alle er afviklet, har udført en bestemt<br />
opgave for dig.<br />
Eksempel:<br />
Du ønsker at lave en makro, som fjerner alle sidehoveder fra en fil og indføjer dit eget<br />
sidehoved. Makroen består af et hovedforløb, som gennemsøger et dokument for<br />
sidehoveder samt en rutine (som kan kaldes så mange <strong>gang</strong>e, der er behov for det) som<br />
erstatter et sidehoved med et andet.<br />
212 Kapitel 15 Makroer:
Makrosproget i OpenOffice.org<br />
I OpenOffice.org er rutiner som hænger logisk sammen gemt samlet i et Modul.<br />
Eksempel:<br />
Et modul indeholder rutiner, som finder almindelige fejl i et tekstdokument, som skal<br />
rettes.<br />
Moduler som hænger logisk sammen gemmes i Biblioteker. Programmet OpenOffice.org<br />
kan agere som en biblioteksholder, og det kan alle OOo-dokumenter også. Programmet<br />
såvel som dokumenter kan indeholde biblioteker, moduler og makroer.<br />
Note En dialog er et vindue, som vises på skærmen, normalt for at kommunikere med<br />
brugeren og efterspørge oplysninger eller præsentere information. Dialoger<br />
forsvinder fra skærmen, når oplysningerne er indtastet og brugeren trykker OK.<br />
Dialoger gemmes i dialogbiblioteker på samme måde, som makroer opbevares i<br />
makrobiblioteker. Hvert bibliotek kan indeholde en eller flere dialoger.<br />
Biblioteker kan indeholde både makroer og dialoger på samme tid.<br />
Makroer i dokumentbiblioteker<br />
Hvert eneste dokument i OpenOffice.org er en biblioteksholder, som kan indeholde<br />
makroer og dialoger. Når et dokument indeholder den makro, som benyttes, vil<br />
tilstedeværelsen af dokumentet også betyde tilstedeværelsen af makroen. Dette er en<br />
behagelig måde at distribuere og opbevare makroer på. Send dokumentet til en anden<br />
person eller placering og makroen er tilgængelig og brugbar for ve<strong>dk</strong>ommende.<br />
Den traditionelle måde at introducere et nyt programmeringssprog på, er ved at skrive et<br />
program, som viser teksten ”Hello world”. Der findes hjemmesider, som har det formål at<br />
vise ”Hello word” med så mange forskellige programmeringssprog som muligt. (kig for<br />
eksempel på http://www2.latech.edu/~acm/HelloWorld.shtml).<br />
Bryd ikke denne tradition. ”Min første makro” er en variation over “Hello World.”<br />
Trin 1: Opret et bibliotek<br />
Alle dokumenter i OpenOffice.org, uanset dokumenttype, kan indeholde makroer. For at<br />
tilføje en makro til et dokument, skal dokumentet være åbent i redigeringstilstand.<br />
Begynd med at åbne et nyt tekstdokument, som kaldes Unavngivet1, forudsat at der ikke<br />
er andre dokumenter åbne, som endnu ikke er gemt. Når et dokument oprettes, opretter<br />
OpenOffice.org et tomt bibliotek, kaldet Standard. Biblioteket Standard forbliver tomt<br />
indtil der manuelt oprettes et nyt modul. Benyt Makroadministration til at organisere<br />
biblioteker og moduler: Vælg Funktioner > Makroer > Administrer makroer ><br />
OpenOffice.org Basic (se Figur 145).<br />
Kapitel 15 Makroer: 213
Makroer i dokumentbiblioteker<br />
Listen ”Makro fra” viser alle tilgængelige makrobiblioteksholdere inklusive alle åbne<br />
dokumenter, dine egne makroer og makroer som følger med OpenOffice.org. Dine<br />
personlige makroer vises som ”Mine makroer” (i Figur 145) gemmes typisk i dit<br />
personlige dokumentbibliotek. OpenOffice.org's makroer gemmes typisk i et separat<br />
bibliotek ved OOo's programfiler. Selvom dine egne makroer gemmes adskilt fra de<br />
indbyggede makroer, betragtes begge typer som værende en del af programmet.<br />
Dokumentbiblioteksholderne vises under dokumentets navn. De fleste biblioteksholdere<br />
har et bibliotek kaldet Standard. Dobbeltklik på et biblioteksikon for at vise indholdet.<br />
Dobbeltklik på biblioteksholderen for at se bibliotekerne. Dobbeltklik på bibliotekerne for<br />
at se modulerne.<br />
Note Tidligere versioner af OpenOffice fremviste ”Mine makroer” og<br />
”OpenOffice.org makroer” samlet. Den nye måde at vise makroerne på, er mere<br />
intuitivt samtidig med at den oprindelige brugergrænseflade er bibeholdt.<br />
OpenOffice.org understøtter andre programmeringssprog end BASIC, f.eks.<br />
JavaScript.<br />
Figur 145. Brug Administration af makroer til at oprette nye makroer og redigere biblioteker.<br />
Biblioteket Standard blev automatisk oprettet da dokumentet Unavngivet1 blev startet.<br />
Dokumentet indeholder pt. Ingen moduler, husk at makroer opbevares i moduler. Selvom<br />
du kan oprette en ny makro her, så lad være. Formålet med dette afsnit er at oprette et nyt<br />
bibliotek.<br />
TIP Gem aldrig dine makroer i biblioteket Standard. Opret altid et nyt bibliotek med<br />
et beskrivende navn og gem dine makroer der. Når et nyt bibliotek tilføjes,<br />
overskrives eksisterende biblioteker med samme navn. Hvis du benytter navnet<br />
Standard, kan du derfor ikke flytte eller kopiere et bibliotek fra en holder til en<br />
anden, idet du risikerer at overskrive andre makroer.<br />
214 Kapitel 15 Makroer:
Makroer i dokumentbiblioteker<br />
Klik på knappen Administration... for at åbne dialogen Administration (se Figur 146).<br />
Som med makrodialogen vises alle biblioteksholdere. I Figur 146 er biblioteket Standard<br />
markeret i dokumentet. Rul evt. ned gennem listen for at finde dokumentnavnet.<br />
Dialogen Makroadministration har faner, og den aktuelle fane er Moduler. Som navnet<br />
antyder omhandler denne fane modulerne. Her kan du læse om de forskellige elementer<br />
på denne fane:<br />
• Knappen Nyt... opretter et nyt modul i det valgte bibliotek.<br />
• Knappen Slet sletter det markerede modul. Knappen er kun tilgængelig, hvis et<br />
modul er markeret.<br />
• Knappen Rediger åbner det markerede modul i redigeringstilstand med IDE<br />
(Integrated Development Environment; se side 224). Knappen er kun tilgængelig,<br />
hvis et modul er markeret.<br />
• Knappen Luk lukker dialogen ”Makroadministration.<br />
Figur 146. Brug Makroadministration til at administrere moduler<br />
Formålet med dette afsnit er at oprette et bibliotek med et meningsfuldt navn i<br />
dokumentet. Klik på fanen Biblioteker for at håndtere biblioteker (se Figur 147).<br />
Kapitel 15 Makroer: 215
Figur 147. Brug Makroadministration til at administrerebiblioteker<br />
Makroer i dokumentbiblioteker<br />
Når denne del af dialogen vises, er biblioteksholderen OpenOffice.org - Mine makroer og<br />
dialoger valgt i feltet Placering. Vælg i stedet dit dokument ”unavngivet1” så ændringerne<br />
gemmes i dokumentet og ikke i programmet. Her beskrives de enkelte dele:<br />
• Knappen Nyt... opretter et nyt bibliotek i det valgte dokument<br />
• Knappen Ad<strong>gang</strong>skode giver dig mulighed for at tildele eller ændre en<br />
ad<strong>gang</strong>skode for det valgte bibliotek. Du kan ikke tildele ad<strong>gang</strong>skode til<br />
standardbiblioteket.<br />
• Knappen Slet sletter det valgte bibliotek. Knappen er ikke aktiv, hvis du ikke har<br />
markeret et bibliotek.<br />
• Knappen Tilknyt... giver dig mulighed for at kopiere et bibliotek fra et andet<br />
bibliotek (dokument eller program) til den biblioteksholder, du har markeret.<br />
Administration af biblioteker beskrives i et senere afsnit.<br />
• Knappen Rediger åbner det markerede bibliotek for redigering i IDE. (se side<br />
224).<br />
• Knappen Luk lukker dialogen Makroadministration.<br />
Klik nu på knappen Nyt... for at oprette et nyt bibliotek (se Figur 148). Det nye bibliotek<br />
får navnet Library1, hvis du ikke vælger et andet navn. Det er en god idè at navngive<br />
bibliotekerne med et meningsfyldt navn, f.eks. ”MitFoersteBibliotek” eller<br />
”TestBibliotek”. Klik OK for at oprette biblioteket.<br />
216 Kapitel 15 Makroer:
Makroer i dokumentbiblioteker<br />
Figur 148. Navngive et bibliotek<br />
Makroadministrationen indeholder nu et nyt bibliotek (se Figur 149).<br />
Figur 149. dokumentet indeholder nu et bibliotek<br />
Trin 2: Opret et modul<br />
Makroer gemmes i moduler, så næste trin er at oprette et modul i dit nyligt oprettede<br />
bibliotek. Vi antager, at vi har Makroadministration åben (se Figur 150), vælg fanen<br />
Moduler.<br />
Kapitel 15 Makroer: 217
Figur 150. Biblioteket indeholder et modul: Module1.<br />
Makroer i dokumentbiblioteker<br />
Det nyligt oprettede bibliotek vises nu i Makroadministration. Vælg biblioteket eller<br />
modulet, der findes i biblioteket, og klik på knappen Nyt... for at oprette et nyt modul (se<br />
Figur 151). Standardnavnet er Module1, men det er en god ide at give modulet et<br />
meningsfuldt navn. Klik OK når du er færdig.<br />
Figur 151. Navngiv et nyt modul<br />
TIP Benyt et meningsfyldt modulnavn for at undgå forvirring. Det er vigtigt når du<br />
senere skifter mellem forskellige moduler.<br />
En hyppigt forekommende fejltagelse er at markere den forkerte biblioteksholder i<br />
Makrodialogen eller i makroadministration. Pas på at du ikke markerer Mine Makroer og<br />
dialoger under OpenOffice.org i stedet for at markere dokumentet. Find dokumentnavnet i<br />
listen. Dokumentnavnet angives i Filer > Egenskaber > Beskrivelse. Hvis dokumentet<br />
ikke har en titel, benyttes filnavnet i stedet.<br />
Note Hvis du har to dokumenter åbnet med samme titel, vil titlerne fremgå to <strong>gang</strong>e i<br />
dialogen Makroadministration. Dette kan være forvirrende, så prøv at undgå<br />
flere dokumenter med samme titel.<br />
218 Kapitel 15 Makroer:
Makroer i dokumentbiblioteker<br />
Trin 3: Indtast din makro<br />
Hvis du stadig har dialogen Makroadministration åben, kan du markere det nye modul og<br />
klikke Rediger. Derved åbner du Basic IDE (se Figur 153). En anden mulighed er at<br />
bruge dialogen Basic-makroer. Vælg Funktioner > Makroer > Administrer makroer ><br />
OpenOffice.org Basic for at åbne dialogen Basic-makroer (se Figur 152).<br />
Figur 152. Vælg en specifik makro.<br />
Her er en beskrivelse af knapperne i dialogen Makroer:<br />
• Knappen Udfør kører den valgte makro. Makroen vælges i listen til højre. Navnet<br />
fremgår også af det øverste felt i venstre side med teksten Makronavn.<br />
• Knappen Luk afslutter dialogen Basic-makroer<br />
• Knappen Tildel... tildeler en makro til en specifik hændelse. Hændelser i OOo<br />
omtales i et senere afsnit<br />
• Knappen Rediger åbner Basic IDE så du kan redigere den valgte mako.<br />
• Knappen Slet vil slette den valgte makro. Knappen er kun aktiv hvis du har<br />
markeret et modul. Hvis du markerer et bibliotek eller et dokument ændres<br />
knappen til Nyt... Denne knap giver dig ad<strong>gang</strong> til at oprette en ny makro i det<br />
valgte bibliotek.<br />
• Knappen Administration åbner dialogen Administration af makroer.<br />
• Knappen Hjælp åbner hjælpesystemet.<br />
Formålet med dialogen Makroer er at behandle de enkelte makroer. Vælg<br />
MitfoersteModul og klik på knappen Rediger for at åbne Basic IDE (Se Figur 153). En<br />
tom delrutine Main oprettes automatisk, når et nyt modul oprettes. Basic IDE (Figur 153)<br />
blev åbnet på denne måde.<br />
Kapitel 15 Makroer: 219
Figur 153. Makroer programmeres i IDE.<br />
Indtast følgende kode i programmeringsvinduet:<br />
Sub main<br />
HelloWorld2()<br />
End Sub<br />
Sub HelloWorld1<br />
Print "Hello World One"<br />
End Sub<br />
Sub HelloWorld2<br />
Print "Hello World Two"<br />
End Sub<br />
Makroer i dokumentbiblioteker<br />
IDE'et består af en Makrolinje og en funktionslinje som vist i Figur 153. (De vigtigste<br />
ikoner er beskrevet i Figur 157.) Lad din markør hvile over et ikon på Funktionslinjen et<br />
par sekunder for at læse teksten, som er et tip der hører til ikonet.<br />
Klik på ikonet Fortolkning for at kontrollere for formfejl. Der vises ingen meddelelse,<br />
hvis der ikke er fejl (se Figur 154). Ikonet Fortolkning behandler kun det aktuelle modul.<br />
Figur 154. Fortolkning fandt en fejl. Der mangler en afsluttende tekstafgrænser.<br />
Ret koden i ovenstående eksempel for at demonstrere en fejl. Fjern den afsluttende<br />
tekstafgrænser (gåseøjne) fra PRINT-sætningen i ”HelloWorld1 (se Figur 154). Klik så på<br />
ikonet Fortolkning. En dialog viser den relevante fejlmeddelelse for den først fundne fejl.<br />
220 Kapitel 15 Makroer:
Makroer i dokumentbiblioteker<br />
Fejlmeddelelsen i Figur 154 indikerer at en teksafgrænser (gåseøjne) var forventet men<br />
udeblev. Den begyndende tekstafgrænser er markeret, og en rød pil markerer linjen med<br />
fejlen: Klik på OK-knappen for at lukke fejlmeddelelsen. Ret fejlen (ved at tilføje det<br />
manglende gåseøjne) og klik igen på Fortolkning.<br />
Klik på ikonet Kør for at afvikle den første rutine i det aktuelle modul. Det er ikke<br />
nødvendigt at klikke på Fortolkning først, fordi Kør-ikonet automatisk fortolker alle<br />
moduler i det aktuelle bibliotek. Ved at klikke på Kør-knappen afvikles kun den aktuelle<br />
rutine i modulet. I eksemplet herover afvikles den først underrutine, som hedder Main.<br />
Underrutinen Main kalder underrutinen HelloWorld2, som viser dialogen som vises i<br />
Figur 155. Klik OK for at lukke dialogen eller Annuller for at stoppe makroen.<br />
Figur 155. Klik OK for at lukke dialogen.<br />
Knappen Kør afvikler altid den første makro i det aktuelle modul. Derfor må vi benytte en<br />
anden metode for at afvikle HelloWorld1. Du kan benytte en af følgende metoder:<br />
• Placer HelloWorld1 i begyndelsen af modulet og klik kør<br />
• Ret underrutinen Main så den kalder HelloWorld1 i stedet for HelloWorld2.<br />
• Benyt dialogen Mako (Vist i Figur 152) til at afvikle en hvilken som helst rutine i<br />
modulet.<br />
• Tilføj en knap til dit OpenOffice.org dokument som kalder HelloWorld1. Denne<br />
metode behandles i et senere afsnit.<br />
• Tilknyt makroen til en tastekombination. For at gøre det skal du vælge Funktioner<br />
> Tilpas for at åbne dialogen Tilpas, og vælg så tastaturgenvejen.<br />
Makrobibliotekerne er i bunden af kategorilisten. Du kan også finde dette ved at<br />
klikke på Funktioner > Makroer > Administrer makroer > OpenOffice.org<br />
Basic. Vælg den enkelte makro og klik så på knappen Tildel for at åbne dialogen<br />
Tilpas. Flere faner i dialogen giver dig ad<strong>gang</strong> til at tilknytte makroen til tastetryk,<br />
menupunkter, værktøjslinjer eller systemhandlinger.<br />
• Tilføj et ikon til værktøjslinjen som kaldes HelloWorld1.<br />
For at bruge dialogen Makro til at afvikle en underrutine i et modul skal du følge disse<br />
trin:<br />
5) Vælg Funktioner > Makroer > Administrer makroer > OpenOffice.org Basic<br />
for at åbne dialogen Makro (se Figur 152).<br />
6) Find det dokument som indeholder modulet i listen ”Makro fra”.<br />
7) Dobbeltklik på et bibliotek for at skifte visning til det aktuelle bibliotek med<br />
moduler.<br />
8) Vælg modulet for at vise alle underrutiner og funktioner i listen “Eksisterende<br />
makroer i: ”.<br />
Kapitel 15 Makroer: 221
Makroer i dokumentbiblioteker<br />
9) Vælg underrutinen eller funktionen der skal afvikles – f.eks. HelloWorld1.<br />
10)Klik på knappen Kør for at køre underrutinen.<br />
TIP Når du udvikler underrutiner, er det en god idè at bruge underrutinen Main til at<br />
styre hvilke(n) underrutine, der skal afvikles ved Kør og i hvilken rækkefølge, de<br />
skal afvikles. Det er lettere end at afvikle de enkelte underrutiner direkte via<br />
dialogen Makro.<br />
Kildekoden fra dette kapitel er tilgængelig i OpenOffice.org dokumentet<br />
0115GS.StartMedMakroer.odt. Hent og åbn dokumentet. Når et dokument, som<br />
indeholder makroer, åbnes, vil der blive vist en advarsel (se Figur 156). Denne advarsel<br />
hjælper dig til at forhindre at farlige makroer (virus) ved uheld afvikles på din computer.<br />
Du kan fortsat afvikle makroer manuelt inde fra et dokument, selv om du har valgt<br />
Deaktiver makroer. Knapper i dokumenter, som indeholder makroer, fungerer dog ikke.<br />
Vælg derfor Aktiver makroer når du åbner dokumenter.<br />
TIP Du kan indstille et dokument til automatisk at afvikle makroer, når dokumentet<br />
åbnes. Det er på den måde at makrovira spredes. Hvis du ikke forventer, at et<br />
dokument indeholder makroer, bør du altid vælge Deaktiver makroer. Det<br />
forhindrer at makroer aktiveres automatisk når dokumentet åbnes.<br />
Figur 156. Sikkerhedsadvarsel når du åbner et dokument med makroer.<br />
0115GS.StartMedMakroer.odt indeholder (i slutningen af dokumentet) 3 knapper: Main,<br />
Hello world 1 og Hello World 2. Hver knap afvikler de tilsvarende underrutiner. Dog vil<br />
knapperne ikke fungere, hvis du vælger Deaktiver makroer, når du åbner dokumentet.<br />
Det er muligt at tilføje en filplacering til Betroede filplaceringer. Dokumenter som<br />
gemmes i de filplaceringer, som er ”betroede”, vil denne sikkerhedsadvarsel ovenfor ikke<br />
blive vist. Makroer i dokumenter er automatisk go<strong>dk</strong>endt. Du tilføjer filplaceringer ved at<br />
vælge Funktioner > Instillinger > OpenOffice.org > Sikkerhed > Makrosikkerhed ><br />
Betroede filplaceringer og der tilføjer filplaceringen, som du ønsker skal være go<strong>dk</strong>endt.<br />
Makroer i biblioteket OpenOffice.org<br />
Programmet OpenOffice.org er selv en biblioteksholder. Dette er en fin måde at opbevare<br />
makroer og dialoger på, som skal bruges i flere dokumenter. Versionskontrol er lettere at<br />
håndtere, hvis makroerne er placeret et bestemt sted.<br />
222 Kapitel 15 Makroer:
Makroer i biblioteket OpenOffice.org<br />
Hvis flere dokumenter indeholder den samme makro, vil makroen optage plads i hvert<br />
enkelt dokument, og hvis du laver ændringer til din makro, skal du rette makroen i hver<br />
enkelt dokument.<br />
For at gemme makroer i OpenOffice.org-bibliotekerne skal du gøre det samme, som når<br />
du gemmer makroer i dokumentet. Denne biblioteksholder er delt op i to afsnit: ”Mine<br />
makroer” og “OpenOffice.org Makroer”. Programmet i sig selv indeholder en lang række<br />
makroer, som alle er opbevaret i “OpenOffice.org Makroer”. Du skal altid gemme dine<br />
makroer i ”Mine makroer”. Benyt Makroadministration (Figur 147) for at tilføje nye<br />
biblioteker.<br />
Advarse<br />
l<br />
Afinstallation af OpenOffice.org kan slette de biblioteker som opbevares i<br />
biblioteket OpenOffice.org. Du bør derfor lave en back-up kopi af de makroer,<br />
du gemmer i OpenOffice.org. Geninstallation og opgradering af<br />
OpenOffice.org kan i visse tilfælde overskrive (slette) dine makroer. Ofte vil<br />
dine makroer fortsat findes på din harddisk, men standardplaceringen flyttes.<br />
Derfor vil det ofte være muligt at genskabe dine makroer. Se afsnittet<br />
”Biblioteksadministration” i et senere afsnit.<br />
Hvert programbibliotek gemmes i sin egen folder eller mappe. For at afgøre hvor<br />
OpenOffice.org gemmer sine makroer, vælg Funktioner > Indstillinger ><br />
OpenOfice.org > Stier. Linjen Basic viser hvor makroerne opbevares.<br />
Før du opgraderer til en ny version af OpenOffice.org eller afinstallerer programmet, bør<br />
du tage en kopi af disse foldere. Hvis du installerer OOo til samme placering som en<br />
tidligere version, vil den nye version overskrive (og dermed slette) indstillingerne for,<br />
hvor dine makroer er opbevaret. Normalt vil makroerne fortsat findes. For at genindlæste<br />
bibliotekerne skal du bruge fanen Biblioteker i Makroadministration (se Figur 147).<br />
Bekræft at “Mine makroer” er valgt i listen program/dokument og klik så på knappen<br />
Tilføj. Gå til folderen med biblioteket du vil tilføje. Vælg filen script.xlb og klik Åbn.<br />
Gør dette for hver enkelt bibliotek du ønsker at gendanne.<br />
Denne metode kan også bruges til at tilføje biblioteker fra et dokument til programmet.<br />
TIP Benyt aldrig biblioteket Standard. Brug altid meningsfulde navne. Biblioteket<br />
Standard er specielt: Du kan ikke slette eller overskrive det.<br />
For at øve dig i at tilføje en makro til biblioteket OpenOffice.org kan du åbne<br />
Makroadministration. Bekræft at bibliotektsholderen ”Mine makroer” er den aktuelle<br />
holder (Mine Makroer skal være markeret). Klik på knappen ”Nyt modul” for at tilføje et<br />
nyt modul i OpenOffice.org. For at tilføje et nyt bibliotek skal du vælge fanen Biblioteker.<br />
Bekræft at ”Mine makroer” er valgt i program/dokumentlisten og klik så på knappen<br />
”Ny”.<br />
Biblioteker, som holdes i et dokument, kan tilføjes til biblioteket OpenOffice.org. Når et<br />
bibliotek tilføjes, vil det overskrive eksisterende biblioteker med samme navn. Det er<br />
derfor vigtigt at bruge meningsfulde navne. Derved undgår du problemer, når du overfører<br />
biblioteker fra en biblioteksholder til en anden<br />
Kapitel 15 Makroer: 223
Det indbyggede udviklingsmiljø<br />
Det indbyggede udviklingsmiljø<br />
Et integreret udviklingsmiljø (integrated development environment - IDE) indgår som en<br />
del af de programmeringsværktøjer som bruges til at udvikle software. OpenOffice.org<br />
indeholder et IDE med mulighed for at afvikle, redigere og finde fejl i dine makroer. Det<br />
er en god idè at gøre sig bekendt med funktionerne. Figur 157 viser IDE'et med<br />
forklaringer til de fleste ikoner og visninger. Det vigtigste område er området, hvor<br />
makrokoden vises og redigeres. Mange af funktionerne som Stop, Pausepunkt, Enkelt trin<br />
og Observatør gør at IDE'et er et simpelt men på samme tid også et effektivt<br />
udviklingsmiljø for makroprogrammering.<br />
Dette afsnit omhandler de vigtigste elementer og standardfunktioner i IDE'et. Det gør ikke<br />
noget, hvis du ikke med det samme forstår alle enkeltheder. Du vil hurtigt lære<br />
funktionerne at kende efterhånden, som du arbejder med dem.<br />
Det første sæt af funktioner benyttes til fejlsøgning og senere omtales administration af<br />
objekter i dine makroer, biblioteker og dokumenter. Herunder finder du en beskrivelse af<br />
de enkelte funktioner:<br />
Knappen Fortolker vil fortolke og syntakskontrollere det aktuelle modul. Denne knap<br />
kan du benytte til at kontrollere et modul uden at afvikle koden. Der vises ingen<br />
meddelelser med mindre, der opstår en fejl under fortolkningen. (se Figur 154). Når der<br />
opstår en fejl, vil der blive vist en dialog, som antyder fejlen, og samtidig vises en rød pil<br />
ved pausepunkterne, som angiver præcist, hvor fejlen er opstået. Den del af koden, som<br />
indeholder fejl, vil blive fremhævet. Klik OK for at lukke fejlmeddelelsen.<br />
Note Fortolkningsprocessen består i at oversætte makrosproget til maskinkode som<br />
computeren kan forstå og afvikle.<br />
Ikonet Kør fortolker alle moduler i det aktuelle bibliotek og afvikler den første<br />
underrutine eller funktion i det aktuelle modul. Til forskel fra Fortolker som kun fortolker<br />
det aktuelle modul.<br />
224 Kapitel 15 Makroer:
Det indbyggede udviklingsmiljø<br />
Figur 157. Programmeringsværktøjet i OpenOffice.org.<br />
Knappen Stop stopper en kørende makro. Knappen er kun aktiv, når en makro er under<br />
afvikling. Hvis du klikker på knappen Stop, afbrydes makroen endeligt. Makroen kan ikke<br />
genstartes. Du må starte makroen forfra. .<br />
Knappen Procedure trin afvikler den aktive procedure. Hvis makroen ikke allerede er<br />
startet, vil makroen starte med den første underrutine og markerer ved den aktuelle<br />
procedure. Den aktuelle procedure markeres med en pil i pausepunktskolonnen, og<br />
markøren flytter til den linje. Men hvis makroen allerede var kørende, vil den aktuelle<br />
procedure køre og den førstkommende procedure vil, forudsat at den kan afvikles, blive<br />
markeret som aktuel. Knappen Procedure trin behandler kald til andre underrutiner som<br />
en enkelt procedure og hopper ikke ind i dem. Bemærk at ikonet har en pil som kører<br />
uden om de krøllede parenteser, som repræsenterer en underrutine eller funktionskald.<br />
Knappen Enkelt trin afvikler den aktuelle procedure. Opførslen er den samme som ved<br />
Procedure trin bortset fra at underrutiner og funktioner betragtes som en enkelt procedure.<br />
Hver enkelt procedure i den kaldte underrutine betragtes som en procedure. Underrutiner<br />
og funktioner bliver der trådt ind i ved at gøre den kaldte rutine eller funktion til den<br />
aktuelle. Bemærk at ikonet består af en pil som peger ind i de krøllede parenteser, som<br />
repræsenterer en underrutine eller funktionskald.<br />
Knappen Trin ud afvikler makroen til slutningen af den aktuelle rutine og træder så ud af<br />
den. Resultatet er det samme som gentagne <strong>gang</strong>e at trykke på knappen Procedure trin,<br />
indtil sidste procedure i den aktuelle underrutine er nået, og så trykke procedure trin<br />
endnu en <strong>gang</strong> mere for at træde ud af underrutinen. Proceduren, som følger kaldet til den<br />
aktuelle underrutine, bliver den aktuelle procedure.<br />
Kapitel 15 Makroer: 225
Det indbyggede udviklingsmiljø<br />
Hvis du fejlagtigt trykker på Enkelt trin i stedet for Procedure trin, kan du klikke på Trin<br />
ud en enkelt <strong>gang</strong>. Bemærk at ikonet består af en pil, som forlader de krøllede parenteser,<br />
der repræsenterer underrutiner eller funktionskald.<br />
Ikonet Pausepunkt til/fra sætter eller fjerner et pausepunkt ved den kommando hvor<br />
pausepunktet er sat. Et rødt stopsignal markerer linjen med pausepunktet. Højreklik på<br />
pausepunktkolonnen for at sætte eller fjerne et pausepunkt.<br />
Ikonet Administrer pausepunkter åbner dialogen Administrer pausepunkter. (se Figur ).<br />
Figur 110:Rediger og konfigurer pausepunkter.<br />
Ikonet Aktiver observatør antager, at det aktuelle ord (ordet som indeholder ikonet) er en<br />
variabel og tilføjer variablen til Observatør panelet.<br />
Ikonet Objektkatalog åbner vinduet Objekter (se Figur 158), hvor du kan skæmme alle<br />
tilgængelige biblioteksholdere. Benyt dette vindue for at se hvilket bibliotek, modul eller<br />
underrutine, der er tilgængelige. Dobbeltklik på en underrutine for at hente det ind i<br />
IDE'et. Funktionen ligner meget Navigatoren i Writer. Du kan kun finde de moduler i<br />
objektkataloget, som er blevet gemt.<br />
TIP Du kan lade objektkataloget stå åben og bruge det som en navigator, hvor du let<br />
kan hoppe mellem moduler, biblioteker og endda underrutiner i samme modul.<br />
226 Kapitel 15 Makroer:
Det indbyggede udviklingsmiljø<br />
Figur 158. Du kan skæmme gennem de tilgængelige biblioteker og moduler i<br />
objektvinduet.<br />
Ikonet Vælg makro åbner dialogen makroer. Ved at vælge Funktioner > Makroer ><br />
Administrer makroer > OpenOffice.org Basic åbner den samme dialog.<br />
Ikonet Vælg modul åbner dialogen Makroadministration. Ikonet har samme effekt som at<br />
vælge knappen Administrer i Makrodialogen (se Figur 146 og 147).<br />
Marker eller placer markøren lige til venstre for en parentes og klik på ikonet Find<br />
parentes for at finde den modsvarende parentes. Når parenteser matches, vil alt mellem<br />
de to parenteser blive markeret.<br />
For at åbne vinduet Kontrolelementer skal du klikke på ikonet, mens du er i <strong>gang</strong> med at<br />
redigere en dialog. Ikonet er ikke aktivt, mens du redigerer makroer. (Mere information<br />
om kontrolelementer kan findes i OpenOffice.org Macros Explained kapitel 17, “Dialogs<br />
and Controls”).<br />
For at oprette en dialog, som kan redigeres, skal du højreklikke på fanerækken nederst i<br />
makrobilledet. Vælg Indsæt > Basic dialog.<br />
De sidste to ikoner Indsæt Basic-kildetekst og Gem Basic benyttes til henholdsvis at<br />
hente og gemme makro-kildetekst som tekst i en ekstern fil. Dette er en god måde at lave<br />
back-up og fall-back. Forskellen mellem disse ikoner og ikonerne Åbn og Gem er, at Åbn<br />
og Gem behandler hele biblioteket eller dokumentet, som indeholder modulet.<br />
Brug af pausepunkter<br />
Hvis du indsætter et pausepunkt i koden, vil makroen stoppe ved punktet. Du kan<br />
inspicere variabler, fortsætte afviklingen af makroen eller fortsætte med enkelttrin (afvikle<br />
en kommando af <strong>gang</strong>en). Dermed kan du følge variabler trin-for-trin. Når makroen fejler,<br />
kan du vide præcist, hvordan makroen nåede til fejlen, og hvordan de forskellige variabler<br />
har udviklet sig. Hvis du har en meget stor makro, er det måske ikke hensigtsmæssigt at<br />
gennemløbe hele makroen et skridt af <strong>gang</strong>en, så du kan sætte et pausepunkt ved eller tæt<br />
ved den linje, hvor problemet opstår. Programmet afvikles på normal vis indtil<br />
pausepunktet, hvor det stopper, og du kan gennemgå de trin, der ligger umiddelbart før,<br />
problemet opstår og overvåge udviklingen.<br />
Kapitel 15 Makroer: 227
Det indbyggede udviklingsmiljø<br />
Ikonet Pausepunkt til/fra sætter et pausepunkt ved den kommando, hvor markøren står.<br />
Et rødt stopsignal markerer linjen i pausepunktkolonnen. Dobbeltklik i<br />
pausepunktskolonnen for at skifte pausepunktet til og fra. Højreklik for at aktivere eller<br />
deaktivere det.<br />
Ikonet Administrer pausepunkter viser dialogen (se Figur ). Alle aktive pausepunkter i<br />
den aktuelle IDE-dialog vises i den nederste liste. For at tilføje et pausepunkt, kan du<br />
tilføje et linjenummer i indtastningsfeltet øverst og så trykke på Ny. For at slette et<br />
pausepunkt skal du markere et pausepunkt i listen og trykke på knappen Slet.<br />
Nulstil tjekboksen for at deaktivere det markerede pausepunkt uden at slette det. Feltet<br />
Gennemløb indikerer antallet af <strong>gang</strong>e, et pausepunkt skal passeres, før det bliver aktivt.<br />
Hvis Gennemløb er sat til f.eks. fire (4), vil makroen stoppe fjerde <strong>gang</strong>, linjen passeres.<br />
Dette kan være nyttigt, hvis en makro fejler efter at være kaldt adskillige <strong>gang</strong>e.<br />
Der er to ting, der kan foresage at et pausepunkt ignoreres: Et gennemløb som ikke er nul<br />
og ved særskilt at markere pausepunktet som inaktivt i Administrer pausepunkter. Hvert<br />
eneste pausepunkt har et Gennemløbstal som reduceres mod nul, hver <strong>gang</strong> det passeres.<br />
Hvis resultatet af reduktionen er nul (0), bliver pausepunktet aktivt og forbliver aktivt,<br />
fordi gennemløbstallet forbliver nul derefter. Gennemløbstallet gendannes ikke til den<br />
oprindelige værdi, når makroen afsluttes eller genstartes.<br />
Det er let at overvåge værdien af variabler fra IDE'et, mens en rutine afvikles. Placer<br />
markøren ved eller på et ord i vinduet rediger og klik på ikonet Aktiver observatør for at<br />
overføre ordet til Observatøren. Observatøren viser værdien af de variabler, som lige nu er<br />
i focus. Teksten “” vises for variabler, som ikke er tilgængelige. En anden<br />
måde at tilføje en variabel til Observatøren er at indtaste navnet i Observarøtvinduet og<br />
trykke Enter.<br />
For at fjerne et variabelnavn fra Observatøren skal du markere det i Observatøren og<br />
klikke på ikonet Fjern Observtør. Klik på et navn i Observatøren for at vise navnet i<br />
Observatørvinduet. Mulighedene i Observatøren er udviklet i OpenOffice.org 2.0. Du kan<br />
f.eks. overvåge et array (areal) eller objektvariabler, hvilket er imponerende.<br />
Note En variabel som er i focus er lige nu tilgængelig eller synlig. F.eks., hvis varialen<br />
”j” er defineret inde i ”HelloWorld1”, er den ikke synlig (i focus) inde i<br />
HelloWorld2. Dette behandles igen senere.<br />
Biblioteksadministration<br />
Dette afsnit handler om at oprette, overføre og omdøbe biblioteker og moduler. Når vi<br />
tager biblioteksadministration i betragtning, er det vigtigt at forstå nogle basale ting, som<br />
allerede er omtalt:<br />
• En biblioteksholder indeholder nul eller flere biblioteker.<br />
• Hvert bibliotek indeholder nul eller flere moduler og dialoger.<br />
• Hvert modul indeholder nul eller flere makroer.<br />
• Programmet OpenOffice.org er en biblioteksholder med navnene ”Mine makroer”<br />
og “OpenOffice.org Makroer”. Biblioteker, som holdes af programmet, er globalt<br />
tilgængelige.<br />
228 Kapitel 15 Makroer:
Biblioteksadministration<br />
• Hvert dokument er en biblioteksholder<br />
• Biblioteket Standard er speciel. Det eksisterer altid og kan ikke slettes. Vi<br />
anbefaler at biblioteket Standard ikke benyttes.<br />
• Giv altid biblioteker og moduler, som du opretter, meningsfulde navne. Bibliotek1<br />
og Modul2 er ikke meningsfulde navne. AjaxFaktura er derimod beskrivende og<br />
meningsfuldt.<br />
Hvordan biblioteker gemmes<br />
OpenOffice.org biblioteker gemmes som XML-filer, som let kan redigeres ved hjælp af en<br />
hvilken som helst tekstbehandler. Med andre ord er det let for dig at komme til at<br />
beskadige dine filer. Selv om det betragtes som dumt at redigere i dine filer manuelt,<br />
kender jeg til mindst et tilfælde, hvor det var nødvendigt, fordi OpenOffice.org ikke var i<br />
stand til at åbne et modul, som var blevet gemt med en syntaksfejl.<br />
TIP Undlad manuel redigering af OOo-filer med mindre du ved præcist, hvad du gør<br />
og naturligvis har sikret dig en backupkopi. Vi kommer senere ind på, at man<br />
roligt kan smugkigge i filerne.<br />
Biblioteker i OpenOffice.org<br />
Hvert enkelt programbibliotek bliver gemt som en enkelt folder, og hvert modul og dialog<br />
består af en enkelt fil. Under Funktioner > Indstillinger > OpenOffice.org > Stier kan<br />
du se, hvor de forskellige biblioteker er placeret. De globale biblioteker, som leveres<br />
sammen med OpenOffice.org og som er en del af programmet, er placeret i en fælles<br />
folder under folderen hvor programmet er installeret.<br />
C:\Programmer\OpenOffice.2.0\share\basic 'Windowsinstallation<br />
/usr/local/OpenOffice.2.0/share/basic 'Linuxinstallation<br />
De biblioteker, som du selv opretter, gemmes i forskellige foldere. På en<br />
Windowscomputer med en enkeltbrugerinstallation og på en Linuxcomputer med<br />
flerbrugerinstallation ser placeringerne sådan ud:<br />
C:\Programmer\OpenOffice.org.2.0\user\basic 'Windows<br />
/home/andy/OpenOffice.org.2.0/user/basic 'Linux<br />
Listen med delte mapper ses en fil for hvert programbibliotek der findes i OOo.<br />
Brugerbiblioteket er straks mere interessant (se Tabel 2).<br />
Indhold Beskrivelse<br />
dialog.xlc XML fil som refererer til hver enkelt dialogfil i OpenOffice.org.<br />
script.xlc XML fil som refererer til hver enkelt biblioteksfil i<br />
OpenOffice.org.<br />
Standard Folder som indeholder biblioteket Standard.<br />
MitFoersteBib Folder som indeholder det bibliotek som er brugt som eksempel i<br />
denne brugermanual.<br />
MinFoersteDialog Folder som indeholder en dialog som er brugt tsom eksempel.<br />
Kapitel 15 Makroer: 229
Tabel 2. Filer og foldere i user/basic folderen (eksempel).<br />
Biblioteksadministration<br />
Note Tabel 2 refererer til folderne MitFoersteBib og MinFoersteDialog.<br />
MitFoersteBib og MinFoersteDialog hænger ikke sammen. Navnesammenfaldet<br />
skyldes at jeg tilfældigvis gav disse navne.<br />
Filerne dialog.xlc og script.xlc indeholder en reference til alle dialoger og biblioteker,<br />
som er kendt af Ooo. De synlige biblioteker — som setsi dialogen Makro og<br />
Makroadministration (se Figur 159) — er dannet ud fra filen dialog.xlc og script.xlc. Hvis<br />
disse filer bliver overskrevet, vil OOo ikke kende til dine egne makroer, selv om de<br />
faktisk eksisterer.<br />
Figur 159. Makrodialogen og Makroadministration viser tilgængelige<br />
biblioteker og dialoger.<br />
Dialogen Makroadministration viser at dialogen MitFoersteBib indeholder èn dialog,<br />
nemlig MinFoersteDialog. Vælg fanen Moduler for at se makromodulerne. Tabel 3 viser<br />
en oversigt over filerne i folderen MitFoersteBib. Bemærk at hvert modul og dialog i et<br />
bibliotek har tilsvarende filer.<br />
Fil Beskrivelse<br />
dialog.xlb XML fil som refererer til dialogen i dette bibliotek.<br />
script.xlb XML fil som refererer til modulet i dette bibliotek.<br />
Module1.xba BASIC-kode i modulet som hedder modul1.<br />
MinFoersteBasicMakro.xba BASIC-kode i modulet som hedder MinFoersteBasicMakro.<br />
MinFoersteBasicDialog.xdl En dialog i modulet.<br />
Tabel 3. Filer i folderen MinFoersteDialog<br />
Filerne dialog.xlc og script.xlc i Tabel 2 refererer til filerne dialog.xlb og script.xlb i Tabel<br />
3. Disse filer bør normalt ikke ændres manuelt, men i nødstilfælde kan de ændres for at<br />
rette op på evt. fejl. Her er et uddrag af koden i Modul1.xba:<br />
<br />
Biblioteksadministration<br />
"module.dtd"><br />
'Declare global object for dialogue<br />
private oDlg as object<br />
Sub ShowDialogue<br />
'Create dialogue<br />
DialogLibraries.LoadLibrary ("libImportDic")<br />
oDlg = CreateUnoDialog (DialogLibraries.libImportDic.dlgImportDic)<br />
'Set up combo box on dialogue: get DictionaryList UNO service<br />
oList = createUnoService<br />
("com.sun.star.linguistic2.DictionaryList")<br />
'Get dictionaries array<br />
oDics = oList.GetDictionaries<br />
oCombo = oDlg.getControl ("cboDicChooser")<br />
'Loop through dictionaries, and add names to combo box<br />
for i = LBound (oDics) to UBound (oDics)<br />
next i<br />
oCombo.AddItem (oDics (i).Name, oCombo.ItemCount)<br />
'Set combo box text to text of first dictionary<br />
oCombo.Text = oCombo.Items (0)<br />
Dokumentbiblioteker<br />
Et dokument i OpenOffice.org gemmes i standard zipformat. Alle programmer, som kan<br />
læse dette format, kan bruges til at smugkigge i dokumentene. Nogle af programmerne<br />
kræver dog at du først ændrer filnavnet til *.zip.<br />
Kapitel 15 Makroer: 231
Biblioteksadministration<br />
Når du åbner et OpenOffice.org dokument på denne måde, vil du se at nogle filer<br />
indeholder det egentlige indhold, typografier og indstillinger. Det udpakkede dokument<br />
indeholder også tre foldere. Folderen META-INF refererer alle øvrige filer, såsom<br />
billeder, kodebiblioteker og dialoger. Folderen Dialogs indeholder alle indsatte dialoger,<br />
og Basic folderen indeholder alle indsatte biblioteker. Bemærk at biblioteker i<br />
programniveauet opbevares på en helt anden måde end biblioteker, som gemmes i et<br />
dokument.<br />
TIP Pointen i dette afsnit er, at i en nødsituation kan du manuelt inspicere et<br />
dokuments XML-indhold og evt. reparere en fejl. Dette er normalt IKKE den<br />
bedste måde at løse problemer på.<br />
Brug af Makroadministration<br />
Makroadministration (Funktioner > Makroer > Administrer makroer OpenOffice.org<br />
Basic > Administration ...) tilfredsstiller de fleste brugeres krav vedrørende<br />
administration af makroer, dialoger og moduler. Fanen Moduler (se Figur 159) tilbyder<br />
mulighed for at oprette og slette moduler. Dialogen har også fanen Biblioteker (se Figur<br />
160), som benyttes til at oprette og slette biblioteker. Fanen Biblioteker indeholder en<br />
drop-downliste øverst, som benyttes til at vælge biblioteksholder. Du kan med andre ord<br />
vælge et specifikt åbent dokument eller OpenOffice.orgs bibliotek.<br />
232 Kapitel 15 Makroer:
Biblioteksadministration<br />
Figur 160. Brug Makroadmistration til at oprette, tilføje og slette biblioteker.<br />
Note Et dokuments navn er filnavnet, med mindre dokumentet har fået tildelt en<br />
dokumenttitel i Egenskaber (Filer > Egenskaber > Beskrivelse). Hvis titlen er<br />
udfyldt, er dette benyttet som dokumentets navn i vinduestitlen, i makrodialogen<br />
og i Makroadministrationen.<br />
Omdøbe moduler og biblioteker<br />
Du kan ændre navnet på et modul eller et bibliotek fra Makroadministration. Modulnavne<br />
ændres fra fanen Moduler og biblioteker fra fanen Biblioteker. Når du ændrer navnet på<br />
et modul eller et bibliotek, vil de elementer, som refererer til (peger på) det det ændrede,<br />
ikke blive opdateret. Eksempler på hvordan der refereres til makroer:<br />
• Kontrolelementer, som indsættes i dokumenter (formularer), refererer ofte til<br />
makroer vha. hændelser.<br />
• Makroer peger på dialoger (i biblioteker)<br />
• Makroer kan være kaldt fra programmer udenfor OpenOffice.org.<br />
Advarsel Når du omdøber et modul eller et bibliotek, vil der ikke blive opdateret i de<br />
referencer, som peger på makroerne. Det skal du huske at gøre selv.<br />
Det er ikke forbudt at omdøbe moduler og biblioteker. Du skal bare huske at ændre de<br />
steder, hvor makroerne bliver kaldt fra. Hvis der ikke er noget der peger på din kode, kan<br />
du roligt ændre navnet. Ændring af navnet sker fra Makroadministrationen og er den<br />
samme for begge:<br />
1) Find modulet eller biblioteket som du vil omdøbe (se Figur 159 og Figur 160).<br />
2) Vælg modulet eller biblioteket.<br />
Kapitel 15 Makroer: 233
Omdøbe moduler og biblioteker<br />
3) Vent et øjeblik og klik på modulet eller biblioteket. Markøren viser sig for at ændre<br />
navnet. Denne metode har vist sig at være lidt følsom, og i visse tilfælde må du<br />
klikke et par <strong>gang</strong>e. Pas på ikke at dobbeltklikke, idet dette vil åbne for redigering.<br />
4) Skriv et nyt navn til modulet eller biblioteket og tryk på Enter.<br />
Hvis du har et dokument med mange makroer, og du bliver nødsaget til at omdøbe<br />
biblioteket eller modulet, så er det muligt at udpakke OpenOffice.org dokumentet med et<br />
zip-program. Ved hjælp af en tekstbehandler kan du så søge/erstatte det gamle navn med<br />
det nye navn i XML-filerne. Når du er færdig, kan du zippe filerne igen.<br />
Advarsel Manuelt redigering i XML-filerne i et OpenOffice.org dokument ved at<br />
udpakke hele indholdet er risikabelt. Hav altid en kopi af dokumentet i<br />
tilfælde af at det ikke går godt.<br />
Tilføj et bibliotek<br />
Knappen Tilknyt (se Figur 160) i Makroadministration åbner dialogen Tilføj biblioteker,<br />
hvilket i virkeligheden er en filvælger. Her kan du udpege den fil, som indeholder det<br />
bibliotek, som du vil tilknytte. For at tilføje et bibliotek, som er hører til i et dokument,<br />
skal du starte med at markere dokumentet. Knappen Åbn åbner en biblioteksvælger (se<br />
Figur 161). Brug denne biblioteksvælger til at se de biblioteker som findes i den valgte<br />
biblioteksholder. Vælg de biblioteker som du ønsker at tilføje.<br />
Figur 161. Brug dialogen Tilknyt biblioteker til at tilknytte biblioteker til<br />
biblioteksholdere.<br />
Biblioteksvælgeren Tilknyt biblioteker i Figur 161 tillader dig at tilknytte så mange<br />
biblioteker som du har lyst til. Eksisterende biblioteker bliver ikke overskrevet (erstattet),<br />
med mindre du markerer Erstat eksisterende biblioteker. Markeringsfeltet Indsæt som<br />
reference (skrivebeskyttet) er kun tilgængelig, når du tilknytter biblioteker, som ikke<br />
hører til i et dokument. Tryk på OK for at tilknytte bibliotekerne.<br />
TIP Det er ikke muligt at overskrive biblioteket Standard. Det anbefales i øvrigt at<br />
biblioteket Standard ikke benyttes, bl.a. fordi det ikke kan tilknyttes et andet<br />
234 Kapitel 15 Makroer:
Tilføj et bibliotek<br />
dokument.<br />
Biblioteker, som ikke opbevares i et dokument, bliver gemt i en særlig folder. For at<br />
tilknytte sådan et bibliotek skal du åbne filvælgeren Tilknyt biblioteker (se Figur 162) og<br />
finde den folder, som indeholder biblioteksfilerne. Det er ligegyldig,t hvor<br />
biblioteksfilerne er gemt. Filerne kan være på en diskette eller i den samme folder, som<br />
OpenOffice.org benytter til de indbyggede makroer. Når du opgraderer OpenOffice.org til<br />
version 2, kan du tilføje de makroer, du har liggende under den tidligere version. Der<br />
vises to filer: dialog.xlb og script.xlb (se Tabel 3 og Figur 162). Begge filer er påkrævet,<br />
og begge filer vil automatisk blive tilknyttet, hvis du vælger at tilknytte den ene af dem.<br />
Derfor er det ligegyldigt, hvilken af de to filer du markerer<br />
Figur 162. Derfor er det ligegyldigt hvilken af de to filer, du markerer.<br />
TIP Når du opgraderer OpenOffice.org til version 2, kan du tilføje de makroer,<br />
du har liggende under den tidligere version. Du kan også overføre<br />
makroer fra en computer til en anden på denne måde.<br />
Kapitel 16, “Library Management” i bogen OpenOffice.org Macros Explained indeholder<br />
informationer og eksempler på manipulation og til<strong>gang</strong> til biblioteker og moduler ved<br />
hjælp af OpenOffice.org Basic.<br />
Resume<br />
Makroer gemmes i moduler. Moduler gemmes i biblioteker og biblioteker gemmes i<br />
biblioteksholdere. Programmet er en biblioteksholder, og det er dokumenter også.<br />
Udviklingsmiljøet kaldet IDE'et og her kan du udvikle og afprøve dine makroer og<br />
dialoger.<br />
Kapitel 15 Makroer: 235
Resume<br />
Du har netop gennemgået et af de vanskeligste emner inden for OpenOffice.org:<br />
Makroprogrammering. Du er nu parat til at gå i <strong>gang</strong> med at dygtiggøre dig. Kig på de<br />
makroer der allerede ligger i OpenOffice.org og i de makroer, som kan downloades fra<br />
Internettet. Og skriv så dine egne makroer.<br />
Husk, at hvis du udvikler makroer, som andre kan have glæde af, kan du frigive dem<br />
under en opensource-licens.<br />
Tilføjelse - Makroer<br />
Disse makroer er kun tilgængelige i OpenOffice.org<br />
Main Hello World 1 Hello World 2<br />
236 Kapitel 15 Makroer:
Tilføjelse - Makroer<br />
<strong>Kom</strong> i <strong>gang</strong> med...<br />
Kapitel 16<br />
Brug af Fontwork:<br />
Oprette grafiske tekstobjekter<br />
Kapitel 16 Brug af Fontwork: 237
Introduktion<br />
Introduktion<br />
Med Fontwork kan du lave grafiske tekst-objekter, der gør dit arbejde mere attraktivt. Der<br />
er mange forskellige indstillinger for tekst-objekter (linje, område, placering, størrelse<br />
m.m.), så du har mange valgmuligheder. Du vil helt sikkert finde en, der passer til dit<br />
dokument.<br />
Fontwork er tilgængelig med alle programmoduler i OpenOffice.org (OOo), men du vil<br />
notere små forskelle, hvor det vises.<br />
Nyt i version<br />
2.0<br />
Fontwork giver dig endnu flere muligheder i OOo 2.0.<br />
Fontworks værktøjslinje<br />
Du kan bruge to forskellige værktøjslinjer til at oprette og redigere et Fontwork-objekt.<br />
• Gå til Vis > Værktøjslinjer > Fontwork.<br />
Figur 163. Den flydende Fontworkværktøjslinje<br />
• Hvis du klikker på et eksisterende Fontwork-objekt,<br />
Formateringsværktøjslinjen skifter til at vise indstillinger for Fontwork som i<br />
Figur 164. Indholdet af denne værktøjslinje er afhængig af OOo-komponenten.<br />
Figur 164. Værktøjslinje komme til syne når et Fontwork-objekt markeres<br />
Oprette et Fontwork-objekt<br />
5) På værktøjslinjerne Tegning eller Fontwork, klik på Fontwork Galleri-ikonet: .<br />
Hvis værktøjslinjen Tegning ikke er synlig, gå til Vis > Værktøjslinjer > Tegning<br />
for at få ikonet vist.<br />
6) I Fontwork Galleri-dialogen (Figur 165), marker et Fontwork-typografi, klik OK.<br />
Fontwork-objektet vil være synligt i dit dokument. Vær opmærksom på de blå<br />
firkanter rundt om kanten (indikerer at objektet er valgt) og de gule prikker; disse<br />
beskrives i “Flytte og ændre på Fontworkobjekter” på side 244.<br />
238 Kapitel 16 Brug af Fontwork:
Oprette et Fontwork-objekt<br />
Figur 165. Fontwork-galleri<br />
7) Dobbeltklik på objektet for at redigere teksten i Fontwork<br />
8) Tast din tekst på den sorte “Fontwork”, som tilhører objektet (Figur 166).<br />
Figur 166. Redigere tekst i Fontwork<br />
9) Klik et sted udenfor objektet og tast Esc for at tilføje ændringerne.<br />
Redigere et Fontwork-objekt<br />
Nu hvor du har oprettet et Fontwork-objekt, kan du redigere nogle af dets attributter. For<br />
at gøre dette, kan du bruge værktøjslinjerne Fontwork og Formatering, eller<br />
menuindstillinger som beskrevet i dette afsnit.<br />
Kapitel 16 Brug af Fontwork: 239
Brug af Fontworks værktøjslinje<br />
Redigere et Fontwork-objekt<br />
1) Klik på Fontwork-objektet. Fontworks værktøjslinje bliver vist (Figur 163).<br />
Hvis du ikke får den vist, gå til Vis > Værktøjslinjer > Fontwork.<br />
2) Klik på de forskellige ikoner for at redigere Fontwork-objektet:<br />
• FontWork-galleri: Tilføjer et andet Fontwork-objekt i dokumentet.<br />
• FontWork-figur: Redigerer figuren af et markeret objekt. Du kan vælge fra<br />
en palette af figurer som vist i Figur 167.<br />
Figur 167. Fontworks værktøjslinje viser forskellige figurer<br />
• Fontwork ens bogstavhøjde: Ændrer højden af tegnene i objektet. Gitre<br />
mellem normal højde (nogle tegn er højere end andre, for eksempel store<br />
bogstaver, d, h, l og andre) og alle bogstaver med samme højde. Se Figur<br />
168.<br />
Figur 168. Venstre: normale bogstaver; højre:samme højde på bogstaver<br />
• Fontwork justering: Ændrer justeringen af tegn. Du kan kan vælge<br />
mellem, venstrejusteret, centreret, højrejusteret, lige margener og stræk lige<br />
margener.<br />
• Fontwork tegnafstand: Ændrer tegnenes mellemrum og knibling i objektet.<br />
Bruge Formateringsværktøjslinjen<br />
Nu vil vi tilpasse Fontwork-objektet med en masse andre attributter.<br />
Klik på Fontwork-objektet. Værktøjslinjen Formatering ændrer indstillinger for at<br />
redigere objektet. (For eksempel vil værktøjslinjen, som er vist i figur Figur 169 komme<br />
til syne, når du bruger Fontwork i Writer.)<br />
240 Kapitel 16 Brug af Fontwork:
Redigere et Fontwork-objekt<br />
På værktøjslinjen Formatering har du mange muligheder for at tilpasse objektet. Disse<br />
valg er de samme som for andre tegneobjekter. Du kan læse om flere detaljer i Hjælp ><br />
OpenOffice.org Hjælp under Præsentationer og tegninger.<br />
Figur 169. Denne værktøjslinje fremkommer, når du har markeret et Fontwork-objekt.<br />
Linjeindstillinger<br />
Streg-ikon: Åbner en dialogboks (Figur 170) med tre faneblade: Streg, Stregtyper og<br />
piletyper.<br />
• Brug fanebladet Streg for at redigere de fælles egenskaber rundt om om det<br />
markerede Fontwork-objekt ved at vælge mellem de forhåndsdefinerede attributter<br />
inklusiv stregtype, stregfarve og piletyper.<br />
• Brug fanebladende Stregtyper og Piletyper for at redigere egenskaberne af streg<br />
og piletyper og definere nye typer.<br />
Piletype: Vælg mellem forskellige piletyper.<br />
Stregtype : Vælg mellem tilgængelige stregtyper.<br />
Stregtykkelse : Indstil bredden på streger.<br />
Stregfarve : Marker farver på streger.<br />
Figur 170. Indstillingsmuligheder for streger<br />
Kapitel 16 Brug af Fontwork: 241
Redigere et Fontwork-objekt<br />
Fladeindstillinger<br />
Flade-ikon: Åbner en dialogboks (Figur 171) med syv faneblade: Flade, Skygge,<br />
Transparens, Farver, Farvegradueringer, Skravering, Bitmaps.<br />
• Flade: Choose from the predefined list a color, bitmap, gradient or hatching pattern<br />
to fill the selected object.<br />
• Skygge: Indstil skygge-egenskaber af det valgte objekt.<br />
• Transparens: Indstil transparens-egenskaber af det valgte objekt.<br />
• Farver: Modificer tilgængelige farver, og tilføje nye farver som vil blive gemt i<br />
fanebladet flade.<br />
• Farvegradueringer: Modificere tilgængelige farvegraduanter og tilføje nye<br />
farvegraduanter som vil blive gemt i fanebladet flade.<br />
• Skravering: Modificere tilgængelige skraveringstyper, og tilføje nye<br />
skraveringstyper som vil blive gemt i fanebladet flade.<br />
• Bitmaps: Oprette simple bitmap-mønstre og importere bitmaps for at gøre dem<br />
tilgængelige i fanebladet flade.<br />
• Fladestil / -Fyld: Marker typen af fyld for det markerede objekt. For mere<br />
detaljerede indstillinger, brug ikonet Flade.<br />
Figur 171. Indstillingsdialog for flader<br />
Placeringsindstillinger<br />
Roter: Roter det markerede objekt manuelt ved brug af mus eller træk og slip.<br />
I forgrunden: Flytter det markerede objekt foran teksten.<br />
242 Kapitel 16 Brug af Fontwork:
Redigere et Fontwork-objekt<br />
I baggrunden : Flytter det markerede objekt bagved teksten.<br />
Justering : Modificerer justeringen af de markerede objekter.<br />
Placer forrest : Flytter det markerede objekt foran et andet.<br />
Placer bagerst : Flytter det markerede objekt bagved et andet.<br />
Skift forankring : Skift mellem forskellige forankringsindstillinger:<br />
• Til Side -Objektet beholder samme position i relation til sidemargener. Det bliver<br />
derfor ikke flyttet, hvis du ændrer, flytter eller sletter tekst.<br />
• Til Afsnit -Objektet er omfattet af et afsnit og flytter med afsnittet. Det skal<br />
placeres i margin eller andre steder.<br />
• Til Tegn -Objektet er omfattet af tegn, men ikke i tekstsekvensen. Det flyttes med<br />
tegnet. Det skal placeres i margin eller andre steder. Denne metode kan<br />
sammelignes med forankring til afsnit.<br />
• Som Tegn – Objektet er placeret i dokumentet som ethvert tegn og flyttes med<br />
afsnittet, som tilføjede eller slettede tekst før objektet.<br />
Ophæv gruppe : Ophæver de markerede objekter, så du kan arbejde med dem<br />
individuelt.<br />
Detabler gruppe : Grupperer de markerede objekter, så du kan arbejde med dem som et<br />
enkelt objekt.<br />
Brug af menu-indstillinger<br />
Du kan bruge nogle valg fra Formatmenuen til at forankre, justere, arrangere og gruppere<br />
markede Fonrwork-objekter, ombryde tekst omkring et objekt og spejlvende dem vandret<br />
eller lodret.<br />
Du kan også højreklikke på et Fontwork-objekt og vælge mange af de samme<br />
indstillinger, som du fik mulighed for, da Fontwork-menuen kom frem på skærmen.<br />
Desuden giver Fontwork-menuen mulighed for hurtig ad<strong>gang</strong> til Streg, Flade, Tekst og<br />
Placerings- og størrelsesdialoger. Streg og fladedialoger er beskrevet på siderne 241 og<br />
242. Tekstdialogen tilbyder kun få indstillinger til Fontwork og er ikke medtaget her.<br />
I Placering og størrelsesdialogen (Figur 172), kan du indtaste præcise værdier, som<br />
indeholder størrelse og placering. For mere information, se ”Start med Draw”.<br />
Kapitel 16 Brug af Fontwork: 243
Figur 172. Placering og størrelsesdialog<br />
Flytte og ændre på Fontworkobjekter<br />
Redigere et Fontwork-objekt<br />
Når du markerer et Fontwork-objekt, otte blå firkanter (kendt som greb) kommer til syne<br />
rundt i kanterne af objektet, som vist i Figur 166. Du kan trække i disse greb for at gøre<br />
objektet større eller mindre.<br />
En gul prik kommer også til syne i objektejekter. Denne prik ses i kanten af objektet, eller<br />
den er placeret andre steder.; se for eksempel Figur 173. Hvis du holder musen hen over<br />
den gule pris, kommer et hånd-symbol til syne. Du kan trække prikken i forskellige<br />
retninger for at forvride objektet.<br />
Figur 173. Gul prik<br />
Ved at holde musen hen over andre dele af objektet, vises atter de almindelige symboler<br />
for at trække i objektet til andre steder på siden.<br />
244 Kapitel 16 Brug af Fontwork:
Flytte og ændre på Fontworkobjekter<br />
For at få en præcis placering af objektet skal du bruge Placering og størrelsesdialogen<br />
(Figur 172).<br />
Kapitel 16 Brug af Fontwork: 245
Flytte og ændre på Fontworkobjekter<br />
<strong>Kom</strong> i <strong>gang</strong> med...<br />
Kapitel 17<br />
Oprette websider:<br />
Gemme dokumenter som HTML-Filer<br />
246 Kapitel 17 Oprette websider:
Introduktion<br />
Introduktion<br />
Dette kapitel beskriver, hvordan man med Writer, Calc, Draw og Impress kan gemme<br />
dokumenter som hjemmesider. For flere detaljer om brug af Writer til at oprette eller<br />
redigere hjemmesider se Writermanual.<br />
Gem Writer-dokumenter som websider<br />
Writer er i stand til at gemme eksisterende dokumenter i HTML-format, oprette nye<br />
dokumenter som HTML og oprette mange forskellige typer af websider ved brug af<br />
Guiden.<br />
Den nemmeste måde at oprette et HTML-dokument på er at begynde med et eksisterende<br />
Writer-dokument. Du kan se siden som om, det er en webside ved at bruge Vis ><br />
Weblayout.<br />
Indsætte hyperlinks<br />
Du kan indsætte eller ændre links ved at bruge Hyperlink-dialogen. Få vist<br />
hyperlinkdialogen ved at klikke på Hyperlink-ikonet på værktøjslinjen eller vælg<br />
Indsæt > Hyperlink. Ved at skrive eller indsætte en URL i et dokument vil det<br />
(afhængigt af Autokorrektur/Autoformat-indstillinger) automatisk blive konverteret til et<br />
hyperlink.<br />
Redigering af et eksisterende link:<br />
3) Flyt markøren hen i linket ved at bruge tastaturets pile-taster, eller ændre “HYP” til<br />
“SEL” i Statuslinjen (ved at klikke på bogstaverne HYP eller SEL i statuslinjen<br />
som vist i Figur 174) og brug musen til at placere markøren.<br />
HYP eller<br />
SEL<br />
Figur 174. Writers statuslinje<br />
Note Hvis der i statuslinjen står HYP og og du venstre-klikker på et link, vil OOo<br />
prøve at åbne linket i din standardbrowser. Hvis der står SEL i statuslinjen, vil du<br />
være i stand til at placere markøren i linket.<br />
4) Klik Rediger > Hyperlink. Hyperlink-dialogen (Figur 175) åbner.<br />
5) Fra hyperlink-dialogen kan du vælge linktype, ligesom du har mulighed for at<br />
angive link-adresse, tekst og hvordan det skal vises (for eksempel i et nyt vindue).<br />
Kapitel 17 Oprette websider: 247
Figur 175. Dialogen hyperlink<br />
Gem Writer-dokumenter som websider<br />
For at tilpasse eksisterende tekst til et link, skal du markere det og åbne Hyperlinkdialogen.<br />
Kopier teksten ind i målfeltet. Klik Anvend for at indsætte linket i dit dokument<br />
før du lukker dialogen.<br />
Note Krydsreferencer bliver ikke til hyperlinks i et HTML-dokument.<br />
Gemme et dokument som enkelt hjemmeside<br />
For at gemme et dokument som en enkelt webside (HTML-format), skal du vælge Gem<br />
som fra menuen Filer og angiv HTML-dokument som filtype.<br />
Note Writer erstatter ikke flere mellemrum i det originale dokument med HTML-koder<br />
for non-breaking mellemrum. Hvis du ønsker at have ekstra mellemrum i din<br />
HTML-fil eller webside, er du nødt til at indsætte et non-breaking mellemrum i<br />
OOo. For at gøre dette, tast Ctrl+Mellemrum i stedet for kun mellemrum.<br />
Gem et dokument som en serie af websider<br />
Writer kan gemme et stort dokument som en serie af websider (HTML-filer) med en tabel<br />
som indhold på siden. For at gøre dette skal du gøre følgende:<br />
1. Beslut hvilke overskrifter der skal begynde en ny side og være sikker på, at alle<br />
disse overskrifter har samme typografi (for eksempel Overskrift 1).<br />
2. Marker Filer > Send og klik på Opret HTML-Dokument.<br />
3. I dialogen (Figur 176), skal du indtaste et filnavn for at gemme siderne. Angiv<br />
også hvilke typografier der indikerer en ny side (som besluttet i trin 1).<br />
4. Klik på Gem for at oprette flersidet HTML dokument. (For dem der er<br />
interesseret, så er resultatet altid HTML 4.)<br />
248 Kapitel 17 Oprette websider:
Gem Writer-dokumenter som websider<br />
Figur 176. Oprette en serie på flere websider fra et dokument<br />
Oprette websider med guiden<br />
OOo’s Web-Guide giver dig mulighed for at oprette adskillige typer af standardhjemmesider.<br />
For at bruge Guiden:<br />
1) Marker Filer > Guider > Webside.... Denne Guide ser ud som Figur 177.<br />
Figur 177. Webguide trin 1<br />
Note Hvis dette er din første webside, skal du som indstilling kun vælge standard og<br />
klik næste.<br />
Kapitel 17 Oprette websider: 249
Gem Writer-dokumenter som websider<br />
2) Vælg eller gennemse for at finde dokumentet, som du vil formatere og tilføje Titel,<br />
sammenfatning og forfatter-information som vist i Figur 178. Klik Næste.<br />
Figur 178. Webguide trin 2<br />
3) Vælg et layout for websiden ved at klikke på et af de viste layouts som vist i Figur<br />
179. Klik Næste.<br />
Figur 179. Webguide trin 3<br />
250 Kapitel 17 Oprette websider:
Gem Writer-dokumenter som websider<br />
4) Vælg informationer som skal tilpasses din skærmopløsning som vist i Figur 180.<br />
Klik Næste.<br />
Figur 180. Webguide trin 4<br />
5) Vælg en typografi til websiden. Brug drop-downlisten, som vist i Figur 181, for at<br />
vælge forskellige typografier og farvekombinationer. Du kan gennemse<br />
baggrundsbilleder og ikoner fra Galleri. Klik Næste.<br />
Figur 181. Webguide trin 5<br />
6) Indtast general information såsom Titel og HTML-metadatainformation, som vist i<br />
Figur 182. Klik Næste.<br />
Kapitel 17 Oprette websider: 251
Figur 182. Webguide trin 6<br />
Gem Writer-dokumenter som websider<br />
7) Vælg hvor du vil gemme filen og få en forhåndsvisning af siden, hvis du ønsker<br />
dette. Se Figur 183.<br />
Figur 183. Webguide trin 7<br />
For at redigere eller se dokumentets underliggende HTML-kode, klik Vis > HTML-<br />
kildetekst eller klik på HTML kildetekst-ikonet på værktøjslinjen.<br />
Gem regneark som websider<br />
Calc kan gemme filer som HTML dokumenter. Ligesom med Writer, skal bruge Filer ><br />
Gem som og markere HTML-Dokument, eller Filer > Guider > Webside....<br />
252 Kapitel 17 Oprette websider:
Gem regneark som websider<br />
Hvis filen indeholder mere end et ark, vil de enkelte ark blive oprettet som særskilte<br />
HTML-filer. Links til de enkelte ark vil blive placeret øverst i dokumentet. Calc giver<br />
også mulighed for at indsætte links direkte ved hjælp af Hyperlink-dialogen.<br />
Gem præsentation som websider<br />
Du kan eksportere præsentationer som Macromedia Flash-filer: marker Filer ><br />
Eksporter og vælg Macromedia Flash som filtype.<br />
Du kan også konvertere præsentationer som serier af websider:<br />
1. Filer > Eksporter > vælg HTML-Dokument som filtype.<br />
2. Vælg en placering af filen, tilføj et navn for HTML-filen, og klik Gem.<br />
3. I HTML-eksportvinduet skal du markere enten et eksisterende design til<br />
websiderne eller oprette et nyt.<br />
4. Klik Næste for at markere typen af websider, som du vil oprette. Tilgængelige<br />
typer er Standard HTML format, Standard HTML med rammer, Automatisk og<br />
WebCast. Der er også en indstillingsmulighed for at oprette præsentationen samt<br />
andre dias-noter.<br />
• Standard HTML genererer en serie af sider, hvor hver side inderholder et dias.<br />
Navigationlinks er tilgængelige for at navigere fra dias til dias.<br />
• Automatisk generere serier af sider, hvert sæt med genindlæste metamærker,<br />
som bruges af browseren til at søge efter informationer i websiderne.<br />
• WebCast genererer ASP eller Perl-program til at vise dias.<br />
5. Efter markering af publikationstype, marker enten konvertere dias til GIF eller<br />
JPG-filer, og hvilken skærmopløsning, der skal bruges.<br />
6. Hvis opret en titelside blev valgt i trin 3 ovenover, skal du tilføje information på<br />
næste side. Titlen indeholder et forfatternavn, e-mail-adresse, hjemmeside-adresse<br />
og anden information, som du kan tilføje.<br />
7. På næste side, skal du vælge mellem tekst og grafik til at navigere mellem siderne<br />
. For grafiske navigationsknapper er der flere typografier at vælge i mellem..<br />
8. Næste markering er farveskema som skal bruges på websiderne. Tilgængelige<br />
temaer inklusiv dokumentets eksisterende tema, et baseret på browserens farver og<br />
endeligt brugerdefinerede temaer.<br />
9. Klik på Opret for at generere HTML-filerne.<br />
Note HTML- og grafikfilerne er placeret i samme mapper, så det er muligt at oprette<br />
særskilte mapper til hver præsention.<br />
Kapitel 17 Oprette websider: 253
Gem tegningsdokumenter som websider<br />
Gem tegningsdokumenter som websider<br />
Eksport af tegninger fra OpenOffice.org Draw udføres på samme måde, som man<br />
eksporterer en præsentation fra Impress. Brug Filer > Eksporter og marker HTMLdokumenter<br />
som filtype.<br />
254 Kapitel 17 Oprette websider: