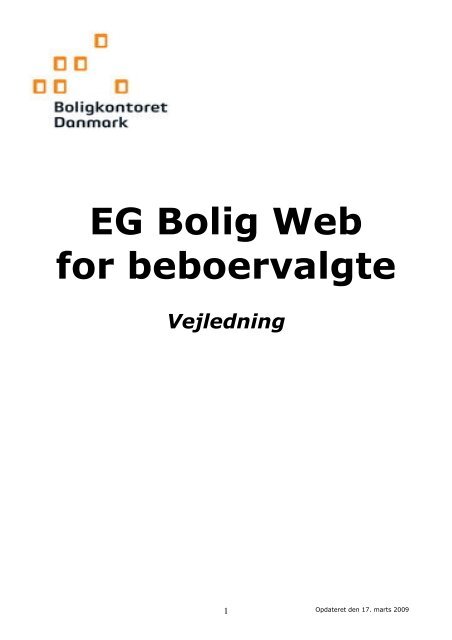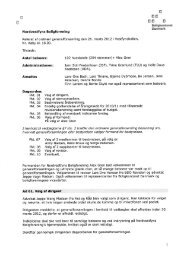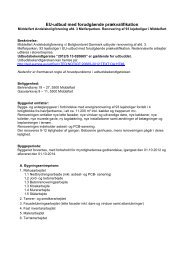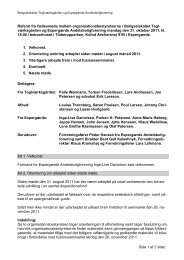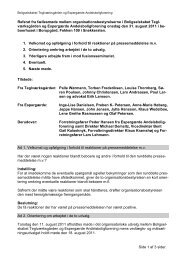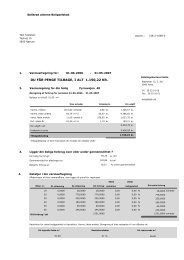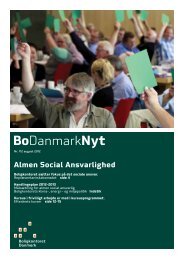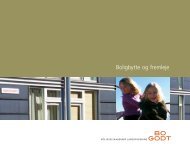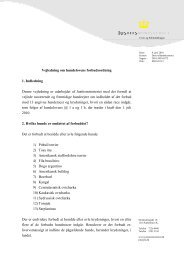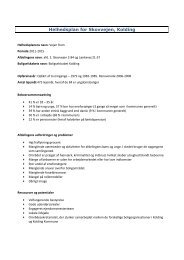Manual
Manual
Manual
Create successful ePaper yourself
Turn your PDF publications into a flip-book with our unique Google optimized e-Paper software.
EG Bolig Web<br />
for beboervalgte<br />
Vejledning<br />
1<br />
Opdateret den 17. marts 2009
Indholdsfortegnelse<br />
• 1 At logge på EG Bolig Web 3<br />
• 2 Menupunktet ”Standard” 4<br />
• 3 Menupunktet ”økonomi” 4<br />
o 3.1 ”Finansudskrifter” 5<br />
• 4 Menupunktet ”Lejer” 8<br />
o 4.1 ”Lejerkartotek” 8<br />
o 4.2 ”Lejemålskartotek” 11<br />
o 4.3 ”Måler kartotek” 12<br />
o 4.4 ”Lister” 13<br />
o 4.5 ”Nøgle kartotek” 13<br />
• 5 Menupunktet ”Medlem” 14<br />
o 5.1 ”Medlemsudskrifter” 14<br />
o 5.2 ”Venteliste” 17<br />
• 6 Menupunktet ”Hjælp” 18<br />
o 6.1 ”Hjælp til EG Bolig Web” 18<br />
o 6.2 ”Om EG Bolig Web” 19<br />
2<br />
Opdateret den 17. marts 2009
EG Bolig Web for beboervalgte<br />
Nærværende vejledning er en introduktion til de centrale funktioner i systemet<br />
EG Bolig Web. Vejledningen er således ikke fuldt dækkende for systemets<br />
funktionalitet, og du kan derfor med fordel indhente detaljerede beskrivelser –<br />
disse findes ved at følge afsnit 6.1.<br />
1 – At logge på EG Bolig Web<br />
Brugernavn og password oprettes af Lundsgade. Der oprettes ét login pr.<br />
afdelings- eller organisationsbestyrelse. Oprettes i takt med, at de henvender<br />
sig for at blive oprettet. Henvendelse og spørgsmål kan ske på tlf. 3544 8080,<br />
Martin Kuhlmann eller Thomas Andersson – eller på e-mailadresserne<br />
mku@bdk.dk eller tan@bdk.dk.<br />
På www.boligkontoret.dk trykkes på ”aktiv i Boligkontoret”. I det nye billede<br />
der dukker op trykkes på linket ”EG Bolig Web”. Herefter kommer loginvinduet,<br />
som ses nedenfor, frem:<br />
Her tastes det udleverede brugernavn og kodeord.<br />
Efter login kommer du til et skærmbillede, hvor du kan vælge mellem<br />
forskellige menupunkter.<br />
3<br />
Opdateret den 17. marts 2009
Menupunkterne er:<br />
• Standart<br />
• Økonomi<br />
• Lejer<br />
• Medlem<br />
• Hjælp<br />
Disse er de samme for afdelings- og organisationsbestyrelser. Dog er der<br />
forskel i de forskellige menupunkters indhold alt efter om du er logget ind som<br />
medlem af en afdelings- eller organisationsbestyrelse. Vigtigst er, at kun<br />
organisationsbestyrelser, kan lave medlemsudskrifter.<br />
2 – Menupunktet ”standard”<br />
Køres musen hen over dette menupunkt, fremkommer én valgmulighed,<br />
nemlig at afslutte EG Bolig Web (Afslut e-bolig). Alternativt kan systemet<br />
lukkes ved tryk på ”X” i øverste højre hjørne.<br />
3 – Menupunktet ”Økonomi”<br />
Under ”økonomi” kan du se finansudskrifter:<br />
4<br />
Opdateret den 17. marts 2009
3.1 – ”Finansudskrifter”<br />
Vælger du dette punkt, fremkommer nedenstående vindue:<br />
Her kan du vælge mellem fire typer af finansudskrifter ved at trykke på den<br />
lille sorte pil ud for ”udskriftstype”.<br />
De fire typer af udskrifter er:<br />
• Saldobalance: Viser et statustal for saldo på kontoen på en given dato.<br />
• Budgetkontrol: Sammenligner budgettal med regnskabstal<br />
(registrerede bogføringer og rekvisitioner i systemet)<br />
• Kontoplan: Kan bruges til at få et overblik over de konti, der findes i<br />
selskabet/afdelingen som hjælp ved kontering af regninger.<br />
• Kontokort: Viser transaktioner (bevægelser) på en eller flere konti i<br />
afdelingen i et givent tidsrum.<br />
Tip! Man kan ved at klikke på det lille forstørrelsesglas ud for ”udskriftstype”<br />
ændre sorteringen af udskrifterne.<br />
Den liste, der vil blive mest brug for i det daglige, er ”kontokort”. For at få<br />
kontokortet ud, skal du udfylde forskellige informationer.<br />
5<br />
Opdateret den 17. marts 2009
Hvis man f.eks. vil se hvilke bevægelser der er sket på konto 115000 –<br />
116999 i januar 2009 i en afdeling, udfyldes skærmbilledet som ovenfor og<br />
der trykkes på knappen ”Udfør”.<br />
Tip! Hvis du ikke kan huske f.eks. kontonummer, kan du klikke på det lille<br />
forstørrelsesglas ud for ”konto” for at få en liste frem over de konti, der er<br />
at vælge imellem.<br />
Så kommer følgende skærmbillede frem:<br />
Udskriften viser den første af de i intervallet angivet konti der er bevægelse<br />
på i den angivne periode. Hvis der er andre konti med bevægelser på, ses<br />
disse ved at ”skrolde” ned med musen.<br />
Hvis du klikker på det lille ikon ud for beløbet, kan du åbne og se den<br />
indscannede faktura, der ligger til grund for beløbet.<br />
Tip! Ønsker du kun at søge på f.eks. ét bestemt beløb, fakturanummer,<br />
posteringstekst eller andre kriterier, kan du med fordel klikke på knappen<br />
”vis kriterier” før du trykker på knappen ”udfør” og udfylde kriteriet. F.eks.<br />
som vist nedenfor en søgning på et beløb på kr. 200,00.<br />
6<br />
Opdateret den 17. marts 2009
Hvis man vil have sin liste ud på print, skal man vælge noget andet end<br />
”skærm” i feltet ”udskriv til” og herefter ”udfør” – typisk vil man vælge til<br />
”Adobe Acrobat” til at udprinte listen.<br />
Så kommer udskriften til at se således ud:<br />
Der udskrives ved, at trykke på printerikonet.<br />
Tip! Hvis du ønsker at anvende tallene i et tekstdokument, er word-formatet<br />
velegnet. Ønsker du at lave statistik på baggrund af tallene, anbefales excel<br />
formatet i feltet ”udskriv til”.<br />
7<br />
Opdateret den 17. marts 2009
4 – Menupunktet ”Lejer”<br />
Under lejer kan du vælge at se:<br />
• Lejer kartotek<br />
• Lejemål kartotek<br />
• Måler kartotek<br />
• Lister<br />
• Nøgle kartotek<br />
4.1 – ”Lejer kartotek”<br />
Her findes oplysninger om de enkelte lejere. Nedenstående er<br />
hovedvinduet:<br />
8<br />
Opdateret den 17. marts 2009
Man taster selskabsnummer, afdelingsnummer, lejemålsnummer og<br />
lejernummer ind og trykker på ”TAB-tasten”, hvorefter lejeren kommer<br />
frem på skærmen. Hvis man bliver i tvivl om f.eks. hvilket lejemål/lejer,<br />
man vil se, kan man bruge det lille forstørrelsesglas ud for feltet til at<br />
søge/vælge. (Alternativt kan man også trykke ”ALT” og ”pil ned” tasterne<br />
ned samtidigt, når man står i feltet). Herefter får man en liste med alle<br />
mulighederne frem:<br />
Nedenfor er resultatet af en søgning på lejer i 712-01 med lejemålsnummer<br />
1001 samt lejernummer 8.<br />
9<br />
Opdateret den 17. marts 2009
Tip! Man kan også trykke på ”kikkerten” i menulinien og søge efter f.eks. et<br />
navn på lejeren.<br />
Der skiftes mellem visning af forskellige oplysninger, ved at trykke på<br />
henholdsvis fane 1. lejer og 2. Lejer.<br />
Der kan ”bladres” til den næste eller forrige lejer ved at klikke på de røde<br />
pile i menulinien.<br />
Endvidere kan man se ”historik” eller ”dokumenter” der er gemt på lejeren<br />
ved at vælge i feltet ”vis”.<br />
Tip! Man kan ved at dobbeltklikke i feltet lejemålsnummer, skifte til<br />
lejemålskartoteket på det pågældende lejemål.<br />
10<br />
Opdateret den 17. marts 2009
4.2 – ”Lejemål kartotek”<br />
I lejemålskartoteket findes oplysninger om de enkelte boliger (priser,<br />
adresser, størrelse, husleje mv.). Når du vælger dette menupunkt,<br />
fremkommer nedenstående vindue:<br />
Her indtaster du øverst selskabsnummer, afdelingsnummer samt<br />
lejemålsnummer og trykker på ”TAB-tasten”. Du kan ligesom det er<br />
beskrevet i afsnittet ”lejer kartotek” søge efter lejemål på andre måder.<br />
Herefter kommer resultatet af søgningen. Du skifter mellem forskellige<br />
visninger, ved at trykke på 1. Lejetilsvar (priser), 2. Lejemål, 3. Lejemål …<br />
osv.<br />
11<br />
Opdateret den 17. marts 2009
4.3 – ”Måler kartotek”<br />
Dette kartotek kan bruges til at registrere/se aflæsninger m.m. på<br />
forbrugsmålere i lejemålet.<br />
12<br />
Opdateret den 17. marts 2009
4.4 – ”Lister”<br />
Under punktet Lejer – Lister er det muligt at trække forskellige lister<br />
omkring lejere og lejemål. Listerne kan udskrives til forskellige<br />
programmer: Adobe Acrobat (til print), Excel og word.<br />
Med afkrydsning i feltet ”nuværende lejere” får man lister udelukkende med<br />
de nuværende lejere (dvs. uden bl.a. fraflyttere). Felterne nederst på<br />
skærmen bruges til at afgrænse selskab og afdeling til det man vil se. Som<br />
udgangspunkt har man udelukkende adgang til sin egen afdeling.<br />
Du kan udskrive forskellige lister ved at klikke på den lille pil ud for<br />
”Udskrift profil”. Udskriften fås ved at trykke på knappen ”Udfør”.<br />
4.5 – ”Nøgle kartotek”<br />
Nøglekartoteket bruges til at registrere diverse nøgler knyttet til<br />
henholdsvis lejemål, lejer eller kreditor og til at registrere<br />
udlevering/aflevering af nøgler.<br />
13<br />
Opdateret den 17. marts 2009
5 – Menupunktet ”Medlem”<br />
Under medlem kan de beboervalgte vælge mellem 2 menupunkter:<br />
• Medlemsudskrifter (Kun hvis du er medlem af en<br />
organisationsbestyrelse, får du vist denne mulighed)<br />
• Venteliste<br />
5.1 – ”Medlemsudskrifter”<br />
Medlemsudskrifter er en udskrift over samtlige medlemmer i<br />
selskabet/afdelingen, hvor man kan begrænse søgningen efter forskellige<br />
parametre, f.eks. indmeldelsesdato eller status på ventelisten.<br />
14<br />
Opdateret den 17. marts 2009
Her starter man med at udfylde selskabsnummer og evt. afgrænse ift.<br />
medlemsnummer. Typisk vil man se alle medlemmer og udfylder derfor<br />
feltet ”Medlem” med 0 – 99999999:<br />
15<br />
Opdateret den 17. marts 2009
Tryk herefter på ”Udfør”, og så kommer en medlemsliste ud sorteret efter<br />
medlemsnummer. (Det viste eksempel er en udskrift til word)<br />
Tip! Ønsker du f.eks. kun at se de ”aktive” medlemmer, skal datafelterne<br />
være udfyldt som nedenfor:<br />
16<br />
Opdateret den 17. marts 2009
5.2 – ”Venteliste”<br />
Venteliste er en mulighed for at trække en aktuel venteliste for en bestemt<br />
boligtype (f.eks. 3-rums familieboliger) pr. afdeling (udskriften skal dog<br />
redigeres en smule).<br />
Ventelister bestemmes jo af flere forskellige parametre, så her er det<br />
nødvendigt at angive lidt flere oplysninger:<br />
• Selskab<br />
• Afdeling<br />
• Lejemålstype (familiebolig, ungdomsbolig m.m.)<br />
• Antal rum<br />
Herudover skal man vælge, hvem man vil have med på ventelisten<br />
(interne/eksterne ansøgere, ansøgere i karens osv.):<br />
Når man har udfyldt felterne som eksemplet i ovenstående skærmbillede,<br />
skal man klikke ”Udfør” for at få en udskrift:<br />
17<br />
Opdateret den 17. marts 2009
Her kan man så se, hvem der står nummer 1, 2 osv. til en bolig der svarer<br />
til de angivne kriterier (her en 3-rums familiebolig i den angivne afdeling).<br />
HUSK at ventelisten er et øjebliksbillede der kan ændre sig, hvis f.eks.<br />
ansøgerne ændrer ønsker, går fra at være i bero til at være aktive, får flere<br />
børn eller flytter ud af afdelingen/selskabet. Ligesom ventelisten heller ikke<br />
kan tage forbehold for etageønsker eller andre lokale forhold, der kan være<br />
tilstede ved et konkret tilbud på et ledigt lejemål.<br />
6 Menupunktet ”Hjælp”<br />
Under dette menupunkt finder du:<br />
• Hjælp til EG Bolig Web<br />
• Om EG Bolig Web<br />
6.1 – ”Hjælp til EG Bolig Web”<br />
Vælges dette, fremkommer et nyt vindue, med hjælp til systemets<br />
funktioner. Her kan du altid søge, hvis du står og mangler detaljeret<br />
18<br />
Opdateret den 17. marts 2009
gennemgang af et givent område i systemet. Nærværende manual er tænkt<br />
som en introduktion til systemets grundlæggende funktioner.<br />
6.2 – ”Om EG Bolig Web”<br />
Valg af dette medfører, at et vindue med informationer om bl.a. brugerens<br />
bestyrelsesmæssige tilhørsforhold dukker op.<br />
19<br />
Opdateret den 17. marts 2009