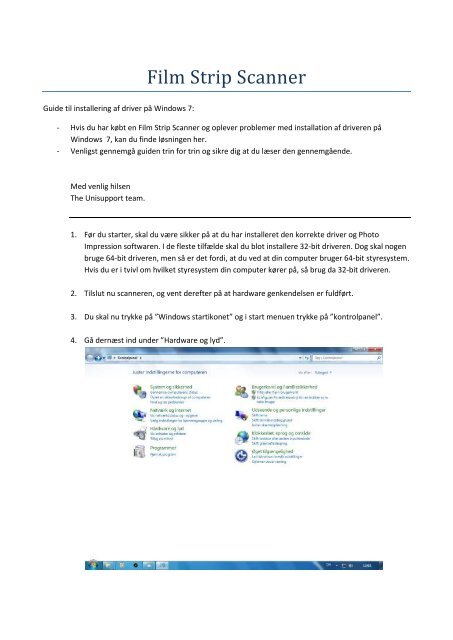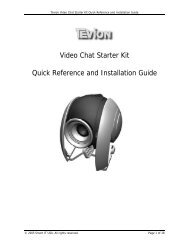Film Strip Scanner - Unisupport
Film Strip Scanner - Unisupport
Film Strip Scanner - Unisupport
Create successful ePaper yourself
Turn your PDF publications into a flip-book with our unique Google optimized e-Paper software.
Guide til installering af driver på Windows 7:<br />
<strong>Film</strong> <strong>Strip</strong> <strong>Scanner</strong><br />
- Hvis du har købt en <strong>Film</strong> <strong>Strip</strong> <strong>Scanner</strong> og oplever problemer med installation af driveren på<br />
Windows 7, kan du finde løsningen her.<br />
- Venligst gennemgå guiden trin for trin og sikre dig at du læser den gennemgående.<br />
Med venlig hilsen<br />
The <strong>Unisupport</strong> team.<br />
1. Før du starter, skal du være sikker på at du har installeret den korrekte driver og Photo<br />
Impression softwaren. I de fleste tilfælde skal du blot installere 32-bit driveren. Dog skal nogen<br />
bruge 64-bit driveren, men så er det fordi, at du ved at din computer bruger 64-bit styresystem.<br />
Hvis du er i tvivl om hvilket styresystem din computer kører på, så brug da 32-bit driveren.<br />
2. Tilslut nu scanneren, og vent derefter på at hardware genkendelsen er fuldført.<br />
3. Du skal nu trykke på ”Windows startikonet” og i start menuen trykke på ”kontrolpanel”.<br />
4. Gå dernæst ind under ”Hardware og lyd”.
5. Tryk på ”Enhedshåndtering”.<br />
6. Under ”Billedenheder” vil du nu se ”USB Camera”med et gult udråbstegn ud for(Her skal<br />
trykkes på den lille pil til venstre for billedenheder hvis du ikke kan se det). Højre klik på ”USB<br />
Camera” og tryk på ”Opdater driversoftware…”
7. Tryk så på ”Gennemse computeren efter driversoftware”<br />
8. Skriv følgende i feltet der er markeret (så frem din hardisk hedder C:\)<br />
C:\Windows\OVT\OVT<strong>Scanner</strong> og tryk på”Næste”. Hvis stien ikke findes skal du selv trykke<br />
gennemse og finde frem til Windows mappen på din computer og dernæst mappen OVT og<br />
OVT<strong>Scanner</strong>.
9. Når du har trykket ”Næste” går installationen af driveren i gang.<br />
10. Driver skulle nu være installeret korrekt og virke når dette skærmbillede kommer frem, hvor<br />
den siger ”OVT <strong>Scanner</strong>”.
Hvis du forsat oplever problemer efter du har gennemgået denne guide, da venligst kontakt os via<br />
kontaktformularen under det aktuelle produkt på vores hjemmeside www.unisupport.net. Venligst fortæl<br />
at du har gennemgået denne guide og forklar os nøjagtigt hvad du har gjort indtil nu.