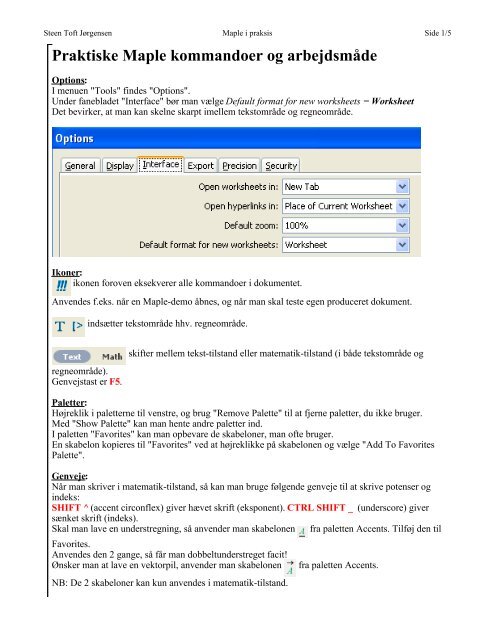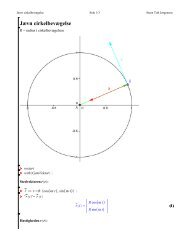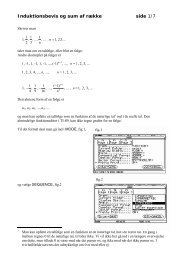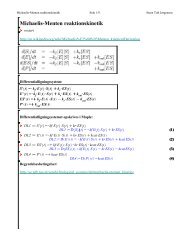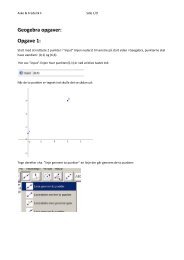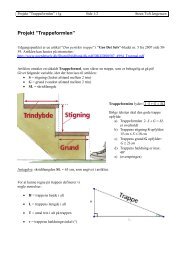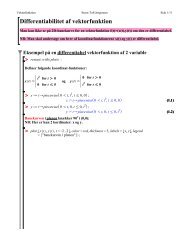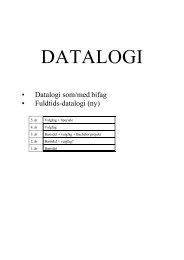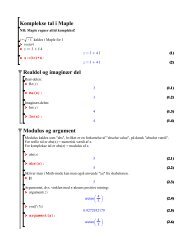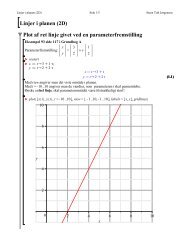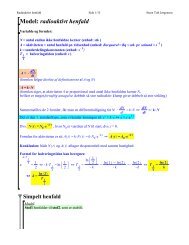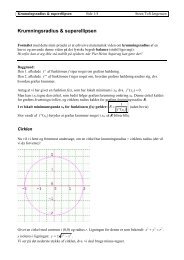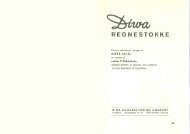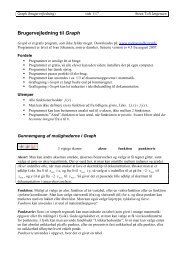Praktiske Maple kommandoer og arbejdsmåde - Steen Toft Jørgensen
Praktiske Maple kommandoer og arbejdsmåde - Steen Toft Jørgensen
Praktiske Maple kommandoer og arbejdsmåde - Steen Toft Jørgensen
You also want an ePaper? Increase the reach of your titles
YUMPU automatically turns print PDFs into web optimized ePapers that Google loves.
<strong>Praktiske</strong> <strong>Maple</strong> <strong>kommandoer</strong> <strong>og</strong> <strong>arbejdsmåde</strong><br />
Options:<br />
I menuen "Tools" findes "Options".<br />
Under fanebladet "Interface" bør man vælge Default format for new worksheets = Worksheet<br />
Det bevirker, at man kan skelne skarpt imellem tekstområde <strong>og</strong> regneområde.<br />
Ikoner:<br />
ikonen foroven eksekverer alle <strong>kommandoer</strong> i dokumentet.<br />
Anvendes f.eks. når en <strong>Maple</strong>-demo åbnes, <strong>og</strong> når man skal teste egen produceret dokument.<br />
regneområde).<br />
Genvejstast er F5.<br />
indsætter tekstområde hhv. regneområde.<br />
skifter mellem tekst-tilstand eller matematik-tilstand (i både tekstområde <strong>og</strong><br />
Paletter:<br />
Højreklik i paletterne til venstre, <strong>og</strong> brug "Remove Palette" til at fjerne paletter, du ikke bruger.<br />
Med "Show Palette" kan man hente andre paletter ind.<br />
I paletten "Favorites" kan man opbevare de skabeloner, man ofte bruger.<br />
En skabelon kopieres til "Favorites" ved at højreklikke på skabelonen <strong>og</strong> vælge "Add To Favorites<br />
Palette".<br />
Genveje:<br />
Når man skriver i matematik-tilstand, så kan man bruge følgende genveje til at skrive potenser <strong>og</strong><br />
indeks:<br />
SHIFT ^ (accent circonflex) giver hævet skrift (eksponent). CTRL SHIFT _ (underscore) giver<br />
sænket skrift (indeks).<br />
Skal man lave en understregning, så anvender man skabelonen fra paletten Accents. Tilføj den til<br />
Favorites.<br />
Anvendes den 2 gange, så får man dobbeltunderstreget facit!<br />
Ønsker man at lave en vektorpil, anvender man skabelonen fra paletten Accents.<br />
NB: De 2 skabeloner kan kun anvendes i matematik-tilstand.
Sektionsinddeling:<br />
Det er praktisk at inddele et dokument i sektioner <strong>og</strong> undersektioner.<br />
Brug menuen "Insert", <strong>og</strong> vælg "Section" eller "Subsection".<br />
Sektioner anvendes f.eks. når der er flere opgaver i samme dokument:<br />
Brugen af sektioner påvirker labels, så nummereringen underinddeles. F.eks. 1.3.5 <strong>og</strong> ikke blot 5.<br />
Labels:<br />
Når <strong>Maple</strong> beregner et udtryk kommer facit med en label på.<br />
Man kan genbruge facit ved at henføre til lablen. det gøres med "CTRL_L":<br />
Variable:<br />
Husk at variable-navne er case-sensitiv, så A <strong>og</strong> a er ikke det samme.<br />
Man kan gemme en udregning ved at skrive:<br />
:= betyder tildeling.<br />
Reference til tidligere udregning:<br />
Der er 3 metoder til at genbruge tidligere beregninger.<br />
a) Henføre til variabel:<br />
b) Henføre til label:<br />
c) Anvende %, %%, osv.<br />
Variablen a er så kendt fra tidligere.<br />
Her er (1) en reference til svaret i label 1.<br />
% refererer til den sidste udregning (ikke altid linjen ovenover!).<br />
%% refererer til den næstsidste udregning, osv.<br />
Reference til den ene side af en ligning:<br />
Givet ligningen:
Vil man gerne have fat i højresiden af ligningen, så tast:<br />
som giver:<br />
Det er dårlig stil at kopiere resultatet. For hvis man ændrer n<strong>og</strong>et ovenfor, så slår ændringen ikke<br />
igennem!<br />
"rhs" betyder "Right Hand Side" (højre side af ligningen).<br />
"lhs" betyder "Left Hand Side" (venstre side af ligningen).<br />
Nulstilling af variable:<br />
Begynd ALTID med restart; som det første i et nyt dokument.<br />
For hvis du senere kører hele dokumentet med !!!, så nulstilles alle variable.<br />
restart får <strong>Maple</strong> til at glemme alle definitioner af variable.<br />
Hvis man kun ønsker, at én variabel skal nulstilles (være udefineret), kan man anvende 2 metoder:<br />
1) Man kan skrive kommandoen variabel :='variabel' , så glemmer <strong>Maple</strong> variablens værdi:<br />
b) Man kan anvende kommandoen unassign('variabel') :<br />
Indsætning af værdi for en variabel i et udtryk:<br />
Med kommandoen subs (substitute) kan man indsætte en værdi for en variabel - gældende midlertidigt.<br />
Man har altså ikke permanent tildelt n<strong>og</strong>en værdi til hverken x eller ligning!
Hvis man derimod skriver:<br />
så er x permanent sat til 2, <strong>og</strong> ligning er så permanent sat til 10.<br />
Højreklik på beregningsresultat:<br />
Ved højreklik på <strong>Maple</strong>s resultat får man mange options (antallet er case-sensitiv).<br />
Eksempel 1:<br />
Her gav et højreklik på (som havde label 3) mulighed for at vælge "Simplify" <strong>og</strong> derefter<br />
"Symbolic".<br />
Derfor vil <strong>Maple</strong> forkorte brøken.<br />
Eksempel 2:
Her er musen sat på svaret 2/13 (som havde label 1), <strong>og</strong> der er valgt "Approximate" <strong>og</strong> derefter "10".<br />
Så skriver <strong>Maple</strong> svaret med 10 decimaler.<br />
Sidetal <strong>og</strong> titler på udskrift:<br />
Med menuen "View" <strong>og</strong> derefter "Header Footer ..." kan man indsætte sidetal, antal sider <strong>og</strong> diverse<br />
tekster.<br />
Praktisk ved udprint, eller konvertering til PDF-fil.<br />
Konvertering til PDF-fil:<br />
Men menuen "File" <strong>og</strong> derefter "Export As ..." kan man f.eks. eksportere <strong>Maple</strong>-filen (.mw) til PDF.