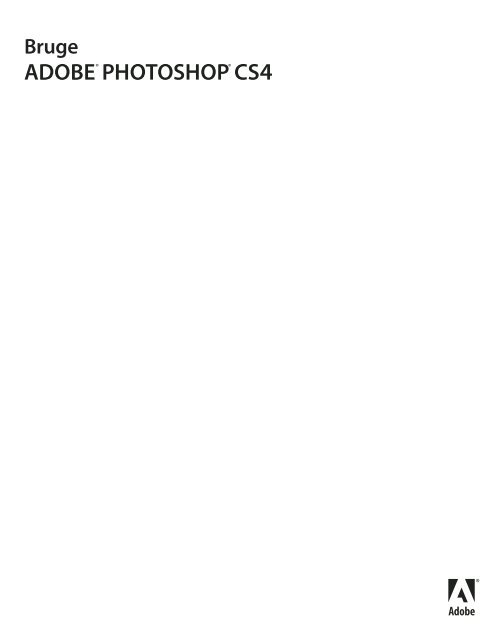Bruge Adobe® Photoshop® CS4
Bruge Adobe® Photoshop® CS4
Bruge Adobe® Photoshop® CS4
Create successful ePaper yourself
Turn your PDF publications into a flip-book with our unique Google optimized e-Paper software.
<strong>Bruge</strong><br />
ADOBE ®<br />
PHOTOSHOP ®<br />
<strong>CS4</strong>
Copyright<br />
© 2008 Adobe Systems Incorporated. Alle rettigheder forbeholdes.<br />
Brug af <strong>Adobe®</strong> <strong>Photoshop®</strong> <strong>CS4</strong> til Windows® og Mac OS<br />
Hvis denne håndbog leveres sammen med software, der er omfattet af en slutbrugeraftale, er benyttelsen af både håndbogen og den pågældende software<br />
underlagt en licensaftale, og begge må kun bruges og kopieres i overensstemmelse med betingelserne i denne licensaftale. Elektronisk, mekanisk eller anden<br />
gengivelse af indholdet i denne håndbog eller dele heraf er forbudt til ethvert brug uden udtrykkelig, skriftlig tilladelse fra Adobe Systems Incorporated, eller<br />
hvis andet fremgår af en licensaftale. Bemærk, at indholdet i denne håndbog også er beskyttet under lov om ophavsret, selvom den ikke leveres sammen med<br />
software, der er omfattet af en slutbrugerlicensaftale.<br />
Håndbogen er kun til orientering og kan ændres uden forudgående varsel. Indholdet medfører ingen forpligtelser for Adobe System Incorporated. Adobe<br />
Systems Incorporated fraskriver sig ethvert ansvar for eventuelle fejl og unøjagtigheder, der måtte findes i denne håndbog.<br />
Bemærk venligst, at de billeder og tegninger, som du vil bruge i dit arbejde, kan være beskyttet af loven om ophavsret. Uautoriseret anvendelse af sådant materiale<br />
i nyt arbejde kan være en overtrædelse af ophavsretsindehaverens rettigheder. Sørg derfor altid for at have de nødvendige tilladelser fra indehaveren af<br />
ophavsretten, inden du bruger materialet.<br />
Alle virksomhedsnavne i skabeloneksemplerne er kun til demonstration, og de henviser ikke til nogen virkelige virksomheder.<br />
Adobe, the Adobe logo, Adobe Garamond, Adobe Premiere, AdobePS, Acrobat, Acrobat Capture, After Effects, Caflisch Script, Creative Suite, Distiller,<br />
Dreamweaver, Fireworks, Flash, FrameMaker, GoLive, Illustrator, ImageReady, InCopy, InDesign, Lightroom, PageMaker, Photomerge, Photoshop, PostScript,<br />
Streamline, and Version Cue are either registered trademarks or trademarks of Adobe Systems Incorporated in the United States and/or other countries.<br />
Microsoft, OpenType, Windows, and Windows Vista are either registered trademarks or trademarks of Microsoft Corporation in the United States and/or other<br />
countries. Apple, Mac, Macintosh, and Mac OS are trademarks of Apple Inc., registered in the U.S. and other countries. IBM and OS/2 are trademarks of<br />
International Business Machines Corporation in the United States, other countries, or both. Java is a trademark or registered trademark of Sun Microsystems,<br />
Inc. in the United States and other countries. Intel is a trademark or registered trademark of Intel Corporation or its subsidiaries in the U.S. and other countries.<br />
Helvetica is a registered trademark of trademark of Heidelberger Druckmaschinen AG exclusively licensed through Linotype Library GmbH, and may be<br />
registered in certain jurisdictions. All other trademarks are the property of their respective owners.<br />
The Spelling portion of this product is based on Proximity Linguistic Technology. The Proximity Hyphenation System ©1989 All rights reserved Proximity<br />
Technology, Inc. Proximity and Linguibase are registered trademarks of Proximity Technology Inc.<br />
This product includes software developed by the Apache Software Foundation (www.apache.org).<br />
This product contains either BISAFE and/or TIPEM software by RSA Data Security, Inc.<br />
This product includes cryptographic software written by Eric Young (eay@cryptosoft.com).<br />
This software is based in part on the work of the Independent JPEG Group.<br />
© 1994 Hewlett Packard Company.<br />
Portions of this code are licensed from Apple Inc. under the terms of the Public Source License Version 2. The source code version of the licensed code and the<br />
license are available at www.opensource.apple.com/apsl.<br />
PANTONE® Colors displayed in the software application or in the user documentation may not match PANTONE-identified standards. Consult current<br />
PANTONE Color Publications for accurate color. PANTONE® and other Pantone, Inc. trademarks are the property of Pantone, Inc. © Pantone, Inc., 2006.<br />
Pantone, Inc. is the copyright owner of color data and/or software which are licensed to Adobe Systems Incorporated to distribute for use only in combination<br />
with Adobe Photoshop. PANTONE Color Data and/or Software shall not be copied onto another disk or into memory unless as part of the execution of Adobe<br />
Photoshop.<br />
e_Db is a licensed Product from Simple Software Solutions, Inc.<br />
Portions include technology used under license from Autonomy, and are copyrighted.<br />
This Program was written with MacApp®: ©1985-1988 Apple Computer, Inc. APPLE COMPUTER, INC. MAKES NO WARRANTIES WHATSOEVER,<br />
EITHER EXPRESS OR IMPLIED, REGARDING THIS PRODUCT, INCLUDING WARRANTIES WITH RESPECT TO ITS MERCHANTABILITY OR ITS<br />
FITNESS FOR ANY PARTICULAR PURPOSE. The MacApp software is proprietary to Apple Computer, Inc. and is licensed to Adobe for distribution only for<br />
use in combination with Adobe Photoshop.<br />
Portions contributed by Focoltone Color Matching System.<br />
Portions contributed by Dainippon Ink and Chemicals, Inc.<br />
Flash video compression and decompression is powered by On2 TrueMotion video technology. © 1992-2005 On2 Technologies, Inc. All Rights Reserved.<br />
http://www.on2.com.<br />
This product includes software developed by the OpenSymphony Group (http://www.opensymphony.com/).<br />
Portions contributed by Nellymoser, Inc. (www.nellymoser.com).<br />
Sorenson Spark video compression and decompression technology licensed from Sorenson Media, Inc.<br />
MPEG Layer-3 audio compression technology licensed by Fraunhofer IIS and THOMSON multimedia.(http://www.iis.fhg.de/amm/)<br />
Copyright © 1995-2002 Opera Software ASA and its supplier. All rights reserved.<br />
This product includes software developed by the IronSmith Project (www.ironsmith.org)
Notice to U.S. Government End Users: The Software and Documentation are “Commercial Items,” as that term is defined at 48 C.F.R. §2.101, consisting of<br />
“Commercial Computer Software” and “Commercial Computer Software Documentation,” as such terms are used in 48 C.F.R. §12.212 or 48 C.F.R. §227.7202,<br />
as applicable. Consistent with 48 C.F.R. §12.212 or 48 C.F.R. §§227.7202-1 through 227.7202-4, as applicable, the Commercial Computer Software and<br />
Commercial Computer Software Documentation are being licensed to U.S. Government end users (a) only as Commercial Items and (b) with only those rights<br />
as are granted to all other end users pursuant to the terms and conditions herein. Unpublished-rights reserved under the copyright laws of the United States.<br />
Adobe agrees to comply with all applicable equal opportunity laws including, if appropriate, the provisions of Executive Order 11246, as amended, Section 402<br />
of the Vietnam Era Veterans Readjustment Assistance Act of 1974 (38 USC 4212), and Section 503 of the Rehabilitation Act of 1973, as amended, and the<br />
regulations at 41 CFR Parts 60-1 through 60-60, 60-250, and 60-741. The affirmative action clause and regulations contained in the preceding sentence shall be<br />
incorporated by reference.<br />
Adobe Systems Incorporated, 345 Park Avenue, San Jose, California 95110, USA.
Indhold<br />
Kapitel 1: Ressourcer<br />
Aktivering og registrering . . . . . . . . . . . . . . . . . . . . . . . . . . . . . . . . . . . . . . . . . . . . . . . . . . . . . . . . . . . . . . . . . . . . . . . . . . . . . . . . . . . . . . . . . . . . . 1<br />
Hjælp og support . . . . . . . . . . . . . . . . . . . . . . . . . . . . . . . . . . . . . . . . . . . . . . . . . . . . . . . . . . . . . . . . . . . . . . . . . . . . . . . . . . . . . . . . . . . . . . . . . . . . . . 2<br />
Tjenester, downloads og ekstramateriale . . . . . . . . . . . . . . . . . . . . . . . . . . . . . . . . . . . . . . . . . . . . . . . . . . . . . . . . . . . . . . . . . . . . . . . . . . . . . . . 2<br />
Nyheder . . . . . . . . . . . . . . . . . . . . . . . . . . . . . . . . . . . . . . . . . . . . . . . . . . . . . . . . . . . . . . . . . . . . . . . . . . . . . . . . . . . . . . . . . . . . . . . . . . . . . . . . . . . . . . 4<br />
Kapitel 2: Arbejdsrum<br />
Grundlæggende om arbejdsrum . . . . . . . . . . . . . . . . . . . . . . . . . . . . . . . . . . . . . . . . . . . . . . . . . . . . . . . . . . . . . . . . . . . . . . . . . . . . . . . . . . . . . . . 6<br />
Paneler og menuer . . . . . . . . . . . . . . . . . . . . . . . . . . . . . . . . . . . . . . . . . . . . . . . . . . . . . . . . . . . . . . . . . . . . . . . . . . . . . . . . . . . . . . . . . . . . . . . . . . . 14<br />
Værktøjer . . . . . . . . . . . . . . . . . . . . . . . . . . . . . . . . . . . . . . . . . . . . . . . . . . . . . . . . . . . . . . . . . . . . . . . . . . . . . . . . . . . . . . . . . . . . . . . . . . . . . . . . . . . . 18<br />
Vise billeder . . . . . . . . . . . . . . . . . . . . . . . . . . . . . . . . . . . . . . . . . . . . . . . . . . . . . . . . . . . . . . . . . . . . . . . . . . . . . . . . . . . . . . . . . . . . . . . . . . . . . . . . . . 27<br />
Linealer, gitteret og hjælpelinjer . . . . . . . . . . . . . . . . . . . . . . . . . . . . . . . . . . . . . . . . . . . . . . . . . . . . . . . . . . . . . . . . . . . . . . . . . . . . . . . . . . . . . . 36<br />
Forudindstillinger, ekstramoduler og indstillinger . . . . . . . . . . . . . . . . . . . . . . . . . . . . . . . . . . . . . . . . . . . . . . . . . . . . . . . . . . . . . . . . . . . . . 41<br />
Fortryde med oversigtspanel . . . . . . . . . . . . . . . . . . . . . . . . . . . . . . . . . . . . . . . . . . . . . . . . . . . . . . . . . . . . . . . . . . . . . . . . . . . . . . . . . . . . . . . . . 45<br />
Hukommelse og ydeevne . . . . . . . . . . . . . . . . . . . . . . . . . . . . . . . . . . . . . . . . . . . . . . . . . . . . . . . . . . . . . . . . . . . . . . . . . . . . . . . . . . . . . . . . . . . . . 51<br />
Administrere forbindelser . . . . . . . . . . . . . . . . . . . . . . . . . . . . . . . . . . . . . . . . . . . . . . . . . . . . . . . . . . . . . . . . . . . . . . . . . . . . . . . . . . . . . . . . . . . . 52<br />
Kapitel 3: Åbne og importere billeder<br />
Grundlæggende om billeder . . . . . . . . . . . . . . . . . . . . . . . . . . . . . . . . . . . . . . . . . . . . . . . . . . . . . . . . . . . . . . . . . . . . . . . . . . . . . . . . . . . . . . . . . . 54<br />
Billedstørrelse og -opløsning . . . . . . . . . . . . . . . . . . . . . . . . . . . . . . . . . . . . . . . . . . . . . . . . . . . . . . . . . . . . . . . . . . . . . . . . . . . . . . . . . . . . . . . . . . 56<br />
Hente billeder fra kameraer og scannere . . . . . . . . . . . . . . . . . . . . . . . . . . . . . . . . . . . . . . . . . . . . . . . . . . . . . . . . . . . . . . . . . . . . . . . . . . . . . . 63<br />
Oprette, åbne og importere billeder . . . . . . . . . . . . . . . . . . . . . . . . . . . . . . . . . . . . . . . . . . . . . . . . . . . . . . . . . . . . . . . . . . . . . . . . . . . . . . . . . . 64<br />
Placere filer . . . . . . . . . . . . . . . . . . . . . . . . . . . . . . . . . . . . . . . . . . . . . . . . . . . . . . . . . . . . . . . . . . . . . . . . . . . . . . . . . . . . . . . . . . . . . . . . . . . . . . . . . . 69<br />
HDR-billeder (high dynamic range) . . . . . . . . . . . . . . . . . . . . . . . . . . . . . . . . . . . . . . . . . . . . . . . . . . . . . . . . . . . . . . . . . . . . . . . . . . . . . . . . . . . 72<br />
Kapitel 4: Camera Raw<br />
Introduktion til Camera Raw . . . . . . . . . . . . . . . . . . . . . . . . . . . . . . . . . . . . . . . . . . . . . . . . . . . . . . . . . . . . . . . . . . . . . . . . . . . . . . . . . . . . . . . . . . 80<br />
Navigere i, åbne og gemme billeder . . . . . . . . . . . . . . . . . . . . . . . . . . . . . . . . . . . . . . . . . . . . . . . . . . . . . . . . . . . . . . . . . . . . . . . . . . . . . . . . . . 85<br />
Farve- og tonejusteringer i Camera Raw . . . . . . . . . . . . . . . . . . . . . . . . . . . . . . . . . . . . . . . . . . . . . . . . . . . . . . . . . . . . . . . . . . . . . . . . . . . . . . . 88<br />
Ændre billeder med Camera Raw . . . . . . . . . . . . . . . . . . . . . . . . . . . . . . . . . . . . . . . . . . . . . . . . . . . . . . . . . . . . . . . . . . . . . . . . . . . . . . . . . . . . . 95<br />
Udføre lokale justeringer i Camera Raw . . . . . . . . . . . . . . . . . . . . . . . . . . . . . . . . . . . . . . . . . . . . . . . . . . . . . . . . . . . . . . . . . . . . . . . . . . . . . . . 98<br />
Camera Raw-indstillinger . . . . . . . . . . . . . . . . . . . . . . . . . . . . . . . . . . . . . . . . . . . . . . . . . . . . . . . . . . . . . . . . . . . . . . . . . . . . . . . . . . . . . . . . . . . . 101<br />
Kapitel 5: Farve<br />
Om farver . . . . . . . . . . . . . . . . . . . . . . . . . . . . . . . . . . . . . . . . . . . . . . . . . . . . . . . . . . . . . . . . . . . . . . . . . . . . . . . . . . . . . . . . . . . . . . . . . . . . . . . . . . . 105<br />
Farvetilstande . . . . . . . . . . . . . . . . . . . . . . . . . . . . . . . . . . . . . . . . . . . . . . . . . . . . . . . . . . . . . . . . . . . . . . . . . . . . . . . . . . . . . . . . . . . . . . . . . . . . . . . 108<br />
Konvertere mellem farvetilstande . . . . . . . . . . . . . . . . . . . . . . . . . . . . . . . . . . . . . . . . . . . . . . . . . . . . . . . . . . . . . . . . . . . . . . . . . . . . . . . . . . . . 110<br />
Vælge farver . . . . . . . . . . . . . . . . . . . . . . . . . . . . . . . . . . . . . . . . . . . . . . . . . . . . . . . . . . . . . . . . . . . . . . . . . . . . . . . . . . . . . . . . . . . . . . . . . . . . . . . . 116<br />
Kuler-panel . . . . . . . . . . . . . . . . . . . . . . . . . . . . . . . . . . . . . . . . . . . . . . . . . . . . . . . . . . . . . . . . . . . . . . . . . . . . . . . . . . . . . . . . . . . . . . . . . . . . . . . . . 125<br />
Kapitel 6: Farvestyring<br />
Om farvestyring . . . . . . . . . . . . . . . . . . . . . . . . . . . . . . . . . . . . . . . . . . . . . . . . . . . . . . . . . . . . . . . . . . . . . . . . . . . . . . . . . . . . . . . . . . . . . . . . . . . . . 128<br />
Holde farver ensartede . . . . . . . . . . . . . . . . . . . . . . . . . . . . . . . . . . . . . . . . . . . . . . . . . . . . . . . . . . . . . . . . . . . . . . . . . . . . . . . . . . . . . . . . . . . . . . 130<br />
Farvestyre importerede billeder . . . . . . . . . . . . . . . . . . . . . . . . . . . . . . . . . . . . . . . . . . . . . . . . . . . . . . . . . . . . . . . . . . . . . . . . . . . . . . . . . . . . . . 134<br />
iv
BRUGE PHOTOSHOP <strong>CS4</strong><br />
Indhold<br />
Farvestyre dokumenter til onlinevisning . . . . . . . . . . . . . . . . . . . . . . . . . . . . . . . . . . . . . . . . . . . . . . . . . . . . . . . . . . . . . . . . . . . . . . . . . . . . . 136<br />
Korrektur af farver . . . . . . . . . . . . . . . . . . . . . . . . . . . . . . . . . . . . . . . . . . . . . . . . . . . . . . . . . . . . . . . . . . . . . . . . . . . . . . . . . . . . . . . . . . . . . . . . . . . 137<br />
Farvestyre dokumenter ved udskrivning . . . . . . . . . . . . . . . . . . . . . . . . . . . . . . . . . . . . . . . . . . . . . . . . . . . . . . . . . . . . . . . . . . . . . . . . . . . . . 140<br />
Arbejde med farveprofiler . . . . . . . . . . . . . . . . . . . . . . . . . . . . . . . . . . . . . . . . . . . . . . . . . . . . . . . . . . . . . . . . . . . . . . . . . . . . . . . . . . . . . . . . . . . 142<br />
Farveindstillinger . . . . . . . . . . . . . . . . . . . . . . . . . . . . . . . . . . . . . . . . . . . . . . . . . . . . . . . . . . . . . . . . . . . . . . . . . . . . . . . . . . . . . . . . . . . . . . . . . . . . 147<br />
Kapitel 7: Farve- og tonejusteringer<br />
Vise histogrammer og pixelværdier . . . . . . . . . . . . . . . . . . . . . . . . . . . . . . . . . . . . . . . . . . . . . . . . . . . . . . . . . . . . . . . . . . . . . . . . . . . . . . . . . . 152<br />
Grundlæggende oplysninger om farvejusteringer . . . . . . . . . . . . . . . . . . . . . . . . . . . . . . . . . . . . . . . . . . . . . . . . . . . . . . . . . . . . . . . . . . . . 158<br />
Justere billedfarve og farvetone . . . . . . . . . . . . . . . . . . . . . . . . . . . . . . . . . . . . . . . . . . . . . . . . . . . . . . . . . . . . . . . . . . . . . . . . . . . . . . . . . . . . . . 164<br />
Målangive billeder til trykpresse . . . . . . . . . . . . . . . . . . . . . . . . . . . . . . . . . . . . . . . . . . . . . . . . . . . . . . . . . . . . . . . . . . . . . . . . . . . . . . . . . . . . . 179<br />
Tilpasse, erstatte og blande farver . . . . . . . . . . . . . . . . . . . . . . . . . . . . . . . . . . . . . . . . . . . . . . . . . . . . . . . . . . . . . . . . . . . . . . . . . . . . . . . . . . . . 181<br />
Foretage hurtige billedjusteringer . . . . . . . . . . . . . . . . . . . . . . . . . . . . . . . . . . . . . . . . . . . . . . . . . . . . . . . . . . . . . . . . . . . . . . . . . . . . . . . . . . . 188<br />
Anvende specielle farveeffekter på billeder . . . . . . . . . . . . . . . . . . . . . . . . . . . . . . . . . . . . . . . . . . . . . . . . . . . . . . . . . . . . . . . . . . . . . . . . . . . 194<br />
Kapitel 8: Retouchere og transformere<br />
Justere beskæring, rotation og lærred . . . . . . . . . . . . . . . . . . . . . . . . . . . . . . . . . . . . . . . . . . . . . . . . . . . . . . . . . . . . . . . . . . . . . . . . . . . . . . . . 197<br />
Retouchere og reparere billeder . . . . . . . . . . . . . . . . . . . . . . . . . . . . . . . . . . . . . . . . . . . . . . . . . . . . . . . . . . . . . . . . . . . . . . . . . . . . . . . . . . . . . 202<br />
Korrigere billedforvrængning og -støj . . . . . . . . . . . . . . . . . . . . . . . . . . . . . . . . . . . . . . . . . . . . . . . . . . . . . . . . . . . . . . . . . . . . . . . . . . . . . . . . 212<br />
Justere billedets skarphed og sløring . . . . . . . . . . . . . . . . . . . . . . . . . . . . . . . . . . . . . . . . . . . . . . . . . . . . . . . . . . . . . . . . . . . . . . . . . . . . . . . . . 215<br />
Transformere objekter . . . . . . . . . . . . . . . . . . . . . . . . . . . . . . . . . . . . . . . . . . . . . . . . . . . . . . . . . . . . . . . . . . . . . . . . . . . . . . . . . . . . . . . . . . . . . . 220<br />
Skalering, der afhænger af indholdet . . . . . . . . . . . . . . . . . . . . . . . . . . . . . . . . . . . . . . . . . . . . . . . . . . . . . . . . . . . . . . . . . . . . . . . . . . . . . . . . . 227<br />
Filteret Blødgør . . . . . . . . . . . . . . . . . . . . . . . . . . . . . . . . . . . . . . . . . . . . . . . . . . . . . . . . . . . . . . . . . . . . . . . . . . . . . . . . . . . . . . . . . . . . . . . . . . . . . 228<br />
Flugtpunkt . . . . . . . . . . . . . . . . . . . . . . . . . . . . . . . . . . . . . . . . . . . . . . . . . . . . . . . . . . . . . . . . . . . . . . . . . . . . . . . . . . . . . . . . . . . . . . . . . . . . . . . . . . 235<br />
Oprette panoramabilleder . . . . . . . . . . . . . . . . . . . . . . . . . . . . . . . . . . . . . . . . . . . . . . . . . . . . . . . . . . . . . . . . . . . . . . . . . . . . . . . . . . . . . . . . . . . 250<br />
Kapitel 9: Markering og maskering<br />
Oprette markeringer . . . . . . . . . . . . . . . . . . . . . . . . . . . . . . . . . . . . . . . . . . . . . . . . . . . . . . . . . . . . . . . . . . . . . . . . . . . . . . . . . . . . . . . . . . . . . . . . 254<br />
Justere pixelmarkeringer . . . . . . . . . . . . . . . . . . . . . . . . . . . . . . . . . . . . . . . . . . . . . . . . . . . . . . . . . . . . . . . . . . . . . . . . . . . . . . . . . . . . . . . . . . . . 263<br />
Flytte og kopiere valgte pixel . . . . . . . . . . . . . . . . . . . . . . . . . . . . . . . . . . . . . . . . . . . . . . . . . . . . . . . . . . . . . . . . . . . . . . . . . . . . . . . . . . . . . . . . 269<br />
Slette og udtrække objekter . . . . . . . . . . . . . . . . . . . . . . . . . . . . . . . . . . . . . . . . . . . . . . . . . . . . . . . . . . . . . . . . . . . . . . . . . . . . . . . . . . . . . . . . . 273<br />
Kanaler . . . . . . . . . . . . . . . . . . . . . . . . . . . . . . . . . . . . . . . . . . . . . . . . . . . . . . . . . . . . . . . . . . . . . . . . . . . . . . . . . . . . . . . . . . . . . . . . . . . . . . . . . . . . . 273<br />
Gemme markeringer og bruge masker . . . . . . . . . . . . . . . . . . . . . . . . . . . . . . . . . . . . . . . . . . . . . . . . . . . . . . . . . . . . . . . . . . . . . . . . . . . . . . . 278<br />
Kanalberegninger . . . . . . . . . . . . . . . . . . . . . . . . . . . . . . . . . . . . . . . . . . . . . . . . . . . . . . . . . . . . . . . . . . . . . . . . . . . . . . . . . . . . . . . . . . . . . . . . . . . 284<br />
Kapitel 10: Lag<br />
Grundlæggende om lag . . . . . . . . . . . . . . . . . . . . . . . . . . . . . . . . . . . . . . . . . . . . . . . . . . . . . . . . . . . . . . . . . . . . . . . . . . . . . . . . . . . . . . . . . . . . . 287<br />
Markere, gruppere og sammenkæde lag . . . . . . . . . . . . . . . . . . . . . . . . . . . . . . . . . . . . . . . . . . . . . . . . . . . . . . . . . . . . . . . . . . . . . . . . . . . . . 292<br />
Flytning, kopiering og låsning af lag . . . . . . . . . . . . . . . . . . . . . . . . . . . . . . . . . . . . . . . . . . . . . . . . . . . . . . . . . . . . . . . . . . . . . . . . . . . . . . . . . 294<br />
Håndtere lag . . . . . . . . . . . . . . . . . . . . . . . . . . . . . . . . . . . . . . . . . . . . . . . . . . . . . . . . . . . . . . . . . . . . . . . . . . . . . . . . . . . . . . . . . . . . . . . . . . . . . . . . 299<br />
Angivelse af opacitet og blanding . . . . . . . . . . . . . . . . . . . . . . . . . . . . . . . . . . . . . . . . . . . . . . . . . . . . . . . . . . . . . . . . . . . . . . . . . . . . . . . . . . . . 302<br />
Lageffekter og -typer . . . . . . . . . . . . . . . . . . . . . . . . . . . . . . . . . . . . . . . . . . . . . . . . . . . . . . . . . . . . . . . . . . . . . . . . . . . . . . . . . . . . . . . . . . . . . . . . 307<br />
Justerings- og udfyldningslag . . . . . . . . . . . . . . . . . . . . . . . . . . . . . . . . . . . . . . . . . . . . . . . . . . . . . . . . . . . . . . . . . . . . . . . . . . . . . . . . . . . . . . . . 316<br />
Ikke-slettende redigering . . . . . . . . . . . . . . . . . . . . . . . . . . . . . . . . . . . . . . . . . . . . . . . . . . . . . . . . . . . . . . . . . . . . . . . . . . . . . . . . . . . . . . . . . . . . 318<br />
Lagsammensætninger . . . . . . . . . . . . . . . . . . . . . . . . . . . . . . . . . . . . . . . . . . . . . . . . . . . . . . . . . . . . . . . . . . . . . . . . . . . . . . . . . . . . . . . . . . . . . . . 326<br />
Afmaske lag . . . . . . . . . . . . . . . . . . . . . . . . . . . . . . . . . . . . . . . . . . . . . . . . . . . . . . . . . . . . . . . . . . . . . . . . . . . . . . . . . . . . . . . . . . . . . . . . . . . . . . . . . 328<br />
v
BRUGE PHOTOSHOP <strong>CS4</strong><br />
Indhold<br />
Kapitel 11: Maling<br />
Maleværktøjer . . . . . . . . . . . . . . . . . . . . . . . . . . . . . . . . . . . . . . . . . . . . . . . . . . . . . . . . . . . . . . . . . . . . . . . . . . . . . . . . . . . . . . . . . . . . . . . . . . . . . . . 338<br />
Penselforudindstillinger . . . . . . . . . . . . . . . . . . . . . . . . . . . . . . . . . . . . . . . . . . . . . . . . . . . . . . . . . . . . . . . . . . . . . . . . . . . . . . . . . . . . . . . . . . . . . 344<br />
Oprette og ændre af pensler . . . . . . . . . . . . . . . . . . . . . . . . . . . . . . . . . . . . . . . . . . . . . . . . . . . . . . . . . . . . . . . . . . . . . . . . . . . . . . . . . . . . . . . . . 346<br />
Blandingstilstande . . . . . . . . . . . . . . . . . . . . . . . . . . . . . . . . . . . . . . . . . . . . . . . . . . . . . . . . . . . . . . . . . . . . . . . . . . . . . . . . . . . . . . . . . . . . . . . . . . 357<br />
Farveforløb . . . . . . . . . . . . . . . . . . . . . . . . . . . . . . . . . . . . . . . . . . . . . . . . . . . . . . . . . . . . . . . . . . . . . . . . . . . . . . . . . . . . . . . . . . . . . . . . . . . . . . . . . 361<br />
Udfylde og optegne markeringer, lag og kurver . . . . . . . . . . . . . . . . . . . . . . . . . . . . . . . . . . . . . . . . . . . . . . . . . . . . . . . . . . . . . . . . . . . . . . 365<br />
Oprette og håndtere mønstre . . . . . . . . . . . . . . . . . . . . . . . . . . . . . . . . . . . . . . . . . . . . . . . . . . . . . . . . . . . . . . . . . . . . . . . . . . . . . . . . . . . . . . . . 368<br />
Kapitel 12: Tegning<br />
Tegne vektorgrafik . . . . . . . . . . . . . . . . . . . . . . . . . . . . . . . . . . . . . . . . . . . . . . . . . . . . . . . . . . . . . . . . . . . . . . . . . . . . . . . . . . . . . . . . . . . . . . . . . . 370<br />
Tegne former . . . . . . . . . . . . . . . . . . . . . . . . . . . . . . . . . . . . . . . . . . . . . . . . . . . . . . . . . . . . . . . . . . . . . . . . . . . . . . . . . . . . . . . . . . . . . . . . . . . . . . . 371<br />
Tegne med penværktøjerne . . . . . . . . . . . . . . . . . . . . . . . . . . . . . . . . . . . . . . . . . . . . . . . . . . . . . . . . . . . . . . . . . . . . . . . . . . . . . . . . . . . . . . . . . 375<br />
Håndtere kurver . . . . . . . . . . . . . . . . . . . . . . . . . . . . . . . . . . . . . . . . . . . . . . . . . . . . . . . . . . . . . . . . . . . . . . . . . . . . . . . . . . . . . . . . . . . . . . . . . . . . 381<br />
Redigere kurver . . . . . . . . . . . . . . . . . . . . . . . . . . . . . . . . . . . . . . . . . . . . . . . . . . . . . . . . . . . . . . . . . . . . . . . . . . . . . . . . . . . . . . . . . . . . . . . . . . . . . 383<br />
Konvertere mellem kurver og markeringsrammer . . . . . . . . . . . . . . . . . . . . . . . . . . . . . . . . . . . . . . . . . . . . . . . . . . . . . . . . . . . . . . . . . . . . 392<br />
Føje farver til kurver . . . . . . . . . . . . . . . . . . . . . . . . . . . . . . . . . . . . . . . . . . . . . . . . . . . . . . . . . . . . . . . . . . . . . . . . . . . . . . . . . . . . . . . . . . . . . . . . . 393<br />
Kapitel 13: Filtre<br />
Grundlæggende om filtre . . . . . . . . . . . . . . . . . . . . . . . . . . . . . . . . . . . . . . . . . . . . . . . . . . . . . . . . . . . . . . . . . . . . . . . . . . . . . . . . . . . . . . . . . . . . 396<br />
Filtereffektreference . . . . . . . . . . . . . . . . . . . . . . . . . . . . . . . . . . . . . . . . . . . . . . . . . . . . . . . . . . . . . . . . . . . . . . . . . . . . . . . . . . . . . . . . . . . . . . . . . 401<br />
Anvende bestemte filtre . . . . . . . . . . . . . . . . . . . . . . . . . . . . . . . . . . . . . . . . . . . . . . . . . . . . . . . . . . . . . . . . . . . . . . . . . . . . . . . . . . . . . . . . . . . . . 410<br />
Tilføje belysningseffekter . . . . . . . . . . . . . . . . . . . . . . . . . . . . . . . . . . . . . . . . . . . . . . . . . . . . . . . . . . . . . . . . . . . . . . . . . . . . . . . . . . . . . . . . . . . . 413<br />
Kapitel 14: Tekst<br />
Oprette tekst . . . . . . . . . . . . . . . . . . . . . . . . . . . . . . . . . . . . . . . . . . . . . . . . . . . . . . . . . . . . . . . . . . . . . . . . . . . . . . . . . . . . . . . . . . . . . . . . . . . . . . . . 417<br />
Redigere tekst . . . . . . . . . . . . . . . . . . . . . . . . . . . . . . . . . . . . . . . . . . . . . . . . . . . . . . . . . . . . . . . . . . . . . . . . . . . . . . . . . . . . . . . . . . . . . . . . . . . . . . . 420<br />
Formatere tegn . . . . . . . . . . . . . . . . . . . . . . . . . . . . . . . . . . . . . . . . . . . . . . . . . . . . . . . . . . . . . . . . . . . . . . . . . . . . . . . . . . . . . . . . . . . . . . . . . . . . . 424<br />
Skrifttyper . . . . . . . . . . . . . . . . . . . . . . . . . . . . . . . . . . . . . . . . . . . . . . . . . . . . . . . . . . . . . . . . . . . . . . . . . . . . . . . . . . . . . . . . . . . . . . . . . . . . . . . . . . . 428<br />
Linje- og tegnafstand . . . . . . . . . . . . . . . . . . . . . . . . . . . . . . . . . . . . . . . . . . . . . . . . . . . . . . . . . . . . . . . . . . . . . . . . . . . . . . . . . . . . . . . . . . . . . . . . 433<br />
Skalere og rotere tekst . . . . . . . . . . . . . . . . . . . . . . . . . . . . . . . . . . . . . . . . . . . . . . . . . . . . . . . . . . . . . . . . . . . . . . . . . . . . . . . . . . . . . . . . . . . . . . . 435<br />
Formatere afsnit . . . . . . . . . . . . . . . . . . . . . . . . . . . . . . . . . . . . . . . . . . . . . . . . . . . . . . . . . . . . . . . . . . . . . . . . . . . . . . . . . . . . . . . . . . . . . . . . . . . . . 436<br />
Oprette teksteffekter . . . . . . . . . . . . . . . . . . . . . . . . . . . . . . . . . . . . . . . . . . . . . . . . . . . . . . . . . . . . . . . . . . . . . . . . . . . . . . . . . . . . . . . . . . . . . . . . 442<br />
Asiatisk tekst . . . . . . . . . . . . . . . . . . . . . . . . . . . . . . . . . . . . . . . . . . . . . . . . . . . . . . . . . . . . . . . . . . . . . . . . . . . . . . . . . . . . . . . . . . . . . . . . . . . . . . . . 447<br />
Kapitel 15: Gemme og eksportere billeder<br />
Gemme billeder . . . . . . . . . . . . . . . . . . . . . . . . . . . . . . . . . . . . . . . . . . . . . . . . . . . . . . . . . . . . . . . . . . . . . . . . . . . . . . . . . . . . . . . . . . . . . . . . . . . . . 454<br />
Gemme PDF-filer . . . . . . . . . . . . . . . . . . . . . . . . . . . . . . . . . . . . . . . . . . . . . . . . . . . . . . . . . . . . . . . . . . . . . . . . . . . . . . . . . . . . . . . . . . . . . . . . . . . . 458<br />
Gemme og eksportere filer i andre formater . . . . . . . . . . . . . . . . . . . . . . . . . . . . . . . . . . . . . . . . . . . . . . . . . . . . . . . . . . . . . . . . . . . . . . . . . . 466<br />
Filformater . . . . . . . . . . . . . . . . . . . . . . . . . . . . . . . . . . . . . . . . . . . . . . . . . . . . . . . . . . . . . . . . . . . . . . . . . . . . . . . . . . . . . . . . . . . . . . . . . . . . . . . . . . 471<br />
Metadata og noter . . . . . . . . . . . . . . . . . . . . . . . . . . . . . . . . . . . . . . . . . . . . . . . . . . . . . . . . . . . . . . . . . . . . . . . . . . . . . . . . . . . . . . . . . . . . . . . . . . 479<br />
Tilføje og vise Digimarc-copyrightbeskyttelse . . . . . . . . . . . . . . . . . . . . . . . . . . . . . . . . . . . . . . . . . . . . . . . . . . . . . . . . . . . . . . . . . . . . . . . . 480<br />
Placere Photoshop-billeder i andre programmer . . . . . . . . . . . . . . . . . . . . . . . . . . . . . . . . . . . . . . . . . . . . . . . . . . . . . . . . . . . . . . . . . . . . . 483<br />
Kapitel 16: Udskrivning<br />
Udskrive fra Photoshop . . . . . . . . . . . . . . . . . . . . . . . . . . . . . . . . . . . . . . . . . . . . . . . . . . . . . . . . . . . . . . . . . . . . . . . . . . . . . . . . . . . . . . . . . . . . . . 487<br />
Udskrive med farvestyring . . . . . . . . . . . . . . . . . . . . . . . . . . . . . . . . . . . . . . . . . . . . . . . . . . . . . . . . . . . . . . . . . . . . . . . . . . . . . . . . . . . . . . . . . . 491<br />
Udskrive billeder til en professionel trykpresse . . . . . . . . . . . . . . . . . . . . . . . . . . . . . . . . . . . . . . . . . . . . . . . . . . . . . . . . . . . . . . . . . . . . . . . 495<br />
vi
BRUGE PHOTOSHOP <strong>CS4</strong><br />
Indhold<br />
Udskrive duotoner . . . . . . . . . . . . . . . . . . . . . . . . . . . . . . . . . . . . . . . . . . . . . . . . . . . . . . . . . . . . . . . . . . . . . . . . . . . . . . . . . . . . . . . . . . . . . . . . . . 502<br />
Udskrive staffagefarver . . . . . . . . . . . . . . . . . . . . . . . . . . . . . . . . . . . . . . . . . . . . . . . . . . . . . . . . . . . . . . . . . . . . . . . . . . . . . . . . . . . . . . . . . . . . . . 505<br />
Kapitel 17: Webgrafik<br />
Arbejde med webgrafik . . . . . . . . . . . . . . . . . . . . . . . . . . . . . . . . . . . . . . . . . . . . . . . . . . . . . . . . . . . . . . . . . . . . . . . . . . . . . . . . . . . . . . . . . . . . . . 510<br />
Opdele websider i udsnit . . . . . . . . . . . . . . . . . . . . . . . . . . . . . . . . . . . . . . . . . . . . . . . . . . . . . . . . . . . . . . . . . . . . . . . . . . . . . . . . . . . . . . . . . . . . 512<br />
Redigere udsnit . . . . . . . . . . . . . . . . . . . . . . . . . . . . . . . . . . . . . . . . . . . . . . . . . . . . . . . . . . . . . . . . . . . . . . . . . . . . . . . . . . . . . . . . . . . . . . . . . . . . . 515<br />
Outputindstillinger for udsnit . . . . . . . . . . . . . . . . . . . . . . . . . . . . . . . . . . . . . . . . . . . . . . . . . . . . . . . . . . . . . . . . . . . . . . . . . . . . . . . . . . . . . . . . 519<br />
Optimere billeder . . . . . . . . . . . . . . . . . . . . . . . . . . . . . . . . . . . . . . . . . . . . . . . . . . . . . . . . . . . . . . . . . . . . . . . . . . . . . . . . . . . . . . . . . . . . . . . . . . . 521<br />
Indstillinger til optimering af webgrafik . . . . . . . . . . . . . . . . . . . . . . . . . . . . . . . . . . . . . . . . . . . . . . . . . . . . . . . . . . . . . . . . . . . . . . . . . . . . . . 527<br />
Outputindstillinger for webgrafik . . . . . . . . . . . . . . . . . . . . . . . . . . . . . . . . . . . . . . . . . . . . . . . . . . . . . . . . . . . . . . . . . . . . . . . . . . . . . . . . . . . . 539<br />
Kapitel 18: Video og animation<br />
Video og animation i Photoshop . . . . . . . . . . . . . . . . . . . . . . . . . . . . . . . . . . . . . . . . . . . . . . . . . . . . . . . . . . . . . . . . . . . . . . . . . . . . . . . . . . . . . 542<br />
Oprette billeder til video . . . . . . . . . . . . . . . . . . . . . . . . . . . . . . . . . . . . . . . . . . . . . . . . . . . . . . . . . . . . . . . . . . . . . . . . . . . . . . . . . . . . . . . . . . . . . 548<br />
Importere videofiler og billedsekvenser (Photoshop Extended) . . . . . . . . . . . . . . . . . . . . . . . . . . . . . . . . . . . . . . . . . . . . . . . . . . . . . . . 553<br />
Fortolke videooptagelse (Photoshop Extended) . . . . . . . . . . . . . . . . . . . . . . . . . . . . . . . . . . . . . . . . . . . . . . . . . . . . . . . . . . . . . . . . . . . . . . 555<br />
Male rammer i videolag (Photoshop Extended) . . . . . . . . . . . . . . . . . . . . . . . . . . . . . . . . . . . . . . . . . . . . . . . . . . . . . . . . . . . . . . . . . . . . . . . 556<br />
Redigere video- og animationslag (Photoshop Extended) . . . . . . . . . . . . . . . . . . . . . . . . . . . . . . . . . . . . . . . . . . . . . . . . . . . . . . . . . . . . . 559<br />
Oprette rammeanimationer . . . . . . . . . . . . . . . . . . . . . . . . . . . . . . . . . . . . . . . . . . . . . . . . . . . . . . . . . . . . . . . . . . . . . . . . . . . . . . . . . . . . . . . . . 563<br />
Oprette tidslinjeanimationer (Photoshop Extended) . . . . . . . . . . . . . . . . . . . . . . . . . . . . . . . . . . . . . . . . . . . . . . . . . . . . . . . . . . . . . . . . . . 571<br />
Få vist video og animationer . . . . . . . . . . . . . . . . . . . . . . . . . . . . . . . . . . . . . . . . . . . . . . . . . . . . . . . . . . . . . . . . . . . . . . . . . . . . . . . . . . . . . . . . . 577<br />
Gemme og eksportere video og animationer . . . . . . . . . . . . . . . . . . . . . . . . . . . . . . . . . . . . . . . . . . . . . . . . . . . . . . . . . . . . . . . . . . . . . . . . . 580<br />
Kapitel 19: 3D og teknisk billedbehandling<br />
Oversigt over 3D (Photoshop Extended) . . . . . . . . . . . . . . . . . . . . . . . . . . . . . . . . . . . . . . . . . . . . . . . . . . . . . . . . . . . . . . . . . . . . . . . . . . . . . . 588<br />
3D-redigering og -output (Photoshop Extended) . . . . . . . . . . . . . . . . . . . . . . . . . . . . . . . . . . . . . . . . . . . . . . . . . . . . . . . . . . . . . . . . . . . . . 602<br />
DICOM-filer (Photoshop Extended) . . . . . . . . . . . . . . . . . . . . . . . . . . . . . . . . . . . . . . . . . . . . . . . . . . . . . . . . . . . . . . . . . . . . . . . . . . . . . . . . . . . 615<br />
Måling (Photoshop Extended) . . . . . . . . . . . . . . . . . . . . . . . . . . . . . . . . . . . . . . . . . . . . . . . . . . . . . . . . . . . . . . . . . . . . . . . . . . . . . . . . . . . . . . . 619<br />
Optælling af objekter i et billede (Photoshop Extended) . . . . . . . . . . . . . . . . . . . . . . . . . . . . . . . . . . . . . . . . . . . . . . . . . . . . . . . . . . . . . . 625<br />
Photoshop og MATLAB (Photoshop Extended) . . . . . . . . . . . . . . . . . . . . . . . . . . . . . . . . . . . . . . . . . . . . . . . . . . . . . . . . . . . . . . . . . . . . . . . 627<br />
Billedstakke (Photoshop Extended) . . . . . . . . . . . . . . . . . . . . . . . . . . . . . . . . . . . . . . . . . . . . . . . . . . . . . . . . . . . . . . . . . . . . . . . . . . . . . . . . . . 629<br />
Kapitel 20: Automatisering af opgaver<br />
Automatisere med handlinger . . . . . . . . . . . . . . . . . . . . . . . . . . . . . . . . . . . . . . . . . . . . . . . . . . . . . . . . . . . . . . . . . . . . . . . . . . . . . . . . . . . . . . . 632<br />
Oprette handlinger . . . . . . . . . . . . . . . . . . . . . . . . . . . . . . . . . . . . . . . . . . . . . . . . . . . . . . . . . . . . . . . . . . . . . . . . . . . . . . . . . . . . . . . . . . . . . . . . . . 636<br />
Batchbehandle filer . . . . . . . . . . . . . . . . . . . . . . . . . . . . . . . . . . . . . . . . . . . . . . . . . . . . . . . . . . . . . . . . . . . . . . . . . . . . . . . . . . . . . . . . . . . . . . . . . . 640<br />
<strong>Bruge</strong> scripts . . . . . . . . . . . . . . . . . . . . . . . . . . . . . . . . . . . . . . . . . . . . . . . . . . . . . . . . . . . . . . . . . . . . . . . . . . . . . . . . . . . . . . . . . . . . . . . . . . . . . . . . 645<br />
Oprette datastyret grafik . . . . . . . . . . . . . . . . . . . . . . . . . . . . . . . . . . . . . . . . . . . . . . . . . . . . . . . . . . . . . . . . . . . . . . . . . . . . . . . . . . . . . . . . . . . . 646<br />
Kapitel 21: Valgfrie ekstramoduler<br />
Billedpakker og kontaktark . . . . . . . . . . . . . . . . . . . . . . . . . . . . . . . . . . . . . . . . . . . . . . . . . . . . . . . . . . . . . . . . . . . . . . . . . . . . . . . . . . . . . . . . . . 652<br />
Oprette webfotogallerier . . . . . . . . . . . . . . . . . . . . . . . . . . . . . . . . . . . . . . . . . . . . . . . . . . . . . . . . . . . . . . . . . . . . . . . . . . . . . . . . . . . . . . . . . . . . 656<br />
Trække et objekt ud fra baggrunden . . . . . . . . . . . . . . . . . . . . . . . . . . . . . . . . . . . . . . . . . . . . . . . . . . . . . . . . . . . . . . . . . . . . . . . . . . . . . . . . . 663<br />
Generere et mønster med Mønsteroprettelse . . . . . . . . . . . . . . . . . . . . . . . . . . . . . . . . . . . . . . . . . . . . . . . . . . . . . . . . . . . . . . . . . . . . . . . . 665<br />
Importere et billede ved hjælp af TWAIN-grænsefladen . . . . . . . . . . . . . . . . . . . . . . . . . . . . . . . . . . . . . . . . . . . . . . . . . . . . . . . . . . . . . . . 666<br />
vii
BRUGE PHOTOSHOP <strong>CS4</strong><br />
Indhold<br />
Kapitel 22: Tastaturgenveje<br />
Tilpasse tastaturgenveje . . . . . . . . . . . . . . . . . . . . . . . . . . . . . . . . . . . . . . . . . . . . . . . . . . . . . . . . . . . . . . . . . . . . . . . . . . . . . . . . . . . . . . . . . . . . . 667<br />
Standardtastaturgenveje . . . . . . . . . . . . . . . . . . . . . . . . . . . . . . . . . . . . . . . . . . . . . . . . . . . . . . . . . . . . . . . . . . . . . . . . . . . . . . . . . . . . . . . . . . . . 668<br />
Indeks ..............................................................................................................694<br />
viii
Kapitel 1: Ressourcer<br />
Inden du begynder at arbejde med softwaren, bør du bruge et øjeblik på at læse en oversigt over aktivering og de mange<br />
ressourcer, der er tilgængelige. Du har adgang til instruktionsvideoer, ekstramoduler, skabeloner, brugermiljøer,<br />
seminarer, selvstudier, RSS-kilder og meget mere.<br />
Aktivering og registrering<br />
Hjælp til installation<br />
Du kan få hjælp til installation i installationssupportcenteret på www.adobe.com/go/cs4install_dk.<br />
Licensaktivering<br />
Under installationen kontakter Adobe-softwaren Adobe for at afslutte licensaktiveringen. Der sendes ingen<br />
personlige data. Yderligere oplysninger om produktaktivering finder du ved at besøge Adobes websted på<br />
www.adobe.com/go/activation_dk.<br />
Aktivering af en enkeltbrugerlicens understøtter to computere. Du kan f.eks. installere produktet på en stationær<br />
computer på arbejdet og en bærbar computer derhjemme. Hvis du vil installere softwaren på en tredje computer, skal<br />
du først deaktivere den på en af de to andre computere. Vælg Hjælp > Deaktiver.<br />
Registrer<br />
Registrer dit produkt, og modtag gratis support til installation, meddelelser om opdateringer og andre tjenester.<br />
❖ Hvis du vil registrere produktet, skal du følge den vejledning, der vises i dialogboksen Registrering, som åbnes, når<br />
du har installeret softwaren.<br />
Hvis du vil vente med at registrere, kan du altid gøre det senere ved at vælge Hjælp > Registrering.<br />
Adobe Product Improvement Program<br />
Når du har brugt Adobe-softwaren et vist antal gange, åbnes der muligvis en dialogboks, hvor du bliver spurgt, om du<br />
vil deltage i Adobe Product Improvement Program.<br />
Hvis du vælger at deltage, sendes der data om din brug af Adobe-software til Adobe. Der registreres eller sendes ingen<br />
personlige oplysninger. Adobe Product Improvement Program indsamler kun oplysninger om, hvilke funktioner og<br />
værktøjer du bruger, og hvor ofte du bruger dem.<br />
Du kan altid gå ind eller ud af programmet:<br />
• Hvis du vil deltage, skal du vælge Hjælp > Adobe Product Improvement Program og klikke på Ja, deltag.<br />
• Hvis du ikke vil deltage, skal du vælge Hjælp > Adobe Product Improvement Program og klikke på Nej, tak!<br />
1
Vigtigt<br />
BRUGE PHOTOSHOP <strong>CS4</strong><br />
Ressourcer<br />
Der findes en Vigtigt-fil til softwaren online og på installationsdisken. Åbn filen for at læse vigtige oplysninger om<br />
emner som f.eks.:<br />
• Systemkrav<br />
• Installation (herunder afinstallation af softwaren)<br />
• Aktivering og registrering<br />
• Skrifttypeinstallation<br />
• Fejlfinding<br />
• Kundesupport<br />
• Juridiske meddelelser<br />
Hjælp og support<br />
Community Hjælp<br />
Community Hjælp er et integreret miljø på adobe.com, hvor du kan få adgang til community-genereret indhold, som<br />
er redigeret af Adobe og eksperter i branchen. Kommentarer fra brugere er med til at lede dig frem til et svar. Søg i<br />
Community Hjælp for at finde det bedste indhold på internettet om Adobe-produkter og teknologier, herunder<br />
følgende ressourcer:<br />
• Videoer, selvstudier, tip og teknikker, blogge, artikler og eksempler for designere og udviklere.<br />
• Komplet onlinehjælp, som opdateres med jævne mellemrum og er mere komplet end den hjælp, der leveres til dit<br />
produkt. Hvis du har forbindelse til internettet, når du åbner Hjælp, får du automatisk vist den samlede onlinehjælp<br />
frem for det undersæt, der leveres med dit produkt.<br />
• Alt andet indhold på Adobe.com, herunder knowledgebaseartikler, overførsler og opdateringer, Developer<br />
Connection m.m.<br />
Brug hjælpens søgefelt i produktets brugergrænseflade til at få adgang til Community Hjælp. Du kan se en video om<br />
Community Hjælp på www.adobe.com/go/lrvid4117_xp_dk.<br />
Andre ressourcer<br />
Trykte versioner af den samlede onlinehjælp kan erhverves mod betaling af fragt og ekspeditionsomkostninger på<br />
www.adobe.com/go/store_dk. Onlinehjælp omfatter også et hyperlink til den komplette, opdaterede PDF-version af<br />
Hjælp.<br />
Besøg webstedet Adobe Support på www.adobe.com/dk/support for at få oplysninger om gratis og betalte tekniske<br />
supportmuligheder.<br />
Tjenester, downloads og ekstramateriale<br />
Du kan forbedre produktet ved at integrere mange forskellige tjenester, ekstramoduler og udvidelser i produktet. Du<br />
kan også hente eksempler og andre aktiver som hjælp til at få arbejdet udført.<br />
2
Adobes kreative onlinetjenester<br />
BRUGE PHOTOSHOP <strong>CS4</strong><br />
Ressourcer<br />
<strong>Adobe®</strong> Creative Suite® 4 indeholder nye onlinefunktioner, som giver dig internetmuligheder på dit skrivebord. Brug<br />
disse funktioner til at få forbindelse med communities, til at samarbejde og få mere ud af dine Adobe-værktøjer.<br />
Effektive kreative onlinetjenester gør det muligt at udføre opgaver lige fra farverkorrigering til datakonferering.<br />
Tjenesterne integreres uden problemer med skrivebordsprogrammer, så du hurtigt kan forbedre eksisterende<br />
processer. Nogle tjenesters funktionalitet kan du også bruge helt eller delvist, når du arbejder offline.<br />
Besøg Adobe.com for at lære mere om tilgængelige tjenester. Nogle programmer i Creative Suite 4 har følgende<br />
indledende funktioner:<br />
Kuler-panel Opret, del og udforsk hurtigt farvetemaer online.<br />
<strong>Adobe®</strong> ConnectNow Samarbejd med spredte arbejdsgrupper over internettet, og del lyd, data og multimedier.<br />
Resource Central Få øjeblikkelig adgang til selvstudier, eksempelfiler og udvidelser til Adobes digitale<br />
videoprogrammer.<br />
Du kan få flere oplysninger om, hvordan du håndterer tjenester, på Adobes websted på<br />
www.adobe.com/go/learn_creativeservices_dk.<br />
Adobe Exchange<br />
Besøg Adobe Exchange på www.adobe.com/go/exchange_dk for at hente eksempler og tusinder af ekstramoduler og<br />
udvidelser fra Adobe og tredjepartsudviklere. Ekstramodulerne og udvidelserne kan bidrage til at automatisere<br />
opgaver, tilpasse processer, oprette specielle professionelle effekter med mere.<br />
Adobe-downloads<br />
Besøg www.adobe.com/go/downloads_dk for at få gratis opdateringer, prøveversioner og andre nyttige programmer.<br />
Adobe Labs<br />
Adobe Labs på www.adobe.com/go/labs_dk giver dig mulighed for at opleve og evaluere nye og kommende<br />
teknologier og produkter fra Adobe. Adobe Labs giver dig adgang til ressourcer som:<br />
• Betaversioner af software og teknologier<br />
• Kodeeksempler og bedste fremgangsmåder, der gør det nemmere at lære at bruge produkter<br />
• Tidlige versioner af produktdokumentation og teknisk dokumentation<br />
• Forummer, wiki-baseret indhold og andre samarbejdsressourcer, der gør det nemmere at kommunikere med<br />
ligesindede brugere.<br />
Adobe Labs er hjemsted for en softwareudviklingsproces, der bygger på samarbejde. I dette miljø kan kunderne<br />
hurtigere lære at udnytte nye produkter og teknologier. Adobe Labs er også et forum, hvor du hurtigt kan få feedback.<br />
Adobes udviklingsteams bruger denne feedback til at udvikle software, som opfylder behovene og forventningerne på<br />
community'et.<br />
Adobe TV<br />
Besøg Adobe TV på http://tv.adobe.com, hvor du kan se oplysende og inspirerende videoer.<br />
3
Ekstra<br />
BRUGE PHOTOSHOP <strong>CS4</strong><br />
Ressourcer<br />
Installationsdisken indeholder mange forskellige ekstramaterialer, så du kan få det meste ud af din Adobe-software.<br />
Noget ekstramateriale installeres på computeren under installationen, andet findes på disken.<br />
Du kan få vist ekstramaterialet under installationen ved at navigere til programmappen på din computer.<br />
• Windows®: [startdrev]\Programfiler\Adobe\ Adobe-program]<br />
• Mac OS®: [startdrev]/Programmer/ [Adobe-program]<br />
Du kan få vist ekstramaterialet på disken ved at navigere til mappen Goodies i sprogmappen på disken. Eksempel:<br />
• /English/Goodies/<br />
Nyheder<br />
Nye funktioner i Photoshop<br />
Panelet Justeringer<br />
Få hurtig adgang til de kontrolelementer i panelet Justeringer, som du har brug for til at justere billedfarve og -tone<br />
uden at ødelægge noget. Indeholder kontrolelementer og forudindstillinger på billedet på én placering. Se "Oversigt<br />
over panelet Justeringer" på side 159.<br />
Panelet Masker<br />
Opret hurtigt præcise masker i panelet Masker. Panelet Masker indeholder værktøjer og indstillinger til at oprette<br />
redigerbare pixel- og vektorbaserede masker, justere masketæthed og -udtynding og markere usammenhængende<br />
objekter. Se "Afmaske lag" på side 328.<br />
Avanceret sammensætning<br />
Opret mere nøjagtige sammensætninger med den forbedrede kommando Juster lag automatisk, og brug sfærisk<br />
justering til at oprette 360-graders panoramaer. Den forbedrede kommando Bland lag blander automatisk jævnt farve<br />
og skygge og udvider feltdybden ved at korrigere vignet- og linseforvrængning. Se "Retouchere og transformere" på<br />
side 197.<br />
Rotation af lærred<br />
Klik for at vende lærredet til visning i en ønsket vinkel uden at ødelægge noget. Se "Justere beskæring, rotation og<br />
lærred" på side 197.<br />
Jævnere panorering og zoom<br />
Naviger elegant til et område i et billede med jævnere panorering og zoom. Bevar tydeligheden, når du zoomer ind på<br />
enkelte pixel, og rediger nemt med den højeste forstørrelse med det nye pixelgitter. Se "Vise billeder" på side 27.<br />
Bedre rå behandling i Camera Raw<br />
Anvend korrektioner på bestemte områder i et billede med ekstramodulet Camera Raw 5.0, nyd fremragende<br />
konverteringskvalitet, og anvend vignetter på billeder efter beskæring. Se "Camera Raw" på side 80.<br />
4
BRUGE PHOTOSHOP <strong>CS4</strong><br />
Ressourcer<br />
Forbedret arbejdsforløb i Lightroom<br />
Med forbedret integration mellem Photoshop <strong>CS4</strong> og <strong>Photoshop®</strong> Lightroom® 2 kan du åbne fotografier fra Lightroom<br />
i Photoshop og helt uden problemer vende tilbage til Lightroom. Flet automatisk fotografier fra Lightroom til<br />
panoramaer, åbn som HDR-billeder, eller åbn som Photoshop-fil med flere lag.<br />
Effektiv filhåndtering med <strong>Adobe®</strong> Bridge <strong>CS4</strong><br />
Nyd effektiv visuel aktivstyring med Adobe Bridge <strong>CS4</strong>, som giver hurtigere start, arbejdsområder, der passer til<br />
opgaven, samt muligheden for at oprette webgallerier og Adobe PDF-kontaktark. Se Arbejde med Adobe Bridge.<br />
Stærke udskrivningsmuligheder<br />
Printkernen i Photoshop <strong>CS4</strong> giver tæt integration med alle de mest populære printere, mulighed for at få vist<br />
billedområder, der er uden for farveskalaen, og understøttelse af 16-bit udskrivning på Mac OS. Se "Udskrivning" på<br />
side 487.<br />
3D-acceleration<br />
Aktiver OpenGL-tegning for at accelerere 3D-handlinger. Se "Om OpenGL" på side 589.<br />
Omfattende 3D-værktøjer<br />
Mal direkte på 3D-modeller, ombryd 2D-billeder omkring 3D-figurer, konverter farveforløbsformer til 3D-objekter,<br />
føj dybde til lag og tekst, og eksporter til almindelige 3D-formater. Se "3D og teknisk billedbehandling" på side 588.<br />
Højere ydelse ved meget store billeder (kun Windows)<br />
Arbejd hurtigere med meget store billeder ved at udnytte ekstra RAM. (Kræver en 64-bit computer med en 64-bit<br />
version af Microsoft Windows Vista®).<br />
5
Kapitel 2: Arbejdsrum<br />
Arbejdsrummet i <strong>Adobe®</strong> <strong>Photoshop®</strong> <strong>CS4</strong> er arrangeret, så du kan fokusere på at oprette og redigere billeder.<br />
Arbejdsrummet indeholder menuer og forskellige værktøjer og paneler til visning, redigering og tilføjelse af elementer<br />
i billederne.<br />
Du kan se en video om at redigere og flette billeder fra Lightroom på www.adobe.com/go/lrvid4001_ps_dk.<br />
Grundlæggende om arbejdsrum<br />
Oversigt over arbejdsrum<br />
Du kan oprette og manipulere dine dokumenter og filer ved hjælp af en række elementer som f.eks. paneler, linjer og<br />
vinduer. Ethvert arrangement af disse elementer kaldes et arbejdsområde. Arbejdsrummene i de forskellige<br />
programmer i <strong>Adobe®</strong> Creative Suite® 4 har det samme udseende, så du kan nemt skifte mellem programmerne. Du<br />
kan også tilpasse hvert program til den måde, du arbejder på, ved at vælge mellem flere forudindstillede arbejdsrum<br />
eller ved at oprette dit eget.<br />
Selvom arbejdsrummenes standardlayout varierer i forskellige produkter, kan du manipulere med elementerne på<br />
stort set samme måde i dem alle.<br />
6
E<br />
F<br />
A B C<br />
D<br />
BRUGE PHOTOSHOP <strong>CS4</strong><br />
Arbejdsrum<br />
Standardarbejdsrum i Illustrator<br />
A. Tabulerede dokumentvinduer B. Programlinje C. Arbejdsrumskifter D. Paneltitellinje E. Kontrolpanel F. Værktøjspanel G. Knappen<br />
Skjul som ikon H. Fire panelgrupper, som er forankret lodret<br />
• Programlinjen hen over toppen indeholder en arbejdsrumskifter, menuer (kun Windows) og andre<br />
programkontrolelementer. På Mac kan du til visse produkter vise eller skjule den med menuen Vindue.<br />
• Værktøjspanelet indeholder værktøjer til at oprette og redigere billeder, illustrationer, sideelementer osv. Indbyrdes<br />
relaterede værktøjer er grupperet.<br />
• Kontrolpanelet viser indstillinger til det valgte værktøj. Kontrolpanelet kaldes også indstillingslinjen i Photoshop.<br />
(Adobe Flash®, Adobe Dreamweaver® og Adobe Fireworks® har ikke et kontrolpanel).<br />
• Flash, Dreamweaver og Fireworks har en Property inspector, som viser indstillinger for det valgte element eller<br />
værktøj.<br />
• Dokumentvinduet viser den fil, du arbejder på. Dokumentvinduer kan inddeles i faner og i visse tilfælde grupperes<br />
og forankres.<br />
• Paneler hjælper dig med at overvåge og ændre arbejdet. Eksempler omfatter tidslinjen i Flash, lagpanelet i Adobe<br />
<strong>Photoshop®</strong> og CSS-formatpanelet i Dreamweaver. Paneler kan grupperes, stables eller forankres.<br />
G<br />
H<br />
7
BRUGE PHOTOSHOP <strong>CS4</strong><br />
Arbejdsrum<br />
• På Mac grupperer programrammen alle elementer i arbejdsrum i ét integreret vindue, så du kan arbejde med<br />
programmet som én enkelt enhed. Når du flytter eller ændrer størrelsen af programrammen eller nogen af<br />
elementerne deri, reagerer alle elementer på hinanden, så ingen af dem overlapper hinanden. Paneler forsvinder<br />
ikke, når du skifter mellem programmer, eller hvis du kommer til at klikke uden for programmet. Hvis du arbejder<br />
med to eller flere programmer, kan du placere programmerne side om side på skærmbilledet eller på flere skærme.<br />
Hvis du foretrækker den traditionelle, friformbrugergrænseflade i Mac, kan du slå programrammen fra. I Adobe<br />
Illustrator® skal du f.eks. vælge Vindue > Programramme for at slå det til eller fra. (I Flash er programrammen slået<br />
til permanent. Dreamweaver bruger ikke en programramme).<br />
Skjule eller vise alle paneler<br />
• (Illustrator, Adobe InCopy®, Adobe InDesign®, Photoshop, Fireworks) Når du vil skjule eller vise alle paneler,<br />
herunder værktøjspanelet og kontrolpanelet, skal du trykke på Tab.<br />
• (Illustrator, InCopy, InDesign, Photoshop) Når du vil skjule eller vise alle paneler, undtagen værktøjspanelet og<br />
kontrolpanelet, skal du trykke på Skift+Tab.<br />
Du kan midlertidigt få vist paneler, som er skjult, hvis Vis automatisk skjulte paneler er valgt i Indstillinger for<br />
grænseflade. Det vises altid i Illustrator. Placer markøren på kanten af programvinduet (Windows®) eller kanten<br />
af skærmen (Mac OS®), og lad den hvile på den stribe, der vises.<br />
• (Flash, Dreamweaver, Fireworks) Du kan vise eller skjule alle paneler ved at trykke på F4.<br />
Vise panelindstillinger<br />
❖ Klik på ikonet for panelmenuen i øverste højre hjørne af panelet.<br />
Du kan godt åbne en panelmenu, selvom panelet er minimeret.<br />
(Illustrator) Justere panelets lysstyrke<br />
❖ Flyt skydekontrollen Lysstyrke i Indstillinger for brugergrænseflade. Dette kontrolelement påvirker alle paneler,<br />
herunder kontrolpanelet.<br />
Omkonfigurere værktøjspanelet<br />
Du kan få vist værktøjerne i værktøjspanelet i en enkelt kolonne eller side om side i to kolonner. (Denne funktion er<br />
ikke tilgængelig i værktøjspanelet i Fireworks og Flash).<br />
I InDesign og InCopy kan du også skifte fra enkeltkolonne- til dobbeltkolonnevisning (eller enkeltrække) ved hjælp af<br />
en af indstillingerne for grænsefladen.<br />
❖ Klik på dobbeltpilen øverst i værktøjspanelet.<br />
Styre vinduer og paneler<br />
Du kan oprette et brugerdefineret arbejdsrum ved at flytte og manipulere dokumentvinduer og paneler. Du kan også<br />
gemme arbejdsrum og skifte mellem dem.<br />
Bemærk! Følgende eksempler bruger Photoshop til demonstrationsformål. Arbejdsrummet fungerer på samme måde i<br />
alle produkterne.<br />
8
A<br />
B<br />
C<br />
En smal blå dropzone angiver, at farvepanelet forankres for sig selv over panelgruppen Lag.<br />
A. Titellinje B. Fane C. Dropzone<br />
BRUGE PHOTOSHOP <strong>CS4</strong><br />
Arbejdsrum<br />
I Photoshop kan du ændre tekstens skriftstørrelse i kontrolpanelet, i panelerne og i værktøjstip. Vælg en størrelse i<br />
menuen <strong>Bruge</strong>rgrænseflade og skriftstørrelse i indstillinger for grænsefladen.<br />
Vinduer til dokumentstyring<br />
Når du åbner mere end én fil, er dokumentvinduerne arrangeret i faner.<br />
• Du kan ændre rækkefølgen af faneinddelte dokumentvinduer ved at trække et vindues fane til en ny placering i<br />
gruppen.<br />
• Du kan frigøre et dokumentvindue fra en gruppe vinduer ved at trække vinduets fane ud af gruppen.<br />
• Du kan forankre et dokumentvindue til en separat gruppe dokumentvinduer ved at trække vinduet til gruppen.<br />
Bemærk! Dreamweaver understøtter ikke forankring og frigørelse af dokumentvinduer. Brug dokumentvinduets<br />
minimeringsknap til at oprette flydende vinduer.<br />
• Hvis du vil oprette grupper med stablede eller fliseinddelte dokumenter, skal du trække vinduet til en af<br />
dropzonerne i toppen, bunden eller siderne af et andet vindue. Du kan også vælge et layout for gruppen ved at bruge<br />
knappen Layout på programlinjen.<br />
Bemærk! Nogle produkter understøtter ikke denne funktion. Men dit produkt indeholder muligvis kommandoerne<br />
Overlappet og Fliser i menuen Window som hjælp til udformning af layoutet i dine dokumenter.<br />
• Hvis du vil skifte til et andet dokument i en faneopdelt gruppe, når du trækker en markering, skal du trække det<br />
markerede hen over dokumentets fane et øjeblik.<br />
Bemærk! Nogle produkter understøtter ikke denne funktion.<br />
Forankre og fjerne forankring af paneler<br />
En forankring er en samling af paneler eller panelgrupper, der vises sammen, oftest lodret. Du forankrer og fjerner<br />
forankringen af paneler ved at flytte dem til og fra en forankring.<br />
Bemærk! Forankring er ikke det samme som stabling. En stabling er en samling af flydende paneler eller panelgrupper,<br />
som er sammenføjede fra top til bund.<br />
• Hvis du vil forankre et panel, skal du trække det ved hjælp af dets fane til forankringspladsen foroven, forneden<br />
eller mellem andre paneler.<br />
• Hvis du vil forankre en panelgruppe, skal du trække den ved hjælp af dens titellinje (den tomme linje over fanerne)<br />
til forankringspladsen.<br />
• Hvis du vil fjerne et panel eller en panelgruppe, skal du trække det ud af forankringen ved hjælp af dets fane eller<br />
titellinje. Du kan trække det til en anden forankringsplads eller gøre det fritflydende.<br />
9
Panelet Navigator trækkes til en ny forankring, hvilket fremgår af den brede, lodrette fremhævning<br />
Panelet Navigator er nu forankret<br />
BRUGE PHOTOSHOP <strong>CS4</strong><br />
Arbejdsrum<br />
Du kan forhindre, at paneler optager al plads i en forankring. Træk den nederste kant opad, så den ikke længere rører<br />
kanten af arbejdsrummet.<br />
Flytte paneler<br />
Når du flytter paneler, vises blå fremhævede dropzoner, dvs. områder, som du kan flytte panelet til. Du kan f.eks. flytte<br />
et panel op eller ned i en forankring ved at trække det til den smalle blå dropzone over eller under et andet panel. Hvis<br />
du trækker til et område, som ikke er en dropzone, flyder panelet frit i arbejdsrummet.<br />
• Du flytter et panel ved at trække det ved hjælp af dets fane.<br />
• Du flytter en panelgruppe eller en stabel af flydende paneler ved at trække titellinjen.<br />
Tryk på Ctrl (Windows) eller Kommando (Mac OS), mens du flytter et panel, hvis du vil forhindre, at det forankres.<br />
Tryk på Esc, mens du flytter panelet, for at annullere handlingen.<br />
Bemærk! Forankringen er stationær og kan ikke flyttes. Du kan dog oprette panelgrupper eller -stakke og flytte dem<br />
overalt.<br />
Tilføje og fjerne paneler<br />
Hvis du fjerner alle paneler fra en forankring, forsvinder forankringen. Du kan oprette en forankring ved at flytte<br />
paneler til arbejdsrummets højre kant, indtil der vises en placeringszone.<br />
• Hvis du vil fjerne et panel, skal du højreklikke (Windows) eller holde Kontrol nede og klikke (Mac) på fanen og<br />
derefter vælge Luk eller fravælge den i menuen Vindue.<br />
• Hvis du vil tilføje et panel, skal du vælge det i menuen Vindue og forankre det, hvor du vil.<br />
10
Manipulere panelgrupper<br />
• Du flytter et panel til en gruppe ved at trække panelets fane til den fremhævede dropzone i gruppen.<br />
Tilføjelse af et panel i en panelgruppe<br />
BRUGE PHOTOSHOP <strong>CS4</strong><br />
Arbejdsrum<br />
• Hvis du vil ændre panelernes rækkefølge i en gruppe, skal du trække et panels fane til en ny placering i gruppen.<br />
• Hvis du vil fjerne et panel fra en gruppe, så det flyder frit, skal du trække panelet ved hjælp af dets fane uden for<br />
gruppen.<br />
• Hvis du vil flytte en gruppe, skal du trække titellinjen (området over fanerne).<br />
Stable flydende paneler<br />
Når du trækker et panel ud af dets forankring, men ikke til en dropzone, flyder panelet frit. Når panelet er flydende,<br />
kan du placere det hvor som helst i arbejdsrummet. Du kan stable flydende paneler eller panelgrupper, så de flyttes<br />
som en enhed, når du trækker den øverste titellinje. (Paneler, som er en del af en forankring, kan ikke stables eller<br />
flyttes som en enhed på denne måde).<br />
Fritflydende, stablede paneler<br />
• Hvis du vil stable flydende paneler, skal du trække et panel ved hjælp af dets fane til dropzonen nederst i et andet<br />
panel.<br />
• Hvis du vil ændre stablingsrækkefølgen, skal du trække et panel opad eller nedad ved hjælp af dets fane.<br />
Bemærk! Sørg for at slippe fanen over den smalle dropzone mellem paneler og ikke over den brede dropzone på en<br />
titellinje.<br />
• Hvis du vil fjerne et panel eller en panelgruppe fra stablen, så den flyder af sig selv, skal du trække panelet eller<br />
gruppen ud ved hjælp af fanen eller titellinjen.<br />
Tilpasse panelers størrelse<br />
• Når du vil minimere eller maksimere et panel eller en panelgruppe eller stabler af paneler, skal du dobbeltklikke på<br />
en fane. Du kan også klikke en enkelt gang i faneområdet (det tomme område ved siden af fanerne).<br />
• Hvis du vil ændre et panels størrelse, skal du trække i en af panelets sider. Ikke alle panelers størrelse kan ændres<br />
ved at trække. Det gælder f.eks. farvepanelet i Photoshop.<br />
Manipulere paneler, som er skjult som ikoner<br />
Du kan skjule paneler som ikoner for at gøre arbejdsrummet mere overskueligt. I nogle tilfælde skjules paneler som<br />
ikoner i standardarbejdsrummet.<br />
11
Paneler, som er skjult som ikoner<br />
Paneler, som er udvidet fra ikoner<br />
BRUGE PHOTOSHOP <strong>CS4</strong><br />
Arbejdsrum<br />
• Hvis du vil skjule eller udvide alle panelikoner i en forankring, skal du klikke på dobbeltpilen øverst i forankringen.<br />
• Hvis du vil udvide et enkelt panelikon, skal du klikke på det.<br />
• Hvis du vil ændre panelikonernes størrelse, så du kun ser ikonerne (og ikke etiketterne), skal du justere bredden på<br />
forankringen, indtil teksten forsvinder. Hvis du vil se ikonteksten igen, skal du gøre forankringen bredere.<br />
• Hvis du vil skjule et udvidet panel som et ikon igen, skal du klikke på dets fane, dets ikon eller dobbeltpilen på<br />
panelets titellinje.<br />
Hvis du i nogle produkter vælger Skjul ikonpaneler automatisk i Indstillinger for brugergrænseflade eller<br />
Grænsefladeindstillinger, skjules et udvidet panelikon automatisk, når du klikker uden for det.<br />
• Du kan føje et flydende panel eller en panelgruppe til en ikonforankring ved at trække panelets eller gruppens fane<br />
eller titellinje ind (paneler skjules automatisk som ikoner, når de føjes til en ikonforankring).<br />
• Hvis du vil flytte et panelikon (eller en gruppe panelikoner), skal du trække ikonet. Du kan trække panelikoner op<br />
og ned i forankringen, til andre forankringer (hvor de vises med den relevante paneltype) eller uden for<br />
forankringen (hvor de vises som flydende, udvidede paneler).<br />
Gendanne standardarbejdsrummet<br />
• Vælg standardarbejdsrummet fra arbejdsrumskifteren på programlinjen.<br />
• (Photoshop) Vælg Vindue > Arbejdsrum > Standardarbejdsrum.<br />
• (InDesign, InCopy) Vælg Vindue > Arbejdsrum > Nulstil [arbejdsrummets navn].<br />
Gemme og skifte arbejdsrum<br />
Hvis du gemmer panelers aktuelle størrelse som et navngivet arbejdsrum, kan du gendanne det pågældende<br />
arbejdsrum, også selvom du flytter eller lukker et panel. Navnene på gemte arbejdsrum vises i arbejdsrumskifteren på<br />
programlinjen.<br />
12
BRUGE PHOTOSHOP <strong>CS4</strong><br />
Arbejdsrum<br />
I Photoshop kan det gemte arbejdsrum indeholde et specifikt sæt af tastaturgenveje og et specifikt menusæt.<br />
Gemme et brugerdefineret arbejdsrum<br />
1 Når arbejdsrummet har den konfiguration, du vil gemme, skal du benytte en af følgende fremgangsmåder:<br />
• (Photoshop, Illustrator) Vælg Vindue > Arbejdsrum > Gem arbejdsrum.<br />
• (InDesign, InCopy) Vælg Vindue > Arbejdsrum > Gem arbejdsrum.<br />
• (Dreamweaver) Vælg Vindue > Arbejdsrumlayout > Gem arbejdsrum.<br />
• (Flash) Vælg Nyt arbejdsrum fra arbejdsrumskifteren på programlinjen.<br />
• (Fireworks) Vælg Gem aktuelt fra arbejdsrumskifteren på programlinjen.<br />
2 Skriv et navn til arbejdsrummet.<br />
3 (Photoshop, InDesign) Vælg en eller flere indstillinger under Hent:<br />
Arbejdsrum Gemmer de aktuelle panelplaceringer.<br />
Tastaturgenveje Gemmer det aktuelle sæt tastaturgenveje (kun Photoshop).<br />
Menuer Gemmer det aktuelle sæt menuer.<br />
4 Klik på OK eller Gem.<br />
Åbne eller skifte arbejdsrum<br />
❖ Vælg et arbejdsrum fra arbejdsrumskifteren på programlinjen.<br />
I Photoshop kan hvert arbejdsrum tildeles tastaturgenveje for hurtigt at kunne navigere mellem dem.<br />
Slette et brugerdefineret arbejdsrum<br />
• Vælg Administrer arbejdsrum fra arbejdsrumskifteren på programlinjen, marker arbejdsrummet, og klik derefter<br />
på Slet. (Indstillingen er ikke tilgængelig i Fireworks).<br />
• (Photoshop, InDesign, InCopy) Vælg Slet arbejdsrum fra arbejdsrumvælgeren.<br />
• (Illustrator) Vælg Vindue > Arbejdsrum > Administrer arbejdsrum. Vælg arbejdsrummet, og klik derefter på<br />
ikonet Slet.<br />
• (InDesign) Vælg Vindue > Arbejdsrum > Slet arbejdsrum. Vælg arbejdsrummet, og klik derefter på Slet.<br />
(Photoshop) Start med den seneste panelplacering eller standardpanelplaceringerne<br />
Når du starter Photoshop, kan paneler enten vises på deres oprindelige standardplaceringer eller som sidst, du brugte dem.<br />
Benyt følgende fremgangsmåde i Indstillinger for grænseflade:<br />
• Vælg Husk arbejdsrum for at få vist paneler på deres seneste placering ved start.<br />
• Fravælg Husk arbejdsrum for at få vist paneler på deres standardplaceringer ved start.<br />
Vise eller skjule værktøjstip<br />
❖ Vælg eller fravælg Vis værktøjstip under indstillinger for brugergrænsefladen.<br />
Bemærk! Værktøjstip er måske ikke tilgængelige i alle dialogbokse.<br />
13
Adobe Bridge<br />
BRUGE PHOTOSHOP <strong>CS4</strong><br />
Arbejdsrum<br />
<strong>Adobe®</strong> Bridge er et program til flere platforme, der følger med komponenter i <strong>Adobe®</strong> Creative Suite® 4. Med Adobe<br />
Bridge kan du finde, organisere og søge efter aktiver til oprettelse af tryk-, web-, video- og mobilt indhold. Du kan<br />
starte Bridge fra de fleste Creative Suite-komponenter og bruge programmet til at få adgang til aktiver fra såvel Adobe<br />
som andre producenter.<br />
Fra Adobe Bridge kan du:<br />
• Administrere billed-, video- og lydfiler: Få vist, søge efter, sortere og behandle filer i Adobe Bridge uden at åbne<br />
særskilte programmer. Du kan også redigere metadata til filer og bruge Adobe Bridge til at indsætte filer i<br />
dokumenter, projekter eller kompositioner.<br />
• Administrere dine fotos: Importer og rediger fotos fra kortet til dit digitalkamera, grupper relaterede fotos i stakke,<br />
og åbn eller importer camera raw-filer, og rediger deres indstillinger uden at starte Photoshop.<br />
• Arbejd med aktiver, som administreres fra Adobe Version Cue®.<br />
• Udføre automatiserede opgaver, f.eks. batchkommandoer.<br />
• Synkronisere farveindstillinger på tværs af farvestyrede Creative Suite-komponenter.<br />
Paneler og menuer<br />
Angive værdier i paneler, dialogbokse og på indstillingslinjen<br />
❖ Benyt en af følgende fremgangsmåder:<br />
• Skriv en værdi i tekstboksen, og tryk på Enter (Windows) eller Retur (Mac OS).<br />
• Træk skydekontrollen.<br />
• Placer markøren over navnet på en skydekontrol eller pop op-skydekontrol. Når markøren ændres til en pegende<br />
finger, skal du trække den lille skydekontrol til venstre eller højre. Denne funktion er kun tilgængelig for udvalgte<br />
skydekontroller og pop op-skydekontroller.<br />
• Træk vælgeren.<br />
• Klik på pileknapperne i panelet for at forøge eller formindske værdien.<br />
• (Windows) Klik på tekstboksen, og brug derefter pil op eller pil ned på tastaturet til at forøge eller formindske<br />
værdien.<br />
• Vælg en værdi i menuen til tekstboksen.<br />
A<br />
B C<br />
D<br />
E<br />
Måder at angive værdier på<br />
A. Menupil B. Lille skydekontrol C. Tekstboks D. Vælger E. Skydekontrol<br />
Se også<br />
"Om små skydekontroller" på side 15<br />
14
Om pop op-skydekontroller<br />
BRUGE PHOTOSHOP <strong>CS4</strong><br />
Arbejdsrum<br />
Nogle paneler, dialogbokse og indstillingslinjer indeholder indstillinger, der bruger pop op-skydekontroller (f.eks.<br />
indstillingen Opacitet i lagpanelet). Hvis der vises en trekant ved siden af en tekstboks, kan du aktivere pop opskydekontrollen<br />
ved at klikke på trekanten. Placer markøren over trekanten ved siden af indstillingen, hold<br />
museknappen nede, og træk skydekontrollen eller vinkelradien til den ønskede værdi. Klik uden for<br />
skydekontrolboksen, eller tryk på Enter for at lukke skydekontrolboksen. Du kan annullere ændringen ved at trykke<br />
på Esc-tasten.<br />
Du kan forøge eller formindske værdier i intervaller på 10%, når skydekontrolboksen er åben, ved at holde Skift nede<br />
og trykke på pil op eller pil ned.<br />
A<br />
B<br />
Brug af forskellige slags pop op-skydekontroller<br />
A. Klik for at åbne pop op-skydekontrolboksen. B. Træk skydekontrollen eller vinkelradien.<br />
Du kan også flytte nogle af pop op-skydekontrollerne. Hvis du f.eks. placerer markøren over ordet "Udfyld" eller<br />
"Opacitet" i lagpanelet, ændres markøren til håndikonet. Derefter kan du flytte markøren til venstre eller højre for at<br />
ændre udfyldnings- eller opacitetsprocenten.<br />
Om små skydekontroller<br />
I nogle paneler, dialogbokse og indstillingslinjer kan du trække i små skydekontroller for at ændre indstillingsværdier.<br />
Små skydekontroller er skjult, indtil du placerer markøren over navnet på en skydekontrol eller pop op-skydekontrol.<br />
Når markøren ændres til en pegende finger, trækker du til venstre eller højre. Hvis du holder Skift nede, mens du<br />
trækker, ændres værdierne med en faktor på 10.<br />
Hvis markøren hviler over navnet på en skydekontrol eller en pop op-skydekontrol, vises en lille skydekontrol<br />
Arbejde med pop op-paneler<br />
Pop op-paneler giver nem adgang til tilgængelige indstillinger for pensler, farveprøver, farveforløb, typer, mønstre,<br />
konturer og former. Du kan tilpasse pop op-paneler ved at omdøbe og slette elementer og indlæse, gemme og erstatte<br />
biblioteker. Du kan også ændre visningen af et pop op-panel for at få vist elementerne efter navn, som miniatureikoner<br />
eller med både navn og ikon.<br />
Klik på et værktøjs miniaturebillede på indstillingslinjen for at få vist det tilhørende pop op-panel. Klik på et element<br />
i pop op-panelet for at vælge det.<br />
15
A B<br />
Visning af pop op-panelet Pensel på indstillingslinjen<br />
A. Klik for at få vist pop op-panelet. B. Klik for at åbne pop op-panelmenuen.<br />
Omdøbe eller slette et element i et pop op-panel<br />
BRUGE PHOTOSHOP <strong>CS4</strong><br />
Arbejdsrum<br />
❖ Vælg et element, klik på trekanten i pop op-panelets øverste højre hjørne, og vælg en af følgende muligheder:<br />
Omdøb forudindstilling til værktøj Giver mulighed for at angive et nyt navn for elementet.<br />
Slet Forudindstilling til værktøj Sletter et element i pop op-panelet.<br />
Bemærk! Du kan også slette et element i et pop op-panel ved at holde Alt (Windows) eller Alternativ (Mac OS) nede og<br />
klikke på elementet.<br />
Tilpasse listen over elementer i et pop op-panel<br />
1 Klik på trekanten i pop op-panelets øverste højre hjørne for at åbne panelmenuen.<br />
2 Hvis du vil vende tilbage til standardbiblioteket, skal du vælge kommandoen Nulstil forudindstillinger til værktøj.<br />
Du kan enten erstatte den aktuelle liste eller føje standardbiblioteket til den aktuelle liste.<br />
3 Benyt en af følgende fremgangsmåder, hvis du vil indlæse et andet bibliotek:<br />
• Vælg kommandoen Indlæs forudindstillinger til værktøj for at føje et bibliotek til den aktuelle liste. Vælg derefter<br />
den biblioteksfil, du vil anvende, og klik på Indlæs.<br />
• Vælg kommandoen Erstat forudindstillinger til værktøj for at erstatte den aktuelle liste med et andet bibliotek.<br />
Vælg derefter den biblioteksfil, du vil anvende, og klik på Indlæs.<br />
• Vælg en biblioteksfil (vises nederst i panelmenuen). Klik derefter på OK for at erstatte den aktuelle liste, eller klik<br />
på Tilføj for at føje den til den aktuelle liste.<br />
4 Hvis du vil gemme den aktuelle liste som et bibliotek til senere brug, skal du vælge kommandoen Gem<br />
forudindstillinger til værktøj. Skriv derefter et navn til biblioteksfilen, og klik på Gem.<br />
(Mac OS) Medtag biblioteksnavnets filtype, så du nemt kan dele bibliotekerne på tværs af operativsystemer. Vælg<br />
Altid i feltet Tilføj arkivtype under indstillingerne for arkivhåndtering for at vedhæfte arkivtypen til arkivnavne.<br />
Ændre visningen af elementer i et pop op-panel<br />
1 Klik på trekanten i pop op-panelets øverste højre hjørne for at åbne panelmenuen.<br />
2 Vælg en visningsindstilling: Kun tekst, Kort liste og Stor liste.<br />
16
Vise genvejsmenuer<br />
BRUGE PHOTOSHOP <strong>CS4</strong><br />
Arbejdsrum<br />
I genvejsmenuer vises kommandoer, der er relevante for det aktive værktøj, den aktive markering eller det aktive panel.<br />
De er forskellige fra menuerne, der løber på tværs øverst i arbejdsrummet.<br />
Visning af genvejsmenuen for pipetteværktøjet<br />
1 Placer markøren på et billede eller panelelement.<br />
2 Højreklik (Windows), eller tryk på Ctrl, og klik (Mac OS).<br />
Definere et sæt menuer<br />
1 Benyt en af følgende fremgangsmåder:<br />
• Vælg Rediger > Menuer.<br />
• Vælg Vindue > Arbejdsrum > Tastaturgenveje og menuer, og klik på fanen Menuer.<br />
2 Vælg et sæt menuer i rullemenuen Sæt i dialogboksen Tastaturgenveje og menuer. Du finder oplysninger om<br />
oprettelse af et nyt sæt i "Tilpasse tastaturgenveje" på side 667.<br />
3 Vælg en type i menuen Menu for:<br />
Programmenuer Giver dig mulighed for at vise, skjule eller tilføje farve på punkter i programmenuerne.<br />
Panelmenuer Giver dig mulighed for at vise, skjule eller tilføje farve på punkter i panelmenuer.<br />
4 Klik på trekanten ved siden af et menu- eller panelnavn.<br />
5 Benyt en af følgende fremgangsmåder:<br />
• Hvis du vil skjule et menupunkt, skal du klikke på knappen Synlighed .<br />
• Hvis du vil vise et menupunkt, skal du klikke på den tomme synlighedsknap.<br />
• Hvis du vil føje farve til et menupunkt, skal du klikke på farveprøven (der står Ingen, hvis der ikke er tildelt en farve)<br />
og vælge en farve.<br />
6 Benyt en af følgende fremgangsmåder, når du er færdig med at ændre menuer:<br />
• Hvis du vil gemme alle ændringer af det aktuelle sæt menuer, skal du klikke på knappen Gem sæt (Windows) eller<br />
Arkiver sæt (Mac OS) . Ændringer af et brugerdefineret sæt gemmes. Hvis du gemmer ændringer af sættet<br />
Photoshop-standarder, åbnes dialogboksen Gem. Skriv et navn til det nye sæt, og klik på Gem.<br />
• Hvis du vil oprette et nyt sæt baseret på det aktuelle sæt menuer, skal du klikke på knappen Gem sæt som<br />
(Windows) eller Arkiver sæt som (Mac OS) .<br />
Bemærk! Hvis du ikke har gemt det aktuelle sæt ændringer, kan du klikke på Annuller for at kassere alle ændringer og<br />
lukke dialogboksen.<br />
7 Angiv et navn for sættet i dialogboksen Gem, og klik på Gem.<br />
17
Valg af en farve for et menupunkt med dialogboksen Tastaturgenveje og menuer<br />
Slette et sæt menuer<br />
1 Benyt en af følgende fremgangsmåder:<br />
• Vælg Rediger > Menuer.<br />
• Vælg Vindue > Arbejdsrum > Tastaturgenveje og menuer, og klik på fanen Menu.<br />
2 Vælg et sæt menuer i sætmenuen i dialogboksen Tastaturgenveje og menuer.<br />
3 Klik på ikonet Slet sæt .<br />
Vise skjulte menupunkter midlertidigt<br />
BRUGE PHOTOSHOP <strong>CS4</strong><br />
Arbejdsrum<br />
Du kan vælge midlertidigt at vise punkter, du har skjult i en menu. Når menuen lukkes, vender punkterne tilbage til<br />
deres skjulte tilstand.<br />
❖ Benyt en af følgende fremgangsmåder:<br />
• Vælg Vis alle menupunkter i en menu med skjulte punkter.<br />
• Hold Ctrl (Windows) eller Kommando (Mac OS) nede, og klik på en menu med skjulte punkter.<br />
Slå menufarver til eller fra<br />
❖ Vælg eller fravælg Vis menufarver under indstillinger for brugergrænsefladen.<br />
Værktøjer<br />
Om værktøjer<br />
Når du starter Photoshop, vises værktøjspanelet til venstre på skærmen. Nogle værktøjer i værktøjspanelet indeholder<br />
indstillinger, der vises på den kontekstafhængige indstillingslinje. Det er værktøjer, som du kan bruge til at indtaste,<br />
vælge, male, tegne, oprette farveprøver, redigere, flytte, oprette anmærkninger og vise billeder. Med andre værktøjer<br />
kan du ændre forgrunds-/baggrundsfarver, gå til Adobe Online og arbejde i forskellige tilstande.<br />
Du kan udvide nogle værktøjer for at få vist skjulte værktøjer under dem. En lille trekant nederst til højre for<br />
værktøjsikonet angiver, at der er skjulte værktøjer.<br />
18
BRUGE PHOTOSHOP <strong>CS4</strong><br />
Arbejdsrum<br />
Du kan få vist oplysninger om ethvert værktøj ved at placere markøren over det. Navnet på værktøjet vises i et<br />
værktøjstip under markøren.<br />
Oversigt over panelet Værktøjer<br />
A<br />
B<br />
C<br />
D<br />
F<br />
G<br />
E<br />
A Markeringsværktøjer<br />
Flyt (V)*<br />
Rektangulær markeringsramme (M)<br />
Elliptisk markeringsramme (M)<br />
Markeringsramme til enkeltkolonne<br />
Markeringsramme til enkeltrække<br />
Lasso (L)<br />
Polygonlasso (L)<br />
Magnetisk lasso (L)<br />
Hurtig markering (W)<br />
Tryllestav (W)<br />
B Beskærings- og udsnitsværktøjer<br />
Beskær (C)<br />
Udsnit (C)<br />
Udsnitsmarkering (C)<br />
C Måleværktøjer<br />
Pipette (I)<br />
Farveeksempel (I)<br />
Lineal (I)<br />
Note (I)<br />
Antal (I))†<br />
D Retoucheringsværktøjer<br />
Pletreparationspensel (J)<br />
Reparationspensel (J)<br />
Korrektion (J)<br />
Rødøje (J)<br />
Stempelkloning (S)<br />
Mønsterstempel (S)<br />
Se også<br />
"Oversigt over arbejdsrum" på side 6<br />
Viskelæder (E)<br />
Baggrundsviskelæder (E)<br />
Magisk viskelæder (E)<br />
Sløring<br />
Skarphed<br />
Udtværing<br />
Gør lysere (O)<br />
Brænding (O)<br />
Svamp (O)<br />
E Maleværktøjer<br />
Pensel (B)<br />
Blyant (B)<br />
Farveerstatning (B)<br />
Oversigtspensel (Y)<br />
Kunstpensel (Y)<br />
Farveforløb (G)<br />
Malerspand (G)<br />
Værktøjer til tegning<br />
og tekst<br />
Pen (P)<br />
Fritegningspen (P)<br />
Tilføj ankerpunkt<br />
Slet ankerpunkt<br />
Konverter punkt<br />
Vandret tekst (T)<br />
Lodret tekst (T)<br />
Vandret tekstmaske (T)<br />
Lodret tekstmaske (T)<br />
Angiver standardværktøj * Tastaturgenvejene vises i parentes † Kun Extended<br />
F<br />
G<br />
Kurvemarkering (A)<br />
Direkte valg (A)<br />
Rektangel (U)<br />
Afrundet rektangel (U)<br />
Ellipse (U)<br />
Polygon (U)<br />
Linje (U)<br />
<strong>Bruge</strong>rdefineret form (U)<br />
Navigations- og<br />
3D-værktøjer<br />
3D-rotation (K)†<br />
3D-rulle (K)†<br />
3D-panorering (K)†<br />
3D-dias (K)†<br />
3D-skalering (K)†<br />
3D-dreje (N)†<br />
3D-rullevisning (N)†<br />
3D-panoreringsvisning (N)†<br />
3D-gangvisning (N)†<br />
3D-zoomvisning (N))†<br />
Hånd (H)<br />
Roter visning (R)<br />
Zoom (Z)<br />
19
Galleri for markeringsværktøjer<br />
Med markeringsrammeværktøjerne<br />
foretages<br />
rektangulære og elliptiske<br />
markeringer samt<br />
enkeltrække- og<br />
enkeltkolonnemarkeringer.<br />
Med tryllestavsværktøjet<br />
markeres områder med<br />
samme farve.<br />
Galleri for beskærings- og udsnitsværktøjer<br />
Med beskæringsværktøjet<br />
beskæres billeder.<br />
Med flytteværktøjet flyttes<br />
markeringer, lag og<br />
hjælpelinjer.<br />
Galleri for retoucheringsværktøjer<br />
Med penselværktøjet til<br />
pletreparation fjernes<br />
skønhedsfejl og objekter.<br />
Med udsnitsværktøjet<br />
oprettes udsnit.<br />
Med reparationspenselværktøjet<br />
males med en<br />
prøve eller et mønster for at<br />
reparere skønhedsfejl i et<br />
billede.<br />
Med lassoværktøjerne<br />
foretages frihåndsmarkeringer,polygonmarkeringer<br />
(med lige<br />
kanter) og magnetiske<br />
(fastgørende) markeringer.<br />
Med udsnitsmarkeringsværktøjet<br />
markeres udsnit.<br />
Med korrektionsværktøjet<br />
repareres skønhedsfejl i et<br />
markeret område af et<br />
billede med en prøve eller et<br />
mønster.<br />
Med værktøjet til hurtig<br />
markering kan du hurtigt<br />
"male" en markering med en<br />
justerbar afrundet<br />
penselspids.<br />
Med værktøjet til røde øjne<br />
fjernes den røde refleksion,<br />
der skyldes kameraets blitz.<br />
BRUGE PHOTOSHOP <strong>CS4</strong><br />
Arbejdsrum<br />
20
Med stempelkloningsværktøjet<br />
males med en<br />
prøve af et billede.<br />
Med det magiske<br />
viskelæderværktøj viskes<br />
områder med rene farver ud<br />
med et enkelt klik, så de<br />
bliver gennemsigtige.<br />
Med gør lysere-værktøjet<br />
gøres områder i et billede<br />
lysere.<br />
Med mønsterstempelværktøjet<br />
males med en del<br />
af et billede som et mønster.<br />
Galleri for maleværktøjer<br />
Med penselværktøjet males<br />
penselstrøg.<br />
Med sløringsværktøjet<br />
sløres hårde kanter i et<br />
billede.<br />
Med brændingsværktøjet<br />
gøres områder i et billede<br />
mørkere.<br />
Med blyantværktøjet males<br />
strøg med hårde kanter.<br />
Med viskelæderværktøjet<br />
slettes pixel og gendannes<br />
dele af et billede til en<br />
tidligere gemt tilstand.<br />
Med skarphedsværktøjet<br />
gøres bløde kanter i et billede<br />
skarpere.<br />
Med svampværktøjet<br />
ændres et områdes<br />
farvemætning.<br />
Med farveerstatningsværktøjet<br />
erstattes en<br />
markeret farve med en ny<br />
farve.<br />
Med baggrundsviskelæderværktøjet<br />
viskes<br />
områder ud til<br />
gennemsigtighed ved at<br />
trække.<br />
Med udtværingsværktøjet<br />
tværes data i et billede ud.<br />
Med oversigtspenselværktøjet<br />
males en kopi af<br />
den valgte tilstand eller det<br />
valgte snapshot i det aktuelle<br />
billedvindue.<br />
BRUGE PHOTOSHOP <strong>CS4</strong><br />
Arbejdsrum<br />
21
Med kunstpenselværktøjet<br />
males med stiliserede strøg,<br />
der simulerer forskellige<br />
malemåder, ved hjælp af en<br />
valgt tilstand eller et valgt<br />
snapshot.<br />
Galleri for tegne- og tekstværktøjer<br />
Med kurvemarkeringsværktøjet<br />
oprettes form-<br />
eller segmentmarkeringer, og<br />
ankerpunkter, retningslinjer<br />
og retningspunkter vises.<br />
Med formværktøjerne og<br />
stregværktøjet tegnes former<br />
og streger i et normalt lag<br />
eller et formlag.<br />
Med farveforløbsværktøjerne<br />
oprettes farveforløb<br />
med lige linjer, radiale<br />
farveforløb, vinkelfarveforløb,<br />
reflekterede<br />
farveforløb og<br />
diamantformede<br />
farveforløb.<br />
Med tekstværktøjerne<br />
oprettes tekst i et billede.<br />
Med værktøjet til<br />
brugerdefineret form<br />
oprettes brugerdefinerede<br />
former, som kan vælges på<br />
en liste.<br />
Med malerspandværktøjet<br />
udfyldes ens farvede<br />
områder med<br />
forgrundsfarven.<br />
Med tekstmaskeværktøjerne<br />
oprettes en<br />
markering i tekstform.<br />
Med penværktøjerne kan du<br />
tegne kurver med bløde<br />
kanter.<br />
BRUGE PHOTOSHOP <strong>CS4</strong><br />
Arbejdsrum<br />
22
Galleri for note-, måle- og navigeringsværktøjer<br />
Med pipetteværktøjet<br />
opsamles farveprøver i et<br />
billede.<br />
Tælleværktøjet tæller<br />
objekter i et billede. (kun<br />
Photoshop Extended)<br />
3D-værktøjer (Photoshop Extended)<br />
3D-rotationsværktøjet<br />
roterer modellen omkring<br />
dens x-akse (flytter objektet,<br />
ikke kameraet).<br />
3D-skaleringsværktøjet<br />
skalerer modellen større eller<br />
mindre.<br />
Med linealværktøjet måles<br />
afstande, placeringer og<br />
vinkler.<br />
Værktøjet Roter visning<br />
roterer lærredet uden at<br />
ødelægge noget.<br />
3D-rulleværktøjet roterer<br />
modellen omkring dens zakse<br />
(flytter objektet, ikke<br />
kameraet).<br />
3D-drejeværktøjet drejer<br />
kameraet i x- eller y-retning<br />
(flytter kameraet, ikke ikke<br />
objektet).<br />
Med håndværktøjet flyttes<br />
et billede i dets vindue.<br />
Noteværktøjet opretter<br />
noter, som kan knyttes til et<br />
billede.<br />
3D-panoreringsværktøjet<br />
panorerer kameraet i x- eller<br />
y-retning (flytter objektet,<br />
ikke kameraet).<br />
3D-rullevisningsværktøjet<br />
roterer kameraet omkring zaksen<br />
(flytter kameraet, ikke<br />
objektet).<br />
Med zoomværktøjet<br />
forstørres og formindskes<br />
visningen af et billede.<br />
3D-diasværktøjet trækker<br />
side til side for at flytte<br />
modellen vandret eller op og<br />
ned for at flytte modellen<br />
tættere på eller længere væk.<br />
3Dpanoreringsvisningsværktø<br />
jet panorerer kameraet i x-<br />
eller y-retning (flytter<br />
kameraet, ikke objektet).<br />
BRUGE PHOTOSHOP <strong>CS4</strong><br />
Arbejdsrum<br />
23
3D-gangvisningsværktøjet<br />
viser kameragangen.<br />
<strong>Bruge</strong> et værktøj<br />
❖ Benyt en af følgende fremgangsmåder:<br />
BRUGE PHOTOSHOP <strong>CS4</strong><br />
Arbejdsrum<br />
• Klik på et værktøj i panelet Værktøjer. Hvis der er en lille trekant i det nederste højre hjørne på et værktøj, skal du<br />
holde museknappen nede for at få vist de skjulte værktøjer. Klik derefter på det ønskede værktøj.<br />
• Tryk på værktøjets tastaturgenvej. Tastaturgenvejen vises i værktøjstippet. Du kan f.eks. vælge flytteværktøjet ved<br />
at trykke på V-tasten.<br />
Hvis du trykker på en tastaturgenvejstast og holder den nede, kan du midlertidigt skifte til et værktøj. Når du slipper<br />
genvejstasten, vender Photoshop tilbage til det værktøj, du brugte før det midlertidige skift.<br />
A<br />
B<br />
C<br />
3D-zoomværktøjet ændrer<br />
synsfeltet til tættere på eller<br />
længere væk.<br />
D E<br />
Brug af markeringsværktøjerne<br />
A. Panelet Værktøjer B. Aktivt værktøj C. Skjulte værktøjer D. Værktøjsnavn E. Værktøjsgenvej F. Trekant for skjulte værktøjer<br />
Navigere gennem skjulte værktøjer<br />
Du kan vælge en indstilling, der giver dig mulighed for at skifte mellem skjulte værktøjer i et sæt ved at holde tasten<br />
Skift nede. Når denne indstilling ikke er valgt, kan du skifte mellem et sæt skjulte værktøjer ved at trykke på værktøjets<br />
genvejstast (uden at holde Skift nede).<br />
1 Vælg Rediger > Indstillinger > Generelt (Windows) eller Photoshop > Indstillinger > Generelt (Mac OS).<br />
2 Vælg Brug Skift-tast til at skifte værktøj.<br />
Ændre værktøjsmarkører<br />
F<br />
Hver standardmarkør har sit hotspot, hvor en effekt eller handling i billedet starter. For de fleste værktøjer kan du skifte<br />
til præcise markører, der vises som trådkors centreret omkring markørens hotspot.<br />
I de fleste tilfælde er markøren for et værktøj den samme som ikonet for dette værktøj. Du kan se denne markør, når<br />
du vælger værktøjet. Markeringsværktøjernes standardmarkør er trådkorset , for tekstværktøjet er det Imarkøren<br />
og for maleværktøjerne penselstørrelsesikonet.<br />
1 Vælg Rediger > Indstillinger > Markører (Windows), eller vælg Photoshop > Indstillinger > Markører (Mac OS).<br />
24
2 Vælg indstillinger for værktøjsmarkør under Malemarkører eller Andre markører:<br />
Standard Viser markører som værktøjsikoner.<br />
Præcis Viser markører som trådkors.<br />
BRUGE PHOTOSHOP <strong>CS4</strong><br />
Arbejdsrum<br />
Normal penselspids Markørens kontur svarer til ca. 50% af det område, som værktøjet vil berøre. Med denne<br />
indstilling vises de pixel, der mest synligt berøres.<br />
Fuld størrelse Penselspids Markørens kontur svarer til næsten 100% af det område, som værktøjet vil berøre, eller<br />
næsten alle de pixel, som bliver berørt.<br />
Vis trådkors i penselspids Viser trådkors i midten af penselformen.<br />
3 Klik på OK.<br />
Indstillingerne for Malemarkører styrer markørerne for følgende værktøjer:<br />
Viskelæder-, blyants-, pensel-, reparationspensel-, gummistempel-, mønsterstempel-, hurtig markering-, udtværings-<br />
, slørings-, skarpheds-, gør lysere-, brændings- og svampværktøjerne<br />
Indstillingerne for Andre markører styrer markørerne for følgende værktøjer:<br />
Markeringsramme-, lasso-, polygonlasso-, tryllestavs-, beskærings-, udsnits-, korrektions-, pipette-, pen-,<br />
farveforløbs-, streg-, malerspand-, magnetisk lasso-, magnetisk pen-, fritegningspen-, måle- og<br />
farveeksempelværktøjerne<br />
Hvis du vil skifte mellem standardmarkører og præcise markører for nogle af værktøjsmarkørerne, skal du trykke på<br />
Caps Lock.<br />
Ændre størrelse eller hårdhed af malemarkører ved at trække<br />
Du kan ændre størrelse eller hårdhed af en malemarkør ved at trække i billedet. Mens du trækker, kan du se et<br />
eksempel på både størrelsen og hårdheden af maleværktøjet.<br />
❖ Benyt en af følgende fremgangsmåder:<br />
• Hvis du vil ændre størrelsen på en markør, skal du højreklikke og trykke på Alt (Windows) eller trykke på Ctrl og<br />
Alternativ (Mac OS) og trække til venstre eller højre.<br />
• Skift + højreklik + Alt (Windows) eller Ctrl + Alternativ + Kommando (Mac OS), og træk til venstre eller højre for<br />
at ændre hårdheden af en markør.<br />
<strong>Bruge</strong> indstillingslinjen<br />
Indstillingslinjen vises under menulinjen øverst i arbejdsrummet. Indstillingslinjen er kontekstafhængig – den ændrer<br />
sig, når du vælger forskellige værktøjer. Nogle indstillinger på indstillingslinjen (f.eks. maletilstande og opacitet) er<br />
fælles for flere værktøjer, og nogle er specifikke for ét værktøj.<br />
Du kan flytte indstillingslinjen i arbejdsrummet ved hjælp af håndtaget, og du kan forankre den øverst eller nederst på<br />
skærmen. Værktøjstip vises, når du placerer markøren over et værktøj. Hvis du vil vise eller skjule indstillingslinjen,<br />
skal du vælge Vindue > Indstillinger.<br />
A B<br />
Lassoindstillingslinje<br />
A. Håndtag B. Værktøjstip<br />
25
BRUGE PHOTOSHOP <strong>CS4</strong><br />
Arbejdsrum<br />
Hvis du vil gendanne værktøjernes standardindstillinger, skal du højreklikke (Windows) eller holde Ctrl nede<br />
(Mac OS) og klikke på værktøjsikonet på indstillingslinjen og derefter vælge Nulstil værktøj eller Nulstil alle værktøjer<br />
i genvejsmenuen.<br />
Yderligere oplysninger om indstillingsmuligheder for bestemte værktøjer finder du ved at søge efter værktøjets navn<br />
i Hjælp til Photoshop.<br />
Oprette og bruge forudindstillinger til værktøj<br />
Med forudindstillinger til værktøj kan du gemme og genbruge værktøjsindstillinger. Du kan indlæse, redigere og<br />
oprette biblioteker med forudindstillinger til værktøj ved hjælp af vælgeren Forudindstillinger til værktøj på<br />
indstillingslinjen, panelet Forudindstillinger til værktøj og Styring af forudindstillinger.<br />
Hvis du vil vælge en forudindstilling til et værktøj, skal du klikke på vælgeren Forudindstillinger til værktøj på<br />
indstillingslinjen og vælge en forudindstilling på pop op-panelet. Du kan også vælge Vindue > Forudindstillinger til<br />
værktøj og vælge en forudindstilling i panelet Forudindstillinger til værktøj.<br />
B<br />
C<br />
A<br />
Visning af vælgeren Forudindstillinger til værktøj<br />
A. Klik på vælgeren Forudindstillinger til værktøj på indstillingslinjen for at få vist pop op-panelet Forudindstilling til værktøj. B. Vælg en<br />
forudindstilling for at ændre værktøjets indstillinger til forudindstillingen, som gælder, hver gang du vælger det pågældende værktøj, indtil du<br />
vælger Nulstil værktøj i panelmenuen. C. Fjern markeringen for at få vist alle forudindstillinger til værktøj, og marker feltet for kun at få vist<br />
forudindstillinger for det værktøj, der er valgt i værktøjskassen.<br />
Oprette en forudindstilling for værktøj<br />
1 Vælg et værktøj, og angiv de indstillinger, du ønsker at gemme som forudindstillinger til værktøj på<br />
indstillingslinjen.<br />
2 Benyt en af følgende fremgangsmåder:<br />
• Klik på knappen Forudindstillinger til værktøj ved siden af værktøjet til venstre for indstillingslinjen.<br />
• Vælg Vindue > Forudindstillinger til værktøj for at få vist panelet Forudindstillinger til værktøj.<br />
3 Benyt en af følgende fremgangsmåder:<br />
• Klik på knappen Opret en ny forudindstilling til værktøj .<br />
• Vælg Ny forudindstilling til værktøj i panelmenuen.<br />
4 Skriv et navn til forudindstillingen, og klik på OK.<br />
Ændre listen med forudindstillinger til værktøj<br />
❖ Klik på trekanten for at åbne menuen i pop op-panelet Forudindstillinger til værktøj, og vælg en af følgende<br />
muligheder:<br />
Vis alle værktøjsforudindstillinger Viser alle indlæste forudindstillinger.<br />
Sorter efter værktøj Sorterer forudindstillingerne efter værktøj.<br />
26
BRUGE PHOTOSHOP <strong>CS4</strong><br />
Arbejdsrum<br />
Vis aktuelle værktøjsforudindstillinger Viser kun de indlæste forudindstillinger for det aktive værktøj. Du kan også<br />
vælge menupunktet Kun aktuelt værktøj i pop op-panelet Forudinstillinger til værktøj.<br />
Kun tekst, Kort liste eller Stor liste. Bestemmer, hvordan forudindstillinger vises i pop op-panelet.<br />
Bemærk! Oplysninger om at oprette, indlæse og håndtere biblioteker med forudindstillinger til værktøj finder du i<br />
afsnittene "Arbejde med pop op-paneler" på side 15 og "Arbejde med Styring af forudindstillinger" på side 41.<br />
Vise billeder<br />
Ændre skærmtilstand<br />
Du kan bruge indstillingerne for skærmtilstand til at få vist billederne på hele skærmen. Du kan vise eller skjule<br />
menulinjen, titellinjen og rullepanelerne.<br />
❖ Benyt en af følgende fremgangsmåder:<br />
• Du kan få vist standardtilstanden (menulinje øverst og rullepaneler langs siden) ved at vælge Vis > Skærmtilstand<br />
> Standardskærmtilstand. Du kan også klikke på knappen Skærmtilstand på programlinjen og vælge<br />
Standardskærmtilstand i pop op-menuen.<br />
• Hvis du vil vise et fuldskærmsvindue med en menulinje og en 50 % grå baggrund, men ingen titellinje eller<br />
rullepaneler, skal du vælge Vis > Skærmtilstand > Fuldskærmstilstand med menulinje. Du kan også klikke på<br />
knappen Skærmtilstand på programlinjen og vælge Fuldskærmstilstand med menulinje i pop op-menuen.<br />
• Hvis du vil vise et fuldskærmsvindue med kun sort baggrund (ingen titellinje, menulinje eller rullepaneler), skal du<br />
vælge Vis > Skærmtilstand > Fuldskærmstilstand. Du kan også klikke på knappen Skærmtilstand på programlinjen<br />
og vælge Fuldskærmstilstand i pop op-menuen.<br />
Vise et andet område af et billede<br />
❖ Benyt en af følgende fremgangsmåder:<br />
• Brug rullepanelerne i vinduet.<br />
• Vælg håndværktøjet, og træk for at panorere hen over billedet. Hvis du vil bruge håndværktøjet, mens et andet<br />
værktøj er valgt, skal du holde mellemrumstasten nede, mens du trækker i billedet.<br />
Hvis computeren har OpenGL, kan du bruge håndværktøjet til at "svip-panorere" billedet i den retning, du vil se. Efter<br />
en hurtig musebevægelse flyttes billedet, som om du fortsatte med at trække. Aktiver denne funktion ved at vælge<br />
Rediger > Indstillinger > Generelt (Windows) eller Photoshop > Indstillinger > Generelt (Mac OS) og derfter vælge<br />
Aktiver svip-panorering.<br />
Trækning med håndværktøjet for at få vist et andet område af et billede<br />
27
• Træk den farvede boks (proxy-eksempelområde) i navigatorpanelet.<br />
<strong>Bruge</strong> værktøjet Roter visning<br />
BRUGE PHOTOSHOP <strong>CS4</strong><br />
Arbejdsrum<br />
Værktøjet Roter visning bruges til at rotere lærredet uden at slette noget, det transformerer ikke billedet. Det kan være<br />
nyttigt at rotere lærredet af en række årsager, blandt andet for at gøre det lettere at male eller tegne. (Der kræves<br />
OpenGL).<br />
Brug rotationsbevægelser på Macbook Pro- og Macbook Air-computere med multiberøringspegefelter for at rotere<br />
lærredet uden at ødelægge noget.<br />
1 Benyt en af følgende fremgangsmåder:<br />
• Vælg værktøjet Roter visning , og klik og træk i billedet for at rotere det. Et kompas angiver, hvor nord er i<br />
•<br />
billedet, uanset hvilken vinkel lærredet står i.<br />
Vælg værktøjet Roter visning. Angiv en numerisk værdi (for at angive skiftegraderne) i feltet Rotationsvinkel.<br />
• Vælg værktøjet Roter visning. Klik på (eller klik og træk for at flytte skyderen) på kontrolelementet Angiv<br />
visningens rotationsvnkel.<br />
2 Hvis du vil gendanne lærredets oprindelige vinkel, skal du klikke på Nulstil visning.<br />
Du kan se en video om værktøjet Roter visning og andre tip til brug af arbejdsrummet på<br />
www.adobe.com/go/lrvid4001_ps_dk<br />
<strong>Bruge</strong> navigatorpanelet<br />
Du bruger navigatorpanelet til hurtigt at ændre visningen af illustrationen ved hjælp af en miniaturevisning. Den<br />
farvede boks i navigatoren (kaldet proxy-eksempelområdet) svarer til det område i vinduet, der kan ses i øjeblikket.<br />
❖ Benyt en eller flere af følgende fremgangsmåder:<br />
• Du kan åbne navigatorpanelet ved at vælge Vindue > Navigator.<br />
• Hvis du vil ændre forstørrelsen, skal du skrive en værdi i tekstboksen, klikke på knappen Zoom ud eller Zoom ind<br />
eller trække zoomskyderen.<br />
• Hvis du vil flytte visningen af et billede, skal du trække proxy-eksempelområdet i billedets miniaturevisning. Du<br />
kan også klikke på billedets miniaturevisning for at angive det synlige område.<br />
• Hvis du vil ændre farven på proxy-eksempelområdet, skal du vælge Panelindstillinger i panelmenuen. Vælg en<br />
foruddefineret farveindstilling i pop op-menuen Farve, eller klik på farveboksen for at vælge en brugerdefineret<br />
farve.<br />
A<br />
B<br />
C<br />
D E F G<br />
Navigator, panel<br />
A. Panelmenuknap B. Miniaturevisning af illustration C. Proxy-eksempelområde D. Tekstboksen Zoom E. Knappen Zoom ud<br />
F. Zoomskyder G. Knappen Zoom ind<br />
28
Zoome ind eller ud<br />
BRUGE PHOTOSHOP <strong>CS4</strong><br />
Arbejdsrum<br />
Brug zoomværktøjet eller kommandoerne i menuen Vis til at zoome ind eller ud af et billede. Når du bruger<br />
zoomværktøjet, forstørrer eller formindsker hvert klik billedet til den næste forudindstillede procent, og visningen<br />
centreres omkring det punkt, hvor du klikker. Ved en forstørrelse på mere end 500 % bliver billedets pixelgitter synligt.<br />
Når billedet er forstørret til maksimum på 3200% eller formindsket til minimum på 1 pixel, vises forstørrelsesglasset tomt.<br />
❖ Benyt en af følgende fremgangsmåder:<br />
• Vælg zoomværktøjet , og klik derefter enten på knappen Zoom ind eller Zoom ud på indstillingslinjen.<br />
•<br />
Klik derefter på det område, du vil zoome ind eller ud på.<br />
Vælg zoomværktøjet. Markøren ændres til et forstørrelsesglas med et plustegn. Klik midt i det område, du vil<br />
forstørre. Hold Alt (Windows) eller Alternativ (Mac OS) nede, og klik midt i det område, du vil formindske.<br />
Zoomet vil være jævnt, hvis computeren har OpenGL, og der er valgt Animeret zoom i Generelle indstillinger.<br />
• Vælg zoomværktøjet, og klik derefter på billedet, og hold knappen nede. Så zoomes der ind i en jævn, fortsat<br />
bevægelse. Tryk på Alt, klik, og hold knappen nede (Windows), eller tryk på Alternativ, klik, og hold knappen nede<br />
(Mac OS) for at zoome ud i en fortsat bevægelse. Hvis du vil bruge denne funktion, skal din computer have<br />
OpenGL, og der skal være valgt Animeret zoom i Generelle indstillinger.<br />
• Vælg zoomværktøjet, og træk et punkteret rektangel (markeringsramme) rundt om det område, du vil forstørre.<br />
Hvis du vil flytte markeringsrammen omkring illustrationen, skal du holde mellemrumstasten nede og fortsætte<br />
med at trække, indtil markeringsrammen er på den ønskede placering.<br />
• Vælg Vis > Zoom ind eller Vis > Zoom ud. Kommandoen Zoom ind eller Zoom ud bliver utilgængelig, når den<br />
maksimale billedforstørrelse eller -formindskelse er nået.<br />
• Indstil zoomniveauet i nederste venstre hjørne af dokumentvinduet eller i navigatorpanelet.<br />
Du kan se en video om at zoome og navigere i et billede på www.adobe.com/go/lrvid4010_ps_dk<br />
Angive indstillinger for zoomværktøj<br />
Nogle af indstillingerne for zoomværktøjet kræver, at din computer har OpenGL. Hvis computeren har OpenGL, skal<br />
du aktivere det i Photoshop. Vælg Rediger > Indstillinger > Ydeevne (Windows) eller Photoshop > Indstillinger ><br />
Ydeevne (Mac OS), og vælg derefter Aktiver OpenGL-tegning under GPU-indstillingerne.<br />
❖ Rediger > Indstillinger > Generelt (Windows) or Photoshop > Indstillinger > Generelt (Mac OS), og benyt derefter<br />
en af følgende fremgangsmåder:<br />
• Hvis du vil aktivere fortsat zoom ind eller ud ved at holde zoomværktøjet nede, skal du vælge Animeret zoom.<br />
Zoom fra én forstørrelse til en anden vil også være jævn, når du klikker på zoomværktøjet.<br />
• Hvis du vil aktivere zoom ind eller ud ved hjælp af rullehjulet på musen, skal du vælge indstillingen Zoom med<br />
rullehjul.<br />
• Hvis du vil aktivere centrering af zoomvisningen, når du klikker på en placering, skal du vælge indstillingen<br />
Zoomklikket punkt til centrum.<br />
Zoome ind på eller ud af flere billeder<br />
1 Åbn et eller flere billeder, eller åbn ét billede i flere vinduer.<br />
2 Vælg Vindue > Arranger > Fliser for at få vist billederne kant mod kant.<br />
3 Vælg zoomværktøjet, og benyt derefter en af følgende fremgangsmåder:<br />
• Marker Zoom i alle vinduer på indstillingslinjen, og klik derefter i et af billederne. De andre billeder zoomer ind<br />
eller ud på samme tid.<br />
29
BRUGE PHOTOSHOP <strong>CS4</strong><br />
Arbejdsrum<br />
• Vælg Vindue > Arranger > Tilpas zoom. Hold tasten Skift nede, og klik på et af billederne. De andre billeder zoomer<br />
ind eller ud med samme forstørrelse.<br />
Forstørre ved at trække<br />
1 Vælg zoomværktøjet.<br />
2 Træk hen over den del af billedet, der skal forstørres.<br />
Trækning med zoomværktøjet for at forstørre visningen af et billede<br />
Området inden for zoommarkeringsrammen vises med den størst mulige forstørrelse. Hvis du vil flytte<br />
markeringsrammen omkring illustrationen i Photoshop, skal du begynde at trække en markeringsramme og derefter<br />
holde mellemrumstasten nede, mens du trækker.<br />
Zoome midlertidigt på et billede<br />
1 Vælg zoomværktøjet.<br />
2 Hold tasten H nede, klik i billedet, og hold derefter museknappen nede.<br />
Zoomværktøjet ændres til håndværktøjet, og billedforstørrelsen ændres.<br />
3 Slip museknappen.<br />
Billedet vender tilbage til den forrige forstørrelse. Når du slipper tasten H, ændres håndværktøjet til zoomværktøjet igen.<br />
Tilpasse vinduets størrelse automatisk, når du zoomer<br />
❖ Sørg for, at zoomværktøjet er aktivt, og vælg Skaler vinduer for at tilpasse på indstillingslinjen. Vinduets størrelse<br />
ændres, når du forstørrer eller formindsker visningen af billedet.<br />
Når Skaler vinduer for at tilpasse er fravalgt (standardindstillingen), bevarer vinduet samme størrelse uanset billedets<br />
forstørrelse. Det kan være praktisk, hvis du arbejder ved mindre skærme eller med visninger opdelt i fliser.<br />
Bemærk! Hvis du automatisk vil tilpasse vinduets størrelse, når du bruger tastaturgenveje til at formindske eller forstørre<br />
en billedvisning, skal du vælge Rediger > Indstillinger > Generelt (Windows) eller Photoshop > Indstillinger > Generelt<br />
(Mac OS), derefter vælge indstillingen Zoom skalerer vinduer og klikke på OK.<br />
Vise et billede med 100%<br />
❖ Benyt en af følgende fremgangsmåder:<br />
• Dobbeltklik på zoomværktøjet i værktøjskassen.<br />
• Vælg Vis > Faktiske pixel.<br />
• Skriv 100% på statuslinjen, og tryk på Enter (Windows) eller Retur (Mac OS).<br />
Bemærk! Når et billede vises ved 100%, ser det ud som i en browser (baseret på skærm- og billedopløsningen).<br />
30
Tilpasse et billede, så det passer til skærmen<br />
❖ Benyt en af følgende fremgangsmåder:<br />
• Dobbeltklik på håndværktøjet i værktøjskassen.<br />
• Vælg Vis > Tilpas til skærm.<br />
• Vælg et zoomværktøj eller håndværktøjet, og klik på knappen Tilpas til skærm på indstillingslinjen.<br />
Disse indstillinger skalerer både zoomniveauet og vinduesstørrelsen, så de passer til pladsen på skærmen.<br />
Vise billeder i flere vinduer<br />
BRUGE PHOTOSHOP <strong>CS4</strong><br />
Arbejdsrum<br />
Dokumentvinduet er det sted, hvor billederne vises. Du kan åbne flere vinduer for at få vist forskellige billeder eller<br />
forskellige visninger af det samme billede. Der vises en liste over de åbne vinduer i menuen Vindue. Hvis du vil placere<br />
et åbent billede forrest, skal du vælge filnavnet i bunden af menuen Vindue. Mængden af ledig hukommelse kan<br />
begrænse antallet af vinduer pr. billede.<br />
1 Vælg Vindue > Arranger > Nyt vindue til [navn på billedfil].<br />
2 Hvis du vil arrangere vinduerne, skal du vælge Vindue > Arranger og derefter vælge en af følgende:<br />
Overlappet Viser uforankrede vinduer, der overlapper hinanden, fra det øverste venstre til det nederste højre hjørne<br />
af skærmen.<br />
Fliser Viser vinduer kant mod kant. Når du lukker billeder, tilpasses de åbne vinduer, så de udfylder den tilgængelige<br />
plads.<br />
Flyd i vindue Tillader billedet at flyde frit.<br />
Flyd alle i vinduer Gør alle billeder flydende.<br />
Konsolider alle til faner Viser ét billede i fuldskærm og minimerer de andre billeder til faner.<br />
Du kan bruge indstillingen Rul gennem alle vinduer for håndværktøjet til at rulle gennem alle åbne billeder. Marker<br />
det i indstillingslinjen, og træk i et billede for at rulle gennem alle de synlige billeder.<br />
Tilpasse placeringer i billeder<br />
1 Åbn et eller flere billeder, eller åbn et enkelt billede i flere vinduer.<br />
2 Vælg Vindue > Arranger > Fliser.<br />
3 Benyt en af følgende fremgangsmåder:<br />
• Vælg Vindue > Arranger > Tilpas placering.<br />
• Vælg håndværktøjet, vælg Rul gennem alle vinduer på indstillingslinjen, og træk derefter for at få vist et andet<br />
område i et af billederne. Du kan aktivere denne indstilling midlertidigt ved at holde Skift-tasten nede, mens du<br />
trækker med håndværktøjet.<br />
Tilpasse zoom og placeringer i billeder<br />
1 Åbn et eller flere billeder eller flere kopier af et enkelt billede.<br />
2 Vælg Vindue > Arranger > Fliser.<br />
3 Vælg Vindue > Arranger > Tilpas alle.<br />
31
Uden kommandoen Tilpas alle (øverst) og med kommandoen Tilpas alle (nederst) valgt<br />
4 Vælg zoomværktøjet eller håndværktøjet.<br />
BRUGE PHOTOSHOP <strong>CS4</strong><br />
Arbejdsrum<br />
5 Marker et af billederne, hold tasten Skift nede, og klik på eller træk et område i et billede. De andre billeder<br />
forstørres med samme procentsats og fastgøres til det område, hvor du klikkede.<br />
Arbejde med infopanelet<br />
Infopanelet viser farveværdierne under markøren og andre nyttige oplysninger, alt efter hvilket værktøj der er i brug.<br />
Infopanelet viser også et tip til at bruge det valgte værktøj, giver oplysninger om dokumentstatus og kan vise 8-bit, 16bit<br />
eller 32-bit værdier.<br />
Infopanelet indeholder følgende oplysninger:<br />
• Afhængigt af den indstilling, du angiver, viser infopanelet 8-bit, 16-bit eller 32-bit værdier.<br />
• Når der vises CMYK-værdier, vises et udråbstegn i infopanelet ved siden af CMYK-værdierne, hvis farven under<br />
markøren eller farveeksemplet ligger uden for den CMYK-farveskala, der kan udskrives.<br />
• Når du bruger et markeringsrammeværktøj, viser infopanelet markørpositionens x- og y-koordinater samt<br />
markeringsrammens bredde (B) og højde (H), mens du trækker.<br />
• Når beskærings- eller zoomværktøjet bruges, viser infopanelet markeringsrammens bredde (B) og højde (H), mens<br />
du trækker. Panelet viser også beskæringsmarkeringsrammens rotationsvinkel.<br />
• Når stregværktøjet, penværktøjet eller farveforløbsværktøjet bruges, eller når en markering flyttes, viser infopanelet<br />
startpositionens x- og y-koordinater, ændringen i X (DX), ændringen i Y (DY), vinklen (A) samt afstanden (D),<br />
mens du trækker.<br />
• Når der bruges en todimensional transformeringskommando, viser infopanelet den procentvise ændring i bredden<br />
(B) og højden (H), rotationsvinklen (A) og vinklen for vandret skråtstilling (H) eller lodret skråtstilling (V).<br />
• Når der bruges en farvejusteringsdialogboks (f.eks. Kurver), viser infopanelet farveværdierne før og efter for pixel<br />
under markøren og under farveeksemplerne.<br />
• Hvis indstillingen Vis værktøjstip er aktiveret, kan du se tip til brugen af det værktøj, der er valgt i værktøjskassen.<br />
• Afhængigt af de valgte indstillinger viser infopanelet statusoplysninger, f.eks. dokumentstørrelse, dokumentprofil,<br />
dokumentdimensioner, arbejdsstørrelser, effektivitet, tidsindstilling og aktuelt værktøj.<br />
32
BRUGE PHOTOSHOP <strong>CS4</strong><br />
Arbejdsrum<br />
<strong>Bruge</strong> infopanelet<br />
I infopanelet vises filoplysninger om et billede, og den indeholder også feedback om farveværdierne, når du bevæger<br />
en værktøjsmarkør hen over et billede. Sørg for, at infopanelet er synligt i arbejdsrummet, hvis du vil have vist<br />
oplysninger, når du trækker i billedet.<br />
1 (Valgfrit) Benyt en af følgende fremgangsmåder, hvis du vil have vist infopanelet:<br />
• Klik på infopanelets fane, hvis den er forankret sammen med andre paneler.<br />
• Vælg Vindue > Info. Filoplysninger om billedet vises i bunden af infopanelet. Du kan ændre de oplysninger, der<br />
vises, ved at klikke på trekanten i panelets øverste højre hjørne og vælge Panelindstillinger i panelmenuen.<br />
2 Angiv indstillingerne for de oplysninger, der skal vises i infopanelet, ved at benytte en af følgende fremgangsmåder:<br />
• Vælg Panelindstillinger i menuen i infopanelet, og angiv indstillinger i dialogboksen Indstillinger for infopanel.<br />
• Klik på et pipetteikon, og vælg visningsindstillinger i pop op-menuen. Du kan også bruge pop op-menuen til<br />
angive, om infopanelet skal vise 8-bit, 16-bit eller 32-bit værdier.<br />
• Klik på markørkoordinatikonet , og vælg en måleenhed.<br />
3 Vælg et værktøj.<br />
4 Bevæg markøren i billedet, eller træk i billedet for at bruge værktøjet. Følgende oplysninger vises, afhængigt af det<br />
valgte værktøj:<br />
Viser de numeriske værdier for farven under markøren.<br />
Viser markørens x- og y-koordinater.<br />
Viser bredden (B) og højden (H) for en markeringsramme eller form, mens du trækker, eller bredden og højden<br />
for den aktive markering.<br />
Ændre indstillingerne for infopanelet<br />
1 Klik på trekanten i øverste højre hjørne for at åbne infopanelets menu, og vælg Panelindstillinger.<br />
2 Vælg en af følgende visningsindstillinger for Primær farveudlæsning i dialogboksen Indstillinger for infopanel:<br />
Faktisk farve Viser værdier i billedets aktuelle farvetilstand.<br />
Korrekturfarve Viser værdier for billedets outputfarverum.<br />
En farvetilstand Viser farveværdierne i denne farvetilstand.<br />
Total trykfarve Viser den samlede procent af alle CMYK-trykfarver ved markørpositionen ud fra de værdier, der er<br />
indstillet i dialogboksen CMYK-opsætning.<br />
Opacitet Viser opaciteten for det aktuelle lag. Denne indstilling gælder ikke for baggrunden.<br />
Du kan også angive udlæsningsindstillingerne ved at klikke på pipetteikonet i infopanelet. Ud over indstillingerne for<br />
Primær farveudlæsning kan du også få vist værdier for 8-bit, 16-bit eller 32-bit.<br />
3 Vælg en visningsindstilling på listen i trin 2 for Sekundær farveudlæsning. For den anden udlæsning kan du også<br />
klikke på pipetteikonet i infopanelet og vælge udlæsningsindstillinger i pop op-menuen.<br />
33
Klik på et pipetteikon, og vælg en udlæsningstilstand i pop op-menuen<br />
4 Vælg en måleenhed for Linealenheder.<br />
5 Vælg mellem følgende under Statusoplysninger for at få vist filoplysninger i infopanelet:<br />
BRUGE PHOTOSHOP <strong>CS4</strong><br />
Arbejdsrum<br />
Dokumentstørrelser Viser oplysninger om mængden af data i billedet. Tallet til venstre repræsenterer billedets<br />
udskriftsstørrelse, dvs. den omtrentlige størrelse på den gemte samkopierede fil i Adobe Photoshop-format. Tallet til<br />
højre viser filens omtrentlige størrelse, herunder lag og kanaler.<br />
Dokumentprofil Viser navnet på den farveprofil, der bruges af billedet.<br />
Dokumentdimensioner Viser billedets dimensioner.<br />
Arbejdsstørrelser Viser oplysninger om mængden af RAM og arbejdsdisk, der bruges til at behandle billedet. Tallet til<br />
venstre repræsenterer den mængde hukommelse, der anvendes af programmet til at vise alle åbne billeder. Tallet til<br />
højre repræsenterer den samlede mængde RAM, der er til rådighed til billedbehandling.<br />
Effektivitet Viser den procentvise tid, der rent faktisk går med at udføre en handling i stedet for at læse eller skrive på<br />
arbejdsdisken. Hvis værdien ligger under 100%, bruger Photoshop arbejdsdisken og arbejder derfor langsommere.<br />
Tidsindstilling Viser, hvor lang tid det har taget at udføre den seneste handling.<br />
Aktuelt værktøj Viser navnet på det aktive værktøj.<br />
Version Cue Viser status for arbejdsgruppe i Version Cue. Denne indstilling er gyldig, når Version Cue er aktiv.<br />
Måleskala Viser dokumentets skala.<br />
6 (Valgfrit) Vælg Vis værktøjstip for at få vist et tip til brugen af et valgt værktøj nederst i infopanelet.<br />
7 Klik på OK.<br />
Hvis du vil ændre måleenheder, skal du klikke på trådkorsikonet i infopanelet og vælge i menuen.<br />
Vise filoplysninger i dokumentvinduet<br />
Statuslinjen findes nederst i hvert dokumentvindue og indeholder nyttige oplysninger, f.eks. den aktuelle forstørrelse<br />
og filstørrelsen på det aktive billede samt en kort vejledning i brugen af det aktive værktøj. På statuslinjen vises også<br />
Version Cue-oplysninger, hvis Version Cue er aktiveret.<br />
Bemærk! Du kan også se oplysninger om copyright og forfatter, der er tilføjet i filen. Disse oplysninger kan være<br />
standardfiloplysninger og oplysninger om Digimarc-vandmærker. Photoshop scanner automatisk åbnede billeder for<br />
vandmærker med ekstramodulet Digimarc Detect Watermark. Hvis der findes et vandmærke, viser Photoshop et<br />
copyrightsymbol i billedvinduets titellinje og opdaterer copyrightfelterne i dialogboksen Filoplysninger (Windows) eller<br />
Arkivinfo (Mac OS).<br />
1 Klik på trekanten i dokumentvinduets nederste kant.<br />
34
Indstillinger for visning af filoplysninger, når Version Cue er aktiveret<br />
2 Vælg en visningsindstilling i pop op-menuen:<br />
Bemærk! Hvis Version Cue er aktiveret, skal du vælge i undermenuen Vis.<br />
BRUGE PHOTOSHOP <strong>CS4</strong><br />
Arbejdsrum<br />
Version Cue Viser dokumentets Version Cue-arbejdsgruppestatus, f.eks. åben, ikke-styret, ikke-gemt osv. Denne<br />
indstilling er kun tilgængelig, hvis Version Cue er aktiveret.<br />
Dokumentstørrelser Oplysninger om mængden af data i billedet. Tallet til venstre repræsenterer billedets<br />
udskriftsstørrelse, dvs. den omtrentlige størrelse på den gemte samkopierede fil i Adobe Photoshop-format. Tallet til<br />
højre viser filens omtrentlige størrelse, herunder lag og kanaler.<br />
Dokumentprofil Navnet på den farveprofil, der bruges af billedet.<br />
Dokumentdimensioner Billedets dimensioner<br />
Måleskala Dokumentets skala.<br />
Arbejdsstørrelser Oplysninger om mængden af RAM og arbejdsdisk, der bruges til at behandle billedet. Tallet til<br />
venstre repræsenterer den mængde hukommelse, der anvendes af programmet til at vise alle åbne billeder. Tallet til<br />
højre repræsenterer den samlede mængde RAM, der er til rådighed til billedbehandling.<br />
Effektivitet Den procentvise tid, der rent faktisk går med at udføre en handling i stedet for at læse eller skrive på<br />
arbejdsdisken. Hvis værdien ligger under 100%, bruger Photoshop arbejdsdisken og arbejder derfor langsommere.<br />
Tidsindstilling Den tid, det tog at fuldføre den seneste handling.<br />
Aktuelt værktøj Navnet på det aktive værktøj.<br />
32-bit belysning Indstilling til justering af eksempelbilledet til visning af HDR-billeder (High Dynamic Range) med<br />
32 bit pr. kanal på computerens skærm. Skydekontrollen er kun tilgængelig, når dokumentvinduet viser et HDRbillede.<br />
Se også<br />
"Justere dynamisk områdevisning for HDR-billeder" på side 75<br />
Dublere et billede<br />
Du kan dublere et helt billede (herunder alle lag, lagmasker og kanaler) til den ledige hukommelse uden at gemme på<br />
disken.<br />
1 Åbn det billede, du vil dublere.<br />
2 Vælg Billede > Dubler.<br />
3 Indtast et navn til det dublerede billede.<br />
4 Hvis du vil dublere billedet og flette lagene, skal du vælge Dubler kun sammenflettede lag. Hvis du vil bevare lagene,<br />
skal du sørge for, at denne indstilling ikke er valgt.<br />
35
5 Klik på OK.<br />
Linealer, gitteret og hjælpelinjer<br />
Om linealer<br />
BRUGE PHOTOSHOP <strong>CS4</strong><br />
Arbejdsrum<br />
Med linealer kan du placere billeder eller elementer præcist. Når linealerne er synlige, vises de langs det aktive vindues<br />
øverste og venstre side. På linealen kan du ved hjælp af mærker se markørens position, når du flytter den. Hvis du<br />
ændrer linealens startpunkt ((0, 0) på den øverste og venstre lineal), kan du måle fra et bestemt sted i billedet. Linealens<br />
startpunkt bestemmer også gitterets startpunkt.<br />
Vælg Vis > Linealer for at vise eller skjule linealerne.<br />
Ændre en lineals startpunkt<br />
1 (Valgfrit) Vælg Vis > Fastgør til, og vælg derefter en kombination af indstillinger i undermenuen. Dette fastgør<br />
linealens startpunkt til hjælpelinjer, udsnit eller dokumentgrænser. Du kan også fastgøre til gitteret.<br />
2 Placer markøren over skæringspunktet for linealerne i vinduets øverste venstre hjørne, og træk diagonalt nedad i<br />
billedet. Der vises et trådkors, som markerer linealernes nye startpunkt.<br />
Du kan holde Skift nede, mens du trækker, for at fastgøre linealens startpunkt til linealmærkerne.<br />
Hvis du vil nulstille en lineals startpunkt til standardværdien, skal du dobbeltklikke i linealens øverste venstre hjørne.<br />
Træk for at oprette et nyt startpunkt for linealen<br />
Se også<br />
"<strong>Bruge</strong> fastgørelse" på side 40<br />
Ændre måleenheden<br />
1 Benyt en af følgende fremgangsmåder:<br />
• Dobbeltklik på en lineal.<br />
• (Windows) Vælg Rediger > Indstillinger > Enheder & linealer, eller højreklik på linealen, og vælg derefter en ny<br />
enhed i genvejsmenuen.<br />
• (Mac OS) Vælg Photoshop > Indstillinger > Enheder & linealer, eller hold Ctrl nede, og klik på linealen, og vælg<br />
derefter en ny enhed i genvejsmenuen.<br />
2 Vælg en måleenhed for Linealer.<br />
36
Bemærk! Hvis du ændrer enhederne i infopanelet, ændres enhederne automatisk på linealerne.<br />
3 For Punkt/Pica-størrelse skal du vælge en af følgende indstillinger:<br />
BRUGE PHOTOSHOP <strong>CS4</strong><br />
Arbejdsrum<br />
PostScript (72 punkter pr. tomme) Angiver en enhedsstørrelse, der er kompatibel med udskrivning på en PostScriptenhed.<br />
Traditionelle <strong>Bruge</strong>r 72,27 punkter pr. enhed, som normalt bruges til udskrivning.<br />
4 Klik på OK.<br />
Angive kolonner for et billede<br />
Med kolonner kan du placere billeder eller elementer præcist. Med kommandoerne Ny, Billedstørrelse og<br />
Lærredstørrelse kan du angive billedbredde i kolonner. Det er praktisk at bruge kolonner, når du vil importere et<br />
billede til et sidelayoutprogram, f.eks. Adobe InDesign®, og du vil have billedet til at passe nøjagtigt inden for et bestemt<br />
antal kolonner.<br />
1 Vælg Rediger > Indstillinger > Enheder & linealer (Windows) eller Photoshop > Indstillinger > Enheder & linealer<br />
(Mac OS).<br />
2 Angiv værdier for Bredde og Indermargen.<br />
Placere med linealværktøjet<br />
Linealværktøjet hjælper dig med at placere billeder eller elementer nøjagtigt. Linealværktøjet beregner afstanden<br />
mellem to punkter i arbejdsrummet. Når du måler fra ét punkt til et andet, tegnes der en streg, som ikke udskrives, og<br />
indstillingslinjen og infopanelet viser følgende oplysninger:<br />
• Startplaceringen (X og Y)<br />
• Den vandrette (B) og lodrette (H) afstand fra x- og y-akserne<br />
• Den vinkel, der er målt i forhold til aksen (A)<br />
• Den samlede afstand (D1)<br />
• De to afstande (D1 og D2), når du bruger en vinkelmåler<br />
Alle mål med undtagelse af vinklen beregnes i den måleenhed, der er indstillet i dialogboksen Enheds- &<br />
linealindstillinger.<br />
Hvis dokumentet har en eksisterende målestreg, vises den, når linealværktøjet vælges.<br />
Måle mellem to punkter<br />
1 Vælg linealværktøjet .<br />
2 Træk fra startpunktet til slutpunktet. Hold Skift nede for at begrænse værktøjet til intervaller på 45°.<br />
3 Hvis du vil oprette en vinkelmåler ud fra en eksisterende målestreg, skal du holde Alt (Windows) eller Alternativ<br />
(Mac OS) nede og trække i en vinkel fra den ene ende af målestregen eller dobbeltklikke på stregen og trække. Hold<br />
Skift nede for at begrænse værktøjet til intervaller på 45°.<br />
Redigere en målelinje<br />
1 Vælg linealværktøjet .<br />
2 Benyt en af følgende fremgangsmåder:<br />
• Hvis du vil skalere stregen, skal du trække den ene ende af en eksisterende målestreg.<br />
37
BRUGE PHOTOSHOP <strong>CS4</strong><br />
Arbejdsrum<br />
• Hvis du vil flytte stregen, skal du placere markøren på stregen (ikke på et af endepunkterne) og trække stregen.<br />
• Hvis du vil fjerne stregen, skal du placere markøren på stregen (ikke på et af endepunkterne) og trække stregen ud<br />
af billedet eller klikke på Ryd på værktøjsindstillingslinjen.<br />
Bemærk! Du kan trække en målestreg ud på et element, der skal være vandret eller lodret, og derefter vælge Billede ><br />
Billedrotation > Vilkårligt. Den rotationsvinkel, der er nødvendig for, at billedet rettes op, angives automatisk i<br />
dialogboksen Roter lærred.<br />
Placere med hjælpelinjer og gitteret<br />
Hjælpelinjer og gitteret hjælper med at placere billeder eller elementer præcist. Hjælpelinjer vises som linjer, der ikke<br />
udskrives, og som flyder over billedet. Du kan flytte og fjerne hjælpelinjer. Du kan også låse dem, så du ikke kommer<br />
til at flytte dem ved en fejl.<br />
Gitteret er nyttigt, hvis man vil placere elementerne symmetrisk. Gitteret vises som standard som linjer, der ikke<br />
udskrives, men det kan også vises som prikker.<br />
Hjælpelinjer og gitre opfører sig meget ens:<br />
• Markeringer, markeringsrammer og værktøjer fastgøres til en hjælpelinje eller gitteret, når de trækkes inden for<br />
otte skærmpixel (ikke billedpixel). Hjælpelinjer fastgøres også til gitteret, når de flyttes. Du kan slå denne funktion<br />
til og fra.<br />
• Hjælpelinjeafstanden, hjælpelinjernes og gitterets synlighed samt fastgørelse er billedspecifik.<br />
• Gitterafstanden, hjælpelinjernes og gitterets farve samt type er ens for alle billeder.<br />
Du kan bruge autohjælpelinjer til at justere former, udsnit og markeringer i forhold til hinanden. De vises<br />
automatisk, når du tegner en form eller opretter en markering eller et dias. Du kan skjule autohjælpelinjerne, hvis<br />
du ønsker det.<br />
Se også<br />
"Opdele en webside i udsnit" på side 513<br />
Vise eller skjule et gitter, hjælpelinjer eller automatiske hjælpelinjer<br />
❖ Benyt en af følgende fremgangsmåder:<br />
• Vælg Vis > Vis > Gitter.<br />
• Vælg Vis > Vis > Hjælpelinjer.<br />
• Vis > Vis > Autohjælpelinjer.<br />
• Vælg Vis > Ekstra. Denne kommando skjuler eller viser lagkanter, markeringskanter, målkurver og udsnit.<br />
Placere en hjælpelinje<br />
1 Hvis linealerne ikke er synlige, skal du vælge Vis > Linealer.<br />
Bemærk! Du kan opnå en mere nøjagtig aflæsning, hvis du viser billedet ved 100% forstørrelse eller bruger infopanelet.<br />
2 Vælg en af følgende fremgangsmåder for at oprette en hjælpelinje:<br />
• Vælg Vis > Ny hjælpelinje. Vælg Vandret eller Lodret retning, angiv en placering i dialogboksen, og klik derefter<br />
på OK.<br />
• Træk fra den vandrette lineal for at oprette en vandret hjælpelinje.<br />
38
Træk for at oprette en vandret hjælpelinje<br />
BRUGE PHOTOSHOP <strong>CS4</strong><br />
Arbejdsrum<br />
• Hold Alt (Windows) eller Alternativ (Mac OS) nede, og træk fra den lodrette lineal for at oprette en vandret<br />
hjælpelinje.<br />
• Træk fra den lodrette lineal for at oprette en lodret hjælpelinje.<br />
• Hold Alt (Windows) eller Alternativ (Mac OS) nede, og træk fra den vandrette lineal for at oprette en lodret<br />
hjælpelinje.<br />
• Hold Skift nede, og træk fra den vandrette eller lodrette lineal for at oprette en hjælpelinje, der fastgøres til<br />
linealmærkerne. Markøren ændres til en dobbeltpil, når du trækker en hjælpelinje.<br />
3 (Valgfrit) Hvis du vil låse alle hjælpelinjer, skal du vælge Vis > Lås hjælpelinjer.<br />
Flytte en hjælpelinje<br />
1 Vælg flytteværktøjet , eller hold Ctrl (Windows) eller Kommando (Mac OS) nede for at aktivere flytteværktøjet.<br />
2 Placer markøren over hjælpelinjen (markøren ændres til en dobbeltpil).<br />
3 Benyt en af følgende fremgangsmåder til at flytte hjælpelinjen:<br />
• Træk hjælpelinjen for at flytte den.<br />
• Du kan ændre hjælpelinjen fra vandret til lodret eller omvendt ved at holde Alt (Windows) eller Alternativ (Mac<br />
OS) nede, mens du klikker på eller trækker hjælpelinjen.<br />
• Juster hjælpelinjen med linealmærkerne ved at holde Skift nede, mens du trækker hjælpelinjen. Hjælpelinjen<br />
fastgøres til gitteret, hvis gitteret er synligt, og Vis > Fastgør til > Gitter er valgt.<br />
Fjerne hjælpelinjer fra billedet<br />
❖ Benyt en af følgende fremgangsmåder:<br />
• Hvis du vil fjerne en enkelt hjælpelinje, skal du trække hjælpelinjen ud ad billedvinduet.<br />
• Hvis du vil fjerne alle hjælpelinjer, skal du vælge Vis > Slet hjælpelinjer.<br />
Angive indstillinger for hjælpelinjer og gitter<br />
1 Benyt en af følgende fremgangsmåder:<br />
• (Windows) Vælg Rediger > Indstillinger > Hjælpelinjer, gitter og udsnit.<br />
• (Mac OS) Vælg Photoshop > Indstillinger > Hjælpelinjer, gitter og udsnit.<br />
2 Vælg en farve til hjælpelinjerne, gitteret eller begge dele under Farve. Hvis du vælger <strong>Bruge</strong>rdefineret, skal du<br />
klikke på farveboksen, vælge en farve og derefter klikke på OK.<br />
3 Vælg en visningsindstilling for hjælpelinjerne, gitteret eller begge dele under Type.<br />
39
BRUGE PHOTOSHOP <strong>CS4</strong><br />
Arbejdsrum<br />
4 Angiv en værdi for gitterafstanden under Gitterlinje for hver. Angiv en værdi til underopdeling af gitteret under<br />
Underopdelinger.<br />
Du kan eventuelt ændre enheden for denne indstilling. Indstillingen Procent opretter et gitter, der opdeler billedet i<br />
lige sektioner. Hvis du f.eks. vælger 25 under Procent, oprettes et gitter med 4 x 4 celler.<br />
5 Klik på OK.<br />
<strong>Bruge</strong> fastgørelse<br />
Fastgør hjælper med at placere markeringskanter, beskæringsrammer, udsnit, former og kurver. Kommandoen<br />
Fastgør kan dog også forhindre dig i at placere elementer korrekt. Du kan aktivere eller deaktivere fastgørelse ved hjælp<br />
af kommandoen Fastgør. Du kan også angive forskellige elementer, som skal fastgøres, når fastgørelsesfunktionen er<br />
aktiveret.<br />
Aktivere fastgørelse<br />
❖ Vælg Vis > Fastgør. En afkrydsning angiver, at fastgørelse er valgt.<br />
Angive, hvad der skal fastgøres til<br />
❖ Vælg Vis > Fastgør til, og vælg derefter en eller flere indstillinger i undermenuen:<br />
Hjælpelinjer Fastgør til hjælpelinjer.<br />
Gitter Fastgør til gitteret. Du kan ikke vælge denne indstilling, når gitteret er skjult.<br />
Lag Fastgør til indholdet i laget.<br />
Udsnit Fastgør til udsnitsgrænser. Du kan ikke vælge denne indstilling, når udsnit er skjult.<br />
Dokumentgrænser Fastgør til dokumentets kanter.<br />
Alle Vælger alle Fastgør til-indstillinger.<br />
Ingen Fravælger alle Fastgør til-indstillinger.<br />
En afkrydsning angiver, at indstillingen er valgt, og fastgørelse er aktiveret.<br />
Hvis du vil aktivere fastgørelse for en enkelt indstilling, skal du sørge for, at kommandoen Fastgør til ikke er aktiveret,<br />
og derefter vælge Vis > Fastgør til og vælge en indstilling. Derved aktiveres automatisk fastgørelse for den valgte<br />
indstilling, og alle andre indstillinger under Fastgør til deaktiveres.<br />
Vise eller skjule ekstrafunktioner<br />
Hjælpelinjer, gitter, målkurver, markeringskanter, udsnit, tekstkanter, tekstgrundlinjer og tekstmarkeringer er<br />
ekstraelementer, der ikke udskrives, og er en hjælp, når du skal markere, flytte eller redigere billeder og objekter. Du<br />
kan slå et enkelt ekstraelement eller kombinationer af ekstraelementer til eller fra, uden at det påvirker billedet. Du kan<br />
også vise og skjule ekstraelementer ved at vælge kommandoen Ekstra i menuen Vis.<br />
Når du skjuler ekstraelementerne, er det kun visningen af ekstraelementerne, der slås fra. De forsvinder ikke helt.<br />
❖ Benyt en af følgende fremgangsmåder:<br />
• Hvis du vil vise eller skjule ekstraelementer, skal du vælge Vis > Ekstra. Der vises et hak ud for alle viste<br />
ekstraelementer i undermenuen Vis.<br />
• Hvis du vil aktivere et ekstraelement fra en gruppe skjulte ekstraelementer og vise det, skal du vælge Vis > Vis og<br />
vælge et ekstraelement i undermenuen.<br />
• Hvis du vil aktivere og vise alle tilgængelige ekstraelementer, skal du vælge Vis > Vis > Alle.<br />
40
BRUGE PHOTOSHOP <strong>CS4</strong><br />
Arbejdsrum<br />
• Hvis du vil deaktivere og skjule alle ekstraelementer, skal du vælge Vis > Vis > Ingen.<br />
Bemærk! Hvis du får vist ekstraelementer, vises farveeksempler også, selvom farveeksempler ikke er en indstilling i<br />
undermenuen Vis.<br />
Forudindstillinger, ekstramoduler og indstillinger<br />
Arbejde med Styring af forudindstillinger<br />
Om Styring af forudindstillinger<br />
Med Styring af forudindstillinger kan du styre bibliotekerne med forudindstillede pensler, farveprøver, farveforløb,<br />
typografier, mønstre, konturer, brugerdefinerede former og forudindstillede værktøjer, der leveres med Photoshop.<br />
Du kan f.eks. bruge Styring af forudindstillinger til at ændre det aktuelle sæt forudindstillede elementer eller oprette<br />
nye biblioteker. Når du har indlæst et bibliotek i Styring af forudindstillinger, kan du få adgang til bibliotekets<br />
elementer på steder som f.eks. indstillingslinjen, paneler, dialogbokse osv.<br />
Normalt når du ændrer en forudindstilling, bliver du spurgt, om du vil gemme ændringerne som en ny<br />
forudindstilling, så både originalen og den ændrede forudindstilling fortsat er tilgængelige.<br />
Hver bibliotekstype har sit eget filtypenavn og sin egen standardmappe. Filer med forudindstillinger er installeret på<br />
computeren i mappen med forudindstillinger i programmappen Adobe Photoshop <strong>CS4</strong>.<br />
Vælg Rediger > Styring af forudindstillinger for at åbne Styring af forudindstillinger. Vælg en indstilling i menuen<br />
Indst. type for at skifte til en specifik forudindstillingstype.<br />
Du kan justere konfigurationen af forudindstillinger ved at klikke på panelets menuknap og vælge en visningstilstand<br />
i den øverste del af menuen:<br />
Kun tekst Viser navnet på hvert forudindstillede element.<br />
Lille miniaturebillede eller Stort miniaturebillede Viser et miniaturebillede af hvert forudindstillede element.<br />
Kort liste eller Stor liste Viser navnet og miniaturebilledet for hvert forudindstillede element.<br />
Optegn miniaturebillede Viser et eksempel på et penselstrøg og et penselminiaturebillede for hver<br />
penselforudindstilling (denne indstilling er kun tilgængelig for forudindstillinger til pensler).<br />
Hvis du vil omarrangere listen over elementer, skal du trække et element op eller ned på listen.<br />
Omarrangering af forudindstillinger til værktøj i Styring af forudindstillinger<br />
41
BRUGE PHOTOSHOP <strong>CS4</strong><br />
Arbejdsrum<br />
Bemærk! Hvis du vil slette en forudindstilling i Styring af forudindstillinger, skal du markere forudindstillingen og klikke<br />
på Slet. Du kan altid bruge kommandoen Nulstil til at gendanne standardelementerne i et bibliotek.<br />
Indlæse et bibliotek med forudindstillede elementer<br />
❖ Benyt en af følgende fremgangsmåder:<br />
• Klik på trekanten til højre for pop op-menuen Forudindstillingstype, og vælg derefter en biblioteksfil nederst i<br />
panelmenuen. Klik på OK for at erstatte den aktuelle liste, eller klik på Tilføj for at tilføje den aktuelle liste.<br />
• Klik på Indlæs for at føje et bibliotek til den aktuelle liste, marker den biblioteksfil, der skal tilføjes, og klik derefter<br />
på Indlæs.<br />
• Hvis du vil erstatte den aktuelle liste med et andet bibliotek, skal du vælge Erstat [forudindstillingstype] i<br />
panelmenuen. Vælg den biblioteksfil, du vil anvende, og klik på Indlæs.<br />
Bemærk! Hver bibliotekstype har sit eget filtypenavn og sin egen standardmappe.<br />
Administrere forudindstillede elementer<br />
Du kan omdøbe eller slette forudindstillede elementer samt oprette eller gendanne biblioteker med forudindstillinger.<br />
Omdøbe forudindstillede elementer<br />
1 Vælg et forudindstillet element. Hold Skift nede og klik for at markere flere elementer.<br />
2 Benyt en af følgende fremgangsmåder:<br />
• Klik på Omdøb, og skriv et nyt navn til penslen, farveprøven osv.<br />
• Hvis Styring af forudindstillinger er indstillet til at vise forudindstillinger som miniaturebilleder, skal du<br />
dobbeltklikke på en forudindstilling, skrive et nyt navn og derefter klikke på OK.<br />
• Hvis Styring af forudindstillinger er indstillet til at vise forudindstillinger som en liste eller kun tekst, skal du<br />
dobbeltklikke på en forudindstilling, skrive et nyt navn og trykke på Enter (Windows) eller Retur (Mac OS).<br />
Slette forudindstillede elementer<br />
❖ Benyt en af følgende fremgangsmåder:<br />
• Marker et forudindstillet element, og klik på Slet.<br />
• Hold Alt (Windows) eller Alternativ (Mac OS) nede, og klik på de elementer, du vil slette.<br />
Oprette et nyt bibliotek med forudindstillinger<br />
1 Benyt en af følgende fremgangsmåder:<br />
• Hvis du vil gemme alle forudindstillingerne på listen som et bibliotek, skal du sørge for, at alle elementer er<br />
markerede.<br />
• Hvis du vil gemme et undersæt af den aktuelle liste som et bibliotek, skal du holde Skift nede og markere de<br />
elementer, du vil gemme.<br />
2 Klik på Gem sæt, vælg en placering til biblioteket, skriv et filnavn, og klik på Gem.<br />
Du kan gemme biblioteket et vilkårligt sted. Men hvis du placerer biblioteksfilen på standardplaceringen for<br />
forudindstillinger i den relevante mappe under Forudindstillinger, vises biblioteksnavnet nederst i panelmenuen, når<br />
du har genstartet Photoshop.<br />
42
Gendanne standardbiblioteket med forudindstillede elementer<br />
BRUGE PHOTOSHOP <strong>CS4</strong><br />
Arbejdsrum<br />
❖ Vælg Nulstil i panelmenuen. Du kan enten erstatte den aktuelle liste eller føje standardbiblioteket til den aktuelle<br />
liste.<br />
Standardplaceringer for forudindstillinger<br />
1 Standardplaceringen for forudindstillingerne for lagring/indlæsning/erstatning afhænger af operativsystemet.<br />
• Mac: /Bibliotek/Application Support/Adobe/Adobe Photoshop <strong>CS4</strong>/Forudindstillinger.<br />
• Windows XP: [Drev]:\Document and Settings\\Application Data\Adobe\Adobe Photoshop<br />
<strong>CS4</strong>\Forudindstillinger.<br />
• Windows Vista: [Drev]:\Users\\AppData\Roaming\Adobe\Adobe Photoshop <strong>CS4</strong>\Forudindstillinger.<br />
2 Forudindstillinger, der leveres med Adobe Photoshop <strong>CS4</strong>, gemmes i Photoshop-programmappen.<br />
Visning af skjulte filer i Windows<br />
Standardplaceringerne for forudindstillingerne for lagring/indlæsning/erstatning skjules som standard i Windows.<br />
1 Hvis du vil have vist skjulte filer i Windows XP, skal du gøre følgende:<br />
a Gå til Start > Kontrolpanel > Mappeindstillinger.<br />
b På fanen Vis, under Skjulte filer og mapper, skal du vælge Vis skjulte filer og mapper.<br />
c Klik på OK.<br />
2 Hvis du vil have vist skjulte filer i Windows Vista, skal du gøre følgende:<br />
a Gå til Start > Kontrolpanel > Udseende og personlige indstillinger > Mappeindstillinger.<br />
b På fanen Vis, under Skjulte filer og mapper, skal du vælge Vis skjulte filer og mapper.<br />
c Klik på OK.<br />
Indstillinger<br />
Om indstillinger<br />
Mange programindstillinger gemmes i filen Adobe Photoshop <strong>CS4</strong> Prefs, herunder generelle visningsindstillinger,<br />
indstillinger for lagring af filer, ydelsesindstillinger, markørindstillinger, indstillinger for gennemsigtighed,<br />
tekstindstillinger og indstillinger for ekstramoduler og arbejdsdiske. De fleste af disse indstillinger angives i<br />
dialogboksen Indstillinger. Indstillingerne gemmes, hver gang du afslutter programmet.<br />
Sker der noget uventet, kan det være tegn på, at indstillingerne er beskadiget. Hvis du har mistanke om, at<br />
indstillingerne er beskadigede, skal du gendanne indstillingerne til standard.<br />
Åbne en dialogboks med indstillinger<br />
1 Benyt en af følgende fremgangsmåder:<br />
• (Windows) Vælg Rediger > Indstillinger, og vælg det ønskede indstillingssæt i undermenuen.<br />
• (Mac OS) Vælg Photoshop > Indstillinger, og vælg det ønskede indstillingssæt i undermenuen.<br />
2 Hvis du vil skifte til et andet sæt indstillinger, skal du vælge en af følgende fremgangsmåder:<br />
• Vælg indstillingssættet i menuen til venstre i dialogboksen.<br />
• Klik på Næste for at få vist det næste indstillingssæt på listen, eller klik på Forrige for at få vist det forrige sæt.<br />
Yderligere oplysninger om specifikke indstillinger finder du i indekset.<br />
43
Gendanne alle indstillinger til standardindstillinger<br />
❖ Benyt en af følgende fremgangsmåder:<br />
BRUGE PHOTOSHOP <strong>CS4</strong><br />
Arbejdsrum<br />
• Tryk på og hold Alt+Ctrl+Skift (Windows) eller Alternativ+Kommando+Skift (Mac OS) nede, når du starter<br />
Photoshop. Du bliver bedt om at slette de aktuelle indstillinger.<br />
• (Kun Mac OS) Åbn mappen Indstillinger i mappen Bibliotek, og træk mappen Indstillinger for Adobe Photoshop<br />
CS til papirkurven.<br />
Der oprettes nye indstillingsfiler, næste gang du starter Photoshop.<br />
Deaktivere og aktivere advarselsmeddelelser<br />
Sommetider vil du se meddelelser, der indeholder advarsler eller prompter. Du kan tilsidesætte visningen af disse<br />
meddelelser ved at vælge indstillingen Vis ikke igen i meddelelsen. Du kan også globalt vise alle meddelelser igen, der<br />
er blevet undertrykt.<br />
1 Benyt en af følgende fremgangsmåder:<br />
• (Windows) Vælg Rediger > Indstillinger > Generelt.<br />
• (Mac OS) Vælg Photoshop > Indstillinger > Generelt.<br />
2 Klik på Nulstil alle advarselsdialogbokse (Windows) eller Nulstil alle advarselsdialoger (Mac OS), og klik på OK.<br />
Ekstramoduler<br />
Om ekstramoduler<br />
Ekstramoduler er programmer, der er udviklet af Adobe Systems og andre softwareudviklere sammen med Adobe<br />
Systems, og som føjer funktioner til Photoshop. Der leveres en række ekstramoduler til import, eksport og<br />
specialeffekter sammen med programmet. De installeres automatisk i mapper i ekstramodulmappen til Photoshop.<br />
Du kan vælge en ekstra mappe til ekstramoduler, hvis du vil bruge kompatible ekstramoduler, der er gemt med et andet<br />
program. Du kan også oprette en genvej (Windows) eller et alias (Mac OS) til et ekstramodul, der ligger i en anden<br />
mappe på systemet. Du kan derefter tilføje genvejen eller aliasset til ekstramodulmappen og bruge det pågældende<br />
ekstramodul i Photoshop.<br />
Når du har installeret ekstramodulerne, vises de som indstillinger i menuen Importer eller Eksporter, som filformater<br />
i dialogboksene Åbn, Gem som (Windows) eller Arkiver som (Mac OS) eller som filtre i undermenuerne til menuen<br />
Filter. Photoshop har plads til mange ekstramoduler. Hvis listen over ekstramoduler bliver for lang, kan Photoshop<br />
muligvis ikke vise alle ekstramodulerne i de relevante menuer. Hvis dette sker, vises netop installerede ekstramoduler<br />
i undermenuen Filter > Andre.<br />
Installere et ekstramodul<br />
I Mac OS kan du ikke køre Photoshop i det klassiske miljø. Ekstramoduler, der oprindeligt er beregnet til at fungere<br />
på Mac OS 9, vises ikke.<br />
❖ Benyt en af følgende fremgangsmåder:<br />
• Hvis du vil installere et Adobe Systems-ekstramodul. skal du bruge installationsprogrammet til ekstramoduler, hvis<br />
det følger med. I Windows kan du også installere eller kopiere modulet til den relevante ekstramodulmappe i<br />
Photoshop-programmappen. I Mac OS skal du trække en kopi af modulet til den relevante ekstramodulmappe i<br />
Photoshop-programmappen. Sørg for, at filerne ikke er komprimerede.<br />
44
BRUGE PHOTOSHOP <strong>CS4</strong><br />
Arbejdsrum<br />
• Hvis du vil installere ekstramoduler fra tredjepartsudbydere, skal du følge installationsvejledningen til<br />
ekstramodulet. Hvis du ikke kan afvikle et tredjepartsmodul, kræver det muligvis et gammelt Photoshopserienummer.<br />
Vælge yderligere en mappe til ekstramoduler<br />
1 Vælg Rediger > Indstillinger > Ekstramoduler (Windows), eller vælg Photoshop > Indstillinger > Ekstramoduler<br />
(Mac OS).<br />
2 Vælg Mappe med yderligere ekstramoduler.<br />
3 Klik på Vælg, og vælg en mappe eller et bibliotek på listen. Sørg for, at du ikke vælger et sted i selve mappen<br />
Ekstramoduler. Hvis du vil have vist indholdet af en mappe, skal du dobbeltklikke på biblioteket (Windows) eller<br />
klikke på Åbn (Mac OS).<br />
4 Når du har fremhævet den yderligere mappe med ekstramoduler, skal du klikke på OK (Windows) eller Vælg (Mac OS).<br />
5 Genstart Photoshop for at aktivere ekstramodulerne.<br />
Undertrykke indlæsning af ekstramoduler<br />
❖ Indsæt en tilde ~ før ekstramodulets navn, mappe eller bibliotek. Den pågældende fil (eller alle filerne i mappen)<br />
ignoreres af programmet.<br />
Vise oplysninger om installerede ekstramoduler<br />
❖ Benyt en af følgende fremgangsmåder:<br />
• (Windows) Vælg Hjælp > Om Ekstramoduler, og vælg et ekstramodul i undermenuen.<br />
• (Mac OS) Vælg Photoshop > Om Ekstramoduler, og vælg et ekstramodul i undermenuen.<br />
Fortryde med oversigtspanel<br />
Sådan bruges kommandoerne Fortryd og Annuller Fortryd<br />
Med kommandoerne Fortryd og Annuller Fortryd kan du fortryde og gentage handlinger. Du kan også bruge<br />
oversigtspanelet til at fortryde eller gentage handlinger.<br />
❖ Vælg Rediger > Fortryd eller Rediger > Annuller Fortryd.<br />
Hvis en handling ikke kan fortrydes, nedtones kommandoen og ændres til Kan ikke fortryde.<br />
Se også<br />
"Arbejde med oversigtspanelet" på side 46<br />
Vende tilbage til den senest gemte version<br />
❖ Vælg Filer > Genindlæs.<br />
Bemærk! Genindlæs tilføjes som en oversigtstilstand i oversigtspanelet og kan fortrydes.<br />
45
Gendanne en del af et billede til den senest gemte version<br />
❖ Benyt en af følgende fremgangsmåder:<br />
BRUGE PHOTOSHOP <strong>CS4</strong><br />
Arbejdsrum<br />
• Brug oversigtspenselværktøjet til at male med den valgte tilstand eller det valgte snapshot i oversigtspanelet.<br />
• Brug viskelæderværktøjet med indstillingen Slet til oversigt valgt.<br />
• Marker det område, du vil gendanne, og vælg Rediger > Udfyld. Vælg Oversigt til Brug, og klik på OK.<br />
Bemærk! Hvis du vil gendanne billedet med et snapshot af dokumentets starttilstand, skal du vælge Oversigtsindstillinger<br />
i panelmenuen og sørge for, at indstillingen Opret automatisk første snapshot er valgt.<br />
Se også<br />
"Viske ud med værktøjet Viskelæder" på side 341<br />
Annullere en handling<br />
❖ Hold Esc nede, indtil den igangværende funktion er stoppet. I Mac OS kan du også trykke på<br />
Kommando+punktum.<br />
Få besked, når en handling er fuldført<br />
Der vises en statuslinje, som angiver, at en handling er under udførelse. Du kan afbryde handlingen eller få<br />
programmet til at give besked, når den er afsluttet.<br />
1 Benyt en af følgende fremgangsmåder:<br />
• (Windows) Vælg Rediger > Indstillinger > Generelt.<br />
• (Mac OS) Vælg Photoshop > Indstillinger > Generelt.<br />
2 Vælg Bip når færdig.<br />
3 Klik på OK.<br />
Arbejde med oversigtspanelet<br />
Du kan bruge oversigtspanelet til at springe til en hvilken som helst af de seneste billedtilstande, der er oprettet i den<br />
aktuelle arbejdssession. Hver gang du anvender en ændring på et billede, føjes den nye tilstand for billedet til panelet.<br />
Hvis du f.eks. markerer, maler og roterer en del af et billede, vises disse tilstande hver for sig i panelet. Når du vælger<br />
en af tilstandene, nulstilles billedet til udseendet, som det havde, da ændringen først blev anvendt. Du kan derefter<br />
arbejde fra den valgte tilstand.<br />
Du kan også bruge oversigtspanelet til at slette billedtilstande og i Photoshop til at oprette et dokument fra en tilstand<br />
eller et snapshot.<br />
Hvis du vil åbne oversigtspanelet, skal du vælge Vindue > Oversigt eller klikke på oversigtspanelets fane.<br />
46
A<br />
B<br />
C<br />
D<br />
BRUGE PHOTOSHOP <strong>CS4</strong><br />
Arbejdsrum<br />
Oversigtspanel i Photoshop<br />
A. Indstiller kilden for oversigtspenslen B. Miniaturebillede af et snapshot C. Oversigtstilstand D. Skydekontrol for oversigtstilstand<br />
Vær opmærksom på følgende, når du bruger oversigtspanelet:<br />
• Ændringer for hele programmet, f.eks. ændringer af paneler, farveindstillinger, handlinger og indstillinger,<br />
afspejles ikke i oversigtspanelet, fordi de ikke udgør ændringer af et bestemt billede.<br />
• Oversigtspanelet viser som standard de 20 foregående tilstande. Du kan ændre tallet for huskede tilstande ved at<br />
angive en indstilling. Ældre tilstande slettes automatisk for at frigøre mere hukommelse til Photoshop. Hvis du vil<br />
beholde en bestemt tilstand i hele arbejdssessionen, skal du oprette et snapshot af tilstanden.<br />
• Når du lukker dokumentet, og åbner det igen, fjernes alle tilstande og snapshot fra den seneste arbejdssession fra<br />
panelet.<br />
• Et snapshot af dokumentets starttilstand vises som standard øverst i panelet.<br />
• Tilstande tilføjes i bunden af listen. Det betyder, at den ældste tilstand står øverst på listen og den nyeste nederst på<br />
listen.<br />
• Tilstandene er vist med navnet på det værktøj eller den kommando, der er brugt til at ændre billedet.<br />
• Når du vælger en tilstand, nedtones tilstandene under den som standard. På den måde kan du nemt se, hvilke<br />
ændringer der slettes, hvis du fortsætter med at arbejde fra den valgte tilstand.<br />
• Når du vælger en tilstand og derefter ændrer billedet, fjernes alle efterfølgende tilstande som standard.<br />
• Hvis du vælger en tilstand og derefter ændrer billedet og dermed fjerner de efterfølgende tilstande, kan du bruge<br />
kommandoen Fortryd til at fortryde den seneste ændring og gendanne de fjernede tilstande.<br />
• Når du sletter en tilstand, slettes tilstanden og de efterfølgende tilstande som standard. Hvis du vælger indstillingen<br />
Tillad ikke-lineær oversigt, sletter du kun én tilstand, når du sletter en tilstand.<br />
Vende tilbage til en tidligere billedtilstand<br />
❖ Benyt en af følgende fremgangsmåder:<br />
• Klik på tilstandens navn.<br />
• Vælg Et trin frem eller Et trin tilbage i menuen i oversigtspanelet eller i menuen Rediger for at gå til næste eller<br />
forrige tilstand.<br />
47
Slette en eller flere billedtilstande.<br />
❖ Benyt en af følgende fremgangsmåder:<br />
BRUGE PHOTOSHOP <strong>CS4</strong><br />
Arbejdsrum<br />
• Klik på tilstandens navn, og vælg Slet i menuen i oversigtspanelet for at slette den pågældende ændring og de<br />
efterfølgende ændringer.<br />
• Træk tilstanden til sletteikonet for at slette den pågældende ændring og de efterfølgende ændringer.<br />
• Vælg Slet oversigt i panelmenuen for at slette listen med tilstande i oversigtspanelet uden at ændre billedet. Denne<br />
indstilling formindsker ikke den mængde hukommelse, der bruges af Photoshop.<br />
• Hold Alt (Windows) eller Alternativ (Mac OS) nede, og vælg Slet oversigt i panelmenuen for at slette listen over<br />
tilstande uden at ændre billedet. Hvis der vises en meddelelse om, at Photoshop mangler hukommelse, er det en<br />
god idé at slette tilstande, da kommandoen sletter tilstandene i Fortryd-bufferen og frigør hukommelse. Du kan<br />
ikke fortryde kommandoen Slet oversigt.<br />
• Vælg Rediger > Rens > Oversigter for at slette listen over tilstande for alle åbne dokumenter. Du kan ikke fortryde<br />
denne handling.<br />
Oprette eller erstatte et dokument med en billedtilstand<br />
❖ Benyt en af følgende fremgangsmåder:<br />
• Træk en tilstand eller et snapshot til knappen Opret nyt dokument fra aktuel tilstand<br />
Oversigtslisten for det nye dokument indeholder kun indgangen Dubler status.<br />
i oversigtspanelet.<br />
• Vælg en tilstand eller et snapshot, og klik på knappen Opret nyt dokument fra aktuel tilstand<br />
for det nye dokument indeholder kun indgangen Dubler status.<br />
. Oversigtslisten<br />
• Vælg en tilstand eller et snapshot, og vælg Nyt dokument i menuen i oversigtspanelet. Oversigtslisten for det nye<br />
dokument indeholder kun indgangen Dubler status.<br />
• Træk en tilstand til et eksisterende dokument.<br />
Hvis du vil gemme et eller flere snapshot eller en eller flere billedtilstande, som du senere kan bruge til redigering, skal<br />
du oprette en ny fil for hver tilstand, du gemmer, og gemme tilstandene i hver sin fil. Når du åbner den oprindelige fil<br />
igen, skal du også planlægge at åbne de andre gemte filer. Du kan trække de enkelte filers startsnapshot til det oprindelige<br />
billede for at få adgang til snapshottene igen fra det oprindelige billedes oversigtspanel.<br />
Angive oversigtsindstillinger<br />
Du kan angive det maksimale antal elementer, der skal medtages i oversigtspanelet, og angive andre indstillinger for<br />
at tilpasse panelet.<br />
1 Vælg Oversigtsindstillinger i oversigtspanelets menu.<br />
2 Vælg en indstilling:<br />
Opret automatisk første snapshot Opretter automatisk et snapshot af starttilstanden for billedet, når dokumentet<br />
åbnes.<br />
Opret automatisk nyt snapshot ved lagring Opretter et snapshot, hver gang du gemmer.<br />
Tillad ikke-lineær oversigt Foretager ændringer af en valgt tilstand uden at slette de tilstande, der kommer efter.<br />
Normalt slettes alle tilstande efter den valgte tilstand, når du vælger denne tilstand og ændrer billedet. På denne måde<br />
kan oversigtspanelet vise en liste over redigeringstrin i den rækkefølge, du har udført dem i. Når du registrerer<br />
tilstandene ikke-lineært, kan du vælge en tilstand, foretage en ændring af billedet og slette netop den ønskede tilstand.<br />
Ændringen tilføjes nederst på listen.<br />
Vis som standard dialogboks med nyt snapshot Tvinger Photoshop til at bede dig om navne på snapshots, selv når du<br />
bruger knapperne i panelet.<br />
48
BRUGE PHOTOSHOP <strong>CS4</strong><br />
Arbejdsrum<br />
Gør ændringer af lagsynlighed umulige at fortryde Som standard registreres det ikke som et oversigtstrin, hvis du slår<br />
lagsynlighed til eller fra, og handlingen kan derfor ikke fortrydes. Vælg denne indstilling, hvis du vil medtage<br />
ændringer i lagsynlighed i oversigtstrin.<br />
Angive indstillinger for loggen over redigeringshandlingerne<br />
Det kan være nødvendigt nøje at overvåge, hvad der er sket med en fil i Photoshop, enten for din egen skyld, af hensyn<br />
til kunder eller af juridiske grunde. Med loggen over redigeringshandlingerne kan du føre en beskrivende oversigt over<br />
ændringer, der er foretaget i et billede. Du kan få vist metadata for loggen over redigeringshandlingerne vha. Adobe<br />
Bridge eller dialogboksen Dokumentinfo.<br />
Du kan vælge at eksportere teksten som en ekstern logfil eller at registrere oplysningerne i de redigerede filers<br />
metadata. Lagring af mange redigeringshandlinger som filmetadata øger filstørrelsen. Det kan tage længere tid end<br />
normalt at åbne og gemme sådanne filer.<br />
Hvis du har behov for at bevise, at der ikke er manipuleret med logfilen, skal du beholde redigeringsloggen i filens<br />
metadata og derefter bruge Adobe Acrobat til at signere logfilen digitalt.<br />
Oversigtslogdata om hver session gemmes som standard som metadata, der er integreret i billedfilen. Du kan angive,<br />
hvor oversigtslogdata skal gemmes, og detaljeniveauet i oversigtsloggen.<br />
1 Vælg Rediger > Indstillinger > Generelt (Windows) eller Photoshop > Indstillinger > Generelt (Mac OS).<br />
2 Klik på indstillingen Oversigtslog for at slå til eller fra.<br />
3 Vælg en af følgende til indstillingen Gem logposter i:<br />
Metadata Gemmer oversigtsloggen som metadata integreret i hver fil.<br />
Tekstfil Eksporterer oversigtsloggen til en tekstfil. Du bliver bedt om at navngive tekstfilen og vælge en placering, hvor<br />
den skal gemmes.<br />
Begge Gemmer metadata i filen og opretter en tekstfil.<br />
Bemærk! Hvis du vil gemme tekstfilen på en anden placering eller gemme en anden tekstfil, skal du klikke på knappen<br />
Vælg, angive, hvor tekstfilen skal gemmes, eventuelt navngive filen og klikke på Gem.<br />
4 Vælg en af følgende indstillinger i menuen Rediger logposter:<br />
Kun sessioner Registrerer, hver gang du starter eller afslutter Photoshop samt åbner og lukker filer (hvert billedes<br />
filnavn medtages). Medtager ikke oplysninger om ændringer foretaget af filen.<br />
Kortfattet Medtager den tekst, der vises i oversigtspanelet, samt oplysningerne under Sessioner.<br />
Detaljeret Medtager den tekst, der vises i handlingspanelet, samt oplysningerne under Kortfattet. Vælg Detaljeret,<br />
hvis du har brug for en komplet oversigt over alle ændringer af filer.<br />
Oprette et snapshot af et billede<br />
Med kommandoen Snapshot kan du oprette en midlertidig kopi (eller et snapshot) af en vilkårlig billedtilstand. Det<br />
nye snapshot indsættes på listen med snapshots øverst i oversigtspanelet. Når du vælger et snapshot, kan du arbejde<br />
ud fra denne version af billedet.<br />
Snapshots ligner de tilstande, der er angivet på oversigtspanelet, men der er yderligere fordele:<br />
• Du kan navngive et snapshot for at gøre det nemt at identificere det.<br />
• Snapshot kan gemmes for en komplet arbejdssession.<br />
49
BRUGE PHOTOSHOP <strong>CS4</strong><br />
Arbejdsrum<br />
• Du kan nemt sammenligne effekter. Du kan f.eks. tage et snapshot før og efter anvendelse af et filter. Vælg derefter<br />
det første snapshot, og prøv det samme filter med nye indstillinger. Skift mellem snapshottene for at finde de bedste<br />
indstillinger.<br />
• Med snapshot kan du nemt genoprette dit arbejde. Når du eksperimenterer med en kompleks metode eller<br />
anvender en handling, skal du først tage et snapshot. Hvis du ikke er tilfreds med resultatet, kan du vælge<br />
snapshottet og fortryde alle trinene.<br />
Bemærk! Snapshot gemmes ikke sammen med billedet, så hvis du lukker et billede, slettes de tilhørende snapshot. Hvis<br />
du ikke vælger indstillingen Tillad ikke-lineær oversigt, slettes alle tilstande i oversigtspanelet, når du vælger et<br />
snapshot og ændrer billedet.<br />
Se også<br />
"Om blandingstilstande" på side 357<br />
"Oprette en pensel og angive maleindstillinger" på side 347<br />
"Male med kunstpenselværktøjet" på side 340<br />
Oprette et snapshot<br />
1 Vælg en tilstand, og benyt en af følgende fremgangsmåder:<br />
• Du kan oprette et snapshot automatisk ved at klikke på knappen Opret nyt snapshot i oversigtspanelet, eller<br />
•<br />
hvis indstillingen Opret automatisk nyt snapshot ved lagring er valgt i oversigtsindstillingerne, skal du vælge Nyt<br />
snapshot i menuen i oversigtspanelet.<br />
Hvis du vil angive indstillinger, når du opretter et snapshot, skal du vælge Nyt snapshot i menuen i oversigtspanelet<br />
eller holde Alt (Windows) eller Alternativ (Mac OS) nede og klikke på knappen Opret nyt snapshot.<br />
2 Skriv navnet på snapshottet i tekstboksen Navn.<br />
3 Vælg snapshottets indhold i menuen Fra:<br />
Hele dokumentet Opretter et snapshot af alle lag i billedet i den pågældende tilstand<br />
Sammenflettede lag Opretter et snapshot, der fletter alle lag i billedet i den pågældende tilstand<br />
Aktuelt lag Opretter kun et snapshot af det lag, der er valgt i øjeblikket, i den pågældende tilstand<br />
Arbejde med snapshots<br />
❖ Benyt en af følgende fremgangsmåder:<br />
• Hvis du vil vælge et snapshot, skal du klikke på navnet på snapshottet eller trække skydekontrollen til venstre for<br />
snapshottet op eller ned til et andet snapshot.<br />
• Hvis du vil omdøbe et snapshot, skal du dobbeltklikke på snapshottet og angive et navn.<br />
• Hvis du vil slette et snapshot, skal du markere snapshottet og enten vælge Slet i panelmenuen, klikke på<br />
sletteikonet eller trække snapshottet til sletteikonet.<br />
Male med en tilstand eller et snapshot af et billede<br />
Med oversigtspenselværktøjet kan du male en kopi af én billedtilstand eller ét snapshot til det aktuelle<br />
billedvindue. Dette værktøj opretter en kopi af, eller et eksempel på, billedet og maler med den.<br />
50
BRUGE PHOTOSHOP <strong>CS4</strong><br />
Arbejdsrum<br />
Du kan f.eks. oprette et snapshot af en ændring, du har foretaget med et maleværktøj eller et filter (med indstillingen<br />
Hele dokumentet markeret, når du opretter det pågældende snapshot). Når du har fortrudt ændringen af billedet, kan<br />
du bruge oversigtspenselværktøjet til at anvende ændringen selektivt på nogle områder i billedet. Hvis du ikke har valgt<br />
et sammenflettet snapshot, maler oversigtspenselværktøjet fra et lag i den valgte tilstand til det samme lag i en anden<br />
tilstand.<br />
Oversigtspenselværktøjet kan kopiere fra en tilstand til en anden eller fra et snapshot til et andet, men kun det samme<br />
sted. I Photoshop kan du også male med kunstpenselværktøjet og oprette specialeffekter.<br />
1 Vælg oversigtspenselværktøjet .<br />
2 Vælg en af følgende fremgangsmåder på indstillingslinjen:<br />
• Angiv opacitet og blandingstilstand.<br />
• Vælg en pensel, og angiv penselindstillinger.<br />
3 Klik på venstre kolonne for den tilstand eller det snapshot, du vil bruge som kilde til oversigtspenselværktøjet, i<br />
oversigtspanelet.<br />
4 Træk for at male med oversigtspenselværktøjet.<br />
Se også<br />
"Male med kunstpenselværktøjet" på side 340<br />
Hukommelse og ydeevne<br />
Allokere RAM til Photoshop<br />
Photoshop viser den RAM, der er tilgængelig for Photoshop, og den ideelle mængde RAM til Photoshop (en<br />
procentdel af den samlede tilgængelige mængde RAM) under indstillingerne for ydeevne.<br />
❖ Under indstillinger for ydeevne skal du angive den mængde RAM, der skal allokeres til Photoshop, i tekstboksen<br />
Lad Photoshop bruge. Du kan også trække skydekontrollen.<br />
Tildele arbejdsdiske<br />
Når systemet ikke har tilstrækkeligt med RAM til at foretage en handling, bruger Photoshop sin egen virtuelle<br />
hukommelsesteknologi, som også kaldes arbejdsdiske. En arbejdsdisk er et drev eller en drevpartition med ledig<br />
hukommelse. Photoshop bruger som standard den harddisk, som operativsystemet er installeret på, som den primære<br />
arbejdsdisk.<br />
Photoshop registrerer og viser alle tilgængelige interne diske i panelet Indstillinger. Med panelet Indstillinger kan du<br />
aktivere andre arbejdsdiske, der skal bruges, når den primære disk er fyldt op. Den primære arbejdsdisk bør være den<br />
hurtigste harddisk og bør derfor have masser af ledig defragmenteret plads.<br />
Følgende retningslinjer kan hjælpe dig med at tildele arbejdsdiske:<br />
• Den bedste ydeevne opnås, når arbejdsdiske findes på et andet drev end store filer, som du redigerer.<br />
• Arbejdsdiske skal være på et andet drev end det, som bruges til den virtuelle hukommelse.<br />
• RAID-diske/diskarrays er et godt valgt til dedikerede arbejdsdiskenheder.<br />
• Drev med arbejdsdiske skal defragmenteres regelmæssigt.<br />
51
Ændre tildelingen af arbejdsdiske<br />
1 Benyt en af følgende fremgangsmåder i området Arbejdsdiske under indstillinger for ydeevne:<br />
• Hvis du vil ændre rækkefølgen af arbejdsdiske, skal du klikke på pileknapperne.<br />
BRUGE PHOTOSHOP <strong>CS4</strong><br />
Arbejdsrum<br />
• Hvis du vil aktivere eller deaktivere en arbejdsdisk, skal du markere eller fjerne markeringen i afkrydsningsfeltet<br />
Aktiv.<br />
2 Klik på OK.<br />
3 Du skal genstarte Photoshop, for at ændringerne træder i kraft.<br />
Angive oversigts- og bufferindstillinger<br />
❖ Benyt en af følgende fremgangsmåder under indstillinger for ydeevne:<br />
• Hvis du vil angive, hvor mange tilstande oversigtspanelet viser som standard, skal du klikke på trekanten i menuen<br />
Oversigtstilstande og trække skydekontrollen.<br />
• Hvis du vil angive det bufferniveau, der bruges af Photoshop, skal du trække skydekontrollen Bufferniveau. Du skal<br />
genstarte Photoshop, for at bufferindstillingerne træder i kraft.<br />
Ledig hukommelse<br />
Med kommandoen Rens kan du frigøre hukommelse, der bruges af kommandoen Fortryd, oversigtspanelet eller<br />
Udklipsholder.<br />
❖ Vælg Rediger > Rens, og vælg den elementtype eller buffer, du vil rydde. Hvis elementtypen eller bufferen allerede<br />
er tom, er den nedtonet.<br />
Bemærk! Kommandoen Rens fjerner permanent den handling fra hukommelsen, der er gemt af kommandoen eller<br />
bufferen. Rens kan ikke fortrydes. Hvis du f.eks. vælger Rediger > Rens > Oversigter, slettes alle oversigtstilstande fra<br />
oversigtspanelet. Brug kommandoen Rens, når mængden af oplysninger i hukommelsen bliver så stor, at Photoshops<br />
ydeevne er tydeligt påvirket.<br />
Administrere forbindelser<br />
Arbejde med ConnectNow<br />
<strong>Adobe®</strong> ConnectNow giver dig et sikkert, personligt onlinemøderum, hvor du kan møde og samarbejde med andre i<br />
realtid via internettet. Med ConnectNow kan du gøre din computerskærm delt og lave anmærkninger på den, sende<br />
chatmeddelelser og kommunikere ved hjælp af integreret lyd. Du kan også sende livevideo, dele filer, optage<br />
mødenotater og styre en deltagers computer.<br />
Du kan få adgang til ConnectNow direkte fra programmets grænseflade.<br />
1 Vælg Filer > Del min skærm.<br />
2 I dialogboksen Del min skærm skal du indtaste dit Adobe-id og din adgangskode og klikke på Log på. Hvis du ikke<br />
har et Adobe-id og en adgangskode, skal du klikke på linket Opret et gratis Adobe-id øverst i dialogboksen.<br />
3 Hvis du vil gøre din skærm delt, skal du klikke på knappen Del min computerskærm midt i programvinduet<br />
ConnectNow.<br />
Hvis du vil se de komplette instruktioner til brug af ConnectNow, skal du gå til<br />
http://help.adobe.com/en_US/Acrobat.com/ConnectNow/index.html.<br />
52
Administrer forbindelser til webtjenester<br />
BRUGE PHOTOSHOP <strong>CS4</strong><br />
Arbejdsrum<br />
I <strong>Adobe®</strong> Creative Suite® 4 kan du i panelet Forbindelser administrere forbindelser til webtjenester og lokalt<br />
installerede udvidelser, der kommunikerer med disse. Panelet Forbindelser er i sig selv en udvidelse. Yderligere<br />
udvidelser, der installeres med Creative Suite-programmer omfatter følgende:<br />
Adobe ConnectNow Samarbejd med spredte arbejdsgrupper over internettet, og del lyd, data og multimedier.<br />
Kuler-panel Opret, del og udforsk hurtigt farvetemaer online.<br />
Søg efter hjælp I øverste højre hjørne af programmerne skal du indtaste søgeord for at få adgang til udførlig hjælp fra<br />
Adobe samt yderligere indhold fra design- og produktionsteams.<br />
Besøg Adobe.com for at læse mere om yderligere tjenester og udvidelser.<br />
Log på Adobes webtjenester<br />
Uanset hvilket program du bruger til at få adgang til panelet Forbindelser, får du automatisk forbindelse til tjenester<br />
såsom ConnectNow-møder, når du logger på.<br />
1 Vælg Vælg Vindue > Udvidelser > Forbindelser i Adobe InDesign, Photoshop, Illustrator, Flash, Fireworks eller<br />
Dreamweaver.<br />
2 Indtast dit Adobe-id og din adgangskode. (Hvis du ikke har et id eller ikke kan huske det, skal du klikke på det<br />
relevante link).<br />
3 (Valgfrit) Hvis du fortsat vil være logget på, når du genstarter computeren, skal du vælge Husk mig på denne<br />
computer.<br />
4 Klik på Log på.<br />
Deaktiver automatiske opdateringer af udvidelser<br />
Som standard opdaterer panelet Forbindelser automatisk de installerede udvidelser. Du kan dog deaktivere<br />
automatiske opdateringer og i stedet søge efter dem manuelt.<br />
1 Vælg Indstillinger for opdateringer i menuen i panelet Forbindelser.<br />
2 Fjern markeringen i Søg automatisk efter opdateringer.<br />
3 Genstart åbne Adobe Creative Suite-programmer.<br />
Søg manuelt efter opdaterede udvidelser<br />
❖ Vælg Søg efter opdateringer i menuen i panelet Forbindelser.<br />
Deaktiver webtjenester<br />
Hvis arbejdsmiljøet ikke tillader onlineforbindelser, skal du deaktivere webtjenester.<br />
1 Vælg Offlineindstillinger i menuen i panelet Forbindelser.<br />
2 Vælg Forbliv offline.<br />
3 Genstart åbne Adobe Creative Suite-programmer.<br />
Hvis du kun vil deaktivere panelet Forbindelser og webtjenester i Photoshop, skal du fjerne markeringen i Tillad, at<br />
alle udvidelser kan oprette forbindelse i afsnittet Ekstramoduler i dialogboksen Indstillinger.<br />
53
Kapitel 3: Åbne og importere billeder<br />
<strong>Adobe®</strong> <strong>Photoshop®</strong> <strong>CS4</strong> kan åbne og importere mange typer grafikfiler. For at kunne arbejde effektivt skal du forstå<br />
grundlæggende billedbegreber, samt hvordan du henter, importerer og ændrer størrelsen på billeder.<br />
Grundlæggende om billeder<br />
Om bitmapbilleder<br />
Bitmapbilleder - med den tekniske betegnelse rasterbilleder - bruger et rektangulært gitter af billedelementer (pixel) til<br />
at gengive billeder. Hver enkelt pixel er knyttet til en bestemt placering og farveværdi. Når du arbejder med<br />
bitmapbilleder, redigerer du pixel, ikke objekter eller former. Bitmapbilleder er det mest almindelige elektroniske<br />
medie til halvtonebilleder, f.eks. fotografier eller digitale malerier, fordi de kan gengive meget fine nuancer mere<br />
effektivt.<br />
Bitmapbilleder er afhængige af opløsningen, dvs. de indeholder et fast antal pixel. De kan derfor miste detaljer og se<br />
kantede ud, hvis de skaleres til en høj forstørrelse på skærmen, eller hvis de udskrives ved en lavere opløsning, end de<br />
er oprettet til.<br />
24:1<br />
Eksempel på et bitmapbillede med forskellige forstørrelsesniveauer<br />
Bitmapbilleder kræver sommetider store mængder lagringsplads og skal ofte komprimeres for at holde filstørrelsen<br />
nede, når de bruges i visse Creative Suite-komponenter. Du skal f.eks. komprimere en billedfil i dens oprindelige<br />
program, inden du importerer den til et layout.<br />
Bemærk! I Adobe Illustrator kan du oprette bitmapeffekter i en illustration ved hjælp af effekter og grafikformater.<br />
Se også<br />
"Om vektorgrafik" på side 54<br />
Om vektorgrafik<br />
3:1<br />
Vektorgrafik (også kaldet vektorformer eller vektorobjekter) består af linjer og kurver, der er defineret af matematiske<br />
objekter, som kaldes vektorer, og som beskriver et billede i henhold til dets geometriske egenskaber.<br />
Du kan frit flytte eller redigere vektorgrafik uden tab af detaljer eller klarhed, da den er uafhængig af opløsningen. Den<br />
bevarer skarpe kanter, når størrelsen ændres, når den udskrives til en PostScript-printer, gemmes i en PDF-fil eller<br />
importeres i et vektorbaseret grafikprogram. Vektorgrafik er derfor det bedste valg til illustrationer, f.eks. logoer, der<br />
skal bruges i forskellige størrelser og forskellige outputmedier.<br />
54
BRUGE PHOTOSHOP <strong>CS4</strong><br />
Åbne og importere billeder<br />
De vektorobjekter, du opretter med tegne- eller formværktøjet i Adobe Creative Suite, er eksempler på vektorgrafik.<br />
Du kan bruge kommandoerne Kopier og Indsæt til at dublere vektorgrafik mellem Creative Suite-komponenter.<br />
Se også<br />
"Om bitmapbilleder" på side 54<br />
Kombinere vektorgrafik og bitmapbilleder<br />
Når vektorgrafik og bitmapbilleder kombineres i et dokument, er det vigtigt at være opmærksom på, at illustrationens<br />
udseende på skærmen ikke altid er det samme som i det endelige medie (uanset om den trykkes, udskrives på en<br />
skrivebordsprinter eller vises på internettet). Følgende faktorer påvirker kvaliteten af den endelige illustration:<br />
Gennemsigtighed Mange effekter føjer delvist gennemsigtige pixel til illustrationen. Hvis illustrationen indeholder<br />
gennemsigtighed, udfører Photoshop en såkaldt samkopiering inden udskrivning eller eksport. I de fleste tilfælde giver<br />
standardsamkopieringen glimrende resultater. Men hvis illustrationen indeholder komplekse, overlappende områder,<br />
og du ønsker output med høj opløsning, kan det dog være en god ide at få vist effekterne af samkopiering.<br />
Billedopløsning Antallet af pixel pr. tomme (ppi) i et bitmapbillede. Hvis du bruger for lav opløsning til et billede, der<br />
skal udskrives, medfører det opbrydning – output med store grove pixel. Hvis du bruger for høj opløsning (pixel, der<br />
er mindre, end outputenheden kan gengive), øges filstørrelsen men ikke kvaliteten af det udskrevne output, og<br />
udskrivningen bliver langsommere.<br />
Printeropløsning og rasterfrekvens Antallet af trykfarvepunkter, der produceres pr. tomme (dpi), og antallet af linjer<br />
pr. tomme (lpi) på en halvtoneskærm. Forholdet mellem billedopløsning, printeropløsning og rastertæthed<br />
bestemmer detaljekvaliteten i det udskrevne billede.<br />
Farvekanaler<br />
Alle Photoshop-billeder har en eller flere kanaler, der hver indeholder oplysninger om farveelementer i billedet.<br />
Antallet af standardfarvekanaler i et billede afhænger af dets farvetilstand. Som standard har billeder i bitmap-,<br />
gråtone-, duotone- og indekseret farvetilstand én kanal, mens RGB- og Lab-billeder har tre, og CMYK-billeder har fire.<br />
Du kan tilføje kanaler i alle billedtyper undtagen bitmapbilleder. Yderligere oplysninger finder du i afsnittet<br />
"Farvetilstande" på side 108.<br />
Kanaler i farvebilleder er faktisk gråtonebilleder, der repræsenterer hver farvekomponent i et billede. Et RGB-billede<br />
har f.eks. separate kanaler til røde, grønne og blå farveværdier.<br />
Ud over farvekanaler kan der tilføjes alfakanaler i et billede til at gemme og redigere markeringer som masker, og der<br />
kan tilføjes staffagefarvekanaler for at tilføje staffagefarveplader til trykning. Yderligere oplysninger finder du under<br />
"Kanaler" på side 273.<br />
Se også<br />
"Om masker og alfakanaler" på side 278<br />
"Om staffagefarver" på side 505<br />
Bitdybde<br />
Bitdybde angiver, hvor mange farveoplysninger, der er tilgængelige for hver pixel i et billede. Jo flere bit med<br />
oplysninger pr. pixel, jo flere tilgængelige farver, og jo mere nøjagtig farvegengivelse. Et billede med en bitdybde på 1<br />
har f.eks. pixel med to mulige værdier: sort og hvid. Et billede med en bitdybde på 8 har 2 8 eller 256 mulige værdier.<br />
Billeder i gråtonetilstand med en bitdybde på 8 har 256 mulige grå værdier.<br />
55
BRUGE PHOTOSHOP <strong>CS4</strong><br />
Åbne og importere billeder<br />
RGB-billeder består af tre farvekanaler. Et RGB-billede med 8 bit pr. pixel har 256 mulige værdier for hver kanal,<br />
hvilket betyder, at det har mere end 16 millioner mulige farveværdier. RGB-billeder med 8 bit pr. kanal (bpc) kaldes<br />
nogle gange 24-bit-billeder (8 bit x 3 kanaler = 24 bit med data for hver pixel).<br />
Ud over 8-bpc-billeder kan Photoshop også arbejde med billeder, der indeholder 16 bpc eller 32 bpc. Billeder med 32<br />
bpc kaldes også HDR-billeder (high dynamic range).<br />
Photoshop-understøttelse af 16-bit-billeder<br />
Photoshop indeholder følgende understøttelse til arbejde med 16-bpc-billeder:<br />
• Fungerer i tilstandene Gråtoner, RGB-farve, CMYK-farve, Lab-farve og multikanal.<br />
• Alle værktøjer i værktøjskassen med undtagelse af kunstpenselværktøjet kan bruges sammen med 16-bpc-billeder.<br />
• Alle farve- og tonejusteringskommandoer, undtagen Variationer, er tilgængelige<br />
• Du kan arbejde med lag, herunder justeringslag, i 16-bpc-billeder.<br />
• Nogle filtre, herunder Blødgør, kan bruges sammen med 16-bpc-billeder.<br />
Hvis du vil udnytte visse funktioner i Photoshop <strong>CS4</strong>, f.eks. visse filtre, kan du konvertere et 16-bpc-billede til et 8bpc-billede.<br />
Det bedste er at bruge Gem som og konvertere en kopi af billedfilen, så den oprindelige fil bevarer de<br />
komplette billeddata for 16-bpc-billedet.<br />
Se også<br />
"Om HDR-billeder (high dynamic range)" på side 72<br />
Konvertere mellem bitdybder<br />
❖ Benyt en af følgende fremgangsmåder:<br />
• Hvis du vil konvertere mellem 8 bpc og 16 bpc, skal du vælge Billede > Tilstand > 16 bit/kanal eller 8 bit/kanal.<br />
• For at konvertere fra 8 eller 16 bpc til 32 bpc skal du vælge Billede > Tilstand > 32 bit/kanal.<br />
Se også<br />
"Konvertere fra 32 bit til 8 eller 16 bpc" på side 76<br />
Billedstørrelse og -opløsning<br />
Om pixeldimensioner og opløsning<br />
Pixeldimensionerne (billedstørrelse eller højde og bredde) i et bitmapbillede er en måling af antallet af pixel langs et<br />
billedes bredde og højde. Opløsning er detaljefinheden i et bitmapbillede og måles i pixel pr. tomme (ppi). Jo flere pixel<br />
pr. tomme, jo større opløsning. Generelt giver et billede med en højere opløsning en bedre kvalitet af det udskrevne<br />
billede.<br />
56
Samme billede ved 72 ppi og 300 ppi; justeringszoom 200%<br />
BRUGE PHOTOSHOP <strong>CS4</strong><br />
Åbne og importere billeder<br />
Kombinationen af pixeldimension og opløsning bestemmer mængden af billeddata. Medmindre et billede gensamples,<br />
forbliver mængden af billeddata den samme, hvis du ændrer enten pixeldimension eller opløsning. Hvis du ændrer en<br />
fils opløsning, ændres dens bredde og højde i overensstemmelse hermed for at bevare den samme mængde billeddata.<br />
Og vice versa. Yderligere oplysninger finder du i afsnittet "Gensampling" på side 59.<br />
I Photoshop kan du se forholdet mellem billedstørrelse og opløsning i dialogboksen Billedstørrelse (vælg Billede ><br />
Billedstørrelse). Fravælg Gensampl billede, eftersom du ikke vil ændre mængden af billeddata i dit foto. Rediger<br />
derefter bredden, højden eller opløsningen. Hvis du ændrer én værdi, ændres de to andre værdier i overensstemmelse<br />
hermed.<br />
A<br />
B C<br />
Pixeldimensioner er lig med dokumentstørrelse (output) gange opløsning.<br />
A. Oprindelige dimensioner og opløsning B. Formindskelse af opløsningen uden at ændre pixeldimensioner (ingen gensampling)<br />
C. Formindskelse af opløsning med samme dokumentstørrelse formindsker pixeldimensioner (gensampling).<br />
57
BRUGE PHOTOSHOP <strong>CS4</strong><br />
Åbne og importere billeder<br />
Hurtig visning af den aktuelle billedstørrelse<br />
Hvis du ønsker en hurtig visning af et dokuments aktuelle billedstørrelse, skal du bruge oplysningsboksen nederst i<br />
dokumentvinduet.<br />
❖ Anbring markøren på filinformationsboksen, og hold museknappen nede.<br />
Filstørrelse<br />
Et billedes filstørrelse er billedfilens digitale størrelse målt i kilobyte (KB), megabyte (MB) eller gigabyte (GB).<br />
Filstørrelsen er proportional med billedets pixeldimensioner. Billeder med flere pixel giver flere detaljer med en given<br />
udskriftsstørrelse, men de kræver mere diskplads og kan tage længere tid at redigere og udskrive. Billedopløsningen<br />
bliver dermed et kompromis mellem billedkvalitet (at få alle de ønskede data med) og filstørrelse.<br />
En anden faktor, der påvirker filstørrelsen, er filformatet. På grund af de forskellige komprimeringsmetoder, der<br />
anvendes af GIF-, JPEG- og PNG-filformaterne, kan filstørrelsen variere betragteligt med de samme pixeldimensioner.<br />
Desuden påvirker farvebitdybden og antallet af lag og kanaler i et billede filstørrelsen.<br />
Photoshop understøtter en maksimal pixeldimension på 300.000 gange 300.000 pixel pr. billede. Det begrænser den<br />
udskriftsstørrelse og opløsning, der er tilgængelig for et billede.<br />
Om skærmopløsning<br />
Skærmens opløsning beskrives i pixeldimensioner. Hvis skærmopløsningen og dit fotos pixeldimensioner f.eks. har<br />
samme størrelse, vil fotoet udfylde skærmen, når det vises ved 100%. Hvor stort et billede vises på skærmen afhænger<br />
af en kombination af faktorer - billedets pixeldimensioner, skærmstørrelsen og indstillingen for skærmopløsning. I<br />
Photoshop kan du ændre billedforstørrelsen på skærmen, så du let kan arbejde med billeder af enhver pixeldimension.<br />
15"<br />
832 x 624 / 640 x 480<br />
1024 x 768 / 640 x 480<br />
Et billede på 620 x 400 pixel, der vises på skærme af forskellig størrelse og med forskellig opløsning.<br />
Når du forbereder billeder til visning på skærmen, bør du overveje den laveste skærmopløsning, ved hvilken dit foto<br />
kan forventes at blive vist.<br />
Om printeropløsning<br />
20"<br />
Printeropløsning måles i trykfarvepunkter pr. tomme (dpi). Generelt får du et finere udskrevet output, jo flere punkter<br />
pr. tomme der er. De fleste inkjetprintere har en opløsning på ca. 720 til 2880 dpi. (Teknisk set producerer<br />
inkjetprintere et mikroskopisk trykfarvesprøjt, ikke egentlige punkter som fotosættere eller laserprintere)<br />
Printeropløsning er anderledes end, men relateret til, billedopløsning. Hvis du vil udskrive et foto af høj kvalitet på en<br />
inkjetprinter, bør en billedopløsning på mindst 220 ppi give gode resultater.<br />
Rastertæthed er det antal printerpunkter eller halvtoneceller pr. tomme, der bruges til at udskrive gråtonebilleder eller<br />
farveseparationer. Rastertæthed kaldes også rasterfinhed eller linjeraster og måles i linjer pr. tomme (lpi) eller linjer<br />
med celler pr. tomme i et halvtoneraster. Jo højere outputenhedens opløsning er, desto finere (højere) en rastertæthed<br />
kan du benytte.<br />
58
BRUGE PHOTOSHOP <strong>CS4</strong><br />
Åbne og importere billeder<br />
Forholdet mellem billedopløsning og rastertæthed bestemmer detaljekvaliteten i det udskrevne billede. Hvis du vil<br />
producere et halvtonebillede af højeste kvalitet, bruger du generelt en billedopløsning på mellem 1,5 og maks. 2 gange<br />
rastertætheden. Men på nogle billeder og outputenheder kan en lavere opløsning give gode resultater. Du kan finde<br />
printerens rastertæthed ved at se i dokumentationen til printeren eller spørge forhandleren.<br />
Bemærk! Nogle fotosættere og 600-dpi laserprintere bruger andre rasterteknologier end halvtoneraster. Hvis du udskriver<br />
et billede på en printer, der ikke er en halvtoneprinter, kan du finde de anbefalede billedopløsninger i dokumentationen<br />
til printeren eller ved at spørge tjenesteudbyderen.<br />
Eksempler på rastertæthed<br />
A. 65 lpi: Grov raster, som typisk bruges til at udskrive nyhedsbreve og varekuponer B. 85 lpi: Gennemsnitsraster, som typisk bruges ved<br />
trykning af aviser C. 133 lpi: Højkvalitetsraster, som typisk bruges til tidsskrifter i firfarvetryk D. 177 lpi: Meget fint raster, som typisk bruges<br />
til årsberetninger og billeder i kunstbøger<br />
Se også<br />
"Om udskrivning fra skrivebordet" på side 487<br />
"Klargøre billeder til trykpresse" på side 495<br />
Gensampling<br />
A B<br />
C D<br />
Gensampling ændrer mængden af billeddata, når du ændrer enten pixeldimensionerne eller opløsningen af et billede.<br />
Når du nedsampler (formindsker antallet af pixel), slettes der oplysninger i billedet. Når du gensampler opad (forøger<br />
antallet af pixel), eller opsampler), tilføjes nye pixel. Du angiver en interpolationsmetode for at bestemme, hvordan<br />
pixel tilføjes eller slettes.<br />
59
A<br />
B<br />
C<br />
Gensampling af pixel<br />
A. Nedsamplet B. Original C. Opsamplet (markerede pixel vist for hvert sæt billeder)<br />
BRUGE PHOTOSHOP <strong>CS4</strong><br />
Åbne og importere billeder<br />
Vær opmærksom på, at gensampling kan forringe billedkvaliteten. Når du f.eks. gensampler et billede til større<br />
pixeldimensioner, mister billedet nogle af detaljerne og noget af skarpheden. Hvis du anvender filteret Uskarp<br />
maskning på et gensamplet billede, kan det være med til at stille skarpt på billedets detaljer igen.<br />
Du kan undgå at skulle gensample, hvis du scanner eller opretter billedet med tilstrækkelig høj opløsning. Hvis du vil<br />
se virkningen af at ændre pixeldimensionerne på skærmen eller udskrive korrekturer med forskellige opløsninger, kan<br />
du gensample en dublet af filen.<br />
Photoshop gensampler billeder ved hjælp af en interpolationsmetode for at tildele alle nye pixel farveværdier, der er<br />
baseret på de eksisterende pixels farveværdier. Du kan vælge den ønskede metode i dialogboksen Billedstørrelse.<br />
Nærmeste nabo En hurtig, men mindre præcis metode, som kopierer pixlene i et billede. Denne metode bruges<br />
sammen med illustrationer med kanter, der ikke er udjævnet, for at bevare hårde kanter og give en mindre fil. Denne<br />
metode kan dog give en takket effekt, som bliver synlig, når du forvrænger eller skalerer et billede eller udfører flere<br />
manipulationer på en markering.<br />
Bi-lineær En metode, der tilføjer pixel ved at tage gennemsnittet af de omgivende pixels farveværdier. Metoden giver<br />
resultater i mellemgod kvalitet.<br />
Bi-kubisk En langsommere, men mere præcis metode, der er baseret på en undersøgelse af de omgivende pixels<br />
værdier. Bi-kubisk bruger mere komplekse beregninger og giver jævnere toneovergange end Nærmeste nabo eller Bilineær.<br />
Bi-kubisk glattere Et god metode til at forstørre billeder baseret på bi-kubisk interpolation, men udviklet til at givere<br />
jævnere resultater.<br />
Bi-kubisk skarpere En god metode til at reducere størrelsen på et billede baseret på bi-kubisk interpolation med større<br />
skarphed. Denne metode bevarer detaljerne i et gensamplet billede. Hvis Bi-kubisk skarpere gør nogle områder i<br />
billedet for skarpe, kan du prøve med Bi-kubisk.<br />
60
BRUGE PHOTOSHOP <strong>CS4</strong><br />
Åbne og importere billeder<br />
Du kan angive en standardinterpolationsmetode, der skal bruges, hver gang Photoshop gensampler billeddata. Vælg<br />
Rediger > Indstillinger > Generelt (Windows) eller Photoshop > Indstillinger > Generelt (Mac OS), og vælg derefter<br />
en metode i menuen Billedinterpolationsmetode.<br />
Se også<br />
"Gøre billeder skarpere" på side 215<br />
Ændre pixeldimensioner i et billede<br />
Ændring af et billedes pixeldimensioner påvirker ikke kun dets størrelse på skærmen, men også dets billedkvalitet og<br />
udskrevne egenskaber - enten de udskrevne dimensioner eller billedopløsningen.<br />
1 Vælg Billede > Billedstørrelse.<br />
2 Hvis du vil bevare det aktuelle forhold mellem pixelbredde og pixelhøjde, skal du vælge Bevar proportioner. Denne<br />
indstilling opdaterer automatisk bredden, når du ændrer højden, og omvendt.<br />
3 Indtast værdier for Bredde og Højde under Pixeldimensioner. Hvis du vil angive værdier som procenter af de<br />
aktuelle dimensioner, skal du vælge Procent som måleenhed. Billedets nye filstørrelse vises øverst i dialogboksen<br />
Billedstørrelse med den gamle filstørrelse i parentes.<br />
4 Sørg for, at Nye billeddata er valgt, og vælg en interpolationsmetode.<br />
5 Hvis billedet indeholder lag, der er anvendt typer på, skal du vælge Skaler typer for at skalere effekterne i det<br />
ændrede billede. Denne indstilling er kun tilgængelig, hvis du valgte Bevar proportioner.<br />
6 Klik på OK, når du har angivet indstillinger.<br />
Du opnår det bedste resultat, hvis du vil have et lille billede, ved at nedsample og anvende filteret Uskarp maskning.<br />
Hvis du vil fremstille et større billede, skal du scanne billedet igen med en højere opløsning.<br />
Ændre udskriftsdimensioner og opløsning<br />
Når du opretter et billede til udskriftsmedier, er det nyttigt at angive billedstørrelsen i form af udskriftsdimensionerne<br />
og billedopløsningen. Disse to målinger, der kaldes dokumentstørrelsen, bestemmer det samlede pixelantal og dermed<br />
billedets filstørrelse. Dokumentstørrelsen bestemmer også den grundstørrelse, billedet har, når det placeres i et andet<br />
program. Du kan ændre det udskrevne billedes skalering yderligere med kommandoen Udskriv, men de ændringer,<br />
du foretager med kommandoen Udskriv, påvirker kun det udskrevne billede, ikke billedfilens dokumentstørrelse.<br />
Hvis du aktiverer gensampling for billedet, kan du ændre udskriftsdimensioner og opløsning uafhængigt af hinanden<br />
(og ændre det samlede antal pixel i billedet). Hvis du deaktiverer ændring af billeddata, kan du ændre dimensionerne<br />
eller opløsningen, og Photoshop justerer automatisk den anden værdi for at bevare det samlede antal pixel. Hvis du<br />
ønsker bedst mulig udskriftskvalitet, er det generelt bedst at ændre dimensionerne og opløsningen først uden at ændre<br />
billeddataene. Derefter bør du kun gensample, når det er nødvendigt.<br />
1 Vælg Billede > Billedstørrelse.<br />
2 Rediger derefter udskriftsdimensionerne, billedopløsningen eller begge dele:<br />
• Hvis du kun vil ændre udskriftsdimensionerne eller opløsningen og justere det samlede antal pixel i billedet<br />
forholdsmæssigt, skal du vælge Gensampl billede og derefter vælge en interpolationsmetode.<br />
• Hvis du vil ændre udskriftsdimensionerne og opløsningen uden at ændre det samlede antal pixel i billedet, skal du<br />
fravælge Nye billeddata.<br />
3 Hvis du vil bevare det aktuelle forhold mellem pixelbredde og pixelhøjde, skal du vælge Bevar proportioner. Denne<br />
indstilling opdaterer automatisk bredden, når du ændrer højden, og omvendt.<br />
61
BRUGE PHOTOSHOP <strong>CS4</strong><br />
Åbne og importere billeder<br />
4 Indtast nye værdier for bredde og højde under Dokumentstørrelse. Vælg eventuelt en ny måleenhed. Bemærk, at<br />
for Bredde bruger indstillingen Kolonner den bredde og indermargen, der er angivet under Enheds- &<br />
linealindstillinger.<br />
5 Indtast en ny værdi for Opløsning. Vælg eventuelt en ny måleenhed.<br />
Hvis du vil gendanne startværdierne, der vises i dialogboksen Billedstørrelse, skal du holde Alt (Windows) eller<br />
Alternativ (Mac OS) nede og klikke på Nulstil.<br />
Se også<br />
"Placere og skalere billeder" på side 490<br />
"Udskrive billeder" på side 488<br />
"Angive kolonner for et billede" på side 37<br />
"Vælge halvtonerasterattributter" på side 498<br />
Bestemme en anslået opløsning for et billede<br />
Hvis du har planer om at udskrive billedet ved hjælp af halvtoneraster, afhænger antallet af egnede billedopløsninger<br />
af outputenhedens rastertæthed. Photoshop kan fastlægge en anbefalet billedopløsning baseret på din outputenheds<br />
rastertæthed.<br />
Bemærk! Hvis billedopløsningen er mere end 2,5 gange rasterfinheden, vises der en advarsel, når du forsøger at udskrive<br />
billedet. Dette betyder, at billedopløsningen er højere end nødvendigt for printeren. Gem en kopi af filen, og reducer<br />
derefter opløsningen.<br />
1 Vælg Billede > Billedstørrelse.<br />
2 Klik på Auto.<br />
3 Angiv rastertætheden for outputenheden under Raster. Vælg eventuelt en ny måleenhed. Bemærk, at rasterværdien<br />
kun bruges til at beregne billedopløsningen, ikke til at indstille raster til udskrivning.<br />
Bemærk! Hvis du vil angive halvtonerasterfinhed til udskrivning, skal du bruge dialogboksen Halvtonerastere, som er<br />
tilgængelig via kommandoen Udskriv.<br />
4 Vælg en indstilling for Kvalitet:<br />
Udkast Giver en opløsning, der er identisk med rastertætheden (ikke lavere end 72 pixel pr. tomme).<br />
God Giver en opløsning, der er 1,5 gange rastertætheden.<br />
Bedst Giver en opløsning, der er 2 gange rastertætheden.<br />
Få vist udskriftsstørrelsen på skærmen<br />
❖ Benyt en af følgende fremgangsmåder:<br />
• Vælg Vis > Udskriftsstørrelse.<br />
• Vælg håndværktøjet eller zoomværktøjet, og klik på Udskriftsstørrelse på indstillingslinjen.<br />
Billedets vises igen med dets omtrentlige udskriftsstørrelse som angivet under Dokumentstørrelse i dialogboksen<br />
Billedstørrelse. Skærmens størrelse og opløsning har indflydelse på udskriftsstørrelsen på skærmen.<br />
62
Hente billeder fra kameraer og scannere<br />
Hente digitale billeder fra kameraer<br />
BRUGE PHOTOSHOP <strong>CS4</strong><br />
Åbne og importere billeder<br />
Du kan kopiere billeder til din computer ved at tilslutte dit kamera eller en mediekortlæser til computeren.<br />
• Brug kommandoen Hent fotos fra kamera i <strong>Adobe®</strong> Bridge® <strong>CS4</strong> til at overføre fotos samt til at organisere, omdøbe<br />
og anvende metadata på dem.<br />
• Hvis dit kamera eller kortlæseren vises som et drev på computeren, skal du kopiere billeder direkte til harddisken<br />
eller til Adobe Bridge.<br />
• Brug den software, der fulgte med kameraet, Windows Image Acquisition (WIA) eller Image Capture (Mac OS).<br />
Yderligere oplysninger om brug af Windows Image Acquisition eller Image Capture finder du i dokumentationen<br />
til computeren.<br />
Importere billeder fra et digitalkamera ved hjælp af WIA (kun Windows)<br />
Visse digitalkameraer importerer billeder ved hjælp af WIA-understøttelse (Windows Image Acquisition). Når du<br />
bruger WIA, arbejder Photoshop sammen med Windows og softwaren til digitalkameraet eller scanneren for at<br />
importere billeder direkte til Photoshop.<br />
1 Vælg Filer > Importer > WIA-understøttelse.<br />
2 Vælg en destination, hvor billedfilerne skal gemmes på computeren.<br />
3 Sørg for, at Åbn hentet billede(r) i Photoshop er valgt. Hvis du importerer et stort antal billeder, eller hvis du vil<br />
redigere billederne senere, skal du fravælge Åbn hentet billede(r).<br />
4 Vælg Entydig undermappe for at gemme de importerede billeder direkte i en mappe, hvis navn er dags dato.<br />
5 Klik på Start.<br />
6 Vælg det digitalkamera, billederne skal importeres fra.<br />
Bemærk! Hvis navnet på kameraet ikke vises i undermenuen, skal du kontrollere, at softwaren og driverne blev korrekt<br />
installeret, og at kameraet er tilsluttet.<br />
7 Vælg det eller de billeder, du vil importere:<br />
• Klik på billedet på listen med miniaturebilleder for at importere det.<br />
• Hold Skift nede, og klik på flere billeder for at importere dem på én gang.<br />
• Klik på Vælg alle for at importere alle tilgængelige billeder.<br />
8 Klik på Hent billede for at importere billedet.<br />
Importere scannede billeder<br />
Sørg for at have installeret den nødvendige software til scanneren. Med nogle typer scannersoftware kan du angive<br />
Photoshop som det eksterne redigeringsprogram til eller fremviseren af et billede, når scanningen er fuldført. Andre<br />
typer scannersoftware gemmer billedet som en fil på computeren, hvor det kan åbnes i Photoshop.<br />
Bemærk! Der ydes support på scannerdrivere af producenten af scanneren, ikke <strong>Adobe®</strong> Systems Incorporated. Hvis du<br />
har problemer med scanningen, skal du kontrollere, at du bruger den nyeste version af scannerdriveren og -softwaren.<br />
63
BRUGE PHOTOSHOP <strong>CS4</strong><br />
Åbne og importere billeder<br />
Du kan også importere scannede billeder direkte fra en scanner, som har et Photoshop-kompatibelt ekstramodul. Hvis<br />
du vil importere scanningen ved hjælp af et ekstramodul, skal du vælge scannernavnet i undermenuen Filer ><br />
Importer. Se dokumentationen til scanneren for at få oplysninger om, hvordan scannerekstramodulet installeres. Du<br />
kan også bruge scannerproducentens software til at scanne dine billeder og gemme dem som TIFF-, PICT- eller BMPfiler.<br />
Åbn derefter filerne i Photoshop.<br />
Bemærk! Hvis du vil importere et billede med TWAIN-grænsefladen, skal du installere TWAIN-ekstramodulet.<br />
Ekstramodulet er tilgængeligt i mappen Goodies på installationsdisken.<br />
Se også<br />
"Om ekstramoduler" på side 44<br />
"Bestemme scanningsopløsning for udskrivning" på side 501<br />
Importere billeder fra en scanner ved hjælp af WIA-understøttelse<br />
1 Vælg Filer > Importer > WIA-understøttelse.<br />
2 Vælg en destination på computeren, hvor billedfilerne skal gemmes.<br />
3 Klik på Start.<br />
4 Sørg for, at Åbn hentet billede(r) i Photoshop er valgt. Hvis et stort antal billeder skal importeres, eller hvis du vil<br />
redigere billederne senere, skal du fravælge indstillingen.<br />
5 Sørg for, at Entydig undermappe er valgt, hvis du vil gemme de importerede billeder direkte i en mappe, hvis navn<br />
er dags dato.<br />
6 Vælg den scanner, du vil bruge.<br />
Bemærk! Hvis navnet på scanneren ikke vises i undermenuen, skal du kontrollere, at softwaren og driverne blev korrekt<br />
installeret, og at scanneren er tilsluttet.<br />
7 Vælg den billedtype, du vil scanne:<br />
Farve <strong>Bruge</strong>r standardindstillinger for scanning af farvebilleder.<br />
Gråtoner <strong>Bruge</strong>r standardindstillinger for scanning af gråtonebilleder.<br />
Sort og hvid eller Tekst <strong>Bruge</strong>r standardindstillingerne.<br />
Justere kvaliteten af det indscannede billede Anvender brugerdefinerede indstillinger.<br />
8 Klik på Eksempel for at få vist scanningen. Træk om nødvendigt i afgrænsningsrammens håndtag for at justere<br />
beskæringens størrelse.<br />
9 Klik på Scan.<br />
10 Det scannede billede gemmes i BMP-format.<br />
Oprette, åbne og importere billeder<br />
Oprette et billede<br />
1 Vælg Filer > Nyt.<br />
2 Skriv et navn til billedet i dialogboksen Nyt.<br />
3 (Valgfrit) Vælg dokumentstørrelse i menuen Forudindstilling.<br />
64
BRUGE PHOTOSHOP <strong>CS4</strong><br />
Åbne og importere billeder<br />
Bemærk! Klik på knappen Device Central, hvis du vil oprette et dokument, hvor pixeldimensionerne er angivet for en<br />
bestemt enhed.<br />
4 Angiv bredden og højden ved at vælge en forudindstilling i menuen Størrelse eller ved at indtaste værdier i<br />
tekstboksene Bredde og Højde.<br />
Hvis det nye billedes bredde, højde, opløsning, farvetilstand og bitdybde skal svare til et åbent billedes, skal du vælge<br />
et filnavn i nederste afsnit af menuen Forudindstilling.<br />
5 Indstil opløsning, farvetilstand og bitdybde.<br />
Hvis du har kopieret en markering til Udklipsholder (Windows) eller skuffen (Mac OS), baseres billedets dimensioner<br />
og opløsning automatisk på de pågældende billeddata.<br />
6 Vælg en indstilling for lærredsfarve:<br />
Hvid Udfylder baggrundslaget med hvid, som er standardbaggrundsfarven.<br />
Baggrundsfarve Udfylder baggrundslaget med den aktuelle baggrundsfarve.<br />
Gennemsigtig Gør det første lag gennemsigtigt uden nogen farveværdier. Det færdige dokument har et enkelt<br />
gennemsigtigt lag som indhold.<br />
7 (Valgfrit) Klik om nødvendigt på knappen Avanceret for at få vist flere indstillinger.<br />
8 (Valgfrit) Vælg en farveprofil under Avanceret, eller vælg Brug ikke farvestyring på dette dokument. Vælg Firkant<br />
for Pixelstørrelsesforhold, medmindre du skal bruge billedet til video. Hvis det er tilfældet, skal du vælge en anden<br />
indstilling for at bruge pixel, der ikke er kvadratiske.<br />
9 Når du er færdig, kan du gemme indstillingerne som en forudindstilling ved at klikke på Gem forudindstilling, eller<br />
du kan klikke på OK for at åbne den nye fil.<br />
Se også<br />
"Farvetilstande" på side 108<br />
"Om oprettelse af billeder til video" på side 548<br />
"Om forgrunds- og baggrundsfarver" på side 116<br />
Åbne filer<br />
Du kan åbne filer med kommandoen Åbn og kommandoen Åbn seneste. Du kan også åbne filer i Photoshop fra Adobe<br />
Bridge eller <strong>Adobe®</strong> <strong>Photoshop®</strong> Lightroom.<br />
Når du åbner bestemte filer, f.eks. Camera Raw- og PDF-filer, skal du angive indstillinger i en dialogboks, inden filerne<br />
åbnes helt i Photoshop.<br />
Ud over stillbilleder kan brugere af <strong>Photoshop®</strong> <strong>CS4</strong> Extended åbne og redigere 3D-filer, video- og billedsekvensfiler.<br />
Du finder yderligere oplysninger under "Importere videofiler og billedsekvenser (Photoshop Extended)" på side 553.<br />
Bemærk! Photoshop bruger ekstramoduler til at åbne og importere mange filformater. Hvis et filformat ikke vises i<br />
dialogboksen Åbn eller i undermenuen Filer > Importer, kan det være nødvendigt at installere formatets ekstramodul.<br />
Sommetider kan Photoshop ikke bestemme det korrekte format til en fil. Dette kan ske, fordi filen f.eks. er blevet<br />
overført mellem to operativsystemer. Nogle gange kan en overførsel mellem Mac OS og Windows medføre, at<br />
filformatet registreres forkert. I sådanne tilfælde skal du angive det korrekte format, som filen skal åbnes i.<br />
65
BRUGE PHOTOSHOP <strong>CS4</strong><br />
Åbne og importere billeder<br />
Du kan bevare (hvis det er muligt) lag, masker, gennemsigtighed, sammensatte former, udsnit, grafikobjekter og<br />
redigerbar tekst, når Illustrator-grafik importeres til Photoshop. I Illustrator skal du eksportere illustrationen i<br />
Photoshop-filformatet (PSD). Hvis Illustrator-grafikken indeholder elementer, som Photoshop ikke understøtter, bevares<br />
illustrationens udseende, men lagene flettes, og der lægges raster i illustrationen.<br />
Se også<br />
"Om ekstramoduler" på side 44<br />
"Behandle billeder med Camera Raw" på side 82<br />
Åbne en fil ved hjælp af kommandoen Åbn<br />
1 Vælg Filer > Åbn.<br />
2 Vælg navnet på den fil, du vil åbne. Hvis filen ikke vises, skal du vælge indstillingen for visning af alle filer i pop opmenuen<br />
Filtype (Windows) eller Aktivér (Mac OS).<br />
3 Klik på Åbn. I visse tilfælde åbnes en dialogboks, hvor du kan angive formatspecifikke indstillinger.<br />
Bemærk! Hvis der vises en farveprofiladvarsel, skal du angive, om du vil bruge en integreret profil som arbejdsrum,<br />
konvertere dokumentfarven til arbejdsrummet eller vende den integrerede profil om. Yderligere oplysninger finder du i<br />
afsnittet "Farvestyre importerede billeder" på side 134.<br />
Åbne en af de senest anvendte filer<br />
❖ Vælg Filer > Åbn seneste, og vælg en fil i undermenuen.<br />
Bemærk! For at angive antallet af filer i menuen Åbn seneste skal du ændre indstillingen Listen med seneste filer<br />
indeholder i indstillingerne for Filhåndtering. Vælg Rediger > Indstillinger > Filhåndtering (Windows) eller Photoshop<br />
> Indstillinger > Filhåndtering (Mac OS).<br />
Angive det filformat, som filen skal åbnes i<br />
Photoshop kan sandsynligvis ikke åbne filen, hvis den blev gemt uden et filtypenavn eller med et, der ikke svarer til det<br />
korrekte format (f.eks. en PSD-fil, der er gemt med filtypenavnet .gif). Hvis det korrekte format vælges, kan Photoshop<br />
genkende og åbne filen.<br />
❖ Benyt en af følgende fremgangsmåder:<br />
• (Windows) Vælg Filer > Åbn som, og vælg den fil, du vil åbne. Vælg derefter det ønskede format i pop op-menuen<br />
Åbn som, og klik på Åbn.<br />
• (Mac OS) Vælg Filer > Åbn, og vælg Alle dokumenter i pop op-menuen Vis. Vælg derefter den fil, du vil åbne, vælg<br />
det ønskede filformat i pop op-menuen Format, og klik på Åbn.<br />
Bemærk! Hvis filen ikke åbnes, svarer det valgte format måske ikke til filens format, eller filen kan være beskadiget.<br />
Åbne PDF-filer<br />
Adobe PDF (Portable Document Format) er et alsidigt filformat, der kan gengive både vektor- og bitmapdata. Det<br />
indeholder funktioner til søgning og navigering i elektroniske dokumenter. PDF er det primære format til Adobe<br />
Illustrator og Adobe Acrobat.<br />
Nogle PDF-filer indeholder et enkelt billede, og andre indeholder flere sider og billeder. Når du åbner en PDF-fil i<br />
Photoshop, kan du vælge, hvilke sider eller billeder du vil åbne, og angive indstillinger for ilægning af raster.<br />
Du kan også importere PDF-data med kommandoen Placer, kommandoen Sæt ind og træk og slip-funktionen. Siden<br />
eller billedet placeres på et separat lag som et Smart Object.<br />
66
BRUGE PHOTOSHOP <strong>CS4</strong><br />
Åbne og importere billeder<br />
Bemærk! Følgende fremgangsmåde er kun beregnet til åbning af generiske PDF-filer i Photoshop. Når du åbner PDF-filer<br />
i Photoshop, behøver du ikke angive indstillinger i dialogboksen Importer PDF-fil.<br />
1 Benyt en af følgende fremgangsmåder:<br />
• (Photoshop) Vælg Filer > Åbn.<br />
• (Bridge) Marker PDF-filen, og vælg Filer > Åbn med > Adobe Photoshop <strong>CS4</strong>. Fortsæt med trin 3.<br />
2 Marker navnet på filen i dialogboksen Åbn, og klik derefter på Åbn.<br />
3 Marker Sider eller Billeder under Marker i dialogboksen Importer PDF-fil, afhængigt af de elementer i PDFdokumentet,<br />
du vil importere.<br />
4 Klik på miniaturebillederne for at markere de sider eller billeder, du vil åbne. Hold Skift nede, og klik for at markere<br />
flere sider eller billeder. Antallet af markerede elementer vises under eksempelvinduet. Hvis du importerer billeder,<br />
skal du gå videre til trin 8.<br />
Bemærk! Brug menuen Miniaturebilledstørrelse til at justere miniaturevisningen i eksempelvinduet. Indstillingen Tilpas<br />
side tilpasser ét miniaturebillede i eksempelvinduet. I tilfælde af flere elementer vises et rullepanel.<br />
5 Skriv et navn i tekstboksen Navn for at navngive dokumentet. Hvis du importerer mere end én side eller ét billede,<br />
åbnes flere dokumenter med grundnavnet efterfulgt af et nummer.<br />
6 Vælg i menuen Beskær til under Sideindstillinger for at angive, hvilken del af PDF-dokumentet der skal medtages:<br />
Afgrænsningsområde Beskærer til det mindste rektangulære område, der indeholder al tekst og grafik på siden.<br />
Denne indstilling fjerner eksterne hvide områder samt alle dokumentelementer uden for renskæringsområdet.<br />
Bemærk! Afgrænsningsområdet beskærer ikke hvide områder, der er en del af en baggrund, som er oprettet af<br />
kildeprogrammet.<br />
MediaBox Beskærer til sidens oprindelige størrelse.<br />
CropBox Beskærer til PDF-filens udsnitsområde (beskæringsmargener).<br />
BleedBox Beskærer til det område, der er angivet i PDF-filen, for at tage højde for begrænsningerne i<br />
produktionsprocesser som f.eks. beskæring, foldning og trimning.<br />
TrimBox Beskærer til det område, der er angivet for sidens endelige størrelse.<br />
ArtBox Beskærer til det område, der er angivet i PDF-filen for placering af PDF-dataene i et andet program.<br />
7 Indtast (om nødvendigt) værdier for Bredde og Højde under Billedstørrelse:<br />
• Vælg Bevar proportioner, hvis du vil bevare sidernes størrelsesforhold, når de skaleres til at passe i rektanglet, der<br />
er defineret af værdierne for Bredde og Højde.<br />
• Fravælg Bevar proportioner, hvis du vil skalere siderne nøjagtigt til værdierne for Bredde og Højde. Der kan<br />
forekomme forvrængninger, når siderne skaleres.<br />
Hvis der markeres mere end én side, viser tekstboksene Bredde og Højde de maksimale bredde- og højdeværdier for<br />
de markerede sider. Alle sider gengives i deres oprindelige størrelse, hvis Bevar proportioner markeres, og værdierne<br />
for Bredde og Højde ikke ændres. Hvis værdierne ændres, skaleres alle sider proportionalt, når de rasteriseres.<br />
8 Angiv følgende indstillinger under Billedstørrelse:<br />
Opløsning Angiver opløsningen for det nye dokument. Se også afsnittet "Om pixeldimensioner og opløsning" på<br />
side 56.<br />
Tilstand Indstiller farvetilstanden for det nye dokument. Se også "Farvetilstande" på side 108.<br />
Bitdybde Indstiller bitdybden for det nye dokument. Se også afsnittet "Bitdybde" på side 55.<br />
Værdierne for Bredde og Højde samt opløsningen bestemmer dokumentets endelige pixeldimension.<br />
67
9 Vælg Undertryk advarsler for at undertrykke advarsler om farveprofiler.<br />
10 Klik på OK.<br />
Se også<br />
"PDF" på side 476<br />
"Om Smart Objects" på side 319<br />
"Placere filer" på side 69<br />
"Kopiere mellem programmer" på side 271<br />
Åbne en EPS-fil<br />
BRUGE PHOTOSHOP <strong>CS4</strong><br />
Åbne og importere billeder<br />
Encapsulated PostScript (EPS) kan repræsentere både vektor- og bitmapdata og understøttes af stort set alle grafik-,<br />
illustrations- og sidelayoutprogrammer. Det Adobe-program, der primært opretter PostScript-illustrationer, er Adobe<br />
Illustrator. Hvis du åbner en EPS-fil, der indeholder vektorgrafik, bliver den rasteriseret - de matematisk definerede<br />
linjer og kurver i vektorgrafikken konverteres til pixel eller bit i et bitmapbillede.<br />
Du kan også hente PostScript-illustrationer ind i Photoshop ved hjælp af kommandoen Placer, kommandoen Sæt ind<br />
og træk og slip-funktionen.<br />
1 Vælg Filer > Åbn.<br />
2 Marker den fil, du vil åbne, og klik på Åbn.<br />
3 Angiv dimensioner, opløsning og tilstand. Vælg Bevar proportioner for at bevare samme forhold mellem højde og<br />
bredde.<br />
4 Vælg Kantudjævnet for at minimere takkede linjer i kanterne på illustrationer.<br />
Se også<br />
"Placere filer" på side 69<br />
"Kopiere mellem programmer" på side 271<br />
Adobe Version Cue<br />
Adobe Version Cue® <strong>CS4</strong> er et aktivstyringssystem, som designere kan bruge til at samarbejde på et sæt fælles filer uden<br />
at skulle ændre deres proces væsentligt. Designere kan nemt spore og manipulere flere filversioner.<br />
Version Cue håndterer følgende opgaver:<br />
• Oprette versioner af filer<br />
• Muliggøre samarbejde i arbejdsgrupper (fildeling, versionskontrol, muligheden for at tjekke filer ind og ud)<br />
• Organisere filer i private eller delte projekter<br />
• Oprette miniaturer, så du kan gennemse og få vist filer<br />
• Organisere data, så du kan få vist og søge efter filoplysninger, versionskommentarer og filstatus<br />
• Oprette og styre brugeradgang, projekter og PDF-korrekturer med Administration af Version Cue-server<br />
Version Cue består af to dele: Adobe Version Cue Server og Adobe Drive.<br />
Adobe Version Cue Server Version Cue-serveren kan installeres lokalt eller på en dedikeret computer. Den er vært for<br />
Version Cue-projekter og PDF-korrekturer.<br />
68
BRUGE PHOTOSHOP <strong>CS4</strong><br />
Åbne og importere billeder<br />
Adobe Drive Adobe Drive har forbindelse til Version Cue <strong>CS4</strong>-servere. Den tilsluttede server vises som en harddisk<br />
eller et tilknyttet netværksdrev i Windows Stifinder, Mac OS Finder og dialogbokse som f.eks. Åbn og Gem som.<br />
Bemærk! Indstillingen Brug Adobe-dialogboks, som vises i CS3-programmer, findes ikke i <strong>CS4</strong>-programmer. Der er ikke<br />
længere brug for denne indstilling. Når du opretter forbindelse til Version Cue Server med Adobe Drive, kan du se<br />
projektfiler fra alle programmer.<br />
Version Cue følger med Adobe Creative Suite 4 Design Premium og Standard, Adobe Creative Suite 4 Web Premium<br />
og Standard, Adobe Creative Suite 4 Production Premium og Adobe Creative Suite 4 Master Collection.<br />
Med Version Cue håndteres versioner og aktiver i alle programmer, men det indeholder udvidede funktioner til<br />
følgende produkter: Adobe Flash®, Adobe Illustrator®, Adobe InDesign®, Adobe InCopy®, Adobe <strong>Photoshop®</strong> og Adobe<br />
Bridge. Når du bruger et af disse programmer til at åbne en fil på en Version Cue-server, tjekkes filen f.eks. ud<br />
automatisk. Ved alle andre programmer skal du bruge indholdsmenuen til at tjekke filer ind og ud manuelt.<br />
Du kan se en video for at få et overblik over Version Cue på www.adobe.com/go/lrvid4037_vc_dk.<br />
Placere filer<br />
Kommandoen Placer tilføjer et foto, grafik eller en Photoshop-understøttet fil som et Smart Object i dokumentet.<br />
Smart Objects kan skaleres, placeres, stilles skråt, roteres eller fordrejes, uden at billedet forringes.<br />
Placere en fil i Photoshop<br />
1 Åbn det Photoshop-dokument, der er destinationen for den placerede grafik eller det placerede foto.<br />
2 Benyt en af følgende fremgangsmåder:<br />
• (Photoshop) Vælg Filer > Placer, marker den fil, du vil placere, og klik på Placer.<br />
• (Bridge) Marker filen, og vælg Filer > Placer > I Photoshop.<br />
3 Hvis du placerer en PDF- eller Illustrator-fil (AI), åbnes dialogboksen Placer PDF. Vælg den side eller det billede,<br />
du vil placere, angiv indstillingerne for Beskæring, og klik på OK. Yderligere oplysninger om indstillingerne for<br />
dialogboksen Placer PDF-fil finder du i afsnittet "Placere PDF- eller Illustrator-filer i Photoshop" på side 70.<br />
Den placerede grafik vises i en afgrænsningsramme midt i Photoshop-billedet. Grafikken bevarer det oprindelige<br />
størrelsesforhold, men er grafikken større end Photoshop-billedet, skaleres den, så den passer.<br />
Bemærk! Ud over kommandoen Placer kan du også tilføje grafik fra Adobe Illustrator som et Smart Object ved at kopiere<br />
og indsætte grafikken fra Illustrator i et Photoshop-dokument. Se "Indsætte grafik fra Adobe Illustrator i Photoshop" på<br />
side 71.<br />
4 (Valgfrit) Benyt en af følgende fremgangsmåder for at ændre den placerede grafiks placering eller transformere den:<br />
• Hvis du vil ændre den placerede grafiks placering, skal du placere markøren i den placerede grafiks<br />
afgrænsningsramme og trække. Du kan også indtaste en værdi for X på indstillingslinjen for at angive afstanden<br />
mellem den placerede grafiks midtpunkt og billedets venstre kant. Indtast en værdi for Y for at angive afstanden<br />
mellem den placerede grafiks midtpunkt og billedets øverste kant.<br />
• Hvis du vil skalere den placerede grafik, skal du trække et af afgrænsningsrammens hjørnehåndtag eller angive<br />
værdier for B og H på indstillingslinjen. Når du trækker, skal du holde Skift-tasten nede for at bevare<br />
proportionerne.<br />
69
BRUGE PHOTOSHOP <strong>CS4</strong><br />
Åbne og importere billeder<br />
• Hvis du vil rotere den placerede grafik, skal du placere markøren uden for afgrænsningsområdet (markøren ændres<br />
til en buet pil) og trække eller indtaste en værdi (i grader) for indstillingen Rotation på indstillingslinjen.<br />
Grafikken roterer omkring den placerede grafiks midtpunkt. Du kan justere midtpunktet ved at trække det til en<br />
ny placering eller klikke på et håndtag på midtpunktsikonet på indstillingslinjen.<br />
• For at skråtstille den placerede grafik skal du holde Ctrl (Windows) eller Kommando (Mac OS) nede og trække i et<br />
sidehåndtag i afgrænsningsområdet.<br />
• For at fordreje den placerede grafik skal du vælge Rediger > Transformer > Fordrej og derefter vælge en fordrejning<br />
i pop op-menuen Fordrejningstype på indstillingslinjen.<br />
Hvis du vælger <strong>Bruge</strong>rdefineret i pop op-menuen Fordrejning, skal du trække styrepunkterne, et segment på<br />
afgrænsningsrammen eller masken eller et område i masken for at fordreje billedet.<br />
5 Hvis du placerer en PDF-, EPS- eller Adobe Illustrator-fil, skal du angive kantudjævning på indstillingslinjen. Hvis<br />
du vil blande kantpixel under ilægning af raster, skal du vælge indstillingen Udjævn kant. Hvis du vil have en<br />
overgang med hårde kanter mellem kantpixel under ilægning af raster, skal du fravælge indstillingen Udjævn kant.<br />
6 Vælg en af følgende fremgangsmåder:<br />
• Klik på Udfør på indstillingslinjen, eller tryk på Enter (Windows) eller Retur (Mac OS) for at anbringe den<br />
placerede grafik på et nyt lag.<br />
• Klik på Annuller på indstillingslinjen, eller tryk på Esc for at annullere placeringen.<br />
Se også<br />
"Skalere, rotere, skråtstille, forvrænge, perspektivere eller fordreje" på side 222<br />
"Ombryde et element" på side 225<br />
Placere PDF- eller Illustrator-filer i Photoshop<br />
Når du placerer en PDF- eller Adobe Illustrator-fil, skal du bruge dialogboksen Placer PDF til at angive indstillinger<br />
for placering af grafik.<br />
1 Placer en PDF- eller Adobe Illustrator-fil, mens Photoshop-måldokumentet er åbent.<br />
2 Marker Side eller Billede under Marker i dialogboksen Placer PDF-fil, afhængigt af de elementer i PDFdokumentet,<br />
du vil importere. Hvis PDF-filen har flere sider eller billeder, skal du klikke på miniaturebilledet til<br />
den side eller fil, du vil placere.<br />
Bemærk! Brug menuen Miniaturebilledstørrelse til at justere miniaturevisningen i eksempelvinduet. Indstillingen Tilpas<br />
side tilpasser ét miniaturebillede i eksempelvinduet. I tilfælde af flere elementer vises et rullepanel.<br />
3 Vælg i menuen Beskær til under Sideindstillinger for at angive, hvilken del af PDF- eller Illustrator-dokumentet<br />
(AI) der skal medtages:<br />
Afgrænsningsområde Beskærer til det mindste rektangulære område, der indeholder al tekst og grafik på siden.<br />
Denne indstilling fjerner eksterne hvide områder.<br />
MediaBox Beskærer til sidens oprindelige størrelse.<br />
CropBox Beskærer til PDF-filens udsnitsområde (beskæringsmargener).<br />
BleedBox Beskærer til det område, der er angivet i PDF-filen, for at tage højde for begrænsningerne i<br />
produktionsprocesser som f.eks. beskæring, foldning og trimning.<br />
TrimBox Beskærer til det område, der er angivet for sidens endelige størrelse.<br />
ArtBox Beskærer til det område, der er angivet i PDF-filen for placering af PDF-dataene i et andet program.<br />
70
4 Klik på OK for at lukke dialogboksen Placer PDF.<br />
BRUGE PHOTOSHOP <strong>CS4</strong><br />
Åbne og importere billeder<br />
5 Angiv om nødvendigt indstillinger for placering, skalering, skråtstilling, rotation, fordrejning eller kantudjævning<br />
på indstillingslinjen.<br />
6 Klik på Udfør for at placere illustrationen som et Smart Object på et nyt lag i destinationsdokumentet.<br />
Indsætte grafik fra Adobe Illustrator i Photoshop<br />
Du kan kopiere grafik fra Adobe Illustrator og indsætte den i et Photoshop-dokument.<br />
1 I Adobe Illustrator skal du angive indstillinger for, hvordan der kopieres og indsættes:<br />
• Hvis grafikken automatisk skal rasteriseres, når den indsættes i et Photoshop-dokument, skal du slå indstillingerne<br />
PDF og AICB (ingen understøttelse af gennemsigtighed) fra under indstillingerne for Filhåndtering og<br />
Udklipsholder.<br />
• Hvis grafikken skal indsættes som et Smart Object, et rasteriseret billede, en kurve eller et formlag, skal du slå<br />
indstillingerne PDF og AICB (ingen understøttelse af gennemsigtighed) til under indstillingerne for Filhåndtering<br />
og Udklipsholder.<br />
2 Åbn en fil i Adobe Illustrator, marker den grafik, du vil kopiere, og vælg Rediger > Kopier.<br />
3 Åbn det dokument i Photoshop, som grafikken fra Adobe Illustrator skal sættes ind i, og vælg derefter Rediger ><br />
Sæt ind.<br />
Bemærk! Hvis indstillingerne PDF og AICB (ingen understøttelse af gennemsigtighed) er slået fra under indstillingerne<br />
for Filhåndtering og Udklipsholder i Adobe Illustrator, lægges der automatisk raster i grafikken, når den indsættes i<br />
Photoshop-dokumentet. Du kan springe resten af trinnene i denne procedure over.<br />
4 Vælg i dialogboksen Sæt ind, hvordan grafikken fra Adobe Illustrator skal sættes ind, og klik derefter på OK:<br />
Smart Object Sætter grafikken ind som et Vector Smart Object, der kan skaleres, transformeres eller flyttes, uden at<br />
billedet forringes. Når grafikken placeres, integreres fildataene i Photoshop-dokumentet på et separat lag.<br />
Pixel Indsætter grafikken som pixel, der kan skaleres, transformeres eller flyttes, inden der ilægges raster, og den<br />
placeres på sit eget lag i Photoshop-dokumentet.<br />
Kurve Indsætter grafikken som en kurve, der kan redigeres med penværktøjerne, kurvemarkeringsværktøjet eller<br />
værktøjet til direkte markering. Kurven indsættes på det lag, der er markeret i panelet Lag.<br />
Formlag Indsætter grafikken som et nyt formlag (et lag, der indeholder en kurve udfyldt med forgrundsfarven).<br />
5 Hvis du markerede Smart Object eller Pixel i dialogboksen Sæt ind, kan du udføre enhver transformation, du<br />
ønsker, og derefter klikke på Enter eller Retur for at placere grafikken.<br />
Se også<br />
"Placere filer" på side 69<br />
"Om Smart Objects" på side 319<br />
"Kurvesegmenter, komponenter og punkter" på side 383<br />
"Oprette en form på et formlag" på side 371<br />
71
HDR-billeder (high dynamic range)<br />
Om HDR-billeder (high dynamic range)<br />
BRUGE PHOTOSHOP <strong>CS4</strong><br />
Åbne og importere billeder<br />
Det dynamiske område (forholdet mellem mørke og lyse områder) i den synlige verden overskrider området for<br />
menneskets syn og for billeder, der vises på en skærm eller udskrives. Men hvor menneskets øje kan tilpasses meget<br />
forskellige lysstyrkeniveauer, kan de fleste kameraer og computerskærme kun hente og gengive et fast dynamisk<br />
område. Fotografer, filmskabere og andre, der arbejder med digitale billeder, skal være selektive med hensyn til, hvad<br />
der er vigtigt i en scene, fordi de arbejder med et begrænset dynamisk område.<br />
HDR-billeder (high dynamic range) åbner op for en verden af muligheder, fordi de kan gengive hele det dynamiske<br />
område af den synlige verden. Eftersom alle luminansværdierne i en realistisk scene er gengivet proportionalt og gemt<br />
i et HDR-billede, svarer justering af et HDR-billedes eksponering til at justere eksponeringen, når en scene fotograferes<br />
i den virkelige verden. Det giver dig mulighed for at oprette sløringer og andre realistiske belysningseffekter. HDRbilleder<br />
bruges for tiden mest i film, specialeffekter, 3D-arbejde og avanceret fotografering.<br />
A<br />
B<br />
Fletning af billeder med forskellig belysning for at oprette et HDR-billede<br />
A. Billede med skyggedetaljer, men udklippede højlysområder B. Billede med højlysdetaljer, men udklippede skyggeområder C. HDR-billede,<br />
der indeholder scenens dynamiske område<br />
C<br />
72
BRUGE PHOTOSHOP <strong>CS4</strong><br />
Åbne og importere billeder<br />
I Photoshop gemmes luminansværdierne for et HDR-billede ved hjælp af en flydende numerisk repræsentation, der<br />
er 32 bit lang (32 bit pr. kanal). Luminansværdierne i et HDR-billede er direkte relateret til mængden af lys i en scene.<br />
Dette er ikke tilfældet med 16-bpc- og 8-bpc-billedfiler (uden decimaler), som kun kan gemme luminansværdier fra<br />
sort til papirhvid. Dette repræsenterer et meget lille segment af det dynamiske område i den virkelige verden.<br />
Photoshop indeholder lagunderstøttelse til 32-bpc billeder, og mange værktøjer, filtre og kommandoer kan bruges<br />
med 32-bpc billeder. (Yderligere oplysninger finder du nedenfor.) Du kan derudover angive nye billeder som 32 bpc i<br />
dialogboksen Ny.<br />
Du kan også male på 32-bpc billeder i Photoshop. Med Adobe Farvevælger kan du angive farver, der har en<br />
lysstyrkeintensitet, som overskrider 1,0 (hvilket svarer til niveau 255 i et 8-bit RGB-dokument). Se også "Om HDRfarvevælgeren<br />
(Photoshop Extended)" på side 77.<br />
Du kan oprette et HDR-billede ved hjælp af flere fotografier, der hver er taget med forskellig eksponering. I Photoshop<br />
kan du med kommandoen Flet til HDR oprette HDR-billeder ud fra flere fotografier. Eftersom et HDR-billede<br />
indeholder lysstyrkeniveauer, der langt overskrider visningsmulighederne for en almindelig 24-bit skærm eller<br />
toneområdet i et udskrevet billede, kan du i Photoshop justere visningen af HDR-billedet, så det kan ses på en<br />
computerskærm. Hvis du skal udskrive billedet eller bruge Photoshop-værktøjer og -filtre, som ikke fungerer sammen<br />
med HDR-billeder, kan du konvertere HDR-billedet til et 8- eller 16-bpc-billede.<br />
Du kan finde en video om at redigere og flette billeder fra Lightroom på www.adobe.com/go/lrvid4121_ps_dk.<br />
Photoshop-understøttelse af 32-bpc-billeder<br />
Brug følgende værktøjer, justeringer og filtre sammen med HDR-billeder med 32 bpc:<br />
Justeringer Niveauer, Belysning, Farvetone/mætning, Kanalmixer, Fotofilter.<br />
Bemærk! Selvom kommandoen Belysning kan bruges sammen med 8- og 16-bpc-billeder, er den beregnet til at foretage<br />
belysningsjusteringer af HDR-billeder med 32 bpc.<br />
Blandingstilstande Normal, Opløs, Mørkere, Multiplicer, Lysere, Gør farve mørkere, Forøg lysstyrkeforskel (tilføj),<br />
Gør farve lysere, Forskel, Farvetone, Mætning, Farve og Luminans.<br />
Oprette ny 32-bpc-dokumenter I dialogboksen Nyt er 32 bit en indstilling i pop op-menuen Bitdybde til højre for pop<br />
op-menuen Farvetilstand.<br />
Redigere menukommandoer Alle kommandoer, herunder Udfyld, Optegn langs markering, Fri transformering og<br />
Transformering.<br />
Filformater Photoshop (PSD, PSB), Radiance (HDR), Portable Bit Map (PBM), OpenEXR og TIFF.<br />
Bemærk! Selvom Photoshop ikke kan gemme et HDR-billede i filformatet LogLuv TIFF, kan det åbne og læse en LogLuv<br />
TIFF-fil.<br />
Filtre Gennemsnit, Bokssløring, Gaussisk sløring, Bevægelsessløring, Radial sløring, Formsløring, Overfladesløring,<br />
Tilføj støj, Forskellige skyer, Linsebrydning, Smart skarphed, Uskarp maskning, Prægning, Fjern skærminterlacing,<br />
NTSC-farver, Højpas, Maksimum, Minimum og Forskydning.<br />
Billedkommandoer Dubler, Billedstørrelse, Lærredsstørrelse, Billedrotation, Kalkulation, Variabel og Studs.<br />
Vis Pixelstørrelsesforhold (<strong>Bruge</strong>rdefineret pixelstørrelsesforhold, Slet pixelstørrelsesforhold, Nulstil<br />
pixelstørrelsesforhold mv.)<br />
Lag Nye lag, dubletlag, justeringslag (Niveauer, Klarhed, Farvetone/mætning, Kanalmixer, Fotofilter og Belysning),<br />
udfyldningslag, lagmasker, lagtyper, understøttede blandingstilstande og Smart Objects.<br />
Tilstande RGB-farver, Gråtoner, konvertere til 8 bit/kanal eller 16 bit/kanal.<br />
Pixelstørrelsesforhold Understøttelse af firkantede og ikke-firkantede dokumenter.<br />
73
Markeringer Inverter, Rediger ramme, Transformer markering, Gem markering og Indlæs markering.<br />
BRUGE PHOTOSHOP <strong>CS4</strong><br />
Åbne og importere billeder<br />
Værktøjer Alle værktøjer i værktøjskassen undtagen: Magnetisk lasso, Tryllestav, Pletreparationspensel,<br />
Reparationspensel, Rødøje, Farveerstatning, Kunstpensel, Magisk viskelæder, Baggrundsviskelæder, Malerspand, Gør<br />
lysere, Brænding og Svamp. Nogle værktøjer fungerer kun sammen med understøttede blandingstilstande.<br />
Hvis du vil arbejde med visse funktioner i Photoshop, kan du konvertere et 32-bpc-billede til et 16- eller 8-bpc-billede.<br />
Vælg Gem som, og konverter derefter en kopi af billedfilen for at bevare originalen.<br />
Flette billeder til HDR<br />
Brug kommandoen Flet til HDR for at kombinere flere billeder (med forskellig belysning) af det samme billede eller<br />
den samme scene og overføre en scenes dynamiske område til et enkelt HDR-billede. Du kan vælge at gemme det<br />
flettede billede som et HDR-billede med 32 bpc.<br />
Bemærk! Det er også muligt at bruge kommandoen Flet til HDR til at gemme det flettede billede som et 8- eller 16-bpcbillede.<br />
Det er dog kun et 32-bpc-billede, der kan gemme alle HDR-billeddataene. 8- og 16-bpc-billeder bliver beskåret.<br />
Oplysninger om at tage billeder, der skal flettes sammen i HDR-billeder, finder du nedenfor i afsnittet Tage billeder til<br />
fletning til HDR.<br />
1 Benyt en af følgende fremgangsmåder:<br />
• (Photoshop) Vælg Filer > Automatiser > Flet til HDR.<br />
• (Bridge) Marker de billeder, du vil bruge, og vælg Værktøjer > Photoshop > Flet til HDR. Fortsæt med trin 3.<br />
2 Klik på Gennemse i dialogboksen Flet til HDR, find og marker billederne, og klik derefter på Åbn.<br />
Du kan fjerne et element ved at markere det i dialogboksen Flet til HDR og klikke på Fjern.<br />
Bemærk! Hvis du vil tilføje en mappe med billeder eller billeder, der er åbne i Photoshop, skal du vælge Mappe eller Åbne<br />
filer i menuen Brug.<br />
3 (Valgfrit) Vælg indstillingen Forsøg på at justere kildebilleder automatisk, hvis du holdt kameraet i hænderne, da<br />
du tog billederne.<br />
4 Klik på OK.<br />
En ny dialogboks også med navnet Flet til HDR viser miniaturebilleder af de billeder, der bruges i det flettede resultat,<br />
et eksempel på det flettede resultat, menuen Bitdybde og en skydekontrol til at indstille hvidpunktseksemplet.<br />
5 Benyt om nødvendigt en af følgende fremgangsmåder for at angive visningsindstillingerne for det flettede resultat:<br />
• Klik på minus- eller plusknapperne under eksempelbilledet for at zoome ud eller ind.<br />
• Vælg en visningsprocent eller -tilstand i pop op-menuen under eksempelbilledet.<br />
6 Vælg en bitdybde til det flettede billede i menuen Bitdybde.<br />
Sørg for at vælge 32 bit/kanal, hvis det flettede billede skal gemme alle dataene for HDR-billedets dynamiske område.<br />
16-bpc-billedfiler (uden decimaler) og 8-bpc-billedfiler kan ikke gemme hele området af luminansværdier i et HDRbillede.<br />
7 Flyt skydekontrollen under histogrammet for at se det flettede billede.<br />
Kun billedvisningen justeres, når skydekontrollen flyttes. Alle HDR-billeddataene forbliver intakte i den flettede<br />
billedfil. Hvis du gemmer det flettede billede som et med 32 bpc, bliver justeringen af visningen gemt i HDR-billedfilen<br />
og anvendt, hver gang filen åbnes i Photoshop. Justeringen af visningen er altid tilgængelig og justerbar ved at vælge<br />
Vis > Indstillinger for 32-bit-forhåndsvisning.<br />
8 Klik på OK for at oprette det flettede billede.<br />
74
BRUGE PHOTOSHOP <strong>CS4</strong><br />
Åbne og importere billeder<br />
Hvis det flettede billede gemmes som et 8- eller 16-bpc-billede, åbnes dialogboksen HDR-konvertering. Foretag<br />
belysnings- og kontrastrettelser for at skabe et billede med det ønskede dynamiske område (toneområde). Yderligere<br />
oplysninger finder du i afsnittet "Konvertere fra 32 bit til 8 eller 16 bpc" på side 76.<br />
Tage billeder til fletning til HDR<br />
Vær opmærksom på følgende tip, når du tager billeder, der skal kombineres med kommandoen Flet til HDR:<br />
• Sæt kameraet på en trefod.<br />
• Tag tilstrækkeligt med billeder til at dække scenens fulde dynamiske område. Du kan forsøge at tage mindst fem til<br />
syv fotografier, men det kan være nødvendigt at prøve med flere belysninger afhængigt af scenens dynamiske<br />
område. Der skal mindst være tre fotografier.<br />
• Varier lukkerhastigheden for at oprette forskellige belysninger. Når du ændre blændeværdierne, ændres feltdybden<br />
i hver belysning, og det kan medføre resultater i lavere kvalitet. Når du ændrer ISO- eller blændeværdier, kan det<br />
også medføre støj eller vignettering i billedet.<br />
• Brug generelt ikke kameraets automatiske indkredsningsfunktion, fordi belysningsændringerne normalt er for små.<br />
• Belysningsforskellene mellem fotografierne skal være et eller to EV-trin (belysningsværdi) fra hinanden (svarende<br />
til ca. et eller to stop fra hinanden).<br />
• Varier ikke lysforholdene. Brug f.eks. ikke blitz i én belysning og ikke i den næste.<br />
• Sørg for, at der ikke er bevægelse i scenen. Fletning af belysning fungerer kun med forskelligt belyste billeder af den<br />
samme scene.<br />
Justere dynamisk områdevisning for HDR-billeder<br />
HDR-billeders dynamiske område overskrider visningsmulighederne på almindelige computerskærme. Når du åbner<br />
et HDR-billede i Photoshop, kan det se meget mørkt eller lyst ud. I Photoshop kan du justere visningen, så skærmen<br />
viser et HDR-billede, hvis højlys- eller skyggeområder ikke er for lyse eller mørke. Visningsindstillingerne gemmes i<br />
HDR-billedfilen (kun PSD, PSB og TIFF) og anvendes, når filen åbnes i Photoshop. Justeringer af visningen ændrer<br />
ikke HDR-billedfilen, dvs. alle oplysninger om HDR-billedet forbliver intakte. Brug belysningsjusteringen (Billede ><br />
Justeringer > Belysning) til at foretage belysningsredigeringer af HDR-billedet med 32 bpc.<br />
Du kan få vist 32-bit-udlæsninger i panelet Info ved at klikke på pipetteikonet i panelet Info og vælge 32 bit i pop opmenuen.<br />
1 Åbn et HDR-billede med 32 bpc i Photoshop, og vælg Vis > Indstillinger for 32-bit-forhåndsvisning.<br />
2 Vælg en indstilling i menuen Metode i dialogboksen Valg for 32-bit eksempel:<br />
Belysning og gamma Justerer lysstyrken og kontrasten.<br />
Højlyskomprimering Komprimerer værdierne for højlys i HDR-billedet, så de ligger inden for området af<br />
luminansværdier for 8- eller 16-bpc-billedfilen.<br />
3 Hvis du valgte Belysning og gamma, skal du flytte skydekontrollerne Belysning og Gamma for at justere lysstyrken<br />
og kontrasten i billedvisningen.<br />
4 Klik på OK.<br />
Du kan også justere eksemplet på et HDR-billede, der er åbent i Photoshop, ved at klikke på trekanten på statuslinjen<br />
i dokumentvinduet og vælge 32-bit belysning i pop op-menuen. Flyt skydekontrollen for at indstille det hvide punkt<br />
til visning af HDR-billedet. Dobbeltklik på skydekontrollen for at vende tilbage til standardindstillingen for belysning.<br />
Eftersom justeringen foretages pr. visning, kan det samme HDR-billede være åbent i flere vinduer med hver sin justering<br />
af visningen. Justeringer af visningen, der foretages med denne metode, gemmes ikke i HDR-billedfilen.<br />
75
Se også<br />
"Justere belysning i HDR-billeder" på side 178<br />
Konvertere fra 32 bit til 8 eller 16 bpc<br />
BRUGE PHOTOSHOP <strong>CS4</strong><br />
Åbne og importere billeder<br />
HDR-billeder indeholder luminansniveauer, der klart overskrider de luminansdata, der kan gemmes i 8- eller 16-bpcbilledfiler.<br />
Du kan foretage belysnings- og kontrastrettelser, når et HDR-billede med 32 bpc konverteres til et med 8<br />
eller 16 bpc. Billedet får således det ønskede dynamiske område (toneområde).<br />
1 Åbn et 32-bpc-billede, og vælg Billede > Tilstand > 16 bit/kanal eller 8 bit/kanal.<br />
2 Vælg en metode til at justere lysstyrken og kontrasten i billedet i dialogboksen HDR-konvertering:<br />
Belysning og gamma Giver dig mulighed for manuelt at justere lysstyrke og kontrast i HDR-billedet.<br />
Højlyskomprimering Komprimerer værdierne for højlys i HDR-billedet, så de ligger inden for området af<br />
luminansværdier for 8- eller 16-bpc-billedfilen. Det er ikke nødvendigt med yderligere justering, da denne metode er<br />
automatisk. Klik på OK for at konvertere 32-bpc-billedet.<br />
Udjævn histogram Komprimerer HDR-billedets dynamiske område og forsøger samtidig at bevare kontrast. Det er<br />
ikke nødvendigt med yderligere justering, da denne metode er automatisk. Klik på OK for at konvertere 32-bpcbilledet.<br />
Lokal tilpasning Justerer tonaliteten i HDR-billedet ved at beregne den mængde korrektion, der er nødvendigt for<br />
lokale lysstyrkeområder i hele billedet.<br />
3 (Valgfrit) Klik på pilen for at få vist tonekurven og histogrammet. Histogrammet viser luminansværdierne i det<br />
originale HDR-billede. De røde aksemærker langs den vandrette akse er i intervaller på 1 EV (ca. 1 f-stop).<br />
Tonekurven er kun aktiv for metoden Lokal tilpasning.<br />
4 Benyt en af følgende fremgangsmåder:<br />
• Hvis du valgte Belysning og gamma, skal du flytte skydekontrollen Belysning for at justere bredningen og<br />
skydekontrollen Gamma for at justere kontrasten.<br />
• Hvis du valgte Lokal tilpasning, skal du flytte skydekontrollen Radius for at angive størrelsen på de lokale<br />
lysstyrkeområder. Flyt skydekontrollen Tærskel for at angive, hvor langt fra hinanden to pixlers toneværdier skal<br />
være, før de ikke længere tilhører det samme lysstyrkeområde. Du kan også bruge Toningskurve og histogram til<br />
at foretage justeringer.<br />
Bemærk! Med Toningskurve og histogram kan du normalt foretage begrænsede ændringer fra punkt til punkt og forsøge<br />
at udjævne dine ændringer på tværs af punkterne. Hvis du vælger indstillingen Hjørne efter at have indsat et punkt på<br />
kurven, fjernes grænsen, og der foretages ingen udjævning, når du indsætter og flytter et andet punkt. Læg mærke til, at<br />
kurven bliver vinklet på et punkt, når indstillingen Hjørne er anvendt.<br />
76
BRUGE PHOTOSHOP <strong>CS4</strong><br />
Åbne og importere billeder<br />
A B<br />
Justering med Toningskurve og histogram med indstillingen Hjørne<br />
A. Indsætning af et punkt og valg af indstillingen Hjørne. B. Justering af nyt punkt gør kurven vinklet på det punkt, hvor indstillingen Hjørne<br />
er anvendt.<br />
5 (Valgfrit) Klik på Gem for at gemme 32-bit toneindstillingerne som en fil. Skriv et navn til filen i dialogboksen Gem,<br />
og klik på Gem.<br />
Du kan genbruge den gemte 32-bit toneindstillingsfil. Klik på Indlæs for at konvertere endnu et 32-bpc-billede til et<br />
8- eller 16-bpc-billede.<br />
6 Klik på OK for at konvertere 32-bpc-billedet.<br />
Se også<br />
"Oversigt over kurver" på side 167<br />
Om HDR-farvevælgeren (Photoshop Extended)<br />
Med HDR-farvevælgeren kan du få vist farver nøjagtigt samt vælge dem til brug i HDR-billeder med 32 bit. Som i den<br />
almindelige Adobe Farvevælger kan du vælge en farve ved at klikke på et farvefelt og justere farveskydekontrollen. Med<br />
skydekontrollen Intensitet kan du justere en farves lysstyrke, så den stemmer overens med intensiteten af farverne i<br />
det HDR-billede, du arbejder med. I et visningsområde kan du se farveprøver af en markeret farve, for at se hvordan<br />
den vil se ud med forskellige belysninger og intensiteter.<br />
77
A<br />
BRUGE PHOTOSHOP <strong>CS4</strong><br />
Åbne og importere billeder<br />
HDR-farvevælger<br />
A. Eksempelområde B. Justeret farve C. Original farve D. Flydende 32-bit punktværdier E. Skydekontrollen Intensitet F. Valgt farve<br />
G. Farveskydekontrol H. Farveværdier<br />
Se også<br />
"Oversigt over Adobe Farvevælger" på side 118<br />
"Justere dynamisk områdevisning for HDR-billeder" på side 75<br />
Få vist HDR-farvevælgeren<br />
❖ Åbn et 32-bpc-billede, og benyt en af følgende fremgangsmåder:<br />
• Klik på boksen med forgrunds- eller baggrundsfarven i værktøjskassen.<br />
B<br />
C<br />
D<br />
E<br />
F<br />
G<br />
H<br />
• Klik på boksen Indstil forgrundsfarve eller Indstil baggrundsfarve i panelet Farve.<br />
Farvevælgeren er også tilgængelig, når du kan vælge farver ved hjælp af funktioner. Hvis du f.eks. klikker på<br />
farveprøven på indstillingslinjen til visse værktøjer eller på pipetteværktøjerne i visse farvejusteringsdialogbokse.<br />
Vælge farver til HDR-billeder<br />
Den nederste del af HDR-farvevælgeren fungerer som den almindelige farvevælger sammen med 8- eller 16-bitbilleder.<br />
Klik i farvefeltet for at vælge en farve, og flyt farveskydekontrollen for at ændre farvetoner. Du kan også bruge<br />
feltet HSB eller RGB til at indtaste numeriske værdier for en bestemt farve. I farvefeltet øges lysstyrken, når du flytter<br />
fra bund til top, og mætningen øges, når du flytter fra venstre til højre.<br />
Brug skydekontrollen Intensitet til at justere farvens lysstyrke. Farveværdien plus intensitetsværdien konverteres til<br />
32-bit-talværdier (med decimaler) i dit HDR-dokument.<br />
1 Vælg en farve ved at klikke i farvefeltet og flytte farveskydekontrollen eller ved at indtaste numeriske værdier for<br />
HSB eller RGB som i Adobe Farvevælger.<br />
78
BRUGE PHOTOSHOP <strong>CS4</strong><br />
Åbne og importere billeder<br />
2 Juster skydekontrollen Intensitet for at øge eller reducere farvens lysstyrke. Den nye farveprøve i<br />
eksempelskaleringen øverst i farvevælgeren viser effekten af forøgelse eller formindskelse af stop ved den valgte<br />
farve.<br />
Intensitetsstop er det modsatte af stop i belysningsindstilling. Hvis du øger indstillingen Belysning i HDR-billedet med<br />
to stop, og intensitetsstoppene reduceres med to, bevares det samme farveudseende, som hvis HDR-billedbelysningen<br />
og farveintensiteten begge var indstillet til 0.<br />
Hvis du kender de præcise 32-bit-RGB-værdier for den ønskede farve, kan du indtaste dem direkte i RGB-felterne for<br />
32-bit-værdier.<br />
3 (Valgfrit) Juster indstillinger for visningsområdet.<br />
Få vist stopstørrelse Indstiller stopintervallerne for hver forhåndsvisning af en farveprøve. F.eks. en indstilling på 3<br />
giver farveprøver på -9, -6, -3, +3, +6, +9. Med disse farveprøver kan du få vist udseendet af den valgte farve ved<br />
forskellige belysningsindstillinger.<br />
Relation til dokument Marker for at justere forhåndsvisningen af farveprøverne, så den afspejler billedets aktuelle<br />
belysningsindstilling. Hvis dokumentbelysningen f.eks. er indstillet højere, bliver den nye forhåndsvisning af<br />
farveprøven lysere end den valgte farve i farvevælgerens farvefelt, så effekten af den højere belysning vises på den valgte<br />
farve. Hvis den aktuelle belysning er indstillet til 0 (standarden), ændrer markering eller fravalg af denne indstilling<br />
ikke den nye farveprøve.<br />
4 (Valgfrit) Klik på Føj til farveprøver for at føje den valgte farve til panelet Farveprøver.<br />
5 Klik på OK.<br />
Male på HDR-billeder (Photoshop Extended)<br />
Du kan redigere og føje effekter til HDR-/32-bpc-billeder med et af følgende værktøjer i Photoshop: Pensel, Blyant,<br />
Pen, Form, Stempelkloning, Mønsterstempel, Viskelæder, Farveforløb, Sløring, Skarpere, Udtværing og<br />
Oversigtspensel. Du kan også bruge tekstværktøjet til at føje 32-bpc-tekstlag til et HDR-billede.<br />
Ved redigering af eller maling på HDR-billeder kan du få vist dit arbejde ved forskellige belysningsindstillinger ved<br />
hjælp af enten skydekontrollen 32-bit-belysning i området med dokumentoplysninger eller dialogboksen Indstillinger<br />
for 32-bit-forhåndsvisning (Vis > Indstillinger for 32-bit-forhåndsvisning). Med HDR-farvevælgeren kan du også få<br />
vist den valgte forgrundsfarve ved forskellige intensitetsindstillinger, så den stemmer overens med forskellige<br />
belysningsindstillinger i et HDR-billede.<br />
1 Åbn et HDR-billede.<br />
2 (Valgfrit) Indstil belysningen for billedet. Se "Justere dynamisk områdevisning for HDR-billeder" på side 75.<br />
3 Klik på forgrundsfarven for at åbne HDR-farvevælgeren, og vælg en farve til pensel- eller blyantværktøjet. Klik på<br />
farvefeltet på tekstværktøjets indstillingslinje for at angive tekstfarven for tekstværktøjet.<br />
HDR-farvevælgerens visningsområde er en hjælp til at vælge og justere en forgrundsfarve i forhold til forskellige<br />
belysningsindstillinger i HDR-billedet. Se "Om HDR-farvevælgeren (Photoshop Extended)" på side 77.<br />
For at se effekterne af maling ved forskellige HDR-belysninger skal du bruge kommandoen Vindue > Arranger > Nyt<br />
vindue til at åbne samtidige visninger af det samme HDR-billede og derefter indstille vinduerne til forskellige<br />
belysninger ved hjælp af skydekontrollen Belysning i dokumentets statuslinjeområde.<br />
79
Kapitel 4: Camera Raw<br />
Introduktion til Camera Raw<br />
Om Camera Raw-filer<br />
En Camera Raw-fil indeholder ubehandlede, ukomprimerede gråtonebilleddata fra et digitalkameras billedsensor og<br />
desuden oplysninger om, hvordan billedet blev taget (metadata). Photoshop Camera Raw-softwaren fortolker Camera<br />
Raw-filen og bruger oplysninger om kameraets og billedets metadata til at opbygge og behandle et farvebillede.<br />
Forestil dig Camera Raw-filer som negativerne til dine billeder. Du kan til hver en tid behandle filen igen for at få de<br />
ønskede resultater ved at foretage justeringer af hvidbalance, toneområde, kontrast, farvemætning og skarphed. Når<br />
du justerer et Camera Raw-billede, bevares de oprindelige Camera Raw-data. Justeringer gemmes som metadata i en<br />
medfølgende sidecar-fil, i en database eller i selve filen (ved DNG-format).<br />
Når du tager JPEG-filer med dit kamera, behandler kameraet automatisk JPEG-filen for at forbedre og komprimere<br />
billedet. Du har generelt ikke meget kontrol over denne behandling. Når du tager Camera Raw-billeder med dit<br />
kamera, har du mere kontrol, end når du tager JPEG-billeder, fordi du med Camera Raw ikke låses fast på den<br />
behandling, kameraet udfører. Du kan godt redigere både JPEG- og TIFF-billeder i Camera Raw, men du kan ikke<br />
undgå at komme til at redigere pixel, der allerede er blevet behandlet af kameraet. Camera Raw-filer indeholder altid<br />
de oprindelige, ubehandlede pixel fra kameraet.<br />
Når du vil tage Camera Raw-billeder, skal du indstille kameraet til at gemme filer i sit eget Camera Raw-filformat.<br />
Bemærk! Photoshop Raw-format (.raw) er et filformat til overførsel af billeder mellem forskellige programmer og<br />
computerplatforme. Photoshop Raw må ikke forveksles med Camera Raw-filformater.<br />
Digitale kameraer henter og gemmer Camera Raw-data med en lineær toneresponskurve (gamma 1,0). Både film og<br />
det menneskelige øje har en ikke-lineær, logaritmisk respons på lys (gamma over 2). Et ubehandlet Camera Rawbillede,<br />
der vises som et gråtonebillede, vil forekomme meget mørkt, fordi det, der opfattes dobbelt så lyst af<br />
fotosensoren og computeren, opfattes mindre end dobbelt så lyst af det menneskelige øje.<br />
Du kan se en liste over understøttede kameraer og få yderligere oplysninger om Camera Raw på<br />
www.adobe.com/go/learn_ps_cameraraw_dk.<br />
Om Camera Raw<br />
Camera Raw-software indgår som ekstramodul i Adobe After Effects® og Adobe Photoshop og tilfører desuden<br />
funktionalitet i Adobe Bridge. Camera Raw sørger for, at hvert af disse programmer kan importere og arbejde med<br />
Camera Raw-filer. Du kan også bruge Camera Raw til at arbejde med JPEG- og TIFF-filer.<br />
Bemærk! Camera Raw understøtter billeder på op til 65.000 pixel i længden eller bredden og op til 512 megapixel.<br />
Camera Raw konverterer CMYK-billeder til RGB ved åbning. Du kan se en liste over understøttede kameraer op<br />
www.adobe.com/go/learn_ps_cameraraw_dk.<br />
Photoshop eller After Effects skal være installeret, for at disse filer kan åbnes i dialogboksen Camera Raw fra Adobe<br />
Bridge. Hvis Photoshop eller After Effects ikke er installeret, kan du dog stadig se eksempler af billederne og se deres<br />
metadata i Adobe Bridge. Hvis der er knyttet et andet program til billedfiltypen, er det muligt at åbne filen i dette<br />
program fra Adobe Bridge.<br />
80
BRUGE PHOTOSHOP <strong>CS4</strong><br />
Camera Raw<br />
I Adobe Bridge kan du anvende, kopiere og fjerne billedindstillinger, og du kan se eksempelbilleder og metadata for<br />
Camera Raw-filer uden at åbne filerne i dialogboksen Camera Raw. Eksempelbilledet i Adobe Bridge er et JPEGbillede,<br />
som er oprettet ved hjælp af de gældende billedindstillinger. Visningen bruger ikke de ubehandlede<br />
kameradata i sig selv, fordi det ville give et meget mørkt gråtonebillede.<br />
Bemærk! Der vises et advarselsikon i miniaturerne og eksempelbilledet i dialogboksen Camera Raw, mens<br />
eksempelbilledet oprettes fra Camera Raw-billedet.<br />
Du kan ændre de standardindstillinger, som Camera Raw bruger til en bestemt model af kameraet. For hver<br />
kameramodel kan du også ændre standarderne for en bestemt ISO-indstilling eller et bestemt kamera (efter<br />
serienummer). Du kan ændre og gemme billedindstillinger som forudindstillinger til brug i andre billeder.<br />
Når du bruger Camera Raw til at foretage justeringer (herunder opretning og beskæring) af et Camera Raw-billede,<br />
bevares billedets originale Camera Raw-data. Justeringerne gemmes i enten Camera Raw-databasen, som metadata<br />
integreret i billedfilen eller i en XMP-sidecar-fil (en metadatafil, som følger med en Camera Raw-fil). Yderligere<br />
oplysninger finder du under "Angive, hvor Camera Raw-indstillinger gemmes" på side 102.<br />
Når du har behandlet og redigeret en Camera Raw-fil med ekstramodulet Camera Raw, vises et ikon i miniaturen<br />
af billedet i Adobe Bridge.<br />
Hvis du åbner en Camera Raw-fil i Photoshop, kan du gemme billedet i andre billedformater, som f.eks. PSD, JPEG,<br />
Stort dokumentformat (PSB), TIFF, Cineon, Photoshop Raw, PNG eller PBM. I dialogboksen Camera Raw i<br />
Photoshop kan du gemme de behandlede filer i DNG- (Digital Negative), JPEG-, TIFF- eller PSD-format (Photoshop).<br />
Selvom Photoshop Camera Raw-software kan åbne og redigere en Camera Raw-billedfil, kan programmet ikke gemme<br />
et billede i et Camera Raw-format.<br />
Efterhånden som nye versioner af Camera Raw bliver tilgængelige, kan du opdatere denne software ved at installere<br />
en ny version af ekstramodulet. Du kan kontrollere, om der er opdateringer til Adobe-softwaren, ved at vælge Hjælp ><br />
Opdateringer.<br />
Forskellige kameramodeller gemmer Camera Raw-billeder i mange forskellige formater, og dataene skal fortolkes<br />
forskelligt for disse formater. Camera Raw understøtter mange kameramodeller, og det kan fortolke mange Camera<br />
Raw-formater.<br />
Om DNG-formatet (Digital Negative)<br />
DNG-formatet (Digital Negative) er et ikke-beskyttet, offentligt dokumenteret og bredt understøttet format til lagring<br />
af ubehandlede kameradata. Hardware- og softwareudviklere bruger DNG, fordi det giver et fleksibelt arbejdsforløb<br />
til behandling og arkivering af Camera Raw-data. Du kan også bruge DNG som et mellemliggende format til lagring<br />
af billeder, som oprindeligt blev taget ved hjælp af et beskyttet Camera Raw-format.<br />
Eftersom DNG-metadata er offentligt dokumenteret, behøver softwarelæsere som Camera Raw ikke kameraspecifik<br />
viden for at afkode og behandle filer, som er oprettet af et kamera, der understøtter DNG. Hvis understøttelse af et<br />
beskyttet format ophører, kan brugere ikke få adgang til billeder, der er gemt i det pågældende format, og billederne<br />
kan gå tabt for altid. Da DNG er offentligt dokumenteret, er der langt større sandsynlighed for, at ubehandlede billeder,<br />
der er gemt som DNG-filer, vil kunne læses af software også på lang sigt, hvilket gør DNG til et mere sikkert valg med<br />
henblik på arkivering.<br />
Metadata til justeringer, som foretages på billeder, der er gemt som DNG-filer, kan integreres i selve DNG-filen frem<br />
for i en XMP-sidecar-fil eller i Camera Raw-databasen.<br />
Du kan konvertere Camera Raw-filer til DNG-formatet ved at benytte Adobe DNG Converter eller dialogboksen<br />
Camera Raw. Yderligere oplysninger om DNG-formatet og DNG Converter finder du på<br />
www.adobe.com/go/learn_ps_dng_dk.<br />
81
Behandle billeder med Camera Raw<br />
1. Kopier Camera Raw-filer til din harddisk, organiser dem, og konverter dem evt. til DNG.<br />
BRUGE PHOTOSHOP <strong>CS4</strong><br />
Camera Raw<br />
Inden du udfører noget arbejde på de billeder, som dine Camera Raw-filer repræsenterer, skal du overføre dem fra<br />
kameraets hukommelseskort, organisere dem, give dem anvendelige navne og i øvrigt forberede dem til brug. Brug<br />
kommandoen Hent fotos fra kamera i Adobe Bridge til at udføre disse opgaver automatisk.<br />
2. Åbn billedfilerne i Camera Raw.<br />
Du kan åbne Camera Raw-filer i Camera Raw fra Adobe Bridge, After Effects eller Photoshop. Du kan også åbne<br />
JPEG- og TIFF-filer i Camera Raw fra Adobe Bridge. (Se "Åbne billeder i Camera Raw" på side 86).<br />
Du kan se et videoselvstudium om, hvordan man importerer rå billeder fra et digitalkamera til Adobe Bridge ved hjælp<br />
af Adobe Photo Downloader, ved at gå til Adobes websted på www.adobe.com/go/vid0005_dk.<br />
3. Juster farve.<br />
Farvejusteringer omfatter hvidbalance, tone og mætning. Du kan foretage de fleste justeringer på fanen<br />
Grundlæggende og derefter bruge kontrolelementer på de andre faner til at finjustere resultaterne. Hvis du vil have<br />
Camera Raw til at analysere dit billede og anvende tilnærmede tonejusteringer, skal du klikke på Auto på fanen<br />
Grundlæggende.<br />
Hvis du vil anvende de indstillinger, der er brugt til det foregående billede, eller anvende kameramodellens eller<br />
kameraets standardindstillinger eller ISO-indstillinger, skal du vælge den relevante kommando i menuen Camera<br />
Raw-indstillinger . (Se "Anvende gemte Camera Raw-indstillinger" på side 103).<br />
Du kan se et videoselvstudium om, hvordan du foretager ikke-ødelæggende farvejusteringer i Camera Raw, på Adobes<br />
websted på adressen www.adobe.com/go/vid0006_dk.<br />
Du kan se et videoselvstudium om, hvordan du justerer flere billeder med Adobe Bridge og Camera Raw, på Adobes<br />
websted på adressen www.adobe.com/go/vid0007_dk.<br />
4. Foretag andre justeringer og billedkorrektioner.<br />
Brug andre værktøjer og kontrolelementer i dialogboksen Camera Raw til at udføre opgaver som f.eks. at gøre billedet<br />
skarpere, reducere støj, korrigere for linsedefekter og retouchering.<br />
5. (Valgfrit) Gem billedindstillinger som en forudindstilling eller som standardbilledindstillinger.<br />
Hvis du vil anvende de samme justeringer på andre billeder senere, skal du gemme indstillingerne som en<br />
forudindstilling. Hvis du vil gemme justeringerne som de standarder, der skal anvendes på alle billeder fra en bestemt<br />
kameramodel, et bestemt kamera eller en bestemt ISO-indstilling, skal du gemme billedindstillingerne som de nye<br />
Camera Raw-standarder. (Se "Gemme, nulstille og indlæse Camera Raw-indstillinger" på side 101).<br />
6. Angiv indstillinger for arbejdsforløb.<br />
Angiv indstillinger for at angive, hvordan billeder skal gemmes fra Camera Raw, og hvordan Photoshop skal åbne dem.<br />
Du kan få adgang til Indstillinger for arbejdsforløb ved at klikke på linket under forhåndsvisningen af billedet i<br />
dialogboksen Camera Raw.<br />
82
7. Gem billedet, eller åbn det i Photoshop eller After Effects.<br />
BRUGE PHOTOSHOP <strong>CS4</strong><br />
Camera Raw<br />
Når du er færdig med at tilpasse billedet i Camera Raw, kan du anvende justeringerne på Camera Raw-filen, åbne det<br />
justerede billede i Photoshop eller After Effects, gemme det justerede billede i et andet format eller annullere og kassere<br />
justeringerne. Hvis du åbner dialogboksen Camera Raw fra After Effects, er knapperne Gem billede og Udført ikke<br />
tilgængelige.<br />
Gem billede Anvender Camera Raw-indstillingerne på billederne og gemmer kopier af dem i JPEG-, PSD-, TIFF- eller<br />
DNG-format. Tryk på Alt (Windows) eller Alternativ (Mac OS) for at skjule dialogboksen Gem valg i Camera Raw og<br />
gemme filerne ved hjælp af det sidste sæt lagringsindstillinger. (Se "Gemme et Camera Raw-billede i et andet format"<br />
på side 87).<br />
Åbn billede eller OK Åbner kopier af Camera Raw-billedfilerne (med Camera Raw-indstillingerne anvendt) i<br />
Photoshop eller After Effects. Den oprindelige Camera Raw-billedfil forbliver uændret. Tryk på Skift, mens du klikker<br />
på Åbn billede for at åbne raw-filen i Photoshop som Smart Object. Du kan når som helst dobbeltklikke på det Smart<br />
Object-lag, der indeholder Raw-filen, for at justere Camera Raw-indstillingerne.<br />
Udført Lukker dialogboksen Camera Raw og gemmer filindstillingerne i Camera Raw-databasefilen, XMP-sidecarfilen<br />
eller DNG-filen.<br />
Annuller Annullerer de justeringer, der er angivet i dialogboksen Camera Raw.<br />
Oversigt over dialogboksen Camera Raw<br />
A B C<br />
D<br />
E<br />
F G<br />
H<br />
Dialogboksen Camera Raw<br />
A. Filmstrip B. Slå filmstrip til/fra C. Kameranavn eller filformat D. Slå fuld skærm til/fra E. Billedjusteringsfaner F. Histogram G. Menuen<br />
Camera Raw-indstillinger H. Zoomniveauer I. Klik for at få vist indstillinger for arbejdsforløb J. Navigationspile K. Justeringsskydekontroller<br />
83
BRUGE PHOTOSHOP <strong>CS4</strong><br />
Camera Raw<br />
Bemærk! Nogle kontrolelementer, f.eks. linket til Indstillinger til arbejdsforløb, som er tilgængelige, når du åbner<br />
dialogboksen Camera Raw fra Adobe Bridge eller Photoshop, er ikke tilgængelige, når du åbner dialogboksen Camera<br />
Raw fra After Effects.<br />
Menuen Camera Raw-indstillinger<br />
Du åbner menuen Camera Raw-indstillinger ved at klikke på knappen i det øverste højre hjørne af en af<br />
billedjusteringsfanerne. Flere af kommandoerne i denne menu er også tilgængelige fra menuen Rediger > Indstillinger<br />
for fremkaldning i Adobe Bridge.<br />
Camera Raw- visningskontrolelementer<br />
Zoomværktøjet Indstiller zoomniveauet i eksempelbilledet til den næste højere forudindstillede værdi, når du<br />
klikker på eksempelbilledet. Hold Alt (Windows) eller Alternativ (Mac OS) nede, og klik for at bruge den næste lavere<br />
zoomværdi. Træk zoomværktøjet i eksempelbilledet for at zoome ind på et markeret område. Dobbeltklik på<br />
zoomværktøjet for at vende tilbage til 100 %.<br />
Håndværktøjet Flytter billedet i eksempelvinduet, hvis eksempelbilledet er indstillet til et højere zoomniveau end<br />
100 %. Hold mellemrumstasten nede for at aktivere håndværktøjet midlertidigt, mens du bruger et andet værktøj.<br />
Dobbeltklik på håndværktøjet for at tilpasse eksempelbilledet efter vinduet.<br />
Vælg zoomniveau Vælg en forstørrelsesindstilling i menuen, eller klik på knapperne Vælg zoomniveau.<br />
Eksempel Viser resultatet af billedjusteringerne, som er foretaget under den aktuelle fane, kombineret med<br />
indstillingerne under de øvrige faner. Fravælg indstillingen, hvis billedet skal vises med de oprindelige indstillinger<br />
under den aktuelle fane kombineret med indstillingerne under de øvrige faner.<br />
RGB Viser værdierne for rød, grøn og blå i pixelen under markøren i eksempelbilledet.<br />
Skygger og højlys Viser udklipning af skygge og højlys ved hjælp af knapperne øverst i Histogram. Afskårne skygger<br />
vises med blåt og afskåret højlys med rødt. Afskæring af højlys vises, hvis en af de tre RGB-kanaler afskæres (helt<br />
mættet uden detaljer). Afskæring af skygger vises, hvis alle tre RGB-kanaler afskæres (sort uden detaljer).<br />
Billedjusteringsfaner<br />
Grundlæggende Juster hvidbalance, farvemætning og tonalitet.<br />
Tonekurve Finjuster tonalitet med en parametrisk kurve og en punktkurve.<br />
Detaljering Gør billeder skarpere, eller reducer støj.<br />
HSL/gråtoner Finjuster farver ved at justere Nuance, Farvemætning og Luminans.<br />
Del toning Farvelæg monokrome billeder, eller opret specialeffekter med farvebilleder.<br />
Linsekorrektioner Kompenser for kromatisk afvigelse og vignettering, som er forårsaget af kameralinsen.<br />
Kamerakalibrering Korriger en farvetone i skyggerne, og juster ikke-neutrale farver for at kompensere for<br />
forskellen mellem dit kameras virkemåde og Camera Raws profil for din kameramodel.<br />
Forudindstillinger Gem og anvend sæt med billedjusteringsindstillinger som forudindstillinger.<br />
Arbejde med Camera Raw-cachen i Adobe Bridge<br />
Når du åbner Camera Raw-filer i Adobe Bridge, anvender miniaturebillederne og eksemplerne enten<br />
standardindstillingerne eller dine justerede indstillinger. Cachen i Adobe Bridge indeholder dataene til filminiaturer,<br />
metadata og filoplysninger. Ved at cachelagre disse data forkortes indlæsningstiden i Adobe Bridge, når du vender<br />
tilbage til en mappe, du tidligere har fået vist. Camera Raw-cachen gør det hurtigere at åbne billeder i Camera Raw og<br />
få opdateret eksempler i Adobe Bridge, når billedindstillinger ændres i Camera Raw.<br />
84
BRUGE PHOTOSHOP <strong>CS4</strong><br />
Camera Raw<br />
Eftersom cachen i Camera Raw kan blive meget stor, kan du tømme den eller begrænse dens størrelse. Du kan også<br />
tømme og regenerere cachen, hvis du har mistanke om, at den er ødelagt eller gammel.<br />
Bemærk! Camera Raw-cachen indeholder data til ca. 200 billeder for hver gigabyte disklager, den er tildelt. Camera Rawcachen<br />
er som standard indstillet til en maksimal størrelse på 1 GB. Du kan forøge dens grænse i Camera Rawindstillingerne.<br />
1 I Adobe Bridge skal du vælge Rediger > Camera Raw-indstillinger (Windows) eller Bridge > Camera Rawindstillinger<br />
(Mac OS). Eller, med dialogboksen Camera Raw åben, klik på knappen Åbn dialogboksen<br />
Indstillinger .<br />
2 Vælg en af følgende fremgangsmåder:<br />
• Hvis du vil ændre cachestørrelsen, skal du angive en værdi for Maksimal størrelse.<br />
• Hvis du vil tømme Camera Raw-cachen, skal du klikke på knappen Tøm buffer.<br />
• Hvis du vil ændre placeringen af Camera Raw-cachen, skal du klikke på Vælg placering.<br />
Navigere i, åbne og gemme billeder<br />
Behandle, sammenligne og klassificere flere billeder i Camera Raw<br />
Den letteste måde at arbejde med flere Camera Raw-billeder på er ved at bruge visningen Filmstrip i Camera Raw.<br />
Visningen Filmstrip åbnes som standard, når du åbner flere billeder i Camera Raw fra Adobe Bridge.<br />
Bemærk! Visningen Filmstrip er ikke tilgængelig, når du importerer flere billeder i After Effects.<br />
Der findes tre billedtilstande i visningen Filmstrip: fravalgt, valgt (men ikke aktiv) og aktiv (og valgt). Generelt<br />
anvendes justeringer på alle markerede (valgte) billeder.<br />
Du kan også synkronisere indstillinger for at anvende indstillinger fra det aktive billede på alle markerede billeder. Du<br />
kan hurtigt anvende et sæt af justeringer på et helt billedsæt, f.eks. alle billeder taget under de samme forhold, og<br />
derefter finjustere de enkelte billeder senere, når du har bestemt, hvilke du vil bruge til det endelige output.<br />
• Du markerer et billede ved at klikke på miniaturen af det. Når du vil markere en række billeder, skal du holde Skift<br />
nede og klikke på to miniaturebilleder. Når du vil føje et billede til en markering, skal du holde Ctrl-tasten<br />
(Windows) eller Kommando-tasten (Mac OS) nede og klikke på dets miniaturebillede.<br />
• Hvis du vil aktivere et andet billede uden at ændre på, hvilke billeder der aktuelt er markeret, skal du klikke på en<br />
navigationspil nederst i visningsruden.<br />
• Når du vil anvende indstillinger fra det aktive billede på alle markerede billeder, skal du klikke på<br />
synkroniseringsknappen øverst i ruden Filmstrip og vælge, hvilke indstillinger der skal synkroniseres.<br />
• Når du vil anvende en stjerneklassifikation, skal du klikke på en klassifikation under miniaturebilledet.<br />
• Når du vil angive, at markerede billeder skal slettes, skal du klikke på Marker til sletning .<br />
Der vises et rødt kors i miniaturen af billedet, som er markeret til sletning. Filen sendes til papirkurven (Windows og<br />
Mac OS), når du lukker dialogboksen Camera Raw. Hvis du beslutter alligevel at beholde et billede, som du har angivet<br />
skal slettes, skal du markere det i ruden med miniaturebilleder og klikke på Marker til sletning igen, inden du lukker<br />
dialogboksen Camera Raw.<br />
85
Automatisere billedbehandling med Camera Raw<br />
BRUGE PHOTOSHOP <strong>CS4</strong><br />
Camera Raw<br />
Du kan oprette en handling for at automatisere behandlingen af billedfiler med Camera Raw. Du kan automatisere<br />
redigeringsprocessen og processen med at gemme filer i formater som f.eks. PSD, DNG, JPEG, Stort dokumentformat<br />
(PSB), TIFF og PDF. I Photoshop kan du også bruge kommandoen Batch, Billedbehandler eller kommandoen Opret<br />
slipværktøj for at behandle en eller flere billedfiler. Det er en god ide at bruge Billedbehandler til at gemme billedfiler<br />
i forskellige filformater under den samme behandlingssession.<br />
Her er en række tip til at automatisere behandlingen af Camera Raw-billedfiler:<br />
• Når du har indspillet en handling, skal du først vælge Billedindstillinger i menuen Camera Raw-indstillinger i<br />
•<br />
dialogboksen Camera Raw. På denne måde anvendes indstillingerne for hvert billede (fra Camera Raw-databasen<br />
eller XMP-sidecar-filerne) til at afspille handlingen.<br />
Hvis du planlægger at bruge handlingen sammen med kommandoen Batch, kan det være en god ide at bruge<br />
kommandoen Gem som og vælge filformatet, når Camera Raw-billedet gemmes.<br />
• Når du bruger en handling til at åbne en Camera Raw-fil, afspejler dialogboksen Camera Raw de indstillinger, der<br />
var gældende, da handlingen blev indspillet. Du kan oprette forskellige handlinger til at åbne Camera Rawbilledfiler<br />
med forskellige indstillinger.<br />
• Når du bruger kommandoen Batch, skal du vælge Tilsidesæt handling "Åbn"-kommandoer. Alle Åbnkommandoer<br />
i handlingen udføres derefter i de batchbehandlede filer frem for de filer, der er angivet ved navn i<br />
handlingen. Fravælg kun Tilsidesæt handling "Åbn"-kommandoer, hvis handlingen skal udføres på åbne filer, eller<br />
hvis handlingen bruger kommandoen Åbn til at finde nødvendige oplysninger.<br />
• Når du bruger kommandoen Batch, skal du vælge Undertryk dialogbokse med indstillinger for filåbning for at<br />
forhindre, at dialogboksen Camera Raw åbnes, hver gang et Camera Raw-billede behandles.<br />
• Når du bruger kommandoen Batch, skal du vælge Tilsidesæt "Gem som"-kommandoer i handlinger (Windows)<br />
eller Tilsidesæt "Gem som"-kommandoer i handlinger (Mac OS), hvis du vil bruge Gem som-instruktionerne fra<br />
kommandoen Batch i stedet for Gem som-instruktionerne i handlingen. Hvis du vælger denne indstilling, skal<br />
handlingen indeholde kommandoen Gem som, da kommandoen Batch ikke automatisk gemmer kildefilerne.<br />
Fravælg Tilsidesæt "Gem som"-kommandoer i handlinger (Windows) eller Tilsidesæt "Gem som"-kommandoer i<br />
handlinger (Mac OS) for at gemme de filer, der behandles af kommandoen, Batch på den placering, som er angivet<br />
i dialogboksen Batch.<br />
• Når du opretter slipværktøj, skal du vælge Undertryk dialogbokse med indstillinger for filåbning i<br />
afspilningsområdet af dialogboksen Opret slipværktøj. Dette forhindrer, at dialogboksen Camera Raw åbnes, hver<br />
gang et Camera Raw-billede behandles.<br />
Åbne billeder i Camera Raw<br />
• Når du vil behandle Raw-billeder i Camera Raw, skal du vælge en eller flere Camera Raw-filer i Adobe Bridge og<br />
derefter vælge Filer > Åbn i Camera Raw eller trykke på Ctrl+R (Windows) eller Kommando+R (Mac OS). Når du<br />
er færdig med at foretage justeringer i dialogboksen Camera Raw, skal du klikke på Udført for at acceptere<br />
ændringerne og lukke dialogboksen. Du kan også klikke på Åbn billede for at åbne en kopi af det justerede billede<br />
i Photoshop.<br />
• Når du vil behandle JPEG- eller TIFF-billeder i Camera Raw, skal du vælge en eller flere JPEG- eller TIFF-filer i<br />
Adobe Bridge og derefter vælge Filer > Åbn i Camera Raw eller trykke på Ctrl+R (Windows) eller Kommando+R<br />
(Mac OS). Når du er færdig med at foretage justeringer i dialogboksen Camera Raw, skal du klikke på Udført for<br />
at acceptere ændringerne og lukke dialogboksen. Du kan angive, om JPEG- eller TIFF-billeder med Camera Rawindstillinger<br />
automatisk skal åbnes i Camera Raw i afsnittet JPEG- og TIFF-filhåndtering i Camera Rawindstillingerne.<br />
86
BRUGE PHOTOSHOP <strong>CS4</strong><br />
Camera Raw<br />
• Når du vil importere Camera Raw-billeder til Photoshop, skal du vælge en eller flere Camera Raw-filer i Adobe<br />
Bridge og derefter vælge Filer > Åbn med > Adobe Photoshop <strong>CS4</strong>. (Du kan også vælge Filer > Åbn i Photoshop og<br />
søge efter og vælge Camera Raw-filer). Når du er færdig med at foretage justeringer i dialogboksen Camera Raw,<br />
skal du klikke på Åbn billede for at acceptere ændringerne og åbne en kopi af det justerede billede i Photoshop. Tryk<br />
på Skift, mens du klikker på Åbn billede for at åbne billedet som Smart Object i Photoshop. Du kan når som helst<br />
dobbeltklikke på det Smart Object-lag, der indeholder Raw-filen, for at justere Camera Raw-indstillingerne.<br />
Hold Skift nede, og dobbeltklik på en miniature i Adobe Bridge for at åbne et Camera Raw-billede i Photoshop uden<br />
at åbne dialogboksen Camera Raw. Hold Skift nede, mens du vælger Filer > Åbn for at åbne flere markerede billeder.<br />
• Når du vil importere Camera Raw-billeder til After Effects ved hjælp af Adobe Bridge, skal du vælge en eller flere<br />
Camera Raw-filer i Adobe Bridge og derefter vælge Filer > Åbn med > Adobe After Effects <strong>CS4</strong>. (Du kan også<br />
vælge kommandoen Filer > Importer i After Effects og søge efter og vælge Camera Raw-filer). Når du har afsluttet<br />
justeringerne i dialogboksen Camera Raw, skal du klikke på OK for at acceptere ændringerne.<br />
• Når du vil importere TIFF- og JPEG-filer til After Effects ved hjælp af Camera Raw, skal du vælge Filer > Importer<br />
i After Effects og derefter vælge Alle filer i menuen Aktiver (MAC OS) eller menuen Filtype (Windows) i<br />
dialogboksen Importer fil i After Effects. Marker den fil, der skal importeres, marker Camera Raw fra menuen<br />
Format, og klik på Åbn.<br />
• Når du placerer billedstakke fra Adobe Bridge til After Effects, importeres de som en billedsekvens. Marker<br />
stakken, og vælg derefter Filer > Placer > I After Effects. Camera Raw-indstillinger, der er anvendt på den første<br />
Camera Raw-fil ved import, anvendes på de resterende filer i sekvensen, medmindre der er en XMP-sidecar-fil for<br />
hver efterfølgende fil i sekvensen. I dette tilfælde anvendes indstillingerne i XMP-filen eller i DNG-filen på den<br />
specifikke ramme i sekvensen. Alle andre rammer bruger de indstillinger, som den første fil i sekvensen angiver.<br />
Bemærk! After Effects skal være åben for at kommandoen Placer > I After Effects er tilgængelig i Adobe Bridge.<br />
Gemme et Camera Raw-billede i et andet format<br />
Du kan gemme Camera Raw-filer fra dialogboksen Camera Raw i PSD-, TIFF-, JPEG- eller DNG-formater.<br />
Når du bruger kommandoen Gem i dialogboksen Camera Raw, placeres filer i en kø for at blive behandlet og gemt.<br />
Det er praktisk, hvis du behandler flere filer i dialogboksen Camera Raw og gemmer dem i samme format.<br />
1 Klik i dialogboksen Camera Raw på knappen Gem billede i det nederste venstre hjørne.<br />
Hold Alt (Windows) eller Alternativ (Mac OS) nede, og klik på Gem for at undertrykke dialogboksen Gem valg i<br />
Camera Raw, når du gemmer en fil.<br />
2 Angiv følgende indstillinger i dialogboksen Gem valg.<br />
Mål Angiver, hvor filen skal gemmes. Klik eventuelt på knappen Vælg mappe, og naviger til placeringen.<br />
Filnavngivning Angiver filnavnet ved hjælp af en navngivningskonvention, der indeholder elementer som f.eks. dato<br />
og kameraets serienummer. Når du bruger beskrivende filnavne, som er baseret på en navngivningskonvention, kan<br />
du bedre holde styr på dine billedfiler.<br />
3 Vælg et filformat i menuen Format.<br />
4 Klik på Gem.<br />
Formatindstillinger<br />
Digital Negative Gemmer en kopi af Camera Raw-filen i DNG-filformatet.<br />
• Komprimeret (uden tab) <strong>Bruge</strong>r komprimering uden tab, så ingen data går tabt, når filstørrelsen reduceres.<br />
87
BRUGE PHOTOSHOP <strong>CS4</strong><br />
Camera Raw<br />
• Konverter til lineært billede Gemmer billeddataene i et interpoleret format (dvs. uden mosaikmønster). Det<br />
interpolerede billede, der oprettes, kan fortolkes af anden software, også selvom denne software ikke har en profil til<br />
det digitale kamera, billedet er taget med.<br />
• Integrer original Raw-fil Gemmer alle originale Camera Raw-billeddata i DNG-filen.<br />
• JPEG-eksempel Integrerer et JPEG-eksempelbillede i DNG-filen. Hvis du beslutter at integrere et JPEG-eksempel,<br />
kan du vælge eksempelstørrelsen. Hvis du integrerer JPEG-eksempler, kan andre programmer se indholdet af DNGfilen<br />
uden at analysere Camera Raw-dataene.<br />
JPEG Gemmer kopier af Camera Raw-filer i JPEG-format (Joint Photographic Experts Group). Angiv en værdi fra 0<br />
til 12, eller vælg én i menuen for at angive komprimeringsmængden. Hvis du angiver en højere værdi eller vælger Høj<br />
eller Maksimum, anvendes der mindre komprimering, hvilket forøger filstørrelsen og billedkvaliteten. JPEG-format<br />
bruges normalt til at vise fotografier og andre halvtonebilleder i webfotogallerier, diasshow, præsentationer og andre<br />
onlinetjenester.<br />
TIFF Gemmer kopier af Camera Raw-filerne som TIFF-filer (Tagged-Image File Format). Angiv, om der ikke skal<br />
anvendes komprimering eller anvendes LZW- eller ZIP-komprimering. TIFF er et fleksibelt bitmapbilledformat, som<br />
understøttes af næsten alle tegne-, billedredigerings- og sidelayoutprogrammer. TIFF giver bedre komprimering og<br />
kompatibilitet med andre programmer, end PSD-formatet gør.<br />
Photoshop Gemmer kopier af Camera Raw-filer i PSD-filformatet. Du kan angive, om du vil bevare beskårne<br />
pixeldata i PSD-filen.<br />
Farve- og tonejusteringer i Camera Raw<br />
<strong>Bruge</strong> histogram- og RGB-niveauer i Camera Raw<br />
Et histogram er en repræsentation af antallet af pixel for hver luminansværdi i et billede. Et histogram, som har<br />
værdier, der ikke er nul, for hver luminansværdi, angiver et billede, som udnytter hele toneskalaen. Et histogram, der<br />
ikke bruger hele toneområdet, svarer til et mat billede, som mangler kontrast. Et histogram med en spids i venstre side<br />
angiver afskæring af skygger, mens et histogram med en spids i højre side angiver afskæring af højlys.<br />
Vælg Skygger eller Højlys for at se et billedeksempel på, hvilke pixel der klippes ud. Yderligere oplysninger finder du<br />
under "Se eksempel på højlys- og skyggeklipning i Camera Raw" på side 89.<br />
En almindelig opgave er justering af et billede, hvor pixelværdierne spredes jævnere fra venstre mod højre i<br />
histogrammet, frem for at de stables i den ene eller anden ende.<br />
Et histogram udgøres af tre farvelag, som repræsenterer de røde, grønne og blå farvekanaler. Hvid vises, når alle tre<br />
kanaler overlapper. Gul, magenta og cyan vises, når to af RGB-kanalerne overlapper (gul er lig med de røde + grønne<br />
kanaler, magenta er lig med de røde + blå kanaler, og cyan er lig med de grønne + blå kanaler).<br />
Histogrammet ændres automatisk, når du justerer indstillingerne i dialogboksen Camera Raw.<br />
RGB-værdierne for pixelen under markøren (i eksempelbilledet) vises under histogrammet.<br />
Bemærk! Du kan også bruge farveeksempelværktøjet to til at placere op til ni farveeksempler i eksempelbilledet.<br />
RGB-værdierne vises over eksempelbilledet. Hvis du vil fjerne et farveeksempel, skal du holde Alt (Windows) eller<br />
Alternativ (Mac OS) nede og klikke på det. Klik på Ryd farveeksempler for at rydde farveeksemplerne.<br />
88
I dialogboksen Camera Raw vises RGB-værdierne for pixelen under markøren.<br />
Se eksempel på højlys- og skyggeklipning i Camera Raw<br />
BRUGE PHOTOSHOP <strong>CS4</strong><br />
Camera Raw<br />
Udklipning forekommer, når en pixels farveværdier er højere end den højeste værdi eller lavere end den laveste værdi,<br />
som kan repræsenteres i billedet. Farver, som er for lyse, klippes ud, så de giver hvidt output, mens for mørke værdier<br />
klippes ud, så de giver et sort output. Resultatet er tab af billeddetaljer.<br />
• Hvis du vil se, hvilke pixel der klippes ud sammen med resten af eksemplet, skal du vælge indstillingerne Skygger<br />
eller Højlys øverst i histogrammet. Eller tryk på U for at få vist udklipning af skygge eller O for udklipning af højlys.<br />
• Hvis du kun vil se pixel, som klippes ud, skal du trykke på Alt (Windows) eller Alternativ (Mac OS), mens du<br />
trækker skydekontrollerne Belysning, Genoprettelse eller Sort.<br />
Til skyderne Belysning og Genoprettelse bliver billedet sort, og de udklippede områder ser hvide ud. Til skyderen for<br />
sorte farver bliver billedet hvidt, og udklippede områder ser sorte ud. Farvelagte områder angiver udklipning i én<br />
farvekanal (rød, grøn, blå) eller to farvekanaler (cyan, magenta, gul).<br />
Bemærk! I nogle tilfælde forekommer klipning, fordi det farverum, du arbejder i, har en skala, som er for lille. Hvis<br />
farverne klippes ud, kan du overveje at arbejde i et farverum med en stor farveskala, f.eks. ProPhoto RGB.<br />
Kontrolelementer for hvidbalance i Camera Raw<br />
Kort fortalt er justering af hvidbalance et spørgsmål om at identificere, hvilke objekter i billedet der skal have en neutral<br />
farve (hvid eller grå) og derefter justere farverne i billedet, så disse objekter får en neutral farve. Et hvidt eller gråt<br />
objekt i en scene får den farve, det omgivende lys eller den blitz, der bruges til at tage billedet, afgiver. Når du bruger<br />
hvidbalanceværktøjet til at angive et objekt, som skal være hvidt eller gråt, kan Camera Raw bestemme farven på<br />
lyset, som scenen blev optaget med, og derefter automatisk justere for scenelys.<br />
Farvetemperatur (i kelvin) bruges som et mål for scenelys, fordi naturlige og fluorescerende lyskilder afgiver lys, som<br />
er forudsigeligt fordelt, afhængigt af deres temperatur.<br />
Et digitalkamera registrerer hvidbalancen på eksponeringstidspunktet som en metadatapost. Ekstramodulet Camera<br />
Raw læser denne værdi og bruger den som startindstillingen, når du åbner filen i dialogboksen Camera Raw. Denne<br />
indstilling giver normalt den korrekte farvetemperatur eller næsten. Du kan justere hvidbalancen, hvis den ikke er helt<br />
rigtig.<br />
Bemærk! Ikke alle farvetoner er et resultat af ukorrekt hvidbalance. Brug redigeringsværktøjet til DNG-profiler til at<br />
korrigere en farvetone, som bliver tilbage, efter at hvidbalancen er justeret. Se "Justere farvegengivelsen for dit kamera i<br />
Camera Raw" på side 93.<br />
Fanen Grundlæggende i dialogboksen Photoshop Camera Raw indeholder tre kontrolelementer til at korrigere en<br />
farvetone i et billede.<br />
Hvidbalance Camera Raw anvender indstillingen for hvidbalance og ændrer egenskaberne Temperatur og Farvetone<br />
under fanen Grundlæggende tilsvarende. Brug disse kontrolelementer til at finjustere farvebalancen.<br />
• Som taget <strong>Bruge</strong>r kameraets hvidbalanceindstillinger, hvis de er tilgængelige.<br />
89
• Auto Beregner hvidbalancen ud fra billeddataene.<br />
BRUGE PHOTOSHOP <strong>CS4</strong><br />
Camera Raw<br />
Camera raw- og DNG-filer har også følgende indstillinger for hvidbalance: Dagslys, Overskyet, Skygge, Tungsten,<br />
Fluorescerende og Blitz.<br />
Bemærk! Hvis Camera Raw ikke genkender kameraets hvidbalanceindstilling, skal du vælge Auto, hvis menuen<br />
Hvidbalance indstilles til Som taget.<br />
Temperatur Indstiller hvidbalancen til en brugerdefineret farvetemperatur. Sænk temperaturen for at korrigere et<br />
fotografi for en lavere lysfarvetemperatur. Ekstramodulet Camera Raw gør billedfarverne mere blå for at kompensere<br />
for det omgivende lys' lavere farvetemperatur (gullig). Omvendt kan du hæve temperaturen for at korrigere et<br />
fotografi, der er taget med en højere lysfarvetemperatur. Farverne i billedet bliver varmere (gullige) for at kompensere<br />
for den højere farvetemperatur (blålig) af det omgivende lys.<br />
Bemærk! Området og enhederne for kontrolenhederne for Temperatur og Farvetone er forskellige, når du justerer et<br />
billede, som ikke er et Camera Raw-billede, f.eks. et TIFF- eller JPEG-billede. F.eks. giver Camera Raw en<br />
justeringsskydekontrol til nøjagtig temperatur til Raw-filer fra 2.000 kelvin til 50.000 kelvin. For JPEG- eller TIFF-filer<br />
forsøger Camera Raw at tilnærme en anden farvetemperatur eller hvidbalance, men fordi den oprindelige værdi allerede<br />
var anvendt til at ændre pixeldataene i filen, giver Camera Raw ikke den nøjagtige kelvin-temperaturskala. I disse<br />
tilfælde anvendes en tilnærmet skala fra -100 til 100 i stedet for temperaturskalaen.<br />
A<br />
B<br />
C<br />
Korrektion af hvidbalance<br />
A. Når skydekontrollen Temperatur flyttes til højre, korrigeres et fotografi taget med en højere lysfarvetemperatur B. Når skydekontrollen<br />
Temperatur flyttes til venstre, korrigeres et fotografi taget med en lavere lysfarvetemperatur C. Foto efter justering af farvetemperatur<br />
Farvetone Indstiller hvidbalancen for at kompensere for en grøn eller magenta farvetone. Reducer farvetonen for at<br />
tilføje grøn i billedet. Øg farvetonen for at tilføje magenta.<br />
Hvis du vil justere hvidbalancen hurtigt, skal du vælge hvidbalanceværktøjet og derefter klikke i et område i<br />
eksempelbilledet, som skal være en neutral grå eller hvid. Egenskaberne Temperatur og Farvetone justeres for at gøre<br />
den valgte farve 100 % neutral (hvis det er muligt). Hvis du klikker på hvide områder, skal du vælge et højlysområde, der<br />
indeholder væsentlige hvide detaljer, i stedet for genspejlende højlys. Du kan dobbeltklikke på hvidbalanceværktøjet for<br />
at nulstille Hvidbalance til Som taget.<br />
90
Justere tone i Camera Raw<br />
Du justerer et billedes toneskala ved hjælp af tonekontrolelementerne under fanen Grundlæggende.<br />
BRUGE PHOTOSHOP <strong>CS4</strong><br />
Camera Raw<br />
Når du klikker på Auto øverst i tonekontrolelementafsnittet under fanen Grundlæggende, analyserer Camera Raw<br />
Camera Raw-billedet og foretager automatiske justeringer af tonekontrolelementerne (Belysning, Genoprettelse,<br />
Udfyld lys, Sorte, Lysstyrke og Kontrast).<br />
Du kan også anvende automatiske indstillinger separat til enkelte tonekontrolelementer. Hvis du vil anvende en<br />
automatisk justering til et enkelt tonekontrolelement, som f.eks. Belysning eller Genoprettelse, skal du trykke på Skift<br />
og dobbeltklikke på skydekontrollen. Hvis du vil sætte et enkelt tonekontrolelement tilbage til dets oprindelige værdi,<br />
skal du dobbeltklikke på skydekontrollen.<br />
Når du justerer tone automatisk, ignorerer Camera Raw eventuelle justeringer, som tidligere er foretaget under andre<br />
faner (f.eks. finjustering af tone under fanen Tonekurver). Af denne grund skal du, hvis du anvender automatiske<br />
tonejusteringer, normalt anvende dem først for som udgangspunkt at få en tilnærmelse af de bedste indstillinger til dit<br />
billede. Hvis du er meget omhyggelig, når du tager billeder, og med vilje har taget billeder med forskellige belysninger,<br />
ønsker du næppe at ændre dette ved at anvende automatiske tonejusteringer. På den anden side kan du altid prøve at<br />
klikke på Auto og derefter annullere justeringerne, hvis du ikke byder dig om dem.<br />
Eksempelvisninger i Adobe Bridge bruger standardbilledindstillingerne. Hvis du vil have<br />
standardbilledindstillingerne til at indeholde automatiske tonejusteringer, skal du vælge Anvend automatiske<br />
farvetonejusteringer i afsnittet Standardbilledindstillinger i Camera Raw-egenskaberne.<br />
Bemærk! Hvis du sammenligner billeder, som er baseret på deres eksempelvisninger i Adobe Bridge, kan du undlade at<br />
vælge Anvend automatiske farvetonejusteringer, hvilket er standard. Ellers vil du sammenligne billeder, som allerede er<br />
justeret.<br />
Når du foretager justeringer, skal du holde øje med slutpunkterne i histogrammet eller bruge eksempelbillederne af<br />
skygge- og højlysafskæring.<br />
Når du flytter skydekontrollen Belysning, Genoprettelse eller Sorte, skal du holde Alt (Windows) eller Alternativ<br />
(Mac OS) nede for at se, hvor højlys eller skygger afskæres. Bevæg skydekontrollen, indtil afskæringer begynder, og<br />
fjern derefter lidt af justeringen igen. (Yderligere oplysninger finder du under "Se eksempel på højlys- og skyggeklipning i<br />
Camera Raw" på side 89).<br />
• Du kan justere et tonekontrolelement manuelt ved at trække skydekontrollen, skrive et tal i boksen eller vælge en<br />
værdi i boksen og derefter trykke på Pil op- eller Pil ned-tasten.<br />
• Hvis du vil stille en værdi tilbage til standardværdien, skal du dobbeltklikke på skydekontrollen.<br />
Belysning Justerer den samlede billedlysstyrke med en større effekt i højlysområderne. Reducer Belysning for at gøre<br />
billedet mørkere, og øg Belysning for at gøre billedet lysere. Værdier er i intervaller svarende til f-stop. En justering på<br />
+1,50 svarer til at gøre blænden 1,5 stop bredere. En justering på 1,50 svarer således til at gøre blænden 1,5 stop<br />
smallere. (Brug Genoprettelse til at mindske højlysværdier).<br />
Genoprettelse Forsøger at genoprette detaljer fra højlys. Camera Raw kan rekonstruere visse detaljer fra områder,<br />
hvor en eller to farvekanaler er klippet ud til hvid.<br />
Udfyld lys Forsøger at genoprette detaljer fra skygger uden at gøre sorte lysere. Camera Raw kan rekonstruere visse<br />
detaljer fra områder, hvor en eller to farvekanaler er klippet ud til sort. Når du bruger Udfyld lys, svarer det til at bruge<br />
skyggedelen af filteret for skygge/fremhævet område i Photoshop eller skygge/fremhævet område-effekten i After<br />
Effects.<br />
Sorte Angiver, hvilke inputniveauer der knyttes til sort i det endelige billede. Hvis du øger Sorte, udvides de områder,<br />
der er knyttet til sort. Dette skaber sommetider indtrykket af større kontrast i billedet. Den største ændring ses på<br />
skyggerne, mens mellemtoner og lyse toner ændres langt mindre. Brug af skydekontrollen Sorte svarer til at bruge<br />
91
BRUGE PHOTOSHOP <strong>CS4</strong><br />
Camera Raw<br />
sortpunktsskydekontrollen for inputniveauerne, når du bruger kommandoen Niveauer i Photoshop eller effekten<br />
Niveauer i After Effects.<br />
Lysstyrke Justerer billedets lysstyrke eller mørke, stort set som egenskaben Belysning gør. Men i stedet for at klippe<br />
billedet ud i højlys- eller skyggeområderne, trækker Lysstyrke højlysområderne sammen og udvider skyggeområderne,<br />
når skydekontrollen flyttes mod højre. I mange tilfælde bruges denne kontrol bedst ved at indstille den generelle<br />
toneskala, og dette gøres ved først at indstille Belysning, Genoprettelse og Sorte og derefter indstille Lysstyrke. Store<br />
justeringer af lysstyrken kan påvirke skygge- eller højlysafskæringen, så du skal evt. justere Belysning, Genoprettelse<br />
eller Sorte igen, når du har justeret Lysstyrke.<br />
Kontrast Øger eller mindsker billedkontrasten, hvilket hovedsageligt påvirker mellemtoner. Når du øger kontrasten,<br />
bliver områderne fra mellemtone til mørk mørkere, mens områderne fra mellemtone til lys bliver lysere. Generelt<br />
bruger man egenskaben Kontrast til at justere mellemtonernes kontrast, når værdierne for Belysning, Sorte og<br />
Lysstyrke er indstillet.<br />
Finjustere tonekurver i Camera Raw<br />
Brug indstillingerne under fanen Tonekurve til at finjustere billeder, efter at du har foretaget tonejusteringer under<br />
fanen Grundlæggende. Tonekurverne viser ændringer foretaget i toneskalaen i et billede. Den vandrette akse<br />
repræsenterer billedets oprindelige toneværdier (inputværdier), med sort til venstre og stadig lysere værdier mod<br />
højre. Den lodrette akse repræsenterer de ændrede toneværdier (outputværdier), med sort nederst, som langsomt går<br />
over i hvid øverst.<br />
Hvis et punkt på kurven flyttes opad, får outputtet en lysere tone, og hvis det flyttes nedad, får outputtet en mørkere<br />
tone. En lige linje på 45 grader angiver, at der ikke er nogen ændringer af toneresponskurven: De oprindelige<br />
inputværdier svarer nøjagtigt til outputværdierne.<br />
Brug tonekurven under fanen Parametrisk til at justere værdierne i bestemte toneområder i billedet. Hvilke områder<br />
af kurven, der påvirkes af områdeegenskaberne (Højlys, Lyse farver, Mørke farver eller Skygger), afhænger af, hvor du<br />
sætter opdelingskontrollerne nederst i diagrammet. Egenskaberne for mellemområdet (Mørke farver og Lyse farver)<br />
påvirker fortrinsvis det midterste område af kurven. Egenskaberne Højlys og Skygger påvirker primært toneområdets<br />
ender.<br />
❖ Hvis du vil justere tonekurver, skal du benytte en af følgende fremgangsmåder:<br />
• Træk skydekontrollen for højlys, lyse farver, mørke farver eller skygger under fanen Parametrisk. Du kan udvide<br />
eller sammentrække de kurveområder, som skydekontrollen påvirker, ved at trække områdets opdelingskontroller<br />
langs diagrammets vandrette akse.<br />
• Træk et punkt på kurven under fanen Punkt. Når du trækker punktet, vises toneværdierne for input og output<br />
under tonekurven.<br />
• Vælg en indstilling i menuen Kurve under fanen Punkt. Den indstilling, du vælger, afspejles under fanen Punkt,<br />
men ikke i indstillingerne under fanen Parametrisk. Mellemkontrast er standardindstillingen.<br />
Kontrolelementerne Klarhed, Vibrering og Farvemætning i Camera Raw<br />
Du kan ændre farvemætningen (livlighed eller farverenhed) for alle farver ved at justere kontrolelementerne Klarhed,<br />
Vibrering og Farvemætning under fanen Grundlæggende. (Hvis du vil justere mætningen for et bestemt farveområde,<br />
skal du bruge kontrolelementerne under fanen HSL/gråtoner).<br />
Klarhed Føjer dybde til et billede ved at forøge lokal kontrast, med størst effekt på mellemtonerne. Denne indstilling<br />
svarer til en uskarp maskning med stor radius. Når du bruger denne indstilling, er det bedst at zoome ind til 100 %<br />
eller mere. For at maksimere effekten skal du øge indstillingen, indtil du ser lysrande nær ved billedets kantdetaljer og<br />
derefter mindske indstillingen en smule.<br />
92
BRUGE PHOTOSHOP <strong>CS4</strong><br />
Camera Raw<br />
Vibrering Justerer mætningen, så udklipning minimeres, når farver nærmer sig fuld mætning. Denne indstilling<br />
ændrer mætningen af alle farver med lavere mætning og har mindre effekt på farver med højere mætning. Vibrering<br />
forhindrer også, at hudfarver bliver overmættede.<br />
Farvemætning Justerer farvemætningen af alle billedfarver ligeligt fra -100 (monokrom) til +100 (dobbelt så stor<br />
mætning).<br />
Kontrolelementerne HSL/gråtone i Camera Raw<br />
Du kan bruge kontrolelementerne under fanen HSL/gråtone til at justere individuelle farveområder. Hvis f.eks. et rødt<br />
objekt er for livligt og distraherende, kan du mindske de røde værdier under den indlejrede fane Farvemætning.<br />
Følgende indlejrede faner indeholder kontrolelementer til justering af en farvekomponent til et bestemt farveområde:<br />
Farvetone Ændrer farven. Du kan f.eks. ændre en blå himmel (og alle andre blå objekter) fra cyan til lilla.<br />
Farvemætning Ændrer farvens livlighed eller renhed. Du kan f.eks. ændre en blå himmel fra grålig til en meget mættet blå.<br />
Luminans Ændrer farveområdets lysstyrke.<br />
Hvis du vælger Konverter til gråtoner, vises der kun én indlejret fane:<br />
Gråtoneblanding Brug kontrolelementer under denne fane til at angive hvert farveområdes bidrag til<br />
gråtoneversionen af billedet.<br />
Tone et gråtonebillede i Camera Raw<br />
Brug kontrolelementerne under fanen Del toning for at farvelægge et gråtonebillede. Du kan tilføje én farve i hele<br />
toneområdet, f.eks. en sepiatone, eller oprette et opdelt toneresultat, hvor der er anvendt en anden farve på skyggerne<br />
og højlysområderne. De ekstreme skygger og højlysområder forbliver sorte og hvide.<br />
Du kan også anvende særlige behandlinger, f.eks. et krydsbehandlet look, på et farvebillede.<br />
1 Vælg et gråtonebillede. (Dette kan være et billede, som du har konverteret til gråtone ved at vælge Konverter til<br />
gråtone under fanen HSL/gråtone).<br />
2 Juster egenskaberne Farvetoning og Farvemætning under fanen Del toning for højlys og skygger. Farvetone angiver<br />
tonens farve, mens Farvemætning angiver højden af resultatet.<br />
3 Juster kontrolelementet Balance for at afbalancere påvirkningen mellem kontrolelementerne Højlys og Skygger.<br />
Positive værdier øger påvirkningen af skyggekontrolelementerne, mens negative værdier øger påvirkningen af<br />
højlyskontrolelementerne.<br />
Justere farvegengivelsen for dit kamera i Camera Raw<br />
For hver understøttet kameramodel bruger Camera Raw farveprofiler til at behandle rå billeder. Profilerne er oprettet<br />
ved at fotografere farvemål under to standardiserede lysforhold.<br />
I visse tilfælde vil farver, som gengives af Camera Raw-ekstramodulet, ikke se ud som forventet. Hvis du vil forbedre<br />
farvegengivelsen, skal du bruge DNG-profilredigering til at redigere farveprofiler til dit kamera.<br />
Værktøjet til redigering af DNG-profiler og dokumentationen til det kan hentes gratis på Adobes websted på adressen<br />
www.adobe.com/go/learn_ps_dng_dk.<br />
93
Kompensere for kromatisk afvigelse i Camera Raw<br />
BRUGE PHOTOSHOP <strong>CS4</strong><br />
Camera Raw<br />
Kromatisk afvigelse er en almindelig defekt, der skyldes, at linsen ikke kan fokusere på forskellige frekvenser (farver)<br />
på det samme punkt. I én type kromatisk afvigelse er billedet fra hver lysfarve i fokus, men hvert billedes størrelse er<br />
en anelse forskellig. Denne type afvigelse ses som komplementære farvekanter i områder væk fra billedets midte. Der<br />
kan f.eks. være en rød kant på siden af et objekt mod midten af billedet og en cyan kant på siden af objektet væk fra<br />
billedets midte.<br />
Originalt billede (øverst) og med korrektion af kromatisk afvigelse (nederst)<br />
En anden type af kromatisk artefakt påvirker kanterne med spejlende højlys, som dem, der opstår, når lys reflekteres<br />
på krusede vandoverflader eller polerede metalkanter. Denne situation resulterer for det meste i en violet kant rundt<br />
om hvert spejlende højlys. Lignende farvekanter kan forekomme langs med kanter mellem mørke objekter og meget<br />
lyse objekter.<br />
1 Zoom ind på et område i nærheden af hjørnet i eksempelbilledet. Du opnår de bedste resultater, hvis området<br />
indeholder meget mørke eller sorte detaljer mod en meget lys eller hvid baggrund. Se efter farvekanterne.<br />
2 Juster et eller flere af følgende kontrolelementer under fanen Linsekorrektioner:<br />
Ret rød/cyan kant Justerer størrelsen på den røde kanal i forhold til den grønne kanal. Dette kompenserer for<br />
røde/cyan farvekanter.<br />
Ret blå/gul kant Justerer størrelsen på den blå kanal i forhold til den grønne kanal. Dette kompenserer for blå/gule<br />
farvekanter.<br />
Rens kant Dæmper farvemætningen rundt om spejlende højlys. Vælg Alle kanter, hvis du vil korrigere farvekanter for<br />
alle kanter, herunder alle markante ændringer i farveværdier. Hvis du vælger Alle kanter, kommer der grå linjer nær<br />
kanter eller andre uønskede effekter. Vælg Fremhæv kanter, hvis du kun vil rette farvekanter ved fremhævede kanter,<br />
hvor farvekanter oftest forekommer. Vælg Fra, hvis du vil slå kantrensning fra.<br />
Hold øje med eksempelbilledet, mens du flytter hver skydekontrol mod venstre eller højre. Hvis du justerer røde/cyan<br />
farvekanter, kan du holde Alt (Windows) eller Alternativ (Mac OS) nede for at skjule de blå/gule farvekanter. Hvis du<br />
holder Alt (Windows) eller Alternativ (Mac OS) nede, mens du justerer de blå/gule farvekanter, skjules de røde/cyan<br />
farvekanter. Målet er at reducere farvekanterne så meget som muligt.<br />
Kompensere for linsevignettering i Camera Raw<br />
Vignettering er en linsedefekt, som får kanterne, især hjørnerne, af et billede til at blive mørkere end midten. Brug<br />
kontrolelementer i afsnittet Linsevignettering under fanen Linsekorrektion til at kompensere for vignettering.<br />
1 Øg mængden for at gøre billedets hjørner lysere, eller mindsk mængden for at gøre dem mørkere.<br />
2 Mindsk midtpunktet for at anvende justeringen på et større område på afstand af hjørnerne, eller øg midtpunktet<br />
for at begrænse justeringen til et område tættere på hjørnerne.<br />
94
Anvende en efterbeskæringsvignet i Camera Raw<br />
BRUGE PHOTOSHOP <strong>CS4</strong><br />
Camera Raw<br />
Hvis du vil anvende en vignet på et beskåret billede, skal du bruge funktionen Vignettering efter beskæring.<br />
1 Beskære dit billede. Se "Beskære markerede billeder i Camera Raw" på side 95.<br />
2 Under fanen Linsekorrektion skal du angive en mængde eller justere skyderen for Mængde og derefter justere<br />
skyderne for Vignettering efter beskæring:<br />
Mængde Positive værdier gør hjørnerne lysere, negative værdier gør dem mørkere.<br />
Midtpunkt Højere værdier begrænser justeringen til området tæt på hjørnerne, lavere værdier anvender justeringen<br />
til et større område væk fra hjørnerne.<br />
Rundhed Positive værdier gør effekten mere cirkulær, negative værdier gør effekten mere oval.<br />
Udtynd Højere værdier øger opblødningen mellem effekten og de omgivende pixel, lavere værdier reducerer<br />
opblødningen mellem effekten og de omgivende pixel.<br />
Ændre billeder med Camera Raw<br />
Rotere billeder med Camera Raw<br />
• Klik på knappen Roter billede 90° mod uret (eller tryk på L).<br />
• Klik på knappen Roter billede 90° med uret (eller tryk på R).<br />
Bemærk! Ved hjælp af kommandoerne i menuen Rediger kan du også rotere billeder i Adobe Bridge uden at åbne<br />
dialogboksen Camera Raw.<br />
Rette billeder op i Camera Raw<br />
1 I dialogboksen Camera Raw skal du vælge opretningsværktøjet (eller trykke på A).<br />
2 Træk opretningsværktøjet i eksempelbilledet for at fastslå, hvad der er vandret eller lodret.<br />
Bemærk! Beskæringsværktøjet bliver aktivt, straks efter at du har brugt opretningsværktøjet.<br />
Beskære markerede billeder i Camera Raw<br />
1 I dialogboksen Camera Raw skal du vælge beskæringsværktøjet (eller trykke på C).<br />
Du kan begrænse beskæringsområdet, der bruges som udgangspunkt, til et bestemt størrelsesforhold ved at holde<br />
museknappen nede, mens du vælger beskæringsværktøjet og vælger en indstilling i menuen. Hvis du vil anvende<br />
en begrænsning på en tidligere anvendt beskæring, skal du holde Ctrl nede og klikke (MAC OS) eller højreklikke<br />
(Windows) på beskæringen.<br />
2 Træk eksempelbilledet for at tegne boksen med beskæringsområdet.<br />
3 Hvis du vil flytte, skalere eller rotere beskæringsområdet, skal du trække området eller dets håndtag.<br />
Når du er færdig, bliver billedets beskårne område ved med at være synligt, men det er nedtonet i eksempelbilledet.<br />
Bemærk! Du kan annullere beskæringen ved at trykke på Esc, mens beskæringsværktøjet er aktivt, eller klikke på og holde<br />
knappen til beskæringsværktøjet nede og vælge Ryd beskæring i menuen. Du kan annullere beskæringen og lukke<br />
dialogboksen Camera Raw uden at behandle Camera Raw-billedfilen ved at klikke på knappen Annuller eller fravælge<br />
beskæringsværktøjet og trykke på Esc.<br />
95
Fjerne røde øjne i Camera Raw<br />
1 Zoom billedet ind til mindst 100 %.<br />
2 Vælg værktøjet til fjernelse af røde øjne på værktøjslinjen (eller tryk på E).<br />
BRUGE PHOTOSHOP <strong>CS4</strong><br />
Camera Raw<br />
3 Træk en markering i fotografiet rundt om det røde øje.<br />
Camera Raw tilpasser markeringen, så den passer til pupillen. Du kan justere markeringens størrelse ved at trække i<br />
dens kanter.<br />
4 I indstillingerne for værktøjet under Histogram skal du trække skyderen Pupilstørrelse mod højre for at øge<br />
størrelsen på området som skal korrigeres.<br />
5 Træk skydekontrollen til at gøre billedet mørkere til højre, hvis du vil gøre pupilområdet inden for markeringen og<br />
irisområdet uden for markeringen mørkere.<br />
Fravælg Vis maske, hvis du vil deaktivere markeringen og kontrollere din rettelse.<br />
Bemærk! Flyt mellem flere markerede områder for røde øjne ved at klikke på markeringen.<br />
Retouchere billeder i Camera Raw<br />
Pletfjerningsværktøjet giver dig mulighed for at reparere et markeret område i et billede med en del fra et andet<br />
område.<br />
1 Vælg Pletfjerningsværktøjet på værktøjslinjen.<br />
2 Vælg en af følgende muligheder i menuen Type:<br />
Reparer Tilpasser teksturen, belysningen og skyggerne fra det område, hvor der er indsamlet farve, til det markerede<br />
område.<br />
Klon Anvender det billedområde, hvor der er indsamlet farve, på det markerede område.<br />
3 (Valgfrit) I indstillingerne for værktøjet under Histogram skal du trække skyderen Radius for at angive størrelsen<br />
på området, som pletfjerningsværktøjet skal påvirke.<br />
4 Flyt pletfjerningsværktøjet ind i billedet, og klik på den del af billedet, der skal retoucheres. Der vises en rød-hvid<br />
stiplet cirkel over det valgte område. Den grøn-hvid stiplede cirkel angiver det område af fotografiet, der er brugt<br />
til at klone eller reparere.<br />
5 Vælg en af følgende fremgangsmåder:<br />
• Hvis du vil angive det område, der skal hentes farve fra, skal du trække inden i den grøn-hvide cirkel for at flytte<br />
den til et andet område af billedet.<br />
• Hvis du vil angive det markerede område, der skal klones eller repareres, skal du trække inden i den rød-hvide<br />
cirkel.<br />
• Hvis du vil justere cirklernes størrelse, skal du flytte markøren over kanterne på hver cirkel, indtil den ændrer sig<br />
til en pil med to markører, og derefter trække for at gøre begge cirkler bredere eller smallere.<br />
• Hvis du vil annullere handlingen, skal du trykke på Tilbage (Windows) eller Delete (Mac OS).<br />
Gentag denne fremgangsmåde for hvert billedområde, du vil retouchere. Hvis du vil fjerne alle områder, der hentes<br />
farve fra, og starte forfra, skal du klikke på knappen Ryd all i indstillingerne for værktøjet.<br />
Justere skarphed i Camera Raw<br />
Kontrolelementerne til skarphed på fanen med detaljer justerer kantdefinitionen i billedet. Camera Raw indeholder<br />
fire justeringer, der kan hjælpe dig med at finjustere billedets skarphed.<br />
96
BRUGE PHOTOSHOP <strong>CS4</strong><br />
Camera Raw<br />
Brug indstillingen Anvend justering af skarphed i Camera Raw-indstillingerne til at angive, om skarphed skal<br />
anvendes på alle billeder eller blot på eksempelbilleder.<br />
Klik på knappen Åbn dialogboksen Indstillinger på værktøjslinjen for at åbne indstillingerne fra Camera Raw.<br />
Hvis du vil åbne Camera Raw-indstillinger fra Adobe Bridge, skal du vælge Rediger > Camera Raw-indstillinger<br />
(Windows) eller Adobe Bridge <strong>CS4</strong> > Camera Raw-indstillinger (Mac OS). Hvis du vil åbne Camera Raw-indstillinger<br />
fra Photoshop, skal du vælge Rediger > Indstillinger > Camera Raw (Windows) eller Photoshop > Indstillinger > Camera<br />
Raw (Mac OS).<br />
1 Zoom eksempelbilledet ind til mindst 100 %.<br />
2 Juster et eller flere af følgende kontrolelementer under fanen Detaljer:<br />
Mængde Justerer kantdefinition. Øg værdien for mængde for at øge skarpheden. En værdi på nul (0) slår skarphed<br />
fra. Generelt skal mængden indstilles til en lavere værdi for at få renere billeder. Justeringen er en variation af Uskarp<br />
maskning, som finder pixel, der er forskellige fra omgivende pixel baseret på den angivne tærskel, og forøger pixelenes<br />
kontrast med den angivne mængde. Når en Camera Raw-billedfil åbnes, beregner ekstramodulet Camera Raw den<br />
tærskelværdi, der skal bruges, ud fra kameramodel, ISO og eksponeringskompensation.<br />
Radius Justerer størrelsen af de detaljer, skarpheden anvendes på. Til fotografier med meget fine detaljer skal der<br />
muligvis anvendes en lavere indstilling. Til fotografier med større detaljer kan der muligvis anvendes en større radius.<br />
Hvis man anvender en radius, der er for stor, giver det normalt unaturlige resultater.<br />
Detaljering Justerer, hvor mange højfrekvente emner, der gøres skarpere i billedet, og hvor meget skarphedsprocessen<br />
fremhæver kanterne. Lavere indstillinger gør primært kanterne skarpere for at fjerne sløring. Højere værdier er nyttige<br />
til at gøre billedets teksturer mere udtalte.<br />
Afmaskning Kontrollerer en kantmaske. Med en værdi på nul (0) bliver alt i billedet justeret med den samme<br />
skarphed. Med en værdi på 100 begrænses skarpheden hovedsageligt til de områder, der er tættest på de stærkeste<br />
kanter. Hold Alt (Windows) eller Alternativ (Mac OS) nede, mens du trækker i denne skyder for at se de områder, der<br />
skal gøres skarpere (hvid) i modsætning til de områder, der afmaskes (sort).<br />
Reducere støj i Camera Raw<br />
Afsnittet Støjreduktion under fanen Detaljering indeholder kontrolelementer til reducering af billedstøj, de udefra<br />
kommende synlige artefakter, der forringer billedkvaliteten. Billedstøj omfatter luminansstøj (gråtoner), der får et<br />
billede til at se kornet ud, og kromastøj (farve), der normalt kan ses som farvede artefakter i billedet. Fotografier, der<br />
er taget med høje ISO-hastigheder eller mindre avancerede digitale kameraer, kan indeholde en del støj.<br />
Kontrolelementet Luminans reducerer gråtonestøj, og kontrolelementet Farve reducerer kromastøj. Hvis du flytter en<br />
skydekontrol til nul, deaktiveres støjreduktion.<br />
Når du justerer luminans eller reduktion af farvestøj, skal du først zoome ind på eksempelbilledet til mindst 100 % for<br />
at se en forhåndsvisning af støjreduktionen.<br />
97
BRUGE PHOTOSHOP <strong>CS4</strong><br />
Camera Raw<br />
Når skyderen Luminans flyttes mod højre, reduceres gråtonestøjen (øverst til højre), og når skyderen Reduktion af farvestøj flyttes mod højre,<br />
reduceres kromastøj (nederst til højre).<br />
Udføre lokale justeringer i Camera Raw<br />
Om lokale justeringer<br />
Med kontrolelementerne under billedjusteringsfanerne i Camera Raw kan du påvirke farven og tonen i et helt foto.<br />
Når du vil udføre farvejusteringer på et bestemt område af et foto, lidt på samme måde som når du arbejder med<br />
kontrast- og lysstyrkeforskel i traditionel fotografering, kan du bruge værktøjet Justeringspensel og værktøjet<br />
Gradueret filter i Camera Raw.<br />
Med værktøjet Justeringspensel kan du vælge, om du vil anvende Belysning, Klarhed, Lysstyrke og andre justeringer<br />
ved at "male" dem på fotoet.<br />
Med værktøjet Gradueret filter kan du anvende de samme typer justeringer gradvist over et område af et foto. Du kan<br />
gøre området så bredt eller så smalt, som du vil.<br />
Du kan anvende begge typer lokale justeringer på et hvilket som helst foto og tilpasse og finjustere dem, som du ønsker.<br />
Man er ofte nødt til at eksperimentere for at opnå de ønskede lokale farvejusteringer i Camera Raw. Det anbefales at<br />
vælge et værktøj og angive de ønskede indstillinger og derefter anvende justeringen på fotoet. Derefter kan du gå<br />
tilbage og redigere din justering eller anvende en ny. Der er ingen af de justeringer, der anvendes i Camera Raw, heller<br />
ikke lokale farvejusteringer, som er ødelæggende. De anvendes aldrig permanent på fotoet.<br />
Du kan se et videoselvstudium om, hvordan man udfører lokale farvejusteringer i Camera Raw, på<br />
www.adobe.com/go/lrvid4008_ps_dk.<br />
Anvende lokale justeringer med værktøjet Justeringspensel<br />
1 Vælg værktøjet Justeringspensel på værktøjslinjen (eller tryk på K).<br />
Camera Raw åbner indstillingerne for værktøjet Justeringspensel under Histogram og indstiller maskeringstilstanden<br />
til Ny.<br />
2 Vælg den type justering, du vil udføre, i indstillingerne for værktøjet Justeringspensel, ved at trække<br />
skydekontrollen for en af følgende effekter:<br />
Belysning Indstiller den samlede billedlysstyrke med en større effekt i højlysområderne. Træk skydekontrollen mod<br />
højre for at øge eksponeringen; træk skydekontrollen mod venstre for at mindske eksponeringen.<br />
98
BRUGE PHOTOSHOP <strong>CS4</strong><br />
Camera Raw<br />
Lysstyrke Justerer billedets lysstyrke, med større effekt i mellemtonerne. Træk skydekontrollen mod højre for at øge<br />
lysstyrken; træk skydekontrollen mod venstre for at mindske lysstyrken.<br />
Kontrast Justerer billedets kontrast, med større effekt i mellemtonerne. Træk skydekontrollen mod højre for at øge<br />
kontrasten; træk skydekontrollen mod venstre for at mindske kontrasten.<br />
Farvemætning Ændrer farvens livlighed eller renhed. Træk skydekontrollen mod højre for at øge farvemætningen;<br />
træk skydekontrollen mod venstre for at mindske farvemætningen.<br />
Klarhed Føjer dybde til et billede ved at øge lokale kontraster. Træk skydekontrollen mod højre for at øge kontrasten;<br />
træk skydekontrollen mod venstre for at mindske kontrasten.<br />
Skarphed Forstærker kantdefinitionen for at fremhæve detaljer. Træk skydekontrollen mod højre for at skærpe<br />
detaljer; træk skydekontrollen mod venstre for at sløre detaljer.<br />
Farve Anvender en tone på det markerede område. Vælg farvetone ved at klikke på farveeksempelboksen til højre for<br />
navnet på effekten.<br />
Klik på plusikonerne (+) eller minusikonerne (-) for at øge eller mindske effekten med en forudindstillet mængde. Klik<br />
flere gange for at vælge en stærkere justering. Dobbeltklik på skydekontrollen for at nulstille effekten til nul.<br />
3 Angiv penselindstillinger:<br />
Størrelse Angiver diameteren på penselspidsen i pixel.<br />
Udtynd Styrer hårdheden på penselstrøget.<br />
Forløb Styrer anvendelsesmængden af justeringen.<br />
Tæthed Styrer mængden af gennemsigtighed i penselstrøget.<br />
Automaskering Begrænser penselstrøg til områder med lignende farm.<br />
Vis maske Viser/skjuler maskelag i billedeksemplet.<br />
4 Flyt værktøjet Justeringspensel over billedet.<br />
Trådkorsikonet viser anvendelsespunktet. Den udfyldte cirkel angiver penselstørrelsen. Den sort-hvide stiplede cirkel<br />
indikerer udtyndingsmængden.<br />
Bemærk! Hvis Fjer er angivet til 0, indikerer den sort-hvide cirkel penselstørrelsen. I forbindelse med meget små<br />
udtyndingsmængder er den udfyldte cirkel måske ikke synlig.<br />
5 Mal med værktøjet Justeringspensel i den del af billedet, som skal justeres.<br />
Når du slipper museknappen vises en tegnstift på anvendelsespunktet. I indstillingerne for værktøjet<br />
Justeringspensel ændres masketilstanden til Tilføj.<br />
6 (Valgfrit) Finjuster justeringen ved at benytte en af følgende fremgangsmåder:<br />
• Træk i en af effektskyderne i indstillingerne for værktøjet Justeringspensel for at tilpasse effekten i billedet.<br />
• Tryk på V for at skjule eller vise tegnestiftikonet.<br />
• Hvis du vil vise/skjule maskelaget, skal du bruge indstillingen Vis maske, trykke på Y eller placere markøren over<br />
tegnestiftikonet.<br />
Hvis du vil tilpasse farven på maskelaget, skal du klikke på farveprøven ved siden af indstillinge Vis maske. Vælg<br />
derefter en ny farve i Farvevælger.<br />
• Hvis du vil fortryde en del af justeringen, skal du klikke på Slet i indstillingerne for værktøjet Justeringspensel og<br />
male over justeringen.<br />
• Fjern justeringen helt ved at markere tegnestiften og trykke på Delete.<br />
99
• Tryk på Ctrl+Z (Windows) eller Kommando+Z (Mac OS) for at annullere den sidste justering.<br />
BRUGE PHOTOSHOP <strong>CS4</strong><br />
Camera Raw<br />
• Klik på Slet alle nederst i indstillingerne for værktøjet for at fjerne alle justeringer med værktøjet Justeringspensel<br />
og angive masketilstanden til Ny.<br />
7 (Valgfrit) Klik på Ny for at anvende endnu en justering med værktøjet Justeringspensel og finjustere den efter<br />
behov ved hjælp af teknikkerne i trin 6.<br />
Bemærk! Når du arbejder med flere justeringer med Justeringspensel, skal du sørge for at aktivere tilføjelsestilstanden, så<br />
du kan skifte mellem dem. Klik på et tegnestiftikon for at vælge en justering og finjustere den.<br />
Anvende lokale justeringer med værktøjet Gradueret filter<br />
1 Vælg værktøjet Gradueret filter på værktøjslinjen (eller tryk på G).<br />
Camera Raw åbner indstillingerne for værktøjet Gradueret filter under Histogram og indstiller maskeringstilstanden<br />
til Ny.<br />
2 Vælg den type justering, du vil udføre, i indstillingerne for værktøjet Gradueret filter, ved at trække<br />
skydekontrollen for en af følgende effekter:<br />
Belysning Indstiller den samlede billedlysstyrke med en større effekt i højlysområderne. Træk skydekontrollen mod<br />
højre for at øge eksponeringen; træk skydekontrollen mod venstre for at mindske eksponeringen.<br />
Lysstyrke Justerer billedets lysstyrke, med større effekt i mellemtonerne. Træk skydekontrollen mod højre for at øge<br />
lysstyrken; træk skydekontrollen mod venstre for at mindske lysstyrken.<br />
Kontrast Justerer billedets kontrast, med større effekt i mellemtonerne. Træk skydekontrollen mod højre for at øge<br />
kontrasten; træk skydekontrollen mod venstre for at mindske kontrasten.<br />
Farvemætning Ændrer farvens livlighed eller renhed. Træk skydekontrollen mod højre for at øge farvemætningen;<br />
træk skydekontrollen mod venstre for at mindske farvemætningen.<br />
Klarhed Føjer dybde til et billede ved at øge lokale kontraster. Træk skydekontrollen mod højre for at øge kontrasten;<br />
træk skydekontrollen mod venstre for at mindske kontrasten.<br />
Skarphed Forstærker kantdefinitionen for at fremhæve detaljer. Træk skydekontrollen mod højre for at skærpe<br />
detaljer; træk skydekontrollen mod venstre for at sløre detaljer.<br />
Farve Anvender en tone på det markerede område. Vælg farvetone ved at klikke på farveeksempelboksen til højre for<br />
navnet på effekten.<br />
Klik på plusikonet (+) eller minusikonet (-) for at øge eller mindske effekten med en forudindstillet mængde.<br />
Dobbeltklik på skydekontrollen for at nulstille effekten til nul.<br />
3 Træk i fotoet for at anvende et gradueret filter hen over et område af fotoet.<br />
Der vises et grønt punkt ud for startpunktet ved filterets begyndelseskant. Der vises et rødt punkt i midten af filterets<br />
afsluttende kant. Den sort-hvide stiplede linje, der forbinder punkterne, angiver midtlinjen. De grøn-hvide og rødhvide<br />
stiplede linjer repræsenterer begyndelsen og slutningen af området for effekten.<br />
Masketilstanden skifter til Rediger i indstillingerne for værktøjet Gradueret filter.<br />
4 (Valgfrit) Finjuster filteret ved at benytte en af følgende fremgangsmåder:<br />
• Træk en af effektskydekontrollerne i indstillingerne for værktøjet Gradueret filter for at tilpasse filteret.<br />
• Hvis du vil vise/skjule hjælpelinjemaskerne skal du vælge indstillingen Vis maske (eller trykke på V).<br />
• Træk det grønne eller røde punkt for at flytte filterets start- eller slutpunkt.<br />
• Træk den sort-hvide stiplede linje for at flytte filterets midterlinje.<br />
100
BRUGE PHOTOSHOP <strong>CS4</strong><br />
Camera Raw<br />
• Placer markøren på den grøn-hvide eller rød-hvide stiplede linje, nær det grønne eller røde punkt, indtil der vises<br />
en dobbelt pil. Træk derefter mod kanten af fotoet for at udvide området af filtereffekten i den ende af spektret.<br />
Træk mod midten af fotoet for at sammentrække området af filtereffekten i den ende af spektret.<br />
• Placer markøren på den grøn-hvide eller rød-hvide stiplede linje, væk fra det grønne eller røde punkt, indtil der<br />
vises en buet, dobbelt pil. Træk derefter for at rotere effekten.<br />
• Fjern filteret ved at trykke på Delete.<br />
• Tryk på Ctrl+Z (Windows) eller Kommando+Z (Mac OS) for at annullere den sidste justering.<br />
• Klik på Slet alle nederst i indstillingerne for værktøjet for at fjerne alle effekter af værktøjet Gradueret filter og<br />
indstille masketilstanden til Ny.<br />
5 (Valgfrit) Klik på Ny for at anvende endnu en effekt med værktøjet Gradueret filter og finjustere den efter behov<br />
ved hjælp af teknikkerne i trin 4.<br />
Bemærk! Når du arbejder med flere Gradueret filter-effekter, kan du klikke på en maske for at vælge den pågældende<br />
effekt og finjustere den.<br />
Camera Raw-indstillinger<br />
Gemme, nulstille og indlæse Camera Raw-indstillinger<br />
Du kan genbruge justeringer, du har foretaget på et billede. Du kan gemme alle aktuelle Camera Rawbilledindstillinger<br />
eller undersæt af dem som en forudindstilling eller som et nyt sæt af standarder.<br />
Standardindstillingerne gælder for en bestemt kameramodel, et bestemt kameraserienummer eller en bestemt ISOindstilling,<br />
afhængigt af indstillingerne i afsnittet Standardbilledindstillinger i Camera Raw-indstillingerne.<br />
Forudindstillinger vises efter navn under fanen Forudindstillinger, i menuen Rediger > Menuen Indstillinger for<br />
fremkaldning i Adobe Bridge, i genvejsmenuen for Camera Raw-billeder i Adobe Bridge og i undermenuen Anvend<br />
forudindstillinger i menuen Camera Raw-indstillinger i dialogboksen Camera Raw. Forudindstillinger vises ikke på<br />
disse steder, hvis du ikke gemmer dem i mappen med Camera Raw-indstillinger. Du kan dog bruge kommandoen<br />
Indlæs indstillinger til at søge efter og anvende indstillinger, der er gemt et andet sted.<br />
Du kan gemme og slette forudindstillinger ved hjælp af knapperne nederst i fanen Forudindstillinger.<br />
❖ Klik på menuknappen Camera Raw-indstillinger , og vælg en kommando i menuen:<br />
Gem indstillinger Gemmer de aktuelle indstillinger som en forudindstilling. Vælg, hvilke indstillinger der skal indgå<br />
i forudindstillingen, og navngiv og gem den derefter.<br />
Gem nye Camera Raw-standarder Gemmer de aktuelle indstillinger som de nye standardindstillinger for andre<br />
billeder, som er taget med det samme kamera, med den samme kameramodel eller med den samme ISO-indstilling.<br />
Vælg de ønskede indstillinger i afsnittet Standardbilledindstillinger i Camera Raw-indstillinger for at angive, om<br />
standarderne skal knyttes til et bestemt kameras serienummer eller med en ISO-indstilling.<br />
Gendan Camera Raw-standarder Gendanner de oprindelige standardindstillinger for det aktuelle kamera, den<br />
aktuelle kameramodel eller den aktuelle ISO-indstilling.<br />
Indlæs indstillinger Åbner dialogboksen Indlæs Raw-konverteringsindstillinger, hvor du kan søge efter<br />
indstillingsfilen, markere den og derefter klikke på Indlæs.<br />
101
Angive, hvor Camera Raw-indstillinger gemmes<br />
BRUGE PHOTOSHOP <strong>CS4</strong><br />
Camera Raw<br />
Vælg en indstilling for at angive, hvor indstillingerne gemmes. XMP-filerne er nyttige, hvis du planlægger at flytte eller<br />
gemme billedfilerne og vil bevare Camera Raw-indstillingerne. Du kan bruge kommandoen Eksporter indstillinger til<br />
at kopiere indstillingerne i Camera Raw-databasen til XMP-sidecar-filer eller integrere indstillingerne i DNG-filer<br />
(Digital Negative).<br />
Når en Camera Raw-billedfil behandles med Camera Raw, gemmes billedindstillingerne på et af to steder: i Camera<br />
Raw-databasefilen eller en XMP-sidecar-fil. Indstillinger for DNG-filer gemmes typisk i de egentlige DNG-filer, som<br />
ved TIFF-og JPEG-filer.<br />
Bemærk! Når du importerer en sekvens af Camera Raw-filer i After Effects, anvendes indstillingerne for den første fil på<br />
alle filer i sekvensen, som ikke har egne XMP-sidecar-filer. After Effects kontrollerer ikke Camera Raw-databasen.<br />
Du kan angive en indstilling for at bestemme, hvor indstillingerne gemmes. Når du åbner et Camera Raw-billede igen,<br />
får alle indstillinger igen de værdier, der blev brugt, da filen sidst blev åbnet. Billedattributter (målfarverummets profil,<br />
bitdybde, pixelstørrelse og opløsning) gemmes ikke sammen med indstillingerne.<br />
1 I Adobe Bridge skal du vælge Rediger > Camera Raw-indstillinger (Windows) eller Bridge > Camera Rawindstillinger<br />
(Mac OS). Eller, med dialogboksen Camera Raw åben, klik på knappen Åbn dialogboksen<br />
Indstillinger .<br />
2 Vælg en af følgende i menuen Gem billedindstillinger i dialogboksen Camera Raw-indstillinger:<br />
Camera Raw-database Gemmer indstillingerne i Camera Raw-databasefil i mappen Document and<br />
Settings/[brugernavn]/Application Data/Adobe/CameraRaw (Windows) eller<br />
<strong>Bruge</strong>re/[brugernavn]/Bibliotek/Preferences (Mac OS). Denne database indekseres efter filindhold, så billedet bevarer<br />
Camera Raw-indstillinger, selvom Camera Raw-billedfilen fjernes eller omdøbes.<br />
Sidecar-filer ".xmp" (Windows)/Sidecar-filer ".xmp" (Mac OS) Gemmer indstillingerne i en separat fil i den samme<br />
mappe som Camera Raw-filen med det samme basisnavn og filtypenavnet .xmp. Denne indstilling er velegnet til<br />
arkivering af Raw-filer i længere tid sammen med de tilknyttede indstillinger samt til udveksling af Camera Raw-filer<br />
med tilknyttede indstillinger i arbejdsforløb, der involverer flere brugere. Disse samme XMP-sidecar-filer kan<br />
indeholde IPTC-data (International Press Telecommunications Council) eller andre metadata, der er knyttet til en<br />
Camera Raw-billedfil. Hvis du åbner filer fra en skrivebeskyttet enhed, f.eks. en cd eller dvd, skal du sørge for at<br />
kopiere filerne til harddisken, inden du åbner dem. Ekstramodulet Camera Raw kan ikke skrive en XMP-fil til en<br />
skrivebeskyttet enhed og skriver i stedet indstillingerne til Camera Raw-databasefilen. Du kan få vist XMP-filer i<br />
Adobe Bridge ved at vælge Vis > Vis skjulte filer.<br />
Vigtigt! Hvis du bruger et revisionskontrolsystem til at håndtere dine filer og gemmer indstillinger i XMP-sidecar-filer,<br />
skal du huske, at du skal kontrollere dine sidecar-filer på kryds og tværs for at ændre Camera Raw-billeder. På samme<br />
måde skal du håndtere (f.eks. omdøbe, flytte, slette) XMP-sidecar-filer sammen med deres Camera Raw-filer. Adobe<br />
Bridge, Photoshop, After Effects og Camera Raw administrerer denne filsynkronisering, når du arbejder med filer lokalt.<br />
Hvis du gemmer Camera Raw-indstillingerne i Camera Raw-databasen og planlægger at flytte filerne til en anden<br />
placering (cd, dvd, en anden computer osv.), kan du bruge kommandoen Eksporter indstillinger til XMP til at<br />
eksportere indstillingerne til XMP-sidecar-filer.<br />
3 Hvis du vil gemme alle justeringer af DNG-filer i DNG-filerne, skal du vælge Ignorer sidecar-filer ".xmp" i afsnittet<br />
DNG-filhåndtering af dialogboksen Camera Raw-indstillinger.<br />
Kopiere og indsætte Camera Raw-indstillinger<br />
I Adobe Bridge kan du kopiere Camera Raw-indstillinger fra én billedfil og indsætte dem i en anden.<br />
1 Vælg en fil i Adobe Bridge, og vælg Rediger > Indstillinger for fremkaldning > Kopier Camera Raw-indstillinger.<br />
102
BRUGE PHOTOSHOP <strong>CS4</strong><br />
Camera Raw<br />
2 Vælg en eller flere filer, og vælg Rediger > Indstillinger for fremkaldning > Indsæt Camera Raw-indstillinger.<br />
Du kan også højreklikke (Windows) eller holde Ctrl-tasten nede og klikke (Mac OS) på billedfiler for at kopiere og<br />
indsætte fra genvejsmenuen.<br />
3 Vælg, hvilke indstillinger der skal anvendes, i dialogboksen Indsæt Camera Raw-indstillinger.<br />
Anvende gemte Camera Raw-indstillinger<br />
1 Vælg en eller flere filer i Adobe Bridge eller i dialogboksen Camera Raw.<br />
2 Vælg Rediger > Indstillinger for fremkaldning, eller højreklik på en markeret fil i Adobe Bridge. Eller vælg Camera<br />
Raw-indstillinger i dialogboksen Camera Raw .<br />
3 Vælg en af følgende fremgangsmåder:<br />
Billedindstillinger <strong>Bruge</strong>r indstillingerne fra det markerede Camera Raw-billede. Denne indstilling er kun tilgængelig<br />
i menuen Camera Raw-indstillinger i dialogboksen Camera Raw.<br />
Camera Raw-standarder <strong>Bruge</strong>r de gemte standardindstillinger for et bestemt kamera, den aktuelle kameramodel eller<br />
den aktuelle ISO-indstilling.<br />
Forrige konvertering <strong>Bruge</strong>r indstillingerne fra det tidligere billede i det samme kamera, den samme kameramodel<br />
eller den samme ISO-indstilling.<br />
Et forudindstillet navn <strong>Bruge</strong>r indstillingerne (som kan være et undersæt af alle billedindstillinger) gemt som en<br />
forudindstilling.<br />
Anvende en forudindstilling<br />
Bemærk! Du kan også anvende forudindstillinger fra fanen Forudindstillinger.<br />
Eksportere Camera Raw-indstillinger og DNG-eksempelbilleder<br />
Hvis du gemmer filindstillinger i Camera Raw-databasen, kan du bruge kommandoen Eksporter indstillinger til XMP<br />
til at kopiere indstillingerne til XMP-sidecar-filer eller integrere dem i DNG-filer. Det kan især bruges til at bevare<br />
billedindstillingerne sammen med Camera Raw-filerne, når du flytter dem.<br />
Du kan også opdatere JPEG-eksempelbillederne integreret i DNG-filer.<br />
1 Åbn filerne i dialogboksen Camera Raw.<br />
103
BRUGE PHOTOSHOP <strong>CS4</strong><br />
Camera Raw<br />
2 Hvis du eksporterer indstillinger eller eksempelbilleder til flere filer, skal du vælge deres miniaturer i visningen<br />
Filmstrip.<br />
3 Vælg Eksporter indstillinger til XMP eller Opdater DNG-forhåndsvisninger i menuen Camera Raw-indstillinger .<br />
XMP-sidecar-filerne oprettes i den samme mappe som Camera Raw-billedfilerne. Hvis du gemte Camera Rawbilledfilerne<br />
i DNG-format, integreres indstillingerne i selve DNG-filerne.<br />
Camera Raw Indstillinger for arbejdsforløb<br />
Indstillinger for arbejdsforløb angiver indstillinger for alle Camera Raw-outputfiler, herunder farvebitdybden,<br />
farverummet og pixeldimensionerne. Indstillinger for arbejdsforløb bestemmer, hvordan Photoshop åbner disse filer,<br />
men påvirker ikke, hvordan After Effects importerer en ny Camera Raw-fil. Indstillinger for arbejdsforløb påvirker<br />
ikke de egentlige Camera Raw-data.<br />
Du kan se og ændre disse indstillinger for arbejdsforløb ved at klikke på den understregede tekst nederst i dialogboksen<br />
Camera Raw.<br />
Farverum Angiver farveprofilen for motivet. Generelt skal du indstille Rum til den farveprofil, som du bruger til RGBarbejdsrummet<br />
i Photoshop. Kildeprofilen til Camera Raw-billedfiler er normalt kameraets eget farverum. De<br />
profiler, der er vist i menuen Farverum, er indbygget i Camera Raw. Hvis du vil bruge et farverum, der ikke er vist i<br />
menuen Farverum, skal du vælge ProPhoto RGB og derefter konvertere til det valgte arbejdsrum, når filen åbnes i<br />
Photoshop.<br />
Dybde Angiver, om filen åbnes som et billede med 8-bpc (bit pr. kanal) eller 16-bpc i Photoshop.<br />
Størrelse Angiver pixeldimensionerne, når billedet importeres til Photoshop. Standardpixeldimensionerne er dem,<br />
der bruges til at fotografere billedet. Hvis du vil gensample billedet, skal du bruge menuen Størrelse.<br />
For kameraer med firkantede pixel skal du vælge en mindre størrelse end den originale for at sænke behandlingstiden,<br />
når du alligevel planlægger et mindre billede. En større størrelse svarer til opsampling i Photoshop.<br />
Til kameraer, der ikke bruger kvadratiske pixel, er den originale størrelse den størrelse, der bedst bevarer det samlede<br />
pixelantal. Hvis du vælger en anden størrelse, minimeres den gensampling, som Camera Raw skal udføre, og giver<br />
dermed en anelse højere billedkvalitet. Størrelsen med den bedste kvalitet er markeret med en stjerne (*) i menuen<br />
Størrelse.<br />
Bemærk! Du kan altid ændre billedets pixelstørrelse, efter at det er åbnet i Photoshop.<br />
Opløsning Angiver den opløsning, som billedet udskrives med. Denne indstilling påvirker ikke pixeldimensionerne.<br />
Når et billede på 2048 x 1536 pixel udskrives med 72 dpi, er det ca. 28 1/2 x 21 1/4 tommer. Når det udskrives med<br />
300 dpi, er det samme billede ca. 6-3/4 x 5-1/8 tommer. Du kan også bruge kommandoen Billedstørrelse til at justere<br />
opløsning i Photoshop.<br />
Åbn i Photoshop som Smart Objects Medfører, at Camera Raw-billeder åbner i Photoshop som et Smart Object-lag i<br />
stedet for et baggrundslag, når du klikker på knappen Åbn. Hvis du vil ignorere denne indstilling for markerede<br />
billeder, skal du trykke på Skift, mens du klikker på Åbn.<br />
104
Kapitel 5: Farve<br />
Farver kan beskrives på flere måder ved hjælp af en farvemodel, f.eks. RGB eller CMYK. Når du arbejder med dit<br />
billede, kan du angive farver ved hjælp af en af farvemodellerne. I Photoshop kan du vælge den farvemetode, som er<br />
passende for dit billede og for den måde, det bruges på.<br />
Om farver<br />
Grundlæggende oplysninger om farver<br />
Når du ved, hvordan farver dannes, og hvordan de relaterer sig til hinanden, kan du arbejde mere effektivt i Photoshop.<br />
I stedet for at opnå en effekt tilfældigt, kan du frembringe ensartede resultater takket være en forståelse for den<br />
grundlæggende farveteori.<br />
Primærfarver<br />
Additive primærfarver er de tre primærfarver (rød, grøn og blå), som danner alle farverne i det synlige spektrum, når<br />
de sættes sammen i forskellige kombinationer. Hvid dannes ved at tilføje lige dele rødt, blåt og grønt lys. Sort er<br />
resultatet af fuldstændigt fravær af rødt, blåt og grønt lys. Computerskærme er enheder, der bruger de additive<br />
primærfarver til at danne farver.<br />
R G B<br />
Additive farver (RGB)<br />
R. Rød G. Grøn B. Blå<br />
Subtraktive primærfarver er pigmenter, som danner et farvespektrum i forskellige kombinationer. I modsætning til<br />
skærme bruger printere subtraktive primærfarver (pigmenterne cyan, magenta, gul og sort) til at danne farver gennem<br />
subtraktiv blanding. Udtrykket "subtraktiv" bruges, fordi primærfarverne er rene, indtil de blandes sammen og bliver<br />
til farver, der er mindre rene udgaver af primærfarverne. Orange dannes f.eks. ved den subtraktive sammenblanding<br />
af magenta og gul.<br />
105
Subtraktive farver (CMYK)<br />
C. Cyan M. Magenta Y. Gul K. Sort<br />
BRUGE PHOTOSHOP <strong>CS4</strong><br />
Farve<br />
Farvehjulet<br />
Hvis du ikke har erfaring med at justere farvekomponenter, hjælper det at have et diagram over standardfarvehjulet<br />
ved hånden, når du arbejder med farvebalance. Du kan bruge farvehjulet til at forudsige, hvordan en ændring i én<br />
farvekomponent påvirker andre farver, og også hvordan ændringer oversættes mellem RGB- og CMYKfarvemodeller.<br />
270<br />
M<br />
B<br />
C M Y K<br />
0/360<br />
R<br />
C<br />
180<br />
Farvehjul<br />
R. Rød Y. Gul G. Grøn C. Cyan B. Blå M. Magenta<br />
Du kan f.eks. reducere mængden af en vilkårlig farve i et billede ved at øge mængden af dens modsætning på<br />
farvehjulet – og omvendt. Farver, der ligger modsat hinanden på standardfarvehjulet, kaldes komplementære farver.<br />
På samme måde kan du øge og reducere en farve ved at justere de to tilstødende farver på hjulet eller endda ved at<br />
justere de to farver, der støder op til dens modsætning.<br />
I et CMYK-billede kan du reducere magenta enten ved at reducere mængden af magenta eller ved at øge dens<br />
komplementærfarve, som er grøn (farven over for magenta på farvehjulet). I et RGB-billede kan du reducere magenta<br />
ved at fjerne rød og blå eller tilføje grøn. Alle disse justeringer medfører en samlet farvebalance, som indeholder<br />
mindre magenta.<br />
Se også<br />
"Vælge en farve med Adobe Farvevælger" på side 119<br />
Farvemodeller, -rum og -tilstande<br />
Y<br />
G<br />
90<br />
En farvemodel beskriver de farver, vi ser og arbejder med i digitale billeder. Farvemodellerne, f.eks. RGB, CMYK eller<br />
HSB, repræsenterer forskellige metoder (normalt numeriske) til at beskrive farver.<br />
106
BRUGE PHOTOSHOP <strong>CS4</strong><br />
Farve<br />
Et farverum er en speciel udgave af en farvemodel med en bestemt farveskala (farveinterval). Der er f.eks. et antal<br />
farverum i RGB-farvemodellen: Adobe RGB, sRGB, ProPhoto RGB osv.<br />
Hver enhed har sit eget farverum, ligesom din skærm eller printer, og kan kun gengive farver inden for sin egen<br />
farveskala. Når et billede flyttes fra en enhed til en anden, kan farverne i billedet blive ændret, fordi hver enhed<br />
fortolker RGB- eller CMYK-værdierne i forhold til sit eget farverum. Du kan bruge farvestyring, når du flytter billeder,<br />
for at sikre, at de fleste farver er ens eller fremstår ens.. Se "Hvorfor farver sommetider ikke stemmer overens" på<br />
side 128.<br />
I Photoshop bestemmer et dokuments farvetilstand, hvilken farvemetode der bruges til at vise og udskrive det billede,<br />
du arbejder på. I Photoshop baseres farvetilstandene på de farvemodeller, der egner sig til billeder brugt til udgivelse.<br />
Du kan vælge mellem RGB (rød, grøn, blå), CMYK (cyan, magenta, gul, sort), Lab-farver (baseret på CIE L*a*b*) og<br />
Gråtoner. Photoshop indeholder også tilstande til specialiseret farveoutput, som f.eks. Indekseret farve og Duotone.<br />
Farvetilstande bestemmer antallet af farver i, antallet af kanaler i og filstørrelsen på et billede. Valget af farvetilstand<br />
bestemmer også, hvilke værktøjer og filformater der er tilgængelige.<br />
Når du arbejder med farverne i et billede, justerer du numeriske værdier i filen. Det er let at tænke på et tal som en<br />
farve, men disse numeriske værdier er ikke absolutte farver i sig selv – de har kun betydning som farver i farverummet<br />
for den enhed, der gengiver farverne.<br />
Se også<br />
"Farvetilstande" på side 108<br />
Justere farvetone, mætning og lysstyrke<br />
HSB-modellen er baseret på menneskets opfattelse af farver og beskriver tre grundlæggende farveegenskaber:<br />
Farvetone Farve, der reflekteres fra eller sendes igennem et objekt. Den måles som en placering på standardfarvehjulet<br />
udtrykt som en grad mellem 0° og 360°. Farvetonen identificeres normalt ved navnet på farven, f.eks. rød, orange eller<br />
grøn.<br />
Farvemætning Farvens styrke eller renhed (undertiden kaldet kroma.) Farvemætningen repræsenterer mængden af<br />
gråt i forhold til farvetonen målt som en procent fra 0% (grå) til 100% (fuldt mættet). På standardfarvehjulet øges<br />
mætningen fra midten ud mod kanten.<br />
Lysstyrke Relativ lyshed eller mørkhed, normalt målt som en procent fra 0% (sort) til 100% (hvid).<br />
100<br />
H<br />
0 360<br />
100<br />
S B<br />
0<br />
0<br />
HSB, farvemodel<br />
H. Farvetone S. Farvemætning B. Lysstyrke<br />
107
Farvetilstande<br />
RGB-farvetilstand<br />
BRUGE PHOTOSHOP <strong>CS4</strong><br />
Farve<br />
Photoshops RGB-farvetilstand benytter RGB-modellen og tildeler hver pixel en intensitetsværdi. I billeder med 8 bit<br />
pr. kanal ligger intensitetsværdierne mellem 0 (sort) til 255 (hvid) for hver af RGB-komponenterne (rød, grøn, blå) i<br />
et farvebillede. En klar rød farve har f.eks. have en R-værdi på 246, en G-værdi på 20 og en B-værdi på 50. Når alle tre<br />
komponenters værdier er ens, er resultatet en neutral grå nuance. Når alle komponenters værdier er 255, er resultatet<br />
helt hvid, og når værdierne er 0 helt sort.<br />
RGB-billeder bruger tre farver, eller kanaler, til at gengive farver på skærmen. I billeder med 8 bit pr. kanal oversættes<br />
de tre kanaler til 24-bit (8 bit x 3 kanaler) farveoplysninger pr. pixel. Med 24-bit-billeder kan de tre kanaler gengive op<br />
til 16,7 millioner farver pr. pixel. Billeder med 48 bit (16 bit pr. kanal) og 96 bit (32 bit pr. kanal) kan gengive endnu<br />
flere farver pr. pixel. RGB-modellen er standardtilstanden for nye Photoshop-billeder, men bruges også af<br />
computerskærme til at vise farver. Det betyder, at når du arbejder i andre farvetilstande end RGB, f.eks. CMYK,<br />
konverterer Photoshop CMYK-billedet til RGB til visning på skærmen.<br />
Selvom RGB er en standardfarvemodel, kan det nøjagtige farveområde, der gengives, variere alt efter programmet eller<br />
skærmen. RGB-farvetilstanden i Photoshop varierer i henhold til den indstilling for arbejdsrum, du angiver i<br />
dialogboksen Farveindstillinger.<br />
Se også<br />
"Om farvearbejdsrum" på side 147<br />
CMYK-farvetilstand<br />
I CMYK-tilstanden tildeles hver pixel en procentværdi for hver procestrykfarve. De lyseste farver (højlys) tildeles små<br />
procentværdier af procestrykfarver, de mørkere (skygge) farver højere procentværdier. En klar rød kan f.eks.<br />
indeholde 2% cyan, 93% magenta, 90% gul og 0% sort. I CMYK-billeder genereres ren hvid, når alle fire komponenter<br />
har værdien 0%.<br />
Brug CMYK-tilstanden, når et billede forberedes til trykning med procesfarver. Når du konverterer et RGB-billede til<br />
CMYK, oprettes en farveseparation. Hvis du starter med et RGB-billede, er det bedst først at redigere i RGB-tilstand<br />
og derefter konvertere til CMYK, når redigeringen er afsluttet. I RGB-tilstand kan du bruge<br />
korrekturopsætningskommandoerne til at simulere virkningen af en CMYK-konvertering uden at ændre de faktiske<br />
billeddata. Du kan også bruge CMYK-tilstand til at arbejde direkte med CMYK-billeder, der er scannet eller<br />
importeret fra mere avancerede systemer.<br />
Selvom CMYK er en standardfarvemodel, kan det nøjagtige farveområde, der gengives, variere alt efter trykpresse og<br />
trykforhold. CMYK-farvetilstanden i Photoshop varierer i henhold til den indstilling for arbejdsrum, du angiver i<br />
dialogboksen Farveindstillinger.<br />
Se også<br />
"Om farvearbejdsrum" på side 147<br />
"Udføre skærmkorrektur af farver" på side 137<br />
108
Lab-farvetilstand<br />
BRUGE PHOTOSHOP <strong>CS4</strong><br />
Farve<br />
CIE L*a*b*-farvemodellen (Lab) er baseret på øjets opfattelse af farver. De numeriske værdier i Lab beskriver alle de<br />
farver, en person med normalt syn kan se. Da Lab-farvemodellen beskriver, hvordan farverne ser ud, i stedet for hvor<br />
meget af et bestemt farvestof der skal bruge til en enhed (f.eks. en skærm, en skrivebordsprinter eller et digitalkamera)<br />
for at frembringe en bestemt farve, anses den for at være en enhedsuafhængig farvemodel. Farvestyringssystemer<br />
bruger Lab som farvereference til at transformere en farve fra et farverum til et andet på en konsekvent måde.<br />
Tilstanden Lab-farver har en lysstyrkekomponent (L), der kan ligge mellem 0 og 100. I Adobe Farvevælger og panelet<br />
Farve kan komponenten a (grøn-rød akse) og komponenten b (blå-gul akse) ligge fra +127 til –128.<br />
Lab-billeder kan gemmes i følgende formater: Photoshop, Photoshop EPS, Stort dokumentformat (PSB), Photoshop<br />
PDF, Photoshop Raw, TIFF, Photoshop DCS 1.0 eller Photoshop DCS 2.0. Du kan gemme 48-bit (16 bit pr. kanal) Labbilleder<br />
i formaterne: Photoshop, Stort dokumentformat (PSB), Photoshop PDF, Photoshop Raw eller TIFF.<br />
Bemærk! Formaterne DCS 1.0 og DCS 2.0 konverterer filen til CMYK, når den åbnes.<br />
Gråtonetilstand<br />
Gråtonetilstand bruger forskellige nuancer af grå i et billede. I 8-bit billeder kan der være op til 256 nuancer af grå.<br />
Hver pixel i et gråtonebillede har en lysstyrkeværdi på mellem 0 (sort) og 255 (hvid). I 16- og 32-bit billeder er antallet<br />
af nuancer i et billede meget større end i 8-bit billeder.<br />
Gråtoneværdier kan også måles som sort trykfarves dækningsprocent (0% er lig med hvid, 100% er lig med sort).<br />
Gråtonetilstand benytter det område, der er defineret af indstillingen for arbejdsrum, som du angiver i dialogboksen<br />
Farveindstillinger.<br />
Se også<br />
"Om farvearbejdsrum" på side 147<br />
Bitmap-tilstand<br />
Bitmaptilstand bruger en af to farveværdier (sort eller hvid) til at gengive pixlene i et billede. Billeder i bitmaptilstand<br />
kaldes bitmappede 1-bit billeder, fordi de har en bitdybde på 1.<br />
Duotone-tilstand<br />
Duotone-tilstand opretter gråtonebilleder i monotone (en farve), duotone (to farver), tritone (tre farver) og quadtone<br />
(fire farver) med en til fire brugerdefinerede trykfarver.<br />
Se også<br />
"Om duotoner" på side 502<br />
Indekseret farvetilstand<br />
Indekseret farvetilstand producerer 8-bit-billedfiler med højst 256 farver. Når Photoshop konverterer til indekseret<br />
farve, opbygger programmet en farveopslagstabel (CLUT), som gemmer og indekserer farverne i billedet. Hvis en farve<br />
i det oprindelige billede ikke vises i tabellen, vælger programmet den nærmeste eller bruger rastersimulering til at<br />
simulere farven ved hjælp af tilgængelige farver.<br />
109
BRUGE PHOTOSHOP <strong>CS4</strong><br />
Farve<br />
Selvom paletten af farver er begrænset, kan indekserede farver reducere filstørrelsen og alligevel bevare den visuelle<br />
kvalitet, der kræves til multimediepræsentationer, websider og lignende. Begrænset redigering er mulig i denne<br />
tilstand. Hvis du har brug for omfattende redigering, skal du midlertidigt konvertere billedet til RGB. Filer med<br />
indekserede farver kan gemmes i følgende formater: Photoshop, BMP, DICOM (Digital Imaging and<br />
Communications in Medicine), GIF, Photoshop EPS, Stort dokumentformat (PSB), PCX, Photoshop PDF, Photoshop<br />
Raw, Photoshop 2.0, PICT, PNG, Targa® eller TIFF.<br />
Multikanaltilstand<br />
Billeder i multikanaltilstand indeholder 256 niveauer af grå i hver kanal og er nyttige til specialtryk. Billeder i<br />
multikanaltilstand kan gemmes i følgende formater: Photoshop, Stort dokumentformat (PSB), Photoshop 2.0,<br />
Photoshop Raw eller Photoshop DCS 2.0.<br />
Følgende retningslinjer gælder for konvertering af billeder til multikanaltilstand:<br />
• Farvekanalerne i det oprindelige billede ændres til staffagefarvekanaler i det konverterede billede.<br />
• Når du konverterer et CMYK-billede til multikanaltilstand, oprettes der cyan, magenta, gule og sorte<br />
staffagefarvekanaler.<br />
• Når du konverterer et RGB-billede til multikanaltilstand, oprettes der cyan, magenta og gule staffagefarvekanaler.<br />
• Hvis du sletter en kanal i et RGB-, CMYK- eller Lab-billede, konverteres billedet automatisk til multikanaltilstand.<br />
• Hvis du vil eksportere et multikanalbillede, skal du gemme det i Photoshop DCS 2.0-format.<br />
Konvertere mellem farvetilstande<br />
Konvertere et billede til en anden farvetilstand<br />
Du kan ændre et billede fra den oprindelige tilstand (kildetilstand) til en anden tilstand (måltilstand). Når du vælger<br />
en anden farvetilstand til et billede, ændrer du permanent farveværdierne i billedet. Når du f.eks. konverterer et RGBbillede<br />
til CMYK-tilstand, justeres RGB-farveværdier, der ligger uden for CMYK-farvetilpasningen (defineret af<br />
indstillingen for CMYK-arbejdsrum i dialogboksen Farveindstillinger), så de falder inden for farvetilpasningen. Nogle<br />
billeddata kan derfor gå tabt og kan ikke gendannes, hvis du konverterer billedet fra CMYK til RGB igen.<br />
Inden konvertering af billeder er det bedst at gøre følgende:<br />
• Foretag så stor en del af redigeringen som muligt i billedets oprindelige tilstand (normalt RGB til billeder fra de<br />
fleste scannere eller digitalkameraer eller CMYK til billeder fra traditionelle tromlescannere eller importeret fra et<br />
Scitex-system).<br />
• Gem en sikkerhedskopi, før du konverterer. Sørg for at gemme en kopi af billedet med alle lag, så du kan redigere<br />
den oprindelige version af billedet efter konverteringen.<br />
• Samkopier filen, før du konverterer den. Farvernes samspil mellem lagblandingstilstande ændres, når tilstanden<br />
ændres.<br />
Bemærk! I de fleste tilfælde skal du samkopiere en fil, før du konverterer den. Det er dog ikke påkrævet, og i visse<br />
tilfælde er det ikke ønskværdigt (hvis filen f.eks. har vektortekstlag).<br />
❖ Vælg Billede > Tilstand, og vælg den ønskede tilstand i undermenuen. De tilstande, der ikke er tilgængelige for det<br />
aktive billede, er nedtonet i menuen.<br />
Billeder samkopieres, når de konverteres til tilstanden Multikanal, Bitmap eller Indekseret farve, fordi disse tilstande<br />
ikke understøtter lag.<br />
110
Tilføje en betinget tilstandsændring til en handling<br />
BRUGE PHOTOSHOP <strong>CS4</strong><br />
Farve<br />
Du kan angive betingelser for en tilstandsændring, så konverteringen kan finde sted under en handling, som er en<br />
række kommandoer, der anvendes sekventielt på en eller flere filer. Når en tilstandsændring er en del af en handling,<br />
kan der opstå en fejl, hvis den fil, der åbnes, ikke er i den kildetilstand, der er angivet i handlingen. Antag f.eks., at ét<br />
trin i en handling er at konvertere et billede med kildetilstanden RGB til måltilstanden CMYK. Hvis denne handling<br />
anvendes på et billede i gråtonetilstand eller en anden kildetilstand end RGB, vil det medføre en fejl.<br />
Når du indspiller en handling, kan du med kommandoen Betinget tilstandsændring angive en eller flere tilstande som<br />
kildetilstanden og en tilstand som måltilstanden.<br />
1 Start med at indspille en handling.<br />
2 Vælg Filer > Automatiser > Betinget tilstandsændring.<br />
3 Vælg en eller flere tilstande som kildetilstanden i dialogboksen Betinget tilstandsændring. Brug knapperne Alle<br />
eller Ingen til at vælge alle mulige tilstande eller ingen tilstand.<br />
4 Vælg en måltilstand i pop op-menuen Tilstand.<br />
5 Klik på OK. Den betingede tilstandsændring vises som et nyt trin i panelet Handlinger.<br />
Se også<br />
"Automatisere med handlinger" på side 632<br />
Konvertere et farvefoto til gråtonetilstand<br />
1 Åbn det fotografi, du vil konvertere til sort-hvid.<br />
2 Vælg Billede > Tilstand > Gråtoner.<br />
3 Klik på Frasorter. Photoshop konverterer farverne i billedet til sort, hvid og forskellige gråtoner.<br />
Bemærk! Når du konverterer et farvefotografi til gråtonetilstand, medfører det en mindre filstørrelse, men<br />
farveoplysninger kasseres, og det kan medføre, at to tilstødende gråtoner konverteres til den præcis samme gråtone. Når<br />
du konverterer et farvebillede til sort-hvid, medfører det en markant større filstørrelse, men farveoplysningerne bevares,<br />
og du kan overføre farver til gråtoner.<br />
Se også<br />
"Konvertere et farvebillede til sort-hvid" på side 175<br />
Konvertere et billede til bitmaptilstand<br />
Når du konverterer et billede til bitmaptilstand, reduceres billedet til to farver, hvilket forenkler farveoplysningerne i<br />
billedet betydeligt og reducerer filstørrelsen tilsvarende.<br />
Når et farvebillede konverteres til bitmaptilstand, skal du først konvertere det til gråtonetilstand. Dette fjerner<br />
oplysningerne om farvetone og mætning fra pixlene og bevarer kun lysstyrkeværdierne. Eftersom der kun er nogle få<br />
redigeringsindstillinger til rådighed for bitmapbilleder, er det normalt bedst at redigere billedet i gråtonetilstand og<br />
derefter konvertere det til bitmaptilstand.<br />
Bemærk! Billeder i bitmaptilstand har 1 bit pr. kanal. Du skal konvertere et billede med 16 eller 32 bit pr. kanal til 8-bit<br />
gråtonetilstand, inden det konverteres til bitmaptilstand.<br />
1 Benyt en af følgende fremgangsmåder:<br />
• Hvis billedet er i farver, skal du vælge Billede > Tilstand > Gråtoner. Vælg derefter Billede > Tilstand > Bitmap.<br />
111
• Hvis billedet er et gråtonebillede, skal du vælge Billede > Tilstand> Bitmap.<br />
BRUGE PHOTOSHOP <strong>CS4</strong><br />
Farve<br />
2 Angiv en værdi for bitmapbilledets outputopløsning under Output, og vælg en måleenhed. Den aktuelle<br />
billedopløsning vises som standard som både input- og outputopløsning.<br />
3 Vælg en af følgende bitmapkonverteringsmetoder i pop op-menuen Brug:<br />
50% tærskelværdi Konverterer pixel med grå værdier over middelgråniveauet (128) til hvid og pixel med grå værdier<br />
under dette niveau til sort. Resultatet er en sort-hvid gengivelse af billedet med meget stor kontrast.<br />
Mønster-rastersimulering Konverterer et billede ved at strukturere gråniveauer til geometriske konfigurationer af<br />
sorte og hvide punkter.<br />
Diffus rastersimulering Konverterer et billede ved hjælp af en fejldiffusionsproces og starter med pixlen i billedets<br />
øverste venstre hjørne. Hvis en pixels værdi er over middelgrå (128), ændres den til hvid, og hvis den er under, til sort.<br />
Da den oprindelige pixel sjældent er helt hvid eller helt sort, vil det uvægerligt medføre fejl. Denne fejl overføres til de<br />
omgivende pixel og diffuseres i hele billedet, så der opstår en kornet filmagtig tekstur.<br />
Halvtoneraster Simulerer halvtonepunkters udseende i det konverterede billede. Indtast værdier i dialogboksen<br />
Halvtoneraster:<br />
• Indtast en værdi for rastertætheden under Tæthed, og vælg en måleenhed. Værdien kan ligge mellem 1.000 og<br />
999.999 for linjer pr. tomme og mellem 0,400 og 400.00 for linjer pr. centimeter. Du kan indtaste decimalværdier.<br />
Rastertætheden angiver halvtonerasteret i linjer pr. tomme (lpi). Tætheden afhænger af papirtypen og den<br />
trykpresse eller printer, der bruges til trykningen/udskrivningen. Aviser bruger normalt et raster på 85 linjer.<br />
Tidsskrifter bruger rastere med højere opløsning, f.eks. 133 lpi og 150 lpi. Spørg trykkeriet om de korrekte<br />
rastertætheder.<br />
• Indtast en værdi for rastervinklen i grader fra -180 to +180. Rastervinklen angiver rasterets retning. Halvtonerastere<br />
og sort-hvide halvtonerastere bruger normalt en vinkel på 45°.<br />
• Vælg den ønskede punktform under Form.<br />
Vigtigt! Halvtonerasteret bliver en del af billedet. Hvis du udskriver billedet på en halvtoneprinter, bruger printeren sit<br />
eget halvtoneraster samt det halvtoneraster, der er en del af billedet. På nogle printere er resultatet et moirémønster.<br />
<strong>Bruge</strong>rdefineret mønster Simulerer et brugerdefineret halvtonerasters udseende i det konverterede billede. Vælg et<br />
mønster, der kan bruges til forskellige tykkelser. Dette er typisk et med flere forskellige grå toner.<br />
Hvis du vil bruge denne indstilling, skal du først definere et mønster og derefter screene gråtonebilledet for at anvende<br />
teksturen. Hvis du vil dække hele billedet, skal mønsteret være lige så stort som billedet. Ellers bliver mønsteret<br />
fliselagt. Photoshop indeholder flere mønstre, der automatisk fliselægges og kan bruges som halvtonerastermønstre.<br />
Hvis du vil forberede et sort-hvid mønster til konvertering, skal du først konvertere billedet til gråtoner og derefter<br />
anvende filteret Mere sløring flere gange. Denne sløringsteknik opretter tykke linjer, der ændres fra mørkegrå til hvid.<br />
Oprindeligt gråtonebillede og konvertering med 50% tærskelværdi<br />
112
Konvertering med mønster-rastersimulering og diffus rastersimulering<br />
Konvertere et billede i bitmaptilstand til gråtonetilstand<br />
BRUGE PHOTOSHOP <strong>CS4</strong><br />
Farve<br />
Du kan konvertere et billede i bitmaptilstand til gråtonetilstand for at kunne redigere det. Vær opmærksom på, at et<br />
billede i bitmaptilstand, som er redigeret i gråtonetilstand, måske ikke har samme udseende, når det konverteres til<br />
bitmaptilstand igen. Tag f.eks. en pixel, der er sort i bitmaptilstand og derefter redigeres til en gråtone i gråtonetilstand.<br />
Når billedet konverteres tilbage til bitmaptilstand, gengives den pågældende pixel som hvid, hvis dens grå værdi er<br />
over middelgråværdien på 128.<br />
1 Vælg Billede > Tilstand > Gråtoner.<br />
2 Indtast en værdi på mellem 1 og 16 som størrelsesforholdet.<br />
Størrelsesforholdet er faktoren til nedskalering af billedet. Hvis du f.eks. vil reducere et gråtonebillede med 50%, skal<br />
du indtaste 2 som størrelsesforhold. Hvis du indtaster et tal, der er større end 1, beregner programmet gennemsnittet<br />
af flere pixel i bitmapbilledet for at gengive en enkelt pixel i gråtonebilledet. Med denne proces kan du generere flere<br />
gråtoner fra et billede, der er scannet på en 1-bit scanner.<br />
Konvertere et gråtone- eller RGB-billede til indekseret farve<br />
Konvertering til indekserede farver reducerer antallet af farver i billedet til maks. 256, som er standardantallet af farver,<br />
der understøttes af GIF- og PNG-8-formatet samt mange multimedieprogrammer. Denne konvertering reducerer<br />
filstørrelsen ved at slette farveoplysninger i billedet.<br />
Hvis du vil konvertere til indekseret farve, skal du starte med et billede, som har 8 bit pr. kanal og enten er i gråtone-<br />
eller RGB-tilstand.<br />
1 Vælg Billede > Tilstand > Indekseret farve.<br />
Bemærk! Alle synlige lag samkopieres, og alle skjulte lag kasseres.<br />
For gråtonebilleder sker konverteringen automatisk. For RGB-billeder åbnes dialogboksen Indekseret farve.<br />
2 Vælg Eksempel i dialogboksen Indekseret farve for at få vist et eksempel på ændringerne.<br />
3 Angiv konverteringsindstillinger.<br />
Konverteringsindstillinger for billeder med indekserede farver<br />
Når du konverterer et RGB-billede til indekseret farve, kan du angive en række konverteringsindstillinger i<br />
dialogboksen Indekseret farve.<br />
Palettype Du kan bruge en række palettyper til at konvertere et billede til indekseret farve. Til indstillingerne Sanselig,<br />
Selektiv og Adaptiv kan du vælge at bruge en lokal palet ud fra farverne i det aktuelle billede. Der er følgende<br />
tilgængelige palettyper:<br />
• Eksakt Opretter en palet med eksakte farver, der vises i RGB-billedet; denne indstilling er kun tilgængelig, hvis<br />
billedet bruger 256 eller færre farver. Da billedets palet indeholder alle billedets farver, er der ingen rastersimulering.<br />
113
BRUGE PHOTOSHOP <strong>CS4</strong><br />
Farve<br />
• System (Mac OS) <strong>Bruge</strong>r Mac OS-systemets 8-bit-standardpalet, som er baseret på en ensartet samling af RGBfarver.<br />
• System (Windows) <strong>Bruge</strong>r Windows-systemets 8-bit standardpalet, som er baseret på en ensartet samling af RGBfarver.<br />
• Web <strong>Bruge</strong>r farvepaletten med 216 farver, som webbrowsere uanset platform bruger til at vise billeder på en<br />
skærm, der højst kan vise 256 farver. Denne palet er fremstillet ud fra Mac OS’ 8-bit-palet. Brug denne indstilling for<br />
at undgå rastersimulering i browseren, når du viser billeder på en skærm, der højst kan vise 256 farver.<br />
• Ensartet Opretter en palet ved en ensartet udtagning af farver fra RGB-farveterningen. Hvis Photoshop f.eks. tager<br />
seks jævnt fordelte farveniveauer for rød, grøn og blå, giver kombinationen en ensartet palet med 216 farver (6 i tredje<br />
potens = 6 x 6 x 6 = 216). Det samlede antal farver, der vises i et billede, svarer til den nærmeste værdi i tredje potens<br />
(8, 27, 64, 125 eller 216), der er mindre end værdien i tekstboksen Farver.<br />
• Lokal (Sanselig) Opretter en brugerdefineret palet ved at prioritere de farver, som det menneskelige øje er mest<br />
følsomt over for.<br />
• Lokal (Selektiv) Opretter en farvetabel, der ligner farvetabellen Sanselig, men lægger vægten på brede<br />
farveområder og bevarelse af webfarver. Denne indstilling giver normalt billeder med den største farveintegritet.<br />
• Lokal (Adaptiv) Opretter en palet ved at hente farver fra det spektrum, der er mest almindeligt i billedet. Et RGBbillede,<br />
der kun indeholder farverne grøn og blå, giver f.eks. en palet, der primært består af grønne og blå farver. De<br />
fleste billeder koncentrerer farver i bestemte områder af spektret. Du kan styre en palet mere præcist ved først at<br />
markere en del af billedet, som indeholder de farver, du gerne vil fremhæve. Photoshop vægter konverteringen mod<br />
disse farver.<br />
• Original (sanselig) Opretter en brugerdefineret palet ved at prioritere de farver, som det menneskelige øje er mest<br />
følsomt over for. Gælder, når du har mange åbne dokumenter. Tager alle åbne dokumenter i betragtning.<br />
• Original (selektiv) Opretter en farvetabel, der ligner farvetabellen Sanselig, men lægger vægten på brede<br />
farveområder og bevarelse af webfarver. Denne indstilling giver normalt billeder med den største farveintegritet.<br />
Gælder, når du har mange åbne dokumenter. Tager alle åbne dokumenter i betragtning.<br />
• Original (adaptiv) Opretter en palet ved at hente farver fra det spektrum, der er mest almindeligt i billedet. Et RGBbillede,<br />
der kun indeholder farverne grøn og blå, giver f.eks. en palet, der primært består af grønne og blå farver. De<br />
fleste billeder koncentrerer farver i bestemte områder af spektret. Du kan styre en palet mere præcist ved først at<br />
markere en del af billedet, som indeholder de farver, du gerne vil fremhæve. Photoshop vægter konverteringen mod<br />
disse farver. Gælder, når du har mange åbne dokumenter. Tager alle åbne dokumenter i betragtning.<br />
• <strong>Bruge</strong>rdefineret Opretter en brugerdefineret palet ved hjælp af dialogboksen Farvetabel. Du kan enten redigere<br />
farvetabellen og gemme den til senere brug eller klikke på Indlæs for at indlæse en tidligere oprettet farvetabel. Denne<br />
indstilling viser også den aktuelle adaptive palet, som er nyttig til visning af de farver, der oftest er brugt i billedet.<br />
• Foregående Anvender den brugerdefinerede palet fra den foregående konvertering, så det er nemt at konvertere<br />
flere billeder med samme brugerdefinerede palet.<br />
Antal farver For paletten Ensartet, Sanselig, Selektiv eller Adaptiv kan du angive det nøjagtige antal farver, der skal<br />
vises (maks. 256), ved at indtaste en værdi for Farver. Tekstboksen Farver bestemmer kun, hvordan tabellen med<br />
indekserede farver oprettes. Adobe Photoshop behandler stadig billedet som et 8-bit farvebillede med 256 farver.<br />
Medtagelse af farver og gennemsigtighed Hvis du vil angive, hvilke farver der skal medtages i tabellen over<br />
indekserede farver, eller angive gennemsigtighed i billedet, skal du vælge en af følgende indstillinger:<br />
• Gennemtvunget Giver adgang til indstillinger, som kan gennemtvinge, at visse farver medtages i farvetabellen. Sort<br />
og hvid tilføjer ren sort eller ren hvid i farvetabellen, Primære tilføjer rød, grøn, blå, cyan, magenta, gul, sort og hvid,<br />
Web tilføjer de 216 websikre farver, og med <strong>Bruge</strong>rdefineret kan du definere, hvilke brugerdefinerede farver der skal<br />
tilføjes.<br />
114
BRUGE PHOTOSHOP <strong>CS4</strong><br />
Farve<br />
• Gennemsigtighed Angiver, om gennemsigtige områder i billedet skal bevares under konvertering. Hvis du vælger<br />
denne indstilling, tilføjes et særligt indekspunkt for gennemsigtige farver i farvetabellen. Hvis du fravælger denne<br />
indstilling, udfyldes gennemsigtige områder med bundfarven eller med hvid, hvis der ikke er valgt en bundfarve.<br />
• Bund Angiver den baggrundsfarve, der bruges til at udfylde kantudjævnede kanter, der støder op til gennemsigtige<br />
områder i billedet. Når Gennemsigtighed er valgt, anvendes bundfarven på kantområderne for at blande kanterne med<br />
en webbaggrund med samme farve. Når Gennemsigtighed er fravalgt, anvendes bundfarven på gennemsigtige<br />
områder. Vælger du Ingen som bundfarven, skabes en gennemsigtighed med hårde kanter, hvis Gennemsigtighed er<br />
valgt, og ellers udfyldes alle gennemsigtige områder med 100% hvid. Billedet skal indeholde gennemsigtighed, før<br />
bundindstillingerne er tilgængelige.<br />
Rastersimulering Medmindre du bruger farvetabelindstillingen Eksakt, indeholder farvetabellen muligvis ikke alle de<br />
farver, der er brugt i billedet. Du kan simulere de farver, der ikke er i farvetabellen, ved at rastersimulere farverne. Med<br />
rastersimulering blandes pixlene fra de tilgængelige farver for at simulere de manglende farver. Vælg en<br />
rastersimuleringsindstilling i menuen, og indtast en værdi i procent for rastersimuleringsmængden. Jo højere værdien<br />
er, jo flere farver rastersimuleres, men det kan øge filstørrelsen. Du kan vælge mellem følgende<br />
rastersimuleringsindstillinger:<br />
• Ingen Rastersimulerer ikke farver, men bruger i stedet den farve, der ligger tættest på den manglende farve. Det<br />
giver nogle skarpe overgange mellem farvenuancerne i billedet, hvilket giver en farvereduktionseffekt.<br />
• Diffusion <strong>Bruge</strong>r en fejldiffusionsmetode, der giver en mindre struktureret rastersimulering end indstillingen<br />
Mønster. Hvis du vil beskytte farver i billedet, som har punkter i farvetabellen, mod at blive rastersimuleret, skal du<br />
vælge Bevar eksakte farver. Denne indstilling bevarer fine streger og tekst til webbilleder.<br />
• Mønster <strong>Bruge</strong>r et halvtonelignende kvadratisk mønster til at simulere farver, der ikke findes i farvetabellen.<br />
• Støj Bidrager til at reducere sømmønstre langs kanterne i billedudsnit. Vælg denne indstilling, hvis du vil opdele<br />
billedet i udsnit og placere det i en HTML-tabel.<br />
Tilpasse tabeller med indekserede farver<br />
Med kommandoen Farvetabel kan du foretage ændringer i farvetabellen for et billede med indekserede farver. Disse<br />
tilpasningsfunktioner er især nyttige i forbindelse med pseudofarvebilleder, dvs. billeder, der viser variationer i<br />
gråtoneniveauer med farver i stedet for gråtoner og ofte bruges i videnskabelige og medicinske sammenhænge.<br />
Tilpasning af farvetabellen kan dog også give nogle specielle effekter i billeder med indekserede farver, der indeholder<br />
et begrænset antal farver.<br />
Bemærk! Du kan flytte farver i et pseudofarvebillede på en nem måde ved at vælge Billede > Justeringer og bruge<br />
farvejusteringskommandoerne i undermenuen.<br />
Redigere farver og tildele gennemsigtighed med en farvetabel<br />
Du kan redigere farver i farvetabellen for at opnå specielle effekter eller tildele en enkelt farve i tabellen<br />
gennemsigtighed i billedet.<br />
1 Åbn billedet med de indekserede farver.<br />
2 Vælg Billede > Tilstand > Farvetabel.<br />
3 Hvis du vil ændre en enkelt farve, skal du klikke på farven og vælge en ny farve i farvevælgeren.<br />
4 Hvis du vil ændre et farveområde, skal du trække i tabellen for at vælge det ønskede farveområde. I farvevælgeren<br />
skal du vælge den første farve, du ønsker, fra området og klikke på OK. Når farvevælgeren vises igen, skal du vælge<br />
den sidste farve, du ønsker, fra området og klikke på OK.<br />
De farver, du vælger i farvevælgeren, placeres i det område, du har valgt i dialogboksen Farvetabel.<br />
115
BRUGE PHOTOSHOP <strong>CS4</strong><br />
Farve<br />
5 For at tildele gennemsigtighed til en farve skal du vælge pipetteværktøjet i dialogboksen Farvetabel og klikke på<br />
farven i tabellen eller på billedet. Den hentede farve erstattes med gennemsigtighed i billedet.<br />
6 Klik på OK i dialogboksen Farvetabel for at anvende de nye farver på billedet med indekserede farver.<br />
Vælge en foruddefineret farvetabel<br />
1 Åbn billedet med de indekserede farver.<br />
2 Benyt en af følgende fremgangsmåder:<br />
• Vælg Billede > Tilstand > Farvetabel.<br />
• Vælg Billede > Tilstand > Indekseret farve. Vælg <strong>Bruge</strong>rdefineret i pop op-menuen i panelet i dialogboksen<br />
Indekseret farve. Dialogboksen Farvetabel åbnes.<br />
3 Vælg en foruddefineret tabel i menuen Tabel i dialogboksen Farvetabel.<br />
<strong>Bruge</strong>rdefineret Opretter en palet, du angiver.<br />
Sort brødtekst Viser en palet, der er baseret på de forskellige farver, et helt sort varmelegeme udsender, når det<br />
opvarmes – fra sort til rød, orange, gul og hvid.<br />
Gråtoner Vise en palet, der er baseret på 256 gråtoner, fra sort til hvid.<br />
Spektrum Viser en palet, der er baseret på de farver, der frembringes, når hvidt lys passerer igennem en prisme – fra<br />
violet, blå og grøn til gul, orange og rød.<br />
System (Mac OS) Viser standardsystempaletten i Mac OS med 256 farver.<br />
System (Windows) Viser standardsystempaletten i Windows med 256 farver.<br />
Gemme og indlæse farvetabeller<br />
Du kan bruge knapperne Gem og Indlæs i dialogboksen Farvetabel til at gemme tabellerne med indekserede farver til<br />
brug sammen med andre Adobe Photoshop-billeder. Når du har indlæst en farvetabel i et billede, ændres farverne i<br />
billedet, så de afspejler de farvepositioner, de henviser til i den nye farvetabel.<br />
Bemærk! Du kan også indlæse gemte farvetabeller i panelet Farveprøver.<br />
Vælge farver<br />
Om forgrunds- og baggrundsfarver<br />
Photoshop bruger forgrundsfarven til at male, udfylde og optegne langs markeringer og baggrundsfarven til at oprette<br />
farveforløbsudfyldninger og udfylde udviskede områder i et billede. Visse specialeffektfiltre bruger også forgrunds- og<br />
baggrundsfarverne.<br />
Du kan angive en ny forgrunds- eller baggrundsfarve med pipetteværktøjet, panelet Farve, panelet Farveprøver eller<br />
Adobe Farvevælger.<br />
Standardforgrundsfarven er sort, og standardbaggrundsfarven er hvid. I en alfakanal er standardforgrundsfarven hvid<br />
og baggrundsfarven sort.<br />
Vælge farver i værktøjskassen<br />
Den aktuelle forgrundsfarve vises i den øverste farveboks i værktøjskassen, og den aktuelle baggrundsfarve vises i den<br />
nederste boks.<br />
116
A<br />
C<br />
B<br />
D<br />
Forgrunds- og baggrundsfarvebokse i værktøjskassen<br />
A. Ikonet Standardfarver B. Ikonet Byt om på forgrunds- og baggrundsfarver C. Forgrundsfarveboks D. Baggrundsfarveboks<br />
BRUGE PHOTOSHOP <strong>CS4</strong><br />
Farve<br />
• Hvis du vil ændre forgrundsfarven, skal du klikke på den øverste farveboks i værktøjskassen og derefter vælge en<br />
farve i Adobe Farvevælger.<br />
• Hvis du vil ændre baggrundsfarven, skal du klikke på den nederste farveboks i værktøjskassen og derefter vælge en<br />
farve i Adobe Farvevælger.<br />
• Hvis du vil bytte om på forgrunds- og baggrundsfarven, skal du klikke på ikonet Byt om på forgrunds- og<br />
baggrundsfarver i værktøjskassen.<br />
• Hvis du vil gendanne standardforgrunds- og -baggrundsfarverne, skal du klikke på ikonet Standardfarver i<br />
værktøjskassen.<br />
Se også<br />
"Om HDR-farvevælgeren (Photoshop Extended)" på side 77<br />
Vælge farver med pipetteværktøjet<br />
Pipetteværktøjet indsamler farve for at angive en ny forgrunds- eller baggrundsfarve. Du kan indsamle farve fra det<br />
aktive billede eller et andet sted på skærmen.<br />
1 Vælg pipetteværktøjet .<br />
2 Hvis du vil ændre pipettens prøvestørrelse, skal du vælge en indstilling i menuen Prøvestørrelse:<br />
Punktprøve Læser den nøjagtige værdi for den pixel, du klikker på.<br />
3 x 3 gennemsnit, 5 x 5 gennemsnit, 11 x 11 gennemsnit, 31 x 31 gennemsnit, 51 x 51 gennemsnit, 101 x 101<br />
gennemsnit Læser gennemsnitsværdien af det angivne antal pixel i det område, du klikker på.<br />
Valg af forgrundsfarve med pipetteværktøjet<br />
A. Punktprøve B. Prøve med 5 x 5 gennemsnit<br />
3 Vælg en af følgende visninger i menuen Eksempel:<br />
Alle lag Indsamler farve fra alle lag i dokumentet.<br />
Aktuelt lag Indsamler farve fra det aktuelt aktive lag.<br />
4 Benyt en af følgende fremgangsmåder:<br />
A<br />
B<br />
• Hvis du vil vælge en ny forgrundsfarve, skal du klikke på billedet. Du kan også placere markøren over billedet,<br />
trykke på museknappen og trække et vilkårligt sted på skærmen. Boksen med forgrundsfarven ændres dynamisk,<br />
mens du trækker. Slip museknappen for at vælge den nye farve.<br />
117
BRUGE PHOTOSHOP <strong>CS4</strong><br />
Farve<br />
• Hvis du vil vælge en ny baggrundsfarve, skal du holde Alt (Windows) eller Alternativ (Mac OS) nede og klikke på<br />
billedet. Du kan også placere markøren over billedet, trykke på Alt (Windows) eller Alternativ (Mac OS), trykke på<br />
museknappen og trække til et vilkårligt sted på skærmen. Boksen med baggrundsfarven ændres dynamisk, mens<br />
du trækker. Slip museknappen for at vælge den nye farve.<br />
Hvis du vil bruge pipetteværktøjet midlertidigt til at vælge en forgrundsfarve, mens du bruger et maleværktøj, skal du<br />
holde Alt (Windows) eller Alternativ (Mac OS) nede.<br />
Oversigt over Adobe Farvevælger<br />
I Adobe Farvevælger kan du vælge farver ved hjælp af fire farvemodeller: HSB, RGB, Lab og CMYK. Brug Adobe<br />
Farvevælger til at indstille forgrundsfarven, baggrundsfarven og tekstfarven. Du kan også indstille målfarver for<br />
forskellige værktøjer, kommandoer og indstillinger.<br />
Du kan konfigurere Adobe Farvevælger til kun at lade dig vælge farver, som er en del af den websikre palet, eller vælge<br />
fra bestemte farvesystemer. <strong>Bruge</strong>re af Photoshop Extended har adgang til en HDR-vælger (High Dynamic Range),<br />
hvor de kan vælge farver til brug i HDR-billeder.<br />
Farvefeltet i Adobe Farvevælger viser farvekomponenter i HSB-farvetilstand, RGB-farvetilstand og Lab-farvetilstand.<br />
Hvis du kender den numeriske værdi af den farve, du ønsker, kan du indtaste den i tekstfelterne. Du kan også bruge<br />
farveskydekontrollen og farvefeltet til at få vist de farver, du kan vælge. Når du justerer farven med farvefeltet og<br />
farveskydekontrollen, justeres de numeriske værdier i overensstemmelse hermed. Farveboksen til højre for<br />
farveskydekontrollen viser den justerede farve i det øverste afsnit og den oprindelige farve i det nederste afsnit. Der vises<br />
advarsler, hvis farven ikke er websikker eller ligger uden for farveskalaen (en farve, der ikke kan udskrives) .<br />
F G<br />
A B C D E<br />
H I<br />
Adobe Farvevælger<br />
A. Valgt farve B. Original farve C. Justeret farve D. Ikonet Uden for farvetilpasning E. Advarselsikon for ikke websikker farve F. Viser kun<br />
websikre farver G. Farvefelt H. Farveskydekontrol I. Farveværdier<br />
Når en farve vælges i Adobe Farvevælger, vises de numeriske værdier samtidig for HSB, RGB, Lab, CMYK og<br />
hexadecimale tal. Dette er praktisk, hvis du vil have vist, hvordan de forskellige farvetilstande beskriver en farve.<br />
Selvom Photoshop som standard benytter Adobe Farvevælger, kan du godt bruge en anden farvevælger end Adobe<br />
Farvevælger ved at angive en indstilling. Du kan f.eks. bruge den indbyggede farvevælger i dit operativsystem eller et<br />
farvevælgerekstramodul fra en tredjepart.<br />
Se også<br />
"Om HDR-farvevælgeren (Photoshop Extended)" på side 77<br />
118
Åbne farvevælgeren<br />
• Klik på boksen med forgrunds- eller baggrundsfarven i værktøjskassen.<br />
BRUGE PHOTOSHOP <strong>CS4</strong><br />
Farve<br />
• Klik på boksen Indstil forgrundsfarve eller Indstil baggrundsfarve i panelet Farve.<br />
Farvevælgeren er også tilgængelig, når du kan vælge farver ved hjælp af funktioner. Hvis du f.eks. klikker på<br />
farveprøven på indstillingslinjen til visse værktøjer eller på pipetteværktøjerne i visse farvejusteringsdialogbokse.<br />
Vælge en farve med Adobe Farvevælger<br />
Du kan vælge en farve ved at indtaste farvekomponentværdier i HSB-, RGB- og Lab-tekstboksene eller ved at bruge<br />
farveskydekontrollen og farvefeltet.<br />
Hvis du vil vælge en farve med farveskydekontrollen og farvefeltet, skal du klikke på farveskydekontrollen eller flytte<br />
den tilhørende trekant for at angive én farvekomponent. Flyt derefter cirkelmarkøren, eller klik i farvefeltet. Dette<br />
angiver de to andre farvekomponenter.<br />
Når du justerer farven med farvefeltet og farveskydekontrollen, justeres de numeriske værdier for de forskellige<br />
farvemodeller i overensstemmelse hermed. Rektanglet til højre for farveskydekontrollen viser den justerede farve i den<br />
øverste halvdel og den oprindelige farve i den nederste. Der vises advarsler, hvis farven ikke er websikker eller<br />
ligger uden for farveskalaen .<br />
Du kan vælge en farve uden for vinduet Adobe Farvevælger. Når markøren flyttes over dokumentvinduet, ændres den<br />
til pipetteværktøjet. Derefter kan du vælge en farve ved at klikke i billedet. Den valgte farve vises i Adobe Farvevælger.<br />
Du kan flytte pipetteværktøjet overalt på skrivebordet ved at klikke i billedet og derefter holde museknappen nede. Du<br />
kan vælge en farve ved at slippe museknappen.<br />
Vælge en farve ved hjælp af HSB-modellen<br />
Når du bruger HSB-farvemodellen, er farvetonen angivet i farvefeltet som en vinkel fra 0° til 360°, der svarer til en<br />
placering på farvehjulet. Mætning og lysstyrke er angivet i procent. I farvefeltet øges farvetonemætningen fra venstre<br />
mod højre, og lysstyrken øges fra bund til top.<br />
1 Vælg indstillingen H i Adobe Farvevælger, og indtast derefter en numerisk værdi i tekstboksen H, eller vælg en<br />
farvetone i farveskydekontrollen.<br />
2 Juster mætningen og lysstyrken ved at klikke i farvefeltet, flytte cirkelmarkøren eller indtaste numeriske værdier i<br />
tekstboksene S og B.<br />
3 (Valgfrit) Hvis du vil foretage yderligere justeringer, skal du vælge enten indstillingen S eller indstillingen B for at<br />
få vist farvens mætning eller lysstyrke i farvefeltet.<br />
Vælge en farve ved hjælp af RGB-modellen<br />
Vælg en farve ved at angive dens røde, grønne og blå komponenter.<br />
1 Indtast numeriske værdier i tekstboksene R, G og B i Adobe Farvevælger. Angiv komponentværdier fra 0 til 255 (0<br />
er ingen farve, og 255 er den rene farve).<br />
2 For visuelt at vælge en farve med farveskydekontrollen og farvefeltet skal du klikke på enten R, G eller B og derefter<br />
justere skydekontrollen og farvefeltet.<br />
Den farve, du klikker på, vises i farveskydekontrollen med 0 (intet af den farve) nederst og 255 (maksimal<br />
farvemængde) øverst. Farvefeltet viser området for de resterende to komponenter – én på den vandrette akse og én på<br />
den lodrette.<br />
119
BRUGE PHOTOSHOP <strong>CS4</strong><br />
Farve<br />
Vælge en farve ved hjælp af Lab-modellen<br />
Når du vælger en farve, der er baseret på Lab-farvemodellen, angiver værdien L farvens luminans. Værdien A angiver,<br />
hvor rød eller grøn en farve er. Værdien B angiver, hvor blå eller gul en farve er.<br />
1 Indtast værdier for L (fra 0 til 100) og for A og B (fra -128 til +127) i Adobe Farvevælger.<br />
2 (Valgfrit) Brug farveskydekontrollen eller farvefeltet til at justere farven.<br />
Vælge en farve ved hjælp af CMYK-modellen<br />
Du kan vælge en farve ved at angive hver komponentværdi som en procent af cyan, magenta, gul og sort.<br />
❖ Indtast procentværdier for C, M, Y og K, eller brug farveskydekontrollen og farvefeltet til at vælge en farve i Adobe<br />
Farvevælger.<br />
Vælge en farve ved at angive en hexadecimal værdi<br />
Du kan vælge en farve ved at angive en hexadecimal værdi, der definerer komponenterne R, G og B i farven. De tre<br />
talpar udtrykkes i værdier fra 00 (mindste luminans) til ff (maksimal luminans). For eksempel er 000000 sort, ffffff er<br />
hvid, og ff0000 er rød.<br />
❖ Indtast en hexadecimal værdi i tekstboksen # i Adobe Farvevælger.<br />
Vælge websikre farver<br />
De websikre farver er de 216 farver, der benyttes af browsere uanset platform. Browseren ændrer alle farver i billedet<br />
til disse farver, når billedet vises på en 8-bit skærm. De 216 farver er et undersæt til 8-bit-farvepaletterne i Mac OS. Ved<br />
kun at arbejde med disse farver kan du være sikker på, at grafik, du forbereder til internettet, ikke rastersimuleres på<br />
et system, der er indstillet til 256 farver.<br />
Vælge websikre farver i Adobe Farvevælger<br />
❖ Vælg indstillingen Kun webfarver nederst til venstre i farvevælgeren. Alle de farver, du vælger, når denne indstilling<br />
er valgt, er websikre farver.<br />
Ændre en farve, der ikke er websikker, til en websikker farve<br />
Hvis du vælger en farve, der ikke er websikker, vises en advarselskube ud for farverektanglet i Adobe Farvevælger.<br />
❖ Klik på advarselskuben for at vælge den webfarve, der ligger tættest på. Hvis der ikke vises en advarselskube, er den<br />
valgte farve websikker.<br />
Vælge en websikker farve ved hjælp af panelet Farve<br />
1 Klik på fanen for panelet Farve, eller vælg Vindue > Farve for at åbne panelet Farve.<br />
2 Vælg en indstilling til valg af en websikker farve:<br />
• Vælg Gør kilde websikker i menuen i panelet Farve. Alle de farver, du vælger, når denne indstilling er valgt, er<br />
websikre farver.<br />
• Vælg Webfarveskalaindikatorer i menuen i panelet Farve. Webfarveskalaindikatorer fastgøres som standard til<br />
websikre farver (angivet af hak), når du trækker dem. Hvis du vil tilsidesætte valget af websikre farver, skal du holde<br />
Alt (Windows) eller Alternativ (Mac OS) nede og trække i skydekontrollerne.<br />
Hvis du vælger en farve, der ikke er websikker, vises en advarselskube over farvekilden til venstre i panelet Farve.<br />
Klik på advarselskuben for at vælge den webfarve, der ligger tættest på.<br />
120
Vælge en CMYK-ækvivalent til en farve, der ikke kan udskrives<br />
BRUGE PHOTOSHOP <strong>CS4</strong><br />
Farve<br />
Visse farver i RGB-, HSB- og Lab-farvemodellerne kan ikke udskrives, fordi de ligger uden for farveskalaen, og CMYKmodellen<br />
ikke har tilsvarende farver. Hvis du vælger en farve, der ikke kan udskrives, i enten Adobe Farvevælger eller<br />
i panelet Farve, vises en advarselstrekant. En farveprøve under trekanten viser nærmeste tilsvarende CMYK-farve.<br />
Bemærk! Advarselstrekanten er ikke tilgængelig i panelet Farve, hvis du bruger webfarveskalaindikatorer.<br />
❖ For at vælge den nærmeste tilsvarende CMYK-farve, skal du klikke på advarselstrekanten i dialogboksen<br />
Farvevælger eller i panelet Farve.<br />
Farver, der kan udskrives, bestemmes af det aktuelle CMYK-arbejdsrum, der er defineret i dialogboksen<br />
Farveindstillinger.<br />
Se også<br />
"Identificere farver uden for farveskalaen" på side 163<br />
Vælge en staffagefarve<br />
Med Adobe Farvevælger kan du vælge farver fra PANTONE MATCHING SYSTEM®, Trumatch® Swatching System,<br />
Focoltone® Colour System, Toyo Color Finder 1050-systemet, ANPA-Color-systemet, HKS®-farvesystemet og DIC<br />
Color Guide.<br />
Kontakt trykkeriet eller servicebureauet, og vælg din farve ud fra en trykt farveprøve for at sikre, at den endelige trykte<br />
farve er korrekt. Producenterne anbefaler, at du anskaffer en ny bog med farveprøver hvert år for at kompensere for<br />
falmende trykfarver og anden skade.<br />
Vigtigt! Photoshop udskriver staffagefarver på CMYK-plader (procesfarver) i alle billedtilstande undtagen Duotone.<br />
Hvis du vil udskrive ægte staffagefarveplader, skal du oprette staffagefarvekanaler.<br />
1 Åbn Adobe Farvevælger, og klik på Farvebiblioteker.<br />
I dialogboksen <strong>Bruge</strong>rdefinerede farver vises den farve, der ligger tættest på den farve, der er valgt i Adobe Farvevælger.<br />
2 For at kunne vælge Bog skal du vælge et farvebibliotek. Beskrivelser af farvebibliotekerne finder du nedenfor.<br />
3 Find den ønskede farve ved at angive nummeret på trykfarven eller ved at trække trekanterne langs rullepanelet.<br />
4 Klik på det ønskede farvefelt på listen.<br />
Se også<br />
"Om staffagefarver" på side 505<br />
Staffagefarvebiblioteker<br />
Adobe Farvevælger understøtter følgende farvesystemer:<br />
ANPA-COLOR <strong>Bruge</strong>s typisk til avistryk. ANPA-COLOR ROP Newspaper Color Ink Book indeholder prøver på ANPAfarverne.<br />
DIC Color Guide <strong>Bruge</strong>s typisk til trykprojekter i Japan. Yderligere oplysninger kan du få ved at kontakte Dainippon<br />
Ink & Chemicals, Inc. i Tokyo, Japan.<br />
FOCOLTONE Består af 763 CMYK-farver. Focoltone-farver hjælper med at undgå prepress-diffusering og<br />
registreringsproblemer ved at vise de overtryk, der udgør farverne. En farveprøvebog med specifikationer for proces-<br />
og staffagefarver, overprinttabeller og en prøvebog til opmærkning af layout kan fås hos Focoltone. Yderligere<br />
oplysninger kan du få ved at kontakte Focoltone International, Ltd., i Stafford, Storbritannien.<br />
121
BRUGE PHOTOSHOP <strong>CS4</strong><br />
Farve<br />
HKS-farveprøver <strong>Bruge</strong>s til trykprojekter i Europa. Hver farve har en angivet CMYK-ækvivalent. Du kan vælge<br />
mellem HKS E (til endeløse baner), HKS K (til glittet kunstpapir), HKS N (til naturligt papir) og HKS Z (til avispapir).<br />
Der findes farveprøver til hver skala. HKS-procesbøger og -farveprøver er blevet tilføjet i farvesystemmenuen.<br />
PANTONE® Disse farver bruges til reproduktion af staffagefarver. PANTONE-systemet kan gengive 1.114 farver.<br />
PANTONE-farvevejledninger og prøvebøger bliver trykt på bestrøget, ubestrøget og matteret papir for at sikre en<br />
nøjagtig visualisering af det trykte resultat og en bedre styring i trykpressen. Du kan udskrive en massiv PANTONEfarve<br />
i CMYK. For at sammenligne en ren Pantone-farve med procesfarve, der kommer tættest på, skal du anvende<br />
vejledningen PANTONE solid to process. CMYK-skærmfarvetoneprocenter udskrives under hver farve. Yderligere<br />
oplysninger kan du få ved at kontakte Pantone, Inc. i Carlstadt, NJ (www.pantone.com).<br />
TOYO Color Finder 1050 Består af mere end 1000 farver baseret på de mest almindelige trykfarver i Japan. TOYO<br />
Process Color Finder -bøger og -farveprøver er blevet tilføjet i farvesystemmenuen. TOYO Color Finder 1050 Book<br />
indeholder trykte prøver af Toyo-farver og kan fås hos trykkerier og specialforretninger. Yderligere oplysninger kan<br />
du få ved at kontakte Toyo Ink Manufacturing Co., Ltd. i Tokyo, Japan.<br />
TRUMATCH Giver forudsigelig CMYK-farvetilpasning med mere end 2000 computergenererede farver. Trumatchfarver<br />
dækker det synlige spektrum af CMYK-skalaen i jævne trin. Trumatch Color viser op til 40 nuancer og toner af<br />
hver farvetone, som alle oprindeligt er oprettet i en firefarveproces og derefter alle kan reproduceres i fire farver på<br />
elektroniske fotosættere. Derudover er der inkluderet firfarvegråtoner med forskellige farvetoner. Yderligere<br />
oplysninger kan du få ved at kontakte Trumatch Inc., i New York City, New York.<br />
Ændre farvevælgeren<br />
I stedet for at bruge Adobe Farvevælger kan du vælge farver fra standardfarvevælgeren i operativsystemet eller fra en<br />
farvevælger fra en tredjepart.<br />
1 Vælg Rediger > Indstillinger > Generelt (Windows) eller Photoshop > Indstillinger > Generelt (Mac OS).<br />
2 Vælg en farvevælger i pop op-menuen Farvevælger, og klik på OK.<br />
Du kan finde flere oplysninger i dokumentationen til operativsystemet.<br />
Bemærk! For at vende tilbage til Adobe Farvevælger skal du vælge den i menuen Farvevælger i Generelle indstillinger.<br />
Oversigt over panelet Farve<br />
Panelet Farve (Vindue > Farve) viser farveværdierne for de aktuelle forgrunds- og baggrundsfarver. Du kan med<br />
skydekontrollerne i panelet Farve redigere forgrunds- og baggrundsfarverne ved hjælp af forskellige farvemodeller.<br />
Du kan også vælge en forgrunds- eller baggrundsfarve fra farvespektret i farvekilden nederst i panelet.<br />
A<br />
B<br />
C<br />
D<br />
Panelet Farve<br />
A. Forgrundsfarve B. Baggrundsfarve C. Skydekontrol D. Farvekilde<br />
Følgende advarsler kan blive vist på farvepanelet, når du vælger en farve:<br />
• Der vises et udråbstegn i en trekant<br />
med CMYK-trykfarver.<br />
over farvekildens venstre side, når du vælger en farve, der ikke kan udskrives<br />
• Der vises en firkant over farvekildens venstre side, når du vælger en farve, der ikke er websikker.<br />
122
Se også<br />
"Identificere farver uden for farveskalaen" på side 163<br />
"Farvetilstande" på side 108<br />
Ændre farvemodellen for skydekontrollerne i panelet Farve.<br />
❖ Vælg en skydekontrolindstilling i menuen i panelet Farve.<br />
Ændre det spektrum, der vises i panelet Farve<br />
1 Vælg en indstilling i menuen i panelet Farve:<br />
• RGB-spektrum, CMYK-spektrum eller Gråtoneskala for at få vist spektret for den angivne farvemodel.<br />
BRUGE PHOTOSHOP <strong>CS4</strong><br />
Farve<br />
• Aktuelle farver for at få vist farvespektret mellem den aktuelle forgrundsfarve og den aktuelle baggrundsfarve.<br />
2 Vælg Gør kilde websikker for kun at få vist websikre farver.<br />
Du kan hurtigt ændre farvekildens spektrum ved at holde Skift nede og klikke på farvekilden, indtil du ser det ønskede<br />
spektrum.<br />
Vælge en farve i panelet Farve<br />
1 Hvis du vil redigere forgrunds- eller baggrundsfarven, skal du sørge for, at dens farveboks er aktiv (sort omrids) i<br />
panelet Farve. Klik på farveboksen for forgrunds- eller baggrundsfarven for at gøre den aktiv.<br />
2 Benyt en af følgende fremgangsmåder:<br />
• Træk farveskydekontrollerne. Farverne for skydekontrollerne ændres som standard, når du trækker. Du kan slå<br />
denne funktion fra for at forbedre ydelsen ved at fravælge Dynamiske farveskydekontroller i afsnittet Generelt i<br />
dialogboksen Indstillinger.<br />
• Angiv værdier ud for farveskydekontrollerne.<br />
• Klik på farveboksen, vælg en farve med farvevælgeren, og klik på OK.<br />
• Placer markøren over farvekilden (markøren ændres til pipetten), og klik for at indsamle en farve. Hold Alt<br />
(Windows) eller Alternativ (Mac OS) nede, og klik for at indsætte prøven i den inaktive farveboks.<br />
Se også<br />
"Oversigt over Adobe Farvevælger" på side 118<br />
Vælge en farve i panelet Farveprøver<br />
Panelet Farveprøver (Vindue > Farveprøver) gemmer farver, som du ofte bruger. Du kan tilføje eller slette farver i<br />
panelet eller vise forskellige biblioteker med farver til forskellige projekter.<br />
• Hvis du vil vælge en forgrundsfarve, skal du klikke på en farve i panelet Farveprøver.<br />
• Hvis du vil vælge en baggrundsfarve, skal du holde Ctrl (Windows) eller Kommando (Mac OS) nede og klikke på<br />
en farve i panelet Farveprøver.<br />
Bemærk! Du kan ændre den måde, hvorpå farveprøver vises, ved at vælge en indstilling i menuen i panelet Farveprøver.<br />
Tilføje og slette farveprøver<br />
Farveprøver kan føjes til eller slettes fra panelet Farveprøver.<br />
123
Du kan også tilføje en farveprøve fra farvevælgeren ved at klikke på knappen Føj til farveprøver.<br />
Føje en farve til panelet Farveprøver<br />
1 Beslut, hvilken farve der skal tilføjes, og gør den til forgrundsfarven.<br />
2 Benyt en af følgende fremgangsmåder:<br />
BRUGE PHOTOSHOP <strong>CS4</strong><br />
Farve<br />
• Klik på knappen Ny farveprøve i panelet Farveprøver. Eller vælg Ny farveprøve i menuen i panelet Farveprøver.<br />
• Placer markøren over et tomt område i den nederste række i panelet Farveprøver (markøren ændres til<br />
malerspandværktøjet), og klik for at tilføje farven. Indtast et navn til den nye farve, og klik på OK.<br />
Farve taget fra billede (venstre) og tilføjet i panelet Farveprøver (højre)<br />
Bemærk! Nye farver gemmes i Photoshop-indstillingsfilen, så de bevares til næste redigeringssession. Hvis du vil gemme<br />
en farve permanent, skal du gemme den i et bibliotek.<br />
Slette en farve fra panelet Farveprøver<br />
❖ Benyt en af følgende fremgangsmåder:<br />
• Træk en farveprøve hen på ikonet Slet .<br />
• Hold Alt (Windows) eller Alternativ (Mac OS) nede, placer markøren over en farveprøve (markøren ændres til en<br />
saks), og klik derefter.<br />
Håndtere farveprøvebiblioteker<br />
Med farveprøvebiblioteker er det let at få adgang til forskellige farvesæt. <strong>Bruge</strong>rdefinerede farveprøvesæt kan gemmes<br />
som et bibliotek til senere brug. Farveprøver kan også gemmes i et format, så de kan deles i andre programmer.<br />
Se også<br />
"Arbejde med Styring af forudindstillinger" på side 41<br />
"Dele farveprøver mellem programmer" på side 125<br />
Indlæse eller erstatte et farveprøvebibliotek<br />
❖ Vælg en af følgende indstillinger i menuen i panelet Farveprøver:<br />
Indlæse farveprøver Føjer et bibliotek til det aktuelle sæt farveprøver. Vælg den biblioteksfil, du vil anvende, og klik<br />
på Indlæs.<br />
Erstatte farveprøver Erstatter den aktuelle liste med et andet bibliotek. Vælg den biblioteksfil, du vil anvende, og klik<br />
på Indlæs. I Photoshop kan du gemme det aktuelle sæt farveprøver, inden du erstatter disse.<br />
Navn på farvebibliotek Indlæser et bestemt farvesystem, der er vist i den nederste del af menuen i panelet<br />
Farveprøver. Du kan enten erstatte det aktuelle farvesæt med det bibliotek, du indlæser, eller vedhæfte det til dette.<br />
124
Gemme et sæt farveprøver som et bibliotek<br />
1 Vælg Gem farveprøver i menuen i panelet Farveprøver.<br />
BRUGE PHOTOSHOP <strong>CS4</strong><br />
Farve<br />
2 Vælg en placering til farveprøvebiblioteket, skriv et filnavn, og klik på Gem.<br />
Du kan gemme biblioteket et vilkårligt sted. Men hvis du placerer biblioteksfilen på standardplaceringen for<br />
forudindstillinger i mappen Forudindstillinger/Farveprøver, vises biblioteksnavnet nederst i menuen i panelet<br />
Farveprøver, når du har genstartet programmet.<br />
Vende tilbage til standardbiblioteket med farveprøver<br />
❖ Vælg Nulstil farveprøver i menuen i panelet Farveprøver. Du kan enten erstatte det aktuelle farvesæt med<br />
standardbiblioteket for farveprøver eller vedhæfte det til dette.<br />
Dele farveprøver mellem programmer<br />
Du kan dele de rene farveprøver, du opretter i Photoshop, Illustrator og InDesign, ved at gemme et farveprøvebibliotek<br />
til udveksling. Farverne vises nøjagtigt ens på tværs af programmer, når blot farveindstillingerne er synkroniserede.<br />
1 Opret de proces- og staffagefarveprøver, du vil dele, på panelet Farveprøver, og fjern eventuelle farveprøver, du ikke<br />
vil dele.<br />
Bemærk! Du kan ikke dele følgende typer farveprøver mellem programmer: mønstre, farveforløb og<br />
Registreringsfarveprøven fra Illustrator eller InDesign og bogfarvereferencer, HSB, XYZ, duotone, skærm-RGB, opacitet,<br />
total trykfarve og webRGB-farveprøver fra Photoshop. Disse farveprøvetyper fravælges automatisk, når du gemmer<br />
farveprøver, som skal udveksles.<br />
2 Vælg Gem farveprøver til udveksling i menuen på panelet Farveprøver, og gem farveprøvebibliotekerne på en let<br />
tilgængelig placering.<br />
3 Indlæs farveprøvebiblioteket på panelet Farveprøver i Photoshop, Illustrator eller InDesign.<br />
Kuler-panel<br />
Om panelet Kuler<br />
Kuler-panelet er din portal til farvegrupper eller temaer, der er oprettet af et onlineforum af designere. Du kan bruge<br />
det til at gennemse tusindvis af temaer på Kuler og derefter overføre nogle af dem for at redigere eller medtage dem<br />
i dine egne projekter. Du kan også bruge kuler-panelet til at oprette og gemme temaer og derefter dele dem med de<br />
øvrige medlemmer af kuler-forummet ved at overføre dem.<br />
Kuler-panelet er tilgængeligt i Adobe <strong>Photoshop®</strong> <strong>CS4</strong>, Adobe Flash® Professional <strong>CS4</strong>, Adobe InDesign® <strong>CS4</strong>, Adobe<br />
Illustrator® <strong>CS4</strong>, og Adobe Fireworks® <strong>CS4</strong>. Panelet er ikke tilgængeligt i de franske udgaver af disse produkter.<br />
Du kan se en video om Kuler-panelet på www.adobe.com/go/lrvid4088_xp_dk.<br />
Du kan finde en artikel om Kuler og farveinspiration på Veerle Pieters' blog på<br />
http://veerle.duoh.com/blog/comments/adobe_kuler_update_and_color_tips/.<br />
Gennemse temaer<br />
Der kræves en internetforbindelse for at gennemse temaer online.<br />
125
Søge i temaer<br />
1 Vælg Vindue > Udvidelser > Kuler, og vælg derefter panelet Gennemse.<br />
2 Benyt en af følgende fremgangsmåder:<br />
• Skriv navnet på et tema, et mærke eller en opretter i søgeboksen.<br />
Bemærk! Brug kun alfanumeriske tegn (Aa-Zz, 0-9) i søgninger.<br />
• Filtrer søgeresultaterne ved at vælge en indstilling fra pop op-menuerne over resultaterne.<br />
Vise et tema online på Kuler<br />
1 Vælg et tema i søgeresultaterne i panelet Gennemse.<br />
2 Klik på trekanten på højre side af temaer, og vælg Vis online i Kuler.<br />
Gemme ofte anvendte søgninger<br />
1 Vælg indstillingen <strong>Bruge</strong>rdefineret i den første pop op-menu i panelet Gennemse.<br />
2 Skriv dine søgebetingelser i dialogboksen, der åbnes, og gem dem.<br />
Når du vil køre søgningen, skal du vælge den i den første pop op-menu.<br />
BRUGE PHOTOSHOP <strong>CS4</strong><br />
Farve<br />
Vælg indstillingen <strong>Bruge</strong>rdefineret i pop op-menuen for at slette en gemt søgning. Ryd derefter de søgninger, du vil<br />
slette, og klik på Gem.<br />
Arbejde med temaer<br />
Du kan bruge kuler-panelet til at oprette eller redigere temaer og medtage dem i dine projekter.<br />
Bemærk! I Illustrator kan du oprette og redigere temaer i dialogboksen Rediger farve/Skift farve på illustration, frem for<br />
i panelet Opret. Se Illustrator Hjælp for at få flere oplysninger.<br />
Føje et tema til panelet Farveprøver i dit program<br />
1 Vælg et tema, du vil bruge, i panelet Gennemse.<br />
2 Klik på trekanten i højre side af temaet, og vælg panelet Føj til farveprøver.<br />
Du kan også tilføje et tema fra panelet Opret ved at klikke på knappen Føj til farveprøver nederst i panelet.<br />
Redigere et tema<br />
1 Find et tema, du vil redigere, i panelet Gennemse, og dobbeltklik derefter på temaet i søgeresultaterne. Temaet<br />
åbnes i panelet Opret.<br />
2 Rediger temaet i panelet Opret ved hjælp af de værktøjer, der er til rådighed. Du kan finde flere oplysninger i emnet<br />
Oprette panelværktøjer nedenfor.<br />
3 Benyt en af følgende fremgangsmåder:<br />
• Gem dit tema ved at klikke på knappen Gem tema.<br />
• Føj temaet til programmets farveprøvepanel ved at klikke på knappen Føj til farveprøve nederst i panelet.<br />
• Overfør temaet til kuler-tjenesten ved at klikke på knappen Overfør nederst i panelet.<br />
126
Oprette panelværktøjer<br />
Panelet Opret indeholder en lang række værktøjer til oprettelse eller redigering af temaer.<br />
BRUGE PHOTOSHOP <strong>CS4</strong><br />
Farve<br />
• Vælg en harmoniregel i pop op-menuen Vælg regel. Harmonireglen bruger grundfarven som grundlag for at<br />
generere farverne i farvegruppen. Hvis du f.eks. vælger en blå grundfarve og harmonireglen Komplementær,<br />
oprettes der en farvegruppe med grundfarven blå og dens komplementærfarve rød.<br />
• Vælg den brugerdefinerede regel for at oprette et tema ved hjælp af friformjusteringer.<br />
• Manipuler farverne i farvehjulet. Mens du udfører justeringerne, styrer den valgte harmoniregel de farver, der<br />
oprettes til farvegruppen.<br />
• Brug skydekontrollen for lysstyrke ved siden af hjulet til at justere farvens lysstyrke.<br />
• Angiv grundfarven ved at trække grundfarvemarkøren (den største farvemarkør med dobbeltring) rundt på hjulet.<br />
Du kan også angive grundfarven ved at justere farveskydekontrollerne nederst i dialogboksen.<br />
• Indstil en af de fire andre farver i farvegruppen som grundfarve. Vælg farveprøven, og klik på pletskudsknappen<br />
under farvegruppen.<br />
• Indstil værtsprogrammets forgrunds- eller baggrundsfarve eller strøg-/fyldfarve som grundfarve. Klik på en af de<br />
to første knapper under farvegruppen.<br />
• Fjern en farve fra farvegruppen ved at vælge farveprøven og klikke på knappen Fjern farve under farvegruppen.<br />
Tilføj en ny farve ved at vælge en tom farveprøve og klikke på knappen Tilføj farve.<br />
• Prøv forskellige farveeffekter ved at vælge en ny harmoniregel og flytte markørerne i farvehjulet.<br />
• Dobbeltklik på en af farveprøverne i farvegruppen for at angive den aktive farve (forgrund/baggrund eller<br />
strøg/fyld) i programmet. Hvis programmet ikke har en funktion for aktiv eller valgt farve, vælges forgrunds- eller<br />
fyldfarven automatisk i kuler-panelet.<br />
127
Kapitel 6: Farvestyring<br />
Et farvestyringssystem udjævner farveforskelle mellem enheder, så du kan være rimelig sikker på de farver, som<br />
systemet i sidste ende producerer. Ved at vise farver præcist kan du tage grundige farvebeslutninger i hele processen,<br />
lige fra digital behandling til endeligt output. Med farvestyring kan du også oprette output baseret på ISO, SWOP og<br />
japanske produktionsstandarder for farveudskrivning.<br />
Om farvestyring<br />
Hvorfor farver sommetider ikke stemmer overens<br />
Ingen enhed i et udgivelsessystem kan gengive hele skalaen af farver, som det menneskelige øje kan se. Hver enhed<br />
opererer inden for et bestemt farverum, som kan producere et bestemt område, eller skala, af farver.<br />
En farvemodel fastlægger forholdet mellem forskellige værdier, og farverummet fastlægger den absolutte betydning af<br />
de pågældende værdier som farver. Nogle farvemodeller (f.eks. CIE L*a*b) har et fast farverum, fordi de forholder sig<br />
direkte til den måde, mennesker opfatter farver på. Disse modeller kaldes enhedsuafhængige. Andre farvemodeller<br />
(f.eks. RGB, HSL, HSB og CMYK) kan have mange forskellige farverum. Da disse modeller afhænger af de tilknyttede<br />
farverum eller enheder, kaldes de enhedsafhængige.<br />
På grund af disse varierende farverum kan farver skifte udseende, når du overfører dokumenter mellem forskellige<br />
enheder. Farvevariationer kan stamme fra forskelle i billedkilder, den måde, programmer definerer farver på,<br />
trykmedier (avispapir gengiver en mindre farveskala end papir i tidsskriftskvalitet) og andre naturlige variationer,<br />
f.eks. produktionsforskelle i skærme eller skærmens alder.<br />
A B<br />
C<br />
RGB<br />
CMYK<br />
Farveskalaer for forskellige enheder og dokumenter<br />
A. LAB-farverum B. Dokumenter (arbejdsrum) C. Enheder<br />
Hvad er et farvestyringssystem?<br />
Farvetilpasningsproblemer opstår, fordi forskellige enheder og programmer bruger forskellige farverum. En løsning<br />
kunne være at have et system, som fortolker og oversætter farver præcist mellem forskellige enheder. Et<br />
farvestyringssystem (CMS) sammenligner det farverum, hvor en farve er blevet oprettet, med det farverum, der skal<br />
stå for output af farven, og foretager de nødvendige justeringer for at gengive farven så ensartet som muligt mellem<br />
forskellige enheder.<br />
128
BRUGE PHOTOSHOP <strong>CS4</strong><br />
Farvestyring<br />
Et farvestyringssystem oversætter farver ved hjælp af farveprofiler. En profil er en matematisk beskrivelse af en enheds<br />
farverum. En scannerprofil oplyser f.eks. et farvestyringssystem om, hvordan din scanner "ser" farver. Adobefarvestyring<br />
bruger ICC-profiler, et format, der er fastlagt af ICC (International Color Consortium) som en<br />
platformuafhængig standard.<br />
Eftersom ingen enkelt oversættelsesmetode egner sig til alle typer grafik, giver farvestyringssystemet mulighed for at<br />
vælge mellem gengivelsesmetoder og oversættelsesmetoder, så du kan anvende den metode, der passer til<br />
grafikelementet. En farveoversættelsesmetode, der bevarer de korrekte forhold mellem farverne i et udendørsfotografi,<br />
kan f.eks. ændre farverne i et logo, der indeholder blege farvetoner.<br />
Bemærk! Der er forskel på farvestyring og farvekorrektion. Et farvestyringssystem korrigerer ikke et billede, der er gemt<br />
med tone- eller farvebalanceproblemer. Det tilvejebringer et miljø, hvor du kan vurdere billeder pålideligt set i lyset af<br />
det endelige resultat.<br />
Se også<br />
"Om farveprofiler" på side 142<br />
"Om gengivelsesmetoder" på side 150<br />
Har du brug for farvestyring?<br />
Uden et farvestyringssystem er dine farvespecifikationer enhedsafhængige. Hvis produktionsprocessen er nøje styret<br />
til et enkelt medium, har du næppe brug for farvestyring. Du eller din trykningsleverandør kan f.eks. skræddersy<br />
CMYK-billeder og angive farveværdier for et kendt, specifikt sæt af trykforhold.<br />
Værdien af farvestyring øges, når du har flere variabler i produktionsprocessen. Farvestyring anbefales, hvis du regner<br />
med at genbruge farvegrafik på udskrifts- og onlinemedier, bruge forskellige slags enheder til et enkelt medie (f.eks.<br />
forskellige trykkerimaskiner), eller hvis du administrerer flere arbejdsstationer.<br />
Et farvestyringssystem vil være fordelagtigt, hvis du har brug for at opnå noget af følgende:<br />
• Få forudsigelige og ensartede farver på flere forskellige outputenheder, herunder farveseparationer, din<br />
skrivebordsprinter og din skærm. Farvestyring er især velegnet til justering af farver til enheder med en relativt<br />
begrænset farveskala, f.eks. en trykpresse til firefarvetryk.<br />
• Foretage en nøjagtig korrektur af et farvedokument på skærmen ved at få skærmen til at simulere en bestemt<br />
outputenhed (muligheden for skærmkorrektur afhænger af omstændighederne, som f.eks. lysforholdene i<br />
rummet).<br />
• Nøjagtigt evaluere og konsistent inkorporere farvegrafik fra mange forskellige kilder, hvis de også bruger<br />
farvestyring, og i nogle tilfælde også selvom de ikke gør det.<br />
• Sende farvedokumenter til forskellige outputenheder og medier uden manuelt at skulle justere farver i dokumenter<br />
eller oprindelige grafikobjekter. Dette er værdifuldt, hvis du opretter billeder, som skal bruges både på tryk og<br />
online.<br />
• Udskrive farver korrekt til en ukendt farveoutputenhed. Du kan f.eks. gemme et dokument online, som du vil<br />
kunne udskrive med on-demand-farveudskrivning hvor som helst i verden.<br />
129
Oprette arbejdsmiljø til farvestyring<br />
BRUGE PHOTOSHOP <strong>CS4</strong><br />
Farvestyring<br />
Dit arbejdsmiljø påvirker, hvordan du ser farver på skærmen og på tryk. Du får de bedste resultater ved at kontrollere<br />
farverne og lyset i dit arbejdsmiljø på følgende måde:<br />
• Se på dokumenterne i et miljø med et ensartet lysniveau og farvetemperatur. Sollysets farveegenskaber ændres f.eks.<br />
i løbet af dagen og dermed ændres farvernes udseende på skærmen. Så hold derfor persienner lukkede, eller arbejd<br />
i et rum uden vinduer. For at fjerne det blågrønne lys fra lysstofrør kan du installere D50-lys (5000 grader kelvin).<br />
Du kan også se på trykte dokumenter i en D50-lyskasse.<br />
• Brug et rum, hvor vægge og loft har neutrale farver. Farverne i et rum kan påvirke opfattelsen af både skærmfarver<br />
og trykte farver. Den bedste farve til et visningsrum er neutral grå. Derudover kan farven på dit tøj, der reflekteres<br />
i skærmens glas, påvirke farvernes udseende på skærmen.<br />
• Fjern farverige baggrundmønstre fra skærmens skrivebord. Hektiske eller lyse mønstre omkring et dokument<br />
påvirker præcis farveopfattelse. Indstil skrivebordet til kun at vise neutrale gråtoner.<br />
• Gennemse dokumentkorrekturer under realistiske forhold, som det færdige arbejde skal bruges i. Det kan f.eks.<br />
være en god idé at finde ud af, hvordan et katalog med husholdningsartikler tager sig ud under almindelige<br />
glødelamper, der benyttes i hjemmene, eller hvordan et katalog ser ud med kontormøbler under lysstofrør, som<br />
benyttes på kontorer. Den endelige farvevurdering skal dog altid foretages under de lysforhold, der er angivet i<br />
kontrakten.<br />
Holde farver ensartede<br />
Om farvestyring i Adobe-programmer<br />
Adobes farvestyring er med til at opretholde et ensartet udseende på farver, når du får billeder ind fra en ekstern kilde,<br />
redigerer dokumenter og overfører dem mellem Adobe-programmer og udskriver de færdige kompositioner. Dette<br />
system er baseret på konventioner, som er udviklet af ICC (International Color Consortium), en gruppe med ansvar<br />
for standardisering af profilformater og -procedurer, så der kan opnås ensartede og nøjagtige farver igennem en<br />
arbejdsproces.<br />
Farvestyring er som standard slået til i farvestyrede Adobe-programmer. Hvis du har købt Adobe Creative Suite,<br />
synkroniseres farveindstillinger på tværs af programmer, så RGB- og CMYK-farver fremtræder ensartede. Det<br />
betyder, at farver ser ens ud, uanset hvilket program du ser dem i.<br />
130
Farveindstillinger i Adobe Creative Suite synkroniseres på et centralt sted via Adobe Bridge.<br />
BRUGE PHOTOSHOP <strong>CS4</strong><br />
Farvestyring<br />
Hvis du beslutter at ændre standardindstillingerne, kan du konfigurere Adobe farvestyring, så det svarer til<br />
almindelige outputforhold, ved hjælp af brugervenlige forudindstillinger. Du kan også tilpasse farveindstillinger, så<br />
de opfylder behovet i den aktuelle arbejdsproces.<br />
Husk på, at de billedtyper, du arbejder med, og de krav, du stiller til dit output, har indflydelse på, hvordan du bruger<br />
farvestyring. Forskellige forhold spiller f.eks. ind på ensartetheden af farver i et RGB-fotoudskrivningsforløb, et<br />
kommercielt trykningsforløb med CMYK-farver, et blandet digitalt trykningsforløb med RGB/CMYK-farver og et<br />
udgivelsesforløb på internettet.<br />
Grundlæggende trin til produktion af ensartede farver<br />
1. Rådfør dig med dine produktionspartnere (hvis du har nogen) for at sørge for, at alle aspekter af din<br />
farvestyringsproces kan integreres problemfrit med deres.<br />
Drøft, hvordan farveprocessen kan integreres med dine arbejdsgrupper og tjenesteudbydere, hvordan software og<br />
hardware skal konfigureres med henblik på integration i farvestyringssystemet, og på hvilket niveau farvestyring skal<br />
implementeres (se "Har du brug for farvestyring?" på side 129).<br />
2. Kalibrer skærmen, og opret en profil til den.<br />
Den første profil, du skal oprette, er en skærmprofil. Det er vigtigt at kunne se den nøjagtige farve, hvis du skal træffe<br />
beslutninger i kreativ henseende om den farve, du angiver i dit dokument (se "Kalibrere skærmen og oprette en profil<br />
til den" på side 144.)<br />
3. Føj farveprofiler til systemet for de input- og outputenheder, du vil bruge, f.eks. scannere og printere.<br />
Farvestyringssystemet bruger profiler til at finde ud af, hvordan en enhed frembringer farver, og hvilke faktiske farver<br />
et dokument indeholder. Enhedsprofiler installeres ofte, når du føjer enheden til systemet. Du kan også bruge<br />
software og hardware fra tredjemand til at oprette mere nøjagtige profiler til bestemte enheder og særlige forhold. Hvis<br />
et dokument skal trykkes på et trykkeri, skal du kontakte serviceleverandøren for at bestemme profilen for<br />
trykkeenheden eller trykkeforholdene (se "Om farveprofiler" på side 142 og "Installere en farveprofil" på side 144.)<br />
131
4. Indstil farvestyring i Adobe-programmer.<br />
BRUGE PHOTOSHOP <strong>CS4</strong><br />
Farvestyring<br />
Standardfarveindstillingerne dækker de fleste brugeres behov. Du kan dog ændre farveindstillingerne ved at gøre et<br />
af følgende:<br />
• Hvis du bruger flere Adobe-programmer, skal du bruge <strong>Adobe®</strong> Bridge CS3 til at vælge en standardkonfiguration<br />
for farvestyring og synkronisere farveindstillinger på tværs af programmer, før du begynder at arbejde med<br />
dokumenter (se "Synkronisere farveindstillinger på tværs af Adobe-programmer" på side 132.)<br />
• Hvis du kun bruger ét Adobe-program, eller hvis du vil tilpasse avancerede farvestyringsindstillinger, kan du ændre<br />
farveindstillinger for et bestemt program (se "Opsætte farvestyring" på side 132).<br />
5. (Valgfrit) Få vist korrekte farver i en skærmkorrektur.<br />
Når du har oprettet et dokument, kan du i en skærmkorrektur se, hvordan farver vil tage sig ud, når de udskrives eller<br />
vises i en bestemt enhed (se "Om skærmkorrekturfarver" på side 137.)<br />
Bemærk! En skærmkorrektur alene er ikke nok til at vise, hvordan overprint tager sig ud, når der anvendes offsettrykning.<br />
Hvis du arbejder med dokumenter, som indeholder overprint, kan du aktivere Vis overprint for at få vist overprint<br />
nøjagtigt i en skærmkorrektur. I forbindelse med Acrobat benyttes indstillingen Vis overprint automatisk.<br />
6. Brug farvestyring, når du udskriver og gemmer filer.<br />
Formålet med farvestyring er at bevare et ensartet udseende af farverne på tværs af alle enheder i en arbejdsproces. Lad<br />
farvestyringsindstillingerne være aktiverede, når du udskriver dokumenter, gemmer filer og forbereder filer til visning<br />
online (se "Udskrive med farvestyring" på side 140 og "Farvestyre dokumenter til onlinevisning" på side 136.)<br />
Synkronisere farveindstillinger på tværs af Adobe-programmer<br />
Hvis du bruger Adobe Creative Suite, kan du bruge Adobe Bridge til automatisk at synkronisere farveindstillinger på<br />
tværs af programmer. Denne synkronisering sikrer, at farver har et ensartet udseende i alle farvestyrede Adobeprogrammer.<br />
Hvis farveindstillinger ikke synkroniseres, vises der en meddelelse øverst i dialogboksen Farveindstillinger i hvert<br />
program. Adobe anbefaler, at du synkroniserer farveindstillinger, før du begynder at arbejde med nye eller<br />
eksisterende dokumenter.<br />
1 Åbn Bridge.<br />
Vælg Filer > Gennemse, når du vil åbne Bridge fra et Creative Suite-program. Hvis du vil åbne Bridge direkte, skal du<br />
enten vælge Adobe Bridge i menuen Start (Windows) eller dobbeltklikke på ikonet Adobe Bridge (Mac OS).<br />
2 Vælg Rediger > Creative Suite-farveindstillinger.<br />
3 Vælg en farveindstilling på listen, og klik på Anvend.<br />
Hvis ingen af standardindstillingerne opfylder dine krav, skal du vælge Vis udvidet liste over farveindstillingsfiler for<br />
at få vist yderligere indstillinger. Hvis du vil installere en brugerdefineret indstillingsfil, f.eks. en fil, du har modtaget<br />
fra et trykkeri, skal du klikke på Vis gemte farveindstillingsfiler.<br />
Opsætte farvestyring<br />
1 Benyt en af følgende fremgangsmåder:<br />
• (Illustrator, InDesign, Photoshop) Vælg Rediger > Farveindstillinger.<br />
• (Acrobat) Vælg kategorien Farvestyring i dialogboksen Indstillinger.<br />
2 Vælg en farveindstilling i menuen Indstillinger, og klik på OK.<br />
132
BRUGE PHOTOSHOP <strong>CS4</strong><br />
Farvestyring<br />
Den valgte indstilling bestemmer, hvilke farvearbejdsrum programmet bruger, hvad der sker, når du åbner og<br />
importerer filer med integrerede profiler, og hvordan farvestyringssystemet konverterer farver. Du kan se en<br />
beskrivelse af en indstilling ved at vælge indstillingen og derefter placere markøren på indstillingens navn.<br />
Beskrivelsen vises nederst i dialogboksen.<br />
Bemærk! Farveindstillingerne i Acrobat er et udvalg af dem, der anvendes i InDesign, Illustrator og Photoshop.<br />
I nogle situationer, f.eks. hvis du får en brugerdefineret outputprofil fra din tjenesteudbyder, vil du evt. skulle tilpasse<br />
bestemte indstillinger i dialogboksen Farveindstillinger. Det anbefales dog kun at arbejde med tilpasning, hvis man er<br />
erfaren bruger.<br />
Bemærk! Hvis du arbejder med mere end ét Adobe-program, anbefales du at synkronisere dine farveindstillinger på tværs<br />
af programmer (se "Synkronisere farveindstillinger på tværs af Adobe-programmer" på side 132.)<br />
Se også<br />
"Tilpasse farveindstillinger" på side 147<br />
Redigere visningen af CMYK-sort (Illustrator, InDesign)<br />
Ren CMYK-sort (K=100) vises som kulsort (eller dybsort) på skærmen, når den udskrives på andre printere end<br />
PostScript-skrivebordsprintere eller eksporteres til et RGB-filformat. Hvis du i stedet for vil se forskellen mellem ren<br />
sort og dybsort, som den manifesterer sig ved professionel trykning, kan du ændre indstillingerne for Udseende af sort.<br />
Disse indstillinger ændrer ikke farveværdierne i et dokument.<br />
1 Vælg Rediger > Indstillinger > Udseende af sort (Windows) eller programnavn > Indstillinger > Udseende af sort<br />
(Mac OS).<br />
2 Vælg en indstilling for Skærmvisning:<br />
Vis alle sorte nøjagtigt viser ren CMYK-sort som mørkegrå. Denne indstilling gør det muligt at se forskellen mellem<br />
ren sort og dybsort.<br />
Vis alt sort som dybsort viser ren CMYK-sort som kulsort (RGB=000). Denne indstilling får ren sort og dybsort til at<br />
se ens ud på skærmen.<br />
3 Vælg en indstilling for Udskriver/Eksporterer:<br />
Udskriv alle sorte nøjagtigt Når du udskriver til en anden skrivebordsprinter end en PostScript-printer eller<br />
eksporterer til et RGB-filformat, udskrives ren CMYK-sort ved brug af farvenumrene i dokumentet. Denne indstilling<br />
gør det muligt at se forskellen mellem ren sort og dybsort.<br />
Udskriv alt sort som dybsort Når du udskriver til en anden skrivebordsprinter end en PostScript-printer eller<br />
eksporterer til et RGB-filformat, udskrives ren CMYK-sort som kulsort (RGB=000). Denne indstilling får ren sort<br />
og dybsort til at se ens ud.<br />
Håndtere proces- og staffagefarver<br />
Når farvestyring er aktiveret, bruger alle farver, du anvender eller opretter i et farvestyret Adobe-program, automatisk<br />
en farveprofil, som svarer til dokumentet. Hvis du skifter farvetilstand, bruger farvestyringssystemet de relevante<br />
profiler til at oversætte farven til den nye farvemodel, du bruger.<br />
Brug følgende retningslinjer, når du arbejder med proces- og staffagefarver:<br />
• Vælg et CMYK-arbejdsrum, som svarer til CMYK-outputforholdene, så du kan definere og få vist procesfarver<br />
nøjagtigt.<br />
133
BRUGE PHOTOSHOP <strong>CS4</strong><br />
Farvestyring<br />
• Vælg farver fra et farvebibliotek. Adobe-programmer indeholder flere standardfarvebiblioteker, som du kan<br />
indlæse ved hjælp af panelmenuen Farveprøver.<br />
• (Illustrator og InDesign) Aktiver Vis overprint for at få et nøjagtigt og ensartet indtryk af, hvordan staffagefarver<br />
ser ud på tryk.<br />
• (Acrobat, Illustrator og InDesign) Brug Lab-værdierne (standard) til at få vist foruddefinerede staffagefarver (f.eks.<br />
farver fra bibliotekerne TOYO, PANTONE, DIC og HKS) og konvertere disse farver til procesfarver. Lab-værdier<br />
giver den største nøjagtighed og sikrer en ensartet visning af farver på tværs af Creative Suite-programmer. Hvis<br />
du vil have, at visningen og outputtet af disse farver skal stemme overens med tidligere versioner af Illustrator eller<br />
InDesign, skal du i stedet for bruge CMYK-ækvivalente værdier. Du kan finde hjælp til, hvordan du skifter mellem<br />
Lab- og CMYK-værdier for staffagefarver, i Illustrator Hjælp eller InDesign Hjælp.<br />
Bemærk! Staffagefarver til farvestyring har en stor lighed med staffagefarver på korrekturenheden og skærmen. Det er<br />
dog vanskeligt nøjagtigt at gengive en staffagefarve på en skærm eller korrekturenhed, fordi mange staffagetrykfarver<br />
findes uden for farveskalaerne på disse enheder.<br />
Farvestyre importerede billeder<br />
Farvestyre importerede billeder (Illustrator, InDesign)<br />
Hvordan importerede billeder integreres i et dokuments farverum afhænger af, om billedet har en integreret profil:<br />
• Når du importerer et billede, som ikke indeholder en profil, bruger Adobe-programmet den aktuelle<br />
dokumentprofil til at definere farverne i billedet.<br />
• Når du importerer et billede, som indeholder en integreret profil, bestemmer farvepolitikker i dialogboksen<br />
Farveindstillinger, hvordan Adobe-programmet håndterer profilen.<br />
Se også<br />
"Indstillinger for farvestyringspolitik" på side 149<br />
<strong>Bruge</strong> en sikker CMYK-arbejdsproces<br />
En sikker CMYK-arbejdsproces sørger for, at CMYK-farvenumre bevares hele vejen til den endelige outputenhed frem<br />
for at blive konverteret af farvestyringssystemet. Denne arbejdsproces er hensigtsmæssig, hvis du vil indføre<br />
farvestyringsfremgangsmåder trin for trin. Du kan f.eks. bruge CMYK-profiler til at foretage korrektur på skærmen<br />
såvel som på papir af dokumenter uden at risikere utilsigtede farvekonverteringer i det endelige output.<br />
Illustrator og InDesign understøtter som standard en sikker CMYK-arbejdsproces. Det betyder, at når du åbner eller<br />
importerer et CMYK-billede med en integreret profil, så ignorerer programmet profilen og bevarer de rå farvenumre.<br />
Hvis programmet skal justere farvenumre på grundlag af en integreret profil, skal du skifte CMYK-farvepolitik til<br />
Bevar integrerede profiler i dialogboksen Farveindstillinger. Du kan let gendanne den sikre CMYK-arbejdsproces ved<br />
igen at skifte CMYK-farvepolitik til Bevar numre (ignorer sammenlænkede profiler).<br />
Du kan tilsidesætte sikre CMYK-indstillinger, når du udskriver et dokument eller gemmer det til Adobe PDF. Når du<br />
gør det, kan det imidlertid bevirke, at farver separeres igen. Rene CMYK-sorte objekter kan f.eks. resepareres som<br />
dybsorte. Yderligere oplysninger om farvestyringsindstillinger for udskrivning og lagring af PDF-filer finder du ved<br />
at søge i Hjælp.<br />
134
Se også<br />
"Indstillinger for farvestyringspolitik" på side 149<br />
Forberede importeret grafik til farvestyring<br />
Brug følgende generelle retningslinjer til at forberede grafik til farvestyring i Adobe-programmer:<br />
BRUGE PHOTOSHOP <strong>CS4</strong><br />
Farvestyring<br />
• Integrer en ICC-kompatibel profil, når du gemmer filen. Følgende filformater understøtter integrerede profiler:<br />
JPEG, PDF, PSD (Photoshop), AI (Illustrator), INDD (InDesign), Photoshop EPS, Large Document Format og<br />
TIFF.<br />
• Hvis du vil genbruge farvegrafik på flere slutoutputenheder eller -medier, f.eks. til tryk, video og internettet, skal du<br />
forberede grafikken ved hjælp af RGB- eller Lab-farver, hvis det er muligt. Hvis du er nødt til at gemme grafikken<br />
i en anden farvemodel end RGB eller Lab, skal du tage en kopi af den oprindelige grafik. RGB- og Labfarvemodeller<br />
repræsenterer større farveskalaer end de fleste outputenheder kan gengive, idet de bevarer så mange<br />
farvedata som muligt, før de oversættes til en mindre outputfarveskala.<br />
Se også<br />
"Integrere en farveprofil" på side 144<br />
Vise eller ændre profiler for importerede bitmapbilleder (InDesign)<br />
I InDesign kan du se, tilsidesætte eller deaktivere profiler for importerede bitmapbilleder. Dette kan være nødvendigt,<br />
når du importerer et billede, der ikke indeholder en profil, eller en profil, der ikke er integreret korrekt. Hvis<br />
scannerproducentens standardprofil f.eks. var integreret, men du siden har oprettet en brugerdefineret profil, kan du<br />
tildele en nyere profil.<br />
1 Benyt en af følgende fremgangsmåder:<br />
• Hvis grafikken allerede er i et layout, skal du markere den og vælge Objekt > Farveindstillinger for billede.<br />
• Hvis du er ved at importere grafikelementet, skal du vælge Filer > Placer, markere Vis importindstillinger, markere<br />
og åbne filen og derefter vælge fanen Farve.<br />
2 Vælg den kildeprofil, der skal anvendes på grafikken i dokumentet, for Profil. Hvis der allerede er en integreret<br />
profil, vises navnet på profilen øverst i menuen Profil.<br />
3 (Valgfrit) Vælg en gengivelsesmetode, og klik derefter på OK. I det fleste tilfælde er det bedst at bruge<br />
standardgengivelsesmetoden.<br />
Bemærk! Du kan også vise eller ændre profiler for objekter i Acrobat.<br />
Se også<br />
"Konvertere dokumentfarver til en anden profil (Photoshop)" på side 146<br />
135
Farvestyre dokumenter til onlinevisning<br />
Farvestyre dokumenter til onlinevisning<br />
BRUGE PHOTOSHOP <strong>CS4</strong><br />
Farvestyring<br />
Farvestyring til onlinevisning er meget forskellig fra farvestyring til trykte medier. Ved trykte medier, har man langt<br />
mere kontrol over udseendet af det endelige dokument. Ved onlinemedier vil dokumentet blive vist på en lang række<br />
skærme, som måske ikke er kalibrerede, og skærmsystemer, som i væsentlig grad begrænser din kontrol over farvernes<br />
ensartethed.<br />
Når du farvestyrer dokumenter, som udelukkende skal vises på internettet, anbefales du at bruge sRGB-farverummet.<br />
sRGB er standardarbejdsrummet for de fleste Adobe-farveindstillinger, men du kan se, om sRGB er valgt i<br />
dialogboksen Farveindstillinger (Photoshop, Illustrator, InDesign) eller farvestyringsindstillingerne (Acrobat). Når<br />
arbejdsrummet er indstillet til sRGB, bruger RGB-grafik, du opretter, sRGB som farverum.<br />
Når du arbejder med billeder, som har en anden integreret farveprofil end sRGB, skal du konvertere billedfarverne til<br />
sRGB, før du gemmer billedet til brug på internettet. Hvis programmet automatisk skal konvertere farverne til sRGB,<br />
når du åbner billedet, skal du vælge Konverter til arbejdsrum som RGB-farvestyringspolitik. (Kontroller, at RGBarbejdsrum<br />
er indstillet til sRGB.) I Photoshop og InDesign kan du også konvertere farverne til sRGB manuelt med<br />
kommandoen Rediger > Konverter til profil.<br />
Bemærk! I InDesign konverterer kommandoen Konverter til profil kun farver i indbyggede objekter i dokumentet.<br />
Se også<br />
"Om farvearbejdsrum" på side 147<br />
"Indstillinger for farvestyringspolitik" på side 149<br />
Farvestyre PDF-filer til onlinevisning<br />
Når du eksporterer PDF-filer, kan du vælge at integrere profiler. PDF-filer med integrerede profiler gengiver farve<br />
konsekvent i Acrobat 4.0 eller senere versioner, der kører på et korrekt konfigureret farvestyringssystem.<br />
Husk på, at integration af farveprofiler øger PDF-filers størrelse. RGB-profiler er normalt små (omkring 3 KB), men<br />
CMYK-profiler kan ligge mellem 0,5 og 2 MB.<br />
Se også<br />
"Udskrive med farvestyring" på side 140<br />
Farvestyre HTML-dokumenter til onlinevisning<br />
Mange webbrowsere understøtter ikke farvestyring. Af de browsere, der understøtter farvestyring, kan ikke alle<br />
forekomster siges at være farvestyrede, fordi de i nogle tilfælde kører på systemer, hvor skærmene ikke er kalibrerede.<br />
Desuden er det de færreste websider, der indeholder billeder med integrerede profiler. Hvis du administrerer et meget<br />
kontrolleret miljø, f.eks. intranettet i et designstudie, vil du måske kunne opnå en vis grad af HTML-farvestyring for<br />
billeder ved at udstyre alle med en browser, som understøtter farvestyring, og kalibrere alle skærme.<br />
Du kan tilnærme farvers udseende på ikke-kalibrerede skærme ved hjælp af sRGB-farverummet. Men eftersom farver<br />
gengives forskelligt på ukalibrerede skærme, vil du stadig ikke kunne forvente den samlede skala af potentielle<br />
visningsmuligheder.<br />
136
Korrektur af farver<br />
Om skærmkorrekturfarver<br />
BRUGE PHOTOSHOP <strong>CS4</strong><br />
Farvestyring<br />
I et traditionelt udgivelsesforløb udskriver du en korrektur på papir af dokumentet for at få vist, hvordan dets farver<br />
ser ud, når de bliver gengivet på en bestemt outputenhed. I en farvestyret arbejdsproces kan du bruge farveprofilernes<br />
præcision til at korrekturlæse dokumentet direkte på skærmen. Du kan få vist et eksempel på skærmen på, hvordan<br />
dokumentets farver ser ud, når de gengives i en bestemt outputenhed.<br />
Vær opmærksom på, at skærmkorrekturens pålidelighed afhænger af skærmens kvalitet, dine skærm- og<br />
printerprofiler og arbejdsstationens omgivende lysforhold.<br />
Bemærk! En skærmkorrektur alene er ikke nok til at vise, hvordan overprint tager sig ud, når der anvendes offsettrykning.<br />
Hvis du arbejder med dokumenter, som indeholder overprint, kan du aktivere Vis overprint for at få vist overprint<br />
nøjagtigt i en skærmkorrektur. I forbindelse med Acrobat benyttes indstillingen Vis overprint automatisk.<br />
A B C<br />
Brug af skærmkorrektur til at få vist det færdige resultat på skærmen<br />
A. Dokumentet oprettes i det aktive farverum. B. Dokumentets farveværdier oversættes til farverum i en valgt korrekturprofil (normalt<br />
outputenhedens profil). C. Skærmen viser korrekturprofilens fortolkning af dokumentets farveværdier.<br />
Udføre skærmkorrektur af farver<br />
1 Vælg Vis > Korrekturopsætning, og gør et af følgende:<br />
• Vælg en forudindstilling, som svarer til den outputtilstand, du vil simulere.<br />
• Vælg <strong>Bruge</strong>rdefineret (Photoshop og InDesign) eller Tilpas (Illustrator) for at oprette en brugerdefineret<br />
korrekturopsætning for en bestemt outputtilstand. Denne indstilling anbefales, hvis du vil have den mest nøjagtige<br />
visning af eksemplet på det færdige resultat.<br />
2 Vælg Vis > Korrekturfarver for at slå skærmkorrektur til og fra. Når skærmkorrektur er aktiveret, vises der en<br />
afkrydsning ud for kommandoen Korrekturfarver, og navnet på forudindstillingerne eller profilen for<br />
skærmkorrekturen vises øverst i dokumentvinduet.<br />
Du kan sammenligne farverne i det oprindelige billede med farverne i skærmkorrekturen ved at åbne dokumentet i<br />
et nyt vindue, før du indstiller skærmkorrekturen.<br />
Forudindstillinger for skærmkorrektur<br />
Aktuel CMYK Med Aktuel CMYK oprettes en skærmkorrektur af farver ved hjælp af det aktuelle CMYK-arbejdsrum<br />
som defineret i dialogboksen Farveindstillinger.<br />
Dokument-CMYK (InDesign) opretter en skærmkorrektur af farver ved hjælp af dokumentets CMYK-profil.<br />
Cyan arbejdsplade, magenta arbejdsplade, gul arbejdsplade, sort arbejdsplade eller CMY-arbejdsplade (Photoshop)<br />
opretter en skærmkorrektur af specifikke CMYK-trykfarver ved hjælp af det aktuelle CMYK-arbejdsrum.<br />
Macintosh-RGB eller Windows-RGB (Photoshop og Illustrator) opretter en skærmkorrektur af farver i et billede ved<br />
hjælp af en standard Mac OS eller en Windows-skærm som det farverum for korrekturprofilen, der skal simuleres. I<br />
begge tilfælde antages den simulerede enhed at vise dit dokument uden brug af farvestyring. Ingen af indstillingerne<br />
er tilgængelige for Lab- eller CMYK-dokumenter.<br />
137
BRUGE PHOTOSHOP <strong>CS4</strong><br />
Farvestyring<br />
Skærm-RGB (Photoshop og Illustrator) opretter en skærmkorrektur af farverne i et RGB-dokument med det aktuelle<br />
skærmfarverum som korrekturprofilrummet. <strong>Bruge</strong>r du denne indstilling, antages den simulerede enhed at vise dit<br />
dokument uden brug af farvestyring. Denne indstilling er ikke tilgængelig for Lab- og CMYK-dokumenter.<br />
Farveblindhed (Photoshop og Illustrator) Opretter en skærmkorrektur, som viser farver, der er synlige for en<br />
farveblind person. De to indstillinger for skærmkorrektur, Protanopi og Deuteranopi, tilnærmer farveopfattelsen til<br />
de mest almindelige former for farveblindhed. Yderligere oplysninger findes under "Skærmkorrektur ved<br />
farveblindhed (Photoshop og Illustrator)" på side 138.<br />
Indstillinger for brugerdefineret skærmkorrektur<br />
Enhed, der skal simuleres angiver farveprofilen for den enhed, du vil oprette skærmkorrekturen til. Hvor nyttig den<br />
valgte profil er, afhænger af, hvor nøjagtigt den beskriver enhedens virkemåde. Ofte giver brugerdefinerede profiler<br />
for bestemte kombinationer af papirtyper og printere den mest nøjagtige skærmkorrektur.<br />
Bevar CMYK-numre eller Bevar RGB-numre simulerer, hvordan farverne vises uden at blive konverteret til farverum på<br />
outputenheden. Denne indstilling er velegnet, når du følger en sikker CMYK-arbejdsproces.<br />
Gengivelsesmetode (Photoshop og Illustrator) angiver en gengivelsesmetode til konvertering af farver til den enhed,<br />
der simuleres, når indstillingen Bevar numre ikke er valgt.<br />
Brug kompensation for sort punkt (Photoshop) sikrer, at skyggen i billedet bevares ved at simulere outputenhedens<br />
fulde dynamiske område. Vælg denne indstilling, hvis du vil bruge sortpunktskompensation, når du udskriver (hvilket<br />
anbefales i de fleste tilfælde).<br />
Simuler papirfarve simulerer almindeligt papirs hvide farve i forhold til korrekturprofilen. Det er ikke alle profiler,<br />
der understøtter denne indstilling.<br />
Simuler sort trykfarve simulerer den mørkegrå farve, der rent faktisk udskrives på mange printere i stedet for en rent<br />
sort farve, i forhold til korrekturprofilen. Det er ikke alle profiler, der understøtter denne indstilling.<br />
Hvis den brugerdefinerede korrekturopsætning i Photoshop skal være standardkorrekturopsætningen for<br />
dokumenter, skal du lukke alle vinduer, før du vælger kommandoen Vis > Korrekturopsætning > <strong>Bruge</strong>rdefineret.<br />
Skærmkorrektur ved farveblindhed (Photoshop og Illustrator)<br />
Color Universal Design (CUD) sikrer, at grafikinformationer gengives nøjagtigt for personer med forskellige typer af<br />
farvesyn, heriblandt personer, som lider af farveblindhed. I mange lande er der indført retningslinjer, som kræver<br />
CUD-kompatibel grafik i offentlige rum.<br />
De mest almindelige typer af farveblindhed er protanopi (rød farveblindhed) og deuteranopi (grøn farveblindhed).<br />
Omkring en tredjedel af alle personer med farveblindhed kan slet ikke se rød eller grøn, mens de fleste andre har<br />
mildere former for farveblindhed.<br />
A B C<br />
A. Originalbillede B. Farveblind korrektur C. Optimeret design<br />
Hvis du vil kontrollere, om et dokument er CUD-kompatibelt, skal du gøre følgende:<br />
1 Konverter dokumentet til RGB-farvetilstand, som giver de mest nøjagtige skærmkorrekturer ved farveblindhed.<br />
138
BRUGE PHOTOSHOP <strong>CS4</strong><br />
Farvestyring<br />
2 (Valgfrit) Hvis du vil se originaldokumentet og en skærmkorrektur samtidig, skal du vælge Vindue > Nyt vindue<br />
(Illustrator) eller Vindue > Arranger > Nyt vindue (Photoshop).<br />
3 Vælg Vis > Korrekturopsætning > Farveblindhed, og vælg derefter enten typen Protanopi eller Deuteranopi. (For<br />
at sikre CUD-kompatibilitet skal du tjekke dokumentet i begge visninger).<br />
I Photoshop kan du udskrive korrekturen. Du kan få yderligere oplysninger ved at søge efter i "Udskriv en korrektur<br />
på papir" i Photoshop Hjælp.<br />
Hvis det er svært at skelne objekter i farveblinde korrekturer, kan du justere designet ved at gøre et af følgende:<br />
• Juster farvens lysstyrke eller nuance:<br />
• Ren rød har tendens til at virke mørk og mudret; orangerød er lettere at skelne.<br />
• Blålig grøn er mindre forvirrende end gullig grøn.<br />
• Grå kan forveksles med magenta, bleg lyserød, bleg grøn eller smaragdgrøn.<br />
• Undgå følgende kombinationer, når det er muligt: rød og grøn; gul og knaldgrøn; lyseblå og lyserød; mørkeblå<br />
og violet.<br />
• Anvend forskellige mønstre eller former.<br />
• Tilføj store hvide, sorte eller mørke grænser på farvegrænser.<br />
• Brug forskellige skrifttyper eller typografier.<br />
Gemme eller indlæse en brugerdefineret korrekturopsætning<br />
1 Vælg Vis > Korrekturopsætning > <strong>Bruge</strong>rdefineret.<br />
2 Vælg en af følgende fremgangsmåder:<br />
• Hvis du vil gemme en brugerdefineret korrekturopsætning, skal du klikke på Gem. Du kan sikre dig, at den nye<br />
forudindstilling vises i menuen Vis > Korrekturopsætning ved at gemme forudindstillingen på<br />
standardplaceringen.<br />
• Hvis du vil indlæse en brugerdefineret korrekturopsætning, skal du klikke på Indlæs.<br />
Skærmkorrekturfarver (Acrobat)<br />
1 Vælg Avanceret > Trykning > Vis output.<br />
2 Vælg farveprofilen for en specifik outputenhed i menuen Simuleringsprofil.<br />
3 Vælg en indstilling for skærmkorrektur:<br />
Simuler sort trykfarve Simulerer den mørkegrå farve, der rent faktisk udskrives på mange printere i stedet for en rent<br />
sort farve, i forhold til korrekturprofilen. Det er ikke alle profiler, der understøtter denne indstilling.<br />
Simuler papirfarve simulerer almindeligt papirs hvide farve i forhold til korrekturprofilen. Det er ikke alle profiler,<br />
der understøtter denne indstilling.<br />
139
Farvestyre dokumenter ved udskrivning<br />
Udskrive med farvestyring<br />
BRUGE PHOTOSHOP <strong>CS4</strong><br />
Farvestyring<br />
Farvestyring med indstillinger for udskrivning kan du angive, hvordan Adobe-programmer skal håndtere de<br />
udgående billeddata, så printeren udskriver farver på samme måde, som de vises på skærmen. Hvilke muligheder du<br />
har for at udskrive farvestyrede dokumenter, afhænger af, hvilket Adobe-program du bruger, og hvilken outputenhed<br />
du vælger. Generelt har du følgende muligheder for håndtering af farver under udskrivning:<br />
• Lade printeren bestemme farver.<br />
• Lade programmet bestemme farver.<br />
• (Photoshop og InDesign) Undlade at bruge farvestyring. I denne arbejdsproces foretages der ingen<br />
farvekonvertering. Du skal evt. også deaktivere farvestyring i din printerdriver. Denne metode er især<br />
hensigtsmæssig ved udskrivning af testmål eller oprettelse af brugerdefinerede profiler.<br />
Lade printeren bestemme farver ved udskrivning<br />
I denne arbejdsproces foretager programmet ingen farvekonvertering, men sender alle nødvendige<br />
konverteringsoplysninger til outputenheden. Denne metode er især nyttig, når du udskriver på inkjetfotoprintere,<br />
fordi hver kombination af papirtype, udskriftsopløsning og yderligere udskrivningsparametre (f.eks. udskrivning ved<br />
høj hastighed) kræver sin særlige profil. De fleste nye inkjetfotoprintere leveres med ret nøjagtige profiler indbygget<br />
i driveren, så du sparer tid og undgår fejltagelser ved at lade printeren vælge den rigtige profil. Denne metode anbefales<br />
også, hvis du ikke er fortrolig med farvestyring.<br />
Hvis du vælger denne fremgangsmåde, er det meget vigtigt, at du angiver udskrivningsindstillinger og aktiverer<br />
farvestyring i din printerdriver. Søg i Hjælp for at få yderligere vejledning.<br />
Hvis du vælger en PostScript-printer, kan du benytte PostScript-farvestyring. PostScript-farvestyring gør det muligt at<br />
oprette sammensat farveoutput eller farveseparationer på RIP'en (Raster Image Processor), en proces, der kaldes in-<br />
RIP-separationer. På denne måde kan et program nøjes med at angive parametre for separation og lade enheden<br />
beregne de endelige farveværdier. PostScript-farvestyrede outputarbejdsprocesser kræver en outputenhed, som<br />
understøtter PostScript-farvestyring ved hjælp af PostScript Level 2, version 2017 eller nyere eller PostScript Lanuage<br />
Level 3.<br />
Lade programmet bestemme farver ved udskrivning<br />
I denne arbejdsproces udfører programmet al farvekonvertering og opretter farvedata, som gælder specifikt for én<br />
outputenhed. Programmet bruger de tildelte farveprofiler til at konvertere farver til outputenhedens farveskala og<br />
sender de værdier, der fremkommer, til outputenheden. Denne metodes nøjagtighed afhænger af nøjagtigheden af<br />
den printerprofil, du vælger. Brug denne arbejdsproces, når du har brugerdefinerede ICC-profiler for hver specifik<br />
kombination af printer, trykfarve og papir.<br />
Hvis du vælger denne mulighed, er det meget vigtigt, at du deaktiverer farvestyring i din printerdriver. Lader du<br />
programmet og printerdriveren håndtere farver samtidig under udskrivningen, giver det uforudsigelige<br />
farveresultater. Søg i Hjælp for at få yderligere vejledning.<br />
Oprette brugerdefinerede profiler til skrivebordsprintere<br />
Hvis de outputprofiler, som din printer leveres med, ikke giver tilfredsstillende resultater, kan du skaffe<br />
brugerdefinerede profiler på følgende måder:<br />
• Køb en profil til din printer- og papirtype. Dette er normalt den letteste og billigste måde.<br />
140
BRUGE PHOTOSHOP <strong>CS4</strong><br />
Farvestyring<br />
• Køb en profil specifikt til din printer og det papir, du bruger. <strong>Bruge</strong>r du denne måde, skal du udskrive et<br />
profileringsmål på den printer og det papir, du bruger, og levere dette mål til en virksomhed, som kan oprette en<br />
specifik profil. Dette er dyrere end at købe en standardprofil, men kan give bedre resultater, fordi der tages højde<br />
for fremstillingsvariationer i printere.<br />
• Opret din egen profil ved hjælp af et scannerbaseret system. Denne fremgangsmåde kræver<br />
profiloprettelsessoftware, og at du har en flatbedscanner, som kan scanne profileringsmålet. Den kan give<br />
glimrende resultater for papir med mat overflade, men ikke højglanspapir. (Højglanspapir indeholder som regel<br />
fluorescerende glansmiddel, som ser anderledes ud for en scanner, end det gør i almindelig rumbelysning).<br />
• Opret din egen profil med et værktøj til oprettelse af hardwareprofiler. Denne måde er dyr, men kan give de bedste<br />
resultater. Et godt hardwareværktøj kan oprette en nøjagtig profil, selv på højglanspapir.<br />
• Træk en profil, der er oprettet med en af de foregående metoder, med profilredigeringssoftware. Denne software<br />
kan være kompleks at bruge, men du kan afhjælpe problemer med en profil eller blot justere en profil til at give de<br />
ønskede resultater.<br />
Se også<br />
"Installere en farveprofil" på side 144<br />
Farvestyre PDF-filer til udskrivning<br />
Når du opretter Adobe PDF-filer til trykning på et professionelt trykkeri, kan du angive, hvordan farveoplysninger er<br />
repræsenteret. Den letteste måde at gøre dette på er ved at bruge en PDF/X-standard. Du kan dog også angive<br />
farvehåndteringsindstillinger manuelt i afsnittet Output i dialogboksen PDF. Yderligere oplysninger om PDF/X og<br />
oprettelse af PDF-filer finder du ved at søge i Hjælp.<br />
Generelt har du følgende muligheder for håndtering af farver, når du opretter PDF-filer:<br />
• (PDF/X-3) Konverterer ikke farver. Brug denne metode, når du opretter et dokument, som skal udskrives eller vises<br />
på forskellige eller ukendte enheder. Når du vælger en PDF/X-3-standard, integreres farveprofiler automatisk i<br />
PDF-filen.<br />
• (PDF/X-1a) Konverterer alle farver til destinations-CMYK-farverummet. Brug denne metode, hvis du vil oprette<br />
en fil, der er klar til trykning, og som ikke kræver yderligere farvekonverteringer. Når du vælger en PDF/X-1astandard,<br />
bliver der ikke integreret nogen profiler i PDF-filen.<br />
• (Illustrator og InDesign) Konverterer farver med integrerede profiler til destinationsfarverummet, men bevarer<br />
numrene for farver uden integrerede profiler. Du kan vælge denne mulighed manuelt i afsnittet Output i<br />
dialogboksen PDF. Brug denne metode, hvis dokumentet indeholder CMYK-billeder, som ikke er farvestyrede, og<br />
du vil sikre dig, at farvenumrene bevares.<br />
Bemærk! Alle oplysninger om specialfarver bevares under farvekonverteringen. Det er kun procesfarveækvivalenterne,<br />
der konverteres til det angivne farverum.<br />
Se også<br />
"<strong>Bruge</strong> en sikker CMYK-arbejdsproces" på side 134<br />
141
Arbejde med farveprofiler<br />
Om farveprofiler<br />
BRUGE PHOTOSHOP <strong>CS4</strong><br />
Farvestyring<br />
Præcis, ensartet farvestyring kræver nøjagtige ICC-kompatible profiler til alle dine farveenheder. Uden f.eks. en<br />
nøjagtig scannerprofil kan et perfekt indscannet billede blive vist forkert i et andet program, simpelthen på grund af<br />
forskelle mellem scanneren og det program, billedet vises i. Denne misvisende gengivelse kan medføre, at du foretager<br />
unødvendige, tidskrævende og potentielt skadelige "rettelser" af et allerede tilfredsstillende billede. Med en nøjagtig<br />
profil kan et program, som importerer billedet, korrigere for eventuelle forskelle mellem enheder og vise en scannings<br />
faktiske farver.<br />
Et farvestyringssystem bruger følgende typer profiler:<br />
Skærmprofiler beskriver, hvordan skærmen aktuelt gengiver farve. Dette er den første profil, du bør oprette, fordi<br />
præcis visning af farver på skærmen giver mulighed for afgørende farvevalg i designprocessen. Hvis det, du ser på<br />
skærmen, ikke svarer til de faktiske farver i dokumentet, kan du ikke opretholde ensartede farver.<br />
Inputenhedsprofiler beskriver, hvilke farver en inputenhed kan hente eller indscanne. Hvis dit digitale kamera har<br />
forskellige profiler, anbefales du at vælge Adobe RGB. Ellers kan du bruge sRGB (som er standard på de fleste<br />
kameraer). Erfarne brugere kan også overveje at bruge forskellige profiler til forskellige lyskilder. Med hensyn til<br />
scannerprofiler opretter nogle fotografer separate profiler for hver type filmfabrikat, der scannes på en scanner.<br />
Outputenhedsprofiler beskriver farverummet på outputenheder som skrivebordsprintere eller en trykpresse.<br />
Farvestyringssystemet bruger outputenhedsprofiler til at overføre farverne fra et dokument korrekt til farverne i<br />
farveskalaen på en outputenheds farverum. Outputprofilen bør også tage højde for særlige udskrivningsforhold, f.eks.<br />
papir- og trykfarvetype. Højglanspapir kan f.eks. vise et andet farveinterval end mat papir.<br />
De fleste printerdrivere leveres med indbyggede farveprofiler. Det er en god ide at afprøve disse profiler, før du<br />
investerer i brugerdefinerede profiler.<br />
Dokumentprofiler definerer det specifikke RGB- eller CMYK-farverum for et dokument. Ved at tildele et dokument<br />
en profil, dvs. kode det, definerer programmet farvernes faktiske udseende i dokumentet. R=127, G=12, B=107 er f.eks.<br />
blot et sæt af numre, som forskellige enheder viser forskelligt. Men kodet med Adobe RGB-farverummet angiver disse<br />
numre en faktisk farve eller lysbølgelængde, i dette tilfælde en bestemt lilla farve.<br />
Når farvestyring er aktiveret, tildeler Adobe-programmer automatisk en profil til nye dokumenter baseret på<br />
indstillingerne for arbejdsrum i dialogboksen Farveindstillinger. Dokumenter uden tildelte profiler kaldes ukodede og<br />
indeholder kun rå farvenumre. Når du arbejder med ukodede dokumenter, anvender Adobe-programmer profilen for<br />
det aktuelle arbejdsrum til at vise og redigere farver.<br />
142
BRUGE PHOTOSHOP <strong>CS4</strong><br />
Farvestyring<br />
Farvestyring ved hjælp af profiler<br />
A. Profiler beskriver farverummene for inputenheden og dokumentet. B. Ved hjælp af beskrivelserne i profilerne kan farvestyringssystemet<br />
identificere dokumentets virkelige farver. C. Skærmens profil fortæller farvestyringssystemet, hvordan det skal oversætte dokumentets<br />
numeriske værdier til værdier i skærmens farverum. D. Ved hjælp af outputenhedens profil kan farvestyringssystemet oversætte dokumentets<br />
numeriske værdier til farveværdier for outputenheden, så det er det korrekte farveudseende, der bliver udskrevet.<br />
Se også<br />
"Kalibrere skærmen og oprette en profil til den" på side 144<br />
"Lade printeren bestemme farver ved udskrivning" på side 140<br />
"Oprette brugerdefinerede profiler til skrivebordsprintere" på side 140<br />
"Om farvearbejdsrum" på side 147<br />
Om skærmkalibrering og skærmbeskrivelse<br />
Profilsoftware kan både bruges til at kalibrere og beskrive skærmen. Kalibrering af skærmen gør den kompatibel med<br />
en foruddefineret standard. Du kan f.eks. justere skærmen, så den viser farver ved hjælp af grafikstandarden med det<br />
hvide punkts farvetemperatur på 5000° K (Kelvin). Ved beskrivelse af skærmen oprettes en profil, der beskriver,<br />
hvordan skærmen for øjeblikket gengiver farver.<br />
Skærmkalibrering omfatter justering af følgende videoindstillinger:<br />
A<br />
B<br />
C<br />
D<br />
Lysstyrke og kontrast Det samlede niveau og område for intensiteten på skærmen. Disse parametre fungerer ligesom<br />
på et fjernsyn. Et skærmkalibreringsværktøj hjælper dig med at vælge den optimale klarhed og kontrastudsnit til<br />
kalibreringen.<br />
Gamma Lysstyrken for mellemtoneværdierne. De værdier, der frembringes af en skærm fra sort til hvid, er ulineære.<br />
Hvis du afbilder værdierne, viser de en kurve, som ikke er en ret linje. Gamma definerer værdien for denne kurve<br />
halvvejs mellem sort og hvid.<br />
Fosfortyper De substanser, som CRT-skærme bruger til at udsende lys. Forskellige fosfortyper har forskellige<br />
farveegenskaber.<br />
Hvidt punkt Farven og intensiteten af den lyseste hvid, som skærmen kan gengive.<br />
143
Kalibrere skærmen og oprette en profil til den<br />
BRUGE PHOTOSHOP <strong>CS4</strong><br />
Farvestyring<br />
Når du kalibrerer skærmen, justerer du den, så den overholder en bestemt specifikation. Når skærmen er kalibreret,<br />
kan du gemme en farveprofil ved hjælp af profileringsprogrammet. Profilen beskriver, hvordan skærmen viser farver<br />
– hvilke farver der kan eller ikke kan vises på skærmen, og hvordan de numeriske farveværdier i et billede skal<br />
konverteres, for at farverne bliver vist korrekt.<br />
1 Sørg for, at skærmen har været tændt i mindst en halv time, Derved har den fået tid nok til at varme op og give et<br />
mere ensartet output.<br />
2 Sørg for, at skærmen viser tusindvis af farver eller flere. Ideelt set skal skærmen vise millioner af farver eller 24-bit<br />
eller højere.<br />
3 Fjern farvestrålende baggrundsmønstre på skærmens skrivebord, og indstil skrivebordet til at vise neutrale grå<br />
farver. Urolige mønstre eller lyse farver omkring et dokument påvirker den præcise farveopfattelse.<br />
4 Benyt en af følgende fremgangsmåder til at kalibrere og profilere skærmen:<br />
• I Windows skal du installere og bruge et skærmkalibreringsprogram.<br />
• I Mac OS skal du bruge kalibreringsværktøjet, som findes under Systemindstillinger/Skærm/fanen Farve.<br />
• Du opnår de bedste resultater ved at bruge software og måleudstyr fra en tredjepartsleverandør. Normalt kan<br />
brugen af måleudstyr, f.eks. et spektrofotometer, sammen med software oprette mere nøjagtige profiler, fordi et<br />
instrument kan måle de farver, der vises på en skærm, meget mere nøjagtigt end det menneskelige øje.<br />
Bemærk! Skærmens ydelse ændres og aftager med tiden. Omkalibrer og profiler skærmen cirka en gang om måneden.<br />
Hvis du finder det vanskeligt eller umuligt at kalibrere skærmen, kan det skyldes, at den er for gammel og udslidt.<br />
De fleste profileringsprogrammer tildeler automatisk den nye profil som standardskærmprofil. Oplysning om,<br />
hvordan du tildeler skærmprofilen manuelt, finder du i Hjælp-systemet til dit operativsystem.<br />
Installere en farveprofil<br />
Når du føjer en enhed til systemet, installeres der ofte farveprofiler. Nøjagtigheden af disse profiler (der ofte kaldes<br />
generelle profiler eller generiske profiler) varierer fra producent til producent. Du kan også skaffe enhedsprofiler fra din<br />
serviceudbyder, hente profiler fra internettet eller oprette brugerdefinerede profiler med professionelt profiludstyr.<br />
• Højreklik i Windows på en profil, og vælg Installer profil. Du kan også kopiere profilerne til mappen<br />
WINDOWS\system32\spool\drivers\color.<br />
• I Mac OS skal du kopiere profiler til mappen /Bibliotek/Farvesynk/Profiler eller mappen<br />
/<strong>Bruge</strong>re/[brugernavn]/Bibliotek/Farvesynk/Profiler.<br />
Når du har installeret farveprofiler, skal du genstarte Adobe-programmer.<br />
Se også<br />
"Oprette brugerdefinerede profiler til skrivebordsprintere" på side 140<br />
Integrere en farveprofil<br />
For at kunne integrere en farveprofil i et dokument, som du har oprettet i Illustrator, InDesign eller Photoshop, skal<br />
du gemme eller eksportere dokumentet i et format, som understøtter ICC-profiler.<br />
1 Gem eller eksporter dokumentet i et af følgende filformater: Adobe PDF, PSD (Photoshop), AI (Illustrator), INDD<br />
(InDesign), JPEG, Photoshop EPS, Large Document Format eller TIFF.<br />
2 Vælg den ønskede indstilling for integration af ICC-profiler. Denne indstillings navn og placering er forskellig fra<br />
program til program. Søg i Adobe Hjælp for at få yderligere vejledning.<br />
144
Integrere en farveprofil (Acrobat)<br />
BRUGE PHOTOSHOP <strong>CS4</strong><br />
Farvestyring<br />
Du kan integrere en farveprofil i et objekt eller en hel PDF-fil. Acrobat tildeler den korrekte profil, der er angivet i<br />
dialogboksen Konverter farver, til det valgte farverum i PDF-filen. Yderligere oplysninger om emnet<br />
farvekonvertering finder du i Acrobat Hjælp.<br />
Ændre et dokuments farveprofil<br />
Det er meget sjældent, at der er brug for at ændre farveprofilen for et dokument. Grunden hertil er, at programmet<br />
automatisk tildeler farveprofilen ud fra de indstillinger, du vælger i dialogboksen Farveindstillinger. De eneste gange,<br />
du manuelt skal ændre en farveprofil, er, når du forbereder et dokument til en anden outputdestination eller ændrer<br />
virkemåden af en politik, som du ikke længere ønsker implementeret i dokumentet. Kun erfarne brugere anbefales at<br />
ændre profilen.<br />
Du kan ændre farveprofilen for et dokument på følgende måder:<br />
• Tildele en ny profil. Farvenumrene i dokumentet forbliver uændrede, men den nye profil kan ændre udseendet af<br />
farverne på skærmen markant.<br />
• Fjerne profilen, så dokumentet ikke længere er farvestyret.<br />
• (Acrobat, Photoshop og InDesign) Konvertere farverne i dokumentet til farverummet i en anden profil.<br />
Farvenumrene ændres i et forsøg på at bevare de oprindelige farvers udseende.<br />
Tildele eller fjerne en farveprofil (Illustrator, Photoshop)<br />
1 Vælg Rediger > Tildel profil.<br />
2 Vælg en indstilling, og klik på OK:<br />
Dette dokument skal ikke farvestyres Fjerner den eksisterende profil fra dokumentet. Vælg denne indstilling, hvis du<br />
er sikker på, at dokumentet ikke skal farvestyres. Når du har fjernet profilen fra et dokument, bestemmes farvers<br />
udseende af programmets profiler for arbejdsrummet.<br />
Aktuel [farvemodel: arbejdsrum] Tildeler profilen for arbejdsrummet til dokumentet.<br />
Profil Her kan du vælge en anden profil. Programmet tildeler den nye profil til dokumentet uden at konvertere farver<br />
til profilområdet. Dette kan ændre udseendet af farverne på skærmen markant.<br />
Se også<br />
"Ændre et dokuments farveprofil" på side 145<br />
Tildele eller fjerne en farveprofil (InDesign)<br />
1 Vælg Rediger > Tildel profil.<br />
2 Vælg en af følgende indstillinger for RGB-profil og CMYK-profil:<br />
Annuller (brug aktuelt farverum) Fjerner den eksisterende profil fra dokumentet. Vælg denne indstilling, hvis du er<br />
sikker på, at dokumentet ikke skal farvestyres. Når du har fjernet profilen fra dokumentet, bestemmes farvers<br />
udseende af programmets profiler for arbejdsrummet, og du kan ikke længere integrere en profil i dokumentet.<br />
Tildel aktuelt arbejdsrum [arbejdsrum] Tildeler profilen for arbejdsrummet til dokumentet.<br />
Tildel profil Her kan du vælge en anden profil. Programmet tildeler den nye profil til dokumentet uden at konvertere<br />
farver til profilområdet. Dette kan ændre udseendet af farverne på skærmen markant.<br />
145
BRUGE PHOTOSHOP <strong>CS4</strong><br />
Farvestyring<br />
3 Vælg en gengivelsesmetode for hver grafiktype i dokumentet. For hver grafiktype kan du vælge én af de fire<br />
standardmetoder eller Brug farveindstillingsgengivelse, som bruger den gengivelsesmetode, der for øjeblikket er<br />
angivet i dialogboksen Farveindstillinger. Yderligere oplysninger om gengivelsesmetoder finder du i Hjælp.<br />
Der findes følgende grafiktyper:<br />
Gengivelse af rene farver Angiver gengivelsen for alt vektorgrafik (områder med massiv farve) i indbyggede objekter<br />
i InDesign.<br />
Standardbilledgengivelse Indstiller standardgengivelsesmetoden for bitmapbilleder, der er placeret i InDesign. Du<br />
kan tilsidesætte denne indstilling for det enkelte billede.<br />
Gengivelse efter blanding Indstiller gengivelsesmetoden til korrekturrummet eller det endelige farverum for farver,<br />
der er et resultat af gennemsigtighedskombinationer på siden. Brug denne indstilling, når dokumentet indeholder<br />
gennemsigtige objekter.<br />
4 Vælg Eksempel for at få vist virkningerne ved tildeling af en ny profil i dokumentet, og klik derefter på OK.<br />
Se også<br />
"Ændre et dokuments farveprofil" på side 145<br />
"Vise eller ændre profiler for importerede bitmapbilleder (InDesign)" på side 135<br />
Konvertere dokumentfarver til en anden profil (Photoshop)<br />
1 Vælg Rediger > Konverter til profil.<br />
2 Vælg den farveprofil, du vil konvertere dokumentets farver til, under Målrum. Dokumentet konverteres til og<br />
kodes med denne nye profil.<br />
3 Angiv under Konverteringsindstillinger en farvestyringskerne, en gengivelsesmetode og indstillinger for sort punkt<br />
og rastersimulering (hvis tilgængelig) (se "Indstillinger for farvekonvertering" på side 150).<br />
4 Vælg Samkopier billede for at samkopiere alle lag i dokumentet til et enkelt lag ved konvertering.<br />
5 Vælg Eksempel for at få vist virkningerne af konverteringen i dokumentet.<br />
Se også<br />
"Ændre et dokuments farveprofil" på side 145<br />
Konvertere dokumentfarver til farveprofilerne Multikanal, Enhedslink eller<br />
Abstrakt (Photoshop)<br />
1 Vælg Rediger > Konverter til profil.<br />
2 Klik på Avanceret. Følgende ekstra ICC-profiltyper er tilgængelige under Destinationsfarverum:<br />
Multikanal Profiler, som understøtter mere end fire farvekanaler. Disse er nyttige, når du udskriver mere end fire<br />
trykfarver.<br />
Enhedslink Profiler, som transformeres fra ét enhedsfarverum til et andet uden at bruge et mellemliggende farverum<br />
i processen. Disse er nyttige, når der kræves specifikke kortlægninger af enhedsværdier (f.eks. 100 % sort).<br />
Abstrakt Profiler, som aktiverer brugerdefinerede billedeffekter. Abstrakte profiler kan have LAB/XYZ-værdier til<br />
både input- og outputværdier, hvilket gør det muligt at oprette en brugerdefineret farvetabel for at opnå den ønskede<br />
specialeffekt.<br />
146
BRUGE PHOTOSHOP <strong>CS4</strong><br />
Farvestyring<br />
Bemærk! Gråtone-, RGB-, LAB- og CMYK-farveprofiler er grupperet efter kategori i visningen Avanceret. De er forenet<br />
i menuen Profil i visningen Grundlæggende.<br />
3 Vælg Eksempel for at få vist virkningerne af konverteringen i dokumentet.<br />
Se også<br />
"Ændre et dokuments farveprofil" på side 145<br />
Konvertere dokumentfarver til en anden profil<br />
Du kan konvertere farver i en PDF-fil med værktøjet Konverter farver på værktøjslinjen Produktion til udskrivning.<br />
Yderligere oplysninger om emnet farvekonvertering finder du i Acrobat Hjælp.<br />
Farveindstillinger<br />
Tilpasse farveindstillinger<br />
Ved de fleste farvestyrede arbejdsprocesser er det bedst at bruge en forudindstillet farveindstilling, som er testet af<br />
Adobe Systems. Det anbefales kun at ændre indstillinger, hvis du har forstand på farvestyring og er helt sikker på de<br />
ændringer, du udfører.<br />
Når du har tilpasset indstillinger, kan du gemme dem som en forudindstilling. Når du gemmer farveindstillinger, kan<br />
du genbruge dem og dele dem med andre brugere eller programmer.<br />
• Hvis du vil gemme farveindstillinger som en forudindstilling, skal du klikke på Gem i dialogboksen<br />
Farveindstillinger. Du kan sikre dig, at programmet viser navnet på indstillingen i dialogboksen Farveindstillinger,<br />
ved at gemme filen på standardplaceringen. Hvis du gemmer filen et andet sted, skal du indlæse filen, før du kan<br />
vælge indstillingen.<br />
• Hvis du vil indlæse en forudindstilling, som ikke er gemt på standardplaceringen, skal du klikke på Indlæs i<br />
dialogboksen Farveindstillinger, vælge den fil, du vil indlæse, og klikke på Åbn.<br />
Bemærk! I Acrobat kan du ikke gemme brugerdefinerede farveindstillinger. Hvis du vil dele brugerdefinerede<br />
farveindstillinger med Acrobat, skal du oprette filen i InDesign, Illustrator eller Photoshop og derefter gemme den i<br />
standardmappen Indstillinger. Den vil så være tilgængelig i kategorien Farvestyring i dialogboksen Indstillinger. Du kan<br />
også tilføje indstillingerne manuelt i standardmappen Indstillinger.<br />
Om farvearbejdsrum<br />
Et arbejdsrum er et mellemliggende farverum, som bruges til at definere og redigere farve i Adobe-programmer. Hver<br />
farvemodel har en tilknyttet profil for et arbejdsrum. Du kan vælge profiler for arbejdsrum i dialogboksen<br />
Farveindstillinger.<br />
En profil for et arbejdsrum fungerer som kildeprofilen for nyoprettede dokumenter, som bruger den tilknyttede<br />
farvemodel. Hvis f.eks. Adobe RGB (1998) er det aktuelle RGB-arbejdsrum, anvender alle nye RGB-dokumenter, som<br />
du opretter, farver fra Adobe RGB-farveskalaen (1998). Arbejdsrum bestemmer også udseendet af farver i ukodede<br />
dokumenter.<br />
Hvis du åbner et dokument, der er integreret med en farveprofil, som ikke stemmer overens med profilen for<br />
arbejdsrummet, bruger programmet en farvestyringspolitik til at bestemme, hvordan farvedataene skal håndteres. I de<br />
fleste tilfælde er standardpolitikken at bevare den integrerede profil.<br />
147
Se også<br />
"Om manglende og uoverensstemmende farveprofiler" på side 148<br />
"Indstillinger for farvestyringspolitik" på side 149<br />
Indstillinger for arbejdsrum<br />
BRUGE PHOTOSHOP <strong>CS4</strong><br />
Farvestyring<br />
Vælg Rediger > Farveindstillinger for at se indstillinger for arbejdsrum i Photoshop, Illustrator og InDesign. I Acrobat<br />
skal du vælge kategorien Farvestyring i dialogboksen Indstillinger.<br />
Hvis du vil have vist en beskrivelse af en profil, skal du vælge profilen og derefter placere markøren på profilens navn.<br />
Beskrivelsen vises nederst i dialogboksen.<br />
RGB bestemmer programmets RGB-farverum. Normalt er det bedst at vælge Adobe RGB eller sRGB frem for profilen<br />
for en bestemt enhed (f.eks. en skærmprofil).<br />
sRGB anbefales, når du forbereder billeder til internettet, fordi den definerer farverummet for den standardskærm, der<br />
bruges til at få vist billederne på internettet. sRGB er også velegnet, når du arbejder med billeder fra digitale kameraer<br />
på forbrugerniveau, fordi de fleste af disse kameraer bruger sRGB som standardfarverum.<br />
Adobe RGB anbefales, når du forbereder dokumenter til udskrivning, fordi der i farveskalaen for Adobe RGB er farver,<br />
som kan udskrives (f.eks. cyan og blå), men som ikke kan defineres med sRGB. Adobe RGB er også et godt valg, når<br />
du arbejder med billeder fra digitale kameraer på professionelt niveau, fordi de fleste af disse kameraer bruger Adobe<br />
RGB som standardfarverum.<br />
CMYK bestemmer programmets CMYK-farverum. Alle CMYK-arbejdsrum er enhedsafhængige, dvs. at de er baseret<br />
på bestemte kombinationer af tryksværte og papir. De CMYK-arbejdsrum, som Adobe leverer, er baseret på<br />
standardbetingelser for professionel udskrivning.<br />
Grå (Photoshop) eller Gråtone (Acrobat) bestemmer programmets gråtonefarverum.<br />
Staffage (Photoshop) angiver, hvilken punktbredning der skal bruges ved visning af staffagefarvekanaler og duotones.<br />
Bemærk! I Acrobat kan du bruge farverummet i en integreret outputmåde i stedet for et dokumentfarverum til visning<br />
og udskrivning. Yderligere oplysninger om outputmåder finder du i Acrobat Hjælp.<br />
Adobe-programmer leveres med et sæt standardprofiler til arbejdsrum, der er anbefalet og testet af Adobe Systems til<br />
de fleste farvestyringsprocesser. Kun disse profiler vises som standard i menuerne til arbejdsrummet. Du kan få vist<br />
andre farveprofiler, som du har installeret på systemet, ved at vælge Avanceret tilstand (Illustrator og InDesign) eller<br />
Flere indstillinger (Photoshop). En farveprofil skal være tovejsorienteret (dvs. indeholde specifikationer for<br />
oversættelse både til og fra farverum), hvis den skal kunne vises i menuerne i arbejdsrummet.<br />
Bemærk! I Photoshop kan du oprette brugerdefinerede profiler til arbejdsrum. Adobe anbefaler dog, at du bruger en<br />
standardprofil til arbejdsrum frem for at oprette en brugerdefineret profil. Yderligere oplysninger finder du i Photoshop<br />
Support Knowledgebase på www.adobe.com/support/products/photoshop.html.<br />
Om manglende og uoverensstemmende farveprofiler<br />
For et nyoprettet dokument fungerer farvearbejdsprocessen normalt problemløst: Dokumentetbruger den profil for<br />
arbejdsrummet, der er knyttet til dens farvetilstand, til oprettelse og redigering af farver, medmindre andet er angivet.<br />
148
BRUGE PHOTOSHOP <strong>CS4</strong><br />
Farvestyring<br />
Det arbejdsrum, du har angivet, bruges dog ikke nødvendigvis ved alle eksisterende dokumenter, og nogle eksisterende<br />
dokumenter er muligvis ikke farvestyrede. Det er normalt, at der forekommer følgende undtagelser under<br />
farvestyring:<br />
• Du kan åbne et dokument eller importere farvedata (ved f.eks. at kopiere og indsætte eller trække og slippe) fra et<br />
dokument, som ikke er kodet med en profil. Dette er ofte tilfældet, når du åbner et dokument, der er oprettet i et<br />
program, som enten ikke understøtter farvestyring, eller hvor farvestyring er slået fra.<br />
• Du kan åbne et dokument eller importere farvedata fra et dokument, der er kodet med en profil, der er anderledes<br />
end det aktuelle arbejdsrum. Det kan være tilfældet, når du åbner et dokument, der er oprettet med forskellige<br />
farvestyringsindstillinger, eller er scannet og kodet med en scannerprofil.<br />
I begge tilfælde bruger programmet en farvestyringspolitik til at afgøre, hvordan farvedataene i dokumentet skal<br />
håndteres.<br />
Hvis profilen mangler eller ikke stemmer overens med arbejdsrummet, vises der evt. en advarselsmeddelelse,<br />
afhængigt af hvilke indstillinger du har angivet i dialogboksen Farveindstillinger. Profiladvarsler er som standard<br />
deaktiverede, men du kan aktivere dem for at sikre den korrekte farvestyring af dokumenter fra gang til gang.<br />
Advarselsmeddelelserne er forskellige i de forskellige programmer, men generelt har du følgende muligheder:<br />
• (Anbefales) Undlad at ændre dokumentets farvedata eller de importerede farvedata. Du kan f.eks. bruge den<br />
integrerede profil (hvis den findes), lade være med at give dokumentet en farveprofil (hvis der ikke findes en) eller<br />
bevare numrene i indsatte farvedata.<br />
• Juster dokumentets farvedata eller de importerede farvedata. Når du f.eks. åbner et dokument, hvor der mangler<br />
en farveprofil, kan du vælge at tildele den aktuelle arbejdsrumsprofil eller en anden profil. Når du åbner et<br />
dokument med en uoverensstemmende farveprofil, kan du vælge at annullere profilen eller konvertere farverne til<br />
det aktuelle arbejdsrum. Når du importerer farvedata, kan du vælge at konvertere farverne til det aktuelle<br />
arbejdsrum for at bevare deres udseende.<br />
Indstillinger for farvestyringspolitik<br />
En farvestyringspolitik bestemmer, hvordan programmet håndterer farvedata, når du åbner et dokument eller<br />
importerer et billede. Du kan vælge forskellige politikker for RGB- og CMYK-billeder, og du kan angive, hvornår der<br />
skal vises advarselsmeddelelser. Vælg Rediger > Farveindstillinger for at få vist indstillinger for<br />
farvestyringspolitikker.<br />
Hvis du vil have vist en beskrivelse af en politik, skal du vælge politikken og derefter placere markøren på politikkens<br />
navn. Beskrivelsen vises nederst i dialogboksen.<br />
RGB, CMYK og Grå (Gråtoneindstillingen er kun tilgængelig for Photoshop). Angiver den politik, der skal følges, når<br />
du tilføjer farver i det aktuelle arbejdsrum (enten ved at åbne filer eller importere billeder til det aktuelle dokument).<br />
Vælg mellem følgende indstillinger:<br />
• Bevar integrerede profiler Bevarer altid integrerede farveprofiler, når filer åbnes. Denne indstilling anbefales til de<br />
fleste arbejdsprocesser, fordi den giver en ensartet farvestyring. Hvis du vil bevare CMYK-numre, skal du dog vælge<br />
Bevar numre (ignorer sammenkædede profiler) i stedet for.<br />
• Konverter til arbejdsrum Konverterer farver til den aktuelle arbejdsrumsprofil, når du åbner filer og importerer<br />
billeder. Vælg denne indstilling, hvis du vil gennemtvinge, at alle farver bruger en enkelt profil (den aktuelle<br />
arbejdsrumsprofil).<br />
• Bevar numre (ignorer sammenlænkede profiler) Denne indstilling bruges til CMYK i InDesign og Illustrator.<br />
Bevarer farvenumre, når du åbner filer og importerer billeder. Du kan dog stadig bruge farvestyring til at vise farver<br />
nøjagtigt i Adobe-programmer. Vælg denne indstilling, hvis du vil bruge en sikker CMYK-arbejdsproces. I InDesign<br />
kan du tilsidesætte denne politik for enkeltobjekter ved at vælge Objekt > Farveindstillinger for billede.<br />
149
BRUGE PHOTOSHOP <strong>CS4</strong><br />
Farvestyring<br />
• Fra Ignorerer integrerede farveprofiler, når du åbner filer og importerer billeder, og tildeler ikke profilen for<br />
arbejdsrummet til nye dokumenter. Vælg denne indstilling, hvis du vil annullere farvemetadata, som stammer fra den,<br />
der oprindeligt oprettede dokumentet.<br />
Uoverensstemmende profiler: Spørg, når der åbnes Viser en meddelelse, hver gang du åbner et dokument, der er<br />
kodet med en anden profil end det aktuelle arbejdsrum. Du får mulighed for at tilsidesætte politikkens<br />
standardvirkemåde. Vælg denne indstilling, hvis du vil sikre korrekt farvestyring af dokumenter fra gang til gang.<br />
Uoverensstemmende profiler: Spørg, når der indsættes Viser en meddelelse, hvis der opstår uoverensstemmelser<br />
mellem farveprofiler, når farver importeres til et dokument via indsættelse eller træk og slip. Du får mulighed for at<br />
tilsidesætte politikkens standardvirkemåde. Vælg denne indstilling, hvis du vil sikre korrekt farvestyring af indsatte<br />
farver fra gang til gang.<br />
Manglende profiler: Spørg, når der åbnes Viser en meddelelse, hver gang du åbner et ukodet dokument. Du får<br />
mulighed for at tilsidesætte politikkens standardvirkemåde. Vælg denne indstilling, hvis du vil sikre korrekt<br />
farvestyring af dokumenter fra gang til gang.<br />
Indstillinger for farvekonvertering<br />
Med farvekonverteringsindstillingerne kan du styre, hvordan programmet håndterer farverne i et dokument, når det<br />
går fra ét farverum til et andet. Det anbefales kun at ændre disse indstillinger, hvis du har forstand på farvestyring og<br />
er helt sikker på de ændringer, du udfører. Du kan se konverteringsindstillinger ved at vælge Rediger ><br />
Farveindstillinger og markere Avanceret tilstand (Illustrator og InDesign) eller Flere indstillinger (Photoshop). I<br />
Acrobat skal du vælge kategorien Farvestyring i dialogboksen Indstillinger.<br />
System Angiver det farvestyringsmodul (CMM), der bruges til at overføre farveskalaen for ét farverum til farveskalaen<br />
for et andet. For de fleste brugere opfylder standardkernen i Adobe (ACE) alle konverteringsbehov.<br />
Du kan se en beskrivelse af en kerne- eller metodeindstilling ved at vælge indstillingen og derefter placere markøren<br />
på navnet for indstillingen. Beskrivelsen vises nederst i dialogboksen.<br />
Metode (Photoshop, Illustrator, InDesign) Angiver den gengivelsesmetode, der bruges til at oversætte ét farverum til<br />
et andet. Forskelle mellem gengivelsesmetoder er kun åbenbare, når du udskriver et dokument eller konverterer det<br />
til et andet arbejdsrum.<br />
Brug sortpunktskompensation Sikrer, at skyggen i billedet bevares ved at simulere outputenhedens fulde dynamiske<br />
område. Vælg denne indstilling, hvis du vil bruge sortpunktskompensation, når du udskriver (hvilket anbefales i de<br />
fleste tilfælde).<br />
Brug rastersimulering (Photoshop) Styrer, om farver skal rastersimuleres, når billeder med 8-bit pr. kanal konverteres<br />
mellem farverum. Når indstillingen Brug rastersimulering er markeret, blander Photoshop farverne i<br />
målfarverummet for at simulere en manglende farve, der fandtes i kilderummet. Selvom rastersimulering hjælper med<br />
at reducere striber på et billede, kan det også medføre større filstørrelser, når billeder komprimeres til webbrug.<br />
Kompenser for scenegengivne profiler (Photoshop) Sammenligner videokontrast ved konvertering fra scene til<br />
outputprofiler. Denne indstilling afspejler standardfarvestyringen i After Effects.<br />
Om gengivelsesmetoder<br />
En gengivelsesmetode fastlægger, hvordan et farvestyringssystem skal håndtere farvekonvertering fra ét farverum til et<br />
andet. Forskellige gengivelsesmetoder anvender forskellige regler til at bestemme, hvordan kildefarverne justeres.<br />
Eksempelvis kan farver, som ligger inden for målfarveskalaen, forblive uændrede, eller de kan justeres for at bevare det<br />
oprindelige område af visuelle forhold, når de oversættes til en mindre målfarveskala. Hvilket resultat der kommer ud<br />
af at vælge en gengivelsesmetode, afhænger af dokumenters grafiske indhold og de profiler, der bruges til at angive<br />
farverum. Visse profiler frembringer identiske resultater for forskellige tilstræbte gengivelsesmetoder.<br />
150
BRUGE PHOTOSHOP <strong>CS4</strong><br />
Farvestyring<br />
Generelt er det bedst at bruge standardgengivelsesmetoden for den valgte farveindstilling, som er testet af Adobe<br />
Systems med henblik på opfyldelse af industristandarder. Hvis du f.eks. vælger en farveindstilling for Nordamerika<br />
eller Europa, er standardgengivelsesmetoden Relativ farvemåling. Hvis du vælger en farveindstilling for Japan, er<br />
standardgengivelsesmetoden Sanselig.<br />
Du kan vælge en gengivelsesmetode, når du vælger farvekonverteringsindstillinger for farvestyringssystemet,<br />
korrektur af farver på skærmen og illustrationer, der skal udskrives:<br />
Sanselig Sigter mod at bevare de visuelle forhold mellem farver på en måde, der opfattes som naturlig for det<br />
menneskelige øje, selvom selve farveværdierne kan ændres. Denne metode egner sig til fotografiske billeder med<br />
mange farver uden for farveskalaen. Dette er standardgengivelsesmetoden for den japanske trykkeribranche.<br />
Farvemætning Prøver at oprette levende farver i et billede på bekostning af en nøjagtig gengivelse af farverne. Denne<br />
gengivelsesmetode egner sig til grafik som grafer eller diagrammer, hvor klare, mættede farver er vigtigere end det<br />
nøjagtige forhold mellem farverne.<br />
Relativ kolorimetri Sammenligner kildefarverummets ekstremt lyse områder med målfarverummets og ændrer alle<br />
farver i overensstemmelse hermed. Farver uden for farveskalaen ændres til den nærmeste reproducerbare farve i<br />
destinationsfarverummet. Relativ farvemåling bevarer flere af de oprindelige farver i et billede end Sanselig. Dette er<br />
standardgengivelsesmetoden for trykning i Nordamerika og Europa..<br />
Absolut kolorimetri Undlader at ændre farver, som ligger inden for målfarveskalaen. Farver uden for farveskalaen<br />
skæres væk. Der udføres ikke skalering af farver til destinations hvide punkt. Denne metode forsøger at opretholde<br />
farvenøjagtigheden på bekostning af forholdet mellem farver og egner sig til i korrekturer at simulere output fra en<br />
bestemt enhed. Denne metode er især hensigtsmæssig, hvis du vil have vist, hvordan papirfarven påvirker farverne i<br />
udskriften.<br />
Avancerede funktioner i Photoshop<br />
Du kan få vist avancerede farvestyringsfunktioner i Photoshop ved at vælge Rediger > Farveindstillinger og vælge Flere<br />
indstillinger.<br />
Dæmp skærmfarvemætning med Bestemmer, om farvemætningen skal dæmpes med den angivne mængde, når<br />
farverne vises på skærmen. Når denne indstilling er valgt, kan den være en hjælp til at visualisere hele området i<br />
farverum med farveskalaer, der er større end skærmens. Det forårsager dog en uoverensstemmelse mellem visning på<br />
skærmen og output. Når indstillingen ikke er valgt, kan forskellige farver på billedet blive vist som én farve.<br />
Bland RGB-farver med gamma Styrer, hvordan RGB-farver blandes for at producere sammensatte data (når du f.eks.<br />
blander eller maler lag med tilstanden Normal). Når indstillingen er valgt, blandes RGB-farver i farverummet i<br />
henhold til den angivne gamma. En gamma på 1,00 anses for "kolorimetrisk korrekt" og bør medføre færrest<br />
kantartefakter. Når indstillingen ikke er valgt, blandes RGB-farver direkte i dokumentets farverum.<br />
Bemærk! Når du vælger Bland RGB-farver med gamma, ser lagdelte dokumenter anderledes ud, når de vises i andre<br />
programmer, end de gør i Photoshop.<br />
151
Kapitel 7: Farve- og tonejusteringer<br />
<strong>Photoshop®</strong> <strong>CS4</strong> indeholder et omfattende sæt værktøjer til farve- og tonejusteringer.<br />
Vise histogrammer og pixelværdier<br />
Om histogrammer<br />
Et histogram illustrerer, hvordan pixel i et billede fordeles ved grafisk at afbilde antallet af pixel på hvert<br />
farveintensitetsniveau. I histogrammet vises detaljer i skyggerne (vist i venstre del af histogrammet), mellemtoner (vist<br />
i midten) og højlys (vist i højre del). Et histogram kan hjælpe dig til at afgøre, om et billede har tilstrækkeligt med<br />
detaljer til, at der kan foretages en god korrektion.<br />
Histogrammet giver også et hurtigt overblik over billedets toneområde eller billedets tonalitet. I et billede med mørk<br />
tonalitet er detaljerne koncentreret i skyggerne. I et billede med lys tonalitet er detaljerne koncentreret i højlysene. I et<br />
billede med gennemsnitlig tonalitet er detaljerne koncentreret i mellemtonerne. Et billede med fuldt toneområde<br />
indeholder et antal pixel i alle områder. Ved at identificere toneområdet kan man hjælpe med at bestemme<br />
hensigtsmæssige tonekorrektioner.<br />
A<br />
Sådan læses et histogram<br />
B C<br />
A. Overbelyst foto B. Korrekt belyst foto med fuld tonalitet C. Underbelyst foto<br />
Panelet Histogram indeholder mange indstillinger for visning af tone- og farveoplysninger om et billede. Som<br />
standard vises toneområdet for hele billedet i histogrammet. Hvis du vil have vist histogramdata for en del af billedet,<br />
skal du først markere den pågældende del.<br />
Du kan få vist et billedhistogram som en maske i dialogboksen Kurver ved at vælge histogramindstillingen under<br />
Visningsindstillinger for kurve og i panelet Kurvejustering ved at vælge Visningsindstillinger for kurve i panelmenuen<br />
og derefter vælge Histogram.<br />
Oversigt over histogrampanel<br />
❖ Vælg Vindue > Histogram, eller klik på fanen Histogram for at få vist panelet Histogram. Som standard åbnes<br />
panelet Histogram i kompakt visning uden kontrolelementer eller statistik, men du kan justere visningen.<br />
152
A B<br />
Panelet Histogram<br />
A. Kanal, menu B. Panelmenu C. Knappen Opdatering uden buffer D. Advarselsikon for bufferdata E. Statistik<br />
Justere visningen af histogrampanelet<br />
❖ Vælg en visning i menuen i panelet Histogram.<br />
BRUGE PHOTOSHOP <strong>CS4</strong><br />
Farve- og tonejusteringer<br />
Udvidet visning Viser histogrammet med statistik. Viser også: kontrolelementer til valg af den kanal, som<br />
histogrammet repræsenterer, visning af indstillinger i panelet Histogram, opdatering af histogrammet, så det viser<br />
data, der ikke er i buffer, og til valg af et bestemt lag i et dokument med flere lag.<br />
Kompakt visning Viser et histogram uden kontrolelementer eller statistik. Histogrammet repræsenterer hele billedet.<br />
Vis alle kanaler Viser individuelle histogrammer for kanalerne ud over alle indstillingerne for den udvidede visning.<br />
De enkelte histogrammer omfatter ikke alfakanaler, staffagefarvekanaler eller masker.<br />
Panelet Histogram med alle kanaler synlige og skjulte statistiske oplysninger<br />
C<br />
D<br />
E<br />
153
BRUGE PHOTOSHOP <strong>CS4</strong><br />
Farve- og tonejusteringer<br />
Få vist en bestemt kanal i histogrammet<br />
Hvis du vælger den udvidede visning eller visningen med alle kanaler i panelet Histogram, kan du vælge en indstilling<br />
i menuen Kanaler. Photoshop husker kanalindstillingen, hvis du enten skifter fra den udvidede visning eller visningen<br />
med alle kanaler tilbage til den kompakte visning.<br />
• Vælg en individuel kanal for at få vist et histogram over kanalen, herunder farvekanaler, alfakanaler og<br />
staffagefarvekanaler.<br />
• Afhængigt af billedets farvetilstand skal du vælge RGB, CMYK eller Sammensat for at få vist et sammensat<br />
histogram over alle kanaler.<br />
• Hvis billedet er i RGB eller CMYK, skal du vælge Luminans for at få vist et histogram, der repræsenterer luminans<br />
eller værdierne for den sammensatte kanal.<br />
• Hvis billedet er i RGB eller CMYK, skal du vælge Farver for at få vist et sammensat histogram over de enkelte<br />
farvekanaler i farve. Denne indstilling er standardvisningen for RGB- og CMYK-billeder, første gang du vælger<br />
udvidet visning eller visning af alle kanaler.<br />
I visningen med alle kanaler vil valg fra menuen Kanaler kun påvirke det allerøverste histogram i panelet.<br />
Få vist kanalhistogrammer i farve<br />
❖ Benyt en af følgende fremgangsmåder fra panelet Histogram:<br />
• I visningen med alle kanaler skal du vælge Vis kanaler i farve i menuen i panelet.<br />
• I den udvidede visning eller visningen med alle kanaler skal du vælge en enkelt kanal i menuen Kanal og derefter<br />
vælge Vis kanaler i farve i menuen i panelet. Hvis du skifter til den kompakte visning, vises kanalen fortsat i farve.<br />
• I den udvidede visning eller visningen med alle kanaler skal du vælge Farver i kanalmenuen for at få vist et<br />
sammensat histogram over kanalerne i farve. Hvis du skifter til Kompakt visning, vises det sammensatte histogram<br />
fortsat i farve.<br />
Få vist statistik over histogram<br />
Som standard vises statistik i den udvidede visning og visningen med alle kanaler i panelet Histogram.<br />
1 Vælg Vis statistik i menuen i panelet Histogram.<br />
2 Benyt en af følgende fremgangsmåder:<br />
• Du kan få vist oplysninger om en bestemt pixelværdi ved at placere markøren i histogrammet.<br />
• Du kan få vist oplysninger om en række værdier ved at trække i histogrammet for at fremhæve området.<br />
I panelet vises følgende statistiske oplysninger under histogrammet:<br />
Gennemsnit Repræsenterer den gennemsnitlige intensitetsværdi.<br />
Standardafvigelse (Stdafv) Repræsenterer, hvor meget intensitetsværdier varierer.<br />
Median Viser mellemværdien i området af intensitetsværdier.<br />
Pixel Repræsenterer det samlede antal pixel, der bruges til at beregne histogrammet.<br />
Niveau Viser intensitetsniveauet i området under markøren.<br />
Antal Viser det samlede antal pixel, der svarer til intensitetsniveauet under markøren.<br />
Percentil Viser det kumulative antal pixel på eller under niveauet under markøren. Denne værdi udtrykkes som en<br />
procentdel af alle pixel i billedet, fra 0% yderst til venstre til 100% yderst til højre.<br />
154
BRUGE PHOTOSHOP <strong>CS4</strong><br />
Farve- og tonejusteringer<br />
Bufferniveau Viser den aktuelle billedbuffer, der bruges til at oprette histogrammet. Når bufferniveauet er højere end<br />
1, vises histogrammet hurtigere. I så fald dannes histogrammet ud fra et repræsentativt udsnit af pixel i billedet (baseret<br />
på forstørrelsen). Originalbilledet er bufferniveau 1. Ved hvert niveau over niveau 1 bruges gennemsnittet af fire<br />
tilstødende pixel for at danne en enkelt pixelværdi. Derfor er hvert niveau halvdelen af dimensionerne (har 1/4 af<br />
antallet af pixel) af det nedre niveau. Når der i Photoshop skal udføres en hurtig tilnærmelse, kan ét af de øvre niveauer<br />
anvendes. Klik på knappen Opdatering uden buffer for at tegne histogrammet igen vha. de faktiske billedlag.<br />
Vise histogrammet for et dokument med flere lag<br />
1 Vælg Udvidet visning i panelet Histogram.<br />
2 Vælg en indstilling i menuen Kilde. (Menuen Kilde er ikke tilgængelig i dokumenter med kun ét lag).<br />
Hele billedet Viser et histogram af hele billedet herunder alle lag.<br />
Valgt lag Viser et histogram af det lag, der er valgt i panelet Lag.<br />
Sammensat justering Viser et histogram over et justeringslag, der er valgt i panelet Lag, herunder alle lagene under<br />
justeringslaget.<br />
Vise justeringer af histogram<br />
Du kan få vist resultatet af en farve- eller tonejustering i et histogram.<br />
❖ Vælg indstillingen Eksempel i dialogboksen for en kommando til justering af farve eller tone.<br />
Når Eksempel er valgt, viser panelet Histogram, hvordan justeringen påvirker histogrammet.<br />
Bemærk! Når du foretager justeringer ved hjælp af panelet Justeringer, afspejles ændringerne automatisk i panelet<br />
Histogram.<br />
A<br />
B<br />
C D E<br />
Eksempel på histogramjustering i panelet Histogram<br />
A. Oprindeligt histogram B. Justeret histogram C. Skygger D. Mellemtoner E. Højlys<br />
Opdatere histogramvisningen<br />
Når et histogram læses fra en buffer i stedet for dokumentets aktuelle tilstand, vises advarselsikonet for bufferdata<br />
i panelet Histogram. Histogrammer, der er baseret på billedbufferen, vises hurtigere og er baseret på en repræsentativ<br />
række pixel i billedet. Du kan angive det maksimale bufferniveau (fra 2 til 8) i indstillingerne for ydeevne.<br />
Bemærk! En højere bufferniveauindstilling vil øge hastigheden ved gentegning af store filer med flere lag, men kræver<br />
yderligere brug af RAM i systemet. Hvis der er begrænset med RAM, eller du hovedsagligt arbejder med mindre billeder,<br />
kan du bruge lavere bufferniveauindstillinger<br />
❖ Vælg en af følgende fremgangsmåder for at opdatere histogrammet, så det viser alle pixel i originalbilledet i dets<br />
aktuelle tilstand:<br />
• Dobbeltklik et sted i histogrammet.<br />
• Klik på advarselsikonet for bufferdata .<br />
• Klik på knappen Opdatering uden buffer .<br />
155
• Vælg Opdatering uden buffer i menuen i panelet Histogram.<br />
Oplysninger om bufferniveau findes i afsnittet "Oversigt over histogrampanel" på side 152.<br />
Få vist farveværdier i et billede<br />
BRUGE PHOTOSHOP <strong>CS4</strong><br />
Farve- og tonejusteringer<br />
Du kan bruge infopanelet til at se farveværdien for pixel, efterhånden som du foretager farvekorrektioner. Når du<br />
arbejder med en farvejusteringsdialogboks eller panelet Justeringer, viser infopanelet to sæt farveværdier for pixelene<br />
under markøren. Værdien i venstre kolonne er den originale farveværdi. Værdien i højre kolonne er farveværdien,<br />
efter justeringen er foretaget.<br />
Brug af panelet Niveauer og Info til at neutralisere tonen i et billede<br />
Du kan få vist farven på en enkelt placering ved hjælp af pipetteværktøjet . Du kan også bruge op til fire<br />
farveeksempler til at få vist farveoplysninger om en eller flere placeringer i billedet. Disse eksempler gemmes i<br />
billedet, så du hele tiden kan få adgang til dem, mens du arbejder, selvom du lukker og åbner billedet igen.<br />
Farveeksempler og infopanel<br />
1 Vælg Vindue > Info for at åbne infopanelet.<br />
2 Marker pipetteværktøjet eller farveeksempelværktøjet (hold derefter Skift nede, og klik på værktøjet), og<br />
vælg en prøvestørrelse på indstillingslinjen, hvis det er nødvendigt. Punktprøve læser værdien for en enkelt pixel,<br />
mens andre indstillinger læser gennemsnittet for et pixelområde.<br />
3 Hvis du valgte farveeksempelværktøjet , kan du placere op til fire farveeksempler på billedet. Klik på det sted,<br />
hvor du vil indsætte et eksempel.<br />
156
Få vist farveoplysninger, mens du justerer farve<br />
BRUGE PHOTOSHOP <strong>CS4</strong><br />
Farve- og tonejusteringer<br />
Du kan få vist farveoplysninger for specifikke pixel i billedet, mens du justerer farve, med en justeringsdialogboks eller<br />
panelet Justeringer.<br />
1 Åbn en justeringsdialogboks (under Billede > Justeringer), eller tilføj en justering ved hjælp af panelet Justeringer.<br />
2 Når du foretager justeringer, kan du få vist farveværdierne før og efter i infopanelet. Bevæg markøren hen over<br />
billedet for at få vist farveværdierne ved markørpositionen.<br />
Bemærk! Hvis du bruger en justeringsdialogboks, aktiveres pipetteværktøjet (og andre værktøjer, der er midlertidigt<br />
deaktiveret), når du bevæger markøren hen over billedet. Du har stadig adgang til rulleindstillingerne og til hånd- og<br />
zoomværktøjerne ved hjælp af tastaturgenveje.<br />
3 Hvis du har lagt farveeksempler på billedet, vises farveværdierne under farveeksemplerne i den nederste halvdel af<br />
infopanelet. Benyt en af følgende fremgangsmåder for at tilføje nye farveeksempler:<br />
• Hvis du bruger panelet Justeringer, skal du vælge farveeksempelværktøjet og klikke i billedet eller vælge<br />
pipetteværktøjet og holde Shift nede og klikke i billedet.<br />
• Hvis du bruger en justeringsdialogboks, skal du holde Shift nede og klikke i billedet.<br />
Justere farveeksempler<br />
Når du har tilføjet et farveeksempel, kan du flytte eller slette det, skjule det eller ændre de oplysninger om<br />
farveeksemplet, der vises i infopanelet.<br />
Flytte eller slette et farveeksempel<br />
1 Vælg farveeksempelværktøjet .<br />
2 Benyt en af følgende fremgangsmåder:<br />
• Hvis du vil flytte et farveeksempel, skal du trække eksemplet til den nye placering.<br />
• Hvis du vil slette et farveeksempel, skal du trække eksemplet uden for dokumentvinduet. Du kan også holde Alt<br />
(Windows) eller Alternativ (Mac OS) nede, indtil markøren ændres til en saks, og klik derefter på eksemplet.<br />
• Hvis du vil slette alle farveeksempler, skal du klikke på Ryd på indstillingslinjen.<br />
• Hvis du vil slette et farveeksempel, mens en justeringsdialogboks er åben, skal du holde Alt+Skift (Windows) eller<br />
Alternativ+Skift (Mac OS) nede og klikke på eksemplet.<br />
Skjule eller vise farveeksempler i et billede<br />
❖ Vælg Vis > Ekstra. En afkrydsning angiver, at der vises farveeksempler.<br />
Ændre visningen af oplysninger om farveeksempel i infopanelet<br />
• Du kan få vist eller skjule oplysninger om farveeksempel i infopanelet ved at vælge Farveeksempler i menuen i<br />
panelet. En afkrydsning angiver, at der vises farveeksempeloplysninger.<br />
• Hvis du vil ændre det farverum, som et farveeksempel viser værdier i, skal du flytte markøren hen på<br />
farveeksempelikonet i infopanelet. Hold derefter museknappen nede, og vælg et andet farverum i menuen.<br />
157
Grundlæggende oplysninger om farvejusteringer<br />
Før der foretages farve- og tonejusteringer<br />
BRUGE PHOTOSHOP <strong>CS4</strong><br />
Farve- og tonejusteringer<br />
De effektive værktøjer i Photoshop kan forbedre, reparere og korrigere farven og tonaliteten (lysstyrke, mørke<br />
områder og kontrast) i et billede. Her er nogle punkter, der bør overvejes, før der foretages justeringer af farve og tone.<br />
• Arbejd med en skærm, der er kalibreret og profileret. Ved vigtig billedredigering er det vigtigt at kalibrere og<br />
profilere. I modsat fald vil det billede, du ser på skærmen, se anderledes ud på andre skærme, eller når det udskrives.<br />
• Planlæg at bruge justeringslag til at justere toneområdet og farvebalancen i billedet. Med justeringslag kan du gå<br />
tilbage og foretage flere tonejusteringer uden at kassere eller ændre data permanent fra billedlaget. Husk, at brug af<br />
justeringslag øger filstørrelsen og kræver mere RAM på computeren. Når du aktiverer farve- og<br />
tonekommandoerne i panelet Justeringer, oprettes der automatisk justeringslag.<br />
• Hvis du ikke vil bruge justeringslag, kan du anvende justeringerne direkte på et billedlag. Husk, at nogle<br />
billedinformationer slettes, når du foretager en farve- eller tonejustering direkte på et billedlag.<br />
• Ved vigtigt arbejde og for at opnå maksimal bevaring af billeddata er det bedst, at du arbejder med et 16-bit-billede<br />
(16 bit pr. kanal) i stedet for 8-bit-billede (8 bit pr. kanal). Der kasseres data, når du foretager farve- og<br />
tonejusteringer. Tab af billedoplysninger er mere alvorligt i et 8-bit-billede end i et 16-bit-billede. Normalt er<br />
filstørrelsen af 16-bit billeder større end af 8-bit billeder.<br />
• Dubler eller lav en kopi af billedfilen. Når der arbejdes på en kopi af dit billede, bevares originalen i tilfælde af, at<br />
du skal bruge billedet i dets oprindelige tilstand.<br />
• Fjern alle fejl, f.eks. støvpletter, skønhedsfejl og ridser fra billedet, før der foretages justering af farve og tone.<br />
• Åbn info- eller histogrampanelet i udvidet visning. Mens du evaluerer og korrigerer billedet, viser begge paneler<br />
uvurderlig feedback om justeringerne.<br />
• Du kan foretage en markering eller bruge en maske til at begrænse farve- og tonejusteringerne til en del af et billede.<br />
En anden metode til at anvende farve- og tonejusteringer selektivt er at indstille dokumentet med<br />
billedkomponenter på forskellige lag. Farve- og tonejusteringer anvendes kun ét lag ad gangen. Det er kun<br />
billedkomponenter på mållaget, som påvirkes.<br />
Korrigere billeder<br />
Her er det generelle arbejdsforløb, du følger, når du korrigerer et billedes tonalitet og farve:<br />
1 Brug histogrammet til at kontrollere billedets kvalitet og toneområde.<br />
2 Sørg for, at panelet Justeringer er aktiveret, så du kan få adgang til farve- og tonejusteringer. Klik på et ikon for at<br />
få adgang til de justeringer, der er beskrevet i følgende trin. Hvis du indfører rettelser fra panelet Justeringer,<br />
oprettes et justeringslag, som giver dig mere fleksibilitet og ikke sletter billedinformationer. Se "Oversigt over<br />
panelet Justeringer" på side 159 og "Om justeringslag og udfyldningslag" på side 316.<br />
3 Juster farvebalancen for at fjerne uønskede farvetoner eller for at korrigere overmættede eller undermættede farver.<br />
Se "Farvejusteringskommandoer" på side 161.<br />
4 Juster toneområdet ved hjælp af justeringerne Niveauer eller Kurver.<br />
Begynd tonekorrektioner ved at justere værdierne for de ekstreme højlys- og skyggepixel i billedet og angive et<br />
generelt toneområde for billedet. Denne proces kaldes indstilling af højlys og skygger eller indstilling af de hvide og<br />
sorte punkter. Indstilling af højlys og skygger omfordeler typisk mellemtonepixel hensigtsmæssigt. Det kan dog<br />
være nødvendigt at justere mellemtonerne manuelt.<br />
158
BRUGE PHOTOSHOP <strong>CS4</strong><br />
Farve- og tonejusteringer<br />
Brug kommandoen Skygge/højlys til at justere tonaliteten i områder kun med skygge og højlys. Se "Forbedre<br />
detaljer i skygge og højlys" på side 176.<br />
5 (Valgfrit) Foretag andre farvejusteringer.<br />
Når du har korrigeret den generelle farvebalance i billedet, kan du foretage ekstra justeringer for at forbedre<br />
farverne eller frembringe specialeffekter.<br />
6 Gør kanterne i billedet skarpere.<br />
Brug som et af de sidste trin filtret Uskarp maskning eller Smart skarphed for at gøre kanternes klarhed skarpere i<br />
billedet. Den nødvendige forøgelse af skarpheden for et billede varierer ifølge den billedkvalitet, som det anvendte<br />
digitale kamera eller den anvendte scanner kan give. Se "Gøre billeder skarpere" på side 215.<br />
7 (Valgfrit) Målangiv billedet til egenskaber for udskrivning eller trykning.<br />
Du kan bruge indstillingerne i justeringerne Niveauer eller Kurver til at importere information om højlys og skygge<br />
i farveskalaen på en outputenhed, såsom en skrivebordsprinter. Denne fremgangsmåde kan også udføres, hvis du<br />
sender billedet til en trykpresse, som du kender egenskaberne på.<br />
Da justering af skarphed forøger kontrasten for tilstødende pixel, er det muligt, at nogle pixel i vigtige områder ikke<br />
kan trykkes på den printer eller trykpresse, som du bruger. Derfor er det bedst finjustere outputindstillingerne efter<br />
justering af skarphed. Yderligere oplysninger om justering af outputindstillingerne finder du i afsnittet "Indstille<br />
målværdier for højlys og skygge" på side 179.<br />
Du kan se videoer om at oprette tone- og lyskorrektioner på www.adobe.com/go/vid0009_dk,<br />
www.adobe.com/go/vid0010_dk og www.adobe.com/go/lrvid4121_ps_dk.<br />
Oversigt over panelet Justeringer<br />
Værktøjerne til farve- og tonejusteringer findes i panelet Justeringer. Hvis du klikker på et værktøjsikon, vælges der<br />
både en justering, og der oprettes automatisk et justeringslag. De justeringer, du foretager ved hjælp af<br />
kontrolelementerne og funktionerne i panelet Justeringer, opretter ikke-slettende justeringslag. Se "Om justeringslag<br />
og udfyldningslag" på side 316.<br />
For at gøre det lettere for dig indeholder panelet Justeringer en liste med forudindstillede justeringer, som udfører<br />
almindelige billedkorrektioner. Forudindstillingerne er tilgængelige for Niveauer, Kurver, Belysning,<br />
Farvetone/farvemætning, Sort-hvid, Kanalmixer og Selektiv farve. Hvis du klikker på en forudindstilling, anvendes<br />
den på billedet ved hjælp af et justeringslag. Du kan altid gemme justeringsindstillinger som en forudindstilling, som<br />
føjes til listen med forudindstillinger.<br />
Hvis du klikker på et justeringsikon eller en forudindstilling, vises indstillingsvalgmulighederne for den enkelte<br />
justering.<br />
159
Justeringspanel<br />
Du kan se en video om panelet Justeringer på www.adobe.com/go/lrvid4002_ps_dk.<br />
Anvende en korrektion med justeringspanelet<br />
BRUGE PHOTOSHOP <strong>CS4</strong><br />
Farve- og tonejusteringer<br />
1 Klik på et justeringsikon eller en forudindstillet justering i panelet Justeringer, eller vælg en justering fra<br />
panelmenuen.<br />
2 Du kan om nødvendigt bruge kontrolelementerne og indstillingerne i panelet Justeringer til at anvende de<br />
indstillinger, du ønsker.<br />
3 (Valgfrit) Gør et følgende:<br />
• Hvis du vil slå justeringens synlighed til eller fra, skal du klikke på knappen Slå lagsynlighed til/fra .<br />
• Klik på knappen Nulstil, hvis du vil gendanne justeringens oprindelige indstillinger .<br />
• Hvis du vil slette en justering, skal du klikke på knappen Slet dette justeringslag .<br />
• Hvis du vil tilføje et nyt justeringslag oven på det nuværende lag, skal du klikke på pilen . Med denne<br />
•<br />
fremgangsmåde stilles panelet Justeringer tilbage til visningen af justeringsikoner og listen med forudindstillinger.<br />
Hvis du vil vende tilbage valgmulighederne for de aktuelle justeringsindstillinger fra justeringsikonerne og<br />
forudindstillingerne i panelet Justeringer, skal du klikke på pilen .<br />
• Klik på knappen Udvid visning for at udvide bredden på panelet Justeringer.<br />
Kun anvende en korrektion på laget neden under<br />
1 Klik på et justeringsikon eller en forudindstillet justering i panelet Justeringer, eller vælg en justering fra<br />
panelmenuen.<br />
2 Klik på knappen Afskær til lag i panelet Justeringer . Klik på ikonet igen for at anvende justeringen på alle lag<br />
under den i panelet Lag.<br />
160
BRUGE PHOTOSHOP <strong>CS4</strong><br />
Farve- og tonejusteringer<br />
Gemme og anvende forudindstillinger med justeringspanelet<br />
Panelet Justeringer indeholder en liste med forudindstillinger til almindelige farve- og tonejusteringer. Derudover kan<br />
du gemme og anvende forudindstillinger for Niveauer, Kurver, Belysning, Farvetone/farvemætning, Sort-hvid,<br />
Kanalmixer og Selektiv farve. Når du gemmer en forudindstilling, føjes den til listen med forudindstillinger.<br />
• Hvis du vil gemme justeringsindstillinger som en forudindstilling, skal du vælge indstillingen Gem<br />
forundindstilling i menuen i panelet Justeringer.<br />
• Hvis du vil anvende en justeringsforudindstilling, skal du klikke på trekanten for at udvide listen med<br />
forudindstillinger for en specifik justering og derefter klikke på en forudindstilling. Hold Alt (Windows) eller<br />
Alternativ (Mac OS) nede, og klik en trekant for at få vist alle forudindstillinger.<br />
Farvejusteringskommandoer<br />
Du kan vælge mellem følgende kommandoer til farvejustering:<br />
Justere niveauer automatisk Retter hurtigt farvebalancen i et billede. Selvom navnet antyder en automatisk justering,<br />
kan du finindstille, hvordan kommandoen Automatisk farve fungerer. Se "Fjerne en farvetone med Automatisk farve"<br />
på side 191.<br />
Kommandoen Niveauer Justerer farvebalancen ved at indstille pixeldistributionen for enkelte farvekanaler. Se "Justere<br />
farve ved hjælp af Niveauer" på side 166.<br />
Kommandoen Kurver Giver op til 14 kontrolpunkter for justeringer af højlys, mellemtone og skygge for individuelle<br />
kanaler. Se "Oversigt over kurver" på side 167.<br />
Kommandoen Belysning Justerer tonaliteten ved at foretage beregninger i et lineært farverum. Belysning bruges<br />
primært til HDR-billeder. Se "Justere belysning i HDR-billeder" på side 178.<br />
Kommandoen Klarhed Justerer farvemætningen, så afskæring minimeres. Se "Justere farvemætning med Klarhed" på<br />
side 175.<br />
Kommandoen Fotofilter Foretager farvejusteringer ved at simulere effekterne af at bruge et Kodak Wratten- eller Fujifilter<br />
foran en kameralinse. Se "Ændre farvebalancen ved hjælp af kommandoen Fotofilter" på side 188.<br />
Farvebalance, kommando Ændrer den overordnede blanding af farver i et billede. Se "Anvende farvebalancejustering"<br />
på side 188.<br />
Kommandoen Farvetone/mætning Justerer værdierne for farvetone, mætning og lys i hele billedet eller individuelle<br />
farvekomponenter. Se "Justere farvetone og mætning" på side 172.<br />
Kommandoen Tilpas farve Tilpasser farven: fra ét foto til et andet foto, fra ét lag til et andet lag og fra en markering i<br />
ét billede til en anden markering i det samme billede eller et andet billede. Denne kommando justerer også luminans<br />
og farveområde og neutraliserer farvetoner i et billede. Se "Tilpasse farven i forskellige billeder" på side 181.<br />
Erstat farve, kommando Erstatter specificerede farver i et billede med nye farveværdier. Se "Erstatte farven på objekter<br />
i et billede" på side 184.<br />
Selektiv farve, kommando Justerer mængden af procesfarver i enkelte farvekomponenter. Se "Foretage selektive<br />
farvejusteringer" på side 187.<br />
Kommandoen Kanalmixer Redigerer en farvekanal og foretager farvejusteringer, som ikke er nemme med de andre<br />
farvejusteringsværktøjer. Se "Blande farvekanaler" på side 185.<br />
161
Foretage en farvejustering<br />
BRUGE PHOTOSHOP <strong>CS4</strong><br />
Farve- og tonejusteringer<br />
Alle farvejusteringsværktøjer i Photoshop fungerer grundlæggende på samme måde: De overfører et eksisterende<br />
område af pixelværdier til et nyt område af værdier. Forskellen mellem værktøjerne er det omfang af kontrol, de giver.<br />
Du kan få adgang til farvejusteringsværktøjer og disses indstillinger i panelet Justeringer. Der findes en oversigt over<br />
farvejusteringsværktøjerne i afsnittet "Farvejusteringskommandoer" på side 161.<br />
Du kan justere farven i et billede på forskellige måder. Den mest fleksible metode er at bruge et justeringslag. Når du<br />
vælger et farvejusteringsværktøj i panelet Justeringer, opretter Photoshop automatisk et justeringslag. Justeringslag<br />
giver mulighed for at eksperimentere med farve- og tonejusteringer uden at ændre pixel i billedet permanent. Farve-<br />
og toneændringerne ligger i justeringslaget, der virker som et slør, de underliggende billedlag vises igennem.<br />
1 Hvis du kun vil foretage justeringer af en del af billedet, skal du markere den pågældende del. Hvis du ikke markerer<br />
en del af billedet, anvendes justeringen på hele billedet.<br />
2 Benyt en af følgende fremgangsmåder:<br />
• Klik på et justeringsikon, eller vælg en forudindstillet justering i panelet Justeringer.<br />
• Opret et justeringslag. Se "Oprette justerings- og udfyldningslag" på side 316.<br />
• Dobbeltklik på miniaturebilledet for et eksisterende justeringslag i panelet Lag.<br />
Bemærk! Du kan også vælge Billede > Justeringer og vælge en kommando i undermenuen for at anvende justeringer<br />
direkte på billedlaget. Husk, at denne metode sletter billedinformation.<br />
Et nyt justeringslag omfatter en lagmaske, der som standard er tom (eller hvid), hvilket vil sige, at justeringen anvendes<br />
på hele billedet. (Hvis du har et aktivt markeret område på billedet, når du tilføjer et justeringslag, udmasker den<br />
oprindelige lagmaske det umarkerede område i sort). Ved hjælp af penselværktøjet kan du male sorte områder på den<br />
maske, hvor du ikke vil have justeringen til at påvirke billedet. Se "Redigere en lagmaske" på side 330.<br />
3 Hvis du vil slå visning af justeringer i billedet til og fra, skal du klikke på ikonet Slå lagsynlighed til/fra<br />
Justeringer.<br />
i panelet<br />
Hvis du vil annullere ændringer, skal du klikke på knappen Nulstil i panelet Justeringer.<br />
Gemme justeringsindstillinger<br />
Du kan gemme farvejusteringsindstillinger og anvende dem på andre billeder. Når først en ændring er gemt, kan du<br />
få adgang til den i listen med forudindstillinger i panelet Justeringer. Du kan også vælge indstillingen Indlæs<br />
forudindstilling i justeringsdialogboksmenu. Hvis du gemmer farvejusteringsindstillinger med kommandoen Tilpas<br />
farve, kan du få hjælp i afsnittet "Tilpasse farven i forskellige billeder" på side 181.<br />
• Hvis du vil gemme en indstilling i panelet Justeringer, skal du vælge indstillingen Gem forundindstilling i menuen<br />
i panelet. Denne valgmulighed er kun tilgængelig for Niveauer, Kurver, Belysning, Farvetone/farvemætning, Sorthvid,<br />
Kanalmixer og Selektiv farve.<br />
• Klik på Gem for at gemme en indstilling i billedjusteringsdialogboksen Skygge/højlys, Variationer eller Erstat farve.<br />
I billedjusteringsdialogboksen Niveauer, Kurver, Belysning, Farvetone/farvemætning, Sort-hvid, Kanalmixer eller<br />
Selektiv farve skal du vælge Gem forudindstilling i menuen i panelet. Indtast et navn til indstillingen, og klik<br />
derefter på Gem.<br />
Anvende justeringsindstillinger igen<br />
Når først en justeringsindstilling er gemt, gemmes den som en forudindstilling og kan anvendes igen.<br />
• I panelet justeringer skal du udvide visningen af et sæt justeringsforudindstillinger og vælge fra listen i menuen.<br />
162
BRUGE PHOTOSHOP <strong>CS4</strong><br />
Farve- og tonejusteringer<br />
• Klik på Indlæs i en justeringsdialogboks. Find og indlæs den gemte justeringsfil. I dialogboksen Kurver, Sort-hvid,<br />
Belysning, Farvetone/farvemætning, Selektiv farve, Niveauer eller Kanalmixer vises de gemte forudindstillinger i<br />
menuen Forudindstillinger. Vælg Indlæs forudindstilling under indstillingen Forudindstilling for at indlæse en<br />
forudindstilling, der ikke vises i pop op-menuen Forudindstilling, fra en anden placering.<br />
Hvis du vil fjerne standardforudindstillinger, skal du gå til følgende mapper, flytte forudindstillingerne ud af<br />
mapperne og genstarte Photoshop.<br />
• Windows: [startdrev]/Programmer/Adobe/Adobe Photoshop <strong>CS4</strong>/Forudindstillinger/[justeringstype]/[navn på<br />
forudindstilling]<br />
• Mac OS: [startdrev]/Programmer/Adobe Photoshop <strong>CS4</strong>/Forudindstillinger/[justeringstype]/[navn på<br />
forudindstilling]<br />
Korrektion af farver i CMYK og RGB<br />
Selvom du kan foretage alle farve- og tonekorrektioner i RGB-tilstand og de fleste justeringer i CMYK-tilstand, bør du<br />
vælge en tilstand med omhu. Undgå flere konverteringer mellem tilstande, da farveværdier afrundes og mistes ved<br />
hver konvertering. Undlad at konvertere RGB-billeder til CMYK-tilstand, hvis de er beregnet til visning på skærmen.<br />
Du må ikke lave farvekorrektioner i RGB-tilstand på CMYK-billeder, som adskilles og udskrives.<br />
Hvis du skal konvertere billedet fra en tilstand til en anden, skal du foretage de fleste tone- og farvekorrektioner i RGBtilstand.<br />
Derefter kan du bruge CMYK-tilstand til finjustering. Fordelene ved at arbejde i RGB-tilstand er:<br />
• RGB har færre kanaler. Som resultat heraf bruger computeren mindre hukommelse.<br />
• RGB har et bredere farveområde end CMYK, og der er større sandsynlighed for, at flere farver bevares efter<br />
justeringer.<br />
Du kan korrigere farver for at få vist et eksempel på skærmen på, hvordan dokumentets farver ser ud, når de<br />
gengives i en bestemt outputenhed. Se "Om skærmkorrekturfarver" på side 137.<br />
Du kan redigere et billede i RGB-tilstand i ét vindue og få vist det samme billede i CMYK-farve i et andet vindue.<br />
Vælg Vindue > Arranger > Nyt vindue til (filnavn) for at åbne et nyt vindue. Vælg indstillingen Arbejds-CMYK<br />
til korrekturopsætning, og vælg derefter kommandoen Korrekturfarve for at aktivere CMYK-visningen i et af<br />
vinduerne.<br />
Identificere farver uden for farveskalaen<br />
En farveskala er det farveområde, et farvesystem kan vise eller udskrive. En farve, der kan vises i RGB, kan ligge uden<br />
for farveskalaen for CMYK-indstillingen og kan derfor ikke udskrives.<br />
I RGB-tilstand kan du se, om en farve er uden for farveskala på følgende måder:<br />
• I infopanelet vises der et udråbstegn ud for CMYK-værdierne, når du bevæger markøren over en farve uden for<br />
farveskalaen.<br />
• Der vises en advarselstrekant både i panelet Farvevælger og i panelet Farve. Hvis du vælger en farve uden for<br />
farveskalaen, vises den nærmeste CMYK-ækvivalent. Hvis du vil vælge CMYK-ækvivalenten, skal du klikke på<br />
trekanten eller farveprøven.<br />
Photoshop tilpasser automatisk alle farver, når du konverterer et RGB-billede til CMYK. Bemærk, at nogle detaljer<br />
i billedet kan gå tabt, afhængigt af dine konverteringsindstillinger. Du kan identificere de farver i billedet, der ligger<br />
uden for farveskalaen, eller korrigere dem manuelt, før de konverteres til CMYK. Du kan bruge kommandoen<br />
Advarsel om farvetilpasning til at fremhæve farver uden for farveskalaen.<br />
163
Finde farver uden for farveskalaen<br />
BRUGE PHOTOSHOP <strong>CS4</strong><br />
Farve- og tonejusteringer<br />
1 Vælg Vis > Korrekturopsætning, og vælg derefter den korrekturprofil, på hvilken du vil basere advarslen om<br />
farvetilpasning.<br />
2 Vælg Vis > Advarsel om farvetilpasning.<br />
Alle pixel uden for farveskalaen i det aktuelle rum for korrekturprofilen fremhæves med gråt.<br />
Ændre farven på advarslen om farvetilpasning<br />
1 Benyt en af følgende fremgangsmåder:<br />
• (Windows) Vælg Rediger > Indstillinger > Gennemsigtighed og farvetilpasning.<br />
• (Mac OS) Vælg Photoshop > Indstillinger > Gennemsigtighed og farvetilpasning.<br />
2 Under Advarsel om farvetilpasning skal du klikke på farveboksen for at åbne farvevælgeren. Vælg derefter en ny<br />
advarselsfarve, og klik på OK.<br />
De bedste resultater opnås ved at bruge en farve, der ikke allerede er til stede i billedet.<br />
3 Indtast en værdi i tekstboksen Opacitet, og klik derefter på OK.<br />
Brug denne indstilling til at vise mere eller mindre af det underliggende billede gennem advarselsfarven. Værdier kan<br />
ligge fra 1% til 100%.<br />
Originalt billede og forhåndsvisning af farver uden for farveskalaen, hvor blå er valgt til farven på advarslen om farvetilpasning<br />
Justere billedfarve og farvetone<br />
Oversigt over Niveauer<br />
Du kan bruge Niveaujustering til at korrigere toneområdet og farvebalancen i et billede ved at justere<br />
intensitetsniveauerne i billedets skygger, mellemtoner og højlys. Histogrammet Niveauer er en visuel guide til at<br />
justere billedets toner. Yderligere oplysninger om, hvordan et histogram læses, findes i afsnittet "Om histogrammer"<br />
på side 152.<br />
Du kan gemme niveauindstillinger som en forudindstilling og derefter anvende dem på andre billeder. Se "Gemme<br />
justeringsindstillinger" på side 162 og "Anvende justeringsindstillinger igen" på side 162.<br />
164
A<br />
B<br />
Dialogboksen Niveauer<br />
A. Skygger B. Mellemtoner C. Højlys D. Anvend automatisk farvekorrektion<br />
Justere toneområde med Niveauer<br />
BRUGE PHOTOSHOP <strong>CS4</strong><br />
Farve- og tonejusteringer<br />
De to yderste skydekontroller for Inputniveau knytter det sorte og hvide punkt til indstillingerne for<br />
outputkontrollerne. Som standard er outputkontrollerne indstillet til niveau 0, hvor pixel er helt sorte, og niveau 255,<br />
hvor pixel er hvide. Hvis du flytter den sorte inputkontrol, mens outputkontrollerne er i standardposition, knytter<br />
pixelværdien til niveau 0, og hvis du flytter den hvide skydekontrol, knytter pixelværdien til niveau 255. De resterende<br />
niveauer omfordeles mellem niveauerne 0 og 255. Denne omfordeling forøger billedets toneområde, hvilket i praksis<br />
forøger den overordnede kontrast af billedet.<br />
Bemærk! Når skygger afskæres, er pixel sorte uden detaljer. Når højlys afskæres, er pixel hvide uden detaljer.<br />
Den midterste inputskydekontrol justerer billedets gamma. Den flytter mellemtonen (niveau 128) og ændrer<br />
intensitetsværdierne for gråtonernes mellemområde, uden at højlys og skygger ændres i væsentlig grad.<br />
1 Benyt en af følgende fremgangsmåder:<br />
D<br />
C<br />
• Klik på niveauikonet<br />
panelet.<br />
eller en niveauforudindstilling i panelet Justeringer, eller vælg niveauer fra menuen i<br />
• Vælg Lag > Nyt justeringslag > Niveauer. Klik på OK i dialogboksen Nyt lag.<br />
• Vælg Billede > Justeringer > Niveauer.<br />
Bemærk! Når du vælger Billede > Justeringer > Niveauer, foretages der direkte justeringer af billedlaget, og<br />
billedoplysninger kasseres.<br />
2 (Valgfrit) Du kan justere toner for en bestemt farvekanal ved at vælge en kommando i menuen Kanal.<br />
3 Valgfrit) Hvis du vil redigere en kombination af farvekanaler samtidig, skal du holde Shift nede og vælge kanalerne<br />
i panelet Kanaler, før du vælger kommandoen Niveauer. Menuen Kanal indeholder derefter forkortelserne for<br />
målkanalerne, f.eks. CM for cyan og magenta. Menuen indeholder også de enkelte kanaler til den valgte<br />
kombination. Redigere staffagefarvekanaler og alfakanaler enkeltvis.<br />
Bemærk! Denne metode fungerer ikke i et niveaujusteringslag.<br />
4 Hvis du vil justere skygger og højlys manuelt, skal du trække de sorte og hvide skydekontroller for Inputniveau til<br />
kanten af den første gruppe pixel i den ene eller anden ende af histogrammet.<br />
Hvis du f.eks. flytter den sorte skydekontrol til højre på niveau 5, knyttes alle pixel på niveau 5 og derunder til niveau<br />
0. På samme måde hvis du flytter den hvide skydekontrol til venstre på niveau 243, knyttes alle pixel på niveau 243 og<br />
derover til niveau 255. Tilknytningen påvirker de mørkeste og lyseste pixel i hver kanal. De tilsvarende pixel i de andre<br />
kanaler justeres forholdsvist for at undgå at ændre farvebalancen.<br />
165
Bemærk! Du kan også angive værdier direkte i den første og tredje tekstboks for Inputniveau.<br />
Justering af sorte og hvide punkter med skydekontroller for Inputniveau<br />
BRUGE PHOTOSHOP <strong>CS4</strong><br />
Farve- og tonejusteringer<br />
5 (Valgfrit) Benyt en af følgende fremgangsmåder, hvis du vil identificere områder i billedet, der afskæres (helt sort<br />
eller helt hvidt):<br />
• Hold Alt (Windows) eller Alternativ (Mac OS) nede, mens du trækker den sorte og den hvide skydekontrol.<br />
• Vælg Vis afskæring af sort-hvide punkter i menuen i panelet.<br />
6 Hvis du vil justere mellemtoner, skal du bruge den midterste inputkontrol til at foretage en gammajustering.<br />
Når den midterste inputkontrol flyttes mod venstre, gøres billedet generelt lysere. Denne skyderjustering knytter et<br />
lavere (mørkere) niveau op til midtpunktsniveauet mellem outputkontrollerne. Hvis outputkontrollerne er i<br />
standardposition (0 og 255), er midtpunktet niveau 128. I dette eksempel udvides skyggerne, så de fylder toneområdet<br />
fra 0 til 128, og højlysene komprimeres. Når den midterste inputkontrol flyttes mod højre, har det den modsatte<br />
virkning, og billedet gøres mørkere.<br />
Bemærk! Du kan også angive værdier for gammajustering direkte i den midterste tekstboks for Inputniveauer.<br />
Når den midterste skydekontrol flyttes, justeres gamma for billedet<br />
Du kan se det justerede histogram i panelet Histogram.<br />
Justere farve ved hjælp af Niveauer<br />
1 Benyt en af følgende fremgangsmåder for at få adgang til justeringen Niveauer:<br />
• Klik på niveauikonet i panelet Justeringer eller på en niveauforudindstilling, eller vælg niveauer fra menuen i<br />
panelet.<br />
166
BRUGE PHOTOSHOP <strong>CS4</strong><br />
Farve- og tonejusteringer<br />
• Vælg Lag > Nyt justeringslag > Niveauer. Klik på OK i dialogboksen Nyt lag.<br />
Bemærk! Du kan også vælge Billede > Justeringer > Niveauer. Men husk, at denne metode foretager direkte justeringer<br />
i billedlaget og sletter billedinformation. Indstillingerne justeres i dialogboksen Niveauer.<br />
2 Gør et af følgende i panelet Justeringer for at neutralisere en farvetone:<br />
• Klik på pipetteværktøjet Indstil gråt punkt . Klik derefter på en del af billedet, der er neutralt gråt.<br />
• Klik på Auto for at anvende den automatiske standardniveaujustering. Hvis du vil eksperimentere med andre<br />
automatiske justeringsindstillinger, skal du vælge Automatiske indstillinger i menuen i panelet Justeringer og<br />
derefter skifte Algoritmer i dialogboksen Indstillinger for automatiske farvekorrektioner.<br />
Tildel generelt lige store farvekomponentværdier for at opnå en neutral grå farve. Tildel f.eks. lige store røde, grønne<br />
og blå værdier for at opnå en neutral grå farve i et RGB-billede.<br />
Oversigt over kurver<br />
Du kan bruge Kurver eller Niveauer til at justere hele toneområdet i et billede. Med kurvejustering kan du justere<br />
punkter i hele toneområdet i et billede (fra skygger til højlys). Niveauer har kun tre justeringer (hvidt punkt, sort<br />
punkt, gamma). Du kan også bruge Kurver til at foretage præcise justeringer af enkelte farvekanaler i et billede. Du kan<br />
gemme indstillinger for kurvejustering som forudindstillinger. Se "Gemme justeringsindstillinger" på side 162 og<br />
"Anvende justeringsindstillinger igen" på side 162.<br />
A<br />
B<br />
C<br />
D<br />
E<br />
F<br />
G<br />
H<br />
I<br />
J<br />
Dialogboksen Kurver<br />
A. Indsamle prøver fra et billede for at indstille sort punkt. B. Indsamle prøver fra et billede for at indstille gråt punkt. C. Indsamle prøver fra<br />
et billede for at indstille hvidt punkt. D. Redigere punkter for at ændre kurven. E. Tegne for at ændre kurven. F. Rullemenuen Kurvetekst.<br />
G. Indstil sort punkt. H. Indstil gråt punkt. I. Indstil hvidt punkt. J. Vis afskæring.<br />
I Kurvejusteringer gengives toneområdet som en lige diagonal grundlinje, da inputniveauerne (de oprindelige<br />
intensitetsværdier for pixel) og outputniveauerne (nye farveværdier) er identiske.<br />
Bemærk! Når du har foretaget en justering af toneområdet i dialogboksen Kurver, fortsætter Photoshop med at vise<br />
grundlinjen som reference. Hvis du vil skjule grundlinjen, skal du slå Vis grundlinje fra i Indstillinger for kurvegitter.<br />
Grafens vandrette akse repræsenterer inputniveauerne, mens den lodrette akse repræsenterer outputniveauerne.<br />
167
A B C D E F<br />
BRUGE PHOTOSHOP <strong>CS4</strong><br />
Farve- og tonejusteringer<br />
Dialogbokse med standardkurve for CMYK- og RGB-billeder<br />
A. Standardretning for CMYK-toneoutputlinje B. CMYK input- og outputværdier i procenter C. Standardretning for CMYK-toneinputlinje<br />
D. Standardretning for RGB-toneoutputlinje E. RGB input- og outputværdier i intensitetsniveauer F. Standardretning for RGBtoneoutputlinje<br />
Angive visningsindstillinger for kurve<br />
Du kan kontrollere visningen af kurvegitteret ved hjælp af visningsindstillingerne for kurven.<br />
1 Benyt en af følgende fremgangsmåder:<br />
• Klik på kurveikonet eller en kurveforudindstilling i panelet Justeringer, eller vælg kurver fra menuen i panelet.<br />
• Vælg Lag > Nyt justeringslag > Kurver. Klik på OK i dialogboksen Nyt lag.<br />
• Vælg Billede > Justeringer > Kurver.<br />
Bemærk! Når du vælger Billede > Justeringer > Kurver, foretages justeringen direkte på billedlaget, og billedoplysninger<br />
kasseres.<br />
2 Vælg Visningsindstillinger for kurve i menuen i panelet Justeringer.<br />
Bemærk! Hvis du vælger Billede> Justeringer> Kurver, skal du udvide Visningsindstillinger for kurve i dialogboksen<br />
Kurver.<br />
3 Vælg en af følgende fremgangsmåder:<br />
• Hvis du vil bytte om på visningen af intensitetsværdier og procenter, skal du vælge Vis lysmængde (0-255) eller Vis<br />
pigment-/trykfarvemængde i %. Kurver viser intensitetsværdierne for RGB-billeder i et område fra 0 til 255 med<br />
sort (0) i nederste venstre hjørne. Procenter for CMYK-billeder vises i et område fra 0 til 100 med højlys (0%) i<br />
nederste venstre hjørne. Når intensitetsværdierne og procenterne er byttet om, er 0 i det nederste højre hjørne for<br />
RGB-billeder, og 0% i det nederste højre hjørne for CMYK-billeder.<br />
• Hvis du vil have vist gitterlinjer i intervaller på 25%, skal du vælge et simpelt gitter, mens intervaller på 10% kræver<br />
et detaljeret gitter.<br />
Hvis du vil ændre intervallet for gitterlinjer, skal du holde Alt (Windows) eller Alternativ (Mac OS) nede og klikke<br />
på gitteret.<br />
• Vælg Vis kanalmasker for at få vist farvekanalkurver, der er tilføjet på den sammensatte kurve.<br />
• Vælg Vis histogram for at få vist en histogrammaske. Yderligere oplysninger om, hvordan et histogram læses,<br />
findes i afsnittet "Om histogrammer" på side 152.<br />
• Vælg Vis grundlinje for at få vist en grundlinje, der er tegnet på gitteret ved en vinkel på 45 grader.<br />
168
BRUGE PHOTOSHOP <strong>CS4</strong><br />
Farve- og tonejusteringer<br />
• Vælg Vis gennemskæringslinje for at få vist vandrette og lodrette linjer i forhold til histogrammet eller gitteret.<br />
Disse linjer kan hjælpe med at justere punkter, mens du trækker.<br />
Justere farve og tonalitet med Kurver<br />
Du kan justere tonaliteten og farven i et billede ved at ændre kurvens form i justeringen Kurver. Hvis kurven flyttes<br />
opad eller nedad, gøres billedet lysere eller mørkere, afhængigt af om dialogboksen er indstillet til at vise niveauer eller<br />
procenter. De stejle afsnit af kurven repræsenterer områder med større kontrast, mens flade afsnit repræsenterer<br />
områder med mindre kontrast.<br />
Hvis justeringen Kurver er indstillet til at vise niveauer og ikke procenter, repræsenteres højlys i øverste højre hjørne<br />
af grafen. Hvis du flytter et punkt i den øverste del af kurven, justeres højlysene. Hvis du flytter et punkt i midten af<br />
kurven, justeres mellemtonerne, og hvis du flytter et punkt i den nederste del af kurven, justeres skyggerne. Hvis du<br />
vil gøre højlys mørkere, skal du flytte et punkt nedad i nærheden af kurvens top. Hvis et punkt enten flyttes ned eller<br />
til højre, knyttes inputværdien til en lavere outputværdi, og billedet bliver mørkere. Hvis du vil gøre skyggerne lysere,<br />
skal du flytte et punkt opad i nærheden af kurvens bund. Hvis et punkt flyttes enten op eller til venstre, knyttes en<br />
lavere inputværdi til en højere outputværdi, og billedet bliver lysere.<br />
Bemærk! Generelt er kun mindre justeringer af kurven nødvendige for at foretage tone- og farvekorrektioner i de fleste<br />
billeder.<br />
1 Benyt en af følgende fremgangsmåder:<br />
• Klik på kurveikonet eller en kurveforudindstilling i panelet Justeringer.<br />
• Vælg Lag > Nyt justeringslag > Kurver. Klik på OK i dialogboksen Nyt lag.<br />
Bemærk! Du kan også vælge Billede > Justeringer > Kurver. Men husk, at denne metode foretager direkte justeringer i<br />
billedlaget og sletter billedinformation.<br />
2 (Valgfrit) Hvis du vil justere billedets farvebalance, skal du vælge den kanal (eller de kanaler), du vil justere, i<br />
menuen Kanal.<br />
3 Valgfrit) Hvis du vil redigere en kombination af farvekanaler samtidigt, skal du holde Shift nede og klikke på<br />
kanalerne i panelet Kanaler, før du vælger Kurver. Menuen Kanal indeholder derefter forkortelserne for<br />
målkanalerne, f.eks. CM for cyan og magenta. Den indeholder også de enkelte kanaler til den valgte kombination.<br />
Denne metode fungerer ikke i et kurvejusteringslag.<br />
Bemærk! Vælg Kanalmasker i Visningsindstillinger for kurve for at se farvekanalkurverne, der er tilføjet på den<br />
sammensatte kurve.<br />
4 Tilføj et punkt langs kurven ved at benytte en af følgende fremgangsmåder:<br />
• Klik direkte på kurven.<br />
• Vælg justeringsværktøjet På billede , og klik derefter på det område i billedet, som du vil justere. Træk markøren<br />
op eller ned for at gøre værdierne lysere eller mørkere for alle tilsvarende toner i fotoet.<br />
Hvis du vil identificere områder i billedet, der udklippes (sorte eller hvide), skal du vælge Vis afskæring i dialogboksen<br />
Kurver eller Vis afskæring af sort-hvide punkter i menuen i panelet Justeringer.<br />
Du kan føje op til 14 kontrolpunkter til kurven. Hvis du vil fjerne et kontrolpunkt, skal du trække det væk fra grafen,<br />
markere det og trykke på Delete. Du kan også holde Ctrl (Windows) eller Kommando (Mac OS) nede og klikke på det.<br />
Du kan ikke slette kurvens slutpunkter.<br />
169
BRUGE PHOTOSHOP <strong>CS4</strong><br />
Farve- og tonejusteringer<br />
Når justeringsværktøjet På billede er valgt, skal du klikke på tre områder i et billede for at tilføje punkter til kurven. Øget billedkontrast som<br />
følge af lysere højlys og mørkere visning af en S-kurve.<br />
Hvis du vil bestemme de lyseste eller mørkeste områder i et RGB-billede, skal du trække hen over billedet med<br />
justeringsværktøjet På billede. Dialogboksen Kurver viser intensitetsværdierne for området under markøren samt den<br />
tilsvarende placering på kurven. Når markøren trækkes hen over et CMYK-billede, vises procenterne på panelet Farve,<br />
hvis denne er indstillet til at vise CMYK-værdier.<br />
5 Benyt en af følgende fremgangsmåder for at justere formen af kurven:<br />
• Klik på et punkt, og træk kurven, indtil tonen og farven ser rigtige ud. Hold Shift nede, og klik for at vælge flere<br />
punkter og flytte dem på én gang.<br />
• Vælg justeringsværktøjet På billede . Når du bevæger musemarkøren hen over billedet, ændres den til en<br />
•<br />
pipette, og en indikator på kurven viser toneværdien for de underliggende pixel. Klik på billedet ved den ønskede<br />
toneværdi, og træk lodret opad eller nedad for at justere kurven.<br />
Klik på et punkt på kurven, og angiv værdier i input- og outputfelterne.<br />
• Vælg blyanten til venstre for kurvegitteret, og træk for at tegne en ny kurve. Du kan holde Shift nede for at låse<br />
kurven til en lige linje og klikke for at definere slutpunkter. Når du er færdig, skal du klikke på<br />
udjævningsikonet<br />
Kurver).<br />
for at udjævne kurven (i panelet Kurvejusteringer) eller klikke på Udjævn (i dialogboksen<br />
Punkter på kurven forbliver forankrede, indtil du flytter dem. Resultatet er, at du kan foretage en justering i ét<br />
toneområde, mens andre områder ikke berøres.<br />
Anvende en automatisk korrektion<br />
❖ Klik på Auto i panelet Kurvejusteringer eller i dialogboksen Kurver.<br />
Auto anvender en automatisk farvekorrektion ved brug af den aktuelle standardindstilling. Hvis du vil ændre<br />
standardindstillingen, skal du bruge indstillingerne i dialogboksen Indstillinger for automatisk farvekorrektion. Du<br />
kan anvende en korrektion af typen Automatisk farve, Automatisk kontrast eller Automatisk tone på et billede.<br />
Yderligere oplysninger om disse indstillinger finder du i afsnittet "Angive automatiske justeringsindstillinger" på<br />
side 191.<br />
170
BRUGE PHOTOSHOP <strong>CS4</strong><br />
Farve- og tonejusteringer<br />
Indstille sort og hvidt punkt bruge den sorte og den hvide skydekontrol<br />
Brug skydekontrollerne for sort og hvid til hurtigt at indstille det sorte og det hvide punkt. Hvis du f.eks. flytter<br />
sortpunktsskydekontrollen til højre ved input 5, overfører Photoshop alle pixel ved input 5 og derunder til niveau 0.<br />
På samme måde hvis du flytter den hvide skydekontrol til venstre på niveau 243, knyttes alle pixel på niveau 243 og<br />
derover til niveau 255. Tilknytningen påvirker de mørkeste og lyseste pixel i hver kanal. De tilsvarende pixel i de andre<br />
kanaler justeres forholdsvist for at undgå at ændre farvebalancen.<br />
1 Træk skydekontrollerne for sort og hvidt punkt til et punkt langs aksen. Bemærk, at inputværdien ændres, når du<br />
trækker.<br />
2 Gør et af følgende for at få vist eksempler på afskæring, når du justerer sorte og hvide punkter:<br />
• Hold Alt (Windows) eller Alternativ (Mac OS) nede, mens du trækker i skydekontrollerne.<br />
• Vælg Vis afskæring for sort-hvid-punkter i menuen i panelet Justeringer eller dialogboksen Vis afskæring i<br />
kurverne.<br />
Indstille sorte og hvide punkter ved hjælp af pipetteværktøjerne<br />
1 Dobbeltklik på pipetteværktøjet Indstil sort punkt. Vælg en værdi i Adobe Farvevælger, hvor værdierne R, G og B<br />
er identiske. Hvis du vil indstille værdien til sort, skal du indstille R-, G- og B-værdier til 0.<br />
2 Klik med pipetten på et område i billedet, som repræsenterer det sorte punkt, eller området med de laveste<br />
toneværdier.<br />
3 Dobbeltklik på pipetteværktøjet Indstil hvidt punkt, og vælg en farve med identiske værdier for R, G og B.<br />
4 Klik på et billedområde med de mest lyse toneværdier for at indstille det hvide punkt.<br />
Tastaturgenveje: Kurvejustering<br />
Du kan bruge følgende tastaturgenveje i Kurvejustering:<br />
• Hold Ctrl (Windows) eller Kommando (Mac OS) nede, og klik i billedet for at indsætte et punkt på kurven i den<br />
aktuelle kanal, som er angivet i Kurvejustering.<br />
• Hold Skift+Ctrl (Windows) eller Skift+Kommando (Mac OS) nede, og klik i billedet for at indsætte et punkt på<br />
kurven for den valgte farve i hver farvekomponentkanal (men ikke i den sammensatte kanal).<br />
• Hold Skift nede, og klik på punkter på kurven for at markere flere punkter. Markerede punkter udfyldes med sort.<br />
• Klik i gitteret, eller tryk på Ctrl-D (Windows) eller Kommando-D (Mac OS) for at fravælge alle punkter på kurven.<br />
• Tryk på piletasterne for at flytte markerede punkter på kurven.<br />
Korrigere farve med pipetterne<br />
Du kan bruge pipetterne i justeringen Niveauer eller Kurver til at korrigere en farvetone, såsom en uønsket nuance fra<br />
en overskydende farve (rød, grøn, blå eller cyan, magenta, gul). Det er nemmere at justere billedets farvebalance, hvis<br />
du først identificerer et område, der skal være neutralt, og derefter fjerner farvetonen fra dette område. Afhængigt af<br />
billedet kan du bruge en eller alle tre pipetter. Pipetterne fungerer bedst på et billede med let identificerbare neutrale<br />
farver.<br />
Bemærk! Pipetteværktøjet Indstil gråt punkt bruges primært til farvekorrektion og er ikke tilgængeligt, når der<br />
arbejdes med gråtonebilleder.<br />
I billeder, der kræver en større justering, opnås de bedste resultater ved ikke at bruge pipetteværktøjerne til at knytte<br />
en pixel til værdierne for maksimal markering af områder eller minimal skygge.<br />
171
BRUGE PHOTOSHOP <strong>CS4</strong><br />
Farve- og tonejusteringer<br />
Vigtigt! Brug af pipetterne annullerer eventuelle tidligere justeringer, du har foretaget i Niveauer eller Kurver. Hvis du<br />
vil bruge pipetterne, er det bedst at bruge dem først og derefter finjustere med skydekontrollerne for Niveauer eller<br />
kurvepunkterne.<br />
1 Identificer et område i billedet, som skal være neutralt gråt. For eksempel en brolagt vej.<br />
Brug et farveeksempel til at markere et neutralt område, så du senere kan klikke på det med en pipette.<br />
2 Klik på ikonet Niveauer eller Kurver i panelet Justeringer, eller vælg Lag > Nyt justeringslag, og vælg derefter<br />
Niveauer eller Kurver.<br />
Bemærk! Du kan også vælge Billede > Justeringer og derefter vælge Niveau eller Kurver. Du ville skulle udføre følgende<br />
trin enten i dialogboksen Niveau eller Kurver. Men husk, at denne metode foretager direkte justeringer i billedlaget og<br />
sletter billedinformation.<br />
3 Dobbeltklik på værktøjet Indstil gråt punkt i panelet Justeringer . Kontroller i Adobe Farvevælger, at den aktuelt<br />
valgte farve har identiske værdier for R, G og B (for eksempel 128,128,128).<br />
4 Klik med pipetten Indstil gråt punkt i det neutrale område, som du identificerede i trin 1. Derved burde<br />
mellemtonerne blive nulstillet og farvetonen blive fjernet fra billedet.<br />
5 Om nødvendigt kan du foretage endelige justeringer i panelet Justeringer.<br />
Hvis du har angivet nye målfarver for en pipette, bliver du spurgt, om du vil gemme de nye målfarver som standarder.<br />
Justere farvetone og mætning<br />
Med Farvetone/mætning kan du justere farvetone, mætning og lysstyrke for et bestemt farveområde i et billede eller<br />
samtidigt justere alle farver i et billede. Denne justering er især god til at finjustere farver i et CMYK-billede, så de ligger<br />
inden for en outputenheds farveskala.<br />
Du kan gemme indstillinger for Farvetone/mætning i panelet Justeringer og indlæse igen til brug i andre billeder.<br />
Yderligere oplysninger finder du under "Gemme justeringsindstillinger" på side 162 og "Anvende<br />
justeringsindstillinger igen" på side 162.<br />
Anvende justering af farvetone/farvemætning<br />
1 Benyt en af følgende fremgangsmåder:<br />
• Klik på ikonet Farvetone/mætning eller en forudindstilling af farvetone/farvemætning i panelet Justeringer.<br />
• Vælg Lag > Nyt justeringslag > Farvetone/mætning. Klik på OK i dialogboksen Nyt lag. De to farvelinjer i<br />
dialogboksen repræsenterer farverne i deres rækkefølge på farvehjulet. Den øverste farvelinje viser farven før<br />
justering, og den nederste linje viser, hvordan justeringen påvirker alle farvetonerne ved fuld mætning.<br />
Bemærk! Du kan også vælge Billede > Justeringer > Farvetone/mætning. Men husk, at denne metode foretager direkte<br />
justeringer i billedlaget og sletter billedinformation.<br />
2 Vælg, hvilke farver der skal justeres i panelet Justeringer ved hjælp af pop op-menuen Rediger:<br />
• Vælg Original for at justere alle farver med det samme.<br />
• Vælg et af de andre forudindstillede farveområder, der er angivet for den farve, du vil justere. Hvis du vil ændre<br />
farveområdet, kan du få hjælp i afsnittet "Justere farvetone og mætning" på side 172.<br />
3 Til farvetone skal du angive en værdi eller trække skydekontrollen, indtil du er tilfreds med farverne.<br />
De værdier, der vises i tekstboksen, afspejler antallet af rotationsgrader rundt om hjulet fra den oprindelige pixelfarve.<br />
En positiv værdi angiver rotation med uret, en negativ værdi rotation mod uret. Værdier kan ligge fra -180 til +180.<br />
172
270<br />
A<br />
0/360<br />
180<br />
B<br />
Farvehjul<br />
A. Farvemætning B. Farvetone<br />
90<br />
BRUGE PHOTOSHOP <strong>CS4</strong><br />
Farve- og tonejusteringer<br />
Du kan også vælge justeringsværktøjet På billede i panelet Justeringer og derefter holde Ctrl (Windows) eller<br />
Kommando (Mac OS) nede og klikke på en farve i billedet. Træk til venstre eller højre i billedet for at ændre<br />
farvetoneværdien.<br />
4 Angiv en værdi i Farvemætning, eller træk skydekontrollen til højre for at øge farvemætningen eller til venstre for<br />
at reducere den.<br />
Farven flyttes væk fra eller mod midten af farvehjulet. Værdierne kan ligge fra -100 (procent af afmætning, mere matte<br />
farver) til +100 (procentvis forøgelse af mætning).<br />
Du kan også vælge justeringsværktøjet På billede i panelet Justeringer og klikke på en farve i billedet. Træk til<br />
venstre eller højre i billedet for at mindske eller øge farvemætningen af det farveområde, der indeholder den pixel, du<br />
klikkede på.<br />
5 Angiv en værdi i Lys, eller træk skydekontrollen til højre for at øge lysstyrken (føje hvidt til en farve) eller til venstre<br />
for at reducere den (føje sort til en farve). Værdierne kan ligge fra -100 (procent af sort) til +100 (procent af hvid).<br />
Bemærk! Klik på knappen Nulstil i panelet Justeringer for at fortryde en indstilling af Farvetone/mætning.<br />
Angive det farveområde, der er ændret i justering af farvetone/farvemætning<br />
1 Benyt en af følgende fremgangsmåder:<br />
• Klik på ikonet Farvetone/mætning i panelet Justeringer.<br />
• Vælg Lag > Nyt justeringslag > Farvetone/mætning. Klik på OK i dialogboksen Nyt lag.<br />
Bemærk! Du kan også vælge Billede > Justeringer > Farvetone/mætning. Men husk, at denne metode foretager direkte<br />
justeringer i billedlaget og sletter billedinformation.<br />
2 Vælg en farve i panelet Justeringer fra menuen lige over skydekontrollerne.<br />
Der vises værdier for firfarvehjul (i grader) i panelet Justeringer. De svarer til de justeringsskydekontroller, der vises<br />
mellem farvelinjerne. Farveområdet defineres af to indvendige vertikale skydekontroller. De to udvendige<br />
trekantskydekontroller viser, hvor justeringerne af et farveområde spredes (fall-off) (en udtynding eller ændring af<br />
justeringerne i stedet for en skarpt defineret til/fra-anvendelse af justeringerne).<br />
3 Brug enten pipetteværktøjet eller justeringsskydekontrollerne til at ændre farveområdet.<br />
• Klik på eller træk i billedet med pipetteværktøjet for at vælge et farveområde. Du kan udvide området ved at<br />
klikke på eller trække i billedet med pipetteværktøjet Føj til eksempel . Du kan reducere farveområdet ved at<br />
klikke på eller trække i billedet med pipetteværktøjet Udtræk fra eksempel . Mens et pipetteværktøj er valgt, kan<br />
•<br />
du også trykke på Skift for at lægge til området eller Alt (Windows) eller Alternativ (Mac OS) for at trække fra det.<br />
Træk en af de hvide trekantskydekontroller for at justere mængden af farvens fall-off (spredning) (udtynding af<br />
justering) uden at påvirke området.<br />
173
BRUGE PHOTOSHOP <strong>CS4</strong><br />
Farve- og tonejusteringer<br />
• Træk området mellem trekanten og den lodrette linje for at justere området uden at påvirke mængden af fall-off.<br />
• Træk i midterdelen for flytte hele justeringsskydekontrollen (hvilket omfatter trekanter og vertikale linjer) og vælge<br />
et andet farveområde.<br />
• Træk en af de lodrette hvide linjer for at justere farvekomponentens område. Hvis du flytter en lodret linje fra<br />
midten af justeringsskydekontrollen og tættere på en trekant, forøges farveområdet, og fall-off reduceres. Hvis du<br />
flytter en lodret linje tættere på midten af justeringsskydekontrollen og væk fra en trekant, formindskes<br />
farveområdet, og fall-off forøges.<br />
• Hold Ctrl (Windows) eller Kommando (Mac OS) nede, og træk farvelinjen, så en anden farve findes midt på linjen.<br />
A<br />
B C D E D C B<br />
Justeringsskydekontrol for farvetone/mætning<br />
A. Værdier på skydekontrollen for farvetone B. Justerer fall-off uden at påvirke område C. Justerer område uden at påvirke fall-off D. Justerer<br />
farveområde og fall-off E. Flytter hele skydekontrollen<br />
Hvis du ændrer justeringsskydekontrollen, så den falder ind i et andet farveområde, ændres navnet i menuen Rediger<br />
for at afspejle denne ændring. Hvis du f.eks. vælger Gul og ændrer området, så farven falder i den røde del af<br />
farvelinjen, ændres navnet til Rød 2. Du kan konvertere op til seks af de enkelte farveområder til mange varianter af<br />
det samme farveområde (f.eks. Rød til Rød 6).<br />
Bemærk! Det farveområde, der vælges, når du vælger en farvekomponent, er som standard 30º bred med 30º fall-off på<br />
begge sider. For lav indstilling af fall-off kan medføre striber i billedet.<br />
Farvelægge et gråtonebillede eller skabe en monotoneeffekt<br />
1 Hvis du farvelægger et gråtonebillede, skal du vælge Billede > Tilstand > RGB-farve for at konvertere billedet til RGB.<br />
2 Benyt en af følgende fremgangsmåder for at få adgang til justeringen Farvetone/mætning:<br />
• Klik på ikonet Farvetone/mætning i panelet Justeringer.<br />
• Vælg Lag > Nyt justeringslag > Farvetone/mætning. Klik på OK i dialogboksen Nyt lag.<br />
Bemærk! Du kan også vælge Billede > Justeringer > Farvetone/mætning. Men husk, at denne metode foretager direkte<br />
justeringer i billedlaget og sletter billedinformation.<br />
3 Vælg indstillingen Farvelæg. Hvis forgrundsfarven er sort eller hvid, konverteres billedet til en rød farvetone (0°).<br />
Hvis forgrundsfarven ikke er sort eller hvid, konverteres billedet til den samme farvetone som den aktuelle<br />
forgrundsfarve. Lysstyrkeværdien for hver pixel ændres ikke.<br />
4 (Valgfrit) Brug skydekontrollen Farvetone til at vælge en ny farve. Brug skydekontrollerne Farvemætning og Lys til<br />
at justere farvemætning og lysstyrke for pixel.<br />
174
Justere farvemætning med Klarhed<br />
BRUGE PHOTOSHOP <strong>CS4</strong><br />
Farve- og tonejusteringer<br />
Klarhed justerer mætningen, så udklipning minimeres, når farver nærmer sig fuld mætning. Denne justering øger<br />
mætningen af mindre mættede farver mere end de farver, som allerede er mættet. Klarhed forhindrer også, at hudtoner<br />
bliver overmættet.<br />
1 Benyt en af følgende fremgangsmåder:<br />
• Klik på ikonet Klarhed i panelet Justeringer .<br />
• Vælg Lag > Nyt justeringslag > Klarhed. Angiv et navn til klarhedsjusteringslaget i dialogboksen Nyt lag, og klik på OK.<br />
Bemærk! Du kan også vælge Billede > Justeringer > Vibrering. Men husk, at denne metode foretager direkte justeringer<br />
i billedlaget og sletter billedinformation.<br />
2 Benyt en af følgende fremgangsmåder for at justere farvemætning: Træk skydekontrollen Klarhed for at øge eller<br />
mindske farvemætningen uden at afskære, når farverne bliver mere mættede.<br />
• Hvis du vil anvende mere justering på mindre mættede farver og forhindre farveafskæring, når de når fuld<br />
mætning, skal du bevæge skydekontrollen Klarhed til højre.<br />
• Hvis du vil anvende samme mængde mætningsjustering på alle farver uanset disses nuværende mætning, skal du<br />
bevæge skydekontrollen Mætning. I nogle tilfælde kan dette give færre striber end med skydekontrollen Mætning<br />
i justeringspanelet Farvetone/mætning eller dialogboksen Farvetone/mætning.<br />
• Hvis du vil mindske mætningen, skal du enten bevæge skydekontrollen Klarhed eller Mætning til venstre.<br />
Konvertere et farvebillede til sort-hvid<br />
Med justeringen Sort-hvid kan du konvertere et farvebillede til gråtoner og samtidigt bevare fuld kontrol over,<br />
hvordan enkelte farver konverteres. Du kan også tone gråtoner ved at anvende en farvetone på billedet, f.eks. for at<br />
skabe en sepiaeffekt. Sort-hvid fungerer som Kanalmixer, der også konverterer farvebilleder til monokrome billeder<br />
og samtidig giver dig mulighed for at justere farvekanalinput.<br />
Du kan se en video om at konvertere farvebilleder til sort-hvid på www.adobe.com/go/vid0017_dk.<br />
1 Benyt en af følgende fremgangsmåder:<br />
• Klik på ikonet Sort-hvid eller en forudindstilling af sort-hvid i panelet Justeringer.<br />
• Vælg Lag > Nyt justeringslag > Sort-hvid. Angiv et navn til justeringslaget i dialogboksen Nyt lag, og klik derefter<br />
på OK.<br />
Photoshop anvender en standardkonvertering af gråtoner, der er baseret på farveblandingen i billedet.<br />
Bemærk! Du kan også vælge Billede > Justeringer > Sort-hvid. Men husk, at denne metode foretager direkte justeringer<br />
i billedlaget og sletter billedinformation.<br />
2 Juster konverteringen manuelt i panelet Justeringer ved hjælp af farveskydekontrollerne, anvend en automatisk<br />
konvertering, eller vælg en tidligere gemt brugerdefineret blanding.<br />
Forudindstilling Vælg en foruddefineret gråtoneblanding eller en tidligere gemt blanding. Hvis du vil gemme en<br />
blanding, skal du vælge Gem forudindstillingen Sort-hvid i menuen i panelet.<br />
Automatisk Indstiller en gråtoneblanding, der er baseret på billedernes farveværdier, og maksimerer dermed<br />
fordelingen af grå værdier. Den automatiske blanding giver ofte glimrende resultater, og den kan bruges som<br />
udgangspunkt for at tilpasse grå værdier ved hjælp af farveskydekontrollerne.<br />
175
BRUGE PHOTOSHOP <strong>CS4</strong><br />
Farve- og tonejusteringer<br />
Farveskydekontroller Juster de grå toner i bestemte farver i et billede. Træk en skydekontrol til venstre eller højre for<br />
at gøre de grå toner i et billedes oprindelige farve henholdsvis mørkere og lysere.<br />
• Hvis du vil justere en bestemt farvekomponent, skal du vælge justeringsværktøjet På billede og derefter klikke<br />
i billedet. Træk til venstre eller højre for at ændre farveskydekontrollen for den dominerende farve på det<br />
pågældende sted, hvilket gør den mørkere eller lysere i billedet.<br />
Bemærk! Hvis du bruger dialogboksen Sort-hvid i stedet for panelet Justeringer, skal du klikke og holde museknappen<br />
nede på et billedområde for at aktivere farveskydekontrollen for den dominerende farve på det pågældende sted og<br />
derefter trække vandret for at ændre skydekontrollen.<br />
• Klik på knappen Nulstil for at nulstille alle farveskydekontroller til standardkonvertering af gråtoner.<br />
Eksempel Fravælg for at se billedet i den oprindelige farvetilstand.<br />
3 Hvis du vil anvende en farvetone på gråtoner, skal du vælge toneindstillingen og justere skydekontrollerne for<br />
farvetone og mætning efter behov. Skydekontrollen for farvetone ændrer tonefarven, mens skydekontrollen for<br />
mætning gør farven mere eller mindre koncentreret. Klik på farveprøven for at åbne farvevælgeren og foretage en<br />
yderligere finjustering af tonefarven.<br />
Se også<br />
"Blande farvekanaler" på side 185<br />
Forbedre detaljer i skygge og højlys<br />
Kommandoen Skygge/fremhævet område kan anvendes til korrektion af fotos, hvor motivet fremstår i silhuet på<br />
grund af stærkt baglys, eller hvor motivet er en anelse for lyst, fordi det har været for tæt på kameraets blitz. Justeringen<br />
er også nyttig til at gøre skyggeområder lysere i et ellers godt belyst billede. Kommandoen Skygge/fremhævet område<br />
gør ikke kun et billede lysere eller mørkere, det gør lysere eller mørkere ud fra de omgivende pixel (lokalområdet) i<br />
skygger eller højlys. Derfor er der separate kontrolelementer til skygger og til højlys. Standardindstillingerne er angivet<br />
til at korrigere billeder med baglysproblemer.<br />
Kommandoen Skygge/fremhævet område har også en skydekontrol for Mellemtonekontrast, indstilling for Sort<br />
udklip og indstilling for Hvidt udklip til justering af billedets generelle kontrast og en farvekorrektionsskydekontrol til<br />
justering af mætning.<br />
Originalbillede, hvor korrektionen Skygge/fremhævet område er anvendt<br />
Justere skygger og højlys i billedet<br />
1 Vælg Billede > Justeringer > Skygge/fremhævet område.<br />
Sørg for, at indstillingen Eksempel er valgt i dialogboksen, hvis du have billedet opdateret, mens du foretager<br />
justeringer.<br />
2 Mængden af belysningskorrektion justeres ved at flytte skydekontrollen Mængde eller indtaste en værdi i procenttekstboksen<br />
for Skygge eller Højlys. Højere værdier giver enten større belysning af skygger eller større formørkelse<br />
af højlys. Du kan justere både skygger og højlys i et billede.<br />
176
BRUGE PHOTOSHOP <strong>CS4</strong><br />
Farve- og tonejusteringer<br />
3 Hvis du kræver finere kontrol, skal du vælge Vis flere indstillinger for at foretage yderligere justeringer.<br />
Bemærk! Hvis du vil øge skyggedetaljerne i et i øvrigt velbelyst billede, skal du prøve værdierne i 0-25%-området for<br />
Skyggemængde og Tonebredde for skygger.<br />
4 (Valgfrit) Klik på knappen Gem som standard for at gemme de aktuelle indstillinger og gøre dem<br />
standardindstillinger for kommandoen Skygge/fremhævet område. Du kan gendanne de oprindelige<br />
standardindstillinger ved at holde tasten Skift nede og klikke på knappen Gem som standard.<br />
Bemærk! Du kan genbruge indstillinger for Skygge/fremhævet område ved at klikke på knappen Gem for at gemme de<br />
aktuelle indstillinger i en fil og senere bruge knappen Indlæs til at indlæse indstillingerne igen. Du finder yderligere<br />
oplysninger om at gemme og indlæse indstillinger under "Gemme justeringsindstillinger" på side 162.<br />
5 Klik på OK.<br />
Indstillinger under kommandoen Skygge/fremhævet område<br />
Mængde Kontrollerer (enkeltvis for højlys- og skyggeværdierne i billedet), hvor meget der korrigeres.<br />
Bemærk! Ekstreme værdier kan medføre krydsning, så det, der startede som et højlys bliver mørkere end det, der startede<br />
som en skygge. Dette kan få de justerede billeder til at se "unaturlige" ud.<br />
Tonebredde Kontrollerer toneområdet i de skygger og højlys, der redigeres. Mindre værdier begrænser justeringer til<br />
de mørkere områder for skyggekorrektion og de lysere områder for korrektion af højlys. Større værdier øger det<br />
toneområde, der justeres yderligere i mellemtonerne. Ved 100% påvirker skydekontrollen for skyggers tonebredde<br />
f.eks. skyggerne mest, mellemtonerne påvirkes delvist, men det klareste højlys påvirkes ikke. Tonebredde varierer fra<br />
billede til billede. For stor en værdi kan give "glorier" omkring mørke eller lyse kanter. Standardindstillingerne forsøger<br />
at reducere sådanne artefakter. Der kan også forekomme glorier, når værdierne for mængden af skygge eller højlys er<br />
for store.<br />
Tonebredde angives som standard til 50%. Hvis du forsøger at gøre et mørkt emne lysere, men mellemtonerne eller de<br />
lysere områder ændres for meget, kan du prøve at reducere tonebredden for skygge mod nul, så kun de mørkeste områder<br />
gøres lysere. Men hvis du vil gøre både mellemtoner og skygger lysere, skal du øge tonebredden for skygger mod 100%.<br />
Radius Kontrollerer størrelsen af lokalområdet omkring hver pixel. Tilstødende pixel bruges til at bestemme, om en<br />
pixel er i skygge eller højlys. Hvis skydekontrollen flyttes mod venstre, angiver det et mindre område, og hvis den<br />
flyttes mod højre, angiver det et større område. Den optimale størrelse af lokalområdet afhænger af billedet. Det er<br />
bedst at eksperimentere lidt med justeringen. Hvis radiusen er for stor, er der en tendens til at justeringen gør hele<br />
billedet lysere (eller mørkere) i stedet for kun at gøre motivet lysere. Det er bedst at indstille radius til ca. samme<br />
størrelse som emnerne af interesse i billedet. Prøv forskellige indstillinger for radius for at opnå den bedste balance<br />
mellem emnets kontrast og differentiel belysning (eller formørkelse) af emnet i forhold til baggrunden.<br />
Lysstyrke Dette justerer lysstyrken i et gråtonebillede. Denne justering er kun tilgængelig for gråtonebilleder. Når<br />
skydekontrollen flyttes mod venstre, gøres et gråtonebillede mørkere. Når den flyttes mod højre, gøres et<br />
gråtonebillede lysere.<br />
Mellemtonekontrast Dette justerer kontrasten i mellemtonerne. Når skydekontrollen flyttes mod venstre, reduceres<br />
kontrast. Når den flyttes mod højre, forøges kontrasten. Du kan også indtaste en værdi i tekstboksen<br />
Mellemtonekontrast. En negativ værdi reducerer kontrasten, og en positiv værdi øger kontrasten. Forøgelse af<br />
mellemtonekontrast giver større kontrast i mellemtonerne, men har en tendens til at gøre skygger mørkere og højlys<br />
lysere.<br />
Sort udklip og hvidt udklip Angiver, hvor meget af skyggerne og højlysene der bliver udklippet til den nye ekstreme<br />
skygge (niveau 0) og højlys (niveau 255) i billedet. Højere værdier giver et billede med større kontrast. Pas på ikke at<br />
gøre udklipningsværdierne for store, da det kan reducere detaljerne i skygger og højlys (intensitetsværdierne klippes<br />
og gengives som ren sort eller ren hvid).<br />
177
Give et fotografi mere kontrast<br />
Du kan føje kontrast til et billede på to måder afhængigt af problemet.<br />
BRUGE PHOTOSHOP <strong>CS4</strong><br />
Farve- og tonejusteringer<br />
Hvis billedet generelt trænger til kontrast, fordi det ikke anvender det fulde toneområde, skal du klikke på ikonet<br />
Niveauer i panelet Justeringer. Træk derefter skydekontrollerne for skygge og højlys indad, indtil de rører ved<br />
histogrammets ender.<br />
A B<br />
billedlag udvides ikke til grafens ender, og det angiver, at billedet ikke bruger det fulde toneområde.<br />
A. Inputkontrol for skygge B. Inputkontrol for højlys<br />
Hvis billedet anvender det fulde toneområde, men trænger til mellemtonekontrast, skal du klikke på ikonet Kurver<br />
i panelet Justeringer. Træk kurven til en S-form.<br />
Hvis du øger hældningen i midten af kurven, øges kontrasten i mellemtonerne.<br />
Se også<br />
"Om justeringslag og udfyldningslag" på side 316<br />
Justere belysning i HDR-billeder<br />
Justeringen Belysning er beregnet til at lave tonejusteringer af HDR-billeder, men den fungerer med 8-bit- og 16-bitbilleder.<br />
Belysning fungerer ved at udføre beregninger i et lineært farverum (gamma 1,0) i stedet for i det aktuelle<br />
farverum.<br />
1 Benyt en af følgende fremgangsmåder:<br />
• Klik på ikonet Belysning eller en belysningsforudindstilling i panelet Justeringer.<br />
• Vælg Lag > Nyt justeringslag > Belysning.<br />
Bemærk! Du kan også vælge Billede > Justeringer > Belysning. Men husk, at denne metode foretager direkte justeringer<br />
i billedlaget og sletter billedinformation. Justeringslag for 32-bit-billeder er kun tilgængelige i Photoshop Extended.<br />
2 Vælg en af følgende indstillinger i panelet Justeringer:<br />
Belysning Justerer højlysdelen af toneskalaen med minimal effekt i de ekstreme skygger.<br />
Forskydning Gør skyggerne og mellemtonerne mørkere med minimal effekt på højlys.<br />
Gamma Justerer billedets gamma vha. en enkel effektfunktion. Negative værdier spejles omkring nul (dvs. de forbliver<br />
negative, men justeres stadig, som om de er positive).<br />
178
BRUGE PHOTOSHOP <strong>CS4</strong><br />
Farve- og tonejusteringer<br />
Pipetterne justerer billedernes luminansværdier (i modsætning til niveaupipetterne, der påvirker alle farvekanaler).<br />
• Pipetten Indstil sort punkt angiver forskydningen og skifter den pixel, du klikker på, til nul.<br />
• Pipetten Indstil hvidt punkt angiver belysningen og skifter det punkt, du klikker på, til hvid (1,0 for HDR-billeder).<br />
• Pipetten Mellemtone angiver belysningen og gør den værdi, du klikker på, til middelgrå.<br />
Se også<br />
"Om HDR-billeder (high dynamic range)" på side 72<br />
Målangive billeder til trykpresse<br />
Indstille målværdier for højlys og skygge<br />
Det er nødvendigt at tildele målværdier for højlys og skygge i et billede, fordi de fleste outputenheder (normalt<br />
trykpresser) ikke kan udskrive detaljer med de sorteste skyggeværdier (tæt på niveau 0) eller de hvideste højlysværdier<br />
(tæt på niveau 255). Angivelse af det minimale skyggeniveau og maksimale fremhævningsniveau bidrager til at bringe<br />
de vigtige detaljer i skygge og højlys ind i outputenhedens farveskala.<br />
Hvis du udskriver et billede på en skrivebordsprinter, og dit system er farvestyret, skal du ikke angive målværdier.<br />
Farvestyringssystemet i Photoshop foretager automatisk justering af det billede, der ses på skærmen, så det udskrives<br />
korrekt på den profilerede lokale printer.<br />
<strong>Bruge</strong> niveauer til at bevare detaljer i højlys og skygge under udskrivning<br />
Med skydekontrollerne for Outputniveau kan du indstille niveauet for skygge og højlys, så billedet komprimeres til et<br />
område, der er mindre end 0-255. Brug denne justering for at bevare detaljer i skygge og højlys, når et billede udskrives<br />
på en presse, hvis egenskaber du kender. Forestil dig f.eks., at der er vigtige billeddetaljer i højlysområder med en værdi<br />
på 245, og den trykpresse, du bruger, ikke kan håndtere et punkt, der er mindre end 5%, korrekt. Du kan trække<br />
skydekontrollen for markeret område til niveau 242 (svarer til et 5%s punkt på pressen) for at ændre detajleniveauet i<br />
det fremhævede område fra 245 til 242. Nu kan detaljerne i højlys udskrives på den pågældende presse med godt<br />
resultat.<br />
Normalt er det ikke en god ide at bruge skydekontrollerne for Outputniveau til målangivelse af billeder med spejlende<br />
højlys. De spejlende højlys bliver grå i stedet for at springe ud i ren hvid. Brug højlyspipetten til billeder med spejlende<br />
højlys.<br />
179
Målangivelse af skygger og højlys med skydekontrollerne for Outputniveau<br />
Sådan angives målværdier vha. pipetterne<br />
BRUGE PHOTOSHOP <strong>CS4</strong><br />
Farve- og tonejusteringer<br />
1 Vælg pipetteværktøjet i værktøjskassen. Du kan vælge 3 gange 3 gennemsnit i menuen Prøvestørrelse under<br />
indstillingerne for pipetteværktøjet. Dette sikrer en repræsentativ prøve af et område snarere end værdien af en<br />
enkelt rasterpixel.<br />
2 Klik på ikonet Niveauer eller Kurver i panelet Justeringer.<br />
Når du vælger Niveauer eller Kurver, bliver pipetteværktøjet aktivt uden for dialogboksen. Du har stadig adgang<br />
til rulleindstillingerne og til hånd- og zoomværktøjerne via tastaturgenveje.<br />
3 Vælg en af følgende fremgangsmåder til at identificere højlys og skygge, som du vil bevare i billedet:<br />
• Flyt markøren rundt på billedet, og kig på infopanelet for at finde de lyseste og mørkeste områder, som du vil bevare<br />
(ikke afskære til ren sort eller hvid). (Se "Få vist farveværdier i et billede" på side 156).<br />
• Træk markøren i billedet, og kig på Kurver i panelet Justeringer for at finde de lyseste og mørkeste punkter, du vil<br />
bevare. Denne metode fungerer ikke, hvis justeringen Kurver er angivet til den sammensatte CMYK-kanal.<br />
Når du identificerer de lyseste detaljer i højlys, som du vil målangive til en udskrivelig (lavere) værdi, skal du ikke<br />
medtage spejlende højlys. Spejlende højlys, f.eks. glimtet i juveler eller et lyspunkt, skal være de klareste punkter i et<br />
billede. Det kan være en god ide at afskære spejlende højlyspixel (ren hvid uden detaljer), så der ikke påføres noget<br />
trykfarve på papiret.<br />
Du kan også bruge kommandoen Tærskelværdi til at identificere repræsentative højlys og skygger, inden du bruger<br />
Niveauer eller Kurver. Se "Oprette et sort-hvidt billede med to værdier" på side 195.<br />
4 Hvis du vil tildele højlysværdier til det lyseste område i billedet, skal du dobbeltklikke på pipetteværktøjet Indstil<br />
hvidt punkt i justeringen Niveauer eller Kurver for at vise Farvevælger. Angiv de farveværdier, du vil tildele det<br />
lyseste område i billedet, og klik på OK. Klik derefter på det højlys, som du identificerede i trin 3.<br />
Hvis du kommer til at klikke på det forkerte højlys, kan du klikke på knappen Nulstil i panelet Justeringer.<br />
Når du udskriver på hvidt papir, kan du i de fleste situationer opnå et godt højlys i et billede med gennemsnitlig<br />
tonalitet med CMYK-værdier på henholdsvis 5, 3, 3 og 0 afhængigt af outputenheden. En omtrentlig RGB-ækvivalent<br />
er 244, 244, 244, og en omtrentlig gråtoneækvivalent er et 4% punkt. Du kan hurtigt tilnærme disse målværdier ved at<br />
skrive 96 i lysstyrkeboksen (B) under HSB-området i Farvevælger.<br />
Med et billede med mørk tonalitet kan du indstille højlyset til en lavere værdi for at undgå for stor kontrast.<br />
Eksperimenter med lysstyrkeværdier fra 96 til 80.<br />
180
BRUGE PHOTOSHOP <strong>CS4</strong><br />
Farve- og tonejusteringer<br />
Pixelværdierne i billedet justeres i forhold til de nye værdier for højlyset. Alle pixel, der er lysere end det område, som<br />
du klikkede på, udklippes (justeres til niveau 255, ren hvid). Infopanelet viser værdierne både før og efter<br />
farvejusteringen.<br />
Indstilling af målværdien for pipetteværktøjet Indstil hvidt punkt og derefter klik på et højlys for at tildele det målværdien<br />
5 Hvis du vil tildele skyggeværdier til det mørkeste område i billedet, som du vil bevare, skal du dobbeltklikke på<br />
pipetteværktøjet Indstil sort punkt i panelet Justeringer for at vise Farvevælger. Angiv de farveværdier, du vil<br />
tildele det mørkeste område i billedet, og klik på OK. Klik derefter på den skygge, som du identificerede i trin 3.<br />
Når du udskriver på hvidt papir, kan du normalt opnå en god skygge i et billede med gennemsnitlig tonalitet vha.<br />
CMYK-værdier på 65, 53, 51 og 95. En omtrentlig RGB-ækvivalent er 10, 10, 10, og en omtrentlig gråtoneækvivalent<br />
er et 96% punkt. Du kan hurtigt tilnærme disse værdier ved at skrive 4 i lysstyrkeboksen (B) under HSB-området i<br />
Farvevælger.<br />
Med et billede med lys tonalitet kan du indstille skyggen til en højere værdi for at bevare detaljer i højlyset.<br />
Eksperimenter med lysstyrkeværdier fra 4 til 20.<br />
Tilpasse, erstatte og blande farver<br />
Tilpasse farven i forskellige billeder<br />
Kommandoen Tilpas farve tilpasser farver mellem flere billeder, mellem flere lag eller mellem flere markeringer. Det<br />
giver også mulighed for at justere farverne i et billede ved at ændre luminans eller farveområde og neutralisere en<br />
farvetone. Kommandoen Tilpas farve fungerer kun i RGB-tilstand.<br />
Når du bruger kommandoen Tilpas farve, bliver markøren til pipetteværktøjet. Brug pipetteværktøjet, mens du<br />
justerer billedet, til at se farvepixelværdierne i infopanelet. Panelet givet dig feedback om ændringer i farveværdier,<br />
mens du bruger kommandoen Tilpas farve. Se "Få vist farveværdier i et billede" på side 156.<br />
Kommandoen Tilpas farve tilpasser farverne i ét billede (kildebilledet) med farverne i et andet billede (målbilledet).<br />
Tilpas farve er nyttig, når du forsøger at gøre farverne i forskellige fotos ensartet, eller når bestemte farver (f.eks.<br />
hudtoner) på ét billede skal svare til farverne på et andet billede.<br />
Udover at få farverne i to billeder til at svare til hinanden, kan du med kommandoen Tilpas farve få farven i forskellige<br />
lag i det samme billede til at svare til hinanden.<br />
181
Tilpasse farven mellem to billeder<br />
BRUGE PHOTOSHOP <strong>CS4</strong><br />
Farve- og tonejusteringer<br />
1 (Valgfrit) Lav en markering i kildebilledet og målbilledet.<br />
Hvis du ikke foretager en markering, tilpasser kommandoen Tilpas farve den overordnede billedstatistik mellem<br />
billeder til hinanden.<br />
2 Gør det billede, du vil ændre, aktivt, og vælg derefter Billede > Justeringer > Tilpas farve.<br />
Hvis du anvender kommandoen Tilpas farve på et bestemt lag i målbilledet, skal du sikre, at laget er aktivt, når du<br />
vælger kommandoen Tilpas farve.<br />
3 I menuen Kilde i området Billedstatistik i dialogboksen Tilpas farve skal du vælge det kildebillede, hvis farver, der<br />
skal tilpasses til i målbilledet. Vælg Ingen, hvis du ikke vil referere til et andet billede for at beregne farvejusteringen.<br />
Når Ingen er valgt, er målbilledet og kildebilledet det samme.<br />
Brug om nødvendigt menuen Lag til at vælge det lag fra kildebilledet, hvis farver du vil tilpasse til. Du kan også vælge<br />
Sammenflettet i menuen Lag for at tilpasse til farverne fra alle lag i kildebilledet.<br />
4 Hvis du foretog en markering i billedet, skal du vælge en eller flere af følgende fremgangsmåder:<br />
• I området Målbillede skal du vælge Ignorer markering, når justering anvendes, hvis du anvender justeringen på hele<br />
målbilledet. Denne indstilling ignorerer markeringen i målbilledet og anvender justeringen på hele målbilledet.<br />
• I området Billedstatistik skal du vælge indstillingen Brug markering i kilde til at beregne farver, hvis du foretog en<br />
markering i kildebilledet og vil bruge farverne i markeringen til at beregne justeringen. Fravælg denne indstilling<br />
for at ignorere markeringen i kildebilledet, og brug farver fra hele kildebilledet til at beregne justeringen.<br />
• I området Billedstatistik skal du vælge Brug markering i mål til at beregne farver, hvis du foretog en markering i<br />
målbilledet og vil bruge farverne i markeringen til at beregne justeringen. Fravælg disse indstillinger for at ignorere<br />
markeringen i målbilledet og bruge farver fra hele målbilledet til at beregne justeringen.<br />
5 Vælg indstillingen Neutraliser for automatisk at fjerne en farvetone i målbilledet. Sørg for, at indstillingen<br />
Eksempel er valgt, så dit billede opdateres, mens du foretager justeringer.<br />
6 Flyt skydekontrollen Luminans for at øge eller mindske lysstyrken i målbilledet. Du kan også angive en værdi i<br />
boksen Luminans. Den maksimale værdi er 200, den minimale er 1, og standard er 100.<br />
7 Juster skydekontrollen Farveintensitet for at justere farvemætningen i målbilledet. Du kan også angive en værdi i<br />
boksen Farveintensitet. Den maksimale værdi er 200, den minimale er 1 (hvilket giver et gråtonebillede), og<br />
standardværdien er 100.<br />
8 Flyt skydekontrollen Udton for at kontrollere mængden af justering, der er anvendt i billedet. Når skydekontrollen<br />
flyttes mod højre, reduceres justeringen.<br />
9 Klik på OK.<br />
Tilpasse farven i to lag i det samme billede<br />
1 (Valgfrit) Foretag en markering i det lag, der skal modsvares Brug denne metode, når du tilpasser et farveområde<br />
(f.eks. ansigtshudtoner) på ét lag med et område på et andet.<br />
Hvis du ikke foretager en markering, tilpasses farverne i hele kildelaget af kommandoen Tilpas farve.<br />
2 Sørg for, at det lag, du vil angive som mål (anvende farvejusteringen på), er aktivt, og vælg derefter Billede ><br />
Justeringer > Tilpas farve.<br />
3 I menuen Kilde i området Billedstatistik i dialogboksen Tilpas farve skal du sikre, at billedet i menuen Kilde er det<br />
samme som målbilledet.<br />
4 Brug menuen Lag til at vælge det lag, hvis farver du vil tilpasse til. Du kan også vælge Sammenflettet i menuen Lag<br />
for at tilpasse til farverne fra alle lag.<br />
182
5 Hvis du foretog en markering i billedet, skal du vælge en eller flere af følgende fremgangsmåder:<br />
BRUGE PHOTOSHOP <strong>CS4</strong><br />
Farve- og tonejusteringer<br />
• I området Målbillede skal du vælge Ignorer markering, når justering anvendes, hvis du anvender justeringen på hele<br />
målbilledet. Denne indstilling ignorerer markeringen i mållaget og anvender justeringen på hele mållaget.<br />
• I området Billedstatistik skal du vælge indstillingen Brug markering i kilde til at beregne farver, hvis du foretog en<br />
markering i kildebilledet og vil bruge farven i markeringen til at beregne justeringen. Fravælg denne indstilling for<br />
at ignorere valget i kildelaget og bruge farverne i hele kildelaget til at beregne justeringen.<br />
• I området Billedstatistik skal du vælge Brug markering i mål til at beregne farver, hvis du kun vil bruge farverne i<br />
det markerede område af mållaget til at beregne justeringen med. Fravælg denne indstilling for at ignorere<br />
markeringen og bruge farver fra hele kildelaget til at beregne justeringen.<br />
6 Vælg indstillingen Neutraliser for automatisk at fjerne en farvetone i mållaget. Sørg for, at indstillingen Eksempel<br />
er valgt, så dit billede opdateres, mens du foretager justeringer.<br />
7 Flyt skydekontrollen Luminans for at øge eller mindske lysstyrken i mållaget. Du kan også angive en værdi i boksen<br />
Luminans. Den maksimale værdi er 200, den minimale er 1, og standard er 100.<br />
8 Juster skydekontrollen Farveintensitet for at justere værdierne for farvepixelområde i mållaget. Du kan også angive<br />
en værdi i boksen Farveintensitet. Den maksimale værdi er 200, den minimale er 1 (hvilket giver et gråtonebillede),<br />
og standardværdien er 100.<br />
9 Juster skydekontrollen Udton for at kontrollere mængden af justering, der er anvendt i billedet. Når<br />
skydekontrollen flyttes mod højre, reduceres justeringsmængden.<br />
10 Klik på OK.<br />
Fjerne en farvetone med Tilpas farve<br />
Med kommandoen Tilpas farve kan du justere lysstyrke, farvemætning og farvebalance i et billede. De avancerede<br />
algoritmer i kommandoen Tilpas farve giver dig bedre kontrol over billedets luminans og farvekomponenter. Da du<br />
justerer farven i et enkelt billede i stedet for at få farverne i to billeder til at svare til hinanden, er det billede, du<br />
korrigerer, både kilde- og målbillede.<br />
1 Vælg Billede > Justeringer > Tilpas farve.<br />
2 Sørg for, at der er valgt Ingen i menuen Kilde i området Billedstatistik. Indstillingen angiver, at kilden og målet er<br />
samme billede.<br />
3 Vælg indstillingen Neutraliser for automatisk at fjerne en farvetone. Sørg for, at indstillingen Eksempel er valgt, så<br />
dit billede opdateres, mens du foretager justeringer.<br />
4 Juster skydekontrollen Luminans for at øge eller mindske lysstyrken i billedet. Når skydekontrollen Luminans<br />
flyttes mod venstre, gøres billedet mørkere. Når den flyttes mod højre, gøres billedet lysere. Luminanskontrollen<br />
forsøger ikke at udklippe pixel (ændre dem til ren sort/ingen detaljer eller ren hvid/ingen detaljer) i enten skygger<br />
eller højlys. Der kan dog blive udklippet pixel, da et billede kun kan have enten 8-bit- eller 16-bit-værdier.<br />
5 Hvis du vil øge eller mindske farvemætningen af farver på billedet, skal du justere skydekontrollen Farveintensitet.<br />
Hvis du flytter skydekontrollen Farveintensitet til venstre, reduceres farvemætningen, og billedet bliver<br />
monokromatisk. Hvis du flytter Farveintensitet til højre, øges farvemætningen, og farverne intensiveres.<br />
6 Juster skydekontrollen Udton for at kontrollere mængden af justering, der er anvendt i billedet. Når<br />
skydekontrollen flyttes mod højre, reduceres justeringsmængden.<br />
Bemærk! Du kan bruge Tilpas farve-kontrollerne separat til at anvende en enkelt korrektion på billedet. Du kan f.eks.<br />
kun justere skydekontrollen Luminans for at gøre et billede lysere/mørkere uden at påvirke farven. Eller du kan bruge<br />
kontrollerne i forskellige kombinationer, afhængigt af den farvekorrektion, du foretager.<br />
7 Klik på OK.<br />
183
BRUGE PHOTOSHOP <strong>CS4</strong><br />
Farve- og tonejusteringer<br />
Gemme og anvende indstillinger i kommandoen Tilpas farve<br />
• Klik på knappen Gem statistik i området Billedstatistik i dialogboksen Tilpas farve. Navngiv og gem indstillingerne.<br />
• Klik på knappen Indlæs statistik i området Billedstatistik i dialogboksen Tilpas farve. Find og indlæs den gemte<br />
indstillingsfil.<br />
Erstatte farven på objekter i et billede<br />
Med kommandoen Erstat farve kan du oprette en maske for at vælge bestemte farver og derefter erstatte disse farver i<br />
billedet. Du kan indstille farvetone, farvemætning og lysstyrke for de valgte områder. Du kan også bruge farvevælgeren<br />
til at vælge erstatningsfarven. Den maske, der oprettes af kommandoen Erstat farve, er midlertidig.<br />
1 Vælg Billede > Justeringer > Erstat farve.<br />
2 (Valgfrit) Hvis du vælger flere farveområder i billedet, skal du vælge Lokaliserede farvegrupper for at danne en<br />
mere præcis maske.<br />
3 Vælg en visningsindstilling:<br />
Valg Viser masken i eksempelboksen. Afmaskede områder er sorte, og uafmaskede områder er hvide. Delvis<br />
afmaskede områder (områder dækket med en halvgennemsigtig maske) vises som varierende niveauer af grå ifølge<br />
deres opacitet.<br />
Billede Viser billedet i eksempelboksen. Denne indstilling er praktisk, når du arbejder med et forstørret billede eller<br />
har begrænset skærmplads.<br />
4 Vælg en af følgende fremgangsmåder for at markere de områder, der er påvirket af masken:<br />
• Brug pipetteværktøjet til at klikke på billedet eller i eksempelboksen for at vælge de områder, der er fritlagt af<br />
masken. Hold Skift nede, og klik på, eller brug pipetteværktøjet Føj til eksempel for at tilføje områder. Hold Alt<br />
•<br />
(Windows), Alternativ (Mac OS) nede, og klik på, eller brug pipetteværktøjet Udtræk fra eksempel for at fjerne<br />
områder.<br />
Dobbeltklik på farveprøven Markering. Brug Farvevælger til at målangive den farve, du vil erstatte. Masken i<br />
boksen Eksempel opdateres, mens du vælger en farve i farvevælgeren.<br />
5 Juster maskens tolerance ved at trække skydekontrollen Sløring eller angive en værdi. Denne skyder kontrollerer, i<br />
hvor høj grad relaterede farver er medtaget i valget.<br />
6 Du kan ændre farven af de markerede områder ved hjælp af en af følgende fremgangsmåder:<br />
• Træk skydekontrollerne Farvetone, Farvemætning og Lysstyrke (eller angiv værdier i tekstboksene).<br />
• Dobbeltklik på farveprøven Resultat, og brug farvevælgeren til at vælge erstatningsfarven.<br />
Du kan også gemme de indstillinger, du foretager i dialogboksen Erstat farve, til genbrug i andre billeder.<br />
Du kan se en video om udtværing og brænding og brug af kommandoen Erstat farve på<br />
www.adobe.com/go/lrvid4119_ps_dk.<br />
Se også<br />
"Gemme justeringsindstillinger" på side 162<br />
"Anvende justeringsindstillinger igen" på side 162<br />
184
Blande farvekanaler<br />
BRUGE PHOTOSHOP <strong>CS4</strong><br />
Farve- og tonejusteringer<br />
Du kan bruge justeringen Kanalmixer til at oprette gråtone-, sepiatone- eller andre tonede billeder i høj kvalitet. Du<br />
kan også foretage kreative farvejusteringer af et billede. Hvis du vil oprette gråtonebilleder i høj kvalitet, skal du vælge<br />
procenten for hver farvekanal i justeringen Kanalmixer. Hvis du vil konvertere et farvebillede til gråtoner og føje toner<br />
til billedet, skal du bruge kommandoen Sort-hvid (se "Konvertere et farvebillede til sort-hvid" på side 175).<br />
Indstillingerne for justeringen Kanalmixer ændrer en målkanal (output) ved hjælp af en blanding af de eksisterende<br />
farvekanaler (kilde) i billedet. Farvekanaler er gråtonebilleder, der repræsenterer toneværdierne for<br />
farvekomponenterne i et billede (RGB eller CMYK). Når du bruger Kanalmixer, tilføjer eller fratrækker du<br />
gråtonedata fra en kildekanal til målkanalen. Du tilføjer eller fratrækker ikke farver til en bestemt farvekomponent,<br />
som du gør med justeringen Selektiv farve.<br />
Forudindstillinger for Kanalmixer findes i menuen Forudindstilling i panelet Justeringer. Brug<br />
standardforudindstillingerne for Kanalmixer til at oprette, gemme og indlæse brugerdefinerede forudindstillinger.<br />
Se også<br />
"Gemme justeringsindstillinger" på side 162<br />
"Anvende justeringsindstillinger igen" på side 162<br />
Blande farvekanaler<br />
1 Vælg den sammensatte farvekanal i panelet Kanaler.<br />
2 Benyt en af følgende fremgangsmåder for at få adgang til justeringen Kanalmixer:<br />
• Klik på ikonet Kanalmixer eller en forudindstilling for Kanalmixer i panelet Justeringer.<br />
• Vælg Lag > Nyt justeringslag > Kanalmixer. Klik på OK i dialogboksen Nyt lag.<br />
Bemærk! Du kan også vælge Billede > Justeringer > Kanalmixer. Men husk, at denne metode foretager direkte justeringer<br />
i billedlaget og sletter billedinformation.<br />
3 Vælg en kanal, som en eller flere eksisterende kanaler skal blandes i, i menuen Outputkanal i panelet Justeringer.<br />
Valg af en outputkanal indstiller kildeskydekontrollen for denne kanal til 100% og alle andre kanaler til 0%. Hvis du<br />
f.eks. vælger rød som outputkanal, indstilles skydekontrollerne for kildekanalerne til 100% for rød og til 0% for grøn<br />
og blå (i et RGB-billede).<br />
4 Træk en kildekanals skydekontrol til venstre for at mindske kanalens bidrag til outputkanalen. Du øger kanalens<br />
bidrag ved at trække en skydekontrol for kildekanalen til højre eller angive en værdi mellem -200 % og +200 % i<br />
boksen. Hvis du angiver en negativ værdi, inverteres kildekanalen, inden den føjes til outputkanalen.<br />
Photoshop viser den samlede værdi af kildekanalerne i feltet Total. Hvis de kombinerede kanalværdier er over 100%,<br />
viser Photoshop et advarselsikon ud for totalen.<br />
5 Træk skydekontrollen, eller angiv en værdi for indstillingen Konstant.<br />
Med denne indstilling justeres gråtoneværdien af outputkanalen. Negative værdier tilføjer mere sort, og positive<br />
værdier tilføjer mere hvidt. Værdien -200 % gør outputkanalen sort, og værdien +200 % gør outputkanalen hvid.<br />
Du kan gemme indstillinger for dialogboksen Kanalmixer til senere brug i andre billeder. Se "Gemme<br />
justeringsindstillinger" på side 162 og "Anvende justeringsindstillinger igen" på side 162.<br />
Oprette monokrome billeder ud fra RGB- eller CMYK-billeder<br />
1 Vælg den sammensatte farvekanal i panelet Kanaler.<br />
185
2 Benyt en af følgende fremgangsmåder for at få adgang til justeringen Kanalmixer:<br />
• Klik på ikonet Kanalmixer i panelet Justeringer.<br />
• Vælg en af forudindstillingerne i Kanalmixer i panelet Justeringer:<br />
Sort-hvid infrarød (RGB) Rød=-70%, grøn=200%, blå=-30%<br />
Sort-hvid med blåt filter (RGB) Rød=0%, grøn=0%, blå=100%<br />
Sort-hvid med grønt filter (RGB) Rød=0%, grøn=100%, blå=0%<br />
Sort-hvid med orange filter (RGB) Rød=50%, grøn=50%, blå=0%<br />
Sort-hvid med rødt filter (RGB) Rød=100%, grøn=0%, blå=0%<br />
Sort-hvid med gult filter (RGB) Rød=34%, grøn=66%, blå=0%<br />
BRUGE PHOTOSHOP <strong>CS4</strong><br />
Farve- og tonejusteringer<br />
• Vælg Lag > Nyt justeringslag > Kanalmixer. Klik på OK i dialogboksen Nyt lag.<br />
Bemærk! Du kan også vælge Billede > Justeringer > Kanalmixer. Men husk, at denne metode foretager direkte justeringer<br />
i billedlaget og sletter billedinformation.<br />
3 Hvis du ikke valgte en forudindstilling for Kanalmixer, skal du vælge Monokrom for at angive Grå som<br />
outputkanal. Monokrom opretter et farvebillede, der kun indeholder grå værdier.<br />
4 Brug skydekontrollen Kildekanaler til at kontrollere mængden af detaljer og kontrast i billederne, inden du<br />
konverterer dem til gråtoner.<br />
Før du justerer procenterne for kildekanalerne, skal du se, hvordan hver kildekanal påvirker det monokrome billede.<br />
Få f.eks. vist billedet i RGB med den røde kanal indstillet til +100% og den grønne og blå kildekanal til 0%. Få derefter<br />
vist billedet med den grønne kildekanal indstillet til +100% og de andre to kanaler indstillet til 0%. Få til sidst vist billedet<br />
med den blå kildekanal indstillet til +100% og de andre kanaler indstillet til 0%. Det bedste resultat opnås, hvis du<br />
justerer kildekanalernes procentdele, så de kombinerede værdier er lig med 100%.<br />
Photoshop viser den samlede værdi af kildekanalerne i feltet Total. Hvis de kombinerede kanalværdier er over 100%,<br />
viser Photoshop et advarselsikon ud for totalen.<br />
5 (Valgfrit) Hvis du vælger og derefter fravælger indstillingen Monokrom, kan du ændre hver kanals blanding<br />
enkeltvis, så der oprettes et håndtonet udseende.<br />
Håndtonet effekt, der er skabt ved at vælge (venstre) og fravælge (højre) indstillingen Monokrom<br />
6 (Valgfrit) Træk skydekontrollen, eller angiv en værdi for indstillingen Konstant.<br />
Med denne indstilling justeres gråtoneværdien af outputkanalen. Negative værdier tilføjer mere sort, og positive<br />
værdier tilføjer mere hvidt. Værdien -200 % gør outputkanalen sort. Værdien +200 % gør outputkanalen hvid.<br />
186
Foretage selektive farvejusteringer<br />
BRUGE PHOTOSHOP <strong>CS4</strong><br />
Farve- og tonejusteringer<br />
Selektiv farvekorrektion er en teknik, der bruges af avancerede scannere og separationsprogrammer til at ændre<br />
mængden af procesfarver i hver af de primære farvekomponenter i et billede. Du kan ændre mængden af en<br />
procesfarve i en primærfarve selektivt uden at påvirke de andre primærfarver. Du kan f.eks. bruge selektiv<br />
farvekorrektion til at reducere cyan kraftigt i den grønne komponent i et billede, mens cyan i den blå komponent<br />
bevares uændret.<br />
Selvom Selektiv farve bruger CMYK-farver til at korrigere et billede, kan du godt bruge kommandoen på RGB-billeder.<br />
1 Sørg for, at den sammensatte kanal er valgt i panelet Kanaler. Justeringen Selektiv farve er kun tilgængelig, når du<br />
får vist den sammensatte kanal.<br />
2 Benyt en af følgende fremgangsmåder:<br />
• Klik på ikonet Selektiv farve eller en forudindstilling for Selektiv farve i panelet Justeringer.<br />
• Vælg Lag > Nyt justeringslag > Selektiv farve. Klik på OK i dialogboksen Nyt lag.<br />
Bemærk! Du kan også vælge Billede > Justeringer > Selektiv farve. Men husk, at denne metode foretager direkte<br />
justeringer i billedlaget og sletter billedinformation.<br />
3 Vælg den farve, du vil justere, i menuen Farver i panelet Justeringer.<br />
4 Vælg en metode i menuen i panelet Justeringer:<br />
Relativ Ændrer den eksisterende mængde af cyan, magenta, gul eller sort efter procentdel af det samlede tal. Hvis du<br />
f.eks. starter med en pixel, der er 50% magenta, og lægger 10% til, lægges 5% til magenta (10% af 50% = 5%), så der<br />
samlet er 55% magenta (denne indstilling kan ikke justere ren genspejlende hvid, som ikke indeholder<br />
farvekomponenter).<br />
Absolut Justerer farven i absolutte værdier. Hvis du f.eks. starter med en pixel, der er 50% magenta, og lægger 10% til,<br />
indstilles magentatrykfarven til i alt 60%.<br />
Bemærk! Justeringen er baseret på, hvor tæt en farve ligger på en af indstillingerne i menuen Farver. 50% magenta ligger<br />
f.eks. midt mellem hvid og ren magenta og får en forholdsmæssig blanding af korrektioner defineret for de to farver.<br />
5 Træk skydekontrollerne for at øge eller reducere komponenterne i den valgte farve.<br />
Du kan også gemme de indstillinger, du anvender for justeringen Selektiv farve, og genbruge indstillingerne på andre<br />
billeder.<br />
Se også<br />
"Gemme justeringsindstillinger" på side 162<br />
"Anvende justeringsindstillinger igen" på side 162<br />
187
Foretage hurtige billedjusteringer<br />
Ændre farvebalancen ved hjælp af kommandoen Fotofilter<br />
BRUGE PHOTOSHOP <strong>CS4</strong><br />
Farve- og tonejusteringer<br />
Justeringen Fotofilter efterligner teknikken med at placere et farvet filter foran kameralinsen for at justere<br />
farvebalancen og farvetemperaturen af det lys, der overføres via linsen, og med at belyse filmen. Du kan også bruge<br />
Fotofilter til at vælge en farveforudindstilling for at anvende en farvetonejustering på et billede. Hvis du vil anvende<br />
en brugerdefineret farvejustering, kan du bruge justeringen Fotofilter til at angive en farve ved hjælp af Adobe<br />
Farvevælger.<br />
1 Benyt en af følgende fremgangsmåder:<br />
• Klik på ikonet Fotofilter i panelet Justeringer.<br />
• Vælg Lag > Nyt justeringslag > Fotofilter. Klik på OK i dialogboksen Nyt lag.<br />
Bemærk! Du kan også vælge Billede > Justeringer > Fotofilter. Men husk, at denne metode foretager direkte justeringer<br />
i billedlaget og sletter billedinformation.<br />
2 Vælg filterfarven, enten et brugerdefineret filter eller en forudindstilling, i panelet Justeringer. Til et<br />
brugerdefineret filter skal du vælge farveindstillingen, klikke på farvefirkanten og bruge Adobe Farvevælger til at<br />
angive en farve til et brugerdefineret farvefilter. Til et foruddefineret filter skal du vælge indstillingen Filter og vælge<br />
en af følgende forudindstillinger i menuen Filter:<br />
Filter til varme farver (85 og LBA) og Filter til kolde farver (80 og LBB) Farvekonverteringsfiltre, der indstiller<br />
hvidbalancen i et billede. Hvis et billede blev taget med en lavere farvetemperatur for lys (gullig), gør filteret til kolde<br />
farver (80) farverne i billedet mere blålige for at kompensere for den lavere farvetemperatur i det omgivende lys. Hvis<br />
et billede derimod blev taget med en højere farvetemperatur for lys (blålig), gør filteret til varme farver (85) farverne i<br />
billedet varmere for at kompensere for den højere farvetemperatur i det omgivende lys.<br />
Filter til varme farver (81) og Filter til kolde farver (82) Brug lysbalancerende filtre til mindre justeringer i<br />
farvekvaliteten af et billede. Filtret til varme farver (81) gør billedet varmere (mere gult), og filtret til kolde farver (82)<br />
gør billedet koldere (mere blåt).<br />
Individuelle farver Anvend en farvetonejustering på billedet afhængigt af den farveforudindstilling, du vælger. Dit<br />
valg af farve afhænger af, hvordan du bruger justeringen Fotofilter. Hvis fotoet har en farvetone, kan du vælge en<br />
kompletteringsfarve for at neutralisere farvetonen. Du kan også anvende farver for at opnå specielle farveeffekter eller<br />
forbedringer. For eksempel simulerer undervandsfarven den grøn-blålige farvetone i undervandsbilleder.<br />
Kontroller, at Eksempel er valgt for at se resultaterne af brugen af et farvefilter. Hvis du ikke vil have, at billedet bliver<br />
mørkere ved at anvende et farvefilter, skal du kontrollere, at indstillingen Bevar luminans er valgt.<br />
3 Hvis du vil justere den mængde farve, der anvendes på billedet, skal du bruge skydekontrollen Tæthed eller angive<br />
en procent i boksen Tæthed. En højere tæthed giver en stærkere farvejustering.<br />
Anvende farvebalancejustering<br />
Med kommandoen Farvebalance ændres den overordnede blanding af farver i et billede til generaliseret<br />
farvekorrektion.<br />
1 Sørg for, at den sammensatte kanal er valgt i panelet Kanaler. Denne kommando er kun tilgængelig, når du får vist<br />
den sammensatte kanal.<br />
2 Benyt en af følgende fremgangsmåder:<br />
• Klik på ikonet Farvebalance i panelet Justeringer.<br />
• Vælg Lag > Nyt justeringslag > Farvebalance. Klik på OK i dialogboksen Nyt lag.<br />
188
BRUGE PHOTOSHOP <strong>CS4</strong><br />
Farve- og tonejusteringer<br />
Bemærk! Du kan også vælge Billede > Justeringer > Farvebalance. Men husk, at denne metode foretager direkte<br />
justeringer i billedlaget og sletter billedinformation.<br />
3 Vælg Skygger, Mellemtoner eller Højlys i panelet Justeringer for at vælge det toneområde, hvor du vil fokusere<br />
ændringerne.<br />
4 (Valgfrit) Vælg Bevar luminans for at undgå ændring af luminansværdierne i billedet, mens farven ændres. Med<br />
denne indstilling bevares tonebalancen i billedet.<br />
5 Træk en skydekontrol mod en farve, du vil øge i billedet, og træk en skydekontrol væk fra en farve, du vil<br />
formindske i billedet.<br />
Værdierne over farvelinjerne viser farveændringerne for de røde, grønne og blå kanaler (ved Lab-billeder er værdierne<br />
for kanalerne A og B). Værdier kan ligge fra -100 til +100.<br />
Anvende lysstyrke-/kontrastjustering<br />
Med justeringen Lysstyrke/kontrast kan du foretage enkle justeringer af toneområdet i et billede. Hvis du flytter<br />
skydekontrollen for lysstyrke til højre øges toneværdier, og højlys i billedet udvides. Flyttes skydekontrollen til venstre<br />
mindskes værdierne, og skyggerne udvides. Skydekontrollen for kontrast udvider eller formindsker det overordnede<br />
område af toneværdier i billedet.<br />
I normal tilstand anvender Lysstyrke/kontrast forholdsmæssige (ikkelineære) justeringer på billedlag, ligesom med<br />
justeringerne Niveauer og Kurver. Hvis Brug ældre er valgt, ændrer Lysstyrke/kontrast blot alle pixelværdier til nogle<br />
højere eller lavere, når lysstyrken justeres. Da dette kan forårsage afskæring eller tab af billeddetaljer i højlys- eller<br />
skyggeområder, kan det ikke anbefales at bruge Lysstyrke/kontrast i tilstanden Ældre ved fotografiske billeder (men<br />
det kan være nyttigt ved redigering af masker eller videnskabelige billeder).<br />
Bemærk! Brug ældre vælges automatisk ved redigering af justeringslag til Lysstyrke/kontrast, som er oprettet med<br />
tidligere versioner af Photoshop.<br />
1 Benyt en af følgende fremgangsmåder:<br />
• Klik på ikonet Lysstyrke/kontrast i panelet Justeringer.<br />
• Vælg Lag > Nyt justeringslag > Lysstyrke/kontrast. Klik på OK i dialogboksen Nyt lag.<br />
Bemærk! Du kan også vælge Billede > Justeringer > Lysstyrke/kontrast. Men husk, at denne metode foretager direkte<br />
justeringer i billedlaget og sletter billedinformation.<br />
2 Træk skydekontrollerne i panelet Justeringer for at justere lysstyrke og kontrast.<br />
Træk skydekontrollen til venstre for at reducere niveauet, og træk den til højre for at øge det. Tallet til højre for hver<br />
skydekontrol viser lysstyrke- eller kontrastværdien. Værdierne ligger mellem -150 og +150 for lysstyrke og -50 og +100<br />
for kontrast.<br />
Justere sorte og hvide punkter med indstillingen Auto<br />
Indstillingen Automatisk for Niveauer og Kurver og kommandoen Automatisk tone justerer automatisk sortpunktet<br />
og hvidpunktet i et billede. Dette udklipper en del af skyggerne og højlyset i hver kanal og knytter de lyseste og<br />
mørkeste pixel i hver farvekanal til rent hvid (niveau 255) og ren sort (niveau 0). De mellemliggende pixelværdier<br />
genfordeles forholdsmæssigt. Derfor øger indstillingen Automatisk eller Automatisk tone kontrasten i et billede, da<br />
pixelværdierne udvides. Da indstillingen Automatisk og Automatisk tone justerer hver enkelt farvekanal individuelt,<br />
kan der blive fjernet farve eller introduceret farvetoner.<br />
Indstillingen Automatisk og Automatisk tone giver gode resultater i bestemte billeder med en gennemsnitlig fordeling<br />
af pixelværdier, der kræver en enkel kontrastforøgelse.<br />
189
BRUGE PHOTOSHOP <strong>CS4</strong><br />
Farve- og tonejusteringer<br />
Som standard afskærer indstillingen Automatisk og Automatisk tone de hvide og sorte pixel med 0,1 %, dvs. de første<br />
0,1 % af begge yderligheder ignoreres ved identifikation af de lyseste og mørkeste pixel i billedet.<br />
Standardindstillingerne for Automatisk kan ændres i dialogboksen Indstillinger for automatisk farvekorrektion.<br />
1 Benyt en af følgende fremgangsmåder:<br />
• Klik på ikonet Niveauer eller Kurver i panelet Justeringer.<br />
• Klik på Lag > Nyt justeringslag, og vælg enten Niveauer eller Kurver. Klik på OK i dialogboksen Nyt lag.<br />
Bemærk! Du kan også vælge Billede > Automatisk tone for at anvende justeringen direkte på billedlaget. Husk, at denne<br />
metode sletter billedinformation og er automatisk. Du kan ikke justere nogen af indstillingerne i følgende trin.<br />
2 Hold Alt (Windows) eller Alternativ (Mac OS) nede, og klik på knappen Automatisk i panelet Justeringer.<br />
3 Vælg Udvid pr. kanalkontrast under Algoritmer i dialogboksen Indstillinger for automatisk farvekorrektion.<br />
4 Juster mængden af skygge og højlys, der beskæres, og juster målfarven for mellemtonerne.<br />
5 Klik på OK for at anvende indstillingerne for Automatisk.<br />
Se også<br />
"Angive automatiske justeringsindstillinger" på side 191<br />
Anvende automatisk kontrastjustering<br />
Med kommandoen Automatisk kontrast justeres billedkontrasten automatisk. Da Automatisk kontrast ikke justerer<br />
kanaler enkeltvis, indsætter eller fjerner den ikke farvetoner. Dette udklipper værdierne for skygge og højlys i et billede<br />
og knytter de resterende lyseste og mørkeste pixel i billedet til ren hvid (niveau 255) og ren sort (niveau 0). Dette får<br />
højlysene til at se lysere ud og skyggerne til at se mørkere ud.<br />
Når de lyseste og mørkeste pixel i et billede identificeres, klipper Automatisk kontrast som standard de hvide og sorte<br />
pixel ud med 0,5% – dvs. den ignorerer de første 0,5% af begge ekstremer. Du kan ændre denne standard ved hjælp af<br />
indstillingerne for automatisk farvekorrektion i dialogboksene Niveauer og Kurver.<br />
Automatisk kontrast kan forbedre udseendet af mange fotografier eller halvtonebilleder. Den forbedrer ikke<br />
grundfarvebilleder.<br />
1 Benyt en af følgende fremgangsmåder:<br />
• Klik på ikonet Niveauer eller Kurver i panelet Justeringer.<br />
• Klik på Lag > Nyt justeringslag, og vælg enten Niveauer eller Kurver. Klik på OK i dialogboksen Nyt lag.<br />
Bemærk! Du kan også vælge Billede > Automatisk kontrast for at anvende justeringen direkte på billedlaget. Husk, at<br />
denne metode sletter billedinformation, og at den anvendes automatisk. Du kan ikke justere nogen af indstillingerne i<br />
følgende trin.<br />
2 Hold Alt (Windows) eller Alternativ (Mac OS) nede, og klik på knappen Automatisk i panelet Justeringer.<br />
3 Vælg Udvid monokromatisk kontrast under Algoritmer i dialogboksen Indstillinger for automatisk<br />
farvekorrektion.<br />
4 Angiv de skygger og højlys, der afskæres, og juster målfarven for mellemtonerne.<br />
5 Klik på OK for at anvende Automatisk kontrast.<br />
Se også<br />
"Angive automatiske justeringsindstillinger" på side 191<br />
190
Fjerne en farvetone med Automatisk farve<br />
BRUGE PHOTOSHOP <strong>CS4</strong><br />
Farve- og tonejusteringer<br />
Med Automatisk farve kan du justere kontrasten og farven i et billede ved at søge i billedet efter skygger, mellemtoner<br />
og højlys. Som standard neutraliserer Automatisk farve mellemtonerne ved at bruge målfarven RGB 128-grå og<br />
udklipper pixel med skygger og højlys med 0,5%. Du kan ændre disse standarder i dialogboksen Indstillinger for<br />
automatisk farvekorrektion.<br />
1 Benyt en af følgende fremgangsmåder:<br />
• Klik på ikonet Niveauer eller Kurver i panelet Justeringer.<br />
• Klik på Lag > Nyt justeringslag, og vælg enten Niveauer eller Kurver. Klik på OK i dialogboksen Nyt lag.<br />
Bemærk! Du kan også vælge Billede > Automatisk farve for at anvende justeringen direkte på billedlaget. Husk, at denne<br />
metode sletter billedinformation og er automatisk. Du kan ikke justere nogen af indstillingerne i følgende trin.<br />
2 Hold Alt (Windows) eller Alternativ (Mac OS) nede, og klik på knappen Automatisk i panelet Justeringer.<br />
3 Vælg Søg efter mørke og lyse farver under Algoritmer i dialogboksen Indstillinger for automatisk farvekorrektion.<br />
4 Vælg indstillingen Fastgør neutrale mellemtoner.<br />
5 Angiv de skygger og højlys, der afskæres, og juster målfarven for mellemtonerne.<br />
6 Klik på OK for at anvende Automatisk farve.<br />
Se også<br />
"Justere farve ved hjælp af Niveauer" på side 166<br />
"Angive automatiske justeringsindstillinger" på side 191<br />
Angive automatiske justeringsindstillinger<br />
Indstillingerne for automatisk farvekorrektion styrer de automatiske tone- og farvekorrektioner, som findes i både<br />
Niveauer og Kurver. Her styres også indstillingerne for kommandoerne Automatisk tone, Automatisk kontrast og<br />
Automatisk farve. Indstillingerne for automatisk farvekorrektion giver dig mulighed for at specificere procenter for<br />
udklipning af skygge og højlys og tildele farveværdier til skygger, mellemtoner og højlys.<br />
Du kan anvende indstillingerne én enkelt gang, når du bruger justeringen Niveauer eller Kurver, eller du kan gemme<br />
indstillingerne som standardværdier, når du anvender Automatisk tone, Automatisk kontrast, Automatisk farve og<br />
Automatisk for Niveauer og Kurver.<br />
191
A<br />
B<br />
C<br />
D<br />
BRUGE PHOTOSHOP <strong>CS4</strong><br />
Farve- og tonejusteringer<br />
Dialogboksen indstillinger for automatisk farvekorrektion<br />
A. Indstillingen Automatisk kontrast B. Indstillingen Autoniveauer C. Indstillingen Automatisk farve D. Indstil målfarver, sort punkt og<br />
hvidt punkt.<br />
1 Klik på ikonet Niveauer eller Kurver i panelet Justeringer.<br />
2 Hold Alt (Windows) eller Alternativ (Mac OS) nede, og klik på knappen Automatisk i panelet Justeringer.<br />
3 Angiv, hvilken algoritme Photoshop skal bruge til at justere billedets generelle toneområde:<br />
Udvid monokromatisk kontrast Udklipper alle kanaler identisk. Dette bevarer det overordnede farveforhold, mens<br />
højlys kommer til at se lysere ud, og skygger kommer til at se mørkere ud. Kommandoen Automatisk kontrast benytter<br />
denne algoritme.<br />
Udvid pr. kanalkontrast Maksimerer toneområdet i hver kanal, så der opnås en stærkere korrektion. Fordi hver kanal<br />
justeres individuelt, kan Udvid pr. kanalkontrast fjerne eller introducere farvetoner. Kommandoen Automatisk tone<br />
bruger denne algoritme.<br />
Søg efter mørke og lyse farver Søger efter de pixel, der i gennemsnit er lysest og mørkest i et billede, og bruger dem til<br />
at maksimere kontrasten og minimere udklippet. Kommandoen Automatisk farve benytter denne algoritme.<br />
4 Vælg Fastgør neutrale mellemtoner, hvis Photoshop skal søge efter en gennemsnitlig næsten neutral farve i et<br />
billede og derefter justere gammaværdierne (mellemtone), så farven bliver neutral. Kommandoen Automatisk<br />
farve benytter denne algoritme.<br />
5 Hvis du vil angive, i hvor høj grad sorte og hvide pixel skal klippes, skal du angive procentsatser i tekstboksene<br />
Udklip. En værdi mellem 0,0% og 1% anbefales.<br />
Photoshop beskærer som standard de sorte og hvide pixel med 0,1% – dvs. de første 0,1% af begge ekstremer ignoreres,<br />
når de lyseste og mørkeste pixel i billedet identificeres. På grund af den bedre outputkvalitet i moderne scannere og<br />
digitalkameraer kan standardprocenterne for afskæring muligvis være for høje.<br />
6 Hvis du vil tildele (angive som mål) farveværdier til de mørkeste, neutrale og lyseste områder i et billede, skal du<br />
klikke på en farveprøve.<br />
7 Benyt en af følgende fremgangsmåder:<br />
• Klik på OK for at bruge indstillingerne i den aktuelle Niveauer- eller Kurver-justering. Hvis du derefter klikker på<br />
knappen Automatisk, anvender Photoshop de samme indstillinger på billedet igen.<br />
• Hvis du vil gemme indstillingerne som standardindstillinger, skal du markere afkrydsningsfeltet Gem som<br />
standardindstillinger og derefter klikke på OK. Næste gang du åbner panelet Niveauer eller Kurver i panelet<br />
Justeringer, kan du anvende den samme indstilling ved at klikke på knappen Automatisk. Kommandoerne<br />
Automatisk tone, Automatisk kontrast og Automatisk farve bruger også standardprocenter for afskæring.<br />
192
BRUGE PHOTOSHOP <strong>CS4</strong><br />
Farve- og tonejusteringer<br />
Bemærk! Når du gemmer indstillingerne for Automatisk farvekorrektion som standarder for Automatisk farve,<br />
Automatisk tone og Automatisk kontrast, har det ingen betydning, hvilken algoritme du vælger i trin 2. De tre<br />
kommandoer til automatisk korrektion bruge kun de værdier, som du indstiller for målfarver og udklipning. Den eneste<br />
undtagelse er, at kommandoen Automatisk farve anvender indstillingen Fastgør neutrale mellemtoner.<br />
Anvende kommandoen Variationer<br />
Med kommandoen Variationer kan du justere et billedes farvebalance, kontrast og farvemætning ved at få vist<br />
miniaturebilleder af alternativer.<br />
Denne kommando er mest nyttig til billeder med gennemsnitlig tonalitet, som ikke kræver præcise farvejusteringer.<br />
Den fungerer ikke på billeder med indekserede farver eller med 16 bit pr. kanal.<br />
1 Vælg Billede > Justeringer > Variationer.<br />
De to miniaturebilleder øverst i dialogboksen viser det originale valg (Original) og valget med de valgte justeringer<br />
(Aktuelt valg). Når du første gang åbner dialogboksen, er disse to billeder identiske. Efterhånden som du foretager<br />
justeringer, ændres billedet Aktuelt valg for at afspejle dine valg.<br />
2 Vælg indstillingen Vis afskæring, hvis du vil vise et eksempel på områder i billedet, der afskæres (konverteres til ren<br />
hvid eller ren sort) af justeringen. Udklipning kan medføre uønskede farveskift, når forskellige farver i det originale<br />
billede erstattes med den samme farve. Udklipning sker ikke, når du justerer mellemtoner.<br />
3 Vælg det, du vil justere i billedet:<br />
Skygger, Mellemtoner eller Højlys Justerer de mørke, mellem eller lyse områder.<br />
Farvemætning Ændrer graden af farvetone i billedet. Hvis du overskrider den maksimale farvemætning for en farve,<br />
kan den blive klippet ud.<br />
4 Træk skydekontrollen Fin/Grov for at bestemme mængden i hver justering. Hvis skydekontrollen flyttes et hak,<br />
fordobles justeringsmængden.<br />
5 Juster farve og lysstyrke:<br />
• Klik på den relevante farveminiature for at føje en farve til billedet.<br />
• Klik på miniaturebilledet for den modsatte farve for at trække en farve fra. Klik f.eks. på miniaturebilledet Mere rød<br />
for at trække cyan fra. Se "Grundlæggende oplysninger om farver" på side 105.<br />
• Klik på et miniaturebillede i højre side af dialogboksen for at justere lysstyrken.<br />
Effekten af at klikke på miniaturebillederne er kumulativ. Hvis du f.eks. klikker to gange på miniaturebilledet Mere<br />
rød, anvendes justeringen to gange. Hver gang du klikker på et miniaturebillede, ændres de andre miniaturebilleder.<br />
De tre miniaturebilleder af typen Aktuelt valg afspejler altid de aktuelle valg.<br />
Du kan også gemme de indstillinger, du foretager i dialogboksen Variationer, til genbrug på andre billeder. Du finder<br />
yderligere oplysninger om at gemme og indlæse indstillinger under "Gemme justeringsindstillinger" på side 162 og<br />
"Anvende justeringsindstillinger igen" på side 162.<br />
<strong>Bruge</strong> kommandoen Udjævn<br />
Kommandoen Udjævn omfordeler lysstyrkeværdierne for pixel i et billede, så de mere jævnt repræsenterer hele<br />
området af lysstyrkeniveauer. Udjævn ændrer pixelværdier i det sammensatte billede, så den lyseste værdi<br />
repræsenterer hvid, den mørkeste værdi repræsenterer sort, og mellemliggende værdier fordeles jævnt i<br />
gråtoneskalaen.<br />
193
BRUGE PHOTOSHOP <strong>CS4</strong><br />
Farve- og tonejusteringer<br />
Du kan bruge kommandoen Udjævn, når et scannet billede ser mørkere ud end det originale, og du vil afbalancere<br />
værdierne for at frembringe et lysere billede. Hvis du bruger Udjævn sammen med panelet Histogram, kan du se<br />
sammenligninger af lysstyrke før og efter.<br />
1 (Valgfrit) Vælg et område i billedet, der skal udjævnes.<br />
2 Vælg Billede > Justeringer > Udjævn.<br />
3 Hvis du markerede et område i billedet, skal du i dialogboksen vælge, hvad du vil udjævne, og klikke på OK:<br />
Udjævn kun det markerede område Fordeler pixel jævnt i markeringen alene.<br />
Udjævn hele billedet baseret på det markerede område Fordeler alle billedlag jævnt, baseret på pixel i markeringen.<br />
Anvende specielle farveeffekter på billeder<br />
Dæmpe farvemætning<br />
Kommandoen Dæmp farvemætning konverterer et farvebillede til gråtoneværdier, men bevarer billedet i samme<br />
farvetilstand. Den tildeler f.eks. lige store røde, grønne og blå værdier til hver pixel i et RGB-billede. Lysstyrkeværdien<br />
for hver pixel ændres ikke.<br />
Denne kommando har samme effekt som at indstille Farvemætning til -100 i justeringen Farvetone/farvemætning.<br />
Bemærk! Hvis du arbejder på et billede med flere lag, konverterer Dæmp farvemætning kun det Valgte lag.<br />
❖ Vælg Billede > Justeringer > Dæmp farvemætning.<br />
Invertere farver<br />
Justeringen Inverter inverterer farverne i et billede. Du kan bruge Inverter som en del af oprettelsen af en kantmaske<br />
for at anvende skarphed og andre justeringer på udvalgte områder af et billede.<br />
Bemærk! Da film til farvetryk indeholder en orange maske, kan justeringen Inverter ikke oprette nøjagtige positive<br />
billeder ud fra scannede farvenegativer. Sørg for at bruge de korrekte indstillinger for farvenegativer ved scanning af film.<br />
Når du inverterer et billede, konverteres lysstyrkeværdien for hver pixel i kanalerne til den omvendte værdi på 256trins<br />
farveværdiskalaen. En pixel i et positivbillede med en værdi på 255 ændres f.eks. til 0, og en pixel med en værdi<br />
på 5 ændres til 250.<br />
Benyt en af følgende fremgangsmåder:<br />
• Klik på ikonet Inverter i panelet Justeringer.<br />
• Vælg Lag > Nyt justeringslag > Inverter. Klik på OK i dialogboksen Nyt lag.<br />
Bemærk! Du kan også vælge Billede > Justeringer > Inverter. Men husk, at denne metode foretager direkte justeringer i<br />
billedlaget og sletter billedinformation.<br />
194
Oprette et sort-hvidt billede med to værdier<br />
BRUGE PHOTOSHOP <strong>CS4</strong><br />
Farve- og tonejusteringer<br />
Justeringen Tærskelværdi konverterer gråtone- eller farvebilleder til sort-hvide billeder med høj kontrast. Du kan<br />
angive et bestemt niveau som en tærskel. Alle pixel, der er lysere end tærsklen, konverteres til hvid. Alle pixel, der er<br />
mørkere, konverteres til sort.<br />
1 Benyt en af følgende fremgangsmåder:<br />
• Klik på ikonet Tærskelværdi i panelet Justeringer.<br />
• Vælg Lag > Nyt justeringslag > Tærskelværdi. Klik på OK i dialogboksen Nyt lag.<br />
Panelet Justeringer viser et histogram over luminansniveauerne for pixel i den aktuelle markering.<br />
Bemærk! Du kan også vælge Billede > Justeringer > Tærskelværdi. Men husk, at denne metode foretager direkte<br />
justeringer i billedlaget og sletter billedinformation.<br />
2 Træk skydekontrollen under histogrammet i panelet Justeringer, indtil den ønskede tærskelværdi vises. Når du<br />
trækker, ændres billedet for at afspejle den nye tærskelindstilling.<br />
Reducere farver i et billede<br />
Du kan bruge justeringen Farvereduktion til at angive antallet af toneniveauer (eller lysstyrkeværdier) for hver kanal i<br />
et billede. Derefter knyttes pixel til det nærmeste tilpassede niveau. Hvis du f.eks. vælger to toneniveauer i et RGBbillede,<br />
får du seks farver: to for rød, to for grøn og to for blå.<br />
Denne justering er nyttig, hvis du vil oprette specialeffekter som store, flade områder i et foto. Effekterne er most<br />
synlige, når du reducerer antallet af grå niveauer i et gråtonebillede, men kommandoen giver også interessante effekter<br />
i farvebilleder.<br />
Hvis du vil have et bestemt antal farver i billedet, skal du konvertere det til gråtoner og angive det ønskede antal<br />
niveauer. Konverter derefter billedet tilbage til den forrige farvetilstand, og erstat de forskellige gråtoner med de<br />
ønskede farver.<br />
1 Benyt en af følgende fremgangsmåder:<br />
• Klik på ikonet Farvereduktion i panelet Justeringer.<br />
• Vælg Lag > Nyt justeringslag > Farvereduktion.<br />
Bemærk! Du kan også vælge Billede > Justeringer > Farvereduktion. Men husk, at denne metode foretager direkte<br />
justeringer i billedlaget og sletter billedinformation.<br />
2 Angiv det ønskede antal toneniveauer i panelet Justeringer.<br />
Anvende et farveforløbskort på et billede<br />
Justeringen Farveløbskort knytter det tilsvarende gråtoneområde i et billede til farverne i en angivet<br />
farveforløbsudfyldning. Hvis du f.eks. angiver en farveforløbsudfyldning med to farver, erstattes skygger i billedet med<br />
en af farveforløbsudfyldningens slutpunktsfarver, højlys med den anden slutpunktsfarve og mellemtoner med<br />
farveforløbene derimellem.<br />
1 Benyt en af følgende fremgangsmåder:<br />
• Klik på ikonet Farveforløbskort i panelet Justeringer.<br />
• Vælg Lag > Nyt justeringslag > Farveforløbskort. Klik på OK i dialogboksen Nyt lag.<br />
Bemærk! Du kan også vælge Billede > Justeringer > Farveforløbskort. Men husk, at denne metode anvender justeringen<br />
direkte på billedlaget og sletter billedinformation.<br />
195
2 Angiv den farveforløbsudfyldning, du vil bruge, i panelet Justeringer:<br />
BRUGE PHOTOSHOP <strong>CS4</strong><br />
Farve- og tonejusteringer<br />
• Hvis du vil vælge på en liste over farveforløbsudfyldninger, skal du klikke på trekanten til højre for<br />
farveforløbsudfyldningen. Klik for at vælge den ønskede farveforløbsudfyldning, og klik derefter i et tomt område<br />
i panelet Justeringer for at lukke listen. Oplysninger om tilpasning af listen med farveforløbsudfyldninger findes i<br />
afsnittet "Arbejde med Styring af forudindstillinger" på side 41.<br />
• Hvis du vil redigere den farveforløbsudfyldning, der vises i panelet Justering i øjeblikket, skal du klikke på<br />
farveforløbsudfyldningen. Rediger derefter den eksisterende farveforløbsudfyldning, eller opret en<br />
farveforløbsudfyldning ved hjælp af Farveforløbseditor. (Se "Oprette et jævnt farveforløb" på side 363).<br />
Skygger, mellemtoner og højlys i billedet erstattes som standard med henholdsvis farveforløbsudfyldningens startfarve<br />
(venstre), midtpunktsfarve og slutfarve (højre).<br />
3 Vælg en af, ingen af eller begge farveforløbsindstillinger:<br />
Rastersimulering Tilføjer vilkårlig støj for at udglatte farveforløbsudfyldningens udseende og reducerer effekter af<br />
striber.<br />
Tilbage Vender retningen af farveforløbsudfyldningen om og vender dermed farveforløbskortet om.<br />
196
Kapitel 8: Retouchere og transformere<br />
Med retoucherings- og transformeringsfunktionerne i <strong>Adobe®</strong> <strong>Photoshop®</strong> <strong>CS4</strong> kan du ændre dine billeder for at<br />
udføre forskellige opgaver, f.eks. forbedre en sammensætning, fjerne forvrængninger eller skønhedsfejl, manipulere<br />
billedelementer kreativt, tilføje eller fjerne elementer, gøre billeder skarpere eller slørede eller flette flere billeder<br />
sammen til et panoramabillede. Med funktionen Flugtpunkt kan du retouchere og male i henhold til et billedes<br />
perspektiv. Med funktionen Flugtpunkt i <strong>Adobe®</strong> <strong>Photoshop®</strong> <strong>CS4</strong> Extended kan du også foretage målinger af<br />
elementer i et billede og eksportere målingerne sammen med geometriske oplysninger og teksturer til brug i 3Dprogrammer.<br />
Justere beskæring, rotation og lærred<br />
Beskære billeder<br />
Beskæring består i at fjerne dele af et billede for at skabe fokus eller forstærke sammensætningen. Du kan beskære et<br />
billede med beskæringsværktøjet og kommandoen Beskær. Du kan også studse pixel med kommandoerne Beskær<br />
og ret op og Studs.<br />
Brug af beskæringsværktøjet<br />
Se også<br />
"Gensampling" på side 59<br />
Beskære et billede ved hjælp af beskæringsværktøjet<br />
1 Vælg beskæringsværktøjet .<br />
2 (Valgfrit) Angiv indstillinger for ændring af billeddata på indstillingslinjen.<br />
• Hvis du vil beskære billedet uden at ændre billeddata (standard), skal du sørge for, at opløsningstekstboksen på<br />
indstillingslinjen er tom. Du kan klikke på knappen Slet for at rydde alle tekstbokse hurtigt.<br />
• Hvis du vil ændre billeddata under beskæringen, skal du angive værdier for højde, bredde og opløsning på<br />
indstillingslinjen. Beskæringsværktøjet kan ikke ændre billeddataene, medmindre bredden og/eller højden og<br />
opløsningen er angivet. Hvis du har angivet mål for højde og bredde, og værdierne hurtigt skal udskiftes, skal du<br />
klikke på ikonet Bytter om på højde og bredde .<br />
Du kan klikke på trekanten ved siden af ikonet for beskæringsværktøjet på indstillingslinjen for at åbne vælgeren<br />
Forudindstillinger til værktøj og vælge en forudindstillet ændring af billeddata. Som med alle Photoshop-værktøjer<br />
kan du oprette din egen forudindstilling af beskæringsværktøjet. Se også "Oprette og bruge forudindstillinger til værktøj"<br />
på side 26.<br />
197
BRUGE PHOTOSHOP <strong>CS4</strong><br />
Retouchere og transformere<br />
• Hvis du vil ændre et billedes data ud fra et andet billedes dimensioner og opløsning, skal du åbne det andet billede,<br />
vælge beskæringsværktøjet og klikke på Billede forfra på indstillingslinjen. Aktiver derefter det billede, du vil<br />
beskære.<br />
Ved ændring af billeddata under beskæring anvendes standardinterpolationsmetoden, der er angivet i de generelle<br />
indstillinger.<br />
3 Træk hen over den del af billedet, der skal bevares, for at oprette en markeringsramme. Markeringsrammen<br />
behøver ikke være nøjagtig – den kan justeres senere.<br />
4 Juster om nødvendigt beskæringsmarkeringsrammen:<br />
• Hvis du vil flytte markeringsrammen til en anden placering, skal du placere markøren inde i afgrænsningsrammen<br />
og trække.<br />
• Hvis du vil skalere markeringsrammen, skal du trække i et håndtag. Hvis du vil bevare proportionerne, skal du<br />
holde Skift nede, mens du trækker i et hjørnehåndtag.<br />
• Hvis du vil rotere markeringsrammen, skal du placere markøren uden for afgrænsningsrammen (markøren ændres<br />
til en buet pil) og trække. Hvis du vil flytte midtpunktet, som markeringsrammen roterer omkring, skal du trække<br />
cirklen midt i afgrænsningsrammen. Markeringsrammen kan ikke roteres i bitmaptilstand.<br />
5 Angiv indstillinger for at skjule eller skærme de beskårne dele:<br />
• Angiv, om du vil bruge et beskæringsskjold til at skyggelægge det billedområde, der skal slettes eller skjules. Når<br />
Afskærm er valgt, kan du angive en farve og opacitet for beskæringsskjoldet. Når Afskærm er fravalgt, vises<br />
området uden for beskæringsmarkeringsrammen.<br />
• Angiv, om du vil skjule eller slette det beskårne område. Vælg Skjul for at bevare det beskårne område i billedfilen.<br />
Du kan gøre det skjulte område synligt ved at flytte billedet med flytteværktøjet . Vælg Slet for at kassere det<br />
beskårne område.<br />
Indstillingen Skjul er ikke tilgængelig for billeder, der kun indeholder et baggrundslag. Hvis du vil beskære en<br />
baggrund ved at skjule den, skal du først konvertere baggrunden til et almindeligt lag.<br />
6 Benyt en af følgende fremgangsmåder:<br />
• Hvis du vil afslutte beskæringen, skal du trykke på Enter (Windows) eller Retur (Mac OS), klikke på knappen Udfør<br />
på indstillingslinjen eller dobbeltklikke inde i beskæringsmarkeringsrammen.<br />
• Hvis du vil annullere beskæringen, skal du trykke på Esc eller klikke på knappen Annuller på indstillingslinjen.<br />
Beskære et billede ved hjælp af kommandoen Beskær<br />
1 Brug et markeringsværktøj til at markere den del af billedet, som du vil bevare.<br />
2 Vælg Billede > Beskær.<br />
Beskære et billede ved hjælp af kommandoen Studs<br />
Med kommandoen Studs beskæres et billede ved at fjerne uønskede billeddata på andre måder end kommandoen<br />
Beskær. Du kan beskære et billede ved at studse omgivende gennemsigtige pixel eller baggrundspixel i den farve, du<br />
angiver.<br />
1 Vælg Billede > Studs.<br />
2 Vælg en indstilling i dialogboksen Studs:<br />
• Gennemsigtige pixel for at skære gennemsigtigheden ved billedets kanter væk, så det mindste billede med ikkegennemsigtige<br />
pixel bliver tilbage.<br />
• Farve på øverste venstre pixel for at fjerne et område baseret på den øverste venstre pixels farve fra billedet.<br />
198
BRUGE PHOTOSHOP <strong>CS4</strong><br />
Retouchere og transformere<br />
• Farve på nederste højre pixel for at fjerne et område baseret på den nederste højre pixels farve fra billedet.<br />
3 Vælg et eller flere områder af billedet, der skal skæres væk: Top, Nederst, Venstre eller Højre.<br />
Transformere perspektiv under beskæring<br />
Beskæringsværktøjet har en indstilling, der gør det muligt at transformere perspektivet i et billede. Dette er meget<br />
nyttigt, når du arbejder med billeder, der indeholder trapezforvrængning. Trapezforvrængning forekommer, når et<br />
motiv fotograferes fra en vinkel i stedet for lige på. Hvis du f.eks. tager et billede af en høj bygning fra jorden, ser<br />
bygningens kanter ud til at være tættere på hinanden i toppen end i bunden.<br />
A<br />
C D<br />
Trin i transformering af perspektiv<br />
A. Tegn første beskæringsmarkeringsramme B. Juster beskæringsmarkeringsrammen, så den passer til objektets kanter C. Udvid<br />
beskæringsgrænserne D. Endeligt billede<br />
1 Vælg beskæringsværktøjet , og angiv beskæringstilstanden.<br />
B<br />
2 Træk beskæringsmarkeringsrammen omkring et objekt, som var rektangulært i det oprindelige motiv (selvom det<br />
ikke ser rektangulært ud i billedet). Du skal bruge dette objekts kanter til at definere perspektivet i billedet.<br />
Markeringsrammen skal ikke være nøjagtig – den kan justeres senere.<br />
Vigtigt! Du skal markere et objekt, der var rektangulært i det oprindelige motiv. Ellers opretter Photoshop muligvis ikke<br />
den perspektivtransformering, du forventer.<br />
3 Vælg Perspektiv på indstillingslinjen, og angiv de andre indstillinger efter behov.<br />
4 Flyt beskæringsmarkeringsrammens hjørnehåndtag, så de passer til objektets kanter. Dette definerer perspektivet<br />
i billedet, så det er vigtigt at tilpasse dem nøjagtigt efter objektets kanter.<br />
5 Træk i sidehåndtagene for at udvide beskæringsgrænserne, mens perspektivet bevares.<br />
Flyt ikke beskæringsmarkeringsrammens midtpunkt. Midtpunktet skal være på sin oprindelige placering, hvis der skal<br />
udføres perspektivkorrektion.<br />
199
6 Benyt en af følgende fremgangsmåder:<br />
BRUGE PHOTOSHOP <strong>CS4</strong><br />
Retouchere og transformere<br />
• Tryk på Enter (Windows) eller Retur (Mac OS), klik på knappen Udfør<br />
inde i beskæringsmarkeringsrammen.<br />
på indstillingslinjen, eller dobbeltklik<br />
• Hvis du vil annullere beskæringen, skal du trykke på Esc eller klikke på knappen Annuller på indstillingslinjen.<br />
Beskære og rette fotografier op<br />
Du kan placere flere fotos på scanneren og scanne dem på én gang, hvorved der oprettes en enkelt billedfil.<br />
Kommandoen Beskær og ret fotografier op er en automatisk funktion, der kan oprette særskilte billedfiler fra<br />
scanningen af flere billeder.<br />
Du opnår de bedste resultater ved at bevare ca. 0,30 cm mellem billederne i scanningen, og baggrunden (typisk<br />
scannerunderlaget) skal være en ensartet farve uden for meget støj. Kommandoen Beskær og ret fotografier op<br />
fungerer bedst på billeder med tydeligt skitserede konturer. Hvis kommandoen Beskær og ret fotografier op ikke kan<br />
behandle billedfilen korrekt, skal du bruge beskæringsværktøjet.<br />
1 Åbn den scannede fil, der indeholder de billeder, du vil adskille.<br />
2 Vælg det lag, der indeholder billederne.<br />
3 (Valgfrit) Tegn en markering omkring de billeder, du vil behandle.<br />
Dette er nyttigt, hvis du ikke vil behandle alle billederne i scanningsfilen.<br />
4 Vælg Filer (Windows) eller Arkiv (Mac OS) > Automatiser > Beskær og ret fotografier op. De scannede billeder<br />
behandles, og hvert billede åbnes derefter i sit eget vindue.<br />
Hvis kommandoen Beskær og ret fotografier op opdeler et af billederne forkert, skal du oprette en markeringsramme<br />
omkring billedet og en del af baggrunden og derefter holde Alt (Windows) eller Alternativ (Mac) nede, mens du vælger<br />
kommandoen. Ændringstasten angiver, at kun ét billede skal adskilles fra baggrunden.<br />
Rotere eller vende et helt billede<br />
Med kommandoen Billedrotation kan du rotere eller vende et helt billede. Kommandoerne fungerer ikke på<br />
individuelle lag eller dele af lag, kurver eller markeringsrammer. Hvis du vil rotere en markering eller et lag, skal du<br />
bruge kommandoerne Transformer eller Fri transformering.<br />
A B C<br />
D<br />
Rotere billeder<br />
E F<br />
A. Vend vandret B. Originalbillede C. Vend lodret D. Roter 90° mod uret E. Roter 180° F. Roter 90° med uret<br />
❖ Vælg Billede > Billedrotation, og vælg derefter en af følgende kommandoer i undermenuen:<br />
180° Roterer billedet en halv omgang.<br />
200
90° med uret Roterer billedet en kvart omgang med uret.<br />
90° mod uret Roterer billedet en kvart omgang mod uret.<br />
BRUGE PHOTOSHOP <strong>CS4</strong><br />
Retouchere og transformere<br />
Vilkårligt Roterer billedet med den vinkel, du angiver. Hvis du vælger denne indstilling, skal du angive en vinkel<br />
mellem -359.99 og 359.99 i vinkeltekstboksen. (I Photoshop kan du vælge Med uret eller Mod uret for at rotere med<br />
eller mod uret). Klik derefter på OK.<br />
Bemærk! Billedrotation udgør destruktiv redigering og ændrer rent faktisk filoplysningerne. Hvis du vil rotere billedet til<br />
visning på en måde, der ikke er destruktiv, skal du bruge rotationsværktøjet.<br />
Se også<br />
"Vende eller rotere præcist" på side 223<br />
"<strong>Bruge</strong> værktøjet Roter visning" på side 28<br />
Ændre lærredsstørrelsen<br />
Lærredsstørrelsen er et fuldt redigerbart område af et billede. Med kommandoen Lærredsstørrelse kan du forøge eller<br />
formindske billedets lærredsstørrelse. Ved at forøge lærredsstørrelsen tilføjes der plads omkring et eksisterende<br />
billede. Hvis du formindsker et billedes lærredsstørrelse, beskæres billedet. Hvis du forøger lærredsstørrelsen for et<br />
billede med gennemsigtig baggrund, er det tilføjede lærred gennemsigtigt. Hvis billedet ikke har en gennemsigtig<br />
baggrund, er der mange muligheder for at bestemme farven på det tilføjede lærred.<br />
1 Vælg Billede > Lærredsstørrelse.<br />
2 Benyt en af følgende fremgangsmåder:<br />
• Angiv dimensionerne for lærredet i boksene Bredde og Højde. Vælg de ønskede måleenheder i pop op-menuerne<br />
ud for boksene Bredde og Højde.<br />
• Vælg Relativ, og indtast den mængde, du vil tilføje eller trække fra billedets aktuelle lærredsstørrelse. Indtast et<br />
positivt tal for at føje til lærredet, og indtast et negativt tal for at trække fra lærredet.<br />
3 Klik på en firkant under Anker for at angive, hvor det eksisterende billede skal placeres på det nye lærred.<br />
4 Vælg en indstilling i menuen Lærredsudvidelsesfarve:<br />
• Forgrund for at udfylde det nye lærred med den aktuelle forgrundsfarve<br />
• Baggrund for at udfylde det nye lærred med den aktuelle baggrundsfarve.<br />
• Hvid, Sort eller Grå for at udfylde det nye lærred med den pågældende farve<br />
• Anden for at vælge en ny lærredsfarve med farvevælgeren<br />
Bemærk! Du kan også klikke på den hvide firkant til højre for menuen Lærredsudvidelsesfarve for at åbne Farvevælger.<br />
Menuen Lærredsudvidelsesfarve er ikke tilgængelig, hvis et billede ikke indeholder et baggrundslag.<br />
5 Klik på OK.<br />
201
Oprindeligt lærred og lærred føjet til højre side af billede med forgrundsfarven<br />
Oprettelse af en ramme<br />
Du kan oprette en fotoramme ved at øge lærredsstørrelsen og udfylde det med en farve.<br />
BRUGE PHOTOSHOP <strong>CS4</strong><br />
Retouchere og transformere<br />
Du kan også bruge en af de forudindspillede handlinger for at oprette en fotoramme med en stil. Det er bedst at gøre<br />
dette på en kopi af fotoet.<br />
1 Åbn panelet Handlinger. Vælg Vindue > Handlinger.<br />
2 Vælg Rammer i menuen i panelet Handlinger.<br />
3 Vælg en af rammehandlingerne på listen.<br />
4 Klik på knappen Afspil det valgte.<br />
Handlingen afspilles, og rammen oprettes omkring fotoet.<br />
Retouchere og reparere billeder<br />
Om panelet Kloningskilde<br />
Panelet Kloningskilde (Vindue > Kloningskilde) indeholder indstillinger for stempelkloningsværktøjerne og<br />
reparationspenselværktøjerne. Du kan angive op til fem forskellige kilder og hurtigt vælge den, du skal bruge, uden at<br />
indsamle igen, hver gang du vil skifte til en anden kilde. Du kan se en maske af din eksempelkilde, så det bliver<br />
nemmere at klone kilden på en bestemt placering. Du kan også skalere eller rotere eksempelkilden, så den bedre svarer<br />
til størrelsen og retningen af kloningsdestinationen.<br />
(Photoshop Extended) Til tidslinjebaserede animationer har panelet Kloningskilde også indstillinger til angivelse af<br />
billedforholdet mellem eksempelkildens video-/animationsbillede og måludgaven af video-/animationsbilledet. Se<br />
også "Klone indhold i video- og animationsrammer (Photoshop Extended)" på side 557<br />
Du kan se en video om reparation af billeder på www.adobe.com/go/vid0011_dk.<br />
Se også<br />
Video om reparation af billeder<br />
202
Retouchere med værktøjet Klon stempel<br />
BRUGE PHOTOSHOP <strong>CS4</strong><br />
Retouchere og transformere<br />
Stempelkloningsværktøjet maler en del af et billede over en anden del af det samme billede eller over en anden del<br />
af et hvilket som helst åbent dokument med samme farvetilstand. Du kan også male en del af et lag over et andet lag.<br />
Stempelkloningsværktøjet er nyttigt til dublering af objekter eller fjernelse af en defekt i et billede.<br />
(Photoshop Extended) Du kan også bruge stempelkloningsværktøjet til at male indhold på video- eller<br />
animationsbilleder. Se også "Klone indhold i video- og animationsrammer (Photoshop Extended)" på side 557.<br />
Hvis du vil bruge stempelkloningsværktøjet, skal du angive et indsamlingspunkt på det område, du vil kopiere (klone)<br />
pixel fra, og male over et andet område. Vælg indstillingen Justeret for at male med det mest aktuelle<br />
indsamlingspunkt, hvis du standser og genoptager malingen. Fravælg indstillingen Justeret for at begynde at male fra<br />
det oprindelige indsamlingspunkt, uanset hvor mange gange du standser og genoptager malingen.<br />
Du kan bruge alle penselspidser med stempelkloningsværktøjet, hvilket bevirker, at du med stor nøjagtighed kan styre<br />
størrelsen af kloningsområdet. Du kan også bruge opacitets- og forløbsindstillinger til at styre, hvordan maling<br />
anvendes på det klonede område.<br />
Ændring af et billede med stempelkloningsværktøjet<br />
1 Vælg stempelkloningsværktøjet .<br />
2 Vælg en penselspids, og angiv penselindstillinger for blandingstilstand, opacitet og forløb på indstillingslinjen.<br />
3 Hvis du vil angive, hvordan de indsamlede pixel skal justeres, og hvordan data fra lagene i dokumentet skal<br />
indsamles, skal du angive en af følgende indstillinger på indstillingslinjen:<br />
Justeret Indsamler pixel kontinuerligt uden at miste det aktuelle indsamlingspunkt, selv hvis du slipper<br />
museknappen. Fravælg Justeret for at fortsætte med at bruge de indsamlede pixel fra det oprindelige<br />
indsamlingspunkt, hver gang du standser og genoptager malingen.<br />
Prøve Indsamler data fra de lag, du angiver. Vælg Aktuelt og under for at indsamle fra det aktive lag samt synlige lag<br />
under dette. Vælg Aktuelt lag for kun at indsamle fra det aktive lag. Vælg Alle lag for at indsamle fra alle synlige lag.<br />
Hvis du vil indsamle fra alle synlige lag undtagen justeringslag, skal du vælge Alle lag og klikke på ikonet Ignorer<br />
justeringslag til højre for pop op-menuen Indsaml.<br />
4 Angiv indsamlingspunktet ved at placere markøren i et åbent billede, holde Alt (Windows) eller Alternativ (Mac<br />
OS) nede og klikke.<br />
5 (Valgfrit) Klik på en kloningskildeknap i panelet Kloningskilde, og angiv et indsamlingspunkt mere.<br />
Du kan angive op til fem forskellige indsamlingskilder. Panelet Kloningskilde gemmer eksempelkilderne, indtil du<br />
lukker dokumentet.<br />
6 (Valgfrit) Klik på en kloningskildeknap i panelet Kloningskilde for at vælge den ønskede eksempelkilde.<br />
203
7 (Valgfrit) Benyt en af følgende fremgangsmåder i panelet Kloningskilde:<br />
BRUGE PHOTOSHOP <strong>CS4</strong><br />
Retouchere og transformere<br />
• Hvis du vil skalere eller rotere den kilde, du kloner, skal du indtaste en værdi for B (bredde), H (højde) eller<br />
rotationen i grader . (Negative bredde- og højdeværdier vender kilden).<br />
• Hvis du vil vise en maske af den kilde, du kloner, skal du vælge Vis maske og angive maskeindstillingerne.<br />
Bemærk! Masken kan klippes til penselstørrelsen, når indstillingen Udklippet er aktiveret.<br />
8 Træk hen over den del af billedet, du vil rette.<br />
Se også<br />
"Liste over blandingstilstande" på side 357<br />
"Galleri for retoucheringsværktøjer" på side 20<br />
Indstille eksempelkilder til kloning og reparation<br />
Med stempelkloningsværktøjet og reparationspenselværktøjet kan du indsamle kilder i det aktuelle dokument eller i<br />
et åbent dokument i Photoshop.<br />
(Photoshop Extended) Hvis du kloner video eller animation, kan du angive indsamlingspunkter i det aktuelle billede,<br />
du maler, eller indsamle kilder i et andet billede, også selvom billedet er placeret i et andet videolag eller i et andet åbent<br />
dokument.<br />
Du kan angive op til fem forskellige indsamlingskilder ad gangen i panelet Kloningskilde. Panelet Kloningskilde<br />
gemmer eksempelkilderne, indtil du lukker dokumentet.<br />
1 (Kun Photoshop Extended) Hvis du vil klone video- eller animationsbilleder, skal du åbne panelet Animation (hvis<br />
du ikke kloner video- eller animationsbilleder, skal du gå videre til trin 2). Vælg tidslinjeanimationsindstillingen,<br />
og flyt indikatoren for det aktuelle klokkeslæt til billedet med den kilde, du vil indsamle.<br />
2 Hvis du vil angive indsamlingspunktet, skal du vælge stempelkloningsværktøjet, holde Alt (Windows) eller<br />
Alternativ (Mac OS) nede og klikke i et åbent dokumentvindue.<br />
3 (Valgfrit) Hvis du vil angive et indsamlingspunkt mere, skal du klikke på en anden kloningskildeknap<br />
Kloningskilde.<br />
i panelet<br />
Du kan ændre indsamlingskilden til en kloningskildeknap ved at angive et andet indsamlingspunkt.<br />
Skalere eller rotere eksempelkilden<br />
1 Vælg stempelkloningsværktøjet eller reparationspenselværktøjet, og angiv et eller flere kildeeksempler.<br />
2 Vælg en kloningskilde i panelet Kloningskilde, og benyt derefter en af følgende fremgangsmåder:<br />
• Hvis du vil skalere eksempelkilden, skal du indtaste en værdi i procent for B (bredde) eller H (højde) eller flytte<br />
skydekontrollen for bredde eller højde. Standarden er at bevare proportioner. Hvis du vil justere dimensionerne<br />
hver for sig eller gendanne bevaringsindstillingen, skal du klikke på knappen til bevaring af højde/bredde .<br />
• Hvis du vil rotere eksempelkilden, skal du indtaste en værdi i grader eller flytte skydekontrollen for ikonet for<br />
rotation af kloningskilden .<br />
• Hvis du vil nulstille eksempelkilden til den oprindelige størrelse og retning, skal du klikke på knappen Nulstil<br />
transformering .<br />
Justere eksempelkildens maskeindstillinger<br />
Juster maskeindstillingerne for eksempelkilden for at se masken og de underliggende billeder bedre, når du maler med<br />
stempelklonings- og reparationspenselværktøjerne.<br />
204
BRUGE PHOTOSHOP <strong>CS4</strong><br />
Retouchere og transformere<br />
Hvis du midlertidigt vil have vist masken, mens du maler med stempelkloningsværktøjet, skal du trykke på Alt+Skift<br />
(Windows) eller Alternativ+Skift (Mac OS). Penslen ændres midlertidigt til værktøjet til flytning af kildemaske. Træk<br />
for at flytte masken til en anden placering.<br />
❖ Vælg Vis maske i panelet Kloningskilde, og benyt en af følgende fremgangsmåder:<br />
• Hvis du vil skjule masken, mens du anvender malerstrøg, skal du vælge Skjul automatisk.<br />
• Hvis du vil klippe masken ud til penselstørrelsen, skal du aktivere indstillingen Udklippet.<br />
• Hvis du vil indstille maskens opacitet, skal du indtaste en værdi i procent i tekstboksen Opacitet.<br />
• Hvis du vil indstille maskens udseende, skal du vælge blandingstilstanden Normal, Mørkere, Lysere eller Forskel i<br />
pop op-menuen nederst i åanelet Kloningskilde.<br />
• Hvis du vil invertere farverne i masken, skal du vælge Inverter.<br />
Du kan lette justeringen af identiske områder i kildemasken og det underliggende billede ved at indstille opaciteten til<br />
50 %, vælge Inverter og fravælge Udklippet. Tilsvarende billedområder vises som rene, grå områder, når de justeres.<br />
Angive forskydningen af kloningskilden<br />
Med stempelkloningsværktøjet og reparationspenselværktøjet kan du male med eksempelkilden overalt i målbilledet.<br />
Maskeindstillingerne kan være en hjælp til at visualisere, hvor du vil male. Hvis du skal male på en meget bestemt<br />
placering i forhold til indsamlingspunktet, kan du dog angive x- og y-pixelforskydningen.<br />
❖ Vælg den kilde, du vil bruge, i panelet Kloningskilde, og indtast værdierne for x- og y-pixel for indstillingen<br />
Forskydning.<br />
Retouchere med værktøjet Reparationspensel<br />
Med reparationspenselværktøjet kan du korrigere skønhedsfejl og få dem til at forsvinde i det omgivende billede.<br />
Ligesom kloningsværktøjerne bruger du reparationspenselværktøjet til at male med indsamlede pixel fra et billede<br />
eller mønster. Men reparationspenselværktøjet tilpasser også teksturen, belysningen, gennemsigtigheden og<br />
skyggelægningen i de indsamlede pixel efter de pixel, der repareres. De reparerede pixel blandes derfor med resten af<br />
billedet uden overgange.<br />
(Photoshop Extended) Reparationspenselværktøjet kan anvendes på video- og animationsbilleder.<br />
Indsamlede pixel og repareret billede<br />
1 Vælg reparationspenselværktøjet .<br />
2 Klik på penseleksemplet på indstillingslinjen, og angiv penselindstillinger i pop op-panelet:<br />
Bemærk! Hvis du bruger en trykfølsom tegneplade, kan du vælge en indstilling i menuen Størrelse for at variere størrelsen<br />
på reparationspenslen i et strøg. Vælg Pennetryk for at basere variationen på pennetrykket. Vælg Pennehjul for at basere<br />
variationen på placeringen af pennens fingerskrue. Vælg Fra, hvis du ikke vil variere størrelsen.<br />
Tilstand Angiver blandingstilstanden. Vælg Erstat for at bevare støj, kornet film og tekstur i kanterne af penselstrøget,<br />
når der anvendes en pensel med bløde kanter.<br />
205
BRUGE PHOTOSHOP <strong>CS4</strong><br />
Retouchere og transformere<br />
Kilde Angiver den kilde, der skal bruges til reparation af pixel. Indsamlet for at bruge pixel fra det aktuelle billede, eller<br />
Mønster for at bruge pixel fra et mønster. Hvis du valgte Mønster, skal du vælge et mønster i pop op-panelet Mønster.<br />
Justeret Indsamler pixel kontinuerligt uden at miste det aktuelle indsamlingspunkt, selv hvis du slipper<br />
museknappen. Fravælg Justeret for at fortsætte med at bruge de indsamlede pixel fra det oprindelige<br />
indsamlingspunkt, hver gang du standser og genoptager malingen.<br />
Prøve Indsamler data fra de lag, du angiver. Vælg Aktuelt og under for at indsamle fra det aktive lag samt synlige lag<br />
under dette. Vælg Aktuelt lag for kun at indsamle fra det aktive lag. Vælg Alle lag for at indsamle fra alle synlige lag.<br />
Hvis du vil indsamle fra alle synlige lag undtagen justeringslag, skal du vælge Alle lag og klikke på ikonet Ignorer<br />
justeringslag til højre for pop op-menuen Indsaml.<br />
3 Angiv indsamlingspunktet ved at placere markøren over et område i billedet, holde Alt (Windows) eller Alternativ<br />
(Mac OS) nede og klikke.<br />
Bemærk! Hvis du indsamler fra et billede og anvender på et andet, skal begge billeder være i samme farvetilstand,<br />
medmindre et af billederne er i gråtonetilstand.<br />
4 (Valgfrit) Klik på en kloningskildeknap i panelet Kloningskilde, og angiv et indsamlingspunkt mere.<br />
Du kan angive op til 5 forskellige indsamlingskilder. Panelet Kloningskilde husker eksempelkilderne, indtil du lukker<br />
det dokument, du redigerer.<br />
5 (Valgfrit) Klik på en kloningskildeknap i panelet Kloningskilde for at vælge den ønskede eksempelkilde.<br />
6 (Valgfrit) Benyt en af følgende fremgangsmåder i panelet Kloningskilde:<br />
• Hvis du vil skalere eller rotere den kilde, du kloner, skal du indtaste en værdi for B (bredde), H (højde) eller<br />
rotationen i grader .<br />
• Hvis du vil have vist en maske af den kilde, du kloner, skal du vælge Vis maske og angive maskeindstillingerne.<br />
7 Træk i billedet.<br />
De indsamlede pixel flyder sammen med de eksisterende pixel, hver gang du slipper museknappen.<br />
Hvis der er stor kontrast i kanterne af det område, du vil reparere, skal du foretage en markering, før<br />
reparationspenselværktøjet bruges. Markeringen skal være større end det område, der skal repareres, men den skal<br />
nøjagtigt følge grænsen for de pågældende kontrastpixel. Når du maler med reparationspenselværktøjet, forhindrer<br />
markeringen farver i at løbe ind udefra.<br />
Se også<br />
"Liste over blandingstilstande" på side 357<br />
"Om mønstre" på side 368<br />
Retouchere med Pletreparationspensel<br />
Penselværktøjet til pletreparation fjerner hurtigt pletter og andre skønhedsfejl på dine billeder. Pletreparationspenslen<br />
fungerer på samme måde som reparationspenslen: Den maler med indsamlede pixel fra et billede eller mønster og<br />
tilpasser teksturen, belysningen, gennemsigtigheden og skyggerne i de indsamlede pixel til de pixel, der repareres. I<br />
modsætning til reparationspenslen kræver pletreparationspenslen ikke, at du angiver et indsamlingspunkt.<br />
Penselværktøjet til pletreparation indsamler automatisk pixel omkring det retoucherede område.<br />
206
Brug af pletreparationspenslen til at fjerne en plet<br />
BRUGE PHOTOSHOP <strong>CS4</strong><br />
Retouchere og transformere<br />
Hvis du har brug for at retouchere et stort område eller har brug for mere kontrol over de indsamlede kildepixel, kan<br />
du bruge reparationspenslen i stedet for pletreparationspenslen.<br />
1 Vælg reparationspenselværktøjet i værktøjskassen. Klik om nødvendigt på enten reparationspenselværktøjet,<br />
korrektionsværktøjet eller værktøjet til røde øjne for at få vist de skjulte værktøjer og foretage dit valg.<br />
2 Vælg en penselstørrelse på indstillingslinjen: En pensel, der er lidt større end det område, du vil korrigere, fungerer<br />
bedst, så du kan dække hele området med ét klik.<br />
3 (Valgfrit) Vælg en blandingstilstand i menuen Tilstand på indstillingslinjen. Vælg Erstat for at bevare støj, kornet<br />
film og tekstur i kanterne af penselstrøget, når der anvendes en pensel med bløde kanter.<br />
4 Vælg en typeindstilling på indstillingslinjen:<br />
Proximity-tilpasning <strong>Bruge</strong>r pixel omkring markeringens kant for at finde et billedområde, der skal bruges som<br />
korrektion til det markerede område. Hvis denne indstilling ikke giver en tilfredsstillende korrektion, skal du fortryde<br />
rettelsen og prøve indstillingen Opret tekstur.<br />
Opret tekstur <strong>Bruge</strong>r alle pixel i markeringen til at oprette en tekstur, som området skal korrigeres med. Hvis denne<br />
tekstur ikke fungerer, skal du prøve at trække gennem området en gang til.<br />
5 Vælg Eksempel på alle lag på indstillingslinjen for at indsamle data fra alle synlige lag. Fravælg Eksempel på alle lag<br />
for kun at indsamle fra det aktive lag.<br />
6 Klik på det område, du vil korrigere, eller klik og træk for at udjævne skønhedsfejl i et større område.<br />
Se også<br />
"Liste over blandingstilstande" på side 357<br />
"Galleri for retoucheringsværktøjer" på side 20<br />
Korrigere et område<br />
Med korrektionsværktøjet kan du reparere et markeret område med pixel fra et andet område eller et mønster.<br />
Ligesom reparationspenselværktøjet tilpasser korrektionsværktøjet teksturen, belysningen og skyggelægningen i de<br />
indsamlede pixel efter kildepixelene. Du kan også bruge korrektionsværktøjet til at klone isolerede områder i et billede.<br />
Korrektionsværktøjet fungerer med billeder med 8 bit pr. kanal eller 16 bit pr. kanal.<br />
Når der repareres med pixel fra billedet, skal du markere et lille område for at opnå det bedste resultat.<br />
207
Brug af korrektionsværktøjet til at erstatte pixel<br />
Korrigeret billede<br />
Reparere et område med indsamlede pixel<br />
1 Vælg korrektionsværktøjet .<br />
2 Benyt en af følgende fremgangsmåder:<br />
• Træk i billedet for at markere det område, der skal repareres, og vælg Kilde på indstillingslinjen.<br />
BRUGE PHOTOSHOP <strong>CS4</strong><br />
Retouchere og transformere<br />
• Træk i billedet for at markere det område, der skal indsamles en prøve fra, og vælg Mål på indstillingslinjen.<br />
Bemærk! Du kan også foretage en markering, før korrektionsværktøjet vælges.<br />
3 Hvis du vil justere markeringen, skal du vælge en af følgende fremgangsmåder:<br />
• Hold Skift nede, og træk i billedet for at føje til den eksisterende markering.<br />
• Hold Alt (Windows) eller Alternativ (Mac OS) nede, og træk i billedet for at trække fra den eksisterende markering.<br />
• Hold Alt+Skift (Windows) eller Alternativ+Skift (Mac OS) nede i billedet for at markere et område, der<br />
gennemskæres af den eksisterende markering.<br />
4 Placer markøren i markeringen, og vælg en af følgende fremgangsmåder:<br />
• Hvis Kilde er valgt på indstillingslinjen, skal du trække markeringsrammen til det område, du vil indsamle en prøve<br />
fra. Når du slipper museknappen, korrigeres det oprindeligt markerede område med de indsamlede pixel.<br />
• Hvis Mål er valgt på indstillingslinjen, skal du trække markeringsrammen til det område, du vil korrigere. Når du<br />
slipper museknappen, korrigeres det netop markerede område med de indsamlede pixel.<br />
Reparere et område med et mønster<br />
1 Vælg korrektionsværktøjet .<br />
2 Træk i billedet for at markere det område, der skal repareres.<br />
208
Bemærk! Du kan også foretage en markering, før korrektionsværktøjet vælges.<br />
3 Hvis du vil justere markeringen, skal du vælge en af følgende fremgangsmåder:<br />
• Hold Skift nede, og træk i billedet for at føje til den eksisterende markering.<br />
BRUGE PHOTOSHOP <strong>CS4</strong><br />
Retouchere og transformere<br />
• Hold Alt (Windows) eller Alternativ (Mac OS) nede, og træk i billedet for at trække fra den eksisterende markering.<br />
• Hold Alt+Skift (Windows) eller Alternativ+Skift (Mac OS) nede, og træk i billedet for at markere et område, der<br />
gennemskæres af den eksisterende markering.<br />
4 Vælg et mønster i panelet Mønster på indstillingslinjen, og klik derefter på Brug mønster.<br />
Fjerne røde øjne<br />
Værktøjet til røde øjne fjerner røde øjne i blitzfoto af mennesker eller dyr og hvide eller grønne refleksioner i blitzfoto<br />
af dyr.<br />
1 Vælg værktøjet til røde øjne . (Værktøjet til røde øjne er i samme gruppe som værktøjet Pletreparationspensel<br />
. Klik i trekanten nederst til højre i et værktøj for at få vist yderligere værktøjer).<br />
2 Klik på det røde øje. Hvis du ikke er tilfreds med resultatet, skal du fortryde korrektionen, angive en eller flere af<br />
følgende indstillinger på indstillingslinjen og klikke på det røde øje igen:<br />
Pupilstørrelse Forøger eller formindsker det område, der er påvirkes af værktøjet til røde øjne.<br />
Mørkhedsgrad Angiver korrektionens mørkhed.<br />
Røde øjne skyldes en refleksion af kameraets blitz i motivets retina. Du ser det oftere, når du tager billeder i et mørkt<br />
rum, fordi motivets iris er helt åben. Hvis du vil undgå røde øjne, skal du bruge kameraets funktion til reduktion af<br />
røde øjne. Eller du kan bruge en separat blitzenhed, der kan monteres på kameraet længere væk fra kameraets linse.<br />
Erstatte farver i billedområder<br />
Farveerstatningsværktøjet gør det nemmere at erstatte bestemte farver i billedet. Du kan male over en målfarve med<br />
en korrigerende farve. Farveerstatningsværktøjet fungerer ikke sammen med billeder i farvetilstanden Bitmap,<br />
Indekseret eller Multikanal.<br />
1 Vælg farveerstatningsværktøjet .<br />
2 Vælg en penselspids på indstillingslinjen: Normalt skal blandingstilstanden være angivet til Farve.<br />
3 Vælg en af følgende som farveindsamlingsindstillingen:<br />
Fortløbende Indsamler farver løbende, mens du trækker.<br />
En gang Erstatter kun målfarven i områder, der indeholder den farve, som du vælger først<br />
Baggrundsprøve Erstatter kun områder, der indeholder den aktuelle baggrundsfarve.<br />
4 Vælg en af følgende til indstillingen Grænser:<br />
Usammenhængende Erstatter den indsamlede farve, hvor den forekommer under markøren.<br />
Sammenhængende Erstatter farver, der er sammenhængende, med farven lige under markøren.<br />
Find kanter Erstatter forbundne områder, der indeholder den indsamlede farve, og bevarer en bedre skarphed for<br />
formens kanter.<br />
5 Angiv en værdi for tolerance i procent (fra 0 til 255), eller træk skydekontrollen. Vælg en lav procent for at erstatte<br />
farver, der er meget lig den pixel, du klikkede på, eller vælg en højere procent for at erstatte et større farveområde.<br />
6 Vælg Kantudjævnet for at definere en blød kant i de områder, du korrigerer.<br />
209
7 Vælg en forgrundsfarve, der skal erstatte den uønskede farve.<br />
8 Klik på den farve, du vil erstatte i billedet.<br />
9 Træk i billedet for at erstatte målfarven.<br />
Se også<br />
"Liste over blandingstilstande" på side 357<br />
Udtvære billedområder<br />
BRUGE PHOTOSHOP <strong>CS4</strong><br />
Retouchere og transformere<br />
Udtværingsværktøjet simulerer den effekt, du ser, når du trækker en finger gennem våd maling. Værktøjet samler<br />
farve op på det sted, hvor strøget begynder, og skubber det i den retning, du trækker.<br />
1 Vælg udtværingsværktøjet .<br />
2 Vælg en penselspids og indstillinger for blandingstilstand på indstillingslinjen.<br />
3 Vælg Eksempel på alle lag på indstillingslinjen for at udtvære ved hjælp af farvedata fra alle synlige lag. Hvis denne<br />
indstilling ikke er valgt, bruger udtværingsværktøjet kun farver fra det aktive lag.<br />
4 Vælg Fingermaling på indstillingslinjen for at udtvære med forgrundsfarven i begyndelsen af hvert strøg. Hvis<br />
denne indstilling ikke er valgt, bruger udtværingsværktøjet farven under markøren i begyndelsen af hvert strøg.<br />
5 Træk i billedet for at udtvære pixelene.<br />
Tryk på Alt (Windows) eller Alternativ (Mac OS), mens du trækker med udtværingsværktøjet for at bruge<br />
indstillingen Fingermaling.<br />
Se også<br />
"Liste over blandingstilstande" på side 357<br />
Sløre billedområder<br />
Sløringsværktøjet blødgør hårde kanter eller reducerer detaljer i et billede. Jo mere du maler over et område med<br />
værktøjet, jo mere sløret bliver det.<br />
1 Vælg sløringsværktøjet .<br />
2 Vælg følgende fremgangsmåde på indstillingslinjen:<br />
• Vælg en penselspids, og angiv indstillinger for blandingstilstand og styrke på indstillingslinjen.<br />
• Vælg Eksempel på alle lag på indstillingslinjen for at sløre ved hjælp af data fra alle synlige lag. Hvis denne<br />
indstilling ikke er valgt, bruger værktøjet kun data fra det aktive lag.<br />
3 Træk hen over den del af billedet, du vil sløre.<br />
Se også<br />
"Sløringsfiltre" på side 402<br />
"Liste over blandingstilstande" på side 357<br />
210
Gøre billedområder skarpere<br />
BRUGE PHOTOSHOP <strong>CS4</strong><br />
Retouchere og transformere<br />
Med skarphedsværktøjet forøges kontrasten langs kanterne, så den synlige skarphed forøges. Jo mere du maler over et<br />
område med værktøjet, jo mere øges skarpheden.<br />
1 Vælg skarphedsværktøjet .<br />
2 Vælg følgende fremgangsmåde på indstillingslinjen:<br />
• Vælg en penselspids, og angiv indstillinger for blandingstilstand og styrke på indstillingslinjen.<br />
• Vælg Eksempel på alle lag på indstillingslinjen for at gøre skarpere ved hjælp af data fra alle synlige lag. Hvis denne<br />
indstilling ikke er valgt, bruger værktøjet kun data fra det aktive lag.<br />
3 Træk hen over den del af billedet, du vil gøre skarpere.<br />
Se også<br />
"Skarphedsfiltre" på side 406<br />
"Liste over blandingstilstande" på side 357<br />
Lysne eller brænde områder<br />
Værktøjerne, der bruges til at gøre et område i billedet lysere eller mørkere, er baseret på traditionel fototeknik til<br />
regulering af belysning på bestemte områder på tryk. Fotografer reducerer belysningen for at gøre et område lysere<br />
(Farveudtværing) på tryk eller forøger belysningen for at gøre områder mørkere på tryk. Jo mere du maler over et<br />
område med Gør lysere- eller brændingsværktøjet, jo lysere eller mørkere bliver det.<br />
1 Vælg gør lysere-værktøjet eller brændingsværktøjet .<br />
2 Vælg en penselspids, og angiv penselindstillinger på indstillingslinjen.<br />
3 Vælg en af følgende indstillinger på indstillingslinjen i menuen Område:<br />
Mellemtoner Ændrer midterområdet af grå toner<br />
Skygger Ændrer de mørke områder<br />
Højlys Ændrer de lyse områder<br />
4 Angiv eksponeringen for gør lysere-værktøjet eller brændingsværktøjet.<br />
5 Klik på airbrushknappen for at bruge penslen som en airbrush. Du kan også vælge indstillingen Airbrush i<br />
panelet Pensler.<br />
6 Vælg indstillingen Beskyt toner for at minimere afskæringen i skygger og højlys. Denne indstilling forsøger også at<br />
forhindre, at farverne skifter farvetone.<br />
7 Træk hen over den del af billedet, du vil gøre lysere eller mørkere.<br />
Du kan se en video om udtværing og brænding og brug af kommandoen Erstat farve på<br />
www.adobe.com/go/lrvid4119_ps_dk.<br />
Se også<br />
"Vælge en forudindstillet pensel" på side 344<br />
211
Justere farvemætning i billedområder<br />
BRUGE PHOTOSHOP <strong>CS4</strong><br />
Retouchere og transformere<br />
Svampværktøjet ændrer på raffineret vis farvemætningen i et område. Hvis et billede er i gråtonetilstand, forøger eller<br />
formindsker værktøjet kontrasten ved at flytte de grå niveauer væk fra eller hen mod mellemgråtonerne.<br />
1 Vælg svampværktøjet .<br />
2 Vælg en penselspids, og angiv penselindstillinger på indstillingslinjen.<br />
3 Vælg den måde, du vil ændre farven på, på indstillingslinjen i menuen Tilstand:<br />
Mætning Intensiverer farvens mætning<br />
Dæmp farvemætning Dæmper farvens mætning<br />
4 Angiv forløbet for svampværktøjet.<br />
5 Vælg indstillingen Klarhed for at minimere afskæring for fuldt mættede eller umættede farver.<br />
6 Træk hen over den del af billedet, du vil ændre.<br />
Se også<br />
"Vælge en forudindstillet pensel" på side 344<br />
Korrigere billedforvrængning og -støj<br />
Om linseforvrængning<br />
Tøndeforvrængning er en linsefejl, der forårsager, at rette linjer bøjer ud mod billedets kanter. Pudeforvrængning er den<br />
modsatte effekt, hvor rette linjer bøjer indad.<br />
Eksempler på tøndeforvrængning (venstre) og pudeforvrængning (højre)<br />
Vignettering er en defekt, hvor kanterne, især hjørnerne, af et billede er mørkere end midten. Kromatisk afvigelse viser<br />
sig som en farvekant langs kanterne på et objekt, og den er forårsaget af, at linsen fokuserer på forskellige farver lys i<br />
forskellige planer.<br />
Nogle linser udviser disse defekter afhængigt af anvendt brændvidde eller f-stop. Du kan angive, at filteret<br />
Linsekorrektion skal bruge indstillinger baseret på kameraet, linsen og brændvidden, der er brugt til at tage billedet.<br />
Korrigere linseforvrængning og justere perspektiv<br />
Filteret Linsekorrektion retter almindelige linsefejl som f.eks. tønde- og pudeforvrængning, vignettering og kromatisk<br />
afvigelse. Filteret fungerer kun med billeder med 8 bit pr. kanal eller 16 bit pr. kanal.<br />
212
BRUGE PHOTOSHOP <strong>CS4</strong><br />
Retouchere og transformere<br />
Du kan også bruge filteret til at rotere et billede eller rette billedets perspektiv efter lodret eller vandret kameravipning.<br />
Filterets billedgitter gør disse justeringer lettere og mere præcise end ved brug af kommandoen Transformer.<br />
Korrigere billedperspektiv og linsefejl<br />
1 Vælg Filter > Forvræng > Linsekorrektion.<br />
2 Angiv gitter og billedzoom. Når du arbejder, kan du justere gitterlinjerne, så du bedre kan bedømme, hvor meget<br />
der skal korrigeres. Se nedenfor i afsnittet Justere visningen af og gitteret for linsekorrektion.<br />
3 (Valgfrit) Vælg en foruddefineret liste med indstillinger i menuen Indstillinger. Linsestandard bruger indstillinger,<br />
som du tidligere har gemt for en kombination af kamera, linse, brændvidde og f-stop, der er brugt til at lave billedet.<br />
Forrige konvertering bruger de indstillinger, der er brugt ved seneste linsekorrektion. <strong>Bruge</strong>rdefinerede<br />
indstillinger, der tidligere er gemt, vises i bunden af menuen. Se nedenfor i afsnittet Angive standarder for kamera<br />
og linse.<br />
4 Angiv en eller flere af følgende indstillinger for at korrigere billedet.<br />
Fjern forvrængning Korrigerer linsens tønde- og pudeforvrængning. Flyt skydekontrollen for at udrette vandrette og<br />
lodrette linjer, der enten bøjer væk fra eller ind imod billedets midte. Du kan også bruge<br />
forvrængningsfjernelsesværktøjet til at foretage denne korrektion. Træk mod billedets midte for at korrigere for<br />
tøndeforvrængning og mod billedets kant for at korrigere for pudeforvrængning. Juster kantindstillingen for at angive,<br />
hvordan du vil håndtere resulterende tomme billedkanter.<br />
Kromatisk afvigelse Korrigerer farvekanterne. Zoom ind på eksempelbilledet for at se nærmere på kanterne,<br />
efterhånden som du foretager korrektionen.<br />
Ret rød/cyan kant Kompenserer for røde/cyane farvekanter ved at justere størrelsen af den røde kanal i forhold til den<br />
grønne kanal.<br />
Ret blå/gul kant Kompenserer for blå/gule farvekanter ved at justere størrelsen af den blå kanal i forhold til den<br />
grønne kanal.<br />
Vignet Korrigerer billeder, der har formørkede kanter på grund af linsefejl eller forkert linseskygge.<br />
Mængde Angiver, hvor meget lyset skal ændres langs kanterne af et billede.<br />
Midtpunkt Angiver bredden af det område, der berøres af skydekontrollen Mængde. Angiv et lavere tal for at berøre<br />
mere af billedet. Angiv et højere tal for at begrænse effekten på billedets kanter.<br />
Lodret perspektiv Korrigerer et billedperspektiv, der skyldes hældning op eller ned af kameraet. Opretter lodrette<br />
linjer i et parallelt billede.<br />
Vandret perspektiv Korrigerer billedperspektiv ved at gøre vandrette linjer parallelle.<br />
Vinkel Roterer billedet for at korrigere for kameravipning eller foretage justeringer efter korrigering af perspektiv. Du<br />
kan også bruge billedopretningsværktøjet til at foretage denne korrektion. Træk langs en linje i det billede, du vil<br />
gøre lodret eller vandret.<br />
Kant Angiver, hvordan de tomme områder skal håndteres, der opstår fra korrektioner af pudeforvrængning, rotation<br />
eller perspektiv. Du kan udfylde tomme områder med gennemsigtighed eller en farve (baggrundsfarve), eller du kan<br />
udvide billedets kantpixler.<br />
Skaler Justerer billedskalaen op eller ned. Billedets pixeldimensioner ændres ikke. Hovedbrugen er at fjerne tomme<br />
områder i billedet, der er opstået som følge af korrektioner af pudeforvrængning, rotation eller perspektiv. Effektiv<br />
opskalering resulterer i beskæring af billedet og interpolering op til de originale pixeldimensioner.<br />
213
BRUGE PHOTOSHOP <strong>CS4</strong><br />
Retouchere og transformere<br />
Justere visning og gitter for linsekorrektion<br />
• Hvis du vil ændre forstørrelsen af eksempelbilledet, skal du bruge zoomværktøjet eller zoomkontrollerne i nederste<br />
venstre side af eksempelbilledet.<br />
• Hvis du vil flytte billedet i eksempelvinduet, skal du vælge håndværktøjet og trække i billedeksemplet.<br />
• Hvis du vil bruge gitteret, skal du vælge Vis gitter i bunden af dialogboksen. Brug størrelseskontrollen til at justere<br />
gitterafstanden og farvekontrollen til at ændre gitterets farve. Du kan flytte gitteret, så det passer på billedet, vha.<br />
gitterflytningsværktøjet .<br />
Angive standarder for kamera og linse<br />
Du kan gemme indstillingerne i dialogboksen Linsekorrektion og genbruge dem med andre billeder, der er taget med<br />
samme kamera, linse og brændvidde. Photoshop gemmer indstillingerne for forvrængning, vignettering og kromatisk<br />
afvigelse. Indstillinger for perspektivkorrektion gemmes ikke. Du kan gemme og genbruge indstillinger på to måder:<br />
• Manuel lagring og indlæsning af indstillinger. Angiv indstillinger i dialogboksen, og vælg derefter Gem<br />
indstillinger i menuen Indstillinger . Hvis du vil bruge de gemte indstillinger, skal du vælge dem i menuen<br />
Indstillinger. Du kan også indlæse gemte indstillinger, der ikke vises i menuen, vha. kommandoen Indlæs<br />
indstillinger i menuen Indstillinger.<br />
• Angiv en linsestandard Hvis billedet har EXIF-metadata for kameraet, linsen, brændvidden og f-stop, kan du<br />
gemme de aktuelle indstillinger som en linsestandard. Hvis du vil gemme indstillingerne, skal du klikke på knappen<br />
Indstil linsestandard. Når du korrigerer et billede, der svarer til kameraet, linsen, brændvidden og f-stop, bliver<br />
indstillingen Linsestandard tilgængelig i menuen Indstillinger. Denne indstilling er ikke tilgængelig, hvis billedet<br />
ikke har EXIF-metadata.<br />
Reducere billedstøj og JPEG-artefakter<br />
Billedstøj vises som vilkårlige, udefra kommende pixel, der ikke er en del af billedets detaljer. Støj kan skyldes<br />
fotografering med en høj ISO-indstilling på et digitalt kamera, underbelysning eller optagelse i et mørkt område med<br />
en lang lukkerhastighed. Billige kameraer giver normalt mere billedstøj end dyre kameraer. Scannede billeder kan have<br />
billedstøj, der skyldes scannerføleren. Ofte vises filmens kornmønster på det scannede billede.<br />
Billedstøj kan forekomme på to måder: luminansstøj (gråtone), der får et billede til at se kornet eller uensartet ud, og<br />
farvestøj, der normalt ses som farvede artefakter i billedet.<br />
Luminansstøj kan være mere udtalt i den ene af billedets kanaler, normalt den blå kanal. Du kan justere støjen for hver<br />
kanal separat i avanceret tilstand. Før du åbner filteret, skal du undersøge hver kanal i billedet separat for at se, om<br />
støjen er dominerende i den ene kanal. Du bevarer flere detaljer i billedet, hvis du korrigerer én kanal i stedet for at<br />
lave en overordnet korrektion af alle kanaler.<br />
1 Vælg Filter > Støj > Reducer støj.<br />
2 Zoom ind på eksempelbilledet for at få en bedre visning af billedstøj.<br />
3 Angiv indstillinger:<br />
Styrke Kontrollerer mængden af luminansstøjreduktion, der anvendes på alle billedkanaler.<br />
Bevar detaljer Bevarer kanter og billeddetaljer som f.eks. hår og teksturobjekter. En værdi på 100 bevarer flest<br />
billeddetaljer, men reducerer luminansstøj mindst. Afbalancer kontrollerne Styrke og Bevar detaljer for at finjustere<br />
støjreduktion.<br />
Reducer farvestøj Fjerner tilfældige farvepixel. En højere værdi reducerer mere farvestøj.<br />
Gør detaljer skarpere Gør billedet skarpere. Fjernelse af støj reducerer billedets skarphed. Brug skarphedsværktøjet i<br />
dialogboksen, eller brug et af de andre Photoshop-skarphedsfiltre bagefter for at gendanne skarpheden.<br />
214
BRUGE PHOTOSHOP <strong>CS4</strong><br />
Retouchere og transformere<br />
Fjern JPEG-artefakt Fjerner kompakte billedartefakter og glorier, der skyldes lagring af et billede med en lav indstilling<br />
af JPEG-kvalitet.<br />
4 Hvis luminansstøj er mere dominerende i den ene af to farvekanaler, skal du klikke på knappen Avanceret og<br />
derefter vælge farvekanal i menuen Kanal. Brug kontrollerne Styrke og Bevar detaljer for at reducere støj i denne<br />
kanal.<br />
Justere billedets skarphed og sløring<br />
Gøre billeder skarpere<br />
Når billedet gøres skarpere, forbedres definitionen af kanter i et billede. Uanset om dine billeder kommer fra et<br />
digitalkamera eller en scanner, kan det være en fordel at gøre de fleste billeder skarpere. Den nødvendige<br />
skarphedsgrad varierer afhængigt af kvaliteten af digitalkameraet eller scanneren. Vær opmærksom på, at justering af<br />
skarphed ikke kan korrigere et billede, der er alvorligt sløret.<br />
Noter og tip om justering af skarphed:<br />
• Gør billedet skarpere på et separat lag, så du senere kan justere skarpheden igen, hvis du skal udskrive det på et<br />
andet medie.<br />
• Hvis du gør billedet skarpere på et separat lag, skal du angive lagets blandingstilstand til Luminans for at undgå<br />
farveskift langs kanterne.<br />
• Justering af skarphed øger billedets kontrast. Hvis du synes, at højlys eller skygger klippes, efter du har justeret<br />
skarpheden, skal du bruge kontrollerne til lagblanding (hvis du justerer skarpheden for et separat lag) for at<br />
forhindre justering af skarphed i højlys og skygger. Se "Angive et toneområde til blanding af lag" på side 306.<br />
• Hvis du har brug for at reducere billedstøj, skal du gøre det før skarpheden justeres, så du ikke forstærker støjen.<br />
• Gør billedet skarpere flere gange med små mængder. Juster skarpheden første gang for at korrigere sløring, der<br />
stammer fra optagelsen af billedet (da det blev scannet, eller da du tog det med digitalt kamera). Når du har<br />
korrigeret farve og størrelse for billedet, skal du gøre det skarpere igen (eller en kopi af det) for at tilføje den<br />
passende mængde skarphed for udskriftsmediet.<br />
• Hvis det er muligt, skal du vurdere skarpheden ved at udskrive det på det endelige medie. Mængden af skarphed<br />
varierer for udskriftsmedier.<br />
Du opnår den største kontrol ved at bruge filteret Uskarp maskning (USM) eller Smart skarphed til at gøre dine<br />
billeder skarpere. Selvom Photoshop også omfatter filterindstillingerne Skarpere, Gør kanter skarpere og Endnu<br />
skarpere, er disse filtre automatiske og har ingen kontroller og indstillinger.<br />
Du kan gøre hele billedet skarpere eller blot en del af det, der er defineret via en markering eller maske. Da filtrene<br />
Uskarp maskning og Smart skarphed kun kan anvendes på ét lag ad gangen, kan det være nødvendigt at sammenflette<br />
lag eller samkopiere filen for at gøre alle billedlag i en fil med flere lag skarpere.<br />
Bemærk! Lad dig ikke forvirre af navnet Uskarp maskning, der skyldes en mørkekammerteknik, som bruges inden for<br />
traditionel filmbaseret fotografering. Filteret gør billeder skarpere frem for det modsatte.<br />
215
Gøre billedet skarpere ved hjælp af Smart skarphed<br />
BRUGE PHOTOSHOP <strong>CS4</strong><br />
Retouchere og transformere<br />
Filteret Smart skarphed indeholder skarphedskontroller, der ikke er tilgængelige med filteret Uskarp maskning. Du<br />
kan indstille skarphedsalgoritmen eller kontrollere den mængde skarphed, der forekommer i skygge- og<br />
højlysområder.<br />
1 Zoom dokumentvinduet til 100% for at få en præcis visning af skarpheden.<br />
2 Vælg Filter > Skarpere > Smart skarphed.<br />
3 Angiv kontrollerne under fanerne Skarphed:<br />
Mængde Angiver mængden af skarphed. En højere værdi øger kontrasten mellem kantpixel, så udseendet virker mere<br />
skarpt.<br />
Radius Bestemmer antallet af pixel, der omgiver de kantpixel, som berøres af justeringen af skarpheden. Jo større<br />
radiusværdi, jo større bliver kanteffekterne, og jo mere tydelig bliver den øgede skarphed.<br />
Fjern Angiver den skarphedsalgoritme, der bruges til at gøre billedet skarpere. Gaussisk sløring er den metode, der<br />
bruges af filteret Uskarp maskning. Linsesløring finder kanterne og detaljerne i et billede og giver en finere skarphed<br />
af detaljer og reduceret skarphed af glorier. Bevægelsessløring forsøger at reducere effekterne af sløring som følge af<br />
kameraets eller motivets bevægelse. Angiv kontrollen Vinkel, hvis du vælger Bevægelsessløring.<br />
Vinkel Angiver bevægelsesretningen for indstillingen Bevægelsessløring under kontrollen Fjern.<br />
Mere præcis Behandler filen langsommere, så fjernelsen af sløring bliver mere præcis.<br />
4 Juster skarpheden af mørke og lyse områder under fanerne Skygge og Fremhæv. Klik på knappen Avanceret for at<br />
få vist fanerne. Hvis de mørke eller lyse "glorier", der ses, når du gør billedet skarpere, bliver for kraftige, kan du<br />
reducere dem med følgende kontrolelementer, som kun er tilgængelige for billeder med 8 bit pr. kanal eller 16 bit<br />
pr. kanal.<br />
Udtoningsmængde Justerer mængden af skarphed i højlys eller skygger.<br />
Tonebredde Kontrollerer toneområdet i de skygger og højlys, der redigeres. Flyt skydekontrollen til venstre eller højre<br />
for at formindske eller forøge værdien Tonebredde. Mindre værdier begrænser justeringer til kun de mørkere områder<br />
for skyggekorrektion og kun de lysere områder for korrektion af højlys.<br />
Radius Kontrollerer størrelsen af området rundt om hver enkelt pixel, som anvendes til at bestemme, om en pixel<br />
befinder sig i skygge eller højlys. Hvis skydekontrollen flyttes mod venstre, angiver det et mindre område, og hvis den<br />
flyttes mod højre, angiver det et større område.<br />
5 Klik på OK.<br />
Gøre skarpere med Uskarp maskning<br />
Uskarp maskning gør et billede skarpere ved at øge kontrasten langs kanterne i et billede. Uskarp maskning registrerer<br />
ikke kanterne i et billede. I stedet finder filteret pixel, der i værdi adskiller sig fra omgivende pixel efter en tærskel, du<br />
angiver. Derefter øges kontrasten af tilstødende pixel efter en mængde, du angiver. For tilstødende pixel bliver lyse<br />
pixel altså lysere, og mørke pixel bliver mørkere.<br />
Herudover angiver du radius for det område, som hver pixel sammenlignes med. Jo større radius er, jo større er<br />
kanteffekterne.<br />
216
Originalbillede og anvendt Uskarp maskning<br />
BRUGE PHOTOSHOP <strong>CS4</strong><br />
Retouchere og transformere<br />
Graden, hvormed et billede gøres skarpere, afgøres ofte af personlig præference. Men hvis et billede gøres for meget<br />
skarpere, opstår der en "glorie"-effekt rundt om kanterne.<br />
Hvis et billede gøres for meget skarpere, opstår der en "glorie"-effekt rundt om kanterne.<br />
Virkningerne af filteret Uskarp maskning er mere udtalte på skærmen end på output med høj opløsning. Hvis billedet<br />
skal udskrives, kan du eksperimentere for at fastlægge, hvilke indstillinger der virker bedst til dit billede.<br />
1 (Valgfrit) Hvis billedet har flere lag, skal du vælge laget med det billede, du vil gøre skarpere. Du kan kun anvende<br />
Uskarp maskning på ét lag ad gangen, også selv om lagene er sammenkædet eller grupperet. Du kan sammenflette<br />
lagene, før du anvender filtret Uskarp maskning.<br />
2 Vælg Filter > Skarpere > Uskarp maskning. Sørg for, at indstillingen Eksempel er valgt.<br />
Klik på billedet i eksempelvinduet, og hold musetasten nede for at få vist, hvordan billedet ser ud, før det gøres<br />
skarpere. Træk i eksempelvinduet for at få vist forskellige dele af billedet, og klik på + eller - for at zoome ind eller ud.<br />
Selvom der findes et eksempelvindue i dialogboksen Uskarp maskning, er det bedst at flytte dialogboksen, så du kan<br />
se effekterne af filtret i dokumentvinduet.<br />
3 Træk skydekontrollen Radius, eller angiv en værdi for, hvor mange pixel rundt om kantpixelene, der skal påvirke<br />
skarphedsindstillingen. Jo større radiusværdien er, jo bredere er kanteffekterne. Og jo bredere kanteffekterne er, jo<br />
mere tydelig bliver justeringen af skarpheden.<br />
Radiusværdien varierer ifølge emnet for billedet, størrelsen af den endelige gengivelse og outputmetoden. Til billeder<br />
med høj opløsning anbefales normalt en radiusværdi på mellem 1 og 2. En lavere værdi gør kun kantpixel skarpere,<br />
hvorimod en højere værdi gør et bredere bånd af pixel skarpere. Denne effekt er meget mindre mærkbar på tryk end<br />
på skærmen, fordi en radius på 2 pixel repræsenterer et mindre område i et trykt billede med høj opløsning.<br />
4 Træk skydekontrollen Mængde, eller skriv en værdi for at angive, hvor meget kontrasten i pixel skal øges. Til trykte<br />
billeder i høj opløsning anbefales normalt en mængde på mellem 150% og 200%.<br />
5 Træk skydekontrollen Tærskel, eller angiv en værdi for at bestemme, hvor forskellige de skarpere pixel skal være i<br />
forhold til det omgivende område, før de anses for kantpixel og gøres skarpere af filteret. En tærskel på 4 påvirker<br />
f.eks. alle pixel, der har toneværdier, som afviger med en værdi på 4 eller mere på en skala fra 0 til 255. Det vil sige,<br />
at hvis på hinanden tilstødende pixel har toneværdier på 128 og 129, bliver de ikke påvirket. Hvis du vil undgå at<br />
indsætte støj eller farvereduktion (f.eks. i billeder med hudtoner), skal du bruge en kantmaske eller prøve at<br />
eksperimentere med tærskelværdier mellem 2 og 20. Standardtærskelværdien (0) gør alle pixel i billedet skarpere.<br />
217
BRUGE PHOTOSHOP <strong>CS4</strong><br />
Retouchere og transformere<br />
Hvis anvendelsen af Uskarp maskning får allerede lyse farver til at se alt for farvemættede ud, skal du vælge Rediger<br />
> Udton uskarp maske og vælge Luminans i menuen Tilstand.<br />
Gøre selektivt skarpere<br />
Du kan gøre dele af billedet skarpere ved at bruge en maske eller en markering. Dette er nyttigt, når du vil forhindre,<br />
at skarpheden i bestemte dele af billedet justeres. Du kan f.eks. bruge en kantmaske med filteret Uskarp maskning på<br />
et portræt for at gøre øjne, mund, næse og hovedkontur skarpere, men ikke hudens tekstur.<br />
Brug af en kantmaske for kun at anvende Uskarp maskning på bestemte træk i et billede<br />
Gøre en markering skarpere<br />
1 Når billedlaget er valgt i panelet Lag, skal du tegne en markering.<br />
2 Vælg Filter > Skarpere > Uskarp maskning. Juster indstillingerne, og klik på OK.<br />
Det er kun markeringen, der gøres skarpere, resten af billedet berøres ikke.<br />
Gøre et billede skarpere ved hjælp af en kantmaske<br />
1 Opret en maske for at foretage en selektiv justering af skarphed. En kantmaske kan oprettes på mange måder. Brug<br />
din favoritmetode, eller prøv følgende:<br />
• Åbn panelet Kanaler, og vælg den kanal, der viser gråtonebilledet med størst kontrast, i dokumentvinduet. Dette er<br />
ofte den grønne eller røde kanal.<br />
Valg af en kanal med den største kontrast<br />
• Dupliker den valgte kanal.<br />
• Når den duplikerede kanal er valgt, skal du vælge Filter > Effekter > Find kanter.<br />
• Vælg Billede > Justeringer > Inverter for at invertere billedet.<br />
218
Filtret Find kanter er anvendt, og billedet er inverteret.<br />
BRUGE PHOTOSHOP <strong>CS4</strong><br />
Retouchere og transformere<br />
• Mens det inverterede billede stadig er markeret, skal du vælge Filter > Andet > Maksimum. Indstil radius til et lavt<br />
nummer, og klik på OK for at gøre kanterne tykkere og gøre pixelene vilkårlige.<br />
• Vælg Filter > Støj > Median. Angiv radius til et lavt nummer, og klik på OK. Dette svarer gennemsnitligt til de<br />
tilstødende pixel.<br />
• Vælg Billede > Justering > Niveauer, og indstil sort punkt for at blive fri for tilfældige pixel. Du kan om nødvendigt<br />
også male med sort for at retouchere den endelige kantmaske.<br />
Indstilling af det sorte punkt højt under Niveauer for at eliminere tilfældige pixel i kantmasken<br />
• Vælg Filter > Slør > Gaussisk sløring for at udtynde kanterne.<br />
Vigtigt! Filtrene Maksimum, Median og Gaussisk sløring blødgør kantmasken, så effekterne af justeringen af skarpheden<br />
bedre passer ind i det færdige billede. Selvom alle tre filtre bruges i denne procedure, kan du eksperimentere med kun at<br />
bruge et eller to.<br />
2 I panelet Kanaper skal du holde Ctrl (Windows) eller Kommando (Mac OS) nede og klikke på den duplikerede<br />
kanal for at markere kantmasken.<br />
3 I panelet Lag skal du vælge billedlaget. Kontroller, at markeringen stadig er synlig i billedet.<br />
4 Brug Vælg > Inverter.<br />
5 Når markeringen er aktiv i billedlaget, skal du vælge Filter > Skarpere > Uskarp maskning. Angiv de ønskede<br />
indstillinger, og klik på OK.<br />
Hvis du vil se resultaterne, skal du vælge RGB-kanalen i panelet Kanaler og fjerne markeringen i billedet.<br />
Du kan oprette en handling for på enkel vis at anvende alle trin i proceduren.<br />
Tilføje linsesløring<br />
Slører et billede for at skabe et indtryk af smallere feltdybde, så visse objekter i billedet forbliver skarpe, og andre<br />
områder bliver slørede. Du kan bruge en enkel markering til at bestemme, hvilke områder der skal sløres, eller du kan<br />
bruge en separat alfakanal med et dybdekort til at beskrive nøjagtigt, hvordan sløringen skal tilføjes.<br />
219
BRUGE PHOTOSHOP <strong>CS4</strong><br />
Retouchere og transformere<br />
Filteret Linsesløring bruger dybdekortet til at fastlægge placeringen af pixel i et billede. Når et dybdekort er valgt, kan<br />
du også bruge trådkorsmarkøren til at angive startpunktet for en given sløring. Du kan bruge alfakanaler og lagmasker<br />
til at oprette dybdekort. De sorte områder i en alfakanal behandles, som om de ligger forrest i billedet, mens de hvide<br />
områder behandles, som om de ligger langt væk.<br />
Hvis du vil skabe en gradvis sløring (ingen nederst, og størst øverst), skal du oprette en ny alfakanal og anvende et<br />
farveforløb, hvor kanalen er hvid øverst i billedet og sort nederst i billedet. Vælg derefter filteret Linsesløring, og vælg<br />
alfakanalen i pop op-menuen Kilde. Hvis du vil ændre farveforløbets retning, skal du markere afkrydsningsfeltet Inverter.<br />
Sløringens udseende afhænger af den irisform, du vælger. Irisformer bestemmes af det antal blade, de indeholder. Du<br />
kan ændre irisblade ved at bøje dem (gøre dem mere cirkelformede) eller rotere dem. Du kan også formindske eller<br />
forstørre visningen af eksempelbilledet ved at klikke på minusknappen eller plusknappen.<br />
1 Vælg Filter > Sløring > Linsesløring.<br />
2 Vælg Hurtigere for Eksempel for at fremstille hurtigere eksempelbilleder. Vælg Mere præcis for at få vist den<br />
endelige version af billedet. Mere præcise eksempelbilleder genereres langsommere.<br />
3 Vælg en kilde (hvis du har en kilde) for Dybdekort i pop op-menuen Kilde. Træk skydekontrollen<br />
Sløringsbrændvidde for at angive den dybde, hvor der er stillet skarpt på pixel. Hvis brændvidden f.eks. er indstillet<br />
til 100, er pixel med en afstand på 1 og 255 helt slørede, mens pixel, der er tættere på 100, er mindre slørede. Hvis<br />
du klikker på eksempelbilledet, ændres skydekontrollen Sløringsbrændvidde for at afspejle det sted, der blev klikket<br />
på, og der fokuseres på dybden af det område, der klikkes på.<br />
4 Vælg Inverter for at invertere den markering eller alfakanal, du bruger som kilden til dybdekortet.<br />
5 Vælg en irisform i pop op-menuen Form. Du kan også trække skydekontrollen Bladkrumning for at udglatte<br />
irissens kanter eller trække skydekontrollen Rotation for at rotere den. Hvis du vil tilføje mere sløring, skal du<br />
trække skydekontrollen Radius.<br />
6 Træk skydekontrollen Tærskelværdi for Spejlende højlys for at vælge en lysstyrkegrænse, så alle pixel, der er lysere<br />
end denne værdi, behandles som spejlende højlys. Hvis du vil øge højlysenes lysstyrke, skal du trække<br />
skydekontrollen Lysstyrke.<br />
7 Hvis du vil tilføje støj i et billede, skal du vælge Ensartet eller Gaussisk. Hvis du vil tilføje støj uden at påvirke<br />
farverne, skal du vælge Monokromatisk. Træk skydekontrollen Mængde for at tilføje eller fjerne støj.<br />
Sløring fjerner filmkorn og støj fra det originale billede. Hvis billedet skal have et realistisk og uretoucheret udseende,<br />
kan du tilføje noget af den fjernede støj igen.<br />
8 Klik på OK for at anvende ændringerne på billedet.<br />
Transformere objekter<br />
Anvende transformeringer<br />
Ved transformering skaleres, roteres, skråtstilles, strækkes eller fordrejes et billede. Du kan anvende transformeringer<br />
på en markering, et helt lag, flere lag eller en lagmaske. Du kan også anvende transformeringer på en kurve, en<br />
vektorform, en vektormaske, en markeringsramme eller en alfakanal. Transformering påvirker billedkvaliteten, når du<br />
manipulerer billedets pixel. Hvis du vil anvende ikke-slettende transformeringer til rasterbilleder, skal du bruge Smart<br />
Objects. (Se "Om Smart Objects" på side 319). Transformation af en vektorform eller -kurve er altid ikke-slettende,<br />
fordi du kun ændrer de matematiske beregninger, der frembringer objektet.<br />
220
BRUGE PHOTOSHOP <strong>CS4</strong><br />
Retouchere og transformere<br />
Hvis du vil foretage en transformering, skal du først vælge det element, der skal transformeret, og derefter vælge en<br />
transformeringskommando. Juster eventuelt referencepunktet, inden du manipulerer transformeringen. Du kan<br />
foretage flere manipuleringer i træk, før du anvender den kumulative transformering. Du kan f.eks. vælge Skaler og<br />
trække i et håndtag for at skalere og derefter vælge Forvræng og trække i et håndtag for at forvrænge. Tryk derefter på<br />
Enter (Windows) eller Retur (Mac OS) for at anvende begge transformeringer.<br />
Photoshop anvender den interpolationsmetode, der er valgt i området Generelt i dialogboksen Indstillinger, til at<br />
beregne farveværdierne for de pixel, der tilføjes eller slettes under transformeringer. Denne interpolationsindstilling<br />
påvirker direkte transformeringens hastighed og kvalitet. Bi-kubisk interpolation, der er standarden, er langsomst,<br />
men giver de bedste resultater.<br />
Bemærk! Du kan også fordreje eller forvrænge rasterbilleder ved hjælp af filteret Blødgør.<br />
A B<br />
C D<br />
Transformering af et billede<br />
A. Originalbillede B. Lag vendt C. Markeringsramme roteret D. Del af objekt skaleret<br />
Transformere undermenukommandoer<br />
Skaler Forstørrer eller formindsker et element i forhold til dets referencepunkt, der er det faste punkt, som<br />
transformeringer udføres omkring. Du kan skalere vandret, lodret eller både vandret og lodret.<br />
Roter Drejer et element omkring et referencepunkt. Dette punkt ligger som standard midt i objektet, men det kan<br />
flyttes til en anden placering.<br />
Skråtstil Skråtstiller et element lodret og vandret.<br />
Forvrænge Strækker et element i alle retninger.<br />
Perspektiv Anvender etpunktsperspektiv på et element.<br />
Fordrejning Manipulerer et elements form.<br />
Roter 180, Roter 90 med uret, Rotate 90 mod uret Roterer elementet det angivne antal grader, enten med eller mod uret.<br />
Vip Vender elementet lodret eller vandret.<br />
221
Angive et element, der skal transformeres<br />
❖ Benyt en af følgende fremgangsmåder:<br />
BRUGE PHOTOSHOP <strong>CS4</strong><br />
Retouchere og transformere<br />
• Hvis du vil transformere et helt lag, skal du gøre laget aktivt og sørge for, at der ikke er markeret noget.<br />
Vigtigt! Du kan ikke transformere baggrundslaget. Hvis du vil transformere baggrundslaget, skal du først konvertere det<br />
til et almindeligt lag.<br />
• Hvis du vil transformere en del af et lag, skal du vælge laget i panelet Lag, og derefter markere en del af billedet i det<br />
pågældende lag.<br />
• Hvis du vil transformere flere lag, skal du benytte en af følgende fremgangsmåder i panelet Lag: Sammenkæd<br />
lagene, eller vælg flere lag ved at holde Ctrl (Windows) eller Kommando (Mac OS) nede og klikke på mere end et<br />
lag. I panelet Lag kan du også holde Shift nede, mens du markerer sammenhængende lag.<br />
• Hvis du vil transformere en lagmaske eller en vektormaske, skal du fjerne sammenkædningen af masken og vælge<br />
miniaturebilledet af masken i panelet Lag.<br />
• Hvis du vil transformere en kurve eller vektorform, skal du bruge kurvemarkeringsværktøjet til at markere hele<br />
kurven eller værktøjet til direkte valg til at markere en del af kurven. Hvis du markerer et eller flere punkter på<br />
•<br />
en kurve, transformeres kun de kurvesegmenter, der er forbundet med punkterne.<br />
Hvis du vil transformere en markeringsramme, skal du foretage eller indlæse en markering. Brug derefter Vælg ><br />
Transformer det valgte.<br />
• Hvis du vil transformere en alfakanal, skal du vælge kanalen i panelet Kanaler.<br />
Se også<br />
"Sammenkæde og ophæve sammenkædning af lag" på side 293<br />
"Markere en kurve" på side 384<br />
Angive eller flytte referencepunktet for en transformering<br />
Alle transformeringer foretages omkring et fast punkt, som kaldes referencepunktet. Dette punkt ligger som standard<br />
midt i det element, du transformerer. Du kan dog ændre referencepunktet eller flytte midtpunktet til et andet sted ved<br />
hjælp af knappen Placering af referencepunkt på indstillingslinjen.<br />
1 Vælg en transformeringskommando. En afgrænsningsramme vises i billedet.<br />
2 Benyt en af følgende fremgangsmåder:<br />
• Klik på en firkant på knappen Placering af referencepunkt på indstillingslinjen. Hver firkant repræsenterer et<br />
punkt på afgrænsningsrammen. Hvis du f.eks. vil flytte referencepunktet til afgrænsningsrammens øverste venstre<br />
hjørne, skal du klikke på den øverste højre firkant på knappen Placering af referencepunkt.<br />
• Træk referencepunktet i afgrænsningsrammen til transformering, som vises i billedet<br />
ligge uden for det element, du vil transformere.<br />
. Referencepunktet kan<br />
Skalere, rotere, skråtstille, forvrænge, perspektivere eller fordreje<br />
1 Marker det, som skal transformeres.<br />
2 Vælg Rediger > Transformer > Skaler, Roter, Skråtstil, Forvræng, Perspektiv eller Fordrejning.<br />
Bemærk! Hvis du transformerer en form eller en hel kurve, ændres menuen Transformer til menuen Transformer kurve.<br />
Hvis du transformerer flere kurvesegmenter (men ikke hele kurven), ændres menuen Transformer til menuen<br />
Transformer punkter.<br />
222
3 (Valgfrit) Klik på en firkant på knappen Placering af referencepunkt på indstillingslinjen .<br />
4 Benyt en eller flere af følgende fremgangsmåder:<br />
BRUGE PHOTOSHOP <strong>CS4</strong><br />
Retouchere og transformere<br />
• Hvis du valgte Skaler, skal du trække i et håndtag i afgrænsningsrammen. Tryk på Skift, mens du trækker i et<br />
hjørnehåndtag for at skalere proportionalt. Når markøren er placeret over et håndtag, ændres den til en dobbeltpil.<br />
• Hvis du valgte Roter, skal du flytte markøren uden for afgrænsningsrammen (den ændres til en buet, tosidet pil) og<br />
derefter trække. Tryk på Skift for at låse rotationen til intervaller af 15.<br />
• Hvis du valgte Skråtstil, skal du trække i et sidehåndtag for at skråtstille afgrænsningsrammen.<br />
• Hvis du valgte Forvræng, skal du trække i et hjørnehåndtag for at strække afgrænsningsrammen.<br />
• Hvis du valgte Perspektiv, skal du trække i et hjørnehåndtag for at anvende perspektiv på afgrænsningsrammen.<br />
• Hvis du valgte Fordrej, skal du vælge en fordrejning i genvejsmenuen Fordrejningstype på indstillingslinjen eller<br />
udføre en brugerdefineret fordrejning ved at trække kontrolpunkterne, en linje eller et område i masken for at<br />
ændre formen af afgrænsningsrammen og masken.<br />
• Angiv en værdi på indstillingslinjen for alle typer transformeringer. Hvis du f.eks. vil rotere et element, skal du<br />
angive grader i rotationstekstboksen .<br />
5 (Valgfrit) Skift eventuelt til en anden type transformering ved at vælge en kommando i undermenuen til Rediger ><br />
Transformer.<br />
Vigtigt! Når et bitmapbillede (i modsætning til en form eller kurve) transformeres, bliver billedet en smule mindre skarpt,<br />
hver gang du foretager en transformering. Det er derfor mere optimalt at bruge flere kommandoer, før den kumulative<br />
transformering anvendes, end at anvende hver transformering enkeltvis.<br />
6 (Valgfrit) Hvis du vil fordreje billedet, skal du klikke på knappen Skift mellem fri transformering og fordrejning<br />
på indstillingslinjen.<br />
7 Når du afslutter, skal du vælge en af følgende fremgangsmåder:<br />
• Tryk på Enter (Windows) eller Retur (Mac OS), klik på knappen Udfør<br />
transformeringsmarkeringsrammen.<br />
på indstillingslinjen, eller dobbeltklik i<br />
• Hvis du vil annullere transformeringen, skal du trykke på Esc eller klikke på knappen Annuller<br />
indstillingslinjen.<br />
på<br />
Se også<br />
"Ombryde et element" på side 225<br />
Vende eller rotere præcist<br />
1 Marker det, som skal transformeres.<br />
2 Vælg Rediger > Transformer, og vælg derefter en af følgende kommandoer i undermenuen:<br />
• Roter 180° for at rotere en halv omgang<br />
• Roter 90º med uret for at rotere en kvart omgang med uret<br />
• Roter 90º mod uret for at rotere en kvart omgang mod uret<br />
• Vend vandret for at dreje vandret langs den lodrette akse<br />
• Vend lodret for at dreje lodret langs den vandrette akse<br />
Bemærk! Hvis du transformerer en form eller en hel kurve, ændres kommandoen Transformer til kommandoen<br />
Transformer kurve. Hvis du transformerer flere kurvesegmenter (men ikke hele kurven), ændres kommandoen<br />
Transformer til kommandoen Transformer punkter.<br />
223
Gentage en transformering<br />
BRUGE PHOTOSHOP <strong>CS4</strong><br />
Retouchere og transformere<br />
❖ Vælg Rediger > Transformer > Igen, Rediger > Transformer kurve > Igen eller Rediger > Transformer punkter > Igen.<br />
Dublere et element, når det transformeres<br />
❖ Hold Alt (Windows) eller Alternativ (Mac OS) nede, når du vælger kommandoen Transformer.<br />
Transformere frit<br />
Med kommandoen Fri transformering kan du anvende transformeringer (rotation, skalering, skråtstilling,<br />
forvrængning og perspektiv) i en sammenhængende handling. Du kan også anvende en fordrejningstransformering.<br />
I stedet for at vælge forskellige kommandoer holder du ganske enkelt en tast nede på tastaturet for at skifte mellem<br />
transformeringstyper.<br />
Bemærk! Hvis du transformerer en form eller en hel kurve, ændres kommandoen Transformer til kommandoen<br />
Transformer kurve. Hvis du transformerer flere kurvesegmenter (men ikke hele kurven), ændres kommandoen<br />
Transformer til kommandoen Transformer punkter.<br />
1 Marker det, som skal transformeres.<br />
2 Benyt en af følgende fremgangsmåder:<br />
• Vælg Rediger > Fri transformering.<br />
• Hvis du transformerer en markering, et pixelbaseret lag eller en markeringsramme, skal du vælge flytteværktøjet<br />
. Vælg derefter Vis transformeringskontrolelementer på indstillingslinjen.<br />
• Hvis du transformerer en vektorform eller kurve, skal du vælge kurvemarkeringsværktøjet<br />
transformeringskontrolelementer på indstillingslinjen.<br />
. Vælg derefter Vis<br />
3 Benyt en eller flere af følgende fremgangsmåder:<br />
• Hvis du vil skalere ved at trække, skal du trække i et håndtag. Tryk på Skift, mens du trækker i et hjørnehåndtag for<br />
at skalere proportionalt.<br />
• Hvis du vil skalere numerisk, skal du angive procenter i tekstboksene Bredde og Højde på indstillingslinjen. Klik<br />
på kædeikonet for at bevare størrelsesforholdet.<br />
• Hvis du vil rotere ved at trække, skal du flytte markøren uden for afgrænsningsrammen (den ændres til en buet,<br />
tosidet pil ) og derefter trække. Tryk på Skift for at låse rotationen til intervaller af 15.<br />
• Hvis du vil rotere numerisk, skal du angive grader i rotationstekstboksen på indstillingslinjen.<br />
• Hvis du vil forvrænge i forhold til afgrænsningsrammens midtpunkt, skal du trykke på Alt (Windows) eller<br />
Alternativ (Mac OS) og trække et håndtag.<br />
• Hvis du vil forvrænge frit, skal du trykke på Ctrl (Windows) eller Kommando (Mac OS) og trække et håndtag.<br />
• Hvis du vil skråtstille, skal du trykke på Ctrl+Skift (Windows) eller Kommando+Skift (Mac OS) og trække i et<br />
sidehåndtag. Når markøren er placeret over et sidehåndtag, ændres den til et hvidt pilehoved med en lille<br />
dobbeltpil.<br />
• Hvis du vil skråtstille numerisk, skal du angive grader i tekstboksene H (vandret skråtstilling) og V (lodret<br />
skråtstilling) på indstillingslinjen.<br />
• Hvis du vil anvende perspektiv, skal du trykke på Ctrl+Alt+Skift (Windows) eller Kommando+Alternativ+Skift<br />
(Mac OS) og trække i et hjørnehåndtag. Når markøren er placeret over et hjørnehåndtag, ændres den til et gråt<br />
pilehoved.<br />
224
BRUGE PHOTOSHOP <strong>CS4</strong><br />
Retouchere og transformere<br />
• Hvis du vil fordreje, skal du klikke på knappen Skift mellem fri transformering og fordrejning på<br />
indstillingslinjen. Træk i kontrolpunkter for at redigere elementets form, eller vælg en fordrejningstype i pop opmenuen<br />
Fordrejning på indstillingslinjen. Når du har valgt en indstilling i pop op-menuen Fordrejning, vises der<br />
et firkantet håndtag, du kan bruge til at justere fordrejningens form.<br />
• Hvis du vil ændre referencepunktet, skal du klikke på en firkant på knappen Placering af referencepunkt<br />
indstillingslinjen.<br />
på<br />
• Hvis du vil flytte et element, skal du angive værdier for den nye placering af referencen i tekstboksene X (vandret<br />
placering) og Y (lodret placering) på indstillingslinjen. Klik på knappen Relativ placering<br />
placering i forhold til den aktuelle placering.<br />
Hvis du vil fortryde den sidste justering af et håndtag, skal du vælge Rediger > Fortryd.<br />
for at angive den nye<br />
4 Benyt en af følgende fremgangsmåder:<br />
• Tryk på Enter (Windows) eller Retur (Mac OS), klik på knappen Udfør<br />
transformeringsmarkeringsrammen.<br />
på indstillingslinjen, eller dobbeltklik i<br />
• Hvis du vil annullere transformeringen, skal du trykke på Esc eller klikke på knappen Annuller<br />
indstillingslinjen.<br />
på<br />
Vigtigt! Når et bitmapbillede (i modsætning til en form eller kurve) transformeres, bliver billedet en smule mindre skarpt,<br />
hver gang du foretager en transformering. Det er derfor mere optimalt at bruge flere kommandoer, før den kumulative<br />
transformering anvendes, end at anvende hver transformering enkeltvis.<br />
Ombryde et element<br />
Med kommandoen Fordrej trækker du i kontrolpunkter for at redigere formen af billeder, forme eller kurver osv. Du<br />
kan også fordreje vha. en form i genvejsmenuen Fordrejningstype på indstillingslinjen. Former i genvejsmenuen<br />
Fordrejningstype kan også redigeres. Træk i deres kontrolpunkter.<br />
Hvis du bruger kontrolpunkterne til at forvrænge et element, kan du få vist eller skjule fordrejningsgitteret og<br />
kontrolpunkterne ved at vælge Vis > Ekstrafunktioner.<br />
A<br />
<strong>Bruge</strong> fordrejning<br />
B C<br />
A. Valg af den form, der skal fordrejes B. Valg af en fordrejning i genvejsmenuen Fordrejningstype på indstillingslinjen C. Resultatet af brug<br />
af flere fordrejningsindstillinger<br />
1 Marker det, som skal fordrejes.<br />
225
2 Benyt en af følgende fremgangsmåder:<br />
• Vælg Rediger > Transformer > Ombryd.<br />
BRUGE PHOTOSHOP <strong>CS4</strong><br />
Retouchere og transformere<br />
• Hvis du vælger en anden transformeringskommando eller kommandoen Fri transformering, skal du klikke på<br />
knappen Skift mellem fri transformering og fordrejning på indstillingslinjen.<br />
3 Benyt en eller flere af følgende fremgangsmåder:<br />
• Hvis du vil fordreje vha. en bestemt form, skal du vælge en fordrejningstype i pop op-menuen på indstillingslinjen.<br />
Trækning i et kontrolpunkt for at fordreje masken<br />
• Hvis du vil redigere formen, skal du trække i kontrolpunkterne, et segment af afgrænsningsrammen eller masken<br />
eller et område i masken. Når du justerer en kurve, skal du bruge kontrolpunkthåndtagene. Dette svarer til at justere<br />
håndtagene i det buede segment på en vektorgrafik.<br />
Hvis du vil fortryde den sidste justering af et håndtag, skal du vælge Rediger > Fortryd.<br />
A B<br />
Redigering af formen af en fordrejning<br />
A. Original fordrejningsmaske B. Justering af håndtag, maskesegmenter og områder i masken<br />
• Hvis du vil ændre retningen på en fordrejningstype, som du har valgt i menuen Fordrejning, skal du klikke på<br />
knappen Skift retning på fordrejning på indstillingslinjen.<br />
• Hvis du vil ændre referencepunktet, skal du klikke på en firkant på knappen Placering af referencepunkt<br />
indstillingslinjen.<br />
på<br />
• Hvis du vil indstille fordrejningsmængden vha. numeriske værdier, skal du angive værdierne i tekstboksene Bøj<br />
(angiver bøjning), X (angiver vandret forvrængning) og Y (angiver lodret forvrængning) på indstillingslinjen. Du<br />
kan ikke angive numeriske værdier, hvis du har valgt Ingen eller <strong>Bruge</strong>rdefineret i genvejsmenuen<br />
Fordrejningstype.<br />
4 Benyt en af følgende fremgangsmåder:<br />
• Tryk på Enter (Windows) eller på Retur (Mac OS), eller klik på knappen Udfør på indstillingslinjen.<br />
• Hvis du vil annullere transformeringen, skal du trykke på Esc eller klikke på knappen Annuller<br />
indstillingslinjen.<br />
på<br />
226
BRUGE PHOTOSHOP <strong>CS4</strong><br />
Retouchere og transformere<br />
Vigtigt! Når et bitmapbillede (i modsætning til en form eller kurve) fordrejes, bliver billedet en smule mindre skarpt, hver<br />
gang du foretager en transformering. Det er derfor mere optimalt at bruge flere kommandoer, før den kumulative<br />
transformering anvendes, end at anvende hver transformering enkeltvis.<br />
Skalering, der afhænger af indholdet<br />
Skalere billeder og beskytte indhold<br />
Skalering, der afhænger af indholdet, skalerer et billede uden at ændre visuelt indhold som personer, bygninger, dyr<br />
osv. Mens normal skalering påvirker alle pixel ensartet, når størrelsen på et billede ændres, påvirker skalering, der<br />
afhænger af indholdet, især pixel i områder, der ikke har vigtigt visuelt indhold. Med skalering, der afhænger af<br />
indholdet, kan du opskalere eller nedskalere billeder for at forbedre en komposition, tilpasse et layout eller ændre<br />
retningen. Hvis en del af skaleringen skal være normal, når du ændrer størrelsen på billedet, er der mulighed for at<br />
angive forholdet mellem skalering, der afhænger af indholdet, og den normale skalering.<br />
Hvis du vil bevare bestemte områder, når du skalerer et billede, kan du under Skalering, der afhænger af indholdet,<br />
bruge en alfakanal til at beskytte indholdet under skaleringen.<br />
Skalering, der afhænger af indholdet, fungerer på lag og markeringer. Billeder kan være i farvetilstandene RGB,<br />
CMYK, Lab og Gråtoner og i alle bitdybder. Skalering, der afhænger af indholdet, fungerer ikke på justeringslag,<br />
lagmasker, individuelle kanaler, Smart Objects, 3D-lag, videolag, flere lag samtidig eller laggrupper.<br />
A B C<br />
A. Originalbillede B. Skaleret smallere C. Skaleret smallere med skalering, der afhænger af indholdet<br />
Du kan se en video om brugen af Juster automatisk og Bland automatisk for at oprette et panorama eller forøge<br />
feltdybden og om brugen af skalering, der afhænger af indholdet, på www.adobe.com/go/lrvid4120_ps_dk.<br />
Bevare visuelt indhold ved skalering af billeder<br />
1 (Valgfrit) Vælg Vælg > Alle, hvis du skalerer et baggrundslag.<br />
2 Vælg Rediger > Skalering, der afhænger af indholdet.<br />
3 Angiv et af følgende på indstillingslinjen:<br />
Placering af referencepunkt Klik på et kvadrat på ikonet Placering af referencepunkt for at angive det faste<br />
punkt, som billedet er skaleret omkring. Som standard er dette punkt i midten af billedet.<br />
Brug relativ placering af referencepunkt Klik på knappen for at angive den nye placering af referencepunktet i<br />
forhold til den aktuelle placering.<br />
227
BRUGE PHOTOSHOP <strong>CS4</strong><br />
Retouchere og transformere<br />
Placering af referencepunkt Placerer referencepunktet på den angivne placering. Angiv pixeldimensioner for x-akse<br />
og y-akse.<br />
Skaleringsprocent Angiver billedskaleringen som en procent af den oprindelige størrelse. Angiv en procentdel for<br />
bredden (B) og højden (H). Klik eventuelt på Bevar højde/bredde .<br />
Mængde Angiver forholdet mellem skalering, der afhænger af indholdet, og normal skalering. Angiv en procent for<br />
skalering, der afhænger af indholdet, ved at skrive i tekstboksen eller klikke på pilen og flytte skydekontrollen.<br />
Beskyt Vælger en alfakanal, der angiver et område, som skal beskyttes.<br />
Beskyt hudtoner Forsøger at bevare områder, der indeholder hudtoner.<br />
4 Træk et af afgrænsningsområdets håndtag for at skalere billedet. Tryk på Skift, mens du trækker i et hjørnehåndtag<br />
for at skalere proportionalt. Når markøren er placeret over et håndtag, bliver den til en dobbeltpil.<br />
5 Klik enten på Annuller transformering eller Udfør transformering .<br />
Angiv indhold, der skal beskyttes under skalering<br />
1 Opret en markering omkring det indhold, du vil beskytte, og klik derefter på Gem valg som kanal i panelet<br />
Kanaler.<br />
2 (Valgfrit) Vælg Vælg > Alle, hvis du skalerer et baggrundslag.<br />
3 Vælg Rediger > Skalering, der afhænger af indholdet.<br />
4 Vælg den alfakanal, du oprettede, på indstillingslinjen.<br />
5 Træk et af afgrænsningsområdets håndtag for at skalere billedet.<br />
Filteret Blødgør<br />
Oversigt over filteret Blødgør<br />
Med filteret Blødgør kan du skubbe, trække, rotere, spejle, rynke og oppuste et vilkårligt område i et billede. De<br />
forvrængninger, som du opretter, kan være underfundige eller drastiske, og det gør kommandoen Blødgør til et<br />
effektivt værktøj til at retouchere billeder og oprette kunstneriske effekter. Filteret Blødgør kan anvendes på billeder<br />
med 8 bit pr. kanal eller 16 bit pr. kanal.<br />
Forvrængning af et billede med filteret Blødgør<br />
Du kan finde værktøjer, indstillinger og et billedeksempel for filteret Blødgør i dialogboksen Blødgør. Du kan få vist<br />
dialogboksen ved at vælge Filter > Blødgør.<br />
228
A<br />
Dialogboksen Blødgør<br />
A. Værktøjskasse B. Eksempelbillede C. Indstillinger<br />
Forstørre eller formindske eksempelbilledet<br />
BRUGE PHOTOSHOP <strong>CS4</strong><br />
Retouchere og transformere<br />
❖ Marker zoomværktøjet i dialogboksen Blødgør, og klik eller træk i eksempelbilledet for at zoome ind, eller hold Alt<br />
(Windows) eller Alternativ (Mac OS) nede, og klik eller træk i eksempelbilledet for at zoome ud. Du kan også<br />
angive et forstørrelsesniveau i tekstboksen Zoom nederst i dialogboksen.<br />
Navigere i eksempelbilledet<br />
❖ Vælg håndværktøjet i dialogboksen Blødgør, og træk i eksempelbilledet. Du kan også holde mellemrumstasten<br />
nede, mens et værktøj er valgt, og trække i eksempelbilledet.<br />
Forvrængningsværktøjer<br />
B<br />
Adskillige værktøjer i dialogboksen Blødgør forvrænger penselområdet, når du holder museknappen nede eller<br />
trækker. Forvrængningen er koncentreret midt i penselområdet, og effekten intensiveres, når du holder museknappen<br />
nede eller gentagne gange trækker hen over et område.<br />
Værktøjet til fordrejning fremad Skubber pixel fremad, mens du trækker.<br />
C<br />
229
BRUGE PHOTOSHOP <strong>CS4</strong><br />
Retouchere og transformere<br />
Hold Skift nede og klik med fordrejningsværktøjet, værktøjet Skub til venstre eller spejlvendingsværktøjet for at skabe<br />
effekten af at trække i en lige linje fra det tidligere punkt, du klikkede på.<br />
rekonstruktionsværktøj Ændrer den forvrængning, du allerede har tilføjet, når du holder musen nede og trækker.<br />
Værktøjet Hvirvl med uret Roterer pixel med uret, mens du holder museknappen nede eller trækker. Hvis pixel<br />
skal hvirvles mod uret, skal du holde Alt (Windows) eller Alternativ (Mac OS) nede, mens du holder museknappen<br />
nede eller trækker.<br />
Punkteringsværktøjet Flytter pixel mod penselområdets centrum, når du holder museknappen nede eller<br />
trækker.<br />
Oppustningsværktøjet Flytter pixel væk fra penselområdets centrum, når du holder museknappen nede eller<br />
trækker.<br />
Værktøjet Skub til venstre Flytter pixel til venstre, når du trækker værktøjet lige op (pixel flyttes til højre, hvis du<br />
trækker nedad). Du kan også trække med uret omkring et objekt for at forøge dets størrelse eller trække mod uret for<br />
at formindske størrelsen. Du kan skubbe pixel til højre, når du trækker lige op (eller flytte pixel til venstre, når du<br />
trækker nedad) ved at holde Alt (Windows) eller Alternativ (Mac OS) nede, mens du trækker.<br />
Spejlvendingsværktøjet Kopierer pixel til penselområdet. Træk for at spejle området vinkelret på strøgets retning<br />
(til venstre for strøget). Hold Alt (Windows) eller Alternativ (MacOS) nede, og træk for at spejle området i modsat<br />
retning i forhold til strøget (f.eks. området over et nedadgående strøg). Når du holder Alt eller Alternativ nede og<br />
trækker, opnår du normalt bedre resultater, hvis du har fastlåst det område, du vil spejle. Brug overlappende strøg for<br />
at oprette en effekt, der svarer til en genspejling i vand.<br />
Turbulensværktøjet Forvrænger pixel jævnt. Værktøjet er praktisk til at oprette ild, skyer, bølger og lignende<br />
effekter.<br />
Indstillinger for blødgøringsværktøjet<br />
Angiv følgende indstillinger i området med værktøjsindstillinger i dialogboksen:<br />
Penselstørrelse Angiver bredden på den pensel, du bruger til at forvrænge billedet.<br />
Penseltryk Indstiller den hastighed, som forvrængninger foretages med, når du trækker et værktøj i eksempelbilledet.<br />
Med et lavt penseltryk foretages ændringerne langsommere, så det er nemmere at stoppe dem i præcis det rigtige<br />
øjeblik.<br />
Penselhastighed Indstiller den hastighed, som forvrængninger anvendes med, når du holder et værktøj (f.eks.<br />
hvirvelværktøjet) ubevægeligt i eksempelbilledet. Jo højere indstilling, jo større hastighed anvendes forvrængningerne med.<br />
Penseltæthed Styrer, hvordan en pensel udtyndes ved kanten. En effekt er stærkest midt i penslen og svagere ved<br />
kanten.<br />
Turbulensvariation Styrer, hvor stramt turbulensværktøjet forvrænger pixel.<br />
Rekonstruktionstilstand <strong>Bruge</strong>s til rekonstruktionsværktøjet. Den valgte tilstand bestemmer, hvordan værktøjet<br />
rekonstruerer et område af eksempelbilledet.<br />
Punkttryk <strong>Bruge</strong>r trykværdier fra en tegneplade. (Denne indstilling er kun tilgængelig, når du arbejder med en<br />
tegneplade). Når Punkttryk er valgt, er penseltrykket for værktøjerne punkttrykket ganget med værdien for Penseltryk.<br />
230
Forvrænge et billede<br />
BRUGE PHOTOSHOP <strong>CS4</strong><br />
Retouchere og transformere<br />
Bemærk! Hvis du vælger et tekstlag eller et formlag, skal du lægge raster i laget, før du fortsætter, så teksten eller formen<br />
kan redigeres med filteret Blødgør. Brug tekstværktøjets fordrejningsindstillinger, hvis du vil forvrænge teksten uden at<br />
lægge raster i tekstlaget.<br />
1 Vælg det lag, du vil forvrænge. Hvis du kun vil ændre en del af det aktive lag, skal det pågældende område markeres.<br />
2 Vælg Filter > Blødgør.<br />
3 Fastlås områder i billedet, du ikke vil ændre.<br />
4 Vælg et af blødgøringsværktøjerne for at forvrænge eksempelbilledet. Træk i eksempelbilledet for at forvrænge<br />
billedet.<br />
5 Når du har forvrænget eksempelbilledet, kan du bruge rekonstruktionsværktøjet eller andre indstillinger til<br />
helt eller delvis at fortryde ændringerne eller ændre billedet på nye måder.<br />
6 Benyt en af følgende fremgangsmåder:<br />
• Klik på OK for at lukke dialogboksen Blødgør og anvende ændringerne på det aktive lag.<br />
• Klik på Annuller for at lukke dialogboksen Blødgør uden at anvende ændringerne på laget.<br />
• Klik på Gendan alle for at nulstille alle forvrængninger på eksempelbilledet.<br />
• Hold Alt (Windows) eller Alternativ (Mac OS) nede, og klik på Nulstil for at nulstille alle forvrængninger af<br />
eksempelbilledet og nulstille alle indstillingerne til standardværdierne.<br />
Du kan bruge kommandoen Rediger > Udton til at oprette yderligere effekter.<br />
Se også<br />
"Blande og udtone filtereffekter" på side 399<br />
Fastlåse områder og låse områder op<br />
Du kan fastlåse områder, som du ikke vil ændre, låse fastlåste områder op og invertere fastlåste og oplåste områder.<br />
Fastlåse områder<br />
Du kan beskytte områder mod ændringer ved at fastlåse dem i eksempelbilledet. Fastlåste områder dækkes af en<br />
maske, som du maler med maskefastlåsningsværktøjet . Du kan også bruge en eksisterende maske, markering eller<br />
gennemsigtighed til at fastlåse områder. Du kan få vist masken i eksempelbilledet som hjælp til at anvende<br />
forvrængninger.<br />
Du kan bruge ikonernes pop op-menuer i området Maskeindstillinger i dialogboksen Blødgør til at vælge, hvordan de<br />
fastlåste eller afmaskede områder af eksempelbilledet fungerer,<br />
<strong>Bruge</strong> maskefastlåsningsværktøjet Vælg maskefastlåsningsværktøjet , og træk hen over det område, du vil<br />
beskytte. Hold Skift nede og klik for at fastlåse i en lige linje mellem det aktuelle punkt og det forrige punkt, som du<br />
klikkede på.<br />
<strong>Bruge</strong> en markering, maske eller gennemsigtighedskanal Vælg Det valgte, Lagmaske, Gennemsigtighed eller<br />
Ekspresafmaskning i pop op-menuen til en af de fem indstillinger i området Maskeindstillinger i dialogboksen.<br />
Fastlåse alle oplåste områder Klik på knappen Afmask alle i området Maskeindstillinger i dialogboksen.<br />
Invertere oplåste og fastlåste områder Klik på Inverter alle i området Maskeindstillinger i dialogboksen.<br />
Vise eller skjule fastlåste områder Vælg eller fravælg Vis maske i området Visningsindstillinger i dialogboksen.<br />
231
BRUGE PHOTOSHOP <strong>CS4</strong><br />
Retouchere og transformere<br />
Ændre farven på fastlåste områder Vælg en farve i pop op-menuen Maskefarve i området Visningsindstillinger i<br />
dialogboksen.<br />
Maskeindstillinger med filteret Blødgør<br />
Når der er en eksisterende markering eller maske i et billede, bevares disse oplysninger, når dialogboksen Blødgør<br />
åbnes. Du kan vælge en af følgende maskeindstillinger:<br />
Erstat markering Viser markeringen, masken eller gennemsigtigheden i det originale billede.<br />
Føj til markering Viser masken i det originale billede, så du kan føje til markeringen med<br />
maskefastlåsningsværktøjet. Føjer markerede pixel i kanalen til det aktuelle fastlåste område.<br />
Træk fra markering Trækker pixel i kanalen fra det aktuelle fastlåste område.<br />
Skæringspunkt med markering <strong>Bruge</strong>r kun pixel, der er markerede og fastlåste.<br />
Inverter markering <strong>Bruge</strong>r markerede pixel til at invertere det aktuelle fastlåste område.<br />
Låse områder op<br />
❖ Benyt en af følgende fremgangsmåder:<br />
• Vælg maskeoplåsningsværktøjet , og træk hen over området. Hold Skift nede og klik for at låse op i en lige linje<br />
•<br />
mellem det aktuelle punkt og det forrige punkt, som du klikkede på.<br />
Klik på knappen Ingen i området Maskeindstillinger i dialogboksen for at låse alle låste områder op.<br />
• Klik på Inverter alle i området Maskeindstillinger i dialogboksen for at invertere fastlåste og oplåste områder.<br />
Rekonstruere forvrængninger<br />
Efter du har forvrænget et eksempelbillede, kan du bruge en række indstillinger og rekonstruktionstilstande til at<br />
fortryde ændringerne eller gentage ændringerne på nye måder. Rekonstruktioner kan anvendes på to måder. Du kan<br />
anvende en rekonstruktion på hele billedet, så forvrængningen udjævnes i ikke-fastlåste områder, eller du kan bruge<br />
rekonstruktionsværktøjet til at rekonstruere bestemte områder. Hvis du vil forhindre rekonstruktion af forvrængede<br />
områder, kan du bruge maskefastlåsningsværktøjet.<br />
232
A B<br />
C D<br />
BRUGE PHOTOSHOP <strong>CS4</strong><br />
Retouchere og transformere<br />
Rekonstruktion baseret på forvrængninger i fastlåste områder.<br />
A. Originalbillede B. Forvrænget med fastlåste områder C. Rekonstrueret i tilstanden Ubøjelig (med knap) D. Låst op, kanter rekonstrueret i<br />
tilstanden Udglat (med værktøj)<br />
Rekonstruere et helt billede<br />
1 Vælg en rekonstruktionstilstand i området Rekonstruktionsindstillinger i dialogboksen.<br />
2 Tryk på knappen Rekonstruer i området Rekonstruktionsindstillinger for at anvende effekten én gang. Du kan<br />
anvende rekonstruktionen mere end én gang for at lave et mindre forvrænget udseende.<br />
Fjerne alle forvrængninger<br />
❖ Klik på knappen Gendan alle i området Rekonstruktionsindstillinger i dialogboksen. Forvrængningerne fjernes,<br />
selv i fastlåste områder.<br />
Rekonstruere en del af et forvrænget billede<br />
1 Fastlås de områder, der fortsat skal være forvrængede.<br />
2 Vælg rekonstruktionsværktøjet . Vælg en af disse tilstande for rekonstruktionsværktøjet i området<br />
Værktøjsindstillinger i dialogboksen.<br />
3 Hold museknappen nede, eller træk hen over området. Pixel flyttes hurtigere ved penselmidtpunktet. Hold Skift<br />
nede og klik for at rekonstruere i en lige linje mellem det aktuelle punkt og det forrige punkt, som du klikkede på.<br />
Gentage forvrængninger, der er samplede fra et startpunkt<br />
1 Når billedeksemplet er forvrænget, skal du vælge en af følgende rekonstruktionstilstande i menuen Tilstand i<br />
området Værktøjsindstillinger i dialogboksen.<br />
2 Vælg rekonstruktionsværktøjet , og hold museknappen nede i eksempelvinduet, eller træk fra et startpunkt.<br />
Derved oprettes en kopi af den forvrængning, der er indsamlet ved startpunktet, noget nær som kloningsværktøjet gør,<br />
når du bruger det til at male en kopi af et område. Hvis der ikke er nogen forvrængning, er effekten den samme som<br />
tilstanden Genindlæs. Du kan nu indstille nye startpunkter og bruge rekonstruktionsværktøjet gentagne gange for at<br />
oprette mange forskellige effekter.<br />
233
Rekonstruktionstilstande<br />
Du kan vælge en af følgende rekonstruktionstilstande:<br />
BRUGE PHOTOSHOP <strong>CS4</strong><br />
Retouchere og transformere<br />
Ubøjelig Bevarer lige vinkler i pixelgitteret (som vist med masken) i kanterne mellem fastlåste og ikke-fastlåste<br />
områder og producerer sommetider næsten diskontinuiteter i kanterne. Dette gendanner de ikke-fastlåste områder,<br />
så de nærmer sig det oprindelige udseende (brug rekonstruktionstilstanden Genindlæs for at gendanne det oprindelige<br />
udseende).<br />
Stiv Fungerer som et svagt magnetfelt. I kanterne mellem fastlåste og ikke-fastlåste områder antager de ikke-fastlåste<br />
områder forvrængningerne i de fastlåste områder. Forvrængningerne reduceres, jo større afstanden er fra de fastlåste<br />
områder.<br />
Udglat Spreder forvrængningerne i fastlåste områder til ikke-fastlåste områder med jævne kontinuerlige<br />
forvrængninger.<br />
Løs Producerer effekter, der svarer til Udglat, med endnu større kontinuitet mellem forvrængninger i fastlåste og ikkefastlåste<br />
områder.<br />
Genindlæse Skalerer forvrængninger tilbage på en ensartet måde uden nogen form for udjævning.<br />
Rekonstruktionsværktøjets tilstande<br />
Rekonstruktionsværktøjet har tre tilstande, der bruger forvrængningen, hvor du først klikkede med værktøjet<br />
(startpunktet), til at rekonstruere det område, som du bruger værktøjet over. Hver gang der klikkes, angives et nyt<br />
startpunkt, så hvis du vil udvide en effekt fra ét startpunkt, må du ikke slippe museknappen, før du er færdig med at<br />
bruge rekonstruktionsværktøjet.<br />
Transformering Rekonstruerer ikke-fastlåste områder, så de svarer til transformeringen ved rekonstruktionens<br />
startpunkt. Du kan bruge Transformering til at flytte hele eller en del af eksempelbilledet til et andet sted. Hvis du<br />
klikker og gradvist bevæger dig i en spiral ud fra startpunktet, transformerer eller flytter du en del af billedet til det<br />
område, du flytter værktøjet hen over.<br />
Amplitwist Rekonstruerer ikke-fastlåste områder, så de svarer til den transformering, rotation og samlede skalering,<br />
der fandtes på startpunktet.<br />
Endelig Rekonstruerer ikke-fastlåste områder, så de svarer til alle forvrængninger, der fandtes på startpunktet,<br />
herunder transformering, rotation, vandret og lodret skalering og vridning.<br />
Arbejde med masker<br />
Brug af en maske kan hjælpe dig med at holde styr på forvrængninger. Du kan vælge størrelsen og farven af en maske<br />
og gemme masken fra ét billede og anvende den på andre billeder.<br />
• Hvis du vil tilføje en maske, skal du vælge Vis maske i området Visningsindstillinger i dialogboksen og derefter<br />
vælge en maskestørrelse og maskefarve.<br />
• Hvis du vil have vist en maske, skal du vælge Vis maske. Når Vis maske er valgt, kan du vise eller skjule<br />
eksempelbilledet. Vælg Vis billede i området Visningsindstillinger i dialogboksen for at vise eksempelbilledet, og<br />
fravælg Vis billede for kun at få vist masken.<br />
• Hvis du vil gemme en forvrængningsmaske, efter du har forvrænget eksempelbilledet, skal du klikke på Gem<br />
Maske. Angiv et navn og en placering til maskefilen, og klik derefter på Gem.<br />
• Hvis du vil anvende en forvrængningsmaske, skal du klikke på Indlæs maske, vælge den maskefil, du vil anvende,<br />
og klikke på Åbn. Hvis billedet og forvrængningsmasken ikke har samme størrelse, skaleres masken, så den passer<br />
til billedet.<br />
234
Arbejde med baggrunde<br />
BRUGE PHOTOSHOP <strong>CS4</strong><br />
Retouchere og transformere<br />
Du kan vælge kun at vise det aktive lag i eksempelbilledet, eller du kan vise yderligere lag i eksempelbilledet som en<br />
baggrund. Med tilstandsindstillingerne kan du placere baggrunden foran eller bag det aktive lag for at holde styr på<br />
dine ændringer eller for at rette en forvrængning ind efter en anden forvrængning foretaget i et andet lag.<br />
Vigtigt! Kun det aktive lag forvrænges, selvom andre lag er vist.<br />
Vise baggrunden Vælg Vis baggrund, og vælg derefter en indstilling i pop op-menuen Brug. Hvis du bruger Alle lag,<br />
afspejles ændringer af det aktuelle mållag ikke i baggrundslaget. Angiv en maskeopacitet for at ændre blandingen<br />
mellem mållaget og baggrunden. Tilstanden bestemmer, hvordan baggrunden og mållaget kombineres til eksemplet.<br />
Vælg en indstilling i pop op-menuen Tilstand.<br />
Skjule baggrunden Fravælg Vis baggrund i området Visningsindstillinger i dialogboksen.<br />
Flugtpunkt<br />
Om Flugtpunkt<br />
Flugtpunktet gør det lettere at redigere med korrekt perspektiv i billeder, der indeholder perspektivplaner – f.eks.<br />
siderne på en bygning, mure, gulve eller rektangulære objekter. I Flugtpunkt angiver du planerne i et billede, og<br />
derefter anvender du redigeringer som f.eks. maling, kloning, kopiering eller indsætning og transformering. Alle dine<br />
redigeringer respekterer perspektivet i det plan, du arbejder i. Når du retoucherer, tilføjer eller fjerner indhold i et<br />
billede, er resultaterne mere realistiske, fordi redigeringerne er korrekt orienteret og skaleret til perspektivplanerne.<br />
Når du er færdig med at arbejde i Flugtpunkt, kan du fortsætte med at redigere billedet i Photoshop. Hvis du vil bevare<br />
oplysningerne om perspektivplan i et billede, skal du gemme dokumentet i PSD-, TIFF- eller JPEG-format.<br />
Redigeringer i et billedes perspektivplaner<br />
<strong>Bruge</strong>re af Photoshop Extended kan også måle objekter i et billede og eksportere 3D-oplysninger og -målinger til DXF-<br />
og 3DS-formater til brug i 3D-programmer.<br />
Du kan se en video om brug af Flugtpunkt på www.adobe.com/go/vid0019_dk.<br />
Se også<br />
Video om brug af Flugtpunkt<br />
Oversigt over dialogboksen Flugtpunkt<br />
Dialogboksen Flugtpunkt (Filter > Flugtpunkt) indeholder værktøjer til at bestemme perspektivplanerne, værktøjer til<br />
redigering af billedet, et måleværktøj (kun Photoshop Extended) og en forhåndsvisning af billedet.<br />
Flugtpunktsværktøjerne (markeringsramme, stempel, pensel og andre) opfører sig i lighed med deres modstykker i<br />
hovedværktøjskassen i Photoshop. Du kan tilmed bruge de samme tastaturgenveje til at angive<br />
værktøjsindstillingerne. Når du åbner menuen Flugtpunkt , vises flere værktøjsindstillinger og kommandoer.<br />
235
C<br />
D<br />
E<br />
A<br />
Dialogboksen Flugtpunkt<br />
A. Menuen Flugtpunkt B. Indstillinger C. Værktøjskasse D. Visning af flugtpunktssession E. Zoomindstillinger<br />
BRUGE PHOTOSHOP <strong>CS4</strong><br />
Retouchere og transformere<br />
Flugtpunktsværktøjer<br />
Flugtpunktsværktøjerne fungerer som deres modstykker i hovedværktøjskassen i Photoshop. Du kan bruge de samme<br />
tastaturgenveje til angivelse af værktøjsindstillinger. Når der vælges et værktøj, ændres de tilgængelige indstillinger i<br />
dialogboksen Flugtpunkt.<br />
Planredigeringsværktøjet Vælger, redigerer, flytter og ændrer størrelse på planer.<br />
Planoprettelsesværktøjet Definerer de fire hjørnenoder i et plan, justerer størrelsen og formen på et plan og river<br />
et nyt plan af.<br />
Markeringsrammeværktøj Opretter kvadratiske eller rektangulære markeringer og flytter eller kloner desuden<br />
markeringer.<br />
Når der dobbeltklikkes på markeringsrammeværktøjet i et plan, markeres hele planet.<br />
Stempelværktøj Maler med en prøve af billedet. I modsætning til Klon stempel-værktøjet kan stempelværktøjet i<br />
flugtpunktet ikke klone elementer fra et andet billede. Se også "Male med indsamlede pixel i Flugtpunkt" på side 247<br />
og "Retouchere med værktøjet Klon stempel" på side 203.<br />
Penselværktøjet Maler et plan i en valgt farve.<br />
Transformeringsværktøjet Skalerer, roterer og flytter en flydende markering ved at flytte afgrænsningsrammens<br />
håndtag. Funktionsmåden svarer til at bruge kommandoen Fri transformering på en rektangelmarkering. Se også<br />
"Transformere frit" på side 224.<br />
Pipetteværktøjet Vælger en farve til maling, når du klikker i eksempelbilledet.<br />
B<br />
Måleværktøj Måler afstandene og vinklerne for et element i et plan. Se også "Måle i flugtpunktet" på side 248<br />
Zoomværktøjet Forstørrer eller formindsker visningen af billedet i eksempelvinduet.<br />
236
Håndværktøjet Flytter billedet i eksempelvinduet.<br />
Forstørre eller formindske eksempelbilledet<br />
❖ Benyt en af følgende fremgangsmåder:<br />
BRUGE PHOTOSHOP <strong>CS4</strong><br />
Retouchere og transformere<br />
• Vælg zoomværktøjet i dialogboksen Flugtpunkt, og klik eller træk i eksempelbilledet for at zoome ind, eller<br />
•<br />
hold Alt (Windows) eller Alternativ (Mac OS) nede, og klik eller træk for at zoome ud.<br />
Angiv et forstørrelsesniveau i tekstboksen Zoom nederst i dialogboksen.<br />
• Klik på plustegnet (+) eller minustegnet (-) for at zoome henholdsvis ind eller ud.<br />
• Hvis du midlertidigt vil zoome i eksempelbilledet, skal du holde tasten "x" nede. Dette er særlig nyttigt til placering<br />
af hjørnenoder, når du definerer et plan, og til arbejde med detaljer.<br />
Flytte billedet i eksempelvinduet.<br />
❖ Benyt en af følgende fremgangsmåder:<br />
• Vælg håndværktøjet i dialogboksen Flugtpunkt, og træk i eksempelbilledet.<br />
• Hold mellemrumstasten nede, mens et værktøj er valgt, og træk i eksempelbilledet.<br />
Arbejde i flugtpunktet<br />
1. (Valgfrit) Forbered billedet til arbejde i flugtpunktet.<br />
Inden du vælger kommandoen Flugtpunkt, skal du benytte en af følgende fremgangsmåder:<br />
• Hvis du vil anbringe resultaterne af arbejdet med Flugtpunkt i et separat lag, skal du først oprette et nyt lag, før du<br />
vælger kommandoen Flugtpunkt. Ved at placere flugtpunktet i et separat lag bevares det oprindelige billede, og du<br />
kan bruge lagopacitetsstyring, typer og blandingstilstande.<br />
• Hvis du har planer om at klone billedets indhold ud over grænserne for den aktuelle billedstørrelse, skal du øge<br />
lærredstørrelsen, så den passer til det ekstra indhold. Se også "Ændre lærredsstørrelsen" på side 201<br />
• Hvis du har planer om at indsætte et element fra Photoshop-udklipsholderen til Flugtpunkt, skal du kopiere<br />
elementet, før du vælger kommandoen Flugtpunkt. Det kopierede element kan være fra forskellige Photoshopdokumenter.<br />
Hvis du kopierer type, skal du vælge hele tekstlaget og derefter kopiere det til Udklipsholder.<br />
• Hvis du vil begrænse Flugtpunkt-resultaterne til bestemte områder i billedet, skal du enten foretage en markering<br />
eller føje en maske til billedet, før du vælger kommandoen Flugtpunkt. Se også "<strong>Bruge</strong><br />
markeringsrammeværktøjerne" på side 255 og "Om masker og alfakanaler" på side 278.<br />
• Hvis du vil kopiere noget i perspektiv fra et Photoshop-dokument til et andet, skal du først kopiere elementet, mens<br />
du er i flugtpunktet i et dokument. Når du indsætter elementet i et andet dokument, mens du er i flugtpunktet,<br />
bevares elementets perspektiv.<br />
2. Vælg Filter > Flugtpunkt.<br />
3. Definer de fire hjørnenoder i planoverfladen.<br />
Planoprettelsesværktøjet er som standard valgt. Klik i eksempelbilledet for at definere hjørnenoderne. Prøv at<br />
bruge et rektangelobjekt i billedet som en guide, når planet oprettes.<br />
237
Definer de fire hjørnenoder med planoprettelsesværktøjet<br />
BRUGE PHOTOSHOP <strong>CS4</strong><br />
Retouchere og transformere<br />
Hvis du vil rive flere planer af, skal du bruge planoprettelsesværktøjet og holde Ctrl (Windows) eller Kommando (Mac<br />
OS) nede, mens du trækker i en kantnode.<br />
Hold Ctrl (Windows) eller Kommando (Mac OS) nede, mens du trækker i en kantnode for at rive et plan af.<br />
Yderligere oplysninger finder du under "Definere og justere perspektivplaner i flugtpunktet" på side 239.<br />
4. Rediger billedet.<br />
Benyt en af følgende fremgangsmåder:<br />
• Foretag en markering. Når en markering er oprettet, kan den klones, flyttes, roteres, skaleres, udfyldes eller<br />
transformeres. Yderligere oplysninger finder du i afsnittet "Om markeringer i Flugtpunkt" på side 242.<br />
• Indsæt et element fra udklipsholderen. Det indsatte element bliver til en flydende markering, der følger perspektivet<br />
for et hvilket som helst plan, den flyttes til. Yderligere oplysninger finder du også under "Indsætte et element i<br />
Flugtpunkt" på side 246.<br />
• Mal med farver eller indsamlede pixel. Yderligere oplysninger finder du under "Male med en farve i Flugtpunkt" på<br />
side 246 eller "Male med indsamlede pixel i Flugtpunkt" på side 247.<br />
• Skaler, roter, vend, flop eller flyt en flydende markering. Yderligere oplysninger finder du i afsnittet "Om<br />
markeringer i Flugtpunkt" på side 242.<br />
• Mål et element i et plan. Mål kan gengives i Photoshop ved at vælge Gengiv mål i Photoshop i menuen Flugtpunkt.<br />
Yderligere oplysninger finder du under "Måle i flugtpunktet" på side 248.<br />
5. (Kun Photoshop Extended) Eksporter 3D-oplysninger og -målinger til DXF- eller 3DS-format.<br />
Teksturer eksporteres også i 3DS-format. Yderligere oplysninger finder du under "Eksportere målinger, teksturer og<br />
3D-oplysninger" på side 249.<br />
6. Klik på OK.<br />
Gitre kan gengives i Photoshop ved at vælge Gengiv gitter i Photoshop i menuen Flugtpunkt, inden du klikker på OK.<br />
Yderligere oplysninger finder du under "Gengive gitre i Photoshop" på side 250.<br />
Se også<br />
"Taster til brug af Flugtpunkt" på side 676<br />
238
Om perspektivplaner og gitteret<br />
BRUGE PHOTOSHOP <strong>CS4</strong><br />
Retouchere og transformere<br />
Inden du kan foretage ændringer af Flugtpunkt, definerer du rektangulære planer, der er justeret efter perspektivet i<br />
et billede. Planets nøjagtighed bestemmer, om redigeringer eller justeringer er skaleret og orienteret korrekt i billedet.<br />
Når du har etableret de fire hjørnenoder, er perspektivplanet aktivt og viser en afgrænsningsramme og et gitter. Du<br />
kan skalere, flytte eller omforme for at finjustere perspektivplanet. Du kan også ændre gitterstørrelsen, så det er på linje<br />
med elementer i billedet. Sommetider kan justering af afgrænsningsrammen og planet i forhold til en tekstur eller et<br />
mønster i billedet hjælpe med præcist at tilpasse billedets perspektiv. Du kan også gøre det nemmere at tælle elementer<br />
i billedet ved at justere gitterstørrelsen.<br />
Ud over at gøre det nemmere at justere perspektivplanerne efter billedelementer kan gitteret bruges til at visualisere<br />
målinger, når det bruges sammen med måleværktøjet. Der findes en indstilling til sammenkædning af gitterstørrelsen<br />
til de målinger, du foretager med måleværktøjet.<br />
Se også<br />
"Måle i flugtpunktet" på side 248<br />
Definere og justere perspektivplaner i flugtpunktet<br />
1 I dialogboksen Flugtpunkt skal du vælge Planoprettelsesværktøj og klikke i forhåndsvisningen af billedet for at<br />
tilføje de fire hjørnenoder.<br />
Prøv at bruge et rektangulært objekt eller et planområde i billedet som guide, når du opretter perspektivplanet. Hold<br />
tasten "x" nede for at zoome ind på eksempelbilledet for at få hjælp til placeringen af noden. Efterhånden som du<br />
tilføjer hjørnenoder, kan du slette den sidste node, hvis den ikke er korrekt, ved at trykke på Tilbage (Windows) eller<br />
Delete (Mac OS). Du kan også flytte en node ved at trække i den.<br />
2 Vælg Planredigeringsværktøj , og benyt en eller flere af følgende fremgangsmåder:<br />
• Træk i en hjørnenode for at ændre formen på perspektivplanet.<br />
• Angiv en værdi i tekstboksen Gitterstørrelse, eller klik på Pil ned, og flyt skydekontrollen for at justere gitteret. Du<br />
kan også justere gitterstørrelsen, når planoprettelsesværktøjet vælges.<br />
• Klik i planet, og træk for at flytte planet.<br />
• Træk i en kantnode i et segment af afgrænsningsrammen for at skalere planet.<br />
Trækning i en kantnode for at øge planets størrelse for at tilpasse dine redigeringer<br />
Afgrænsningsrammen og gitteret for et perspektivplan er normalt blå. Hvis der er problemer med at placere<br />
hjørnenoderne, er planet ugyldigt, og afgrænsningsrammen og gitteret skifter til farven rød eller gul. Når planet er<br />
ugyldigt, skal du flytte hjørnenoderne, indtil afgrænsningsrammen og gitteret er blå.<br />
Hvis du har overlappende planer, skal du holde Ctrl (Windows) eller Kommando (Mac OS) nede og klikke for at<br />
cirkulere gennem de overlappende planer.<br />
239
Overlappende planer<br />
BRUGE PHOTOSHOP <strong>CS4</strong><br />
Retouchere og transformere<br />
Oprette relaterede perspektivplaner<br />
Når du har oprettet et plan i Flugtpunkt, kan du oprette (afrive) flere planer, der deler samme perspektiv. Når det andet<br />
plan er revet af det oprindelige perspektivplan, kan du rive yderligere planer af det andet plan osv. Du kan rive så<br />
mange planer af, du vil. Selvom nye planer rives af ved vinkler på 90°, kan du justere dem til alle vinkler. Dette er<br />
nyttigt, hvis du vil foretage redigeringer uden overgange mellem overflader og dermed tilpasse geometrien i en<br />
kompleks scene. Hjørnekabinetter i et køkken kan f.eks. være en del af en fortløbende overflade. Ud over at justere<br />
vinklerne på et relateret perspektivplan kan du altid ændre størrelsen af planet med planredigeringsværktøjet.<br />
1 Vælg Planoprettelsesværktøj eller Planredigeringsværktøj, og hold Ctrl (Windows) eller Kommando (Mac OS)<br />
nede, og træk en kantnode (ikke en hjørnenode) i et eksisterende plans afgrænsningsområde.<br />
Det nye plan rives af ved en vinkel på 90° af det oprindelige plan.<br />
Bemærk! Hvis et nyoprettet plan ikke er fuldstændigt justeret i forhold til billedet, skal du vælge planredigeringsværktøjet<br />
og flytte en hjørnenode for at justere planet. Når du justerer et plan, påvirkes alle de forbundne planer.<br />
1<br />
2<br />
2<br />
1<br />
4<br />
3<br />
Når der afrives flere planer, bevares relationerne mellem planerne, så dine redigeringer skaleres og orienteres i det rigtige perspektiv.<br />
2 (Valgfrit) Benyt en af følgende fremgangsmåder for at ændre vinklen på det plan, der netop blev revet af:<br />
• Vælg enten Planredigeringsværktøj eller Planoprettelsesværktøj, hold Alt (Windows) eller Alternativ (Mac OS)<br />
nede, og træk den midterste kantnode til den modsatte side af rotationsaksen.<br />
• Indtast en værdi i tekstboksen Vinkel.<br />
• Flyt skydekontrollen for vinkel.<br />
240
1<br />
Ændret planvinkel.<br />
2<br />
4<br />
BRUGE PHOTOSHOP <strong>CS4</strong><br />
Retouchere og transformere<br />
Bemærk! Når du har oprettet et nyt (underordnet) plan ud fra et eksisterende (overordnet) plan, kan du ikke længere<br />
justere det overordnede plans vinkel.<br />
Afgrænsningsramme og gitteradvarsler i Flugtpunkt<br />
Afgrænsningsrammen og gitteret ændrer farve for at angive planets aktuelle tilstand. Hvis planet er ugyldigt, skal du<br />
flytte en hjørnenode, indtil afgrænsningsrammen og gitteret er blå.<br />
Blå Angiver et gyldigt plan. Vær opmærksom på, at et gyldigt plan ikke garanterer resultater med det korrekte<br />
perspektiv. Du skal være sikker på, at afgrænsningsrammen og gitteret passer præcist på geometriske elementer eller<br />
et planområde i billedet.<br />
Rød Angiver et ugyldigt plan. Flugtpunkt kan ikke beregne planets størrelsesforhold. Du vil ikke kunne afrive et lodret<br />
plan fra et rødt, ugyldigt plan. Selvom det er muligt at foretage redigeringer i et (rødt) ugyldigt plan, bliver resultaterne<br />
ikke orienteret korrekt.<br />
Gul Angiver et ugyldigt plan. Alle planets flugtpunkter kan ikke løses. Selvom det er muligt at afrive et lodret plan eller<br />
foretage redigeringer i et gult ugyldigt plan, bliver resultaterne ikke orienteret korrekt.<br />
Vise eller skjule gitteret, aktive markeringer og perspektivplangrænser<br />
❖ Vælg Vis kanter i menuen Flugtpunkt.<br />
Bemærk! Markeringer viser midlertidigt, når deres størrelse er blevet ændret, eller de er blevet flyttet, selvom Vis kanter<br />
er deaktiveret.<br />
Justere afstanden i perspektivplangitteret<br />
❖ Benyt en af følgende fremgangsmåder:<br />
3<br />
• Vælg Planredigeringsværktøj eller Planoprettelsesværktøj , og indtast derefter en værdi for Gitterstørrelse i<br />
•<br />
området med værktøjsindstillinger.<br />
(Kun Photoshop Extended) Vælg Måleværktøj , og vælg derefter Sammenkæd målinger med gitter i området<br />
med værktøjsindstillinger. Træk måleværktøjet i et plan, og angiv en værdi for Længde i området med<br />
værktøjsindstillinger.<br />
241
Om markeringer i Flugtpunkt<br />
BRUGE PHOTOSHOP <strong>CS4</strong><br />
Retouchere og transformere<br />
Markeringer kan være nyttige, når du maler eller retoucherer for at fjerne skønhedsfejl, tilføje elementer eller forbedre<br />
et billede. Ved at oprette markeringer i Flugtpunkt kan du male eller udfylde bestemte områder i et billede, samtidig<br />
med at du bevarer det perspektiv, der er defineret af planerne i billedet. Markeringer kan også bruges til at klone og<br />
flytte et bestemt billedindhold i perspektiv.<br />
Ved hjælp af markeringsrammeværktøjet i flugtpunktet tegner du en markering inden for et perspektivplan. Hvis du<br />
tegner en markering, der strækker sig over mere end et plan, ombrydes den, så den tilpasses perspektivet i hvert enkelt<br />
plan.<br />
Når du har tegnet en markering, kan du flytte den til et vilkårligt sted i billedet og bevare det perspektiv, der er etableret<br />
af planet. Hvis billedet har flere planer, tilpasses markeringen perspektivet i det plan, den flyttes igennem.<br />
Med Flugtpunkt kan du også klone billedpixel i en markering, når den flyttes i et billede. I Flugtpunkt kaldes en<br />
markering, der indeholder billedpixel, du kan flytte til et vilkårligt sted i billedet, en flydende markering. Selvom pixel<br />
i en flydende markeringen ikke er på et særskilt lag, ser de ud til at være et særskilt lag, der hviler over det overordnede<br />
billede. Mens en flydende markering er aktiv, kan den flyttes, roteres eller skaleres.<br />
Bemærk! Når du indsætter et element i flugtpunktet, er de indsatte pixel i en flydende markering.<br />
Hvis du klikker uden for en flydende markering, fravælges den. Når en flydende markering er fravalgt, indsættes dens<br />
indhold i billedet og erstatter de pixel, der var under den. Når en kopi af en flydende markering klones, fravælges den<br />
oprindelige markering også.<br />
Indsat element i Flugtpunkt.<br />
Flugtpunkt har en anden indstilling til flytning af markeringer. Du kan udfylde markeringen med pixel fra det område,<br />
som markøren flyttes til.<br />
242
Kopiere en markering og flytte en markering fra ét perspektivplan til et andet<br />
Se også<br />
"Udfylde markeringer med et andet område af et billede" på side 244<br />
"Kopiere markeringer i Flugtpunkt" på side 245<br />
"Definere og justere perspektivplaner i flugtpunktet" på side 239<br />
Oprette markeringer i Flugtpunkt<br />
1 Vælg markeringsrammeværktøjet.<br />
BRUGE PHOTOSHOP <strong>CS4</strong><br />
Retouchere og transformere<br />
2 (Valgfrit) I området med værktøjsindstillinger skal du angive værdier for en eller flere af følgende indstillinger,<br />
inden du opretter markeringen.<br />
Udtynd Angiver, hvor meget markeringens kanter skal sløres.<br />
Opacitet Angiv denne værdi, hvis du vil bruge markeringen til at flytte billedindhold. Denne indstilling angiver, hvor<br />
meget de flyttede pixel skjuler eller viser det underliggende billede.<br />
Menuen Reparer Vælg en blandingstilstand, hvis du vil bruge en markering til at flytte billedindhold. Denne<br />
indstilling angiver, hvordan de flyttede pixel blandes med det omgivende billede:<br />
• Vælg Fra, så markeringen ikke blandes med farverne, skyggerne og teksturerne i de omgivende pixel.<br />
• Vælg Luminans for at blande markeringen med belysningen af de omgivende pixel.<br />
• Vælg Til for at blande markeringen med farven, belysningen og skyggerne i de omgivende pixel.<br />
3 Træk værktøjet i et plan. Du kan oprette en markering, der spænder over mere end ét plan. Hold Skift-tasten nede<br />
for at begrænse markeringen til en firkant, der er i perspektiv.<br />
Markering, der spænder over mere end ét plan<br />
243
Bemærk! Hvis du vil vælge et helt plan, skal du dobbeltklikke på markeringsrammeværktøjet i planet.<br />
Flytte markeringer i Flugtpunkt<br />
1 Opret en markering i et perspektivplan.<br />
2 Vælg en af følgende fra menuen Flyttetilstand for at angive virkemåden, når du flytter en markering:<br />
• Vælg Destination for at markere det område, du flytter markeringsrammen til.<br />
BRUGE PHOTOSHOP <strong>CS4</strong><br />
Retouchere og transformere<br />
• Hvis du vil udfylde markeringen med billedpixel fra det område, du trækker markeringsværktøjsmarkøren til<br />
(samme som at holde Ctrl eller Kommando nede, mens du trækker en markering), skal du vælge Kilde.<br />
3 Træk markeringen. Hold Skift-tasten nede for at begrænse flytningen, så den justeres efter perspektivplanets gitter.<br />
Flytte, rotere og skalere flydende markeringer<br />
❖ Benyt en af følgende fremgangsmåder:<br />
• Hvis du vil flytte en flydende markering, skal du vælge markeringsramme- eller transformeringsværktøjet, klikke<br />
inde i markeringen og trække.<br />
• Hvis du vil rotere en flydende markering, skal du vælge transformeringsværktøjet og flytte markøren i nærheden<br />
af en node. Når markøren ændres til en buet dobbeltpil, skal du trække for at rotere markeringen. Du kan også<br />
vælge vendeindstillingen for at vende markeringen vandret langs planets lodrette akse eller vælge flopindstillingen<br />
for at vende markeringen lodret langs planets vandrette akse.<br />
A B C<br />
Indstillinger for transformeringsværktøj<br />
A. Oprindelig markering B. Flop C. Vip<br />
• Hvis du vil skalere en flydende markering, skal du kontrollere, at den er i et perspektivplan. Vælg<br />
transformeringsværktøjet, og flyt markøren hen på en node. Når markøren ændres til en lige dobbeltpil, skal du<br />
trække for at skalere markeringen. Tryk på Skift-tasten for at begrænse størrelsesforholdet, mens du skalerer. Tryk<br />
på Alt (Windows) eller Alternativ (Mac OS) for at skalere fra midten.<br />
Udfylde markeringer med et andet område af et billede<br />
1 Opret en markering i et perspektivplan.<br />
2 (Valgfrit) Flyt markeringen til det ønskede sted. Kontroller, at Flyttetilstand er indstillet til Destination, når du<br />
flytter markeringen.<br />
3 Benyt en af følgende fremgangsmåder:<br />
• Hold Ctrl (Windows) eller Kommando (Mac OS) nede, mens du trækker markøren inde fra markeringen til det<br />
billedområde, som du vil udfylde markeringen med.<br />
• Vælg Kilde i menuen Flyttetilstand, og træk markøren inde fra markeringen til det billedområde, du vil udfylde<br />
markeringen med.<br />
244
Den udfyldte markering bliver en flydende markering, som du kan skalere, rotere, flytte eller klone vha.<br />
transformeringsværktøjet eller flytte eller klone vha. markeringsrammeværktøjet.<br />
A<br />
C<br />
Holde Ctrl (Windows) eller Kommando (Mac OS) nede, mens du trækker en markering<br />
A. Oprindelig markering B. Flyt markeringen til kildebilledet C. Kildebilledet udfylder den oprindelige markering<br />
Se også<br />
"Om markeringer i Flugtpunkt" på side 242<br />
Kopiere markeringer i Flugtpunkt<br />
1 Opret en markering i et perspektivplan.<br />
BRUGE PHOTOSHOP <strong>CS4</strong><br />
Retouchere og transformere<br />
2 Hold Alt (Windows) eller Alternativ (Mac OS) nede, mens du trækker markeringen med<br />
markeringsrammeværktøjet for at oprette en kopi af markeringen og dens billedpixel.<br />
Kopien bliver til en flydende markering, der ser ud til at hvile over det overordnede billede. Du kan flytte en flydende<br />
markering eller vælge transformeringsværktøjet for at skalere eller rotere den flydende markering.<br />
3 Benyt en af følgende fremgangsmåder:<br />
• Klik uden for den flydende markering for at fravælge den. Markeringens indhold indsættes i billedet og erstatter de<br />
pixel, der var under den.<br />
• Klik i den flydende markering med markeringsramme- eller transformeringsværktøjet, og hold Alt (Windows)<br />
eller Alternativ (Mac OS) nede for at oprette en ny kopi. Når den oprindelige flydende markering er kopieret,<br />
fravælges den, og den erstatter de pixel, der var under den.<br />
Hvis du trykker på Ctrl+Skift+T (Windows) eller Kommando+Skift+T (Mac OS) dubleres den sidste dublering. Dette<br />
er en let metode til at klone indhold flere gange.<br />
Se også<br />
"Om markeringer i Flugtpunkt" på side 242<br />
B<br />
245
Indsætte et element i Flugtpunkt<br />
BRUGE PHOTOSHOP <strong>CS4</strong><br />
Retouchere og transformere<br />
Du kan indsætte et element fra Udklipsholder i Flugtpunkt. Det kopierede element kan være fra det samme dokument<br />
eller fra et andet. Når elementet er indsat i Flugtpunkt, bliver det til en flydende markering, som du kan skalere, rotere,<br />
flytte eller klone. Når den flydende markering flytter ind i et markeret plan, indretter den sig efter planets perspektiv.<br />
A<br />
B<br />
C<br />
Indsættelse af et element i Flugtpunkt<br />
A. Kopieret mønster fra et separat dokument B. Billede med markering (for at begrænse resultater) oprettet i Photoshop inden åbning af<br />
Flugtpunkt C. Indsat mønster i Flugtpunkt flyttes ind i planet og respekterer markeringen<br />
Af nemheds skyld anbefales det, at du opretter perspektivplaner i en tidligere Flugtpunkt-session.<br />
1 Kopier et element til Udklipsholder. Det kopierede element kan være fra det samme dokument eller fra et andet.<br />
Vær opmærksom på, at du kun kan indsætte et rasterelement (ikke et vektorelement).<br />
Bemærk! Hvis du kopierer type, skal du vælge hele tekstlaget og derefter kopiere det til Udklipsholder. Du kommer til at<br />
indsætte en rasteriseret version af typen i Flugtpunkt.<br />
2 (Valgfrit) Opret et nyt lag.<br />
3 Vælg Filter > Flugtpunkt.<br />
4 Opret om nødvendigt et eller flere planer i billedet.<br />
5 Tryk på Ctrl+V (Windows) eller Kommando+V (Mac OS) for at indsætte elementet.<br />
Det indsatte element er nu en flydende markering i øverste venstre hjørne af eksempelvinduet. Som standard er<br />
markeringsrammeværktøjet valgt.<br />
6 Brug markeringsrammeværktøjet til at trække det indsatte billede til et plan.<br />
Billedet tilpasses planets perspektiv.<br />
Vigtigt! Når du har indsat billedet i Flugtpunkt, må du ikke klikke nogen steder i billedet med<br />
markeringsrammeværktøjet undtagen for at trække det indsatte billede til et perspektivplan. Hvis du klikker et andet sted,<br />
fravælges den flydende markering, og pixel indsættes permanent i billedet.<br />
Male med en farve i Flugtpunkt<br />
1 Vælg penselværktøjet.<br />
2 Benyt en af følgende fremgangsmåder til at angive en penselfarve:<br />
• Vælg Pipetteværktøj, og klik på en farve i eksempelbilledet.<br />
• Klik på penselfarveboksen for at åbne Farvevælger og vælge en farve.<br />
3 I området med værktøjsindstillinger skal du angive Diameter (penselstørrelse), Hårdhed (mængden af<br />
kantudjævning på penslen) og Opacitet (hvor meget malingen skjuler eller viser billedet nedenunder).<br />
246
4 Vælg en reparationstilstand:<br />
BRUGE PHOTOSHOP <strong>CS4</strong><br />
Retouchere og transformere<br />
• Hvis du vil male uden at blande med farve, belysning og skygge fra de omgivende pixel, skal du vælge Fra.<br />
• Hvis du vil male og blande strøgene med belysningen i de omgivende pixel, samtidig med at du bevarer den valgte<br />
farve, skal du vælge Luminans.<br />
• Hvis du vil male og blande med farverne, belysningen og skyggerne fra de omgivende pixel, skal du vælge Til.<br />
5 (Valgfrit) Angiv maleprogramindstillinger:<br />
• Hvis du vil male kontinuerligt og automatisk tilpasse til perspektivet fra et plan til det næste, skal du åbne menuen<br />
Flugtpunkt og vælge Tillad handlinger for flere overflader. Hvis du deaktiverer denne indstilling, kan du male i<br />
perspektivet for et plan ad gangen. Du skal stoppe og derefter starte maling i et andet plan for at skifte perspektiv.<br />
• Hvis du vil begrænse maling til det aktive plan, skal du åbne menuen Flugtpunkt og vælge Udklipshandlinger for<br />
overfladekanter. Hvis du deaktiverer denne indstilling, kan du male i perspektiv ud over det aktive plans grænser.<br />
6 Træk i billedet for at male. Når du maler i et plan, skaleres og orienteres penslens størrelse og form korrekt i forhold<br />
til planets perspektiv. Hvis du holder Skift nede, mens du trækker, begrænses strøget til en lige linje, der svarer til<br />
planets perspektiv. Du kan også klikke på et punkt med penselværktøjet og derefter holde Skift nede, mens du<br />
klikker på et andet punkt, for at male en lige linje i perspektiv.<br />
Penselværktøjet respekterer markeringsrammevalg og kan bruges til at male en hård linje langs markeringens kant.<br />
Hvis du f.eks. vælger et helt plan, kan du male en linje langs planets perimeter.<br />
Male med indsamlede pixel i Flugtpunkt<br />
I Flugtpunkt maler stempelværktøjet med indsamlede pixel. Det klonede billede orienteres til perspektivet for det plan,<br />
du maler i. Stempelværktøjet er nyttigt til opgaver såsom blanding og retouchering af billedområder, kloning af dele<br />
af en overflade for at overmale et objekt eller kloning af et billedområde for at dublere et objekt eller udvide en tekstur<br />
eller et mønster.<br />
1 Vælg Stempelværktøj i Flugtpunkt.<br />
2 I området med værktøjsindstillinger skal du angive Diameter (penselstørrelse), Hårdhed (mængden af<br />
kantudjævning på penslen) og Opacitet (hvor meget malingen skjuler eller viser billedet nedenunder).<br />
3 Vælg en blandingstilstand i menuen Reparer:<br />
• Vælg Fra for at forhindre, at strøgene blandes med farverne, skyggerne og teksturerne i de omgivende pixel.<br />
• Hvis du vil blande strøgene med belysningen i de omgivende pixel, skal du vælge Luminans.<br />
• Hvis du vil blande strøgene med farverne, belysningen og skyggerne i de omgivende pixel, skal du vælge Til.<br />
4 Benyt nedenstående fremgangsmåde for at angive virkemåden for sampling i stempelværktøjet:<br />
• Vælg Justeret for at indsamle pixel kontinuerligt uden at miste det aktuelle indsamlingspunkt, selv når du slipper<br />
museknappen.<br />
• Fravælg Justeret for at fortsætte med at bruge de indsamlede pixel fra det oprindelige indsamlingspunkt, hver gang<br />
du standser og genoptager malingen.<br />
5 (Valgfrit) Angiv maleprogramindstillinger:<br />
• Hvis du vil male kontinuerligt fra et plan til det næste, skal du åbne menuen Flugtpunkt og vælge Tillad handlinger<br />
for flere overflader.<br />
• Hvis du vil begrænse maling til det aktive plan, skal du åbne menuen Flugtpunkt og vælge Udklipshandlinger for<br />
overfladekanter.<br />
247
BRUGE PHOTOSHOP <strong>CS4</strong><br />
Retouchere og transformere<br />
6 Flyt markøren ind i et plan, og hold Alt (Windows) eller Alternativ (Mac OS) nede, mens du klikker, for at angive<br />
samlingspunktet.<br />
7 Træk hen over den del af billedet, du vil male. Hold Skift nede for at trække en lige linje, der svarer til planets<br />
perspektiv. Du kan også klikke på et punkt med stempelværktøjet og derefter holde Skift nede, mens du klikker på<br />
et andet punkt, for at male en lige linje i perspektiv.<br />
Måle i flugtpunktet<br />
(Kun Photoshop Extended) <strong>Bruge</strong>re, lige fra arkitekter og indretningsarkitekter til retsmedicinere og træarbejdere, har<br />
ofte brug for at kende størrelsen af objekterne i et billede. I Flugtpunkt kan du med Måleværktøj tegne en målelinje<br />
over et objekt i et perspektivplan, som du kender størrelsen på. Måleværktøj har en indstilling til angivelse af en længde<br />
for målingen. Målelinjen viser to tekstbokse: én til længden og én, der viser vinklen mellem linjen og perspektivplanet.<br />
Når målingen og dens længde er angivet, skaleres alle efterfølgende målinger korrekt efter den første måling.<br />
Du kan se en video om brug af Flugtpunkt på www.adobe.com/go/vid0019_dk.<br />
Der er en indstilling til sammenkædning af linjens målelængde med afstanden i perspektivplanets gitter. Med en<br />
målelængde på 5 viser gitteret f.eks. 5 mellemrum, når sammenkædningsindstillingen vælges. Dette kan være praktisk<br />
til visualisering af størrelser i billedet eller til optælling af objekter i et billede. Hvis gitteret ikke er sammenkædet, kan<br />
gitterafstanden justeres uafhængigt af målingen. Denne indstilling er nyttig i de tilfælde, hvor gitterafstanden er for<br />
lille og virker forstyrrende, når gitteret sammenkædes med målingen.<br />
De målinger, du opretter, kan gengives, så de vises i billedet, når du har lukket dialogboksen Flugtpunkt. Du kan også<br />
eksportere dine målinger og geometriske oplysninger til formater, der kan læses af CAD-programmer.<br />
Se også<br />
"Taster til brug af Flugtpunkt" på side 676<br />
Måle objekter i et billede<br />
1 Vælg Måleværktøj i Flugtpunkt, og klik og træk derefter over et objekt i et plan.<br />
Det er bedst at foretage den første måling af et objekt, du kender størrelsen på.<br />
Bemærk! Når du begynder at oprette en måling i et plan, kan du fortsætte med at tegne målingen ud over planets grænser.<br />
2 Når der er valgt en måling, skal du angive en værdi for længde for at indstille den målte længde.<br />
3 (Valgfrit) Tegn yderligere målinger.<br />
Størrelsen af disse målinger skaleres til størrelsen af den første måling.<br />
4 (Valgfrit) Benyt en af følgende fremgangsmåder:<br />
• Hvis gitterets størrelse skal være uafhængig af den længdeværdi, du har angivet for den første måling, skal du fjerne<br />
markeringen af Sammenkæd mål med gitter. Dette er standardindstillingen.<br />
• Hvis størrelsen af gitteret skal justeres efter den længdeværdi, du har angivet for den første måling, skal du markere<br />
Sammenkæd mål med gitter.<br />
Flugtpunktsmålinger i et billede bevares, efter at dialogboksen er lukket. De vises, når du starter Flugtpunkt igen.<br />
Tegne en måling automatisk i Flugtpunkt<br />
Med Måleværktøj kan du automatisk tegne længde- og breddemålene for en overflade, der er defineret af et<br />
perspektivplan.<br />
❖ Dobbeltklik på Måleværktøj i et perspektivplan.<br />
248
Flytte en måling i Flugtpunkt<br />
I Flugtpunkt kan du flytte en målelinje uden at ændre dens retning (vinkel) eller længde.<br />
1 Vælg måleværktøjet.<br />
2 Klik et sted langs længden af en eksisterende måling, og træk.<br />
Redigere længden eller retningen for en måling<br />
Du kan ændre længden eller retningen (vinklen) for en eksisterende måling.<br />
1 Vælg Måleværktøj, og flyt det over en eksisterende målelinjes slutpunkt.<br />
2 Benyt en af følgende fremgangsmåder:<br />
• Hvis du vil ændre retningen og længden af en måling, skal du trække i et slutpunkt.<br />
BRUGE PHOTOSHOP <strong>CS4</strong><br />
Retouchere og transformere<br />
• Hvis du vil ændre længden af en måling og begrænse dens vinkelændringer til intervaller på 15 grader, skal du holde<br />
Ctrl (Windows) eller Kommando (Mac OS) nede og trække i et slutpunkt.<br />
• Hvis du vil ændre længden af en måling uden at ændre dens retning, skal du holde Alt (Windows) eller Alternativ<br />
(Mac OS) nede og trække i et slutpunkt.<br />
• Hvis du vil ændre retningen af en måling uden at ændre længden, skal du holde Skift nede og trække i et slutpunkt.<br />
Slette en måling i Flugtpunkt<br />
❖ Vælg en måling, og tryk på Tilbage (kun Windows) eller Slet.<br />
Vise eller skjule målinger i Flugtpunkt<br />
❖ Åbn menuen Flugtpunkt, og vælg Vis mål.<br />
Gengive målinger i Photoshop<br />
Flugtpunktsmålingerne er usynlige, når et billede vises i Photoshop-dokumentvinduet, selvom målingerne er bevaret<br />
i billedet og vises, når du åbner Flugtpunkt. Målinger kan gengives, så de bliver synlige i Photoshop-dokumentvinduet,<br />
når du er færdig med at arbejde i Flugtpunkt. De gengivne målinger er raster ikke vektor.<br />
❖ Åbn menuen Flugtpunkt, og vælg Gengiv mål i Photoshop.<br />
Kommandoen Gengiv mål i Photoshop skal vælges for hver flugtpunktssession.<br />
Opret et nyt lag til dine flugtpunktsresultater, hvis du vil gengive målingerne i Photoshop. På denne måde holdes<br />
målingerne på et separat lag, der er adskilt fra det overordnede billede.<br />
Eksportere målinger, teksturer og 3D-oplysninger<br />
3D-oplysninger (planer), teksturer og målinger, der er oprettet i Flugtpunkt, kan eksporteres til et format, der kan<br />
bruges i CAD-, modellerings-, animations- og specialeffektprogrammer. Hvis du eksporterer i DXF-format, oprettes<br />
der en fil med 3D-oplysninger og eventuelle målinger. Eksporterede 3DS-filer indeholder ud over geometriske<br />
oplysninger gengivne teksturer.<br />
1 Åbn menuen Flugtpunkt, og vælg enten Eksporter til DXF eller Eksporter til 3DS.<br />
2 Vælg en placering for den gemte fil i dialogboksen Eksporter DXF eller Eksporter 3DS, og klik på Gem.<br />
249
Gengive gitre i Photoshop<br />
BRUGE PHOTOSHOP <strong>CS4</strong><br />
Retouchere og transformere<br />
Flugtpunktsgitrene er som standard usynlige, når et billede vises i Photoshop-dokumentvinduet, selvom gitrene er<br />
bevaret i billedet og vises, når du åbner Flugtpunkt. Gitre kan gengives, så de bliver synlige i Photoshopdokumentvinduet,<br />
når du er færdig med at arbejde i Flugtpunkt. De gengivne gitre er raster ikke vektor.<br />
❖ Åbn menuen Flugtpunkt, og vælg Gengiv gitre i Photoshop.<br />
Kommandoen Gengiv gitter i Photoshop skal vælges for hver flugtpunktssession.<br />
Opret et nyt lag til dine flugtpunktsresultater, hvis du vil gengive gitrene i Photoshop. På denne måde holdes gitrene<br />
på et separat lag, der er adskilt fra det overordnede billede.<br />
Oprette panoramabilleder<br />
Om Photomerge<br />
Kommandoen Photomerge kombinerer flere fotografier til ét sammenhængende billede. Du kan f.eks. tage fem<br />
overlappende fotografier af en bys tage og derefter samle dem til et panoramabillede. Kommandoen Photomerge kan<br />
samle fotografier, der er fliseinddelt vandret såvel som lodret.<br />
Kildebilleder (øverst) og færdig Photomerge-sammensætning (nederst)<br />
Hvis du vil oprette Photomerge-kompositioner, skal du vælge Filer > Automatiser > Photomerge og derefter vælge<br />
kildefiler samt layout- og blandingsindstillinger. Dine valgmuligheder afhænger af, hvordan du har fotograferet<br />
panoramaet. Hvis du f.eks. har fotograferet billeder til et 360 graders panorama, anbefales layoutindstillingen Sfærisk.<br />
Denne indstilling kombinerer billederne og transformerer dem, som om de var knyttet til det indvendige af en sfære,<br />
hvilket simulerer den oplevelse det er at se et 360 graders panorama.<br />
Du kan se en video om brug af Photomerge på www.adobe.com/go/vid0013_dk.<br />
Du kan se en video om at redigere og flette billeder fra Lightroom på www.adobe.com/go/lrvid4121_ps_dk.<br />
Tage billeder til brug sammen med Photomerge<br />
Dine kildefotografier spiller en vigtig rolle i panoramasammensætninger. Følg disse retningslinjer for at undgå<br />
problemer, når du tager billeder til brug sammen med Photomerge:<br />
Lad billederne overlappe tilstrækkeligt Billederne skal overlappe med ca. 25% til 40%. Hvis de overlapper mindre, kan<br />
Photomerge muligvis ikke samle panoramaet automatisk. Vær dog opmærksom på, at billederne ikke bør overlappe<br />
for meget. Hvis billeder overlapper hinanden med 70% eller mere, er Photomerge muligvis ikke i stand til at blande<br />
billederne. Prøv på at holde de enkelte fotografier blot en anelse forskellige fra hinanden.<br />
<strong>Bruge</strong> en brændvidde Hvis du bruger en zoomlinse, skal du ikke ændre brændvidden (zoome ind eller ud), mens du<br />
tager billeder.<br />
250
BRUGE PHOTOSHOP <strong>CS4</strong><br />
Retouchere og transformere<br />
Hold kameraet stabilt Selvom Photomerge kan behandle mindre rotationer mellem billeder, kan en hældning på mere<br />
end et par grader medføre fejl, når panoramaet skal samles. Brug af et stativ med drejehoved hjælper med at bevare<br />
kameraets justering og synsvinkel.<br />
Bliv i samme position Undgå at skifte position, når du tager en række fotografier, så billederne tages fra den samme<br />
synsvinkel. Med den optiske søger og kameraet holdt tæt på øjet bevares synsvinklen så ensartet som mulig. Eller prøv<br />
at bruge et stativ for at holde kameraet på det samme sted.<br />
Undgå at bruge forvrængningslinser Fiskeøje- og andre forvrængningsobjektiver kan påvirke Photomerge.<br />
Bemærk! Photoshop <strong>CS4</strong> understøtter fiskeøjekorrektion ved oprettelse af panoramaer for billeder, der er taget med<br />
fiskeøjeobjektiver. Brug indstillingen Automatisk i dette tilfælde.<br />
Bevar den samme eksponering Undgå at benytte blitz i nogle billeder og ikke i andre. Blandingsfunktionerne i<br />
Photomerge hjælper til at udjævne forskellige belysninger, men ekstreme forskelle gør justeringen svær. Nogle digitale<br />
kameraer ændrer automatisk eksponeringsindstillinger, efterhånden som du tager billeder, og det kan derfor være<br />
nødvendigt at kontrollere kameraets indstillinger for at være sikker på, at alle billederne har samme eksponering.<br />
Oprette en Photomerge-sammensætning<br />
1 Benyt en af følgende fremgangsmåder:<br />
• Vælg Filer (Windows) eller Arkiv (Mac OS) > Automatiser > Photomerge.<br />
• Vælg Værktøjer > Photoshop > Photomerge på menulinjen Bridge i <strong>Adobe®</strong> Bridge <strong>CS4</strong>. Fortsæt med trin 5.<br />
Bemærk! Når du i Bridge vælger kommandoen Photomerge, bruges alle billeder, der i øjeblikket er vist i Bridge. Hvis du<br />
kun ønsker at bruge specifikke billeder, skal du markere dem, før du vælger kommandoen Photomerge.<br />
2 Vælg en af følgende i menuen Brug under Kildefiler i dialogboksen Photomerge:<br />
Filer Genererer Photomerge-sammensætningen vha. individuelle filer.<br />
Mapper <strong>Bruge</strong>r alle de billeder, der er gemt i en mappe, til at oprette Photomerge-sammensætningen.<br />
3 Angiv, hvilke billeder der skal bruges, ved at gøre et af følgende:<br />
• Hvis du vil vælge billedfiler eller en mappe med billeder, skal du klikke på knappen Gennemse og navigere til filerne<br />
eller mappen.<br />
• Hvis du vil bruge de billeder, der er åbne i Photoshop i øjeblikket, skal du klikke på Tilføj åbne filer.<br />
• Hvis du vil fjerne billeder fra listen Kildefil, skal du vælge filen og klikke på knappen Fjern.<br />
4 Vælg en layoutindstilling:<br />
Automatisk Photoshop analyserer kildebillederne og anvender layoutet Perspektiv, Cylindrisk eller Sfærisk, afhængigt<br />
af det layout der giver den bedste Photomerge.<br />
Perspektiv Opretter en ensartet sammensætning ved at angive et af kildebillederne (som standard det midterste<br />
billede) som referencebillede. De andre billeder transformeres derefter (flyttes, strækkes eller skråtstilles efter behov),<br />
så de passer til overlappende indhold på tværs af lag.<br />
Cylindrisk Reducerer "butterfly"-forvrængningen, der kan forekomme med layoutet Perspektiv, ved at vise enkelte<br />
billeder som på en udfoldet cylinder. Overlappende indhold på tværs af filer tilpasses stadig. Referencebilledet placeres<br />
i midten. Mest velegnet til oprettelse af brede panoramaer.<br />
251
Anvendelse af cylindrisk tilknytning<br />
A. Original B. Cylindrisk tilknytning anvendt<br />
BRUGE PHOTOSHOP <strong>CS4</strong><br />
Retouchere og transformere<br />
Sfærisk Justerer og transformerer billederne, som om de var beregnet til kortlægning af en sfæres inderside. Hvis du<br />
har taget et sæt billeder, som dækker 360 grader, kan du bruge den til 360-graders panoramaer. Du kan også bruge<br />
Sfærisk til at oprette flotte panoramaresultater med andre filsæt.<br />
Collage Justerer lagene og matcher overlappende indhold og transformerer (roterer eller skalerer) nogen af<br />
kildelagene.<br />
Ændring af placering Justerer lagene og tilpasser overlappende indhold, men transformerer (strækker eller<br />
skråtstiller) ikke nogen af kildelagene.<br />
5 Vælg en eller flere af følgende indstillinger:<br />
Bland billeder sammen Finder de optimale rammer mellem billederne og opretter overgange, baseret på disse<br />
rammer, og farvetilpasser billederne. Når Bland billeder sammen er slået fra, udføres der en enkel rektangulær<br />
blanding. Dette kan være hensigtsmæssigt, hvis du vil retouchere blandingsmaskerne i hånden.<br />
Fjernelse af vignettering Fjerner og udfører belysningskompensation i billeder, der har mørke kanter på grund af<br />
linsefejl eller forkert linseskygge.<br />
Korrektion af geometrisk forvrængning Kompenserer for tønde-, pude- eller fiskeøjeforvrængning.<br />
6 Klik på OK.<br />
Photoshop opretter et billede med flere lag ud fra kildebillederne og tilføjer lagmasker efter behov for at oprette<br />
optimal blanding på de steder, hvor billederne overlapper hinanden. Du kan redigere lagmaskerne eller tilføje<br />
justeringslag for at foretage en yderligere finjustering af de forskellige områder af panoramabilledet.<br />
Oprette 360 graders panoramaer<br />
A<br />
B<br />
(Kun Photoshop Extended) Du kan bruge 3D-funktionerne til at oprette et panorama, der bøjer 360 grader rundt.<br />
Først kombinerer du billederne for at oprette et panorama, og derefter bruger du kommandoen Sfærisk panorama til<br />
at bøje panoramaet, så det hænger sammen. Du kan enten bruge arbejdsforløbet Juster lag automatisk eller<br />
Photomerge til at kombinere panoramaet. Photomerge har færre trin. Arbejdsforløbet Juster lag automatisk giver<br />
større kontrol på grund af den ekstra feedback omkring linsemetadata og korrektioner samt muligheden for at udføre<br />
justering og blanding separat.<br />
Sørg for at fotografere en "fuld cirkel" af billeder med tilstrækkelig overlapning. Det giver bedre resultater ved<br />
kombinering af panoramaet, hvis der fotograferes med et panoramahoved.<br />
Du kan se en video om brugen af Juster automatisk og Bland automatisk for at oprette et panorama og forøge<br />
feltdybden og om brugen af skalering, der afhænger af indholdet, på www.adobe.com/go/lrvid4120_ps_dk.<br />
252
Se også<br />
"Oprette 3D-figurer" på side 608<br />
Oprette 360-graders panoramaer med Juster lag automatisk<br />
Følgende fremgangsmåde fungerer kun med <strong>Adobe®</strong> <strong>Photoshop®</strong> <strong>CS4</strong> Extended.<br />
1 Vælg Filer > Scripts > Indlæs filer i stak.<br />
BRUGE PHOTOSHOP <strong>CS4</strong><br />
Retouchere og transformere<br />
2 Vælg Filer eller Mapper i menuen Brug i dialogboksen Indlæs lag, og naviger derefter til de filer, du vil bruge. Klik<br />
på OK, når du er færdig.<br />
Medtag ikke billeder, der dækker toppen (zenith) eller bunden (nadir) af scenen. Du skal tilføje disse billeder senere.<br />
3 Vælg alle lagene i panelet Lag, og vælg derefter Rediger > Juster lag automatisk.<br />
4 Vælg enten Automatisk eller Sfærisk som Projicering i dialogboksen Juster lag automatisk.<br />
5 (Valgfrit) Vælg Fjernelse af vignet eller Geometrisk forvrængning som Linsekorrektion.<br />
Photoshop bruger linsemetadata til automatisk at registrere, om du fotograferede med en fiskeøjelinse. Hvis brug af<br />
en fiskeøjelinse registreres, vælges indstillingen Korrektion af geometrisk forvrængning automatisk.<br />
6 Klik på OK.<br />
7 Vælg Rediger > Bland lag automatisk.<br />
8 Vælg Panorama som Blandingsmetode i dialogboksen Bland lag automatisk, vælg indstillingen Toner og farver<br />
uden overgang, og klik derefter på OK.<br />
Der kan være gennemsigtige pixel i panoramabilledets kanter. De kan forhindre det endelige 360 panorama i at blive<br />
kombineret korrekt. Du kan enten skære pixlene ud eller bruge filteret Forskydning til at identificere og fjerne pixlene.<br />
9 Vælg 3D > Ny form fra lag > Sfærisk panorama.<br />
10 (Valgfrit) Tilføj manuelt top- og bundbillederne i sfæren. Du kan også overmale resterende gennemsigtige pixel i<br />
det sfæriske 3D-panoramalag.<br />
Oprette 360-graders panoramaer med Photomerge<br />
Følgende fremgangsmåde fungerer kun med <strong>Adobe®</strong> <strong>Photoshop®</strong> <strong>CS4</strong> Extended.<br />
1 Vælg Filer > Automatiser > Photomerge.<br />
2 Tilføj de billeder, du vil bruge, i dialogboksen Photomerge.<br />
Medtag ikke billeder, der dækker toppen (zenith) eller bunden (nadir) af scenen. Du skal tilføje disse billeder senere.<br />
3 Vælg Sfærisk som Layout.<br />
Hvis du fotograferede med en fiskeøjelinse, anbefales det, at du vælger Automatisk som Layout og også vælger<br />
indstillingen Korrektion af geometrisk forvrængning.<br />
4 (Valgfrit) Vælg Fjernelse af vignet eller Geometrisk forvrængning som Linsekorrektion.<br />
5 Klik på OK.<br />
Der kan være gennemsigtige pixel i panoramabilledets kanter. De kan forhindre det endelige 360 panorama i at blive<br />
kombineret korrekt. Du kan enten skære pixlene ud eller bruge filteret Forskydning til at identificere og fjerne pixlene.<br />
6 Vælg 3D > Ny form fra lag > Sfærisk panorama.<br />
7 (Valgfrit) Tilføj manuelt top- og bundbillederne i sfæren. Du kan også overmale resterende gennemsigtige pixel i<br />
det sfæriske 3D-panoramalag.<br />
253
Kapitel 9: Markering og maskering<br />
Hvis du vil foretage ændringer i dele af et billede, skal du først markere de pixel, som de pågældende dele består af. Du<br />
markerer pixel i Adobe Photoshop <strong>CS4</strong> ved hjælp af markeringsværktøjerne eller ved at male på en maske og indlæse<br />
masken som en markering. Hvis du vil vælge og arbejde med vektorobjekter i Photoshop, skal du bruge pen- og<br />
formværktøjerne. I dette kapitel beskrives værktøjerne og teknikkerne til markering af pixel<br />
Oprette markeringer<br />
Om markering af pixel<br />
Ved hjælp af en markering isoleres én eller flere dele af billedet. Ved at markere bestemte områder kan du redigere og<br />
anvende effekter og filtre på dele af dit billede, mens de umarkerede områder bevares uændrede.<br />
Photoshop indeholder separate værktøjssæt til at oprette markeringer af raster- og vektordata. Hvis du f.eks. vil<br />
markere pixel, kan du bruge markeringsramme- eller lassoværktøjerne. Du kan bruge kommandoerne i menuen Vælg<br />
til at markere alle pixel, ophæve markeringen eller gentage markeringen.<br />
Hvis du vil markere vektordata, kan du bruge pen- eller formværktøjerne, som fremstiller præcise konturer kaldet<br />
kurver. Du kan konvertere kurver til markeringer eller markeringer til kurver.<br />
Markeringer kan kopieres, flyttes og indsættes eller gemmes i en alfakanal. Alfakanaler lagrer markeringer som<br />
gråtonebilleder, der kaldes masker. En maske er det omvendte af en markering: den dækker den ikke-markerede del<br />
af billedet og beskytter det mod at blive ændret eller manipuleret. Du kan konvertere en lagret maske til en markering<br />
igen ved at indlæse alfakanalen i et billede.<br />
Bemærk! Hvis du vil markere en bestemt farve eller et farveområde i et helt billede eller i et markeret område, kan du<br />
bruge kommandoen Farveområde.<br />
Se også<br />
"Om masker og alfakanaler" på side 278<br />
"Oprette og redigere alfakanalmasker" på side 281<br />
"Konvertere kurver til markeringsrammer" på side 392<br />
"Galleri for markeringsværktøjer" på side 20<br />
Vælge, fravælge og genvælge pixel<br />
Du kan markere alle synlige pixel på et lag eller fravælge valgte pixel.<br />
Hvis et værktøj ikke fungerer som ventet, har du måske en skjult markering. Brug kommandoen Fravælg, og forsøg<br />
at anvende værktøjet igen.<br />
Markere alle pixel på et lag inden for lærredsgrænserne<br />
1 Marker laget i panelet Lag.<br />
2 Brug Vælg > Alle.<br />
254
Fravælge markeringer<br />
❖ Benyt en af følgende fremgangsmåder:<br />
• Brug Vælg > Fravælg.<br />
BRUGE PHOTOSHOP <strong>CS4</strong><br />
Markering og maskering<br />
• Hvis du bruger markeringsrammeværktøjet til rektangel, værktøjet Elliptisk markeringsramme eller Lasso, skal du<br />
klikke et vilkårligt sted på billedet uden for det markerede område.<br />
Genvælge den seneste markering<br />
❖ Brug Vælg > Genvælg.<br />
<strong>Bruge</strong> markeringsrammeværktøjerne<br />
Med markeringsrammeværktøjerne kan du markere rektangler, ellipser og rækker og kolonner på 1 pixel.<br />
1 Vælg et markeringsrammeværktøj:<br />
Rektangulær markeringsramme Foretager en rektangulær markering (eller en kvadrat, hvis du bruger Skifttasten).<br />
Elliptisk markeringsramme Foretager en elliptisk markering (eller en cirkel, hvis du bruger Skift-tasten).<br />
Markeringsramme til enkeltrække eller enkeltkolonne Definerer rammen som en række eller kolonne, der er 1<br />
pixel bred.<br />
2 Angiv en af markeringsindstillingerne på indstillingslinjen.<br />
A B C D<br />
Markeringsindstillinger<br />
A. Ny B. Føj til C. Træk fra D. Skæring med<br />
3 Angiv en udtyndingsindstilling på indstillingslinjen. Slå kantudjævning til eller fra for Elliptisk<br />
markeringsrammeværktøj. Se "Blødgøre kanterne af markeringer" på side 267.<br />
4 På indstillingslinjen skal du vælge en type for Rektangulært markeringsrammeværktøj eller Elliptisk<br />
markeringsrammeværktøj:<br />
Normal Bestemmer markeringsrammens proportioner ved at trække.<br />
Fast forhold Angiver et forhold mellem højde og bredde. Angiv værdier (decimalværdier er gyldige) for<br />
størrelsesforholdet. Hvis du f.eks. vil tegne en markeringsramme, der er dobbelt så bred som høj, skal du angive 2 for<br />
bredden og 1 for højden.<br />
Fast størrelse Angiver indstillede værdier for markeringsrammens højde og bredde. Angiv pixelværdier i heltal.<br />
Ud over pixel (px) kan du også bruge specifikke enheder, f.eks. tommer (") eller centimeter (cm), i højde- og<br />
breddeværdier.<br />
5 Hvis du vil justere markeringen i forhold til hjælpelinjer, et gitter, udsnit eller dokumentgrænser, skal du benytte<br />
en af følgende fremgangsmåder for at fastgøre markeringen:<br />
• Vælg Vis > Fastgør eller Vis > Fastgør til, og vælg derefter en kommando i undermenuen. Markeringsrammen kan<br />
fastgøre til en dokumentgrænse eller til en række Photoshop-ekstraelementer, som styres i undermenuen Fastgør til.<br />
255
6 Benyt en af følgende fremgangsmåder for at oprette en markering:<br />
BRUGE PHOTOSHOP <strong>CS4</strong><br />
Markering og maskering<br />
• Træk hen over det område, du vil markere, med Rektangulært markeringsrammeværktøj eller Elliptisk<br />
markeringsrammeværktøj.<br />
• Hold Skift nede, mens du trækker, for at begrænse markeringsrammen til et kvadrat eller en cirkel (slip<br />
museknappen, før du slipper Skift-tasten, for at fastholde markeringens form).<br />
• Hvis du vil trække en markeringsramme fra midten, skal du holde Alt (Windows) eller Alternativ (Mac OS) nede,<br />
efter at du begynder at trække.<br />
Trække en markeringsramme fra hjørnet af et billede (venstre) og fra centrum af et billede (højre) ved at trykke på Alt (Windows) eller<br />
Alternativ (Mac OS), mens du trækker<br />
• Vælg markeringsrammeværktøjet til enkeltrække eller enkeltkolonne, klik nær det område, du vil markere, og træk<br />
derefter markeringsrammen til den præcise placering. Hvis der ikke er en synlig markeringsramme, skal du<br />
forstørre billedvisningen.<br />
Hvis du vil flytte en rektangulær eller elliptisk markeringsramme, skal du først trække for at oprette<br />
markeringsrammen, mens du holder museknappen nede. Hold derefter mellemrumstasten nede, og fortsæt med at<br />
trække. Slip mellemrumstasten uden at slippe museknappen, hvis du vil fortsætte med at justere markeringsrammen.<br />
Vælge med værktøjet Lasso<br />
Lassoværktøjet er praktisk til at tegne frihåndssegmenter af en markeringsramme.<br />
1 Vælg værktøjet Lasso , og vælg indstillinger.<br />
2 Træk for at tegne en frihåndsmarkeringsramme.<br />
3 Angiv en af markeringsindstillingerne på indstillingslinjen.<br />
A B C D<br />
Markeringsindstillinger<br />
A. Ny B. Føj til C. Træk fra D. Skæring med<br />
4 (Valgfri) Indstil udtynding og kantudjævning på indstillingslinjen. Se "Blødgøre kanterne af markeringer" på<br />
side 267.<br />
5 Hvis du vil tegne en markeringsramme med lige kanter, når der ikke er markeret andre pixel, skal du trykke på Alt<br />
(Windows) eller Alternativ (Mac OS) og klikke på det sted, hvor segmenter skal begynde og slutte. Du kan skifte<br />
mellem at tegne frihåndssegmenter og segmenter med lige kanter.<br />
6 Hvis du vil slette de seneste segmenter, du har tegnet, skal du holde Delete-tasten nede, indtil du har slettet<br />
fastgørelsespunkterne for det ønskede segment.<br />
7 Hvis du vil lukke markeringsrammen, skal du slippe museknappen uden at holde Alt (Windows) eller Alternativ<br />
(Mac OS).<br />
256
BRUGE PHOTOSHOP <strong>CS4</strong><br />
Markering og maskering<br />
8 (Valgfrit) Klik på Juster kant for at foretage en yderligere justering af grænsen for markeringen, eller få vist<br />
markeringen på forskellige baggrunde eller som en maske. Se "Justere markeringens kanter" på side 266.<br />
Markere med værktøjet Polygonlasso<br />
Polygonlassoværktøjet er praktisk til at tegne segmenter med lige kanter på en markeringsramme.<br />
1 Vælg værktøjet Polygonlasso , og vælg indstillinger.<br />
2 Angiv en af markeringsindstillingerne på indstillingslinjen.<br />
A B C D<br />
Markeringsindstillinger<br />
A. Ny B. Føj til C. Træk fra D. Skæring med<br />
3 (Valgfri) Indstil udtynding og kantudjævning på indstillingslinjen. Se "Blødgøre kanterne af markeringer" på<br />
side 267.<br />
4 Klik i billedet for at angive startpunktet.<br />
5 Benyt en eller flere af følgende fremgangsmåder:<br />
• Hvis du vil tegne et lige segment, skal du placere markøren på det sted, hvor det første lige segment skal slutte, og<br />
klikke. Fortsæt med at klikke for at sætte slutpunkter for efterfølgende segmenter.<br />
• Hvis du vil tegne en lige linje ved et multiplum af 45°, skal du holde Skift nede, mens du flytter for at klikke på det<br />
næste segment.<br />
• Hvis du vil tegne et frihåndssegment, skal du holde Alt (Windows) eller Alternativ (Mac OS) nede og trække. Slip<br />
Alt eller Alternativ og museknappen, når du er færdig.<br />
• Tryk på Delete-tasten for at slette nytegnede lige segmenter.<br />
6 Luk markeringsrammen:<br />
• Placer polygonlassoværktøjets markør over startpunktet (en lukket cirkel vises ud for markøren), og klik.<br />
• Hvis markøren ikke er placeret over startpunktet, skal du dobbeltklikke på markøren for værktøjet Polygonlasso<br />
eller holde Ctrl (Windows) eller Kommando (Mac OS).<br />
7 (Valgfrit) Klik på Juster kant for at foretage en yderligere justering af grænsen for markeringen, eller få vist<br />
markeringen på forskellige baggrunde eller som en maske. Se "Justere markeringens kanter" på side 266.<br />
Markere med værktøjet Magnetisk lasso<br />
Hvis du bruger det magnetiske lassoværktøj , fastgøres rammen til kanterne af definerede områder i billedet. Det<br />
magnetiske lassoværktøj er ikke tilgængeligt til billeder med 32 bit pr. kanal.<br />
Det magnetiske lassoværktøj er især nyttigt til hurtigt at markere objekter med komplekse kanter på baggrunde med<br />
høj kontrast.<br />
1 Vælg værktøjet Magnetisk lasso.<br />
2 Angiv en af markeringsindstillingerne på indstillingslinjen.<br />
257
A B C D<br />
Markeringsindstillinger<br />
A. Ny B. Føj til C. Træk fra D. Skæring med<br />
BRUGE PHOTOSHOP <strong>CS4</strong><br />
Markering og maskering<br />
3 (Valgfri) Indstil udtynding og kantudjævning på indstillingslinjen. Se "Blødgøre kanterne af markeringer" på<br />
side 267.<br />
4 Angiv en af følgende indstillinger:<br />
Bredde Hvis du vil angive en registreringsbredde, skal du angive en pixelværdi for Bredde. Det magnetiske<br />
lassoværktøj registrerer kun kanter, der ligger inden for den angivne afstand fra markøren.<br />
Hvis du vil ændre lassomarkøren, så den angiver lassoens bredde, skal du trykke på Caps Lock. Du kan ændre<br />
markøren, mens værktøjet er valgt men ikke er i brug. Tryk på højre kantparentes (]) for at øge den magnetiske lassos<br />
kantbredde med 1 pixel. Tryk på venstre kantparentes ([) for at reducere bredden med 1 pixel.<br />
Kontrast Hvis du vil angive lassoens følsomhed over for kanter i billedet, skal du indtaste en værdi mellem 1% og 100%<br />
for Kontrast. Med en højere værdi registreres kun kanter, der er i skarp kontrast til omgivelserne, og med en lavere<br />
værdi registreres kanter, der er i mindre skarp kontrast.<br />
Tæthed Hvis du vil angive, hvor ofte lassoen sætter fastgørelsespunkter, skal du angive en værdi mellem 0 og 100 for<br />
Tæthed. Med en højere værdi sættes markeringsrammen hurtigere på plads.<br />
I et billede med veldefinerede kanter kan du prøve med en højere bredde og højere kantkontrast og optegne langs<br />
rammen mindre præcist. I et billede med blødere kanter kan du prøve med en lavere bredde og lavere kantkontrast<br />
og optegne mere præcist langs rammen.<br />
Punkttryk Hvis du arbejder med en tegneplade, skal du vælge eller fravælge indstillingen Punkttryk. Når indstillingen<br />
er valgt, får en stigning i punkttrykket kantbredden til at formindskes.<br />
5 Klik i billedet for at angive det første fastgørelsespunkt. Fastgørelsespunkter holder markeringsrammen på plads.<br />
6 Hvis du vil tegne frihåndssegmenter, skal du enten slippe museknappen eller holde den nede og derefter flytte<br />
markøren langs den kant, du vil optegne.<br />
Markeringsrammens seneste segment forbliver aktivt. Mens du flytter markøren, fastgøres det aktive segment til den<br />
stærkeste kant i billedet på basis af den registrerede bredde på indstillingslinjen. Det magnetiske lassoværktøj føjer<br />
regelmæssigt fastgørelsespunkter til markeringsrammen for at forankre tidligere segmenter.<br />
7 Hvis rammen ikke fastgøres til den ønskede kant, skal du klikke én gang for at tilføje et fastgørelsespunkt manuelt.<br />
Fortsæt med at optegne langs kanten, og tilføj fastgørelsespunkter efter behov.<br />
Fastgørelsespunkter forankrer markeringsrammen til kanter<br />
258
BRUGE PHOTOSHOP <strong>CS4</strong><br />
Markering og maskering<br />
8 Hvis du midlertidigt vil skifte til de andre lassoværktøjer, skal du benytte en af følgende fremgangsmåder:<br />
• Hvis du vil aktivere værktøjet Lasso, skal du holde Alt (Windows) eller Alternativ (Mac OS) nede og trække, mens<br />
du holder museknappen nede.<br />
• Hvis du vil aktivere værktøjet Polygonlasso, skal du holde Alt (Windows) eller Alternativ (MacOS) nede, mens du<br />
klikker.<br />
9 Hvis du vil slette de senest tegnede segmenter og fastgørelsespunkter, skal du holde Delete-tasten nede, indtil du<br />
har slettet segmentets fastgørelsespunkter.<br />
10 Luk markeringsrammen:<br />
• Dobbeltklik, eller tryk på Enter eller Retur for at lukke rammen med et magnetisk frihåndssegment.<br />
• Hvis du vil lukke rammen med et lige segment, skal du holde Alt (Windows) eller Alternativ (Mac OS) nede og<br />
dobbeltklikke.<br />
• Hvis du vil lukke rammen, skal du trække tilbage over startpunktet og klikke.<br />
11 (Valgfrit) Klik på Juster kant for at foretage en yderligere justering af grænsen for markeringen, eller få vist<br />
markeringen på forskellige baggrunde eller som en maske. Se "Justere markeringens kanter" på side 266.<br />
Markere med værktøjet Hurtig markering<br />
Du kan bruge værktøjet Hurtig markering til hurtigt at "male" en markering med en rund, justerbar penselspids.<br />
Mens du trækker, udvides markeringen udad, og den finder og følger automatisk definerede kanter i billedet.<br />
1 Vælg værktøjet Hurtig markering .<br />
2 Klik på en af markeringsindstillingerne på indstillingslinjen: Ny, Føj til eller Træk fra.<br />
Ny er standardindstillingen, hvis der ikke vælges en anden. Når du har lavet startmarkeringen, ændres indstillingen<br />
automatisk til Føj til.<br />
3 Hvis du vil ændre størrelsen af penselspidsen på værktøjet Hurtig markering, skal du klikke på menuen Pensel på<br />
indstillingslinjen og indtaste en pixelstørrelse eller flytte diameterskydekontrollen. Brug indstillingerne i pop opmenuen<br />
Størrelse til at gøre penselspidsens størrelse følsom over for pennetryk eller over for et pennehjul.<br />
Når du opretter en markering, skal du trykke på den højre firkantede parentes (]) for at øge størrelsen af penselspidsen<br />
på værktøjet Hurtig markering. Tryk på den venstre firkantede parentes ([) for at mindske størrelsen af penselspidsen.<br />
4 Vælg indstillinger for Hurtig markering.<br />
Eksempel på alle lag Opretter en markering, der er baseret på alle lag i stedet for kun på det aktuelt valgte lag.<br />
Udvid automatisk Reducerer grovhed og blokeringer i markeringens grænse. Med Udvid automatisk flyder<br />
markeringen automatisk længere ud mod billedkanterne, og der foretages en vis finjustering af kanten, hvilken du kan<br />
anvende manuelt i dialogboksen Juster kant med indstillingerne Udjævn, Kontrast og Radius.<br />
5 Mal i den del af billedet, du vil markere.<br />
Markeringen vokser, når du maler. Hvis opdateringen går langsomt, skal du fortsætte med at trække, så computeren<br />
har tid til at afslutte markeringen. Når du maler tæt på kanterne af en form, udvides markeringsområdet for at følge<br />
konturen af formens kant.<br />
259
Mal med værktøjet Hurtig markering for at udvide markeringen<br />
BRUGE PHOTOSHOP <strong>CS4</strong><br />
Markering og maskering<br />
Hvis du stopper med at trække og derefter klikker eller trækker i et nærliggende område, vokser markeringen for at<br />
medtage det nye område.<br />
• Hvis du vil trække fra en markering, skal du klikke på indstillingen Træk fra på indstillingslinjen og derefter trække<br />
hen over den eksisterende markering.<br />
• Hvis du midlertidigt vil skifte mellem tilføjelses- og fratrækningstilstand, skal du holde Alt (Windows) eller<br />
Alternativ (Mac) nede.<br />
• Hvis du vil ændre værktøjets markør, skal du vælge Rediger > Indstillinger > Markører > Malemarkører (Windows)<br />
eller Photoshop > Indstillinger > Markører > Malemarkører (Mac OS). Normal penselspids viser<br />
standardmarkøren for Hurtig markering med et plus- eller minustegn for at vise markeringstilstanden.<br />
6 (Valgfrit) Klik på Juster kant for at foretage en yderligere justering af grænsen for markeringen, eller få vist<br />
markeringen på forskellige baggrunde eller som en maske. Se "Justere markeringens kanter" på side 266.<br />
Markere med værktøjet Tryllestav<br />
Med tryllestavværktøjet kan du markere et område med ens farver (f.eks. en rød blomst) uden at skulle optegne dets<br />
kontur. Du kan angive farveområdet eller tolerancen for tryllestavsværktøjets markering på basis af lighed med den<br />
pixel, du klikker på.<br />
Du kan ikke bruge tryllestavværktøjet på et billede i bitmaptilstand eller på billeder med 32 bit pr. kanal.<br />
1 Vælg tryllestavsværktøjet .<br />
2 Angiv en af markeringsindstillingerne på indstillingslinjen. Tryllestavens markør ændres i forhold til den valgte<br />
indstilling.<br />
A B C D<br />
Markeringsindstillinger<br />
A. Ny B. Føj til C. Træk fra D. Skæring med<br />
3 Vælg en eller flere af følgende indstillinger på indstillingslinjen:<br />
Tolerance Bestemmer ligheden eller forskellen mellem de markerede pixel. Angiv en værdi i pixel mellem 0 og 255.<br />
Med en lav værdi markeres de få farver, som er meget lig de pixel, du klikker på. Med en højere værdi markeres et<br />
bredere farveområde.<br />
Kantudjævnet Der oprettes en markering med blødere kanter.<br />
260
BRUGE PHOTOSHOP <strong>CS4</strong><br />
Markering og maskering<br />
Sammenhængende Markerer kun tilstødende områder med de samme farver. Ellers markeres alle pixel med de<br />
samme farver i hele billedet.<br />
Eksempel på alle lag Markerer farver ved hjælp af data fra alle de synlige lag. Ellers markerer tryllestavværktøjet kun<br />
farver fra det aktive lag.<br />
4 Klik i billedet på den farve, du vil markere. Hvis Sammenhængende er valgt, markeres alle tilstødende pixel inden<br />
for toleranceområdet. Ellers markeres alle pixel inden for toleranceområdet.<br />
5 (Valgfrit) Klik på Juster kant for at foretage en yderligere justering af grænsen for markeringen, eller få vist<br />
markeringen på forskellige baggrunde eller som en maske. Se "Justere markeringens kanter" på side 266.<br />
Vælge et farveområde<br />
Med kommandoen Farveområde markeres en angivet farve eller et farveområde i en eksisterende markering eller et<br />
helt billede. Hvis du vil erstatte en markering, skal du sørge for at ophæve markeringen af alt, før denne kommando<br />
anvendes. Kommandoen Farveområde er ikke tilgængelig til billeder med 32 bit pr. kanal.<br />
Hvis du vil justere en eksisterende markering, skal du bruge kommandoen Farveområde gentagne gange for at<br />
markere et undersæt af farver. Hvis du f.eks. vil markere de grønne områder i en cyan markering, skal du vælge Cyan<br />
i dialogboksen Farveområde og klikke på OK. Åbn derefter dialogboksen Farveområde igen, og vælg Grønne.<br />
(Resultatet er raffineret, fordi denne teknik markerer dele af farver i en farveblanding).<br />
1 Brug Vælg > Farveområde.<br />
Du kan også bruge Farveområde til at finpudse en lagmaske. Se "Ændre maskeopacitet eller finpudse kanter" på<br />
side 330.<br />
2 Vælg værktøjet Farveprøver i menuen Vælg.<br />
Du kan også vælge en farve eller et toneområde fra menuen Vælg, men du kan ikke justere markeringen.<br />
Farvetilpasningsoverskridelsen fungerer kun med RGB- og Lab-billeder. (En farve med tilpasningsoverskridelse er en<br />
RGB- eller Lab-farve, som ikke kan udskrives med procesfarveudskrivning).<br />
Hvis du vælger flere farveområder i billedet, skal du vælge Lokaliserede farvegrupper for at danne en mere præcis<br />
markering.<br />
3 Vælg en af følgende visningsindstillinger:<br />
Valg Viser den markering, der er et resultatet af de farver, du indsamler i billedet. Hvide områder er markerede pixel,<br />
sorte områder er ikke-markerede, og grå områder er delvist markerede.<br />
Billede Viser hele billedet. Du kan f.eks. få brug for at indsamle en prøve fra en del af billedet, som ikke findes på<br />
skærmen.<br />
Hvis du vil skifte mellem eksempelvisningerne Billede og Valg i dialogboksen Farveområde, skal du trykke på Ctrl<br />
(Windows) eller Kommando (Mac OS).<br />
4 Placer pipettemarkøren over billedet eller eksempelområdet, og klik for at indsamle prøver af de farver, der skal<br />
medtages.<br />
261
Indsamling af farveprøve<br />
BRUGE PHOTOSHOP <strong>CS4</strong><br />
Markering og maskering<br />
5 Juster det markerede farveområde ved at trække skydekontrollen Sløring eller angive en værdi. Indstillingen<br />
Sløring kontrollerer, hvor bredt et farveområde er i markeringen, og øger eller mindsker mængden af delvist<br />
markerede pixel (grå områder i markeringsvisningen). Angiv en lav sløringsværdi for at begrænse farveområdet og<br />
en højere værdi for at gøre området større.<br />
Forøgelse af sløring udvider markeringen<br />
Hvis du valgte Lokaliserede farvegrupper, skal du bruge skyderen Område til at styre, hvor langt fra eller hvor tæt på<br />
en farve skal være fra eksempelpunkterne for at blive inkluderet i markeringen. Dit billede indeholder for eksempel en<br />
lap med gule blomster både i forgrunden og baggrunden, men du vil kun markere blomsterne i forgrunden. Tag en<br />
prøve af farverne i blomsterne i forgrunden, og formindsk området, således at blomster med samme farve i forgrunden<br />
ikke er markeret.<br />
6 Juster markeringen:<br />
• Hvis du vil tilføje farver, skal du vælge plus-pipetten og klikke i eksempelområdet eller billedet.<br />
• Hvis du vil fjerne farver, skal du vælge minus-pipetten og klikke i eksempelområdet eller billedet.<br />
Hold Skift nede for midlertidigt at aktivere plus-pipetten. Hold Alt (Windows) eller Alternativ (MacOS) nede for at<br />
aktivere minus-pipetten.<br />
7 Hvis du vil have vist markeringen i billedvinduet, skal du vælge en indstilling for Vis det valgte.<br />
262
BRUGE PHOTOSHOP <strong>CS4</strong><br />
Markering og maskering<br />
8 Hvis du vil vende tilbage til den oprindelige markering, skal du holde Alt (Windows) eller Alternativ (MacOS) nede<br />
og klikke på Nulstil.<br />
9 Brug knapperne Gem og Indlæs i dialogboksen Farveområde for at gemme og genbruge de aktuelle indstillinger for<br />
farveområde.<br />
Bemærk! Hvis der vises en meddelelse om, at "Ingen pixel er valgt mere end 50%", vil markeringsrammen ikke være<br />
synlig. Du kan have valgt en farve fra menuen Vælg, f.eks. røde farver, hvor billedet ikke indeholdt nogen røde toner med<br />
en tilstrækkelig høj farvemætning.<br />
Du kan se en video om at lave markeringer på www.adobe.com/go/vid0002_dk.<br />
Justere pixelmarkeringer<br />
Flytte, skjule eller invertere en markering<br />
Du kan flytte en markeringsramme rundt om et billede, skjule en markeringsramme og invertere en markering, så den<br />
del af billedet, der ikke var markeret tidligere, markeres.<br />
Bemærk! Hvis du vil flytte selve markeringen, ikke markeringsrammen, skal du bruge flytteværktøjet. Se "Flytte en<br />
markering" på side 269.<br />
Se også<br />
"Anvende transformeringer" på side 220<br />
"Vise eller skjule ekstrafunktioner" på side 40<br />
Flytte en markeringsramme<br />
1 Brug et markeringsværktøj, vælg Ny markering på indstillingslinjen, og placer markøren i markeringsrammen.<br />
Markøren ændres for at angive, at du kan flytte markeringen.<br />
2 Træk rammen omkring et andet område i billedet. Du kan trække en markeringsramme delvist forbi<br />
lærredsgrænserne. Når du trækker den tilbage, vises den oprindelige ramme atter intakt. Du kan også trække<br />
markeringsrammen til et andet billedvindue.<br />
Oprindelig markeringsramme (venstre) og flyttet markeringsramme (højre)<br />
Du kan anvende geometriske transformeringer for at ændre en markeringsrammes form.<br />
Sådan styres en markerings bevægelse<br />
• Hvis du vil låse retningen i intervaller på 45°, skal du begynde at trække og derefter holde Skift nede, mens du<br />
fortsætter med at trække.<br />
263
• Brug en piletast til at flytte markeringen med intervaller på 1 pixel.<br />
• Hold Skift nede, og brug en piletast til at flytte markeringen med intervaller på 10 pixel.<br />
Sådan skjules eller vises markeringskanter<br />
Benyt en af følgende fremgangsmåder:<br />
BRUGE PHOTOSHOP <strong>CS4</strong><br />
Markering og maskering<br />
• Vælg Vis > Ekstra. Denne kommando viser eller skjuler markeringskanter, gitre, hjælpelinjer, målkurver, udsnit,<br />
anmærkninger, lagrammer, optælling og autohjælpelinjer.<br />
• Vælg Vis > Vis > Markeringskanter. Dette slår visningen af markeringskanter til og fra og påvirker kun den aktuelle<br />
markering. Markeringskanterne vises igen, når du foretager en anden markering.<br />
Markere de ikke-markerede dele af et billede<br />
❖ Brug Vælg > Inverter.<br />
Du kan bruge denne indstilling til at markere et objekt, der er placeret på en baggrund med rene farver. Marker<br />
baggrunden med tryllestavværktøjet, og inverter derefter markeringen.<br />
Justere markeringer manuelt<br />
Du kan bruge markeringsværktøjerne til at føje til eller trække fra eksisterende pixelmarkeringer.<br />
Før du manuelt føjer til eller trækker fra en markering, kan du eventuelt indstille udtyndings- og<br />
kantudjævningsværdierne på indstillingslinjen til de samme indstillinger, der blev brugt til den oprindelige markering.<br />
Føje til en markering eller markere yderligere et område<br />
1 Foretag en markering.<br />
2 Benyt en af følgende fremgangsmåder med et markeringsværktøj:<br />
• Vælg indstillingen Føj til det valgte på indstillingslinjen, og træk for at føje til markeringen.<br />
• Hold Skift nede, og træk for at føje til markeringen.<br />
Et plustegn vises ved siden af markøren, når du føjer til en markering.<br />
Trække fra en markering<br />
1 Foretag en markering.<br />
2 Benyt en af følgende fremgangsmåder med et markeringsværktøj:<br />
• Vælg indstillingen Træk fra det valgte<br />
markeringer.<br />
på indstillingslinjen, og træk for at gennemskære med andre<br />
• Hold Alt (Windows) eller Alternativ (MacOS) nede, og træk for at trække en anden markering fra.<br />
Et minustegn vises ved siden af markøren, når du trækker fra en markering.<br />
Kun markere et område, der gennemskæres af andre markeringer<br />
1 Foretag en markering.<br />
2 Benyt en af følgende fremgangsmåder med et markeringsværktøj:<br />
• Vælg indstillingen Skæringspunkt med det markerede på indstillingslinjen, og træk.<br />
• Hold Alt+Skift (Windows) eller Alternativ+Skift (Mac OS) nede, og træk hen over den del af den oprindelige<br />
markering, der skal markeres.<br />
264
Et "x" vises ved siden af markøren, når du markerer et gennemskåret område.<br />
Gennemskårede markeringer<br />
Udvide eller sammentrække en markering med et bestemt antal pixel<br />
1 Brug et markeringsværktøj til at foretage en markering.<br />
2 Brug Vælg > Modificer > Udvid eller Sammentræk.<br />
BRUGE PHOTOSHOP <strong>CS4</strong><br />
Markering og maskering<br />
3 Angiv en pixelværdi mellem 1 og 100 for Udvid med eller Sammentræk med, og klik på OK.<br />
Rammen forøges eller formindskes med det angivne antal pixel. De dele af markeringsrammen, der løber langs<br />
lærredets kant, påvirkes ikke.<br />
Oprette en markering omkring en markeringsramme<br />
Med kommandoen Ramme kan du vælge bredden af pixel inde i eller uden for en eksisterende markeringsramme.<br />
Dette kan være nyttigt, når du skal markere en ramme eller et bånd af pixel omkring et billedområde i stedet for selve<br />
området, f.eks. for at rydde op i en "glorieeffekt" omkring et indsat objekt.<br />
Oprindelig markering (venstre) og efter brug af kommandoen Ramme: 5 pixel (højre)<br />
1 Brug et markeringsværktøj til at foretage en markering.<br />
2 Brug Vælg > Modificer > Ramme.<br />
3 Angiv en værdi mellem 1 og 200 pixel for rammebredden på den nye markering, og klik på OK.<br />
Den nye markering indrammer det oprindelige markerede område og centreres på den oprindelige markeringsramme.<br />
En rammebredde på f.eks. 20 pixel danner en ny markering med bløde kanter, der går 10 pixel ind i den oprindelige<br />
markeringsramme og 10 pixel uden for den.<br />
Udvide en markering til at omfatte områder med tilsvarende farve<br />
Benyt en af følgende fremgangsmåder:<br />
• Brug Vælg > Udvid for at medtage alle tilstødende pixel, der ligger inden for det toleranceområde, som er angivet<br />
i indstillingerne for tryllestavsværktøjet.<br />
265
BRUGE PHOTOSHOP <strong>CS4</strong><br />
Markering og maskering<br />
• Brug Vælg > Tilsvarende for at medtage pixel fra hele billedet, ikke kun tilstødende pixel, der ligger inden for<br />
toleranceområdet.<br />
Hvis du vil forøge markeringen i intervaller, skal du vælge en af kommandoerne mere end én gang.<br />
Bemærk! Du kan ikke bruge kommandoerne Udvid og Tilsvarende på billeder i bitmaptilstand eller billeder med 32 bit<br />
pr. kanal.<br />
Rydde op i vildfarne pixel i en farvebaseret markering<br />
1 Brug Vælg > Modificer > Udglat.<br />
2 Angiv en pixelværdi mellem 1 og 100 for Eksempelradius, og klik på OK.<br />
For hver pixel i markeringen undersøger Photoshop de pixel, der er omkring den, inden for den afstand, du har angivet<br />
i radiusindstillingen. Hvis mere end halvdelen af de omgivende pixel er markerede, bliver den pågældende pixel i<br />
markeringen, og de ikke-markerede pixel omkring den føjes til markeringen. Hvis mindre end halvdelen af de<br />
omgivende pixel er markerede, fjernes denne pixel fra markeringen. Den generelle effekt er at reducere forekomsten<br />
af pletter og udglatte skarpe hjørner og ujævne linjer i markeringen.<br />
Justere markeringens kanter<br />
Indstillingen Juster kant forbedrer kvaliteten af en markerings kanter og giver dig mulighed for at se markeringen på<br />
forskellige baggrunde, så den er lettere at redigere.<br />
Du kan også bruge indstillingerne Juster kant til at finpudse en lagmaske. Se "Ændre maskeopacitet eller finpudse<br />
kanter" på side 330.<br />
1 Opret en markering med et markeringsværktøj.<br />
2 Klik på Juster kant på markeringsværktøjets indstillingslinje, eller vælg Marker > Juster kant for at angive<br />
indstillinger for justering af markeringen:<br />
Radius Bestemmer størrelsen af det område omkring grænsen for markeringen, hvor der foretages finjustering af<br />
kanten. Forøg radiussen for at oprette en mere nøjagtig grænse for markeringen i områder med bløde overgange eller<br />
fine detaljer, f.eks. dem med kort hår eller pels, eller slørede grænser.<br />
Kontrast Gør markeringens kanter skarpere og fjerner slørede artefakter. Øget kontrast kan fjerne overdreven støj tæt<br />
på markeringens kanter, hvilket skyldes en høj indstilling for Radius.<br />
Udglat Reducerer uregelmæssige områder ("bakker og dale") i grænsen for markeringen for at give en mere udjævnet<br />
kontur. Indtast en værdi, eller flyt skydekontrollen fra 0 til 100.<br />
Udtynd Opretter en overgang med bløde kanter mellem markeringen og dens omgivende pixel. Indtast en værdi, eller<br />
flyt skydekontrollen fra 0 til 250 pixel for at definere bredden af den udtyndede kant.<br />
Sammentræk/udvid Formindsker eller forstørrer grænsen for markeringen. Indtast en værdi, eller flyt<br />
skydekontrollen for at angive den mængde fra 0 til 100%, der skal udvides, og den mængde fra 0 til 100%, der skal<br />
sammentrækkes. Den er især nyttig til at lave mindre justeringer af markeringer med bløde kanter. Formindskelse af<br />
markeringen kan hjælpe med at fjerne uønskede baggrundsfarver fra markeringens kanter.<br />
I billeder, hvor det markerede objekts farver er forskellige fra baggrunden, skal du prøve at øge Radius ved at anvende<br />
kontrast til at gøre kanterne skarpere og derefter justere skydekontrollen Sammentræk/udvid. I gråtonebilleder eller<br />
billeder, hvor det markerede objekts farver og baggrunden er meget lig hinanden, skal du prøve at udjævne først, derefter<br />
vælge indstillingen Udtynd og derefter Sammentræk/udvid.<br />
266
BRUGE PHOTOSHOP <strong>CS4</strong><br />
Markering og maskering<br />
3 Klik på et ikon for visning af markering for at ændre visningstilstande. Klik på Beskrivelse for at se oplysninger om<br />
hver tilstand.<br />
• Vælg eller fravælg Forhåndsvisning for at slå forhåndsvisning af finjustering af kanten til eller fra.<br />
• Klik på zoomværktøjet for at zoome ind eller ud, mens du justerer markeringen.<br />
• Brug håndværktøjet til at ændre billedets placering.<br />
Dobbeltklik på ikonet for ekspresafmaskningens visningstilstand for at ændre maskefarve eller opacitet.<br />
4 Klik på OK, hvis du vil gemme justeringerne af markeringen.<br />
Blødgøre kanterne af markeringer<br />
Du kan udglatte en markerings hårde kanter med kantudjævning og udtynding.<br />
Kantudjævning Udglatter en markerings takkede kanter ved at blødgøre farveovergangen mellem kantpixel og<br />
baggrundspixel. Da kun kantpixlene ændres, går der ingen detaljer tabt. Kantudjævning er nyttig, når du klipper,<br />
kopierer og indsætter markeringer for at oprette sammensatte billeder.<br />
Kantudjævning er tilgængelig sammen med værktøjerne Lasso, Polygonlasso, Magnetisk lasso, Elliptisk<br />
markeringsramme og Tryllestav. (vælg et værktøj for at få vist indstillingslinjen til værktøjet).<br />
Bemærk! Du skal angive denne indstilling, før du bruger disse værktøjer. Når en markering er foretaget, kan du ikke<br />
tilføje kantudjævning.<br />
Udtynding Slører kanter ved at opbygge en overgangsgrænse mellem markeringen og de omgivende pixel. Denne<br />
sløring kan medføre tab af detaljer ved markeringens kant.<br />
Du kan definere udtynding for værktøjerne Markeringsramme, Lasso, Polygonlasso eller Magnetisk lasso, mens du<br />
bruger værktøjet, eller du kan føje udtynding til en eksisterende markering.<br />
Bemærk! Udtyndingseffekter bliver først synlige, når du flytter, klipper, kopierer eller udfylder markeringen.<br />
Markere pixel ved hjælp af kantudjævning<br />
1 Vælg værktøjet Lasso, Polygonlasso, Magnetisk lasso, Elliptisk markeringsramme eller Tryllestav.<br />
2 Vælg Kantudjævnet på indstillingslinjen.<br />
Definere en udtyndet kant for et markeringsværktøj<br />
1 Vælg et af lasso- eller markeringsrammeværktøjerne.<br />
2 Angiv en udtyndingsværdi på indstillingslinjen. Denne værdi definerer bredden på den udtyndede kant og kan<br />
ligge mellem 0 og 250 pixel.<br />
Definere en udtyndet kant for en eksisterende markering<br />
1 Vælg Marker > Rediger > Udtynding.<br />
2 Angiv en værdi for Udtyndingsradius, og klik på OK.<br />
Bemærk! En lille markering, der er oprettet med en stor udtyndingsradius, kan være så svag, at kanterne er usynlige og<br />
derfor ikke kan markeres. Hvis du ser meddelelsen "Ingen pixel er valgt mere end 50%", skal du enten formindske<br />
udtyndingsradien eller forøge markeringens størrelse. Eller klik på OK for at acceptere masken med den aktuelle<br />
indstilling og oprette en markering, hvor du ikke kan se kanterne.<br />
267
BRUGE PHOTOSHOP <strong>CS4</strong><br />
Markering og maskering<br />
Markering uden udtynding og med udtynding.<br />
A. Markering uden udtynding og samme markering med udfyldt mønster B. Markering med udtynding og samme markering med udfyldt<br />
mønster<br />
Fjerne pixel i yderkanten af en markering<br />
Når du flytter eller indsætter en kantudjævnet markering, medtages nogle af de pixel, som omgiver<br />
markeringsrammen, i markeringen. Det kan medføre en yderkant eller glorie omkring den indsatte markerings kanter.<br />
Med disse kommandoer for Bund kan du redigere uønskede kantpixel:<br />
• Med Rens kant erstattes farver på pixel i yderkanten med farverne på pixel længere væk fra kanten af markeringen,<br />
som ikke indeholder baggrundsfarven.<br />
• Fjern sort bund og Fjern hvid bund kan bruges, når en markering er kantudjævnet i forhold til en hvid eller sort<br />
baggrund, og du vil indsætte den på en anden baggrund. Sort tekst, der er kantudjævnet på en hvid baggrund,<br />
indeholder f.eks. grå pixel ved kanterne, som er synlige på en farvet baggrund.<br />
Du kan også fjerne yderområder ved at bruge skydekontrollerne Avanceret blanding i dialogboksen Lagtype til at<br />
fjerne områder fra laget eller gøre dem gennemsigtige. I dette tilfælde skal du gøre de sorte eller hvide områder<br />
gennemsigtige. Hold Alt (Windows) eller Alternativ (Mac OS) nede, og klik på skydekontrollerne for at adskille dem.<br />
Ved at adskille skydekontrollerne kan du fjerne pixel i yderkanterne og bevare en jævn kant.<br />
Formindske en yderkant på en markering<br />
1 Vælg Lag > Bund > Rens kant.<br />
2 Angiv en værdi i boksen Bredde for at angive det område, hvor der skal søges efter erstatningspixel. I de fleste<br />
tilfælde er en afstand på 1 eller 2 pixel tilstrækkelig.<br />
3 Klik på OK.<br />
A<br />
B<br />
Fjerne en bund fra en markering<br />
❖ Vælg Lag > Bund > Fjern sort bund eller Lag > Bund > Fjern hvid bund.<br />
268
Flytte og kopiere valgte pixel<br />
Flytte en markering<br />
1 Vælg værktøjet Flyt .<br />
BRUGE PHOTOSHOP <strong>CS4</strong><br />
Markering og maskering<br />
2 Placer markøren i markeringsrammen, og træk markeringen til en ny placering. Hvis du har markeret flere<br />
områder, flyttes de alle, når du trækker.<br />
Oprindelig markering (venstre) og efter flytning af markeringen med flytteværktøjet (højre)<br />
Kopiere markeringer<br />
Du kan bruge flytteværktøjet til at kopiere markeringer, når du trækker dem i eller mellem billeder, eller du kan<br />
kopiere og flytte markeringer med kommandoerne Kopier, Kopier sammenflettede, Klip og Sæt ind. Du sparer på<br />
hukommelsen ved at trække med flytteværktøjet, fordi Udklipsholder ikke bruges som med kommandoerne Kopier,<br />
Kopier sammenflettede, Klip og Sæt ind.<br />
Kopiere Kopierer det markerede område i det aktive lag.<br />
Kopier sammenflettede Opretter en sammenflettet kopi af alle de synlige lag i det markerede område.<br />
Sætte ind Indsætter en udklippet eller kopieret markering i en anden del af billedet eller i et andet billede som et nyt<br />
lag. Hvis du har en markering, placerer kommandoen Sæt ind den kopierede markering over den aktuelle markering.<br />
Uden en aktiv markering placerer kommandoen Sæt ind den kopierede markering i midten af visningsområdet.<br />
Sætte ind i Indsætter en udklippet eller kopieret markering i en anden markering i det samme billede eller et andet<br />
billede. Kildemarkeringen indsættes på et nyt lag, og målmarkeringsrammen konverteres til en lagmaske.<br />
Når en markering eller et lag indsættes mellem billeder med forskellige opløsninger, bevarer de indsatte data deres<br />
pixeldimensioner. Det kan få den indsatte del til at forekomme ude af proportion i det nye billede. Brug kommandoen<br />
Billedstørrelse til at give kilde- og målbillederne den samme opløsning, inden du kopierer og sætter ind, eller brug<br />
kommandoen Fri transformering til at ændre størrelsen på det indsatte indhold.<br />
Afhængigt af dine farvestyringsindstillinger og den farveprofil, der er knyttet til filen (eller importerede data), skal du<br />
muligvis angive, hvordan farveoplysninger skal håndteres i filen (eller de importerede data).<br />
Se også<br />
"Om lag- og vektormasker" på side 328<br />
"Opsætte farvestyring" på side 132<br />
Kopiere en markering<br />
1 Marker det område, du vil kopiere.<br />
2 Vælg Rediger > Kopier eller Rediger > Kopier sammenflettede.<br />
269
Kopiere en markering, mens du trækker<br />
BRUGE PHOTOSHOP <strong>CS4</strong><br />
Markering og maskering<br />
1 Vælg flytteværktøjet , eller hold Ctrl (Windows) eller Kommando (Mac OS) nede for at aktivere flytteværktøjet.<br />
2 Hold Alt (Windows) eller Alternativ (Mac OS) nede, og træk den markering, du vil kopiere og flytte.<br />
Når du kopierer mellem billeder, skal du trække markeringen fra det aktive billedvindue til målbilledvinduet. Hvis<br />
intet er markeret, kopieres hele det aktive lag. Mens du trækker markeringen over et andet billedvindue, fremhæves<br />
vinduet med en ramme, hvis du kan slippe markeringen på det.<br />
Trækning af en markering til et andet billede<br />
Oprette flere kopier af en markering i et billede<br />
1 Vælg flytteværktøjet , eller hold Ctrl (Windows) eller Kommando (Mac OS) nede for at aktivere flytteværktøjet.<br />
2 Kopier markeringen:<br />
• Hold Alt (Windows) eller Alternativ (Mac OS) nede, og træk markeringen.<br />
• Hvis du vil kopiere markeringen og forskyde dubletten med 1 pixel, skal du holde Alt eller Alternativ nede og trykke<br />
på en piletast.<br />
• Hvis du vil kopiere markeringen og forskyde dubletten med10 pixel, skal du holde Alt+Skift (Windows) eller<br />
Alternativ+Skift (Mac OS) nede og trykke på en piletast.<br />
Så længe du holder Alt eller Alternativ nede, oprettes der med hvert tryk på en piletast en kopi af markeringen, og den<br />
forskydes med den angivne afstand fra den sidste dublet. I dette tilfælde foretages kopieringen på det samme lag.<br />
Indsætte en markering i en anden<br />
1 Klip eller kopier den del af billedet, du vil indsætte.<br />
2 Marker den del af billedet, du vil indsætte markeringen i. Kilde- og målmarkeringen kan være i samme billede eller<br />
i to forskellige Photoshop-billeder.<br />
3 Vælg Rediger > Sæt ind i. Indholdet af kildemarkeringen vises i målmarkeringen.<br />
Med handlingen Sæt ind i føjes der et lag og en lagmaske til billedet. I panelet Lag indeholder det nye lag en<br />
lagminiature for den indsatte markering ved siden af en lagmaskeminiature. Lagmasken er baseret på den markering,<br />
du har sat ind: markeringen er afmasket (hvid), og resten af laget er masket (sort). Laget og lagmasken er ikke kædet<br />
sammen, så du kan flytte dem hver for sig.<br />
270
A B<br />
C E<br />
D<br />
BRUGE PHOTOSHOP <strong>CS4</strong><br />
Markering og maskering<br />
Brug af kommandoen Sæt ind i<br />
A. Markerede vinduesruder B. Kopieret billede C. Kommandoen Sæt ind i D. Miniaturebilleder af lag og lagmaske i panelet Lag E. Indsat<br />
billede med ny placering<br />
4 Vælg værktøjet Flyt , eller hold Ctrl (Windows) eller Kommando (Mac OS) nede for at aktivere værktøjet Flyt.<br />
Træk derefter kildeindholdet, indtil den ønskede del kan ses gennem masken.<br />
5 Du kan angive, hvor meget af det underliggende billede der skal kunne ses, ved at klikke på miniaturebilledet af<br />
lagmasken i panelet Lag, vælge et maleværktøj og redigere masken:<br />
• Mal masken med sort for at skjule mere af billedet under laget.<br />
• Mal masken med hvid for at vise mere af billedet under laget.<br />
• Mal masken med grå for delvis at vise billedet under laget.<br />
6 Hvis du er tilfreds med resultatet, kan du vælge Lag > Sammenflet nedad for at flette det nye lag og den nye<br />
lagmaske med det underliggende lag og gøre ændringerne permanente.<br />
Kopiere mellem programmer<br />
Du kan bruge kommandoerne Klip, Kopier eller Sæt ind til at kopiere markeringer fra Photoshop og sætte dem ind i<br />
andre programmer eller indsætte illustrationer fra andre programmer i Photoshop. Den udklippede eller kopierede<br />
markering forbliver i Udklipsholder, indtil du udklipper eller kopierer en ny markering. Du kan også kopiere<br />
illustrationer mellem Photoshop og Illustrator ved at trække og slippe dem.<br />
I nogle tilfælde konverteres indholdet af Udklipsholder til et rasterbillede. Photoshop giver besked, når der lægges<br />
raster i vektorillustrationer.<br />
Bemærk! Raster lægges i billedet med opløsningen i den fil, som du indsætter det i. Vector Smart Objects rasteriseres ikke.<br />
271
Se også<br />
"Om Smart Objects" på side 319<br />
"Om filformater og komprimering" på side 471<br />
"Fjerne pixel i yderkanten af en markering" på side 268<br />
Indsætte PostScript-illustrationer fra et andet program<br />
1 Marker illustrationen i det andet program, og vælg Rediger > Kopier.<br />
2 Marker det billede, som du vil sætte markeringen ind i.<br />
3 Klik på Rediger > Sæt ind.<br />
4 Vælg mellem følgende Indsæt som-indstillinger i dialogboksen Sæt ind:<br />
Smart Object Indsætter illustrationen i et nyt lag som et Smart Object.<br />
BRUGE PHOTOSHOP <strong>CS4</strong><br />
Markering og maskering<br />
Pixel Lægger raster i illustrationen, når den indsættes. Ved ilægning af raster konverteres matematisk definerede<br />
vektorillustrationer til pixel.<br />
Kurver Indsætter kopien som en kurve i panelet Kurver. Når du kopierer tekst fra Illustrator, skal du først konvertere<br />
den til konturer.<br />
Formlag Opretter et nyt formlag, der bruger kurven som en vektormaske.<br />
Bemærk! Når du kopierer illustrationer fra Adobe Illustrator, kan standardindstillingerne for Udklipsholder i Illustrator<br />
måske forhindre, at dialogboksen Sæt ind vises i Photoshop. Vælg AICB under Filhåndtering og Udklipsholder i<br />
dialogboksen Indstillinger i Illustrator, hvis indstillingerne for indsætning skal vises, når du sætter illustrationen ind i<br />
Photoshop.<br />
5 Hvis du vælger Sæt ind som pixel i det forrige trin, kan du vælge Kantudjævnet på indstillingslinjen for at oprette<br />
en jævn overgang mellem markeringens kanter og de omgivende pixel.<br />
Bemærk! Du kan bruge kommandoerne for Bund, hvis du allerede har flettet data og forsøger at udtrække data med<br />
raster igen.<br />
Gemme indhold i Udklipsholder, når du afslutter Photoshop<br />
1 Benyt en af følgende fremgangsmåder:<br />
• (Windows) Vælg Rediger > Indstillinger > Generelt.<br />
• (Mac OS) Vælg Photoshop > Indstillinger > Generelt.<br />
2 Vælg Eksporter udklipsholder for at gemme Photoshop-indhold i Udklipsholder, når du afslutter Photoshop.<br />
Kopiere illustrationer ved at trække og slippe dem<br />
❖ Benyt en af følgende fremgangsmåder:<br />
• Træk et eller flere Illustrator-vektorobjekter ind i et åbent billede i Photoshop. Derved oprettes der et Smart Objectvektorlag<br />
i billedet. Vælg Lag > Smart Objects > Rediger indhold for at genåbne indholdet i Illustrator for at redigere det.<br />
• Hvis du vil kopiere vektorobjektet som en kurve i Photoshop, skal du holde Ctrl (Windows) eller Kommando (Mac<br />
OS) nede, mens du trækker fra Illustrator.<br />
• Hvis du vil kopiere indholdet af det aktuelt valgte lag i Photoshop til Illustrator, skal du bruge værktøjet Flyt til at<br />
trække indholdet fra Photoshop-vinduet til et åbent Illustrator-dokument.<br />
272
Slette og udtrække objekter<br />
Fjerne (klippe) et objekt fra et fotografi<br />
1 Marker det lag i panelet Lag, som indeholder det objekt, du vil fjerne.<br />
2 Brug et markeringsværktøj til at markere det objekt, som du vil fjerne.<br />
BRUGE PHOTOSHOP <strong>CS4</strong><br />
Markering og maskering<br />
3 Hvis det er nødvendigt at finindstille markeringen, skal du klikke på knappen Ekspresafmaskning i<br />
værktøjskassen. Photoshop afmasker eller dækker de områder af billedet, der ikke er markeret, med en<br />
gennemsigtig farve. Vælg en pensel og penselstørrelse på indstillingslinjen. Mal med sort for at gøre masken mere<br />
dækkende, og med hvid for at få vist mere af billedet.<br />
4 Hvis du vil fjerne det markerede objekt, skal du vælge Rediger > Klip.<br />
Slette markerede pixel<br />
❖ Vælg Rediger > Ryd, eller tryk på Tilbage (Windows) eller Delete (Mac OS). Hvis du vil klippe en markering ud og<br />
overføre den til udklipsholderen, skal du vælge Rediger > Klip.<br />
Hvis du sletter en markering på en baggrund eller på et lag, når indstillingen Lås gennemsigtige pixel er valgt i panelet<br />
Lag, erstattes den oprindelige placering med baggrundsfarven. Hvis du sletter en markering på et lag uden at have valgt<br />
Lås gennemsigtige pixel, erstattes det oprindelige område med laggennemsigtigheden.<br />
Kanaler<br />
Om kanaler<br />
Kanaler er gråtonebilleder, der gemmer forskellige typer oplysninger:<br />
• Farveoplysningskanaler oprettes automatisk, når du åbner et nyt billede. Billedets farvetilstand bestemmer antallet<br />
af oprettede farvekanaler. Et RGB-billede har f.eks. en kanal til hver farve (rød, grøn og blå) plus en sammensat<br />
kanal, der bruges til at redigere billedet.<br />
• Alfakanaler gemmer markeringer som gråtonebilleder. Du kan tilføje alfakanaler for at oprette og gemme masker,<br />
som du kan bruge til at bearbejde eller beskytte bestemte dele af et billede.<br />
• Staffagefarvekanaler angiver yderligere plader til udskrivning med staffagetrykfarver.<br />
Et billede kan have op til 56 kanaler. Alle nye kanaler indeholder de samme dimensioner og antal pixel som det<br />
originale billede.<br />
Den obligatoriske filstørrelse til en kanal afhænger af pixeloplysningerne i kanalen. Bestemte filformater, herunder<br />
TIFF- og Photoshop-formaterne, komprimerer kanaloplysningerne og kan være pladsbesparende. Størrelsen på en<br />
ukomprimeret fil, herunder alfakanaler og lag, vises som værdien yderst til højre på statuslinjen nederst i vinduet,<br />
når Dokumentstørrelser vælges i pop op-menuen.<br />
Bemærk! Så længe du gemmer en fil i et format, der understøtter billedets farvetilstand, bevares farvekanalerne.<br />
Alfakanaler bevares kun, når du gemmer en fil i formaterne Photoshop, PDF, TIFF, PSB eller Raw. DCS 2.0-format<br />
bevarer kun staffagefarvekanaler. Hvis du gemmer i andre formater, kan det medføre, at kanaloplysninger kasseres.<br />
273
Se også<br />
"Om staffagefarver" på side 505<br />
"Om masker og alfakanaler" på side 278<br />
Oversigt over panelet Kanaler<br />
BRUGE PHOTOSHOP <strong>CS4</strong><br />
Markering og maskering<br />
Panelet Kanaler viser først alle kanaler i billedets sammensætningskanal (for RGB-, CMYK- og Lab-billeder). Et<br />
miniaturebillede af kanalens indhold vises til venstre for kanalnavnet, og miniaturebilledet opdateres automatisk, når<br />
du redigerer kanalen.<br />
Kanaltyper<br />
A. Farvekanaler B. Staffagefarvekanaler C. Alfakanaler<br />
Visning af panelet Kanaler<br />
❖ Vælg Windows > Kanaler.<br />
Redigere størrelsen på eller skjule kanalminiaturer<br />
❖ Vælg Panelindstillinger i menuen i panelet Kanaler. Klik på en miniaturestørrelse, eller klik på Ingen for at slå<br />
visningen af miniaturebilleder fra.<br />
Med miniaturebilleder er det nemt at holde styr på kanalindhold, men ydelsen kan blive forbedret, hvis du slår<br />
visningen af miniaturebilleder fra.<br />
Vise eller skjule en kanal<br />
Du kan bruge panelet Kanaler til at få vist en vilkårlig kombination af kanaler i dokumentvinduet. Du kan f.eks. få<br />
vist en alfakanal og sammensætningskanalen sammen for at se, hvordan ændringer af alfakanalen påvirker hele<br />
billedet.<br />
❖ Klik i øjekolonnen ved siden af kanalen for at skjule eller vise kanalen. Klik på sammensætningskanalen for at få<br />
vist alle standardfarvekanaler. Sammensætningskanalen vises, når alle farvekanalerne er synlige.<br />
Du kan vise eller skjule flere kanaler ved at trække gennem øjekolonnen i panelet Kanaler.<br />
Vise farvekanaler i farver<br />
A<br />
B<br />
C<br />
Enkelte kanaler vises med gråtoner. I RGB-, CMYK- eller Lab-billeder kan du få vist de enkelte kanaler i farver. I Labbilleder<br />
vises kun a- og b-kanalerne i farver. Hvis mere end én kanal er aktiv, vises kanalerne altid i farver.<br />
274
BRUGE PHOTOSHOP <strong>CS4</strong><br />
Markering og maskering<br />
Du kan ændre standarden for at vise de enkelte farvekanaler i farver. Når en kanal er synlig i billedet, vises et øjeikon<br />
til venstre for den i panelet.<br />
1 Benyt en af følgende fremgangsmåder:<br />
• I Windows: Vælg Rediger > Indstillinger > Grænseflade.<br />
• I Mac OS: Vælg Photoshop > Indstillinger > Grænseflade.<br />
2 Vælg Vis kanaler i farver, og klik på OK.<br />
Vælge og redigere kanaler<br />
Du kan vælge en eller flere kanaler i panelet Kanaler. Navnene på alle valgte, eller aktive, kanaler er fremhævet.<br />
Valg af flere kanaler<br />
A. Ikke synlig eller redigerbar B. Synlig, men ikke valgt til redigering C. Valgt til visning og redigering D. Valgt til redigering, men ikke til<br />
visning<br />
• Klik på kanalnavnet for at vælge kanalen. Hold Skift nede, og klik for at vælge (eller fravælge) flere kanaler.<br />
• Hvis du vil redigere en kanal, skal du markere den og derefter bruge et male- eller redigeringsværktøj til at male i<br />
billedet. Du kan kun male på én kanal ad gangen. Mal med hvid for at tilføje den valgte kanals farve med 100%<br />
intensitet. Mal med en grå værdi for at tilføje den valgte kanals farve med en lavere intensitet. Mal med sort for at<br />
fjerne kanalens farve fuldstændigt.<br />
Omarrangere og omdøbe alfa- og staffagefarvekanaler<br />
Du kan kun flytte alfa- eller staffagefarvekanaler over standardfarvekanalerne, hvis billedet er i multikanaltilstand.<br />
• Hvis du vil ændre alfa- eller staffagekanalers rækkefølge, skal du trække kanalen op eller ned i panelet Kanaler. Når<br />
en linje vises på den ønskede placering, skal du slippe museknappen.<br />
Bemærk! Staffagefarver overtrykkes i den rækkefølge, de vises i, fra øverst til nederst i panelet Kanaler.<br />
• Hvis du vil omdøbe en alfa- eller staffagefarvekanal, skal du dobbeltklikke på kanalens navn i panelet Kanaler og<br />
skrive et nyt navn.<br />
Se også<br />
"Oprette en ny staffagefarvekanal" på side 506<br />
Dublere kanaler<br />
A<br />
B<br />
C<br />
D<br />
Du kan kopiere en kanal og bruge den i det aktuelle billede eller i et andet billede.<br />
275
BRUGE PHOTOSHOP <strong>CS4</strong><br />
Markering og maskering<br />
Dublere en kanal<br />
Hvis du dublerer alfakanaler mellem billeder, skal kanalerne have identiske pixeldimensioner. Du kan ikke dublere en<br />
kanal til et billede i bitmaptilstand.<br />
1 Vælg den kanal, der skal dubleres, i panelet Kanaler.<br />
2 Vælg Dubler kanal i menuen i panelet Kanaler.<br />
3 Skriv et navn til den dublerede kanal.<br />
4 Benyt en af følgende fremgangsmåder til Dokument:<br />
• Vælg et mål. Kun åbne billeder med de samme pixeldimensioner som det aktuelle billede er tilgængelige. Vælg<br />
kanalens aktuelle fil for at dublere kanalen i den samme fil.<br />
• Vælg Nyt for at kopiere kanalen til et nyt billede og oprette et billede med flere kanaler, der indeholder en enkelt<br />
kanal. Skriv et navn til det nye billede.<br />
5 Vælg Inverter for at invertere de markerede og afmaskede områder i den dublerede kanal.<br />
Dublere en kanal i et billede<br />
1 Vælg den kanal, du vil dublere, i panelet Kanaler.<br />
2 Træk kanalen til knappen Ny kanal nederst i panelet.<br />
Dublere en kanal i et andet billede<br />
1 Vælg den kanal, du vil dublere, i panelet Kanaler.<br />
2 Sørg for, at målbilledet er åbent.<br />
Bemærk! Målbilledet behøver ikke at have de samme pixeldimensioner som den dublerede kanal.<br />
3 Benyt en af følgende fremgangsmåder:<br />
• Træk kanalen fra panelet Kanaler til målbilledvinduet. Den dublerede kanal vises nederst i panelet Kanaler.<br />
• Brug Vælg > Alle, og vælg derefter Rediger > Kopier. Vælg kanalen i målbilledet, og vælg Rediger > Sæt ind. Den<br />
indsatte kanal overskriver den eksisterende kanal.<br />
Opdele kanaler i separate billeder<br />
Du kan kun opdele kanaler i samkopierede billeder. Det er nyttigt at opdele kanaler, når du vil bevare individuelle<br />
kanaloplysninger i et filformat, som ikke bevarer kanaler.<br />
❖ Vælg Del kanaler i menuen i panelet Kanaler for at opdele kanaler i separate billeder.<br />
Den originale fil lukkes, og de enkelte kanaler vises i separate gråtonebilledvinduer. Titellinjerne i de nye vinduer viser<br />
det originale filnavn plus kanalen. Du gemmer og redigerer de nye billeder enkeltvis.<br />
Sammenflette kanaler<br />
Flere gråtonebilleder kan kombineres som et enkelt billedes kanaler. De billeder, du vil flette, skal være i<br />
gråtonetilstand, være samkopieret (uden at have lag), have de samme pixeldimensioner og være åbne. Antallet af åbne<br />
gråtonebilleder bestemmer de farvetilstande, der er tilgængelige ved fletning af kanaler. Hvis du f.eks. har tre billeder<br />
åbne, kan du flette dem til et RGB-billede. Hvis du har fire billeder åbne, kan de ændres til et CMYK-billede.<br />
276
BRUGE PHOTOSHOP <strong>CS4</strong><br />
Markering og maskering<br />
Hvis du arbejder med DCS-filer, som ved et uheld har mistet deres kæder (og derfor ikke kan åbnes, placeres eller<br />
udskrives), skal du åbne kanalfilerne og flette dem til et CMYK-billede. Gem derefter filen igen som en DCS EPS-fil.<br />
1 Åbn de gråtonebilleder, som indeholder de kanaler, du vil flette, og gør et af billederne aktive.<br />
Du skal have mere end ét billede åbent, før indstillingen Sammenflet kanaler er tilgængelig.<br />
2 Vælg Sammenflet kanaler i menuen i panelet Kanaler.<br />
3 Vælg den farvetilstand, du vil oprette, under Tilstand. Det antal kanaler, der er hensigtsmæssige for tilstanden, vises<br />
i tekstboksen Kanaler.<br />
4 Angiv om nødvendigt et tal i tekstboksen Kanaler.<br />
Hvis du angiver et tal, der ikke er kompatibelt med den valgte tilstand, vælges multikanaltilstand automatisk. Dette<br />
opretter et multikanalbillede med to eller flere kanaler.<br />
5 Klik på OK.<br />
6 Sørg for, at det ønskede billede er åbent for hver kanal. Hvis du skifter mening om billedtypen, kan du klikke på<br />
Tilstand for at vende tilbage til dialogboksen Sammenflet kanaler.<br />
7 Hvis du fletter kanaler sammen til et multikanalbillede, skal du klikke på Næste og vælge de resterende kanaler.<br />
Bemærk! Alle kanaler i et billede med flere kanaler er alfakanaler eller staffagefarvekanaler.<br />
8 Klik på OK, når du er færdig med at vælge kanaler.<br />
De valgte kanaler flettes til et nyt billede af den angivne type, og de originale billeder lukkes uden ændringer. Det nye<br />
billede vises i et vindue uden titel.<br />
Bemærk! Du kan ikke opdele og kombinere (sammenflette) et billede igen med staffagefarvekanaler.<br />
Staffagefarvekanalen tilføjes som en alfakanal.<br />
Slette en kanal<br />
Du kan få brug for at slette staffagefarve- eller alfakanaler, du ikke længere har brug for, før et billede gemmes.<br />
Komplekse alfakanaler kan øge den nødvendige diskplads til et billede væsentligt.<br />
❖ Vælg kanalen i panelet Kanaler i Photoshop, og benyt en af følgende fremgangsmåder:<br />
• Hold Alt (Windows) eller Alternativ (Mac OS) nede, og klik på sletteikonet .<br />
• Træk kanalnavnet i panelet til sletteikonet.<br />
• Vælg Slet kanal i menuen i panelet Kanaler.<br />
• Klik på sletteikonet nederst i panelet, og klik på Ja.<br />
Bemærk! Når du sletter en farvekanal fra en fil med lag, samkopieres synlige lag, og skjulte lag kasseres. Det skyldes, at<br />
når en farvekanal fjernes, konverteres billedet til multikanaltilstand, som ikke understøtter lag. Et billede samkopieres,<br />
når du sletter en alfakanal, staffagefarvekanal eller ekspresafmaskning.<br />
277
Gemme markeringer og bruge masker<br />
Om masker og alfakanaler<br />
BRUGE PHOTOSHOP <strong>CS4</strong><br />
Markering og maskering<br />
Når du markerer en del af et billede, "afmaskes" eller beskyttes det område, der ikke markeres, så du ikke kan redigere<br />
det. Når du opretter en maske, isolerer og beskytter du derfor områder i et billede, mens du ændrer farver eller<br />
anvender filtre eller andre effekter på resten af billedet. Du kan også bruge masker til kompleks billedredigering, f.eks.<br />
gradvist at anvende farve- eller filtereffekter på et billede.<br />
A B C<br />
Eksempler på masker<br />
A. Ugennemsigtig maske brugt til at beskytte baggrunden og redigere sommerfuglen B. Ugennemsigtig maske brugt til at beskytte sommerfuglen<br />
og farvelægge baggrunden. C. Halvgennemsigtig maske brugt til at farvelægge baggrunden og en del af sommerfuglen<br />
Masker gemmes i alfakanaler. Masker og kanaler er gråtonebilleder, så du kan redigere dem som alle andre billeder<br />
med maleværktøjer, redigeringsværktøjer og filtre. Områder, der er malet sorte på en maske, er beskyttede, og<br />
områder, der er malet hvide, kan redigeres.<br />
Brug tilstanden Ekspresafmaskning til at konvertere en markering til en midlertidig maske, så den er nemmere at<br />
redigere. Ekspresafmaskning vises som en farvemaske med justerbar opacitet. Du kan redigere ekspresafmaskningen<br />
ved hjælp af et maleværktøj eller modificere den med et filter. Når du forlader tilstanden Ekspresafmaskning,<br />
konverteres masken tilbage til en markering på billedet.<br />
Hvis du vil gemme en markering mere permanent, kan du lagre den som en alfakanal. Alfakanalen lagrer det<br />
markerede som en gråtonemaske, der kan redigeres, i panelet Kanaler. Når markeringen er lagret som en alfakanal,<br />
kan du til enhver tid genindlæse den eller endda indlæse den i et andet billede.<br />
Markering gemt som alfakanal i panelet Kanaler<br />
Bemærk! Du kan maskere eller skjule dele af et lag ved hjælp af en lagmaske.<br />
278
Se også<br />
"Om lag- og vektormasker" på side 328<br />
Oprette en midlertidig ekspresafmaskning<br />
BRUGE PHOTOSHOP <strong>CS4</strong><br />
Markering og maskering<br />
Hvis du vil bruge ekspresafmaskningstilstand, skal du starte med en markering og derefter lægge til eller trække fra<br />
den for at oprette masken. Du kan også oprette masken fuldstændigt i ekspresafmaskningstilstand. Med farver skelnes<br />
mellem de beskyttede og ubeskyttede områder. Når du afslutter ekspresafmaskningstilstand, ændres de ubeskyttede<br />
områder til en markering.<br />
Bemærk! En midlertidig ekspresafmaskningskanal vises i panelet Kanaler, mens du arbejder i<br />
ekspresafmaskningstilstand. Men du foretager al maskeredigering i billedvinduet.<br />
1 Brug et markeringsværktøj, og marker den del af billedet, som du vil ændre.<br />
2 Klik på knappen Ekspresafmaskning i værktøjskassen.<br />
En farvemaske (identisk med "rubylith") dækker og beskytter området uden for markeringen. De markerede områder<br />
beskyttes ikke af denne maske. Som standard farvelægger ekspresafmaskningstilstanden det beskyttede område med<br />
en rød, 50% ugennemsigtig maske.<br />
A<br />
B<br />
C<br />
D<br />
Markering i standardtilstand og ekspresafmaskningstilstand<br />
A. Standardtilstand B. Ekspresafmaskningstilstand C. Markerede pixel er hvide i kanalminiaturebillede D. Rubylith-maske beskytter område<br />
uden for markering, og umarkerede pixel er sorte i kanalminiaturebillede<br />
3 Hvis du vil redigere masken, skal du vælge et maleværktøj i værktøjskassen. Farveprøverne i værktøjskassen bliver<br />
automatisk sorte og hvide.<br />
4 Mal med hvidt for at markere mere af billedet (farvemasken fjernes fra hvidmalede områder). Mal med sort for at<br />
fjerne markeringen fra områder (farvemasken dækker sortmalede områder). Maling med grå eller en anden farve<br />
opretter et halvgennemsigtigt område, der er nyttigt til udtyndings- eller kantudjævningseffekter.<br />
(Halvgennemsigtige områder ser muligvis ikke ud, som om de er markeret, når du afslutter<br />
ekspresafmaskningstilstand, men det er de).<br />
279
BRUGE PHOTOSHOP <strong>CS4</strong><br />
Markering og maskering<br />
Maling i ekspresafmaskningstilstand<br />
A. Oprindelig markering og ekspresafmaskningstilstand med grøn maskefarve B. Maling med hvidt i ekspresafmaskningstilstand udvider<br />
markeringen C. Maling med sort i ekspresafmaskningstilstand mindsker markeringen<br />
5 Klik på knappen Standard i værktøjskassen for at slå ekspresafmaskning fra og vende tilbage til det oprindelige<br />
billede. En markeringsramme omgiver nu det ubeskyttede område i ekspresafmaskningen.<br />
Hvis en udtyndet maske konverteres til en markering, løber grænselinjen halvvejs mellem maskefarveforløbets sorte<br />
og hvide pixel. Markeringsrammen angiver overgangen mellem pixel, der er mindre end 50% markeret og mere end<br />
50% markeret.<br />
6 Anvend de ønskede ændringer på billedet. Ændringer påvirker kun det markerede område.<br />
7 Brug Vælg > Fravælg for at fravælge markeringen, eller gem markeringen ved at bruge Vælg > Gem det valgte.<br />
Du kan konvertere denne midlertidige maske til en permanent alfakanal ved at skifte til standardtilstand og bruge<br />
Vælg > Gem det valgte (Windows) eller Arkiver det valgte (Mac OS).<br />
Ændre indstillinger for Ekspresafmaskning<br />
1 Dobbeltklik på knappen Ekspresafmaskning i værktøjskassen.<br />
2 Vælg mellem følgende visningsindstillinger:<br />
A<br />
B<br />
C<br />
Afmaskede områder Indstiller afmaskede områder til sorte (ugennemsigtige) og markerede områder til hvide<br />
(gennemsigtige). Maling med sort øger det afmaskede område, og maling med hvid øger det markerede område. Når<br />
denne indstilling er valgt, ændres knappen Ekspresafmaskning i værktøjskassen til en hvid cirkel på en grå<br />
baggrund .<br />
Valgte områder Indstiller afmaskede områder til hvide (gennemsigtige) og markerede områder til sorte<br />
(ugennemsigtige). Maling med hvid øger det afmaskede område, og maling med sort øger det markerede område. Når<br />
denne indstilling er valgt, ændres knappen Ekspresafmaskning i værktøjskassen til en grå cirkel på en hvid<br />
baggrund .<br />
280
BRUGE PHOTOSHOP <strong>CS4</strong><br />
Markering og maskering<br />
Du kan skifte mellem indstillingerne Afmaskede områder og Valgte områder for ekspresmasker ved at holde Alt<br />
(Windows) eller Alternativ (Mac OS) nede og klikke på knappen Ekspresafmaskning.<br />
3 Hvis du vil vælge en ny maskefarve, skal du klikke i farveboksen og vælge en ny farve.<br />
4 Hvis du vil ændre opaciteten, skal du angive en værdi mellem 0% og 100%.<br />
Både farve- og opacitetsindstillingerne påvirker kun maskens udseende og har ingen indflydelse på, hvordan<br />
underliggende områder beskyttes. Hvis du ændrer disse indstillinger, kan masken blive nemmere at se i forhold til<br />
farverne i billedet.<br />
Se også<br />
"Vælge en farve med Adobe Farvevælger" på side 119<br />
Oprette og redigere alfakanalmasker<br />
Du kan oprette en ny alfakanal og derefter bruge maleværktøjer, redigeringsværktøjer og filtre til at oprette en maske<br />
ud fra alfakanalen. Du kan også gemme en eksisterende markering i et Photoshop-billede som en alfakanal, der vises<br />
i panelet Kanaler. Se "Gemme og indlæse markeringer" på side 282.<br />
Se også<br />
"Om kanaler" på side 273<br />
Oprette en alfakanalmaske ved hjælp af aktuelle indstillinger<br />
1 Klik på knappen Ny kanal nederst i panelet Kanaler.<br />
2 Mal på den nye kanal for at udmaske området i billedet.<br />
Marker områder i billedet, inden du opretter kanalen til masken. Mal derefter på kanalen for at finindstille masken.<br />
Oprette en alfakanalmaske og angive indstillinger<br />
1 Hold Alt nede (Windows), eller hold Alternativ nede (Mac OS), og klik på knappen Ny kanal nederst i panelet<br />
Kanaler, eller vælg Ny kanal i menuen i panelet Kanaler.<br />
2 Angiv indstillinger i dialogboksen Ny kanal.<br />
3 Mal på den nye kanal for at udmaske området i billedet.<br />
Kanalindstillinger<br />
Hvis du vil ændre indstillinger for en eksisterende kanal, skal du dobbeltklikke på kanalminiaturen i panelet Kanaler<br />
eller vælge Kanalindstillinger i menuen i panelet Kanaler.<br />
Følgende indstillinger er tilgængelige i dialogboksene Ny Kanal og Kanalindstillinger:<br />
Afmaskede områder Indstiller afmaskede områder til sorte (ugennemsigtige) og markerede områder til hvide<br />
(gennemsigtige). Maling med sort øger det afmaskede område, og maling med hvid øger det markerede område. Når<br />
denne indstilling er valgt, ændres knappen Ekspresafmaskning i værktøjskassen til en hvid cirkel på en grå<br />
baggrund .<br />
Valgte områder Indstiller afmaskede områder til hvide (gennemsigtige) og markerede områder til sorte<br />
(ugennemsigtige). Maling med hvid øger det afmaskede område, og maling med sort øger det markerede område. Når<br />
denne indstilling er valgt, ændres knappen Ekspresafmaskning i værktøjskassen til en grå cirkel på en hvid<br />
baggrund .<br />
281
Staffagefarve Konverterer en alfakanal til en staffagefarvekanal. Kun tilgængelig for eksisterende kanaler.<br />
BRUGE PHOTOSHOP <strong>CS4</strong><br />
Markering og maskering<br />
Farve Angiver farven og opaciteten for masken. Klik på farvefeltet for at ændre farven. Farve- og<br />
opacitetsindstillingerne påvirker kun maskens udseende og har ingen indflydelse på, hvordan underliggende områder<br />
beskyttes. Hvis du ændrer disse indstillinger, kan masken blive nemmere at se i forhold til farverne i billedet.<br />
Male på en kanal for at afmaske billedområder<br />
Når den nye kanal vises nederst i panelet Kanaler, er det den eneste synlige kanal i billedvinduet. Klik på øjeikonet<br />
for den sammensatte farvekanal (RGB, CMYK) for at få vist billedet med en farvemaske, der viser masken.<br />
❖ Vælg pensel- eller redigeringsværktøjet, og benyt en af følgende fremgangsmåder for at lægge til eller trække fra<br />
den maske, der blev oprettet ud fra alfakanalen:<br />
• Mal med hvid for at fjerne områder i den nye kanal.<br />
• Mal med sort for at tilføje områder i den nye kanal.<br />
• Hvis du vil tilføje eller fjerne områder med opaciteter mindre end 100 %, skal du angive opaciteten på<br />
indstillingslinjen i male- eller redigeringsværktøjet og derefter male med hvid eller sort. Du kan også male med en<br />
farve for at få lavere opaciteter.<br />
Gemme og indlæse markeringer<br />
Du kan gemme en markering som en maske i en ny eller eksisterende alfakanal og senere genindlæse markeringen fra<br />
masken.<br />
Du kan bruge en markering som en lagmaske ved at indlæse markeringen for at aktivere den og derefter tilføje en ny<br />
lagmaske.<br />
Se også<br />
"Tilføje lagmasker" på side 329<br />
Gemme en markering i en ny kanal<br />
1 Marker det eller de områder i billedet, du vil isolere.<br />
2 Klik på knappen Gem det valgte nederst i panelet Kanaler. En ny kanal vises, som er navngivet i henhold til den<br />
rækkefølge, den blev oprettet i.<br />
Gemme en markering i en ny eller eksisterende kanal<br />
1 Brug et markeringsværktøj til at markere det eller de områder i billedet, som du vil isolere.<br />
2 Brug Vælg > Gem det valgte (Windows) eller Arkiver det valgte (Mac OS).<br />
3 Angiv følgende i dialogboksen Gem det valgte, og klik på OK:<br />
Dokument Vælger et målbillede til markeringen. Markeringen placeres som standard i en kanal i det aktive billede.<br />
Du kan vælge at gemme markeringen i en kanal i et andet åbent billede med de samme pixeldimensioner eller i et nyt<br />
billede.<br />
Kanal Vælger en destinationskanal til markeringen. Markeringen gemmes som standard i en ny kanal. Du kan vælge<br />
at gemme markeringen i en eksisterende kanal i det valgte billede eller i en lagmaske, hvis billedet indeholder lag.<br />
4 Hvis du gemmer markeringen som en ny kanal, skal du skrive et navn til kanalen i tekstboksen Navn.<br />
5 Hvis du gemmer markeringen i en eksisterende kanal, skal du vælge, hvordan markeringerne skal kombineres:<br />
Erstat kanal Erstatter den aktuelle markering i kanalen.<br />
282
Føj til kanal Føjer markeringen til det aktuelle kanalindhold.<br />
Træk fra kanal Sletter markeringen fra kanalindholdet.<br />
Skæringspunkt med kanal Bevarer områder i den nye markering, som gennemskærer kanalindholdet.<br />
Du kan vælge kanalen i panelet Kanaler for at få vist den gemte markering i gråtoner.<br />
BRUGE PHOTOSHOP <strong>CS4</strong><br />
Markering og maskering<br />
Indlæse en gemt markering i panelet Kanaler<br />
Du kan genbruge en tidligere gemt markering ved at indlæse den i et billede. Du kan også indlæse markeringen i et<br />
billede, når du er færdig med at redigere en alfakanal.<br />
❖ Benyt en af følgende fremgangsmåder i panelet Kanaler:<br />
• Vælg alfakanalen, klik på knappen Indlæs det valgte<br />
farvekanal øverst i panelet.<br />
nederst i panelet, og klik derefter på den sammensatte<br />
• Træk kanalen med den markering, du vil indlæse, til knappen Indlæs det valgte.<br />
• Hold Ctrl (Windows) eller Kommando (MacOS) nede, og klik på kanalen med den markering, du vil indlæse.<br />
• Hvis du vil føje masken til en eksisterende markering, skal du trykke på Ctrl+Skift (Windows) eller<br />
Kommando+Skift (Mac OS) og klikke på kanalen.<br />
• Hvis du vil trække masken fra en eksisterende markering, skal du trykke på Ctrl+Alt (Windows) eller<br />
Kommando+Alternativ (Mac OS) og klikke på kanalen.<br />
• Hvis du vil indlæse gennemskæringen af den gemte markering og en eksisterende markering, skal du trykke på<br />
Ctrl+Alt+Skift (Windows) eller Kommando+Alternativ+Skift (Mac OS) og vælge kanalen.<br />
Du kan trække en markering fra et åbent Photoshop-billede til et andet åbent Photoshop-billede.<br />
Indlæse en gemt markering<br />
Bemærk! Hvis du indlæser en gemt markering fra et andet billede, skal du sørge for at åbne det. Kontroller også, at<br />
målbilledet er aktivt.<br />
1 Brug Vælg > Indlæs det valgte.<br />
2 Angiv kildeindstillingerne i dialogboksen Indlæs det valgte:<br />
Dokument Vælger den kilde, der skal indlæses.<br />
Kanal Vælger kanalen med den markering, du vil indlæse.<br />
Inverter Markerer de områder, der ikke er markerede.<br />
3 Vælg en handlingsindstilling for at angive, hvordan markeringerne skal kombineres, hvis billedet allerede<br />
indeholder en markering:<br />
Nyt valg Tilføjer den indlæste markering.<br />
Føj til det valgte Føjer den indlæste markering til eksisterende markeringer i billedet.<br />
Udtræk fra det valgte Trækker den indlæste markering fra eksisterende markeringer i billedet.<br />
Skæringspunkt med det markerede Gemmer en markering fra et område, der er gennemskåret af den indlæste<br />
markering og eksisterende markeringer i billedet.<br />
Du kan trække en markering fra et åbent Photoshop-billede til et andet åbent Photoshop-billede.<br />
283
Kanalberegninger<br />
Blande lag og kanaler<br />
BRUGE PHOTOSHOP <strong>CS4</strong><br />
Markering og maskering<br />
Du kan bruge blandingseffekter, der er knyttet til lag, for at kombinere kanaler i og mellem billeder til nye billeder. Du<br />
kan bruge enten kommandoen Overfør billede (på enkelte og sammensatte kanaler) eller kommandoen Kalkulationer<br />
(på enkelte kanaler). Disse kommandoer indeholder to ekstra blandingstilstande, som ikke er tilgængelige i panelet Lag<br />
– Tilføj og Træk fra. Selvom det er muligt at oprette nye kombinationer af kanaler ved at kopiere kanaler til lag i panelet<br />
Lag, kan det gøres hurtigere ved at bruge beregningskommandoerne til at blande kanaloplysninger.<br />
Med beregningskommandoerne foretages matematiske beregninger af de samme pixel i to kanaler (pixel med<br />
identiske placeringer i billedet), og derefter kombineres resultaterne i en enkelt kanal. To koncepter er vigtige for at<br />
forstå, hvordan beregningskommandoerne fungerer.<br />
• Hver pixel i en kanal har en lysstyrkeværdi. Med kommandoerne Kalkulationer og Overfør billede bearbejdes disse<br />
værdier og giver resultatet i form af sammensatte pixel.<br />
• Disse kommandoer ligger som en maske over pixel i to eller flere kanaler. Billederne, der bruges til beregninger,<br />
skal derfor have de samme pixeldimensioner.<br />
Blande kanaler med kommandoen Overfør billede<br />
Med kommandoen Overfør billede kan du blande et billedes lag og kanal (kilden) med et lag og en kanal i det aktive<br />
billede (målet).<br />
1 Åbn kilde- og målbillederne, og vælg det ønskede lag og den ønskede kanal i målbilledet. Pixeldimensionerne i<br />
billederne skal være ens, før billednavne vises i dialogboksen Overfør billede.<br />
Bemærk! Hvis farvetilstanden i de to billeder afviger fra hinanden (hvis det ene billede f.eks. er RGB, og det andet er<br />
CMYK), kan du overføre en enkelt kanal (men ikke kildens sammensætning) til mållagets sammensætningskanal.<br />
2 Vælg Billede > Overfør billede.<br />
3 Vælg det kildebillede, det lag og den kanal, du vil kombinere med målet. Vælg Sammenflettet i feltet Lag for at bruge<br />
alle lag i kildebilledet.<br />
4 Du kan se resultatet i dokumentvinduet ved at vælge Eksempel.<br />
5 Vælg Inverter for at bruge det negative af kanalindholdet i beregningen.<br />
6 Vælg en blandingsindstilling til Blanding.<br />
Yderligere oplysninger om indstillingerne Tilføj og Træk fra finder du under "Tilføje og fratrække blandingstilstande"<br />
på side 285. Oplysninger om andre blandingsindstillinger finder du i "Liste over blandingstilstande" på side 357.<br />
7 Angiv en opacitet for at angive effektens styrke.<br />
8 Vælg Bevar gennemsigtighed for kun at anvende resultaterne på ugennemsigtige områder i resultatlaget.<br />
9 Vælg Maske, hvis du vil anvende blandingen gennem en maske. Vælg derefter billedet og laget, som indeholder<br />
masken. Til Kanal kan du vælge en vilkårlig farve- eller alfakanal, der skal bruges som masken. Du kan også bruge<br />
en maske baseret på den aktive markering eller det valgte lags grænser (Gennemsigtighed). Vælg Inverter for at<br />
vende kanalens afmaskede og uafmaskede områder om.<br />
284
Blande kanaler med kommandoen Kalkulationer<br />
BRUGE PHOTOSHOP <strong>CS4</strong><br />
Markering og maskering<br />
Med kommandoen Kalkulationer kan du blande to individuelle kanaler fra et eller flere kildebilleder. Du kan derefter<br />
anvende resultaterne på et nyt billede eller på en ny kanal eller markering i det aktive billede. Du kan ikke anvende<br />
kommandoen Kalkulationer på sammensætningskanaler.<br />
1 Åbn kildebilledet eller -billederne.<br />
Bemærk! Hvis du bruger mere end ét kildebillede, skal billederne have de samme pixeldimensioner.<br />
2 Vælg Billede > Kalkulationer.<br />
3 Du kan se resultatet i dokumentvinduet ved at vælge Eksempel.<br />
4 Vælg første kildebillede, lag og kanal. Hvis du vil bruge alle lagene i kildebilledet, skal du vælge Sammenflettet i<br />
feltet Lag.<br />
5 Vælg Inverter for at bruge det negative af kanalindholdet i beregningen. Vælg Grå til Kanal, hvis du vil dublere<br />
effekten af billedkonverteringen til gråtoner.<br />
6 Vælg det andet kildebillede, lag og kanal, og angiv indstillinger.<br />
7 Vælg en blandingsindstilling til Blanding.<br />
Yderligere oplysninger om indstillingerne Tilføj og Træk fra finder du under "Tilføje og fratrække blandingstilstande"<br />
på side 285. Oplysninger om andre blandingsindstillinger finder du i "Liste over blandingstilstande" på side 357.<br />
8 Angiv en opacitet for at angive effektens styrke.<br />
9 Vælg Maske, hvis du vil anvende blandingen gennem en maske. Vælg derefter billedet og laget, som indeholder<br />
masken. Til Kanal kan du vælge en vilkårlig farve- eller alfakanal, der skal bruges som masken. Du kan også bruge<br />
en maske baseret på den aktive markering eller det valgte lags grænser (Gennemsigtighed). Vælg Inverter for at<br />
vende kanalens afmaskede og uafmaskede områder om.<br />
10 Angiv i Resultat, om blandingsresultaterne skal indsættes i et nyt dokument, i en ny kanal eller i en ny markering i<br />
det aktive billede.<br />
Tilføje og fratrække blandingstilstande<br />
Tilstanden Tilføj blanding er kun tilgængelig for kommandoen Kalkulationer. Tilstanden Fratræk blanding er kun<br />
tilgængelig for kommandoerne Anvend billede og Kalkulationer.<br />
Tilføj<br />
Tilføjer pixelværdierne i to kanaler. Dette er en god måde at kombinere billeder på, som ikke overlapper hinanden, i<br />
to kanaler.<br />
Eftersom højere pixelværdier repræsenterer lysere farver, bliver billedet lysere ved at tilføje kanaler med overlappende<br />
pixel. Sorte områder i begge kanaler forbliver sorte (0 + 0 = 0). Hvid i begge kanaler medfører hvid (255 + vilkårlig<br />
værdi = 255 eller større).<br />
Tilføjelsestilstanden deler summen af pixelværdierne med skaleringsmængden og lægger derefter<br />
forskydningsværdien til summen. Hvis du f.eks. vil finde gennemsnittet af pixel i to kanaler, skal du lægge dem<br />
sammen, dele med 2 og ikke angive en forskydningsværdi.<br />
Skaleringsfaktoren kan være et vilkårligt tal mellem 1,000 og 2,000. Hvis du angiver en højere skaleringsværdi, bliver<br />
billedet mørkere.<br />
Med forskydningsværdien kan du gøre pixel i målkanalen lysere eller mørkere med en vilkårlig lysstyrkeværdi mellem<br />
+255 og -255. Negative værdier gør billedet mørkere, og positive værdier gør det lysere.<br />
285
BRUGE PHOTOSHOP <strong>CS4</strong><br />
Markering og maskering<br />
Træk fra<br />
Trækker pixelværdierne i kildekanalen fra de tilsvarende pixel i målkanalen. Som med tilføjelsestilstanden deles<br />
resultatet derefter med skaleringsfaktoren og lægges til forskydningsværdien.<br />
Skaleringsfaktoren kan være et vilkårligt tal mellem 1,000 og 2,000. Med forskydningsværdien kan du gøre pixel i<br />
målkanalen lysere eller mørkere med en vilkårlig lysstyrkeværdi mellem +255 og -255.<br />
286
Kapitel 10: Lag<br />
Lag er byggestenene i mange billedfremstillingsprocesser. Du behøver muligvis ikke arbejde med lag, hvis du foretager<br />
enkle billedjusteringer, men det kan være en hjælp til at arbejde effektivt, og lagene er vigtige i forbindelse med de fleste<br />
ikke-slettende billedredigeringer.<br />
Grundlæggende om lag<br />
Om lag<br />
Photoshop-lag er som stablede acetatark. Du kan se gennem gennemsigtige områder i et lag til lagene nedenunder. Du<br />
flytter et lag for at placere indholdet på laget, ligesom du skyder et acetatark ind i en stak. Du kan også ændre opaciteten<br />
af et lag for at gøre indholdet delvist gennemsigtigt.<br />
Gennemsigtige områder på lag gør, at du kan se lagene nedenunder.<br />
Lag kan bruges til at udføre opgaver, f.eks. sammensætte flere billeder, føje tekst til et billede eller tilføje<br />
vektorgrafikformer Du kan anvende en lagtype til at tilføje en særlig effekt, f.eks. en slagskygge eller glød.<br />
Arbejde uden at slette noget<br />
Sommetider indeholder lag ikke noget synligt indhold. Et justeringslag indeholder f.eks. farve- og tonejusteringer,<br />
hvilket påvirker de underliggende lag. I stedet for at redigere billedpixel direkte kan du redigere et justeringslag og lade<br />
de underliggende pixel forblive uændrede.<br />
En bestemt lagtype, der kaldes et Smart Object, indeholder et eller flere lag indhold. Du kan transformere (skalere,<br />
skråtstille eller omforme) et Smart Object uden direkte at redigere billedpixel. Eller du kan redigere et Smart Object<br />
som et separat billede, også efter du har placeret det i et Photoshop-billede. Smart Objects kan også indeholde Smartfiltereffekter,<br />
med hvilke du kan anvende filtre uden at slette noget i billeder, således at du senere kan tilpasse eller<br />
fjerne filtereffekterne. Se "Ikke-slettende redigering" på side 318.<br />
Organisere lag<br />
Et nyt billede har et enkelt lag. Antallet af yderligere lag, lageffekter og lagsæt, du kan indsætte i et billede, er kun<br />
begrænset af computerens hukommelse.<br />
Du arbejder med lag på panelet Lag. Laggrupper er en hjælp til at organisere og håndtere lag. Du kan bruge grupper til<br />
at arrangere lagene i en logisk rækkefølge og til at gøre dem mere overskuelige på panelet Lag. Du kan indlejre grupper<br />
i andre grupper. Du kan også bruge grupper til at anvende attributter og masker på flere lag samtidig.<br />
287
BRUGE PHOTOSHOP <strong>CS4</strong><br />
Lag<br />
Videolag<br />
Du kan bruge videolag til at føje video til et billede. Når du har importeret et videoklip til et billede enten som et<br />
videolag, kan du afmaske laget, transformere det, anvende lageffekter, male på enkelte billeder eller rasterisere et enkelt<br />
billede og konvertere det til et standardlag. Brug panelet Tidslinje til at afspille videoen inde i billedet eller til at få<br />
adgang til enkelte billeder. Se "Understøttede video- og billedsekvensformater (Photoshop Extended)" på side 543.<br />
Du kan se en video om brug af lag på www.adobe.com/go/vid0001_dk.<br />
Se også<br />
Video om brug af lag<br />
Oversigt over panelet Lag<br />
Panelet Lag indeholder alle lag, laggrupper og lageffekter i et billede. Du kan bruge panelet Lag til at vise og skjule lag,<br />
oprette nye lag og arbejde med grupper af lag. Du kan få adgang til yderligere kommandoer og indstillinger i menuen<br />
i panelet Lag.<br />
Panelet Lag i Photoshop<br />
A. Menuen i panelet Lag B. Laggruppe C. Lag D. Udvid/skjul lageffekter E. Lageffekt F. Lagminiature<br />
Vise panelet Lag<br />
❖ Vælg Vindue > Lag.<br />
Vælge en kommando i menuen i panelet Lag<br />
❖ Klik på trekanten i øverste højre hjørne på panelet.<br />
Ændre størrelsen på lagminiaturebilleder<br />
❖ Vælg Panelindstillinger i menuen i panelet Lag, og vælg en miniaturestørrelse.<br />
Ændre miniaturebilledets indhold<br />
❖ Vælg Panelindstillinger i menuen i panelet Lag, og marker Hele dokumentet for at få vist indholdet af hele<br />
dokumentet. Marker Laggrænser for at begrænse miniaturebilledet til objektets pixel på laget.<br />
Slå miniaturebilleder fra for at forbedre ydeevnen og spare skærmplads.<br />
Udvide og skjule grupper<br />
❖ Klik på trekanten til venstre for en gruppemappe. Se "Få vist lag og grupper i en gruppe" på side 291.<br />
A<br />
B<br />
C<br />
D<br />
E<br />
F<br />
288
Konvertere baggrund og lag<br />
BRUGE PHOTOSHOP <strong>CS4</strong><br />
Lag<br />
Når du opretter et nyt billede med en hvid baggrund eller en farvet baggrund, kaldes det nederste billede i panelet Lag<br />
Baggrund. Et billede kan kun indeholde ét baggrundslag. Du kan ikke ændre et baggrundslags stablingsrækkefølge,<br />
blandingstilstand eller opacitet. Du kan dog konvertere en baggrund til et almindeligt lag og derefter ændre disse<br />
attributter.<br />
Når du opretter et nyt billede med gennemsigtigt indhold, indeholder billedet ikke et baggrundslag. Det nederste lag<br />
er ikke fastlåst ligesom baggrundslaget. Du kan flytte det til en vilkårlig placering i panelet Lag og ændre opaciteten og<br />
blandingstilstanden.<br />
Konvertere en baggrund til et lag<br />
1 Dobbeltklik på Baggrund i panelet Lag, eller vælg Lag > Nyt > Lag fra baggrund.<br />
2 Angiv lagindstillinger. (Se "Oprette lag og grupper" på side 289)<br />
3 Klik på OK.<br />
Konvertere et lag til en baggrund<br />
1 Marker et lag i panelet Lag.<br />
2 Vælg Lag > Nyt > Baggrund fra lag.<br />
Alle gennemsigtige pixel i laget konverteres til baggrundsfarven, og laget falder til bunden af lagstablen.<br />
Bemærk! Du kan ikke oprette en baggrund ved at give et almindeligt lag navnet Baggrund – du skal bruge kommandoen<br />
Baggrund fra lag.<br />
Oprette lag og grupper<br />
Et nyt lag vises enten over det valgte lag eller i den valgte gruppe i panelet Lag.<br />
Oprette et nyt lag eller en ny gruppe<br />
1 Benyt en af følgende fremgangsmåder:<br />
• Hvis du vil oprette et nyt lag eller en ny gruppe ved hjælp af standardindstillinger, skal du klikke på knappen Opret<br />
et nyt lag eller knappen Ny gruppe i panelet Lag.<br />
• Vælg Lag > Nyt > Lag, eller vælg Lag > Ny > Gruppe.<br />
• Vælg Nyt lag eller Ny gruppe i menuen i panelet Lag.<br />
• Hold Alt (Windows) eller Alternativ (Mac OS) nede, og klik på knappen Opret et nyt lag eller knappen Ny gruppe<br />
i panelet Lag for at få vist dialogboksen Nyt lag og angive lagindstillinger.<br />
• Hold Ctrl (Windows) eller Kommando (Mac OS) nede, og klik på knappen Opret et nyt lag eller knappen Ny<br />
gruppe i panelet Lag for at tilføje et lag under det aktuelt markerede lag.<br />
2 Angiv lagindstillinger, og klik på OK:<br />
Navn Angiver et navn til laget eller gruppen.<br />
Brug forrige lag til at oprette udsnitsmaske Denne indstilling er ikke tilgængelig for grupper. (Se "Afmaske lag med<br />
udsnitsmasker" på side 335).<br />
Farve Tildeler en farve til laget eller gruppen i panelet Lag.<br />
Tilstand Angiver en blandingstilstand for laget eller gruppen. (Se "Om blandingstilstande" på side 357).<br />
Opacitet Angiver et opacitetsniveau til laget eller gruppen.<br />
289
Udfylde med neutral farve for Tilstand Udfylder laget med en forudindstillet neutral farve.<br />
BRUGE PHOTOSHOP <strong>CS4</strong><br />
Lag<br />
Bemærk! Hvis du vil tilføje aktuelt valgte lag til en ny gruppe, skal du vælge Lag > Grupper lag, eller holde Shift nede og<br />
klikke på knappen Ny gruppe i bunden af panelet Lag.<br />
Oprette et nyt lag med effekter fra et andet lag<br />
1 Marker det eksisterende lag i panelet Lag.<br />
2 Træk laget til knappen Opret et nyt lag nederst i panelet Lag. Det nyoprettede lag indeholder de samme effekter<br />
som det eksisterende lag.<br />
Konvertere en markering til et nyt lag<br />
1 Foretag en markering.<br />
2 Benyt en af følgende fremgangsmåder:<br />
• Vælg Lag > Nyt > Lag via Kopier for at kopiere markeringen til et nyt lag.<br />
• Vælg Lag > Nyt > Lag via Klip for at klippe markeringen ud og sætte den ind i et nyt lag.<br />
Bemærk! Du skal rasterisere Smart Objects eller formlag for at aktivere disse kommandoer.<br />
Dublere lag<br />
Du kan dublere lag i et billede eller til et andet eller nyt billede.<br />
Dublere et lag eller en gruppe i et billede<br />
1 Marker et lag eller en gruppe i panelet Lag.<br />
2 Benyt en af følgende fremgangsmåder:<br />
• Træk laget eller gruppen til knappen Opret et nyt lag .<br />
• Vælg Dubler lag eller Dubler gruppe i menuen Lag eller i menuen i panelet Lag. Skriv et navn til laget eller gruppen,<br />
og klik på OK.<br />
Dublere et lag eller en gruppe mellem billeder<br />
1 Åbn kilde- og målbillederne.<br />
2 Marker et eller flere lag eller en laggruppe i panelet Lag i kildebilledet.<br />
3 Benyt en af følgende fremgangsmåder:<br />
• Træk laget eller gruppen fra panelet Lag til målbilledet.<br />
• Vælg flytteværktøjet , og træk fra kildebilledet til målbilledet. Dubletlaget eller -gruppen vises over det aktive<br />
•<br />
lag på målbilledets lagpanel. Hold Shift nede, og træk for at flytte billedindholdet til den samme placering, det havde<br />
i kildebilledet (hvis kilde- og målbillederne har de samme pixeldimensioner), eller til midt i dokumentvinduet (hvis<br />
kilde- og målbillederne har forskellige pixeldimensioner).<br />
Vælg Dubler lag eller Dubler gruppe i menuen Lag eller i menuen i panelet Lag. Vælg måldokumentet i pop opmenuen<br />
Dokument, og klik på OK.<br />
• Vælg Marker > Alle for at markere alle pixel på laget, og vælg Rediger > Kopier. Vælg derefter Rediger > Sæt ind i<br />
målbilledet.<br />
Oprette et nyt dokument ud fra et lag eller en gruppe<br />
1 Marker et lag eller en gruppe i panelet Lag.<br />
290
2 Vælg Dubler lag eller Dubler gruppe i menuen Lag eller i menuen i panelet Lag.<br />
3 Vælg Nyt i pop op-menuen Dokument, og klik på OK.<br />
Vise eller skjule et lag, en gruppe eller en type<br />
❖ Benyt en af følgende fremgangsmåder i panelet Lag:<br />
BRUGE PHOTOSHOP <strong>CS4</strong><br />
Lag<br />
• Klik på øjeikonet ud for et lag, en gruppe eller en lageffekt for at skjule det pågældende indhold i<br />
dokumentvinduet. Klik i kolonnen igen for at få vist indholdet igen. Hvis du vil have vist øjeikonet for typer og<br />
effekter, skal du klikke på ikonet Vis effekter på panelikonet .<br />
• Vælg Vis lag eller Skjul lag i menuen Lag.<br />
• Hold Alt (Windows) eller Alternativ (Mac OS) nede, og klik på et øjeikon for kun at få vist indholdet af det<br />
•<br />
pågældende lag eller den pågældende gruppe. Photoshop husker synlighedstilstandene for alle lag, inden de skjules.<br />
Hvis du ikke ændrer synligheden for noget andet lag, gendannes de oprindelige indstillinger for synlighed, hvis du<br />
holder Alt (Windows) eller Alternativ (Mac OS) nede og klikker på det samme øjeikon.<br />
Træk gennem øjekolonnen for at ændre synligheden i flere elementer i panelet Lag.<br />
Bemærk! Kun synlige lag udskrives.<br />
Få vist lag og grupper i en gruppe<br />
❖ Benyt en af følgende fremgangsmåder for at åbne gruppen:<br />
• Klik på trekanten til venstre for mappeikonet .<br />
• Højreklik (Windows), eller hold Ctrl (Mac OS) nede, og klik på trekanten til venstre for mappeikonet, og vælg Åbn<br />
denne gruppe.<br />
• Hold Alt (Windows) eller Alternativ (Mac OS) nede, og klik på trekanten for at åbne eller lukke en gruppe og de<br />
grupper, der er indlejret i den.<br />
Indsamle fra alle synlige lag<br />
Tryllestav-, udtværings-, slørings-, skarpheds-, malerspand-, stempelklonings- og reparationspenselværktøjerne<br />
indsamler som standard kun farve fra pixel på det aktive lag. Det betyder, at du kan udtvære eller indsamle prøver i et<br />
enkelt lag.<br />
❖ Vælg Eksempel på alle lag på indstillingslinjen for at udtvære eller indsamle pixel fra alle synlige lag med disse<br />
værktøjer.<br />
Ændre indstillinger for gennemsigtighed<br />
1 I Windows skal du vælge Rediger > Indstillinger > Gennemsigtighed og farvetilpasning. I MacOS skal du vælge<br />
Photoshop > Indstillinger > Gennemsigtighed og farvetilpasning.<br />
2 Vælg en størrelse og farve til gennemsigtighedsskakbrættet, eller vælg Ingen til Gitterstørrelse for at skjule<br />
gennemsigtighedsskakbrættet.<br />
3 Klik på OK.<br />
291
Markere, gruppere og sammenkæde lag<br />
Markere lag<br />
BRUGE PHOTOSHOP <strong>CS4</strong><br />
Lag<br />
Du kan markere et eller flere lag for at arbejde på dem. Til visse aktiviteter, f.eks. male eller foretage farve- og<br />
tonejusteringer, kan du kun arbejde på ét lag ad gangen. Et enkelt markeret lag kaldes det aktive lag. Navnet på det<br />
aktive lag vises på titellinjen i dokumentvinduet.<br />
Til andre aktiviteter, f.eks. flytte, justere, transformere eller anvende typer fra panelet Typer, kan du markere og<br />
arbejde på flere lag samtidig. Du kan markere lag i panelet Lag eller med flytteværktøjet .<br />
Du kan også sammenkæde lag. I modsætning til flere lag, der er markeret samtidig, forbliver sammenkædede lag kædet<br />
sammen, når du ændrer markeringen i panelet Lag. Se "Sammenkæde og ophæve sammenkædning af lag" på side 293.<br />
Hvis du ikke kan se de ønskede resultater, når du bruger et værktøj eller en kommando, er det korrekte lag muligvis<br />
ikke markeret. Kontroller panelet Lag for at sikre, at du arbejder på det korrekte lag.<br />
Vælge lag i panelet Lag<br />
❖ Benyt en af følgende fremgangsmåder:<br />
• Klik på et lag i panelet Lag.<br />
• Hvis du vil markere flere sammenhængende lag, skal du klikke på det første lag, holde Shift nede og klikke på det<br />
sidste lag i rækken.<br />
• Hvis du vil markere flere separate lag, skal du holde Ctrl (Windows) eller Kommando (Mac OS) nede og klikke på<br />
dem i panelet Lag.<br />
Bemærk! Når du markerer, skal du holde Ctrl (Windows) eller Kommando (Mac OS) nede og klikke på området uden<br />
for lagminiaturen. Når du holder Ctrl eller Kommando nede og klikker på lagminiaturen, markeres lagets ugennemsigtige<br />
områder.<br />
• For at markere alle lag skal du vælge Marker > Alle lag.<br />
• For at markere alle lag af den samme type (f.eks. alle tekstlag) skal du markere et af lagene og vælge Marker ><br />
Marker tilsvarende lag.<br />
• For at fravælge et lag skal du holde Ctrl nede og klikke på det.<br />
• Hvis du ikke vil markere noget lag, skal du klikke i panelet Lag under baggrunds- eller bundlaget eller vælge Marker<br />
> Fravælg lag.<br />
Markere lag i dokumentvinduet<br />
1 Vælg flytteværktøjet .<br />
2 Benyt en af følgende fremgangsmåder:<br />
• Marker Vælg automatisk på indstillingslinjen, vælg derefter Lag i rullemenuen, og klik på det lag, du vil markere, i<br />
dokumentet. Det øverste lag, der indeholder pixel under markøren, markeres.<br />
• Marker Vælg automatisk på indstillingslinjen, vælg derefter Gruppe i rullemenuen, og klik på det indhold, du vil<br />
markere, i dokumentet. Den øverste gruppe, der indeholder pixel under markøren, markeres. Hvis du klikker på et<br />
lag, der ikke er grupperet, markeres det.<br />
• Højreklik (Windows), eller hold Ctrl (Mac OS) nede, og klik på billedet, og vælg et lag i genvejsmenuen.<br />
Genvejsmenuen viser alle de lag, som indeholder pixel under markørplaceringen.<br />
292
Markere et lag i en gruppe<br />
1 Klik på gruppen i panelet Lag.<br />
2 Klik på trekanten til venstre for mappeikonet .<br />
3 Klik på det ønskede lag i gruppen.<br />
Gruppere og opdele lag<br />
1 Vælge flere lag i panelet Lag.<br />
2 Benyt en af følgende fremgangsmåder:<br />
• Vælg Lag > Gruppér lag.<br />
BRUGE PHOTOSHOP <strong>CS4</strong><br />
Lag<br />
• Hold Alt (Windows) eller Alternativ (Mac OS) nede, og træk lagene til mappeikonet nederst i panelet Lag for<br />
at gruppere lagene.<br />
3 Hvis du vil opdele lagene, skal du markere gruppen og vælge Lag > Opdel lag.<br />
Føje lag til en gruppe<br />
❖ Benyt en af følgende fremgangsmåder:<br />
• Marker gruppen i panelet Lag, og klik på knappen Opret et nyt lag .<br />
• Træk et lag til gruppemappen.<br />
• Træk en gruppemappe til en anden gruppemappe. Gruppen og alle lagene flyttes.<br />
• Træk en eksisterende gruppe til knappen Ny gruppe .<br />
Sammenkæde og ophæve sammenkædning af lag<br />
Du kan sammenkæde to eller flere lag eller grupper. I modsætning til flere lag, der er markeret samtidig, bevarer<br />
sammenkædede lag deres relation, indtil du fjerner sammenkædningen af dem. Du kan flytte eller anvende<br />
transformeringer på sammenkædede lag.<br />
1 Marker lagene eller grupperne i panelet Lag.<br />
2 Klik på kædeikonet nederst i panelet Lag.<br />
3 Benyt en af følgende fremgangsmåder for at fjerne sammenkædningen af lag:<br />
• Marker et sammenkædet lag, og klik på kædeikonet.<br />
• Hold Skift nede, og klik på kædeikonet for det sammenkædede lag for midlertidigt at deaktivere dette. Der vises et<br />
rødt X. Hold Skift nede, og klik på kædeikonet for at aktivere kæden igen.<br />
• Marker de sammenkædede lag, og klik på kædeikonet. Hvis du vil markere alle sammenkædede lag, skal du<br />
markere et af lagene og derefter vælge Lag > Marker sammenkædede lag.<br />
293
Flytning, kopiering og låsning af lag<br />
Ændre stablingsrækkefølgen af lag og grupper<br />
❖ Benyt en af følgende fremgangsmåder:<br />
BRUGE PHOTOSHOP <strong>CS4</strong><br />
Lag<br />
• Træk laget eller gruppen opad eller nedad i panelet Lag. Slip museknappen, når den fremhævede linje vises på det<br />
sted, hvor laget eller gruppen skal placeres.<br />
• Hvis du vil flytte et lag til en gruppe, skal du trække laget til gruppemappen<br />
laget nederst i gruppen.<br />
. Hvis gruppen er lukket, placeres<br />
Bemærk! Hvis en gruppe er udvidet, så du kan se alle lagene i den, føjes et lag automatisk til gruppen, når det indsættes<br />
under den udvidede gruppe. Hvis du vil undgå dette, skal du skjule gruppen, før du tilføjer det nye lag.<br />
• Marker et lag eller en gruppe, vælg Lag > Arranger, og vælg en kommando i undermenuen. Hvis det markerede<br />
element er i en gruppe, gælder kommandoen for stablingsrækkefølgen i gruppen. Hvis det markerede element ikke<br />
er i en gruppe, gælder kommandoen for stablingsrækkefølgen i panelet Lag.<br />
• Hvis du vil bytte om på de markerede lags rækkefølge, skal du vælge Lag > Arranger > Omvendt. Disse indstillinger<br />
vises nedtonet, hvis du ikke har markeret mindst to lag.<br />
Bemærk! Baggrundslaget er pr. definition altid nederst i stablingsrækkefølgen. Kommandoen Læg bagest placerer derfor<br />
det markerede element direkte over baggrundslaget.<br />
Vise lagkanter og håndtag<br />
Det kan være en hjælp at få vist indholdets grænser eller kanter i et lag, når du flytter og justerer indholdet. Du kan<br />
også få vist transformeringshåndtag for markerede lag og grupper, så du kan skalere eller rotere dem.<br />
Lagindhold med kanter vist (venstre) og med transformeringstilstand valgt (højre)<br />
Få vist kanterne af indhold i et markeret lag<br />
❖ Vælg Vis > Vis > Lagkanter.<br />
Få vist transformeringshåndtag i et markeret lag<br />
1 Vælg flytteværktøjet .<br />
2 Vælg Vis transformeringskontrolelementer på indstillingslinjen.<br />
Du kan skalere og rotere lagindhold ved hjælp af transformeringshåndtagene. Se "Transformere frit" på side 224.<br />
Flytte indholdet i lag<br />
1 I panelet Lag skal du markere de lag, der indeholder de objekter, du vil flytte.<br />
294
BRUGE PHOTOSHOP <strong>CS4</strong><br />
Lag<br />
2 Vælg flytteværktøjet .<br />
Du kan markere de lag, du vil flytte direkte til dokumentvinduet. På indstillingslinjen til værktøjet Flyt skal du<br />
markere Vælg automatisk og derefter vælge Lag i rullemenuen. Hold Skift nede, og klik for at markere flere lag.<br />
Marker Vælg automatisk, vælg derefter Gruppe for at markere hele gruppen, når du markerer ét lag i den.<br />
3 Benyt en af følgende fremgangsmåder:<br />
• Træk et af objekterne til et af de markerede lag i dokumentvinduet. (Alle objekter i laget flyttes sammen)<br />
• Tryk på en piletast på tastaturet for at skubbe objekterne med 1 pixel.<br />
• Hold Skift nede, og tryk på en piletast på tastaturet for at skubbe objekterne med 10 pixel.<br />
Justere objekter i forskellige lag i forhold til hinanden<br />
Du kan justere indholdet i lag og grupper med flytteværktøjet . (Se "Flytte indholdet i lag" på side 294)<br />
1 Benyt en af følgende fremgangsmåder:<br />
• Hvis du vil justere flere lag, skal du markere lagene med flytteværktøjet eller i panelet Lag eller markere en gruppe.<br />
• Hvis du vil justere indholdet i et eller flere lag til en markeringsramme, skal du lave en markering i billedet og<br />
derefter markere lagene i panelet Lag. Brug denne metode til at justere i forhold til et angivet punkt i billedet.<br />
2 Vælg Lag > Juster eller Lag > Juster lag til markering, og vælg en kommando i undermenuen. De samme<br />
kommandoer er tilgængelige som justeringsknapper på flytteværktøjets indstillingslinje.<br />
Øverste kanter Justerer den øverste pixel på de markerede lag i forhold til den øverste pixel på alle markerede lag<br />
eller i forhold til markeringsrammens øverste kant.<br />
Lodrette midtpunkter Justerer den lodrette midterste pixel på hvert markeret lag i forhold til den lodrette<br />
midterste pixel på alle markerede lag eller i forhold til markeringsrammens lodrette midtpunkt.<br />
Nederste kanter Justerer den nederste pixel på de markerede lag i forhold til den nederste pixel på alle markerede<br />
lag eller i forhold til markeringsrammens nederste kant.<br />
Venstrekanter Justerer den venstre pixel på de markerede lag i forhold til den venstre pixel på laget længst til<br />
venstre eller i forhold til markeringsrammens venstre kant.<br />
Vandrette midtpunkter Justerer den vandrette midterste pixel på de markerede lag i forhold til den vandrette<br />
midterste pixel på alle markerede lag eller i forhold til markeringsrammens vandrette midtpunkt.<br />
Højrekanter Justerer den højre pixel på de sammenkædede lag i forhold til pixlen længst til højre på alle markerede<br />
lag eller i forhold til markeringsrammens højre kant.<br />
Se også<br />
"Automatisk justering af billedlag" på side 296<br />
Distribuere lag og grupper jævnt<br />
1 Marker tre eller flere lag.<br />
2 Vælg Lag > Distribuer, og vælg en kommando. Du kan også vælge flytteværktøjet<br />
fordelingsknap på indstillingslinjen.<br />
og klikke på en<br />
Øverste kanter Fordeler lagene jævnt og starter fra den øverste pixel i hvert lag.<br />
Lodrette midtpunkter Fordeler lagene jævnt og starter fra den lodrette midterste pixel i hvert lag.<br />
Nederste kanter Fordeler lagene jævnt og starter fra den nederste pixel i hvert lag.<br />
295
Venstrekanter Fordeler lagene jævnt og starter fra den venstre pixel i hvert lag.<br />
Vandrette midtpunkter Fordeler lagene jævnt og starter fra det vandrette midtpunkt i hvert lag.<br />
Højrekanter Fordeler lagene jævnt og starter fra den højre pixel i hvert lag.<br />
Automatisk justering af billedlag<br />
BRUGE PHOTOSHOP <strong>CS4</strong><br />
Lag<br />
Kommandoen Juster lag automatisk kan automatisk justere lag, der er baseret på tilsvarende indhold i forskellige lag,<br />
f.eks. hjørner og kanter. Vælg et lag som referencelag, eller lad Photoshop vælge referencelaget automatisk. Andre lag<br />
justeres efter referencelaget, så tilsvarende indhold lægges oven på hinanden.<br />
Ved hjælp af kommandoen Juster lag automatisk kan du kombinere billeder på flere måder:<br />
• Erstat eller slet dele af billeder, der har samme baggrund. Når du har justeret billederne, skal du bruge afmaskningseller<br />
blandingseffekter til at kombinere dele af hvert billede til ét billede.<br />
• Kombiner billeder, der har samme overlappende indhold.<br />
• Ved videobilleder, der er optaget med en statisk baggrund, kan du konvertere billeder til lag og derefter tilføje eller<br />
slette indhold på tværs af flere billeder.<br />
1 Kopier eller placer de billeder, du vil justere, i samme dokument.<br />
Hvert billede placeres i et separat lag. Se "Dublere lag" på side 290.<br />
Du kan indlæse flere billeder i lag ved hjælp af et script. Vælg Filer > Scripts > Indlæs filer i stak.<br />
2 (Valgfrit) I panelet Lag skal du oprette et referencelag ved at låse det. Se "Låse lag" på side 298. Hvis du ikke angiver<br />
et referencelag, analyserer Photoshop alle lagene og vælger det, der er placeret midt i den endelige sammensætning,<br />
som reference.<br />
3 Marker de resterende lag, du vil justere.<br />
Hvis du vil markere flere tilstødende lag i panelet, skal du holde Skift nede og klikke. Hvis du vil markere ikkesammenhængende<br />
lag, skal du holde Ctrl (Windows) eller Kommando (Mac OS) nede og klikke.<br />
Bemærk! Marker ikke justeringslag, vektorlag eller Smart Objects, som ikke indeholder oplysninger, der kræves for at<br />
kunne justere.<br />
4 Vælg Rediger > Juster lag automatisk, og vælg en justeringsindstilling. Brug indstillingerne Automatisk, Perspektiv<br />
eller Cylindrisk til at kombinere flere billeder, der har samme overlappende områder, f.eks. til at oprette et<br />
panorama. For at justere scannede billeder med forskudt indhold skal du bruge indstillingen Kun ændring af<br />
placering.<br />
Automatisk Photoshop analyserer kildebillederne og anvender layoutet Perspektiv eller Cylindrisk, afhængigt af det<br />
layout der giver den bedste sammensætning.<br />
Perspektiv Opretter en ensartet sammensætning ved at angive et af kildebillederne (som standard det midterste<br />
billede) som referencebillede. De andre billeder transformeres derefter (flyttes, strækkes eller skråtstilles efter behov),<br />
så de passer til overlappende indhold på tværs af lag.<br />
Cylindrisk Reducerer "butterfly"-forvrængningen, der kan forekomme med layoutet Perspektiv, ved at vise enkelte<br />
billeder som på en udfoldet cylinder. Overlappende indhold på tværs af lag tilpasses stadig. Referencebilledet placeres<br />
i midten. Mest velegnet til oprettelse af brede panoramaer.<br />
Sfærisk Justerer billeder med brede visningsområder (lodret og vandret). Angiver et af kildebillederne (det midterste<br />
billede, som standard) som referencebillede og transformerer de andre billeder sfærisk, så overlappende indhold<br />
matches.<br />
296
BRUGE PHOTOSHOP <strong>CS4</strong><br />
Lag<br />
Scenecollage Justerer lag og matcher overlappende indhold, uden at ændre formen på elementerne i billedet (en cirkel<br />
vil for eksempel fortsat være en cirkel).<br />
Kun ændring af placering Justerer lagene og tilpasser overlappende indhold, men transformerer (strækker eller<br />
skråtstiller) ikke nogen af kildelagene.<br />
Linsekorrektion Korrigerer automatisk for linsedefekter:<br />
• Fjernelse af vignettering Kompenserer for en linsedefekt, som får kanterne, især hjørnerne, af et billede til at blive<br />
mørkere end midten.<br />
• Geometrisk forvrængning Kompenserer for tønde-, pude- eller fiskeøjeforvrængning.<br />
Bemærk! Geometrisk forvrængning forsøger at tage den radikale forvrængning i betragtning for at forbedre resultatet af<br />
justeringen, undtagen med fiskeøjelinse, når der findes fiskeøjemetadata, så vil Geometrisk forvrængning justere<br />
billederne for fiskeøje<br />
Når du har foretaget automatisk justering, kan du bruge Rediger > Fri transformering til at finindstille justeringen eller<br />
foretage tonejusteringer for at udjævne belysningsforskelle mellem lag og derefter kombinere lagene til et sammensat<br />
billede.<br />
Du kan se en video om justering af lag efter indhold på www.adobe.com/go/vid0014_dk.<br />
Du kan se en video om brugen af Juster automatisk og Bland automatisk for at oprette et panorama og forøge<br />
feltdybden og om brugen af skalering, der afhænger af indholdet, på www.adobe.com/go/lrvid4120_ps_dk.<br />
Se også<br />
"Oprette panoramabilleder" på side 250<br />
"Kombinere flere billeder til et gruppebillede" på side 336<br />
"Billedstakke (Photoshop Extended)" på side 629<br />
Video om justering af lag efter indhold<br />
Blande lag automatisk<br />
Brug kommandoen Bland lag automatisk til at kombinere billeder med udglattede overgange i det endelige<br />
sammensatte billede. Bland lag automatisk anvender lagmasker efter behov på de enkelte lag for at afmaske over- eller<br />
undereksponerede områder eller indholdsforskelle. Bland lag automatisk er kun tilgængelig for RGB- eller<br />
gråtonebilleder. Det fungerer ikke med Smart Objects, videolag, 3D-lag eller baggrundslag.<br />
Kommandoen Bland lag automatisk har mange anvendelsesområder. Du kan f.eks. blande flere billeder af en scene<br />
med forskellige områder i fokus for at opnå et sammensat billede med en udvidet feltdybde. Tilsvarende kan du oprette<br />
et sammensat billede ved at blande flere billeder af en scene med forskellige belysninger. Ud over at kombinere billeder<br />
af en scene kan du også kombinere billeder til et panorama. Det kan dog muligvis være bedre at bruge kommandoen<br />
Photomerge til at fremstille panoramaer af flere billeder.<br />
Bland lag automatisk anvender lagmasker efter behov på hvert lag for at afmaske over- eller underbelyste områder eller<br />
forskelle i indhold samt oprette en sammensætning uden overgange.<br />
1 Kopier eller placer de billeder, du vil kombinere, i samme dokument.<br />
Hvert billede placeres i et separat lag. Se "Dublere lag" på side 290.<br />
2 Marker de lag, du vil blande.<br />
3 (Valgfrit) Juster lagene.<br />
297
BRUGE PHOTOSHOP <strong>CS4</strong><br />
Lag<br />
Du kan justere lag manuelt eller ved hjælp af kommandoen Juster lag automatisk. Se "Automatisk justering af billedlag"<br />
på side 296.<br />
4 Vælg Rediger > Bland lag automatisk, mens lagene stadig er markeret.<br />
5 Vælg Bland mål automatisk:<br />
Panorama Blander overlappende lag til et panoramabillede.<br />
Stabl billeder Blander de bedste detaljer i hvert tilsvarende område. Denne indstilling fungerer bedst med justerede lag.<br />
Bemærk! Stabl billeder giver dig mulighed for at blande flere billeder af en scene med forskellige områder i fokus eller med<br />
forskellige belysninger for at opnå de bedste resultater for alle billederne (du skal først justere lagene automatisk).<br />
6 Vælg Toner og farver uden overgange for at justere farven og tonaliteten ved blanding.<br />
7 Klik på OK.<br />
Du kan se en video om brugen af Juster automatisk og Bland automatisk for at oprette et panorama og forøge<br />
feltdybden og om brugen af skalering, der afhænger af indholdet, på www.adobe.com/go/lrvid4120_ps_dk.<br />
Se også<br />
"Kombinere flere billeder til et gruppebillede" på side 336<br />
"Oprette panoramabilleder" på side 250<br />
Rotere et lag<br />
1 Marker det lag, du vil rotere, i panelet Lag.<br />
2 Hvis der er noget, der er markeret i billedet, skal du vælge Marker > Fravælg.<br />
3 Vælg Rediger > Transformer > Roter. Der åbnes en boks med lagets grænser (en såkaldt afgrænsningsramme).<br />
4 Flyt markøren uden for afgrænsningsrammen (den ændres til en buet, tosidet pil), og træk derefter. Tryk på Skift<br />
for at låse rotationen til intervaller af 15.<br />
5 Når du er tilfreds med resultaterne, skal du trykke på Enter (Windows) eller Retur (Mac OS) eller klikke på<br />
afkrydsningen på indstillingslinjen. Hvis du vil annullere rotationen, skal du trykke på Esc eller klikke på ikonet<br />
Annuller transformering på indstillingslinjen.<br />
Se også<br />
"Rotere eller vende et helt billede" på side 200<br />
"Skalere, rotere, skråtstille, forvrænge, perspektivere eller fordreje" på side 222<br />
Låse lag<br />
Du kan låse lag helt eller delvist for at beskytte indholdet. Du kan f.eks. låse et lag helt, når du er færdig med det. Du<br />
kan f.eks. låse et lag delvist, hvis det har den korrekte gennemsigtighed og de korrekte typer, men du ikke har fastlagt<br />
placeringen. Når et lag er låst, vises et låseikon til højre for lagets navn. Låseikonet er udfyldt, når laget er helt låst,<br />
og hult, når laget er delvis låst.<br />
Låse alle egenskaber for et lag eller en gruppe<br />
1 Marker et lag eller en gruppe.<br />
2 Klik på indstillingen Lås alle i panelet Lag.<br />
298
Bemærk! Lag i en låst gruppe viser et nedtonet låseikon .<br />
Låse et lag delvist<br />
1 Marker et lag.<br />
2 Klik på en eller flere låseindstillinger i panelet Lag.<br />
BRUGE PHOTOSHOP <strong>CS4</strong><br />
Lag<br />
Lås gennemsigtige pixel Begrænser redigering til de ugennemsigtige dele af laget. Denne indstilling svarer til<br />
indstillingen Bevar gennemsigtighed i tidligere versioner af Photoshop.<br />
Lås billedpixel Forhindrer, at lagets pixler ændres med maleværktøjerne.<br />
Lås placering Forhindrer, at lagets pixel flyttes.<br />
Bemærk! Lås gennemsigtighed og Lås billede er som standard valgt til tekstlag og formlag og kan ikke fravælges.<br />
Anvende låseindstillinger på markerede lag eller på en gruppe<br />
1 Marker flere lag eller en gruppe.<br />
2 Vælg Lås lag eller Lås alle lag i gruppen i menuen Lag eller i menuen i panelet Lag.<br />
3 Vælg låseindstillinger, og klik på OK.<br />
Håndtere lag<br />
Omdøbe et lag eller en gruppe<br />
Når du føjer lag til et billede, er det en fordel at give dem navne, som afspejler indholdet. Beskrivende navne gør det<br />
nemmere at identificere lag i panelet Lag.<br />
❖ Benyt en af følgende fremgangsmåder:<br />
• Dobbeltklik på lagets eller gruppens navn i panelet Lag, og indtast et nyt navn.<br />
• Tryk på Alt (Windows) eller Alternativ (Mac OS), og dobbeltklik på laget (ikke navnet eller miniaturebilledet) i<br />
panelet Lag. Indtast et nyt navn i tekstboksen Navn, og klik på OK.<br />
• Marker et lag eller en gruppe, og vælg Lagegenskaber eller Gruppeegenskaber i menuen Lag eller i menuen i panelet<br />
Lag. Indtast et nyt navn i tekstboksen Navn, og klik på OK.<br />
Tildele et lag eller en gruppe en farve<br />
Du kan farvekode lag og grupper for at gøre det nemmere at finde relaterede lag i panelet Lag.<br />
1 Benyt en af følgende fremgangsmåder:<br />
• Marker et lag eller en gruppe, og vælg Lagegenskaber eller Gruppeegenskaber i menuen Lag eller i menuen i panelet Lag.<br />
• Tryk på Alt (Windows) eller Alternativ (Mac OS), og dobbeltklik på laget (ikke navnet eller miniaturebilledet) i<br />
panelet Lag.<br />
2 Vælg en farve i pop op-menuen Farve, og klik på OK.<br />
299
Rasterisere lag<br />
BRUGE PHOTOSHOP <strong>CS4</strong><br />
Lag<br />
Du kan ikke bruge maleværktøjerne eller filtre på lag, som indeholder vektordata (f.eks. tekstlag, formlag,<br />
vektormasker eller Smart Objects) og genererede data (f.eks. udfyldningslag). Men du kan lægge raster i disse lag for<br />
at konvertere deres indhold til et samkopieret rasterbillede.<br />
❖ Marker de lag, du vil rasterisere, og vælg Lag > Rasteriser og derefter en indstilling i undermenuen:<br />
Tekst Lægger raster i teksten på et tekstlag. Dette vil ikke rasterisere nogen andre vektordata på laget.<br />
Form Lægger raster i et formlag.<br />
Udfyldningsindhold Lægger raster i et formlags udfyldning uden at røre vektormasken.<br />
Vektormaske Rasteriserer et lags vektormaske ved at ændre den til en lagmaske.<br />
Smart Object Konverterer et Smart Object til et rasterlag.<br />
Skærm Rasteriserer den aktuelle videoramme til et billedlag.<br />
3D (kun Udvidet) Rasteriserer den aktuelle visning af 3D-data til et fladt rasterlag.<br />
Lag Lægger raster i alle vektordata på de markerede lag.<br />
Alle lag Lægger raster i alle lag, der indeholder vektordata og genererede data.<br />
Bemærk! For at rasterisere sammenkædede lag skal du markere et sammenkædet lag, vælge Lag > Marker<br />
sammenkædede lag og derefter rasterisere de markerede lag.<br />
Slette et lag eller en gruppe<br />
Sletning af lag, du ikke længere skal bruge, reducerer størrelsen på billedfilen.<br />
1 Marker lagene eller grupperne i panelet Lag.<br />
2 Benyt en af følgende fremgangsmåder:<br />
• Klik på sletteikonet for at slette med en bekræftelsesmeddelelse<br />
lag eller Slet gruppe i menuen i panelet Lag.<br />
. Du kan også vælge Lag > Slet > Lag eller Slet<br />
• For at slette laget eller gruppen uden bekræftelse skal du trække det/den til ikonet Slet , eller holde Alt<br />
•<br />
(Windows) eller Alternativ (Mac OS) nede og klikke på ikonet Slet. Du kan også klikke på Delete-tasten, når<br />
flytteværktøjet er aktivt.<br />
For at slette skjulte lag skal du vælge Lag > Slet > Skjulte lag.<br />
For at slette sammenkædede lag skal du markere et sammenkædet lag, vælge Lag > Marker sammenkædede lag og<br />
derefter slette lagene.<br />
Eksportere lag<br />
Du kan eksportere alle lag eller synlige lag til separate filer.<br />
❖ Vælg Filer (Windows) eller Arkiv (Mac OS) > Scripts > Eksporter lag til Filer.<br />
300
Spore filstørrelse<br />
BRUGE PHOTOSHOP <strong>CS4</strong><br />
Lag<br />
Filstørrelsen afhænger af pixeldimensionerne i et billede og antallet af lag i det. Billeder med flere pixel giver flere<br />
detaljer ved udskrivning, men de kræver mere diskplads og kan tage længere tid at redigere og udskrive. Du bør holde<br />
styr på dine filstørrelser for at sikre, at filerne ikke bliver for store til et givet formål. Hvis filen er ved at blive for stor,<br />
skal du reducere antallet af lag i billedet eller ændre billedstørrelsen.<br />
❖ Du kan se oplysninger om et billedes filstørrelse nederst i programvinduet.<br />
Se også<br />
"Vise filoplysninger i dokumentvinduet" på side 34<br />
Flette og stemple lag<br />
Når du er færdig med indholdet i lag, kan du flette dem for at reducere størrelsen på dine billedfiler. Når du fletter lag,<br />
erstatter dataene på de øverste lag de data, som bliver overlappet på de nederste lag. Skæringspunktet for alle<br />
gennemsigtige områder i de flettede lag forbliver gennemsigtigt.<br />
Bemærk! Du kan ikke bruge et justeringslag eller udfyldningslag som mållaget for en fletning.<br />
Ud over at flette lag kan du stemple dem. Med stempling kan du flette indholdet i mere end ét lag til et mållag, mens<br />
de andre lag bevares intakte.<br />
Bemærk! Når du gemmer et flettet dokument, kan du ikke vende tilbage til den uflettede tilstand, da lagene flettes<br />
permanent.<br />
Flette to lag eller grupper<br />
1 Sørg for, at alle de lag og grupper, du vil flette, er synlige.<br />
2 Marker de lag og grupper, du vil flette.<br />
3 Vælg Lag > Flet lag.<br />
Bemærk! Du kan flette to tilstødende lag eller grupper ved at markere det øverste element og derefter vælge Lag > Flet lag.<br />
Du kan flette sammenkædede lag ved at vælge Lag > Marker sammenkædede lag og derefter flette de markerede lag. Du<br />
kan sammenflette to 3D-lag ved at vælge Lag > Flet lag. De deler samme scene, og det øverste lag vil arve 3D-egenskaberne<br />
for det nederste lag (kameravisningerne skal være ens, for at dette kan aktiveres).<br />
Flette lag i en udsnitsmaske<br />
1 Skjul de lag, du ikke vil flette.<br />
2 Marker basislaget i udsnitsmasken. Basislaget skal være et rasterlag.<br />
3 Vælg Flet udsnitsmaske i menuen Lag eller i menuen i panelet Lag.<br />
Yderligere oplysninger om udsnitsmasker finder du i afsnittet "Afmaske lag med udsnitsmasker" på side 335.<br />
Flette alle synlige lag og grupper i et billede<br />
❖ Vælg Sammenflet synlige i panelet Lag eller i menuen i panelet Lag. Alle lag, der viser et øjeikon, flettes.<br />
Bemærk! Der skal være markeret et synligt lag for at aktivere kommandoen Flet synlige.<br />
Stemple flere lag eller sammenkædede lag<br />
Når du stempler flere markerede lag eller sammenkædede lag, opretter Photoshop et nyt lag med det flettede indhold.<br />
1 Marker flere lag.<br />
301
2 Tryk på Ctrl+Alt+E (Windows) eller Kommando+Alternativ+E (Mac OS).<br />
Stemple alle synlige lag<br />
1 Slå synlighed til for de lag, du vil flette.<br />
2 Tryk på Skift+Ctrl+Alt+E (Windows) eller Skift+Kommando+Alternativ+E (Mac OS).<br />
Photoshop opretter et nyt lag, der indeholder det flettede indhold.<br />
BRUGE PHOTOSHOP <strong>CS4</strong><br />
Lag<br />
Samkopiere alle lag<br />
Samkopiering reducerer filstørrelsen ved at flette alle synlige lag til baggrunden og kassere skjulte lag. Gennemsigtige<br />
områder udfyldes med hvid. Når du gemmer et samkopieret billede, kan du ikke vende tilbage til tilstanden inden<br />
samkopieringen, da lagene flettes permanent.<br />
Bemærk! Hvis et billede konverteres mellem visse farvetilstande, samkopieres filen. Gem en kopi af filen med alle lag<br />
intakte, hvis du vil redigere det originale billede efter konverteringen.<br />
1 Sørg for, at alle de lag, du vil bevare, er synlige.<br />
2 Vælg Lag > Samkopier billede, eller vælg Samkopier billede i menuen i panelet Lag.<br />
Angivelse af opacitet og blanding<br />
Angive opacitet for et lag eller en gruppe<br />
Et lags opacitet bestemmer den grad, som det underliggende lag vises eller skjules med. Et lag med 1% opacitet vises<br />
næsten gennemsigtigt, hvorimod et lag med 100% opacitet vises fuldstændig ugennemsigtigt.<br />
Bemærk! Du kan ikke ændre opaciteten for et baggrundslag eller et låst lag. Du kan dog konvertere et baggrundslag til et<br />
almindeligt lag, som understøtter gennemsigtighed. Se "Konvertere baggrund og lag" på side 289.<br />
1 Marker et lag eller en gruppe i panelet Lag.<br />
2 Benyt en af følgende fremgangsmåder:<br />
• Angiv en værdi i tekstboksen Opacitet i panelet Lag, eller træk pop op-skydekontrollen Opacitet.<br />
• Vælg Lag > Lagtype > Blandingsindstillinger. Angiv en værdi i tekstboksen Opacitet, eller træk pop opskydekontrollen<br />
Opacitet.<br />
• Vælg flytteværktøjet, og indtast et tal, der angiver opaciteten i procent.<br />
Bemærk! Hvis du vil have vist blandingsindstillinger for et tekstlag, skal du vælge Lag > Lagtype > Blandingsindstillinger<br />
eller vælge Blandingsindstillinger ved hjælp af ikonet Tilføj en lagtype nederst i menuen i panelet Lag.<br />
Angive udfyldningsopacitet for et lag<br />
Ud over at angive opacitet, som påvirker alle lagtyper og blandingstilstande anvendt på laget, kan du angive en<br />
udfyldningsopacitet for lag. Udfyldningsopacitet påvirker pixel malet i et lag eller former tegnet på et lag uden at<br />
påvirke opaciteten for lageffekter, der er anvendt på laget.<br />
302
BRUGE PHOTOSHOP <strong>CS4</strong><br />
Lag<br />
Hvis dit lag f.eks. indeholder en tegnet form eller tekst, der bruger lageffekten slagskygge, skal du justere<br />
udfyldningsopaciteten for at ændre selve formens eller tekstens opacitet uden også at ændre skyggens opacitet.<br />
❖ Benyt en af følgende fremgangsmåder:<br />
• Indtast en værdi i tekstboksen Udfyldningsopacitet i panelet Lag, eller træk i pop op-skydekontrollen<br />
Udfyldningsopacitet.<br />
• Dobbeltklik på en lagminiature, vælg Lag > Lagtype > Blandingsindstillinger, og indtast en værdi i tekstboksen<br />
Udfyldningsopacitet, eller træk pop op-skydekontrollen Udfyldningsopacitet.<br />
Bemærk! Hvis du vil have vist blandingsindstillinger for et tekstlag, skal du vælge Lag > Lagtype > Blandingsindstillinger<br />
eller vælge Blandingsindstillinger ved hjælp af ikonet Tilføj en lagtype nederst i panelet Lag. Angiv en værdi i<br />
tekstboksen Opacitet.<br />
Angive en blandingstilstand for et lag eller en gruppe<br />
Et lags blandingstilstand bestemmer, hvordan dets pixel blandes med underliggende pixel i billedet. Du kan oprette en<br />
række specialeffekter med blandingstilstande.<br />
Blandingstilstanden for en laggruppe er som standard Videregivelse, hvilket betyder, at gruppen ikke har sine egne<br />
blandingsegenskaber. Når du vælger en anden blandingstilstand for en gruppe, ændrer du i realiteten den rækkefølge,<br />
som billedkomponenterne er sammensat i. Alle lagene i gruppen sættes sammen først. Den sammensatte gruppe<br />
behandles derefter som et enkelt billede og blandes med resten af billedet med den valgte blandingstilstand. Hvis du<br />
derfor vælger en anden blandingstilstand end Videregivelse for gruppen, anvendes ingen af justeringslagene eller<br />
lagblandingstilstandene i gruppen på lag uden for gruppen.<br />
Bemærk! Blandingstilstanden Slet findes ikke for lag. Derudover er tilstandene Sænk farvekontrastforskel, Forøg<br />
farvekontrastforskel, Mørkere, Lysere, Forskel og Eksklusion ikke tilgængelige for Lab-billeder. Følgende<br />
lagblandingstilstande er tilgængelige for 32-bit-filer: Normal, Opløs, Mørkere, Multiplicer, Forøg lysstyrkeforskel (tilføj),<br />
Gør farve mørkere, Lysere, Gør farve lysere, Forskel, Farvetone, Mætning, Farve og Luminans.<br />
1 Marker et lag eller en gruppe i panelet Lag.<br />
2 Vælg en blandingstilstand:<br />
• Vælg en indstilling i pop op-menuen Blandingstilstand i panelet Lag.<br />
• Vælg Lag > Lagtype > Blandingsindstillinger, og vælg derefter en indstilling i pop op-menuen Blandingstilstand.<br />
Du kan se en video om brug af blandingstilstande på www.adobe.com/go/vid0012_dk.<br />
Se også<br />
"Liste over blandingstilstande" på side 357<br />
Udfylde nye lag med en neutral farve<br />
Du kan ikke anvende bestemte filtre (f.eks. filteret Belysningseffekter) på lag uden pixel. Hvis du vælger Udfyld med<br />
neutral farve for Tilstand i dialogboksen Nyt lag, kan du løse dette problem ved først at udfylde laget med en<br />
forudindstillet, neutral farve. Denne usynlige, neutrale farve tildeles i henhold til lagets blandingstilstand. Hvis ingen<br />
effekter anvendes, har udfyldning med en neutral farve ingen indflydelse på de resterende lag. Indstillingen Udfyld<br />
med neutral farve er ikke tilgængelig for lag, som bruger tilstandene Normal, Opløs, Hård, Farvetone, Mætning, Farve<br />
eller Luminans.<br />
303
Oprette en udskæring<br />
BRUGE PHOTOSHOP <strong>CS4</strong><br />
Lag<br />
Med udskæringsindstillinger kan du angive, hvilke lag der "slår igennem" og viser indhold i andre lag. Du kan f.eks.<br />
bruge et tekstlag til at skære et farvejusteringslag ud og vise en del af billedet med de originale farver.<br />
Når du planlægger udskæringseffekten, skal du bestemme, hvilket lag der skal oprette udskæringens form, hvilke lag<br />
der skal slås igennem, og hvilke lag der skal vises. Hvis du vil have vist et andet lag end baggrunden, kan du placere de<br />
lag, du vil bruge, i en gruppe eller en udsnitsmaske.<br />
Logoet Farm med lav udskæring til baggrundslag<br />
1 Benyt en af følgende fremgangsmåder i panelet Lag:<br />
• For at få vist baggrunden skal du placere det lag, der skal oprette udskæringen, over de lag, der skal slås igennem,<br />
og sørge for, at det nederste lag i billedet er et baggrundslag. (Vælg Lag > Nyt > Baggrund fra lag for at konvertere<br />
et almindeligt lag til et baggrundslag)<br />
• For at få vist et lag over baggrunden skal du placere de lag, du vil slå igennem, i en gruppe. Det øverste lag i gruppen<br />
slår igennem de grupperede lag til det næste lag under gruppen. Hvis du vil slå helt igennem til baggrunden, skal<br />
du indstille blandingstilstanden for gruppen til Videregivelse (standardindstillingen).<br />
• For at få vist basislaget i en udsnitsmaske skal du placere de lag, du vil bruge, i en udsnitsmaske. (Se "Afmaske lag<br />
med udsnitsmasker" på side 335). Sørg for, at indstillingen Bland udklippede lag som gruppe er markeret for<br />
basislaget. (Se "Gruppere blandingseffekter" på side 305)<br />
2 Marker det øverste lag (det lag, der skal oprette udskæringen).<br />
3 For at få vist blandingsindstillinger skal du enten dobbeltklikke på laget (på et sted uden for lagnavnet eller -<br />
miniaturebilledet) og vælge Lag > Lagtype > Blandingsindstillinger eller vælge Blandingsindstillinger i menuen i<br />
panelet Lag.<br />
Bemærk! Hvis du vil have vist blandingsindstillinger for et tekstlag, skal du vælge Lag > Lagtype > Blandingsindstillinger<br />
eller vælge Blandingsindstillinger ved hjælp af knappen Tilføj en lagtype nederst i menuen i panelet Lag.<br />
4 Vælg en indstilling i pop op-menuen Udskæring:<br />
• Vælg Lav for at skære ud til det første mulige stoppunkt, f.eks. det første lag efter laggruppen eller basislaget i<br />
udsnitsmasken.<br />
• Vælg Dyb for at skære ud til baggrunden. Hvis der ikke er en baggrund, skærer Dyb ud til gennemsigtighed.<br />
Bemærk! Hvis du ikke bruger en laggruppe eller udsnitsmaske, opretter enten Lav eller Dyb en udskæring, der viser<br />
baggrundslaget (eller gennemsigtighed hvis det nederste lag ikke er et baggrundslag).<br />
5 Hvis du vil oprette udskæringseffekten, skal du benytte en af følgende fremgangsmåder:<br />
• Reducer udfyldningsopaciteten.<br />
304
BRUGE PHOTOSHOP <strong>CS4</strong><br />
Lag<br />
• Hvis du benytter mulighederne i menuen Blandingstilstand skal du ændre blandingstilstanden for at vise de<br />
underliggende pixel.<br />
6 Klik på OK.<br />
Udelukke kanaler fra blanding<br />
Du kan begrænse blandingseffekter til en angivet kanal ved blanding af et lag eller en gruppe. Alle kanaler medtages<br />
som standard. Når du bruger et RGB-billede, kan du f.eks. vælge at udelukke den røde kanal fra blandingen. I det<br />
sammensatte billede påvirkes kun oplysningerne i den grønne og blå kanal.<br />
1 Benyt en af følgende fremgangsmåder:<br />
• Dobbeltklik på lagminiaturebilledet.<br />
• Vælg Lag > Lagtype > Blandingsindstillinger.<br />
• Vælg Blandingsindstillinger ved hjælp af ikonet Tilføj en lagtype nederst i menuen i panelet Lag.<br />
Bemærk! Hvis du vil have vist blandingsindstillinger for et tekstlag, skal du vælge Lag > Lagtype > Blandingsindstillinger<br />
eller vælge Blandingsindstillinger ved hjælp af knappen Tilføj en lagtype nederst i menuen i panelet Lag.<br />
2 Fravælg de kanaler, du ikke vil medtage, når laget blandes, i området Avanceret blanding i dialogboksen Lagtype.<br />
Gruppere blandingseffekter<br />
Lag i en udsnitsmaske blandes som standard med de underliggende lag med blandingstilstanden for det nederste lag i<br />
gruppen. Men du kan vælge, at blandingstilstanden for det nederste lag kun skal gælde for dette lag, så du kan bevare<br />
de udklippede lags oprindelige blandingsudseende. (Se "Afmaske lag med udsnitsmasker" på side 335).<br />
Du kan også anvende et lags blandingstilstand på lageffekter, der ændrer ugennemsigtige pixel, f.eks. Indvendig glød<br />
eller Farvemaske, uden at ændre lageffekter, som kun ændrer gennemsigtige pixel, f.eks. Udvendig glød eller<br />
Slagskygge.<br />
1 Marker det lag, du vil påvirke.<br />
2 Dobbeltklik på et lagminiaturebillede, vælg Blandingsindstillinger i menuen i panelet Lag, eller vælg Lag > Lagtype<br />
> Blandingsindstillinger.<br />
Bemærk! Hvis du vil have vist blandingsindstillinger for et tekstlag, skal du vælge Lag > Lagtype > Blandingsindstillinger<br />
eller vælge Blandingsindstillinger ved hjælp af knappen Tilføj en lagtype nederst i menuen i panelet Lag.<br />
3 Angiv omfanget af blandingsindstillinger:<br />
• Vælg Bland indvendige effekter som gruppe for at anvende lagets blandingstilstand på lageffekter, der ændrer<br />
ugennemsigtige pixel, f.eks. Indvendig glød, Satin, Farvemaske og Farveforløbsmaske.<br />
• Vælg Bland udklippede lag som gruppe for at anvende basislagets blandingstilstand på alle lag i udsnitsmasken.<br />
Hvis du fravælger denne indstilling, der altid er valgt som standard, bevares den originale blandingstilstand for og<br />
det originale udseende af hvert lag i gruppen.<br />
305
BRUGE PHOTOSHOP <strong>CS4</strong><br />
Lag<br />
Avancerede blandingsindstillinger<br />
A. Logoet Farm og lagene med Malerstrøg med hver sin blandingstilstand B. Bland indvendige effekter som gruppe valgt C. Indstillingen Bland<br />
udklippede lag som gruppe valgt<br />
• Vælg Lag med gennemsigtighedsformer for at begrænse lageffekter og udskæringer til lagets ugennemsigtige<br />
områder. Hvis du fravælger denne indstilling, der altid er valgt som standard, anvendes disse effekter i hele laget.<br />
• Vælg Lagmaske skjuler effekter for at begrænse lageffekter til det område, der er defineret af lagmasken.<br />
• Vælg Vektormaske skjuler effekter for at begrænse lageffekter til det område, der er defineret af vektormasken.<br />
4 Klik på OK.<br />
B C<br />
Angive et toneområde til blanding af lag<br />
A<br />
Med skydekontrollerne i dialogboksen Blandingsindstillinger kan du styre, hvilke pixel fra det aktive lag og de<br />
underliggende synlige lag der skal vises i det endelige billede. Du kan f.eks. udelade mørke pixel fra det aktive lag eller<br />
få lyse pixel i de underliggende lag til at blive synlige. Du kan også definere et område med delvis blandede pixel for at<br />
få en jævn overgang mellem blandede og ublandede områder.<br />
1 Dobbeltklik på et lagminiaturebillede, vælg Lag > Lagtype > Blandingsindstillinger, eller vælg Tilføj en lagtype ><br />
Blandingsindstillinger i menuen i panelet Lag.<br />
Bemærk! Hvis du vil have vist blandingsindstillinger for et tekstlag, skal du vælge Lag > Lagtype > Blandingsindstillinger<br />
eller vælge Blandingsindstillinger ved hjælp af knappen Tilføj en lagtype nederst i menuen i panelet Lag.<br />
2 Vælg en indstilling i pop op-menuen Bland hvis i området Avanceret blanding i dialogboksen Lagtype.<br />
• Vælg Grå for at angive et blandingsområde for alle kanaler.<br />
• Vælg en individuel farvekanal (f.eks. rød, grøn eller blå i et RGB-billede) for at angive blanding i den pågældende<br />
kanal.<br />
306
BRUGE PHOTOSHOP <strong>CS4</strong><br />
Lag<br />
3 Brug skydekontrollerne for Dette lag og Underliggende lag for at angive lysstyrkeområdet for de blandede pixel –<br />
målt på en skala fra 0 (sort) til 255 (hvid). Træk den hvide skydekontrol for at angive områdets høje værdi. Træk<br />
den sorte skydekontrol for at angive områdets lave værdi.<br />
Hvis du vil definere et område med delvist blandede pixel, skal du holde Alt (Windows) eller Alternativ (Mac OS)<br />
nede og trække den ene halvdel af skydekontrollens trekant. De to værdier, som vises over den delte skydekontrol,<br />
angiver det delvise blandingsområde.<br />
Vær opmærksom på følgende retningslinjer ved angivelse af blandingsområder:<br />
• Brug skydekontrollerne for Dette lag til at angive det pixelområde på det aktive lag, der blandes og derfor vises i det<br />
endelige billede. Hvis du f.eks. trækker den hvide skydekontrol til 235, blandes pixel med lysstyrkeværdier over 235<br />
ikke og medtages ikke i det endelige billede.<br />
• Brug skydekontrollerne for Underliggende lag til at angive det pixelområde i de underliggende synlige lag, som<br />
blandes i det endelige billede. Blandede pixel kombineres med pixel i det aktive lag og opretter sammensatte pixel,<br />
hvorimod ublandede pixel er synlige gennem det aktive lags overliggende områder. Hvis du f.eks. trækker den sorte<br />
skydekontrol til 19, blandes pixel med lysstyrkeværdier under 19 ikke, og de vil kunne ses gennem det aktive lag i<br />
det endelige billede.<br />
Lageffekter og -typer<br />
Om lageffekter og -typer<br />
Photoshop indeholder en række effekter, f.eks. skygger, glød og facetter, der ændrer udseendet af indhold i et lag.<br />
Lageffekter er sammenkædet med lagindholdet. Hvis du flytter eller redigerer lagets indhold, anvendes de samme<br />
effekter på det redigerede indhold. Hvis du f.eks. anvender en slagskygge på et tekstlag og derefter tilføjer ny tekst, føjes<br />
skyggen automatisk til den nye tekst.<br />
En lagtype er en eller flere effekter, der anvendes på et lag eller en laggruppe. Du kan anvende en af de forudindstillede<br />
typer, der følger med Photoshop, eller du kan oprette en brugerdefineret type ved hjælp af dialogboksen Lagtyper.<br />
Ikonet Lageffekter vises til højre for lagets navn i panelet Lag. Du kan udvide typen i panelet Lag for at se eller<br />
redigere de effekter, typen består af.<br />
Visning af lag med flere effekter i panelet Lag<br />
A. Ikonet Lageffekter B. Klik for at udvide og vise lageffekter C. Lageffekter<br />
A<br />
B<br />
C<br />
Når du gemmer en brugerdefineret type, ændres den til en forudindstillet type. Forudindstillede typer vises i panelet<br />
Typer og kan anvendes på et lag eller en gruppe via et enkelt klik med musen.<br />
307
Anvende forudindstillede typer<br />
BRUGE PHOTOSHOP <strong>CS4</strong><br />
Lag<br />
Du kan anvende de forudindstillede typer i panelet Typer. De lagtyper, der leveres med Photoshop, er grupperet i<br />
biblioteker efter funktion. Ét bibliotek indeholder f.eks. typer til at oprette webknapper, og et andet bibliotek<br />
indeholder typer til at indsætte effekter i tekst. Du kan få adgang til disse typer ved at indlæse det relevante bibliotek.<br />
Oplysninger om indlæsning og lagring af typer finder du i afsnittet "Oprette og styre forudindstillede typer" på<br />
side 313.<br />
Bemærk! Du kan ikke anvende lagtyper på en baggrund, et låst lag eller en gruppe.<br />
Vise panelet Typer<br />
❖ Vælg Vindue > Typer.<br />
Anvende en forudindstillet type på et lag<br />
Hvis du anvender en forudindstillet type, erstattes den aktuelle lagtype normalt. Du kan dog føje en anden types<br />
attributter til dem i den aktuelle type.<br />
❖ Benyt en af følgende fremgangsmåder:<br />
• Klik på en type i panelet Typer for at anvende den på de markerede lag.<br />
• Træk en type fra panelet Typer til et lag i panelet Lag.<br />
• Træk en type fra panelet Typer til dokumentvinduet, og slip museknappen, når markøren er over det lagindhold,<br />
du vil anvende typen på.<br />
Bemærk! Hold Shift nede, mens du klikker og trækker for at føje (i stedet for at erstatte) typen til eksisterende effekter på<br />
mållaget.<br />
• Vælg Lag > Lagtype > Blandingsindstillinger, og klik på ordet Typer i dialogboksen Lagtype (øverste punkt på listen<br />
til venstre for dialogboksen). Klik på den type, du vil anvende, og klik på OK.<br />
• Når du bruger et form- eller penværktøj i formlagstilstand, skal du vælge en type i pop op-panelet på<br />
indstillingslinjen, før formen tegnes.<br />
Anvende en type fra et andet lag<br />
• I panelet Lag skal du holde Alt (Windows) eller Alternativ (Mac OS) nede og trække typen fra en lageffektliste for<br />
at kopiere den til et andet lag.<br />
• Klik på typen i panelet Lag, og træk den fra et lags effektliste for at flytte den til et andet lag.<br />
Ændre, hvordan forudindstillede typer vises<br />
1 Klik på trekanten i panelet Typer, i dialogboksen Lagtype eller i pop op-panelet Lagtype på indstillingslinjen.<br />
2 Vælg en visningsindstilling i menuen i panelet:<br />
• Kun tekst for at få vist lagtyperne som en liste.<br />
• Lille miniaturebillede eller Stort miniaturebillede for at få vist lagtyperne som miniaturebilleder.<br />
• Kort liste eller Stor liste for at få vist lagtyperne som en liste med et miniaturebillede af den markerede lagtype.<br />
Oversigt over dialogboksen Lagtype<br />
Du kan redigere de typer, der anvendes på et lag, eller oprette nye typer ved hjælp af dialogboksen Lagtype.<br />
308
BRUGE PHOTOSHOP <strong>CS4</strong><br />
Lag<br />
Dialogboksen Lagtype. Klik på et afkrydsningsfelt for at anvende de aktuelle indstillinger uden at få vist effektens indstillinger. Klik på et<br />
effektnavn for at få vist effektens indstillinger.<br />
Du kan oprette brugerdefinerede typer med en eller flere af følgende effekter:<br />
Slagskygge Indsætter en skygge, der falder bag lagets indhold.<br />
Indvendig skygge Indsætter en skygge, der falder lige inden for kanterne af lagets indhold og giver laget et forsænket<br />
udseende.<br />
Udvendig glød og Indvendig glød Indsætter en glød, der udstråler fra de udvendige eller indvendige kanter af lagets<br />
indhold.<br />
Facet og prægning Indsætter forskellige kombinationer af højlys- og skyggeområder på et lag.<br />
Satin Anvender indvendig skygge, som skaber et satinagtigt udseende.<br />
Farvemaske, Farveforløbsmaske og Mønstermaske Udfylder lagets indhold med en farve, et farveforløb eller et<br />
mønster.<br />
Optegn langs markering Opretter kontur om objektet i det aktive lag med en farve, et farveforløb eller et mønster. Det<br />
kan især bruges til former med hårde kanter, f.eks. tekst.<br />
Anvende eller redigere en brugerdefineret lagtype<br />
Bemærk! Du kan ikke anvende lagtyper på et baggrundslag, et låst lag eller en gruppe. Hvis du vil anvende en lagtype på<br />
et baggrundslag, skal du først konvertere den til et almindeligt lag.<br />
1 Marker et enkelt lag i panelet Lag.<br />
2 Benyt en af følgende fremgangsmåder:<br />
• Dobbeltklik på laget, et sted uden for lagnavnet og -miniaturebilledet.<br />
• Klik på ikonet Tilføj en lagtype nederst i panelet Lag, og vælg en effekt på listen.<br />
• Vælg en effekt i undermenuen Lag > Lagtype.<br />
• For at redigere en eksisterende type skal du dobbeltklikke på en effekt, der vises under lagnavnet i panelet Lag. (Klik<br />
på trekanten ud for ikonet Tilføj en lagtype for at få vist de effekter, typen indeholder).<br />
3 Angiv effektindstillinger i dialogboksen Lagtype. Se "Indstillinger for lagtype" på side 309.<br />
4 Føj eventuelt andre effekter til typen. Klik i afkrydsningsfeltet til venstre for effektens navn i dialogboksen Lagtype<br />
for at tilføje effekten uden at markere den.<br />
Du kan redigere flere effekter uden at lukke dialogboksen Lagtype. Klik på navnet på en effekt på venstre side af<br />
dialogboksen for at få vist dens indstillinger.<br />
Indstillinger for lagtype<br />
Højde Indstiller højden på lyskilden for effekten Facet og prægning. En indstilling på 0 svarer til grundniveau, 90 er<br />
lige oven over laget.<br />
309
BRUGE PHOTOSHOP <strong>CS4</strong><br />
Lag<br />
Vinkel Bestemmer den belysningsvinkel, som effekten anvendes på laget med. Du kan trække i dokumentvinduet for<br />
at justere vinklen på effekten Slagskygge, Indvendig skygge eller Satin.<br />
Kantudjævnet Blander kantpixel i en kontur eller glanskontur. Denne funktion er mest nyttig på små skygger med<br />
komplicerede konturer.<br />
Blandingstilstand Bestemmer, hvordan lagtypen blandes med de underliggende lag, som kan, men ikke behøver at,<br />
indeholde det aktive lag. En indvendig skygge blandes f.eks. med det aktive lag, fordi effekten tegnes oven på laget, men<br />
en slagskygge blandes kun med lagene under det aktive lag. I de fleste tilfælde opnår du de bedste resultater med<br />
standardtilstanden for hver effekt. Se<br />
Undertryk Formindsker bundens grænser for en indvendig skygge eller indvendig glød før sløring.<br />
Farve Angiver farven på en skygge, glød eller fremhævning. Du kan klikke på farveboksen og vælge en farve.<br />
Kontur Med glød i rene farver kan du med kontur oprette ringe med gennemsigtighed. Med glød udfyldt med<br />
farveforløb kan du med Kontur oprette variationer i gentagelsen af farven til farveforløbet og opaciteten. I facet og<br />
prægning giver Kontur dig mulighed for at modellere bakkedrag, dale og refleksioner, som skyggelægges under<br />
prægningen. Med skygger giver Kontur dig mulighed for at angive udtoningen. Yderligere oplysninger finder du i<br />
afsnittet "Ændre lageffekter med konturer" på side 311.<br />
Afstand Angiver forskydningsafstanden for en skygge- eller satineffekt. Du kan trække i dokumentvinduet for at<br />
justere forskydningsafstanden.<br />
Dybde Angiver en facets dybde. Den angiver også et mønsters dybde.<br />
<strong>Bruge</strong> globalt lys Med denne indstilling kan du angive én masterbelysningsvinkel, som derefter er tilgængelig for alle<br />
lageffekter, der bruger skygger: Slagskygge, Indvendig skygge og Facet og prægning. Hvis Brug globalt lys er markeret<br />
i en af disse effekter, og du indstiller en belysningsvinkel, bliver den vinkel den globale belysningsvinkel. Alle andre<br />
effekter, der har Brug globalt lys markeret automatisk, arver samme vinkelindstilling. Hvis Brug globalt lys fravælges,<br />
er den belysningsvinkel, du indstiller, "lokal", dvs. den anvendes kun på den effekt. Du kan også indstille den globale<br />
belysningsvinkel ved at vælge Lagtype > Globalt lys.<br />
Glanskontur Opretter et glansagtigt og metallisk udseende. Glanskontur anvendes, efter at en facet eller prægning er<br />
skyggelagt.<br />
Farveforløb Angiver en lageffekts farveforløb. Klik på farveforløbet for at åbne Farveforløbseditor, eller klik på den<br />
inverterede pil, og vælg et farveforløb i pop op-panelet. Du kan redigere et farveforløb eller oprette et nyt farveforløb<br />
ved hjælp af Farveforløbseditor. Du kan redigere farven eller opaciteten i panelet Farveforløbsmaske på samme måde<br />
som i Farveforløbseditor. For nogle effekter kan du angive yderligere farveforløbsindstillinger. Tilbage vender<br />
farveforløbets retning om, Juster med lag bruger lagets afgrænsningsramme til at beregne farveforløbsudfyldningen,<br />
og Skaler skalerer anvendelsen af farveforløbet. Du kan også flytte farveforløbets midtpunkt ved at klikke og trække i<br />
billedvinduet. Type angiver farveforløbets form.<br />
Tilstand for fremhævet område eller Skyggetilstand Angiver blandingstilstanden for en facets eller en prægnings<br />
fremhævede område eller skygge.<br />
Variation Varierer anvendelsen af et farveforløbs farve og opacitet.<br />
Lag fjerner slagskygge Styrer slagskyggens synlighed i et halvgennemsigtigt lag.<br />
Støj Angiver antallet af vilkårlige elementer i en gløds eller skygges opacitet. Angiv en værdi, eller træk<br />
skydekontrollen.<br />
Opacitet Indstil lageffektens opacitet. Angiv en værdi, eller træk skydekontrollen.<br />
Mønster Angiver en lageffekts mønster. Klik på pop op-panelet, og vælg et mønster. Klik på knappen Ny<br />
forudindstilling for at oprette et nyt forudindstillet mønster, der er baseret på de aktuelle indstillinger. Klik på<br />
Fastgør til oprindelig for at gøre mønsterets startpunkt det samme som dokumentets startpunkt (når Sammenkæd<br />
310
BRUGE PHOTOSHOP <strong>CS4</strong><br />
Lag<br />
med lag er valgt) eller for at placere startpunktet i øverste venstre hjørne på laget (hvis Sammenkæd med lag er<br />
fravalgt). Vælg Sammenkæd med lag, hvis mønsteret skal flyttes med, når laget flyttes. Træk<br />
skaleringsskydekontrollen, eller angiv en værdi for at bestemme mønsterets størrelse. Træk et mønster for at placere<br />
det på laget. Nulstil placeringen ved at bruge knappen Fastgør til oprindelse. Indstillingen Mønster er ikke tilgængelig,<br />
hvis der ikke er indlæst mønstre.<br />
Placering Angiver placeringen af en stregeffekt som udvendig, indvendig eller i midten.<br />
Område Styrer, hvilken del eller hvilket område af gløden der angives som mål for konturen.<br />
Størrelse Angiver radius og størrelse på sløringen eller størrelsen på skyggen.<br />
Blødgør Slører resultaterne af skyggelægning for at reducere uønskede artefakter.<br />
Kilde Angiver kilden til en indvendig glød. Vælg Centrer for at anvende en glød, som udstråler fra midten af lagets<br />
indhold, eller Kant for at anvende en glød, som udstråler fra de indvendige kanter på lagets indhold.<br />
Opslag Udvider bundens grænser før sløring.<br />
Type Angiver en facets type: Indvendig facet opretter en facet indvendigt på lagindholdets kanter, Udvendig facet<br />
opretter en facet udvendigt på lagindholdets kanter, Prægning simulerer effekten af at præge lagets indhold i forhold<br />
til de underliggende lag, Pudeprægning simulerer effekten af at stemple kanterne i lagets indhold til de underliggende<br />
lag, og Strøgprægning begrænser prægningen til grænserne af en strøgeffekt anvendt på laget. (Effekten<br />
Strøgprægning ikke er synlig, hvis der ikke er anvendt strøg på laget).<br />
Metode Udjævn, Hård mejsel og Blød mejsel er tilgængelige for facet og prægning-effekter, mens Blødere og Præcis<br />
anvendes på effekterne Indvendig glød og Udvendig glød.<br />
• Udglat Slører kanterne på en bund en smule og er nyttig til alle typer bunde, uanset om deres kanter er bløde eller<br />
hårde. Den bevarer ikke detaljerede træk ved store størrelser.<br />
• Hård mejsel <strong>Bruge</strong>r en metode til måling af afstand og er især praktisk på bunde med hårde kanter fra<br />
kantudjævnede former, f.eks. tekst. Den bevarer detaljerede træk bedre end metoden Blødere.<br />
• Blød mejsel <strong>Bruge</strong>r en modificeret metode til måling af afstand, og selvom den ikke er så nøjagtig som Hård mejsel,<br />
er den mere praktisk til flere forskellige bunde. Den bevarer træk bedre end metoden Udjævn.<br />
• Blødere Anvender en sløring og er praktisk på alle typer bunde, uanset om deres kanter er bløde eller hårde.<br />
Blødere bevarer ikke detaljerede træk ved store størrelser.<br />
• Præcis <strong>Bruge</strong>r en metode til måling af afstand til at oprette en glød og er især praktisk på bunde med hårde kanter<br />
fra kantudjævnede former, f.eks. tekst. Den bevarer træk bedre end metoden Blødere.<br />
Tekstur Anvender en tekstur. Med skalering kan du ændre størrelsen på teksturen. Vælg Sammenkæd med lag, hvis<br />
teksturen skal flyttes med laget, når laget flyttes. Med Inverter inverteres teksturen. Dybde varierer den grad og retning<br />
(op/ned), som teksturlægningen anvendes med. Med Fastgør til oprindelig bliver mønsterets startpunkt det samme<br />
som dokumentets startpunkt (hvis Sammenkæd med lag er fravalgt), eller startpunktet placeres i øverste venstre<br />
hjørne på laget (hvis Sammenkæd med lag er valgt). Træk teksturen for at placere den på laget.<br />
Ændre lageffekter med konturer<br />
Når du opretter brugerdefinerede lagtyper, kan du bruge konturer til at styre formen på effekterne Slagskygge,<br />
Indvendig glød, Udvendig glød, Facet og prægning og Satin over et givet område. En lineær kontur på en slagskygge<br />
får f.eks. opaciteten til at formindskes i en lineær overgang. Benyt en brugerdefineret kontur til at oprette en unik<br />
skyggeovergang.<br />
Du kan vælge, nulstille, slette eller ændre visningen af konturer i pop op-panelet med konturer og i Styring af<br />
forudindstillinger.<br />
311
A B<br />
Udsnit af dialogboksen Lagtype til effekten Slagskygge<br />
A. Klik for at åbne dialogboksen Kontureditor. B. Klik for at åbne pop op-panelet.<br />
Oprette en brugerdefineret kontur<br />
BRUGE PHOTOSHOP <strong>CS4</strong><br />
Lag<br />
1 Vælg effekten Slagskygge, Indvendig skygge, Indvendig glød, Udvendig glød, Facet og prægning, Kontur eller Satin<br />
i dialogboksen Lagtype.<br />
2 Klik på konturminiaturen i dialogboksen Lagtype.<br />
3 Klik på konturen for at tilføje punkter, og træk for at justere konturen. Eller indtast værdier for Input og Output.<br />
4 Hvis du vil oprette et skarpt hjørne i stedet for en blød kurve, skal du markere et punkt og klikke på Hjørne.<br />
5 Hvis du vil gemme konturen i en fil, skal du klikke på Gem og navngive konturen.<br />
6 Vælg Ny for at gemme en kontur som en forudindstilling.<br />
7 Klik på OK. Nye konturer tilføjes nederst på pop op-panelet.<br />
Indlæse en kontur<br />
❖ Klik på konturen i dialogboksen Lagtype, og vælg derefter Indlæs i dialogboksen Kontureditor. Find mappen med<br />
det konturbibliotek, du vil indlæse, og klik på Åbn.<br />
Slette en kontur<br />
❖ Klik på den inverterede pil ved siden af den valgte kontur for at åbne pop op-panelet. Tryk på Alt (Windows) eller<br />
Alternativ (Mac OS), og klik på den kontur, du vil slette.<br />
Indstille en global belysningsvinkel for alle lag<br />
<strong>Bruge</strong>n af globalt lys får det til at se ud, som om en almindelig lyskilde skinner på billedet.<br />
❖ Benyt en af følgende fremgangsmåder:<br />
• Vælg Lag > Lagtype > Globalt lys. Indtast en værdi i dialogboksen Globalt lys, eller træk vinkelradien for at indstille<br />
vinklen og højden, og klik på OK.<br />
• Vælg Brug globalt lys for Slagskygge, Indvendig skygge eller Facet i dialogboksen Lagtype. Indtast en værdi for<br />
Vinkel, eller træk radiussen, og klik på OK.<br />
Den globale belysning anvendes på hver lageffekt, der bruger den globale belysningsvinkel.<br />
Vise eller skjule lagtyper<br />
Når et lag har en type, vises ikonet "fx" til højre for lagets navn i panelet Lag.<br />
Skjule eller vise alle lagtyper i et billede<br />
❖ Vælg Lag > Lagtype > Skjul alle effekter eller Vis alle effekter.<br />
312
Udvide eller skjule lagtyper i panelet Lag<br />
❖ Benyt en af følgende fremgangsmåder:<br />
BRUGE PHOTOSHOP <strong>CS4</strong><br />
Lag<br />
• Klik på trekanten ud for ikonet Tilføj en lagtype for at udvide listen med lageffekter, der anvendes på det lag.<br />
• Klik på trekanten for at skjule lageffekterne.<br />
• Hvis du vil udvide eller skjule alle de lagtyper, der anvendes i en gruppe, skal du holde Alt (Windows) eller<br />
Alternativ (Mac OS) nede og klikke på trekanten eller den inverterede trekant for gruppen. Lagtyper, der er anvendt<br />
på alle lag i gruppen, vises eller skjules i overensstemmelse hermed.<br />
Oprette og styre forudindstillede typer<br />
Du kan oprette en brugerdefineret type og gemme den som en forudindstilling, som derefter er tilgængelig i panelet<br />
Typer. Du kan gemme forudindstillede typer i et bibliotek og indlæse eller fjerne dem fra panelet Typer, når det er<br />
nødvendigt.<br />
Oprette en ny forudindstillet type<br />
1 I panelet Lag skal du markere laget med den type, du vil gemme som en forudindstilling.<br />
2 Benyt en af følgende fremgangsmåder:<br />
• Klik i et tomt område i panelet Typer.<br />
• Klik på knappen Opret ny type nederst i panelet Typer.<br />
• Vælg Ny type i menuen i panelet Typer.<br />
• Vælg Lag > Lagtype > Blandingsindstillinger, og klik på Ny type i dialogboksen Lagtype.<br />
3 Indtast et navn til den forudindstillede type, angiv typeindstillinger, og klik på OK.<br />
Omdøbe en forudindstillet type<br />
❖ Benyt en af følgende fremgangsmåder:<br />
• Dobbeltklik på en type i panelet Typer. Hvis panelet Typer er indstillet til at vise typer som miniaturebilleder, skal<br />
du indtaste et nyt navn i dialogboksen og klikke på OK. Du kan også indtaste et nyt navn direkte i panelet Typer og<br />
derefter trykke på Enter (Windows) eller Retur (Mac OS).<br />
• Vælg en type i området Typer i dialogboksen Lagtype. Vælg derefter Omdøb type i pop op-menuen, indtast et nyt<br />
navn, og klik på OK.<br />
• Hvis du bruger et form- eller penværktøj, skal du vælge en type på pop op-panelet Type på indstillingslinjen. Vælg<br />
derefter Omdøb type i menuen i pop op-panelet.<br />
Slette en forudindstillet type<br />
❖ Benyt en af følgende fremgangsmåder:<br />
• Træk en type til ikonet Slet nederst i panelet Typer.<br />
• Tryk på Alt (Windows) eller Alternativ (Mac OS), og klik på lagtypen i panelet Typer.<br />
• Vælg en type i området Typer i dialogboksen Lagtype. (Se "Anvende forudindstillede typer" på side 308). Vælg<br />
derefter Slet type i pop op-menuen.<br />
• Hvis du bruger et form- eller penværktøj, skal du vælge en type på pop op-panelet Lagtype på indstillingslinjen.<br />
Vælg derefter Slet type i pop op-panelmenuen.<br />
313
Gemme et sæt forudindstillede typer som et bibliotek<br />
1 Benyt en af følgende fremgangsmåder:<br />
• Vælg Gem typer i menuen i panelet Typer.<br />
• Vælg Typer til venstre i dialogboksen Lagtype. Vælg derefter Gem typer i pop op-menuen.<br />
BRUGE PHOTOSHOP <strong>CS4</strong><br />
Lag<br />
• Hvis du bruger et form- eller penværktøj, skal du klikke på lagtypens miniaturebillede på indstillingslinjen. Vælg<br />
derefter Gem typer i pop op-panelmenuen.<br />
2 Vælg en placering til typebiblioteket, skriv et filnavn, og klik på Gem.<br />
Du kan gemme biblioteket et vilkårligt sted. Men hvis du placerer biblioteksfilen på standardplaceringen for<br />
forudindstillinger i mappen Forudindstillinger/Typer, vises biblioteksnavnet nederst i menuen i panelet Typer, når du<br />
genstarter programmet.<br />
Bemærk! Du kan også bruge Styring af forudindstillinger til at omdøbe, slette og gemme biblioteker med forudindstillede<br />
typer.<br />
Indlæse et bibliotek med forudindstillede typer<br />
1 Klik på trekanten i panelet Typer, i dialogboksen Lagtype eller i pop op-panelet Lagtype på indstillingslinjen.<br />
2 Benyt en af følgende fremgangsmåder:<br />
• Vælg Indlæs typer for at føje et bibliotek til den aktuelle liste. Vælg derefter den biblioteksfil, du vil anvende, og klik<br />
på Indlæs.<br />
• Vælg Erstat typer for at erstatte den aktuelle liste med et andet bibliotek. Vælg derefter den biblioteksfil, du vil<br />
anvende, og klik på Indlæs.<br />
• Vælg en biblioteksfil (vises nederst i panelmenuen). Klik derefter på OK for at erstatte den aktuelle liste, eller klik<br />
på Tilføj for at tilføje den aktuelle liste.<br />
3 Vælg Nulstil typer for at vende tilbage til standardbiblioteket med forudindstillede typer. Du kan enten erstatte den<br />
aktuelle liste eller føje standardbiblioteket til den aktuelle liste.<br />
Bemærk! Du kan også bruge Styring af forudindstillinger til at indlæse og nulstille typebiblioteker. Se "Om Styring af<br />
forudindstillinger" på side 41.<br />
Kopiere lagtyper<br />
Med kopiering og indsætning af typer er det nemt at anvende de samme effekter på flere lag.<br />
Kopiere lagtyper mellem lag<br />
1 Vælg det lag i panelet Lag, som indeholder den type, du vil kopiere.<br />
2 Vælg Lag > Lagtype > Kopier lagtype.<br />
3 Marker mållaget i panelet, og vælg Lag > Lagtype > Indsæt lagtype.<br />
Den indsatte lagtype erstatter den eksisterende lagtype på mållaget eller -lagene.<br />
Kopiere lagtyper mellem lag ved at trække<br />
❖ Benyt en af følgende fremgangsmåder:<br />
• I panelet Lag skal du holde Alt (Windows) eller Alternativ (Mac OS) nede og trække en enkelt lageffekt fra ét lag til<br />
et andet for at dublere lageffekten. Du kan også trække effektlinjen fra ét lag til et andet for at dublere lagtypen.<br />
314
BRUGE PHOTOSHOP <strong>CS4</strong><br />
Lag<br />
• Træk en eller flere lageffekter fra panelet Lag til billedet for at anvende den efterfølgende lagtype på det højst<br />
placerede lag på panelet Lag, som indeholder pixel på det sted, hvor museknappen slippes.<br />
Skalere en lageffekt<br />
En lagtype kan være finindstillet til en målopløsning og egenskaber af en given størrelse. Med Skaler effekter kan du<br />
skalere effekterne i lagtypen uden at skalere det objekt, som lagtypen er anvendt på.<br />
1 Marker laget i panelet Lag.<br />
2 Vælg Lag > Lagtype > Skaler effekter.<br />
3 Indtast en værdi i procent, eller træk skydekontrollen.<br />
4 Vælg Vis for at se ændringerne i billedet.<br />
5 Klik på OK.<br />
Fjerne lageffekter<br />
Du kan fjerne en enkelt effekt fra en type, der anvendes på et lag, eller fjerne hele typen fra laget.<br />
Fjerne en effekt fra en type<br />
1 Udvid lagtypen i panelet Lag, så du kan se dens effekter.<br />
2 Træk effekten til sletteikonet .<br />
Fjerne en type fra et lag<br />
1 Marker det lag i panelet Lag, som indeholder den type, du vil fjerne.<br />
2 Benyt en af følgende fremgangsmåder:<br />
• Træk effektlinjen til sletteikonet i panelet Lag .<br />
• Vælg Lag > Lagtype > Slet lagtype.<br />
• Marker laget, og klik derefter på knappen Slet type nederst i panelet Typer.<br />
Konvertere en lagtype til billedlag<br />
Hvis du vil tilpasse eller finjustere lagtypers udseende, kan du konvertere lagtyperne til normale billedlag. Når du har<br />
konverteret en lagtype til billedlag, kan du forbedre resultatet ved at male eller anvende kommandoer og filtre. Du kan<br />
dog ikke længere redigere lagtypen i det originale lag, og lagtypen opdateres ikke længere, når du ændrer det<br />
oprindelige billedlag.<br />
Bemærk! De lag, der oprettes med denne proces, medfører muligvis ikke illustrationer, som svarer nøjagtigt til den<br />
version, der oprettes med lagtyper. Der vises muligvis en advarsel, når du opretter de nye lag.<br />
1 Marker det lag i panelet Lag, som indeholder den lagtype, du vil konvertere.<br />
2 Vælg Lag > Lagtype > Opret lag.<br />
Du kan nu redigere de nye lag og ændre stablingsrækkefølgen på samme måde som med almindelige lag. Nogle<br />
effekter – f.eks. Indvendig glød – konverteres til lag i en udsnitsmaske.<br />
315
Justerings- og udfyldningslag<br />
Om justeringslag og udfyldningslag<br />
BRUGE PHOTOSHOP <strong>CS4</strong><br />
Lag<br />
Et justeringslag anvender farve- og tonejusteringer på billedet uden permanent at ændre pixelværdier. I stedet for at<br />
foretage en justering af Niveauer eller Kurver direkte på billedet kan du f.eks. oprette et justeringslag for Niveauer eller<br />
Kurver. Farve- og tonejusteringerne gemmes i justeringslaget og anvendes på alle lag under det. Du kan når som helst<br />
annullere ændringerne og gendanne det oprindelige billede.<br />
Valgmulighederne i justeringslaget svarer til kommandoerne i panelet Justeringer. Hvis du vælger et justeringslag i<br />
panelet Lag, vises kommandoindstillingerne for de tilsvarende kontrolelementer i panelet Justeringer. Hvis panelet<br />
Justeringer er lukket, kan du åbne det ved at dobbeltklikke på miniaturebilledet for justeringslag i panelet Lag.<br />
Med udfyldningslag kan du udfylde et lag med en ren farve, et farveforløb eller et mønster. I modsætning til<br />
justeringslag påvirker udfyldningslag ikke de underliggende lag.<br />
Der er følgende fordele ved justeringslag:<br />
• Ikke-destruktive redigeringer. Du kan forsøge med forskellige indstillinger og altid redigere justeringslaget igen.<br />
Du kan også reducere justeringens effekt ved at sænke justeringslagets opacitet.<br />
• Selektiv redigering. Mal på justeringslagets billedmaske for at anvende en justering på en del af et billede. Du kan<br />
senere styre, hvilke dele af billede der justeres, ved at redigere lagmasken igen. Du kan variere justeringen ved at<br />
male på masken med forskellige gråtoner.<br />
• Mulighed for at anvende justeringer på flere billeder. Kopier og indsæt justeringslag mellem billeder for at anvende<br />
de samme farve- og tonejusteringer.<br />
Justeringslag forøger billedets filstørrelse, dog mindre end andre lag. Hvis du arbejder med mange lag, kan det være<br />
en fordel at reducere filstørrelsen ved at flette justeringslagene til pixelindholdslagene. Justeringslag har mange af det<br />
samme egenskaber som andre lag. Du kan justere opaciteten og blandingstilstanden, og du kan gruppere dem for at<br />
anvende justeringen på bestemte lag. Du kan slå synligheden til og fra for at anvende eller få vist effekten.<br />
Original (venstre), justeringslag kun anvendt på laden (midt), hvilket giver flere detaljer på laden, og justeringslag anvendt på hele billedet<br />
(højre), hvilket gør hele billedet lysere og opbryder skyerne<br />
Et justeringslag påvirker alle lagene under det: Du kan rette flere lag ved at foretage en enkelt justering i stedet for at<br />
justere hvert lag separat.<br />
Se også<br />
"Farve- og tonejusteringer" på side 152<br />
Oprette justerings- og udfyldningslag<br />
Justeringslag og udfyldningslag har de samme indstillinger for opacitet og blandingstilstand som billedlag. Du kan<br />
omarrangere, slette, skjule og dublere dem som med billedlag. Justeringslag og udfyldningslag indeholder som<br />
standard lagmasker som angivet med maskeikonet til venstre for lagets miniaturebillede. Hvis du vil oprette<br />
justeringslag uden lagmasker, skal du fravælge Tilføj maske som standard i menuen i panelet Justeringer.<br />
316
BRUGE PHOTOSHOP <strong>CS4</strong><br />
Lag<br />
Hvis du vil begrænse virkningerne af justeringslaget eller udfyldningslaget til et markeret område, skal du foretage en<br />
markering, oprette en lukket kurve og markere den eller markere en eksisterende lukket kurve. Når du bruger en<br />
markering, opretter du et justeringslag eller udfyldningslag, der er begrænset af en lagmaske. Når du bruger en kurve,<br />
opretter du et justeringslag eller udfyldningslag, der er begrænset af en vektormaske.<br />
Justerings- og udfyldningslag<br />
A. Justeringslag, der kun er begrænset til laget Log home B. Lagminiature C. Udfyldningslag D. Lagmaske<br />
Oprette et justeringslag<br />
Du finder oplysninger om specifikke indstillinger for justeringslag under "Farve- og tonejusteringer" på side 152.<br />
❖ Benyt en af følgende fremgangsmåder:<br />
• Klik på et justeringsikon, eller vælg en forudindstillet justering i panelet Justeringer.<br />
• Klik på knappen Nyt justeringslag nederst i panelet Lag, og vælg en type justeringslag.<br />
• Vælg Lag > Nyt justeringslag og derefter en indstilling. Navngiv laget, angiv lagindstillinger, og klik på OK.<br />
Hvis du vil begrænse virkningerne af et justeringslag til en gruppe af lag, skal du oprette en udsnitsmaske, som består<br />
af disse lag. Du kan placere justeringslagene i eller ved bunden af udsnitsmasken. Justeringen begrænses til lagene i<br />
gruppen. (Du kan også oprette en laggruppe, som bruger en anden blandingstilstand end Videregivelse).<br />
Oprette et udfyldningslag<br />
❖ Benyt en af følgende fremgangsmåder:<br />
A<br />
B<br />
C<br />
D<br />
• Vælg Lag > Nyt udfyldningslag og derefter en indstilling. Navngiv laget, angiv lagindstillinger, og klik på OK.<br />
• Klik på knappen Nyt justeringslag nederst i panelet Lag, og vælg en type udfyldningslag.<br />
Ren farve Udfylder justeringslaget med den aktuelle forgrundsfarve. Brug farvevælgeren til at vælge en anden<br />
udfyldningsfarve.<br />
Farveforløb Klik på farveforløbet for at åbne Farveforløbseditor, eller klik på den inverterede pil, og vælg et<br />
farveforløb i pop op-panelet. Angiv yderligere indstillinger efter behov. Type angiver farveforløbets form. Vinkel<br />
angiver den vinkel, som farveforløbet anvendes med. Skaler ændrer farveforløbets størrelse. Tilbage vender<br />
farveforløbets retning om. Rastersimulering reducerer stribedannelse ved at anvende rastersimulering på<br />
farveforløbet. Juster med lag bruger lagets afgrænsningsområde til at beregne farveforløbsudfyldningen. Du kan<br />
trække i billedvinduet for at flytte farveforløbets midte.<br />
Mønster Klik på mønsteret, og vælg et mønster i pop op-panelet. Klik på Skaler, og indtast en værdi, eller træk<br />
skydekontrollen. Klik på Fastgør til oprindelig for at gøre mønsterets startpunkt til det samme som dokumentets<br />
startpunkt. Vælg Sammenkæd med lag, hvis mønsteret skal flyttes med, når laget flyttes. Når Sammenkæd med lag er<br />
valgt, kan du trække i billedet for at placere mønsteret, mens dialogboksen Mønsterudfyldning er åben.<br />
317
Redigere et justerings- eller udfyldningslag<br />
BRUGE PHOTOSHOP <strong>CS4</strong><br />
Lag<br />
Du kan redigere indstillingerne for et justerings- eller udfyldningslag eller erstatte det med en anden justerings- eller<br />
udfyldningstype.<br />
Du kan også redigere et justeringslags eller udfyldningslags maske for at styre den virkning, som laget har på billedet.<br />
Alle områder i et justerings- eller udfyldningslag er som standard "afmaskede" og kan derfor ses. (Se "Om lag- og<br />
vektormasker" på side 328)<br />
Ændre indstillinger for justerings- og udfyldningslag<br />
1 Benyt en af følgende fremgangsmåder:<br />
• Dobbeltklik på miniaturebilledet for justeringen eller udfyldningslaget i panelet Lag.<br />
• Vælg Lag > Indstillinger for lagindhold.<br />
2 Foretag de ønskede ændringer i panelet Justeringer.<br />
Bemærk! Inverterede justeringslag har ingen redigerbare indstillinger.<br />
Flette justeringslag eller udfyldningslag<br />
Du kan flette et justerings- eller udfyldningslag på flere måder: Med laget nedenunder, med de andre lag i dets gruppe,<br />
med andre markerede lag samt med alle andre synlige lag. Men du kan ikke bruge et justeringslag eller udfyldningslag<br />
som mållaget for en fletning. Når du fletter et justeringslag eller udfyldningslag med det underliggende lag, lægges der<br />
raster i justeringerne, som anvendes permanent i det flettede lag. Du kan også lægge raster i et udfyldningslag uden at<br />
flette det. (Se "Rasterisere lag" på side 300)<br />
Justeringslag og udfyldningslag, hvis masker kun indeholder hvide værdier, øger ikke filstørrelsen betydeligt, så det er<br />
ikke nødvendigt at flette disse justeringslag for at spare plads.<br />
Ikke-slettende redigering<br />
Om ikke-slettende redigering<br />
Med Redigering uden at slette noget kan du ændre i et billede uden at overskrive de oprindelige billeddata, som<br />
forbliver tilgængelige, hvis du får brug for dem igen. Da Redigering uden at slette noget ikke fjerner data fra et billede,<br />
forringes billedkvaliteten ikke, når du redigerer. I Photoshop kan du foretage redigering uden at slette noget på flere<br />
måder:<br />
Arbejde med justeringslag Justeringslag anvender farve- og tonejusteringer på et billede uden at ændre pixelværdier<br />
permanent.<br />
Transformering med Smart Objects Smart Objects aktiverer skalering, rotation og fordrejning uden at slette noget.<br />
Filtrering med Smart-filtre Filtre, der anvendes på Smart Objects, bliver Smart-filtre og giver mulighed for<br />
filtereffekter, der ikke sletter noget.<br />
Justering af variationer, skygger og højlys med Smart Objects Kommandoerne Skygge/højlys og Variationer kan<br />
anvendes på et Smart Object som Smart-filtre.<br />
Retouchering på et separat lag Med værktøjerne Stempelkloning, Reparationspensel og Pletreparationspensel kan du<br />
retouchere uden at ødelægge noget på et separat lag. Sørg for at vælge Eksempel på alle lag på indstillingslinjen (vælg<br />
318
BRUGE PHOTOSHOP <strong>CS4</strong><br />
Lag<br />
Ignorer justeringslag for at sikre, at justeringslag ikke påvirker det separate lag to gange). Du kan frasortere<br />
utilfredsstillende retouchering efter behov.<br />
Redigering i Camera Raw Justeringer af batch med Raw-, JPEG- eller TIFF-billeder bevarer de oprindelige billeddata.<br />
Camera Raw gemmer justeringsindstillinger billede for billede adskilt fra de oprindelige billedfiler.<br />
Åbne Camera Raw-filer som Smart Objects Inden du kan redigere Camera Raw-filer i Photoshop, skal du konfigurere<br />
indstillinger for dem med Camera Raw. Når du har redigeret en Camera Raw-fil i Photoshop, kan du ikke<br />
omkonfigurere Camera Raw-indstillinger uden at miste ændringerne. Hvis du åbner Camera Raw-filer i Photoshop<br />
som Smart Objects, kan du til enhver tid omkonfigurere Camera Raw-indstillinger, selv efter du har redigeret filen.<br />
Beskære uden at ødelægge noget Når du har oprettet et beskæringsrektangel med beskæringsværktøjet, skal du<br />
vælge Skjul på indstillingslinjen for at bevare beskæringsområdet i et lag. Du kan altid gendanne beskæringsområdet<br />
ved at vælge Billede > Vis alle eller ved at trække beskæringsværktøjet ud over billedets kant. Indstillingen Skjul er ikke<br />
tilgængelig for billeder, der kun indeholder et baggrundslag.<br />
Afmaskning Med lag- og vektormasker sletter du ikke noget, da du kan redigere maskerne igen uden at miste de<br />
indeholdte skjulte pixel. Med filtermasker kan du afmaske effekterne af Smart-filtre på Smart Object-lag.<br />
Se også<br />
"Om Camera Raw" på side 80<br />
"Om justeringslag og udfyldningslag" på side 316<br />
"Beskære billeder" på side 197<br />
"Om lag- og vektormasker" på side 328<br />
"Retouchere med værktøjet Klon stempel" på side 203<br />
"Retouchere med værktøjet Reparationspensel" på side 205<br />
"Retouchere med Pletreparationspensel" på side 206<br />
Om Smart Objects<br />
Smart Objects er lag, der indeholder billeddata fra raster- eller vektorbilleder, f.eks. Photoshop- eller Illustrator-filer.<br />
Smart Objects bevarer et billedes kildeindhold med alle dets oprindelige egenskaber, hvilket bevirker, at du kan<br />
foretage redigering af laget uden at slette noget.<br />
Du kan oprette Smart objects ved hjælp af forskellige metoder: Ved at bruge kommandoen Åbn som Smart Object,<br />
placere en fil, indsætte data fra Illustrator eller konvertere et eller flere Photoshop-lag til Smart Objects.<br />
Med Smart Objects kan du:<br />
• Udføre ikke-destruktive transformeringer. Du kan skalere, rotere, skråtstille, forvrænge, perspektivisk<br />
transformere eller fordreje et lag uden at miste oprindelige billeddata eller forringe billedkvaliteten, da<br />
transformeringer ikke påvirker de oprindelige data.<br />
• Arbejde med vektordata, f.eks. vektorillustrationer fra Illustrator, der ellers ville blive rasteriseret i Photoshop.<br />
• Udføre filtrering uden at slette noget. Du kan når som helst redigere filtre, der anvendes på Smart Objects.<br />
• Redigere et Smart Object og automatisk opdatere alle dets sammenkædede forekomster.<br />
• Anvend en lagmaske, der er sammenkædet eller ikke er sammenkædet med Smart Object-laget<br />
319
BRUGE PHOTOSHOP <strong>CS4</strong><br />
Lag<br />
Du kan ikke udføre handlinger, der ændrer pixeldata - f.eks. maling, udtværing, brænding eller kloning - direkte på et<br />
Smart Object-lag, medmindre det først konverteres til et almindeligt lag, som bliver rasteriseret. For at udføre<br />
handlinger, der ændrer pixeldata, kan du redigere indholdet af et Smart Object, klone et nyt lag over Smart Objectlaget,<br />
redigere dubletter af det pågældende Smart Object eller oprette et nyt lag.<br />
Bemærk! Hvis du transformerer et Smart Object, hvorpå der anvendes et Smart-filter, slår Photoshop filtereffekter fra,<br />
mens transformeringen udføres. Filtereffekter anvendes igen, når transformeringen er afsluttet. Se "Om Smart-filtre" på<br />
side 322.<br />
Almindeligt lag Smart Object i panelet Lag. Ikon i nederste højre hjørne af miniaturebilledet angiver Smart Object.<br />
Du kan finde en video om at redigere og flette billeder fra Lightroom på www.adobe.com/go/lrvid4121_ps_dk.<br />
Oprette Smart Objects<br />
❖ Benyt en af følgende fremgangsmåder:<br />
• Vælg Filer > Åbn som Smart Object, marker en fil, og klik på Åbn.<br />
• Vælg Filer > Placer for at importere filer som Smart Objects i et åbent Photoshop-dokument.<br />
Selvom du kan placere JPEG-filer, er det bedre at placere PSD-, TIFF- eller PSB-filer, da du kan tilføje lag, ændre pixel<br />
samt gemme filen igen uden tab. (Hvis du gemmer en redigeret JPEG-fil, skal du samkopiere nye lag. Desuden<br />
komprimeres billedet igen, hvilket medfører forringelse af billedkvaliteten).<br />
• Vælg Lag > Smart Object > Konverter til Smart Object for at konvertere et markeret lag til et Smart Object.<br />
• I Bridge skal du vælge Filer > Placer > I Photoshop for at importere en fil som et Smart Object i et åbent Photoshopdokument.<br />
Det er nemt at arbejde med Camera Raw-filer, hvis du åbner dem som Smart Objects. Du kan når som helst<br />
dobbeltklikke på det Smart Object-lag, der indeholder Raw-filen, for at justere Camera Raw-indstillingerne.<br />
• Marker et eller flere lag, og vælg Lag > Smart Objects > Konverter til Smart Object. Lagene samles i ét Smart Object.<br />
Udsnitsmasker bevares ikke, hvis du grupperer lag i et Smart Object.<br />
• Træk PDF- eller Adobe Illustrator-lag eller -objekter til et Photoshop-dokument.<br />
• Indsæt illustrationer fra Illustrator i et Photoshop-dokument, og vælg Smart Object i dialogboksen Sæt ind. Hvis<br />
du vil opnå den største fleksibilitet, skal du aktivere både PDF og AICB (ingen understøttelse af gennemsigtighed)<br />
i afsnittet Filhåndtering og Udklipsholder i dialogboksen Indstillinger i Adobe Illustrator.<br />
Se også<br />
"Placere en fil i Photoshop" på side 69<br />
"Indsætte grafik fra Adobe Illustrator i Photoshop" på side 71<br />
320
Dublere et Smart Object<br />
❖ Marker et Smart Object-lag i panelet Lag, og benyt en af følgende fremgangsmåder:<br />
BRUGE PHOTOSHOP <strong>CS4</strong><br />
Lag<br />
• Hvis du vil oprette en dublet af et Smart Object, som er sammenkædet med det oprindelige Smart Object, skal du<br />
vælge Lag > Nyt > Lag via Kopier eller trække Smart Object-laget til ikonet Opret et nyt lag nederst i panelet Lag.<br />
Redigeringer af originalen påvirker kopien og vice versa.<br />
• Hvis du vil oprette en dublet af et Smart Object, som ikke er sammenkædet med det oprindelige Smart Object, skal<br />
du vælge Lag > Smart Objects > Nyt Smart Object via Kopier. Redigeringer af originalen påvirker ikke kopien.<br />
Et nyt Smart Object vises i panelet Lag med samme navn som originalen og "kopi" som suffiks.<br />
Redigere indholdet i et Smart Object<br />
Hvis du redigerer et Smart Object, åbnes kildeindholdet i enten Photoshop (hvis indholdet er rasterdata eller en<br />
Camera Raw-fil) eller Illustrator (hvis indholdet er vektor-PDF-filer). Hvis du gemmer ændringer af kildeindholdet,<br />
vises redigeringerne i alle sammenkædede forekomster af det Smart Object i Photoshop-dokumentet.<br />
1 Marker det ønskede Smart Object i panelet Lag, og benyt en af følgende fremgangsmåder:<br />
• Vælg Lag > Smart Objects > Rediger indhold.<br />
• Dobbeltklik på Smart Objects-miniaturebilledet i panelet Lag.<br />
2 Klik på OK for at lukke dialogboksen.<br />
3 Foretag redigeringer af filen med kildeindholdet, og vælg derefter Filer > Gem.<br />
Photoshop opdaterer Smart Object for at afspejle de ændringer, du foretog. (Hvis du ikke kan se ændringerne, skal du<br />
gøre Photoshop-dokumentet med det pågældende Smart Object aktivt).<br />
Erstatte indholdet af et Smart Object<br />
Du kan opdatere billeddataene i en eller flere forekomster af et Smart Object (hvis der er sammenkædede Smart<br />
Objects).<br />
Bemærk! Hvis du erstatter et Smart Object, bevares alle skaleringer, fordrejninger og effekter, som du har anvendt på det<br />
første Smart Object.<br />
1 Marker et Smart Object, og vælg Lag > Smart Objects > Erstat indhold.<br />
2 Naviger til den fil, du vil anvende, og klik på Placer.<br />
3 Klik på OK.<br />
Det nye indhold placeres i det pågældende Smart Object. Sammenkædede Smart Objects opdateres også.<br />
Se også<br />
"Placere en fil i Photoshop" på side 69<br />
Eksportere indholdet af et Smart Object<br />
1 Marker et Smart Object i panelet Lag, og vælg Lag > Smart Objects > Eksporter indhold.<br />
2 Vælg en placering til indholdet af det pågældende Smart Object, og klik derefter på Gem.<br />
Photoshop eksporterer dette Smart Object i dets oprindelige placerede format (JPEG, AI, TIF, PDF eller andre<br />
formater). Hvis et Smart Object er oprettet fra lag, eksporteres det i PSB-format.<br />
321
Konvertere et Smart Object til et lag<br />
BRUGE PHOTOSHOP <strong>CS4</strong><br />
Lag<br />
Når du konverterer et Smart Object til et almindeligt lag, lægges der raster i indholdet med den aktuelle størrelse.<br />
Konverter kun et Smart Object til et almindeligt lag, hvis du ikke længere har brug for at redigere Smart Objectdataene.<br />
Transformeringer, fordrejninger og filtre, der anvendes på et Smart Object, kan ikke længere redigeres, når<br />
det pågældende Smart Object rasteriseres.<br />
❖ Marker et Smart Object, og vælg Lag > Rasteriser > Smart Object.<br />
Hvis du vil oprette dette Smart Object igen, skal du vælge dets oprindelige lag og begynde fra bunden. Det nye Smart<br />
Object bevarer ikke transformeringer, du anvendte på det oprindelige Smart Object.<br />
Om Smart-filtre<br />
Ethvert filter, der anvendes på et Smart Object, er et Smart-filter. Smart-filtre vises i panelet Lag under det Smart<br />
Object-lag, hvorpå de anvendes. Smart-filtre sletter ikke noget, eftersom du kan justere, fjerne og skjule dem.<br />
Du kan anvende et hvilket som helst Photoshop-filter (der er aktiveret til at fungere sammen med Smart-filtre ) —<br />
undtagen for Udtræk, Blødgør, Mønsteroprettelse og Flugtpunkt — som et Smart-filter. Derudover kan du anvende<br />
justeringerne Skygge/højlys og Variationer som Smart-filtre.<br />
For at arbejde med Smart-filtre skal du markere et Smart Object-lag, vælge et filter og derefter angive filterindstillinger.<br />
Når du har anvendt et Smart-filter, kan du justere, slette eller ændre rækkefølgen i det.<br />
For at udvide eller skjule visningen af Smart-filtre skal du klikke på trekanten ud for ikonet Smart-filter, der vises til<br />
højre for Smart Object-laget i panelet Lag. (Denne teknik viser eller skjuler også lagtyper). Eller vælg Indstillinger for<br />
panelet Lag i menuen i panelet Lag, og vælg derefter Udvid nye effekter i dialogboksen.<br />
Brug filtermasker til selektivt at afmaske Smart-filtereffekter. Se "Afmaske Smart-filtre" på side 324.<br />
Bemærk! Hvis du i Photoshop åbner en fil, der indeholder et Smart Object-lag med et Smart-filter, bevarer Photoshop<br />
Smart-filtereffekterne, herunder filtermasker, når du åbner den. Hvis du efterfølgende redigerer Smart Object-laget, viser<br />
Photoshop dog ikke lagets Smart-filtre.<br />
Anvende et Smart-filter<br />
1 Benyt en af følgende fremgangsmåder:<br />
• For at anvende et Smart-filter på et helt Smart Object-lag skal du markere laget i panelet Lag.<br />
• For at begrænse effekterne af Smart-filtret til et markeret område af et Smart Object-lag skal du lave en markering.<br />
• For at anvende et Smart-filter på et almindeligt lag skal du markere laget og vælge Filter > Konverter til Smart-filtre<br />
og klikke på OK.<br />
2 Benyt en af følgende fremgangsmåder:<br />
• Vælg et filter i menuen Filter. Du kan vælge ethvert filter, herunder tredjepartsfiltre der understøtter Smart-filtre,<br />
med undtagelse af Udtræk, Blødgør, Mønsteroprettelse og Flugtpunkt.<br />
• Vælg Billede > Justeringer > Skygge/højlys eller Billede > Justeringer > Variationer.<br />
Bemærk! Hvis du anvender et eller flere filtre ved hjælp af Filtergalleri, vises de som gruppen "Filtergalleri" i panelet Lag.<br />
Du kan ikke omarrangere filtre i et filtergalleri. Du kan redigere enkelte filtre ved at dobbeltklikke på en post i<br />
filtergalleriet.<br />
3 Angiv filterindstillinger, og klik på OK.<br />
Smart-filtret vises under linjen Smart-filtre i panelet Lag neden under Smart Object-laget. Hvis du ser et advarselsikon<br />
ud for et Smart-filter i panelet Lag, understøtter filtret ikke billedets farvetilstand eller -dybde.<br />
322
BRUGE PHOTOSHOP <strong>CS4</strong><br />
Lag<br />
Når du har anvendt et Smart-filter, kan du trække det (eller en hel gruppe Smart-filtre) over på et andet Smart Objectlag<br />
i panelet Lag. Tryk på Alt (Windows) eller Alternativ (Mac OS), og træk Smart-filtre. Du kan ikke trække Smartfiltre<br />
over på almindelige lag.<br />
Du kan se en video om anvendelse af Smart-filtre på www.adobe.com/go/vid0004_dk.<br />
Redigere et Smart-filter<br />
Hvis et Smart-filter indeholder indstillinger, der kan redigeres, kan du når som helst redigere disse. Du kan også<br />
redigere blandingsindstillinger for Smart-filtre.<br />
Bemærk! Hvis du redigerer et Smart-filter, kan du ikke få vist filtre, der er stablet over det. Når du er færdig med at<br />
redigere Smart-filtret, viser Photoshop igen de filtre, der er stablet over det.<br />
Se også<br />
"Liste over blandingstilstande" på side 357<br />
"Angive opacitet for et lag eller en gruppe" på side 302<br />
Redigere indstillinger for Smart-filter<br />
1 Dobbeltklik på Smart-filtret i panelet Lag.<br />
2 Angiv filterindstillinger, og klik på OK.<br />
Redigere blandingsindstillinger for Smart-filter<br />
Redigering af blandingsindstillinger for Smart-filter svarer til at bruge kommandoen Udton, når du anvender et filter<br />
på et traditionelt lag.<br />
1 Dobbeltklik på ikonet Rediger blandingsindstillinger ud for filtret i panelet Lag.<br />
2 Angiv blandingsindstillinger, og klik på OK.<br />
Skjule Smart-filtre<br />
❖ Benyt en af følgende fremgangsmåder:<br />
• For at skjule et enkelt Smart-filter skal du klikke på øjeikonet<br />
filtret skal du klikke på kolonnen igen.<br />
ud for Smart-filtret i panelet Lag. For at vise Smart-<br />
• For at skjule alle Smart-filtre, der anvendes på et Smart Object-lag, skal du klikke på øjeikonet<br />
Smart-filtre i panelet Lag. For at vise Smart-filtrene skal du klikke på kolonnen igen.<br />
ud for linjen<br />
Dublere, slette eller ændre rækkefølge på Smart-filtre<br />
Du kan ændre rækkefølgen af Smart-filtre i panelet Lag, dublere dem eller slette dem, hvis du ikke længere vil anvende<br />
dem på et Smart Object.<br />
Ændring af rækkefølge på Smart-filtre<br />
❖ Træk et Smart-filter op eller ned ad listen i panelet Lag. Du kan ikke ændre rækkefølgen af Smart-filtre, der<br />
anvendes fra Filtergalleri.<br />
Photoshop anvender Smart-filtre nedefra og op.<br />
323
Dublere Smart-filtre<br />
BRUGE PHOTOSHOP <strong>CS4</strong><br />
Lag<br />
❖ I panelet Lag skal du holde Alt (Windows) eller Alternativ (Mac OS) nede og trække Smart-filtret fra et Smart<br />
Object til et andet eller til en ny placering på listen over Smart-filtre.<br />
Bemærk! For at dublere alle Smart-filtre skal du holde Alt (Windows) eller Alternativ (Mac OS) nede og trække ikonet<br />
Smart-filtre, der vises ud for Smart Object-laget.<br />
Slette Smart-filtre<br />
• For at slette et enkelt Smart-filter skal du trække det til ikonet Slet nederst i panelet Lag.<br />
• For at slette alle Smart-filtre, der anvendes på et Smart Object-lag, skal du markere Smart Object-laget og vælge Lag<br />
> Smart-filter > Ryd Smart-filtre.<br />
Afmaske Smart-filtre<br />
Hvis du anvender et Smart-filter på et Smart Object, viser Photoshop et tomt (hvidt) miniaturebillede af masken på<br />
linjen Smart-filtre i panelet Lag under Smart Object. Denne maske viser som standard hele filtereffekten. (Hvis du<br />
lavede en markering, inden du anvendte Smart-filtret, viser Photoshop den korrekte maske i stedet for en tom maske<br />
på linjen Smart-filtre i panelet Lag).<br />
Brug filtermasker til selektivt at afmaske Smart-filtre. Hvis du afmasker Smart-filtre, anvendes afmaskningen på alle<br />
Smart-filtre - du kan altså ikke afmaske enkelte Smart-filtre.<br />
Filtermasker fungerer på stort set samme måde som lagmasker, så du kan bruge mange af de samme teknikker.<br />
Ligesom lagmasker gemmes filtermasker som alfakanaler i panelet Kanaler, og du kan indlæse deres grænser som en<br />
markering.<br />
Du kan male på en filtermaske ligesom på en lagmaske. De områder af filtret, der males sorte, skjules, mens områder,<br />
der males hvide, er synlige. De områder, der males med grå toner, vises med forskellige niveauer af gennemsigtighed.<br />
Brug kontrolelementerne i panelet Masker til at ændre filtermaskens tæthed, tilføje udtynding af maskens kanter eller<br />
invertere masken.<br />
Bemærk! Som standard er lagmasker sammenkædet med almindelige lag eller Smart Object-lag. Hvis du flytter<br />
lagmasken eller laget ved hjælp af flytteværktøjet, flyttes de begge som en enhed.<br />
Se også<br />
"Valg og visning af lagmaskekanalen" på side 332<br />
"Indlæse et lags eller en lagmaskes grænser som en markering" på side 334<br />
Afmaske Smart-filtereffekter<br />
1 Klik på filtermaskens miniaturebillede i panelet Lag for at gøre den aktiv.<br />
Der vises en ramme omkring maskens miniaturebillede.<br />
2 Vælg et af redigerings- eller maleværktøjerne.<br />
3 Benyt en af følgende fremgangsmåder:<br />
• For at skjule dele af filtret skal du male masken sort.<br />
• For at få vist dele af filtret skal du male masken hvid.<br />
• For at gøre filtret delvist synligt skal du male masken grå.<br />
324
Du kan også anvende billedjusteringer og filtre på filtermasker.<br />
Ændre filtermaskeopacitet eller udtynde maskekanter<br />
BRUGE PHOTOSHOP <strong>CS4</strong><br />
Lag<br />
1 Klik på filtermaskens miniature, eller vælg Smart Object-laget i panelet Lag, og klik derefter på knappen<br />
Filtermaske i panelet Masker.<br />
2 Træk skydekontrollen Tæthed i panelet Masker for at justere maskens opacitet, og træk skydekontrollen Udtynding<br />
for at anvende udtynding på maskens kanter. Se "Ændre maskeopacitet eller finpudse kanter" på side 330.<br />
Bemærk! Indstillingen Maskekant er ikke tilgængelig for filtermasker.<br />
Invertere en filtermaske<br />
❖ Klik på filtermaskens miniaturebillede i panelet Lag, og klik derefter på Inverter i panelet Masker.<br />
Kun visning af filtermasken<br />
❖ Hold Alt (Windows) eller Alternativ (Mac OS) nede, og klik på filtermaskens miniaturebillede i panelet Lag. For at<br />
få vist Smart Object-laget skal du holde Alt eller Alternativ nede og klikke på filtermaskens miniaturebillede igen.<br />
Flytte eller kopiere filtermasker<br />
• For at flytte masken til en anden Smart-filtereffekt skal du trække masken til den pågældende Smart-filtereffekt.<br />
• For at kopiere masken skal du holde Alt (Windows) eller Alternativ (Mac OS) nede og trække masken til en anden<br />
Smart-filtereffekt.<br />
Deaktivere en filtermaske<br />
❖ Benyt en af følgende fremgangsmåder:<br />
• Hold Shift nede, og klik på filtermaskens miniaturebillede i panelet Lag.<br />
• Klik på filtermaskens miniaturebillede i panelet Lag, og klik derefter på knappen Deaktiver/aktiver maske<br />
panelet Masker.<br />
i<br />
• Vælg Lag > Smart-filter> Deaktiver filtermaske.<br />
Der vises et rødt X over filtermaskens miniaturebillede, når masken er deaktiveret, og Smart-filtret vises uden<br />
afmaskning. For at aktivere masken igen skal du holde Skift nede og klikke på Smart-filtermaskens miniaturebillede igen.<br />
Slette en Smart-filtermaske<br />
• Klik på filtermaskens miniaturebillede i panelet Lag, og klik derefter på ikonet Slet i panelet Masker.<br />
• Træk filtermaskens miniaturebillede i panelet Lag til ikonet Slet.<br />
• Marker Smart-filtereffekten, og vælg Lag > Smart-filtre > Slet filtermaske.<br />
Tilføje en filtermaske<br />
Hvis du sletter en filtermaske, kan du efterfølgende tilføje en ny maske.<br />
• Hvis du vil tilføje en tom maske, skal du vælge Smart Object-lag og derefter klikke på knappen Filtermaske i panelet<br />
Masker.<br />
• For at tilføje en maske, der er baseret på en markering, skal du lave en markering og derefter højreklikke (Windows)<br />
eller holde Ctrl nede (Mac OS) og klikke på linjen Smart-filtre i panelet Lag. Vælg derefter Tilføj filtermaske.<br />
325
Lagsammensætninger<br />
Om lagsammensætninger<br />
BRUGE PHOTOSHOP <strong>CS4</strong><br />
Lag<br />
Designere opretter ofte flere sammensætninger af et sidelayout, som de kan vise klienter. Med lagsammensætninger<br />
kan du oprette, administrere og se flere versioner af et layout i en enkelt Photoshop-fil.<br />
En lagsammensætning er et snapshot af en tilstand i panelet Lag. Lagsammensætninger registrerer tre typer<br />
lagindstillinger:<br />
• Lagsynlighed – om et lag vises eller skjules.<br />
• Lagplacering i dokumentet.<br />
• Lagets udseende – om en lagtype er anvendt på laget og lagets blandingstilstand.<br />
Bemærk! I modsætning til lageffekter kan indstillinger for Smart-filter ikke ændres på tværs af lagsammensætninger. Når<br />
et Smart-filter anvendes på et lag, vises det i alle lagsammensætninger for billedet.<br />
Du kan eksportere lagsammensætninger til separate filer, til en enkelt PDF-fil eller til et webfotogalleri.<br />
Vælg Vindue > Lagsammensætninger for at få vist panelet.<br />
A<br />
Panelet Lagsammensætninger<br />
A. Ikonet Anvend lagsammensætning B. Sidste dokumenttilstand C. Markerede sammensætninger D. Ikonet Lagsammensætningen kan ikke<br />
gendannes fuldstændigt<br />
Oprette en lagsammensætning<br />
1 Vælg Vindue > Lagsammensætninger for at få vist panelet Lagsammensætninger.<br />
B<br />
C<br />
D<br />
2 Klik på knappen Opret ny lagsammensætning nederst i panelet Lagsammensætninger. Den nye sammensætning<br />
afspejler lagenes aktuelle tilstand i panelet Lag.<br />
3 Skriv navnet på sammensætningen i dialogboksen Ny lagsammensætning, tilføj kommentarer, og vælg de<br />
indstillinger, der skal anvendes på lagene: Synlighed, Placering og Udseende.<br />
4 Klik på OK. Nye sammensætninger bevarer de indstillinger, du har valgt for den forrige sammensætning, så du<br />
behøver ikke foretage disse valg igen, hvis de skal være identiske.<br />
Du kan dublere en sammensætning ved at markere den i panelet Lagsammensætninger og trække den til knappen<br />
Nye sammensætninger.<br />
326
Anvende og få vist lagsammensætninger<br />
❖ Benyt en af følgende fremgangsmåder:<br />
BRUGE PHOTOSHOP <strong>CS4</strong><br />
Lag<br />
• Hvis du vil have vist en lagsammensætning, skal du først anvende den i dokumentet. Klik på ikonet Anvend<br />
lagsammensætning ud for den markerede sammensætning i panelet Lagsammensætning.<br />
• Hvis du vil bladre igennem en visning af alle lagsammensætningerne, skal du bruge knapperne Forrige og<br />
Næste nederst i panelet.<br />
• Hvis du vil bladre igennem en visning af bestemte markerede sammensætninger, skal du markere<br />
sammensætningerne i panelet Lagsammensætninger og derefter klikke på knapperne Næste og Forrige nederst<br />
i panelet. Du bladrer på denne måde kun gennem de markerede sammensætninger.<br />
• Hvis du vil gendanne dokumentet i den tilstand, det var i, inden du valgte en lagsammensætning, skal du klikke<br />
på ikonet Anvend lagsammensætning ud for Sidste dokumenttilstand øverst i panelet Lagsammensætning.<br />
Ændre og opdatere en lagsammensætning<br />
Hvis du ændrer en lagsammensætnings konfiguration, skal du opdatere den.<br />
1 Marker lagsammensætningen i panelet Lagsammensætninger.<br />
2 Foretag ændringer af lagets synlighed, placering eller type. Det kan være nødvendigt at ændre indstillingerne for<br />
lagsammensætningen for at medtage disse ændringer.<br />
3 Vælg Indstillinger for lagsammensætning i menuen i panelet for at ændre sammensætningsindstillingerne, og vælg<br />
yderligere indstillinger for lagets placering og type.<br />
4 Klik på knappen Opdater lagsammensætning nederst i panelet.<br />
Slette advarsler om lagsammensætning<br />
Visse handlinger opretter en tilstand, hvor lagsammensætningen ikke længere kan gendannes fuldstændigt. Dette<br />
sker, når du sletter et lag, sammenfletter et lag eller konverterer et lag til en baggrund. I sådanne tilfælde vises et<br />
advarselsikon ud for navnet på lagsammensætningen.<br />
❖ Benyt en af følgende fremgangsmåder:<br />
• Ignorer advarslen, hvilket kan betyde tab af et eller flere lag. Andre gemte parametre kan bevares.<br />
• Opdater sammensætningen, hvilket betyder tab af de tidligere hentede parametre, men opdaterer<br />
sammensætningen.<br />
• Klik på advarselsikonet for at få vist meddelelsen om, at lagsammensætningen ikke kan gendannes korrekt. Vælg<br />
Slet for at fjerne advarselsikonet og lade de resterende lag være uændrede.<br />
• Højreklik (Windows), eller hold Ctrl nede (Mac OS), og klik på advarselsikonet for at få vist pop op-menuen, i<br />
hvilken du kan vælge kommandoerne Slet advarsel om lagsammensætning eller Slet alle advarsler om<br />
lagsammensætninger.<br />
Slette en lagsammensætning<br />
❖ Benyt en af følgende fremgangsmåder:<br />
• Marker lagsammensætningen i panelet Lagsammensætninger, og klik på ikonet Slet<br />
lagsammensætning i menuen i panelet.<br />
i panelet, eller vælg Slet<br />
• Træk den til sletteikonet i panelet.<br />
327
Eksport af lagsammensætninger<br />
Du kan eksportere lagsammensætninger til enkelte filer.<br />
BRUGE PHOTOSHOP <strong>CS4</strong><br />
Lag<br />
❖ Vælg Filer > Scripts > Lagsammensætninger til filer, vælg filtypen, og angiv derefter destinationen.<br />
Bemærk! Vær opmærksom på, at du også kan eksportere til et webfotogalleri (WPG), men du skal have installeret<br />
ekstramodulet Webfotogalleri på computeren. Du kan finde ekstramodulet i mappen Goodies på installationsdisken.<br />
Afmaske lag<br />
Du kan føje en maske til et lag og bruge masken til at skjule dele af laget og vise lagene nedenunder. Afmaskning af lag<br />
er en værdifuld sammensætningsteknik til at kombinere flere billeder til ét enkelt billede eller til at lave lokale farve-<br />
og tonekorrektioner.<br />
Du kan se en video om brug af lagmasker på www.adobe.com/go/lrvid0003_ps_dk.<br />
Om lag- og vektormasker<br />
Du kan bruge masker til at skjule dele af et lag og til at vise dele af lagene nedenunder. Du kan oprette to slags masker:<br />
• Lagmasker er opløsningsafhængige bitmapbilleder, som redigeres med male- eller markeringsværktøjerne.<br />
• Vektormasker er opløsningsuafhængige og oprettes med et pen- eller formværktøj.<br />
Lag- og vektormasker er ikke-slettende, hvilket betyder, at du kan vende tilbage og redigere maskerne igen uden at<br />
miste de indeholdte skjulte pixel.<br />
I panelet Lag vises både lag- og vektormaskerne som et ekstra miniaturebillede til højre for lagminiaturen. For<br />
lagmasken repræsenterer dette miniaturebillede den gråtonekanal, der oprettes, når du tilføjer lagmasken.<br />
Vektormaskeminiaturen repræsenterer en kurve, som klipper lagets indhold ud.<br />
Bemærk! For at oprette en lag- eller vektormaske på baggrundslaget skal du først konvertere det til et almindeligt lag<br />
(Lag > Nyt > Lag fra baggrund).<br />
A<br />
B<br />
C<br />
D<br />
Afmaskning af lag<br />
A. Miniaturebillede af lagmaske B. Miniaturebillede af vektormaske C. Ikonet Vektormaske sammenkædet D. Tilføje maske<br />
Du kan redigere en lagmaske for at lægge til eller trække fra det afmaskede område. En lagmaske er et gråtonebillede.<br />
Derfor skjules områder, som du maler med sort, og vises områder, som du maler med hvid, mens områder, som males<br />
med grå toner, vises med forskellige niveauer af gennemsigtighed.<br />
328
Baggrund malet med sort, kort malet med grå, kurv malet med hvid<br />
BRUGE PHOTOSHOP <strong>CS4</strong><br />
Lag<br />
En vektormaske opretter en form med skarpe kanter i et lag og er praktisk, når du vil indsætte et designelement med<br />
rene definerede kanter. Når du har oprettet et lag med en vektormaske, kan du anvende en eller flere lagtyper på det<br />
og om nødvendigt redigere dem for at få en knap, et panel eller andet webdesignelement, der straks kan bruges.<br />
Panelet Masker indeholder yderligere kontrolelementer til at justere en maske med. Du kan ændre maskens opacitet,<br />
så en større eller mindre del af det maskede indhold kan ses, invertere masken eller omdefinere maskens grænser,<br />
ligesom med en områdemarkering.<br />
A B C<br />
Panelet Masker<br />
A. Vælge en filtermaske. B. Tilføje en pixelmaske. C. Tilføje en vektormaske. D. Panelmenu. E. Anvend maske<br />
Tilføje lagmasker<br />
Når du tilføjer en lagmaske, skal du beslutte, om du vil skjule eller vise hele laget. Senere skal du male på masken for<br />
at skjule dele af det lag og vise lagene nedenunder. Eller du kan oprette en lagmaske, der automatisk skjuler en del af<br />
laget ved at lave en markering, inden masken oprettes.<br />
Tilføje en maske, der viser eller skjuler hele laget<br />
1 Sørg for, at intet af billedet er markeret. Vælg Marker > Fravælg.<br />
2 Marker laget eller gruppen i panelet lag.<br />
3 Benyt en af følgende fremgangsmåder:<br />
D<br />
E<br />
• Hvis du vil oprette en maske, som viser hele laget, skal du klikke på knappen Pixelmaske i panelet Masker eller<br />
klikke på knappen Tilføj lagmaske i panelet Lag eller vælge Lag > Lagmaske > Vis alle.<br />
• Hvis du vil oprette en maske, som skjuler hele laget, skal du holde Alt (Windows) eller Alternativ (Mac OS) nede<br />
og klikke på knappen Pixelmaske i panelet Masker eller holde Alt (Windows) eller Alternativ (Mac OS) nede<br />
og klikke på knappen Tilføj lagmaske eller vælge Lag > Lagmaske > Skjul alle.<br />
329
Tilføje en lagmaske, der skjuler en del af et lag<br />
1 Marker laget eller gruppen i panelet lag.<br />
2 Marker området i billedet, og benyt en af følgende fremgangsmåder:<br />
BRUGE PHOTOSHOP <strong>CS4</strong><br />
Lag<br />
• Klik på knappen Pixelmaske i panelet Masker, eller klik på knappen Ny lagmaske i panelet Lag for at oprette<br />
•<br />
en maske, som viser det markerede.<br />
Hold Alt (Windows) eller Alternativ (Mac OS) nede og klik på knappen Pixelmaske eller på knappen Tilføj<br />
lagmaske i panelet Lag for at oprette en maske, som skjuler det markerede.<br />
• Vælg Lag > Lagmaske > Vis markering eller Skjul markering.<br />
Anvende en lagmaske fra et andet lag<br />
❖ Benyt en af følgende fremgangsmåder:<br />
• Hvis du vil flytte masken til et andet lag, skal du trække den til det andet lag.<br />
• Hvis du vil dublere masken, skal du holde Alt (Windows) eller Alternativ (Mac OS) nede og trække masken til et<br />
andet lag.<br />
Redigere en lagmaske<br />
1 Marker det lag i panelet Lag, som indeholder den maske, du vil redigere.<br />
2 Klik på knappen Pixelmaske i panelet Masker for at gøre den aktiv. Der vises en ramme omkring maskens<br />
miniaturebillede.<br />
3 Vælg et af redigerings- eller maleværktøjerne.<br />
Bemærk! Forgrunds- og baggrundsfarverne benytter som standard gråtoneværdier, når masken er aktiv.<br />
4 Benyt en af følgende fremgangsmåder:<br />
• Hvis du vil trække fra masken og vise laget, skal du male med hvid.<br />
• Hvis du vil gøre laget delvis synligt, skal du male masken med grå. Mørkere grå farver gør niveauet mere<br />
gennemsigtigt, mens lysere grå farver gør det mere uigennemsigtigt.<br />
• Hvis du vil lægge til masken og skjule laget eller gruppen, skal du male masken med sort. Lagene nedenunder bliver<br />
synlige.<br />
Hvis du vil redigere laget i stedet for lagmasken, skal du vælge det ved at klikke på dets miniaturebillede i panelet Lag.<br />
Der vises en ramme omkring lagets miniaturebillede.<br />
Hvis du vil indsætte en kopieret markering i en lagmaske, skal du holde Alt (Windows) eller Alternativ (Mac OS) nede<br />
og klikke på lagmaskens miniaturebillede i panelet Lag for at vælge og få vist maskekanalen. Vælg Rediger > Indsæt<br />
og derefter Marker > Fravælg. Markeringen konverteres til gråtone og føjes til masken. Klik på lagets miniaturebillede i<br />
panelet Lag for at fravælge maskekanalen.<br />
Ændre maskeopacitet eller finpudse kanter<br />
Brug panelet Masker til at justere opaciteten af en valgt lagmaske eller vektormaske. Skydekontrollen Tæthed styrer<br />
maskens opacitet. Med Udtynding kan du blødgøre kanterne på en maske. Med indstillingen Inverter kan du invertere<br />
maskede og afmaskede områder.<br />
Med indstillingen Maskekant får du en række kontrolelementer til at ændre maskekanterne med, såsom Udjævn og<br />
Sammentræk/udvid. Du kan se oplysninger om indstillingen Farveområde under "Oprette en justeringslagmaske med<br />
et farveområde" på side 331.<br />
330
BRUGE PHOTOSHOP <strong>CS4</strong><br />
Lag<br />
Du kan se oplysninger om ændring af vektormasker under "Ændre vektormaskeopacitet eller udtynde maskekanter"<br />
på side 333.<br />
Du kan se en video om brug af lagmasker på www.adobe.com/go/lrvid4003_ps_dk.<br />
Ændre masketæthed<br />
1 Marker det lag i panelet Lag, som indeholder den maske, du vil redigere.<br />
2 Klik på knappen Pixelmaske i panelet Masker for at gøre den aktiv.<br />
3 Træk skydekontrollen Tæthed i panelet Masker for at justere maskens opacitet.<br />
Ved 100% tæthed er masken helt ugennemsigtig og blokerer for hele lagets underliggende område. Efterhånden som<br />
du mindsker tætheden, vil mere af området under masken blive synligt.<br />
Udtynde maskekanter<br />
1 Marker det lag i panelet Lag, som indeholder den maske, du vil redigere.<br />
2 Klik på knappen Pixelmaske i panelet Masker for at gøre den aktiv.<br />
3 Træk skydekontrollen Udtynd i panelet Masker for at anvende udtynding på maskens kanter.<br />
Udtynding slører maskens kanter og skaber en blødere overgang mellem de maskede og afmaskede områder.<br />
Udtynding anvendes fra maskens kanter og udad, inden for det pixelområde, du indstiller med skydekontrollen.<br />
Finpudse maskekanter<br />
1 Marker det lag i panelet Lag, som indeholder den maske, du vil redigere.<br />
2 Klik på knappen Pixelmaske i panelet Masker for at gøre den aktiv.<br />
3 Klik på Maskekant. Du kan ændre maskekanterne med indstillingerne i dialogboksen Finpuds maske og få vist<br />
masken på forskellige baggrunde. Du kan se en beskrivelse af indstillingerne under "Justere markeringens kanter"<br />
på side 266.<br />
4 Klik på OK for at lukke dialogboksen Finpuds Maske og anvende dine ændringer på lagmasken.<br />
Oprette en justeringslagmaske med et farveområde<br />
Funktionen Farveområde, som er nyttig ved oprettelse af en områdemarkering baseret på farveprøver i et billedet, kan<br />
også bruges til at oprette en maske. Du kan få yderligere oplysninger under "Vælge et farveområde" på side 261.<br />
1 I panelet Lag skal du vælge det lag, som du vil anvende justeringslaget på.<br />
2 Vælg Vindue > Justeringer for at få vist panelet Justeringer.<br />
3 Klik på en justering i panelet Justeringer for at tilføje et justeringslag til billedet. Der tilføjes automatisk en lagmaske<br />
som en del af justeringslaget.<br />
4 Klik på Farveområde i panelet Masker.<br />
5 Vælg Farveprøver fra menuen Vælg i dialogboksen Farveområde.<br />
6 Vælg Lokaliserede farvegrupper for at bygge en maske baseret på forskellige farveområder i billedet.<br />
7 Indstil visningen til Valg og Vis det valgte til Ingen.<br />
8 Klik på et farveområde i billedet.<br />
Hvis du vil tage prøver fra flere områder, skal du holde Shift nede for at aktivere plus-pipetten. Hold Alt (Windows)<br />
eller Alternativ (Mac OS) nede for at aktivere minus-pipetten.<br />
331
BRUGE PHOTOSHOP <strong>CS4</strong><br />
Lag<br />
Når du klikker på billedområder, kan du få vist masken i dialogboksen Farveområde. Hvide områder er afmaskede<br />
pixel, sorte områder er maskede, og grå områder er delvist maskede.<br />
9 Brug skydekontrollen Sløring til at øge eller mindske området af farver rundt om dine prøvefarver, som er<br />
inkluderet i det maskede område. Brug skyderen Område til at styre, hvor langt fra eller hvor tæt på en farve skal<br />
være fra eksempelpunkterne for at blive inkluderet i masken. Når du har justeret masken, skal du klikke på OK for<br />
at lukke dialogboksen Farveområde.<br />
10 I panelet Justeringer kan du ændre justeringen efter behov.<br />
Justeringen anvendes kun på de afmaskede (eller delvist maskede) områder af billedet. Om nødvendigt kan du klikke<br />
på Farveområde igen for at foretage yderligere justeringer til justeringslagmasken.<br />
Valg og visning af lagmaskekanalen<br />
For at gøre redigeringen af en lagmaske lettere kan du få vist gråtonemasken alene eller som en rubylit-maske på laget.<br />
❖ Benyt en af følgende fremgangsmåder:<br />
• Hold Alt (Windows) eller Alternativ (Mac OS) nede, og klik på lagmaskens miniaturebillede for kun at få vist<br />
gråtonemasken. Hvis du vil have vist lagene igen, skal du holde Alt eller Alternativ nede og klikke på lagmaskens<br />
miniaturebillede eller klikke på et øjeikon .<br />
• Hold Alt+Skift (Windows) eller Alternativ+Skift (Mac OS) nede, og klik på lagmaskens miniaturebillede for at få<br />
vist masken oven på laget i en rubylit-maskefarve. Hold Alt+Skift eller Alternativ+Skift nede, og klik på<br />
miniaturebilledet igen for at slå farvevisningen fra.<br />
Deaktivere eller aktivere en lagmaske<br />
❖ Benyt en af følgende fremgangsmåder:<br />
• Vælg laget med den lagmaske, du vil deaktivere eller aktivere, og klik på knappen Deaktiver/aktiver maske<br />
panelet Masker.<br />
i<br />
• Hold Shift nede, og klik på lagmaskens miniaturebillede i panelet Lag.<br />
• Vælg laget med den lagmaske, du vil deaktivere eller aktivere, og vælg Lag > Lagmaske > Deaktiver eller Lag ><br />
Lagmaske > Aktiver.<br />
Et rødt X vises over maskens miniaturebillede i panelet Lag, når masken er deaktiveret, og lagets indhold vises uden<br />
afmaskningseffekter.<br />
Ændre lagmaskens rubylit-farve eller opacitet<br />
1 Benyt en af følgende fremgangsmåder:<br />
• Hold Alt (Windows) eller Alternativ (Mac OS) nede, og klik på lagmaskens miniaturebillede for at vælge<br />
lagmaskekanalen. Dobbeltklik derefter på lagmaskens miniaturebillede.<br />
• Dobbeltklik på lagmaskekanalen i panelet Kanaler.<br />
2 Hvis du vil vælge en ny maskefarve, skal du klikke på farveprøven i dialogboksen Visningsindstillinger for lagmaske<br />
og vælge en ny farve.<br />
3 Hvis du vil ændre opaciteten, skal du angive en værdi mellem 0% og 100%.<br />
Både farve- og opacitetsindstillingerne påvirker kun maskens udseende og har ingen indflydelse på, hvordan<br />
underliggende områder beskyttes. Du kan f.eks. ændre disse indstillinger for at gøre det nemmere at se masken i<br />
forhold til farverne i billedet.<br />
332
4 Klik på OK.<br />
Tilføje og redigere vektormasker<br />
BRUGE PHOTOSHOP <strong>CS4</strong><br />
Lag<br />
Vektormasker oprettes med pen- eller formværktøjerne. Yderligere oplysninger om at arbejde med disse værktøjer<br />
finder du i afsnittet "Tegning" på side 370.<br />
Tilføje en vektormaske, der viser eller skjuler hele laget<br />
1 Marker det lag i panelet Lag, hvor du vil tilføje en vektormaske.<br />
2 Benyt en af følgende fremgangsmåder:<br />
• Hvis du vil oprette en vektormaske, som viser hele laget, skal du klikke på knappen Vektormaske i panelet Masker<br />
eller vælge Lag > Vektormaske> Vis alle.<br />
• Hvis du vil oprette en vektormaske, som skjuler hele laget, skal du holde Alt (Windows) eller Alternativ (Mac OS)<br />
nede og klikke på knappen Vektormaske i panelet Masker eller vælge Lag > Vektormaske> Skjul alle.<br />
Tilføjelse af en vektormaske, der viser indholdet af en form<br />
1 Marker det lag i panelet Lag, du vil indsætte en vektormaske i.<br />
2 Vælg en kurve, eller brug et af form- eller penværktøjerne til at tegne en arbejdskurve.<br />
Bemærk! For at oprette en kurve med et formværktøj skal du klikke på ikonet Kurver på formværktøjets indstillingslinje.<br />
3 Klik på knappen Vektormaske i panelet Masker, eller vælg Lag > Vektormaske > Aktuel kurve.<br />
Redigere en vektormaske<br />
1 Marker det lag i panelet Lag, som indeholder den vektormaske, du vil redigere.<br />
2 Klik på knappen Vektormaske i panelet Masker eller på miniaturebilledet i panelet Kurver. Rediger derefter formen<br />
ved hjælp af værktøjet til direkte markering, form- eller penværktøjerne. Se "Redigere kurver" på side 383.<br />
Ændre vektormaskeopacitet eller udtynde maskekanter<br />
1 Vælg det lag i panelet Lag, som indeholder vektormasken.<br />
2 Klik på knappen Vektormaske i panelet Masker.<br />
3 Træk skydekontrollen Tæthed i panelet Masker for at justere maskens opacitet, og træk skydekontrollen Udtynding<br />
for at anvende udtynding på maskens kanter. Se "Ændre maskeopacitet eller finpudse kanter" på side 330.<br />
Fjerne en vektormaske<br />
1 Vælg det lag i panelet Lag, som indeholder vektormasken.<br />
2 Klik på knappen Vektormaske i panelet Masker.<br />
3 Klik på knappen Slet maske i panelet Masker .<br />
Deaktivere eller aktivere en vektormaske<br />
❖ Benyt en af følgende fremgangsmåder:<br />
• Vælg laget med den vektormaske, du vil deaktivere eller aktivere, og klik på knappen Deaktiver/aktiver maske<br />
i panelet Masker.<br />
• Hold Shift nede, og klik på vektormaskens miniaturebillede i panelet Lag.<br />
333
BRUGE PHOTOSHOP <strong>CS4</strong><br />
Lag<br />
• Vælg laget med den vektormaske, du vil deaktivere eller aktivere, og vælg Lag > Vektormaske > Deaktiver eller Lag<br />
> Vektormaske > Aktiver.<br />
Et rødt X vises over maskens miniaturebillede i panelet Lag, når masken er deaktiveret, og lagets indhold vises uden<br />
afmaskningseffekter.<br />
Konvertere en vektormaske til en lagmaske<br />
❖ Vælg laget med den vektormaske, du vil konvertere, og vælg Lag > Rasteriser > Vektormaske.<br />
Vigtigt! Når du har rasteriseret en vektormaske, kan du ikke ændre den til et vektorobjekt igen.<br />
Fjerne sammenkædning mellem lag og masker<br />
Et lag eller en gruppe er som standard sammenkædet med sin lagmaske eller vektormaske som angivet med<br />
kædeikonet mellem miniaturebillederne i panelet Lag. Laget og dets maske flyttes sammen i billedet, når du flytter<br />
et af disse elementer med flytteværktøjet . Ved at fjerne kæderne mellem dem kan du flytte dem uafhængigt og<br />
forskyde maskens grænser hver for sig i forhold til laget.<br />
• Hvis du vil fjerne sammenkædningen mellem et lag og dens maske, skal du klikke på kædeikonet i panelet Lag.<br />
• Hvis du vil genoprette kæden mellem et lag og dens maske, skal du klikke mellem lagets og maskekurvens<br />
miniaturebilleder i panelet Lag.<br />
Anvende eller slette en lagmaske<br />
Du kan anvende en lagmaske for at slette de skjulte dele af et lag permanent. Da lagmasker gemmes som alfakanaler,<br />
kan anvendelse og sletning af lagmasker hjælpe med at reducere filstørrelsen. Du kan også slette en lagmaske uden at<br />
anvende ændringerne.<br />
1 Vælg det lag i panelet Lag, som indeholder lagmasken.<br />
2 Klik på knappen Pixelmaske i panelet Masker.<br />
3 Benyt en af følgende fremgangsmåder:<br />
• Hvis du vil fjerne lagmasken efter at have anvendt den permanent på laget, skal du klikke på ikonet Anvend maske<br />
nederst i panelet Masker.<br />
• Hvis du vil fjerne lagmasken uden at have anvendt den på laget, skal du klikke på knappen Slet nederst i panelet<br />
Masker og derefter klikke på Slet.<br />
Du kan også anvende eller slette lagmasker med menuen Lag.<br />
Bemærk! Du kan ikke anvende en lagmaske permanent på et Smart Object-lag, hvis lagmasken slettes.<br />
Indlæse et lags eller en lagmaskes grænser som en markering<br />
Du kan markere alle de ugennemsigtige områder på et lag eller alle de uafmaskede områder, hvis der findes en<br />
lagmaske. Dette er praktisk, hvis du vil markere tekst eller billedindhold, der er omgivet af eller indeholder<br />
gennemsigtige områder, eller hvis du vil oprette en markering, der udelukker afmaskede områder på et lag.<br />
1 Benyt en af følgende fremgangsmåder:<br />
• Hvis du kun vil markere de ugennemsigtige områder på et uafmasket lag, skal du holde Ctrl (Windows) eller<br />
Kommando (Mac OS) nede og klikke på lagminiaturebilledet i panelet Lag.<br />
• Hvis du vil markere de uafmaskede områder på et lag med en lagmaske, skal du holde Ctrl (Windows) eller<br />
Kommando (Mac OS) nede og klikke på lagmaskens miniaturebillede i panelet Lag.<br />
334
2 Hvis der allerede er en markering, kan du benytte en af følgende fremgangsmåder:<br />
BRUGE PHOTOSHOP <strong>CS4</strong><br />
Lag<br />
• Hvis du vil føje de pågældende pixel til en eksisterende markering, skal du trykke på Ctrl+Shift (Windows) eller<br />
Kommando+Shift (Mac OS) og klikke på lagets eller lagmaskens miniaturebillede i panelet Lag.<br />
• Hvis du vil trække de pågældende pixel fra en eksisterende markering, skal du trykke på Ctrl+Alt (Windows) eller<br />
Kommando+Alternativ (Mac OS) og klikke på lagets eller lagmaskens miniaturebillede i panelet Lag.<br />
• Hvis du vil indlæse gennemskæringen af de pågældende pixel og en eksisterende markering, skal du trykke på<br />
Ctrl+Alt+Shift (Windows) eller Kommando+Alternativ+Shift (Mac OS) og klikke på lagets eller lagmaskens<br />
miniaturebillede i panelet Lag.<br />
Hvis du vil flytte hele indholdet i et lag, skal du bruge flytteværktøjet uden at indlæse en gennemsigtighedsmaske.<br />
Afmaske lag med udsnitsmasker<br />
Med en udsnitsmaske kan du bruge indholdet i et lag til at afmaske lagene ovenover. Afmaskningen bestemmes af<br />
indholdet i det nederste lag eller basislaget. Det ugennemsigtige indhold i basislaget udklipper (viser) indholdet i<br />
lagene ovenover i udsnitsmasken. Alt andet indhold i de udklippede lag afmaskes.<br />
Udsnitsmaske: Indholdet i det udklippede lag (Potatoes) er kun synligt i indholdet i basislaget (Logo)<br />
Du kan bruge flere lag i en udsnitsmaske, men de skal ligge lige efter hinanden. Navnet på basislaget i masken er<br />
understreget, og miniaturebillederne for de overliggende lag er indrykket. De overliggende lag viser ikonet<br />
Udsnitsmaske .<br />
Indstillingen Bland udklippede lag som gruppe i dialogboksen Lagtype bestemmer, om basislagets blandingstilstand<br />
påvirker hele gruppen eller kun basislaget. (Se "Gruppere blandingseffekter" på side 305)<br />
Oprette en udsnitsmaske<br />
1 Arranger laget i panelet Lag, så basislaget med masken er placeret under de lag, du vil afmaske.<br />
2 Benyt en af følgende fremgangsmåder:<br />
• Hold Alt (Windows) eller Alternativ (Mac OS) nede, og placer markøren over den linje i panelet Lag, der deler<br />
basislaget og det første lag derover, som du vil medtage i udsnitsmasken (markøren ændres til to overlappende<br />
cirkler ). Klik derefter.<br />
• Marker det første lag over basislaget i panelet Lag, og vælg Lag > Opret udsnitsmaske.<br />
3 Hvis du vil føje yderligere lag til udsnitsmasken, skal du bruge en af metoderne i trin 2 og arbejde dig opad, ét trin<br />
ad gangen, i panelet Lag.<br />
Bemærk! Hvis du opretter et nyt lag mellem lag i en udsnitsmaske eller trækker et udklippet lag mellem lag i en<br />
udsnitsmaske, bliver laget en del af udsnitsmasken.<br />
335
Lag i udsnitsmasken tildeles basislagets opacitet og tilstandsattributter.<br />
Fjerne et lag fra en udsnitsmaske<br />
❖ Benyt en af følgende fremgangsmåder:<br />
BRUGE PHOTOSHOP <strong>CS4</strong><br />
Lag<br />
• Hold Alt (Windows) eller Alternativ (Mac OS) nede, og placer markøren over den linje, der adskiller to grupperede<br />
lag i panelet Lag (markøren ændres til to overlappende cirkler ). Klik derefter.<br />
• Vælg et lag i udsnitsmasken i panelet Lag, og vælg Lag > Ophæv udsnitsmaske. Denne kommando fjerner det<br />
markerede lag og eventuelle overliggende lag fra udsnitsmasken.<br />
Ophæve alle lag i en udsnitsmaske<br />
1 I panelet Lag skal du markere det lag i udsnitsmasken, der er placeret lige over basislaget.<br />
2 Vælg Lag > Ophæv udsnitsmaske.<br />
Kombinere flere billeder til et gruppebillede<br />
Du kan bruge kommandoen Juster lag automatisk i menuen Rediger til at lave et sammensat foto ud fra et par næsten<br />
identiske billeder, der muligvis indeholder visse uønskede områder. F.eks. et gruppebillede, der ville være ideelt, hvis<br />
ikke en af personerne havde lukkede øjne. På et andet billede har personen åbne øjne. Hvis du bruger Juster lag<br />
automatisk og lagafmaskning, kan du kombinere disse billeder og fjerne fejlen i det endelige billede.<br />
Du kan se en video om justering af lag efter indhold på www.adobe.com/go/vid0014_dk.<br />
1 Åbn de to billeder, du vil kombinere.<br />
2 Opret et nyt billede (Filer > Nyt) med samme dimensioner som de to kildebilleder.<br />
3 I panelet Lag skal du for hvert kildebillede markere det lag, der indeholder billedindholdet, og trække det til det nye<br />
billedvindue. Panelet Lag i det nye billede indeholder nu to nye lag, et for hvert kildebillede.<br />
4 I panelet Lag i det nye billede skal du arrangere de nye lag således, at laget med det indhold, du vil korrigere (billedet<br />
med lukkede øjne), er placeret oven på det lag med det korrekte indhold (billedet med åbne øjne).<br />
5 Marker de to nye lag, og vælg Rediger > Juster lag automatisk.<br />
6 Vælg Kun ændring af placering, og klik derefter på OK. Photoshop finder de fælles områder i hvert lag og justerer<br />
dem således, at identiske områder overlapper hinanden.<br />
7 Klik på det øverste lag for kun at markere det lag.<br />
8 Føj en tom lagmaske til laget:<br />
• Klik på Tilføj lagmaske i panelet Lag.<br />
• Vælg Lag > Lagmaske > Vis alle.<br />
9 Angiv forgrundsfarven til sort, vælg en penselspids og -størrelse, og zoom evt. ind for at fokusere på den del af<br />
billedet, du vil korrigere.<br />
10 Hvis du bruger penselværktøjet, kan du føje til lagmasken ved at male over det øverste lag. Hvis du maler med sort,<br />
afmaskes det øverste lag helt, mens gråtone opretter delvis gennemsigtighed i laget nedenunder, og hvid gendanner<br />
det øverste lag. Se "Redigere en lagmaske" på side 330. Fortsæt redigeringen af lagmasken, indtil du har blandet de<br />
to lag og oprettet et samlet billede.<br />
Bemærk! Sørg for, at lagmaskens miniaturebillede - ikke billedets miniaturebillede - er markeret i panelet Lag under<br />
afmaskningshandlingen.<br />
336
BRUGE PHOTOSHOP <strong>CS4</strong><br />
Lag<br />
11 For at tillade yderligere redigering skal du gemme billedversionerne med lag og masker og lave en ny kopi, som du<br />
kan samkopiere for at oprette en version med et enkelt lag og mindre filstørrelse.<br />
Se også<br />
"Flette og stemple lag" på side 301<br />
Video om anvendelse af filtre<br />
337
Kapitel 11: Maling<br />
Maling ændrer farven på billedpixel. Du kan bruge maleværktøjer og -teknikker til at retouchere billeder, oprette eller<br />
redigere masker på alfakanaler, rotoskopere eller male på videobilleder og male original grafik. Penselspidser,<br />
forudindstillede pensler og de mange penselindstillinger giver dig kreativ kontrol, så du kan skabe betagende<br />
maleeffekter eller simulere arbejde med traditionelle medier. Du kan arbejde med flere forskellige maleværktøjer på<br />
HDR-billeder (high dynamic range) med 32 bit pr. kanal, bl.a. Malerpensel, Blyant, Udtværing, Skarpere, Slør,<br />
Stempel, Oversigtspensel, Mønsterstempel og Viskelæder.<br />
Maleværktøjer<br />
Om maleværktøjer, indstillinger og paneler<br />
Adobe Photoshop <strong>CS4</strong> indeholder flere værktøjer til at male og redigere billedfarver. Penselværktøjet og<br />
blyantværktøjet fungerer som traditionelle tegneværktøjer ved at farvelægge med penselstrøg. Farveforløbsværktøjet,<br />
kommandoen Udfyld og malerspandværktøjet farvelægger store områder. Med værktøjer som viskelæder-, slørings-<br />
og udtværingsværktøjet ændres de eksisterende farver i billedet. Se "Galleri for maleværktøjer" på side 21.<br />
På indstillingslinjen for hvert værktøj kan du indstille, hvordan farver anvendes i et billede, og vælge mellem<br />
forudindstillede penselspidser.<br />
Forudindstillinger for pensel og værktøj<br />
Du kan gemme et sæt penselindstillinger som en forudindstilling, så du hurtigt kan få adgang til de penselegenskaber,<br />
du ofte bruger. Photoshop indeholder mange eksempler på forudindstillinger for pensel Du kan starte med disse<br />
forudindstillinger og ændre dem, så du opnår nye effekter. Mange originale forudindstillinger for pensel kan hentes<br />
på internettet.<br />
Du vælger forudindstillinger fra vælgeren til penselforudindstillinger, der indeholder forudindstillede pensler og gør<br />
det muligt for dig at ændre en pensels diameter og hårdhed midlertidigt.<br />
Du bruger forudindstillinger for værktøj, når du vil gemme penselspidsegenskaber sammen med indstillinger fra<br />
indstillingslinjen, f.eks. opacitet, forløb og farve. Du kan finde flere oplysninger om forudindstillinger for værktøjer<br />
under "Oprette og bruge forudindstillinger til værktøj" på side 26.<br />
Penselspidsindstillinger<br />
Sammen med indstillinger på indstillingslinjen styrer penselspidsindstillinger, hvordan farver anvendes. Du kan<br />
anvende farve gradvist, med bløde kanter, med store penselstrøg, med forskellig penseldynamik, med forskellige<br />
blandingsegenskaber og med pensler i forskellige former. Du kan anvende tekstur sammen med dine penselstrøg til at<br />
simulere maling på lærred eller kunstpapir. Du kan også simulere sprøjtemaling med en airbrush. Du bruger panelet<br />
Pensler til at angive penselspidsindstillinger. Se "Oversigt over panelet Pensler" på side 346.<br />
Hvis du arbejder med en tegneplade, kan du styre, hvordan farver anvendes ved hjælp af pennetryk, vinkel, rotation<br />
eller et pennehjul. Du angiver indstillinger for tegneplader i panelet Pensler.<br />
Du kan ændre størrelsen eller hårdheden af malemarkører ved at trække. Højreklik + Alt (Windows) eller Ctrl +<br />
Alternativ (Mac OS), og træk til venstre eller højre for at gøre malemarkøren mindre eller større. Skift + højreklik +<br />
Alt (Windows) eller Ctrl + Alternativ + Kommando (Mac OS), og træk til venstre eller højre for at ændre hårdheden.<br />
338
Se også<br />
"Ændre størrelse eller hårdhed af malemarkører ved at trække" på side 25<br />
Male med penselværktøjet eller blyantværktøjet<br />
BRUGE PHOTOSHOP <strong>CS4</strong><br />
Maling<br />
Med pensel- og blyantværktøjet kan du male den aktuelle forgrundsfarve på et billede. Penselværktøjet opretter bløde<br />
farvestrøg. Blyantværktøjet opretter streger med hårde kanter.<br />
Bemærk! Værktøjet Rotation roterer lærredet, så det bliver nemmere at male. Se "<strong>Bruge</strong> værktøjet Roter visning" på<br />
side 28.<br />
1 Vælg en forgrundsfarve. (Se "Vælge farver i værktøjskassen" på side 116).<br />
2 Vælg penselværktøjet eller blyantsværktøjet .<br />
3 Vælg en pensel fra vælgeren Penselforudindstillinger. Se "Vælge en forudindstillet pensel" på side 344.<br />
4 Angiv værktøjsindstillinger for tilstand, opacitet osv. på indstillingslinjen. Se "Indstillinger for maleværktøjer" på<br />
side 339.<br />
5 Benyt en eller flere af følgende fremgangsmåder:<br />
• Klik på og træk i billedet for at male.<br />
• Hvis du vil tegne en lige linje, skal du klikke på et startpunkt i billedet. Hold derefter Skift nede, og klik på et<br />
slutpunkt.<br />
• Når penselværktøjet bruges som en airbrush, kan du holde museknappen nede uden at trække for at opbygge farve.<br />
Se også<br />
"Ændre størrelse eller hårdhed af malemarkører ved at trække" på side 25<br />
Indstillinger for maleværktøjer<br />
Angiv følgende indstillinger for maleværktøjer på indstillingslinjen. De tilgængelige indstillinger afhænger af det<br />
enkelte værktøj.<br />
Tilstand Indstiller metoden til blanding af farven, du maler, med underliggende eksisterende pixel. De tilgængelige<br />
tilstande afhænger af det aktuelt valgte værktøj. Maletilstande svarer til tilstande for blanding af lag. Se "Liste over<br />
blandingstilstande" på side 357.<br />
Opacitet Angiver gennemsigtigheden af den farve, du anvender. Når du maler over et område, overskrider opaciteten<br />
ikke det indstillede niveau, uanset hvor ofte du flytter markøren over området, indtil du slipper museknappen. Hvis<br />
du fører penslen hen over området igen, tilsætter du mere farve svarende til den indstillede opacitet. Ved en opacitet<br />
på 100 procent er farven uigennemsigtig.<br />
Forløb Angiver den hastighed, hvormed farve anvendes, når du fører markøren hen over et område. Når du maler<br />
over et område, mens du trykker på museknappen, akkumuleres mængden af farve på basis af forløbet, indtil<br />
opacitetsindstillingen er nået. Hvis du f.eks. indstiller opaciteten til 33% og forløbet til 33%, flyttes farven 33% mod<br />
penselfarven, hver gang du fører penslen hen over et område. Opaciteten vil ikke overstige 33% i alt, medmindre du<br />
slipper museknappen og fører penslen over området igen.<br />
Tryk på en taltast (skal være i den øverste del af tastaturet; det fungerer ikke med det numeriske tastatur) for at<br />
indstille et værktøjs opacitet i intervaller på 10 % (tryk på 1 for at indstille til 10 % og på 0 for at indstille til 100 %).<br />
Brug Skift og taltast til at indstille Forløb.<br />
339
BRUGE PHOTOSHOP <strong>CS4</strong><br />
Maling<br />
Airbrush Simulerer maling med en airbrush. Når du fører markøren over et område, akkumuleres der maling,<br />
mens du holder museknappen nede. Indstillinger for penselhårdhed, opacitet og forløb styrer, hvor hurtigt maling<br />
anvendes, og hvor meget maling der anvendes. Klik på knappen for at aktivere eller deaktivere denne indstilling.<br />
Autoviskelæder (Kun blyantsværktøj) Maler baggrundsfarven i områder, der indeholder forgrundsfarven. Vælg den<br />
forgrundsfarve, du vil viske ud, og den baggrundsfarve, du vil skifte til. (Se "Autoviskelæder med værktøjet Blyant" på<br />
side 343).<br />
Male med et mønster<br />
Med værktøjet Mønsterstempel males der med et mønster. Du kan vælge et mønster fra mønsterbibliotekerne eller<br />
oprette dine egne mønstre.<br />
1 Vælg mønsterstempelværktøjet .<br />
2 Vælg en pensel fra vælgeren Penselforudindstillinger. Se "Vælge en forudindstillet pensel" på side 344).<br />
3 Angiv værktøjsindstillinger for tilstand, opacitet osv. på indstillingslinjen. Se "Indstillinger for maleværktøjer" på<br />
side 339.<br />
4 Vælg Justeret på indstillingslinjen for at bevare mønstrets kontinuitet med det oprindelige startpunkt, selvom du<br />
slipper museknappen og derefter fortsætter med at male. Fjern markeringen fra indstillingen Justeret for at<br />
genstarte mønstret, hver gang du stopper og starter med at male.<br />
5 Vælg et mønster på pop op-panelet Mønster på indstillingslinjen.<br />
6 Hvis du vil anvende mønsteret med en impressionistisk effekt, skal du vælge Impressionist.<br />
7 Træk i billede for at male det med mønsteret.<br />
Se også<br />
"Oprette og håndtere mønstre" på side 368<br />
Male med kunstpenselværktøjet<br />
Med kunstpenselværktøjet kan du male med effektstrøg og bruge kildedata fra en angiven oversigtstilstand eller et<br />
angivet snapshot. Du kan eksperimentere med forskellige indstillinger for maletyper, størrelse og tolerance for at se,<br />
hvordan resultatet bliver, når du maler med forskellige farver og kunstneriske typer.<br />
Ligesom oversigtspenslen bruger kunstpenslen en oversigtstilstand eller et snapshot, du har angivet, som kildedataene.<br />
Men oversigtspenslen maler ved at genskabe de angivne kildedata, mens kunstpenslen bruger disse data sammen med<br />
de indstillinger, du angiver, til at oprette forskellige farver og kunstneriske typer.<br />
Du kan til en række forskellige visuelle effekter eksperimentere med at anvende filtre eller udfylde et billede med en<br />
ren farve, før du maler med kunstpenselværktøjet. Prøv også at forøge billedets størrelse med en faktor på 4 for at<br />
opbløde detaljerne.<br />
340
A B C<br />
Eksempel på brug af kunstpenselværktøjet<br />
A. Original B. Brug af lille pensel C. Brug af stor pensel<br />
1 Klik på venstre kolonne i panelet Oversigt for den tilstand eller det snapshot, du vil bruge som kilde til<br />
kunstpenselværktøjet. Et penselikon vises ud for kildeoversigtstilstanden.<br />
2 Vælg kunstpenselværktøjet .<br />
3 Benyt følgende fremgangsmåde på indstillingslinjen:<br />
BRUGE PHOTOSHOP <strong>CS4</strong><br />
Maling<br />
• Vælg en pensel i vælgeren til penselforudindstillinger, og angiv penselindstillinger. (Se "Vælge en forudindstillet<br />
pensel" på side 344).<br />
• Vælg en blandingstilstand i menuen Tilstand. (Se "Om blandingstilstande" på side 357).<br />
• Vælg en indstilling i menuen Type for at styre malerstrøgets form.<br />
• Angiv en værdi til Område for at angive det område, der skal dækkes af malerstrøg. Jo større værdien er, desto<br />
større er det dækkede område, og desto flere er strøgene.<br />
• Angiv en værdi for Tolerance for at begrænse de områder, hvor malerstrøg kan anvendes. Med en lav tolerance kan<br />
du male ubegrænsede strøg overalt i billedet. En høj tolerance begrænser malerstrøgene til områder, der afviger<br />
betragteligt fra farven i kildetilstanden eller snapshottet.<br />
4 Klik på og træk i billedet for at male.<br />
Viske ud med værktøjet Viskelæder<br />
Med værktøjet Viskelæder ændres pixel til enten baggrundsfarven eller gennemsigtig. Hvis du arbejder i baggrunden<br />
eller på et lag med låst gennemsigtighed, ændres pixel til baggrundsfarven. Ellers viskes pixel ud til gennemsigtighed.<br />
Du kan også bruge viskelæderet til at returnere det behandlede område til en tilstand, der er valgt i panelet Oversigt .<br />
1 Vælg værktøjet Viskelæder .<br />
2 Indstil den baggrundsfarve, du vil anvende, hvis du visker ud i baggrunden, eller et lag med låst gennemsigtighed.<br />
3 Vælg en tilstand for viskelæderet. Pensel og Blyant indstiller viskelæderet til at fungere som disse værktøjer. Blok<br />
er en firkant med fast størrelse og faste kanter uden mulighed for at ændre opaciteten eller forløbet.<br />
4 For tilstandene Pensel og Blyant skal du vælge en forudindstillet pensel og indstille Opacitet og Forløb på<br />
indstillingslinjen.<br />
En opacitet på 100% visker pixel ud fuldstændigt. En lavere opacitet visker pixel ud delvist. Se "Indstillinger for<br />
maleværktøjer" på side 339.<br />
5 Hvis du vil viske ud til en gemt tilstand eller et snapshot af billedet, skal du klikke på tilstandens eller snapshottets<br />
venstre kolonne i panelet Oversigt og derefter vælge Slet til oversigt på indstillingslinjen.<br />
(Photoshop) Hvis du midlertidigt vil bruge værktøjet Viskelæder i tilstanden Slet til oversigt, skal du holde Alt<br />
(Windows) eller Alternativ (Mac OS) nede, mens du trækker i billedet.<br />
6 Træk gennem det område, du vil viske ud.<br />
341
Redigere tilsvarende pixel med værktøjet Magisk viskelæder<br />
BRUGE PHOTOSHOP <strong>CS4</strong><br />
Maling<br />
Når du klikker i et lag med værktøjet Magisk viskelæder, ændrer værktøjet alle identiske pixel til gennemsigtig. Hvis<br />
du arbejder i et lag med låst gennemsigtighed, skifter pixel til baggrundsfarven. Hvis du klikker i baggrunden,<br />
konverteres den til et lag, og alle tilsvarende pixel skifter til gennemsigtig.<br />
Du kan vælge kun at viske sammenhængende pixel ud eller alle identiske pixel på det aktive lag.<br />
Eksempel på udviskning af identiske pixel<br />
1 Vælg værktøjet Magisk viskelæder .<br />
2 Benyt følgende fremgangsmåde på indstillingslinjen:<br />
• Angiv en toleranceværdi for at definere det farveområde, der kan viskes ud. En lav tolerance visker pixel ud inden<br />
for et område af farveværdier, der ligger meget tæt på den pixel, du klikker på. En høj tolerance udvider det<br />
farveområde, der viskes ud.<br />
• Vælg Kantudjævnet for at udglatte kanterne i det område, du visker ud.<br />
• Vælg Sammenhængende for kun at viske pixel ud, der støder op til den, du klikker på, eller fravælg indstillingen<br />
for at viske alle identiske pixel i billedet ud.<br />
• Vælg Eksempel på alle lag til at indsamle en prøve af den udviskede farve med kombinerede data fra alle synlige lag.<br />
• Angiv en opacitet for at definere, hvor kraftigt der skal viskes ud. En opacitet på 100% visker pixel ud fuldstændigt.<br />
En lavere opacitet visker pixel ud delvist.<br />
3 Klik i den del af laget, du vil viske ud.<br />
Ændre pixel til gennemsigtig med værktøjet Baggrundsviskelæder<br />
Med værktøjet Baggrundsviskelæder viskes pixel på et lag ud til gennemsigtighed, når du trækker. På denne måde kan<br />
du viske baggrunden ud og samtidig bevare et objekts kanter i forgrunden. Ved at angive forskellige indstillinger for<br />
opsamling og for tolerance kan du styre gennemsigtighedsområdet og grænsernes skarphed.<br />
Hvis du vil viske baggrunden ud i et objekt med tynde og snirklede kanter, skal du bruge Hurtig markering.<br />
Baggrundsviskelæderet opsamler farven midt i penslen, også kaldet hotspot, og sletter denne farve, uanset hvor den<br />
findes i penslen. Værktøjet trækker også farve ud af kanterne på forgrundsobjekter, så farveglorier ikke er synlige, hvis<br />
de senere sættes ind i et andet billede.<br />
Bemærk! Baggrundsviskelæderværktøjet tilsidesætter indstillingen for låsning af et lags gennemsigtighed.<br />
1 Vælg det lag i panelet Lag, som indeholder de områder, du vil viske ud.<br />
2 Vælg værktøjet Baggrundsviskelæder .<br />
342
3 Klik på penseleksemplet på indstillingslinjen, og angiv penselindstillinger i pop op-panelet:<br />
BRUGE PHOTOSHOP <strong>CS4</strong><br />
Maling<br />
• Vælg indstillingerne for Diameter, Hårdhed, Afstand, Vinkel og Rundhed (se i afsnittet"Indstillinger for<br />
penselspidsform" på side 348).<br />
• Hvis du bruger en trykfølsom tegneplade, kan du vælge indstillinger i menuerne Størrelse og Tolerance for at<br />
variere baggrundsviskelæderværktøjets størrelse og tolerance i et strøg. Vælg Pennetryk for at basere variationen<br />
på pennetrykket. Vælg Pennehjul for at basere variationen på placeringen af pennens fingerskrue. Vælg Fra for ikke<br />
at variere størrelsen eller tolerancen.<br />
4 Benyt følgende fremgangsmåde på indstillingslinjen:<br />
• Vælg en tilstand for Grænser til at viske ud: Usammenhængende for at viske farveprøven ud, når den findes under<br />
penslen. Sammenhængende for at viske områder ud, der indeholder farveprøven og er forbundet med hinanden.<br />
Find kanter for at viske områder ud, der indeholder farveprøven, og samtidig få bedre bevaring af skarpe kanters<br />
skarphed.<br />
• Angiv en værdi til Tolerance, eller træk skydekontrollen. En lav tolerance begrænser udviskningen til områder, der<br />
er meget lig den indsamlede farve. En høj tolerance visker et bredere farveområde ud.<br />
• Vælg Beskyt forgrund for at forhindre udviskning af områder, som svarer til forgrundsfarven i værktøjskassen.<br />
• Vælg en prøveindstilling: Sammenhængende for at tage farveprøver, når du trækker, Én gang for kun at viske<br />
områder ud, der indeholder den farve, du klikker på først, og Baggrundsprøve for kun at viske områder ud, der<br />
indeholder den aktuelle baggrundsfarve.<br />
5 Træk gennem det område, du vil viske ud. Markøren for værktøjet Baggrundsviskelæder vises som en penselform<br />
med et trådkors, der angiver værktøjets hotspot .<br />
Autoviskelæder med værktøjet Blyant<br />
Med indstillingen Autoviskelæder til blyantværktøjet kan du male baggrundsfarven over områder, der indeholder<br />
forgrundsfarven.<br />
1 Angiv forgrunds- og baggrundsfarver.<br />
2 Vælg værktøjet Blyant .<br />
3 Vælg Autoviskelæder på indstillingslinjen.<br />
4 Træk hen over billedet.<br />
Hvis markørens centrum er over forgrundsfarven, når du begynder at trække, viskes området ud til baggrundsfarven.<br />
Hvis markørens centrum er over et område, som ikke indeholder forgrundsfarven, når du begynder at trække, males<br />
området med forgrundsfarven.<br />
Ændre penselmarkøren<br />
Maleværktøjerne har tre forskellige markører: standardmarkøren (ikonet fra værktøjskassen), et trådkors og en<br />
markør med en størrelse og form, der svarer til den aktuelt valgte penselspids. Du kan ændre penselspidsmarkøren i<br />
dialogboksen Markørindstillinger.<br />
1 Vælg Rediger > Indstillinger > Markører (Windows) eller Photoshop > Indstillinger > Markører (Mac OS).<br />
2 Vælg de ønskede markører i områderne Malemarkører og Andre markører. Eksempelmarkørerne ændres, så de<br />
svarer til de foretagne valg. Hvis du ønsker en penselspidsmarkør, skal du vælge en størrelse, samt om der skal vises<br />
et trådkors i markøren.<br />
• Normal penselspids begrænser markørens størrelse til de områder af penselstrøget, der har 50% eller højere<br />
opacitet.<br />
343
BRUGE PHOTOSHOP <strong>CS4</strong><br />
Maling<br />
• Med Penselspids i fuld størrelse tilpasses markørens størrelse til hele det område, der påvirkes af penselstrøget. Ved<br />
bløde pensler giver dette en større markør end indstillingen Normal, så områderne af penselstrøget med lavere<br />
gennemsigtighed medtages.<br />
3 Klik på OK.<br />
For pen- og penselværktøjerne bruges Caps Lock eller Skift+Caps Lock til at skifte mellem standardmarkøren og<br />
trådkorset.<br />
Penselforudindstillinger<br />
En forudindstillet pensel er en gemt penselspids med definerede egenskaber som f.eks. størrelse, form og hårdhed. Du<br />
kan gemme forudindstillede pensler sammen med de egenskaber, du ofte bruger. Du kan også gemme<br />
forudindstillinger til penselværktøjet, som du kan vælge i menuen Forudindstillinger til værktøj på indstillingslinjen.<br />
Når du ændrer en forudindstillet pensels størrelse, form eller hårdhed, er ændringen midlertidig. Næste gang du<br />
vælger forudindstillingen, bruger penslen de oprindelige indstillinger. Hvis du vil gøre ændringerne permanente, skal<br />
du oprette en ny forudindstilling. Se "Oprette en ny forudindstillet pensel" på side 346.<br />
Vælge en forudindstillet pensel<br />
1 Vælg et male- eller redigeringsværktøj, og klik på pop op-menuen Pensel på indstillingslinjen.<br />
2 Vælg en pensel.<br />
Bemærk! Du kan også vælge en pensel i panelet Pensler. Du kan få vist de indlæste forudindstillinger ved at vælge<br />
Penselforudindstillinger i venstre side af panelet.<br />
3 Rediger indstillingerne for den forudindstillede pensel.<br />
Diameter Ændrer midlertidigt penselstørrelsen. Træk skydekontrollen, eller indtast en værdi. Hvis penslen har<br />
dobbeltspids, skaleres både de primære og dobbelte penselspidser<br />
Brug prøvestørrelse <strong>Bruge</strong>r penselspidsens oprindelige diameter, hvis penselspidsens form er baseret på en prøve.<br />
(Ikke tilgængelig for runde pensler).<br />
Hårdhed Ændrer mængden af kantudjævning for penselværktøjet midlertidigt. Med 100% maler penselværktøjet<br />
med den hårdeste penselspids, men der foretages stadig kantudjævning. Blyanten maler altid en hård kant, som ikke<br />
er kantudjævnet.<br />
Se også<br />
"Oversigt over panelet Pensler" på side 346<br />
"Oprette og bruge forudindstillinger til værktøj" på side 26<br />
Ændre, hvordan forudindstillede pensler vises<br />
Vælg en visningsindstilling i menuen i vælgeren til penselforudindstillinger eller panelmenuen Pensler:<br />
• Kun tekst for at få vist penslerne som en liste.<br />
• Lille eller Stort miniaturebillede for at få vist penslerne som miniaturebilleder.<br />
• Lille eller Stor liste for at få vist penslerne som en liste med miniaturebilleder.<br />
• Optegn miniaturebillede for at få vist et eksempel på et penselstrøg med hver penselminiature.<br />
344
BRUGE PHOTOSHOP <strong>CS4</strong><br />
Maling<br />
Hvis penselstrøg skal vises dynamisk i panelet Pensler, skal du sørge for, at Penselforudindstilling er valgt, og derefter<br />
skal du placere markøren over en pensel, indtil værktøjstippet vises. Flyt markøren over forskellige pensler.<br />
Eksempelområdet nederst i panelet viser eksempler på penselstrøg.<br />
Indlæse, gemme og administrere penselforudindstillinger<br />
Du kan administrere biblioteker med forudindstillede pensler for at holde styr på dine pensler og kun gøre de pensler<br />
tilgængelige, du skal bruge til et projekt.<br />
Redigere de forudindstillede pensler, der er vist i panelet.<br />
1 Hvis du vil indlæse et bibliotek med forudindstillede pensler, skal du vælge en af følgende i menuen i vælgeren til<br />
penselforudindstillinger eller i menuen i panelet Pensler:<br />
• Indlæs pensler for at føje et bibliotek til den aktuelle liste. Vælg den biblioteksfil, du vil anvende, og klik på Indlæs.<br />
• Erstat pensler for at erstatte den aktuelle liste med et andet bibliotek. Vælg den biblioteksfil, du vil anvende, og klik<br />
på Indlæs.<br />
• En biblioteksfil (vises nederst i panelmenuen). Klik på OK for at erstatte den aktuelle liste, eller klik på Tilføj for at<br />
tilføje den aktuelle liste.<br />
2 Hvis du vil vende tilbage til standardbiblioteket med forudindstillede pensler, skal du vælge Nulstil pensler i<br />
menuen i vælgeren til penselforudindstillinger eller i menuen i panelet Pensler. Du kan enten erstatte den aktuelle<br />
liste eller føje standardbiblioteket til den aktuelle liste.<br />
Bemærk! Du kan også bruge Styring af forudindstillinger til at indlæse og nulstille biblioteker med pensler.<br />
Gemme et sæt forudindstillede pensler som et bibliotek<br />
1 Vælg Gem pensler i menuen i vælgeren til penselforudindstillinger eller i menuen i panelet Pensler.<br />
2 Vælg en placering til penselbiblioteket, skriv et filnavn, og klik på Gem.<br />
Du kan gemme biblioteket et vilkårligt sted. Men hvis du placerer biblioteksfilen på standardplaceringen for<br />
forudindstillinger i mappen Forudindstillinger/Pensler, vises biblioteksnavnet nederst i menuen i vælgeren til<br />
penselforudindstillinger og i menuen i panelet Pensler, når du har genstartet Photoshop.<br />
Du kan også bruge Styring af forudindstillinger til at omdøbe, slette og gemme biblioteker med forudindstillede<br />
pensler. Yderligere oplysninger finder du under "Arbejde med Styring af forudindstillinger" på side 41.<br />
Omdøbe en forudindstillet pensel<br />
Benyt en af følgende fremgangsmåder:<br />
• Vælg en pensel i vælgeren til penselforudindstillinger eller i panelet Pensler, og vælg Omdøb pensel i panelmenuen.<br />
Skriv et nyt navn for penslen, og klik på OK.<br />
• Hvis panelet Pensler er indstillet til at vise pensler som miniaturebilleder, skal du dobbeltklikke på en pensel, skrive<br />
et nyt navn og derefter klikke på OK.<br />
• Hvis panelet Pensler er indstillet til at vise pensler som en liste eller kun tekst, skal du dobbeltklikke på en pensel,<br />
skrive et nyt navn og trykke på Enter (Windows) eller Retur (Mac OS).<br />
Slette en forudindstillet pensel<br />
• Vælg en pensel i vælgeren til penselforudindstillinger eller i panelet Pensler, og vælg Slet pensel i panelmenuen.<br />
• Tryk på Alt (Windows) eller Alternativ (Mac OS), og klik på den pensel, du vil slette, på vælgeren til<br />
penselforudindstillinger eller i panelet Pensler.<br />
345
• Vælg en pensel i panelet Pensler, og klik på ikonet Slet , eller træk en pensel til ikonet Slet.<br />
Oprette en ny forudindstillet pensel<br />
Du kan gemme en tilpasset pensel som en forudindstillet pensel, der vises i panelet Pensler, i vælgeren til<br />
penselforudindstillinger og i Styring af forudindstillinger.<br />
BRUGE PHOTOSHOP <strong>CS4</strong><br />
Maling<br />
Bemærk! Nye forudindstillede pensler gemmes i en indstillingsfil. Hvis denne fil slettes eller beskadiges, eller du nulstiller<br />
pensler til standardbiblioteket, går de nye forudindstillinger tabt. Hvis du vil gemme nye forudindstillede pensler<br />
permanent, skal du gemme dem i et bibliotek.<br />
1 Tilpas en pensel.<br />
2 Benyt en af følgende fremgangsmåder i panelet Pensler eller i vælgeren til penselforudindstillinger:<br />
• Vælg Ny penselforudindstilling i panelmenuen, skriv et navn for den forudindstillede pensel, og klik derefter på OK.<br />
• Klik på knappen Opret en ny pensel .<br />
Oprette og ændre af pensler<br />
Du kan oprette pensler, der anvender maling på billeder, på mange forskellige måder. Vælg en eksisterende<br />
forudindstillet pensel, en penselspidsform, eller opret en unik penselspids fra en del af et billede. Vælg indstillinger i<br />
panelet Pensler for at angive, hvordan malingen anvendes.<br />
Oversigt over panelet Pensler<br />
I panelet Pensler kan du vælge forudindstillede pensler som i vælgeren til penselforudindstillinger, men du kan også<br />
ændre eksisterende pensler og designe nye brugerdefinerede pensler. Panelet Pensler indeholder de<br />
penselspidsindstillinger, der bestemmer, hvordan maling anvendes på et billede.<br />
Eksempelbilledet af penselstrøg nederst i panelet viser, hvordan malerstrøg ser ud med de valgte penselindstillinger.<br />
346
D<br />
E<br />
A B C<br />
BRUGE PHOTOSHOP <strong>CS4</strong><br />
Maling<br />
Panelet Pensler med indstillinger for Penselspidsform<br />
A. Låst B. Ulåst C. Valgte penselspidser D. Penselindstillinger E. Eksempelbillede af penselstrøg F. Pop op-menu G. Penselspidsformer (når<br />
indstillingen Penselspidsform er valgt) H. Penselindstillinger<br />
Vise panelet Pensler og penselindstillingerne<br />
1 Vælg Vindue > Pensler. Eller vælg et male-, viskelæder-, tonings- eller fokusværktøj, og klik på panelknappen<br />
i højre side af indstillingslinjen.<br />
2 Vælg et indstillingssæt i venstre side af panelet. De tilgængelige indstillinger for sættet vises i højre side af panelet.<br />
Klik på afkrydsningsfeltet til venstre for indstillingssættet for at aktivere eller deaktivere indstillingerne uden at få dem<br />
vist.<br />
Oprette en penselspids fra et billede<br />
1 Brug et markeringsværktøj til at markere den del af billedet, du vil benytte som en brugerdefineret pensel.<br />
Udtyndingen skal indstilles til 0 pixel, hvis du vil oprette en pensel med en skarp kant. Penselformen kan have en<br />
størrelse på op til 2500 pixel gange 2500 pixel.<br />
Hvis du vælger farvebillede, konverteres penselspidsbilledet til et gråtonebillede. Eventuelle lagmasker, der er anvendt<br />
for billedet, påvirker ikke definitionen af penselspidsen.<br />
Hvis du vil definere en pensel med bløde kanter, skal du vælge pixel med grå værdier. (Farvede penselformer vises som<br />
grå værdier).<br />
2 Vælg Rediger > Definer penselforudindstilling.<br />
3 Navngiv penslen, og klik på OK.<br />
Oprette en pensel og angive maleindstillinger<br />
1 Vælg et male-, viskelæder-, tonings- eller fokusværktøj. Vælg derefter Vindue > Pensler.<br />
F<br />
G<br />
H<br />
2 Vælg en eksisterende penselforudindstilling i panelet Pensler for at redigere eller vælge en penselform i panelet<br />
Penselspidsform i panelet Pensler. Du kan også oprette en ny penselspids fra et billede.<br />
347
BRUGE PHOTOSHOP <strong>CS4</strong><br />
Maling<br />
3 Vælg Penselspidsform i venstre side af panelet Pensler, og angiv indstillinger. Se "Indstillinger for penselspidsform"<br />
på side 348.<br />
4 Se følgende emner, hvis du vil angive andre indstillinger for penslen:<br />
• "Penselformdynamik" på side 351<br />
• "Penselspredning" på side 352<br />
• "Indstillinger for teksturpensel" på side 353<br />
• "Dobbeltpensler" på side 354<br />
• "Penselindstillinger for farvedynamik" på side 354<br />
• "Penselindstillinger for anden dynamik" på side 355<br />
• "Andre penselindstillinger" på side 356<br />
5 Hvis du vil låse attributter for en penselspidsform, skal du klikke på ikonet til oplåsning . Hvis du vil låse en<br />
penselspids op, skal du klikke på låseikonet .<br />
6 Hvis du vil gemme penslen til senere brug, skal du vælge Ny penselforudindstilling i menuen i panelet Pensler.<br />
Bemærk! Hvis du vil gemme den nye pensel permanent eller distribuere den til andre brugere, skal du gemme penslen<br />
som en del af et sæt pensler. Vælg Gem pensler i menuen i panelet Pensler, og gem derefter penslen i et nyt sæt, eller<br />
overskriv et eksisterende sæt. Hvis du nulstiller eller erstatter penslerne i panelet Pensler uden at gemme den i et sæt,<br />
risikerer du at miste den nye pensel.<br />
Se også<br />
"Oversigt over panelet Pensler" på side 346<br />
"Oprette en penselspids fra et billede" på side 347<br />
Indstillinger for penselspidsform<br />
Du kan angive følgende indstillinger for penselspidsform i panelet Pensler:<br />
Diameter Styrer penslens størrelse. Angiv en værdi i pixel, eller træk skydekontrollen.<br />
Penselstrøg med forskellige diameterværdier<br />
Brug prøvestørrelse Nulstiller penslen til dens oprindelige diameter. Denne indstilling er kun tilgængelig, hvis formen<br />
på penselspidsen blev oprettet ved at indsamle pixel i et billede.<br />
Vend X Ændrer retningen af en penselspids på dens x-akse.<br />
348
A B C<br />
Vending af en penselspids på dens x-akse.<br />
A. Penselspids i standardplacering B. Vend X er valgt C. Vend X og Vend Y er valgt<br />
Vend Y Ændrer retningen af en penselspids på dens y-akse.<br />
A B C<br />
Vending af en penselspids på dens y-akse.<br />
A. Penselspids i standardplacering B. Vend Y er valgt C. Vend Y og Vend X er valgt<br />
BRUGE PHOTOSHOP <strong>CS4</strong><br />
Maling<br />
Vinkel Angiver den vinkel, som en elliptisk eller indsamlet pensels lange akse roteres med i forhold til vandret. Skriv<br />
en værdi i grader, eller træk den vandrette akse i eksempelboksen.<br />
Vinklede pensler opretter et mejslet strøg<br />
Rundhed Angiver forholdet mellem penslens korte og lange akse. Angiv en værdi i procent, eller træk punkterne i<br />
eksempelboksen. En værdi på 100% angiver en rund pensel, en værdi på 0% angiver en lineær pensel, og<br />
mellemliggende værdier angiver elliptiske pensler.<br />
Justering af rundhed for at sammenpresse en penselspidsform<br />
Hårdhed Styrer størrelsen på penslens hårde centrum. Skriv et tal, eller brug skydekontrollen til at angive en værdi i<br />
procent af penseldiameteren. Du kan ikke ændre hårdheden af indsamlede pensler.<br />
349
Penselstrøg med forskellige hårdhedsværdier<br />
BRUGE PHOTOSHOP <strong>CS4</strong><br />
Maling<br />
Afstand Styrer afstanden mellem penselmærker i et strøg. Skriv et tal for at ændre afstanden, eller brug<br />
skydekontrollen til at angive en værdi i procent af penseldiameteren. Når denne indstilling er fravalgt, bestemmer<br />
markørens hastighed afstanden.<br />
Forøgelse af afstanden får penslen til at "springe over"<br />
Når du bruger en forudindstillet pensel, skal du trykke på tasten [for at formindske penselbredden. Tryk på ]for at<br />
forøge bredden. For hårde runde, bløde runde og kalligrafiske pensler skal du trykke på Skift+ [ for at formindske<br />
penslens hårdhed og på Skift+ ] for at forøge penslens hårdhed.<br />
Se også<br />
"Oversigt over panelet Pensler" på side 346<br />
"Oprette en pensel og angive maleindstillinger" på side 347<br />
Tilføje penseldynamik<br />
Panelet Pensler indeholder mange indstillinger for tilføjelse eller ændring af dynamiske elementer på forudindstillede<br />
penselspidser. Du kan f.eks. angive indstillinger, der varierer penselmærkers størrelse, farve og opacitet i et strøg.<br />
Du arbejder med to komponenter, når dynamiske elementer føjes til en pensel:<br />
• Variationsprocenter angiver vilkårligheden af dynamiske elementer. Ved 0% ændres et element ikke i et strøg,<br />
mens elementet ved 100% har maksimal vilkårlighed.<br />
• Indstillingerne i pop op-menuerne Kontrol angiver, hvordan du vil styre variationen af dynamiske elementer. Du<br />
kan vælge ikke at styre et elements variation, at udtone et element i løbet af det angivne antal trin eller at variere et<br />
element ud fra pennetryk, pennehældning eller placering af pennens fingerskrue eller pennerotation.<br />
Bemærk! Penneindstillingerne er kun tilgængelige, hvis du bruger en trykfølsom tegneplade til digitalisering, f.eks. en<br />
Wacom-tegneplade, og understøttede penne (til rotationsstyring og miniaturehjul). Et advarselsikon vises, hvis du<br />
vælger en penneindstilling, men ikke har installeret en tegneplade, eller hvis du bruger en pen, der mangler<br />
kontrolfunktionen.<br />
350
Se også<br />
"Oversigt over panelet Pensler" på side 346<br />
"Oprette en pensel og angive maleindstillinger" på side 347<br />
Penselformdynamik<br />
Formdynamik bestemmer variationen af penselmærker i et strøg.<br />
Penselstrøg uden formdynamik og med formdynamik<br />
Størrelsesvariation og Kontrol Angiver, hvordan størrelsen på penselmærker varierer i et strøg. Yderligere<br />
oplysninger finder du i "Tilføje penseldynamik" på side 350.<br />
BRUGE PHOTOSHOP <strong>CS4</strong><br />
Maling<br />
Hvis du vil angive den maksimale variation i procent, skal du skrive et tal eller bruge skydekontrollen til at angive en<br />
værdi. Hvis du vil angive, hvordan du vil styre penselmærkers størrelsesvariation, skal du vælge en indstilling i pop opmenuen<br />
Kontrol:<br />
• Fra Angiver, at penselmærkers størrelsesvariation ikke skal styres.<br />
• Udton Udtoner størrelsen på penselmærker mellem den oprindelige diameter og den mindste diameter i det<br />
angivne antal trin. Hvert trin er lig med et mærke for penselspidsen. Værdierne kan ligge fra 1 til 9999. Hvis du f.eks.<br />
angiver 10 trin, opnår du en udtoning i 10 intervaller.<br />
• Pennetryk, Pennehældning, Pennehjul Varierer størrelsen af penselmærker mellem startdiameteren og den<br />
mindste diameter ud fra pennetryk, pennehældning eller placering af pennens fingerskrue.<br />
Mindste diameter Angiver den mindste procent, som penselmærker kan skaleres med, når Størrelsesvariation eller<br />
Kontrol er aktiveret. Skriv et tal, eller brug skydekontrollen til at angive en værdi i procent af penselspidsens diameter.<br />
Hældningsskala Angiver den skaleringsfaktor, der skal anvendes på højden af penslen inden rotation, når Kontrol er<br />
indstillet til Pennehældning. Skriv et tal, eller brug skydekontrollen til at angive en værdi i procent af<br />
penseldiameteren.<br />
Vinkelvariation og Kontrol Angiver, hvordan vinklen på penselmærker varierer i et strøg. Hvis du vil angive den<br />
maksimale variationsprocent, skal du indtaste en værdi, som er en procent af 360 grader. Hvis du vil angive, hvordan<br />
du vil styre penselmærkers vinkelvariation, skal du vælge en indstilling i pop op-menuen Kontrol:<br />
• Fra Angiver, at penselmærkers vinkelvariation ikke skal styres.<br />
• Udton Udtoner vinklen af penselmærker mellem 0 og 360 grader i det angivne antal trin.<br />
• Pennetryk, Pennehældning, Pennehjul, Rotation Varierer vinklen af penselmærker mellem 0 og 360 grader ud fra<br />
pennetryk, pennehældning, placering af pennens fingerskrue eller rotation af pennen.<br />
• Indledende retning Baserer penselmærkers vinkel på penselstrøgets indledende retning.<br />
• Retning Baserer penselmærkers vinkel på penselstrøgets retning.<br />
Rundhedsvariation og Kontrol Angiver, hvordan penselmærkers rundhed varierer i et strøg. Hvis du vil angive den<br />
maksimale variationsprocent, skal du indtaste en procent, der angiver forholdet mellem penslens korte og lange akser.<br />
351
BRUGE PHOTOSHOP <strong>CS4</strong><br />
Maling<br />
Hvis du vil angive, hvordan du vil styre penselmærkers rundhedsvariation, skal du vælge en indstilling i pop opmenuen<br />
Kontrol:<br />
• Fra Angiver, at penselmærkers rundhedsvariation ikke skal styres.<br />
• Udton Udtoner penselmærkers rundhed mellem 100% og værdien for Mindste rundhed i det angivne antal trin.<br />
• Pennetryk, Pennehældning, Pennehjul, Rotation Varierer rundheden af penselmærker mellem 100% og værdien<br />
for Mindste rundhed ud fra pennetryk, pennehældning, placering af pennens fingerskrue eller rotation af pennen.<br />
Mindste rundhed Angiver den mindste rundhed for penselmærker, når Rundhedsvariation eller Kontrol er aktiveret.<br />
Indtast en procent, der angiver forholdet mellem penslens korte og lange akse.<br />
Se også<br />
"Tilføje penseldynamik" på side 350<br />
"Oprette en pensel og angive maleindstillinger" på side 347<br />
Penselspredning<br />
Penselspredning bestemmer antallet og placeringen af mærker i et strøg.<br />
Penselstrøg uden spredning (venstre) og med spredning (højre)<br />
Spredning og Kontrol Angiver, hvordan penselmærker fordeles i et strøg. Når Begge akser er valgt, fordeles<br />
penselmærker radialt. Når Begge akser er fravalgt, fordeles penselmærker vinkelret på strøgkurven.<br />
Indtast en værdi for at angive den maksimale spredningsværdi. Hvis du vil angive, hvordan du vil styre penselmærkers<br />
spredningsvariation, skal du vælge en indstilling i pop op-menuen Kontrol:<br />
• Fra Angiver, at penselmærkers spredningsvariation ikke skal styres.<br />
• Udton Udtoner penselmærkers spredning fra den maksimale spredning til ingen spredning i det angivne antal trin.<br />
• Pennetryk, Pennehældning, Pennehjul, Rotation Varierer spredningen af penselmærker ud fra pennetryk,<br />
pennehældning, placering af pennens fingerskrue eller rotation af pennen.<br />
Antal Angiver antallet af penselmærker, der anvendes ved hvert afstandsinterval.<br />
Bemærk! Hvis du forøger antallet uden at forøge afstands- eller spredningsværdierne, forringes maleydelsen.<br />
Antalvariation og Kontrol Angiver, hvordan antallet af penselmærker varieres for hvert afstandsinterval. Hvis du vil<br />
angive den maksimale procent af penselmærker, der anvendes ved hvert afstandsinterval, skal du angive en værdi. Hvis<br />
du vil angive, hvordan du vil styre penselmærkers antalvariation, skal du vælge en indstilling i pop op-menuen<br />
Kontrol:<br />
• Fra Angiver, at penselmærkers antalvariation ikke skal styres.<br />
• Udton Udtoner antallet af penselmærker fra værdien for Antal til 1 i det angivne antal trin.<br />
352
• Pennetryk, Pennehældning, Pennehjul, Rotation Varierer antallet af penselmærker ud fra pennetryk,<br />
pennehældning, placering af pennens fingerskrue eller rotation af pennen.<br />
Se også<br />
"Tilføje penseldynamik" på side 350<br />
"Oprette en pensel og angive maleindstillinger" på side 347<br />
Indstillinger for teksturpensel<br />
En teksturpensel bruger et mønster for at få strøg til at se ud, som om de var malet på et lærred.<br />
Penselstrøg uden tekstur (venstre) og med tekstur (højre)<br />
BRUGE PHOTOSHOP <strong>CS4</strong><br />
Maling<br />
Klik på mønstereksemplet, og vælg et mønster i pop op-panelet. Angiv en eller flere af følgende indstillinger:<br />
Inverter Inverterer de høje og lave punkter i teksturen ud fra tonerne i mønsteret. Når Inverter er valgt, er de lyseste<br />
områder i mønsteret de lave punkter i teksturen og får derfor mindst maling. De mørkeste områder i mønsteret er de<br />
høje punkter i teksturen og får derfor mest maling. Når Inverter er fravalgt, får de lyseste områder i mønsteret mest<br />
maling, og de mørkeste områder får mindst maling.<br />
Skaler Angiver mønsterets skalering. Skriv et tal, eller brug skydekontrollen til at angive en værdi i procent af<br />
mønsterstørrelsen.<br />
Tekstur på hver spids Anvender den valgte tekstur individuelt for hvert penselmærke i et penselstrøg i stedet for<br />
penselstrøget som helhed (et penselstrøg består af mange penselmærker, der anvendes kontinuerligt når du trækker<br />
penslen). Du skal vælge denne indstilling for at gøre dybdevariationsindstillingerne tilgængelige.<br />
Tilstand Angiver den blandingstilstand, der bruges til at kombinere penslen og mønsteret. (Se "Om<br />
blandingstilstande" på side 357).<br />
Dybde Angiver, hvor dybt malingen trænger ind i teksturen. Skriv et tal, eller brug skydekontrollen til at angive en<br />
værdi. Ved 100% får de lave punkter i teksturen ingen maling. Ved 0% får alle punkter i teksturen den samme mængde<br />
maling og skjuler dermed mønsteret.<br />
Mindste dybde Angiver den mindste dybde, maling kan trænge ned til, når dybdekontrol er indstillet til Udton,<br />
Pennetryk, Pennehældning eller Pennehjul, og Tekstur på hver spids er valgt.<br />
Dybdevariation og Kontrol Angiver, hvordan dybden varierer, når Tekstur på hver spids er valgt. Indtast en værdi for<br />
at angive den maksimale variationsprocent. Hvis du vil angive, hvordan du vil styre penselmærkers dybdevariation,<br />
skal du vælge en indstilling i pop op-menuen Kontrol:<br />
• Fra Angiver, at penselmærkers dybdevariation ikke skal styres.<br />
• Udton Udtoner fra procentdelen af Dybdevariation til procentdelen af Mindste dybde i det angivne antal trin.<br />
• Pennetryk, Pennehældning, Pennehjul, Rotation Varierer dybden ud fra pennetryk, pennehældning, placering af<br />
pennens fingerskrue eller rotation af pennen.<br />
353
Se også<br />
"Tilføje penseldynamik" på side 350<br />
"Oprette en pensel og angive maleindstillinger" på side 347<br />
Dobbeltpensler<br />
BRUGE PHOTOSHOP <strong>CS4</strong><br />
Maling<br />
En dobbeltpensel kombinerer to spidser til at oprette penselmærker. Den sekundære penseltekstur anvendes inden<br />
for den primære pensels penselstrøg. Det er kun de områder, som begge penselstrøg gennemskærer, der males. Angiv<br />
indstillinger for den primære spids i afsnittet Penselspidsform i panelet Pensler. Vælg en anden penselspids i afsnittet<br />
Dobbeltpensel i panelet Pensler, og angiv en eller flere af følgende indstillinger.<br />
A B C<br />
A. Strøg med primær penselspids (hård rund 55). B. Strøg med sekundær penselspids (græs). C. Dobbeltpenselstrøg (ved brug af begge).<br />
Tilstand Vælger en blandingstilstand, der skal bruges, når penselmærker fra den primære spids og dobbeltspidsen<br />
kombineres. (Se "Liste over blandingstilstande" på side 357).<br />
Diameter Styrer dobbeltspidsens størrelse. Angiv en værdi i pixel, træk skydekontrollen, eller klik på Brug<br />
prøvestørrelse for at anvende penselspidsens oprindelige diameter. Indstillingen Brug prøvestørrelse er kun<br />
tilgængelig, hvis formen på penselspidsen blev oprettet ved at indsamle pixel i et billede.<br />
Afstand Styrer afstanden mellem dobbeltspidsens penselmærker i et strøg. Skriv et tal for at ændre afstanden, eller<br />
brug skydekontrollen til at angive en procentdel af spidsdiameteren.<br />
Spredning Angiver, hvordan dobbeltspidsens penselmærker fordeles i et strøg. Når Begge akser er valgt, fordeles<br />
dobbeltspidsens penselmærker radialt. Når Begge akser er fravalgt, fordeles dobbeltspidsens penselmærker vinkelret<br />
på strøgkurven. Hvis du vil angive den maksimale spredning i procent, skal du skrive et tal eller bruge skydekontrollen<br />
til at angive en værdi.<br />
Antal Angiver det antal penselmærker fra dobbeltspidsen, der anvendes ved hvert afstandsinterval. Skriv et tal, eller<br />
brug skydekontrollen til at angive en værdi.<br />
Penselindstillinger for farvedynamik<br />
Farvedynamik bestemmer, hvordan farven ændres i et strøg.<br />
Penselstrøg uden farvedynamik (venstre) og med farvedynamik (højre)<br />
Forgrunds-/baggrundsvariation og Kontrol Angiver, hvordan malingen varierer mellem forgrunds- og<br />
baggrundsfarven.<br />
354
BRUGE PHOTOSHOP <strong>CS4</strong><br />
Maling<br />
Hvis du vil angive en procent, som malingens farve kan varieres med, skal du skrive et tal eller bruge skydekontrollen<br />
til at angive en værdi. Hvis du vil angive, hvordan du vil styre penselmærkers farvevariation, skal du vælge en<br />
indstilling i pop op-menuen Kontrol:<br />
• Fra Angiver, at penselmærkers farvevariation ikke skal styres.<br />
• Udton Varierer farven mellem forgrunds- og baggrundsfarven i det angivne antal trin.<br />
• Pennetryk, Pennehældning, Pennehjul, Rotation Varierer farven mellem forgrundsfarven og baggrundsfarven ud<br />
fra pennetryk, pennehældning, placering af pennens fingerskrue eller rotation af pennen.<br />
Farvetonevariation Angiver en procent, som malingens farvetone kan variere med i et strøg. Skriv et tal, eller brug<br />
skydekontrollen til at angive en værdi. En lavere værdi ændrer farvetonen, men ligger stadig tæt på forgrundsfarvens<br />
farvetone. En højere værdi forøger forskellen mellem farvetonerne.<br />
Mætningsvariation Angiver en procent, som malingens mætning kan variere med i et strøg. Skriv et tal, eller brug<br />
skydekontrollen til at angive en værdi. En lavere værdi ændrer farvemætningen, men ligger stadig tæt på<br />
forgrundsfarvens mætning. En højere værdi forøger forskellen mellem mætningsniveauerne.<br />
Lysstyrkevariation Angiver en procent, som malingens lysstyrke kan variere med i et strøg. Skriv et tal, eller brug<br />
skydekontrollen til at angive en værdi. En lavere værdi ændrer lysstyrken, men ligger stadig tæt på forgrundsfarvens<br />
lysstyrke. En højere værdi forøger forskellen mellem lysstyrkeniveauerne.<br />
Renhed Forøger eller formindsker farvens mætning. Skriv et tal, eller brug skyderen til at angive en procent mellem -<br />
100 og 100. Ved -100% er farvemætningen 100% dæmpet, og ved 100% er farven helt mættet.<br />
Se også<br />
"Tilføje penseldynamik" på side 350<br />
Penselindstillinger for anden dynamik<br />
Anden dynamik bestemmer, hvordan maling ændres i et strøg.<br />
Penselstrøg uden maledynamik (venstre) og med maledynamik (højre)<br />
Opacitetsvariation og Kontrol Angiver, hvordan malingens opacitet varierer i et penselstrøg op til (men ikke over) den<br />
opacitetsværdi, der er angivet på indstillingslinjen. Hvis du vil angive en procent, som opaciteten kan variere med, skal<br />
du skrive et tal eller bruge skydekontrollen til at angive en værdi. Hvis du vil angive, hvordan du vil styre<br />
penselmærkers opacitetsvariation, skal du vælge en indstilling i pop op-menuen Kontrol:<br />
• Fra Angiver, at penselmærkers opacitetsvariation ikke skal styres.<br />
• Udton Udtoner opaciteten af maling fra opacitetsværdien på indstillingslinjen til 0 i det angivne antal trin.<br />
• Pennetryk, Pennehældning, Pennehjul Varierer malingens opacitet ud fra pennetryk, pennehældning eller<br />
placering af pennens fingerskrue.<br />
Forløbsvariation og Kontrol Angiver, hvordan malingens forløb varierer i et penselstrøg op til (men ikke over) den<br />
forløbsværdi, der er angivet på indstillingslinjen.<br />
355
BRUGE PHOTOSHOP <strong>CS4</strong><br />
Maling<br />
Hvis du vil angive en procent, som forløbet kan variere med, skal du skrive et tal eller bruge skydekontrollen til at<br />
angive en værdi. Hvis du vil angive, hvordan du vil styre penselmærkers forløbsvariation, skal du vælge en indstilling<br />
i pop op-menuen Kontrol:<br />
• Fra Angiver, at penselmærkers forløbsvariation ikke skal styres.<br />
• Udton Udtoner malingens forløb fra forløbsværdien på indstillingslinjen til 0 i det angivne antal trin.<br />
• Pennetryk, Pennehældning, Pennehjul Varierer malingens forløb ud fra pennetryk, pennehældning eller placering<br />
af pennens miniaturehjul.<br />
Se også<br />
"Tilføje penseldynamik" på side 350<br />
"Oprette en pensel og angive maleindstillinger" på side 347<br />
Andre penselindstillinger<br />
Støj Føjer yderligere vilkårlighed til enkelte penselspidser. Denne indstilling er mest effektiv, når den anvendes på<br />
bløde penselspidser (penselspidser, der indeholder grå værdier).<br />
Våde kanter Får maling til at blive ophobet langs penselstrøgets kanter, så der skabes en akvareleffekt.<br />
Airbrush Anvender gradvise toner på et billede og simulerer traditionelle airbrushmetoder. Indstillingen Airbrush i<br />
panelet Pensler svarer til indstillingen Airbrush på indstillingslinjen.<br />
Udjævning Giver jævnere kurver i penselstrøg. Denne indstilling virker bedst, når du maler hurtigt med en pen. Der<br />
kan dog være en lille forsinkelse i strøggengivelsen.<br />
Beskyt tekstur Anvender samme mønster og skalering på alle penselforudindstillinger med tekstur. Vælg denne<br />
indstilling for at simulere en ensartet lærredstekstur, når der males med flere teksturpenselspidser.<br />
Kopiere teksturer mellem værktøjer<br />
Når du angiver en tekstur til det aktuelle værktøj, kan du kopiere teksturens mønster og skalering til alle de værktøjer,<br />
der understøtter teksturer. Du kan f.eks. kopiere penselværktøjets aktuelle teksturmønster og -skalering til blyant-,<br />
stempelklonings-, mønsterstempel-, oversigtspensel-, kunstpensel-, viskelæder-, gør lysere-, brændings- og<br />
svampværktøjerne.<br />
❖ Vælg Kopier tekstur til andre værktøjer i menuen i panelet Pensler.<br />
Slette penselindstillinger<br />
Du kan straks rydde alle de indstillinger, du har ændret for en penselforudindstilling (undtagen indstillinger for<br />
penselform).<br />
❖ Vælg Slet penselkontrolelementer i menuen i panelet Pensler.<br />
Indstille penfølsomhed for grafiktegneplader<br />
Hvis du arbejder med en tegneplade, f.eks. en Wacom®-tegneplade, kan du indstille maleværktøjerne til at styre,<br />
hvordan farver anvendes afhængigt af pennetryk, vinkel, rotation eller brug af pennehjulet.<br />
1 Vælg penselværktøjet , blyantsværktøjet eller et andet maleværktøj i værktøjskassen.<br />
2 Klik på fanen Pensler for at lægge panelet Pensler forrest. Hvis panelet ikke er åbent, skal du vælge Vindue ><br />
Pensler.<br />
356
BRUGE PHOTOSHOP <strong>CS4</strong><br />
Maling<br />
3 Hvis du vil lade størrelsen af værktøjsspidsen ændre sig med trykket, skal du vælge Formdynamik i panelet Pensler<br />
(klik på selve ordet og ikke blot i afkrydsningsfeltet). Vælg derefter Pennetryk i pop op-menuen Kontrol under<br />
skydekontrollen Størrelsesvariation.<br />
4 Vælg Anden dynamik for at få opaciteten til at ændre sig med trykket. Vælg derefter Pennetryk i pop op-menuen<br />
Kontrol under skydekontrollen Opacitetsvariation.<br />
Bemærk! Du kan også angive pennetryk for andre penselegenskaber. Panelet Pensler indeholder kontrolelementer, der<br />
varierer pennestrøgets vinkel, forløb, spredning, teksturdybde og rundhed i overensstemmelse med pennetrykket.<br />
Se også<br />
"Oversigt over panelet Pensler" på side 346<br />
"Penselformdynamik" på side 351<br />
Blandingstilstande<br />
Om blandingstilstande<br />
Blandingstilstanden angivet på indstillingslinjen styrer, hvordan pixel i billedet påvirkes af et male- eller<br />
redigeringsværktøj. Når du vil visualisere virkningerne af en blandingstilstand, kan det være en fordel at tænke i<br />
følgende baner med hensyn til farver:<br />
• Grundfarven er den oprindelige farve i billedet.<br />
• Blandingsfarven er den farve, der anvendes med male- eller redigeringsværktøjet.<br />
• Resultatfarven er den farve, der er resultatet af blandingen.<br />
Se også<br />
"Liste over blandingstilstande" på side 357<br />
Liste over blandingstilstande<br />
Vælg i pop op-menuen Tilstand på indstillingslinjen.<br />
Bemærk! Det er kun blandingstilstandene Normal, Opløs, Mørkere, Multiplicer, Lysere, Forøg lysstyrkeforskel (tilføj),<br />
Forskel, Farvetone, Mætning, Farve, Luminans, Lysere farve og Mørkere farve, der er tilgængelige for 32-bit-billeder.<br />
Normal Redigerer eller maler hver pixel, så den får resultatfarven. Dette er standardtilstanden. (tilstanden Normal<br />
kaldes Tærskel, når du arbejder med et billede i bitmaptilstand eller indekseret farvetilstand).<br />
Opløs Redigerer eller maler hver pixel, så den får resultatfarven. Resultatfarven er dog en tilfældig erstatning af pixlene<br />
med grundfarven eller blandingsfarven, afhængigt af opaciteten på en pixelplacering.<br />
Bagved Redigerer eller maler kun på den gennemsigtige del af et lag. Denne tilstand fungerer kun i lag, når<br />
indstillingen Lås gennemsigtige pixel ikke er valgt, og svarer til at male bag på gennemsigtige områder på et acetatark.<br />
Slet Redigerer eller maler hver pixel og gør den gennemsigtig. Denne tilstand er tilgængelig for stregværktøjet (når<br />
udfyldningsområdet er valgt), malerspandværktøjet , penselværktøjet , blyantsværktøjet , kommandoen<br />
Udfyld og kommandoen Optegn langs markering. Du skal være i et lag, hvor indstillingen Lås gennemsigtige pixel ikke<br />
er valgt, for at bruge denne tilstand.<br />
357
BRUGE PHOTOSHOP <strong>CS4</strong><br />
Maling<br />
Mørkere Ser på farveoplysningerne i hver kanal og vælger grund- eller blandingsfarven – den mørkeste af de to – som<br />
resultatfarven. Pixel, der er lysere end blandingsfarven, erstattes, og pixel, der er mørkere end blandingsfarven, ændres<br />
ikke.<br />
Multiplicer Ser på farveoplysningerne i hver kanal og ganger grundfarven med blandingsfarven. Resultatfarven er altid<br />
en mørkere farve. Hvis en farve ganges med sort, bliver resultatet sort. Hvis en farve ganges med hvid, ændres den ikke.<br />
Når du maler med en anden farve end sort eller hvid, frembringer flere på hinanden følgende strøg mørkere og<br />
mørkere farver. Virkningen svarer til at tegne i billedet med flere overstregningspenne.<br />
Farvebrænding Ser på farveoplysningerne i hver kanal og gør grundfarven mørkere for at afspejle blandingsfarven ved<br />
at forøge kontrasten. Der sker ingen ændring ved at blande med hvid.<br />
Lineær brænding Ser på farveoplysningerne i hver kanal og gør grundfarven mørkere for at afspejle blandingsfarven<br />
ved at formindske lysstyrken. Der sker ingen ændring ved at blande med hvid.<br />
Lysere Ser på farveoplysningerne i hver kanal og vælger grund- eller blandingsfarven – den lyseste af de to – som<br />
resultatfarven. Pixel, der er mørkere end blandingsfarven, erstattes, og pixel, der er lysere end blandingsfarven, ændres<br />
ikke.<br />
Skærm Ser på farveoplysningerne i hver kanal og ganger inverteringen af blandings- og grundfarverne. Resultatfarven<br />
er altid en lysere farve. Hvis der ilægges raster med sort, ændres farven ikke. Hvis der ilægges raster med hvid, bliver<br />
resultatet hvid. Virkningen svarer til at projektere flere fotografiske dias oven på hinanden.<br />
Farveudtværing Ser på farveoplysningerne i hver kanal og gør grundfarven lysere for at afspejle blandingsfarven ved<br />
at formindske kontrasten. Der sker ingen ændring ved at blande med sort.<br />
Forøg lysstyrkeforskel (tilføj) Ser på farveoplysningerne i hver kanal og gør grundfarven lysere for at afspejle<br />
blandingsfarven ved at forøge lysstyrken. Der sker ingen ændring ved at blande med sort.<br />
Maske Ganger eller lægger raster i farverne, afhængigt af grundfarven. Mønstre eller farver ligger som en maske over<br />
de eksisterende pixel og bevarer samtidig grundfarvens højlys- og skyggeområder. Grundfarven erstattes ikke, men<br />
blandes med blandingsfarven for at afspejle den oprindelige farves lysstyrke eller mørke.<br />
Blødt lys Gør farverne lysere eller mørkere, afhængigt af blandingsfarven. Effekten svarer til at belyse billedet med et<br />
diffust spotlight. Hvis blandingsfarven (lyskilden) er lysere end 50% grå, gøres billedet lysere. Hvis blandingsfarven er<br />
mørkere end 50% grå, gøres billedet mørkere, som om det blev brændt. Maling med ren sort eller hvid giver et tydeligt<br />
mørkere eller lysere område, men medfører ikke ren sort eller hvid.<br />
Hårdt lys Ganger eller lægger raster i farverne, afhængigt af blandingsfarven. Effekten svarer til at belyse billedet med<br />
et skarpt spotlight. Hvis blandingsfarven (lyskilden) er lysere end 50% grå, gøres billedet lysere, som om der blev ilagt<br />
raster. Kan især bruges til at føje skygger til et billede. Hvis blandingsfarven er mørkere end 50% grå, gøres billedet<br />
mørkere, som om det blev ganget. Det er nyttigt til at føje skygger til et billede. Når der males med ren sort eller hvid,<br />
bliver resultatet ren sort eller hvid.<br />
Livligt lys Gør farverne mørkere eller lysere ved at forøge eller formindske kontrasten, afhængigt af blandingsfarven.<br />
Hvis blandingsfarven (lyskilden) er lysere end 50% grå, gøres billedet lysere ved at formindske kontrasten. Hvis<br />
blandingsfarven er mørkere end 50% grå, gøres billedet mørkere ved at forøge kontrasten.<br />
Lineært lys Gør farverne mørkere eller lysere ved at formindske eller forøge lysstyrken, afhængigt af blandingsfarven.<br />
Hvis blandingsfarven (lyskilden) er lysere end 50% grå, gøres billedet lysere ved at forøge lysstyrken. Hvis<br />
blandingsfarven er mørkere end 50% grå, gøres billedet mørkere ved at formindske lysstyrken.<br />
Punktlys Erstatter farverne, afhængigt af blandingsfarven. Hvis blandingsfarven (lyskilden) er lysere end 50% grå,<br />
erstattes pixel, der er mørkere end blandingsfarven, mens pixel, der er lysere end blandingsfarven, ikke ændres. Hvis<br />
blandingsfarven er mørkere end 50% grå, erstattes pixel, der er lysere end blandingsfarven, og pixel, der er mørkere<br />
end blandingsfarven, ændres ikke. Det kan især bruges til at føje specialeffekter til et billede.<br />
358
BRUGE PHOTOSHOP <strong>CS4</strong><br />
Maling<br />
Hård Føjer blandingsfarvens værdier for rød, grøn og blå kanal til grundfarvens RGB-værdier. Hvis summen for en<br />
kanal bliver 255 eller højere, får den en værdi på 255. Hvis summen bliver mindre end 255, får den en værdi på 0.<br />
Derfor har alle blandede pixel værdier for rød, grøn og blå kanal på enten 0 eller 255. Dette ændrer alle pixel til<br />
primærfarver: rød, grøn, blå, cyan, gul, magenta, hvid eller sort.<br />
Forskel Ser på farveoplysningerne i hver kanal og trækker enten blandingsfarven fra grundfarven eller grundfarven<br />
fra blandingsfarven, afhængigt af hvilken farve der indeholder den højeste lysstyrkeværdi. Ved at blande med hvid<br />
inverteres grundfarveværdierne, og ved at blande med sort sker der ingen ændring.<br />
Eksklusion Opretter en effekt, der svarer til tilstanden Forskel, men med mindre kontrast. Ved at blande med hvid<br />
inverteres grundfarveværdierne. Der sker ingen ændring ved at blande med sort.<br />
Farvetone Opretter en resultatfarve med grundfarvens luminans og farvemætning og blandingsfarvens farvetone.<br />
Farvemætning Opretter en resultatfarve med grundfarvens luminans og farvetone og blandingsfarvens mætning. Der<br />
sker ingen ændring ved at male med denne tilstand i et område med ingen (0) farvemætning (grå).<br />
Farve Opretter en resultatfarve med grundfarvens luminans og blandingsfarvens mætning og farvetone. Dette bevarer<br />
de grå niveauer i billedet og er nyttigt til at farvelægge monokrome billeder og til at tone farvebilleder.<br />
Luminans Opretter en resultatfarve med grundfarvens farvetone og mætning og blandingsfarvens luminans. Denne<br />
tilstand opretter den modsatte effekt af tilstanden Farve.<br />
Lysere farve Sammenligner blandingsfarvens og grundfarvens total for alle kanalværdier og viser farven med højest<br />
værdi. Lysere farve fremstiller ikke en tredje farve, hvilket kan være et resultat af blandingen Lysere, fordi den vælger<br />
de højeste kanalværdier fra både grund- og blandingsfarven til at skabe resultatfarven.<br />
Mørkere farve Sammenligner blandingsfarvens og grundfarvens total for alle kanalværdier og viser farven med lavest<br />
værdi. Mørkere farve fremstiller ikke en tredje farve, hvilket kan være et resultat af blandingen Mørkere, fordi den<br />
vælger de laveste kanalværdier fra både grund- og blandingsfarven til at skabe resultatfarven.<br />
Se også<br />
"Om blandingstilstande" på side 357<br />
"Eksempler på blandingstilstande" på side 359<br />
Eksempler på blandingstilstande<br />
Følgende eksempler viser resultatet, når en del af ansigtet på billedet males med hver blandingstilstand.<br />
Du kan se en video om blandingstilstande på www.adobe.com/go/vid0012_dk.<br />
Originalbillede Normal, 100% opacitet Normal, 50% opacitet Opløs, 50% opacitet<br />
359
Bagved Slet Mørkere Multiplicer<br />
Farvebrænding Lineær brænding Lysere Skærm<br />
Farveudtværing Forøg lysstyrkeforskel (tilføj) Maske Blødt lys<br />
Hårdt lys Livligt lys Lineært lys Punktlys<br />
Hård Forskel Eksklusion Farvetone<br />
Farvemætning Farve Luminans, 80% opacitet Lysere farve<br />
BRUGE PHOTOSHOP <strong>CS4</strong><br />
Maling<br />
360
Mørkere farve<br />
Se også<br />
Video om brug af blandingstilstande<br />
Farveforløb<br />
Anvende en farveforløbsudfyldning<br />
BRUGE PHOTOSHOP <strong>CS4</strong><br />
Maling<br />
Farveforløbsværktøjet opretter en gradvis blanding mellem flere farver. Du kan vælge mellem forudindstillede<br />
farveforløbsudfyldninger eller oprette dine egne.<br />
Bemærk! Værktøjet Farveforløb kan bruges sammen med bitmapbilleder eller indekserede farvebilleder.<br />
Du udfylder et område med et farveforløb ved at trække i billedet. Startpunktet (hvor der trykkes på museknappen) og<br />
slutpunktet (hvor museknappen slippes) påvirker farveforløbets udseende, afhængigt af det anvendte<br />
farveforløbsværktøj.<br />
1 Hvis du vil udfylde en del af billedet, skal du markere det ønskede område. Ellers anvendes<br />
farveforløbsudfyldningen på hele det aktive lag.<br />
2 Vælg værktøjet Farveforløb .<br />
3 Vælg en farveforløbsudfyldning på indstillingslinjen:<br />
• Klik på trekanten ud for farveforløbseksemplet for at vælge en forudindstillet farveforløbsudfyldning.<br />
• Klik i farveforløbseksemplet for at åbne Farveforløbseditor. Vælg en forudindstillet farveforløbsudfyldning, eller<br />
opret en ny farveforløbsudfyldning. Klik derefter på OK. (Se "Oprette et jævnt farveforløb" på side 363).<br />
4 Vælg en indstilling for anvendelse af farveforløbsudfyldningen på indstillingslinjen:<br />
Lineært farveforløb Toner fra startpunktet til slutpunktet i en lige linje.<br />
Radialt farveforløb Toner fra startpunktet til slutpunktet i et cirkelmønster.<br />
Vinkelfarveforløb Toner i en bevægelse mod uret omkring startpunktet.<br />
Reflekteret farveforløb Toner ved hjælp af symmetriske lineære farveforløb på begge sider af startpunktet.<br />
Diamantfarveforløb Toner fra startpunktet og udad i et diamantmønster. Slutpunktet definerer ét hjørne af<br />
diamanten.<br />
5 Benyt følgende fremgangsmåde på indstillingslinjen:<br />
• Angiv en blandingstilstand og opacitet for malingen. (Se "Liste over blandingstilstande" på side 357).<br />
• Vælg Tilbage for at vende farvernes rækkefølge om i farveforløbsudfyldningen.<br />
• Vælg Rastersimulering for at oprette en jævnere blanding med færre striber.<br />
361
BRUGE PHOTOSHOP <strong>CS4</strong><br />
Maling<br />
• Vælg Gennemsigtighed for at bruge en gennemsigtighedsmaske til farveforløbsudfyldningen. (Se "Angive<br />
farveforløbets gennemsigtighed" på side 364).<br />
6 Placer markøren i billedet på det sted, hvor du vil sætte farveforløbets startpunkt, og træk for at definere<br />
slutpunktet. Du kan låse linjevinklen til et interval på 45° ved at holde Skift nede, mens du trækker.<br />
Håndtere forudindstillede farveforløb<br />
Med forudindstillede farveforløb kan du hurtigt anvende farveforløb, som du ofte bruger. Du kan styre dine<br />
forudindstillinger i farveforløbsvælgeren, Styring af forudindstillinger eller Farveforløbseditor.<br />
Se også<br />
"Arbejde med Styring af forudindstillinger" på side 41<br />
Gemme et sæt forudindstillede farveforløb som et bibliotek<br />
1 Klik på Gem i dialogboksen Farveforløbseditor, eller vælg Gem farveforløb i menuen i farveforløbsvælgeren på<br />
indstillingslinjen.<br />
2 Vælg en placering til farveforløbsbiblioteket, skriv et filnavn, og klik på Gem.<br />
Du kan gemme biblioteket et vilkårligt sted. Men hvis du placerer biblioteksfilen på standardplaceringen for<br />
forudindstillinger i mappen Forudindstillinger/Farveforløb, vises biblioteksnavnet nederst i panelmenuen, når du har<br />
genstartet Photoshop.<br />
Indlæse et bibliotek med forudindstillede farveforløb<br />
❖ Benyt en af følgende fremgangsmåder i dialogboksen Farveforløbseditor:<br />
• Klik på Indlæs for at føje et bibliotek til den aktuelle liste. Vælg den biblioteksfil, du vil anvende, og klik på Indlæs.<br />
• Vælg kommandoen Erstat farveforløb i panelmenuen for at erstatte den aktuelle liste med et andet bibliotek. Vælg<br />
den biblioteksfil, du vil anvende, og klik på Indlæs.<br />
• Vælg en biblioteksfil nederst i panelmenuen. Klik på OK for at erstatte den aktuelle liste, eller klik på Tilføj for at<br />
tilføje den aktuelle liste.<br />
Bemærk! Du kan også vælge Indlæs farveforløb, Erstat farveforløb eller vælge et bibliotek med farveforløb i menuen i<br />
farveforløbsvælgeren på indstillingslinjen.<br />
Vende tilbage til standardbiblioteket med forudindstillede farveforløb<br />
❖ Vælg Nulstil farveforløb i panelmenuen. Du kan enten erstatte den aktuelle liste eller føje standardbiblioteket til<br />
den aktuelle liste.<br />
Ændre, hvordan forudindstillede farveforløb vises<br />
❖ Vælg en visningsindstilling i menuen i panelet:<br />
Kun tekst Viser farveforløbene som en liste.<br />
Lille eller Stort miniaturebillede Viser farveforløbene som miniaturebilleder.<br />
Lille eller Stor liste Viser farveforløbene som en liste med miniaturebilleder.<br />
Omdøbe et forudindstillet farveforløb<br />
• Hvis panelet er indstillet til at vise farveforløb som miniaturebilleder, skal du dobbeltklikke på et farveforløb, skrive<br />
et nyt navn og derefter klikke på OK.<br />
362
BRUGE PHOTOSHOP <strong>CS4</strong><br />
Maling<br />
• Hvis panelet er indstillet til at vise farveforløb som en liste eller kun tekst, skal du dobbeltklikke på et farveforløb,<br />
skrive et nyt navn og trykke på Enter (Windows) eller Retur (Mac OS).<br />
Oversigt over Farveforløbseditor<br />
I dialogboksen Farveforløbseditor kan du definere et nyt farveforløb ved at ændre en kopi af et eksisterende<br />
farveforløb. Du kan også føje mellemliggende farver til et farveforløb og på den måde oprette en blanding mellem mere<br />
end to farver.<br />
A<br />
B<br />
C<br />
D E<br />
Dialogboksen Farveforløbseditor<br />
A. Panelmenu B. Opacitetsstop C. Farvestop D. Juster værdier, eller slet det valgte opacitets- eller farvestop E. Midtpunkt<br />
Oprette et jævnt farveforløb<br />
1 Vælg værktøjet Farveforløb .<br />
2 Klik i farveforløbseksemplet på indstillingslinjen for at åbne dialogboksen Farveforløbseditor.<br />
3 Vælg et farveforløb i afsnittet Forudindstillinger i dialogboksen for at basere det nye farveforløb på et eksisterende<br />
farveforløb.<br />
4 Vælg Ren i pop op-menuen Farveforløbstype.<br />
5 Klik på det venstre farvestop under farveforløbslinjen for at definere farveforløbets startfarve. Trekanten over<br />
stoppet bliver sort , hvilket angiver, at startfarven redigeres.<br />
6 Benyt en af følgende fremgangsmåder for at vælge en farve:<br />
• Dobbeltklik på farvestoppet, eller klik på farveprøven i afsnittet Stop i dialogboksen. Vælg en farve, og klik på OK.<br />
• Vælg en indstilling i pop op-menuen Farve i afsnittet Stop i dialogboksen.<br />
• Placer markøren over farveforløbslinjen (markøren ændres til pipetten), og klik for at indsamle en farve, eller klik<br />
et sted i billedet for at indsamle en farve fra billedet.<br />
7 Klik på det højre farvestop under farveforløbslinjen for at definere farveforløbets slutfarve. Vælg derefter en farve.<br />
8 Benyt en af følgende fremgangsmåder for at justere placeringen af start- eller slutpunktet:<br />
• Træk det tilsvarende farvestop mod venstre eller højre til den ønskede placering.<br />
363
BRUGE PHOTOSHOP <strong>CS4</strong><br />
Maling<br />
• Klik på det tilsvarende farvestop, og angiv en værdi for Placering i afsnittet Stop i dialogboksen. En værdi på 0%<br />
placerer punktet helt til venstre på farveforløbslinjen, en værdi på 100% helt til højre.<br />
9 Hvis du vil justere placeringen af midtpunktet (hvor farveforløbet viser en lige blanding af start- og slutfarverne),<br />
skal du trække diamanten under farveforløbslinjen mod venstre eller højre eller klikke på diamanten for at<br />
angive en værdi for Placering.<br />
10 Hvis du vil føje mellemliggende farver til et farveforløb, skal du klikke under farveforløbslinjen for at definere et<br />
andet farvestop. Angiv farven, og juster placeringen og midtpunktet for det mellemliggende punkt på samme måde<br />
som for et start- eller slutpunkt.<br />
11 Hvis du vil slette det farvestop, du redigerer, skal du klikke på Slet eller trække stoppet nedad, indtil det forsvinder.<br />
12 Du kan styre, hvor graduerede overgangene er mellem striberne i farveforløbet, ved at angive en værdi i tekstboksen<br />
Udjævning eller trække i pop op-skydekontrollen Udjævning.<br />
13 Indstil eventuelt gennemsigtighedsværdier for farveforløbet.<br />
14 Indtast et navn til det nye farveforløb.<br />
15 Hvis du vil gemme farveforløbet som en forudindstilling, skal du klikke på Ny, når du er færdig med at oprette det.<br />
Bemærk! Nye forudindstillinger gemmes i en indstillingsfil. Hvis denne fil slettes eller beskadiges, eller hvis du nulstiller<br />
forudindstillinger til standardbiblioteket, går de nye forudindstillinger tabt. Hvis du vil gemme nye forudindstillinger<br />
permanent, skal du gemme dem i et bibliotek.<br />
Angive farveforløbets gennemsigtighed<br />
Hvert farveforløb indeholder indstillinger, som styrer udfyldningens opacitet forskellige steder i farveforløbet. Du kan<br />
f.eks. indstille startfarven til 100% opacitet og få udfyldningen til gradvist at blande sig med en slutfarve med 50%<br />
opacitet. Skakbrætmønsteret angiver mængden af gennemsigtighed i farveforløbseksemplet.<br />
1 Opret et farveforløb.<br />
2 Hvis du vil justere startopaciteten, skal du klikke på det venstre opacitetsstop over farveforløbslinjen. Trekanten<br />
under stoppet bliver sort for at angive, at startgennemsigtigheden redigeres.<br />
3 Angiv en værdi i tekstboksen Opacitet i afsnittet Stop i dialogboksen, eller træk pop op-skydekontrollen Opacitet.<br />
4 Hvis du vil justere opaciteten af slutpunktet, skal du klikke på det højre gennemsigtighedsstop over<br />
farveforløbslinjen. Angiv derefter opaciteten i afsnittet Stop.<br />
5 Benyt en af følgende fremgangsmåder for at justere placeringen af start- eller slutopaciteten:<br />
• Træk det tilsvarende opacitetsstop mod højre eller venstre.<br />
• Marker det tilsvarende opacitetsstop, og angiv en værdi for Placering.<br />
6 Benyt en af følgende fremgangsmåder for at justere placeringen af opacitet for midtpunktet (punktet midt mellem<br />
start- og slutopaciteterne):<br />
• Træk diamanten over farveforløbslinjen til højre eller venstre.<br />
• Marker diamanten, og angiv en værdi for Placering.<br />
7 Hvis du vil slette det opacitetsstop, du redigerer, skal du klikke på Slet.<br />
8 Hvis du vil føje en mellemliggende opacitet til masken, skal du klikke over farveforløbslinjen for at definere et nyt<br />
opacitetsstop. Du kan derefter justere og flytte denne opacitet på samme måde som for en start- eller slutopacitet.<br />
Hvis du vil fjerne en mellemliggende opacitet, skal du trække dens gennemsigtighedsstop op og væk fra<br />
farveforløbslinjen.<br />
364
BRUGE PHOTOSHOP <strong>CS4</strong><br />
Maling<br />
9 Hvis du vil oprette et forudindstillet farveforløb, skal du skrive et navn i tekstboksen Navn og klikke på Nyt. En ny<br />
farveforløbsforudindstilling oprettes med den gennemsigtighedsindstilling, du angav.<br />
Oprette et støjfarveforløb<br />
Et støjfarveforløb er et farveforløb, som indeholder tilfældigt fordelte farver inden for det farveområde, du angiver.<br />
Støjfarveforløb med forskellige grovhedsværdier.<br />
A. 10% grovhed B. 50% grovhed C. 90% grovhed<br />
1 Vælg værktøjet Farveforløb .<br />
2 Klik på farveforløbseksemplet på indstillingslinjen for at åbne dialogboksen Farveforløbseditor.<br />
3 Vælg et farveforløb i afsnittet Forudindstillinger i dialogboksen for at basere det nye farveforløb på et eksisterende<br />
farveforløb.<br />
4 Vælg Støj i pop op-menuen Farveforløbstype.<br />
5 Du kan styre, hvor graduerede overgangene er mellem striberne i farveforløbet, ved at angive en værdi i tekstboksen<br />
Grovhed eller trække i pop op-skydekontrollen Grovhed.<br />
6 Hvis du vil definere farvemodellen, skal du vælge en farvemodel på listen Farvemodel.<br />
7 Træk skydekontrollerne for at justere farveområdet. For hver farvekomponent i den valgte farvemodel kan du<br />
trække skydekontrollerne for at definere området af acceptable værdier. Hvis du f.eks. vælger HSB-modellen, kan<br />
du begrænse farveforløbet til blå-grønne farvetoner, høj farvemætning og medium lysstyrke.<br />
8 Angiv indstillingerne for at begrænse farver eller tilføje gennemsigtighed.<br />
9 Hvis du vil gøre et farveforløb vilkårligt på en måde, som passer til indstillingerne, skal du klikke på knappen Gør<br />
vilkårlig, indtil du finder en indstilling, du kan lide.<br />
10 Hvis du vil oprette et forudindstillet farveforløb, skal du skrive et navn i tekstboksen Navn og klikke på Nyt. Et nyt<br />
forudindstillet farveforløb oprettes med de indstillinger, du angav.<br />
Udfylde og optegne markeringer, lag og kurver<br />
Du kan udfylde det indvendige af en markering, en kurve eller et lag med en farve eller et mønster. Du kan også føje<br />
farve til konturen på en markering eller en sti, hvilket kaldes optegning.<br />
Udfylde med værktøjet Malerspand<br />
Malerspandværktøjet udfylder tilstødende pixel, som i farveværdi svarer til de pixel, du klikker på.<br />
Bemærk! Malerspandværktøjet kan ikke bruges til billeder i bitmaptilstand.<br />
1 Vælg en forgrundsfarve. (Se "Vælge farver i værktøjskassen" på side 116).<br />
2 Vælg værktøjet Malerspand .<br />
3 Angiv, om markeringen skal udfyldes med forgrundsfarven eller med et mønster.<br />
A<br />
B<br />
C<br />
365
4 Angiv en blandingstilstand og opacitet for malingen. (Se "Liste over blandingstilstande" på side 357).<br />
BRUGE PHOTOSHOP <strong>CS4</strong><br />
Maling<br />
5 Angiv tolerancen for udfyldningen.<br />
Tolerancen definerer, hvor ens en pixel skal være i farveværdi (i forhold til den pixel, du klikker på) for at blive udfyldt.<br />
Værdier kan ligge fra 0 til 255. En lav tolerance udfylder pixel inden for et område af farveværdier, der ligger meget<br />
tæt på den pixel, du klikker på. En høj tolerance udfylder pixel i et bredere område.<br />
6 Vælg Kantudjævnet for at udglatte kanterne i den udfyldte markering.<br />
7 Vælg Sammenhængende for kun at udfylde pixel, der støder op til den, du klikker på, eller undlad at vælge<br />
indstillingen, hvis du vil udfylde alle tilsvarende pixel i billedet.<br />
8 Vælg Alle lag for at udfylde pixel baseret på de flettede farvedata fra alle synlige lag.<br />
9 Klik på den del af billedet, du vil udfylde. Alle angivne pixel inden for den angivne tolerance udfyldes med<br />
forgrundsfarven eller -mønsteret.<br />
Hvis du arbejder på et lag og ikke vil udfyldegennemsigtige områder, skal du sørge for, at lagets gennemsigtighed er<br />
låst i panelet Lag. (Se "Låse lag" på side 298.)<br />
Udfylde en markering eller et lag med en farve<br />
1 Vælg en forgrunds- eller baggrundsfarve. (Se "Vælge farver i værktøjskassen" på side 116).<br />
2 Marker det område, du vil udfylde. Hvis du vil udfylde et helt lag, skal du vælge det i panelet Lag.<br />
3 Vælg Rediger > Udfyld for at udfylde markeringen eller laget. Eller marker den kurve, der skal udfyldes, og vælg<br />
Udfyld kurve i menuen i panelet Kurver.<br />
4 Vælg en af følgende indstillinger under Brug i dialogboksen Udfyld, eller vælg et brugerdefineret mønster:<br />
Forgrundsfarve, Baggrundsfarve, Sort, 50% grå eller Hvid Udfylder markeringen med den angivne farve.<br />
Farve Udfylder med en farve, du vælger med farvevælgeren.<br />
Mønster Udfylder markeringen med et mønster. Klik på den modsatrettede pil ved siden af mønsterprøven, og vælg<br />
et mønster i pop op-panelet. Du kan indlæse yderligere mønstre i menuen i pop op-panelet. Vælg navnet på et<br />
bibliotek med mønstre, eller vælg Indlæs mønstre, og naviger til den mappe, som indeholder de mønstre, du vil bruge.<br />
Oversigt Gendanner det markerede område til en tilstand eller et snapshot af billedet, der er angivet som kilden i<br />
panelet Oversigt.<br />
Bemærk! Hvis du udfylder et CMYK-billede med indstillingen Sort, udfylder Photoshop alle kanalerne med 100% sort.<br />
Det kan medføre mere trykfarve, end printeren tillader. Du opnår de bedste resultater, når du udfylder et CMYK-billede,<br />
ved at bruge indstillingen Forgrund med forgrundsfarven indstillet til en passende sort farve.<br />
5 Angiv blandingstilstanden og opaciteten for malingen. (Se "Liste over blandingstilstande" på side 357).<br />
6 Hvis du arbejder på et lag og kun vil udfyldeområder, der indeholder pixel, skal du vælge Bevar gennemsigtighed.<br />
7 Klik på knappen OK for at anvende udfyldningen.<br />
Du kan anvende en forgrundsfarve udelukkende på de områder, som indeholder pixel, ved at trykke på<br />
Alt+Skift+Tilbage (Windows) eller Alternativ+Skift+Delete (Mac OS). På denne måde bevares lagets<br />
gennemsigtighed. Du kan anvende en baggrundsfarve udelukkende på de områder, der indeholder pixel, ved at trykke<br />
Ctrl+Skift+Tilbage (Windows) eller Kommando+Skift+Delete (Mac OS).<br />
Udfylde arbejdslærredet<br />
1 Indstil den forgrundsfarve, du vil bruge til lærredet.<br />
366
2 Vælg værktøjet Malerspand .<br />
3 Indstil udfyldningen til Forgrund på indstillingslinjen.<br />
4 Hold Skift nede, og klik på arbejdslærredet.<br />
Bemærk! Du skal arbejde i fuldskærmstilstand og have menuerne åbne for at udfylde arbejdslærredet.<br />
Udfylde en markering med et mønster<br />
1 Marker den del af billedet, du vil udfylde.<br />
2 Benyt en af følgende fremgangsmåder:<br />
BRUGE PHOTOSHOP <strong>CS4</strong><br />
Maling<br />
• Vælg Rediger > Udfyld. Vælg Mønster i dialogboksen Udfyld, vælg et mønster i pop op-panelet, og klik på OK.<br />
Hvis Mønster er nedtonet, skal du indlæse et mønsterbibliotek, før du kan vælge denne indstilling.<br />
• Vælg værktøjet Malerspand . Vælg Mønster i pop op-menuen Udfyld på indstillingslinjen, og vælg et mønster<br />
i pop op-panelet Mønster. Klik derefter for at udfylde det markerede område med mønsteret.<br />
Bemærk! Du kan indlæse yderligere mønsterbiblioteker i pop op-panelet, inden du foretager et valg. (Se "Håndtere<br />
mønsterbiblioteker og forudindstillinger" på side 369).<br />
Optegne en markering eller et lag med farve<br />
Du kan bruge kommandoen Optegn langs markering til at male en farvet ramme omkring en markering, en kurve eller<br />
et lag. Når du opretter en ramme på denne måde, bliver den en rasterinddelt del af det aktuelle lag.<br />
Hvis du vil oprette form- eller lagrammer, der kan aktiveres eller deaktiveres som masker og er kantudjævnede for at<br />
opnå blødere hjørner og kanter, skal du bruge lageffekten Optegn i stedet for kommandoen Optegn. Se "Lageffekter og<br />
-typer" på side 307.<br />
1 Vælg en forgrundsfarve.<br />
2 Marker det område eller lag, du vil optegne.<br />
3 Vælg Rediger > Optegn langs markering.<br />
4 Angiv bredden på rammen med hårde kanter i dialogboksen Optegn langs markering.<br />
5 Angiv til Placering, om rammen skal placeres inden for, uden for eller centreret over markeringen eller<br />
laggrænserne.<br />
Bemærk! Hvis lagindholdet udfylder hele billedet, er et strøg, der anvendes uden for laget, ikke synligt.<br />
6 Angiv en opacitet og blandingstilstand. (Se "Liste over blandingstilstande" på side 357).<br />
7 Hvis du arbejder på et lag og kun vil optegne områder, der indeholder pixel, skal du vælge indstillingen Bevar<br />
gennemsigtighed. (Se "Låse lag" på side 298).<br />
Optegne en kurve med farve<br />
1 Vælg kurven i panelet Kurver.<br />
2 Vælg Optegn langs kurve i panelmenuen.<br />
3 Vælg et værktøj til at optegne kurven med i dialogboksen Optegn langs kurve.<br />
4 Vælg Simuler tryk, hvis du vil simulere håndmalede strøg. Fravælg denne indstilling for at oprette mere lineære,<br />
lige strøg.<br />
367
Tegne en cirkel eller en firkant<br />
BRUGE PHOTOSHOP <strong>CS4</strong><br />
Maling<br />
Du kan tegne en cirkel eller en firkant ved hjælp af det elliptiske eller rektangulære markeringsværktøj og derefter føje<br />
en linje (en optegning) til markeringsrammen. Med optegning af en markering kan du hurtigt tilføje en kant eller<br />
ramme omkring et objekt. Du kan optegne enhver markering, du opretter med markeringsværktøjerne.<br />
1 Klik på knappen Nyt lag i panelet Lag for at oprette et nyt lag til cirklen eller firkanten. Hvis du isolerer cirklen<br />
eller firkanten i et lag for sig selv, er det lettere at arbejde med den.<br />
2 Vælg den elliptiske markeringsramme eller den rektangulære markeringsramme i værktøjskassen.<br />
3 Træk i dokumentvinduet for at give markeringsrammen den ønskede form. Hold Skift nede, mens du trækker for<br />
at låse formen til en cirkel eller en firkant.<br />
4 Vælg Rediger > Optegn langs markering.<br />
5 Skriv en værdi for Bredde i dialogboksen Optegn langs markering, og klik derefter på farveprøven for at åbne<br />
Adobe Farvevælger.<br />
6 Find det ønskede farveområde med trekantskydekontrollerne på farvespektrumslinjen i Adobe Farvevælger, og<br />
klik derefter på den ønskede farve i farvefeltet. Den valgte farve vises i den øverste halvdel af farveprøven. Den<br />
originale farve bliver stadig vist i den nederste halvdel. Klik på OK.<br />
7 Angiv placeringen af optegningen i forhold til markeringsrammen ved at vælge indvendig, i midten eller udvendig.<br />
Juster de andre indstillinger efter behov, og klik på OK. Photoshop optegner linjen med de indstillinger for farve<br />
og optegning langs markering, du har angivet.<br />
Se også<br />
"Optegne en markering eller et lag med farve" på side 367<br />
Oprette og håndtere mønstre<br />
Om mønstre<br />
Et mønster er et billede, som gentages, eller fliselægges, når du bruger det til at udfylde et lag eller en markering.<br />
Photoshop leveres med en række forudindstillede mønstre.<br />
Du kan oprette nye mønstre og gemme dem i biblioteker, så de kan bruges med forskellige værktøjer og kommandoer.<br />
Forudindstillede mønstre vises i pop op-paneler på indstillingslinjen for malerspand-, mønsterstempel-,<br />
reparationspensel- og korrektionsværktøjerne samt i dialogboksen Lagtype. Du kan ændre, hvordan mønstre vises i<br />
pop op-panelerne, ved at vælge en visningsindstilling i menuen i pop op-panelet. Du kan også håndtere<br />
mønsterforudindstillinger ved hjælp af Styring af forudindstillinger.<br />
Se også<br />
"Oprette og bruge forudindstillinger til værktøj" på side 26<br />
Definere et billede som et forudindstillet mønster<br />
1 Brug det rektangulære markeringsrammeværktøj i et åbent billede til at markere et område, der skal bruges som<br />
et mønster. Udtynding skal indstilles til 0 pixel. Bemærk, at store billeder kan blive uhåndterlige.<br />
2 Vælg Rediger > Definer mønster.<br />
3 Angiv et navn til mønsteret i dialogboksen Mønsternavn.<br />
368
BRUGE PHOTOSHOP <strong>CS4</strong><br />
Maling<br />
Bemærk! Hvis du bruger et mønster fra ét billede og anvender det på et andet, konverterer Photoshop farvetilstanden.<br />
Photoshop leveres med et sæt filer i Illustrator-format, som du kan bruge til at definere et forudindstillet mønster. Åbn<br />
filen, vælg en gengivelsesindstilling, og definer derefter mønsteret.<br />
Håndtere mønsterbiblioteker og forudindstillinger<br />
Du kan organisere dine mønstre i biblioteker, som du kan indlæse eller fjerne fra pop op-paneler til mønstre.<br />
Indlæse et bibliotek med mønstre<br />
Vælg en af følgende indstillinger i menuen i pop op-panelet Mønster:<br />
• Indlæs mønstre for at føje et bibliotek til den aktuelle liste. Vælg den biblioteksfil, du vil anvende, og klik på Indlæs.<br />
• Erstat mønstre for at erstatte den aktuelle liste med et andet bibliotek. Vælg den biblioteksfil, du vil anvende, og klik<br />
på Indlæs.<br />
• En biblioteksfil (vises nederst i panelmenuen). Klik på OK for at erstatte den aktuelle liste, eller klik på Tilføj for at<br />
tilføje den aktuelle liste.<br />
Gemme et sæt forudindstillede mønstre som et bibliotek<br />
1 Vælg Gem mønstre i menuen i pop op-panelet Mønster.<br />
2 Vælg en placering til mønsterbiblioteket, skriv et filnavn, og klik på Gem.<br />
Du kan gemme biblioteket et vilkårligt sted. Men hvis du placerer biblioteksfilen på standardplaceringen i mappen<br />
Forudindstillinger/Mønstre, vises biblioteksnavnet nederst i menuerne i pop op-panelet Mønster, når du har<br />
genstartet Photoshop.<br />
Vende tilbage til standardbiblioteket med mønstre<br />
❖ Vælg Nulstil mønstre i en menu i pop op-panelet Mønster. Du kan enten erstatte den aktuelle liste eller føje<br />
standardbiblioteket til den aktuelle liste.<br />
Hvis du modtager en forudindstilling til mønsterstempelværktøjet, der bruger et udefineret mønster, eller hvis du<br />
sletter den forudindstilling, du bruger, ved at nulstille eller erstatte mønsterbiblioteket, skal du vælge Nyt mønster i<br />
menuen i pop op-panelet Mønster for at omdefinere mønsteret.<br />
Omdøbe et forudindstillet mønster<br />
1 Vælg det mønster, du vil omdøbe, og vælg derefter Omdøb mønster i panelmenuen.<br />
2 Skriv et nyt navn til mønsteret, og klik på OK.<br />
Slette et forudindstillet mønster<br />
❖ Benyt en af følgende fremgangsmåder:<br />
• Vælg det mønster, du vil slette, og vælg derefter Slet mønster i panelmenuen.<br />
• Hold Alt (Windows) eller Alternativ (Mac OS) nede, placer markøren over et mønster (markøren ændres til en<br />
saks), og klik derefter.<br />
369
Kapitel 12: Tegning<br />
Med tegneværktøjerne (pen- og formværktøjerne) kan du skabe og redigere vektorformer. Du kan arbejde med former<br />
i formlag og som kurver, og du kan også oprette former med ilagt raster, som kan redigeres med maleværktøjet.<br />
Tegneværktøjerne gør det nemt at oprette knapper, navigationslinjer og andre elementer, der bruges på websider.<br />
Tegne vektorgrafik<br />
Tegne former og kurver<br />
Tegning i Adobe Photoshop <strong>CS4</strong> omfatter oprettelse af vektorformer og kurver. I Photoshop kan du tegne med alle<br />
formværktøjerne, penværktøjet eller fritegningspenværktøjet. Indstillinger for hvert værktøj er tilgængelige i<br />
indstillingslinjen.<br />
Før du begynder at tegne i Photoshop, skal du vælge en tegnetilstand fra indstillingslinjen. Den tilstand, du vælger til<br />
tegning, bestemmer om du opretter en vektorform på dens eget lag, en arbejdskurve på et allerede eksisterende lag eller<br />
en form med ilagte raster på et allerede eksisterende lag.<br />
Vektorformer er linjer og kurver, du tegner med form- eller penværktøjerne. Vektorformer er uafhængige af<br />
opløsningen. De bevarer deres skarpe kanter, når de får ny størrelse, udskrives på en PostScript-printer, gemmes i en<br />
PDF-fil eller importeres til et vektorbaseret grafikprogram. Du kan oprette biblioteker til brugerdefinerede former og<br />
ændre en forms kontur (kaldt en kurve) og attributter (f.eks. strøg, udfyldningsfarve og type).<br />
Kurver er konturer, du kan ændre til markeringer eller udfylde og optegne med farver. Konturen af en form er en<br />
kurve. Du kan let ændre formen af en kurve ved at redigere dens ankerpunkter.<br />
En arbejdskurve er en midlertidig kurve, som vises i panelet Kurver og definerer en forms kontur.<br />
Du kan bruge kurver på flere måder:<br />
• Brug en kurve som en vektormaske til at skjule områder i et lag. (Se "Om lag- og vektormasker" på side 328).<br />
• Konverter en kurve til en markering. (Se "Konvertere kurver til markeringsrammer" på side 392).<br />
• Udfyld eller optegn en kurve med farve. (Se "Udfylde kurver med farver" på side 393).<br />
Angiv en gemt kurve som en fritlægningskurve for at gøre en del af et billede gennemsigtigt, når du eksporterer<br />
billedet til et sidelayout- eller vektorredigeringsprogram. (Se "Oprette gennemsigtighed ved hjælp af<br />
billedfritlægningskurve" på side 484).<br />
Tegnetilstande<br />
Når du arbejder med pen- eller formværktøjerne, kan du tegne i tre forskellige tilstande. Du vælger en tilstand ved at<br />
vælge et ikon på indstillingslinjen, når et form- eller penværktøj er valgt.<br />
Formlag Opretter en form på et separat lag. Du kan enten bruge formværktøjerne eller penværktøjerne til at oprette<br />
formlag. Eftersom formlag nemt kan flyttes, ændres i størrelse, justeres og fordeles, er de ideelle til at oprette grafik til<br />
websider. Du kan vælge at tegne flere former på et lag. Et formlag består af et udfyldningslag, som definerer formens<br />
farve, og en sammenkædet vektormaske, som definerer formens kontur. En forms kontur er en kurve, som vises i<br />
panelet Kurver.<br />
370
BRUGE PHOTOSHOP <strong>CS4</strong><br />
Tegning<br />
Kurver Tegner en arbejdskurve på det aktuelle lag, som du kan bruge til at oprette en markering, oprette en<br />
vektormaske eller udfylde og optegne med farve for at oprette rastergrafik (stort set som med et maleværktøj). En<br />
arbejdskurve er midlertidig, medmindre du gemmer den. Kurver vises i panelet Kurver.<br />
Udfyld pixel Maler direkte på et lag, stort set som med et maleværktøj. Når du arbejder i denne tilstand, skaber du<br />
rasterbilleder - ikke vektorgrafik. Du arbejder med de former, du maler, på samme måde som med et rasterbillede. Kun<br />
formværktøjet virker i denne tilstand.<br />
A B C<br />
Tegneindstillinger<br />
A. Formlag B. Kurver C. Udfyld pixel<br />
Tegne former<br />
Oprette en form på et formlag<br />
1 Vælg et formværktøj eller penværktøj. Sørg for, at knappen Formlag er valgt på indstillingslinjen.<br />
2 Hvis du vil vælge formens farve, skal du klikke på farveprøven på indstillingslinjen og derefter vælge en farve med<br />
farvevælgeren.<br />
3 (Valgfrit) Angiv værktøjsindstillinger på indstillingslinjen. Klik på den inverterede pil ved siden af formknapperne<br />
for at få vist yderligere indstillinger for hvert værktøj. (Se "Indstillinger for formværktøjer" på side 374).<br />
4 (Valgfrit) Vælg en forudindstillet type i pop op-menuen Type på indstillingslinjen for at anvende typen på<br />
formlaget. (Se "Anvende forudindstillede typer" på side 308).<br />
5 Træk i billedet for at tegne en form:<br />
• Hold Skift nede for at begrænse et rektangel eller afrundet rektangel til et kvadrat, for at begrænse en ellipse til en<br />
cirkel eller for at begrænse stregvinklen til et multiplum af 45.<br />
• Hvis du vil tegne fra centrum og ud, skal du placere markøren, hvor du have formens centrum, trykke på Alt<br />
(Windows) eller Alternativ (Mac OS) og derefter trække diagonalt mod et hjørne eller en kant, indtil formen har<br />
den ønskede størrelse.<br />
Tegn fra hjørnet (til venstre) og fra midten (til højre)<br />
371
BRUGE PHOTOSHOP <strong>CS4</strong><br />
Tegning<br />
Bemærk! Stjerneværktøjet i Illustrator og Polygonværktøjet i Illustrator og Photoshop tegner som standard fra centrum<br />
og ud.<br />
Se også<br />
"Redigere former" på side 374<br />
"Galleri for tegne- og tekstværktøjer" på side 22<br />
Tegne flere former i et lag<br />
Du kan tegne separate former på et lag, eller du kan foretage ændringer af en eksisterende form på et lag ved at tilføje,<br />
fratrække, gennemskære og udelukke.<br />
1 Marker det lag, der skal tilføjes former på.<br />
2 Vælg et tegneværktøj, og angiv værktøjsspecifikke indstillinger (se "Indstillinger for formværktøjer" på side 374).<br />
3 Vælg en af følgende på indstillingslinjen:<br />
Føj til formområde Føjer det nye område til eksisterende former eller kurver.<br />
Træk fra formområde Fjerner det overlappende område fra eksisterende former eller kurver.<br />
Gennemskær formområder Begrænser området til gennemskæringen af det nye område og de eksisterende former<br />
eller kurver.<br />
Udeluk områder med overlappende former Udelukker det overlappende område i de konsoliderede nye og<br />
eksisterende områder.<br />
4 Tegn i billedet. Du kan nemt skifte mellem tegneværktøjerne ved at klikke på en værktøjsknap på indstillingslinjen.<br />
Se også<br />
"Redigere former" på side 374<br />
Tegne en hjulform<br />
Du skærer en form ud fra en eksisterende form, så lagene nedenunder kan ses. Denne fremgangsmåde viser, hvordan<br />
du opretter en kransform, men du kan benytte denne teknik med alle kombinationer af formværktøjerne, også<br />
brugerdefinerede former.<br />
1 Vælg ellipseværktøjet i værktøjskassen. Det kan eventuelt være skjult af et af de andre formværktøjer eller<br />
stregværktøjet .<br />
2 Klik på knappen Formlag på indstillingslinjen øverst i arbejdsområdet.<br />
3 Træk i dokumentvinduet for at tegne den ønskede form. Hold Skift nede, mens du trækker, for at låse ellipsen til<br />
en cirkel.<br />
4 Klik på knappen Træk fra formområde på indstillingslinjen .<br />
5 Træk i den nye form for at lave udskæringen. Når du slipper museknappen, kan billedet under den nye form ses<br />
igennem den.<br />
6 Hvis du vil flytte en af formerne til en ny placering, skal du klikke på kurvemarkeringsværktøjet i værktøjskassen<br />
(det kan eventuelt være skjult af værktøjet til direkte valg ) og vælge kurven. Træk den til den nye placering, eller<br />
brug piletasterne på tastaturet til at skubbe den én pixel ad gangen.<br />
Hold Skift nede, og klik for at markere flere kurver.<br />
372
Se også<br />
"Oprette en form på et formlag" på side 371<br />
Tegne en brugerdefineret form<br />
BRUGE PHOTOSHOP <strong>CS4</strong><br />
Tegning<br />
Du kan tegne brugerdefinerede former ved hjælp af former fra pop op-panelet <strong>Bruge</strong>rdefineret form eller gemme en<br />
form eller kurve, som du kan bruge som brugerdefineret form.<br />
1 Vælg værktøjet til brugerdefineret form .<br />
2 Vælg en form på pop op-panelet <strong>Bruge</strong>rdefineret form på indstillingslinjen.<br />
Hvis du ikke finder den ønskede form i panelet, kan du klikke på pilen i det øverste højre hjørne af panelet og vælge<br />
en anden kategori med former. Når du bliver bedt om at erstatte de aktuelle former, skal du klikke på Erstat for kun at<br />
få vist formerne i den nye kategori eller på Tilføj for at føje dem til de former, der allerede vises.<br />
3 Træk med markøren i billedet for at tegne formen.<br />
Gemme en form eller kurve som en brugerdefineret form<br />
1 Vælg en kurve i panelet Kurver – enten en vektormaske til et formlag, en arbejdskurve eller en gemt kurve.<br />
2 Vælg Rediger > Angiv brugerdefineret form, og navngiv den nye brugerdefinerede form i dialogboksen Formnavn.<br />
Den nye form vises i pop op-panelet Form.<br />
3 Hvis du vil gemme den nye brugerdefinerede form som en del af et nyt bibliotek, skal du vælge Gem former i pop<br />
op-panelmenuen.<br />
Se også<br />
"Arbejde med Styring af forudindstillinger" på side 41<br />
Oprette en form med ilagte raster<br />
Når du skaber en form med ilagte raster, tegner du en form, lægger raster i og udfylder den med forgrundsfarven. Du<br />
kan ikke redigere en form med ilagt raster som et vektorobjekt. Former med ilagt raster oprettes ved hjælp af den<br />
aktuelle forgrundsfarve.<br />
1 Vælg et lag. Du kan ikke oprette en form med ilagt raster på et vektorbaseret lag (f.eks. et tekstlag).<br />
2 Vælg et formværktøj, og klik på knappen Udfyld pixel på indstillingslinjen.<br />
3 Angiv følgende indstillinger på indstillingslinjen:<br />
Tilstand Styrer, hvordan formen vil påvirke billedets eksisterende pixel. (Se "Liste over blandingstilstande" på<br />
side 357).<br />
Opacitet Bestemmer, i hvor høj grad formen skal skjule eller vise de underliggende pixel. En form med 1% opacitet<br />
vises som næsten helt gennemsigtig, mens en form med 100% opacitet vises som næsten helt ugennemsigtig.<br />
Kantudjævnet Udjævner og blander kantpixlene med de omgivende pixel.<br />
4 Angiv andre værktøjsspecifikke indstillinger. Se "Indstillinger for formværktøjer" på side 374.<br />
5 Tegn formen.<br />
373
Redigere former<br />
BRUGE PHOTOSHOP <strong>CS4</strong><br />
Tegning<br />
En form er et udfyldningslag, der er kædet sammen med en vektormaske. Du kan let ændre udfyldningen til en anden<br />
farve, et andet farveforløb eller mønster ved at redigere formens udfyldningslag. Du kan også redigere formens<br />
vektormaske for at ændre formens kontur og anvende en type pålaget.<br />
• Du kan ændre en forms farve ved at dobbeltklikke på formlagets miniaturebillede i panelet Lag og vælge en anden<br />
farve med farvevælgeren.<br />
• Du kan udfylde en form med et mønster eller et farveforløb ved at vælge et formlag i panelet Lag og vælge Lag ><br />
Lagtype > Farveforløbsmaske og angive indstillinger for farveforløbet.<br />
• Du kan udfylde en form med et mønster eller et farveforløb ved at vælge et formlag i panelet Lag og vælge Lag ><br />
Lagtype > Mønstermaske og angive indstillinger for mønsteret.<br />
• Du kan ændre en forms kontur ved at klikke på formlagets vektormaskeminiature i panelet Lag eller i panelet<br />
Kurver. Rediger derefter formen med værktøjet til direkte valg og penværktøjet.<br />
• Du kan flytte en form uden at ændre dens størrelse eller proportioner ved at holde mellemrumstasten nede, mens<br />
du trækker formen.<br />
Se også<br />
"Justere kurvekomponenter" på side 387<br />
"Om justeringslag og udfyldningslag" på side 316<br />
"Transformere frit" på side 224<br />
Indstillinger for formværktøjer<br />
Når du markerer et formværktøj, ændres de tilgængelige indstillinger i indstillingslinjen Klik på den inverterede pil<br />
ved siden af formknapperne på indstillingslinjen for at få adgang til indstillingerne for formværktøjer.<br />
Pilehoveder – start og slut Føjer pilehoveder til en streg. Vælg stregværktøjet, og vælg derefter Start for at føje en pil<br />
til starten af stregen, eller vælg Slut for at føje en pil til slutningen af stregen. Vælg begge indstillinger, hvis du vil tilføje<br />
pile i begge ender. Formindstillingerne vises i pop op-dialogboksen. Angiv værdier for Bredde og Længde for at angive<br />
pilehovedets proportioner som en procentdel af stregtykkelsen (10% til 1000% for Bredde og 10% til 5000% for<br />
Længde). Angiv en værdi for pilehovedets konkavitet (fra –50% til +50%). Konkavitetsværdien definerer krumningen<br />
på pilehovedets bredeste del, hvor pilehovedet møder stregen.<br />
Bemærk! Du kan også redigere et pilehoved direkte med vektormarkeringen og tegneværktøjerne.<br />
Cirkel Låser en ellipse til en cirkel.<br />
Definerede proportioner Gengiver en brugerdefineret form baseret på de proportioner, den blev oprettet med.<br />
Defineret størrelse Gengiver en brugerdefineret form baseret på den størrelse, den blev oprettet med.<br />
Fast størrelse Gengiver et rektangel, afrundet rektangel, en ellipse eller brugerdefineret form som en fast form baseret<br />
på de værdier, du angiver i tekstboksene Bredde og Højde.<br />
Fra centrum Gengiver et rektangel, afrundet rektangel, en ellipse eller brugerdefineret form fra midtpunktet.<br />
Indryk sider med Gengiver en polygon som en stjerne. Angiv en procentdel i tekstboksen for at angive den del af<br />
stjernens radius, der optages af punkterne. En indstilling på 50% opretter punkter, der er halvt så store som stjernens<br />
samlede radius. En større værdi opretter skarpere, tyndere punkter, og en mindre værdi opretter tykkere punkter.<br />
Proportional Gengiver et rektangel, afrundet rektangel eller en ellipse som en proportional form baseret på de værdier,<br />
du angiver i tekstboksene Bredde og Højde.<br />
374
BRUGE PHOTOSHOP <strong>CS4</strong><br />
Tegning<br />
Radius Angiver hjørneradius for afrundede rektangler. <strong>Bruge</strong>s til polygoner til at angive afstanden fra en polygons<br />
midtpunkt til de ydre punkter.<br />
Sider Angiver antallet af sider i en polygon.<br />
Udglat hjørner eller Udglat indrykninger Gengiver en polygon med udglattede hjørner eller indrykninger.<br />
Fastgør til pixel Fastgør kanter på et rektangel eller afrundet rektangel til pixelgrænserne.<br />
Firkant Låser et rektangel eller afrundet rektangel til en firkant.<br />
Ikke begrænset <strong>Bruge</strong>s til at indstille bredden og højden for et rektangel, afrundet rektangel, en ellipse eller<br />
brugerdefineret form ved at trække.<br />
Vægt Bestemmer bredden af en streg i pixel.<br />
Tegne med penværktøjerne<br />
Om tegneværktøjerne<br />
Photoshop indeholder flere penværktøjer. Standardpenværktøjet tegner med den største præcision.<br />
Fritegningspennen tegner kurver, som om du tegnede med en blyant på papir, og med den magnetiske pen kan du<br />
tegne en kurve, der fastgøres til kanterne af definerede områder i dit billede. Du kan bruge penværktøjerne sammen<br />
med formværktøjerne til at skabe komplekse former. Når du bruger standardpenværktøjet, er følgende indstillinger<br />
tilgængelige i indstillingslinjen:<br />
• Tilføj/slet automatisk gør det muligt at tilføje et ankerpunkt, når du klikker på et linjesegment, eller slette et<br />
ankerpunkt, når du klikker på det.<br />
• Elastik, der gør det muligt at se eksempler på kurvesegmenter, når du flytter markøren mellem klik.<br />
Før du begynder at trække med penværktøjet, kan du oprette en ny kurve i panelet Kurver, så arbejdskurven<br />
automatisk gemmes som en navngivet kurve.<br />
Yderligere oplysninger om de tilstande, du kan tegne i med penværktøjerne, finder du i afsnittet "Tegnetilstande" på<br />
side 370.<br />
Se også<br />
"Kurvesegmenter, komponenter og punkter" på side 383<br />
"Oprette en ny arbejdskurve" på side 382<br />
Tegne lige stregsegmenter med penværktøjet<br />
Den mest enkle kurve, du kan tegne med penværktøjet, er en lige streg, der laves ved at klikke på penværktøjet for at<br />
oprette to ankerpunkter. Hvis du fortsætter med at klikke, opretter du en kurve, der består af lige stregsegmenter, der<br />
er forbundet via hjørnepunkter.<br />
375
Du opretter lige segmenter ved at klikke på penværktøjet.<br />
1 Vælg penværktøjet.<br />
BRUGE PHOTOSHOP <strong>CS4</strong><br />
Tegning<br />
2 Placer penværktøjet på det sted, hvor det lige segment skal begynde, og klik for at definere det første ankerpunkt<br />
(træk ikke).<br />
Bemærk! Det første segment, du tegner, er ikke synligt, før du klikker på et andet ankerpunkt (vælg indstillingen Elastik<br />
i Photoshop for at få vist kurvesegmenter). Hvis der vises retningslinjer, er du kommet til at trække penværktøjet. Vælg<br />
Rediger > Fortryd, og klik igen.<br />
3 Klik igen på det sted, hvor segmentet skal slutte (hold Skift nede, og klik for at begrænse segmentets vinkel til et<br />
multiplum af 45°).<br />
4 Fortsæt med at klikke for at indsætte ankerpunkter for flere lige segmenter.<br />
Det sidste ankerpunkt, du tilføjer, vises altid som et udfyldt kvadrat, hvilket angiver, at det er markeret. Tidligere<br />
definerede ankerpunkter bliver hule og fravælges, når du tilføjer flere ankerpunkter.<br />
5 Afslut kurven ved at gøre et af følgende:<br />
• Hvis du vil lukke kurven, skal du placere penværktøjet over det første (hule) ankerpunkt. Der vises en lille cirkel<br />
ved siden af penværktøjets markør , når denne er placeret korrekt. Klik eller træk for at lukke kurven.<br />
Bemærk! Hvis du vil lukke en kurve i InDesign, kan du også markere objektet og vælge Objekt > Kurver > Luk kurve.<br />
• Hvis du vil lade kurven være åben, skal du holde Ctrl (Windows) eller Kommando (Mac OS) nede og klikke et sted<br />
uden for objekterne.<br />
Hvis du vil lade kurven være åben, kan du også vælge et andet værktøj eller vælge Marker > Fravælg i Illustrator eller<br />
Rediger > Fravælg alle i InDesign.<br />
Tegne kurver med penværktøjet<br />
Du kan oprette en kurve ved at tilføje et ankerpunkt, der hvor kurven skifter retning, og trække i de retningslinjer, der<br />
former kurven. Retningslinjernes længde og hældning bestemmer kurvens form.<br />
Kurver er nemmere at redigere, og dit system kan vise og udskrive dem hurtigere, hvis du tegner dem med så få<br />
ankerpunkter som muligt. For mange punkter kan også give uønskede ujævnheder på en kurve. Tegn i stedet<br />
ankerpunkter med stor afstand imellem, og øv dig i at forme kurver ved at justere retningslinjernes længde og vinkler.<br />
1 Vælg penværktøjet.<br />
2 Placer penværktøjet på det sted, hvor kurven skal begynde, og hold museknappen nede.<br />
Det første ankerpunkt vises, og penværktøjets markør ændres til et pilehoved (i Photoshop ændres markøren først, når<br />
du er begyndt at trække).<br />
3 Træk for at angive hældningen af det kurvesegment, du opretter, og slip derefter museknappen.<br />
Generelt skal du forlænge retningslinjen med ca. en tredjedel af afstanden til det næste ankerpunkt, du vil tegne (du<br />
kan justere den ene side eller begge sider af retningslinjen senere).<br />
376
Hold Skift nede for at begrænse værktøjet til intervaller på 45°.<br />
A B C<br />
Tegne det første punkt på en kurve<br />
A. Placer penværktøj B. Begynd at trække (med museknappen trykket ned) C. Træk for at forlænge retningslinjer<br />
4 Placer penværktøjet, hvor det buede segment skal ende, og gør et af følgende:<br />
BRUGE PHOTOSHOP <strong>CS4</strong><br />
Tegning<br />
• Hvis du vil oprette en C-formet kurve, skal du trække i en modsat retning af den forrige retningslinje. Slip derefter<br />
museknappen.<br />
A B C<br />
Tegning af det andet punkt på en kurve<br />
A. Begynd at trække det andet udjævnede punkt B. Træk væk fra forrige retningslinje, så der oprettes en C-kurve C. Resultat, når museknappen<br />
er sluppet<br />
• Hvis du vil oprette en S-formet kurve, skal du trække i samme retning som den forrige retningslinje. Slip derefter<br />
museknappen.<br />
A B C<br />
Tegning af en S-kurve<br />
A. Begynd at trække det nye udjævnede punkt B. Træk i samme retning som den forrige retningslinje, så der oprettes en S-kurve C. Resultat,<br />
når museknappen er sluppet<br />
(Kun Photoshop) Hvis du vil ændre kurvens retning skarpt, skal du slippe museknappen og derefter holde Alt<br />
(Windows) eller Alternativ (Mac OS) nede og trække retningspunktet i retning af kurven. Slip Alt (Windows) eller<br />
Alternativ (Mac OS) og museknappen, placer igen markøren på det sted, hvor segmentet skal afsluttes, og træk i den<br />
modsatte retning for at afslutte kurvesegmentet.<br />
5 Fortsæt med at trække penværktøjet fra forskellige steder for at oprette flere udjævnede kurver. Bemærk, at du<br />
placerer ankerpunkter ved hver kurves begyndelse og slutning, ikke på kurvens spids.<br />
Du kan bryde et ankerpunkts retningslinjer ved at holde Alt (Windows) eller Alternativ (Mac OS) nede og trække<br />
retningslinjerne.<br />
377
6 Afslut kurven ved at gøre et af følgende:<br />
BRUGE PHOTOSHOP <strong>CS4</strong><br />
Tegning<br />
• Hvis du vil lukke kurven, skal du placere penværktøjet over det første (hule) ankerpunkt. Der vises en lille cirkel<br />
ved siden af penværktøjets markør , når denne er placeret korrekt. Klik eller træk for at lukke kurven.<br />
Bemærk! Hvis du vil lukke en kurve i InDesign, kan du også markere objektet og vælge Objekt > Kurver > Luk kurve.<br />
• Hvis du vil lade kurven være åben, skal du holde Ctrl (Windows) eller Kommando (Mac OS) nede og klikke et sted<br />
uden for objekterne.<br />
Hvis du vil lade kurven være åben, kan du også vælge et andet værktøj eller vælge Marker > Fravælg i Illustrator eller<br />
Rediger > Fravælg alle i InDesign.<br />
Du kan se en video om, hvordan man bruger penværktøjet i Illustrator, på www.adobe.com/go/vid0037_dk.<br />
Afslutte tegning af kurve<br />
❖ Afslut en kurve på en af følgende måder:<br />
• Hvis du vil lukke en kurve, skal du placere penværktøjet over det første (hule) ankerpunkt. Der vises en lille cirkel<br />
ved siden af penværktøjets markør , når denne er placeret korrekt. Klik eller træk for at lukke kurven.<br />
Bemærk! Hvis du vil lukke en kurve i InDesign, kan du også markere objektet og vælge Objekt > Kurver > Luk kurve.<br />
• Hvis du vil lade en kurve være åben, skal du holde Ctrl (Windows) eller Kommando (Mac OS) nede og klikke et<br />
sted uden for objekterne.<br />
Hvis du vil lade kurven være åben, kan du også vælge et andet værktøj eller vælge Marker > Fravælg i Illustrator eller<br />
Rediger > Fravælg alle i InDesign.<br />
Tegne lige streger efterfulgt af kurver<br />
1 Vælg penværktøjet, og klik på hjørnepunkter to forskellige steder for at oprette et lige segment.<br />
2 Placer penværktøjet over det markerede endepunkt. I Illustrator og InDesign vises ikonet for konvertering af punkt<br />
ved siden af penværktøjet, når dette er placeret korrekt (i Photoshop vises en lille diagonal linje eller en skråstreg<br />
ved siden af penværktøjet). Du kan angive hældningen af det næste buede segment, du vil oprette, ved at klikke på<br />
et ankerpunkt og trække i den retningslinje, der vises.<br />
A B C<br />
Tegning af et lige segment efterfulgt af et buet segment (del 1)<br />
A. Lige segment afsluttet B. Placer penværktøjet over endepunktet (ikonet for konvertering af punkt vises kun i Illustrator og InDesign) C. Træk<br />
retningspunkt<br />
3 Placer pennen der, hvor næste ankerpunkt skal være. Klik derefter på (og træk evt.) det nye ankerpunkt for at<br />
afslutte kurven.<br />
378
A B C<br />
Tegning af et lige segment efterfulgt af et buet segment (del 2)<br />
A. Placer penværktøj B. Træk retningslinje C. Nyt buet segment afsluttet<br />
Tegne kurver efterfulgt af lige linjer<br />
BRUGE PHOTOSHOP <strong>CS4</strong><br />
Tegning<br />
1 Vælg penværktøjet, træk for at oprette det første udjævnede punkt i det buede segment, og slip derefter<br />
museknappen.<br />
2 Flyt penværktøjet til det sted, hvor det buede segment skal slutte, træk for at afslutte kurven, og slip derefter<br />
museknappen.<br />
3 Vælg værktøjet Konverter punkt i værktøjskassen, og klik derefter på det markerede slutpunkt for at konvertere det<br />
fra et blødt punkt til et hjørnepunkt.<br />
Tryk på Alt (Windows) eller Alternativ (Mac OS) for midlertidigt at ændre penværktøjet til værktøjet Konverter<br />
punkt.<br />
4 Marker penværktøjet fra værktøjskassen, placer markøren der, hvor det lige segment skal slutte, og klik for at<br />
afslutte det lige segment.<br />
Tegne to buede segmenter, der er forbundet af et hjørne<br />
1 Træk med penværktøjet for at oprette det første udjævnede punkt på et buet segment.<br />
2 Flyt penværktøjet, og træk for at oprette en kurve med et andet udjævnet punkt. Hold derefter Alt (Windows) eller<br />
Alternativ (Mac OS) nede, og træk retningslinjen mod sin modsatte ende for at angive den næste kurves hældning.<br />
Slip tasten og museknappen.<br />
Denne proces konverterer det udjævnede punkt til et hjørnepunkt ved at dele retningslinjerne.<br />
3 Placer penværktøjet, hvor det andet buede segment skal slutte, og træk et nyt udjævnet punkt for at afslutte det<br />
andet buede segment.<br />
A B C<br />
Tegne to kurver<br />
A. Træk et nyt udjævnet punkt B. Tryk på Alt/Alternativ for at opdele retningslinjer, mens du trækker, og drej retningslinjen op C. Resultat,<br />
når du har flyttet og trukket en tredje gang<br />
379
Tegne med fritegningspenværktøjet<br />
BRUGE PHOTOSHOP <strong>CS4</strong><br />
Tegning<br />
Med fritegningspenværktøjet kan du tegne, som om du tegner med blyant og papir. Ankerpunkter tilføjes automatisk,<br />
mens du tegner. Du bestemmer ikke, hvor punkterne placeres, men du kan justere dem, når kurven er færdig. Brug<br />
penværktøjet for at tegne med større præcision.<br />
1 Vælg fritegningspenværktøjet .<br />
2 Hvis du vil kontrollere, hvor følsom den sidste kurve er over for bevægelsen af musen eller punktpennen, skal du<br />
klikke på den inverterede pil ved siden af formknapperne på indstillingslinjen og derefter indtaste en værdi mellem<br />
0,5 og 10 pixel for kurvetilpasningen. En højere værdi opretter en enklere kurve med færre ankerpunkter.<br />
3 Træk markøren i billedet. Mens du trækker, følger en kurve efter markøren. Når du slipper musen, oprettes en<br />
arbejdskurve.<br />
4 Hvis du vil fortsætte med den eksisterende fritegningskurve, skal du placere penmarkøren på et slutpunkt på<br />
kurven og trække markøren.<br />
5 Slip musen for at afslutte kurven. Hvis du vil oprette en lukket kurve, skal du trække linjen til det første punkt på<br />
kurven (en cirkel vises ved siden af markøren, når den er justeret).<br />
Se også<br />
"Kurvesegmenter, komponenter og punkter" på side 383<br />
Tegne ved hjælp af indstillingerne for det magnetiske værktøj<br />
Den magnetiske pen er en indstilling i fritegningsværktøjet, du kan bruge til at tegne en kurve, som fastgøres til<br />
kanterne på definerede områder i billedet. Du kan definere området for og følsomheden af fastgørelsens virkemåde<br />
samt den oprettede kurves kompleksitet. Det magnetiske pen- og det magnetiske lassoværktøj deler mange af de<br />
samme indstillinger.<br />
1 Du kan konvertere fritegningspenværktøjet til det magnetiske penværktøj ved at vælge Magnetisk på<br />
•<br />
indstillingslinjen eller ved at klikke på den inverterede pil ved siden af formknapperne på indstillingslinjen, vælge<br />
Magnetisk og angive følgende:<br />
Angiv en pixelværdi mellem 1 og 256 under Bredde Den magnetiske pen registrerer kun kanter, der ligger inden<br />
for den angivne afstand fra markøren.<br />
• Angiv en procentværdi mellem 1 og 100 for Kontrast for at angive den kontrast, der skal være mellem pixel, før det<br />
pågældende område anses for en kant. Brug en højere værdi til billeder med lav kontrast.<br />
• Angiv en værdi mellem 0 og 100 for Tæthed for at angive det interval, som pennen sætter ankerpunkter med. Med<br />
en højere værdi sættes kurven hurtigere på plads.<br />
• Hvis du arbejder med en punkttegneplade, skal du vælge eller fravælge indstillingen Pennetryk. Når denne<br />
indstilling er valgt, formindskes bredden med en stigning i pennetrykket.<br />
2 Klik i billedet for at angive det første fastgørelsespunkt.<br />
3 Hvis du vil tegne et frihåndssegment, skal du flytte markøren eller trække langs den kant, du vil aftegne.<br />
Rammens seneste segment forbliver aktivt. Mens du flytter markøren, fastgøres det aktive segment til den stærkeste<br />
kant i billedet og forbinder markøren med det sidste fastgørelsespunkt. Den magnetiske pen føjer regelmæssigt<br />
fastgørelsespunkter til rammen for at forankre tidligere sektioner.<br />
380
Klik for at tilføje fastgørelsespunkter og fortsætte med aftegningen.<br />
BRUGE PHOTOSHOP <strong>CS4</strong><br />
Tegning<br />
4 Hvis rammen ikke fastgøres til den ønskede kant, skal du klikke én gang for at tilføje et fastgørelsespunkt manuelt<br />
og forhindre ramme i at bevæge sig. Fortsæt med at optegne langs kanten, og tilføj fastgørelsespunkter efter behov.<br />
Hvis du laver en fejl, kan du trykke på Delete for at fjerne det sidste fastgørelsespunkt.<br />
5 Benyt en af følgende fremgangsmåder for dynamisk at ændre den magnetiske pens indstillinger:<br />
• Hold Alt (Windows) eller Alternativ (Mac OS) nede, og træk for at tegne en fritegningskurve.<br />
• Hold Alt (Windows) eller Alternativ (Mac OS) nede, og klik for at tegne lige segmenter.<br />
• Tryk på den firkantede startparentes ([) for at reducere den magnetiske pens bredde med 1 pixel, og tryk på den<br />
firkantede slutparentes (]) for at øge pennens bredde med 1 pixel.<br />
6 Afslut kurven:<br />
• Tryk på Enter (Windows) eller Retur (Mac OS) for at afslutte en åben kurve.<br />
• Dobbeltklik for at lukke kurven med et magnetisk segment.<br />
• Hold Alt (Windows) eller Alternativ (Mac OS) nede, og dobbeltklik for at lukke kurven med et lige segment.<br />
Håndtere kurver<br />
Oversigt over panelet Kurver<br />
Panelet Kurver (Vindue >Kurver ) indeholder en liste med navnet på og et miniaturebillede af hver gemt kurve, den<br />
aktuelle arbejdskurve og den aktuelle vektormaske. Ydelsen kan forbedres ved at slå miniaturebilleder fra. Hvis du vil<br />
have vist en kurve, skal du først vælge den i panelet Kurver.<br />
A<br />
B<br />
C<br />
Panelet Kurver<br />
A. Gemt kurve B. Midlertidig arbejdskurve C. Vektormaskekurve (vises kun, når formlag er valgt)<br />
Markere en kurve<br />
❖ Klik på kurvenavnet i panelet Kurver. Du kan kun vælge én kurve ad gangen.<br />
Fravælge en kurve<br />
❖ Klik på et blankt område i panelet Kurver, eller tryk på Esc.<br />
381
BRUGE PHOTOSHOP <strong>CS4</strong><br />
Tegning<br />
Ændre størrelsen på kurveminiaturer:<br />
Vælg Panelindstillinger i menuen i panelet Kurver, og marker en størrelse, eller marker Ingen for at deaktivere<br />
visningen af miniaturebilleder.<br />
Ændre en kurves stablingsrækkefølge<br />
❖ Marker kurven i panelet Kurver, og træk kurven op eller ned. Når den kraftige sorte linje vises på den ønskede<br />
placering, skal du slippe museknappen.<br />
Bemærk! Du kan ikke ændre rækkefølgen af vektormasker eller arbejdskurver i panelet Kurver.<br />
Oprette en ny kurve i panelet Kurver<br />
• Klik på knappen Ny kurve , hvis du vil skabe en kurve uden at navngive den nederst i panelet Kurver.<br />
• Hvis du vil oprette og navngive en kurve, skal du sørge for, at ingen arbejdskurve er valgt. Vælg Ny kurve i menuen<br />
i panelet Kurver, eller hold Alt (Windows) eller Alternativ (Mac OS) nede, og klik på knappen Ny kurve nederst i<br />
panelet. Angiv et navn til kurven i dialogboksen Ny kurve, og klik på OK.<br />
Oprette en ny arbejdskurve<br />
1 Vælg et formværktøj eller penværktøj, og klik på knappen Kurver på indstillingslinjen.<br />
2 Angiv værktøjsspecifikke indstillinger, og tegn kurven. Yderligere oplysninger finder du under "Indstillinger for<br />
formværktøjer" på side 374 og "Om tegneværktøjerne" på side 375.<br />
3 Tegn eventuelt yderligere kurvekomponenter. Du kan nemt skifte mellem tegneværktøjerne ved at klikke på en<br />
værktøjsknap på indstillingslinjen. Vælg en kurveområdeindstilling for at bestemme, hvordan overlappende<br />
kurvekomponenter gennemskæres:<br />
Føj til kurveområde Føjer det nye område til områder med overlappende kurver.<br />
Træk fra kurveområde Fjerner det nye område fra området med overlappende kurver.<br />
Gennemskær kurveområde Begrænser kurven til gennemskæringen af det nye område og det eksisterende<br />
område.<br />
Udeluk områder med overlappende kurver Udelukker det overlappende område i den konsoliderede kurve.<br />
Hold Skift nede for midlertidigt at vælge indstillingen Føj til kurveområde, mens du tegner med et formværktøj. Hold<br />
Alt (Windows) eller Alternativ (Mac OS) nede for midlertidigt at vælge indstillingen Træk fra kurveområde.<br />
Håndtere kurver<br />
Når du bruger et pen- eller formværktøj til at oprette en arbejdskurve, vises den nye kurve som arbejdskurven i panelet<br />
Kurver. Arbejdskurven er midlertidig. Du skal gemme den for ikke at miste indholdet. Hvis du fravælger<br />
arbejdskurven uden at gemme den og starter med at tegne igen, erstatter en ny kurve den eksisterende.<br />
Når du bruger et pen- eller formværktøj til at oprette et nyt formlag, vises den nye kurve som en vektormaske i panelet<br />
Kurver. Vektormasker er kædet sammen med deres overordnede lag. Du skal vælge det overordnede lag i panelet Lag<br />
for at få vist vektormasken i panelet Kurver. Du kan fjerne en vektormaske fra et lag og konvertere en vektormaske til<br />
en rasteriseret maske. Yderligere oplysninger finder du under "Tilføje og redigere vektormasker" på side 333.<br />
Kurver gemt sammen med et billede vises, når du åbner det igen. I Windows understøtter formaterne JPEG, JPEG<br />
2000, DCS, EPS, PDF og TIFF kurver i Photoshop. I Mac OS understøtter alle tilgængelige filformater kurver.<br />
Bemærk! Kurver i andre formater, der ikke er angivet her, overlever generelt ikke en overgang fra Mac OS til Windows<br />
og tilbage til Mac OS.<br />
382
BRUGE PHOTOSHOP <strong>CS4</strong><br />
Tegning<br />
Gemme en arbejdskurve<br />
• Du gemmer uden at omdøbe ved at trække arbejdskurvens navn til knappen Ny kurve nederst i panelet Kurver.<br />
• Hvis du vil gemme og navngive, skal du vælge Gem kurve (Windows) eller Arkiver kurve (Mac OS) i menuen i<br />
panelet Kurver, angive et nyt kurvenavn i dialogboksen Gem kurve (Windows) eller Arkiver kurve (Mac OS) og<br />
klikke på OK.<br />
Omdøbe en gemt kurve<br />
❖ Dobbeltklik på kurvens navn i panelet Kurver, skriv et nyt navn, og tryk på Enter (Windows) eller Retur (Mac OS).<br />
Slette en kurve<br />
1 Klik på kurvenavnet i panelet Kurver.<br />
2 Benyt en af følgende fremgangsmåder:<br />
• Træk kurven til sletteikonet nederst i panelet Kurver.<br />
• Vælg Slet kurve i menuen i panelet Kurver.<br />
• Klik på sletteikonet nederst i panelet Kurver, og klik på Ja.<br />
Hvis du vil slette en kurve uden at bekræfte sletningen, skal du holde Alt (Windows) eller Alternativ (Mac OS) nede<br />
og klikke på sletteikonet nederst i panelet Kurver.<br />
Redigere kurver<br />
Kurvesegmenter, komponenter og punkter<br />
En kurve består af et eller flere lige eller buede segmenter. Ankerpunkter markerer kurvesegmenternes slutpunkter. På<br />
buede segmenter viser hvert markeret ankerpunkt en eller to retningslinjer, der ender i retningspunkter. Placeringen af<br />
retningslinjer og -punkter bestemmer et buet segments størrelse og form. Flytning af disse elementer ændrer formen<br />
på de buede segmenter i en kurve.<br />
A B<br />
C<br />
D<br />
E<br />
En kurve<br />
A. Buet linjesegment B. Retningspunkt C. Retningslinje D. Markeret ankerpunkt E. Umarkeret ankerpunkt<br />
En kurve kan være lukket, uden begyndelse eller afslutning (f.eks. en cirkel), eller åben, med tydelige slutpunkter (f.eks.<br />
en bølgelinje).<br />
Udglattede kurver er forbundet med ankerpunkter, der kaldes bløde punkter. Stærkt buede kurver er forbundet med<br />
hjørnepunkter.<br />
383
Blødt punkt og hjørnepunkt<br />
BRUGE PHOTOSHOP <strong>CS4</strong><br />
Tegning<br />
Når du flytter en retningslinje på et blødt punkt, justeres de buede segmenter på begge sider af punktet samtidig. Til<br />
sammenligning justeres kun kurven på den samme side af punktet som retningslinjen, når du flytter en retningslinje<br />
på et hjørnepunkt.<br />
Justering af et blødt punkt og et hjørnepunkt<br />
En kurve behøver ikke at være en forbundet serie af segmenter. Den kan indeholde flere tydelige og separate<br />
kurvekomponenter. Hver form i et formlag er en kurvekomponent, som beskrevet af lagets fritlægningskurve.<br />
Separate markerede kurvekomponenter<br />
Markere en kurve<br />
Hvis du markerer en kurvekomponent eller et kurvesegment, vises alle ankerpunkterne på den markerede del,<br />
herunder eventuelle retningslinjer og retningspunkter, hvis det markerede segment er buet. Retningspunkter vises<br />
som udfyldte cirkler, markerede ankerpunkter som udfyldte kvadrater og umarkerede ankerpunkter som hule<br />
kvadrater.<br />
1 Benyt en af følgende fremgangsmåder:<br />
• Hvis du vil markere en kurvekomponent (herunder en form i et formlag), skal du vælge kurvemarkeringsværktøjet<br />
og klikke et vilkårligt sted i kurvekomponenten. Hvis en kurve består af flere kurvekomponenter, markeres kun<br />
kurvekomponenten under markøren.<br />
Hvis du vil have vist afgrænsningsrammen sammen med den markerede kurve, skal du vælge Vis afgrænsningsramme<br />
på indstillingslinjen.<br />
384
BRUGE PHOTOSHOP <strong>CS4</strong><br />
Tegning<br />
• Hvis du vil markere et kurvesegment, skal du vælge værktøjet til direkte markering og klikke på et af segmentets<br />
ankerpunkter eller trække en markeringsramme hen over en del af segmentet.<br />
Træk en markeringsramme for at markere segmenter.<br />
2 Hvis du vil markere yderligere kurvekomponenter eller -segmenter, skal du vælge kurvemarkeringsværktøjet eller<br />
værktøjet til direkte markering og derefter holde Skift nede, mens du markerer yderligere kurver eller segmenter.<br />
Når værktøjet til direkte markering er valgt, kan du markere hele kurven eller kurvekomponenten ved at holde Alt<br />
(Windows) eller Alternativ (Mac OS) nede og klikke på kurven. Du kan aktivere værktøjet til direkte markering, når<br />
de fleste andre værktøjer er valgt, ved at placere markøren over et ankerpunkt og trykke på Ctrl (Windows) eller<br />
Kommando (Mac OS).<br />
Se også<br />
"Kurvesegmenter, komponenter og punkter" på side 383<br />
Justere kurvesegmenter<br />
Du kan når som helst redigere et kurvesegment, men redigering af eksisterende segmenter er en smule anderledes end<br />
at tegne dem. Vær opmærksom på følgende tip, når du redigerer segmenter:<br />
• Hvis et ankerpunkt forbinder to segmenter, ændres begge segmenter altid, hvis det pågældende ankerpunkt flyttes.<br />
• Når du tegner med penværktøjet, kan du midlertidigt aktivere værktøjet til direkte markering (InDesign og<br />
Photoshop) ved at trykke på Ctrl (Windows) eller Kommando (Mac OS), mens du tegner. På den måde kan du<br />
justere segmenter, du allerede har tegnet. Hvis du trykker på Ctrl eller Kommando, mens du tegner i Illustrator,<br />
aktiveres det senest anvendte markeringsværktøj.<br />
• Når du til at begynde med tegner et udjævnet punkt med penværktøjet, og du trækker i retningspunktet, ændres<br />
retningslinjens længde på begge sider af punktet. Men når du redigerer et eksisterende udjævnet punkt med<br />
værktøjet til direkte markering, ændres retningslinjens længde kun på den side, du trækker i.<br />
Flytte lige segmenter<br />
1 Marker det segment, du vil justere, med værktøjet til direkte markering .<br />
2 Træk segmentet til den nye placering.<br />
Justere lige segmenters længde eller vinkel<br />
1 Vælg værktøjet til direkte markering , og marker et ankerpunkt på det segment, du vil justere.<br />
2 Træk ankerpunktet til den ønskede placering. Hold Skift nede, og træk for at begrænse justeringen til multipla af 45°.<br />
Hvis du blot prøver at gøre et rektangel bredere eller smallere, i Illustrator eller InDesign, er det nemmere at markere<br />
det med markeringsværktøjet og ændre dets størrelse ved at bruge et af håndtagene i siderne af afgrænsningsområdet.<br />
385
Justere buede segmenters placering eller form<br />
BRUGE PHOTOSHOP <strong>CS4</strong><br />
Tegning<br />
1 Med værktøjet til direkte markering skal du markere et buet segment eller et ankerpunkt på en af enderne af det<br />
buede segment. Hvis der findes retningslinjer, vises de (visse buede segmenter bruger kun én retningslinje).<br />
2 Benyt en af følgende fremgangsmåder:<br />
• Træk segmentet for at justere dets placering. Hold Skift nede, og træk for at begrænse justeringen til multipla af 45°.<br />
Klik for at markere kurvesegmentet. Træk derefter for at justere.<br />
• Hvis du vil justere segmentets form på den ene eller anden side af et markeret ankerpunkt, skal du trække<br />
ankerpunktet eller retningspunktet. Hold Skift nede, og træk for at begrænse bevægelse til multipla af 45°.<br />
Træk ankerpunktet, eller træk retningspunktet.<br />
Bemærk! Du kan også anvende en transformering, f.eks. skalering eller rotation, på et segment eller et ankerpunkt.<br />
Slette et segment<br />
1 Vælg værktøjet til direkte markering , og marker det segment, du vil slette.<br />
2 Tryk på Tilbage (Windows) eller Slettetasten (Mac OS) for at slette det markerede segment. Hvis du trykker på<br />
Tilbage eller Slet igen, slettes resten af kurven.<br />
Slette et ankerpunkts håndtag<br />
• Brug værktøjet Konverter ankerpunkt (Illustrator eller Photoshop) eller værktøjet Konverter retningspunkt<br />
(InDesign) til at klikke på håndtagets ankerpunkt.<br />
Udvide en åben kurve<br />
1 Brug penværktøjet til at placere markøren over endepunktet på den åbne kurve, du vil udvide. Markøren ændres,<br />
når den er placeret præcist over endepunktet.<br />
2 Klik på endepunktet.<br />
3 Benyt en af følgende fremgangsmåder:<br />
• Hvis du vil oprette et hjørnepunkt, skal du placere penværktøjet, hvor du vil afslutte det nye segment, og derefter<br />
klikke. Hvis du udvider en kurve, der ender ved et udjævnet punkt, bliver det nye segment buet af den eksisterende<br />
retningslinje.<br />
386
Bemærk! Hvis du udvider en kurve, i Illustrator, der ender i et udjævnet punkt, bliver det nye segment lige.<br />
BRUGE PHOTOSHOP <strong>CS4</strong><br />
Tegning<br />
• Hvis du vil oprette et udjævnet punkt, skal du placere penværktøjet, hvor du vil afslutte det nye buede segment, og<br />
trække.<br />
Forbinde to åbne kurver<br />
1 Brug penværktøjet til at placere markøren over endepunktet på den åbne kurve, du vil forbinde med en anden<br />
kurve. Markøren ændres, når den er placeret præcist over endepunktet.<br />
2 Klik på endepunktet.<br />
3 Benyt en af følgende fremgangsmåder:<br />
• Hvis du vil forbinde kurven med en anden åben kurve, skal du klikke på et endepunkt på denne anden kurve. Når<br />
du placerer penværktøjet præcist over den anden kurves slutpunkt, vises et lille flettesymbol ved siden af<br />
markøren.<br />
• Hvis du vil forbinde en nye kurve med en eksisterende kurve, skal du trække den nye kurve hen i nærheden af den<br />
eksisterende kurve og derefter flytte penværktøjet til den eksisterende kurves (umarkerede) endepunkt. Klik på det<br />
pågældende slutpunkt, når det lille flettesymbol vises ved siden af markøren.<br />
I InDesign kan du også bruge panelet Kurvefinder til at sætte kurver sammen. Du lukker en åben kurve ved at<br />
markere kurven og klikke på Luk kurve i panelet Kurvefinder. Du lukker slutpunkterne mellem to kurver ved at<br />
markere kurverne og klikke på Sammensæt kurver. Du kan klikke på Sammensæt kurver endnu en gang for at<br />
sammensætte det andet slutpunkt.<br />
Flytte eller skubbe ankerpunkter eller segmenter ved hjælp af tastaturet<br />
1 Marker ankerpunktet eller kurvesegmentet.<br />
Bemærk! I Photoshop kan du kun flytte ankerpunkter på denne måde.<br />
2 Klik på en af piletasterne på tastaturet, eller hold tasten nede, for at flytte 1 pixel ad gangen i pilens retning.<br />
Hold Skift nede samtidig med piletasten for at flytte 10 pixel ad gangen.<br />
Bemærk! I Illustrator og InDesign kan du ændre afstanden på et skub ved at ændre indstillingen for Tastaturintervaller.<br />
Hvis du ændrer standardintervallet og holder Skift nede, skubbes der 10 gange den angivne afstand.<br />
Justere kurvekomponenter<br />
Du kan ændre placering af en kurvekomponent (herunder en form i et formlag) hvor som helst i et billede. Du kan<br />
kopiere komponenter i et billede eller mellem to Photoshop-billeder. Med kurvemarkeringsværktøjet kan du flette<br />
overlappende komponenter til en enkelt komponent. Alle vektorobjekter, uanset om de er beskrevet af en gemt kurve,<br />
en arbejdskurve eller en vektormaske, kan flyttes, omformes, kopieres eller slettes.<br />
Du kan også bruge kommandoerne Kopier og Sæt ind til at dublere vektorobjekter mellem et Photoshop-billede og et<br />
billede i et andet program, f.eks. Adobe Illustrator.<br />
Se også<br />
"Kurvesegmenter, komponenter og punkter" på side 383<br />
Ændre overlaptilstanden for den markerede kurvekomponent<br />
1 Brug kurvemarkeringsværktøjet<br />
kurveområder.<br />
til at trække en markeringsramme for at markere allerede eksisterende<br />
387
2 Vælg en formområdeindstilling i indstillingslinjen:<br />
Føj til formområde Føjer kurveområdet til områder med overlappende kurver.<br />
Træk fra formområde Fjerner kurveområdet fra områder med overlappende kurver.<br />
BRUGE PHOTOSHOP <strong>CS4</strong><br />
Tegning<br />
Gennemskær formområder Begrænser området til gennemskæringen af det markerede kurveområde og<br />
områderne med overlappende kurver.<br />
Udeluk områder med overlappende former Udelukker det overlappende område.<br />
Vise eller skjule den markerede kurvekomponent<br />
Benyt en af følgende fremgangsmåder:<br />
• Vælg Vis > Vis > Målkurve.<br />
• Vælg Vis > Ekstra. Denne kommando viser eller skjuler også et gitter, hjælpelinjer, markeringskanter,<br />
anmærkninger og udsnit.<br />
Flytte en kurve eller kurvekomponent<br />
1 Vælg kurvenavnet i panelet Kurver, og brug kurvemarkeringsværktøjet til at markere kurven i billedet. Hvis du<br />
vil markere flere kurvekomponenter, skal du holde Skift nede og klikke på hver yderligere kurvekomponent for at<br />
føje den til markeringen.<br />
2 Træk kurven til den nye placering. Hvis du flytter en del af en kurve ud over lærredets grænser, er den skjulte del<br />
af kurven stadig tilgængelig.<br />
Trækning af en kurve til en ny placering<br />
Bemærk! Hvis du trækker en kurve, så markøren er over et andet åbent billede, kopieres kurven til dette billede.<br />
Ændre en kurvekomponents form<br />
1 Vælg kurvenavnet i panelet Kurver, og brug værktøjet til direkte markering til at markere et ankerpunkt på<br />
kurven.<br />
2 Træk punktet eller håndtagene til en ny placering.<br />
Flette overlappende kurvekomponenter<br />
1 Vælg kurven i panelet Kurver, og vælg kurvemarkeringsværktøjet .<br />
2 Klik på Kombiner på indstillingslinjen for at oprette en enkelt komponent ud fra alle overlappende komponenter.<br />
388
Kopiere en kurvekomponent eller kurve<br />
Benyt en af følgende fremgangsmåder:<br />
BRUGE PHOTOSHOP <strong>CS4</strong><br />
Tegning<br />
• Hvis du vil kopiere en kurvekomponent, mens du flytter den, skal du vælge kurvenavnet i panelet Kurver og klikke<br />
på en kurvekomponent med kurvemarkeringsværktøjet . Hold derefter Alt (Windows) eller Alternativ (Mac OS)<br />
nede, og træk den markerede kurve.<br />
• Hvis du vil kopiere en kurve uden at omdøbe den, skal du trække kurvens navn i panelet Kurver til knappen Ny<br />
kurve nederst i panelet.<br />
• Hvis du vil kopiere og omdøbe en kurve, skal du holde Alt (Windows) eller Alternativ (Mac OS) nede og trække<br />
kurven i panelet Kurver til knappen Ny kurve nederst i panelet. Eller marker den kurve, der skal kopieres, og vælg<br />
Dubler kurve i menuen i panelet Kurver. Skriv et nyt navn til kurven i dialogboksen Dubler kurve, og klik på OK.<br />
• Hvis du vil kopiere en kurve eller kurvekomponent til en anden kurve, skal du vælge den kurve eller<br />
kurvekomponent, du vil kopiere, og derefter klikke på Rediger > Kopier. Marker derefter målkurven, og vælg<br />
Rediger > Sæt ind.<br />
Kopiere kurvekomponenter mellem to Photoshop-filer<br />
1 Åbn begge billeder.<br />
2 Brug kurvemarkeringsværktøjet i kildebilledet til at markere hele kurven eller de kurvekomponenter, du vil<br />
kopiere.<br />
3 Benyt en af følgende fremgangsmåder for at kopiere kurvekomponenten:<br />
• Træk kurvekomponenten fra kildebilledet til målbilledet. Kurvekomponenten kopieres til den aktive kurve i<br />
panelet Kurver.<br />
• Vælg kurvens navn i panelet Kurver i kildebilledet, og vælg Rediger > Kopier for at kopiere kurven. Vælg Rediger<br />
> Sæt ind i målbilledet. Du kan også bruge denne metode til at kombinere kurver i det samme billede.<br />
• Du kan indsætte kurvekomponenten i målbilledet ved at vælge kurvekomponenten i kildebilledet og derefter klikke<br />
på Rediger > Kopier. Vælg Rediger > Sæt ind i målbilledet.<br />
Slette en kurvekomponent<br />
1 Vælg kurvens navn i panelet Kurver, og klik på en kurvekomponent med kurvemarkeringsværktøjet .<br />
2 Tryk på Tilbage (Windows) eller Delete (Mac OS) for at slette den valgte kurvekomponent.<br />
Justere og fordele kurvekomponenter<br />
Du kan justere og fordele kurvekomponenter, der er beskrevet i en enkelt kurve. Du kan f.eks. justere venstrekanterne<br />
på flere former i et enkelt lag eller fordele flere komponenter på en arbejdskurve langs deres vandrette midtpunkter.<br />
Bemærk! Hvis du vil justere former på separate lag, skal du bruge flytteværktøjet.<br />
• Hvis du vil justere komponenter, skal du bruge kurvemarkeringsværktøjet til at markere komponenterne og<br />
derefter vælge en af justeringsindstillingerne på indstillingslinjen.<br />
A B C D E F<br />
Justeringsindstillinger<br />
A. Top B. Lodrette midtpunkter C. Nederst D. Venstre E. Vandrette midtpunkter F. Højre<br />
389
• Hvis du vil fordele komponenter, skal du markere mindst tre komponenter og derefter vælge en af<br />
fordelingsindstillingerne på indstillingslinjen.<br />
A B C D E F<br />
Fordelingsindstillinger<br />
A. Top B. Lodrette midtpunkter C. Nederst D. Venstre E. Vandrette midtpunkter F. Højre<br />
Tilføje eller slette ankerpunkter<br />
BRUGE PHOTOSHOP <strong>CS4</strong><br />
Tegning<br />
Du kan få mere kontrol over en kurve eller udvide en åben kurve ved at tilføje ankerpunkter. Det er dog bedst kun at<br />
tilføje de punkter, der er nødvendige. En kurve med få punkter er lettere at redigere, vise og udskrive. Du kan reducere<br />
en kurves kompleksitet ved at slette unødvendige punkter.<br />
Værktøjskassen indeholder tre værktøjer til tilføjelse eller sletning af punkter: penværktøjet , værktøjet Tilføj<br />
ankerpunkt eller værktøjet Slet ankerpunkt .<br />
Penværktøjet ændres som standard til værktøjet Tilføj ankerpunkt, når du placerer det over en markeret kurve, eller<br />
til værktøjet Slet ankerpunkt, når du placerer det over et ankerpunkt. (I Photoshop skal du vælge Tilføj/slet automatisk<br />
på indstillingslinjen for at aktivere penværktøjet til automatisk ændring til værktøjet Tilføj ankerpunkt eller Slet<br />
ankerpunkt)<br />
Du kan markere og redigere flere kurver samtidigt i Photoshop og InDesign, men du kan kun tilføje eller slette punkter<br />
på en kurve ad gangen i Illustrator. I Photoshop og InDesign kan du omforme en kurve, mens du tilføjer ankerpunkter,<br />
ved at klikke og trække, mens du tilføjer.<br />
Bemærk! Brug ikke tasterne Del eller Tilbage eller kommandoerne Rediger > Klip eller Rediger > Ryd til at slette<br />
ankerpunkter. Disse taster og kommandoer sletter punktet og linjesegmenter, der har forbindelse til punktet.<br />
Tilføje eller slette ankerpunkter<br />
1 Marker den kurve, du vil ændre.<br />
2 Vælg penværktøjet, værktøjet Tilføj ankerpunkt eller værktøjet Slet ankerpunkt.<br />
3 Hvis du vil tilføje et ankerpunkt, skal du placere markøren over et kurvesegment og klikke. Hvis du vil slette et<br />
ankerpunkt, skal du placere markøren over et ankerpunkt og klikke.<br />
I Illustrator kan du føje ankerpunkter til en kurve ved at markere objektet og vælge Objekt > Kurve > Tilføj<br />
ankerpunkter.<br />
Deaktivere eller midlertidigt tilsidesætte automatisk udskiftning af penværktøj<br />
Du kan tilsidesætte automatisk skift fra penværktøjet til værktøjet Tilføj ankerpunkt eller værktøjet Slet ankerpunkt.<br />
Dette er nyttigt, hvis du vil begynde en ny kurve oven på en eksisterende.<br />
• Fravælg Tilføj/slet automatisk på indstillingslinjen i Photoshop.<br />
• Hold Skift nede, mens du placerer penværktøjet over den markerede kurve eller et ankerpunkt i Illustrator eller<br />
InDesign. (For at undgå at Skift begrænser penværktøjet, skal du slippe tasten, før du slipper museknappen)<br />
• I Illustrator skal du vælge Rediger > Indstillinger > Generelt (Windows) eller Illustrator > Indstillinger > Generelt<br />
(Mac OS) og markere Deaktiver Tilføj/slet automatisk.<br />
Konvertere mellem bløde punkter og hjørnepunkter<br />
1 Marker den kurve, du vil ændre.<br />
390
BRUGE PHOTOSHOP <strong>CS4</strong><br />
Tegning<br />
2 Marker værktøjet Konverter punkt, eller brug penværktøjet, og hold Alt (Windows) eller Alternativ (Mac OS) nede.<br />
Bemærk! Hvis du vil aktivere værktøjet til punktkonvertering, mens værktøjet til direkte markering er valgt, skal du<br />
placere markøren over et ankerpunkt og trykke på Ctrl+Alt (Windows) eller Kommando+Alternativ (Mac OS).<br />
3 Placer værktøjet Konverter punkt over det ankerpunkt, du vil konvertere, og benyt en af følgende fremgangsmåder:<br />
• Hvis du vil konvertere et hjørnepunkt til et blødt punkt, skal du trække væk fra hjørnepunktet for at få vist<br />
retningslinjer.<br />
Træk et retningspunkt ud af et hjørnepunkt for at oprette et udjævnet punkt<br />
• Hvis du vil konvertere et udjævnet punkt til et hjørnepunkt uden retningslinjer, skal du klikke på det udjævnede<br />
punkt.<br />
Klik på et udjævnet punkt for at oprette et hjørnepunkt<br />
• Hvis du vil konvertere et hjørnepunkt uden retningslinjer til et hjørnepunkt med uafhængige retningslinjer, skal<br />
du først trække et retningspunkt ud fra et hjørnepunkt (og dermed gøre det til et blødt punkt med retningslinjer).<br />
Slip kun museknappen (slip ikke taster, du har trykket på for at aktivere værktøjet Konverter ankerpunkt), og træk<br />
derefter i et af retningspunkterne.<br />
• Hvis du vil konvertere et udjævnet punkt til et hjørnepunkt med uafhængige retningslinjer, skal du trække i et af<br />
retningspunkterne.<br />
Konvertering af et udjævnet punkt til et hjørnepunkt<br />
Se også<br />
"Kurvesegmenter, komponenter og punkter" på side 383<br />
391
Konvertere mellem kurver og markeringsrammer<br />
Konvertere kurver til markeringsrammer<br />
BRUGE PHOTOSHOP <strong>CS4</strong><br />
Tegning<br />
Kurver har bløde konturer, som du kan konvertere til præcise markeringsrammer. Du kan også konvertere<br />
markeringsrammer til kurver og finjustere dem med værktøjet til direkte markering .<br />
Du kan definere en lukket kurve som en markeringsramme. En lukket kurve kan føjes til, trækkes fra eller kombineres<br />
med den aktuelle markering.<br />
Konvertere en kurve til en markeringsramme med de aktuelle indstillinger<br />
1 Vælg kurven i panelet Kurver.<br />
2 Benyt en af følgende fremgangsmåder for at konvertere kurven:<br />
• Klik på knappen Indlæser kurven som et valg nederst i panelet Kurver.<br />
• Hold Ctrl (Windows) eller Kommando (Mac OS) nede, og klik på kurvens miniaturebillede i panelet Kurver.<br />
Sådan konverteres en kurve til en markeringsramme med indstillinger<br />
1 Vælg kurven i panelet Kurver.<br />
2 Benyt en af følgende fremgangsmåder:<br />
• Hold Alt (Windows) eller Alternativ (Mac OS) nede, og klik på knappen Indlæser kurven som et valg<br />
panelet Kurver.<br />
nederst i<br />
• Holde Alt (Windows) eller Alternativ (Mac OS) nede, og træk kurven til knappen Indlæser kurven som et valg.<br />
• Vælg Foretag valg i menuen i panelet Kurver.<br />
3 Vælg en indstilling under Gengivelse i dialogboksen Foretag valg:<br />
Udtyndingsradius Definerer, hvor langt udtyndingskanten strækker sig ind i og uden for markeringsrammen. Angiv<br />
en værdi i pixel.<br />
Kantudjævnet Opretter en finere overgang mellem pixel i markeringen og de omgivende pixel. Sørg for, at<br />
Udtyndingsradius er indstillet til 0.<br />
Yderligere oplysninger om disse indstillinger finder du under "Blødgøre kanterne af markeringer" på side 267.<br />
4 Vælg en handlingsindstilling:<br />
Nyt valg Markerer kun det område, der er defineret af kurven.<br />
Føj til det valgte Føjer det område, der er defineret af kurven, til den oprindelige markering.<br />
Udtræk fra det valgte Fjerner det område, der er defineret af kurven, fra den aktuelle markering.<br />
Skæringspunkt med det markerede Markerer det område, der er fælles for både kurven og den oprindelige<br />
markering. Hvis kurven og markeringen ikke overlapper, bliver intet markeret.<br />
5 Klik på OK.<br />
392
Konvertere en markering til en kurve<br />
BRUGE PHOTOSHOP <strong>CS4</strong><br />
Tegning<br />
En markering, der foretages med et markeringsværktøj, kan defineres som en kurve. Kommandoen Opret<br />
arbejdskurve fjerner udtynding, der er anvendt på markeringen. Den kan også bruges til at ændre markeringens form,<br />
afhængigt af kurvens kompleksitet og den toleranceværdi, du vælger i dialogboksen Opret arbejdskurve.<br />
1 Foretag markeringen, og benyt en af følgende fremgangsmåder:<br />
• Klik på knappen Opret arbejdskurve nederst i panelet Kurver for at bruge den aktuelle toleranceindstilling<br />
•<br />
uden at åbne dialogboksen Opret arbejdskurve.<br />
Hold Alt (Windows) eller Alternativ (Mac OS) nede, og klik på knappen Opret arbejdskurve nederst i panelet<br />
Kurver.<br />
• Vælg Opret arbejdskurve i menuen i panelet Kurver.<br />
2 Angiv en toleranceværdi, eller brug standardværdien i dialogboksen Opret arbejdskurve.<br />
Toleranceværdier kan ligge fra 0,5 til 10 pixel og bestemmer, hvor følsom kommandoen Opret arbejdskurve er over<br />
for små ændringer i markeringens form. Jo højere toleranceværdien er, desto færre ankerpunkter bruges til at tegne<br />
kurven, og desto blødere bliver kurven. Hvis kurven bruges som en fritlægningskurve, og du har problemer med at<br />
udskrive billedet, skal du bruge en højere toleranceværdi. (Se "Udskrive billedfritlægningskurver" på side 485).<br />
3 Klik på OK. Kurven vises nederst i panelet Kurver.<br />
Føje farver til kurver<br />
Udfylde kurver med farver<br />
En kurve, du har oprettet med penværktøjet, bliver ikke til et billedelement, før du optegner eller udfylder den.<br />
Kommandoen Udfyld kurve udfylder en kurve med pixel ved at bruge en angiven farve, en billedtilstand, et mønster<br />
eller et udfyldningslag.<br />
Markeret kurve (venstre) og udfyldt (højre)<br />
Vigtigt! Når du udfylder en kurve, vises farveværdierne på det aktive lag. Sørg for, at laget er aktivt, før du begynder.<br />
Du kan ikke udfylde en kurve, når en lagmaske eller et tekstlag er aktivt.<br />
Udfylde en kurve med de aktuelle indstillinger for Udfyld kurve<br />
1 Vælg kurven i panelet Kurver.<br />
2 Klik på knappen Udfyld kurve nederst i panelet Kurver.<br />
Udfylde en kurve og angive indstillinger<br />
1 Vælg kurven i panelet Kurver.<br />
393
2 Udfyld kurven:<br />
BRUGE PHOTOSHOP <strong>CS4</strong><br />
Tegning<br />
• Hold Alt (Windows) eller Alternativ (Mac OS) nede, og klik på knappen Udfyld kurve nederst i panelet Kurver.<br />
• Hold Alt (Windows) eller Alternativ (Mac OS) nede, og træk kurven til knappen Udfyld kurve.<br />
• Vælg Udfyld kurve i menuen i panelet Kurver. Hvis den valgte kurve er en kurvekomponent, ændres denne<br />
kommando til Udfyld delkurve.<br />
3 Vælg udfyldningens indhold på listen Brug. (Se under "Udfylde en markering eller et lag med en farve" på side 366).<br />
4 Angiv en opacitet for udfyldningen. Brug en lav procent for at gøre udfyldningen mere gennemsigtig. En indstilling<br />
på 100% gør udfyldningen ugennemsigtig.<br />
5 Vælg en blandingstilstand for udfyldningen. (Se "Liste over blandingstilstande" på side 357).<br />
Listen Tilstand indeholder en slettetilstand, du kan bruge til at slette til gennemsigtighed. Du skal arbejde i et andet lag<br />
end baggrunden for at bruge denne indstilling.<br />
6 Vælg Bevar gennemsigtighed for at begrænse udfyldningen til lagområder, som indeholder pixel. (Se "Låse lag" på<br />
side 298).<br />
7 Vælg en indstilling for Gengivelse:<br />
Udtyndingsradius Definerer, hvor langt udtyndingskanten strækker sig ind i og uden for markeringsrammen. Angiv<br />
en værdi i pixel.<br />
Kantudjævnet Opretter en finere overgang mellem pixel i markeringen og de omgivende pixel ved delvist at udfylde<br />
markeringens kantpixel.<br />
Yderligere oplysninger om disse indstillinger finder du under "Blødgøre kanterne af markeringer" på side 267.<br />
8 Klik på OK.<br />
Optegne kurver med farve<br />
Kommandoen Optegn langs kurve maler en kurves ramme. Med kommandoen Optegn langs kurve kan du oprette et<br />
malerstrøg (med de aktuelle indstillinger for maleværktøjerne), som følger enhver kurve. Dette er helt anderledes end<br />
optegning langs kurver på laget, som ikke efterligner effekten af noget maleværktøj.<br />
Vigtigt! Når du optegner langs en kurve, vises farveværdierne på det aktive lag. Sørg for, at laget er aktivt, før du<br />
begynder. Du kan ikke optegne en kurve, når en lagmaske eller et tekstlag er aktivt.<br />
Markeret kurve (venstre) og optegnet (højre)<br />
Optegne en kurve med de aktuelle indstillinger for Optegn kurve<br />
1 Vælg kurven i panelet Kurver.<br />
2 Klik på knappen Optegn langs kurve nederst i panelet Kurver. Hvert klik på knappen Optegn langs kurve<br />
danner optegningens opacitet og får den i nogle tilfælde til at se tykkere ud.<br />
394
Optegne en kurve og angive indstillinger<br />
1 Vælg kurven i panelet Kurver.<br />
BRUGE PHOTOSHOP <strong>CS4</strong><br />
Tegning<br />
2 Vælg det male- eller redigeringsværktøj, du vil bruge til at optegne kurven. Angiv værktøjsindstillingerne, og vælg<br />
en pensel på indstillingslinjen. Du skal angive værktøjets indstillinger, inden du åbner dialogboksen Optegn langs<br />
kurve. Yderligere oplysninger om specifikke værktøjsindstillinger finder du i afsnittet "Udtvære billedområder" på<br />
side 210 og "Om maleværktøjer, indstillinger og paneler" på side 338.<br />
3 Benyt en af følgende fremgangsmåder for at optegne kurven:<br />
• Hold Alt (Windows) eller Alternativ (Mac OS) nede, og klik på knappen Optegn langs kurve<br />
Kurver.<br />
nederst i panelet<br />
• Hold Alt (Windows) eller Alternativ (Mac OS) nede, og træk kurven til knappen Optegn langs kurve.<br />
• Vælg Optegn langs kurve i menuen i panelet Kurver. Hvis den markerede kurve er en kurvekomponent, ændres<br />
denne kommando til Optegn langs delkurve.<br />
4 Hvis du ikke valgte et værktøj i trin 2, skal du vælge et værktøj i dialogboksen Optegn langs kurve.<br />
5 Klik på OK.<br />
395
Kapitel 13: Filtre<br />
Du kan bruge filtre til at anvende specialeffekter på billeder eller til at udføre almindelige redigeringsopgaver som f.eks.<br />
at gøre billeder skarpere. I dette afsnit vises en oversigt over filtre i Adobe Photoshop <strong>CS4</strong>, og hvordan du anvender<br />
dem på billeder. Komplette oplysninger om brug af visse filtre finder du i andre afsnit. Søg i Hjælp til Adobe for<br />
oplysninger om filtrene til justering af skarphed, sløring, linsekorrektion, linsesløring, støjreduktion, blødgøring og<br />
flugtpunkt.<br />
Grundlæggende om filtre<br />
<strong>Bruge</strong> filtre<br />
Du kan bruge filtre til at rense eller retouchere dine billeder, anvende specielle kunstneriske effekter, der får dit billede<br />
til at se ud som en skitse eller et impressionistisk maleri, eller skabe unikke transformeringer ved hjælp af<br />
forvrængninger og belysningseffekter. Filtrene fra Adobe vises i menuen Filter. Nogle filtre fra tredjepartsudviklere<br />
kan fås som ekstramoduler. Når de er installeret, vises disse ekstramodulfiltre nederst i menuen Filter.<br />
Smart-filtre, der anvendes på Smart Objects, gør det muligt at bruge filtre uden at ødelægge noget. Smart-filtre<br />
gemmes som lageffekter i panelet Lag og kan altid justeres, når du arbejder ud fra de oprindelige billeddata, der er<br />
indeholdt i Smart Object. Yderligere oplysninger om Smart-filtereffekter og redigering uden at slette finder du i "Ikkeslettende<br />
redigering" på side 318.<br />
Hvis du vil bruge et filter, skal du vælge den relevante kommando i undermenuen til menuen Filter. Følgende<br />
retningslinjer kan hjælpe dig med at vælge filtre:<br />
• Filtre anvendes på det aktive, synlige lag eller en markering.<br />
• Til billeder med 8 bit pr. kanal kan de fleste filtre anvendes kumulativt via Filtergalleri. Alle filtre kan anvendes<br />
enkeltvis.<br />
• Filtre kan ikke anvendes på billeder i bitmaptilstand eller indekseret farvetilstand.<br />
• Visse filtre fungerer kun på RGB-billeder.<br />
• Alle filtre kan anvendes på 8-bit billeder.<br />
• Følgende filtre kan anvendes på 16-bit-billeder: Blødgør, Flugtpunkt, Gennemsnitlig sløring, Sløring, Mere sløring,<br />
Bokssløring, Gaussisk sløring, Linsesløring, Bevægelsessløring, Radial sløring, Overfladesløring, Formsløring,<br />
Linsekorrektion, Tilføj støj, Fjern støj, Støv & ridser, Median, Reducer støj, Fibre, Skyer, Forskellige skyer,<br />
Linsebrydning, Skarpere, Gør kanter skarpere, Endnu skarpere, Smart skarphed, Uskarp maskning, Prægning,<br />
Find kanter, Solarisering, Fjern skærminterlacing, NTSC-farver, <strong>Bruge</strong>rdefineret, Højpas, Maksimum, Minimum<br />
og Forskydning.<br />
• Følgende filtre kan anvendes på 32-bit-billeder: Gennemsnitlig sløring, Bokssløring, Gaussisk sløring,<br />
Bevægelsessløring, Radial sløring, Formsløring, Overfladesløring, Tilføj støj, Skyer, Linsebrydning, Smart<br />
skarphed, Uskarp maskning, Fjern skærminterlacing, NTSC-farver, Prægning, Højpas, Maksimum, Minimum og<br />
Forskydning.<br />
• Visse filtre behandles udelukkende i hukommelsen (RAM). Hvis der ikke er nok tilgængelig RAM til at behandle<br />
en filtereffekt, kan du få vist en fejlmeddelelse.<br />
396
Se også<br />
"Om ekstramoduler" på side 44<br />
Anvende et filter fra menuen Filter<br />
BRUGE PHOTOSHOP <strong>CS4</strong><br />
Filtre<br />
Du kan anvende filtret på det aktive lag eller på et Smart Object. Filtre, der anvendes på et Smart Object, er ikkeslettende<br />
og kan altid justeres.<br />
1 Benyt en af følgende fremgangsmåder:<br />
• Hvis du vil anvende et filter på et helt lag, skal du sørge for, at laget er aktivt eller markeret.<br />
• Hvis du vil anvende et filter på et område i et lag, skal du markere området.<br />
• Hvis du vil anvende et filter uden at ødelægge noget, så du senere kan ændre filterindstillingerne, skal du vælge det<br />
Smart Object, der indeholder det billedindhold, du vil filtrere.<br />
2 Vælg et filter i undermenuerne til menuen Filter.<br />
Hvis en dialogboks ikke åbnes, bliver filtereffekten anvendt.<br />
3 Hvis en dialogboks eller Filtergalleriet vises, skal du angive værdier eller vælge indstillinger og derefter klikke på OK.<br />
Anvendelse af filtre på store billeder kan være tidskrævende, men du kan få en forhåndsvisning af effekten i<br />
dialogboksen Filter. Træk i eksempelvinduet for at centrere et bestemt område af billedet. I nogle filtre kan du klikke<br />
på billedet for at centrere det der, hvor du klikker. Brug knappen + eller - under eksempelvinduet for at zoome ind eller ud.<br />
Se også<br />
"Om Smart-filtre" på side 322<br />
"Ikke-slettende redigering" på side 318<br />
"Oversigt over Filtergalleri" på side 397<br />
Oversigt over Filtergalleri<br />
I Filtergalleriet er der en oversigt over mange af specialeffektfiltrene. Du kan bruge flere filtre, slå en filtereffekt til eller<br />
fra, nulstille indstillingerne for et filter og ændre den rækkefølge, filtrene anvendes i. Når du er tilfreds med eksemplet,<br />
kan du anvende det på billedet. Ikke alle filtre i menuen Filter er tilgængelige i Filtergalleriet.<br />
397
BRUGE PHOTOSHOP <strong>CS4</strong><br />
Filtre<br />
Dialogboksen Filtergalleri<br />
A. Eksempel B. Filterkategori C. Miniaturebillede af valgt filter D. Vis/skjul miniaturebilleder af filtre E. pop op-menuen med filtre<br />
F. Indstillinger for valgt filter G. Liste over filtereffekter, der kan anvendes eller arrangeres H. Filtereffekt, der er valgt, men ikke anvendt<br />
I. Filtereffekter, der er anvendt kumulativt, men ikke valgt J. Skjult filtereffekt<br />
Vise Filtergalleri<br />
A B C D E<br />
❖ Vælg Filter > Filtergalleri. Hvis du klikker på en filterkategori, vises miniaturebilleder af de tilgængelige<br />
filtereffekter.<br />
Zoome ind og ud af eksempelbilledet<br />
❖ Klik på knappen + eller – under eksempelområdet, eller vælg en zoomprocent.<br />
Få vist et andet område af eksemplet<br />
❖ Træk i eksempelområdet med håndværktøjet<br />
Skjule miniaturebilleder af filtre<br />
❖ Klik på knappen Vis/skjul øverst i galleriet<br />
Anvende filtre fra Filtergalleri<br />
Filtereffekter anvendes i den rækkefølge, du vælger dem i. Du kan omarrangere filtre, når du har anvendt dem, ved at<br />
trække et filternavn til en anden placering på listen over anvendte filtre. Omarrangering af filtereffekter kan ændre<br />
billedets udseende markant. Klik på øjeikonet ud for et filter for at skjule effekten i eksempelbilledet. Du kan også<br />
slette anvendte filtre ved at vælge filteret og klikke på ikonet Slet lag .<br />
Hvis du vil spare tid, når du prøver forskellige filtre, kan du eksperimentere på en lille, repræsentativ del af billedet.<br />
1 Benyt en af følgende fremgangsmåder:<br />
• Hvis du vil anvende et filter på et helt lag, skal du sørge for, at laget er aktivt eller markeret.<br />
F<br />
G<br />
H<br />
I<br />
J<br />
398
• Hvis du vil anvende et filter på et område i et lag, skal du markere området.<br />
BRUGE PHOTOSHOP <strong>CS4</strong><br />
Filtre<br />
• Hvis du vil anvende et filter uden at ødelægge noget, så du senere kan ændre filterindstillingerne, skal du vælge det<br />
Smart Object, der indeholder det billedindhold, som du vil filtrere.<br />
2 Vælg Filter > Filtergalleri.<br />
3 Klik på et filternavn for at tilføje det første filter. Du skal muligvis klikke på den omvendte trekant ud for filterets<br />
kategori for at få vist hele listen over filtre. Når filteret er tilføjet, vises det på listen over anvendte filtre nederst til<br />
højre i dialogboksen Filtergalleri.<br />
4 Angiv værdier, eller vælg indstillinger for det filter, du har valgt.<br />
5 Benyt en af følgende fremgangsmåder:<br />
• Hvis du vil anvende filtre kumulativt, skal du klikke på ikonet Nyt effektlag<br />
anvendes. Gentag denne fremgangsmåde for at tilføje flere filtre.<br />
og vælge et ekstra filter, der skal<br />
• Hvis du vil omarrangere anvendte filtre, skal du trække filteret til en ny position på listen over anvendte filtre<br />
nederst til højre i dialogboksen Filtergalleri.<br />
• Hvis du vil fjerne anvendte filtre, skal du markere filteret på listen over anvendte filtre og klikke på ikonet Slet lag .<br />
6 Når du er tilfreds med resultaterne, skal du klikke på OK.<br />
Se også<br />
"Om Smart-filtre" på side 322<br />
"Ikke-slettende redigering" på side 318<br />
"Oversigt over Filtergalleri" på side 397<br />
Blande og udtone filtereffekter<br />
Kommandoen Udton ændrer opacitet og blandingstilstand for et filter, maleværktøj, viskelæderværktøj eller en<br />
farvejustering. Blandingstilstandene for kommandoen Udton er et undersæt af tilstandene i indstillingerne for male-<br />
og redigeringsværktøjerne (undtagen tilstandene Bag og Slet). At anvende kommandoen Udton svarer til at anvende<br />
filtereffekten på et separat lag og derefter bruge indstillingerne for lagopacitet og blandingstilstand.<br />
Bemærk! Kommandoen Udton kan også ændre virkningen af kommandoen Blødgør og filtrene til penselstrøg.<br />
1 Anvend et filter, et maleværktøj eller en farvejustering på et billede eller en markering.<br />
2 Vælg Rediger > Udton. Vælg indstillingen Eksempel for at få vist effekten.<br />
3 Træk skydekontrollen for at justere opaciteten fra 0% (gennemsigtig) til 100%.<br />
4 Vælg en blandingstilstand i menuen Tilstand.<br />
Bemærk! Blandingstilstandene Farveudtværing, Farvebrænding, Lysere, Mørkere, Forskel og Eksklusion fungerer ikke på<br />
Lab-billeder.<br />
5 Klik på OK.<br />
Se også<br />
"Om blandingstilstande" på side 357<br />
"Om justeringslag og udfyldningslag" på side 316<br />
399
Tip til oprettelse af specialeffekter<br />
BRUGE PHOTOSHOP <strong>CS4</strong><br />
Filtre<br />
Oprette kanteffekter Du kan bruge forskellige teknikker til at behandle kanterne på en effekt, der kun er anvendt på<br />
en del af et billede. Du skal blot anvende filteret for at efterlade en tydelig kant. Hvis kanten skal være blød, skal du<br />
udtynde den og derefter anvende filteret. Hvis du vil opnå en gennemsigtig effekt, skal du anvende filteret og derefter<br />
bruge kommandoen Udton for at justere markeringens blandingstilstand og opacitet.<br />
Anvende filtre på lag Du kan anvende filtre på enkelte lag eller på flere lag i træk for at opbygge en effekt. For at et<br />
filter kan påvirke et lag, skal laget være synligt og indeholde pixel – f.eks. en neutral udfyldningsfarve.<br />
Anvende filtre på enkelte kanaler Du kan anvende et filter på en enkelt kanal, anvende en anden effekt på hver<br />
farvekanal eller anvende det samme filter, men med forskellige indstillinger.<br />
Oprette baggrunde Ved at anvende effekter på former med rene farver eller gråtoner kan du generere mange<br />
forskellige baggrunde og teksturer. Du kan derefter sløre disse teksturer. Selvom visse filtre kun har en lille eller ingen<br />
synlig effekt, når de anvendes på rene farver (f.eks. Glas), frembringer andre interessante effekter.<br />
Kombinere flere effekter med masker eller dublerede billeder Ved at bruge masker til at oprette markeringsområder<br />
får du mere kontrol med overgange fra én effekt til en anden. Du kan f.eks. filtrere den markering, der er oprettet med<br />
en maske.<br />
Du kan også bruge oversigtspenselværktøjet til at male en filtereffekt på en del af billedet. Anvend først filteret på hele<br />
billedet. Brug derefter panelet Oversigt til at vende tilbage til billedtilstanden, før filtret blev anvendt, og indstil<br />
oversigtspenslens kilde til den filtrerede tilstand ved at klikke på beholderen i venstre side af oversigtstilstanden. Mal<br />
derefter billedet.<br />
Forbedre billedkvaliteten og ensartetheden Du kan skjule fejl, ændre eller forbedre billeder eller oprette et forhold<br />
mellem billeder ved at anvende den samme effekt på alle billederne. Brug panelet Handlinger til at indspille de trin, du<br />
vil bruge til at redigere et billede, og anvend derefter handlingen på de andre billeder.<br />
Forbedring af filterydeevnen<br />
Nogle filtereffekter kan kræve meget hukommelse, især når de anvendes på et billede med høj opløsning.<br />
❖ Benyt en af følgende fremgangsmåder til at forbedre ydeevnen:<br />
• Prøv filtre og indstillinger på en lille del af et billede.<br />
• Anvend effekten på enkelte kanaler – f.eks. på hver RGB-kanal – hvis billedet er stort, og du har problemer med for<br />
lidt hukommelse. Med nogle filtre varierer effekterne, hvis de anvendes på den enkelte kanal i stedet for den<br />
sammensatte kanal, især hvis filteret ændrer pixel vilkårligt.<br />
• Frigør hukommelse ved at bruge kommandoen Rens, før filteret anvendes.<br />
• Tildel mere hukommelse til Photoshop. Afslut om nødvendigt andre programmer for at gøre mere hukommelse<br />
tilgængelig for Photoshop.<br />
• Prøv at ændre indstillinger for at forbedre hastigheden for hukommelseskrævende filtre, f.eks. filtrene<br />
Belysningseffekter, Fritskrabning, Glasmosaik, Krom, Krusning, Stænk, Stænkede strøg og Glas. (Øg f.eks.<br />
cellestørrelsen med filteret Glasmosaik. Øg Kantens kompleksitet eller formindsk Kantens naturtrohed (eller begge<br />
dele) med filteret Fritskrabning).<br />
• Hvis du planlægger at udskrive på en gråtoneprinter, skal du konvertere en kopi af billedet til gråtoner, før du<br />
anvender filtre. Hvis du anvender et filter på et farvebillede og derefter konverterer det til gråtoner, har det muligvis<br />
ikke samme effekt, som hvis du anvender filteret på en gråtoneversion af billedet.<br />
Se også<br />
"Sådan bruges kommandoerne Fortryd og Annuller Fortryd" på side 45<br />
400
Filtereffektreference<br />
Kunstneriske filtre<br />
BRUGE PHOTOSHOP <strong>CS4</strong><br />
Filtre<br />
Med filtrene i undermenuen Kunstnerisk kan du skabe kunstneriske effekter til et kunstprojekt eller kommercielt<br />
projekt. Brug f.eks. filteret Fritskrabning til collager eller typografi. Disse filtre kopierer naturlige eller traditionelle<br />
medieeffekter. Alle de kunstneriske filtre kan anvendes ved hjælp af Filtergalleri.<br />
Farveblyant Tegner et billede med farveblyanter på en ren baggrund. Kanter bevares og får et udseende som groft<br />
fletværk. Den rene baggrundsfarve kan ses gennem de mere udjævnede områder.<br />
Du kan opnå en pergamenteffekt ved at ændre baggrundsfarven, lige før du anvender filteret Farveblyant på et<br />
markeret område.<br />
Fritskrabning Får et billede til at fremstå, som om det var oprettet af groft udskårne stykker farvepapir. Billeder med<br />
høj kontrast vises som i silhuet, og farvebilleder opbygges af flere lag farvepapir.<br />
Tør pensel Maler billedets kanter med en teknik som en tør pensel (mellem olie og akvarel). Filteret forenkler et billede<br />
ved at reducere dets farveområde til almindelige farver.<br />
Kornet film Anvender et jævnt mønster på skyggetonerne og mellemtonerne. Et mere jævnt og mættet mønster føjes<br />
til de lysere områder. Dette filter kan især bruges til at fjerne striber i blandinger og til visuelt at gøre elementer fra<br />
forskellige kilder ensartede.<br />
Fresko Maler et billede i en grov stil med korte, afrundede og hurtigt påførte dup.<br />
Neonskær Tilføj forskellige typer glød til objekterne i billedet. Dette filter er velegnet til farvelægning af et billede,<br />
samtidig med at dets udseende gøres blødere. Du kan vælge en farve til gløden ved at klikke på glødboksen og vælge<br />
en farve i farvevælgeren.<br />
Klatmaleri Giver dig mulighed for at vælge mellem forskellige penselstørrelser (fra 1 til 50) og -typer for at opnå en<br />
kunstnerisk effekt. Penseltyper omfatter Simpel, Lys og grov, Mørk og grov, Bred og skarp, Bred og sløret og<br />
Funklende.<br />
Paletkniv Reducerer detaljer i et billede for at opnå en tyndt malet lærredseffekt, som viser den underliggende tekstur.<br />
Plasticfolie Overtrækker billedet med skinnende plastic, som fremhæver overfladedetaljerne.<br />
Reducer kanter Reducerer antallet af farver i et billede i henhold til den angivne indstilling for farvereduktion og<br />
finder billedets kanter og tegner sorte streger på dem. Store brede områder indeholder enkle skygger, og fine mørke<br />
detaljer fordeles i billedet.<br />
Pasteller Anvender strøg med pastelkridt på en teksturbaggrund. I områder med lyse farver ser kridtet tykt ud med<br />
kun en smule tekstur, og i mørkere områder ser kridtet ud til at være skrabet af, så teksturen er synlig.<br />
Udtværingspen Blødgør et billede ved at anvende korte diagonale strøg til at udtvære de mørkere områder. Lysere<br />
områder bliver lysere og mister detaljer.<br />
Svamp Frembringer billeder med områder med kraftig tekstur i kontrastfarver, der ser ud, som om de var malet med<br />
en svamp.<br />
Undermaling Maler billedet på en teksturbaggrund og maler derefter det endelige billede henover.<br />
Akvarel Maler billedet i akvarelstil med en mellemstor pensel med vand og farve, så detaljerne forenkles. Filteret<br />
mætter farven, hvis der forekommer væsentlige toneændringer ved kanterne.<br />
401
Sløringsfiltre<br />
BRUGE PHOTOSHOP <strong>CS4</strong><br />
Filtre<br />
Sløringsfiltrene gør en markering eller et helt billede blødere og kan især bruges til retouchering. De udglatter<br />
overgange ved at tage gennemsnittet af pixel ved siden af de hårde kanter på definerede linjer og skyggelagte områder<br />
i et billede.<br />
Før (venstre) og efter (højre) brug af filteret Linsesløring, hvor baggrunden er sløret, og forgrunden er skarp.<br />
Bemærk! Hvis du vil anvende et sløringsfilter på kanterne af et lag, skal du fravælge indstillingen Lås gennemsigtige pixel<br />
i panelet Lag.<br />
Gennemsnit Finder gennemsnitsfarven for et billede eller en markering og udfylder derefter billedet eller markeringen<br />
med farven for at fremstille et jævnt udseende. Hvis du f.eks. har markeret et område med græs, ændrer filteret<br />
området til en homogen grøn farve.<br />
Sløring og Mere sløring Fjerner støj de steder, hvor der er tydelige farveovergange i et billede. Sløringsfiltre udglatter<br />
overgange ved at tage gennemsnittet af pixel ved siden af de hårde kanter på definerede linjer og skyggelagte områder.<br />
Filteret Mere sløring skaber en effekt, der er tre eller fire gange kraftigere end filteret Sløring.<br />
Bokssløring Slører et billede ud fra den gennemsnitlige farveværdi for tilstødende pixel. Dette filter er praktisk til at<br />
oprette specialeffekter. Du kan justere størrelsen på det område, der bruges til at beregne den gennemsnitlige værdi<br />
for en given pixel. En større radius medfører større sløring.<br />
Gaussisk sløring Slører hurtigt en markering med en mængde, der kan justeres. Gaussisk hentyder til den<br />
klokkeformede kurve, der oprettes, når Photoshop anvender et vægtet gennemsnit på pixlene. Filteret Gaussisk sløring<br />
tilføjer lavfrekvensdetaljer og kan give en diset effekt.<br />
Bemærk! Når gaussisk sløring, bokssløring, bevægelsessløring eller formsløring anvendes på et markeret billedområde,<br />
kan disse filtre medføre visuelt uventede resultater ved kanterne af markeringen. Det skyldes, at disse sløringsfiltre bruger<br />
billeddata uden for det markerede område til at oprette nye, slørede pixel inde i det markerede område. Hvis markeringen<br />
f.eks. repræsenterer et baggrundsområde, du vil sløre, mens forgrunden skal forblive skarp, bliver kanterne af det slørede<br />
baggrundsområde belagt med farver fra forgrunden, så der opstår en ujævn og uklar kontur omkring forgrunden. Du kan<br />
undgå denne effekt i disse tilfælde ved at bruge smart sløring eller linsesløring.<br />
Linsesløring Slører et billede for at skabe et indtryk af smallere feltdybde, så visse objekter i billedet forbliver skarpe,<br />
og andre områder bliver slørede. Se "Tilføje linsesløring" på side 219.<br />
Bevægelsessløring Slører i en bestemt retning (fra -360º til +360º) og med en bestemt intensitet (fra 1 til 999). Filterets<br />
effekt svarer til at tage et billede af et objekt i bevægelse med en fast eksponeringstid.<br />
Radial sløring Simulerer sløringen ved et kamera, der zoomer eller roterer, for at frembringe en blød sløring. Vælg<br />
Drej rundt for at sløre langs koncentriske cirkelstreger, og angiv derefter en rotationsgrad. Vælg Zoom for at sløre<br />
langs radiale streger, som om der zoomes ind på eller ud af billedet, og angiv derefter en værdi fra 1 til 100. Som<br />
sløringskvalitet kan vælges Udkast (til hurtige, men kornede resultater) eller God og Bedst for at få mere jævne<br />
402
BRUGE PHOTOSHOP <strong>CS4</strong><br />
Filtre<br />
resultater, man ikke kan se forskel på bortset fra i en stor markering. Angiv sløringens startpunkt ved at trække<br />
mønsteret i boksen Sløringscentrum.<br />
Formsløring <strong>Bruge</strong>r den angivne kerne til at oprette sløringen. Vælg en kerne på listen over brugerdefinerede<br />
formforudindstillinger, og brug radiusskydekontrollen til at justere størrelsen. Du kan indlæse forskellige<br />
formbiblioteker ved at klikke på trekanten og vælge på listen. Radius bestemmer størrelsen på kernen. Jo større kernen<br />
er, desto større er sløringen.<br />
Smart sløring Slører et billede med præcision. Du kan angive en radius, en tærskel og en sløringskvalitet. Værdien for<br />
Radius bestemmer størrelsen på det område, hvor der søges efter uensartede pixel. Værdien for Tærskel bestemmer,<br />
hvor uensartede pixlene skal være, før de påvirkes. Du kan også indstille en tilstand for hele markeringen (Normal)<br />
eller for farveoverganges kanter (Kun kant og Maskekant). I områder med tydelig kontrast anvender Kun kant sorte<br />
og hvide kanter, og Maskekant anvender hvid.<br />
Overfladesløring Slører et billede og bevarer kanter. Dette filter kan bruges til at oprette specialeffekter og fjerne støj<br />
og kornethed. Indstillingen Radius angiver størrelsen på det område, der bruges til at indsamle data til sløringen.<br />
Indstillingen Tærskel styrer, hvor meget de tilstødende pixels toneværdier skal afvige fra værdien for den midterste<br />
pixel, inden de bliver en del af sløringen. Pixel med forskelle i toneværdier, der er mindre end tærskelværdien, udelades<br />
fra sløringen.<br />
Penselstrøgfiltre<br />
Ligesom de kunstneriske filtre giver penselstrøgfiltrene et kunstnerisk udseende ved at bruge forskellige pensel- og<br />
trykfarvestrøg som effekter. Nogle af filtrene tilføjer korn, maling, støj, kantdetaljer eller tekstur. Alle<br />
penselstrøgfiltrene kan anvendes ved hjælp af Filtergalleri.<br />
Fremhævede kanter Fremhæver kanterne i et billede. Når indstillingen for kantlysstyrke er sat til en høj værdi, ligner<br />
fremhævningerne hvidt kridt, og med en lav værdi ligner fremhævningerne sort trykfarve.<br />
Kantede strøg Maler et billede igen med diagonale strøg, hvor lysere og mørkere områder males med strøg i modsatte<br />
retninger.<br />
Fletværk Bevarer det oprindelige billedes detaljer og træk samtidig med, at der tilføjes tekstur, og kanterne i<br />
farveområderne gøres grovere med simuleret blyantsskravering. Indstillingen Styrke (med værdier fra 1 til 3)<br />
bestemmer antallet af skraveringsgennemløb.<br />
Mørke strøg Maler mørke områder med korte, tætte, mørke strøg og lysere områder med lange, hvide strøg.<br />
Trykfarvekonturer Tegner et billede igen med fine, smalle streger over de oprindelige detaljer i pen- og trykfarvestil.<br />
Stænk Svarer til effekten af en stænkairbrush. Hvis indstillingerne forøges, forenkles den samlede virkning.<br />
Stænkede strøg Maler et billede igen og bruger de dominerende farver med vinklede, stænkede farvestrøg.<br />
Sumi-e Maler et billede i japansk stil, som om en helt mættet pensel blev brugt på rispapir. Sumi-e opretter bløde,<br />
slørede kanter med dybsorte tryklignende farver.<br />
Forvrængningsfiltre<br />
Forvrængningsfiltrene forvrænger et billede geometrisk og skaber en 3D-effekt eller en anden effekt, hvor formen<br />
ændres. Bemærk, at disse filtre kan være meget hukommelseskrævende. Filtrene Diffust skær, Glas og Krusninger kan<br />
anvendes ved hjælp af Filtergalleri.<br />
Diffust skær Gengiver et billede, som om det blev set gennem et blødt diffusionsfilter. Filteret tilføjer gennemsigtig<br />
hvid støj, hvor skæret udtones fra centrum af en markering.<br />
403
BRUGE PHOTOSHOP <strong>CS4</strong><br />
Filtre<br />
Transformering <strong>Bruge</strong>r et billede, kaldet en transformeringsmaske, til at bestemme, hvordan en markering forvrænges.<br />
Ved at bruge en parabolformet transformeringsmaske kan du f.eks. oprette et billede, som ser ud til at være udskrevet<br />
på et stykke klæde, der holdes i hjørnerne.<br />
Glas Får et billede til at fremstå, som om det blev set gennem forskellige typer glas. Du kan vælge en glaseffekt eller<br />
oprette din egen glasoverflade som en Photoshop-fil og anvende den. Du kan justere indstillinger for skalering,<br />
forvrængning og udjævning. Når du benytter overfladeindstillinger sammen med en fil, skal du følge anvisningerne til<br />
filteret Transformering.<br />
Linsekorrektion Filteret Linsekorrektion retter almindelige linsefejl som f.eks. pude- og tøndeforvrængning,<br />
vignettering og kromatisk afvigelse.<br />
Krusninger Føjer krusninger med vilkårlig afstand til billedets overflade, så det ser ud til at være under vandet.<br />
Knibning Klemmer en markering. En positiv værdi på op til 100 % forskyder en markering mod dens midtpunkt, og<br />
en negativ værdi på op til –100 % forskyder en markering udad.<br />
Polære koordinater Konverterer en markering fra rektangulære til polære koordinater og omvendt i<br />
overensstemmelse med en valgt indstilling. Du kan bruge dette filter til at oprette en cylinderanamorfose – populær<br />
kunst i det 18. århundrede – hvor det forvrængede billede ser normalt ud, når det ses genspejlet i en cylinder.<br />
Krusning Opretter et bølget mønster på en markering, som krusninger på overfladen i en dam. Brug filteret Bølge for<br />
at opnå større kontrol. Du kan bl.a. indstille antallet af og størrelsen på krusninger.<br />
Vridning Forvrænger et billede langs en kurve. Angiv kurven ved at trække linjen i boksen. Du kan justere alle punkter<br />
langs kurven. Klik på Standard, hvis kurven igen skal være en lige linje. Du kan derudover vælge, hvordan ikkeforvrængede<br />
områder skal behandles.<br />
Sfærisk effekt Giver objekter en 3D-effekt ved at bøje en markering rundt om en sfærisk form, så billedet forvrænges<br />
og strækkes, så det passer til den markerede kurve.<br />
Hvirvel Roterer en markering skarpere i midten end ved kanterne. Hvis du angiver en vinkel, bliver resultatet et<br />
hvirvelmønster.<br />
Bølge Fungerer stort set som filteret Krusning, men med større kontrol. Du kan bl.a. indstille antallet af<br />
bølgegeneratorer, bølgelængden (afstanden fra én bølgetop til den næste), bølgens højde og bølgetypen: Sinus<br />
(rullende), Trekant eller Firkant. Med indstillingen Gør vilkårlig anvendes vilkårlige værdier. Du kan også definere<br />
ikke-forvrængede områder.<br />
Hvis du vil kopiere bølgeresultaterne på andre markeringer, skal du klikke på Gør vilkårlig, indstille Antal generatorer<br />
til 1 og indstille minimale og maksimale parametre for Bølgelængde og Amplitude til den samme værdi.<br />
Zigzag Forvrænger en markering radialt, afhængigt af pixelradius i markeringen. Med indstillingen Kamme angives<br />
antallet af retningsændringer for zigzag-mønsteret fra markeringens midtpunkt til kanterne. Du kan også angive,<br />
hvordan pixel skal transformeres: Med Krusninger transformeres pixel øverst til venstre eller øverst til højre, med Ud<br />
fra centrum transformeres pixel mod eller væk fra markeringens midtpunkt, og med Om midtpunkt roteres pixel<br />
omkring midtpunktet.<br />
Støjfiltre<br />
Støjfiltrene tilføjer eller fjerner støj eller pixel med vilkårligt fordelte farveniveauer. Dette hjælper med at blande en<br />
markering med de omgivende pixel. Med støjfiltre kan du oprette usædvanlige teksturer eller fjerne problemområder,<br />
f.eks. støv og ridser.<br />
Tilføj støj Anvender vilkårlige pixel på et billede og simulerer virkningen af at tage billeder med højhastighedsfilm. Du<br />
kan også bruge filteret Tilføj støj til at reducere striber i udtyndede markeringer eller gradvise udfyldninger eller til at<br />
give kraftigt retoucherede områder et mere realistisk udseende. Indstillinger for støjfordeling omfatter Ensartet og<br />
404
BRUGE PHOTOSHOP <strong>CS4</strong><br />
Filtre<br />
Gaussisk. Ensartet fordeler farveværdier for støj ved hjælp af vilkårlige tal mellem 0 og plus eller minus den angivne<br />
værdi og opretter en raffineret effekt. Gaussisk fordeler farveværdier for støj langs en klokkeformet kurve og skaber en<br />
plettet effekt. Indstillingen Monokromatisk anvender kun filteret på toneelementerne i billedet uden at ændre<br />
farverne.<br />
Fjern støj Registrerer kanterne i et billede (områder med betydelige farveændringer) og slører hele markeringen med<br />
undtagelse af disse kanter. Denne sløring fjerner støj og bevarer detaljerne.<br />
Støv & ridser Reducerer støj ved at ændre uens pixel. Prøv med forskellige kombinationer af radius- og<br />
tærskelindstillinger for at opnå en balance mellem at gøre billedet skarpere og skjule fejl. Eller anvend filteret på<br />
markerede områder i billedet. Se også "Anvende filteret Støv & ridser." på side 410.<br />
Median Reducerer støj i et billede ved at blande pixlenes lysstyrke i en markering. Filteret søger inden for en<br />
pixelmarkerings radius efter pixel med ensartet lysstyrke og frasorterer pixel, der afviger for meget fra tilstødende<br />
pixel, og erstatter midterpixlen med medianlysstyrkeværdien for de pixel, der blev gennemsøgt. Dette filter kan især<br />
bruges til at fjerne eller reducere virkningen af bevægelse i et billede.<br />
Reducer støj Reducerer støj og bevarer samtidig kanter baseret på brugerindstillinger, hvorved det samlede billede<br />
eller enkelte kanaler påvirkes. Se "Reducere billedstøj og JPEG-artefakter" på side 214.<br />
Opbrydningsfiltre<br />
Filtrene i undermenuen Opbrydning definerer en markering skarpt ved at sammenklumpe pixel med ens farveværdier<br />
i celler.<br />
Farvehalvtone Simulerer virkningen af at bruge et forstørret halvtoneraster på hver kanal i billedet. For hver kanal<br />
opdeler filteret billedet i rektangler og erstatter hvert rektangel med en cirkel. Cirkelstørrelsen er proportional med<br />
rektanglets lysstyrke. Se "Anvende filteret Farvehalvtone" på side 411.<br />
Krystallisering Klumper pixel sammen til en ren farve i en polygonform.<br />
Facet Klumper pixel bestående af rene eller ens farver sammen i blokke af ensfarvede pixel. Du kan bruge dette filter<br />
til at få et scannet billede til at se håndmalet ud eller til at få et realistisk billede til at ligne et abstrakt maleri.<br />
Fragment Opretter fire kopier af pixlene i markeringen, tager gennemsnittet af dem og forskyder dem i forhold til<br />
hinanden.<br />
Mezzotint Konverterer et billede til et vilkårligt mønster af sorte og hvide områder eller af helt mættede farver i et<br />
farvebillede. Vælg et punktmønster i menuen Tekst i dialogboksen Mezzotint for at bruge filteret.<br />
Mosaik Klumper pixel sammen i firkantede blokke. Pixel i en given blok har samme farve, og farverne på blokkene<br />
repræsenterer farverne i markeringen.<br />
Pointillistisk arbejdsmåde Opdeler farven i et billede i vilkårligt placerede punkter, som i et pointillistisk maleri, og<br />
bruger baggrundsfarven som et lærredsområde mellem punkterne.<br />
Gengivelsesfiltre<br />
Gengivelsesfiltrene opretter 3D-former, skymønstre, brydningsmønstre og simulerede lysbrydninger i et billede. Du<br />
kan også manipulere objekter i 3D-rum, oprette 3D-objekter (kuber, sfærer og cylindre) og oprette<br />
teksturudfyldninger ud fra gråtonefiler for at frembringe 3D-lignende effekter til belysning.<br />
Skyer Genererer et blødt skymønster ved hjælp af vilkårlige værdier, der varierer mellem forgrunds- og<br />
baggrundsfarverne. Du kan generere et skarpere skymønster ved at holde Alt (Windows) eller Alternativ (Mac OS)<br />
nede, når du vælger Filter > Gengiv > Skyer. Når du anvender filteret Skyer, erstattes billeddataene på det aktive lag.<br />
405
BRUGE PHOTOSHOP <strong>CS4</strong><br />
Filtre<br />
Skyblandinger <strong>Bruge</strong>r vilkårligt genererede værdier, der varierer mellem forgrunds- og baggrundsfarverne for at<br />
skabe et skymønster. Filteret blander skydataene med de eksisterende pixel på samme måde, som tilstanden Forskel<br />
blander farver. Første gang du vælger dette filter, inverteres dele af billedet i et skymønster. Hvis du anvender filteret<br />
flere gange, oprettes ribbe- og åremønstre, som ligner en marmortekstur. Når du anvender filteret Skyblandinger,<br />
erstattes billeddataene på det aktive lag.<br />
Fibre Opretter et udseende som vævede fibre ved hjælp af forgrunds- og baggrundsfarverne. Du kan bruge<br />
skydekontrollen Varians til at styre farvevariationen (en lav værdi opretter lange farvestriber, mens en høj værdi<br />
opretter meget korte fibre med en mere varieret farvespredning). Brug skydekontrollen Styrke til at angive hvert fibers<br />
udseende. En lav indstilling opretter en løs vævning, og en høj indstilling giver korte, trådede fibre. Klik på knappen<br />
Gør vilkårlig for at ændre mønsterets udseende. Du kan klikke flere gange på knappen, indtil du har det ønskede<br />
mønster. Når du anvender filteret Fibre, erstattes billeddataene på det aktive lag.<br />
Prøv at tilføje et justeringslag med et farveforløbskort for at farvelægge fibrene.<br />
Linsebrydning Simulerer den brydning, der opstår, når skarpt lys skinner ind i kameralinsen. Angiv en placering til<br />
brydningens centrum ved at klikke et sted i billedminiaturen eller ved at trække trådkorset.<br />
Belysningseffekter Giver dig mulighed for at skabe et hav af belysningseffekter på RGB-billeder ved at variere 17<br />
belysningsformer, tre lystyper og fire sæt lysegenskaber. Du kan også bruge teksturer fra gråtonefiler (kaldet<br />
refleksionsoverflader) til at oprette 3D-lignende effekter og gemme dine egne belysningsformer til brug i andre billeder.<br />
Se "Tilføje belysningseffekter" på side 413.<br />
Skarphedsfiltre<br />
Skarphedsfiltrene stiller skarpt på slørede billeder ved at forøge kontrasten i tilstødende pixel.<br />
Skarpere og Endnu skarpere Stiller skarpt på en markering, og gør den tydeligere. Virkningen af filteret Endnu<br />
skarpere er stærkere end med filteret Skarpere.<br />
Gør kanter skarpere og Uskarp maskning Finder områderne i billedet med tydelige farveændringer, og gør dem<br />
skarpere. Filteret Gør kanter skarpere gør kun kanterne skarpere og bevarer samtidig billedets generelle udseende.<br />
Brug dette filter til at gøre kanter skarpere uden at angive en mængde. Til professionel farvekorrektion skal du bruge<br />
filteret Uskarp maskning til at justere kontrasten i kantdetaljer og frembringe en lysere og mørkere linje på hver side<br />
af kanten. Denne proces fremhæver kanten og skaber illusionen af et skarpere billede.<br />
Smart skarphed Gør et billede skarpere ved at lade dig angive skarphedsalgoritmen eller styre mængden af skarphed,<br />
der findes i skygge- og højlysområder. Det er den anbefalede måde at få skarphed på, hvis du ikke har tænkt dig at<br />
bruge et bestemt skarphedsfilter. Se "Gøre billedet skarpere ved hjælp af Smart skarphed" på side 216.<br />
Se også<br />
"Justere billedets skarphed og sløring" på side 215<br />
Skitseringsfiltre<br />
Filtre i undermenuen Skitser føjer tekstur til billeder, ofte for at skabe en 3D-effekt. Filtrene er også nyttige til at give<br />
billeder et kunstnerisk eller håndtegnet udseende. Mange af skitseringsfiltrene bruger forgrunds- og baggrundsfarven,<br />
når de gentegner billedet. Alle skitseringsfiltrene kan anvendes ved hjælp af Filtergalleri.<br />
Basrelief Transformerer et billede, så det fremstår udskåret i basrelief og belyst for at fremhæve<br />
overfladevariationerne. Mørke områder i billedet antager forgrundsfarven, og lyse farver bruger baggrundsfarven.<br />
406
BRUGE PHOTOSHOP <strong>CS4</strong><br />
Filtre<br />
Kridt & kul Gentegner højlysområder og mellemtoner med en baggrund i ren mellemtonegrå tegnet med groft kridt.<br />
Skyggeområder erstattes med sorte diagonale kulstreger. Kul tegnes med forgrundsfarven og kridt med<br />
baggrundsfarven.<br />
Kul Opretter en farvereduceret, udtværet effekt. Større kanter fremhæves, og mellemtoner skitseres med et diagonalt<br />
strøg. Kul er forgrundsfarven, og baggrundsfarven er papirets farve.<br />
Krom Gengiver billedet, som om det havde en poleret overflade af krom. Områder med højlys er høje punkter, og<br />
skygger er lave punkter i den reflekterende overflade. Når filteret er anvendt, skal du bruge dialogboksen Niveauer for<br />
at lægge mere kontrast i billedet.<br />
Conté-farveblyant Gengiver teksturen af dybe sorte og rene hvide Conté-farveblyanter på et billede. Filteret Contéfarveblyant<br />
benytter forgrundsfarven til mørke områder og baggrundsfarven til lyse områder. Du kan opnå en mere<br />
realistisk effekt ved at ændre forgrundsfarven til en af de almindelige farver for Conté-farveblyanten (sort, sepia eller<br />
blodrød), før du anvender filteret. Du kan skabe en dæmpet effekt ved at ændre baggrundsfarven til hvid, føje noget<br />
af forgrundsfarven til den hvide baggrund og derefter anvende filteret.<br />
Grafisk pen <strong>Bruge</strong>r fine, lineære blækstrøg til at fange detaljerne i det originale billede. Effekten er især påfaldende<br />
med scannede billeder. Filteret erstatter farver i det originale billede og bruger forgrundsfarven til trykfarve og<br />
baggrundsfarven til papir.<br />
Halvtonemønster Simulerer effekten af et halvtoneraster, samtidig med at det kontinuerte farvetoneområde bevares.<br />
Brevpapir Opretter et billede, der ser ud til at være konstrueret af håndlavet papir. Filteret forenkler billeder og<br />
kombinerer virkningerne af filtrene Effekter > Prægning og Tekstur > Korn. Mørke områder i billedet ser ud som<br />
huller i papirets øverste lag, så baggrundsfarven er synlig.<br />
Fotokopi Simulerer effekten af at fotokopiere et billede. Store mørke områder kopieres normalt kun omkring<br />
kanterne, og mellemtoner ændres til enten ren sort eller hvid.<br />
Gips Støber et billede ud af 3D-gips og farvelægger derefter resultatet med forgrunds- og baggrundsfarven. Mørke<br />
områder hæves, og lyse områder sænkes.<br />
Neteffekt Simulerer den kontrollerede skrumpning og forvrængning af filmemulsion for at skabe et billede, der ser<br />
klumpet ud i skyggeområderne og let kornet i de lyse områder.<br />
Stempel Forenkler billedet, så det ser ud til at være oprettet med et gummi- eller træstempel. Filteret bruges bedst med<br />
sort-hvide billeder.<br />
Iturevne kanter Rekonstruerer billedet, så det fremstår som takkede, iturevne stykker papir, og farvelægger derefter<br />
billedet med forgrunds- og baggrundsfarverne. Filteret kan især bruges til tekstobjekter eller objekter med stor<br />
kontrast.<br />
Akvarelpapir Maler med skjoldede klatter, som ser ud til at være malet på fugtigt fiberpapir, der får farverne til at flyde<br />
ud og blive blandet.<br />
Effektfiltre<br />
Effektfiltrene skaber en malet eller impressionistisk effekt på en markering ved at transformere pixel og ved at finde<br />
og forøge kontrasten i et billede. Når du har brugt filtre som f.eks. Find kanter og Aftegn kontur, som fremhæver<br />
kanter, kan du anvende kommandoen Inverter for at optegne et farvebilledes kanter med farvede streger eller for at<br />
optegne et gråtonebilledes kanter med hvide streger.<br />
Spredning Blander pixel i en markering for at blødgøre fokus i henhold til den valgte indstilling: Normal flytter pixel<br />
vilkårligt og ignorerer farveværdier, Kun mørkere erstatter lyse pixel med mørkere pixel, og Kun lysere erstatter mørke<br />
pixel med lysere pixel. Anisotropt blander pixel i retning mod den mindste farveændring.<br />
407
BRUGE PHOTOSHOP <strong>CS4</strong><br />
Filtre<br />
Prægning Får en markering til at se hævet eller stemplet ud ved at konvertere fyldfarven til grå og optegne kanterne<br />
med den oprindelige fyldfarve. Indstillinger omfatter en prægningsvinkel (fra -360° for at sænke (stemple) overfladen<br />
til +360° for at hæve overfladen), højde og en procent (1% til 500%) for mængden af farve i markeringen. Hvis du vil<br />
bevare farver og detaljer ved prægning, skal du bruge kommandoen Udton, når du har anvendt filteret Prægning.<br />
Ekstrudering Føjer en 3D-tekstur til en markering eller et lag. Se "Anvende filteret Ekstrudering" på side 411.<br />
Find kanter Identificerer områder i billedet med tydelige overgange og fremhæver kanterne. Ligesom filteret Aftegn<br />
kontur optegner Find kanter et billedes kanter med mørke streger på en hvid baggrund og er nyttigt til at oprette en<br />
ramme omkring et billede.<br />
Lysende kanter Identificerer farvers kanter og føjer et neonlignende skær til dem. Dette filter kan anvendes sammen<br />
med andre filtre.<br />
Solarisering Blander et negativ- og et positivbillede – svarende til at udsætte et fotografi et kort øjeblik for lys under<br />
fremkaldelsen.<br />
Fliser Opdeler et billede i en række fliser, så der oprettes en forskydning mellem markeringen og den oprindelige<br />
position. Du kan vælge en af følgende for at udfylde området mellem fliserne: baggrundsfarven, forgrundsfarven, en<br />
inverteret version af billedet eller en uændret version af billedet, som placerer den fliselagte version oven på originalen,<br />
så dele af det originale billede er synligt under de fliselagte kanter.<br />
Aftegn kontur Finder overgangene i store lysstyrkeområder og optegner dem fint for hver farvekanal for at opnå en<br />
effekt, der svarer til stregerne på et konturkort. Se "Anvende filteret Aftegn Kontur" på side 412.<br />
Vind Placerer bittesmå vandrette streger i billedet for at skabe en vindeffekt. Metoder omfatter Vind, Stød for at opnå<br />
en mere dramatisk vindeffekt og Linjeforskydning, som forskyder linjerne i billedet.<br />
Teksturfiltre<br />
Brug teksturfiltrene til at give et billede dybde eller substans eller et organisk udseende.<br />
Krakelering Maler et billede på en gipsflade udformet som et hautrelief og skaber et fint net af sprækker, som følger<br />
billedets konturer. Brug dette filter for at oprette en prægningseffekt i billeder, som indeholder et bredt område af<br />
farve- eller gråtoneværdier.<br />
Korn Føjer tekstur til et billede ved at simulere forskellige korntyper – Normal, Blød, Stænket, Klumpet, Kontrastrig,<br />
Forstørret, Stiplet, Vandret, Lodret og Plettet, som findes i menuen Korntype.<br />
Mosaikfliser Gengiver billedet, som om det var lavet af små skår eller fliser, og tilføjer fuger mellem fliserne. (I<br />
modsætning hertil opdeler filteret Opbrydning > Mosaik et billede i blokke med forskelligt farvede pixel.)<br />
Patchwork Opdeler et billede i firkanter udfyldt med den dominerende farve i det pågældende område i billedet.<br />
Filteret reducerer eller forøger vilkårligt flisedybden for at gengive områder med højlys og skyggeområder.<br />
Glasmosaik Maler et billede igen som enkeltfarvede tilstødende celler, der er optegnet med forgrundsfarven.<br />
Tekstureffekt Anvender en tekstur, du vælger eller opretter, på et billede.<br />
Videofiltre<br />
Undermenuen Skærm indeholder filtrene Fjern skærminterlacing og NTSC-farver.<br />
Fjern skærminterlacing Udglatter levende billeder taget på video ved at fjerne enten de ulige eller lige interlace-linjer<br />
i et videobillede. Du kan vælge at erstatte de kasserede linjer med duplikering eller interpolation.<br />
NTSC-farver Begrænser farveskalaen til de farver, der er acceptable til fjernsynsgengivelse for at forhindre<br />
overmættede farver i at løbe på tværs af tv-scanningslinjer.<br />
408
Andre filtre<br />
BRUGE PHOTOSHOP <strong>CS4</strong><br />
Filtre<br />
Med filtre i undermenuen Andre kan du oprette dine egne filtre, bruge filtre til at redigere masker, forskyde en<br />
markering i et billede og foretage hurtige farvejusteringer.<br />
<strong>Bruge</strong>rdefineret Giver dig mulighed for at designe din egen filtereffekt. Med filteret <strong>Bruge</strong>rdefineret kan du ændre<br />
lysstyrkeværdien for hver pixel i billedet i overensstemmelse med en foruddefineret matematisk operation kaldet<br />
konvolution. Hver pixel tildeles en ny værdi baseret på de omgivende pixels værdier. Denne handling svarer til<br />
beregningerne Læg til og Træk fra for kanaler.<br />
Du kan gemme brugerdefinerede filtre, du opretter, og bruge dem sammen med andre Photoshop-billeder. Se "Oprette<br />
et brugerdefineret filter" på side 412.<br />
Højpas Bevarer kantdetaljer inden for den angivne radius, hvor der forekommer skarpe farveovergange, og<br />
undertrykker resten af billedet. En radius på 0,1 pixel bevarer kun kantpixel. Filteret fjerner lavfrekvente detaljer fra et<br />
billede og har den modsatte effekt af filteret Gaussisk sløring.<br />
Det kan være en god ide at anvende filteret Højpas på et halvtonebillede, før kommandoen Tærskel bruges, eller<br />
billedet konverteres til bitmaptilstand. Filteret er praktisk til at trække streggrafik og store sort-hvide områder ud af<br />
scannede billeder.<br />
Maksimum og Minimum Kan bruges til redigering af masker. Filteret Maksimum giver samme virkning som at<br />
anvende en sammentrækning – sprede hvide områder ud og trække sorte områder sammen. Filteret Minimum giver<br />
samme virkning som at anvende en spredning – sprede sorte områder ud og trække hvide områder sammen. Ligesom<br />
filteret Median ser filtrene Maksimum og Minimum på enkelte pixel i en markering. Inden for en angiven radius<br />
erstatter filtrene Maksimum og Minimum den aktuelle pixels lysstyrkeværdi med de omgivende pixels højeste eller<br />
laveste lysstyrkeværdi.<br />
Forskydning Flytter en markering med en angivet vandret eller lodret afstand og efterlader et tomt område på<br />
markeringens oprindelige placering. Du kan udfylde det tomme område med den aktuelle baggrundsfarve, med en<br />
anden del af billedet eller med en udfyldning efter eget valg, hvis markeringen er i nærheden af et billedes kant.<br />
Digimarc-filtre<br />
Digimarc-filtrene integrerer et digitalt vandmærke i et billede for at gemme copyrightoplysninger.<br />
Se også<br />
"Tilføje digitale copyrightoplysninger" på side 480<br />
Flugtpunkt<br />
Med funktionen Flugtpunkt kan du bevare det korrekte perspektiv under redigering af billeder, der indeholder<br />
perspektivplan (f.eks. siderne på en bygning eller et rektangulært objekt).<br />
Se også<br />
"Arbejde i flugtpunktet" på side 237<br />
409
Anvende bestemte filtre<br />
Indlæse billeder og teksturer til filtre<br />
BRUGE PHOTOSHOP <strong>CS4</strong><br />
Filtre<br />
Nogle filtre indlæser og bruger andre billeder, f.eks. teksturer og transformeringsmasker, til at frembringe effekterne.<br />
Disse filtre omfatter filtrene Conté-farveblyant, Transformering, Glas, Belysningseffekter, Pasteller, Tekstureffekt,<br />
Undermaling og <strong>Bruge</strong>rdefineret. Ikke alle disse filtre indlæser billeder eller teksturer på samme måde.<br />
1 Vælg det ønskede filter i den relevante undermenu.<br />
2 Vælg Indlæs tekstur i pop op-menuen Tekstur i filterdialogboksen, og find og åbn et teksturbillede.<br />
Alle teksturer skal være i Photoshop-format. De fleste filtre bruger kun gråtoneoplysningerne i en farvefil.<br />
Indstille kontrolelementer til teksturer og glasoverflader<br />
Filtrene Pasteller, Undermaling, Glas, Conté-farveblyant og Tekstureffekt indeholder teksturindstillinger. Disse<br />
indstillinger får billeder til at se ud, som om de er malet på teksturer, f.eks. lærred eller mursten, eller bliver set gennem<br />
blokke af glas eller matteret glas.<br />
1 Vælg Kunstnerisk > Pasteller, Kunstnerisk > Undermaling, Forvræng > Glas, Skitser > Conté-farveblyant eller<br />
Tekstur > Tekstureffekt i menuen Filter.<br />
2 Vælg en teksturtype til Tekstur, eller vælg Indlæs tekstur for at angive en Photoshop-fil.<br />
3 Træk i skydekontrollen for Skalering for at gøre effekten på teksturmønsteret større eller mindre.<br />
4 Træk i skydekontrollen for Relief (hvis den er tilgængelig) for at justere dybden på teksturens overflade.<br />
5 Vælg Inverter for at vende skygger og højlys i teksturen om.<br />
6 Angiv lyskildens retning i forhold til teksturen under Lysretning (hvis indstillingen er tilgængelig).<br />
Definere ikke-forvrængede områder<br />
Med filtrene Transformering, Vridning og Bølge i undermenuen Forvræng og filteret Forskydning i undermenuen<br />
Andre kan du behandle områder, der ikke er defineret (eller beskyttet) af filteret, på følgende måder:<br />
Bøj rundt Udfylder det udefinerede område med indhold fra billedets modsatte kant.<br />
Gentag kantpixel Udvider pixlenes farver langs billedkanten i den angivne retning. Det kan medføre striber, hvis<br />
kantpixlene har forskellige farver.<br />
Indstil til baggrund (kun filteret Forskydning) Fylder det markerede område med den aktuelle baggrundsfarve.<br />
Anvende filteret Støv & ridser.<br />
1 Vælg Filter > Støj > Støv & ridser.<br />
2 Juster om nødvendigt zoomforholdet for eksemplet, indtil området med støj er synligt.<br />
3 Træk skydekontrollen for tærskelværdien ud til venstre til 0 for at slå værdien fra, så alle pixel i markeringen eller<br />
billedet kan undersøges.<br />
Værdien for Tærskel bestemmer, hvor uensartede pixlene skal være, før de fjernes.<br />
Bemærk! Skydekontrollen for tærskelværdien giver større kontrol ved værdier mellem 0 og 128 – det mest almindelige<br />
område for billeder – end ved værdier mellem 128 og 255.<br />
410
BRUGE PHOTOSHOP <strong>CS4</strong><br />
Filtre<br />
4 Træk skydekontrollen Radius til venstre eller højre, eller angiv en værdi i tekstboksen mellem 1 og 16 pixel.<br />
Værdien for Radius bestemmer størrelsen på det område, hvor der søges efter uensartede pixel.<br />
Billedet sløres, når radien forøges. Brug den mindste værdi, som fjerner fejlene.<br />
5 Forøg tærskelværdien gradvist ved at angive en værdi eller trække skydekontrollen til den højst mulige værdi, som<br />
fjerner fejlene.<br />
Anvende filteret Transformering<br />
Filteret Transformering forskyder en markering ved at bruge en farveværdi fra transformeringsmasken – 0 er den<br />
maksimale, negative forskydning, 255 er den maksimale, positive forskydning, og med en gråtoneværdi på 128 er der<br />
ingen transformering. Hvis en maske indeholder én kanal, forskydes billedet langs en diagonal linje, der er defineret<br />
af forholdet mellem den vandrette og lodrette skalering. Hvis masken indeholder mere end én kanal, styrer den første<br />
kanal den vandrette transformering, og den anden kanal styrer den lodrette transformering.<br />
Filteret opretter transformeringsmasker med en samkopieret fil, der er gemt i Adobe Photoshop-format (undtagen<br />
billeder i bitmaptilstand). Du kan også bruge filerne i mappen Ekstramoduler i Photoshop-programmappen.<br />
1 Vælg Filter > Forvræng > Transformering.<br />
2 Angiv skaleringen af transformeringens størrelse.<br />
Når den vandrette og lodrette skalering indstilles til 100%, er den største transformering 128 pixel (fordi mellemgrå<br />
ikke medfører transformering).<br />
3 Hvis transformeringsmasken ikke har samme størrelse som markeringen, skal du vælge, hvordan masken vil passe<br />
til billedet – Stræk for at tilpasse for at ændre størrelsen på masken eller Flise for at udfylde markeringen ved at<br />
gentage masken i et mønster.<br />
4 Vælg Bøj rundt eller Gentag kantpixel for at bestemme, hvordan uforvrængede områder i billedet behandles.<br />
5 Klik på OK.<br />
6 Vælg og åbn transformeringsmasken. Forvrængningen anvendes på billedet.<br />
Anvende filteret Farvehalvtone<br />
1 Vælg Filter > Opbrydning > Farvehalvtone.<br />
2 Angiv en værdi i pixel for et halvtonepunkts maksimale radius fra 4 til 127.<br />
3 Angiv en værdi for rastervinkel (punktets vinkel fra den ægte vandrette vinkel) for en eller flere kanaler:<br />
• Brug kun kanal 1 til gråtonebilleder.<br />
• Brug til RGB-billeder kanal 1, 2 og 3, som svarer til den røde, grønne og blå kanal.<br />
• Brug til CMYK-billeder alle fire kanaler, som svarer til den cyan, magenta, gule og sorte kanal.<br />
• Klik på Standard for at gendanne alle rastervinkler til deres standardværdier.<br />
4 Klik på OK.<br />
Anvende filteret Ekstrudering<br />
1 Vælg Filter > Effekter > Ekstrudering.<br />
411
2 Vælg en 3D-type:<br />
BRUGE PHOTOSHOP <strong>CS4</strong><br />
Filtre<br />
• Blokke opretter objekter med en firkantet forreste flade og fire sideflader. Vælg Legemers forreste flader for at<br />
udfylde hver bloks forreste flade med blokkens gennemsnitsfarve. Fravælg Legemers forreste flader for at udfylde<br />
den forreste flade med billedet.<br />
• Pyramider opretter objekter med fire trekantede sider, der mødes i en spids.<br />
3 Angiv en værdi i tekstboksen Størrelse for at bestemme længden af en side på objektets grundlinje. Værdien kan<br />
ligge mellem 2 og255 pixel.<br />
4 Angiv en værdi mellem 1 og 255 i tekstboksen Dybde for at angive, hvor langt det højeste objekt ser ud til at rage<br />
frem på skærmen.<br />
5 Vælg en dybdeindstilling:<br />
• Vilkårlig for at give hver blok eller pyramide en vilkårlig dybde.<br />
• Niveaubaseret for at få hvert objekts dybde til at svare til dets lysstyrke – lys rager mere frem end mørk.<br />
6 Vælg Afmask ufuldstændige blokke for at skjule et objekt, der overskrider markeringen.<br />
Anvende filteret Aftegn Kontur<br />
1 Vælg Filter > Effekter > Aftegn kontur.<br />
2 Vælg en kantindstilling for at optegne områder i markeringen: Nederste optegner områder, hvor pixlenes<br />
farveværdier ligger under det angivne niveau, og Øverste optegner områder, hvor farveværdierne ligger over.<br />
3 Angiv en tærskelværdi (Niveau) for at vurdere farveværdier (toneniveau) fra 0 til 255. Eksperimenter for at se,<br />
hvilke værdier der får de bedste detaljer frem i billedet.<br />
Brug infopanelet i gråtonetilstand til at identificere en farveværdi, som du vil have aftegnet. Angiv derefter værdien i<br />
tekstboksen Niveau.<br />
Se også<br />
"Arbejde med infopanelet" på side 32<br />
Oprette et brugerdefineret filter<br />
1 Vælg Filter > Andre > <strong>Bruge</strong>rdefineret. Dialogboksen <strong>Bruge</strong>rdefineret indeholder et gitter med tekstbokse, hvor du<br />
kan angive numeriske værdier.<br />
2 Vælg den midterste tekstboks, som repræsenterer de pixel, der vurderes. Angiv den værdi, som denne pixels<br />
lysstyrkeværdi skal ganges med. Værdierne kan ligge mellem -999 og +999.<br />
3 Vælg en tekstboks, som repræsenterer en tilstødende pixel. Angiv den værdi, som pixlen på denne placering skal<br />
ganges med.<br />
Hvis du f.eks. vil gange lysstyrkeværdien for pixlen lige til højre for den aktuelle pixel med 2, skal du angive 2 i<br />
tekstboksen lige til højre for den midterste tekstboks.<br />
4 Gentag trin 2 og 3 for alle pixel, der skal medtages i handlingen. Du behøver ikke at angive værdier i alle<br />
tekstboksene.<br />
5 Angiv til Skalering den værdi, som summen af lysstyrkeværdierne for de pixel, der er medtaget i beregningen, skal<br />
divideres med.<br />
6 Angiv til Forskydning den værdi, der skal lægges til resultatet af skaleringsberegningen.<br />
7 Klik på OK. Det brugerdefinerede filter anvendes på hver pixel i billedet med én ad gangen.<br />
412
Brug knapperne Gem og Indlæs for at gemme og genbruge brugerdefinerede filtre.<br />
Tilføje belysningseffekter<br />
Anvende filteret Belysningseffekter<br />
BRUGE PHOTOSHOP <strong>CS4</strong><br />
Filtre<br />
Med filteret Belysningseffekter kan du skabe et væld af belysningseffekter på RGB-billeder. Du kan også bruge<br />
teksturer fra gråtonefiler (kaldet refleksionsoverflader) til at oprette 3D-lignende effekter og gemme dine egne<br />
belysningsformer til brug i andre billeder.<br />
Bemærk! Filteret Belysningseffekter fungerer kun på RGB-billeder.<br />
1 Vælg Filter > Gengiv > Belysningseffekter.<br />
2 Vælg en belysningsform under Type.<br />
3 Vælg en type lys under Lystype. Hvis du bruger flere lys, skal du vælge og fravælge Til for at slå de enkelte lys til og fra.<br />
4 Hvis du vil ændre farven på lyset, skal du klikke på farveboksen i afsnittet Lystype i dialogboksen.<br />
Den farvevælger, der er valgt i dialogboksen Generelle indstillinger, åbnes.<br />
5 Du kan angive lysegenskaber ved at trække den tilsvarende skydekontrol for følgende indstillinger:<br />
Glans Bestemmer, hvor meget overfladen reflekterer lys (som på overfladen af et stykke fotografisk papir) fra Glansløs<br />
(lav reflektans) til Skinnende (høj reflektans).<br />
Materiale Bestemmer, hvad der er mest reflekterende: lyset eller objektet, som lyset kastes på. Plastik reflekterer lysets<br />
farve, og Metallisk reflekterer objektets farve.<br />
Belysning Forøger (positive værdier) eller formindsker (negative værdier) belysningen. En værdi på 0 har ingen effekt.<br />
Omgivelseslys Spreder lyset, som om det blev kombineret med andet lys i et rum, f.eks. sollys eller lys fra lysstofrør.<br />
Vælg en værdi på 100 for kun at bruge lyskilden eller en værdi på -100 for at fjerne lyskilden. Hvis du vil ændre farven<br />
på omgivelseslyset, skal du klikke på farveboksen og bruge den farvevælger, der åbnes.<br />
Hvis du vil dublere et lys, skal du holde Alt (Windows) eller Alternativ (Mac OS) nede og trække lyset i<br />
eksempelvinduet.<br />
6 Hvis du vil bruge en teksturudfyldning, skal du vælge en kanal til Teksturkanal.<br />
Belysningseffekttyper<br />
Du kan vælge mellem flere forskellige lystyper:<br />
Omni får lyset til at skinne i alle retninger fra lige over billedet – som en elektrisk pære over et stykke papir.<br />
Retningsbestemt Retningsbestemt får lyset til at skinne langt væk fra, så lysvinklen ikke ændres – som solen.<br />
Spotlight Kaster en elliptisk lysstråle. Linjen i eksempelvinduet definerer lysretning og -vinkel, og håndtagene<br />
definerer ellipsens kanter.<br />
Justere omni-lys<br />
1 Vælg Filter > Gengiv > Belysningseffekter.<br />
2 Vælg Omni under Lystype.<br />
413
3 Juster lyset:<br />
• Træk i midtercirklen for at flytte lyset.<br />
BRUGE PHOTOSHOP <strong>CS4</strong><br />
Filtre<br />
• Hvis du vil forøge eller reducere størrelsen på lyset (som et lys, der bevæger sig tættere på eller længere væk), skal<br />
du trække i et af håndtagene, der definerer effektens kanter.<br />
Justere retningsbestemt lys ved hjælp af eksempelvinduet<br />
1 Vælg Filter > Gengiv > Belysningseffekter.<br />
2 Vælg Retningsbestemt som lystype.<br />
3 Juster lyset:<br />
• Træk i midtercirklen for at flytte lyset.<br />
• Hvis du vil ændre lysets retning, skal du trække i håndtaget for enden af linjen for at rotere lysets vinkel. Hold Ctrl<br />
(Windows) eller Kommando (Mac OS) nede, og træk for at holde lysets højde (linjelængde) konstant.<br />
• Hvis du vil ændre lysets højde, skal du trække i håndtaget for enden af linjen. Gør linjen kortere for at få et skarpere<br />
lys, og gør den længere for at få mindre intenst lys. En meget kort linje frembringer rent hvidt lys og en meget lang<br />
linje intet lys. Hold Skift nede, og træk for at holde vinklen konstant, og skift lysets højde (linjelængde).<br />
Justere spotlightet ved hjælp af eksempelvinduet<br />
1 Vælg Filter > Gengiv > Belysningseffekter.<br />
2 Vælg Spotlight som lystype.<br />
3 Juster lyset:<br />
• Træk i midtercirklen for at flytte lyset.<br />
• Hvis du vil forøge lysets vinkel, skal du trække i håndtaget for at gøre linjen kortere. Hvis du vil formindske lysets<br />
vinkel, skal du trække for at gøre linjen længere.<br />
• Hvis du vil strække ellipsen eller rotere lyset, skal du trække i et af håndtagene. Hold Skift nede, og træk for at holde<br />
vinklen konstant og kun ændre ellipsens størrelse. Hold Ctrl (Windows) eller Kommando (Mac OS) nede, og træk<br />
for at holde størrelsen konstant og ændre spotlightets vinkel eller retning.<br />
• Hvis du vil indstille lysfokus (eller spotlightets intensitet) og styre, hvor meget af en ellipse der fyldes med lys, skal<br />
du trække skydekontrollen for Intensitet: Fuld intensitet (en værdi på 100) er lysest, normal intensitet er ca. 50,<br />
negativ intensitet fjerner lys, og en intensitet på –100 giver intet lys. Brug skydekontrollen for Fokus til at styre, hvor<br />
meget af en ellipse der fyldes med lys.<br />
Belysningseffektformer<br />
Brug menuen Type i dialogboksen Belysningseffekter til at vælge mellem 17 belysningsformer. Du kan også oprette<br />
din egen belysningsform ved at føje lys til standardindstillingen. Filteret Belysningseffekter kræver mindst ét lys. Kun<br />
ét lys kan redigeres ad gangen, men alle tilføjede lys bruges til at skabe effekten.<br />
Klokken 2-spotlight Et gult spotlight med mellemstor intensitet (17) og bred fokus (91).<br />
Blå omni Blåt omni-ovenlys med fuld intensitet (85) uden fokus.<br />
Lyscirkel Fire spotlights. Hvid har fuld intensitet (100) og koncentreret fokus (8). Gul har stærk intensitet (88) og<br />
koncentreret fokus (3). Rød har mellemstor intensitet (50) og koncentreret fokus (0). Blå har fuld intensitet (100) og<br />
mellemstor fokus (25).<br />
Skærende Et hvidt spotlight med mellemstor intensitet (35) og bred fokus (69).<br />
414
Krydsende nedad To hvide spotlights med mellemstor intensitet (35) og bred fokus (100).<br />
Standard Et hvidt spotlight med mellemstor intensitet (35) og bred fokus (69).<br />
Fem lys ned/Fem lys op Fem hvide spotlights ned eller op med fuld intensitet (100) og bred fokus (60).<br />
Lommelygte Et gult omni-lys med mellemstor intensitet (46).<br />
Lyshav Et hvidt spotlight med mellemstor intensitet (35) og bred fokus (69).<br />
Parallelt retningsbestemt Et retningsbestemt blåt lys med fuld intensitet (98) og ingen fokus.<br />
RGB-lys Rødt, blåt og grønt lys, som frembringer lys med mellemstor intensitet (60) og bred fokus (96).<br />
BRUGE PHOTOSHOP <strong>CS4</strong><br />
Filtre<br />
Blødt direkte lys To ufokuserede hvide og blå retningsbestemte lys. Hvid har en blød intensitet (20). Blå har en<br />
mellemstor intensitet (67).<br />
Blødt omni Et blødt omni-lys med mellemstor intensitet.<br />
Blødt spotlight Et hvidt spotlight med fuld intensitet (98) og bred fokus (100).<br />
Tre ned Tre hvide spotlights med blød intensitet (35) og bred fokus (96).<br />
Tre spotlights Tre hvide spotlights med lille intensitet (35) og bred fokus (100).<br />
Tilføje eller slet et lys<br />
❖ Benyt en af følgende fremgangsmåder i dialogboksen Belysningseffekter:<br />
• Hvis du vil tilføje et lys, skal du trække lysikonet nederst i dialogboksen til eksempelområdet. Gentag efter behov<br />
for at tilføje højst 16 lys.<br />
• Hvis du vil slette et lys, skal du trække lyset i midtercirklen til sletteikonet nederst til højre i eksempelvinduet.<br />
Oprette, gem eller slet en belysningseffekt<br />
❖ Benyt en af følgende fremgangsmåder i dialogboksen Belysningseffekter:<br />
• Hvis du vil oprette en form, skal du vælge Standard som formen og trække ikonet for den elektriske pære nederst i<br />
dialogboksen til eksempelområdet. Gentag efter behov for at tilføje højst 16 lys.<br />
• Hvis du vil gemme en form, skal du klikke på Gem, navngive formen og klikke på OK. Gemte belysningsformer<br />
indeholder alle indstillingerne for hvert lys og vises i menuen Type, når du åbner billedet.<br />
• Hvis du vil slette en belysningsform, skal du vælge den og derefter klikke på Slet.<br />
<strong>Bruge</strong> teksturkanalen i Belysningseffekter<br />
Med teksturkanalen i dialogboksen Belysningseffekter kan du kontrollere lyseffekter ved hjælp af gråtonebilleder<br />
(kaldes reflektionsoverflader), som du kan føje til dit billede som alfakanaler. Du kan føje et hvilet som helst<br />
gråtonebilleder til dit billede som en alfakanal eller oprette en ny alfakanal og føje tekstur til den. Til en teksteffekt med<br />
prægning skal du bruge en kanal med hvid tekst på en sort baggrund eller omvendt.<br />
1 Hvis det er nødvendigt, kan du føje en alfakanal til dit billede. Benyt en af følgende fremgangsmåder:<br />
• Hvis du vil bruge en tekstur, der er baseret på et andet billede (f.eks. stof eller vand), skal du konvertere billedet til<br />
gråtoner og derefter trække gråtonekanalen fra dette billede til det aktuelle billede.<br />
• Træk en allerede eksisterende alfakanal fra et andet billede til det aktuelle billede.<br />
• Opret en alfakanal i dit billede, og tilføj derefter tekstur.<br />
415
BRUGE PHOTOSHOP <strong>CS4</strong><br />
Filtre<br />
2 Vælg en kanal i menuen Teksturkanal i dialogboksen Belysningseffekter: enten en alfakanal, du har tilføjet, eller<br />
billedets røde, grønne eller blå kanal.<br />
3 Vælg Hvidt er stærkt for at hæve de hvide dele i kanalen fra overfladen. Fravælg denne indstilling for at hæve de<br />
mørke dele.<br />
4 Træk skydekontrollen Højde for at variere teksturen fra Flad (0) til Bjergrig (100).<br />
Se også<br />
"Oprette og redigere alfakanalmasker" på side 281<br />
416
Kapitel 14: Tekst<br />
Tekst i Adobe Photoshop <strong>CS4</strong> består af vektorbaserede tekstkonturer – matematisk definerede former, der beskriver<br />
bogstaverne, tallene og symbolerne i et skriftsnit. Mange skriftsnit findes i flere formater, og de mest almindelige<br />
formater er Type 1 (der også kaldes PostScript-skrifttyper), TrueType, OpenType, New CID og ikke-beskyttet CID<br />
(kun japansk). Photoshop bevarer vektorbaserede tekstomrids og bruger dem, når du skalerer teksten, gemmer en<br />
PDF- eller EPS-fil eller udskriver billedet til en PostScript-printer. Derfor er det muligt at fremstille tekst med skarpe<br />
kanter, der er uafhængige af opløsningen.<br />
Oprette tekst<br />
Om tekst og tekstlag<br />
Når du opretter tekst, føjes et nyt tekstlag til panelet Lag.<br />
Vigtigt! Der oprettes ikke tekstlag til billeder i multikanal-, bitmap- eller indekseret farvetilstand, fordi disse tilstande<br />
ikke understøtter lag. I disse billedtilstande placeres teksten på baggrunden som rasteriseret tekst.<br />
Når du har oprettet et tekstlag, kan du redigere teksten og anvende lagkommandoer på den.<br />
Når du foretager en ændring til et tekstlag, som gør, at det skal rasteriseres, konverterer Photoshop dog de<br />
vektorbaserede tekstkonturer til pixel. Rasteriseret tekst har ikke længere vektorkonturer og kan ikke redigeres som<br />
tekst. Se "Rasterisere tekstlag" på side 424.<br />
Du kan foretage følgende ændringer på et tekstlag og stadig redigere teksten:<br />
• Ændre tekstretning.<br />
• Anvende kantudjævning.<br />
• Konvertere mellem punkttekst og afsnitstekst.<br />
• Oprette en arbejdskurve ud fra tekst.<br />
• Anvende transformeringskommandoerne fra menuen Rediger, dog ikke Perspektiv og Forvræng.<br />
Bemærk! For at transformere en del af tekstlaget skal du først rasterisere tekstlaget.<br />
• Brug lagtyper.<br />
• Brug udfyldningsgenveje .<br />
• Ombryd teksten for at tilpasse den til en række forskellige former.<br />
Se også<br />
"Oprette og redigere tekst på en kurve" på side 442<br />
"Vise og angive asiatiske tekstindstillinger" på side 447<br />
"Rediger tekst" på side 420<br />
417
Indtaste tekst<br />
Du kan oprette tekst på tre måder: på et punkt, inde i et afsnit og langs en kurve.<br />
BRUGE PHOTOSHOP <strong>CS4</strong><br />
Tekst<br />
• Punkttekst er en vandret eller lodret tekstlinje, der starter der, hvor du klikker i billedet. Indtastning af tekst ved et<br />
punkt er en nyttig metode til at føje nogle få ord til billedet.<br />
• Afsnitstekst bruger grænser til at kontrollere tegnforløbet enten vandret eller lodret. Indtastning af tekst på denne<br />
måde er nyttig, når du ønsker at oprette et eller flere afsnit, f.eks. til en brochure.<br />
Tekst, der er indtastet som punkttekst (øverst) og i en afgrænsningsramme (nederst).<br />
• Tekst på en kurve løber langs kanten af en åben eller lukket kurve. Når du indtaster tekst vandret, vises tegnene langs<br />
kurven vinkelret på grundlinjen. Når du indtaster tekst lodret, vises tegnene langs kurven parallelt med<br />
grundlinjen. I begge tilfælde løber teksten i den retning, hvor der blev føjet punkter til kurven.<br />
Hvis du indtaster mere tekst, end der kan være inden for en afsnitsgrænse eller langs en kurve, vises en lille boks<br />
eller cirkel, der indeholder et plustegn (+) i stedet for et håndtag i hjørnet af grænsen eller ankerpunktet ved<br />
slutningen af kurven.<br />
Hvis du klikker i et billede med et tekstværktøj, sættes tekstværktøjet i redigeringstilstand. Når tekstværkværktøjet er<br />
i redigeringstilstand, kan du indtaste eller redigere tegn samt udføre andre kommandoer fra forskellige menuer. Nogle<br />
handlinger kan imidlertid først foretages, når du har udført ændringer på tekstlaget. Du kan se på indstillingslinjen,<br />
om tekstværktøjet er i redigeringstilstand – hvis knappen Udfør og knappen Annuller vises, er tekstværktøjet<br />
i redigeringstilstand.<br />
Se også<br />
"Om værktøjer" på side 18<br />
"Oprette og redigere tekst på en kurve" på side 442<br />
Indtaste punkttekst<br />
Når du indtaster punkttekst, er tekstlinjerne uafhængige af hinanden. Tekstlinjen bliver kortere eller længere, når du<br />
redigerer den, men ombrydes ikke til næste linje. Den tekst, du indtaster, vises i et nyt tekstlag.<br />
1 Vælg værktøjet til vandret tekst eller værktøjet til lodret tekst .<br />
2 Klik i billedet for at indsætte et indsætningspunkt til teksten. Den lille streg, der går igennem I-markøren, angiver<br />
tekstens grundlinje (den imaginære linje, som teksten placeres på). I forbindelse med lodret tekst markerer<br />
grundlinjen tegnenes midterakse.<br />
3 Vælg flere tekstindstillinger på indstillingslinjen, panelet Tegn eller panelet Afsnit.<br />
4 Indtast tegnene. Hvis du vil starte en ny linje, skal du trykke på Enter (Windows) eller Retur (Mac OS).<br />
418
BRUGE PHOTOSHOP <strong>CS4</strong><br />
Tekst<br />
Bemærk! Du kan også transformere punkttekst i redigeringstilstand. Hold tasten Ctrl (Windows) eller Kommando (Mac<br />
OS) nede. Der vises en afgrænsningsramme rundt om teksten. Du kan trække i et håndtag for at skalere eller skråtstille<br />
teksten. Du kan også rotere afgrænsningsrammen.<br />
5 Benyt en af følgende fremgangsmåder, når du er færdig med at indtaste eller redigere teksten:<br />
• Klik på knappen Udfør på indstillingslinjen.<br />
• Tryk på Enter på det numeriske tastatur.<br />
• Tryk på Ctrl+Enter (Windows) eller Kommando+Retur (Mac OS).<br />
• Vælg et værktøj i værktøjskassen, klik i panelet Lag, Kanaler, Kurver, Handlinger, Oversigt eller Typer, eller vælg<br />
en tilgængelig menukommando.<br />
Indtast afsnitstekst<br />
Når du indtaster afsnitstekst, ombrydes tekstlinjerne, så de tilpasser sig efter afgrænsningsrammens størrelse. Du kan<br />
indtaste flere tekstafsnit og vælge en indstilling for afsnitsjustering.<br />
Du kan skalere afgrænsningsrammen, så teksten ombrydes på ny inden for det justerede rektangel. Du kan justere<br />
afgrænsningsrammen, mens du indtaster teksten, eller når du har oprettet tekstlaget. Du kan også bruge<br />
afgrænsningsrammen til at rotere, skalere og skråtstille tekst.<br />
1 Vælg værktøjet til vandret tekst eller værktøjet til lodret tekst .<br />
2 Benyt en af følgende fremgangsmåder:<br />
• Træk diagonalt for at definere en afgrænsningsramme for teksten.<br />
• Hold Alt (Windows) eller Alternativ (Mac OS) nede, mens du klikker eller trækker, for at få vist dialogboksen<br />
Størrelse på afsnitstekst. Indtast værdier for Bredde og Højde, og klik på OK.<br />
3 Vælg flere tekstindstillinger på indstillingslinjen, panelet Tegn, panelet Afsnit eller i undermenuen Lag > Tekst.<br />
4 Indtast tegnene. Hvis du vil starte et nyt afsnit, skal du trykke på Enter (Windows) eller Retur (Mac OS). Hvis du<br />
indtaster mere tekst, end afgrænsningsrammen kan rumme, vises overløbsikonet på afgrænsningsrammen.<br />
5 Hvis du ønsker det, kan du skalere, rotere eller skråtstille afgrænsningsrammen.<br />
6 Udfør ændringerne på tekstlaget ved at vælge en af følgende fremgangsmåder:<br />
• Klik på knappen Udfør på indstillingslinjen.<br />
• Tryk på Enter på det numeriske tastatur.<br />
• Tryk på Ctrl+Enter (Windows) eller Kommando+Retur (Mac OS).<br />
• Vælg et værktøj i værktøjskassen, klik i panelet Lag, Kanaler, Kurver, Handlinger, Oversigt eller Typer, eller vælg<br />
en tilgængelig menukommando.<br />
Den tekst, du indtaster, vises i et nyt tekstlag.<br />
Skalere eller transformere en afgrænsningsramme til tekst<br />
❖ Vise afgrænsningsrammens håndtag for afsnitsteksten. Marker tekstlaget i panelet Lag, mens tekstværktøjet er<br />
aktivt, og klik i teksten.<br />
Bemærk! Du kan transformere punkttekst i redigeringstilstand. Hold Ctrl (Windows) eller Kommando (MacOS) nede,<br />
hvorefter der vises en afgrænsningsramme rundt om teksten.<br />
• Hvis du vil skalere afgrænsningsrammen, skal du placere markøren over et håndtag, hvorved markøren ændres til<br />
en dobbeltpil , og trække. Hold Skift nede, og træk for at bevare afgrænsningsrammens proportioner.<br />
419
BRUGE PHOTOSHOP <strong>CS4</strong><br />
Tekst<br />
• Hvis du vil rotere afgrænsningsrammen, skal du placere markøren uden for afgrænsningsrammen, hvorved<br />
markøren bliver til en buet, tosidet pil, og trække. Hold Skift nede, og træk for at låse rotationen i intervaller på<br />
15º. Hvis du vil ændre rotationens midtpunkt, skal du holde tasten Ctrl (Windows) eller Kommando (Mac OS)<br />
nede og trække midtpunktet til en ny placering. Midtpunktet kan ligge uden for afgrænsningsrammen.<br />
• Hvis du vil skråtstille afgrænsningsrammen, skal du holde tasten Ctrl (Windows) eller Kommando (Mac OS) nede<br />
og trække i et af de midterste håndtag. Markøren bliver til en pilespids .<br />
Skråtstilling af tekst ved brug af afgrænsningsrammen<br />
• Hvis du vil skalere teksten, når du skalerer afgrænsningsrammen, skal du holde tasten Ctrl (Windows) eller<br />
Kommando (Mac OS) nede og trække i et hjørnehåndtag.<br />
• Hvis du vil skalere afgrænsningsrammen, skal du holde tasten Alt (Windows) eller Kommando (Mac OS) nede og<br />
trække i et hjørnehåndtag.<br />
Konvertere mellem punkttekst og afsnitstekst<br />
Du kan konvertere punkttekst til afsnitstekst for at justere tegnforløbet inden for en afgrænsningsramme. Du kan også<br />
konvertere afsnitstekst til punkttekst for at gøre de enkelte tekstlinjer uafhængige af hinanden. Når du konverterer fra<br />
afsnitstekst til punkttekst, indsættes der en vognretur efter hver tekstlinje (undtagen sidste linje).<br />
1 Marker lagtypen i panelet Lag.<br />
2 Vælg Lag > Tekst > Konverter til punkttekst, eller Lag > Tekst > Konverter til afsnitstekst.<br />
Bemærk! Når du konverterer afsnitstekst til punkttekst, slettes alle tegn, der går ud over afgrænsningsrammen. Du kan<br />
undgå at miste tekst ved at justere afgrænsningsrammen, så al tekst er synlig før konverteringen.<br />
Redigere tekst<br />
Rediger tekst<br />
1 Vælg værktøjet til vandret tekst eller værktøjet til lodret tekst .<br />
2 Vælg tekstlaget i panelet Lag, eller klik i teksten for automatisk at vælge et tekstlag.<br />
3 Placer indsætningspunktet i teksten, og vælg en af følgende fremgangsmåder:<br />
• Klik for at indsætte indsætningspunktet.<br />
• Marker et eller flere tegn, som du vil redigere.<br />
4 Indtast den ønskede tekst.<br />
5 Benyt en af følgende fremgangsmåder:<br />
• Udfør ændringerne på tekstlaget.<br />
420
• Annuller ændringerne af tekstlaget ved at klikke på Annuller eller trykke på ESC.<br />
Se også<br />
"Formatere tegn" på side 424<br />
"Formatere afsnit" på side 436<br />
"Linje- og tegnafstand" på side 433<br />
"Skalere og rotere tekst" på side 435<br />
"Skrifttyper" på side 428<br />
Angive, om der skal anvendes krøllede eller lige anførselstegn<br />
BRUGE PHOTOSHOP <strong>CS4</strong><br />
Tekst<br />
Typografiske anførselstegn, ofte kaldet krøllede anførselstegn eller engelske anførselstegn, passer til skrifttypens kurver.<br />
Typografiske anførselstegn bruges normalt som anførselstegn og apostrof. Lige anførselstegn bruges normalt som<br />
forkortelse for fod og tommer.<br />
1 Rediger > Indstillinger > Tekst (Windows) eller Photoshop > Indstillinger > Tekst (Mac OS)<br />
2 Marker eller fjern markeringen af Brug krøllede anførselstegn under Tekstindstillinger.<br />
Anvende kantudjævning på et tekstlag<br />
Med kantudjævning oprettes tekst med jævne kanter ved delvis at udfylde kantpixel. På den måde falder tekstens<br />
kanter i med baggrunden.<br />
Kantudjævning angivet til Ingen (venstre) og Stærk (højre)<br />
Når du opretter tekst, der skal vises på internettet, skal du tænke på, at kantudjævning giver en betydelig forøgelse af<br />
antallet af farver i det oprindelige billede. Dette begrænser dine muligheder for at reducere antallet af farver i billedet<br />
for således at reducere billedfilens størrelse. Kantudjævning kan også medføre, at der vises vildfarne farver langs<br />
tekstens kanter. Når du reducerer filstørrelsen, og begrænsning af antallet af farver er vigtigst, kan det være en fordel<br />
at undgå kantudjævning på trods af takkede kanter. Overvej også at bruge større tekst, end du ville bruge til trykning.<br />
Større tekst er nemmere at se på internettet, og du får en større grad af frihed til at afgøre, om du vil anvende<br />
kantudjævning på teksten.<br />
Bemærk! Når du bruger kantudjævning, kan tekstgengivelsen blive inkonsekvent i små størrelser og ved lav opløsning<br />
(f.eks. den opløsning, der bruges til webgrafik). Du kan reducere denne inkonsekvens ved at fravælge indstillingen<br />
Minimal tegnafstand i menuen i panelet Tegn.<br />
1 Marker lagtypen i panelet Lag.<br />
421
BRUGE PHOTOSHOP <strong>CS4</strong><br />
Tekst<br />
2 Vælg en indstilling i menuen Kantudjævning<br />
og vælg en indstilling i undermenuen.<br />
på indstillingslinjen eller i panelet Tegn. Eller vælg Lag > Tekst,<br />
Ingen Anvender ikke kantudjævning<br />
Skarpe Teksten vises så tydelig, som den kan blive<br />
Skarp Teksten vises relativt tydeligt<br />
Stærk Teksten vises med tykkere streger<br />
Udglat Teksten vises glattere<br />
Søge efter og rette stavefejl<br />
Når du kontrollerer et dokument for stavefejl, stopper Photoshop ved alle de ord, som ikke findes i ordbogen. Hvis<br />
ordet er korrekt stavet, kan du bekræfte stavningen ved at tilføje ordet i din personlige ordbog. Hvis ordet ikke er<br />
korrekt stavet, kan du rette stavningen.<br />
1 Vælg eventuelt et sprog i pop op-menuen nederst i panelet Tegn. Det er denne ordbog, Photoshop bruger til<br />
stavekontrol.<br />
2 (Valgfrit) Vis tekstlag, eller lås tekstlag op. Kommandoen Kontroller stavning kontrollerer ikke stavningen i skjulte<br />
eller låste lag.<br />
3 Benyt en af følgende fremgangsmåder:<br />
• Vælg et tekstlag.<br />
• Hvis du vil kontrollere en bestemt tekst, skal teksten markeres.<br />
• Hvis du vil kontrollere et ord, skal du placere indsætningspunktet i ordet.<br />
4 Vælg Rediger > Stavekontrol.<br />
5 Hvis du har markeret et tekstlag, og du kun vil kontrollere stavningen på det pågældende lag, skal du fravælge<br />
Kontroller alle lag.<br />
6 Når Photoshop finder ukendte ord, skal du klikke på et af følgende:<br />
Ignorer Fortsætter stavekontrollen uden at ændre teksten.<br />
Ignorer alle Ignorerer det pågældende ord under resten af stavekontrollen.<br />
Skift Retter en stavefejl. Sørg for, at det ord, der er stavet korrekt, er i tekstboksen Erstat med, og klik på Skift. Hvis det<br />
foreslåede ord ikke er det ønskede ord, skal du vælge et andet ord i tekstboksen Forslag eller skrive det korrekte ord i<br />
tekstboksen Skift til.<br />
Erstat alle Retter alle forekomster af stavefejlen i dokumentet. Sørg for, at det ord, der er stavet korrekt, er i<br />
tekstboksen Erstat med.<br />
Tilføj Gemmer det ukendte ord i ordbogen, så de efterfølgende forekomster ikke registreres som stavefejl.<br />
Søg og erstat tekst<br />
1 Benyt en af følgende fremgangsmåder:<br />
• Marker det lag, som indeholder den tekst, du vil søge efter og erstatte. Placer indsætningspunktet i starten af den<br />
tekst, du vil søge i.<br />
• Vælg et lag uden tekst, hvis der er mere end ét tekstlag, og du vil søge i alle lagene i dokumentet.<br />
422
BRUGE PHOTOSHOP <strong>CS4</strong><br />
Tekst<br />
Bemærk! Sørg for, at de tekstlag, du vil søge i, er synlige i panelet Lag og ikke er låste. Kommandoen Søg og erstat tekst<br />
stavekontrollerer ikke skjulte eller låste lag.<br />
2 Vælg Rediger > Søg og erstat tekst.<br />
3 Skriv eller indsæt den tekst, der skal findes, i boksen Søg efter. For at ændre teksten skal du indtaste den nye tekst<br />
i tekstboksen Skift til.<br />
4 Vælg en eller flere indstillinger for at præcisere søgningen.<br />
Søg alle lag Søger i alle lag i en fil. Denne indstilling er tilgængelig, når der er valgt et ikke-tekstlag i panelet Lag.<br />
Fremad Søger fremad i teksten fra indsætningspunktet. Fravælg denne indstilling for at søge i al teksten i laget, uanset<br />
hvor indsætningspunktet er placeret.<br />
Forskel på store og små bogstaver Søger efter et eller flere ord, der stemmer helt overens med søgeteksten og den<br />
anvendte stavemåde i tekstboksen Søg efter. Når indstillingen Forskel på store og små bogstaver er valgt, vil en søgning<br />
efter f.eks. "Justering" ikke finde "justering" eller "JUSTERING."<br />
Kun hele ord Der søges ikke efter tekst, som er en del af et andet ord. Hvis du f.eks. søger efter "tang" som et helt ord,<br />
ignoreres ordet "stang.<br />
5 Klik på Find næste for at starte søgningen.<br />
6 Klik på en af følgende knapper.<br />
Skift Erstatter den fundne tekst med den reviderede tekst. For at gentage søgningen skal du klikke på Find næste.<br />
Erstat alle Søger efter og erstatter alle forekomster af den fundne tekst.<br />
Søg og erstat Erstatter den fundne tekst med den reviderede tekst og søger derefter efter den næste forekomst.<br />
Tildele et sprog for tekst<br />
Photoshop bruger sprogordbøger til at kontrollere orddeling med bindestreg. Sprogordbøger bruges også til<br />
stavekontrol. Hver ordbog indeholder flere hundredtusind ord med standardorddelinger. Du kan tildele et sprog til et<br />
helt dokument eller anvende et sprog på en markeret tekst.<br />
A<br />
B<br />
C<br />
Association of Cactophiles<br />
Association of Cactophiles<br />
Association des Cactophiles<br />
Eksempler på orddeling på forskellige sprog<br />
A. “Cactophiles” på engelsk (USA) B. “Cactophiles” på engelsk (GB) C. “Cactophiles” på fransk<br />
1 Benyt en af følgende fremgangsmåder:<br />
• Hvis du vil indtaste tekst ved hjælp af en specifik sprogordbog, skal du vælge ordbogen i pop op-menuen nederst<br />
til venstre i panelet Tegn. Indtast derefter teksten.<br />
• Hvis du vil skifte ordbog til eksisterende tekst, skal du vælge teksten og vælge ordbogen i pop op-menuen nederst<br />
til venstre i panelet Tegn.<br />
2 Vælg den relevante ordbog i pop op-menuen i nederste venstre hjørne i panelet Tegn.<br />
Bemærk! Hvis du markerer tekst med flere sprog, eller hvis tekstlaget har flere sprog, nedtones pop op-menuen i panelet<br />
Tegn, og ordet "Flere" vises.<br />
423
Ændre et tekstlags retning<br />
BRUGE PHOTOSHOP <strong>CS4</strong><br />
Tekst<br />
Et tekstlags retning bestemmer tekstlinjernes retning i forhold til dokumentvinduet (for punkttekst) eller<br />
afgrænsningsrammen (for afsnitstekst). Når et tekstlag er lodret, løber teksten fra toppen mod bunden, og når et<br />
tekstlag er vandret, løber teksten fra venstre mod højre. Du må ikke forveksle et tekstlags retning med tegnenes retning<br />
på en tekstlinje.<br />
1 Marker lagtypen i panelet Lag.<br />
2 Benyt en af følgende fremgangsmåder:<br />
• Vælg et tekstværktøj, og klik på knappen Tekstretning på indstillingslinjen.<br />
• Vælg Lag > Tekst > Vandret eller Lag > Tekst > Lodret.<br />
• Vælg Skift tekstretning i menuen i panelet Tegn.<br />
Rasterisere tekstlag<br />
Nogle kommandoer og værktøjer, f.eks. filtereffekter og maleværktøjer, er ikke tilgængelige for tekstlag. Du skal lægge<br />
raster i teksten, før du anvender kommandoen eller bruger værktøjet. Ilægning af raster konverterer tekstlaget til et<br />
normalt lag og medfører, at indholdet ikke kan redigeres som tekst. Der vises en advarsel, hvis du vælger en<br />
kommando eller et værktøj, der kræver et rasteriseret lag. Nogle advarsler indeholder en OK-knap, du kan klikke på<br />
for at lægge raster i laget.<br />
❖ Vælg et skriftlag, og vælg Lag > Rasteriser > Skrift.<br />
Formatere tegn<br />
Om tegnformatering<br />
Du kan angive tekstattributter, før du indtaster tegn, eller ændre dem for at ændre markerede tegns udseende i et<br />
tekstlag.<br />
Før du kan formatere enkelte tegn, skal du markere dem. Du kan markere et tegn, en tegnsekvens eller alle tegn i et<br />
tekstlag.<br />
Se også<br />
"Linje- og tegnafstand" på side 433<br />
"Formatere afsnit" på side 436<br />
Markere tegn<br />
1 Vælg værktøjet til vandret tekst eller værktøjet til lodret tekst .<br />
2 Vælg tekstlaget i panelet Lag, eller klik i teksten for automatisk at vælge et tekstlag.<br />
3 Placer indsætningspunktet i teksten, og vælg en af følgende fremgangsmåder:<br />
• Træk for at markere et eller flere tegn.<br />
• Klik i teksten, og hold derefter Skift nede, mens du markerer en tegnsekvens.<br />
• Vælg Vælg > Alle for at markere alle tegnene i laget.<br />
424
BRUGE PHOTOSHOP <strong>CS4</strong><br />
Tekst<br />
• Dobbeltklik på et ord for at markere det. Klik tre gange på en linje for at markere den. Klik fire gange på et afsnit<br />
for at markere det. Klik fem gange et vilkårligt sted i teksten for at markere alle tegn i en afgrænsningsramme.<br />
• Hvis du vil bruge piletasterne til at markere tegn, skal du klikke i teksten, holde Skift nede og trykke på højre pil<br />
eller venstre pil. Hvis du vil bruge tasterne til at markere ord, skal du holde Skift+Ctrl (Windows) eller<br />
Skift+Kommando (Mac OS) nede og trykke på højre pil eller venstre pil.<br />
4 Hvis du vil markere alle tegnene i et lag uden at placere indsætningspunktet i teksten, skal du vælge tekstlaget i<br />
panelet Lag og derefter dobbeltklikke på lagets tekstikon.<br />
Vigtigt! Når du markerer og formaterer tegn i et tekstlag, aktiveres redigeringstilstand for tekstværktøjet.<br />
Oversigt over panelet Tegn<br />
Panelet Tegn indeholder indstillinger til formatering af tegn. Nogle af formateringsindstillingerne findes også på<br />
indstillingslinjen.<br />
Du kan få vist panelet Tegn ved at gøre et af følgende:<br />
• Vælg Vindue > Tegn, eller klik på fanen i panelet Tegn, hvis panelet vises, men ikke er aktivt.<br />
• Vælg et tekstværktøj, og klik på knappen Panel på indstillingslinjen.<br />
Hvis du vil angive en indstilling i panelet Tegn, skal du vælge en værdi i pop op-menuen på højre side af<br />
indstillingen. Til indstillinger med numeriske værdier kan du også bruge pil op og pil ned til at angive værdien, eller<br />
du kan redigere værdien direkte i tekstboksen. Når du redigerer en værdi direkte, skal du trykke på Enter eller Retur<br />
for at anvende en værdi, Shift+Enter eller Shift+Retur for at anvende en værdi og derefter fremhæve værdien, der<br />
lige er redigeret, eller Tab for at anvende en værdi og flytte til den næste tekstboks i panelet.<br />
A<br />
B<br />
C<br />
D<br />
E<br />
F<br />
G<br />
Panelet Tegn<br />
A. Skrifttypeserie B. Skrifttypestørrelse C. Lodret skalering D. Indstille Tsume E. Spatiering F. Grundlinjeforskydning G. Sprog H. Typografi<br />
I. Linjeafstand J. Vandret skalering K. Knibning<br />
Bemærk! Du skal vælge Vis asiatiske tekstindstillinger under tekstindstillingerne, for at indstillingen til angivelse af<br />
Tsume vises i panelet Tegn.<br />
Du kan få adgang til yderligere kommandoer og indstillinger i menuen i panelet Tegn. Hvis du vil bruge denne menu,<br />
skal du klikke på trekanten i øverste højre hjørne af panelet.<br />
Se også<br />
"Paneler og menuer" på side 14<br />
H<br />
I<br />
J<br />
K<br />
425
Om dynamiske genveje<br />
BRUGE PHOTOSHOP <strong>CS4</strong><br />
Tekst<br />
Dynamiske genveje er tastaturgenveje, der kun er tilgængelige, når du indtaster punkttekst eller afsnitstekst, når tekst<br />
er markeret, eller når I-markøren er placeret i tekst. Du kan se de dynamiske genveje i menuen i panelet Tegn, når de<br />
er tilgængelige. Dynamiske genveje er tilgængelige i forbindelse med tekstindstillinger som f.eks. Faux fed, Faux<br />
kursiv, Store bogstaver, Kapitæler, Hævet skrift, Sænket skrift, Understregning og Gennemstregning.<br />
Der vises kun dynamiske genveje i menuen i panelet Tegn, når du indtaster punkttekst eller afsnitstekst, når tekst er markeret, eller når Imarkøren<br />
er placeret i tekst.<br />
Angive tekststørrelse<br />
Tekststørrelsen bestemmer, hvor stort teksten vises i billedet.<br />
Standardmåleenheden for tekst er punkter. Et PostScript-punkt er lig med 1/72 tomme i et billede på 72 ppi – du kan<br />
imidlertid skifte mellem PostScript-definitionen og traditionelle punktstørrelsedefinitioner. Du kan ændre<br />
standardmåleenheden for tekst under Enheder & linealer i dialogboksen Indstillinger.<br />
Vælge en skriftstørrelse<br />
❖ Indtast eller vælg en ny værdi for Størrelse i panelet Tegn eller indstillingslinjen.<br />
Hvis du vil bruge en anden måleenhed, skal du angive enheden (tomme, cm, mm, pkt, px eller pica) efter værdien i<br />
tekstboksen Skriftstørrelse.<br />
Hvis du vil skifte måleenhed for tekst, skal du vælge Rediger > Indstillinger > Enheder & linealer (Windows) eller<br />
Photoshop > Indstillinger > Enheder & linealer (Mac OS) og vælge en måleenhed i menuen Type.<br />
Definere punktstørrelsesenheden<br />
1 Vælg Rediger > Indstillinger > Enheder & linealer (Windows) eller Photoshop > Indstillinger > Enheder & linealer<br />
(Mac OS).<br />
2 For Punkt/Pica-størrelse skal du vælge en af følgende indstillinger:<br />
PostScript (72 punkter pr. tomme) Angiver en enhedsstørrelse, der er kompatibel med udskrivning på en PostScriptenhed.<br />
Traditionel 72,27 punkter pr. tomme (<strong>Bruge</strong>r 72,27 punkter pr. tomme, som normalt bruges til udskrivning.<br />
3 Klik på OK.<br />
426
Ændre tekstfarven<br />
BRUGE PHOTOSHOP <strong>CS4</strong><br />
Tekst<br />
Den tekst, du indtaster, gengives i den aktuelle forgrundsfarve, men du kan ændre farven både før og efter, du indtaster<br />
teksten. Når du redigerer eksisterende tekstlag, kan du ændre farven for enkelte, markerede tegn eller for al teksten i<br />
et lag.<br />
❖ Benyt en af følgende fremgangsmåder:<br />
• Klik på farveboksen i indstillingslinjen eller i panelet Tegn, og vælg en farve ved hjælp af Adobe Farvevælger.<br />
• Brug udfyldningsgenveje. Hvis du vil udfylde med forgrundsfarven, skal du trykke på Alt+Tilbage (Windows) eller<br />
Alternativ+Delete (Mac OS), og hvis du vil udfylde med baggrundsfarven, skal du trykke på Ctrl+Tilbage<br />
(Windows) eller Command+Delete (Mac OS).<br />
• Anvend en maskelagtype på tekstlaget for at anvende en farve, et farveforløb eller et mønster oven på den<br />
eksisterende farve. Du kan ikke anvende en maskelagtype selektivt, da den har indflydelse på alle tegn i tekstlaget.<br />
• Klik på forgrundsfarvens boks i værktøjskassen, og vælg en farve ved hjælp af Adobe Farvevælger. Alternativt kan<br />
du klikke på en farve i panelet Farve eller panelet Farveprøver. Hvis du bruger denne metode til at ændre farven på<br />
et eksisterende lag, skal du først markere tegn på laget.<br />
Se også<br />
"Om lageffekter og -typer" på side 307<br />
Ændre farve på enkelte tegn<br />
1 Vælg værktøjet til vandret tekst .<br />
2 Vælg det lag i panelet Lag, som indeholder teksten.<br />
3 Marker de tegn, du vil ændre, i dokumentvinduet.<br />
4 Klik på farveprøven på indstillingslinjen øverst i arbejdsområdet.<br />
5 Find det ønskede farveområde med trekantskyderne på farvespektrumslinjen i Adobe Farvevælger, og klik derefter<br />
på den ønskede farve i farvefeltet. Den valgte farve vises i den øverste halvdel af farveprøven i Adobe Farvevælger.<br />
Den originale farve bliver stadig vist i den nederste halvdel.<br />
6 Klik på OK. Den nye farve erstatter den oprindelige farve på indstillingslinjen og de markerede tegn<br />
Bemærk! De nye farver vises ikke på tegnene, før du fjerner markeringen af dem eller markerer noget andet.<br />
Se også<br />
"Indtaste tekst" på side 418<br />
"Om tegnformatering" på side 424<br />
Understrege eller gennemstrege tekst<br />
Du kan anbringe en streg under vandret tekst eller til venstre eller til højre for lodret tekst. Du kan også anbringe en<br />
streg igennem vandret eller lodret tekst. Stregen har altid samme farve som teksten.<br />
❖ Marker den tekst, der skal understreges eller gennemstreges.<br />
• Hvis du vil understrege tekst, skal du klikke på understregningsknappen i panelet Tegn.<br />
• Vælg Understreg venstre eller Understreg højre i menuen i panelet Tegn for at anvende en understregning til<br />
venstre eller højre for lodret tekst. Du kan indsætte en understregning enten til venstre eller til højre for teksten,<br />
men ikke på begge sider. En afkrydsning angiver, at en indstilling er valgt.<br />
427
BRUGE PHOTOSHOP <strong>CS4</strong><br />
Tekst<br />
Bemærk! Indstillingerne Understreg venstre og Understreg højre vises kun i menuen i panelet Tegn, når der er valgt et<br />
tekstlag med lodret tekst. Når du arbejder med lodret asiatisk tekst, kan du indsætte en understregning på en af<br />
tekstlinjens sider.<br />
• Klik på knappen Gennemstregning i panelet Tegn, hvis du vil anvende en vandret gennemstregning på vandret<br />
tekst eller en lodret gennemstregning på lodret tekst. Du kan også vælge Gennemstregning i menuen i panelet<br />
Tegn.<br />
Anvende store bogstaver eller kapitæler<br />
Du kan indtaste eller formatere tekst som store bogstaver, dvs. enten som versaler (store bogstaver) eller som<br />
kapitæler. Når du formaterer tekst med kapitæler, anvender Photoshop automatisk de kapitæler, der er designet som<br />
en del af skrifttypen, hvis de findes. Hvis skrifttypen ikke indeholder kapitæler, genererer Photoshop faux kapitæler.<br />
Almindelige store bogstaver (øverst) sammenlignet med kapitæler (nederst)<br />
1 Marker den tekst, du vil ændre.<br />
2 Benyt en af følgende fremgangsmåder:<br />
• Klik på knappen Kun store bogstaver eller knappen Kapitæler i panelet Tegn.<br />
• Vælg Store bogstaver eller Kapitæler i menuen i panelet Tegn. En afkrydsning angiver, at indstillingen er valgt.<br />
Angive, om der skal bruges hævet og sænket skrift<br />
Tekst med hævet skrift og sænket skrift (også kaldet hævet og sænket tekst) i tekst med reduceret størrelse, der er hævet<br />
eller sænket i forhold til en skrifttypes grundlinje. Hvis skrifttypen ikke indeholder hævet eller sænket skrift, genererer<br />
Photoshop faux hævet eller sænket skrift.<br />
1 Marker den tekst, du vil ændre.<br />
2 Benyt en af følgende fremgangsmåder:<br />
• Klik på knappen Hævet skrift eller knappen Sænket skrift i panelet Tegn.<br />
• Vælg Hævet skrift eller Sænket skrift i menuen i panelet Tegn. En afkrydsning angiver, at indstillingen er valgt.<br />
Skrifttyper<br />
Om skrifter<br />
En skrifttype er et komplet sæt tegn, dvs. bogstaver, tal og symboler, der har fælles stregstyrke, bredde og format, f.eks.<br />
10-punkts Adobe Garamond Bold.<br />
Skriftsnit (ofte kaldet skriftfamilier eller skrifttypefamilier) er samlinger af skrifttyper, der har samme generelle<br />
udseende og er designet til at blive brugt sammen, f.eks. Adobe Garamond.<br />
428
BRUGE PHOTOSHOP <strong>CS4</strong><br />
Tekst<br />
Et tekstformat er en variant af en enkelt skrifttype i en skrifttypefamilie. Typisk er Latin eller Almindelig (navnene<br />
varierer fra familie til familie) i en skriftfamilie grundskrifterne, som kan indeholde skriftformater som normal, fed,<br />
halvfed, kursiv og fed kursiv. Hvis en skrifttype ikke har den ønskede typografi, kan du anvende fauxtypografier, som<br />
er simulerede versioner af fed, kursiv, hævet skrift, sænket skrift, store bogstaver og kapitæler.<br />
Skrifttyper indeholder mange andre tegn end dem, du kan se på tastaturet. Afhængigt af skrifttypen kan disse tegn<br />
omfatte ligaturer, brøker, dekorative bogstaver, udsmykninger, ordenstal, overskriftsalternativer og stilistiske<br />
alternativer, hævede og sænkede tegn, minuskeltal og majuskeltal. En glyf er en bestemt form af et tegn. I visse skrifter<br />
har bogstavet A f.eks. flere former, f.eks. som et dekorativt bogstav eller en kapitæl.<br />
Ud over de skrifttyper, der er installeret på computeren, kan du også bruge de skrifttyper, der er installeret i disse<br />
mapper:<br />
Windows Programmer/Fælles filer/Adobe/Fonts<br />
Mac OS Library/Application Support/Adobe/Fonts<br />
Hvis du installerer en Type 1-, TrueType-, OpenType- elle rCID-skrifttype i den lokale skrifttypemappe, vises<br />
skrifttypen kun i Adobe-programmer.<br />
Se også<br />
"OpenType-skrifttyper" på side 431<br />
"Om manglende skrifttyper og glyfbeskyttelse" på side 430<br />
Vise eksempler på skrifttyper<br />
Du kan få vist eksempler på en skrifttype i menuerne for skrifttypefamilie og typografi på tegnpaletten og andre<br />
områder i programmet, hvor du kan vælge disse skrifttyper. Følgende ikoner bruges til at angive forskellige former for<br />
skrifttyper:<br />
• OpenType<br />
• Type 1<br />
• TrueType<br />
• Multiple Master<br />
Du kan slå eksempelfunktionen fra eller ændre punktstørrelsen for skrifttypenavnene under Tekstindstillinger.<br />
Vælge en skrifttypefamilie og en typografi<br />
1 Vælg en skrifttypefamilie i menuen Skrifttypefamilie i panelet Tegn eller i indstillingslinjen. Hvis der er installeret<br />
mere end én kopi af en skrifttype på computeren, er der angivet en forkortelse efter skrifttypens navn: (T1) for Type<br />
1-skrifttyper, (TT) for TrueType-skrifttyper eller (OT) for OpenType-skrifttyper.<br />
429
I skrifttypefamiliemenuen i både panelet Tegn og indstillingslinjen vises et eksempel på tilgængelige skrifttyper.<br />
BRUGE PHOTOSHOP <strong>CS4</strong><br />
Tekst<br />
Du kan vælge en skrifttypefamilie og en typografi ved at indtaste navnet i tekstboksen. Mens du taster, vises navnet<br />
på den første skrifttype eller typografi, der begynder med det pågældende bogstav. Fortsæt indtastningen, indtil den<br />
korrekte skrifttype eller typografi vises.<br />
2 Vælg en af følgende fremgangsmåder for at vælge en typografi:<br />
• Vælg en typografi i menuen Typografi iu panelet Tegn eller i indstillingslinjen.<br />
• Hvis den valgte skrifttypefamilie ikke har en fed eller kursiv typografi, skal du klikke på knappen Faux fed eller<br />
knappen Faux kursiv i panelet Tegn for at anvende en simuleret typografi. Du kan også vælge Faux fed eller Faux<br />
•<br />
kursiv i menuen i panelet Tegn.<br />
Brug en dynamisk genvej. Dynamiske genveje er tastaturgenveje, der er tilgængelige (kun i redigeringstilstand) for<br />
Faux fed, Faux kursiv, Store bogstaver, Kapitæler, Hævet skrift, Sænket skrift, Understregning og<br />
Gennemstregning.<br />
Bemærk! Du kan ikke formatere fordrejet tekst med Faux fed.<br />
Ændre skrifttypen på flere lag<br />
1 Vælg de tekstlag, du vil ændre, i panelet Lag.<br />
2 Vælg tekstegenskaber i pop op-menuerne i panelet Lag.<br />
Om manglende skrifttyper og glyfbeskyttelse<br />
Hvis et dokument bruger skrifttyper, der ikke er installeret på systemet, får du vist en advarsel, når du åbner det.<br />
Photoshop angiver, hvilke skrifttyper der mangler og erstatter manglende skrifttyper med tilgængelige tilsvarende<br />
skrifttyper. Når det sker, kan du markere teksten og anvende en hvilken som helst tilgængelig skrift.<br />
430
BRUGE PHOTOSHOP <strong>CS4</strong><br />
Tekst<br />
Glyfbeskyttelse beskytter mod fremkomst af forkerte, ulæselige tegn, når du indtaster ikke-antikva-tekst (for eksempel<br />
japansk eller kyrillisk, efter at du har valgt en antikva-skrifttype. Normalt beskytter Photoshop glyffer som<br />
standardindstilling ved automatisk at vælge en passende skrifttype. Hvis du vil deaktivere glyfbeskyttelse, skal du fjerne<br />
markeringen i afkrydsningsfeltet Aktiver manglende glyfbeskyttelse under Tekstindstillinger.<br />
OpenType-skrifttyper<br />
OpenType-skrifttyper bruger en enkelt skrifttypefil til både Windows®- og Macintosh®-computere, så du kan flytte filer<br />
fra én platform til en anden uden at tænke på skrifttypeerstatning og andre problemer, der får tekst til at løbe om.<br />
Skrifterne kan indeholde en række funktioner, f.eks. dekorative bogstaver og diskrete ligaturer, som ikke er<br />
tilgængelige i de nuværende PostScript- og TrueType-skrifter.<br />
OpenType-skrifttyper viser ikonet .<br />
Når du arbejder med en OpenType-skrifttype, kan du automatisk erstatte alternative glyffer, f.eks. ligaturer, kapitæler,<br />
brøker og proportionale minuskeltal, i teksten.<br />
A<br />
B<br />
C<br />
Skrifttyperne Normal (til venstre) og OpenType (til højre)<br />
A. Ordenstal B. Vilkårlige ligaturer C. Dekorative bogstaver<br />
OpenType-skrifttyper kan indeholde et udvidet tegnsæt og layoutfunktioner, der giver større sproglig understøttelse<br />
og avanceret typografisk kontrol. OpenType-skrifttyper fra Adobe, som har indbygget understøttelse af<br />
centraleuropæiske sprog, indeholder ordet "Pro" som en del af skrifttypenavnet i skrifttypemenuer til programmer.<br />
OpenType-skrifttyper, som ikke indeholder centraleuropæisk sprogunderstøttelse, bærer betegnelsen "Standard" og<br />
har suffikset "Std". Alle OpenType-skrifttyper kan også installeres og bruges sammen med PostScript Type 1- og<br />
TrueType-skrifttyper.<br />
Yderligere oplysninger om OpenType-skrifttyper finder du på www.adobe.com/go/opentype_dk.<br />
Anvende OpenType-skrifttyper<br />
1 Sørg for, at der er valgt en OpenType-skrifttype, når du bruger tekstværktøjet. Hvis du ikke markerer tekst,<br />
anvendes indstillingen på ny tekst, du opretter.<br />
2 Vælg en af følgende indstillinger i OpenType-undermenuen i menuen i panelet Tegn:<br />
Standardligaturer Typografiske erstatninger for visse tegnpar, f.eks. fi, fl, ffi og ffl.<br />
431
Tekst, hvor indstillingerne Standardligaturer og Diskrete ligaturer er fravalgt og valgt<br />
BRUGE PHOTOSHOP <strong>CS4</strong><br />
Tekst<br />
Kontekstalternativer Er alternative tegn, der findes i nogle script-skriftsnit for at give bedre sammenføjning. Hvis der<br />
bruges Caflisch Script Pro sammen med kontekstalternativer, bliver bogstavparret "bl" i ordet "blomst" sat sammen, så<br />
det minder mere om håndskrift.<br />
Diskrete ligaturer er typografiske erstatningstegn for bogstavpar, f.eks. ct, st og ft.<br />
Bemærk! Selvom tegn i ligaturer ser ud til at være sammensat, kan de redigeres hver for sig, og de får ikke stavekontrollen<br />
til at markere et ord som en trykfejl.<br />
Dekorativt bogstav Indsætter dekorative glyffer, stiliserede bogstavformer med forlængede streger (iøjnefaldende<br />
træk).<br />
Gammel type Tal, der er kortere end almindelige tal. Visse tal af gammel type går ned under tekstens grundlinje.<br />
Stilistiske alternativer Stiliserede tegn, der giver en ren æstetisk effekt.<br />
Overskriftsalternativer Tegn (som regel store bogstaver), der skal bruges til sætninger i stort format, f.eks. titler.<br />
Ornamenter Tilføjer en personlig signatur til skrifttypefamilien og kan bruges som dekoration på en titelside,<br />
afsnitsmarkører, skilleelementer mellem tekstblokke eller som bånd og rammer.<br />
Ordenstal Formaterer automatisk ordenstal med hævede tegn (som f.eks. 1 st og 2 nd på engelsk). Andre hævede tegn,<br />
f.eks. i de spanske ord segunda og segundo (2 a og 2 o ), sættes også korrekt.<br />
Brøker Formaterer automatisk til brøker. Tal, der er adskilt af en skråstreg (som f.eks. 1/2), konverteres til en brøk<br />
(som f.eks. ).<br />
I Photoshop kan du ikke få vist eksempler på OpenType-funktioner såsom kontekstalternativer, ligaturer og glyffer,<br />
før du anvender dem. Du kan dog få vist eksempler på og anvende OpenType-funktioner ved at bruge panelet Glyffer<br />
i Adobe Illustrator. Kopier og indsæt teksten i Adobe Illustrator, og brug panelet Glyffer til at få vist eksempler på og<br />
anvende OpenType-funktioner. Du kan derefter indsætte teksten i Photoshop igen.<br />
Selvstudium til glyfvisning i Adobe Illustrator finder du på www.adobe.com/go/learn_ps_viewglyphsai_dk.<br />
Se også<br />
"Angive attributter for asiatiske OpenType-skrifttyper" på side 449<br />
432
Linje- og tegnafstand<br />
Angive linjeafstand<br />
BRUGE PHOTOSHOP <strong>CS4</strong><br />
Tekst<br />
Den lodrette afstand mellem tekstlinjer kaldes skydning. Ved antikva-skrift måles skydningen fra én tekstlinjes<br />
grundlinje til grundlinjen på linjen ovenover. Grundlinjen er den usynlige linje, det meste af teksten hviler på. Du kan<br />
anvende forskellige skydningsværdier inden for samme afsnit, men den største skydningsværdi i en tekstlinje<br />
bestemmer skydningsværdien for den pågældende linje.<br />
Bemærk! Hvis du arbejder med vandret asiatisk tekst, kan du angive, om skydningen skal måles fra grundlinje til<br />
grundlinje eller fra toppen af en linje til toppen af den næste linje.<br />
5-punkts tekst med 6-punkts skydning (venstre) og med 12-punkts skydning (højre)<br />
Se også<br />
"Om asiatisk tekst" på side 447<br />
Angive skydning<br />
1 Marker de tegn, du vil ændre. Hvis du ikke markerer tekst, anvendes skydningen på ny tekst, du opretter.<br />
2 Angiv skydningsværdien i panelet Tegn.<br />
Ændre standardprocenten for autoskydning<br />
1 Vælg Justering i afsnitspanelets menu.<br />
2 Angiv en ny standardprocent for Autoskydning.<br />
Knibe og spatiere<br />
Regulering er en proces, hvor man tilføjer eller fratrækker afstand mellem specifikke tegnpar. Spatiering er udvidelse<br />
eller indsnævring af afstanden mellem tegn i markeret tekst eller en hel tekstblok.<br />
Du kan knibe tekst automatisk ved hjælp af metrisk knibning eller optisk knibning. Metrisk knibning (også kaldet<br />
Automatisk knibning) anvender knibningspar, som følger med de fleste skrifttyper. Knibningspar indeholder<br />
oplysninger om afstanden mellem specifikke bogstavpar. Det drejer sig f.eks. om: LA, P., To, Tr, Ta, Tu, Te, Ty, Wa,<br />
WA, We, Wo, Ya og Yo. Metrisk knibning indstilles som standard, således at specifikke par automatisk knibes, når du<br />
importerer eller indtaster tekst.<br />
Nogle skrifttyper indeholder solide specifikationer for knibningspar. Men hvis en skrifttype kun indeholder minimal<br />
indbygget knibning eller slet ingen, eller hvis du bruger to forskellige skriftsnit eller -størrelser i et eller flere ord i en<br />
linje, kan det være en god ide at bruge indstillingen for optisk knibning. Optisk knibning justerer afstanden mellem<br />
tilstødende tegn ud fra deres form.<br />
433
A<br />
B<br />
C<br />
D<br />
E<br />
BRUGE PHOTOSHOP <strong>CS4</strong><br />
Tekst<br />
Eksempler på knibning og spatiering<br />
A. Oprindelig tekst B. Tekst med optisk knibning C. Tekst med manuel knibning mellem W og a. D. Tekst med spatiering E. Både knibning<br />
og spatiering<br />
Du kan også bruge manuel knibning, som er ideel til justering af afstanden mellem to bogstaver. Generel knibning og<br />
manuel knibning er kumulative, så du kan først justere individuelle bogstavpar og derefter stramme eller løsne en<br />
tekstblok, uden at det påvirker den relative knibning af bogstavparrene.<br />
Når du klikker for at placere indsættelsespunktet mellem to bogstaver, vises knibningsværdierne på tegnpaletten. Hvis<br />
du markerer et ord eller sammenhængende tekst, vises spatieringsværdierne på tegnpaletten.<br />
Spatiering og knibning måles begge i 1/1000 geviert, som er en måleenhed, der måler i forhold til den aktuelle<br />
tekststørrelse. I en 6-punkts skrifttype er 1 geviert lig med 6 punkter, mens 1 em er lig med 10 punkter i en 10-punkts<br />
skrifttype. Knibning og spatiering er nøje proportional med den aktuelle tekststørrelse.<br />
Bemærk! Værdierne for knibning og spatiering påvirker japansk tekst, men disse indstillinger bruges normalt til at justere<br />
aki mellem latinske tegn.<br />
Justere knibning<br />
❖ Benyt en af følgende fremgangsmåder:<br />
• Hvis du vil anvende en skrifttypes indbyggede knibningsoplysninger på markerede tegn, skal du vælge Metrik for<br />
funktionen Knibning på tegnpaletten.<br />
• Hvis vil lade afstanden mellem markerede tegn justere automatisk ud fra tegnenes form, skal du vælge<br />
knibningsindstillingen Optisk på tegnpaletten.<br />
• Hvis du vil justere knibningen manuelt, skal du placere et indsætningspunkt mellem to tegn og vælge den ønskede<br />
værdi for Knibning på tegnpaletten. (Hvis et tekstområde er markeret, kan du ikke knibe teksten manuelt. Brug i<br />
stedet spatiering).<br />
Tryk på Alt+venstre/højre pil (Windows) eller Alternativ+venstre/højre pil (Mac OS) for at mindske eller øge<br />
reguleringen mellem to tegn.<br />
• Hvis du vil slå knibningen fra for markerede tegn, skal du vælge indstillingen 0 (nul) for Knibning på tegnpaletten.<br />
Justere spatiering<br />
1 Marker det område af tegn eller det tekstobjekt, du vil justere.<br />
2 Vælg en indstilling for Spatiering på tegnpaletten.<br />
434
Skifte grundlinje<br />
BRUGE PHOTOSHOP <strong>CS4</strong><br />
Tekst<br />
Brug Grundlinjeforskydning til at flytte markerede tegn op eller ned i forhold til den omgivende teksts grundlinje.<br />
Forskydning af grundlinjen er særligt hensigtsmæssig, når du placerer brøker eller justerer billedskrifttypers placering.<br />
1 Marker de tegn eller tekstobjekter, du vil ændre. Hvis du ikke markerer nogen tekst, anvendes forskydningen på ny<br />
tekst, du opretter.<br />
2 Vælg en indstilling for Grundlinjeforskydning i tegnpanelet. Positive værdier flytter tegnets grundlinje op over<br />
resten af linjens grundlinje, mens negative værdier flytter den ned under grundlinjen.<br />
-6 -2<br />
0 2 6<br />
Tekst med forskellige værdier for grundlinjeforskydning<br />
Deaktivere og aktivere minimal tegnafstand<br />
Som standard bruger softwaren minimal tegnafstand mellem tegn. Det betyder, at afstanden mellem tegn varierer, så<br />
der af og til kun bruges brøkdele af hele pixel.<br />
I de fleste tilfælde er den minimale tegnafstand den afstand, der giver den pæneste tekst og den bedste læsbarhed. For<br />
tekst i mindre størrelser (mindre end 20 punkter), der vises online, kan den minimale tegnafstand bevirke, at teksten<br />
løber sammen eller har for meget ekstra afstand, så det bliver vanskeligt at læse den.<br />
Slå den minimale tegnafstand fra, når du vil låse tekstafstanden i intervaller af hele pixel og således forhindre, at tekst<br />
med lille punktstørrelse løber sammen. Indstillingen for minimal tegnafstand gælder for alle tegn på et tekstlag. Du<br />
kan ikke angive indstillingen for markerede tegn.<br />
❖ Vælg en af følgende fremgangsmåder:<br />
• Hvis du vil angive tekstafstand for hele dokumentet i hele pixelintervaller, skal du vælge Systemlayout i menuen i<br />
tegnpanelet.<br />
• Hvis du vil aktivere minimale tegnafstande igen, skal du vælge Minimale tegnafstande i menuen i tegnpanelet.<br />
Skalere og rotere tekst<br />
Justere skalering af tekst<br />
Du kan angive forholdet mellem tekstens højde og bredde i forhold til tegnenes oprindelige bredde og højde. Tegn, der<br />
ikke er skaleret, har en værdi på 100 %. Nogle skriftfamilier har en ægte udvidet skrift, som er designet med en større<br />
vandret spredning end den ordinære skrift. Skalering forvrider teksten, så det er generelt at foretrække at bruge en<br />
skrift, der er designet som komprimeret eller udvidet, hvis man har en sådan.<br />
1 Marker de tegn eller tekstobjekter, du vil ændre. Hvis du ikke markerer nogen tekst, anvendes skaleringen på ny<br />
tekst, du opretter.<br />
2 I tegnpanelet skal du vælge indstillingen Lodret skalering eller indstillingen Vandret skalering .<br />
435
Rotere tekst<br />
❖ Benyt følgende fremgangsmåde:<br />
BRUGE PHOTOSHOP <strong>CS4</strong><br />
Tekst<br />
• Hvis du vil rotere tekst, skal du vælge tekstlaget og bruge en roteringskommando eller kommandoen Fri<br />
transformering. Til afsnitstekst kan du også vælge afgrænsningsrammen og bruge et håndtag til at rotere teksten<br />
manuelt.<br />
• Hvis du vil rotere flere tegn i lodret asiatisk tekst, skal du bruge Tate-chu-yoko.<br />
Se også<br />
"<strong>Bruge</strong> Tate-chu-yoko" på side 448<br />
"Anvende transformeringer" på side 220<br />
Rotere lodrette teksttegn<br />
Når du arbejder med lodret tekst, kan du rotere tegnenes retning med 90°. Roterede tegn står lodret, mens ikkeroterede<br />
tegn ligger vandret (vinkelret på tekstlinjen).<br />
Original tekst (venstre) og tekst uden lodret rotation (højre)<br />
1 Marker den lodrette tekst, der skal roteres eller roteres tilbage.<br />
2 Vælg Almindelig lodret antikva-justering i menuen i panelet Tegn. En afkrydsning angiver, at indstillingen er valgt.<br />
Bemærk! Du kan ikke rotere dobbeltbytetegn (tegn i fuld bredde er kun tilgængelige i kinesiske, japanske og koreanske<br />
skrifttyper). Hvis der er dobbeltbytetegn i den markerede tegnsekvens, roteres de ikke.<br />
Formatere afsnit<br />
Formatere afsnit<br />
I punkttekst er hver tekstlinje et separat afsnit. I afsnitstekst kan hvert afsnit have flere linjer alt efter<br />
afgrænsningsrammens størrelse.<br />
Du kan markere afsnit og derefter bruge panelet Afsnit til at angive formateringsindstillinger for et enkelt afsnit, flere<br />
afsnit eller alle afsnit i et tekstlag.<br />
❖ Vælg værktøjet til vandret tekst eller værktøjet til lodret tekst .<br />
• Klik i et afsnit for at anvende formatering på et enkelt afsnit.<br />
• Marker flere afsnit for at anvende formatering på flere afsnit.<br />
436
• Hvis du vil anvende formatering på alle afsnit i laget, skal du vælge tekstlaget i panelet Lag.<br />
Se også<br />
"Formatere tegn" på side 424<br />
"Linje- og tegnafstand" på side 433<br />
"Skalere og rotere tekst" på side 435<br />
"Redigere tekst" på side 420<br />
Oversigt over panelet Afsnit<br />
BRUGE PHOTOSHOP <strong>CS4</strong><br />
Tekst<br />
Du bruger panelet Afsnit til at ændre formateringen af spalter og afsnit. Vælg Vindue > Afsnit, eller klik på fanen for<br />
panelet Afsnit, hvis panelet er synligt, men ikke aktivt, for at vise panelet. Du kan også vælge et tekstværktøj og klikke<br />
på knappen Panel på indstillingslinjen.<br />
Hvis du vil angive indstillinger med numeriske værdier i panelet Afsnit, kan du bruge Pil op eller Pil ned eller redigere<br />
værdien direkte i tekstboksen. Når du redigerer en værdi direkte, skal du trykke på Enter eller Retur for at anvende en<br />
værdi, Shift+Enter eller Shift+Retur for at anvende en værdi og derefter fremhæve værdien, der lige er redigeret, eller<br />
Tab for at anvende en værdi og flytte til den næste tekstboks i panelet.<br />
A<br />
B F<br />
C<br />
D<br />
E<br />
Panelet Afsnit<br />
A. Justering B. Venstre indrykning C. Indryk første linje fra venstre D. Afstand før afsnit E. Orddeling F. Højre indrykning G. Afstand efter<br />
afsnit<br />
Du kan få adgang til yderligere kommandoer og indstillinger i menuen i panelet Afsnit. Hvis du vil bruge denne menu,<br />
skal du klikke på trekanten i øverste højre hjørne af panelet.<br />
Angive justering<br />
Du kan justere tekst til den ene kant af et afsnit (venstre, centreret eller højre for vandret tekst; øverst, centreret eller i<br />
bunden for lodret tekst). Justeringsindstillinger er kun tilgængelige for afsnitstekst.<br />
1 Benyt en af følgende fremgangsmåder:<br />
G<br />
• Vælg et tekstlag, hvis alle afsnittene i det pågældende lag skal justeres.<br />
• Marker de afsnit, der skal justeres.<br />
2 Klik på en justeringsindstilling i panelet Afsnit eller på indstillingslinjen.<br />
Der er følgende indstillinger for vandret tekst:<br />
Venstrejuster tekst Justerer teksten efter venstre kant, og afsnittets højre kant er ujævn.<br />
Centrer tekst Centrerer teksten, og begge afsnittets kanter er ujævne.<br />
Højrejuster tekst Justerer teksten efter højre kant, og afsnittets venstre kant er ujævn.<br />
437
Der er følgende indstillinger for lodret tekst:<br />
Juster tekst øverst Justerer teksten efter den øverste kant, og afsnittets nederste kant er ujævn.<br />
Centrer tekst Centrerer teksten, og både afsnittets øverste og nederste kant er ujævn.<br />
Juster tekst nederst Justerer teksten efter den nederste kant, og afsnittets øverste kant er ujævn.<br />
Angive justering af afsnitstekst<br />
BRUGE PHOTOSHOP <strong>CS4</strong><br />
Tekst<br />
Teksten har lige margener, når den flugter med begge kanter. Du kan vælge at justere al tekst i et afsnit undtagen den<br />
sidste linje, eller du kan justere tekst i et afsnit herunder den sidste linje. De indstillinger, du vælger for justering<br />
påvirker linjernes vandrette afstand og tekstens æstetiske kvaliteter på en side. Der findes kun justeringsindstillinger<br />
for afsnitstekst og bestemmer ord- og bogstavafstand samt glyfmellemrum. Indstillingerne for justering gælder kun<br />
for antikva-tegn, mens dobbeltbytetegn i kinesiske, japanske og koreanske skrifttyper ikke er påvirket af disse<br />
indstillinger.<br />
1 Benyt en af følgende fremgangsmåder:<br />
• Vælg et tekstlag, hvis alle afsnittene i det pågældende lag skal justeres.<br />
• Marker de afsnit, der skal justeres.<br />
2 Klik på en justeringsindstilling i panelet Afsnit.<br />
Der er følgende indstillinger for vandret tekst:<br />
Juster sidste til venstre Justerer alle linjer med undtagelse af den sidste, som venstrejusteres.<br />
Juster sidste centreret Justerer alle linjer med undtagelse af den sidste, som centreres.<br />
Juster sidste til højre Justerer alle linjer med undtagelse af den sidste, som højrejusteres.<br />
Juster alle linjer Justerer alle linjer, herunder den sidste, som får tvungen justering.<br />
Der er følgende indstillinger for lodret tekst:<br />
Juster sidste øverst Justerer alle linjer med undtagelse af den sidste, som justeres øverst.<br />
Juster sidste centreret Justerer alle linjer med undtagelse af den sidste, som centreres.<br />
Juster sidste nederst Justerer alle linjer med undtagelse af den sidste, som justeres nederst.<br />
Juster alle linjer Justerer alle linjer, herunder den sidste, som får tvungen justering.<br />
Bemærk! Justeringen (højre- og venstrejuster, centrer og juster alle) af tekst på en kurve starter ved indsætningspunktet<br />
og slutter ved kurvens afslutning.<br />
Justere mellemrum mellem ord og bogstaver i tekst med lige margener<br />
Du kan styre nøjagtigt, hvordan mellemrum mellem bogstaver og ord og skaleringer af tegn skal justeres i Photoshop.<br />
Justering af mellemrum er især nyttigt, når du arbejder med tekst med lige margener, men du kan også indstille<br />
mellemrum i tekst, der ikke er justeret.<br />
1 Vælg de afsnit, der skal justeres, eller vælg et tekstlag, hvis alle afsnittene i det pågældende tekstlag skal justeres.<br />
2 Vælg Justering i afsnitspanelets menu.<br />
438
BRUGE PHOTOSHOP <strong>CS4</strong><br />
Tekst<br />
3 Angiv værdier for Ordmellemrum, Bogstavspatiering og Glyfmellemrum. Værdierne Minimum og Maksimum<br />
definerer et acceptabelt mellemrum for justerede afsnit. Værdien Ønsket definerer den ønskede spatiering for såvel<br />
justerede som ikke-justerede afsnit:<br />
Ordmellemrum Det mellemrum mellem ord, der fremkommer, når du trykker på mellemrumstasten. Værdierne for<br />
Ordmellemrum kan ligge på mellem 0% og 1000%. Ved 100% indsættes der ikke ekstra mellemrum mellem ord.<br />
Bogstavmellemrum Afstanden mellem bogstaver, herunder knibnings- eller spatieringsværdier. Værdien af<br />
Bogstavmellemrum kan være fra -100 % til 500 %. Værdien 0 % tilføjer ingen ekstra mellemrum mellem bogstaver,<br />
mens værdien 100 % tilføjer en hel mellemrumsbredde mellem bogstaver.<br />
Glyfmellemrum Tegns bredde (en glyf er et hvilket som helst tegn i en skrifttype). Værdierne for Glyfmellemrum kan<br />
ligge på mellem 50 og 200%. Ved 100% skaleres tegnhøjden ikke.<br />
Mellemrumsindstillingerne gælder altid for et helt afsnit. Hvis du vil justere mellemrummet mellem nogle få tegn, men<br />
ikke i et helt afsnit, skal du bruge indstillingen Ordmellemrum.<br />
Se også<br />
"Angive linjeafstand" på side 433<br />
Indrykke afsnit<br />
Indrykning angiver afstanden mellem teksten og afgrænsningsrammen eller den linje, der indeholder teksten.<br />
Indrykningen påvirker kun det eller de markerede afsnit, så du kan nemt angive forskellig indrykning for afsnittene.<br />
1 Benyt en af følgende fremgangsmåder:<br />
• Vælg et tekstlag, hvis alle afsnittene i det pågældende lag skal justeres.<br />
• Marker de afsnit, der skal justeres.<br />
2 Angiv en værdi for en indrykningsindstilling i panelet Afsnit:<br />
Indryk venstre margen Indrykker fra afsnittets venstre kant. I lodret tekst styrer denne indstilling indrykningen fra<br />
afsnittets øverste kant.<br />
Indryk højre margen Indrykker fra afsnittets højre kant. I lodret tekst styrer denne indstilling indrykningen fra<br />
afsnittets nederste kant.<br />
Indryk første linje Indrykker første linje af afsnittets tekst. I vandret tekst sker indrykningen af første linje i forhold til<br />
den venstre indrykning, og i lodret tekst sker indrykningen af første linje i forhold til den øverste indrykning. Hvis du<br />
vil oprette hængende indrykning af første linje, skal du indtaste en negativ værdi.<br />
Justere afsnitsafstand<br />
1 Vælg de afsnit, der skal justeres, eller vælg et tekstlag, hvis alle afsnittene i det pågældende tekstlag skal justeres.<br />
Hvis du ikke indsætter markøren i et afsnit eller markerer et tekstlag, anvendes indstillingen på ny tekst, du<br />
opretter.<br />
2 Juster værdierne for Tilføj mellemrum før afsnit og Tilføj mellemrum efter afsnit i panelet Afsnit.<br />
Se også<br />
"Angive linjeafstand" på side 433<br />
439
Angive hængende tegnsætning for antikva-skrifttyper<br />
BRUGE PHOTOSHOP <strong>CS4</strong><br />
Tekst<br />
Hængende tegnsætning kontrollerer justeringen af tegnsætningstegn for et bestemt afsnit. Når Hængende antikvategnsætning<br />
er aktiveret, vises følgende tegn uden for margenerne: enkelte anførselstegn, dobbelte anførselstegn,<br />
apostrof, komma, punktum, bindestreg, lang og kort tankestreg, kolon og semikolon. Når et tegnsætningstegn<br />
efterfølges af et anførselstegn, hænger begge tegn.<br />
Vær opmærksom på, at afsnitsjusteringen bestemmer den margen, som tegnsætningen hænger fra. I venstre- og<br />
højrejusterede afsnit, hænger tegnsætningen i henholdsvis venstre og højre margen. I afsnit, der er justeret øverst eller<br />
nederst, hænger tegnsætningen i henholdsvis top- og bundmargenen. I centrerede afsnit og afsnit med lige margen<br />
hænger tegnsætningen lige meget i begge margener.<br />
Afsnit uden hængende tegnsætning (til venstre) sammenlignet med afsnit med hængende tegnsætning (til højre)<br />
1 Benyt en af følgende fremgangsmåder:<br />
• Vælg et tekstlag, hvis alle afsnittene i det pågældende lag skal justeres.<br />
• Marker de afsnit, der skal justeres.<br />
2 Vælg Hængende antikva-tegnsætning i menuen i panelet Afsnit. En afkrydsning angiver, at indstillingen er valgt.<br />
Bemærk! Når du bruger Hængende antikva-tegnsætning, hænger dobbeltbytetegnsætningstegn i kinesiske, japanske og<br />
koreanske skrifttyper i det markerede område ikke. Brug enten Burasagari Standard eller Burasagari Strong i stedet.<br />
Disse elementer er kun tilgængelige, hvis du vælger Vis asiatiske tekstindstillinger under tekstindstillingerne.<br />
Se også<br />
"Angive en burasagari-indstilling" på side 453<br />
"Vise og angive asiatiske tekstindstillinger" på side 447<br />
Justere orddeling automatisk<br />
De indstillinger, du vælger for orddeling påvirker linjernes vandrette afstand og tekstens æstetiske kvaliteter på en side.<br />
Orddelingsindstillingerne bestemmer, om ord kan deles, og hvilke delinger der er tilladt.<br />
1 Hvis du vil bruge automatisk orddeling, skal du benytte en af følgende fremgangsmåder:<br />
• Hvis du vil slå automatisk orddeling til eller fra, skal du vælge eller fravælge indstillingen Orddeling på paletten<br />
Afsnit.<br />
• Hvis du vil anvende orddeling på specifikke afsnit, skal du først markere de afsnit, det skal gælde for.<br />
• Hvis du vil vælge en orddelingsordbog, skal du vælge et sprog i pop op-menuen Sprog i bunden af tegnpaletten.<br />
440
BRUGE PHOTOSHOP <strong>CS4</strong><br />
Tekst<br />
2 Hvis du vil angive indstillinger, skal du vælge Orddeling i menuen på afsnitspaletten, og angive følgende<br />
indstillinger:<br />
Ord længere end _ bogstaver Angiver det mindste antal tegn for delte ord.<br />
Efter første _ bogstaver og Før sidste _ bogstaver Angiver det mindste antal tegn i starten eller slutningen af et ord,<br />
der kan deles af en bindestreg. Hvis du f.eks. angiver værdien 3, deles ordet aromatiskaro- matisk i stedet for ar-<br />
omatisk eller aromati- sk.<br />
Orddelingsgrænse Angiver det højeste antal sammenhængende linjer, hvor orddeling må forekomme.<br />
Orddeling zone Angiver afstanden fra højre kant af et afsnit og afgrænser en del af linjen, hvor orddeling ikke er tilladt.<br />
Indstillingen 0 tillader al orddeling. Denne indstilling gælder kun, når du bruger Adobe-enkeltlinjetekstombryderen.<br />
Foretag orddeling af ord med store bogstaver Vælg denne indstilling for at undgå orddeling af ord med store<br />
bogstaver.<br />
Bemærk! Indstillingerne for orddeling gælder kun for antikva-tegn, mens dobbeltbytetegn i kinesiske, japanske og<br />
koreanske skrifttyper ikke er påvirket af disse indstillinger.<br />
Forhindre deling af ord<br />
Du kan undgå orddeling i slutningen af linjer, f.eks. i egennavne eller ord, der kan misforstås, hvis de deles. Du kan<br />
også bevare flere ord eller grupper af ord samlet, f.eks. en række initialer og et efternavn.<br />
1 Marker de tegn, der ikke må deles.<br />
2 Vælg Ingen linjeskift i menuen i tegnpanelet.<br />
Bemærk! Hvis du anvender indstillingen Ingen linjeskift på mange sammenhængende tegn, vil teksten kunne blive<br />
ombrudt midt i et ord. Men hvis du anvender indstillingen Ingen linjeskift på mere end en enkelt linje tekst, vises der ikke<br />
noget af teksten.<br />
Tekstombrydningsmetoder<br />
Tekstens udseende på siden afhænger af en kompliceret kombination af processer kaldet tekstombrydning. Adobeprogrammer<br />
bruger de indstillinger for ordmellemrum, bogstavmellemrum, glyfmellemrum og orddeling, som du har<br />
valgt, til at evaluere mulige linjeskift og vælge det linjeskift, der bedst overholder de angivne parametre.<br />
Du kan vælge mellem to tekstombrydningsmetoder: Adobe-flerlinjetekstombryder og Adobeenkeltlinjetekstombryder.<br />
Begge metoder evaluerer mulige ombrydninger og vælger den, der bedst svarer til de<br />
orddelings- og justeringsindstillinger, du har angivet for et givet afsnit. Kompositionsmetoden påvirker kun det eller<br />
de markerede afsnit, så du kan nemt angive forskellige kompositionsmetoder for forskellige afsnit.<br />
Flerlinjetekstombryder<br />
Flerlinjetekstombryderen undersøger et netværk af ombrydningspunkter for at finde sammenhængende linjer og<br />
optimerer de første linjer i afsnittet for at undgå særligt grimme ombrydninger senere i afsnittet.<br />
Flerlinjetekstombryderens kompositionsmetode identificerer mulige ombrydningspunkter, evaluerer dem og vejer<br />
dem op mod hinanden efter følgende principper:<br />
• I venstrejusteret, højrejusteret og centreret tekst, favoriseres de linjer, der falder nærmest den højre kant, så de ikke<br />
påvirkes i særlig grad.<br />
• I tekst med lige margener lægges der størst vægt på ensartetheden af bogstavspatiering og ordmellemrum.<br />
• Orddeling undgås, når det er muligt.<br />
441
BRUGE PHOTOSHOP <strong>CS4</strong><br />
Tekst<br />
Enkeltlinjetekstombryder<br />
Enkeltlinjeombryderen giver traditionel tekstkomposition af én linje ad gangen. Denne indstilling er nyttig, hvis du vil<br />
kunne styre linjeombrydningen manuelt. Enkeltlinjetekstombryderen bruger følgende principper til evaluering af et<br />
ombrydningspunkt:<br />
• Lange linjer foretrækkes frem for korte linjer.<br />
• I tekst med lige margener foretrækkes sammentrukket eller udvidet ordmellemrum i stedet for orddeling.<br />
• I tekst uden lige margener foretrækkes orddeling frem for sammentrukket eller udvidet bogstavmellemrum.<br />
• Hvis mellemrummet skal justeres, er komprimering bedre end udvidelse.<br />
Du kan vælge en af disse metoder i menuen i afsnitspanelet. Hvis du vil anvende metoden på alle afsnit, skal du<br />
først markere tekstobjektet. Hvis du kun vil anvende metoden på det aktuelle afsnit, skal du først indsætte<br />
markøren i afsnittet.<br />
Oprette teksteffekter<br />
Om teksteffekter<br />
Du kan foretage forskellige handlinger på tekst for at ændre dens udseende. Du kan for eksempel ombryde tekst,<br />
konvertere tekst til former eller tilføje en skyggeeffekt til teksten. En af de letteste måder at oprette teksteffekter på er<br />
at afspille de standardhandlinger for teksteffekter, der findes i Photoshop, på et tekstlag. Du kan få adgang til disse<br />
effekter ved at vælge Teksteffekter i menuen i panelet Handlinger.<br />
Se også<br />
"Afspille en handling på en fil" på side 633<br />
Oprette og redigere tekst på en kurve<br />
Du kan indtaste tekst, der placeres langs kanten af en arbejdskurve, som er oprettet med et pen- eller formværktøj.<br />
Når du indtaster tekst langs en kurve, løber teksten i samme retning, som ankerpunkterne blev føjet til kurven. Når<br />
vandret tekst indtastes på en kurve, bliver bogstaverne placeret vinkelret på grundlinjen. Når lodret tekst indtastes på<br />
en kurve, kommer teksten til at løbe parallel med grundlinjen.<br />
Når du flytter en kurve eller ændrer dens form, tilpasses teksten til den nye kurveplacering eller -form.<br />
cactus |<br />
e<br />
c<br />
h<br />
i<br />
n<br />
o<br />
c<br />
a<br />
c<br />
t<br />
cactus |<br />
Vandret og lodret tekst på en åben kurve.<br />
u<br />
s<br />
e c h i n o c a c t u s<br />
442
Echniocactus platycanthus species with long sharp spines and up to 50 ribs.<br />
Vandret og lodret tekst på en lukket kurve, der er oprettet med et formværktøj<br />
Se også<br />
"Tegne former og kurver" på side 370<br />
"Skifte grundlinje" på side 435<br />
Indtaste tekst langs en kurve<br />
1 Benyt en af følgende fremgangsmåder:<br />
u<br />
h<br />
t<br />
n<br />
s<br />
a<br />
c<br />
y<br />
t<br />
a<br />
B<br />
p l<br />
• Vælg værktøjet til vandret tekst eller værktøjet til lodret tekst .<br />
a<br />
s<br />
r<br />
u<br />
r<br />
t<br />
e<br />
c<br />
• Vælg værktøjet til vandret tekstmaske eller værktøjet til lodret tekstmaske .<br />
l<br />
a<br />
BRUGE PHOTOSHOP <strong>CS4</strong><br />
Tekst<br />
2 Placer markøren, således at grundlinjeindikatoren til tekstværktøjet er på kurven, og klik. Herefter vises der et<br />
indsætningspunkt på kurven.<br />
C<br />
Tekstværktøjets grundlinjeindikator og tekstværktøjet (venstre) med grundlinjeindikator på en kurve (højre)<br />
c<br />
E ch<br />
o<br />
n<br />
i<br />
3 Skriv teksten. Vandret tekst vises langs kurven vinkelret på grundlinjen. Lodret tekst vises langs kurven parallelt<br />
med grundlinjen.<br />
Du kan få bedre styring over den lodrette justering af tekst på en kurve ved at bruge indstillingen<br />
Grundlinjeforskydning i panelet Tegn. Indtast f.eks. en negativ værdi i tekstfeltet Grundlinjeforskydning for at sænke<br />
teksten.<br />
Flytte eller vende tekst på en kurve<br />
❖ Vælg værktøjet til direkte valg eller kurvemarkeringsværktøjet , og placer det over teksten. Markøren ændres<br />
til en I-markør med en pil .<br />
• Hvis du vil flytte tekst, skal du klikke og trække teksten langs kurven. Vær omhyggelig med ikke at trække den på<br />
tværs af kurven.<br />
• Hvis du vil vende teksten til den anden side af kurven, skal du klikke og trække teksten på tværs af kurven.<br />
443
Brug af værktøjet til direkte valg eller kurvemarkeringsværktøjet til at flytte eller vende tekst på en kurve.<br />
CaCa<br />
BRUGE PHOTOSHOP <strong>CS4</strong><br />
Tekst<br />
Hvis du vil flytte tekst på tværs af en kurve uden at ændre tekstretningen, skal du bruge indstillingen<br />
Grundlinjeforskydning i panelet Tegn. Hvis du f.eks. har oprettet en tekst, der løber fra venstre mod højre hen over<br />
toppen af en cirkel, kan du angive et negativt tal i tekstboksen Grundlinjeforskydning for at sænke teksten, så den<br />
indsættes på indersiden af cirklens top.<br />
Flytte en kurve med tekst<br />
❖ Vælg kurvemarkeringsværktøjet eller flytteværktøjet , og klik derefter på kurven, og træk den til en ny<br />
placering. Hvis du bruger kurvemarkeringsværktøjet, skal du være opmærksom på, at markøren ikke ændres til en<br />
I-markør med pil – ellers flyttes teksten langs med kurven.<br />
Ændre formen på en kurve med tekst<br />
1 Vælg værktøjet Direkte markering .<br />
2 Klik på et ankerpunkt på kurven, og brug håndtagene til at ændre kurvens form.<br />
Fordreje tekst og fjerne tekstfordrejning<br />
Du kan ombryde tekst for at oprette en særlig teksteffekt. Du kan for eksempel ombryde teksten til en bue eller en<br />
bølge. Den type fordrejning, du vælger, er en attribut til tekstlaget, og du kan når som helst ændre et lags<br />
fordrejningstype for at ændre fordrejningens generelle form. Fordrejningsindstillingerne giver dig præcis kontrol over<br />
fordrejningseffektens retning og perspektiv.<br />
Bemærk! Du kan ikke fordreje tekstlag, der indeholder formateringen Faux fed, eller som benytter skrifttyper uden<br />
konturdata (f.eks. bitmapskrifttyper).<br />
Eksempel på fordrejet tekst med typen Fisk.<br />
Se også<br />
"Ombryde et element" på side 225<br />
444
Ombryde tekst<br />
1 Vælg et tekstlag.<br />
2 Benyt en af følgende fremgangsmåder:<br />
• Vælg et tekstværktøj, og klik på knappen Ombryd på indstillingslinjen.<br />
BRUGE PHOTOSHOP <strong>CS4</strong><br />
Tekst<br />
• Vælg Lag > Tekst > Ombryd tekst.<br />
Bemærk! Du kan bruge kommandoen Ombryd til at ombryde tekst i et tekstlag. Vælg Rediger > Transformer kurve ><br />
Ombryd.<br />
3 Vælg en fordrejningstype, du vil bruge, i pop op-menuen Type.<br />
4 Vælg fordrejningseffektens retning, dvs. Vandret eller Lodret.<br />
5 Hvis du ønsker det, kan du angive værdier for yderligere ombrydningsindstillinger:<br />
• Bøj for at angive, hvor stor ombrydning, der skal anvendes på laget<br />
• Vandret forvrængning eller Lodret forvrængning for at give ombrydningen perspektiv<br />
Fjerne ombrydning af tekst<br />
1 Vælg et tekstlag, hvor der er anvendt fordrejning.<br />
2 Vælg et tekstværktøj, og klik på knappen Ombryd på indstillingslinjen, eller vælg Lag > Tekst > Ombryd tekst.<br />
3 Vælg Ingen i pop op-menuen Type, og klik på OK.<br />
Oprette en arbejdskurve ud fra tekst<br />
Du kan arbejde med teksttegn som vektorformer ved at konvertere dem til en arbejdskurve. En arbejdskurve er en<br />
midlertidig kurve, som vises i panelet Kurver og definerer en forms kontur. Når du har oprettet en arbejdskurve ud fra<br />
et tekstlag, kan du gemme og arbejde med den på samme måde som med alle andre kurver. Du kan ikke redigere tegn<br />
i kurven som tekst, men det oprindelige tekstlag forbliver intakt og kan redigeres.<br />
❖ Vælg et tekstlag, og vælg Lag > Tekst > Opret arbejdskurve.<br />
Bemærk! Du kan ikke oprette arbejdskurver ud fra skrifttyper, som ikke indeholder konturdata (f.eks. bitmapskrifttyper).<br />
Se også<br />
"Kurvesegmenter, komponenter og punkter" på side 383<br />
Konvertere tekst til former<br />
Når du konverterer tekst til former, erstattes tekstlaget med et lag med en vektormaske. Du kan redigere vektormasken<br />
og anvende typer på laget, men du kan ikke redigere tegnene i laget som tekst.<br />
❖ Vælg et tekstlag, og vælg Lag > Tekst > Konverter til form.<br />
Bemærk! Du kan ikke oprette arbejdskurver ud fra skrifttyper, som ikke indeholder konturdata (f.eks. bitmapskrifttyper).<br />
Se også<br />
"Tegne former og kurver" på side 370<br />
445
Oprette en tekstmarkeringsramme<br />
BRUGE PHOTOSHOP <strong>CS4</strong><br />
Tekst<br />
Når du bruger værktøjet til vandret tekstmaske eller værktøjet til lodret tekstmaske, opretter du en markering med<br />
samme form som teksten. Tekstmarkeringerne vises på det aktive lag og kan flyttes, kopieres, udfyldes eller optegnes<br />
som enhver anden markering.<br />
1 Vælg det lag, hvor markeringen skal være. Du opnår det bedste resultat, hvis du opretter tekstmarkeringsrammen<br />
på et normalt billedlag og ikke på et tekstlag. Hvis du vil udfylde eller overstrege tekstmarkeringsrammen, skal du<br />
oprette den på et nyt tomt lag.<br />
2 Vælg værktøjet til vandret tekstmaske eller værktøjet til lodret tekstmaske .<br />
3 Vælg andre tekstindstillinger, og indtast tekst ved et punkt eller i en afgrænsningsramme.<br />
Der vises en rød maske over det aktive lag, mens du indtaster teksten. Når du klikker på knappen Udfør , vises<br />
tekstmarkeringsrammen i billedet på det aktive lag.<br />
Føje en slagskygge til tekst<br />
Tilføje en slagskygge for at give teksten i et billede dybde.<br />
1 Vælg det lag, der indeholder den tekst, som du vil føje en slagskygge til, i panelet Lag.<br />
2 Klik på knappen Lagtype nederst i panelet Lag, og vælg Slagskygge på den viste liste.<br />
3 Placer dialogboksen Lagtype, så du kan se laget og dets slagskygge, hvis det er muligt.<br />
4 Juster indstillingerne efter behov. Du kan ændre forskellige forhold omkring skyggen, bl.a. hvordan den blandes<br />
med lagene nedenunder, dens opacitet (hvor meget af de underliggende lag, der kan ses igennem skyggen), lysets<br />
indfaldsvinkel og afstanden fra teksten eller objektet.<br />
5 Når du er tilfreds med slagskyggen, skal du klikke på OK.<br />
Hvis du vil bruge samme indstillinger for slagskygge i et andet lag, skal du trykke på Alt og trække slagskyggelaget i<br />
panelet Lag til det andet lag. Når du slipper museknappen, anvender Photoshop egenskaberne for slagskyggen på det<br />
andet lag.<br />
Se også<br />
"Om lageffekter og -typer" på side 307<br />
Udfylde tekst med et billede<br />
Du kan udfylde tekst med et billede ved at anvende en udsnitsmaske på et billedlag, der er placeret oven over et tekstlag<br />
i panelet Lag.<br />
1 Åbn filen med det billede, der skal bruges inden i teksten.<br />
2 Vælg værktøjet til vandret tekst eller værktøjet til lodret tekst i værktøjskassen.<br />
3 Klik på fanen Tegn for at placere panelet Tegn forrest. Hvis panelet ikke er åbent, skal du vælge Vindue > Tegn.<br />
4 Vælg skrifttypen og andre tekstattributter for teksten i panelet Tegn. Store, fede, tykke bogstaver fungerer bedst.<br />
5 Klik på det ønskede indsætningspunkt i dokumentvinduet, og skriv teksten. Når du er tilfreds med teksten, skal du<br />
trykke på Ctrl+Enter (Windows) eller Kommando+Retur (Mac OS).<br />
6 Klik på fanen Lag for at placere panelet Lag forrest. Hvis panelet ikke er åbent, skal du vælge Vindue > Lag.<br />
7 (Valgfrit) Hvis billedlaget er baggrundslag, skal du dobbeltklikke på billedlaget i panelet Lag for at konvertere det<br />
fra et baggrundslag til et almindeligt lag.<br />
446
BRUGE PHOTOSHOP <strong>CS4</strong><br />
Tekst<br />
Bemærk! Baggrundslag er låst, og du kan ikke flytte dem i panelet Lag. Baggrundslag skal konverteres til almindelige lag<br />
for at låse dem op.<br />
8 (Valgfrit) Du kan omdøbe laget i dialogboksen Nyt lag. Klik på OK for at lukke dialogboksen og konvertere<br />
billedlaget.<br />
9 Træk billedlaget i panelet Lag, så det befinder sig lige over tekstlaget.<br />
10 Sørg for, at billedlaget er markeret, og vælg Lag > Opret udsnitsmaske. Billedet vises inden i teksten.<br />
11 Vælg flytteværktøjet , og træk billedet for at justere dets placering i forhold til teksten.<br />
Hvis du vil flytte teksten i stedet for billedet, skal du vælge tekstlaget i panelet Lag og derefter bruge flytteværktøjet til<br />
at flytte teksten.<br />
Se også<br />
"Afmaske lag med udsnitsmasker" på side 335<br />
"Indtaste tekst" på side 418<br />
"Om tegnformatering" på side 424<br />
Asiatisk tekst<br />
Om asiatisk tekst<br />
Photoshop indeholder flere indstillinger, der kan anvendes, når du arbejder med kinesiske, japanske og koreanske<br />
skrifttegn. Tegnene i asiatiske skrifttyper kaldes ofte dobbeltbytetegn.<br />
Bemærk! Operativssystemet skal understøtte de sprog, du vil arbejde i. Kontakt producenten af systemsoftwaren for at få<br />
yderligere oplysninger.<br />
Vise og angive asiatiske tekstindstillinger<br />
Som standard er indstillinger for asiatisk tekst skjult i panelet Tegn og panelet Afsnit for andre versioner af Photoshop<br />
end kinesiske, japanske eller koreanske. Hvis du vil have vist og angive indstillinger for kinesisk, japansk og koreansk<br />
tekst i disse versioner af Photoshop, skal du vælge Vis asiatiske tekstindstillinger i dialogboksen Indstillinger. Du kan<br />
også styre den måde, skrifttypenavnene vises på, dvs. på engelsk eller på det lokale sprog.<br />
1 Rediger > Indstillinger > Tekst (Windows) eller Photoshop > Indstillinger > Tekst (Mac OS)<br />
2 Vælg mellem følgende indstillinger:<br />
Vis asiatiske tekstindstillinger Viser asiatiske tekstindstillinger i panelerne Tegn og Afsnit.<br />
Vis skriftnavne på engelsk Viser asiatiske skriftnavne på engelsk.<br />
Sådan reduceres mellemrum omkring asiatiske teksttegn<br />
Tsume formindsker mellemrummet omkring et tegn med en nærmere angivet procentværdi. Selve tegnet strækkes<br />
ikke og klemmes ikke sammen. I stedet komprimeres mellemrummet mellem tegnets afgrænsningsramme og rammen<br />
til det lange mellemrum. Når der føjes tsume til et tegn, formindskes mellemrummet på begge sider af tegnet med den<br />
samme procentværdi.<br />
1 Marker de tegn, du vil justere.<br />
447
BRUGE PHOTOSHOP <strong>CS4</strong><br />
Tekst<br />
2 Angiv eller vælg en procent for Tsume i panelet Tegn. Jo større procenten er, jo større bliver komprimeringen<br />
mellem tegnene. Angives værdien 100% (maksimumværdien), er der ingen afstand mellem tegnets<br />
afgrænsningsramme og rammen til det lange mellemrum.<br />
Angive, hvordan skydning måles i asiatisk tekst<br />
1 Marker de afsnit, du vil justere.<br />
2 Vælg en skydningsindstilling i menuen i afsnitspanelet.<br />
Skydning top til top Måler afstanden mellem tekstlinjer fra toppen af en linje til toppen af den næste linje. Når du<br />
bruger skydning top til top, justeres den første tekstlinje i et afsnit, så den flugter med toppen af rammen.<br />
Skydning nederst til nederst Måler afstanden mellem tekstlinjer fra tekstens grundlinje i vandret tekst. Når du bruger<br />
skydning nederst til nederst, vises et mellemrum mellem den første tekstlinje og rammen. En afkrydsning angiver,<br />
hvilken indstilling der er valgt.<br />
Bemærk! Den indstilling, du vælger for skydning, påvirker ikke skydningen mellem linjerne, men kun den måde,<br />
skydningen måles på.<br />
<strong>Bruge</strong> Tate-chu-yoko<br />
Tate-chu-yoko (også kaldet kumimoji og renmoji) er en blok af vandret tekst, der er placeret i linjer med lodret tekst.<br />
Hvis du bruger Tate-chu-yoko er det lettere at læse tegn med halv bredde som f.eks. tal, datoer og korte fremmedord<br />
i lodret tekst.<br />
Talord under Tate-chu-yoko (venstre) sammenlignet med talord, der er roteret med Tate-chu-yoko (højre)<br />
1 Marker de tegn, du vil rotere.<br />
2 Vælg Tate-Chu-Yoko i menuen i panelet Tegn. En afkrydsning angiver, at indstillingen er slået til.<br />
Bemærk! Hvis du bruger Tate-chu-yoko, kan du stadig redigere og formatere tekst. Du kan redigere og anvende<br />
formateringsindstillinger på roterede tegn som på andre tegn.<br />
Justere asiatiske tegn<br />
Mojisoroe er justeringen af tegn i asiatisk tekst. Når en tekstlinje indeholder tegn i forskellige størrelser, kan du angive,<br />
hvordan teksten justeres i forhold til de største tegn på linjen: efter toppen, midten eller bunden af Em-boksen (højre,<br />
centreret og venstre til lodrette rammer), efter antikva-grundlinjen eller efter toppen eller bunden af ICF-boksen<br />
(højre eller venstre for lodrette rammer). ICF (Ideographic Character Space) er den gennemsnitshøjde og -bredde, der<br />
bruges af skrifttypedesigneren til at designe ideografiske tegn, som udgør en skrifttype.<br />
448
A<br />
B<br />
C<br />
Tegnjusteringer<br />
A. Små tegn, der er justeret til bunden B. Små tegn, der er justeret til centrum C. Små tegn, der er justeret til toppen<br />
❖ Vælg en indstilling i undermenuen Tegnjustering i tegnpanelets menu:<br />
Latinsk grundlinje Justerer de små tegn på en linje med de store tegn.<br />
BRUGE PHOTOSHOP <strong>CS4</strong><br />
Tekst<br />
EM Box øverst/højre, EM Box centreret eller EM Box nederst/venstre Justerer de små tegn på en linje efter den angivne<br />
placering af det store tegns Em-boks. I lodrette tekstrammer justerer EM Box øverst/højre teksten i højre side af emboksen,<br />
mens EM Box nederst/venstre justerer teksten i venstre side af em-boksen.<br />
ICF Box øverst/højre og ICF Box nederst/venstre Justerer de små tegn på en linje med den ICF, der er angivet af de<br />
store tegn. I lodrette tekstrammer justerer ICF Box øverst/højre teksten i højre side af ICF, mens ICF Box<br />
nederst/venstre justerer teksten i venstre side af ICF.<br />
Angiv understregning til venstre og højre med asiatisk tekst<br />
1 Vælg lodret tekst.<br />
2 Vælg enten Understreg venstre eller Understreg højre i menuen i panelet Tegn.<br />
Angive attributter for asiatiske OpenType-skrifttyper<br />
Asiatiske OpenType-skrifttyper kan omfatte en række elementer, der ikke er tilgængelige i aktuelle PostScript og<br />
TrueType-skrifttyper. Det er normalt bedst at bruge en hvilken som helst kombination af KozMinPro- og KozGoPro-<br />
OpenType-skrifttyper. Af de asiatiske skrifttyper, der fremstilles af Adobe, har disse skrifttyper den største samling af<br />
glyffer.<br />
1 Brug tekstværktøjet til at gøre et af følgende:<br />
• På et eksisterende tekstlag skal du markere de tegn eller tekstobjekter, som du vil anvende indstillingen på.<br />
• Klik på billedet for at oprette et nyt tekstlag.<br />
2 Sørg for, at der ikke er valgt en Asian OpenType Pro-skrifttype i menuen i panelet Tegn.<br />
3 Vælg en OpenType-indstilling i menuen i panelet Tegn.<br />
4 Aktiver inputmetoden MSIME (Windows) eller Kotoeri (Mac OS). Benyt en af følgende fremgangsmåder:<br />
• (Windows) I menuen Start i Windows skal du vælge Programmer > Tilbehør > Systemværktøjer > Tegnoversigt.<br />
• (Mac OS) Vælg inputmetoden Kotoeri ved at vælge Vis panelet Tegn i menuen Kotoeri.<br />
• (Mac OS) Vælg Vis panelet Tegn i pop op-menuen Input i højre side af menulinjen.<br />
Bemærk! (Mac OS) Hvis menuen Input ikke vises på menulinjen, skal du vælge Apple-menu > Systemindstillinger ><br />
International > Menuen Input og vælge Panelet Tegn og Vis menuen Input i menulinjen.<br />
449
5 Benyt en af følgende fremgangsmåder:<br />
BRUGE PHOTOSHOP <strong>CS4</strong><br />
Tekst<br />
• (Windows) Under Tegnoversigt skal du vælge Avanceret visning, vælge Alle i menuen Grupper efter og derefter<br />
vælge Unicode som tegnsæt.<br />
A<br />
B<br />
Tegnoversigt<br />
A. Menuen Skrifttype B. Afkrydsningsfeltet Avanceret visning<br />
• (Mac OS) Vælg Glyf i menuen Vis i panelet Kotoeri-tegn.<br />
A<br />
B<br />
C<br />
D<br />
Panelet Kotoeri-tegn<br />
A. Menuen Vis B. Menuen Skrifttype C. Tegnoplysninger D. Knappen Indsæt med skrifttype<br />
6 Vælg en asiatisk OpenType-skrifttype i menuen Skrifttype.<br />
7 Benyt en af følgende fremgangsmåder:<br />
• (Windows) Marker det tegn, som du vil bruge, klik på Vælg, klik på Kopier, og indsæt derefter tegnet i Photoshop.<br />
• (Mac OS) Dobbeltklik på det ønskede tegn for at indsætte det i dokumentet.<br />
Indstillinger for asiatisk OpenType<br />
Der er yderligere OpenType-indstillinger tilgængelige afhængigt af skrifttypen.<br />
Japansk 78 Erstatter standardglyffen med jp78-glyffen.<br />
Japansk, ekspert Erstatter standardglyffen med glyfvarianten i Japansk, ekspert.<br />
450
Japansk, traditionelt Erstatter standardglyffen med glyfvarianten i japansk, traditionelt.<br />
Proportional metrik Erstatter glyffen med halv bredde og fuld bredde med den proportionale glyf.<br />
BRUGE PHOTOSHOP <strong>CS4</strong><br />
Tekst<br />
Kana Erstatter kana-standardglyffen med den vandret optimerede kanaglyf til vandret layout. Forskellen er imidlertid<br />
ofte minimal.<br />
Antikva kursiv Erstatter den proportionale standardglyf med en kursivglyf.<br />
Se også<br />
"Anvende OpenType-skrifttyper" på side 431<br />
Vælge et mojikumi-sæt<br />
Mojikumi angiver japansk tekstkomposition for afstanden af japanske tegn, latinske tegn, tegnsætning, specialtegn,<br />
linjestart, linjeafslutning og tal. Photoshop indeholder flere foruddefinerede mojikumi-sæt, der er baseret på den<br />
japanske industristandard (JIS) X 4051-1995.<br />
❖ Vælg en indstilling i pop op-menuen Mojikumi i panelet Afsnit:<br />
Ingen Slår brugen af mojikumi fra.<br />
Mojikumi-sæt 1 <strong>Bruge</strong>r mellemrum af halv bredde til tegnsætning.<br />
Mojikumi-sæt 2 <strong>Bruge</strong>r mellemrum af fuld bredde til de fleste tegn undtagen det sidste tegn på en linje.<br />
Mojikumi-sæt 1 og Mojikumi-sæt 2<br />
Mojikumi-sæt 3 <strong>Bruge</strong>r mellemrum af fuld bredde til de fleste tegn og det sidste tegn på en linje.<br />
Mojikumi-sæt 4 <strong>Bruge</strong>r mellemrum af fuld bredde til alle tegn.<br />
451
Mojikumi-sæt 3 og Mojikumi-sæt 4<br />
Vælge kinsoku shori-indstillinger for et afsnit<br />
BRUGE PHOTOSHOP <strong>CS4</strong><br />
Tekst<br />
Kinsoku shori angiver linjeskift for japansk tekst. Tegn, der ikke må starte en linje eller afslutte en linje, kaldes kinsokutegn.<br />
Photoshop indeholder kinsoku-standardsæt og udvidet kinsoku-sæt, der er baseret på den japanske<br />
industristandard (JIS) X 4051-1995. Kinsoku-standardsæt udelader lange vokalsymboler og små hiragana-tegn.<br />
❖ Vælg en indstilling i pop op-menuen Kinsoku Shori i panelet Afsnit:<br />
Ingen Slår brugen af kinsoku shori fra.<br />
JIS (standard) eller JIS (udvidet) Forhindrer, at følgende tegn starter eller slutter en linje:<br />
JIS (Standard)<br />
Tegn, der ikke må starte en linje<br />
Tegn, der ikke må afslutte en linje<br />
JIS (Udvidet)<br />
Tegn, der ikke må starte en linje<br />
Tegn, der ikke må afslutte en linje<br />
452
Angive en linjeskiftindstilling for kinsoku<br />
❖ Vælg Kinsoku Shori-tekst i afsnitspanelet menu, og vælg derefter en af følgende metoder:<br />
BRUGE PHOTOSHOP <strong>CS4</strong><br />
Tekst<br />
Push in First Flytter tegn op til den forrige linje for at forhindre, at forbudte tegn slutter eller starter en linje.<br />
Push Out First Flytter tegn ned til den næste linje for at forhindre, at forbudte tegn slutter eller starter en linje.<br />
Push Out Only Flytter altid tegn ned til den næste linje for at forhindre, at forbudte tegn slutter eller starter en linje.<br />
Push in forsøges ikke.<br />
En afkrydsning angiver, hvilken metode der er valgt.<br />
Angive en burasagari-indstilling<br />
Burasagari gør det muligt at placere enkeltbyte-punktummer, dobbeltbyte-punktummer, enkeltbyte-kommaer og<br />
dobbeltbyte-kommaer uden for afsnitsrammen.<br />
1 Vælg Burasagari i menuen i afsnitspanelet.<br />
2 Vælg en indstilling i undermenuen:<br />
Ingen Deaktiverer hængende tegnsætningstegn.<br />
Normal Aktiverer hængende tegnsætningstegn uden at fremtvinge ujævne linjer ved rammens kant.<br />
Gennemtving Fremtvinger tegnsætning uden for rammen ved at sprede linjer, der slutter inden for rammen og ender<br />
med et af de hængende tegn.<br />
Bemærk! Burasagari-indstillingerne er ikke tilgængelige, når Kinsoku Shori er indstillet til Ingen.<br />
453
Kapitel 15: Gemme og eksportere billeder<br />
Adobe Photoshop <strong>CS4</strong> understøtter en lang række filformater af hensyn til de mange forskellige outputbehov. Du kan<br />
gemme eller eksportere billeder i ethvert af disse formater. Du kan også bruge specielle Photoshop-funktioner til at<br />
tilføje oplysninger i filer, angive flere sidelayout og indsætte billeder i andre programmer.<br />
Gemme billeder<br />
Gemme billedfiler<br />
Grafiske filformater adskiller sig fra hinanden på følgende punkter: Den måde de repræsenterer billeddata på (som<br />
pixel eller som vektorer), deres komprimeringsmetoder samt hvilke funktioner i Photoshop de understøtter. Hvis du<br />
vil bevare alle Photoshop-funktionerne i det redigerede billede (lag, effekter, masker, typer osv.), er det bedst at gemme<br />
en kopi af billedet i Photoshop-format (PSD) PSD understøtter kun filer med en størrelse på op til 2 GB ligesom de<br />
fleste andre filformater. Hvis du i Photoshop arbejder med dokumentfiler, der er større end 2 GB, kan du gemme<br />
billedet i Stort dokumentformat (PSB), Photoshop Raw (kun samkopierede billeder) eller TIFF (kun med en størrelse<br />
på op til 4 GB).<br />
Bemærk! DICOM-formatet understøtter også filer, der er større end 2 GB.<br />
Du kan kun gemme billeder med 16 bit pr. kanal i følgende formater med kommandoen Gem som (Windows) eller<br />
Arkiver som (Mac OS): Photoshop, Photoshop PDF, Photoshop Raw, Stort dokumentformat (PSB), Cineon, PNG og<br />
TIFF. Når du bruger kommandoen Gem til web og enheder på et billede med 16 bit pr. kanal, konverterer Photoshop<br />
automatisk billedet fra 16 bit pr. kanal til 8 bit pr. kanal.<br />
Du kan kun gemme billeder med 32 bit pr. kanal i følgende formater med kommandoen Gem som: Photoshop, Stort<br />
dokumentformat (PSB), OpenEXR, Portable bitmap, Radiance og TIFF.<br />
Du kan bruge følgende kommandoer til at gemme billeder:<br />
Gem Gemmer dine ændringer af den aktuelle fil. Filen gemmes i det aktuelle format.<br />
Gem som Gemmer et billede på en anden placering eller med et andet filnavn. Med kommandoen Gem som<br />
(Windows) eller Arkiver som (Mac OS) kan du gemme et billede i et andet format og med andre indstillinger.<br />
Tjek ind <strong>Bruge</strong>s til at gemme forskellige versioner af en fil med hver sin kommentar. Denne kommando er tilgængelig<br />
for et billede, der styres af et Version Cue-arbejdsrum.<br />
Hvis du arbejder med en fil fra et Adobe Version Cue-projekt, indeholder dokumentets titellinje yderligere oplysninger<br />
om filens status.<br />
Gem til web og enheder Gem et optimeret billede til web og enheder.<br />
Se også<br />
"Om filformater og komprimering" på side 471<br />
Gemme en fil<br />
Du bruger kommandoen Gem til at gemme ændringer i den aktuelle fil eller Gem som (Windows) eller Arkiver som<br />
(Mac OS) til at gemme en ny version af den aktuelle fil.<br />
454
Se også<br />
"Dublere et billede" på side 35<br />
"Gemme et Camera Raw-billede i et andet format" på side 87<br />
"Oprette et snapshot af et billede" på side 49<br />
Gemme ændringer i den aktuelle fil<br />
❖ Vælg Filer (Windows) eller Arkiv (Mac OS) > Gem.<br />
BRUGE PHOTOSHOP <strong>CS4</strong><br />
Gemme og eksportere billeder<br />
Gemme en fil med et andet navn, på en anden placering eller i et andet format<br />
1 Vælg Filer > Gem som (Windows) eller Arkiv > Arkiver som (Mac OS).<br />
Bemærk! Ekstramodulet Camera Raw kan gemme Camera Raw-billedfiler i et andet filformat, f.eks. Digital Negative<br />
(DNG).<br />
2 Vælg et format i menuen Format.<br />
Bemærk! Hvis du vælger et format, der ikke understøtter alle funktionerne i dokumentet, vises der en advarsel nederst i<br />
dialogboksen. Hvis denne advarsel vises, er det bedst at gemme en kopi af filen i Photoshop-format eller i et andet format,<br />
der understøtter alle data i billedet.<br />
3 Angiv et filnavn og en placering<br />
4 Vælg lagringsindstillingerne i dialogboksen Gem som (Windows) eller Arkiver som (Mac OS).<br />
5 Klik på Gem.<br />
Der vises en dialogboks, hvor du kan vælge indstillinger ved lagring i bestemte billedformater.<br />
Hvis du vil kopiere et billede uden at gemme det på harddisken, skal du bruge kommandoen Dubler. Hvis du vil<br />
gemme en midlertidig version af billedet i hukommelsen, skal du bruge panelet Oversigt til at oprette et snapshot.<br />
Indstillinger for fillagring<br />
Du kan angive en række indstillinger for fillagring i dialogboksen Gem som. De tilgængelige indstillinger afhænger af<br />
det billede, du gemmer, og det valgte filformat. Hvis Version Cue er aktiveret, er yderligere indstillinger tilgængelige,<br />
f.eks. muligheden for at gemme en version af filen og indtaste versionskommentarer.<br />
Som en kopi Gemmer en kopi af filen og beholder den aktuelle fil åben på computeren.<br />
Alfakanaler Gemmer oplysninger om alfakanaler sammen med billedet. Hvis du deaktiverer indstillingen, fjernes<br />
alfakanalerne fra det gemte billede.<br />
Lag Bevarer alle lag i billedet. Hvis indstillingen er deaktiveret eller ikke tilgængelig, samkopieres eller sammenflettes<br />
alle synlige lag (afhængigt af det valgte format).<br />
Noter Gemmer noter med billedet.<br />
Staffagefarver Gemmer oplysninger om staffagefarver sammen med billedet. Hvis du deaktiverer denne indstilling,<br />
fjernes staffagefarver fra det gemte billede.<br />
Brug korrekturopsætning, ICC-profil (Windows) eller Integrer farveprofil (Mac OS) Opretter et farvestyret dokument.<br />
Bemærk! Følgende indstillinger for billedvisning og filtypenavn er kun tilgængelige, hvis indstillingen Spørg ved lagring<br />
er valgt for indstillingerne Vis billede og Tilføj filtype (Mac OS) i dialogboksen Filhåndtering under Indstillinger.<br />
Miniaturebillede (Windows) Gemmer miniaturedata for fílen.<br />
Brug filtypenavne med små bogstaver (Windows) Angiver filtypenavne med små bogstaver.<br />
455
BRUGE PHOTOSHOP <strong>CS4</strong><br />
Gemme og eksportere billeder<br />
Indstillinger for Vis billede (Mac OS) Gemmer miniaturedata for fílen. Miniaturebilleder vises i dialogboksen Åbn.<br />
Indstillinger for Arkivtype (Mac OS) Angiver formatet for filtypenavne. Vælg Tilføj arkivtype for at føje formatets<br />
filtypenavn til et filnavn og Brug små bogstaver for at få skrevet filtypenavnet med små bogstaver.<br />
Angive indstillinger for lagring af fil<br />
1 Benyt en af følgende fremgangsmåder:<br />
• (Windows) Vælg Rediger > Indstillinger > Filhåndtering.<br />
• (Mac OS) Vælg Photoshop > Indstillinger > Arkivhåndtering.<br />
2 Angiv følgende indstillinger:<br />
Vis billede Vælg en indstilling for lagring af billedeksempler: Gem aldrig for at gemme filer uden eksempler, Gem altid<br />
for at gemme filer med bestemte eksempler eller Spørg ved arkivering for at tilknytte eksempler for hver enkelt fil. I<br />
Mac OS kan du vælge en eller flere visningstyper. Se "Indstillinger for Vis billede i Mac OS" nedenfor.<br />
Filtypenavn (Windows) Vælg en indstilling for de filtypenavne på tre bogstaver, der angiver formatet af en fil: Brug<br />
store bogstaver for at tilføje filtypenavne med store bogstaver eller Brug små bogstaver for at tilføje filtypenavne med<br />
små bogstaver.<br />
Tilføj arkivtype (Mac OS) Filtyper er nødvendige for filer, som du vil bruge på eller overføre til et Windows-system.<br />
Vælg en indstilling for tilføjelse af filtyper i filnavne: Aldrig for at gemme filer uden filtyper, Altid for at føje filtyper til<br />
filnavne eller Spørg ved arkivering for at vælge, om der skal tilføjes filtyper for hver enkelt fil. Vælg Brug små bogstaver<br />
for at tilføje filtyper med små bogstaver.<br />
Indstillinger for Vis billede i Mac OS<br />
I Mac OS kan du vælge en eller flere af følgende eksempeltyper (hvis du vil gøre det hurtigere at gemme filer og<br />
minimere filstørrelser, skal du kun vælge de eksempler, du har brug for).<br />
Symbol <strong>Bruge</strong>r eksemplet som et arkivsymbol på skrivebordet.<br />
Fuld størrelse Arkiverer en version af arkivet på 72 ppi til brug i programmer, som kun kan åbne Photoshop-billeder<br />
i lav opløsning. For ikke-EPS-filer er dette et PICT-eksempel.<br />
Macintosh-miniaturebillede Viser eksemplet i dialogboksen Åbn.<br />
Windows-miniaturebillede Arkiverer en visning, som Windows-systemer kan vise.<br />
Gemme store dokumenter<br />
Photoshop understøtter dokumenter med op til 300.000 pixel i hver retning og har tre filformater til at gemme<br />
dokumenter med billeder, der indeholder mere end 30.000 pixel i en af retningerne. Vær opmærksom på, at de fleste<br />
andre programmer, herunder versioner af Photoshop, der er ældre end Photoshop CS, ikke kan håndtere filer, der er<br />
større end 2 GB, eller billeder, der overskrider 30.000 pixel i en af retningerne.<br />
❖ Vælg Filer > Gem som, og vælg et af følgende filformater:<br />
Stort dokumentformat (PSB) Understøtter alle dokumenter uanset filstørrelse. Alle Photoshop-funktioner bevares i<br />
PSB-filer. I øjeblikket understøttes PSB-filer kun af Photoshop CS eller nyere.<br />
Photoshop Raw Understøtter dokumenter med enhver pixeldimension eller filstørrelse, men understøtter ikke lag.<br />
Store dokumenter, der gemmes i formatet Photoshop Raw, samkopieres.<br />
TIFF Understøtter filer med en størrelse på op til 4 GB. Dokumenter, der er større end 4 GB, kan ikke gemmes i TIFFformatet.<br />
456
Se også<br />
"Stort dokumentformat" på side 475<br />
"Photoshop Raw-format" på side 473<br />
"TIFF" på side 478<br />
BRUGE PHOTOSHOP <strong>CS4</strong><br />
Gemme og eksportere billeder<br />
Teste Photoshop-billeder til mobile enheder med Adobe Device Central<br />
Med Device Central kan Photoshop-brugere få vist, hvordan Photoshop-filer ser ud på en lang række mobile enheder.<br />
Kreative fagfolk kan oprette Photoshop-filer specifikt til mobile enheder og nemt teste dem. <strong>Bruge</strong>re kan oprette et<br />
dokument i Photoshop baseret på en målenhed.<br />
En designer af brugergrænseflader kan f.eks. benytte Photoshop til at oprette udkast. Designeren kan teste udkastene<br />
på forskellige håndsæt, foretage nødvendige justeringer og videregive udkastene til udviklere.<br />
Oprette mobilt indhold med Adobe Device Central og Photoshop<br />
1 Start Photoshop.<br />
2 Vælg Filer > Ny.<br />
3 Klik på Device Central for at lukke dialogboksen i Photoshop og åbne Device Central.<br />
4 Vælg en indholdstype.<br />
Listen med onlinemapper til venstre opdateres og viser de enheder, som understøtter den valgte indholdstype.<br />
5 Vælg en eller flere destinationsenheder på listen med onlinemapper, og træk dem til listen med lokale mapper.<br />
Vælg derefter en destinationsenheden på listen med lokale mapper.<br />
Device Central viser anbefalede dokumentstørrelser baseret på den eller de valgte enheder (hvis enhederne har<br />
forskellige visningsstørrelser). Afhængigt af det design eller indhold, som du udvikler, kan du oprette et separat mobilt<br />
dokument til hver visningsstørrelse eller prøve at finde én størrelse, som er hensigtsmæssig til alle enheder. Hvis du<br />
vælger den anden metode, kan det være en god ide at bruge den mindste eller største anbefalede dokumentstørrelse<br />
som fællesnævner. Du kan endda angive en brugerdefineret størrelse nederst på fanen.<br />
6 Klik på Opret.<br />
Der åbnes en tom PSD-fil med den angivne størrelse i Photoshop. Følgende parametre er som standard indstillet for<br />
den nye fil:<br />
• Farvetilstand: RGB/8bit<br />
• Opløsning: 72 ppi<br />
• Farveprofil: SRGB IEC61966-2.1<br />
7 Fyld den tomme PSD-fil med indhold i Photoshop.<br />
8 Vælg Filer > Gem til web og enheder, når du er færdig.<br />
9 Vælg det ønskede format i dialogboksen Gem til web og enheder, og foretag ændringer af andre eksportindstillinger<br />
efter behov.<br />
10 Klik på Device Central.<br />
Der vises en midlertidig fil med de angivne eksportindstillinger under fanen Device Central-emulator. Hvis du vil<br />
fortsætte med at teste, skal du dobbeltklikke på navnet på en anden enhed på listen Enhedssæt eller listen med lokale<br />
mapper.<br />
457
BRUGE PHOTOSHOP <strong>CS4</strong><br />
Gemme og eksportere billeder<br />
11 Hvis du vil ændre filen, efter at du har fået den vist i Device Central, skal du gå tilbage til Photoshop.<br />
12 Foretag justeringer i dialogboksen Gem til web og enheder i Photoshop. Vælg f.eks. et andet format eller en anden<br />
kvalitet til eksport.<br />
13 Hvis du vil teste filen igen med de nye eksportindstillinger, skal du klikke på knappen Device Central.<br />
14 Når du er tilfreds med resultaterne, skal du klikke på Gem i dialogboksen Gem til web og enheder i Photoshop.<br />
Bemærk! Hvis du vil åbne Device Central fra Photoshop (i stedet for at oprette og teste en fil), skal du vælge Filer > Device<br />
Central.<br />
Du kan se et selvstudium om, hvordan man opretter indhold ved hjælp af Photoshop og Device Central, på<br />
http://www.adobe.com/go/vid0185_dk.<br />
Gemme PDF-filer<br />
Gemme filer i Photoshop PDF-format<br />
Du kan bruge kommandoen Gem som til at gemme RGB-billeder, billeder med indekserede farver, CMYK-billeder,<br />
gråtonebilleder, billeder i bitmaptilstand, Lab-farvebilleder og duotone-billeder i Photoshop PDF-format. Da<br />
Photoshop PDF-dokumentet kan indeholde Photoshop-data, f.eks. lag, alfakanaler, noter og staffagefarve, kan du åbne<br />
dokumentet og redigere billederne i Photoshop CS2 eller nyere. Du kan også bruge Photoshop PDF-formatet til at<br />
gemme flere billeder i et flersidet dokument eller en diasshowpræsentation.<br />
Du kan hurtigt gemme en fil i Photoshop PDF-format ved at afspille handlingen Gem som Photoshop PDF på filen.<br />
Du kan få adgang til denne handling ved at vælge Produktion i menuen i panelet Handlinger.<br />
Til erfarne brugere indeholder Photoshop PDF-formatet indstillinger til at gøre dokumentet PDF/X-kompatibelt,<br />
hvilket f.eks. er vigtigt, når du sender dokumentet til en stor professionel trykpresse. PDF/X (Portable Document<br />
Format Exchange) er et undersæt til Adobe PDF, som fjerner farve-, skrifttype- og diffuseringsvariabler, der medfører<br />
problemer med trykningen.<br />
Du kan også angive sikkerhedsindstillinger for at begrænse adgangen til PDF-dokumentet. 128-bit RC4-krypteringen<br />
(Acrobat 6 og nyere) har en indstilling, der kan bruges til at lade brugerne se metadata og miniaturebilleder i et sikkert<br />
PDF-dokument med Adobe Bridge.<br />
Du kan gemme dine PDF-indstillinger som en PDF-forudindstilling for at oprette ensartede Photoshop PDF-filer.<br />
Adobe PDF-forudindstillinger og -indstillinger deles på tværs af komponenter i Adobe Creative Suite, herunder<br />
Photoshop, InDesign®, Illustrator®, GoLive® og Acrobat®.<br />
<strong>Bruge</strong>re af Adobe Creative Suite kan få yderligere oplysninger om delte PDF-indstillinger for Adobe Creative Suiteprogrammer<br />
i vejledningen om PDF-integration på cd'en med Creative Suite.<br />
Se også<br />
"Gemme en Adobe PDF-forudindstilling" på side 465<br />
"Afspille en handling på en fil" på side 633<br />
Gemme en fil i Photoshop PDF-format<br />
1 Vælg Filer > Gem som, og vælg derefter Photoshop PDF i menuen Format. Du kan vælge en farveindstilling, hvis<br />
du vil integrere en farveprofil, eller bruge den profil, der er angivet med kommandoen Korrekturopsætning. Du<br />
kan også medtage lag, noter, staffagefarve eller alfakanaler. Klik på Gem.<br />
458
BRUGE PHOTOSHOP <strong>CS4</strong><br />
Gemme og eksportere billeder<br />
2 Vælg i dialogboksen Gem Adobe PDF en Adobe PDF-forudindstilling, der angiver, om Photoshop PDF-filen skal<br />
udskrives på en skrivebordsprinter eller korrekturprinter, sendes til et trykkeri, distribueres via e-mail, vises på<br />
internettet osv. Yderligere oplysninger finder du i "Adobe PDF-forudindstillinger" på side 459.<br />
Det er nemmest at angive indstillinger for din Photoshop PDF-fil ved at vælge en forudindstilling. Klik på Gem PDF<br />
for at oprette Photoshop PDF-filen, når du har valgt en forudindstilling. Hvis du vil tilføje sikkerhedsindstillinger eller<br />
finjustere lagringsindstillingerne for PDF-filen, skal du følge de resterende trin i denne fremgangsmåde.<br />
3 (Valgfrit) Vælg indstillinger i menuen Standard og menuen Kompatibilitet for at angive PDF-dokumentets<br />
kompatibilitet med PDF/X og Acrobat-versionen. Yderligere oplysninger finder du i afsnittet "PDFkompatibilitetsniveauer"<br />
på side 461.<br />
4 (Valgfrit) Vælg Generelt i den venstre rude i dialogboksen Gem Adobe PDF for at angive generelle indstillinger for<br />
lagring af PDF-filer. Yderligere oplysninger om de enkelte indstillinger finder du i "Generelle indstillinger for<br />
Adobe PDF" på side 462.<br />
Bemærk! <strong>Bruge</strong>re af Photoshop-versioner, der er ældre end Photoshop CS, kan åbne en PDF-fil (med Photoshop-data)<br />
som en generisk PDF-fil med samkopierede lag. Vælg Filer > Åbn som, og vælg derefter Generisk PDF i menuen Filtype<br />
(Windows), eller vælg Arkiv > Åbn, og vælg Generisk PDF i menuen Format (Mac OS).<br />
5 (Valgfrit) Vælg Komprimering i den venstre rude i dialogboksen Gem Adobe PDF for at angive komprimerings-<br />
og nedsamplingsindstillinger for PDF-filen. Yderligere oplysninger finder du i "Komprimerings- og<br />
nedsamplingsindstillinger for Adobe PDF" på side 463.<br />
6 (Valgfrit) Vælg Output i den venstre rude i dialogboksen Gem Adobe PDF for at angive farvestyrings- og PDF/Xindstillinger.<br />
Yderligere oplysninger finder du i "Farvestyrings- og PDF/X-indstillinger for Adobe PDF" på side 464.<br />
7 (Valgfrit) Hvis du vil føje sikkerhed til PDF-dokumentet, skal du vælge Sikkerhed i den venstre rude i dialogboksen<br />
Gem Adobe PDF. Angiv adgangskoden og tilladelsesindstillingerne for PDF-dokumentet. Se også "Sikre PDF-filer"<br />
på side 464.<br />
Bemærk! Krypteringsniveauet afhænger af PDF-dokumentets kompatibilitetsindstilling. Vælg en anden<br />
kompatibilitetsindstilling for at angive et højere eller lavere krypteringsniveau.<br />
8 (Valgfrit) Vælg Oversigt i den venstre rude i dialogboksen Gem Adobe PDF. Du kan gennemgå de angivne<br />
indstillinger.<br />
9 (Valgfrit) Hvis du vil genbruge indstillingerne for lagring af PDF-filer, skal du klikke på Gem forudindstilling og<br />
gemme indstillingerne som en PDF-forudindstilling. Den nye forudindstilling vises i menuen Adobe PDFforudindstilling,<br />
næste gang du gemmer en Photoshop PDF-fil og i alle produkter i Adobe Creative Suite. Se også<br />
"Gemme en Adobe PDF-forudindstilling" på side 465.<br />
10 Klik på Gem PDF. Photoshop lukker dialogboksen Gem Adobe PDF og opretter PDF-dokumentet.<br />
Se også<br />
"Om filformater og komprimering" på side 471<br />
Adobe PDF-forudindstillinger<br />
En PDF-forudindstilling er en gruppe indstillinger, som berører processen med at oprette en PDF-fil. Disse<br />
indstillinger er udviklet til at skabe balance mellem filstørrelse og kvalitet, alt efter hvordan PDF-filen skal bruges. De<br />
fleste foruddefinerede forudindstillinger deles på tværs af Adobe Creative Suite-komponenter, herunder InDesign,<br />
Illustrator, Photoshop og Acrobat. Du kan også oprette og dele brugerdefinerede forudindstillinger, som er<br />
skræddersyet til dine outputkrav.<br />
459
BRUGE PHOTOSHOP <strong>CS4</strong><br />
Gemme og eksportere billeder<br />
Nogle af forudindstillingerne angivet herunder er ikke tilgængelige, før du flytter dem – efter behov – fra mappen<br />
Extras (hvor de blev installeret som standard) til mappen Settings. Mapperne Extras og Settings findes typisk i<br />
(Windows Vista) ProgramData\Adobe\AdobePDF, (Windows XP) Documents and Settings\All Users\Application<br />
Data\Adobe\Adobe PDF eller (Mac OS) Bibliotek/Application Support/Adobe PDF. Nogle forudindstillinger er ikke<br />
tilgængelige i nogle Creative Suite-komponenter.<br />
De brugerdefinerede indstillinger kan findes i (Windows XP) Documents and Settings/[brugernavn]/Application<br />
Data/Adobe/Adobe PDF/Indstillinger, (Windows Vista) <strong>Bruge</strong>re/[brugernavn]/AppData/Roaming/Adobe/Adobe<br />
PDF/Indstillinger eller (Mac OS) <strong>Bruge</strong>re/[brugernavn]/Bibliotek/Application Support/Adobe/Adobe<br />
PDF/Indstillinger.<br />
Gennemgå regelmæssigt PDF-indstillingerne. Indstillingerne vender ikke automatisk tilbage til<br />
standardindstillingerne. Programmer og værktøjer, som opretter PDF-dokumenter, bruger det sidste sæt definerede<br />
eller valgte indstillinger.<br />
Højkvalitetsudskrivning Opretter PDF-filer til kvalitetsudskrivning på desktopprintere og korrekturenheder. Denne<br />
forudindstilling benytter PDF 1.4 (Windows) eller PDF 1.6 (Mac OS), nedsampler farve- og gråtonebilleder til 300 ppi<br />
og monokrome billeder til 1200 ppi, integrerer undersæt af alle skrifttyper, bevarer farver og samkopierer ikke<br />
gennemsigtighed (i filtyper, der kan bruge gennemsigtighed). Disse PDF-filer kan åbnes i Acrobat 5.0 og Acrobat<br />
Reader 5.0 og nyere versioner. I InDesign opretter denne forudindstilling også kodede PDF-filer.<br />
Illustrator-standard (kun Illustrator) Opretter en PDF-fil, hvor alle Illustrator-data bevares. PDF-filer, der er oprettet<br />
med denne forudindstilling, kan åbnes igen i Illustrator uden tab af data.<br />
Store sider (kun Acrobat) Opretter PDF-filer, der egner sig til visning og udskrivning af tekniske tegninger, der er<br />
større end 200 x 200 tommer. Disse PDF-filer kan åbnes i Acrobat og Reader 7.0 og nyere versioner.<br />
PDF/A-1b: 2005 (CMYK og RGB) (kun Acrobat) <strong>Bruge</strong>s til langtidsopbevaring (arkivering) af elektroniske dokumenter.<br />
PDF/A-1b bruger PDF 1.4 og konverterer alle farver til enten CMYK eller RGB, afhængigt af den valgte standard.<br />
Disse PDF-filer kan åbnes i Acrobat- og Reader-versioner 5.0 og nyere.<br />
PDF/X-1a (2001 og 2003) PDF/X-1a kræver, at alle skrifttyper er integrerede, at de relevante mærker og beskæringer<br />
er angivet, og at farverne enten er CMYK-, staffagefarver eller begge dele. Kompatible filer skal indeholde oplysninger,<br />
som beskriver den udskriftsbetingelse, de er forberedte til. PDF-filer, som er oprettet med PDF/X-1a-kompatibilitet,<br />
kan åbnes i Acrobat 4.0 og Acrobat Reader 4.0 og nyere versioner.<br />
PDF/X-1a benytter PDF 1.3, nedsampler farve- og gråtonebilleder til 300 ppi og monokrome billeder til 1200 ppi,<br />
integrerer undersæt af alle skrifttyper, opretter ukodede PDF-filer og samkopierer gennemsigtighed ved hjælp af<br />
indstillingen Høj opløsning.<br />
Bemærk! Forudindstillingerne PDF/X1-a:2003 og PDF/X-3 (2003) placeres på computeren under installationen, men er<br />
ikke tilgængelige, før du flytter dem fra mappen Extras til mappen Settings.<br />
PDF/X-4 (2008) I Acrobat 8 kaldes denne forudindstilling for PDF/X-4 (UDKAST) og afspejler således ISOspecifikationens<br />
udkasttilstand på tidspunktet for afsendelse af Acrobat-versionen. Denne forudindstilling er baseret<br />
på PDF 1.4, som indeholder understøttelse af dynamisk gennemsigtighed. PDF/X-4 har samme farvestyring og samme<br />
ICC-farvespecifikationer som PDF/X-3. Du kan oprette PDF/X-4-kompatible filer direkte med Creative Suite 3komponenter<br />
(Illustrator, InDesign og Photoshop). Brug funktionen Forhåndskontrol i Acrobat 8 til at konvertere<br />
PDF-filer til PDF/X-4 (UDKAST).<br />
PDF-filer, som er oprettet med PDF/X-4-kompatibilitet, kan åbnes i Acrobat 7.0 og Reader 7.0 og nyere versioner.<br />
Trykkvalitet Opretter PDF-filer, som giver udskriftsresultater af høj kvalitet (f.eks. til digital udskrivning eller til<br />
separationer på en fotosætter eller fladtryksmaskine), men opretter ikke filer, der er PDF/X-kompatible. I sådanne<br />
tilfælde er kvaliteten af indholdet af størst betydning. Formålet er at bevare alle oplysningerne i en Adobe PDF-fil,<br />
som en professionel trykker eller serviceudbyder skal bruge for at kunne trykke dokumentet korrekt. Dette sæt<br />
460
BRUGE PHOTOSHOP <strong>CS4</strong><br />
Gemme og eksportere billeder<br />
indstillinger benytter PDF 1.4, konverterer farver til CMYK, nedsampler farve- og gråtonebilleder til 300 ppi og<br />
monokrome billeder til 1200 ppi, integrerer delsæt af alle skrifttyper og bevarer gennemsigtighed (i filtyper, der kan<br />
bruge gennemsigtighed).<br />
Disse PDF-filer kan åbnes i Acrobat 5.0 og Acrobat Reader 5.0 og nyere versioner.<br />
Bemærk! Inden du opretter en Adobe PDF-fil, der skal sendes til et trykkeri eller en serviceudbyder, skal du finde ud af<br />
den outputopløsning og de indstillinger, du vil bruge, eller bede om en .joboptions-fil med de anbefalede indstillinger. Du<br />
kan være nødt til at tilpasse PDF-indstillingerne til et bestemt prepress-bureau og oprette din egen .joboptions-fil.<br />
Rich Content PDF Opretter tilgængelige PDF-filer, som indeholder mærker, hyperlink, bogmærker, interaktive<br />
elementer og lag. Disse valgmuligheder anvender PDF 1.5 og integrerer delsæt af alle skrifter. Desuden optimeres filer<br />
til byte-serving. Disse PDF-filer kan åbnes i Acrobat 6.0 og Acrobat Reader 6.0 og nyere versioner.<br />
(Forudindstillingen Rich Content PDF er placeret i mappen Extras).<br />
Bemærk! Denne forudindstilling blev kaldt eBook i tidligere versioner af nogle programmer.<br />
Mindste filstørrelse Opretter PDF-filer til internettet, et intranet eller til e-mail-distribution. Dette sæt indstillinger<br />
bruger komprimering, nedsampling og en relativt lav billedopløsning. Det konverterer alle farver til sRGB og<br />
integrerer skrifttyper. Desuden optimeres filer til byte-serving.<br />
Disse PDF-filer kan åbnes i Acrobat 5.0 og Acrobat Reader 5.0 og nyere versioner.<br />
Standard (kun Acrobat) Opretter PDF-filer, der udskrives på desktopprintere eller digitale kopimaskiner, udgives på<br />
en cd eller sendes til en klient som en udgivelseskorrektur. Dette sæt indstillinger benytter komprimering og<br />
nedsampling for at holde filstørrelsen nede, men integrerer også delsæt af alle (tilladte) skrifttyper, der bruges i filen,<br />
konverterer alle farver til sRGB og udskriver med en mellemopløsning. Vær opmærksom på, at Windowserstatningsskrifttyper<br />
ikke integreres som standard. PDF-filer, som er oprettet med denne indstillingsfil, kan åbnes i<br />
Acrobat 5.0 og Acrobat Reader 5.0 og nyere versioner.<br />
Hvis du ønsker yderligere oplysninger om delte PDF-indstillinger for Adobe Creative Suite-komponenter, skal du se<br />
vejledningen om PDF-integration på Creative Suite-dvd'en.<br />
Om PDF/X- og PDF/A-standarder<br />
PDF/X- og PDF/A-standarder er defineret af International Organization for Standardization (ISO). PDF/Xstandarder<br />
anvendes til udveksling af grafisk indhold, og PDF/A-standarder til langsigtet arkivering af elektroniske<br />
dokumenter. Under konvertering til PDF kontrolleres den fil, der behandles, i forhold til den angivne standard. Hvis<br />
PDF-filen ikke overholder den valgte ISO-standard, vises en meddelelse, som beder dig om at vælge mellem at<br />
annullere konverteringen eller at fortsætte med oprettelsen af en inkompatibel fil.<br />
De mest anvendte standarder til en udgivelsesproces er flere forskellige PDF/X-formater: PDF/X-1a, PDF/X-3 og (i<br />
2007) PDF/X-4. De mest anvendte standarder til arkivering af PDF-dokumenter er PDF/A-1a og PDF/A-1b (til<br />
mindre strenge krav).<br />
Bemærk! Yderligere oplysninger om PDF/X og PDF/A finder du på ISOs websted og på Adobes websted.<br />
PDF-kompatibilitetsniveauer<br />
Når du opretter PDF-filer, skal du bestemme, hvilken PDF-version der skal bruges. Du kan ændre PDF-versionen<br />
ved at skifte til en anden forudindstilling eller vælge en kompatibilitetsindstilling, når du gemmer som PDF eller<br />
redigerer en PDF-forudindstilling.<br />
461
BRUGE PHOTOSHOP <strong>CS4</strong><br />
Gemme og eksportere billeder<br />
Medmindre der er et specifikt behov for bagudkompatibilitet, bør du generelt bruge den nyeste version (i dette tilfælde<br />
version 1.7). Den seneste version indeholder alle de nyeste funktioner og den nyeste funktionalitet. Hvis du opretter<br />
et dokument, som skal distribueres bredt, skal du dog overveje at bruge Acrobat 5 (PDF 1.4) eller Acrobat 6 (PDF 1.5)<br />
for at sikre, at alle brugere kan se og udskrive dokumentet.<br />
I følgende tabel sammenlignes funktionalitet i PDF-filer, der er oprettet med forskellige kompatibilitetsindstillinger.<br />
Acrobat 4 (PDF 1.3) Acrobat 5 (PDF 1.4) Acrobat 6 (PDF 1.5) Acrobat 7 (PDF 1.6), Acrobat 8<br />
og Acrobat 9 (PDF 1.7)<br />
PDF-filer kan åbnes med<br />
Acrobat 3.0, Acrobat Reader 3.0<br />
og nyere versioner.<br />
Kan ikke indeholde<br />
illustrationer, som bruger<br />
levende<br />
gennemsigtighedseffekter. Al<br />
gennemsigtighed skal<br />
samkopieres før konvertering til<br />
PDF 1.3.<br />
PDF-filer kan åbnes med<br />
Acrobat 3.0, Acrobat Reader 3.0<br />
og nyere versioner. Det er dog<br />
muligt, at funktioner, der er<br />
specifikke for senere versioner,<br />
ikke kan ses.<br />
Understøtter brugen af levende<br />
gennemsigtighed i<br />
illustrationer. (Acrobat Distillerfunktionen<br />
samkopierer<br />
gennemsigtighed).<br />
Generelle indstillinger for Adobe PDF<br />
Du kan angive følgende indstillinger i afsnittet Generelt i dialogboksen Adobe PDF-indstillinger:<br />
Beskrivelse Viser beskrivelsen fra den valgte forudindstilling og indeholder en plads, hvor du kan redigere<br />
beskrivelsen. Du kan indsætte en beskrivelse fra Udklipsholder. Hvis du redigerer en forudindstillings beskrivelse,<br />
tilføjes ordet "(Ændret)" efter forudindstillingens navn.<br />
Bevar Photoshop-redigeringsmuligheder Bevarer Photoshop-data i PDF-filen, f.eks. lag, alfakanaler og staffagefarver.<br />
Photoshop PDF-dokumenter med denne indstilling kan kun åbnes i Photoshop CS2 og nyere.<br />
Integrer sideminiaturer Opretter et miniaturebillede af illustrationer.<br />
De fleste PDF-filer kan åbnes<br />
med Acrobat 4.0, Acrobat<br />
Reader 4.0 og nyere versioner.<br />
Det er dog muligt, at funktioner,<br />
der er specifikke for senere<br />
versioner, ikke kan ses.<br />
Understøtter brugen af levende<br />
gennemsigtighed i<br />
illustrationer. (Acrobat Distillerfunktionen<br />
samkopierer<br />
gennemsigtighed).<br />
Lag understøttes ikke. Lag understøttes ikke. Bevarer lag, når PDF-filer<br />
oprettes i programmer, der<br />
understøtter generering af<br />
lagdelte PDF-dokumenter, f.eks.<br />
Illustrator CS og nyere eller<br />
InDesign CS og nyere.<br />
DeviceN-farverum med 8 farver<br />
understøttes.<br />
Multibyteskrifter kan integreres.<br />
(Distiller konverterer<br />
skrifttyperne ved integrering).<br />
40-bit RC4-sikkerhed<br />
understøttes.<br />
DeviceN-farverum med 8 farver<br />
understøttes.<br />
DeviceN-farverum med op til 31<br />
farvestoffer understøttes.<br />
Optimer til hurtig webvisning Optimerer PDF-filen til hurtigere visning i en webbrowser.<br />
De fleste PDF-filer kan åbnes<br />
med Acrobat 4.0, Acrobat<br />
Reader 4.0 og nyere versioner.<br />
Det er dog muligt, at funktioner,<br />
der er specifikke for senere<br />
versioner, ikke kan ses.<br />
Understøtter brugen af levende<br />
gennemsigtighed i<br />
illustrationer. (Acrobat Distillerfunktionen<br />
samkopierer<br />
gennemsigtighed).<br />
Bevarer lag, når PDF-filer<br />
oprettes i programmer, der<br />
understøtter generering af<br />
lagdelte PDF-dokumenter, f.eks.<br />
Illustrator CS og nyere eller<br />
InDesign CS og nyere.<br />
DeviceN-farverum med op til 31<br />
farvestoffer understøttes.<br />
Multibyteskrifter kan integreres. Multibyteskrifter kan integreres. Multibyteskrifter kan integreres.<br />
128-bit RC4-sikkerhed<br />
understøttes.<br />
128-bit RC4-sikkerhed<br />
understøttes.<br />
128-bit RC4- og 128-bit AESsikkerhed<br />
(Advanced<br />
Encryption Standard)<br />
understøttes.<br />
Vis PDF efter lagring Åbner den nyoprettede PDF-fil i standardprogrammet til visning af PDF-filen.<br />
462
Komprimerings- og nedsamplingsindstillinger for Adobe PDF<br />
BRUGE PHOTOSHOP <strong>CS4</strong><br />
Gemme og eksportere billeder<br />
Når du gemmer illustrationer i Adobe PDF, kan du komprimere tekst og streggrafik og komprimere og nedsample<br />
bitmapbilleder. Afhængigt af de valgte indstillinger kan komprimeringen og nedsamplingen væsentligt reducere en<br />
PDF-fils størrelse med intet eller næsten intet tab af detaljer og nøjagtighed.<br />
Området Komprimering i dialogboksen med Adobe PDF-indstillinger er opdelt i tre sektioner. Hvert afsnit<br />
indeholder følgende indstillinger for komprimering og gensampling af billeder i dine illustrationer.<br />
Nedsampling Hvis du vil bruge PDF-filen på internettet, skal du bruge nedsampling for at opnå højere komprimering.<br />
Hvis du påtænker at udskrive PDF-filen i høj oplysning, skal du ikke anvende nedsampling. Vælg indstillingen Foretag<br />
ikke nedsampling for at deaktivere alle nedsamplingsindstillinger.<br />
Nedsampling betyder at formindske antallet af pixel i et billede. Hvis du vil nedsample billeder, skal du vælge en<br />
interpolationsmetode – gennemsnitlig nedsampling, undersampling eller bi-kubisk nedsampling – og angive den<br />
ønskede opløsning (i pixel pr. tomme). Angiv derefter en opløsning i boksen For ovenstående billeder. Alle billeder<br />
med en opløsning over denne tærskel nedsamples.<br />
Den valgte interpolationsmetode afgør, hvordan pixel slettes:<br />
• Gennemsnitlig nedsampling Hvis Tager et gennemsnit af pixel i eksempelområdet og erstatter hele området med<br />
den gennemsnitlige pixelfarve i den angivne opløsning. Gennemsnitlig nedsampling er det samme som bilineær<br />
gensampling.<br />
• Undersampling Hvis Vælger en pixel i midten af eksempelområdet og erstatter hele området med den pågældende<br />
pixelfarve. Undersampling reducerer behandlingstiden betydeligt i forhold til nedsampling, men giver mindre jævne<br />
og ensartede billeder. Undersampling er det samme som gensampling med Nærmeste nabo.<br />
• Bi-kubisk nedsampling Hvis <strong>Bruge</strong>r et vægtet gennemsnit til at bestemme pixelfarve og giver normalt et bedre<br />
resultat end den simple gennemsnitsnedsampling. Bi-kubisk er den langsomste, men mest nøjagtige metode, som<br />
giver de mest jævne overgange.<br />
Komprimering Bestemmer hvilken type komprimering, der anvendes.<br />
• ZIP-komprimering Fungerer godt sammen med billeder med store områder med enkelte farver eller gentagne<br />
mønstre samt til sort-hvide billeder, der indeholder gentagne mønstre. ZIP-komprimering er tabsfri.<br />
• JPEG-komprimering Er egnet til gråtone- eller farvebilleder. JPEG-komprimering er med tab, hvilket betyder, at<br />
der fjernes billeddata, og billedkvaliteten forringes muligvis, men filstørrelsen reduceres dog med mindst mulige<br />
datatab. Eftersom data fjernes med JPEG-komprimering, kan der opnås meget mindre filer end med ZIPkomprimering.<br />
• JPEG2000 Er den nye internationale standard for komprimering og pakning af billeddata. JPEG 2000komprimering<br />
er i lighed med JPEG-komprimering egnet til gråtone- og farvebilleder. Den har desuden andre fordele,<br />
f.eks. progressiv visning og tabsfri komprimering, som ikke er tilgængelig med JPEG: JPEG2000 er kun tilgængelig,<br />
hvis Acrobat 6 (PDF 1.5) eller nyere er valgt i menuen Kompatibilitet.<br />
Billedkvalitet Bestemmer mængden af komprimering, der anvendes. Komprimeringsmetoden afgør hvilke<br />
indstillinger, der er til rådighed. I forbindelse med JPEG2000-komprimering indeholder Photoshop indstillingerne<br />
Uden tab, Maksimum, Høj, Mellem, Lav og Minimum. Til JPEG-komprimering indeholder Photoshop indstillingerne<br />
Minimum, Lav, Mellem, Høj og Maksimal. Photoshop indeholder en indstilling for 8-bit-billedkvalitet til ZIPkomprimering.<br />
Indstillingen for 8-bit-billedkvalitet er uden tab, dvs. der fjernes ikke data for at reducere filstørrelsen,<br />
og derfor påvirkes billedkvaliteten ikke.<br />
Flisestørrelse Angiver størrelsen på de fliser, der bruges i billeder med JPEG 2000-komprimering. Hvis du bruger lave<br />
billedkvalitetsværdier til at optimere billeder, der er mindre end 1024 x 1024 pixel, opnår du de bedste resultater med<br />
den største flisestørrelse. En flisestørrelse på 1024 er generelt bedst til de fleste billeder. Mindre flisestørrelser bruges<br />
generelt til billeder med små dimensioner (til visning på f.eks. mobiltelefoner).<br />
463
BRUGE PHOTOSHOP <strong>CS4</strong><br />
Gemme og eksportere billeder<br />
Konverter billede med 16 bit pr. kanal til 8 bit pr. kanal Konverterer billeder med 16-bit pr. kanal til billeder med 8-bit<br />
pr. kanal (valgt som standard). ZIP er den eneste tilgængelige komprimeringsmetode, hvis indstillingen ikke er valgt.<br />
Hvis dokumentets kompatibilitetsindstilling er Acrobat 5 (PDF 1.4) eller tidligere, er indstillingen ikke tilgængelig, og<br />
billeder konverteres automatisk til 8 bit pr. kanal.<br />
Farvestyrings- og PDF/X-indstillinger for Adobe PDF<br />
Du kan angive følgende indstillinger i afsnittet Output i dialogboksen Adobe PDF-indstillinger. Samspillet mellem<br />
outputindstillinger ændres afhængigt af, om farvestyring er slået til eller fra, og hvilken PDF-standard der er valgt.<br />
Farvekonvertering Angiver, hvordan farveoplysninger skal gengives i Adobe PDF-filen. Når du konverterer<br />
farveobjekter til RGB eller CMYK, skal du også vælge en destinationsprofil i pop op-menuen. Alle oplysninger om<br />
specialfarver bevares under farvekonverteringen. Det er kun procesfarveækvivalenterne, der konverteres til det<br />
angivne farverum.<br />
• Ingen konvertering Bevarer farvedata, som de er.<br />
• Konverter til destination Konverterer alle farver til den profil, der er valgt som destination. Om profilen medtages<br />
eller ej, bestemmes af Politik for profilmedtagelse.<br />
Mål Beskriver farveskalaen på den endelige RGB- eller CMYK-outputenhed, f.eks. skærmen eller en SWOP-standard.<br />
Med denne profil konverterer Photoshop dokumentets farveoplysninger (defineret af farveprofilen i sektionen<br />
Aktuelle farverum i dialogboksen Farveindstillinger) til måloutputenhedens farverum.<br />
Politik for profilmedtagelse Bestemmer, om en farveprofil medtages i filen.<br />
Profilnavn for outputmåde Angiver den udskrivningstilstand, der er karakteriseret for dokumentet. Du skal angive en<br />
profil for outputmåde for at oprette PDF/X-kompatible filer. Denne menu er kun tilgængelig, hvis en PDF/X-standard<br />
(eller forudindstilling) er valgt i dialogboksen Adobe PDF-indstillinger.<br />
Outputbetingelse Beskriver den tiltænkte udskriftsbetingelse. Det kan være nyttigt for den, der skal modtage PDFdokumentet.<br />
Id for outputbetingelse En markør til yderligere oplysninger om den tiltænkte udskriftsbetingelse. Id'et angives<br />
automatisk for udskriftsbetingelser, som er medtaget i ICC-registreringsdatabasen.<br />
Registreringsdatabasenavn Angiver webadressen til flere oplysninger om registreringsdatabasen. URL-adressen<br />
indsættes automatisk for ICC-registreringsdatabasenavne.<br />
Sikre PDF-filer<br />
Når du gemmer som PDF, kan du tilføje adgangskodebeskyttelse og sikkerhedsbegrænsninger, som ikke blot<br />
begrænser, hvem der kan åbne filen, men også hvem der kan kopiere eller udtrække indhold, udskrive dokumentet og<br />
andet.<br />
En PDF-fil kan kræve adgangskoder for at åbne et dokument (adgangskode til åbning af dokument) og ændre<br />
sikkerhedsindstillinger (adgangskode til tilladelser). Hvis du definerer sikkerhedsbegrænsninger i filen, bør du angive<br />
begge adgangskoder. Ellers kan den, der åbner filen, fjerne begrænsningerne. Hvis en fil åbnes med en adgangskode<br />
til tilladelser, deaktiveres sikkerhedsbegrænsningerne midlertidigt.<br />
RC4-sikkerhedsmetoden fra RSA Corporation bruges til at sikre PDF-filer med adgangskoder. Alt efter, hvad du har<br />
valgt under Kompatibilitet (i kategorien Generelt) vil krypteringsniveauet være højt eller lavt.<br />
Bemærk! Adobe PDF-forudindstillinger understøtter ikke adgangskoder og sikkerhedsindstillinger. Hvis du vælger<br />
adgangskoder og sikkerhedsindstillinger i dialogboksen Eksporter Adobe PDF og derefter klikker på Gem forudindstilling,<br />
bevares adgangskoderne og sikkerhedsindstillingerne ikke.<br />
464
Gemme en Adobe PDF-forudindstilling<br />
BRUGE PHOTOSHOP <strong>CS4</strong><br />
Gemme og eksportere billeder<br />
Selvom PDF-standardforudindstillingerne er baseret på bedste praksis, kan du opleve, at dit arbejdsforløb kræver<br />
specielle PDF-indstillinger, som ikke er tilgængelige i nogen af de indbyggede forudindstillinger. I dette tilfælde kan<br />
du oprette og gemme dine egne brugerdefinerede forudindstillinger, så de kan bruges igen i Photoshop eller et andet<br />
produkt i Adobe Creative Suite.<br />
I Photoshop kan du gemme forudindstillingen med kommandoen Adobe PDF-forudindstillinger eller ved at klikke<br />
knappen Gem forudindstilling i dialogboksen Gem Adobe PDF. Adobe PDF-forudindstillinger gemmes som filer med<br />
filtypenavnet .joboptions. Det er praktisk, hvis du f.eks. vil have din leverandør eller dit trykkeri til at sende en<br />
.joboptions-fil med de Adobe PDF-forudindstillinger, der fungerer bedst til deres arbejdsforløb.<br />
1 Benyt en af følgende fremgangsmåder:<br />
• Vælg Rediger > Adobe PDF-forudindstillinger.<br />
• Hvis du gemmer et Photoshop PDF-dokument, skal du klikke på knappen Gem forudindstilling i dialogboksen<br />
Gem Adobe PDF, når du har angivet dine PDF-indstillinger. Spring trin 2 og 3 over.<br />
2 Hvis du vælger kommandoen Adobe PDF-forudindstillinger, skal du benytte en af følgende fremgangsmåder i<br />
dialogboksen Adobe PDF-forudindstillinger:<br />
• Hvis du vil oprette en ny forudindstilling, skal du klikke på knappen Ny i dialogboksen Adobe PDFforudindstillinger.<br />
Skriv et navn til forudindstillingen i tekstboksen Forudindstilling i dialogboksen Ny PDFforudindstilling.<br />
• Hvis du vil redigere en eksisterende brugerdefineret forudindstilling, skal du markere forudindstillingen og klikke<br />
på Rediger. (Du kan ikke redigere standardforudindstillingerne).<br />
3 Angiv PDF-indstillingerne.<br />
4 Benyt en af følgende fremgangsmåder til at gemme forudindstillingen:<br />
• Klik på OK i dialogboksen Ny PDF-forudindstilling eller i dialogboksen Rediger PDF-forudindstilling. Den nye<br />
forudindstilling vises på listen Forudindstillinger for Adobe PDF. Klik på Udført, når du er færdig med at oprette<br />
forudindstillinger.<br />
• Indtast et navn til forudindstillingen i tekstboksen Filnavn i dialogboksen Gem, og klik på Gem.<br />
Adobe PDF-forudindstillinger er gemt i følgende mapper:<br />
• (Windows Vista) <strong>Bruge</strong>re/[brugernavn]/AppData/Roaming/Adobe/Adobe PDF/Settings<br />
• (Windows XP) Documents and Settings/[brugernavn]/Application Data/Adobe/Adobe PDF/Settings<br />
• (Mac OS) Users/[brugernavn]/Library/Application Support/Adobe/Adobe PDF/Settings<br />
Alle de Adobe PDF-forudindstillinger, som du gemmer på disse placeringer, er tilgængelige i andre programmer i<br />
Adobe Creative Suite.<br />
Bemærk! Hvis du vil gemme PDF-forudindstillingen på en anden placering end standardplaceringen, skal du klikke på<br />
knappen Gem som i dialogboksen Adobe PDF-forudindstillinger og finde destinationen. Du kan også finde destinationen<br />
og derefter klikke på Gem i dialogboksen Gem.<br />
Se også<br />
"Gemme en fil i Photoshop PDF-format" på side 458<br />
465
Indlæse, redigere eller slette Adobe PDF-forudindstillinger<br />
BRUGE PHOTOSHOP <strong>CS4</strong><br />
Gemme og eksportere billeder<br />
Adobe PDF-forudindstillinger (indstillinger for oprettelse) er tilgængelige i Photoshop og andre produkter i Adobe<br />
Creative Suite. I dialogboksen Forudindstillinger for Adobe PDF kan du gemme, indlæse, redigere eller slette Adobe<br />
PDF-forudindstillinger.<br />
❖ Vælg Rediger > Forudindstillinger for Adobe PDF, og benyt en af følgende fremgangsmåder:<br />
• Hvis du vil gemme indstillingerne som en ny forudindstilling, skal du klikke på knappen Ny, angive indstillinger i<br />
dialogboksen Ny PDF-forudindstilling og klikke på OK.<br />
• Hvis du vil redigere en Adobe PDF-forudindstilling, skal du markere den i vinduet Forudindstilling, klikke på<br />
knappen Rediger og ændre indstillinger i dialogboksen Rediger PDF-forudindstilling.<br />
Bemærk! Selvom du ikke kan redigere de Adobe PDF-forudindstillinger, der blev installeret sammen med Photoshop<br />
(navnene på de forudindstillinger, der er installeret sammen med Photoshop, er omgivet af kantede parenteser), kan du<br />
vælge en af dem og klikke på knappen Ny. I dialogboksen Ny PDF-forudindstilling kan du ændre indstillingerne og<br />
gemme dem som en ny forudindstilling.<br />
• Hvis du vil slette en Adobe PDF-forudindstilling, skal du markere den i vinduet Forudindstilling og klikke på<br />
knappen Slet. Du kan ikke slette de Adobe PDF-forudindstillinger, der blev installeret sammen med Photoshop.<br />
• Hvis du vil indlæse en Adobe PDF-forudindstilling, skal du klikke på knappen Indlæs, markere<br />
forudindstillingsfilen og klikke på knappen Indlæs. Forudindstillingen indsættes i vinduet Forudindstillinger.<br />
Når du søger efter en Adobe PDF-forudindstilling, der skal indlæses, kan du kun se filer med filtypenavnet .joboptions<br />
i dialogboksen Indlæs.<br />
• Klik på knappen Udført for at lukke dialogboksen Forudindstilling for PDF-indstillinger.<br />
• Hvis du vil gemme en forudindstilling på en anden placering end standardplaceringen, skal du klikke på knappen<br />
Gem som, eventuelt give forudindstillingen et nyt navn, finde destinationen og klikke på Gem.<br />
Se også<br />
"Gemme en Adobe PDF-forudindstilling" på side 465<br />
Gemme og eksportere filer i andre formater<br />
Gemme en fil i TIFF-format<br />
TIFF er et fleksibelt rasterbilledformat (bitmapbilledformat), som understøttes af næsten alle tegne-, billedredigerings-<br />
og sidelayoutprogrammer.<br />
1 Vælg Filer > Gem som (Windows) eller Arkiv > Arkiver som (Mac OS), vælg TIFF i menuen Format, og klik på Gem.<br />
2 Vælg de ønskede indstillinger i dialogboksen med TIFF-indstillinger, og klik på OK.<br />
Bitdybde (kun 32-bit) Angiver bitdybden (16-, 24- eller 32-bit) for det gemte billede.<br />
Billedkomprimering Angiver en metode til komprimering af de sammensatte billeddata. Hvis du gemmer en 32-bit<br />
TIFF-fil, kan du angive, at filen skal gemmes med forudsigelseskomprimering, men du har ikke mulighed for at bruge<br />
JPEG-komprimering. Forudsigelseskomprimering giver forbedret komprimering ved at omarrangere værdier for<br />
flydende punkter og fungerer med både LZW- og ZIP-komprimering.<br />
Pixelrækkefølge Skriver TIFF-filen, hvor kanaldataene er indskudte eller organiseret efter plan. Tidligere skrev<br />
Photoshop altid TIFF-filer med indskudt kanalrækkefølge. Teoretisk kan planrækkefølgefilen læses og skrives<br />
466
BRUGE PHOTOSHOP <strong>CS4</strong><br />
Gemme og eksportere billeder<br />
hurtigere med mulighed for lidt bedre komprimering. Begge kanalrækkefølger er bagudkompatible med tidligere<br />
versioner af Photoshop.<br />
Byterækkefølge Vælg den platform, filen kan læses på. Denne indstilling er praktisk, hvis du ikke ved, hvilket program<br />
filen åbnes i. Photoshop og de fleste andre nyere programmer kan læse filer med både IBM PC- og Macintoshbyterækkefølge.<br />
Gem billedpyramide Bevarer oplysninger om flere opløsninger. Photoshop giver ikke mulighed for at åbne filer med<br />
flere opløsninger – billedet åbnes med den højeste opløsning i filen. Adobe InDesign og visse billedservere<br />
understøtter dog åbning af formater med flere opløsninger.<br />
Gem gennemsigtighed Bevarer gennemsigtigheden i en ekstra alfakanal, når filen åbnes i et andet program.<br />
Gennemsigtighed bevares altid, når filen åbnes igen i Photoshop.<br />
Lagkomprimering Angiver en metode til komprimering af data for pixel i lag (i modsætning til sammensatte data).<br />
Mange programmer kan ikke læse lagdata og ignorerer dem, når en TIFF-fil åbnes. Photoshop kan dog godt læse<br />
lagdata i TIFF-filer. Selvom filer, der indeholder lagdata, er større end filer, der ikke gør det, opvejes det dog af, at man<br />
ikke behøver at gemme og arbejde med en separat PSD-fil for at kunne bruge lagdata. Vælg Frasorter lag og Gem en<br />
kopi, hvis du vil samkopiere billedet.<br />
Bemærk! Hvis Photoshop skal spørge dig, før et billede gemmes med flere lag, skal du markere afkrydsningsfeltet Spørg,<br />
før TIFF-filer med lag gemmes under Filhåndtering i dialogboksen Indstillinger.<br />
Se også<br />
"TIFF" på side 478<br />
"Om filformater og komprimering" på side 471<br />
Gemme en fil i JPEG-format<br />
Du kan bruge kommandoen Gem som til at gemme CMYK-, RGB- og gråtonebilleder i JPEG-format. JPEG<br />
komprimerer filstørrelsen ved selektivt at frasortere data. Du kan også gemme et billede som en eller flere JPEG-filer<br />
ved hjælp af kommandoen Gem til web og enheder.<br />
Bemærk! JPEG er kun tilgængelig, når billedet er 8 bit/kanal (det understøtter kun 8 bit/kanal).<br />
Hvis du hurtigt vil gemme en JPEG-fil i middelgod kvalitet, skal du afspille handlingen Gem som JPEG Mellem på<br />
filen. Du kan få adgang til denne handling ved at vælge Produktion i menuen i panelet Handlinger.<br />
1 Vælg Filer > Gem som, og vælg JPEG i menuen Format.<br />
2 Vælg de ønskede indstillinger i dialogboksen med JPEG-indstillinger, og klik på OK.<br />
Bund Giver mulighed for at vælge bundfarver og simulere udseendet af baggrundsgennemsigtighed i billeder, der<br />
indeholder gennemsigtighed.<br />
Billedindstillinger Angiver billedkvaliteten. Vælg en indstilling i menuen Kvalitet, træk skydekontrollen Kvalitet, eller<br />
angiv en værdi mellem 0 og 12 i tekstboksen Kvalitet.<br />
Formatindstillinger Angiver JPEG-filens format. Grundlinje ("standard") anvender et format, der genkendes af de<br />
fleste webbrowsere. Optimeret grundlinje opretter en fil med optimerede farver og en anelse mindre filstørrelse.<br />
Progressiv viser en række gradvist mere detaljerede versioner af billedet (du angiver hvor mange), efterhånden som<br />
det overføres.<br />
Bemærk! Ikke alle webbrowsere understøtter optimerede og progressive JPEG-billeder.<br />
Bemærk! Nogle programmer kan muligvis ikke læse CMYK-filer, der er gemt i JPEG-format. Hvis du opdager, at et Javaprogram<br />
ikke kan læse JPEG-filen (i nogen farvetilstand), kan du prøve at gemme filen uden en miniaturevisning.<br />
467
Se også<br />
"Om filformater og komprimering" på side 471<br />
"JPEG-format" på side 475<br />
"Afspille en handling på en fil" på side 633<br />
Gemme en fil i PNG-format<br />
BRUGE PHOTOSHOP <strong>CS4</strong><br />
Gemme og eksportere billeder<br />
Du kan bruge kommandoen Gem som til at gemme RGB-billeder, billeder med indekserede farver, gråtonebilleder og<br />
bitmapbilleder i PNG-format.<br />
Bemærk! Du kan også gemme et billede som en eller flere PNG-filer ved hjælp af kommandoen Gem til web og enheder.<br />
1 Vælg Filer > Gem som, og vælg PNG i menuen Format.<br />
2 Vælg en indstilling for Skærminterlacing:<br />
Ingen Viser først billedet i en browser, når overførslen er afsluttet.<br />
Skærminterlacing Viser versioner af billedet med lav opløsning i browseren, mens filen overføres. Skærminterlacing<br />
får overførslen til at virke hurtigere, men øger også filstørrelsen.<br />
3 Klik på OK.<br />
Se også<br />
"PNG-format" på side 477<br />
Gemme en fil i GIF-format<br />
Du kan bruge kommandoen Gem som til at gemme RGB-billeder, billeder med indekserede farver, gråtonebilleder<br />
eller bitmapbilleder direkte i Compuserve GIF-format (kendt som GIF). Billedet konverteres automatisk til et billede<br />
med indekserede farver.<br />
Bemærk! GIF er kun tilgængelig, når billedet er 8 bit/kanal (det understøtter kun 8 bit/kanal).<br />
1 Vælg Filer > Gem som, og vælg CompuServe GIF i menuen Format.<br />
2 For RGB-billeder åbnes dialogboksen Indekseret farve. Angiv konverteringsindstillinger, og klik på OK.<br />
3 Vælg en rækkefølge til GIF-filen, og klik på OK:<br />
Normal Viser først billedet i en browser, når overførslen er afsluttet.<br />
Skærminterlacing Viser versioner af billedet med lav opløsning i browseren, mens filen overføres. Skærminterlacing<br />
får overførslen til at virke hurtigere, men øger også filstørrelsen.<br />
Bemærk! Du kan også gemme et billede som en eller flere GIF-filer ved hjælp af kommandoen Gem til web og enheder.<br />
Se også<br />
"GIF" på side 475<br />
"Konvertere et gråtone- eller RGB-billede til indekseret farve" på side 113<br />
468
Gemme en fil i Photoshop EPS-format<br />
BRUGE PHOTOSHOP <strong>CS4</strong><br />
Gemme og eksportere billeder<br />
Næsten alle sidelayout-, tekstbehandlings- og grafikprogrammer accepterer importerede eller placerede EPS-filer<br />
(Encapsulated PostScript). Hvis du vil udskrive EPS-filer, bør du bruge en PostScript-printer. Printere, der ikke er<br />
PostScript-printere, udskriver kun billeder i den opløsning, de vises i på skærmen.<br />
1 Vælg Filer > Gem som, og vælg Photoshop EPS i menuen Format.<br />
2 Vælg de ønskede indstillinger i dialogboksen med EPS-indstillinger, og klik på OK:<br />
Eksempel Opretter et billede i lav opløsning, som vises i destinationsprogrammet. Vælg TIFF, hvis du vil dele en EPSfil<br />
mellem Windows- og Mac OS-systemer. Et eksempel på 8 bit er i farver, og et eksempel på 1 bit er i sort-hvid med<br />
et takket udseende. Med et eksempel på 8 bit oprettes en større fil end med et eksempel på 1 bit. Se også "Bitdybde" på<br />
side 55.<br />
Kodning Bestemmer, hvordan billeddata skal sendes til en PostScript-outputenhed. Kodningsindstillinger er<br />
beskrevet nedenfor.<br />
Medtag halvtoneraster og Medtag overførselsfunktion Styr udskrivningsspecifikationerne i forbindelse med<br />
avancerede professionelle udskrivningsopgaver. Kontakt trykkeriet, før du vælger disse indstillinger.<br />
Gennemsigtige hvide Viser hvide områder som gennemsigtige. Indstillingen er kun tilgængelig for billeder i<br />
bitmaptilstand.<br />
PostScript-farvestyring Konverterer fildataene til printerens farverum. Vælg ikke denne indstilling, hvis du vil placere<br />
billedet i et andet farvestyret dokument.<br />
Bemærk! Kun PostScript Level 3-printere understøtter PostScript-farvestyring i CMYK-billeder. Hvis du vil udskrive et<br />
CMYK-billede vha. PostScript-farvestyring på en Level 2-printer, skal du konvertere billedet til Lab-tilstand, før du<br />
gemmer det i EPS-format.<br />
Medtag vektordata Bevarer vektorgrafik (f.eks. former og tekst) i filen. Vektordata, som er gemt i EPS- og DCS-filer,<br />
er dog kun tilgængelige i andre programmer. Når du åbner filen igen i Photoshop, ændres vektordataene til raster.<br />
Denne indstilling er kun tilgængelig, hvis filen indeholder vektordata.<br />
Billedinterpolation Anvender kantudjævning på det udskrevne lavopløsningsbillede.<br />
Se også<br />
"Photoshop EPS-format" på side 473<br />
Indstillinger for Photoshop EPS-kodning<br />
ASCII eller ASCII85 Koder, hvis du udskriver fra et Windows-system, eller hvis der opstår udskrivningsfejl eller andre<br />
problemer.<br />
Binær Giver en mindre fil og ændrer ikke de oprindelige data. Bemærk, at nogle sidelayoutprogrammer og nogle<br />
kommercielle printerspooling- og netværksprinterprogrammer ikke understøtter binære EPS-filer fra Photoshop.<br />
JPEG Komprimerer filen ved at slette visse billeddata. Du kan vælge den ønskede grad af JPEG-komprimering fra<br />
meget lidt (JPEG (maksimal kvalitet)) til meget (JPEG (lav kvalitet)). JPEG-kodede filer kan kun udskrives på Level 2<br />
(eller nyere) PostScript-printere og kan muligvis ikke deles på flere plader.<br />
Gemme en fil i Photoshop DCS-format<br />
DCS-format (Desktop Color Separations) er en version af EPS-formatet, hvor du kan gemme farveseparationer af<br />
CMYK- eller multikanalfiler.<br />
1 Vælg Filer > Gem som, og vælg Photoshop DCS 1.0 eller Photoshop DCS 2.0 i menuen Format.<br />
469
BRUGE PHOTOSHOP <strong>CS4</strong><br />
Gemme og eksportere billeder<br />
2 Vælg de ønskede indstillinger i dialogboksen med DCS-indstillinger, og klik på OK.<br />
Dialogboksen indeholder alle indstillingsmuligheder for Photoshop EPS-filer. Desuden kan du i DCS-menuen oprette<br />
en 72-ppi sammensat fil, som kan placeres i sidelayoutprogramet eller bruges til at korrekturlæse billedet:<br />
DCS 1.0-format Opretter en fil for hver farvekanal i et CMYK-billede. Du kan også oprette en femte fil: en gråtone-<br />
eller farveversion af det sammensatte billede. Hvis du vil have vist den sammensatte fil, skal alle fem filer være placeret<br />
i den samme mappe.<br />
DCS 2.0-format Bevarer staffagefarvekanaler i billedet. Du kan gemme farvekanalerne som flere filer (som i DCS 1.0)<br />
eller som en enkelt fil. Indstillingen for en enkelt fil kræver mindre diskplads. Du kan også medtage et sammensat<br />
billede i gråtoner eller farver.<br />
Se også<br />
"Photoshop DCS 1.0- og 2.0-formater" på side 473<br />
Gemme en fil i Photoshop Raw-format<br />
Photoshop Raw-format er et filformat til overførsel af filer mellem forskellige programmer og computerplatforme.<br />
Photoshop Raw-formatet er ikke det samme som Camera Raw.<br />
1 Vælg Filer > Gem som, og vælg Photoshop Raw i menuen Format.<br />
2 Benyt følgende fremgangsmåde i dialogboksen Indstillinger for Photoshop Raw:<br />
• (Mac OS) Angiv værdier for Filtype og Dokumentopretter, eller accepter standardværdierne.<br />
• Angiv en værdi for parameteren Startetiket.<br />
• Vælg, om du vil gemme kanalerne i en sekvensopdelt eller ikke-sekvensopdelt rækkefølge.<br />
Se også<br />
"Photoshop Raw-format" på side 473<br />
Gemme en fil i BMP-format<br />
BMP-formatet er et billedformat til operativsystemet Windows. Billederne kan være alt fra sort-hvide billeder (1 byte<br />
pr. pixel) til 24-bit farvebilleder (16,7 millioner farver).<br />
1 Vælg Filer > Gem som, og vælg BMP i menuen Format.<br />
2 Angiv filnavn og placering, og klik på Gem.<br />
3 Vælg et filformat i dialogboksen BMP-indstillinger, angiv bitdybden, og vælg eventuelt Vend rækkefølge. Hvis du<br />
vil have vist flere indstillinger, skal du klikke på Avancerede tilstande og angive BMP-indstillingerne.<br />
4 Klik på OK.<br />
Se også<br />
"BMP-format" på side 474<br />
Gemme en fil med 16 bit pr. kanal i Cineon-format<br />
RGB-billeder med 16 bit pr. kanal kan gemmes i Cineon-format til brug i Kodak Cineon Film System.<br />
❖ Vælg Filer > Gem som (Windows) eller Arkiv > Arkiver som (Mac OS), og vælg Cineon i menuen Format.<br />
470
Se også<br />
"Cineon-format" på side 474<br />
Gemme en fil i Targa-format<br />
BRUGE PHOTOSHOP <strong>CS4</strong><br />
Gemme og eksportere billeder<br />
Targa-formatet (TGA) understøtter bitmap- og RGB-billeder med 8 bit/kanal. Det er udviklet til Truevision®hardware,<br />
men det bruges også i andre programmer.<br />
1 Vælg Filer > Gem som, og vælg Targa i menuen Format.<br />
2 Angiv filnavn og placering, og klik på Gem.<br />
3 Vælg en opløsning i dialogboksen Targa-indstillinger, marker indstillingen Komprimer (RLE), hvis du vil<br />
komprimere filen, og klik på OK.<br />
Se også<br />
"Targa" på side 478<br />
Eksportere lag til filer<br />
Du kan eksportere og gemme lag som separate filer i mange forskellige formater, herunder PSD, BMP, JPEG, PDF,<br />
Targa og TIFF. Lag navngives automatisk, når de gemmes. Du kan angive indstillinger til at styre disse navne.<br />
1 Vælg Filer (Windows) eller Arkiv (Mac OS) > Scripts > Eksporter lag til Filer.<br />
2 Klik på Gennemse under Mål i dialogboksen Eksporter lag til filer for at vælge en destination til de eksporterede<br />
filer. De oprettede filer gemmes som standard i den samme mappe som kildefilen.<br />
3 Skriv et navn i tekstboksen Præfiks for filnavn for at angive et fælles navn for filerne.<br />
4 Vælg indstillingen Kun synlige lag, hvis du kun vil eksportere de lag, hvor synlighed er aktiveret i panelet Lag. Brug<br />
denne indstilling, hvis ikke alle lagene skal eksporteres. Slå synlighed fra for lag, der ikke skal eksporteres.<br />
5 Vælg et filformat i menuen Filtype. Angiv indstillinger efter behov.<br />
6 Vælg indstillingen Medtag ICC-profil, hvis profilen for arbejdsrum skal integreres i den eksporterede fil. Det er<br />
vigtigt til farvestyrede arbejdsforløb.<br />
7 Klik på Kør.<br />
Filformater<br />
Om filformater og komprimering<br />
Grafiske filformater adskiller sig fra hinanden på følgende punkter: Den måde, de repræsenterer billeddata på (som<br />
pixel eller som vektorer), deres komprimeringsmetoder, og hvilke funktioner i Photoshop de understøtter. Med nogle<br />
få undtagelser (f.eks. Stort dokumentformat (PSB), Photoshop Raw og TIFF) understøtter de fleste filformater ikke<br />
dokumenter, der er større end 2 GB.<br />
Bemærk! Hvis et understøttet filformat ikke vises i den tilsvarende dialogboks eller undermenu, skal du muligvis<br />
installere ekstramodulet for formatet.<br />
471
BRUGE PHOTOSHOP <strong>CS4</strong><br />
Gemme og eksportere billeder<br />
Om filkomprimering<br />
Mange filformater bruger komprimering for at reducere filstørrelsen på bitmapbilleder. Tabsfrieteknikker<br />
komprimerer filen uden at fjerne farveoplysninger eller detaljer i billedet, mens tabsgivende teknikker fjerner detaljer.<br />
Følgende komprimeringsmetoder er almindeligt anvendte:<br />
RLE (Run Length Encoding) Tabsfri komprimering – understøttes af visse Windows-filformater.<br />
LZW (Lemple-Zif-Welch) Komprimering uden tab – understøttes af TIFF-, PDF-, GIF- og PostScript-filformater. Bedst<br />
til billeder, hvor store områder har samme farve.<br />
JPEG (Joint Photographic Experts Group) Komprimering med tab – understøttes af JPEG, TIFF, PDF og PostScriptfilformater.<br />
Anbefales til halvtonebilleder, f.eks. fotografier. JPEG bruger komprimering med tab af data. For at angive<br />
en billedkvalitet skal du vælge en indstilling i menuen Kvalitet, trække med skydekontrollen Kvalitet eller angive en<br />
værdi mellem 0 og 12 i tekstboksen Kvalitet. Du får de bedste udskriftsresultater ved at vælge komprimering med<br />
maksimal kvalitet. JPEG-filer kan kun udskrives på Level 2 (eller nyere) PostScript-printere og kan muligvis ikke deles<br />
på flere plader.<br />
CCITT En gruppe komprimeringsmetoder uden tab til sort-hvide billeder, der understøttes af PDF- og PostScriptfilformaterne.<br />
CCITT er en forkortelse for Comité Consultatif Internationale pour le Téléphone et le Télégraphe.<br />
ZIP Komprimering uden tab – understøttes af PDF- og TIFF-filformater. Ligesom LZW er ZIP-komprimering mest<br />
effektiv for billeder, der indeholder store områder med én farve.<br />
Se også<br />
"Gemme billedfiler" på side 454<br />
"Om ekstramoduler" på side 44<br />
Maksimere kompatibilitet ved lagring af filer<br />
1 Vælg Rediger > Indstillinger > Filhåndtering (Windows) eller Photoshop > Indstillinger > Arkivhåndtering (Mac OS).<br />
2 Vælg Altid i menuen Maksimer PSD- og PSB-filkompatibilitet. Dette gemmer et sammensat (samkopieret) billede<br />
sammen med lagene i dokumentet.<br />
Bemærk! Hvis filstørrelsen er et problem, eller hvis du kun vil åbne filerne i Photoshop, kan du formindske filstørrelsen<br />
væsentligt ved at slå Maksimer PSD- og PSB-filkompatibilitet fra. Vælg enten Spørg i menuen Maksimer PSD- og PSBfilkompatibilitet<br />
for at blive spurgt, om du vil maksimere kompatibiliteten, når du gemmer en fil, eller Aldrig for at<br />
gemme dokumentet uden at maksimere kompatibiliteten.<br />
Hvis du redigerer eller gemmer et billede i en tidligere version af Photoshop, slettes funktioner, som ikke understøttes.<br />
Photoshop-format (PSD)<br />
Photoshop-formatet (PSD) er standardfilformatet og det eneste format, som understøtter alle Photoshop-funktioner,<br />
ud over Stort dokumentformat (PSB). På grund af den tætte integration mellem de forskellige Adobe-produkter kan<br />
andre Adobe-programmer, f.eks. Adobe Illustrator, Adobe InDesign, Adobe Premiere, Adobe After Effects og Adobe<br />
GoLive, importere PSD-filer direkte og bevare mange Photoshop-funktioner. Yderligere oplysninger finder du i Hjælp<br />
til de forskellige Adobe-programmer.<br />
472
BRUGE PHOTOSHOP <strong>CS4</strong><br />
Gemme og eksportere billeder<br />
Når du gemmer en PSD-fil, kan du angive en indstilling for at maksimere filkompatibiliteten. Dette gemmer en<br />
sammensat version af et lagdelt billede i filen, så den kan læses af andre programmer, herunder tidligere versioner af<br />
Photoshop. Det bevarer også dokumentets udseende for det tilfældes skyld, at fremtidige versioner af Photoshop<br />
ændrer nogle funktioners virkemåde. Hvis du medtager sammensætningen, bliver det også meget hurtigere at indlæse<br />
og bruge billedet i andre programmer end Photoshop, og det kan undertiden være nødvendigt for at gøre billedet<br />
læsbart i andre programmer.<br />
Billeder med 16 bit pr. kanal og HDR-billeder (High Dynamic Range) med 32 bit pr. kanal kan gemmes som PSD-filer.<br />
Photoshop 2.0-format<br />
(Mac OS) Du kan bruge dette format til at åbne et billede i Photoshop 2.0 eller til at eksportere et billede til et program,<br />
som kun understøtter Photoshop 2.0-filer. Hvis du gemmer i Photoshop 2.0-format, bliver billedet samkopieret, og<br />
lagoplysninger går tabt.<br />
Photoshop DCS 1.0- og 2.0-formater<br />
DCS-formatet (Desktop Color Separations) er en version af EPS-standardformatet, som du kan bruge til at gemme<br />
farveseparationer af CMYK-billeder. Du kan bruge DCS 2.0-format til at eksportere billeder, der indeholder<br />
staffagefarvekanaler. Hvis du vil udskrive DCS-filer, skal du have en PostScript-printer.<br />
Photoshop EPS-format<br />
EPS-formatet (Encapsulated PostScript) kan både indeholde vektor- og bitmapgrafik og understøttes af næsten alle<br />
grafik-, illustrations- og sidelayoutprogrammer. EPS-formatet bruges til at overføre PostScript-illustrationer mellem<br />
programmer. Når du åbner en EPS-fil med vektorgrafik, lægger Photoshop raster i billedet, så vektorgrafik konverteres<br />
til pixel.<br />
EPS-formatet understøtter farvetilstandene Lab, CMYK, RGB, Indekserede farver, Duotone, Gråtoner og Bitmap, men<br />
ikke alfakanaler. EPS understøtter ikke fritlægningskurver. I DCS-formatet (Desktop Color Separations), en version af<br />
EPS-standardformatet, kan du gemme farveseparationer af CMYK-billeder. Du kan bruge DCS 2.0-format til at<br />
eksportere billeder, der indeholder staffagefarvekanaler. Hvis du vil udskrive EPS-filer, skal du bruge en PostScriptprinter.<br />
Photoshop bruger formaterne EPS TIFF og EPS PICT til at give dig mulighed for at åbne billeder, som er gemt i<br />
filformater, der opretter eksempler, men som ikke understøttes af Photoshop, f.eks. QuarkXPress®. Du kan redigere og<br />
bruge et åbent billedeksempel som enhver anden fil med lav opløsning. Et EPS PICT-eksempel kan kun benyttes i Mac OS.<br />
Bemærk! EPS TIFF-format og EPS PICT-format er mere relevante i tidligere versioner af Photoshop. Den aktuelle version<br />
af Photoshop har rasterfunktioner til at åbne filer, som indeholder vektordata.<br />
Photoshop Raw-format<br />
Photoshop Raw-formatet er et fleksibelt filformat til overførsel af filer mellem forskellige programmer og<br />
computerplatforme. Formatet understøtter CMYK-, RGB- og gråtonebilleder med alfakanaler samt multikanal- og<br />
Lab-billeder uden alfakanaler. Dokumenter, der er gemt i Photoshop Raw-formatet kan have en vilkårlig pixel- eller<br />
filstørrelse, men de kan ikke indeholde lag.<br />
Photoshop Raw-formatet består af en bytestrøm, som beskriver billedets farveoplysninger. Hver pixel beskrives i<br />
binært format, hvor 0 repræsenterer sort, og 255 repræsenterer hvid. I billeder med 16-bit-kanaler er værdien for hvid<br />
65535). Photoshop bestemmer det antal kanaler, der skal bruges for at beskrive billedet, samt yderligere kanaler i<br />
billedet. Du kan angive filtypenavnet (Windows), filtypen (Mac OS), hvem der har oprettet filen (Mac OS) og<br />
headeroplysninger.<br />
473
BRUGE PHOTOSHOP <strong>CS4</strong><br />
Gemme og eksportere billeder<br />
I Mac OS består filtypen som regel af et id på fire tegn, som identificerer filen – TEXT identificerer f.eks. filen som en<br />
ASCII-tekstfil. Dokumentopretteren er som regel et id på fire tegn. De fleste Mac OS-programmer har et entydigt id<br />
for dokumentopretter, som er registreret hos Apple Computer Developer Services.<br />
Headerparameteren angiver, hvor mange byte oplysninger der findes i filen, før de faktiske billedoplysninger starter.<br />
Værdien bestemmer antallet af nuller, der indsættes som pladsholder i starten af filen. Standardværdien er ingen<br />
header (headerstørrelse = 0). Du kan angive en header, når du åbner filen i Raw-format. Du kan også gemme filen uden<br />
en header og derefter bruge et filredigeringsprogram som f.eks. HEdit (Windows) eller Norton Utilities® (Mac OS) til<br />
at udskifte nullerne med headeroplysninger.<br />
Du kan gemme billedet i et sekvensopdelt eller ikke-sekvensopdelt format. Hvis du vælger sekvensopdelt, gemmes<br />
farveværdierne (f.eks. rød, grøn og blå) sekventielt. Valget afhænger af kravene i det program, filen skal åbnes i.<br />
Bemærk! Et Photoshop Raw-billede er ikke i det samme filformat som en Camera Raw-billedfil fra et digitalkamera. En<br />
Camera Raw-billedfil er i et kameraspecifikt format, som grundlæggende set er et "digitalt negativ" uden filtrering,<br />
hvidbalancejustering eller anden intern kamerabehandling.<br />
Se også<br />
"Gemme store dokumenter" på side 456<br />
Digital Negative-format (DNG)<br />
Digital Negative (DNG) er et filformat, som indeholder de rå billeddata fra et digitalkamera samt metadata, der<br />
definerer, hvad dataene betyder. DNG, Adobes offentligt tilgængelige arkivformat til Camera Raw-filer, er udviklet til<br />
at give kompatibilitet og begrænse antallet af Camera Raw-filformater. Ekstramodulet Camera Raw kan gemme<br />
Camera Raw-billeddata i DNG-formatet. Yderligere oplysninger om DNG-filformatet (Digital Negative) finder du på<br />
www.adobe.com ved at søge på udtrykket "Digital Negative". Du finder omfattende oplysninger og et hyperlink til et<br />
brugerforum.<br />
Se også<br />
"Gemme et Camera Raw-billede i et andet format" på side 87<br />
BMP-format<br />
BMP er Windows-standardbilledformatet på DOS- og Windows-kompatible computere. BMP-formatet understøtter<br />
farvetilstandene RGB, Indekserede farver, Gråtoner og Bitmap. Du kan angive enten Windows- eller OS/2®-format og<br />
en bitdybde på 8 bit/kanal. For 4-bit- og 8-bitbilleder i Windows-format kan du også angive RLE-komprimering.<br />
BMP-billeder skrives normalt nedefra og op. Du kan dog vælge indstillingen Vend rækkefølge for at skrive oppefra og<br />
ned. Du kan også vælge en anden kodningsmetode ved at klikke på Avancerede tilstande. (Vend rækkefølge og<br />
Avancerede tilstande er mest relevante for spilprogrammører og andre, som bruger DirectX®).<br />
Cineon-format<br />
Cineon er udviklet af Kodak. Det er et digitalt format med 10 bit pr. kanal, der er velegnet til elektronisk komposition,<br />
manipulation og forbedring. Ved hjælp af Cineon-formatet kan du føre billeder tilbage til film uden at forringe<br />
billedkvaliteten. Dette format bruges i Cineon Digital Film System, som overfører billeder fra film til Cineon-formatet<br />
og tilbage til film.<br />
474
DICOM-format<br />
BRUGE PHOTOSHOP <strong>CS4</strong><br />
Gemme og eksportere billeder<br />
DICOM-formatet (Digital Imaging and Communications in Medicine) bruges normalt til at overføre og lagre<br />
medicinske billeder, f.eks. ultralydsscanninger og scanninger. DICOM-filer indeholder både billeddata og overskrifter,<br />
der lagrer oplysninger om patienten og det medicinske billede. Du kan åbne, redigere og gemme DICOM-filer i<br />
Photoshop Extended.<br />
Se også<br />
"DICOM-filer (Photoshop Extended)" på side 615<br />
Filmstrip-format<br />
Filmstrip-formatet bruges til RGB-animationsfiler eller filmfiler, som er oprettet i Adobe Premiere Pro®. Hvis du<br />
ændrer størrelse på, ændrer billeddata i, fjerner alfakanaler eller ændrer farvetilstand for eller filformat af en Filmstripfil<br />
i Photoshop, kan du ikke gemme filen i Filmstrip-format igen. Yderligere oplysninger finder du i Adobe Premiere<br />
Pro Hjælp.<br />
GIF<br />
GIF (Graphics Interchange Format) er det mest almindelige filformat til visning af grafik og billeder med indekserede<br />
farver i HTML-dokumenter (Hypertext Markup Language) på internettet og andre onlinetjenester. GIF er et LZWkomprimeret<br />
format, som er udviklet til at minimere filstørrelsen og den elektroniske overførselstid. GIF-formatet<br />
bevarer gennemsigtighed i billeder med indekserede farver, men understøtter ikke alfakanaler.<br />
IFF<br />
IFF (Interchange File Format) er et universalformat til lagring af data, som kan tilknytte og gemme flere typer data.<br />
IFF er portabelt og har udvidelser, der understøtter stillbilleder, lyd, musik, video og tekstdata. IFF-formatet omfatter<br />
Maya IFF og IFF (tidligere Amiga IFF).<br />
JPEG-format<br />
JPEG-formatet (Joint Photographic Experts Group) bruges normalt til at vise fotografier og andre halvtonebilleder i<br />
HTML-dokumenter (HyperText Markup Language) på internettet og andre onlinetjenester. JPEG-formatet<br />
understøtter farvetilstandene CMYK, RGB og Gråtoner, men ikke gennemsigtighed. I modsætning til GIF-formatet<br />
bevarer JPEG alle farveoplysninger i et RGB-billede, men filstørrelsen komprimeres ved selektivt at slette nogle data.<br />
Et JPEG-billede dekomprimeres automatisk, når det åbnes. Større komprimering giver dårligere billedkvalitet, og<br />
mindre komprimering giver bedre billedkvalitet. I de fleste tilfælde kan resultatet af kvalitetsindstillingen Maksimum<br />
ikke skelnes fra originalen.<br />
Stort dokumentformat<br />
Stort dokumentformat (PSB) understøtter dokumenter med op til 300.000 pixel i hver retning. Alle Photoshopfunktioner,<br />
f.eks. lag, effekter og filtre, understøttes. Du kan gemme HDR-billeder (High Dynamic Range) med 32 bit<br />
pr. kanal som PSB-filer. I øjeblikket kan et dokument, der er gemt i PSB-format, kun åbnes i Photoshop CS eller nyere.<br />
Andre programmer og tidligere versioner af Photoshop kan ikke åbne dokumenter, der er gemt i PSB-format.<br />
Bemærk! De fleste andre programmer og ældre versioner af Photoshop kan ikke åbne dokumenter med større filstørrelse<br />
end 2 GB.<br />
475
Se også<br />
"Gemme store dokumenter" på side 456<br />
OpenEXR-format<br />
BRUGE PHOTOSHOP <strong>CS4</strong><br />
Gemme og eksportere billeder<br />
OpenEXR (EXR) er et filformat, der bruges til visuelle effekter i forbindelse med HDR-billeder. Filmformatet har stor<br />
farveægthed og et dynamisk område, der egner sig til brug i filmproduktion. OpenEXR, der er udviklet af Industrial<br />
Light and Magic, understøtter flere komprimeringsmetoder med eller uden tab. En OpenEXR-fil understøtter<br />
gennemsigtighed og virker kun med billeder på 32 bit/kanal. Filformatet gemmer værdierne som flydende punkter<br />
med 16 bit/kanal.<br />
PCX<br />
PCX-formatet er almindeligt anvendt på IBM PC-kompatible computere. De fleste pc-programmer understøtter<br />
version 5 af PCX-formatet. Der bruges en almindelig VGA-farvepalet sammen med version 3-filer, som ikke<br />
understøtter brugerdefinerede farvepaletter.<br />
PCX-formatet understøtter farvetilstandene Bitmap, Gråtoner, Indekserede farver og RGB, men ikke alfakanaler. PCX<br />
understøtter RLE-komprimeringsmetoden. Billeder kan have en bitdybde på 1, 4, 8 eller 24.<br />
PDF<br />
PDF (Portable Document Format) er et fleksibelt filformat til flere platforme og programmer. PDF-filer er baseret på<br />
PostScript-billedmodellen og viser og bevarer skrifttyper, sidelayout samt både vektor- og bitmapgrafik. Desuden kan<br />
PDF-filer indeholde funktioner til elektronisk dokumentsøgning og navigation som f.eks. elektroniske hyperlinks.<br />
PDF understøtter billeder med 16 bit pr. kanal. Adobe Acrobat har også et værktøj til retouchering af objekter til<br />
mindre redigering af billeder i en PDF-fil. Yderligere oplysninger om at arbejde med billeder i PDF-filer finder du i<br />
Acrobat Hjælp.<br />
Bemærk! Værktøjet til retouchering af objekter er især beregnet til redigering af billeder og objekter i sidste øjeblik. Det<br />
er bedst at foretage redigeringer af billederne i Photoshop, før de gemmes som PDF-filer.<br />
Photoshop genkender to typer af PDF-filer: Photoshop PDF-filer og generelle PDF-filer. Du kan åbne begge typer<br />
PDF-filer. Når du gemmer PDF-filer, gemmes de som standard i Photoshop som Photoshop PDF-filer. Fjern<br />
markeringen af Bevar Photoshop-redigeringsmuligheder i afsnittet Generelt i dialogboksen Gem PDF for at gemme<br />
en generel PDF-fil.<br />
Photoshop PDF-filer Oprettet ved hjælp af kommandoen Gem som i Photoshop med indstillingen Bevar Photoshopredigeringsmuligheder<br />
valgt i afsnittet Generelt i dialogboksen Gem PDF. Photoshop PDF-filer kan kun indeholde ét<br />
billede.<br />
Photoshop PDF-formatet understøtter alle de farvetilstande (med undtagelse af multikanaltilstand) og funktioner, der<br />
understøttes i Photoshop-standardformatet. Photoshop PDF understøtter også JPEG- og ZIP-komprimering,<br />
undtagen for billeder i bitmaptilstand, hvor der bruges CCITT Group 4-komprimering.<br />
Generiske PDF-filer Er oprettet ved hjælp af kommandoen Gem som i Photoshop uden valg at indstillingen Bevar<br />
Photoshop-redigeringsmuligheder i afsnittet Generelt i dialogboksen Gem PDF og ved at oprette en PDFpræsentation<br />
i Photoshop eller ved at bruge et andet program end Photoshop, f.eks. Adobe Acrobat og Adobe<br />
Illustrator. De kan indeholde flere sider og billeder. Når du åbner en generisk PDF-fil, lægger Photoshop raster i<br />
billedet.<br />
476
PICT-fil<br />
BRUGE PHOTOSHOP <strong>CS4</strong><br />
Gemme og eksportere billeder<br />
PICT-format bruges til Mac OS-grafik og sidelayoutprogrammer som midlertidigt filformat til at overføre billeder<br />
mellem programmer. PICT-formatet understøtter RGB-billeder med én alfakanal samt billeder med indekserede<br />
farver, gråtonebilleder og bitmapbilleder, som ikke indeholder alfakanaler. PICT-formatet er især effektivt til at<br />
komprimere billeder, der indeholder store områder med rene farver. Komprimeringen kan være omfattende for<br />
alfakanaler med deres store sort-hvide områder.<br />
Når du gemmer et RGB-billede i PICT-format, kan du vælge 16-bit- eller 32-bit-pixelopløsning. Til bitmapbilleder og<br />
gråtonebilleder kan du vælge mellem 2, 4 eller 8 bit pr. pixel. I Mac OS med QuickTime installeret er der fire<br />
tilgængelige JPEG-komprimeringsindstillinger.<br />
PICT-ressource<br />
(Mac OS) En PICT-ressource er en PICT-fil, men den har et navn og ressource-id. PICT-ressourceformatet<br />
understøtter RGB-billeder med én alfakanal samt billeder med indekserede farver, gråtonebilleder og bitmapbilleder,<br />
som ikke indeholder alfakanaler.<br />
Du kan åbne en PICT-ressource med kommandoerne Importer eller Åbn. Når du gemmer en fil som en PICTressource,<br />
kan du angive ressource-id og ressourcenavn. Ligesom med andre PICT-filer kan du også angive bitdybde<br />
og komprimeringsindstillinger.<br />
Pixar-format<br />
Pixar-formatet er udviklet til avancerede grafikprogrammer, f.eks. programmer til 3D-billeder og animation. Pixarformat<br />
understøtter RGB- og gråtonebilleder med én alfakanal.<br />
PNG-format<br />
PNG-formatet (Portable Network Graphics) er udviklet som et patentfrit alternativ til GIF og bruges til komprimering<br />
uden tab og til visning af billeder på internettet. I modsætning til GIF understøtter PNG 24-bit billeder og yder<br />
gennemsigtig baggrund uden ujævne kanter, men visse webbrowsere understøtter ikke PNG-billeder. PNG-formatet<br />
understøtter RGB-billeder, billeder med indekserede farver, gråtonebilleder og bitmapbilleder uden alfakanaler. PNG<br />
bevarer gennemsigtighed i gråtone- og RGB-billeder.<br />
Portable Bit Map-format<br />
PBM-filformatet (Portable Bit Map), der også kaldes for Portable Bitmap Library og Portable Binary Map, understøtter<br />
monokrome bitmapbilleder (1 bit pr. pixel). Formatet kan bruges til dataoverførsel uden tab, fordi mange programmer<br />
understøtter dette format. Du kan endda redigere eller oprette disse filer i et tekstredigeringsprogram.<br />
Portable Bit Map-formatet fungerer som fællessprog for en lang række bitmapkonverteringsfiltre, herunder Portable<br />
FloatMap (PFM), Portable Graymap (PGM), Portable Pixmap (PPM) og Portable Anymap (PNM). Hvor PBMfilformatet<br />
gemmer monokrome bitmapbilleder, gemmer PGM derudover gråtonebitmapbilleder, og PPM kan også<br />
gemme farvebitmapbilleder. PNM er i sig selv ikke et forskelligt filformat, men en PNM-fil kan indeholde PBM-,<br />
PGM- eller PPN-filer. PFM er et billedformat med flydende tal, der kan bruges til HDR-filer med 32 bit pr. kanal.<br />
477
Radiance-format<br />
BRUGE PHOTOSHOP <strong>CS4</strong><br />
Gemme og eksportere billeder<br />
Radiance (HDR) er et filformat med 32 bit pr. kanal, der bruges til HDR-billeder. Dette format blev oprindeligt<br />
udviklet til Radiance-systemet, et professionelt værktøj til at visualisere belysning i virtuelle miljøer. Filformatet<br />
gemmer lysmængden pr. pixel i stedet for blot de farver, der skal vises på skærmen. De luminansværdier, som<br />
Radiance-formatet kan klare, er langt højere end de 256 niveauer i filformater til billeder med 8 bit pr. kanal. Radiancefiler<br />
(HDR) bruges ofte i 3D-modellering.<br />
Scitex CT<br />
Scitex CT-formatet (Continuous Tone) bruges til avanceret billedbehandling på Scitex-computere. Kontakt Creo for<br />
at få programmer til at overføre filer gemt i Scitex CT-format til et Scitex-system. Scitex CT-formatet understøtter<br />
farvetilstandene CMYK, RGB og Gråtoner, men ikke alfakanaler.<br />
CMYK-billeder, der gemmes i Scitex CT-format, har ofte meget store filer. Filerne er genereret til input vha. en Scitexscanner.<br />
Billeder, der gemmes i Scitex CT-format, udskrives til film med en Scitex-rasterenhed, der opretter<br />
separationer vha. et patenteret Scitex-halvtonesystem. Systemet danner meget få moirémønstre og kræves ofte til<br />
professionelt farvearbejde, f.eks. reklamer i blade.<br />
Targa<br />
Targa-formatet (TGA) er udviklet til systemet med Truevision-skærmkort og understøttes bredt af MS-DOSfarveprogrammer.<br />
Targa-formatet understøtter 16-bit RGB-billeder (5 bit x 3 farvekanaler samt en ubrugt bit), 24-bit<br />
RGB-billeder (8 bit x 3 farvekanaler) og 32-bit RGB-billeder (8 bit x 3 farvekanaler samt en enkelt 8-bit alfakanal).<br />
Targa-formatet understøtter også billeder med indekserede farver og gråtonebilleder uden alfakanaler. Når du<br />
gemmer et RGB-billede i dette format, kan du vælge pixeldybde og RLE-kodning for at komprimere billedet.<br />
TIFF<br />
TIFF-formatet (Tagged Image File Format, TIF) bruges til at udveksle filer mellem programmer og<br />
computerplatforme. TIFF er et fleksibelt bitmapbilledformat, som understøttes af næsten alle tegne-,<br />
billedredigerings- og sidelayoutprogrammer. Desuden kan stort set alle scannere producere TIFF-billeder. TIFFdokumenter<br />
kan maksimalt have en filstørrelse på 4 GB. Photoshop CS og nyere understøtter store dokumenter, der<br />
er gemt i TIFF-format. De fleste andre programmer og ældre versioner af Photoshop understøtter dog ikke<br />
dokumenter, der er større end 2 GB.<br />
TIFF-formatet understøtter CMYK-, RGB- og Lab-billeder, billeder med indekserede farver samt gråtonebilleder med<br />
alfakanaler og bitmapbilleder uden alfakanaler. Photoshop kan gemme lag i en TIFF-fil, men hvis du åbner filen i et<br />
andet program, er det kun det samkopierede billede, der ses. Photoshop kan også gemme noter, gennemsigtighed og<br />
data om multiopløsningspyramider i TIFF-format.<br />
I Photoshop har TIFF-billedfiler en bitdybde på 8, 16 eller 32 bit pr. kanal. Du kan gemme HDR-billeder (High<br />
Dynamic Range) som TIFF-filer med 32 bit pr. kanal.<br />
Se også<br />
"Gemme store dokumenter" på side 456<br />
WBMP-format<br />
WBMP-formatet er standardformatet til optimering af billeder til mobile enheder, f.eks. mobiltelefoner. WBMP<br />
understøtter 1-bit farve, hvilket betyder, at WBMP-billeder kun indeholder sorte og hvide pixel.<br />
478
Metadata og noter<br />
Om metadata<br />
BRUGE PHOTOSHOP <strong>CS4</strong><br />
Gemme og eksportere billeder<br />
Metadata er et sæt af standardiserede oplysninger om en fil, f.eks. forfatternavn, opløsning, farverum, copyright og<br />
nøgleord, som er anvendt i den. De fleste digitale kameraer indsætter f.eks. nogle grundlæggende oplysninger i en<br />
billedfil, f.eks. højde, bredde, filformat og klokkeslættet, da billedet blev taget. Du kan bruge metadata til at strømline<br />
din arbejdsgang og organisere filer.<br />
Om XMP-standarden<br />
Metadataoplysninger gemmes ved hjælp af XMP-standarden (Extensible Metadata Platform), som Adobe Bridge,<br />
Adobe Illustrator, Adobe InDesign og Adobe Photoshop bygger på. Justeringer, som udføres på billeder med<br />
<strong>Photoshop®</strong> Camera Raw, gemmes som XMP-metadata. XMP bygger på XML, og i de fleste tilfælde gemmes<br />
metadataene i filen. Hvis det ikke er muligt at gemme oplysninger i filen, gemmes metadata i en separat fil, der kaldes<br />
en sidecar-fil. XMP gør det nemmere at udveksle metadata mellem Adobe-programmer og i udgivelsesarbejdsforløb.<br />
Du kan f.eks. gemme metadata fra én fil som en skabelon og derefter importere metadataene til andre filer.<br />
Metadata, der er gemt i andre formater, f.eks. Exif, IPTC (IIM), GPS og TIFF, synkroniseres og beskrives med XMP,<br />
så de lettere kan ses og administreres. Andre programmer og funktioner (f.eks. Adobe Version Cue) bruger også XMP<br />
til at kommunikere og lagre oplysninger, f.eks. versionskommentarer, som du kan søge i fra Adobe Bridge.<br />
I de fleste tilfælde forbliver metadataene sammen med filen, selv når filformatet ændres (f.eks. fra PSD til JPG).<br />
Metadata bevares også, når disse filer placeres i et Adobe-dokument eller -projekt.<br />
Hvis du er udvikler af C++ eller Java, kan du bruge XMP Toolkit SDK til at tilpasse behandlingen og udvekslingen af<br />
metadata. Hvis du er udvikler af Adobe Flash eller Flex, kan du bruge XMP File Info SDK til at tilpasse dialogboksen<br />
Filinfo. Yderligere oplysninger finder du på Adobes websted.<br />
Arbejde med metadata i Adobe Bridge- og Adobe Creative Suite-komponenter<br />
Mange af de effektive Adobe Bridge-funktioner, der gør det muligt at organisere, søge og holde styr på dine filer og<br />
versioner, afhænger af XMP-metadata i dine filer. I Adobe Bridge kan du arbejde med metadata på to måder: via<br />
panelet Metadata og dialogboksen Filoplysninger.<br />
I nogle tilfælde kan der findes flere visninger for den samme metadataegenskab. En egenskab kan f.eks. hedde<br />
Forfatter i én visning og Oprettet af i en anden, men de refererer begge til den samme underliggende egenskab. Selv<br />
hvis du tilpasser disse visninger til bestemte arbejdsgange, forbliver de standardiserede gennem XMP.<br />
Om noter<br />
Du kan føje noter til et billede i Photoshop. Det er praktisk, hvis du vil knytte kommentarer, produktionsnoter eller<br />
andre oplysninger til billedet. Noter vises på billedet som små ikoner, der ikke udskrives. De er knyttet til et sted i<br />
billedet og ikke til et lag. Du kan skjule eller vise noter, eller åbne noter for at se eller redigere deres indhold.<br />
Tilføj noter<br />
Du kan tilføje noter hvor som helst på dit Photoshop billedlærred. Når du opretter en note, vises et ikon på billedet.<br />
1 Vælg værktøjet Noter på værktøjslinjen eller vælg Vindue > Noter.<br />
2 Indtast eller angiv følgende på indstillingslinjen:<br />
Forfatter Angiver forfatterens navn.<br />
479
BRUGE PHOTOSHOP <strong>CS4</strong><br />
Gemme og eksportere billeder<br />
Farve Vælger farven på noteikonet. Hvis du klikker på farveboksen, åbnes Adobe Farvevælger, så du kan vælge en<br />
farve.<br />
3 Klik på det sted, hvor du vil indsætte noten.<br />
4 Markøren bliver automatisk aktiv<br />
Vis eller skjul noter<br />
Gør et af følgende for at vise eller skjule noter:<br />
• Vælg Vis > Vis > Noter.<br />
• Vælg Vis > Ekstra. Denne kommando viser eller skjuler også gitre, hjælpelinjer, markeringskanter, målkurver og<br />
udsnit.<br />
Åbne, redigere eller slette noter<br />
Åbning af noter:<br />
• Klik på noteikonet i billedet. Noteteksten vises i panelet Noter.<br />
• Åbn panelet Noter og klik pil tilbage/pil frem for at bladre gennem alle noterne i det aktive billede.<br />
Bemærk! Fra panelet Noter kan du redigere noten ved a ændre teksten eller slette noten ved at klikke på ikonet Slet note.<br />
Tilføje og vise Digimarc-copyrightbeskyttelse<br />
Læse et Digimarc-vandmærke<br />
1 Vælg Filter > Digimarc > Læs vandmærke. Hvis filteret finder et vandmærke, viser en dialogboks Digimarc-id'et,<br />
forfatteroplysninger og billedattributter.<br />
2 Klik på OK, eller klik på Webopslag for at få yderligere oplysninger. Digimarcs websted vises i browseren, hvor du<br />
kan se kontaktoplysninger for det angivne forfatter-id..<br />
Tilføje digitale copyrightoplysninger<br />
Du kan føje copyrightoplysninger til Photoshop-billeder og underrette brugere om, at et billede er beskyttet af<br />
copyright med et digitalt vandmærke, som benytter Digimarc ImageBridge-teknologi. Vandmærket er en digital kode,<br />
der tilføjes som støj i billedet, og det kan næsten ikke opfattes med det blotte øje. Digimarc-vandmærket er holdbart<br />
både i digital form og på udskrifter, og det kan overleve normale billedredigeringer og filformatkonverteringer.<br />
Integrering af et digitalt vandmærke i et billede gør det muligt for andre at få oplysninger om den, der har oprettet<br />
billedet. Funktionen er specielt værdifuld for billeddesignere, der giver deres arbejde i licens til andre. Når du kopierer<br />
et billede med et integreret vandmærke, kopieres også vandmærket og alle oplysninger, der er knyttet til det.<br />
Yderligere oplysninger om integrering af digitale Digimarc-vandmærker finder du på Digimarcs websted på adressen<br />
www.digimarc.com.<br />
Inden et digitalt vandmærke tilføjes<br />
Vær opmærksom på følgende, før du integrerer et digitalt vandmærke i et billede.<br />
Farvevariation Billedet skal indeholde en vis variation eller tilfældighed i farverne, for at det digitale vandmærke kan<br />
integreres effektivt, uden at det ses. Billedet må ikke bestå hovedsageligt eller fuldstændigt af én grundfarve.<br />
480
BRUGE PHOTOSHOP <strong>CS4</strong><br />
Gemme og eksportere billeder<br />
Pixeldimensioner Digimarc-teknologien kræver et vist antal pixel for at fungere. Digimarc anbefaler følgende<br />
minimumdimensioner i pixel, før der tilføjes et vandmærke i et billede:<br />
• 100 pixel på hver led, hvis du ikke forventer, at billedet skal ændres eller komprimeres, før det bruges.<br />
• 256 pixel på hver led, hvis du regner med, at billedet skal beskæres, roteres, komprimeres eller på anden måde<br />
ændres, efter at vandmærket er tilføjet.<br />
• 750 pixel på hver led, hvis du forventer, at billedet i sidste ende skal vises i trykt form med en opløsning på 300 dpi<br />
eller derover.<br />
Der er ingen øvre grænse for pixeldimensioner ved tilføjelse af vandmærke.<br />
Filkomprimering Et Digimarc-vandmærke kan som regel overleve komprimeringsmetoder med tab som f.eks. JPEG,<br />
men det anbefales at prioritere billedkvalitet højere end filstørrelse (en JPEG-komprimeringsindstilling på 4 eller<br />
derover fungerer bedst). Jo højere en indstilling for Vandmærkets holdbarhed, du vælger, når du integrerer<br />
vandmærket, desto bedre er chancerne for, at det digitale vandmærke kan overleve komprimering.<br />
Arbejdsforløb Tilføjelse af et digitalt vandmærke bør være en af de sidste opgaver, du udfører på et billede, bortset fra<br />
filkomprimering.<br />
Vi anbefaler følgende arbejdsforløb:<br />
• Foretag alle nødvendige ændringer i billedet, indtil du er tilfreds med udseendet (herunder ændring af størrelse og<br />
farvekorrektion).<br />
• Integrer Digimarc-vandmærket.<br />
• Komprimer om nødvendigt billedet ved at gemme det i JPEG- eller GIF-format.<br />
• Hvis billedet er beregnet til udskrift, skal du foretage farveseparation.<br />
• Læs vandmærket, og brug signalstyrkemåleren til at kontrollere, at billedet indeholder et vandmærke med<br />
tilstrækkelig styrke til dit formål.<br />
• Udgiv billedet med det digitale vandmærke.<br />
Se også<br />
"<strong>Bruge</strong> indstillingen Vandmærkets holdbarhed" på side 482<br />
Integrere et vandmærke<br />
Hvis du vil integrere et digitalt vandmærke, skal du først registrere dig hos Digimarc Corporation – som vedligeholder<br />
en database med kunstnere, designere og fotografer samt deres kontaktoplysninger – for at få et entydigt Digimarc-id.<br />
Du kan derefter integrere Digimarc-id'et i dine billeder sammen med oplysninger om f.eks. copyrightår eller<br />
begrænset anvendelse.<br />
1 Åbn det billede, du vil tilføje et vandmærke i. Du kan kun integrere ét digitalt vandmærke pr. billede. Filteret<br />
Integrer vandmærke fungerer ikke på et billede, som allerede indeholder et vandmærke.<br />
Hvis du arbejder med et lagdelt billede, skal du samkopiere billedet, før du tilføjer et vandmærke. Ellers påvirker<br />
vandmærket kun det aktive lag.<br />
Bemærk! Du kan tilføje et digitalt vandmærke i et billede med indekserede farver ved først at konvertere billedet til RGBtilstand,<br />
integrere vandmærket og derefter konvertere billedet til indekserede farver igen. Resultaterne er muligvis ikke<br />
ensartede. Hvis du vil kontrollere, om vandmærket er blevet integreret, skal du køre filteret Læs vandmærke.<br />
2 Vælg Filter > Digimarc > Integrer vandmærke.<br />
481
BRUGE PHOTOSHOP <strong>CS4</strong><br />
Gemme og eksportere billeder<br />
3 Hvis du bruger filteret for første gang, skal du klikke på knappen Tilpas. Hent et Digimarc-id ved at klikke på Info<br />
for at starte webbrowseren og besøge webstedet for Digimarc på www.digimarc.com. Skriv din pinkode og dit id i<br />
tekstboksen Digimarc-id, og klik på OK.<br />
Når du har indtastet et Digimarc-id, ændres knappen Tilpas til Skift, så du kan indtaste et nyt Digimarc-id.<br />
4 Angiv et copyrightår, transaktions-id eller billed-id til billedet.<br />
5 Vælg en af følgende billedattributter:<br />
Begrænset anvendelse Begrænser anvendelsen af billedet.<br />
Må ikke kopieres Angiver, at billedet ikke må kopieres.<br />
Uegnet for mindre børn Angiver, at billedindholdet kun er egnet for voksne. I Photoshop begrænses adgangen til<br />
billeder ikke med denne indstilling, men fremtidige versioner af andre programmer kan begrænse fremvisningen af<br />
billeder.<br />
6 Træk skydekontrollen Vandmærkets holdbarhed, eller indtast en værdi som beskrevet i næste afsnit.<br />
7 Vælg Bekræft, hvis du automatisk vil kontrollere vandmærkets holdbarhed, når det er integreret.<br />
8 Klik på OK.<br />
<strong>Bruge</strong> indstillingen Vandmærkets holdbarhed<br />
Standardindstillingen for Vandmærkets holdbarhed er beregnet til at give en balance mellem holdbarhed og synlighed<br />
i de fleste billeder. Du kan selv justere indstillingen Vandmærkets holdbarhed, hvis du vil tilpasse det til et billedes<br />
behov. Lave værdier er mindre synlige i et billede, men også mindre holdbare, og de kan blive beskadiget, hvis du<br />
anvender filtre eller foretager billedredigering, udskrivning eller scanning. Høje værdier er mere holdbare, men kan<br />
give mere synlig støj i billedet.<br />
Indstillingen bør afhænge af, hvad billedet skal bruges til, og af det formål, du har med vandmærkerne. Det kan f.eks.<br />
være acceptabelt at bruge en højere indstilling for Vandmærkets holdbarhed til JPEG-billeder, der udgives på et<br />
websted. Den større holdbarhed hjælper med at sikre vandmærkets holdbarhed, og større synlighed vil ofte ikke blive<br />
bemærket i JPEG-billeder med middelstor opløsning. Digimarc anbefaler, at du eksperimenterer med de forskellige<br />
indstillinger som en del af testprocessen for at bestemme, hvilken indstilling der fungerer bedst for de fleste af dine<br />
billeder.<br />
Kontrollere signalstyrkemåleren<br />
Med signalstyrkemåleren kan du afgøre, om et vandmærke er holdbart nok til at overleve den tilsigtede brug af billedet.<br />
❖ Vælg Filter > Digimarc > Læs vandmærke. Signalstyrkemåleren vises nederst i dialogboksen. Du kan også få vist<br />
måleren automatisk ved at markere Bekræft, når du integrerer vandmærket.<br />
Signalstyrkemåleren er kun tilgængelig for billeder, der indeholder digitale vandmærker, som du selv har integreret.<br />
Digimarc anbefaler, at du kontrollerer signalstyrkemåleren, før du udgiver dine billeder. Hvis du f.eks. ofte<br />
komprimerer billeder med vandmærker til udgivelse på et websted, skal du kontrollere måleren, før du udgiver<br />
billederne. Du kan også bruge signalstyrkemåleren til at eksperimentere med at sammenligne effektiviteten af<br />
forskellige indstillinger for Vandmærkets holdbarhed.<br />
482
Placere Photoshop-billeder i andre programmer<br />
BRUGE PHOTOSHOP <strong>CS4</strong><br />
Gemme og eksportere billeder<br />
Photoshop indeholder en række funktioner til at hjælpe dig med at bruge billeder i andre programmer. På grund af<br />
den tætte integration mellem Adobe-programmer, kan mange Adobe-programmer importere filer i Photoshopformat<br />
(PSD) direkte og bruge forskellige Photoshop-funktioner, f.eks. lag, lagtyper, masker, gennemsigtighed og<br />
effekter.<br />
Forberede billeder til sidelayoutprogrammer<br />
Hvordan du skal forberede et billede til et sidelayoutprogram, afhænger af de filformater, programmet genkender:<br />
• Adobe InDesign 2.0 og senere versioner kan placere Photoshop PSD-filer. Du behøver ikke gemme eller eksportere<br />
Photoshop-billederne til at andet filformat. Gennemsigtige områder vises og udskrives som forventet.<br />
• De fleste andre sidelayoutprogrammer kræver, at du gemmer billedet som en TIFF- eller EPS-fil. Hvis et billede<br />
indeholder helt gennemsigtige områder, skal du først definere disse områder ved hjælp af en fritlægningskurve.<br />
Oplysninger om det bedste format til import af Photoshop-billeder i et sidelayoutprogram finder du i<br />
dokumentationen til det pågældende sidelayoutprogram.<br />
Benyt følgende fremgangsmåde, hvis sidelayoutprogrammet ikke kan placere PSD-filer fra Photoshop:<br />
1 Hvis billedet indeholder en gennemsigtig baggrund eller områder, der skal være gennemsigtige, skal du oprette en<br />
fritlægningskurve omkring billedets ugennemsigtige områder. Selvom du har slettet baggrunden omkring billedet,<br />
skal du alligevel definere området med en fritlægningskurve, før du konverterer filen til TIFF- eller EPS-format.<br />
Ellers kan gennemsigtige områder blive vist som hvide i sidelayoutprogrammet.<br />
2 Vælg Filer > Gem som (Windows) eller Arkiv > Arkiver som (Mac OS).<br />
3 Vælg det ønskede format i menuen Format i dialogboksen Gem som. Det format, du skal vælge, afhænger af<br />
dokumentets endelige output. Vælg TIFF til udskrift på en printer, der ikke er en PostScript-printer. Vælg<br />
Photoshop EPS til udskrift på PostScript-printere. Klik derefter på Gem.<br />
4 Angiv følgende indstillinger i dialogboksen TIFF-indstillinger eller EPS-indstillinger. Lad alle andre indstillinger<br />
beholde deres standardindstillinger, og klik på OK.<br />
• I dialogboksen TIFF-indstillinger: Sæt Billedkomprimering til Ingen.<br />
• I dialogboksen EPS-indstillinger (Windows): Sæt Eksempel til TIFF (8 bit/pixel) og Kodning til ASCII85.<br />
• I dialogboksen EPS-indstillinger (Mac OS): Sæt Eksempel til Mac (8 bit/pixel) og Kodning til ASCII85.<br />
Hvis layoutprogrammet viser gennemsigtige områder som hvide, kan du prøve at udskrive dokumentet. Nogle<br />
layoutprogrammer viser ikke fritlægningskurver korrekt, men udskriver dem som forventet.<br />
<strong>Bruge</strong> Photoshop-illustrationer i Adobe Illustrator<br />
Adobe Illustrator kan både åbne og arbejde med Photoshop-filer. Du behøver ikke gemme eller eksportere Photoshopbilleder<br />
i et andet filformat. Hvis du placerer et billede i en åben Illustrator-fil, kan du integrere billedet i filen på<br />
samme måde som alle andre elementer i illustrationen, eller du kan sammenkæde det med den oprindelige fil. Selvom<br />
du ikke kan redigere et sammenkædet billede i Illustrator, kan du skifte til Photoshop igen med kommandoen Rediger<br />
original og redigere det. Når du har gemt ændringerne, vil de blive afspejlet i illustrationen, som den vises i Illustrator.<br />
1 Hvis billedfilen er åben i Photoshop, skal du gemme den som en Photoshop-fil (PSD) og lukke filen.<br />
2 Benyt en af følgende fremgangsmåder i Adobe Illustrator:<br />
• Hvis du vil åbne filen direkte i Illustrator, skal du vælge Filer (Windows) eller Arkiv (Mac OS) > Åbn. Find billedet<br />
i dialogboksen Åbn fil, og klik på Åbn.<br />
483
BRUGE PHOTOSHOP <strong>CS4</strong><br />
Gemme og eksportere billeder<br />
• Hvis du vil integrere billedet i en eksisterende Illustrator-fil, skal du vælge Filer (Windows) eller Arkiv (Mac OS) ><br />
Placer. Find filen i dialogboksen Placer, sørg for at indstillingen Sammenkæd ikke er markeret, og klik på Placer.<br />
• Hvis du vil placere billedet i en fil, men vil gøre det ved at sammenkæde den med den originale fil, skal du vælge<br />
Filer (Windows) eller Arkiv (Mac OS) > Placer. Find filen i dialogboksen Placer, marker indstillingen Sammenkæd,<br />
og klik på Placer. Illustrator centrerer billedet i den åbne illustration. Et rødt X gennem billedet angiver, at det er<br />
sammenkædet og ikke kan redigeres.<br />
3 Hvis du har åbnet eller placeret billedet direkte uden sammenkædning, åbnes dialogboksen Photoshop-import.<br />
Benyt følgende fremgangsmåde til at vælge den ønskede indstilling, og klik på OK:<br />
• Konverter Photoshop-lag til objekter for at konvertere lagene til Illustrator-objekter. Med denne indstilling bevares<br />
masker, blandingstilstande og gennemsigtighed samt eventuelt udsnit og grafikobjekter. Derimod understøttes<br />
Photoshop-justeringslag og -lageffekter ikke.<br />
• Samkopier Photoshop-lag til et enkelt billede for at flette alle lagene til et enkelt lag. Med denne indstilling bevares<br />
billedets udseende, men du kan ikke længere redigere de enkelte lag.<br />
Oprette gennemsigtighed ved hjælp af billedfritlægningskurve<br />
Du kan bruge billedfritlægningskurver til at definere gennemsigtige områder i billeder, som du placerer i<br />
sidelayoutprogrammer. Desuden kan Mac OS-brugere integrere Photoshop-billeder i mange tekstbehandlingsfiler.<br />
Du vil måske kun bruge en del af et Photoshop-billede, når du udskriver det eller placerer det i et andet program. For<br />
eksempel vil du måske kun bruge et forgrundsobjekt og ikke medtage baggrunden. Med en billedfritlægningskurve kan<br />
du isolere forgrundsobjektet og gøre alt andet end objektet gennemsigtigt, når billedet udskrives eller placeres i et<br />
andet program.<br />
Bemærk! Kurver er vektorbaserede. Derfor har de hårde kanter. Du kan ikke bevare blødheden i en udtyndet kant, f.eks.<br />
en skygge, når du opretter en billedfritlægningskurve.<br />
Billede importeret til Illustrator eller InDesign uden billedfritlægningskurve (venstre) og med billedfritlægningskurve (højre)<br />
1 Tegn en kurve, som definerer det område i billedet, der skal vises.<br />
Hvis du allerede har markeret det område i billedet, som du vil vise, kan du konvertere markeringen til en<br />
arbejdskurve. Se "Konvertere en markering til en kurve" på side 393 for at få yderligere oplysninger.<br />
2 Gem arbejdskurven som en kurve i panelet Kurver.<br />
3 Vælg Fritlægningskurve i menuen i panelet Kurver, angiv følgende indstillinger, og klik på OK:<br />
• Vælg den kurve, du vil gemme, under Kurve.<br />
484
BRUGE PHOTOSHOP <strong>CS4</strong><br />
Gemme og eksportere billeder<br />
• For Fladhed skal du lade værdien for fladhed være tom, så billedet udskrives med printerens standardværdi. Hvis<br />
der opstår udskrivningsfejl, skal du angive en værdi for fladhed for at bestemme, hvordan PostScript-fortolkeren<br />
tilnærmer kurven. Jo lavere fladhedsværdien er, desto større er antallet af lige linjer, som bruges til at tegne buen,<br />
og jo mere nøjagtig er buen. Værdier kan ligge fra 0,2 til 100. Normalt anbefales en fladhedsindstilling på mellem<br />
8 og 10 til udskrivning med høj opløsning (1200 dpi til 2400 dpi) og en værdi på mellem 1 og 3 til udskrivning med<br />
lav opløsning (300 dpi til 600 dpi).<br />
4 Hvis du vil udskrive filen med procesfarver, skal du konvertere den til CMYK-tilstand.<br />
5 Benyt en af følgende fremgangsmåder til at gemme filen:<br />
• Hvis du vil udskrive filen på en PostScript-printer, skal du gemme den i Photoshop EPS-, DCS- eller PDF-format.<br />
• Hvis du vil udskrive filen på en ikke-PostScript-printer, skal du gemme den i TIFF-format og eksportere den til<br />
Adobe InDesign eller Adobe PageMaker® 5.0 eller nyere.<br />
Se også<br />
"Forberede billeder til sidelayoutprogrammer" på side 483<br />
"Konvertere et billede til en anden farvetilstand" på side 110<br />
"Tegne former og kurver" på side 370<br />
"Konvertere en markering til en kurve" på side 393<br />
Udskrive billedfritlægningskurver<br />
Nogle gange kan en fotosætter ikke fortolke billedfritlægningskurver, eller en billedfritlægningskurve er for kompleks<br />
for en printer, hvilket medfører en Limitcheck-fejl eller en generel PostScript-fejl. Undertiden kan du udskrive en<br />
kompleks kurve på en lavopløsningsprinter uden problemer, men der opstår problemer, når du udskriver den samme<br />
kurve på en højopløsningsprinter. Dette skyldes, at lavopløsningsprinteren forenkler kurven ved at bruge færre<br />
linjesegmenter til at beskrive kurver, end højopløsningsprinteren gør.<br />
Du kan forenkle en billedfritlægningskurve på følgende måder:<br />
• Manuelt formindske antallet af ankerpunkter på kurven.<br />
• Forøge den toleranceindstilling, der bruges til at oprette kurven. For at gøre dette skal du indlæse den eksisterende<br />
kurve som en markering, vælge Opret arbejdskurve i menuen i panelet Kurver og forøge indstillingen for tolerance<br />
(4 til 6 pixel er en god startværdi). Genskab derefter billedfritlægningskurven.<br />
Se også<br />
"Tilføje eller slette ankerpunkter" på side 390<br />
"Konvertere kurver til markeringsrammer" på side 392<br />
Eksportere kurver til Adobe Illustrator<br />
Med kommandoen Kurver til Illustrator kan du eksportere Photoshop-kurver som Adobe Illustrator-filer. Når du<br />
eksporterer kurver på denne måde, forenkles opgaven med at kombinere Photoshop- og Illustrator-grafik eller bruge<br />
Photoshop-funktioner med Illustrator-grafik. Du kan f.eks. eksportere en kurve, du har tegnet med penværktøjet, og<br />
optegne den for at bruge den til overlapning med en Photoshop-fritlægningskurve, som du udskriver i Illustrator. Du<br />
kan også bruge funktionen til at justere tekst og objekter i Illustrator med Photoshop-kurver.<br />
1 Tegn og gem en kurve, eller konverter en eksisterende markering til en kurve.<br />
2 Vælg Filer (Windows) eller Arkiv (Mac OS) > Eksporter > Kurver til Illustrator.<br />
485
BRUGE PHOTOSHOP <strong>CS4</strong><br />
Gemme og eksportere billeder<br />
3 Vælg en placering til den eksporterede kurve, og skriv et filnavn. Sørg for, at Arbejdskurve er valgt i menuen Kurve<br />
for at eksportere kurven.<br />
4 Klik på Gem.<br />
5 Åbn filen i Adobe Illustrator. Du kan ændre kurven eller bruge den til at justere Illustrator-objekter, som du føjer<br />
til filen.<br />
Bemærk, at skæremærkerne i Adobe Illustrator svarer til størrelsen af Adobe Photoshop-billedet. Placeringen af<br />
kurven i Photoshop-billedet bevares, medmindre du ændrer skæremærkerne eller flytter kurven.<br />
Sammenkæde eller integrere et billede ved hjælp af OLE (kun Windows)<br />
Photoshop er en OLE 2.0-server, hvilket vil sige, at den understøtter integrering eller sammenkædning af billeder i et<br />
OLE-beholderprogram (som regel et tekstbehandlings- eller sidelayoutprogram). Du kan f.eks. indsætte Photoshopfiler<br />
og -markeringer i andre OLE-programmer, f.eks. Adobe PageMaker, Adobe FrameMaker og Microsoft Word, ved<br />
at kopiere og indsætte data eller benytte andre metoder.<br />
• Med sammenkædning kan du placere en kæde i OLE-beholderfilen, som henviser til Photoshop-filen på<br />
harddisken.<br />
• Med integrering indsættes Photoshop-filen i OLE-beholderfilen.<br />
Når billedet er i beholderprogrammet, kan du dobbeltklikke på det og redigere det i Photoshop. Når du lukker<br />
billedet i Photoshop, opdateres det i beholderprogrammet.<br />
Sammenkæde eller integrere en markering eller et billede i et OLE-program:<br />
❖ Benyt en af følgende fremgangsmåder:<br />
• Kopier en markering i Photoshop, og indsæt den i OLE-beholderprogrammet med kommandoen Indsæt speciel.<br />
Yderligere oplysninger finder du i dokumentationen til tekstbehandlings- eller sidelayoutprogrammet.<br />
Markeringer, der indsættes, kan kun integreres, ikke sammenkædes.<br />
• Brug kommandoen Indsæt objekt i OLE-beholderprogrammet, hvis du vil indsætte et nyt Photoshop-billede eller<br />
en eksisterende Photoshop-fil som et OLE-integreret eller OLE-sammenkædet objekt. Yderligere oplysninger<br />
finder du i dokumentationen til tekstbehandlings- eller sidelayoutprogrammet.<br />
Indsætte en ikke-sammenkædet bitmap med skærmopløsningen i et OLE-program<br />
❖ Brug flytteværktøjet til at trække en markering til OLE-beholderprogrammet. Når du slipper objektet, vises det<br />
som en 72-ppi bitmap, der ikke kan opdateres automatisk i Photoshop.<br />
Redigere og opdatere et sammenkædet eller integreret billede i et OLE-program<br />
1 Dobbeltklik på det sammenkædede eller integrerede billede i tekstbehandlings- eller sidelayoutprogrammet for at<br />
starte Photoshop (hvis det ikke allerede kører), og åbn billedet til redigering.<br />
2 Rediger billedet som ønsket.<br />
3 Benyt en af følgende fremgangsmåder:<br />
• I forbindelse med integrerede billeder, skal du lukke filen eller vælge Filer (Windows) eller Arkiv (Mac OS) ><br />
Opdater eller Filer/Arkiv > Luk og vend tilbage til [programnavn].<br />
• Hvis det drejer sig om sammenkædede billeder, skal du gemme og lukke filen.<br />
Bemærk! Du kan også redigere sammenkædede filer uden først at åbne beholderdokumentet. Det sammenkædede billede<br />
opdateres, næste gang du åbner dokumentet i OLE-beholderprogrammet.<br />
486
Kapitel 16: Udskrivning<br />
Udskrivning er den proces, hvor du sender et billede til en outputenhed. Du kan udskrive på papir eller film (positiv<br />
eller negativ), til en trykplade eller direkte til en digitaltrykpresse. Inden du udskriver, kan du få vist dit billede i fuld<br />
farve ved hjælp af farvestyringsindstillinger i dialogboksen Udskriv.<br />
Udskrive fra Photoshop<br />
Om udskrivning<br />
Uanset om du skal udskrive et billede på en skrivebordsprinter, eller du skal sende et billede til et eksternt trykkeri, vil<br />
det få udskriftsjobbet til at gå lettere og sikre, at det færdige billede ser korrekt ud, hvis du har et grundlæggende<br />
kendskab til udskrivning. <strong>Adobe®</strong> <strong>Photoshop®</strong> <strong>CS4</strong> understøtter udskrivning af dokumenter, der er større end 30.000<br />
pixel og (kun Mac OS) kan sende data med 16 bit pr. kanal til printere.<br />
Udskrivningstyper For mange Photoshop-brugere sendes et billede bare til en inkjetprinter for at udskrive det.<br />
Photoshop kan sende billedet til forskellige enheder, hvor det udskrives direkte på papir eller konverteres til et positivt<br />
eller negativt billede på film. I sidstnævnte tilfælde kan filmen bruges til at oprette en trykplade med henblik på<br />
trykning med en mekanisk trykpresse.<br />
Billedtyper De enkleste billeder, f.eks. streggrafik, bruger kun én farve inden for et enkelt gråtoneniveau. Et mere<br />
komplekst billede, f.eks. et fotografi, indeholder varierende farvetoner. Denne type billede er kendt som et<br />
halvtonebillede.<br />
Halvtoner For at skabe illusionen af halvtoner i billeder opdeler printere billeder i punkter. Til fotografier, der trykkes<br />
på en trykpresse, kaldes denne proces for halftone eller autotypi. Punkter af forskellig størrelse i et halvtoneraster<br />
skaber illusionen af varierende gråtoner eller halvtoner.<br />
Bemærk! Selvom inkjetprintere også bruger punkter til at skabe illusionen af halvtoner, har disse punkter en ensartet<br />
størrelse og er meget mindre end de punkter, der bruges af de fleste trykpresser.<br />
Farveseparation Illustrationer til kommerciel reproduktion, som indeholder flere farver, skal udskrives på separate<br />
trykplader, én for hver farve. Denne proces kaldes farveseparation og anvender generelt trykfarverne cyan, gul,<br />
magenta og sort (CMYK). I Photoshop kan du tilpasse den måde, som forskellige plader genereres på.<br />
Detaljeringsgrad Detaljerne i et udskrevet billede afhænger af opløsningen og rastertætheden. Jo højere en<br />
outputenheds opløsning er, desto finere (højere) rastertæthed (linjer pr. tomme) kan du benytte. Mange<br />
inkjetprinterdrivere indeholder enkle udskriftsindstillinger til udskrivning i højere kvalitet.<br />
Om udskrivning fra skrivebordet<br />
Medmindre du arbejder på et professionelt trykkeri eller i et lignende firma, udskriver du formentlig billeder på en<br />
skrivebordsprinter, f.eks. en inkjet-, dye sublimation- eller laserprinter, og ikke til en fotosætter. I Photoshop kan du<br />
styre, hvordan billedet udskrives.<br />
487
BRUGE PHOTOSHOP <strong>CS4</strong><br />
Udskrivning<br />
Skærme viser billeder ved hjælp af lys, mens skrivebordsprintere gengiver billeder ved hjælp af trykfarve, blæk eller<br />
pigment. Derfor kan en desktop printer skrivebordsprinter ikke gengive alle de farver, der er vist på skærmen. Hvis du<br />
indarbejder bestemte fremgangsmåder (f.eks. et farvestyringssystem) i dit arbejde, kan du opnå sikre resultater, når du<br />
skal udskrive billeder på en skrivebordsprinter. Vær opmærksom på følgende, når du arbejder med et billede, du vil<br />
udskrive:<br />
• Hvis billedet er i RGB-tilstand, skal du ikke konvertere dokumentet til CMYK-tilstand, når du udskriver på en<br />
skrivebordsprinter. Du skal kun arbejde i RGB-tilstand. Skrivebordsprintere er som regel konfigureret til at<br />
acceptere RGB-data og bruger intern software til at konvertere til CMYK. Hvis du sender CMYK-data, anvender<br />
de fleste skrivebordsprintere alligevel en konvertering med uforudsigelige resultater.<br />
• Hvis du vil have vist et eksempel på, hvordan billedet kommer til at se ud på en enhed, du har en profil til, skal du<br />
bruge kommandoen Korrekturfarver.<br />
• Hvis du vil gengive skærmfarver nøjagtigt på den udskrevne side, skal du medtage farvestyring i arbejdsforløbet.<br />
Arbejd med en skærm, der er kalibreret og karakteriseret. Du bør endvidere oprette en brugerdefineret profil<br />
specifikt til din printer og det papir, der skal udskrives på. Hvis du bruger den profil, der følger med printeren (som<br />
dog er bedre end slet ikke bruge en profil), giver det kun middelmådige resultater.<br />
Se også<br />
Video om udskrivning af fotos<br />
"Om skærmkorrekturfarver" på side 137<br />
"Om farveprofiler" på side 142<br />
Udskrive billeder<br />
Photoshop har følgende udskrivningskommandoer:<br />
Sidelayout Viser indstillinger, der er specifikke for printeren, printerdriverne og operativsystemet.<br />
Udskriv Viser dialogboksen Udskriv, hvor du kan få vist udskriftsjobbet og vælge printer, antal kopier,<br />
outputindstillinger og farvestyringsindstillinger.<br />
Udskrive en kopi Udskriver en enkelt kopi af en fil uden at åbne en dialogboks.<br />
Angive udskriftsindstillinger i Photoshop og udskrive<br />
1 Vælg Filer > Udskriv.<br />
488
A B C D<br />
E F<br />
BRUGE PHOTOSHOP <strong>CS4</strong><br />
Udskrivning<br />
Dialogboksen Udskriv<br />
A. Eksempel på udskrift B. Placer og skaler billedet C. Angiv indstillinger for printer og udskriftsjob D. Angiv papirretning E. Angiv<br />
indstillinger for prepress-output F. Angiv indstillinger for farvestyring og korrektur<br />
Du kan se en video om udskrivning af fotos på www.adobe.com/go/vid0015_dk.<br />
2 Vælg en eller flere af følgende fremgangsmåder:<br />
• Brug menuen Printere til at vælge en printer.<br />
• Indstil papirretningen til stående eller liggende.<br />
• Vælg det antal kopier, der skal udskrives.<br />
• Juster billedets placering og skalering i forhold til den valgte papirstørrelse og -retning. Se "Placere og skalere<br />
billeder" på side 490.<br />
• Angiv indstillinger for Output og Farvestyring i pop op-menuen.<br />
3 Benyt en af følgende fremgangsmåder:<br />
• Klik på Udskriv for at udskrive billedet.<br />
• Klik på Annuller for at lukke dialogboksen uden at gemme indstillingerne.<br />
• Klik på Udført for at bevare indstillingerne og lukke dialogboksen.<br />
489
BRUGE PHOTOSHOP <strong>CS4</strong><br />
Udskrivning<br />
• Hold Alt (Windows) eller Alternativ (Mac OS) nede, og klik på Udskriv en for at udskrive en enkelt kopi af billedet.<br />
Bemærk! Hvis der vises en advarsel om, at billedet er større end papirets udskriftsområde, skal du klikke på Annuller,<br />
vælge Filer > Udskriv og markere afkrydsningsfeltet Skaler for at tilpasse medie. Hvis du vil ændre papirstørrelse og<br />
layout, skal du klikke på Sideopsætning og forsøge at udskrive filen igen.<br />
Angive indstillinger for sideopsætning<br />
1 Vælg Filer > Sideopsætning, eller klik på Sideopsætning i dialogboksen Udskriv.<br />
2 Indstille papirstørrelse, kilde og sideretning efter behov.<br />
De tilgængelige indstillinger afhænger af printeren, printerdriverne og operativsystemet.<br />
Bemærk! Hvis du vil skalere det udskrevne billede, skal du vælge Filer > Udskriv og bruge skaleringsindstillingerne i<br />
dialogboksen Udskriv i stedet for dialogboksen Sideopsætning. Dialogboksen Udskriv er mere nyttig, fordi du kan se et<br />
eksempelbillede af det skalerede billede. Du skal ikke angive skaleingsindstillingerne i både dialogboksen Sideopsætning<br />
og Udskriv. Det anvender skaleringen to gange, og billedet udskrives muligvis ikke med den ønskede størrelse.<br />
3 (Valgfrit) Skift den valgte printer i dialogboksen Udskriv ved at vælge en anden printer i pop op-menuen Printer.<br />
Placere og skalere billeder<br />
Du kan justere et billedes placering og skalering ved hjælp af indstillinger i dialogboksen Udskriv. Den skyggelagte<br />
ramme i papirkanten repræsenterer margenerne på det valgte papir. Udskriftsområdet er hvidt.<br />
Et billedes grundlæggende udskriftsstørrelse bestemmes af indstillingerne for dokumentstørrelse i dialogboksen<br />
Billedstørrelse. Når du skalerer et billede i dialogboksen Udskriv, ændres størrelsen og opløsningen kun på det<br />
udskrevne billede. Hvis du f.eks. skalerer et billede på 72 ppi til 50% i dialogboksen Udskriv, udskrives billedet med en<br />
opløsning på 144 ppi, men indstillingerne for dokumentstørrelse i dialogboksen Billedstørrelse ændres ikke. Feltet<br />
Udskriftsopløsning under området Skaleret udskriftsstørrelse viser udskriftsopløsningen med den aktuelle<br />
skaleringsindstilling.<br />
Mange printerdrivere, f.eks. AdobePS og LaserWriter, har en skaleringsindstilling i dialogboksen Sideopsætning.<br />
Denne skalering har indflydelse på alt på siden, herunder størrelsen af alle sidemærker, f.eks. skæremærker og<br />
billedtekster, mens skaleringsprocenten for kommandoen Udskriv, kun påvirker størrelsen på det udskrevne billede<br />
(ikke størrelsen på sidemærker).<br />
Bemærk! Dialogboksen Udskriv afspejler muligvis ikke de nøjagtige værdier for Skalering, Højde og Bredde, hvis du<br />
angiver en skaleringsprocent i dialogboksen Sideopsætning. Hvis du vil undgå unøjagtig skalering, skal du angive<br />
skaleringen med dialogboksen Udskriv i stedet for dialogboksen Sideopsætning. Angiv ikke en skaleringsprocent i begge<br />
dialogbokse.<br />
Se også<br />
Video om udskrivning af fotos<br />
"Om pixeldimensioner og opløsning" på side 56<br />
Flytte et billede på papiret<br />
❖ Vælg Filer > Udskriv, og benyt en af følgende fremgangsmåder:<br />
• Vælg Centrer billede for at centrere billedet i udskriftsområdet.<br />
• Fravælg Centrer billede, og indtast derefter numeriske værdier for Top og Venstre for at placere billedet.<br />
• Fravælg Centrer billede, og træk derefter billedet til eksempelområdet.<br />
490
Skalere et billedes udskriftsstørrelse<br />
❖ Vælg Filer > Udskriv, og benyt en af følgende fremgangsmåder:<br />
• Klik på Skaler for at tilpasse medie, så billedets størrelse tilpasses udskriftsområdet på det valgte papir.<br />
BRUGE PHOTOSHOP <strong>CS4</strong><br />
Udskrivning<br />
• Fravælg Skaler for at tilpasse medie, og indtast derefter numeriske værdier for Højde og Bredde for at skalere<br />
billedet igen.<br />
• Vælg Afgrænsningsområde, og træk et af afgrænsningsområdets håndtag i visningsområdet for at opnå den<br />
ønskede skalering.<br />
Udskrive en del af et billede<br />
1 Brug markeringsrammeværktøjet til rektangel til at markere den del af billedet, du vil udskrive.<br />
2 Vælg Filer > Udskriv, derefter Udskriv markeret område, og klik på Udskriv.<br />
Bemærk! Hvis der vises en advarsel om, at billedet er større end papirets udskriftsområde, skal du klikke på Annuller,<br />
vælge Filer > Udskriv og markere afkrydsningsfeltet Skaler for at tilpasse medie. Hvis du vil ændre papirstørrelse og<br />
layout, skal du klikke på Sideopsætning og forsøge at udskrive filen igen.<br />
Udskrive vektordata<br />
Hvis et billede indeholder vektorgrafik, f.eks. figurer og tekst, kan Photoshop sende vektordata til en PostScriptprinter.<br />
Når du vælger at medtage vektordata, sender Photoshop et separat billede til printeren for hvert tekstlag og<br />
hvert vektorformlag. Disse yderligere billeder udskrives oven på grundbilledet og udklippes vha. deres vektorkontur.<br />
På den måde udskrives kanterne i vektorgrafik ved printerens fulde opløsning, selvom indholdet af hvert lag er<br />
begrænset til opløsningen i billedfilen.<br />
1 Vælg Filer > Udskriv.<br />
2 Vælg Output i pop op-menuen.<br />
3 Vælg indstillingen Medtag vektordata.<br />
4 Klik på Udskriv.<br />
Bemærk! Hvis der vises en advarsel om, at billedet er større end papirets udskriftsområde, skal du klikke på Annuller,<br />
vælge Filer > Udskriv og markere afkrydsningsfeltet Skaler for at tilpasse medie. Hvis du vil ændre papirstørrelse og<br />
layout, skal du klikke på Sideopsætning og forsøge at udskrive filen igen.<br />
Udskrive med farvestyring<br />
Lade printeren bestemme de udskrevne farver<br />
Hvis du ikke har en brugerdefineret profil til printeren og papirtypen, kan du lade printerdriveren håndtere<br />
farvekonverteringen. Se "Lade printeren bestemme farver ved udskrivning" på side 140.<br />
1 Vælg Filer > Udskriv.<br />
2 Vælg Farvestyring i pop op-menuen.<br />
491
Vælg Farvestyring for at få vist indstillinger for prepress og farvestyring<br />
3 Vælg Dokument.<br />
Profilen vises i parentes på samme linje.<br />
BRUGE PHOTOSHOP <strong>CS4</strong><br />
Udskrivning<br />
4 Vælg Printer styrer farver i Farvehåndtering.<br />
5 (Valgfrit) Vælg en gengivelsesmetode til konvertering af farver til destinationens farverum.<br />
De fleste ikke-PostScript-printerdrivere ignorerer denne indstilling og bruger gengivelsesmetoden Sanselig.<br />
(Yderligere oplysninger finder du i "Om gengivelsesmetoder" på side 150).<br />
6 Brug farvestyringsindstillingerne for printerdriveren i den anden udskriftsdialogboks, som automatisk åbnes, når<br />
du klikker på Udskriv. Klik på Sideopsætning i Windows for at få adgang til indstillingerne for printerdriveren.<br />
Brug pop op-menuen i den anden udskrivningsdialogboks i Mac OS for at få adgang til indstillingerne for<br />
printerdriveren.<br />
7 Angiv farvestyringsindstillinger for at få printerdriveren til at håndtere farvestyringen under udskrivningen.<br />
Alle printerdrivere har forskellige farvestyringsindstillinger. Hvis det ikke er tydeligt, hvordan farvestyring slås til, kan<br />
du finde oplysningerne i dokumentationen til printeren.<br />
8 Klik på Udskriv.<br />
Bemærk! Hvis der vises en advarsel om, at billedet er større end papirets udskriftsområde, og du ikke ønsker at overskride<br />
dette område, skal du klikke på Annuller, vælge Filer > Udskriv og markere afkrydsningsfeltet Skaler for at tilpasse medie.<br />
Hvis du vil ændre papirstørrelse og layout, skal du klikke på Sideopsætning og forsøge at udskrive filen igen.<br />
Lade Photoshop bestemme de udskrevne farver<br />
Hvis du har en brugerdefineret farveprofil til en bestemt kombination af printer, trykfarve og papir, kan det give bedre<br />
resultater at lade Photoshop styre farverne i stedet for printeren. Se "Lade programmet bestemme farver ved<br />
udskrivning" på side 140.<br />
1 Vælg Filer > Udskriv.<br />
492
2 Vælg Farvestyring i pop op-menuen.<br />
3 Vælg Photoshop styrer farver i Farvehåndtering.<br />
BRUGE PHOTOSHOP <strong>CS4</strong><br />
Udskrivning<br />
4 Hvis du vil oprette en printerprofil, skal du vælge den profil, der passer bedst til outputenheden og papirtypen. Hvis<br />
der er knyttet nogen profiler til den aktuelle printer, anbringes de oven på menuen, med standardprofilen markeret.<br />
Jo mere nøjagtigt profilen beskriver outputenhedens virkemåde og udskriftsforholdene (f.eks. papirtype), desto mere<br />
nøjagtigt kan farvestyringssystemet oversætte de numeriske værdier for de faktiske farver i et dokument. (Se "Oprette<br />
brugerdefinerede profiler til skrivebordsprintere" på side 140).<br />
5 (Valgfrit) Angiv en af følgende indstillinger.<br />
Gengivelsesmetode Angiver, hvordan Photoshop konverterer farver til destinationens farverum. (Se "Om<br />
gengivelsesmetoder" på side 150).<br />
Kompensation for sort punkt Bevarer skyggedetaljer i billedet ved at simulere outputenhedens fulde dynamiske<br />
område.<br />
Tilpas trykfarver Denne indstilling er aktiveret, når du lader Photoshop styre farver. Marker for at se billedfarverne,<br />
som de faktisk bliver udskrevet, i visningsområdet.<br />
Advarsel om farvetilpasning Aktiveret, når Tilpas trykfarver er markeret. Markeres, hvis du vil fremhæve farver i<br />
billedet, der er uden for farveskalaen, alt efter den valgte printerprofil. En farveskala er det farveområde, et farvesystem<br />
kan vise eller udskrive. En farve, der kan vises i RGB, kan ligge uden for farveskalaen for den aktuelle printerprofil.<br />
Vis papir hvidt Indstiller farven hvid i eksempelvisningen til farven på papiret i den valgte printerprofil. Dette giver en<br />
mere præcis udskriftsvisning, hvis du udskriver på offwhite papir, såsom avistryk eller kunstpapir, som er mere beige<br />
end hvidt. Eftersom absolut hvid og sort skaber kontrast, vil mindre hvidt papir reducere den samlede kontrast i<br />
billedet. Offwhite papir kan også ændre den overordnede farvetone i billedet, så gule farver udskrevet på beige papir<br />
kan virke mere brunlige.<br />
6 Brug farvestyringsindstillingerne for printerdriveren i den anden udskriftsdialogboks, som automatisk åbnes, når<br />
du klikker på Udskriv. Klik på knappen Indstillinger i Windows for at få adgang til indstillingerne for<br />
printerdriveren. Brug pop op-menuen i den anden udskrivningsdialogboks i Mac OS for at få adgang til<br />
indstillingerne for printerdriveren.<br />
7 Deaktiver farvestyring for printeren, så printerens profilindstillinger ikke tilsidesætter dine profilindstillinger.<br />
Alle printerdrivere har forskellige farvestyringsindstillinger. Hvis det ikke er tydeligt, hvordan farvestyring slås til, kan<br />
du finde oplysningerne i dokumentationen til printeren.<br />
8 Klik på Udskriv.<br />
Bemærk! Hvis der vises en advarsel om, at billedet er større end papirets udskriftsområde, skal du klikke på Annuller,<br />
vælge Filer > Udskriv og markere afkrydsningsfeltet Skaler for at tilpasse medie. Hvis du vil ændre papirstørrelse og<br />
layout, skal du klikke på Sideopsætning og forsøge at udskrive filen igen.<br />
Udskrive en papirkorrektur<br />
En papirkorrektur (også kaldet en korrekturudskrift) er en simulering på tryk, som viser, hvordan det færdige resultat<br />
på en trykpresse vil se ud. En papirkorrektur udskrives på en outputenhed, der er billigere end en trykpresse. Nogle<br />
inkjetprintere har den nødvendige opløsning til at frembringe billige udskrifter til papirkorrekturer.<br />
1 Vælg Vis > Korrekturopsætning, og vælg de outputbetingelser, du vil simulere. Det kan du gøre med en<br />
forudindstilling eller ved at oprette en brugerdefineret korrekturopsætning. Se "Udføre skærmkorrektur af farver"<br />
på side 137.<br />
493
BRUGE PHOTOSHOP <strong>CS4</strong><br />
Udskrivning<br />
Visningen ændres automatisk i henhold til den korrektur, som du vælger, medmindre du vælger <strong>Bruge</strong>rdefineret. I<br />
dette tilfælde åbnes dialogboksen Tilpas korrekturbetingelse. Du skal gemme brugerdefinerede korrekturindstillinger,<br />
hvis de skal vises i menuen Forudindstilling for korrekturopsætning i dialogboksen Udskriv. Følg instruktionerne for<br />
at tilpasse en korrektur.<br />
2 Vælg Filer > Udskriv, når du har valgt en korrektur.<br />
3 Vælg Farvestyring i pop op-menuen.<br />
4 Vælg Korrektur.<br />
Den profil, der vises i parenteser, skal svare til den korrekturopsætning, du valgte tidligere.<br />
5 Vælg Photoshop styrer farver i Farvehåndtering.<br />
6 Vælg den profil, der skal bruges til din outputenhed, i Printerprofil.<br />
7 (Valgfrit) Angiv en af følgende indstillinger.<br />
Korrekturopsætning Denne indstilling er tilgængelig, hvis du vælger Korrektur i området Udskriv. Vælg tilpassede<br />
korrekturer, som findes lokalt på harddisken, i pop op-menuen.<br />
Simuler papirfarve Simulerer, hvordan farver ser ud på papiret på den simulerede enhed. Med denne indstilling får du<br />
den mest nøjagtige korrektur, men indstillingen er ikke tilgængelig for alle profiler.<br />
Simuler sort trykfarve Simulerer lysstyrken i mørke farver for den simulerede enhed. Med denne indstilling får du de<br />
mest nøjagtige korrekturer af mørke farver, men indstillingen er ikke tilgængelig for alle profiler.<br />
8 Brug farvestyringsindstillingerne for printerdriveren i den anden udskriftsdialogboks, som automatisk åbnes, når<br />
du klikker på Udskriv. Klik på knappen Indstillinger i Windows for at få adgang til indstillingerne for<br />
printerdriveren. Brug pop op-menuen i den anden udskrivningsdialogboks i Mac OS for at få adgang til<br />
indstillingerne for printerdriveren.<br />
9 Deaktiver farvestyring for printeren, så printerens profilindstillinger ikke tilsidesætter dine profilindstillinger.<br />
Alle printerdrivere har forskellige farvestyringsindstillinger. Hvis det ikke er tydeligt, hvordan farvestyring slås til, kan<br />
du finde oplysningerne i dokumentationen til printeren.<br />
10 Klik på Udskriv.<br />
Bemærk! Hvis der vises en advarsel om, at billedet er større end papirets udskriftsområde, skal du klikke på Annuller,<br />
vælge Filer > Udskriv og markere afkrydsningsfeltet Skaler for at tilpasse medie. Hvis du vil ændre papirstørrelse og<br />
layout, skal du klikke på Sideopsætning og forsøge at udskrive filen igen.<br />
Udskrive mål for oprettelse af brugerdefinerede profiler<br />
Et mål er et dokument, du benytter ved oprettelse af en brugerdefineret profil. Generelt set leveres der altid et<br />
måldokument med farveprøver sammen med tredjeparters farvestyringssoftware. Du udskriver dette dokument med<br />
al farvestyring slået fra i både Photoshop og printerdriveren. Tredjepartsmåleinstrumentet læser eller scanner det<br />
udskrevne måldokument for at oprette den brugerdefinerede profil.<br />
1 Åbn farvemåldokumentet i Photoshop.<br />
2 Vælg Filer > Udskriv.<br />
3 Vælg Farvestyring i pop op-menuen.<br />
4 Vælg Dokument.<br />
Profilen vises i parentes på samme linje.<br />
5 Vælg Ingen farvestyring i pop op-menuen Farvehåndtering.<br />
494
Når denne indstilling er valgt, sender Photoshop RGB-tallene i filen til printeren uden konvertering.<br />
BRUGE PHOTOSHOP <strong>CS4</strong><br />
Udskrivning<br />
6 Brug farvestyringsindstillingerne for printerdriveren i den anden udskriftsdialogboks, som automatisk åbnes, når<br />
du klikker på Udskriv. Klik på knappen Indstillinger i Windows for at få adgang til indstillingerne for<br />
printerdriveren. Brug pop op-menuen i den anden udskrivningsdialogboks i Mac OS for at få adgang til<br />
indstillingerne for printerdriveren.<br />
7 Deaktiver farvestyring for printeren, så printerens profilindstillinger ikke tilsidesætter dine profilindstillinger.<br />
Alle printerdrivere har forskellige farvestyringsindstillinger. Hvis det ikke er tydeligt, hvordan farvestyring slås til, kan<br />
du finde oplysningerne i dokumentationen til printeren.<br />
8 Klik på Udskriv.<br />
Bemærk! Hvis der vises en advarsel om, at billedet er større end papirets udskriftsområde, skal du klikke på Annuller,<br />
vælge Filer > Udskriv og markere afkrydsningsfeltet Skaler for at tilpasse medie. Hvis du vil ændre papirstørrelse og<br />
layout, skal du klikke på Sideopsætning og forsøge at udskrive filen igen.<br />
Udskrive billeder til en professionel trykpresse<br />
Klargøre billeder til trykpresse<br />
I Photoshop kan du forberede billedfiler til offset-litografi, digital trykning, dybtryk og andre professionelle<br />
trykprocesser.<br />
Arbejdsforløbet afhænger af prepress-faciliteterne. Inden du begynder et arbejdsforløb til professionel trykning, bør<br />
du kontakte prepress-personalet for at få oplysninger om deres krav. For eksempel vil de måske helst have, at du ikke<br />
konverterer til CMYK på noget tidspunkt, fordi de skal bruge prepress-specifikke indstillinger. I følgende afsnit<br />
beskrives nogle scenarier for forberedelse af billedfiler, der giver de forventede resultater på tryk:<br />
• Arbejd kun i RGB-tilstand, og sørg for, at billedfilen er kodet med RGB-arbejdsområdets profil. Hvis trykkeriet<br />
bruger et farvestyringssystem, bør filens integrerede profil kunne bruges til at foretage en nøjagtig konvertering til<br />
CMYK, inden film og trykplader produceres.<br />
• Arbejd i RGB-tilstand, indtil du er færdig med at redigere billedet. Konverter derefter billedet til CMYK-format, og<br />
foretag eventuelt farve- og tonejusteringer. Kontroller især de lyse og mørke områder i billedet. <strong>Bruge</strong> justeringslag<br />
for Niveauer, Kurver eller Farvetone/-mætning til at foretage korrektioner. Disse justeringer bør være meget små.<br />
Samkopier eventuelt filen, og send derefter CMYK-filen til trykkeriet.<br />
• Anbring RGB- eller CMYK-billedet i Adobe InDesign eller Adobe Illustrator Generelt set bliver de fleste billeder,<br />
der udskrives på en professionel trykpresse, ikke udskrevet direkte fra Photoshop, men fra et sidelayoutprogram<br />
som f.eks. Adobe InDesign eller et illustrationsprogram som f.eks. Adobe Illustrator. Yderligere oplysninger om at<br />
importere Photoshop-filer til Adobe InDesign eller Adobe Illustrator finder du i Adobe InDesign Hjælp eller<br />
Adobe Illustrator Hjælp.<br />
Du bør være opmærksom på følgende forhold, når du arbejder på et billede, der skal udskrives på et professionelt<br />
trykkeri:<br />
• Hvis du kender trykpressens egenskaber, kan du angive højlys- og skyggeoutput for at bevare bestemte detaljer.<br />
• Hvis du bruger en skrivebordsprinter til at kontrollere, hvordan den endelige udskrift kommer til at se ud, skal du<br />
være opmærksom på, at en skrivebordsprinter ikke kan gengive outputtet på samme måde som en professionel<br />
trykpresse. En professionel farvekorrektur giver en mere nøjagtig prøveudskrift af det færdigtrykte materiale.<br />
495
BRUGE PHOTOSHOP <strong>CS4</strong><br />
Udskrivning<br />
• Hvis du har en profil fra en professionel trykpresse, kan du vælge den sammen med kommandoen<br />
Korrekturopsætning og derefter foretage en skærmkorrektur med kommandoen Korrekturfarver. Brug denne<br />
metode til at få vist den endelige udskrift på skærmen.<br />
Bemærk! Nogle trykkerier foretrækker muligvis at modtage dine dokumenter i PDF-format, især hvis dokumenterne<br />
skal overholde PDF/X-standarder. Se "Gemme en fil i Photoshop PDF-format" på side 458.<br />
Se også<br />
"Udføre skærmkorrektur af farver" på side 137<br />
Angive outputindstillinger<br />
Hvis du vil klargøre billeder til professionel trykning direkte fra Photoshop, kan du vælge og få vist flere forskellige<br />
sidemærker og andre outputindstillinger ved hjælp af kommandoen Udskriv. Generelt set bør disse<br />
outputindstillinger kun angives af professionelle prepressmedarbejdere eller personer med kendskab til professionel<br />
trykning.<br />
A<br />
Sidemærker<br />
A. Nuancelinje for farveforløb B. Mærke C. Registreringsmærker D. Progressiv farvelinje E. Hjørneskæremærke F. Centreret skæremærke<br />
G. Beskrivelse H. Stjernemål<br />
1 Vælg Filer > Udskriv.<br />
2 Vælg Output i pop op-menuen.<br />
B<br />
Olé No Moire 177lpi 45 o<br />
cyan magenta yellow black<br />
carnival series<br />
E F<br />
G<br />
C D<br />
3 Vælg en eller flere af følgende fremgangsmåder:<br />
H<br />
Kalibreringslinjer Udskriver en 11-trins gråtoneskala, en tæthedsovergang fra 0 til 100% i stigninger på 10%. Med en<br />
CMYK-farveseparation udskrives en nuancelinje for farveforløb til venstre for hver CMYK-plade og en progressiv<br />
farvelinje til højre.<br />
Bemærk! Kalibreringslinjer, pasmærker, skæremærker og mærker udskrives kun, hvis papiret er større end det udskrevne<br />
billede.<br />
Registreringsmærker Udskriver pasmærker på billedet (inkl. 'bull's-eyes'-mærker og stjernemål). Disse mærker<br />
bruges primært til at justere farveseparationer.<br />
496
BRUGE PHOTOSHOP <strong>CS4</strong><br />
Udskrivning<br />
Hjørneskæremærker Udskriver skæremærker, hvor siden skal beskæres. Du kan udskrive skæremærker ved billedets<br />
hjørner. På PostScript-printere udskrives stjernemål også, hvis denne indstilling vælges.<br />
Centrerede skæremærker Udskriver skæremærker, hvor siden skal beskæres. Du kan udskrive skæremærker<br />
centreret mellem billedkanterne.<br />
Beskrivelse Udskriver enhver beskrivelse på op til 300 tegn, der er indtastet i dialogboksen Filoplysninger.<br />
Beskrivelsen udskrives altid med en almindelig Helvetica-skrifttype på 9 punkter.<br />
Mærker Udskriver filnavnet oven over billedet. Hvis der udskrives separationer, udskrives separationsnavnet som en<br />
del af etiketten.<br />
Emulsion nedad Denne indstilling gør det muligt at læse tekst, når emulsionen vender nedad, dvs. når det<br />
lysfølsomme lag på et stykke film eller fotopapir vender bort fra dig. Normalt udskrives billeder på papir med<br />
emulsionen opad, og derfor kan teksten læses, når det lysfølsomme lag vender mod dig. Billeder, der udskrives på film,<br />
udskrives ofte med emulsionen nedad.<br />
Negativ Udskriver en inverteret version af hele outputtet, inklusive alle masker og eventuelle baggrundsfarver. Til<br />
forskel fra kommandoen Inverter i menuen Billede konverterer indstillingen Negativ kun outputtet til et negativ.<br />
Billedet på skærmen konverteres ikke. Hvis du udskriver separationer direkte til film, ønsker du sandsynligvis et<br />
negativ, selvom filmpositiver er almindelige i mange lande. Spørg dit trykkeri, hvad der kræves. For at finde ud af,<br />
hvilken side der er emulsionssiden, kan du undersøge filmen under et klart lys, når den er blevet fremkaldt. Den matte<br />
side er emulsionssiden, og den blanke side er basissiden. Find ud af, om trykkeriet kræver film med positiv emulsion<br />
opad, negativ emulsion opad, positiv emulsion nedad eller negativ emulsion nedad.<br />
Baggrund Vælger en baggrundsfarve, som udskrives på siden uden for billedområdet. For eksempel kan det være en<br />
god ide med en sort eller farvet baggrund på dias, der udskrives til brug på en fremviser. Hvis du vil bruge denne<br />
indstilling, skal du klikke på Baggrund og derefter vælge en farve i farvevælgeren. Denne indstilling benyttes<br />
udelukkende til udskrivning. Den har ingen indflydelse på selve billedet.<br />
Ramme Udskriver en sort ramme omkring et billede. Indtast et tal, og vælg en måleenhed for at angive rammens<br />
bredde.<br />
Forløb Udskriver skæremærker inden for snarere end uden for billedet. Brug denne indstilling til at beskære billedet<br />
inde i grafikken. Indtast et tal, og vælg en måleenhed for at angive forløbets bredde.<br />
Skærm Indstiller rastertætheden og punktformen for hvert raster, der bruges i trykprocessen (til PostScript-printere).<br />
Overfør Justerer de overførselsfunktioner, som traditionelt bruges til at kompensere for den punktbredning eller det<br />
tab af punkter, der kan forekomme, når et billede overføres til film. Denne indstilling kan kun benyttes, når du<br />
udskriver til en PostScript-printer. Normalt er det bedst at justere for punktbredning ved hjælp af indstillingerne i<br />
dialogboksen CMYK-opsætning. Overførselsfunktionerne er dog nyttige, hvis det er nødvendigt at kompensere for en<br />
dårligt kalibreret outputenhed.<br />
Interpolation Reducerer det kantede udseende på et billede med lav opløsning ved automatisk at definere nye<br />
billeddata, mens der udskrives (på PostScript-printere). Nye billeddata kan dog medføre, at billedkvaliteten mister<br />
skarphed.<br />
Send 16 bit data (kun Mac OS) Sender 16 bit pr. kanal data til printeren.<br />
Du finder oplysninger om kommandoen Medtag vektordata under "Udskrive vektordata" på side 491.<br />
Se også<br />
"Gensampling" på side 59<br />
497
Vælge halvtonerasterattributter<br />
BRUGE PHOTOSHOP <strong>CS4</strong><br />
Udskrivning<br />
Halvtonerasterattributter omfatter den rastertæthed og punktform for hvert raster, der bruges i trykprocessen. For<br />
farveseparationer skal prepress-medarbejderen også angive en vinkel for hvert farveraster. Indstil rasterne til<br />
forskellige vinkler for at sikre, at de punkter, der er placeret ved de fire rastere, blandes til kontinuerlige farver og ikke<br />
danner moirémønstre.<br />
Halvtonerastere består af punkter, der styrer, hvor meget blæk der afsættes et bestemt sted på trykpressen. Ved at<br />
variere deres størrelse og tæthed kan du skabe en illusion af variationer af grå og sammenhængende farve. Til et<br />
procesfarvebillede benyttes fire halvtonerastere: cyan, magenta, gul og sort – én farve for hver trykfarve i<br />
trykkeprocessen.<br />
Halvtoneraster med sort trykfarve<br />
Halvtonerastere med procesfarve i forskellige rastervinkler. Punkter, der er korrekt registreret, danner rosetter.<br />
Inden for traditionel trykning produceres en halvtone ved at placere et halvtoneraster imellem et stykke film og selve<br />
billedet og derefter belyse filmen. I Photoshop vælger du halvtonerasterattributter, lige inden du udskriver på film eller<br />
papir. For at opnå det bedste resultat skal din outputenhed (f.eks. en PostScript-fotosætter) indstilles til den korrekte<br />
tæthedsgrænse, og fremkaldemaskinen skal kalibreres korrekt for at undgå uforudsigelige resultater.<br />
Inden du opretter dine halvtonerastere, skal du indhente oplysninger fra trykkeriet om den foretrukne rastertæthed,<br />
rastervinkel samt punktindstillinger. Brug standardvinkelindstillingerne, medmindre trykkeriet angiver andre<br />
indstillinger.<br />
Definere attributterne for en halvtoneraster<br />
1 Vælg Filer > Udskriv.<br />
105 90 75<br />
2 Vælg Output i pop op-menuen, og klik på Skærm.<br />
45<br />
45<br />
0<br />
0<br />
3 I dialogboksen Halvtoneraster kan du vælge, om du vil oprette dine egne rasterindstillinger:<br />
• Fravælg Brug printerens standardraster, hvis du vil angive dine egne indstillinger.<br />
• Vælg Brug printerens standardraster, hvis du vil bruge printerens indbyggede halvtonerasterindstillinger.<br />
Photoshop tilsidesætter derefter angivelserne i dialogboksen Halvtonerastere, når rasterne oprettes.<br />
4 Hvis du vil bruge gråtoneraster, skal du angive en rastertæthed på mellem 1 og 999,999 og derefter vælge en<br />
måleenhed. Angiv en rastervinkel på mellem –180 og +180 grader.<br />
498
5 Hvis du ønsker farveseparation, kan du vælge mellem følgende indstillinger:<br />
BRUGE PHOTOSHOP <strong>CS4</strong><br />
Udskrivning<br />
• Hvis Photoshop skal fastsætte og angive de optimale værdier for rastertæthed og rastervinkel, skal du klikke på<br />
Auto. I dialogboksen Automatiske rastere skal du indtaste outputenhedens opløsning og den rastertæthed, du<br />
ønsker at bruge, og klikke på OK. Photoshop indsætter værdierne i dialogboksen Halvtoneraster. Hvis du ændrer<br />
værdierne, kan det resultere i moirémønstre.<br />
• Hvis du bruger en PostScript Level 2-printer (eller højere) eller en fotosætter, der er udstyret med Emeraldcontroller,<br />
skal du kontrollere, at indstillingen Anvend præcise rastere er valgt i dialogboksen Automatiske rastere<br />
(eller i dialogboksen Halvtoneraster, hvis du indtaster værdierne manuelt). Med indstillingen Anvend præcise<br />
rastere kan programmet anvende de korrekte vinkler og halvtonerastere til højopløsningsoutput. Hvis din<br />
outputenhed ikke er en PostScript Level 2-printer (eller nyere), eller hvis den ikke er udstyret med en Emeraldcontroller,<br />
har indstillingen ingen effekt.<br />
Bemærk! Nogle PostScript Level 3-printere ignorerer indstillingen Præcise rastere, hvis rasterfrekvensen er indstillet for<br />
lavt (bestemmes af printeren).<br />
6 Vælg den ønskede punktform under Form. Hvis alle fire rastere skal bruge den samme punktform, skal du vælge<br />
Brug samme form til alle trykfarver.<br />
Hvis du vælger <strong>Bruge</strong>rdefineret i menuen Form, åbnes dialogboksen <strong>Bruge</strong>rdefineret staffagefarvefunktion. Du kan<br />
definere dine egne punktformer ved at angive PostScript-kommandoer. Dette er nyttigt til udskrivning med<br />
halvtonealgoritmer, som ikke er standard. Oplysninger om brug af PostScript-kommandoer finder du i PostScript<br />
Language Reference fra Addison-Wesley eller ved at kontakte producenten af fotosætteren.<br />
Du får det optimale output på en PostScript-printer, hvis billedopløsningen er 1,5 til 2 gange halvtonerastertætheden.<br />
Hvis opløsningen er mere end 2,5 gange rastertætheden, vises en advarselsmeddelelse. Hvis du udskriver vektorgrafik,<br />
eller hvis du udskriver til en ikke-PostScript-printer, skal du se i dokumentationen til printeren for at få oplysninger<br />
om den optimale billedopløsning.<br />
7 Klik på OK.<br />
Se også<br />
"Om pixeldimensioner og opløsning" på side 56<br />
Video om udskrivning af fotos<br />
Gemme eller indlæse halvtonerasterindstillinger<br />
❖ Benyt en af følgende fremgangsmåder i dialogboksen Halvtoneraster:<br />
• Klik på Gem for at gemme indstillinger. Vælg en placering til de gemte indstillinger, skriv et filnavn, og klik på Gem.<br />
• Klik på Indlæs for at indlæse indstillinger. Find og marker indstillingerne, og klik på Indlæs.<br />
Udskrive separationer fra Photoshop<br />
Når du forbereder billedet til prepress og arbejder med CMYK-billeder eller billeder med staffagefarver, kan du<br />
udskrive hver farvekanal som en separat side.<br />
Bemærk! Separationer fra CMYK-, duotone- eller multikanaldokumenter, der udskrives på ikke-Postscript-printere,<br />
svarer muligvis ikke til dem, der udskrives på Postscript-printere.<br />
499
Hver farvekanal udskrevet som separat side.<br />
BRUGE PHOTOSHOP <strong>CS4</strong><br />
Udskrivning<br />
Bemærk! Hvis du udskriver et billede fra et andet program, og du vil udskrive staffagefarvekanaler til staffagefarveplader,<br />
skal du først gemme filen i DCS 2.0-format. DCS 2.0 bevarer staffagefarvekanaler. Dette format understøttes af<br />
programmer som f.eks. Adobe InDesign og QuarkXPress.<br />
1 Sørg for, at dokumentet er i CMYK-farver eller multikanaltilstand, og vælg derefter Filer > Udskriv.<br />
2 Vælg Separationer i rullemenuen Farvehåndtering.<br />
Bemærk! Afhængigt af printeren og printerdriverne på computeren vises disse indstillinger muligvis også i den anden<br />
Udskriv-dialogboks (til angivelse af printerindstillinger). Klik på knappen Egenskaber i Windows for at få adgang til<br />
printerdriverens indstillinger. Brug pop op-menuen i Mac OS i den anden udskrivningsdialogboks, der åbnes.<br />
3 Klik på Udskriv. Separationer udskrives for hver farve i billedet.<br />
Se også<br />
"Gemme en fil i Photoshop EPS-format" på side 469<br />
Video om udskrivning af fotos<br />
Forberede et billede med staffagefarvekanaler til udskrivning fra et andet<br />
program<br />
1 Hvis billedet er et duotone-billede, skal du konvertere det til multikanalfarvetilstand.<br />
2 Gem billedet i DCS 2.0-format.<br />
3 Fravælg indstillingerne Medtag halvtoneraster og Medtag overførselsfunktion i dialogboksen DCS 2.0-format.<br />
4 Åbn eller importer billedet i Photoshop, og indstil dine rastervinkler. Sørg for at fortælle trykkeriet, hvilken<br />
staffagefarve du vil anvende til hver farveplade.<br />
Bemærk! Du kan placere en PSD-fil, der indeholder staffagefarver, direkte i Illustrator eller InDesign uden særlige<br />
forberedelser.<br />
Se også<br />
"Gemme en fil i Photoshop EPS-format" på side 469<br />
K<br />
Pantone 7453 C<br />
Y<br />
M<br />
C<br />
500
Oprette en diffuseringsfarve<br />
BRUGE PHOTOSHOP <strong>CS4</strong><br />
Udskrivning<br />
En diffusering er en overlapning, som forhindrer, at der opstår små huller i det udskrevne billede på grund af en lille<br />
pasningsfejl på trykpressen. Kontakt trykkeriet, inden du foretager diffusering. I de fleste tilfælde afgør trykkeriet, om<br />
diffusering er nødvendig. I givet fald bliver du underrettet om, hvilke værdier du skal angive i dialogboksen<br />
Diffusering.<br />
A B<br />
Diffusering til korrektion af pasningsfejl<br />
A. Pasningsfejl uden diffusering B. Pasningsfejl med diffusering<br />
Diffusering er beregnet til at korrigere pasningsfejl i rene farver. Generelt set skal du ikke angive diffusering i<br />
halvtonebilleder, f.eks. fotografier. Overdreven diffusering kan resultere i en kontureffekt. Disse problemer er muligvis<br />
ikke synlige på skærmen, men kan vise sig på udskriften. Photoshop bruger standardregler fordiffusering:<br />
• Alle farver spredes under sort.<br />
• Lysere farver spredes under mørkere farver.<br />
• Gul spredes under cyan, magenta og sort.<br />
• Ren cyan og ren magenta spredes ligeligt under hinanden.<br />
1 Gem en version af filen i RGB-tilstand, hvis du vil konvertere billedet igen senere. Vælg derefter Billede > Tilstand<br />
> CMYK-farve for at konvertere billedet til CMYK-tilstand.<br />
2 Vælg billede > Diffusering.<br />
3 For Bredde skal du angive den diffuseringsværdi, som trykkeriet har angivet. Vælg derefter en måleenhed, og klik<br />
på OK. Kontakt trykkeriet for at få oplyst, hvor stor pasningsfejl du kan forvente.<br />
Bestemme scanningsopløsning for udskrivning<br />
Du kan bruge en række teknikker til at bestemme den opløsning, hvorved et foto skal scannes. Hvis du scanner fotos,<br />
der skal udskrives, og du kender den nøjagtige størrelse og udskrivningens rasterfrekvens, kan du bruge følgende<br />
teknikker til at bestemme scanningsopløsningen. Ofte er det nemmere at scanne ved scannerens maksimale optiske<br />
opløsning og derefter ændre billedets størrelse i Photoshop.<br />
501
BRUGE PHOTOSHOP <strong>CS4</strong><br />
Udskrivning<br />
Anslå scanningsopløsningen<br />
Du kan bestemme opløsningen til scanningen ved hjælp af de oprindelige og endelige billeddimensioner og<br />
outputenhedens opløsning. Scanningsopløsning oversættes til billedopløsning, når du åbner det scannede billede i<br />
Photoshop.<br />
1 Benyt en af følgende fremgangsmåder:<br />
• I forbindelse med laserprintere og imagesettere skal du gange printerens rasterfrekvens med 2. Du kan finde<br />
printerens rastertæthed ved at se i dokumentationen til printeren eller spørge forhandleren.<br />
• Til inkjetprintere skal du se i dokumentationen til printeren for at få oplysninger om den optimale opløsning.<br />
Mange dye sublimation-printere og enheder, der udskriver direkte på fotopapir, har en optimal opløsning på 300<br />
til 400 dpi.<br />
2 Fastlæg forholdet mellem dimensionerne på det endelige billede og det originale billede. Forholdet mellem et<br />
endeligt billede på 6 gange 9 tommer og et originalt billede på 2 gange 3 tommer er f.eks. 3:1.<br />
3 Gang resultatet i trin 1 med resultatet i trin 2.<br />
Antag f.eks., at du udskriver på en fotosætter med en rastertæthed på 85 lpi, og forholdet mellem det endelige billede<br />
og originalen er 3:1. Gang først 85 (rastertætheden) med 2 for at få 170. Gang derefter 170 med 3 for at få en<br />
scanningsopløsning på 510 ppi. Hvis du udskriver på en inkjetprinter med en optimal opløsning på 300 dpi, skal du<br />
gange 300 med 3 for at få en scanningsopløsning på 900.<br />
Bemærk! Forskellige farveseparationsprocedurer kan kræve forskellige forhold mellem billedopløsning og rastertæthed.<br />
Det er en god idé at kontakte trykkeriet, før du scanner billedet.<br />
Beregne filstørrelsen før et billede scannes<br />
Du kan oprette en dummyfil for at forudsige den nødvendige filstørrelse til det endelige output af scanningen.<br />
1 Vælg Filer > Ny i Photoshop.<br />
2 Indtast bredden, højden og opløsningen på det endelige udskrevne billede. Opløsningen skal være 1,5 til 2 gange<br />
den rastertæthed, du skal bruge til at udskrive. Sørg for, at den ønskede scanningsmetode er valgt. Dialogboksen<br />
Nyt/Ny viser filstørrelsen.<br />
Lad os f.eks. antage, at det endelige billede skal være 4 tommer bredt og 5 tommer højt. Du vil udskrive det med en<br />
raster på 150 i forholdet 2:1, så du indstiller opløsningen til 300. Den oprettede filstørrelse er 5,15 MB.<br />
Når du vil starte scanningen, skal du indtaste filstørrelsen i scannerindstillingerne. Du skal ikke bekymre dig om<br />
opløsning eller billeddimensioner. Når du har scannet billedet og importeret det til Photoshop, skal du bruge<br />
kommandoen Billedstørrelse (med indstillingen Nye billeddata fravalgt) til at angive den korrekte bredde og højde til<br />
billedet.<br />
Udskrive duotoner<br />
Om duotoner<br />
Du kan oprette monotoner, duotoner, tritoner og quadtoner i Photoshop. Monotoner er gråtonebilleder, der udskrives<br />
med en enkelt trykfarve (ikke sort). Duotoner, tritoner og quadtoner er gråtonebilleder, der udskrives med to, tre og<br />
fire trykfarver. I disse billeder bruges der farveblæk i stedet for forskellige gråtoner til at gengive grå toner. Af hensyn<br />
til denne beskrivelse henviser duotone til monotoner, tritoner og quadtoner samt duotoner.<br />
502
BRUGE PHOTOSHOP <strong>CS4</strong><br />
Udskrivning<br />
Duotoner forøger toneområdet i et gråtonebillede. Selvom en gråtonereproduktion kan vise op til 256 grå toner, kan<br />
en trykpresse kun reproducere omkring 50 grå toner pr. trykfarve. Et gråtonebillede, der kun udskrives med sort<br />
trykfarve, kan derfor se væsentligt grovere ud, end hvis det samme billede udskrives med to, tre eller fire trykfarver,<br />
hvor hver trykfarve kan reproducere op til 50 grå toner.<br />
Duotones udskrives undertiden med en sort og en grå blæk, hvor den sorte bruges til skygger, mens den grå bruges til<br />
mellemtoner og lyse toner. I de fleste tilfælde udskrives duotoner med en farvet trykfarve til de lyse toner. Denne<br />
metode giver et billede med en svag antydning af farve og forøger billedets dynamiske område væsentligt. Duotones<br />
er perfekt til tofarvede udskriftsjob, hvor en staffagefarve (f.eks. PANTONE-blæk) bruges til at skabe eftertryk.<br />
Da duotoner bruger forskellige farver blæk til at reproducere forskellige niveauer af grå, behandles de i Photoshop<br />
som gråtonebilleder med én 8-bit kanal. I duotone-tilstand har du ikke direkte adgang til de enkelte billedkanaler (som<br />
i CMYK-, RGB- og Lab-tilstand). I stedet manipulerer du kanalerne gennem kurverne i dialogboksen Duotoneindstillinger.<br />
Konvertere et billede til duotone<br />
1 Konverter billedet til gråtoner ved at vælge Billede > Tilstand > Gråtoner. Du kan kun konvertere 8-bit<br />
gråtonebilleder til duotoner.<br />
2 Vælg Billede > Tilstand > Duotone.<br />
3 Vælg Eksempel i dialogboksen Duotone-indstillinger for at få vist billedet.<br />
4 Vælg Monotone, Duotone, Tritone eller Quadtone som indstillingen for Type.<br />
5 Klik på farveboksen (det udfyldte kvadrat) for at åbne farvevælgeren, klik derefter på knappen Farvebiblioteker, og<br />
vælg en trykfarvebog og farve i dialogboksen.<br />
Bemærk! Hvis du vil producere helt mættede farver, skal du angive farverne i faldende rækkefølge med den mørkeste<br />
øverst og den lyseste nederst.<br />
6 Klik på kurveboksen ved siden af boksen med trykfarver, og juster duotone-kurven for hver trykfarve.<br />
7 Angiv overtryksfarver, hvis det er nødvendigt.<br />
8 Klik på OK.<br />
Hvis du kun vil anvende en duotone-effekt på en del af et billede, skal du konvertere duotone-billedet til<br />
Flerkanaltilstand. Derved konverteres duotone-kurverne til staffagefarvekanaler. Du kan derefter slette en del af<br />
staffagefarvekanalen for områder, der skal udskrives med almindelige gråtoner.<br />
Se også<br />
"Om staffagefarver" på side 505<br />
Redigere duotone-kurven for en given trykfarve<br />
I et duotone-billede har hver trykfarve en separat kurve, som angiver, hvordan farven fordeles på skyggeområder og<br />
højlysområder i billedet. Kurven knytter hver gråtoneværdi i det oprindelige billede til en bestemt trykfarveprocent.<br />
1 Hvis du vil have vist et eksempel på justeringer, skal du vælge indstillingen Eksempel i dialogboksen Duotoneindstillinger.<br />
2 Klik på kurveboksen ved siden af boksen med trykfarver.<br />
Standardkurven for duotone, en lige diagonal linje, angiver, at de aktuelle gråtoneværdier i det originale billede er<br />
knyttet til samme procentværdi for trykfarve. Med denne indstilling gengives en 50%-mellemtonepixel med 50% tone<br />
af trykfarven, en 100%-skygge gengives med 100% farve osv.<br />
503
BRUGE PHOTOSHOP <strong>CS4</strong><br />
Udskrivning<br />
3 Juster duotone-kurven for hver trykfarve ved at trække et punkt på grafen eller ved at indtaste værdier for de<br />
forskellige trykfarveprocenter.<br />
• Den vandrette akse i kurven skifter fra lyse værdier (venstre) til skygger (højre). Trykfarvens tæthed vokser, når du<br />
flytter opad på den lodrette akse. Du kan angive op til 13 punkter på kurven. Når du angiver to værdier på kurven,<br />
beregner Photoshop de mellemliggende værdier. Når du justerer kurven, angives der automatisk værdier i<br />
tekstboksene med procentværdier.<br />
• Den værdi, du skriver i tekstboksen, angiver den procentdel af trykfarven, der bruges til at repræsentere<br />
gråtoneværdien i det oprindelige billede. Hvis du f.eks. skriver 70 i tekstboksen 100%, bruges der en 70% plet af<br />
denne trykfarve til at udskrive 100% skygger.<br />
4 Klik på Gem i dialogboksen Duotone-kurve, hvis du vil gemme de kurver, du har oprettet i dialogboksen.<br />
5 Klik på Indlæs for at indlæse kurverne eller kurver, som er oprettet i dialogboksen Kurver, herunder kurver, som<br />
er oprettet vha. indstillingen til vilkårlig kortlægning.<br />
Du kan bruge infopanelet til at vise blækprocenter, når du arbejder med duotone-billeder. Indstil<br />
udlæsningstilstanden til Faktisk farve for at bestemme, hvilke trykfarveprocenter der anvendes, når billedet udskrives.<br />
Værdierne afspejler de ændringer, du har angivet i dialogboksen Duotone-kurve.<br />
Se også<br />
"Oversigt over kurver" på side 167<br />
Angive overtryksfarver<br />
Overtryksfarver er to uafskærmede trykfarver, der udskrives oven på hinanden. Når du f.eks. udskriver cyan trykfarve<br />
oven på gul trykfarve, bliver resultatet en grøn farve. Den rækkefølge, trykfarverne udskrives i, samt variationer i<br />
farverne og papir kan have stor betydning for det endelige resultat.<br />
Du kan bruge et udskrevet eksempel på overtrykte trykfarver til at få vist, hvordan farverne ser ud på tryk, og justere<br />
skærmvisningen i overensstemmelse med dette. Husk på, at justeringen kun har indflydelse på, hvordan<br />
overtryksfarverne ser ud på skærmen, ikke på udskriften. Inden du justerer disse farver, skal du sørge for at kalibrere<br />
din skærm.<br />
Justere visningen af overtryksfarver<br />
1 Vælg Billede > Tilstand > Duotone.<br />
2 Klik på Overtryksfarver. Dialogboksen Overtryksfarver viser, hvordan de kombinerede trykfarver ser ud på tryk.<br />
3 Klik på farveprøven for den trykfarvekombination, du vil justere.<br />
4 Vælg den ønskede farve på farvevælgeren, og klik på OK.<br />
5 Gentag trin 3 og 4, indtil du er tilfreds med trykfarvekombinationen. Klik derefter på OK.<br />
Gemme og indlæse duotone-indstillinger<br />
Brug knappen Gem i dialogboksen Duotone-indstillinger til at gemme et sæt duotone-kurver, trykfarveindstillinger<br />
og overtryksfarver. Brug knappen Indlæs til at indlæse et sæt duotone-kurver, trykfarveindstillinger og<br />
overtryksfarver. Du kan derefter anvende indstillingerne på andre gråtonebilleder.<br />
Photoshop indeholder flere eksempelsæt på duotone-, tritone- og quadtone-kurver. Disse sæt indeholder nogle<br />
almindeligt anvendte kurver og farver. Brug disse sæt som udgangspunkt, når du opretter dine egne kombinationer.<br />
504
Vise de enkelte farver i et duotone-billede<br />
BRUGE PHOTOSHOP <strong>CS4</strong><br />
Udskrivning<br />
Da duotones er enkeltkanalbilleder, vises dine justeringer for enkelte udskrivningsfarver som en del af det endelige<br />
sammensatte billede. I nogle tilfælde vil du muligvis have vist de enkelte "trykplader" for at se, hvordan de enkelte<br />
farver kommer til at se ud på tryk (som du kan gøre med CMYK-billeder).<br />
1 Når du har angivet trykfarver, skal du vælge Billede> Tilstand > Multikanal.<br />
Billedet konverteres til multikanaltilstand, hvor hver kanal repræsenteres af en staffagefarvekanal. Indholdet af hver<br />
staffagefarvekanal afspejler duotone-indstillingerne nøjagtigt, men eksemplet på skærmen er muligvis ikke så nøjagtigt<br />
som eksemplet i Duotone-tilstand.<br />
Bemærk! Hvis du foretager ændringer af billedet i multikanaltilstand, kan du ikke vende tilbage til den oprindelige<br />
duotone-tilstand (medmindre du kan få adgang til duotone-tilstanden i panelet Oversigt). Hvis du vil justere fordelingen<br />
af trykfarve og se resultatet for de enkelte trykplader, skal du foretage ændringerne i dialogboksen Duotone-kurver, før<br />
du konverterer billedet til multikanaltilstand.<br />
2 Vælg den kanal, du vil undersøge, i panelet Kanaler.<br />
3 Vælg Rediger > Fortryd Multikanal for at komme tilbage til Duotone-tilstand.<br />
Udskrive duotoner<br />
Når du opretter duotones, skal du huske på, at både den rækkefølge, trykfarverne udskrives i, og de rastervinkler, du<br />
bruger, har stor betydning for det endelige resultat.<br />
Klik på knappen Auto i dialogboksen Halvtoneraster for at indstille de optimale rastervinkler og -frekvenser (vælg<br />
Filer > Udskriv, vælg derefter Output i pop-op-menuen, og klik på Raster). Sørg for at vælge Anvend præcise rastere<br />
i dialogboksen Automatiske rastere, hvis du udskriver på en PostScript Level 2-printer (eller nyere) eller på en<br />
fotosætter med en Emerald-controller.<br />
Bemærk! De anbefalede rastervinkler og tæthed for quadtoner er baseret på den antagelse, at kanal 1 er den mørkeste<br />
trykfarve og kanal 4 den lyseste.<br />
Du behøver ikke at konvertere duotone-billeder til CMYK for at udskrive separationer. Du skal blot vælge<br />
Separationer i pop op-menuen Profil under Farvestyring i dialogboksen Udskriv (for angivelse af printerindstillinger).<br />
Ved konvertering til CMYK-tilstand konverteres alle brugerdefinerede farver til de tilsvarende CMYK-værdier.<br />
Eksportere duotone-billeder til andre programmer<br />
Hvis du vil eksportere et duotone-billede til et sidelayoutprogram, skal du først gemme billedet i EPS- eller PDFformat.<br />
(Men hvis billedet indeholder staffagefarvekanaler, skal det konverteres til multikanaltilstand og gemmes i<br />
DCS 2.0-format). Husk at navngive brugerdefinerede farver med det relevante suffiks, så det importerende program<br />
kan genkende dem. Ellers udskriver programmet muligvis ikke farverne korrekt eller udskriver måske slet ikke<br />
billedet.<br />
Udskrive staffagefarver<br />
Om staffagefarver<br />
Staffagefarver er specielle forblandede trykfarver, der bruges i stedet for eller ud over procestrykfarver (CMYK). Hver<br />
staffagefarve kræver sin egen plade på trykpressen. Fordi lak kræver en separat plade, regnes den også for at være en<br />
staffagefarve.<br />
505
BRUGE PHOTOSHOP <strong>CS4</strong><br />
Udskrivning<br />
Hvis du vil udskrive et billede med staffagefarver, skal du oprette staffagefarvekanaler for at gemme farverne. Hvis du<br />
vil eksportere staffagefarvekanaler, skal du gemme filen i DCS 2.0- eller PDF-format.<br />
Vær opmærksom på følgende, når du arbejder med staffagefarver:<br />
• Til staffagefarvegrafik, der har skarpe kanter, og som skærer det underliggende billede ud, kan du overveje at<br />
oprette den ekstra illustration i et sidelayout- eller illustrationsprogram.<br />
• Hvis du vil anvende staffagefarver som en farvetone i hele billedet, skal du konvertere billedet til duotonetilstand<br />
og anvende staffagefarven på en af duotonepladerne. Du kan bruge op til fire staffagefarver, én pr. plade.<br />
• Navnene på staffagefarverne udskrives på separationerne.<br />
• Staffagefarver overtrykkes oven på det helt sammensatte billede. De enkelte staffagefarver udskrives i den<br />
rækkefølge, de vises med i panelet Kanaler på den måde, at den øverste kanal udskrives som den øverste<br />
staffagefarve.<br />
• Du kan ikke flytte staffagefarver over en standardkanal i panelet Kanaler undtagen i multikanaltilstand.<br />
• Staffagefarver kan ikke anvendes på enkelte lag.<br />
• Hvis et billede med en staffagefarvekanal udskrives på en firfarveprinter, udskrives staffagefarven med en opacitet,<br />
der er angivet med indstillingen Soliditet.<br />
• Du kan flette staffagefarvekanaler med farvekanaler og opdele staffagefarven i dens farvekanalkomponenter.<br />
Se også<br />
"Om kanaler" på side 273<br />
"Udskrive separationer fra Photoshop" på side 499<br />
Oprette en ny staffagefarvekanal<br />
Du kan oprette en ny staffagefarvekanal eller konvertere en eksisterende alfakanal til en staffagefarvekanal.<br />
1 Vælg Vindue > Kanaler for at få vist panelet Kanaler.<br />
2 Du kan udfylde et markeret område med en staffagefarve ved at oprette eller indlæse en markering.<br />
3 Benyt en af følgende fremgangsmåder for at oprette en kanal:<br />
• Hold Ctrl (Windows) eller Kommando (Mac OS) nede, og klik på knappen Ny kanal i panelet Kanaler.<br />
• Vælg Ny staffagefarvekanal i menuen i panelet Kanaler.<br />
Hvis du oprettede en markering, udfyldes området med den angivne staffagefarve.<br />
4 Klik på feltet Farve i dialogboksen Ny staffagefarvekanal. Klik derefter på Farvebiblioteker i farvevælgeren for at<br />
vælge fra et brugerdefineret farvesystem, f.eks. PANTONE eller TOYO, og vælg en farve. Se "Vælge en<br />
staffagefarve" på side 121.<br />
Hvis du vælger en brugerdefineret farve, kan trykkeriet nemmere sørge for den korrekte trykfarve til reproduktion af<br />
billedet.<br />
5 Skriv et navn til staffagefarvekanalen. Hvis du vælger en brugerdefineret farve, får kanalen automatisk navnet på<br />
den pågældende farve.<br />
Sørg for at navngive staffagefarver, så de kan genkendes af andre programmer, der læser filen. Ellers udskrives filen<br />
muligvis ikke.<br />
6 Angiv en værdi mellem 0% og 100% under Soliditet.<br />
506
BRUGE PHOTOSHOP <strong>CS4</strong><br />
Udskrivning<br />
Med denne indstilling kan du simulere tætheden af den udskrevne staffagefarve på skærmen. En værdi på 100%<br />
simulerer en trykfarve, som fuldstændig dækker de underliggende trykfarver (f.eks. en metallisk trykfarve). 0%<br />
simulerer en gennemsigtig trykfarve, som fuldstændig viser de underliggende trykfarver (f.eks. en klar lak). Du kan<br />
også bruge denne indstilling til at se, hvor en ellers gennemsigtig staffagefarve (f.eks. en lak) vises.<br />
Soliditet på 100% og soliditet på 50%.<br />
Bemærk! Indstillingerne for soliditet og farvevalg påvirker kun visning på skærmen og det sammensatte tryk. De har<br />
ingen effekt på de trykte separationer.<br />
Se også<br />
"Vælge en staffagefarve" på side 121<br />
Konvertere en alfakanal til en staffagefarvekanal<br />
1 Benyt en af følgende fremgangsmåder:<br />
• Dobbeltklik på miniaturebilledet for alfakanalen i panelet Kanaler.<br />
• Vælg alfakanalen i panelet Kanaler, og vælg Kanalindstillinger i panelmenuen.<br />
2 Vælg Staffagefarve.<br />
3 Klik på farvefeltet, vælg derefter en farve i farvevælgeren, eller klik på Farvebiblioteker, og vælg en brugerdefineret<br />
farve. Klik på OK.<br />
4 Omdøb eventuelt kanalen.<br />
5 Klik på OK.<br />
De områder i kanalen, som indeholder gråtoneværdier, konverteres til staffagefarver.<br />
6 Vælg Billede > Justeringer > Inverter for at anvende farven på det markerede område i kanalen.<br />
Se også<br />
"Oprette en ny staffagefarvekanal" på side 506<br />
Redigere en staffagefarvekanal for at tilføje eller fjerne farver<br />
1 Vælg staffagefarvekanalen i panelet Kanaler.<br />
2 Brug et male- eller redigeringsværktøj til at male i billedet. Mal med sort for at tilføje mere staffagefarve med 100%<br />
opacitet, og mal med grå for at tilføje staffagefarve med lavere opacitet.<br />
507
BRUGE PHOTOSHOP <strong>CS4</strong><br />
Udskrivning<br />
Bemærk! I modsætning til indstillingen Soliditet i dialogboksen Indstillinger for staffagefarvekanal bestemmer<br />
indstillingen Opacitet i male- eller redigeringsværktøjets indstillinger den faktiske trykfarvetæthed, der bruges i det trykte<br />
resultat.<br />
Ændre en staffagefarvekanals farve eller soliditet<br />
1 Dobbeltklik på miniaturebilledet for staffagefarvekanalen i panelet Kanaler.<br />
2 Klik på farveboksen, og vælg en farve. Klik på Farvebiblioteker for at vælge farver i et brugerdefineret farvesystem<br />
som f.eks. PANTONE eller TOYO.<br />
3 Angiv en soliditetsværdi mellem 0% og 100% for at justere farveopaciteten for staffagefarven.<br />
Se også<br />
"Oprette en ny staffagefarvekanal" på side 506<br />
"Vælge en staffagefarve" på side 121<br />
Sammenflette staffagefarvekanaler<br />
1 Vælg staffagefarvekanalen i panelet Kanaler.<br />
2 Vælg Sammenflet staffagefarvekanal i menuen i panelet Kanaler.<br />
Staffagefarven konverteres til og flettes sammen med farvekanalerne. Staffagefarvekanalen slettes fra panelet.<br />
Sammenfletning af staffagefarvekanaler samkopierer laginddelte billeder. Den flettede sammensætning afspejler de<br />
viste staffagefarveoplysninger, herunder indstillingerne for Soliditet. En staffagefarvekanal med en soliditet på 50%<br />
giver f.eks. andre flettede resultater end den samme kanal med en soliditet på 100%.<br />
Herudover gengiver de flettede staffagefarvekanaler normalt ikke de samme farver som de oprindelige<br />
staffagefarvekanaler, fordi CMYK-trykfarver ikke kan gengive det farveområde, der er tilgængeligt i staffagetrykfarver.<br />
Justere overlappende staffagefarver<br />
Hvis du vil forhindre, at staffagefarver enten overtrykkes på eller skærer den underliggende staffagefarve ud, skal du<br />
fjerne en af staffagefarverne dér, hvor de overlapper hinanden.<br />
Brug en udskrevet prøve af de overtrykte trykfarver til at justere skærmvisningen som hjælp til at vurdere, hvordan<br />
farver ser ud, når de udskrives.<br />
Bemærk! I nogle tilfælde, f.eks. når du bruger lak og refleksionsplader, kan du få brug for, at farver overtrykkes.<br />
1 Vælg staffagefarvekanalen med den farve, du vil udskrive, i panelet Kanaler.<br />
2 Brug Vælg > Indlæs det valgte.<br />
Du kan hurtigt vælge et billede i en kanal ved at holde Ctrl (Windows) eller Kommando (Mac OS) nede og klikke på<br />
kanalen i panelet Kanaler.<br />
3 Vælg staffagefarvekanalen fra trin 1 under Kanal, og klik på OK.<br />
4 Hvis du vil oprette en diffusering, når den underliggende farve skæres ud, skal du bruge Vælg > Modificer > Udvid<br />
eller Sammentræk, afhængigt af om den overlappende staffagefarve er mørkere eller lysere end staffagefarven under<br />
den. Brug panelet Kanaler til at vælge den underliggende staffagefarvekanal, som indeholder de områder, du vil<br />
udskære. Tryk på Tilbage (Windows) eller Slettetasten (Mac OS).<br />
508
BRUGE PHOTOSHOP <strong>CS4</strong><br />
Udskrivning<br />
Denne metode kan bruges til at udskære områder fra kanaler under en staffagefarve, f.eks. CMYK-kanalerne.<br />
5 Hvis en staffagefarve i én kanal overlapper mere end én anden staffagefarve, skal du gentage denne fremgangsmåde<br />
for hver kanal med områder, der skal fjernes.<br />
Se også<br />
"Oprette en diffuseringsfarve" på side 501<br />
509
Kapitel 17: Webgrafik<br />
Webværktøjerne i Adobe Photoshop <strong>CS4</strong> kan være en hjælp til at designe og optimere individuel webgrafik eller<br />
afslutte sidelayout.<br />
Arbejde med webgrafik<br />
Om webgrafik<br />
Webværktøjerne i Photoshop gør det lettere at bygge komponentdele til websider eller udskrive hele websider i<br />
forudindstillede eller tilpassede formater.<br />
• Brug lag og udsnit til at designe websider og grænsefladeelementer til websider.<br />
• Brug lagsammensætninger til at eksperimentere med forskellige sidesammensætninger eller til at eksportere<br />
forskellige versioner af en side.<br />
• Opret overgangstekst eller knapgrafik til at importere til Dreamweaver eller Flash.<br />
• Opret webanimationer med animationspanelet, og eksporter dem derefter som animerede GIF-billeder eller<br />
QuickTime-filer. Se "Oprette rammeanimationer" på side 563.<br />
• Brug Adobe Bridge til at oprette et webfotogalleri, så du hurtigt kan omdanne et sæt billeder til et interaktivt<br />
websted ved hjælp af en række skabeloner, der har et professionelt udseende.<br />
Du kan se en video om design af websteder med Photoshop og Dreamweaver på www.adobe.com/go/vid0200_dk.<br />
Oprette overgange<br />
En overgang er en knap eller et billede på en webside, der ændres, når musen placeres over den pågældende knap eller<br />
det pågældende billede. Hvis du vil oprette en overgang, skal du bruge mindst to billeder: et primært billede til<br />
normaltilstanden, og et sekundært billede til den ændrede tilstand.<br />
Photoshop indeholder en række nyttige værktøjer til oprettelse af overgangsbilleder:<br />
• Brug lag til at oprette primære og sekundære billeder. Opret indhold på et lag, og dubler og rediger derefter laget<br />
for at oprette tilsvarende indhold, mens justeringen mellem lagene bevares. Når du opretter en overgangseffekt, kan<br />
du ændre lagets type, synlighed eller placering, foretage farve- eller tonejusteringer eller anvende filtereffekter. Se<br />
"Dublere lag" på side 290.<br />
• Du kan også bruge lagtyper til at anvende effekter, f.eks. farvemasker, slagskygger, glød eller prægning, på det<br />
primære lag. Hvis du vil oprette et overgangspar, skal du slå lagtypen til eller fra og gemme billedet i hver tilstand.<br />
Se "Lageffekter og -typer" på side 307.<br />
• Brug forudindstillede knaptyper fra panelet Typer til hurtigt at oprette overgangsknapper med normal, mouseoverog<br />
mousedown-tilstand. Tegn en grundlæggende form med rektangelværktøjet, og anvend en type, f.eks. normal<br />
med facet, til automatisk at ændre rektanglet til en knap. Kopier derefter laget, og anvend andre forudindstillede<br />
typer, f.eks. mouseover med facet, til at oprette yderligere knaptilstande. Gem hvert lag som et separat billede for at<br />
oprette et afsluttet sæt overgangsknapper.<br />
• Brug dialogboksen Gem til web og enheder til at gemme overgangsbilleder i et webkompatibelt format og med en<br />
optimeret filstørrelse. Se "Optimere billeder" på side 521.<br />
510
BRUGE PHOTOSHOP <strong>CS4</strong><br />
Webgrafik<br />
Når du gemmer overgangsbilleder, skal du bruge en navngivningskonvention til at skelne mellem det primære<br />
billede (ikke-overgangstilstand) fra det sekundære billede (overgangstilstand).<br />
Når du har oprettet et overgangsbilledsæt i Photoshop, kan du bruge Dreamweaver til at placere billederne på en<br />
webside og automatisk tilføje JavaScript-koden til overgangshandlingen.<br />
Du kan se en video om design af websteder med Photoshop og Dreamweaver på www.adobe.com/go/vid0200_dk.<br />
Eksportere til Zoomify<br />
Du kan udsende billeder med høj opløsning på internettet, i hvilke brugere kan panorere og zoome ind og ud for at se<br />
flere detaljer. Et billede med en grundstørrelse bruger lige så lang tid på at indlæse som en JPEG-fil på samme størrelse.<br />
Photoshop eksporterer JPEG-filerne og HTML-filen, som du kan sende til din webserver.<br />
1 Vælg Filer > Eksporter > Zoomify, og angiv eksportindstillinger.<br />
Skabelon Indstiller baggrunden og navigationen for billedet, der vises i browseren.<br />
Outputplacering Angiver filens placering og navn..<br />
Billedfliseindstillinger Angiver billedkvaliteten.<br />
Browserindstillinger Angiver pixelbredde og -højde for basisbilledet i brugerens browser.<br />
2 Send HTML- og billedfilerne til din webserver.<br />
Du kan se en video om Zoomify på www.adobe.com/go/vid0003_dk.<br />
Arbejde med hexadecimale farveværdier<br />
Photoshop kan vise billedfarvers hexadecimale værdier eller kopiere en farves hexadecimale værdi til brug i en HTML-fil.<br />
Se også<br />
"Vælge websikre farver" på side 120<br />
Få vist hexadecimale farveværdier i panelet Info:<br />
1 Vælg Vindue > Info, eller klik på fanen for panelet Info for at få vist panelet.<br />
2 Vælg Panelindstillinger i panelmenuen. Vælg Webfarve i menuen Tilstand under Primær farveudlæsning eller<br />
Sekundær farveudlæsning, og klik på OK.<br />
3 Placer markøren over den farve, du vil have vist hexadecimale værdier for.<br />
Kopiere en farve som hexadecimal værdi<br />
Du kan kopiere den aktuelle forgrundsfarve eller en farve i et billede som en hexadecimal værdi, når du befinder dig i<br />
hovedarbejdsområdet (ikke i dialogboksen Gem til web og enheder).<br />
1 Benyt en af følgende fremgangsmåder til at kopiere farven:<br />
• Angiv forgrundsfarven ved hjælp af panelet Farve, panelet Farveprøver eller Adobe Farvevælger. Vælg Kopier farve<br />
som HTML i menuen i panelet Farve.<br />
• Vælg pipetteværktøjet, og flyt markøren hen over den farve, du vil kopiere. Højreklik (Windows), eller hold Ctrl<br />
nede (Mac OS), og klik derefter på Kopier farve som HTML i kontekstmenuen.<br />
Farven kopieres til Udklipsholder som attributten HTML COLOR med den hexadecimale værdi (color=#xxyyzz).<br />
511
BRUGE PHOTOSHOP <strong>CS4</strong><br />
Webgrafik<br />
2 Hvis du vil indsætte farven i en HTML-fil, skal du åbne målfilen i et HTML-redigeringsprogram og vælge Rediger<br />
> Sæt ind.<br />
Opdele websider i udsnit<br />
Om opdelte websider<br />
Med udsnit opdeles et billede i mindre billeder, som samles igen på en webside ved hjælp af en HTML-tabel eller CSSlag.<br />
Ved at opdele billedet kan du tildele forskellige URL-links for at oprette sidenavigering eller optimere de enkelte<br />
dele af et billede ved hjælp af dets egne optimeringsindstillinger.<br />
Du eksporterer og optimerer et opdelt billede ved hjælp af kommandoen Gem til web og enheder. De enkelte udsnit<br />
gemmes i Photoshop som særskilte filer, og den HTML- eller CSS-kode, der kræves for at vise det opdelte billede,<br />
genereres.<br />
Webside opdelt i udsnit.<br />
Når du arbejder med udsnit, skal du være opmærksom på følgende retningslinjer:<br />
• Du kan oprette et udsnit ved at bruge udsnitsværktøjet eller ved at oprette lagbaserede udsnit.<br />
• Når du har oprettet et udsnit, kan du markere det med værktøjet Udsnitsmarkering<br />
eller justere det efter andre udsnit.<br />
og derefter flytte, skalere<br />
• Du kan angive indstillinger for hvert udsnit, f.eks. type, navn og URL-adresse, i dialogboksen Udsnitsindstillinger.<br />
• Du kan optimere hvert udsnit ved hjælp af forskellige optimeringsindstillinger i dialogboksen Gem til web og<br />
enheder.<br />
Udsnitstyper<br />
Udsnit kategoriseres efter indholdstype (tabel, billede, intet billede) og efter oprettelsesmåde (bruger, lagbaseret,<br />
automatisk).<br />
Udsnit, der er oprettet med udsnitsværktøjet, kaldes brugerudsnit, og udsnit, der er oprettet ud fra et lag, kaldes<br />
lagbaserede udsnit. Når du opretter et nyt brugerudsnit eller lagbaseret udsnit, genereres yderligere automatiske udsnit<br />
for at tage højde for de resterende områder i billedet. De automatiske udsnit udfylder med andre ord det område i<br />
billedet, som ikke er defineret af brugerudsnit eller lagbaserede udsnit. Automatiske udsnit regenereres hver gang, du<br />
tilføjer eller redigerer brugerudsnit eller lagbaserede udsnit. Du kan konvertere automatiske udsnit til brugerudsnit.<br />
512
BRUGE PHOTOSHOP <strong>CS4</strong><br />
Webgrafik<br />
<strong>Bruge</strong>rudsnit, lagbaserede udsnit og automatiske udsnit ser forskellige ud – brugerudsnit og lagbaserede udsnit er<br />
defineret af en ren linje, mens automatiske udsnit er defineret af en stiplet linje. Desuden vises der et bestemt ikon for<br />
brugerudsnit og lagbaserede udsnit. Du kan vælge at få vist eller skjule automatiske udsnit, hvilket kan gøre det<br />
nemmere at se håndteringen af de brugerdefinerede udsnit og de lagbaserede udsnit.<br />
Et deludsnit er en type automatiske udsnit, som genereres, når du opretter overlappende udsnit. Deludsnit angiver,<br />
hvordan billedet opdeles, når du gemmer den optimerede fil. Selvom deludsnit er nummererede og viser et<br />
udsnitssymbol, kan du ikke markere eller redigere dem uafhængigt af det underliggende udsnit. Deludsnit regenereres<br />
hver gang, du arrangerer stablingsrækkefølgen for udsnit.<br />
Udsnit oprettes på forskellige måder:<br />
• Automatiske udsnit genereres automatisk.<br />
• <strong>Bruge</strong>rudsnit oprettes med udsnitsværktøjet.<br />
• Lagbaserede udsnit oprettes via panelet Lag.<br />
Se også<br />
"Angive en udsnitsindholdstype" på side 519<br />
Opdele en webside i udsnit<br />
Du kan bruge udsnitsværktøjet til at tegne udsnitslinjer direkte på et billede eller designe grafik ved hjælp af lag og<br />
derefter oprette udsnit på basis af lagene.<br />
Oprette et udsnit med udsnitsværktøjet<br />
1 Vælg udsnitsværktøjet . Eksisterende udsnit vises automatisk i dokumentvinduet.<br />
2 Vælg en typeindstilling på indstillingslinjen:<br />
Normal Bestemmer udsnitsproportioner, mens du trækker.<br />
Fast størrelsesforhold Angiver et forhold mellem højde og bredde. Angiv hele tal eller decimaler for<br />
størrelsesforholdet. Hvis du f.eks. vil oprette et udsnit, der er dobbelt så bredt som højt, skal du angive 2 for bredden<br />
og 1 for højden.<br />
Fast størrelse Angiver udsnittets højde og bredde. Angiv pixelværdier i heltal.<br />
3 Træk over det område, hvor du vil oprette et udsnit. Hold Skift nede, og træk for at låse udsnittet i en firkant. Hold<br />
Alt (Windows) eller Alternativ (Mac OS) nede, og træk for at tegne fra midtpunktet. Brug Vis > Fastgør til for at<br />
justere et nyt udsnit efter en hjælpelinje eller et andet udsnit i billedet. Se "Flytte, skalere og fastgøre brugerudsnit"<br />
på side 516.<br />
Oprette udsnit ud fra hjælpelinjer<br />
1 Føj hjælpelinjer til et billede.<br />
2 Vælg udsnitsværktøjet, og klik på Udsnit ud fra hjælpelinjer på indstillingslinjen.<br />
Når du opretter udsnit ud fra hjælpelinjer, slettes eksisterende udsnit.<br />
Oprette et udsnit ud fra et lag<br />
Et lagbaseret udsnit omfatter alle pixeldataene i laget. Hvis du flytter laget eller redigerer lagets indhold, justeres<br />
udsnitsområdet automatisk, så det omfatter de nye pixel.<br />
513
Et lagbaseret udsnit opdateres, når kildelaget redigeres.<br />
BRUGE PHOTOSHOP <strong>CS4</strong><br />
Webgrafik<br />
Lagbaserede udsnit er mindre fleksible end brugerudsnit. Du kan dog konvertere ("forfremme") et lagbaseret udsnit til<br />
et brugerudsnit. Se "Konvertere automatiske og lagbaserede udsnit til brugerudsnit" på side 514.<br />
1 Marker et lag i panelet Lag.<br />
2 Vælg Lag > Nyt lagbaseret udsnit.<br />
Brug ikke et lagbaseret udsnit, hvis du vil flytte laget hen over et stort område i billedet under en animation, fordi<br />
udsnittets omfang kan overskride en anvendelig størrelse.<br />
Konvertere automatiske og lagbaserede udsnit til brugerudsnit<br />
Et lagbaseret udsnit er bundet til pixelindholdet i et lag, så den eneste måde at flytte, kombinere, opdele, skalere og<br />
justere det på er at redigere laget, medmindre du konverterer det til et brugerudsnit.<br />
Alle automatiske udsnit i et billede er sammenkædet og deler de samme optimeringsindstillinger. Hvis du vil angive<br />
forskellige optimeringsindstillinger for et automatisk udsnit, skal du "forfremme" det til et brugerudsnit.<br />
1 Brug Værktøj til valg af udsnit til at vælge et eller flere udsnit, der skal konverteres.<br />
2 Klik på Forfrem på indstillingslinjen.<br />
Du kan forfremme et automatisk udsnit i dialogboksen Gem til web og enheder ved at ophæve sammenkædningen af<br />
det. Se "Arbejde med udsnit i dialogboksen Gem til web og enheder" på side 525<br />
Få vist udsnit og udsnitsindstillinger<br />
Du kan få vist udsnit i Photoshop og i dialogboksen Gem til web og enheder. Følgende karakteristika kan hjælpe med<br />
at identificere og skelne mellem udsnit:<br />
Udsnitsstreger Definerer udsnittets grænser. Dækkende linjer angiver, at udsnittet er et brugerudsnit eller lagbaseret<br />
udsnit, og stiplede linjer angiver, at udsnittet er et automatisk udsnit.<br />
Udsnitsfarver Skelner brugerudsnit og lagbaserede udsnit fra automatiske udsnit. <strong>Bruge</strong>rudsnit og lagbaserede udsnit<br />
har som standard blå symboler, mens automatiske udsnit har grå symboler.<br />
Derudover bruges der farvejusteringer i dialogboksen Gem til web og enheder til at dæmpe umarkerede udsnit. Disse<br />
justeringer er kun til visningsformål og påvirker ikke farven i det endelige billede. Farvejusteringen for automatiske<br />
udsnit er som standard dobbelt så stor som for brugerudsnit.<br />
Udsnitsnumre Udsnit nummereres fra venstre mod højre og top mod bund med start i billedets øverste venstre<br />
hjørne. Hvis du ændrer den måde, de er arrangeret på, eller det samlede antal udsnit, opdateres numrene for at afspejle<br />
den nye rækkefølge.<br />
Udsnitsmærker Følgende mærker eller ikoner angiver bestemte betingelser.<br />
• <strong>Bruge</strong>rudsnittet indeholder billeder.<br />
514
• <strong>Bruge</strong>rudsnittet indeholder ikke billeder.<br />
• Udsnit er lagbaserede.<br />
Vise eller skjule udsnitsgrænser<br />
BRUGE PHOTOSHOP <strong>CS4</strong><br />
Webgrafik<br />
❖ Vælg Vis > Vis > Udsnit. Vælg kommandoen Ekstra for at skjule eller få vist udsnit og andre elementer. Se "Vise<br />
eller skjule ekstrafunktioner" på side 40.<br />
Vise eller skjule automatiske udsnit<br />
❖ Benyt en af følgende fremgangsmåder:<br />
• Vælg værktøjet til valg af udsnit, og klik på Vis automatiske udsnit eller Skjul automatiske udsnit på<br />
indstillingslinjen.<br />
• Vælg Vis > Vis > Udsnit. De automatiske udsnit vises sammen med de øvrige udsnit.<br />
Vise eller skjule udsnitsnumre<br />
1 Benyt en af følgende fremgangsmåder:<br />
• (Windows) Vælg Rediger > Indstillinger > Hjælpelinjer, gitter og udsnit.<br />
• (Mac OS) Vælg Photoshop > Indstillinger > Hjælpelinjer, gitter og udsnit.<br />
2 Klik på Vis udsnitsnumre under Udsnit.<br />
Ændre farven på udsnitsstreger<br />
1 (Windows) Vælg Rediger > Indstillinger > Hjælpelinjer, gitter og udsnit. (Mac OS) vælg Photoshop > Indstillinger<br />
> Hjælpelinjer, gitter og udsnit.<br />
2 Vælg en farve under Udsnitsstreger i menuen Stregfarve.<br />
Efter farveændringen vises markerede udsnitsstreger automatisk med en kontrasterende farve.<br />
Redigere udsnit<br />
Markere et eller flere udsnit<br />
Benyt en af følgende fremgangsmåder:<br />
• Vælg Værktøj til valg af udsnit , og klik på udsnittet i billedet. Når du arbejder med overlappende udsnit, skal<br />
•<br />
du klikke på den synlige del af et underliggende udsnit for at markere det.<br />
Vælg udsnitsmarkeringsværktøjet, og hold Skift nede, mens du klikker for at føje udsnit til markeringen.<br />
• Vælg værktøjet Udsnitsmarkering i dialogboksen Gem til web og enheder, klik på et automatisk udsnit eller uden<br />
for billedområdet, og træk hen over de udsnit, du vil markere. (Hvis du klikker i et brugerudsnit og trækker det,<br />
flyttes udsnittet).<br />
• Vælg Filer > Gem til web og enheder. Brug udsnitsværktøjet i dialogboksen til at vælge et udsnit.<br />
Når du bruger Udsnitsværktøj eller Værktøj til valg af udsnit, kan du skifte fra det ene værktøj til det andet ved at<br />
holde Ctrl-tasten (Windows) eller Kommando-tasten (Mac OS) nede.<br />
515
Flytte, skalere og fastgøre brugerudsnit<br />
BRUGE PHOTOSHOP <strong>CS4</strong><br />
Webgrafik<br />
Du kan flytte og ændre størrelse på brugerudsnit i Photoshop, men ikke i dialogboksen Gem til web og enheder.<br />
Flytte eller skalere et brugerudsnit<br />
1 Marker et eller flere brugerudsnit.<br />
2 Benyt en af følgende fremgangsmåder:<br />
• Hvis du vil flytte et udsnit, skal du flytte markøren inden for rammen af udsnitsmarkeringen og trække udsnittet<br />
til en ny placering. Tryk på Skift for at låse bevægelsen til en lodret, vandret eller 45° diagonal linje.<br />
• Hvis du vil ændre størrelsen af et udsnit, skal du trække i et side- eller hjørnehåndtag på udsnittet. Hvis du markerer<br />
og skalerer tilstødende udsnit, skaleres størrelsen på de fælles kanter, der deles af udsnittene.<br />
Skalere eller flytte et brugerudsnit ved hjælp af numeriske koordinater<br />
1 Marker et eller flere brugerudsnit.<br />
2 Klik på knappen Indstillinger på indstillingslinjen. Du kan også dobbeltklikke på et udsnit for at få vist<br />
indstillingerne.<br />
3 I området Dimensioner i dialogboksen Udsnitsindstillinger skal du ændre en eller flere af følgende indstillinger:<br />
X Angiver afstanden i pixel mellem udsnittets venstre kant og linealens startpunkt i dokumentvinduet.<br />
Y Angiver afstanden i pixel mellem udsnittets øverste kant og linealens startpunkt i dokumentvinduet.<br />
Bemærk! Standardstartpunktet for linealen er billedets øverste venstre hjørne.<br />
W Angiver udsnittets bredde.<br />
H Angiver udsnittets højde.<br />
Fastgøre udsnit til en hjælpelinje, et brugerudsnit eller et andet objekt<br />
1 Vælg de ønskede indstillinger i Vis > Fastgør til.<br />
2 Vælg Vis > Fastgør. En afkrydsning angiver, at indstillingen er slået til.<br />
3 Flyt de markerede udsnit som ønsket. Udsnittene fastgøres til det valgte objekt inden for 4 pixel.<br />
Opdele brugerudsnit og automatiske udsnit<br />
Brug dialogboksen Opdel udsnit til at opdele udsnit vandret, lodret eller i begge planer. Opdelte udsnit er altid<br />
brugerudsnit, uanset om det oprindelige udsnit er et brugerudsnit eller et automatisk udsnit.<br />
Bemærk! Du kan ikke opdele lagbaserede udsnit.<br />
1 Marker et eller flere udsnit.<br />
2 Klik på Opdel på indstillingslinjen med Værktøj til valg af udsnit.<br />
3 Vælg Eksempel i dialogboksen Opdel udsnit for at få vist ændringerne.<br />
4 Vælg en eller begge af følgende indstillinger i dialogboksen Opdel udsnit:<br />
Opdel vandret i Opdeler udsnittet i længden.<br />
Opdel lodret i Opdeler udsnittet i bredden.<br />
516
5 Definer, hvordan du vil opdele hvert markeret udsnit:<br />
BRUGE PHOTOSHOP <strong>CS4</strong><br />
Webgrafik<br />
• Vælg og angiv en værdi for Udsnit nedad eller Udsnit på tværs for at opdele hvert udsnit ensartet i det angivne antal<br />
udsnit.<br />
• Vælg og angiv en værdi for pixel pr. udsnit for at oprette udsnit med det angivne antal pixel. Hvis udsnittet ikke<br />
kan opdeles lige ud fra dette antal pixel, oprettes et nyt udsnit med de resterende pixel. Hvis du f.eks. opdeler et<br />
udsnit, der er 100 pixel bredt, i tre nye udsnit, der er 30 pixel brede, bliver det resterende område på 10 pixel i<br />
bredden til et nyt udsnit.<br />
6 Klik på OK.<br />
Dublere udsnit<br />
Du kan oprette et dubleret udsnit med de samme dimensioner og optimeringsindstillinger som det originale udsnit.<br />
Hvis det originale udsnit er et sammenkædet brugerudsnit, sammenkædes det dublerede udsnit med den samme<br />
gruppe sammenkædede udsnit. Dublerede udsnit er altid brugerudsnit, uanset om det oprindelige udsnit er et<br />
brugerudsnit, et lagbaseret udsnit eller et automatisk udsnit.<br />
1 Marker et eller flere udsnit.<br />
2 Hold Alt (Windows) eller Alternativ (Mac OS) nede, og træk inde i markeringen.<br />
Kopiere og indsætte et udsnit<br />
Du kan kopiere og indsætte et markeret udsnit i det samme billede, i et andet billede eller i et andet program, f.eks.<br />
Dreamweaver. Kopiering af et udsnit kopierer alle lag inden for udsnittets grænser (ikke blot det aktive lag).<br />
1 Vælg et eller flere udsnit med værktøjet til valg af udsnit.<br />
2 Klik på Redigér > Kopiér.<br />
Bemærk! Et udsnit kan ikke kopieres, hvis der er en aktiv markering i dokumentet (en pixelmarkeringsramme eller en<br />
markeret kurve).<br />
3 Benyt en af følgende fremgangsmåder:<br />
• Hvis du vil sætte udsnittet ind i et andet billede, skal du åbne og få vist det pågældende billede.<br />
• Hvis du sætter ind i Dreamweaver, skal du gøre Dreamweaver-dokumentet til det aktive vindue.<br />
4 Klik på Rediger > Sæt ind. Der oprettes et nyt lag, når et udsnit sættes ind i et Photoshop-billede.<br />
Bemærk! Et udsnit, der kopieres ind i Dreamweaver, bevarer oplysninger om filnavnet på samt stien til den oprindelige<br />
Photoshop-kildefil. Hvis du vil se disse oplysninger i Dreamweaver, skal du højreklikke (Windows) eller holde Ctrl nede<br />
og klikke (Mac OS) på billedet, vælge designnoter og derefter finde feltet FilePathSrc på fanen Alle oplysninger.<br />
Du kan se en video om design af websteder med Photoshop og Dreamweaver på www.adobe.com/go/vid0200_dk.<br />
Kombinere udsnit<br />
Du kan kombinere to eller flere udsnit til et enkelt udsnit. Dimensionerne og placeringen af det resulterende udsnit<br />
bestemmes af Photoshop ud fra det rektangel, der blev oprettet ved at sammenføje de kombinerede udsnits udvendige<br />
kanter. Hvis de kombinerede udsnit ikke støder op til hinanden eller har forskellige proportioner eller justering, kan<br />
det netop kombinerede udsnit overlappe andre udsnit.<br />
Det kombinerede udsnit får de samme optimeringsindstillinger som det første udsnit i den række udsnit, du har valgt.<br />
Et kombineret udsnit er altid et brugerudsnit, uanset om de originale udsnit omfatter automatiske udsnit.<br />
517
Bemærk! Du kan ikke kombinere lagbaserede udsnit.<br />
1 Marker to eller flere udsnit.<br />
2 Højreklik (Windows), eller hold Ctrl-tasten nede (Mac OS) og klik, og vælg Kombiner udsnittene.<br />
Ændre stablingsrækkefølgen af udsnit<br />
BRUGE PHOTOSHOP <strong>CS4</strong><br />
Webgrafik<br />
Når udsnit overlapper hinanden, er det sidst oprettede udsnit det øverste udsnit i stablingsrækkefølgen. Du kan ændre<br />
stablingsrækkefølgen for at få adgang til underliggende lag. Du kan angive, hvilket udsnit der skal placeres øverst eller<br />
nederst i stablingsrækkefølgen, og flytte udsnit op eller ned i stablingsrækkefølgen.<br />
Bemærk! Du kan ikke arrangere stablingsrækkefølgen for automatiske udsnit.<br />
1 Marker et eller flere udsnit.<br />
2 Vælg værktøjet til valg af udsnit, og klik på en indstilling for stablingsrækkefølgen på indstillingslinjen.<br />
A B C D<br />
Indstillinger for stablingsrækkefølge<br />
A. Læg forrest B. Flyt fremad C. Flyt bagud D. Læg bagest<br />
Justere og distribuere brugerudsnit<br />
Du kan justere brugerudsnit langs en kant eller fra deres centrum og distribuere brugerudsnit jævnt langs den lodrette<br />
eller vandrette akse. Ved at justere og distribuere brugerudsnit kan du fjerne unødvendige automatiske udsnit og<br />
generere en mindre, mere effektiv HTML-fil.<br />
Bemærk! Hvis du vil justere eller distribuere lagbaserede udsnit, skal du justere eller distribuere indholdet af lagene.<br />
1 Marker de brugerudsnit, du vil justere.<br />
2 Vælg Værktøj til valg af udsnit, og vælg en indstilling på indstillingslinjen.<br />
A B C D E F<br />
Justeringsindstillinger<br />
A. Top B. Lodrette midtpunkter C. Nederst D. Venstre E. Vandrette midtpunkter F. Højre<br />
A B C D E F<br />
Fordelingsindstillinger<br />
A. Top B. Lodrette midtpunkter C. Nederst D. Venstre E. Vandrette midtpunkter F. Højre<br />
Se også<br />
"Justere objekter i forskellige lag i forhold til hinanden" på side 295<br />
Slette et udsnit<br />
Når du sletter et brugerudsnit eller lagbaseret udsnit, regenereres automatiske udsnit for at udfylde dokumentområdet.<br />
Hvis du sletter et lagbaseret udsnit, slettes det tilknyttede lag ikke, men hvis du sletter et lag, der er knyttet til et<br />
lagbaserede udsnit, slettes det lagbaserede udsnit.<br />
518
BRUGE PHOTOSHOP <strong>CS4</strong><br />
Webgrafik<br />
Bemærk! Du kan ikke slette automatiske udsnit. Hvis du sletter alle brugerudsnit og lagbaserede udsnit i et billede,<br />
bevares ét automatisk udsnit, som dækker hele billedet.<br />
1 Marker et eller flere udsnit.<br />
2 Vælg udsnitsværktøjet eller værktøjet til valg af udsnit, og tryk på tasten Tilbage eller Del.<br />
3 Hvis du vil slette alle brugerudsnit og lagbaserede udsnit, skal du vælge Vis > Slet udsnit.<br />
Låse alle udsnit<br />
Låsning af udsnit forhindrer, at du ændrer deres størrelse, flytter dem eller på anden måde ændrer dem ved et uheld.<br />
❖ Vælg Vis > Lås udsnit.<br />
Outputindstillinger for udsnit<br />
Få vist dialogboksen Udsnitsindstillinger<br />
Benyt en af følgende fremgangsmåder:<br />
• Dobbeltklik på et udsnit med værktøjet til valg af udsnit.<br />
• Klik på knappen Udsnitsindstillinger på indstillingslinjen, mens værktøjet til valg af udsnit er aktivt. Denne<br />
metode findes ikke i dialogboksen Gem til web og enheder.<br />
Angive en udsnitsindholdstype<br />
Du kan angive, hvordan udsnitsdataene vises i en webbrowser, når de eksporteres med en HTML-fil. De tilgængelige<br />
indstillinger varierer afhængigt af den udsnitstype, du vælger.<br />
• Billedudsnit indeholder billeddata. Dette er standardindholdstypen.<br />
• Udsnit af typen Intet Billede giver dig mulighed for at oprette tomme tabelceller, der kan udfyldes med tekst eller<br />
rene farver. Du kan indtaste HTML-tekst i et udsnit af typen Intet billede. Hvis du angiver indstillingen "Tekst er<br />
HTML" i dialogboksen Gem til web og enheder, fortolkes teksten som HTML, når den vises i en browser. Udsnit<br />
af typen Intet billede eksporteres ikke som billeder og kan ikke vises som eksempel i en browser.<br />
Bemærk! Hvis du angiver indstillinger for et automatisk udsnit, ændres det til et brugerudsnit.<br />
1 Marker et udsnit. Hvis du arbejder i Photoshop, skal du dobbeltklikke på udsnittet med værktøjet til valg af udsnit<br />
for at åbne dialogboksen Udsnitsindstillinger.<br />
2 Vælg en udsnitstype i pop-op-menuen Type i dialogboksen Udsnitsindstillinger.<br />
Omdøbe et udsnit<br />
Når du føjer udsnit til et billede, kan det være en fordel at omdøbe udsnittene med udgangspunkt i deres indhold. Som<br />
standard navngives udsnit i henhold til indstillingerne i dialogboksen Outputindstillinger. Lagbaserede udsnit får<br />
navnet på det lag, de kommer fra.<br />
❖ Marker et udsnit, og dobbeltklik på udsnittet med Værktøj til valg af udsnit for at få vist dialogboksen<br />
Udsnitsindstillinger. Indtast et nyt navn i tekstfeltet Navn i dialogboksen Udsnitsindstillinger.<br />
Bemærk! Tekstboksen Navn er ikke tilgængelig for udsnitsindhold af typen Intet billede.<br />
519
Vælge en baggrundsfarve for et udsnit<br />
BRUGE PHOTOSHOP <strong>CS4</strong><br />
Webgrafik<br />
Du kan vælge en baggrundsfarve til at udfylde det gennemsigtige område (for udsnit af typen Billede) eller hele<br />
området (for udsnit af typen Intet billede) i udsnittet.<br />
Photoshop viser ikke den valgte baggrundsfarve – du skal få vist billedet i en browser for at se effekten af at vælge en<br />
baggrundsfarve.<br />
1 Marker et udsnit. Hvis du arbejder i dialogboksen Gem til web og enheder (Photoshop), skal du dobbeltklikke på<br />
udsnittet med værktøjet Udsnitsmarkering for at åbne dialogboksen Udsnitsindstillinger.<br />
2 Vælg en baggrundsfarve i pop-op-menuen Baggrundsfarve i dialogboksen Udsnitsindstillinger. Vælg Ingen, Bund,<br />
Hvid, Sort eller Anden (ved hjælp af Adobe Farvevælger).<br />
Tildele URL-linkoplysninger til et billedudsnit<br />
Hvis du tildeler en URL til et udsnit, bliver hele udsnitsområdet til et hyperlink på websiden. Når en bruger klikker på<br />
dette hyperlink, opretter webbrowseren forbindelse til den angivne URL og målramme. Denne indstilling er kun<br />
tilgængelig for udsnit af typen Billede.<br />
1 Marker et udsnit. Hvis du arbejder i Photoshop, skal du dobbeltklikke på udsnittet med værktøjet til valg af udsnit<br />
for at åbne dialogboksen Udsnitsindstillinger.<br />
2 Indtast en URL-adresse i tekstboksen URL i dialogboksen Udsnitsindstillinger. Du kan angive en relativ URLadresse<br />
eller en absolut (fuld) URL-adresse. Hvis du angiver en absolut URL-adresse, skal du medtage den korrekte<br />
protokol (f.eks. http://www.adobe.com, ikke www.adobe.com). Hvis du ønsker yderligere oplysninger om brug af<br />
relative og komplette URL'er, skal du se en HTML-reference.<br />
3 Indtast evt. navnet på et målbillede i tekstboksen Mål:<br />
_blank Viser den sammenkædede fil i et nyt vindue og bevarer det oprindelige browservindue åbent.<br />
_self Viser den sammenkædede fil i den samme ramme som den originale fil.<br />
_parent Viser den sammenkædede fil i sit eget originale overordnede rammesæt. Brug denne indstilling, hvis HTMLdokumentet<br />
indeholder rammer, og den aktuelle ramme er en underordnet ramme. Den sammenkædede fil vises i den<br />
aktuelle overordnede ramme.<br />
_top Erstatter hele browservinduet med den sammenkædede fil og fjerner alle aktuelle billeder. Navnet skal stemme<br />
overens med et billednavn, der tidligere er defineret i HTML-filen for dokumentet. Når en bruger klikker på<br />
hyperlinket, vises den angivne fil i den nye ramme.<br />
Bemærk! Hvis du ønsker yderligere oplysninger om rammer, skal du se en HTML-reference.<br />
Angive browsermeddelelser og tekstboksen Alt<br />
Du kan angive, hvilke meddelelser der skal vises i browseren. Disse indstillinger er kun tilgængelige for billedudsnit og<br />
vises kun i eksporterede HTML-filer.<br />
1 Marker et udsnit. Hvis du arbejder i Photoshop, skal du dobbeltklikke på udsnittet med værktøjet til valg af udsnit<br />
for at åbne dialogboksen Udsnitsindstillinger.<br />
2 Indtast den ønskede tekst i dialogboksen Udsnitsindstillinger.<br />
Meddelelsestekst Ændrer standardmeddelelsen i browserens statusområde for et eller flere markerede udsnit.<br />
Udsnittets eventuelle URL-adresse vises som standard.<br />
Alt-kode/Alt Angiver en Alt-kode for et eller flere valgte udsnit. Alt-teksten vises i stedet for udsnitsbilledet i ikkegrafiske<br />
browsere. Den vises også i stedet for billedet, mens billedet overføres, og som et værktøjstip i nogle browsere.<br />
520
Føje HTML-tekst til et udsnit<br />
BRUGE PHOTOSHOP <strong>CS4</strong><br />
Webgrafik<br />
Når du vælger et udsnit af typen Intet billede, kan du indtaste tekst, der skal vises i udsnitsområdet på den resulterende<br />
webside. Det kan være almindelig tekst eller tekst formateret med standard-HTML-koder. Du kan også vælge lodrette<br />
og vandrette justeringsindstillinger. Yderligere oplysninger om bestemte HTML-koder finder du i en HTMLreference.<br />
Photoshop viser ikke HTML-tekst i dokumentvinduet. Du skal bruge en webbrowser for at få vist teksten. Sørg for at<br />
få vist HTML-tekst i forskellige browsere, med forskellige browserindstillinger og på forskellige operativsystemer for<br />
at bekræfte, at teksten vises korrekt på internettet.<br />
Bemærk! Mængden af tekst i et udsnit af typen Intet billede kan påvirke layoutet i en eksporteret side.<br />
1 Marker et udsnit. Dobbeltklik på udsnittet med Værktøj til valg af udsnit for at få vist dialogboksen<br />
Udsnitsindstillinger. Du kan dobbeltklikke på udsnittet i dialogboksen Gem til web og enheder for at angive<br />
yderligere formateringsindstillinger.<br />
2 Vælg Intet billede i dialogboksen Udsnitsindstillinger i menuen Udsnitstype.<br />
3 Skriv den ønskede tekst i tekstboksen.<br />
4 (Kun dialogboksen Gem til web og enheder) Hvis teksten indeholder HTML-formateringskoder, skal du vælge<br />
indstillingen Tekst er HTML. Hvis du ikke vælger denne indstilling, ignoreres HTML-koder, og al tekst vises som<br />
ikke-formateret almindelig tekst på den resulterende webside.<br />
5 (Kun dialogboksen Gem til web og enheder) Vælg indstillinger efter behov i afsnittet Cellejustering i dialogboksen:<br />
Standard <strong>Bruge</strong>r browserens standard til vandret justering.<br />
Venstre Justerer teksten efter venstre side af udsnitsområdet.<br />
Centrer Justerer teksten efter udsnitsområdets centrum.<br />
Højre Justerer teksten efter højre side af udsnitsområdet.<br />
Standard <strong>Bruge</strong>r browserens standardindstilling for lodret justering.<br />
Top Justerer teksten til toppen af udsnitsområdet.<br />
Grundlinje Angiver en fælles grundlinje til den første tekstlinje i celler i den samme række (i den resulterende HTMLtabel).<br />
Hver celle i rækken skal bruge indstillingen Grundlinjen.<br />
I midten Centrerer teksten lodret i udsnitsområdet.<br />
Nederst Justerer teksten efter udsnitsområdets bund.<br />
Se også<br />
"Vise optimerede billeder i en webbrowser" på side 527<br />
Optimere billeder<br />
Om optimering<br />
Når du forbereder billeder til internettet og andre onlinemedier, er det ofte nødvendigt at gå på kompromis mellem<br />
billedvisningskvaliteten og billedets filstørrelse.<br />
521
BRUGE PHOTOSHOP <strong>CS4</strong><br />
Webgrafik<br />
Gem til web og enheder<br />
Du kan bruge optimeringsfunktionerne i dialogboksen Gem til web og enheder til at se eksempler på optimerede<br />
billeder i forskellige filformater og med forskellige filattributter. Du kan få vist flere versioner af et billede samtidig og<br />
ændre optimeringsindstillinger, mens du får vist billedet, for at vælge den bedste kombination af indstillinger til dine<br />
behov. Du kan også angive gennemsigtighed og bund, vælge indstillinger for at styre rastersimulering og skalere<br />
billedet til angivne pixeldimensioner eller en angiven procent af den oprindelige størrelse.<br />
Når du gemmer en optimeret fil med kommandoen Gem til web og enheder, kan du vælge at generere en HTML-fil<br />
til billedet. Denne fil indeholder alle nødvendige oplysninger til at vise billedet i en webbrowser.<br />
Kommandoen Gem som og Billedbehandler i Photoshop<br />
I Photoshop kan du bruge kommandoen Gem som (Windows) eller Arkiver som (Mac OS) til at gemme et billede som<br />
en GIF-, JPEG- eller PNG-fil. Afhængigt af filformatet kan du angive billedkvalitet, baggrundsgennemsigtighed eller<br />
bund, farvevisning og overførselsmetode. Men webfunktioner, f.eks. udsnit, hyperlinks og animationer, du indsatte i<br />
en fil, bevares ikke.<br />
Du kan også bruge Photoshop Billedbehandler til at gemme kopier af en mappe eller billeder i JPEG-format. Du kan<br />
bruge billedbehandleren til at skalere og konvertere billedets farveprofil til internetstandarden sRGB.<br />
Oversigt over dialogboksen Gem til web og enheder<br />
Du bruger dialogboksen Gem til web og enheder (Filer > Gem til web og enheder) til at vælge optimeringsindstillinger<br />
og se eksempler på optimeret grafik.<br />
B<br />
A<br />
F<br />
G<br />
H I<br />
Dialogboksen Gem til web og enheder<br />
A. Visningsindstillinger B. Værktøjskasse C. Pop op-menuen Optimer D. Pop op-menuen Farvetabel E. Animationskontrolelementer (kun<br />
Photoshop) F. Tekstboksen Zoom G. Menuen Eksempel i browser H. Originalbillede I. Optimeret billede<br />
C<br />
D<br />
E<br />
522
Vise billedeksempler i dialogboksen<br />
❖ Klik på en fane øverst i billedområdet for at vælge en visningsindstilling:<br />
Original Viser billedet uden optimering.<br />
Optimeret Viser billedet ved hjælp af de aktuelle optimeringsindstillinger.<br />
2-op Viser to versioner af billedet side om side.<br />
4-op Viser fire versioner af billedet side om side.<br />
BRUGE PHOTOSHOP <strong>CS4</strong><br />
Webgrafik<br />
Navigere i dialogboksen<br />
Hvis ikke hele grafikken er synlig i dialogboksen Gem til web og enheder, kan du bruge håndværktøjet til at gøre et<br />
andet område synligt. Brug zoomværktøjet til at forstørre eller formindske visningen.<br />
• Vælg håndværktøjet (eller hold mellemrumstasten nede), og træk i visningsområdet for at panorere over billedet.<br />
• Vælg zoomværktøjet , og klik i en visning for at zoome ind. Hold Alt (Windows) eller Alternativ (Mac OS)<br />
nede, og klik i en visning for at zoome ud.<br />
Du kan også skrive en forstørrelsesprocent eller vælge én nederst i dialogboksen.<br />
Vise optimede billedoplysninger og overførselstid<br />
Anmærkningsområdet under hvert billede i dialogboksen Gem til web og enheder indeholder<br />
optimeringsoplysninger. Anmærkningen for det originale billede viser filnavnet og filstørrelsen. Anmærkningen for<br />
det optimerede billede viser de aktuelle optimeringsindstillinger, størrelsen på den optimerede fil og den anslåede<br />
overførselstid med den valgte modemhastighed. Du kan vælge en modemhastighed i pop op-menuen Eksempel.<br />
Vise billedgamma med forskellige værdier<br />
En computerskærms gammaværdi har indflydelse på, hvor lyst eller mørkt et billede ser ud i en webbrowser.<br />
Windows-systemer bruger en gamma på 2,2, så billeder ser mørkere ud på Windows-systemer end på Mac OSsystemer,<br />
som normalt er indstillet til en gamma på 1,8. I Photoshop kan du på forhånd se, hvordan dine billeder vil<br />
se ud på systemer med forskellige gammaværdier og udføre gammajusteringer på billedet for at kompensere.<br />
Aktivering af en eksempelindstilling påvirker ikke det endelige billedoutput.<br />
❖ Vælg en af følgende indstillinger ved hjælp af pop op-menuen Eksempel i dialogboksen Gem til web og enheder<br />
Skærmfarve Foretager ingen justeringer af billedgamma. Skærmfarve er standardindstillingen.<br />
Macintosh (ingen farvestyring) Viser en justering baseret på Macintosh-standardgamma.<br />
Windows (ingen farvestyring) Viser en justering baseret på Windows-standardgamma.<br />
Brug dokumentprofil Justerer gammaværdien, så den er i overensstemmelse med en tilknyttet dokumentfarveprofil i<br />
et farvestyret dokument.<br />
Optimere et billede til internettet<br />
1 Vælg Filer > Gem til web og enheder.<br />
2 Klik på en fane øverst i dialogboksen for at vælge en visningsindstilling: Optimeret, 2-op eller 4-op. Hvis du vælger<br />
4-op, skal du klikke på det eksempel, du vil optimere.<br />
3 (Valgfrit) Hvis billedet indeholder flere udsnit, skal du markere et eller flere udsnit, du vil optimere.<br />
4 Vælg en forudindstillet optimeringsindstilling i menuen Forudindstilling, eller angiv individuelle<br />
optimeringsindstillinger. De tilgængelige indstillinger ændres afhængigt af det filformat, du vælger.<br />
523
BRUGE PHOTOSHOP <strong>CS4</strong><br />
Webgrafik<br />
Hvis du arbejder i tilstanden 4-op, skal du vælge Udfyld visninger igen i menuen Optimer for automatisk at generere<br />
versioner af billedet i lavere kvalitet, når du har ændret optimeringsindstillingerne.<br />
5 Finjuster optimeringsindstillingerne, indtil du er tilfreds med balancen mellem billedkvalitet og filstørrelse. Hvis<br />
billedet indeholder flere udsnit, skal du sørge for at optimere alle udsnit.<br />
Hvis du vil gendanne et optimeret eksempel af den oprindelige version, skal du vælge den og derefter vælge Oprindelig<br />
i menuen Forudindstilling.<br />
6 Hvis du optimerer et billede med en anden integreret farveprofil end sRGB, skal du konvertere billedfarverne til<br />
sRGB, før du gemmer billedet til brug på internettet. Derved sikrer du, at de farver, du ser i det optimerede billede,<br />
ser ens ud i forskellige webbrowsere. Indstillingen Konverter til sRGB er valgt som standard.<br />
7 (Kun Photoshop) I menuen Metadata skal du vælge, hvilke XMP-metadata der skal gemmes med den optimerede<br />
fil. Metadata understøttes fuldt ud af JPEG-filformatet, og de understøttes delvist af GIF- og PNG-filformaterne.<br />
Det kan omfatte alle metadatafiloplysninger, der blev føjet til dokumentet (vælg Filer > Filinfo (Windows) eller<br />
Arkiv > Arkivinfo (Mac OS) for at se eller angive dokumentmetadata).<br />
Ingen Ingen metadata blev gemt. Resulterer i den mindste filstørrelse.<br />
Copyright Gemmer copyrightbemærkning, vilkår for brugsrettigheder, copyrightstatus og URL med ophavsretlige<br />
oplysninger.<br />
Copyright og kontaktoplysninger Gemmer alle copyrightoplysninger samt følgende oplysninger: navn på opretter,<br />
opretterens jobtitel, e-mail-adresse(r), adresse, by, stat/provins, postnummer, land, telefonnummer/numre og<br />
websted(er).<br />
Alle bortset fra kameraoplysninger Gemmer alle XMP-metadata, undtagen EXIF-data. EXIF-data omfatter<br />
kameraindstillinger og sceneoplysninger såsom lukkerhastighed, dato og klokkeslæt, brændvidde,<br />
eksponeringskompensation, målemønster og oplysninger om, hvorvidt der blev anvendt blitz.<br />
Alle Gemmer alle XMP-metadata i filen.<br />
8 Klik på Gem.<br />
9 Benyt følgende fremgangsmåde i dialogboksen Gem optimeret som, og klik derefter på Gem:<br />
• Skriv et filnavn, og vælg en placering til filen eller filerne.<br />
• Vælg en formatindstilling for at angive, hvilken slags filer du vil gemme en HTML-fil og billedfiler, kun billedfiler<br />
eller kun en HTML-fil.<br />
• (Valgfrit) Angiv outputindstillinger for HTML- og billedfiler.<br />
• Hvis billedet indeholder flere udsnit, skal du vælge en indstilling for lagring af udsnit i menuen Udsnit: Alle udsnit<br />
eller Valgte udsnit.<br />
Du kan nulstille optimeringsindstillinger til den sidst gemte version ved at trykke på Alt (Windows) eller Alternativ<br />
(Mac OS) og klikke på Nulstil. Hvis du vil bevare de samme indstillinger, næste gang du åbner dialogboksen Gem til<br />
web og enheder, skal du trykke på Alt/Alternativ og klikke på Husk.<br />
Du kan se en video om, hvordan man gemmer filer til internettet i Illustrator, på www.adobe.com/go/vid0063_dk.<br />
Se også<br />
Gem til Web i Illustrator, video<br />
"Indstillinger til optimering af webgrafik" på side 527<br />
"Vise optimerede billeder i en webbrowser" på side 527<br />
"Angive outputindstillinger" på side 539<br />
524
Gemme eller slette optimeringsforudindstillinger<br />
BRUGE PHOTOSHOP <strong>CS4</strong><br />
Webgrafik<br />
Du kan gemme optimeringsindstillinger som et navngivet sæt og anvende indstillingerne på andre billeder. De<br />
indstillinger, du gemmer, vises i pop op-menuen Forudindstilling sammen med de foruddefinerede navngivne<br />
indstillinger. Hvis du redigerer et navngivet eller et foruddefineret sæt, indeholder menuen Forudindstilling ordet<br />
"Ikke navngivet".<br />
1 Angiv de ønskede optimeringsindstillinger, og vælg Gem indstillinger i menuen på optimeringspaletten.<br />
2 Navngiv indstillingerne, og gem dem i den relevante mappe:<br />
Photoshop (Windows XP) Document and Settings\[<strong>Bruge</strong>rnavn]\Programdata\Adobe\Adobe Photoshop<br />
<strong>CS4</strong>\Optimerede indstillinger<br />
(Windows Vista) <strong>Bruge</strong>re\[<strong>Bruge</strong>rnavn]\AppData\Roaming\Adobe\Adobe Photoshop <strong>CS4</strong>\Optimerede indstillinger<br />
(Mac OS) <strong>Bruge</strong>r/[<strong>Bruge</strong>rnavn]/Bibliotek/Indstillinger/Adobe Photoshop <strong>CS4</strong>-indstillinger/Optimerede indstillinger<br />
Illustrator (Windows XP) Document and Settings\[<strong>Bruge</strong>rnavn]\Programdata\Adobe\Adobe Illustrator <strong>CS4</strong>indstillinger\[Sprog]\Gem<br />
til web-indstillinger\Optimer<br />
(Windows Vista) <strong>Bruge</strong>re\[<strong>Bruge</strong>rnavn]\AppData\Roaming\Adobe\Adobe Illustrator <strong>CS4</strong>-indstillinger\[Sprog]\Gem<br />
til web-indstillinger\Optimer<br />
(Mac OS) <strong>Bruge</strong>r/[<strong>Bruge</strong>rnavn]/Bibliotek/ApplicationSupport/Adobe/Adobe Illustrator <strong>CS4</strong>/[Sprog]/Arkiver til webindstillinger/Optimer<br />
Bemærk! Hvis du gemmer indstillingerne på en anden placering, er de ikke tilgængelige fra pop op-menuen<br />
Forudindstilling.<br />
3 Hvis du vil slette en forudindstilling, skal du markere den i menuen Forudindstilling og vælge Slet indstillinger i<br />
menuen Optimer.<br />
Arbejde med udsnit i dialogboksen Gem til web og enheder<br />
Hvis dit billede indeholder flere udsnit, skal du angive de udsnit, der skal optimeres. Du kan anvende<br />
optimeringsindstillinger på yderligere udsnit ved at sammenkæde dem. Sammenkædede udsnit i GIF- og PNG-8format<br />
deler en farvepalet og et rastersimuleringsmønster for at forhindre synlige overgange mellem udsnit.<br />
• Hvis du vil vise eller skjule alle udsnit, skal du klikke på knappen Slå usynlighed til/fra .<br />
• (Kun Photoshop) Hvis du vil vise eller skjule automatiske udsnit, skal du vælge Skjul automatiske udsnit i pop opmenuen<br />
Eksempel.<br />
• Hvis du vil markere udsnit i dialogboksen Gem til web og enheder, skal du vælge udsnitsmarkeringsværktøjet<br />
og derefter klikke på et udsnit for at markere det. Hold Skift nede, og klik eller træk for at markere flere udsnit.<br />
Bemærk! Umarkerede udsnit er nedtonede i dialogboksen Gem til web og enheder. Dette påvirker ikke farven i det<br />
endelige billede.<br />
• Hvis du vil have vist udsnitsindstillinger i dialogboksen Gem til web og enheder, skal du vælge<br />
udsnitsmarkeringsværktøjet og dobbeltklikke på et udsnit.<br />
• Hvis du vil sammenkæde udsnit, skal du markere to eller flere udsnit og vælge Sammenkæd udsnit i pop opmenuen<br />
Optimer (til højre for menuen Forudindstilling). Kædeikonet vises på de sammenkædede udsnit.<br />
• Hvis du vil fjerne kæden til et udsnit, skal du markere udsnittet og derefter vælge Fjern kæde til udsnit i pop opmenuen<br />
Optimer.<br />
• Hvis du vil fjerne kæden til alle udsnit i et billede, skal du vælge Fjern kæde til alle udsnit i pop op-menuen Optimer.<br />
525
Komprimere webgrafik til en bestemt filstørrelse<br />
1 Vælg Filer > Gem til web og enheder.<br />
BRUGE PHOTOSHOP <strong>CS4</strong><br />
Webgrafik<br />
2 Klik på en fane øverst i dialogboksen Gem til web og enheder for at vælge en visningsindstilling: Optimeret, 2-op<br />
eller 4-op. Hvis du vælger 4-op, skal du klikke på det eksempel, du vil optimere.<br />
3 (Valgfrit) Marker de udsnit, du vil optimere, og vælg det ønskede filformat.<br />
4 Vælg Optimer til filstørrelse i menuen Optimer (til højre for menuen Indstillinger).<br />
5 Angiv den ønskede filstørrelse.<br />
6 Vælg en indstilling under Start med:<br />
Aktuelle indstillinger <strong>Bruge</strong>r det aktuelle filformat.<br />
Autovælg GIF/JPEG Vælger automatisk det optimale format afhængigt af billedindholdet.<br />
7 Vælg en indstilling under Brug for at angive, om den angivne filstørrelse kun skal anvendes på det aktuelle udsnit,<br />
på hvert udsnit i billedet eller på alle udsnit. Klik på OK.<br />
Skalere grafik under optimering<br />
I dialogboksen Gem til web og enheder kan du skalere et billede til angivne pixeldimensioner eller til en procent af den<br />
originale størrelse.<br />
1 Klik på fanen Billedstørrelse i dialogboksen Gem til web og enheder.<br />
2 Angiv en af andre indstillinger:<br />
Bevar proportioner Bevarer det aktuelle forhold mellem pixelbredde og pixelhøjde.<br />
Kvalitet (Kun Photoshop) Angiver interpolationsmetoden. Bi-kubisk skarpere giver generelt bedre resultater, når du<br />
reducerer billedstørrelsen.<br />
Kantudjævning (Kun Illustrator) Fjerner takkede kanter i illustrationen ved hjælp af kantudjævning.<br />
Klip til tegnebræt (Kun Illustrator) Beskærer illustrationens størrelse, så den passer til dokumentgrænserne på<br />
tegnebrættet. Illustrationer uden for tegnebrættets grænser slettes.<br />
Bemærk! Ingen af funktionerne på paletten Billedstørrelse er tilgængelige i filformaterne SWF og SVG bortset fra Klip til<br />
tegnebræt.<br />
3 Angiv nye pixeldimensioner, eller angiv en procentdel, som billedet skal skaleres med, og klik på Anvend.<br />
Generere CSS-lag til webgrafik<br />
Du kan bruge lag i dine illustrationer i Illustrator til at generere CSS-lag i den HTML-fil, der oprettes. Et CSS-lag er et<br />
element, der har en absolut placering og kan overlappe med andre elementer på en webside. Det er praktisk at<br />
eksportere CSS-lag, når du planlægger at oprette dynamiske effekter på websiden.<br />
Med lagpaletten i dialogboksen Gem til web og enheder får du kontrol over, hvilke lag på øverste niveau i illustrationen<br />
der eksporteres som CSS-lag, og om eksporterede lag er synlige eller skjulte.<br />
1 Klik på fanen Lag i dialogboksen Gem til web og enheder.<br />
2 Vælg Eksporter som CSS-lag.<br />
3 Vælg et lag i pop op-menuen Lag, og angiv følgende indstillinger efter behov:<br />
Synlig Opretter et synligt CSS-lag i den HTML-fil, der oprettes.<br />
Skjult Opretter et usynligt CSS-lag i den HTML-fil, der oprettes.<br />
526
BRUGE PHOTOSHOP <strong>CS4</strong><br />
Webgrafik<br />
CSS-lag er det samme som GoLive-lag. Med Adobe GoLive kan du animere et CSS-lag og bruge indbyggede<br />
JavaScript-handlinger til at oprette interaktive effekter.<br />
Se også<br />
"Oversigt over dialogboksen Gem til web og enheder" på side 522<br />
"Optimere et billede til internettet" på side 523<br />
Vise optimerede billeder i en webbrowser<br />
Du kan se et eksempel på et optimeret billede i alle browsere, der er installeret på systemet, fra dialogboksen Gem til<br />
web og enheder (Filer > Gem til web og enheder). Browsereksemplet viser billedet med en billedtekst, der indeholder<br />
billedets filtype, pixeldimensioner, filstørrelse og komprimeringsspecifikationer og andre HTML-oplysninger.<br />
• Hvis du vil se et billede i systemets standardwebbrowser, skal du klikke på browserikonet nederst i dialogboksen<br />
Gem til web og enheder.<br />
• Hvis du vil vælge en anden browser, skal du vælge Anden i browserens pop op-menu (ud for browserikonet).<br />
• Hvis du vil tilføje, redigere eller fjerne en browser i browserens pop op-menu, skal du vælge Rediger liste i<br />
browserens pop op-menu. I dialogboksen Browsere kan du finde alle browsere på din computer og indstille<br />
standardbrowseren til at vise et eksempel af dit billede.<br />
Gemme en fil, der skal sendes via e-mail<br />
1 Åbn billedet i Photoshop, og vælg Filer (Windows) eller Arkiv (Mac OS) > Gem til web og enheder (Windows) eller<br />
Arkiver til web og enheder (Mac OS).<br />
2 Klik på fanen Optimeret øverst i dialogboksen Gem til web og enheder.<br />
3 Vælg JPEG Lav i menuen Forudindstilling.<br />
4 Klik på fanen Billedstørrelse.<br />
5 Sørg for, at Bevar proportioner er valgt, og angiv en bredde. Til e-mail er 400 pixel en god størrelse. Brug en mindre<br />
størrelse, hvis modtageren har en langsom internetforbindelse.<br />
6 Klik på Gem. Skriv et filnavn, og angiv en placering, hvor filen skal gemmes. Sørg for, at Kun billeder er valgt under<br />
Format. Klik på Gem.<br />
Du er nu klar til at sende filen som e-mail. I nogle e-mail-programmer kan du trække filen til meddelelsens brødtekst.<br />
I andre programmer bruger du kommandoen Vedhæft eller Indsæt.<br />
Indstillinger til optimering af webgrafik<br />
Webgrafikformater<br />
Webgrafikformater kan være enten bitmap (raster) eller vektor. Bitmapformaterne GIF, JPEG, PNG og WBMP er<br />
opløsningsafhængige, dvs. at et bitmapbilledes dimensioner – og eventuelt også billedkvalitet – afhænger af forskellige<br />
skærmopløsninger. Vektorformaterne SVG og SWF er uafhængige af opløsningen og kan skaleres op eller ned uden at<br />
miste noget af billedkvaliteten. Vektorformaterne kan også omfatte rasterdata. Du kan kun eksportere fra Gem til web<br />
og enheder til SVG og SWF i Adobe Illustrator.<br />
527
JPEG-optimeringsindstillinger<br />
BRUGE PHOTOSHOP <strong>CS4</strong><br />
Webgrafik<br />
JPEG er standardformatet til komprimering af halvtonebilleder som f.eks. fotografier. Når et billede optimeres som<br />
JPEG-format, bruges komprimering med tab, som selektivt frasorterer data.<br />
Bemærk! Eftersom billeddata går tabt, når en fil gemmes i JPEG-format, er det en god ide at gemme kildefilen i det<br />
oprindelige format (f.eks. Photoshop .PSD), hvis du vil redigere filen yderligere eller oprette flere JPEG-versioner.<br />
A<br />
B<br />
Optimeringsindstillinger for JPEG<br />
A. Menuen Filformat B. Menuen Kompressionskvalitet C. Menuen Optimer<br />
Kvalitet Bestemmer komprimeringsniveauet. Jo højere indstillingen Kvalitet er, desto flere detaljer bevarer<br />
komprimeringsalgoritmen. Men en høj kvalitetsindstilling medfører en større filstørrelse end en lav<br />
kvalitetsindstilling. Åbn det optimerede billede med forskellige kvalitetsindstillinger for at bestemme den bedste<br />
balance mellem kvalitet og filstørrelse.<br />
Optimeret Opretter en forbedret JPEG-fil med en lidt mindre filstørrelse. Det optimerede JPEG-format anbefales til<br />
maksimal filkomprimering, men visse ældre browsere understøtter ikke denne funktion.<br />
Progressiv Viser billedet progressivt i en webbrowser. Billedet vises som en række masker, så brugerne kan se en<br />
version af billedet i lav opløsning, før det overføres fuldstændigt. Indstillingen Progressiv kræver brug af det<br />
optimerede JPEG-format.<br />
Bemærk! Progressive JPEG-billeder kræver mere RAM for at blive vist og understøttes ikke af visse browsere.<br />
Slør Angiver den mængde sløring, der skal anvendes på billedet. Denne indstilling anvender en effekt, der er identisk<br />
med effekten af filteret Gaussisk sløring, og gør det muligt at komprimere filen mere og derved opnå en mindre<br />
filstørrelse. En indstilling på 0,1 til 0,5 anbefales.<br />
Integrer en farveprofil (Photoshop) eller ICC-profil (Illustrator) Bevarer farveprofiler i den optimerede fil. Nogle<br />
browsere bruger farveprofiler til farvekorrektion.<br />
Bund Angiver en fyldfarve til pixel, som var gennemsigtige i det originale billede. Klik på farveprøven Bund for at<br />
vælge en farve i farvevælgeren, eller vælg en indstilling i menuen Bund: Pipetteværktøj for at bruge farven i<br />
pipetteprøveboksen. Forgrundsfarve, Baggrundsfarve, Hvid, Sort eller Andre for at bruge farvevælgeren.<br />
Bemærk! Indstillingerne for forgrundsfarven og baggrundsfarven er kun tilgængelige i Photoshop.<br />
Pixel, der var helt gennemsigtige i det originale billede, udfyldes med den valgte farve, og pixel, der var delvist<br />
gennemsigtige i det originale billede, blandes med den valgte farve.<br />
Se også<br />
"Optimere et billede til internettet" på side 523<br />
C<br />
528
Indstillinger for GIF- og PNG-8-optimering<br />
BRUGE PHOTOSHOP <strong>CS4</strong><br />
Webgrafik<br />
GIF er standardformatet til komprimering af billeder med grundfarver og skarpe detaljer, f.eks. streggrafik, logoer eller<br />
illustrationer med tekst. Ligesom GIF-formatet komprimerer PNG-8-formatet effektivt rene farveområder og bevarer<br />
skarpe detaljer.<br />
PNG-8- og GIF-filer understøtter 8-bit farve, så de kan vise op til 256 farver. Den proces, der bruges til at bestemme,<br />
hvilke farver der skal anvendes, kaldes for indeksering, og derfor kaldes billeder i GIF- og PNG-8-format undertiden<br />
for billeder med indekserede farver. Når Photoshop skal konvertere et billede til indekseret farve, opbygger<br />
programmet en farveopslagstabel til at gemme og indeksere farverne i billedet. Hvis en farve i det originale billede ikke<br />
vises i farveopslagstabellen, vælger programmet enten den tætteste farveækvivalent i tabellen eller simulerer farven<br />
med en kombination af tilgængelige farver.<br />
Ud over følgende indstillinger kan du også justere antallet af farver i billedets farvetabel. Se "Tilpasse farvetabellen for<br />
GIF- og PNG-8-billeder" på side 533.<br />
A<br />
B<br />
C<br />
D<br />
Optimeringsindstillinger for GIF<br />
A. Menuen Filformat B. Menuen Farvereduktionsalgoritme C. Menuen Rastersimuleringsalgoritme D. Menuen Optimer<br />
Med tab (kun GIF) Reducerer filstørrelsen ved selektivt at frasortere data. Hvis der angives en højere værdi for<br />
indstillingen Med tab, frasorteres flere data. Du kan ofte anvende en værdi for Med tab på 5-10, og sommetider op til<br />
50, uden at forringe billedet. Indstillingen Med tab kan reducere filstørrelsen med 5 % til 40 %.<br />
Bemærk! Du kan ikke bruge indstillingen Med tab sammen med indstillingen Interlaced eller med<br />
rastersimuleringsalgoritmerne Støj eller Mønster.<br />
Farvereduktionsmetode og farver Angiver en metode til at generere farveopslagstabellen og det antal farver, du vil<br />
have i tabellen. Du kan vælge en af følgende farvereduktionsmetoder:<br />
• Sanselig Opretter en brugerdefineret farvetabel ved at angive en prioritet for de farver, som det menneskelige øje<br />
er mest følsomt over for.<br />
• Selektiv Opretter en farvetabel, der ligner farvetabellen Sanselig, men lægger vægten på brede farveområder og<br />
bevarelse af webfarver. Denne farvetabel giver normalt billeder med den største farveintegritet. Selektiv er<br />
standardindstillingen.<br />
• Adaptiv Opretter en brugerdefineret farvetabel ved at indsamle farver fra det dominerende spektrum i billedet. Et<br />
billede, der kun indeholder farverne grøn og blå, giver f.eks. en farvetabel, der hovedsageligt består af grønne og blå<br />
farver. De fleste billeder koncentrerer farver i bestemte områder af spektret.<br />
• Restriktiv (web) <strong>Bruge</strong>r standardfarvetabellen på 216 farver, der er fælles for 8-bit (256-farver) paletterne i<br />
Windows og Mac OS. Med denne indstilling sikres, at en browser ikke anvender rastersimulering på farver, når billedet<br />
vises med 8-bit farver. (Denne palet kaldes også den websikre palet). Det kan medføre større filer at bruge webpaletten<br />
og anbefales kun, når det er vigtigt at undgå rastersimulering i browsere.<br />
• <strong>Bruge</strong>rdefineret Benytter en farvepalet, der oprettes eller redigeres af brugeren. Hvis du åbner en eksisterende GIF-<br />
eller PNG-8-fil, indeholder den en brugerdefineret farvepalet.<br />
529
Brug farvetabelpaletten i dialogboksen Gem til web og enheder til at tilpasse farveopslagstabellen.<br />
• Sort og hvid, Gråtoner, Mac OS, Windows <strong>Bruge</strong>r en indstillet palet med farver.<br />
BRUGE PHOTOSHOP <strong>CS4</strong><br />
Webgrafik<br />
Rastersimuleringsmetode og Rastersimulering Bestemmer metoden til og mængden af programrastersimulering.<br />
Rastersimulering henviser til den farvesimuleringsmetode, der ikke er tilgængelig i computerens farvesystem. En<br />
højere rastersimuleringsprocent giver indtryk af flere farver og flere detaljer i billedet, men kan også forøge<br />
filstørrelsen. Til optimal komprimering skal du bruge den laveste procent rastersimulering, som giver de ønskede<br />
farvedetaljer. Billeder, der primært indeholder rene farver, kan fungere godt uden rastersimulering. Til billeder med<br />
halvtonefarver (især farveforløb) kræves der muligvis rastersimulering for at forhindre striber.<br />
GIF-billede med 0 % rastersimulering (venstre) og 100 % rastersimulering (højre)<br />
Du kan vælge en af følgende rastersimuleringsmetoder:<br />
• Diffusion Anvender et vilkårligt mønster, der normalt er mindre iøjnefaldende end rastersimuleringsmetoden<br />
Mønster. Rastersimuleringens virkninger spredes over tilstødende pixel.<br />
• Mønster <strong>Bruge</strong>r et halvtonelignende kvadratisk mønster til at simulere farver, der ikke findes i farvetabellen.<br />
• Støj Anvender et vilkårligt mønster, der svarer til rastersimuleringsmetoden Diffusion, men uden at sprede<br />
mønsteret over tilstødende pixel. Ingen overgange er synlige med rastersimuleringsmetoden Støj.<br />
Gennemsigtighed og Bund Bestemmer, hvordan gennemsigtige pixel i billedet optimeres.<br />
• Hvis du vil gøre helt gennemsigtige pixel gennemsigtige og blande delvist gennemsigtige pixel med en farve, skal<br />
du vælge Gennemsigtighed og vælge en bundfarve.<br />
• Hvis du vil udfylde helt gennemsigtige pixel med en farve og blande delvist gennemsigtige pixel med den<br />
samme farve, skal du vælge en bundfarve og fravælge Gennemsigtighed.<br />
• Du vælger en bundfarve ved at klikke på farveprøven Bund og vælge en farve i farvevælgeren. Du kan også vælge<br />
en indstilling i menuen Bund: Pipetteværktøj for at bruge farven i pipetteprøveboksen. Forgrundsfarve,<br />
Baggrundsfarve, Hvid, Sort eller Andre for at bruge farvevælgeren.<br />
Bemærk! Indstillingerne for forgrundsfarven og baggrundsfarven er kun tilgængelige i Photoshop.<br />
530
A B<br />
C D<br />
BRUGE PHOTOSHOP <strong>CS4</strong><br />
Webgrafik<br />
Eksempler på gennemsigtighed og bund<br />
A. Originalbillede B. Gennemsigtighed fravalgt med en bundfarve C. Gennemsigtighed valgt uden bund D. Gennemsigtighed fravalgt med en<br />
bundfarve<br />
Rastersimulering af gennemsigtighed Når indstillingen Gennemsigtighed er valgt, kan du vælge en metode til<br />
rastersimulering af delvis gennemsigtige pixel:<br />
• Ingen rastersimulering af gennemsigtighed anvender ingen rastersimulering på delvis gennemsigtige pixel i<br />
billedet.<br />
• Rastersimulering af gennemsigtighed med diffusion anvender et vilkårligt mønster, der normalt er mindre<br />
iøjnefaldende end rastersimuleringsmetoden Mønster. Rastersimuleringens virkninger spredes over tilstødende<br />
pixel. Hvis du vælger denne algoritme, skal du angive en rastersimuleringsprocent for at styre den mængde<br />
rastersimulering, der anvendes på billedet.<br />
• Rastersimulering af gennemsigtighed med mønster anvender et halvtonelignende kvadratisk mønster på delvis<br />
gennemsigtige pixel.<br />
• Rastersimulering af gennemsigtighed med støj anvender et vilkårligt mønster, der svarer til algoritmen Diffusion,<br />
men uden at sprede mønsteret over tilstødende pixel. Ingen overgange er synlige med algoritmen Støj.<br />
Eksempel på rastersimulering af gennemsigtighed med mønster (venstre) og anvendt på en websides baggrund (højre)<br />
531
BRUGE PHOTOSHOP <strong>CS4</strong><br />
Webgrafik<br />
Interlaced Viser en version af billedet med lav opløsning i en browser, mens hele billedfilen overføres. Interlacing kan<br />
få overførslen til at virke hurtigere og viser brugeren, at overførslen er i gang. Men interlacing gør også filen større.<br />
Fastgør Angiver et toleranceniveau for at ændre farver til de nærmeste ækvivalenter på webpaletten (og forhindrer, at<br />
farverne rastersimuleres i en browser). En højere værdi ændrer flere farver.<br />
Se også<br />
"Optimere et billede til internettet" på side 523<br />
Optimere gennemsigtighed i GIF- og PNG-billeder<br />
Gennemsigtighed gør det muligt at oprette billeder, der ikke er rektangulære, til internettet.<br />
Baggrundsgennemsigtighed bevarer gennemsigtige pixel i billedet. På denne måde kan baggrunden af websiden ses<br />
gennem de gennemsigtige områder af billedet. Baggrundsbundfarvning simulerer gennemsigtighed ved at udfylde eller<br />
blande gennemsigtige pixel med en bundfarve, som kan matche websidens baggrund. Baggrundsbundfarvning<br />
fungerer bedst, hvis websiden har en ren baggrundsfarve, og hvis du kender denne farve.<br />
Brug indstillingerne Gennemsigtighed og Bund i dialogboksen Gem til web og enheder til at angive, hvordan<br />
gennemsigtige pixel i GIF- og PNG-billeder optimeres.<br />
• (GIF and PNG-8) Hvis du vil gøre helt gennemsigtige pixel gennemsigtige og blande delvist gennemsigtige pixel<br />
med en farve, skal du vælge Gennemsigtighed og vælge en bundfarve.<br />
• Hvis du vil udfylde helt gennemsigtige pixel med en farve og blande delvist gennemsigtige pixel med den<br />
samme farve, skal du vælge en bundfarve og fravælge Gennemsigtighed.<br />
• (GIF og PNG-8) Hvis alle pixel med over 50 % gennemsigtighed skal gøres helt gennemsigtige og alle pixel med 50 %<br />
eller mindre gennemsigtighed helt ugennemsigtige, skal du vælge Gennemsigtighed og vælge Ingen i menuen Bund.<br />
• (PNG-24) Hvis du vil gemme et billede med gennemsigtighed på flere niveauer (op til 256 niveauer), skal du vælge<br />
Gennemsigtighed. Indstillingen Bund er deaktiveret, eftersom gennemsigtighed på flere niveauer muliggør, at et<br />
billede blandes med en baggrundsfarver.<br />
Bemærk! I browsere, som ikke understøtter PNG-24-gennemsigtighed, kan gennemsigtige pixel vises mod en<br />
standardbaggrundsfarve, f.eks. grå.<br />
Du vælger en bundfarve ved at klikke på farveprøven Bund og vælge en farve i farvevælgeren. Du kan også vælge en<br />
indstilling i menuen Bund: Pipetteværktøj for at bruge farven i pipetteprøveboksen. Forgrundsfarve, Baggrundsfarve,<br />
Hvid, Sort eller Andre for at bruge farvevælgeren.<br />
Bemærk! Indstillingerne for forgrundsfarven og baggrundsfarven er kun tilgængelige i Photoshop.<br />
Vise farvetabellen for et optimeret udsnit<br />
Farvetabellen for et udsnit vises i panelet Farvetabel i dialogboksen Gem til web og enheder.<br />
❖ Marker et udsnit, som er optimeret i GIF- eller PNG-8-format. Farvetabellen for det markerede udsnit vises på<br />
farvetabellen Gem til web og enheder.<br />
Hvis et billede indeholder flere udsnit, kan farverne i farvetabellen variere fra udsnit til udsnit (du kan kæde udsnittene<br />
sammen først for at forhindre, at dette sker). Hvis du markerer flere udsnit, som benytter forskellige farvetabeller, er<br />
farvetabellen tom, og på farvetabellens statuslinje vises meddelelsen "Blandet."<br />
532
Tilpasse farvetabellen for GIF- og PNG-8-billeder<br />
BRUGE PHOTOSHOP <strong>CS4</strong><br />
Webgrafik<br />
Du bruger farvetabellen i dialogboksen Gem til web og enheder til at tilpasse farverne i optimeret GIF- og PNG-8billeder.<br />
Det bevarer ofte billedkvaliteten at reducere antallet af farver og reducerer samtidig billedets filstørrelse.<br />
Du kan tilføje og slette farver i farvetabellen, ændre de valgte farver til websikre farver og låse valgte farver for at<br />
forhindre, at de fjernes fra paletten.<br />
Sortere en farvetabel<br />
Vælg en sorteringsrækkefølge i menuen på farvetabelpaletten:<br />
• Ikke sorteret gendanner den oprindelige sorteringsrækkefølge.<br />
• Sorter efter farvetone sorterer efter placeringen af farven på standardfarvehjulet (udtrykt som en grad mellem 0 og<br />
360). Neutrale farver tildeles en farvetone på 0 og placeres sammen med de røde farver.<br />
• Sorter efter luminans sorterer efter en farves lysstyrke.<br />
• Sorter efter popularitet eller efter, hvor hyppigt farverne forekommer i billedet.<br />
Føje en ny farve til farvetabellen<br />
Du kan tilføje farver, der blev udeladt ved opbygning af farvetabellen. Når en farve føjes til en dynamisk tabel, ændres<br />
den farve på paletten, der ligger tættest på den nye farve. Når en farve føjes til en fast eller brugerdefineret tabel, føjes<br />
en ekstra farve til paletten.<br />
1 Hvis der er valgt nogen farver i farvetabellen, skal du vælge Fravælg alle farver i menuen på farvetabelpaletten for<br />
at fravælge dem.<br />
2 Benyt en af følgende fremgangsmåder til at vælge en farve:<br />
• Klik på boksen Pipettefarve i dialogboksen Gem til web og enheder, og vælg en farve i farvevælgeren.<br />
• Vælg pipetteværktøjet i dialogboksen Gem til web og enheder, og klik i billedet.<br />
3 Benyt en af følgende fremgangsmåder:<br />
• Klik på knappen Ny farve på farvetabellen.<br />
• Vælg Ny farve i menuen på farvetabelpaletten.<br />
Hvis du vil skifte fra farvetabellen til en brugerdefineret palet, skal du holde Ctrl (Windows) eller Kommando<br />
(Mac OS) nede, når du tilføjer den nye farve.<br />
Den nye farve vises i farvetabellen med en lille hvid firkant i nederste højre hjørne, som angiver, at farven er låst. Hvis<br />
farvetabellen er dynamisk, vises den originale farve øverst til venstre, og den nye farve vises nederst til højre.<br />
Vælge farver i farvetabellen<br />
En hvid ramme vises omkring valgte farver i farvetabellen.<br />
• Hvis du vil vælge en farve, skal du klikke på farven i farvetabellen.<br />
• Hvis du vil vælge flere farver i farvetabellen, skal du trykke på Skift og klikke på en anden farve. Alle farver i<br />
rækkerne mellem den første og anden farve vælges. Hvis du vil vælge en usammenhængende gruppe farver, skal du<br />
trykke på Ctrl (Windows) eller Kommando (Mac OS) og klikke på de farver, du vil vælge. Menuen på<br />
farvetabelpaletten indeholder også kommandoer til at vælge farver.<br />
• Hvis du vil vælge en farve i eksempelbilledet, skal du klikke på eksemplet med pipetteværktøjet Gem til web og<br />
enheder. Hold Skift nede, og klik for at vælge yderligere farver.<br />
• Hvis du vil fravælge alle farver, skal du bruge Fravælg alle farver i menuen på farvetabelpaletten.<br />
533
BRUGE PHOTOSHOP <strong>CS4</strong><br />
Webgrafik<br />
Ændre en farve<br />
Du kan ændre en valgt farve i farvetabellen til en anden RGB-farveværdi. Når du regenererer det optimerede billede,<br />
ændres den valgte farve til den nye farve overalt i billedet.<br />
1 Dobbeltklik på farven i farvetabellen for at åbne standardfarvevælgeren.<br />
2 Vælg en farve.<br />
Den originale farve vises øverst til venstre på farveprøven og den nye farve nederst til højre. Den lille firkant nederst<br />
til højre på farveprøven angiver, at farven er låst. Hvis du ændrer til en websikker farve, vises en lille hvid diamant midt<br />
i farveprøven.<br />
3 Hvis du vil sætte en ændret farve tilbage til originalfarven, skal du benytte en af følgende fremgangsmåder:<br />
• Dobbeltklik på farveprøven for den ændrede farve. Den originale farve vælges i farvevælgeren. Klik på OK for at<br />
gendanne farven.<br />
• Hvis alle ændrede farver i en farvetabel (herunder farver ændret til webfarver) skal gendannes, skal du vælge Skift<br />
alle farver om i menuen på farvetabelpaletten.<br />
Ændre farver til den nærmeste ækvivalent på webpaletten<br />
Hvis du vil beskytte farver mod at blive rastersimuleret i en browser, kan du ændre farverne til deres nærmeste<br />
ækvivalenter på webpaletten. På denne måde sikres det, at farverne ikke rastersimuleres, når de vises i browsere (både<br />
Windows- og Macintosh-operativsystemer), der kun kan vise 256 farver.<br />
1 Vælg en eller flere farver i det optimerede billede eller i farvetabellen.<br />
2 Benyt en af følgende fremgangsmåder:<br />
• Klik på knappen til webskift på farvetabelpaletten.<br />
• Vælg Skift/fjern skift af valgte farver til/fra webpalet i menuen på farvetabelpaletten. Den originale farve vises øverst<br />
til venstre i farveprøven og den nye farve nederst til højre. Den lille hvide diamant midt i farveprøven angiver,<br />
at farven er websikker. Den lille firkant nederst til højre på farveprøven angiver, at farven er låst.<br />
3 Hvis du vil angive en tolerance for ændring af farver, skal du angive en værdi for Fastgør. En højere værdi ændrer<br />
flere farver.<br />
4 Benyt en af følgende fremgangsmåder, hvis du vil sætte websikre farver tilbage:<br />
• Vælg en farve, der er ændret til en webfarve, i farvetabellen, og klik derefter på knappen til webskift<br />
farvetabelpaletten.<br />
på<br />
• Hvis alle farver, der er ændret til webfarver, i en farvetabel skal gendannes, skal du vælge Skift alle farver i menuen<br />
på farvetabelpaletten.<br />
Knytte farver til gennemsigtighed<br />
Du kan føje gennemsigtighed til et optimeret billede ved at knytte eksisterende farver til gennemsigtighed.<br />
1 Vælg en eller flere farver i det optimerede billede eller i farvetabellen.<br />
2 Benyt en af følgende fremgangsmåder:<br />
• Klik på knappen til tilknytning af gennemsigtighed på farvetabelpaletten.<br />
• Vælg Kortlæg/fjern kortlægning af valgte farver til/fra Gennemsigtig i menuen på farvetabelpaletten.<br />
Gennemsigtighedsgitteret vises i halvdelen af hver tilknyttet farve. Den lille firkant nederst til højre på farveprøven<br />
angiver, at farven er låst.<br />
534
BRUGE PHOTOSHOP <strong>CS4</strong><br />
Webgrafik<br />
3 Benyt en af følgende fremgangsmåder, hvis du vil ændre gennemsigtighed tilbage til den originale farve:<br />
• Vælg de farver, du vil gendanne, og klik på knappen til tilknytning af gennemsigtighed<br />
kortlægning af valgte farver til/fra Gennemsigtig i menuen på farvetabelpaletten.<br />
, eller vælg Kortlæg/fjern<br />
• Vælg Fjern tilknytning af alle gennemsigtige farver for at gendanne alle farver, der er knyttet til gennemsigtighed.<br />
Låse en farve eller låse en farve op<br />
Du kan låse valgte farver i farvetabellen for at forhindre dem i at blive frasorteret, når antallet af farver reduceres, og<br />
for at forhindre dem i at blive rastersimuleret i programmet.<br />
Bemærk! Når du låser farver, forhindres de ikke i at blive rastersimuleret i en browser.<br />
1 Vælg en eller flere farver i farvetabellen.<br />
2 Benyt en af følgende fremgangsmåder til at låse farven:<br />
• Klik på knappen Lås .<br />
• Vælg Lås/lås markerede farver op i menuen på farvetabelpaletten.<br />
En hvid firkant vises i nederste højre hjørne på hver låst farve.<br />
3 Benyt en af følgende fremgangsmåder til at låse farven op:<br />
• Klik på knappen Lås .<br />
• Vælg Lås/lås markerede farver op i menuen på farvetabelpaletten.<br />
Den hvide firkant forsvinder fra farveprøven.<br />
Slette valgte farver<br />
Du kan slette valgte farver fra farvetabellen for at reducere billedets filstørrelse. Når du sletter en farve, gengives<br />
områder i det optimerede billede, der tidligere indeholdt den pågældende farve, igen ved hjælp af den nærmeste farve<br />
på paletten.<br />
Når du sletter en farve, ændres farvetabellen automatisk til en brugerdefineret palet. Det skyldes, at paletterne Adaptiv,<br />
Sanselig og Selektiv automatisk lægger den slettede farve tilbage på paletten, når du optimerer billedet igen – den<br />
brugerdefinerede palet ændres ikke, når du optimerer billedet igen.<br />
1 Vælg en eller flere farver i farvetabellen.<br />
2 Benyt en af følgende fremgangsmåder til at slette farven:<br />
• Klik på ikonet Slet .<br />
• Vælg Slet farve i menuen på farvetabelpaletten.<br />
Gemme en farvetabel<br />
Du kan gemme farvetabeller fra optimerede billeder, så de kan bruges sammen med andre billeder, og så farvetabeller,<br />
der er oprettet i andre programmer, kan indlæses. Når du indlæser en ny farvetabel i et billede, ændres farverne i det<br />
optimerede billede, så de afspejler farverne i den nye farvetabel.<br />
1 Vælg Gem farvetabel i menuen på farvetabelpaletten.<br />
2 Navngiv farvetabellen, og vælg en placering, hvor den skal gemmes. Farvetabelfilen får som standard filtypenavnet<br />
.act (for Adobe Color Table).<br />
Hvis du vil have adgang til farvetabellen, når du vælger optimeringsindstillinger for et GIF- eller PNG-billede, skal du<br />
gemme farvetabellen i mappen Optimerede farver i Photoshop-programmappen.<br />
535
3 Klik på Gem.<br />
Vigtigt! Når du genindlæser tabellen, vises alle ændrede farver som komplette farveprøver, og de er ulåste.<br />
Indlæse en farvetabel<br />
1 Vælg Indlæs farvetabel i menuen på farvetabelpaletten.<br />
BRUGE PHOTOSHOP <strong>CS4</strong><br />
Webgrafik<br />
2 Find en fil, som indeholder den farvetabel, du vil indlæse – enten en Adobe Color Table-fil (.act), en Adobe Color<br />
Swatch-fil (.aco) eller en GIF-fil (for at indlæse filens integrerede farvetabel).<br />
3 Klik på Åbn.<br />
PNG-24-optimeringsindstillinger<br />
PNG-24 er egnet til at komprimere halvtonebilleder, men det medfører dog meget større filer end JPEG-formatet.<br />
Fordelen ved at bruge PNG-24 er, at det kan bevare op til 256 niveauer af gennemsigtighed i et billede.<br />
Gennemsigtighed og Bund Bestem, hvordan gennemsigtige pixel i billedet skal optimeres. Se "Optimere<br />
gennemsigtighed i GIF- og PNG-billeder" på side 532<br />
Interlaced Viser en version af billedet med lav opløsning i en browser, mens hele billedfilen overføres. Interlacing kan<br />
få overførslen til at virke hurtigere og viser brugeren, at overførslen er i gang. Men interlacing gør også filen større.<br />
Se også<br />
"Optimere et billede til internettet" på side 523<br />
WBMP-optimeringsindstillinger<br />
WBMP-formatet er standardformatet til optimering af billeder til mobile enheder, f.eks. mobiltelefoner. WBMP<br />
understøtter 1-bit farve, hvilket betyder, at WBMP-billeder kun indeholder sorte og hvide pixel.<br />
Indstillingerne Rastersimuleringsmetode og Rastersimulering bestemmer metoden til og mængden af<br />
programrastersimulering. Til optimal komprimering skal du bruge den laveste procent rastersimulering, som giver de<br />
ønskede detaljer.<br />
Du kan vælge en af følgende rastersimuleringsmetoder:<br />
Ingen rastersimulering Anvender ingen rastersimulering og gengiver billedet med helt sorte og helt hvide pixel.<br />
Diffusion Anvender et vilkårligt mønster, der normalt er mindre iøjnefaldende end rastersimuleringsmetoden<br />
Mønster. Rastersimuleringens virkninger spredes over tilstødende pixel. Hvis du vælger denne algoritme, skal du<br />
angive en rastersimuleringsprocent for at styre den mængde rastersimulering, der anvendes på billedet.<br />
Bemærk! Diffusionsrastersimulering kan medføre, at fine revner er synlige på tværs af udsnitsgrænserne. Ved at<br />
sammenkæde udsnit spredes rastersimuleringsmønsteret over alle sammenkædede udsnit og fjerner de synlige overgange.<br />
Mønster Anvender et halvtonelignende kvadratmønster til at bestemme værdierne af pixel.<br />
Støj Anvender et vilkårligt mønster, der svarer til rastersimuleringsmetoden Diffusion, men uden at sprede mønsteret<br />
over tilstødende pixel. Ingen overgange er synlige med algoritmen Støj.<br />
Se også<br />
"Optimere et billede til internettet" på side 523<br />
536
SWF-optimeringsindstillinger (Illustrator)<br />
BRUGE PHOTOSHOP <strong>CS4</strong><br />
Webgrafik<br />
Adobe Flash-filformatet (SWF) er et vektorbaseret grafikfilformat til oprettelse af skalerbar, kompakt grafik til<br />
internettet. Eftersom filformatet er vektorbaseret, bevarer grafikken sin billedkvalitet uanset opløsningen. SWFformatet<br />
er ideelt til oprettelse af animationsrammer, men du kan også gemme rasterbilleder i SWF-format eller<br />
blande raster- og vektorgrafik.<br />
A<br />
B<br />
C<br />
Optimeringsindstillinger for SWF<br />
A. Menu med filformater B. Flash Player-menu C. Eksportmenu<br />
Forudindstilling Angiver det forudkonfigurerede sæt indstillinger, du vil bruge til eksport. De kan oprette nye<br />
forudkonfigurerede indstillinger ved at angive de ønskede indstillinger og derefter vælge Gem indstillinger (Windows)<br />
eller Arkiver Indstillinger (Mac OS) i panelmenuen. (Klik på trekanten til højre for menuen Forudindstilling for at<br />
åbne panelmenuen).<br />
Flash Player-version Angiver den tidligste version af Flash Player, som understøtter den eksporterede fil.<br />
Eksporttype Bestemmer, hvordan lag eksporteres. Vælg AI-fil til SWF-fil for at eksportere grafikken til en enkelt<br />
ramme. Vælg lag til SWF-rammer for at eksportere grafikken på hvert lag til en separat SWF-ramme, så der oprettes<br />
en animeret SWF-fil.<br />
Bemærk! Vælg AI-fil til SWF-fil for at bevare lagudsnitsmasker.<br />
Kurvekvalitet Angiver bezier-kurvernes nøjagtighed. Et lavt tal reducerer størrelsen af den eksporterede fil med et lille<br />
tab af kurvekvalitet. Et større tal forøger nøjagtigheden af gengivelsen af bezier-kurven, men øger filstørrelsen.<br />
Billeder pr. sekund Angiver den hastighed, animationen afspilles med i en Flash-fremviser. Denne indstilling er kun<br />
tilgængelig for Lag til SWF-rammer.<br />
Løkke Får animationen til at afspille uendeligt i stedet for én gang og derefter stoppe ved afspilning i en Flashfremviser.<br />
Denne indstilling er kun tilgængelig for Lag til SWF-rammer.<br />
Bevar udseende Udvider streger til stregformet fyld og samkopierer alle blandingstilstande og gennemsigtighed, der<br />
ikke understøttes af SWF.<br />
Bevar redigerbarhed Konverterer streger til SWF-streger og tilnærmer sig eller ignorerer gennemsigtighed, der ikke<br />
understøttes af SWF.<br />
Bemærk! SWF understøtter kun ugennemsigtighed på objektniveau.<br />
Brug kommandoen Eksporter i stedet for kommandoen Gem til web og enheder for at vedligeholde<br />
stablingsrækkefølgen for illustrationen ved at eksportere hvert lag til en separat SWF-fil. Du kan derefter importere<br />
de eksporterede SWF-filer til Adobe Flash på én gang.<br />
Komprimeret Komprimerer den eksporterede fil.<br />
Beskyt fil Beskytter filen, så den ikke kan importeres af andre programmer end Flash.<br />
Tekst som konturer Konverterer al tekst til konturer, så udseendet bevares. Hvis du vil redigere teksten i Flash, skal<br />
du ikke markere denne indstilling.<br />
537
SVG-optimeringsindstillinger (Illustrator)<br />
BRUGE PHOTOSHOP <strong>CS4</strong><br />
Webgrafik<br />
SVG er et vektorformat, der beskriver billeder som former, kurver, tekst og filtereffekter. De filer, der oprettes, er<br />
kompakte og giver grafik af høj kvalitet på internettet, i udskrift og tilmed på ressourcebegrænsede, håndholdte<br />
enheder.<br />
A<br />
B<br />
C<br />
D<br />
E<br />
F<br />
G<br />
Optimeringsindstillinger for SVG<br />
A. Menu med filformater B. Menuen SVG-profiler C. Menu til skrifttypekategorisering D. Menuen Billedplacering E. Menu med CSSegenskaber<br />
F. Skrifttypemenu G. Kodningsmenu<br />
Komprimeret Opretter en komprimeret SVG-fil (SVGZ).<br />
SVG-profiler Angiver SVG XML-dokumenttypedefinitionen for den eksporterede fil.<br />
• SVG 1.0 og SVG 1.1 Egnet til SVG-filer, som skal vises på en desktopcomputer. SVG 1.1 er den fulde version af<br />
SVG-specifikationen, som SVG Tiny 1.1, SVG Tiny 1.1 Plus, SVG Tiny 1.2 og SVG Basic 1.1 er undersæt af.<br />
• SVG Basic 1.1 Egner sig til SVG-filer, som skal vises på enheder med mellemstor effekt, f.eks. håndholdte enheder.<br />
Husk, at ikke alle håndholdte enheder understøtter profilen SVG Basic. Derfor er der ingen garanti for, at SVG-filen<br />
kan ses på alle håndholdte enheder, når du vælger denne indstilling. SVG Basic understøtter ikke udsnit, som ikke er<br />
rektangulære, og visse SVG-filtereffekter.<br />
• SVG Tiny 1.1 og SVG Tiny 1.1+ Er velegnet til SVG-filer, som skal vises på små enheder, f.eks. mobiltelefoner.<br />
Husk, at ikke alle mobiltelefoner understøtter SVG Tiny- og SVG Tiny Plus-profiler. Derfor er der ingen garanti for,<br />
at SVG-filen kan ses på alle små enheder, når du vælger en af disse indstillinger.<br />
• SVG Tiny 1.2 Er velegnet til SVG-filer, som skal vises på flere forskellige enheder lige fra PDA'er og mobiltelefoner<br />
til desktop- og bærbare computere.<br />
SVG Tiny understøtter ikke forløb, gennemsigtighed, udsnit, masker, symboler eller SVG-filtereffekter. SVG Tiny<br />
Plus kan vise forløb og gennemsigtighed, men understøtter ikke udsnit, masker, symboler eller SVG-filtereffekter.<br />
Yderligere oplysninger om SVG-profiler finder du i SVG-specifikationen på hjemmesiden for W3c (World Wide Web<br />
Consortium) (www.w3.org).<br />
Decimaler Bestemmer nøjagtigheden af vektordata i SVG-filen. Du kan angive en værdi på mellem 1 og 7<br />
decimalpladser. En høj værdi øger filstørrelsen og giver en bedre billedkvalitet.<br />
Skrifttypeerstatning Styrer, hvilke glyffer der integreres fra SVG-filen. Vælg Ingen i denne menu, hvis du kan regne<br />
med, at de nødvendige skrifttyper er installeret på slutbrugernes systemer. Vælg Kun glyffer bruges for kun at medtage<br />
glyffer til tekst, der findes i den aktuelle illustration. De andre værdier (Standardengelsk, Standardengelsk og glyffer<br />
brugt, Standardlatin, Standardlatin og glyffer brugt, Alle glyffer) er nyttige, hvis tekstindholdet i SVG-filen er<br />
dynamisk, f.eks. som servergenereret tekst eller brugerinteraktiv tekst).<br />
Skrifttype Angiver, hvordan skrifttyper eksporteres.<br />
• Adobe CEF <strong>Bruge</strong>r skrifttypeoplysninger til at forbedre gengivelsen af små skrifttyper. Denne skrifttype<br />
understøttes af Adobe SVG Viewer, men understøttes ikke af alle SVG-fremvisere.<br />
• SVG <strong>Bruge</strong>r ikke skrifttypeoplysninger. Denne skrifttype understøttes af alle SVG-fremvisere.<br />
538
BRUGE PHOTOSHOP <strong>CS4</strong><br />
Webgrafik<br />
• Konverter til kontur Konverterer tekst til vektorkurver. Brug denne indstilling til at bevare teksts visuelle udseende<br />
i alle SVG-fremvisere.<br />
Billedplacering Angiver, om billeder skal integreres eller sammenkædes. Når billederne integreres, øges filstørrelsen,<br />
men samtidig giver indstillingen sikkerhed for, at rasteriserede billeder altid er tilgængelige.<br />
CSS-egenskaber Bestemmer, hvordan CSS-typeattributter gemmes i SVG-koden. Standardmetoden<br />
Præsentationsattributter anvender egenskaber på det højeste punkt i hierarkiet, hvilket giver den bedste fleksibilitet<br />
for bestemte redigeringer og transformationer. Metoden Typografiattributter opretter den mest læselige fil, men kan<br />
øge filstørrelsen. Vælg denne metode, hvis SVG-koden skal bruges i transformeringer, f.eks. transformeringer med<br />
XSLT (Extensible Stylesheet Language Transformation). Metoden Enhedsreferencer giver hurtigere gengivelsestid og<br />
mindre SVG-filstørrelse. Metoden Typografielement bruges ved deling af filer med HTML-dokumenter. Ved at vælge<br />
Typografielement kan du ændre SVG-filen, så et typografielement flyttes til et eksternt typografiark, som HTML-filen<br />
også refererer til. Metoden Typografielement medfører langsommere gengivelse.<br />
Kodning Bestemmer, hvordan tegn kodes i SVG-filen. UTF-kodning (Unicode Transformation Format) understøttes<br />
af alle XML-processorer. (UTF-8 er et 8-bit-format; UTF-16 er et 16-bit-format). ISO 8859-1 og UTF-16-kodning<br />
bevarer ikke filmetadata.<br />
Optimer til Adobe SVG Viewer Optimerer billeder til Adobe SVG Viewer<br />
Outputindstillinger for webgrafik<br />
Angive outputindstillinger<br />
Outputindstillinger styrer, hvordan HTML-filer formateres, hvordan filer og udsnit navngives, og hvordan<br />
baggrundsbilleder håndteres, når du gemmer et optimeret billede. Du angiver disse indstillinger i dialogboksen<br />
Outputindstillinger.<br />
Du kan gemme outputindstillinger og anvende dem på andre filer.<br />
1 Benyt en af følgende fremgangsmåder for at åbne dialogboksen Outputindstillinger:<br />
• Når du gemmer et optimeret billede, skal du klikke på Andre i pop op-menuen Indstillinger i dialogboksene Gem<br />
optimeret og Gem optimeret som (Windows) eller Arkiver optimeret og Arkiver optimeret som (Mac OS).<br />
• Vælg Rediger outputindstillinger i pop op-menuen Optimer i dialogboksen Gem til web og enheder.<br />
2 (Valgfrit) Hvis du vil have vist foruddefinerede outputindstillinger, skal du vælge en indstilling i pop op-menuen<br />
Indstillinger.<br />
3 Rediger hvert sæt efter behov. Hvis du vil skifte til et andet sæt indstillinger, skal du vælge et indstillingssæt i pop<br />
op-menuen under menuen Indstillinger. Du kan også klikke på Næste for at få vist det næste sæt på menulisten eller<br />
klikke på Forrige for at få vist det foregående sæt.<br />
4 (Valgfrit) Hvis du vil gemme outputindstillinger, skal du angive de ønskede indstillinger og klikke på Gem. Skriv<br />
et filnavn, vælg en placering til filen, og klik på Gem.<br />
Du kan gemme outputindstillingerne et vilkårligt sted. Men hvis du placerer filen i mappen Optimerede<br />
outputindstillinger i Photoshop-mappen eller i mappen Gem til web-indstillinger/Outputindstillinger i Illustratormappen,<br />
vises filen i pop op-menuen Indstillinger.<br />
5 (Valgfrit) Hvis du vil indlæse outputindstillinger, skal du klikke på Indlæs, markere en fil og derefter klikke på Åbn.<br />
539
HTML-outputindstillinger<br />
Du kan angive følgende indstillinger i HTML-sættet:<br />
BRUGE PHOTOSHOP <strong>CS4</strong><br />
Webgrafik<br />
Opret output med XHTML Opretter websider, der overholder XHTML-standarden ved eksport. Hvis du vælger Opret<br />
output med XHTML, deaktiveres andre outputindstillinger, der kan komme i konflikt med denne standard. Hvis du<br />
vælger denne indstilling, aktiveres indstillingerne Store og små bogstaver i koder og Store og små bogstaver i attribut<br />
automatisk.<br />
Store og små bogstaver i koder Angiver, om koder skal skrives med store eller små bogstaver.<br />
Store og små bogstaver i attribut Angiver, om attributter skal skrives med store eller små bogstaver.<br />
Indrykning Angiver en metode til indrykning af linjer med kode: Brug tabulatorindstillingerne i<br />
oprettelsesprogrammet, brug et bestemt antal mellemrum, eller brug ingen indrykning.<br />
Linjeafslutninger Angiver en platform for kompatibilitet med linjeafslutning.<br />
Kodning Angiver en standardtegnkodning for websiden.<br />
Medtag kommentarer Føjer forklarende kommentarer til HTML-koden.<br />
Tilføj altid ALT-attribut Føjer ALT-attributten til IMG-elementer for at overholde webstandarder for tilgængelighed.<br />
Brug altid anførselstegn omkr. attributter Sætter anførselstegn omkring alle kodeattributter. Det er nødvendigt at<br />
sætte anførselstegn omkring attributter af hensyn til kompatibilitet med visse ældre browsere og til streng overholdelse<br />
af HTML-standarden. Det anbefales dog ikke altid at sætte anførselstegn omkring attributter. Anførselstegn benyttes,<br />
når det er nødvendigt af hensyn til kompatibiliteten med de fleste browsere, selvom denne indstilling er fravalgt.<br />
Luk alle koder Føjer lukkekoder til alle HTML-elementer i filen for at overholde XHTML-specifikationen.<br />
Medtag margener på nul i brødtekst Fjerner interne standardmargener i et browservindue. Føjer koderne<br />
marginwidth, marginheight, leftmargin og topmargin med værdier på nul til koden for brødtekst.<br />
Outputindstillinger for udsnit<br />
Du kan angive følgende indstillinger i udsnitssættet:<br />
Generer tabel Justerer udsnit med en HTML-tabel i stedet for et Cascading Style Sheet.<br />
Tomme celler Angiver, hvordan tomme udsnit konverteres til tabelceller. Vælg GIF, IMG W&H for at bruge et GIFbillede<br />
på 1 pixel med de bredde- og højdeværdier, der er angivet i IMG-koden. Vælg GIF, TD W&H for at bruge et<br />
GIF-billede på 1 pixel med de bredde- og højdeværdier, der er angivet i TD-koden. Vælg NoWrap, TD W&H for at<br />
placere en NoWrap-attribut, der ikke er standard, i tabeldataene og også placere bredde- og højdeværdier angivet i<br />
TD-koderne.<br />
TD W&H Angiver, hvornår bredde- og højdeattributter for tabeldata skal medtages: Altid, Aldrig eller Auto (den<br />
anbefalede indstilling).<br />
Afstandsceller Angiver, hvornår én række og én kolonne med tomme afstandsceller skal tilføjes omkring den<br />
genererede tabel: Auto (den anbefalede indstilling), Auto (bund), Altid, Altid (bund) eller Aldrig. Hvis afstandsceller<br />
tilføjes tabellayout, hvor udsnitsgrænser ikke passer sammen, kan det forhindre tabellen i at blive opdelt i visse<br />
browsere.<br />
Generer CSS Genererer et Cascading Style Sheet i stedet for en HTML-tabel.<br />
Refereret Angiver, hvordan der henvises til udsnitspositioner i HTML-filen ved brug af CSS:<br />
• Efter ID Placerer hvert udsnit ved hjælp af typer, der henvises til med et entydigt id.<br />
• På linje Medtager typografielementer i beskrivelsen af blokelementkoden .<br />
540
• Efter klasse Placerer hvert udsnit ved hjælp af klasser, der henvises til med et entydigt id.<br />
BRUGE PHOTOSHOP <strong>CS4</strong><br />
Webgrafik<br />
Standard udsnitsnavngivning Vælg elementer i pop op-menuerne, eller indtast tekst i felterne for at oprette<br />
standardnavne til udsnit. Elementer omfatter dokumentnavn, ordet udsnit, tal eller bogstaver, der angiver udsnit eller<br />
overgangstilstande, udsnittets oprettelsesdato, tegnsætning eller ingen.<br />
Outputindstillinger for baggrunde<br />
Du kan angive følgende indstillinger for baggrundssættet i dialogboksen Outputindstillinger:<br />
Vis dokument som Vælg Billede, hvis websiden skal vise et billede eller en ren farve som en baggrund bag det aktuelle<br />
billede. Vælg Baggrund, hvis websiden skal vise det optimerede billede som en baggrund dækket af fliser.<br />
Baggrundsbillede Angiv placeringen til en billedfil, eller klik på Vælg, og vælg et billede. Den fil, du angiver,<br />
fliselægges bag det optimerede billede på websiden.<br />
Farve Klik på feltet Farve, og vælg en baggrundsfarve med farvevælgeren, eller vælg en indstilling i pop op-menuen.<br />
Lagre outputindstillinger for filer<br />
Du kan angive følgende indstillinger under sættet Gemmer filer (Windows) eller Arkiverer arkivindstillinger (Mac<br />
OS) i dialogboksen Outputindstillinger:<br />
Filnavngivning Vælg elementer i pop op-menuerne, eller skriv tekst i de bokse, der skal kombineres med<br />
standardnavnene for alle filer. Elementer omfatter dokumentnavn, udsnitsnavn, overgangstilstand, filoprettelsesdato,<br />
udsnitsnummer, tegnsætning og filtypenavn. Visse indstillinger er kun relevante, hvis filen indeholder udsnit eller<br />
overgangstilstande.<br />
Med tekstbokse kan du ændre rækkefølgen og formateringen af dele af filnavne (f.eks. kan du angive<br />
overgangstilstanden med en forkortelse i stedet for hele ordet).<br />
Filnavnkompatibilitet Vælg en eller flere indstillinger for at gøre filnavnet kompatibelt med Windows (tillader<br />
længere filnavne), Mac OS og UNIX.<br />
Anbring billeder i mappe Angiver et mappenavn, hvor optimerede billeder gemmes (kun tilgængelig med<br />
dokumenter, der indeholder flere udsnit).<br />
Kopier baggrundsbillede ved Gem Bevarer et baggrundsbillede, der er blevet angivet i indstillingssættet Baggrund.<br />
Medtage titel og copyrightoplysninger i billedet<br />
Du kan føje en titel og copyrightoplysninger til en webside ved at indtaste oplysninger i dialogboksen Dokumentinfo.<br />
Titeloplysninger vises på webbrowserens titellinje, når billedet eksporteres sammen med en HTML-fil.<br />
Copyrightoplysninger vises ikke i en browser, men de føjes til HTML-filen som en kommentar og til billedfilen som<br />
metadata.<br />
1 Vælg Filer > Filinfo (Windows) eller Arkiv > Arkivinfo (Mac OS).<br />
2 Du kan skrive en titel, som vises på webbrowserens titellinje, ved at skrive den ønskede tekst i tekstboksen<br />
Dokumenttitel i dialogboksen Filinfo (Windows) eller Arkivinfo (Mac OS).<br />
3 Hvis du vil angive copyrightoplysninger, skal du skrive den ønskede tekst i tekstboksen Copyrightmeddelelse i<br />
afsnittet Beskrivelse i dialogboksen Filinfo.<br />
4 Klik på OK.<br />
541
Kapitel 18: Video og animation<br />
I Adobe Photoshop <strong>CS4</strong> kan du oprette rammebaserede animationer ved at ændre billedlag for at skabe bevægelse og<br />
ændring. Du kan også oprette billeder til brug i video ved hjælp af et af de mange forudindstillede<br />
pixelstørrelsesforhold. Når du er færdig med at redigere, kan du gemme arbejdet som en animeret GIF-fil eller som en<br />
PSD-fil, der kan redigeres i mange videoprogrammer, f.eks. Adobe Premiere Pro eller Adobe After Effects.<br />
I Adobe Photoshop <strong>CS4</strong> Extended kan du også importere videofiler og billedsekvenser til redigering og retouchering,<br />
oprette tidslinjebaserede animationer og eksportere arbejdet som QuickTime-filer, animerede GIF-filer eller<br />
billedsekvenser.<br />
Video og animation i Photoshop<br />
Om video og videolag i Photoshop Extended<br />
Vigtigt! QuickTime 7.1 (eller nyere) skal være installeret på computeren, hvis du vil arbejde med video i Photoshop<br />
Extended. QuickTime kan hentes gratis fra Apple Computers websted.<br />
Du kan bruge Photoshop Extended til at redigere de enkelte rammer med video- og billedsekvensfiler. Ud over at bruge<br />
Photoshop-værktøjer til at redigere og male på video kan du også anvende filtre, masker, transformeringer, lagtyper<br />
og blandingstilstande. Når du har foretaget redigeringerne, kan du gemme dokumentet som en PSD-fil (der kan<br />
afspilles i andre Adobe-programmer, f.eks. Premiere Pro og After Effects, eller åbnes som en statisk fil i andre<br />
programmer). Du kan også gengive den som en QuickTime-film eller billedsekvens.<br />
Bemærk! Du kan kun arbejde med visuelle billeder i en videofil, ikke lyden.<br />
Når du åbner en videofil eller billedsekvens i Photoshop Extended, findes rammerne i et videolag. I panelet Lag er et<br />
videolag vist med et filmstripikon . Med videolag kan du male på og klone de enkelte rammer med pensel- og<br />
stempelværktøjerne. Ligesom du arbejder med almindelige lag, kan du oprette markeringer eller anvende masker til at<br />
begrænse redigeringerne til bestemte områder i en ramme. Du navigerer gennem billeder ved hjælp af<br />
tidslinjetilstanden i panelet Animation (Vindue > Animation).<br />
Bemærk! Videolag fungerer ikke i billedtilstand (panelet Animation).<br />
Du arbejder med videolag som med almindelige lag ved at justere blandingstilstand, opacitet, placering og lagtype. Du<br />
kan også gruppere videolag i panelet Lag. Med justeringslag kan du anvende farve- og tonejusteringer på videolag uden<br />
at ødelægge noget.<br />
Hvis du foretrækker at redigere rammen på et separat lag, kan du oprette et tomt videolag. Med tomme videolag kan<br />
du også oprette håndtegnede animationer.<br />
Bemærk! Et videolag henviser til den originale fil, så redigeringer af videolaget ikke ændrer den originale video- eller<br />
billedsekvensfil. Hvis du vil bevare sammenkædningen til den oprindelige fil, skal du sørge for, at den forbliver på samme<br />
placering i forhold til PSD-filen. Du finder flere oplysninger under "Erstatte optagelser i et videolag (Photoshop<br />
Extended)" på side 555.<br />
Der findes en video om at arbejde med videolag på www.adobe.com/go/vid0027_dk.<br />
542
Se også<br />
"Oprette billeder til video" på side 548<br />
"Indlæse videohandlinger" på side 551<br />
"Justerings- og udfyldningslag" på side 316<br />
BRUGE PHOTOSHOP <strong>CS4</strong><br />
Video og animation<br />
Understøttede video- og billedsekvensformater (Photoshop Extended)<br />
I Photoshop Extended kan du åbne videofiler og billedsekvenser i følgende formater.<br />
QuickTime-videoformater<br />
• MPEG-1 (.mpg eller .mpeg)<br />
• MPEG-4 (.mp4 eller .m4v)<br />
• MOV<br />
• AVI<br />
• FLV understøttes, hvis Adobe Flash Professional er installeret.<br />
• MPEG-2 understøttes, hvis der er installeret en MPEG-2-koder på computeren.<br />
Billedsekvensformater<br />
• BMP<br />
• DICOM<br />
• JPEG<br />
• ÅbnEXR<br />
• PNG<br />
• PSD<br />
• Targa<br />
• TIFF<br />
• Cineon og JPEG 2000 understøttes, hvis ekstramodulerne er installeret.<br />
Der er flere oplysninger om ekstramoduler, og hvordan du installerer dem, i "Ekstramoduler" på side 44.<br />
Bemærk! I Photoshop Extended kan du vælge flere DICOM-filer med enkelt lag og åbne dem i et videolag (som at åbne<br />
en billedsekvens). Se "DICOM-filer (Photoshop Extended)" på side 615.<br />
Farvetilstand og bitdybde<br />
Videolag kan indeholde filer med følgende farvetilstande og bit pr. kanal (bpc):<br />
• Gråtone: 8, 16 eller 32 bpc<br />
• RGB: 8, 16 eller 32 bpc<br />
• CMYK: 8 eller 16 bpc<br />
• Lab: 8 eller 16 bpc<br />
Der findes en video om at arbejde med videolag på www.adobe.com/go/vid0027_dk.<br />
543
Oversigt over panelet Animation<br />
BRUGE PHOTOSHOP <strong>CS4</strong><br />
Video og animation<br />
En animation er en sekvens af billeder eller rammer. Hver ramme adskiller sig en anelse fra den foregående, og der<br />
skabes derfor en illusion af bevægelse eller andre ændringer, når rammerne vises hurtigt efter hinanden.<br />
I Photoshop vises panelet Animation (Vindue > Animation) i billedtilstand. Det viser en miniaturebillede af hvert<br />
billede i animationen. Brug værktøjerne nederst i panelet til at navigere gennem billederne, angive løkkeindstillinger,<br />
tilføje og slette billeder og se et eksempel på animationen.<br />
Menuen i panelet Animation indeholder yderligere kommandoer til redigering af billeder eller tidslinjevarigheder og<br />
til konfiguration af panelvisningen. Klik på ikonet for panelmenuen for at se tilgængelige kommandoer.<br />
A B C D E F G H I<br />
Panelet Animation (billedtilstand)<br />
A. Marker første ramme B. Marker forrige ramme C. Afspil animation D. Marker næste ramme E. Tween animationsbilleder F. Dubler<br />
markerede billeder G. Slet markerede billeder H. Konverter til tidslinjetilstand (kun Photoshop Extended) I. Menuen i panelet Animation<br />
I Photoshop Extended kan du bruge panelet Animation i enten billedtilstand eller tidslinjetilstand. Tidslinjetilstand<br />
viser rammevarigheden og animationsegenskaberne for dokumentlag. Brug værktøjerne nederst i panelet til at<br />
navigere gennem billeder, zoome tidsvisningen ind eller ud, slå gennemskinnelige ark til eller fra, slette keyframes og<br />
få vist videoen. Du kan bruge kontrolelementerne på selve tidslinjen til at justere rammevarighed for et lag, indstille<br />
keyframes for lagegenskaber og angive et afsnit af videoen som arbejdsområdet.<br />
A B C D E F<br />
G<br />
Panelet Animation (tidslinjetilstand)<br />
A. Aktiver lydafspilning B. Zoom ud C. Zoomskyder D. Zoom ind E. Slå gennemsigtige papirer til/fra F. Slet keyframes G. Konverter til<br />
billedanimation<br />
I tidslinjetilstand viser panelet Animation de enkelte lag i et Photoshop Extended-dokument (bortset fra<br />
baggrundslaget), og panelet er synkroniseret med panelet Lag. Hver gang et lag tilføjes, slettes, omdøbes, grupperes,<br />
dubleres eller tildeles en farve, opdateres ændringerne i begge paneler.<br />
Bemærk! Når animerede lag er grupperet som et Smart Object, gemmes animationsoplysningerne fra panelet Animation<br />
i det pågældende Smart Object. Se også "Om Smart Objects" på side 319.<br />
Du kan se en video om tidslinjetilstanden på www.adobe.com/go/vid0023_dk.<br />
544
Kontrolelementer til rammetilstand<br />
I billedtilstand indeholder panelet Animation følgende kontrolelementer:<br />
BRUGE PHOTOSHOP <strong>CS4</strong><br />
Video og animation<br />
Løkkeindstillinger Indstiller det antal gange, en animation afspilles, når den eksporteres som en animeret GIF-fil.<br />
Rammeforsinkelse Indstiller en rammes varighed under afspilning.<br />
Tween animationsrammer Tilføjer en række billeder mellem to eksisterende billeder, så lagegenskaberne<br />
interpoleres (varieres) ensartet mellem de nye billeder.<br />
Dubler markerede rammer Føjer et billede til animationen ved at dublere det valgte billede i panelet Animation.<br />
Konverter til tidslinjeanimation (Photoshop Extended) Konverterer en rammeanimation til en<br />
tidslinjeanimation ved hjælp af keyframes for at animere lagegenskaber.<br />
Kontrolelementer i tidslinjetilstand (Photoshop Extended)<br />
I tidslinjetilstand indeholder panelet Animation følgende funktioner og kontrolelementer:<br />
Indikator for cachelagrede billeder Viser en grøn linje for at angive de rammer, der cachelagres til afspilning.<br />
Kommentarspor Vælg Rediger tidslinjekommentar i panelmenuen for at indsætte en tekstkommentar på det aktuelle<br />
tidspunkt. Kommentarer vises som ikoner i kommentarsporet. Flyt markøren hen på disse ikoner for at vise<br />
kommentarer som værktøjstip. Dobbeltklik på disse ikoner for at gennemgå kommentarerne. Hvis du vil navigere fra<br />
én kommentar til den næste, skal du klikke på knapperne Gå til forrige eller Gå til næste længst til venstre for<br />
kommentarsporet.<br />
Hvis du vil oprette en HTML-tabel, der viser tidspunkt, billednummer og tekst for hver kommentar, skal du vælge<br />
Eksporter tidslinjekommentarer i panelmenuen.<br />
Konverter til billedanimation Konverterer en tidslinjeanimation ved hjælp af keyframes til en rammeanimation.<br />
Vis tidskode eller billednummer Viser tidskode eller billednummer (afhængig af panelindstillinger) for det aktuelle<br />
billede.<br />
Indikator for aktuelt tidspunkt Træk indikatoren for aktuelt tidspunkt for at navigere i rammer eller ændre det<br />
aktuelle tidspunkt eller den aktuelle ramme.<br />
Globalt lysspor Viser keyframes, hvor du indstiller og ændrer masterbelysningsvinklen for lageffekter, f.eks.<br />
Slagskygge, Indvendig skygge samt Facet og prægning.<br />
Keyframe-navigator Pileknapper til venstre for en sporetiket flytter indikatoren for aktuelt tidspunkt til den<br />
forrige eller næste keyframe fra den aktuelle position. Klik på den midterste knap for at tilføje eller slette en keyframe<br />
på det aktuelle tidspunkt.<br />
Lagvarighedslinje Angiver et lags tidsplacering i en video eller animation. Træk linjen for at flytte laget til en anden<br />
tidsplacering. Træk i en af linjens ender for at justere varigheden af et lag.<br />
Ændret videospor Viser i forbindelse med videolag en varighedslinje for ændrede billeder. Du kan springe til ændrede<br />
billeder med keyframe-navigatoren til venstre for sporetiketten.<br />
Tidslineal Måler varighed (eller antal rammer) vandret i henhold til dokumentets varighed og rammehastighed. Vælg<br />
Dokumentindstillinger i panelmenuen for at ændre varigheden eller billedhastigheden. Aksemærker og -tal vises langs<br />
linealen og afstandsændring med zoomindstillingen på tidslinjen.<br />
Stopur til tidsændring Aktiverer eller deaktiverer keyframing for en lagegenskab. Vælg denne indstilling for at<br />
indsætte en keyframe og aktivere keyframing for en lagegenskab. Fravælg for at fjerne alle keyframes og deaktivere<br />
keyframing for en lagegenskab.<br />
545
BRUGE PHOTOSHOP <strong>CS4</strong><br />
Video og animation<br />
Menuen i panelet Animation Indeholder funktioner, der påvirker keyframes, lag, paneludseende, gennemskinnelige<br />
ark og dokumentindstillinger.<br />
Indikatorer for arbejdsområde Træk den blå fane i den ene eller anden side på det øverste spor for at markere den<br />
specifikke del af animationen eller videoen, du vil have vist eller eksportere.<br />
Ændre størrelse på miniaturebilleder<br />
I panelet Animation kan du ændre størrelsen af de miniaturebilleder, der repræsenterer det enkelte billede eller lag.<br />
1 Vælg Panelindstillinger i panelmenuen Animation.<br />
2 Benyt en af følgende fremgangsmåder:<br />
• Vælg en størrelsesindstilling.<br />
• (Photoshop Extended) Vælg Ingen i tidslinjetilstand for kun at vise lagnavne.<br />
Skifte tidslinjeenheder (Photoshop Extended)<br />
I Photoshop Extended kan du vise tidslinjen i panelet Animation i enten billednummer- eller tidskodeenheder.<br />
• Du vælger, hvilke enheder der skal vises, ved at vælge Panelindstillinger i menuen i panelet Animation og vælge<br />
Billednummer eller Tidskode.<br />
• Hvis du vil skifte mellem enheder, skal du holde Alt (Windows) eller Alternativ (Mac OS) nede og klikke på<br />
visningen af aktuelt tidspunkt i hjørnet øverst til venstre på tidslinjen.<br />
Vise eller skjule lagegenskaber på tidslinjen (Photoshop Extended)<br />
Når du føjer lag til et dokument i Photoshop Extended, vises de som spor på tidslinjen. Udvid lagspor for at vise<br />
lagegenskaber, der kan animeres.<br />
❖ Hvis du vil vise eller skjule lagegenskaber, skal du klikke på trekanten til venstre for lagnavnet.<br />
Du kan se en video om tidslinjetilstanden på www.adobe.com/go/vid0023_dk.<br />
Vise eller skjule lag på tidslinjen (Photoshop Extended)<br />
I Photoshop Extended vises alle dokumentlag som standard på tidslinjen. Hvis kun et undersæt af lagene skal vises,<br />
skal du først indstille dem som foretrukne.<br />
1 Vælg et eller flere lag i tidslinjetilstand i panelet Animation, og vælg derefter Vis > Angiv foretrukne lag i menuen<br />
i panelet Animation.<br />
2 Hvis du vil angive, hvilke lag der vises, skal du vælge Vis i menuen i panelet Animation og derefter vælge Alle lag<br />
eller Foretrukne lag.<br />
Navigation på tidslinjen (Photoshop Extended)<br />
❖ Benyt en af følgende fremgangsmåder, når panelet Animation er i tidslinjetilstand:<br />
• Træk indikatoren for aktuelt tidspunkt .<br />
• Klik på et tal eller en placering på tidslinealen på det sted, hvor indikatoren for aktuelt tidspunkt skal placeres.<br />
• Træk visningen af aktuelt tidspunkt (i hjørnet øverst til venstre på tidslinjen).<br />
• Dobbeltklik på visningen for aktuelt tidspunkt, og indtast et rammenummer eller et tidspunkt i dialogboksen Angiv<br />
aktuel tid.<br />
• Brug kontrolelementerne til afspilning i panelet Animation.<br />
546
• Vælg Gå til i menuen i panelet Animation, og vælg derefter en tidslinjeindstilling.<br />
Skifte af animationstilstande (Photoshop Extended)<br />
BRUGE PHOTOSHOP <strong>CS4</strong><br />
Video og animation<br />
I Photoshop Extended kan du bruge panelet Animation i enten billedtilstand eller tidslinjetilstand. Billedtilstand viser<br />
hvert enkelt billede, så du kan angive varigheds- og lagegenskaber for billederne enkeltvis. Tidslinjetilstand viser<br />
billeder på en sammenhængende tidslinje, så du kan animere egenskaber med keyframes og afspille videolag.<br />
Ideelt set bør du vælge den ønskede tilstand, inden du starter en animation. Men det er muligt at skifte<br />
animationstilstand i et åbent dokument, så en billedanimation konverteres til en tidslinjeanimation eller omvendt.<br />
Vigtigt! Du mister muligvis nogle interpolerede keyframes, hvis du konverterer en tidslinjeanimation til en<br />
billedanimation. Animationens udseende ændres dog ikke.<br />
❖ Benyt en af følgende fremgangsmåder panelet Animation:<br />
• Klik på ikonet Konverter til billedanimation .<br />
• Klik på ikonet Konverter til tidslinjeanimation .<br />
• Vælg enten Konverter til billedanimation eller Konverter til tidslinje i menuen i panelet Animation.<br />
Angive tidslinjevarighed og rammehastighed (Photoshop Extended)<br />
Når du arbejder i tidslinjetilstand, kan du angive varigheden og rammehastigheden for et dokument, som indeholder<br />
video eller animation. Varighed er videoklippets overordnede tidslængde, fra det første billede, du angiver, til det<br />
sidste. Rammehastighed eller rammer pr. sekund (fps) bestemmes normalt af den outputtype, du producerer: NTSCvideo<br />
har en rammehastighed på 29,97 fps, PAL-video har en rammehastighed på 25 fps, og film har en<br />
rammehastighed på 24 fps. Afhængigt af transmissionssystemet kan DVD-Video have den samme rammehastighed<br />
som NTSC-video eller PAL-video eller en rammehastighed på 23,976. Video beregnet til cd-rom eller internettet har<br />
typisk en rammehastighed på 10 til 15 fps.<br />
Når du opretter et nyt dokument, er standardvarigheden af tidslinjen 10 sekunder. Billedhastigheden afhænger af den<br />
valgte dokumentforudindstilling. For forudindstillinger, der ikke vedrører video, (f.eks. Internationalt papir), er<br />
standardhastigheden 30 bill./sek. For videoforudindstillinger er hastigheden 25 bill./sek. for PAL og 29,97 for NTSC.<br />
1 Vælg Dokumentindstillinger i menuen i panelet Animation.<br />
2 Indtast eller vælg værdier for Varighed og Rammehastighed.<br />
Bemærk! Hvis varigheden af en eksisterende video eller animation forkortes, betyder det, at rammer (og evt. keyframes)<br />
skæres væk fra slutningen af dokumentet.<br />
Se også<br />
"Angive det tidslinjeområde, der skal vises (Photoshop Extended)" på side 577<br />
Video om tidslinjetilstand<br />
547
Oprette billeder til video<br />
Om oprettelse af billeder til video<br />
BRUGE PHOTOSHOP <strong>CS4</strong><br />
Video og animation<br />
Med Photoshop kan du oprette billeder i forskellige størrelsesforhold, så de vises korrekt på f.eks. videoskærme. Du<br />
kan vælge en bestemt videoindstilling (med dialogboksen Ny) for at kompensere for skalering, når det endelige billede<br />
omsættes til video.<br />
Sikre zoner<br />
Forudindstillingen Film og video opretter også et dokument med hjælpelinjer, der ikke udskrives, som afmærker<br />
handlingssikre og titelsikre områder af billedet. Ved hjælp af indstillingerne i menuen Størrelse kan du frembringe<br />
billeder til bestemte videosystemer (NTSC, PAL eller HDTV).<br />
Sikre zoner er nyttige, når du redigerer til udsendelser og videobånd. I de fleste almindelige fjernsyn anvendes der en<br />
proces, som kaldes overscanning, som skærer en del af billedets kant fra, så det midterste af billedet kan forstørres.<br />
Størrelsen af overscanning er ikke den samme i alle fjernsyn. For at sikre, at alt kan være i det område, der vises på de<br />
fleste fjernsyn, skal du holde tekst inden for de titelsikre margener og alle andre vigtige elementer inden for de<br />
handlingssikre margener.<br />
A<br />
B<br />
Hjælpelinjer til forudindstillede filstørrelser til video<br />
A. Handlingssikkert område (udvendigt rektangel) B. Titelsikkert område (indvendigt rektangel)<br />
Bemærk! Hvis du opretter indhold til internettet eller til cd, skal du ikke bruge de titelsikre og handlingssikre margener,<br />
fordi hele billedet vises på disse medier.<br />
Eksempelindstillinger<br />
Til at hjælpe dig med at oprette billeder til video har Photoshop visningstilstanden Korrektion af<br />
pixelstørrelsesforhold, der viser billeder i det angivne størrelsesforhold. Til mere præcise visninger har Photoshop også<br />
kommandoen Videoeksempel, der gør det muligt straks at få vist dit arbejde på f.eks. en videoskærm. For at kunne<br />
bruge denne funktion skal du have sluttet enheden til computeren via FireWire (IEEE 1394). Se også "Få vist dit<br />
dokument på en videoskærm" på side 578. Der er flere oplysninger om FireWire (IEEE 1394) på Apples websted.<br />
Andre overvejelser<br />
Både Adobe Eftervirkninger og Adobe Premiere Pro understøtter PSD-filer, der er oprettet i Photoshop. Hvis du<br />
derimod bruger andre film- og videoprogrammer, bør du overveje nedenstående detaljer, når du opretter billeder til<br />
brug i video:<br />
• Nogle videoredigeringsprogrammer kan importere særskilte lag fra en PSD-fil med flere lag.<br />
• Hvis filen har gennemsigtighed, bevares det i nogle videoredigeringsprogrammer.<br />
548
BRUGE PHOTOSHOP <strong>CS4</strong><br />
Video og animation<br />
• Hvis der anvendes en lagmaske eller flere lag i filen, er det muligvis ikke nødvendigt at samkopiere lag, men du kan<br />
evt. medtage en samkopieret kopi af filen i PSD-format for at gøre filen maksimalt bagudkompatibel.<br />
Størrelsesforhold<br />
Rammestørrelsesforholdet beskriver forholdet mellem bredden og højden i et billedes dimensioner. DV NTSC har<br />
f.eks. et rammestørrelsesforhold på 4:3 (eller bredden 4 til højden 3), og en typisk widescreen-ramme har et<br />
rammestørrelsesforhold på 16:9. Nogle videokameraer kan optage forskellige billedstørrelsesforhold. Mange<br />
kameraer, der har en widescreentilstand, bruger størrelsesforholdet 16:9. Mange professionelle film er optaget med<br />
endnu bredere størrelsesforhold.<br />
4 16<br />
3<br />
4:3-rammestørrelsesforhold (venstre) og bredere 16:9-rammestørrelsesforhold (højre)<br />
9<br />
Pixelstørrelsesforholdet beskriver forholdet mellem bredden og højden for en enkelt pixel i en ramme. Forskellige<br />
videostandarder bruger forskellige pixelstørrelsesforhold. Mange computervideostandarder definerer f.eks. en ramme<br />
i størrelsesforholdet 4:3 som 640 pixel bred og 480 pixel høj, hvilket resulterer i kvadratiske pixel. I dette eksempel er<br />
forholdet mellem computervideopixel 1:1 (kvadratisk), mens forholdet mellem DV NTSC-pixel er 0,91<br />
(ikkekvadratisk). DV-pixel, som altid er rektangulære, er lodret orienterede i systemer til fremstilling af NTSC-video<br />
og vandret orienterede i systemer til fremstilling af PAL-video.<br />
Hvis du viser rektangulære pixel på en skærm, der bruger firkantede pixel, uden at foretage ændringer, bliver<br />
billederne forvrængede. Cirkler forvrænges f.eks. til ovaler. Når billederne vises på en fjernsynsskærm, er de derimod<br />
korrekt proportionerede, fordi transmissionsskærme anvender rektangulære pixel.<br />
Bemærk! Når du kopierer eller importerer billeder til et dokument med pixel, der ikke er kvadratiske, konverteres og<br />
skaleres billedet automatisk til dokumentets pixelstørrelsesforhold. Billeder, der importeres fra Adobe Illustrator <strong>CS4</strong>,<br />
skaleres også korrekt.<br />
549
A<br />
B<br />
C<br />
BRUGE PHOTOSHOP <strong>CS4</strong><br />
Video og animation<br />
Pixel- og rammestørrelsesforhold<br />
A. 4:3-billede med kvadratiske pixel vist på 4:3-computerskærm med kvadratiske pixel B. 4:3-billede med kvadratiske pixel fortolket korrekt til<br />
visning på 4:3-tv-skærm med ikke-kvadratiske pixel C. 4:3-billede med kvadratiske pixel fortolket forkert til visning på 4:3-tv-skærm med ikkekvadratiske<br />
pixel<br />
Oprette et billede til brug i video<br />
1 Opret et nyt dokument.<br />
2 Vælg forudindstillingen Film og video i menuen Forudindstilling i dialogboksen Ny.<br />
3 Vælg den størrelse, der er passende for det videosystem, som billedet skal vises på.<br />
4 Klik på Avanceret for at angive en farveprofil og et bestemt pixelstørrelsesforhold.<br />
Vigtigt! Dokumenter med pixel, der ikke er kvadratiske, åbnes som standard med indstillingen Korrektion af<br />
pixelstørrelsesforhold aktiveret. Med denne indstilling skaleres billedet, som det ville blive vist på outputenheden, der ikke<br />
anvender kvadratiske pixel (normalt en videoskærm).<br />
5 Du kan få vist billedet, som det ville blive vist på en computerskærm (kvadratiske pixel) ved at vælge Vis ><br />
Korrektion af pixelstørrelsesforhold.<br />
550
BRUGE PHOTOSHOP <strong>CS4</strong><br />
Video og animation<br />
Cirkel i et NTSC DV-dokument (720 x 480 pixel), der er vist på computerskærm (kvadratiske pixel) med indstillingen Korrektion af<br />
pixelstørrelsesforhold slået til (øverst) og Korrektion af pixelstørrelsesforhold slået fra (nederst)<br />
Du kan få vist et billede med Korrektion af pixelstørrelsesforhold slået til og fra samtidig. Sørg for, at billedet med de<br />
ikke-kvadratiske pixel er åbent, og at indstillingen Korrektion af pixelstørrelsesforhold er slået til, og vælg Vindue ><br />
Arranger > Nyt vindue til [navnet på dokumentet]. Mens det nye vindue er aktivt, skal du vælge Vis > Korrektion af<br />
pixelstørrelsesforhold for at slå korrektion af pixelstørrelsesforhold fra.<br />
6 Hvis du f.eks. har tilsluttet en videoskærm til din computer via FireWire, kan du få vist dokumentet på enheden:<br />
• Hvis du vil indstille outputindstillinger, inden billedet vises, skal du vælge Filer > Eksporter > Videoeksempel.<br />
• Hvis du vil have vist billedet uden at angive outputindstillinger, skal du vælge Filer > Eksporter > Send<br />
videoeksempel til enhed.<br />
Når du opretter billeder til video, kan du indlæse et sæt videohandlinger (følger med Photoshop), som automatiserer<br />
visse opgaver – f.eks. skalere billeder, så de passer til videoens pixeldimensioner og angive pixelstørrelsesforholdet.<br />
Se også<br />
"Få vist dit dokument på en videoskærm" på side 578<br />
Indlæse videohandlinger<br />
Til videobilleder automatiserer handlinger opgaver, f.eks. låsning af luminansområdet og mætningsniveauerne, så de<br />
overholder transmissionsstandarder, tilpasning af størrelsen på og konvertering af et billede til pixel, der ikke er<br />
kvadratiske, til brug i dvd-diasshow (NTSC og PAL, standard- og widescreen-størrelsesforhold), oprettelse af en<br />
alfakanal fra alle aktuelt synlige lag, justering af billedområder (især tynde streger), der kan forårsage interlace-flimren,<br />
og generering af en titelsikker maske.<br />
1 Vælg Vindue > Handlinger for at få vist handlingspanelet.<br />
2 Klik på trekanten i øverste højre hjørne af panelet, og vælg Videohandlinger i menuen.<br />
Se også<br />
"Automatisering af opgaver" på side 632<br />
551
Justere pixelstørrelsesforholdet<br />
BRUGE PHOTOSHOP <strong>CS4</strong><br />
Video og animation<br />
Du kan oprette et brugerdefineret pixelstørrelsesforhold i eksisterende dokumenter eller slette eller nulstille<br />
pixelstørrelsesforhold, som et dokument tidligere er tildelt.<br />
Tildele et eksisterende dokument en værdi for pixelstørrelsesforholdet<br />
❖ Åbn et dokument, vælg Vis > Pixelstørrelsesforhold, og vælg derefter et pixelstørrelsesforhold, der er kompatibelt<br />
med det videoformat, du vil bruge din Photoshop-fil sammen med.<br />
Oprette et brugerdefineret pixelstørrelsesforhold<br />
1 Åbn et dokument, vælg Vis > Pixelstørrelsesforhold > <strong>Bruge</strong>rdefineret pixelstørrelsesforhold.<br />
2 Angiv en værdi i tekstboksen Faktor i dialogboksen Gem pixelstørrelsesforhold, angiv et navn for det<br />
brugerdefinerede pixelstørrelsesforhold, og klik på OK.<br />
Det nye brugerdefinerede pixelstørrelsesforhold vises både i menuen Pixelstørrelsesforhold i dialogboksen Ny og i<br />
menuen Vis > Pixelstørrelsesforhold.<br />
Slette et pixelstørrelsesforhold<br />
1 Åbn dokumentet, vælg Vis > Pixelstørrelsesforhold > Slet pixelstørrelsesforhold.<br />
2 Vælg det element, du vil slette i menuen Pixelstørrelsesforhold i dialogboksen Slet pixelstørrelsesforhold, og klik på Slet.<br />
Nulstille pixelstørrelsesforholdene<br />
1 Åbn dokumentet, vælg Vis > Pixelstørrelsesforhold > Nulstil pixelstørrelsesforhold.<br />
2 Benyt en af følgende fremgangsmåder i dialogboksen:<br />
Tilføj Erstatter de aktuelle pixelstørrelsesforhold med standardværdierne plus eventuelle brugerdefinerede<br />
pixelstørrelsesforhold. Denne indstilling kan især bruges, hvis du har slettet en standardværdi og vil gendanne den i<br />
menuen, men også vil bevare eventuelle brugerdefinerede værdier.<br />
OK Erstatter de aktuelle pixelstørrelsesforhold med standardværdierne. <strong>Bruge</strong>rdefinerede pixelstørrelsesforhold<br />
slettes.<br />
Annullere Annullerer kommandoen.<br />
Forberede billeder til brug i After Effects<br />
Du kan importere en Photoshop-fil (PSD) direkte til et After Effects-projekt med mulighed for at bevare enkelte lag,<br />
lagtyper, gennemsigtige områder samt lagmasker og justeringslag (og bevare de enkelte elementer til animation).<br />
Bemærk! After Effects arbejder i RGB-farvetilstand. Du opnår de bedste resultater ved at arbejde i RGB-tilstand i<br />
Photoshop med filer, der skal eksporteres til After Effects. After Effects <strong>CS4</strong> kan konvertere filer fra CMYK til RGB. After<br />
Effects 7 og tidligere kan ikke konvertere filer fra CMYK til RGB.<br />
Inden du eksporterer en lagdelt Photoshop-fil til brug i After Effects, skal du gøre følgende for at reducere tiden til<br />
eksempelvisning og gengivelse og for at undgå problemer med import og opdatering af Photoshop-lag.<br />
• Organiser lagene, og navngiv dem. Hvis du ændrer navnet på et lag eller sletter et lag i et Photoshop-dokument,<br />
efter at det er importeret til After Effects, kan After Effects ikke finde det omdøbte eller slettede lag. I projektpanelet<br />
i After Effects vises det pågældende lag som manglende. (Du kan også gruppere lag i Smart Objects. F.eks.: Hvis du<br />
brugte et sæt lag til at oprette et forgrundsobjekt og et sæt lag til at oprette en baggrund, kan du gruppere dem som<br />
et Smart Object og nemt animere et af dem, så det flyver ind foran det andet).<br />
• Sørg for, at hvert lag har et entydigt navn. Identiske lagnavne kan medføre forvirring.<br />
552
BRUGE PHOTOSHOP <strong>CS4</strong><br />
Video og animation<br />
• Vælg Altid i menuen Maksimer PSD- og PSB-filkompatibilitet i dialogboksen Indstillinger for filhåndtering<br />
(Windows) eller Indstillinger for arkivhåndtering (Mac OS).<br />
• Brug den korrekte forudindstilling for pixeldimensioner til video og film i dialogboksen Nyt dokument.<br />
• Foretag som nødvendigt farvekorrektion, skalering, beskæring eller andre redigeringer i Photoshop, så After Effects<br />
ikke behøver foretage ekstra billedbehandlingsarbejde. En farveprofil kan også tildeles det billede, der svarer til den<br />
tiltænkte outputtype, f.eks. Rec. 601 NTSC eller Rec. 709. After Effects kan læse integrerede farveprofiler og fortolke<br />
billedets farver i overensstemmelse hermed. Yderligere oplysninger om farveprofiler finder du i "Arbejde med<br />
farveprofiler" på side 142<br />
Importere videofiler og billedsekvenser (Photoshop<br />
Extended)<br />
Åbne eller importere en videofil (Photoshop Extended)<br />
I Photoshop Extended kan du åbne en videofil direkte eller føje video til et åbent dokument. Når du importerer video,<br />
angives billedrammerne i et videolag.<br />
1 Benyt en af følgende fremgangsmåder:<br />
• Hvis du vil åbne en videofil direkte, skal du vælge Filer > Åbn (Windows) eller Arkiv > Åbn (Mac OS).<br />
• Hvis du vil importere video til et åbent dokument, skal du vælge Lag > Videolag > Nyt videolag fra fil (Windows)<br />
eller Nyt videolag fra arkiv (Mac OS).<br />
2 Vælg enten Alle dokumenter, der kan læses eller QuickTime-film som Filtype (Windows) eller Aktiver (Mac OS) i<br />
dialogboksen Åbn.<br />
3 Marker en videofil, og klik derefter på Åbn.<br />
Du kan også åbne video direkte fra Bridge: Marker en videofil, og vælg derefter Filer (Windows) eller Arkiv (Mac OS)<br />
> Åbn med > Adobe Photoshop <strong>CS4</strong>.<br />
Der findes en video om at arbejde med videolag på www.adobe.com/go/vid0027_dk<br />
Se også<br />
"Understøttede video- og billedsekvensformater (Photoshop Extended)" på side 543<br />
"Om manglende og uoverensstemmende farveprofiler" på side 148<br />
Importere billedsekvenser (Photoshop Extended)<br />
Når du importerer en mappe med billedsekvensfiler, bliver hvert billede til en ramme i et videolag.<br />
1 Sørg for, at billedfilerne findes i én mappe og er navngivet sekventielt.<br />
Mappen bør kun indeholde de billeder, du vil bruge som rammer. Den resulterende animation bliver bedre, hvis alle<br />
filer har samme pixeldimensioner. For at du kan bestille rammer korrekt til animationen, skal du navngive filerne i<br />
alfabetisk eller numerisk rækkefølge. F.eks. filnavn001, filnavn002, filnavn003 osv.<br />
2 Benyt en af følgende fremgangsmåder:<br />
• Hvis du vil åbne en billedsekvens direkte, skal du vælge Filer (Windows) eller Arkiv (Mac OS) > Åbn.<br />
553
BRUGE PHOTOSHOP <strong>CS4</strong><br />
Video og animation<br />
• Hvis du vil importere en billedsekvens til et åbent dokument, skal du vælge Lag > Videolag > Nyt videolag fra fil<br />
(Windows) eller Nyt videolag fra arkiv (Mac OS).<br />
3 Naviger til mappen med billedsekvensfiler i dialogboksen Åbn.<br />
4 Marker en fil, vælg indstillingen Billedsekvens, og klik derefter på Åbn.<br />
Bemærk! Hvis du vælger mere end én fil i en billedsekvens, deaktiveres indstillingen Billedsekvens.<br />
5 Angiv billedhastigheden, og klik på OK.<br />
Der findes en video om at arbejde med billedsekvenser på www.adobe.com/go/vid0026_dk.<br />
Se også<br />
"Understøttede video- og billedsekvensformater (Photoshop Extended)" på side 543<br />
Arbejde med billedsekvenser<br />
Placere en video eller billedsekvens (Photoshop Extended)<br />
Brug kommandoen Placer, hvis du vil omdanne videoen eller billedsekvensen, når du importerer den til et dokument.<br />
Når videorammerne er placeret, findes de i et Smart Object. Når et Smart Object indeholder video, kan du navigere<br />
gennem billederne ved hjælp af panelet Animation, og du kan også anvende Smart-filtre.<br />
Bemærk! Du kan ikke male eller klone direkte på videorammer, der findes i et Smart Object. Men du kan tilføje et tomt<br />
videolag over det pågældende Smart Object og male på de tomme rammer. Du kan også bruge kloningsværktøjet sammen<br />
med indstillingen Eksempel på alle lag for at male på tomme rammer. På denne måde kan du bruge videoen i dit Smart<br />
Object som kloningskilde.<br />
1 Vælg Filer (Windows) eller Arkiv (Mac OS) > Placer, når et dokument er åbent.<br />
2 Åbn dialogboksen Placer, og benyt en af følgende fremgangsmåder:<br />
• Marker en videofil, og klik på Placer.<br />
• Marker en billedsekvensfil, vælg indstillingen Billedsekvens, og klik derefter på Placer.<br />
Bemærk! Kontroller, at alle billedsekvensfilerne er placeret i én mappe.<br />
3 (Valgfrit) Brug kontrolpunkterne til at skalere, rotere, flytte eller fordreje det importerede indhold.<br />
4 Klik på knappen Udfør transformering på indstillingslinjen for at placere filen.<br />
Du kan også placere video direkte fra Adobe Bridge <strong>CS4</strong>. Marker videofilen, og vælg derefter Filer (Windows) eller<br />
Arkiv (Mac OS) > Placer > I Photoshop.<br />
Se også<br />
"Om Smart Objects" på side 319<br />
"Transformere videolag (Photoshop Extended)" på side 559<br />
"Om Smart-filtre" på side 322<br />
"Oprette nye videolag" på side 559<br />
554
Genindlæse optagelser i et videolag (Photoshop Extended)<br />
BRUGE PHOTOSHOP <strong>CS4</strong><br />
Video og animation<br />
Hvis kildefilen til et videolag ændres i et andet program, genindlæser og opdaterer Photoshop Extended generelt<br />
optagelsen, når du åbner dokumentet med det videolag, der henviser til den ændrede kildefil. Hvis dokumentet<br />
allerede er åbent, og kildefilen er ændret, skal du bruge kommandoen Genindlæs billede til at genindlæse og opdatere<br />
det aktuelle billede i panelet Animation. Hvis du navigerer gennem videolaget ved hjælp af knappen Forrige/Næste<br />
billede eller Afspil i panelet Animation, bør optagelsen også blive indlæst og opdateret.<br />
Erstatte optagelser i et videolag (Photoshop Extended)<br />
Photoshop Extended forsøger at bevare sammenkædningen mellem videolaget og kildefilen, selvom du flytter eller<br />
omdøber kilden. Hvis sammenkædningen brydes af en eller anden årsag, vises et advarselsikon på laget i panelet<br />
Lag. Brug kommandoen Erstat optagelse til at sammenkæde videolaget med kildefilen igen. Denne kommando kan<br />
også erstatte video- eller billedsekvensbillederne i et videolag med billeder fra en anden video- eller billedsekvenskilde.<br />
1 Vælg i panelet Animation eller Lag det videolag, du vil sammenkæde til kildefilen igen, eller hvis indhold du vil<br />
erstatte.<br />
2 Vælg Lag > Videolag > Erstat optagelse.<br />
3 Marker en video- eller billedsekvensfil i dialogboksen Åbn, og klik derefter på Åbn.<br />
Fortolke videooptagelse (Photoshop Extended)<br />
Fortolke videooptagelse (Photoshop Extended)<br />
Du kan angive, hvordan Photoshop Extended fortolker alfakanalen og billedhastigheden for den video, du har åbnet<br />
eller importeret.<br />
1 Vælg det videolag, du vil fortolke, i panelet Animation eller Lag.<br />
2 Vælg Lag > Videolag > Fortolk optagelse.<br />
3 Benyt en af følgende fremgangsmåder i dialogboksen Fortolk optagelse:<br />
• Hvis du vil angive, hvordan alfakanalen i videolaget fortolkes, skal du vælge en alfakanalindstilling. Optagelsen skal<br />
have en alfakanal, ellers er denne indstilling ikke tilgængelig. Hvis Forudmultipliceret - bund er valgt, kan du angive<br />
den bundfarve, som kanalerne forudmultipliceres med.<br />
• Hvis du vil angive det antal videorammer, der afspilles pr. sekund, skal du angive en rammehastighed.<br />
• Hvis du vil farvestyre rammerne eller billederne i et videolag, skal du vælge en profil i menuen Farveprofil.<br />
Alfakanalfortolkning i video- og billedsekvenser (Photoshop Extended)<br />
Video- og billedsekvenser med alfakanaler kan være lige eller forudmultipliceret. Hvis du arbejder med video- eller<br />
billedsekvenser, der indeholder alfakanaler, er det for at få de forventede resultater vigtigt at angive, hvordan<br />
Photoshop Extended fortolker alfakanalen. Når forudmultiplicerede videoer eller billeder findes i et dokument med<br />
visse baggrundsfarver, er det muligt at få uønskede uskarpheder eller glorier. Du kan angive en bundfarve, så<br />
halvgennemsigtige pixel blandes (multipliceres) med baggrunden uden at frembringe glorier.<br />
Ignorer Ignorerer alfakanalen i videoen.<br />
Lige - uden bund Fortolker alfakanalen som en lige alfakanalgennemsigtighed. Hvis det program, du brugte til at<br />
oprette videoen, ikke forudmultiplicerer farvekanalerne, skal du vælge denne indstilling.<br />
555
BRUGE PHOTOSHOP <strong>CS4</strong><br />
Video og animation<br />
Forudmultipliceret - bund <strong>Bruge</strong>r alfakanalen til at afgøre, hvor meget af bundfarven der skal blandes med<br />
farvekanalerne. Klik eventuelt på farveprøven i dialogboksen Fortolk optagelse for at angive bundfarven.<br />
Element med forudmultiplicerede kanaler (øverst) vises med en sort glorie, når det fortolkes som Lige – uden bund (nederst til venstre). Når det<br />
fortolkes som Forudmultipliceret – bund med sort angivet som baggrund, vises en glorie ikke (nederst til højre).<br />
Male rammer i videolag (Photoshop Extended)<br />
Male rammer i videolag (Photoshop Extended)<br />
Du kan redigere eller male på enkelte videorammer for at skabe en animation, tilføje indhold eller fjerne uønskede<br />
detaljer. Ud over at bruge penselværktøjerne kan du male med Klon stempel, Mønsterstempel, Reparationspensel eller<br />
Pletreparationspensel. Du kan også redigere videorammer med korrektionsværktøjet.<br />
Bemærk! Maling (eller brug af et andet værktøj) på videorammer kaldes ofte for rotoskopering, selvom rotoskopering<br />
traditionelt omfattede ramme for ramme-aftegning af action-billeder til brug i animation.<br />
1 Vælg videolaget i panelet Animation eller Lag.<br />
2 Flyt indikatoren for aktuelt tidspunkt til den videoramme, du vil redigere.<br />
3 (Valgfrit) Hvis redigeringerne skal være på et separat lag, skal du vælge Lag > Videolag > Nyt tomt videolag.<br />
4 Vælg det penselværktøj, du vil bruge, og anvend redigeringerne på rammen.<br />
Maling på et videolag sletter ingen data. Hvis du vil kassere ændrede pixel i en bestemt ramme eller et bestemt videolag,<br />
skal du vælge kommandoen Gendan ramme eller Gendan alle rammer. Hvis du vil slå ændrede videolags synlighed til<br />
og fra, skal du vælge kommandoen Skjul ændret video (eller klikke på øjeikonet ud for det ændrede videospor på<br />
tidslinjen).<br />
Du kan se en video om kloning på www.adobe.com/go/vid0025_dk.<br />
Der findes en video om at arbejde med videolag på www.adobe.com/go/vid0027_dk.<br />
Se også<br />
Video om kloning<br />
"Male med penselværktøjet eller blyantværktøjet" på side 339<br />
"Retouchere og reparere billeder" på side 202<br />
556
"Gendanne rammer i videolag (Photoshop Extended)" på side 558<br />
"Oprette håndtegnede animationer (Photoshop Extended)" på side 575<br />
Klone indhold i video- og animationsrammer (Photoshop Extended)<br />
BRUGE PHOTOSHOP <strong>CS4</strong><br />
Video og animation<br />
I Photoshop Extended kan du bruge stempelklonings- og reparationspenselværktøjet til at retouchere eller dublere<br />
objekter i video- eller animationsrammer. Brug stempelkloningsværktøjet til at indsamle prøver af indhold fra en del<br />
af en ramme (kilden) og male det over en anden del af den samme eller en anden ramme (målet). Du kan også bruge<br />
et separat dokument som indsamlingskilden i stedet for en ramme. Reparationspenslen indeholder indstillinger til at<br />
blande indsamlet indhold med målrammen.<br />
Bemærk! Du kan også klone indhold med pletreparationspenslen og korrektionsværktøjerne. Men du kan bruge<br />
stempelklonings- og reparationspenselværktøjerne til at lagre op til fem eksempler i panelet Kloningskilde og angive<br />
indstillinger for maske, skalering og billedforskydning.<br />
Når du har indsamlet en prøve af indhold fra en ramme og malet med den og derefter flytter til en anden ramme,<br />
ændres kilderammen i forhold til den ramme, du oprindeligt indsamlede prøven fra. Du kan låse den kilderamme, du<br />
først indsamlede en prøve fra, eller angive en værdi for rammeforskydning for at ændre kilden til en anden ramme i<br />
forhold til den ramme, du først indsamlede en prøve fra.<br />
Du kan se en video om kloning på www.adobe.com/go/vid0025_dk.<br />
Se også<br />
Video om kloning<br />
"Retouchere med værktøjet Klon stempel" på side 203<br />
"Retouchere med værktøjet Reparationspensel" på side 205<br />
"Indstille eksempelkilder til kloning og reparation" på side 204<br />
"Oprette nye videolag" på side 559<br />
Klone video- eller animationsindhold<br />
1 Vælg stempelkloningsværktøjet eller reparationspenselværktøjet , og angiv derefter de ønskede<br />
værktøjsindstillinger.<br />
2 Benyt en af følgende fremgangsmåder:<br />
• Vælg et videolag i panelet Lag eller panelet Animation, og flyt derefter indikatoren for det aktuelle tidspunkt til det<br />
billede, du vil opsamle.<br />
• Åbn det billede, du vil indsamle en prøve fra.<br />
3 Placer markøren i et åbent billede eller en åben ramme, og hold Alt (Windows) eller Alternativ (Mac OS) nede,<br />
mens du klikker, for at angive indsamlingspunktet.<br />
4 Hvis du vil angive yderligere indsamlingspunkter, skal du klikke på de enkelte kloningskildeknapper i panelet<br />
Kloningskilde.<br />
5 Marker målvideolaget, og flyt indikatoren for aktuelt tidspunkt til den ramme, du vil male.<br />
Hvis du vil male på et separat lag, kan du tilføje et tomt videolag. Sørg for at vælge den korrekte prøveindstilling til<br />
at klone indhold til det tomme videolag.<br />
6 Hvis du har flere indsamlingspunkter, skal du vælge den kilde, du vil bruge, i panelet Kloningskilde.<br />
557
7 Benyt en af følgende fremgangsmåder i panelet Kloningskilde:<br />
BRUGE PHOTOSHOP <strong>CS4</strong><br />
Video og animation<br />
• Hvis du vil skalere eller rotere den kilde, du kloner, skal du indtaste en værdi for B (bredde) eller H (højde), eller<br />
rotationen i grader .<br />
• Hvis du vil vise en maske af den kilde, du kloner, skal du vælge Vis maske og angive maskeindstillingerne.<br />
(Indstillingen Udklippet begrænser masken til penselstørrelsen. Fravælg denne indstilling for at afmaske hele<br />
kildebilledet).<br />
Hvis du vil flytte kildemasken til en forskydningsposition, skal du holde Skift + Alt (Windows) eller Skift + Alternativ<br />
(Mac OS) nede og trække. Hvis du midlertidigt vil vise masker, skal du fravælge Vis maske og trykke på Skift + Alt<br />
(Windows) eller Skift + Alternativ (Mac OS).<br />
8 Træk hen over den del af rammen, du vil male.<br />
Maling på et videolag sletter ingen data. Du kan vælge kommandoen Gendan ramme eller Gendan alle rammer for at<br />
kassere ændrede pixel i en bestemt ramme eller et bestemt videolag.<br />
Ændre rammeforskydning til kloning eller reparation<br />
❖ Benyt følgende fremgangsmåde i panelet Kloningskilde:<br />
• Hvis du altid vil male med den samme ramme, du oprindeligt indsamlede en prøve fra, skal du vælge Lås billede.<br />
• Hvis du vil male med et billede i forhold til det billede, du oprindeligt indsamlede prøven fra, skal du angive antallet<br />
af billeder i boksen Billedforskydning. Hvis den ramme, du vil bruge, er placeret efter den ramme, du oprindeligt<br />
indsamlede en prøve fra, skal du angive en positiv værdi. Hvis den ramme, du vil bruge, er placeret før den ramme,<br />
du oprindeligt indsamlede en prøve fra, skal du angive en negativ værdi.<br />
Gendanne rammer i videolag (Photoshop Extended)<br />
Du kan annullere redigeringer foretaget af rammevideolag og tomme videolag.<br />
❖ Vælg et videolag i panelet Animation, og benyt derefter en af følgende fremgangsmåder:<br />
• Hvis du vil gendanne en bestemt ramme, skal du flytte indikatoren for aktuelt tidspunkt til videorammen og vælge<br />
Lag > Videolag > Gendan ramme.<br />
• Hvis du vil gendanne alle rammerne i et videolag eller tomt videolag, skal du vælge Lag > Videolag > Gendan alle<br />
rammer.<br />
Styre farver i videolag (Photoshop Extended)<br />
I Photoshop Extended kan du male på videolag med værktøjer som f.eks. penselværktøjet eller<br />
stempelkloningsværktøjet. Hvis videolaget ikke er tildelt en farveprofil, gemmes disse pixelredigeringer med<br />
dokumentfilens farverum, og selve videooptagelsen ændres ikke. Hvis farverummet i den importerede optagelse er<br />
forskelligt fra farverummet i Photoshop-dokumentet, skal du måske foretage justeringer. En videofilm med<br />
standarddefinition kan f.eks. være i SDTV 601 NTSC, mens Photoshop Extended-dokumentet er i Adobe RGB. Den<br />
endelige eksporterede video eller det endeligt eksporterede dokument har måske ikke de forventede farver på grund af<br />
uoverensstemmelsen mellem farverummene.<br />
Inden du investerer masser af tid i at male og redigere videolag, skal du teste hele arbejdsprocessen for at forstå<br />
behovene for farvestyring og finde den metode, der fungerer bedst til din arbejdsproces.<br />
Ofte kan du fjerne en uoverensstemmelse ved at tildele dokumentet en farveprofil, der svarer til den importerede<br />
optagelse, og lade videolaget være ikke-styret. Med standarddefinitionsvideo kan du f.eks. lade videolaget være ikkestyret<br />
og tildele dokumentet farveprofilen SDTV (Rec. 601 NTSC). I dette tilfælde lagres de importerede rammepixel<br />
direkte i videolaget uden farvekonvertering.<br />
558
BRUGE PHOTOSHOP <strong>CS4</strong><br />
Video og animation<br />
Omvendt kan videolaget tildeles dokumentets farveprofil med indstillingen Konverter redigeret billedindhold (Lag ><br />
Videolag > Fortolk optagelse). Denne indstilling konverterer pixelredigeringerne til dokumentets farverum, men<br />
konverterer ikke videorammernes farver.<br />
Kommandoen Konverter til profil (Rediger > Konverter til profil) konverterer også alle pixelredigeringer til<br />
dokumentets farverum. Men hvis du bruger kommandoen Tildel profil (Rediger > Tildel profil), konverteres<br />
pixelredigeringerne ikke til et videolag. Brug kommandoen Tildel profil forsigtigt, især når du har malet på eller<br />
redigeret videorammer. Hvis videolaget har en farveprofil, og kommandoen Tildel profil anvendes på dokumentet,<br />
kan det medføre en uoverensstemmelse af farverum mellem pixelredigeringerne og de importerede rammer.<br />
Nogle kombinationer af videooptagelser og dokumentfarverum kræver farvekonvertering:<br />
• En sort-hvid film i et RGB-, CMYK- eller Lab-dokument kræver farvekonvertering.<br />
• Hvis du vil bruge 8- eller 16-bpc optagelse i et 32-bpc dokument, skal der foretages farvekonvertering.<br />
Se også<br />
"Om farvestyring" på side 128<br />
"Tildele eller fjerne en farveprofil (Illustrator, Photoshop)" på side 145<br />
"Konvertere dokumentfarver til en anden profil (Photoshop)" på side 146<br />
Redigere video- og animationslag (Photoshop<br />
Extended)<br />
Transformere videolag (Photoshop Extended)<br />
Du kan transformere et videolag på samme måde, som du transformerer andre lag i Photoshop. Du skal dog<br />
konvertere videolag til Smart Objects, inden du kan transformere dem.<br />
1 Vælg videolaget i panelet Animation eller Lag.<br />
2 Benyt en af følgende fremgangsmåder:<br />
• Vælg Rediger > Fri transformering for at bruge håndtag i dokumentvinduet til at transformere videoen.<br />
• Vælg Rediger > Transformer, og vælg en bestemt transformering i undermenuen.<br />
Hvis videolaget ikke er et Smart Object, beder Photoshop dig om at konvertere det.<br />
Se også<br />
"Transformere objekter" på side 220<br />
"Om Smart Objects" på side 319<br />
Oprette nye videolag<br />
Du kan oprette nye videolag ved at tilføje en videofil som et nyt lag eller oprette et tomt lag.<br />
Der findes en video om at arbejde med videolag på www.adobe.com/go/vid0027_dk<br />
559
Se også<br />
"Importere videofiler og billedsekvenser (Photoshop Extended)" på side 553<br />
"Placere en video eller billedsekvens (Photoshop Extended)" på side 554<br />
"Erstatte optagelser i et videolag (Photoshop Extended)" på side 555<br />
Åbne en videofil<br />
❖ Vælg Filer (Windows) eller Arkiv (Mac OS) > Åbn, marker en videofil, og klik derefter på Åbn.<br />
Videoen vises på et videolag i et nyt dokument.<br />
Tilføje en videofil som et nyt videolag<br />
1 Sørg for, at panelet Animation vises i tidslinjetilstand for det aktive dokument.<br />
2 Vælg Lag > Videolag > Nyt videolag fra fil.<br />
3 Marker en video- eller billedsekvensfil, og klik på Åbn.<br />
Tilføje et tomt videolag<br />
1 Sørg for, at panelet Animation vises i tidslinjetilstand for det aktive dokument.<br />
2 Vælg Lag > Videolag > Nyt tomt videolag.<br />
Angive, hvornår et lag vises i en video eller en animation (Photoshop<br />
Extended)<br />
BRUGE PHOTOSHOP <strong>CS4</strong><br />
Video og animation<br />
Du kan bruge forskellige metoder til at angive, hvornår et lag vises i en video eller animation. Du kan f.eks. studse<br />
(skjule) rammer i starten eller slutningen af et lag. Derved ændres lagets start- og slutpunkt i en video eller en<br />
animation. (Den første ramme, der skal vises, kaldes startpunktet og den sidste slutpunktet). Du kan også trække hele<br />
lagvarighedslinjen til en anden del af tidslinjen.<br />
1 Vælg laget i panelet Animation.<br />
2 Benyt en af følgende fremgangsmåder:<br />
• Hvis du vil angive indgangs- og udgangspunkterne for et lag, skal du trække i lagvarighedslinjens start- og<br />
slutpunkt.<br />
• Træk lagvarighedslinjen til den del af tidslinjen, hvor laget skal vises.<br />
Bemærk! Du opnår de bedste resultater ved at trække lagvarighedslinjen, efter at linjen er blevet beskåret.<br />
Lag (i tidslinjetilstand) med lagvarighedslinjen valgt og klar til at blive trukket<br />
• Flyt indikatoren for det aktuelle tidspunkt til det billede, der skal være nyt ind- eller udgangspunkt, og vælg<br />
Renskær lagets start til aktuel tid eller Renskær lagets slutning til aktuel tid i menuen i panelet Animation.<br />
560
BRUGE PHOTOSHOP <strong>CS4</strong><br />
Video og animation<br />
Det forkorter lagets varighed ved at skjule rammerne mellem indikatoren for aktuelt tidspunkt og enten starten eller<br />
slutningen af laget. (Hvis enderne af lagvarighedslinjen udvides igen, vises de skjulte rammer).<br />
• Brug keyframes til at ændre lagets opacitet ved specifikke tidspunkter eller rammer.<br />
Bemærk! Du kan slette optagelser i et eller flere lag ved at bruge kommandoen Hæv arbejdsområde. Du kan slette en<br />
bestemt varighed fra alle videolag eller animerede lag med kommandoen Udtræk arbejdsområde.<br />
Beskære eller flytte et videolag (Photoshop Extended)<br />
Du kan skjule billeder i starten eller slutningen af et video- eller animationslag ved at beskære laget. Du kan starte eller<br />
slutte videoen på et andet tidspunkt ved at flytte videolaget.<br />
Hvis du flytter videolag, bliver ændringerne permanente, når du gemmer filen. Men hvis du beskærer optagelsen, kan<br />
du gendanne den ved at udvide enderne af lagvarighedslinjen igen.<br />
1 Vælg det lag, du vil redigere, i panelet Animation eller Lag.<br />
2 Flyt indikatoren for aktuelt tidspunkt til den ramme (eller det tidspunkt), der skal være det nye start- eller<br />
slutpunkt.<br />
3 Vælg en af følgende indstillinger i menuen i panelet Animation:<br />
Flyt lagets startpunkt til aktuel tid Flytter permanent starten af laget til indikatoren for aktuelt tidspunkt.<br />
Flyt lagets slutpunkt til aktuel tid Flytter permanent slutningen af laget til indikatoren for aktuelt tidspunkt.<br />
Renskær lagets start til aktuel tid Skjuler midlertidigt afsnit fra indikatoren for aktuelt tidspunkt til starten af laget.<br />
Renskær lagets slutning til aktuel tid Skjuler midlertidigt afsnit fra indikatoren for aktuelt tidspunkt til slutningen af<br />
laget.<br />
Bemærk! Du kan også bruge kommandoen Hæv arbejdsområde til at skjule billeder i et eller flere lag eller kommandoen<br />
Udtræk arbejdsområde til at skjule en bestemt varighed i alle lag i en video eller animation.<br />
Hæve arbejdsområde (Photoshop Extended)<br />
Et afsnit af optagelsen i markerede lag kan slettes, så der efterlades et hul af samme varighed som det fjernede afsnit.<br />
1 Marker de lag, du vil redigere.<br />
2 Indstil arbejdsområdet til at angive varigheden af de valgte lag, du vil udelade, i panelet Animation.<br />
3 Vælg Hæv arbejdsområde i menuen i panelet Animation.<br />
Lag inden anvendelse af kommandoen Hæv arbejdsområde<br />
561
Lag efter anvendelse af kommandoen Hæv arbejdsområde<br />
Udtrække arbejdsområde (Photoshop Extended)<br />
Hvis du vil slette dele af en video og automatisk fjerne tidsafstanden, skal du bruge kommandoen Udtræk<br />
arbejdsområde. Det resterende indhold kopieres til nye videolag.<br />
1 Marker de lag, du vil redigere.<br />
BRUGE PHOTOSHOP <strong>CS4</strong><br />
Video og animation<br />
2 Indstil arbejdsområdet til at angive varigheden af den video eller animation, du vil udelade, i panelet Animation.<br />
3 Vælg Udtræk arbejdsområde i menuen i panelet Animation.<br />
Opdele videolag (Photoshop Extended)<br />
Et videolag kan opdeles i to nye videolag ved den ramme, du angiver.<br />
1 Vælg et videolag i panelet Animation.<br />
2 Flyt indikatoren for aktuelt tidspunkt til den tid eller det rammenummer, hvor videolaget skal opdeles.<br />
3 Klik på ikonet for panelmenuen , og vælg Opdel lag.<br />
Det valgte videolag dubleres og vises lige over det oprindelige animationspanel. Det originale lag beskæres fra starten<br />
til det aktuelle tidspunkt, og dubletlaget beskæres fra slutningen til det aktuelle tidspunkt.<br />
Oprindeligt lag inden brug af kommandoen Opdel lag<br />
De to lag efter brug af kommandoen Opdel lag<br />
562
Gruppere lag i en video eller en animation (Photoshop Extended)<br />
BRUGE PHOTOSHOP <strong>CS4</strong><br />
Video og animation<br />
Når du føjer flere lag til din video eller animation, kan du eventuelt organisere dem i et hierarki. En af de nemmeste<br />
måder er at gruppere lagene. Photoshop bevarer rammerne i din video eller animation i grupperede lag.<br />
Du kan også gruppere en gruppe af lag. Ud over at indlejre dine lag i et mere komplekst hierarki kan du med gruppering<br />
af en gruppe lag animere opaciteten for alle de grupperede lag samtidig. Panelet Animation viser en gruppe med<br />
grupperede lag, der alle har samme opacitet.<br />
Gruppering af videolag i Photoshop svarer til forhåndssammensætning i Adobe After Effects.<br />
❖ Vælg to eller flere lag i panelet Lag, og benyt derefter en af følgende fremgangsmåder:<br />
• Vælg Lag > Gruppér lag.<br />
• Vælg Lag > Smart Objects > Konverter til Smart Object.<br />
Der findes en video om at arbejde med videolag på www.adobe.com/go/vid0027_dk.<br />
Lægge raster i videolag (Photoshop Extended)<br />
Når du rasteriserer videolag, samkopieres det valgte lag til et sammensat billede af det billede, der aktuelt er valgt i<br />
panelet Animation. Selvom det er muligt at lægge raster i mere end ét videolag ad gangen, vil du kun kunne angive den<br />
aktuelle ramme for det øverste videolag.<br />
1 Vælg videolaget i panelet Lag.<br />
2 Flyt indikatoren for det aktuelle tidspunkt til det billede i panelet Animation, du vil bevare, når du rasteriserer<br />
videolaget.<br />
3 Benyt en af følgende fremgangsmåder:<br />
• Vælg Lag > Ilæg raster > Video.<br />
• Vælg Lag > Ilæg raster > Lag.<br />
Bemærk! Hvis du vil rasterisere mere end ét videolag ad gangen, skal du vælge lagene i panelet Lag, indstille indikatoren<br />
for det aktuelle tidspunkt til det billede, du vil bevare i det øverste videolag, og derefter vælge Lag > Rasteriser > Lag.<br />
Oprette rammeanimationer<br />
Arbejdsproces til rammeanimation<br />
I Photoshop bruger du panelet Animation til at oprette animationsbilleder. Hver ramme repræsenterer en<br />
konfiguration af lag.<br />
Bemærk! I Photoshop Extended kan du også oprette animationer ved hjælp af en tidslinje og keyframes. Se "Oprette<br />
tidslinjeanimationer (Photoshop Extended)" på side 571.<br />
563
BRUGE PHOTOSHOP <strong>CS4</strong><br />
Video og animation<br />
Illustration af en animation. Billedet med den ethjulede cykel er placeret på sit eget lag, og lagets placering ændres i hver ramme i animationen.<br />
Brug følgende generelle arbejdsproces til at oprette rammebaserede animationer i Photoshop.<br />
1. Åbn et nyt dokument.<br />
Hvis panelerne Animation og Lag ikke allerede er synlige, skal du også åbne dem. I Photoshop Extended skal du sørge<br />
for, at panelet Animation er i billedanimationstilstand (klik på knappen Konverter til billedanimation i panelet<br />
Animation).<br />
2. Tilføj et lag, eller konverter baggrundslaget.<br />
Eftersom et baggrundslag ikke kan animeres, skal du tilføje et nyt lag eller konvertere baggrundslaget til et almindeligt<br />
lag. Se "Konvertere baggrund og lag" på side 289.<br />
3. Føj indhold til animationen.<br />
Hvis animationen indeholder flere objekter, der animeres uafhængigt af hinanden, eller hvis du vil ændre et objekts<br />
farve eller fuldstændigt ændre indholdet i et billede, skal du oprette objekterne på separate lag.<br />
4. Føj et billede til panelet Animation.<br />
Se "Føje rammer til en animation" på side 565.<br />
5. Marker en ramme.<br />
Se "Markere animationsrammer" på side 565.<br />
6. Rediger lagene for den markerede ramme.<br />
Benyt en af følgende fremgangsmåder:<br />
• Slå synlighed til og fra for forskellige lag.<br />
• Skift objekternes eller lagenes placering for at få lagindholdet til at bevæge sig.<br />
• Skift lagopacitet for at få indholdet til at tone ind eller ud.<br />
• Skift lagenes blandingstilstand.<br />
• Føj en type til lag.<br />
Photoshop indeholder værktøjer til at bevare egenskaberne for et lag over forskellige rammer. Se "Ændre attributter<br />
for lag i animationer" på side 566.<br />
7. Tilføj yderligere rammer, og rediger lag som nødvendigt.<br />
Det antal rammer, du kan oprette, er kun begrænset af den mængde systemhukommelse, der er til rådighed for<br />
Photoshop.<br />
564
BRUGE PHOTOSHOP <strong>CS4</strong><br />
Video og animation<br />
Du kan generere nye billeder med mellemliggende ændringer mellem to eksisterende billeder i panelet ved hjælp af<br />
kommandoen Tween. På denne måde kan du hurtigt få et objekt til at bevæge sig hen over skærmen eller tone ind eller<br />
ud. Se "Oprette rammer ved hjælp af tweening" på side 568.<br />
8. Angiv indstillinger for rammeforsinkelse og løkker.<br />
Du kan tildele hver ramme en udskydelsestid og angive gentagelse, så animationen kører én gang, et vist antal gange<br />
eller konstant. Se "Angive en udskydelsestid i rammeanimationer" på side 569 og "Angive løkker i rammeanimationer"<br />
på side 570.<br />
9. Eksempel på animation.<br />
Brug kontrolelementerne i panelet Animation til at afspille animationen, mens du opretter den. Brug derefter<br />
kommandoen Gem til web og enheder til at få vist animationen i webbrowseren. Se "Vise optimerede billeder i en<br />
webbrowser" på side 527.<br />
10. Optimer animationen til effektiv overførsel.<br />
Se "Optimere animationsrammer" på side 580.<br />
11. Gem animationen.<br />
Du kan gemme animationen som en animeret GIF-fil med kommandoen Gem til web og enheder. Du kan også gemme<br />
animationen i Photoshop-format (PSD), så du kan arbejde videre på animationen senere.<br />
I Photoshop kan du gemme rammeanimationen som en billedsekvens, QuickTime-film eller som separate filer. Se<br />
også "Eksportere videofiler eller billedsekevenser" på side 581.<br />
Føje rammer til en animation<br />
Første trin i oprettelsen af en animation er tilføjelse af rammer. Hvis du har et billede åbent, viser panelet Animation<br />
billedet som det første billede i en ny animation. Alle rammer, du tilføjer, starter som dubletter af den foregående<br />
ramme. Du foretager derefter ændringer af billedet ved hjælp af panelet Lag.<br />
1 (Photoshop Extended) Sørg for, at panelet Animation er i billedanimationstilstand.<br />
2 Klik på knappen Dublerer markerede billeder i panelet Animation.<br />
Markere animationsrammer<br />
Før du kan arbejde med en ramme, skal du markere den som den aktive ramme. Den aktive rammes indhold vises i<br />
dokumentvinduet.<br />
I panelet Animation vises det aktuelle billede med en snæver ramme (inden for markeringsfremhævelsen) rundt om<br />
billedets miniaturebillede. Markerede rammer er angivet med en fremhævning omkring rammernes<br />
miniaturebilleder.<br />
Markere en enkelt animationsramme<br />
1 (Photoshop Extended) Sørg for, at panelet Animation er i billedanimationstilstand.<br />
2 Benyt en af følgende fremgangsmåder:<br />
• Klik på et billede i panelet Animation.<br />
• Klik på knappen Vælger næste ramme<br />
aktuelle billede.<br />
i panelet Animation for at vælge det næste billede i serien som det<br />
565
BRUGE PHOTOSHOP <strong>CS4</strong><br />
Video og animation<br />
• Klik på knappen Vælger forrige ramme<br />
aktuelle billede.<br />
i panelet Animation for at vælge det forrige billede i serien som det<br />
• Klik på knappen Vælger første ramme<br />
aktuelle billede.<br />
i panelet Animation for at vælge det første billede i serien som det<br />
Markere flere animationsrammer<br />
❖ Benyt en af følgende fremgangsmåder i panelet Animation (i billedanimationstilstand):<br />
• Hvis du vil markere flere sammenhængende rammer, skal du holde Skift nede og klikke på endnu en ramme. Den<br />
anden ramme og alle rammer mellem den første og anden ramme føjes til markeringen.<br />
• Hvis du vil markere flere separate rammer, skal du holde Ctrl (Windows) eller Kommando (Mac OS) nede og klikke<br />
på de rammer, du vil føje til markeringen.<br />
• Hvis du vil vælge alle billeder, skal du vælge Vælg alle rammer i menuen i panelet Animation.<br />
• Når flere rammer er markeret, kan du fjerne markeringen fra en ramme ved at holde Ctrl (Windows) eller<br />
Kommando (Mac OS) nede og klikke på rammen.<br />
Redigere animationsrammer<br />
1 Vælg et eller flere billeder i panelet Animation (i billedanimationstilstand).<br />
2 Benyt en af følgende fremgangsmåder:<br />
• Hvis du vil redigere indholdet af objekter i animationsbilleder, skal du bruge panelet Lag til at ændre de lag i<br />
billedet, der påvirker det pågældende billede.<br />
• Hvis du vil ændre placeringen af et objekt i et animationsbillede, skal du vælge det lag, der indeholder objektet, i<br />
panelet Lag og trække det til en ny placering.<br />
Bemærk! I panelet Animation kan du vælge og ændre placeringen af flere billeder. Men hvis du trækker flere<br />
usammenhængende rammer, placeres rammerne lige efter hinanden på den nye placering.<br />
• Hvis du vil vende rækkefølgen af animationsbilleder om, skal du vælge Vend billeder om i menuen i panelet<br />
Animation.<br />
Bemærk! De rammer, du vil vende om, behøver ikke være sammenhængende. Du kan vende vilkårligt markerede<br />
rammer om.<br />
• Hvis du vil slette valgte billeder, skal du vælge Slet billede i menuen i panelet Animation eller klikke på ikonet Slet<br />
og derefter vælge Ja for at bekræfte sletningen. Du kan også trække den markerede ramme til sletteikonet.<br />
Se også<br />
"Markere animationsrammer" på side 565<br />
Ændre attributter for lag i animationer<br />
Samlingsknapperne (Placering af lagsamling, Synlighed for lagsamling og Lagsamlingstype) i panelet Lag bestemmer,<br />
hvordan ændringer, du foretager af attributter i det aktive animationsbillede, gælder for andre billeder i det samme lag.<br />
Når en samlingsknap vælges, ændres den pågældende attribut i alle rammerne i det aktive lag. Når knappen fravælges,<br />
anvendes ændringerne kun på den aktive ramme.<br />
566
BRUGE PHOTOSHOP <strong>CS4</strong><br />
Video og animation<br />
Indstillingen Overførsel af billede 1 i panelet Lag bestemmer også, hvordan ændringer, du foretager af attributter i det<br />
første billede, gælder for de øvrige billeder i samme lag. Når indstillingen er valgt, kan du ændre en attribut i den første<br />
ramme, og alle efterfølgende rammer i det aktive lag ændres i forhold til den første ramme (og bevarer den animation,<br />
du allerede har oprettet).<br />
Egenskaber for lagsamling<br />
1 Rediger attributten for et billede i panelet Animation (i billedanimationstilstand).<br />
2 Klik på Placering af lagsamling , Synlighed for lagsamling eller Lagsamlingstype i panelet Lag for at lade<br />
den ændrede attribut gælde for alle andre billeder i det aktive lag.<br />
Overførsel af billede 1<br />
1 Vælg indstillingen Overfør Billede 1 i panelet Lag.<br />
2 Rediger attributten for det første billede i panelet Animation (i billedtilstand).<br />
Den ændrede attribut anvendes på (i forhold til) alle efterfølgende rammer i laget.<br />
Du kan også overføre billeder ved at holde Skift nede for at markere en sammenhængende gruppe billeder i laget og<br />
ændre en attribut i et af de markerede billeder.<br />
Vise eller skjule lagsamlingsknapper<br />
❖ Vælg Indstillinger for animation i menuen i panelet Lag, og vælg derefter et af følgende:<br />
Automatisk Viser samlingsknapperne for lag, når panelet Animation er åbent. I Photoshop Extended skal panelet<br />
Animation være i billedanimationstilstand.<br />
Vis altid Viser samlingsknapperne for lag, uanset om panelet Animation er åbent eller lukket.<br />
Skjul altid Skjuler samlingsknapperne for lag, uanset om panelet Animation er åbent eller lukket.<br />
Kopiere og indsætte lag mellem rammer<br />
For at forstå, hvad der sker, når du kopierer og indsætter en ramme, kan du prøve at se en ramme som en dublet af et<br />
billede med en given lagkonfiguration. Når du kopierer en ramme, kopierer du lagenes konfiguration (herunder de<br />
enkelte lags indstilling for synlighed, placering og andre egenskaber). Når du indsætter en ramme, anvender du den<br />
pågældende lagkonfiguration på målrammen.<br />
1 (Photoshop Extended) Sørg for, at panelet Animation er i billedanimationstilstand.<br />
2 Vælg et eller flere billeder, du vil kopiere, i panelet Animation.<br />
3 Vælg Kopier billed(er) i menuen i panelet Animation.<br />
4 Marker en eller flere målrammer i den aktuelle animation eller en anden animation.<br />
5 Vælg Indsæt billed(er) i menuen i panelet Animation.<br />
6 Vælg en indsætningsmetode:<br />
Udskift rammer Udskifter de markerede rammer med de kopierede. Der tilføjes ingen nye lag. Egenskaberne for hvert<br />
eksisterende lag i målrammerne erstattes med egenskaberne for hvert kopieret lag. Når du indsætter rammer mellem<br />
billeder, føjes der nye lag til billedet, men kun de indsatte lag er synlige i målrammerne (de eksisterende lag er skjulte).<br />
Sæt ind over det valgte Tilføjer indholdet af de indsatte rammer som nye lag i billedet. Når du indsætter rammer i det<br />
samme billede med denne indstilling, fordobles antallet af lag i billedet. I målrammerne er de netop indsatte lag synlige,<br />
og de oprindelige lag er skjulte. I de rammer, der ikke er målrammer, er de netop indsatte lag skjulte.<br />
567
BRUGE PHOTOSHOP <strong>CS4</strong><br />
Video og animation<br />
Sæt ind før valg eller Sæt ind efter valg Tilføjer de kopierede rammer før eller efter målrammen. Når du indsætter<br />
rammer mellem billeder, føjes der nye lag til billedet, men kun de indsatte lag er synlige i de nye rammer (de<br />
eksisterende lag er skjulte).<br />
7 (Valgfrit) Hvis du vil sammenkæde indsatte lag i panelet Lag, skal du vælge Sammenkæd tilføjede lag.<br />
Denne indstilling fungerer kun, når du indsætter billeder i et andet dokument. Vælg den, når du planlægger at placere<br />
de indsatte lag igen som en enhed.<br />
8 Klik på OK.<br />
Oprette rammer ved hjælp af tweening<br />
Termen tweening kommer af det engelske ord "in betweening" (ind imellem), som er et ord, man bruger til at beskrive<br />
denne proces, i animationsverdenen. Med tweening (også kaldet interpolation) kan du hurtigt oprette<br />
animationseffekter, som ind- og udtoning eller flytning af et element på tværs af et billede. Du kan redigere tweenede<br />
rammer enkeltvis, når du har oprettet dem.<br />
Du bruger kommandoen Tween til automatisk at tilføje eller ændre en serie rammer mellem to eksisterende rammer,<br />
og du ændrer lagegenskaberne (placering, opacitet eller effektparametre) lidt efter lidt i de nye rammer for at skabe en<br />
illusion af bevægelse. Hvis du f.eks. vil udtone et lag, skal du indstille lagets opacitet til 100% i startrammen og derefter<br />
indstille opaciteten for samme lag til 0% i slutrammen. Når du tweener mellem de to rammer, formindskes lagets<br />
opacitet jævnt hen over de nye rammer.<br />
Brug af tweening til at animere en teksts placering<br />
1 (Photoshop Extended) Sørg for, at panelet Animation er i billedanimationstilstand.<br />
2 Hvis du vil anvende tweening på et bestemt lag, skal du vælge det i panelet Lag.<br />
3 Marker en enkelt ramme eller flere sammenhængende rammer.<br />
• Hvis du markerer en enkelt ramme, vælger du at tweene rammen med den foregående eller den efterfølgende<br />
ramme.<br />
• Hvis du markerer to sammenhængende rammer, indsættes der nye rammer mellem de to rammer.<br />
• Hvis du markerer mere end to rammer, ændres eksisterende rammer mellem den første og den sidste markerede<br />
ramme med tweeningen.<br />
• Hvis du markerer den første og den sidste ramme i en animation, behandles disse rammer som sammenhængende,<br />
og der indsættes tweenede rammer efter den sidste ramme (Denne tweeningsmetode er velegnet, når animationen<br />
skal gentages flere gange).<br />
4 Benyt en af følgende fremgangsmåder:<br />
• Klik på knappen Tween i panelet Animation.<br />
• Vælg Tween i menuen i panelet Animation.<br />
5 Angiv det eller de lag, der skal varieres i de indsatte rammer:<br />
Alle lag Varierer alle lag i den eller de markerede rammer.<br />
Valgt lag Varierer kun det markerede lag i den eller de markerede rammer.<br />
568
6 Angiv de lagegenskaber, der skal varieres:<br />
Placering Varierer lagindholdets placering i de nye rammer jævnt mellem start- og slutrammerne.<br />
Opacitet Varierer opaciteten i de nye rammer jævnt mellem start- og slutrammerne.<br />
Effekter Varierer parameterindstillingerne for lageffekter jævnt mellem den første og den sidste ramme.<br />
BRUGE PHOTOSHOP <strong>CS4</strong><br />
Video og animation<br />
7 Hvis du har markeret en enkelt ramme i trin 3, skal du i menuen Tween vælge, hvor der skal indsættes rammer:<br />
Næste billede Indsætter rammer mellem den markerede ramme og den efterfølgende ramme. Denne indstilling er<br />
ikke tilgængelig, når du vælger det sidste billede i panelet Animation.<br />
Første ramme Indsætter rammer mellem den sidste ramme og den første ramme. Denne indstilling er kun<br />
tilgængelig, når du vælger det sidste billede i panelet Animation.<br />
Forrige billede Indsætter rammer mellem den markerede ramme og den forrige ramme. Denne indstilling er ikke<br />
tilgængelig, når du vælger det første billede i panelet Animation.<br />
Sidste ramme Indsætter rammer mellem den første ramme og den sidste ramme. Denne indstilling er kun<br />
tilgængelig, når du vælger det første billede i panelet Animation.<br />
8 Angiv en værdi i boksen Billeder, der skal tilføjes, eller brug tasten Pil op eller Pil ned til at vælge antallet af billeder.<br />
(Denne indstilling er kun tilgængelig, hvis du markerede mere end to rammer).<br />
9 Klik på OK.<br />
Tilføje et nyt lag, hver gang du opretter en ramme<br />
Når du opretter et nyt lag, er det synligt i alle rammerne i en animation. Hvis du vil skjule et lag i et bestemt billede,<br />
skal du vælge billedet i panelet Animation og derefter skjule det ønskede lag i panelet Lag.<br />
Du kan bruge kommandoen Opret nyt lag til hvert nyt billede til automatisk at tilføje et nyt lag i billedet, hver gang du<br />
opretter et billede. Det nye lag er synligt i den nye ramme, men skjult i andre rammer. Det sparer tid at bruge denne<br />
indstilling, når du opretter en animation, hvor du skal indsætte et nyt visuelt element i hver ramme.<br />
1 (Photoshop Extended) Sørg for, at panelet Animation er i billedanimationstilstand.<br />
2 Vælg Opret nyt lag til hvert nyt billede i menuen i panelet Animation.<br />
En afkrydsning angiver, at indstillingen er slået til.<br />
Angive en udskydelsestid i rammeanimationer<br />
Du kan angive en udskydelse, dvs. den periode, en ramme vises, for enkelte rammer eller for flere rammer i en<br />
animation. Forsinkelsen vises i sekunder. Brøkdele af et sekund vises som decimalværdier. Et kvart sekund vises f.eks.<br />
som 0,25. Hvis du indstiller en forsinkelse for den aktuelle ramme, vil alle de rammer, du opretter herefter, huske og<br />
anvende den pågældende forsinkelse.<br />
1 (Photoshop Extended) Sørg for, at panelet Animation er i billedanimationstilstand.<br />
2 Marker en eller flere rammer.<br />
3 Klik på værdien Udskydelse under det valgte billede i panelet Animation for at få vist pop op-menuen.<br />
4 Angiv forsinkelsen:<br />
• Vælg en værdi i pop-up-menuen (den senest brugte værdi vises nederst i menuen).<br />
• Vælg Anden, angiv en værdi i dialogboksen Indstil rammeforsinkelse, og klik på OK. Hvis du har markeret flere<br />
rammer og angiver en forsinkelse for én ramme, anvendes værdien på alle rammer.<br />
569
Vælge en kasseringsmetode<br />
BRUGE PHOTOSHOP <strong>CS4</strong><br />
Video og animation<br />
Rammekasseringsmetoden angiver, om den aktuelle ramme skal kasseres, før den næste ramme vises. Du vælger en<br />
kasseringsmetode for animationer, der indeholder baggrundsgennemsigtighed, for at angive, om den aktuelle ramme<br />
skal kunne ses gennem de gennemsigtige områder i den næste ramme.<br />
A<br />
B<br />
Rammekasseringsmetoder<br />
A. Ramme med baggrundsgennemsigtighed med indstillingen Gendan til baggrund B. Ramme med baggrundsgennemsigtighed med<br />
indstillingen Kasser ikke<br />
Ikonet Kasseringsmetode angiver, om billedet er indstillet til Kasser ikke eller til Kasser . (Der vises ikke noget<br />
ikon, når kasseringsmetoden er indstillet til Automatisk).<br />
1 (Photoshop Extended) Sørg for, at panelet Animation er i billedanimationstilstand.<br />
2 Marker en eller flere rammer, som du vil vælge en kasseringsmetode for.<br />
3 Højreklik (Windows), eller hold Kontrol nede og klik (Mac OS) på rammens miniaturebillede for at få vist<br />
genvejsmenuen Kasseringsmetode.<br />
4 Vælg en kasseringsmetode:<br />
Automatisk Vælger automatisk en kasseringsmetode for den aktuelle ramme, så den aktuelle ramme kasseres, hvis<br />
den næste ramme indeholder laggennemsigtighed. Til de fleste animationer giver indstillingen Automatisk (standard)<br />
de ønskede resultater.<br />
Bemærk! Du kan få Photoshop til at bevare billeder, der indeholder gennemsigtighed, ved at vælge indstillingen<br />
Automatisk, når du bruger optimeringsindstillingen Fjernelse af overflødige pixel.<br />
Kasser ikke Bevarer den aktuelle ramme, når den næste ramme føjes til visningen. Den aktuelle ramme (og de<br />
foregående rammer) kan ses gennem den næste rammes gennemsigtige områder. Brug en browser til at få en nøjagtig<br />
visning af en animation med indstillingen Kasser ikke.<br />
Kasser Kasserer den aktuelle ramme fra visningen, inden den næste ramme vises. Der vises kun én ramme ad gangen<br />
(og den aktuelle ramme kan ikke ses igennem den næste rammes gennemsigtige områder).<br />
Angive løkker i rammeanimationer<br />
Du vælger en løkkeindstilling for at angive, hvor mange gange animationssekvensen skal gentages, når den afspilles.<br />
1 (Photoshop Extended) Sørg for, at panelet Animation er i billedanimationstilstand.<br />
2 Klik på boksen Løkkeindstillinger i nederste venstre hjørne af panelet Animation.<br />
3 Vælg en løkkeindstilling: Én gang, 3 gange, Uendeligt eller Anden.<br />
4 Hvis du vælger Anden, skal du angive en værdi i dialogboksen Indstil antal gentagelser og klikke på OK.<br />
Bemærk! Løkkeindstillinger kan også angives i dialogboksen Gem til web og enheder (Windows) eller Arkiver til web og<br />
enheder (Mac OS). Yderligere oplysninger finder du i "Oversigt over dialogboksen Gem til web og enheder" på side 522.<br />
570
Se også<br />
"Gemme en fil i GIF-format" på side 468<br />
"Photoshop-format (PSD)" på side 472<br />
Slette en hel animation<br />
1 (Photoshop Extended) Sørg for, at panelet Animation er i billedanimationstilstand.<br />
2 Vælg Slet animation i menuen i panelet Animation.<br />
BRUGE PHOTOSHOP <strong>CS4</strong><br />
Video og animation<br />
Oprette tidslinjeanimationer (Photoshop Extended)<br />
Arbejdsproces for tidslinjeanimation (Photoshop Extended)<br />
Hvis du vil animere lagindhold i tidslinjetilstand (i stedet for i billedtilstand), skal du angive keyframes i panelet<br />
Animation, mens du flytter indikatoren for det aktuelle tidspunkt til et andet tidspunkt/billede, og derefter ændre<br />
placeringen, opaciteten eller typen af lagindholdet. Photoshop tilføjer eller ændrer automatisk en række rammmer<br />
mellem to eksisterende rammer – og varierer lagegenskaberne (placering, opacitet og typer) jævnt mellem de nye<br />
rammer for at skabe illusionen af bevægelse eller transformering.<br />
Hvis du f.eks. vil udtone et lag, skal du angive lagets opacitet i startbilledet til 100 % og klikke på opacitetsstopuret for<br />
laget i panelet Animation. Flyt derefter indikatoren for aktuelt tidspunkt til tiden/rammen for slutrammen, og indstil<br />
opaciteten for det samme lag til 0%. Photoshop Extended interpolerer automatisk rammer mellem start- og<br />
slutrammerne, og lagets opacitet reduceres jævnt over de nye rammer.<br />
Ud over at lade Photoshop interpolere rammer i en animation kan du også oprette en håndtegnet ramme for rammeanimation<br />
ved at male på et tomt videolag.<br />
Hvis du vil oprette en animation i SWF-format, skal du bruge Adobe Flash, Adobe After Effects eller Adobe<br />
Illustrator.<br />
Brug følgende generelle arbejdsproces til at oprette en tidslinjebaseret animation i Photoshop Extended.<br />
1. Opret et nyt dokument.<br />
Angiv størrelsen og baggrundsindholdet. Sørg for, at pixelstørrelsesforholdet og -dimensionerne passer til<br />
animationens output. Farvetilstanden bør være RGB. Medmindre der er særlige årsager til at foretage ændringer, skal<br />
du lade opløsningen være ved 72 pixel/tomme, bitdybden ved 8 bpc og pixelstørrelsesforholdet ved kvadratisk.<br />
2. Angiv indstillinger for dokumenttidslinje i menuen i panelet Animation.<br />
Angiv varigheden og rammehastigheden. Se "Angive tidslinjevarighed og rammehastighed (Photoshop Extended)" på<br />
side 547.<br />
3. Tilføj et lag.<br />
Tilføj et af følgende:<br />
• En nyt lag til at tilføje indhold.<br />
• En nyt videolag til at tilføje videoindhold.<br />
• Et nyt tomt videolag til at klone indhold til eller oprette håndtegnede animationer.<br />
571
4. Føj indhold til laget.<br />
BRUGE PHOTOSHOP <strong>CS4</strong><br />
Video og animation<br />
5. (Valgfrit) Tilføj en lagmaske.<br />
En lagmaske kan bruges til kun at vise en del af lagets indhold. Du kan animere lagmasken for at vise forskellige dele<br />
af lagets indhold. Se "Tilføje lagmasker" på side 329.<br />
6. Flyt indikatoren for aktuelt tidspunkt til den tid eller ramme, hvor den første keyframe skal placeres.<br />
Se "<strong>Bruge</strong> keyframes til at animere lagegenskaber (Photoshop Extended)" på side 573.<br />
7. Aktiver keyframing for en lagegenskab.<br />
Klik på trekanten ud for lagnavnet. En trekant, der peger nedad, viser lagets egenskaber. Klik derefter på stopuret for<br />
at indstille den første keyframe for den lagegenskab, du vil animere. Du kan indstille keyframes for mere end én<br />
lagegenskab ad gangen.<br />
8. Flyt indikatoren for aktuelt tidspunkt, og rediger en lagegenskab.<br />
Flyt indikatoren for aktuelt tidspunkt til den tid eller det billede, hvor lagets egenskab ændres. Du kan gøre et eller<br />
flere af følgende:<br />
• Ændre lagets placering for at få lagindholdet til at bevæge sig.<br />
• Skifte lagopacitet for at få indholdet til at tone ind eller ud.<br />
• Ændre en lagmaskes placering for at vise forskellige dele af laget.<br />
• Slå en lagmaske til eller fra.<br />
Til visse animationstyper, f.eks. ændre et objekts farve eller fuldstændigt ændre indholdet i en ramme, skal du bruge<br />
yderligere lag med nyt indhold.<br />
Bemærk! Når du animerer former, animerer du vektormasken og ikke formlaget, med stopuret til tidsændring for<br />
Placering af vektormaske eller Vektormaske aktiveret.<br />
9. Tilføj yderligere lag med indhold, og rediger deres lagegenskaber efter behov.<br />
10. Flyt eller beskær lagvarighedslinjen for at angive, hvornår et lag vises i en animation.<br />
Se "Angive, hvornår et lag vises i en video eller en animation (Photoshop Extended)" på side 560 og "Angive det<br />
tidslinjeområde, der skal vises (Photoshop Extended)" på side 577.<br />
11. Eksempel på animation.<br />
Brug kontrolelementerne i panelet Animation til at afspille animationen, mens du opretter den. Åbn derefter<br />
animationen i webbrowseren. Du kan også få vist animationen i dialogboksen Gem til web og enheder. Se "Få vist<br />
video- eller tidslinjeanimationer (Photoshop Extended)" på side 578.<br />
12. Gem animationen.<br />
Du kan gemme animationen som en animeret GIF-fil med kommandoen Gem til web og enheder eller som en<br />
billedsekvens eller video med kommandoen Gengiv video. Du kan også gemme den i PSD-format, som kan importeres<br />
til Adobe After Effects.<br />
572
Se også<br />
"Skifte af animationstilstande (Photoshop Extended)" på side 547<br />
"Vælge interpolationsmetode (Photoshop Extended)" på side 573<br />
"Oprette håndtegnede animationer (Photoshop Extended)" på side 575<br />
<strong>Bruge</strong> keyframes til at animere lagegenskaber (Photoshop Extended)<br />
BRUGE PHOTOSHOP <strong>CS4</strong><br />
Video og animation<br />
Du kan animere forskellige lagegenskaber, f.eks. Placering, Opacitet og Format. Hver ændring kan foretages<br />
uafhængigt af eller samtidig med andre ændringer. Hvis du vil animere forskellige objekter uafhængigt, er det bedst at<br />
oprette dem på særskilte lag.<br />
Der findes en video om at oprette animationer fra billeder på www.adobe.com/go/vid0024_dk.<br />
Her er nogle eksempler på, hvordan du kan animere lagegenskaber:<br />
• Du kan animere placering ved at føje en keyframe til egenskaben Placering, derefter flytte den aktuelle tidsindikator<br />
og trække laget i dokumentvinduet.<br />
• Du kan animere et lags opacitet ved at føje en keyframe til egenskaben Opacitet og derefter flytte indikatoren for<br />
aktuelt tidspunkt og ændre lagets opacitet i panelet Lag.<br />
• Du kan animere 3D-egenskaber, f.eks. objekt- og kameraposition. Du finder yderligere oplysninger under "Oprette<br />
3D-animationer (Photoshop Extended)" på side 610.<br />
Hvis du vil animere en egenskab ved hjælp af keyframes, skal du indstille mindst to keyframes for den pågældende<br />
egenskab. Ellers fortsætter ændringer, du foretager for lagegenskaben, med at gælde i lagets varighed.<br />
Alle lagegenskaber har et stopursikon til tidsændring , som du klikker på for at starte animationen. Når stopuret er<br />
aktivt for en bestemt egenskab, indstilles der automatisk nye keyframes, når du ændrer den aktuelle tids- og<br />
egenskabsværdi. Hvis stopuret er inaktivt for en egenskab, har egenskaben ingen keyframes. Hvis du skriver en værdi<br />
for en lagegenskab, mens stopuret er inaktivt, fortsætter værdien med at gælde i lagets varighed. Hvis du fjerner<br />
markeringen af stopuret, sletter du alle keyframes for den pågældende egenskab permanent.<br />
Vælge interpolationsmetode (Photoshop Extended)<br />
Interpolation (somme tider kaldet tweening) beskriver den proces, der udfylder ukendte værdier mellem to kendte<br />
værdier. I digital video og film betyder interpolation normalt, at der genereres nye værdier mellem to keyframes. Hvis<br />
du f.eks. vil flytte et grafikelement 50 pixel hen over skærmen mod venstre i 15 billeder, indstiller du grafikelementets<br />
placering i det første og det 15. billede og markerer dem begge som keyframes. Photoshop interpolerer rammerne<br />
mellem de to keyframes. Interpolation mellem keyframes kan bruges til at animere bevægelse, opacitet, typografier og<br />
global belysning.<br />
I panelet Animation afhænger udseendet af en keyframe af den interpolationsmetode, du vælger for intervallet mellem<br />
keyframes.<br />
Lineær keyframe Ændrer den animerede egenskab jævnt fra den ene keyframe til den næste. (Dette gælder ikke<br />
for egenskaben Placering af lagmaske, som skifter abrupt mellem aktiveret og deaktiveret tilstand.)<br />
Hold keyframe Bevarer den aktuelle egenskabsindstilling. Denne interpolationsmetode er nyttig til strobeeffekter,<br />
eller hvis lag skal vises eller forsvinde pludseligt.<br />
Benyt følgende fremgangsmåde for at vælge interpolationsmetoden for en keyframe:<br />
1 Vælg en eller flere keyframes i panelet Animation.<br />
573
2 Benyt en af følgende fremgangsmåder:<br />
BRUGE PHOTOSHOP <strong>CS4</strong><br />
Video og animation<br />
• Højreklik på en markeret keyframe, og vælg enten Lineær interpolation eller Hold interpolation i kontekstmenuen.<br />
• Åbn menuen i panelet Animation, og vælg enten Keyframe-interpolation > Lineær eller Keyframe-interpolation > Hold.<br />
Se også<br />
"<strong>Bruge</strong> keyframes til at animere lagegenskaber (Photoshop Extended)" på side 573<br />
Oprette animationer ud fra formtweener<br />
Flytte indikatoren for det aktuelle klokkeslæt til en keyframe (Photoshop Extended)<br />
Når du har indstillet den første keyframe for en egenskab, vises keyframe-navigatoren, som du kan bruge til at flytte<br />
fra keyframe til keyframe eller til at indstille eller fjerne keyframes. Hvis keyframe-navigatordiamanten er aktiv (gul),<br />
ligger indikatoren for det aktuelle tidspunkt præcist på en keyframe for den pågældende lagegenskab. Hvis keyframenavigatordiamanten<br />
er inaktiv (grå), ligger indikatoren for det aktuelle tidspunkt mellem keyframes. Hvis der vises<br />
pile på hver side af keyframe-navigatorfeltet, findes der andre keyframes for den pågældende egenskab på begge sider<br />
af det aktuelle klokkeslæt.<br />
❖ Klik på en keyframe-navigatorpil. Pilen til venstre flytter indikatoren for det aktuelle klokkeslæt til den forrige<br />
keyframe. Pilen til højre flytter indikatoren for det aktuelle klokkeslæt til den næste keyframe.<br />
Markere keyframes (Photoshop Extended)<br />
❖ Benyt en af følgende fremgangsmåder panelet Animation:<br />
• Klik på keyframe-ikonet for at markere en keyframe.<br />
• Hvis du vil markere flere keyframes, skal du holde Skift nede og klikke på de ønskede keyframes eller trække en<br />
markeringsramme omkring dem.<br />
• Hvis du vil markere alle keyframes for en lagegenskab, skal du klikke på lagegenskabsnavnet ud for stopursikonet.<br />
Flytte keyframes (Photoshop Extended)<br />
1 Marker en eller flere keyframes.<br />
2 Træk en af de valgte keyframe-ikoner til det ønskede klokkeslæt. Hvis du markerede flere keyframes, flyttes de som<br />
en gruppe og bevarer samme tidsafstand.<br />
Hvis du vil udvide eller mindske afstanden for flere keyframes, skal du holde Alt (Windows) eller Alternativ (Mac OS)<br />
nede og trække den første eller sidste keyframe i markeringen. Den keyframe, der befinder sig i modsatte ende af<br />
markeringen, bevarer sin placering, mens du trækker, så animationen bliver langsommere eller hurtigere.<br />
Kopiere og indsætte keyframes (Photoshop Extended)<br />
Du kan kopiere keyframes for en egenskab (f.eks. Placering) til den samme egenskab i et hvilket som helst lag. Når du<br />
indsætter keyframes, afspejler de den kopierede forskydning fra indikatoren for det aktuelle tidspunkt.<br />
Du kan kun kopiere keyframes fra ét lag ad gangen. Når du indsætter keyframes i et andet lag, vises de i den tilsvarende<br />
egenskab i destinationslaget. Den ældste keyframe vises på det aktuelle tidspunkt, og de andre keyframes følger i deres<br />
relative rækkefølge. Keyframes forbliver markerede efter indsætning, så du straks kan flytte dem på tidslinjen.<br />
Bemærk! Du kan kopiere og indsætte keyframes mellem mere end én egenskab ad gangen.<br />
1 Vis den lagegenskab i panelet Animation, der indeholder de keyframes, du vil kopiere.<br />
2 Marker en eller flere keyframes.<br />
574
3 Højreklik på en markeret keyframe, og vælg Kopier keyframes.<br />
BRUGE PHOTOSHOP <strong>CS4</strong><br />
Video og animation<br />
4 Flyt indikatoren for aktuelt tidspunkt i det animationspanel, der indeholder destinationslaget, til det tidspunkt,<br />
hvor keyframes skal vises.<br />
5 Marker destinationslaget.<br />
6 Åbn menuen i panelet Animation, og vælg Indsæt keyframes.<br />
Slette keyframes (Photoshop Extended)<br />
❖ Marker en eller flere keyframes, og benyt en af følgende fremgangsmåder:<br />
• Højreklik (Windows) eller hold Ctrl nede (Mac OS), og klik på en markeret keyframe, og vælg Slet keyframes i<br />
genvejsmenuen.<br />
• Vælg Slet keyframes i menuen i panelet Animation.<br />
Oprette håndtegnede animationer (Photoshop Extended)<br />
Du kan føje et tomt videolag til dokumentet, hvis du vil oprette animationer, der er håndtegnet ramme for ramme. Ved<br />
at tilføje et tomt videolag over et videolag og derefter justere opaciteten for det tomme videolag kan du se indholdet af<br />
det underliggende videolag. Du kan derefter rotoskopere videolagets indhold ved at male eller tegne på det tomme<br />
videolag. Se også "Male rammer i videolag (Photoshop Extended)" på side 556.<br />
Bemærk! Hvis du animerer flere uafhængige elementer, skal du oprette særskilt indhold på forskellige tomme videolag.<br />
1 Opret et nyt dokument.<br />
2 Tilføj et tomt videolag.<br />
3 Mal eller føj indhold til laget.<br />
4 (Valgfrit) Klik på knappen Slå gennemsigtige papirer til/fra for at aktivere gennemsigtige papirer.<br />
5 Flyt indikatoren for det aktuelle klokkeslæt til den næste ramme.<br />
6 Mal eller føj indhold til laget på en lidt anden placering end indholdet i den forrige ramme.<br />
Du kan tilføje en tom videoramme, dublere en ramme eller slette en ramme fra det tomme videolag ved at vælge Lag<br />
> Videolag og derefter vælge den ønskede kommando.<br />
Efterhånden som du opretter flere håndtegnede billeder, kan du enten trække indikatoren for aktuelt tidspunkt eller<br />
bruge kontrolelementerne til afspilning i panelet Animation til at vise animationen.<br />
Indsætte, slette eller dublere tomme videorammer (Photoshop Extended)<br />
Der kan føjes eller fjernes en tom videoramme til eller fra et tomt videolag. Du kan også dublere eksisterende (malede)<br />
rammer i tomme videolag.<br />
1 Vælg det tomme videolag i panelet Animation, og flyt derefter indikatoren for aktuelt tidspunkt til det ønskede<br />
billede.<br />
2 Vælg Lag > Videolag, og vælg derefter en af følgende indstillinger:<br />
Indsæt tomt billede Indsætter en tom videoramme i det valgte tomme videolag på det aktuelle klokkeslæt.<br />
Slet ramme Sletter videorammen i det valgte tomme videolag på det aktuelle klokkeslæt.<br />
Dubler billede Tilføjer en kopi af videorammen ved det aktuelle tidspunkt på det markerede tomme videolag.<br />
575
Angive indstillinger for gennemsigtigt papir (Photoshop Extended)<br />
BRUGE PHOTOSHOP <strong>CS4</strong><br />
Video og animation<br />
Tilstanden for gennemsigtige papirer viser indhold tegnet på den aktuelle ramme plus indhold tegnet på de omgivende<br />
rammer. Disse yderligere rammer vises med den opacitet, du angiver, for at adskille dem fra den aktuelle ramme.<br />
Tilstanden for gennemskinnelige ark er praktisk til at tegne ramme for ramme-animationer, fordi den giver dig<br />
referencepunkter til strøgplaceringerne og andre redigeringer.<br />
Indstillinger for gennemskinnelige ark angiver, hvordan tidligere og senere rammer vises, når gennemskinnelige ark<br />
er aktiveret i panelet Animation. (Se "Oversigt over panelet Animation" på side 544).<br />
1 Åbn menuen i panelet Animation, og vælg Indstillinger for gennemskinnelige ark.<br />
2 Angiv indstillinger for følgende:<br />
Antal gennemsigtige papirer Angiver, hvor mange foregående og efterfølgende rammer der vises. Angiv værdierne<br />
for Billeder før (foregående rammer) og Billeder efter (efterfølgende rammer) i tekstboksene.<br />
Billedmellemrum Angiver antallet af rammer mellem de viste rammer. En værdi på 1 viser f.eks. sammenhængende<br />
rammer, og en værdi på 2 viser strøg, der er to rammer fra hinanden.<br />
Maks. opacitet Angiver opacitetsprocenten for rammerne lige inden og efter det aktuelle tidspunkt.<br />
Min. opacitet Angiver opacitetsprocenten for de sidste rammer af de foregående og efterfølgende rammesæt med<br />
gennemsigtige papirer.<br />
Blandingstilstand Indstiller udseendet på de områder, hvor rammer overlapper.<br />
A<br />
B<br />
C<br />
Gennemsigtige papirer<br />
A. Aktuel ramme med én ramme efter B. Aktuel ramme med både én ramme før og efter C. Aktuel ramme med én ramme før<br />
576
Se også<br />
"Liste over blandingstilstande" på side 357<br />
Åbne en animation med flere lag<br />
BRUGE PHOTOSHOP <strong>CS4</strong><br />
Video og animation<br />
Du kan åbne animationer, der er gemt i ældre versioner af Photoshop som Photoshop-filer med flere lag (PSD). Lagene<br />
placeres i panelet Animation i deres stablingsrækkefølge med det nederste lag som første billede.<br />
1 Vælg Filer > Åbn, og vælg den Photoshop-fil, der skal åbnes.<br />
2 Vælg de lag, du vil bruge til animationen, i panelet Lag, og vælg Opret lag ud fra billeder i menuen i panelet<br />
Animation.<br />
Du kan redigere animationen, bruge kommandoen Gem til web og enheder til at gemme en animeret GIF-fil eller<br />
bruge kommandoen Gengiv video til at gemme animationen som en QuickTime-film.<br />
Få vist video og animationer<br />
Få vist en rammeanimation<br />
1 Benyt en af følgende fremgangsmåder:<br />
• Klik på knappen Afspil i panelet Animation.<br />
• Brug mellemrumstasten til at afspille og midlertidigt standse animationen.<br />
Animationen vises i dokumentvinduet. Animationen gentages uendeligt, medmindre du har angivet en anden<br />
gentagelsesværdi i dialogboksen Afspilningsindstillinger.<br />
2 Hvis du vil stoppe animationen, skal du klikke på knappen Stop .<br />
3 Hvis du vil spole animationen tilbage, skal du klikke på knappen Vælger første ramme .<br />
Bemærk! Hvis du have vist animationen og tidsindstillingerne mere nøjagtigt, skal du åbne den i en webbrowser. Åbn<br />
dialogboksen Gem til web og enheder (Windows) eller Arkiver til web og enheder (Mac OS) i Photoshop, og klik på<br />
knappen Eksempel i browser. Brug browserkommandoerne Stop og Genindlæs til at stoppe animationen eller afspille den<br />
igen.<br />
Se også<br />
"Vise optimerede billeder i en webbrowser" på side 527<br />
Angive det tidslinjeområde, der skal vises (Photoshop Extended)<br />
1 Benyt en af følgende fremgangsmåder i panelet Animation til at angive den tidslinjevarighed, du vil eksportere eller vise:<br />
• Træk i en af enderne af arbejdsområdelinjen.<br />
Trække i den ene ende af arbejdsområdelinjen<br />
577
• Træk arbejdsområdelinjen hen over den sektion, du vil have vist.<br />
BRUGE PHOTOSHOP <strong>CS4</strong><br />
Video og animation<br />
• Flyt indikatoren for aktuelt tidspunkt til den ønskede tid eller ramme. Vælg enten Angiv arbejdsområdets start eller<br />
Angiv arbejdsområdets slutning i menuen i panelet Animation.<br />
2 (Valgfrit) Hvis du vil fjerne de dele af tidslinjen, som ikke findes i arbejdsområdet, skal du vælge Renskær<br />
dokumentvarighed til arbejdsområde i menuen i panelet Animation.<br />
Se også<br />
"Angive tidslinjevarighed og rammehastighed (Photoshop Extended)" på side 547<br />
Få vist video- eller tidslinjeanimationer (Photoshop Extended)<br />
Din video eller animation kan vises i dokumentvinduet. I Photoshop anvendes RAM til at få vist videoen eller<br />
animationen under redigeringen. Når du spiller eller trækker for at få vist rammer, cachelagres de automatisk for at<br />
opnå hurtigere afspilning, næste gang de afspilles. Bufferbilleder er angivet af den grønne linje i arbejdsområdet i<br />
panelet Animation. Antallet af cachelagrede rammer afhænger af mængden af tilgængelig RAM i Photoshop.<br />
Få vist en video- eller tidslinjeanimation (Photoshop Extended)<br />
❖ Benyt en af følgende fremgangsmåder:<br />
• Træk indikatoren for aktuelt tidspunkt på tidslinjen.<br />
• Brug afspilningsknapperne nederst i panelet Animation.<br />
• Tryk på mellemrumstasten for at afspille eller stoppe afspilning. Du kan finde flere genveje i "Taster til brug af<br />
tidslinjetilstand i panelet Animation (Photoshop Extended)" på side 686.<br />
Hvis du vil se en mere nøjagtig visning af en animation, der er oprettet til internettet, skal du få vist animationen i en<br />
webbrowser. Brug browserkommandoerne Stop og Genindlæs til at stoppe animationen eller afspille den igen. Åbn<br />
dialogboksen Gem til web og enheder, og klik på knappen Eksempel i browser.<br />
Eksempel på lyd i videolag (Photoshop Extended)<br />
Når du aktiverer eksempler på lyd for videolag, medtager Photoshop Extended lyden i filer, der eksporteres til<br />
QuickTime-filmformat. Se "Eksportere videofiler eller billedsekevenser" på side 581.<br />
Benyt en eller flere af følgende fremgangsmåder panelet Animation:<br />
• Hvis du vil aktivere eller deaktivere lydeksempler for et bestemt videolag, skal du klikke på højttalerikonet<br />
det pågældende lag.<br />
for<br />
• Hvis du vil aktivere eller deaktivere lydeksempler for et helt dokument, skal du klikke på højttalerikonet til højre<br />
for afspilningsknapperne nederst i panelet.<br />
Aktivere overspringning af ramme (Photoshop Extended)<br />
Photoshop Extended kan springe rammer over, der ikke er lagret i cachehukommelsen, for at opnå afspilning i realtid.<br />
❖ Sørg for, at panelet Animation er i tidslinjeanimationstilstand, klik på ikonet Panelindstillinger , og vælg Tillad<br />
at springe billeder over.<br />
Få vist dit dokument på en videoskærm<br />
Du kan bruge ekstramodulet Video til at vise det aktuelle billede, angivet i animationstidslinjen (eller et hvilket som<br />
helst billede, der er åbnet i Photoshop), via FireWire (IEEE 1394) på en visningsenhed, f.eks. en videoskærm. Du kan<br />
også justere størrelsesforholdet for at opnå den ønskede visning af billeder.<br />
578
BRUGE PHOTOSHOP <strong>CS4</strong><br />
Video og animation<br />
Bemærk! På 64-bit operativsystemer skal du bruge 32-bit versionen af Photoshop for at få adgang til ekstramodulet<br />
Forhåndsvisning af video.<br />
Ekstramodulet Videoeksempel understøtter RGB, gråtoner og indekserede billeder. (Ekstramodulet konverterer<br />
16-bpc billeder til 8-bpc billeder). Ekstramodulet Videoeksempel understøtter ikke alfakanaler. Gennemsigtighed<br />
vises som sort.<br />
Bemærk! Ekstramodulet Videoeksempel låser ikke skærmenheden. Når Photoshop er i baggrunden på computeren og et<br />
andet program i forgrunden, deaktiveres visningen, og enheden låses op, så andre programmer kan bruge den.<br />
1 Tilslut en visningsenhed, f.eks. en videoskærm, til computeren via FireWire (IEEE 1394).<br />
2 Åbn et dokument i Photoshop, og benyt en af nedenstående fremgangsmåder:<br />
• Hvis du ikke vil indstille outputindstillinger for visning af dit dokument på en enhed, skal du vælge Filer ><br />
Eksporter > Send videoeksempel til enhed. Du kan springe resten af trinnene i denne procedure over.<br />
• Hvis du vil angive outputindstillinger, før du får vist dokumentet på enheden, skal du vælge Filer > Eksporter ><br />
Videoeksempel.<br />
Dialogboksen Videoeksempel åbnes. Hvis dokumentets pixelstørrelsesforhold ikke stemmer overens med<br />
skærmenhedens indstillinger for størrelsesforhold, vises der en advarsel.<br />
Bemærk! Kommandoen Send videoeksempel til enhed bruger de tidligere indstillinger i dialogboksen Videoeksempel.<br />
3 Angiv indstillinger for den enhed, der skal vise billedet, under Enhedsindstillinger:<br />
• (Mac OS) Hvis du vil angive en outputtilstand, skal du vælge NTSC eller PAL. Hvis outputtilstanden og enheden<br />
ikke stemmer overens (NTSC angives f.eks. som outputtilstand, og der tilsluttes til en enhed i PAL-tilstand), vil der<br />
være sorte områder på skærmen.<br />
• Vælg enten Standard (4:3) eller Widescreen (16:9) i menuen Størrelsesforhold for at angive skærmenhedens<br />
format.<br />
Bemærk! Indstillingen Størrelsesforhold bestemmer, hvilke placeringsindstillinger der er tilgængelige.<br />
4 Vælg en placeringsindstilling under Billedindstillinger for at bestemme, hvordan billedet vises på skærmenheden:<br />
Centrer Placerer billedets centrum midt på skærmen og beskærer de dele, som falder uden for det område, der kan<br />
vises på videoenheden.<br />
Pillarbox Viser et billede i formatet 4:3 på en skærm med formatet 16:9, hvor billedets centrum er midt på skærmen<br />
og med grå striber i billedets venstre og højre side. Denne indstilling er kun tilgængelig, hvis du vælger Widescreen<br />
(16:9) som enhedens format.<br />
Beskær til 4:3 Viser et billede med formatet 16:9 på en skærm med formatet 4:3, hvor billedets centrum er midt på<br />
skærmen og uden forvrængning, ved at beskære de venstre og højre kanter af rammen, som falder uden for det<br />
område, der kan vises på videoenheden. Denne indstilling er kun tilgængelig, hvis du vælger Standard (4:3) som<br />
enhedens format.<br />
Letterbox Skalerer et billede med formatet 16:9, så det passer til en enhed med formatet 4:3. Der vises grå striber øverst<br />
og nederst i billedet på grund af forskellen i formaterne mellem 16:9-billedet og 4:3-skærmen. Dette bevarer skærmens<br />
format uden at beskære eller forvrænge billedet. Denne indstilling er kun tilgængelig, hvis du vælger Standard (4:3)<br />
som enhedens format.<br />
Beskær til 14:9/Letterbox Viser et widescreen-billede beskåret til et størrelsesforhold på 14:9 med sorte bånd enten<br />
øverst eller nederst på billedet (hvis det vises på en 4:3-skærm) eller i venstre og højre side (hvis det vises på en 16:9skærm).<br />
Derved bevares størrelsesforholdet, uden at billedet forvrænges.<br />
579
BRUGE PHOTOSHOP <strong>CS4</strong><br />
Video og animation<br />
5 Vælg en indstilling i menuen Billedstørrelse for at styre, om dokumentpixlene skaleres til enhedens skærm:<br />
Skaler ikke Anvender ingen lodret skalering på billedet. Billedet beskæres, hvis dets højde er større end<br />
videoskærmens.<br />
Skaler og tilpas inden for ramme Forøger eller formindsker billedhøjden og -bredden proportionalt, så den passer i<br />
videorammen. Med denne indstilling vises et billede med formatet 16:9 på en skærm med formatet 4:3 som letterbox,<br />
og et billede med formatet 4:3 vises på en skærm med formatet 16:9 som pillarbox.<br />
6 Marker afkrydsningsfeltet Anvend pixelstørrelsesforhold på eksempel for at få vist billedet med dokumentets (ikkekvadratiske)<br />
pixelstørrelsesforhold. Fravælg denne indstilling for at få vist billedet, som det vises på din<br />
computerskærm (kvadratiske pixel).<br />
Afkrydsningsfeltet Anvend pixelstørrelsesforhold på eksempel som standard markeret for at bevare billedets<br />
pixelstørrelsesforhold. Det er generelt en god ide at fravælge denne indstilling, hvis dokumentets<br />
pixelstørrelsesforhold antages at være kvadratisk, og du vil have vist billedet, som det vises på en computerskærm<br />
(kvadratiske pixel).<br />
7 Klik på OK for at eksportere dokumentet til enhedens skærm.<br />
Gemme og eksportere video og animationer<br />
Formater til eksport af video og animation<br />
Du kan gemme animationer som GIF-filer til visning på internettet. I Photoshop Extended kan videoer og<br />
animationer gemmes som QuickTime-film eller PSD-filer. Hvis du ikke gengiver arbejdet på video, er det bedst at<br />
gemme filen som PSD, fordi det bevarer redigeringer og gemmer filen i et format, der understøttes af Adobes digitale<br />
videoprogrammer og mange filmredigeringsprogrammer.<br />
Der findes en video om at arbejde med billedsekvenser på www.adobe.com/go/vid0026_dk.<br />
Optimere animationsrammer<br />
Når du er færdig med animationen, bør du optimere den, så den overføres effektivt til en webbrowser. Du kan<br />
optimere en animation på to måder:<br />
• Optimer rammerne, så de kun medtager områder, der ændres fra ramme til ramme. Dette formindsker den<br />
animerede GIF-fils størrelse betydeligt.<br />
• Hvis du gemmer animationen som et GIF-billede, skal du optimere den som alle andre GIF-billeder. En særlig<br />
rastersimuleringsteknik anvendes på animationer for at sikre, at rastersimuleringsmønstrene er ensartede i alle<br />
rammer, og for at forhindre flimren under afspilningen. På grund af disse ekstra optimeringsfunktioner kan det<br />
være nødvendigt at bruge mere tid på at optimere en animeret GIF-fil end en almindelig GIF-fil.<br />
Når du optimerer farverne i en animation, skal du bruge paletten Adaptiv, Sanselig eller Selektiv. Dermed sikrer<br />
du, at farverne er konsekvente i alle rammerne.<br />
1 (Photoshop Extended) Sørg for, at panelet Animation er i billedanimationstilstand.<br />
2 Vælg Optimer animation i menuen i panelet Animation.<br />
3 Angiv følgende indstillinger:<br />
Afgrænsningsramme Beskærer hver ramme til det område, der er ændret i forhold til den foregående ramme.<br />
Animationsfiler, der er oprettet med denne indstilling, er mindre, men ikke kompatible med GIFredigeringsprogrammer,<br />
der ikke understøtter indstillingen. Indstillingen er valgt som standard og anbefales.<br />
580
BRUGE PHOTOSHOP <strong>CS4</strong><br />
Video og animation<br />
Redundant fjernelse af pixel Gør alle pixel gennemsigtige i en ramme, der ikke er ændret i forhold til den foregående<br />
ramme. Indstillingen Gennemsigtighed i panelet Optimer skal være valgt, for at fjernelse af overflødige pixel virker.<br />
Indstillingen er valgt som standard og anbefales.<br />
Vigtigt! Indstil rammekasseringsmetoden til Automatisk, når du bruger indstillingen Fjernelse af overflødige pixel. (Se<br />
"Vælge en kasseringsmetode" på side 570).<br />
4 Klik på OK.<br />
Se også<br />
"Optimere et billede til internettet" på side 523<br />
"Indstillinger for GIF- og PNG-8-optimering" på side 529<br />
Samkopiere rammer i lag<br />
Når du samkopierer rammer til lag, oprettes der et enkelt lag for hver ramme i et videolag. Det er praktisk, hvis du<br />
f.eks. eksporterer de enkelte videorammer som separate billedfiler, eller hvis du planlægger at bruge videoen af et<br />
statisk objekt i en billedstak.<br />
1 Vælg videolaget i panelet Animation eller Lag.<br />
2 Vælg Samkopier rammer i lag i menuen i panelet Animation.<br />
Se også<br />
"Billedstakke (Photoshop Extended)" på side 629<br />
Eksportere videofiler eller billedsekevenser<br />
Bemærk! I Photoshop kan du eksportere QuickTime-film eller billedsekvenser. I Photoshop Extended kan du også<br />
eksportere tidslinjeanimationer med videolag.<br />
1 Vælg Filer (Windows) eller Arkiv (Mac OS) > Eksporter > Gengiv video.<br />
2 Skriv et navn til videoen eller billedsekvensen i dialogboksen Gengiv video.<br />
3 Klik på knappen Vælg mappe, og naviger til placeringen af de eksporterede filer.<br />
Du kan oprette en mappe til den eksporterede fil ved at vælge indstillingen Opret ny undermappe og skrive et navn til<br />
undermappen.<br />
4 Vælg enten QuickTime-eksport eller Billedsekvens under Filindstillinger. Vælg derefter et filformat i pop opmenuen.<br />
5 (Valgfrit) Klik på Indstillinger for at angive formatspecifikke indstillinger.<br />
6 (Valgfrit) Hvis du valgte Billedsekvens i trin 4, skal du angive startnumre og cifre. Disse indstillinger angiver<br />
nummereringssystemet for de eksporterede filer. Brug pop op-menuen Størrelse til at angive pixeldimensionerne<br />
for de eksporterede filer.<br />
7 Vælg en af følgende indstillinger under Område:<br />
Alle rammer Gengiver alle rammerne i Photoshop-dokumentet.<br />
Billede ind og Billede ud Angiv sekvensen af de billeder, der skal gengives.<br />
Aktuelt valgte rammer Gengiver de billeder, der er valgt på arbejdsområdelinjen i panelet Animation.<br />
581
8 (Valgfrit) Angiv gengivelsesindstillinger:<br />
BRUGE PHOTOSHOP <strong>CS4</strong><br />
Video og animation<br />
Alfakanal Angiver, hvordan alfakanaler gengives. Denne indstilling er kun tilgængelig i formater, der understøtter<br />
alfakanaler, f.eks. PSD eller TIFF. Vælg Ingen for at ignorere alfakanalen, Lige uden bund for at medtage kanalen eller<br />
en af Forudmultipliceret-indstillingerne for at blande en bundfarve med farvekanalerne.<br />
Billedhastighed Bestemmer, hvor mange billeder der oprettes pr. sekund i videoen eller animationen. Indstillingen<br />
Billedhastighed for dokument afspejler hastigheden i Photoshop. Hvis du eksporterer til en anden videostandard<br />
(f.eks. fra NTSC til PAL), skal du vælge den korrekte hastighed i pop op-menuen.<br />
9 Klik på Gengiv.<br />
Se også<br />
"Gemme og eksportere billeder" på side 454<br />
"Fortolke videooptagelse (Photoshop Extended)" på side 555<br />
Video om at arbejde med billedsekvenser<br />
Filformater til QuickTime-eksport<br />
3G Et filformat udviklet til tredje generation af mobile enheder.<br />
FLC Et animationsformat til afspilning af computergenererede animationer på arbejdsstationer, Windows og Mac OS.<br />
Dette format kaldes også FLI.<br />
Flash Video (FLV) <strong>Adobe®</strong> Flash® Video er Adobe-formatet til streaming af lyd og video over internettet og andre<br />
netværk. For at kunne bruge dette format skal du først installere en FLV QuickTime-koder.<br />
QuickTime Movie Apple Computer-multimediearkitekturen, der indeholder et antal codecs. Hvis du vil eksportere<br />
lyd, skal du først bruge dette format.<br />
AVI AVI (Audio Video Interleave) er et standardformat til lyd- og videodata på Windows-computere.<br />
DV Stream Et videoformat med komprimering inden for en ramme, der bruger FireWire-grænsefladen (IEEE 1394)<br />
til at overføre video til ikke-lineære redigeringssystemer.<br />
Billedsekvens En sekvens af stillbilleder, der kan ligge i én mappe og bruge det samme numeriske eller alfabetiske<br />
mønster til filnavne (f.eks. Sekvens1, Sekvens2, Sekvens3 osv.).<br />
MPEG-4 En multimediestandard til levering af lyd- og videostreams over et båndbreddeområde.<br />
Bemærk! Photoshop understøtter andre tredjepartsformater, f.eks. Avid AVR-codecs. Men de nødvendige QuickTimecodecs<br />
skal være installeret.<br />
Brug af QuickTime-keyframes<br />
I QuickTime-terminologi henviser udtrykket keyframes til noget andet end animationskeyframes i Photoshop. I<br />
QuickTime optræder der keyframes med jævne mellemrum i filmen, og de gemmes som komplette billeder. Hvert<br />
mellemliggende billede, der adskiller dem, sammenlignes med det forrige billede, og kun ændrede data gemmes. Hvis<br />
du bruger keyframes, kan du reducere størrelsen af filmen betydeligt. Til gengæld øges den hukommelse der skal<br />
bruges til at redigere og gengive filmen. Kortere intervaller mellem keyframes gør det muligt at søge hurtigere og spole<br />
hurtigere tilbage, men størrelsen af filen kan blive betydeligt forøget.<br />
582
BRUGE PHOTOSHOP <strong>CS4</strong><br />
Video og animation<br />
3G-eksportindstillinger<br />
Du kan finde yderligere oplysninger om 3G-indstillinger ved at søge efter 3G på Apple Computers websted.<br />
Filformat 3GPP og 3GPP2 er standarder for oprettelse, levering og afspilning af multimedier over tredjegenerations<br />
trådløse netværk i høj hastighed. 3GPP er til GSM-netværk, og 3GPP2 er til CDMA 2000-netværk. 3GPP (Mobile<br />
MP4), 3GPP2 (EZmovie) og AMC (EZmovie) er til specifikke netværk. 3GPP (Mobile MP4) er til NTT DoCoMos<br />
i-motion 3G-tjeneste. 3GPP2 (EZmovie) er til KDDI's 3G-netværkstjeneste. AMC (EZmovie) er til KDDI-abonnenter<br />
med AMC-telefoner.<br />
Skærm Vælg Video i pop op-menuen under menuen Filformat (Windows) eller Arkivformat (Mac OS), og angiv<br />
følgende:<br />
• Videoformat Vælger den codec, der bruges under videoeksport. Hvis kildefilmen kun har ét videospor, og det<br />
allerede er komprimeret, kan du vælge Videregivelse, så videoen ikke bliver komprimeret igen.<br />
• Datahastighed Angiver kilobit pr. sekund (kbps) under afspilning. En højere kbps-hastighed forbedrer normalt<br />
filmens afspilningskvalitet, men du bør ikke vælge en højere datahastighed end den tilgængelige båndbredde.<br />
• Optimeret til Angiver den tilsigtede leveringsmetode, hvis du vælger H.264 i menuen Videoformat, klikker på<br />
Videoindstillinger og vælger Bedste kvalitet. Denne indstilling fortæller den pågældende codec, hvor meget<br />
datahastigheden kan variere over og under den datahastighed, du vælger.<br />
• Billedstørrelse Angiver en standard for afsendelse af filen til en mobiltelefon. Aktuel bevarer kildematerialets<br />
størrelse, og den oprettede fil kan muligvis ikke afspilles på en mobiltelefon. Vælg <strong>Bruge</strong>rdefineret for at angive en<br />
størrelse, der ikke er vist i menuen.<br />
• Bevar størrelsesforhold <strong>Bruge</strong>r Angiver en indstilling, når du ændrer billedstørrelsen, og filmen skal skaleres til de<br />
nye dimensioner. Letterbox skalerer kilden proportionalt, så den passer i det rene billedområde, og tilføjer sorte<br />
bjælker i toppen og bunden eller siderne som nødvendigt. Beskær centrerer, skalerer og beskærer til det rene<br />
billedområde.<br />
• Billedhastighed Angiver rammer pr. sekund (fps) under afspilning. I de fleste tilfælde ser videoen bedst ud, hvis<br />
du vælger et tal, som går op i kildens bill./sek. Hvis kilden f.eks. er optaget med 30 fps, skal du vælge en<br />
rammehastighed på 10 eller 15. Vælg ikke en hastighed, der er højere end kildematerialets.<br />
• Keyframe Angiver, hvor ofte keyframes oprettes i den eksporterede video. En højere keyframe-hastighed (lavere<br />
tal) forbedrer videokvaliteten, men forøger filstørrelsen.<br />
• Videoindstillinger Hvis knappen Videoindstillinger er tilgængelig, skal du klikke på den for at åbne dialogboksen<br />
Avancerede 3G-videoindstillinger. Afhængigt af videoen kan du angive, om resynkroniseringsmærker skal tilføjes i<br />
videorammerne som hjælp til at gendanne pakketab under streaming. Med H.264-video kan du også gøre<br />
komprimeringsprocessen hurtigere (f.eks. til eksempelvisning) ved at vælge Hurtigere kodning (et gennemløb). Med<br />
standardindstillingen, Bedste kvalitet (flere gennemløb), kan codecen bestemme, hvor mange gennemløb der er<br />
nødvendige for at komprimere dataene til den bedste kvalitet.<br />
Lyd Alle lydindstillinger er deaktiveret, fordi Photoshop Extended ikke medtager lyd i eksporterede 3G-filer.<br />
Tekst Alle tekstindstillinger er deaktiveret, fordi Photoshop Extended ikke medtager tekstspor i eksporterede 3G-filer.<br />
Streaming Vælg Streaming i pop op-menuen under menuen Filformat (Windows) eller Arkivformat (Mac OS), og<br />
angiv følgende:<br />
• Aktiver streaming Opretter en fil til RTSP-streaming til QuickTime Player. Denne indstilling opretter et "hint"spor<br />
(instruktioner, der er nødvendige for at streame en fil).<br />
• Optimer til server Hjælper serveren med at behandle filen hurtigere, men forøger filstørrelsen.<br />
583
BRUGE PHOTOSHOP <strong>CS4</strong><br />
Video og animation<br />
Avanceret Vælg Avanceret i pop op-menuen under menuen Filformat (Windows) eller Arkivformat (Mac OS), og<br />
angiv følgende:<br />
• Begræns distribution Angiver, hvor mange gange filen kan afspilles på håndsættet efter overførsel. Angiver også<br />
indstillinger for filudløb: Indstil filen til at udløbe om et vist antal dage, eller angiv en dato. Hvis filen er i Mobile MP4-<br />
eller EZmovie-format, kan du begrænse distribution, så når filen er på et håndsæt, kan den ikke sendes videre eller<br />
kopieres.<br />
• Fragmenter film Gør det muligt at hente filen via HTTP i små bidder, så afspilningen kan begynde hurtigere, og så<br />
større filer kan afspilles på håndsættet (kun fragmentet, ikke hele filmen, skal kunne være på håndsættet på et givet<br />
tidspunkt).<br />
FLC-eksportindstillinger<br />
Følgende indstillinger er tilgængelige i dialogboksen FLC-eksportindstillinger:<br />
Farvetabel Angiver farvetabellen ved hjælp af Windows-systemfarver eller Mac OS-systemfarver i den eksporterede film.<br />
Bevægelse Indstiller afspilningens rammehastighed.<br />
Angive AVI-eksportindstillinger<br />
1 Vælg QuickTime-eksport i dialogboksen Gengiv video, og vælg derefter AVI i pop op-menuen.<br />
2 Klik på knappen Indstillinger.<br />
3 Sørg for, at Video er valgt i dialogboksen AVI-indstillinger.<br />
Vigtigt! Lydindstillinger er deaktiveret, fordi Photoshop Extended ikke medtager lyd i eksporterede AVI-filer.<br />
4 Klik på knappen Indstillinger under Video, og angiv følgende:<br />
Komprimeringstype Vælger videokomprimeringsprogrammet (codec) til at komprimere videoen.<br />
Rammer pr. sekund Angiver det antal enkelte billeder, der vises hvert sekund. NTSC er generelt<br />
standardvideoformatet og er 29,97 fps. PAL er et europæisk videoformat, der er 25 fps. Standarden for film er 24 fps.<br />
QuickTime-film oprettes sommetider med en lavere rammehastighed for at reducere båndbredde og CPU-krav.<br />
Film med højere rammehastigheder viser bevægelse bedre, men har større filstørrelser. Hvis du vælger en<br />
rammehastighed, der er lavere end filmens aktuelle rammehastighed, slettes rammer. Hvis du vælger et tal, der er<br />
højere end filmens aktuelle rammehastighed, dubleres eksisterende rammer (anbefales ikke, da det forøger<br />
filstørrelsen uden at forbedre kvaliteten). I de fleste tilfælde ser videoen bedst ud, hvis du vælger et tal, som går op i<br />
kildens bill./sek. Hvis kilden f.eks. er optaget med 30 fps, skal du vælge en rammehastighed på 10 eller 15. Vælg ikke<br />
en hastighed, der er højere end kildematerialets.<br />
Keyframe hvert Angiver keyframe-hyppigheden. En højere keyframe-hastighed (lavere tal) forbedrer videokvaliteten,<br />
men forøger filstørrelsen. Med nogle komprimeringsprogrammer indsættes der automatisk en ekstra keyframe, hvis<br />
for meget af billedet er ændret fra ét billede til det næste. Generelt er én keyframe hvert 5. sekund (multiplicer billeder<br />
pr. sekund med 5) tilstrækkeligt. Hvis du opretter en fil til RTSP-streaming og er bekymret for leveringsnetværkets<br />
pålidelighed, kan du forøge keyframe-hyppigheden til én keyframe for hver 1 eller 2 sekunder.<br />
Begræns datahastighed til Angiver kilobit pr. sekund (kbps) under afspilning. En højere kbps-hastighed forbedrer<br />
normalt filmens afspilningskvalitet, men du bør ikke vælge en højere datahastighed end den tilgængelige båndbredde.<br />
Dybde Angiver det antal farver, der skal medtages i den video, du eksporterer. Denne menu er ikke tilgængelig, hvis<br />
den valgte codec kun understøtter én farvedybde.<br />
Kvalitet Træk evt. skyderen, eller skriv en værdi for at justere den eksporterede videos billedkvalitet og dermed<br />
filstørrelse. Hvis du bruger den samme codec til at optage og eksportere, og du har gengivet eksempler på en sekvens,<br />
kan du spare gengivelsestid ved at sørge for, at eksportkvalitetsindstillingen stemmer overens med den oprindelige<br />
584
BRUGE PHOTOSHOP <strong>CS4</strong><br />
Video og animation<br />
indstilling for optagekvalitet. Hvis du forøger kvaliteten over den oprindelige optagekvalitet, medfører det ikke højere<br />
kvalitet, men kan betyde længere gengivelsestider.<br />
Scanningstilstand Angiver, om den eksporterede film har halvbilleder (interlaced) eller ingen halvbilleder<br />
(progressiv).<br />
Størrelsesforhold Angiver et 4:3- eller 16:9-størrelsesforhold for den eksporterede film.<br />
Indstillinger (Kun Intel Indeo® Video 4.4) Angiver komprimering, gennemsigtighedsindstillinger og adgang for Intel<br />
Indeo® Video 4.4-codec.<br />
Eksportindstillinger for DV Stream<br />
Følgende indstillinger er tilgængelige i dialogboksen DV-eksportindstillinger:<br />
DV-format Angiver enten DV- eller DVCPRO-formatet til den eksporterede video.<br />
Videoformat Angiver enten NTSC- eller PAL-videotransmissionsstandarden.<br />
Scanningstilstand Angiver, om den eksporterede video har interlaced halvbilleder eller ingen halvbilleder (progressiv<br />
scanning).<br />
Størrelsesforhold Angiver et størrelsesforhold på 4:3 eller 16:9.<br />
Bevar størrelsesforhold med Angiver en indstilling, hvis filmen skaleres til nye pixeldimensioner. Letterbox skalerer<br />
kilden proportionalt, så den passer i det rene billedområde, og tilføjer sorte bjælker i toppen og bunden eller siderne<br />
som nødvendigt. Beskær centrerer, skalerer og beskærer til det rene billedområde.<br />
Vigtigt! Selvom dialogboksen DV-eksportindstillinger indeholder lydformatindstillinger, eksporterer Photoshop<br />
Extended <strong>CS4</strong> ikke lyd i DV-filer.<br />
Indstillinger for billedsekvens for QuickTime-eksport<br />
QuickTime bruges typisk til at eksportere videofiler. Men du kan også vælge Billedsekvens i pop op-menuen<br />
QuickTime-eksport. Klik på Indstillinger for at få adgang til følgende indstillinger:<br />
Format Vælger et filformat til de eksporterede billeder.<br />
Rammer pr. sekund Indstiller rammehastigheden for billedsekvensen.<br />
Indsæt mellemrum inden tal Indsætter et mellemrum mellem navnet og det genererede tal i billedets filnavn.<br />
Indstillinger Klik på knappen Indstillinger, hvis den vises, og angiv formatspecifikke indstillinger.<br />
Yderligere oplysninger om de specifikke filformater og deres indstillinger finder du under "Gemme og eksportere filer<br />
i andre formater" på side 466 og "Filformater" på side 471.<br />
Der findes en video om at arbejde med billedsekvenser på www.adobe.com/go/vid0026_dk.<br />
Angive MPEG-4-eksportindstillinger (Photoshop Extended)<br />
1 Vælg QuickTime-eksport i dialogboksen Gengiv video, og vælg derefter MPEG-4 i pop op-menuen. Klik derefter<br />
på Indstillinger.<br />
2 Vælg MP4 eller MP4 (ISMA) i menuen Filformat (Windows) eller Arkivformat (Mac OS) i dialogboksen MPEG-4eksportindstillinger.<br />
MP4-formatet (ISMA) sikrer kompatibilitet med enheder fremstillet af ISMA-medlemmer.<br />
3 Angiv følgende under Video:<br />
Videoformat Vælger den codec, der skal komprimere videoen. H.264 anbefales til den højeste kvalitet med den laveste<br />
datahastighed (eller den mindste fil). Hvis filen skal afspilles på en enhed, der understøtter MPEG-4-video, skal du<br />
585
BRUGE PHOTOSHOP <strong>CS4</strong><br />
Video og animation<br />
vælge grundlæggende MPEG-4 (Basic) eller forbedret MPEG-4 (Improved), afhængigt af målenheden. Hvis<br />
kildefilmens videospor allerede er komprimeret, kan du vælge Videregivelse, så videoen ikke bliver komprimeret igen.<br />
Datahastighed Angiver kilobit pr. sekund (kbps) under afspilning. En højere kbps-hastighed forbedrer normalt<br />
filmens afspilningskvalitet, men du bør ikke vælge en højere datahastighed end den tilgængelige båndbredde.<br />
Optimeret til Angiver, hvor meget datahastigheden kan variere over og under den valgte datahastighed. Denne<br />
indstilling bliver tilgængelig, hvis du vælger MP4 i menuen Filformat, vælger H.264 i menuen Videoformat, klikker på<br />
Videoindstillinger og vælger Bedste kvalitet.<br />
Billedstørrelse Angiver pixeldimensionerne for den eksporterede video. Aktuel bevarer kildematerialets størrelse.<br />
Vælg <strong>Bruge</strong>rdefineret for at angive en størrelse, der ikke er vist i menuen Billedstørrelse.<br />
Bevar størrelsesforhold med Angiver en indstilling, hvis filmen har brug for at blive skaleret til de nye<br />
pixeldimensioner. Letterbox skalerer kilden proportionalt, så den passer i det rene billedområde, og tilføjer sorte<br />
bjælker i toppen og bunden eller siderne som nødvendigt. Beskær centrerer, skalerer og beskærer til det rene<br />
billedområde. Tilpas inden for størrelse justerer til målstørrelsen ved at tilpasse efter den længste side og om<br />
nødvendigt skalere.<br />
Billedhastighed Angiver rammehastigheden for afspilning af den eksporterede video. Normalt ser video bedre ud,<br />
hvis du vælger et tal, der kan deles nøjagtigt med kildens rammehastighed (fps). Hvis kilden f.eks. er optaget med 30<br />
fps, skal du vælge en rammehastighed på 10 eller 15. Vælg ikke en hastighed, der er højere end kildematerialets.<br />
Keyframe Angiver, at keyframes genereres automatisk, eller angiver, hvor ofte keyframes oprettes i den eksporterede<br />
video. En højere keyframe-hastighed (lavere tal) forbedrer videokvaliteten, men forøger filstørrelsen.<br />
4 (Kun MP4-filformat) Klik på knappen Videoindstillinger, og angiv følgende:<br />
Resynkroniseringsmærker (Kun MPEG-4 Basic og MPEG-4 Improved) <strong>Bruge</strong>r resynkroniseringsmærker i videoens<br />
bitstrøm. Det kan hjælpe med at genvinde synkronisering på grund af transmissionsfejl.<br />
Begræns profil(er) til (Kun H.264) Vælger profiler til afspilning af videofiler på en enhed, som overholder<br />
specifikationerne for en eller flere af standardens profiler.<br />
Kodningstilstand (Kun H.264) Angiver, om du vil have den bedste kvalitet eller hurtigere kodning.<br />
Angive indstillinger for QuickTime Movie (Photoshop Extended)<br />
1 Vælg QuickTime-eksport i dialogboksen Gengiv video, og vælg derefter QuickTime Movie i pop op-menuen.<br />
2 Klik på knappen Indstillinger.<br />
3 Sørg for, at Video er valgt i dialogboksen Filmindstillinger.<br />
Vigtigt! Selvom dialogboksen med filmindstillinger viser lydindstillinger, kan du ikke justere de aktuelle lydindstillinger.<br />
Oplysninger om at medtage lyd i eksporterede filer finder du i "Eksempel på lyd i videolag (Photoshop Extended)" på<br />
side 578.<br />
4 Klik på den relevante knap under Video for at angive følgende:<br />
Indstillinger Åbner dialogboksen Standardindstillinger for videokomprimering, så du kan angive videokomprimering<br />
og tilhørende indstillinger.<br />
Filter Åbner dialogboksen Vælg videofilter, hvor du kan anvende indbyggede QuickTime-videoeffekter.<br />
Størrelse Åbner dialogboksen Indstillinger for eksportstørrelse for at angive pixeldimensioner for den eksporterede<br />
video.<br />
586
BRUGE PHOTOSHOP <strong>CS4</strong><br />
Video og animation<br />
5 (Valgfrit) Hvis filmen leveres via internettet, skal du vælge Forbered til internetstreaming og vælge en af følgende:<br />
Hurtig start Indstiller filmen til at begynde afspilning fra en webserver, inden filmen er helt overført til harddisken på<br />
en brugers computer.<br />
Hurtig start - komprimeret header Komprimerer filmens header uden tab og indstiller filmen til at begynde afspilning<br />
fra en webserver, inden filmen er helt overført til harddisken på en brugers computer.<br />
Streaming i realtid Indstiller filmen til at blive streamet af en QuickTime Streaming Server.<br />
Standardindstillinger for komprimering af QuickTime-video<br />
Følgende indstillinger er tilgængelige i dialogboksen Standardindstillinger for videokomprimering:<br />
Komprimeringstype Vælg den codec, der skal anvendes, når en fil eksporteres.<br />
Bevægelse Angiv rammehastigheden til videoen ved at vælge antallet af rammer pr. sekund (fps). Nogle codecs<br />
understøtter et bestemt sæt billedhastigheder. Hvis du forøger rammehastigheden, kan det give jævnere bevægelser<br />
(afhængigt af kildeklippenes oprindelige rammehastigheder), men der bruges mere diskplads. Angiv, hvor ofte<br />
keyframes genereres, hvis det er tilgængeligt. Se "Brug af QuickTime-keyframes" på side 582.<br />
Datahastighed Vælg (hvis tilgængelig for det valgte komprimeringsprogram) og skriv en datahastighed for at<br />
indsætte en øvre grænse på mængden af videodata, der produceres af den eksporterede video, når den afspilles.<br />
Kompressor Angiv indstillinger for komprimeringsprogram, der er specifikke for den valgte codec. Klik på knappen<br />
Indstilling (hvis den er tilgængelig) for at angive yderligere komprimeringsindstillinger. Hvis menuen Dybde er<br />
tilgængelig, skal du vælge det antal farver, der skal medtages i den eksporterede video. Denne menu er ikke tilgængelig,<br />
hvis den valgte codec kun understøtter én farvedybde.<br />
Hvis skyderen Kvalitet er tilgængelig under Kompressor, skal du trække skyderen eller skrive en værdi for at justere<br />
den eksporterede videos billedkvalitet og dermed filstørrelse. Hvis du bruger den samme codec til at optage og<br />
eksportere, og du har gengivet eksempler på en sekvens, kan du spare gengivelsestid ved at sørge for, at<br />
eksportkvalitetsindstillingen stemmer overens med den oprindelige indstilling for optagekvalitet. Hvis du forøger<br />
kvaliteten over den oprindelige optagekvalitet, medfører det ikke højere kvalitet, men kan betyde længere<br />
gengivelsestider.<br />
Bemærk! Indstillinger for komprimeringsprogram er ikke tilgængelige for Component Video Codec.<br />
Indstillinger for QuickTime-films størrelser<br />
Følgende indstillinger er tilgængelige i dialogboksen Indstillinger for eksportstørrelse:<br />
Dimensions Angiver rammestørrelsen for den eksporterede film. Hvis du vil angive en billedstørrelse, der ikke er<br />
medtaget i menuen Dimensioner, skal du vælge <strong>Bruge</strong>rdefineret og indtaste værdier for Bredde og Højde.<br />
Bevar størrelsesforhold med Angiver en indstilling, hvis filmen skaleres til en ny rammestørrelse. Letterbox skalerer<br />
kilden proportionalt, så den passer i det rene billedområde, og tilføjer sorte bjælker i toppen og bunden eller siderne<br />
som nødvendigt. Beskær centrerer, skalerer og beskærer til det rene billedområde. Tilpas inden for dimensioner<br />
justerer målstørrelsen ved at tilpasse efter den længste side og om nødvendigt skalere.<br />
Fjern skærminterlacing af kildevideo Fjerner skærminterlacing af de to halvbilleder i hver interlaced videoramme.<br />
587
Kapitel 19: 3D og teknisk billedbehandling<br />
Adobe Photoshop <strong>CS4</strong> Extended understøtter en lang række 3D-filformater. Du kan manipulere og flette eksisterende<br />
3D-objekter, oprette nye 3D-objekter, redigere og oprette 3D-teksturer og kombinere 3D-objekter med 2D-billeder.<br />
Adobe Photoshop <strong>CS4</strong> Extended indeholder også effektive værktøjer til teknisk billedanalyse og -redigering, herunder<br />
MATLAB-integration, understøttelse af DICOM's medicinske billedformater samt billedstakteknologi til avanceret<br />
billedforbedring. Måleværktøjer giver dig mulighed for præcist at måle komplekst billedindhold og at optage og<br />
eksportere målingsdata.<br />
Oversigt over 3D (Photoshop Extended)<br />
Grundlæggende om 3D (Photoshop Extended)<br />
I Photoshop kan du åbne og arbejde med 3D-filer, der er oprettet med programmer som f.eks. <strong>Adobe®</strong> Acrobat® 3D<br />
Version 8, 3D Studio Max, Alias, Maya og Google Earth. Photoshop understøtter følgende 3D-filformater: U3D, 3DS,<br />
OBJ, KMZ og DAE.<br />
3D-filer kan indeholde en eller flere af følgende komponenter:<br />
Masker Leverer den underliggende struktur til en 3D-model. En maske visualiseres ofte som en trådramme, en<br />
skeletstruktur opbygget af tusinder af enkelte polygoner. En 3D-model har altid mindst én maske og kan kombinere<br />
flere masker. I Photoshop kan du få vist masker i en række forskellige gengivelsestilstande og manipulere masker<br />
uafhængigt af hinanden. Selvom du ikke kan ændre de faktiske polygoner i en maske, kan du ændre dens retning og<br />
transformere den med skalering langs forskellige akser. Du kan også oprette dine egne 3D-masker ved at bruge<br />
medfølgende former eller ved at konvertere eksisterende 2D-lag.<br />
Materialer En maske kan have et eller flere tilknyttede materialer, som styrer hele eller en del af maskens udseende.<br />
Materialet er igen afhængigt af delkomponenter, der kaldes teksturkort, hvis kumulative effekt opretter et materiales<br />
udseende. Selve teksturkortet er en 2D-billedfil, der skaber forskellige kvaliteter som f.eks. farve, mønster,<br />
glansfuldhed eller ujævnhed. Et Photoshop-materiale kan bruge op til ni forskellige teksturkorttyper til at definere sit<br />
generelle udseende. Se "Indstillinger for 3D-materialer (Photoshop Extended)" på side 596.<br />
Lys Typerne omfatter Uendelig, Spot og Punkt. Du kan flytte og justere farve på og intensitet af eksisterende lys og<br />
føje nye lys til din 3D-scene.<br />
3D-filer, der er åbnet i Photoshop, bevarer deres teksturer, gengivelses- og lysoplysninger. Du kan flytte eller animere<br />
3D-modeller, ændre gengivelsestilstande, redigere eller tilføje lys eller kombinere flere 3D-modeller til én 3D-scene.<br />
Teksturer vises som elementer under et 3D-lag i panelet Lag. Du kan åbne og redigere teksturer enkeltvis som 2D-filer<br />
eller redigere teksturer direkte i modellen med male- og justeringsværktøjer i Photoshop.<br />
Du kan også oprette 3D-indhold helt forfra i Photoshop med et 2D-lag som startpunkt:<br />
• Ombryd 2D-lag omkring en række forskellige formforudindstillinger, f.eks. kuber, sfærer, cylindre, kegler eller<br />
pyramider.<br />
• Opret 3D-postkort (planer, som du kan placere og belyse i 3D-rum).<br />
• Opret 3D-masker ud fra gråtoner eller tekstlag.<br />
Du kan føje flere 3D-lag til et billede, kombinere et 3D-lag med 2D-lag (todimensionale) for at oprette en baggrund til<br />
dit 3D-indhold, eller du kan konvertere et 3D-lag til et 2D-lag eller et Smart Object.<br />
588
BRUGE PHOTOSHOP <strong>CS4</strong><br />
3D og teknisk billedbehandling<br />
Bemærk! Hvis du vil redigere selve 3D-modellens polygonmaske, skal du bruge et 3D-redigeringsprogram.<br />
Du kan se en video om at arbejde med 3D-filer i Photoshop på www.adobe.com/go/lrvid4004_ps_dk.<br />
Om OpenGL<br />
OpenGL er en software- og hardwarestandard, som accelererer videobehandling, når du arbejder med store eller<br />
komplekse billeder, f.eks. 3D-filer. OpenGL kræver en videoadapter, som understøtter OpenGL-standarden. På et<br />
system med installeret OpenGL forbedres ydelsen markant, når du åbner, flytter og redigerer 3D-modeller.<br />
Bemærk! Hvis OpenGL ikke registreres på systemet, bruger Photoshop kun softwarebaseret gengivelse med<br />
stråleaftegning til at vise 3D-filer.<br />
Hvis OpenGL findes på systemet, kan du aktivere det i Photoshop-indstillinger.<br />
1 Benyt en af følgende fremgangsmåder:<br />
• (Windows) Vælg Rediger > Indstillinger > Ydeevne.<br />
• (Mac OS) Vælg Photoshop > Indstillinger > Ydeevne.<br />
2 Vælg Aktiver OpenGL-tegning i ruden GPU.<br />
3 Klik på OK. Indstillingen påvirker nye (ikke åbne) vinduer. Det er ikke nødvendigt at genstarte.<br />
Bemærk! Aktiver OpenGL-tegning skal vælges for at vise 3D-aksen, grundplanet og lyselementet.<br />
Åbne en 3D-fil<br />
Du kan åbne en 3D-fil enkeltvis eller føje den til en åben Photoshop-fil som et 3D-lag. Når du tilføjer en fil som et 3Dlag,<br />
bruger laget den eksisterende fils dimensioner. Et 3D-lag indeholder 3D-modellen og en gennemsigtig baggrund.<br />
Photoshop kan åbne følgende 3D-formater: U3D, 3DS, OBJ, DAE (Collada) og KMZ (Google Earth).<br />
❖ Benyt en af følgende fremgangsmåder:<br />
• Vælg Filer > Åbn, og vælg en 3D-fil, der skal åbnes.<br />
• Vælg 3D > Nyt lag fra 3D-fil med et åbent dokument, og vælg derefter en 3D-fil, der skal åbnes. Dette føjer en<br />
eksisterende 3D-fil til den aktuelle fil som et lag.<br />
Bemærk! Et 3D-lag bevarer ingen baggrunds- eller alfaoplysninger fra den oprindelige 3D-fil.<br />
Hvis du føjer et 3D-fillag til en eksisterende fil, vises den oven over det aktuelt valgte lag og bliver det aktive lag.<br />
• Teksturer, som er en del af 3D-filen, vises i panelet Lag under det nye 3D-lag. Se "Oprette og redigere teksturer for<br />
3D-modeller (Photoshop Extended)" på side 602.<br />
• Hvis systemet understøtter OpenGL, og indstillingen Aktiver OpenGL-tegning er aktiveret, vises 3D-aksen, når du<br />
vælger et 3D-lag og et 3D-værktøj. Se "<strong>Bruge</strong> 3D-aksen (Photoshop Extended)" på side 591.<br />
• 3D-objekt- og -kameraværktøjerne er aktive, når der er valgt et 3D-lag. Se "<strong>Bruge</strong> 3D-værktøjerne (Photoshop<br />
Extended)" på side 590.<br />
• 3D-filens komponenter (masker, materialer og lys) er angivet i 3D-panelet. Se "Oversigt over 3D-panel (Photoshop<br />
Extended)" på side 593.<br />
589
<strong>Bruge</strong> 3D-værktøjerne (Photoshop Extended)<br />
BRUGE PHOTOSHOP <strong>CS4</strong><br />
3D og teknisk billedbehandling<br />
3D-værktøjerne bliver aktive, når der er valgt et 3D-lag. Brug 3D-objektværktøjerne til at ændre placeringen eller<br />
skaleringen af en 3D-model. Brug 3D-kameraværktøjerne til at ændre visningen af scenen. Hvis systemet understøtter<br />
OpenGL, kan du også bruge 3D-aksen til at manipulere 3D-modellen. Se "<strong>Bruge</strong> 3D-aksen (Photoshop Extended)" på<br />
side 591.<br />
A B C D E F G H I J<br />
K L M N O P Q<br />
Indstillinger for 3D-objektværktøjer (ovenfor) og 3D-kameraværktøjer (nedenfor)<br />
A. Vend tilbage til oprindelig objektposition B. Roter C. Rul D. Træk E. Lysbillede F. Skaler G. Menuen Placering H. Gem aktuel<br />
placering/kameravisning I. Slet aktuel placering/kameravisning J. Koordinater for placering/kameravisning K. Vend tilbage til oprindelig<br />
kameraposition L. Drej M. Rul N. Panorer O. Gå P. Zoom Q. Menuen Vis<br />
Du kan se en video om brug af 3D-værktøjer på www.adobe.com/go/lrvid4005_ps_dk.<br />
Flytte, rotere eller skalere en model med 3D-objektværktøjer<br />
Du kan bruge 3D-objektværktøjerne til at rotere, flytte eller skalere en model. Mens du manipulerer 3D-modellen,<br />
forbliver kameravisningen fast.<br />
Hvis du vil have tip til de enkelte 3D-værktøjer, skal du vælge Panelindstillinger i menuen til infopanelet og vælge<br />
Vis værktøjstip. Klik på et værktøj, og flyt derefter markøren ind i billedvinduet for at få vist værktøjsdetaljer i<br />
infopanelet.<br />
❖ Klik på et 3D-objektværktøj i panelet Værktøjer, og hold museknappen nede for at vælge mellem følgende typer:<br />
Hold Skift nede, mens du trækker for at begrænse værktøjet Roter, Træk, Flyt skydekontrollen eller Skaler til en<br />
enkelt bevægelsesretning.<br />
Roter Træk op eller ned for at rotere modellen omkring dens x-akse, eller træk fra side til side for at rotere den<br />
omkring dens y-akse. Hvis du vil rulle modellen, skal du holde Alt (Windows) eller Alternativ (Mac OS) nede,<br />
mens du trækker.<br />
Rul Træk fra side til side for at rotere modellen omkring dens z-akse.<br />
Træk Træk fra side til side for at flytte modellen vandret, eller træk op eller ned for at flytte den lodret. Hvis du vil<br />
flytte i x/z-retning, skal du holde Alt (Windows) eller Alternativ (Mac OS) nede, mens du trækker.<br />
Lysbillede Træk fra side til side for at flytte modellen vandret, eller træk op eller ned for at flytte den tættere på eller<br />
længere væk. Hvis du vil flytte i x/y-retning, skal du holde Alt (Windows) eller Alternativ (Mac OS) nede, mens du<br />
trækker.<br />
Skaler Træk op eller ned for at skalere modellen, så den bliver større eller mindre. Hvis du vil skalere i z-retning,<br />
skal du holde Alt (Windows) eller Alternativ (Mac OS) nede, mens du trækker.<br />
Klik på ikonet Vend tilbage til oprindelig placering på indstillingslinjen for at vende tilbage til modellens<br />
startvisning.<br />
Hvis du vil justere placering, rotation eller skalering numerisk, skal du angive værdier i højre side af<br />
indstillingslinjen.<br />
590
BRUGE PHOTOSHOP <strong>CS4</strong><br />
3D og teknisk billedbehandling<br />
Flytte 3D-kameraet<br />
Brug 3D-kameraværktøjerne til at flytte kameravisningen, mens placeringen af 3D-objektet bevares fast.<br />
Hvis du vil have tip til de enkelte 3D-værktøjer, skal du vælge Panelindstillinger i menuen til infopanelet og vælge<br />
Vis værktøjstip. Klik på et værktøj, og flyt derefter markøren ind i billedvinduet for at få vist værktøjsdetaljer i<br />
infopanelet.<br />
❖ Klik på et 3D-kameraværktøj i panelet Værktøjer, og hold museknappen nede for at vælge mellem følgende typer:<br />
Hold Skift nede, mens du trækker for at begrænse værktøjerne Drej, Panorer eller Gå til en enkelt<br />
bevægelsesretning.<br />
Drej Træk for at dreje kameraet i retning x eller y. Hvis du vil rulle kameraet, skal du holde Ctrl (Windows) eller<br />
Alternativ (Mac OS) nede, mens du trækker.<br />
Rul Træk for at rulle kameraet.<br />
Panorer Træk for at panorere kameraet i retning x eller y. Hvis du vil panorere i retning x eller z, skal du holde Ctrl<br />
(Windows) eller Alternativ (Mac OS) nede, mens du trækker.<br />
Gå Træk for at gå med kameraet (z-translation og y-rotation). Hvis du vil gå i z/x-retning (z-translation og xrotation),<br />
skal du holde Ctrl (Windows) eller Alternativ (Mac OS) nede, mens du trækker.<br />
Zoom Træk for at ændre 3D-kameraets visningsfelt. Maksimalt visningsfelt er 180.<br />
Perspektivkamera (kun zoom) Viser parallelle linjer, der løber sammen til flugtpunkter.<br />
Ortografisk kamera (kun zoom) Bevarer parallelle linjer uden sammenløb. Viser modellen i nøjagtig<br />
skaleringsvisning uden perspektivforvrængning.<br />
På indstillingslinjen viser numeriske værdier 3D-kameraets x-, y- og z-position. Du kan også redigere disse værdier<br />
manuelt for at justere kameravisningen.<br />
Ændre eller oprette 3D-kameravisninger<br />
❖ Benyt en af følgende fremgangsmåder:<br />
• Vælg en forudindstilling for kameravisning af modellen i menuen Vis.<br />
Bemærk! Alle forudindstillede kameravisninger bruger ortografisk projicering.<br />
• Hvis du vil tilføje en brugerdefineret visning, skal du placere 3D-kameraet på den ønskede placering ved hjælp<br />
af 3D-kameraværktøjerne og derefter klikke på Gem på indstillingslinjen.<br />
Hvis du vil vende tilbage til standardkameravisningen, skal du vælge et 3D-kameraværktøj og klikke på ikonet<br />
Vend tilbage til oprindelig kameraposition på indstillingslinjen.<br />
<strong>Bruge</strong> 3D-aksen (Photoshop Extended)<br />
3D-aksen viser 3D-modellens aktuelle retning af X-, Y- og Z-akserne i 3D-rum. Den vises, når der er valgt et 3D-lag<br />
og et 3D-værktøj. Du kan bruge 3D-aksen som et alternativ til 3D-placeringsværktøjerne til at flytte, rotere eller ændre<br />
størrelsen på en 3D-model i objektrum. Brug 3D-kameraværktøjerne til at ændre scenevisning.<br />
591
A B<br />
F<br />
BRUGE PHOTOSHOP <strong>CS4</strong><br />
3D og teknisk billedbehandling<br />
3D-akse med valgt rotationskontrol.<br />
A. Minimere 3D-akse B. Tilpasse 3D-akse C. Flytte 3D-objekt langs en akse D. Rotere 3D-objekt E. Sammentrække/forlænge 3D-objekt<br />
F. Tilpasse 3D-objekt<br />
Bemærk! OpenGL skal være aktiveret for at vise 3D-aksen. Se "Om OpenGL" på side 589.<br />
Du kan se en video om brug af 3D-aksen på www.adobe.com/go/lrvid4005_ps_dk.<br />
Flytte, rotere eller skalere en model med 3D-aksen<br />
Hvis du vil bruge 3D-aksen, skal du flytte musemarkøren hen over en aksekomponent for at fremhæve den og derefter<br />
trække.<br />
• Hvis du vil flytte modellen langs X-, Y- eller Z-aksen, skal du fremhæve den koniske spids på en vilkårlig akse. Træk<br />
i en vilkårlig retning langs aksen.<br />
• Hvis du vil rotere modellen, skal du klikke på det buede rotationssegment lige inde i en aksespids. En gul cirkel viser<br />
rotationsplanet. Træk i en cirkel med eller mod uret omkring 3D-aksens midtpunkt. Hvis du vil rotere mere<br />
gradvist, skal du flytte musen længere væk fra 3D-aksens midtpunkt.<br />
• Hvis du vil tilpasse modellens størrelse, skal du trække midterkuben i 3D-aksen op eller ned.<br />
• Hvis du vil sammentrække eller forlænge modellen langs en akse, skal du trække en af de farvede<br />
transformeringskuber enten mod eller væk fra midterkuben.<br />
• Hvis du vil begrænse bevægelse til et objektplan, skal du flytte musemarkøren ind i det område, hvor to akser skærer<br />
hinanden, nær midterkuben. Der vises et gult planikon mellem to akser. Træk i en vilkårlig retning. Du kan også<br />
bevæge markøren over den nederste del af midterkuben for at aktivere planikonet.<br />
Minimere, gendanne, flytte eller tilpasse størrelsen på 3D-aksen<br />
1 Flyt markøren over 3D-aksen for at vise kontrollinjen.<br />
2 Benyt en af følgende fremgangsmåder:<br />
• Træk kontrollinjen for at flytte 3D-aksen.<br />
• Klik på minimeringsikonet for at minimere.<br />
• Klik på den minimerede 3D-akse for at gendanne til normal størrelse.<br />
• Træk zoomikonet for at tilpasse størrelsen.<br />
Vise eller skjule 3D-aksen<br />
• Vælg Vis > Vis > 3D-akse.<br />
E<br />
C<br />
D<br />
592
Oversigt over 3D-panel (Photoshop Extended)<br />
BRUGE PHOTOSHOP <strong>CS4</strong><br />
3D og teknisk billedbehandling<br />
Når du vælger et 3D-lag, viser 3D-panelet den tilknyttede 3D-fils komponenter. Den øverste del af panelet indeholder<br />
maskerne, materialerne og lysene i filen. Den nederste del af panelet viser indstillinger for den 3D-komponent, der er<br />
valgt i den øverste del.<br />
A B C D<br />
L M N O<br />
3D-panel med fanen Scene valgt.<br />
A. Knappen Scene B. Knappen Masker C. Knappen Materialer D. Knappen Lys E. Masker F. Materiale G. Lys H. Menu med<br />
forudindstillinger for gengivelse I. Tilpasse gengivelsesindstillinger J. Vælg tekstur, der skal males på K. Indstillinger for krydsudsnit L. Slå<br />
grundplan til/fra M. Slå lys til/fra N. Tilføj nyt lys O. Slet lys<br />
Du kan bruge knapperne øverst i 3D-panelet til at filtrere de komponenter, der vises i den øverste del. Klik på knappen<br />
Scene for at vise alle komponenter, klik på Materialer for kun at se materialer osv.<br />
Knapperne nederst i 3D-panelet er aktiveret afhængigt af den valgte 3D-komponent. Knapperne Slå grundplan til/fra<br />
og Slå lys til/fra er altid tilgængelige.<br />
Bemærk! Knapperne Slå grundplan til/fra og Slå lys til/fra er kun aktiveret, hvis OpenGL er aktiveret på systemet. Se "Om<br />
OpenGL" på side 589.<br />
Du kan se en video om brug af 3D-panelet på www.adobe.com/go/lrvid4004_ps_dk.<br />
Vise 3D-panelet<br />
❖ Benyt en af følgende fremgangsmåder:<br />
• Vælg Vindue > 3D.<br />
• Dobbeltklik på ikonet 3D-lag i panelet Lag.<br />
• Vælg Vindue > Arbejdsrum > Avanceret 3D.<br />
E<br />
F<br />
G<br />
H<br />
I<br />
J<br />
K<br />
593
Filtrere de viste 3D-indstillinger<br />
❖ Klik på knappen Scene, Maske, Materialer eller Lys øverst i 3D-panelet.<br />
Vise eller skjule en 3D-maske eller et 3D-lys<br />
BRUGE PHOTOSHOP <strong>CS4</strong><br />
3D og teknisk billedbehandling<br />
❖ Klik på øjeikonet ud for masken eller lyset i den øverste del af 3D-panelet.<br />
Bemærk! Du kan ikke slå materialevisning til eller fra i 3D-panelet. Hvis du vil vise eller skjule materialer, skal du<br />
ændre synlighedsindstillingerne for deres tilknyttede teksturer i panelet Lag. Se "Indstillinger for 3D-materialer<br />
(Photoshop Extended)" på side 596.<br />
Adgangsindstillinger for 3D-scenen<br />
1 Klik på knappen Scene.<br />
2 Hvis scenen ikke allerede er valgt, kan du klikke på den øverst på komponentlisten.<br />
Adgangsindstillinger for en maske, materiale eller lys<br />
❖ Benyt en af følgende fremgangsmåder:<br />
• Klik på knappen Scene for at vise alle scenekomponenter. Vælg derefter en maske, materiale eller lys i øverste del.<br />
• Klik på knappen Masker, Materialer eller Lys for midlertidigt kun at vise disse komponenter. Vælg derefter en<br />
enkelt maske, et enkelt materiale eller et enkelt lys.<br />
Udvide eller skjule materialer for en maske<br />
1 Klik på knappen Scene.<br />
2 Klik på trekanten til venstre for et maskeikon.<br />
Vise grundplanet<br />
Grundplanet er et gitter, der afspejler placeringen af grunden i forhold til 3D-modellen.<br />
❖ Benyt en af følgende fremgangsmåder:<br />
• Vælg Grundplan i menuen i 3D-panelet .<br />
• Klik på knappen Slå grundplan til/fra nederst i 3D-panelet.<br />
Vise eller skjule hjælpelinjer<br />
❖ Benyt en af følgende fremgangsmåder:<br />
• Vælg Hjælpelinjer for lys i menuen i 3D-panelet .<br />
• Klik på knappen Slå lys til/fra nederst i 3D-panelet.<br />
Indstillinger for 3D-scene (Photoshop Extended)<br />
Brug indstillinger for 3D-scene til at ændre gengivelsestilstande, vælge en tekstur, der skal males på, eller oprette<br />
krydsudsnit. Du får adgang til sceneindstillinger ved at klikke på knappen Scene i 3D-panelet og derefter vælge<br />
elementet Scene øverste i panelet.<br />
Forudindstilling Angiver forudindstillinger for gengivelse for modellen. Klik på Gengivelsesindstillinger for at tilpasse<br />
indstillingerne. Se "Ændre gengivelsesindstillinger for 3D-modeller (Photoshop Extended)" på side 611, hvis du vil<br />
have flere oplysninger.<br />
594
BRUGE PHOTOSHOP <strong>CS4</strong><br />
3D og teknisk billedbehandling<br />
Kantudjævning Vælg en indstilling, som giver den bedste visningskvalitet og samtidig opretholder god ydeevne.<br />
Visningskvaliteten er højest med indstillingen Bedst. Ydeevnen er bedst med indstillingen Udkast.<br />
Global omgivende farve Angiver, at farven til globalt omgivende lys er synlig på reflekterende overflader. Denne farve<br />
interagerer med den omgivende farve for bestemte materialer. Se "Indstillinger for 3D-materialer (Photoshop<br />
Extended)" på side 596.<br />
Mal på Brug denne menu til at vælge, hvilket teksturkort der skal males på, når du maler direkte på 3D-modellen. Se<br />
"Male på 3D-modeller (Photoshop Extended)" på side 605.<br />
Du kan også vælge målteksturen til maling ved at vælge 3D > 3D-maletilstand.<br />
Krydsudsnit Vælg for at oprette et plant krydsudsnit, som kan skære modellen i en vinkel, som du vælger. Giver<br />
mulighed for at skære gennem en model og se indholdet indvendigt. Se "Visning af tværsnit" på side 595.<br />
Visning af tværsnit<br />
Du kan få vist et krydsudsnit af en 3D-model ved at gennemskære den med et usynligt plan, der skærer gennem<br />
modellen ved enhver vinkel, og som kun viser indhold på den ene side af planet.<br />
1 Vælg Krydsudsnit i den nederste del af fanen Scene.<br />
2 Vælg indstillinger for justering, placering og retning:<br />
Plan Vælg for at vise det skæringsplan, som opretter krydsudsnittet. Du kan vælge planfarver og -opacitet.<br />
Skæring Vælg for at fremhæve det område i modellen, som krydsudsnittets plan gennemskærer. Klik på<br />
farveprøven for at vælge fremhævningsfarven.<br />
Vend krydsudsnit Ændrer det viste område af modellen til den modsatte side af det gennemskærende plan.<br />
Forskydning og Hældning Brug forskydning til at ændre planet langs dets akse, men uden at ændre dets hældning.<br />
Ved en standardforskydning på 0 gennemskærer planet 3D-modellen på dens midtpunkt. Ved maksimal positiv<br />
eller negativ forskydning flytter planet forbi alle skæringspunkter med modellen. Brug hældningsindstillinger til at<br />
rotere planet op til 360 0 i en af de mulige hældningsretninger. For en bestemt akse roterer hældningsindstillingerne<br />
planet langs de andre to akser. Et plan, der er justeret til y-aksen, kan f.eks. roteres omkring x-aksen (Hældning 1)<br />
eller z-aksen (Hældning 2).<br />
Justering Vælg en akse (x, y eller z) til det gennemskærende plan. Planet er vinkelret på den valgte akse.<br />
Anvende forskellige gengivelsestilstande på hvert krydsudsnit<br />
Du kan variere gengivelsesindstillingerne for hver side af et krydsudsnit for at kombinere forskellige visninger af den<br />
samme 3D-model, f.eks. Trådramme med Ren.<br />
1 Vælg Krydsudsnit, og vælg derefter de ønskede indstillinger i den nederste del af fanen Scene. De aktuelle<br />
gengivelsesindstillinger anvendes på det synlige krydsudsnit.<br />
2 Klik på Gengivelsesindstillinger, eller vælg 3D > Gengivelsesindstillinger.<br />
3 Klik øverst i dialogboksen på knappen Krydsudsnit , der ikke er valgt i øjeblikket.<br />
Alle gengivelsesindstillinger er som standard slået fra for det alternative krydsudsnit, hvilket får det til at se usynligt ud.<br />
4 Vælg gengivelsesindstillinger for det alternative krydsudsnit, og klik på OK.<br />
Indstillinger for 3D-maske (Photoshop Extended)<br />
Hver maske i 3D-modellen vises på en separat linje i øverste del af 3D-panelet. Vælg en maske for at få adgang til<br />
maskeindstillinger og -oplysninger i den nederste del af 3D-panelet.<br />
595
BRUGE PHOTOSHOP <strong>CS4</strong><br />
3D og teknisk billedbehandling<br />
Oplysningerne omfatter antallet af materialer og teksturer, der er anvendt på masken, samt antallet af knudepunkter<br />
og flader, som den indeholder. Du kan også angive indstillinger for maskevisning:<br />
Opsamlingsskygger Styrer i gengivelsestilstanden Stråleaftegnet, om den valgte maske viser skygger på sin overflade<br />
fra andre masker.<br />
Skyggeeffekt Styrer i gengivelsestilstanden Stråleaftegnet, om den valgte maske kaster skygger på andre<br />
maskeoverflader.<br />
Bemærk! Lys skal indstilles til at oprette skygger.<br />
Usynlig Skjuler masken, men viser evt. skygger på dens overflade.<br />
Vise eller skjule en maske<br />
❖ Klik på øjeikonet ud for et maskenavn i den øverste del af 3D-panelet.<br />
Manipulere enkelte masker<br />
Brug maskeplaceringsværktøjerne til at flytte, rotere eller skalere en valgt maske uden at flytte hele modellen.<br />
Placeringsværktøjerne fungerer på samme måde som de generelle 3D-placeringsværktøjer i panelet Værktøjer.<br />
Oplysninger om hvert værktøj finder du i "Flytte, rotere eller skalere en model med 3D-objektværktøjer" på side 590.<br />
1 Vælg en maske i øverste del af 3D-panelet. Den valgte maske fremhæves med en rød boks i panelets nederste del.<br />
2 Vælg og brug et maskeplaceringsværktøj i den nederste del af panelet for at flytte masken.<br />
Hvis du vil manipulere hele modellen, mens en enkelt maske er valgt, skal du bruge 3D-værktøjerne i panelet<br />
Værktøjer.<br />
Indstillinger for 3D-materialer (Photoshop Extended)<br />
Den øverste del af 3D-panelet indeholder de materialer, der er brugt i 3D-filen. Et eller flere materialer kan bruges til<br />
at oprette modellens generelle udseende. Hvis en model indeholder flere masker, kan der være et bestemt materiale<br />
knyttet til hver maske. Eller en model kan opbygges fra én maske, men bruge flere materialer. I dette tilfælde styrer<br />
hvert materiale en bestemt del af maskens udseende.<br />
596
B<br />
C<br />
A<br />
D<br />
E<br />
Et valgt materiale og dets tilknyttede teksturkort.<br />
A. Knappen Materialer B. Valgt materiale C. Teksturkorttyper D. Navn på teksturkortfil E. Menuikon for teksturkort<br />
BRUGE PHOTOSHOP <strong>CS4</strong><br />
3D og teknisk billedbehandling<br />
For et valgt materiale i den øverste del af 3D-panelet viser den nederste del de bestemte teksturkort, der bruges af dette<br />
materiale. Nogle teksturkort, f.eks. Spredning og Ujævnhed, er almindeligvis afhængige af 2D-filer for at levere en<br />
bestemt farve eller et bestemt mønster, som opretter teksturen. Hvis et materiale bruger et teksturkort, er teksturfilen<br />
angivet ud for korttypen.<br />
2D-teksturkortene, der bruges af et materiale, vises også som Teksturer i panelet Lag og er grupperet efter<br />
teksturkortkategorien. Mere end ét materiale kan bruge det samme teksturkort.<br />
Du kan oprette, indlæse, åbne, fjerne eller redigere egenskaberne for teksturkort med teksturkortmenuen ud for<br />
hver teksturtype. Du kan også oprette en tekstur ved at male direkte på et område i modellen. Se "Male på 3D-modeller<br />
(Photoshop Extended)" på side 605.<br />
Bemærk! Afhængigt af teksturtypen har du muligvis ikke brug for eller vil ikke bruge en separat 2D-fil til at oprette eller<br />
ændre et materiales udseende. Du kan f.eks. justere et materiales glans, glansfuldhed, opacitet eller reflektionsevne ved at<br />
indtaste en værdi eller bruge de små skydekontroller ud for disse teksturtyper.<br />
Omgivende Angiver, at farven til omgivende lys er synlig på reflekterende overflader. Denne farve interagerer med<br />
den globale omgivende farve for hele scenen. Se "Indstillinger for 3D-scene (Photoshop Extended)" på side 594.<br />
Brydning Indstiller brydningsindekset, når fladetypegengivelse er indstillet til Stråleaftegnet, og indstillingen<br />
Brydninger er valgt (3D > Gengivelsesindstillinger, afsnittet Fladerendering). Brydning er ændringen i lysretning, der<br />
forekommer ved skæringspunktet mellem to medier (f.eks. luft og vand) med forskellige brydningsindeks.<br />
Standardværdien for nye materialer er 1,0 (den omtrentlige værdi for luft).<br />
Spejlende Den farve, der vises for spejlende egenskaber (f.eks. højlys-glans og glansfuldhed).<br />
Spredning Materialets farve. Spredningskortet kan være en ren farve eller 2D-indhold. Farveprøveværdien for<br />
Spredning indstiller spredningsfarven, hvis du vælger at flytte spredningsteksturkortet. Du kan også oprette et<br />
spredningskort ved at male direkte på modellen. Se "Male på 3D-modeller (Photoshop Extended)" på side 605.<br />
Selvbelysning Definerer en farve, der ikke er afhængig af belysning for at blive vist. Opretter den effekt, at 3D-objektet<br />
belyses indefra.<br />
597
BRUGE PHOTOSHOP <strong>CS4</strong><br />
3D og teknisk billedbehandling<br />
Ujævnhedsstyrke Opretter ujævnheder i materialeoverfladen uden at ændre den underliggende maske. Et<br />
ujævnhedskort er et gråtonebillede, hvori lysere værdier opretter hævede overfladeområder, og mørkere værdier<br />
opretter fladere overfladeområder. Du kan oprette eller indlæse en ujævnhedskortfil eller begynde at male på modellen<br />
for automatisk at oprette en ujævnhedskortfil. Se "Male på 3D-modeller (Photoshop Extended)" på side 605.<br />
Feltet Ujævnhedsstyrke forøger eller formindsker ujævnhed. Det er kun aktivt, hvis der findes et ujævnhedskort.<br />
Indtast et tal i feltet, eller brug den lille skydekontrol for at forøge eller formindske ujævnhedsstyrken.<br />
Ujævnheden er mest udtalt, når en overflade ses lige på i stedet for i en vinkel.<br />
Glans Definerer mængden af lys fra en kilde, som reflekteres fra overfladen og tilbage til beskueren. Du kan justere<br />
glansen ved at angive en værdi i feltet eller bruge skydekontrollen. Hvis du opretter et separat glanskort, styrer<br />
farveintensiteten i kortet glansen i materialet. Sorte områder opretter fuld glans, hvide områder fjerner al glans, og<br />
mellemværdier reducerer størrelsen på et højlys.<br />
Glansfuldhed Definerer spredningen af det reflekterede lys, der genereres af indstillingen Glansfuldhed. Lav<br />
glansfuldhed (høj spredning) producerer mere synligt lys, med mindre fokus. Høj glansfuldhed (lav spredning)<br />
producerer mindre synligt lys og mere klart, skarpt højlys.<br />
0% / 0% 100% / 0% 0% / 100% 50% / 50% 100% / 50% 50% / 100% 100% / 100%<br />
Justering af glans (venstre tal) og glansfuldhed (højre tal)<br />
Opacitet Forøger eller formindsker materialets opacitet (0-100 %). Du kan bruge et teksturkort eller den lille<br />
skydekontrol til at styre opaciteten. Teksturkortets gråtoneværdier styrer materialets opacitet. Hvide værdier opretter<br />
fuldstændig opacitet, og sorte værdier opretter fuldstændig gennemsigtighed.<br />
Refleksionsevne Forøger andre objekters refleksion i 3D-scenen, og miljøkortet, på materialeoverfladen.<br />
Miljø Gemmer billedet af det miljø, der omgiver 3D-modellen. Miljøkort anvendes som sfæriske panoramaer.<br />
Indholdet af miljøkortet kan ses i modellens reflekterende områder.<br />
Du kan forhindre et miljøkort i at blive reflekteret på et givet materiale ved at ændre Refleksionsevne til 0 %, tilføje et<br />
refleksionsevnekort, som afmasker materialeområdet, eller fjerne miljøkortet for det pågældende materiale.<br />
Normal Som en ujævnhedskorttekstur forøger et normalt kort overfladedetaljerne. I modsætning til et<br />
ujævnhedsteksturkort, som er baseret på et gråtonebillede med en enkelt kanal, er et normalt kort baseret på et billede<br />
med flere kanaler (RGB). Værdierne af de enkelte farvekanaler repræsenterer x-, y- og z-komponenterne i et normalt<br />
kort på modeloverfladen. Et normalt kort kan bruges til at udjævne overfladerne på lave polygonmasker.<br />
Bemærk! Hvis et 3D-objekt har mere end de ni teksturtyper, som Photoshop understøtter, vises yderligere teksturer i<br />
panelet Lag og på listen 3D-maletilstand. (Du kan få vist sidstnævnte ved at vælge 3D > 3D-maletilstand eller bruge<br />
menuen Mal på i afsnittet Scene i 3D-panelet).<br />
Gemme eller indlæse en forudindstilling for materialer<br />
Alle indstillinger for teksturkort gemmes under forudindstilling for materiale. I Photoshop Extended gemmes<br />
forudindstillinger for materiale i P3M-filer. En række af disse filer installeres som standard, så du hurtigt kan anvende<br />
populære teksturtyper som stål, stof og træ.<br />
• Vælg Gem forudindstilling for materiale i menuen i 3D-panelet for at gemme de aktuelle indstillinger for<br />
teksturkort.<br />
• Vælg Erstat materiale i menuen i 3D-panelet for at indlæse en gemt forudindstilling.<br />
598
Oprette et teksturkort<br />
1 Klik på ikonet for teksturkortmenuen ud for det teksturkort, som du vil oprette.<br />
2 Vælg Ny tekstur.<br />
BRUGE PHOTOSHOP <strong>CS4</strong><br />
3D og teknisk billedbehandling<br />
3 Indtast navn, dimensioner, opløsning og farvetilstand for det nye kort, og klik derefter på OK.<br />
Hvis du vil matche et eksisterende teksturkorts størrelsesforhold, skal du vise dets dimensioner ved at placere<br />
musemarkøren over teksturkortets navn i panelet Lag.<br />
Navnet på det nye teksturkort vises ud for teksturkorttypen i panelet Materialer. Det føjes også til teksturlisten<br />
under 3D-laget i panelet Lag. Standardnavnet er den teksturkorttype, der er tilføjet materialenavnet.<br />
Oprette et ujævnhedsteksturkort<br />
Et ujævnhedsteksturkort fyldt med en neutral gråtoneværdi giver et større område, når der males på kortet.<br />
1 Klik på farveprøven Indstil baggrundsfarve i panelet Værktøjer.<br />
2 Indstil lysstyrken til 50 % og R-, G- og B-værdier til ens værdier i farvevælgeren. Klik på OK.<br />
3 Klik på ikonet for teksturkortmenuen ud for Ujævnhedsstyrke i 3D-panelet.<br />
4 Vælg Ny tekstur.<br />
5 Vælg følgende indstillinger i dialogboksen Ny:<br />
• Vælg Gråtone under Farvetilstand<br />
• Vælg Baggrundsfarve i Baggrundsindhold.<br />
• (Valgfrit) Indstil Bredde og Højde til at stemme overens med dimensionerne for spredningsteksturkortet til<br />
materialet.<br />
6 Klik på OK.<br />
Ujævnhedsteksturkortet oprettes og tilføjes de teksturkortfiler, der er anført i panelet Materialer. Det vises også som<br />
en tekstur i panelet Lag.<br />
Åbne et teksturkort til redigering<br />
❖ Klik på ikonet for teksturkortmenuen , og vælge Åbn tekstur.<br />
Teksturkortet åbnes som et Smart Object i sit eget dokumentvindue. Gør 3D-modellens dokumentvindue aktivt<br />
efter redigering af teksturen for at se opdateringer af modellen. Se "Oprette og redigere teksturer for 3D-modeller<br />
(Photoshop Extended)" på side 602.<br />
Indlæse et teksturkort<br />
Du kan indlæse en eksisterende 2D-teksturfil til en af de ni tilgængelige teksturkorttyper.<br />
1 Klik på ikonet for teksturkortmenuen ud for teksturtypen.<br />
2 Vælg Indlæs tekstur, vælg og åbn derefter 2D-teksturfilen.<br />
Slette et teksturkort<br />
1 Klik på ikonet for teksturkortmenuen ud for teksturtypen.<br />
2 Vælg Fjern tekstur.<br />
Hvis den slettede tekstur er en ekstern fil, kan du indlæse den igen med kommandoen Indlæs tekstur i<br />
teksturkortmenuen. For teksturer, der henvises til internt af 3D-filen, kan du vælge Fortryd eller Et trin tilbage for at<br />
gendanne en slettet tekstur.<br />
599
BRUGE PHOTOSHOP <strong>CS4</strong><br />
3D og teknisk billedbehandling<br />
Redigere teksturegenskaber<br />
Et teksturkort anvendes på et bestemt overfladeområde på modellen, afhængigt af dens parametre for UVkortlægning.<br />
Du kan om nødvendigt justere UV-skala og -forskydning for at forbedre den måde, som teksturen<br />
knyttes til modellen på.<br />
1 Klik på ikonet for teksturkortmenuen ud for teksturtypen.<br />
2 Vælg Rediger egenskaber.<br />
3 Vælg et mållag, og angiv værdier for UV-skalering og -forskydning. Du kan angive værdier direkte eller bruge de<br />
små skydekontroller.<br />
Bemærk! Skift kun indstillinger for UV-skala og -forskydning, hvis en model har forkert UV-kortlægning.<br />
Mål Bestemmer, om indstillinger anvendes på et bestemt lag eller det sammensatte billede.<br />
U- og V-skala Tilpasser størrelsen på tilknyttede teksturer. Formindsk værdien for at oprette et<br />
gentagelsesmønster.<br />
U- og V-forskydning Ændrer placeringen af tilknyttede teksturer.<br />
Se også<br />
"Oprette UV-masker" på side 603<br />
Indstillinger for 3D-lys (Photoshop Extended)<br />
3D-lys belyser modeller fra forskellige vinkler og tilføjer realistisk dybde og skygge. Photoshop Extended indeholder<br />
tre typer lys, hver især med unikke indstillinger:<br />
• Punktlys skinner i alle retninger ligesom lyspærer.<br />
• Spotlights skinner i en kegleform, som kan justeres.<br />
• Uendelige lys skinner fra et retningsplan som f.eks. sollys.<br />
Du placerer disse lys ved at bruge værktøjer i lighed med dem, der bruges til selve 3D-modellerne.<br />
Du kan se en video om justering af 3D-lys på www.adobe.com/go/lrvid4004_ps_dk. (Lysrelateret diskussion begynder<br />
ved 5-minutters mærket).<br />
Tilføje eller slette enkelte lys<br />
❖ Benyt en af følgende fremgangsmåder i 3D-panelet:<br />
• Hvis du vil tilføje et lys, skal du klikke på knappen Opret et nyt lys<br />
uendeligt).<br />
og vælge lystypen (punkt, spot eller<br />
• Hvis du vil slette et lys, skal du markere det på listen øverst i afsnittet Lys<br />
nederst i panelet.<br />
. Klik derefter på knappen Slet<br />
Justere lysegenskaber<br />
1 Marker et lys på listen i afsnittet Lys i 3D-panelet.<br />
2 (Valgfrit) Hvis du vil ændre lystypen, skal du vælge en anden indstilling i den første pop op-menu i nederste halvdel<br />
af panelet.<br />
3 Angiv følgende indstillinger:<br />
Intensitet Justerer lysstyrken.<br />
600
Farve Definerer lysets farve. Klik i boksen for at få adgang til farvevælgeren.<br />
BRUGE PHOTOSHOP <strong>CS4</strong><br />
3D og teknisk billedbehandling<br />
Opret skygger Kaster skygger fra forgrundsflader på baggrundsflader, fra en enkelt maske på sig selv eller fra én<br />
maske på en anden. Deaktivering af denne indstilling forbedrer ydelsen en anelse.<br />
Blødhed Slører kanten på skygger og producerer en gradvis aftagning.<br />
4 Angiv følgende indstillinger for punktlys eller spotlights:<br />
Hotspot (Kun spotlights) Indstiller bredden på lysets skarpe midtpunkt.<br />
Aftagning (Kun spotlights) Indstiller lysets udvendige bredde.<br />
Brug dæmpning Indstillingerne Indvendigt og Udvendigt bestemmer dæmpningskeglen, og hvor hurtigt<br />
lysintensiteten formindskes, efterhånden som afstanden fra objekter forøges. Når et objekt er tættere på end den<br />
indvendige grænse, har lyset fuld styrke. Når et objekt er længere væk end den udvendige grænse, har lyset nul<br />
styrke. Ved en mellemafstand dæmpes lyset lineært fra fuld styrke til nul.<br />
Placer markøren over dæmpningsindstillingerne Hotspot, Aftagning samt Indvendigt og Udvendigt. Røde<br />
konturer i ikonet til højre angiver det påvirkede lyselement.<br />
Placere lys<br />
❖ Vælg en af følgende i afsnittet Lys i 3D-panelet:<br />
Rotation, værktøj (Kun spotlights og uendelige lys) Roterer lys og bevarer samtidig dets placering i 3D-rum.<br />
Værktøjet Træk (Kun spotlights og punktlys) Flytter lyset til en anden placering i det samme 3D-plan.<br />
Værktøjet Flyt skydekontrollen (Kun spotlights og punktlys) Flytter lyset til en anden placering i det samme<br />
3D-plan.<br />
Punktlys ved startpunkt (Kun spotlight) Retter lyset mod modellens centrum.<br />
Flyt til aktuel visning Placerer lys i den samme position som kameraet.<br />
Tilføje hjælpelinjer for lys<br />
Hjælpelinjer for lys giver rumlige referencepunkter til dine justeringer. Disse hjælpelinjer reflekterer typen, vinklen og<br />
dæmpningen for hvert lys. Punktlys vises som en kugle, spotlights som en kegle og uendelige lys som en linje.<br />
❖ Klik på ikonet Slå lys til/fra nederst i 3D-panelet.<br />
Du kan ændre hjælpelinjefarven i afsnittet Hjælpelinjer, Gitre og Udsnit i dialogboksen Indstillinger.<br />
A<br />
Hjælpelinjer for lys:<br />
A. Punktlys B. Spotlight C. Uendeligt lys<br />
B<br />
C<br />
601
BRUGE PHOTOSHOP <strong>CS4</strong><br />
3D og teknisk billedbehandling<br />
Gemme, erstatte eller tilføje grupper af lys<br />
Hvis du vil lagre grupper af lys til senere brug, skal du gemme dem. Hvis du vil medtage lysene i andre projekter, skal<br />
du enten føje dem til eller erstatte det eksisterende sæt.<br />
❖ Vælg en af følgende kommandoer i menuen i 3D-panelet:<br />
Gem forudindstilling for lys Gemmer den aktuelle gruppe lys som en forudindstilling, som du kan indlæse igen<br />
med følgende kommandoer.<br />
Tilføj lys Føjer en forudindstilling for lys, som du vælger, til de eksisterende lys.<br />
Erstat lys Erstatter de eksisterende lys med en forudindstilling, som du vælger.<br />
3D-redigering og -output (Photoshop Extended)<br />
Oprette og redigere teksturer for 3D-modeller (Photoshop Extended)<br />
Du kan bruge male- og justeringsværktøjerne i Photoshop til at redigere de teksturer, en 3D-fil indeholder, eller<br />
oprette nye teksturer. Teksturer importeres som 2D-filer med 3D-modellen. De vises som elementer i panelet Lag,<br />
indlejret under 3D-laget og grupperet efter korttype: Spredning, Ujævnhed, Glans osv.<br />
B<br />
Hvis du vil have vist en bestemt teksturfils miniature, skal du placere musemarkøren over navnet på teksturen i<br />
panelet Lag. Billedstørrelse og farvetilstand vises også.<br />
Panelet Lag med 3D-teksturer grupperet efter teksturkorttype<br />
A. 3D-lag B. Teksturkorttyper C. Navn på teksturkortfil<br />
Bemærk! Teksturkort, der bruges af et bestemt materiale, vises også i den nederste del i 3D-panelet, når der er valgt et<br />
materiale. Se "Indstillinger for 3D-materialer (Photoshop Extended)" på side 596.<br />
Benyt en af følgende fremgangsmåder for at redigere 3D-teksturer i Photoshop:<br />
• Åbn teksturen som en 2D-fil til redigering i sit eget dokumentvindue. Teksturer åbnes som Smart Objects.<br />
• Rediger en tekstur direkte på modellen. Du kan om nødvendigt skære modeloverflader væk midlertidigt for at få<br />
adgang til områder, der skal males på. Se "Male på 3D-modeller (Photoshop Extended)" på side 605.<br />
Se også<br />
"Male med penselværktøjet eller blyantværktøjet" på side 339<br />
A<br />
C<br />
602
Redigere en tekstur i 2D-format<br />
1 Benyt en af følgende fremgangsmåder:<br />
• Dobbeltklik på teksturen i panelet Lag.<br />
BRUGE PHOTOSHOP <strong>CS4</strong><br />
3D og teknisk billedbehandling<br />
• Vælg det materiale, som indeholder teksturen, i panelet Materialer. Klik på ikonet for teksturmenuen<br />
nederst i panelet for den tekstur, som du vil redigere, og vælg Åbn tekstur.<br />
Teksturen åbnes som et Smart Object i sit eget dokumentvindue.<br />
2 Brug et vilkårligt værktøj i Photoshop til at male på eller redigere teksturen.<br />
3 Gør vinduet med 3D-modellen aktivt for at se den opdaterede tekstur anvendt på modellen.<br />
4 Luk vinduet Smart Object, og gem ændringerne af teksturen.<br />
Vise eller skjule en tekstur<br />
Du kan vise og skjule en tekstur som hjælp til at identificere, hvilket modelområde teksturen er anvendt på.<br />
❖ Klik på øjeikonet ud for teksturlaget. Hvis du vil skjule eller vise alle teksturer, skal du klikke på øjeikonet ud for<br />
teksturlaget på øverste niveau.<br />
Oprette UV-masker<br />
En spredningsteksturfil, der bruges af flere materialer på en 3D-model, kan gruppere flere indholdsområder, som er<br />
anvendt på forskellige overflader på modellen. Processen kaldet UV-kortlægning tilpasser koordinater i 2Dteksturkortet<br />
efter bestemte koordinater på 3D-modellen. Ved hjælp af UV-tilknytning kan 2D-teksturen males<br />
korrekt på 3D-modellen.<br />
For 3D-indhold oprettet uden for Photoshop finder UV-kortlægning sted i det program, som indholdet blev oprettet<br />
i. Photoshop kan imidlertid oprette UV-masker som hjælpelinjer, så du kan visualisere, hvordan et 2D-teksturkort<br />
passer sammen med 3D-modellens overflader. Disse masker fungerer som en hjælp ved redigering af en tekstur.<br />
1 Dobbeltklik på en tekstur i panelet Lag for at åbne og redigere den.<br />
Bemærk! Opret UV-masker er kun aktiveret, når et teksturkort er åbent og er det aktive vindue.<br />
2 Vælg 3D > Opret UV-masker, og vælg derefter en maskeindstilling.<br />
Trådramme Viser kantdata for UV-kortlægningen.<br />
Med skygge Viser modelområder med en ren gengivelsestilstand.<br />
Normalt kort Viser geometriske normaler omregnet til RGB-værdier, hvor R=X, G=Y og B=Z.<br />
UV-masker tilføjes som yderligere lag i panelet Lag for teksturfilen. Du kan vise, skjule, flytte eller slette en UV-maske.<br />
Maskerne vises på modeloverfladen, når du lukker og gemmer teksturfilen eller skifter fra teksturfilen til det<br />
tilknyttede 3D-lag (teksturfilen gemmes automatisk).<br />
Bemærk! Slet eller skjul UV-masker, inden der foretages en endelig gengivelse.<br />
Parameterisere et teksturkort igen<br />
Du kan undertiden åbne en 3D-model, hvis teksturer er dårligt knyttet til den underliggende modelmaske. Dårlig<br />
teksturtilknytning kan frembringe tydelige forvrængninger i modellens overfladeudseende, f.eks. uønskede søm eller<br />
områder, hvor teksturmønsteret er strukket eller klemt. Dårlig teksturtilknytning kan også medføre uforudsigelige<br />
resultater, når du maler direkte på modellen.<br />
Hvis du vil kontrollere teksturparameterisering, skal du åbne en tekstur til redigering og derefter anvende en UVmaske<br />
for at se, hvordan teksturen justeres i forhold til modeloverfladerne. Se "Oprette UV-masker" på side 603.<br />
603
BRUGE PHOTOSHOP <strong>CS4</strong><br />
3D og teknisk billedbehandling<br />
Kommandoen Parameteriser igen knytter en tekstur til modellen igen for at korrigere forvrængning og skabe mere<br />
effektiv overfladedækning.<br />
1 Åbn en 3D-fil med en dårligt tilknyttet spredningstekstur, og vælg 3D-laget med modellen.<br />
2 Vælg 3D > Parameteriser igen. Photoshop underretter dig om, at du anvender teksturen på modellen igen. Klik på OK.<br />
3 Vælg en reparameteriseringsindstilling:<br />
• Lav forvrængning bevarer teksturmønsteret mere intakt, men kan oprette flere søm på modeloverfladen.<br />
• Færre søm minimerer antallet af søm, der vises på modellen. Det kan afhængigt af modellen medføre, at<br />
teksturen strækkes eller klemmes mere.<br />
Reparameteriseret tekstur med Lav forvrængning (venstre) og Færre søm (højre)<br />
4 (Valgfrit) Hvis den valgte reparameteriseringsindstilling ikke giver optimal overfladedækning, kan du vælge<br />
Rediger > Fortryd og prøve den anden indstilling.<br />
Du kan også bruge kommandoen Parameteriser igen til at forbedre den standardteksturtilknytning, der finder sted,<br />
når du opretter 3D-modeller ud fra 2D-lag. Se "Oprette 3D-objekter ud fra 2D-billeder (Photoshop Extended)" på<br />
side 607.<br />
Oprette en flise til en gentagelsestekstur<br />
En gentagelsestekstur er sammensat af identiske fliser i et gittermønster. En gentagelsestekstur kan give mere realistisk<br />
overfladedækning af modellen, bruge mindre plads og forbedre gengivelsesydeevne. Du kan konvertere enhver 2D-fil<br />
til en flisemaling. Efter du har fået vist et eksempel på, hvordan flere fliser interagerer på det malede, kan du gemme<br />
én flise som en gentagelsestekstur.<br />
Brug det 3D-program, som modellen er oprettet med, til at konfigurere en maske til gentagelsesteksturen.<br />
1 Åbn en 2D-fil.<br />
2 Marker et eller flere lag i filen, og vælg derefter 3D > Ny flisemaling.<br />
2D-filen konverteres til et 3D-plan, der indeholder ni identiske fliser med det oprindelige indhold.<br />
Billeddimensionerne er de samme.<br />
3 Rediger fliseteksturen med maleværktøjer, filtre eller andre teknikker. Ændringer, du foretager af én flise, vises<br />
automatisk på de andre.<br />
4 Gem en enkelt flise som et 2D-billede: Vælg Åbn tekstur i menuen Spredning<br />
panelet. Vælg derefter Filer > Gem som, og angiv navn, placering og format.<br />
i afsnittet Materialer i 3D-<br />
Medmindre du planlægger at bruge den oprindelige flisemaling med ni fliser, skal du lukke den uden at gemme.<br />
604
BRUGE PHOTOSHOP <strong>CS4</strong><br />
3D og teknisk billedbehandling<br />
5 Hvis du vil indlæse flisen som en gentagelsestekstur, skal du åbne en 3D-modelfil. Vælg Indlæs tekstur i menuen<br />
Spredning i afsnittet Materialer i 3D-panelet, og vælg den fil, du gemte ovenfor.<br />
Male på 3D-modeller (Photoshop Extended)<br />
Du kan bruge maleværktøjerne i Photoshop til at male direkte på en 3D-model lige som på et 2D-lag. Brug<br />
markeringsværktøjer til at angive bestemte modelområder som mål, eller lad Photoshop identificere og fremhæve<br />
områder, der kan males. Med 3D-menukommandoer kan du rydde områder på en model for at få adgang til og male<br />
indre eller skjulte dele.<br />
Ved maling direkte på modellen kan du vælge, hvilket underliggende teksturkort der skal anvendes maling på. Maling<br />
anvendes typisk på det spredningsteksturkort, som giver et modelmateriale sine farveegenskaber. Du kan også male<br />
på andre teksturkort, f.eks. ujævnhedskortet eller opacitetskortet. Hvis du maler på et modelområde, som mangler den<br />
type teksturkort, du maler på, oprettes der automatisk et teksturkort.<br />
1 Brug 3D-placeringsværktøjerne til at orientere modellen, så det område, du vil male på, vender fremad.<br />
Hvis modelområdet er skjult, kan du midlertidigt skære blokerende overfladeområder væk. Se "Vise overflader, der<br />
skal males på" på side 605.<br />
Hvis du maler på buede eller uregelmæssige overflader, kan du få visuel feedback om, hvilke områder der bedst kan<br />
modtage maling, inden du maler. Se "Identificere malbare områder" på side 607. Du kan også indstille malingens<br />
aftagningsvinkel, som styrer den mængde maling, der anvendes på vinklede overflader. Se "Indstille vinkel for<br />
aftagende maling" på side 606.<br />
2 Benyt en af følgende fremgangsmåder til at angive det teksturkort, der skal males på:<br />
• Vælg 3D > 3D-maletilstand, og vælg en korttype.<br />
• Vælg panelet Scene i 3D-panelet. Vælg en korttype i menuen Mal på.<br />
Hvis du forsøger at male på en teksturkorttype, som materialet ikke indeholder, bliver du bedt om at oprette et kort.<br />
Oplysninger om korttyper finder du i "Indstillinger for 3D-materialer (Photoshop Extended)" på side 596.<br />
3 (Valgfrit) Brug et vilkårligt markeringsværktøj, og opret en markering på 3D-modellen for at begrænse det område,<br />
som du vil male på.<br />
4 Påfør maling med malerpenselværktøjet. Du kan også bruge andre værktøjer i det andet afsnit i panelet Værktøjer,<br />
f.eks. Malerspand, Udtværing, Gør lysere, Brænding eller Sløring.<br />
Mens du maler (efter et helt strøg), kan du få vist effekten af malingen på selve teksturkortet. Benyt en af følgende<br />
fremgangsmåder:<br />
• Dobbeltklik på teksturkortet i panelet Lag for at åbne det.<br />
• Vælg materialet til det område, som du maler, i afsnittet Materialer<br />
nederst i panelet for det teksturkort, som du maler, og vælg Åbn tekstur.<br />
i 3D-panelet. Klik på menuikonet<br />
Du kan se en video om at male på 3D-modellen på www.adobe.com/go/lrvid4005_ps_dk.<br />
Vise overflader, der skal males på<br />
Til mere komplekse modeller med indre eller skjulte områder kan du skjule dele af modellen for at få nemmere adgang<br />
til de overflader, som du vil male. Hvis du vil påføre maling på instrumentbrættet i en bil, kan du f.eks. midlertidigt<br />
fjerne taget eller forruden og derefter zoome inde i bilen for at få et uhindret udsyn.<br />
1 Marker et område i modellen, som du vil fjerne, ved hjælp af et markeringsværktøj som f.eks. lasso- eller<br />
markeringsrammeværktøjet.<br />
605
2 Brug en eller flere af følgende 3D-menukommandoer til at vise eller skjule områder i modellen:<br />
BRUGE PHOTOSHOP <strong>CS4</strong><br />
3D og teknisk billedbehandling<br />
Skjul nærmeste overflade Skjuler kun det første lag i modelpolygoner i 2D-markeringen. Hvis du hurtigt vil<br />
skrælle overflader af modellen, kan du bruge denne kommando flere gange, mens du holder markeringsområdet<br />
aktivt.<br />
Når du skjuler overflader, kan du om nødvendigt rotere modellen for at placere overflader, så de er vinkelrette på<br />
det aktuelle udsyn.<br />
Skjul kun omsluttede polygoner Når kommandoen Skjul nærmeste overflade er valgt, påvirker den kun polygoner,<br />
som befinder sig helt inden for markeringen. Når den ikke er valgt, skjuler den polygoner, der berøres af<br />
markeringen.<br />
Inverter synlige overflader Gør synlige overflader usynlige og omvendt.<br />
Vis alle overflader Gør alle skjulte overflader synlige igen.<br />
Indstille vinkel for aftagende maling<br />
Når der males på en model, styrer malingens aftagningsvinkel, hvor meget maling der anvendes på en overflade, når<br />
den buer væk fra den visning, der vender fremad. Aftagningsvinklen beregnes på grundlag af en "normal" eller lige<br />
linje, der stikker ud af den del af modeloverfladen, som vender mod dig. I en sfærisk model af en fodbold er<br />
aftagningsvinklen på boldens nøjagtige midtpunkt, når det vender mod dig, f.eks. 0 grader. Når boldens overflade buer<br />
væk, forøges aftagningsvinklen op til 90 grader ved boldens kanter.<br />
A<br />
B C<br />
A. Øje/kameravinkel B. Minimumsvinkel C. Maksimumsvinkel D. Start på udtoning af maling E. Slut på udtoning af maling<br />
1 Vælg 3D > Aftagende 3D-maling<br />
2 Angiv indstillinger for minimums- og maksimumsvinkel.<br />
E<br />
D<br />
• Det maksimale område for malingens aftagning er 0-90 grader. Ved 0 grader anvendes maling kun på<br />
overfladen, hvis den vender direkte fremad, uden aftagningsvinkel. Ved 90 grader kan maling følge en buet<br />
overflade som f.eks. en sfære til dens synlige kanter. Med en indstilling på 45 grader er det malede område<br />
begrænset til de områder på sfæren, som ikke buer væk med mere end 45 grader.<br />
• Med minimumsaftagningsvinklen indstilles et område, som maling gradvist udtones inden for, når det nærmer<br />
sig den maksimale aftagningsvinkel. Hvis den maksimale aftagningsvinkel f.eks. er 45, og den mindste aftagning<br />
er 30, formindskes malingsopaciteten fra 100 til 0 procent mellem 30 og 45 graders aftagning.<br />
606
BRUGE PHOTOSHOP <strong>CS4</strong><br />
3D og teknisk billedbehandling<br />
Identificere malbare områder<br />
Det fremgår muligvis ikke tydeligt ved blot at se på en 3D-model, om det er muligt at male på visse områder. Eftersom<br />
modelvisningen muligvis ikke giver et forhold på 1 til 1 med selve 2D-teksturen, er det anderledes at anvende maling<br />
direkte på modellen end at male direkte på et 2D-teksturkort. Hvad der ser ud til at være en lille pensel på modellen,<br />
kan rent faktisk være meget større i forhold til teksturen, afhængigt af teksturens opløsning, eller hvor tæt du er på<br />
modellen, når du anvender maling.<br />
Gode malbare områder er områder, hvor du kan anvende maling eller andre justeringer på modeloverfladen med den<br />
mest ensartede og forudsigelige effekt. I andre områder kan maling være undersamplet eller oversamplet på grund af<br />
din vinkel eller afstand fra modeloverfladen.<br />
❖ Benyt en af følgende fremgangsmåder:<br />
• Vælg 3D > Vælg malbare områder. En markeringsramme fremhæver de bedste områder til maling på modellen.<br />
• Vælg Malemaske i menuen Forudindstilling i afsnittet Scene i 3D-panelet.<br />
I malemasketilstand viser hvid områder, der er gode til maling, blå viser områder, hvor maling vil blive<br />
undersamplet, og rød viser områder, hvor maling vil blive oversamplet. (Hvis du vil male på modellen, skal du<br />
først skifte fra gengivelsestilstanden Malemaske til en gengivelsestilstand, som understøtter maling, f.eks. Ren).<br />
De områder, der vælges med Vælg malbare områder, og de malbare områder, der er vist i malemasketilstand,<br />
bestemmes delvist af den aktuelle indstilling for Aftagende maling. En højere indstilling for malingsaftagning forøger<br />
det malbare område, og en lavere indstilling formindsker det malbare område. Se "Indstille vinkel for aftagende maling"<br />
på side 606.<br />
Oprette 3D-objekter ud fra 2D-billeder (Photoshop Extended)<br />
Photoshop kan bygge en række grundlæggende 3D-objekter ved hjælp af 2D-lag som startpunkt. Når du har oprettet et<br />
3D-objekt, kan du flytte det i 3D-rum, ændre gengivelsesindstillinger, tilføje belysning eller flette det med andre 3D-lag.<br />
• Konverter et 2D-lag (eller flere lag) til et 3D-postkort, et plan med 3D-egenskaber. Hvis startlaget er et tekstlag,<br />
bevares gennemsigtighed.<br />
Du kan føje et 3D-postkort til en eksisterende 3D-scene for at oprette en overflade, som viser skygger og refleksioner<br />
fra andre objekter i scenen.<br />
• Ombryd et 2D-lag omkring et 3D-objekt, f.eks. en kegle, kube eller cylinder.<br />
• Opret en ekstruderet 3D-maske ud fra gråtoneoplysningerne i et 2D-billede.<br />
• Opbyg en 3D-version ud fra en fil med flere rammer, f.eks. medicinsk DICOM-billedfil. Photoshop kombinerer de<br />
enkelte udsnit i en fil til et 3D-objekt, som du kan manipulere i 3D-rum og få vist fra en vilkårlig vinkel. Du kan<br />
anvende forskellige gengivelseseffekter for 3D-versioner for at optimere visningen af forskellige materialer i<br />
scanningen, f.eks. knogle- eller blødt væv. Se "Oprette en 3D-version (Photoshop Extended)" på side 616.<br />
Du kan se en video om at oprette 3D-indhold ud fra 2D-lag på www.adobe.com/go/lrvid4006_ps_dk.<br />
Oprette et 3D-postkort<br />
1 Åbn et 2D-billede, og marker det lag, du vil konvertere til et postkort.<br />
2 Vælg 3D > Nyt 3D-postkort fra lag.<br />
• 2D-laget konverteres til et 3D-lag i panelet Lag. 2D-lagets indhold anvendes som et materiale på begge sider af<br />
postkortet.<br />
• Det oprindelige 2D-lag vises i panelet Lag som spredningsteksturkortet til 3D-postkortobjektet. Se "Oversigt<br />
over 3D-panel (Photoshop Extended)" på side 593.<br />
607
• 3D-laget bevarer det oprindelige 2D-billedes dimensioner.<br />
BRUGE PHOTOSHOP <strong>CS4</strong><br />
3D og teknisk billedbehandling<br />
3 (Valgfrit) Hvis du vil føje 3D-postkortet som et overfladeplan til en 3D-scene, skal du flette det nye 3D-lag med et<br />
eksisterende 3D-lag, som indeholder andre 3D-objekter, og derefter justere det som nødvendigt. Se "Kombinere<br />
3D-objekter (Photoshop Extended)" på side 609.<br />
4 Hvis du vil bevare det nye 3D-indhold, skal du eksportere 3D-laget i et 3D-filformat eller gemme det i PSD-format.<br />
Se "Eksportere et 3D-lag" på side 614.<br />
Oprette 3D-figurer<br />
Afhængigt af den valgte objekttype kan den efterfølgende 3D-model indeholde en eller flere masker. Indstillingen<br />
Sfærisk panorama tilknytter et panoramebillede indvendig i en 3D-sfære.<br />
1 Åbn et 2D-billede, og marker det lag, du vil konvertere til en 3D-figur.<br />
2 Vælg 3D > Ny form fra lag, og vælg en form i menuen. Former omfatter objekter med en enkelt maske som f.eks.<br />
en krans, sfære eller hat samt objekter med flere masker som f.eks. en kegle, kube, cylinder, sodavandsdåse eller<br />
vinflaske.<br />
Bemærk! Du kan føje dine egne brugerdefinerede former til formmenuen. Former er 3D-modelfiler i formatet Collada<br />
(.dae). Hvis du vil tilføje en form, skal du placere Collada-modelfilen i mappen Presets\Meshes i Photoshopprogrammappen.<br />
• 2D-laget konverteres til et 3D-lag i panelet Lag.<br />
• Det oprindelige 2D-lag vises i panelet Lag som et spredningsteksturkort. Det kan bruges på en eller flere<br />
overflader på det nye 3D-objekt. Andre overflader kan tildeles et standardspredningsteksturkort med en<br />
standardfarveindstilling. Se "Oversigt over 3D-panel (Photoshop Extended)" på side 593.<br />
3 (Valgfrit) Brug indstillingen Sfærisk panorama, hvis du bruger et panoramabillede som dit 2D-input. Denne<br />
indstilling konverterer et komplet 360 x 180 grader sfærisk panorama til et 3D-lag. Når det er konverteret til et 3Dobjekt,<br />
kan du male områder i panoramaet, som typisk er svære at nå, f.eks. poler eller områder med lige linjer.<br />
Oplysninger om at oprette et 2D-panorama ved at kombinere billeder finder du i "Oprette 360 graders panoramaer"<br />
på side 252.<br />
4 Eksporter 3D-laget i et 3D-filformat, eller gem i PSD-format for at bevare det nye 3D-indhold. Se "Eksportere et<br />
3D-lag" på side 614.<br />
Oprette en 3D-maske<br />
Med kommandoen Ny maske fra gråtoner konverteres et gråtonebillede til et dybdekort, som omregner<br />
lysstyrkeværdier til en overflade med varierende dybde. Lysere værdier opretter hævede områder i overfladen, og<br />
mørkere værdier opretter lavere områder. Photoshop anvender derefter dybdekortet på en af fire mulige geometrier<br />
for at oprette en 3D-model.<br />
1 Åbn et 2D-billede, og marker et eller flere lag, du vil konvertere til en 3D-maske.<br />
2 (Valgfrit) Konverter billedet til gråtonetilstand. (Vælg Billede > Tilstand > Gråtone, eller brug Billede > Justeringer<br />
> Sort-hvid for at finjustere gråtonekonverteringen.<br />
Bemærk! Hvis du bruger et RGB-billede som input, når du opretter en maske, bruges den grønne kanal til at generere<br />
dybdekortet.<br />
3 (Valgfrit) Foretag justeringer af gråtonebilledet for om nødvendigt at begrænse området af lysstyrkeværdier.<br />
4 Vælg 3D > Ny maske fra gråtoner, og vælg derefter en maskeindstilling.<br />
Plan Anvender dybdekortdata på en plan overflade.<br />
Tosidet plan Opretter to planer, der reflekteres langs en central akse, og anvender dybdekortdata på begge planer.<br />
608
Cylinder Anvender dybdekort udad fra midten af en lodret akse.<br />
Sfære Anvender dybdekortdata radialt udad fra et midtpunkt.<br />
BRUGE PHOTOSHOP <strong>CS4</strong><br />
3D og teknisk billedbehandling<br />
Photoshop opretter et 3D-lag, der indeholder den nye maske. Der oprettes også teksturkortene Spredning, Opacitet og<br />
Plant dybdekort til 3D-objektet ved hjælp af det oprindelige gråtone- eller farvelag.<br />
Bemærk! Teksturkortet Opacitet vises ikke i panelet Lag, fordi dette kort bruger den samme teksturfil som kortet<br />
Spredning (det oprindelige 2D-lag). Når to teksturkort henviser til den samme fil, vises filen kun én gang i panelet Lag.<br />
Du kan altid åbne Plant dybdekort igen som et Smart Object og redigere det. Når du gemmer det, genereres masken igen.<br />
Kombinere 3D-objekter (Photoshop Extended)<br />
Med fletning af 3D-lag kan du kombinere flere 3D-modeller i én scene. Når de er kombineret, kan hver 3D-model<br />
manipuleres separat, eller du kan bruge placerings- og kameraværktøjer på alle modeller samtidig.<br />
1 Åbn to dokumentvinduer, som hver indeholder et 3D-lag.<br />
2 Gør kildedokumentet (den fil, som du kopierer 3D-laget fra) aktivt.<br />
3 Marker 3D-laget i panelet Lag, og træk det til vinduet med måldokumentet (den fil, som skal indeholde de<br />
kombinerede 3D-objekter).<br />
3D-laget tilføjes som et nyt 3D-lag i måldokumentet. Det bliver det aktive lag i panelet Lag for måldokumentet.<br />
4 Vælg et 3D-kameraværktøj i panelet Værktøjer.<br />
5 Vælg lagnavnet på det oprindelige 3D-lag i målfilen i menuen Placering på indstillingslinjen.<br />
Når du har matchet de to 3D-lags kameraposition, vises de to 3D-objekter sammen i scenen. Brug 3Dobjektværktøjerne<br />
til at ændre objekternes placering, inden de flettes.<br />
6 Vælg Sammenflet nedad i indstillingsmenuen i panelet Lag.<br />
De to 3D-lag kombineres til ét 3D-lag. Hver models startpunkt justeres.<br />
Bemærk! Afhængigt af hver 3D-models størrelse kan én model blive vist helt eller delvist integreret i den anden model<br />
efter fletning af 3D-lag.<br />
Efter fletning af to 3D-modeller findes alle masker og materialer fra hver 3D-fil i målfilen og vises i 3D-panelet. I<br />
panelet Masker kan du vælge og ændre placering af enkelte masker med 3D-placeringsværktøjer i panelet. Se<br />
"Indstillinger for 3D-maske (Photoshop Extended)" på side 595.<br />
Hvis du vil skifte mellem at flytte alle modeller på én gang og flytte enkelte modeller i laget, skal du skifte mellem 3Dplaceringsværktøjerne<br />
i panelet Værktøjer og værktøjerne i panelet Masker.<br />
Kombinere 3D- og 2D-lag (Photoshop Extended)<br />
Du kan kombinere 3D-lag med et eller flere 2D-lag for at oprette sammensatte effekter. Du kan f.eks. placere en model<br />
på et baggrundsbillede og ændre dens placering eller visningsvinkel, så den passer til baggrunden.<br />
❖ Benyt en af følgende fremgangsmåder:<br />
• Med 2D-filen åben skal du vælge 3D > Nyt lag fra 3D-fil og åbne en 3D-fil.<br />
• Med både en 2D-fil og en 3D-fil åben skal du trække enten 2D- eller 3D-laget fra én fil til det åbne<br />
dokumentvindue med den anden fil. Det lag, som du tilføjer, flyttes til toppen i panelet Lag.<br />
Når du arbejder i en fil med kombinerede 2D- og 3D-lag, kan du midlertidigt skjule 2D-lagene, mens du arbejder<br />
med 3D-laget. Se "Skjule lag af hensyn til bedre ydeevne." på side 610.<br />
609
BRUGE PHOTOSHOP <strong>CS4</strong><br />
3D og teknisk billedbehandling<br />
Skjule lag af hensyn til bedre ydeevne.<br />
I et dokument med flere lag med 2D-lag over et 3D-lag kan du midlertidigt flytte 3D-laget til toppen af lagstakken af<br />
hensyn til hurtigere gengivelse på skærmen.<br />
1 Vælg 3D > Skjul automatisk lag af hensyn til ydeevne.<br />
2 Vælg et 3D-placerings- eller kameraværktøj.<br />
Når du holder museknappen nede, samtidig med du bruger værktøjerne, skjules alle 2D-lagene midlertidigt. Når du<br />
slipper museknappen, vises alle 2D-lag igen. Hvis du flytter en del af 3D-aksen, skjules alle 2D-lag også.<br />
Oprette 3D-animationer (Photoshop Extended)<br />
Med animationstidslinjen i Photoshop kan du oprette 3D-animationer, som bevæger en 3D-model gennem rum, og<br />
ændre den måde, som den vises på over tid. Du kan animere følgende egenskaber for et 3D-lag:<br />
• 3D-objekt- eller kameraplacering. Brug 3D-placerings- eller kameraværktøjerne til at flytte modellen eller 3Dkameraet<br />
over tid. Photoshop kan tweene rammer mellem placerings- eller kamerabevægelser for at oprette jævne<br />
bevægelseseffekter.<br />
• Indstillinger for 3D-gengivelse. Skift gengivelsestilstande, med muligheden for at tweene overgange mellem nogle<br />
gengivelsestilstande. Du kan f.eks. ændre tilstanden Knudepunkter gradvist til Trådramme over tid for at simulere<br />
skitsering af en models struktur.<br />
• 3D-krydsudsnit. Roter et gennemskærende plan for at vise et krydsudsnit, der ændres over tid. Skift indstillinger<br />
for krydsudsnit mellem rammer for at fremhæve forskellige modelområder under en animation.<br />
Til animationer i høj kvalitet kan du gengive hver animationsramme med gengivelsesindstillingen Gengiv til endeligt<br />
output. Se "Ændre gengivelsesindstillinger for 3D-modeller (Photoshop Extended)" på side 611.<br />
Se også<br />
"Oprette tidslinjeanimationer (Photoshop Extended)" på side 571<br />
Konvertere et 3D-lag til et 2D-lag (Photoshop Extended)<br />
Konvertering af et 3D-lag til et 2D-lag rasteriserer 3D-indholdet i dets aktuelle tilstand. Konverter kun et 3D-lag til et<br />
almindeligt lag, hvis du ikke længere vil redigere 3D-modellens placering, gengivelsestilstand, teksturer eller lys. Det<br />
rasteriserede billede bevarer 3D-scenens udseende, men i et samkopieret 2D-format.<br />
❖ Marker 3D-laget i panelet Lag, og vælg 3D > Rasteriser.<br />
Konvertere et 3D-lag til et Smart Object (Photoshop Extended)<br />
Med konvertering af et 3D-lag til et Smart Object kan du bevare 3D-oplysningerne i 3D-laget. Efter konvertering kan<br />
du anvende transformeringer eller andre justeringer som f.eks. Smart-filtre på det pågældende Smart Object. Du kan<br />
åbne Smart Object-laget igen for at redigere den oprindelige 3D-scene. Transformeringer eller justeringer anvendt på<br />
et Smart Object anvendes derefter på det opdaterede 3D-indhold.<br />
1 Marker 3D-laget i panelet Lag.<br />
2 Vælg Konverter til Smart Object i indstillingsmenuen i panelet Lag.<br />
3 (Valgfrit) Hvis du vil redigere 3D-indholdet igen, skal du dobbeltklikke på Smart Object-laget i panelet Lag.<br />
Se også<br />
"Om Smart Objects" på side 319<br />
610
BRUGE PHOTOSHOP <strong>CS4</strong><br />
3D og teknisk billedbehandling<br />
Ændre gengivelsesindstillinger for 3D-modeller (Photoshop Extended)<br />
Gengivelsesindstillinger bestemmer, hvordan 3D-modeller tegnes. Photoshop indeholder standardforudindstillinger<br />
med almindelige indstillinger. Tilpas indstillinger for at oprette dine egne forudindstillinger.<br />
Bemærk! Gengivelsesindstillinger er lagspecifikke. Hvis et dokument indeholder flere 3D-lag, skal du angive separate<br />
gengivelsesindstillinger for hvert enkelt.<br />
Vælge en forudindstilling for gengivelse<br />
Standardforudindstillingen for gengivelse er Ren, som viser modellers synlige overflader. Forudindstillinger for<br />
Trådramme og Knudepunkter viser den underliggende struktur. Hvis du vil kombinere ren gengivelse og<br />
trådrammegengivelse, skal du vælge forudindstillingen Ren trådramme. Hvis du vil have vist en model som en simpel<br />
boks, som reflekterer dens yderste dimensioner, skal du vælge en forudindstilling for Afgrænsningsramme.<br />
1 Klik på knappen Scene øverst i 3D-panelet.<br />
2 Vælg en indstilling i menuen Forudindstilling i nederste halvdel af panelet.<br />
A B C D E<br />
F G H I J<br />
K L M<br />
P<br />
Q<br />
N O<br />
Standardforudindstillinger for gengivelse<br />
A. Afgrænsningsramme B. Dybdekort C. Skjult trådramme D. Linjeillustration E. Normaler F. Malemaske G. Stråleaftegnet (med<br />
grundplan) H. Illustration med skygge I. Knudepunkter med skygge J. Trådramme med skygge K. Ubrudt trådramme L. Dækkende<br />
M. Gennemsigtig kontur for afgrænsningsområde N. Gennemsigtigt afgrænsningsområde O. Tosidet P. Knudepunkter Q. Trådramme<br />
Forudindstillingen Tosidet anvendes kun på krydsudsnit og viser en legememodel i den ene halvdel af afsnittet og en<br />
trådramme i den anden.<br />
611
Tilpasse gengivelsesindstillinger<br />
1 Klik på knappen Scene øverst i 3D-panelet.<br />
2 Klik på Gengivelsesindstillinger.<br />
BRUGE PHOTOSHOP <strong>CS4</strong><br />
3D og teknisk billedbehandling<br />
3 (Valgfrit) Vælg Vis for at få vist effekten af de nye indstillinger, når du foretager ændringer. Eller fravælg denne<br />
indstilling for at forbedre ydeevne en anelse.<br />
Hvis du vil angive entydige indstillinger for hver halvdel af et krydsudsnit, skal du klikke på<br />
krydsudsnitsknapperne øverst i dialogboksen.<br />
4 Aktiver flade-, kant-, knudepunkt-, rumfang- eller stereogengivelse ved at markere afkrydsningsfelterne til venstre<br />
i dialogboksen. Juster derefter de relaterede indstillinger herunder.<br />
Oplysninger om rumfangsindstillinger, der primært bruges sammen med DICOM-billeder, finder du i "Vise en 3Dversion<br />
i forskellige gengivelsestilstande" på side 617.<br />
Fladeindstillinger<br />
Fladeindstillinger bestemmer, hvordan modeloverflader vises.<br />
Fladetype Tegner overflader ved hjælp af en af eller alle disse metoder:<br />
• Dækkende Tegner uden skygger eller refleksioner ved hjælp af GPU'en på et OpenGL-skærmkort.<br />
• Stråleaftegnet Tegner med skygger, refleksioner og brydninger ved hjælp af CPU'en på computerens systemkort.<br />
• Ubelyst tekstur Tegner uden belysning og viser i stedet kun den valgte teksturindstilling. (Spredning er valgt som<br />
standard).<br />
• Flad Anvender den samme overfladenormal til alle knudepunkter i en flade og opretter et facetteret udseende.<br />
• Konstant Erstatter teksturer med den angivne farve.<br />
Klik på boksen Farve for at justere flade-, kant- eller knudepunktsfarve.<br />
• Afgrænsningsramme Viser bokse, der reflekterer hver komponents yderste dimensioner.<br />
• Normaler Viser X-, Y- og Z-komponenter for overfladenormaler i forskellige RGB-farver.<br />
• Dybdekort Viser en grå model og bruger luminans til at vise dybde.<br />
• Malemaske Viser malbare områder som hvide, oversamplede områder med rødt og undersamplede områder med<br />
blåt. (Se "Identificere malbare områder" på side 607).<br />
Tekstur Angiver teksturkortet, når Fladetype er indstillet til Ubelyst tekstur. (Se "Indstillinger for 3D-materialer<br />
(Photoshop Extended)" på side 596).<br />
Gengiv til endeligt output Producerer mere jævne skygger og realistiske farveforløb fra reflekterede objekter og<br />
omgivelser til eksporterede videoanimationer. Denne indstilling kræver imidlertid mere behandlingstid.<br />
Refleksioner, Brydninger, Skygger Viser eller skjuler disse funktioner, der er specifikke for stråleaftegning.<br />
Fjern bagudvendte flader Skjuler overflader på bagsiden af tosidede komponenter.<br />
Kantindstillinger<br />
Kantindstillinger bestemmer, hvordan trådrammelinjer vises.<br />
Kanttypografi Afspejler indstillingerne Konstant, Flad, Ren og Afgrænsningsramme, der er beskrevet for Fladetype<br />
herover.<br />
612
BRUGE PHOTOSHOP <strong>CS4</strong><br />
3D og teknisk billedbehandling<br />
Tærskelværdi for falsning Justerer antallet af strukturelle linjer, der vises i modellen. En falsning eller linje dannes, når<br />
to polygoner i en model samles ved en bestemt vinkel. Hvis kanterne mødes ved en vinkel under indstillingen<br />
Tærskelværdi for falsning (0-180), fjernes den linje, de danner. Hele trådrammen vises ved en indstilling på 0.<br />
Stregtykkelse Angiver bredden i pixel.<br />
Fjern bagudvendte flader Skjuler kanter på bagsiden af tosidede komponenter.<br />
Fjern skjulte linjer Fjerner linjer, som forgrundslinjer overlapper.<br />
Knudepunktsindstillinger<br />
Knudepunktsindstillinger justerer udseendet af knudepunkter (skæringer af polygoner, som udgør<br />
trådrammemodellen).<br />
Toppunkttype Afspejler indstillingerne Konstant, Flad, Ren og Afgrænsningsramme, der er beskrevet for Fladetype<br />
herover.<br />
Radius Bestemmer hvert knudepunkts pixelradius.<br />
Fjern bagudvendte flader Skjuler knudepunkter på bagsiden af tosidede komponenter.<br />
Fjern skjulte knudepunkter Fjerner knudepunkter, som forgrundsknudepunkter overlapper.<br />
Stereoindstillinger<br />
Stereoindstillinger justerer indstillinger for billeder, der enten skal ses med rød-blå briller eller udskrives til objekter,<br />
som indeholder en linse.<br />
Stereotype Angiver rød/blå for billeder, der ses med farvede briller, eller Lodret skærminterlacing for linsetryk.<br />
Parallakse Justerer afstanden mellem de to stereokameraer. Højere indstillinger forøger tredimensional dybde, men<br />
reducerer feltdybden, og får elementer foran eller bag ved fokusplanet til at se ufokuserede ud.<br />
Linseafstand Angiver for billeder med lodret skærminterlacing, hvor mange linjer pr. tomme linsen har.<br />
Fokusplan Bestemmer placeringen af fokusplanet i forhold til centrum i modellens afgrænsningsramme. Indtast<br />
negative værdier for at flytte planet fremad og positive værdier for at flytte det bagud.<br />
Gemme eller slette en forudindstilling for gengivelse<br />
1 Klik på knappen Scene øverst i 3D-panelet.<br />
2 Klik på Gengivelsesindstillinger.<br />
3 Benyt en af følgende fremgangsmåder:<br />
• Hvis du vil gemme en forudindstilling, skal du tilpasse indstillinger og klikke på knappen Gem .<br />
• Hvis du vil slette en forudindstilling, skal du markere den i menuen Forudindstilling og klikke på knappen<br />
Slet .<br />
Gengive en 3D-fil til endeligt output (Photoshop Extended)<br />
Når du er færdig med at arbejde med din 3D-fil, skal du oprette en endelig gengivelse for at producere versionen i den<br />
højeste kvalitet til output på internettet, på tryk eller til animation. Endelig gengivelse bruger stråleaftegning og en<br />
højere samplingfrekvens til at fange mere realistiske belysnings- og skyggeeffekter.<br />
Brug endelig gengivelsestilstand til at forøge følgende effekter i 3D-scenen:<br />
• Billedbaseret belysning og global omgivende farve.<br />
613
• Belysning fra objektreflektans (farveforløb).<br />
BRUGE PHOTOSHOP <strong>CS4</strong><br />
3D og teknisk billedbehandling<br />
• Reduceret støj i bløde skygger.<br />
Bemærk! En endelig gengivelse kan være tidskrævende, afhængigt af modellen, belysning og kort i 3D-scenen.<br />
1 Foretag nødvendige justeringer af modellen, herunder belysnings- og skyggeeffekter.<br />
Det er ikke nødvendigt at ændre indstillinger for kantudjævning for scenen inden gengivelse. Som standard bruges<br />
indstillingen Bedst.<br />
2 Vælg 3D > Gengiv til endeligt output.<br />
Når gengivelsen er afsluttet, kan du samkopiere 3D-scenen til output i et andet format, sammensætte 3D-scenen med<br />
2D-indhold eller udskrive direkte fra 3D-laget.<br />
Hvis du ændrer 3D-laget, f.eks. flytter modellen eller ændrer belysningen, deaktiveres den endelige gengivelse, og<br />
modellen vender tilbage til den forrige gengivelsesindstilling.<br />
Gengiv til endeligt output er tilgængelig som en indstilling ved eksport af en 3D-animation. Hvert billede i<br />
animationen gengives til endeligt output, når animationen oprettes. Se "Ændre gengivelsesindstillinger for 3Dmodeller<br />
(Photoshop Extended)" på side 611.<br />
Gemme og eksportere 3D-filer (Photoshop Extended)<br />
Hvis du vil bevare 3D-indholdet i en fil, skal du gemme filen i Photoshop-format eller et andet understøttet<br />
billedformat. Du kan også eksportere et 3D-lag som en fil i et understøttet 3D-filformat.<br />
Eksportere et 3D-lag<br />
Du kan eksportere 3D-lag i alle understøttede 3D-formater: Collada DAE, Wavefront/OBJ, U3D og Google Earth 4<br />
KMZ. Vær opmærksom på følgende faktorer, når du vælger et eksportformat:<br />
• Teksturlag gemmes i alle 3D-filformater, men U3D bevarer kun sprednings-, miljø- og opacitetsteksturkort.<br />
• Wavefront/OBJ-format gemmer ikke kameraindstillinger, lys eller animation.<br />
• Kun Collada DAE gemmer gengivelsesindstillinger.<br />
Benyt følgende fremgangsmåde for at eksportere et 3D-lag:<br />
1 Vælg 3D > Eksporter 3D-lag<br />
2 Vælg et format til eksport af teksturer:<br />
• U3D og KMZ understøtter JPEG eller PNG som teksturformater.<br />
• DAE og OBJ understøtter alle Photoshop-understøttede billedformater til teksturer.<br />
3 (Valgfrit) Vælg en kodningsindstilling, hvis du eksporterer til U3D-format. ECMA 1 er kompatibel med Acrobat<br />
7.0, ECMA 3 er kompatibel med Acrobat 8.0 og nyere og indeholder nogen maskekomprimering.<br />
4 Klik på OK for at eksportere.<br />
Gemme en 3D-fil<br />
Hvis du vil bevare 3D-modellens placering, belysning, gengivelsestilstand og krydsudsnit, skal du gemme filer med<br />
3D-lag i PSD-, PSB-, TIFF- eller PDF-format.<br />
❖ Vælg Filer > Gem eller Filer > Gem som, vælg formatet Photoshop (PSD), Photoshop PDF eller TIFF, og klik på OK.<br />
614
DICOM-filer (Photoshop Extended)<br />
Om DICOM-filer (Photoshop Extended)<br />
BRUGE PHOTOSHOP <strong>CS4</strong><br />
3D og teknisk billedbehandling<br />
DICOM (et akronym for Digital Imaging and Communications in Medicine) er den mest almindelige standard for<br />
modtagelse af medicinske scanninger. Med Photoshop Extended kan du åbne og arbejde med DICOM-filer (.dc3,<br />
.dcm, .dic eller filer uden filtypenavn). DICOM-filer kan indeholde flere "udsnit" eller billeder, der repræsenterer<br />
forskellige lag af en scanning.<br />
Photoshop læser alle billeder fra en DICOM-fil og konverterer dem til Photoshop-lag. Photoshop kan også placere alle<br />
DICOM-billeder i et gitter på ét lag eller åbne billeder som en 3D-version, du kan rotere i 3D-rum. Photoshop kan læse<br />
DICOM-filer med 8, 10, 12 eller 16 bit. (Photoshop konverterer 10- og 12-bit-filer til 16-bit-filer).<br />
Når du har åbnet en DICOM-fil i Photoshop, kan du bruge et hvilket som helst Photoshop-værktøj til at justere,<br />
markere eller anmærke filen. Brug f.eks. noteværktøjet til at føje en kommentar til filen, blyantværktøjet til at markere<br />
et bestemt område af scanningen eller filteret Støv og ridser til at fjerne støv eller ridser fra en scanning. Brug linealen<br />
eller markeringsværktøjerne til at foretage målinger af billedindholdet.<br />
Bemærk! En måleskala i en DICOM-fil importeres automatisk sammen med filen. Hvis der ikke findes en skala, tilføjes<br />
standardskalaen på 1 pixel = 1 mm som en brugerdefineret måleskala. Se "Indstille måleskalaen (Photoshop Extended)"<br />
på side 619.<br />
Du kan gemme 8-bit-DICOM-filer i ethvert filformat, som Photoshop understøtter (16-bit-filer skal gemmes i<br />
formatet DICOM, Stort dokumentformat, Photoshop, Photoshop PDF, Photoshop Raw, PNG eller TIFF).<br />
Vigtigt! Hvis du gemmer en fil i DICOM-format, annulleres alle lagtyper, justeringer, blandingstilstande eller masker.<br />
Du kan også få vist og redigere metadata til DICOM-filer i Bridge eller i dialogboksen Filoplysninger i Photoshop.<br />
DICOM-filer understøtter ekstern automatisering via scripting (se "Om scripts" på side 645).<br />
Du kan se en video om DICOM-filer på www.adobe.com/go/vid0028_dk.<br />
Se også<br />
"Om noter" på side 479<br />
"Male med penselværktøjet eller blyantværktøjet" på side 339<br />
"Anvende filteret Støv & ridser." på side 410<br />
Video om DICOM-filer<br />
Åbne en DICOM-fil (Photoshop Extended)<br />
Inden du åbner en DICOM-fil, kan du angive, hvordan DICOM-billeder åbnes (som lag, i et gitter eller som en 3Dversion),<br />
samt angive indstillinger (i dialogboksen DICOM-filimport), der gør patientmetadata anonyme og viser<br />
masker. Under importen kan du også panorere, zoome og indstille vinduesniveau.<br />
Dialogboksen DICOM-import viser også sidehovedoplysninger om DICOM – tekstoplysninger om filen, f.eks. dens<br />
dimensioner, dataopløsning og om dataene er komprimerede.<br />
Du kan importere en sekvens af flere DICOM-filer med et enkelt billede i en enkelt Photoshop-fil med flere lag ved<br />
hjælp af kommandoen Nyt videolag. Se "Importere billedsekvenser (Photoshop Extended)" på side 553.<br />
Du kan se en video om åbning af DICOM-filer på www.adobe.com/go/vid0028_dk.<br />
1 Vælg Filer > Åbn, marker en DICOM-fil, og klik på Åbn.<br />
615
BRUGE PHOTOSHOP <strong>CS4</strong><br />
3D og teknisk billedbehandling<br />
2 Marker de billeder, du vil åbne. Hold Skift nede, og klik for at markere sammenhængende billeder. Hold Ctrl<br />
(Windows) eller Kommando (Mac OS) nede, og klik for at markere ikke-sammenhængende billeder. Klik på<br />
Marker alle for at markere alle billeder.<br />
Hvis du vil rulle hurtigt gennem billederne, skal du bruge muserullehjulet (Windows) eller klikke på højre eller venstre<br />
piletast under det store visningsområde.<br />
3 Vælg mellem følgende indstillinger, og klik derefter på Åbn.<br />
Importere rammer DICOM-rammer placeres på lag ved hjælp af indstillingen Import Frames As Layers. Med N-opkonfiguration<br />
vises flere billeder i et gitter (indtast værdier i boksene Rækker og Kolonner for at angive gitterets højde<br />
og bredde). Importer som volumen åbner DICOM-billeder som en volumen, hvor z-afstanden bestemmes af DICOMindstillinger,<br />
og data er interpoleret mellem billederne. Du kan få vist enheden fra en vilkårlig vinkel og bruge<br />
forskellige gengivelsestilstande til at fremhæve data.<br />
DICOM-datasæt Med Anonymize overskrives patientmetadata med "anonymize". Med Show Overlays vises masker,<br />
f.eks. anmærkninger, kurver eller tekst.<br />
<strong>Bruge</strong> vinduer Vælg Vis indstillinger for vinduer for at justere rammens kontrast (Vinduesbredde) og lysstyrke<br />
(Vinduesniveau). Du kan også trække værktøjet Vinduesniveau op eller ned for at justere niveauet eller til højre eller<br />
venstre for at justere bredden. Du kan også vælge almindelige radiologiske forudindstillinger i menuen Window Preset<br />
(Default, Lung, Bone eller Abdomen). Vælg Reverse Image for at invertere lysstyrkeværdierne for rammen.<br />
Hvis du vil zoome, skal du vælge et zoomniveau i menuen Vælg zoomniveau (eller klikke på plus- eller minustegnet<br />
for at zoome ind eller ud). Hvis du vil panorere, skal du klikke på håndikonet øverst i dialogboksen og trække hen<br />
over rammen.<br />
Oprette en 3D-version (Photoshop Extended)<br />
1 Vælg Filer > Åbn, marker en DICOM-fil, og klik på Åbn.<br />
2 Vælg de billeder, du vil konvertere til en 3D-version. Hold Skift nede, og klik for at markere sammenhængende<br />
billeder. Hold Ctrl (Windows) eller Kommando (Mac OS) nede, og klik for at markere ikke-sammenhængende<br />
billeder. Klik på Marker alle for at markere alle billeder.<br />
3 Vælg Importer som volumen i Indstillinger for billedimport, og klik derefter på Åbn.<br />
Photoshop opretter en 3D-version af DICOM-billederne og placerer den i et 3D-lag i panelet Lag. Du kan bruge<br />
Photoshops 3D-placeringsværktøjer til at få vist 3D-versionen fra en vilkårlig vinkel eller ændre<br />
gengivelsesindstillinger for bedre at visualisere data.<br />
• Den oprindelige DICOM-fil bevares som et spredningsteksturlag knyttet til 3D-versionslaget. Oplysninger om 3Dteksturer<br />
finder du i "Oprette og redigere teksturer for 3D-modeller (Photoshop Extended)" på side 602.<br />
• Dobbeltklik på teksturlaget for at åbne DICOM-filen som et Smart Object i sit eget dokumentvindue. DICOMbillederne<br />
vises som separate lag i panelet Lag.<br />
• Ændringer, som du foretager af enkelte lag, anvendes på 3D-versionen, når du lukker og gemmer det pågældende<br />
Smart Object.<br />
Hvis du vil gemme 3D-versionen, kan du eksportere 3D-laget eller gemme filen i PSD-format. Se "Eksportere et 3Dlag"<br />
på side 614 og "Gemme en 3D-fil" på side 614.<br />
Du kan se en video om at oprette en 3D-version ud fra DICOM-billeder på www.adobe.com/go/lrvid4006_ps_dk.<br />
Vise en 3D-version fra forskellige vinkler<br />
1 Marker 3D-laget med DICOM-versionen i panelet Lag.<br />
2 Vælg enten 3D-placeringsværktøjet eller et 3D-kameraværktøj i panelet Værktøjer.<br />
616
BRUGE PHOTOSHOP <strong>CS4</strong><br />
3D og teknisk billedbehandling<br />
3 Brug placerings- eller kameraværktøjerne på indstillingslinjen til at rotere, flytte eller skalere 3D-versionen. Se<br />
"<strong>Bruge</strong> 3D-værktøjerne (Photoshop Extended)" på side 590.<br />
Hvis OpenGL-understøttelse er aktiveret på systemet, kan du også bruge 3D-aksen til at rotere, flytte eller skalere 3Dversionen.<br />
Se "<strong>Bruge</strong> 3D-aksen (Photoshop Extended)" på side 591.<br />
Vise en 3D-version i forskellige gengivelsestilstande<br />
1 Marker 3D-laget med DICOM-versionen i panelet Lag.<br />
2 Vælg Vindue > 3D for at åbne 3D-panelet.<br />
3 Vælg en gengivelsestilstand i menuen Forudindstilling i den nederste del af 3D-panelet.<br />
Bemærk! Gengivelsestilstande, som bruger en overførselsfunktion, benytter et Photoshop-farveforløb til at gengive<br />
værdier i versionen. Farveforløbs- og opacitetsværdierne kombineres med gråtoneværdierne i versionen for at optimere<br />
eller fremhæve forskellige typer indhold. Gengivelsestilstande for overførselsfunktioner er kun tilgængelige for DICOMgråtonebilleder.<br />
Grænseforbedring Sænker opaciteten i homogene områder og bevarer samtidig grænsernes opacitet. Det kan også<br />
reducere støj i versionen.<br />
Fuld farveskala Overførselsfunktion, som bruger et fuldt ("regnbue") Photoshop-farveforløb.<br />
Højlys, højt område Overførselsfunktion, som bruger farven hvid til hele værdiområdet, nul opacitet for værdier i det<br />
lave område og høj opacitet for værdier i det høje område.<br />
Højlys, lavt område Overførselsfunktion, som bruger farven hvid til hele værdiområdet, nul opacitet for værdier i det<br />
høje område og høj opacitet for værdier i det lave område.<br />
Projicering af maksimal intensitet Viser maksimale værdier i versionen for at vise et hurtigt eksempel på versionens<br />
struktur. Giver ingen dybdeafmærkninger.<br />
Rød-blå farveskala Overførselsfunktion, som bruger et fuldt rød-blåt farveforløb.<br />
Tynde isolinjer Overførselsfunktion, som bruger konstant farve, mens opacitetskomponenten er en funktion med<br />
flere spidser for at vise isoværdier.<br />
Røntgen Tilnærmer sig røntgenstrålingstransport gennem et halvgennemsigtigt røntgenmedie. Denne effekt kan<br />
bruges til at generere et billede fra en CT-scanning, der ligner et røntgenbillede af det samme objekt.<br />
Hvid-sort farveskala Overførselsfunktion, der bruger en sort-hvid farvekomponent.<br />
4 (Valgfrit) Hvis du vil oprette en brugerdefineret gengivelsestilstand, skal du klikke på Gengivelsesindstillinger i 3Dpanelet<br />
for at åbne dialogboksen Indstillinger for 3D-gengivelse. Vælg indstillinger i afsnittet Enhedstype i<br />
dialogboksen. Se "Ændre gengivelsesindstillinger for 3D-modeller (Photoshop Extended)" på side 611.<br />
Eksportere DICOM-billeder som JPEG-filer (Photoshop Extended)<br />
1 Åbn en DICOM-fil, og angiv indstillinger i dialogboksen DICOM-filimport (se "Åbne en DICOM-fil (Photoshop<br />
Extended)" på side 615).<br />
2 Vælg rammer i dialogboksen DICOM File Import: Hold Skift nede, og klik for at markere fortløbende rammer,<br />
hold Ctrl (Windows) eller Kommando (Mac OS) nede, og klik for at markere ikke-sammenhængende rammer,<br />
eller klik på Marker alle for at markere alle rammer.<br />
3 Skriv et præfiks i boksen Præfiks i området Eksportindstillinger.<br />
4 Klik på Eksporter præsentation (JPEG), marker en mappe, og klik på Vælg.<br />
617
BRUGE PHOTOSHOP <strong>CS4</strong><br />
3D og teknisk billedbehandling<br />
JPEG-filerne gemmes på den angivne placering med præfikset føjet til filnavnene. Hvis du har valgt flere billeder,<br />
tilføjer Photoshop fortløbende numre i slutningen af hvert filnavn (f.eks. DICOM-billede1, DICOM-billede2,<br />
DICOM-billede3).<br />
DICOM-metadata (Photoshop Extended)<br />
Du kan få vist og redigere flere kategorier af DICOM-metadata i dialogboksen Filoplysninger i Photoshop.<br />
Patientoplysninger Omfatter patientens navn, id, køn og fødselsdato.<br />
Undersøgelsesdata Omfatter undersøgelses-id, henvisende læge, dato og klokkeslæt for undersøgelsen og en<br />
beskrivelse af undersøgelsen.<br />
Seriedata Omfatter serienummer, modalitet, dato og klokkeslæt for serien og en beskrivelse af serien.<br />
Udstyrsdata Omfatter udstyrsinstitutionen og -producenten.<br />
Billeddata Omfatter overførselssyntaksen, den fonometriske fortolkning, rammens bredde og højde, bit pr. pixel og<br />
rammerne. (Disse felter kan ikke redigeres).<br />
Se også<br />
"Om metadata" på side 479<br />
Video om åbning og redigering af DICOM-filer<br />
Animere DICOM-filer (Photoshop Extended)<br />
Hvis du vil animere DICOM-udsnit eller -billeder, skal du markere alle DICOM-lag og vælge Opret billeder ud fra lag<br />
i menuen i panelet Animation (tidslinje).<br />
Når du har oprettet billeder i panelet (Animation) Tidslinje, kan du gemme DICOM-filer som QuickTime-film<br />
(ændre DICOM-gråtonefiler til RGB og derefter gengive som video). Du kan også gemme billeder som animerede<br />
GIF-filer (vælg Filer > Gem til web og enheder).<br />
Du kan også bruge panelet Tidslinje til at animere en 3D-version, der er oprettet ud fra en DICOM-fil. Se "Oprette 3Danimationer<br />
(Photoshop Extended)" på side 610.<br />
Se også<br />
"Eksportere videofiler eller billedsekevenser" på side 581<br />
"Oprette rammeanimationer" på side 563<br />
"Arbejdsproces for tidslinjeanimation (Photoshop Extended)" på side 571<br />
Video om åbning og redigering af DICOM-filer<br />
618
Måling (Photoshop Extended)<br />
Om måling (Photoshop Extended)<br />
BRUGE PHOTOSHOP <strong>CS4</strong><br />
3D og teknisk billedbehandling<br />
Med målefunktionen i Photoshop Extended kan du måle ethvert område, der er defineret med linealværktøjet eller<br />
med et markeringsværktøj, herunder uregelmæssige områder, der er markeret med værktøjet Lasso eller værktøjerne<br />
Hurtig markering eller Tryllestav. Du kan også beregne højden, bredden, området og perimeteren eller spore målinger<br />
af et eller flere billeder. Måledata indspilles i panelet Målingslog. Du kan tilpasse målingslogkolonnerne, sortere data i<br />
kolonnerne og eksportere data fra logfilen til en tabulatorsepareret Unicode-tekstfil.<br />
Du kan se en video om målefunktioner på www.adobe.com/go/vid0029_dk.<br />
Måleskala<br />
Hvis du indstiller en måleskala, angives et bestemt antal pixel i billedet, som svarer til et antal skalaenheder, f.eks.<br />
tommer, millimeter eller mikron. Når du har oprettet en skala, kan du måle områder og modtage beregninger og<br />
logresultater i de valgte skalaenheder. Du kan oprette flere forudindstillinger for måleskalaen, selvom du kun kan<br />
bruge en skala ad gangen i et dokument.<br />
Markører for skalaer<br />
Du kan placere markører for skalaer på et billede for at vise måleskalaen. Markører for skalaer kan vises med eller uden<br />
en billedtekst, der viser måleskalaenheder.<br />
Se også<br />
Video om målefunktioner<br />
Indstille måleskalaen (Photoshop Extended)<br />
Brug linealværktøjet til at indstille måleskalaen for et dokument. Du kan oprette måleskalaforudindstillinger for ofte<br />
anvendte måleskalaer. Forudindstillinger føjes til undermenuen Analyse > Indstil måleskala. Den aktuelle måleskala<br />
for et dokument kontrolleres i undermenuen og vises i infopanelet.<br />
Bemærk! Måleskala indstilles automatisk for DICOM-filer. Se "Om DICOM-filer (Photoshop Extended)" på side 615.<br />
Vælg Analyse > Indstil måleskala > Standard for at vende tilbage til standardmåleskalaen, hvor 1 pixel = 1 pixel.<br />
Indstille måleskala<br />
1 Åbn et dokument.<br />
2 Vælg Analyse > Indstil måleskala > <strong>Bruge</strong>rdefineret. Linealværktøjet vælges automatisk. Træk værktøjet for at måle<br />
en pixelafstand i billedet, eller indtast en værdi i tekstboksen Pixellængde. Den aktuelle værktøjsindstilling<br />
gendannes, når du lukker dialogboksen Måleskala.<br />
3 Indtast den logiske længde og de logiske enheder, som skal være lig med pixellængden.<br />
Hvis pixellængden f.eks. er 50, og du vil indstille en skala på 50 pixel pr. mikron, skal du indtaste 1 for logisk længde<br />
og mikron for logiske enheder.<br />
4 Klik på OK i dialogboksen Måleskala for at indstille dokumentets måleskala.<br />
5 Vælg Filer > Gem for at gemme den aktuelle måleskalaindstilling sammen med dokumentet.<br />
Hvis du vil have vist skalaen i infopanelet, skal du vælge Panelindstillinger i panelmenuen og vælge Måleskala i<br />
området Statusoplysninger.<br />
619
BRUGE PHOTOSHOP <strong>CS4</strong><br />
3D og teknisk billedbehandling<br />
Hvis du vil have vist måleskalaen nederst i dokumentvinduet, skal du vælge Vis > Måleskala i menuen i<br />
dokumentvinduet.<br />
Oprette en forudindstilling for måleskalaen<br />
1 Åbn et dokument.<br />
2 Vælg Analyse > Indstil måleskala > <strong>Bruge</strong>rdefineret.<br />
3 Opret en måleskala.<br />
4 Klik på Gem forudindstilling, og navngiv forudindstillingen.<br />
5 Klik på OK. Den oprettede forudindstilling føjes til undermenuen Analyse > Indstil måleskala.<br />
Slette en forudindstillet måleskala<br />
1 Vælg Analyse > Indstil måleskala > <strong>Bruge</strong>rdefineret.<br />
2 Marker den forudindstilling, du vil slette.<br />
3 Klik på Slet forudindstilling og derefter på OK.<br />
<strong>Bruge</strong> markører for skalaer (Photoshop Extended)<br />
Markører for måleskalaer viser den måleskala, der bruges i dokumentet. Indstil måleskalaen for et dokument, inden<br />
du opretter en markør for skalaen. Du kan angive markørens længde i logiske enheder, medtage en tekst, der angiver<br />
længden, samt indstille markørens og tekstens farve til sort eller hvid.<br />
Oprette en markør for skala<br />
1 Vælg Analyse > Placer markør for skala.<br />
2 Angiv følgende indstillinger i dialogboksen Markør for måleskala:<br />
Længde Indtast en værdi for at indstille længden på markøren for skalaen. Markørens længde i pixel afhænger af den<br />
valgte måleskala for dokumentet.<br />
Skrifttype Vælg skrifttypen til teksten.<br />
Skrifttypestørrelse Vælg skriftstørrelsen til teksten.<br />
Vis tekst Vælg denne indstilling for at vise den logiske længde og de logiske enheder for markøren for skalaen.<br />
Tekstplacering Viser tekst over eller under markøren for skalaen.<br />
Farve Indstiller farven på markøren for skalaen og på teksten til sort eller hvid.<br />
3 Klik på OK.<br />
Markøren for skalaen placeres i nederste venstre hjørne af billedet. Markøren føjer en laggruppe til dokumentet, som<br />
indeholder et tekstlag (hvis indstillingen Vis tekst er valgt) og et grafisk lag. Du kan bruge flytteværktøjet til at flytte<br />
markøren for skalaen eller tekstværktøjet til at redigere teksten eller ændre tekststørrelse, skrifttype eller farve.<br />
Du kan se en video om forståelse og brug af målefunktioner på www.adobe.com/go/vid0029_dk.<br />
Tilføje eller erstatte markører for skalaer<br />
Du kan placere flere markører for skalaer i et dokument eller erstatte eksisterende markører.<br />
620
BRUGE PHOTOSHOP <strong>CS4</strong><br />
3D og teknisk billedbehandling<br />
Bemærk! Yderligere markører for skalaer placeres på samme sted i billedet og dækker muligvis hinanden, afhængigt af<br />
deres længde. Hvis du vil se en underliggende markør, skal du slå det angivne skalamarkørlag fra.<br />
1 Vælg Analyse > Placer markør for skala.<br />
2 Klik på Fjern eller Bevar.<br />
3 Indtast indstillinger for den nye markør, og klik på OK.<br />
Slette en markør for skala<br />
1 Vælg laggruppen Markør for måleskala i panelet Lag for den skalamarkør, du vil slette.<br />
2 Højreklik på laggruppen, og vælg Slet gruppe i kontekstmenuen, eller klik på knappen Slet lag.<br />
3 Klik på Gruppe og indhold.<br />
Foretage en måling (Photoshop Extended)<br />
Du kan måle ved hjælp af markeringsværktøjerne, linealværktøjet eller optællingsværktøjet i Photoshop. Vælg et<br />
måleværktøj, der passer til den type data, du vil indspille i målingsloggen.<br />
• Opret et markeringsområde for at måle værdier som højde, bredde, perimeter, område samt pixels grå værdier. Du<br />
kan måle en eller flere markeringer på en gang.<br />
• Tegn en linje med linealværktøjet for at måle lineær afstand og vinkel.<br />
• Brug optællingsværktøjet til at tælle elementer i billedet, og indspil derefter antallet af elementer (se "Om optælling<br />
(Photoshop Extended)" på side 625).<br />
Hver måling måler et eller flere datapunkter. De valgte datapunkter bestemmer, hvilke oplysninger der indspilles i<br />
målingsloggen. Datapunkter svarer til den type værktøj, du måler med. Område, perimeter, højde og bredde er<br />
tilgængelige datapunkter til måling af markeringer. Længde og vinkel er tilgængelige datapunkter til målinger med<br />
linealværktøjet. Du kan oprette og gemme sæt med datapunkter til bestemte typer målinger for at gøre<br />
arbejdsprocessen hurtigere.<br />
1 Åbn et eksisterende dokument.<br />
2 Vælg Analyse > Indstil måleskala, og vælg en forudindstilling for måleskala for dokumentet (se "Indstille<br />
måleskalaen (Photoshop Extended)" på side 619), eller vælg <strong>Bruge</strong>rdefineret, og angiv en brugerdefineret<br />
måleskala.<br />
Målinger beregnes og indspilles i målingsloggen ved hjælp af de skalaenheder, der gælder, når en måling indspilles.<br />
Hvis der ikke findes en måleskala, er standardskalaen 1 pixel = 1 pixel.<br />
3 (Valgfrit) Vælg Analyse > Vælg datapunkter, og benyt en af følgende fremgangsmåder:<br />
• Vælg <strong>Bruge</strong>rdefineret for at vælge de datapunkter, der skal måles.<br />
• Vælg en eksisterende forudindstilling for datapunkt i undermenuen.<br />
Du kan se en video om forståelse og brug af målefunktioner på www.adobe.com/go/vid0029_dk.<br />
I dialogboksen Vælg datapunkter er datapunkterne grupperet i henhold til det måleværktøj, der kan måle dem. De<br />
almindelige datapunkter er tilgængelige for alle værktøjer. De føjer nyttige oplysninger til målingsloggen, f.eks. navnet<br />
på den fil, der måles, måleskalaen og dato/klokkeslæt for målingen.<br />
Alle datapunkter er som standard valgt. Du kan vælge et undersæt af datapunkter til en bestemt type måling og derefter<br />
gemme kombinationen som en forudindstilling for datapunkt.<br />
621
BRUGE PHOTOSHOP <strong>CS4</strong><br />
3D og teknisk billedbehandling<br />
Bemærk! Når du måler med et bestemt værktøj, vises kun de datapunkter, der er knyttet til værktøjet, i loggen, også<br />
selvom andre datapunkter er valgt. Hvis du f.eks. foretager en måling med linealværktøjet, vises kun dette værktøjs<br />
datapunkter i målingsloggen – dog sammen med de almindelige datapunkter, der er valgt.<br />
4 Vælg en billedfunktion og et måleværktøj , der passer til de valgte datapunkter. Benyt en af følgende<br />
fremgangsmåder:<br />
• Opret en eller flere markeringer i billedet.<br />
• Vælg Analyse > Linealværktøj, eller klik på linealværktøjet i værktøjskassen, og brug derefter værktøjet til at måle<br />
længden på et billedområde.<br />
• Vælg Analyse > Optællingsværktøj, eller klik på optællingsværktøjet i værktøjskassen, og tæl derefter elementer i<br />
billedet.<br />
5 Vælg Vindue > Målingslog for at åbne panelet Målingslog.<br />
6 Vælg Analyse > Indspil målinger, eller klik på Indspil målinger i panelet Målingslog.<br />
Bemærk! Hvis de valgte datapunkter ikke stemmer overens med det aktuelle måleværktøj, bliver du bedt om at vælge<br />
datapunkter til det pågældende værktøj.<br />
Målingsloggen har kolonner til hvert datapunkt, du valgte i dialogboksen Datapunkter til måling. Hver måling, du<br />
foretager, indsætter en ny række data i målingsloggen.<br />
Hvis du måler flere markerede områder i billedet, oprettes en række data i loggen, som indeholder en oversigt eller<br />
kumulative data for alle markerede områder, efterfulgt af en række data til hvert markeringsområde. Hvert<br />
markeringsområde angives som en separat funktion i loggens overskriftskolonne og tildeles et entydigt nummer.<br />
Du kan gentage trin 2 til 6 for en række forskellige markeringer i det samme dokument eller i flere dokumenter.<br />
Dokumentkolonnen i målingsloggen afspejler kilden til måledataene.<br />
Datapunkter til måling<br />
Vinkel Linealværktøjets retningsvinkel (±0-180).<br />
Område Markeringsområde i firkantede pixel eller i kalibrerede enheder i henhold til den aktuelle måleskala (f.eks.<br />
kvadratmillimeter).<br />
Cirkularitet 4pi(område/perimeter 2 ). En værdi på 1,0 angiver en perfekt cirkel. Hvis værdien nærmer sig 0,0, angiver<br />
det en stadigt længere polygon. Værdierne er muligvis ikke gyldige for meget små markeringer.<br />
Antal Varierer i henhold til det anvendte måleværktøj. Markeringsværktøj: antallet af ikke-sammenhængende<br />
markeringsområder i billedet. Optællingsværktøj: antallet af optalte elementer i billedet. Linealværktøj: antallet af<br />
synlige lineallinjer (1 eller 2).<br />
Dato og klokkeslæt Anvender et tidsstempel med dato/klokkeslæt for målingen.<br />
Dokument Identificerer det dokument eller den dokumentfil, der måles.<br />
Gråtoneværdi Dette er en måling af lysstyrke, enten fra 0 til 255 (for 8-bit-billeder), 0 til 32.768 (for 16-bit-billeder)<br />
eller 0,0 til 10 (for 32-bit-billeder). For alle målinger, der relateres til grå værdier, konverteres billedet internt til gråtone<br />
(svarer til at vælge Billede > Tilstand > Gråtone) ved hjælp af standardprofilen for gråtone. Derefter foretages de<br />
anmodede beregninger (gennemsnit, median, minimum, maksimum) for hver funktion og for oversigten.<br />
Højde Markeringens højde (maks. y - min. y) i enheder i henhold til den aktuelle måleskala.<br />
Histogram Genererer histogramdata for hver kanal i billedet (tre for RGB-billeder, fire for CMYK osv.) ved at indspille<br />
antallet af pixel for hver værdi fra 0 til 255 (16- eller 32-bit-værdier konverteres til 8-bit-værdier). Når du eksporterer<br />
data fra målingsloggen, eksporteres de numeriske histogramdata til en CSV-fil (kommasepareret værdi). Filen<br />
placeres i sin egen mappe på samme placering, hvortil målingsloggens tabulatorseparerede tekstfil eksporteres.<br />
622
BRUGE PHOTOSHOP <strong>CS4</strong><br />
3D og teknisk billedbehandling<br />
Histogramfiler tildeles et entydigt tal, der starter ved 0 og fortsætter efter 1. For flere markeringer, der måles samtidigt,<br />
genereres en histogramfil for det samlede markerede område, plus yderligere histogramfiler for hver markering.<br />
Integreret tæthed Summen af værdierne for markeringens pixel. Dette svarer til resultatet af område (i pixel) gange<br />
gennemsnitlig grå værdi.<br />
Mærke Identificerer og nummererer automatisk hver måling som Måling 1, Måling 2 osv. For flere markeringer, der<br />
måles samtidigt, tildeles hver markering et yderligere funktionsmærke og tal.<br />
Længde Lineær afstand, der på billedet er defineret af linealværktøjet i enheder i henhold til den aktuelle måleskala.<br />
Perimeter Markeringens perimeter. For flere markeringer, der måles samtidigt, genereres en måling for den samlede<br />
perimeter for alle markeringer, plus yderligere målinger for hver markering.<br />
Skaler Kildedokumentets måleskala (f.eks. 100 px = 3 mil).<br />
Skalaenheder Måleskalaens logiske enheder.<br />
Skaleringsfaktor Antallet af pixel, der er tildelt skalaenheden.<br />
Kilde Målingens kilde: linealværktøj, optællingsværktøj eller markering.<br />
Bredde Markeringens bredde (maks. x - min. x) i enheder i henhold til den aktuelle måleskala.<br />
Oprette en forudindstilling for datapunkt<br />
1 Vælg Analyse > Vælg datapunkter > <strong>Bruge</strong>rdefineret.<br />
2 Vælg de datapunkter, der skal medtages i forudindstillingen.<br />
3 Klik på Gem forudindstilling, og navngiv forudindstillingen.<br />
4 Klik på OK. Forudindstillingen gemmes og er tilgængelig i undermenuen Analyse > Vælg datapunkter.<br />
Redigere en forudindstilling for datapunkt<br />
1 Vælg Analyse > Vælg datapunkter > <strong>Bruge</strong>rdefineret.<br />
2 Vælg den forudindstilling, du vil redigere, i menuen Forudindstilling.<br />
3 Vælg eller fravælg datapunkter. Navnet på forudindstillingen ændres til <strong>Bruge</strong>rdefineret.<br />
4 Klik på Gem forudindstilling. Indtast det oprindelige navn på forudindstillingen for at erstatte den eksisterende<br />
forudindstilling, eller indtast et nyt navn for at oprette en ny forudindstilling.<br />
Slette en forudindstilling for datapunkt<br />
1 Vælg Analyse > Vælg datapunkter > <strong>Bruge</strong>rdefineret.<br />
2 Vælg den forudindstilling, du vil slette, i menuen Forudindstilling.<br />
3 Klik på Slet forudindstilling og derefter på Ja for at bekræfte sletningen.<br />
4 Klik på OK.<br />
<strong>Bruge</strong> målingsloggen (Photoshop Extended)<br />
Hvis du måler et objekt, indspiller panelet Målingslog måledataene. Hver række i loggen repræsenterer et målesæt,<br />
mens kolonner repræsenterer datapunkterne i et målesæt.<br />
Når du måler et objekt, vises en ny række i målingsloggen. Du kan ændre rækkefølgen af kolonner i loggen, sortere<br />
data i kolonner, slette rækker eller kolonner eller eksportere data fra loggen til en kommasepareret tekstfil.<br />
Du kan se en video om forståelse og brug af målefunktioner på www.adobe.com/go/vid0029_dk.<br />
623
Få vist målingsloggen<br />
❖ Benyt en af følgende fremgangsmåder:<br />
• Vælg Analyse > Indspil målinger.<br />
• Vælg Vindue > Målingslog.<br />
Markere rækker i loggen<br />
❖ Benyt en af følgende fremgangsmåder:<br />
• Klik på en række i loggen for at markere den.<br />
BRUGE PHOTOSHOP <strong>CS4</strong><br />
3D og teknisk billedbehandling<br />
• Hvis du vil markere flere sammenhængende rækker, skal du klikke på den første række og trække gennem flere<br />
rækker. Du kan også klikke på den første række og derefter holde Skift nede og klikke på den sidste række.<br />
• Hvis du vil markere ikke-sammenhængende rækker, skal du klikke på den første række og derefter holde Ctrl<br />
(Windows) eller Kommando (Mac OS) nede og klikke på yderligere rækker.<br />
• Hvis du vil markere alle rækker, skal du klikke på Marker alle.<br />
• Hvis du vil fravælge alle rækker, skal du klikke på Marker ingen.<br />
Markere kolonner i loggen<br />
❖ Benyt en af følgende fremgangsmåder:<br />
• Klik på en kolonneoverskrift.<br />
• Hvis du vil markere sammenhængende kolonner, skal du klikke på kolonneoverskriften og trække gennem flere<br />
kolonner. Du kan også klikke på den første kolonneoverskrift og derefter holde Skift nede og klikke på den sidste<br />
kolonneoverskrift.<br />
• Hvis du vil markere ikke-sammenhængende kolonner, skal du klikke på den første kolonneoverskrift og derefter<br />
holde Ctrl (Windows) eller Kommando (Mac OS) nede og klikke på yderligere kolonneoverskrifter.<br />
Ændre rækkefølgen eller størrelsen af kolonner eller sortere dem i loggen<br />
❖ Benyt en af følgende fremgangsmåder:<br />
• Træk markerede kolonner for at ændre rækkefølgen af dem i loggen. Kolonneplaceringen er angivet af en dobbelt<br />
sort linje.<br />
• Hvis du vil ændre størrelsen af en kolonne, skal du klikke på kolonneoverskriften og derefter trække separatoren.<br />
• Hvis du vil sortere data i en kolonne, skal du klikke på kolonneoverskriften for at ændre sorteringsrækkefølgen eller<br />
højreklikke på overskriften og vælge Sorter stigende eller Sorter faldende. (Rækkefølgen af rækker kan ikke ændres<br />
manuelt).<br />
Slette af rækker eller kolonner fra loggen<br />
1 Vælg en eller flere rækker eller kolonner i loggen.<br />
2 Benyt en af følgende fremgangsmåder:<br />
• Vælg Slet i målingsloggens indstillingsmenu.<br />
• Klik på ikonet Slet øverst i panelet.<br />
• Højreklik i en række- eller kolonneoverskrift, og vælg derefter Slet i pop op-menuen.<br />
624
BRUGE PHOTOSHOP <strong>CS4</strong><br />
3D og teknisk billedbehandling<br />
Eksportere målingslogdata<br />
Du kan eksportere data fra målingsloggen til en kommesepareret tekstfil. Du kan åbne tekstfilen i et regnearksprogram<br />
og foretage statistiske eller analytiske beregninger ud fra måledataene.<br />
1 Vælg en eller flere rækker med data i loggen.<br />
2 Benyt en af følgende fremgangsmåder:<br />
• Vælg Eksporter i målingsloggens indstillingsmenu.<br />
• Klik på ikonet Eksporter øverst i panelet.<br />
• Højreklik i en række, og vælg derefter Eksporter i pop op-menuen.<br />
3 Indtast filnavn og placering, og klik på Gem.<br />
Målingerne eksporteres til en kommasepareret UTF-8-tekstfil.<br />
Optælling af objekter i et billede (Photoshop Extended)<br />
Om optælling (Photoshop Extended)<br />
Du kan bruge optællingsværktøjet til at tælle objekter i et billede. Hvis du vil tælle objekter manuelt, skal du klikke på<br />
billedet med optællingsværktøjet, hvorefter Photoshop sporer antallet af klik. Resultatet af optællingen vises på<br />
elementet og på indstillingslinjen for Optællingsværktøj. Optællingstal gemmes, når du gemmer en fil.<br />
Photoshop kan også automatisk tælle flere markerede områder i et billede og indspille resultaterne i panelet<br />
Målingslog.<br />
Se også<br />
"Foretage en måling (Photoshop Extended)" på side 621<br />
Manuel optælling af elementer i et billede (Photoshop Extended)<br />
1 Vælg tælleværktøjet (findes under pipetteværktøjet i panelet Værktøjer).<br />
2 Vælg indstillinger for tælleværktøjet.<br />
Optællingsgruppe En standardoptællingsgruppe oprettes, når du føjer optællingstal til billedet. Du kan oprette flere<br />
optællingsgrupper, hver især med sit eget navn, markør- og mærkestørrelse samt farve. Når du føjer optællingstal til<br />
billedet, forøges den valgte optællingsgruppe. Klik på øjeikonet for at vise eller skjule en optællingsgruppe. Klik på<br />
mappeikonet for at oprette en optællingsgruppe eller på ikonet Slet for at slette en optællingsgruppe. Vælg Omdøb i<br />
menuen Optællingsgruppe for at omdøbe en optællingsgruppe.<br />
Farve Klik på farvevælgeren for at angive farven på optællingsgruppen.<br />
Markørstørrelse Indtast en værdi fra 1 til 10, eller brug den lille skydekontrol til at ændre værdien.<br />
Mærkestørrelse Indtast en værdi fra 8 til 72, eller brug den lille skydekontrol til at ændre værdien.<br />
3 Klik i billedet for at tilføje en optællingsmarkør og et optællingsmærke:<br />
• Hvis du vil flytte en optællingsmarkør, skal du flytte markøren over mærket eller tallet, indtil markøren ændres til<br />
retningspilene, og derefter trække. (Hold Skift nede, og klik for at begrænse trækket vandret eller lodret.)<br />
• Hold Alt (Windows) eller Alternativ (Mac OS) nede, og klik for at fjerne et mærke. Den samlede optælling<br />
opdateres.<br />
625
BRUGE PHOTOSHOP <strong>CS4</strong><br />
3D og teknisk billedbehandling<br />
• Klik på Ryd på indstillingslinjen for at nulstille optællingen for af den valgte optællingsgruppe.<br />
Bemærk! Optællinger, der allerede er indspillet i målingsloggen, ændres ikke ved at slette optællingstal fra billedet.<br />
4 (Valgfrit) Hvis du vil skifte optællingsgrupper, skal du vælge en anden gruppe i menuen Optællingsgruppe eller<br />
klikke på mappeikonet for at oprette en optællingsgruppe. Efterfølgende klik opdaterer den valgte<br />
optællingsgruppe.<br />
5 (Valgfrit) Hvis du vil have vist eller skjule optællingstallene:<br />
• Vælg Vis > Vis > Optælling.<br />
• Vælg Vis > Ekstra, Vis > Vis > Alle eller Vis > Vis > Ingen.<br />
6 (Valgfrit) Vælg Analyse > Indspil målinger, eller klik på Indspil målinger i panelet Målingslog for at indspille<br />
optællingstallet i målingsloggen.<br />
Bemærk! Hvis du vil indspille en optælling i målingsloggen, skal du have valgt Optælling som et datapunkt til måling.<br />
Vælg Analyse > Vælg datapunkter > <strong>Bruge</strong>rdefineret, og vælg datapunktet Optælling i området Optællingsværktøj.<br />
7 (Valgfrit) Vælg Filer > Gem for at gemme optællingstal og optællingsgrupper, du har føjet til billedet.<br />
Automatisk optælling ved hjælp af en markering (Photoshop Extended)<br />
Brug den automatiske optællingsfunktion i Photoshop til at tælle flere markerede områder i et billede. Definer<br />
markeringsområder med værktøjet Tryllestav eller kommandoen Farveområde.<br />
1 Vælg værktøjet Tryllestav, eller vælg Marker > Farveområde.<br />
2 Opret en markering, der omfatter de objekter i billedet, som du vil tælle. Det bedste resultat opnås ved at bruge et<br />
billede med objekter, der står i stor kontrast til deres baggrund.<br />
• Hvis du bruger værktøjet Tryllestav, skal du øge eller mindske indstillingen Tolerance for at optimere markeringen<br />
af de objekter, du vil tælle, i billedet. Fravælg indstillingerne Kantudjævning og Sammenhængende.<br />
• For Farveområde skal du indstille Sløring og Valgte farver for at finjustere de markerede områder i billedet (se<br />
"Vælge et farveområde" på side 261).<br />
3 Vælg Analyse > Vælg datapunkter > <strong>Bruge</strong>rdefineret.<br />
4 Vælg datapunktet Optælling i området Markeringer, og klik på OK.<br />
5 Vælg Vindue > Målingslog.<br />
6 Vælg Analyse > Indspil målinger, eller klik på Indspil målinger i målingsloggen. Hvis denne indstilling ikke er<br />
tilgængelig, skal du vælge et andet værktøj end tælleværktøjet.<br />
Photoshop tæller markeringsområderne og indtaster antallet i kolonnen Optælling i målingsloggen.<br />
Se også<br />
"Markere med værktøjet Tryllestav" på side 260<br />
626
Photoshop og MATLAB (Photoshop Extended)<br />
Om Photoshop og MATLAB (Photoshop Extended)<br />
BRUGE PHOTOSHOP <strong>CS4</strong><br />
3D og teknisk billedbehandling<br />
MATLAB er et computersprog på højt teknisk niveau samt et interaktivt miljø til udvikling af algoritmer,<br />
datavisualisering, dataanalyse og numerisk beregning. Med Photoshop Extended kan du få vist resultater af MATLABbilledbehandling<br />
i Photoshop og kombinere MATLAB-kommandoer med billedredigeringsfunktioner i Photoshop.<br />
Når du har oprettet forbindelse til Photoshop fra MATLAB, kan du udføre handlinger i Photoshop ved at indtaste<br />
kommandoer ved MATLAB-kommandoprompten. Du kan køre MATLAB-algoritmer og få vist resultaterne i dit<br />
billede i Photoshop.<br />
Bemærk! Til kommunikation mellem Photoshop og MATLAB anvendes Photoshop JavaScript-grænsefladen og<br />
MATLAB-biblioteksgrænsefladen.<br />
Oprette MATLAB og Photoshop (Photoshop Extended)<br />
Installer Photoshop og MATLAB på computeren. Når du har installeret Photoshop Extended og MATLAB, skal du<br />
kontrollere MATLAB-integrationen.<br />
Kontrollere MATLAB-integration<br />
1 Start Photoshop Extended og derefter MATLAB.<br />
2 Tilføj stien Photoshop/MATLAB, herunder undermapper, i MATLAB.<br />
3 Ved MATLAB-prompten skal du åbne MATLAB-mappen, finde og åbne mappen med test og derefter skrive<br />
testall.<br />
4 Photoshop og MATLAB kører en række test for at sikre integration mellem de to programmer, og de viser desuden<br />
en oversigtsrapport.<br />
(Valgfrit) Indstille adgang til Photoshop fra MATLAB<br />
Du kan oprette en sti til Photoshop Extended for at tillade direkte adgang til Photoshop-kommandoer fra MATLAB.<br />
1 Vælg File > Set Path i MATLAB.<br />
2 Klik på Add Folder, og vælg den MATLAB-mappe, hvor Photoshop Extended er installeret.<br />
3 Klik på Save og derefter på Close.<br />
4 Vælg File > Preferences i MATLAB-menuen.<br />
5 Klik på træet General (øverst til venstre) i dialogboksen Preferences.<br />
6 Klik på knappen Update Toolbox Path Cache.<br />
7 Klik på Apply og derefter på OK.<br />
Oprette/afbryde forbindelse til Photoshop fra MATLAB (Photoshop Extended)<br />
❖ Benyt en af følgende fremgangsmåder i MATLAB:<br />
• Hvis du vil starte eller oprette forbindelse til Photoshop, skal du skrive pslaunch og derefter trykke på Enter<br />
(Windows) eller Retur (Mac OS).<br />
• Hvis du vil afbryde forbindelsen til Photoshop og afslutte, skal du skrive psquit og trykke på Enter (Windows) eller<br />
Retur (Mac OS).<br />
627
<strong>Bruge</strong> hjælpen og introduktionen (Photoshop Extended)<br />
MATLABs hjælpesystem indeholder eksempler på en MATLAB/Photoshop-arbejdsproces.<br />
BRUGE PHOTOSHOP <strong>CS4</strong><br />
3D og teknisk billedbehandling<br />
1 Vælg Help > Full Product Family Help.<br />
Der vises en Photoshop-værktøjskasse med undermenupunkter, herunder Examples der viser, hvordan du kommer i<br />
gang. Hvis Photoshop-værktøjskassen ikke vises, kan du prøve at udføre følgende trin.<br />
2 Klik på knappen Start.<br />
3 Vælg Desktop Tools > View Source Files.<br />
4 Klik på knappen Refresh Start, derefter Close, og prøv så menuen Help igen.<br />
MATLAB-kommandoer (Photoshop Extended)<br />
Ved at indtaste kommandoer i MATLAB-kommandolinjen kan du oprette og afbryde forbindelsen til Photoshop samt<br />
generere pixel, der kan vises i et Photoshop-dokument.<br />
Du kan finde en liste over alle MATLAB Photoshop-kommandoer ved at gennemse filen psfunctionscat.html, der er<br />
tilgængelig i MATLAB-mappen i det bibliotek, hvor du installerede Photoshop. Skriv help (kommandonavn) ved<br />
MATLAB-kommandoprompten for at få en mere udførlig beskrivelse af hver kommando, herunder syntaks,<br />
argumenter og eksempler.<br />
Bemærk! Alle MATLAB-kommandoer understøttes for japanske tegn. MATLAB til Windows understøtter en<br />
japansksproget brugergrænseflade på japansksprogede Windows XP-systemer. MATLAB til Mac OS understøtter kun<br />
Engelsk (amerikansk) på japansksprogede Mac OS-systemer. Du kan få yderligere oplysninger ved at kontakte The<br />
MathWorks, Inc.<br />
Oprette et dokument i MATLAB (Photoshop Extended)<br />
1 Skriv psnewdoc i MATLAB.<br />
2 Hvis du vil angive attributterne for det nye dokument, skal du skrive et af følgende:<br />
• Hvis du vil oprette et dokument ved hjælp af standardværdierne, skal du skrive psnewdoc(). Yderligere<br />
oplysninger om standardværdier finder du nedenfor.<br />
• Hvis du vil oprette et dokument med en bestemt bredde og højde, skal du skrive psnewdoc(W,H). W- og Hværdierne<br />
anvender de aktuelle enheder, der er angivet i indstillingen Units & Rulers i dialogboksen Photoshop<br />
Preferences. Andre dokumentattributter indstilles til standardværdierne.<br />
Bemærk! Skriv "udefineret" som en streng for at springe inputargumenter over. 504 x 360 pixel er standardstørrelsen på<br />
et nyt dokument.<br />
• Hvis du vil oprette et dokument og angive attributter, skal du skrive psnewdoc(W,H,R,N,M,F,A,B,P).<br />
Oplysninger om nye dokumentattributter finder du nedenfor.<br />
Følgende er en eksempelkode til oprettelse af et dokument og angivelse af alle attributterne i MATLAB:<br />
psnewdoc(10, 10, 72, 'hi', 'cmyk', 'transparent', 2.5, 16, 'U.S. Web Coated (SWOP) v2')<br />
Nye dokumentattributter og -standarder<br />
Hvis du skriver psnewdoc(W,H,R,N,M,F,A,B,P), oprettes et dokument med værdier for følgende attributter:<br />
W Angiver bredden af dokumentet ved hjælp af de aktuelle enheder i indstillingen Units & Rulers i dialogboksen<br />
Photoshop Preferences. Standardbredden er 504 pixel.<br />
628
BRUGE PHOTOSHOP <strong>CS4</strong><br />
3D og teknisk billedbehandling<br />
H Angiver højden på dokumentet ved hjælp af de aktuelle enheder på panelet Units & Rulers i dialogboksen<br />
Photoshop Preferences. Standardhøjden er 360.<br />
R Angiver opløsningen. Standarden er 72 ppi.<br />
N Angiver dokumentnavnet. Standarden er Ikke-navngivet-X, hvor X er indekset for nye dokumenter.<br />
M Angiver farvetilstanden: RGB, CMYK, Lab, Bitmap eller Gråtoner. Standarden er RGB.<br />
F Angiver baggrundsindholdet i det nye dokument: Hvid, Baggrundsfarve eller Gennemsigtig. Standardværdien er Hvid.<br />
A Angiver pixelstørrelsesforholdet. Standardindstillingen er 1:0 (firkant).<br />
B Angiver bitdybden: 1, 8, 16 eller 32. Standarden er 8.<br />
P Angiver farveprofilen. Standarden er arbejdsfarverummet for den angivne farvetilstand. Arbejdsrummene angives<br />
i dialogboksen Photoshop Color Settings.<br />
Billedstakke (Photoshop Extended)<br />
Om billedstakke (Photoshop Extended)<br />
En billedstak kombinerer en gruppe billeder med et lignende referencebillede, men der vil dog være forskelle i kvalitet<br />
eller indhold på tværs af sættet. Når billederne er kombineret i en stak, kan du behandle dem for at fremstille en<br />
sammensat visning, der fjerner uønsket indhold eller støj.<br />
Du kan bruge billedstakke til at forbedre billeder på flere måder:<br />
• Hvis du vil reducere billedstøj og -forvrængning i juridiske, medicinske eller astrofotografiske billeder.<br />
• Hvis du vil fjerne uønskede eller fejlagtige objekter fra en række stationære fotos eller en serie af videobilleder. Hvis<br />
du f.eks. vil fjerne en figur, der går gennem et billede, eller fjerne en bil, der passerer foran hovedmotivet.<br />
Billedstakke gemmes som Smart Objects. De behandlingsindstillinger, du kan anvende på stakken, kaldes<br />
staktilstande. Hvis du anvender en staktilstand på en billedstak, redigerer du uden at slette noget. Du kan ændre<br />
staktilstande for at producere forskellige effekter. De oprindelige billedoplysninger i stakken forbliver uændrede. Hvis<br />
du vil bevare ændringer, når du har anvendt staktilstanden, skal du gemme resultatet som et nyt billede eller rasterisere<br />
Smart Object. Du kan oprette en billedstak manuelt eller ved hjælp af et script.<br />
Oprette en billedstak (Photoshop Extended)<br />
Det bedste resultat opnås, hvis billederne i en billedstak har samme dimensioner og hovedsageligt ens indhold, f.eks.<br />
et sæt stillbilleder der er taget fra en fast synsvinkel eller en række billeder fra et stationært videokamera. Indholdet af<br />
billederne skal være så ensartet, at du kan registrere eller justere dem i forhold til andre billeder i sættet.<br />
1 Kombiner de separate billeder i et billede med flere lag. Se "Dublere lag" på side 290.<br />
Bemærk! En billedstak skal indeholde mindst to lag.<br />
Du kan også kombinere billeder ved hjælp af et script (Filer > Scripts > Indlæs filer i stak).<br />
2 Vælg Marker > Alle lag.<br />
Bemærk! Hvis baggrundslaget skal kunne vælges med kommandoen Alle lag, skal du først konvertere det til et almindeligt lag.<br />
3 Vælg Rediger > Juster lag automatisk, og vælg Automatisk som justeringsindstilling. Hvis Automatisk ikke<br />
registrerer lagene tilfredsstillende, kan du prøve indstillingen Ændring af placering.<br />
4 Vælg Lag > Smart Objects > Konverter til Smart Object.<br />
629
5 Vælg Lag > Smart Objects > Staktilstand, og vælg en staktilstand i undermenuen.<br />
• Brug ekstramodulerne Gennemsnit eller Median til at reducere støj.<br />
BRUGE PHOTOSHOP <strong>CS4</strong><br />
3D og teknisk billedbehandling<br />
• Brug ekstramodulet Median til at fjerne objekter fra billedet.<br />
Outputtet er et sammensat billede med samme størrelse om den oprindelige billedstak. Du skal muligvis<br />
eksperimentere med forskellige ekstramoduler for at få den bedste forbedring af et bestemt billede.<br />
Hvis du vil ændre gengivelseseffekten, skal du vælge en anden staktilstand i undermenuen. Stakgengivelse er ikke<br />
kumulativ - hver gengivelseseffekt fungerer på de oprindelige billeddata i stakken og erstatter tidligere effekter.<br />
Staktilstande<br />
Staktilstande fungerer kun kanal for kanal og kun på uigennemsigtige pixel. Tilstanden Maksimal returnerer f.eks. de<br />
maksimale værdier for rød, grøn og blå kanal for et krydsudsnit af pixel og fletter dem til en sammensat pixelværdi i<br />
det gengivne billede.<br />
Navn på ekstramodul til<br />
gengivelse<br />
Resultat Kommentarer<br />
Entropi entropi = - sum( (sandsynlighed af værdi) *<br />
log2(sandsynlighed af værdi) )<br />
Sandsynlighed af værdi = (antal forekomster af<br />
værdi) / (samlet antal uigennemsigtige pixel)<br />
Kurtosis kurtosis = (sum( (værdi - gennemsnit) 4 ) over<br />
uigennemsigtige pixel ) / ( ( antal uigennemsigtige<br />
pixel - 1 ) * (standardafvigelse) 4 ).<br />
Maksimum De maksimale kanalværdier for alle<br />
uigennemsigtige pixel<br />
Gennemsnit De gennemsnitlige kanalværdier for alle<br />
uigennemsigtige pixel<br />
Median Mediankanalværdier for alle uigennemsigtige<br />
pixel<br />
Minimum De mindste kanalværdier for alle uigennemsigtige<br />
pixel<br />
Område Maksimum minus minimum af de<br />
uigennemsigtige pixelværdier<br />
Skævhed skævhed = (sum( (værdi - gennemsnit) 3 ) over<br />
uigennemsigtige pixel ) / ( ( antal uigennemsigtige<br />
pixel - 1 ) * (standardafvigelse) 3 )<br />
Standardafvigelse standardafvigelse = kvadratrod(varians)<br />
Sammenlægning Summen af kanalværdier for alle uigennemsigtige<br />
pixel<br />
Varians varians = (sum( (værdi-gennemsnit) 2 ) over<br />
uigennemsigtige pixel ) / ( antal uigennemsigtige<br />
pixel - 1)<br />
Binær entropi (eller nul-entropi) definerer en<br />
nedre grænse for, hvor mange bit der er<br />
nødvendige for tabsfrit at kunne kode oplysninger<br />
i et sæt.<br />
Et mål for normal fordeling sammenlignet med<br />
flad eller fordeling med toppe. Kurtosis for en<br />
normal standardfordeling er 3,0. Kurtosis, der er<br />
større end 3, angiver fordeling med toppe, og<br />
kurtosis, der er mindre end 3, angiver flad<br />
fordeling (sammenlignet med normal fordeling).<br />
Effektive til støjreduktion<br />
Effektive til støjreduktion og til at fjerne uønsket<br />
indhold fra billedet<br />
Skævhed er en måling af symmetri eller asymmetri<br />
omkring det statistiske gennemsnit<br />
630
Fjerne stakgengivelse<br />
BRUGE PHOTOSHOP <strong>CS4</strong><br />
3D og teknisk billedbehandling<br />
❖ Vælg Lag > Smart Objects > Staktilstand > Ingen for at fjerne alle gengivelser fra en billedstak og konvertere dem<br />
tilbage til almindelige Smart Objects.<br />
Redigere en billedstak<br />
Eftersom en billedstak er et Smart Object, kan du når som helst redigere de oprindelige billeder, der udgør stakkens lag.<br />
❖ Vælg Lag > Smart Objects > Rediger indhold, eller dobbeltklik på lagets miniaturebillede. Når du har gemt det<br />
redigerede Smart Object, gengives stakken automatisk med den sidste gengivelsesindstilling, der blev anvendt på<br />
stakken.<br />
Konvertere en billedstak<br />
Hvis du vil bevare gengivelseseffekter på en billedstak, skal du konvertere Smart Object til et almindeligt lag. (Du kan<br />
kopiere det pågældende Smart Object inden konvertering, hvis du vil gengive billedstakken igen på et senere<br />
tidspunkt).<br />
❖ Vælg Lag > Smart Objects > Rasteriser.<br />
<strong>Bruge</strong> et script til at oprette en billedstak (Photoshop Extended)<br />
Du kan bruge statistikscriptet til at automatisere oprettelse og gengivelse af en billedstak.<br />
1 Vælg Filer > Scripts > Statistik.<br />
2 Vælg en staktilstand i menuen Vælg staktilstand.<br />
3 Anvend staktilstanden på aktuelt åbne filer, eller gennemse for at vælge en mappe eller enkelte filer.<br />
De filer, du vælger, vises på en liste i dialogboksen.<br />
4 Vælg eventuelt Forsøg på at justere kildebilleder automatisk (svarer til at vælge Rediger > Juster lag automatisk).<br />
Klik derefter på OK.<br />
Photoshop kombinerer alle billederne til et enkelt billede med flere lag, konverterer lagene til et Smart Object og<br />
anvender den valgte staktilstand.<br />
631
Kapitel 20: Automatisering af opgaver<br />
Automatisering af opgaver kan spare tid og sikre ensartede resultater af mange opgavetyper. Photoshop indeholder en<br />
række metoder til automatisering af opgaver, f.eks. handlinger, slipværktøjer, batchkommandoen, scripting,<br />
skabeloner, variabler og datasæt.<br />
Automatisere med handlinger<br />
Om handlinger<br />
En handling er en række opgaver, som du afspiller på en enkelt fil eller et batch af filer, f.eks. menukommandoer,<br />
panelindstillinger og værktøjshandlinger. Du kan f.eks. oprette en handling, der ændrer et billedes størrelse, anvender<br />
en effekt på billedet og derefter gemmer filen i det ønskede format.<br />
Handlinger kan indeholde trin, så du kan udføre opgaver, der ikke kan indspilles (f.eks. brug af et maleværktøj).<br />
Handlinger kan også indeholde modale kontrolelementer. Med dem kan du angive værdier i en dialogboks, mens en<br />
handling afspilles.<br />
I Photoshop danner handlinger basis for slipværktøjer, som er små programmer, der automatisk behandler alle filer,<br />
som trækkes hen på deres ikon.<br />
Photoshop og Illustrator leveres med foruddefinerede handlinger, der er installeret som en hjælp til at udføre<br />
almindelige opgaver. Du kan bruge handlingerne, som de er, tilpasse dem efter behov eller oprette nye handlinger.<br />
Handlinger gemmes i sæt, så de er lettere at organisere.<br />
Du kan indspille, redigere, tilpasse og batchbehandle handlinger, og du kan administrere grupper af handlinger ved at<br />
arbejde med handlingssæt.<br />
Oversigt over panelet Handlinger<br />
Du kan bruge panelet Handlinger (Vindue > Handlinger) til at indspille, afspille, redigere og slette enkelte handlinger.<br />
Med dette panel kan du også gemme og indlæse handlingsfiler.<br />
A<br />
B<br />
C<br />
D E<br />
Panelet Handlinger i Photoshop<br />
A. Handlingssæt B. Handling C. Indspillede kommandoer D. Medtaget kommando E. Modalt kontrolelement (til/fra)<br />
Udvide og skjule sæt, handlinger og kommandoer<br />
❖ Klik på trekanten til venstre for sættet, handlingen eller kommandoen på panelet Handlinger. Hold Alt (Windows)<br />
eller Alternativ (Mac OS) nede, og klik på trekanten for at udvide eller skjule alle handlinger i et sæt eller alle<br />
kommandoer i en handling.<br />
632
Vise handlinger kun efter navn<br />
BRUGE PHOTOSHOP <strong>CS4</strong><br />
Automatisering af opgaver<br />
❖ Vælg Knaptilstand i menuen i panelet Handlinger. Vælg Knaptilstand igen for at vende tilbage til listevisning.<br />
Bemærk! Du kan ikke få vist individuelle kommandoer og sæt i knaptilstand.<br />
Vælge handlinger i panelet Handlinger<br />
❖ Klik på et handlingsnavn. Hold Skift nede, og klik på handlingsnavne for at vælge flere sammenhængende<br />
handlinger, og hold Ctrl (Windows) eller Kommando (Mac OS) nede, og klik på handlingsnavne for at vælge flere<br />
usammenhængende handlinger.<br />
Afspille en handling på en fil<br />
Når du afspiller en handling, udføres handlingens indspillede kommandoer i det aktive dokument. (Nogle handlinger<br />
kræver, at du laver en markering, før de afspilles. Andre handlinger kan udføres på en hel fil). Du kan udelukke<br />
bestemte kommandoer fra en handling eller kun afspille en enkelt kommando. Hvis handlingen indeholder et modalt<br />
kontrolelement, kan du angive værdier i en dialogboks eller anvende et modalværktøj, når handlingen stopper.<br />
Bemærk! Hvis du i knaptilstand klikker på en knap, udføres hele handlingen, dog ikke tidligere udelukkede kommandoer.<br />
1 Marker om nødvendigt de objekter, handlingen skal afspilles på, eller åbn en fil.<br />
2 Benyt en af følgende fremgangsmåder:<br />
• (Illustrator) Hvis du vil afspille et sæt handlinger, skal du markere sættets navn og klikke på knappen Afspil<br />
panelet Handlinger eller vælge Afspil i panelmenuen.<br />
i<br />
• Hvis du vil afspille en hel, enkelt handling, skal du markere handlingsnavnet og klikke på knappen Afspil i panelet<br />
Handlinger eller vælge Afspil i panelmenuen.<br />
• Hvis du har tildelt handlingen en tastekombination, skal du indtaste kombinationen for at afspille handlingen<br />
automatisk.<br />
• Hvis du kun vil afspille en del af en handling, skal du vælge kommandoen, du vil afspille fra, og klikke på knappen<br />
Afspil i panelet Handlinger eller vælge Afspil i panelmenuen.<br />
• Hvis du vil afspille en enkelt kommando, skal du markere kommandoen og derefter holde Ctrl (Windows) eller<br />
Kommando (Mac OS) nede og klikke på knappen Afspil i panelet Handlinger. Du kan også trykke på Ctrl<br />
(Windows) eller Kommando (Mac OS) og dobbeltklikke på kommandoen.<br />
For at fortryde en handling i Photoshop skal du oprette et snapshot i panelet Oversigt, inden du afspiller en handling,<br />
og derefter markere snapshottet for at fortryde handlingen.<br />
Angive afspilningshastighed<br />
Du kan justere en handlings afspilningshastighed eller standse afspilningen midlertidigt for at korrigere en handling.<br />
1 Vælg Afspilningsindstillinger i menuen i panelet Handlinger.<br />
2 Angiv en hastighed, og klik på OK:<br />
Accelereret Afspiller handlingen med normal hastighed (standard).<br />
Bemærk! Hvis du afspiller en handling ved accelereret hastighed, opdaterer skærmen muligvis ikke, når handlingen<br />
udføres. Dvs. filer kan åbnes, ændres, gemmes og lukkes uden overhovedet at blive vist på skærmen, hvilket gør, at<br />
handlingen udføres meget hurtigere. Hvis du vil se filerne på skærmen, mens handlingen udføres, skal du i stedet angive<br />
hastigheden Trinvis.<br />
Trinvis Udfører hver kommando og opdaterer billedet, før der fortsættes til næste kommando i handlingen.<br />
633
BRUGE PHOTOSHOP <strong>CS4</strong><br />
Automatisering af opgaver<br />
Standse i __ sekunder Angiver, hvor lang tid programmet skal standse mellem afviklingen af hver enkelt kommando<br />
i handlingen.<br />
Administrere handlinger<br />
Administrer handlinger i panelet Handlinger for at holde styr på dem og for kun at gøre de handlinger tilgængelige,<br />
som du skal bruge til et projekt. Du kan omarrangere, dublere, slette, omdøbe og ændre indstillinger for handlinger i<br />
panelet Handlinger.<br />
Omarrangere handlinger i panelet Handlinger<br />
❖ I panelet Handlinger skal du trække handlingen til den nye placering før eller efter en anden handling. Slip<br />
museknappen, når den fremhævede linje vises på den ønskede placering.<br />
Dublere handlinger, kommandoer eller sæt<br />
❖ Benyt en af følgende fremgangsmåder:<br />
• Hold Alt (Windows) eller Alternativ (Mac OS) nede, og træk handlingen eller kommandoen til en ny placering i<br />
panelet Handlinger. Slip museknappen, når den fremhævede linje vises på den ønskede placering.<br />
• Marker en handling eller kommando. Vælg derefter Dubler i menuen i panelet Handlinger.<br />
• Træk en handling eller kommando til knappen Opret ny handling nederst i panelet Handlinger.<br />
Du kan dublere sæt ved hjælp af de samme metoder.<br />
Slette handlinger, kommandoer eller sæt<br />
1 Vælg handlingen, kommandoen eller sættet i panelet Handlinger.<br />
2 Benyt en af følgende fremgangsmåder:<br />
• Klik på ikonet Slet i panelet Handlinger. Klik på OK for at afslutte sletningen.<br />
• Hold Alt (Windows) eller Alternativ (Mac OS) nede, og klik på ikonet Slet for at slette markeringen uden at få vist<br />
en bekræftelsesdialogboks.<br />
• Træk markeringen til ikonet Slet i panelet Handlinger for at slette uden at åbne en bekræftelsesdialogboks.<br />
• Vælg Slet i menuen i panelet Handlinger.<br />
Slette alle handlinger i panelet Handlinger<br />
❖ Vælg Ryd alle handlinger (Photoshop) eller Ryd handlinger (Illustrator) i menuen i panelet Handlinger.<br />
Selvom du har ryddet alle handlinger, kan panelet Handlinger gendannes med sit standardsæt af handlinger.<br />
Omdøbe en handling eller ændre indstillinger<br />
1 Marker handlingen, og vælg Handlingsindstillinger i menuen i panelet Handlinger.<br />
2 Indtast et nyt navn til handlingen, eller rediger indstillingerne for handlingens sæt, funktionstast eller knapfarve.<br />
3 Klik på OK.<br />
Hvis du dobbeltklikker på handlingsnavnet i panelet Handlinger i Illustrator, åbnes dialogboksen<br />
Handlingsindstillinger også. I Photoshop kan du dobbeltklikke på en handling i panelet Handlinger og indtaste et nyt<br />
navn direkte i panelet Handlinger.<br />
634
Administrere handlingssæt<br />
BRUGE PHOTOSHOP <strong>CS4</strong><br />
Automatisering af opgaver<br />
Du kan oprette og organisere sæt med opgaverelaterede handlinger, der kan gemmes på en disk og overføres til andre<br />
computere.<br />
Bemærk! Alle handlinger, du opretter, vises automatisk i panelet Handlinger, men hvis du vil gemme en handling og ikke<br />
risikere at miste den, såfremt du sletter indstillingsfilen (Illustrator) eller handlingspanelfilen (Photoshop), skal du gemme<br />
den som en del af et handlingssæt.<br />
Gemme et sæt handlinger<br />
1 Vælg et sæt.<br />
Hvis du vil gemme en enkelt handling, skal du først oprette et handlingssæt og flytte handlingen til det nye sæt.<br />
2 Vælg Gem handlinger i menuen i panelet Handlinger.<br />
3 Skriv et navn til sættet, vælg en placering, og klik på Gem.<br />
Du kan gemme filen et vilkårligt sted. Du kan kun gemme hele indholdet af et sæt i panelet Handlinger og ikke<br />
handlinger enkeltvist.<br />
Bemærk! (Kun Photoshop) Hvis du placerer den gemte handlingssætfil i mappen Forudindstillinger/Handlinger, vises<br />
sættet nederst i menuen i panelet Handlinger, når du har genstartet programmet.<br />
(Kun Photoshop) Tryk på Ctrl+Alt (Windows) eller Kommando+Alternativ (Mac OS), når du vælger kommandoen<br />
Gem handlinger, for at gemme handlingerne i en tekstfil. Du kan bruge denne fil til at gennemse eller udskrive<br />
indholdet i en handling. Du kan ikke genindlæse tekstfilen i Photoshop.<br />
Indlæse et sæt handlinger<br />
Panelet Handlinger viser som standard foruddefinerede handlinger (leveret med programmet) og andre handlinger,<br />
du opretter. Du kan også indlæse yderligere handlinger i panelet Handlinger.<br />
❖ Benyt en af følgende fremgangsmåder:<br />
• Vælg Indlæs handlinger i menuen i panelet Handlinger. Find og marker handlingssætfilen, og klik derefter på<br />
Indlæs (Photoshop) eller Åbn (Illustrator).<br />
• (Kun Photoshop) Vælg et handlingssæt nederst i menuen i panelet Handlinger.<br />
Photoshop-handlingssætfiler har filtypenavnet .atn, mens Illustrator-handlingssætfiler har .aia.<br />
Gendanne handlinger til standardsættet<br />
1 Vælg Nulstil handlinger i menuen i panelet Handlinger.<br />
2 Klik på OK for at erstatte de aktuelle handlinger i panelet Handlinger med standardsættet, eller klik på Tilføj for at<br />
føje standardhandlingssættet til de aktuelle handlinger i panelet Handlinger.<br />
Organisere handlingssæt<br />
Du kan organisere dine handlinger ved at oprette handlingssæt og gemme dem på disken. Du kan organisere<br />
handlingssæt til forskellige arbejdstyper, f.eks. publicering på tryk og online, og overføre sæt til andre computere.<br />
• Hvis du vil oprette et nyt sæt handlinger, skal du klikke på knappen Opret nyt sæt i panelet Handlinger eller<br />
vælge Nyt sæt i panelmenuen. Angiv derefter navnet på sættet, og klik på OK.<br />
Bemærk! Hvis du vil oprette en ny handling og gruppere den i et nyt sæt, skal du først oprette sættet. Det nye sæt vises<br />
derefter i sættets pop op-menu, når du opretter den nye handling.<br />
635
BRUGE PHOTOSHOP <strong>CS4</strong><br />
Automatisering af opgaver<br />
• Hvis du vil flytte en handling til et andet sæt, skal du trække handlingen til det pågældende sæt. Slip museknappen,<br />
når den fremhævede linje vises på den ønskede placering.<br />
• Hvis du vil omdøbe et sæt handlinger, skal du dobbeltklikke på sætnavnet i panelet Handlinger eller vælge Angiv<br />
indstillinger i menuen i panelet Handlinger. Angiv derefter det nye navn på sættet, og klik på OK.<br />
• Hvis du vil erstatte alle handlinger i panelet Handlinger med et nyt sæt, skal du vælge Erstat handlinger i menuen<br />
i panelet Handlinger. Marker en handlingsfil, og klik på Indlæs (Photoshop) eller Åbn (Illustrator).<br />
Vigtigt! Kommandoen Erstat handlinger erstatter alle handlingssæt i det aktuelle dokument. Før du bruger<br />
kommandoen, skal du sørge for, at du allerede har gemt en kopi af det aktuelle sæt handlinger vha. kommandoen Gem<br />
handlinger.<br />
Oprette handlinger<br />
Indspilning af handlinger<br />
Husk følgende retningslinjer ved indspilning af handlinger:<br />
• Du kan indspille de fleste, men ikke alle, kommandoer i en handling.<br />
• Du kan indspille handlinger, som udføres med markeringsramme-, flytte-, polygon-, lasso-, tryllestav-, beskærings-<br />
, udsnits-, magisk viskelæder-, farveforløbs-, malerspand-, tekst-, form-, note-, pipette- og<br />
farveeksempelværktøjerne. Du kan også indspille de handlinger, der udføres i oversigts-, farveprøve-, farve-, kurve-<br />
, kanal-, lag-, type- og handlingspanelerne.<br />
• Resultaterne afhænger af fil- og programindstillingsvariabler, f.eks. det aktive lag og forgrundsfarven. En 3-pixel<br />
Gaussisk sløring vil f.eks. ikke skabe samme effekt på en 72-ppi fil som på en 144-ppi fil. Ligeledes vil Farvebalance<br />
ikke fungere på en gråtonefil.<br />
• Når du indspiller handlinger, hvor indstillinger skal angives i dialogbokse og paneler, afspejler handlingen de<br />
indstillinger, der var gældende på indspilningstidspunktet. Hvis du ændrer en indstilling i en dialogboks eller et<br />
panel, mens du indspiller en handling, bliver den ændrede værdi indspillet.<br />
Bemærk! De fleste dialogbokse bevarer de indstillinger, der blev angivet sidste gang, dialogboksen blev brugt.<br />
Kontroller omhyggeligt, at det er de værdier, du vil indspille.<br />
• Modale handlinger og værktøjer samt værktøjer, som indspiller placeringer, bruger de enheder, der i øjeblikket<br />
angives for linealen. Hvis du vil anvende effekten af en modal handling eller et modalt værktøj, f.eks.<br />
transformering eller beskæring, skal du trykke på Enter eller Retur. Værktøjer, som indspiller placeringer, omfatter<br />
følgende værktøjer: markeringsramme-, udsnits-, farveforløbs-, tryllestav-, lasso-, form-, kurve-, pipette- og<br />
noteværktøjet.<br />
Hvis du indspiller en handling, som afspilles på filer af forskellig størrelse, skal linealenhederne angives i procent.<br />
Det medfører, at handlingen altid afspilles på samme relative placering i billedet.<br />
• Du kan indspille kommandoen Afspil i handlingspanelet med det resultat, at én handling afspiller en anden<br />
handling.<br />
Indspille handlinger fungerer på samme måde i Photoshop og Illustrator.<br />
Indspille en handling<br />
Når du opretter en ny handling, føjes de kommandoer og værktøjer, du bruger, til handlingen, indtil du stopper<br />
indspilningen.<br />
636
BRUGE PHOTOSHOP <strong>CS4</strong><br />
Automatisering af opgaver<br />
For at beskytte mod mulige fejltagelser skal du arbejde i en kopi: I begyndelsen af handlingen, inden du anvender<br />
andre kommandoer, skal du indspille kommandoen Filer > Gem en kopi (Illustrator) eller kommandoen Filer > Gem<br />
som og vælge Som en kopi (Photoshop). Du kan også klikke på knappen Nyt snapshot i panelet Oversigt i Photoshop for<br />
at oprette et snapshot af billedet inden indspilning af handlingen.<br />
1 Åbn en fil.<br />
2 Klik på knappen Opret ny handling i panelet Handlinger, eller vælg Ny handling i menuen i panelet Handlinger.<br />
3 Angiv et handlingsnavn, vælg et handlingssæt, og angiv yderligere indstillinger:<br />
Funktionstast Tildeler en tastaturgenvej til handlingen. Du kan vælge en vilkårlig kombination af en funktionstast,<br />
Ctrl (Windows) eller Kommando (Mac OS) og Skift (f.eks. Ctrl+Skift+F3), med følgende undtagelser: I Windows kan<br />
du ikke bruge F1-tasten, og du kan ikke bruge tasten F4 eller F6 sammen med Ctrl-tasten.<br />
Bemærk! Hvis du tildeler en handling den samme genvej, som bruges til en kommando, gælder genvejen for handlingen<br />
og ikke for kommandoen.<br />
Farve Tildeler en farve til visning i knaptilstand.<br />
4 Klik på Start indspilning. Knappen Start indspilning i panelet Handlinger bliver rød .<br />
Vigtigt! Når du indspiller kommandoen Gem som (Windows) eller Arkiver som (Mac OS), må du ikke ændre filnavnet.<br />
Hvis du indtaster et nyt filnavn, indspilles det nye navn og bruges, hver gang du kører handlingen. Inden du gemmer,<br />
kan du angive en anden placering uden at angive et filnavn ved at navigere til en anden mappe.<br />
5 Udfør de handlinger og kommandoer, du vil indspille.<br />
Nogle opgaver i handlinger kan ikke indspilles direkte, men du kan indsætte de fleste opgaver, der ikke kan indspilles,<br />
ved hjælp af kommandoer i menuen i panelet Handlinger.<br />
6 Hvis du vil stoppe indspilningen, skal du enten klikke på knappen Stop afspilning/indspilning eller vælge Stop<br />
indspilning i menuen i panelet Handlinger. (I Photoshop kan du også trykke på Esc).<br />
Hvis du vil fortsætte indspilningen i samme handling, skal du vælge Start indspilning i menuen i panelet Handlinger.<br />
Indspille en kurve<br />
Med kommandoen Indsæt kurve kan du tilføje en kompleks kurve (en kurve, som er oprettet med et penværktøj eller<br />
indsat fra Adobe Illustrator) som en del af en handling. Når handlingen afspilles, sættes arbejdskurven til den<br />
indspillede kurve. Du kan indsætte en kurve, når du indspiller en handling, eller efter at den er blevet indspillet.<br />
1 Benyt en af følgende fremgangsmåder:<br />
• Start med at indspille en handling.<br />
• Vælg navnet på en handling, hvis du vil indspille en kurve i slutningen af handlingen.<br />
• Vælg en kommando, hvis du vil indspille en kurve efter kommandoen.<br />
2 Vælg en eksisterende kurve i kurvepanelet.<br />
3 Vælg Indsæt kurve i menuen i panelet Handlinger.<br />
Hvis du indspiller kommandoen Indsæt kurve flere gange i en enkelt handling, erstatter hver kurve den tidligere kurve<br />
i målfilen. Hvis du vil tilføje flere kurver, skal du indspille kommandoen Gem kurve ved hjælp af kurvepanelet, hver<br />
gang kommandoen Indsæt kurve er indspillet.<br />
Bemærk! Afspilning af handlinger, der indsætter komplekse kurver, kan kræve betydelige mængder hukommelse. Hvis<br />
du får problemer, skal du øge mængden af hukommelse, der er tilgængelig for Photoshop.<br />
637
Indsætte et stop<br />
BRUGE PHOTOSHOP <strong>CS4</strong><br />
Automatisering af opgaver<br />
En handling kan indeholde stop, så du kan udføre en opgave, der ikke kan indspilles (f.eks. brug af et maleværktøj).<br />
Når du har udført opgaven, skal du klikke på knappen Afspil i panelet Handlinger for at afslutte handlingen.<br />
Du kan også få vist en kort meddelelse, når handlingen når til et stop, som en påmindelse om, hvad der skal gøres,<br />
inden handlingen fortsættes. Du kan medtage knappen Fortsæt i meddelelsesboksen, hvis ingen anden opgave skal<br />
laves.<br />
1 Vælg, hvor stoppet skal indsættes, på en af følgende måder:<br />
• Vælg navnet på en handling, hvis du vil indsætte et stop i slutningen af handlingen.<br />
• Vælg en kommando, hvis du vil indsætte et stop efter kommandoen.<br />
2 Vælg Indsæt stop i menuen i panelet Handlinger.<br />
3 Skriv den meddelelse, der skal vises.<br />
4 Hvis du vil have mulighed for at fortsætte handlingen uden at stoppe, skal du vælge Tillad fortsættelse.<br />
5 Klik på OK.<br />
Du kan indsætte et stop, når du indspiller en handling, eller når den er blevet indspillet.<br />
Ændre indstillinger under afspilning af en handling<br />
Handlinger afsluttes som standard med de værdier, der var angivet, da de oprindeligt blev indspillet. Hvis du vil ændre<br />
indstillingerne for en kommando i en handling, kan du indsætte et modalt kontrolelement. Et modalt kontrolelement<br />
standser en handling midlertidigt, så du kan angive værdier i en dialogboks eller bruge et modalværktøj. (For at<br />
anvende et modalværktøj skal du trykke på Enter eller Retur. Når du har gjort det, genoptager handlingen sine<br />
opgaver)<br />
Et modalt kontrolelement angives af et dialogboksikon til venstre for en kommando, en handling eller et sæt i<br />
panelet Handlinger. Et rødt dialogboksikon angiver en handling eller et sæt, hvor nogle, men ikke alle,<br />
kommandoer er modale. Du kan ikke indstille et modalt kontrolelement i knaptilstand.<br />
❖ Benyt en af følgende fremgangsmåder:<br />
• For at aktivere et modalt kontrolelement for en kommando i en handling skal du klikke på boksen til venstre for<br />
kommandonavnet. Klik igen for at deaktivere det modale kontrolelement.<br />
• Hvis du vil aktivere eller deaktivere modale kontrolelementer for alle kommandoer i en handling, skal du klikke på<br />
boksen til venstre for handlingsnavnet.<br />
• Hvis du vil aktivere eller deaktivere modale kontrolelementer for alle handlinger i et sæt, skal du klikke på boksen<br />
til venstre for sættets navn.<br />
Udelade kommandoer fra en handling<br />
Du kan udelade kommandoer, du ikke vil afspille som del af en indspillet handling. Du kan ikke udelade kommandoer<br />
i knaptilstand.<br />
1 Udvid om nødvendigt listen over kommandoer i handlingen ved at klikke på trekanten til venstre for<br />
handlingsnavnet i panelet Handlinger.<br />
2 Benyt en af følgende fremgangsmåder:<br />
• Hvis du vil udelade en enkelt kommando, skal du klikke for at fjerne markeringen til venstre for kommandonavnet.<br />
Klik igen for at medtage kommandoen.<br />
638
BRUGE PHOTOSHOP <strong>CS4</strong><br />
Automatisering af opgaver<br />
• Hvis du vil udelade eller medtage alle kommandoer eller handlinger i en handling eller et sæt, skal du klikke på<br />
afkrydsningsfeltet til venstre for navnet på handlingen eller sættet.<br />
• Hvis du vil udelade eller medtage alle kommandoer undtagen den markerede kommando, skal du holde Alt<br />
(Windows) eller Alternativ (Mac OS) nede og klikke på kommandoens afkrydsningsfelt.<br />
For at angive, at nogle af kommandoerne i handlingen er udeladt, bliver afkrydsningen for den overordnede handling<br />
rød i Photoshop, mens den nedtones i Illustrator.<br />
Indsætte en menukommando, der ikke kan indspilles<br />
Male- og toningsværktøjerne, værktøjsindstillinger samt visnings- og vindueskommandoerne kan ikke indspilles. Du<br />
kan dog indsætte mange kommandoer, der ikke kan indspilles, i en handling ved hjælp af kommandoen Indsæt<br />
menupunkt.<br />
Du kan indsætte en kommando, når du indspiller en handling, eller efter at den er blevet indspillet. En indsat<br />
kommando udføres ikke, før en handling afspilles. Filen forbliver derfor uændret, når kommandoen indsættes. Der<br />
indspilles ingen værdier for kommandoen i handlingen. Hvis kommandoen åbner en dialogboks, vises dialogboksen<br />
under afspilningen, og handlingen stoppes, indtil du klikker på OK eller Annuller.<br />
Bemærk! Når du bruger kommandoen Indsæt menupunkt til at indsætte en kommando, som åbner en dialogboks, kan<br />
du ikke deaktivere det modale kontrolelement i panelet Handlinger.<br />
1 Vælg det sted, hvor menupunktet skal indsættes:<br />
• Vælg navnet på en handling, hvis du vil indsætte menupunktet ved slutningen af handlingen.<br />
• Vælg en kommando, hvis du vil indsætte menupunktet i slutningen af kommandoen.<br />
2 Vælg Indsæt menupunkt i menuen i panelet Handlinger.<br />
3 Vælg en kommando i menuen i dialogboksen Indsæt menupunkt.<br />
4 Klik på OK.<br />
Redigere og genindspille handlinger<br />
Det er let at redigere og tilpasse handlinger. Du kan tilpasse indstillingerne for en bestemt kommando i en handling,<br />
føje kommandoer til en eksisterende handling eller gå gennem en hel handling og ændre nogle eller alle indstillinger.<br />
Overskrive en enkelt kommando<br />
1 Dobbeltklik på kommandoen i panelet Handlinger.<br />
2 Angiv de nye værdier, og klik på OK.<br />
Føje kommandoer til en handling<br />
1 Benyt en af følgende fremgangsmåder:<br />
• Vælg navnet på handlingen for at indsætte en ny kommando i slutningen af handlingen.<br />
• Vælg en kommando i handlingen for at indsætte en kommando efter den.<br />
2 Klik på knappen Start indspilning, eller vælg Start indspilning i menuen i panelet Handlinger.<br />
3 Indspil yderligere kommandoer.<br />
4 Når du er færdig, skal du klikke på knappen Stop afspilning/indspilning i panelet Handlinger eller vælge Stop<br />
indspilning i panelmenuen.<br />
639
Omarrangere kommandoer i en handling<br />
BRUGE PHOTOSHOP <strong>CS4</strong><br />
Automatisering af opgaver<br />
❖ Træk en kommando til dens nye placering i samme eller en anden handling i panelet Handlinger. Slip<br />
museknappen, når den fremhævede linje vises på den ønskede placering.<br />
Indspille en handling igen<br />
1 Vælg en handling, og vælg Indspil igen i menuen i panelet Handlinger.<br />
2 Hvis der vises et modalværktøj, skal du bruge dette til at få et andet resultat og trykke på Enter eller Retur eller blot<br />
trykke på Enter eller Retur for at bevare de samme indstillinger.<br />
3 Hvis der vises en dialogboks, skal du ændre indstillingerne og klikke på OK for at indspille dem eller klikke på<br />
Annuller for at bevare de samme værdier.<br />
Batchbehandle filer<br />
Konvertere filer med Billedbehandler<br />
Billedbehandler konverterer og behandler flere filer. I modsætning til kommandoen Batch kan du med<br />
Billedbehandler behandle filer uden først at oprette en handling. Du kan gøre følgende i Billedbehandler:<br />
• Konvertere et sæt filer til enten JPEG-, PSD- eller TIFF-format eller konvertere filer til alle tre formater samtidigt.<br />
• Behandle et sæt Camera Raw-filer med de samme indstillinger.<br />
• Skalere billeder, så de passer inden for de angivne pixeldimensioner.<br />
• Integrere en farveprofil eller konvertere et sæt filer til sRGB og gemme dem som JPEG-billeder til internettet.<br />
• Medtage copyrightmetadata i de konverterede billeder.<br />
Du kan bruge Billedbehandler sammen med Photoshop- (PSD), JPEG- og Camera Raw-filer.<br />
1 Benyt en af følgende fremgangsmåder:<br />
• Vælg Filer > Scripts > Billedbehandler (Photoshop)<br />
• Vælg Værktøjer > Photoshop > Billedbehandler (Bridge)<br />
2 Vælg de billeder, du vil behandle. Du kan vælge at behandle åbne filer eller vælge en mappe med filer, der skal<br />
behandles.<br />
3 (Valgfrit) Vælg Åbn første billede for at anvende indstillinger for at anvende de samme indstillinger på alle<br />
billederne.<br />
Hvis du behandler en gruppe Camera Raw-filer, der er taget under samme lysforhold, kan du justere indstillingen i det<br />
første billede og derefter anvende de samme indstillinger på resten af billederne.<br />
Brug denne indstilling sammen med PSD- eller JPEG-kildebilleder, hvis filens farveprofil ikke passer til din<br />
arbejdsprofil. Du kan vælge en farveprofil, der skal bruges til at konvertere det første billede og alle billederne i<br />
mappen.<br />
Bemærk! De indstillinger, du anvender sammen med Billedbehandler, er midlertidige og bruges kun sammen med<br />
Billedbehandler. Billedets aktuelle Camera Raw-indstillinger bruges til at behandle billedet, medmindre du ændrer dem<br />
i Billedbehandler.<br />
4 Vælg den placering, hvor du vil gemme de behandlede filer.<br />
Hvis du behandler den samme fil flere gang på samme destination, gemmes hver fil med sit eget filnavn og overskrives ikke.<br />
640
5 Vælg de filtyper og indstillinger, der skal gemmes.<br />
Gem som JPEG Gemmer billeder i JPEG-format i en mappe med navnet JPEG i destinationsmappen.<br />
Kvalitet Indstiller JPEG-billedets kvalitet til mellem 0 og 12.<br />
BRUGE PHOTOSHOP <strong>CS4</strong><br />
Automatisering af opgaver<br />
Skaler og tilpas Skalerer billedet, så det passer inden for de dimensioner, du angiver i Bredde og Højde. Billedet<br />
bevarer sine oprindelige proportioner.<br />
Konverter profil til sRGB Konverterer farveprofilen til sRGB. Sørg for, at Medtag ICC-profil er valgt, hvis du vil<br />
gemme profilen sammen med billedet.<br />
Gem som PSD Gemmer billeder i Photoshop-format i en mappe med navnet PSD i destinationsmappen.<br />
Maksimer kompatibilitet Gemmer en sammensat version af et laginddelt billede i målfilen af hensyn til kompatibilitet<br />
med programmer, der ikke kan læse laginddelte billeder.<br />
Gem som TIFF Gemmer billeder i TIFF-format i en mappe med navnet TIFF i destinationsmappen.<br />
LZW-komprimering Gemmer TIFF-filen med LZW-komprimeringsmetoden.<br />
6 Angiv andre behandlingsindstillinger.<br />
Kør handling Kører en Photoshop-handling. Vælg handlingssættet i den første menu og handlingen i den anden.<br />
Handlingssæt skal være indlæst i handlingspanelet, ellers vises de ikke i disse menuer.<br />
Copyrightoplysninger Medtager tekst, du skriver i IPTC-copyrightmetadataene til filen. Tekst, du medtager her,<br />
overskriver copyrightmetadataene i den oprindelige fil.<br />
Medtag ICC-profil Integrerer farveprofilen sammen med de gemte filer.<br />
7 Klik på Kør.<br />
Inden du behandler billederne, skal du klikke på Gem for at gemme de aktuelle indstillinger i dialogboksen. Næste<br />
gang du skal behandle filer med denne gruppe indstillinger, skal du klikke på Indlæs og navigere til de gemte<br />
indstillinger for Billedbehandler.<br />
Behandle udvalgte filer<br />
Kommandoen Batch kører en handling på en mappe med filer. Hvis du har et digitalkamera eller en scanner med en<br />
dokumentføder, kan du også importere og behandle flere billeder med en enkelt handling. Du skal muligvis hente et<br />
ekstramodul, som understøtter handlinger, for at scanneren eller det digitale kamera fungerer.<br />
Bemærk! Hvis ekstramodulet ikke er skrevet til import af flere dokumenter på én gang, virker det muligvis ikke under<br />
batchprocessen, eller hvis det bruges som en del af en handling. Kontakt producenten af ekstramodulet for at få yderligere<br />
oplysninger.<br />
Du kan også importere PDF-billeder fra Acrobat Capture eller andre programmer.<br />
Når du batch-behandler filer, kan du lade alle filerne være åbne, lukke og gemme ændringerne i originalfilerne eller<br />
gemme redigerede versioner af filerne et andet sted (og dermed lade originalerne være uændrede). Hvis du gemmer<br />
de behandlede filer et nyt sted, kan du oprette en ny mappe til de behandlede filer, før batch-processen startes.<br />
Hvis du vil batch-behandle ved hjælp af flere handlinger, skal du oprette en ny handling, der afspiller alle de andre<br />
handlinger, og derefter batch-behandle ved hjælp af den nye handling. Hvis du vil batchbehandle flere mapper, skal<br />
du i en mappe oprette aliasser til de andre mapper, du vil behandle, og vælge indstillingen Medtag alle undermapper.<br />
Reducer antallet af gemte oversigtstilstande, og fravælg indstillingen Opret automatisk først snapshot i<br />
oversigtspanelet for at få bedre batchydeevne.<br />
641
Batchbehandle filer<br />
1 Benyt en af følgende fremgangsmåder:<br />
• Vælg Filer > Automatiser > Batch (Photoshop)<br />
• Vælg Værktøjer > Photoshop > Batch (Bridge)<br />
BRUGE PHOTOSHOP <strong>CS4</strong><br />
Automatisering af opgaver<br />
2 Angiv den handling, du vil bruge til at behandle filerne, i pop op-menuerne Sæt og Handling. Menuerne viser de<br />
handlinger, der er tilgængelige i handlingspanelet. Det kan være nødvendigt at vælge et andet sæt eller indlæse et<br />
sæt i panelet, hvis du ikke kan se handlingen.<br />
3 Vælg de filer, der skal behandles, i pop op-menuen Kilde:<br />
Mappe Behandler filer i en mappe, du angiver. Klik på Vælg for at finde og vælge mappen.<br />
Importer Behandler billeder fra et digitalkamera, en scanner eller et PDF-dokument.<br />
Åbnede filer Behandler alle åbne filer.<br />
Bridge Behandler valgte filer i Adobe Bridge. Hvis der ikke er valgt nogen filer, behandles filerne i den aktuelle Bridgemappe.<br />
4 Angiv indstillinger for behandling, lagring og filnavngivning. Beskrivelser af indstillingerne for dialogboksen Batch<br />
finder du i afsnittet "Indstillinger for batchbehandling og behandling med slipværktøj" på side 643.<br />
Batchbehandle filer i indlejrede mapper til andre formater<br />
1 Behandl mapperne som normalt, indtil du skal vælge mål.<br />
2 Vælg Gem og luk som mål. Du kan angive indstillinger for "Tilsidesæt "Gem som"-kommandoer i handlinger for<br />
at udføre følgende:<br />
• Hvis trinnet "Gem som" i handlingen indeholder et filnavn, tilsidesættes dette navn med navnet på det dokument,<br />
der gemmes. Alle "Gem som"-trin behandles, som om de er indspillet uden filnavn.<br />
• Den mappe, du har angivet i handlingstrinnet "Gem som", tilsidesættes af dokumentets oprindelige mappe.<br />
Bemærk! Der skal være et "Gem som"-trin i handlingen, da kommandoen Batch ikke automatisk gemmer filer.<br />
Du kan bruge denne fremgangsmåde til f.eks. at gøre billeder skarpere, skalere og gemme dem som JPEG-billeder i<br />
deres oprindelige mapper. Du kan oprette en handling, der har et skarphedstrin, størrelsestrin og trinnet "Gem som<br />
JPEG". Når du batch-behandler denne handling, skal du vælge Medtag alle undermapper, gøre målet til Gem og luk<br />
og vælge Tilsidesæt "Gem som"-kommandoer i handlinger.<br />
Oprette et slipværktøj ud fra en handling<br />
Et slipværktøj anvender en handling på et eller flere billeder eller på en mappe med billeder, som du trækker over på<br />
slipværktøjsikonet. Du kan gemme et slipværktøj på skrivebordet eller på en disk.<br />
Slipværktøjsikon<br />
Handlinger er grundlaget for at oprette slipværktøjer. Du skal oprette den ønskede handling i handlingspanelet, før du<br />
opretter et slipværktøj. (Se "Indspilning af handlinger" på side 636).<br />
1 Vælg Filer > Automatiser > Opret slipværktøj.<br />
2 Angiv, hvor slipværktøjet skal gemmes. Klik på Vælg under Gem slipværktøj i, og naviger til placeringen.<br />
642
BRUGE PHOTOSHOP <strong>CS4</strong><br />
Automatisering af opgaver<br />
3 Vælg handlingssættet, og angiv derefter, hvilken handling du vil bruge i menuerne Sæt og Handling. (Vælg<br />
handlingen i handlingspanelet, inden du åbner dialogboksen, for at vælge disse menuer på forhånd).<br />
4 Angiv indstillinger for behandling, lagring og filnavngivning. Beskrivelser af indstillingerne for dialogboksen Batch<br />
finder du i afsnittet "Indstillinger for batchbehandling og behandling med slipværktøj" på side 643.<br />
Tip til platformsuafhængige slipværktøjer<br />
Når du opretter slipværktøjer til både Windows og Mac OS, skal du være opmærksom på følgende<br />
kompatibilitetsproblemer:<br />
• Når du har flyttet et slipværktøj, som er oprettet i Windows, til Mac OS, skal du trække slipværktøjet over på<br />
Photoshop-ikonet på skrivebordet. Photoshop opdaterer slipværktøjet til brug i Mac OS.<br />
• Når du opretter slipværktøjer i Mac OS, skal du bruge arkivtypen .exe, så de bliver kompatible med både Windows<br />
og Mac OS.<br />
• Referencer til filnavne understøttes ikke på tværs af operativsystemer. Hvis en handling henviser til et fil- eller<br />
mappenavn (f.eks. kommandoen Åbn eller Gem som eller en justeringskommando, der indlæser indstillingerne fra<br />
en fil), standses afviklingen, og brugeren bliver bedt om at angive et filnavn.<br />
Behandle en fil med et slipværktøj<br />
❖ Træk en fil eller mappe over på slipværktøjsikonet. Photoshop starter, hvis det ikke allerede kører.<br />
Indstillinger for batchbehandling og behandling med slipværktøj<br />
Angiv disse indstillinger i dialogboksene Batch og Slipværktøj.<br />
Tilsidesæt "Åbn-kommandoer" i en handling Sikrer, at de filer, du valgte i kommandoen Batch, behandles uden at<br />
åbne en evt. angiven fil i kommandoen Åbn i handlingen. Hvis handlingen indeholder kommandoen Åbn, som åbner<br />
en gemt fil, og du ikke vælger denne indstilling, åbner og behandler kommandoen Batch kun den fil, du brugte til at<br />
indspille kommandoen Åbn (dette sker, fordi kommandoen Batch åbner den fil, der er angivet af handlingen, efter at<br />
hver af filerne i batchkildemappen er åbnet. Da den senest åbnede fil er den, der er nævnt i handlingen, udfører<br />
kommandoen Batch handlingen på den fil, og således behandles ingen af filerne i batchkildemappen).<br />
For at kunne bruge denne indstilling skal handlingen indeholde kommandoen Åbn. I modsat fald åbner kommandoen<br />
Batch ikke de filer, du har valgt til batchbehandling. Ved at vælge denne indstilling tilsidesætter du ikke alt i<br />
kommandoen Åbn - kun valget af filer, der skal åbnes.<br />
Fravælg denne indstilling, hvis handlingen blev indspillet til at fungere på en åben fil, eller hvis handlingen indeholder<br />
Åbn-kommandoer til bestemte filer, som kræves af handlingen.<br />
Medtag alle undermapper Behandler filer i undermapper til den angivne mappe.<br />
Undertryk advarsler om farveprofiler Slår visning af farvepolitikmeddelelser fra.<br />
Undertryk dialogbokse med indstillinger for filåbning Skjuler dialogbokse med indstillinger for filåbning. Denne<br />
indstilling kan især bruges ved batch-behandling af handlinger på Camera Raw-billedfiler. Standardindstillingerne<br />
eller de sidst angivne indstillinger bruges.<br />
Menuen Destination Angiver, hvor de behandlede filer skal gemmes<br />
• Ingen Lader filerne være åbne uden at gemme ændringer (medmindre handlingen indeholder kommandoen Gem).<br />
• Gem og luk Gemmer filerne på deres aktuelle placering og overskriver de originale filer.<br />
• Mappe Gemmer de behandlede filer på et andet sted. Klik på Vælg for at angive målmappen.<br />
643
BRUGE PHOTOSHOP <strong>CS4</strong><br />
Automatisering af opgaver<br />
Tilsidesætte handlingens Gem som-kommandoer Sikrer, at de behandlede filer gemmes i destinationsmappen, der er<br />
angivet i kommandoen Batch (eller i deres oprindelige mappe hvis du vælger Gem og Luk), med deres oprindelige<br />
navne eller de navne, du angav i afsnittet Filnavngivning i dialogboksen Batch.<br />
Hvis du ikke vælger denne indstilling, og din handling indeholder kommandoen Gem som, gemmes filerne i mappen,<br />
der er angivet af kommandoen Gem som i handlingen, i stedet for i den mappe, der er angivet i kommandoen Batch.<br />
Hvis du ikke vælger denne indstilling, og kommandoen Gem som i handlingen angiver et filnavn, overskriver<br />
kommandoen Batch den samme fil (filen, der er angivet i handlingen), hver gang den behandler et billede.<br />
Hvis du ønsker, at kommandoen Batch skal behandle filer ved at bruge de oprindelige filnavne i den mappe, du angav<br />
i kommandoen Batch, skal du gemme dit billede i handlingen. Når du derefter opretter batchen, skal du vælge<br />
Tilsidesæt handlingens Gem som-kommando og angive en destinationsmappe. Hvis du omdøber billederne i<br />
kommandoen Batch og ikke vælger Tilsidesæt handlingens Gem som-kommando, gemmer Photoshop dine behandlede<br />
billeder to gange: Én gang med det nye navn i den angivne mappe og én gang med det oprindelige navn i den mappe, der<br />
er angivet af kommandoen Gem som i handlingen.<br />
For at kunne bruge denne indstilling skal handlingen indeholde kommandoen Gem som. I modsat fald gemmer<br />
kommandoen Batch ikke de behandlede filer. Ved at vælge denne indstilling springer du ikke alt over i kommandoen<br />
Gem som – kun det angivne filnavn og den angivne mappe.<br />
Bemærk! Nogle indstillinger for Gem er ikke tilgængelige i kommandoerne Batch og Opret slipværktøj (f.eks. JPEGkomprimering<br />
og TIFF-indstillinger). For at kunne bruge disse indstillinger skal du indspille et Gem som-trin i<br />
handlingen, hvilket indeholder de ønskede indstillinger, og derefter bruge indstillingen Tilsidesæt handlingens Gem somkommandoer<br />
for at sikre, at dine filer er gemt på det sted, du har angivet i kommandoen Batch eller Opret slipværktøj.<br />
Photoshop tilsidesætter det angivne filnavn og den angivne sti i handlingens Gem som-kommando og bevarer<br />
indstillingerne for Gem ved at bruge den nye sti og det nye filnavn, som du angiver i dialogboksen Batch.<br />
Filnavngivning Angiver filnavngivningskonventioner, hvis der skrives filer til en ny mappe. Vælg elementer i pop opmenuerne,<br />
eller skriv tekst i de felter, der skal kombineres til standardnavnene for alle filer. Med felterne kan du ændre<br />
rækkefølgen og formateringen af filnavnets komponenter. Du skal medtage mindst ét felt, som er unikt for hver fil,<br />
f.eks. filnavn, serienummer eller seriebogstav, for at forhindre filer i at overskrive andre filer. Startserienr. angiver<br />
startnummeret for alle serienummerfelter. Seriebogstavfelter starter altid med bogstavet "A" for den første fil.<br />
Kompatibilitet Gør filnavne kompatible med operativsystemerne Windows, Mac OS og Unix.<br />
Hvis du gemmer filer ved hjælp af indstillingerne i kommandoen Batch, gemmes filerne normalt i samme format som<br />
de originale filer. Hvis du vil oprette en batch-proces, der gemmer filer i et nyt format, skal du indspille kommandoen<br />
Gem som efterfulgt af kommandoen Luk som en del af den oprindelige handling. Vælg derefter Tilsidesæt handlingens<br />
Gem som-kommandoer som Destination, når du opsætter batchbehandlingen.<br />
Menuen Fejl Angiver, hvordan fejl i behandlingen skal håndteres:<br />
• Stop ved fejl Afbryder processen, indtil du har bekræftet fejlmeddelelsen.<br />
• Logfør fejl i en fil Registrerer hver fejl i en fil uden at standse processen. Hvis fejlene registreres i en logfil, vises der<br />
en meddelelse efter behandlingen. Hvis du vil gennemse fejlfilen, skal du åbne den i et tekstredigeringsprogram, når<br />
kommandoen Batch er færdig.<br />
Se også<br />
Billedbehandlingsvideo<br />
644
<strong>Bruge</strong> scripts<br />
Om scripts<br />
BRUGE PHOTOSHOP <strong>CS4</strong><br />
Automatisering af opgaver<br />
Photoshop understøtter ekstern automatisering med scripts. I Windows kan du bruge scriptsprog, der understøtter<br />
COM-automatisering, f.eks. VB-script. I Mac OS kan du bruge sprog som AppleScript, med hvilket du kan sende<br />
Apple-hændelser. Disse sprog fungerer ikke på tværs af platforme, men de kan styre flere programmer som f.eks.<br />
Adobe Photoshop, Adobe Illustrator og Microsoft Office. I Mac OS kan du også bruge Apples Photoshop-handlinger<br />
til Automator til at kontrollere opgaver i Photoshop.<br />
Du kan også bruge JavaScript på begge platforme. Med JavaScript-understøttelse kan du skrive Photoshop-scripts, der<br />
kører på enten Windows eller Mac OS.<br />
Bemærk! Se dokumentationen til scripts, der følger med Photoshop-programmet: Photoshop <strong>CS4</strong> AppleScript Ref.pdf,<br />
Photoshop <strong>CS4</strong> JavaScript Ref.pdf, Scriptguide til Photoshop <strong>CS4</strong>.pdf og Photoshop <strong>CS4</strong> VBScript Ref.pdf. Disse<br />
vejledninger findes i Photoshop <strong>CS4</strong>/Scripting Guide. Scripting Guide findes i mappen Programmer > Scripting ><br />
Dokumenter. Ekstramodulet Scriptlistener findes i mappen Programmer > Scripting > Hjælpeprogrammer.<br />
Køre et JavaScript<br />
❖ Vælg Filer > Scripts, og vælg derefter scriptet på listen. Listen over scripts indeholder alle de scriptfiler, der er gemt<br />
med filtypenavnet .js eller .jsx og er gemt i mappen Photoshop <strong>CS4</strong>/Forudindstillinger/Scripts. Hvis du vil køre et<br />
script, der er gemt på en anden placering, skal du vælge Filer > Scripts > Gennemse og navigere til scriptet.<br />
Indstille scripts og handlinger til at køre automatisk<br />
Du kan få en hændelse, f.eks. åbne, gemme eller eksportere en fil i Photoshop, til at udløse en JavaScript- eller<br />
Photoshop-handling. Photoshop har forskellige standardhændelser, eller du kan få en Photoshop-scripthændelse til at<br />
udløse scriptet eller handlingen. Se Scriptguide til Photoshop <strong>CS4</strong> for at få yderligere oplysninger om scripthændelser.<br />
1 Vælg Filer > Scripts > Scripthændelsesstyring.<br />
2 Vælg Aktiver hændelser for at køre scripts/handlinger.<br />
3 Vælg den hændelse i menuen Hændelse i Photoshop, der skal udløse scriptet eller handlingen.<br />
4 Vælg enten Script eller Handling, og vælg derefter scriptet eller handlingen, der skal køres, når hændelsen finder<br />
sted.<br />
Photoshop har flere prøvescripts, du kan vælge. Hvis du vil køre et andet script, skal du vælge Gennemse og derefter<br />
finde scriptet. Til handlinger skal du vælge handlingssættet i den første pop op-menu og en handling fra det<br />
pågældende sæt i den anden menu. Handlingen skal være indlæst i handlingspanelet, ellers vises den ikke i disse<br />
menuer.<br />
5 Klik på Tilføj. Hændelsen og dens tilknyttede script eller handling vises i dialogboksen.<br />
6 Hvis du vil deaktivere og fjerne enkelte hændelser, skal du markere dem på listen og klikke på Fjern. Hvis du vil<br />
deaktivere alle hændelser, men bevare dem på listen, skal du fravælge Aktiver hændelser for at køre<br />
scripts/handlinger.<br />
645
Oprette datastyret grafik<br />
Om datastyret grafik<br />
BRUGE PHOTOSHOP <strong>CS4</strong><br />
Automatisering af opgaver<br />
Med datastyret grafik er det muligt at fremstille flere versioner af et billede hurtigt og præcist til tryk eller webprojekter.<br />
Du kan f.eks. producere 100 versioner af et webbanner med forskellig tekst og forskellige billeder, som alle er baseret<br />
på et skabelondesign.<br />
Du kan generere grafik ved at eksportere den fra Photoshop, eller du kan oprette skabeloner til brug i andre<br />
programmer som f.eks. Adobe <strong>Adobe®</strong> GoLive® eller <strong>Adobe®</strong> Graphics Server (se "Gemme skabeloner til brug sammen<br />
med andre Adobe-produkter" på side 651).<br />
Følg nedenstående generelle fremgangsmåde for at oprette grafik ud fra skabeloner og datasæt:<br />
1. Opret den grundlæggende grafik, der skal bruges som skabelonen.<br />
Brug lag til at adskille de elementer, du vil ændre i grafikken.<br />
2. Definer variabler i grafikken.<br />
Variabler angiver de dele i billeder, der ændres. (Se "Definere variabler" på side 647)<br />
3. Opret eller importer datasættene.<br />
Du kan oprette datasættene i skabelonen eller importere dem fra en tekstfil. (Se "Definere et datasæt" på side 648 og<br />
"Oprette datasæt i eksterne filer" på side 649)<br />
4. Åbn dokumentet med hvert datasæt.<br />
Du kan få vist, hvordan den endelige grafik kommer til at se ud, inden du eksporterer alle filerne. (Se "Vise eller<br />
anvende et datasæt" på side 649)<br />
5. Generer grafikken ved at eksportere den sammen med dataene.<br />
Du kan eksportere den som Photoshop-filer (PSD). (Se "Generere grafik ved hjælp af datasæt" på side 649)<br />
646
B<br />
BRUGE PHOTOSHOP <strong>CS4</strong><br />
Automatisering af opgaver<br />
Oprette forskellige versioner af et billede ved hjælp af variabler<br />
A. Kildefilskabelon B. <strong>Bruge</strong>r definerer lag som variabler. C. Forskellige versioner af billedet kan oprettes med særskilte variabeldatasæt.<br />
Definere variabler<br />
A<br />
Daisy Lily Rose<br />
C<br />
Du bruger variabler til at definere, hvilke elementer i en skabelon der ændres. Du kan definere tre typer variabler.<br />
Synlighedsvariabler viser eller skjuler et lags indhold. Pixelerstatningsvariabler erstatter pixel i laget med pixel fra en<br />
anden billedfil. Teksterstatningvariabler erstatter en tekststreng i et tekstlag.<br />
Bemærk! GoLive kan genkende alle tekst- og synlighedsvariabler, men ikke pixelerstatningsvariabler.<br />
A<br />
Flower<br />
A<br />
B<br />
C<br />
To versioner af et billede baseret på samme skabelon<br />
A. Synlighedsvariabel B. Variablen Pixelerstatning C. Variablen Teksterstatning<br />
B<br />
C<br />
647
Du kan ikke definere variabler for baggrundslaget.<br />
1 Vælg Billede > Variabler > Definer.<br />
2 Vælg et lag i pop op-menuen Lag med det indhold, du vil definere som en variabel.<br />
3 Vælg en eller flere variabeltyper:<br />
Synlighed Viser eller skjuler lagets indhold.<br />
Pixelerstatning Erstatter pixlene i laget med pixel fra en anden billedfil.<br />
Teksterstatning Erstatter en tekststreng i et tekstlag.<br />
4 Benyt en af følgende fremgangsmåder:<br />
BRUGE PHOTOSHOP <strong>CS4</strong><br />
Automatisering af opgaver<br />
• Vælg Navn, og indtast et navn til variablen. Variabelnavne skal begynde med et bogstav, understregning eller kolon<br />
og må ikke indeholde mellemrum eller specialtegn (undtagen punktum, bindestreg, understregning og kolon).<br />
• Vælg en eksisterende variabel i pop op-menuen Navn, som dette lag skal kædes sammen med. Lag, der er kædet<br />
sammen med den samme variabel, vises ud for menuen Navn sammen med kædeikonet.<br />
5 Angiv følgende indstillinger for pixelerstatningsvariabler.<br />
• Vælg en metode for skalering af erstatningsbilledet: Tilpas skalerer billedet, så det passer inden for<br />
afgrænsningsområdet. Dette kan betyde, at dele af afgrænsningsområdet bliver tomme. Udfyld skalerer billedet, så<br />
det udfylder afgrænsningsområdet helt. Dette kan betyde, at billedet går ud over afgrænsningsområdet. Som det er<br />
skalerer ikke billedet, og Tilpas til ramme skalerer billedet ikke-proportionalt, så det passer inden for<br />
afgrænsningsområdet.<br />
• Klik på et håndtag på justeringsikonet for at vælge en justering for placering af billedet inden i<br />
•<br />
afgrænsningsrammen. (Denne indstilling er ikke tilgængelig for Tilpas til ramme).<br />
Vælg Klip til afgrænsningsramme for at klippe områder af billedet ud, som ikke passer inden for<br />
afgrænsningsrammen. Denne indstilling er kun tilgængelig, når erstatningsmetoden Udfyld eller Som den er er<br />
valgt. (Denne indstilling er ikke tilgængelig for Tilpas til ramme).<br />
6 Hvis du vil definere variabler til et ekstra lag, skal du vælge et lag i pop op-menuen Lag. Der vises en stjerne ud for<br />
navnet på et lag, som indeholder variabler. Du kan bruge navigationspilene til at flytte mellem lag.<br />
7 Klik på OK.<br />
Omdøbe en variabel<br />
1 Vælg Billede > Variabler > Definer.<br />
2 Vælg det lag, som indeholder variablen, i pop op-menuen Lag.<br />
3 Skriv et navn i tekstboksen Navn for at omdøbe variablen. Variabelnavne skal begynde med et bogstav,<br />
understregning eller kolon og må ikke indeholde mellemrum eller specialtegn (undtagen punktum, bindestreg,<br />
understregning og kolon).<br />
4 Fravælg variablen for at fjerne den.<br />
Definere et datasæt<br />
Et datasæt er en samling af variabler med tilhørende data. Du definerer et datasæt for hver version af den grafik, du vil<br />
generere.<br />
1 Benyt en af følgende fremgangsmåder:<br />
• Vælg Billede > Variabler > Datasæt.<br />
648
BRUGE PHOTOSHOP <strong>CS4</strong><br />
Automatisering af opgaver<br />
• Hvis dialogboksen Variabler er åben, skal du vælge Datasæt i pop op-menuen øverst i dialogboksen eller klikke på<br />
Næste.<br />
Bemærk! Du skal mindst definere én variabel, før du kan redigere standarddatasættet.<br />
2 Klik på knappen Nyt datasæt .<br />
3 Vælg en variabel i pop op-menuen Navn eller på listen nederst i dialogboksen.<br />
4 Rediger variabeldataene:<br />
• For synlighedsvariablerne<br />
af laget.<br />
skal du vælge Synlig for at få vist indholdet af laget eller Usynlig for at skjule indholdet<br />
• For pixelerstatningsvariabler skal du klikke på Vælg fil og vælge en erstatningsbilledfil. Klik på Erstat ikke, inden<br />
datasættet anvendes, for at bevare lagets aktuelle tilstand.<br />
Bemærk! Erstat ikke nulstiller ikke filen til dens oprindelige tilstand, hvis en anden erstatning tidligere er blevet anvendt.<br />
• For teksterstatningsvariabler skal du indtaste en tekststreng i tekstboksen Værdi.<br />
5 Definer yderligere datasæt for hver version af den grafik, du vil generere.<br />
Du kan senere redigere, omdøbe eller slette datasættet ved først at vælge det i pop op-menuen Datasæt og derefter<br />
redigere indstillingerne. Brug pileikonerne til at flytte mellem datasættene. Klik på sletteikonet for at slette et datasæt.<br />
Vise eller anvende et datasæt<br />
Du kan anvende indholdet af et datasæt på basisbilledet uden at ændre variablerne og datasættene. Dette ændrer PSDdokumentets<br />
udseendet, så det indeholder værdierne fra datasættet. Du kan også få vist, hvordan hver version af<br />
grafikken ser ud sammen med hvert datasæt.<br />
Bemærk! Anvendelse af et datasæt overskriver det oprindelige dokument.<br />
❖ Vælg Billede > Anvend datasæt. Vælg datasættet på listen, og se billedet i dokumentvinduet. Klik på Anvend, hvis<br />
du vil anvende datasættet. Klik på Annuller, hvis du ikke vil ændre basisbilledet.<br />
Du kan også anvende og få vist et datasæt på siden Datasæt i dialogboksen Variabler.<br />
Generere grafik ved hjælp af datasæt<br />
Når du har defineret variabler og et eller flere datasæt, kan du batch-fremstille output af billeder ved hjælp af værdier<br />
i datasæt. Du kan udskrive billeder som PSD-filer.<br />
1 Vælg Filer > Eksporter > Datasæt som filer.<br />
2 Angiv et basisnavn til alle de nye filer. Du kan oprette dit eget filnavngivningssystem.<br />
3 Klik på knappen Vælg mappe for at vælge et målbibliotek til filerne.<br />
4 Vælg de datasæt, du vil eksportere.<br />
5 Klik på OK.<br />
Oprette datasæt i eksterne filer<br />
Du kan hurtigt oprette et større antal datasæt ved at oprette en ekstern tekstfil, der indeholder alle<br />
variabeloplysningerne, og indlæse filen i et PSD-dokument, der indeholder variabler. Én fremgangsmåde er at indtaste<br />
dataene i en tekstfil eller et Microsoft Excel-regneark og derefter eksportere filen eller regnearket til en tabulator- eller<br />
kommasepareret fil.<br />
649
BRUGE PHOTOSHOP <strong>CS4</strong><br />
Automatisering af opgaver<br />
Den eksterne tekstfil har følgende syntaks (hvor hver linje, der begynder med "Variabel" eller "Værdi", er en hel<br />
selvstændig linje i filen):<br />
VariableName1VariableName2 VariableNameN <br />
Value1-1Value2-1>ValueN-1<br />
Value1-2Value2-2ValueN-2<br />
Value1-MValue2-MValueN-M<br />
Alle variabelnavnene står på den første linje i den rækkefølge, som værdierne er angivet i på de efterfølgende linjer.<br />
Hver efterfølgende linje repræsenterer ét datasæt med oplysninger om værdierne af hver variabel.<br />
Hvis du vil oprette flere tekstlinjer i en enkelt tekstlinje i et datasæt, skal du sætte teksten i anførselstegn og indsætte<br />
tvunget skift, hvor du ønsker dette, i den tabulator- eller kommaseparerede fil.<br />
Syntakselementer i ekstern tekstfil<br />
Enten en kommasepareret (CSV) eller<br />
tabulatorsepareret fil, der adskiller de<br />
enkelte variabelnavne eller værdier fra<br />
hinanden.<br />
Et tegn for ny linje, der afslutter hvert<br />
datasæt, og som kan være et linjeskift,<br />
en vognretur eller begge dele.<br />
"sand" og "falsk" Tilladte værdier for en<br />
synlighedsvariabel.<br />
Mellemrum Mellemrum fjernes omkring skilletegn,<br />
når filen analyseres. Bevares mellem<br />
ord i en værdistreng (f.eks. to ens) og<br />
som foran- eller efterstillede<br />
mellemrum, hvis de er indsat i dobbelte<br />
anførselstegn (f.eks. "to ens ").<br />
Dobbelte<br />
anførselstegn<br />
Hvis eller er en del af variabelværdien, skal hele værdien sættes i dobbelte anførselstegn.<br />
Alle variabler, der er defineret i PSD-dokumentet, skal være defineret i tekstfilen. Der vises en fejlmeddelelse, hvis<br />
antallet af variabler i tekstfilen ikke er lig med antallet i dokumentet.<br />
Eksempel på datasæt:<br />
Hvis du bruger en blomsterskabelon med variabler for tulipan og solsikke, kan du oprette følgende tekstfil:<br />
Bemærk! Du kan bruge en relativ sti til billedets placering, hvis tekstfilen er i samme mappe som billedfilen. Det sidste<br />
element i eksemplet kan f.eks. være: sand, VIOL, viol.jpg.<br />
Importere et datasæt<br />
Kan være del af en værdi, hvis de<br />
indledes af et andet dobbelt<br />
anførselstegn (f.eks. bliver ""B"" til "B" i<br />
datasættet).<br />
{contents of FlowerShow.txt}<br />
Variable 1, Variable 2, Variable 3<br />
true, TULIP, c:\My Documents\tulip.jpg<br />
false, SUNFLOWER, c:\My Documents\sunflower.jpg<br />
false, CALLA LILY, c:\My Documents\calla.jpg<br />
true, VIOLET, c:\My Documents\violet.jpg<br />
1 Benyt en af følgende fremgangsmåder:<br />
• Vælg Filer > Importer > Variable datasæt.<br />
650
• Vælg Billede > Variabler > Datasæt, og klik på knappen Importer.<br />
2 Naviger til den tekstfil, der skal importeres.<br />
3 Angiv importindstillinger.<br />
BRUGE PHOTOSHOP <strong>CS4</strong><br />
Automatisering af opgaver<br />
Brug første kolonne som navne på datasæt Navngiver hvert datasæt med indholdet af den første kolonne i tekstfilen<br />
(værdier for den første viste variabel). Ellers får datasættene navnene Datasæt 1, Datasæt 2 osv.<br />
Erstat eksisterende datasæt Sletter eksisterende datasæt inden importen.<br />
4 Angiv kodningen af tekstfilen, eller brug Automatisk.<br />
5 Klik på OK.<br />
Gemme skabeloner til brug sammen med andre Adobe-produkter<br />
Du kan gemme en skabelon i PSD-format til brug sammen med andre Adobe-produkter, f.eks. Adobe Graphics Server<br />
(findes kun på engelsk) og Adobe GoLive. En GoLive-bruger kan f.eks. placere en PSD-skabelon i et sidelayout, binde<br />
dens variabler til en database ved hjælp af dynamiske kæder og derefter bruge Graphics Server til at generere<br />
gentagelser af grafikken. Ligeledes kan en udvikler, som arbejder med Graphics Server, binde variablerne i PSD-filen<br />
direkte til en database eller en anden datakilde.<br />
Yderligere oplysninger om brug af PSD-skabeloner til at oprette datastyret grafik finder du i hjælpen til Adobe GoLive<br />
og i Adobe Graphics Server Developer Guide.<br />
651
Kapitel 21: Valgfrie ekstramoduler<br />
Photoshop indeholder flere ekstramoduler, udvidelser og forudindstillinger, som ikke installeres sammen med<br />
programmet. Du kan finde mange af disse elementer i mappen Goodies på programdisken. Mappen Goodies<br />
indeholder også PDF-filen OptionalPluginsReadMe med instruktioner om, hvordan du installerer ekstramodulerne<br />
og forudindstillingerne, samt hvor du finder yderligere ældre elementer, der kan hentes.<br />
Billedpakker og kontaktark<br />
Placere flere fotografier i en billedpakke<br />
Med kommandoen Billedpakke kan du placere flere kopier af et kildebillede på en enkelt side, ligesom fotografer gør<br />
med skolebilleder og andre billedpakker. Du har også mulighed for at placere forskellige billeder på samme side. Du<br />
kan vælge mellem flere forskellige størrelser og placeringer for at tilpasse pakkelayoutet.<br />
Et billedpakkelayout<br />
1 Benyt en af følgende fremgangsmåder:<br />
• (Photoshop) Vælg Filer (Windows) eller Arkiv (Mac OS) > Automatiser > Billedpakke. Hvis der er flere billeder<br />
åbne, bruger Billedpakke det forreste billede.<br />
• (Bridge) Vælg Værktøjer > Photoshop > Billedpakke. Kommandoen Billedpakke bruger det første billede i Bridge,<br />
medmindre du har markeret et bestemt billede, før du brugte kommandoen Billedpakke.<br />
Hvis du kun bruger det forreste billede eller et markeret billede fra Bridge, skal du fortsætte til trin 3.<br />
2 Føj et eller flere billeder til layoutet ved at benytte en af følgende fremgangsmåder:<br />
• Vælg enten Filer (Windows) eller Arkiv (Mac OS) eller Mappe i menuen Brug i området Kildebilleder, og klik på<br />
Gennemse (Windows) eller Vælg (Mac OS). Hvis du vælger Mappe, kan du bruge Medtag alle undermapper for at<br />
medtage billeder i alle undermapper.<br />
• Klik på en pladsholder i eksempellayoutet, og gennemse billederne for at vælge et.<br />
652
Klik på en pladsholder i eksempellayoutet i Billedpakke, og find derefter et billede, du vil vælge.<br />
• Træk et billede fra skrivebordet eller en mappe til en pladsholder.<br />
Føj et billede til en billedpakke ved at trække billedet fra skrivebordet til en pladsholder.<br />
Du kan udskifte et billede i layoutet ved at klikke på en pladsholder og finde og vælge et billedet.<br />
BRUGE PHOTOSHOP <strong>CS4</strong><br />
Valgfrie ekstramoduler<br />
3 Vælg sidestørrelse, layout, opløsning og farvetilstand i dokumentområdet i dialogboksen Billedpakke. Der vises et<br />
miniaturebillede af det valgte layout til højre i dialogboksen. Du kan også oprette dit eget brugerdefinerede layout.<br />
4 Vælg Samkopier alle lag for at oprette en billedpakke med alle billeder og mærketekst i et enkelt lag. Fravælg<br />
Samkopier alle lag for at oprette en billedpakke med separate billedlag og tekstlag (til mærker). Hvis du placerer alle<br />
billeder og mærker i separate lag, kan du også opdatere billedpakken, efter at den er blevet gemt. Men lagene forøger<br />
billedpakkens filstørrelse.<br />
5 Vælg kilden til mærketeksten i menuen Indhold i området Mærke, eller vælg Ingen. Hvis du vælger <strong>Bruge</strong>rdefineret<br />
tekst, skal du indtaste teksten til mærket i feltet <strong>Bruge</strong>rdefineret tekst.<br />
6 Angiv mærkernes skrifttype, skriftstørrelse, farve, opacitet, placering og rotation.<br />
7 Klik på OK.<br />
Tilpasse et billedpakkelayout<br />
Du kan ændre eksisterende layout eller oprette nye layout ved hjælp af funktionen Rediger layout i Billedpakke. Dine<br />
brugerdefinerede layout gemmes som tekstfiler i mappen Layout, der findes i mappen Forudindstillinger. Du kan<br />
derfor bruge dine gemte layout senere. Funktionen Rediger layout i Billedpakke benytter en grafisk brugergrænseflade,<br />
så du undgår at skulle skrive tekstfiler for at oprette eller ændre layout.<br />
1 Benyt en af følgende fremgangsmåder:<br />
• (Photoshop) Vælg Filer (Windows) eller Arkiv (Mac OS) > Automatiser > Billedpakke.<br />
653
• (Bridge) Vælg Værktøjer > Photoshop > Billedpakke.<br />
BRUGE PHOTOSHOP <strong>CS4</strong><br />
Valgfrie ekstramoduler<br />
2 Vælg et layout i menuen Layout i dialogboksen Billedpakke, hvis du opretter eller tilpasser et eksisterende layout.<br />
3 Klik på knappen Rediger layout.<br />
4 Angiv et navn til det brugerdefinerede layout i tekstboksen Navn i dialogboksen Rediger layout i Billedpakke.<br />
5 (Valgfrit) Vælg en størrelse i menuen Sidestørrelse i området Layout i dialogboksen Rediger layout i Billedpakke,<br />
eller angiv de ønskede værdier i tekstboksene Bredde og Højde. Du kan bruge menuen Enheder til at angive, om<br />
måleenheden skal være tommer, centimeter, pixel eller millimeter.<br />
Trækning af en pladsholder til en ny placering i layoutet for Billedpakke<br />
6 Vælg indstillingen Fastgør til i området Gitter i dialogboksen Rediger layout i Billedpakke for at få vist et gitter som<br />
hjælp til at placere de forskellige elementer i det brugerdefinerede layout. Angiv en værdi i tekstboksen Størrelse for<br />
at ændre gitterets udseende.<br />
7 Benyt en af følgende fremgangsmåder for at tilføje eller slette en pladsholder:<br />
• Klik på Tilføj zone for at føje en pladsholder til layoutet.<br />
• Marker en pladsholder, og klik på Slet zone for at slette den fra layoutet.<br />
8 Hvis du vil ændre en pladsholder, skal du markere den og benytte en af følgende fremgangsmåder:<br />
• Angiv de ønskede værdier i tekstboksene Bredde og Højde for at ændre størrelsen på en pladsholder.<br />
• Klik på og træk i et håndtag for at ændre størrelsen på en pladsholder. Hvis du ændrer størrelse på en rektangulær<br />
pladsholder, der indeholder et billede, vil Billedpakke fastgøre billedet inden for den lodrette eller vandrette<br />
pladsholder afhængigt af den måde, du ændrer zonens størrelse på.<br />
• Angiv de ønskede værdier i tekstboksene X og Y for at flytte en pladsholder.<br />
• Klik på en pladsholder, og træk den til den ønskede placering i layoutet.<br />
9 Klik på Gem.<br />
Oprette et kontaktaftryk<br />
Hvis du vil oprette mere effektive kontaktark, skal du bruge Adobe Outputmodul i Adobe Bridge. Du finder flere<br />
oplysninger ved at søge i Hjælp til Bridge efter ”kontaktark outputmodul”. Installer kun det valgfrie Photoshopekstramodul,<br />
der er beskrevet her, hvis du har et eksisterende arbejdsforløb, der kræver det.<br />
Med kontaktaftryk kan du let gennemse og katalogisere grupper af billeder ved at vise en række miniaturebilleder på<br />
en enkelt side. Du kan oprette og placere miniaturebilleder på en side automatisk vha. kommandoen Kontaktaftryk II.<br />
654
Et kontaktaftryk<br />
1 Benyt en af følgende fremgangsmåder:<br />
• (Photoshop) Vælg Filer (Windows) eller Arkiv (Mac OS) > Automatiser > Kontaktaftryk II.<br />
BRUGE PHOTOSHOP <strong>CS4</strong><br />
Valgfrie ekstramoduler<br />
• (Bridge) Marker en mappe med billeder eller bestemte billedfiler. Fra menuen Bridge skal du vælge Værktøjer ><br />
Photoshop > Kontaktaftryk II. Medmindre du markerer bestemte billeder, medtager kontaktaftrykket alle de<br />
billeder, der i øjeblikket er vist i Adobe Bridge. Du kan markere en anden billedmappe eller markere andre åbne<br />
billeder, når dialogboksen Kontaktaftryk II er åbnet.<br />
Bemærk! Klik for at markere et billede i Bridge. Hold Skift nede, og klik for at markere en række billeder. Hold Ctrl<br />
(Windows) eller Kommando (Mac OS) nede, og klik på yderligere billeder for at markere dem<br />
2 Angiv de billeder, der skal bruges, i dialogboksen Kontaktaftryk II ved at vælge en af følgende indstillinger i menuen<br />
Brug i området Kildebilleder:<br />
Åbne dokumenter <strong>Bruge</strong>r et billede, der er åbent i Photoshop.<br />
Mappe Du kan klikke på Gennemse (Windows) eller Vælg (Mac OS) for at angive mappen med de billeder, du vil<br />
bruge. Vælg Medtag alle undermapper for at medtage billeder i alle undermapper.<br />
Valgte billeder fra Bridge <strong>Bruge</strong>r billeder, der er vist i Bridge. Alle billeder i Bridge bruges, medmindre du har<br />
markeret bestemte billeder, før du valgte kommandoen Kontaktaftryk II. Billeder i undermapper medtages ikke.<br />
3 Angiv dimensioner, opløsning og farvetilstand for kontaktaftrykket i området Dokument. Vælg Samkopier alle lag<br />
for at oprette et kontaktaftryk med alle billeder og tekst i et enkelt lag. Fjern markeringen i afkrydsningsfeltet<br />
Samkopier alle lag for at oprette et kontaktaftryk, hvor hvert billede er i et separat lag, og hver billedtekst er i et<br />
separat tekstlag.<br />
4 Angiv layoutindstillinger for miniatureeksempler i området Miniaturebilleder.<br />
• Ved Placering skal du vælge, om miniaturebillederne skal placeres vandret først (fra venstre mod højre og derefter<br />
ovenfra og ned) eller lodret først (fra top til bund og derefter fra venstre mod højre).<br />
• Skriv det ønskede antal kolonner og rækker pr. kontaktaftryk. Maksimumstørrelsen af hvert miniaturebillede vises<br />
til højre sammen med en eksempelvisning for det angivne layout.<br />
• Vælg Brug Auto-mellemrum for at få Photoshop til at placere miniaturebillederne på kontaktaftrykket automatisk.<br />
Hvis du fravælger Brug Auto-mellemrum, kan du angive den lodrette og vandrette afstand mellem<br />
miniaturebillederne. Visningen af kontaktaftrykket i dialogboksen opdateres automatisk, når du angiver<br />
mellemrummene.<br />
• Vælg Roter og tilpas for at dreje billederne uafhængigt af deres retning, så de udnytter pladsen på kontaktaftrykket<br />
bedst muligt.<br />
655
BRUGE PHOTOSHOP <strong>CS4</strong><br />
Valgfrie ekstramoduler<br />
Hvis du fravælger Roter og tilpas, vises miniaturebilleder i den korrekte retning (venstre). Hvis du vælger indstillingen, roteres billederne for at<br />
få den bedste tilpasning (højre).<br />
5 Vælg Brug filnavn som billedtekst for at markere miniaturebillederne med filnavnene på kildebillederne. Brug<br />
menuen til at angive en skrifttype og en skriftstørrelse til billedteksterne.<br />
6 Klik på OK.<br />
Oprette webfotogallerier<br />
Hvis du vil oprette mere effektive webgallerier, skal du bruge Adobe Outputmodul i Adobe Bridge. Du finder flere<br />
oplysninger ved at søge i Hjælp til Bridge efter ”fotogalleri outputmodul”. Installer kun det valgfrie Photoshopekstramodul,<br />
der er beskrevet her, hvis du har et eksisterende arbejdsforløb, der kræver det.<br />
Om webfotogallerier<br />
Et webfotogalleri er et websted, der indeholder en hjemmeside med miniaturebilleder og gallerisider med billeder i fuld<br />
størrelse. Hver side indeholder hyperlinks, som giver besøgende mulighed for at navigere rundt på webstedet. Når en<br />
besøgende f.eks. klikker på et miniaturebillede på hjemmesiden, indlæses det tilknyttede billede i fuld størrelse i en<br />
galleriside. Du bruger kommandoen Webfotogalleri til automatisk at generere et webfotogalleri ud fra et sæt billeder.<br />
Hjemmeside for webfotogalleri<br />
Photoshop indeholder en række typer til dit galleri, som du kan vælge med kommandoen Webfotogalleri. Hvis du er<br />
en avanceret bruger, der kender HTML, kan du oprette en ny type eller tilpasse en type ved at redigere et sæt HTMLskabelonfiler.<br />
Der er knyttet forskellige indstillinger til hver skabelon for galleritype. Hvis du bruger en foruddefineret type, kan<br />
nogle indstillinger være nedtonede eller utilgængelige i den pågældende type.<br />
656
Oprette et webfotogalleri<br />
BRUGE PHOTOSHOP <strong>CS4</strong><br />
Valgfrie ekstramoduler<br />
1 (Valgfrit) Vælg filerne eller mappen, du vil bruge i Adobe Bridge.<br />
Billederne præsenteres i den rækkefølge, hvormed de er vist i Bridge. Hvis du hellere vil bruge en anden rækkefølge,<br />
skal du ændre rækkefølgen i Bridge.<br />
2 Benyt en af følgende fremgangsmåder:<br />
• Vælg Værktøjer > Photoshop > Webfotogalleri i Adobe Bridge.<br />
• Vælg Filer > Automatiser > Webfotogalleri i Photoshop.<br />
3 Vælg en type til galleriet i pop op-menuen Typer. I dialogboksen vises en forhåndsvisning af hjemmesiden for den<br />
valgte type.<br />
4 (Valgfrit) Angiv en e-mail-adresse som kontaktoplysninger for galleriet.<br />
5 Vælg kildefilerne til galleriet i menuen Brug.<br />
Valgte billeder fra Bridge <strong>Bruge</strong>r billeder, du valgte før åbning af dialogboksen Webfotogalleri.<br />
Mappe <strong>Bruge</strong>r billeder fra mapper, som du vælger med knapperne Gennemse (Windows) eller Vælg (Mac OS). Vælg<br />
Medtag alle underbiblioteker for at medtage billeder i den valgte mappes undermapper.<br />
6 Klik på Mål, og vælg derefter en mappe, hvor billeder og HTML-sider for galleriet skal gemmes. Klik derefter på<br />
OK (Windows) eller Vælg (Mac OS).<br />
7 Vælg formateringsindstillinger for webgalleriet. Vælg i menuen Indstillinger for at få vist hvert sæt indstillinger. Se<br />
"Indstillinger for webfotogalleri" på side 658.<br />
8 Klik på OK. Photoshop indsætter følgende HTML- og JPEG-filer i målmappen:<br />
• En hjemmeside til dit galleri, der har fået navnet index.htm eller index.html, afhængigt af indstillingerne for<br />
filtypenavn. Åbn denne fil i en webbrowser for at få vist dit galleri.<br />
• JPEG-billeder i en billedundermappe.<br />
• HTML-sider i en sideundermappe.<br />
• JPEG-miniaturebilleder i en undermappe med miniaturebilleder.<br />
Sådan sørger du for, at dine farver passer sammen<br />
Hvis du arbejder med fotos i et arbejdsrum med bred farvetilpasning, f.eks. ProPhoto RGB eller Adobe RGB, ændres<br />
billedfarverne muligvis, når de vises i et webgalleri med en browser, der ikke læser integrerede farveprofiler. Hvis dette<br />
sker, skal du prøve at konvertere billedprofilerne til sRGB (som de fleste browsere bruger som standard), inden du<br />
optimerer dem, eller medtage dem i et webfotogalleri. Konverter dem til sRGB på en af følgende måder. Det er en god<br />
ide at arbejde med en kopi af billederne.<br />
• Hvis du vil konvertere et enkelt billede, skal du vælge Rediger > Konverter til profil og derefter sRGB. Se "Tildele<br />
eller fjerne en farveprofil (Illustrator, Photoshop)" på side 145.<br />
• Hvis du vil konvertere en mappe med billeder, skal du bruge billedbehandleren. Vælg Filer > Scripts ><br />
Billedbehandler. Se "Konvertere filer med Billedbehandler" på side 640.<br />
Hvis du bruger billedbehandleren, kan du gemme filerne direkte i JPEG-format i den størrelse, du ønsker. Hvis du gør<br />
det, skal du sørge for at slå Skaler billeder fra under indstillingerne for store billeder.<br />
657
Indstillinger for webfotogalleri<br />
Generelt Indstillinger for filtypenavne, kodning og metadata.<br />
• Filtypenavn <strong>Bruge</strong>r enten .htm eller .html som filtypenavn.<br />
• Brug UTF 8-kodning til URL <strong>Bruge</strong>r UTF-8-kodning.<br />
• Føj bredde- og højdeattributter til billeder Angiver dimensioner og forkorter overførselstiden.<br />
• Bevar alle metadata Bevarer metadataoplysninger.<br />
BRUGE PHOTOSHOP <strong>CS4</strong><br />
Valgfrie ekstramoduler<br />
Banner Tekstindstillinger for det banner, der vises på hver side i galleriet. Indtast tekst for hver af følgende:<br />
• Stednavn Navnet på galleriet.<br />
• Fotograf Navnet på den person eller organisation, der er ophav til fotografierne i galleriet.<br />
• Kontaktoplysninger: Kontaktoplysningerne for galleriet, f.eks. et telefonnummer eller en forretningsadresse.<br />
• Dato Den dato, der vises på hver side i galleriet. Photoshop bruger som standard dags dato.<br />
• Skrifttype og Skriftstørrelse (Windows) eller Skrift og Skriftstørrelse (Mac OS) (Tilgængelig for visse typer<br />
websteder) Indstillinger for bannerteksten.<br />
Store billeder Indstillinger for de hovedbilleder, der vises på hver galleriside.<br />
• Tilføj numeriske hyperlinks (Tilgængelig for visse typer websteder) Placerer en numerisk sekvens (der starter ved<br />
1 og slutter med det samlede antal sider i galleriet), der kører vandret øverst på hver galleriside. Hvert tal er et hyperlink<br />
til den respektive side.<br />
• Skaler billeder Ændrer størrelsen på kildebillederne for placering på gallerisiderne. Vælg en størrelse i pop opmenuen,<br />
eller angiv en størrelse i pixel. Til Bevar skal du vælge, hvilke dimensioner på billedet der skal låses i<br />
forbindelse med skalering. Til JPEG-kvalitet skal du vælge en indstilling i pop op-menuen, angive en værdi mellem 0<br />
og 12 eller trække skydekontrollen. Jo højere værdi, jo bedre billedkvalitet, og jo større fil.<br />
Bemærk! Photoshop bruger den standardinterpolationsmetode, der er angivet i indstillingerne. Vælg Bi-kubisk skarpere<br />
som standard for at få de bedste resultater, når du reducerer billedstørrelse.<br />
• Rammestørrelse Angiver bredden i pixel af rammen omkring billedet.<br />
• Titelbrug (Tilgængelig for visse typer websteder) Angiver indstillinger for visning af billedtekster under hvert<br />
billede. Vælg Filnavn for at få vist filnavnet, eller vælg Beskrivelse, Bidragsyder, Titel og Copyright for at få vist den<br />
tekst, der skal hentes fra dialogboksen Filinfo.<br />
• Skrifttype og Skriftstørrelse (Windows) eller Skrift og Skriftstørrelse (Mac OS) (Tilgængelig for visse typer<br />
websteder) Angiv billedtekstens skrifttype og størrelse.<br />
Miniaturebilleder Indstillinger for galleriets hjemmeside, herunder størrelsen af miniaturebillederne.<br />
• Størrelse Angiver størrelsen på miniaturebilleder. Vælg i pop op-menuen, eller angiv en værdi i pixel for bredden<br />
af hvert miniaturebillede.<br />
• Kolonner og Rækker Angiver antallet af kolonner og rækker, hvor der skal vises miniaturebilleder, på<br />
hjemmesiden. Denne indstilling gælder ikke gallerier, som bruger vandrette eller lodrette billedtyper.<br />
• Rammestørrelse Angiver bredden i pixel af rammen omkring hvert miniaturebillede.<br />
• Titler Anvendelse (Tilgængelig for visse typer websteder) Angiver indstillinger for visning af billedtekster under<br />
hvert miniaturebillede. Vælg Filnavn for at få vist filnavnet, eller vælg Beskrivelse, Bidragsyder, Titel og Copyright for<br />
at få vist den tekst, der skal hentes fra dialogboksen Filinfo.<br />
658
BRUGE PHOTOSHOP <strong>CS4</strong><br />
Valgfrie ekstramoduler<br />
• Skrifttype og Skriftstørrelse (Windows) eller Skrift og Skriftstørrelse (Mac OS) (Tilgængelig for visse typer<br />
websteder) Angiv billedtekstens skrifttype og størrelse.<br />
<strong>Bruge</strong>rdefinerede farver Indstillinger for farver på elementer i galleriet. Hvis du vil ændre farven på et element, skal<br />
du klikke på dets farveprøve og derefter vælge en ny farve i Adobe Farvevælger. Du kan ændre baggrundsfarven på<br />
hver side (indstillingen Baggrund) og for banneret (indstillingen Banner).<br />
Sikkerhed Viser tekst over hvert billede som værn mod tyveri.<br />
• Indhold Angiver den tekst, der skal vises. Vælg <strong>Bruge</strong>rdefineret tekst for at angive en brugerdefineret tekst. Vælg<br />
Filnavn, Beskrivelse, Bidragsyder, Titel eller Copyright for at få vist tekst, der er trukket fra dialogboksen<br />
Filoplysninger.<br />
• Skrifttype, Farve og Placering Angiver skrifttype, farve og justering for billedteksten.<br />
• Roter Placerer teksten på billedet med en vinkel.<br />
Webfotogallerityper<br />
Photoshop indeholder forskellige typer for dit webfotogalleri. Hvis du er en avanceret bruger, der kender HTML, kan<br />
du oprette en ny type eller tilpasse en type ved at redigere et sæt HTML-skabelonfiler.<br />
Webfotogallerityperne i Photoshop er gemt i individuelle mapper på følgende placeringer:<br />
Windows Programmer/Adobe/Adobe Photoshop <strong>CS4</strong>/Forudindstillinger/Webfotogalleri.<br />
Mac OS Adobe Photoshop <strong>CS4</strong>/Forudindstillinger/Webfotogalleri.<br />
Navnet på hver mappe på denne placering vises som en indstilling i menuen Typer i dialogboksen Webfotogalleri.<br />
Hver mappe indeholder følgende HTML-skabelonfiler, som Photoshop bruger til at generere galleriet:<br />
Caption.htm Bestemmer layoutet på den billedtekst, der vises under hvert miniaturebillede på hjemmesiden.<br />
FrameSet.htm Bestemmer layoutet af rammesættet til visning af sider.<br />
IndexPage.htm Bestemmer layoutet af hjemmesiden.<br />
SubPage.htm Bestemmer layoutet af gallerisiderne med billeder i fuld størrelse.<br />
Thumbnail.htm Bestemmer layoutet af de miniaturebilleder, der vises på hjemmesiden.<br />
Hver skabelonfil indeholder HTML-kode og symboler. Et symbol er en tekststreng, som erstattes af Photoshop, når du<br />
angiver den tilsvarende indstilling i dialogboksen Webfotogalleri. En skabelonfil kan f.eks. indeholde følgende TITLEelement,<br />
der bruger et symbol for den indeholdte tekst:<br />
%TITLE%<br />
Når Photoshop genererer galleriet med denne skabelonfil, erstattes symbolet %TITLE% med den tekst, du skrev for<br />
Stednavn i dialogboksen Webfotogalleri.<br />
Hvis du vil have et bedre overblik over en eksisterende type, kan du åbne og undersøge typens HTML-skabelonfiler<br />
med en HTML-redigeringsprogram. Eftersom det kun er nødvendigt med ASCII-standardtegn for at oprette HTMLdokumenter,<br />
kan du åbne, redigere og oprette disse dokumenter med en ren teksteditor, f.eks. Notesblok (Windows)<br />
eller TextEdit (Mac OS).<br />
659
Om tilpasning af webfotogallerityper<br />
BRUGE PHOTOSHOP <strong>CS4</strong><br />
Valgfrie ekstramoduler<br />
Du kan tilpasse en eksisterende webfotogalleritype ved at redigere en eller flere af dens HTML-skabelonfiler. Når du<br />
tilpasser en type, skal du følge nedenstående retningslinjer, så Photoshop kan generere galleriet korrekt:<br />
• Typemappen skal indeholde disse filer: Caption.htm, IndexPage.htm, SubPage.htm, Thumbnail.htm og<br />
FrameSet.htm.<br />
• Du kan omdøbe typemappen, men ikke HTML-skabelonfilerne i mappen.<br />
• Du kan have en tom Caption.htm-fil og placere den HTML-kode og de symboler, der bestemmer layoutet af<br />
billedteksten, i filen Thumbnail.htm.<br />
• Du kan erstatte et symbol i en skabelonfil med den relevante tekst eller HTML-kode, så en indstilling angives via<br />
skabelonfilen i stedet for via dialogboksen Webfotogalleri. En skabelonfil kan f.eks. indeholde et BODY-element<br />
med følgende baggrundsfarveattribut, der bruger et symbol som sin værdi:<br />
bgcolor=%BGCOLOR%<br />
Hvis du vil indstille sidens baggrundsfarve til rød, kan du erstatte symbolet %BGCOLOR% med "FF0000".<br />
• Du kan føje HTML-kode og symboler til skabelonfilerne. Alle symboler skal skrives med store bogstaver samt<br />
begynde og slutte med procenttegnet (%).<br />
Tilpasse eller oprette en webfotogalleritype<br />
1 Find den mappe, der indeholder de eksisterende webfotogallerityper.<br />
2 Benyt en af følgende fremgangsmåder:<br />
• Hvis du vil tilpasse en type, skal du oprette en kopi af typemappen og gemme den på den samme placering som de<br />
eksisterende typemapper.<br />
• Hvis du vil oprette en type, skal du oprette en ny mappe til den nye type og gemme den på den samme placering<br />
som de eksisterende typemapper.<br />
Den nye eller tilpassede type (navngivet for sin mappe) vises i menuen Typer i dialogboksen Webfotogalleri.<br />
3 Vælg en af følgende fremgangsmåder med et HTML-redigeringsprogram:<br />
• Tilpas HTML-skabelonfilen.<br />
• Opret de nødvendige HTML-skabelonfiler, og gem dem i typemappen.<br />
Når du opretter skabelonfilerne, skal du sørge for at følge retningslinjerne for tilpasning, som er beskrevet i afsnittet<br />
"Om tilpasning af webfotogallerityper" på side 660.<br />
Vigtigt! Når du tilpasser eller opretter en skabelon til en galleritype, skal du placere hvert af de følgende symboler i en<br />
separat linje i HTML-filen: %CURRENTINDEX%, %NEXTIMAGE%, %NEXTINDEX%, %PAGE%, %PREVIMAGE%<br />
og %PREVINDEX%. Når bestemte sider i et galleri genereres, springer Photoshop de linjer i skabelonen over, som<br />
indeholder symboler, der ikke gælder disse sider. Når Photoshop f.eks. genererer den første galleriside, springes de linjer i<br />
skabelonen over, som indeholder symbolet %PREVIMAGE%, der bestemmer hyperlinket til den forrige galleriside. Ved<br />
at bevare symbolet %PREVIMAGE% på en separat linje sikrer du, at Photoshop ikke ignorerer andre symboler i<br />
skabelonen.<br />
Symboler for webfotogalleritype<br />
Photoshop bruger symboler i HTML-skabelonfilerne til at definere en standardtype til webfotogallerier. Photoshop<br />
bruger disse symboler til at generere et galleri baseret på brugerinput i dialogboksen Webfotogalleri.<br />
660
BRUGE PHOTOSHOP <strong>CS4</strong><br />
Valgfrie ekstramoduler<br />
Når du tilpasser eller opretter en galleritype, kan du føje et symbol til en HTML-skabelonfil med undtagelse af<br />
%THUMBNAILS% og %THUMBNAILSROWS%, som kun kan vises i filen IndexPage.htm. Når du tilføjer et symbol,<br />
skal du være opmærksom på, at der muligvis også skal føjes HTML-kode til filen, så symbolet bruges korrekt.<br />
Du kan bruge følgende symboler i HTML-skabelonfilerne:<br />
%ALINK% Bestemmer farven på aktive hyperlinks.<br />
%ALT% Bestemmer navnet på en billedfil.<br />
%ANCHOR% Giver mulighed for at vende tilbage til miniatureeksemplet af det billede, som brugeren får vist, i stedet<br />
for til starten af indekset. Handlingen udføres, når brugeren klikker på hyperlinket til startsiden.<br />
%BANNERCOLOR% Bestemmer farven på banneret.<br />
%BANNERFONT% Bestemmer skrifttypen til bannerteksten.<br />
%BANNERFONTSIZE% Bestemmer skriftstørrelsen til bannerteksten.<br />
%BGCOLOR% Bestemmer baggrundsfarven.<br />
%CAPTIONFONT% Bestemmer skrifttypen til billedteksten under hvert miniaturebillede på hjemmesiden.<br />
%CAPTIONFONTSIZE% Bestemmer skriftstørrelsen på billedteksten.<br />
%CAPTIONTITLE% Indsætter dokumenttitlen for en billedtekst fra filoplysningerne.<br />
%CHARSET% Bestemmer det tegnsæt, der bruges på hver side.<br />
%CONTACTINFO% Bestemmer kontaktoplysningerne for galleriet, f.eks. telefonnummer og placering.<br />
%CONTENT_GENRATOR% Åbner "Adobe Photoshop <strong>CS4</strong> webfotogalleri".<br />
%COPYRIGHT% Indsætter copyrightoplysninger for en billedtekst fra filoplysningerne.<br />
%CREDITS% Indsætter kildeangivelserne for en billedtekst fra filoplysningerne.<br />
%CURRENTINDEX% Bestemmer hyperlinket til den aktuelle hjemmeside.<br />
%CURRENTINDEXANCHOR% Ligger i SubPage.htm og peger på den første indeksside.<br />
%DATE% Bestemmer den dato, der vises på banneret.<br />
%EMAIL% Bestemmer oplysningerne om e-mail-adresse for galleriet.<br />
%FILEINFO% Bestemmer billedfiloplysningerne til en billedtekst.<br />
%FILENAME% Bestemmer filnavnet på et billede. Brug denne til metadata, der vises som HTML-tekst.<br />
%FILENAME_URL% Bestemmer URL-filnavnet på et billede. Brug kun denne til URL-filnavne.<br />
%FIRSTPAGE% Bestemmer hyperlinket til den første galleriside, der vises i højre ramme i et rammesæt.<br />
%FRAMEINDEX% Bestemmer hyperlinket til den hjemmeside, der vises i venstre ramme i et rammesæt.<br />
%HEADER% Bestemmer titlen på galleriet.<br />
%IMAGEBORDER% Bestemmer rammestørrelsen på billedet i fuld størrelse på en galleriside.<br />
%IMAGE_HEIGHT% Aktiverer afkrydsningsfeltet Føj bredde- og højdeattributter til billeder. Dette giver brugeren<br />
mulighed for at hente attributterne og reducere overførselstiden.<br />
%IMAGE_HEIGHT_NUMBER% Dette symbol erstattes af et tal, der (kun) betegner billedets bredde.<br />
%IMAGEPAGE% Bestemmer hyperlinket til en galleriside.<br />
661
BRUGE PHOTOSHOP <strong>CS4</strong><br />
Valgfrie ekstramoduler<br />
%IMAGE_SIZE% Hvis afkrydsningsfeltet Skaler billeder er markeret, indeholder dette symbol billedpixelværdien, der<br />
bruges i panelet Store billeder. Hvis afkrydsningsfeltet ikke er markeret, indeholder symbolet en tom streng. Dette<br />
symbol er nyttigt til JavaScript i skabelonerne, fordi det kan vise de maksimale højde- og breddeværdier for alle billeder<br />
på det genererede websted.<br />
%IMAGESRC% Bestemmer URL'en til et billede i fuld størrelse på en galleriside.<br />
%IMAGE_WIDTH% Aktiverer afkrydsningsfeltet Føj bredde- og højdeattributter til billeder. Dette giver brugeren<br />
mulighed for at hente attributterne og reducere overførselstiden.<br />
%IMAGE_WIDTH_NUMBER% Dette symbol erstattes af et tal, der (kun) betegner billedets bredde.<br />
%LINK% Bestemmer farven på hyperlinks.<br />
%NEXTIMAGE% Bestemmer hyperlinket til den næste galleriside.<br />
%NEXTIMAGE _CIRCULAR% Angiver hyperlinket fra et stort eksempelbillede til næste store eksempelbillede.<br />
%NEXTINDEX% Bestemmer hyperlinket til den næste hjemmeside.<br />
%NUMERICLINKS% Indsætter nummererede hyperlinks på undersider til alle store eksempelbilleder.<br />
%PAGE% Bestemmer den aktuelle sideplacering (f.eks. side 1 af 3).<br />
%PHOTOGRAPHER% Bestemmer navnet på den person eller organisation, der er ophav til fotografierne i galleriet.<br />
%PREVIMAGE% Bestemmer hyperlinket til den forrige galleriside.<br />
%PREVINDEX% Bestemmer hyperlinket til den forrige hjemmeside.<br />
%SUBPAGEHEADER% Bestemmer titlen på galleriet.<br />
%SUBPAGETITLE% Bestemmer titlen på galleriet.<br />
%TEXT% Bestemmer tekstens farven.<br />
%THUMBBORDER% Bestemmer størrelsen af miniaturebilleders rammer.<br />
%THUMBNAIL_HEIGHT% Aktiverer afkrydsningsfeltet Føj bredde- og højdeattributter til billeder. Dette giver<br />
brugeren mulighed for at hente attributterne og reducere overførselstiden.<br />
%THUMBNAIL_HEIGHT_NUMBER% Dette symbol erstattes af et tal, der (kun) betegner miniaturebilledets højde.<br />
%THUMBNAILS% Dette symbol erstattes med miniaturebilleder ved hjælp af filen Thumbnail.htm til rammetyperne.<br />
Du skal placere dette symbol alene i en enkelt linje uden linjeskift i HTML-filen.<br />
%THUMBNAIL_SIZE% Indeholder miniaturepixelværdien i panelet Miniaturer. Dette symbol er nyttigt til JavaScript i<br />
skabelonerne, da det kan vise de maksimale højde- og breddeværdier for alle miniaturebilleder på det genererede<br />
websted.<br />
%THUMBNAILSRC% Bestemmer hyperlinket til et miniaturebillede.<br />
%THUMBNAILSROWS% Dette symbol erstattes med rækker af miniaturebilleder ved hjælp af filen Thumbnail.htm til<br />
ikke-rammetyperne. Du skal placere dette symbol alene i en enkelt linje uden linjeskift i HTML-filen.<br />
%THUMBNAIL_WIDTH% Aktiverer afkrydsningsfeltet Føj bredde- og højdeattributter til billeder. Dette giver brugeren<br />
mulighed for at hente attributterne og reducere overførselstiden.<br />
%THUMBNAIL_WIDTH_NUMBER% Dette symbol erstattes af et tal, der (kun) betegner miniaturebilledets bredde.<br />
%TITLE% Bestemmer titlen på galleriet.<br />
%VLINK% Bestemmer farven på besøgte hyperlinks.<br />
662
Trække et objekt ud fra baggrunden<br />
BRUGE PHOTOSHOP <strong>CS4</strong><br />
Valgfrie ekstramoduler<br />
Filteret Udtræk kan bruges til på en raffineret måde at isolere et forgrundsobjekt og slette dets baggrund på et lag. Selv<br />
objekter med tynde, snirklede kanter eller kanter, der ikke kan defineres, kan klippes ud af baggrunden med minimalt<br />
manuelt arbejde. Du kan bruge værktøjer i dialogboksen Udtræk til at angive, hvilken del af billedet du vil trække ud.<br />
Til mindre kompliceret arbejde kan du bruge baggrundsviskelæderværktøjet.<br />
Når du udtrækker objektet, sletter Photoshop dets baggrund til gennemsigtighed. Pixel på objektets kant mister de<br />
farvekomponenter, som kom fra baggrunden, så de kan blandes med en ny baggrund uden at danne en farveglorie.<br />
Markeret område fremhævet og udfyldt, og udtrukket objekt<br />
Du kan igen føje gennemsigtighed til baggrunden og oprette andre effekter ved at bruge kommandoen Rediger ><br />
Udton udtrækning efter en udtrækning.<br />
1 Vælg det lag på lagpaletten, som indeholder det objekt, du vil trække ud. Hvis du vælger et baggrundslag, bliver det<br />
til et normalt lag efter udtrækningen. Hvis laget indeholder en markering, sletter udtrækningen kun baggrunden i<br />
det markerede område.<br />
Du kan undgå at miste de oprindelige billedoplysninger ved at dublere laget eller oprette et snapshot af den oprindelige<br />
billedtilstand.<br />
2 Vælg Filter > Udtræk, og angiv derefter værktøjsindstillinger:<br />
Penselstørrelse Indtast en værdi, eller træk skydekontrollen for at angive bredden på værktøjet Kantfremhævning<br />
. Du kan også bruge indstillingen Penselstørrelse til at angive bredden på viskelæder-, oprydnings- og<br />
kantoptegningsværktøjerne.<br />
Fremhæv Vælg en forudindstillet farveindstilling til den fremhævning, der vises omkring objekter, når du bruger<br />
kantfremhævningsværktøjet, eller vælg Anden for at angive en brugerdefineret farve til fremhævningen.<br />
Fyld Vælg en forudindstillet farveindstilling, eller vælg Anden for at angive en brugerdefineret farve til det område,<br />
der dækkes af udfyldningsværktøjet.<br />
Automatisk fremhævning Vælg denne indstilling, hvis du fremhæver en veldefineret kant. Indstillingen hjælper med<br />
at bevare fremhævningen på kanten og anvender en fremhævning med en bredde, der netop dækker kanten, uanset<br />
den aktuelle penselstørrelse.<br />
Bemærk! Hvis du bruger Automatisk fremhævning til at markere et objekts kant, der er tæt på en anden kant, skal du<br />
formindske penselstørrelsen, hvis kanter i konflikt med hinanden trækker fremhævningen ud af objektets kant. Hvis<br />
objektkanten har en ensartet farve på den ene side og kanter med høj kontrast på den anden side, skal du holde<br />
objektkanten inden for penselområdet, men centrere penslen på den ensartede farve.<br />
Angiv udtrækningsindstillinger:<br />
Tekstureret billede Vælg denne indstilling, hvis forgrunden eller baggrunden i billedet indeholder en masse tekstur.<br />
663
BRUGE PHOTOSHOP <strong>CS4</strong><br />
Valgfrie ekstramoduler<br />
Udglat Angiv en værdi, eller træk skydekontrollen for at øge eller mindske udglatningen af konturen. Det er normalt<br />
bedst at begynde med en nulværdi eller lille værdi for at undgå uønsket sløring af detaljer. Hvis der er skarpe artefakter<br />
i udtrækningsresultatet, kan du forøge værdien Udglat for at forsøge at fjerne dem i den næste udtrækning.<br />
Kanal Vælg alfakanalen i menuen Kanal for at basere fremhævningen på en markering, der er gemt i en alfakanal.<br />
Alfakanalen skal være baseret på en markering fra kantgrænsen. Hvis du ændrer en fremhævning, der er baseret på<br />
en kanal, ændres kanalnavnet i menuen til <strong>Bruge</strong>rdefineret. Billedet skal have en alfakanal, hvis indstillingen Kanal skal<br />
være tilgængelig.<br />
Gennemtving forgrund Vælg denne indstilling, hvis objektet er særligt indviklet eller mangler et tydeligt indre.<br />
3 Vælg værktøjet Kantfremhævning , og tegn for at angive kanten på det objekt, du vil trække ud. Træk på en<br />
måde, så fremhævningen overlapper både forgrundsobjektet og baggrunden en anelse. Brug en stor pensel til at<br />
dække tynde, snirklede kanter, hvor forgrunden blandes med baggrunden, f.eks. hår eller træer.<br />
Brug enten zoomværktøjet eller håndværktøjet til at justere visningen efter behov.<br />
Hvis du vil viske fremhævningen ud, skal du vælge værktøjet Viskelæder og trække hen over fremhævningen.<br />
Hvis du vil viske hele fremhævningen ud, skal du trykke på Alt+Tilbage (Windows) eller Alternativ+Delete (Mac OS).<br />
Hvis objektets indre er veldefineret, skal du sørge for, at fremhævningen omslutter objektet fuldstændigt. Det er ikke<br />
nødvendigt at fremhæve områder, hvor objektet berører billedgrænserne. Hvis objektets indre ikke er tydeligt<br />
defineret, skal du fremhæve hele objektet.<br />
Bemærk! Du kan ikke fremhæve hele objektet, hvis du har valgt Tekstur eller Gennemtving forgrund.<br />
4 Benyt en af følgende fremgangsmåder til at definere forgrundsområdet:<br />
• Hvis objektets indre er veldefineret, skal du vælge værktøjet Udfyld . Klik i objektet for at udfylde det. Hvis du<br />
klikker på et udfyldt område igen med udfyldningsværktøjet, fjernes udfyldningen.<br />
• Hvis du har valgt Gennemtving forgrund, skal du vælge pipetteværktøjet og klikke i objektet for at indsamle en<br />
prøve af forgrundsfarven eller klikke i tekstboksen Farve og bruge en farvevælger til at vælge forgrundsfarven.<br />
Denne metode fungerer bedst med objekter, der indeholder toner af en enkelt farve.<br />
5 (Valgfrit) Klik på Eksempel for at få vist det udtrukne objekt. Zoom eventuelt ind.<br />
Vis Vælg et menupunkt for at skifte mellem visninger af det originale og det udtrukne billede.<br />
Vis Vælg et menupunkt for at få vist det udtrukne objekt på en baggrund med farvet bund eller som en<br />
gråtonebaggrund. Vælg Ingen for at få vist en gennemsigtig baggrund.<br />
6 (Valgfrit) Benyt en af følgende fremgangsmåder til at forbedre udtrækningen:<br />
• Vælg nye fremhævnings- og udfyldningsindstillinger, og tegn igen med kantfremhævningsværktøjet. Definer<br />
forgrundsområdet igen, og se derefter det udtrukne objekt i eksemplet.<br />
• Angiv nye udtrækningsindstillinger (Udglat, Gennemtving forgrund eller Farve), og se derefter det udtrukne objekt<br />
i eksemplet.<br />
Når du er tilfreds med udtrækningen, kan du foretage de endelige justeringer.<br />
7 Benyt en af følgende fremgangsmåder til at justere udtrækningsresultatet:<br />
• Brug oprydningsværktøjet til at viske baggrundsspor ud i det udtrukne område. Værktøjet trækker opacitet fra<br />
og har en kumulativ effekt. Du kan også bruge oprydningsværktøjet til at udfylde huller i det udtrukne objekt. Hold<br />
Alt (Windows) eller Alternativ (Mac OS) nede, og træk for at tilføje gennemsigtighed igen.<br />
• Brug kantoptegningsværktøjet til at redigere det udtrukne objekts kant. Værktøjet gør kanterne skarpere og har<br />
en kumulativ effekt. Hvis der ikke er en tydelig kant, føjer kantoptegningsværktøjet opacitet til objektet eller<br />
trækker opacitet fra baggrunden.<br />
664
BRUGE PHOTOSHOP <strong>CS4</strong><br />
Valgfrie ekstramoduler<br />
Du kan også rydde op i billedet efter en udtrækning med baggrundsviskelæder- og oversigtspenselværktøjerne i<br />
værktøjskassen.<br />
8 Klik på OK for at anvende den endelige udtrækning. Alle pixel i laget uden for det udtrukne objekt viskes ud til<br />
gennemsigtighed.<br />
Generere et mønster med Mønsteroprettelse<br />
Med filteret Mønsteroprettelse opdeles og samles et billede for at oprette et mønster. Mønsteroprettelse fungerer på to<br />
måder:<br />
• Udfylder et lag eller en markering med et mønster. Mønsteret kan bestå af én stor flise eller flere dublerede fliser.<br />
• Opretter fliser, du kan gemme som en mønsterforudindstilling og bruge sammen med andre billeder.<br />
Du kan generere flere mønstre ud fra den samme prøve, indtil du finder det, der skal bruges.<br />
1 Benyt en af følgende fremgangsmåder:<br />
• Vælg det lag, som indeholder det område, du vil oprette mønsteret ud fra. Det lag, du vælger, erstattes med det<br />
oprettede mønster, så det er en god idé først at oprette en kopi af laget.<br />
• Hvis du vil oprette et mønster i et nyt lag eller en ny fil, skal du oprette en rektangulær markering af det billede, du<br />
bruger til at oprette mønsteret ud fra, og derefter vælge Rediger > Kopier. Føj derefter et lag til billedet, eller opret<br />
en ny fil med de dimensioner, det endelige billede skal have.<br />
2 Vælg Filter > Mønsteroprettelse.<br />
3 Angiv mønsterets kilde.<br />
• Vælg Brug udklipsholderen som prøve for at bruge indholdet i Udklipsholder, hvis du kopierede et billede, inden<br />
du åbnede Mønsteroprettelse.<br />
• Opret en markering i eksempelområdet med markeringsrammeværktøjet i Mønsteroprettelse<br />
markeringsrammen, skal du trække den til en anden placering.<br />
. Hvis du vil flytte<br />
Bemærk! Du kan bruge zoom- og håndværktøjerne til at navigere i eksempelområdet. Brug Alt (Windows) eller<br />
Alternativ (Mac OS) sammen med zoomværktøjet for at zoome ud. Forstørrelsesniveauet vises nederst i dialogboksen.<br />
4 Angiv flisestørrelsen.<br />
• Angiv pixeldimensioner i boksene Bredde og Højde.<br />
• Klik på Brug billedstørrelse for at oprette et mønster med én flise, som udfylder laget.<br />
5 Klik på Generer. Du kan trykke på Esc for at annullere oprettelsen.<br />
Eksempelområdet dækkes af fliser med det oprettede mønster.<br />
• Hvis du vil skifte mellem det oprettede eksempel og kildebilledet, skal du vælge en indstilling i menuen Vis.<br />
• Klik på Flisegrænser for at få vist grænserne for de enkelte fliser.<br />
• Hvis du vil forskyde fliserne i det oprettede mønster, skal du vælge en retning i pop op-menuen Forskydning og<br />
angive en værdi i tekstboksen Mængde. Forskydningsmængden er en procent af flisedimensionen i den angivne<br />
retning. Forskydningen har ingen indflydelse på fliser i gemte mønsterforudindstillinger.<br />
6 Klik på Generer igen for at oprette yderligere mønstre med de samme indstillinger, eller juster indstillingerne, og<br />
klik derefter på Generer igen.<br />
Udjævning Justerer de skarpe kanter i mønsteret. Forøg udjævningen for at reducere kanterne.<br />
665
BRUGE PHOTOSHOP <strong>CS4</strong><br />
Valgfrie ekstramoduler<br />
Prøveoplysninger Angiver størrelsen på mønsterudsnit i flisen. En høj værdi bevarer flere af de oprindelige detaljer i<br />
mønsteret. En lav værdi bruger mindre udsnit i flisen. Det tager længere tid at generere fliser, når du bruger en høj<br />
værdi.<br />
7 Naviger gennem de genererede fliser i panelet Fliseoversigt for at vælge den flise, du vil bruge til at udfylde laget,<br />
eller gemme som en mønsterforudindstilling.<br />
• Du navigerer gennem de genererede fliser ved at klikke på knappen Første flise, Forrige flise, Næste flise eller Sidste<br />
flise. Du kan også skrive nummeret på det mønstereksempel, du vil have vist, og derefter trykke på Enter<br />
(Windows) eller Retur (Mac OS).<br />
• Hvis du vil have vist, hvordan flisen ser ud som et gentaget mønster i eksempelområdet, skal du sørge for, at<br />
Opdater mønstereksempel er valgt. Hvis visningen af fliseeksempler er langsom, kan du fravælge denne indstilling,<br />
finde den ønskede flise og derefter vælge indstillingen.<br />
• Hvis du vil slette et flise- og mønstereksempel, skal du navigere til den flise, der skal slettes, og klikke på sletteikonet.<br />
• Hvis du vil gemme en flise som en mønsterforudindstilling, skal du navigere til den flise, der skal gemmes, og klikke<br />
på knappen Gem forudindstillet mønster. Skriv et navn til forudindstillingen, og klik på OK. Når du gemmer en<br />
flise som et forudindstillet mønster, gemmes kun en enkelt flise, ikke hele det oprettede mønster.<br />
A B C D E F<br />
Knapper til fliseoversigt<br />
A. Gem forudindstillet mønster B. Første flise C. Forrige flise D. Næste flise E. Sidste flise F. Sletteikon<br />
8 Når du er tilfreds med et mønstereksempel, og du har gemt de fliser, du kan få brug for senere, skal du klikke på<br />
OK for at udfylde laget eller markeringen.<br />
Hvis du kun opretter forudindstillede mønstre, skal du klikke på Annuller for at lukke dialogboksen uden at udfylde<br />
laget.<br />
Importere et billede ved hjælp af TWAIN-grænsefladen<br />
TWAIN er en tværplatformsgrænseflade til hentning af billeder, der er fremstillet med visse scannere, digitalkameraer<br />
og billedkopieringsværktøjer. Producenten af TWAIN-enheden skal levere en kildestyring og en TWAIN-datakilde,<br />
for at enheden kan fungere sammen med Photoshop.<br />
TWAIN-ekstramodulet er kun valgfrit for Mac OS. På 32-bit versioner af Windows installerer Photoshop automatisk<br />
TWAIN-ekstramodulet. 64-bit versioner af Windows understøtter ikke TWAIN-ekstramodulet.<br />
❖ Vælg Filer > Importer, og vælg den ønskede enhed i undermenuen.<br />
Du skal installere TWAIN-enheden og den tilhørende software samt genstarte computeren, før du kan bruge den til<br />
at importere billeder til Photoshop. Yderligere oplysninger om installation finder du i dokumentationen fra<br />
producenten af enheden.<br />
666
Kapitel 22: Tastaturgenveje<br />
Hvis du benytter tastaturgenveje, bliver du mere produktiv i Photoshop. Du kan benytte de standardgenveje, der er<br />
angivet her, eller tilføje og tilpasse genveje efter behov.<br />
Tilpasse tastaturgenveje<br />
Om tilpasning af tastaturgenveje<br />
I Photoshop kan du få vist en liste over alle genveje og redigere eller oprette genveje. Dialogboksen Tastaturgenveje<br />
fungerer som en genvejseditor og indeholder alle kommandoer, som understøtter genveje, hvoraf nogle ikke er<br />
beskrevet i sættet med standardgenveje.<br />
Ud over at bruge tastaturgenveje kan du få adgang til mange kommandoer ved hjælp af kontekstafhængige menuer.<br />
Kontekstafhængige menuer indeholder kommandoer, der er relevante for det aktive værktøj, den aktive markering<br />
eller det aktive panel. Hvis du vil have vist en kontekstafhængig menu, skal du højreklikke (Windows) eller holde Ctrl<br />
nede og klikke (Mac OS) i dokumentvinduet eller i panelet.<br />
Definere nye tastaturgenveje<br />
1 Benyt en af følgende fremgangsmåder:<br />
• Vælg Rediger > Tastaturgenveje.<br />
• Vælg Vindue > Arbejdsrum > Tastaturgenveje og menuer, og klik på fanen Tastaturgenveje.<br />
2 Vælg et sæt genveje i menuen Sæt øverst i dialogboksen Tastaturgenveje og menuer.<br />
3 Vælg en genvejstype i menuen Genveje til:<br />
Programmenuer Giver dig mulighed for at tilpasse tastaturgenveje til elementer på menulinjen.<br />
Panelmenuer Giver dig mulighed for at tilpasse tastaturgenveje til elementer i panelmenuer.<br />
Værktøjer Giver dig mulighed for at tilpasse tastaturgenveje til værktøjer i værktøjskassen.<br />
4 Marker den genvej, du vil ændre, i genvejskolonnen på rullelisten.<br />
5 Skriv en ny genvej.<br />
Hvis tastaturgenvejen allerede er tildelt en anden kommando eller et andet værktøj i sættet, vises en meddelelse. Klik<br />
på Accepter for at tildele genvejen til den nye kommando eller det nye værktøj og slette den tidligere tildelte genvej.<br />
Når du har ændret på tildelingen af en genvej, kan du klikke på Fortryd ændringer for at fortryde ændringen eller på<br />
Accepter, og gå til konflikt for at tildele den anden kommando eller det andet værktøj en ny genvej.<br />
6 Benyt en af følgende fremgangsmåder, når du er færdig med at ændre genveje:<br />
• Hvis du vil gemme alle ændringer af det aktuelle sæt tastaturgenveje, skal du klikke på knappen Gem sæt .<br />
Ændringer af et brugerdefineret sæt gemmes. Hvis du gemmer ændringer af sættet Photoshop-standarder, åbnes<br />
dialogboksen Gem. Skriv et navn til det nye sæt, og klik på Gem.<br />
• Hvis du vil oprette et nyt sæt baseret på det aktuelle sæt genveje, skal du klikke på knappen Gem sæt som .<br />
Indtast et navn til det nye sæt i tekstboksen Navn i dialogboksen Gem, og klik på Gem. Det nye genvejssæt vises i<br />
pop op-menuen med det nye navn.<br />
667
• Klik på Fortryd, hvis du vil slette den senest gemte ændring uden at lukke dialogboksen.<br />
• Klik på Brug standard, hvis du vil ændre ny genvej til standardværdien igen.<br />
BRUGE PHOTOSHOP <strong>CS4</strong><br />
Tastaturgenveje<br />
• Klik på Sammenfat, hvis du vil eksportere det viste sæt genveje. Du kan bruge denne HTML-fil til at få vist sættet<br />
med genveje i en webbrowser.<br />
• Klik på Annuller, hvis du vil slette alle ændringer og afslutte dialogboksen.<br />
Bemærk! Hvis du ikke har gemt det aktuelle sæt ændringer, kan du klikke på Annuller for at kassere alle ændringer og<br />
afslutte dialogboksen.<br />
Fjerne genveje fra en kommando eller et værktøj<br />
1 Vælg Rediger > Tastaturgenveje.<br />
2 Marker den kommando eller det værktøj, hvis genvej du vil slette, i dialogboksen Tastaturgenveje.<br />
3 Klik på Slet genvej.<br />
Slette et sæt genveje<br />
1 Vælg Rediger > Tastaturgenveje.<br />
2 Marker det genvejssæt, du vil slette, i pop op-menuen Sæt.<br />
3 Klik på ikonet Slet og derefter på OK for at afslutte dialogboksen.<br />
Standardtastaturgenveje<br />
Taster til valg af værktøjer<br />
I Photoshop kan du tilpasse genveje ved hjælp af kommandoen Tastaturgenveje. Vælg Rediger > Tastaturgenveje.<br />
Yderligere oplysninger finder du i "Definere nye tastaturgenveje" på side 667.<br />
Hvis du holder en tast nede midlertidigt, aktiverer du et værktøj. Når du slipper tasten, vender du tilbage til det forrige<br />
værktøj.<br />
Bemærk! I rækker, hvor der vises flere værktøjer, skal du bruge den samme genvej til at skifte mellem de forskellige<br />
værktøjer (de er grupperet efter genveje på samme måde som i panelet Værktøjer).<br />
Resultat Windows Mac OS<br />
Navigere gennem værktøjer med samme<br />
genvejstast<br />
Hold Skift nede, og tryk på genvejstast (hvis<br />
indstillingen Brug Skift-tast til at skifte<br />
værktøj er valgt)<br />
Navigere gennem skjulte værktøjer Hold Alt nede, og klik på værktøj (undtagen<br />
tilføj ankerpunktværktøj, slet<br />
ankerpunktværktøj og konverter<br />
punktværktøj)<br />
Flytteværktøj V V<br />
Rektangulært markeringsrammeværktøj †<br />
Elliptisk markeringsrammeværktøj<br />
M M<br />
Hold Skift nede, og tryk på genvejstast (hvis<br />
indstillingen Brug Skift-tast til at skifte<br />
værktøj er valgt)<br />
Hold Option nede, og klik på værktøj<br />
(undtagen tilføj ankerpunktværktøj, slet<br />
ankerpunktværktøj og konverter<br />
punktværktøj)<br />
668
Resultat Windows Mac OS<br />
Lassoværktøj<br />
Polygonlassoværktøj<br />
Magnetisk lassoværktøj<br />
Tryllestavværktøj<br />
Værktøjet Hurtig markering<br />
Beskæringsværktøj<br />
Udsnitsværktøj<br />
Udsnitsmarkeringsværktøj<br />
Pipetteværktøj †<br />
Farveeksempelværktøj<br />
Linealværktøj<br />
Noteværktøj<br />
Optællingsværktøj *<br />
Pletreparationspensel<br />
Reparationspenselværktøj<br />
Korrektionsværktøj<br />
Værktøj til røde øjne<br />
Penselværktøj<br />
Blyantværktøj<br />
Farveerstatningsværktøj<br />
Stempelkloningsværktøj<br />
Mønsterstempelværktøj<br />
Oversigtspenselværktøj<br />
Kunstpenselværktøj<br />
Viskelæderværktøj †<br />
Baggrundsviskelæderværktøj<br />
Magisk viskelæderværktøj<br />
Farveforløbsværktøj<br />
Malerspandværktøj<br />
Gør lysere-værktøj<br />
Brændingsværktøj<br />
Svampværktøj<br />
Penværktøj<br />
Fritegningspenværktøj<br />
L L<br />
W W<br />
C C<br />
I I<br />
J J<br />
B B<br />
S S<br />
Y Y<br />
E E<br />
G G<br />
O O<br />
P P<br />
BRUGE PHOTOSHOP <strong>CS4</strong><br />
Tastaturgenveje<br />
669
Resultat Windows Mac OS<br />
Værktøj til vandret tekst<br />
Værktøjet Lodret tekst<br />
Værktøj til vandret tekstmaske<br />
Værktøj til lodret tekstmaske<br />
Kurvemarkeringsværktøj<br />
Værktøj til direkte markering<br />
Rektangelværktøj<br />
Værktøj til afrundet rektangel<br />
Ellipseværktøj<br />
Polygonværktøj<br />
Stregværktøj<br />
Værktøj til brugerdefineret form<br />
3D-rotationsværktøjet<br />
3D-rulleværktøjet<br />
3D-panoreringsværktøjet<br />
3D-diasværktøjet<br />
3D-skaleringsværktøjet<br />
3D-drejeværktøjet<br />
3D-rullevisningsværktøjet<br />
3D-panoreringsvisningsværktøjet<br />
3D-gangvisningsværktøjet<br />
3D-zoomværktøjet<br />
T T<br />
A A<br />
U U<br />
K K<br />
N N<br />
Håndværktøj † H H<br />
Værktøjet Roter visning R R<br />
Zoomværktøj † Z Z<br />
† Brug samme genvejstaster til Udtræk, Blødgør og Mønsteroprettelse<br />
* kun Photoshop Extended<br />
Taster til valg af værktøjer i værktøjskassen Udtræk<br />
Resultat Windows Mac OS<br />
Kantfremhævningsværktøj B B<br />
Udfyldningsværktøj G G<br />
Pipetteværktøj I I<br />
Oprydningsværktøj C C<br />
Kantoptegningsværktøj T T<br />
BRUGE PHOTOSHOP <strong>CS4</strong><br />
Tastaturgenveje<br />
670
Taster til valg af værktøjer i værktøjskassen Blødgør<br />
Resultat Windows Mac OS<br />
Værktøj til fordrejning fremad W W<br />
Rekonstruktionsværktøj R R<br />
Værktøjet Hvirvl med uret C C<br />
Punkteringsværktøj S S<br />
Oppustningsværktøj B B<br />
Værktøjet Skub til venstre O O<br />
Spejlvendingsværktøj M M<br />
Turbulensværktøj T T<br />
Maskefastlåsningsværktøj F F<br />
Maskeoplåsningsværktøj D D<br />
Taster til arbejde med Udtræk, Blødgør og Mønsteroprettelse<br />
Resultat (Udtræk, Blødgør og<br />
Mønsteroprettelse)<br />
Navigere gennem indstillingerne fra øverst<br />
til højre<br />
Navigere gennem indstillingerne fra<br />
nederst til højre<br />
Windows Mac OS<br />
Tab Tab<br />
Skift + Tab Skift + Tab<br />
Midlertidigt aktivere håndværktøj Mellemrumstast Mellemrumstast<br />
Ændre Annuller til Nulstil Alt Option<br />
Resultat (Udtræk og Blødgør) Windows Mac OS<br />
Mindske eller øge penselstørrelse ] eller [ ] eller [<br />
Resultat (Udtræk og Mønsteroprettelse) Windows Mac OS<br />
Tilpasse til vindue Ctrl + 0 Kommando + 0<br />
BRUGE PHOTOSHOP <strong>CS4</strong><br />
Tastaturgenveje<br />
Zoome ind Ctrl + + (plus på numerisk tastatur) Kommando + + (plus på numerisk tastatur)<br />
Zoome ud Ctrl + - (bindestreg) Kommando + - (bindestreg)<br />
Resultat (kun Udtræk) Windows Mac OS<br />
Skifte mellem kantfremhævningsværktøjet<br />
og viskelæderværktøjet<br />
Alt +<br />
kantfremhævningsværktøj/viskelæderværk<br />
tøj<br />
Slå automatisk fremhævning til/fra Ctrl, mens kantfremhævningsværktøjet er<br />
valgt<br />
Fjerne aktuel fremhævning Alt + Delete Option + Delete<br />
Option +<br />
kantfremhævningsværktøj/viskelæderværk<br />
tøj<br />
Kommando, mens<br />
kantfremhævningsværktøjet er valgt<br />
Fremhæve helt billede Ctrl + Delete Kommando + Delete<br />
671
Resultat (kun Udtræk) Windows Mac OS<br />
Udfylde forgrundsområde og se<br />
udtrækseksempel<br />
Flytte maske, mens<br />
kantoptegningsværktøjet er valgt<br />
Tilføje opacitet, mens oprydningsværktøjet<br />
er valgt<br />
Skifte mellem visningsindstillingerne<br />
Oprindelig og Udvidet i eksempelbillede<br />
Aktivere oprydnings- og<br />
kantoptegningsværktøjerne, før<br />
eksempelbillede vises<br />
Navigere gennem menuen til visning af<br />
eksempler fra top til bund<br />
Navigere gennem menuen til visning af<br />
eksempler fra bund til top<br />
Skift + klik, mens udfyldningsværktøjet er<br />
valgt<br />
Ctrl + træk Kommando + træk<br />
Alt + træk Option + træk<br />
X X<br />
Skift + X Skift + X<br />
F F<br />
Skift + F Skift + F<br />
BRUGE PHOTOSHOP <strong>CS4</strong><br />
Tastaturgenveje<br />
Skift + klik, mens udfyldningsværktøjet er<br />
valgt<br />
Øge/mindske penselstørrelse med 1 Pil op/Pil ned i tekstboksen Penselstørrelse † Pil op eller Pil ned i tekstboksen<br />
Penselstørrelse †<br />
Øge/mindske penselstørrelse med 1 Venstre pil/Højre pil, mens skyderen til<br />
penselstørrelse viser †<br />
Angive styrke for oprydnings- eller<br />
kantoptegningsværktøjet<br />
† Hold Skift nede for at øge/mindske med 20<br />
0–9 0–9<br />
Resultat (kun Blødgør) Windows Mac OS<br />
Omvendt retning for oppustnings-,<br />
punkterings-, spejlvendingsværktøjerne og<br />
værktøjet Skub til venstre<br />
Alt + værktøj Option + værktøj<br />
Fortløbende tage en forvrængningsprøve Alt + træk i eksempel, mens<br />
rekonstruktionsværktøj, transformerings-,<br />
amplivrid- eller affintilstand er valgt<br />
Øge/mindske penselstørrelse med 2 eller<br />
tæthed, tryk, hastighed eller<br />
turbulensvariation med 1<br />
Øge/mindske penselstørrelse med 2 eller<br />
tæthed, tryk, hastighed eller<br />
turbulensvariation med 1<br />
Pil op/Pil ned i tekstboksen Penselstørrelse,<br />
Tæthed, Tryk, Penselhastighed eller<br />
Turbulensvariation †<br />
Venstre pil/Højre pil, mens skyderen<br />
Penselstørrelse, Tæthed, Tryk,<br />
Penselhastighed eller Turbulensvariation<br />
viser †<br />
Gendanne det seneste trin Ctrl + Z Kommando + Z<br />
† Hold Skift nede for at øge/mindske med 10<br />
Venstre pil/Højre pil, mens skyderen til<br />
penselstørrelse viser †<br />
Hold Option nede, og træk i<br />
forhåndsvisningen, mens<br />
rekonstruktionsværktøj, transformerings-,<br />
amplivrid- eller affintilstand er valgt<br />
Pil op/Pil ned i boksen Penselstørrelse,<br />
Tæthed, Tryk, Penselhastighed eller<br />
Turbulensvariation †<br />
Venstre pil/Højre pil, mens skyderen<br />
Penselstørrelse, Tæthed, Tryk,<br />
Penselhastighed eller Turbulensvariation<br />
viser †<br />
672
Resultat (kun Mønsteroprettelse) Windows Mac OS<br />
Slette aktuel markering Ctrl + D Kommando + D<br />
Fortryde flytning af markering Ctrl + Z Kommando + Z<br />
Oprette eller genoprette Ctrl + G Kommando + G<br />
Skære aktuel markering Skift + Alt + marker Skift + Option + marker<br />
Skifte visning: originalt/genereret mønster X X<br />
Gå til første flise i fliseoversigten Home Home<br />
Gå til sidste flise i fliseoversigten End End<br />
Gå til forudgående flise i fliseoversigten Venstre pil, Page Up Venstre pil, Page Up<br />
Gå til næste flise i fliseoversigten Højre pil, Page Down Højre pil, Page Down<br />
Slette aktuel flise fra fliseoversigten Delete Delete<br />
Taster til brug af Filtergalleri<br />
Taster til brug af dialogboksen Juster kant<br />
BRUGE PHOTOSHOP <strong>CS4</strong><br />
Tastaturgenveje<br />
Skubbe markeringen, når originalen vises Højre pil, venstre pil, pil op eller pil ned Højre pil, venstre pil, pil op eller pil ned<br />
Øge, hvor meget markeringen skubbes, når<br />
originalen vises<br />
Skift + højre pil, venstre pil, pil op eller pil<br />
ned<br />
Resultat Windows Mac OS<br />
Skift + højre pil, venstre pil, pil op eller pil<br />
ned<br />
Anvende nyt filter oven på det valgte Hold Alt nede, og klik på et filter Hold Option nede, og klik på et filter<br />
Åbne/lukke alle synlighedstrekanter Hold Alt nede, og klik på en<br />
synlighedstrekant<br />
Ændre knappen Annuller til Standard Ctrl Kommando<br />
Ændre knappen Annuller til Nulstil Alt Option<br />
Hold Option nede, og klik på en<br />
synlighedstrekant<br />
Fortryde/annullere Fortryd Ctrl + Z Kommando + Z<br />
Gå fremad Ctrl + Skift + Z Kommando + Skift + Z<br />
Gå tilbage Ctrl + Alt + Z Kommando + Option + Z<br />
Resultat Windows Mac OS<br />
Åbne dialogboksen Juster kant Ctrl + Alt + R Kommando + Option + R<br />
Navigere (fremad) gennem<br />
visningstilstande<br />
Navigere (tilbage) gennem<br />
visningstilstande<br />
Skifte mellem oprindeligt billede og<br />
markeringsvisning<br />
F F<br />
Skift + F Skift + F<br />
X X<br />
Slå visningsindstillingen til og fra P P<br />
673
Taster til brug af dialogboksen Sort-hvid<br />
Resultat Windows Mac OS<br />
Åbne dialogboksen Sort-hvid Skift + Ctrl + Alt + B Skift + Kommando + Option + B<br />
Forøge/formindske den valgte værdi med 1<br />
%<br />
Forøge/formindske den valgte værdi med<br />
10%<br />
Ændre værdierne for den nærmeste<br />
farveskydekontrol<br />
Pil op/pil ned Pil op/pil ned<br />
Taster til brug i dialogboksen Camera Raw<br />
Skift + pil op/pil ned Skift + pil op/pil ned<br />
Klik på og træk billedet Klik på og træk billedet<br />
BRUGE PHOTOSHOP <strong>CS4</strong><br />
Tastaturgenveje<br />
Bemærk! Hvis du holder en tast nede midlertidigt, aktiverer du et værktøj. Når du slipper tasten, vender du tilbage til det<br />
forrige værktøj.<br />
Resultat Windows Mac OS<br />
Zoomværktøjet Z Z<br />
Håndværktøjet H H<br />
Hvidbalanceværktøj I I<br />
Farveeksempelværktøj S S<br />
Beskæringsværktøj C C<br />
Billedopretningsværktøj A A<br />
Værktøjet Pletfjerner B B<br />
Rødøjeværktøjet E E<br />
Værktøjet Justeringspensel K K<br />
Værktøjet Gradueret filter G G<br />
Ændre størrelse på pensel Hold Ctrl nede, og træk Kommando + træk<br />
Justere udtynding Ctrl + Skift + træk Kommando + Skift + træk<br />
Midlertidigt skifte til viskelædertilstand for<br />
værktøjet Justeringspensel eller skifte til<br />
redigering, hvis du arbejder med værktøjet<br />
Justeringspensel i viskelædertilstand<br />
Skifte til ny justering, hvis du arbejder med<br />
værktøjet Justeringspensel eller Gradueret<br />
filter i redigerings- eller viskelædertilstand<br />
Alt Option<br />
N N<br />
Slå automatisk maske til eller fra M M<br />
Slå maske til eller fra Y Y<br />
Slå punkter for værktøjet Justeringspensel<br />
til eller fra<br />
Slå maske for Gradueret filter, værktøjet<br />
Pletfjerner eller værktøjet Rødøjefjernelse<br />
til eller fra.<br />
V V<br />
V V<br />
674
Resultat Windows Mac OS<br />
Rotere billede til venstre L L<br />
Rotere billede til højre R R<br />
BRUGE PHOTOSHOP <strong>CS4</strong><br />
Tastaturgenveje<br />
Zoom ind Ctrl + + (plus på numerisk tastatur) Kommando + + (plus på numerisk tastatur)<br />
Zoom ud Ctrl + - (bindestreg) Kommando + - (bindestreg)<br />
Skifte midlertidigt til værktøjet Zoom ind<br />
(Fungerer ikke, hvis opretningsværktøjet er<br />
valgt. Hvis beskæringsværktøjet er aktivt,<br />
skifter det midlertidigt til<br />
opretningsværktøjet).<br />
Skifte midlertidigt til værktøjet Zoom ud og<br />
skifte knappen Åbn billede til Åbn kopi og<br />
knappen Annuller til Nulstil.<br />
Ctrl Kommando<br />
Alt Option<br />
Slå eksempel til eller fra P P<br />
Fuldskærmstilstand F F<br />
Midlertidigt aktivere hvidbalanceværktøjet<br />
og skifte knappen Åbn billede til Åbn<br />
objekt.<br />
Fungerer ikke, hvis beskæringsværktøjet er<br />
aktivt.<br />
Skift Skift<br />
Markere flere punkter i panelet Kurver Klik på det første punkt, hold Skift nede, og<br />
klik på yderligere punkter<br />
Klik på det første punkt, hold Skift nede, og<br />
klik på yderligere punkter<br />
Føje punkt til kurve i panelet Kurver Hold Ctrl nede, og klik i eksempel Hold Kommando nede, og klik i<br />
forhåndsvisning<br />
Flytte markeret punkt i panelet Kurver (1<br />
enhed)<br />
Flytte markeret punkt i panelet Kurver (10<br />
enheder)<br />
Åbne markerede billeder i dialogboksen<br />
Camera Raw fra Bridge<br />
Åbne markerede billeder fra Bridge uden<br />
om dialogboksen Camera Raw<br />
Piletaster Piletaster<br />
Skift-pil Skift-pil<br />
Ctrl + R Kommando + R<br />
Skift + dobbeltklik på billede Skift + dobbeltklik på billede<br />
Vise højlys, der klippes ud i eksempel Hold Alt nede, og træk en af<br />
skydekontrollerne Belysning, Gendannelse<br />
eller Sort<br />
Advarsel om afskæring af lyse områder O O<br />
Advarsel om skyggeafskæring U U<br />
Kontekstmenu<br />
Fungerer ikke, hvis værktøjet<br />
Justeringspensel er aktivt.<br />
Højreklik Ctrl + klik<br />
Camera Raw-indstillinger Ctrl + K Kommando+K<br />
Hold Option nede, og træk en af<br />
skydekontrollerne Belysning, Gendannelse<br />
eller Sort<br />
Sletter Adobe Camera Raw-indstillinger Ctrl + Alt (ved åbning) Alternativ + Skift (ved åbning)<br />
675
Taster til brug i dialogboksen Kurver<br />
Resultat Windows Mac OS<br />
Åbne dialogboksen Kurver Ctrl + M Kommando + M<br />
Vælge næste punkt på kurven + (plus) + (plus)<br />
Vælge forrige punkt på kurven - (minus) - (minus)<br />
Vælge flere punkter på kurven Hold Skift nede, og klik på punkterne Hold Skift nede, og klik på punkterne<br />
Fravælge et punkt Ctrl + D Kommando + D<br />
Hvis du vil slette et punkt på kurven Marker et punkt, og tryk på Delete Marker et punkt, og tryk på Delete.<br />
Flytte det markerede punkt 1 enhed Piletaster Piletaster<br />
Flytte det markerede punkt 10 enheder Skift + Piletaster Skift + Piletaster<br />
Vise højlys og skygger, der bliver klippet ud Hold Alt nede, og træk skydekontroller for<br />
sort og hvidt punkt<br />
Taster til brug af Flugtpunkt<br />
BRUGE PHOTOSHOP <strong>CS4</strong><br />
Tastaturgenveje<br />
Hold Option nede, og træk skydekontroller<br />
for sort og hvidt punkt<br />
Angive et punkt til den sammensatte kurve Hold Ctrl nede, og klik på billedet Hold Kommando nede, og klik på billedet<br />
Angive et punkt til kanalkurverne Hold Skift + Ctrl nede, og klik på billedet Hold Skift + Kommando nede, og klik på<br />
billedet<br />
Skifte gitterstørrelse Hold Alt nede, og klik på feltet Hold Option nede, og klik på feltet<br />
Resultat Windows Mac OS<br />
Zoomværktøjet Z Z<br />
Zoome 2 gange (midlertidigt) X X<br />
Håndværktøjet H H<br />
Skifte til håndværktøj (midlertidigt) Mellemrumstast Mellemrumstast<br />
Zoom ind Ctrl + + (plus på numerisk tastatur) Kommando + + (plus på numerisk tastatur)<br />
Zoom ud Ctrl + - (bindestreg) Kommando + - (bindestreg)<br />
Tilpasse til visning Ctrl + 0 (nul), dobbeltklik på håndværktøj Kommando + 0 (nul), dobbeltklik på<br />
håndværktøj<br />
Zoome til midtpunkt med 100% Dobbeltklik på zoomværktøjet Dobbeltklik på zoomværktøjet<br />
Forøge penselstørrelse (pensel- og<br />
stempelværktøjerne)<br />
Formindske penselstørrelse (pensel- og<br />
stempelværktøjerne)<br />
Forøge penselhårdhed (pensel- og<br />
stempelværktøjerne)<br />
Formindske penselhårdhed (pensel- og<br />
stempelværktøjerne)<br />
, ,<br />
< <<br />
Skift + , Skift + ,<br />
Skift + < Skift + <<br />
Fortryde seneste handling Ctrl + Z Kommando + Z<br />
Gentage seneste handling Ctrl + Skift + Z Kommando + Skift + Z<br />
676
Resultat Windows Mac OS<br />
Fjerne alle markeringer Ctrl + D Kommando + D<br />
Skjule markering og planer Ctrl + H Kommando + H<br />
Flytte markering 1 pixel Piletaster Piletaster<br />
Flytte markering 10 pixel Skift + piletaster Skift + piletaster<br />
Kopiere Ctrl + C Kommando + C<br />
Sætte ind Ctrl + V Kommando + V<br />
Gentage sidste dublet og flytte Ctrl + Skift + T Kommando + Skift + T<br />
Oprette en flydende markering fra den<br />
aktuelle markering<br />
Udfylde en markering med billede under<br />
markøren<br />
Oprette en dublet af markeringen som en<br />
flydende markering<br />
Ctrl + Alt + T<br />
Taster til arbejde med blandingstilstande<br />
Ctrl + træk Kommando + træk<br />
Ctrl + Alt + træk Kommando + Alt + træk<br />
Begrænse markering til en 15°-rotation Alt + Skift for at rotere Option + Skift for at rotere<br />
Markere et plan under et andet markeret<br />
plan<br />
Oprette et plan på 90 grader af det<br />
overordnede plan<br />
BRUGE PHOTOSHOP <strong>CS4</strong><br />
Tastaturgenveje<br />
Hold Ctrl nede, og klik på planet Hold Kommando nede, og klik på planet<br />
Ctrl + træk Kommando + træk<br />
Slette sidste node, mens planet oprettes Tilbage Delete<br />
Oprette et fuldt lærredsplan, vinkelret på<br />
kameraet<br />
Vise/skjule målinger (kun Photoshop<br />
Extended)<br />
Eksportere til en DFX-fil (kun Photoshop<br />
Extended)<br />
Eksportere til en 3DS-fil (kun Photoshop<br />
Extended)<br />
Dobbeltklik på planoprettelsesværktøjet Dobbeltklik på planoprettelsesværktøjet<br />
Ctrl + Skift + H Kommando + Skift + H<br />
Ctrl + E Kommando + E<br />
Ctrl + Skift + E Kommando + Skift + E<br />
Resultat Windows Mac OS<br />
Navigere gennem blandingstilstande Skift + + (plus på normalt tastatur) eller –<br />
(minus på numerisk tastatur)<br />
Normal Skift + Alt + N Skift + Option + N<br />
Opløs Skift + Alt + I Skift + Option + I<br />
Bag (kun penselværktøj) Skift + Alt + Q Skift + Option + Q<br />
Slet (kun penselværktøj) Skift + Alt + R Skift + Option + R<br />
Mørkere Skift + Alt + K Skift + Option + K<br />
Multiplicer Skift + Alt + M Skift + Option + M<br />
Farvebrænding Skift + Alt + B Skift + Option + B<br />
Skift + + (plus på normalt tastatur) eller –<br />
(minus på numerisk tastatur)<br />
677
Resultat Windows Mac OS<br />
Lineær brænding Skift + Alt + A Skift + Option + A<br />
Lysere Skift + Alt + G Skift + Option + G<br />
Skærm Skift + Alt + S Skift + Option + S<br />
Farveudtværing Skift + Alt + D Skift + Option + D<br />
Lineær gør lysere Skift + Alt + W Skift + Option + W<br />
Maske Skift + Alt + O Skift + Option + O<br />
Blødt lys Skift + Alt + F Skift + Option + F<br />
Hårdt lys Skift + Alt + H Skift + Option + H<br />
Livligt lys Skift + Alt + V Skift + Option + V<br />
Lineært lys Skift + Alt + J Skift + Option + J<br />
Punktlys Skift + Alt + Z Skift + Option + Z<br />
Hård Skift + Alt + L Skift + Option + L<br />
Forskel Skift + Alt + E Skift + Option + E<br />
Eksklusion Skift + Alt + X Skift + Option + X<br />
Farvetone Skift + Alt + U Skift + Option + U<br />
Farvemætning Skift + Alt + T Skift + Option + T<br />
Farve Skift + Alt + C Skift + Option + C<br />
Luminans Skift + Alt + Y Skift + Option + Y<br />
Dæmp farvemætning Svampværktøj + Skift + Alt + D Svampværktøj + Skift + Option + D<br />
Mætning Svampværktøj + Skift + Alt + S Svampværktøj + Skift + Option + S<br />
Lysne/brænde skygger Gør lysere-værktøj/brændingsværktøj +<br />
Skift + Alt + S<br />
Lysne/brænde mellemtoner Gør lysere-værktøj/brændingsværktøj +<br />
Skift + Alt + M<br />
Lysne/brænde højlys Gør lysere-værktøj/brændingsværktøj +<br />
Skift + Alt + H<br />
Indstille blandingstilstand til tærskelværdi<br />
for bitmapbilleder og til Normal for alle<br />
andre billeder<br />
Taster til visning af billeder<br />
Skift + Alt + N Skift + Option + N<br />
BRUGE PHOTOSHOP <strong>CS4</strong><br />
Tastaturgenveje<br />
Gør lysere-værktøj/brændingsværktøj +<br />
Skift + Option + S<br />
Gør lysere-værktøj/brændingsværktøj +<br />
Skift + Option + M<br />
Gør lysere-værktøj/brændingsværktøj +<br />
Skift + Option + H<br />
Dette er ikke en komplet oversigt over tastaturgenveje. I denne tabel vises kun de genveje, der ikke er vist i<br />
menukommandoerne eller værktøjstip.<br />
678
Resultat Windows Mac OS<br />
Navigere gennem åbne dokumenter Ctrl + Tab Ctrl + Tab<br />
Lukke en fil i Photoshop og åbne Bridge Skift + Ctrl + W Skift + Kommando + W<br />
Skifte mellem standardtilstand og<br />
ekspresafmaskningstilstand<br />
Flytte (fremad) mellem<br />
standardskærmtilstand, maksimeret<br />
skærmtilstand, fuldskærmstilstand og<br />
fuldskærmstilstand med menulinje<br />
Flytte (tilbage) mellem<br />
standardskærmtilstand, maksimeret<br />
skærmtilstand, fuldskærmstilstand og<br />
fuldskærmstilstand med menulinje<br />
Q Q<br />
F F<br />
Skift + F Skift + F<br />
Skifte lærredsfarve (fremad) Mellemrum + F (eller højreklik på<br />
lærredsbaggrund, og vælg farve)<br />
BRUGE PHOTOSHOP <strong>CS4</strong><br />
Tastaturgenveje<br />
Mellemrum + F (eller hold Ctrl nede, og klik<br />
på lærredsbaggrund, og vælg farve)<br />
Skifte lærredsfarve (bagud) Mellemrum + Skift + F Mellemrum + Skift + F<br />
Tilpasse billede i vindue Dobbeltklik på håndværktøj Dobbeltklik på håndværktøj<br />
Forstørre 100% Dobbeltklik på zoomværktøjet Dobbeltklik på zoomværktøjet<br />
Skifte til håndværktøj (uden for<br />
tekstredigeringstilstand)<br />
Panorere flere dokumenter samtidigt med<br />
håndværktøj<br />
Mellemrumstast Mellemrumstast<br />
Skift + træk Skift + træk<br />
Skifte til værktøjet Zoom ind Ctrl + mellemrumstast Kommando + mellemrum<br />
Skifte til værktøjet Zoom ud Alt + mellemrumstast Option + mellemrumstast<br />
Flytte zoommarkeringsramme, mens der<br />
trækkes med zoomværktøjet<br />
Anvende zoomprocent og bevare feltet til<br />
zoomprocent aktivt<br />
Zoome ind på et bestemt område af et<br />
billede<br />
Mellemrumstast + træk Mellemrumstast + træk<br />
Skift + Enter i feltet til zoomprocent i<br />
panelet Navigator<br />
Ctrl + træk hen over eksempel i panelet<br />
Navigator<br />
Zoom midlertidigt ind på et billede Hold H nede, klik derefter i billedet, og hold<br />
derefter museknappen nede<br />
Rulle gennem billede med håndværktøj Mellemrumstast + træk, eller træk i<br />
eksempelområde i panelet Navigator<br />
Skift + Retur i feltet til zoomprocent i<br />
panelet Navigator<br />
Kommando + træk hen over eksempel i<br />
panelet Navigator<br />
Hold H nede, klik derefter i billedet, og hold<br />
derefter museknappen nede<br />
Mellemrumstast + træk, eller træk i<br />
eksempelområde i panelet Navigator<br />
Rulle et skærmbillede op eller ned Page Up eller Page Down † Page Up eller Page Down †<br />
Rulle 10 enheder op eller ned Skift + Page Up eller Page Down † Skift + Page Up eller Page Down †<br />
Flytte visningen til øverste venstre eller<br />
nederste højre hjørne<br />
Slå lagmaske til/fra som rubylit (lagmaske<br />
skal være valgt)<br />
Home eller End Home eller End<br />
* (stjerne) * (stjerne)<br />
† Hold Ctrl (Windows) eller Kommando (Mac OS) nede for at rulle til venstre (Page Up) eller til højre (Page Down)<br />
679
Taster til markering og flytning af objekter<br />
BRUGE PHOTOSHOP <strong>CS4</strong><br />
Tastaturgenveje<br />
Dette er ikke en komplet oversigt over tastaturgenveje. I denne tabel vises kun de genveje, der ikke er vist i<br />
menukommandoerne eller værktøjstip.<br />
Resultat Windows Mac OS<br />
Flytte markeringsramme under markering<br />
af ‡<br />
Et markeringsværktøj (undtagen<br />
enkeltkolonne og enkeltrække) +<br />
mellemrumstast + træk<br />
Et markeringsværktøj (undtagen<br />
enkeltkolonne og enkeltrække) +<br />
mellemrumstast + træk<br />
Føje til en markering Et markeringsværktøj + Skift + træk Et markeringsværktøj + Skift + træk<br />
Trække fra en markering Et markeringsværktøj + Alt + træk Et markeringsværktøj + Option + træk<br />
Gennemskære en markering Et markeringsværktøj (undtagen værktøjet<br />
Hurtig markering) + hold Skift og Alt nede,<br />
og træk<br />
Begrænse markeringsramme til firkant eller<br />
cirkel (hvis ingen andre markeringer er<br />
aktive) ‡<br />
Tegne markering fra centrum (hvis ingen<br />
andre markeringer er aktive) ‡<br />
Bevare formen og tegne markering fra<br />
centrum ‡<br />
Skift + træk Skift + træk<br />
Alt + træk Option + træk<br />
Skift + Alt + træk Skift + Option + træk<br />
Skifte til flytteværktøj Ctrl (undtagen når hånd-, udsnits-, kurve-,<br />
form- eller et penværktøj er valgt)<br />
Skifte fra magnetisk lassoværktøj til<br />
lassoværktøj<br />
Skifte fra magnetisk lassoværktøj til<br />
polygonlassoværktøj<br />
Anvende/annullere en handling med den<br />
magnetiske lasso<br />
Alt + træk Option + træk<br />
Alt + klik Option + klik<br />
Et markeringsværktøj (undtagen værktøjet<br />
Hurtig markering) + hold Skift og Option<br />
nede, og træk<br />
Kommando (undtagen når hånd-, udsnits-,<br />
kurve-, form- eller et penværktøj er valgt)<br />
Enter/Esc eller Ctrl + . (punktum) Retur/Esc eller Kommando + . (punktum)<br />
Flytte kopi af markering Flytteværktøj + Alt + træk markering ‡ Flytteværktøj + Option + træk markering‡<br />
Flytte markeringsområde 1 pixel Enhver markering + Højre pil, Venstre pil, Pil<br />
op eller Pil ned †<br />
Flytte markering 1 pixel Flytteværktøj + Højre pil, Venstre pil, Pil op<br />
eller Pil ned †‡<br />
Flytte lag 1 pixel, hvis intet er markeret på<br />
laget<br />
Ctrl + Højre pil, Venstre pil, Pil op eller Pil<br />
ned †<br />
Øge/mindske registreringsbredde Magnetisk lassoværktøj + , (komma) eller .<br />
(punktum)<br />
Enhver markering + Højre pil, Venstre pil, Pil<br />
op eller Pil ned †<br />
Flytteværktøj + Højre pil, Venstre pil, Pil op<br />
eller Pil ned †‡<br />
Command + Højre pil, Venstre pil, Pil op<br />
eller Pil ned †<br />
Magnetisk lassoværktøj + , (komma) eller .<br />
(punktum)<br />
Acceptere eller annullere beskæring Beskæringsværktøj + Enter eller Esc Beskæringsværktøj + Retur eller Esc<br />
Slå beskæringsafskærmning fra og til / (skråstreg) (virker kun på numerisk<br />
tastatur)<br />
Oprette vinkelmåler Linealværktøj + hold Alt nede, og træk<br />
slutpunkt<br />
/ (skråstreg) (virker kun på almindeligt<br />
tastatur)<br />
Linealværktøj + hold Option nede, og træk<br />
slutpunkt<br />
680
Resultat Windows Mac OS<br />
Fastgøre hjælpelinjer til linealmærker<br />
(undtagen når Vis > Fastgør ikke er<br />
markeret)<br />
Konvertere mellem vandret og lodret<br />
hjælpelinje<br />
† Hold Skift nede for at flytte 10 pixel<br />
‡ Gælder for formværktøjer<br />
Taster til redigering af kurver<br />
BRUGE PHOTOSHOP <strong>CS4</strong><br />
Tastaturgenveje<br />
Dette er ikke en komplet oversigt over tastaturgenveje. I denne tabel vises kun de genveje, der ikke er vist i<br />
menukommandoerne eller værktøjstip.<br />
Taster til maling af objekter<br />
Skift + træk hjælpelinje Skift + træk hjælpelinje<br />
Alt + træk hjælpelinje Option + træk hjælpelinje<br />
Resultat Windows Mac OS<br />
Markere flere ankerpunkter Værktøjet Direkte markering + Skift + klik Værktøjet Direkte markering + Skift + klik<br />
Markere hel kurve Værktøjet Direkte markering + Alt + klik Værktøjet Direkte markering + Option + klik<br />
Dublere en kurve Pen (ethvert penværktøj),<br />
kurvemarkeringsværktøj eller værktøjet til<br />
direkte markering + Ctrl + Alt + træk<br />
Skifte fra kurvemarkeringsværktøj,<br />
penværktøj, værktøjet tilføj, slet eller<br />
konverter ankerpunkt til værktøjet til<br />
direkte markering<br />
Skifte fra penværktøjet eller<br />
fritegningspenværktøjet til værktøjet til<br />
punktkonvertering, mens markøren er over<br />
anker- eller retningspunkt<br />
Ctrl Kommando<br />
Alt Option<br />
Pen (ethvert penværktøj),<br />
kurvemarkeringsværktøj eller værktøjet til<br />
direkte markering + Kommando +<br />
Alternativ + træk<br />
Lukke kurve Magnetisk penværktøj + dobbeltklik Magnetisk penværktøj + dobbeltklik<br />
Lukke kurve med et ret linjesegment Magnetisk penværktøj + Alt + dobbeltklik Magnetisk penværktøj + Option +<br />
dobbeltklik<br />
Dette er ikke en komplet oversigt over tastaturgenveje. I denne tabel vises kun de genveje, der ikke er vist i<br />
menukommandoerne eller værktøjstip.<br />
Resultat Windows Mac OS<br />
Pipetteværktøj Et maleværktøj + Alt eller et formværktøj +<br />
Alt (undtagen når indstillingen Kurver er<br />
valgt)<br />
Et maleværktøj + Option eller et<br />
formværktøj + Option (undtagen når<br />
indstillingen Kurver er valgt)<br />
Vælge baggrundsfarve Pipetteværktøj + Alt + klik Pipetteværktøj + Option + klik<br />
Farveeksempelværktøj Pipetteværktøj + Skift Pipetteværktøj + Skift<br />
Sletter farveeksempel Farveeksempelværktøj + Alt + klik Farveeksempelværktøj + Option + klik<br />
681
Resultat Windows Mac OS<br />
Indstille gennemsigtighed, tolerance,<br />
styrke eller belysning for maletilstand<br />
Et male- eller redigeringsværktøj +<br />
numeriske taster (f.eks. 0 = 100%, 1 = 10%, 4<br />
og 5 hurtigt efter hinanden = 45%) (Når<br />
indstillingen Airbrush er aktiveret, skal du<br />
bruge Skift + numeriske taster)<br />
Angiver forløb for maletilstand Et male- eller redigeringsværktøj + Skift +<br />
numeriske taster (f.eks. 0 = 100%, 1 = 10%, 4<br />
og 5 hurtigt efter hinanden = 45%) (Når<br />
indstillingen Airbrush er aktiveret, skal du<br />
udelade Skift)<br />
Skifte mellem blandingstilstande Skift + + (plus på numerisk tastatur) eller –<br />
(minus på numerisk tastatur)<br />
Udfylde markering eller lag med forgrunds-<br />
eller baggrundsfarve<br />
BRUGE PHOTOSHOP <strong>CS4</strong><br />
Tastaturgenveje<br />
Et male- eller redigeringsværktøj +<br />
numeriske taster (f.eks. 0 = 100%, 1 = 10%, 4<br />
og 5 hurtigt efter hinanden = 45%) (Når<br />
indstillingen Airbrush er aktiveret, skal du<br />
bruge Skift + numeriske taster)<br />
Et male- eller redigeringsværktøj + Skift +<br />
numeriske taster (f.eks. 0 = 100%, 1 = 10%, 4<br />
og 5 hurtigt efter hinanden = 45%) (Når<br />
indstillingen Airbrush er aktiveret, skal du<br />
udelade Skift)<br />
Skift + + (plus på numerisk tastatur) eller –<br />
(minus på numerisk tastatur)<br />
Alt + Tilbage eller Ctrl + Tilbage † Option + Delete eller Kommando + Delete †<br />
Fyld fra oversigt Ctrl + Alt + Tilbage † Command + Option + Delete †<br />
Åbne dialogboksen Udfyld Skift + Tilbage Skift + Delete<br />
Slå låsning af gennemsigtige pixel til og fra / (skråstreg på det numeriske tastatur) / (skråstreg på det numeriske tastatur)<br />
Forbinde punkter med en ret linje Et maleværktøj + Skift + klik Et maleværktøj + Skift + klik<br />
† Hold Skift nede for at bevare gennemsigtighed<br />
Taster til transformering af markeringer, markeringsrammer og kurver<br />
Dette er ikke en komplet oversigt over tastaturgenveje. I denne tabel vises kun de genveje, der ikke er vist i<br />
menukommandoerne eller værktøjstip.<br />
Resultat Windows Mac OS<br />
Transformere fra centrum eller reflektere Alt Option<br />
Låse Skift Skift<br />
Forvrænge Ctrl Kommando<br />
Anvende Enter Retur<br />
Annullere Ctrl + . (punktum) eller Esc Kommando + . (punktum) eller Esc<br />
Fri transformering med dubletdata Ctrl + Alt + T Kommando + Option + T<br />
Transformere igen med dubletdata Ctrl + Skift + Alt + T Kommando + Skift + Option + T<br />
Taster til markering og redigering af samt navigering gennem tekst<br />
Dette er ikke en komplet oversigt over tastaturgenveje. I denne tabel vises kun de genveje, der ikke er vist i<br />
menukommandoerne eller værktøjstip.<br />
682
Resultat Windows Mac OS<br />
Taster til formatering af tekst<br />
BRUGE PHOTOSHOP <strong>CS4</strong><br />
Tastaturgenveje<br />
Flytte tekst i et billede Ctrl + træk teksten, når tekstlag er valgt Kommando + træk teksten, når tekstlag er<br />
valgt<br />
Markere ét tegn til venstre/højre eller én<br />
linje ned/op eller ét ord til venstre/højre<br />
Markere tegn fra indsætningspunkt til<br />
museklikpunkt<br />
Flytte ét tegn til venstre/højre eller én linje<br />
ned/op eller ét ord til venstre/højre<br />
Oprette et nyt tekstlag, når et tekstlag er<br />
markeret i panelet Lag<br />
Markere et ord, en linje, et afsnit eller en<br />
artikel<br />
Skift + højre pil/venstre pil eller pil op/pil<br />
ned eller Ctrl + Skift + venstre pil/højre pil<br />
Skift + klik Skift + klik<br />
Højre pil/venstre pil, pil op/pil ned eller Ctrl<br />
+ venstre pil/højre pil<br />
Skift + klik Skift + klik<br />
Skift + højre pil/venstre pil eller pil op/pil<br />
ned eller Kommando + Skift + venstre<br />
pil/højre pil<br />
Højre pil/venstre pil, pil op/pil ned eller<br />
Kommando + venstre pil/højre pil<br />
Klik to, tre, fire eller fem gange Klik to, tre, fire eller fem gange<br />
Vise/skjule markering på udvalgt tekst Ctrl + H Kommando + H<br />
Vise afgrænsningsområdet for<br />
transformering af tekst under<br />
tekstredigering eller aktivere flytteværktøj,<br />
hvis markøren er i afgrænsningsområdet<br />
Skalere tekst i et afgrænsningsområde, når<br />
områdets størrelse ændres<br />
Flytte tekstboks under oprettelse af<br />
tekstboks<br />
Ctrl Kommando<br />
Ctrl + træk afgrænsningsrammens håndtag Kommando + træk afgrænsningsrammens<br />
håndtag<br />
Mellemrumstast + træk Mellemrumstast + træk<br />
Dette er ikke en komplet oversigt over tastaturgenveje. I denne tabel vises kun de genveje, der ikke er vist i<br />
menukommandoerne eller værktøjstip.<br />
Resultat Windows Mac OS<br />
Venstrejustere, centrere eller højrejustere Vandret tekstværktøj + Ctrl + Skift + L, C<br />
eller R<br />
Justere øverst, centreret eller nederst Lodret tekstværktøj + Ctrl + Skift + L, C eller<br />
R<br />
Vandret tekstværktøj + Kommando + Skift +<br />
L, C eller R<br />
Lodret tekstværktøj + Kommando + Skift +<br />
L, C eller R<br />
Vælge 100% vandret skalering Ctrl + Skift + X Kommando + Skift + X<br />
Vælge 100% lodret skalering Ctrl + Skift + Alt + X Kommando + Skift + Option + X<br />
Vælge Automatisk skydning Ctrl + Skift + Alt + A Kommando + Skift + Option + A<br />
Vælge 0 for spatiering Ctrl + Skift + Q Kommando + Ctrl + Skift + Q<br />
Justere afsnit og venstrejustere sidste linje Ctrl + Skift + J Kommando + Skift + J<br />
Justere afsnit og justere alle Ctrl + Skift + F Kommando + Skift + F<br />
Slå afsnitsorddeling til/fra Ctrl + Skift + Alt + H Kommando + Ctrl + Skift + Option + H<br />
Slå enkelt-/flerlinjetekstombryder til/fra Ctrl + Skift + Alt + T Kommando + Skift + Option + T<br />
Øge/mindske skriftstørrelsen på markeret<br />
tekst med 2 punkter/pixel<br />
Ctrl + Skift + , eller . † Command + Skift + , eller . †<br />
683
Resultat Windows Mac OS<br />
Formindske eller forøge skydning med 2<br />
punkter eller pixel<br />
Formindske eller forøge<br />
grundlinjeforskydning med 2 punkter eller<br />
pixel<br />
Øge/mindske knibning/spatiering med<br />
20/1000 ems<br />
† Hold Alt (Windows) eller Option (Mac OS) nede for at øge/mindske med 10<br />
†† Hold Ctrl (Windows) eller Kommando (Mac OS) nede for at øge/mindske med 10<br />
Taster til udsnit og optimering<br />
Taster til brug af paneler<br />
Alt + Pil ned eller Pil op †† Option + Pil ned eller Pil op ††<br />
Skift + Alt + Pil ned eller Pil op †† Skift + Option + Pil ned eller Pil op ††<br />
Alt + Venstre pil eller Højre pil †† Option + Venstre pil eller Højre pil ††<br />
Resultat Windows Mac OS<br />
Skifte mellem udsnitsværktøj og<br />
udsnitsmarkeringsværktøj<br />
Ctrl Kommando<br />
Tegne kvadratisk udsnit Skift + træk Skift + træk<br />
Tegne fra centrum og ud Alt + træk Option + træk<br />
Tegne kvadratisk udsnit ud fra centrum Skift + Alt + træk Skift + Option + træk<br />
Flytte udsnit, mens udsnit oprettes Mellemrumstast + træk Mellemrumstast + træk<br />
Åbne kontekstafhængig menu Højreklik på udsnit Hold Ctrl nede, og klik på udsnit<br />
BRUGE PHOTOSHOP <strong>CS4</strong><br />
Tastaturgenveje<br />
Dette er ikke en komplet oversigt over tastaturgenveje. I denne tabel vises kun de genveje, der ikke er vist i<br />
menukommandoerne eller værktøjstip.<br />
Resultat Windows Mac OS<br />
Angive indstillinger (undtagen for<br />
handlings-, animations-, type-, pensel-,<br />
værktøjsforudindstillings- og<br />
lagsammensætningspanel)<br />
Slette uden bekræftelse (undtagen panelet<br />
Pensler)<br />
Alt + klik på knappen Nyt/Ny Option + klik på knappen Nyt/Ny<br />
Alt + klik på knappen Slet Option + klik på knappen Slet<br />
Anvende værdi og holde tekstboksen aktiv Skift + Enter Skift + Retur<br />
Indlæse som markering Ctrl + klik på miniaturebillede af kanal, lag<br />
eller kurve.<br />
Føje til aktuel markering Ctrl + Skift + klik på miniaturebillede af<br />
kanal, lag eller kurve.<br />
Trække fra aktuel markering Hold Ctrl + Alt nede, og klik på<br />
miniaturebillede af kanal, kurve eller lag.<br />
Skære aktuel markering Hold Ctrl + Skift + Alt nede, og klik på<br />
miniaturebillede af kanal, kurve eller lag.<br />
Kommando + klik på miniaturebillede af<br />
kanal, lag eller kurve.<br />
Kommando + Skift + klik på<br />
miniaturebillede af kanal, lag eller kurve.<br />
Hold Kommando + Option nede, og klik på<br />
miniaturebillede af kanal, kurve eller lag.<br />
Hold Kommando + Skift + Option nede, og<br />
klik på miniaturebillede af kanal, kurve eller<br />
lag.<br />
684
Resultat Windows Mac OS<br />
Vise/skjule alle paneler Tab Tab<br />
Vise/skjule alle paneler, undtagen<br />
værktøjskasse og indstillingslinje<br />
Taster til panelet Handlinger<br />
Taster til panelet Justeringer<br />
Skift + Tab Skift + Tab<br />
Fremhæve indstillingslinje Vælg værktøj + tryk på Enter Vælg værktøj + tryk på Retur<br />
Øge/mindske enheder med 10 i pop opmenu<br />
Skift + pil op/pil ned Skift + pil op/pil ned<br />
Resultat Windows Mac OS<br />
Slå kommando til og alle andre fra, eller slå<br />
alle kommandoer til<br />
Slå aktuelt modalt kontrolelement til, og slå<br />
alle andre modale kontrolelementer til/fra<br />
Skift indstillinger for handlinger eller<br />
handlingssæt<br />
Åbn dialogboksen Indstillinger for indspillet<br />
kommando<br />
Hold Alt nede, og klik på afkrydsningen ud<br />
for en kommando.<br />
Alt + klik Option + klik<br />
Hold Alt nede, og dobbeltklik på en<br />
handling eller et handlingssæt<br />
BRUGE PHOTOSHOP <strong>CS4</strong><br />
Tastaturgenveje<br />
Hold Option nede, og klik på afkrydsningen<br />
ud for en kommando.<br />
Hold Alternativ nede, og dobbeltklik på en<br />
handling eller et handlingssæt<br />
Dobbeltklik på den indspillede kommando Dobbeltklik på den indspillede kommando<br />
Afspille hel handling Ctrl + dobbeltklik på en handling Kommando + dobbeltklik på en handling<br />
Skjule/vise alle komponenter til en handling Alt + klik på trekant Option + klik på trekant<br />
Afspille en kommando Ctrl + klik på knappen Afspil Kommando + klik på knappen Afspil<br />
Oprette ny handling og starte indspilning<br />
uden bekræftelse<br />
Markere sammenhængende elementer af<br />
samme slags<br />
Markere usammenhængende elementer af<br />
samme slags<br />
Alt + klik på knappen Ny handling Option + klik på knappen Ny handling<br />
Skift + klik på handlingen/kommandoen Skift + klik på handlingen/kommandoen<br />
Ctrl + klik på handlingen/kommandoen Kommando + klik på<br />
handlingen/kommandoen<br />
Resultat Windows Mac OS<br />
Vælge en kanal til justering Alt + 3 (rød), 4 (grøn), 5 (blå) Alternativ + 3 (rød), 4 (grøn), 5 (blå)<br />
Vælge individuelle kanaler i panelet Kanaler Ctrl + 3 (rød), 4 (grøn), 5 (blå) Kommando + 3 (rød), 4 (grøn), 5 (blå)<br />
Indlæse individuelle kanaler som valg Alt + Ctrl + 3 (rød), 4 (grøn), 5 (blå) Alternativ + Kommando + 3 (rød), 4 (grøn),<br />
5 (blå)<br />
Vælge sammensat kanal til justering Alt + 2 Alternativ + 2<br />
Vælge sammensat kanal i panelet Kanaler Ctrl+2 Kommando+2<br />
Skifte mellem lag- og Smart-filtermaske * (stjerne) * (stjerne)<br />
Vise tilstanden af tidligere justeringslag<br />
midlertidigt<br />
Hold \ (omvendt skråstreg) nede<br />
685
Resultat Windows Mac OS<br />
Markere næste/forrige punkt på kurve (til<br />
kurvejustering)<br />
Taster til panelet Animation<br />
= (lig med) / - (minus) = (lig med) / - (minus)<br />
100 % visning Ctrl+1 Kommando+1<br />
Skifte til næste dokument Ctrl+Tab Kommando + `<br />
Skifte til forrige dokument Skift + Ctrl + Tab Shift+Kommando + `<br />
Slette lag Del eller Tilbage Delete<br />
Resultat Windows Mac OS<br />
Markere/fjerne markering af flere<br />
sammenhængende rammer<br />
Markere/fjerne markering af flere<br />
usammenhængende rammer<br />
Indsætte med tidligere indstillinger uden at<br />
åbne dialogboksen<br />
BRUGE PHOTOSHOP <strong>CS4</strong><br />
Tastaturgenveje<br />
Hold Skift nede, og klik på det andet billede Hold Skift nede, og klik på det andet billede<br />
Hold Ctrl nede, og klik på flere billeder Hold Kommando nede, og klik på flere<br />
billeder<br />
Alt + kommandoen Sæt billeder ind i pop<br />
op-menuen i panelet<br />
Alternativ + kommandoen Sæt billeder ind i<br />
pop op-menuen i panelet<br />
Taster til brug af tidslinjetilstand i panelet Animation (Photoshop Extended)<br />
Bemærk! Nogle genveje skal aktiveres. Vælg Aktiver genvejstaster for tidslinje i panelmenuen Animation (Tidslinje).<br />
Resultat Windows Mac OS<br />
Starte afspilning af tidslinjen eller panelet<br />
Animation<br />
Skifte mellem tidskode og billednumre<br />
(aktuel tidsvisning)<br />
Mellemrumstast Mellemrumstast<br />
Alt + klik visningen af aktuelt klokkeslæt i<br />
øverste venstre hjørne af tidslinjen.<br />
Hold Option nede, og klik på visningen af<br />
aktuelt klokkeslæt i øverste venstre hjørne<br />
af tidslinjen.<br />
Udvide og skjule liste over lag Alt + klik Option + klik på listens trekanter<br />
Spring til det næste/forrige hele sekund på<br />
tidslinjen<br />
Hold Skift nede, mens du klikker på<br />
knapperne Næste/forrige billede (på hver<br />
sin side af knappen Afspil).<br />
Forøge afspilningshastighed Hold Skift nede, mens du trækker det<br />
aktuelle klokkeslæt.<br />
Reducere afspilningshastighed Hold Ctrl nede, mens du trækker det<br />
aktuelle klokkeslæt.<br />
Fastgøre et objekt (keyframe, det aktuelle<br />
klokkeslæt, startpunkt for lag osv.) til det<br />
nærmeste objekt på tidslinjen<br />
Skalere (fordele jævnt til sammentrukket<br />
eller udvidet længde) en udvalgt gruppe<br />
med flere keyframes<br />
Skift + træk Skift + træk<br />
Hold Alt nede, og træk (første eller sidste<br />
keyframe i markeringen)<br />
Hold Skift nede, mens du klikker på<br />
knapperne Næste/forrige billede (på hver<br />
sin side af knappen Afspil)<br />
Hold Skift nede, mens du trækker det<br />
aktuelle klokkeslæt.<br />
Hold Kommando nede, mens du trækker<br />
det aktuelle klokkeslæt.<br />
Hold Option nede, og træk (første eller<br />
sidste keyframe i gruppen)<br />
En ramme tilbage Venstre pil eller PgUp Venstre pil eller PgUp<br />
Et billede fremad Højre pil eller PgDn Højre pil eller PgDn<br />
Ti billeder tilbage Skift + Venstre pil eller Skift + PgUp Skift + Venstre pil eller Skift + PgUp<br />
686
Resultat Windows Mac OS<br />
Ti billeder fremad Skift + Højre pil eller Skift + PgDn Skift + Højre pil eller Skift + PgDn<br />
Flytte til starten af tidslinjen Home Home<br />
Flytte til slutningen af tidslinjen End End<br />
Flytte til starten af arbejdsområdet Skift + Home Skift + Home<br />
Flytte til slutningen af arbejdsområdet Skift + End Skift + End<br />
Flytte til indgangspunkt for det aktuelle lag Pil op Pil op<br />
Flytte til udgangspunkt for det aktuelle lag Pil ned Pil ned<br />
1 sekund tilbage Skift + Pil op Skift + Pil op<br />
1 sekund fremad Skift+Pil ned Skift+Pil ned<br />
Bringe et roteret dokument tilbage til den<br />
oprindelige retning<br />
Taster til brug af kloningskilden<br />
Taster til brug af panelet Pensler<br />
Esc Esc<br />
Resultat Windows Mac OS<br />
Vise kloningskilde (maskebillede) Alt + Skift Option + Skift<br />
Skubbe kloningskilde Alt + Skift + piletaster Option + Skift + piletaster<br />
Rotere kloningskilde Alt + Skift + < eller > Option + Skift + < eller ><br />
Skalere (forøge eller reducere størrelse)<br />
kloningskilde<br />
Alt + Skift + [ eller ] Option + Skift + [ eller ]<br />
Resultat Windows Mac OS<br />
Slet pensel Alt + klik på pensel Option + klik på pensel<br />
Omdøbe pensel Dobbeltklik på pensel Dobbeltklik på pensel<br />
Skift penselstørrelse Alt + højreklik + træk Ctrl + Alternativ + klik-træk<br />
Formindske/forøge penslens<br />
blødhed/hårdhed<br />
BRUGE PHOTOSHOP <strong>CS4</strong><br />
Tastaturgenveje<br />
Alt + Skift + højreklik + træk Kommando + Ctrl + Alternativ + klik-træk<br />
Vælge forrige/næste penselstørrelse , (komma) eller . (punktum) , (komma) eller . (punktum)<br />
Vælge første/sidste pensel Skift + æ eller ø (punktum) Skift + Æ eller Ø (punktum)<br />
Vise præcise trådkors for pensler Caps Lock eller Skift + Caps Lock Caps Lock<br />
Slå indstillingen Airbrush til/fra Skift + Alt + P Skift + Option + P<br />
687
Taster til brug af panelet Kanaler<br />
Resultat Windows Mac OS<br />
Angiv indstillinger for knappen Gem valg<br />
som kanal<br />
Taster til brug af panelet Farve<br />
Taster til brug af panelet Oversigt<br />
Taster til brug af panelet Info<br />
Hold Alt nede, og klik på knappen Gem valg<br />
som kanal<br />
BRUGE PHOTOSHOP <strong>CS4</strong><br />
Tastaturgenveje<br />
Hold Alternativ nede, og klik på knappen<br />
Gem valg som kanal<br />
Oprette en ny staffagefarvekanal Ctrl + klik på knappen Opret ny kanal Kommando + klik på knappen Opret ny<br />
kanal<br />
Vælge/fravælge flere farvekanaler Skift + klik på farvekanal Skift + klik på farvekanal<br />
Vælge/fravælge alfakanal og vise/skjule<br />
som rubylit-maske<br />
Skift + klik på alfakanal Skift + klik på alfakanal<br />
Vise kanalindstillinger Dobbeltklik på miniaturebillede af alfa- eller<br />
staffagefarvekanal<br />
Skifte mellem sammensat og gråtonemaske<br />
i ekspresafmaskningstilstand<br />
' '<br />
Resultat Windows Mac OS<br />
Dobbeltklik på miniaturebillede af alfa- eller<br />
staffagefarvekanal<br />
Vælge baggrundsfarve Alt + klik på farve på farvelinje Option + klik på farve på farvelinje<br />
Vise menuen til farvelinjen Højreklik på farvelinjen Ctrl + klik på farvelinjen<br />
Navigere gennem farvevalg Skift + klik på farvelinje Skift + klik på farvelinje<br />
Resultat Windows Mac OS<br />
Oprette et nyt snapshot Alt + nyt snapshot Option + nyt snapshot<br />
Omdøbe snapshot Dobbeltklik på snapshotnavn Dobbeltklik på snapshotnavn<br />
Gå fremad gennem billedtilstande Ctrl + Skift + Z Kommando + Skift + Z<br />
Gå tilbage gennem billedtilstande Ctrl + Alt + Z Kommando + Option + Z<br />
Dublere en billedtilstand, undtagen den<br />
aktuelle tilstand<br />
Slette oversigt permanent (kan ikke<br />
fortrydes)<br />
Alt + klik på billedtilstand Option + klik på billedtilstand<br />
Alt + Slet oversigt (i pop op-menuen i<br />
panelet Oversigt)<br />
Resultat Windows Mac OS<br />
Ændre farveudlæsningstilstande Klik på pipetteikon Klik på pipetteikon<br />
Alternativ + Slet oversigt (i pop op-menuen<br />
i panelet Oversigt)<br />
Ændre måleenheder Klik på trådkorsikonet Klik på trådkorsikonet<br />
688
Taster til brug af panelet Lagsammensætninger<br />
Resultat Windows Mac OS<br />
Opret ny lagsammensætning uden boksen<br />
Ny lagsammensætning<br />
Åbne dialogboksen Indstillinger for<br />
lagsammensætning<br />
Taster til brug af panelet Lag<br />
Alt + klik på knappen Opret ny<br />
lagsammensætning<br />
Option + klik på knappen Opret ny<br />
lagsammensætning<br />
Dobbeltklik på lagsammensætning Dobbeltklik på lagsammensætning<br />
BRUGE PHOTOSHOP <strong>CS4</strong><br />
Tastaturgenveje<br />
Omdøb indbygget billede Dobbeltklik på lagsammensætningsnavn Dobbeltklik på lagsammensætningsnavn<br />
Markere/fjerne markering af flere<br />
sammenhængende lagsammensætninger<br />
Markere/fjerne markering af flere<br />
usammenhængende lagsammensætninger<br />
Skift + klik Skift + klik<br />
Ctrl + klik Kommando + klik<br />
Resultat Windows Mac OS<br />
Indlæse laggennemsigtighed som<br />
markering<br />
Indlæse filtermaske som en markering Hold Ctrl nede, og klik på filtermaskens<br />
miniaturebillede<br />
Ctrl + klik på lagminiature Kommando + klik på lagminiature<br />
Gruppere lag Ctrl + G Kommando + G<br />
Hold Kommando nede, og klik på<br />
filtermaskens miniaturebillede<br />
Adskille lag Ctrl + Skift + G Kommando + Skift + G<br />
Oprette/frigive udsnitsmaske Ctrl + Alt + G Kommando-Option + G<br />
Markere alle lag Ctrl + Alt + A Kommando + Option + A<br />
Flette synlige lag Ctrl + Skift + E Kommando + Skift + E<br />
Oprette nyt tomt lag med dialogboks Alt + klik på knappen Nyt lag Option + klik på knappen Nyt lag<br />
Oprette nyt lag under mållag Ctrl + klik på knappen Nyt lag Kommando + klik på knappen Nyt lag<br />
Markere øverste lag Shift +Alt + . (punktum) Shift + Option + . (punktum)<br />
Markere nederste lag Shift + Alt + , (komma) Shift + Option + , (komma)<br />
Føje til lagmarkering i panelet Lag Alt + - eller Alt + Skift + - Option + - eller Option + Skift + -<br />
Markere næste lag opad/nedad Alt + < eller Alt +Skift+ < Option + < eller Option +Skift+ <<br />
Flytte mållag op/ned Ctrl + æ og Ctrl + ø Kommando + æ eller ø<br />
Flette en kopi af alle synlige lag til mållaget Ctrl + Skift + Alt + E Kommando + Skift + Option + E<br />
Sammenflet lag Fremhæv de lag, du vil flette, og brug<br />
derefter Ctrl + E<br />
Fremhæv de lag, du vil flette, og brug<br />
derefter Kommando + E<br />
Flytte lag til nederst eller øverst Crtl + Skift + Æ og Ctrl + Skift + Ø Kommando + Skift + Æ eller Ø<br />
Kopiere aktuelt lag til lag nedenunder Alt + kommandoen Sammenflet nedad i<br />
pop op-menuen i panelet<br />
Sammenflette alle synlige lag til et nyt lag<br />
over det aktuelt markerede lag<br />
Alt + kommandoen Sammenflet synlige i<br />
pop op-menuen i panelet<br />
Alternativ + kommandoen Sammenflet<br />
nedad i pop op-menuen i panelet<br />
Alternativ + kommandoen Sammenflet<br />
synlige i pop op-menuen i panelet<br />
689
Resultat Windows Mac OS<br />
Vise/skjule dette lag/denne laggruppe eller<br />
alle lag/laggrupper<br />
Højreklik på øjeikonet Ctrl + klik på øjeikonet<br />
Vise/skjule alle andre synlige lag Alt + klik på øjeikonet Option + klik på øjeikonet<br />
Slå låsning af gennemsigtighed til og fra for<br />
mållaget eller senest anvendte lås<br />
/ (skråstreg) (virker kun på numerisk<br />
tastatur)<br />
BRUGE PHOTOSHOP <strong>CS4</strong><br />
Tastaturgenveje<br />
/ (skråstreg) (virker kun på almindeligt<br />
tastatur)<br />
Redigere lageffekt/lagtype Dobbeltklik på lageffekten/lagtypen Dobbeltklik på lageffekten/lagtypen<br />
Skjule lageffekt/lagtype Alt + dobbeltklik på lageffekten/lagtypen Option + dobbeltklik på<br />
lageffekten/lagtypen<br />
Redigere lagtype Dobbeltklik på lag Dobbeltklik på lag<br />
Deaktivere/aktivere vektormaske Skift + klik på vektormaskens<br />
miniaturebillede<br />
Åbne dialogboksen Visningsindstillinger for<br />
lagmaske<br />
Dobbeltklik på lagmaskens<br />
miniaturebillede<br />
Skift + klik på vektormaskens<br />
miniaturebillede<br />
Dobbeltklik på lagmaskens<br />
miniaturebillede<br />
Slå lagmaske til/fra Skift + klik på lagmaskens miniaturebillede Skift + klik på lagmaskens miniaturebillede<br />
Slå filtermaske til/fra Hold Skift nede, og klik på filtermaskens<br />
miniaturebillede<br />
Hold Skift nede, og klik på filtermaskens<br />
miniaturebillede<br />
Slå lagmaske/sammensat billede til og fra Alt + klik på lagmaskens miniaturebillede Option + klik på lagmaskens<br />
miniaturebillede<br />
Skifte mellem filtermaske/sammensat<br />
billede<br />
Hold Alt nede, og klik på filtermaskens<br />
miniaturebillede<br />
Slå rubylit-tilstand for lagmaske til/fra * (stjerne på det numeriske tastatur) eller<br />
Skift + Alt + klik<br />
Markere al tekst og midlertidigt vælge<br />
tekstværktøj<br />
Hold Option nede, og klik på filtermaskens<br />
miniaturebillede<br />
\ (omvendt skråstreg) eller Skift + Option +<br />
klik<br />
Dobbeltklik på tekstlagets miniaturebillede Dobbeltklik på tekstlagets miniaturebillede<br />
Oprette en udsnitsmaske Alt + klik på skillelinjen mellem to lag Option + klik på skillelinjen mellem to lag<br />
Omdøbe lag Dobbeltklik på lagnavnet Dobbeltklik på lagnavnet<br />
Redigere filterindstillinger Dobbeltklik på filtereffekten Dobbeltklik på filtereffekten<br />
Redigere indstillingerne for blanding af<br />
filtre<br />
Dobbeltklik på ikonet Blanding af filtre Dobbeltklik på ikonet Blanding af filtre<br />
Oprette nyt lagsæt under aktuelt lag/lagsæt Ctrl + klik på knappen Nyt lagsæt Kommando + klik på knappen Nyt lagsæt<br />
Oprette nyt lagsæt med dialogboks Alt + klik på knappen Nyt lagsæt Option + klik på knappen Nyt lagsæt<br />
Oprette lagmaske, som skjuler<br />
alt/markeringen<br />
Opret vektormaske, som viser<br />
alt/kurveområde<br />
Opret vektormaske, som skjuler alt eller<br />
viser kurveområde<br />
Alt + klik på knappen Tilføj lagmaske Option + klik på knappen Tilføj lagmaske<br />
Ctrl + klik på knappen Tilføj lagmaske Kommando + klik på knappen Tilføj<br />
lagmaske<br />
Ctrl + Alt + klik på knappen Tilføj lagmaske Kommando + Option + klik på knappen<br />
Tilføj lagmaske<br />
690
Resultat Windows Mac OS<br />
Vise egenskaber for laggruppe Højreklik på laggruppe, og vælg<br />
Gruppeegenskaber, eller dobbeltklik på<br />
gruppe<br />
Markere/fjerne markering af flere<br />
sammenhængende lag<br />
Markere/fjerne markering af flere<br />
usammenhængende lag<br />
Taster til brug af panelet Kurver<br />
Taster til brug af panelet Farveprøve<br />
Skift + klik Skift + klik<br />
Ctrl + klik Kommando + klik<br />
Resultat Windows Mac OS<br />
Taster til brug ved måling (Photoshop Extended)<br />
BRUGE PHOTOSHOP <strong>CS4</strong><br />
Tastaturgenveje<br />
Hold Ctrl nede, og klik på laggruppen, og<br />
vælg derefter Gruppeegenskaber, eller<br />
dobbeltklik på gruppe<br />
Føje kurve til markering Hold Ctrl + Skift nede, og klik på kurvenavn Hold Kommando + Skift nede, og klik på<br />
kurvenavn<br />
Trække en kurve fra markering Hold Ctrl + Alt nede, og klik på kurvenavn Hold Kommando + Option nede, og klik på<br />
kurvenavn<br />
Bevare gennemskæring af kurve som en<br />
markering<br />
Hold Ctrl + Skift + Alt nede, og klik på<br />
kurvenavn<br />
Hold Kommando + Skift + Option nede, og<br />
klik på kurvenavn<br />
Skjule kurve Ctrl + Skift + H Kommando + Skift + H<br />
Angive indstillinger for knappen Udfyld<br />
kurven med forgrundsfarven, knappen<br />
Optegn langs kurve med pensel, knappen<br />
Indlæser kurven som et valg, knappen<br />
Opret en arbejdskurve af det valgte og<br />
knappen Opret en ny kurve<br />
Alt + klik på knap Option + klik på knap<br />
Resultat Windows Mac OS<br />
Opret ny farveprøve fra forgrundsfarve Klik på tomt område af panel Klik på tomt område af panel<br />
Indstil farveprøve som baggrundsfarve Ctrl + klik på farveprøve Kommando + klik på farveprøve<br />
Slet farveprøve Alt + klik på farveprøve Kommando + klik på farveprøve<br />
Resultat Windows Mac OS<br />
Indspille en måling Ctrl + Skift + M Kommando + Skift + M<br />
Fravælger alle målinger Ctrl + D Kommando + D<br />
Vælger alle målinger Ctrl + A Kommando + A<br />
Skjule/vise alle målinger Skift + Ctrl + H Skift + Kommando + H<br />
Fjerner en måling Tilbage Delete<br />
Skubbe målingen Piletaster Piletaster<br />
Skubbe målingen i intervaller Skift + piletaster Skift + piletaster<br />
691
Resultat Windows Mac OS<br />
Forlænge/afkorte valgte måling Ctrl + venstre/højre piletast Kommando + venstre/højre piletast<br />
Taster til brug af 3D-værktøjer (Photoshop Extended)<br />
Taster til arbejde med DICOM-filer (Photoshop Extended)<br />
BRUGE PHOTOSHOP <strong>CS4</strong><br />
Tastaturgenveje<br />
Forlænge/afkorte valgte måling i intervaller Skift + Ctrl + venstre/højre piletast Skift + Kommando + venstre/højre piletast<br />
Rotere valgte måling Ctrl + pil op/ned Kommando + pil op/ned<br />
Rotere valgte måling i intervaller Skift + Ctrl + pil op/ned Skift + Kommando + pil op/ned<br />
Resultat Windows Mac OS<br />
Aktivere værktøjer til 3D-objekt K K<br />
Aktivere værktøjer til 3D-kamera N N<br />
Skjule nærmeste overflade Alt + Ctrl + X Alternativ + Kommando + X<br />
Vis alle overflader Alt + Skift + Ctrl + X Alternativ + Skift + Kommando + X<br />
3D-objektværktøj Højreklik (Windows) / Ctrl + klik (Mac OS) Alt (Windows) / Alternativ (Mac OS )<br />
Roter Skifter til trækkeværktøj Skifter til rulleværktøj<br />
Rul Skifter til diasværktøj Skifter til drejeværktøj<br />
Træk Skifter til drejeværktøj Skifter til diasværktøj<br />
Lysbillede Skifter til rulleværktøj Skifter til trækkeværktøj<br />
Skaler Skalerer på Z-planet L<br />
Kameraværktøj Højreklik (Windows) / Ctrl + klik (Mac OS) Alt (Windows) / Alternativ (Mac OS )<br />
Drej Skifter til trækkeværktøj Skifter til rulleværktøj<br />
Rul Skifter til diasværktøj Skifter til rotationsværktøj<br />
Panorer Skifter til drejeværktøj Skifter til diasværktøj<br />
Gå Skifter til rulleværktøj Skifter til trækkeværktøj<br />
Resultat Windows Mac OS<br />
Zoomværktøjet Z Z<br />
Håndværktøjet H H<br />
Værktøjet Vinduesniveau W W<br />
Markere alle billeder Ctrl + A Kommando + A<br />
Fravælge alle billeder bortset fra den<br />
aktuelle ramme<br />
Ctrl + D Kommando + D<br />
Navigere gennem billeder Piletaster Piletaster<br />
692
Funktionstaster<br />
Resultat Windows Mac OS<br />
Start Hjælp F1 Hjælpetast<br />
Fortryde/annullere Fortryd F1<br />
Klippe F2 F2<br />
Kopiere F3 F3<br />
Sætte ind F4 F4<br />
Vise/skjule panelet Pensler F5 F5<br />
Vise/skjule panelet Farve F6 F6<br />
Vise/skjule panelet Lag F7 F7<br />
Vise/skjule panelet Info F8 F8<br />
Vise/skjule panelet Handlinger F9 Option + F9<br />
Genindlæse F12 F12<br />
Fyld Skift + F5 Skift + F5<br />
Udtynd det valgte Skift + F6 Skift + F6<br />
Invertere markering Skift + F7 Skift + F7<br />
BRUGE PHOTOSHOP <strong>CS4</strong><br />
Tastaturgenveje<br />
693
Indeks<br />
Tal<br />
16 bpc-billeder<br />
bitdybde 56<br />
32-bpc-billeder 76<br />
360 grader panoramaer 252<br />
3D-filer<br />
formater 588<br />
gengive 613<br />
om 588<br />
åbne 589<br />
3D-lag<br />
eksportere og lagring 614<br />
flette objekter 609<br />
kombinere med 2D-lag 609<br />
konvertere til Smart Objects 610<br />
rasterisere 610<br />
3D-modeller<br />
animere 610<br />
gengive 611<br />
male 605<br />
oprette ud fra 2D-lag 607<br />
overflader, skjule 605<br />
teksturer 596, 602<br />
3D-panel<br />
lys, indstillinger 600<br />
maskeindstillinger 595<br />
Materialer, afsnit 596<br />
oversigt 593<br />
scene, indstillinger 594<br />
3D-værktøjer<br />
akse 591<br />
kamera og objekt 590<br />
8-bpc-billeder 56<br />
A<br />
Acrobat. Se Adobe Acrobat<br />
Adaptiv, farvepalet 114<br />
adgangskode til tilladelser<br />
i PDF-filer 464<br />
adgangskoder, i PDF-filer 464<br />
Adobe Acrobat<br />
forudindstillinger for eksport til 459<br />
sammenligning af versioner 461<br />
Adobe After Effects<br />
importere Photoshop-filer (PSD) til 552<br />
Adobe Bridge<br />
Creative Suite-farveindstillinger 130, 132<br />
metadata i 479<br />
om 14<br />
Adobe ConncectNow 52<br />
Adobe Exchange 3<br />
Adobe Farvevælger<br />
advarsel om uden for farvetilpasning<br />
i 118, 119<br />
advarsler 121<br />
angive en hexadecimal farve i 120<br />
angive en Lab-farve med 120<br />
vælge 122<br />
vælge en brugerdefineret farve med 121<br />
vælge en CMYK-farve med 120<br />
vælge websikre farver med 120<br />
åbn 119<br />
Adobe Illustrator<br />
bruge Photoshop-filer i 483<br />
filer, åbne 66, 68<br />
importere illustrationer fra ved at<br />
placere 66<br />
metadata i 479<br />
Adobe InDesign<br />
metadata i 479<br />
Adobe PDF-forudindstillinger. Se PDF-filer<br />
Adobe PDF-konvertering, indstillinger 459<br />
Adobe Photoshop<br />
Se også Photoshop-format, Photoshop<br />
PDF-format, Photoshop RAW-format<br />
bruge med Device Central 457<br />
gammelt serienummer 45<br />
metadata i 479<br />
teste mobilt indhold oprettet i 457<br />
Adobe Photoshop EPS-format. Se EPS-filer<br />
Adobe Premiere Pro 475<br />
Adobe Product Improvement Program 1<br />
Adobe RGB-farverum 148<br />
Adskil gruppe, kommando 336<br />
advarselsmeddelelser, skjule og vise 44<br />
advarsler<br />
vise og skjule 44<br />
afgrænsningsområder, for tekst 419<br />
Afgrænsningsramme,<br />
optimeringsindstilling 580<br />
Afmaskede områder, indstilling 280<br />
afsnit<br />
afstand mellem 439<br />
formatere 436<br />
hængende tegnsætning 440<br />
indrykke 439<br />
mellemrum mellem ord og bogstaver 438<br />
om 436<br />
orddeling 441<br />
afsnitstekst. Se tekst<br />
Afspilningsindstillinger, kommando 633<br />
Afstand, penselindstilling 350, 354<br />
afstandsceller 540<br />
Aftegn kontur, filter 408<br />
airbrush 356<br />
aktivering af software 1<br />
aktivt lag 292<br />
Aktuel kurve, kommando 333<br />
Akvarel, filter 401<br />
Akvarelpapir, filter 407<br />
alfakanaler<br />
Se også kanaler<br />
beregne 284<br />
filformater til lagring 273<br />
filstørrelse på 273<br />
gemme 455<br />
gemme markering i 282<br />
indlæse en gemt markering fra 283<br />
indstillinger for 281<br />
konvertere til staffagefarvekanal 507<br />
om 273<br />
oprette 281<br />
slette 277<br />
tilføje tekstur med 415<br />
alfakanalfortolkning 555<br />
ALT, HTML-element 520<br />
alternative glyffer<br />
OpenType-skrifttyper 431<br />
Andre filtre 409<br />
anførselstegn, om 421<br />
animationer<br />
Se også animationsrammer<br />
eksempel på tidslinjen 578<br />
eksportere 581<br />
forsinkelse 569<br />
føje rammer til 565<br />
694
gemme 580<br />
gentagelse 545, 570<br />
om 544<br />
oprette 553<br />
optimere 580<br />
rammeforsinkelse 569<br />
slette 571<br />
vise 577<br />
animationsrammer<br />
Se også animationer<br />
dublere 545<br />
føje lag til 569<br />
kasseringsmetode til 570<br />
klone indhold 557<br />
kopiere og indsætte 567<br />
redigere 566<br />
samkopiere til lag 581<br />
tweene 568<br />
animerede GIF-filer. Se animationer<br />
ankerpunkter<br />
flytte og skubbe 386, 387<br />
konvertere 390<br />
regler til justering 385<br />
tilføje eller slette 390<br />
anmærkninger, i dialogboksen Gem til<br />
Web 523<br />
annullere handlinger 46<br />
ANPA-farver 121<br />
Anvend præcise rastere, indstilling 505<br />
Apple-farvevælger 122<br />
AppleScript 645<br />
arbejdsdiske 51<br />
arbejdskurver<br />
konvertere markering til 393<br />
om 370<br />
oprette 382<br />
arbejdsområde<br />
om 6<br />
arbejdsrum<br />
menufarver i 18<br />
slette menuer fra 18<br />
tilpasse 13<br />
tilpasse menuer i 17<br />
arbejdsrum, farve 147, 148<br />
arbejdsstørrelse, vise 35<br />
asiatisk tekst<br />
angive indstillinger for 447<br />
asiatiske OpenType-skrifttyper 449<br />
burasagari 453<br />
formatere undtagelser i 440<br />
justere tegn i 448, 449<br />
kinsoku shori 452<br />
kumimoji 448<br />
linjeskiftsindstillinger for 453<br />
mojikumi 451<br />
om 447<br />
renmoji 448<br />
skydning i 448<br />
tate-chu-yoko 448<br />
tsume 447<br />
Autohjælpelinjer 38<br />
automatisere<br />
batch af datasæt 649<br />
batch-behandle 641<br />
bruge slipværktøjer 642<br />
gemme skabeloner til andre Adobeprogrammer<br />
651<br />
med scripts 645<br />
automatisere kontaktaftryk 654<br />
automatisering. Se handlinger<br />
Automatisk farve, kommando<br />
indstillinger for 191<br />
om 191, 192<br />
Automatisk fremhævning, indstilling 663<br />
automatisk kassering af ramme 570<br />
Automatisk kontrast, kommando<br />
indstillinger for 191<br />
om 190<br />
Automatisk tone, kommando 189<br />
indstillinger for 191<br />
automatiske udsnit. Se udsnit<br />
Autoniveauer, kommando<br />
om 189, 192<br />
standard for udklipning 190<br />
B<br />
baggrunde<br />
fra filtereffekter 400<br />
konvertere 289<br />
lagtyper og 308, 309<br />
viske ud 342<br />
baggrundsbilleder 541<br />
baggrundsfarve<br />
redigere med farvepanel 123<br />
udfylde markeringer med 366<br />
vælge 116, 123<br />
websider 541<br />
baggrundsviskelæderværktøj 342<br />
Bagved, tilstand 357<br />
BRUGE PHOTOSHOP <strong>CS4</strong><br />
Indeks<br />
basis<br />
lag 335<br />
Basrelief, filter 406<br />
Batch, kommando 641<br />
batch-behandle 641, 642<br />
batchbehandle 642<br />
belysningseffekter 312<br />
Belysningseffekter, filter<br />
om 406, 413<br />
oprette former med 415<br />
teksturer i 415<br />
tilføje 415<br />
Belysningseffekttyper 413, 414<br />
Beskyt forgrund, indstilling 343<br />
Beskær og ret fotografier op,<br />
kommando 200<br />
Beskær, kommando 198<br />
beskære<br />
grupper 301<br />
om 165<br />
beskæringsværktøj 32, 197, 199<br />
Betinget tilstandsændring, kommando 111<br />
Bevar gennemsigtighed, indstilling 342<br />
bevare detaljer i højlys og skygge 179<br />
Bevægelsessløring, filter 402<br />
Billedbehandler 640<br />
billeder<br />
anvende perspektiv 220<br />
beskære 197<br />
bevare detaljer i højlys og skygge i 179<br />
bitdybde 55<br />
farvejusteringer 158<br />
farvereducere 195<br />
forstørre 29<br />
forvrænge med filteret Blødgør 228<br />
gemme 454<br />
gendanne 45<br />
gensample 59<br />
gråtone 109<br />
gøre skarpere 215, 217<br />
håndtonede 186<br />
indlæse markeringer i 283<br />
kombinere flere 336<br />
konvertere mellem bitdybder 56<br />
konvertere mellem farvetilstande 110<br />
konverteringsindstillinger for indekseret<br />
farve 113<br />
kopiere markeringer mellem 270<br />
lyd og mørk tonalitet 152<br />
lys tonalitet og mørk tonalitet 152<br />
695
maksimal størrelse 58<br />
oprette 64<br />
oprette monokrome med 185<br />
oprette panorama 250<br />
oprette ud fra oversigtstilstand 48<br />
oprette ud fra snapshot 48<br />
pseudofarve 115<br />
rekonstruere med filteret Blødgør 232<br />
RGB 108<br />
rotere eller vende 197, 200<br />
samkopiere 302<br />
scanne 63, 64<br />
skalere i dialogboksen Gem til web 526<br />
skråtstille 220, 224<br />
studse 198<br />
udskriftsdimensioner 61<br />
udskrive 487<br />
vende eller rotere nøjagtigt 220<br />
vende tilbage til en tilstand 46, 50<br />
vise eksempler til brug i video 578<br />
vise størrelse på 58<br />
billeder med lys tonalitet 152<br />
billeder med mørk tonalitet 152<br />
billedområder<br />
erstatte farve 202<br />
gøre skarpere 202<br />
justere farvemætning 202<br />
lysne eller brænde 202<br />
sløre 202<br />
udtvære 202<br />
billedopløsning 55<br />
Billedpakke, kommando<br />
om 652<br />
tilpasse layout 653<br />
billedstakke<br />
konvertere til et lag 629<br />
om 629<br />
oprette 629, 631<br />
redigere 629<br />
staktilstande 630<br />
billedstøj<br />
om 214<br />
reducere 212<br />
billedstøj, definition 97<br />
billedstørrelse 56<br />
Billedstørrelse, kommando<br />
med indstillingen Auto 62<br />
ændre pixeldimensioner 61<br />
binær kodning, i EPS-filer 469<br />
bitdybde 55<br />
bitmapbilleder<br />
gennemsigtighed i 55<br />
om 54<br />
opløsning af 55<br />
bitmaptilstand<br />
bruge tekst 417<br />
<strong>Bruge</strong>rdefineret mønster, indstilling 112<br />
konvertere til gråtoner 113<br />
malerspandværktøj 365<br />
om 109, 111<br />
Bland indvendige effekter som gruppe,<br />
indstilling 305<br />
Bland lag automatisk, kommando 297<br />
Bland udklippede lag som gruppe,<br />
indstilling 305<br />
blandinger<br />
angive område til 306<br />
begrænse til kanaler 305<br />
gruppere effekter 305<br />
blandingsfarve 357<br />
blandingsindstillinger<br />
avancerede 305<br />
blandingstilstande<br />
for laggrupper 303<br />
om 357<br />
til kanalberegninger 284, 285<br />
vælge 303<br />
blyantværktøj<br />
om 339<br />
viske automatisk ud med 343<br />
Blødgør, filter<br />
angive værktøjsindstillinger for 230<br />
anvende masker med 234<br />
bruge maskeindstillinger i 232<br />
fastlåse områder og låse områder op 231<br />
flytte pixel mod højre med 229<br />
forvrænge billeder med 228, 229<br />
gemme masker med 234<br />
invertere fastlåste områder 231<br />
om 228<br />
rekonstruere 232<br />
vise baggrunde med 235<br />
Blødt lys, tilstand 358<br />
BMP-filformat<br />
gemme i 470<br />
om 474<br />
bogstaver. Se tekst<br />
bogstavmellemrum 433, 438<br />
Bokssløring, filter 402<br />
Brevpapir, filter 407<br />
BRUGE PHOTOSHOP <strong>CS4</strong><br />
Indeks<br />
Bridge. Se Adobe Bridge<br />
browsermeddelelser 520<br />
browserrastersimulering 530<br />
brugerdefinerede trykfarver<br />
vælge i Adobe Farvevælger 121<br />
brugerdefineret farvefilter, i kommandoen<br />
Fotofilter 188<br />
<strong>Bruge</strong>rdefineret staffagefarvefunktion,<br />
indstilling 499<br />
<strong>Bruge</strong>rdefineret, filter 409<br />
brugerudsnit. Se udsnit<br />
brændingsværktøj 211<br />
Bund, kommando<br />
Fjern sort bund, kommando 268<br />
Bund, kommandoer<br />
Fjern hvid bund, kommando 268<br />
Rens kant, kommando 268<br />
bundfarve, vælge 115<br />
Bølge, filter 404<br />
C<br />
Camera Raw<br />
Se også Camera Raw-filer<br />
database 101<br />
DNG-profilredigering 93<br />
indstillinger for arbejdsforløb 104<br />
kontrolelementer til visning 84<br />
om 81<br />
XMP-filer 101<br />
Camera Raw-filer<br />
bitdybde 104<br />
cache i Adobe Bridge 81, 84<br />
database for indstillinger 102<br />
DNG-profilredigering 93<br />
eksporter indstillinger 103<br />
gemme i andre filformater 87<br />
gemme og gendanne indstillinger 101<br />
histogram og RGB-værdier 88<br />
hvidbalance i 89<br />
ikke-neutrale farver i 93<br />
indstille farveprofil og bitdybde 104<br />
kontrolelementer til eksempelbilleder 84<br />
kontrolelementer til tonejustering 91<br />
kontrolelementer til visning 84<br />
kopiere og indsætte indstillinger i Adobe<br />
Bridge 102<br />
korrigere en farvetone 93<br />
kromatisk afvigelse 94<br />
om 80<br />
pixel i 104<br />
reducere støj 97<br />
696
skarphed 97<br />
udskriftsopløsning til 104<br />
vignettering 94<br />
vignettering efter beskæring 95<br />
XMP-sidecar-filer 102<br />
ændre billeddata 104<br />
camera raw-filer<br />
lokale justeringer 98<br />
CCITT-komprimering 472<br />
Cineon-format<br />
gemme i 470<br />
om 474<br />
cirkler, tegne 368<br />
CJK-tekst. Se asiatisk tekst<br />
CMYK-billeder<br />
farver uden for farveskala 163<br />
kanalvisning 274<br />
CMYK-farverum<br />
om 108<br />
visning 163<br />
CMYK-farvetilstand<br />
farver uden for farveskala 163<br />
tone- og farvejusteringer i 163<br />
vælge farver i 120<br />
CMYK-trykfarver. Se procestrykfarver<br />
Community-hjælp 2<br />
Community-søgeprogram 2<br />
Conté-farveblyant, filter 407, 410<br />
copyrightoplysninger, tilføje 480<br />
CSS (Cascading Style Sheets)<br />
Generere outputindstillinger for CSSudsnit<br />
540<br />
CSS-lag, generere 526<br />
D<br />
datastyret grafik<br />
anvende datasæt 649<br />
generere grafik 649<br />
om 646, 648<br />
variabler 647<br />
datasæt<br />
anvende 649<br />
bruge batch af 649<br />
definere 648<br />
importere fra eksterne filer 649<br />
DCS-filformat<br />
DCS 1.0 470<br />
DCS 2,0 470<br />
om 277, 473<br />
til billeder med staffagefarvekanaler 500<br />
Deaktiver automatisk tilføj/slet,<br />
kommando 390<br />
Definer mønster, kommando 368<br />
Definer pensel, kommando 347<br />
definere genveje 667<br />
definere og justere perspektivplaner<br />
med flugtpunkt 235<br />
Del kanaler, kommando 276<br />
deludsnit 513<br />
Device Central-integration<br />
Photoshop 457<br />
Dialogboksen Farveforløbseditor 363<br />
Dialogboksen Flugtpunkt 235<br />
diamantfarveforløbsværktøj 361<br />
Diameter, indstilling 348, 354<br />
DIC Color Guide 121<br />
DICOM-filer<br />
eksportere som JPEG 617<br />
om 615<br />
vise metadata 618<br />
åbne 615<br />
DICOM-filformat, om 475<br />
diffusere<br />
justere overlappende staffagefarver 508<br />
Diffusering, kommando 501<br />
diffusionsrastersimulering 531<br />
Diffust skær, filter 403<br />
Digimarc-filtre<br />
inden tilføjelse 480, 481<br />
læse et vandmærke 480<br />
om 480<br />
signalstyrkemåler for 482<br />
Vandmærkets holdbarhed, indstilling<br />
i 482<br />
Digital Negative-filformat, om 474<br />
DNG (Digital Negative) 474<br />
dobbeltbytetekst. Se asiatisk tekst<br />
dobbeltpensler 354<br />
dokumentdimension, vise 35<br />
dokumenter, tastaturgenveje til 678<br />
dokumentprofiler. Se farveprofiler<br />
dokumentstørrelse<br />
om 61<br />
vise 35<br />
dokumentvindue,vise filoplysninger i 34<br />
dpi (punkter pr. tomme) 55<br />
Dubler kanal, kommando 276<br />
Dubler kun sammenflettede lag,<br />
indstilling 35<br />
Dubler kurve, kommando 389<br />
Dubler, kommando 35<br />
BRUGE PHOTOSHOP <strong>CS4</strong><br />
Indeks<br />
duotoner<br />
eksportere til andre programmer 505<br />
gemme og indlæse indstillinger 504<br />
kurver 503<br />
om 502<br />
oprette 503<br />
overtryksfarver 504<br />
udskrive 505<br />
vise enkelte plader 505<br />
Duotone-tilstand 109<br />
Dynamiske farveskydekontroller,<br />
indstilling 123<br />
dynamiske genveje 426<br />
Dæmp farvemætning, kommando 194<br />
E<br />
effekter<br />
fjerne 315<br />
gruppere blanding 305<br />
skalere 315<br />
skalere effekter 315<br />
ændre med konturer 311<br />
Effektfiltre 407<br />
eksempel<br />
farver. Se korrektur på skærmen<br />
grænse for markering 266<br />
Eksempelsløring, filter 403<br />
Eksklusion, tilstand 359<br />
Eksporter indhold, kommando 321<br />
Eksporter lag til filer, kommando i<br />
Photoshop 471<br />
eksportere<br />
3D-oplysninger i flugtpunkt 235<br />
duotoner 505<br />
gennemsigtighed 484<br />
kurver 485<br />
måling i flugtpunkt 235<br />
teksturer i flugtpunkt 235<br />
ekspresafmaskningstilstand<br />
deaktivere 280<br />
indstillinger 280<br />
ændre opacitet med 281<br />
Ekstra 4<br />
Se også navnene på individuelle<br />
ekstraelementer<br />
målkurve 388<br />
ekstraelementer<br />
vise og skjule 40<br />
ekstramoduler<br />
i Adobe Store 3<br />
til filformat, der ikke understøttes 471<br />
697
til import af scannede billeder 63<br />
vælge mappe til 45<br />
Ekstrudering, filter 408<br />
Elliptisk markeringsrammeværktøj 255<br />
e-mail<br />
gemme til 527<br />
Encapsulated PostScript (EPS). Se EPS-filer<br />
endepunkter<br />
forbinde 386<br />
Endnu skarpere, filter 406<br />
Enkeltlinjetekstombryder 442<br />
Ensartet, farvepalet 114<br />
EPS-filer<br />
binær kodning 469<br />
gemme 469<br />
gemme i DCS-format 469<br />
gemme til sidelayout 483<br />
JPEG-kodning 469<br />
om 473<br />
åbne 68<br />
EPS-filformat<br />
binær kodning 469<br />
gemme filer i 469<br />
JPEG-kodning 469<br />
Erstat farve, kommando 184<br />
Erstat handlinger, kommando 635<br />
Erstat indhold, kommando 321<br />
Erstat kanal, indstilling 282<br />
Exchange 3<br />
F<br />
Facet og prægning, effekt 309<br />
Facet, filter 405<br />
Faktiske pixel, visning 30<br />
farve<br />
låse i panelet Farvetabel 535<br />
Farve, tilstand 359<br />
farvebalance<br />
Erstat farve, kommando 184<br />
generelle justeringer 193<br />
justere automatisk 189<br />
justere med Kurver 169<br />
Farvebalance, kommando 188<br />
Farveblindhed<br />
skærmkorrekturfarver for 138<br />
Farveblyant, filter 401<br />
Farvebrænding, tilstand 358<br />
farvediffusering 501<br />
farvedybde. Se bitdybde<br />
farveeksempler<br />
justere 157<br />
om 156<br />
Farveerstatningsværktøj 209<br />
farveforløb<br />
anvende 361<br />
bibliotek 362<br />
erstatte toneområde med 195<br />
gennemsigtighed 362, 363<br />
oprette 363<br />
oprette forudindstillinger for 364<br />
tastaturgenveje til 681<br />
udfyldningslag 317<br />
Farveforløbskort, kommando 195<br />
Farveforløbsværktøj 32<br />
farveforløbsværktøjer. Se navne på de<br />
enkelte farveforløbsværktøjer<br />
Farvehalvtone, filter 405<br />
farvehjul 106<br />
farveindstillinger<br />
Se også farvestyring<br />
arbejdsrum 147, 148<br />
farvekonverteringer 150<br />
farvestyringspolitikker 148<br />
for Adobe-programmer 132<br />
forudindstillinger for 147<br />
gengivelsesmetoder 150<br />
synkronisere med andre programmer 132<br />
tilpasse 147<br />
farvejusteringer. Se tone- og farvejusteringer<br />
Farvekanaler i farve, indstilling 275<br />
farvekanaler. Se kanaler<br />
farvekorrektioner. Se tone- og<br />
farvejusteringer<br />
farvemodel<br />
HSB 107<br />
farvemodel, arbejdsrum 145<br />
farvemodeller<br />
Lab 109<br />
om 106<br />
farvemætning<br />
justere et bestemt farveområde 93<br />
Farvemætning, tilstand 359<br />
farveområde, angive til komposition 306<br />
Farveområde, kommando<br />
markeringsvisning 262<br />
om 261<br />
Sløring, indstilling for 262<br />
farveområder 106<br />
BRUGE PHOTOSHOP <strong>CS4</strong><br />
Indeks<br />
farvepalet<br />
Se også farvepanel<br />
Adaptiv 114<br />
angive baggrundsfarve 115<br />
angive farver 114<br />
angive gennemsigtighed 114<br />
antal farver 114<br />
bundfarve 115<br />
Eksakt 113<br />
Ensartet 114<br />
Mac OS 114, 116<br />
Sanselig 114<br />
Selektiv 114<br />
til konvertering til indekseret farve 113<br />
tilpasse 115<br />
Web 114<br />
Windows 114, 116<br />
farvepanel<br />
Se også farvepalet<br />
advarsler 121<br />
om 122<br />
vælge websikre farver med 120<br />
farveprofiler<br />
advarselsmeddelelser for 148<br />
for importerede billeder 134, 135<br />
installere 144<br />
konvertere 146<br />
om 142<br />
til skrivebordsprintere 140<br />
til skærme 143, 144<br />
tildele og fjerne 145<br />
tildele og fjerne fra dokumenter 145<br />
farveprøvepanel<br />
indlæse farvetabel i 116<br />
om 123<br />
farveprøver<br />
dele mellem programmer 125<br />
Farveprøver, panel<br />
tastaturgenveje til 691<br />
farver<br />
Se også baggrundsfarve, farvestyring<br />
Se også farvestyring, farvemodel<br />
i digitalgrafik 106<br />
invertere i billeder 194<br />
knytte til gennemsigtighed 534<br />
konvertere til gråtone 111<br />
lag eller grupper 299<br />
slette 535<br />
til tekst 427<br />
698
tilpasse 182<br />
ændre til panelet Web 534<br />
farver uden for farveskala<br />
advarsel i Farvevælger 118<br />
om 163<br />
vist på infopanel 32<br />
farver uden for farveskalaen<br />
markering af 261<br />
farver, der ikke kan udskrives 121<br />
farvereducere billeder 195<br />
Farvereduktion, kommando, om 195<br />
farveseparationer<br />
justere diffuseringer 501<br />
om 487<br />
udskrive 500<br />
farveskalaer 128, 163<br />
farvestyring<br />
Se også farveprofiler, farveindstillinger<br />
farveindstillingsreference 147<br />
for onlinegrafik 136<br />
gemme dokumenter 455<br />
håndtere udskrivning i Photoshop 492<br />
i videolag 559<br />
om 128, 129, 130<br />
oprette 131<br />
oprette et arbejdsmiljø 130<br />
overvejelser om import af billeder 134,<br />
135<br />
overvejelser om proces- og<br />
staffagefarver 133<br />
overvejelser om udskrivning af<br />
dokumenter 140<br />
skærmkorrektur af farver 137, 139<br />
synkronisere farveindstillinger 132<br />
til PDF-filer 136, 141<br />
udskriftsindstillinger 491<br />
udskrive en papirkorrektur 493<br />
udskrive farvemål 494<br />
farvestyring med printerdriver 491<br />
Farvetabel, kommando 115<br />
Farvetabel, panel 533<br />
farvetabeller<br />
angive baggrundsfarve med 115<br />
angive farver med 114<br />
angive gennemsigtighed med 114<br />
bundfarve 115<br />
for at tildele gennemsigtighed til<br />
farver 115<br />
foruddefinerede 116<br />
gemme og indlæse 116<br />
rastersimulering 115<br />
redigere farver i 115<br />
sortere 533<br />
til konvertering til indekseret farve 113<br />
tilpasse 115<br />
farvetilstande<br />
antal kanaler 55<br />
betinget tilstandsændring 111<br />
bitmap 109<br />
Duotone 109<br />
Gråtoner 109<br />
Indekseret farve 113<br />
indstille i nye billeder 65<br />
konvertere billeder mellem 110<br />
konvertere bitmap til gråtoner 113<br />
konvertere til bitmaptilstand 111<br />
konvertere til indekseret farve 113<br />
Lab-farver 109<br />
Multikanal 110<br />
RGB 108<br />
vise i panelet Histogram 154<br />
farvetone, om 107<br />
Farvetone, tilstand 359<br />
Farvetone/mætning, kommando<br />
angive farveområde med 173<br />
farvelægge gråtonebilleder med 174<br />
justere 172<br />
om 172<br />
ændre farveområde med pipetter 173<br />
farvetoner<br />
Se også farvebalance<br />
korrigere med Niveauer 166<br />
korrigere med pipetter 172<br />
farveudfyldningslag 317<br />
Farveudtværing, tilstand 358<br />
farvevælger<br />
Apple-farvevælger 122<br />
Windows-farvevælger 122<br />
farveværdier, få vist 156<br />
Fastgør, kommando 40, 255<br />
fastgørelsespunkter 258<br />
fastlåse områder, med filteret Blødgør 228<br />
filer<br />
filtypenavne til 455<br />
lagringsindstillinger 456<br />
filformater<br />
Se også komprimering, Gem til web,<br />
dialogboks, enkelte formatnavne<br />
animation og film 475<br />
om 454, 471<br />
BRUGE PHOTOSHOP <strong>CS4</strong><br />
Indeks<br />
til eksempler, der ikke understøttes 473<br />
understøtte kurver 382<br />
filkomprimering. Se komprimering<br />
Filmstrip-format 475<br />
filstørrelse<br />
kontrollere 301<br />
nødvendig til alfakanaler 273<br />
om 58<br />
scanne og 502<br />
Filtergalleri 397<br />
filtermasker 324<br />
filtre<br />
andre 409<br />
anvende 397, 398<br />
anvende fra Filtergalleri 397<br />
anvende kumulativt 397<br />
Belysningseffekter 413<br />
Bøj rundt, indstilling 410<br />
Digimarc 409, 480<br />
effekt 407<br />
Farveblyant 401<br />
forbedre ydeevnen med 400<br />
Forvrængning 403, 410<br />
Fresko 401<br />
Fritskrabning 401<br />
gengivelse 405<br />
Gentag kantpixel, indstilling 410<br />
Klatmaleri 401<br />
Kornet film 401<br />
kunstneriske 401<br />
Linsesløring 219, 402<br />
Neonskær 401<br />
opbrydning 405<br />
oprette baggrunde med 400<br />
oprette specialeffekter med 400<br />
penselstrøg 403<br />
Skarphed 406<br />
skitsering 406<br />
Sløring 402<br />
støj 404<br />
til 16-bit billeder 396<br />
til 8-bit billeder 396<br />
Tør pensel 401<br />
video 408<br />
vise 397, 398<br />
filtre, der giver koldere farver 188<br />
filtre, der giver varmere farver 188<br />
filtypenavne, indstillinger for lagring 456<br />
Find kanter, filter 408<br />
Fingermaling, indstilling 210<br />
699
Fjern skærminterlacing, filter 408<br />
Fjern støj, filter 405<br />
fjerne fordrejning af tekstlag 445<br />
Fjernelse af overflødige pixel,<br />
optimeringsindstilling 581<br />
flere kopier. Se dublere<br />
flerlinjetekstombryder 441<br />
Flet til HDR, kommando 74<br />
flette<br />
alle synlige lag 301<br />
justerings- eller udfyldningslag 318<br />
kanaler 276, 277<br />
lag 301<br />
stemplede lag 301<br />
Fletværk, filter 403<br />
Fliser, filter 408<br />
flugtpunkt<br />
arbejde i 235<br />
definere og justere perspektivplaner 235<br />
eksportere målinger, teksturer og 3Doplysninger<br />
235<br />
indsætte et element i 235<br />
kopiere markeringer 235<br />
male med en farve i 235<br />
male med indsamlede pixel 235<br />
måle i 235<br />
om 235<br />
om markeringer i 235<br />
perspektivplaner og gitteret 235<br />
udfylde markeringer med et andet<br />
område af et billede 235<br />
flydende bokse. Se CSS-lag<br />
flytte<br />
kurver 387<br />
lag 294<br />
tastaturgenveje til 680<br />
udsnit 516<br />
Flytteværktøj 269<br />
FOCOLTONE-farvesystem 121<br />
Fordel lag, kommando 295<br />
fordele<br />
former 389<br />
lag 295<br />
fordreje et billede. Se billeder<br />
Fordrejning, kommando 225<br />
fordrejningsværktøj 229<br />
Foretag valg, kommando 392<br />
forgrundsfarve<br />
redigere med farvepanel 123<br />
udfylde markeringer med 366<br />
vælge 116, 123<br />
vælge med pipetteværktøj 117<br />
formater<br />
til billedsekvenser 543<br />
til video 543<br />
formdynamik, til pensler 351<br />
former<br />
flere i et lag 372<br />
fordele 389<br />
føje til 372<br />
gemme brugerdefinerede 373<br />
gennemskære 372<br />
hjul 372<br />
ilægge raster 373<br />
overlappe 372<br />
redigere 374<br />
tegne 371<br />
tegne brugerdefinerede 373<br />
tegne med penværktøj 375<br />
trække fra 372<br />
vælge brugerdefinerede 373<br />
formlag 370<br />
Forskel, tilstand 359<br />
Forskydning, filter 409<br />
forstørre billeder 30<br />
Fortryd, kommando 45<br />
forudindstillinger<br />
farveforløb 364<br />
kontur 311<br />
til konvertering af filer 459<br />
PDF-eksport 459<br />
pensel 344<br />
type 307<br />
forudindstillinger til værktøj<br />
om 26<br />
oprette 26<br />
paneler for 26<br />
Forudindstillinger til værktøj, pop oppanel<br />
26<br />
forvrænge et billede 220<br />
forvrængninger<br />
anvendt med filteret Blødgør 229<br />
rekonstruere 232<br />
Forvrængningsfiltre 403<br />
Fotofilter, kommando<br />
brugerdefinerede farvefiltre 188<br />
filtre til kolde farver 188<br />
filtre til varme farver 188<br />
om 188<br />
BRUGE PHOTOSHOP <strong>CS4</strong><br />
Indeks<br />
fotogallerier<br />
bruge symboler i 659, 660<br />
oprette 656<br />
typer 659<br />
Fotokopi, filter 407<br />
fotorammer 197<br />
Fragment, filter 405<br />
Fravælg alle farver, kommando 533<br />
Fravælg, kommando 255<br />
frekvens. Se rastertæthed 58<br />
Fremhævede kanter, filter 403<br />
Fresko, filter 401<br />
Fri transformation, kommando, om 224<br />
fritegningspenværktøj 380<br />
fritlægningskurver<br />
om 484<br />
udskrive 485<br />
Fritskrabning, filter 401<br />
funktionstaster 693<br />
fyld, tastaturgenveje til 681<br />
få vist<br />
farve- og pixelværdier 156<br />
G<br />
Gamma, kommando 523<br />
Gaussisk sløring, filter 402<br />
Gem aktuelt, kommando 13<br />
Gem arbejdsrum, kommando 13<br />
Gem det valgte, kommando 282<br />
Gem en version, kommando 454<br />
Gem handlinger, kommando 635<br />
Gem optimeret, kommando 522<br />
Gem som, kommando 454<br />
Gem til web, dialogboks<br />
arbejde med udsnit i 525<br />
om 522<br />
panelet Billedstørrelse i 526<br />
panelet Farvetabel i 532<br />
skalere billeder i 526<br />
vise anmærkninger i 523<br />
Gem til web, kommando 454, 522<br />
Gem, kommando 454<br />
gemme<br />
Se også navne på de enkelte filformater<br />
alfakanaler 455<br />
billeder 454<br />
copyrightoplysninger 480<br />
duotone-indstillinger 504<br />
duotone-kurver 504<br />
eksempelbilleder 456<br />
700
farvestyrede dokumenter 455<br />
farvetabeller 116, 535<br />
filtypenavne med små bogstaver 455<br />
i Illustrator 483<br />
indstillinger 455<br />
integrerede vandmærker 480<br />
lag 455<br />
miniaturebilleder 455<br />
sidelayout 483<br />
som en kopi 455<br />
staffagefarvekanaler 455<br />
til brug i Illustrator 483<br />
tone- og farvejusteringsindstillinger 162<br />
Gendan til baggrund, indstilling 570<br />
gendanne billeder. Se billeder<br />
Generelle indstillinger<br />
Deaktiver automatisk tilføj/slet 390<br />
Deaktivere Tilføj/slet automatisk 390<br />
Gengivelsesfiltre 405<br />
gengivelsesgitre. Se gitre<br />
Genindlæs, kommando 45<br />
gennemsigtighed<br />
anvendt med maske 279<br />
farveforløb 363<br />
i dokumenter 291<br />
lærred 201<br />
rastersimulering 531<br />
i webgrafik 532<br />
Gennemsigtighed & farvetilpasning,<br />
indstilling 291<br />
Gennemsnit, sløringsfilter 402<br />
gennemstreget tekst. Se tekst<br />
gensample<br />
interpolationsmetoder 60<br />
om 59<br />
gentagelse, i animationer 570<br />
genveje 667, 668<br />
genvejsmenuer, bruge 17<br />
Genvælg, kommando 255<br />
GIF-filformat<br />
indstillinger for weboptimering 529<br />
Normal, indstilling for 468<br />
om 475<br />
optimeringsindstillinger for 529<br />
Skærminterlacing, indstilling for 468<br />
Gips, filter 407<br />
gitre 38<br />
Glas, filter 404, 410<br />
Glasmosaik, filter 408<br />
globalt lys 312<br />
glyfbeskyttelse 431<br />
glyffer<br />
i OpenType-skrifttyper 431<br />
glyffer, mellemrum mellem 438<br />
Grafisk pen, filter 407<br />
grund<br />
farve (i blandingstilstande) 357<br />
grundlinjeforskydning 435<br />
grundlæggende<br />
outputstørrelse 490<br />
grupper<br />
blandingstilstande 303<br />
føje lag til 293<br />
gruppere lag 293<br />
vise 291<br />
gråtonebilleder<br />
farvelægge 93, 174<br />
gemme markeringer i 273<br />
halvtonerasterattributter for 498<br />
konvertere fra bitmaptilstand 113<br />
konvertere til indekseret farve 113<br />
konvertere til sort-hvide billeder 195<br />
om 109<br />
oprette fra farvebilleder 111, 194<br />
oprette ved at blande kanaler 185<br />
Gør kanter skarpere, filter 406<br />
gør lysere-værktøj 211<br />
Gør vilkårlig, indstilling 365<br />
gøre billeder skarpere 215, 217<br />
gøre selektivt skarpere 215<br />
H<br />
halvtonebilleder, udskrivning. Se<br />
udskrivning<br />
halvtonecelle 58<br />
Halvtonemønster, filter 407<br />
halvtoner<br />
<strong>Bruge</strong>rdefineret staffagefarvefunktion,<br />
indstilling 499<br />
gemme indstillinger i 499<br />
om 498<br />
vælge attributter til 498<br />
halvtoneraster<br />
om 58<br />
handling, afspilningshastighed 633<br />
handlinger<br />
afspille 633<br />
behandle filer med slipværktøjer 643<br />
dublere 634<br />
fortryde 633<br />
BRUGE PHOTOSHOP <strong>CS4</strong><br />
Indeks<br />
indlæse 635<br />
indspille 636<br />
indspille igen 640<br />
indsætte stop i 638<br />
om 632<br />
omarrangere 634<br />
omdøbe 634<br />
redigere 639<br />
slette 634<br />
udelade opgaver fra 638<br />
vælge 633<br />
ændre optagede værdier i 638<br />
handlingspalet<br />
om 632<br />
handlingspanel<br />
tastaturgenveje til 685<br />
handlingssæt 635<br />
HDR-billeder<br />
Flet til HDR, kommando 74<br />
konvertere til 8 eller 16 bit pr. kanal 76<br />
male på 79<br />
om 72<br />
vise 75<br />
HDR-billeder (High Dynamic Range). Se<br />
HDR-billeder 72<br />
HDR-farvevælger<br />
vise 77<br />
vælge farver med 77<br />
hexadecimale farveværdier 120<br />
histogrammer<br />
bufferniveau 155<br />
læse 152<br />
om 152<br />
hjælpelinjer<br />
Autohjælpelinjer 38<br />
fastgøre 38<br />
HKS-farvemodel 122<br />
hotspot i værktøjer 24<br />
HSB, farvemodel 107<br />
HTML<br />
ALT-element 520<br />
cellejustering til tekst 521<br />
føje HTML-tekst til udsnit 521<br />
MESSAGE-element 520<br />
målramme 520<br />
outputindstillinger 540<br />
URL'er i udsnit 520<br />
hukommelse, frigøre 52<br />
hvidbalance til Camera Raw-filer 89<br />
Hvirvel, filter 404<br />
701
Hvirvl med uret, værktøj 229<br />
Hændelsesstyring 645<br />
hængende tegnsætning 440<br />
Højkvalitetsudskrivning, PDFforudindstilling<br />
460<br />
højlys<br />
justere med Niveauer 165<br />
Højpas, filter 409<br />
håndtonede billeder 186<br />
håndværktøj 27<br />
Hård, tilstand 359<br />
Hårdhed, indstilling 349<br />
Hårdt lys, tilstand 358<br />
I<br />
ICC (International Color Consortium) 130<br />
ICC-profil, indstilling 455<br />
ICC-profiler<br />
Se også farveprofiler<br />
integrere i filer 528<br />
IFF-format, om 475<br />
ikoner<br />
paneler som 11<br />
Illustrator. Se Adobe Illustrator<br />
ilægge raster<br />
Illustrator-grafik 272<br />
lag 300<br />
PostScript-illustrationer 68<br />
Importer mappe som billeder,<br />
kommando 553<br />
Importer, kommando 666<br />
importere<br />
Se også scanne<br />
billeder med WIA-understøttelse 63, 64<br />
illustrationer ved at trække 271<br />
Illustrator-grafik 66<br />
Indekseret farvetilstand<br />
bruge tekst med 417<br />
indekseret farvetilstand<br />
konvertere RGB- og gråtonebilleder<br />
til 113<br />
konverteringsindstillinger 113<br />
om 113<br />
InDesign. Se Adobe InDesign<br />
Indlæs handlinger, kommando 635<br />
indlæse<br />
duotone-kurver 504<br />
farvetabeller 116, 535<br />
konturer 312<br />
mønsterbiblioteker 367<br />
outputindstillinger 539<br />
tone- og farvejusteringsindstillinger 162<br />
indramme billeder 202<br />
indrykke afsnit 439<br />
indsamle<br />
billeder med et værktøj 203, 205, 207<br />
indsamle prøver<br />
fra lag 291<br />
indspille, handlinger 636<br />
indspille, indsætte stop i 638<br />
Indstillingen Fastgør neutrale mellemtoner<br />
under Automatisk farve 192<br />
Indstillingen Vælg automatisk gruppe 295<br />
Indstillingen Vælg automatisk lag 295<br />
indstillinger<br />
Aktiver OpenGL-tegning 589<br />
ekstramodul 45<br />
Ekstramoduler & arbejdsdiske 52<br />
farve på advarsel om farvetilpasning 164<br />
Farvevælger 122<br />
gendanne til standardindstillinger 44<br />
liste med seneste filer 66<br />
vise gennemsigtighed 291<br />
indstillinger for batchbehandling 643<br />
indstillinger for formværktøjer 374<br />
indstillingslinje, flytte 25<br />
Indsæt stop, kommando 638<br />
indsætte<br />
markeringer 270<br />
PostScript-illustrationer 272<br />
rammer 567<br />
Indvendig glød, effekt 309<br />
Indvendig skygge, effekt 309<br />
Infopanel<br />
om 32<br />
infopanel<br />
bruge 33<br />
farvekorrektionsvisning 32<br />
farver uden for farveskala 32<br />
før og efter-farveværdier i 32<br />
få vist farveændringer på 156<br />
indstillinger for 33<br />
vise 156<br />
informationsboks 58<br />
Ingen orddeling, kommando 441<br />
inputenhedsprofiler 142, 144<br />
Integrer farveprofil, indstilling 455<br />
Integrer vandmærke, kommando 481<br />
interaktivitet<br />
oprette med CSS-lag 526<br />
BRUGE PHOTOSHOP <strong>CS4</strong><br />
Indeks<br />
International Press Telecommunications<br />
Council. Se IPTC<br />
interpolationsmetoder 60<br />
Inverter, kommando 194, 264<br />
IPTC 102<br />
ISO-standarder 461<br />
Iturevne kanter, filter 407<br />
J<br />
JavaScript 645<br />
JPEG-artefakter 212, 214<br />
JPEG-filer<br />
optimeringsindstillinger 528<br />
JPEG-format<br />
angive billedkvalitet 467<br />
gemme filer i 467<br />
komprimering 472<br />
om 475<br />
JPEG-kodning, i EPS-filer 469<br />
JPEG-komprimering. Se JPEG-format<br />
Juster kant, kommando 266<br />
Juster lag automatisk, kommando 296, 336<br />
Juster lag, kommando 295<br />
Juster til det markerede, kommando 295<br />
justere<br />
former 389<br />
lag 295<br />
markeringer 255<br />
udsnit 518<br />
justere tekst 438<br />
Se tekst, formatere<br />
justering. Se justere<br />
justeringsknapper 295<br />
justeringslag<br />
flette 318<br />
om 162, 316<br />
oprette 316, 317<br />
redigere 318<br />
K<br />
Kalkulationer, kommando 285<br />
kanaler<br />
Se også alfakanaler, kanalpanel,<br />
farvekanaler, staffagefarvekanaler<br />
beregne 284<br />
bitdybde 55<br />
blande 185, 284<br />
dublere 276<br />
Ekspresafmaskning 279<br />
farve 273<br />
702
farveoplysninger 55<br />
filstørrelse på 273<br />
flette 276, 277<br />
gemme markeringer i 282<br />
indstillinger for 281<br />
invertering 185<br />
kilde 185<br />
lagmaske 332<br />
maksimalt antal 273<br />
miniaturebilleder 274<br />
opdele i separate billeder 276<br />
sekvens af 282<br />
skjule og vise 274<br />
slette 277<br />
vise 274<br />
vise i panelet Histogram 154<br />
vælge 274<br />
Kanalmixer, kommando<br />
blande kanaler 185<br />
Konstant, indstilling 185, 186<br />
oprette monokrome billeder 185<br />
Output-kanal, indstilling 185<br />
kanalpanel<br />
omarrangere kanaler i 275<br />
vælge kanaler i 275<br />
ændre visning af 274<br />
Kantede strøg, filter 403<br />
kanteffekter 400<br />
kanter, udglatte 392<br />
kantfølsomhed, lassoværktøj 258<br />
kantudjævne<br />
Adobe Illustrator-filer 68<br />
EPS-filer. 68<br />
lagtyper 310<br />
markeringer 267<br />
tekst 421<br />
i webgrafik 526<br />
Kapitæler, kommando 428<br />
kapitæler. Se tekst, formatere<br />
kinsoku shori. Se asiatisk tekst<br />
Klatmaleri, filter 401<br />
Klip, kommando 273<br />
klippe<br />
i kommandoen Autoniveauer 190<br />
klone og reparere angivet eksempelkilde 202<br />
klone video- og animationsrammer 557<br />
Knaptilstand, kommando 633<br />
knibning 433, 434<br />
Knibning, filter 404<br />
knytte farver til gennemsigtighed 534<br />
kolonner, til nøjagtig placering 37<br />
Kombiner udsnit, kommando 518<br />
Kommandoen Gem 455<br />
Kommandoen Gem som (Windows) eller<br />
Arkiver som (Mac OS) 455<br />
Kommandoen Hævet skrift 428<br />
Kommandoen Ny handling 637<br />
Kommandoen Sænket skrift 428<br />
Kommandoen Sæt ind i 269<br />
Kommandoen Tilpas farve<br />
om 181<br />
kommandoer, indspille i handlinger 636<br />
kompensation for sort punkt 150<br />
komplementære farver. Se farvehjul<br />
kompositionsmetoder 441<br />
komprimering<br />
om 472<br />
PDF 463<br />
komprimering med tab<br />
JPEG-format og 472<br />
komprimeringsformater uden tab 472<br />
Konstant, indstilling 186<br />
Kontaktaftryk II, kommando 654<br />
kontrast<br />
justere 178<br />
justere automatisk 190<br />
Kontroller stavning, kommando 422<br />
konturbiblioteker 312<br />
konturer 311<br />
Konverter til afsnitstekst, kommando 420<br />
Konverter til form, kommando 445<br />
Konverter til lag, kommando 322<br />
Konverter til profil, kommando 146<br />
Konverter til punkttekst, kommando 420<br />
Konverter til Smart Object, kommando 320<br />
konverteringsindstillinger,<br />
forudindstillinger 459<br />
konvolution 409<br />
Kopier lagtype, kommando 314<br />
Kopier rammer, kommando 567<br />
kopiere<br />
bruge træk og slip 271<br />
markeringer 269<br />
mellem programmer 271<br />
mens der trækkes 270<br />
PostScript-illustrationer fra<br />
Udklipsholder 272<br />
typer 314<br />
Korn, filter 408<br />
Kornet film, filter 401<br />
BRUGE PHOTOSHOP <strong>CS4</strong><br />
Indeks<br />
Korrektion af pixelstørrelsesforhold,<br />
kommando 550<br />
korrektionsområde 202<br />
korrektionsværktøj 207<br />
Korrekturfarve, kommando 163<br />
Korrekturopsætning, kommando 137<br />
korrekturopsætningskommando 163, 164<br />
korrigere linseforvrængning 212<br />
Krakelering, filter 408<br />
Kridt & kul, filter 407<br />
Krom, filter 407<br />
kroma, om 107<br />
Krusning, filter 404<br />
Krystallisering, filter 405<br />
krøllede anførselstegn 421<br />
Kul, filter 407<br />
Kunstneriske filtre 401<br />
kunstpenselværktøj 341<br />
kurvekomponenter 383<br />
flytte 388<br />
kopiere 389<br />
overlappe 388<br />
slette 389<br />
ændre form 388<br />
kurver<br />
bevare åbne 378<br />
buede segmenter 378<br />
eksportere til Illustrator 485<br />
flytte 385<br />
forbinde 387<br />
fordele 389<br />
fra markeringsrammer 393<br />
fritskrabning 484<br />
gemme 383<br />
håndtere 382<br />
justere 387<br />
justere vinkel og længde 385<br />
kombinere 386<br />
kopiere 389<br />
lige segmenter 378<br />
lukke 376, 378<br />
lukkede 383<br />
markere 381, 384<br />
om 383<br />
omdøbe 383<br />
omforme 385, 386<br />
oprette nye 382<br />
oprettet fra tekst 445<br />
optegne 394, 395<br />
overlappe 387<br />
703
edigere 387<br />
slette 383, 386<br />
tegne fritegning 380<br />
tegne med penværktøj 375, 376, 378<br />
tegne med penværktøjet 376, 378<br />
tekst på 442<br />
udfylde 393<br />
udskrive 485<br />
ændre placering 387<br />
åbne 383<br />
Kurver til Illustrator, kommando 485<br />
Kurver, kommando<br />
angive målværdier med 180<br />
angive værdier for højlys og skygge<br />
med 179<br />
automatiske indstillinger for 191<br />
bruge pipetteværktøjerne til at justere<br />
tone 171<br />
genveje for 171<br />
justere farve og tone med 170<br />
justere farvebalance og toneområde<br />
med 169<br />
om 167<br />
tilføje punkter med 169<br />
kurver, oprette udjævnede og skarpe 383<br />
kurvesegmenter<br />
skubbe 387<br />
kvadrater, tegne 368<br />
L<br />
Lab, farvemodel 109<br />
Lab-billeder<br />
blandingstilstande 303<br />
kanalvisning i 274<br />
Lab-farver, tilstand<br />
i Adobe Farvevælger 120<br />
Lab-farvetilstand<br />
om 109<br />
lag<br />
Se også tekstlag<br />
anvende forudindstillede typer på 308<br />
baggrund 289<br />
blande automatisk 297<br />
blandingsområde og 306<br />
dublere 290<br />
eksportere 300<br />
eksportere til filer 471<br />
farvekode 299<br />
fjerne effekter 315<br />
fjerne sammenkædning mellem<br />
masker 334<br />
flette 301<br />
flytte 294<br />
fordele 295<br />
gemme 455<br />
gruppere 293<br />
i kanalberegninger 284, 285<br />
ilægge raster 300<br />
indlæse grænser som markering 334<br />
indsamle prøver 291<br />
justere 295, 296, 336<br />
justeringslag, om 316<br />
konvertere til CSS-lag 526<br />
konvertere typer til 315<br />
kopiere og indsætte typer i 314<br />
låse 298<br />
male gennemsigtighed 357<br />
markere 292<br />
maske 328<br />
miniaturebilleder 288<br />
omdøbe 299<br />
opacitet 302<br />
oprette 289<br />
oprette nyt dokument ud fra 290<br />
oprette udsnit ud fra 513<br />
oprette vektormasker med 329<br />
optegne 365<br />
redigere vektormasker 329<br />
rotere 298<br />
samkopiere 302<br />
samkopiere fra animationsrammer 581<br />
samle 566<br />
sammenkæde 293<br />
skalere effekter i 315<br />
slette 300<br />
udfylde 365<br />
udfylde med neutral farve 303<br />
udskæring 304<br />
udsnitsmasker og 335<br />
vise 291<br />
vise kanter 294<br />
vise og skjule 291<br />
vælge ugennemsigtige områder i 334<br />
ændre effekter 311<br />
ændre stablingsrækkefølge 294<br />
Lag via Klip, kommando 290<br />
Lag via Kopier, kommando 321<br />
lagbaserede udsnit, oprette 514<br />
lagkanter 294<br />
Lagmaske skjuler effekter, indstilling 306<br />
lagmaskekanal 332<br />
BRUGE PHOTOSHOP <strong>CS4</strong><br />
Indeks<br />
lagmasker<br />
deaktivere og aktivere 332<br />
frasortere 334<br />
indlæse som markeringer 334<br />
justeringslag som 316<br />
redigere 330<br />
vise 332<br />
vise kanal 332<br />
lagpanel<br />
tastaturgenveje til 689<br />
lagring<br />
angive filtypenavn ved 456<br />
lagsammensætninger<br />
anvende og vise 327<br />
arbejde med 326<br />
opdatere 327<br />
slette 327<br />
validere 327<br />
lagtyper<br />
brugerdefinerede 309<br />
fjerne 315<br />
forudindstillinger 313<br />
indstillinger for 309<br />
konturer 311<br />
redigere 315<br />
skalere effekter i 315<br />
tekstlag 417<br />
vise og skjule 312, 313<br />
lak 507<br />
lassobredde, indstilling 258<br />
lassoværktøj<br />
bruge 256<br />
punkttryksindstillinger for 258<br />
letterbox skalering 579<br />
lige anførselstegn. Se tekst, formatere<br />
linealer<br />
om 36<br />
startpunkt 36<br />
ændre indstillinger 36<br />
Linealværktøj 37<br />
Lineær brænding, tilstand 358<br />
Lineær gør lysere, tilstand 358<br />
lineært farveforløbsværktøj 361<br />
Lineært lys, tilstand 358<br />
linjer<br />
flytte 385<br />
omforme 385<br />
Linsebrydning, filter 406<br />
linseforvrængning 212<br />
Linsekorrektion, filter 212<br />
704
Linsesløring, filter 219, 402<br />
linsesløring, tilføje 215<br />
Livligt lys, tilstand 358<br />
lpi (linjer pr. tomme) 55, 58<br />
Luk kurve, kommando i InDesign 376, 378<br />
lukkede kurver<br />
oprette med penværktøj 378<br />
Luminans, tilstand 359<br />
luminans, vise i panelet Histogram 154<br />
Lysende kanter, filter 408<br />
Lysere farve, tilstand 359<br />
Lysere, tilstand 358<br />
lysstyrke<br />
i HSB-farvemodel 107<br />
justere 178<br />
justere i Illustrator 8<br />
udjævne 193<br />
Lysstyrke/kontrast, kommando 189<br />
LZW-komprimering (Lemple-Zif-<br />
Welch) 472<br />
lærred<br />
tilpasse størrelse 197, 201<br />
udfylde 366<br />
Lærredsstørrelse, kommando 201<br />
Lås udsnit, kommando 519<br />
Lås/lås markerede farver op,<br />
kommando 535<br />
låse områder op, med filteret Blødgør 228<br />
låse udsnit 519<br />
låsning af lag 298, 299<br />
M<br />
Mac OS-system, farvepanel 114, 116<br />
Magisk viskelæderværktøj 342<br />
magnetisk lassoværktøj 257<br />
magnetisk penværktøj 380<br />
Maksimum, filter 219<br />
male<br />
med en farve i flugtpunkt 235<br />
med indsamlede pixel i flugtpunkt 235<br />
med mønstre 340<br />
malerspandværktøj 365<br />
maling<br />
indstillinger 357<br />
værktøjer til 338<br />
markere<br />
farveområder 261<br />
farver fra alle synlige lag 261<br />
lag 292<br />
lag i en gruppe 293<br />
pixel 254<br />
tastaturgenveje til 680<br />
tekst 424<br />
markeringer<br />
blødgøre kanter på 267<br />
blødgøre med kommandoen<br />
Farveområde 262<br />
dublere 270<br />
erstatte i kanal 282<br />
fastgørelsens funktionsmåde for 38<br />
finindstille med kommandoen<br />
Farveområde 261<br />
fjerne glorier rundt om 268<br />
fjerne pixel i yderkanten 268<br />
flytte, skjule eller invertere 263<br />
fra midlertidige masker 280<br />
fri hånd 256<br />
føje til 264<br />
føje til kanal 283<br />
gemme i en kanal 282<br />
gemme som en maske 282<br />
gennemskære 264<br />
gennemskære i kanal 283<br />
indlæse 283<br />
indsætte 269, 270<br />
invertere 264<br />
justere 255<br />
justere kanter af 266<br />
kantudjævne 267<br />
konvertere til lag 290<br />
kopiere 269, 271<br />
kopiere, mens der trækkes 270<br />
markere tilsvarende pixel i 266<br />
markere umarkerede områder i 264<br />
med rammer med lige kanter 256<br />
ophæve 255<br />
oprette flere kopier af 270<br />
oprette kanteffekter med 400<br />
oprette med<br />
ekspresafmaskningstilstand 279<br />
optegne 365<br />
sammentrække 265<br />
skjule og vise kanter i 264<br />
slette 273<br />
slette segmenter af 256<br />
tilpasse til tryllestavværktøjet 260<br />
trække fra 264<br />
trække fra kanal 283<br />
trække mellem dokumenter 270<br />
udfylde 365<br />
udglatte 266<br />
BRUGE PHOTOSHOP <strong>CS4</strong><br />
Indeks<br />
udtrække 663<br />
udtynde 267<br />
udvide 265<br />
vise, med indstillingen Juster kant 266<br />
værktøjer og kommandoer til at<br />
oprette 254<br />
markeringsrammer<br />
definere kurver 393<br />
fastgørelsens funktionsmåde for 38<br />
fra kurver 392<br />
indramme med markering 265<br />
konvertere til kurver 393<br />
lukke 256<br />
optegne 265<br />
Markeringsrammeværktøj til<br />
enkeltkolonne 255<br />
Markeringsrammeværktøj til<br />
enkeltrække 255<br />
markeringsrammeværktøjer<br />
Fast størrelse, indstilling 255<br />
i flugtpunkt 235<br />
koordinater på infopanel 32<br />
om 255<br />
markører for skalaer<br />
oprette 620<br />
slette 620<br />
Maske, tilstand 358<br />
maskeindstillinger, med filteret Blødgør 228<br />
masker<br />
anvende på Smart-filtre 324<br />
deaktivere filtermasker 325<br />
fjerne ekspresafmaskninger 280<br />
fjerne sammenkædning mellem lag 334<br />
føje til lag 329, 330, 333<br />
gemme markeringer i 278<br />
gemme som alfakanaler 278<br />
kanaler gemt som 282<br />
lag 328<br />
markere ugennemsigtige områder 334<br />
om 278<br />
oprette fra en markering 282<br />
oprette i alfakanaler 281<br />
oprette midlertidige 279<br />
slette filtermasker 325<br />
til tekst 446<br />
tilføje filtermasker 325<br />
udsnit 335<br />
vektor 329<br />
vælge farve på 281, 282<br />
ændre opacitet for 281<br />
masker, gemme med filteret Blødgør 234<br />
705
MATLAB<br />
anvende med Photoshop 627<br />
kommandoreference 628<br />
oprette 627<br />
oprette et Photoshop-dokument i 628<br />
oprette forbindelse til 627<br />
Median, filter 219, 405<br />
medianpixelværdier 154<br />
mellemrum, mellem ord og bogstaver. Se<br />
tekst, formatere<br />
mellemtoner, justere med Niveauer 166<br />
menuer<br />
slette et sæt af 18<br />
slå farver til og fra 18<br />
tilpasse 17<br />
vise skjulte punkter i 18<br />
MESSAGE, HTML-element 520<br />
metadata<br />
om 479<br />
Mezzotint, filter 405<br />
Mindste filstørrelse, PDF-indstilling 461<br />
miniaturebilleder<br />
gemme 455<br />
i PDF-filer 462<br />
lag 288<br />
ændre størrelse på kanalpanel 275<br />
minimal tegnafstand 435<br />
Minimum og Maksimum, filter 409<br />
modale kontrolelementer, i handlinger 638<br />
moirémønstre i udskrivning 498<br />
mojikumi. Se asiatisk tekst<br />
monokrome, konvertere til 195<br />
monotoner. Se duotoner<br />
Mosaik, filter 405<br />
Mosaikfliser, filter 408<br />
multikanaltilstand<br />
bruge tekst 417<br />
og slettede kanaler 277<br />
om 110<br />
Multiple Master-skrifttyper 429<br />
Multiplicer, tilstand 358<br />
mærker 514<br />
mætning<br />
justere 172, 212<br />
om 107<br />
mætning, justere 212<br />
mønsterbuffer 52<br />
Mønsteroprettelse 665<br />
mønsterrastersimulering 531<br />
mønsterstempelværktøj 340<br />
mønstre<br />
definere billede som 368<br />
gemme bibliotek med 369<br />
indlæse bibliotek med 369<br />
male med 340<br />
om 368<br />
oprette med Mønsteroprettelse 665<br />
PostScript-møntre, mappe 369<br />
udfylde markeringer med 366<br />
udfyldningslag 317<br />
Mørke strøg, filter 403<br />
Mørkere, tilstand 358<br />
måle<br />
bruge et markeringsområde 621<br />
i flugtpunkt 235<br />
med beskæringsmarkeringsrammen 32<br />
med stregværktøjet 32<br />
om 37<br />
rotationsvinkel 32<br />
ændre enheder for 36<br />
måleskala<br />
indstille 619<br />
oprette forudindstillinger 619<br />
måling<br />
datapunkter 621<br />
eksportere målte data til en fil 623<br />
typer af 621<br />
værktøjer 621<br />
målkanal 274<br />
målværdier, indstille med Niveauer eller<br />
Kurver 179<br />
N<br />
Navigator, panel 28<br />
nedsample<br />
i PDF-filer 463<br />
om 59<br />
negativer<br />
oprette 194<br />
Neonskær, filter 401<br />
Neteffekt, filter 407<br />
Niveauer, kommando<br />
angive målværdier med 180<br />
automatiske indstillinger for 191<br />
justere tone med pipetter i 171<br />
justere toneområde med 165<br />
korrigere farvetoner med 166<br />
om 164<br />
pipetten Indstil gråt punkt i 167<br />
skydekontroller for Inputniveau 165<br />
BRUGE PHOTOSHOP <strong>CS4</strong><br />
Indeks<br />
skydekontroller for Outputniveau 179<br />
tildele værdier for højlys og skygge<br />
med 179<br />
Normal, tilstand 357<br />
NTSC-farver, filter 408<br />
Nulstil handlinger, kommando 635<br />
Ny farve, kommando 533<br />
Ny visning, kommando 31<br />
Ny, kommando 64<br />
Nyt lagbaseret udsnit, kommando 514<br />
Nyt Smart Object via Kopier,<br />
kommando 321<br />
Nyt snapshot, knap 50<br />
O<br />
OLE (Object Linking and Embedding) 486<br />
Omni, belysningseffekt 413<br />
onlineressourcer 4<br />
opacitet<br />
farveforløb 364<br />
i baggrundslag 302<br />
lagmaske 332<br />
udfyldning 302<br />
opbrydning, årsager til 55<br />
opbrydningsfiltre 405<br />
opdateringer 3<br />
Opdele udsnit 516<br />
OpenEXR-format 476<br />
OpenGL-tegning, aktivere 589<br />
OpenType-skrifttyper<br />
om 431<br />
se eksempler på 429<br />
ophæve markeringer 255<br />
Se også markere<br />
Opløs, tilstand 357<br />
opløsning<br />
af bitmapbilleder 55<br />
bestemme optimal 62<br />
dokumentstørrelse og 61<br />
filstørrelse og 58<br />
om 56<br />
på printer 55<br />
rastertæthed og 59<br />
vise 58<br />
Opret arbejdskurve, kommando 393<br />
Opret arbejdskurve, kommando (til<br />
tekst) 445<br />
Opret lag, kommando 315<br />
Opret slipværktøj, kommando<br />
i undermenuen Automatiser 642<br />
706
Opret udsnit ud fra hjælpelinjer,<br />
kommando 513<br />
Opret UV-masker, kommando 602<br />
Optegn langs kurve, kommando 367<br />
Optegn langs markering, effekt 309<br />
Optegn langs markering, kommando 367<br />
optegne<br />
markeringer 365, 368<br />
markeringsrammer 265<br />
optimere<br />
Se også optimere webgrafik<br />
GIF- og PNG-8-filer 529<br />
JPEG-filer 528<br />
om 521<br />
SWF-filer (Flash) 537<br />
optimere webgrafik<br />
bruge panelet Farvetabel til udsnit 532<br />
filformater til 527<br />
gemme forudindstillinger 525<br />
generere CSS-lag 526<br />
grundlæggende fremgangsmåde til 523<br />
komprimere til bestemt filstørrelse 526<br />
se eksempel på resultater 527<br />
SVG-indstillinger 538<br />
optimeringspanel<br />
angive rastersimulering af<br />
gennemsigtighed i 531<br />
Optællingsværktøj 625<br />
orddeling<br />
automatisk 440<br />
indstillinger 441<br />
kompositionsmetoder og 441<br />
udelade ord i ordombrydning 441<br />
orddelinger, undgå 441<br />
ordmellemrum 438<br />
outputenhedsprofiler 140, 142, 144<br />
Outputindstillinger, dialogboks<br />
angive indstillinger i 539<br />
HTML-outputindstillinger i 540<br />
Overfladesløring, filter 403<br />
Overfør billede, kommando 284<br />
overførsler<br />
opdateringer, ekstramoduler og<br />
prøveversioner 3<br />
overgange, værktøjer til oprettelse 510<br />
oversigtspanel<br />
og batch-behandling 641<br />
oversigtspenselværktøj 46, 50<br />
oversigtstilstande<br />
erstatte 341<br />
indstillinger 48<br />
male med snapshot 50<br />
slette 48<br />
vende tilbage til tidligere 47<br />
overtryksfarver 504<br />
P<br />
Paletkniv, filter 401<br />
paletter<br />
Se også paneler<br />
om 6<br />
paneler<br />
Se også paletter<br />
flytte 10<br />
forankre 9<br />
gruppere 11<br />
om 6<br />
skjule som ikoner 11<br />
stable 11<br />
tastaturgenveje til 684<br />
vise og skjule 8<br />
panelet Afsnit, om 436<br />
panelet Animation<br />
om 544<br />
tilstande 547<br />
panelet Histogram<br />
få vist justeringer i 155<br />
justere histogramvisning 153<br />
kompakt visning 153<br />
om 152<br />
opdatere 155<br />
statistik 154<br />
udvidet visning 153<br />
Vis alle kanaler 153<br />
vise 152<br />
vise en bestemt kanal i 154<br />
vise kanaler i farve 154<br />
panelet Kanaler<br />
om 274<br />
Panelet Kloningskilde 202<br />
panelet Kommandoer 45<br />
Panelet Kotoeri-tegn 449<br />
Panelet Kurver 381<br />
panelet Lag<br />
om 288<br />
Panelet Lagsammensætninger 326<br />
Panelet Målingslog 623<br />
panelet Oversigt<br />
om 46<br />
panelet Pensler<br />
om 346<br />
BRUGE PHOTOSHOP <strong>CS4</strong><br />
Indeks<br />
panelet Tegn<br />
om 425<br />
tekststørrelse 426<br />
panelmenu, vise 8<br />
panoramabilleder, oprette 250<br />
panoramaer<br />
360 grader 252<br />
papirkorrektur 493<br />
Parameteriser igen, kommando 602<br />
Pasteller, filter 401, 410<br />
Patchwork, filter 408<br />
PCX-filformat 476<br />
PDF (Portable Document Format)<br />
om 476<br />
PDF/X-kompatible filer<br />
overvejelser om farvestyring 141<br />
standarder 461<br />
PDF/X-kompatible filer, indstillinger 464<br />
PDF-filer<br />
Adobe PDF-forudindstillinger 465<br />
gemme 458<br />
kompatibilitet med PDF/X-standard 461<br />
kompatibilitetsniveauer 461<br />
komprimering 463<br />
nedsample 463<br />
overvejelser om farvestyring 136, 141<br />
Photoshop PDF 476<br />
sikkerhed 464<br />
åbne 66<br />
PDF-format (Portable Document Format)<br />
gemme filer i 458<br />
PDF-forudindstillinger 459<br />
oprette 459<br />
PDF-konvertering, indstillinger 459<br />
PDF-versioner, muligheder i 462<br />
penselmarkør 343<br />
penselpanel<br />
tastaturgenveje til 687<br />
penselspidser<br />
formindstillinger for 348<br />
oprette 347<br />
Penselstrøgfiltre 403<br />
penselværktøj<br />
i flugtpunkt 235<br />
Penselværktøjet<br />
om 339<br />
pensler<br />
airbrushindstilling for 356<br />
dobbelt 354<br />
dynamik 350<br />
707
farvedynamik i 354<br />
formdynamik til 351<br />
forudindstillede 344<br />
slette indstillinger for 356<br />
spredning 352<br />
tekstur 353, 356<br />
trykfølsomhed for 356<br />
våd kant eller akvarel 356<br />
penværktøj<br />
tegne kurver 376, 379<br />
tegne kurver og streger 378<br />
tegne lige streger 375<br />
tilsidesætte automatisk skift 390<br />
tilsidesætte skift 390<br />
penværktøjer 32<br />
om 375<br />
perspektiv<br />
anvende 224<br />
justere 212<br />
korrigere 213<br />
ændre 199<br />
ændre ved at beskære 199<br />
perspektivplaner<br />
arbejde med flugtpunkt 235<br />
Photomerge<br />
bruge fra Bridge 251<br />
kildefotografier til 250<br />
om 250<br />
oprette en Photomerge interaktivt 250<br />
oprette en sammensætning 250<br />
tage billeder til 250<br />
vælge filer, der skal bruges 251<br />
Photoshop 2.0-format, åbne filer i 473<br />
Photoshop EPS-format. Se EPS-filer<br />
Photoshop PDF-format 476<br />
Photoshop Raw-format<br />
gemme i 470<br />
om 473<br />
Photoshop. Se Adobe Photoshop<br />
Photoshop-format 472<br />
PICT-filer<br />
om 477<br />
PICT-ressourceformat 477<br />
pilehovedindstillinger 374<br />
pillarbox skalering 579<br />
pipetteprøve 117<br />
pipetteværktøj<br />
gråt punkt 167<br />
hvidt punkt 172<br />
i flugtpunkt 235<br />
i kommandoen Farvetone/mætning 173<br />
målfarve for 172<br />
om 157<br />
sort punkt 172<br />
Pixar-format 477<br />
pixel<br />
histogramvisning af 154<br />
markere 254<br />
vise farveværdier for 32<br />
pixel i yderkant, fjerne 268<br />
pixel pr. tomme (ppi) 55<br />
pixel, om 54<br />
pixeldimensioner<br />
gensample og 59<br />
maksimum 58<br />
nye kanaler 273<br />
vise 58<br />
pixeldybde. Se bitdybde<br />
pixelstørrelsesforhold<br />
gendanne standardværdier 552<br />
slette værdier 552<br />
tildele 552<br />
tilpasse 552<br />
pixelværdier<br />
få vist 156<br />
median 154<br />
middel 154<br />
standardafvigelse 154<br />
Planoprettelsesværktøj, i flugtpunkt 235<br />
Planredigeringsværktøj, i flugtpunkt 235<br />
Plasticfolie, filter 401<br />
Pletreparationspensel 202, 206<br />
PNG-24, filformat<br />
optimeringsindstillinger 536<br />
PNG-8, filformat<br />
optimeringsindstillinger 529<br />
PNG-filformat<br />
gemme filer i 468<br />
indstillinger for 468<br />
om 477<br />
Skærminterlacing, indstilling 468<br />
Pointillistisk arbejdsmåde, filter 405<br />
Polygonlassoværktøj 257<br />
Polære koordinater, filter 404<br />
pop op-paneler<br />
om 15<br />
tilpasse listen over elementer i 16, 43, 346<br />
ændre visning af 16<br />
Portable Bit Map-format 477<br />
positiver, oprette 194<br />
BRUGE PHOTOSHOP <strong>CS4</strong><br />
Indeks<br />
PostScript, punktstørrelse 37<br />
PostScript-sprog, referencemanual 499<br />
ppi (pixel pr. tomme) 55<br />
printermærker 496<br />
printeropløsning 58<br />
printerprofilmål 494<br />
printerpunkter 37<br />
procesfarver<br />
om 505<br />
overvejelser om farvestyring 133<br />
simulere soliditet 507<br />
professionel trykning 495<br />
proxy-eksempelområde 28<br />
Prægning, filter 408<br />
prøveversioner 3<br />
PSD-format 472<br />
pudeforvrængning 212<br />
punkter, fastgøre 258<br />
punkteringsværktøj 229<br />
punktstørrelse Se tekst, formatere<br />
punkttekst. Se tekst, formatere<br />
Punkttryk, indstilling 258<br />
Q<br />
quadtoner. Se duotoner<br />
R<br />
Radial sløring, filter 402<br />
radialt farveforløbsværktøj 361<br />
Radiance-format 478<br />
Ramme, kommando 265<br />
rammeforsinkelse 569<br />
rammer<br />
markere 566<br />
tilføje 565<br />
tweenede 568<br />
rasterbilleder. Se bitmapbilleder<br />
rasterfrekvens<br />
om 55, 58<br />
rasterisere<br />
tekstlag 424<br />
rasteriseret tekst. Se tekst<br />
rastersimulering<br />
browser 530<br />
gennemsigtighed, i<br />
optimeringspanelet 531<br />
i animationer 580<br />
Ingen rastersimulering, indstilling 536<br />
om 115<br />
ændre til websikre farver 534<br />
708
astertæthed 498<br />
bestemme opløsning 62<br />
gemme indstillinger for 499<br />
indstille 498<br />
scanne og 502<br />
redigere farver med maske 281<br />
Redigere uden at slette noget, om 318<br />
Reducer kanter, filter 401<br />
referencepunkt 222<br />
refleksionsoverflader 415<br />
reflekteret farveforløbsværktøj 361<br />
registrering af software 1<br />
registreringsbredde, magnetisk<br />
lassoværktøj 258<br />
rekonstruktionsværktøj 232<br />
tilstande 234<br />
rektangulært markeringsrammeværktøj 255<br />
renmoji. Se asiatisk tekst<br />
Rens, kommando 52<br />
reparationspenselværktøj 202<br />
resultatfarve efter blanding 357<br />
Retningsbestemt belysningseffekt 413, 414<br />
retningslinjer og -punkter<br />
flytte 386<br />
retouchere<br />
med pletreparationspensel 202<br />
med reparationspenselværktøjet 202<br />
stempelkloningsværktøj 202<br />
rette fejl 45<br />
RGB-billeder<br />
angive farver numerisk i 123<br />
kanalvisning 274<br />
konvertere til indekseret farve 113<br />
RGB-farverum, Adobe 148<br />
RGB-farvetilstand 108<br />
tone- og farvejusteringer i 163<br />
vælge farver i 119<br />
Rich Content PDF, indstilling 461<br />
RLE-komprimering (Run Length<br />
Encoding) 472<br />
Roter lærred, kommando 200<br />
rotere<br />
billeder 200, 220, 224<br />
lag og markeringer 224<br />
præcist 223<br />
Rundhed, indstilling 349<br />
rødøje, fjerne 202<br />
S<br />
Samkopier billede, kommando 302<br />
Samkopier rammer i lag, kommando 581<br />
samkopiere<br />
billeder 302<br />
samkopiere, billeder 302<br />
Sammenflet kanaler, kommando 277<br />
Sammenflet staffagefarvekanal,<br />
indstilling 508<br />
Sammenflet synlige lag, kommando 302<br />
Sammenhængende, indstilling 209, 342<br />
sammenkædede filer<br />
overvejelser om farvestyring 134<br />
Sanselig, farvepalet<br />
antal farver 114<br />
om 114<br />
scanne 64<br />
forudsige filstørrelse for 502<br />
med korrekt opløsning 60<br />
om 63<br />
Scitex-format 478<br />
Scripthændelsesstyring 645<br />
scripts<br />
Se også handlinger, automatisere,<br />
slipværktøjer<br />
til Photoshop-automatisering 645<br />
Selektiv farve, kommando 187<br />
selektiv justering af skarphed 218<br />
Selektiv, farvepalet 114<br />
separationer. Se farveseparationer<br />
serienumre. Se Gammelt Photoshopserienummer<br />
Sfærisk effekt, filter 404<br />
sidecar-filer 101, 102, 479<br />
sidemærker 496<br />
sideopsætning 487, 490<br />
sikkerhed, PDF-filer 464<br />
Simuler papirhvid, indstilling 139<br />
Simuler sort trykfarve, indstilling 139<br />
skabeloner, bruge sammen med andre<br />
Adobe-programmer 651<br />
Skaler effekter, kommando 315<br />
skalere<br />
afhænger af indholdet 227<br />
billeder 220<br />
lagtyper 315<br />
om 59<br />
tekst 435<br />
udsnit 516<br />
skalere billeder under udskrivning 490<br />
Skalering, der afhænger af indholdet 227<br />
BRUGE PHOTOSHOP <strong>CS4</strong><br />
Indeks<br />
Skarpere, filter 215, 406<br />
skarphedsværktøj 211<br />
Skift alle farver om, kommando 534<br />
Skift til/fra webfarver, kommando 534<br />
Skitseringsfiltre 406<br />
Skjul alle lagtyper, kommando 312<br />
Skjul automatiske udsnit, kommando 515<br />
Skjul udsnitsnumre, kommando 515<br />
skjule og vise<br />
advarselsmeddelelser 44<br />
gitter og hjælpelinjer 38<br />
kanaler 274<br />
skjule og vise værktøjstip 13<br />
skrift på en kurve 442<br />
skriftsnit. Se skrifttyper<br />
skrifttypeinstallation 2<br />
skrifttyper<br />
manglende 430<br />
OpenType 431<br />
se eksempler på 429<br />
skriftfamilier 428<br />
skrivebordsprintere, farveprofiler til 140<br />
skubbe ankerpunkter og<br />
kurvesegmenter 387<br />
Skyblandinger, filter 406<br />
skydekontroller<br />
pop op-skydekontroller 15<br />
små skydekontroller 15<br />
skydning fra nederst til nederst 448<br />
skydning i asiatisk tekst 448<br />
skydning top til top 448<br />
Skyer, filter 405<br />
Skygge/fremhævet område, kommando 176<br />
skygger<br />
justere 176<br />
justere med Niveauer 165<br />
Skæringspunkt med kanal, indstilling 283<br />
Skærm og markører, indstilling 275<br />
skærmkorrektur 163<br />
i Acrobat 139<br />
i Photoshop, Illustrator og InDesign 137<br />
om 137<br />
skærmopløsning<br />
skalere og 58<br />
skærmprofiler 142, 143, 144<br />
Skærmtilstand 358<br />
Slagskygge, effekt 309<br />
Slet arbejdsrum, kommando 13<br />
Slet farve, kommando 535<br />
Slet lagtype, kommando 315<br />
709
Slet til oversigt, indstilling 342<br />
Slet udsnit, kommando 519<br />
Slet, kommando 273<br />
Slet, tilstand 357<br />
slette<br />
alfakanaler 277<br />
farver fra farveprøvesæt 124<br />
fastgørelsespunkter i en markering 256<br />
kanaler 277<br />
lassosegmenter 257<br />
låste markeringer 273<br />
markeringer 273<br />
objekter 273<br />
om 341<br />
til oversigt for at gendanne tidligere<br />
tilstand 46<br />
udsnit 518<br />
slipværktøjer<br />
behandle filer med 643<br />
kompatibilitetsproblemer 643<br />
om 642<br />
oprette i Photoshop 642<br />
oprette til forskellige<br />
operativsystemer 643<br />
Sløring og Mere sløring, filtre 402<br />
sløringsværktøj 210<br />
Smart Objects<br />
dublere 321<br />
eksportere 321<br />
erstatte indhold 321<br />
konvertere til lag 322<br />
om 319<br />
oprette 320<br />
redigere 321<br />
Smart skarphed, filter 216<br />
Smart sløring, filter 403<br />
Smart-filtre<br />
afmaske 324<br />
angive blandingsindstillinger 323<br />
anvende 322<br />
deaktivere masker 325<br />
dublere 323<br />
flytte 323<br />
kopiere 323<br />
om 322<br />
redigere 323<br />
skjule 323<br />
slette 323<br />
ændre rækkefølge 323<br />
små skydekontroller 15<br />
Snapshot, kommando 49<br />
snapshots<br />
af tilstand 47<br />
fjerne 47<br />
software<br />
aktivering 1<br />
overførsler 3<br />
registrering 1<br />
Solarisering, filter 408<br />
Sort brødtekst, indstilling 116<br />
Sorter efter farvetone, kommando 533<br />
Sorter efter luminans, kommando 533<br />
Sorter efter popularitet, kommando 533<br />
Sort-hvid, kommando 175<br />
sort-hvide billeder, oprette 195<br />
spatiere 434<br />
specialeffekter med filtre 400<br />
specialtegn<br />
i OpenType-skrifttyper 431<br />
Spotlight, effekt 413, 414<br />
Spredning, filter 407<br />
sprog, tildele til tekst 423<br />
sRGB-farverum 136, 148<br />
stablingsrækkefølge<br />
arrangere for udsnit 518<br />
for lag 294<br />
staffagefarvekanaler<br />
Se også kanaler<br />
flette 508<br />
gemme 455<br />
indstillinger 508<br />
tilføje 506<br />
staffagefarver<br />
diffusere 508<br />
om 505<br />
overvejelser om farvestyring 133<br />
Standard, tilstandsknap til at deaktivere<br />
ekspresafmaskning 280<br />
standardafvigelse i pixelværdi 154<br />
standardarbejdsrum<br />
gendanne 12<br />
standardskærmtilstand 27<br />
startpunkt (linealer) 36<br />
statuslinje<br />
om 34<br />
stavekontrol 422<br />
Stempel, filter 407<br />
Stempelkloningsværktøj 202<br />
angive eksempelkilder til 204<br />
bruge 203<br />
BRUGE PHOTOSHOP <strong>CS4</strong><br />
Indeks<br />
stier<br />
definere gennemsigtighed 484<br />
stop, indsætte i indspilninger 638<br />
store bogstaver i tekst. Se tekst, formatere<br />
Store bogstaver, kommando 428<br />
Store sider, PDF-forudindstilling 460<br />
Stort dokumentformat (PSB)<br />
gemme i 456<br />
om 475<br />
streger<br />
justere vinkel og længde 385<br />
tegne 339<br />
tegne med penværktøj 375, 376, 378<br />
streger, tastaturgenveje til 681<br />
stregværktøj, måle afstande med 32<br />
Studs, kommando 198<br />
studse billeder 198<br />
Stænk, filter 403<br />
Stænkede strøg, filter 403<br />
støj<br />
i Camera Raw-billeder 97<br />
i pensler 356<br />
støjfarveforløb 365<br />
støj, rastersimulering 531<br />
støjfiltre 404<br />
størrelsesforhold<br />
af placerede illustrationer 69<br />
i videobilleder 549<br />
indstillinger 579<br />
Støv & ridser, filter 405<br />
Sumi-e, filter 403<br />
Svamp, filter 401<br />
svampværktøj 212<br />
SVG (Scalable Vector Graphics)<br />
Gem med kommandoen Gem til web 538<br />
SWF-filer<br />
om 537<br />
symboler 659<br />
bruge i webfotogalleri 660<br />
syntaks for 660<br />
Søg og erstat, kommando 423<br />
T<br />
tabeludsnit 512<br />
Tagged-Image File Format (TIFF). Se TIFFformat<br />
Targa-format 478<br />
tastaturgenveje<br />
komplet liste med 667<br />
tate-chu-yoko. Se asiatisk tekst<br />
710
tegn<br />
skalere 435<br />
tegn. Se tekst<br />
tegne<br />
brugerdefineret form 373<br />
cirkel eller firkant 368<br />
flere former i et lag 372<br />
former 371<br />
fra midten og ud 371<br />
krans- eller hjulform 372<br />
kurver efterfulgt af lige linjer 379<br />
kurver med penværktøj 375, 376, 378<br />
om 370<br />
tegneplade, indstille pennetryk 356<br />
tegnetilstande 370<br />
tegnsætning, hængende. Se tekst, formatere<br />
tekst 420<br />
Se også asiatisk tekst, skrifttyper,<br />
formatering af tekst, tekstlag<br />
afgrænsningsramme for 419<br />
afsnitstekst 419<br />
angive attributter for asiatiske OpenTypeskrifttyper<br />
449<br />
arbejdskurve til 445<br />
asiatiske tekstindstillinger 447<br />
fjerne fordrejning 445<br />
formatere 428<br />
formatere afsnit 436<br />
formatere tegn 424<br />
formatere via panelet Tegn 425<br />
føje slagskygge til 446<br />
gennemstreget 427<br />
hængende tegnsætning 440<br />
krøllede og lige anførselstegn i 421<br />
markere 424<br />
markeringsramme omkring 446<br />
om 417<br />
oprette 418<br />
på en kurve 442<br />
rasteriseret 417<br />
redigere 420<br />
redigere orddeling 441<br />
retning af 424<br />
stavekontrol 422<br />
størrelse 426<br />
søge og erstatte 422<br />
tastaturgenveje til 682<br />
tildele et sprog til 423<br />
tilpasse størrelse 419<br />
transformere 419<br />
type af 428<br />
udfylde 427<br />
udføre 418<br />
understrege eller gennemstrege 427<br />
tekst, formatere<br />
afsnitsafstand 439<br />
forskyde grundlinje 435<br />
knibning og spatiering 433, 434<br />
kompositionsmetoder 441<br />
manglende skrifttyper 430<br />
mellemrum mellem ord 438<br />
minimal tegnafstand 435<br />
OpenType-skrifttyper 431<br />
skalere 435<br />
skrifttyper 429<br />
store bogstaver og kapitæler 428<br />
tastaturgenveje til 683<br />
tekst, formatere med paletten Afsnit 437<br />
tekst, redigere<br />
orddeling 441<br />
tekstformatering<br />
Se også skrifttyper, tegnformater,<br />
afsnitsformater<br />
tekstlag<br />
fjerne fordrejning 445<br />
kantudjævnet 421<br />
om 417<br />
rasterisere 424<br />
transformere 417<br />
ændre retning 424<br />
tekstmarkeringsrammer<br />
til tekst 446<br />
Tekstureffekt, filter 408, 410<br />
teksturer<br />
beskytte i penselstrøg 356<br />
i filteret Belysningseffekter 415<br />
kopiere mellem værktøjer 356<br />
til pensler 353<br />
Teksturfiltre 408<br />
Teksturkanal 415<br />
tekstværktøj 418<br />
tidskode 545<br />
Tidsline<br />
navigere 546<br />
Tidslinje<br />
vise video og animation 578<br />
TIFF-format<br />
gemme filer i 466<br />
gemme i til sidelayout 483<br />
om 478<br />
BRUGE PHOTOSHOP <strong>CS4</strong><br />
Indeks<br />
Tildel profil, kommando 145<br />
Tilføj støj, filter 404<br />
Tilføj, indstilling 285<br />
Tillad ikke-lineær oversigt, indstilling 50<br />
Tilpas farve, kommando<br />
justere farve med 183<br />
tilpasse farve mellem lag 182<br />
Tilpas til skærm, kommando 31<br />
tilpasse farver 182<br />
tilpasse genveje 667<br />
tilpasse størrelse<br />
tekst 419<br />
tilstande. Se blandingstilstande,<br />
farvetilstande<br />
tilstræbte gengivelsesmetoder 150<br />
Tomme celler 540<br />
tone- og farvejusteringer<br />
automatiske justeringer 189, 190<br />
bruge værktøjer og kommandoer til 162<br />
foretage i dialogboksen Kurver 169<br />
foretaget med justeringslag 162<br />
gemme 162<br />
kommandoen Automatisk kontrast 190<br />
kommandoen Erstat farve 184<br />
kommandoen Farvetone/mætning 172<br />
kommandoen Tilpas farve 183<br />
om 158<br />
udsnit 514<br />
toneområde<br />
erstatte pixel i kanal 195<br />
justere med Kurver 168, 169<br />
kontrollere i histogram 152<br />
Toyo-farver 122<br />
transformationer<br />
angive eller flytte referencepunktet<br />
for 220<br />
anvende 220<br />
dublere et element under 220<br />
gentage 220<br />
transformere frit 220<br />
vælge et element til 220<br />
Transformer, kommando 32<br />
transformere<br />
duplikere mens 224<br />
gentage 224<br />
lag 294<br />
referencepunkt 222<br />
tekst 419<br />
vælge elementer at 222<br />
711
transformere objekter<br />
fra menuen Rediger 417<br />
med kommandoerne Perspektiv og<br />
Forvrængning 417<br />
transformering af perspektiv 197<br />
Transformering, filter 404<br />
transformeringsmasker 404<br />
transformeringsværktøj, i flugtpunkt 235<br />
trapezforvrængning, korrigere 199<br />
tritoner. Se duotoner<br />
TrueType-skrifttyper 429<br />
Trumatch-farvesystem 122<br />
Trykfarvekonturer, filter 403<br />
trykfarver, tæthed af 508<br />
Trykkvalitet, PDF-forudindstillinger 460<br />
trykning<br />
professionel 495, 496<br />
Tryllestavværktøj 260<br />
Træk fra, indstilling 286<br />
Tsume, indstilling 447<br />
TWAIN-grænseflade til scannere 666<br />
tweene 568<br />
animationsrammer 545<br />
type<br />
tastaturgenveje til 682<br />
Type 1-skrifttyper 429<br />
typer<br />
anvende forudindstillede 308<br />
forudindstillede 307<br />
konvertere til lag 315<br />
kopiere og indsætte 314<br />
typografiske anførselstegn 421<br />
Tærskelværdi, kommando 195<br />
Tærskelværdi, skydekontrol 410<br />
tøndeforvrængning 212<br />
Tør pensel, filter 401<br />
U<br />
Udfyld med neutral farve, indstilling 303<br />
udfyld pixel 371<br />
Udfyld, kommando 366, 367<br />
udfylde<br />
kurver 393<br />
lag 365<br />
markeringer 365<br />
med farveforløb 361<br />
med forgrunds- eller baggrundsfarve 366<br />
med oversigtstilstand 46<br />
tekst 427<br />
udfyldningslag<br />
flette 318<br />
om 316<br />
oprette 317<br />
redigere 318<br />
udfyldningsopacitet 302<br />
Udfyldningsværktøj 664<br />
udglatte<br />
markeringer 266<br />
markeringskanter 392<br />
Udjævn, kommando 193<br />
Udklipsholder<br />
Eksporter udklipsholder, indstilling 272<br />
gemme efter afslutning af Photoshop 272<br />
kopiere mellem programmer 271<br />
lægge raster i billeder fra 272<br />
rydde 52<br />
udskrift<br />
vise 62<br />
udskriftsdimensioner, ændre 61, 490<br />
Udskriftsindstillinger, kommando 487<br />
Udskriv en kopi, kommando 488<br />
Udskriv, kommando 487, 488<br />
udskrive<br />
billeder 487<br />
duotoner 505<br />
eksempel 488<br />
en del af et billede 491<br />
farveseparationer 500<br />
halvtoneattributter for 498<br />
halvtonebilleder 487<br />
indstillinger, angive 488<br />
med farvestyring 491<br />
om 487<br />
overtryksfarver 504<br />
overvejelser om farvestyring 140<br />
sideopsætning for 490<br />
vektorgrafik 491<br />
udskrivning<br />
farvediffusering inden 501<br />
skalere til 491<br />
udskæringer<br />
og staffagefarver 508<br />
oprette 304<br />
udsnit<br />
angive browsermeddelelser i<br />
eksportindstillinger 520<br />
arbejde med i Gem til web 525<br />
automatiske 512<br />
baggrundsfarve på 520<br />
BRUGE PHOTOSHOP <strong>CS4</strong><br />
Indeks<br />
Billedtype 519<br />
brugertype 512<br />
dublere 517<br />
eksportindstillinger for 519<br />
farver på 514<br />
fastgøre til 516<br />
flytte 516<br />
føje hyperlinks til 520<br />
grænser for 515<br />
Intet billede, type 519<br />
justere 518<br />
kombinere 517<br />
konvertere 514<br />
konvertere automatisk til bruger 514<br />
kopiere 517<br />
linjer 514<br />
låse 519<br />
låse op 519<br />
markere 515<br />
mærker i 514<br />
numre på 514<br />
om 512<br />
omdøbe 519<br />
oprette 513<br />
skalere 516<br />
slette 518<br />
typer af 512<br />
udsnitsstreger 515<br />
vise 514<br />
ændre 518<br />
ændre stablingsrækkefølge for 518<br />
Udsnitsindstillinger, dialogboks 512<br />
udsnitsmasker 335<br />
Udsnitsværktøj 513<br />
Udtræk, filter 663<br />
Udtræk, kommando til at vise eksempel<br />
med 664<br />
udtrække objekter fra baggrund 663<br />
Udtværingspen, filter 401<br />
udtværingsværktøj 210<br />
udtynde 267<br />
Udvendig glød, effekt 309<br />
Udvid, kommando 265<br />
Undermaling, filter 401, 410<br />
understregning. Se tekst<br />
URL-adresser, tildele til udsnit 520<br />
Uskarp maskning, filter 215, 406<br />
efter gensampling 60<br />
om 215, 216<br />
selektiv justering af skarphed 218<br />
712
V<br />
vandmærker, integrere 480, 481<br />
Vandmærkets holdbarhed, indstilling 482<br />
variabler<br />
definere 648<br />
om 647<br />
variation<br />
antal 352<br />
farve 354<br />
forløb 355<br />
om 350<br />
opacitet 355<br />
rundhed 351<br />
størrelse 351<br />
teksturdybde 353<br />
vinkel 351<br />
Variationer, kommando 193<br />
vektorformer, om 370<br />
vektorgrafik<br />
om 54, 370<br />
SWF-filformat (Flash) 537<br />
tekst 445<br />
udskrive 491<br />
Vektormaske skjuler effekter, indstilling 306<br />
vektormasker<br />
deaktivere og aktivere 333<br />
fjerne 333<br />
konvertere til lagmaske 334<br />
redigere 333<br />
tilføje 333<br />
vende billeder<br />
præcist 223<br />
vende, billeder 200<br />
VGA-farvepalet 476<br />
video<br />
eksportere 581<br />
klone indhold 557<br />
vise på tidslinjen 578<br />
Videoeksempel, ekstramodul 578<br />
videofiltre<br />
Fjern skærminterlacing 408<br />
NTSC-farver 408<br />
videolag<br />
farvetilstand, bitdybde 543<br />
fjerne optagelse 561<br />
ilægge raster 563<br />
om 288<br />
videregivelsestilstand 303<br />
vignettering, korrigere i Camera Rawfiler<br />
94<br />
vignettering, om 212<br />
vigtigt-fil 2<br />
Vind, filter 408<br />
vinduer<br />
flytte 9<br />
vinkel<br />
globalt lys 312<br />
penselindstilling 349<br />
vinkelfarveforløbsværktøj 361<br />
virtuel hukommelse 51<br />
Vis alle kanaler på panlet Histogram 153<br />
Vis alle lagtyper, kommando 312<br />
Vis automatiske udsnit, kommando 515<br />
Vis billede, indstilling 456<br />
Vis kanaler, kommando 274<br />
Vis linealer, kommando 36<br />
Vis udsnitsnumre, kommando 515<br />
vise<br />
dokumenter på en videoskærm 578<br />
kanalberegninger 285<br />
lag 291<br />
udskrevet billede 62<br />
video og og animation på tidslinjen 578<br />
vise eksempel<br />
udtrukne objekter 664<br />
vise og skjule<br />
bruge lagmasker 329<br />
lagtyper 313<br />
viske ud<br />
baggrunde 342<br />
viskelæderværktøj 46, 341<br />
Vridning, filter 404<br />
vælge<br />
Se også markeringer, markeringsrammer<br />
kanaler 508<br />
RGB-farver 119<br />
sammenhængende pixel 209, 261<br />
snapshots 50<br />
værktøj til røde øjne 209<br />
værktøjer<br />
Se også forudindstillinger til værktøj,<br />
individuelle værktøjsnavne<br />
angive markørens udseende for 24<br />
fastgørelsens funktionsmåde for 38<br />
indsamle prøver fra lag 291<br />
indspille i handlinger 636<br />
maling 338<br />
skifte mellem 24<br />
standardmarkører og præcise markører<br />
for 25<br />
BRUGE PHOTOSHOP <strong>CS4</strong><br />
Indeks<br />
tastaturgenveje til 668<br />
udfyldning 664<br />
vise aktuelle 35<br />
vise skjulte 18, 24<br />
Værktøjer til blødgøringsfilter 229, 230, 232<br />
værktøjet Direkte markering<br />
aktivere midlertidigt 385<br />
Værktøjet Hurtig markering 259<br />
værktøjsmarkører 24<br />
værktøjspanel, konfigurere 8<br />
værktøjstip<br />
om 19<br />
skjule 13<br />
våde kanter eller akvareleffekt 356<br />
W<br />
Wacom-tegneplade 350<br />
WBMP-format 478<br />
WBMP-optimeringsindstillinger 536<br />
webfarvepaletter 114<br />
webfilformater<br />
GIF og PNG-8 529<br />
JPEG 528<br />
PNG-24 536<br />
webfotogallerier<br />
bruge symboler i 659, 660<br />
indstillinger for 658<br />
oprette 657<br />
tilpasse 659<br />
typer 659<br />
webgrafik<br />
Se også specifikke filformater<br />
filformater, sammenlignet 527<br />
generere CSS-lag 526<br />
optimere 521<br />
outputindstillinger 541<br />
overvejelser om farvestyring 136<br />
se eksempel på 527<br />
webgrafik, optimere 642<br />
webgrafik, overvejelser om farvestyring 136<br />
websikker, advarsel, i Farvevælger 118, 119<br />
websikre farver<br />
om 120, 529<br />
vælge i Adobe Farvevælger 120<br />
vælge i farvepanelet 120<br />
ændre til 120<br />
WIA-understøttelse 63, 64<br />
713
Windows (Microsoft)<br />
farvepalet 114<br />
farvevælger 122<br />
system, farvepalet 116<br />
X<br />
XHTML-kompatible websider 540<br />
XMP (Extensible Metadata Platform) 479<br />
XMP Software Development Kit 479<br />
XMP-metadata<br />
gemme med en fil 524<br />
XMP-sidecar-filer<br />
i Camera Raw 101<br />
vise i Adobe Bridge 102<br />
Z<br />
Zigzag, filter 404<br />
ZIP-komprimering 472<br />
zoome<br />
ind og ud 29<br />
trække 30<br />
Zoomify 511<br />
zoomværktøj 32<br />
Æ<br />
ændre billeddata<br />
Se også ændre størrelse<br />
ændre størrelse på<br />
billeder under udskrivning 490<br />
Å<br />
Åbn seneste, kommando 66<br />
Åbn som Smart Object, kommando 320<br />
Åbn som, kommando 66<br />
Åbn, kommando 67<br />
åbne<br />
EPS-filer 68<br />
PDF-filer 66<br />
åbne adgangskoder, i PDF-filer 464<br />
åbne kurver<br />
oprette med penværktøj 378<br />
BRUGE PHOTOSHOP <strong>CS4</strong><br />
Indeks<br />
714