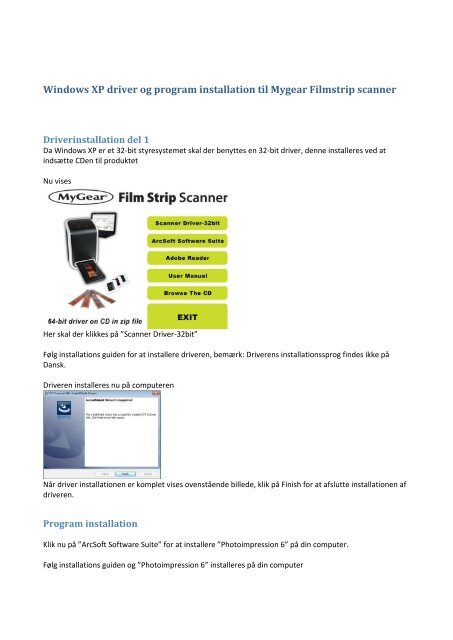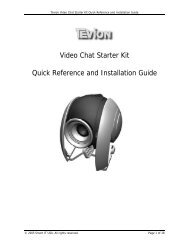Windows XP driver og program installation til Mygear ... - Unisupport
Windows XP driver og program installation til Mygear ... - Unisupport
Windows XP driver og program installation til Mygear ... - Unisupport
You also want an ePaper? Increase the reach of your titles
YUMPU automatically turns print PDFs into web optimized ePapers that Google loves.
<strong>Windows</strong> <strong>XP</strong> <strong>driver</strong> <strong>og</strong> pr<strong>og</strong>ram <strong>installation</strong> <strong>til</strong> <strong>Mygear</strong> Filmstrip scanner<br />
Driver<strong>installation</strong> del 1<br />
Da <strong>Windows</strong> <strong>XP</strong> er et 32-bit styresystemet skal der benyttes en 32-bit <strong>driver</strong>, denne installeres ved at<br />
indsætte CDen <strong>til</strong> produktet<br />
Nu vises<br />
Her skal der klikkes på ”Scanner Driver-32bit”<br />
Følg <strong>installation</strong>s guiden for at installere <strong>driver</strong>en, bemærk: Driverens <strong>installation</strong>sspr<strong>og</strong> findes ikke på<br />
Dansk.<br />
Driveren installeres nu på computeren<br />
Når <strong>driver</strong> <strong>installation</strong>en er komplet vises ovenstående billede, klik på Finish for at afslutte <strong>installation</strong>en af<br />
<strong>driver</strong>en.<br />
Pr<strong>og</strong>ram <strong>installation</strong><br />
Klik nu på ”ArcSoft Software Suite” for at installere ”Photoimpression 6” på din computer.<br />
Følg <strong>installation</strong>s guiden <strong>og</strong> ”Photoimpression 6” installeres på din computer
Når <strong>installation</strong>en af ”Photoimpression 6” er komplet vises ovenstående billede, klik på Finish for at<br />
afslutte <strong>installation</strong>en<br />
Driver <strong>installation</strong> del 2<br />
Driveren er nu indlæst på computeren men skal aktiveres for at scanneren fungerer korrekt.<br />
Start med at <strong>til</strong>slutte scanneren <strong>til</strong> en af computerens USB 2.0 porte, herefter vises et ikon i nederste højre<br />
hjørne af skærmen, dette indikerer at computeren forsøger at installere <strong>driver</strong>en automatisk.<br />
En besked med at <strong>driver</strong>en ikke blev installeret korrekt vises.<br />
For at installere <strong>driver</strong>en korrekt skal den installeres ved hjælp af enhedshåndteringen.<br />
Dette gøres ved at højre klikke på ”Denne computer” <strong>og</strong> derefter venstre klikke på ”Egenskaber<br />
Herefter vises
Klik nu på ”Hardware”, nu vises<br />
Klik herefter på ”Enhedshåndtering”, nu vises<br />
Scanneren vises i ovenstående billede som , klik med højre musetast på <strong>og</strong> vælg<br />
”Opdater Driversoftware…” nu vises
Klik på ”Nej, ikke denne gang”<br />
I feltet under ”Medtag denne plaering i søgningen:” skrives ”c:\windows\OVT\OVTScanner”<br />
Klik på Næste<br />
Nu installeres <strong>driver</strong>softwaren <strong>til</strong> scanneren korrekt
Når scanneren er installeret vises ovenstående skærm, klik på ”Luk”<br />
Scanneren er nu korrekt installeret som ”OVT Scanner” <strong>og</strong> kan tages i brug<br />
Luk nu alle vinduer der er åbne på computeren ved at klikke på<br />
i øverste højre hjørne af vinduerne