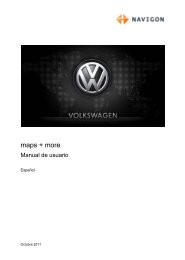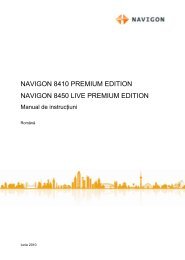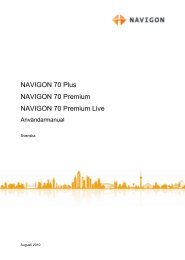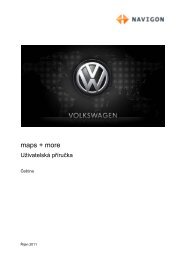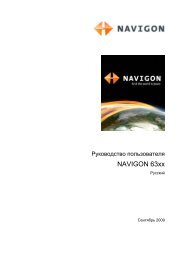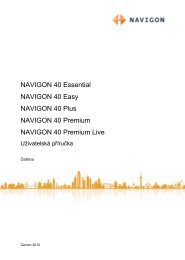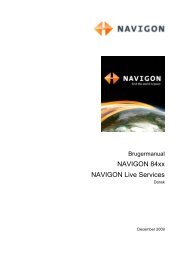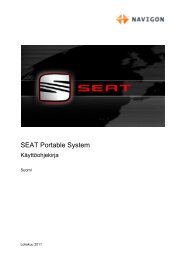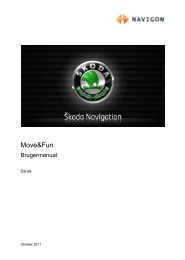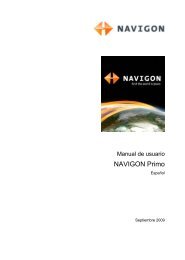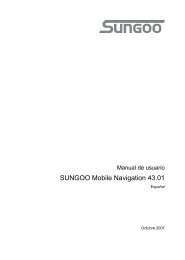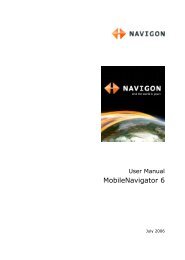Download Dansk manual - NAVIGON.com
Download Dansk manual - NAVIGON.com
Download Dansk manual - NAVIGON.com
You also want an ePaper? Increase the reach of your titles
YUMPU automatically turns print PDFs into web optimized ePapers that Google loves.
<strong>NAVIGON</strong> 40 Essential<br />
<strong>NAVIGON</strong> 40 Easy<br />
<strong>NAVIGON</strong> 40 Plus<br />
<strong>NAVIGON</strong> 40 Premium<br />
<strong>NAVIGON</strong> 40 Premium Live<br />
Bruger<strong>manual</strong><br />
<strong>Dansk</strong><br />
Juni 2010
Skraldespanden med kryds over betyder, at i EU skal produktet<br />
afleveres et særligt sted, når det ikke længere skal anvendes. Det<br />
gælder selve enheden, men også ekstraudstyr, som er mærket med<br />
dette symbol. Produkterne må ikke bortskaffes som usorteret<br />
husholdningsaffald.<br />
Kolofon<br />
<strong>NAVIGON</strong> AG<br />
Schottmüllerstraße 20A<br />
D-20251 Hamburg<br />
Informationerne og data i disse dokumenter kan ændres uden varsel. Uden<br />
udtrykkeligt skriftligt samtykke fra <strong>NAVIGON</strong> AG må ingen del af disse dokumenter<br />
mangfoldiggøres eller overføres for ethvert formål, uafhængigt af på hvilken måde<br />
eller ved hjælp af hvilke midler dette sker. Alle tekniske angivelser, tegninger etc. er<br />
underlagt ophavsretslige love og bestemmelser.<br />
� 2010, <strong>NAVIGON</strong> AG<br />
Alle rettigheder forbeholdes.
Bruger<strong>manual</strong> <strong>NAVIGON</strong> 40 Essential | Easy | Plus | Premium | Premium Live<br />
Indholdsfortegnelse<br />
1 Indledning..........................................................................................8<br />
1.1 Om denne <strong>manual</strong>...................................................................................8<br />
1.1.1 Konventioner.............................................................................8<br />
1.1.2 Symboler...................................................................................8<br />
1.2 Juridisk information .................................................................................8<br />
1.2.1 Garanti ......................................................................................8<br />
1.2.2 Varemærke ...............................................................................9<br />
1.3 Spørgsmål til produktet ...........................................................................9<br />
2 Inden du starter.................................................................................9<br />
2.1 Leveringsomfang.....................................................................................9<br />
2.2 Beskrivelse af navigationsanlæg...........................................................10<br />
2.3 Beskrivelse af <strong>NAVIGON</strong> Live-modul....................................................10<br />
2.4 Vigtige sikkerhedsinformationer............................................................11<br />
2.4.1 Sikkerhedsinformationer for navigationen...............................11<br />
2.4.2 Sikkerhedsinformationer vedrørende<br />
navigationsanlægget...............................................................12<br />
2.4.3 Sikkerhedsinformationer til <strong>NAVIGON</strong> Live-modulet ..............12<br />
2.4.4 Sikkerhedsinformationer til idrifttagning i bilen........................13<br />
2.5 Første start af navigationssystemet ......................................................14<br />
2.5.1 Montering af navigationssystemet i bilen ................................14<br />
2.5.2 Memory card ...........................................................................16<br />
2.6 Aktivering af <strong>NAVIGON</strong> Live serviceydelser .........................................16<br />
2.7 Navigation med GPS.............................................................................17<br />
3 Aktivering af navigationsanlægget ...............................................17<br />
3.1 Manual ..................................................................................................19<br />
3.2 Optioner ................................................................................................20<br />
4 Navigationssystemets betjening ...................................................20<br />
4.1 Information ............................................................................................20<br />
4.2 Software-tastatur...................................................................................23<br />
4.2.1 Særlige taster..........................................................................24<br />
4.2.2 Indtastning af data ..................................................................25<br />
4.3 Optioner ................................................................................................25<br />
4.4 Menuer ..................................................................................................26<br />
Bruger<strong>manual</strong> Indholdsfortegnelse � III
Bruger<strong>manual</strong> <strong>NAVIGON</strong> 40 Essential | Easy | Plus | Premium | Premium Live<br />
5 Navigation .......................................................................................26<br />
5.1 Start af navigationsapplikationen ..........................................................26<br />
5.2 Indtastning af destination ......................................................................28<br />
5.2.1 Indtastning af destinationsland ...............................................28<br />
5.2.2 Indtastning af destinationsadresse .........................................28<br />
5.2.3 Indtast koordinater ..................................................................30<br />
5.2.4 Interessepunkt ........................................................................31<br />
5.2.5 Informationer om destinationen ..............................................35<br />
5.2.6 Foretrukne...............................................................................36<br />
5.2.7 Seneste destinationer .............................................................36<br />
5.2.8 Importerede adresser: Fra Outlook / internettet......................37<br />
5.2.9 Importerede adresser fra telefonbogen...................................38<br />
5.2.10 Navigation hjem ......................................................................38<br />
5.2.11 Definition af destination på kortet............................................39<br />
5.2.12 Rute-preview...........................................................................39<br />
5.3 Administration af destinationsadresser .................................................41<br />
5.3.1 Lagring af destination..............................................................41<br />
5.3.2 Definition af hjemmeadresse ..................................................42<br />
5.4 Tracks og ruter med delstrækninger .....................................................43<br />
5.4.1 Angivelse af startpunkt............................................................43<br />
5.4.2 Angivelse af rutepunkter .........................................................44<br />
5.4.3 Redigering af rutepunkter .......................................................44<br />
5.4.4 Administration af ruter.............................................................44<br />
5.4.5 Hentning af rute eller track......................................................45<br />
5.4.6 Beregning og visning af rute ...................................................45<br />
5.4.7 Simulering af rute....................................................................46<br />
5.4.8 Rute-preview...........................................................................46<br />
6 Valgmuligheder ...............................................................................48<br />
7 Arbejdet med kortet ........................................................................51<br />
7.1 Valg af navigationskort..........................................................................51<br />
7.2 Aktiveringsfladeliste ..............................................................................51<br />
7.2.1 Statisk aktiveringsfladeliste.....................................................51<br />
7.2.2 Dynamisk aktiveringsfladeliste (1-Click-Menu) .......................52<br />
7.3 Kort i funktion Standard.........................................................................54<br />
7.4 Kort i funktion Preview ..........................................................................55<br />
7.5 Kort i funktion Navigation ......................................................................57<br />
7.5.1 Navigation i funktionen Køretøj...............................................57<br />
7.5.2 Navigation i funktionen Fodgænger ........................................61<br />
7.5.3 Navigation i funktionen Track..................................................63<br />
7.5.4 Navigation i funktionen Offroad...............................................63<br />
7.5.5 Valgmuligheder på kortet i funktion Navigation.......................64<br />
7.5.6 Afslutning af navigationen.......................................................64<br />
IV � Indholdsfortegnelse Bruger<strong>manual</strong>
Bruger<strong>manual</strong> <strong>NAVIGON</strong> 40 Essential | Easy | Plus | Premium | Premium Live<br />
7.6 Kort i funktion Søg destination ..............................................................65<br />
7.6.1 Arbejdet i funktion Søg destination .........................................66<br />
8 Nyttige funktioner ...........................................................................66<br />
8.1 Ruteprofiler............................................................................................66<br />
8.1.1 Ruteprofilernes indstillinger.....................................................67<br />
8.1.2 <strong>NAVIGON</strong> basisprofiler ...........................................................67<br />
8.1.3 Oprettelse af ny ruteprofil........................................................68<br />
8.1.4 Valg af ruteprofil......................................................................68<br />
8.1.5 Administration af ruteprofiler ...................................................68<br />
8.2 MyPOIs: Mine interessepunkter............................................................70<br />
8.2.1 Oprettelse af egne destinationer.............................................70<br />
8.2.2 Ikoner til egne interessepunkter..............................................71<br />
8.2.3 POI-Import: Overførsel af egne interessepunkter til<br />
navigationsanlægget...............................................................71<br />
8.3 Screenshots ..........................................................................................71<br />
8.3.1 Tillad screenshots ...................................................................72<br />
8.3.2 Oprettelse af screenshots .......................................................72<br />
8.4 Tracks ...................................................................................................72<br />
8.5 Parkering i nærheden af destinationen .................................................73<br />
8.6 I nærheden............................................................................................75<br />
8.7 Særlige adresser på ruten.....................................................................76<br />
8.7.1 Visning af interessepunkter på ruten ......................................76<br />
8.7.2 Navigering til en af disse destinationer ...................................77<br />
8.7.3 Valg af kategorier....................................................................77<br />
8.8 <strong>NAVIGON</strong> Sightseeing..........................................................................78<br />
8.9 Sightseeing-ture ....................................................................................80<br />
8.10 Direkte hjælp .........................................................................................82<br />
8.11 GPS status, lagring af aktuel position ...................................................82<br />
8.12 Spærring ...............................................................................................83<br />
8.13 Vejbeskrivelse.......................................................................................83<br />
8.14 TMC (Trafikmeldinger) ..........................................................................84<br />
8.14.1 Preview TMC...........................................................................85<br />
8.14.2 Visning af trafikmeldinger........................................................86<br />
8.14.3 Vis enkelte meddelelser detaljeret ..........................................88<br />
8.14.4 Indstillinger TMC .....................................................................88<br />
8.15 Logbog ..................................................................................................89<br />
Bruger<strong>manual</strong> Indholdsfortegnelse � V
Bruger<strong>manual</strong> <strong>NAVIGON</strong> 40 Essential | Easy | Plus | Premium | Premium Live<br />
9 Håndfri-modul .................................................................................90<br />
9.1 Forbindelse med mobiltelefonen...........................................................92<br />
9.1.1 Søgning efter Bluetooth-enheden og oprettelse af<br />
forbindelse...............................................................................92<br />
9.1.2 Sammenkobling fra mobiltelefonen.........................................93<br />
9.1.3 Tilslutning af enhed.................................................................94<br />
9.1.4 Aktivering af mobiltelefon........................................................95<br />
9.1.5 Sletning af enhed ....................................................................95<br />
9.1.6 Importér telefonbogen.............................................................96<br />
9.1.7 Importér seneste opkald .........................................................97<br />
9.2 Besvarelse af opkald.............................................................................97<br />
9.3 Modtagelse af SMS...............................................................................98<br />
9.4 Ring op..................................................................................................99<br />
9.4.1 Valg af telefonnummer............................................................99<br />
9.4.2 Valg af kortvalg-nummer.........................................................99<br />
9.4.3 Opkald til en kontakt fra telefonbogen ....................................99<br />
9.4.4 Ringe til en af de sidste samtalepartnere................................99<br />
9.4.5 Overførelse af samtalen fra mobiltelefon ..............................100<br />
9.5 Under opkaldet....................................................................................100<br />
9.5.1 Hente navigationsapplikationen i forgrunden........................100<br />
9.5.2 Indtastning af tal....................................................................101<br />
9.5.3 Deaktivering af mikrofon (mute)............................................101<br />
9.5.4 Overførsel af samtale til mobiltelefonen................................101<br />
9.5.5 Afslutning af samtale.............................................................101<br />
9.6 Nyttige funktioner ................................................................................101<br />
9.6.1 Navigation til en kontakt fra telefonbogen.............................101<br />
9.6.2 Åbning af post-indbakke .......................................................102<br />
9.7 Konfigurering af håndfri-modulet.........................................................102<br />
9.7.1 Kort valg................................................................................102<br />
9.7.2 Indstillinger............................................................................103<br />
10 Navigon Live..................................................................................104<br />
10.1 Inden du starter ...................................................................................104<br />
10.1.1 Takst .....................................................................................105<br />
10.2 Brug af <strong>NAVIGON</strong> Live-serviceydelser ...............................................105<br />
10.2.1 Vejr........................................................................................105<br />
10.2.2 Parkering...............................................................................106<br />
10.2.3 Google Local Search ............................................................107<br />
10.2.4 Trafikmeldinger .....................................................................109<br />
10.3 Konfigurering af <strong>NAVIGON</strong> Live-serviceydelser .................................109<br />
10.4 Statusindikator ....................................................................................110<br />
VI � Indholdsfortegnelse Bruger<strong>manual</strong>
Bruger<strong>manual</strong> <strong>NAVIGON</strong> 40 Essential | Easy | Plus | Premium | Premium Live<br />
11 Navigationssystemets konfigurering ..........................................110<br />
12 Appendiks .....................................................................................112<br />
12.1 Navigationsanlæggets tekniskle data..................................................112<br />
12.2 Tekniske data <strong>NAVIGON</strong> Live-modul..................................................113<br />
12.3 <strong>NAVIGON</strong> - licensbestemmelser.........................................................114<br />
12.4 Overensstemmelseserklæring ............................................................117<br />
13 Troubleshooting............................................................................117<br />
14 Stikordsfortegnelse ......................................................................120<br />
Bruger<strong>manual</strong> Indholdsfortegnelse � VII
Bruger<strong>manual</strong> <strong>NAVIGON</strong> 40 Essential | Easy | Plus | Premium | Premium Live<br />
1 Indledning<br />
1.1 Om denne <strong>manual</strong><br />
1.1.1 Konventioner<br />
For at gøre <strong>manual</strong>en mere læsevenlig og klar anvendes følgende<br />
skrifttyper:<br />
Fed og kursiv: Produktnavne.<br />
STORE BOGSTAVER: Vindue-og dialognavne.<br />
Fed skrift: Fremhæver vigtige dele af teksten.<br />
Understreget: Betegnelser på aktiveringsflader,<br />
indtastningsfelter og andre elementer på<br />
brugeroverfladen.<br />
Understreget og kursiv: Betegnelser på betjeningselementer i<br />
navigationsanlægget.<br />
1.1.2 Symboler<br />
Følgende symboler henviser til bestemte tekstafsnit:<br />
Informationer og gode tips til brug af softwaren<br />
Yderligere informationer og forklaringer<br />
Advarsler<br />
1.2 Juridisk information<br />
1.2.1 Garanti<br />
Vi forbeholder os uvarslede indholdsmæssige ændringer af<br />
dokumentation og software. <strong>NAVIGON</strong> AG er ikke ansvarlig for<br />
indholdets korrekthed eller for skader, der opstår pga. brugen af denne<br />
<strong>manual</strong>.<br />
Vi er altid taknemmelige for at modtage informationer vedrørende fejl<br />
eller forbedringsforslag, for at kunne tilbyde endnu bedre produkter i<br />
fremtiden.<br />
- 8 - Indledning
1.2.2 Varemærke<br />
Bruger<strong>manual</strong> <strong>NAVIGON</strong> 40 Essential | Easy | Plus | Premium | Premium Live<br />
Alle varemærker der nævnes i denne <strong>manual</strong>, inklusive evt.<br />
tredjemands beskyttede varemærker er uindskrænket underlagt<br />
bestemmelserne i den pågældende ophavsretslige lovgivning og de<br />
pågældende registrerede ejers ejendomsrettigheder af den<br />
pågældende registrerede ejer. Alle her angivne varemærker,<br />
handelsnavne eller firmanavne er eller kan være varemærker eller<br />
registrerede varemærker, der tilhører deres pågældende ejere. Alle<br />
rettigheder, der ikke udtrykkeligt nævnes her, forbeholdes.<br />
Hvis et varemærke, der anvendes i denne bog, ikke udtrykkeligt er<br />
nævnt, betyder det ikke at et navn ikke er underlagt tredjemands<br />
rettigheder.<br />
► Microsoft, Outlook, Excel, Windows er beskyttede varemærker af<br />
Microsoft Corporation.<br />
► <strong>NAVIGON</strong> er et beskyttet varemærke, der tilhører <strong>NAVIGON</strong> AG.<br />
1.3 Spørgsmål til produktet<br />
Har du spørgsmål til produktet? Besøg vores website<br />
www.navigon.<strong>com</strong> og klik på "Kundeservice". Her finder du et område<br />
med ofte stillede spørgsmål (FAQcenter) og erfarer, hvordan du kan<br />
kontakte os via telefon eller e-mail.<br />
2 Inden du starter<br />
2.1 Leveringsomfang<br />
Kontroller om leveringen er komplet. Kontakt omgående den forhandler,<br />
hvor du har købt produktet, hvis leveringen ikke er komplet.<br />
Sammen med produktet har du modtaget:<br />
► Navigationsanlæg<br />
► Design-holder til bilen<br />
► Billadekabel (10-24V-netadapter til cigartænderen) med integreret<br />
TMC-antenne<br />
► USB-kabel<br />
► Folder med illustreret installationsvejledning<br />
► Kun <strong>NAVIGON</strong> 40 Premium Live:<br />
► <strong>NAVIGON</strong> Live-modul<br />
► SIM-kortholder. Kortholderen er limet ind i en folder og kan<br />
nemt tages ud. SIM-kortet er allerede brudt fri.<br />
► SIM-kort (ligger allerede i <strong>NAVIGON</strong> Live-modulet)<br />
Inden du starter - 9 -
Bruger<strong>manual</strong> <strong>NAVIGON</strong> 40 Essential | Easy | Plus | Premium | Premium Live<br />
Info: Gem SIM-kortet! DU skal bruge dataene på kortet, hvis du senere<br />
vil kontakte <strong>NAVIGON</strong>-Service Center for hjælp.<br />
2.2 Beskrivelse af navigationsanlæg<br />
1 Touchscreen<br />
2 On/Off<br />
3 Mikrofon<br />
4 Slot til microSD-memory kort<br />
5 Mini-USB-bøsning til USB-kabel / netadapter<br />
6 Reset<br />
7 LED<br />
2.3 Beskrivelse af <strong>NAVIGON</strong> Live-modul<br />
Kapitlet er kun relevant, hvis dit navigationsanlæg er en<br />
<strong>NAVIGON</strong> 40 Premium Live.<br />
- 10 - Inden du starter
Bruger<strong>manual</strong> <strong>NAVIGON</strong> 40 Essential | Easy | Plus | Premium | Premium Live<br />
1 <strong>NAVIGON</strong> Live-modul<br />
2 Mini-USB-stik for tilslutning til navigationsanlægget<br />
3 Slot til SIM-kort (allerede ilagt)<br />
4 LED<br />
5 Mini-USB-bøsning til billadekablet<br />
6 Billadekabel<br />
2.4 Vigtige sikkerhedsinformationer<br />
I din egen interesse bør du læse nedenstående sikkerhedsinformationer<br />
og advarsler omhyggeligt, inden du tager dit navigationssystem i brug.<br />
2.4.1 Sikkerhedsinformationer for navigationen<br />
Brugen af navigationssystemet sker på eget ansvar.<br />
OBS! For at beskytte dig selv og andre mod uheld må<br />
navigationssystemet ikke betjenes under kørslen!<br />
OBS! Se kun på skærmen, når du befinder dig i en sikker trafiksituation!<br />
OBS! Vejføring og trafikskilte er skal altid følges fremfor<br />
navigationssystemets instrukser.<br />
OBS! Følg kun navigationssystemets instruktioner, hvis forholdene og<br />
trafikreglerne tillader dette! Navigationssystemet bringer dig også til<br />
målet, hvis du skal afvige fra den beregnede rute.<br />
Inden du starter - 11 -
Bruger<strong>manual</strong> <strong>NAVIGON</strong> 40 Essential | Easy | Plus | Premium | Premium Live<br />
OBS! Kontroller korrekt og sikker montering hver gang inden der køres.<br />
2.4.2 Sikkerhedsinformationer vedrørende navigationsanlægget<br />
OBS! Anlægget skal beskyttes mod fugt. Det er ikke vandtæt og heller<br />
ikke stænkbeskyttet.<br />
OBS! Navigationsanlæggets indre må aldrig åbnes.<br />
OBS! Udsæt aldrig navigationsanlægget for stærk varme eller kulde.<br />
Derved kan det beskadiges eller dets funktion kan svigte. (Se<br />
"Navigationsanlæggets tekniskle data", side 112)<br />
OBS! Træk aldrig stikket ud af enheden ved at trække i kablet.<br />
Enheden kan herved beskadiges eller ødelægges.<br />
OBS! Udsæt ikke dit navigationsanlæg for pludselige temperaturskift.<br />
Disse kan medføre dannelsen af kondensvand.<br />
Info: Kablet må ikke knækkes. Sørg for at det ikke beskadiges af<br />
skarpkantede genstande.<br />
Info: Opret en sikkerhedskopi af alle data i navigationsanlæggets<br />
interne hukommelse.<br />
Dette kan gøres meget komfortabelt ved hjælp af softwaren<br />
<strong>NAVIGON</strong> Fresh, der kan downloades gratis fra website<br />
www.navigon.<strong>com</strong>/fresh.<br />
2.4.3 Sikkerhedsinformationer til <strong>NAVIGON</strong> Live-modulet<br />
Kapitlet er kun relevant, hvis dit navigationsanlæg er en<br />
<strong>NAVIGON</strong> 40 Premium Live.<br />
OBS! Anlægget skal beskyttes mod fugt. Det er ikke vandtæt og heller<br />
ikke stænkbeskyttet.<br />
OBS! <strong>NAVIGON</strong> Live modulets indre må aldrig åbnes.<br />
- 12 - Inden du starter
Bruger<strong>manual</strong> <strong>NAVIGON</strong> 40 Essential | Easy | Plus | Premium | Premium Live<br />
OBS! Udsæt aldrig <strong>NAVIGON</strong> Live-modulet for stærk varme eller<br />
kulde. Derved kan det beskadiges eller dets funktion kan svigte. (Se<br />
"Navigationsanlæggets tekniskle data", side 112)<br />
OBS! Træk aldrig stikket ud af enheden ved at trække i kablet.<br />
<strong>NAVIGON</strong> Live-modulet kan herved beskadiges eller ødelægges.<br />
OBS! Udsæt ikke <strong>NAVIGON</strong> Live-modulet for pludselige<br />
temperaturskift. Disse kan medføre dannelsen af kondensvand.<br />
Info: Kablerne må ikke knækkes. Sørg for at de ikke beskadiges af<br />
skarpkantede genstande.<br />
2.4.4 Sikkerhedsinformationer til idrifttagning i bilen<br />
OBS! Fastgør holderen således at navigationsanlægget er godt synligt<br />
og nemt at betjene for bilens fører. Føreren skal dog have uhindret<br />
udsyn på trafikken!<br />
OBS! Holderen må ikke monteres i airbaggenes funktionsområder.<br />
OBS! Holderen må ikke fastgøres for tæt på rattet eller andre<br />
betjeningselementer for at undgå at bilens betjening vanskeliggøres.<br />
OBS! Sørg ved installering af holderen for at denne ikke udgør en<br />
sikkerhedsrisiko, heller ikke ved uheld.<br />
OBS! Før ikke el-kabler i umiddelbar nærhed af sikkerhedsrelevante<br />
apparater og forsyningsledninger.<br />
OBS! Kontroller korrekt og sikker montering hver gang inden der køres.<br />
Sugekoppens sugeevne kan blive svagere med tiden.<br />
OBS! Kontroller alle sikkerhedsrelevante indstillinger for bilen efter<br />
installationen.<br />
OBS! Billadekablet må kun tilsluttes cigartændere, der arbejder med en<br />
spænding på 10-24V.<br />
OBS! Træk stikket til billadekablet af cigartænderen når du parkerer<br />
bilen. Den integrerede netadapter forbruger altid en ringe mængde<br />
strøm og kan aflade bilens batteri.<br />
Inden du starter - 13 -
Bruger<strong>manual</strong> <strong>NAVIGON</strong> 40 Essential | Easy | Plus | Premium | Premium Live<br />
2.5 Første start af navigationssystemet<br />
2.5.1 Montering af navigationssystemet i bilen<br />
OBS! Vær altid opmærksom på sikkerhedsinformationerne i kapitel<br />
"Vigtige sikkerhedsinformationer", side 11.<br />
Fastgørelse af holder<br />
1. Rens sugekoppen og stedet på forruden hvor du vil placere<br />
holderen. Begge skal være tørre og fri for snavs og fedt.<br />
2. Åbn armen på holderens sugekop så meget som muligt.<br />
3. Sæt holderen med sugekoppen på forruden.<br />
4. Tryk armen i retning forrude.<br />
Placering af navigationsanlægget i holderen<br />
På navigationsanlæggets bagside ses en kreds med to udsparinger.<br />
1. Hægt navigationsanlægget med den øverste udsparing ind i<br />
holderens øverste tap. (Se billedet)<br />
2. Tryk derefter anlægget mod holderen til det går i indgreb.<br />
- 14 - Inden du starter
Bruger<strong>manual</strong> <strong>NAVIGON</strong> 40 Essential | Easy | Plus | Premium | Premium Live<br />
Tilslutning af <strong>NAVIGON</strong> Live-til navigationsanlægget<br />
Dette afsnit er kun relevant, hvis dit navigationsanlæg er en<br />
<strong>NAVIGON</strong> 40 Premium Live.<br />
1. Forbind <strong>NAVIGON</strong> Live-modulets kabel med USB-udgangen på<br />
navigationsanlægget, som forsyner enheden med strøm.<br />
2. Forbind billadekablet med bilens cigartænder og med mini-USBbøsningen<br />
på <strong>NAVIGON</strong> Live-modulet.<br />
Modulets <strong>NAVIGON</strong>-logo lyser orange, så snart det forsynes med<br />
strøm. Det forsyner også det tilsluttede navigationsanlæg med<br />
energi.<br />
3. Sørg for at <strong>NAVIGON</strong> Live-modulet placeres på instrumentbrættet,<br />
således at mobilsignalmodtagelsen er så godt som muligt.<br />
Navigationsanlæggets strømforsyning<br />
Dette afsnit er kun relevant, hvis dit navigationsanlæg er et af<br />
nedenstående modeller:<br />
► <strong>NAVIGON</strong> 40 Essential<br />
► <strong>NAVIGON</strong> 40 Easy<br />
► <strong>NAVIGON</strong> 40 Plus<br />
► <strong>NAVIGON</strong> 40 Premium<br />
Din leveringspakke omfatter et billadekabel, der forsyner<br />
navigationsanlægget med strøm via din bils cigartænder.<br />
► Forbind billadekablet med bilens cigartænder og med mini-USBbøsningen<br />
på navigationsanlægget.<br />
Under opladningen lyser LED på undersiden af navigationsanlægget<br />
orange.<br />
Så snart batteriet helt opladet, lyser LED grønt.<br />
OBS! Billadekablet må kun tilsluttes cigartændere, der arbejder med en<br />
spænding på 10-24V.<br />
Info: Sæt USB-stikket godt ind i de tilsvarende USB-udgange!<br />
OBS! Vær altid opmærksom på sikkerhedsinformationerne i kapitel<br />
"Vigtige sikkerhedsinformationer", side 11.<br />
Info: Opladningstiden for et tomt batteri ligger ved ca. 3 timer.<br />
Levetiden for et fuldt batteri ligger på op til 3 timer, alt efter enhedens<br />
konfiguration.<br />
Inden du starter - 15 -
Bruger<strong>manual</strong> <strong>NAVIGON</strong> 40 Essential | Easy | Plus | Premium | Premium Live<br />
TMC-antenne<br />
Navigationssystemet er udstyret med en intern TMC-modtager. TMCantennen<br />
er integreret i billadekablet. Så snart billadekablet er tilsluttet,<br />
kan anlægget modtage aktuelle trafikmeldinger. Ved behov kan det<br />
ændre ruten dynamisk, f.eks. for at undgå en kø.<br />
2.5.2 Memory card<br />
Et hukommelseskort er ikke nødvendigt for at bruge<br />
navigationssystemet, da alle data, er kræves til navigationen, er gemt i<br />
enhedens interne hukommelse.<br />
Hvis du tilslutter navigationssystemet til din <strong>com</strong>puter ved hjælp af et<br />
USB-kabel, genkendes den interne hukommelse som drev '<strong>NAVIGON</strong>'.<br />
Stikket til hukommelseskortet genkendes som drevet '<strong>NAVIGON</strong> SD'.<br />
Sikkerhedskopiering, software-opdateringer og aktualisering af<br />
navigationskort gennemføres hurtigt og komfortabelt med<br />
<strong>NAVIGON</strong> Fresh, som kan downloades gratis fra websiden<br />
www.navigon.<strong>com</strong>/fresh.<br />
Hvis du køber yderligere navigationskort, men der ikke er plads nok til<br />
dem i navigationsanlæggets interne hukommelse, kan du også gemme<br />
disse kort på et hukommelseskort, som du så lægger i anlægget.<br />
Navigationssystemet kan anvende navigationskort fra begge<br />
hukommelser.<br />
2.6 Aktivering af <strong>NAVIGON</strong> Live serviceydelser<br />
Kapitlet er kun relevant, hvis dit navigationsanlæg er en<br />
<strong>NAVIGON</strong> 40 Premium Live.<br />
Inden første brug skal <strong>NAVIGON</strong> Live-serviceydelserne aktiveres.<br />
Derefter kan de benyttes gratis i 3 måneder. (Se "Takst", side 105)<br />
<strong>NAVIGON</strong> Live-modulet er forbundet med navigationsanlægget.<br />
Du har folderen med aktiveringskoden klar, som er del af<br />
<strong>NAVIGON</strong> Live-modulpakken.<br />
1. Tænd for navigationsanlægget.<br />
Vinduet NAVIGATION åbnes.<br />
2. Klik på (<strong>NAVIGON</strong> Live).<br />
Du spørges om du vil aktivere <strong>NAVIGON</strong> Live-serviceydelser.<br />
3. Klik på Ja.<br />
4. Indtast aktiveringskoden.<br />
5. Klik på Aktivér.<br />
Nu er <strong>NAVIGON</strong> Live-serviceydelserne aktiveret.<br />
- 16 - Inden du starter
Bruger<strong>manual</strong> <strong>NAVIGON</strong> 40 Essential | Easy | Plus | Premium | Premium Live<br />
6. Klik på OK.<br />
Følgende meddelelse fremkommer: "Du overfører såkaldte 'Floating<br />
Car Data' anonymt til <strong>NAVIGON</strong>. Evalueringen af disse data gør det<br />
muligt at beregne ankomsttider mere præcist og trafikkøer kan<br />
opdages tidligere, så de kan undgås mere pålideligt. Disse data kan<br />
føres tilbage til din person. Indstil 'Optimer opdagelse af trafikkøer'<br />
til 'Nej', hvis ikke du er indforstået."<br />
7. Klik på OK.<br />
Vinduet NAVIGATION åbnes. Herfra har du adgang til alle funktioner i dit<br />
navigationsanlæg og alle tilgængelige <strong>NAVIGON</strong> Live-serviceydelser.<br />
2.7 Navigation med GPS<br />
GPS baserer på i alt mindst 24 satellitter, der kredser om jorden og<br />
derved konstant udsender signaler vedr. deres egen position og<br />
klokkeslæt. GPS-modtageren modtager disse data og beregner sin<br />
egen geografiske position ud fra de forskellige positions- og tidssignaler<br />
fra de forskellige satellitter.<br />
For en tilstrækkelig præcis positionsbestemmelse kræves data fra<br />
mindst tre satellitter. Med data fra mindst fire eller flere satellitter kan<br />
højden over havet findes. Positionsbestemmelsen foregår med en<br />
nøjagtighed på ned til tre meter.<br />
Når navigationssystemet har bestemt din position, kan denne position<br />
danne udgangspunktet til en ruteberegning.<br />
Kortmaterialet til dit navigationsanlægget indeholder de geografiske<br />
koordinater på alle digitalt registrerede interessepunkter (P.O.I), veje og<br />
byer. Navigationsanlægget kan derfor beregne en rute fra et<br />
udgangspunkt til et målpunkt.<br />
Den aktuelle position og dens visning på kortet beregnes ca. en gang<br />
per sekund. Således kan du se på kortet hvordan du bevæger dig.<br />
3 Aktivering af navigationsanlægget<br />
► Tryk på tasten (On/Off) indtil enheden tænder.<br />
Vinduet NAVIGATION åbnes.<br />
Info: Når skærmen kort lyser hvidt op, ved du at du har startet<br />
navigationsanlægget.<br />
Når navigationssystemet tages i brug for første gang, opfordres du at<br />
definere følgende indstillinger:<br />
► sproget, softwarens skal benytte<br />
► længdeenheden for afstandsangivelser<br />
► formatet for klokkeslæt<br />
Aktivering af navigationsanlægget - 17 -
Bruger<strong>manual</strong> <strong>NAVIGON</strong> 40 Essential | Easy | Plus | Premium | Premium Live<br />
► formatet for datoen<br />
Info: Hvis navigationsapplikationen anvendes for første gang, åbnes<br />
indstillingsvinduet DEMOFUNKTION.<br />
Demo-funktionen er kun beregnet til demonstration af produktet<br />
uden GPS-modtagelse.<br />
Når demo-funktionen er aktiv, kan du ikke navigere. I demofunktionen<br />
simuleres kun en navigation til midten af den angivne<br />
destinationsby.<br />
► Kontroller at indstillingen Start i demofunktion står på Nej. Klik<br />
evt. på aktiveringsfladen (Ændr) for at ændre indstillingen<br />
fra Ja til Nej.<br />
► Klik på OK.<br />
Info: I "Troubleshooting", afsnit "Jeg har ved en fejltagelse aktiveret<br />
demofunktionen", side 118 vises, hvordan demo-funktionen kan<br />
deaktiveres.<br />
Info: Hvis ikke du har benyttet navigationsanlægget i meget lang tid, er<br />
batteriet muligvis helt tomt.<br />
Hvis du tilslutter navigationsanlægget til det medfølgende billadekabel,<br />
kan det straks bruges, også ved tomt batteri. Hvis du anvender et andet<br />
ladekabel eller har tilsluttet dit anlæg til en pc, skal det evt. først<br />
oplades i nogle minutter inden det kan tændes.<br />
Opladere og andet tilbehør finder du i <strong>NAVIGON</strong>-onlineshop på<br />
www.navigon.<strong>com</strong> eller i handelen.<br />
Sæt navigationsenheden på standby<br />
► Tryk kort på tast (On/Off) (maks. 2 sekunder).<br />
►<br />
På skærmen fremkommer en meddelelse at anlægget skifter til<br />
standby-funktion efter nogle sekunder.<br />
Vent til anlægget skifter til standby-funktion eller klik på Standby.<br />
Standby automatisk<br />
Navigationssystemet kan konfigureres, så det automatisk skifter til<br />
standby, når det ikke anvendes.<br />
► Klik i vinduet NAVIGATION på Optioner > Indstillinger > Generelt ><br />
Standby automatisk.<br />
► Angiv efter hvilken tid navigationssystemet skal skifte til standby<br />
(Aldrig, Efter 10 min., Efter 20 min., Efter 30 min.).<br />
- 18 - Aktivering af navigationsanlægget
Bruger<strong>manual</strong> <strong>NAVIGON</strong> 40 Essential | Easy | Plus | Premium | Premium Live<br />
► Vælg Ingen strøm, for at sætte systemet på standby, hvis den<br />
eksterne strømtilførsel afbrydes. Så snart det tilsluttes den eksterne<br />
strømforsyning igen, tænder det igen automatisk.<br />
Slukning af navigationsanlægget<br />
► Tryk tast<br />
- eller -<br />
(On/Off) til anlægget slukker. (Ca. 6 sekunder)<br />
1. Tryk kort på tast (On/Off) (maks. 2 sekunder).<br />
På skærmen fremkommer en meddelelse at anlægget skifter til<br />
standby-funktion efter nogle sekunder.<br />
2. Klik på Afslut.<br />
Info: Hvis du sætter navigationsanlægget på standby, åbnes det næste<br />
hurtigt gang det tændes med det samme vindue der var aktiv da det<br />
blev slukket. Det forbruger dog stadig en lille mængde energi i standbyfunktionen.<br />
Alt efter opladningstilstand kan batteriet være tomt efter<br />
nogle dage til nogle uger.<br />
Hvis du slukker enheden, forbruger den ingen energi. Det kan tage<br />
nogle måneder inden batteriet er tømt. Tænding udløser en genstart af<br />
enheden og tager en smule tid (ca. 30 sekunder). Dine indstillinger og<br />
dine gemte destinationer og ruter består fortsat.<br />
3.1 Manual<br />
På navigationsanlægget er der gemt et udtog af den aktuelle <strong>manual</strong>,<br />
der beskriver navigationssoftwarens vigtigste funktioner.<br />
Sådan åbnes <strong>manual</strong>en:<br />
1. Klik i vinduet NAVIGATION på Optioner > Manual.<br />
Vinduet INDHOLDSFORTEGNELSE åbnes.<br />
2. Klik på navnet på det kapitel du vil læse.<br />
Kapitlets indhold vises.<br />
Ved hjælp af aktiveringsfladerne (Op) og (Ned) kan du<br />
bladre en side frem eller tilbage.<br />
Ved hjælp af aktiveringsfladerne (Til venstre) og (Til<br />
►<br />
højre) kan det foregående eller næste kapitel åbnes.<br />
Klik på aktiveringsfladen Indholdsfortegnelse for at åbne vinduet<br />
Indholdsfortegnelse.<br />
► Klik på aktiveringsfladen<br />
Vinduet NAVIGATION åbnes.<br />
(Luk) for at lukke <strong>manual</strong>en.<br />
Aktivering af navigationsanlægget - 19 -
Bruger<strong>manual</strong> <strong>NAVIGON</strong> 40 Essential | Easy | Plus | Premium | Premium Live<br />
3.2 Optioner<br />
I nogle af vinduerne findes valgmuligheder, der fører dig til yderligere<br />
funktioner.<br />
En beskrivelse af alle valgmuligheder, der står til rådighed, findes i<br />
kapitel "Valgmuligheder" på side 48.<br />
4 Navigationssystemets betjening<br />
4.1 Information<br />
GPS<br />
Kompass<br />
Track<br />
Ved mange vinduers øverste kant vises der forskellige ikoner med<br />
informationer.<br />
Ikonet GPS kan vise følgende tilstande af GPS-modtagelse:<br />
Ingen GPS (Intet symbol): Den indbyggede GPS-modtager er ikke klar.<br />
Kontakt os hvis dette problem fortsætter. (Se "Spørgsmål til produktet",<br />
side 9)<br />
Intet signal: Der modtages data fra færre end tre satellitter. Positionen<br />
kan ikke beregnes.<br />
GPS klar: Der modtages data fra mindst 3 satellitter. Positionen kan<br />
beregnes.<br />
Detaljerede informationer vedrørende GPS-status findes i kapitel "GPS<br />
status, lagring af aktuel position" på side 82.<br />
Ikonet Kompass viser i hvilken retning du lige bevæger dig. Det kan<br />
vise følgende retninger: N, NØ, Ø, SØ, S, SV, V, NV.<br />
Ikonet (Optegnelse track) viser at der lige nu optegnes et track.<br />
Detaljerede informationer vedrørende tracks findes i kapitel "Tracks" på<br />
side 72.<br />
- 20 - Navigationssystemets betjening
Energi<br />
Bruger<strong>manual</strong> <strong>NAVIGON</strong> 40 Essential | Easy | Plus | Premium | Premium Live<br />
Ikonet Energi kan vise følgende tilstande for det indbyggede batteri:<br />
Anlægget forsynes af en ekstern strømkilde. Batteriet er helt opladet.<br />
Batteriet kan ikke oplades da dets temperatur er for høj eller for lav.<br />
Anlægget forsynes af en ekstern strømkilde. Batteriet oplades.<br />
Anlægget forsynes af sit interne batteri. Opladningstilstanden på<br />
batteriet er tilstrækkelig.<br />
Anlægget forsynes af sit interne batteri. Batteriets opladningstilstand er<br />
svag.<br />
<strong>NAVIGON</strong> Live Services<br />
Dette afsnit er kun relevant, hvis dit navigationsanlæg er en<br />
<strong>NAVIGON</strong> 40 Premium Live.<br />
Ikonet <strong>NAVIGON</strong> Live Services viser <strong>NAVIGON</strong> Live-serviceydelsernes<br />
tilgængelighed. Det kan vise følgende tilstande:<br />
(Intet symbol) Ingen <strong>NAVIGON</strong> Live serviceydelser: <strong>NAVIGON</strong> Liveer<br />
ikke eller ikke korrekt tilsluttet, eller <strong>NAVIGON</strong> Live-serviceydelserne<br />
er deaktiveret. (Se "Konfigurering af <strong>NAVIGON</strong> Live-serviceydelser",<br />
side 109)<br />
(Rød) Forbindelsen oprettes: <strong>NAVIGON</strong> Live-serviceydelserne er<br />
aktiveret. Forbindelsen til <strong>NAVIGON</strong> Live-serveren er endnu ikke<br />
oprettet.<br />
(Lysegrå) <strong>NAVIGON</strong> Live serviceydelser klar: Forbindelsen til<br />
<strong>NAVIGON</strong> Live-serveren er oprettet. <strong>NAVIGON</strong> Live-står til rådighed.<br />
Trafikmeldinger<br />
TMC<br />
Navigationssystemet har en integreret TMC-modtager, der leverer<br />
aktuelle trafikmeldinger. Dermed kan navigationssystemet ved behov<br />
ændre ruten dynamisk f.eks. for at undgå en kø.<br />
Info: Denne funktion kan kun anvendes, såfremt der i det land, hvor du<br />
rejser, udsendes trafikmeldinger via TMC. Dette er ikke tilfældet i alle<br />
lande.<br />
Ikonet TMC kan vise følgende tilstande af TMC-modtagelse:<br />
Stationssøgning (i rødt): TMC-modtageren er klar til modtagelse, men<br />
finder ingen station, der udsender TMC-signaler. Der er ingen<br />
trafikmeldinger.<br />
Navigationssystemets betjening - 21 -
Bruger<strong>manual</strong> <strong>NAVIGON</strong> 40 Essential | Easy | Plus | Premium | Premium Live<br />
Traffic Live<br />
Stationssøgning: TMC-modtageren er klar, men kan ikke finde en<br />
station, der udsender TMC-signaler. Der foreligger dog stadig<br />
trafikmeldninger. Dette kan f.eks. være tilfældet, når du lige kører i en<br />
tunnel.<br />
TMC på standby (i gråt): Trafikmeldinger kan modtages.<br />
Info: TMC-antennen er integreret i billadekablet. Ikonet<br />
Stationssøgning kan derfor også fremkomme, hvis billadekablet ikke<br />
er tilsluttet navigationsanlægget.<br />
En beskrivelse af TMC-funktionen findes i kapitel "TMC<br />
(Trafikmeldinger)" på side 84.<br />
Dette afsnit er kun relevant, hvis dit navigationsanlæg er en<br />
<strong>NAVIGON</strong> 40 Premium Live.<br />
Trafikmeldinger kan enten modtages fra <strong>NAVIGON</strong> Live-serviceydelser<br />
(Traffic Live) eller fra radiostationer (TMC). (Se "Konfigurering af<br />
<strong>NAVIGON</strong> Live-serviceydelser", side 109)<br />
Ikonet Traffic Live vises, hvis du får trafikmeldingerne fra<br />
<strong>NAVIGON</strong> Live-serviceydelserne.<br />
Info: Denne funktion er især praktisk, hvis der i det land, hvor du rejser,<br />
udsendes trafikmeldinger via TMC og der er mange biler på vejene, der<br />
bruger denne tjeneste. Det er muligvis ikke tilfældet overalt.<br />
Ikonet Traffic Live kan vise følgende tilstande for modtagelse af<br />
trafikmeldninger:<br />
(Rød) Forbindelsen oprettes: Det seneste forsøg at hente<br />
trafikmeldinger fra <strong>NAVIGON</strong> Live-serveren er fejlslået. Dette kan f.eks.<br />
være tilfældet, når du lige kører i en tunnel. Muligvis findes der dog<br />
meldinger, der er hentet tidligere.<br />
(Lysegrå) Traffic Live klar: Trafikmeldinger kan hentes. De<br />
foreliggende meldinger er aktuelle.<br />
Bluetooth / Telefon<br />
Dette afsnit er kun relevant, hvis dit navigationsanlæg er et af<br />
nedenstående modeller:<br />
► <strong>NAVIGON</strong> 40 Premium<br />
► <strong>NAVIGON</strong> 40 Premium Live<br />
- 22 - Navigationssystemets betjening
Muting<br />
Bruger<strong>manual</strong> <strong>NAVIGON</strong> 40 Essential | Easy | Plus | Premium | Premium Live<br />
Navigationsanlægget har et integreret Bluetooth-håndfri-modul. På<br />
denne måde kan det også anvendes som håndfri-udstyr sammen med<br />
op til to Bluetooth-egnedet mobiltelefoner.<br />
Ikonet Telefon kan vise følgende tilstande for håndfri-modulet:<br />
Ingen Bluetooth (Intet symbol): Bluetooth-funktionen er ikke aktiv.<br />
Ikke Forbundet (rød mobiltelefon): Navigationsanlægget har ingen<br />
Bluettoth-forbindelse til en anden enhed.<br />
Forbundet (hvid mobiltelefon): Navigationsanlægget er forbundet med<br />
en mobiltelefon og kan anvendes som håndfri telefon. Tallet viser,<br />
hvilken af de to telefoner aktuelt er aktiv.<br />
Aktiv opkald (grøn mobiltelefon): Navigationssystemets håndfri-modul<br />
anvendes aktuelt til telefonering. Tallet viser, hvilken af de to telefoner<br />
bruges til samtalen.<br />
Headset: Der er tilsluttet et headset. Du kan høre alle<br />
navigationssystemets beskeder via headsettet. Håndfri-modulets<br />
telefonfunktioner er ikke tilgængelige.<br />
Ikonet Muting kan vise følgende tilstande af TMC-modtagelse:<br />
Intet symbol: Navigationsapplikationen anvendes med lyd.<br />
Muting: Navigationsapplikationen kører uden lyd. Hvis du befinder dig i<br />
en navigation, udlæses ingen kørebeskeder.<br />
Info: Ikonet viser kun undertrykkelse af navigationsbeskeder. Den siger<br />
intet om håndfri-sættets lydstyrke.<br />
4.2 Software-tastatur<br />
Hvis der kræves tekstindtastninger, vises der et software-tastatur på<br />
skærmen.<br />
På software-tastaturet kan alle indtastninger ske med fingeren. Der kan<br />
kun indtastes store bogstaver.<br />
Ved indtastninger af by- og vejnavne skal der ikke indtastes specialtegn<br />
og umlaut. Navigationssystemet indsætter tegnene automatisk. Hvis du<br />
f.eks. søger efter byen "Bärnau", indtast bare "Barnau". Specialtegn kan<br />
dog være nyttige ved betegnelsen af gemte til-adresser og ruter.<br />
Navigationssystemets betjening - 23 -
Bruger<strong>manual</strong> <strong>NAVIGON</strong> 40 Essential | Easy | Plus | Premium | Premium Live<br />
4.2.1 Særlige taster<br />
indføjer et blanktegn.<br />
sletter tegnet foran markøren.<br />
åbner taltastaturet.<br />
Latinske, kyrilliske, græske bogstaver<br />
åbner det latinske bogstavtastatur.<br />
Info: Layout for det latinske bogstavtastatur kan konfigureres.<br />
► Klik i vinduet NAVIGATION på Optioner > Indstillinger > Generelt ><br />
Tastatur-layout (Latinske bogstaver).<br />
► Angiv, hvilket layout der skal anvendes (QWERTZ, QWERTY,<br />
ABCDEF, AZERTY).<br />
åbner det kyrilliske bogstavtastatur.<br />
åbner det græske bogstavtastatur.<br />
Indtastning af adresser eller navne på interessepunkter åbner som<br />
standard tastaturet med skriften i det pågældende land.<br />
Hvis du vil gemme en destination i Foretrukne, eller hvis du vil angive<br />
en kategori interessepunkter eller et land, åbnes som standard<br />
tastaturet for brugergrænsefladens sprog.<br />
Fra det kyrilliske og græske tastatur kan du også skifte til det latinske<br />
tastatur. Mange adresser kan derefter translittereres eller indtastes på<br />
brugergrænsefladens sprog.<br />
Eksempel: Brugergrænsefladen er tysk. Du vil navigere til Moskva. Du<br />
har nu følgende muligheder:<br />
► "Москва" (kyrillisk)<br />
► "Moskva" (translittereret)<br />
► "Moskva" (dansk)<br />
Info: Vej- og bynavne kan kun indtastes på brugergrænsefladens<br />
sprog, hvis de også på denne stavemåde findes i kortets database.<br />
Info: Der står altid maks. 2 tastaturer til rådighed.<br />
- 24 - Navigationssystemets betjening
Bruger<strong>manual</strong> <strong>NAVIGON</strong> 40 Essential | Easy | Plus | Premium | Premium Live<br />
Umlaut, accenter, yderligere bogstaver<br />
Til hver skrift findes en yderligere tastatur med specialtegn.<br />
åbner tastaturet med latinske specialtegn.<br />
åbner tastaturet med kyrilliske specialtegn.<br />
åbner tastaturet med græske specialtegn.<br />
Så snart du har indtastet et specialtegn, vises der automatisk et<br />
bogstavtastatur igen.<br />
4.2.2 Indtastning af data<br />
Ofte findes lister hvor du kan vælge et punkt. Dette sker f.eks. hvis du<br />
indtaster en by.<br />
Så snart du har indtastet det første bogstav, fremkommer den største<br />
by med dette første bogstav i det angivne land.<br />
Så snart du indtaster yderligere bogstaver, fremkommer efter hver<br />
indtastning den første by, der begynder med de indtastede bogstaver.<br />
► Når den rigtige by vises, klik på<br />
af byen.<br />
(OK) for at afslutte indtastning<br />
Du kan altid åbne en liste, der indeholder alle byer, hvis navn begynder<br />
med de indtastede bogstav eller indeholder den indtastede tekst i<br />
navnet. Jo flere bogstaver du har indtastet, jo kortere bliver listen.<br />
► Klik på (Åbn listen) for at få vist denne liste.<br />
Ved hjælp af aktiveringsfladerne<br />
bevæge dig på listen.<br />
(Op) og (Ned) kan du<br />
► For at overtage et punkt på listen i indtastningsfeltet, klik på dette<br />
punkt.<br />
Så snart du har overtaget dette punkt, lukkes listen. Indtastning af<br />
byen er dermed afsluttet.<br />
► Klik på (Luk listen) for at lukke listen uden at overtage punktet.<br />
Info: Listen åbnes automatisk når den kun indeholder 4 færre punkter.<br />
4.3 Optioner<br />
I nogle af vinduerne findes valgmuligheder, der fører dig til yderligere<br />
funktioner.<br />
Navigationssystemets betjening - 25 -
Bruger<strong>manual</strong> <strong>NAVIGON</strong> 40 Essential | Easy | Plus | Premium | Premium Live<br />
En beskrivelse af alle valgmuligheder, der står til rådighed, findes i<br />
kapitel "Valgmuligheder" på side 48.<br />
4.4 Menuer<br />
Nogle aktiveringsflader indeholder en menu, der åbnes ved aktivering.<br />
► Klik på et menupunkt for at udføre dets funktion.<br />
Når du lukker menuen uden at udføre en funktion, klik på<br />
aktiveringsfladen du brugte for at åbne menuen.<br />
5 Navigation<br />
Brugen af navigationssystemet sker på eget ansvar.<br />
OBS! Vær altid opmærksom på sikkerhedsinformationerne i kapitel<br />
"Vigtige sikkerhedsinformationer", side 11.<br />
Mangelfuld GPS-modtagelse<br />
Hvis GPS-modtagelsen er forstyrret, stoppes navigationen. Så snart der<br />
igen modtages GPS-signaler, genkender navigationssystemet, om din<br />
position i mellemtiden har ændret sig. Derefter fortsættes navigationen<br />
automatisk.<br />
Ankomst ved destinationen<br />
Når den angivne destination er nået, udgives en tilsvarende besked.<br />
På kortet vises kun den aktuelle position (orange pil) og<br />
destinationsflaget.<br />
5.1 Start af navigationsapplikationen<br />
Du har tændt for navigationsanlægget.<br />
Følgende meddelelse fremkommer:<br />
"Bemærk at færdselsloven gælder over for navigationssystemets<br />
anvisninger. Apparatet må ikke betjenes under kørslen."<br />
► Når du har læst og forstået hele teksten, klik på OK.<br />
Hvis du ikke vil acceptere denne Information, klik på Annuller, for at<br />
afslutte navigationsapplikationen.<br />
- 26 - Navigation
Bruger<strong>manual</strong> <strong>NAVIGON</strong> 40 Essential | Easy | Plus | Premium | Premium Live<br />
Vinduet NAVIGATION åbnes. Derfra har du adgang til alle funktioner i<br />
navigationsapplikationen.<br />
Initialisering af GPS-modtageren<br />
Info: For perfekt modtagelse af GPS-data kræver GPS-modtageren frit<br />
udsyn til satellitten. Tunneller, snævre gader eller spejlinger på<br />
husfacader kan indskrænke GPS-modtagelsen meget eller gøre den<br />
helt umulig. Hvis GPS-modtageren eller navigationsanlægget sidder i<br />
en bil med metaldampede ruder eller en forrudeopvarmning, kan dette<br />
være årsagen for den dårlige modtagelse.<br />
Så snart navigationsanlægget er tændt, starter initialisering af GPSmodtageren.<br />
Den første initialisering af den integrerede GPS-modtager sker efter<br />
første start af navigationsapplikationen. Dette kan tage i op til<br />
5 minutter.<br />
Info: Hvis ikonet GPS viser tilstanden GPS klar efter meget kortere tid<br />
end 5 minutter, lad navigationsanlægget for sikkerheds skyld være<br />
tændt i yderligere mindst 15 minutter, så en pålidelig drift af modtageren<br />
er garanteret.<br />
Hver gang navigationsanlægget tændes derefter, starter GPSmodtagelsen<br />
efter kort tid.<br />
Hvis navigationsanlægget ikke har været tændt i mere end en uge, kan<br />
den efterfølgende initialisering igen tage op til 10 minutter.<br />
I displayets øverste højre hjørne ses ikonet GPS. Så snart der<br />
modtages data fra mindst tre satellitter, skifter ikonet til (GPS klar).<br />
Info: Initialiseringen udføres hurtigst, hvis du ikke starter med at køre<br />
inden initialiseringen er afsluttet.<br />
Nærmere informationer til ikonet GPS findes i kapitel "GPS" på side 20.<br />
Tilbage til vinduet Navigation<br />
Vinduet NAVIGATION åbnes, når navigationsapplikationen startes.<br />
Hvis der er et andet vindue åbent i navigationsapplikationen, klik på<br />
(Tilbage). Så vender du tilbage til det vindue, du er kommet fra.<br />
► Klik så ofte på (Tilbage), til vinduet NAVIGATION åbnes.<br />
Navigation - 27 -
Bruger<strong>manual</strong> <strong>NAVIGON</strong> 40 Essential | Easy | Plus | Premium | Premium Live<br />
5.2 Indtastning af destination<br />
Under Ny destination angives destinationer, der ikke er navigeret til før<br />
eller som ikke er gemt.<br />
Du kan her angive en adresse eller koordinater for destinationen, vælge<br />
en særlig adresse eller vælge en destination fra de direkte adresser.<br />
Info: Hvis du indtaster en ny destination for første gang, opfordres du at<br />
vælge det land, hvor din destination ligger.<br />
Under Mine destinationer står følgende lister over destinationer eller<br />
adresser til rådighed:<br />
► FORETRUKNE: alle destinationer, der er indtastet og derefter gemt.<br />
I listen FORETRUKNE kan der desuden gemmes op til tre<br />
interessepunkter:<br />
► Hjemmeadresse: Den adresse, der er gemt som<br />
hjemmeadresse (se "Definition af hjemmeadresse", side 42).<br />
► Mit køretøj: Positionen for bilen gemmes automatisk hvis<br />
funktionen Parkering i destinationens nærheden benyttes (se<br />
"Parkering i nærheden af destinationen", side 73).<br />
► Mit startpunkt: Startpunktet for den sidste navigation gemmes<br />
automatisk.<br />
► SENESTE DESTINATIONER: Destinationer, der før er anvendt til<br />
navigationen.<br />
► IMPORTEREDE ADRESSER: alle destinationer, der er importeret fra<br />
Microsoft Outlook eller andre datakilder.<br />
5.2.1 Indtastning af destinationsland<br />
Øverst til venstre i vinduerne ADRESSE, SÆRLIG ADRESSE I EN BY og<br />
SÆRLIG ADRESSE OVERREGIONALT findes aktiveringsfalden Land. Den<br />
viser flaget på det land, hvor der aktuelt kan angives<br />
navigationsdestinationer.<br />
Hvis din destination ligger i et andet land, gør som følger:<br />
1. Klik på aktiveringsfladen Land.<br />
2. Indtast navnet på det land, hvor din destination ligger.<br />
På aktiveringsfladen vises destinationslandets flag.<br />
Info: Der kan kun vælges lande, hvis kort står til rådighed for<br />
navigationssystemet.<br />
5.2.2 Indtastning af destinationsadresse<br />
1. Klik i vinduet NAVIGATION på Ny destination > Indtast adresse.<br />
- 28 - Navigation
Bruger<strong>manual</strong> <strong>NAVIGON</strong> 40 Essential | Easy | Plus | Premium | Premium Live<br />
Info: Følgende beskrivelse går ud fra at du har valgt By først som<br />
rækkefølgen for adresseindtastningen.<br />
Hvis der i navigationsenheden befinder sig et kort for et land hvor vejen<br />
normalt angives først (f.eks Sverige, Norge, ...), kan du også vælge Vej<br />
først som rækkefølge for indtastning.<br />
Du kan fastlægge rækkefølgen i vinduet NAVIGATION under Optioner ><br />
Indstillinger > Generelt > Rækkefølge for adresseindtastninger.<br />
Vær herved opmærksom på at rækkefølgen Vej først ikke er mulig for<br />
alle lande. I så fald skal byen angives først.<br />
Vinduet ADRESSE åbnes.<br />
1. Angiv destinationsbyens postnummer eller navn.<br />
2. Indtast navnet på destinationsvejen.<br />
3. Indtast husnummeret. Hvis du ikke kender husnummeret, lad feltet<br />
forblive tomt.<br />
Hvis du ikke kender husnummeret, men navnet på en nærliggende<br />
tværvej, klik på feltet Tværvej og indtast navnet der.<br />
Navigationssystemet beregner så en rute til krydset mellem de to<br />
angivne veje.<br />
Vinduet DETALJEREDE INFORMATIONER TIL DESTINATIONEN åbnes.<br />
På aktiveringsfladen Aktivér MyRoutes står om der skal beregnes<br />
flere ruteforslag (Ja) eller ej (Nej).<br />
► Klik på aktiveringsfladen Aktivér MyRoutes for at ændre<br />
indstillingen.<br />
Info: Aktiveringsfladen Aktivér MyRoutes er kun aktiv hvis alle<br />
adresseinformationer er angivet. Denne indstilling kan dog også<br />
aktiveres via Optioner > Indstillinger > Navigation > Aktivér MyRoutes.<br />
4. Klik på Start navigation for at navigere til denne adresse.<br />
- eller -<br />
Klik på Parkering for at søge efter en parkeringsplads i nærheden af<br />
destinationen og at navigere dertil.<br />
Somme tider kan en destination ikke entydigt fastlægges, f.eks.<br />
fordi den viste kombination af by- og vejnavne findes flere gange.<br />
I så fald åbnes et vindue, hvor alle adresser, der passer til dine<br />
oplysninger, vises med yderligere informationer.<br />
► Klik på den adresse du vil navigere til.<br />
Er det angivne husnummer ikke registreret på kortet, indeholder<br />
vinduet kun en adresse med det husnummer, der ligger nærmest<br />
på den angivne.<br />
Kortet åbnes i funktion Preview. Destinationen vises på kortet.<br />
Navigation - 29 -
Bruger<strong>manual</strong> <strong>NAVIGON</strong> 40 Essential | Easy | Plus | Premium | Premium Live<br />
Informationer vedrørende start af navigationer findes i kapitlet "Rutepreview"<br />
på side 39. Læs videre der.<br />
Info: Du behøver ikke angive alle adressedata. Du kan også klikke på<br />
(Start navigation) før.<br />
Når du kun angiver byen, beregner navigationsanlægget en rute til<br />
byens geografiske midtpunkt.<br />
Hvis du kun angiver by og vej, men hverken husnummer eller tværvej,<br />
beregner navigationsanlægget den bedste rute til denne vej.<br />
5.2.3 Indtast koordinater<br />
Du kan også angive destinationens geografiske koordinater.<br />
Koordinaterne kan angives som decimalgrad eller med grad, minutter<br />
og sekunder.<br />
1. Klik i vinduet NAVIGATION på Ny destination > Indtast koordinater.<br />
Vinduet INDTAST KOORDINATER åbnes.<br />
Indtastning som decimaltal<br />
2. Indtast breddegrad.<br />
Start indtastningen med et minustegn hvis du vil indtaste en sydlig<br />
breddegrad.<br />
3. Indtast længdegrad.<br />
Start indtastningen med et minustegn hvis du vil indtaste en vestlig<br />
breddegrad.<br />
Indtastning med minutter / sekunder<br />
2. Indtast breddegrad.<br />
Benyt de tilsvarende aktiveringsflader som vises på tastaturet til<br />
indtastning af enhederne:<br />
(grad), (minutter), (sekunder).<br />
Aktiveringsfladen (N S) ved siden af indtastningsfeltet viser om det<br />
drejer sig om en nordlig eller sydlig breddegrad.<br />
► Klik på aktiveringsfladen for at ændre den aktuelle indstilling.<br />
3. Indtast længdegrad.<br />
Benyt de tilsvarende aktiveringsflader som vises på tastaturet til<br />
indtastning af enhederne:<br />
(grad), (minutter), (sekunder).<br />
- 30 - Navigation
Bruger<strong>manual</strong> <strong>NAVIGON</strong> 40 Essential | Easy | Plus | Premium | Premium Live<br />
aktiveringsfladen (Ø V) ved siden af indtastningsfeltet viser om det<br />
drejer sig om en østlig eller vestlig længdegrad.<br />
► Klik på aktiveringsfladen for at ændre den aktuelle indstilling.<br />
Vinduet DETALJEREDE INFORMATIONER TIL DESTINATIONEN åbnes.<br />
På aktiveringsfladen Aktivér MyRoutes står om der skal beregnes<br />
flere ruteforslag (Ja) eller ej (Nej).<br />
► Klik på aktiveringsfladen Aktivér MyRoutes for at ændre<br />
indstillingen.<br />
4. Klik på Start navigation for at navigere til denne adresse.<br />
- eller -<br />
Klik på Parkering for at søge efter en parkeringsplads i nærheden af<br />
destinationen og at navigere dertil.<br />
Info: Hvis den destination, hvis koordinater du har indtastet, ikke ligger<br />
på det vejnet kortet har registreret, navigeres til det nærmeste vejpunkt i<br />
den funktion, der er fastlagt via den valgte ruteprofil. Fra dette punkt<br />
skifter navigationssystemet automatisk til funktion Offroad. (Se<br />
"Navigation i funktionen Offroad", side 63)<br />
5.2.4 Interessepunkt<br />
Interessepunkter, også kort kaldt POI (Points of Interest) er nyttige<br />
adresser, der er opdelt efter visse kategorier.<br />
Interessepunkter omfatter bl.a. luft- og færgehavne, restauranter,<br />
hoteller, tankstationer, offentlige myndigheder, læger, sygehuse,<br />
indkøbscentre.<br />
Interessepunkter kan vises ved hjælp af et symbol på kortet. Klik i<br />
vinduet NAVIGATION på Optioner > Indstillinger > Visning på kortet ><br />
Viste kategorier for at indstille hvilke kategorier der vises på kortet.<br />
Info: Hvis du har oprettet egne interessepunkter, findes de under<br />
kategorien MyPOIs. Yderligere informationer til oprettelse af egne<br />
interessepunkter findes i kapitlet "MyPOIs: Mine interessepunkter",<br />
side 70.<br />
Interessepunkter i nærheden<br />
Interessepunkter i nærheden er særlige adresser, der befinder sig i en<br />
vis radius omkring din aktuelle placering. På den måde kan du altid<br />
finde den nærmeste tankstation, uafhængigt af hvor du befinder dig.<br />
Navigation - 31 -
Bruger<strong>manual</strong> <strong>NAVIGON</strong> 40 Essential | Easy | Plus | Premium | Premium Live<br />
Info: GPS-modtagelsen skal være tilstrækkelig til definition af<br />
positionen. Tilstrækkelig GPS-modtagelse erkendes ved symbolet<br />
(GPS klar).<br />
Nærmere informationer findes i kapitel "Initialisering af GPSmodtageren"<br />
på side 27.<br />
Info: I de direkte adresser står 3 kategorier af interessepunkter i den<br />
umiddelbare omgivelser til rådighed, efter hvilke der kan søges hurtigt<br />
og uden videre indtastning.<br />
Nærmere informationer findes i kapitel "Interessepunkter som direkte<br />
adresser" på side 35.<br />
1. Klik i vinduet NAVIGATION på Ny destination > Søg særlig adresse ><br />
i nærheden.<br />
Vinduet SÆRLIG ADRESSE I NÆRHEDEN åbnes.<br />
2. Angiv, i hvilken kategori du vi finde et interessepunkt. Kategorier,<br />
hvor der i dine omgivelser ikke findes destinationer, kan ikke<br />
angives.<br />
Hvis der findes underkategorier til den valgte kategori, åbnes listen<br />
Underkategori.<br />
3. Angiv i hvilken underkategori du vil finde et interessepunkt.<br />
Listen Destination åbnes. Den indeholder, sorteret efter afstanden,<br />
de nærmest beliggende interessepunkter i den angivne kategori.<br />
4. Når listen er meget omfangsrig:<br />
► Klik på (Luk listen).<br />
Tastaturet fremkommer.<br />
► Indtast nogle bogstaver i destinationens navn.<br />
► Klik på (Åbn listen).<br />
Listen indeholder nu kun de destinationer, der begynder med de<br />
angivne bogstaver.<br />
5. Klik på destinationens navn.<br />
Vinduet DETALJEREDE INFORMATIONER TIL DESTINATIONEN åbnes.<br />
På aktiveringsfladen Aktivér MyRoutes står, om der skal beregnes<br />
flere ruteforslag (Ja) eller ej (Nej).<br />
► Klik på aktiveringsfladen Aktivér MyRoutes for at ændre<br />
indstillingen.<br />
6. Klik på Start navigation.<br />
- eller -<br />
Klik på Parkering for at søge efter en parkeringsplads i nærheden af<br />
destinationen og at navigere dertil.<br />
- 32 - Navigation
Bruger<strong>manual</strong> <strong>NAVIGON</strong> 40 Essential | Easy | Plus | Premium | Premium Live<br />
Kortet åbnes i funktion Preview. Destinationen vises på kortet.<br />
Informationer vedrørende start af navigationer findes i kapitlet "Rutepreview"<br />
på side 39. Læs videre der.<br />
Interessepunkter med overregional betydning<br />
Interessepunkter af overregional betydning er lufthavne og<br />
seværdigheder af national betydning, større havne og andet. På denne<br />
måde kan du også finde kendte seværdigheder uden at vide, til hvilken<br />
by de hører.<br />
1. Klik i vinduet NAVIGATION på Ny destination > Søg særlig adresse ><br />
overregionalt.<br />
Vinduet SÆRLIG ADRESSE OVERREGIONALT åbnes.<br />
2. Angiv, i hvilken kategori du vi finde et interessepunkt.<br />
Listen Destination åbnes. Den indeholder interessepunkter i den<br />
angivne kategori i alfabetisk rækkefølge.<br />
3. Når listen er meget omfangsrig:<br />
► Klik på (Luk listen).<br />
Tastaturet fremkommer.<br />
► Indtast nogle bogstaver i destinationens navn.<br />
► Klik på (Åbn listen).<br />
Listen indeholder nu kun de destinationer, der begynder med de<br />
angivne bogstaver eller indeholder dem.<br />
4. Klik på destinationens navn.<br />
Vinduet DETALJEREDE INFORMATIONER TIL DESTINATIONEN åbnes.<br />
På aktiveringsfladen Aktivér MyRoutes står om der skal beregnes<br />
flere ruteforslag (Ja) eller ej (Nej).<br />
► Klik på aktiveringsfladen Aktivér MyRoutes for at ændre<br />
indstillingen.<br />
5. Klik på Start navigation.<br />
- eller -<br />
Klik på Parkering for at søge efter en parkeringsplads i nærheden af<br />
destinationen og at navigere dertil.<br />
Kortet åbnes i funktion Preview. Destinationen vises på kortet.<br />
Informationer vedrørende start af navigationer findes i kapitlet "Rutepreview"<br />
på side 39. Læs videre der.<br />
Navigation - 33 -
Bruger<strong>manual</strong> <strong>NAVIGON</strong> 40 Essential | Easy | Plus | Premium | Premium Live<br />
Interessepunkt i en bestemt by<br />
Interessepunkter i en bestemt by kan være en hjælp ved navigationen i<br />
en fremmed by.<br />
1. Klik i vinduet NAVIGATION på Ny destination > Søg særlig adresse ><br />
i en by.<br />
Vinduet SÆRLIG ADRESSE I EN BY åbnes.<br />
2. Angiv destinationsbyens postnummer eller navn.<br />
3. Angiv, i hvilken kategori du vi finde et interessepunkt. Kategorier,<br />
hvor der i den angivne by ikke findes interessepunkter, kan ikke<br />
angives.<br />
Hvis der findes underkategorier til den valgte kategori, åbnes listen<br />
Underkategori.<br />
4. Angiv i hvilken underkategori du vil finde et interessepunkt.<br />
Listen Destination åbnes. Den indeholder, alfabetisk sorteret,<br />
interessepunkter i den angivne kategori.<br />
5. Når listen er meget omfangsrig:<br />
► Klik på (Luk listen).<br />
Tastaturet fremkommer.<br />
► Indtast nogle bogstaver i destinationens navn.<br />
► Klik på (Åbn listen).<br />
Listen indeholder nu kun de destinationer, der begynder med de<br />
angivne bogstaver eller indeholder dem.<br />
6. Klik på destinationens navn.<br />
Vinduet DETALJEREDE INFORMATIONER TIL DESTINATIONEN åbnes.<br />
På aktiveringsfladen Aktivér MyRoutes står om der skal beregnes<br />
flere ruteforslag (Ja) eller ej (Nej).<br />
► Klik på aktiveringsfladen Aktivér MyRoutes for at ændre<br />
indstillingen.<br />
Destinationen kan ikke altid fastlægges entydigt, f.eks. da der<br />
findes flere restauranter med samme navn i den angivne by.<br />
I så fald åbnes et vindue, hvor alle destinationer, der passer til dine<br />
oplysninger, vises med yderligere informationer.<br />
► Klik på den destination, du vil navigere til.<br />
7. Klik på Start navigation.<br />
- eller -<br />
Klik på Parkering for at søge efter en parkeringsplads i nærheden af<br />
destinationen og at navigere dertil.<br />
Kortet åbnes i funktion Preview. Destinationen vises på kortet.<br />
- 34 - Navigation
Bruger<strong>manual</strong> <strong>NAVIGON</strong> 40 Essential | Easy | Plus | Premium | Premium Live<br />
Informationer vedrørende start af navigationer findes i kapitlet "Rutepreview"<br />
på side 39. Læs videre der.<br />
Interessepunkter som direkte adresser<br />
I de direkte adresser findes 3 kategorier adressepunkter. Destinationer i<br />
nærheden, der svarer til en af disse kategorier, kan oplistes hurtigt og<br />
uden yderligere indtastninger.<br />
► Klik i vinduet NAVIGATION på Optioner > Indstillinger > Generelt for<br />
at indstille hvilke kategorier eller underkategorier der står til<br />
rådighed under de direkte adresser.<br />
Info: GPS-modtagelsen skal være tilstrækkelig til definition af<br />
positionen. Tilstrækkelig GPS-modtagelse erkendes ved symbolet<br />
(GPS klar).<br />
Nærmere informationer findes i kapitel "Initialisering af GPSmodtageren"<br />
på side 27.<br />
1. Klik i vinduet NAVIGATION på Ny destination.<br />
Menuen NY DESTINATION åbnes.<br />
På området Direkte adresse vises ikoner for de kategorier, hvor der<br />
står særlige adresser til rådighed som direkte adresser.<br />
2. Klik på den kategori, hvor du vil finde et interessepunkt.<br />
En liste åbnes. Den indeholder, sorteret efter afstanden, de<br />
nærmest beliggende interessepunkter i den angivne kategori.<br />
3. Klik på Klik på navnet på en destination for at starte navigationen<br />
dertil.<br />
Kortet åbnes i funktion Preview. Destinationen vises på kortet.<br />
Informationer vedrørende start af navigationer findes i kapitlet "Rutepreview"<br />
på side 39. Læs videre der.<br />
5.2.5 Informationer om destinationen<br />
Der findes nærmere informationer om mange destinationer, du angiver,<br />
i navigationssystemets database.<br />
Ved mange restauranter er der f.eks. gemt et telefonnummer. Så kan<br />
du telefonisk bestille et bord der.<br />
At af de ovennævnte vinduer til indtastning af destinationen er åbent.<br />
► Klik på Optioner > Info.<br />
Vinduet INFORMATIONER TIL DESTINATIONEN åbnes. Det indeholder alle<br />
informationer der findes i databasen vedrørende den angivne<br />
destination.<br />
Navigation - 35 -
Bruger<strong>manual</strong> <strong>NAVIGON</strong> 40 Essential | Easy | Plus | Premium | Premium Live<br />
► Klik på Luk for at lukke vinduet INFORMATIONER TIL DESTINATIONEN<br />
igen.<br />
► Klik på (Vis på kortet) for at få vist destinationen på kortet.<br />
► Klik på (Gem destination), for at gemme destinationen på<br />
listen over FORETRUKNE.<br />
5.2.6 Foretrukne<br />
Destinationer som du vil køre til flere gange, kan gemmes i listen<br />
FORETRUKNE.<br />
I listen FORETRUKNE kan der gemmes op til 500 destinationer.<br />
Informationer til lagring og bearbejdning af en destination findes i kapitel<br />
"Lagring af destination" på side 41.<br />
1. Klik i vinduet NAVIGATION på Mine destinationer > Foretrukne.<br />
2. Klik på den destination, du vil navigere til.<br />
Vinduet DETALJEREDE INFORMATIONER TIL DESTINATIONEN åbnes.<br />
På aktiveringsfladen Aktivér MyRoutes står om der skal beregnes<br />
flere ruteforslag (Ja) eller ej (Nej).<br />
► Klik på aktiveringsfladen Aktivér MyRoutes for at ændre<br />
indstillingen.<br />
3. Klik på Start navigation.<br />
- eller -<br />
Klik på Parkering for at søge efter en parkeringsplads i nærheden af<br />
destinationen og at navigere dertil.<br />
Kortet åbnes i funktion Preview. Destinationen vises på kortet.<br />
Informationer vedrørende start af navigationer findes i kapitlet "Rutepreview"<br />
på side 39. Læs videre der.<br />
Info: Foretrukne fremhæves på kortet ved et lille flag med deres<br />
betegnelse.<br />
5.2.7 Seneste destinationer<br />
Navigationssystemet gemmer de seneste 12 destinationer, hvor der er<br />
startet en navigation, i listen SENESTE DESTINATIONER.<br />
1. Klik i vinduet NAVIGATION på Mine destinationer > Seneste<br />
destinationer.<br />
2. Klik på den destination, du vil navigere til.<br />
- 36 - Navigation
Bruger<strong>manual</strong> <strong>NAVIGON</strong> 40 Essential | Easy | Plus | Premium | Premium Live<br />
Vinduet DETALJEREDE INFORMATIONER TIL DESTINATIONEN åbnes.<br />
På aktiveringsfladen Aktivér MyRoutes står om der skal beregnes<br />
flere ruteforslag (Ja) eller ej (Nej).<br />
► Klik på aktiveringsfladen Aktivér MyRoutes for at ændre<br />
indstillingen.<br />
3. Klik på Start navigation.<br />
- eller -<br />
Klik på Parkering for at søge efter en parkeringsplads i nærheden af<br />
destinationen og at navigere dertil.<br />
Kortet åbnes i funktion Preview. Destinationen vises på kortet.<br />
Informationer vedrørende start af navigationer findes i kapitlet "Rutepreview"<br />
på side 39. Læs videre der.<br />
5.2.8 Importerede adresser: Fra Outlook / internettet<br />
Med softwaren <strong>NAVIGON</strong> Sync kan du eksportere kontaktadresser, der<br />
er gemt i Microsoft Outlook på din <strong>com</strong>puter, til dit navigationssystem.<br />
Desuden kan du fra mange ruteplanlægningsprogrammer i internettet<br />
kopiere den indtastede destination direkte til dit navigationssystem.<br />
Denne funktion kan tydeligt ses på den pågældende internetside, hvis<br />
webstedet tilbyder dette.<br />
Info: <strong>NAVIGON</strong> Sync kan downloades gratis på vores website<br />
www.navigon.<strong>com</strong>.<br />
Kontakter, hvor der er gemt flere adresser, vises en gang på listen<br />
IMPORTEREDE ADRESSER med hver adresse.<br />
1. Klik i vinduet NAVIGATION på Mine destinationer > Importerede<br />
adresser > Fra Outlook / internettet.<br />
2. Klik på den adresse du vil navigere til.<br />
Vinduet DETALJEREDE INFORMATIONER TIL DESTINATIONEN åbnes.<br />
På aktiveringsfladen Aktivér MyRoutes står om der skal beregnes<br />
flere ruteforslag (Ja) eller ej (Nej).<br />
► Klik på aktiveringsfladen Aktivér MyRoutes for at ændre<br />
indstillingen.<br />
3. Klik på Start navigation.<br />
- eller -<br />
Klik på Parkering for at søge efter en parkeringsplads i nærheden af<br />
destinationen og at navigere dertil.<br />
Kortet åbnes i funktion Preview. Destinationen vises på kortet.<br />
Navigation - 37 -
Bruger<strong>manual</strong> <strong>NAVIGON</strong> 40 Essential | Easy | Plus | Premium | Premium Live<br />
Informationer vedrørende start af navigationer findes i kapitlet "Rutepreview"<br />
på side 39. Læs videre der.<br />
5.2.9 Importerede adresser fra telefonbogen<br />
Dette afsnit er kun relevant, hvis dit navigationsanlæg er et af<br />
nedenstående modeller:<br />
► <strong>NAVIGON</strong> 40 Premium<br />
► <strong>NAVIGON</strong> 40 Premium Live<br />
Du kan importere telefonbogen i en med Bluetooth forbundet<br />
mobiltelefon til navigationsanlægget. Adresserne fra telefonbogen<br />
findes i listen IMPORTEREDE ADRESSER FRA TELEFONBOGEN.<br />
1. Klik i vinduet NAVIGATION på Mine destinationer > Importerede<br />
adresser > Fra telefonbogen.<br />
2. Vælg den ønskede kontakt fra telefonbogen.<br />
3. Klik på den adresse du vil navigere til.<br />
Vinduet DETALJEREDE INFORMATIONER TIL DESTINATIONEN åbnes.<br />
På aktiveringsfladen Aktivér MyRoutes står om der skal beregnes<br />
flere ruteforslag (Ja) eller ej (Nej).<br />
► Klik på aktiveringsfladen Aktivér MyRoutes for at ændre<br />
indstillingen.<br />
4. Klik på Start navigation.<br />
- eller -<br />
Klik på Parkering for at søge efter en parkeringsplads i nærheden af<br />
destinationen.<br />
Kortet åbnes i funktion Preview. Destinationen vises på kortet.<br />
Informationer vedrørende start af navigationer findes i kapitlet "Rutepreview"<br />
på side 39. Læs videre der.<br />
5.2.10 Navigation hjem<br />
Du kan gemme en adresse om hjemmeadresse. Navigationen til denne<br />
adresse kan altid aktiveres ved at klikke på en enkel aktiveringsflade.<br />
Yderligere informationer vedr. lagring af hjemmeadresse findes i kapitel<br />
"Definition af hjemmeadresse" på side 42.<br />
► Klik i vinduet NAVIGATION på Hjem.<br />
Hvis du endnu ikke har angivet din adresse, gøres du opmærksom<br />
på dette i et dialogvindue.<br />
- 38 - Navigation
Bruger<strong>manual</strong> <strong>NAVIGON</strong> 40 Essential | Easy | Plus | Premium | Premium Live<br />
Navigationen starter. Der gælder den samme ruteprofil som ved<br />
seneste navigation.<br />
5.2.11 Definition af destination på kortet<br />
Ved hjælp af denne funktion kan til-adressen til en navigation direkte<br />
vælges på kortet. Ud over byer og veje kan også særlige adresser<br />
vælges på denne måde.<br />
1. Klik i vinduet NAVIGATION på Vis kort.<br />
2. Klik på (Søg destination).<br />
Kortet åbnes i funktion Søg destination.<br />
3. Klik på det punkt, du vil navigere til.<br />
Info: Hvordan du ændrer det viste kortudsnit således at din destination<br />
er bedre synlig, fremgår af kapitel "Kort i funktion Søg destination" på<br />
side 65.<br />
Det punkt, du har klikket på, vises under trådkrydset.<br />
I feltet på skærmens nederste tredjedel vises de geografiske<br />
koordinater for destinationen og den pågældende adresse.<br />
4. Klik på (OK).<br />
Vinduet DESTINATION PÅ KORTET åbnes. I øverste venstre hjørne<br />
vises de detaljerede adressedata for den valgte destination.<br />
5. Klik på Kør derhen.<br />
Kortet åbnes i funktion Preview. Destinationen vises på kortet.<br />
Informationer vedrørende start af navigationer findes i kapitlet "Rutepreview"<br />
på side 39. Læs videre der.<br />
5.2.12 Rute-preview<br />
Ruteprofil<br />
Kortet er åbnet i funktion Preview.<br />
Navigationsdestinationen er vist ved et lille flag.<br />
Detaljerede informationer finder du i kapitlet "Kort i funktion Preview" på<br />
side 55.<br />
Grundlaget for beregningen er en ruteprofil. Den aktuelle ruteprofil vises<br />
på kortets øverste højre kant.<br />
Navigation - 39 -
Bruger<strong>manual</strong> <strong>NAVIGON</strong> 40 Essential | Easy | Plus | Premium | Premium Live<br />
Ruteprofiler tager hensyn til det specielle ved forskellige måder at<br />
bevæge sig på. En ruteprofil til cykler bruger f.eks. ingen motorveje til<br />
ruteberegningen, men til gengæld veje, der er forbudt for andre<br />
køretøjer. Desuden beregnes andre ankomsttider for cykler end f.eks. til<br />
motorcykler.<br />
Info: Hvis du vælger en fodgængerprofil, startes ruteføring, der er<br />
specielt udviklet til fodgængere. (Se "Navigation i funktionen<br />
Fodgænger", side 61)<br />
► Hvis du vælger en anden ruteprofil, klik på aktiveringsfladen<br />
Ruteprofil.<br />
Ruteprofiler findes i kapitel "Ruteprofiler" på side 66.<br />
Vejbeskrivelse<br />
MyRoutes<br />
► Hvis du vil have vist en detaljeret beskrivelse af vejen, klik på<br />
Optioner > Vejbeskrivelse.<br />
Informationer vedrørende funktionerne i vinduet VEJBESKRIVELSE findes<br />
i kapitel "Vejbeskrivelse" på side 83.<br />
Dette afsnit er kun relevant, hvis dit navigationsanlæg er et af<br />
nedenstående modeller:<br />
► <strong>NAVIGON</strong> 40 Easy<br />
► <strong>NAVIGON</strong> 40 Plus<br />
► <strong>NAVIGON</strong> 40 Premium<br />
► <strong>NAVIGON</strong> 40 Premium Live<br />
Hvis funktionen MyRoutes er aktiveret beregner navigationssystemet<br />
op til tre ruter med udgangspunkt i det aktuelle ruteprofil og viser disse i<br />
forskellige farver (orange, grøn, blå) og med numre på kortet. Passende<br />
til hver rute findes der en aktiveringsflade med det samme nummer og<br />
et symbol i samme farve.<br />
Ved beregning af ankomsttiden eller køretiden tager<br />
navigationssystemet yderligere faktorer i betragtning som f.eks.<br />
ugedag, tid på dagen eller trafikmeldinger.<br />
Ruten der passer bedst til den valgte ruteprofil markeres med<br />
"MyRoute".<br />
- 40 - Navigation
Bruger<strong>manual</strong> <strong>NAVIGON</strong> 40 Essential | Easy | Plus | Premium | Premium Live<br />
Info: Også hvis funktionen MyRoutes er aktiveret kan det være at<br />
ingen eller kun én yderligere rute beregnes. Den pågældende visning<br />
viser så Intet yderligere alternativ.<br />
Start navigation<br />
► Klik på aktiveringsfladen for ruten, der skal anvendes til navigation.<br />
Hvis du vælger en rute, hvor der er meldt trafikproblemer, åbnes evt.<br />
vinduet PREVIEW TMC. (Se "Preview TMC", side 85)<br />
► Vælg om du vil anvende den oprindelige rute (Aktuel rute) eller en<br />
omkørsel (Alternativ rute).<br />
Ingen GPS-modtagelse<br />
Hvis der ikke modtages et tilstrækkeligt GPS-signal, fremkommer<br />
følgende meddelelse: "Venter på GPS-signal…"<br />
Du har nu følgende muligheder:<br />
► Vent. Så snart GPS-modtagelsen er tilstrækkelig for<br />
positioneringen, beregnes ruten og navigationen starter.<br />
► Klik på Annuller. Der åbnes igen det vindue, hvor di har angivet<br />
destinationen. Din destination er gemt i listen over SENESTE<br />
DESTINATIONER.<br />
► Klik på Demo. Ruten beregnes med bymidten i destinationsbyen<br />
som udgangspunkt. Derefter simuleres navigationen på denne rute.<br />
Klik på (Tilbage), for at afslutte demonstrationen.<br />
Info: Hvis du har valgt destinationen på kortet, står Demo ikke til<br />
rådighed.<br />
5.3 Administration af destinationsadresser<br />
Hver destination du angiver samt destinationer fra listerne SENESTE<br />
DESTINATIONER og IMPORTEREDE ADRESSER kan gemmes i listen<br />
FORETRUKNE. Det er især en god idé, hvis du tit kører hen til denne<br />
adresse.<br />
Info: Foretrukne fremhæves på kortet ved et lille flag med deres<br />
betegnelse.<br />
5.3.1 Lagring af destination<br />
1. Angiv en destination. (Se "Indtastning af destinationsadresse",<br />
side 28 eller "Interessepunkt", side 31). Klik ikke på<br />
aktiveringsfladen Start navigation.<br />
Navigation - 41 -
Bruger<strong>manual</strong> <strong>NAVIGON</strong> 40 Essential | Easy | Plus | Premium | Premium Live<br />
2. Klik på Optioner > Gem destination.<br />
- eller -<br />
1. Vælg en destination fra listen SENESTE DESTINATIONER eller listen<br />
IMPORTEREDE ADRESSER. (Se "Seneste destinationer", side 36 eller<br />
"Importerede adresser: Fra Outlook / internettet", side 37). Klik ikke<br />
på aktiveringsfladen Start navigation.<br />
2. Klik på Optioner > Gem under foretrukne.<br />
3. Indtast en betegnelse for destinationen.<br />
4. Klik på Gem.<br />
5.3.2 Definition af hjemmeadresse<br />
Du kan hurtigt starte navigationen til din hjemmeadresse ved at klikke<br />
på Hjem i vinduet NAVIGATION.<br />
Du kan indstille præcist en destination fra listen som din<br />
hjemmeadresse. Denne destination lagres i listen FORETRUKNE.<br />
Følg denne fremgangsmåde:<br />
1. Klik i vinduet NAVIGATION på Ny destination > Indtast adresse.<br />
Vinduet ADRESSE åbnes.<br />
2. Indtast din hjemmeadresse.<br />
3. Klik på Optioner > Gem destination.<br />
4. Angiv en betegnelse for denne adresse (f.eks. "Hjemmeadresse").<br />
Din hjemmeadresse er nu lagret i listen FORETRUKNE.<br />
5. Klik på (Tilbage).<br />
Vinduet NAVIGATION åbnes.<br />
6. Klik på Mine destinationer > Foretrukne.<br />
7. Vælg i listen FORETRUKNE den destination, du vil definere som<br />
hjemmeadresse. (Se også "Foretrukne", side 36)<br />
8. Klik på Optioner > Hjemmeadresse.<br />
Den valgte destination er nu lagret som hjemmeadresse. I listen<br />
FORETRUKNE er hjemmeadressen fremhævet med et lille hus.<br />
Info: Hjemmeadressen vises også på kortet ved hjælp af et lille hus.<br />
Ændring af hjemmeadresse<br />
Du kan altid definere en anden adresse som hjemmeadresse. Følg<br />
fremgangsmåden ovenfor.<br />
- 42 - Navigation
Bruger<strong>manual</strong> <strong>NAVIGON</strong> 40 Essential | Easy | Plus | Premium | Premium Live<br />
5.4 Tracks og ruter med delstrækninger<br />
Du kan også planlægge ruter også uden GPS-modtagelse, f.eks.<br />
derhjemme. Oprettede ruter kan gemmes til genanvendelse og du kan<br />
således planlægge så mange ruter som ønsket f.eks. til ferien.<br />
1. Klik i vinduet NAVIGATION på Optioner.<br />
Listen over optioner åbnes.<br />
2. Klik på valgmuligheden Ruter og tracks.<br />
Vinduet RUTER OG TRACKS åbnes.<br />
5.4.1 Angivelse af startpunkt<br />
Startpunkt på en rute er det punkt hvor du vil starte rejsen. Dette<br />
behøver ikke altid være den aktuelle position: Hvis du allerede<br />
derhjemme planlægger en udflugt på dit feriested, kan du f.eks. angive<br />
din hoteladresse som startpunkt.<br />
Startpunktet er kun vigtigt, hvis du vil se en planlagt rute på kortet, men<br />
aktuelt ikke har GPS-modtagelse eller ikke befinder dig på det planlagte<br />
startpunkt. Det startpunkt, du angiver, har derfor også det løbende<br />
nummer "0".<br />
Så snart du starter en navigation, anvendes din aktuelle position som<br />
startpunkt.<br />
Første delstrækning er så turen til rutepunktet med det løbende<br />
nummer "1".<br />
1. Klik på feltet Fastlæg startpunkt.<br />
Menuen STARTPUNKT åbnes.<br />
Hvis du vil angive din aktuelle position som startpunkt:<br />
2. Klik på menupunktet Aktuel position.<br />
Hvis du vil angive en anden startpunkt:<br />
2. Klik på den pågældende aktiveringsflade.<br />
3. Angiv startpunktet. (Se pågældende afsnit i kapitel "Indtastning af<br />
destination", side 28.)<br />
4. Klik på (Sæt startpunkt).<br />
Den valgte position vises nu ved siden af aktiveringsflade 0<br />
(Startpunkt).<br />
Ændring af startpunkt<br />
► Klik på startpunktet (aktiveringsflade 0).<br />
Menuen STARTPUNKT åbnes. Nu kan du angive et andet startpunkt. Gør<br />
som beskrevet ovenfor.<br />
Navigation - 43 -
Bruger<strong>manual</strong> <strong>NAVIGON</strong> 40 Essential | Easy | Plus | Premium | Premium Live<br />
5.4.2 Angivelse af rutepunkter<br />
Rutepunkter på en rute er de destinationer du vil navigere til.<br />
Ved siden af hvert rutepunkt vises dets løbende nummer på en<br />
aktiveringsflade.<br />
1. Klik på feltet Tilføj rutepunkt.<br />
Menuen RUTEPUNKT åbnes.<br />
2. Klik på aktiveringsfladen for den ønskede type<br />
destinationsangivelse.<br />
3. Angiv rutepunkt. (Se pågældende afsnit i kapitel "Indtastning af<br />
destination", side 28)<br />
4. Klik på (Tilføj).<br />
Det valgte rutepunkt vises nu ved siden af dets løbende nummer.<br />
Gentag disse skridt for hver yderligere destination du vil tilføje ruten.<br />
5.4.3 Redigering af rutepunkter<br />
Rutepunkter kan slettes fra en rute. Rutepunkternes rækkefølge kan<br />
ændres efter ønske.<br />
Info: Startpunktet (løbende nummer "0") kan hverken forskydes eller<br />
slettes. Du kan også gøre et andet rutepunkt til startpunkt, såfremt du<br />
ikke har valgt indstillingen Aktuel position som startpunkt.<br />
► Klik på det rutepunkt, du vil bearbejde.<br />
Kontekstmenuen indeholder følgende aktiveringsflader:<br />
Rutepunkt frem: Forskyder rutepunktet fremad. (Eksempel: rutepunkt 2<br />
bliver til rutepunkt 1)<br />
Rutepunkt tilbage: Forskyder rutepunktet bagud. (Eksempel:<br />
rutepunkt 2 bliver til rutepunkt 3)<br />
Slet: Sletter det valgte rutepunkt. Et dialogvindue opfordrer dig til at<br />
bekræfte sletningen.<br />
5.4.4 Administration af ruter<br />
Hver planlagt rute kan gemmes under et bestemt navn.<br />
Info: Der gemmes kun start- og rutepunkter, men ikke den beregnede<br />
rute. Hvis du henter en gemt rute, skal den genberegnes inden<br />
navigationen.<br />
Gemte ruter kan hentes, omdøbes eller slettes.<br />
- 44 - Navigation
Lagring af ruten<br />
Bruger<strong>manual</strong> <strong>NAVIGON</strong> 40 Essential | Easy | Plus | Premium | Premium Live<br />
Vinduet RUTER OG TRACKS er åbnet. Du har angivet startpunktet og<br />
mindst et rutepunkt.<br />
1. Klik på Optioner > Gem rute.<br />
2. Indtast en betegnelse for ruten.<br />
3. Klik på (Gem).<br />
Destinationen er nu optaget i listen GEMTE RUTER OG TRACKS.<br />
Dialogvinduet lukkes.<br />
5.4.5 Hentning af rute eller track<br />
1. Klik på Optioner > Gemte ruter og tracks.<br />
Listen GEMTE RUTER OG TRACKS åbnes. Her vises alle gemte ruter<br />
og tracks i alfabetisk rækkefølge.<br />
Et ikon foran navnet viser om det drejer sig om en rute ( )<br />
eller et track ( ).<br />
Hvis du vil hente en rute:<br />
2. Klik på den rute der skal hentes.<br />
3. Klik på (Hent rute).<br />
Vinduet RUTER OG TRACKS åbnes. Startpunktet og rutepunkterne for<br />
den hentede rute er registreret. Ved ruteberegningen erstattes<br />
startpunktet af den aktuelle position. Navigationen fører så til det<br />
første rutepunkt.<br />
Hvis du vil hente et track:<br />
2. Klik på det track, du vil hente.<br />
3. Klik på Hent track.<br />
Vinduet RUTER OG TRACKS åbnes. Som startpunkt vælges din<br />
aktuelle position. Den hentede position er registreret som<br />
startpunkt 1. Navigationen fører så først til trackets startpunkt.<br />
Informationer vedrørende navigationen langs med gemte tracks findes i<br />
kapitlet "Navigation i funktionen Track" på side 63.<br />
5.4.6 Beregning og visning af rute<br />
En planlagt rute kan også beregnes og vises på kortet uden GPSmodtagelse,<br />
for at danne sig et overblik over strækningen.<br />
Vinduet RUTER OG TRACKS er åbnet. Du har angivet startpunktet og<br />
mindst et rutepunkt.<br />
Navigation - 45 -
Bruger<strong>manual</strong> <strong>NAVIGON</strong> 40 Essential | Easy | Plus | Premium | Premium Live<br />
► Klik på Vis rute.<br />
Kortet åbnes i funktion Preview.<br />
Startpunktet og rutepunkterne er vist ved små flag. For hver<br />
delstrækning er afstanden og den estimerede kørselstid angivet.<br />
5.4.7 Simulering af rute<br />
Navigationen på en planlagt rute kan også kun simuleres.<br />
Info: Til en simulering kræves ingen GPS-modtagelse.<br />
Hvis du har planlagt en rute med flere afsnit, simuleres kun det første<br />
afsnit.<br />
Du har fået vist og beregnet en rute.<br />
1. Klik på Optioner > Simulering.<br />
► Hvis du har planlagt en rute med kun et rutepunkt og funktionen<br />
MyRoutes er aktiveret, opfordres dy at vælge en rute til<br />
simulering.<br />
Ruten genberegnes til simulering.<br />
2. Klik på aktiveringsfladen for ruten, der skal anvendes til simulering<br />
af navigation.<br />
Yderligere informationer vedrørende MyRoutes finder du i kapitlet<br />
"MyRoutes" på side 40.<br />
Afslutning af simulering<br />
Simuleringen kan altid stoppes.<br />
► Klik på (Tilbage).<br />
Vinduet RUTER OG TRACKS åbnes.<br />
5.4.8 Rute-preview<br />
Ruteprofil<br />
Du har fået vist og beregnet en rute. Kortet er åbnet i funktion Preview.<br />
Ruteprofiler tager hensyn til det specielle ved forskellige måder at<br />
bevæge sig på. En ruteprofil til cykler bruger f.eks. ingen motorveje til<br />
ruteberegningen, men til gengæld veje, der er forbudt for andre<br />
køretøjer. Desuden beregnes andre ankomsttider for cykler end f.eks. til<br />
motorcykler.<br />
Info: Hvis du vælger en fodgængerprofil, startes ruteføring, der er<br />
specielt udviklet til fodgængere. (Se "Navigation i funktionen<br />
Fodgænger", side 61)<br />
- 46 - Navigation
Bruger<strong>manual</strong> <strong>NAVIGON</strong> 40 Essential | Easy | Plus | Premium | Premium Live<br />
► Hvis du vælge en anden ruteprofil, klik på aktiveringsfladen<br />
Ruteprofil.<br />
Ruteprofiler findes i kapitel "Ruteprofiler" på side 66.<br />
Info:Hvis du henter ruter, der stammer fra en anden udbyder end<br />
<strong>NAVIGON</strong>, kan ruteprofilen muligvis ikke ændres.<br />
Vejbeskrivelse<br />
MyRoutes<br />
Hvis du vil have vist en detaljeret beskrivelse af vejen, klik på<br />
Optioner > Vejbeskrivelse.<br />
Informationer vedrørende funktionerne i vinduet VEJBESKRIVELSE findes<br />
i kapitel "Vejbeskrivelse" på side 83.<br />
Dette afsnit er kun relevant, hvis dit navigationsanlæg er et af<br />
nedenstående modeller:<br />
► <strong>NAVIGON</strong> 40 Easy<br />
► <strong>NAVIGON</strong> 40 Plus<br />
► <strong>NAVIGON</strong> 40 Premium<br />
► <strong>NAVIGON</strong> 40 Premium Live<br />
Hvis funktionen MyRoutes er aktiveret beregner navigationssystemet<br />
op til tre ruter med udgangspunkt i det aktuelle ruteprofil og viser disse i<br />
forskellige farver (orange, grøn, blå) og med numre på kortet. Passende<br />
til hver rute findes der en aktiveringsflade med det samme nummer og<br />
et symbol i samme farve.<br />
Ved beregning af ankomsttiden eller køretiden tager<br />
navigationssystemet yderligere faktorer i betragtning som f.eks. ugedag<br />
og tid på dagen.<br />
Ruten der passer bedst til den valgte ruteprofil markeres med<br />
"MyRoute".<br />
Info: Funktionen MyRoutes kan kun benyttes til ruter med ét rutepunkt.<br />
Ved ruter med to eller flere rutepunkter beregnes og vises der kun en<br />
rute, uafhængigt af om du har aktiveret funktionen eller ej.<br />
Info: Også hvis funktionen MyRoutes er aktiveret kan det være at<br />
ingen eller kun én yderligere rute beregnes. Den pågældende visning<br />
viser så Intet yderligere alternativ.<br />
Navigation - 47 -
Bruger<strong>manual</strong> <strong>NAVIGON</strong> 40 Essential | Easy | Plus | Premium | Premium Live<br />
Start navigation<br />
► Klik på aktiveringsfladen for ruten, der skal anvendes til navigation.<br />
Hvis du vælger en rute, hvor der er meldt trafikproblemer, åbnes evt.<br />
vinduet PREVIEW TMC. (Se "Preview TMC", side 85)<br />
► Vælg om du vil anvende den oprindelige rute (Aktuel rute) eller en<br />
omkørsel (Alternativ rute).<br />
Ingen GPS-modtagelse<br />
Hvis der ikke modtages et tilstrækkeligt GPS-signal, fremkommer<br />
følgende meddelelse: "Venter på GPS-signal…"<br />
Du har nu følgende muligheder:<br />
► Vent. Så snart GPS-modtagelsen er tilstrækkelig for<br />
positioneringen, beregnes ruten og navigationen starter.<br />
► Klik på Annuller. Kortet åbnes i funktion Preview.<br />
6 Valgmuligheder<br />
I nogle af vinduerne findes valgmuligheder, der fører dig til yderligere<br />
funktioner.<br />
► Åbn menuen Optioner. (Se "Aktiveringsfladeliste", side 51)<br />
► Klik på den option, du vil udføre.<br />
► Hvis du vil lukke listen over valgmuligheder uden at vælge en, klik<br />
igen på Optioner.<br />
2D/3D: Skifter mellem 2D- og 3D-funktion. Ikonet viser den aktuelt indstillede<br />
funktion.<br />
Dag/Nat: Skifter mellem displayfunktioner "Dag" og "Nat". Ikonet viser den<br />
aktuelt indstillede funktion.<br />
Direkte hjælp: åbner et vindue, hvor du hurtigt og nemt kan finde adresser og<br />
telefonnumre fra steder i din umiddelbare nærhed, som kan være<br />
nyttige i nødsituationen. (Se "Direkte hjælp", side 82)<br />
Fabriksindstillinger: Nulstiller alle indstillinger til udleveringstilstand. Ruter og<br />
lagrede destinationer slettes. Softwaren genstartes og opfører sig som<br />
ved første start efter købet (se "Aktivering af navigationsanlægget",<br />
side 17).<br />
Gem destination: Gemmer den angivne adresse i listen FORETRUKNE. (Se<br />
"Lagring af destination", side 41)<br />
Gem position: Åbner vinduet GEM DESTINATIONEN SOM. Her kan du lagre din<br />
aktuelle position under et bestemt navn i listen FORETRUKNE.<br />
- 48 - Valgmuligheder
Bruger<strong>manual</strong> <strong>NAVIGON</strong> 40 Essential | Easy | Plus | Premium | Premium Live<br />
Gem rute: Åbner et vindue hvor du kan gemme den planlagte rute under et<br />
bestemt navn. (Se "Lagring af ruten", side 45)<br />
Gem under foretrukne: Gemmer den angivne destination i listen FORETRUKNE.<br />
(Se "Lagring af destination", side 41)<br />
Gemte ruter og tracks: Åbner vinduet, hvor du kan hente en gemt rute eller et<br />
track.<br />
GPS status: Åbner vinduet GPS STATUS. Der kan du se detaljer til GPSmodtagelse.<br />
Du kan gemme data for din aktuelle position. (Se "GPS<br />
status, lagring af aktuel position", side 82)<br />
Hjemmeadresse: Gemmer den valgte adresse som din hjemmeadresse. Du kan<br />
derefter altid hurtigt starte navigationen til denne destination ved at<br />
klikke på NAVIGATION i vinduet Hjem.<br />
Indstillinger: Åbner vinduet INDSTILLINGER. Her kan du konfigurere<br />
navigationssystemet. (Se "Navigationssystemets konfigurering",<br />
side 110)<br />
Manual: Åbner navigationsanlæggets <strong>manual</strong>. (Se "Manual", side 19)<br />
MyReport: Åbner vinduet MYREPORT. Her kan du indberette ændringer vedr.<br />
overvågningsanlæg og trafikforløb til <strong>NAVIGON</strong>.<br />
MyRoutes: (Kun <strong>NAVIGON</strong> 40 Easy | Plus | Premium | Premium Live): Kortet<br />
åbnes i funktion Preview. Du får optil tre forskellige forslag hvordan du<br />
kan fortsætte din tur. Vælg en af de tre forslag.<br />
Ny rute: Sletter startpunkt og alle rutepunkter fra vinduet RUTER OG TRACKS, så<br />
du kan planlægge en ny rute. Gem eventuelt den før planlagte rute.<br />
Omdøb: Åbner et vindue hvor du kan ændre betegnelsen for den valgte<br />
destination eller den valgte rute.<br />
Parkering: Starter navigation til en parkeringsplads i nærheden af destinationen.<br />
Produktinformationer: Viser versionsnumre og Copyright-information til<br />
hardware og software.<br />
Ruteprofil: Åbner vinduet RUTEPROFIL. Her kan du se optionerne for<br />
ruteberegningen og evt. ændre dem.<br />
Ruter og tracks: Åbner vinduet RUTER OG TRACKS. Der kan du planlægge ruter,<br />
administrere planlagte ruter og starte navigationen på en planlagt rute.<br />
(Se "Tracks og ruter med delstrækninger", side 43)<br />
Valgmuligheder - 49 -
Bruger<strong>manual</strong> <strong>NAVIGON</strong> 40 Essential | Easy | Plus | Premium | Premium Live<br />
Sightseeing-ture: (Kun <strong>NAVIGON</strong> 40 Easy | Plus | Premium | Premium Live):<br />
Åbner vinduet SIGHTSEEING-TURE. Her kan der vælges en sightseeingtur<br />
og navigationen for en tur kan startes. (Se "Sightseeing-ture",<br />
side 80)<br />
Simulering: Simulerer en navigation på den viste rute. Simuleringen kan også<br />
gennemføres uden GPS-modtagelse. Der kan dog kun vises ruter med<br />
en længde på maks. Ved ruter med flere delstrækninger vises kun den<br />
første delstrækning.<br />
Slet alt: Sletter alle destinationer i listen (SENESTE DESTINATIONER eller<br />
FORETRUKNE, alt efter hvor optionen er åbnet). Listen er derefter tom. Et<br />
dialogvindue opfordrer dig til at bekræfte sletningen.<br />
Slet: Sletter den valgte destination fra listen SENESTE DESTINATIONER eller<br />
FORETRUKNE eller den valgte rute fra listen GEMTE RUTER OG TRACKS. Et<br />
dialogvindue opfordrer dig til at bekræfte sletningen.<br />
Spærring: Åbner et vindue hvori du kan spærre et vejafsnit for at beregne en<br />
rute udenom dette afsnit, f.eks. fordi trafikmeldingen i radioen har<br />
beskrevet en bilkø på afsnittet. (Se "Spærring", side 83)<br />
Start optegnelse, Stop optegnelse: Starter eller afslutter optegnelsen af et track.<br />
(Se "Tracks", side 72)<br />
Særlige adresser på ruten: Åbner en liste med interessepunkter der ligger på<br />
din rute. En destination, der vises her kan udvælges som via-adresse<br />
og der kan navigeres hertil (se "Særlige adresser på ruten", side 76).<br />
Tilføj til rute: Åbner ruteplanlægningen. Den angivne adresse tilføjes som<br />
rutepunkt. (Se "Tracks og ruter med delstrækninger", side 43)<br />
Trafik: Åbner vinduet TRAFIKMELDINGER, hvor de eksisterende meldinger<br />
oplistes. (Se "TMC (Trafikmeldinger)", side 84)<br />
Udelad næste destination: Klik på denne aktiveringsflade for at undlade det<br />
næste rutepunkt. Aktiveringsfladen er kun aktiv, hvis der mindst ligger<br />
mindst 2 rutepunkter foran dig. (Se "Tracks og ruter med<br />
delstrækninger", side 43)<br />
Vejbeskrivelse: Viser en detaljeret beskrivelse af ruten med alle punkter, hvor<br />
du skal dreje af. (Se "Vejbeskrivelse", side 83)<br />
Vis kort: Kortet åbnes i funktion Standard. (Se "Kort i funktion Standard",<br />
side 54)<br />
Vis på kortet: Viser den angivne adresse på kortet.<br />
- 50 - Valgmuligheder
Bruger<strong>manual</strong> <strong>NAVIGON</strong> 40 Essential | Easy | Plus | Premium | Premium Live<br />
Viaadresse: Indsætter det valgte punkt som rutepunkt. Navigationen fører nu<br />
først til denne via-destination. Derefter kan du fortsætte navigationen til<br />
den oprindelige destination.<br />
7 Arbejdet med kortet<br />
7.1 Valg af navigationskort<br />
For hvert land findes et eget navigationskort. En navigation kan dog ske<br />
uden afbrydelse over flere lande på et kontinent, hvis der kan beregnes<br />
en gennemgående rute på de gemte kort.<br />
Selvom der er kort over andre kontinenter til rådighed på<br />
navigationssystemet, kan det kun arbejde med kort for ét kontinent ad<br />
gangen.<br />
Klik i vinduet NAVIGATION på Optioner > Indstillinger > Visning på kortet<br />
for at se hvilke kort der benyttes aktuelt. Der kan du også vælge et<br />
andet kontinent, hvis der befinder sig kort over lande på andre<br />
kontinenter på navigationsanlægget.<br />
7.2 Aktiveringsfladeliste<br />
Til betjening af kortet findes der en liste med aktiveringsflader, hvor du<br />
kan åbne alle tilgængelige funktioner.<br />
7.2.1 Statisk aktiveringsfladeliste<br />
Den statiske aktiveringsfladeliste er tilgængelig på kortet i funktionerne<br />
Preview og Søg destination.<br />
Hvis dit navigationsanlæg er en <strong>NAVIGON</strong> 40 Essential | Easy, findes<br />
den statiske aktiveringsfladeliste også i de andre kortfunktioner<br />
(Standard og Navigation).<br />
Den statiske aktiveringsfladeliste ses på nederste skærmkant.<br />
Arbejdet med kortet - 51 -
Bruger<strong>manual</strong> <strong>NAVIGON</strong> 40 Essential | Easy | Plus | Premium | Premium Live<br />
Tilbage: Afslutter navigationen. (Se "Afslutning af navigationen",<br />
side 64)<br />
Optioner:Via denne aktiveringsflader har du under navigationen adgang<br />
til mange yderligere funktioner. (Se "Valgmuligheder på kortet i funktion<br />
Navigation", side 64)<br />
Telefon: Åbner håndfri-modulet (kun <strong>NAVIGON</strong> 40 Premium |<br />
Premium Live). (Se "Håndfri-modul", side 90)<br />
Lydstyrke: Åbner lydstyrkereguleringen. (Se "Lydstyrke", side 60)<br />
Søg destination: Åbner kortet i funktion Søg destination. (Se "Kort i<br />
funktion Søg destination", side 65)<br />
7.2.2 Dynamisk aktiveringsfladeliste (1-Click-Menu)<br />
Dette afsnit er kun relevant, hvis dit navigationsanlæg er et af<br />
nedenstående modeller:<br />
<strong>NAVIGON</strong> 40 Plus<br />
<strong>NAVIGON</strong> 40 Premium<br />
<strong>NAVIGON</strong> 40 Premium Live<br />
På kortet i funktionerne Standard og Navigation er listen med<br />
aktiveringsfladerne skjult. Displayet virker mere rydeligt og overskueligt.<br />
- 52 - Arbejdet med kortet
Bruger<strong>manual</strong> <strong>NAVIGON</strong> 40 Essential | Easy | Plus | Premium | Premium Live<br />
► Klik på et punkt på kortet.<br />
På nederste skærmkant vises den dynamiske aktiveringsfaldeliste i<br />
stedet for vejnavnet.<br />
Hvis du lige er ved at navigere, vises feltet Særlige adresser på ruten<br />
øverst på skærmen. (Se "Særlige adresser på ruten", side 76)<br />
Tilbage: Afslutter navigationen. (Se "Afslutning af navigationen",<br />
side 64)<br />
Optioner: Via denne aktiveringsflader har du under navigationen<br />
adgang til mange yderligere funktioner. (Se "Valgmuligheder på kortet i<br />
funktion Navigation", side 64)<br />
Telefon: Åbner håndfri-modulet (kun <strong>NAVIGON</strong> 40 Premium |<br />
Premium Live). (Se "Håndfri-modul", side 90)<br />
Arbejdet med kortet - 53 -
Bruger<strong>manual</strong> <strong>NAVIGON</strong> 40 Essential | Easy | Plus | Premium | Premium Live<br />
Lydstyrke: Åbner lydstyrkereguleringen. (Se "Lydstyrke", side 60)<br />
Søg destination: Åbner kortet i funktion Søg destination. (Se "Kort i<br />
funktion Søg destination", side 65)<br />
7.3 Kort i funktion Standard<br />
Kortet befinder sig altid i funktion Standard, når du ikke navigerer, ikke<br />
har beregnet en rute og ikke søger efter en destination på kortet.<br />
I følgende situationer skifter kortet automatisk til tilstand Standard:<br />
► Du starter kørselen, mens vinduet NAVIGATION er åbnet. Skiftet<br />
følger kort efter.<br />
► Du har nået destinationen i funktion Køretøj.<br />
Sådan åbnes kortet:<br />
► Klik i vinduet NAVIGATION på Vis kort.<br />
Info: Hvis GPS-modtagelsen ikke er tilstrækkelig til at bestemme din<br />
position, åbnes kortet i funktion Søg destination.<br />
Typisk for denne visningsmåde er følgende egenskaber:<br />
► I midten af nederste tredjedel vises din aktuelle position (orange<br />
pil). Det viste kortudsnit følger dine bevægelser, således at du altid<br />
kan se din position på skærmen.<br />
► Målestokken ændres afhængigt af hastigheden.<br />
Valgmuligheder på kortet i funktion Standard<br />
<strong>NAVIGON</strong> 40 Plus | Premium | Premium Live:<br />
1. Klik på et punkt på kortet.<br />
- 54 - Arbejdet med kortet
Bruger<strong>manual</strong> <strong>NAVIGON</strong> 40 Essential | Easy | Plus | Premium | Premium Live<br />
Aktiveringsfladelisten vises.<br />
2. Klik på (Optioner).<br />
<strong>NAVIGON</strong> 40 Essential | Easy:<br />
► Klik på Optioner.<br />
Der åbnes et vindue med flere aktiveringsflader.<br />
De vigtigste funktioner for navigation er tilgængelige via<br />
aktiveringsfladerne med ikoner.<br />
Yderligere funktioner finder du hvis du klikker på en af<br />
aktiveringsfladerne Destination, Rute, Servicetjenester eller Generelt.<br />
En beskrivelse af alle valgmuligheder, der står til rådighed, findes i<br />
kapitel "Valgmuligheder" på side 48.<br />
7.4 Kort i funktion Preview<br />
Du har angivet en destination og klikket på Start navigation.<br />
- eller -<br />
Du har planlagt eller hentet en rute og klikket på Vis rute.<br />
Kortet åbnes i funktion Preview.<br />
1 Hvis funktionen MyRoutes er aktiveret, vises op til tre nummererede<br />
ruter i forskellige farver (orange, grøn, blå) på kortet.<br />
I de følgende tilfælde vises kun en rute:<br />
► Funktionen MyRoutes er ikke aktiv.<br />
► Du har planlagt en rute med mere end et rutepunkt.<br />
► En ruteprofil med hastighedsprofil Fodgænger er aktiv.<br />
► Ruten indeholder et track.<br />
Arbejdet med kortet - 55 -
Bruger<strong>manual</strong> <strong>NAVIGON</strong> 40 Essential | Easy | Plus | Premium | Premium Live<br />
2 Destinationen er markeret ved et lille flag.<br />
Hvis du får vist en planlagt eller hentet rute, er startpunktet og hver<br />
rutepunkt markeret med et lille flag.<br />
Ved en rute med flere etaper vises kørselstrækningen og den<br />
estimerede køretid for de enkelte etaper.<br />
3 På aktiveringsfladen (Ruteprofil) vises den aktuelle ruteprofil.<br />
Ikonet viser den bevægelsesmåde, der ligger til grund for profilen. (Se<br />
"Ruteprofiler", side 66)<br />
► Klik på symbolet for at vælge en anden ruteprofil.<br />
4 Den aktuelle position vises (orange pil).<br />
Hvis du vil have vist en planlagt eller hentet rute og det angivne<br />
startpunkt er ikke din aktuelle position, vises den aktuelle position<br />
måske ikke i preview.<br />
5 (Kun <strong>NAVIGON</strong> 40 Easy | Plus | Premium | Premium Live): Passende<br />
til hver rute (orange, grøn, blå) findes der en aktiveringsflade med det<br />
samme nummer og et symbol i samme farve. På hver aktiveringsflade<br />
vises den estimerede ankomsttid, hele kørselsstrækningen og den<br />
estimerede køretid for den valgte rute.<br />
Hvis der foreligger trafikmeldinger for en rute, vises deres antal i et lille<br />
trafikskilt på aktiveringsfladen. De meldte forhindringer vises også på<br />
ruten.<br />
Ruten der passer bedst til den valgte ruteprofil markeres med<br />
"MyRoute".<br />
Hvis funktionen MyRoutes ikke er aktiveret, vises kun en rute.<br />
Så snart du klikker på en aktiveringsflade startes navigationen til den<br />
tilsvarende rute.<br />
► Klik på aktiveringsfladen (Ruteprofil) (se billedet, punkt 3) for<br />
at vælge en anden ruteprofil.<br />
► Klik på aktiveringsfladen på en rute (se billede, punkt 5) som du<br />
benytter til navigation for at starte navigationen.<br />
Hvis du får vist en planlagt eller hentet rute, genberegnes ruten<br />
eventuelt. Som startpunkt omfattes nu din aktuelle position af<br />
beregningen. Navigationen fører dig til det første oplyste rutepunkt.<br />
► Hvis du vil have vist en detaljeret beskrivelse af vejen, klik på<br />
Optioner > Vejbeskrivelse. (Se "Vejbeskrivelse", side 83)<br />
► Klik på (Søg destination), for at se kortet i funktion Søg<br />
destination. (Se "Kort i funktion Søg destination", side 65)<br />
- 56 - Arbejdet med kortet
Bruger<strong>manual</strong> <strong>NAVIGON</strong> 40 Essential | Easy | Plus | Premium | Premium Live<br />
7.5 Kort i funktion Navigation<br />
På hvilken måde du ledes til dit mål, afhænger af forskellige faktorer<br />
(valgt ruteprofil, aktuel position, ruteplanlægningens måde etc.). Dit<br />
navigationssystem vælger automatisk den optimale ruteføring.<br />
7.5.1 Navigation i funktionen Køretøj<br />
Efter at ruten er blevet vist på kortet i funktion Preview, er navigationen<br />
startet.<br />
Kortet åbnes i funktion Navigation.<br />
1 Hvis der findes informationer angående skiltning, du skal følge, vises<br />
disse ved skærmens øvre kant.<br />
► Klik på skiltet for at slukke visningen af skiltet.<br />
2 Åbner listen Særlige adresser på ruten (se "Særlige adresser på<br />
ruten", side 76). Hvis der for øjeblikket vises et skilt (se punkt 1), er<br />
denne aktiveringsflade ikke synlig.<br />
En beskrivelse af funktionen Særlige adresser på ruten findes i kapitel<br />
"Særlige adresser på ruten" på side 76.<br />
3 (Kun <strong>NAVIGON</strong> 40 Easy | Plus | Premium | Premium Live): Her vises<br />
evt. hastighedsbegrænsninger.<br />
4 Ruten er markeret i orange.<br />
Arbejdet med kortet - 57 -
Bruger<strong>manual</strong> <strong>NAVIGON</strong> 40 Essential | Easy | Plus | Premium | Premium Live<br />
5 I det lille pilefelt vises ved handlinger kort efter hinanden, hvilken<br />
handling der er den overnæste.<br />
6 Det store pilefelt viser skematisk det næse vejkryds hvor du skal dreje<br />
af. Derunder vises afstanden til dette vejkryds.<br />
Når du nærmer dig vejkrydset, vises der udover afstanden også en<br />
punktfremstilling:<br />
Jo flere gule punkter du ser, jo nærmere kommer du krydset.<br />
Hvis du ikke skal dreje af længe, vises der kun en pil ligeud med en<br />
angivelse af afstanden, der viser hvor længe du skal følge vejen.<br />
► Hvis du klikker på det store pilefelt, gentages den aktuelle<br />
kørselsinstruktion.<br />
7 Hvis der meldes et trafikproblem på din rute, åbnes feltet<br />
Trafikmeldinger.<br />
Hvis der i feltet Trafikmeldinger vises en afstand, er der endnu ikke<br />
beregnet en alternativ rute omkring det pågældende trafikproblem.<br />
► Klik på feltet Trafikmeldinger for at åbne vinduet PREVIEW TMC.<br />
Det viser et udsnit af kortet for det trafikafsnit trafikmeldingen<br />
handler om og en mulig omkørsel.<br />
Hvis afstanden ikke fremkommer, undgås alle forhindringer, der er<br />
meldt på din rute og kan medføre forsinkelser.<br />
► Klik på feltet Trafikmeldinger for at åbne vinduet<br />
TRAFIKMELDINGER. (Se "Visning af trafikmeldinger", side 86)<br />
Info: Beregning af alternative ruter omkring de meldte trafikproblemer<br />
kan gennemføres automatisk. (Se "Indstillinger TMC", side 88)<br />
8 Hvis du nærmer dig destinationen, fremkommer aktiveringsfladen<br />
Parkering.<br />
Når du klikker på dette felt Parkering, har du to muligheder:<br />
► Du kan vælge en parkeringsplads, hvorfra du vil fortsætte til fods.<br />
► Hvis du allerede har parkeret bilen, kan du gemme den aktuelle<br />
position og fortsætte navigationen til fods.<br />
En beskrivelse af funktionen Parkering findes i kapitel "Parkering i<br />
nærheden af destinationen" på side 73.<br />
- 58 - Arbejdet med kortet
Bruger<strong>manual</strong> <strong>NAVIGON</strong> 40 Essential | Easy | Plus | Premium | Premium Live<br />
9 (Kun <strong>NAVIGON</strong> 40 Easy | Plus | Premium | Premium Live): Hvis du<br />
nærmer dig en <strong>NAVIGON</strong> Sightseeing sightseeing-destination, vises<br />
aktiveringsfladen <strong>NAVIGON</strong> Sightseeing i stedet for højden over havet<br />
og hastigheden (punkt 12). Afstandsvisningen viser hvor langt der er til<br />
sightseeing-destinationen (luftlinje).<br />
Når du klikker på aktiveringsfladen <strong>NAVIGON</strong> Sightseeing, åbnes<br />
vindues INFORMATIONER TIL DESTINATIONEN (se "Visning af informationer<br />
vedrørende en <strong>NAVIGON</strong> Sightseeing sightseeing-destination",<br />
side 79).<br />
En beskrivelse af funktionen <strong>NAVIGON</strong> Sightseeing findes i kapitel<br />
"<strong>NAVIGON</strong> Sightseeing" på side 78.<br />
10 Før mange vejkryds vises og skjules informationerne fra punkt 12 og<br />
13. I stedet for vises, hvilke kørebaner der fører til din destination.<br />
► Klik på feltet for at skjule kørebane-informationerne.<br />
11 Din aktuelle position vises på kortet (orange pil). Her sørger et<br />
kontinuerligt ændret kortudsnit for at den aktuelle position altid vises på<br />
kortet.<br />
12 Her vises højden over havet og den aktuelle hastighed.<br />
13 I feltet I alt ser du den resterende kørestrækning, den estimerede<br />
kørselstid og den estimerede ankomsttid.<br />
► Klik på ankomsttiden, hvis du i stedet for vil se den forventede<br />
køretid.<br />
► Klik igen på infoboksen, hvis du i stedet for igen vil se den<br />
forventede ankomsttid.<br />
14 Hvis du navigerer på en rute med flere delstrækninger, ser du i feltet<br />
Afsnit den resterende kørestrækning, den estimerede kørselstid og den<br />
estimerede ankomsttid for den aktuelle delstrækning.<br />
► Klik på ankomsttiden, hvis du i stedet for vil se den forventede<br />
køretid.<br />
► Klik igen på infoboksen, hvis du i stedet for igen vil se den<br />
forventede ankomsttid.<br />
15 I det øverste vejfelt står betegnelsen på det næste vejafsnit, du skal<br />
køre på.<br />
16 I nederste vejfelt står betegnelsen på det vejafsnit, du aktuelt kører på.<br />
Info: Visning af mange af de ovennævnte områder kan konfigureres via<br />
Optioner > Indstillinger > Navigation. Nogle punkter fungerer kun hvis<br />
de pågældende informationer er indeholdt i kortmaterialet.<br />
Info: Hvis du klikker på det store pilefelt, gentages den aktuelle<br />
kørselsinstruktion.<br />
Arbejdet med kortet - 59 -
Bruger<strong>manual</strong> <strong>NAVIGON</strong> 40 Essential | Easy | Plus | Premium | Premium Live<br />
Lydstyrke<br />
Info: Hvis du forlader det vejnet, der er registreret af kortet, skifter<br />
navigationen til funktion Offroad. (Se "Navigation i funktionen Offroad",<br />
side 63)<br />
► Klik på Optioner > Rute > Vejbeskrivelse for at se en detaljeret<br />
vejbeskrivelse. (Se "Vejbeskrivelse", side 83)<br />
► Klik på (Søg destination), for at se kortet i funktion Søg<br />
destination. (Se "Kort i funktion Søg destination", side 65)<br />
Lydstyrken på de indtalte kørselsinstruktioner kan også indstilles under<br />
kørselen.<br />
1. Klik på (Lydstyrke).<br />
Lydstyrkebjælken åbnes. Den indeholder tre aktiveringsflader til<br />
regulering af lydstyrken:<br />
Reality View<br />
(Øg), (Reducer), (Lyd til/fra).<br />
2. Klik igen på (Lydstyrke) eller vent nogle sekunder.<br />
Lydstyrkebjælken lukkes.<br />
Dette afsnit er kun relevant, hvis dit navigationsanlæg er et af<br />
nedenstående modeller:<br />
► <strong>NAVIGON</strong> 40 Easy<br />
► <strong>NAVIGON</strong> 40 Plus<br />
► <strong>NAVIGON</strong> 40 Premium<br />
► <strong>NAVIGON</strong> 40 Premium Live<br />
Kortet skifter til funktion Reality View, hvis du under kørsel på<br />
motorvejen nærmer dig et af de følgende punkter:<br />
► et motorvejskryds<br />
► en sammenfletning af to motorveje<br />
► frakørselen hvor du vil forlade motorvejen<br />
- 60 - Arbejdet med kortet
Bruger<strong>manual</strong> <strong>NAVIGON</strong> 40 Essential | Easy | Plus | Premium | Premium Live<br />
Funktionen Reality View viser meget tydeligt, hvilke skilte og hvilke<br />
spor du skal følge.<br />
Denne fremstilling forbliver uændret til du er kørt forbi det viste sted.<br />
Derefter skifter kortet tilbage til funktion Navigation.<br />
► Klik på et tilfældigt punkt på kortet for før at skifte tilbage til funktion<br />
Navigation.<br />
Info: Funktionen Reality View findes ikke for motorvejskryds eller<br />
sammenfletninger. Funktionen er afhængig af det benyttede<br />
kortmateriale.<br />
7.5.2 Navigation i funktionen Fodgænger<br />
Dette afsnit er kun relevant, hvis dit navigationsanlæg er et af<br />
nedenstående modeller:<br />
► <strong>NAVIGON</strong> 40 Easy<br />
► <strong>NAVIGON</strong> 40 Plus<br />
► <strong>NAVIGON</strong> 40 Premium<br />
► <strong>NAVIGON</strong> 40 Premium Live<br />
Denne funktion aktiveres, hvis du for navigationen har valgt en ruteprofil<br />
til fodgængere. Disse profiler genkendes ved symbolet<br />
(Fodgænger).<br />
Efter at ruten er blevet vist på kortet i funktion Preview, er navigationen<br />
startet.<br />
Du modtager et ruteforslag, der beregnes på baggrunden af det<br />
digitaliserede vejnet. Desuden vises, i hvilken retning din destination<br />
ligger. Hvis du forlader den foreslåede rute, f.eks. for at tage en smuk<br />
vej gennem en park, ser du alligevel altid i hvilken retning din<br />
destination ligger.<br />
Arbejdet med kortet - 61 -
Bruger<strong>manual</strong> <strong>NAVIGON</strong> 40 Essential | Easy | Plus | Premium | Premium Live<br />
Bemærk:<br />
► Du modtager ingen navigationsbeskeder. Du modtager dog en<br />
meddelelse, når du nærmer dig destinationen.<br />
► Det viste kortudsnit følger dine bevægelser, således at du altid kan<br />
se din position på skærmen.<br />
► Når du forlader den beregnede rute, genberegnes den nye rute ikke<br />
automatisk.<br />
► Hvis du vi navigere på en rute og der følger yderligere rutepunkter,<br />
startes navigationen til næste rutepunkt straks efter at meldingen er<br />
fremkommet.<br />
► Der tages ikke hensyn til trafikmeldinger.<br />
Info: Vær i fodgænger-funktionen opmærksom på at de holer apparatet<br />
i hånden så den øverste del ikke dækkes. Da GPS-modtageren sidder<br />
der, kan GPS-modtagelsen blokeres.<br />
1 Her vises målestokken på det viste kortudsnit. Linealens længde svarer<br />
til den viste afstand.<br />
2 Ruten, der er beregnet på baggrund af det digitale vejnet, vises i<br />
orange.<br />
3 Den aktuelle position vises (orange pil). Du kan se i hvilken retning du<br />
bevæger dig.<br />
4 Den strækning, du har tilbagelagt, er markeret i grønt.<br />
5 Kompasset viser, hvor der er nord.<br />
6 Retningen hvor destinationen ligger, vises (rød trekant).<br />
7 I dette felt vises den resterende afstand til destinationen.<br />
Betjening af kortet<br />
Zoom ud: Det viste kortudsnit bliver større, men der vises færre detaljer.<br />
- 62 - Arbejdet med kortet
Bruger<strong>manual</strong> <strong>NAVIGON</strong> 40 Essential | Easy | Plus | Premium | Premium Live<br />
Zoom ind: Det viste kortudsnit bliver mindre, men der vises flere<br />
detaljer.<br />
Centrer position: Under fodgængernavigationen kan det viste kortudsnit<br />
forskydes for at se omgivelserne på kortet. Eventuelt kan din aktuelle<br />
position så ikke længere ses på det viste kortudsnit.<br />
► Klik på aktiveringsfladen Centrer position, hvis din aktuelle position<br />
ikke længere kan ses på det aktuelle kortudsnit.<br />
Din aktuelle position vises på kortet igen.<br />
Genberegning rute: Genberegner ruten. Anvend denne funktion, hvis du<br />
har fjernet dig for meget fra den beregnede rute for at få et nyt<br />
ruteforslag.<br />
7.5.3 Navigation i funktionen Track<br />
Denne funktion aktiveres, hvis du for navigationen har planlagt en rute<br />
med track. (Se "Tracks og ruter med delstrækninger", side 43)<br />
Efter at ruten er blevet vist på kortet i funktion Preview, er navigationen<br />
startet.<br />
Først fører navigationen fra den aktuelle position til begyndelsen af de<br />
hentede tracks. Denne navigation svarer til navigationen af den valgte<br />
ruteprofil. (Se "Navigation i funktionen Køretøj", side 57 og "Navigation i<br />
funktionen Fodgænger", side 61)<br />
Så snart det første gemte punkt på tracket er nået, skifter navigationen<br />
til funktion Track.<br />
Navigationen i funktion Track foregår på samme måde som<br />
navigationen i funktion Fodgænger. (Se "Navigation i funktionen<br />
Fodgænger", side 61)<br />
Der er kun få forskelle:<br />
► Funktionen Genberegning rute er ikke tilgængelig.<br />
► Hvis der følger flere rutepunkter efter track, skifter navigationen<br />
igen tilbage til den oprindeligt valgte funktion.<br />
7.5.4 Navigation i funktionen Offroad<br />
Info: Denne funktion aktiveres ikke, hvis du for navigationen har valgt<br />
en ruteprofil til fodgængere. Disse profiler genkendes ved symbolet<br />
(Fodgænger).<br />
Den aktiveres heller ikke hvis du navigerer langs med et track. (Se<br />
"Navigation i funktionen Track", side 63)<br />
Arbejdet med kortet - 63 -
Bruger<strong>manual</strong> <strong>NAVIGON</strong> 40 Essential | Easy | Plus | Premium | Premium Live<br />
Hvis du angiver en destination, der ligger uden for det digitale vejnet,<br />
fører navigationen først i funktion Køretøj til det punkt på det<br />
digitaliserede vejnet, der ligger nærmest destinationen. Derfra<br />
fortsættes navigationen i funktion Offroad.<br />
Hvis den aktuelle position ved navigationsstart ligger uden for det<br />
digitaliserede vejnet, føres navigationen først i funktion Offroad til<br />
nærmeste punkt på det digitaliserede vejnet. Så fortsættes den i<br />
funktion Køretøj.<br />
Navigationen i funktion Track foregår på samme måde som<br />
navigationen i funktion Fodgænger. (Se "Navigation i funktionen<br />
Fodgænger", side 61)<br />
Der er kun få forskelle:<br />
► Den tilbagelagte strækning vises ikke.<br />
► Funktionen Genberegning rute er ikke tilgængelig.<br />
7.5.5 Valgmuligheder på kortet i funktion Navigation<br />
<strong>NAVIGON</strong> 40 Plus | Premium | Premium Live:<br />
1. Klik på et punkt på kortet.<br />
Aktiveringsfladelisten vises.<br />
2. Klik på (Optioner).<br />
<strong>NAVIGON</strong> 40 Essential | Easy:<br />
► Klik på Optioner.<br />
Der åbnes et vindue med flere aktiveringsflader.<br />
De vigtigste funktioner for navigation er tilgængelige via<br />
aktiveringsfladerne med ikoner.<br />
Yderligere funktioner finder du hvis du klikker på en af<br />
aktiveringsfladerne Destination, Rute, Servicetjenester eller Generelt.<br />
En beskrivelse af alle valgmuligheder, der står til rådighed, findes i<br />
kapitel "Valgmuligheder" på side 48.<br />
7.5.6 Afslutning af navigationen<br />
Navigationen afsluttes på samme måde i alle funktioner:<br />
► Klik på (Tilbage), for at afslutte navigationen. I et<br />
dialogvindue opfordres du at bekræfte afslutningen.<br />
- 64 - Arbejdet med kortet
Bruger<strong>manual</strong> <strong>NAVIGON</strong> 40 Essential | Easy | Plus | Premium | Premium Live<br />
7.6 Kort i funktion Søg destination<br />
Kortet er altid i funktion Søg destination, når der fremkommer et<br />
trådkryds. I adressefeltet findes koordinaterne og evt. navnet på vejen<br />
under trådkrydset.<br />
Hvis du er undervejs, ændres kortet ikke. Den ar altid udrettet så nord<br />
er øverst.<br />
Zoom ud: Det viste kortudsnit bliver større, men der vises færre detaljer.<br />
Zoom ind: Det viste kortudsnit bliver mindre, men der vises flere<br />
detaljer.<br />
Zoom: Når denne aktiveringsflade er aktiv, kan du tegne et kortudsnit<br />
med fingeren.<br />
Tegnes kortudsnittet fra øverste venstre hjørne til nederste højre<br />
hjørne, zoomes der bagefter til displaystørrelse.<br />
Tegnes kortudsnittet fra nederste højre til øverste venstre hjørne,<br />
zoomes ud af kortet.<br />
Forskyd: Når denne aktiveringsflade er aktiv, kan du forandre det viste<br />
kortudsnit med fingeren. Forskyd kortet i den ønskede retning.<br />
Hele ruten: Zoomer kortet, så hele ruten er synlig.<br />
Aktuel position: Vælger det viste kortudsnit, så den aktuelle position er<br />
centreret.<br />
Arbejdet med kortet - 65 -
Bruger<strong>manual</strong> <strong>NAVIGON</strong> 40 Essential | Easy | Plus | Premium | Premium Live<br />
7.6.1 Arbejdet i funktion Søg destination<br />
1. Klik på det punkt, du vil navigere til.<br />
Det punkt, du har klikket på, vises under trådkrydset.<br />
I feltet på skærmens nederste tredjedel vises de geografiske<br />
koordinater for destinationen og den pågældende adresse.<br />
2. Klik på (OK).<br />
Der vises aktiveringsflader med forskellige funktioner.<br />
Kør derhen: Starter navigationen til det valgte punkt. Hvis du lige befinder dig i<br />
en navigation, afbrydes denne.<br />
MyReport: Åbner vinduet MYREPORT. Her kan du indberette ændringer vedr.<br />
overvågningsanlæg og trafikforløb til <strong>NAVIGON</strong>.<br />
Viaadresse: Indsætter det valgte punkt som rutepunkt. Navigationen fører nu<br />
først til denne via-destination. Derefter kan du fortsætte navigationen til<br />
den oprindelige destination.<br />
Denne funktion er kun aktiveret, når du lige befinder dig i en navigation.<br />
Tilføj til rute: Tilføjer det valgte punkt som sidste punkt i ruteplanlægningen,<br />
således at navigationen dertil sker efter den oprindelige destination eller<br />
efter de andre ruteoptioner.<br />
Gem: Åbner vinduet GEM DESTINATIONEN SOM. Du kan indtaste en betegnelse,<br />
hvorunder det angivne punkt gemmes i listen FORETRUKNE. (Se<br />
"Lagring af destination", side 41)<br />
Søgning i området: Åbner vinduet SÆRLIG ADRESSE I NÆRHEDEN. Her kan du<br />
søge efter destinationer i nærheden af det angivne punkt. (Se<br />
"Interessepunkter i nærheden", side 31)<br />
► Klik på aktiveringsfladen (Tilbage), for at afslutte funktion<br />
Søg destination. Du vender tilbage til det vindue, hvor denne<br />
funktion blev startet.<br />
8 Nyttige funktioner<br />
8.1 Ruteprofiler<br />
Ruteprofiler fastlægger særlige træk ved forskellige bevægelsesmåder,<br />
som der skal tages hensyn til ved ruteberegningen. En ruteprofil til<br />
cykler bruger f.eks. ingen motorveje til ruteberegningen, men til<br />
gengæld veje, der er forbudt for andre køretøjer. Desuden beregnes<br />
med en cykelprofil andre ankomsttider end med en motorcykel.<br />
- 66 - Nyttige funktioner
Bruger<strong>manual</strong> <strong>NAVIGON</strong> 40 Essential | Easy | Plus | Premium | Premium Live<br />
8.1.1 Ruteprofilernes indstillinger<br />
En ruteprofil sætter sig sammen af flere indstillinger.<br />
► Hastighedsprofil: fastlægger bevægelsesformen (f.eks.Cykel,<br />
Fodgænger, Bil, ...).<br />
► Rutetype: fastlægger typen på den rute, der skal beregnes (f.eks.<br />
Kort rute, Hurtig rute, ...).<br />
► Indberegn trafikmeldinger: fastlægger om trafikmeldinger skal indgå<br />
i ruteberegningen.<br />
► Motorvej, Færger, Beboerveje: fastlægger om denne type veje må<br />
benyttes.<br />
► Brug af betalingsveje: fastlægger om veje hvor der kræves vignetter<br />
eller betaling, må anvendes til ruteberegning.<br />
► Klik på aktiveringsfladen (Redigér).<br />
Vinduet BRUG AF BETALINGSVEJE åbnes.<br />
► Tilpas de enkelte indstillinger til dine behov (Ja, Nej, Spørg<br />
altid). (Se også "Navigationssystemets konfigurering", side 110)<br />
Hvis du aktiverer indstillingen Spørg altid, opfordres du hver<br />
gang din rute vil kunne føre dig via en betalings- eller<br />
vignettepligtig vej, inden ruteberegningen at foretage de(n)<br />
nødvendige indstilling(er).<br />
Til hver indstilling findes en aktiveringsflade (Hjælp). Hvis du klikker<br />
på den, fremkommer en detaljeret forklaring til den pågældende<br />
indstilling.<br />
Antallet af de mulige indstillinger afhænger af den valgte<br />
hastighedsprofil. For hastighedsprofilen Fodgænger findes for eksempel<br />
indstillingerne Motorvej og Brug af betalingsveje ikke.<br />
8.1.2 <strong>NAVIGON</strong> basisprofiler<br />
Til hver hastighedsprofil er der allerede defineret en basisprofil.<br />
Cykel<br />
Fodgænger (kun <strong>NAVIGON</strong> 40 Easy | Plus | Premium |<br />
Premium Live)<br />
Lastbil<br />
Motorcykel<br />
Bil<br />
Basisprofilens hastighedsprofil kan ikke ændres. De andre indstillinger<br />
kan tilpasses dine behov.<br />
Nyttige funktioner - 67 -
Bruger<strong>manual</strong> <strong>NAVIGON</strong> 40 Essential | Easy | Plus | Premium | Premium Live<br />
Basisprofiler kan hverken omdøbes eller slettes.<br />
For f.eks. af have flere profiler til udvalg for personbiler, kan der<br />
oprettes egne ruteprofiler.<br />
8.1.3 Oprettelse af ny ruteprofil<br />
Du kan oprette egne ruteprofiler. Dette er f.eks. praktisk, hvis du har to<br />
personbiler og kun en af dem har en vignette til østrigske motorveje.<br />
1. Klik på Optioner > Indstillinger.<br />
Hvis kortet er åbnet i funktionen Standard, klik på Optioner ><br />
Generelt > Indstillinger.<br />
2. Klik på aktiveringsfladen (Aktuel ruteprofil). Denne<br />
aktiveringsflade kan også have et andet symbol.<br />
3. Klik på betegnelsen på den ruteprofil, du vil tage som udgangspunkt<br />
for den nye profil.<br />
4. Klik på Optioner > Kopier.<br />
5. Indtast en betegnelse for ruteprofilen.<br />
6. Klik på Gem.<br />
7. Tilpas ruteprofilen til dine behov.<br />
8. Klik på OK.<br />
Den nye ruteprofil fremkommer i listen RUTEPROFILER.<br />
8.1.4 Valg af ruteprofil<br />
1. Klik på Optioner > Indstillinger > (Aktuel ruteprofil).<br />
Hvis kortet er åbnet i funktionen Standard, klik på Optioner ><br />
Rute > Aktuel ruteprofil:.<br />
2. Klik på betegnelsen på den ruteprofil, du vil anvende.<br />
3. Klik på (Tilbage).<br />
8.1.5 Administration af ruteprofiler<br />
Brugerdefinerede ruteprofiler kan redigeres, omdøbes eller slettes.<br />
Redigering af ruteprofiler<br />
1. Klik på Optioner > Indstillinger.<br />
Hvis kortet er åbnet i funktionen Standard, klik på Optioner ><br />
Generelt > Indstillinger.<br />
2. Klik på aktiveringsfladen (Aktuel ruteprofil). Denne<br />
aktiveringsflade kan også have et andet symbol.<br />
3. Klik på aktiveringsfladen (Redigér) ved siden af den ruteprofil<br />
du vil redigere.<br />
- 68 - Nyttige funktioner
Bruger<strong>manual</strong> <strong>NAVIGON</strong> 40 Essential | Easy | Plus | Premium | Premium Live<br />
4. Definer de ønskede indstillinger.<br />
5. Klik på OK.<br />
Indstillingen Brug af betalingsveje består af flere forskellige indstillinger.<br />
Du kan f.eks. for hvert land med vignettepligtige motorveje fastlægge<br />
om du vil anvende disse veje til navigationen.<br />
1. Klik først på aktiveringsfladen (Redigér) ved siden af indstilling<br />
Brug af betalingsveje.<br />
Vinduet BRUG AF BETALINGSVEJE åbnes.<br />
2. Tilpas de enkelte indstillinger til dine behov (Ja, Nej, Spørg altid).<br />
Hvis du aktiverer indstillingen Spørg altid, spørges du altid, hvis<br />
rute-preview vil beregne en rute med betalingsvej, om du vil benytte<br />
den pågældende vej. Du kan så også fastlægge denne indstilling<br />
for fremtidige ture.<br />
Omdøbning af en ruteprofil<br />
1. Klik på Optioner > Indstillinger.<br />
Hvis kortet er åbnet i funktionen Standard, klik på Optioner ><br />
Generelt > Indstillinger.<br />
2. Klik på aktiveringsfladen (Aktuel ruteprofil). Denne<br />
aktiveringsflade kan også have et andet symbol.<br />
3. Klik på betegnelsen på den ruteprofil, du vil omdøbe.<br />
4. Klik på Optioner > Omdøb.<br />
5. Indtast ruteprofilens nye betegnelse.<br />
6. Klik på Gem.<br />
Info: Basisprofiler kan ikke omdøbes.<br />
Sletning af ruteprofil<br />
1. Klik på Optioner > Indstillinger.<br />
Hvis kortet er åbnet i funktionen Standard, klik på Optioner ><br />
Generelt > Indstillinger.<br />
2. Klik på aktiveringsfladen (Aktuel ruteprofil). Denne<br />
aktiveringsflade kan også have et andet symbol.<br />
3. Klik på betegnelsen på den ruteprofil, du vil slette.<br />
4. Klik på Optioner > Slet.<br />
5. Et dialogvindue opfordrer dig til at bekræfte sletningen.<br />
6. Klik på Ja.<br />
Nyttige funktioner - 69 -
Bruger<strong>manual</strong> <strong>NAVIGON</strong> 40 Essential | Easy | Plus | Premium | Premium Live<br />
Info: Basisprofiler kan ikke slettes.<br />
8.2 MyPOIs: Mine interessepunkter<br />
Du kan oprette filer med egne interessepunkter. Disse filer skal stå til<br />
rådighed for navigationssystemet i en bestemt mappe.<br />
Hvis du vil udvælge egne interessepunkter til navigationen, finder du<br />
dem under interessepunkter i kategorien MyPOIs. Hver fil med egne<br />
interessepunkter oplistes som egen underkategori. Hver underkategori<br />
kan tildeles et selv-designet ikon, som dine destinationer vises under på<br />
kortet.<br />
Info: Navigationssystemet kan indlæse maks.10.000 interessepunkter.<br />
Disse interessepunkter må være opdelt i maks 40 underkategorier.<br />
8.2.1 Oprettelse af egne destinationer<br />
1. Åbn et tomt dokument i en editor, der kan gemme filerne UTF 8kodet<br />
(f. eks. MS Notepad, Microsoft Word).<br />
Info: Nedenstående beskrivelser går ud fra brugen af MS Notepad som<br />
editor. Ved brug af en anden editor kan lagring og UTF-8-kodning af<br />
filen (punkt 4- 9) afvige fra beskrivelsen.<br />
2. Opret et datapunkt (en linje) for hver destination på følgende måde:<br />
► Længdegrad. Start indtastningen med et minustegn hvis du vil<br />
indtaste en vestlig breddegrad. Længdegraden skal angives<br />
som decimaltal, decimal-skilletegnet skal være et punktum.<br />
► Komma (som listeseparator)<br />
► Breddegrad. Start indtastningen med et minustegn hvis du vil<br />
indtaste en sydlig breddegrad. Breddegraden skal angives som<br />
decimaltal, decimal-skilleteget skal være et punktum.<br />
► Komma (som listeseparator)<br />
► Destinationens navn. Betegnelse kan vælges frit, men den må<br />
ikke indeholde komma. Hvis det er absolut nødvendigt at<br />
indsætte et komma, sæt en backslash ('\') foran komma<br />
► Komma (som listeseparator)<br />
► PHONENUMBER=<br />
► Et telefonnummer. Dette felt kan forblive tomt.<br />
► Tilde ('~')<br />
► Ekstra information. Dette felt kan forblive tomt.<br />
► Enter (for at starte et nyt datapunkt.<br />
- 70 - Nyttige funktioner
Bruger<strong>manual</strong> <strong>NAVIGON</strong> 40 Essential | Easy | Plus | Premium | Premium Live<br />
Adressen skal ikke angives i datapunktet. Den vises automatisk,<br />
når denne destination udvælges til navigationen. Hvis du her<br />
indtaster en ekstrainformation, vises den under adressen<br />
Eksempel:<br />
9.94302,49.79906,<strong>NAVIGON</strong> AG,PHONENUMBER=+49 931~Best<br />
Navigation Devices<br />
3. Gentag skridt 2 for hver destination, der skal gemmes i denne fil.<br />
4. Klik på Fil > Gem.<br />
5. Vælg den mappe hvor informationerne skal gemmes.<br />
6. Vælg i felt Filtype valgmuligheden Alle filer.<br />
7. Indtast et navn efter ønske i feltet filnavn., efterfuldt af '.csv', f. eks.<br />
'XYZ.csv'.Bemærk at filnavnet vises som underkategori i<br />
navigationssystemet! Hvis du altså gemmer en fil under navnet<br />
'XYZ.csv', vises destinationerne i denne fil i underkategori XYZ.<br />
8. Vælg i felt Tegnsæt valgmuligheden UTF-8.<br />
9. Klik på Gem.<br />
8.2.2 Ikoner til egne interessepunkter<br />
Til hver underkategori af egne interessepunkter kan der oprettes et<br />
ikon, destinationer i denne undekategorie vises sammen med på kortet.<br />
Ikonerne skal være grafikfiler med følgende egenskaber:<br />
► Filformat bmp (Bitmap) eller png (Portable Network Graphic)<br />
► Størrelse maks. 40x25 pixel<br />
Grafikfilerne skal gemmes i samme mappe som de tilhørende filer med<br />
interessepunkterne.<br />
Filnavnet skal være det samme som kategorinavnet.<br />
Eksempel:<br />
Destinationerne i underkategori XYZer gemt i filen 'XYZ.csv'. De vises<br />
på kortet ved hjælp af ikonet XYZ.bmp.<br />
8.2.3 POI-Import: Overførsel af egne interessepunkter til<br />
navigationsanlægget<br />
Filerne med interesspunkter du selv har oprettet og de tilhørende ikoner<br />
skal nu overføres til navigationsanlægget. Dette kan gøres meget<br />
komfortabelt ved hjælp af softwaren <strong>NAVIGON</strong> Fresh, som du kan<br />
installere på din <strong>com</strong>puter med <strong>NAVIGON</strong> Suite eller downloade gratis<br />
fra vores website .www.navigon.<strong>com</strong>/fresh.<br />
8.3 Screenshots<br />
Du kan generere og gemme screenshots af alle aktuelt viste<br />
skærmindhold.<br />
Nyttige funktioner - 71 -
Bruger<strong>manual</strong> <strong>NAVIGON</strong> 40 Essential | Easy | Plus | Premium | Premium Live<br />
8.3.1 Tillad screenshots<br />
1. Klik i vinduet NAVIGATION på Optioner > Indstillinger > Generelt ><br />
Tillad screenshots.<br />
2. Vælg om du vil tillade screenshots (Ja) eller ej (Nej).<br />
På displayet vises aktiveringsfladen (Screenshots) ved<br />
nederste højre skærmkant.<br />
8.3.2 Oprettelse af screenshots<br />
8.4 Tracks<br />
► Klik på aktiveringsfladen (Screenshots).<br />
Skærmbilledet gemmes som billedfil. Aktiveringsfladen<br />
(Screenshots) vises ikke på billedet.<br />
Screenshots gemmes i mappen \ScreenShots. Denne mappe kan<br />
enten ligge i navigationsanlæggets interne hukommelse, på det<br />
udleverede hukommelseskort eller i begge hukommelser.<br />
Dette afsnit er kun relevant, hvis dit navigationsanlæg er et af<br />
nedenstående modeller:<br />
► <strong>NAVIGON</strong> 40 Easy<br />
► <strong>NAVIGON</strong> 40 Plus<br />
► <strong>NAVIGON</strong> 40 Premium<br />
► <strong>NAVIGON</strong> 40 Premium Live<br />
Du kan gemme enhver strækning, du tilbagelægger, selv om den ligger<br />
uden for det digitale vejnet.<br />
Du kan f.eks. gemme cykelture og senere køre dem en gang til.<br />
Tracks gemmes i dataformat KML. KML er et meget udbredt<br />
dataformat. Du kan f.eks. få vist tracks på Google Earth på din<br />
<strong>com</strong>puter.<br />
Optegnelse af tracks<br />
Du kan optegne et track, når kortet befinder sig i funktion Navigation<br />
eller i funktion Standard.<br />
1. Klik på Optioner > Servicetjenester > Start optegnelse.<br />
Vinduet START OPTEGNELSE åbnes.<br />
2. Indtast et navn for den planlagte fil.<br />
Info: Track-.navnet kan kun indtastes med latinske bogstaver.<br />
3. Klik på Start optegnelse.<br />
- 72 - Nyttige funktioner
Bruger<strong>manual</strong> <strong>NAVIGON</strong> 40 Essential | Easy | Plus | Premium | Premium Live<br />
Udgående fra din aktuelle position gemmer navigationsanlægget nu<br />
hele den strækning du tilbagelægger.<br />
Mens der gemmes vises ikonet (Optegnelse track) ved højre<br />
øvre skærmkant.<br />
De gemte tracks gemmes i listen GEMTE RUTER OG TRACKS i<br />
dataformat KML. Derfra kan de altid hentes igen.<br />
Afslutning af en optegnelse<br />
1. Klik på Optioner > Servicetjenester > Stop optegnelse.<br />
Optegnelsen afsluttes. De gemte tracks er gemt i listen GEMTE<br />
RUTER OG TRACKS i dataformat KML. Derfra kan de altid hentes<br />
igen.<br />
Info: Optegnelsen af tracks afbrydes kun midlertidigt når<br />
navigationsanlægget slukkes. Hvis du vil stoppe optegnelsen, skal du<br />
altid gøre som beskrevet ovenfor.<br />
Brug af et track til navigationen<br />
Gemte tracks kan hentes under en ruteplanlægning. (Se "Hentning af<br />
rute eller track", side 45)<br />
Info: De tracks der er gemt i dataformatet KML egner sig til<br />
ruteplanlægningen. Brug <strong>NAVIGON</strong> Fresh for at hente tracks fra andre<br />
udbydere som f.eks. Google Earth ind i dit navigationssystem.<br />
Info: Hvis du navigerer langs med et optegnet track, kontrolleres<br />
indgående TMC-meldinger ikke med henblik på om de angår tracket.<br />
8.5 Parkering i nærheden af destinationen<br />
Hvis du nærmer dig destinationen, fremkommer aktiveringsfladen<br />
(Parkering) på displayet. Denne aktiveringsflade forbliver<br />
synligt, så længe du befinder dig i nærheden af destinationen og kortet<br />
ikke lukkes.<br />
Følgende scenarier kan tænkes:<br />
Nyttige funktioner - 73 -
Bruger<strong>manual</strong> <strong>NAVIGON</strong> 40 Essential | Easy | Plus | Premium | Premium Live<br />
Videre til fods<br />
Dette afsnit er kun relevant, hvis dit navigationsanlæg er et af<br />
nedenstående modeller:<br />
► <strong>NAVIGON</strong> 40 Easy<br />
► <strong>NAVIGON</strong> 40 Plus<br />
► <strong>NAVIGON</strong> 40 Premium<br />
► <strong>NAVIGON</strong> 40 Premium Live<br />
Du ser en parkeringsplads, parkerer bilen og vil gå til fods til<br />
destinationen.<br />
1. Klik på aktiveringsfladen (Parkering).<br />
2. Klik på Fodgængertilstand.<br />
Følgende meddelelse fremkommer: "Din position er gemt. Du finder<br />
den på listen 'Foretrukne' under 'Mit køretøj'. På denne måde finder<br />
du altid nemt tilbage til dit køretøj."<br />
3. Klik på OK.<br />
På kortet er din bils position markeret med et stjerne i orange.<br />
Navigationen fortsætter til destinationen i funktion Fodgænger.<br />
Søgning af parkeringsplads<br />
Du vil ledes til en parkeringsplads i nærheden af destinationen. Derfra<br />
vil du gå til fods til destinationen.<br />
1. Klik på aktiveringsfladen (Parkering).<br />
2. Klik på Parkering i destinationens nærheden.<br />
En liste åbnes. Den indeholder mulige parkeringspladser, sorteret<br />
efter deres afstand fra din destination.<br />
3. Klik på den parkeringsplads, hvor din bil skal parkeres.<br />
Der fremkommer yderligere informationer om denne<br />
parkeringsplads.<br />
4. Klik på Indføj.<br />
5. Navigationen leder dig nu i den funktion, der svarer til den valgte<br />
ruteprofil, til den valgte parkeringsplads. Når du har nået den,<br />
fremkommer følgende meddelelse: "Din position er gemt. Du finder<br />
den på listen 'Foretrukne' under 'Mit køretøj'. På denne måde finder<br />
du altid nemt tilbage til dit køretøj."<br />
6. Klik på OK.<br />
På kortet er din bils position markeret med et stjerne i orange.<br />
Navigationen fortsætter til destinationen i funktion Fodgænger.<br />
- 74 - Nyttige funktioner
Bruger<strong>manual</strong> <strong>NAVIGON</strong> 40 Essential | Easy | Plus | Premium | Premium Live<br />
Tilbage til destinationen<br />
Du har nået din destination. Navigationen er afsluttet. Du er dog af en<br />
eller anden grund kørt videre, f.eks. fordi du ikke har fundet en plads til<br />
at holde. Nu vil du føres tilbage til destinationen.<br />
1. Klik på aktiveringsfladen (Parkering).<br />
2. Klik på Seneste destination.<br />
Navigationen leder dig nu i den funktion, der svarer til den valgte<br />
ruteprofil, tilbage til den oprindelige destination.<br />
<strong>NAVIGON</strong> Clever Parking: Aktuelle informationer angående<br />
parkeringsmuligheder<br />
Nogle parkeringsmuligheder er markeret med en lille stjerne<br />
(f.eks. ). Til disse parkeringsmuligheder findes yderligere<br />
informationer som åbningstider eller antal af kvinde- og handikappladser.<br />
Disse informationer er tilgængelige for flere og flere<br />
parkeringsmuligheder. Regelmæssige opdateringer vedrørende disse<br />
informationer kan findes via softwaren <strong>NAVIGON</strong> Fresh.<br />
<strong>NAVIGON</strong> Fresh kan downloades gratis fra www.navigon.<strong>com</strong>/fresh.<br />
8.6 I nærheden<br />
Mens navigationen er i gang eller hvis du har åbnet kortet over<br />
aktiveringsfladen Vis kort kan du få vist interessepunkter, favoritter og<br />
trafikmeldinger for det viste kortudsnit så du får et godt overblik.<br />
Info: Denne funktion er ikke tilgængelig hvis kortet er åbnet i enten<br />
funktion Søg destination, Preview, eller i Reality View.<br />
<strong>NAVIGON</strong> 40 Plus | Premium | Premium Live:<br />
1. Klik på et punkt på kortet.<br />
Aktiveringsfladelisten vises.<br />
► Klik på et punkt på kortet.<br />
<strong>NAVIGON</strong> 40 Essential | Easy:<br />
1. Klik på et punkt på kortet.<br />
Listen I NÆRHEDEN åbnes. Denne indeholder interessepunkter,<br />
foretrukne eller trafikmeldinger for det aktuelt viste kortudsnit.<br />
2. Klik på en position på listen for at få vist detaljerede informationer<br />
om dette.<br />
Du har nu følgende muligheder:<br />
Nyttige funktioner - 75 -
Bruger<strong>manual</strong> <strong>NAVIGON</strong> 40 Essential | Easy | Plus | Premium | Premium Live<br />
► Klik på Viaadresse for at sætte det valgte punkt som viadestination.<br />
Navigationen fører nu først til denne via-destination.<br />
Derefter kan du fortsætte navigationen til den oprindelige<br />
destination. aktiveringsfladen Viaadresse er kun aktiv mens<br />
navigationen forgår.<br />
► Klik på Start navigation for at navigere til det valgte punkt.<br />
► Klik på Annuller for at lukke listen igen.<br />
Info: Funktionen I nærheden er kun tilgængelig ved tilstrækkelig GPSmogtagelse.<br />
8.7 Særlige adresser på ruten<br />
Info: Denne funktion står kun til rådighed under en navigation i<br />
funktionen Køretøj (se "Navigation i funktionen Køretøj", side 57).<br />
Du kan udvælge 3 kategorier af interessepunkter via funktionen<br />
Særlige adresser på ruten. interessepunkter, der ligger hen ad ruten<br />
og passer ind i en af disse kategorier, kan hurtigt vises mens der<br />
navigeres og kan udvælges som via-adresse.<br />
8.7.1 Visning af interessepunkter på ruten<br />
1. Klik på aktiveringsfladen (Særlige adresser på ruten), der<br />
vises øverst til venstre i kortet (se punkt 2 i "Navigation i funktionen<br />
Køretøj", side 57).<br />
Listen Særlige adresser på ruten åbnes.<br />
Den viser ikoner for de 3 valgte kategorier for interessepunkter. For<br />
hver kategori vises afstanden til nærmeste særlige destination.<br />
Markeringerne på ruten viser desuden om den særlige destination<br />
befinder sig til højre ( ) eller venstre ( ) for kørselsretningen.<br />
Info: Listen Særlige adresser på ruten lukkes igen efter få sekunder.<br />
Hvis listen skal forblive åben, klikkes der på aktiveringsfladen<br />
(Fasthold). Aktiveringsfladen ændres til (Fastholdtt). Listen<br />
forbliver nu synlig indtil SÆRLIGE ADRESSER PÅ RUTEN åbnes.<br />
2. Klik på en kategori for at få vist en liste med flere interessepunkter<br />
fra denne kategori.<br />
Listen SÆRLIGE ADRESSER PÅ RUTEN åbnes.<br />
- 76 - Nyttige funktioner
Bruger<strong>manual</strong> <strong>NAVIGON</strong> 40 Essential | Easy | Plus | Premium | Premium Live<br />
1 Ved den øverste skærmkant vises ikonerne for kategorierne, hvis<br />
interessepunkter er til rådighed. Ikonet for den aktuelt udvalgte kategori<br />
er fremhævet.<br />
► Klik på ikonet for den kategori hvis interessepunkter du ønsker at få<br />
vist.<br />
2 Listen indeholder, sorteret faldende efter destinationens afstand (direkte<br />
linje), de nærmeste 5 interessepunkter på din rute, for den viste<br />
kategori. Den nærmeste særlige destination står derfor som nederste<br />
post på listen.<br />
3 Der kan vises yderligere informationer til hver af de interessepunkter på<br />
listen.<br />
► Klik på aktiveringsfladen (Info) til højre for det pågældende<br />
4<br />
interessepunkt (se også "Informationer om destinationen", side 35).<br />
Ved venstre skærmkant vises ruten og den aktuelle position skematisk.<br />
Markeringerne på ruten viser afstanden til destinationerne på listen fra<br />
din position. De orange markeringer viser om den pågældende<br />
destination befinder sig til højre (<br />
kørselsretningen.<br />
) eller venstre ( ) for<br />
8.7.2 Navigering til en af disse destinationer<br />
► Klik på den særlige destination på listen du vil navigere hen til.<br />
Den valgte destination tilføjes som via-adresse. Ruten<br />
genberegnes. Efter at via-adressen er nået kan navigationen<br />
fortsættes til den oprindelige destination.<br />
8.7.3 Valg af kategorier<br />
Du kan indstille hvilke 3 kategorier eller underkategorier står til rådighed<br />
for interessepunkter på ruten.<br />
Nyttige funktioner - 77 -
Bruger<strong>manual</strong> <strong>NAVIGON</strong> 40 Essential | Easy | Plus | Premium | Premium Live<br />
1. Klik i listen SÆRLIGE ADRESSER PÅ RUTEN på "Indstillinger".<br />
Vinduet INDSTILLINGER: SÆRLIGE ADRESSER PÅ RUTEN åbnes.<br />
2. Klik på aktiveringsflade (Liste) ved siden af kategorien, du vil<br />
redigere.<br />
Listen med interessepunkter åbnes.<br />
Hvis der findes underkategorier for en kategori, vises<br />
aktiveringsfladen igen til venstre for denne (Liste). Klik på<br />
denne for at få vist underkategorierne.<br />
3. Vælg en underkategori.<br />
4. Klik på OK.<br />
Vinduet INDSTILLINGER: SÆRLIGE ADRESSER PÅ RUTEN åbnes.<br />
5. Klik på OK.<br />
6. Listen SÆRLIGE ADRESSER PÅ RUTEN åbnes. Hvis der findes<br />
interessepunkter for den valgte kategori, vises disse allerede på<br />
listen.<br />
7. Klik på (Tilbage) for at lukke listen igen.<br />
Kortet åbnes.<br />
8.8 <strong>NAVIGON</strong> Sightseeing<br />
Dette afsnit er kun relevant, hvis dit navigationsanlæg er et af<br />
nedenstående modeller:<br />
► <strong>NAVIGON</strong> 40 Easy<br />
► <strong>NAVIGON</strong> 40 Plus<br />
► <strong>NAVIGON</strong> 40 Premium<br />
► <strong>NAVIGON</strong> 40 Premium Live<br />
<strong>NAVIGON</strong> Sightseeing Sightseeing-destinationer er en speciel<br />
kategori for interessepunkter. Du blive gjort opmærksom på disse<br />
sightseing-destinationer når du nærmer dig dem.<br />
Info: Det er kun muligt at få disse anvisninger mens der navigeres<br />
ellers mens kortet er åbnet i tilstanden Standard.<br />
Aktivering af anvisninger til <strong>NAVIGON</strong> Sightseeing sightseeingdestinationer<br />
Du kan indstille om og hvordan du vil gøres opmærksom på <strong>NAVIGON</strong><br />
Sightseeing sightseeing-destinationer.<br />
1. Klik i vinduet NAVIGATION på Optioner > Indstillinger > Navigation ><br />
Information om '<strong>NAVIGON</strong> Sightseeing'-destinationer.<br />
- 78 - Nyttige funktioner
Bruger<strong>manual</strong> <strong>NAVIGON</strong> 40 Essential | Easy | Plus | Premium | Premium Live<br />
2. Vælg en af de følgende indstillinger:<br />
► Nej: Du bliver ikke gjort opmærksom på <strong>NAVIGON</strong><br />
Sightseeing sightseeing-destinationer.<br />
► Kun på skærmen: Når du nærmer dig en <strong>NAVIGON</strong><br />
Sightseeing sightseeing-destination, vises aktiveringsfladen<br />
(<strong>NAVIGON</strong> Sightseeing) på kortet, som du kan<br />
benytte til at åbne vinduet INFORMATIONER TIL DESTINATIONEN.<br />
► Talebesked ved vigtige dest: Ved sightseeing-destinationer der<br />
er kendte ud over deres region, læses en beskrivelse højt, så<br />
snart aktiveringsfladen (<strong>NAVIGON</strong> Sightseeing)<br />
vises.<br />
► Talebeskeder ved alle destinationer: Ved alle sightseeingdestinationer<br />
for kategorien, læses en beskrivelse højt, så snart<br />
aktiveringsfladen (<strong>NAVIGON</strong> Sightseeing) vises.<br />
Info: Der kan hentes meget udførlige informationer vedrørende alle<br />
<strong>NAVIGON</strong> Sightseeing sightseeing-destinationer via softwaren<br />
<strong>NAVIGON</strong> Fresh. <strong>NAVIGON</strong> Fresh kan downloades gratis<br />
frawww.navigon.<strong>com</strong>/fresh.<br />
Info: Beskivelserne kan ikke læses højt på alle sprog. Hvis ikke, så er<br />
de to indstillinger Talebesked ved vigtige dest ogTalebeskeder ved alle<br />
destinationer ikke tilgængelige.<br />
Info: Mens der navigeres i funktionen Fodgænger får du kun<br />
anvisninger hvis din destination er en <strong>NAVIGON</strong> Sightseeingdestination<br />
og du nærmer dig destinationen.<br />
Visning af informationer vedrørende en <strong>NAVIGON</strong> Sightseeing<br />
sightseeing-destination<br />
► Du har indstillet at du vil informeres vedrørende <strong>NAVIGON</strong><br />
Sightseeing sightseeing-destinationer (se "Aktivering af<br />
anvisninger til <strong>NAVIGON</strong> Sightseeing sightseeing-destinationer",<br />
side 78).<br />
► Kortet er åbent i funktion Navigation eller i funktion Standard.<br />
Nyttige funktioner - 79 -
Bruger<strong>manual</strong> <strong>NAVIGON</strong> 40 Essential | Easy | Plus | Premium | Premium Live<br />
Når du nærmer dig en <strong>NAVIGON</strong> Sightseeing sightseeing-destination,<br />
vises aktiveringsfladen (<strong>NAVIGON</strong> Sightseeing) på kortet.<br />
Afstandsvisningen viser derefter hvor lang der er til destinationen<br />
(direkte linje). Alt efter indstillinger læses der desuden en beskrivelse af<br />
destinationen højt.<br />
► Klik på aktiveringsfladen (<strong>NAVIGON</strong> Sightseeing).<br />
Vinduet INFORMATIONER TIL DESTINATIONEN åbnes. Det indeholder ud<br />
over en beskrivelse desuden yderligere informationer som f.eks.<br />
adresse, telefonnummer eller åbningstider.<br />
Du har nu følgende muligheder:<br />
► Klik på denne aktiveringsflade (Taleinformationer), for at<br />
starte eller stoppe højtlæsningen af beskrivelsen.<br />
► Klik på aktiveringsfladen (Vis på kortet), for at få vist<br />
sightseeing-destinationen på kortet.<br />
► Klik på aktiveringsfladen (Gem destination), for at gemme<br />
►<br />
sightseeing-destinationen på listen FORETRUKNE.<br />
Klik på billedet af sightseeing-destinationen for at få vist billedet i<br />
stort format.<br />
Klik igen på billedet for at afslutte fuld-skæm-funktionen igen.<br />
► Mens der navigeres: Klik på Viaadresse, for at tilføje sightseeingdestinationen<br />
som via-adresse.<br />
► Hvis der ikke navigeres: Klik på Start navigation, for at starte<br />
navigering til denne sightseeing-destination.<br />
► Klik på Luk for at lukke vinduet INFORMATIONER TIL DESTINATIONEN<br />
igen og derefter vende tilbage til kortvisningen.<br />
8.9 Sightseeing-ture<br />
Dette afsnit er kun relevant, hvis dit navigationsanlæg er et af<br />
nedenstående modeller:<br />
► <strong>NAVIGON</strong> 40 Easy<br />
► <strong>NAVIGON</strong> 40 Plus<br />
► <strong>NAVIGON</strong> 40 Premium<br />
► <strong>NAVIGON</strong> 40 Premium Live<br />
Sightseeing-ture er ruter, der er defineret på forhånd, der har<br />
interessant landskab, kultur eller udflugtsdestinationer for turister og er<br />
sorteret i forskellige kategorier.<br />
- 80 - Nyttige funktioner
Bruger<strong>manual</strong> <strong>NAVIGON</strong> 40 Essential | Easy | Plus | Premium | Premium Live<br />
Info: Navigationssoftwaren indeholder kun et begrænset antal<br />
sightseeing-ture. En opdatering med over 100 sightseeing-ture kan<br />
købes via <strong>NAVIGON</strong> Fresh. Softwaren <strong>NAVIGON</strong> Fresh kan<br />
downloades gratis fra webstedet www.navigon.<strong>com</strong>/fresh .<br />
1. Klik i vinduet NAVIGATION på Optioner > Sightseeing-ture.<br />
Vinduet SIGHTSEEING-TURE åbnes.<br />
2. Angiv det land hvor du vil søge efter sightseeing-ture (se<br />
"Indtastning af destinationsland", side 28).<br />
3. Angiv, i hvilken kategori du vi finde en rute.<br />
Listen NAVN åbnes. Den indeholder, alfabetisk sorteret, ruter i den<br />
angivne kategori.<br />
4. Klik på rutens navn.<br />
Vinduet DETALJEREDE RUTEOPLYSNINGER åbnes.<br />
Heri vises rutens navn, rutens længde, den formodede køretid og<br />
en kort beskrivelse af ruten.<br />
► Klik på Info, for at få en udførlig beskrivelse af ruten.<br />
Klik på Luk, for at åbne vinduet DETALJEREDE RUTEOPLYSNINGER<br />
igen.<br />
På aktiveringsfladen Begynd ved… står hvilket rutepunkt er<br />
begyndelsen af ruten.<br />
► Første: Du ledes fra din aktuelle position til det planlagte startpunkt<br />
for sightseeing-turen. Derefter begynder navigationen på den valgte<br />
tur.<br />
► Nærmeste: Du ledes fra din aktuelle position til det mest fordelagtigt<br />
liggende rutepunkt. Derefter begynder navigationen på den valgte<br />
tur.<br />
5. Klik på Begynd ved… for at vælge den pågældende alternative<br />
indstilling.<br />
6. Klik på Planlæg rute.<br />
Vinduet RUTER OG TRACKS åbnes (se også "Tracks og ruter med<br />
delstrækninger", side 43).<br />
Du kan her få et overblik over turens enkelte etaper og i hvilken<br />
rækkefølge etaperne skal køres.<br />
Info: Listen over rutepunkterne i vinduet RUTER OG TRACKS er kun til<br />
orientering. Du kan hverken ændre rækkefølgen for rutepunkterne eller<br />
slette og tilføje rutepunkter.<br />
► Klik på Vis rute.<br />
Kortet åbnes i funktionen Preview og du kan starte navigeringen af<br />
en rute.<br />
Nyttige funktioner - 81 -
Bruger<strong>manual</strong> <strong>NAVIGON</strong> 40 Essential | Easy | Plus | Premium | Premium Live<br />
Info: Du kan finde detaljerede informationer vedrørende start af<br />
navigationen og kortet i funktionen Preview i kapitlet "Kort i funktion<br />
Preview", side 55.<br />
8.10 Direkte hjælp<br />
Hvis du ser en ulykke eller er havareret, kan det være nødvendigt<br />
hurtigt at tilkalde hjælp og meddele din aktuelle position.<br />
► Klik på Optioner > Servicetjenester > Direkte hjælp.<br />
Vinduet DIREKTE HJÆLP åbnes.<br />
Hvis GPS-modtagelsen er tilstrækkelig for en positionssøgning, vises<br />
adressen og de geografiske koordinater på din aktuelle position.<br />
► Klik på<br />
kortet.<br />
(Vis på kortet), hvis du vil se din aktuelle position på<br />
I vinduets nederste halvdel findes aktiveringsfelter for 4 kategorier:<br />
Tankstation, Politistation, Sygehus, Apotek.<br />
► Klik på den pågældende aktiveringsflade.<br />
Den nærmeste hjælper i den valgte kategori vises. Der fremkommer<br />
navn, adresse, telefonnummer (hvis kendt) og hvor langt og i<br />
hvilken retning hjælperen er at finde.<br />
Du har nu følgende muligheder:<br />
► Klik på aktiveringsfladen Kort for at se din position og hjælperens<br />
på kortet. På denne måde kan du få et overblik over vejen dertil.<br />
► Klik på Start navigation. Du føres så direkte til den viste hjælper.<br />
► Ved hjælp af aktiveringsfladerne (Op) og (Ned) kan du<br />
udvælge andre hjælpere i den valgte kategori.<br />
Hjælperne er sorteret efter deres afstand fra din aktuelle placering.<br />
► Ved hjælp af aktiveringsfladen (Tilbage) vender du tilbage til<br />
vinduet DIREKTE HJÆLP.<br />
Info: Der vises kun hjælpere, der ikke er mere end 50 km væk fra din<br />
position.<br />
8.11 GPS status, lagring af aktuel position<br />
I vinduet GPS STATUS findes et overblik over de data,<br />
navigationssystemet beregner ud fra de modtagne GPS-signaler.<br />
GPS-status er tilgængelig fra mange vinduer.<br />
► Klik på Optioner > GPS status.<br />
Den aktuelle position kan gemmes i listen FORETRUKNE.<br />
- 82 - Nyttige funktioner
Bruger<strong>manual</strong> <strong>NAVIGON</strong> 40 Essential | Easy | Plus | Premium | Premium Live<br />
1. Klik på Gem position.<br />
Dialogvinduet GEM DESTINATIONEN SOM åbnes.<br />
2. Indtast en betegnelse for destinationen.<br />
3. Klik på Gem.<br />
8.12 Spærring<br />
Under navigationen kan du altid spærre et vejafsnit foran dig, d.v.s få<br />
beregnet en rute rundt omkring dette afsnit, f.eks. hvis du i radioen<br />
hører om trafikale problemer på netop dette vejafsnit.<br />
Info: Spærringen gælder kun for den aktuelle navigation. Ved en ny<br />
navigation findes den ikke længere.<br />
Du gennemfører aktuelt en navigation. Kortet er åbnet i funktion<br />
Navigation.<br />
1. Klik på Optioner.<br />
Der vises aktiveringsflader med forskellige funktioner.<br />
2. Klik på Spærring.<br />
Menuen SPÆRRING åbnes. Den indeholder aktiveringsflader med<br />
forskellige distanceangivelser.<br />
3. Angiv hvilken distance du vil spærre.<br />
Info: Hvis du for øjeblikket kører på en motorvej begynder<br />
omkørselsruten ved næste frakørsel. På aktiveringsfladerne er angivet,<br />
indtil hvilken tilkørsel denne spærring gælder.<br />
Ruten genberegnes. Der køres rundt om det spærrede vejafsnit. Den er<br />
vist på kortet (i rødt).<br />
Ophævelse af spærring<br />
► Klik på Optioner > Ophæv spærring.<br />
Spærringen ophæves. Ruten genberegnes. Det vejafsnit, hvis<br />
spærring er ophævet, kan igen indberegnes i ruteberegningen.<br />
8.13 Vejbeskrivelse<br />
Inden start eller altid under navigationen kan du hente en detaljeret<br />
vejbeskrivelse af den beregnede rute. I denne liste er alle<br />
kørselsinstruktioner vist i tabelform.<br />
Kortet er åbnet i funktion Preview:<br />
► Klik på Optioner > Vejbeskrivelse.<br />
Kortet er åbnet i funktion Navigation eller Reality View:<br />
► Klik på Optioner > Rute > Vejbeskrivelse.<br />
Nyttige funktioner - 83 -
Bruger<strong>manual</strong> <strong>NAVIGON</strong> 40 Essential | Easy | Plus | Premium | Premium Live<br />
Vinduet VEJBESKRIVELSE åbnes.<br />
1 Skematisk visning af næste vejkryds, hvor du skal dreje af.<br />
2 Afstand til dette kryds.<br />
3 Kørebesked og evt. navnet på den vej du skal dreje af til.<br />
4 Viser om du vil køre på det pågældende vejafsnit eller ej.<br />
(Tillad): Vejafsnittet må være en del af ruten.<br />
(Forbyd): Ruten må ikke føre via det pågældende vejafsnit.<br />
Spærring af ruteafsnit<br />
1. Klik på de ruteafsnit du ikke vil køre på, således at der vises ikonet<br />
(Forbyd) ved siden af dem.<br />
2. Klik på (Ændr rute).<br />
Navigationssystemet beregner en alternativ rute, således at<br />
ruteafsnittene undgås. I vinduet VEJBESKRIVELSE vises de nye<br />
kørselsbeskeder.<br />
3. Klik på (Tilbage) for at lukke vinduet VEJBESKRIVELSE igen.<br />
Ophævning af spærringer og genoptagelse af den oprindelige<br />
rute<br />
Spærring af afsnit kan altid ophæves igen.<br />
► Klik i vinduet VEJBESKRIVELSE på Optioner > Beregn oprindelig rute.<br />
8.14 TMC (Trafikmeldinger)<br />
Ved hjælp af sin integrerede TMC-modtager har navigationssystemet<br />
tilgang til aktuelle trafikmeldinger. Ved behov kan det ændre ruten<br />
dynamisk f.eks. for at undgå en kø.<br />
- 84 - Nyttige funktioner
Bruger<strong>manual</strong> <strong>NAVIGON</strong> 40 Essential | Easy | Plus | Premium | Premium Live<br />
Info: I mange europæiske lande står TMC gratis til rådighed. I nogle<br />
lande tilbydes (udelukkende eller supplerende) PremiumTMC, hvor der<br />
kræves betaling, men som ser ud til at være klart hurtigere og mere<br />
aktuelt.<br />
PremiumTMC-serviceydelser kan abonneres på vores websted<br />
www.navigon.<strong>com</strong>.<br />
8.14.1 Preview TMC<br />
Hvis en ny trafikmelding har betydning for din aktuelle rute mens du<br />
navigerer, vises aktiveringsfladen Trafikmeldinger i højre side af<br />
skærmen.<br />
Genberegning: Automatisk<br />
Hvis du for indstillingen Genberegning har valgt værdien<br />
Automatisk,viser aktiveringsfladen ingen afstandsangivelse.<br />
Forhindringen omkøres automatisk. Trafikproblemet omkøres<br />
automatisk.<br />
Genberegning: På anfordring<br />
Hvis du har valgt værdien På anfordring vises afstanden til den meldte<br />
trafikforstyrrelse på aktiveringsfladen. aktiveringsfladen bliver rød hvis<br />
afstanden er mindre end 50 km.<br />
► Klik på aktiveringsfladen (Trafikmeldinger).<br />
Vinduet PREVIEW TMC åbnes. Det viser et udsnit af kortet for det<br />
trafikafsnit trafikmeldingen handler om. Hvis der truer store<br />
forsinkelser på grund af meldingen, vises der også en mulighed for<br />
omkørsel.<br />
Zoom ud: Det viste kortudsnit bliver større, men der vises færre detaljer.<br />
Nyttige funktioner - 85 -
Bruger<strong>manual</strong> <strong>NAVIGON</strong> 40 Essential | Easy | Plus | Premium | Premium Live<br />
Zoom ind: Det viste kortudsnit bliver mindre, men der vises flere<br />
detaljer.<br />
Oprindeligt kortudsnit: Det oprindelige kortudsnit vises igen.<br />
► Klik på aktiveringsfladen for ruten du videre vil følge.<br />
- eller -<br />
► Klik på aktiveringsfladen Detaljer.<br />
Vinduet TRAFIKMELDINGER åbnes. (Se "Visning af trafikmeldinger",<br />
side 86)<br />
Info: Hvis du klikker på et trafiksymbol (i vinduet: ) i kortudsnittet i<br />
vinduet PREVIEW TMC, åbnes der et vindue med detaljerede<br />
informationer til denne melding. (Se "Vis enkelte meddelelser<br />
detaljeret", side 88)<br />
Genberegning: På anfordring<br />
Hvis du har valgt værdien På anfordring, kan aktiveringsfladen også<br />
vises med grønt. I dette tilfælde består forhindringen, der omkøres ikke<br />
længere.<br />
► Klik på aktiveringsfladen (Trafikmeldinger).<br />
Vinduet PREVIEW TMC åbnes (se øverst). Du kan nu lade dig lede<br />
tilbage til den oprindelige rute eller køre videre ad omkørslen.<br />
8.14.2 Visning af trafikmeldinger<br />
De aktuelt gældende trafikmeldinger kan nås via optionerne i mange<br />
vinduer.<br />
► Klik i vinduet NAVIGATION på Optioner > Trafik.<br />
Vinduet TRAFIKMELDINGER åbnes.<br />
Ved hjælp af aktiveringsfladerne (Op) og (Ned) kan du bladre<br />
i listen.<br />
► Klik på (Tilbage) for at lukke vinduet TRAFIKMELDINGER igen.<br />
- 86 - Nyttige funktioner
Bruger<strong>manual</strong> <strong>NAVIGON</strong> 40 Essential | Easy | Plus | Premium | Premium Live<br />
1 Aktiveringsfladen Trafikmeldinger viser, hvilken type trafikmeldinger der<br />
oplistes og hvor mange meldinger af denne type foreligger.<br />
► Klik på Trafikmeldinger for at fastlægge hvilke meldinger der vises.<br />
2 Markeringen viser at den pågældende melding stammer fra en<br />
PremiumTMC-udbyder.<br />
3 Her ser du hvor alvorligt problemet er.<br />
Rød: Det pågældende vejafsnit er spærret af forhindringen eller kan<br />
kun passeres med stor tidsforsinkelse (over 30 minutter). Dette kan<br />
f.eks. være tilfældet ved en ulykke, hvor flere kørebaner er<br />
spærret.Dette kan f.eks. være tilfældet ved en ulykke, hvor flere<br />
kørebaner er spærret.<br />
Gul: Strækningen kan passeres, men med forsinkelser. (10-30<br />
minutter). Det kan f. eks. være tilfældet ved meget tæt trafik.<br />
Ingen farve: Forhindringen anses ikke for alvorlig. Dette kan for<br />
eksempel være ved kødannelse på en meget kort strækning, hvis<br />
alarmtelefoner svigter eller hvis parkeringspladser er spærret.<br />
4 Her ser du hvor langt du er fra denne forhindring. Hvis forhindringen<br />
ikke ligger på din rute eller hvis der for denne forhindring allerede<br />
beregnes en alternativ rute, vises afstanden i fugleflugt.<br />
5 Her vises den meldte forhindring som trafikskilt.<br />
6 Her vises den pågældende vej.<br />
7 Her vises den vejafsnit, forhindringen ligger på.<br />
8 Dette ikon vises kun hvis den meldte forhindring angår din rute. Her<br />
vises hvordan forhindringen behandles:<br />
(Omkør): Der beregnes en alternativ rute rundt om forhindringen.<br />
Nyttige funktioner - 87 -
Bruger<strong>manual</strong> <strong>NAVIGON</strong> 40 Essential | Easy | Plus | Premium | Premium Live<br />
(Ignorer): Forhindringen ignoreres.<br />
► Klik på aktiveringsfladen for at vælge den pågældende alternative<br />
indstilling.<br />
9 (Vis på kortet): Denne aktiveringsflade er kun tilgængelig hvis<br />
mindst én af de viste meldinger vedrører din rute. Klik på denne<br />
aktiveringsflade for at åbne vinduet PREVIEW TMC. (Se "Preview TMC",<br />
side 85)<br />
8.14.3 Vis enkelte meddelelser detaljeret<br />
► Klik på en melding for at få den vist detaljeret.<br />
Navigationssystemet læser den pågældende melding højt hvis den<br />
detaljerede visning er åbnet. Højtlæsningen er dog ikke mulig på alle<br />
sprog.<br />
► Klik på aktiveringsfladen (Vis på kortet) for at se det<br />
pågældende udsnit på kortet.<br />
8.14.4 Indstillinger TMC<br />
► Klik i vinduet TRAFIKMELDINGER på Indstillinger.<br />
I vinduet INDSTILLINGER TMC kan TMC-stationen indstilles og<br />
konfigureres, om og hvordan en relevant trafikmelding skal påvirke<br />
ruteføringen.<br />
Stationssøgnings-indstillinger<br />
Klik på Stationssøgnings-indstillinger og fastlæg hvordan stationen<br />
indstilles, hvorfra der skal modtages trafikmeldinger.<br />
► Automatisk: Med pilefladerne i området station kan der indstilles en<br />
anden station. Systemet finder en anden station, når modtagelsen<br />
bliver for ringe.<br />
► Hold station: Med pilefladerne i området station kan der indstilles en<br />
anden station. Systemet finder den samme station på en anden<br />
frekvens, når modtagelsen bliver for ringe.<br />
► Hold frekvens: Med pilefladerne i området station kan der indstilles<br />
en anden frekvens. Systemet finder ingen anden station, når<br />
modtagelsen bliver ringe.<br />
Genberegning<br />
Klik på Genberegning og fastlæg, hvordan nye meldinger behandles,<br />
når de vedrører din rute.<br />
► Automatisk: Der beregnes automatisk en anden rute. Du informeres<br />
om genberegning af ruten.<br />
- 88 - Nyttige funktioner
Bruger<strong>manual</strong> <strong>NAVIGON</strong> 40 Essential | Easy | Plus | Premium | Premium Live<br />
► På anfordring: En melding fra navigationsanlægget informerer dig<br />
om at der foreligger en trafikmelding for din rute. På skærmen viser<br />
feltet Trafikmeldinger afstanden til det meldte trafikproblem.<br />
Klik på feltet Trafikmeldinger. Så kan du fastlægge, om der skal<br />
beregnes en alternativ rute.<br />
8.15 Logbog<br />
Du kan få navigationsanlægget til at føre en logbog. Logbogen gemmes<br />
i filen "Logbook.xls". Den kan åbnes ved hjælp af Microsoft Excel. Hver<br />
registreret tur tilføjes denne fil til sidst i tabellen.<br />
Filen "Logbook.xls" dannes ved den første registrering af en kørsel i<br />
mappen <strong>NAVIGON</strong>\Logbook. Hvis du sletter eller flytter denne fil<br />
dannes der en ny fil ved næste registrering af en kørsel.<br />
Optegnelse af kørsler<br />
Du kan automatisk få registreret alle kørsler.<br />
1. Klik i vinduet NAVIGATION på Optioner > Indstillinger > Navigation.<br />
2. Sæt indstilling Kørebog til Ja.<br />
3. Klik på OK.<br />
Fra nu af optegnes hver kørsel indtil du indstiller Kørebog igen til Nej.<br />
Du kan også undtage enkelte kørsler fra optegnelsen.<br />
Navigationsanlægget optegner ture også, når du ikke navigerer.<br />
Forudsætningern er naturligvis, at navigationsanlægget er tændt og<br />
modtager GPS-signaler.<br />
Inden kørslen<br />
Hvis dine kørsler skal optegnes i logbogen, åbnes der et vindue inden<br />
start af navigationen, hvor du kan indtaste de nødvendige informationer<br />
til denne kørsel. Du kan også fastlægge at denne kørsel ikke skal<br />
optegnes.<br />
► Hvis du ikke vil optegne kørslen, klik på (Annuller).<br />
- eller -<br />
1. Klik i feltet Årsag for kørsel på en af de mulige årsager for turen.<br />
2. Indtast en betegnelse for denne indtastning i felt Kørebogentry,<br />
f.eks. "Kørsel til kunde X".<br />
3. Klik på Kilometertæller.<br />
4. Indtast bilens aktuelle kilometerstand.<br />
5. Klik på Start.<br />
Navigationen starter.<br />
Nyttige funktioner - 89 -
Bruger<strong>manual</strong> <strong>NAVIGON</strong> 40 Essential | Easy | Plus | Premium | Premium Live<br />
9 Håndfri-modul<br />
Dette kapitel er kun relevant, hvis dit navigationsanlæg er et af<br />
nedenstående modeller:<br />
► <strong>NAVIGON</strong> 40 Premium<br />
► <strong>NAVIGON</strong> 40 Premium Live<br />
Navigationsanlægget har et håndfri-modul, der understøtter Bluetoothforbindelser<br />
til Bluetooth-mobiltelefoner og -headsets. Det kan samtidigt<br />
forbindes med to mobiltelefoner eller et headset.<br />
Hvis du har oprettet en forbindelse til en mobiltelefon, kan du benytte<br />
navigationsanlægget som håndfri installation for mobiltelefonen.<br />
Hvis du har oprettet en forbindelse til et Bluetooth-headset, kan du lytte<br />
til taleanvisningerne fra navigationssoftwaren via headsettet. Det kan<br />
være praktisk hvis du f.eks. kører motorcykel. Alle andre funktioner der<br />
er beskrevet i dette kapitel er ikke tilgængelige via forbindelse til<br />
headsettet.<br />
En kompatibilitetsliste for alle understøttede mobiltelefoner kan findes<br />
via http://www.navigon.<strong>com</strong>/.<br />
Åbning af håndfri-modul<br />
► Klik i navigationsapplikationen på<br />
Vinduet HÅNDFRI-MODUL åbnes.<br />
(Telefon).<br />
Når du starter håndfre-modulet for første gang, åbnes et vindue hvori<br />
du kan søge efter Bluetooth-kompatible enheder.<br />
► Klik på Ja, hvis du vil starte en søgning og oprette en forbindelse<br />
med et headset eller en mobiltelefon. Så snart navigationsanlægget<br />
har fundet din mobiltelefon, kan du påbegynde en sammenkobling<br />
(se "Kobling af enhed", side 93).<br />
► Klik på Nej, hvis du vil påbegynde forbindelsen på et senere<br />
tidspunkt. (Se kapitel "Søgning efter Bluetooth-enheden og<br />
oprettelse af forbindelse", side 92)<br />
Håndfri-modulets elementer<br />
Alle funktioner er tilgængelige fra vinduet HÅNDFRI-MODUL.<br />
- 90 - Håndfri-modul
Bruger<strong>manual</strong> <strong>NAVIGON</strong> 40 Essential | Easy | Plus | Premium | Premium Live<br />
1 Håndfri-modulets statusindikator. Denne statusindikator vises også i<br />
navigationssoftwaren. (Se "Bluetooth / Telefon", side 22)<br />
2 Aktiveringsfladerne Telefon 1 og Telefon 2 tjener til valg af den aktive<br />
telefon. (Se "Aktivering af mobiltelefon", side 95)<br />
Aktiveringsfladen på den aktuelt aktive telefon er fremhævet (her:<br />
Telefon 2). Navnet på den aktive telefon vises ved siden af<br />
aktiveringsfladen.<br />
Disse aktiveringsflader kan have forskellige farver:<br />
► Grøn, hvis en mobiltelefon er forbundet som "Telefon 1" eller<br />
"Telefon 2".<br />
► Orange, hvis der ikke er forbundet en mobiltelefon.<br />
Hvis håndfri-modulet er forbundet med et headset, vises<br />
aktiveringsfladen (Headset).<br />
3 Direktvalg-aktiveringsflader (se "Kort valg", side 102).<br />
4 Vender tilbage til det senest åbnede vindue. Når du klikker på denne<br />
aktiveringsflade, vender du tilbag til navigationsapplikationen.<br />
5 Åbner vinduet PÅLIDELIGE ENHEDER. Her kan dunindstille, hvilke<br />
enheder der er forbundet med håndfri-modulet. (Se "Tilslutning af<br />
enhed", side 94)<br />
6 Henter navigationsapplikationen i forgrunden.<br />
Desuden vises følgende navngivne aktiveringsflader:<br />
Tastatur: Åbner tastaturet til indtastning af telefonnumre. (Se "Valg af<br />
telefonnummer", side 99)<br />
Telefonbog: Åbner telefonbogen i den aktive telefon. (Se "Opkald til en kontakt<br />
fra telefonbogen", side 99, og "Navigation til en kontakt fra<br />
telefonbogen", side 101)<br />
Seneste opkald: Åbner opkaldslisten i den aktive telefon. (Se"Ringe til en af de<br />
sidste samtalepartnere", side 99)<br />
Håndfri-modul - 91 -
Bruger<strong>manual</strong> <strong>NAVIGON</strong> 40 Essential | Easy | Plus | Premium | Premium Live<br />
9.1 Forbindelse med mobiltelefonen<br />
For at kunne bruge håndfri-modulet i navigationsanlægget, skal det<br />
være forbundet med mindst en Bluetooth-enhed.<br />
Info: Både navigationsanlægget og mobiltelefonen skal være<br />
konfigureret tilsvarende så der kan etableres en forbindelse mellem<br />
disse to. Headset er konfigureret passende fra fabrikken.<br />
Informationer til konfiguration af navigationsanlægget findes i kapitlet<br />
"Indstillinger" på side 103<br />
Informationer vedr. konfiguration af mobiltelefonen eller headsettet<br />
finder du i den tilhørende <strong>manual</strong> fra producenten.<br />
9.1.1 Søgning efter Bluetooth-enheden og oprettelse af<br />
forbindelse<br />
"Pairing" eller kobling betegner den fremgangsmåde hvorved to<br />
Bluetooth-enheder indgår i en krypteret forbindelse. Herved skal hver af<br />
de to sende det samme kodeord til den anden enhed. Kodeordet og<br />
forbindelsesdata lagres på begge enheder så koblingen kun skal<br />
udføres en gang ved første forbindelse. Koblede enheden lagres i listen<br />
PÅLIDELIGE ENHEDER.<br />
Navigationsanlægget kan automatisk kobles sammen med den sidst<br />
tilsluttede enhed så snart den er indenfor rækkevidde.<br />
Navigationsanlæggets håndfri-modul kan i alt lagre og administrere<br />
forbindelsesdata for 4 tilkoblede mobiltelefoner og et headset. Der kan<br />
importeres og lagres telefonbøger og opkaldsforløb fra hver af de<br />
tilkoblede mobiltelefoner og forbindelsesdata kan lagres.<br />
Info: Telefonbog og opkaldsforløb er først tilgængelig når den<br />
pågældende telefon er tilsluttet. Informationer vedrørende import af<br />
telefonbog og opkaldsforløb finder du i kapitlerne "Importér<br />
telefonbogen", side 96 og "Importér seneste opkald", side 97.<br />
Søgning efter enheder<br />
1. Kontroller at Bluetooth er aktiveret både på mobiltelefonen og på<br />
.navigationsanlægget. Hvis du vil etablere forbindelse til et headset,<br />
skal dette være tændt. Yderligere informationer finder du i<br />
headsettets <strong>manual</strong>.<br />
2. Klik i vinduet HÅNDFRI-MODUL på (Pålidelige enheder).<br />
Vinduet PÅLIDELIGE ENHEDER åbnes.<br />
3. Klik på Optioner > Søgning efter enheder.<br />
Navigationsanlægget søger efter Bluetooth-enheder og oplister alle<br />
fundne enheder i vinduet FUNDNE ENHEDER. Ikonet til venstre for<br />
- 92 - Håndfri-modul
Kobling af enhed<br />
Bruger<strong>manual</strong> <strong>NAVIGON</strong> 40 Essential | Easy | Plus | Premium | Premium Live<br />
enhedens navn viser om det drejer sig om en mobiltelefon eller et<br />
headset.<br />
4. Klik i vinduet FUNDNE ENHEDER på navnet på den enhed du vil<br />
etablere forbindelse til.<br />
► Hvis der har været gennemført en sammenkobling<br />
med4mobiltelefoner eller et headset, opfordres du nu til at slette en<br />
enhed fra listen PÅLIDELIGE ENHEDER. (Se "Sletning af enhed",<br />
side 95)<br />
5. Navigationsanlægget opfordrer dig at indtaste et kodeord.<br />
► Når du etablerer en forbindelse til en mobiltelefon skal du i feltet<br />
Nøgle angive en kode (1–16 cifre) og derefter klikke på (OK).<br />
Indtast derefter samme kode på mobiltelefonen.<br />
► Hvis du etablerer en forbindelse til et headset, skal du indtaste<br />
headsettets kode. Denne kode og yderligere informationer<br />
vedrørende sammenkobling finder du i headsettets <strong>manual</strong>.<br />
Sammenkoblingen gennemføres og de to enheder forbindes. Den<br />
tilkoblede enhed vises i listen PÅLIDELIGE ENHEDER. (Grønt symbol)<br />
9.1.2 Sammenkobling fra mobiltelefonen<br />
Info: Hvis du er i tvivl om hvordan de følgende trin udføres på din<br />
mobiltelefon, se venligst din mobiltelefons <strong>manual</strong>.<br />
1. Kontroller at Bluetooth er aktiveret både på mobiltelefonen og på<br />
.navigationsanlægget. For at sammenkoblingen kan ske fra<br />
mobiltelefonen skal funktionerne Genkendelig for andre og Andre<br />
må oprette forbindelse også være aktiveret på<br />
navigationsanlægget.<br />
(Se "Konfigurering af håndfri-modulet", side 102)<br />
2. Gennemfør søgning efter andre Bluetooth-enheder på<br />
mobiltelefonen.<br />
Navigationsanlægget genkendes som <strong>NAVIGON</strong>.<br />
3. Påbegynd en forbindelse til enheden <strong>NAVIGON</strong>.<br />
Mobiltelefonen opfordrer dig til at indtaste et kodeord.<br />
4. Indtast et kodeord (1-16 cifre).<br />
Navigationsanlægget opfordrer dig at indtaste et kodeord.<br />
5. Indtast den samme kode i feltet Nøgle som på mobiltelefonen og<br />
klik på (OK).<br />
Sammenkoblingen gennemføres og de to enheder forbindes. Den<br />
tilkoblede enhed vises i listen PÅLIDELIGE ENHEDER.<br />
Håndfri-modul - 93 -
Bruger<strong>manual</strong> <strong>NAVIGON</strong> 40 Essential | Easy | Plus | Premium | Premium Live<br />
► Hvis den nye enhed er et headset, vises symbolet til højre for<br />
sit navn i grøn farve. Evt. afbrydes forbindelsen til<br />
mobiltelefonen.<br />
► Hvis den nye enhed er en mobiltelefon, vises et af de to<br />
symbolet til højre for sit navn i grøn farve, alt efter om det er<br />
forbundet som Telefon 1 eller Telefon 2.<br />
9.1.3 Tilslutning af enhed<br />
"Forbinde" betegner enhver videre forbindelse mellem før tilkoblede<br />
Bluetooth-enheder. Herved skal der ikke længere indtastes et kodeord.<br />
1. Sørg for at have Bluetooth aktiveret på dit navigationsanlæg.<br />
► Hvis du vil etablere forbindelse til en mobiltelefon skal du kontrollere<br />
at Bluetooth er aktiveret på mobiltelefonen og at funktionerne<br />
Genkendelig for andre og Andre må oprette forbindelse er aktive.<br />
Info: Den nøjagtige betegnelse for disse funktioner kan variere, alt efter<br />
producent. Nærmere informationer fremgår af <strong>manual</strong>en til din<br />
mobiltelefon.<br />
► Hvis du vil etablere forbindelse med et headset, skal du kontrollere<br />
at det er tændt.<br />
Manuel oprettelse af forbindelsen<br />
Hvis der aktuelt er Bluetooth-forbindelse til en enhed skal denne ikke<br />
afbrydes før der kan etableres forbindelse til en anden enhed. Den<br />
aktuelle forbindelse afbrydes automatisk så snart du påbegynder<br />
forbindelse til en anden enhed.<br />
2. Klik i vinduet HÅNDFRI-MODUL på (Pålidelige enheder)<br />
Vinduet PÅLIDELIGE ENHEDER åbnes. Aktuelt forbundne enheder<br />
vises ved et grønt symbol til højre for navnet. Ikke forbundne<br />
enheder har orange symboler.<br />
3. Opret Bluetooth-forbindelsen:<br />
► Klik på symbolet (Forbind) for at oprette en forbindelse<br />
til det pågældende headset. Samtidigt afbrydes alle aktive<br />
forbindelser til andre enheder.<br />
► Klik på symbolet (Forbind) for at forbinde den pågældende<br />
telefon som "Telefon 1". Forbindelsen med et headset eller en<br />
allerede som "Telefon 1" forbunden enhed afbrydes.<br />
► Klik på symbolet (Forbind) for at forbinde den pågældende<br />
telefon som "Telefon 2". Forbindelsen med et headset eller en<br />
allerede som "Telefon 2" forbunden enhed afbrydes.<br />
Det pågældende symbol skifter til grøn. Navigationsanlægget<br />
opretter forbindelsen med den valgte enhed.<br />
- 94 - Håndfri-modul
Bruger<strong>manual</strong> <strong>NAVIGON</strong> 40 Essential | Easy | Plus | Premium | Premium Live<br />
4. Klik på (Tilbage), for igen at vende tilbage til vinduet<br />
HÅNDFRI-MODUL.<br />
Hvis den telefon, di vil forbinde med håndfri-modulet, ikke står på listen,<br />
kan du gennemføre en søgning efter Bluetooth-enheder. (Se "Søgning<br />
efter Bluetooth-enheden og oprettelse af forbindelse", side 92)<br />
Automatisk tilslutning<br />
Info: Dit navigationsanlæg skal være gemt som "autoriseret" eller<br />
"autoriseret enhed" på din mobiltelefon i Bluetooth-indstillingerne for at<br />
den automatiske tilslutning er mulig (den præcise betegnelse kan<br />
variere alt efter producent). Nærmere informationer fremgår af<br />
<strong>manual</strong>en til din mobiltelefon.<br />
Hvis den enhed, du ønsker at etablere forbindelse med, er en af de to<br />
enheder, der sidst var forbundet og indstillingen Genopret seneste<br />
forbindelse er aktiveret, etableres forbindelsen automatisk så snart<br />
enheden er inden for rækkevidde.<br />
9.1.4 Aktivering af mobiltelefon<br />
Hvis håndfri-modulet er forbundet med to mobiltelefoner, kan du vælge i<br />
vinduet HÅNDFRI-MODUL, hvilken telefon der skal være aktiv.<br />
Hvis du ringer, føres opkaldet via den aktive telefon. Indgående opkald<br />
og SMS på den inaktive telefon meldes dog og kan modtages.<br />
Opkaldslog og telefonbog i den inaktive telefon står ikke til rådighed.<br />
Kun en telefon, der er tilsluttet, kan aktiveres.<br />
► Klik på aktiveringsfladen (Telefon 1) eller (Telefon 2)<br />
for at aktivere den pågældende mobiltelefon.<br />
Aktiveringsfladen på den aktuelt aktive telefon er fremhævet.<br />
Navnet på den aktive telefon vises til højre ved siden af<br />
aktiveringsfladerne.<br />
Hvis der endnu ikke er tilsluttet en mobiltelefon som "Telefon 1" eller<br />
som "Telefon 2", vises symbolet i orange på den pågældende<br />
aktiveringsflade. Hvis du klikker her, åbnes vinduet PÅLIDELIGE<br />
ENHEDER. Der kan du forbinde en mobiltelefon med håndfri-modulet.<br />
(Se "Tilslutning af enhed", side 94)<br />
9.1.5 Sletning af enhed<br />
Du kan slette forbindelsesdata for sammenkoblede enheder. Den<br />
tilkoblede enhed vises derefter ikke længere i listen PÅLIDELIGE<br />
ENHEDER. Hvis du har importeret telefonbogen eller opkaldsforløbet fra<br />
denne enhed slettes den fra navigationsenheden.<br />
1. Klik i vinduet HÅNDFRI-MODUL på (Pålidelige enheder).<br />
Håndfri-modul - 95 -
Bruger<strong>manual</strong> <strong>NAVIGON</strong> 40 Essential | Easy | Plus | Premium | Premium Live<br />
Vinduet PÅLIDELIGE ENHEDER åbnes.<br />
2. Klik på Optioner > Slet enhed.<br />
Vinduet SLET ENHED åbnes.<br />
3. Klik på aktiveringsfladen (Slet enhed) til højre for den enhed du<br />
vil slette.<br />
Du opfordres til at bekræfte sletningen.<br />
4. Klik på Slet.<br />
Enheden er slettet fra listen PÅLIDELIGE ENHEDER.<br />
9.1.6 Importér telefonbogen<br />
For hver tilkoblet mobiltelefon i listen PÅLIDELIGE ENHEDER kan også<br />
dens telefonbog importeres og lagres sammen med forbindelsesdata.<br />
Der kan kun opnås tilgang til mobiltelefonbogen hvis<br />
navigationsanlægget er forbundet med den mobiltelefon, den er<br />
importeret fra. Så snart du opretter forbindelse med en anden telefon<br />
eller afbryder forbindelsen, står telefonbogen i håndfri-anlægget ikke<br />
længere til rådighed.<br />
1. Aktiver i vinduet HÅNDFRI-MODUL den mobiltelefon hvis telefonbog<br />
du vil importere. (Se "Aktivering af mobiltelefon", side 95)<br />
2. Klik i vinduet HÅNDFRI-MODUL på aktiveringsfladen Telefonbog.<br />
Import af telefonbogen startes. Alt efter telefonbogens omfang kan<br />
det tage lidt tid. Når importen er afsluttet åbnes telefonbogen.<br />
Info: Der importeres maks. 1000 poster fra din mobiltelefons<br />
telefonbog.<br />
Info: Alt efter telefonbogens omfang kan det tage lidt tid. Du kan i<br />
mellemtiden lade Bluetooth-programmet køre i baggrunden. f.eks for at<br />
få vist et kortudsnit mens du navigerer. Klik på aktiveringsfladen I<br />
baggrund i vinduet, der vises mens importen kører, for at sætte<br />
navigationsprogrammet i forgrunden.<br />
Redigering og opdatering af telefonbog<br />
Telefonbogen kan ikke bearbejdes i håndfri-modulet. Hvis du vil ændre<br />
eller slette en post i telefonbogen, skal du udføre ændringerne på din<br />
mobiltelefonen og derefter ajourføre mobiltelefonen i håndfri-modulet.<br />
Ved opdateringen importeres telefonbogen på ny.<br />
1. Aktiver i vinduet HÅNDFRI-MODUL den mobiltelefon hvis telefonbog<br />
du vil opdatere. (Se "Aktivering af mobiltelefon", side 95)<br />
2. Klik i vinduet HÅNDFRI-MODUL på aktiveringsfladen Telefonbog.<br />
Telefonbogen i den aktive telefon åbnes.<br />
- 96 - Håndfri-modul
Bruger<strong>manual</strong> <strong>NAVIGON</strong> 40 Essential | Easy | Plus | Premium | Premium Live<br />
3. Klik på Optioner > Opdater.<br />
Import af telefonbogen startes.<br />
Info: Sletning af hele telefonbogen kan kun ske ved at slette<br />
mobiltelefonen fra listen PÅLIDELIGE ENHEDER (se "Sletning af enhed",<br />
side 95). Herved slettes alle forbindelsesdata, telefonbogen og<br />
opkaldsforløbet, så at du ved næste forbindelse skal gennemføre en<br />
sammenkobling for at kunne etablere en forbindelse med enheden.<br />
Yderligere informationer vedrørende telefonbogen finder du i kapitlet<br />
"Opkald til en kontakt fra telefonbogen" på side 99.<br />
9.1.7 Importér seneste opkald<br />
For hver sammenkoblet mobiltelefon i listen PÅLIDELIGE ENHEDER kan<br />
også dens opkaldsforløb importeres og lagres sammen med<br />
forbindelsesdata. Der kan kun opnås tilgang til opkaldsforløbet hvis<br />
navigationsanlægget er forbundet med den mobiltelefon den er<br />
importeret fra. Så snart du etablerer forbindelse til en anden telefon<br />
eller afbryder forbindelsen er opkaldsforløbet ikke længere tilgængelig<br />
på håndfri-modulet.<br />
Info: Der importeres maks. 20 poster fra din mobiltelefons opkaldsliste.<br />
1. Aktiver i vinduet HÅNDFRI-MODUL den mobiltelefon hvis opkaldslog<br />
du vil importere. (Se "Aktivering af mobiltelefon", side 95)<br />
2. Klik i vinduet HÅNDFRI-MODUL på aktiveringsfladen Seneste opkald.<br />
Import af opkaldslog startes. Når importen er afsluttet åbnes<br />
opkaldslogt.<br />
9.2 Besvarelse af opkald<br />
Når der modtages et opkald, lyder der en ringetone og vinduet<br />
INDGÅENDE OPKALD åbner sig. I overskriften vises, på hvilken af de<br />
tilsluttede telefoner opkaldet modtages.<br />
Hvis de pågældende informationer står til rådighed, vises navn og<br />
nummer for opkaldet. (Hvis nummeret på den der ringer til dig men ikke<br />
er gemt i telefonbogen, vises Ukendt opkaldsadresse i stedet for<br />
navnet. Hvis nummervisningen undertrykkes vises Anonymt opkald)<br />
► Klik på Acceptér, hvis du vil tage imod opkaldet.<br />
Vinduet AKTIV OPKALD åbnes.<br />
► Klik på Afvis, hvis du vil ikke tage imod opkaldet.<br />
Håndfri-modul - 97 -
Bruger<strong>manual</strong> <strong>NAVIGON</strong> 40 Essential | Easy | Plus | Premium | Premium Live<br />
Info: Navigationsindtalingen undertrykkes under en samtale.<br />
9.3 Modtagelse af SMS<br />
Håndfri-modulet kan vise modtagne SMS'er.<br />
Hvis der modtages en SMS,lyder der en signaltone og vinduet<br />
MODTAGET SMS åbnes. I overskriften vises, hvilket af de tilsluttede<br />
telefoner der har modtaget en SMS.<br />
Hvis de pågældende informationer står til rådighed, vises afsenderens<br />
navn og nummer. (Hvis afsenderens nummer vises, men ikke er gemt i<br />
telefonbogen, vises Ukendt opkaldsadresse i stedet for navnet. Hvis<br />
nummervisningen undertrykkes, vises Anonymt opkald)<br />
► Klik på Læs, hvis du vil læse SMS'en nu.<br />
Vinduet SMS åbnes. Du kan læse meddelelsens tekst.<br />
Info: Navigationssystemet læser også teksten højt, hvis vinduet åbnes.<br />
Højtlæsningen er dog ikke muligt på alle sprog.<br />
► Klik på Annuller, hvis du vil læse meddelelsen senere.<br />
Info: Du kan også fastlægge at indgående SMS'er ikke meldes straks.<br />
(Se"Indstillinger", side 103)<br />
Du kan dog altid åbne listen over modtagne SMS'er og se efter om der<br />
er modtaget nye SMS'er. (Se "Åbning af post-indbakke", side 102)<br />
- 98 - Håndfri-modul
9.4 Ring op<br />
Bruger<strong>manual</strong> <strong>NAVIGON</strong> 40 Essential | Easy | Plus | Premium | Premium Live<br />
Med håndfri-modulet kan du foretage et opkald på forskellige måder.<br />
9.4.1 Valg af telefonnummer<br />
1. Aktiver i vinduet HÅNDFRI-MODUL den mobiltelefon, du vil bruge til<br />
opkaldet. (Se "Aktivering af mobiltelefon", side 95)<br />
2. Klik i vinduet HÅNDFRI-MODUL på aktiveringsfladen Tastatur.<br />
Vinduet TELEFONNUMMER åbnes.<br />
3. Indtast det ønskede telefonnummer.<br />
4. Klik på aktiveringsfladen Kald.<br />
9.4.2 Valg af kortvalg-nummer<br />
Derfindes 4 kortvalg-aktiveringsflader. Disse aktiveringsflader kan kun<br />
konfigureres separat for hver tilsluttet mobiltelefon.<br />
1. Aktiver i vinduet HÅNDFRI-MODUL den mobiltelefon, du vil bruge til<br />
opkaldet. (Se "Aktivering af mobiltelefon", side 95)<br />
2. Klik på den pågældende kortvalg-aktiveringsflade i vinduet Klik på<br />
den pågældende kortvalg-aktiveringsflade i vinduet HÅNDFRI-MODUL<br />
Info: Hvis den valgte kortvalg-aktiveringsflade endnu ikke er<br />
konfigureret, er den kun markeret med tre punkter (…). Hvis du klikker<br />
på den, åbnes vinduet INDSTIL KORT VALG. (Se "Kort valg", side 102)<br />
9.4.3 Opkald til en kontakt fra telefonbogen<br />
Der kan vælges numre fra telefonbogen i den aktive telefon.<br />
1. Aktiver i vinduet HÅNDFRI-MODUL den mobiltelefon, du vil bruge til<br />
opkaldet. (Se "Aktivering af mobiltelefon", side 95)<br />
2. Klik i vinduet HÅNDFRI-MODUL på Telefonbog.<br />
► Hvis telefonbogen i den aktive telefon ikke er blevet importeret,<br />
startes denne import nu. (Se "Importér telefonbogen", side 96)<br />
3. Vælg den kontakt fra telefonbogen du vil ringe til.<br />
Vinduet VALGT TELEFONBOGPUNKT åbnes. Her vises alle<br />
telefonnumre og adresser der er lagret for den pågældende kontakt.<br />
4. Klik på aktiveringsfladen (Kald) ved siden af telefonnumret, du<br />
vil ringe til.<br />
9.4.4 Ringe til en af de sidste samtalepartnere<br />
Listen SENESTE OPKALD indeholder udgående, modtagne og<br />
ubesvarede opkald for den aktive telefon.<br />
Håndfri-modul - 99 -
Bruger<strong>manual</strong> <strong>NAVIGON</strong> 40 Essential | Easy | Plus | Premium | Premium Live<br />
Info: Modtagne og ubesvarede opkald kan kun vælges når<br />
opkaldstelefonnummeret er er overført.<br />
1. Klik i vinduet HÅNDFRI-MODUL på Seneste opkald.<br />
► Hvis opkaldsforløbet for den aktive telefon ikke er blevet<br />
importeret, startes denne import nu, se "Importér seneste<br />
opkald", side 97.<br />
Listen SENESTE OPKALD åbnes. Listen er kronologisk, symbolet til<br />
højre for posten viser hvilken slags opkald der er:<br />
(Ubesvarede opkald) (orange)<br />
(Indgående opkald) (hvid)<br />
(Udgående opkald)<br />
2. Klik på det ønskede punkt.<br />
Info: Listen SENESTE OPKALD er kun tilgængelig for håndfri-modulet så<br />
længe det er forbundet med mobiltelefonen. Den opdateres hver gang<br />
den åbnes.<br />
9.4.5 Overførelse af samtalen fra mobiltelefon<br />
Navigationsanlægget overfører kørende samtaler automatisk fra<br />
mobiltelefonen, så snart der er opbygget en Bluetooth-forbindelse<br />
mellem begge enheder.<br />
9.5 Under opkaldet<br />
Du telefonerer via håndfri-modulet. Vinduet AKTIV OPKALD er åbnet.<br />
9.5.1 Hente navigationsapplikationen i forgrunden<br />
Du kan til hver tid hente navigationsprogrammet frem i forgrunden. Hvis<br />
navigationsanlægget er ved at gennemføre en navigation, kan du<br />
således se kortet med navigationsanvisningerne mens du taler.<br />
► Klik på (Navigation).<br />
Under en telefonsamtale ses ikonet (Aktiv opkald) i skærmens<br />
øverste højre hjørne. Tallet viser, hvilken af de to telefoner bruges til<br />
samtalen (her: "Telefon 1").<br />
► Klik på (Telefon), for at åbne vinduet AKTIV OPKALD igen.<br />
- 100 - Håndfri-modul
Bruger<strong>manual</strong> <strong>NAVIGON</strong> 40 Essential | Easy | Plus | Premium | Premium Live<br />
9.5.2 Indtastning af tal<br />
Du kan indtaste tal mens samtalen kører. Dette kan være f.eks. være<br />
nødvendigt ved viderestilling.<br />
1. Klik på Tastatur.<br />
2. Indtast de ønskede tal.<br />
3. Klik på (Tilbage), for at åbne vinduet AKTIV OPKALD igen.<br />
9.5.3 Deaktivering af mikrofon (mute)<br />
Mens samtalen kører kan du sætte mikrofonen på mute, f.eks. for at<br />
spørge om detaljer uden at samtalepartneren hører med.<br />
► Klik i vinduet AKTIV OPKALD på<br />
mikrofonen på mute.<br />
(Muting) for at sætte<br />
Din samtalepartner kan nu ikke høre dig. Det forandrede ikon gør<br />
dig opmærksom på dette.<br />
► Klik på (Muting) for at tænde for mikrofonen igen.<br />
9.5.4 Overførsel af samtale til mobiltelefonen<br />
► Klik i vinduet AKTIV OPKALD på Optioner > Overgiv til mobiltelefon.<br />
Du kan nu fortsætte samtalen via mobiltelefonen.<br />
9.5.5 Afslutning af samtale<br />
► Klik i vinduet AKTIV OPKALD på aktiveringsfladen Læg røret for at<br />
afslutte samtalen.<br />
9.6 Nyttige funktioner<br />
9.6.1 Navigation til en kontakt fra telefonbogen<br />
Du kan benytte en adresse fra den aktive telefons telefonbog som<br />
destination til navigation.<br />
1. Klik i vinduet HÅNDFRI-MODUL på Telefonbog.<br />
2. Vælg den kontakt fra telefonbogen som du vil navigere til.<br />
Vinduet VALGT TELEFONBOGPUNKT åbnes. Her vises op til to<br />
adresser og fire telefonnumre der er lagret for den pågældende<br />
kontakt.<br />
3. Klik på Start navigation.<br />
Hvis der til den valgte kontakt findes flere end en adresse, vises alle<br />
adresser.<br />
► Klik på den adresse du vil navigere til.<br />
Håndfri-modul - 101 -
Bruger<strong>manual</strong> <strong>NAVIGON</strong> 40 Essential | Easy | Plus | Premium | Premium Live<br />
Du kan også vælge adresser fra navigationssoftwaren som<br />
destinationer. Nærmere informationer findes i kapitel "Importerede<br />
adresser fra telefonbogen" på side 38.<br />
9.6.2 Åbning af post-indbakke<br />
Du kan læse SMS'er fra indbakken i den aktive telefon.<br />
Info: Der importeres maks. 15 poster fra din mobiltelefons indbakke.<br />
1. Klik i vinduet HÅNDFRI-MODUL på Optioner > Indgående beskeder.<br />
Listen INDGÅENDE BESKEDER åbnes. Modtagne SMS'er er sorteret<br />
kronologisk. Ikonet til højre for hvert punkt viser om SMS'en har<br />
været åbnet før:<br />
(Ikke åbnede sms'er)<br />
(Åbnede sms'er)<br />
2. Klik på det ønskede punkt.<br />
Info: Listen INDGÅENDE BESKEDER er kun tilgængelig for håndfrimodulet<br />
så længe det er forbundet med mobiltelefonen. Den opdateres<br />
hver gang den åbnes.<br />
9.7 Konfigurering af håndfri-modulet<br />
Håndfri-modulet indeholder nogle indstillinger, der kan tilpasses<br />
individuelt.<br />
9.7.1 Kort valg<br />
Håndfri-modulet i navigationsanlægget indeholder nogle kortalgkontaktflader,<br />
som du kan bruge individuelt.<br />
1. Klik i vinduet HÅNDFRI-MODUL på Optioner > Indstil kort valg.<br />
Vinduet KORT VALG åbnes.<br />
2. Klik på aktiveringsfladen (Redigér) til højre for det hurtigvalg du<br />
vil fastlægge.<br />
Vinduet INDSTIL KORT VALG åbnes.<br />
Ny indtastning eller bearbejdning af et kortvalgnummer<br />
3. Klik på aktiveringsfladen (Redigér).<br />
4. Indtast betegnelse og nummer for det valgte kortvalg eller rediger<br />
dem.<br />
- 102 - Håndfri-modul
Bruger<strong>manual</strong> <strong>NAVIGON</strong> 40 Essential | Easy | Plus | Premium | Premium Live<br />
5. Klik på OK.<br />
Overførsel af et nummer fra mobiltelefonens telefonbog<br />
3. Klik på aktiveringsfladen (Fra telefonbogen). Hvis der ikke er<br />
forbindelse med en mobiltelefon, der aktiveringsfladen deaktiveret.<br />
4. Udvælg den kontakt, der skal overføres til kortvalg.<br />
Vinduet VÆLG TELEFONNUMMERET åbnes. Her vises alle<br />
telefonnumre, der er gemt til den valgte kontaktperson.<br />
5. Klik på det nummer du vil benytte ved kortvalg.<br />
Sletning af et kortvalg<br />
3. Klik på aktiveringsfladen (Slet).<br />
4. Bekræft sletning af kortvalg.<br />
9.7.2 Indstillinger<br />
Vinduet KORT VALG åbnes igen. I det valgte kortvalg er der ikke<br />
længere angivet telefonnumre eller betegnelser.<br />
I vinduet INDSTILLINGER foretages indstillinger for telefonfunktionerne i<br />
håndfri-modulet.<br />
► Klik i vinduet HÅNDFRI-MODUL på Optioner > Indstillinger.<br />
Vinduet INDSTILLINGER åbnes.<br />
Opkaldets lydstyrke: Samtalens lydstyrke kan indstilles uafhængigt af<br />
navigationens lydstyrke.<br />
Ringetonens lydstyrke: Ringetonens lydstyrke kan indstilles uafhængigt af<br />
navigationens lydstyrke.<br />
Info ved ny sms: Fastlægge om indgående SMS'er ikke meldes straks (Ja eller<br />
Nej).<br />
Bluetooth funktion: Fastlæg om Bluetooth-funktionen skal være aktiveret (Ja<br />
eller Nej).<br />
Uden aktiveret Bluetooth kan håndfri-modulet ikke forbindes med en<br />
mobiltelefon eller et headset.<br />
Andre må oprette forbindelse: Fastlæg om der må initieres en forbindelse fra<br />
andre enheder (Ja eller Nej).<br />
Genkendelig for andre: Fastlæg om navigationsanlægget skal være<br />
genkendelig for andre Bluetooth-forbundne apparater (især<br />
mobiltelefoner) (Ja eller Nej).<br />
Genopret seneste forbindelse: Fastlæg om forbindelsen til den seneste<br />
forbundne mobiltelefon skal genoprettes automatisk igen, så snart den<br />
igen kommer i rækkevidde (Ja eller Nej).<br />
Håndfri-modul - 103 -
Bruger<strong>manual</strong> <strong>NAVIGON</strong> 40 Essential | Easy | Plus | Premium | Premium Live<br />
Sortering af telefonbogen efter: Fasatlæg efter hvilken kolonne telefonbogen<br />
skal sorteres (Fornavne eller Efternavne). Denne indstilling gælder kun<br />
for visning af telefonbogen i navigationsanlægget.<br />
Informationer til betjening af indstillingsvinduet findes under<br />
"Navigationssystemets konfigurering", side 110.<br />
Info: For at den sidste forbindelse kan oprettes uden længere<br />
tilbagespørgen skal navigationsenheden være lagret som "autoriseret"<br />
eller "autoriseret enhed" på din mobiltelefon (den præcise betegnelse<br />
kan variere alt efter producent).<br />
Info: Indstillingerne Genkendelig for andre og Andre må oprette<br />
forbindelse påvirker kun, når Bluetooth-funktionen er aktiveret.<br />
Kun når indstillingen er sat til Ja, kan der også oprettes en Bluetoothforbindelse<br />
fra mobiltelefonen.<br />
10 Navigon Live<br />
10.1 Inden du starter<br />
Med <strong>NAVIGON</strong> Live-modulet har du altid adgang til aktuelle onlineservicetjenester<br />
fra <strong>NAVIGON</strong> Live Services:<br />
► Vejr Live: Du ser det aktuelle vejr for hvert punkt på vejnettet i de<br />
tilgængelige navigationskort. Desuden får du vejrudsigten for de<br />
næste dage.<br />
► CleverParking Live: Hvis du f.eks. vil navigere til et parkeringshus,<br />
kan du inden navigationens start finde ud af om der stadig er ledige<br />
pladser. Du får også en prognose der i øjeblikket bliver flere eller<br />
færre ledige pladser.<br />
Hvilke informationer du modtager, afhænger af, hvilke oplysninger<br />
parkeringshusets ejer stiller til rådighed.<br />
► Google Local Search: Hvis du søger efter en bestemt<br />
destinationstype, f.eks. et thailandsk restaurant, kan du bruge<br />
Google Local Search. På denne måde får du adgang til<br />
anbefalinger og anmeldelser fra millioner mennesker i hele verden.<br />
► Traffic Live: Trafikmeldinger kan nu hentes fra <strong>NAVIGON</strong> Liveserveren.<br />
Her evalueres ikke kun informationer fra radiostationer,<br />
men også bevægelsesdata fra de mange brugere af<br />
<strong>NAVIGON</strong> Live-serviceydelser. På denne måde kan du hurtigere<br />
opdage og undgå køer. En evaluering af bevægelsesdata gør det<br />
desuden muligt at beregne den estimerede ankomsttid endnu mere<br />
præcist.<br />
- 104 - Navigon Live
10.1.1 Takst<br />
Bruger<strong>manual</strong> <strong>NAVIGON</strong> 40 Essential | Easy | Plus | Premium | Premium Live<br />
Dataforbindelsen mellem <strong>NAVIGON</strong> Live-modulet og <strong>NAVIGON</strong> Liveserviceydelerne<br />
oprettes via mobiltelefoni. Det nødvendige SIM-kort<br />
ligger allerede i modulet. Det kan kun anvendes til <strong>NAVIGON</strong> Liveserviceydelser<br />
og er spærret for alle andre serviceydelser (telefon,<br />
SMS, MMS etc.).<br />
Brugen af <strong>NAVIGON</strong> Live-serviceydelser er gratisi en bestemt periode<br />
efter første aktivering. Der opstår hverken mobiltelefon- eller<br />
dataoverførselsomkostninger. Derefter kan du fortsætte at abonnere<br />
serviceydelserne. Se nærmere på vores website www.navigon.<strong>com</strong>/live.<br />
Der opstår ingen yderligere gebyrer for brugen af <strong>NAVIGON</strong> Liveserviceydelser<br />
i andre europæiske lande end dit hjemland. Vær dog<br />
opmærksom på at der ikke i alle lande og alle områder findes f.eks.<br />
fyldestgørende oplysninger om parkeringspladspriser og ledig plads.<br />
Nærmere oplysninger om <strong>NAVIGON</strong> Live-serviceydelsernes omfang og<br />
tilgængelighed i de forskellige lande og om abonnementerne findes<br />
under www.navigon.<strong>com</strong>/live.<br />
10.2 Brug af <strong>NAVIGON</strong> Live-serviceydelser<br />
10.2.1 Vejr<br />
<strong>NAVIGON</strong> Live-serviceydelser er fuld integreret i navigationssoftwaren.<br />
Mange serviceydelser bruges automatisk uden at navigationsanlæggets<br />
betjening er ændret i forhold til udgaven uden <strong>NAVIGON</strong> Liveserviceydelser.<br />
F.eks. er programsekvensen ved meldt forhindring<br />
uforandret. Den eneste forskel er at trafikmeldingerne fra<br />
<strong>NAVIGON</strong> Live-serviceydelserne er mere præcise og aktuelle end<br />
radiostationernes trafikmeldinger.<br />
Serviceydelsen Vejr Live: viser det aktuelle vejr for hvert punkt på<br />
vejnettet i de tilgængelige navigationskort. Desuden får du vejrudsigten<br />
for de kommende dage.<br />
Vejr for den aktuelle placering<br />
Denne funktion er interessant, hvis man vil have en vejudsigt til de<br />
kommende dage.<br />
► Klik i vinduet NAVIGATION på (<strong>NAVIGON</strong> Live) > Vejr.<br />
Vinduet VEJR åbnes. Du ser et kortudsnit med din placering. Ved<br />
siden af findes de aktuelle vejrdata og en vejrudsigt for de<br />
kommende dage.<br />
Navigon Live - 105 -
Bruger<strong>manual</strong> <strong>NAVIGON</strong> 40 Essential | Easy | Plus | Premium | Premium Live<br />
Vejr for destinationen<br />
Under navigationen kan du altid hente vejrdata for din destination.<br />
► Klik på Optioner > Servicetjenester > Vejr.<br />
Vinduet VEJR åbnes. Du ser et kortudsnit, hvor navigationens<br />
destination vises. Ved siden af findes de aktuelle vejrdata og en<br />
vejrudsigt for de kommende dage.<br />
Info: Hvis du har planlagt en rute med flere afsnit, vises vejrdata for<br />
destinationen ikke for det næste delstrækningsdestination.<br />
Vejrinformationer til et andet sted<br />
Du kan hente vejrdata for hvert punkt på kortet, der kan angives som<br />
destination for en navigation.<br />
Bortset fra Hjem og Vis kort > Søg destination kan du bruge alle<br />
indtastningstyper, f.eks. Indtast adresse, Foretrukne eller Søg særlig<br />
adresse.<br />
Når du indtaster en adresse, er det nok at angive byen. Du kan dog<br />
også angive vejen og husnummeret.<br />
Informationer til indtastning af navigationsdestinationer fremgår af<br />
<strong>manual</strong>en til dit navigationsanlæg.<br />
1. Indtast det sted, hvor du vil modtage informationer om vejret på<br />
samme måde som du indtaster destinationer. Klik ikke på Start<br />
navigation!<br />
► Hvis der lige nu gennemføres en navigation, klik på Optioner ><br />
Destination > Indføj viaadresse og indtast det sted, hvor du vil<br />
medtage vejrdata. Klik ikke på Start navigation!<br />
2. Klik på Optioner > Vejr.<br />
Vinduet VEJR åbnes. Du ser et kortudsnit med det angivne sted.<br />
Ved siden af findes de aktuelle vejrdata og en vejrudsigt for de<br />
kommende dage.<br />
10.2.2 Parkering<br />
Serviceydelsen CleverParking Live forsyner dig med detaljerede<br />
oplysninger til mange parkeringsmuligheder. Disse oplysninger omfatter<br />
bl.a. åbningstider, antal frie parkeringsbåse, udlastningstendens,<br />
tilgængelighed af kvinde- og handicap-parkering, betalingsmåde,<br />
overvågningstype, ...<br />
Info: ServiceydelsenCleverParking Live kan kun angive de<br />
oplysninger, der stilles til rådighed af parkeringsmulighedens ejer. Især<br />
udlastnings- og prisinformationer står ikke altid til rådighed.<br />
- 106 - Navigon Live
Bruger<strong>manual</strong> <strong>NAVIGON</strong> 40 Essential | Easy | Plus | Premium | Premium Live<br />
1. Klik i vinduet NAVIGATION på (<strong>NAVIGON</strong> Live) > Parkering, hvis<br />
du søger en parkeringsplads i nærheden af din aktuelle placering.<br />
- eller -<br />
► Søg med en af de metoder, der er beskrevet i <strong>manual</strong>en til dit<br />
navigationsanlæg, efter en parkeringsplads i nærheden af din<br />
destination.<br />
En liste åbnes. Den indeholder mulige parkeringspladser, sorteret<br />
efter deres afstand fra din destination.<br />
Til nogle parkeringsmuligheder findes der online-informationer som<br />
antallet på de aktuelt frie parkeringsbåse, den aktuelt gældende pris<br />
eller udlastningstendensen.<br />
Nogle parkeringsmuligheder er markeret med en lille stjerne<br />
(f.eks. ). Til disse parkeringsmuligheder findes yderligere<br />
informationer som åbningstider eller antal af kvinde- og handikappladser.<br />
2. Vælg en parkeringsmulighed.<br />
Vinduet INFORMATIONER TIL DESTINATIONEN åbnes. Det indeholder<br />
adressen og andre informationer, såfremt de er tilgængelige.<br />
10.2.3 Google Local Search<br />
Serviceydelsen Google Local Search viser ved søgning efter<br />
interessepunkter de resultater, du også vil få vist ved en søgning med<br />
Google Maps.<br />
Til mange interessepunkter på resultatlisten findes anmeldelser, som er<br />
skrevet af Google Maps-brugere og evalueringer der går fra 1 til<br />
5 stjerner.<br />
Der vises altid en gennemsnitlig evaluering. Ingen stjerne betyder at der<br />
endnu ikke er modtaget en evaluering.<br />
Info: Google tillader brugen af serviceydelsen Google Local Search<br />
kun når brugsbetingelserne, som findes under<br />
www.google.<strong>com</strong>/accounts/TOS, overholdes.<br />
1. Klik i vinduet NAVIGATION på (<strong>NAVIGON</strong> Live) > Google Local<br />
Search.<br />
- eller -<br />
Klik i vinduet NAVIGATION på Ny destination > Søg særlig adresse ><br />
Google Local Search.<br />
Vinduet GOOGLE LOCAL SEARCH åbnes.<br />
2. Angiv destinationsbyens navn.<br />
Du skal ikke indtaste noget, hvis du søger efter et interessepunkt i<br />
nærheden af din aktuelle placering.<br />
Navigon Live - 107 -
Bruger<strong>manual</strong> <strong>NAVIGON</strong> 40 Essential | Easy | Plus | Premium | Premium Live<br />
Hvis destinationen ligger i udlandet, kan du også tilføje landets<br />
navn, f.eks. "Paris, Frankrig".<br />
Husk dog, at du kan indtaste alt. Ved en slåfejl får du muligvis ikke<br />
de forventede resultater.<br />
► Klik på (Åbn listen) for at kunne vælge mellem de senest<br />
30 indtastede byer.<br />
3. Klik på (OK).<br />
4. Indtast et søgebegreb.<br />
Du kan indtaste søgebegrebet helt frit, dog er resultaternes antal<br />
stærkt afhængig af indtastningen af et egnet søgebegreb.<br />
► Klik på (Åbn listen) for at kunne vælge mellem de seneste<br />
30 indtastede søgebegreber.<br />
5. Klik på (OK).<br />
Listen RESULTATER åbnes. Den indeholder de fundne<br />
interessepunkter. Ved siden af hvert interessepunkt vises den<br />
gennemsnitlige evaluering (1 stjerne til 5 stjerner). Ingen stjerne<br />
betyder at der endnu ikke er modtaget en evaluering.<br />
6. Klik på navnet på den destination, du vil navigere til.<br />
Vinduet INFORMATIONER TIL DESTINATIONEN åbnes. Det indeholder<br />
den gennemsnitlige evaluering, telefonnummeret og adressen på<br />
den valgte destination.<br />
► Klik på (Info), hvis du vil modtage evalueringer for denne<br />
destination.<br />
► Klik på (Vis på kortet) for at få vist destinationen på kortet.<br />
► Klik på (Kald) for at ringe til det oplyste nummer.<br />
Info: Funktionen Kald står kun til rådighed, når navigationsanlægget er<br />
forbundet med mobiltelefonen via Bluetooth.<br />
Om og hvordan en Bluetooth-fobindelse kan oprettes, er beskrevet i<br />
<strong>manual</strong>en til dit navigationsanlæg.<br />
7. Klik på Start navigation.<br />
- eller -<br />
Klik på Parkering for at søge efter en parkeringsplads i nærheden af<br />
destinationen og at navigere dertil.<br />
Kortet åbnes i funktion Preview. Destinationen vises på kortet.<br />
- 108 - Navigon Live
Bruger<strong>manual</strong> <strong>NAVIGON</strong> 40 Essential | Easy | Plus | Premium | Premium Live<br />
Informationer vedrørende start af navigationer findes i kapitlet "Rutepreview"<br />
på side 39.<br />
10.2.4 Trafikmeldinger<br />
Serviceydelsen Traffic Live evaluerer ikke kun informationer, der stilles<br />
til rådighed af radiostationer, men også bevægelsesdata fra de mange<br />
brugere af serviceydelsen. Det har bl.a. følgende fordele:<br />
► Trafikproblemer, der medfører langsom kørsel, opdages hurtigere<br />
og kan dermed undgås.<br />
► Det genkendes hurtigere og mere pålideligt, fra hvornår et<br />
trafikproblem er løst. På denne måde spares unødvendige<br />
omkørsler.<br />
► Forventelige ankomsttider kan beregnes mere præcist.<br />
Serviceydelsen Traffic Live ændrer ikke ved navigationsanlæggets<br />
betjening, kun trafikinformationernes kilde er en anden.<br />
Nærmere informationer vedrørende funktionen Trafikmeldinger findes i<br />
kapitlet "TMC (Trafikmeldinger)" på side 84 i <strong>manual</strong>en til dit<br />
navigationsanlæg.<br />
10.3 Konfigurering af <strong>NAVIGON</strong> Live-serviceydelser<br />
<strong>NAVIGON</strong> Live-serviceydelser indstilles i vinduet INDSTILLINGER.<br />
► Klik i vinduet NAVIGATION på<br />
Indstillinger.<br />
Vinduet INDSTILLINGER åbnes.<br />
(<strong>NAVIGON</strong> Live) > Optioner ><br />
Brug <strong>NAVIGON</strong> Live-serviceydelser: Fastlæg, om<strong>NAVIGON</strong> Live-tjenesterne<br />
skal være tilgængelige(Ja eller Nej).<br />
Abonnér på trafikinformationer: Fastlæg fra hvilken kilde trafikmeldingerne skal<br />
stamme (<strong>NAVIGON</strong> Live-serviceydelser eller fra radiostationer).<br />
<strong>NAVIGON</strong> Live-serviceydelser indregner også Floating Car Data fra<br />
mane biler i deres analyse af trafiksituationen.<br />
Optimer opdagelse af trafikkøer: Navigationsanlægget overfører anonymiserede<br />
Floating Car Data til <strong>NAVIGON</strong> Live-serverenr. Jo flere brugere der<br />
anonymt stiller Floating Car Datatil rådighed, jo bedre kan køer<br />
genkendes og omkøres præcist. Desuden kan ankomsttider beregnes<br />
mere prøcist. Fastlæg,om Floating Car Data skal overføres(Ja eller<br />
Nej). Floating Car Data er helt anonyme og kan ikke spores tilbage til<br />
personer.<br />
Navigon Live - 109 -
Bruger<strong>manual</strong> <strong>NAVIGON</strong> 40 Essential | Easy | Plus | Premium | Premium Live<br />
Informationer til betjening af vinduet INDSTILLINGER findes i <strong>manual</strong>en til<br />
dit navigationsanlæg.<br />
10.4 Statusindikator<br />
Alle vigtige oplysninger til dit <strong>NAVIGON</strong> Live-modul og til<br />
abonnementets gyldighed for <strong>NAVIGON</strong> Live-serviceydelser findes i<br />
vinduet <strong>NAVIGON</strong> LIVE STATUS.<br />
► Klik i vinduet NAVIGATION på (<strong>NAVIGON</strong> Live) > Optioner ><br />
<strong>NAVIGON</strong> Live status.<br />
Vinduet <strong>NAVIGON</strong> LIVE STATUS åbnes. Det indeholder følgende<br />
informationer:<br />
► Dato hvortil <strong>NAVIGON</strong> Live-serviceydelserne er abonneret eller<br />
siden hvornår abonnementet er udløbet,<br />
► nummeret på SIM-kortet i <strong>NAVIGON</strong> Live-modulet,<br />
► den senest i navigationsanlægget indtastede aktiveringskode.<br />
11 Navigationssystemets konfigurering<br />
Vinduet INDSTILLINGER er udgangspunkt for alle tilpasninger du<br />
foretager for at indrette navigationssystemet efter dine personlige<br />
ønsker og behov.<br />
Indstillingerne kan nås via funktionerne i vinduet NAVIGATION og via<br />
funktionerne i mange vinduer i navigationsapplikationen.<br />
► Klik på Optioner > Indstillinger.<br />
Vinduet INDSTILLINGER i navigationsapplikationen har flere<br />
aktiveringsflader:<br />
Navigation, Aktuel ruteprofil:, Visning på kortet og Generelt.<br />
► Klik på en aktiveringsflade for at åbne det pågældende<br />
indstillingsvindue.<br />
Indstillingerne i de enkelte vinduer er fordelt på flere skærmsider. Ved<br />
hjælp af aktiveringsfladerne<br />
(Til venstre) og (Til højre) kan du bladre.<br />
- 110 - Navigationssystemets konfigurering
Bruger<strong>manual</strong> <strong>NAVIGON</strong> 40 Essential | Easy | Plus | Premium | Premium Live<br />
Nogle indstillinger kan kun antage to værdier. Disse indstillinger<br />
genkendes på aktiveringsfladen (Ændr). Alle mulige værdier er<br />
synlige. Den aktuelt gældende værdi er fremhævet (i hvidt).<br />
► Klik på (Ændr) for at skifte mellem de mulige værdier.<br />
Nogle indstillinger kan have mange forskellige værdier. Disse<br />
indstillinger genkendes på aktiveringsfladen (Liste). Den aktuelt<br />
gældende værdi vises.<br />
1. Klik på (Liste).<br />
En liste med de mulige værdier åbnes. Den aktuelt gældende værdi<br />
er markeret.<br />
2. Klik på den ønskede værdi. Den er nu markeret.<br />
3. Klik på OK.<br />
Listen lukkes igen. Den nye værdi vises.<br />
Til hver indstilling findes en aktiveringsflade (Hjælp). Hvis du klikker<br />
på den, fremkommer en detaljeret forklaring til den pågældende<br />
indstilling.<br />
Indstillingsvinduer kan lukkes på to måder:<br />
► Klik på OK.<br />
Ændringer du har foretaget, anvendes.<br />
► Klik på Annuller.<br />
Foretagne ændringer overtages ikke.<br />
Navigationssystemets konfigurering - 111 -
Bruger<strong>manual</strong> <strong>NAVIGON</strong> 40 Essential | Easy | Plus | Premium | Premium Live<br />
12 Appendiks<br />
12.1 Navigationsanlæggets tekniskle data<br />
Dimensioner 120,5 x 75 x 15,2 mm<br />
Vægt ca. 145 g<br />
Temperatur drift -10°C til 70°C (14°F til 158°F)<br />
Driftsbetingelse<br />
r<br />
Temperatur<br />
opbevaring<br />
Rel.<br />
luftfugtighed<br />
-30°C til 80°C (-22°F til 176°F)<br />
0% til 90%, ikke kondenserende<br />
CPU<br />
SiRF ATLAS 5<br />
Styresystem Microsoft Windows CE<br />
4,3"-LCD-farvedisplay med resistivt<br />
Display<br />
touch panel, 350 cd/m² 300:1<br />
480 x 272 Pixel (WQVGA)<br />
<strong>NAVIGON</strong> 40 Essential: 64 MB<br />
<strong>NAVIGON</strong> 40 Easy: 64 MB<br />
RAM<br />
<strong>NAVIGON</strong> 40 Plus: 64 MB<br />
<strong>NAVIGON</strong> 40 Premium: 128 MB<br />
Hukommelse<br />
<strong>NAVIGON</strong> 40 Premium Live: 128 MB<br />
<strong>NAVIGON</strong> 40 Essential: 2 GB<br />
<strong>NAVIGON</strong> 40 Easy: 2 GB<br />
Flash<br />
<strong>NAVIGON</strong> 40 Plus: 4 GB<br />
<strong>NAVIGON</strong> 40 Premium: 4 GB<br />
<strong>NAVIGON</strong> 40 Premium Live: 4 GB<br />
GPS<br />
ja<br />
Indbygget antenne<br />
TMC ja<br />
Apparatetaster 1 (On/Off)<br />
Tastatur Software-tastatur<br />
Højtaler ja<br />
Hukommelsesk<br />
ort<br />
microSD<br />
I/O<br />
USB 1 x USB 2.0<br />
(Kun <strong>NAVIGON</strong> 40 Premium og<br />
Bluetooth<br />
<strong>NAVIGON</strong> 40 Premium Live)<br />
indbygget<br />
med ekko-undertrykkelse<br />
Strømforsyning via USB-bøsning<br />
Batteri Type LiIon, 1300 mAh<br />
Opladning Elektronik indbygget<br />
Billadekabel<br />
Indgang<br />
Udgang<br />
10-24V = (jævnstrøm, DC)<br />
5V = (jævnstrøm, DC)<br />
- 112 - Appendiks
Bruger<strong>manual</strong> <strong>NAVIGON</strong> 40 Essential | Easy | Plus | Premium | Premium Live<br />
12.2 Tekniske data <strong>NAVIGON</strong> Live-modul<br />
Kapitlet er kun relevant, hvis dit navigationsanlæg er en<br />
<strong>NAVIGON</strong> 40 Premium Live.<br />
Dimensioner 82,5 x 36,9 x 18,2 mm<br />
Vægt ca. 76 g<br />
Temperatur drift -10°C til 55°C (14°F til 131°F)<br />
Driftsbetingelse<br />
r<br />
Temperatur<br />
opbevaring<br />
Rel.<br />
luftfugtighed<br />
-30°C til 65°C (-22°F til 149°F)<br />
0% til 90%, ikke kondenserende<br />
Strømforsyning via USB-bøsning<br />
Billadekabel<br />
Indgang<br />
Udgang<br />
10-24V = (jævnstrøm, DC)<br />
5V / 1,5A = (jævnstrøm, DC)<br />
Appendiks - 113 -
Bruger<strong>manual</strong> <strong>NAVIGON</strong> 40 Essential | Easy | Plus | Premium | Premium Live<br />
12.3 <strong>NAVIGON</strong> - licensbestemmelser<br />
§ 1 Bestemmelsernes omfang<br />
Denne aftale regulerer forholdet mellem brugeren og <strong>NAVIGON</strong> AG,<br />
Schottmüllerstraße 20 A, 20251 Hamburg, som har udviklet den<br />
<strong>NAVIGON</strong> softwaren („software“), som er beskrevet i bestillingen, og er<br />
indehaver af de eksklusive udnyttelsesrettigheder til den. Genstanden<br />
for denne aftale er de ophavsretslige interesser.<br />
§ 2 Brugsomfang<br />
(1) <strong>NAVIGON</strong> giver brugeren den simple, ikke eksklusive, tidsmæssigt og<br />
lokalt ubegrænsede brugsret til softwaren med det i bestillingen<br />
fastlagte brugsomfang. Licensen omfatter retten at installere og bruge<br />
softwaren iht. dokumentationen og disse bestemmelser.<br />
(2) <strong>NAVIGON</strong> g'r brugeren udtrykkeligt opmærksom på at en ubegrænset<br />
brug af softwaren først er mulig efter en tilsvarende registrering.<br />
(3) Brugeren skal sikre, at de ovenfor angivne brugsbegrænsinger<br />
overholdes.<br />
(4) Enhver brug, som går ud over de rammer, som er fastlagt i kontrakten,<br />
kræver skriftlig tilladelse fra <strong>NAVIGON</strong>. Hvis brugen foretages uden den<br />
tilladelse, fakturerer <strong>NAVIGON</strong> for den videregående brug det beløb,<br />
som er angivet i den aktuelle prisliste. <strong>NAVIGON</strong> forbeholder sig ret til<br />
at gøre yderligere skadeserstatningskrav gældende. Det er forbeholdt<br />
brugeren at påvise en mindre skade.<br />
(5) Alle de ovennævnte anvendelsesrettigheder overgår først til brugeren<br />
efter betaling af licensbeløbet.<br />
§ 3 Ophavsret og beskyttelsesrettigheder<br />
(1) Brugeren anerkender <strong>NAVIGON</strong>’s ophavsrettigheder og dermed de<br />
eksklusive anvendelses- og udnyttelsesrettigheder for softwaren. De<br />
eksklusive anvendelses- og udnyttelsesrettigheder består også for<br />
udvidelser og ændringer af den software, som <strong>NAVIGON</strong> ifølge ordren<br />
har lavet til brugeren.<br />
(2) Ifølge loven og kontrakten er især en ikke udtrykkeligt tilladt kopiering af<br />
softwaren forbudt, både som helhed eller delvist, enhver ikke<br />
udtrykkeligt tilladt videregivelse af softwaren og udvikling af lignende<br />
software eller softwaredele eller brug af den software som mønster,<br />
som er genstand for kontrakten.<br />
- 114 - Appendiks
Bruger<strong>manual</strong> <strong>NAVIGON</strong> 40 Essential | Easy | Plus | Premium | Premium Live<br />
(3) Brugeren anerkender <strong>NAVIGON</strong>’s mærkeartikel-, varemærke-, navne-<br />
og patentrettigheder for softwaren og den dertil hørende<br />
dokumentation. Det er forbudt for ham at fjerne henvisninger om<br />
ophavsret og bestående beskyttelsesrettigheder, at ændre dem eller på<br />
anden måde gøre dem ukendelige.<br />
§ 4 Videregivelse af softwaren<br />
(1) Brugeren må kun sælge eller forære softwaren samt bruger<strong>manual</strong>en<br />
og andet ledsagende materiale varigt til tredjemand, såfremt den<br />
erhvervende tredjemand erklærer sig indforstået med, at de<br />
foreliggende kontraktbetingelser også gælder for ham.<br />
(2) I tilfælde af videregielse skal brugeren overdrage alle programkopier<br />
inklusive eventuelt eksisterende sikkerhedskopier til den nye bruger<br />
eller destruere de ikke overdragne kopier. Ved videregivelsen bortfalder<br />
den gamle brugers ret til at benytte programmet.<br />
(3) Brugeren må kun overdrage softwaren samt bruger<strong>manual</strong>en og andet<br />
ledsagende materiale til tredjemand tidsbegrænset, hvis dette ikke sker<br />
i forbindelse med udlejning til erhvervsformål eller ved leasing, og<br />
denne tredjemand erklærer sig indforstået med, at de foreliggende<br />
kontraktbetingelser også gælder for ham. Den overdragende bruger<br />
skal overdrage alle programkopier inklusive eventuelt eksisterende<br />
sikkerhedskopier eller destruere de ikke overdragne kopier. For den tid,<br />
hvor softwaren overdrages til tredjemand, har den overdragende bruger<br />
ingen ret til selv at bruge programmet. En udlejning til erhvervsformål<br />
eller leasing er ikke tilladt.<br />
(4) Brugeren må ikke overdrage softwaren til tredjemand, hvis der er<br />
begrundet mistanke om, at denne tredjemand ville overtræde<br />
kontraktbetingelserne, især ved at lave ikke tilladte mangfoldiggørelser.<br />
§ 5 Ret til mangfoldiggørelse og<br />
adgangsbeskyttelse<br />
(1) Brugeren har lov til at mangfoldiggøre softwaren, såfremt den<br />
pågældende mangfoldiggørelse er nødvendig for brugen af softwaren.<br />
Til de nødvendige mangfoldiggørelser hører installationen af<br />
programmet fra den originale databærer på den anvendte hardwares<br />
masselager samt opkald af programmet i hukommelsen.<br />
(2) Derudover kan brugeren foretage en mangfoldiggørelse til<br />
sikringsformål. Der må dog generelt kun laves og opbevares en enkelt<br />
sikringskopi. Denne sikringskopi skal være kendetegnet som sådan.<br />
Appendiks - 115 -
Bruger<strong>manual</strong> <strong>NAVIGON</strong> 40 Essential | Easy | Plus | Premium | Premium Live<br />
(3) Hvis det på grund af datasikkerheden eller til sikring af en hurtig<br />
reaktivering af <strong>com</strong>putersystemet efter et totalt svigt regelmæssigt er<br />
uundgåeligt at sikre hele databestanden inklusive de anvendte<br />
<strong>com</strong>puterprogrammer, må brugeren lave sikringskopier i det tvingende<br />
nødvendige antal. Den pågældende databærer skal markeres<br />
tilsvarende. Sikringskopierne må kun benyttes til rene arkivformål.<br />
(4) Brugeren må ikke lave yderligere mangfoldiggørelser, hertil hører også<br />
udlæsningen af programkoden på en printer samt fotokopiering af<br />
<strong>manual</strong>en. I givet fald skal man købe det nødvendige antal yderligere<br />
<strong>manual</strong>er til medarbejdere over <strong>NAVIGON</strong>.<br />
§ 6 Multibrug og brug i netværk<br />
(1) Brugeren må benytte softwaren på enhver hardware, som står ham til<br />
rådighed. Men hvis brugeren udskifter sin hardware, skal han slette<br />
softwaren fra den hidtil benyttede hardware. En samtidig gemning,<br />
holden på lager eller brug af mere end én hardware er ikke tilladt.<br />
(2) Brugen af den overdragne software i et netværk eller et andet<br />
flerstations-<strong>com</strong>putersystem er ikke tilladt, såfremt der derved gives<br />
mulighed for at benytte softwaren flere gange på én gang. Hvis<br />
brugeren ønsker at anvende softwaren inden for et netværk eller andre<br />
flerstations-<strong>com</strong>putersystemer, skal han forhindre en samtidig<br />
flerdobbelt brug ved hjælp af adgangsbeskyttelsesmekanismer eller til<br />
<strong>NAVIGON</strong> betale et særligt netværks-licensgebyr, hvis størrelse<br />
afhænger af det antal brugere, som er tilsluttet til <strong>com</strong>putersystemet.<br />
<strong>NAVIGON</strong> vil omgående give brugeren meddelelse om det netværkslicensgebyr,<br />
som skal betales i det enkelte tilfælde, så snart denne<br />
skriftligt har givet <strong>NAVIGON</strong> meddelelse om den planlagte brug i et<br />
netværk samt antallet af tilsluttede brugere. Anvendelsen i et sådant<br />
netværk eller i et flerstations-datasystem er først tilladt efter fuldstændig<br />
betaling af netværkslicensgebyret.<br />
§ 7 Ekstern software<br />
Softwaren indeholder softwareprodukter fra tredjemand, som er<br />
integreret i den software, som er genstand for kontrakten, eller leveres<br />
sammen med den. <strong>NAVIGON</strong> formidler for denne tredjesoftware<br />
principielt kun de rettigheder, som er nødvendige for en generel brug af<br />
disse programmer som bestanddel af den software, som er genstand<br />
for kontrakten, og som <strong>NAVIGON</strong> er berettiget til at indrømme. Disse<br />
rettigheder indeholder ingen ret til omarbejdning eller<br />
viderebearbejdning.<br />
- 116 - Appendiks
Bruger<strong>manual</strong> <strong>NAVIGON</strong> 40 Essential | Easy | Plus | Premium | Premium Live<br />
§ 8 Dekompilering og programændring<br />
Tilbageoversættelsen af den overdragne programkode til andre<br />
kodeformer (dekompilering) samt andre arter af tilbagekonkludering til<br />
softwarens forskellige fremstillingstrin (reverse-engineering) inklusive<br />
en programændring er forbudt for brugeren, medmindre den tjener til at<br />
udbedre alvorlige fejl, især sådanne, som ikke kan klares med<br />
organisatoriske eller andre rimelige hjælpemidler. Ophavsmærker,<br />
serienumre og andre kendetegn, der tjener til identifikation af<br />
programmet, må hverken fjernes eller ændres. Det er forbudt at fjerne<br />
en kopieringsbeskyttelse eller lignende beskyttelsesrutiner uden<br />
<strong>NAVIGON</strong>’s kendskab og medvirken.<br />
§ 9 Slutbestemmelser<br />
(1) Hvis en bestemmelse fra disse regler skulle være eller blive ugyldig,<br />
berører det ikke de øvrige reglers gyldighed. En ugyldig regel skal ved<br />
en supplerende kontraktfortolkning erstattes med den regulering, som<br />
kommer den ugyldige regulerings tilsigtede formål nærmest.<br />
(2) Ændringer og suppleringer af disse bestemmelser skal foretages<br />
skriftligt og skal udtrykkeligt være kendetegnet som sådanne. Mundtlige<br />
biaftaler er ugyldige. Der kan kun ved en skriftlig aftale gives afkald på<br />
kravet om skriftlig affattelse.<br />
(3) Såfremt det er tilladt ifølge loven, aftaler parterne – med hensyn til alle<br />
retsforhold udfra dette kontraktforhold – anvendelsen af tysk ret under<br />
udelukkelse af UN-køberetten.<br />
(4) Såfremt brugeren er næringsdrivende i henhold til handelsloven, en<br />
juridisk person fra offentlig ret eller en offentlig-retslig særformue,<br />
aftales Hamborg som værneting for alle tvistigheder, som opstår i<br />
forbindelse med afviklingen af dette kontraktforhold.<br />
12.4 Overensstemmelseserklæring<br />
Hermed erklærer <strong>NAVIGON</strong> AG at de apparater, der er beskrevet i<br />
<strong>manual</strong>en, stemmer overens med de grundlæggende krav og andre<br />
relevante bestemmelser i EU-Direktivet 1999/5/EF og med R&TTE-<br />
Direktivet.<br />
Overensstemmelseserklæringen kan læses på internettet under<br />
www.navigon.<strong>com</strong>/ce-erklaerung.<br />
13 Troubleshooting<br />
I dette kapitel finder du løsninger for problemer, der kan opstå ved brug<br />
af navigationssystemet.<br />
Troubleshooting - 117 -
Bruger<strong>manual</strong> <strong>NAVIGON</strong> 40 Essential | Easy | Plus | Premium | Premium Live<br />
Listen påstår ikke at være fuldstændig. Svarene på mange spørgsmål<br />
findes på <strong>NAVIGON</strong>'s internetsider. (Se "Spørgsmål til produktet",<br />
side 9)<br />
Jeg har tilsluttet ladeapparatet til navigationssystemet. På displayet vises<br />
forbindelsen til en <strong>com</strong>puter.<br />
- eller -<br />
Jeg har tilsluttet navigationsanlægget til <strong>com</strong>puteren, men det genkendes<br />
ikke som flytbart datamedie.<br />
Ladeapparatets USB-stik sidder ikke helt i huset.<br />
- eller -<br />
USB-stikket er ikke tilsluttet korrekt.<br />
1. Træk stikket af.<br />
Navigationsanlægget udfører en genstart. Vent til<br />
navigationssoftwaren er startet igen.<br />
2. Sæt USB-stikket uden afbrydelse og så langt som muligt ind i den<br />
tilsvarende bøsning på navigationsanlægget. (Se "Beskrivelse af<br />
navigationsanlæg", side 10)<br />
Mit navigationsanlæg reagerer slet ikke længere, skærmen er "frosset".<br />
Udfør Reset.<br />
► Tryk med en tynd genstand på knappen Reset. (Se "Beskrivelse af<br />
navigationsanlæg", side 10)<br />
Nu genstartes softwaren. Dine indstillinger og dine gemte<br />
destinationer og ruter består fortsat.<br />
Jeg har på fornemmelsen at batteriet i mit navigationsanlæg er relativ<br />
hurtigt tømt, når anlægget ikke er tilsluttet ekstern strømforsyning.<br />
Nogle indstillinger kan konfigureres, så strømforbruget bliver mindre.<br />
1. Klik i vinduet NAVIGATION på Optioner > Indstillinger > Generelt.<br />
2. Sæt værdierne for Lysstyrke om dagen og Lysstyrke om natten på<br />
en så lav værdi som mulig.<br />
3. Klik på OK.<br />
4. Klik på (Tilbage).<br />
Vinduet NAVIGATION er åbent igen.<br />
Jeg har ved en fejltagelse aktiveret demofunktionen.<br />
Hvis du ved første start af navigationsapplikationen ved en fejltagelse<br />
har aktiveret demo-funktionen, kan du deaktivere den på følgende<br />
måde:<br />
1. Klik i vinduet NAVIGATION på Optioner > Indstillinger.<br />
Vinduet INDSTILLINGER åbnes.<br />
2. Klik på Optioner > Afslut demofunktion.<br />
- 118 - Troubleshooting
Bruger<strong>manual</strong> <strong>NAVIGON</strong> 40 Essential | Easy | Plus | Premium | Premium Live<br />
Du opfordres til at bekræfte nulstillingen til fabrikstilstand.<br />
3. Klik på aktiveringsfladen Ja.<br />
Softwaren genstartes og opfører sig som ved første start efter købet<br />
(se "Aktivering af navigationsanlægget", side 17).<br />
Start navigationssoftwaren og sæt indstillingen Start i demofunktion<br />
til Nej. (Se "Start af navigationsapplikationen", side 26)<br />
Info: Der må kun anvendes tilbehør, som <strong>NAVIGON</strong> udtrykkeligt har<br />
godkendt til dit navigationssystem. <strong>NAVIGON</strong> AG hæfter ikke for fejl og<br />
skader, der opstår pga. brug af andet tilbehør.<br />
Egnet tilbehør findes under www.navigon.<strong>com</strong> eller hos autoriserede<br />
forhandlere.<br />
Troubleshooting - 119 -
Bruger<strong>manual</strong> <strong>NAVIGON</strong> 40 Essential | Easy | Plus | Premium | Premium Live<br />
14 Stikordsfortegnelse<br />
1<br />
1-Click-Menu ..................................... 51<br />
A<br />
Abonnement.................................... 104<br />
Aktiv opkald<br />
Brug håndfri .................................. 99<br />
Indtast tal .................................... 100<br />
Læg røret .................................... 100<br />
Muting ......................................... 100<br />
Overgiv til mobiltelefon ............... 100<br />
Vis kort.......................................... 99<br />
Aktivér ......................................... 15, 94<br />
Aktiveringsfladeliste........................... 50<br />
Aktuel position<br />
Gem .............................................. 81<br />
B<br />
Beskrivelse.......................................... 9<br />
Bluetooth<br />
Aktivér........................................... 94<br />
Forbind.......................................... 93<br />
Sammenkobling ............................ 91<br />
Bluetooth ....................se Håndfri-modul<br />
C<br />
CleverParking Live<br />
Parkering .................................... 105<br />
D<br />
Destination<br />
Direkte adresse............................. 34<br />
Foretrukne .................................... 35<br />
Fra kort ......................................... 38<br />
Fra telefonbogen......................... 100<br />
Gem .............................................. 40<br />
Google Local Search .................. 106<br />
Hjem ....................................... 37, 41<br />
Hjemmeadresse...................... 37, 41<br />
Importerede adresser<br />
Fra Outlook / internettet ........... 36<br />
Fra telefonbogen .............. 37, 100<br />
Indtast koordinater........................ 29<br />
Mine destinationer ........................ 27<br />
Ny destination............................... 27<br />
Særlig adresse ............................. 30<br />
Direkte adresse ........................ 34<br />
i en by....................................... 33<br />
i nærheden ............................... 30<br />
overregionalt ............................ 32<br />
Seneste destinationer................... 35<br />
Start navigation............................. 38<br />
Vejbeskrivelse .............................. 39<br />
Direkte hjælp..................................... 81<br />
- 120 - Stikordsfortegnelse<br />
E<br />
Energi.................................. 14, 20, 117<br />
F<br />
Forbind.............................................. 93<br />
Forbindelse med mobiltelefonen....... 91<br />
Foretrukne................................... 35, 40<br />
G<br />
Garanti ................................................ 7<br />
Genberegning ................................... 87<br />
Google Local Search ...................... 106<br />
GPS<br />
Initialisér ....................................... 26<br />
Modtagelse forstyrret.................... 25<br />
Signaler ........................................ 16<br />
Symboler ...................................... 19<br />
GPS status........................................ 81<br />
H<br />
Håndfri-modul<br />
Åbn ............................................... 89<br />
Aktiv opkald .................................. 99<br />
Aktivér........................................... 94<br />
Brug håndfri .................................. 99
Bruger<strong>manual</strong> <strong>NAVIGON</strong> 40 Essential | Easy | Plus | Premium | Premium Live<br />
Håndfri-modul<br />
Drej et nummer ............................. 98<br />
Forbind.......................................... 93<br />
Forbindelse med mobiltelefonen... 91<br />
Importér seneste opkald ............... 96<br />
Importér telefonbogen................... 95<br />
Indgående beskeder ................... 101<br />
Indgående opkald ......................... 96<br />
Indstillinger.......................... 101, 102<br />
Indtast tal .................................... 100<br />
Kald............................................... 98<br />
Kort valg................................ 98, 101<br />
Læg røret .................................... 100<br />
Modtaget sms ............................... 97<br />
Muting ......................................... 100<br />
Overgiv til mobiltelefon ............... 100<br />
Sammenkobling ............................ 91<br />
Seneste opkald ............................. 98<br />
Slet enhed..................................... 94<br />
Symboler....................................... 21<br />
Telefonbog.................................... 98<br />
Vis kort.......................................... 99<br />
Hjem............................................ 37, 41<br />
Hjemmeadresse<br />
Redigér ......................................... 41<br />
Hjemmeadresse .......................... 37, 41<br />
Hotline ................................................. 8<br />
I<br />
I nærheden........................................ 74<br />
Importerede adresser<br />
Fra Outlook / internettet ................ 36<br />
Fra telefonbogen........................... 37<br />
Indgående beskeder ....................... 101<br />
Indstillinger<br />
Håndfri-modul ............................. 102<br />
Konfiguration............................... 109<br />
Lydstyrke ...................................... 59<br />
<strong>NAVIGON</strong> Live............................ 108<br />
Indstillinger Håndfri-modul<br />
Forbindelse med mobiltelefonen... 91<br />
Kort valg...................................... 101<br />
Slet enhed..................................... 94<br />
Indstillinger TMC<br />
Genberegning ............................... 87<br />
Stationssøgnings-indstillinger ....... 87<br />
TMC.............................................. 87<br />
Trafikmeldinger............................. 87<br />
Indtast data ....................................... 24<br />
Indtast koordinater ............................ 29<br />
Indtastning af data ............................ 24<br />
Installation......................................... 14<br />
Stikordsfortegnelse - 121 -<br />
K<br />
Kald<br />
Drej et nummer............................. 98<br />
Kort valg ....................................... 98<br />
Seneste opkald............................. 98<br />
Telefonbog.................................... 98<br />
Kompass ........................................... 19<br />
Konfiguration<br />
<strong>NAVIGON</strong> Live ........................... 108<br />
Konfiguration................................... 109<br />
Konventioner i <strong>manual</strong>en .................... 7<br />
Kørebog ............................................ 88<br />
Kort<br />
1-Click-Menu ................................ 51<br />
Aktiveringsfladeliste...................... 50<br />
Fodgænger ................................... 60<br />
Køretøj.......................................... 56<br />
Offroad.......................................... 62<br />
Preview......................................... 54<br />
Reality View.................................. 59<br />
Søg destination............................. 64<br />
Standard ....................................... 53<br />
Track............................................. 62<br />
Kort valg.......................................... 101<br />
L<br />
Leveringsomfang ................................ 8<br />
Lydstyrke........................................... 59<br />
M<br />
Manual<br />
Konventioner .................................. 7<br />
Symboler ........................................ 7<br />
Manual .............................................. 18<br />
Memory card ..................................... 15<br />
Menu ................................................. 25
Bruger<strong>manual</strong> <strong>NAVIGON</strong> 40 Essential | Easy | Plus | Premium | Premium Live<br />
Mine destinationer............................. 27<br />
Mine interessepunkter....................... 69<br />
Muting................................................ 22<br />
MyPOIs.............................................. 69<br />
MyRoutes .................................... 39, 46<br />
N<br />
Navigation<br />
Ingen GPS .............................. 40, 47<br />
MyRoutes................................ 39, 46<br />
Ophæv spærring........................... 82<br />
Ruteprofil ................................ 38, 45<br />
Spærring ................................. 82, 83<br />
Start ........................................ 38, 45<br />
Start navigation....................... 40, 47<br />
Vejbeskrivelse......................... 39, 46<br />
Navigationssoftware<br />
Start .............................................. 25<br />
Navigationssystem<br />
Beskrivelse ..................................... 9<br />
Energi ........................................... 14<br />
Ingen TMC .................................... 15<br />
Installation..................................... 13<br />
Leveringsomfang ............................ 8<br />
Memory card................................. 15<br />
Start .............................................. 16<br />
Tekniske data ............................. 111<br />
<strong>NAVIGON</strong> Live<br />
Abonnement ............................... 104<br />
Aktivér........................................... 15<br />
Beskrivelse ..................................... 9<br />
Indstillinger.................................. 108<br />
Installation..................................... 14<br />
Konfiguration............................... 108<br />
Status.......................................... 109<br />
Symboler....................................... 20<br />
Takst ........................................... 104<br />
<strong>NAVIGON</strong> Sightseeing...................... 77<br />
Ny destination.................................... 27<br />
O<br />
Ophæv spærring ............................... 82<br />
Optioner................................. 19, 24, 47<br />
- 122 - Stikordsfortegnelse<br />
P<br />
Parkering<br />
CleverParking Live ..................... 105<br />
Fodgængertilstand........................ 73<br />
Parkering i destinationens<br />
nærheden ..................................... 73<br />
Seneste destination ...................... 74<br />
POI<br />
Direkte adresse ............................ 34<br />
i en by ........................................... 33<br />
i nærheden ................................... 30<br />
<strong>NAVIGON</strong> Sightseeing ................. 77<br />
overregionalt................................. 32<br />
Særlige adresser på ruten ............ 75<br />
Preview TMC..................................... 84<br />
R<br />
Reality View ...................................... 59<br />
Ruteplanlægning............................... 42<br />
Ruteprofil............................... 38, 45, 65<br />
Rutepunkter<br />
Rækkefølge .................................. 43<br />
Slet ............................................... 43<br />
Startpunkt ..................................... 43<br />
Tilføj.............................................. 43<br />
Ruter<br />
Administration............................... 43<br />
Gem.............................................. 44<br />
Hent .............................................. 44<br />
Ruteprofil ...................................... 45<br />
Rutepunkter .................................. 43<br />
Simulering..................................... 45<br />
Start navigation............................. 45<br />
Startpunkt ..................................... 42<br />
Vejbeskrivelse .............................. 46<br />
Vis................................................. 44<br />
Ruter og tracks<br />
Hent .............................................. 44<br />
Planlægning.................................. 42<br />
Ruter og tracks.................................. 42
S<br />
Bruger<strong>manual</strong> <strong>NAVIGON</strong> 40 Essential | Easy | Plus | Premium | Premium Live<br />
Særlig adresse<br />
Direkte adresse............................. 34<br />
i en by ........................................... 33<br />
i nærheden.................................... 30<br />
<strong>NAVIGON</strong> Sightseeing ................. 77<br />
overregionalt ................................. 32<br />
Særlige adresser på ruten ............ 75<br />
Særlige adresser på ruten................. 75<br />
Sammenkobling................................. 91<br />
Screenshots ...................................... 71<br />
Seneste destinationer ................. 35, 40<br />
Seneste opkald<br />
Importér seneste opkald ............... 96<br />
Seneste opkald.................................. 98<br />
Service ................................................ 8<br />
Sightseeing-ture ................................ 79<br />
Sikkerhedshenvisninger .................... 10<br />
Simulering<br />
Afslut............................................. 45<br />
Start .............................................. 45<br />
Software-tastatur............................... 22<br />
Spærring...................................... 82, 83<br />
Stationssøgnings-indstillinger ........... 87<br />
Status<br />
<strong>NAVIGON</strong> Live............................ 109<br />
Support................................................ 8<br />
Symboler<br />
<strong>NAVIGON</strong> Live.............................. 20<br />
Traffic Live .................................... 21<br />
Trafikmeldinger ............................. 20<br />
Symboler i <strong>manual</strong>en........................... 7<br />
T<br />
Takst................................................ 104<br />
Tastatur ............................................. 22<br />
Tekniske data.................................. 111<br />
Telefon ....................... se Håndfri-modul<br />
Telefonbog<br />
Importér telefonbogen .................. 95<br />
Opdater......................................... 95<br />
Telefonbog ........................................ 98<br />
TMC<br />
Genberegning............................... 87<br />
Preview TMC ................................ 84<br />
Stationssøgnings-indstillinger....... 87<br />
Symboler ...................................... 20<br />
Vis................................................. 85<br />
Track<br />
Hent .............................................. 44<br />
Optegnelse track .................... 19, 71<br />
Traffic Live<br />
Symboler ...................................... 21<br />
Trafikmeldinger........................... 108<br />
Trafikmeldinger<br />
Genberegning............................... 87<br />
Preview TMC ................................ 84<br />
Stationssøgnings-indstillinger....... 87<br />
Symboler ...................................... 20<br />
Traffic Live .................................. 108<br />
Vis................................................. 85<br />
Troubleshooting .............................. 116<br />
Stikordsfortegnelse - 123 -<br />
V<br />
Varemærke ......................................... 8<br />
Vejbeskrivelse<br />
Spærring....................................... 83<br />
Vis..................................... 39, 46, 82<br />
Vejr<br />
Vejr Live...................................... 104<br />
Vejr Live<br />
Vejr ............................................. 104