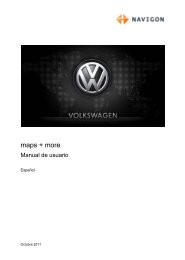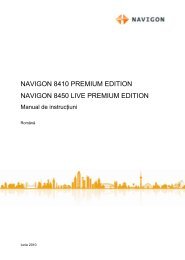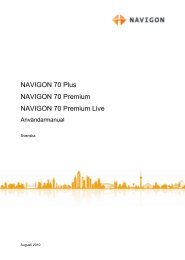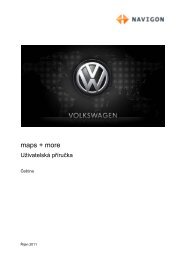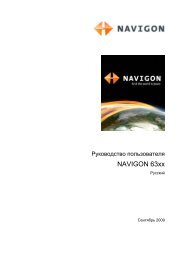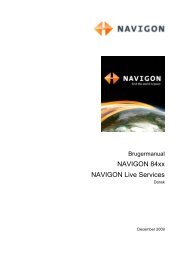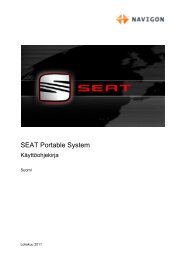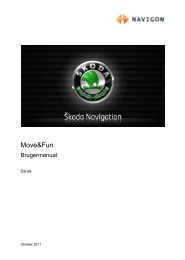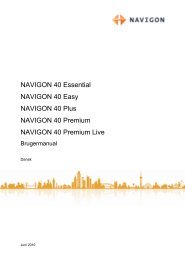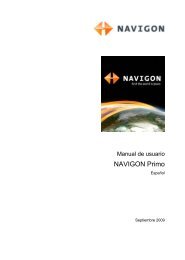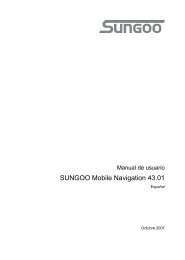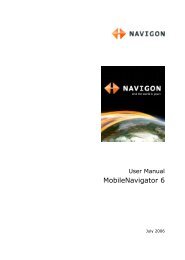NAVIGON 40 Essential | 40 Easy | 40 Plus - NAVIGON.com
NAVIGON 40 Essential | 40 Easy | 40 Plus - NAVIGON.com
NAVIGON 40 Essential | 40 Easy | 40 Plus - NAVIGON.com
Create successful ePaper yourself
Turn your PDF publications into a flip-book with our unique Google optimized e-Paper software.
<strong>NAVIGON</strong> <strong>40</strong> <strong>Essential</strong><br />
<strong>NAVIGON</strong> <strong>40</strong> <strong>Easy</strong><br />
<strong>NAVIGON</strong> <strong>40</strong> <strong>Plus</strong><br />
<strong>NAVIGON</strong> <strong>40</strong> Premium<br />
<strong>NAVIGON</strong> <strong>40</strong> Premium Live<br />
Uživatelská příručka<br />
Čeština<br />
Červen 2010
Symbol přeškrtnutého kontejneru znamená, že na území Evropské<br />
unie musí být produkt po ukončení životnosti uložen do odděleného<br />
sběru. Toto nařízení se netýká pouze vašeho přístroje, ale i každého<br />
příslušenství označeného tímto symbolem. Neodhazujte tyto produkty<br />
do netříděného komunálního odpadu.<br />
Tiráž<br />
<strong>NAVIGON</strong> AG<br />
Schottmüllerstraße 20A<br />
D-20251 Hamburg<br />
V tomto materiálu uvedené údaje a data se mohou změnit bez předchozího<br />
oznámení. Bez výslovného písemného schválení společnosti <strong>NAVIGON</strong> AG se<br />
žádná část těchto podkladů nesmí pro jakýkoliv účel rozmnožovat nebo překládat,<br />
nezávisle na tom, jakým způsobem nebo jakými prostředky, ať elektronicky nebo<br />
mechanicky. Všechny technické údaje, výkresy atd. podléhají autorskému zákonu.<br />
� 2010, <strong>NAVIGON</strong> AG<br />
Všechna práva vyhrazena.
Obsah<br />
Uživatelská příručka <strong>NAVIGON</strong> <strong>40</strong> <strong>Essential</strong> | <strong>Easy</strong> | <strong>Plus</strong> | Premium | Premium Live<br />
1 Úvod...................................................................................................8<br />
1.1 O této uživatelské příručce......................................................................8<br />
1.1.1 Formátování..............................................................................8<br />
1.1.2 Symboly ....................................................................................8<br />
1.2 Právní informace .....................................................................................8<br />
1.2.1 Záruka.......................................................................................8<br />
1.2.2 Ochranné známky.....................................................................9<br />
1.3 Dotazy k produktu ...................................................................................9<br />
2 Než začnete .......................................................................................9<br />
2.1 Rozsah dodávky......................................................................................9<br />
2.2 Popis navigačního přístroje...................................................................10<br />
2.3 Popis modulu <strong>NAVIGON</strong> Live ...............................................................10<br />
2.4 Důležité bezpečnostní pokyny ..............................................................11<br />
2.4.1 Bezpečnostní pokyny pro navigaci .........................................11<br />
2.4.2 Bezpečnostní pokyny pro navigační přístroj ...........................12<br />
2.4.3 Bezpečnostní pokyny pro modul <strong>NAVIGON</strong> Live....................12<br />
2.4.4 Bezpečnostní pokyny pro instalaci ve vozidle.........................13<br />
2.5 Instalace navigačního systému.............................................................14<br />
2.5.1 Montáž navigačního systému ve vozidle ................................14<br />
2.5.2 Paměťová karta.......................................................................16<br />
2.6 Aktivace služeb <strong>NAVIGON</strong> Live............................................................16<br />
2.7 Navigace s GPS....................................................................................17<br />
3 Zapnutí navigačního přístroje........................................................17<br />
3.1 Příručka.................................................................................................19<br />
3.2 Možnosti................................................................................................20<br />
4 Ovládání navigačního systému .....................................................20<br />
4.1 Informace ..............................................................................................20<br />
4.2 Softwarová klávesnice ..........................................................................23<br />
4.2.1 Speciální klávesy ....................................................................24<br />
4.2.2 Zadání údajů ...........................................................................25<br />
4.3 Možnosti................................................................................................26<br />
4.4 Nabídky.................................................................................................26<br />
5 Navigace ..........................................................................................26<br />
5.1 Spuštění navigační aplikace .................................................................26<br />
Uživatelská příručka Obsah � III
Uživatelská příručka <strong>NAVIGON</strong> <strong>40</strong> <strong>Essential</strong> | <strong>Easy</strong> | <strong>Plus</strong> | Premium | Premium Live<br />
5.2 Zadání cíle ............................................................................................27<br />
5.2.1 Zadání cílové země.................................................................28<br />
5.2.2 Zadání adresy cíle ..................................................................28<br />
5.2.3 Zadat souřadnice ....................................................................30<br />
5.2.4 Důležité místo .........................................................................31<br />
5.2.5 Informace o cíli........................................................................35<br />
5.2.6 Oblíbené..................................................................................35<br />
5.2.7 Poslední cíle............................................................................36<br />
5.2.8 Importované adresy: Z Outlooku / z internetu.........................36<br />
5.2.9 Importované adresy z telefonního seznamu ...........................37<br />
5.2.10 Navigace domů .......................................................................38<br />
5.2.11 Určení cíle na mapě................................................................38<br />
5.2.12 Náhled trasy............................................................................39<br />
5.3 Správa cílových lokalit...........................................................................41<br />
5.3.1 Uložení cílové lokality .............................................................41<br />
5.3.2 Definování domovské adresy..................................................41<br />
5.4 Trasy a záznamy stop s etapami ..........................................................42<br />
5.4.1 Zadání místa startu .................................................................42<br />
5.4.2 Zadání bodů trasy ...................................................................43<br />
5.4.3 Editace bodů trasy ..................................................................43<br />
5.4.4 Správa tras..............................................................................44<br />
5.4.5 Načtení trasy nebo záznamu stopy.........................................44<br />
5.4.6 Vygenerování a zobrazení trasy .............................................45<br />
5.4.7 Simulování trasy .....................................................................45<br />
5.4.8 Náhled trasy............................................................................45<br />
6 Možnosti ..........................................................................................47<br />
7 Práce s mapou ................................................................................50<br />
7.1 Výběr navigační mapy...........................................................................50<br />
7.2 Panel s tlačítky......................................................................................50<br />
7.2.1 Statický panel s tlačítky...........................................................50<br />
7.2.2 Dynamický panel s tlačítky (1-Click-Menu) .............................51<br />
7.3 Mapa v režimu Standard .......................................................................53<br />
7.4 Mapa v režimu Náhled ..........................................................................54<br />
7.5 Mapa v režimu Navigace.......................................................................56<br />
7.5.1 Navigace v režimu Vozidlo......................................................56<br />
7.5.2 Navigace v režimu Chodec .....................................................60<br />
7.5.3 Navigace v režimu Stopa ........................................................62<br />
7.5.4 Navigace v režimu Terén ........................................................62<br />
7.5.5 Volby mapy v režimu Navigace...............................................63<br />
7.5.6 Ukončení navigace .................................................................63<br />
7.6 Mapa v režimu Hledat cíl.......................................................................63<br />
7.6.1 Práce v režimu Hledat cíl ........................................................64<br />
IV � Obsah Uživatelská příručka
Uživatelská příručka <strong>NAVIGON</strong> <strong>40</strong> <strong>Essential</strong> | <strong>Easy</strong> | <strong>Plus</strong> | Premium | Premium Live<br />
8 Užitečné funkce...............................................................................65<br />
8.1 Profily trasy ...........................................................................................65<br />
8.1.1 Nastavení profilů trasy ............................................................65<br />
8.1.2 Základní profily <strong>NAVIGON</strong>u ....................................................66<br />
8.1.3 Vytvoření nového profilu trasy ................................................66<br />
8.1.4 Volba profilu trasy ...................................................................67<br />
8.1.5 Správa profilů trasy .................................................................67<br />
8.2 MyPOIs: Vlastní důležitá místa .............................................................68<br />
8.2.1 Vytváření vlastních cílů ...........................................................69<br />
8.2.2 Ikony pro vlastní důležitá místa...............................................70<br />
8.2.3 POI-Import: Načtení vlastních důležitých míst do<br />
navigačního přístroje...............................................................70<br />
8.3 Snímky obrazovky.................................................................................70<br />
8.3.1 Aktivace funkce snímků obrazovky.........................................70<br />
8.3.2 Pořízení snímku obrazovky.....................................................71<br />
8.4 Záznamy stopy......................................................................................71<br />
8.5 Parkování poblíž cíle.............................................................................72<br />
8.6 V okolí ...................................................................................................74<br />
8.7 Cíle na trase..........................................................................................75<br />
8.7.1 Zobrazit důležitá místa na trase..............................................75<br />
8.7.2 Navigace k některému z cílů...................................................76<br />
8.7.3 Stanovení kategorií .................................................................76<br />
8.8 <strong>NAVIGON</strong> Sightseeing..........................................................................77<br />
8.9 Jízda za památkami ..............................................................................79<br />
8.10 Pomoc v případě nouze ........................................................................80<br />
8.11 Stav GPS, uložení aktuální polohy........................................................81<br />
8.12 Blokování ..............................................................................................81<br />
8.13 Popis trasy ............................................................................................82<br />
8.14 TMC (Dopravní hlášení)........................................................................83<br />
8.14.1 Náhled TMC............................................................................84<br />
8.14.2 Zobrazení dopravního zpravodajství.......................................85<br />
8.14.3 Zobrazení podrobností k dopravní informaci ..........................87<br />
8.14.4 Nastavení TMC .......................................................................87<br />
8.15 Kniha jízd ..............................................................................................88<br />
Uživatelská příručka Obsah � V
Uživatelská příručka <strong>NAVIGON</strong> <strong>40</strong> <strong>Essential</strong> | <strong>Easy</strong> | <strong>Plus</strong> | Premium | Premium Live<br />
9 Handsfree modul.............................................................................89<br />
9.1 Spojení s mobilním telefonem...............................................................91<br />
9.1.1 Vyhledání a spárování přístrojů s Bluetooth ...........................91<br />
9.1.2 Spárování z mobilního telefonu ..............................................92<br />
9.1.3 Připojení přístroje....................................................................93<br />
9.1.4 Aktivace mobilního telefonu ....................................................94<br />
9.1.5 Smazání přístroje....................................................................95<br />
9.1.6 Importovat telefonní seznam...................................................95<br />
9.1.7 Import historie hovorů .............................................................96<br />
9.2 Přijetí hovoru .........................................................................................97<br />
9.3 Příjem SMS ...........................................................................................97<br />
9.4 Volání ....................................................................................................97<br />
9.4.1 Vytočení telefonního čísla.......................................................97<br />
9.4.2 Vytočení čísla rychlé volby......................................................98<br />
9.4.3 Volání kontaktu z telefonního seznamu ..................................98<br />
9.4.4 Zavolat jednomu z posledních volaných/volajících .................98<br />
9.4.5 Převzetí hovoru z mobilního telefonu......................................99<br />
9.5 Během hovoru.......................................................................................99<br />
9.5.1 Přepnutí navigační aplikace do popředí..................................99<br />
9.5.2 Zadávání číslic ........................................................................99<br />
9.5.3 Ztlumení mikrofonu ...............................................................100<br />
9.5.4 Přepnutí hovoru na mobilní telefon .......................................100<br />
9.5.5 Ukončení hovoru...................................................................100<br />
9.6 Užitečné funkce...................................................................................100<br />
9.6.1 Navigace ke kontaktu z telefonního seznamu ......................100<br />
9.6.2 Otevření přijatých zpráv ........................................................101<br />
9.7 Konfigurace modulu handsfree ...........................................................101<br />
9.7.1 Rychlá volba..........................................................................101<br />
9.7.2 Nastavení..............................................................................102<br />
10 Navigon Live..................................................................................103<br />
10.1 Než začnete ........................................................................................103<br />
10.1.1 Cena......................................................................................104<br />
10.2 Využívání služeb <strong>NAVIGON</strong> Live........................................................104<br />
10.2.1 Počasí ...................................................................................104<br />
10.2.2 Zaparkovat ............................................................................105<br />
10.2.3 Google Local Search ............................................................106<br />
10.2.4 Dopravní hlášení...................................................................107<br />
10.3 Konfigurace služeb <strong>NAVIGON</strong> Live ....................................................108<br />
10.4 Zobrazení stavu ..................................................................................109<br />
VI � Obsah Uživatelská příručka
Uživatelská příručka <strong>NAVIGON</strong> <strong>40</strong> <strong>Essential</strong> | <strong>Easy</strong> | <strong>Plus</strong> | Premium | Premium Live<br />
11 Konfigurace navigačního systému..............................................109<br />
12 Příloha............................................................................................111<br />
12.1 Technické údajenavigačního přístroje.................................................111<br />
12.2 Technické údaje modulu <strong>NAVIGON</strong> Live............................................112<br />
12.3 Licenční podmínky <strong>NAVIGON</strong>u...........................................................113<br />
12.4 Prohlášení o shodě .............................................................................116<br />
13 Řešení problémů...........................................................................117<br />
14 Rejstřík...........................................................................................119<br />
Uživatelská příručka Obsah � VII
Uživatelská příručka <strong>NAVIGON</strong> <strong>40</strong> <strong>Essential</strong> | <strong>Easy</strong> | <strong>Plus</strong> | Premium | Premium Live<br />
1 Úvod<br />
1.1 O této uživatelské příručce<br />
1.1.1 Formátování<br />
Pro lepší čitelnost a přehlednost se v této uživatelské příručce používá<br />
následující formátování:<br />
Tučnou kurzívou: názvy produktů<br />
KAPITÁLKY: názvy oken a dialogů<br />
Tučně: zvýraznění důležitých částí textu<br />
Podtrženě: označení tlačítek, zadávacích polí a jiných<br />
prvků uživatelského rozhraní<br />
Podtrženou kurzívou: označení ovládacích prvků navigačního<br />
přístroje<br />
1.1.2 Symboly<br />
Následující symboly upozorňují na určité textové pasáže:<br />
Upozornění a tipy k ovládání softwaru<br />
Rozšiřující informace<br />
Varování<br />
1.2 Právní informace<br />
1.2.1 Záruka<br />
Vyhrazujeme si právo na obsahové změny dokumentace a softwaru<br />
bez předchozího oznámení. <strong>NAVIGON</strong> AG nepřebírá záruku za<br />
správnost obsahu nebo za škody, které vyplývají z použití uživatelské<br />
příručky.<br />
Budeme vám vděčni za upozornění na chyby nebo návrhy na zlepšení,<br />
abychom vám mohli v budoucnu nabídnout ještě dokonalejší produkty.<br />
- 8 - Úvod
Uživatelská příručka <strong>NAVIGON</strong> <strong>40</strong> <strong>Essential</strong> | <strong>Easy</strong> | <strong>Plus</strong> | Premium | Premium Live<br />
1.2.2 Ochranné známky<br />
Všechny v uživatelské příručce uvedené a příp. třetími osobami<br />
chráněné ochranné známky a obchodní značky podléhají bez omezení<br />
ustanovením příslušného platného značkového práva a vlastnickým<br />
právům příslušných registrovaných vlastníků. Všechny zde vyznačené<br />
ochranné známky, obchodní jména nebo názvy firem jsou nebo mohou<br />
být ochrannými známkami nebo registrovanými ochrannými známkami<br />
příslušných vlastníků. Všechna práva vyhrazena, včetně těch, která zde<br />
nejsou výslovně uvedena.<br />
Z chybějícího explicitního značení použitých ochranných známek v této<br />
příručce není možné vyvozovat, že se ke jménu nevztahují práva třetích<br />
osob.<br />
► Microsoft, Outlook, Excel a Windows jsou chráněnými ochrannými<br />
známkami Microsoft Corporation.<br />
► <strong>NAVIGON</strong> je chráněná ochranná známka společnosti<br />
<strong>NAVIGON</strong> AG.<br />
1.3 Dotazy k produktu<br />
Máte dotazy k tomuto produktu? Navštivte naše webové stránky<br />
www.navigon.<strong>com</strong> a klikněte na "Zákaznický servis". Naleznete tam<br />
sekci s často kladenými dotazy (FAQ Center) a dozvíte se, jak nás<br />
můžete telefonicky nebo e-mailem kontaktovat.<br />
2 Než začnete<br />
2.1 Rozsah dodávky<br />
Zkontrolujte, zda jste obdrželi kompletní příslušenství. Není-li dodávka<br />
kompletní, obraťte se neprodleně na prodejce, u kterého jste produkt<br />
zakoupili.<br />
Součástí dodávky zakoupeného produktu je:<br />
► navigační přístroj<br />
► designový držák do auta<br />
► nabíjecí kabel do auta (síťový zdroj na cigaretový zapalovač 10-<br />
24V) s integrovanou anténou na TMC<br />
► USB kabel<br />
► leták s ilustrovaným návodem k instalaci<br />
► Jen <strong>NAVIGON</strong> <strong>40</strong> Premium Live:<br />
► Modul <strong>NAVIGON</strong> Live<br />
► Obal SIM karty. Obal karty je vlepený do prospektu a je možné<br />
jej snadno uvolnit. SIM karta je již vylomena.<br />
Než začnete - 9 -
Uživatelská příručka <strong>NAVIGON</strong> <strong>40</strong> <strong>Essential</strong> | <strong>Easy</strong> | <strong>Plus</strong> | Premium | Premium Live<br />
► SIM karta (je již vložena do modulu <strong>NAVIGON</strong> Live)<br />
Upozornění: Obal SIM karty dobře uschovejte! Obrátíte-li se někdy na<br />
servisní středisko <strong>NAVIGON</strong>u kvůli podpoře, budete potřebovat na něm<br />
vytištěné údaje.<br />
2.2 Popis navigačního přístroje<br />
1 Dotykový displej<br />
2 Zap/Vyp<br />
3 Mikrofon<br />
4 Slot na microSD kartu<br />
5 Mini USB zdířka pro USB kabel / síťový zdroj<br />
6 Reset<br />
7 LED<br />
2.3 Popis modulu <strong>NAVIGON</strong> Live<br />
Tato kapitola se vás týká jen tehdy, je-li vaše navigace<br />
<strong>NAVIGON</strong> <strong>40</strong> Premium Live.<br />
- 10 - Než začnete
Uživatelská příručka <strong>NAVIGON</strong> <strong>40</strong> <strong>Essential</strong> | <strong>Easy</strong> | <strong>Plus</strong> | Premium | Premium Live<br />
1 Modul <strong>NAVIGON</strong> Live<br />
2 Zdířka Mini USB pro připojení k navigačnímu přístroji<br />
3 Slot pro SIM kartu (je již vložena)<br />
4 LED<br />
5 Mini USB zdířka pro nabíjecí autokabel<br />
6 Nabíjecí kabel do auta<br />
2.4 Důležité bezpečnostní pokyny<br />
Před prvním spuštěním navigačního systému si ve vlastním zájmu<br />
pečlivě pročtěte následující bezpečnostní pokyny a upozornění.<br />
2.4.1 Bezpečnostní pokyny pro navigaci<br />
Navigační systém používáte na vlastní nebezpečí.<br />
Pozor! Neobsluhujte navigační systém za jízdy, chráníte tím sebe a<br />
ostatní účastníky silničního provozu před dopravními nehodami!<br />
Pozor! Dívejte se na displej jen tehdy, pokud se nacházíte v bezpečné<br />
dopravní situaci!<br />
Pozor! Vedení silnice a dopravní značky mají přednost před pokyny<br />
navigačního systému.<br />
Pozor! Řiďte se pokyny navigačního systému jen tehdy, pokud Vám to<br />
dovolí okolnosti a pravidla silničního provozu! Navigační systém vás<br />
dovede k cíli, i když musíte vygenerovanou trasu opustit.<br />
Než začnete - 11 -
Uživatelská příručka <strong>NAVIGON</strong> <strong>40</strong> <strong>Essential</strong> | <strong>Easy</strong> | <strong>Plus</strong> | Premium | Premium Live<br />
Pozor! Před každou jízdou zkontrolujte správnou polohu a upevnění<br />
držáku.<br />
2.4.2 Bezpečnostní pokyny pro navigační přístroj<br />
Pozor! Chraňte přístroj před vlhkostí. Není vodotěsný ani chráněný<br />
proti stříkající vodě.<br />
Pozor! Za žádných okolností neotvírejte kryt navigačního přístroje.<br />
Pozor! Nevystavujte navigační přístroj nadměrně vysokým nebo<br />
nízkým teplotám. Mohl by se poškodit nebo by mohlo dojít k funkčním<br />
poruchám. (viz "Technické údaje", str. 111)<br />
Pozor! Nikdy netahejte konektor ze zástrčky za kabel. Můžete tím<br />
přístroj silně poškodit nebo zničit.<br />
Pozor! Nevystavujte navigační přístroj silnému kolísání teplot.<br />
Může dojít k tvoření kondenzátu.<br />
Upozornění: Kabel neohýbejte. Dávejte pozor, aby se nepoškodil o<br />
předměty s ostrými hranami.<br />
Upozornění: Pořiďte si záložní kopii dat ve vnitřní paměti navigačního<br />
přístroje.<br />
Zálohu můžete provést velmi pohodlně pomocí softwaru<br />
<strong>NAVIGON</strong> Fresh, který si můžete zdarma stáhnout z webových stránek<br />
www.navigon.<strong>com</strong>/fresh.<br />
2.4.3 Bezpečnostní pokyny pro modul <strong>NAVIGON</strong> Live<br />
Tato kapitola se vás týká jen tehdy, je-li vaše navigace<br />
<strong>NAVIGON</strong> <strong>40</strong> Premium Live.<br />
Pozor! Chraňte přístroj před vlhkostí. Není vodotěsný ani chráněný<br />
proti stříkající vodě.<br />
Pozor! Za žádných okolností neotvírejte kryt modulu <strong>NAVIGON</strong> Live.<br />
- 12 - Než začnete
Uživatelská příručka <strong>NAVIGON</strong> <strong>40</strong> <strong>Essential</strong> | <strong>Easy</strong> | <strong>Plus</strong> | Premium | Premium Live<br />
Pozor! Nevystavujte modul <strong>NAVIGON</strong> Live nadměrně vysokým nebo<br />
nízkým teplotám. Mohl by se poškodit nebo by mohlo dojít k funkčním<br />
poruchám (viz "Technické údaje", str. 111).<br />
Pozor! Nikdy netahejte konektor ze zástrčky za kabel. Můžete tím<br />
modul <strong>NAVIGON</strong> Live silně poškodit nebo zničit.<br />
Pozor! Nevystavujte modul <strong>NAVIGON</strong> Live silnému kolísání teplot.<br />
Může dojít k tvoření kondenzátu.<br />
Upozornění: Kabely neohýbejte. Dávejte pozor, aby se nepoškodil o<br />
předměty s ostrými hranami.<br />
2.4.4 Bezpečnostní pokyny pro instalaci ve vozidle<br />
Pozor! Připevněte držák tak, aby řidič dobře viděl na navigační přístroj<br />
a mohl jej snadno ovládat. Nesmí ale bránit řidiči ve výhledu na<br />
dopravu!<br />
Pozor! Neupevňujte držák v dosahu airbagů.<br />
Pozor! Neupevňujte držák příliš blízko volantu nebo jiných ovládacích<br />
prvků, aby nepřekážel při řízení vozidla.<br />
Pozor! Při instalaci držáku dbejte na to, aby ani v případě nehody<br />
nepředstavoval bezpečnostní riziko.<br />
Pozor! Neumísťujte kabel do přímé blízkosti napájecích kabelů ani<br />
zařízení důležitých pro bezpečnost.<br />
Pozor! Před každou jízdou zkontrolujte správnou polohu a upevnění<br />
držáku. Držení přísavky může po čase polevit.<br />
Pozor! Po instalaci zkontrolujte veškerá zařízení ve vozidle důležitá pro<br />
bezpečnost.<br />
Pozor! Nabíjecí kabel připojujte pouze k cigaretovým zapalovačům,<br />
které pracují s napětím 10-24V.<br />
Pozor! Nebudete-li vozidlo delší dobu používat, vytáhněte zástrčku<br />
nabíjecího kabelu z cigaretového zapalovače. Integrovaný síťový zdroj<br />
stále spotřebovává nízké množství proudu a mohl by vybít baterii vozu.<br />
Než začnete - 13 -
Uživatelská příručka <strong>NAVIGON</strong> <strong>40</strong> <strong>Essential</strong> | <strong>Easy</strong> | <strong>Plus</strong> | Premium | Premium Live<br />
2.5 Instalace navigačního systému<br />
2.5.1 Montáž navigačního systému ve vozidle<br />
Pozor! Dodržujte bezpodmínečně všechny bezpečnostní pokyny v<br />
kapitole "Důležité bezpečnostní pokyny" na str. 11.<br />
Upevnění držáku<br />
1. Očistěte přísavku a místo na čelním skle, na které chcete držák<br />
připevnit. Musí být suché, bez nečistot a mastnot.<br />
2. Páčku na přísavce držáku co nejvíc rozevřete.<br />
3. Držák s přísavkou nasaďte na čelní sklo.<br />
4. Přitlačte páčku k čelnímu sklu.<br />
Vložení navigačního přístroje do držáku<br />
Na zadní straně navigačního přístroje je kolečko se dvěma drážkami.<br />
1. Zavěste navigační přístroj horní drážkou do horního nosu držáku.<br />
(viz obrázek)<br />
2. Přitlačte jej pak k držáku, dokud nezacvakne.<br />
- 14 - Než začnete
Uživatelská příručka <strong>NAVIGON</strong> <strong>40</strong> <strong>Essential</strong> | <strong>Easy</strong> | <strong>Plus</strong> | Premium | Premium Live<br />
Připojení modulu <strong>NAVIGON</strong> Live k navigačnímu přístroji<br />
Tento odstavec se vás týká jen tehdy, je-li vaše navigace<br />
<strong>NAVIGON</strong> <strong>40</strong> Premium Live.<br />
1. Připojte kabel modulu <strong>NAVIGON</strong> Live k USB zdířce navigačního<br />
přístroje, která je určena k napájení.<br />
2. Připojte nabíjecí autokabel k cigaretovému zapalovači vozidla a<br />
Mini USB zdířce modulu <strong>NAVIGON</strong> Live.<br />
Při napájení svítí logo <strong>NAVIGON</strong> modulu oranžově. Model napájí i<br />
připojený navigační přístroj.<br />
3. Modul <strong>NAVIGON</strong> Live musí ležet na palubní desce, aby měl co<br />
nejlepší příjem mobilního signálu.<br />
Napájení navigačního přístroje<br />
Tento odstavec se vás týká jen tehdy, je-li vaše navigace některý z<br />
následujících modelů.<br />
► <strong>NAVIGON</strong> <strong>40</strong> <strong>Essential</strong><br />
► <strong>NAVIGON</strong> <strong>40</strong> <strong>Easy</strong><br />
► <strong>NAVIGON</strong> <strong>40</strong> <strong>Plus</strong><br />
► <strong>NAVIGON</strong> <strong>40</strong> Premium<br />
Součástí dodávky navigačního přístroje je nabíjecí kabel do auta,<br />
pomocí kterého můžete navigační přístroj napájet z cigaretového<br />
zapalovače vašeho vozidla.<br />
► Připojte nabíjecí kabel k cigaretovému zapalovači vozidla a Mini<br />
USB zdířce navigačního přístroje.<br />
Během nabíjení svítí LEDka na spodní straně navigačního přístroje<br />
oranžově.<br />
Při plném nabití baterií svítí LEDka zeleně.<br />
Pozor! Nabíjecí kabel připojujte pouze k cigaretovým zapalovačům,<br />
které pracují s napětím 10-24V.<br />
Upozornění: Zastrčte konektory USB nadoraz do příslušných USB<br />
zdířek!<br />
Pozor! Dodržujte bezpodmínečně všechny bezpečnostní pokyny v<br />
kapitole "Důležité bezpečnostní pokyny" na str. 11.<br />
Upozornění: Jsou-li baterie vybité, činí doba nabíjení cca 3 hodiny.<br />
Provozní doba s plně nabitou baterií činí až 3 hodiny, v závislosti na<br />
konfiguraci přístroje.<br />
Než začnete - 15 -
Uživatelská příručka <strong>NAVIGON</strong> <strong>40</strong> <strong>Essential</strong> | <strong>Easy</strong> | <strong>Plus</strong> | Premium | Premium Live<br />
Anténa na TMC<br />
Navigační přístroj má integrovaný TMC přijímač. Anténa na TMC je<br />
integrována do nabíjecího kabelu. Jakmile je připojený autokabel, může<br />
přístroj přijímat aktuální dopravní informace. V případě potřeby dokáže<br />
dynamicky změnit trasu, např. kvůli objížďce dopravní zácpy.<br />
2.5.2 Paměťová karta<br />
Paměťová karta není pro provoz navigačního systému potřebná,<br />
protože všechna pro navigaci nezbytná data jsou uložena v interní<br />
paměti přístroje.<br />
Připojíte-li navigační systém pomocí USB kabelu k počítači, rozpozná<br />
se interní paměť navigace jako paměťová jednotka "<strong>NAVIGON</strong>''. Slot<br />
pro paměťovou kartu se rozpozná jako paměťová jednotka<br />
"<strong>NAVIGON</strong> SD".<br />
Zálohy dat, aktualizaci softwaru a navigačních map provedete rychle a<br />
pohodlně pomocí softwaru <strong>NAVIGON</strong> Fresh, který si můžete bezplatně<br />
stáhnout z webových stránek www.navigon.<strong>com</strong>/fresh.<br />
Zakoupíte-li si další navigační mapy, pro které již ale není v interní<br />
paměti navigačního přístroje místo, můžete tyto mapy také uložit na<br />
paměťovou kartu, kterou vložíte do přístroje. Navigační systém dokáže<br />
pracovat s navigačními mapami v obou pamětích.<br />
2.6 Aktivace služeb <strong>NAVIGON</strong> Live<br />
Tato kapitola se vás týká jen tehdy, je-li vaše navigace<br />
<strong>NAVIGON</strong> <strong>40</strong> Premium Live.<br />
Před prvním použitím musíte služby <strong>NAVIGON</strong> Live aktivovat. Poté je<br />
můžete 3 měsíce používat bezplatně (viz "Cena", str. 104).<br />
Modul <strong>NAVIGON</strong> Live je připojen k navigačnímu přístroji.<br />
Máte po ruce prospekt s aktivačním kódem z balení modulu<br />
<strong>NAVIGON</strong> Live.<br />
1. Zapněte navigační přístroj.<br />
Otevře se okno NAVIGACE.<br />
2. Klepněte na (<strong>NAVIGON</strong> Live).<br />
Budete dotázáni, zda chcete aktivovat služby <strong>NAVIGON</strong> Live.<br />
3. Klepněte na Ano.<br />
4. Zadejte aktivační kód.<br />
5. Klepněte na Aktivovat.<br />
Služby <strong>NAVIGON</strong> Live jsou nyní aktivovány.<br />
- 16 - Než začnete
Uživatelská příručka <strong>NAVIGON</strong> <strong>40</strong> <strong>Essential</strong> | <strong>Easy</strong> | <strong>Plus</strong> | Premium | Premium Live<br />
6. Klepněte na OK.<br />
Objeví se tato informace: "Tzv. 'Floating Car Data' přenášíte<br />
anonymizovaně na <strong>NAVIGON</strong>. Vyhodnocení těchto dat pomáhá při<br />
přesnějším výpočtu doby příjezdu, rychlejším rozpoznání<br />
dopravních omezení a generování spolehlivějších objížděk. Data<br />
nikterak neumožňují identifikaci vaší osoby. Nesouhlasíte-li,<br />
nastavte položku 'Optimalizace rozpoznání dopr. zácpy' na 'Ne'."<br />
7. Klepněte na OK.<br />
Otevře se okno NAVIGACE. Z něj máte přístup ke všem funkcím vašeho<br />
navigačního přístroje a ke všem dostupným službám <strong>NAVIGON</strong> Live.<br />
2.7 Navigace s GPS<br />
GPS je založené na minimálně 24 satelitech, které krouží okolo Země a<br />
nepřetržitě vysílají signály o své poloze a času. GPS přístroj tato data<br />
přijímá a z rozdílných údajů o poloze a času různých satelitů vypočítává<br />
svou vlastní zeměpisnou polohu.<br />
Pro dostatečně přesné určení polohy je zapotřebí dat minimálně tří<br />
satelitů. Pomocí dat čtyř nebo více satelitů je možné zjistit také<br />
nadmořskou výšku. Poloha se určuje s přesností na tři metry.<br />
Jakmile určí navigační systém vaši polohu, může tato poloha sloužit<br />
jako výchozí bod pro vygenerování trasy.<br />
Mapový materiál vašeho navigačního přístroje obsahuje zeměpisné<br />
souřadnice všech digitálně uložených důležitých míst, ulic, měst a obcí.<br />
Navigační přístroj tedy může vygenerovat trasu od výchozího bodu k<br />
určité cílové lokalitě.<br />
Výpočet aktuální polohy a její zobrazení na mapě probíhá cca jednou<br />
za sekundu. Můžete tak na mapě sledovat, kde se pohybujete.<br />
3 Zapnutí navigačního přístroje<br />
► Přidržujte klávesu<br />
nezapne.<br />
(Zap/Vyp) stisknutou, dokud se přístroj<br />
Otevře se okno NAVIGACE.<br />
Upozornění: Že jste přístroj restartovali, poznáte podle krátce bíle<br />
rozsvíceného displeje.<br />
Když zapnete navigační přístroj poprvé, budete požádáni o tato<br />
nastavení:<br />
► jazyk, který chcete v softwaru používat<br />
► délkové jednotky pro údaje o vzdálenosti<br />
► formát časových údajů<br />
► formát kalendářních dat<br />
Zapnutí navigačního přístroje - 17 -
Uživatelská příručka <strong>NAVIGON</strong> <strong>40</strong> <strong>Essential</strong> | <strong>Easy</strong> | <strong>Plus</strong> | Premium | Premium Live<br />
Upozornění: Spustíte-li navigační aplikaci poprvé, otevře se okno<br />
nastavení REŽIM DEMO.<br />
Režim demo je zamýšlen pouze k prezentaci produktu, není-li<br />
možný příjem signálu GPS.<br />
Je-li aktivní režim demo, není možné spustit navigaci! V režimu<br />
demo se pouze simuluje navigace ke středu zadané cílové lokality.<br />
► Nastavení Spustit v režimu demo musí být přepnuto na Ne.<br />
Klepněte případně na tlačítko (Změnit) pro přepnutí<br />
nastavení z Ano na Ne.<br />
► Klepněte na OK.<br />
Upozornění: Jak můžete deaktivovat režim demo, se dozvíte v kapitole<br />
"Řešení problémů"; odstavec "Omylem jsem aktivoval režim demo",<br />
str. 118.<br />
Upozornění: Pokud jste navigační přístroj velmi dlouho nepoužívali,<br />
může být baterie zcela vybitá.<br />
Připojíte-li navigační přístroj k nabíjecímu kabelu, který je součástí<br />
dodávky, je možné jej i při prázdné baterii okamžitě zapnout. Použijeteli<br />
jiný nabíjecí kabel nebo jste připojili přístroj k PC, musí se příp.<br />
nejprve několik minut nabíjet, než je možné jej zapnout.<br />
Nabíječky a další příslušenství zakoupíte v internetovém obchodě<br />
<strong>NAVIGON</strong>u na www.navigon.<strong>com</strong> nebo ve specializovaných<br />
prodejnách.<br />
Přepnutí navigačního přístroje do pohotovostního režimu<br />
► Držte klávesu (Zap/Vyp) krátce stisknutou (max. 2 sekundu).<br />
►<br />
Zobrazí se hlášení, že se přístroj během několika sekund přepne do<br />
pohotovostního režimu.<br />
Počkejte, až se přístroj přepne do pohotovostního režimu nebo<br />
klepněte na Pohotovostní režim.<br />
Automaticky do pohotovostního režimu<br />
Můžete navigační přístroj nakonfigurovat tak, že se přepne do<br />
pohotovostního režimu automaticky, pokud se nepoužívá.<br />
► V okně NAVIGACE klepněte na Možnosti > Nastavení > Všeobecné<br />
info > Automaticky do pohotovostního režimu.<br />
► Určete, po jaké době se má navigační přístroj přepnout do<br />
pohotovostního režimu (Nikdy, Po 10 min., Po 20 min., Po 30 min.).<br />
► Zvolte Bez napájení pro přepnutí přístroje do pohotovostního<br />
režimu v případě přerušení externího napájení. Jakmile bude opět<br />
připojen k externímu napájení, automaticky se zapne.<br />
- 18 - Zapnutí navigačního přístroje
Uživatelská příručka <strong>NAVIGON</strong> <strong>40</strong> <strong>Essential</strong> | <strong>Easy</strong> | <strong>Plus</strong> | Premium | Premium Live<br />
Vypnutí navigačního přístroje<br />
► Přidržujte klávesu (Zap/Vyp) stisknutou, dokud se přístroj<br />
nevypne (cca 6 sekund).<br />
- nebo -<br />
1. Držte klávesu (Zap/Vyp) krátce stisknutou (max. 2 sekundu).<br />
Zobrazí se hlášení, že se přístroj během několika sekund přepne do<br />
pohotovostního režimu.<br />
2. Klepněte na Vypnout.<br />
Upozornění: Přepnete-li navigační přístroj do pohotovostního režimu,<br />
spustí se při příštím zapnutí velmi rychle a ve stejném okně, které bylo<br />
aktivní při vypnutí. V pohotovostním režimu ovšem stále ještě<br />
spotřebovává malé množství energie. V závislosti na stavu nabití se<br />
baterie může během několika dní až týdnů vybít.<br />
Vypnete-li přístroj, nespotřebovává energii. Může trvat několik měsíců,<br />
než se baterie vybijí. Při opětovném zapnutí se přístroj restartuje, což<br />
trvá určitou dobu (cca 30 sekund). Vaše nastavení i uložené cíle a trasy<br />
zůstanou zachovány.<br />
3.1 Příručka<br />
V navigačním přístroji je tato uživatelská příručka uložena ve zkrácené<br />
podobě, ve které jsou popsány nejdůležitější funkce navigačního<br />
softwaru.<br />
Jak otevřít uživatelskou příručku:<br />
1. V okně NAVIGACE klepněte na Možnosti > Příručka.<br />
Otevře se okno OBSAH.<br />
2. Klepněte na název kapitoly, kterou si chcete přečíst.<br />
Zobrazí se obsah kapitoly.<br />
Pomocí tlačítek (Nahoru) a (Dolů) můžete skočit o<br />
stránku nahoru, resp. dolů.<br />
Pomocí tlačítek (Doleva) a (Doprava) můžete otevřít<br />
►<br />
předchozí, resp. další kapitolu.<br />
Klepněte na tlačítko Obsah pro otevření okna Obsah.<br />
► Klepněte na tlačítko<br />
příručky.<br />
Otevře se okno NAVIGACE.<br />
(Zavřít) pro zavření uživatelské<br />
Zapnutí navigačního přístroje - 19 -
Uživatelská příručka <strong>NAVIGON</strong> <strong>40</strong> <strong>Essential</strong> | <strong>Easy</strong> | <strong>Plus</strong> | Premium | Premium Live<br />
3.2 Možnosti<br />
V některých oknech jsou volby, přes které máte přístup k dalším<br />
funkcím.<br />
Popis všech dostupných voleb naleznete v kapitole "Možnosti" na<br />
str. 47.<br />
4 Ovládání navigačního systému<br />
4.1 Informace<br />
GPS<br />
Kompas<br />
Stopa<br />
Na horním okraji mnoha oken se nachází různé informační ikony.<br />
Ikona GPS může zobrazovat tyto stavy příjmu GPS:<br />
Bez GPS (Bez symbolu): Integrované GPS není připraveno k provozu.<br />
Obraťte se na nás, bude-li tento problém přetrvávat (viz "Dotazy k<br />
produktu", str. 9).<br />
Není signál: Přijímají se data méně než tří satelitů. Není možné určit<br />
polohu.<br />
GPS připraveno: Přijímají se data minimálně tří satelitů. Je možné určit<br />
polohu.<br />
Podrobnější informace ke stavu GPS naleznete v kapitole "Stav GPS,<br />
uložení aktuální polohy" na str. 81.<br />
Ikona Kompas ukazuje, kterým směrem se právě pohybujete. Může<br />
ukazovat jednu ze světových stran: S, SV, V, JV, J, JZ, Z, SZ.<br />
Ikona (Záznam stopy) ukazuje, že právě probíhá záznam stopy.<br />
Podrobnější informace k záznamům stopy v kapitole "Záznamy stopy"<br />
na str. 71.<br />
- 20 - Ovládání navigačního systému
Energie<br />
Uživatelská příručka <strong>NAVIGON</strong> <strong>40</strong> <strong>Essential</strong> | <strong>Easy</strong> | <strong>Plus</strong> | Premium | Premium Live<br />
Ikona Energie může zobrazovat tyto stavy nabití integrovaných baterií:<br />
Přístroj je napájen z externího zdroje. Baterie jsou plně nabité.<br />
Baterie není možné nabít, protože je jejich teplota příliš vysoká nebo<br />
příliš nízká.<br />
Přístroj je napájen z externího zdroje. Baterie se právě nabíjí.<br />
Přístroj se napájí ze své baterie. Stav nabití baterií je dostačující.<br />
Přístroj se napájí ze své baterie. Stav nabití baterií je nízký.<br />
<strong>NAVIGON</strong> Live Services<br />
Tento odstavec se vás týká jen tehdy, je-li vaše navigace<br />
<strong>NAVIGON</strong> <strong>40</strong> Premium Live.<br />
Ikona <strong>NAVIGON</strong> Live Services zobrazuje dostupnost služeb<br />
<strong>NAVIGON</strong> Live. Může zobrazovat tyto stavy:<br />
(Bez symbolu) Služby <strong>NAVIGON</strong> Live jsou nedostupné: Modul<br />
<strong>NAVIGON</strong> Live není připojen, resp. není připojen správně nebo jsou<br />
služby <strong>NAVIGON</strong> Live deaktivovány (viz "Konfigurace služeb<br />
<strong>NAVIGON</strong> Live", str. 108).<br />
(Červená) Navazuje se spojení: Služby <strong>NAVIGON</strong> Live jsou<br />
aktivovány. Spojení k serveru <strong>NAVIGON</strong> Live ještě není navázáno.<br />
(Světle šedá) Služby <strong>NAVIGON</strong> Live jsou připraveny k použití: Bylo<br />
navázáno spojení k serveru <strong>NAVIGON</strong> Live. Služby <strong>NAVIGON</strong> Live<br />
jsou k dispozici.<br />
Dopravní hlášení<br />
TMC<br />
Díky integrovanému TMC přijímači má navigační systém k dispozici<br />
aktuální dopravní zpravodajství. Navigační systém tak může v případě<br />
potřeby trasu dynamicky změnit, např. kvůli objížďce dopravní zácpy.<br />
Upozornění: Tuto funkci je možné použít jen tehdy, pokud se v zemi,<br />
do které cestujete, vysílá dopravní zpravodajství přes TMC. Není tomu<br />
tak ve všech zemích.<br />
Ikona TMC může zobrazovat tyto stavy příjmu TMC:<br />
Hledání vysílače (v červené barvě): TMC přijímač je připraven k<br />
příjmu, nenaladil ale vysílač, který by vysílal signály TMC. Nejsou k<br />
dispozici žádné dopravní informace.<br />
Ovládání navigačního systému - 21 -
Uživatelská příručka <strong>NAVIGON</strong> <strong>40</strong> <strong>Essential</strong> | <strong>Easy</strong> | <strong>Plus</strong> | Premium | Premium Live<br />
Traffic Live<br />
Hledání vysílače: TMC přijímač je připraven k příjmu, nenaladil ale<br />
vysílač, který by vysílal signály TMC. Ještě jsou ale k dispozici dopravní<br />
informace. K tomu může např. dojít, pokud právě jedete tunelem.<br />
TMC v pohotovosti (v šedé barvě): Je možné přijímat dopravní<br />
informace.<br />
Upozornění: Anténa TMC je integrována do nabíjecího kabelu. Ikona<br />
Hledání vysílače se proto může zobrazit také tehdy, není-li nabíjecí<br />
autokabel připojen k navigačnímu přístroji.<br />
Popis funkcí TMC naleznete v kapitole "TMC (Dopravní hlášení)" na<br />
str. 83.<br />
Tento odstavec se vás týká jen tehdy, je-li vaše navigace<br />
<strong>NAVIGON</strong> <strong>40</strong> Premium Live.<br />
Zdrojem dopravních informací mohou být buď služby <strong>NAVIGON</strong> Live<br />
(Traffic Live) nebo rozhlasové stanice (TMC) – viz "Konfigurace služeb<br />
<strong>NAVIGON</strong> Live", str. 108.<br />
Ikona Traffic Live se zobrazí, odebíráte-li dopravní informace služby<br />
<strong>NAVIGON</strong> Live.<br />
Upozornění: Tato funkce je užitečná zejména tehdy, pokud se v zemi,<br />
do které cestujete, vysílá dopravní zpravodajství přes TMC a hodně<br />
vozidel této služby využívá. Tomu tak nemusí být všude.<br />
Ikona Traffic Live může zobrazovat tyto stavy příjmu dopravních<br />
informací:<br />
(Červená) Navazuje se spojení: Poslední pokus o stažení dopravních<br />
informací ze serveru <strong>NAVIGON</strong> Live se nezdařil. K tomu může např.<br />
dojít, jedete-li právě tunelem. Možná jsou vám ale ještě k dispozici<br />
dopravní informace, které se stáhly dříve.<br />
(Světle šedá) Traffic Live je připraveno k použití: Dopravní informace<br />
bylo možné stáhnout. Zobrazené informace jsou aktuální.<br />
Bluetooth / Telefon<br />
Tento odstavec se vás týká jen tehdy, je-li vaše navigace některý z<br />
následujících modelů:<br />
► <strong>NAVIGON</strong> <strong>40</strong> Premium<br />
► <strong>NAVIGON</strong> <strong>40</strong> Premium Live<br />
- 22 - Ovládání navigačního systému
Ztlumení<br />
Uživatelská příručka <strong>NAVIGON</strong> <strong>40</strong> <strong>Essential</strong> | <strong>Easy</strong> | <strong>Plus</strong> | Premium | Premium Live<br />
Navigační přístroj má integrovaný modul handsfree na bázi Bluetooth.<br />
Můžete jej používat i jako handsfree pro max. dva mobilní telefony s<br />
Bluetooth.<br />
Ikona Telefon může zobrazovat tyto stavy modulu handsfree:<br />
Bez Bluetooth (Bez symbolu): Bluetooth deaktivováno.<br />
Není spojeno (červený mobilní telefon): Navigační přístroj není<br />
připojen přes Bluetooth k jinému přístroji.<br />
Spojeno (bílý mobilní telefon): Navigační přístroj je spojený s mobilním<br />
telefonem a je možné jej používat jako handsfree. Číslice ukazuje, který<br />
z obou telefonů je právě aktivní.<br />
Probíhající hovor (zelený mobilní telefon): Přes modul handsfree<br />
navigačního přístroje právě probíhá hovor. Číslice ukazuje, přes který z<br />
obou telefonů hovor probíhá.<br />
Náhlavní souprava: Je připojena náhlavní souprava. Všechny pokyny<br />
navigačního systému slyšíte přes náhlavní soupravu. Telefonní funkce<br />
modulu handsfree nejsou dostupné.<br />
Ikona Ztlumení může zobrazovat tyto stavy:<br />
Bez symbolu: Navigační aplikace nemá ztlumený zvuk.<br />
Ztlumení: Navigační aplikace má ztlumený zvuk. Necháte-li se<br />
navigovat, neslyšíte jízdní pokyny.<br />
Upozornění: Tato ikona ukazuje pouze ztlumení navigačních pokynů.<br />
Nepodává informaci o hlasitosti handsfree.<br />
4.2 Softwarová klávesnice<br />
Je-li nutné zadat text, objeví se na displeji softwarová klávesnice.<br />
Na softwarové klávesnici můžete vše zadávat prstem. Je možné<br />
zadávat pouze velká písmena.<br />
Při zadávání názvů míst nebo ulic nemusíte používat interpunkci ani<br />
přehlásky. Navigační systém tyto znaky doplní automaticky za Vás.<br />
Hledáte-li např. město "Bärnau", zadejte "Barnau". Zvláštní znaky ale<br />
mohou být užitečné pro označování uložených cílů a tras.<br />
Ovládání navigačního systému - 23 -
Uživatelská příručka <strong>NAVIGON</strong> <strong>40</strong> <strong>Essential</strong> | <strong>Easy</strong> | <strong>Plus</strong> | Premium | Premium Live<br />
4.2.1 Speciální klávesy<br />
vloží mezeru.<br />
smaže znak před kurzorem.<br />
otevře číselnou klávesnici.<br />
Latinka, azbuka, řecká abeceda<br />
otevře klávesnici s latinkou.<br />
Upozornění: Rozložení klávesnice s latinkou je možné konfigurovat.<br />
► V okně NAVIGACE klepněte na Možnosti > Nastavení > Všeobecné<br />
info > Rozložení klávesnice (Písmena latinky).<br />
► Určete, které rozložení klávesnice chcete používat (QWERTZ,<br />
QWERTY, ABCDEF, AZERTY).<br />
otevře klávesnici s azbukou.<br />
otevře klávesnici s řeckou abecedou.<br />
Pro zadání adres nebo označení důležitých míst se standardně otevře<br />
klávesnice s písmem příslušné země.<br />
Chcete-li uložit některý cíl do Oblíbených nebo zadáváte-li kategorii<br />
důležitého místa nebo zemi, otevře se standardně klávesnice jazyka<br />
uživatelského rozhraní.<br />
Z klávesnice s azbukou nebo řeckou abecedou se můžete také<br />
přepnout na klávesnici s latinkou. Mnoho adres pak můžete zadat<br />
transliterací nebo v jazyce uživatelského rozhraní.<br />
Příklad: Jazykem uživatelského rozhraní je němčina. Chcete se nechat<br />
navigovat do Moskvy. Máte tyto možnosti:<br />
► "Москва" (azbuka)<br />
► "Moskva" (transliterace)<br />
► "Moskau" (německy)<br />
Upozornění: Názvy ulic a míst je možné zadávat v jazyce<br />
uživatelského rozhraní jen tehdy, jsou-li takto uloženy i v databázi<br />
mapy.<br />
Upozornění: Vždy jsou dostupné maximálně 2 klávesnice.<br />
- 24 - Ovládání navigačního systému
Uživatelská příručka <strong>NAVIGON</strong> <strong>40</strong> <strong>Essential</strong> | <strong>Easy</strong> | <strong>Plus</strong> | Premium | Premium Live<br />
Háčky, čárky, přehlásky, další písmena<br />
Ke každému písmu je dostupná další klávesnice se zvláštními znaky.<br />
otevře klávesnici se zvláštními znaky v latince.<br />
otevře klávesnici se zvláštními znaky v azbuce.<br />
otevře klávesnici se zvláštními znaky v řecké abecedě.<br />
Po zadání zvláštního znaku se automaticky zobrazí opět klávesnice s<br />
písmeny.<br />
4.2.2 Zadání údajů<br />
V mnoha případech se objevují seznamy, ze kterých můžete zvolit<br />
jednu položku. Je tomu tak například při zadávání města.<br />
Po zadání prvního písmene se objeví největší město zadané země,<br />
které začíná na toto písmeno.<br />
Po zadání každého dalšího písmene se objeví první město, které<br />
začíná na dosud zadaná písmena.<br />
► Jakmile se zobrazí správné město, klepněte na (OK) pro<br />
ukončení zadání.<br />
Můžete kdykoliv otevřít seznam, který obsahuje všechna města, jejichž<br />
jméno začíná na dosud zadaná písmena nebo obsahuje zadaný text.<br />
Čím více písmen zadáte, tím bude seznam kratší.<br />
► Klepněte na (Otevřít seznam) pro zobrazení tohoto seznamu.<br />
Pomocí tlačítek (Nahoru) a (Dolů) můžete tímto<br />
seznamem listovat.<br />
► Pro převzetí některé položky seznamu do zadávacího pole na ni<br />
klepněte.<br />
Po převzetí položky se seznam zavře. Zadání města je tím<br />
ukončeno.<br />
► Pro zavření seznamu bez převzetí některé položky klepněte na<br />
(Zavřít seznam).<br />
Upozornění: Seznam se otevře automaticky, jakmile obsahuje již jen 4<br />
nebo méně položek.<br />
Ovládání navigačního systému - 25 -
Uživatelská příručka <strong>NAVIGON</strong> <strong>40</strong> <strong>Essential</strong> | <strong>Easy</strong> | <strong>Plus</strong> | Premium | Premium Live<br />
4.3 Možnosti<br />
V některých oknech jsou volby, přes které máte přístup k dalším<br />
funkcím.<br />
Popis všech dostupných voleb naleznete v kapitole "Možnosti" na<br />
str. 47.<br />
4.4 Nabídky<br />
Některá tlačítka obsahují nabídku, která se otevře při jejich aktivování.<br />
► Klepněte na některou z položek nabídky pro provedení její funkce.<br />
Chcete-li nabídku zavřít bez provedení některé z jejích funkcí, klepněte<br />
na tlačítko, kterým jste nabídku otevřeli.<br />
5 Navigace<br />
Navigační systém používáte na vlastní nebezpečí.<br />
Pozor! Dodržujte bezpodmínečně všechny bezpečnostní pokyny v<br />
kapitole "Důležité bezpečnostní pokyny" na str. 11.<br />
Rušený příjem GPS<br />
Je-li rušený příjem GPS, navigace se pozastaví. Jakmile je opět možný<br />
příjem GPS signálu, navigační systém pozná, zda se mezitím změnila<br />
vaše poloha. Navigace pak automaticky pokračuje.<br />
Dosažení cílové lokality<br />
Po dosažení zadaného cíle zazní příslušné hlášení.<br />
Na mapě se pak zobrazuje už jen vaše aktuální poloha (oranžová<br />
šipka) a cílová vlaječka.<br />
5.1 Spuštění navigační aplikace<br />
Zapnuli jste navigační přístroj.<br />
Objeví se následující hlášení:<br />
"Berte na vědomí, že silniční předpisy mají přednost před pokyny<br />
navigačního systému. Neovládejte přístroj za jízdy."<br />
► Pokud s textem souhlasíte, klepněte po jeho přečtení na OK.<br />
Nechcete-li toto upozornění akceptovat, klepněte na Storno pro<br />
opětovné ukončení navigační aplikace.<br />
- 26 - Navigace
Uživatelská příručka <strong>NAVIGON</strong> <strong>40</strong> <strong>Essential</strong> | <strong>Easy</strong> | <strong>Plus</strong> | Premium | Premium Live<br />
Otevře se okno NAVIGACE. Z něj máte přístup ke všem funkcím<br />
navigační aplikace.<br />
Inicializace GPS<br />
Upozornění: Pro bezvadný příjem signálu potřebuje GPS přístroj volný<br />
výhled na satelity. Tunely, úzké ulice mezi vysokými domy nebo odrazy<br />
signálu o fasády domů mohou příjem GPS silně omezit nebo dokonce<br />
znemožnit. Nachází-li se GPS, resp. navigační přístroj ve vozidle, může<br />
být příčinou špatného příjmu GPS pokovené čelní sklo nebo topení v<br />
čelním skle.<br />
Po zapnutí navigačního přístroje se spustí inicializace GPS.<br />
Integrované GPS se poprvé inicializuje až po prvním spuštění navigační<br />
aplikace. Inicializace může trvat až 5 minut.<br />
Upozornění: Pokud ikona GPS zobrazí stav GPS připraveno po<br />
výrazně kratší době než 5 minutách, nechte navigační přístroj pro jistotu<br />
ještě minimálně dalších 15 minut zapnutý, aby byl zaručen spolehlivý<br />
provoz přístroje.<br />
Při každém dalším zapnutí navigačního přístroje se během krátké doby<br />
spustí příjem GPS.<br />
Nebyl-li navigační přístroj zapnutý déle než týden, může příští<br />
inicializace trvat až 10 minut.<br />
V pravém horním rohu displeje vidíte ikonu GPS. Při příjmu dat z<br />
minimálně tří satelitů se změní ikona na (GPS připraveno).<br />
Upozornění: Inicializace se provede nejrychleji, pokud nevyjedete před<br />
jejím dokončením.<br />
Bližší informace k ikoně GPS naleznete v kapitole "GPS" na str. 20.<br />
Návrat k oknu Navigace<br />
Při spuštění navigační aplikace se otevře okno NAVIGACE.<br />
Je-li otevřeno jiné okno navigační aplikace, klepněte na (Zpět).<br />
Vrátíte se pak k oknu, ze kterého jste přišli.<br />
► Klepejte na (Zpět), až se otevře okno NAVIGACE.<br />
5.2 Zadání cíle<br />
Do Nový cíl zadáte cíle, ke kterým jste se ještě nenechali navigovat,<br />
nebo které jste neuložili.<br />
Navigace - 27 -
Uživatelská příručka <strong>NAVIGON</strong> <strong>40</strong> <strong>Essential</strong> | <strong>Easy</strong> | <strong>Plus</strong> | Premium | Premium Live<br />
Můžete sem zadat adresy nebo souřadnice cíle, zvolit důležité místo<br />
nebo cíl rychlého přístupu.<br />
Upozornění: Zadáváte-li nový cíl poprvé, budete požádáni o zvolení<br />
země, ve které leží.<br />
V Moje cíle jsou na výběr tyto seznamy cílů, resp. adres:<br />
► OBLÍBENÉ: Všechny cíle, které jste zadali a poté uložili.<br />
Do seznamu OBLÍBENÉ se mimoto uloží tři speciální cíle:<br />
► Moje adresa: Jako domovská adresa uložená adresa (viz<br />
"Definování domovské adresy", str. 41).<br />
► Moje vozidlo: Použijete-li funkci Parkování poblíž cíle (viz<br />
"Parkování poblíž cíle", str. 72), automaticky se uloží aktuální<br />
poloha vašeho vozidla.<br />
► Moje místo startu: Automaticky se uloží místo startu poslední<br />
navigace.<br />
► POSLEDNÍ CÍLE: Cíle, ke kterým jste se již nechali navigovat.<br />
► IMPORTOVANÉ ADRESY: Všechny cíle, které jste importovali z<br />
Microsoft Outlooku nebo jiných datových zdrojů.<br />
5.2.1 Zadání cílové země<br />
Vlevo nahoře v oknech ADRESA, DŮLEŽITÉ MÍSTO V URČITÉ LOKALITĚ a<br />
DŮLEŽITÉ MÍSTO CELOSTÁTNÍ DŮLEŽITOSTI se nachází tlačítko Země.<br />
Ukazuje vlaječku země, ze které je možné aktuálně zadávat navigační<br />
cíle.<br />
Leží-li váš cíl v jiné zemi, postupujte takto:<br />
1. Klepněte na tlačítko Země.<br />
2. Zadejte název země, ve které se nachází váš cíl.<br />
Na tlačítku se zobrazí vlaječka cílové země.<br />
Upozornění: Na výběr jsou pouze země, jejichž mapa je navigačnímu<br />
přístroji k dispozici.<br />
5.2.2 Zadání adresy cíle<br />
1. V okně NAVIGACE klepněte na Nový cíl > Zadat adresu.<br />
- 28 - Navigace
Uživatelská příručka <strong>NAVIGON</strong> <strong>40</strong> <strong>Essential</strong> | <strong>Easy</strong> | <strong>Plus</strong> | Premium | Premium Live<br />
Upozornění: Následující popis vychází z pořadí pro zadání adresy<br />
Nejdříve město.<br />
Nachází-li se na navigačním přístroji mapa země, ve které se obvykle<br />
nejprve zadává ulice (např. Švédsko, Norsko, ...), můžete zvolit jako<br />
pořadí zadávání také Nejdříve ulici.<br />
Pořadí zadávání můžete nastavit v okně NAVIGACE na Možnosti ><br />
Nastavení > Všeobecné info > Pořadí údajů adresy.<br />
Upozorňujeme, že pořadí zadávání Nejdříve ulici není možné pro<br />
všechny země. V takovém případě musíte zadat nejprve město.<br />
Otevře se okno ADRESA.<br />
1. Zadejte název nebo PSČ cílové lokality.<br />
2. Zadejte název cílové ulice.<br />
3. Zadejte číslo domu. Neznáte-li číslo domu, nechte pole prázdné.<br />
Neznáte-li číslo domu, ale název blízké příčné ulice, klepněte na<br />
pole Příčná ulice a zadejte do něj její název. Navigační systém pak<br />
vygeneruje trasu ke křižovatce obou zadaných ulic.<br />
Otevře se okno PODROBNÉ ÚDAJE K CÍLI.<br />
Na tlačítku Aktivovat MyRoutes je uvedeno, zda se má (Ano) nebo<br />
nemá (Ne) vygenerovat více návrhů tras.<br />
► Klepněte na Aktivovat MyRoutes pro změnu nastavení.<br />
Upozornění: Tlačítko Aktivovat MyRoutes je k dispozici jen tehdy, když<br />
jste zadali všechny údaje adresy. Toto nastavení můžete aktivovat ale<br />
i přes Možnosti > Nastavení > Navigace > Aktivovat MyRoutes.<br />
4. Klepněte na Spustit navigaci pro navigaci k zadané adrese.<br />
- nebo -<br />
Klepněte na Zaparkovat pro vyhledání parkoviště poblíž vašeho cíle<br />
a navigaci k němu.<br />
Někdy není možné cíl jednoznačně určit, například pokud se<br />
zadaná kombinace názvu města nebo obce a ulice vyskytuje<br />
víckrát.<br />
V tomto případě se otevře okno, ve kterém se zobrazí všechny<br />
adresy, které se hodí k vašemu zadání, s dodatečnými<br />
informacemi.<br />
► Klepněte na adresu, ke které se chcete nechat navigovat.<br />
Není-li zadané číslo domu zakresleno do mapy, obsahuje okno<br />
pouze adresu s číslem domu, které je zadanému číslu nejbližší.<br />
Mapa se otevře v režimu Náhled. Cíl se zobrazí na mapě.<br />
Informace o spuštění navigace v kapitole "Náhled trasy" na str. 39.<br />
Pokračujte ve čtení tam.<br />
Navigace - 29 -
Uživatelská příručka <strong>NAVIGON</strong> <strong>40</strong> <strong>Essential</strong> | <strong>Easy</strong> | <strong>Plus</strong> | Premium | Premium Live<br />
Upozornění: Nemusíte zadávat všechny údaje adresy. Můžete kdykoliv<br />
klepnout na (Spustit navigaci).<br />
Zadáte-li pouze město, vygeneruje navigační přístroj trasu do jeho<br />
středu.<br />
Zadáte-li pouze město a ulici, ale ani číslo domu ani příčnou ulici,<br />
vygeneruje navigační přístroj nejlepší trasu k této ulici.<br />
5.2.3 Zadat souřadnice<br />
Můžete také zadat zeměpisné souřadnice svého cíle. Souřadnice<br />
můžete zadat jako desetinné číslo nebo ve formátu stupně, minuty a<br />
vteřiny.<br />
1. V okně NAVIGACE klepněte na Nový cíl > Zadat souřadnice.<br />
Otevře se okno ZADAT SOUŘADNICE.<br />
Zadání jako desetinné číslo<br />
2. Zadejte zeměpisnou šířku.<br />
Chcete-li zadat jižní šířku, zadejte nejprve značku mínusu.<br />
3. Zadejte zeměpisnou délku.<br />
Chcete-li zadat západní délku, zadejte nejprve značku mínusu.<br />
Zadání v minutách / vteřinách<br />
2. Zadejte zeměpisnou šířku.<br />
Pro zadání jednotek použijte příslušná tlačítka, která se zobrazují<br />
na klávesnici:<br />
(stupně), (minuty), (vteřiny).<br />
Tlačítko (S J) vedle pole zadání ukazuje, zda se jedná o severní<br />
nebo jižní šířku.<br />
► Klepněte na tlačítko, chcete-li změnit aktuální nastavení.<br />
3. Zadejte zeměpisnou délku.<br />
Pro zadání jednotek použijte příslušná tlačítka, která se zobrazují<br />
na klávesnici:<br />
(stupně), (minuty), (vteřiny).<br />
Tlačítko (V Z) vedle pole zadání ukazuje, zda se jedná o východní<br />
nebo západní délku.<br />
► Klepněte na tlačítko, chcete-li změnit aktuální nastavení.<br />
Otevře se okno PODROBNÉ ÚDAJE K CÍLI.<br />
Na tlačítku Aktivovat MyRoutes je uvedeno, zda se má (Ano) nebo<br />
nemá (Ne) vygenerovat více návrhů tras.<br />
- 30 - Navigace
Uživatelská příručka <strong>NAVIGON</strong> <strong>40</strong> <strong>Essential</strong> | <strong>Easy</strong> | <strong>Plus</strong> | Premium | Premium Live<br />
► Klepněte na Aktivovat MyRoutes pro změnu nastavení.<br />
4. Klepněte na Spustit navigaci pro navigaci k zadané adrese.<br />
- nebo -<br />
Klepněte na Zaparkovat pro vyhledání parkoviště poblíž vašeho cíle<br />
a navigaci k němu.<br />
Upozornění: Není-li cílový bod, jehož souřadnice zadáte, zakreslený<br />
na mapě silniční sítě, probíhá navigace až po nejbližší zakreslený bod v<br />
režimu, který je stanoven ve zvoleném profilu trasy. Od tohoto bodu se<br />
navigační systém automaticky přepne do režimu Terén (viz "Navigace v<br />
režimu Terén", str. 62).<br />
5.2.4 Důležité místo<br />
Důležitá místa, nazývaná krátce také POI (Points Of Interest), jsou<br />
užitečné adresy, které jsou katalogizovány podle určitých kritérií.<br />
K důležitým místům patří letiště a přístaviště trajektů, restaurace,<br />
hotely, čerpací stanice, veřejná zařízení, lékaři, nemocnice, nákupní<br />
střediska a další.<br />
Důležitá místa je možné zobrazit na mapě jako symbol. V okně<br />
NAVIGACE klepněte na Možnosti > Nastavení > Zobrazení mapy ><br />
Zobrazené kategorie pro nastavení, které kategorie se mají zobrazit na<br />
mapě.<br />
Upozornění: Pokud jste si uložili vlastní důležitá místa, jsou vám<br />
dostupná pod kategorií MyPOIs. Bližší informace k ukládání vlastních<br />
důležitých míst naleznete v kapitole "MyPOIs: Vlastní důležitá místa" na<br />
str. 68.<br />
Důležité místo v okolí<br />
Důležitá místa v okolí jsou důležitá místa, která se nacházejí v určitém<br />
okruhu okolo vaší aktuální polohy. Můžete tak např. vždy snadno najít<br />
nejbližší čerpací stanici, nezávisle na tom, kde se nacházíte.<br />
Upozornění: Signál GPS musí být dostačující pro zjištění polohy.<br />
Dostatečný signál GPS poznáte podle symbolu (GPS připraveno).<br />
Bližší informace naleznete v kapitole "Inicializace GPS" na str. 27.<br />
Upozornění: V rychlém přístupu jsou k dispozici 3 kategorie důležitých<br />
míst z aktuálního okolí, ve kterých můžete rychle a bez zadávání<br />
dalších údajů vyhledávat.<br />
Bližší informace naleznete v kapitole "Důležitá místa v rychlém<br />
přístupu" na str. 34.<br />
1. V okně NAVIGACE klepněte na Nový cíl > Důležité místo > v okolí.<br />
Navigace - 31 -
Uživatelská příručka <strong>NAVIGON</strong> <strong>40</strong> <strong>Essential</strong> | <strong>Easy</strong> | <strong>Plus</strong> | Premium | Premium Live<br />
Otevře se okno DŮLEŽITÉ MÍSTO V OKOLÍ.<br />
2. Zadejte, ve které kategorii chcete najít důležité místo. Nemůžete<br />
zadávat kategorie, ve kterých nejsou ve vašem okolí dostupné cíle.<br />
Existují-li pro zvolenou kategorii podkategorie, otevře se seznam<br />
Podkategorie.<br />
3. Zadejte, ve které podkategorii chcete najít důležité místo.<br />
Otevře se seznam Cíl. Obsahuje nejbližší důležitá místa zadané<br />
kategorie, seřazená podle vzdálenosti.<br />
4. Je-li seznam velmi rozsáhlý:<br />
► Klepněte na (Zavřít seznam).<br />
Zobrazí se klávesnice.<br />
► Zadejte několik písmen cíle.<br />
► Klepněte na (Otevřít seznam).<br />
Seznam obsahuje již jen cíle, které začínají na zadaná písmena.<br />
5. Klepněte na označení cíle.<br />
Otevře se okno PODROBNÉ ÚDAJE K CÍLI.<br />
Na tlačítku Aktivovat MyRoutes je uvedeno, zda se má (Ano) nebo<br />
nemá (Ne) vygenerovat více návrhů tras.<br />
► Klepněte na Aktivovat MyRoutes pro změnu nastavení.<br />
6. Klepněte na Spustit navigaci.<br />
- nebo -<br />
Klepněte na Zaparkovat pro vyhledání parkoviště poblíž vašeho cíle<br />
a navigaci k němu.<br />
Mapa se otevře v režimu Náhled. Cíl se zobrazí na mapě.<br />
Informace o spuštění navigace v kapitole "Náhled trasy" na str. 39.<br />
Pokračujte ve čtení tam.<br />
Důležité místo celostátního významu<br />
Důležitá místa celostátního významu jsou letiště, pamětihodnosti a<br />
památky národního významu, větší přístavy a další. Můžete tak např.<br />
najít známé památky i tehdy, když nevíte, ke kterému městu patří.<br />
1. V okně NAVIGACE klepněte na Nový cíl > Důležité místo > celostátní<br />
důležitosti.<br />
Otevře se okno DŮLEŽITÉ MÍSTO CELOSTÁTNÍ DŮLEŽITOSTI.<br />
2. Zadejte, ve které kategorii chcete najít důležité místo.<br />
Otevře se seznam Cíl. Obsahuje důležitá místa zadané kategorie v<br />
abecedním pořadí.<br />
- 32 - Navigace
Uživatelská příručka <strong>NAVIGON</strong> <strong>40</strong> <strong>Essential</strong> | <strong>Easy</strong> | <strong>Plus</strong> | Premium | Premium Live<br />
3. Je-li seznam velmi rozsáhlý:<br />
► Klepněte na (Zavřít seznam).<br />
Zobrazí se klávesnice.<br />
► Zadejte několik písmen cíle.<br />
► Klepněte na (Otevřít seznam).<br />
Seznam obsahuje již jen cíle, které začínají na zadaná písmena<br />
nebo je obsahují.<br />
4. Klepněte na označení cíle.<br />
Otevře se okno PODROBNÉ ÚDAJE K CÍLI.<br />
Na tlačítku Aktivovat MyRoutes je uvedeno, zda se má (Ano) nebo<br />
nemá (Ne) vygenerovat více návrhů tras.<br />
► Klepněte na Aktivovat MyRoutes pro změnu nastavení.<br />
5. Klepněte na Spustit navigaci.<br />
- nebo -<br />
Klepněte na Zaparkovat pro vyhledání parkoviště poblíž vašeho cíle<br />
a navigaci k němu.<br />
Mapa se otevře v režimu Náhled. Cíl se zobrazí na mapě.<br />
Informace o spuštění navigace v kapitole "Náhled trasy" na str. 39.<br />
Pokračujte ve čtení tam.<br />
Důležité místo z určité lokality<br />
Důležitá místa z určité lokality mohou být užitečná při navigaci v cizím<br />
městě.<br />
1. V okně NAVIGACE klepněte na Nový cíl > Důležité místo > v určité<br />
lokalitě.<br />
Otevře se okno DŮLEŽITÉ MÍSTO V URČITÉ LOKALITĚ.<br />
2. Zadejte název nebo PSČ cílové lokality.<br />
3. Zadejte, ve které kategorii chcete najít důležité místo. Nemůžete<br />
zadávat kategorie, ve kterých v zadaném městě nejsou dostupné<br />
cíle.<br />
Existují-li pro zvolenou kategorii podkategorie, otevře se seznam<br />
Podkategorie.<br />
4. Zadejte, ve které podkategorii chcete najít důležité místo.<br />
Otevře se seznam Cíl. Obsahuje důležitá místa zadané kategorie,<br />
seřazená podle abecedy.<br />
Navigace - 33 -
Uživatelská příručka <strong>NAVIGON</strong> <strong>40</strong> <strong>Essential</strong> | <strong>Easy</strong> | <strong>Plus</strong> | Premium | Premium Live<br />
5. Je-li seznam velmi rozsáhlý:<br />
► Klepněte na (Zavřít seznam).<br />
Zobrazí se klávesnice.<br />
► Zadejte několik písmen cíle.<br />
► Klepněte na (Otevřít seznam).<br />
Seznam obsahuje již jen cíle, které začínají na zadaná písmena<br />
nebo je obsahují.<br />
6. Klepněte na označení cíle.<br />
Otevře se okno PODROBNÉ ÚDAJE K CÍLI.<br />
Na tlačítku Aktivovat MyRoutes je uvedeno, zda se má (Ano) nebo<br />
nemá (Ne) vygenerovat více návrhů tras.<br />
► Klepněte na Aktivovat MyRoutes pro změnu nastavení.<br />
Někdy není možné cíl jednoznačně identifikovat, protože např. v<br />
zadaném městě existuje více restaurací se stejným jménem.<br />
V tomto případě se otevře okno, ve kterém se zobrazí všechny cíle,<br />
které se hodí k vašemu zadání, s dodatečnými informacemi.<br />
► Klepněte na cíl, ke kterému se chcete nechat navigovat.<br />
7. Klepněte na Spustit navigaci.<br />
- nebo -<br />
Klepněte na Zaparkovat pro vyhledání parkoviště poblíž vašeho cíle<br />
a navigaci k němu.<br />
Mapa se otevře v režimu Náhled. Cíl se zobrazí na mapě.<br />
Informace o spuštění navigace v kapitole "Náhled trasy" na str. 39.<br />
Pokračujte ve čtení tam.<br />
Důležitá místa v rychlém přístupu<br />
V rychlém přístupu jsou k dispozici 3 kategorie důležitých míst. Rychle<br />
a bez zadávání dalších údajů můžete sestavit seznam cílů ve vaší<br />
blízkosti, které odpovídají jedné z těchto kategorií.<br />
► V okně NAVIGACE klepněte na Možnosti > Nastavení > Všeobecné<br />
info pro nastavení, které kategorie, resp. podkategorie mají být<br />
dostupné v rychlém přístupu.<br />
Upozornění: Signál GPS musí být dostačující pro zjištění polohy.<br />
Dostatečný signál GPS poznáte podle symbolu (GPS připraveno).<br />
Bližší informace naleznete v kapitole "Inicializace GPS" na str. 27.<br />
1. V okně NAVIGACE klepněte na Nový cíl.<br />
- 34 - Navigace
Uživatelská příručka <strong>NAVIGON</strong> <strong>40</strong> <strong>Essential</strong> | <strong>Easy</strong> | <strong>Plus</strong> | Premium | Premium Live<br />
Otevře se nabídka NOVÝ CÍL.<br />
V části Rychlý přístup se zobrazují ikony těch kategorií, jejichž<br />
důležitá místa jsou k dispozici v rychlém přístupu.<br />
2. Klepněte na kategorii, ve které hledáte důležité místo.<br />
Otevře se seznam. Obsahuje nejbližší důležitá místa zadané<br />
kategorie, seřazená podle vzdálenosti.<br />
3. Klepněte na označení cíle pro spuštění navigace k němu.<br />
Mapa se otevře v režimu Náhled. Cíl se zobrazí na mapě.<br />
Informace o spuštění navigace v kapitole "Náhled trasy" na str. 39.<br />
Pokračujte ve čtení tam.<br />
5.2.5 Informace o cíli<br />
O řadě cílů, které zadáváte, jsou v databázi navigačního systému<br />
uloženy bližší informace.<br />
U mnoha restaurací je např. uloženo telefonní číslo. Můžete na něj<br />
ihned zavolat a rezervovat si např. stůl.<br />
Je otevřené jedno z výše uvedených oken pro zadání cíle.<br />
► Klepněte na Možnosti > Info.<br />
Otevře se okno INFORMACE O CÍLOVÉ LOKALITĚ. Obsahuje všechny<br />
informace o zadaném cíli, které jsou uloženy v databázi navigačního<br />
systému.<br />
► Klepněte na Zavřít pro opětovné zavření okna INFORMACE O CÍLOVÉ<br />
LOKALITĚ.<br />
5.2.6 Oblíbené<br />
► Klepněte na (Zobrazit na mapě) pro náhled na cíl na mapě.<br />
► Pro uložení cíle do seznamu OBLÍBENÉ klepněte na (Uložit<br />
cíl).<br />
Cíle, ke kterým chcete jezdit opakovaně, můžete uložit do seznamu<br />
OBLÍBENÉ.<br />
Do seznamu OBLÍBENÉ je možné uložit až 500 cílů.<br />
Informace o uložení cíle naleznete v kapitole "Uložení cílové lokality" na<br />
str. 41.<br />
1. V okně NAVIGACE klepněte na Moje cíle > Oblíbené.<br />
2. Klepněte na cíl, ke kterému se chcete nechat navigovat.<br />
Otevře se okno PODROBNÉ ÚDAJE K CÍLI.<br />
Navigace - 35 -
Uživatelská příručka <strong>NAVIGON</strong> <strong>40</strong> <strong>Essential</strong> | <strong>Easy</strong> | <strong>Plus</strong> | Premium | Premium Live<br />
Na tlačítku Aktivovat MyRoutes je uvedeno, zda se má (Ano) nebo<br />
nemá (Ne) vygenerovat více návrhů tras.<br />
► Klepněte na Aktivovat MyRoutes pro změnu nastavení.<br />
3. Klepněte na Spustit navigaci.<br />
- nebo -<br />
Klepněte na Zaparkovat pro vyhledání parkoviště poblíž vašeho cíle<br />
a navigaci k němu.<br />
Mapa se otevře v režimu Náhled. Cíl se zobrazí na mapě.<br />
Informace o spuštění navigace v kapitole "Náhled trasy" na str. 39.<br />
Pokračujte ve čtení tam.<br />
Upozornění: Oblíbené položky jsou na mapě zobrazeny jako vlaječka s<br />
názvem.<br />
5.2.7 Poslední cíle<br />
Navigační systém ukládá posledních 12 cílů, ke kterým jste spustili<br />
navigaci, do seznamu POSLEDNÍ CÍLE.<br />
1. V okně NAVIGACE klepněte na Moje cíle > Poslední cíle.<br />
2. Klepněte na cíl, ke kterému se chcete nechat navigovat.<br />
Otevře se okno PODROBNÉ ÚDAJE K CÍLI.<br />
Na tlačítku Aktivovat MyRoutes je uvedeno, zda se má (Ano) nebo<br />
nemá (Ne) vygenerovat více návrhů tras.<br />
► Klepněte na Aktivovat MyRoutes pro změnu nastavení.<br />
3. Klepněte na Spustit navigaci.<br />
- nebo -<br />
Klepněte na Zaparkovat pro vyhledání parkoviště poblíž vašeho cíle<br />
a navigaci k němu.<br />
Mapa se otevře v režimu Náhled. Cíl se zobrazí na mapě.<br />
Informace o spuštění navigace v kapitole "Náhled trasy" na str. 39.<br />
Pokračujte ve čtení tam.<br />
5.2.8 Importované adresy: Z Outlooku / z internetu<br />
Pomocí softwaru <strong>NAVIGON</strong> Sync můžete exportovat kontakty z<br />
Microsoft Outlooku na vašem počítači do navigačního systému.<br />
Mimoto můžete z mnoha plánovačů trasy na internetu zkopírovat<br />
zadanou cílovou adresu přímo do svého navigačního systému. Tuto<br />
funkci najdete na příslušné webové stránce, pokud je tam nabízena.<br />
- 36 - Navigace
Uživatelská příručka <strong>NAVIGON</strong> <strong>40</strong> <strong>Essential</strong> | <strong>Easy</strong> | <strong>Plus</strong> | Premium | Premium Live<br />
Upozornění: <strong>NAVIGON</strong> Sync si můžete bezplatně stáhnout z našich<br />
webových stránek www.navigon.<strong>com</strong>.<br />
Kontakty, u kterých je uloženo několik adres, se objeví v seznamu<br />
IMPORTOVANÉ ADRESY s každou adresou zvlášť.<br />
1. V okně NAVIGACE klepněte na Moje cíle > Importované adresy > Z<br />
Outlooku / z internetu.<br />
2. Klepněte na adresu, ke které se chcete nechat navigovat.<br />
Otevře se okno PODROBNÉ ÚDAJE K CÍLI.<br />
Na tlačítku Aktivovat MyRoutes je uvedeno, zda se má (Ano) nebo<br />
nemá (Ne) vygenerovat více návrhů tras.<br />
► Klepněte na Aktivovat MyRoutes pro změnu nastavení.<br />
3. Klepněte na Spustit navigaci.<br />
- nebo -<br />
Klepněte na Zaparkovat pro vyhledání parkoviště poblíž vašeho cíle<br />
a navigaci k němu.<br />
Mapa se otevře v režimu Náhled. Cíl se zobrazí na mapě.<br />
Informace o spuštění navigace v kapitole "Náhled trasy" na str. 39.<br />
Pokračujte ve čtení tam.<br />
5.2.9 Importované adresy z telefonního seznamu<br />
Tento odstavec se vás týká jen tehdy, je-li vaše navigace některý z<br />
následujících modelů:<br />
► <strong>NAVIGON</strong> <strong>40</strong> Premium<br />
► <strong>NAVIGON</strong> <strong>40</strong> Premium Live<br />
Do navigace můžete naimportovat telefonní seznam mobilního telefonu<br />
připojeného přes Bluetooth. Adresy z telefonního seznamu najdete v<br />
seznamu IMPORTOVANÉ ADRESY Z TELEFONNÍHO SEZNAMU.<br />
1. V okně NAVIGACE klepněte na Moje cíle > Importované adresy > Z<br />
telefonního seznamu.<br />
2. Zvolte v telefonním seznamu požadovaný kontakt.<br />
3. Klepněte na adresu, ke které se chcete nechat navigovat.<br />
Otevře se okno PODROBNÉ ÚDAJE K CÍLI.<br />
Na tlačítku Aktivovat MyRoutes je uvedeno, zda se má (Ano) nebo<br />
nemá (Ne) vygenerovat více návrhů tras.<br />
► Klepněte na Aktivovat MyRoutes pro změnu nastavení.<br />
4. Klepněte na Spustit navigaci.<br />
- nebo -<br />
Navigace - 37 -
Uživatelská příručka <strong>NAVIGON</strong> <strong>40</strong> <strong>Essential</strong> | <strong>Easy</strong> | <strong>Plus</strong> | Premium | Premium Live<br />
Klepněte na Zaparkovat pro vyhledání parkoviště poblíž vašeho<br />
cíle.<br />
Mapa se otevře v režimu Náhled. Cíl se zobrazí na mapě.<br />
Informace o spuštění navigace v kapitole "Náhled trasy" na str. 39.<br />
Pokračujte ve čtení tam.<br />
5.2.10 Navigace domů<br />
Jednu adresu můžete uložit jako domovskou adresu. Navigaci k ní je<br />
pak možné spustit kdykoliv aktivací jediného tlačítka.<br />
Další informace o uložení domovské adresy v kapitole "Definování<br />
domovské adresy" na str. 41.<br />
► V okně NAVIGACE klepněte na Domů.<br />
Pokud jste ještě nezadali svou adresu, budete na to upozorněni v<br />
dialogovém okně.<br />
Spustí se navigace. Je platný stejný profil trasy jako při poslední<br />
navigaci.<br />
5.2.11 Určení cíle na mapě<br />
Cíl navigace můžete určit přímo na mapě. Vedle míst a ulic tak můžete<br />
rychle zvolit i důležitá místa.<br />
1. V okně NAVIGACE klepněte na Zobrazit mapu.<br />
2. Klepněte na (Hledat cíl).<br />
Mapa se otevře v režimu Hledat cíl.<br />
3. Klepněte na bod, ke kterému se chcete nechat navigovat.<br />
Upozornění: Jak změnit zobrazený výřez mapy tak, aby na něm byl<br />
dobře viditelný váš cíl, se dozvíte v kapitole "Mapa v režimu Hledat cíl"<br />
na str. 63.<br />
Cílový bod, na který jste klepli, se objeví pod zaměřovacím křížem.<br />
Ve spodní třetině displeje se zobrazují zeměpisné souřadnice a<br />
příslušná adresa cíle.<br />
4. Klepněte na (OK).<br />
Otevře se okno CÍL NA MAPĚ. V levém horním rohu se zobrazují<br />
podrobné údaje adresy zvolené cílové lokality.<br />
5. Klepněte na Spustit navigaci.<br />
Mapa se otevře v režimu Náhled. Cíl se zobrazí na mapě.<br />
- 38 - Navigace
Uživatelská příručka <strong>NAVIGON</strong> <strong>40</strong> <strong>Essential</strong> | <strong>Easy</strong> | <strong>Plus</strong> | Premium | Premium Live<br />
Informace o spuštění navigace v kapitole "Náhled trasy" na str. 39.<br />
Pokračujte ve čtení tam.<br />
5.2.12 Náhled trasy<br />
Profil trasy<br />
Mapa je otevřená v režimu Náhled.<br />
Cíl navigace symbolizuje vlaječka.<br />
Podrobné informace v kapitole "Mapa v režimu Náhled" na str. 54.<br />
Základem pro vygenerování trasy je profil trasy. Aktuální profil trasy se<br />
zobrazuje v pravém horním rohu mapy.<br />
Profily trasy zohledňují vlastnosti a zvláštnosti různých dopravních<br />
prostředků. Profil trasy pro kola např. nebude zohledňovat při<br />
generování trasy dálnice, zato ale komunikace, do kterých mají jiná<br />
vozidla zákaz vjezdu. Mimoto se pro profil jízdního kola vypočte jiný čas<br />
příjezdu než např. pro profil motocyklu.<br />
Upozornění: Zvolíte-li pěší profil, spustí se speciální navigace pro<br />
chodce (viz "Navigace v režimu Chodec", str. 60).<br />
Popis trasy<br />
► Chcete-li si zvolit jiný profil trasy, klepněte na tlačítko Profil trasy.<br />
Informace o vytváření a volbě profilů trasy naleznete v kapitole "Profily<br />
trasy" na str. 65.<br />
► Chcete-li vidět podrobný itinerář, klepněte na Možnosti > Popis<br />
trasy.<br />
Informace o funkcích okna POPIS TRASY v kapitole "Popis trasy" na<br />
str. 82.<br />
Navigace - 39 -
Uživatelská příručka <strong>NAVIGON</strong> <strong>40</strong> <strong>Essential</strong> | <strong>Easy</strong> | <strong>Plus</strong> | Premium | Premium Live<br />
MyRoutes<br />
Tento odstavec se vás týká jen tehdy, je-li vaše navigace některý z<br />
následujících modelů.<br />
► <strong>NAVIGON</strong> <strong>40</strong> <strong>Easy</strong><br />
► <strong>NAVIGON</strong> <strong>40</strong> <strong>Plus</strong><br />
► <strong>NAVIGON</strong> <strong>40</strong> Premium<br />
► <strong>NAVIGON</strong> <strong>40</strong> Premium Live<br />
Je-li aktivována funkce MyRoutes, vygeneruje navigační systém na<br />
základě aktuálně nastaveného profilu až tři trasy a zobrazí je na mapě v<br />
různých barvách (oranžová, zelená, modrá) s číslem. Ke každé trase<br />
existuje tlačítko se stejným číslem a symbolem stejné barvy.<br />
Při výpočtu doby příjezdu, resp. doby jízdy zohledňuje navigační<br />
systém další faktory jako např. den v týdnu, denní dobu nebo dopravní<br />
informace.<br />
Trasa, která nejlépe odpovídá zvolenému profilu trasy, bude označena<br />
nápisem "MyRoute".<br />
Upozornění: I když je funkce MyRoutes aktivována, někdy není možné<br />
k trase vygenerovat žádnou nebo jen jednu další trasu. Na příslušném<br />
tlačítku se pak zobrazí Žádná další navržená trasa.<br />
Spustit navigaci<br />
► Klepněte na tlačítko trasy, kterou chcete použít k navigaci.<br />
Zvolíte-li si trasu, pro kterou jsou hlášena dopravní omezení, otevře se<br />
možná před spuštěním navigace okno NÁHLED TMC (viz "Náhled TMC",<br />
str. 84).<br />
► Zvolte si, zda chcete použít původní trasu (Aktuální trasa) nebo<br />
objížďku (Alternativní trasa).<br />
Bez signálu GPS<br />
Není-li příjem signálu GPS dostačující, objeví se toto hlášení: "Čekám<br />
na signál GPS …"<br />
Máte tyto možnosti:<br />
► Počkejte. Jakmile je signál GPS dostačující pro zjištění polohy,<br />
vygeneruje se trasa a spustí se navigace.<br />
► Klepněte na Storno. Otevře se opět okno, do kterého jste zadali<br />
svůj cíl. Cíl je uložen v seznamu POSLEDNÍ CÍLE.<br />
► Klepněte na Demo. Vygeneruje se trasa, jejíž výchozím bodem je<br />
střed cílové lokality. Poté se simuluje navigace po této trase.<br />
Klepněte na tlačítko (Zpět) pro ukončení režimu demo.<br />
- <strong>40</strong> - Navigace
Uživatelská příručka <strong>NAVIGON</strong> <strong>40</strong> <strong>Essential</strong> | <strong>Easy</strong> | <strong>Plus</strong> | Premium | Premium Live<br />
Upozornění: Pokud jste zvolili cíl na mapě, tlačítko Demo není<br />
dostupné.<br />
5.3 Správa cílových lokalit<br />
Každý cíl, který zadáte, a cíle ze seznamu POSLEDNÍ CÍLE a<br />
IMPORTOVANÉ ADRESY si můžete uložit do seznamu OBLÍBENÉ. To má<br />
smysl zejména tehdy, jezdíte-li k těmto cílům častěji.<br />
Upozornění: Oblíbené položky jsou na mapě zobrazeny jako vlaječka s<br />
názvem.<br />
5.3.1 Uložení cílové lokality<br />
1. Zadejte cíl (viz "Zadání adresy cíle ", str. 28 nebo "Důležité místo",<br />
str. 31). Neklepejte na tlačítko Spustit navigaci!<br />
2. Klepněte na Možnosti > Uložit cíl.<br />
- nebo -<br />
1. Zvolte si cíl ze seznamu POSLEDNÍ CÍLE nebo ze seznamu<br />
IMPORTOVANÉ ADRESY (viz "Poslední cíle", str. 36 nebo<br />
"Importované adresy: Z Outlooku / z internetu", str. 36). Neklepejte<br />
na tlačítko Spustit navigaci!<br />
2. Klepněte na Možnosti > Uložit do Oblíbených.<br />
3. Zadejte označení pro cílovou lokalitu.<br />
4. Klepněte na Uložit.<br />
5.3.2 Definování domovské adresy<br />
Klepnutím na Domů v okně NAVIGACE můžete vždy velmi rychle spustit<br />
navigaci ke své domovské adrese.<br />
Jako domovskou adresu můžete uložit přesně jeden cíl. Tento cíl se<br />
uloží do seznamu OBLÍBENÉ.<br />
Postupujte takto:<br />
1. V okně NAVIGACE klepněte na Nový cíl > Zadat adresu.<br />
Otevře se okno ADRESA.<br />
2. Zadejte svou domovskou adresu.<br />
3. Klepněte na Možnosti > Uložit cíl.<br />
4. Zadejte označení adresy (např. "Domovská adresa").<br />
Vaše domovská adresa je nyní uložená v seznamu OBLÍBENÉ.<br />
5. Klepněte na (Zpět).<br />
Otevře se okno NAVIGACE.<br />
Navigace - 41 -
Uživatelská příručka <strong>NAVIGON</strong> <strong>40</strong> <strong>Essential</strong> | <strong>Easy</strong> | <strong>Plus</strong> | Premium | Premium Live<br />
6. Klepněte na Moje cíle > Oblíbené.<br />
7. Zvolte v seznamu OBLÍBENÉ cíl, který chcete určit jako novou<br />
domovskou adresu (viz také "Oblíbené", str. 35).<br />
8. Klepněte na Možnosti > Domovská adresa.<br />
Zvolený cíl je nyní uložený jako vaše domovská adresa. V seznamu<br />
OBLÍBENÉ je domovská adresa vyznačena domečkem.<br />
Upozornění: Domovská adresa se zobrazí i na mapě jako domeček.<br />
Změna domovské adresy<br />
Jako domovskou adresu můžete kdykoliv definovat jinou adresu.<br />
Postupujte, jak je popsáno výše.<br />
5.4 Trasy a záznamy stop s etapami<br />
Trasy můžete plánovat i bez příjmu GPS, například v pohodlí domova.<br />
Vygenerované trasy můžete uložit pro opakované použití a naplánovat<br />
tak libovolný počet tras, například pro dovolenou.<br />
1. V okně NAVIGACE klepněte na Možnosti.<br />
Otevře se seznam voleb.<br />
2. Klepněte na volbu Trasy a stopy.<br />
Otevře se okno TRASY A STOPY.<br />
5.4.1 Zadání místa startu<br />
Místo startu trasy je bod, ze kterého chcete vyjet. Nemusí to být vždy<br />
aktuální poloha: plánujete-li již doma trasu výletu na dovolené, můžete<br />
např. jako místo startu trasy zadat svůj hotel.<br />
Místo startu je důležité jen tehdy, chcete-li vidět plánovanou trasu na<br />
mapě, ale nemáte zrovna příjem signálu GPS nebo se nenacházíte na<br />
plánovaném místě startu. Místo startu, které zadáte, má proto také<br />
pořadové číslo "0".<br />
Jakmile spustíte navigaci, použije se pro vygenerování trasy jako místo<br />
startu vaše aktuální poloha.<br />
První etapou je tedy jízda k bodu trasy s pořadovým číslem "1".<br />
1. Klepněte na pole Stanovit místo startu.<br />
Otevře se nabídka MÍSTO STARTU.<br />
Chcete-li zadat svou aktuální polohu jako místo startu:<br />
2. Klepněte na položku nabídky Aktuální poloha.<br />
Chcete-li zadat jiné místo startu:<br />
2. Klepněte na příslušné tlačítko.<br />
- 42 - Navigace
Uživatelská příručka <strong>NAVIGON</strong> <strong>40</strong> <strong>Essential</strong> | <strong>Easy</strong> | <strong>Plus</strong> | Premium | Premium Live<br />
3. Zadejte místo startu (viz příslušný odstavec kapitoly "Zadání cíle",<br />
str. 27).<br />
4. Klepněte na (Nastavit místo startu).<br />
Změna místa startu<br />
Zvolené místo startu se nyní zobrazí vedle tlačítka 0 (Místo startu).<br />
► Klepněte na místo startu (tlačítko 0).<br />
Otevře se nabídka MÍSTO STARTU. Nyní můžete zadat jiné místo startu.<br />
Postupujte, jak je popsáno výše.<br />
5.4.2 Zadání bodů trasy<br />
Body trasy jsou cíle, ke kterým se chcete nechat navigovat.<br />
Před každým bodem trasy je vidět na tlačítku jeho pořadové číslo.<br />
1. Klepněte na pole Přidat bod trasy.<br />
Otevře se nabídka BOD TRASY.<br />
2. Klepněte na tlačítko pro požadovaný druh zadání cíle.<br />
3. Zadejte bod trasy (viz příslušný odstavec kapitoly "Zadání cíle",<br />
str. 27).<br />
4. Klepněte na (Přidat).<br />
Zvolený bod trasy se nyní zobrazí vedle jeho pořadového čísla.<br />
Opakujte tyto kroky pro každý další cíl, který chcete přidat k trase.<br />
5.4.3 Editace bodů trasy<br />
Body trasy je možné z trasy vymazat. Pořadí bodů trasy je možné<br />
libovolně měnit.<br />
Upozornění: Místo startu (pořadové číslo "0") nemůžete přesunout ani<br />
smazat. Můžete ale vytvořit místo startu z jiného bodu trasy, nebylo-li<br />
pro místo startu zvoleno nastavení Aktuální poloha.<br />
► Klepněte na bod trasy, který chcete editovat.<br />
Kontextová nabídka obsahuje tato tlačítka:<br />
Bod trasy dopředu: Přesune zvolený bod trasy dále dopředu (Příklad: z<br />
bodu trasy 2 se stane bod trasy 1).<br />
Bod trasy dozadu: Přesune zvolený bod trasy dále dozadu (Příklad: z<br />
bodu trasy 2 se stane bod trasy 3).<br />
Smazat: Smaže zvolený bod trasy. Dialogové okno vás vybídne k<br />
potvrzení vymazání.<br />
Navigace - 43 -
Uživatelská příručka <strong>NAVIGON</strong> <strong>40</strong> <strong>Essential</strong> | <strong>Easy</strong> | <strong>Plus</strong> | Premium | Premium Live<br />
5.4.4 Správa tras<br />
Každou naplánovanou trasu můžete uložit pod určitým označením.<br />
Upozornění: Uloží se pouze místo startu a body trasy, nikoliv ale<br />
vygenerovaná trasa. Když načtete uloženou trasu, musí se před<br />
navigací znovu vygenerovat.<br />
Uložení trasy<br />
Uložené trasy můžete načítat, přejmenovávat nebo mazat.<br />
Je otevřené okno TRASY A STOPY. Zadali jste místo startu a minimálně<br />
jeden bod trasy.<br />
1. Klepněte na Možnosti > Uložit trasu.<br />
2. Zadejte označení trasy.<br />
3. Klepněte na (Uložit).<br />
Cíl je nyní uložen v seznamu ULOŽENÉ TRASY A STOPY. Dialogové<br />
okno se zavře.<br />
5.4.5 Načtení trasy nebo záznamu stopy<br />
1. Klepněte na Možnosti > Uložené trasy a stopy.<br />
Otevře se seznam ULOŽENÉ TRASY A STOPY. V něm se zobrazují<br />
všechny uložené trasy a záznamy stop v abecedním pořadí.<br />
Ikona před jménem ukazuje, zda se jedná o trasu ( )<br />
nebo o záznam stopy ( ).<br />
Chcete-li načíst některou trasu:<br />
2. Klepněte na trasu, kterou chcete načíst.<br />
3. Klepněte na (Načíst trasu).<br />
Otevře se okno TRASY A STOPY. Je v něm vložené místo startu a<br />
body načtené trasy. Při generování trasy se nahradí místo startu<br />
aktuální polohou. Navigace pak vede k prvnímu bodu trasy.<br />
Chcete-li načíst záznam stopy:<br />
2. Klepněte na záznam stopy, kterou chcete načíst.<br />
3. Klepněte na Načíst stopu.<br />
Otevře se okno TRASY A STOPY. Jako místo startu se vložila aktuální<br />
poloha. Načtená stopa je vložená jako bod trasy 1. Navigace pak<br />
vede nejprve k místu startu stopy.<br />
- 44 - Navigace
Uživatelská příručka <strong>NAVIGON</strong> <strong>40</strong> <strong>Essential</strong> | <strong>Easy</strong> | <strong>Plus</strong> | Premium | Premium Live<br />
Informace o navigaci podle záznamů stop naleznete v kapitole<br />
"Navigace v režimu Stopa" na str. 62.<br />
5.4.6 Vygenerování a zobrazení trasy<br />
Naplánovanou trasu je možné vygenerovat i bez příjmu GPS a zobrazit<br />
na mapě, abyste si o ní mohli udělat představu.<br />
Je otevřené okno TRASY A STOPY. Zadali jste místo startu a minimálně<br />
jeden bod trasy.<br />
► Klepněte na Zobrazit trasu.<br />
Mapa se otevře v režimu Náhled.<br />
Místo startu a body trasy jsou vyznačeny vlaječkami. Pro každou<br />
etapu je uvedena vzdálenost a předběžná doba jízdy.<br />
5.4.7 Simulování trasy<br />
Navigaci po plánované trase můžete také jen simulovat.<br />
Upozornění: Pro simulaci trasy nepotřebujete příjem GPS.<br />
Máte-li naplánovanou trasu s několika etapami, simuluje se pouze první<br />
etapa.<br />
Nechali jste vygenerovat a zobrazit trasu.<br />
1. Klepněte na Možnosti > Simulace.<br />
► Je-li aktivována funkce MyRoutes a naplánovali-li jste trasu jen<br />
s jedním bodem trasy, budete vyzváni ke zvolení trasy pro<br />
simulaci.<br />
Trasa se pro simulaci nově vygeneruje.<br />
2. Klepněte na tlačítko trasy, na které chcete simulovat navigaci.<br />
Bližší informace k funkci MyRoutes v kapitole "MyRoutes" na str. <strong>40</strong>.<br />
Ukončení simulace<br />
Simulaci je možné kdykoliv ukončit.<br />
► Klepněte na (Zpět).<br />
Otevře se okno TRASY A STOPY.<br />
5.4.8 Náhled trasy<br />
Nechali jste vygenerovat a zobrazit trasu. Mapa je otevřená v režimu<br />
Náhled.<br />
Navigace - 45 -
Uživatelská příručka <strong>NAVIGON</strong> <strong>40</strong> <strong>Essential</strong> | <strong>Easy</strong> | <strong>Plus</strong> | Premium | Premium Live<br />
Profil trasy<br />
Profily trasy zohledňují vlastnosti a zvláštnosti různých dopravních<br />
prostředků. Profil trasy pro kola např. nebude zohledňovat při<br />
generování trasy dálnice, zato ale komunikace, do kterých mají jiná<br />
vozidla zákaz vjezdu. Mimoto se pro profil jízdního kola vypočte jiný čas<br />
příjezdu než např. pro profil motocyklu.<br />
Upozornění: Zvolíte-li pěší profil, spustí se speciální navigace pro<br />
chodce (viz "Navigace v režimu Chodec", str. 60).<br />
Popis trasy<br />
MyRoutes<br />
► Chcete-li si zvolit jiný profil trasy, klepněte na tlačítko Profil trasy.<br />
Informace o vytváření a volbě profilů trasy naleznete v kapitole "Profily<br />
trasy" na str. 65.<br />
Upozornění: Načítáte-li trasy od jiného poskytovatele než <strong>NAVIGON</strong>u,<br />
je možné, že nebudete moci profil těchto tras změnit.<br />
Chcete-li vidět podrobný itinerář, klepněte na Možnosti > Popis trasy.<br />
Informace o funkcích okna POPIS TRASY v kapitole "Popis trasy" na<br />
str. 82.<br />
Tento odstavec se vás týká jen tehdy, je-li vaše navigace některý z<br />
následujících modelů.<br />
► <strong>NAVIGON</strong> <strong>40</strong> <strong>Easy</strong><br />
► <strong>NAVIGON</strong> <strong>40</strong> <strong>Plus</strong><br />
► <strong>NAVIGON</strong> <strong>40</strong> Premium<br />
► <strong>NAVIGON</strong> <strong>40</strong> Premium Live<br />
Je-li aktivována funkce MyRoutes, vygeneruje navigační systém na<br />
základě aktuálně nastaveného profilu až tři trasy a zobrazí je na mapě v<br />
různých barvách (oranžová, zelená, modrá) s číslem. Ke každé trase<br />
existuje tlačítko se stejným číslem a symbolem stejné barvy.<br />
Při výpočtu doby příjezdu, resp. doby jízdy zohledňuje navigační<br />
systém další faktory jako např. den v týdnu a denní dobu.<br />
Trasa, která nejlépe odpovídá zvolenému profilu trasy, bude označena<br />
nápisem "MyRoute".<br />
- 46 - Navigace
Uživatelská příručka <strong>NAVIGON</strong> <strong>40</strong> <strong>Essential</strong> | <strong>Easy</strong> | <strong>Plus</strong> | Premium | Premium Live<br />
Upozornění: Funkci MyRoutes je možné používat pouze pro trasy s<br />
jediným bodem trasy. U tras se dvěma nebo více body trasy se<br />
vygeneruje a zobrazí jen jedna trasa, nezávisle na tom, zda jste funkci<br />
aktivovali nebo ne.<br />
Upozornění: I když je funkce MyRoutes aktivována, někdy není možné<br />
k trase vygenerovat žádnou nebo jen jednu další trasu. Na příslušném<br />
tlačítku se pak zobrazí Žádná další navržená trasa.<br />
Spustit navigaci<br />
► Klepněte na tlačítko trasy, kterou chcete použít k navigaci.<br />
Zvolíte-li si trasu, pro kterou jsou hlášena dopravní omezení, otevře se<br />
možná před spuštěním navigace okno NÁHLED TMC (viz "Náhled TMC",<br />
str. 84).<br />
► Zvolte si, zda chcete použít původní trasu (Aktuální trasa) nebo<br />
objížďku (Alternativní trasa).<br />
Bez signálu GPS<br />
Není-li příjem signálu GPS dostačující, objeví se toto hlášení: "Čekám<br />
na signál GPS …"<br />
Máte tyto možnosti:<br />
► Počkejte. Jakmile je signál GPS dostačující pro zjištění polohy,<br />
vygeneruje se trasa a spustí se navigace.<br />
► Klepněte na Storno. Mapa se otevře v režimu Náhled.<br />
6 Možnosti<br />
V některých oknech jsou volby, přes které máte přístup k dalším<br />
funkcím.<br />
► Otevřete nabídku Možnosti (viz "Panel s tlačítky", str. 50).<br />
► Klepněte na volbu, kterou chcete použít.<br />
► Chcete-li seznam voleb zavřít bez použití některé z nich, klepněte<br />
opět na Možnosti.<br />
2D/3D: Přepíná mezi 2D a 3D zobrazením. Ikona zobrazuje aktuálně<br />
nastavené zobrazení.<br />
Blokování: Otevře okno, ve kterém můžete zablokovat před vámi ležící úsek<br />
trasy pro vygenerování trasy okolo tohoto úseku, např. protože jste v<br />
rádiu slyšeli o dopravní zácpě v tomto úseku (viz "Blokování", str. 81).<br />
Cíle na trase: Otevře seznam důležitých míst na vaší trase. Zde zobrazený cíl<br />
můžete také zvolit jako průjezdní bod a nechat se k němu navigovat (viz<br />
"Cíle na trase", str. 75).<br />
Možnosti - 47 -
Uživatelská příručka <strong>NAVIGON</strong> <strong>40</strong> <strong>Essential</strong> | <strong>Easy</strong> | <strong>Plus</strong> | Premium | Premium Live<br />
Den/Noc: Přepíná mezi režimy displeje "Den" a "Noc". Ikona zobrazuje aktuálně<br />
nastavený režim.<br />
Domovská adresa: Uloží zvolenou adresu jako vaši domovskou adresu. Můžete<br />
pak vždy velmi rychle spustit navigaci k tomuto cíli klepnutím na Domů<br />
v okně NAVIGACE.<br />
Doprava: Otevře okno DOPRAVNÍ HLÁŠENÍ, ve kterém se objeví seznam<br />
dostupných dopravních informací (viz "TMC (Dopravní hlášení)",<br />
str. 83).<br />
Informace o produktu: Ukazuje čísla verzí a informace o autorských právech k<br />
hardwaru a softwaru.<br />
Jízda za památkami: (Jen <strong>NAVIGON</strong> <strong>40</strong> <strong>Easy</strong> | <strong>Plus</strong> | Premium |<br />
Premium Live): Otevře okno JÍZDA ZA PAMÁTKAMI. Můžete v něm zvolit<br />
památkovou trasu a spustit po ní navigaci (viz "Jízda za památkami",<br />
str. 79).<br />
MyReport: Otevře okno MYREPORT. V něm můžete <strong>NAVIGON</strong>u oznámit změny<br />
týkající se zařízení pro monitorování a řízení dopravy.<br />
MyRoutes: (Jen <strong>NAVIGON</strong> <strong>40</strong> <strong>Easy</strong> | <strong>Plus</strong> | Premium | Premium Live): Otevře<br />
mapu v režimu Náhled. Dostanete až tři různé návrhy, jak pokračovat v<br />
jízdě. Zvolte jednu z nabízených tras.<br />
Nastavení: Otevře okno NASTAVENÍ. V něm můžete provést konfiguraci<br />
navigačního systému (viz "Konfigurace navigačního systému", str. 109).<br />
Nová trasa: Smaže místo startu a všechny body trasy z okna TRASY A STOPY,<br />
abyste mohli plánovat novou trasu. Uložte případně dříve naplánovanou<br />
trasu!<br />
Pomoc v případě nouze: Otevře okno, ve kterém můžete rychle a<br />
nekomplikovaně najít adresy a telefonní čísla kontaktních míst ve<br />
vašem bezprostředním okolí, které mohou být užitečné v případě nouze<br />
(viz "Pomoc v případě nouze", str. 80).<br />
Popis trasy: Zobrazí podrobný popis trasy se všemi body, na kterých musíte<br />
odbočit (viz "Popis trasy", str. 82).<br />
Profil trasy: Otevře okno PROFIL TRASY. V něm si můžete prohlédnout a<br />
případně změnit volby pro vygenerování trasy.<br />
Průjezdní bod: Nastaví zvolený bod jako průjezdní bod. Navigace pak nejprve<br />
vede k tomuto průjezdnímu bodu. Poté můžete pokračovat v navigaci k<br />
původnímu cíli.<br />
- 48 - Možnosti
Uživatelská příručka <strong>NAVIGON</strong> <strong>40</strong> <strong>Essential</strong> | <strong>Easy</strong> | <strong>Plus</strong> | Premium | Premium Live<br />
Přejmenovat: Otevře okno, ve kterém můžete změnit označení zvoleného cíle<br />
nebo zvolené trasy.<br />
Přeskočit další cíl: Klepněte na toto tlačítko pro vynechání dalšího bodu trasy.<br />
Toto tlačítko je aktivní jen tehdy, leží-li před vámi ještě minimálně<br />
2 body trasy (viz "Trasy a záznamy stop s etapami", str. 42).<br />
Přidat k trase: Otevře itinerář. Zadaná adresa se vloží jako bod trasy (viz "Trasy<br />
a záznamy stop s etapami", str. 42).<br />
Příručka: Otevře na navigačním přístroji uživatelskou příručku (viz "Příručka",<br />
str. 19).<br />
Simulace: Simuluje navigaci po zobrazené trase. Tuto simulaci můžete provést<br />
také bez příjmu GPS. U tras s několika etapami se simuluje pouze první<br />
etapa.<br />
Smazat všechny: Smaže všechny cíle ze seznamu (POSLEDNÍ CÍLE nebo<br />
OBLÍBENÉ, podle toho, kde jste volby otevřeli). Seznam je poté prázdný.<br />
Dialogové okno vás vybídne k potvrzení vymazání.<br />
Smazat: Smaže zvolený cíl ze seznamu POSLEDNÍ CÍLE, resp. OBLÍBENÉ nebo<br />
zvolenou trasu, resp. zvolený záznam stopy ze seznamu ULOŽENÉ<br />
TRASY A STOPY. Dialogové okno vás vyzve, abyste vymazání potvrdili.<br />
Spustit záznam, Zastavit záznam: Spustí, resp. ukončí záznam stopy (viz<br />
"Záznamy stopy", str. 71).<br />
Stav GPS: Otevře okno STAV GPS. V něm si můžete prohlédnout podrobnosti o<br />
příjmu GPS. Můžete také uložit data vaší aktuální polohy (viz "Stav<br />
GPS, uložení aktuální polohy", str. 81).<br />
Tovární nastavení: Nastaví všechna nastavení zpět do stavu jako v okamžiku<br />
dodání. Trasy a uložené cíle se vymažou. Software se restartuje a<br />
chová jako při prvním spuštění po zakoupení (viz "Zapnutí navigačního<br />
přístroje", str. 17).<br />
Trasy a stopy: Otevře okno TRASY A STOPY. V něm můžete plánovat trasy,<br />
plánované trasy spravovat a spustit navigaci po plánované trase (viz<br />
"Trasy a záznamy stop s etapami", str. 42).<br />
Uložené trasy a stopy: Otevře se okno, do kterého můžete načíst uloženou<br />
trasu nebo záznam stopy.<br />
Uložit cíl: Uloží zadanou adresu do seznamu OBLÍBENÉ (viz "Uložení cílové<br />
lokality", str. 41).<br />
Možnosti - 49 -
Uživatelská příručka <strong>NAVIGON</strong> <strong>40</strong> <strong>Essential</strong> | <strong>Easy</strong> | <strong>Plus</strong> | Premium | Premium Live<br />
Uložit do Oblíbených: Uloží zadaný cíl do seznamu OBLÍBENÉ (viz "Uložení<br />
cílové lokality", str. 41).<br />
Uložit polohu: Otevře okno CÍL ULOŽIT JAKO. V něm můžete uložit svou aktuální<br />
polohu pod určitým názvem do seznamu OBLÍBENÉ.<br />
Uložit trasu: Otevře okno, ve kterém můžete plánovanou trasu uložit pod<br />
určitým názvem (viz "Uložení trasy", str. 44).<br />
Zaparkovat: Spustí navigaci k parkovišti poblíž cíle.<br />
Zobrazit mapu: Otevře mapu v režimu Standard (viz "Mapa v režimu Standard",<br />
str. 53).<br />
Zobrazit na mapě: Ukáže zadanou adresu na mapě.<br />
7 Práce s mapou<br />
7.1 Výběr navigační mapy<br />
Pro každou zemi existuje vlastní navigační mapa. Navigace je ale<br />
možná bez přerušení přes několik zemí jednoho kontinentu, je-li možné<br />
na uložených mapách vygenerovat souvislou trasu.<br />
I když jsou na navigačním přístroji k dispozici mapy zemí jiných<br />
kontinentů, může pracovat vždy jen s mapami jednoho kontinentu.<br />
V okně NAVIGACE klepněte na Možnosti > Nastavení > Zobrazení mapy,<br />
abyste viděli, které mapy se momentálně používají. Tam také můžete<br />
zvolit jiný kontinent, jsou-li na navigačním přístroji dostupné mapy zemí<br />
jiných kontinentů.<br />
7.2 Panel s tlačítky<br />
Pro ovládání mapy je k dispozici panel s tlačítky, přes které je přístup<br />
ke všem dostupným funkcím.<br />
7.2.1 Statický panel s tlačítky<br />
Statický panel s tlačítky je dostupný na mapě v režimech Náhled a<br />
Hledat cíl.<br />
Je-li váš navigační přístroj <strong>NAVIGON</strong> <strong>40</strong> <strong>Essential</strong> | <strong>Easy</strong>, naleznete<br />
statický panel s tlačítky také v jiných režimech mapy (Standard a<br />
Navigace).<br />
Statický panel s tlačítky se zobrazuje na spodním okraji obrazovky.<br />
- 50 - Práce s mapou
Uživatelská příručka <strong>NAVIGON</strong> <strong>40</strong> <strong>Essential</strong> | <strong>Easy</strong> | <strong>Plus</strong> | Premium | Premium Live<br />
Zpět: Ukončí navigaci (viz "Ukončení navigace", str. 63).<br />
Možnosti: Pomocí tohoto tlačítka máte během navigace přístup k<br />
mnoha dalším funkcím (viz "Volby mapy v režimu Navigace", str. 63).<br />
Telefon: Otevře modul handsfree (jen <strong>NAVIGON</strong> <strong>40</strong> Premium |<br />
Premium Live) – viz "Handsfree modul", str. 89.<br />
Hlasitost: Otevře regulaci hlasitosti (viz "Hlasitost", str. 59).<br />
Hledat cíl: Otevře mapu v režimu Hledat cíl (viz "Mapa v režimu Hledat<br />
cíl", str. 63).<br />
7.2.2 Dynamický panel s tlačítky (1-Click-Menu)<br />
Tento odstavec se vás týká jen tehdy, je-li vaše navigace některý z<br />
následujících modelů:<br />
<strong>NAVIGON</strong> <strong>40</strong> <strong>Plus</strong><br />
<strong>NAVIGON</strong> <strong>40</strong> Premium<br />
<strong>NAVIGON</strong> <strong>40</strong> Premium Live<br />
V režimech Standard a Navigace je na mapě panel s tlačítky skrytý.<br />
Obrazovka je tak uklizenější a přehlednější.<br />
Práce s mapou - 51 -
Uživatelská příručka <strong>NAVIGON</strong> <strong>40</strong> <strong>Essential</strong> | <strong>Easy</strong> | <strong>Plus</strong> | Premium | Premium Live<br />
► Klepněte na libovolný bod na mapě.<br />
Na spodním okraji obrazovky se místo názvů ulic zobrazí dynamický<br />
panel s tlačítky.<br />
Nacházíte-li se právě v navigaci, na horním okraji se zobrazuje panel<br />
Cíle na trase (viz "Cíle na trase", str. 75).<br />
Zpět: Ukončí navigaci (viz "Ukončení navigace", str. 63).<br />
Možnosti: Pomocí tohoto tlačítka máte během navigace přístup k<br />
mnoha dalším funkcím (viz "Volby mapy v režimu Navigace", str. 63).<br />
Telefon: Otevře modul handsfree (jen <strong>NAVIGON</strong> <strong>40</strong> Premium |<br />
Premium Live) – viz "Handsfree modul", str. 89.<br />
- 52 - Práce s mapou
Uživatelská příručka <strong>NAVIGON</strong> <strong>40</strong> <strong>Essential</strong> | <strong>Easy</strong> | <strong>Plus</strong> | Premium | Premium Live<br />
Hlasitost: Otevře regulaci hlasitosti (viz "Hlasitost", str. 59).<br />
Hledat cíl: Otevře mapu v režimu Hledat cíl (viz "Mapa v režimu Hledat<br />
cíl", str. 63).<br />
7.3 Mapa v režimu Standard<br />
Mapa je v režimu Standard vždy tehdy, když nenavigujete,<br />
nevygenerovali jste trasu a nehledáte cíl na mapě.<br />
Za těchto okolností se mapa sama od sebe přepne do režimu<br />
Standard:<br />
► Vyjíždíte a okno NAVIGACE je otevřené. Za chvíli dojde ke změně.<br />
► Do cíle navigace dorazíte v režimu Vozidlo.<br />
Jak otevřít mapu:<br />
► V okně NAVIGACE klepněte na Zobrazit mapu.<br />
Upozornění: Není-li příjem GPS dostačující pro určení vaší polohy,<br />
otevře se mapa v režimu Hledat cíl.<br />
Typické jsou pro tento náhled následující vlastnosti:<br />
► Uprostřed spodní třetiny se zobrazuje vaše aktuální poloha<br />
(oranžová šipka). Zobrazený výřez mapy kopíruje váš pohyb, takže<br />
na displeji vždy vidíte svou aktuální polohu.<br />
► Měřítko mapy se mění v závislosti na vaší rychlosti.<br />
Volby mapy v režimu Standard<br />
<strong>NAVIGON</strong> <strong>40</strong> <strong>Plus</strong> | Premium | Premium Live:<br />
1. Klepněte na libovolný bod na mapě.<br />
Práce s mapou - 53 -
Uživatelská příručka <strong>NAVIGON</strong> <strong>40</strong> <strong>Essential</strong> | <strong>Easy</strong> | <strong>Plus</strong> | Premium | Premium Live<br />
Zobrazí se panel s tlačítky.<br />
2. Klepněte na (Možnosti).<br />
<strong>NAVIGON</strong> <strong>40</strong> <strong>Essential</strong> | <strong>Easy</strong>:<br />
► Klepněte na Možnosti.<br />
Otevře se okno s několika tlačítky.<br />
Nejdůležitější funkce pro navigaci jsou dostupné přes tlačítka s ikonami.<br />
Další funkce najdete po klepnutí na jedno z tlačítek Cíl, Trasa, Služby<br />
nebo Všeobecné info.<br />
Popis všech dostupných voleb naleznete v kapitole "Možnosti" na<br />
str. 47.<br />
7.4 Mapa v režimu Náhled<br />
Zadali jste cíl a klepli na tlačítko Spustit navigaci.<br />
- nebo -<br />
Naplánovali nebo načetli jste trasu a klepli na tlačítko Zobrazit trasu.<br />
Mapa se otevře v režimu Náhled.<br />
1 Je-li aktivována funkce MyRoutes, zobrazí se na mapě až tři<br />
očíslované trasy v různých barvách (oranžová, zelená, modrá).<br />
V těchto případech se zobrazí pouze jedna trasa:<br />
► Je deaktivována funkce MyRoutes.<br />
► Naplánovali jste trasu s více než jedním bodem.<br />
► Je aktivní profil trasy s rychlostním profilem Chodec.<br />
► Trasa obsahuje záznam stopy.<br />
2 Cíl je vyznačen vlaječkou.<br />
- 54 - Práce s mapou
Uživatelská příručka <strong>NAVIGON</strong> <strong>40</strong> <strong>Essential</strong> | <strong>Easy</strong> | <strong>Plus</strong> | Premium | Premium Live<br />
Necháte-li si zobrazit plánovanou nebo načtenou trasu, je místo startu a<br />
každý bod trasy vyznačen vlaječkou.<br />
U trasy s několika etapami se u každé etapy zobrazuje trasa a<br />
předběžná doba jízdy.<br />
3 Na tlačítku (Profil trasy) se zobrazuje aktuální profil trasy. Ikona<br />
znázorňuje dopravní prostředek, který je základem profilu (viz "Profily<br />
trasy", str. 65).<br />
► Klepněte na symbol pro volbu jiného profilu trasy.<br />
4 Zobrazuje se aktuální poloha (oranžová šipka).<br />
Necháte-li si zobrazit plánovanou nebo načtenou trasu a zadané místo<br />
startu není vaše aktuální poloha, možná se aktuální poloha v náhledu<br />
nezobrazí.<br />
5 (Jen <strong>NAVIGON</strong> <strong>40</strong> <strong>Easy</strong> | <strong>Plus</strong> | Premium | Premium Live): Ke každé<br />
trase (oranžová, zelená, modrá) existuje tlačítko se stejným číslem a<br />
symbolem stejné barvy. Na každém tlačítku se zobrazuje předběžná<br />
doba příjezdu, celková trasa a předběžná doba jízdy pro příslušnou<br />
trasu.<br />
Jsou-li pro některou trasu dostupné dopravní informace, v malé<br />
dopravní značce se zobrazuje jejich počet. Oznámená dopravní<br />
omezení se zobrazí také na trase.<br />
Trasa, která nejlépe odpovídá zvolenému profilu trasy, je označena<br />
nápisem "MyRoute".<br />
Není-li aktivována funkce MyRoutes, zobrazí se jen jedna trasa.<br />
Jakmile klepnete na některé tlačítko, spustí se navigace po příslušné<br />
trase.<br />
► Klepněte na tlačítko (Profil trasy) – viz obr., bod 3 – pro volbu<br />
jiného profilu trasy.<br />
► Pro spuštění navigace klepněte na tlačítko trasy (viz obr., bod 5),<br />
kterou chcete použít pro navigaci.<br />
Necháte-li si zobrazit plánovanou nebo načtenou trasu, trasa se<br />
případně vygeneruje znovu. Jako místo startu se nyní při<br />
generování použije vaše aktuální poloha. Navigace vede nejprve k<br />
prvnímu zadanému bodu trasy.<br />
► Chcete-li vidět podrobný itinerář, klepněte na Možnosti > Popis<br />
trasy (viz "Popis trasy", str. 82).<br />
► Klepněte na (Hledat cíl) pro otevření mapy v režimu Hledat<br />
cíl (viz "Mapa v režimu Hledat cíl", str. 63).<br />
Práce s mapou - 55 -
Uživatelská příručka <strong>NAVIGON</strong> <strong>40</strong> <strong>Essential</strong> | <strong>Easy</strong> | <strong>Plus</strong> | Premium | Premium Live<br />
7.5 Mapa v režimu Navigace<br />
Jakým způsobem budete navigováni k cíli, závisí na různých faktorech<br />
(zvolený profil trasy, aktuální poloha, druh plánování trasy atd.). Váš<br />
navigační systém si automaticky zvolí optimální druh navigace.<br />
7.5.1 Navigace v režimu Vozidlo<br />
Poté, co bylo trasu možné vidět na mapě v režimu Náhled, spustila se<br />
navigace.<br />
Mapa se otevře v režimu Navigace.<br />
1 Jsou-li dostupné informace o dopravním značení, kterým se máte řídit,<br />
zobrazuje se na horním okraji displeje.<br />
► Klepněte na zobrazení, chcete-li dopravní značení skrýt.<br />
2 Otevře se panel Cíle na trase (viz "Cíle na trase", str. 75). Je-li právě<br />
zobrazeno dopravní značení (viz bod 1), není toto tlačítko vidět.<br />
Popis funkce Cíle na trase naleznete v kapitole "Cíle na trase" na<br />
str. 75.<br />
3 (Jen <strong>NAVIGON</strong> <strong>40</strong> <strong>Easy</strong> | <strong>Plus</strong> | Premium | Premium Live): Zde se<br />
zobrazují příp. platná rychlostní omezení.<br />
4 Trasa je vyznačena v oranžové barvě.<br />
- 56 - Práce s mapou
Uživatelská příručka <strong>NAVIGON</strong> <strong>40</strong> <strong>Essential</strong> | <strong>Easy</strong> | <strong>Plus</strong> | Premium | Premium Live<br />
5 V malém poli s šipkou se vám u akcí, které se mají provést krátce po<br />
sobě, zobrazí přespříští akce.<br />
6 Velké pole s šipkou ukazuje schematické znázornění příští křižovatky,<br />
na které máte odbočit. Pod ním je uvedena vzdálenost k této<br />
křižovatce.<br />
Když se blížíte křižovatce, objeví se vedle údaje o vzdálenosti navíc<br />
zobrazení bodů:<br />
Čím více žlutých bodů se zobrazí, tím blíže jste křižovatce.<br />
Nemusíte-li dlouho odbočovat, objeví se pouze šipka rovně, pod kterou<br />
je údaj o vzdálenosti, který udává, jak daleko máte jet po aktuální<br />
komunikaci.<br />
► Aktuálně platný jízdní pokyn uslyšíte po klepnutí na velké pole s<br />
šipkou.<br />
7 Je-li na vaší trase oznámeno dopravní omezení, objeví se pole<br />
Dopravní hlášení.<br />
Zobrazuje-li se v poli Dopravní hlášení vzdálenost, nebyla ještě okolo<br />
dopravního omezení vygenerována objížďka.<br />
► Klepněte na pole Dopravní hlášení pro otevření okna<br />
NÁHLED TMC. To ukazuje výřez mapy s úsekem trasy, kterého se<br />
dopravní informace týká, a možnou objížďku.<br />
Není-li vidět údaj o vzdálenosti, objedou se všechna na vaší trase<br />
oznámená dopravní omezení, která způsobují časovou ztrátu.<br />
► Klepněte na pole Dopravní hlášení pro otevření okna DOPRAVNÍ<br />
HLÁŠENÍ (viz "Zobrazení dopravního zpravodajství", str. 85).<br />
Upozornění: Objížďky okolo oznámených dopravních omezení se<br />
mohou generovat automaticky (viz "Nastavení TMC", str. 87).<br />
8 Když se blížíte cíli, zobrazí se tlačítko Zaparkovat.<br />
Klepnete-li na tlačítko Zaparkovat, máte dvě možnosti:<br />
► Můžete si zvolit parkoviště, ze kterého chcete dále pokračovat<br />
pěšky.<br />
► Pokud jste již vozidlo zaparkovali, můžete uložit aktuální polohu a<br />
pokračovat v navigaci pěšky.<br />
Popis funkce Zaparkovat naleznete v kapitole "Parkování poblíž cíle" na<br />
str. 72.<br />
Práce s mapou - 57 -
Uživatelská příručka <strong>NAVIGON</strong> <strong>40</strong> <strong>Essential</strong> | <strong>Easy</strong> | <strong>Plus</strong> | Premium | Premium Live<br />
9 (Jen <strong>NAVIGON</strong> <strong>40</strong> <strong>Easy</strong> | <strong>Plus</strong> | Premium | Premium Live): Když se<br />
blížíte památce <strong>NAVIGON</strong> Sightseeing, zobrazí se místo nadmořské<br />
výšky a rychlosti (bod 12) tlačítko <strong>NAVIGON</strong> Sightseeing. Údaj<br />
o vzdálenosti uvádí, v jaké vzdálenosti (vzdušnou čarou) se památka<br />
nachází.<br />
Klepnete-li na tlačítko <strong>NAVIGON</strong> Sightseeing, otevře se okno<br />
INFORMACE O CÍLOVÉ LOKALITĚ (viz "Zobrazení informací o památce<br />
<strong>NAVIGON</strong> Sightseeing", str. 78).<br />
Popis funkce <strong>NAVIGON</strong> Sightseeing naleznete v kapitole "<strong>NAVIGON</strong><br />
Sightseeing" na str. 77.<br />
10 Před mnohými křižovatkami informace z bodu 12 a 13 zmizí. Místo nich<br />
se zobrazí informace, které jízdní pruhy vedou k cíli.<br />
► Klepněte na toto pole, chcete-li, aby informace o jízdních pruzích<br />
zmizely.<br />
11 Na mapě vidíte svou aktuální polohu (oranžová šipka). Výřez mapy se<br />
průběžně mění tak, aby byla aktuální poloha vždy zobrazena na mapě.<br />
12 Zde se zobrazuje nadmořská výška a aktuální rychlost.<br />
13 V poli Celkem vidíte zbývající vzdálenost k cíli a předběžnou dobu<br />
příjezdu.<br />
► Klepněte na dobu příjezdu, chcete-li místo ní vidět předběžnou<br />
dobu jízdy.<br />
► Klepněte ještě jednou na informační okénko, chcete-li opět vidět<br />
předběžnou dobu příjezdu.<br />
14 Necháte-li se navigovat po trase s několika etapami, vidíte v poli Etapa<br />
zbývající vzdálenost k dalšímu průjezdnímu bodu a předběžnou dobu<br />
příjezdu.<br />
► Klepněte na dobu příjezdu, chcete-li místo ní vidět předběžnou<br />
dobu jízdy.<br />
► Klepněte ještě jednou na informační okénko, chcete-li opět vidět<br />
předběžnou dobu příjezdu.<br />
15 V horním poli ulice je uvedeno označení úseku trasy, po kterém máte<br />
pokračovat.<br />
16 Ve spodním poli ulice je označení úseku trasy, na kterém se právě<br />
nacházíte.<br />
Upozornění: Zobrazení mnoha výše uvedených údajů můžete<br />
konfigurovat přes Možnosti > Nastavení > Navigace. Některé údaje se<br />
zobrazí také jen tehdy, jsou-li příslušné informace dostupné v mapovém<br />
materiálu.<br />
Upozornění: Klepnete-li na velké pole s šipkou, aktuálně platný jízdní<br />
pokyn se zopakuje.<br />
- 58 - Práce s mapou
Hlasitost<br />
Uživatelská příručka <strong>NAVIGON</strong> <strong>40</strong> <strong>Essential</strong> | <strong>Easy</strong> | <strong>Plus</strong> | Premium | Premium Live<br />
Upozornění: Opustíte-li silniční síť zakreslenou na mapě, přepne se<br />
navigace do režimu Terén (viz "Navigace v režimu Terén", str. 62).<br />
► Chcete-li vidět podrobný itinerář, klepněte na Možnosti > Trasa ><br />
Popis trasy (viz "Popis trasy", str. 82).<br />
► Klepněte na (Hledat cíl) pro otevření mapy v režimu Hledat<br />
cíl (viz "Mapa v režimu Hledat cíl", str. 63).<br />
Hlasitost namluvených jízdních pokynů můžete během navigace<br />
regulovat.<br />
1. Klepněte na (Hlasitost).<br />
Otevře se panel regulace hlasitosti. Obsahuje tři tlačítka pro<br />
regulaci hlasitosti:<br />
Reality View<br />
(Hlasitěji), (Tišeji), (Zvuk zap./vyp.).<br />
2. Klepněte opět na (Hlasitost) nebo počkejte několik sekund.<br />
Panel regulace hlasitosti se zavře.<br />
Tento odstavec se vás týká jen tehdy, je-li vaše navigace některý z<br />
následujících modelů.<br />
► <strong>NAVIGON</strong> <strong>40</strong> <strong>Easy</strong><br />
► <strong>NAVIGON</strong> <strong>40</strong> <strong>Plus</strong><br />
► <strong>NAVIGON</strong> <strong>40</strong> Premium<br />
► <strong>NAVIGON</strong> <strong>40</strong> Premium Live<br />
Mapa se přepne do režimu Reality View, pokud se během jízdy po<br />
dálnici blížíte k některému z následujících bodů:<br />
► dálniční křižovatce<br />
► výjezdu, na kterém máte dálnici opustit<br />
Práce s mapou - 59 -
Uživatelská příručka <strong>NAVIGON</strong> <strong>40</strong> <strong>Essential</strong> | <strong>Easy</strong> | <strong>Plus</strong> | Premium | Premium Live<br />
Režim Reality View ukazuje velmi přehledně, kterým značením se<br />
máte řídit a do kterého pruhu se máte zařadit.<br />
Toto zobrazení zůstane beze změny, dokud neprojedete zobrazeným<br />
místem. Poté se mapa přepne zpět do režimu Navigace.<br />
► Klepněte na libovolný bod mapy pro okamžité přepnutí do režimu<br />
Navigace.<br />
Upozornění: Režim Reality View není dostupný pro všechny dálniční<br />
křižovatky. Dostupnost je závislá na použitém mapovém materiálu.<br />
7.5.2 Navigace v režimu Chodec<br />
Tento odstavec se vás týká jen tehdy, je-li vaše navigace některý z<br />
následujících modelů.<br />
► <strong>NAVIGON</strong> <strong>40</strong> <strong>Easy</strong><br />
► <strong>NAVIGON</strong> <strong>40</strong> <strong>Plus</strong><br />
► <strong>NAVIGON</strong> <strong>40</strong> Premium<br />
► <strong>NAVIGON</strong> <strong>40</strong> Premium Live<br />
Tento režim se aktivuje, pokud jste zvolili pro navigaci pěší profil. Tyto<br />
profily poznáte podle symbolu (Chodec).<br />
Poté, co bylo trasu možné vidět na mapě v režimu Náhled, spustila se<br />
navigace.<br />
Navrhne se trasa vygenerovaná na základě digitalizované silniční sítě.<br />
Mimoto se zobrazuje směr, kterým se nachází váš cíl. Opustíte-li<br />
navrženou trasu, abyste například prošli parkem, vidíte přesto stále,<br />
kterým směrem je váš cíl.<br />
- 60 - Práce s mapou
Uživatelská příručka <strong>NAVIGON</strong> <strong>40</strong> <strong>Essential</strong> | <strong>Easy</strong> | <strong>Plus</strong> | Premium | Premium Live<br />
Pozor:<br />
► Nedostáváte navigační pokyny. Budete ale upozorněni, když se<br />
přiblížíte cíli.<br />
► Zobrazený výřez mapy kopíruje váš pohyb, takže je na displeji vidět<br />
vždy vaše aktuální poloha.<br />
► Při opuštění vygenerované trasy nedojde k automatickému novému<br />
vygenerování trasy.<br />
► Necháte-li se navigovat po trase a následují ještě další body trasy,<br />
hned po oznámení se spustí navigace k dalšímu bodu trasy.<br />
► Dopravní informace nebudou zohledněny.<br />
Upozornění: V pěším režimu dávejte pozor na to, abyste drželi přístroj<br />
v ruce tak, aby horní část přístroje zůstala nezakrytá. Protože se v ní<br />
nachází přijímač GPS, mohlo by to jinak negativně ovlivnit příjem<br />
signálu GPS.<br />
1 Zde se zobrazuje měřítko mapového výřezu na displeji. Délka pravítka<br />
odpovídá zobrazené vzdálenosti.<br />
2 Trasa, která byla vygenerována na základě digitalizované silniční sítě,<br />
je vyznačena v oranžové barvě.<br />
3 Zobrazuje se aktuální poloha (oranžová šipka). Můžete sledovat,<br />
kterým směrem se pohybujete.<br />
4 Trasa, kterou jste ušli, je zobrazena v zelené barvě.<br />
5 Kompas ukazuje sever.<br />
6 Zobrazuje se směr k vašemu cíli (červený trojúhelník).<br />
7 V tomto poli vidíte zbývající vzdálenost k cíli (vzdušnou čarou).<br />
Ovládání mapy<br />
Zmenšit: Zobrazený výřez mapy se zvětší, ale vidíte méně detailů.<br />
Práce s mapou - 61 -
Uživatelská příručka <strong>NAVIGON</strong> <strong>40</strong> <strong>Essential</strong> | <strong>Easy</strong> | <strong>Plus</strong> | Premium | Premium Live<br />
Zvětšit: Zobrazený výřez mapy se zmenší, ale vidíte více detailů.<br />
Vycentrovat polohu: Pro zobrazení okolí na mapě můžete během pěší<br />
navigace přesunout zobrazený výřez mapy. Za určitých okolností pak<br />
vaše aktuální poloha není na zobrazeném výřezu mapy vidět.<br />
► Klepněte na tlačítko Vycentrovat polohu, není-li vaše aktuální<br />
poloha vidět na zobrazeném výřezu mapy.<br />
Vaše aktuální poloha se opět zobrazí na mapě.<br />
Nově generovat trasu: Provede opětovné vygenerování trasy. Tuto<br />
funkci použijete, pokud jste se vzdálili od vygenerované trasy a chcete<br />
nový návrh trasy.<br />
7.5.3 Navigace v režimu Stopa<br />
Tento režim se aktivuje, pokud jste naplánovali pro navigaci trasu se<br />
stopou (viz "Trasy a záznamy stop s etapami", str. 42).<br />
Poté, co bylo trasu možné vidět na mapě v režimu Náhled, spustila se<br />
navigace.<br />
Navigace nejprve vede od aktuální polohy až po začátek načtené stopy.<br />
Tato navigace odpovídá navigaci podle zvoleného trasového profilu (viz<br />
"Navigace v režimu Vozidlo", str. 56 a "Navigace v režimu Chodec",<br />
str. 60).<br />
Jakmile dorazíte k prvnímu uloženému bodu stopy, přepne se navigace<br />
do režimu Stopa.<br />
Navigace v režimu Stopa funguje stejně jako navigace v režimu<br />
Chodec (viz "Navigace v režimu Chodec", str. 60).<br />
Existuje jen málo rozdílů:<br />
► Funkce Nově generovat trasu je nedostupná.<br />
► Navazují-li na zaznamenanou stopu ještě další body trasy, přepne<br />
se navigace opět do původně zvoleného režimu.<br />
7.5.4 Navigace v režimu Terén<br />
Upozornění: Tento režim není aktivní, pokud jste zvolili pro navigaci<br />
pěší profil. Tyto profily poznáte podle symbolu (Chodec).<br />
Neaktivuje se ani, necháte-li se navigovat podél stopy (viz "Navigace v<br />
režimu Stopa", str. 62).<br />
Zadáte-li cíl, který se nachází mimo digitalizovanou silniční síť, vede<br />
navigace nejprve v režimu Vozidlo až k bodu digitalizované silniční<br />
sítě, který je nejblíže cíli. Od něj pokračuje navigace v režimu Terén.<br />
- 62 - Práce s mapou
Uživatelská příručka <strong>NAVIGON</strong> <strong>40</strong> <strong>Essential</strong> | <strong>Easy</strong> | <strong>Plus</strong> | Premium | Premium Live<br />
Je-li aktuální poloha na začátku navigace mimo digitalizovanou silniční<br />
síť, vede navigace nejprve v režimu Terén k nejbližšímu bodu<br />
digitalizované silniční sítě. Poté pokračuje v režimu Vozidlo.<br />
Navigace v režimu Stopa funguje stejně jako navigace v režimu<br />
Chodec (viz "Navigace v režimu Chodec", str. 60).<br />
Existuje jen málo rozdílů:<br />
► Ujetá cesta se nezobrazuje.<br />
► Funkce Nově generovat trasu je nedostupná.<br />
7.5.5 Volby mapy v režimu Navigace<br />
<strong>NAVIGON</strong> <strong>40</strong> <strong>Plus</strong> | Premium | Premium Live:<br />
1. Klepněte na libovolný bod na mapě.<br />
Zobrazí se panel s tlačítky.<br />
2. Klepněte na (Možnosti).<br />
<strong>NAVIGON</strong> <strong>40</strong> <strong>Essential</strong> | <strong>Easy</strong>:<br />
► Klepněte na Možnosti.<br />
Otevře se okno s několika tlačítky.<br />
Nejdůležitější funkce pro navigaci jsou dostupné přes tlačítka s ikonami.<br />
Další funkce najdete po klepnutí na jedno z tlačítek Cíl, Trasa, Služby<br />
nebo Všeobecné info.<br />
Popis všech dostupných voleb naleznete v kapitole "Možnosti" na<br />
str. 47.<br />
7.5.6 Ukončení navigace<br />
Navigace se ve všech režimech ukončí stejně:<br />
► Pro ukončení navigace klepněte na (Zpět). Dialogové okno<br />
vás vyzve k potvrzení.<br />
7.6 Mapa v režimu Hledat cíl<br />
Mapa je v režimu Hledat cíl vždy tehdy, když na ní vidíte zaměřovací<br />
kříž. V poli adresy vidíte souřadnice a příp. název ulice pod<br />
zaměřovacím křížem.<br />
Jste-li právě na cestě, mapa se nemění. Je vždy zaměřena tak, že je<br />
sever nahoře.<br />
Práce s mapou - 63 -
Uživatelská příručka <strong>NAVIGON</strong> <strong>40</strong> <strong>Essential</strong> | <strong>Easy</strong> | <strong>Plus</strong> | Premium | Premium Live<br />
Zmenšit: Zobrazený výřez mapy se zvětší, ale vidíte méně detailů.<br />
Zvětšit: Zobrazený výřez mapy se zmenší, ale vidíte více detailů.<br />
Zoomovat: Je-li toto tlačítko aktivní, můžete vymezit výřez mapy<br />
prstem.<br />
Tažením výřezu mapy zleva nahoře doprava dolů se poté výřez zvětší<br />
na velikost displeje.<br />
Tažením výřezu mapy zprava dole doleva nahoru se mapa zmenší.<br />
Přesunout: Je-li toto tlačítko aktivní, můžete zobrazený výřez mapy<br />
změnit prstem. Přesuňte mapu jednoduše žádaným směrem.<br />
Celá trasa: Zoom mapy tak, aby byla vidět celá trasa.<br />
Aktuální poloha: Zvolí takové zobrazení výřezu mapy, aby byla aktuální<br />
poloha uprostřed.<br />
7.6.1 Práce v režimu Hledat cíl<br />
1. Klepněte na bod, ke kterému se chcete nechat navigovat.<br />
Cílový bod, na který jste klepli, se objeví pod zaměřovacím křížem.<br />
Ve spodní třetině displeje se zobrazují zeměpisné souřadnice a<br />
příslušná adresa cíle.<br />
2. Klepněte na (OK).<br />
Zobrazí se tlačítka s různými funkcemi.<br />
- 64 - Práce s mapou
Uživatelská příručka <strong>NAVIGON</strong> <strong>40</strong> <strong>Essential</strong> | <strong>Easy</strong> | <strong>Plus</strong> | Premium | Premium Live<br />
Spustit navigaci: Spustí navigaci ke zvolenému bodu. Nacházíte-li se právě v<br />
režimu navigace, dojde k jejímu přerušení.<br />
MyReport: Otevře okno MYREPORT. V něm můžete <strong>NAVIGON</strong>u oznámit změny<br />
týkající se zařízení pro monitorování a řízení dopravy.<br />
Průjezdní bod: Nastaví zvolený bod jako průjezdní bod. Navigace pak nejprve<br />
vede k tomuto průjezdnímu bodu. Poté můžete pokračovat v navigaci k<br />
původnímu cíli.<br />
Tato funkce je aktivovaná jedině tehdy, nacházíte-li se právě v navigaci.<br />
Přidat k trase: Přidá zvolený bod do itineráře jako poslední bod, takže jste k<br />
němu navigováni po původním cíli, resp. po jiných bodech trasy.<br />
Uložit: Otevře okno CÍL ULOŽIT JAKO. Můžete zadat označení, pod kterým bude<br />
zadaný bod uložen v seznamu OBLÍBENÉ (viz "Uložení cílové lokality",<br />
str. 41).<br />
Hledání v okolí: Otevře okno DŮLEŽITÉ MÍSTO V OKOLÍ. Můžete v něm hledat cíle<br />
poblíž zadaného bodu (viz "Důležité místo v okolí", str. 31).<br />
► Klepněte na (Zpět) pro ukončení režimu Hledat cíl. Vrátíte<br />
se zpět do okna, ze kterého jste tento režim spustili.<br />
8 Užitečné funkce<br />
8.1 Profily trasy<br />
Profily trasy stanovují vlastnosti a zvláštnosti různých dopravních<br />
prostředků, které se musí zohlednit při generování tras. Profil trasy pro<br />
kola např. při generování trasy nebude zohledňovat dálnice, zato ale<br />
komunikace, do kterých mají jiná vozidla zákaz vjezdu. Mimoto se pro<br />
profil kola vypočte jiný čas příjezdu než např. pro motocykl.<br />
8.1.1 Nastavení profilů trasy<br />
Profil trasy se skládá z několika nastavení:<br />
► Rychlostní profil: stanoví druh dopravního prostředku (např. Jízdní<br />
kolo, Chodec, Automobil, ...).<br />
► Druh trasy: stanoví druh trasy, která se má vygenerovat (např.<br />
Krátká trasa, Rychlá trasa, ...).<br />
► Zohlednit dopravní hlášení: stanoví, zda se mají při generování<br />
trasy zohlednit dopravní informace.<br />
► Dálnice, Trajekty, Místní a účelové komunikace: stanoví, zda se smí<br />
používat tento druh komunikací.<br />
► Používání zpoplatněných komunikací: stanoví, zda se smí pro<br />
generování trasy používat zpoplatněné komunikace (dálniční<br />
známka nebo mýtné).<br />
Užitečné funkce - 65 -
Uživatelská příručka <strong>NAVIGON</strong> <strong>40</strong> <strong>Essential</strong> | <strong>Easy</strong> | <strong>Plus</strong> | Premium | Premium Live<br />
► Klepněte na tlačítko (Změnit).<br />
Otevře se okno POUŽÍVÁNÍ ZPOPLATNĚNÝCH KOMUNIKACÍ.<br />
► Upravte si jednotlivá nastavení podle svých potřeb (Ano, Ne,<br />
Vždy se ptát) – viz také "Konfigurace navigačního systému",<br />
str. 109.<br />
Aktivujete-li nastavení Vždy se ptát, budete vždy v případech,<br />
kdy může vaše trasa vést po zpoplatněné komunikaci, vyzváni<br />
k provedení příslušných nastavení.<br />
Ke každému nastavení existuje jedno tlačítko (Nápověda).<br />
Klepnete-li na něj, objeví se přesné vysvětlení příslušného nastavení.<br />
Počet možných nastavení závisí na zvoleném rychlostním profilu. Pro<br />
rychlostní profil Chodec například nejsou nastavení Dálnice a Používání<br />
zpoplatněných komunikací k dispozici.<br />
8.1.2 Základní profily <strong>NAVIGON</strong>u<br />
Pro každý rychlostní profil je již nadefinován základní profil.<br />
Jízdní kolo<br />
Chodec (jen <strong>NAVIGON</strong> <strong>40</strong> <strong>Easy</strong> | <strong>Plus</strong> | Premium | Premium Live)<br />
Nákladní automobil<br />
Motocykl<br />
Automobil<br />
Rychlostní profil základního profilu není možné změnit. Ostatní<br />
nastavení si můžete upravit podle svých potřeb.<br />
Základní profily není možné přejmenovat ani smazat.<br />
Abyste např. měli pro několik osobních automobilů na výběr různé<br />
profily, můžete si vytvořit vlastní profily trasy.<br />
8.1.3 Vytvoření nového profilu trasy<br />
Můžete si vytvořit vlastní profily trasy. To je např. smysluplné, máte-li<br />
dvě vozidla a jen jedno z nich má rakouskou dálniční známku.<br />
1. Klepněte na Možnosti > Nastavení.<br />
Je-li mapa otevřená v režimu Standard, klepněte na Možnosti ><br />
Všeobecné info > Nastavení.<br />
2. Klepněte na tlačítko (Aktuální profil trasy). Na tomto tlačítku<br />
může být zobrazen i jiný symbol.<br />
- 66 - Užitečné funkce
Uživatelská příručka <strong>NAVIGON</strong> <strong>40</strong> <strong>Essential</strong> | <strong>Easy</strong> | <strong>Plus</strong> | Premium | Premium Live<br />
3. Klepněte na název profilu trasy, který má být základem nového<br />
profilu.<br />
4. Klepněte na Možnosti > Kopírovat.<br />
5. Zadejte název profilu trasy.<br />
6. Klepněte na Uložit.<br />
7. Upravte profil trasy podle svých potřeb.<br />
8. Klepněte na OK.<br />
Nový profil trasy se zobrazí v seznamu PROFILY TRASY.<br />
8.1.4 Volba profilu trasy<br />
1. Klepněte na Možnosti > Nastavení > (Aktuální profil trasy).<br />
Je-li mapa otevřená v režimu Standard, klepněte na Možnosti ><br />
Trasa > Aktuální profil trasy:.<br />
2. Klepněte na název profilu trasy, který chcete použít.<br />
3. Klepněte na (Zpět).<br />
8.1.5 Správa profilů trasy<br />
Uživatelsky definované profily trasy je možné editovat, přejmenovávat a<br />
mazat.<br />
Editace profilu trasy<br />
1. Klepněte na Možnosti > Nastavení.<br />
Je-li mapa otevřená v režimu Standard, klepněte na Možnosti ><br />
Všeobecné info > Nastavení.<br />
2. Klepněte na tlačítko (Aktuální profil trasy). Na tomto tlačítku<br />
může být zobrazen i jiný symbol.<br />
3. Klepněte na tlačítko (Změnit) vedle profilu trasy, který chcete<br />
editovat.<br />
4. Proveďte požadovaná nastavení.<br />
5. Klepněte na OK.<br />
Nastavení Používání zpoplatněných komunikací se skládá z několika<br />
dílčích nastavení. Můžete např. pro každou zemi se zpoplatněnými<br />
dálnicemi stanovit, zda je chcete použít při navigaci.<br />
1. Klepněte na tlačítko (Změnit) vedle nastavení Používání<br />
zpoplatněných komunikací.<br />
Otevře se okno POUŽÍVÁNÍ ZPOPLATNĚNÝCH KOMUNIKACÍ.<br />
2. Upravte si jednotlivá nastavení podle svých potřeb (Ano, Ne, Vždy<br />
se ptát).<br />
Užitečné funkce - 67 -
Uživatelská příručka <strong>NAVIGON</strong> <strong>40</strong> <strong>Essential</strong> | <strong>Easy</strong> | <strong>Plus</strong> | Premium | Premium Live<br />
Aktivujete-li nastavení Vždy se ptát, budete vždy v případech, kdy<br />
bude chtít navigace vaši trasu generovat po zpoplatněné<br />
komunikaci, dotázáni, zda chcete příslušný druh zpoplatněných<br />
komunikací používat. Toto nastavení můžete stanovit i pro budoucí<br />
jízdy.<br />
Přejmenování profilu trasy<br />
1. Klepněte na Možnosti > Nastavení.<br />
Je-li mapa otevřená v režimu Standard, klepněte na Možnosti ><br />
Všeobecné info > Nastavení.<br />
2. Klepněte na tlačítko (Aktuální profil trasy). Na tomto tlačítku<br />
může být zobrazen i jiný symbol.<br />
3. Klepněte na název profilu trasy, který chcete přejmenovat.<br />
4. Klepněte na Možnosti > Přejmenovat.<br />
5. Zadejte nový název profilu trasy.<br />
6. Klepněte na Uložit.<br />
Upozornění: Základní profily není možné přejmenovat.<br />
Smazání profilu trasy<br />
1. Klepněte na Možnosti > Nastavení.<br />
Je-li mapa otevřená v režimu Standard, klepněte na Možnosti ><br />
Všeobecné info > Nastavení.<br />
2. Klepněte na tlačítko (Aktuální profil trasy). Na tomto tlačítku<br />
může být zobrazen i jiný symbol.<br />
3. Klepněte na název profilu trasy, který chcete smazat.<br />
4. Klepněte na Možnosti > Smazat.<br />
5. Dialogové okno vás vyzve, abyste vymazání potvrdili.<br />
6. Klepněte na Ano.<br />
Upozornění: Základní profily není možné smazat.<br />
8.2 MyPOIs: Vlastní důležitá místa<br />
Můžete si vytvořit soubory s vlastními důležitými místy. Tyto soubory<br />
musí být vašemu navigačnímu systému k dispozici v určité složce.<br />
- 68 - Užitečné funkce
Uživatelská příručka <strong>NAVIGON</strong> <strong>40</strong> <strong>Essential</strong> | <strong>Easy</strong> | <strong>Plus</strong> | Premium | Premium Live<br />
Chcete-li si zvolit k navigaci vlastní důležitá místa, naleznete je mezi<br />
důležitými místy v kategorii MyPOIs. Každý soubor s vlastními<br />
důležitými místy se zobrazí v seznamu jako podkategorie. Každá<br />
podkategorie může mít vlastní ikonu, která symbolizuje vaše cíle na<br />
mapě.<br />
Upozornění: Navigační přístroj dokáže načíst max. 10.000 důležitých<br />
míst. Tyto cíle se smí rozdělit do max. <strong>40</strong> podkategorií.<br />
8.2.1 Vytváření vlastních cílů<br />
1. Otevřete prázdný dokument v editoru, který umí ukládat data v<br />
kódování UTF-8 (např. Poznámkový blok, Microsoft Word).<br />
Upozornění: Následující popis vychází z použití editoru Poznámkový<br />
blok. Při použití jiného editoru se může ukládání a kódování souboru v<br />
UTF-8 (bod 4- 9) od tohoto popisu lišit.<br />
2. Pro každý cíl vložte datový záznam (řádek) v tomto formátu:<br />
► Zeměpisná délka. Chcete-li zadat západní délku, zadejte<br />
nejprve značku mínusu. Zeměpisná délka se musí zadat jako<br />
desetinné číslo, desetinné znaménko musí být tečka.<br />
► Čárka (oddělovací znaménko seznamu)<br />
► Zeměpisná šířka. Chcete-li zadat jižní šířku, zadejte nejprve<br />
značku mínusu. Zeměpisná šířka se musí zadat jako desetinné<br />
číslo, desetinné znaménko musí být tečka.<br />
► Čárka (oddělovací znaménko seznamu)<br />
► Označení cíle. Označení je libovolné, nesmí ale obsahovat<br />
čárku. Je-li nutné zadat čárku, vložte před ni obrácené lomítko<br />
('\').<br />
► Čárka (oddělovací znaménko seznamu)<br />
► PHONENUMBER=<br />
► Telefonní číslo. Tento údaj může zůstat i prázdný.<br />
► Tilda ('~')<br />
► Doplňující informace. Tento údaj může zůstat i prázdný.<br />
► Enter (pro zadání dalšího datového záznamu)<br />
V datovém záznamu nemusí být adresa. Ta se zobrazuje<br />
automaticky, zvolíte-li si tento cíl k navigaci. Zadáte-li doplňující<br />
informaci, zobrazí se pod adresou.<br />
Příklad:<br />
9.94302,49.79906,<strong>NAVIGON</strong> AG,PHONENUMBER=+49 931~Best<br />
Navigation Devices<br />
3. Opakujte krok 2 pro každý cíl, který chcete do tohoto souboru uložit.<br />
4. Klikněte na Soubor > Uložit.<br />
Užitečné funkce - 69 -
Uživatelská příručka <strong>NAVIGON</strong> <strong>40</strong> <strong>Essential</strong> | <strong>Easy</strong> | <strong>Plus</strong> | Premium | Premium Live<br />
5. Zvolte složku, do které chcete soubor uložit.<br />
6. Zvolte v poli Typ souboru volbu Všechny soubory.<br />
7. Zadejte do pole název souboru libovolný název s koncovkou '.csv',<br />
např. 'XYZ.csv'. Název souboru se bude v navigačním systému<br />
zobrazovat jako podkategorie! Uložíte-li tedy soubor pod názvem<br />
'XYZ.csv', zobrazí se cíle v tomto souboru v podkategorii XYZ.<br />
8. Zvolte v poli Kódování volbu UTF-8.<br />
9. Klepněte na Uložit.<br />
8.2.2 Ikony pro vlastní důležitá místa<br />
Pro každou podkategorii vlastních důležitých míst si můžete vytvořit<br />
uživatelskou ikonu, která bude označovat cíle této podkategorie na<br />
mapě.<br />
Tyto ikony musí být uloženy jako grafické soubory s těmito vlastnostmi:<br />
► Datový formát bmp (Bitmap) nebo png (Portable Network Graphic)<br />
► Velikost max. <strong>40</strong>x25 pixelů<br />
Grafické soubory musí být uloženy ve stejné složce jako příslušné<br />
soubory s důležitými místy.<br />
Název souboru musí být stejný jako název kategorie.<br />
Příklad:<br />
Cíle podkategorie XYZ jsou uloženy v souboru 'XYZ.csv'. Na mapě je<br />
symbolizuje ikona 'XYZ.bmp'.<br />
8.2.3 POI-Import: Načtení vlastních důležitých míst do<br />
navigačního přístroje<br />
Vámi vytvořené soubory s vlastními důležitými místy a příslušnými<br />
ikonami se musí ještě načíst do navigačního přístroje. Provedete to<br />
jednoduše a pohodlně pomocí softwaru <strong>NAVIGON</strong> Fresh, který si<br />
můžete pomocí <strong>NAVIGON</strong> Suite nainstalovat na svůj počítač nebo<br />
zdarma stáhnout z webových stránek www.navigon.<strong>com</strong>/fresh.<br />
8.3 Snímky obrazovky<br />
Máte možnost vytvořit a uložit snímky každé aktuálně zobrazené<br />
obrazovky.<br />
8.3.1 Aktivace funkce snímků obrazovky<br />
1. V okně NAVIGACE klepněte na Možnosti > Nastavení > Všeobecné<br />
info > Umožnit snímek obrazovky.<br />
2. Zvolte, zda chcete umožnit pořízení snímků obrazovek (Ano) nebo<br />
ne (Ne).<br />
- 70 - Užitečné funkce
Uživatelská příručka <strong>NAVIGON</strong> <strong>40</strong> <strong>Essential</strong> | <strong>Easy</strong> | <strong>Plus</strong> | Premium | Premium Live<br />
V pravém dolním rohu displeje se zobrazí tlačítko (Snímky<br />
obrazovky).<br />
8.3.2 Pořízení snímku obrazovky<br />
► Klepněte na tlačítko (Snímky obrazovky).<br />
Snímek obrazovky se uloží jako grafický soubor. Tlačítko<br />
(Snímky obrazovky) se na snímku nezobrazí.<br />
Snímky obrazovky se ukládají do složky \ScreenShots. Tuto složku<br />
najdete buď v interní paměti navigačního přístroje, na vložené<br />
paměťové kartě nebo v obou pamětích.<br />
8.4 Záznamy stopy<br />
Tento odstavec se vás týká jen tehdy, je-li vaše navigace některý z<br />
následujících modelů.<br />
► <strong>NAVIGON</strong> <strong>40</strong> <strong>Easy</strong><br />
► <strong>NAVIGON</strong> <strong>40</strong> <strong>Plus</strong><br />
► <strong>NAVIGON</strong> <strong>40</strong> Premium<br />
► <strong>NAVIGON</strong> <strong>40</strong> Premium Live<br />
Můžete pořídit záznam každé libovolné trasy, kterou absolvujete, i když<br />
leží mimo digitalizovanou silniční síť.<br />
Můžete tak např. pořídit záznam jízdy na kole a později se po této trase<br />
projet znovu.<br />
Stopy se ukládají ve formátu KML. KML je velmi rozšířený datový<br />
formát. Své záznamy stopy můžete např. zobrazit také v programu<br />
Google Earth na svém PC.<br />
Záznam stopy<br />
Záznam stopy můžete pořídit, je-li mapa otevřena v režimu Navigace<br />
nebo v režimu Standard.<br />
1. Klepněte na Možnosti > Služby > Spustit záznam.<br />
Otevře se okno SPUSTIT ZÁZNAM.<br />
2. Zadejte název plánovaného záznamu.<br />
Upozornění: Pro pojmenování záznamů stop jsou k dispozici pouze<br />
písmena latinky.<br />
3. Klepněte na Spustit záznam.<br />
Počínaje aktuální polohou zaznamenává navigační přístroj celou<br />
trasu, kterou urazíte.<br />
Užitečné funkce - 71 -
Uživatelská příručka <strong>NAVIGON</strong> <strong>40</strong> <strong>Essential</strong> | <strong>Easy</strong> | <strong>Plus</strong> | Premium | Premium Live<br />
Ukončení záznamu<br />
Během záznamu se v pravém horním okraji displeje zobrazuje<br />
ikona (Záznam stopy).<br />
Záznam stopy se uloží do seznamu ULOŽENÉ TRASY A STOPY ve<br />
formátu KML. Odtam je možné jej kdykoliv znovu načíst.<br />
1. Klepněte na Možnosti > Služby > Zastavit záznam.<br />
Záznam se ukončí. Stopa je uložena v seznamu ULOŽENÉ TRASY A<br />
STOPY v datovém formátu KML. Odtam je možné ji kdykoliv znovu<br />
načíst.<br />
Upozornění: Záznam stopy se vypnutím navigačního přístroje pouze<br />
přeruší. Chcete-li záznam zastavit, musíte bezpodmínečně postupovat,<br />
jak je popsáno výše.<br />
Používání záznamů stopy při navigaci<br />
Uložené stopy můžete načíst v rámci plánování trasy (viz "Načtení trasy<br />
nebo záznamu stopy", str. 44).<br />
Upozornění: Pro plánování trasy jsou vhodné všechny záznamy stop<br />
ve formátu KML. Pro načtení záznamů stop od jiných poskytovatelů do<br />
vaší navigace použijte <strong>NAVIGON</strong> Fresh.<br />
Upozornění: Necháte-li se navigovat podle záznamu stopy, neověřuje<br />
se u příchozích informací TMC, zda se týkají tohoto záznamu stopy.<br />
8.5 Parkování poblíž cíle<br />
Dále pěšky<br />
Když se blížíte cíli, na displeji se zobrazí tlačítko<br />
(Zaparkovat). Toto tlačítko zůstane zobrazené i po jeho dosažení,<br />
dokud se nacházíte poblíž cíle a nezavřeli jste mapu.<br />
Máte tyto možnosti:<br />
Tento odstavec se vás týká jen tehdy, je-li vaše navigace některý z<br />
následujících modelů.<br />
► <strong>NAVIGON</strong> <strong>40</strong> <strong>Easy</strong><br />
► <strong>NAVIGON</strong> <strong>40</strong> <strong>Plus</strong><br />
► <strong>NAVIGON</strong> <strong>40</strong> Premium<br />
► <strong>NAVIGON</strong> <strong>40</strong> Premium Live<br />
Uvidíte parkoviště, zaparkujete na něm své vozidlo a chcete pokračovat<br />
k cíli pěšky.<br />
- 72 - Užitečné funkce
Uživatelská příručka <strong>NAVIGON</strong> <strong>40</strong> <strong>Essential</strong> | <strong>Easy</strong> | <strong>Plus</strong> | Premium | Premium Live<br />
1. Klepněte na tlačítko (Zaparkovat).<br />
2. Klepněte na Pěší režim.<br />
Zobrazí se tato informace: "Vaše poloha je uložena. Najdete ji v<br />
seznamu 'Oblíbené' jako 'Moje vozidlo'. Takto se dostanete snadno<br />
zpátky ke svému vozidlu."<br />
3. Klepněte na OK.<br />
Hledání parkoviště<br />
Zpět k cíli<br />
Na mapě je poloha vašeho vozidla vyznačena hvězdičkou v<br />
oranžové barvě.<br />
Navigace vede dále k cíli v režimu Chodec.<br />
Chcete být navigováni k parkovišti poblíž cíle. Odtam chcete pokračovat<br />
k cíli pěšky.<br />
1. Klepněte na tlačítko (Zaparkovat).<br />
2. Klepněte na Parkování poblíž cíle.<br />
Otevře se seznam. Obsahuje možná parkoviště, seřazená podle<br />
vzdálenosti k cíli.<br />
3. Klepněte na parkoviště, na kterém chcete své vozidlo zaparkovat.<br />
Zobrazí se bližší informace o tomto parkovišti.<br />
4. Klepněte na Přidat.<br />
5. Navigace nyní pokračuje ke zvolenému parkovišti v režimu, který<br />
odpovídá zvolenému profilu trasy. Jakmile tam dorazíte, zobrazí se<br />
tato informace: "Vaše poloha je uložena. Najdete ji v seznamu<br />
'Oblíbené' jako 'Moje vozidlo'. Takto se dostanete snadno zpátky ke<br />
svému vozidlu."<br />
6. Klepněte na OK.<br />
Na mapě je poloha vašeho vozidla vyznačena hvězdičkou v<br />
oranžové barvě.<br />
Navigace vede dále k cíli v režimu Chodec.<br />
Dorazili jste do cíle. Navigace je ukončena. Z nějakého důvodu ale<br />
chcete pokračovat v jízdě, protože jste např. nenašli místo, kde byste<br />
mohli zastavit. Nyní chcete být opět navigováni k cíli.<br />
1. Klepněte na tlačítko (Zaparkovat).<br />
2. Klepněte na Poslední cíl.<br />
Navigace nyní pokračuje zpět k původnímu cíli v režimu, který odpovídá<br />
zvolenému profilu trasy.<br />
Užitečné funkce - 73 -
Uživatelská příručka <strong>NAVIGON</strong> <strong>40</strong> <strong>Essential</strong> | <strong>Easy</strong> | <strong>Plus</strong> | Premium | Premium Live<br />
<strong>NAVIGON</strong> Clever Parking: Aktuální informace o možnostech<br />
parkování<br />
8.6 V okolí<br />
Některá parkoviště jsou vyznačena hvězdičkou (např. ). K těmto<br />
parkovištím jsou dostupné další informace, jako např. otevírací doba<br />
nebo počet parkovacích míst pro invalidy nebo ženy.<br />
Tyto informace jsou dostupné pro stále více parkovišť. Pravidelné<br />
aktualizace těchto informací si můžete snadno zakoupit pomocí<br />
softwaru <strong>NAVIGON</strong> Fresh. <strong>NAVIGON</strong> Fresh si můžete bezplatně<br />
stáhnout z adresy www.navigon.<strong>com</strong>/fresh.<br />
Během navigace, nebo pokud jste otevřeli mapu pomocí tlačítka<br />
Zobrazit mapu, si můžete nechat přehledně zobrazit seznam důležitých<br />
míst, oblíbených položek a dopravních informací na aktuálně viditelném<br />
výřezu mapy.<br />
Upozornění: Tato funkce není dostupná, je-li mapa otevřena v<br />
některém z režimů Hledat cíl, Náhled nebo Reality View.<br />
<strong>NAVIGON</strong> <strong>40</strong> <strong>Plus</strong> | Premium | Premium Live:<br />
1. Klepněte na libovolný bod na mapě.<br />
Zobrazí se panel s tlačítky.<br />
► Klepněte na libovolný bod na mapě.<br />
<strong>NAVIGON</strong> <strong>40</strong> <strong>Essential</strong> | <strong>Easy</strong>:<br />
1. Klepněte na libovolný bod na mapě.<br />
Otevře se seznam V OKOLÍ. Obsahuje důležitá místa, oblíbené položky<br />
nebo dopravní informace na aktuálně viditelném výřezu mapy.<br />
2. Pro získání podrobných informací o některé položce ze seznamu<br />
na ni klepněte.<br />
Máte tyto možnosti:<br />
► Klepněte na Průjezdní bod pro nastavení zvoleného bodu jako<br />
průjezdního bodu. Navigace pak nejprve vede k tomuto<br />
průjezdnímu bodu. Poté můžete pokračovat v navigaci k původnímu<br />
cíli. Tlačítko Průjezdní bod je dostupné pouze během navigace.<br />
► Klepněte na Spustit navigaci pro navigaci ke zvolenému bodu.<br />
► Klepněte na Storno pro opětovné zavření seznamu.<br />
Upozornění: Funkce V okolí je dostupná jen při dostatečném signálu<br />
GPS.<br />
- 74 - Užitečné funkce
Uživatelská příručka <strong>NAVIGON</strong> <strong>40</strong> <strong>Essential</strong> | <strong>Easy</strong> | <strong>Plus</strong> | Premium | Premium Live<br />
8.7 Cíle na trase<br />
Upozornění: Tato funkce je k dispozici pouze během navigace v<br />
režimu Vozidlo (viz "Navigace v režimu Vozidlo", str. 56).<br />
Pro funkci Cíle na trase můžete nastavit 3 kategorie důležitých míst.<br />
Během navigace si můžete nechat rychle zobrazit a zvolit jako<br />
průjezdní bod důležitá místa, která leží podél vaší trasy a odpovídají<br />
jedné z těchto kategorií.<br />
8.7.1 Zobrazit důležitá místa na trase<br />
1. Klepněte na tlačítko (Cíle na trase), které se zobrazuje na<br />
mapě vlevo nahoře (viz bod 2 v "Navigace v režimu Vozidlo",<br />
str. 56).<br />
Otevře se panel Cíle na trase.<br />
Zobrazuje ikony 3 určených kategorií důležitých míst. U každé<br />
kategorie se zobrazuje vzdálenost k nejbližšímu důležitému místu.<br />
Na trase je mimoto vyznačeno, zda se nachází důležité místo<br />
vpravo ( ) nebo vlevo ( ) ve směru jízdy.<br />
Upozornění: Panel Cíle na trase se po několika sekundách opět<br />
zavře.<br />
Má-li zůstat panel otevřený, klepněte na tlačítko (Uzamknout).<br />
Tlačítko se změní na (Uzamknuto). Panel teď zůstane zobrazený,<br />
dokud neotevřete seznam CÍLE NA TRASE.<br />
2. Klepněte na některou z kategorií pro zobrazení seznamu s dalšími<br />
důležitými místy této kategorie.<br />
Otevře se seznam CÍLE NA TRASE.<br />
Užitečné funkce - 75 -
Uživatelská příručka <strong>NAVIGON</strong> <strong>40</strong> <strong>Essential</strong> | <strong>Easy</strong> | <strong>Plus</strong> | Premium | Premium Live<br />
1 Na horním okraji displeje se zobrazují ikony těch kategorií, jejichž<br />
důležitá místa jsou k dispozici. Ikona aktuálně zvolené kategorie je<br />
zvýrazněna.<br />
► Klepněte na ikonu kategorie, jejíž důležitá místa chcete zobrazit.<br />
2 Seznam obsahuje nejbližších 5 důležitých míst určené kategorie na<br />
vaší trase, seřazených sestupně podle vzdálenosti (vzdušnou čarou).<br />
Nejbližší důležité místo je tedy v seznamu zcela dole.<br />
3 Ke každému důležitému místu v seznamu je možné zobrazit další<br />
informace.<br />
► Klepněte na tlačítko (Info) vpravo vedle příslušného důležitého<br />
místa (viz také "Informace o cíli", str. 35).<br />
4 Na levém okraji displeje se schematicky zobrazí trasa a vaše aktuální<br />
poloha. Značky na trase zobrazují vzdálenosti cílů v seznamu od vaší<br />
polohy. Oranžově je vyznačeno, zda se příslušný cíl nachází vpravo<br />
( ) nebo vlevo ( ) ve směru jízdy.<br />
8.7.2 Navigace k některému z cílů<br />
► Klepněte v seznamu na důležité místo, ke kterému se chcete<br />
nechat navigovat.<br />
Zvolený cíl se vloží jako důležité místo. Trasa se vygeneruje znovu.<br />
Když dojedete do průjezdního bodu, může navigace pokračovat k<br />
původnímu cíli.<br />
8.7.3 Stanovení kategorií<br />
Můžete nastavit, které 3 kategorie, resp. podkategorie důležitých míst<br />
budou na trase k dispozici.<br />
1. Klepněte v seznamu na CÍLE NA TRASE na Nastavení.<br />
Otevře se okno NASTAVENÍ: CÍLE NA TRASE.<br />
- 76 - Užitečné funkce
Uživatelská příručka <strong>NAVIGON</strong> <strong>40</strong> <strong>Essential</strong> | <strong>Easy</strong> | <strong>Plus</strong> | Premium | Premium Live<br />
2. Klepněte na tlačítko (Seznam) vedle kategorie, kterou chcete<br />
změnit.<br />
Otevře se seznam kategorií důležitých míst.<br />
Existují-li pro některou kategorii podkategorie, zobrazuje se vlevo<br />
vedle ní opět tlačítko (Seznam). Klepněte na něj pro zobrazení<br />
podkategorií.<br />
3. Zvolte si některou kategorii.<br />
4. Klepněte na OK.<br />
Otevře se okno NASTAVENÍ: CÍLE NA TRASE.<br />
5. Klepněte na OK.<br />
6. Otevře se seznam CÍLE NA TRASE. Jsou-li na trase důležitá místa<br />
z nově zvolené kategorie, jsou již zobrazena v seznamu.<br />
7. Pro zavření seznamu klepněte na (Zpět).<br />
Otevře se mapa.<br />
8.8 <strong>NAVIGON</strong> Sightseeing<br />
Tento odstavec se vás týká jen tehdy, je-li vaše navigace některý z<br />
následujících modelů.<br />
► <strong>NAVIGON</strong> <strong>40</strong> <strong>Easy</strong><br />
► <strong>NAVIGON</strong> <strong>40</strong> <strong>Plus</strong><br />
► <strong>NAVIGON</strong> <strong>40</strong> Premium<br />
► <strong>NAVIGON</strong> <strong>40</strong> Premium Live<br />
Památky <strong>NAVIGON</strong> Sightseeing jsou speciální kategorií důležitých<br />
míst. Můžete se nechat na tyto památky upozornit, jakmile se k nim<br />
přiblížíte.<br />
Upozornění: Upozornění jsou možná jen během navigace nebo je-li<br />
mapa otevřená v režimu Standard.<br />
Aktivace upozornění na památky <strong>NAVIGON</strong> Sightseeing<br />
Můžete nastavit, zda a jak budete upozorňováni na památky <strong>NAVIGON</strong><br />
Sightseeing.<br />
1. V okně NAVIGACE klepněte na Možnosti > Nastavení > Navigace ><br />
Informace o cílech '<strong>NAVIGON</strong> Sightseeing'.<br />
2. Zvolte si jedno z následujících nastavení:<br />
► Ne: Nebudete upozorňováni na památky <strong>NAVIGON</strong><br />
Sightseeing.<br />
Užitečné funkce - 77 -
Uživatelská příručka <strong>NAVIGON</strong> <strong>40</strong> <strong>Essential</strong> | <strong>Easy</strong> | <strong>Plus</strong> | Premium | Premium Live<br />
► Jen na obrazovce: Když se blížíte památce <strong>NAVIGON</strong><br />
Sightseeing, na mapě se zobrazí tlačítko<br />
(<strong>NAVIGON</strong> Sightseeing), kterým můžete otevřít okno<br />
INFORMACE O CÍLOVÉ LOKALITĚ.<br />
► Hlasová informace u důležitých cílů: U známých celostátních<br />
památek zazní hlasový popis, jakmile se zobrazí tlačítko<br />
(<strong>NAVIGON</strong> Sightseeing).<br />
► Hlasová informace u všech cílů: U všech památek kategorie<br />
zazní hlasový popis, jakmile se zobrazí tlačítko<br />
(<strong>NAVIGON</strong> Sightseeing).<br />
Upozornění: Velmi podrobné informace ke každé památce <strong>NAVIGON</strong><br />
Sightseeing si můžete snadno zakoupit pomocí softwaru<br />
<strong>NAVIGON</strong> Fresh. <strong>NAVIGON</strong> Fresh si můžete bezplatně stáhnout z<br />
adresy www.navigon.<strong>com</strong>/fresh.<br />
Upozornění: Hlasový popis není aktivní v každém jazyce. V takovém<br />
případě není nastavení Hlasová informace u důležitých cílů ani Hlasová<br />
informace u všech cílů k dispozici.<br />
Upozornění: Během navigace v režimu Chodec budete upozorněni jen<br />
tehdy, je-li váš cíl cílovou lokalitou <strong>NAVIGON</strong> Sightseeing, a blížíte se<br />
k němu.<br />
Zobrazení informací o památce <strong>NAVIGON</strong> Sightseeing<br />
► Nastavili jste, že chcete být informováni o památkách <strong>NAVIGON</strong><br />
Sightseeing (viz "Aktivace upozornění na památky <strong>NAVIGON</strong><br />
Sightseeing", str. 77).<br />
► Mapa je otevřená v režimu Navigace nebo v režimu Standard.<br />
Když se blížíte památce <strong>NAVIGON</strong> Sightseeing, zobrazí se na mapě<br />
tlačítko (<strong>NAVIGON</strong> Sightseeing). Zobrazený údaj<br />
o vzdálenosti na něm uvádí, v jaké vzdálenosti leží cíl (vzdušnou<br />
čarou). Podle nastavení navíc zazní hlasový popis cíle.<br />
► Klepněte na tlačítko (<strong>NAVIGON</strong> Sightseeing).<br />
Otevře se okno INFORMACE O CÍLOVÉ LOKALITĚ. Vedle popisu obsahuje<br />
i další informace jako např. adresu, telefonní číslo nebo otevírací dobu.<br />
Máte tyto možnosti:<br />
► Klepněte na tlačítko (Hlasová informace) pro přehrání, resp.<br />
zastavení hlasového popisu.<br />
- 78 - Užitečné funkce
Uživatelská příručka <strong>NAVIGON</strong> <strong>40</strong> <strong>Essential</strong> | <strong>Easy</strong> | <strong>Plus</strong> | Premium | Premium Live<br />
► Klepněte na tlačítko (Zobrazit na mapě) pro zobrazení<br />
památky na mapě.<br />
► Klepněte na tlačítko (Uložit cíl) pro uložení památky do<br />
seznamu OBLÍBENÉ.<br />
► Klepněte na obrázek památky pro jeho zobrazení<br />
v celoobrazovkovém režimu.<br />
Klepněte znovu na obrázek pro zavření celoobrazovkového režimu.<br />
► Během navigace: klepněte na Průjezdní bod pro vložení památky<br />
jako průjezdního bodu.<br />
► Pokud právě neprobíhá navigace: klepněte na Spustit navigaci pro<br />
spuštění navigace k této památce.<br />
► Klepněte na Zavřít pro opětovné zavření okna INFORMACE O CÍLOVÉ<br />
LOKALITĚ a návrat k mapovému náhledu.<br />
8.9 Jízda za památkami<br />
Tento odstavec se vás týká jen tehdy, je-li vaše navigace některý z<br />
následujících modelů.<br />
► <strong>NAVIGON</strong> <strong>40</strong> <strong>Easy</strong><br />
► <strong>NAVIGON</strong> <strong>40</strong> <strong>Plus</strong><br />
► <strong>NAVIGON</strong> <strong>40</strong> Premium<br />
► <strong>NAVIGON</strong> <strong>40</strong> Premium Live<br />
Jízda za památkami jsou předdefinované trasy s krajinně, kulturně<br />
nebo turisticky zajímavými výletními cíli, které jsou seřazeny podle<br />
různých kategorií.<br />
Upozornění: Navigační software obsahuje jen omezený počet<br />
památkových tras. Update s více než 100 památkovými trasami si<br />
můžete zakoupit přes <strong>NAVIGON</strong> Fresh. Software <strong>NAVIGON</strong> Fresh si<br />
můžete bezplatně stáhnout z adresy www.navigon.<strong>com</strong>/fresh.<br />
1. V okně NAVIGACE klepněte na Možnosti > Jízda za památkami.<br />
Otevře se okno JÍZDA ZA PAMÁTKAMI.<br />
2. Zadejte zemi, ve které chcete vyhledat památkové trasy (viz<br />
"Zadání cílové země", str. 28).<br />
3. Zadejte, ve které kategorii chcete najít trasu.<br />
Otevře se seznam OZNAČENÍ. Obsahuje trasy zadané kategorie,<br />
seřazené podle abecedy.<br />
4. Klepněte na název trasy.<br />
Otevře se okno PODROBNÉ INFORMACE O TRASE.<br />
Užitečné funkce - 79 -
Uživatelská příručka <strong>NAVIGON</strong> <strong>40</strong> <strong>Essential</strong> | <strong>Easy</strong> | <strong>Plus</strong> | Premium | Premium Live<br />
Zobrazí se v něm název a délka trasy, předběžná doba jízdy a<br />
stručný popis trasy.<br />
► Klepněte na Info pro podrobný popis trasy.<br />
Klepněte na Zavřít pro opětovné otevření okna PODROBNÉ<br />
INFORMACE O TRASE.<br />
Na tlačítku Začít na … je uvedeno, ve kterém bodě trasa začíná:<br />
► prvním: Budete vedeni od vaší aktuální polohy k zamýšlenému<br />
místu startu památkové trasy. Poté se spustí navigace po zvolené<br />
památkové trase.<br />
► nejbližším: Budete vedeni od vaší aktuální polohy k nejvýhodněji<br />
umístěnému bodu zvolené památkové trasy. Poté se spustí<br />
navigace po zvolené památkové trase.<br />
5. Klepněte na Začít na … pro výběr druhého z obou nastavení.<br />
6. Klepněte na Plánování trasy.<br />
Otevře se okno TRASY A STOPY (viz také: "Trasy a záznamy stop s<br />
etapami", str. 42).<br />
Můžete si zde udělat představu o jednotlivých etapách zvolené<br />
památkové trasy a o tom, v jakém pořadí tyto etapy absolvujete.<br />
Upozornění: Seznam bodů trasy v okně TRASY A STOPY je jen<br />
orientační. Nemůžete zde měnit pořadí bodů trasy ani mazat nebo<br />
přidávat nové body trasy.<br />
► Klepněte na Zobrazit trasu.<br />
Mapa se otevře v režimu Náhled a můžete spustit navigaci po<br />
trase.<br />
Upozornění: Podrobné informace o spuštění navigace a mapě<br />
v režimu Náhled naleznete v kapitole "Mapa v režimu Náhled" na<br />
str. 54.<br />
8.10 Pomoc v případě nouze<br />
Přijedete-li k místu nehody nebo máte-li poruchu, může být nutné<br />
zavolat rychle pomoc a oznámit kontaktnímu místu pomoci svou<br />
aktuální polohu.<br />
► Klepněte na Možnosti > Služby > Pomoc v případě nouze.<br />
Otevře se okno POMOC V PŘÍPADĚ NOUZE.<br />
Je-li příjem GPS dostačující pro zjištění polohy, zobrazí se adresa a<br />
zeměpisné souřadnice vaší aktuální polohy.<br />
► Klepněte na (Zobrazit na mapě), chcete-li se podívat na svou<br />
aktuální polohu na mapě.<br />
- 80 - Užitečné funkce
Uživatelská příručka <strong>NAVIGON</strong> <strong>40</strong> <strong>Essential</strong> | <strong>Easy</strong> | <strong>Plus</strong> | Premium | Premium Live<br />
Ve spodní polovině okna najdete tlačítka 4 kategorií: Čerpací stanice,<br />
Policie, Nemocnice, Lékárna.<br />
► Klepněte na příslušné tlačítko.<br />
Zobrazí se nejbližší kontaktní místo pomoci zvolené kategorie.<br />
Dozvíte se název, adresu, telefonní číslo (je-li známé) a vzdálenost<br />
tohoto kontaktního místa pomoci od vás.<br />
Máte tyto možnosti:<br />
► Klepněte na tlačítko Mapa pro náhled na vaši polohu a kontaktní<br />
místo pomoci na mapě. Můžete si tak udělat představu o cestě k<br />
němu.<br />
► Klepněte na Spustit navigaci. Budete pak navedeni přímo k<br />
zobrazenému kontaktnímu místu pomoci.<br />
► Pomocí tlačítek (Nahoru) a (Dolů) můžete zvolit jiná<br />
kontaktní místa pomoci zvolené kategorie.<br />
Kontaktní místa pomoci jsou seřazena podle vzdálenosti od vaší<br />
aktuální polohy.<br />
► Stisknutím tlačítka (Zpět) se vrátíte zpět k oknu POMOC V<br />
PŘÍPADĚ NOUZE.<br />
Upozornění: Zobrazí se pouze kontaktní místa pomoci, která nejsou<br />
dále než 50 km od vaší polohy.<br />
8.11 Stav GPS, uložení aktuální polohy<br />
V okně STAV GPS naleznete přehled dat, která navigační systém<br />
vypočítává z přijímaných signálů GPS.<br />
Stav GPS je dostupný přes volby mnoha oken.<br />
► Klepněte na Možnosti > Stav GPS.<br />
Aktuální polohu je možné uložit do seznamu OBLÍBENÉ.<br />
1. Klepněte na Uložit polohu.<br />
Otevře se dialogové okno CÍL ULOŽIT JAKO.<br />
2. Zadejte označení cílové lokality.<br />
3. Klepněte na Uložit.<br />
8.12 Blokování<br />
Během navigace můžete kdykoliv zablokovat úsek trasy před vámi, tzn.<br />
vygenerovat trasu okolo něj, např. protože jste se dozvěděli v rádiu o<br />
dopravní zácpě na tomto úseku.<br />
Užitečné funkce - 81 -
Uživatelská příručka <strong>NAVIGON</strong> <strong>40</strong> <strong>Essential</strong> | <strong>Easy</strong> | <strong>Plus</strong> | Premium | Premium Live<br />
Upozornění: Blokování je platné pouze pro aktuální navigaci. Při nové<br />
navigaci již není aktivní.<br />
Nacházíte se právě v režimu navigace. Mapa je otevřená v režimu<br />
Navigace.<br />
1. Klepněte na Možnosti.<br />
Zobrazí se tlačítka s různými funkcemi.<br />
2. Klepněte na Blokování.<br />
Otevře se nabídka BLOKOVÁNÍ. Obsahuje tlačítka s různými údaji o<br />
vzdálenosti.<br />
3. Uveďte, jakou vzdálenost chcete zablokovat.<br />
Upozornění: Jedete-li právě po dálnici, začíná trasa objížďky u dalšího<br />
výjezdu. Na tlačítkách je uvedeno, po který další výjezd je blokování<br />
platné.<br />
Trasa se vygeneruje znovu. Zablokovaný úsek trasy se objede. Je<br />
vyznačen na mapě (v červené barvě).<br />
Zrušení blokování<br />
► Klepněte na Možnosti > Zrušit blokování.<br />
8.13 Popis trasy<br />
Blokování se zruší. Trasa se vygeneruje znovu. Úsek trasy, jehož<br />
blokování se zrušilo, je možné opět zohlednit při generování trasy.<br />
Před spuštěním navigace nebo kdykoliv během ní si můžete nechat<br />
zobrazit podrobný itinerář vygenerované trasy. V tomto seznamu jsou<br />
zobrazeny všechny jízdní pokyny v podobě tabulky.<br />
Mapa je otevřená v režimu Náhled:<br />
► Klepněte na Možnosti > Popis trasy.<br />
Mapa je otevřená v režimu Navigace nebo v režimu Reality View:<br />
► Klepněte na Možnosti > Trasa > Popis trasy.<br />
Otevře se okno POPIS TRASY.<br />
- 82 - Užitečné funkce
Uživatelská příručka <strong>NAVIGON</strong> <strong>40</strong> <strong>Essential</strong> | <strong>Easy</strong> | <strong>Plus</strong> | Premium | Premium Live<br />
1 Schematické zobrazení příští křižovatky, na které máte odbočit.<br />
2 Vzdálenost k této křižovatce.<br />
3 Jízdní pokyn a příp. název ulice, do které máte odbočit.<br />
4 Ukazuje, zda chcete nebo nechcete jet po příslušném úseku trasy.<br />
(Povolit): Příslušný úsek má být součástí trasy.<br />
(Zakázat): Trasa nemá vést přes příslušný úsek.<br />
Zablokování úseků trasy<br />
1. Klepněte na úseky trasy, po kterých nechcete jet, a objeví se vedle<br />
nich ikona (Zakázat).<br />
2. Klepněte na (Změnit trasu).<br />
Navigační systém vygeneruje objížďku, takže tyto úseky trasy<br />
objedete. V okně POPIS TRASY se zobrazí nové jízdní pokyny.<br />
3. Klepněte na (Zpět) pro opětovné zavření okna POPIS TRASY.<br />
Zrušení blokování a použití původní trasy<br />
Zablokování úseků můžete kdykoliv opět zrušit.<br />
► V okně POPIS TRASY klepněte na Možnosti > Vygenerovat původní<br />
trasu.<br />
8.14 TMC (Dopravní hlášení)<br />
Díky integrovanému TMC přijímači má navigační systém k dispozici<br />
aktuální dopravní zpravodajství. V případě potřeby dokáže dynamicky<br />
měnit trasu, např. kvůli objížďce dopravní zácpy.<br />
Užitečné funkce - 83 -
Uživatelská příručka <strong>NAVIGON</strong> <strong>40</strong> <strong>Essential</strong> | <strong>Easy</strong> | <strong>Plus</strong> | Premium | Premium Live<br />
Upozornění: V mnoha evropských zemích je TMC dostupné bezplatně.<br />
V některých zemích se nabízí (pouze nebo navíc) zpoplatněné<br />
PremiumTMC, které slibuje rychlejší reakci a větší aktuálnost.<br />
Služby PremiumTMC si můžete předplatit na našich webových<br />
stránkách www.navigon.<strong>com</strong>.<br />
8.14.1 Náhled TMC<br />
Týká-li se během navigace některá dopravní informace vaší trasy,<br />
objeví se na pravém okraji displeje tlačítko Dopravní hlášení.<br />
Nové vygenerování: Automaticky<br />
Zvolili-li jste pro nastavení Nové vygenerování hodnotu Automaticky,<br />
neobsahuje tlačítko žádný údaj o vzdálenosti. Dopravní omezení se<br />
automaticky objede.<br />
Nové vygenerování: Na vyžádání<br />
Zvolili-li jste hodnotu Na vyžádání, zobrazí se na tlačítku vzdálenost až<br />
po oznámené dopravní omezení. Od vzdálenosti kratší než 50 km bude<br />
mít tlačítko červenou barvu.<br />
► Klepněte na tlačítko (Dopravní hlášení).<br />
Otevře se okno NÁHLED TMC. Zobrazuje výřez mapy s úsekem<br />
trasy, kterého se dopravní informace týká. Dají-li se kvůli dopravní<br />
informaci očekávat velké časové ztráty, zobrazí se i možnost<br />
objížďky.<br />
Zmenšit: Zobrazený výřez mapy se zvětší, ale vidíte méně detailů.<br />
Zvětšit: Zobrazený výřez mapy se zmenší, ale vidíte více detailů.<br />
- 84 - Užitečné funkce
Uživatelská příručka <strong>NAVIGON</strong> <strong>40</strong> <strong>Essential</strong> | <strong>Easy</strong> | <strong>Plus</strong> | Premium | Premium Live<br />
Původní výřez mapy: Zobrazí se opět původní výřez mapy.<br />
► Klepněte na tlačítko trasy, po které chcete jet.<br />
- nebo -<br />
► Klepněte na tlačítko Detaily.<br />
Otevře se okno DOPRAVNÍ HLÁŠENÍ (viz "Zobrazení dopravního<br />
zpravodajství", str. 85).<br />
Upozornění: Klepnete-li na symbol dopravy (na obrázku: ) ve<br />
výřezu mapy v okně NÁHLED TMC, otevře se okno s podrobnými<br />
informacemi k této dopravní informaci (viz "Zobrazení podrobností k<br />
dopravní informaci", str. 87).<br />
Nové vygenerování: Na vyžádání<br />
Zvolili-li jste nastavení Na vyžádání, může se tlačítko zobrazit i v zelené<br />
barvě. V tomto případě již neplatí dopravní omezení, okolo kterého<br />
vede objížďka.<br />
► Klepněte na tlačítko (Dopravní hlášení).<br />
Otevře se okno NÁHLED TMC (viz výše). Můžete se nyní nechat<br />
navigovat zpět na původní trasu nebo pokračovat v objížďce.<br />
8.14.2 Zobrazení dopravního zpravodajství<br />
Aktuálně platné dopravní informace jsou dostupné přes volby mnoha<br />
oken.<br />
► V okně NAVIGACE klepněte na Možnosti > Doprava.<br />
Otevře se okno DOPRAVNÍ HLÁŠENÍ.<br />
Pomocí tlačítek (Nahoru) a (Dolů) můžete seznamem<br />
dopravních informací listovat.<br />
► Klepněte na (Zpět) pro opětovné zavření okna DOPRAVNÍ<br />
HLÁŠENÍ.<br />
Užitečné funkce - 85 -
Uživatelská příručka <strong>NAVIGON</strong> <strong>40</strong> <strong>Essential</strong> | <strong>Easy</strong> | <strong>Plus</strong> | Premium | Premium Live<br />
1 Tlačítko Dopravní hlášení ukazuje, který druh dopravních informací se<br />
zobrazuje v seznamu a kolik je dostupných informací tohoto druhu.<br />
► Klepněte na Dopravní hlášení pro určení dopravních informací,<br />
které se mají zobrazovat.<br />
2 Tato značka označuje dopravní informace od poskytovatele<br />
PremiumTMC.<br />
3 Zde vidíte rozsah tohoto dopravního omezení:<br />
Červená: Dotčený úsek trasy není kvůli omezení průjezdný nebo je<br />
průjezdný jen se značnou časovou ztrátou (více než 30 minut). K této<br />
situaci může dojít např. při uzavírce několika jízdních pruhů v důsledku<br />
dopravní nehody.<br />
Žlutá: Trasa není kvůli tomuto omezení neprůjezdná, hrozí ale<br />
zpoždění (10-30 minut). K této situaci může dojít např. v případě<br />
váznoucí dopravy.<br />
Bez barvy: Omezení není kvalifikováno jako závažné. Tomu může být<br />
např. tehdy, když se oznamuje zpomalení dopravy na velmi krátkém<br />
úseku, vypadnou-li SOS budky nebo jsou-li uzavřena parkoviště.<br />
4 Zde vidíte, jak daleko od tohoto dopravního omezení se nacházíte.<br />
Neleží-li toto omezení na vaší trase nebo byla-li již pro toto omezení<br />
vygenerována objížďka, zobrazí se vzdálenost od něj vzdušnou čarou.<br />
5 Zde je oznámené dopravní omezení zobrazeno jako dopravní značka.<br />
6 Zde se zobrazuje dopravním omezením dotčená komunikace.<br />
7 Zde vidíte, na kterém úseku trasy se dopravní omezení nachází.<br />
8 Tato ikona se zobrazuje jen tehdy, týká-li se oznámené dopravní<br />
omezení vaší trasy. Zde vidíte, jak se na omezení bude reagovat:<br />
- 86 - Užitečné funkce
Uživatelská příručka <strong>NAVIGON</strong> <strong>40</strong> <strong>Essential</strong> | <strong>Easy</strong> | <strong>Plus</strong> | Premium | Premium Live<br />
(Objet): Vygeneruje se objížďka okolo tohoto omezení.<br />
(Ignorovat): Toto omezení se ignoruje.<br />
► Klepněte na toto tlačítko pro výběr druhého z obou nastavení.<br />
9 (Zobrazit na mapě): Toto tlačítko je dostupné jen tehdy, týká-li se<br />
alespoň jedna ze zobrazených informací vaší trasy. Klepněte na toto<br />
tlačítko pro otevření okna NÁHLED TMC (viz "Náhled TMC", str. 84).<br />
8.14.3 Zobrazení podrobností k dopravní informaci<br />
► Klepněte na dopravní informaci pro zobrazení jejích detailů.<br />
Při otevření podrobného náhledu přečte navigační systém příslušnou<br />
dopravní informaci. Hlasový výstup ovšem není dostupný v každém<br />
jazyce.<br />
► Klepněte na tlačítko (Zobrazit na mapě) pro náhled na<br />
dotčený úsek na mapě.<br />
8.14.4 Nastavení TMC<br />
► V okně DOPRAVNÍ HLÁŠENÍ klepněte na Nastavení.<br />
V okně NASTAVENÍ TMC můžete nastavit vysílač TMC a konfigurovat,<br />
zda a jak se projeví na navigaci příjem dopravní informace, která se<br />
týká vaší trasy.<br />
Režim naladění<br />
Klepněte na tlačítko Režim naladění a určete, jak se má naladit vysílač,<br />
ze kterého se budou přijímat dopravní informace.<br />
► Automaticky: Pomocí tlačítek s šipkami v části Vysílač můžete<br />
naladit jiný vysílač. Zhorší-li se příjem, vyhledá si systém jiný<br />
vysílač.<br />
► Přidržet vysílač: Pomocí tlačítek s šipkami v části Vysílač můžete<br />
naladit jiný vysílač. Zhorší-li se příjem, hledá systém stejný vysílač<br />
na jiné frekvenci.<br />
► Přidržet frekvenci: Pomocí tlačítek s šipkami v části Vysílač můžete<br />
naladit jinou frekvenci. Zhorší-li se příjem, systém nehledá jiný<br />
vysílač.<br />
Užitečné funkce - 87 -
Uživatelská příručka <strong>NAVIGON</strong> <strong>40</strong> <strong>Essential</strong> | <strong>Easy</strong> | <strong>Plus</strong> | Premium | Premium Live<br />
Nové vygenerování<br />
Klepněte na Nové vygenerování a určete, jak se mají zohlednit nové<br />
dopravní informace, které se týkají vaší trasy.<br />
► Automaticky: Automaticky se vygeneruje objížďka. Dostanete<br />
informaci o novém vygenerování trasy.<br />
► Na vyžádání: Navigační přístroj vás hlasem upozorní na to, že se<br />
některá dopravní informace týká vaší trasy. Pole Dopravní hlášení<br />
na obrazovce zobrazuje vzdálenost k oznámenému dopravnímu<br />
omezení.<br />
Klepněte na pole Dopravní hlášení. Můžete pak určit, zda se má<br />
vygenerovat objížďka.<br />
8.15 Kniha jízd<br />
Navigační přístroj může vést knihu jízd. Kniha jízd se ukládá do<br />
souboru "Logbook.xls". Je možné jej otevřít v Microsoft Excelu. Každá<br />
uložená jízda se přidá do tohoto souboru jako nový řádek na konci<br />
tabulky.<br />
Soubor "Logbook.xls" se vytvoří při prvním záznamu jízdy v adresáři<br />
"<strong>NAVIGON</strong>\Logbook". Smažete nebo přesunete-li tento soubor, vytvoří<br />
se při dalším záznamu jízdy nový soubor.<br />
Záznam jízd<br />
Před jízdou<br />
Můžete nechat automaticky zaznamenávat všechny jízdy.<br />
1. V okně NAVIGACE klepněte na Možnosti > Nastavení > Navigace.<br />
2. Nastavte položku Kniha jízd na Ano.<br />
3. Klepněte na OK.<br />
Od tohoto okamžiku se bude zaznamenávat každá další jízda, dokud<br />
nenastavíte položku Kniha jízd opět na Ne. Pro jednotlivé jízdy můžete<br />
ovšem určit, že se nemají zaznamenávat.<br />
Navigační systém provádí záznam jízd i tehdy, když nenavigujete.<br />
Předpokladem je samozřejmě, že je navigační systém zapnutý a přijímá<br />
signály GPS.<br />
Pokud se vaše jízdy zaznamenávají do knihy jízd, otevře se před<br />
zahájením jízdy okno, do kterého můžete vyplnit nezbytné údaje o této<br />
jízdě. Můžete ale také určit, že se tato jízda nemá zaznamenávat.<br />
► Nechcete-li tuto jízdu zaznamenávat, klepněte na<br />
- nebo -<br />
(Storno).<br />
1. Klepněte v poli Důvod jízdy na jeden z možných důvodů jízdy.<br />
- 88 - Užitečné funkce
Uživatelská příručka <strong>NAVIGON</strong> <strong>40</strong> <strong>Essential</strong> | <strong>Easy</strong> | <strong>Plus</strong> | Premium | Premium Live<br />
2. Zadejte do pole Položka v knize jízd označení tohoto záznamu,<br />
např. "Jízda k zákazníkovi X".<br />
3. Klepněte na Stav tachometru<br />
4. Zadejte aktuální stav tachometru vašeho vozidla.<br />
5. Klepněte na Spustit.<br />
Spustí se navigace.<br />
9 Handsfree modul<br />
Tato kapitola se vás týká jen tehdy, je-li vaše navigace některý z<br />
následujících modelů:<br />
► <strong>NAVIGON</strong> <strong>40</strong> Premium<br />
► <strong>NAVIGON</strong> <strong>40</strong> Premium Live<br />
Navigační přístroj má modul handsfree, který podporuje připojení přes<br />
Bluetooth k mobilním telefonům a náhlavním soupravám s Bluetooth.<br />
Může být spojený najednou s max. dvěma mobilními telefony nebo<br />
jednou náhlavní soupravou.<br />
Po navázání spojení k mobilnímu telefonu můžete používat navigační<br />
přístroj jako jeho handsfree.<br />
Po navázání spojení k náhlavní soupravě s Bluetooth uslyšíte pokyny<br />
navigačního přístroje přes sluchátka. To je užitečné, jedete-li např. na<br />
motocyklu. Všechny další v této kapitole popsané funkce nejsou při<br />
spojení s náhlavní soupravou k dispozici.<br />
Seznam kompatibilních mobilních telefonů najdete na našich webových<br />
stránkách www.navigon.<strong>com</strong>.<br />
Otevření modulu handsfree<br />
► Klepněte v navigační aplikaci na<br />
Otevře se okno HANDSFREE MODUL.<br />
(Telefon).<br />
Spustíte-li modul handsfree poprvé, otevře se okno, ve kterém můžete<br />
spustit vyhledávání přístrojů s Bluetooth.<br />
► Klepněte na Ano, chcete-li nyní spustit vyhledávání a navázat<br />
spojení s náhlavní soupravou nebo mobilním telefonem. Jakmile<br />
nalezne navigace váš přístroj s Bluetooth, můžete provést<br />
spárování (viz "Spárování přístroje", str. 92).<br />
► Klepněte na Ne, chcete-li provést spárování později (viz kapitola<br />
"Vyhledání a spárování přístrojů s Bluetooth", str. 91).<br />
Prvky modulu handsfree<br />
Z okna HANDSFREE MODUL jsou dostupné všechny funkce.<br />
Handsfree modul - 89 -
Uživatelská příručka <strong>NAVIGON</strong> <strong>40</strong> <strong>Essential</strong> | <strong>Easy</strong> | <strong>Plus</strong> | Premium | Premium Live<br />
1 Ukazatel stavu modulu handsfree. Tento stavový ukazatel je vidět také<br />
v navigačním softwaru (viz "Bluetooth / Telefon", str. 22).<br />
2 Tlačítka Telefon 1 a Telefon 2 slouží k volbě aktivního telefonu (viz<br />
"Aktivace mobilního telefonu", str. 94).<br />
Tlačítko právě aktivního telefonu se zobrazí stisknuté (zde: Telefon 2).<br />
Označení aktivního telefonu se zobrazuje vedle tlačítek.<br />
Tato tlačítka mohou mít různé barvy:<br />
► Zelená, je-li některý mobilní telefon připojen jako "Telefon 1", resp.<br />
jako "Telefon 2".<br />
► Oranžová, není-li připojen žádný mobilní telefon.<br />
Je-li modul handsfree spojen s náhlavní soupravou, objeví se tlačítko<br />
(Náhlavní souprava).<br />
3 Tlačítka rychlovolby (viz "Rychlá volba", str. 101).<br />
4 Vrátí se k poslednímu otevřenému oknu. Aktivujete-li toto tlačítko,<br />
dostanete se opět do navigační aplikace.<br />
5 Otevře okno DŮVĚRYHODNÉ PŘÍSTROJE. Tam můžete nastavit, které<br />
přístroje jsou spojeny s modulem handsfree (viz "Připojení přístroje",<br />
str. 93).<br />
6 Přepne navigační aplikaci do popředí.<br />
Mimoto se zobrazují následující popsaná tlačítka:<br />
Klávesnice: Otevře klávesnici, na které můžete vytáčet telefonní čísla (viz<br />
"Vytočení telefonního čísla", str. 97).<br />
Telefonní seznam: Otevře telefonní seznam aktivního telefonu (viz "Volání<br />
kontaktu z telefonního seznamu", str. 98 a "Navigace ke kontaktu z<br />
telefonního seznamu", str. 100).<br />
Historie hovorů: Otevře historii hovorů aktivního telefonu (viz "Zavolat jednomu<br />
z posledních volaných/volajících", str. 98).<br />
- 90 - Handsfree modul
Uživatelská příručka <strong>NAVIGON</strong> <strong>40</strong> <strong>Essential</strong> | <strong>Easy</strong> | <strong>Plus</strong> | Premium | Premium Live<br />
9.1 Spojení s mobilním telefonem<br />
Abyste mohli používat modul handsfree navigačního přístroje, musí být<br />
připojen alespoň k jednomu přístroji s Bluetooth.<br />
Upozornění: Jak navigační přístroj, tak i mobilní telefon musí být<br />
nakonfigurován tak, aby bylo možné navázat spojení mezi oběma<br />
přístroji přes Bluetooth. Náhlavní soupravy jsou nakonfigurovány z<br />
výroby.<br />
Informace ke konfiguraci navigace naleznete v kapitole "Nastavení" na<br />
str. 102.<br />
Informace ke konfiguraci mobilního telefonu nebo náhlavní soupravy<br />
naleznete v uživatelské příručce výrobce.<br />
9.1.1 Vyhledání a spárování přístrojů s Bluetooth<br />
Spárování je označením pro postup, při kterém navážou dva přístroje s<br />
Bluetooth šifrované spojení. Oba přístroje si přitom musí navzájem<br />
předat stejné heslo. Heslo a data spojení se uloží na obou přístrojích,<br />
takže se spárování musí provést jen jednou při prvním spojení.<br />
Spárované přístroje jsou uloženy v seznamu DŮVĚRYHODNÉ PŘÍSTROJE.<br />
Navigační přístroj se dokáže automaticky spojit s naposledy připojeným<br />
přístrojem, jakmile se nachází v jeho dosahu.<br />
Modul handsfree navigačního přístroje může uložit a spravovat data<br />
spojení celkem 4 spárovaných mobilních telefonů a jedné náhlavní<br />
soupravy. Z každého spárovaného mobilního telefonu je možné<br />
naimportovat telefonní seznam a historii volání a uložit je s daty spojení.<br />
Upozornění: Telefonní seznam a historie volání jsou k dispozici jen<br />
tehdy, je-li připojený příslušný telefon. Informace k importu telefonního<br />
seznamu a historie volání najdete v kapitolách "Importovat telefonní<br />
seznam", str. 95 a "Import historie hovorů", str. 96.<br />
Hledání přístrojů<br />
1. Jak na mobilním telefonu, tak i na navigačním přístroji musí být<br />
aktivované Bluetooth. Chcete-li navázat spojení s náhlavní<br />
soupravou, musí být zapnutá. Další informace najdete v uživatelské<br />
příručce náhlavní soupravy.<br />
2. V okně HANDSFREE MODUL klepněte na (Důvěryhodné<br />
přístroje).<br />
Otevře se okno DŮVĚRYHODNÉ PŘÍSTROJE.<br />
Handsfree modul - 91 -
Uživatelská příručka <strong>NAVIGON</strong> <strong>40</strong> <strong>Essential</strong> | <strong>Easy</strong> | <strong>Plus</strong> | Premium | Premium Live<br />
3. Klepněte na Možnosti > Hledat přístroje.<br />
Navigační přístroj začne vyhledávat přístroje s Bluetooth a<br />
vygeneruje seznam všech rozpoznaných přístrojů v okně<br />
ROZPOZNANÉ PŘÍSTROJE. Ikona vlevo vedle názvu přístroje ukazuje,<br />
zda je tento přístroj mobilní telefon nebo náhlavní souprava.<br />
Spárování přístroje<br />
4. V okně ROZPOZNANÉ PŘÍSTROJE klepněte na název přístroje, se<br />
kterým chcete navázat spojení.<br />
► Byly-li již spárovány 4 mobilní telefony, resp. jedna náhlavní<br />
souprava, budete nyní vyzváni, abyste jeden přístroj ze seznamu<br />
DŮVĚRYHODNÉ PŘÍSTROJE vymazali (viz "Smazání přístroje", str. 95).<br />
5. Navigační přístroj vás vyzve k zadání hesla.<br />
► Navazujete-li spojení s mobilním telefonem, zadejte do pole Klíč<br />
heslo (1-16 číslic) a klepněte na (OK). Zadejte poté stejné heslo do<br />
mobilního telefonu.<br />
► Chcete-li navázat spojení s náhlavní soupravou, zadejte její heslo.<br />
Toto heslo a další informace ke spárování najdete v uživatelské<br />
příručce náhlavní soupravy.<br />
Provede se spárování a oba přístroje se spojí. Připojený přístroj se<br />
zobrazí v seznamu DŮVĚRYHODNÉ PŘÍSTROJE (zelený symbol).<br />
9.1.2 Spárování z mobilního telefonu<br />
Upozornění: Nejste-li si jistí, jak se mají následující kroky provést na<br />
mobilním telefonu, podívejte se do jeho uživatelské příručky.<br />
1. Jak na mobilním telefonu, tak i na navigačním přístroji musí být<br />
aktivované Bluetooth. Aby bylo možné provést spárování z<br />
mobilního telefonu, musí být na navigaci aktivovány také funkce<br />
Viditelný pro ostatní a Jiné přístroje se mohou připojit<br />
(viz "Konfigurace modulu handsfree", str. 101).<br />
2. Spusťte na vašem mobilním telefonu vyhledávání jiných přístrojů s<br />
aktivovaným Bluetooth.<br />
Navigační přístroj bude identifikován jako <strong>NAVIGON</strong>.<br />
3. Navažte spojení s identifikovaným přístrojem <strong>NAVIGON</strong>.<br />
Mobilní telefon vás vyzve k zadání hesla.<br />
4. Zadejte heslo (1–16 číslic).<br />
Navigační přístroj vás vyzve k zadání hesla.<br />
5. Zadejte do pole Klíč stejné heslo jako do mobilního telefonu a<br />
klepněte na (OK).<br />
Provede se spárování a oba přístroje se spojí. Připojený přístroj se<br />
zobrazí v seznamu DŮVĚRYHODNÉ PŘÍSTROJE.<br />
- 92 - Handsfree modul
Uživatelská příručka <strong>NAVIGON</strong> <strong>40</strong> <strong>Essential</strong> | <strong>Easy</strong> | <strong>Plus</strong> | Premium | Premium Live<br />
► Je-li nový přístroj náhlavní souprava, objeví se symbol vpravo<br />
vedle jeho názvu v zelené barvě. Příp. se přeruší spojení k<br />
mobilním telefonům.<br />
► Je-li nový přístroj mobilní telefon, zobrazí se jeden z obou<br />
symbolů vpravo vedle jeho názvu v zelené barvě, podle toho,<br />
zda je připojený jako Telefon 1 nebo jako Telefon 2.<br />
9.1.3 Připojení přístroje<br />
Jako "připojení" se označuje každé další spojení mezi dvěma již<br />
spárovanými přístroji s Bluetooth. Přitom se již nemusí zadávat heslo.<br />
1. Na vašem navigačním přístroji musí být aktivované Bluetooth.<br />
► Chcete-li se připojit k mobilnímu telefonu, musí být na něm<br />
aktivované Bluetooth a nastavení Viditelný pro ostatní a Jiné<br />
přístroje se mohou připojit.<br />
Upozornění: Přesné znění těchto nastavení se může u každého<br />
výrobce lišit. Bližší informace naleznete v uživatelské příručce vašeho<br />
mobilního telefonu.<br />
► Chcete-li se připojit k náhlavní soupravě, musí být zapnutá.<br />
Manuální připojení<br />
Je-li právě navázáno spojení přes Bluetooth k některému přístroji,<br />
nemusíte toto spojení ukončit, než budete moci navázat spojení s jiným<br />
přístrojem. Stávající spojení se automaticky přeruší, jakmile navážete<br />
spojení s jiným přístrojem.<br />
2. V okně HANDSFREE MODUL klepněte na (Důvěryhodné<br />
přístroje).<br />
Otevře se okno DŮVĚRYHODNÉ PŘÍSTROJE. Aktuálně připojené<br />
přístroje jsou vyznačené zeleným symbolem vpravo vedle jejich<br />
názvu. Nepřipojené přístroje mají oranžové symboly.<br />
3. Připojte se přes Bluetooth:<br />
► Klepněte na symbol (Připojit) pro navázání spojení k<br />
příslušné náhlavní soupravě. Tím se přeruší všechna aktivní<br />
spojení k jiným přístrojům.<br />
► Klepněte na symbol (Připojit) pro připojení příslušného<br />
mobilního telefonu jako "Telefon 1". Spojení k náhlavní<br />
soupravě nebo přístroji, který je již připojen jako "Telefon 1", se<br />
přeruší.<br />
► Klepněte na symbol (Připojit) pro připojení příslušného<br />
mobilního telefonu jako "Telefon 2". Spojení k náhlavní<br />
soupravě nebo přístroji, který je již připojen jako "Telefon 2", se<br />
přeruší.<br />
Handsfree modul - 93 -
Uživatelská příručka <strong>NAVIGON</strong> <strong>40</strong> <strong>Essential</strong> | <strong>Easy</strong> | <strong>Plus</strong> | Premium | Premium Live<br />
Příslušný symbol se zobrazí zeleně. Navigační přístroj se připojí ke<br />
zvolenému přístroji.<br />
4. Klepněte na (Zpět) pro návrat k oknu HANDSFREE MODUL.<br />
Není-li telefon, který chcete připojit k modulu handsfree, v seznamu,<br />
můžete spustit vyhledávání přístrojů s Bluetooth (viz "Vyhledání a<br />
spárování přístrojů s Bluetooth", str. 91).<br />
Automatické připojení<br />
Upozornění: Aby bylo možné automatické připojení, navigace musí být<br />
uložena na vašem mobilním telefonu v nastaveních Bluetooth jako<br />
"autorizovaná" nebo "autorizovaný přístr" (přesné označení se může<br />
lišit u každého výrobce). Bližší informace naleznete v uživatelské<br />
příručce vašeho mobilního telefonu.<br />
Byl-li přístroj, ke kterému se chcete připojit, jedním z posledních<br />
připojených přístrojů a je-li aktivováno nastavení Obnovit poslední<br />
spojení, naváže se automaticky spojení, jakmile se přístroj nachází v<br />
dosahu.<br />
9.1.4 Aktivace mobilního telefonu<br />
Je-li spojen modul handsfree s dvěma mobilními telefony, můžete v<br />
okně HANDSFREE MODUL zvolit, který telefon má být aktivní.<br />
Chcete-li někomu zavolat, povede se rozhovor přes aktivní telefon.<br />
Příchozí volání a SMS neaktivního telefonu se ale oznamují a je možné<br />
je přijmout.<br />
Historie hovorů a telefonní seznam neaktivního telefonu není k<br />
dispozici.<br />
Můžete aktivovat jen připojený telefon.<br />
► Klepněte na tlačítko (Telefon 1), resp. (Telefon 2) pro<br />
aktivaci příslušného mobilního telefonu.<br />
Tlačítko aktivního telefonu se zobrazí stisknuté. Název aktivního<br />
telefonu se zobrazuje vpravo vedle tlačítek.<br />
Není-li ještě žádný mobilní telefon připojen jako "Telefon 1", resp. jako<br />
"Telefon 2", zobrazuje se symbol na příslušném tlačítku v oranžové<br />
barvě. Klepnete-li na něj, otevře se okno DŮVĚRYHODNÉ PŘÍSTROJE. V<br />
něm můžete připojit mobilní telefon k modulu handsfree (viz "Připojení<br />
přístroje", str. 93).<br />
- 94 - Handsfree modul
Uživatelská příručka <strong>NAVIGON</strong> <strong>40</strong> <strong>Essential</strong> | <strong>Easy</strong> | <strong>Plus</strong> | Premium | Premium Live<br />
9.1.5 Smazání přístroje<br />
Data spojení spárovaných přístrojů můžete smazat. Přístroj se pak již<br />
nezobrazuje v seznamu DŮVĚRYHODNÉ PŘÍSTROJE. Naimportovali-li jste<br />
z tohoto přístroje telefonní seznam anebo historii hovorů, navigační<br />
přístroj tato data smaže.<br />
1. V okně HANDSFREE MODUL klepněte na (Důvěryhodné<br />
přístroje).<br />
Otevře se okno DŮVĚRYHODNÉ PŘÍSTROJE.<br />
2. Klepněte na Možnosti > Smazat přístroj.<br />
Otevře se okno SMAZAT PŘÍSTROJ.<br />
3. Klepněte na tlačítko (Smazat přístroj) vpravo vedle přístroje,<br />
který chcete smazat.<br />
Budete vyzváni k potvrzení vymazání.<br />
4. Klepněte na Smazat.<br />
Přístroj se vymaže ze seznamu DŮVĚRYHODNÉ PŘÍSTROJE.<br />
9.1.6 Importovat telefonní seznam<br />
Ke každému spárovanému mobilnímu telefonu v seznamu<br />
DŮVĚRYHODNÉ PŘÍSTROJE je možné naimportovat i jeho telefonní<br />
seznam a uložit jej společně s daty spojení. K telefonnímu seznamu<br />
mobilního telefonu je přístup jen tehdy, je-li navigační přístroj připojen k<br />
mobilnímu telefonu, ze kterého byl importován. Jakmile připojíte jiný<br />
telefon nebo přerušíte spojení, telefonní seznam již není v modulu<br />
handsfree k dispozici.<br />
1. Aktivujte v okně HANDSFREE MODUL mobilní telefon, jehož telefonní<br />
seznam chcete importovat (viz "Aktivace mobilního telefonu",<br />
str. 94).<br />
2. V okně HANDSFREE MODUL klepněte na tlačítko Telefonní seznam.<br />
Spustí se import telefonního seznamu. Podle velikosti telefonního<br />
seznamu to může trvat nějakou dobu. Po ukončení importu se<br />
otevře telefonní seznam.<br />
Upozornění: Importuje se maximálně 1000 položek z telefonního<br />
seznamu mobilního telefonu.<br />
Upozornění: V závislosti na velikosti telefonního seznamu může jeho<br />
import trvat nějakou dobu. Mezitím můžete přesunout aplikaci Bluetooth<br />
do pozadí, např. pro zobrazení mapy během navigace. Pro přepnutí<br />
navigační aplikace do popředí klepněte v okně, které se zobrazuje<br />
během importu, na tlačítko Do pozadí.<br />
Handsfree modul - 95 -
Uživatelská příručka <strong>NAVIGON</strong> <strong>40</strong> <strong>Essential</strong> | <strong>Easy</strong> | <strong>Plus</strong> | Premium | Premium Live<br />
Editace a aktualizace telefonního seznamu<br />
Telefonní seznam není možné editovat v modulu handsfree. Chcete-li<br />
změnit nebo smazat některou položku v telefonním seznamu, musíte<br />
provést změny v mobilním telefonu a poté aktualizovat telefonní<br />
seznam v modulu handsfree. Při aktualizaci se telefonní seznam<br />
naimportuje znovu.<br />
1. Aktivujte v okně HANDSFREE MODUL mobilní telefon, jehož telefonní<br />
seznam chcete aktualizovat (viz "Aktivace mobilního telefonu",<br />
str. 94).<br />
2. V okně HANDSFREE MODUL klepněte na tlačítko Telefonní seznam.<br />
Otevře se telefonní seznam aktivního telefonu.<br />
3. Klepněte na Možnosti > Aktualizovat.<br />
Spustí se import telefonního seznamu.<br />
Upozornění: Kompletní telefonní seznam můžete vymazat jen<br />
smazáním mobilního telefonu ze seznamu DŮVĚRYHODNÉ PŘÍSTROJE<br />
(viz "Smazání přístroje", str. 95). Přitom se smažou všechna data<br />
spojení, telefonní seznam a historie hovorů, takže chcete-li s přístrojem<br />
navázat spojení, musíte po smazání znovu provést spárování.<br />
Bližší informace k telefonnímu seznamu v kapitole "Volání kontaktu z<br />
telefonního seznamu" na str. 98.<br />
9.1.7 Import historie hovorů<br />
Ke každému spárovanému mobilnímu telefonu v seznamu<br />
DŮVĚRYHODNÉ PŘÍSTROJE je možné naimportovat také jeho historii<br />
hovorů a uložit ji společně s daty spojení. K historii hovorů mobilního<br />
telefonu je přístup jen tehdy, je-li navigační přístroj připojen k mobilnímu<br />
telefonu, ze kterého byl importován. Jakmile připojíte jiný telefon nebo<br />
přerušíte spojení, historie hovorů již není v modulu handsfree k<br />
dispozici.<br />
Upozornění: Importuje se maximálně 20 položek z historie hovorů<br />
mobilního telefonu.<br />
1. Aktivujte v okně HANDSFREE MODUL mobilní telefon, jehož historii<br />
volání chcete importovat (viz "Aktivace mobilního telefonu", str. 94).<br />
2. V okně HANDSFREE MODUL klepněte na tlačítko Historie hovorů.<br />
Spustí se import historie hovorů. Po ukončení importu se zobrazí<br />
historie hovorů.<br />
- 96 - Handsfree modul
Uživatelská příručka <strong>NAVIGON</strong> <strong>40</strong> <strong>Essential</strong> | <strong>Easy</strong> | <strong>Plus</strong> | Premium | Premium Live<br />
9.2 Přijetí hovoru<br />
Při příchozím volání zazní vyzváněcí tón a otevře se okno PŘÍCHOZÍ<br />
HOVOR. V záhlaví okna se zobrazuje, na který připojený telefon se volá.<br />
Jsou-li dostupné příslušné informace, zobrazí se jméno a číslo<br />
volajícího. (Zobrazí-li se číslo volajícího, které není uloženo v<br />
telefonním seznamu, místo jména se zobrazuje Neznámý volající. Je-li<br />
zobrazování čísla potlačeno, zobrazuje se Anonymní volající.)<br />
► Klepněte na Přijmout, chcete-li hovor přijmout.<br />
Otevře se okno PROBÍHAJÍCÍ HOVOR.<br />
► Klepněte na Odmítnout, nechcete-li hovor přijmout.<br />
Upozornění: Navigační pokyny se během hovoru ztlumí.<br />
9.3 Příjem SMS<br />
9.4 Volání<br />
Modul handsfree dokáže zobrazit příchozí textové zprávy (SMS).<br />
Při příchozí SMS zazní signální tón a otevře se okno PŘÍCHOZÍ SMS. V<br />
záhlaví okna se zobrazuje, na který připojený telefon byla SMS zaslána.<br />
Jsou-li dostupné příslušné informace, zobrazí se jméno a číslo<br />
odesílatele. (Zobrazí-li se číslo odesílatele, které není uloženo v<br />
telefonním seznamu, místo jména se zobrazuje Neznámý volající. Je-li<br />
zobrazování čísla potlačeno, zobrazuje se Anonymní volající.)<br />
► Klepněte na Přečíst, chcete-li si SMS nyní přečíst.<br />
Otevře se okno SMS. Můžete si přečíst text zprávy.<br />
Upozornění: Navigační systém přečte text i tehdy, když se otevírá<br />
okno. Hlasový výstup ovšem není dostupný v každém jazyce.<br />
► Klepněte na Storno, chcete-li si zprávu přečíst později.<br />
Upozornění: Můžete také nastavit, aby se příchozí SMS neoznamovaly<br />
okamžitě (viz "Nastavení", str. 102).<br />
Můžete ale kdykoliv otevřít seznam příchozích SMS a podívat se, zda<br />
jste dostali nové SMS (viz "Otevření přijatých zpráv", str. 101).<br />
S modulem handsfree můžete různým způsobem telefonovat.<br />
9.4.1 Vytočení telefonního čísla<br />
1. Aktivujte v okně HANDSFREE MODUL mobilní telefon, přes který<br />
chcete vést hovor (viz "Aktivace mobilního telefonu", str. 94).<br />
Handsfree modul - 97 -
Uživatelská příručka <strong>NAVIGON</strong> <strong>40</strong> <strong>Essential</strong> | <strong>Easy</strong> | <strong>Plus</strong> | Premium | Premium Live<br />
2. V okně HANDSFREE MODUL klepněte na tlačítko Klávesnice.<br />
Otevře se okno TELEFONNÍ ČÍSLO.<br />
3. Zadejte požadované telefonní číslo.<br />
4. Klepněte na tlačítko Zavolat.<br />
9.4.2 Vytočení čísla rychlé volby<br />
K dispozici jsou 4 tlačítka rychlé volby. Tato tlačítka se mohou<br />
konfigurovat pro každý spárovaný mobilní telefon zvlášť.<br />
1. Aktivujte v okně HANDSFREE MODUL mobilní telefon, přes který<br />
chcete vést hovor (viz "Aktivace mobilního telefonu", str. 94).<br />
2. V okně HANDSFREE MODUL klepněte na příslušné tlačítko rychlé<br />
volby.<br />
Upozornění: Nebylo-li zvolené tlačítko rychlé volby ještě<br />
nakonfigurováno, je popsáno třemi tečkami (…). Když na něj klepnete,<br />
otevře se okno UPRAVIT RYCHLOU VOLBU (viz "Rychlá volba", str. 101).<br />
9.4.3 Volání kontaktu z telefonního seznamu<br />
Můžete volit čísla z telefonního seznamu aktivního telefonu.<br />
1. Aktivujte v okně HANDSFREE MODUL mobilní telefon, přes který<br />
chcete vést hovor (viz "Aktivace mobilního telefonu", str. 94).<br />
2. V okně HANDSFREE MODUL klepněte na Telefonní seznam.<br />
► Nebyl-li telefonní seznam aktivního telefonu ještě<br />
naimportován, spustí se import nyní (viz "Importovat telefonní<br />
seznam", str. 95).<br />
3. Zvolte si z telefonního seznamu kontakt, na který chcete zavolat.<br />
Otevře se okno ZVOLENÁ POLOŽKA TELEFONNÍHO SEZNAMU. V něm<br />
se zobrazují všechna telefonní čísla a adresy, které jsou uložené ke<br />
zvolenému kontaktu.<br />
4. Klepněte na tlačítko (Zavolat) vedle telefonního čísla, které<br />
chcete vytočit.<br />
9.4.4 Zavolat jednomu z posledních volaných/volajících<br />
Seznam HISTORIE HOVORŮ obsahuje odchozí, přijaté a nepřijaté hovory<br />
aktivního telefonu.<br />
Upozornění: Na čísla příchozích a nepřijatých hovorů je možné volat<br />
jen tehdy, když se zobrazilo číslo volajícího.<br />
1. V okně HANDSFREE MODUL klepněte na Historie hovorů.<br />
- 98 - Handsfree modul
Uživatelská příručka <strong>NAVIGON</strong> <strong>40</strong> <strong>Essential</strong> | <strong>Easy</strong> | <strong>Plus</strong> | Premium | Premium Live<br />
► Nebyla-li historie hovorů aktivního telefonu ještě<br />
naimportována, spustí se import nyní, viz "Import historie<br />
hovorů", str. 96.<br />
Otevře se seznam HISTORIE HOVORŮ. Položky jsou seřazeny<br />
chronologicky, symboly vpravo vedle položky představují typ volání:<br />
(Nepřijaté hovory) (oranžová)<br />
(Příchozí hovory) (bílá)<br />
(Odchozí hovory)<br />
2. Klepněte na požadovanou položku.<br />
Upozornění: Seznam HISTORIE HOVORŮ je na modulu handsfree k<br />
dispozici jen po dobu, kdy je spojen s mobilním telefonem. Při každém<br />
otevření se automaticky aktualizuje.<br />
9.4.5 Převzetí hovoru z mobilního telefonu<br />
Navigační přístroj přebírá automaticky probíhající hovory z mobilního<br />
telefonu, jakmile se naváže mezi oběma přístroji spojení přes Bluetooth.<br />
9.5 Během hovoru<br />
Telefonujete právě přes modul handsfree. Je otevřené okno<br />
PROBÍHAJÍCÍ HOVOR.<br />
9.5.1 Přepnutí navigační aplikace do popředí<br />
Navigační aplikaci můžete kdykoliv přepnout do popředí. Je-li navigační<br />
přístroj právě v režimu navigace, můžete tak během hovoru vidět mapu<br />
s navigačními pokyny.<br />
► Klepněte na (Navigace).<br />
Probíhající hovor je signalizován v pravém horním rohu displeje ikonou<br />
(Probíhající hovor). Číslice ukazuje, přes který z připojených<br />
telefonů hovor probíhá (zde: "Telefon 1").<br />
► Klepněte na (Telefon) pro opětovné otevření okna<br />
PROBÍHAJÍCÍ HOVOR.<br />
9.5.2 Zadávání číslic<br />
Během hovoru můžete zadávat číslice. To může být potřebné, máte-li<br />
být např. přepojeni přes telefonní ústřednu.<br />
1. Klepněte na Klávesnice.<br />
Handsfree modul - 99 -
Uživatelská příručka <strong>NAVIGON</strong> <strong>40</strong> <strong>Essential</strong> | <strong>Easy</strong> | <strong>Plus</strong> | Premium | Premium Live<br />
2. Zadejte požadované číslice.<br />
3. Klepněte na (Zpět) pro opětovné otevření okna PROBÍHAJÍCÍ<br />
HOVOR.<br />
9.5.3 Ztlumení mikrofonu<br />
Během hovoru můžete ztlumit mikrofon, např. pro zpětný dotaz, aniž by<br />
to druhá strana slyšela.<br />
► Pro vypnutí mikrofonu klepněte v okně PROBÍHAJÍCÍ HOVOR na<br />
(Ztlumení).<br />
Druhá strana vás nyní nemůže slyšet. Upozorňuje Vás na to<br />
změněná ikona tlačítka.<br />
► Klepněte na (Ztlumení) pro opětovné zapnutí mikrofonu.<br />
9.5.4 Přepnutí hovoru na mobilní telefon<br />
► V okně PROBÍHAJÍCÍ HOVOR klepněte na Možnosti > Přepojit.<br />
Nyní můžete pokračovat v hovoru na mobilním telefonu.<br />
9.5.5 Ukončení hovoru<br />
► Pro ukončení hovoru klepněte v okně PROBÍHAJÍCÍ HOVOR na<br />
tlačítko Položit.<br />
9.6 Užitečné funkce<br />
9.6.1 Navigace ke kontaktu z telefonního seznamu<br />
Adresu kontaktu z telefonního seznamu aktivního telefonu můžete také<br />
použít jako cíl navigace.<br />
1. V okně HANDSFREE MODUL klepněte na Telefonní seznam.<br />
2. Zvolte si z telefonního seznamu kontakt, ke kterému se chcete<br />
nechat navigovat.<br />
Otevře se okno ZVOLENÁ POLOŽKA TELEFONNÍHO SEZNAMU. V něm<br />
se zobrazují až dvě adresy a až čtyři telefonní čísla, která jsou<br />
uložená ke zvolenému kontaktu.<br />
3. Klepněte na Spustit navigaci.<br />
Je-li pro zvolený kontakt dostupná více než jedna adresa, zobrazí<br />
se všechny adresy.<br />
► Klepněte na adresu, ke které se chcete nechat navigovat.<br />
I v navigačním softwaru si můžete zvolit adresy z telefonního seznamu<br />
jako cíle. Bližší informace naleznete v kapitole "Importované adresy z<br />
telefonního seznamu" na str. 37.<br />
- 100 - Handsfree modul
Uživatelská příručka <strong>NAVIGON</strong> <strong>40</strong> <strong>Essential</strong> | <strong>Easy</strong> | <strong>Plus</strong> | Premium | Premium Live<br />
9.6.2 Otevření přijatých zpráv<br />
Můžete si přečíst SMS z přijatých zpráv aktivního telefonu.<br />
Upozornění: Importuje se maximálně 15 SMS z přijatých zpráv<br />
mobilního telefonu.<br />
1. V okně HANDSFREE MODUL klepněte na Možnosti > Přijaté SMS.<br />
Otevře se seznam PŘIJATÉ SMS. Položky jsou seřazeny<br />
chronologicky. Ikona vpravo vedle každé položky ukazuje, zda již<br />
byla SMS otevřena:<br />
(Neotevřená SMS)<br />
(Otevřená SMS)<br />
2. Klepněte na požadovanou položku.<br />
Upozornění: Seznam PŘIJATÉ SMS je na modulu handsfree k dispozici<br />
jen po dobu, kdy je spojen s mobilním telefonem. Při každém otevření<br />
se automaticky aktualizuje.<br />
9.7 Konfigurace modulu handsfree<br />
Modul handsfree obsahuje některá nastavení, která si můžete<br />
individuálně nastavit.<br />
9.7.1 Rychlá volba<br />
Modul handsfree navigačního přístroje obsahuje čtyři tlačítka rychlé<br />
volby, která si můžete individuálně naprogramovat.<br />
1. V okně HANDSFREE MODUL klepněte na Možnosti > Upravit rychlou<br />
volbu.<br />
Otevře se okno RYCHLÁ VOLBA.<br />
2. Klepněte na tlačítko (Změnit) vpravo vedle rychlé volby, kterou<br />
chcete naprogramovat.<br />
Otevře se okno UPRAVIT RYCHLOU VOLBU.<br />
Nové zadání nebo editace rychlé volby<br />
3. Klepněte na tlačítko (Změnit).<br />
4. Zadejte nebo změňte název a číslo zvolené rychlé volby.<br />
5. Klepněte na OK.<br />
Handsfree modul - 101 -
Uživatelská příručka <strong>NAVIGON</strong> <strong>40</strong> <strong>Essential</strong> | <strong>Easy</strong> | <strong>Plus</strong> | Premium | Premium Live<br />
Převzetí čísla z telefonního seznamu mobilního telefonu<br />
3. Klepněte na tlačítko (Z telefonního seznamu). Není-li navázáno<br />
spojení k mobilnímu telefonu, je toto tlačítko deaktivováno.<br />
4. Zvolte kontakt, který chcete převzít pro rychlou volbu.<br />
Otevře se okno VYBRAT TELEFONNÍ ČÍSLO. V něm se zobrazí<br />
všechna telefonní čísla ke zvolenému kontaktu.<br />
5. Klepněte na telefonní číslo, které chcete použít pro rychlou volbu.<br />
Smazání rychlé volby<br />
9.7.2 Nastavení<br />
3. Klepněte na tlačítko (Smazat).<br />
4. Potvrďte smazání rychlé volby.<br />
Znovu se otevře okno RYCHLÁ VOLBA. Ve zvolené rychlé volbě již<br />
nejsou uvedena žádná telefonní čísla ani názvy.<br />
V okně NASTAVENÍ se nastavují telefonní funkce modulu handsfree.<br />
► V okně HANDSFREE MODUL klepněte na Možnosti > Nastavení.<br />
Otevře se okno NASTAVENÍ.<br />
Hlasitost telefonu: Hlasitost hovoru může být regulována nezávisle na hlasitosti<br />
navigační aplikace.<br />
Hlasitost vyzvánění: Hlasitost vyzvánění může být regulována nezávisle na<br />
hlasitosti navigační aplikace.<br />
Upozornění na novou SMS: Určete, zda se mají oznamovat příchozí SMS (Ano<br />
nebo Ne).<br />
Funkce Bluetooth: Určete, zda se má aktivovat Bluetooth (Ano nebo Ne).<br />
Bez aktivované funkce Bluetooth se modul handsfree nemůže připojit k<br />
žádnému mobilnímu telefonu nebo náhlavní soupravě.<br />
Jiné přístroje se mohou připojit: Určete, zda má být možné navázat spojení z<br />
jiných přístrojů (Ano nebo Ne).<br />
Viditelný pro ostatní: Určete, zda má být navigační přístroj viditelný pro jiné<br />
přístroje s Bluetooth, zejména mobilní telefony (Ano nebo Ne).<br />
Obnovit poslední spojení: Určete, zda se má automaticky obnovit spojení s<br />
posledním připojeným mobilním telefonem, jakmile se objeví v dosahu<br />
(Ano nebo Ne).<br />
Řazení telefonního seznamu podle: Určete, podle kterého sloupce se má třídit<br />
telefonní seznam (Křestního jména nebo Příjmení). Toto nastavení se<br />
týká pouze zobrazení telefonního seznamu na navigačním přístroji.<br />
- 102 - Handsfree modul
Uživatelská příručka <strong>NAVIGON</strong> <strong>40</strong> <strong>Essential</strong> | <strong>Easy</strong> | <strong>Plus</strong> | Premium | Premium Live<br />
Informace k ovládání okna nastavení naleznete v kapitole "Konfigurace<br />
navigačního systému", str. 109.<br />
Upozornění: Aby bylo možné obnovit bez dalšího dotazování poslední<br />
spojení, musí být navigační přístroj ve vašem mobilním telefonu uložen<br />
jako "autorizovaný" nebo "autorizovaný přístroj" (přesné znění se může<br />
u každého výrobce lišit).<br />
Upozornění: Nastavení Viditelný pro ostatní a Jiné přístroje se mohou<br />
připojit se projeví jen tehdy, je-li aktivována funkce Bluetooth.<br />
Jen pokud jsou obě nastavení na Ano, je možné navázat spojení přes<br />
Bluetooth i z mobilního telefonu.<br />
10 Navigon Live<br />
10.1 Než začnete<br />
Modul <strong>NAVIGON</strong> Live vám umožní kdykoliv přístup k aktuálním online<br />
službám <strong>NAVIGON</strong> Live Services:<br />
► Počasí Live: Dozvíte se aktuální počasí pro každý bod silniční sítě<br />
na dostupných navigačních kartách. Dále se vám zobrazí<br />
předpověď na další dny.<br />
► CleverParking Live: Chcete-li se např. nechat navigovat k<br />
parkovišti, můžete ještě před spuštěním navigace zjistit, zda jsou na<br />
něm ještě volá místa. Zobrazí se vám také prognóza, zda se<br />
parkoviště spíše zaplňuje nebo spíše vyprazdňuje.<br />
Které informace se zobrazí, závisí na tom, které informace<br />
poskytne provozovatel parkoviště k dispozici.<br />
► Google Local Search: Hledáte-li určitý druh cíle, např. thajskou<br />
restauraci, můžete použít Google Local Search. Máte tak přístup k<br />
doporučením a hodnocením milionů lidí.<br />
► Traffic Live: Dopravní zpravodajství můžete nyní odebírat ze<br />
serveru <strong>NAVIGON</strong> Live. Na něm se vyhodnocují nejen informace<br />
rozhlasových stanic, ale i data o pohybu mnoha uživatelů služeb<br />
<strong>NAVIGON</strong> Live. Je tak možné rychleji a spolehlivěji rozpoznat a<br />
objet dopravní zácpy. Vyhodnocení dat o pohybu je ale užitečné<br />
také pro spolehlivější výpočet předběžné doby příjezdu.<br />
Datové spojení mezi modulem <strong>NAVIGON</strong> Live a službami<br />
<strong>NAVIGON</strong> Live se navazuje přes mobilní síť. Potřebná SIM karta je již<br />
vložena do modulu. Je možné ji používat jen pro služby<br />
<strong>NAVIGON</strong> Live, pro všechny ostatní služby (telefonování, SMS, MMS<br />
atd.) je zablokovaná.<br />
Navigon Live - 103 -
Uživatelská příručka <strong>NAVIGON</strong> <strong>40</strong> <strong>Essential</strong> | <strong>Easy</strong> | <strong>Plus</strong> | Premium | Premium Live<br />
10.1.1 Cena<br />
Využívání služeb <strong>NAVIGON</strong> Live je ode dne první aktivace po určité<br />
období bezplatné. Neúčtují se náklady za mobilní připojení ani přenos<br />
dat. Poté si můžete služby předplatit. Bližší informace najdete na našich<br />
webových stránkách na adrese www.navigon.<strong>com</strong>/live.<br />
Za využívání služeb <strong>NAVIGON</strong> Live za hranicemi vaší země v rámci<br />
Evropy se neúčtují žádné poplatky navíc. Informace o cenách<br />
parkovného a dostupnosti parkovišť není ale např. k dispozici<br />
celoplošně v každé zemi.<br />
Bližší informace o dostupnosti a rozsahu služeb <strong>NAVIGON</strong> Live v<br />
různých zemích a o předplatném najdete na webových stránkách<br />
www.navigon.<strong>com</strong>/live.<br />
10.2 Využívání služeb <strong>NAVIGON</strong> Live<br />
10.2.1 Počasí<br />
Služby <strong>NAVIGON</strong> Live jsou plně integrovány do navigačního softwaru.<br />
Mnoho služeb se využívá automaticky, bez toho, že by se ovládání<br />
navigačního přístroje změnilo oproti verzi bez služeb <strong>NAVIGON</strong> Live.<br />
Je-li např. oznámena dopravní zácpa, na běhu programu se nic<br />
nemění. Dopravní informace služby <strong>NAVIGON</strong> Live jsou jen aktuálnější<br />
a přesnější než informace rozhlasových stanic.<br />
Služba Počasí Live poskytuje aktuální informace o počasí pro každý<br />
bod silniční sítě na dostupných navigačních kartách. Dále získáte<br />
předpověď na další dny.<br />
Informace o počasí pro aktuální polohu<br />
Tato funkce je zajímavá tehdy, chcete-li získat předpověď na další dny.<br />
► V okně NAVIGACE klepněte na (<strong>NAVIGON</strong> Live) > Počasí.<br />
Otevře se okno POČASÍ. Vidíte výřez mapy, na kterém se zobrazuje<br />
vaše poloha. Vedle něj se nachází aktuální údaje o počasí a<br />
předpověď na další dny.<br />
Údaje o počasí pro cílovou lokalitu<br />
Během navigace si můžete nechat kdykoliv zobrazit počasí v cílové<br />
lokalitě.<br />
► Klepněte na Možnosti > Služby > Počasí.<br />
Otevře se okno POČASÍ. Vidíte výřez mapy, na kterém se zobrazuje<br />
cíl navigace. Vedle něj se nachází aktuální údaje o počasí a<br />
předpověď na další dny.<br />
- 104 - Navigon Live
Uživatelská příručka <strong>NAVIGON</strong> <strong>40</strong> <strong>Essential</strong> | <strong>Easy</strong> | <strong>Plus</strong> | Premium | Premium Live<br />
Upozornění: Naplánovali-li jste trasu s několika etapami, zobrazí se<br />
informace o počasí pro cíl navigace, nikoliv pro cíl další etapy.<br />
Údaje o počasí pro jinou lokalitu<br />
Můžete si zobrazit informace o počasí ke každému bodu na mapě, který<br />
je možné zadat jako cíl navigace.<br />
Vedle Domů a Zobrazit mapu > Hledat cíl můžete použít jakýkoliv druh<br />
zadání, např. Zadat adresu, Oblíbené nebo Důležité místo.<br />
Zadáváte-li adresu, stačí zadat město. Můžete ale zadat i ulici a číslo<br />
domu.<br />
Informace o zadávání navigačních cílů naleznete v uživatelské příručce<br />
vašeho navigačního přístroje.<br />
1. Stejným způsobem, jako zadáváte navigační cíle, zadejte město,<br />
pro které si přejete údaje o počasí. Neklepejte na Spustit navigaci!<br />
► Necháte-li se právě navigovat, klepněte na Možnosti > Cíl > Vložit<br />
průjezdní bod a zadejte město, pro které si přejete informace o<br />
počasí. Neklepejte na Spustit navigaci!<br />
2. Klepněte na Možnosti > Počasí.<br />
Otevře se okno POČASÍ. Vidíte výřez mapy, na kterém se zobrazuje<br />
zadané město. Vedle něj se nachází aktuální údaje o počasí a<br />
předpověď na další dny.<br />
10.2.2 Zaparkovat<br />
Služba CleverParking Live poskytuje podrobné informace o mnoha<br />
parkovištích. Mimo jiné cenu, otevírací dobu, počet volných parkovacích<br />
míst, trend vytížení, dostupnost parkovacích míst pro ženy a invalidy,<br />
způsob placení, hlídání parkoviště, …<br />
Upozornění: Služba CleverParking Live může poskytnout jen ty<br />
informace, které jí dodá provozovatel parkoviště. Zejména u informací o<br />
vytížení nebo ceně tomu tak není vždy.<br />
1. Hledáte-li parkoviště poblíž vaší aktuální polohy, klepněte v okně<br />
NAVIGACE na (<strong>NAVIGON</strong> Live) > Zaparkovat.<br />
- nebo -<br />
► Hledejte parkoviště poblíž vašeho cíle jedním z postupů, které jsou<br />
popsány v uživatelské příručce vašeho navigačního přístroje.<br />
Otevře se seznam. Obsahuje možná parkoviště, seřazená podle<br />
vzdálenosti k cíli.<br />
Navigon Live - 105 -
Uživatelská příručka <strong>NAVIGON</strong> <strong>40</strong> <strong>Essential</strong> | <strong>Easy</strong> | <strong>Plus</strong> | Premium | Premium Live<br />
U některých parkovišť vidíte online informace jako např. počet<br />
momentálně volných parkovacích míst, aktuální cenu nebo trend<br />
vytížení.<br />
Některá parkoviště jsou vyznačena hvězdičkou (např. ). K<br />
těmto parkovištím jsou dostupné další informace, jako např.<br />
otevírací doba nebo počet parkovacích míst pro invalidy nebo ženy.<br />
2. Zvolte některé parkoviště.<br />
Otevře se okno INFORMACE O CÍLOVÉ LOKALITĚ. Obsahuje adresu a<br />
další informace, jsou-li dostupné.<br />
10.2.3 Google Local Search<br />
Služba Google Local Search nabízí při hledání důležitých míst stejné<br />
výsledky jako při hledání pomocí Google Maps.<br />
K mnoha důležitým místům v seznamu výsledků jsou dostupné<br />
recenze, které napsali uživatelé Google Maps, a hodnocení 1 až<br />
5 hvězdičkami.<br />
Vždy se zobrazuje průměrné hodnocení. Žádná hvězdička znamená, že<br />
zatím ještě nikdo neprovedl hodnocení.<br />
Upozornění: Google povoluje používání služby Google Local Search<br />
za předpokladu dodržování Podmínek používání Služeb, které si<br />
můžete přečíst na adrese: www.google.<strong>com</strong>/accounts/TOS.<br />
1. V okně NAVIGACE klepněte na (<strong>NAVIGON</strong> Live) > Google Local<br />
Search.<br />
- nebo -<br />
V okně NAVIGACE klepněte na Nový cíl > Důležité místo > Google<br />
Local Search.<br />
Otevře se okno GOOGLE LOCAL SEARCH.<br />
2. Zadejte název cílové lokality.<br />
Hledáte-li důležité místo poblíž vaší aktuální polohy, nemusíte nic<br />
zadávat.<br />
Nachází-li se cílová lokalita v zahraničí, můžete zadat i jméno<br />
země, např. "Pariz Francie".<br />
Můžete zadávat cokoliv. Pokud uděláte chybu, nezískáte možná<br />
výsledky, které očekáváte.<br />
► Klepněte na (Otevřít seznam) pro volbu jednoho z<br />
posledních 30 zadaných měst.<br />
3. Klepněte na (OK).<br />
- 106 - Navigon Live
Uživatelská příručka <strong>NAVIGON</strong> <strong>40</strong> <strong>Essential</strong> | <strong>Easy</strong> | <strong>Plus</strong> | Premium | Premium Live<br />
4. Zadejte dotaz.<br />
Můžete zadat libovolně definovaný dotaz, počet výsledků je však<br />
silně závislý na zadání vhodného dotazu.<br />
► Klepněte na (Otevřít seznam) pro volbu jednoho z<br />
posledních 30 zadaných dotazů.<br />
5. Klepněte na (OK).<br />
Otevře se seznam VÝSLEDKY. Obsahuje nalezená důležitá místa.<br />
Vedle každého důležitého místa se zobrazuje jeho průměrné<br />
hodnocení (1 až 5 hvězdiček). Žádná hvězdička znamená, že zatím<br />
ještě nikdo neprovedl hodnocení.<br />
6. Klepněte na název cíle, ke kterému se chcete nechat navigovat.<br />
Otevře se okno INFORMACE O CÍLOVÉ LOKALITĚ. Obsahuje průměrné<br />
hodnocení, telefonní číslo a adresu zvoleného cíle.<br />
► Klepněte na (Info), chcete-li si přečíst recenze k tomuto<br />
cíli.<br />
► Klepněte na (Zobrazit na mapě) pro náhled na cíl na<br />
mapě.<br />
► Klepněte na (Zavolat) pro vytočení uvedeného čísla.<br />
Upozornění: Funkce Zavolat je dostupná jen tehdy, je-li navigační<br />
přístroj připojený přes Bluetooth k mobilnímu telefonu.<br />
Zda a jak je možné navázat spojení přes Bluetooth, je popsáno v<br />
uživatelské příručce navigačního přístroje<br />
7. Klepněte na Spustit navigaci.<br />
- nebo -<br />
Klepněte na Zaparkovat pro vyhledání parkoviště poblíž vašeho cíle<br />
a navigaci k němu.<br />
Mapa se otevře v režimu Náhled. Cíl se zobrazí na mapě.<br />
Informace o spuštění navigace v kapitole "Náhled trasy" na str. 39.<br />
10.2.4 Dopravní hlášení<br />
Služba Traffic Live vyhodnocuje nejen informace, které jí poskytnou<br />
rozhlasové stanice, ale i data o pohybu mnoha uživatelů této služby. To<br />
má mj. tyto výhody:<br />
► Je možné rychleji a spolehlivěji rozpoznat a objet dopravní<br />
omezení, která vedou ke zpomalení dopravy.<br />
Navigon Live - 107 -
Uživatelská příručka <strong>NAVIGON</strong> <strong>40</strong> <strong>Essential</strong> | <strong>Easy</strong> | <strong>Plus</strong> | Premium | Premium Live<br />
► Je možné rychleji a spolehlivěji rozpoznat, kdy se dopravní<br />
omezení uvolní. Je možné se tak vyhnout zbytečným objížďkám.<br />
► Je možné přesněji vypočítat předběžnou dobu příjezdu.<br />
Používáním služby Traffic Live se nic nemění na ovládání navigačního<br />
přístroje, dopravní informace jen pocházejí z jiného zdroje.<br />
Bližší informace o funkci Dopravní hlášení naleznete v kapitole "TMC<br />
(Dopravní hlášení)" na str. 83 uživatelské příručky vašeho navigačního<br />
přístroje.<br />
10.3 Konfigurace služeb <strong>NAVIGON</strong> Live<br />
V okně NASTAVENÍ se provádí nastavení služeb <strong>NAVIGON</strong> Live.<br />
► V okně NAVIGACE klepněte na (<strong>NAVIGON</strong> Live) > Možnosti ><br />
Nastavení.<br />
Otevře se okno NASTAVENÍ.<br />
Používat služby <strong>NAVIGON</strong> Live: Určete, zda mají být služby <strong>NAVIGON</strong> Live<br />
dostupné nebo ne (Ano nebo Ne).<br />
Odebírat dopravní zpravodajství: Určete, ze kterého zdroje chcete odebírat<br />
dopravní zpravodajství (služby <strong>NAVIGON</strong> Live nebo rozhlasových<br />
stanic). Služby <strong>NAVIGON</strong> Live zohledňují v analýze dopravní situace<br />
také Floating Car Data velkého množství vozidel. Proto poskytují často<br />
více aktuálnějších informací.<br />
Optimalizace rozpoznání dopr. zácpy: Navigační přístroj přenáší<br />
anonymizovaná Floating Car Data na server <strong>NAVIGON</strong> Live. Čím více<br />
uživatelů poskytne anonymní Floating Car Data, tím lépe je možné<br />
rozpoznat dopravní zácpy a spolehlivě je objet. Mimoto je možné<br />
přesněji vypočítat doby příjezdu. Určete, zda se mají přenášet Floating<br />
Car Data (Ano nebo Ne). Floating Car Data neumožňují identifikaci vaší<br />
osoby.<br />
Informace o ovládání okna NASTAVENÍ naleznete v uživatelské příručce<br />
vašeho navigačního přístroje.<br />
- 108 - Navigon Live
Uživatelská příručka <strong>NAVIGON</strong> <strong>40</strong> <strong>Essential</strong> | <strong>Easy</strong> | <strong>Plus</strong> | Premium | Premium Live<br />
10.4 Zobrazení stavu<br />
Všechny důležité údaje k vašemu modulu <strong>NAVIGON</strong> Live a platnosti<br />
předplatného za služby <strong>NAVIGON</strong> Live najdete v okně STAV<br />
<strong>NAVIGON</strong> LIVE.<br />
► V okně NAVIGACE klepněte na (<strong>NAVIGON</strong> Live) > Možnosti ><br />
Stav <strong>NAVIGON</strong> Live.<br />
Otevře se okno STAV <strong>NAVIGON</strong> LIVE. Obsahuje tyto informace:<br />
► Datum, do kterého jsou předplaceny služby <strong>NAVIGON</strong> Live, resp.<br />
od kdy předplatné skončilo.<br />
► Číslo SIM karty v modulu <strong>NAVIGON</strong> Live.<br />
► Poslední aktivační kód zadaný do navigačního přístroje.<br />
11 Konfigurace navigačního systému<br />
Okno NASTAVENÍ je výchozím bodem všech nastavení, pomocí kterých<br />
si navigační systém upravíte podle svých osobních preferencí.<br />
Nastavení jsou dostupná přes volby okna NAVIGACE a přes volby<br />
mnoha oken navigační aplikace.<br />
► Klepněte na Možnosti > Nastavení.<br />
V okně NASTAVENÍ navigační aplikace je několik tlačítek:<br />
Navigace, Aktuální profil trasy:, Zobrazení mapy a Všeobecné info.<br />
► Klepněte na některé tlačítko pro otevření příslušného okna<br />
nastavení.<br />
Nastavení jednotlivých oken je rozděleno na několik obrazovek. Pomocí<br />
tlačítek (Doleva) a (Doprava) jimi můžete listovat.<br />
Někde jsou možná pouze dvě různá nastavení. Tato nastavení poznáte<br />
podle tlačítka (Změnit). Zobrazí se všechna možná nastavení.<br />
Aktuálně platné nastavení je zvýrazněno (v bílé barvě).<br />
► Klepněte na (Změnit) pro přepnutí nastavení.<br />
Konfigurace navigačního systému - 109 -
Uživatelská příručka <strong>NAVIGON</strong> <strong>40</strong> <strong>Essential</strong> | <strong>Easy</strong> | <strong>Plus</strong> | Premium | Premium Live<br />
V některých oknech je možné provést mnoho různých nastavení. Tato<br />
nastavení poznáte podle tlačítka (Seznam). Aktuálně platné<br />
nastavení je viditelné.<br />
1. Klepněte na (Seznam).<br />
Otevře se seznam možných nastavení. Je vyznačeno aktuálně<br />
platné nastavení.<br />
2. Klepněte na požadované nastavení. Nyní je vyznačené.<br />
3. Klepněte na OK.<br />
Seznam se opět zavře. Zobrazuje se nové nastavení.<br />
Ke každému nastavení existuje jedno tlačítko (Nápověda).<br />
Klepnete-li na něj, objeví se přesné vysvětlení příslušného nastavení.<br />
Okno nastavení můžete zavřít dvojím způsobem:<br />
► Klepněte na OK.<br />
Provedené změny se převezmou.<br />
► Klepněte na Storno.<br />
Provedené změny se nepřevezmou.<br />
- 110 - Konfigurace navigačního systému
Uživatelská příručka <strong>NAVIGON</strong> <strong>40</strong> <strong>Essential</strong> | <strong>Easy</strong> | <strong>Plus</strong> | Premium | Premium Live<br />
12 Příloha<br />
12.1 Technické údajenavigačního přístroje<br />
Rozměry 120,5 × 75 × 15,2 mm<br />
Hmotnost cca 145 g<br />
Provozní<br />
teplota<br />
-10°C až 70°C (14°F až 158°F)<br />
Provozní<br />
podmínky<br />
Skladovací<br />
teplota<br />
-30°C až 80°C (-22°F až 176°F)<br />
Vlhkost<br />
vzduchu<br />
0 % až 90 %, nekondenzující<br />
CPU<br />
SiRF ATLAS 5<br />
Operační systém Microsoft Windows CE<br />
Barevný LCD displej 4,3'' s kontaktním<br />
Displej<br />
dotykovým panelem, 350 cd/m², 300:1<br />
480 x 272 pixelů (WQVGA)<br />
<strong>NAVIGON</strong> <strong>40</strong> <strong>Essential</strong>: 64 MB<br />
<strong>NAVIGON</strong> <strong>40</strong> <strong>Easy</strong>: 64 MB<br />
RAM <strong>NAVIGON</strong> <strong>40</strong> <strong>Plus</strong>: 64 MB<br />
<strong>NAVIGON</strong> <strong>40</strong> Premium: 128 MB<br />
Paměť<br />
<strong>NAVIGON</strong> <strong>40</strong> Premium Live: 128 MB<br />
<strong>NAVIGON</strong> <strong>40</strong> <strong>Essential</strong>: 2 GB<br />
<strong>NAVIGON</strong> <strong>40</strong> <strong>Easy</strong>: 2 GB<br />
Flash <strong>NAVIGON</strong> <strong>40</strong> <strong>Plus</strong>: 4 GB<br />
<strong>NAVIGON</strong> <strong>40</strong> Premium: 4 GB<br />
<strong>NAVIGON</strong> <strong>40</strong> Premium Live: 4 GB<br />
GPS<br />
ano<br />
Integrovaná anténa<br />
TMC ano<br />
Klávesy přístroje 1 (Zap/Vyp)<br />
Klávesnice Softwarová klávesnice<br />
Reproduktor ano<br />
Paměťová<br />
karta<br />
microSD<br />
I/O<br />
USB 1 × USB 2.0<br />
(Jen <strong>NAVIGON</strong> <strong>40</strong> Premium a<br />
Bluetooth<br />
<strong>NAVIGON</strong> <strong>40</strong> Premium Live)<br />
integrovaná<br />
s potlačením ozvěny<br />
Napájení přes USB zdířku<br />
Baterie typ LiIon, 1300 mAh<br />
Nabíjení Elektronika integrovaná<br />
Nabíjecí kabel vstup 10-24V = (stejnosměrné napětí, DC)<br />
do auta výstup 5V = (stejnosměrné napětí, DC)<br />
Příloha - 111 -
Uživatelská příručka <strong>NAVIGON</strong> <strong>40</strong> <strong>Essential</strong> | <strong>Easy</strong> | <strong>Plus</strong> | Premium | Premium Live<br />
12.2 Technické údaje modulu <strong>NAVIGON</strong> Live<br />
Tato kapitola se vás týká jen tehdy, je-li vaše navigace<br />
<strong>NAVIGON</strong> <strong>40</strong> Premium Live.<br />
Rozměry 82,5 × 36,9 × 18,2 mm<br />
Hmotnost cca 76 g<br />
Provozní<br />
teplota<br />
-10°C až 55°C (14°F až 131°F)<br />
Provozní<br />
podmínky<br />
Skladovací<br />
teplota<br />
-30°C až 65°C (-22°F až 149°F)<br />
Vlhkost<br />
vzduchu<br />
0 % až 90 %, nekondenzující<br />
Napájení přes USB zdířku<br />
Nabíjecí kabel<br />
do auta výstup<br />
vstup 10-24V = (stejnosměrné napětí, DC)<br />
5V / 1,5A = (stejnosměrné napětí,<br />
DC)<br />
- 112 - Příloha
Uživatelská příručka <strong>NAVIGON</strong> <strong>40</strong> <strong>Essential</strong> | <strong>Easy</strong> | <strong>Plus</strong> | Premium | Premium Live<br />
12.3 Licenční podmínky <strong>NAVIGON</strong>u<br />
§ 1 Rozsah ustanovení<br />
Tato smlouva upravuje vztah mezi uživatelem a firmou <strong>NAVIGON</strong> AG,<br />
Schottmüllerstraße 20 A, 20251 Hamburg, která je vývojářem a<br />
vlastníkem výhradních uživatelských práv v objednávce popsaného<br />
programového vybavení <strong>NAVIGON</strong>u („software“). Předmětem této<br />
dohody jsou záležitosti autorského práva.<br />
§ 2 Rozsah užívání<br />
(1) <strong>NAVIGON</strong> poskytuje uživateli jednoduché, nevýhradní, časově a<br />
prostorově neomezené právo k užívání softwaru v rozsahu užívání, jak<br />
byl stanoven v objednávce. Licence zahrnuje právo instalace a užívání<br />
softwaru v souladu s dokumentací a těmito ustanoveními.<br />
(2) <strong>NAVIGON</strong> výslovně upozorňuje uživatele na to, že užívání softwaru v<br />
plném rozsahu je možné teprve po příslušné registraci.<br />
(3) Uživatel je povinen zajistit, aby byla výše uvedená omezení užívání<br />
dodržována.<br />
(4) Jakékoliv užívání, které přesahuje smlouvou stanovený rámec,<br />
vyžaduje písemný souhlas firmy <strong>NAVIGON</strong>. Dojde-li k užívání bez<br />
tohoto souhlasu, naúčtuje si <strong>NAVIGON</strong> částku za rozšířený způsob<br />
užívání podle aktuálního ceníku. <strong>NAVIGON</strong> si vyhrazuje právo na<br />
uplatnění dalších nároků na náhradu škody. Uživateli je vyhrazeno<br />
právo prokázání nižší škody.<br />
(5) Veškerá výše uvedená uživatelská práva přejdou na uživatele až po<br />
úplném uhrazení licenčního poplatku.<br />
§ 3 Autorská a ochranná práva<br />
(1) Uživatel uznává autorská práva firmy <strong>NAVIGON</strong>, a tím výhradní<br />
uživatelská práva a práva na využití softwaru. Výhradní uživatelská<br />
práva a práva na využití platí i pro rozšíření nebo změny softwaru, které<br />
<strong>NAVIGON</strong> provedl na zakázku uživatele.<br />
(2) Zákonně i smluvně je zakázáno zejména kopírování softwaru jako celku<br />
anebo jeho částí bez výslovného souhlasu, bez výslovného povolení je<br />
rovněž zakázáno postoupení softwaru a vývoj podobného softwaru<br />
anebo částí softwaru, nebo používání softwaru, který je předmětem<br />
smlouvy, jako předlohy.<br />
Příloha - 113 -
Uživatelská příručka <strong>NAVIGON</strong> <strong>40</strong> <strong>Essential</strong> | <strong>Easy</strong> | <strong>Plus</strong> | Premium | Premium Live<br />
(3) Uživatel uznává práva týkající se ochranných známek, obchodních<br />
značek, obchodních názvů a patentů firmy <strong>NAVIGON</strong> týkající se<br />
softwaru a příslušné dokumentace. Uživateli je zakázáno odstraňovat,<br />
měnit nebo jiným způsobem učinit nečitelnými upozornění na autorská<br />
a stávající ochranná práva.<br />
§ 4 Postoupení softwaru<br />
(1) Uživatel smí natrvalo prodat anebo darovat software včetně příručky<br />
uživatele třetím osobám, za předpokladu, že nabývající třetí osoba<br />
prohlásí, že souhlasí s další platností stávajících smluvních podmínek i<br />
vůči ní.<br />
(2) V případě postoupení musí uživatel předat novému uživateli veškeré<br />
kopie programu včetně jeho případných záložních kopií, nebo<br />
nepředané kopie zničit. V důsledku postoupení zaniká právo původního<br />
uživatele k užívání programu.<br />
(3) Uživatel smí software včetně uživatelské příručky a ostatního<br />
průvodního materiálu přenechat třetím osobám dočasně, pokud se tak<br />
neděje formou pronájmu za účelem zisku nebo leasingu, a když třetí<br />
osoba prohlásí, že souhlasí s pokračováním platnosti stávajících<br />
podmínek smlouvy i vůči ní. Přenechávající uživatel musí předat<br />
veškeré kopie programu včetně případných záložních kopií, nebo<br />
nepředané kopie zničit. Po dobu přenechání softwaru třetím osobám<br />
nemá přenechávající uživatel právo vlastního užívání programu.<br />
Pronájem za účelem zisku anebo leasing je nepřípustný.<br />
(4) Uživatel nesmí software přenechat třetím osobám, existuje-li oprávněné<br />
podezření, že třetí osoba poruší podmínky smlouvy, zejména že bude<br />
pořizovat neoprávněné kopie.<br />
§ 5 Práva na rozmnožování díla a ochrana proti<br />
neoprávněnému přístupu<br />
(1) Uživatel smí software kopírovat, je-li příslušná kopie nezbytná pro<br />
příslušné užití softwaru. K nezbytným kopiím patří instalace programu<br />
z původního nosiče dat do velkokapacitní paměti použitého hardwaru,<br />
jakož i načtení programu do operační paměti.<br />
(2) Mimoto může uživatel pořídit kopii za účelem zhotovení zálohy.<br />
Zásadně však smí pořídit a uchovávat jen jednu záložní kopii. Tato<br />
záložní kopie musí být jako taková označena.<br />
- 114 - Příloha
Uživatelská příručka <strong>NAVIGON</strong> <strong>40</strong> <strong>Essential</strong> | <strong>Easy</strong> | <strong>Plus</strong> | Premium | Premium Live<br />
(3) Je-li z důvodů bezpečnosti dat anebo pro zajištění rychlé reaktivace<br />
počítačového systému po jeho celkovém zhroucení nevyhnutelné<br />
pravidelné zálohování všech dat včetně používaných počítačových<br />
programů, smí uživatel zhotovit bezpečnostní kopie v bezpodmínečně<br />
nutném množství. Dotyčné nosiče dat musí být patřičně označeny.<br />
Záložní kopie se smí používat výhradně pro archivní účely.<br />
(4) Další kopie, ke kterým patří i vytištění programového kódu na tiskárně<br />
anebo fotokopie příručky, nesmí uživatel pořizovat. Případné další<br />
výtisky uživatelských příruček pro spolupracovníky je nutno objednat u<br />
firmy <strong>NAVIGON</strong>.<br />
§ 6 Vícenásobné užití a použití v síti<br />
(1) Uživatel smí software používat na jakémkoliv hardwaru, který má k<br />
dispozici. Změní-li však uživatel hardware, musí software z dosud<br />
používaného hardwaru vymazat. Současné ukládání do paměti,<br />
udržování v paměti nebo užívání na více než na jednom hardwaru je<br />
nepřípustné.<br />
(2) Používání přenechaného softwaru v síti nebo na jiném počítačovém<br />
systému s více stanicemi je nepřípustné, pokud se tím vytvoří možnost<br />
současného vícenásobného užívání softwaru. Chce-li uživatel nasadit<br />
software v síti anebo v jiném počítačovém systému s více stanicemi,<br />
musí zamezit možnosti současného vícenásobného využívání použitím<br />
mechanismů ochrany proti neoprávněnému přístupu, anebo uhradit<br />
firmě <strong>NAVIGON</strong> zvláštní poplatek za síťovou licenci, jehož výše je dána<br />
počtem uživatelů připojených k počítačovému systému. Výši poplatku<br />
za síťovou licenci, který je třeba v jednotlivém případě uhradit, sdělí<br />
<strong>NAVIGON</strong> uživateli neprodleně po písemném oznámení uživatele firmě<br />
<strong>NAVIGON</strong> o plánovaném použití v síti včetně počtu připojených<br />
uživatelů. Nasazení v takové síti nebo počítačovém systému s více<br />
stanicemi je přípustné až po úplném uhrazení poplatku za síťovou<br />
licenci.<br />
§ 7 Software třetích stran<br />
Software zahrnuje softwarové produkty třetích stran buď integrované do<br />
softwaru, který tvoří předmět smlouvy, nebo dodávané s ním.<br />
<strong>NAVIGON</strong> zásadně zprostředkovává pro tento software třetích stran jen<br />
ta práva, která jsou nezbytná ke všeobecnému užívání těchto programů<br />
jako součásti softwaru, který tvoří předmět smlouvy, a která je<br />
<strong>NAVIGON</strong> oprávněn poskytnout. Právo přepracování nebo dalšího<br />
zpracování v nich není zahrnuto.<br />
Příloha - 115 -
Uživatelská příručka <strong>NAVIGON</strong> <strong>40</strong> <strong>Essential</strong> | <strong>Easy</strong> | <strong>Plus</strong> | Premium | Premium Live<br />
§ 8 Dekompilace a změny programu<br />
Zpětné převedení přenechaného programového kódu na jiné tvary kódu<br />
(dekompilace) jakož i jiné druhy zpětného převádění různých stupňů<br />
zhotovování softwaru (Reverse-Engineering) včetně změny programu<br />
jsou uživateli zakázány, jedině s tou výjimkou, že slouží k odstranění<br />
závažných chyb, a to zejména takových, které nelze obejít<br />
organizačními anebo jinými přípustnými pomocnými prostředky.<br />
Upozornění na autorská práva, sériová čísla a jiné znaky sloužící k<br />
identifikaci programu se nesmí odstraňovat nebo měnit. Odstranění<br />
ochrany proti kopírování nebo podobných ochranných rutin je bez<br />
informování nebo spoluúčasti firmy <strong>NAVIGON</strong> nepřípustné.<br />
§ 9 Závěrečná ustanovení<br />
(1) Neúčinnost nebo pozbytí účinnosti jednoho z ustanovení těchto pravidel<br />
se nedotýká účinnosti pravidel ostatních. Neplatné pravidlo se musí<br />
cestou doplňkového výkladu smlouvy nahradit pravidlem, které se co<br />
nejvíce blíží zamýšlenému ekonomickému účelu již neúčinného<br />
pravidla.<br />
(2) Změny a dodatky těchto ustanovení vyžadují písemnou podobu a musí<br />
být jako takové výslovně označeny. Vedlejší ústní dohody jsou<br />
neúčinné. Požadavku písemné formy se lze vzdát pouze na základě<br />
písemné dohody.<br />
(3) Je-li to podle zákona přípustné, strany se ohledně veškerých právních<br />
vztahů plynoucích z tohoto smluvního poměru dohodly na aplikování<br />
práva Spolkové republiky Německo s vyloučením kupního práva OSN.<br />
(4) Je-li uživatel obchodníkem ve smyslu německého obchodního<br />
zákoníku, právnickou osobou veřejného práva anebo veřejně právním<br />
zvláštním majetkem, ujednává se pro veškeré spory, které v souvislosti<br />
s tímto smluvním poměru vzniknou, jako sídlo soudu Hamburk.<br />
12.4 Prohlášení o shodě<br />
<strong>NAVIGON</strong> AG tímto prohlašuje, že v uživatelské příručce popsané<br />
přístroje vyhovují základním požadavkům i ostatním příslušným<br />
předpisům směrnice 1999/5/ES o rádiových zařízeních a<br />
telekomunikačních koncových zařízeních.<br />
Prohlášení o shodě si můžete prohlédnout na internetu na adrese<br />
www.navigon.<strong>com</strong>/ce-erklaerung.<br />
- 116 - Příloha
Uživatelská příručka <strong>NAVIGON</strong> <strong>40</strong> <strong>Essential</strong> | <strong>Easy</strong> | <strong>Plus</strong> | Premium | Premium Live<br />
13 Řešení problémů<br />
V této kapitole naleznete řešení problémů, které mohou vyplynout z<br />
používání navigačního systému.<br />
Tento přehled si nečiní nárok na úplnost. Odpovědi na řadu dalších<br />
dotazů naleznete na webových stránkách společnosti <strong>NAVIGON</strong> (viz<br />
"Dotazy k produktu", str. 9).<br />
Připojil jsem k navigačnímu přístroji nabíječku. Na displeji se zobrazuje<br />
připojení k počítači.<br />
- nebo -<br />
Připojil jsem navigační přístroj k počítači, nebyl ale rozpoznán jako<br />
výměnný disk.<br />
Konektor USB nabíječky není zcela zastrčen do přístroje.<br />
- nebo -<br />
Konektor USB není správně připojen.<br />
1. Vytáhněte konektor.<br />
Navigační přístroj provede restart. Počkejte, dokud se navigační<br />
software znovu nenačte.<br />
2. Zastrčte konektor USB nabíječky jedním pohybem až na doraz do<br />
příslušné zdířky navigačního přístroje (viz "Popis navigačního<br />
přístroje", str. 10).<br />
Navigace na nic nereaguje, displej zamrzl.<br />
Proveďte reset.<br />
► Stiskněte pomocí tenkého předmětu klávesu Reset (viz "Popis<br />
navigačního přístroje", str. 10).<br />
Provede se restart softwaru. Vaše nastavení i uložené cíle a trasy<br />
zůstanou zachovány.<br />
Mám pocit, že se baterie mé navigace relativně rychle vyčerpá, není-li<br />
přístroj připojen k externímu napájení.<br />
Některá nastavení je možné nakonfigurovat tak, aby byla minimální<br />
spotřeba energie.<br />
1. V okně NAVIGACE klepněte na Možnosti > Nastavení > Všeobecné<br />
info.<br />
2. Nastavte hodnoty pro Jas ve dne a Jas v noci na co nejnižší<br />
hodnotu.<br />
3. Klepněte na OK.<br />
4. Klepněte na (Zpět).<br />
Opět je otevřené okno NAVIGACE.<br />
Řešení problémů - 117 -
Uživatelská příručka <strong>NAVIGON</strong> <strong>40</strong> <strong>Essential</strong> | <strong>Easy</strong> | <strong>Plus</strong> | Premium | Premium Live<br />
Omylem jsem aktivoval režim demo.<br />
Aktivovali-li jste při prvním spuštění navigační aplikace omylem režim<br />
demo, můžete jej opět vypnout takto:<br />
1. V okně NAVIGACE klepněte na Možnosti > Nastavení.<br />
Otevře se okno NASTAVENÍ.<br />
2. Klepněte na Možnosti > Ukončit režim demo.<br />
Budete vyzváni k potvrzení resetu na tovární nastavení.<br />
3. Klepněte na tlačítko Ano.<br />
Software se restartuje a chová jako při prvním spuštění po<br />
zakoupení (viz "Zapnutí navigačního přístroje", str. 17).<br />
Spusťte navigační software a přepněte nastavení Spustit v režimu<br />
demo na Ne (viz "Spuštění navigační aplikace", str. 26).<br />
Upozornění:Používejte jen příslušenství, které <strong>NAVIGON</strong> výslovně<br />
určil pro použití s vaším navigačním systémem. <strong>NAVIGON</strong> AG<br />
nepřebírá záruku za závady nebo škody, které vzniknou v důsledku<br />
používání jiného příslušenství.<br />
Vhodné příslušenství naleznete na www.navigon.<strong>com</strong> nebo v<br />
autorizovaných prodejnách.<br />
- 118 - Řešení problémů
Uživatelská příručka <strong>NAVIGON</strong> <strong>40</strong> <strong>Essential</strong> | <strong>Easy</strong> | <strong>Plus</strong> | Premium | Premium Live<br />
14 Rejstřík<br />
1<br />
1-Click-Menu ..................................... 50<br />
A<br />
Aktivovat...................................... 15, 93<br />
Aktuální poloha<br />
Uložit............................................. 80<br />
B<br />
Bezpečnostní pokyny ........................ 10<br />
Blokování..................................... 80, 82<br />
Bluetooth<br />
Aktivovat ....................................... 93<br />
Párování ....................................... 90<br />
Připojit........................................... 92<br />
Bluetooth .............. viz Handsfree modul<br />
Body trasy<br />
Místo startu ................................... 42<br />
Pořadí ........................................... 42<br />
Přidat ............................................ 42<br />
Smazat.......................................... 42<br />
C<br />
Cena................................................ 103<br />
Cíl<br />
Domovská adresa................... 37, <strong>40</strong><br />
Domů ...................................... 37, <strong>40</strong><br />
Důležité místo ............................... 30<br />
celostátní důležitosti................. 31<br />
Rychlý přístup........................... 33<br />
v okolí ....................................... 30<br />
v určité lokalitě.......................... 32<br />
Google Local Search .................. 105<br />
Importované adresy<br />
Z Outlooku / z internetu ............ 35<br />
Z telefonního seznamu....... 36, 99<br />
Moje cíle ....................................... 26<br />
Nový cíl ......................................... 26<br />
Oblíbené ....................................... 34<br />
Popis trasy .................................... 38<br />
Poslední cíle ................................. 35<br />
Rychlý přístup............................... 33<br />
Spustit navigaci ............................ 38<br />
Uložit............................................. <strong>40</strong><br />
Z mapy.......................................... 37<br />
Z telefonního seznamu ................. 99<br />
Zadat souřadnice.......................... 29<br />
Cíle na trase...................................... 74<br />
CleverParking Live<br />
Zaparkovat.................................. 104<br />
Rejstřík - 119 -<br />
D<br />
Domovská adresa<br />
Změnit........................................... 41<br />
Domovská adresa ....................... 37, <strong>40</strong><br />
Domů........................................... 37, <strong>40</strong><br />
Dopravní hlášení<br />
Náhled TMC ................................. 83<br />
Nové vygenerování....................... 87<br />
Režim naladění............................. 86<br />
Symboly........................................ 20<br />
Traffic Live .................................. 106<br />
Zobrazovat.................................... 84<br />
Důležité místo<br />
celostátní důležitosti ..................... 31<br />
Cíle na trase ................................. 74<br />
<strong>NAVIGON</strong> Sightseeing ................. 76<br />
Rychlý přístup............................... 33<br />
v okolí ........................................... 30<br />
v určité lokalitě.............................. 32<br />
E<br />
Energie................................ 14, 20, 116<br />
G<br />
Google Local Search ...................... 105<br />
GPS<br />
Inicializovat ................................... 26<br />
Rušený příjem .............................. 25<br />
Signály.......................................... 16<br />
Symboly........................................ 19
Uživatelská příručka <strong>NAVIGON</strong> <strong>40</strong> <strong>Essential</strong> | <strong>Easy</strong> | <strong>Plus</strong> | Premium | Premium Live<br />
H<br />
Handsfree modul<br />
Aktivovat ....................................... 93<br />
Historie hovorů.............................. 97<br />
Import historie hovorů ................... 95<br />
Importovat telefonní seznam ........ 94<br />
Nastavení............................ 100, 101<br />
Otevřít ........................................... 88<br />
Párování ....................................... 90<br />
Položit ........................................... 99<br />
Přepojit.......................................... 99<br />
Převzít........................................... 98<br />
Příchozí hovor............................... 96<br />
Příchozí SMS................................ 96<br />
Přijaté SMS................................. 100<br />
Připojit........................................... 92<br />
Probíhající hovor........................... 98<br />
Rychlá volba ......................... 97, 100<br />
Smazat přístroj.............................. 94<br />
Spojení s mobilním telefonem ...... 90<br />
Symboly ........................................ 21<br />
Telefonní seznam ......................... 97<br />
Vytočit číslo................................... 96<br />
Zadávání číslic.............................. 98<br />
Zavolat .......................................... 96<br />
Zobrazit mapu............................... 98<br />
Ztlumení........................................ 99<br />
Historie hovorů<br />
Import historie hovorů ................... 95<br />
Historie hovorů .................................. 97<br />
Hlasitost............................................. 58<br />
I<br />
Importované adresy<br />
Z Outlooku / z internetu ................ 35<br />
Z telefonního seznamu ................. 36<br />
Instalace............................................ 14<br />
J<br />
Jízda za památkami .......................... 78<br />
- 120 - Rejstřík<br />
K<br />
Klávesnice......................................... 22<br />
Kniha jízd .......................................... 87<br />
Kompas............................................. 19<br />
Konfigurace<br />
<strong>NAVIGON</strong> Live ........................... 107<br />
Konfigurace..................................... 108<br />
Konvence v příručce ........................... 7<br />
M<br />
Mapa<br />
1-Click-Menu ................................ 50<br />
Chodec ......................................... 59<br />
Hledat cíl....................................... 62<br />
Náhled .......................................... 53<br />
Panel s tlačítky ............................. 49<br />
Reality View.................................. 58<br />
Standard ....................................... 52<br />
Stopa ............................................ 61<br />
Terén ............................................ 61<br />
Vozidlo.......................................... 55<br />
Moje cíle............................................ 26<br />
Možnosti................................ 19, 25, 46<br />
MyPOIs ............................................. 67<br />
MyRoutes.................................... 39, 45<br />
N<br />
Nabídka............................................. 25<br />
Náhled TMC...................................... 83<br />
Nastavení<br />
Handsfree modul ........................ 101<br />
Hlasitost........................................ 58<br />
Konfigurace ................................ 108<br />
<strong>NAVIGON</strong> Live ........................... 107<br />
Nastavení Handsfree modul<br />
Rychlá volba ............................... 100<br />
Smazat přístroj ............................. 94<br />
Spojení s mobilním telefonem ...... 90<br />
Nastavení TMC<br />
Dopravní hlášení .......................... 86<br />
Nové vygenerování....................... 87<br />
Režim naladění............................. 86<br />
TMC.............................................. 86
Uživatelská příručka <strong>NAVIGON</strong> <strong>40</strong> <strong>Essential</strong> | <strong>Easy</strong> | <strong>Plus</strong> | Premium | Premium Live<br />
Navigace<br />
Bez GPS ................................. 39, 46<br />
Blokování ................................ 80, 82<br />
MyRoutes................................ 39, 45<br />
Popis trasy .............................. 38, 45<br />
Profil trasy............................... 38, 45<br />
Spustit..................................... 38, 44<br />
Spustit navigaci....................... 39, 46<br />
Zrušit blokování ............................ 81<br />
Navigační software<br />
Spustit........................................... 25<br />
Navigační systém<br />
Bez TMC....................................... 15<br />
Energie ......................................... 14<br />
Instalace ....................................... 13<br />
Paměťová karta ............................ 15<br />
Popis............................................... 9<br />
Rozsah dodávky ............................. 8<br />
Spustit........................................... 16<br />
Technické údaje.......................... 110<br />
<strong>NAVIGON</strong> Live<br />
Aktivovat ....................................... 15<br />
Cena ........................................... 103<br />
Instalace ....................................... 14<br />
Konfigurace................................. 107<br />
Nastavení.................................... 107<br />
Popis............................................... 9<br />
Předplatné .................................. 103<br />
Stav............................................. 108<br />
Symboly ........................................ 20<br />
<strong>NAVIGON</strong> Sightseeing...................... 76<br />
Nové vygenerování ........................... 87<br />
Nový cíl.............................................. 26<br />
O<br />
Oblíbené...................................... 34, <strong>40</strong><br />
Ochranná známka/Ochranné<br />
známky................................................ 8<br />
Odstraňování problémů................... 116<br />
P<br />
Paměťová karta................................. 15<br />
Panel s tlačítky .................................. 49<br />
Párování............................................ 90<br />
Plánování trasy ................................. 41<br />
Počasí<br />
Počasí Live ................................. 103<br />
Počasí Live<br />
Počasí......................................... 103<br />
Podpora............................................... 8<br />
POI<br />
celostátní důležitosti ..................... 31<br />
Cíle na trase ................................. 74<br />
<strong>NAVIGON</strong> Sightseeing ................. 76<br />
Rychlý přístup............................... 33<br />
v okolí ........................................... 30<br />
v určité lokalitě.............................. 32<br />
Pomoc v případě nouze .................... 79<br />
Popis ................................................... 9<br />
Popis trasy<br />
Blokování...................................... 82<br />
Zobrazovat........................ 38, 45, 81<br />
Poslední cíle................................ 35, <strong>40</strong><br />
Předplatné....................................... 103<br />
Přijaté SMS ..................................... 100<br />
Připojit ............................................... 92<br />
Příručka<br />
Konvence........................................ 7<br />
Symboly.......................................... 7<br />
Příručka............................................. 18<br />
Probíhající hovor<br />
Položit........................................... 99<br />
Přepojit ......................................... 99<br />
Převzít .......................................... 98<br />
Zadávání číslic.............................. 98<br />
Zobrazit mapu............................... 98<br />
Ztlumení........................................ 99<br />
Profil trasy ............................. 38, 45, 64<br />
Rejstřík - 121 -<br />
R<br />
Reality View ...................................... 58<br />
Řešení problémů............................. 116<br />
Režim naladění ................................. 86<br />
Rozsah dodávky ................................. 8<br />
Rychlá volba.................................... 100
Uživatelská příručka <strong>NAVIGON</strong> <strong>40</strong> <strong>Essential</strong> | <strong>Easy</strong> | <strong>Plus</strong> | Premium | Premium Live<br />
S<br />
Servis .................................................. 8<br />
Simulace<br />
Konec............................................ 44<br />
Spustit........................................... 44<br />
Snímky obrazovky............................. 69<br />
Softwarová klávesnice....................... 22<br />
Spojení s mobilním telefonem........... 90<br />
Stav<br />
<strong>NAVIGON</strong> Live............................ 108<br />
Stav GPS........................................... 80<br />
Stopa<br />
Načíst............................................ 43<br />
Záznam stopy ......................... 19, 70<br />
Symboly<br />
Dopravní hlášení........................... 20<br />
<strong>NAVIGON</strong> Live.............................. 20<br />
Traffic Live .................................... 21<br />
Symboly v příručce.............................. 7<br />
T<br />
Technické údaje .............................. 110<br />
Telefon ................. viz Handsfree modul<br />
Telefonní seznam<br />
Aktualizovat .................................. 95<br />
Importovat telefonní seznam ........ 94<br />
Telefonní seznam.............................. 97<br />
TMC<br />
Náhled TMC.................................. 83<br />
Nové vygenerování....................... 87<br />
Režim naladění............................. 86<br />
Symboly ........................................ 20<br />
Zobrazovat.................................... 84<br />
Traffic Live<br />
Dopravní hlášení......................... 106<br />
Symboly ........................................ 21<br />
Trasy<br />
Body trasy..................................... 42<br />
Místo startu................................... 41<br />
Načíst ........................................... 43<br />
Popis trasy.................................... 45<br />
Profil trasy..................................... 45<br />
Simulace....................................... 44<br />
Správa cílů.................................... 43<br />
Spustit navigaci ............................ 44<br />
Uložit............................................. 43<br />
Zobrazovat.................................... 44<br />
Trasy a stopy<br />
Načíst ........................................... 43<br />
Plánování...................................... 41<br />
Trasy a stopy..................................... 41<br />
- 122 - Rejstřík<br />
V<br />
V okolí ............................................... 73<br />
Vlastní důležitá místa........................ 67<br />
Z<br />
Zadání dat......................................... 24<br />
Zadat data......................................... 24<br />
Zadat souřadnice .............................. 29<br />
Zákaznická linka ................................. 8<br />
Zaparkovat<br />
CleverParking Live ..................... 104<br />
Parkování poblíž cíle .................... 72<br />
Pěší režim..................................... 71<br />
Poslední cíl ................................... 72<br />
Záruka................................................. 7<br />
Zavolat<br />
Historie hovorů ............................. 97<br />
Rychlá volba ................................. 97<br />
Telefonní seznam ......................... 97<br />
Vytočit číslo .................................. 96<br />
Zrušit blokování................................. 81<br />
Ztlumení ............................................ 22