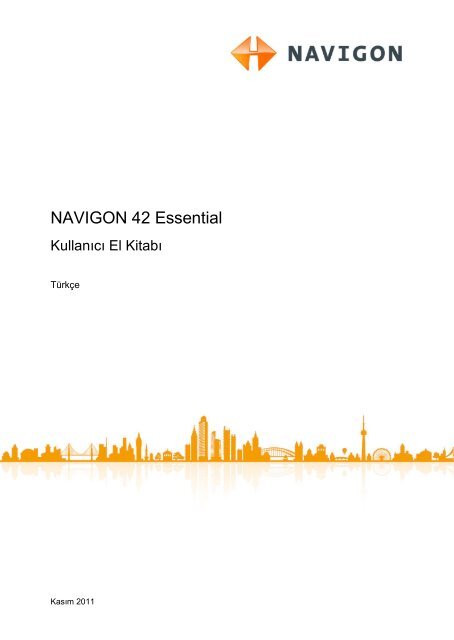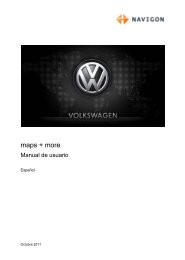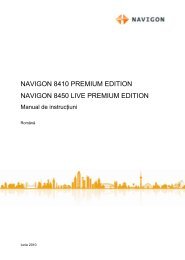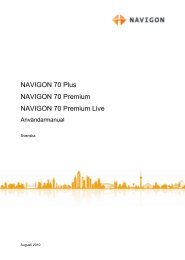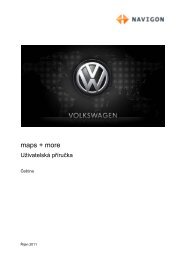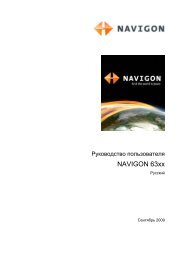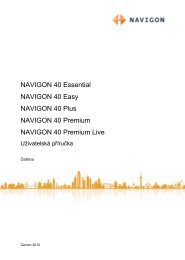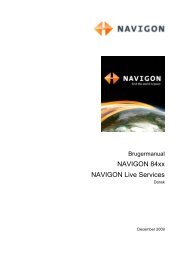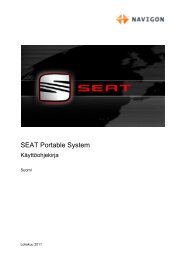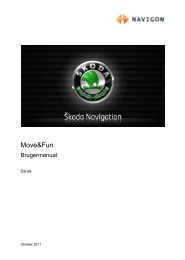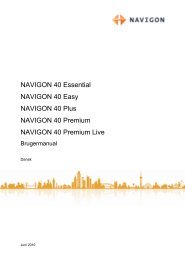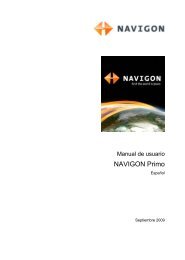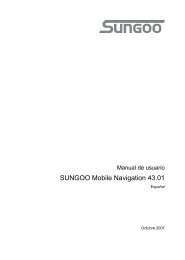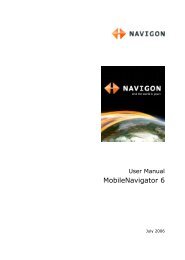NAVIGON 42 Essential - NAVIGON.com
NAVIGON 42 Essential - NAVIGON.com
NAVIGON 42 Essential - NAVIGON.com
You also want an ePaper? Increase the reach of your titles
YUMPU automatically turns print PDFs into web optimized ePapers that Google loves.
<strong>NAVIGON</strong> <strong>42</strong> <strong>Essential</strong><br />
Kullanıcı El Kitabı<br />
Türkçe<br />
Kasım 2011
Üzeri çizilmiş çöp bidonu sembolünün anlamı, ürünün Avrupa<br />
Birliğinde ayrı bir çöp yığınına ilave edilmesi gerektiğidir. Bu durum<br />
hem ürünün kendisi için, hem de ürünün bu sembol ile işaretlenmiş<br />
tüm aksesuar parçaları için geçerlidir. Bu ürünler, düzensiz bir şekilde<br />
biriktirilmiş evlere ait çöpler ile birlikte atılmamalıdır.<br />
Yayın notu<br />
<strong>NAVIGON</strong> GmbH<br />
Schottmüllerstraße 20A<br />
D-20251 Hamburg<br />
Bu dokümanlarda yer alan bilgiler ve veriler önceden bildirmeksizin değiştirilebilir.<br />
<strong>NAVIGON</strong> GmbH'nin yazılı izni olmaksızın bu dokümanların hiçbir bölümü herhangi<br />
bir amaç doğrultusunda, hiçbir şekilde elektronik veya mekanik olarak ya da başka<br />
herhangi bir yöntemle çoğaltılamaz veya başkasına verilemez. Tüm teknik bilgiler,<br />
çizimler vb. telif hakkının korunması ile ilgili yasaya tabidir.<br />
© 2011, <strong>NAVIGON</strong> GmbH<br />
Tüm hakları saklıdır.
İçindekiler<br />
Kullanıcı El Kitabı <strong>NAVIGON</strong> <strong>42</strong> <strong>Essential</strong><br />
1 Giriş .................................................................................................... 6<br />
1.1 Bu el kitabı hakkında ........................................................................... 6<br />
1.1.1 Düzenlemeler ....................................................................... 6<br />
1.1.2 Semboller ............................................................................. 6<br />
1.2 Yasal uyarılar ...................................................................................... 6<br />
1.2.1 Garanti.................................................................................. 6<br />
1.2.2 Marka işareti ......................................................................... 7<br />
1.3 Ürün hakkında sorular ......................................................................... 7<br />
2 Başlarken ........................................................................................... 7<br />
2.1 Teslimat kapsamı ................................................................................ 7<br />
2.2 Navigasyon cihazının tanımı ................................................................ 8<br />
2.3 Önemli güvenlik açıklamaları ............................................................... 8<br />
2.3.1 Navigasyon için güvenlik açıklamaları ................................... 9<br />
2.3.2 Navigasyon cihazı için güvenlik açıklamaları ......................... 9<br />
2.3.3 Araçta işletime alma ile ilgili güvenlik açıklamaları .............. 10<br />
2.4 Navigasyon sisteminin çalıştırılması .................................................. 11<br />
2.4.1 Navigasyon sistemini araca monte etmek ........................... 11<br />
2.4.2 Bellek kartı .......................................................................... 12<br />
2.4.3 Bellek kartı .......................................................................... 13<br />
2.5 GPS'li navigasyon .............................................................................. 13<br />
3 Navigasyon cihazını açma ............................................................. 14<br />
3.1 Cihazı Açma ...................................................................................... 14<br />
4 Navigasyon sisteminin ilk kez çalıştırılması ................................. 15<br />
4.1 El kitabı ............................................................................................. 16<br />
4.2 Seçenekler ........................................................................................ 16<br />
5 Navigasyon sistemini kullanma ..................................................... 17<br />
5.1 Bilgi ................................................................................................... 17<br />
5.2 Software-Klavye ................................................................................ 18<br />
5.2.1 Özel tuşlar .......................................................................... 19<br />
5.2.2 Veri girişi ............................................................................. 20<br />
5.3 Seçenekler ........................................................................................ 21<br />
5.4 Menüler ............................................................................................. 21<br />
6 Navigasyon ...................................................................................... 21<br />
6.1 Navigasyon kullanımının başlatılması ................................................ 21<br />
Kullanıcı El Kitabı İçindekiler � III
Kullanıcı El Kitabı <strong>NAVIGON</strong> <strong>42</strong> <strong>Essential</strong><br />
6.2 Hedef gir ............................................................................................ 23<br />
6.2.1 Hedef ülkenin girilmesi ........................................................ 23<br />
6.2.2 Hedef adresi gir .................................................................. 24<br />
6.2.3 Koordinatları gir .................................................................. 25<br />
6.2.4 Özel hedef .......................................................................... 26<br />
6.2.5 Hedef ile ilgili bilgiler ........................................................... 30<br />
6.2.6 Favoriler ............................................................................. 30<br />
6.2.7 Son hedefler ....................................................................... 31<br />
6.2.8 Aktarılan adresler: Outlook / Internet ................................... 31<br />
6.2.9 Eve doğru yol alma ............................................................. 32<br />
6.2.10 Harita üzerinde hedef belirleme .......................................... 32<br />
6.2.11 Güzergah ön izleme ............................................................ 33<br />
6.3 Hedeflerin düzenlenmesi ................................................................... 34<br />
6.3.1 Hedefin kaydedilmesi .......................................................... 34<br />
6.3.2 Ev adresi olarak tanımlama................................................. 35<br />
6.4 Etaplı güzergahlar ............................................................................. 35<br />
6.4.1 Başlangıç noktasının belirtilmesi ......................................... 36<br />
6.4.2 Güzergah noktaları belirtme ................................................ 36<br />
6.4.3 Güzergah noktalarının düzenlenmesi .................................. 37<br />
6.4.4 Güzergahların düzenlenmesi .............................................. 37<br />
6.4.5 Güzergah yükle .................................................................. 38<br />
6.4.6 Güzergah hesaplama ve gösterme ..................................... 38<br />
6.4.7 Güzergah simülasyonu ....................................................... 38<br />
6.4.8 Güzergah ön izleme ............................................................ 39<br />
7 Seçenekler ....................................................................................... 40<br />
8 Harita ile çalışma ............................................................................. 43<br />
8.1 Navigasyon haritası seçeneği ............................................................ 43<br />
8.2 Harita Standart modunda ................................................................... 43<br />
8.3 Harita Ön izleme modunda ................................................................ 44<br />
8.4 Harita Navigasyon modunda .............................................................. 45<br />
8.4.1 Araç modunda navigasyon.................................................. 46<br />
8.4.2 Haritanın Navigasyon modu seçenekleri ............................. 48<br />
8.4.3 Navigasyonu sonlandır ....................................................... 48<br />
8.5 Harita Hedef arama modunda ............................................................ 49<br />
8.5.1 Hedef arama modunda çalışma .......................................... 50<br />
9 Faydalı fonksiyonlar ....................................................................... 51<br />
9.1 Güzergah profilleri ............................................................................. 51<br />
9.1.1 Güzergah profillerinin ayarlanması ...................................... 51<br />
9.1.2 <strong>NAVIGON</strong> Baz Profilleri ...................................................... 52<br />
9.1.3 Yeni bir güzergah profili oluşturmak .................................... 52<br />
9.1.4 Güzergah profilini seçmek .................................................. 52<br />
9.1.5 Güzergah profillerini yönetmek ........................................... 53<br />
IV � İçindekiler Kullanıcı El Kitabı
Kullanıcı El Kitabı <strong>NAVIGON</strong> <strong>42</strong> <strong>Essential</strong><br />
9.2 MyPOIs: Kişisel özel hedefler ............................................................ 54<br />
9.2.1 Kendi hedeflerini oluşturmak ............................................... 54<br />
9.2.2 Kişisel Özel Hedefler için İkonlar ......................................... 56<br />
9.2.3 POI-Import: Kişiye ait özel hedefleri navigasyon<br />
cihazına aktarın. ................................................................. 56<br />
9.3 Screenshots ...................................................................................... 56<br />
9.3.1 Screenshot oluşturmak NEHİR ........................................... 56<br />
9.3.2 Screenshot oluşturmak ....................................................... 56<br />
9.4 Yakınında .......................................................................................... 57<br />
9.5 Güzergahdaki özel hedefler ............................................................... 57<br />
9.5.1 Güzergah üzerindeki özel hedefleri görüntülemek ............... 57<br />
9.5.2 Hedeflerden birisine navigasyon yapma .............................. 59<br />
9.5.3 Kategorileri belirlemek ........................................................ 59<br />
9.6 Acil Yardım ........................................................................................ 59<br />
9.7 GPS durumu, güncel mahallin kaydedilmesi ...................................... 60<br />
9.8 Blokaj ................................................................................................ 61<br />
9.9 Yol tarifi ............................................................................................. 61<br />
9.10 TMC (Trafik mesajları) ....................................................................... 63<br />
9.10.1 Ön izleme TMC ................................................................... 63<br />
9.10.2 Trafik mesajlarının gösterilmesi .......................................... 65<br />
9.10.3 Her bildiriyi ayrıntılı gösterme .............................................. 66<br />
9.10.4 TMC ayarları ....................................................................... 66<br />
9.11 Seyir defteri ....................................................................................... 67<br />
10 Navigasyon sisteminin konfigürasyonu ....................................... 69<br />
11 İlave (Ek) .......................................................................................... 70<br />
11.1 Navigsyon Cihazının Teknik Verileri ................................................... 70<br />
11.2 <strong>NAVIGON</strong> Lisans Koşulları ................................................................ 71<br />
11.3 Uygunluk beyanı ................................................................................ 75<br />
12 Sorun Çözümleri ............................................................................. 75<br />
13 Alfabetik dizin .................................................................................. 77<br />
Kullanıcı El Kitabı İçindekiler � V
Kullanıcı El Kitabı <strong>NAVIGON</strong> <strong>42</strong> <strong>Essential</strong><br />
1 Giriş<br />
1.1 Bu el kitabı hakkında<br />
1.1.1 Düzenlemeler<br />
Daha iyi okunabilmesi ve belirginleştirme amacıyla bu el kitabında<br />
aşağıdaki yazı biçimleri kullanılmaktadır:<br />
Kalın ve italik: Ürün tanımları<br />
BÖLÜMCÜK: Pencere ve diyalog adları<br />
Kalın: Önemli metin bölümlerinin öne çıkartılması<br />
Altı çizili: Kullanıcı yüzeyinin diyalog kutusu, veri giriş alanı ve<br />
diğer elemanlarının tanımı<br />
Altı çizgili ve italik: Navigasyon cihazının kullanım elemanlarının tanımı<br />
1.1.2 Semboller<br />
Aşağıdaki semboller belirli metin geçitlerine işaret etmektedir:<br />
Yazılımın kullanımına yönelik açıklama ve ipuçları<br />
Devam eden bilgi ve açıklamalar<br />
Uyarı talimatları<br />
1.2 Yasal uyarılar<br />
1.2.1 Garanti<br />
Dokümantasyon ve yazılımlara ilişkin içerikleri önceden bildirmeksizin<br />
değiştirme hakkını saklı tutarız. <strong>NAVIGON</strong> GmbH içeriğin doğru<br />
olduğuna ya da el kitabının kullanımından kaynaklanabilecek hasarlara<br />
karşı sorumluluk üstlenmez.<br />
Gelecekte size daha kaliteli ürünleri sunabilmek için hata veya<br />
iyileştirme önerileriniz ile ilgili bilgileri her zaman memnuniyetle<br />
karşılayacağız.<br />
- 6 - Giriş
1.2.2 Marka işareti<br />
Kullanıcı El Kitabı <strong>NAVIGON</strong> <strong>42</strong> <strong>Essential</strong><br />
El kitabı içerisinde adı geçen ve gerektiğinde üçüncü şahıslar tarafından<br />
korunan marka ve ürün işaretleri, sınırsız olarak geçerli marka hakkı ve<br />
kayıtlı ürün sahiplerinin mülkiyet haklarına ilişkin hükümlere tabidir.<br />
Burada tanımlanan tüm marka işaretleri, ticari adlar veya firma adları,<br />
birer markadır veya olabilir yada her bir ürün sahibinin kayıtlı markasıdır<br />
veya olabilir. Burada açık olarak belirtilmeyen tüm haklar saklı tutulur.<br />
Bu el kitabında kullanılan marka işaretleri arasında herhangi bir<br />
markaya ilişkin açıklamanın eksik olması, üçüncü kişilere isim hakkı<br />
verilmesi için hiçbir sebep teşkil edemez.<br />
► Microsoft, Outlook, Excel, Windows ve ActiveSync, Microsoft<br />
Corporation'un korunmalı markalarıdır.<br />
► <strong>NAVIGON</strong>, <strong>NAVIGON</strong> GmbH'a ait korumalı bir ürün markasıdır.<br />
1.3 Ürün hakkında sorular<br />
Ürününüz hakkında sorularınız mı var? Web sayfamızı<br />
www.navigon.<strong>com</strong> ziyaret edin ve "Müşteri hizmetleri" kustusuna<br />
tıklayın. Orada sıkça sorulan soruları (FAQ Center) bulabilirsiniz ve<br />
bizimle telefonla veya e-posta ile nasıl temas kurabileceğinizi<br />
öğrenebilirsiniz.<br />
2 Başlarken<br />
2.1 Teslimat kapsamı<br />
Lütfen teslimatın eksiksiz olduğunu kontrol edin. Teslimatta eksiklik var<br />
ise, ürünü satın aldığınız bayi ile hemen temas kurun.<br />
Ürün ile birlikte size verilenler:<br />
► Navigasyon cihazı<br />
► Tasarım Araç Tutucusu<br />
► Entegre edilmiş TMC antenine sahip araç şarj kablosu (araç<br />
çakmağı için 10-24V şebeke bağlantı parçası)<br />
► USB kablosu<br />
► Resimli Kurulum Kılavuzu<br />
Başlarken - 7 -
Kullanıcı El Kitabı <strong>NAVIGON</strong> <strong>42</strong> <strong>Essential</strong><br />
2.2 Navigasyon cihazının tanımı<br />
1 Aç/Kapa<br />
2 Dokunmatik ekran<br />
3 Reset<br />
4 US-kablo / şebekeis için mini USB jakı<br />
5 LED<br />
6 microSD-hafıza kartı için yuva<br />
2.3 Önemli güvenlik açıklamaları<br />
Lütfen navigasyon sisteminizi çalıştırmadan önce kendi iyiliğiniz için<br />
aşağıda belirtilen güvenlik uyarılarını ve ikazları dikkatlice okuyun.<br />
- 8 - Başlarken
2.3.1 Navigasyon için güvenlik açıklamaları<br />
Kullanıcı El Kitabı <strong>NAVIGON</strong> <strong>42</strong> <strong>Essential</strong><br />
Navigasyon sisteminin kullanımı, kullanıcının kendi riski altında<br />
gerçekleşir.<br />
Dikkat! Navigasyon sistemini, kendinizi ve beraberinizdekileri<br />
kazalardan korumak için seyir sırasında kullanmayın.<br />
Dikkat! Ekrana, sadece güvenli bir trafik konumunda bulunduğunuz<br />
taktirde bakın!<br />
Dikkat! Yol kılavuzları ve trafik işaretleri navigasyon sisteminin<br />
talimatlarından daha önceliklidir.<br />
Dikkat! Navigasyon sisteminin talimatlarını ancak koşulların ve trafik<br />
kurallarının elvermesi durumunda izleyin! Navigasyon sistemi,<br />
hesapladığınız güzergahtan sapmanız gerektiğinde bile sizi<br />
hedeflediğiniz noktaya götürecektir.<br />
Dikkat! Her sürüş öncesinde tutucunun düzgün oturuşunu ve sabit<br />
duruşunu kontrol edin.<br />
2.3.2 Navigasyon cihazı için güvenlik açıklamaları<br />
Dikkat! Cihazı ıslaklıktan koruyun. Su geçirmez özellikli ve yağmur<br />
suyuna karşı korumalı değildir.<br />
Dikkat! Göstergenin yüzeyi camdan imal edilmiştir. Cihaz yere düşerse<br />
kırılabilir.<br />
Dikkat! Hiçbir koşulda navigasyon cihazının gövdesini açmayın.<br />
Dikkat! navigasyon cihazını aşırı sıcak ya da soğuğa maruz<br />
bırakmayın. Cihaz arızalanabilir ya da fonksiyonları zarar görebilir (bkz<br />
"Navigsyon Cihazının", Sayfa 70).<br />
Dikkat! Fişi asla kablosundan tutarak bağlantı yerinden çekmeyin. Bu<br />
sebepten dolayı cihaz fazlasıyla zarar görebilir ya da zedelenebilir.<br />
Dikkat! Navigasyon cihazınızı güçlü ısı değişimlerine maruz<br />
bırakmayın. Bu durum buharlaşmaya sebep olabilir<br />
Açıklama: Kabloyu kıvırmayın. Sert kenarlı nesneler tarafından zarar<br />
görmemesine dikkat edin.<br />
Başlarken - 9 -
Kullanıcı El Kitabı <strong>NAVIGON</strong> <strong>42</strong> <strong>Essential</strong><br />
Açıklama: Navigasyon cihazının iç belleğinde yer alan bilgilerin bir<br />
yedek kopyasını çıkarın.<br />
Bu işlemi, ücretsiz olarak www.navigon.<strong>com</strong>/fresh web sitesinden<br />
indirebileceğiniz <strong>NAVIGON</strong> Fresh yazılımı ile kolaylıkla<br />
gerçekleştirebilirsiniz.<br />
2.3.3 Araçta işletime alma ile ilgili güvenlik açıklamaları<br />
Dikkat! Cihaz tutucusunu navigasyon aletinin araç sürücüsü tarafından<br />
rahat görülebilecek ve kullanılabilecek şekilde sabitleyin. Ancak araç<br />
sürücüsünün trafiği görmeyecek şekilde görüş açısının engellenmemesi<br />
gerekir!<br />
Dikkat! Tutucuyu hava yastıklarının fonksiyon alanına monte etmeyin.<br />
Dikkat! Aracı kullanırken engellenmeleri önlemek için tutucuyu<br />
direksiyona ya da başka kullanım elemanlarına çok yakın sabitlemeyin.<br />
Dikkat! Tutucunun kurulumu sırasında, tutucunun muhtemel bir kaza<br />
nedeniyle emniyeti riske sokabilecek herhangi bir durum<br />
yaratmayacağına dikkat edin.<br />
Dikkat! Kabloyu hava yastıklarının işlev alanının veya emniyet<br />
açısından önem taşıyan cihazların ve besleme hatlarının yakınından<br />
geçirmeyin.<br />
Dikkat! Her sürüş öncesinde tutucunun düzgün oturuşunu ve sabit<br />
duruşunu kontrol edin. Tutucunun emici yapışkan lastiği zaman içinde<br />
yapışma özelliğini kaybedebilir.<br />
Dikkat! Kurulumdan sonra araç içerisindeki emniyet açısından önem<br />
taşıyan tüm donanımları kontrol edin.<br />
Dikkat! Araç şarj kablosu, yalnızca 10-24V'luk bir elektrik gücü ile<br />
çalışan araç çakmağına takılabilir.<br />
Dikkat! Aracı park ettiğinizde araba şarj kablosunun aparatını araç<br />
çakmağından çıkarın. Aparat içine entegre edilmiş ağ parçası daima az<br />
bir miktar enerji harcar ve aracın aküsünü boşaltabilir.<br />
- 10 - Başlarken
2.4 Navigasyon sisteminin çalıştırılması<br />
2.4.1 Navigasyon sistemini araca monte etmek<br />
Kullanıcı El Kitabı <strong>NAVIGON</strong> <strong>42</strong> <strong>Essential</strong><br />
Dikkat! Bölüm "Önemli güvenlik açıklamaları", Sayfa 8'de yer alan tüm<br />
güvenlik uyarılarını mutlaka dikkate alın.<br />
Tutucunun tespit edilmesi<br />
1. Tutucuyu yerleştirmek istediğiniz vantuzu ve ön camdaki ilgili yeri<br />
temizleyin. Her ikisi de kuru ve kir ve yağdan arınmış olmalıdır.<br />
2. Tutucudaki vantuz kolunu mümkün olabildiğince geniş açın.<br />
3. Tutucuyu vantuzuyla birlikte ön cama tutturun.<br />
4. Vantuz kolunu ön cama doğru bastırın.<br />
Navigasyon cihazını tutucuya yerleştirin<br />
Navigasyon cihazının arka kısmında, üzerinde iki boşluk bulunan bir<br />
yuvarlak göreceksiniz.<br />
Başlarken - 11 -
Kullanıcı El Kitabı <strong>NAVIGON</strong> <strong>42</strong> <strong>Essential</strong><br />
1. Navigasyon cihazını, üst boşluğundan tutucunun üst tırnağına<br />
gelecek şekilde asın. (Bkz. resim)<br />
2. Daha sonra cihazı, yerine tam oturacak şekilde tutucuya doğru<br />
bastırın.<br />
Navigasyon cihazının elektrik ile beslenmesi<br />
Navigasyon cihazının teslimat kapsamında, navigasyon cihazını<br />
aracınızın çakmaklığı üzerinden elektrik ile besleyebileceğiniz bir araç<br />
şarj kablosu bulunmaktadır.<br />
Açıklama: Yalnızca navigasyon cihazınızla birlikte gönderilen şarj<br />
kablosunu ya da <strong>NAVIGON</strong>’un benzer bir ürününü kullanın!<br />
► Araç şarj kablosunu aracın çakmağına ve navigasyon cihazının mini<br />
USB soketine takın.<br />
Şarj işlemi esnasında navigasyon cihazının alt kısmındaki LED lambası<br />
turuncu renkte yanar.<br />
Batarya tamamen şarj olduğunda yeşil renkte yanar.<br />
Dikkat! Araç şarj kablosu, yalnızca 10-24V'luk bir elektrik gücü ile<br />
çalışan araç çakmağına takılabilir.<br />
Dikkat! Bölüm "Önemli güvenlik açıklamaları", Sayfa 8'de yer alan tüm<br />
güvenlik uyarılarını mutlaka dikkate alın.<br />
Açıklama: USB fişini sıkı bir şekilde buna uygun USB girişine takın!<br />
Açıklama: Şarj süresi, akü boş durumdayken yaklaşık 3 saattir.<br />
Tam şarj edilmiş bir akü ile kullanım süresi, cihaz konfigürasyonundan<br />
bağımsız olarak en fazla 3 saattir.<br />
TMC anteni<br />
Nazigasyon sistemi entegre bir TMC alıcısına sahiptir. TMC anteni araç<br />
şarj kablosunun içine entegre edilmiştir. Araç şarj kablosu yerine takılır<br />
takılmaz cihaz güncel trafik bildirilerini almaya başlar. İhtiyaç<br />
durumunda örneğin, trafiği tıkanmış bir yola girmemek için güzergahı<br />
dinamik olarak değiştirilebilir.<br />
2.4.2 Bellek kartı<br />
Navigasyon sisteminin çalıştırılması için bir hafıza kartına gerek yoktur,<br />
çünkü navigasyon için zorunlu olan tüm veriler cihazın iç belleğinde<br />
kayıtlıdır.<br />
Şayet navigasyon sistemini bir USB kablosu ile bilgisayarınıza<br />
bağlamak istiyorsanız, cihazın iç belleği '<strong>NAVIGON</strong>' sürücüsü olarak<br />
tanınacaktır. Bellek kartı için gerekli olan soket girişi '<strong>NAVIGON</strong> SD'<br />
sürücüsü olarak algılanır.<br />
- 12 - Başlarken
Kullanıcı El Kitabı <strong>NAVIGON</strong> <strong>42</strong> <strong>Essential</strong><br />
Verilerin güvenliği, yazılım güncellemeleri ve navigasyon haritalarının<br />
güncelleştirilmesi işlemlerini ücretsiz olarak www.navigon.<strong>com</strong>/fresh<br />
web sayfasından indirebileceğiniz, <strong>NAVIGON</strong> Fresh ile hızlı ve rahat bir<br />
şekilde yapabilirsiniz.<br />
Şayet ilave navigasyon haritaları satın alırsanız, ancak navigasyon<br />
cihazının iç belleğinde bunlar için yeterince boş alan mevcut değilse, bu<br />
haritaları bir bellek kartına yükleyebilir (microSD) ve kartı cihaza<br />
yerleştiebilirsiniz. Navigasyon sistemi navigasyon haritalarını her iki<br />
bellek üzerinden de kullanabilir.<br />
2.4.3 Bellek kartı<br />
Navigasyon sisteminin çalıştırılması için bir hafıza kartına gerek yoktur,<br />
çünkü navigasyon için zorunlu olan tüm veriler cihazın iç belleğinde<br />
kayıtlıdır.<br />
Şayet navigasyon sistemini bir USB kablosu ile bilgisayarınıza<br />
bağlamak istiyorsanız, cihazın iç belleği <strong>NAVIGON</strong> sürücüsü olarak<br />
tanınacaktır. Bellek kartı için gerekli olan soket girişi '<strong>NAVIGON</strong> SD'<br />
sürücüsü olarak algılanır.<br />
Verilerin güvenliği, yazılım güncellemeleri ve navigasyon haritalarının<br />
güncelleştirilmesi işlemlerini ücretsiz olarak www.navigon.<strong>com</strong>/fresh<br />
web sayfasından indirebileceğiniz, <strong>NAVIGON</strong> Fresh ile hızlı ve rahat bir<br />
şekilde yapabilirsiniz.<br />
Şayet ilave navigasyon haritaları satın alırsanız, ancak navigasyon<br />
cihazının iç belleğinde bunlar için yeterince boş alan mevcut değilse, bu<br />
haritaları bir bellek kartına yükleyebilir ve kartı cihaza yerleştiebilirsiniz.<br />
Navigasyon sistemi, navigasyon haritalarını her iki bellek kaydından<br />
kullanabilir.<br />
2.5 GPS'li navigasyon<br />
GPS, dünya etrafında dönen ve bu esnada sürekli olarak pozisyonunu<br />
ve zamanını bildiren toplam en az 24 adet uyduyu baz almaktadır. GPS<br />
alıcısı, bu verileri alır ve farklı uyduların farklı pozisyon ve zaman verileri<br />
arasından kendi coğrafik konumunu hesaplar.<br />
Pozisyonun yeterince doğru olarak belirlenmesi için en az üç adet<br />
uydudan gelecek verilere ihtiyaç vardır. Dört ya da daha fazla uydudan<br />
gelecek olan veriler ile bulunulan mevkinin deniz seviyesinden<br />
yüksekliği de tespit edilebilir. Pozisyon üç metreye kadar doğru biçimde<br />
belirlenebilmektedir.<br />
Navigasyon sistemi pozisyonunuzu belirlediğinde, bu pozisyon bir yol<br />
hesaplama işlemi için çıkış noktası olarak kullanılabilir.<br />
Navigasyon cihazınızın harita malzemesi, dijital olarak tespit edilen özel<br />
hedeflerin, caddelerin ve mahallelerin coğrafi konumlarını içerir.<br />
Navigasyon cihazı bu nedenle bir hareket noktasından bir hedef<br />
noktasına olan mesafeyi hesaplayabilir.<br />
Başlarken - 13 -
Kullanıcı El Kitabı <strong>NAVIGON</strong> <strong>42</strong> <strong>Essential</strong><br />
Güncel pozisyonun hesaplanması ve harita üzerinde gösterilmesi<br />
yaklaşık her saniyede bir kez gerçekleşir. Böylece nerede olduğunuzu<br />
haritada görebilirsiniz.<br />
3 Navigasyon cihazını açma<br />
Navigasyon cihazı üç farklı durumu Tanımlar:<br />
► Açık: Navigasyon cihazı açık ve kullanıma hazır<br />
► Standby: Navigasyon cihazını Standby konumuna getiririseniz, bir<br />
sonraki çalıştırmada program çok hızlı başlatılır ve kapatılırken aktif<br />
olan aynı pencere ile açılır. Fakat hala cihaz Standby modunda da<br />
düşük miktarda bir enerji harcar. Batarya doluluk durumuna göre bir<br />
kaç gün ila bir kaç hafta içinde boşalabilir.<br />
► Kapalı: Cihazı kapatırsanız, hemen hiç enerji harcamaz. Bu<br />
durumda bataryanın boşalması bir kaç ay sürebilir. Tekrar açma<br />
işlemi cihazın yeniden başlatılmasına neden olur ve belli bir süre<br />
alabilir (yaklaşık 60 Saniye). Ayarlarınız ve de kaydedilmiş<br />
hedefleriniz ve güzergâhlarınız aynen korunur.<br />
3.1 Cihazı Açma<br />
► Cihaz çalışana kadar (Aç/Kapa) tuşuna basın.<br />
NAVIGASYON penceresi açılır.<br />
Navigasyon cihazını Standby konumuna getirmek<br />
► Kısa bir süre (Aç/Kapa) tuşuna basın (azami 2 saniye).<br />
►<br />
Cihazın birkaç saniye içinde standby moduna geçeceği<br />
bildirilmektedir.<br />
Cihaz standby moduna geçene kadar bekleyin ya da Standby<br />
üzerine dokunun.<br />
Standby otomatik<br />
Navigasyon cihazını, cihaz kullanılmadığı zamanlarda otomatik olarak<br />
standby moduna geçebilecek şekilde ayarlayabilirsiniz.<br />
► NAVIGASYON penceresinde Seçenekler > Ayarlar > Genel > Standby<br />
otomatik üzerine dokunun.<br />
► Navigasyon cihazının ne kadar süre sonra Standby moduna<br />
geçeceğini belirleyin (Hiçbir zaman, 10 dak. sonra., 20 dak. sonra.,<br />
30 dak. sonra.).<br />
► Harici güç kaynağı kesildiğinde cihazın Stanby moduna geçmesi<br />
için Elektrik yok seçin. Cihaz harici güç kaynağına tekrar<br />
bağlandığında otomatik olarak yeniden çalışır.<br />
- 14 - Navigasyon cihazını açma
Navigasyon cihazını kapatmak<br />
Kullanıcı El Kitabı <strong>NAVIGON</strong> <strong>42</strong> <strong>Essential</strong><br />
► Cihaz kapanana kadar (Aç/Kapa) tuşuna basın (yaklaşık<br />
6 saniye).<br />
- ya da -<br />
1. Kısa bir süre (Aç/Kapa) tuşuna basın (azami 2 saniye).<br />
Cihazın birkaç saniye içinde standby moduna geçeceği<br />
bildirilmektedir.<br />
2. Kapat üzerine dokunun.<br />
4 Navigasyon sisteminin ilk kez<br />
çalıştırılması<br />
Navigasyon sistemini şayet ilk defa çalıştırıyorsanız, sizden aşağıda<br />
belirtilen bir kaç temel ayarlamayı yapmanız istenecektir.<br />
DIL penceresi açılır.<br />
1. Yazılım programında kullanmak istediğiniz dili belirleyin.<br />
2. OK üzerine dokunun.<br />
MESAFE ÜNITESI penceresi açılır.<br />
3. Mesafelerin nasıl gösterileceğini belirleyin ('Kilometre' veya 'Mil').<br />
4. OK üzerine dokunun.<br />
SAAT FORMATI penceresi açılır.<br />
5. Saatlerin formatında mı gösterileceğini belirleyin ('12h (am/pm)'<br />
veya '24h').<br />
6. OK üzerine dokunun.<br />
TARIH FORMATI penceresi açılır.<br />
7. Tarih formatını belirleyin. Bunun anlamı:<br />
► YYYY: Yıl dört haneli<br />
► AA: Ay iki haneli<br />
► GG: Gün iki haneli<br />
8. OK üzerine dokunun.<br />
DEMO MODU penceresi açılır.<br />
Demo modu, GPS alımının olmadığı durumlarda ürün tanıtımının<br />
yapılması için düşünülmüştür.<br />
Demo modu aktif ise, herhangi bir navigasyon yapamazsınız! Demo<br />
modunda yalnız bir navigasyon belirtilen yer hedefinin ortasına<br />
simule edilir.<br />
Navigasyon sisteminin ilk kez çalıştırılması - 15 -
Kullanıcı El Kitabı <strong>NAVIGON</strong> <strong>42</strong> <strong>Essential</strong><br />
► Demo modunda başlat ayarının Hayır'de olduğundan emin olun.<br />
Duruma gore ayarını Evet'Hayır e çevirmek için (Değiştir)<br />
diyalog kutusuna dokunun.<br />
► OK üzerine dokunun.<br />
Açıklama: Demo modunu nasıl iptal edeceğinizi "Sorun Çözümleri";<br />
Bölüm "Yanlışlıkla demo modunu aktive ettim", Sayfa 76'den<br />
öğrenebilirsiniz.<br />
4.1 El kitabı<br />
NAVIGASYON penceresi açılır.<br />
Navigasyon cihazına, içeriğinde navigasyon yazılım programının en<br />
önemli fonksiyonlarının anlatıldığı mevcut el kitabının bir kopyası<br />
kaydedilmiştir.<br />
El kitabını şu şekilde açabilirsiniz:<br />
1. NAVIGASYON penceresinde Seçenekler > El kitabı diyalog kutusuna<br />
dokunun.<br />
İÇINDEKILER penceresi açılır.<br />
2. Okumak istediğiniz bölüm başlığının üzerine dokunun.<br />
Bölüm içeriği gösterilir.<br />
(Yukarı doğru) ve (Aşağı doğru) diyalog kutuları ile her<br />
bir ekran sayfasını yukarı ya da aşağı hareket ettirebilirsiniz.<br />
(Sola doğru) ve (Sağa doğru) diyalog kutuları ile bir<br />
önceki ya da bir sonraki bölümü açabilirsiniz.<br />
► İÇINDEKILER penceresini açmak için İçindekiler diyalog kutusuna<br />
dokunun.<br />
► El kitabını kapatmak için<br />
NAVIGASYON penceresi açılıyor.<br />
(Kapat) diyalog kutusuna dokunun.<br />
4.2 Seçenekler<br />
Bazı pencerelerde, diğer fonksiyonlara ulaşabileceğiniz seçenekler<br />
bulunmaktadır.<br />
Kullanılabilir tüm opsiyonların tanımını bölüm "Seçenekler", sayfa 40 de<br />
bulabilirsiniz.<br />
- 16 - Navigasyon sisteminin ilk kez çalıştırılması
Kullanıcı El Kitabı <strong>NAVIGON</strong> <strong>42</strong> <strong>Essential</strong><br />
5 Navigasyon sistemini kullanma<br />
5.1 Bilgi<br />
GPS<br />
Pusula<br />
Enerji<br />
Pek çok pencerenin üst kenarında bilgiler veren farklı ikonlar yer<br />
almakta.<br />
GPS ikonu, GPS alımının şu durumlarını görüntüleyebilir:<br />
GPS yok (Sembol yok): Cihaz içine monte edilmiş GPS alıcısı çalışır<br />
vaziyette değil. Şayet bu sorun devam ederse bizi arayın (bkz. ayrıca<br />
"Ürün hakkında sorular", Sayfa 7).<br />
Sinyal yok: Üç taneden daha az uydudan veri alınıyor. Pozisyon<br />
hesaplanamıyor.<br />
GPS hazır: En az 3 uyduya ait veriler alınır. Konum hesaplanabilir.<br />
GPS durumu ile ilgili ayrıntılı bilgileri sayfa 60, "GPS durumu, güncel<br />
mahallin kaydedilmesi" bölümünde bulabilirsiniz.<br />
Pusula ikonu o an hangi yöne doğru hareket etmekte olduğunuzu<br />
gösterir. Şu yönlerden birini gösterebilir: K, KD, D, GD, G, GB, B, KB.<br />
Enerji ikonu, takılı akünün aşağıdaki durumlarını görüntüleyebilir:<br />
Cihaz harici bir elektrik kaynağı tarafından besleniyor. Pil şarjı tamamen<br />
dolu.<br />
Batarya şarj edilemiyor, çünkü ısısı çok yüksek ya da çok düşük.<br />
Cihaz harici bir elektrik kaynağı tarafından besleniyor. Pil şu an şarj<br />
oluyor.<br />
Cihaz dahili bir pil tarafından besleniyor. Pilin şarjı yeterli.<br />
Cihaz dahili bir pil tarafından besleniyor. Pilin şarjı yetersiz.<br />
Navigasyon sistemini kullanma - 17 -
Kullanıcı El Kitabı <strong>NAVIGON</strong> <strong>42</strong> <strong>Essential</strong><br />
TMC<br />
Sessiz mod<br />
Navigasyon sistemi entegre TMC alıcısı sayesinde güncel trafik<br />
mesajları katarmaktadır. Navigsyon sistemi bu şekilde gerekli<br />
olduğunda, örneğin trafik yığılmasının çevresinden geçmek için<br />
güzergahı dinamik olarak değiştirebilir.<br />
Açıklama: Bu işlev, seyahat etmekte olduğunuz ülkenin TMC üzerinden<br />
trafik mesajları göndermesi durumunda kullanılabilir. Bu durum her ülke<br />
için söz konusu değildir.<br />
TMC ikonu, TMC alıcısının şu durumlarını görüntüleyebilir:<br />
Verici aranıyor (kirmizi renkte): TMC alıcısı sinyal almaya hazır, ancak<br />
TMC sinyali gönderen bir yayın bulamıyor. Trafik mesajı<br />
bulunmamaktadır.<br />
Verici aranıyor: TMC alıcısı sinyal almaya hazır, ancak TMC sinyali<br />
gönderen bir yayın bulamıyor. Ancak, trafik mesajı var. Bu durumla<br />
örneğin bir tünelden geçerken karşılaşabilirsiniz.<br />
TMC hazır (gri renkte): Trafik bildirileri alınabiliyor.<br />
Açıklama: TMC Anteni araç şarj kablosunda entegre edilmiştir. Verici<br />
aranıyor ikonu bu yüzden, araç şarj kablosu navigasyon cihazına bağlı<br />
olmasa dahi görünebilir.<br />
TMC işlevselliği ile ilgili ayrıntılı bir açıklamayı sayfa 63, "TMC (Trafik<br />
mesajları)" bölümünde bulabilirsiniz.<br />
Sessiz mod ikonu mevcut olan şu durumları gösterebilir:<br />
Sembol yok: Navigasyon uygulamasının sesi kapalı değil.<br />
Sessiz mod: Navigasyon uygulamasının sesi kapalı. Şayet navigasyon<br />
konumundaysanız, araç kullanma talimatlarını duymazsınız.<br />
Açıklama: Bu ikon yalnızca navigasyon talimatlarının sesinin<br />
kapatıldığını gösterir. Serbest görüşme sisteminin ses düzeyi hakkında<br />
bilgi vermez.<br />
5.2 Software-Klavye<br />
Eğer metin girişlerinin yapılması gerekiyorsa, ekranda bir yazılım tuşu<br />
belirir.<br />
Yazılım tuş takımı üzerinden tüm girişleri parmaklarınızı kullanarak<br />
yapabilirsiniz. Burada yalnızca büyük harfler girilebilir.<br />
- 18 - Navigasyon sistemini kullanma
Kullanıcı El Kitabı <strong>NAVIGON</strong> <strong>42</strong> <strong>Essential</strong><br />
Yer ya da sokak adları girerken özel işaretler ve sesli harfler belirtmek<br />
zorunda değilsiniz. Navigasyon sistemi bu işaretleri sizin için otomatik<br />
olarak yapar. Şayet siz örneğin, "Bärnau" adlı yeri arıyorsanız, o zaman<br />
sadece "Barnau" üzerine dokunun. Fakat özel işaretler kayıtlı hedef ve<br />
güzergahların tanımlanmasında yararlı olabilir.<br />
5.2.1 Özel tuşlar<br />
Bir boş işaret ilave eder.<br />
İmlecin önündeki işareti siler.<br />
Latin, Kiril, Yunan harfleri<br />
rakamların olduğu klavyeyi açar.<br />
latince klavyeyi açar.<br />
Açıklama: latin harflerni içeren klavye düzeni kurulabilir.<br />
► NAVIGASYON penceresinde Seçenekler > Ayarlar > Genel > Klavyedüzeni<br />
(Latince) üzerine dokunun.<br />
► Hangi klavye düzenini kullanmak istediğinizi belirtin (QWERTZ,<br />
QWERTY, ABCDEF, AZERTY).<br />
krilik klavyeyi açar.<br />
Yunanca klavyeyi açar.<br />
Adres bilgilerinin girilmesi ya da özel yol hedeflerinin tanımlanması için<br />
söz konusu ülke harflerini içeren klavye standart olarak açılır.<br />
Şayet bir yol hedefinizi Favorilerinize kaydederseniz ya da özel hedef<br />
kategorisi veyahut da ülke belirtirseniz, standart olarak kullanıcı ekran<br />
dilinin klavyesi açılır.<br />
Kiril ya da Yunan klavyesi üzerinden Latin klavyesine de geçiş<br />
yapabilirsiniz. Bu durumda çoğu adres bilgisini dönüştürebilir ya da<br />
kullanıcı ekran dilinde girebilirsiniz.<br />
Örnek: Kullanıcı ekran dili Almanca olsun. Siz Moskova'ya yönelmek<br />
istiyorsunuz. Aşağıdakileri olanaklara sahipsiniz:<br />
► "Москва" (Kirilce)<br />
► "Moskva" (dönüştürülmüş)<br />
► "Moskau" (Almanca)<br />
Açıklama: Sokak ve yer isimleri kullanıcı ekran dilinde girilebilmesi için<br />
karttaki verilerde de aynı şekilde yer alması gerekir.<br />
Navigasyon sistemini kullanma - 19 -
Kullanıcı El Kitabı <strong>NAVIGON</strong> <strong>42</strong> <strong>Essential</strong><br />
Açıklama: Daima en fazla 2 klavye kullanıma hazırdır.<br />
Sesli harfler, aksanlar, diğer harfler<br />
Her bir yazı türü için, özel işaretleri içeren başka bir klavye mevcuttur.<br />
Latince özel karakterlere sahip klavyeyi açar.<br />
krilik özel karakterlere sahip klavyeyi açar.<br />
Yunanca özel karakterlere sahip klavyeyi açar.<br />
Özel bir işaret girilir girilmez otomatik olarak tekrar harf tuşları<br />
görüntülenir.<br />
5.2.2 Veri girişi<br />
Çoğu zaman daha önce girdiğiniz kayıtların seçenek halinde sunulduğu<br />
listeler mevcuttur. Bu durum örneğin, bir yer adı gireceğiniz zaman söz<br />
konusudur.<br />
İlk harfi girdiğinizde, belirtilen ülkede bu harfle başlayan en büyük yer<br />
görüntülenir.<br />
Başka harfler girdiğiniz sürece, her girme işleminden sonra girilen harfle<br />
başlayan ilk yer adı görüntülenir.<br />
► Doğru yer gösterilmişse yer adı giriş işlemini sonlandırmak için<br />
(OK) üzerine dokunun.<br />
Adları daha evvel girilen harflerle başlayan tüm yer adlarını ya da aynı<br />
isimde girilen metni ihtiva eden bir listeyi her zaman açabilirsiniz. Ne<br />
kadar çok harf girdiyseniz liste bir o kadar kısalır.<br />
► Bu listeyi açmak için (Listeyi Aç) üzerine dokunun.<br />
(Yukarı doğru) ve (Aşağı doğru) diyalog kutularıyla liste<br />
içinde hareket edebilirsiniz.<br />
► Listenin içinden bir kaydı onaylamak için, ilgili kaydın üzerine<br />
dokunmanız yeterlidir.<br />
Bir kaydı seçer seçmez liste kapanacaktır. Böylece yer adı giriş<br />
işlemi tamamlanacaktır.<br />
► Herhangi bir kaydı kabul etmeden listeyi kapatmak için (Listeyi<br />
Kapat) üzerine dokunun.<br />
Açıklama: Liste, yalnızca 4 ya da daha az kayıt içerdiğinde otomatik<br />
olarak açılır.<br />
- 20 - Navigasyon sistemini kullanma
5.3 Seçenekler<br />
Kullanıcı El Kitabı <strong>NAVIGON</strong> <strong>42</strong> <strong>Essential</strong><br />
Bazı pencerelerde, diğer fonksiyonlara ulaşabileceğiniz seçenekler<br />
bulunmaktadır.<br />
Kullanılabilir tüm opsiyonların tanımını bölüm "Seçenekler", sayfa 40 de<br />
bulabilirsiniz.<br />
5.4 Menüler<br />
Bazı diyalog kutuları, kullanıldığı zaman açılan bir menüye sahiptirler.<br />
► Bu fonksiyonu uygulamak için, bir menü noktasına dokunun.<br />
Fonksiyonlarından herhangi birini uygulamadan menüyü kapatmak için,<br />
menüyü açtığınız diyalog kutusuna dokunun.<br />
6 Navigasyon<br />
Navigasyon sisteminin kullanımı, kullanıcının kendi riski altında<br />
gerçekleşir.<br />
Dikkat! Bölüm "Önemli güvenlik açıklamaları", Sayfa 8'de yer alan tüm<br />
güvenlik uyarılarını mutlaka dikkate alın.<br />
Arızalı GPS sinyali<br />
Şayet GPS bağlantısı kopmuşsa, navigasyon işlemi duracaktır. GPS<br />
sinyalleri alınmaya başlar başlamaz navigasyon sistemi, bu süre içinde<br />
pozisyonunuzun değişip değişmediğini algılar. Bu durmda navigasyon<br />
otomatik olarak devam eder.<br />
Hedef yere ulaşılması<br />
Belirtilen yol hedefinize ulaştıysanız, uygun bir biçimde sesli bildirim<br />
yapılır.<br />
Böylece harita üzerinde sadece bulunduğunuz güncel muhit (Turuncu<br />
ok) gösterilir.<br />
6.1 Navigasyon kullanımının başlatılması<br />
Navigasyon cihazını çalıştırdınız.<br />
Görüntülenen bilgi:<br />
"Lütfen trafik kurallarının navigasyon sisteminin talimatlarından daha<br />
öncelikli olduğunu dikkate alın. Cihazı sürüş anında kullanmayın."<br />
Navigasyon - 21 -
Kullanıcı El Kitabı <strong>NAVIGON</strong> <strong>42</strong> <strong>Essential</strong><br />
► Metnin tamamını okuyup anladıysanız OK üzerine dokunun.<br />
Şayet bu öneriyi kabul etmek istemiyorsanız, o zaman navigasyon<br />
uygulamasını sonlandırmak için İptal üzerine dokunun.<br />
NAVIGASYON penceresi açılıyor. Oradan navigasyon uygulamasının tüm<br />
fonksiyonlarına erişebilirsiniz.<br />
GPS alıcısının başlatılması<br />
Açıklama: GPS verilerinin kusursuz bir biçimde alınması için GPS<br />
alıcısının uyduları gören serbest bir konuma ihtiyaç duyar. Tüneller,<br />
binalar arası dar geçitler ya da bina cephelerinde meydana gelen<br />
yansımalar GPS alımını tamamiyle sınırlayacak ya da hepten imkansız<br />
hale getirecektir. Şayet GPS alıcısı ya da navigasyon cihazı bir araç<br />
içinde yer alıyorsa, temperlenmiş ön cam ya da ön cam ısıtıcısı kötü bir<br />
GPS alımına neden olabilir.<br />
Navigasyon cihazı açılır açılmaz, GPS alıcısının başlatma işlemi<br />
gerçekleşir.<br />
Entegre edilmiş GPS alıcısının ilk tanımlama işlemi ancak navigasyon<br />
uygulamasının ilk başlatılmasından sonra gerçekleşir. Bu işlem<br />
5 dakikaya kadar sürebilir.<br />
Navigasyon cihazının her açılışında GPS alımı kısa bir süre içerisinde<br />
başlar.<br />
Şayet navigasyon cihazı, bir haftadan fazla bir süredir açılmamışa, bir<br />
sonraki tanımlama işlemi 10 dakika sürebilir.<br />
Açıklama: GPS ikonu GPS hazır durumunu gösterdiğinde tam yerin<br />
belirlenmesi bir kaç dakika süreyle gecikebilir.<br />
Göstergenin sağ üst köşesinde GPS ikonunu görürsünüz. Veriler, en az<br />
üç adet uydudan alınır alınmaz, ikon (GPS hazır)'a dönüşür.<br />
Açıklama: Programın açılış işlemi tamamlanmadan sürüşü<br />
başlatmazsanız, program daha hızlı açılır.<br />
GPS ikonuna yönelik ayrıntılı bilgiyi sayfa 17, "GPS" bölümünde<br />
bulabilirsiniz.<br />
Navigasyon penceresine geri dön<br />
Navigasyon uygulaması başlatıldığında NAVIGASYON penceresi açılır.<br />
Şayet navigasyon uygulamasının başka bir penceresi açılmışsa,<br />
(Geri) üzerine dokunun. Böylece geldiğiniz pencereye tekrar<br />
geri dönmüş olursunuz.<br />
► NAVIGASYON penceresi açılana kadar (Geri) üzerine sık sık<br />
dokunun.<br />
- 22 - Navigasyon
6.2 Hedef gir<br />
Kullanıcı El Kitabı <strong>NAVIGON</strong> <strong>42</strong> <strong>Essential</strong><br />
Yeni hedef altında henüz navigasyon yapmadığınız ya da henüz<br />
kaydetmediğiniz hedefleri girin.<br />
Burada bir adres girebilir ya da hedefe ait koordinatları girebilir, bir özel<br />
hedef seçebilir ya da bir hızlı erişim hedefi seçebilirsiniz.<br />
Açıklama: Şayet ilk defa yeni bir yol hedefi girecekseniz, hedefinizin<br />
bulunduğu ülkeyi seçmeniz istenecektir.<br />
Hedeflerim altında yol hedeflerini ya da adresleri içeren aşağıdaki<br />
listeler seçenek olarak sunulacaktır:<br />
► FAVORILER: girdiğiniz ve sonrasında kaydettiğiniz tüm hedeflerdir.<br />
FAVORILER listesinde ayrıca 2 özel hedef kaydedilebilir:<br />
► Benim adresim: Ev adresi olarak kaydedilen adres bilgisi (bkz.<br />
"Ev adresi olarak tanımlama", Sayfa 35).<br />
► Hareket noktam: Son navigasyonun başlangıç noktası otomatik<br />
olarak kaydedilir.<br />
► SON HEDEFLER: Daha önce navigasyon yaptığınız yol hedefleri.<br />
► AKTARILAN ADRESLER: Microsoft Outlook ya da başka veri<br />
kaynaklarından transfer ettiğiniz tüm hedefler.<br />
6.2.1 Hedef ülkenin girilmesi<br />
ADRES, ÖZEL HEDEF BIR MAHALDE ve ÖZEL HEDEF TÜM ÜLKEDE<br />
pencerelerinin sol üst tarafında Ülke diyalog kutusu yer alır. Menü, o an<br />
navigasyon hedeflerinin girilebildiği ülkenin bayrağını gösterir.<br />
Eğer hedefiniz başka bir ülkede bulunuyorsa, aşağıdaki işlemi yapın:<br />
1. Ülke diyalog kutusuna dokunun.<br />
2. Hedefinizin bulunduğu ülkenin adını girin.<br />
Diyalog kutusunda hedef ülkenin bayrağı gösteriliyor.<br />
Açıklama: Yalnızca navigasyon cihazında haritaları bulunan ülkeler<br />
seçenek olarak sunulur.<br />
Navigasyon - 23 -
Kullanıcı El Kitabı <strong>NAVIGON</strong> <strong>42</strong> <strong>Essential</strong><br />
6.2.2 Hedef adresi gir<br />
1. NAVIGASYON penceresinde Yeni hedef > Adres girin diyalog<br />
kutusuna dokunun.<br />
Açıklama: Aşağıdaki tanımlama, adres girişi için sıralama olarak Önce<br />
şehir yola çıkmaktadır.<br />
Şayet navigasyon cihazında alışılageldiği biçimde ilk önce sokak<br />
adlarının belirtildiği bir ülkenin haritası yer alıyorsa (örneğin İsveç,<br />
Norveç, … gibi) Önce cadde'i veri giriş sırası olarak da seçebilirsiniz.<br />
Sıralamayı NAVIGASYON penceresinden Seçenekler > Ayarlar > Genel ><br />
Adres bilgileri için sıralama altında tespit edebilirsiniz.<br />
Ancak Önce cadde girdi sıralamasının her ülke için mümkün olmadığını<br />
göz önünde bulundurun. Bu durumda şehri ilkönce girmek<br />
zorundasınız.<br />
ADRES penceresi açılır.<br />
1. Hedef mahallin adını veya posta kodunu girin.<br />
2. Hedef caddenin adını girin.<br />
3. Ev numarasını girin. Ev numarasını bilmiyorsanız, bu alanı boş<br />
bırakın.<br />
Eğer ev numarasını bilmiyorsanız, ancak bunun yerine yakınındaki<br />
kesişen caddeyi biliyorsanız, o zaman Kesişen cadde alanına<br />
dokunup bu caddenin adını girin. Navigasyon sistemi böylece<br />
belirtilen her iki caddenin kesişme noktasına yönelik bir güzergah<br />
hesaplar.<br />
HEDEFE İLİŞKİN DETAYLI BİLGİLER penceresi açılır.<br />
4. Belisritilen adrese doğru navigasyon başlatmak için Navigasyonu<br />
başlat üzerine dokunun.<br />
- ya da -<br />
Hedefinizin yakınında bir park yeri aramak ve oraya doğru<br />
navigasyon yapmak için Park etme üzerine dokunun.<br />
Belirtilen yer ve sokak isimleri kombinasyonlarının çok sayıda yer<br />
almasından dolayı bazen hedef kesin olarak tayin edilemez.<br />
Bu durumda girdiğiniz veriye uyan ve tüm adres bilgilerini ilave<br />
bilgileri ile birlikte gösteren bir pencere açılır.<br />
► Navigasyon yapmak istediğiniz adresin üzerine dokunun.<br />
Belirtilen hane numarası haritada yer almıyorsa, pencerede<br />
yalnızca girilen numaraya en yakın bir adres, numarası ile birlikte<br />
gösterilir.<br />
Harita Ön izleme modunda açılıyor. Yol hedefi haritada gösteriliyor.<br />
Navigasyonun başlatılması ile ilgili bilgileri sayfa 33 deki "Güzergah ön<br />
izleme" bölümünde bulabilirsiniz. Lütfen oradan okumaya devam edin.<br />
- 24 - Navigasyon
Kullanıcı El Kitabı <strong>NAVIGON</strong> <strong>42</strong> <strong>Essential</strong><br />
Açıklama: Tüm adres verilerini girmek zorunda değilsiniz. Daha erken<br />
bir süre de (Navigasyonu başlat) üzerine dokunabilirsiniz.<br />
Sadece şehir adını girerseniz, navigasyon cihazı şehir merkezine olan<br />
güzergahı hesaplar.<br />
Yalnızca şehir ve cadde girip, ev numarası ve kesişen cadde adı<br />
girmediğinizde, navigasyon cihazı, belirtilen caddeye olan en iyi<br />
güzergahı hesaplayacaktır.<br />
6.2.3 Koordinatları gir<br />
Hedefinize ait coğrafi koordinatları da girebilirsiniz. Koordinatları ondalık<br />
sayılar halinde ya da derece, dakika ve saniye şeklinde de girebilirsiniz.<br />
1. NAVİGASYON penceresinde Yeni hedef > Koordinatları gir diyalog<br />
kutusuna dokunun.<br />
KOORDİNATLARI GİR penceresi açılır.<br />
Ondalık sayı halinde veri girişi<br />
2. Enlem derecesini girin.<br />
Şayet güneyde yer alan bir enlem derecesini girmek istiyorsanız,<br />
veri girişine eksi işareti ile başlayın.<br />
3. Boylam derecesini girin.<br />
Şayet batıda yer alan bir boylam derecesini girmek istiyorsanız, veri<br />
girişine eksi işareti ile başlayın.<br />
Dakika / saniye ile veri girişi<br />
2. Enlem derecesini girin.<br />
Birimleri girerken klavye üzerinde gösterilen ilgili diyalog kutularını<br />
kullanın.<br />
(derece), (dakika), (saniye).<br />
Veri giriş alanının yanında yer alan (K G) diyalog kutuları, kuzey ya<br />
da güney enlem derecesinin söz konusu olup olmadığını gösterir.<br />
► Mevcut ayarı değiştirmek için bu diyalog kutusuna dokunun.<br />
3. Boylam derecesini girin.<br />
Birimleri girerken klavye üzerinde gösterilen ilgili diyalog kutularını<br />
kullanın.<br />
(derece), (dakika), (saniye).<br />
Veri giriş alanının yanında yer alan (D B) diyalog kutuları, doğu ya<br />
da batı boylam derecesinin söz konusu olup olmadığını gösterir.<br />
Navigasyon - 25 -
Kullanıcı El Kitabı <strong>NAVIGON</strong> <strong>42</strong> <strong>Essential</strong><br />
► Mevcut ayarı değiştirmek için bu diyalog kutusuna dokunun.<br />
HEDEFE ILIŞKIN DETAYLI BILGILER penceresi açılır.<br />
4. Belisritilen adrese doğru navigasyon başlatmak için Navigasyonu<br />
başlat üzerine dokunun.<br />
- ya da -<br />
6.2.4 Özel hedef<br />
Hedefinizin yakınında bir park yeri aramak ve oraya doğru<br />
navigasyon yapmak için Park etme üzerine dokunun.<br />
Aynı zamanda POI (Point Of Interest) denilen özel hedefler, belirli<br />
kriterlere gore kategorize edilmiş olan faydalı adreslerdir.<br />
Özel hedefler arasında hava alanları ve gemi limanları, restoranlar,<br />
oteller, benzin istasyonları, resmi binalar, doktorlar, hastaneler, alışveriş<br />
merkezleri ve benzer noktalar yer alır.<br />
Özel hedefler bir sembolle harita üzerinde de gösterilebilir. Harita<br />
üzerinde hangi kategorilerin gösterilmesi gerektiğini ayarlamak için<br />
NAVİGASYON penceresinde Seçenekler > Ayarlar > Harita Görünümü ><br />
Gösterilen kategoriler üzerine dokunun.<br />
Açıklama: Şayet kendi özel hedeflerinizi oluşturduysanız, bu hedefler<br />
MyPOIs kategorisi altında yer alırlar. Kendi özel hedeflerinizin<br />
oluşturulmasına ilişkin ayrıntılı bilgiyi bölüm "MyPOIs: Kişisel özel<br />
hedefler", sayfa 54'de bulabilirsiniz.<br />
Yakınındaki özel hedef<br />
Yakınındaki özel hedefler, güncel olarak bulunduğunuz yerin belirli bir<br />
yarıçapında bulunan özel hedeflerdir. Bu sayede örn. nerede olursanız<br />
olun, en yakın benzin istasyonunu daima kolayca bulabilirsiniz.<br />
Açıklama: GPS alımı pozisyon bulmak için yeterli olmalıdır. GPS<br />
alımının yeterli olduğunu (GPS hazır) üsembolinden anlarsınız.<br />
Ayrıntılı bilgiyi bölüm "GPS alıcısının başlatılması", Sayfa 22'de<br />
bulabilirsiniz.<br />
Açıklama: Kısa yol tuşunda güncel çevrede bulunan özel hedeflerin<br />
olduğu 3 kategori yer alır. Böylece bu hedefler hızlı ve başka bir işleme<br />
gerek olmadan aranabilir.<br />
Ayrıntılı bilgiyi bölüm "Hızlı erişimdeki özel hedefler", Sayfa 29'de<br />
bulabilirsiniz.<br />
1. NAVİGASYON penceresinde Yeni hedef > Özel hedef arama ><br />
yakınında üzerine dokunun.<br />
ÖZEL HEDEF YAKININDA penceresi açılır.<br />
- 26 - Navigasyon
Kullanıcı El Kitabı <strong>NAVIGON</strong> <strong>42</strong> <strong>Essential</strong><br />
2. Hangi kategoriden özel bir hedef bulmak istediğinizi belirtin.<br />
Çevrenizde yer alan herhangi bir hedefin bulunmadığı kategorileri<br />
giremezsiniz.<br />
Seçili kategori için alt kategoriler bulunuyorsa, Alt kategori listesi<br />
açılır.<br />
3. Hangi alt kategoriden bir özel hedef bulmak istediğinizi belirtin.<br />
Hedef listesi açılıyor. Mesafeye göre düzenlenmiş olarak belirtilen<br />
kategorideki en yakın özel hedefleri içerir.<br />
4. Şayet liste çok kapsamlı ise:<br />
► (Listeyi Kapat) diyalog kutularına dokunun.<br />
Klavye görünür.<br />
► Hedefe ait birkaç harf girin.<br />
► (Listeyi Aç) diyalog kutularına dokunun.<br />
Listede yalnızca girilen harflerle başlayan hedefler yer almaktadır.<br />
5. Hedef tanımının üzerine dokunun.<br />
HEDEFE ILIŞKIN DETAYLI BILGILER penceresi açılır.<br />
6. Navigasyonu başlat üzerine dokunun.<br />
- ya da -<br />
Hedefinizin yakınında bir park yeri aramak ve oraya doğru<br />
navigasyon yapmak için Park etme üzerine dokunun.<br />
Harita Ön izleme modunda açılıyor. Yol hedefi haritada gösteriliyor.<br />
Navigasyonun başlatılması ile ilgili bilgileri sayfa 33 deki "Güzergah ön<br />
izleme" bölümünde bulabilirsiniz. Lütfen oradan okumaya devam edin.<br />
Ülke çapında anlam taşıyan özel hedef<br />
Ülke çapında anlamındaki özel hedefler havalimanları, ulusal anlam<br />
taşıyan görülmeye değer yerler ve anıtlar, büyük limanlar ve diğerleridir.<br />
Böylece örn. ünlü tarihi yerleri, hangi şehirde olduklarını bilmeseniz<br />
dahi, bulabilirsiniz.<br />
1. NAVİGASYON penceresinde Yeni hedef > Özel hedef arama > tüm<br />
ülkede üzerine dokunun.<br />
ÖZEL HEDEF TÜM ÜLKEDE penceresi açılır.<br />
2. Hangi kategoriden özel bir hedef bulmak istediğinizi belirtin.<br />
Hedef listesi açılıyor. Alfabetik sıra halinde belirtilen kategoride yer<br />
alan özel hedefleri içermektedir.<br />
Navigasyon - 27 -
Kullanıcı El Kitabı <strong>NAVIGON</strong> <strong>42</strong> <strong>Essential</strong><br />
3. Şayet liste çok kapsamlı ise:<br />
► (Listeyi Kapat) diyalog kutularına dokunun.<br />
Klavye görünür.<br />
► Hedefe ait birkaç harf girin.<br />
► (Listeyi Aç) diyalog kutularına dokunun.<br />
Listede yalnızca girilen harflerle başlayan ya da içeriğinde bu harfler<br />
bulunan hedefler vardır.<br />
4. Hedef tanımının üzerine dokunun.<br />
HEDEFE ILIŞKIN DETAYLI BILGILER penceresi açılır.<br />
5. Navigasyonu başlat üzerine dokunun.<br />
- ya da -<br />
Hedefinizin yakınında bir park yeri aramak ve oraya doğru<br />
navigasyon yapmak için Park etme üzerine dokunun.<br />
Harita Ön izleme modunda açılıyor. Yol hedefi haritada gösteriliyor.<br />
Navigasyonun başlatılması ile ilgili bilgileri sayfa 33 deki "Güzergah ön<br />
izleme" bölümünde bulabilirsiniz. Lütfen oradan okumaya devam edin.<br />
Belirli bir yerde bulunan özel hedef<br />
Belirli bir yerde bulunan özel hedefler, yabancısı olduğunuz bir şehirdeki<br />
navigasyon esnasında yardımcı olabilir.<br />
1. NAVIGASYON penceresinde Yeni hedef > Özel hedef arama > bir<br />
mahalde üzerine dokunun.<br />
ÖZEL HEDEF BIR MAHALDE penceresi açılır.<br />
2. Hedef mahallin adını veya posta kodunu girin.<br />
3. Hangi kategoriden özel bir hedef bulmak istediğinizi belirtin.<br />
Belirtilen şehirde herhangi bir hedefin bulunmadığı kategorileri<br />
giremezsiniz.<br />
Seçili kategori için alt kategoriler bulunuyorsa, Alt kategori listesi<br />
açılır.<br />
4. Hangi alt kategoriden bir özel hedef bulmak istediğinizi belirtin.<br />
Hedef listesi açılıyor. Alfabetik sıralı olarak, belirtilen kategorilere<br />
ilişkin özel hedefleri içerir.<br />
5. Şayet liste çok kapsamlı ise:<br />
► (Listeyi Kapat) diyalog kutularına dokunun.<br />
Klavye görünür.<br />
► Hedefe ait birkaç harf girin.<br />
- 28 - Navigasyon
► (Listeyi Aç) diyalog kutularına dokunun.<br />
Kullanıcı El Kitabı <strong>NAVIGON</strong> <strong>42</strong> <strong>Essential</strong><br />
Listede yalnızca girilen harflerle başlayan ya da içeriğinde bu harfler<br />
bulunan hedefler vardır.<br />
6. Hedef tanımının üzerine dokunun.<br />
HEDEFE ILIŞKIN DETAYLI BILGILER penceresi açılır.<br />
Girilen şehirde aynı isimde çok sayıda restoranın var olmasından<br />
dolayı, bazen hedef kesin olarak tayin edilemez.<br />
Bu durumda girdiğiniz veriye uyan ve tüm hedefleri ilave bilgileri ile<br />
birlikte gösteren bir pencere açılır.<br />
► Gitmek istediğiniz hedefin üzerine dokunun.<br />
7. Navigasyonu başlat üzerine dokunun.<br />
- ya da -<br />
Hedefinizin yakınında bir park yeri aramak ve oraya doğru<br />
navigasyon yapmak için Park etme üzerine dokunun.<br />
Harita Ön izleme modunda açılıyor. Yol hedefi haritada gösteriliyor.<br />
Navigasyonun başlatılması ile ilgili bilgileri sayfa 33 deki "Güzergah ön<br />
izleme" bölümünde bulabilirsiniz. Lütfen oradan okumaya devam edin.<br />
Hızlı erişimdeki özel hedefler<br />
Hızlı erişimde 3 özel hedef kategorisi kullanıma sunulmuştur. Bu<br />
kategorilerden birine uygun olan yakınlardaki hedefleri, hızlı ve başka<br />
bir giriş yapmadan listeleyebilirsiniz.<br />
► Hangi kategorilerin ya da alt kategorilerin hızlı menü aracılığıyla<br />
kullanıma hazır hale getirileceğini ayarlamak için NAVİGASYON<br />
penceresinde Seçenekler > Ayarlar > Genel üzerine dokunun.<br />
Açıklama: GPS alımı pozisyon bulmak için yeterli olmalıdır. GPS<br />
alımının yeterli olduğunu (GPS hazır) üsembolinden anlarsınız.<br />
Ayrıntılı bilgiyi bölüm "GPS alıcısının başlatılması", Sayfa 22'de<br />
bulabilirsiniz.<br />
1. Yeni hedef penceresinde NAVİGASYON üzerine dokunun.<br />
YENİ HEDEF menüsü açılır.<br />
Hızlı erişim alanında özel hedefleri hızlı erişimde kullanılabilen<br />
kategori ikonları görüntülenmiştir.<br />
2. İçinden bir özel hedef aradığınız kategoriye dokunun.<br />
Bir liste açılır. Mesafeye göre düzenlenmiş olarak belirtilen<br />
kategorideki en yakın özel hedefleri içerir.<br />
3. Navigasyonu o yöne doğru başlatmak için hedef tanımına dokunun.<br />
Harita Ön izleme modunda açılıyor. Yol hedefi haritada gösteriliyor.<br />
Navigasyon - 29 -
Kullanıcı El Kitabı <strong>NAVIGON</strong> <strong>42</strong> <strong>Essential</strong><br />
Navigasyonun başlatılması ile ilgili bilgileri sayfa 33 deki "Güzergah ön<br />
izleme" bölümünde bulabilirsiniz. Lütfen oradan okumaya devam edin.<br />
6.2.5 Hedef ile ilgili bilgiler<br />
Navigasyon sisteminin veri bankasında, belirttiğiniz birçok hedef ile ilgili<br />
diğer bilgiler kayıtlıdır.<br />
Çok sayıdaki restorana yönelik örn. bir telefon numarası kayıtlıdır.<br />
Böylece restoranlardan birini hemen arayıp örneğin bir masa<br />
rezervasyonu yaptırabilirsiniz.<br />
Yukarıda hedef girme ile ilgili olarak tarif edilen pencerelerden biri<br />
açıktır.<br />
► Seçenekler > Bilgi diyalog kutularına dokunun.<br />
HEDEFE YÖNELİK BİLGİLER penceresi açılır. Navigasyon sisteminin veri<br />
bankasında, belirtilen hedefe yönelik tüm bilgileri içermektedir.<br />
► HEDEFE YÖNELIK BILGILER penceresini tekrar kapatmak için Kapat<br />
üzerine dokunun.<br />
6.2.6 Favoriler<br />
► Hedefi haritada görmek için (Harita üzerinde göster) üzerine<br />
dokunun.<br />
► Hedefi FAVORİLER listesine kaydetmek için (Hedef kaydet)<br />
üzerine dokunun.<br />
Bir kere sürekli olarak gitmek istediğiniz hedefleri FAVORILER listesine<br />
kaydedebilirsiniz.<br />
FAVORILER listesinde 500 kadar hedef kaydedilebilir.<br />
Bir hedefin kaydedilmesi ile ilgili bilgileri sayfa 34'deki "Hedefin<br />
kaydedilmesi" bölümünde bulabilirsiniz.<br />
1. NAVIGASYON penceresinde Hedeflerim > Favoriler diyalog kutusuna<br />
dokunun.<br />
2. Gitmek istediğiniz hedefin üzerine dokunun.<br />
HEDEFE ILIŞKIN DETAYLI BILGILER penceresi açılır.<br />
3. Navigasyonu başlat üzerine dokunun.<br />
- ya da -<br />
Hedefinizin yakınında bir park yeri aramak ve oraya doğru<br />
navigasyon yapmak için Park etme üzerine dokunun.<br />
Harita Ön izleme modunda açılıyor. Yol hedefi haritada gösteriliyor.<br />
- 30 - Navigasyon
Kullanıcı El Kitabı <strong>NAVIGON</strong> <strong>42</strong> <strong>Essential</strong><br />
Navigasyonun başlatılması ile ilgili bilgileri sayfa 33 deki "Güzergah ön<br />
izleme" bölümünde bulabilirsiniz. Lütfen oradan okumaya devam edin.<br />
Açıklama: Favoriler harita üzerinde küçük bir bayrak ile ve kendilerine<br />
ait bir tanımlamayla gösterilir.<br />
6.2.7 Son hedefler<br />
Navigasyon sistemi navigasyon başlattığınız son 12 hedefi SON<br />
HEDEFLER listesine kaydeder.<br />
1. NAVIGASYON penceresinde Hedeflerim > Son hedefler diyalog<br />
kutusuna dokunun.<br />
2. Gitmek istediğiniz hedefin üzerine dokunun.<br />
HEDEFE ILIŞKIN DETAYLI BILGILER penceresi açılır.<br />
3. Navigasyonu başlat üzerine dokunun.<br />
- ya da -<br />
Hedefinizin yakınında bir park yeri aramak ve oraya doğru<br />
navigasyon yapmak için Park etme üzerine dokunun.<br />
Harita Ön izleme modunda açılıyor. Yol hedefi haritada gösteriliyor.<br />
Navigasyonun başlatılması ile ilgili bilgileri sayfa 33 deki "Güzergah ön<br />
izleme" bölümünde bulabilirsiniz. Lütfen oradan okumaya devam edin.<br />
6.2.8 Aktarılan adresler: Outlook / Internet<br />
<strong>NAVIGON</strong> Sync yazılım programı ile bilgisayarınızda Microsoft Outlook<br />
programında kayıtlı bulunan bağlantı adreslerinizi navigasyon<br />
sisteminize aktarabilirsiniz.<br />
Ayrıca internette yer alan çok sayıda güzergah planlayıcısından<br />
belirtilen hedef adresi doğrudan navigasyon sisteminize<br />
kopyalayabilirsiniz. Bu fonksiyon, ilgili internet sayfasında sunuluyorsa,<br />
yine bu sayfada açıkça görülebilir.<br />
Açıklama: <strong>NAVIGON</strong> Sync'i www.navigon.<strong>com</strong> internet sayfamızdan<br />
ücretsiz olarak indirebilirsiniz.<br />
Çok sayıda adres bilgisinin kaydedildiği bağlantılar dosyası her adres ile<br />
birlikte AKTARILAN ADRESLER listesinde bir defa görünür.<br />
1. NAVIGASYON penceresinde Hedeflerim > Aktarılan adresler ><br />
Outlook / Internet üzerine dokunun.<br />
2. Navigasyon yapmak istediğiniz adresin üzerine dokunun.<br />
HEDEFE ILIŞKIN DETAYLI BILGILER penceresi açılır.<br />
Navigasyon - 31 -
Kullanıcı El Kitabı <strong>NAVIGON</strong> <strong>42</strong> <strong>Essential</strong><br />
3. Navigasyonu başlat üzerine dokunun.<br />
- ya da -<br />
Hedefinizin yakınında bir park yeri aramak ve oraya doğru<br />
navigasyon yapmak için Park etme üzerine dokunun.<br />
Harita Ön izleme modunda açılıyor. Yol hedefi haritada gösteriliyor.<br />
Navigasyonun başlatılması ile ilgili bilgileri sayfa 33 deki "Güzergah ön<br />
izleme" bölümünde bulabilirsiniz. Lütfen oradan okumaya devam edin.<br />
6.2.9 Eve doğru yol alma<br />
Bir adresi ev adresi olarak kaydedebilirsiniz. Oraya doğru yapılacak<br />
navigasyon işlemi böylece istendiği zaman tek bir diyalog kutusuna<br />
dokunularak başlatılabilir.<br />
Bir ev adresinin girilmesi ile ilgili bilgileri sayfa 35'deki "Ev adresi olarak<br />
tanımlama" bölümünde bulabilirsiniz.<br />
► NAVIGASYONpenceresinde Eve üzerine dokunun.<br />
Eğer adresinizi henüz girmemişseniz, bir diyalog penceresi açılır ve<br />
sizden bu girişi yapmanız istenir.<br />
Navigasyon başlar. Son navigasyondaki aynı güzergah profili geçerlidir.<br />
6.2.10 Harita üzerinde hedef belirleme<br />
Bir navigasyon işlemi ile ilgili hedefi doğrudan harita üzerinde<br />
belirleyebilirsiniz. Yer ve caddenin yanı sıra özel hedefleri de hızlı bir<br />
şekilde seçebilirsiniz.<br />
1. NAVİGASYON penceresinde Haritayı göster üzerine dokunun.<br />
2. (Hedef arama) diyalog kutularına dokunun.<br />
Harita Hedef arama modunda açılıyor.<br />
3. Yol almak istediğiniz noktanın üzerine dokunun.<br />
Açıklama: Gösterilen haritada hedefinizin açıkça görülebilmesi için<br />
harita kesitini nasıl değiştireceğinizi bölüm "Harita Hedef arama<br />
modunda" Sayfa 49'den öğrenebilirsiniz.<br />
Üzerine dokunduğunuz hedef nokta, çapraz işaretinin altında belirir.<br />
Ekranın alttaki üçte birlik alanında hedef noktasının ve ilgili<br />
adresinin coğrafi koordinatları gösterilir.<br />
4. (OK) diyalog kutularına dokunun.<br />
HARITA ÜZERINDEKI HEDEF penceresi açılır. Sol üst köşede seçili<br />
hedef noktasının ayrıntılı adres verileri gösterilmiştir.<br />
5. Oraya doğru yol al üzerine dokunun.<br />
- 32 - Navigasyon
Kullanıcı El Kitabı <strong>NAVIGON</strong> <strong>42</strong> <strong>Essential</strong><br />
Harita Ön izleme modunda açılıyor. Yol hedefi haritada gösteriliyor.<br />
Navigasyonun başlatılması ile ilgili bilgileri sayfa 33 deki "Güzergah ön<br />
izleme" bölümünde bulabilirsiniz. Lütfen oradan okumaya devam edin.<br />
6.2.11 Güzergah ön izleme<br />
Harita Ön izleme modunda açılmıştır.<br />
Navigasyon hedefi küçük bir bayrak ile gösterilir.<br />
Ayrıntılı bilgiyi sayfa 44 'daki "Harita Ön izleme modunda" bölümünde<br />
bulabilirsiniz.<br />
Güzergah profili<br />
Yol tarifi<br />
Güzergahın hesaplanmasına bir güzergah profili esas teşkil eder.<br />
Güncel güzergah profili haritanın üst sağ kenarında gösterilir.<br />
Güzergah profilleri, ileri hareket etmenin her türlü özellik ve türlerini<br />
dikkate alır. Örneğin bisikletler için gerçekleşen bir güzergah profilinde,<br />
otoyollar dikkate alınmaz, ama buna karşın diğer araçlara yasak olan<br />
yollar ele alınır. Ayrıca bir bisiklet profili ile örneğin bir motosiklet ile<br />
hesaplanmayacak diğer varış zamanları da hesaplanır.<br />
► Başka bir güzergah profili seçmek isterseniz, Güzergah profili<br />
diyalog kutusuna dokunun.<br />
Güzergah profillerinin oluşturulması ve seçilmesi ile ilgili bilgileri Bölüm<br />
"Güzergah profilleri" da yer alan sayfa 51'de bulabilirsiniz.<br />
► Ayrıntılı bir yol tarifi görmek istiyorsanız, Seçenekler > Yol tarifi<br />
diyalog kutusuna dokunun.<br />
YOL TARIFI penceresi ile ilgili işlevlere yönelik bilgileri sayfa 61'deki "Yol<br />
tarifi" bölümünden bulabilirsiniz.<br />
Navigasyonu başlat<br />
► Navigasyonu başlat diyalog kutusuna dokunun veya aracınızla<br />
seyire başlayın.<br />
Şayet bir trafik engelinin bildirildiği bir güzergah seçerseniz,<br />
navigasyonun başlatılmasından önce büyük olasılıkla ÖN IZLEME TMC<br />
penceresi açılır (bkz. ayrıca "Ön izleme TMC", Sayfa 63).<br />
► Esas güzergahı mı (Güncel güzergah) yoksa bir güzergah<br />
sapmasını (Alternatif Güzergah) mı kullanmak isteğinizi seçin.<br />
Navigasyon - 33 -
Kullanıcı El Kitabı <strong>NAVIGON</strong> <strong>42</strong> <strong>Essential</strong><br />
GPS sinyali alınamıyor<br />
Eğer yeterli miktarda GPS sinyali alınamazsa, şu mesaj belirir: "GPS<br />
sinyalini bekle…".<br />
Aşağıdakileri olanaklara sahipsiniz:<br />
► Bekleyin. Pozisyonun belirlenmesi için GPS alımı yeterli duruma<br />
geldiğinde güzergah hesaplanacak ve navigasyon başlayacak.<br />
► İptal üzerine dokunun. Hedefinizi girdiğiniz pencere tekrar açılır.<br />
Hedefiniz SON HEDEFLER listesinde kaydedilmiştir.<br />
► Demo üzerine dokunun. Güzergah, hedef yerin orta yeri ile birlikte<br />
çıkış noktası olarak hesaplanır. Daha sonra navigasyon, bu<br />
güzergaha yönelik simule edilir.<br />
Gösteriyi sonlandırmak için (Geri) üzerine dokunun.<br />
Açıklama: Şayet harita üzerindeki hedefi seçtiyseniz, Demo diyalog<br />
kutusu kullanılamaz.<br />
6.3 Hedeflerin düzenlenmesi<br />
Girdiğiniz her hedef ve SON HEDEFLER ve AKTARILAN ADRESLER<br />
listelerinden seçtiğiniz hedefleri, FAVORILER listesine kaydedebilirsiniz.<br />
Bu, özellikle söz konusu hedefe sık sık gideceğiniz zaman anlam taşır.<br />
Açıklama: Favoriler harita üzerinde küçük bir bayrak ile ve kendilerine<br />
ait bir tanımlamayla gösterilir.<br />
6.3.1 Hedefin kaydedilmesi<br />
1. Bir hedef girin (bkz. "Hedef adresi gir", Sayfa 24 ya da "Özel hedef",<br />
Sayfa 26). Navigasyonu başlat diyalog kutusuna dokunmayın!<br />
2. Seçenekler > Hedef kaydet diyalog kutularına dokunun.<br />
- ya da -<br />
1. SON HEDEFLER listeden veya AKTARILAN ADRESLER listesinden bir<br />
hedef seçin (bkz. "Son hedefler", Sayfa 31 ya da "Aktarılan<br />
adresler: Outlook / Internet", Sayfa 31). Navigasyonu başlat diyalog<br />
kutusuna dokunmayın!<br />
2. Seçenekler > Favori olarak kaydet diyalog kutularına dokunun.<br />
3. Hedef için bir tanım girin.<br />
4. Kaydet üzerine dokunun.<br />
- 34 - Navigasyon
6.3.2 Ev adresi olarak tanımlama<br />
Kullanıcı El Kitabı <strong>NAVIGON</strong> <strong>42</strong> <strong>Essential</strong><br />
NAVIGASYON penceresinde Eve üzerine dokunursanız, ev adresinize<br />
yönelik navigasyonu daima hızlı bir biçimde başlatabilirsiniz.<br />
Ev adresi olarak tam bir hedef belirleyebilirsiniz. Bu hedef FAVORILER<br />
listesine kaydedilecektir.<br />
Bunun için şunları yapmalısınız:<br />
1. NAVIGASYON penceresinde Yeni hedef > Adres girin diyalog<br />
kutusuna dokunun.<br />
ADRES penceresi açılır.<br />
2. Ev adresinizi girin.<br />
3. Seçenekler > Hedef kaydet diyalog kutularına dokunun.<br />
4. Adres için bir tanım girin (örnepin "Ev adres").<br />
Ev adresiniz artık FAVORILER listesinde kayıtlıdır.<br />
5. (Geri) diyalog kutularına dokunun.<br />
NAVIGASYON penceresi açılır.<br />
6. Hedeflerim > Favoriler diyalog kutularına dokunun.<br />
7. FAVORILER listesinden, yeni ev adresi olarak tanımlamak istediğiniz<br />
hedefi seçin (ayrıca bkz. "Favoriler", Sayfa 30).<br />
8. Seçenekler > Ev adres diyalog kutularına dokunun.<br />
Seçili hedef şimdi ev adresiniz olarak kaydedilmiştir. FAVORİLER<br />
listesinde ev adresi küçük bir ev ikonu ile belirgin hale getirilmiştir.<br />
Açıklama: Ev adresi harita üzerinde de küçük bir ev sembolü ile<br />
gösterilir.<br />
Ev adresi değiştirme<br />
Her zaman başka bir ev adresi tanımlayabilirsiniz. Bunun için yukarıda<br />
tarif edillenleri uygulayın.<br />
6.4 Etaplı güzergahlar<br />
Güzergah planlamasını GPS alımı olmadan da, örneğin evinizde rahat<br />
bir şekilde yapabilirsiniz. Oluşturulan güzergahları tekrar kullanım için<br />
kaydedebilir ve bu şekilde istediğiniz sayıda, örneğin tatiliniz için,<br />
güzergah planı yapabilirsiniz.<br />
1. NAVIGASYON penceresinde Seçenekler üzerine dokunun.<br />
Seçenekler listesi açılır.<br />
2. Güzergah planlama seçeneğine dokunun.<br />
GÜZERGAH PLANLAMA penceresi açılır.<br />
Navigasyon - 35 -
Kullanıcı El Kitabı <strong>NAVIGON</strong> <strong>42</strong> <strong>Essential</strong><br />
6.4.1 Başlangıç noktasının belirtilmesi<br />
Bir güzergahın başlangıç noktası, sürüşe başlamak istediğiniz noktadır.<br />
Bu nokta her zaman güncel olarak bulunulan yer olmayabilir: Evdeyken<br />
tatil yapacağınız yere gitmek için bir güzergah planı yaparken, örn.<br />
gideceğiniz oteli güzergahın başlangıç noktası olarak belirleyebilirsiniz.<br />
Başlangıç noktası sadece planladığınız bir güzergahı harita üzerinde<br />
görmek istediğinizde, ancak o anda GPS alınamadığında veya<br />
planladığınız başlangıç noktasında bulunmamanız durumunda<br />
önemlidir. Belirttiğiniz başlangıç noktası bu nedenle "0" ilerleme<br />
numarasına sahiptir.<br />
Bir navigasyona başladığınızda, güzergah hesaplaması için başlangıç<br />
noktası olarak bulunduğunuz güncel yer kullanılır.<br />
Bu ilk etap bu durumda "1" ilerleme numaralı güzergah noktasına olan<br />
sürüştür.<br />
1. Hareket noktası belirle alanına dokunun.<br />
HAREKET NOKTASI menüsü açılır.<br />
Eğer başka bir başlangıç noktası girmek istiyorsanız:<br />
2. Güncel muhit menü noktasına dokunun.<br />
Eğer başka bir başlangıç noktası girmek istiyorsanız:<br />
2. İlgili diyalog kutusuna dokunun.<br />
3. Başlangıç noktasını girin (bkz. Sayfa 23'deki "Hedef gir" bölümünün<br />
ilgili paragrafına).<br />
4. (Hareket noktası ver) diyalog kutularına dokunun.<br />
Seçili başlangıç noktası şimdi 0((Hareket noktası) diyalog<br />
kutusunun yanında görüntülenir.<br />
Başlangıç noktasını değiştirme<br />
► Başlama noktasına dokunun (0 diyalog kutusu).<br />
HAREKET NOKTASI menüsü açılır. Şimdi başka bir başlangıç noktası<br />
girebilirsiniz. Yukarıda tarif edilenleri uygulayın.<br />
6.4.2 Güzergah noktaları belirtme<br />
Bir güzergahın güzergah noktaları, yol almak istediğiniz hedeflerdir.<br />
Her güzergah noktasının önünde, bir diyalog kutusu üzerinde ilerleyen<br />
bir numara görünür.<br />
1. Güzergah noktası ekle alanına dokunun.<br />
GÜZERGAH NOKTASI menüsü açılır.<br />
2. Hedef girişi için istediğiniz diyalog kutusuna dokunun.<br />
- 36 - Navigasyon
Kullanıcı El Kitabı <strong>NAVIGON</strong> <strong>42</strong> <strong>Essential</strong><br />
3. Güzergah noktasını girin (bkz. Sayfa 23'deki "Hedef gir" bölümünün<br />
ilgili paragrafına).<br />
4. (Ekle) diyalog kutularına dokunun.<br />
Seçili güzergah noktası şimdi sıra numarasıyla görüntülenir.<br />
Bu adımları, güzergaha eklemek istediğiniz tüm diğer hedefler için<br />
tekrarlayın.<br />
6.4.3 Güzergah noktalarının düzenlenmesi<br />
Güzergah noktaları bir güzergahtan silinebilir. Güzergah noktalarının<br />
sırası isteğe göre değiştirilebilir.<br />
Açıklama: Başalngıç noktasını (yürürlükte olan numara "0") ne<br />
kaydırabilir ne de silebilirsiniz. Fakat başka bir güzergah noktasını<br />
başlangıç noktası yapabilirsiniz, eğer başlangıç noktası için Güncel<br />
muhit ayarı seçilmemişse.<br />
► Düzenlemek istediğiniz güzergah noktasının üzerine dokunun.<br />
Bağlam menüsü şu diyalog kutularını içerir:<br />
Güzergah ileri doğru: Seçili güzergah noktasını öne doğru kaydırır.<br />
(Örnek: Güzergah noktası 2, güzergah noktası 1 olur)<br />
Güzergah geriye doğru: Seçili güzergah noktasını arkaya doğru<br />
kaydırır. (Örnek: Güzergah noktası 2, güzergah noktası 3 olur)<br />
Sil: Seçili güzergah noktasını siler. Bir diyalog kutusu silme işlemini<br />
onaylamanızı ister.<br />
6.4.4 Güzergahların düzenlenmesi<br />
Planlanan her güzergahı belirli bir tanım altında kaydedebilirsiniz.<br />
Açıklama: Yalnızca başlangıç noktası ve güzergah noktaları kaydedilir,<br />
ancak hesaplanan güzergah kaydedilmez. Eğer kaydedilmiş bir<br />
güzergah yüklüyorsanız, bu güzergah navigasyondan önce yeniden<br />
hesaplanmalıdır.<br />
Kayıtlı güzergahları yükleyebilir, adlarını değiştirebilir veya silebilirsiniz.<br />
Güzergahın kaydedilmesi<br />
GÜZERGAH PLANLAMA penceresi açık. Başlangıç noktasını ve en az bir<br />
güzergah noktası belirttiniz.<br />
1. Seçenekler > Güzergah kaydet diyalog kutularına dokunun.<br />
2. Güzergah için bir tanım girin.<br />
Navigasyon - 37 -
Kullanıcı El Kitabı <strong>NAVIGON</strong> <strong>42</strong> <strong>Essential</strong><br />
3. (Kaydet) üzerine dokunun.<br />
Hedef şimdi KAYITLI GÜZERGAHLAR listesine kaydedilmiştir. Diyalog<br />
penceresi kapanır.<br />
6.4.5 Güzergah yükle<br />
1. Seçenekler > Kayıtlı güzergahlar diyalog kutularına dokunun.<br />
2. Yüklemek istediğiniz güzergahın, üzerine dokunun.<br />
3. (Güzergah yükle) diyalog kutularına dokunun.<br />
GÜZERGAH PLANLAMA penceresi açılır. Yüklenen güzergaha ait<br />
başlangıç noktası ve güzergah noktaları kaydedilmiştir. Güzergah<br />
hesaplamasında başlangıç noktasının yerini güncel pozisyon alır.<br />
Buna göre navigasyon sizi birinci güzergah noktasına yönlendirir.<br />
6.4.6 Güzergah hesaplama ve gösterme<br />
Mesafe ile ilgili bir genel bakış oluşturmak için, planlanan güzergah<br />
GPS alıcısı olmaksızın da hesaplanabilir ve harita üzerinde gösterilir.<br />
GÜZERGAH PLANLAMA penceresi açık. Başlangıç noktası ve en az bir<br />
güzergah noktası kaydedilmiştir.<br />
► Güzergahı göster üzerine dokunun.<br />
Harita Ön izleme modunda açılıyor.<br />
Başlangıç noktası ve güzergah noktaları küçük bayrakçıklarla<br />
işaretlenmiştir. Her etap için mesafe ve muhtemel sürüş süresi<br />
belirtilmiştir.<br />
6.4.7 Güzergah simülasyonu<br />
Navigasyonu, planladığınız bir güzergaha yönelik yalnızca simule<br />
edebilirsiniz.<br />
Açıklama: Bir simülasyon için GPS alımı gerekli değildir.<br />
Şayet çok sayıda etabı olan bir güzergah planladıysanız yalnızca ilk<br />
etabı simule edilecektir.<br />
Bir güzergahı hesaplattınız ve görüntülenmesini sağladınız.<br />
1. Seçenekler > Simülasyon diyalog kutularına dokunun.<br />
Simülasyona yönelik güzergah yeniden hesaplanır. Hesaplama<br />
işleminden sonra simülasyon başlatılır.<br />
- 38 - Navigasyon
Simülasyonun sonlandırılması<br />
Simülasyon her an durdurulabilir.<br />
► (Geri) diyalog kutularına dokunun.<br />
GÜZERGAH PLANLAMA penceresi açılır.<br />
6.4.8 Güzergah ön izleme<br />
Kullanıcı El Kitabı <strong>NAVIGON</strong> <strong>42</strong> <strong>Essential</strong><br />
Bir güzergahı hesaplattınız ve görüntülenmesini sağladınız. Harita Ön<br />
izleme modunda açılmıştır.<br />
Güzergah profili<br />
Yol tarifi<br />
Güzergah profilleri, ileri hareket etmenin her türlü özellik ve türlerini<br />
dikkate alır. Örneğin bisikletler için gerçekleşen bir güzergah profilinde,<br />
otoyollar dikkate alınmaz, ama buna karşın diğer araçlara yasak olan<br />
yollar ele alınır. Ayrıca bir bisiklet profili ile örneğin bir motosiklet ile<br />
hesaplanmayacak diğer varış zamanları da hesaplanır.<br />
► Başka bir güzergah profili seçmek isterseniz, Güzergah profili<br />
diyalog kutusuna dokunun.<br />
Güzergah profillerinin oluşturulması ve seçilmesi ile ilgili bilgileri Bölüm<br />
"Güzergah profilleri" da yer alan sayfa 51'de bulabilirsiniz.<br />
Açıklama: Şayet <strong>NAVIGON</strong> dışında başka bir satıcıya ait güzergahları<br />
yüklerseniz, bu güzergaha ait güzergah profilini büyük olasılıkla<br />
değiştiremezsiniz.<br />
Ayrıntılı bir yol tarifi görmek istiyorsanız, Seçenekler > Yol tarifi diyalog<br />
kutusuna dokunun.<br />
YOL TARIFI penceresi ile ilgili işlevlere yönelik bilgileri sayfa 61'deki "Yol<br />
tarifi" bölümünden bulabilirsiniz.<br />
Navigasyonu başlat<br />
► Navigasyonu başlat diyalog kutusuna dokunun veya aracınızla<br />
seyire başlayın.<br />
Şayet bir trafik engelinin bildirildiği bir güzergah seçerseniz,<br />
navigasyonun başlatılmasından önce büyük olasılıkla ÖN IZLEME TMC<br />
penceresi açılır (bkz. ayrıca "Ön izleme TMC", Sayfa 63).<br />
► Esas güzergahı mı (Güncel güzergah) yoksa bir güzergah<br />
sapmasını (Alternatif Güzergah) mı kullanmak isteğinizi seçin.<br />
Navigasyon - 39 -
Kullanıcı El Kitabı <strong>NAVIGON</strong> <strong>42</strong> <strong>Essential</strong><br />
GPS sinyali alınamıyor<br />
Eğer yeterli miktarda GPS sinyali alınamazsa, şu mesaj belirir: "GPS<br />
sinyalini bekle…".<br />
Aşağıdakileri olanaklara sahipsiniz:<br />
► Bekleyin. Pozisyonun belirlenmesi için GPS alımı yeterli duruma<br />
geldiğinde güzergah hesaplanacak ve navigasyon başlayacak.<br />
► İptal üzerine dokunun. Harita Ön izleme modunda açılıyor.<br />
7 Seçenekler<br />
Bazı pencerelerde, diğer fonksiyonlara ulaşabileceğiniz seçenekler<br />
bulunmaktadır.<br />
► Seçenekler menüsünü açın.<br />
► Uygulamak istediğiniz seçeneğin üzerine dokunun.<br />
► Şayet Opsiyonlar listesinden herhangi bir opsiyonu kullanmadan<br />
çıkmak istiyorsanız, o zaman tekrar Seçenekler üzerine dokunun.<br />
2D/3D: 2B ile 3B modları arasında geçiş yapar. İkon ayarlanmış mevcut modu<br />
gösterir.<br />
Acil Yardım: Acil durumlarda yararlı olabilecek ve yakın çevrenizde bulunan<br />
yerlere ait adres ve telefon numaralarını hızlı ve kolay bir şekilde<br />
bulabileceğiniz pencereyi açar (bkz. ayrıca "Acil Yardım", Sayfa 59).<br />
Ara hedef: Seçili noktayı ara hedef olarak belirler. Navigasyon böylece ilk önce<br />
bu ara hedefe yönlendirir. Ardından önceki hedefe olan navigasyon<br />
işleminize devam edebilirsiniz.<br />
Ayarlar: AYARLAR penceresini açar. Burada navigasyon sisteminin<br />
konfigürasyonunu yapabilirsiniz (bkz. ayrıca "Navigasyon sisteminin<br />
konfigürasyonu", Sayfa 69).<br />
Güncel hedefi atla: Bir sonraki güzergah noktasını devre dışı bırakmak için bu<br />
diyalog kutusuna dokunun. Bu diyalog kutusu, önünüzde en az<br />
2 güzergah noktası varsa aktif hale gelir (bkz. ayrıca "Etaplı<br />
güzergahlar", Sayfa 35).<br />
Blokaj: Önünüzde bulunan bir yol kesimini bloke edebileceğiniz ve bu kesimin<br />
etrafından dolaşan bir güzergah hesaplayabileceğiniz bir pencere açılır,<br />
çünkü, örneğin radyodan söz konusu yol kesiminde bir tıkanıklığın<br />
olduğu haberini aldınız (bkz. ayrıca "Blokaj", Sayfa 61).<br />
El kitabı: Navigasyon cihazında yer alan el kitabını açar (bkz. ayrıca "El kitabı",<br />
Sayfa 16).<br />
- 40 - Seçenekler
Kullanıcı El Kitabı <strong>NAVIGON</strong> <strong>42</strong> <strong>Essential</strong><br />
Ev adres: Seçilen adresi sizin ev adresiniz olarak kaydeder. Daha sonra<br />
NAVİGASYON penceresinde Eve üzerine dokunarak söz konusu hedefe<br />
yönelik navigasyonu daima hızlı bir biçimde başlatabilirsiniz.<br />
Fabrika ayarları: Tüm ayarları fabrika çıkış ayarlarına geri döndürür.<br />
Güzergahlar ve kaydedilmiş hedefler silinir. Yazılım yeniden başlatılır ve<br />
satın almadan sonraki ilk başlatıldığı haline geri döner (bkz.<br />
"Navigasyon cihazını açma", Sayfa 14).<br />
Favori olarak kaydet: Belirtilen hedefi FAVORILER listesine kaydeder (bkz. ayrıca<br />
"Hedefin kaydedilmesi", Sayfa 34).<br />
GPS durumu: GPS DURUMU penceresini açar. Buradan GPS alımına ait<br />
detayları görebilirsiniz. Aynı zamanda güncel mahal ile ilgili verileri<br />
kaydedebilirsiniz (bkz. ayrıca "GPS durumu, güncel mahallin<br />
kaydedilmesi", Sayfa 60).<br />
Gündüz/Gece: "Gündüz" ve "Gece" ekran modları arasında geçiş yapar. İkon<br />
ayarlanmış mevcut modu gösterir.<br />
Güzergah kaydet: Planladığınız güzergahı belirli bir tanım altında<br />
kaydedebileceğiniz bir pencere açar (bkz. ayrıca "Güzergahın<br />
kaydedilmesi", Sayfa 37).<br />
Güzergah profili: GÜZERGAH PROFILI penceresini açar. Burada güzergah<br />
hesaplamasına yönelik seçenekleri görebilir ve gerekirse<br />
değiştirebilirsiniz.<br />
Güzergaha ekle: Güzergah planlamasını açar. Belirtilen adres, güzergah<br />
noktası olarak eklenir (bkz. ayrıca "Etaplı güzergahlar", Sayfa 35).<br />
Güzergahdaki özel hedefler: Güzergahınız üzerinde bulunan özel hedefleri<br />
içeren bir liste açar. Burada görüntülenen bir hedefi ara hedef olarak<br />
ekleyebilir ve oraya doğru navigasyon gerçekleştirebilirsiniz (bkz.<br />
"Güzergahdaki özel hedefler", Sayfa 57).<br />
Güzergah planlama: GÜZERGAH PLANLAMA penceresini açar. Buradan<br />
güzergahları planlayabilir, planlanmış güzergahları yönetebilir ve<br />
planlanmış bir güzergaha navigasyon işlemini başlatabilirsiniz (bkz.<br />
ayrıca "Etaplı güzergahlar", Sayfa 35).<br />
Harita üzerinde göster: Harita üzerinde belirtilen adresi gösterir.<br />
Haritayı göster: Haritayı Standart modunda açar (bkz. ayrıca "Harita Standart<br />
modunda", Sayfa 43).<br />
Hedef kaydet: Belirtilen adresi FAVORİLER listesine kaydeder (bkz. ayrıca<br />
"Hedefin kaydedilmesi", Sayfa 34).<br />
Seçenekler - 41 -
Kullanıcı El Kitabı <strong>NAVIGON</strong> <strong>42</strong> <strong>Essential</strong><br />
İsim değiştir: Seçili hedefin veya güzergahın tanımını değiştirebileceğiniz<br />
pencereyi açar.<br />
Kayıtlı güzergahlar: Kaydedilen bir güzergahı ya da bir trakı yükleyebileceğiniz<br />
bir pencere açılır.<br />
MyReport: MYREPORT penceresini açar. Buradan denetim sistemleri ve trafik<br />
idaresinde yapılan değişiklikleri <strong>NAVIGON</strong>'a bildirebilirsiniz.<br />
Park etme: Navigasyonu hedefin yakınındaki bir park yerine doğru başlatır.<br />
Pozisyonu kaydetme: HEDEFİ YENİ ADLA KAYDET penceresini açar. Burada<br />
güncel konumunuzu FAVORİLER listesinde belirli bir isim altında<br />
kaydedebilirsinzi.<br />
Sil: Seçilen hedefi SON HEDEFLER veya da FAVORİLER listesinden siler, ya<br />
da seçilen güzergahı veya da seçilen trakı KAYITLI GÜZERGAHLAR<br />
listesinden siler. Bir diyalog kutusu silme işlemini onaylamanızı ister.<br />
Simülasyon: Gösterilen güzergaha yönelik bir navigasyon simule eder. Bu<br />
simulasyonı GPS alımı olmadan da gerçekleştirebilirsiniz. Çok sayıda<br />
etabı olan güzergahların yalnızca ilk etabı simule edilir.<br />
Trafik: İçinde mevcut bildirilerin listelendiği TRAFİK MESAJLARI penceresini açar<br />
(bkz. ayrıca "TMC (Trafik mesajları)", Sayfa 63).<br />
Tümünü sil: Listesinde yer alan tüm yol hedeflerini siler (SON HEDEFLER ya da<br />
FAVORİLER, duruma göre Opsiyonları hangi konumda açtıysanız). Daha<br />
sonra liste boşalır. Bir diyalog kutusu silme işlemini onaylamanızı ister.<br />
Ürün bilgileri: Donanım ve yazılımın versiyon numarası ve Copyright bilgilerini<br />
göstermektedir.<br />
Yeni güzergah: Yeni bir güzergah planlayabilmeniz için,GÜZERGAH PLANLAMA<br />
penceresindeki başlangıç noktasını ve tüm güzergah noktalarını siler.<br />
Varsa, önceden planlanmış güzergahı kaydedin!<br />
Yol tarifi: Güzergahın, sapmak zorunda olduğunuz tüm noktalarla ilgili ayrıntılı<br />
bir tarifini gösterir (bkz. ayrıca "Yol tarifi", Sayfa 61).<br />
- <strong>42</strong> - Seçenekler
8 Harita ile çalışma<br />
8.1 Navigasyon haritası seçeneği<br />
Kullanıcı El Kitabı <strong>NAVIGON</strong> <strong>42</strong> <strong>Essential</strong><br />
Her ülkenin kendine özgü bir navigasyon haritası vardır. Şayet kayıtlı<br />
bulunan haritalar üzerinde genel bir güzergah hesaplanabiliyorsa,<br />
navigasyon işlemi, bir kıtaya ait çok sayıda ülke üzerinden kesintisiz<br />
gerçekleşebilmektedir.<br />
Navigasyon cihazında başka kıtalarda yer alan ülkelere ait haritalar<br />
kullanıma hazır olsa da, cihaz daima yalnızca bir kıtaya ait haritalarla<br />
çalışır.<br />
O an hangi haritaların kullanıldığını görmek için NAVİGASYON<br />
penceresinde Seçenekler > Ayarlar > Harita Görünümü üzerine<br />
dokunun. Şayet navigasyon cihazınızda başka kıtalara ait haritalar<br />
kayıtlıysa yine buradan başka bir kıtayı da seçebilirsiniz.<br />
8.2 Harita Standart modunda<br />
Şayet navigasyon yapmıyorsanız, herhangi bir güzergah<br />
hesaplamıyorsanız ve haritada herhangi bir hedef aramıyorsanız harita<br />
daima Standart modundadır.<br />
Şu şartlar altında harita kendiliğinden Standart moduna geçer:<br />
► NAVIGASYON penceresi açıkken aracınızı hareket ettirirsiniz. Modun<br />
değişmesi kısa süre içinde gerçekleşir.<br />
► Bir navigasyonun hedefine Araç modunda ulaşırsınız.<br />
Haritayı şu şekilde açarsınız:<br />
► NAVIGASYON penceresinde Haritayı göster üzerine dokunun.<br />
Açıklama: Şayet GPS alımı bulunduğunuz konumu tespit etmek için<br />
yeterli değilse, harita Hedef arama modunda açılır.<br />
Harita ile çalışma - 43 -
Kullanıcı El Kitabı <strong>NAVIGON</strong> <strong>42</strong> <strong>Essential</strong><br />
Bu görünüm için tipik olan özellikler şunlardır:<br />
► Üçte birlik bölümün orta kısmında güncel pozisyonunuz gösterilir<br />
(Turuncu ok). Görüntülenen harita kesiminde hareketleriniz tekrar<br />
edilerek takip edilir, öyle ki mevcut pozisyonunuz daima ekranda<br />
görülebilir.<br />
► Haritanın ölçeği hızınıza bağlı olarak değişir.<br />
Haritanın Standart modu seçenekleri<br />
► Seçenekler üzerine dokunun.<br />
Çok sayıda diyalog kutusuna sahip bir pencere açılır.<br />
Navigasyon için en önemli fonksiyonlara, ikonlara sahip diyalog kutuları<br />
üzerinden ulaşılabilir.<br />
Hedef, Güzergah, Hizmetler ya da Genel diyalog kutularından birine<br />
dokunursanız diğer fonksiyonlara ulaşabilirsiniz.<br />
Kullanılabilir tüm opsiyonların tanımını bölüm "Seçenekler", sayfa 40 de<br />
bulabilirsiniz.<br />
8.3 Harita Ön izleme modunda<br />
Bir yol hedefi girdiniz ve Navigasyonu başlat üzerine dokundunuz.<br />
- ya da -<br />
Bir güzergah planladınız veya yüklediniz ve Güzergahı göster diyalog<br />
kutusuna dokundunuz.<br />
Harita Ön izleme modunda açılıyor.<br />
1 Güzergah turuncu renkte ile işaretlenmiş.<br />
2 Hedef küçük bir bayrak ile işaretlenmiştir.<br />
Eğer planlanmış veya yüklenmiş bir güzergahı görüntülüyorsanız,<br />
başlangıç noktası ve her bir güzergah noktası bir bayrak simgesiyle<br />
işaretlidir.<br />
- 44 - Harita ile çalışma
Kullanıcı El Kitabı <strong>NAVIGON</strong> <strong>42</strong> <strong>Essential</strong><br />
Çok sayıda etabı bulunan bir güzergahta, her etap için yol mesafesi ve<br />
tahmini sürüş süresinin gösterge ışığı yanar.<br />
3 (Güzergah profili) diyalog kutusu üzerinde güncel güzergah profili<br />
gösterilir. İkon, profile esas teşkil eden ileri hareket etmenin türünü<br />
belirgin hale getirir (bkz. ayrıca "Güzergah profilleri", Sayfa 51).<br />
► Başka bir güzergah profili seçmek için sembolün üzerine dokunun.<br />
4 Güncel pozisyon gösteriliyor (Turuncu ok).<br />
Eğer planlanmış veya yüklü bir güzergahı görüntülüyorsanız ve<br />
belirtilen başlangıç noktası güncel olarak bulunduğunuz pozisyonunuz<br />
değilse, bu durumda güncel pozisyonunuz ön izleme modunda<br />
muhtemelen gösterilmez.<br />
5 Navigasyonu başlat diyalog kutusunda muhtemel varış saati,<br />
güzergahın tamamı ve muhtemel seyir süresi gösterilir.<br />
Her diyalog kutusunda her bir güzergaha ait tahmini varış zamanı,<br />
toplam yol mesafesi ve tahmini seyir süresi gösterilir.<br />
Şayet bir güzergâh için trafik bildirileri varsa, o zaman bildirilerin sayısı<br />
bir diyalog kutusunda küçük bir trafik levhası içinde gösterilir. Bildirilen<br />
engeller, güzergâh üzerinde de gösterilir.<br />
► Başka bir güzergah profili seçmek için (Güzergah profili)<br />
►<br />
diyalog kutusu üzerine dokunun (bkz. Şekil, Nokta 3).<br />
Navigasyonu başlatmak için Navigasyonu başlat üzerine dokunun<br />
(bkz. Şekil, Nokta 5).<br />
Eğer planlanmış veya yüklü bir güzergahı görüntülerseniz,<br />
muhtemelen güzergah yeniden hesaplanır. Başlangıç noktası<br />
olarak şimdiki güncel bulunduğunuz yer, hesaplamada dikkate<br />
alınacaktır. Navigasyon önce ilk olarak belirtilen güzergah<br />
noktasına yönelir.<br />
► Ayrıntılı bir yol tarifini görmek için Seçenekler > Yol tarifi diyalog<br />
kutusuna dokunun (bkz. ayrıca "Yol tarifi", Sayfa 61).<br />
► Haritayı Hedef arama modunda görmek için (Hedef arama)<br />
üzerine dokunun (bkz. ayrıca "Harita Hedef arama modunda",<br />
Sayfa 49).<br />
8.4 Harita Navigasyon modunda<br />
Hedefinize nasıl ve ne şekilde yönlendirildiğiniz değişik faktörlere<br />
bağlıdır (seçilen güzergâh profili, içinde bulunulan konum, güzergâh<br />
planlamasının şekli vs. Navigasyon sisteminiz otomatik olarak en uygun<br />
güzergâh yönetimini seçer.<br />
Harita ile çalışma - 45 -
Kullanıcı El Kitabı <strong>NAVIGON</strong> <strong>42</strong> <strong>Essential</strong><br />
8.4.1 Araç modunda navigasyon<br />
Güzergahın harita üzerinde Ön izleme modunda görülebilmesinden<br />
sonra, navigasyon başlatılmıştır.<br />
Harita Navigasyon modunda açılıyor.<br />
1 Şayet uymanız gereken bir simge hakkında bilgiler mevcutsa, bu simge,<br />
ekranın üst kenarında gösterilir.<br />
► Simgeyi kapatmak için göstergenin üzerine dokunun.<br />
2 Güzergahdaki özel hedefler Kenar çubuğunu açar (bkz.<br />
"Güzergahdaki özel hedefler", Sayfa 57). O an bir simge<br />
görüntüleniyorsa (bkz. Madde 1), bu diyalog kutusu görünmez.<br />
Güzergahdaki özel hedefler foknisyonunun tanımını Bölüm<br />
"Güzergahdaki özel hedefler" Sayfa 57'de bulabilirsiniz.<br />
3 Güzergah turuncu renkte ile işaretlenmiş.<br />
4 Küçük ok alanında, arka arkaya kısa bir şekilde görüntülenen<br />
aksiyonlarla, iki adım sonraki aksiyon gösterilir.<br />
5 Büyük ok alanı, sapmanız gereken bir sonraki dörtyolun şematik<br />
görüntüsünü gösterir. Bunun altında bu dörtyola kadar kalan mesafe<br />
belirtilir.<br />
Dörtyola (kavşağa) yaklaştığınızda, mesafe bildirimine ek olarak bir<br />
nokta görünümü belirir:<br />
Sarı noktalar çoğaldıkça, dörtyola o oranda yaklaşırsınız.<br />
- 46 - Harita ile çalışma
Kullanıcı El Kitabı <strong>NAVIGON</strong> <strong>42</strong> <strong>Essential</strong><br />
Uzun süre herhangi bir yere dönmek zorunda değilseniz, bulunduğunuz<br />
cadde üzerinde ne kadar gideceğinizi, altındaki mesafe verisiyle birlikte<br />
belirten düz bir ok işareti belirir.<br />
► Güncel bir sürüş talimatı dinlemek için büyük oklu alana dokunun.<br />
6 Eğer güzergahınız üzerinde bir trafik engelinin olduğu bildirilmişse,<br />
Trafik mesajları alanı görülür.<br />
Eğer Trafik mesajları alanında mesafe bildiriliyorsa, söz konusu trafik<br />
engeli ile ilgili henüz güzergah sapması hesaplanmamıştır.<br />
► ÖN IZLEME TMC penceresini açmak için Trafik mesajları alanına<br />
dokunun. Trafik bidirisinin sözünü ettiği yol kesimini ve olası bir<br />
aktarmayı gösteren bir harita kesitini gösterir.<br />
Şayet bir mesafe bildirilmemişse, o zaman güzergahınız üzerinde<br />
bulunduğu bildirilen ve zaman kaybına yol açan tüm engellerin dışına<br />
çıkılır.<br />
► TRAFİK MESAJLARI penceresini açmak için Trafik mesajları alanına<br />
dokunun (bkz. ayrıca "Trafik mesajlarının gösterilmesi", Sayfa 65).<br />
Açıklama: Bildirilen trafik engelleri ile ilgili güzergah sapmasının<br />
hesaplanması otomatik olarak gerçekleştirilebilir (bkz. ayrıca "TMC<br />
ayarları", Sayfa 66).<br />
7 Burada deniz seviyesine olan yükseklik ve güncel hız gösterilir.<br />
8 Mevcut pozisyonunuz harita üzerinde görülebiliyor (Turuncu ok).<br />
Burada bir harita kesiti devamlı olarak görünümünü değiştirerek mevcut<br />
pozisyonunuzun daima haritada görünmesini sağlar.<br />
9 Toplam alanında hedefinize giden yolun geri kalan mesafesini ve<br />
tahmini varış zamanını görebilirsiniz.<br />
► Varış zamanı yerine tahmini seyir süresini görmek isterseniz, varış<br />
zamanı üzerine dokunun.<br />
► Varış zamanı yerine tahmini seyir süresini görmek isterseniz<br />
üzerine dokunun.<br />
10 Şayet çok sayıda etabı bulunan bir güzergaha doğru navigasyon<br />
yapıyorsanız, Etap alanında hedefinize giden yolun bir sonraki ara<br />
hedefe kadar olan mesafesini ve tahmini varış zamanını görebilirsiniz.<br />
► Varış zamanı yerine tahmini seyir süresini görmek isterseniz, varış<br />
zamanı üzerine dokunun.<br />
► Varış zamanı yerine tahmini seyir süresini görmek isterseniz<br />
üzerine dokunun.<br />
11 Cadde alanının üst kısmında, bundan sonra gitmeniz gereken mesafe<br />
bölümünün tanımı yer alır.<br />
12 Cadde alanının üst kısmında o anda bulunduğunuz mesafe kesitinin<br />
tanımı görüntülenir.<br />
Harita ile çalışma - 47 -
Kullanıcı El Kitabı <strong>NAVIGON</strong> <strong>42</strong> <strong>Essential</strong><br />
Ses hacmi<br />
Açıklama: Yukarıda belirtilen çoğu alanın gösterilme işlemi,<br />
Seçenekler > Ayarlar > Navigasyon üzerinden yapılandırılabilir. Bazı<br />
gösterimler ancak harita materyalinde yeterli bilgi olması durumunda<br />
çalışabilmektedir.<br />
Açıklama: En büyük ok alanına dokunduğunuzda, güncel olarak gerekli<br />
sürüş talimatı tekrarlanır.<br />
► Ayrıntılı bir yol tarifi görmek için Seçenekler > Güzergah > Yol tarifi<br />
üzerine dokunun (bkz. ayrıca "Yol tarifi", Sayfa 61).<br />
► Haritayı Hedef arama modunda görmek için (Hedef arama)<br />
üzerine dokunun (bkz. ayrıca "Harita Hedef arama modunda",<br />
Sayfa 49).<br />
Sesli olarak girilen sürüş talimatlarının ses seviyesi navigasyon<br />
esnasında ayarlanabilir.<br />
1. (Ses şiddeti) diyalog kutularına dokunun.<br />
Ses seviyesi çubuğu açılır. Ses seviyesine uyarlanmak üzere üç<br />
diyalog kutusuna sahiptir:<br />
(Yükselt), (Düşür), (Ses açık/kapalı).<br />
2. Tekrar (Ses şiddeti) üzerine dokunun ya da birkaç saniye<br />
bekleyin.<br />
Ses seviyesi çubuğu kapanır.<br />
8.4.2 Haritanın Navigasyon modu seçenekleri<br />
► Seçenekler üzerine dokunun.<br />
Çok sayıda diyalog kutusuna sahip bir pencere açılır.<br />
Navigasyon için en önemli fonksiyonlara, ikonlara sahip diyalog kutuları<br />
üzerinden ulaşılabilir.<br />
Hedef, Güzergah, Hizmetler ya da Genel diyalog kutularından birine<br />
dokunursanız diğer fonksiyonlara ulaşabilirsiniz.<br />
Kullanılabilir tüm opsiyonların tanımını bölüm "Seçenekler", sayfa 40 de<br />
bulabilirsiniz.<br />
8.4.3 Navigasyonu sonlandır<br />
Navigasyonun sonlandırılması işlemi tüm modlarda aynı şekilde<br />
gerçekleşir:<br />
► Navigasyonu sonlandırmak için (Geri) üzerine dokunun. Bir<br />
diyalog penceresi sizden onay isteyecektir.<br />
- 48 - Harita ile çalışma
8.5 Harita Hedef arama modunda<br />
Kullanıcı El Kitabı <strong>NAVIGON</strong> <strong>42</strong> <strong>Essential</strong><br />
Şayet üzerinde bir telçapraz görürseniz, harita sürekli olarak Hedef<br />
arama modundadır. Adres alanında koordinatları ve duruma göre<br />
telçapraz altında sokak isimlerini görebilirsiniz.<br />
O anda yolda ilerliyorsanız, harita değişmez. Daima kuzeyin yukarıda<br />
olacağı şekilde yönlendirilir.<br />
Küçült: Gösterilen harita kesiti gittikçe büyür, fakat siz daha az detay<br />
görürsünüz.<br />
Büyüt: Gösterilen harita kesiti gittikçe küçülür, fakat siz daha çok detay<br />
görürsünüz.<br />
Zoom yap: Şayet bu diyalog kutusu aktifse, parmağınızla bir harita<br />
kesitini çizebilirsiniz.<br />
Harita kesitini sol üstten sağ alta doğru çizdiğinizde, bu kesit ekran<br />
boyutuna göre büyütülür.<br />
Harita kesitini sağ alttan sol üste doğru çizdiğinizde, harita boyutu<br />
küçültülür.<br />
Kaydır: Şayet bu diyalog kutusu aktifse, parmağınızla görüntülenmekte<br />
olan harita kesitini değiştirebilirsiniz. Haritaya sadece istediğiniz yöne<br />
doğru itin.<br />
Harita ile çalışma - 49 -
Kullanıcı El Kitabı <strong>NAVIGON</strong> <strong>42</strong> <strong>Essential</strong><br />
Tüm güzergah: Haritaya, tüm güzergah görülebilecek şekilde zoom<br />
yapar.<br />
Güncel muhit: Gösterilen harita kesitini, güncel mahal ortalanacak<br />
şekilde seçer.<br />
8.5.1 Hedef arama modunda çalışma<br />
1. Yol almak istediğiniz noktanın üzerine dokunun.<br />
Üzerine dokunduğunuz hedef nokta, çapraz işaretinin altında belirir.<br />
Ekranın alttaki üçte birlik alanında hedef noktasının ve ilgili<br />
adresinin coğrafi koordinatları gösterilir.<br />
2. (OK) diyalog kutularına dokunun.<br />
Çeşitli fonksiyonlara sahip diyalog kutuları görüntülenir.<br />
Oraya doğru yol al: Seçili noktaya navigasyonu başlatır. Eğer o anda bir<br />
navigasyon gerçekleştiriyorsanız, bu işlem iptal edilecek.<br />
MyReport: MYREPORT penceresini açar. Buradan denetim sistemleri ve trafik<br />
idaresinde yapılan değişiklikleri <strong>NAVIGON</strong>'a bildirebilirsiniz.<br />
Ara hedef: Seçili noktayı ara hedef olarak belirler. Navigasyon böylece ilk önce<br />
bu ara hedefe yönlendirir. Ardından önceki hedefe olan navigasyon<br />
işleminize devam edebilirsiniz.<br />
Bu fonksiyon yalnızca o anda bir navigasyon uygulaması içinde<br />
bulunduğunuz taktirde etkindir.<br />
Güzergaha ekle: Seçilen noktayı, güzergah planlaması içinde yer alan son<br />
nokta olarak ekler ki, izlenecek yol, esas yol hedefine göre ya da başka<br />
güzergah noktalarına göre gerçekleşir.<br />
Kaydet: HEDEFİ YENİ ADLA KAYDET penceresini açar. Belirtilen noktanın<br />
FAVORİLER listesi altında kaydedileceği bir tanım girebilirsiniz (bkz.<br />
ayrıca "Hedefin kaydedilmesi", Sayfa 34).<br />
Çevre araması: ÖZEL HEDEF YAKININDA penceresini açar. Buradan, belirtilen<br />
noktanın yakınlarındaki hedefleri arayabilirsiniz (bkz. ayrıca<br />
"Yakınındaki özel hedef", Sayfa 26).<br />
► Hedef arama modunu sonlandırmak için (Geri) üzerine<br />
dokunun. Bu modu başlattığınız pencereye tekrar geri dönersiniz.<br />
- 50 - Harita ile çalışma
9 Faydalı fonksiyonlar<br />
9.1 Güzergah profilleri<br />
Kullanıcı El Kitabı <strong>NAVIGON</strong> <strong>42</strong> <strong>Essential</strong><br />
Güzergah profilleri, güzergahların hesaplanmasında dikkate alınması<br />
zorunlu olan ileri doğru hareket etme tarzının her türlü özellik ve türlerini<br />
ortaya koyar. Örneğin bisikletler için gerçekleşen bir güzergah<br />
profilinde, otoyollar dikkate alınmaz, ama buna karşın diğer araçlara<br />
yasak olan yollar ele alınır. Ayrıca bir bisiklet için, örneğin bir<br />
motosiklete göre farklı bir varış zamanı hesaplanır.<br />
9.1.1 Güzergah profillerinin ayarlanması<br />
Bir güzergah profili çok sayıda ayarların birleşiminden meydana gelir:<br />
► Hız profili: ileri hareket etmenin türünü belirler (örneğin Bisiklet,<br />
Araba, ...).<br />
► Güzergah türü: hesaplanacak güzergahın türünü belirler (örneğin<br />
Kısa güzergah, Hızlı güzergah, ...).<br />
► Trafik sıkışıklıklarını dikkate al: Güzergah hesaplamasında trafik<br />
bildirilerinin dikkate alınıp alınmayacağını belirler.<br />
► Otobanlar, Feribotlar, Yerleşim Yeri Sokakları: Bu türdeki trafiğe<br />
açık yolların kullanılıp kullanılmayacağını belirler.<br />
► Ücretli yolların kullanımı: vinyetlerin ve ücrete tabi trafiğe açık<br />
yolların güzergah profilinin hesaplanmasında kullanılıp<br />
kullanılmayacağını belirler.<br />
► (Değiştir) diyalog kutusuna dokunun.<br />
ÜCRETLI YOLLARIN KULLANIMI penceresi açılır.<br />
► Her bir ayarı ihtiyaçlarınıza göre uyumlandırın (Evet, Hayır,<br />
Daima sor), ayrıca bkz. "Navigasyon sisteminin<br />
konfigürasyonu", Sayfa 69.<br />
Şayet Daima sor ayarını aktif hale getirirseniz, güzergahınız<br />
ücrete tabi ve vinyet yollarından geçmesi durumunda her<br />
seferinde gerekli ayarı (ayarları) yapmanız için ikaz<br />
edileceksiniz.<br />
Her bir ayar için (Yardım) diyalog kutusu bulunmaktadır. Bunun<br />
üzerine dokunduğunuzda, ilgili ayara yönelik ayrıntılı bir açıklama<br />
bulacaksınız.<br />
Yapılacak olası ayarların saysısı, seçilen hız profiline bağlıdır. Örnek<br />
olarak Bisiklet hız profili için Otobanlar ve Ücretli yolların kullanımı ayarı<br />
yoktur.<br />
Faydalı fonksiyonlar - 51 -
Kullanıcı El Kitabı <strong>NAVIGON</strong> <strong>42</strong> <strong>Essential</strong><br />
9.1.2 <strong>NAVIGON</strong> Baz Profilleri<br />
Her hız profili için bir baz profili tanımlanmıştır.<br />
Bisiklet<br />
Kamyon<br />
Motosiklet<br />
Araba<br />
Bir baz profiline ait hız profili değiştirilemez. Diğer ayarlar ise<br />
ihtiyaçlarınıza göre yeniden düzenlenebilir.<br />
Baz (TEMEL) profiller ne yeniden adlandırılabilir ne de silinebilirler.<br />
Örneğin çok sayıdaki kişisel araç yönelik farklı profillerin seçenek olarak<br />
sunulması için kendi güzergah profilinizi oluşturabilirsiniz.<br />
9.1.3 Yeni bir güzergah profili oluşturmak<br />
Kendi güzergah profilinizi oluşturabilirsiniz. Bu durum, örneğin iki<br />
otomobiliniz varsa ve bunlardan yalnızca birisi Avusturya otoyolları için<br />
bir vinyete sahipse anlamlı olacaktır.<br />
1. Seçenekler > Ayarlar diyalog kutularına dokunun.<br />
Şayet harita Standart modunda açılmışsa, o halde Seçenekler ><br />
Genel > Ayarlar üzerine dokunun.<br />
2. (Mevcut güzergah profili) diyalog kutusuna dokunun. Bu<br />
diayalog kutusu üzerinde başka bir sembol de görüntülenebilir.<br />
3. Yeni profil için baz almak istediğiniz güzergah profilinin tanımına<br />
dokunun.<br />
4. Seçenekler > Kopyala diyalog kutularına dokunun.<br />
5. Güzergah profili için bir tanım girin.<br />
6. Kaydet üzerine dokunun.<br />
7. Güzergah profilini ihtiyaçlarınıza göre uyumlandırın.<br />
8. OK üzerine dokunun.<br />
Yeni güzergah profili, GÜZERGAH PROFILLERI listesinde gösterilir.<br />
9.1.4 Güzergah profilini seçmek<br />
1. Seçenekler > Ayarlar > (Mevcut güzergah profili) üzerine<br />
dokunun.<br />
Şayet harita Standart modunda açılmışsa, o halde Seçenekler ><br />
Güzergah > Mevcut güzergah profili: üzerine dokunun.<br />
- 52 - Faydalı fonksiyonlar
Kullanıcı El Kitabı <strong>NAVIGON</strong> <strong>42</strong> <strong>Essential</strong><br />
2. Kullanmak istediğiniz güzergah profilinin tanımına dokunun.<br />
3. (Geri) diyalog kutularına dokunun.<br />
9.1.5 Güzergah profillerini yönetmek<br />
Kullanıcı tanımlı güzergah profilleri düzenlenebilir, yeniden<br />
adlandırılabilir ve silinebilir.<br />
Güzergah profilini düzenlemek<br />
1. Seçenekler > Ayarlar diyalog kutularına dokunun.<br />
Şayet harita Standart modunda açılmışsa, o halde Seçenekler ><br />
Genel > Ayarlar üzerine dokunun.<br />
2. (Mevcut güzergah profili) diyalog kutusuna dokunun. Bu<br />
diayalog kutusu üzerinde başka bir sembol de görüntülenebilir.<br />
3. Düzenlemek istediğiniz güzergah profilinin yanında yer alan<br />
(Değiştir) diyalog kutusuna dokunun.<br />
4. Istenilen ayarları tespit edin.<br />
5. OK üzerine dokunun.<br />
Ücretli yolların kullanımı ayarı çok sayıda tek tek ayarlardan oluşur. Siz,<br />
örneğin vinyete tabi otoyolları bulunan her ülke için bu yolları<br />
navigasyonda kullanmak isteyip istemediğinizi ayrı ayrı<br />
belirleyebilirsiniz.<br />
1. Ücretli yolların kullanımı ayarının yanındaki (Değiştir) diyalog<br />
kutusuna dokunun.<br />
ÜCRETLI YOLLARIN KULLANIMI penceresi açılır.<br />
2. Her bir ayarı ihtiyaçlarınıza göre uyumlandırın (Evet, Hayır, Daima<br />
sor).<br />
Şayet Daima sor ayarını aktif hale getirirseniz, güzergah ön izleme<br />
ücrete tabi bir yol üzerinde bir güzergah hesaplaması yapmak<br />
istediğinde, söz konusu ücrete tabi yolu kullanmak isteyip<br />
istemediğiniz her seferinde sorulur. Bu ayarlamayı daha sonraki<br />
seyirler için de tespit edebilirisniz.<br />
Güzergah profilini yeniden adlandırmak<br />
1. Seçenekler > Ayarlar diyalog kutularına dokunun.<br />
Şayet harita Standart modunda açılmışsa, o halde Seçenekler ><br />
Genel > Ayarlar üzerine dokunun.<br />
2. (Mevcut güzergah profili) diyalog kutusuna dokunun. Bu<br />
diayalog kutusu üzerinde başka bir sembol de görüntülenebilir.<br />
3. Yeniden adlandırmak istediğiniz güzergah profilinin tanımına<br />
dokunun.<br />
4. Seçenekler > İsim değiştir diyalog kutularına dokunun.<br />
Faydalı fonksiyonlar - 53 -
Kullanıcı El Kitabı <strong>NAVIGON</strong> <strong>42</strong> <strong>Essential</strong><br />
5. Güzergah profili için yeni bir tanım girin.<br />
6. Kaydet üzerine dokunun.<br />
Açıklama: Baz profiller yeniden adlandırılımaz.<br />
Güzergah profilini silmek<br />
1. Seçenekler > Ayarlar diyalog kutularına dokunun.<br />
Şayet harita Standart modunda açılmışsa, o halde Seçenekler ><br />
Genel > Ayarlar üzerine dokunun.<br />
2. (Mevcut güzergah profili) diyalog kutusuna dokunun. Bu<br />
diayalog kutusu üzerinde başka bir sembol de görüntülenebilir.<br />
3. Silmek istediğiniz güzergah profilinin tanımına dokunun.<br />
4. Seçenekler > Sil diyalog kutularına dokunun.<br />
5. Bir diyalog kutusu silme işlemini onaylamanızı ister.<br />
6. Evet üzerine dokunun.<br />
Açıklama: Baz (temel) profiller silinemez.<br />
9.2 MyPOIs: Kişisel özel hedefler<br />
Kendi özel hedeflerinizin olduğu dosyalar oluşturabilirsiniz. Bu<br />
dosyaların navigasyon sisteminizde belli klasörler içinde olması gerekir.<br />
Navigasyon için kendi özel hedeflerinizi seçmek isterseniz, söz konusu<br />
hedefleri MyPOIs kategorisi altındaki özel hedeflerde bulabilirsiniz. Özel<br />
hedeflerin bulunduğu her dosya, alt kategoriler halinde listelenir. Her alt<br />
kategori, kişisel olarak oluşturulmuş ve sayesinde hedeflerinizin harita<br />
üzerinde gösterildiği bir ikona sahip olabilir.<br />
Açıklama: Navigasyon cihazı azami 10.000 adet özel hedefi okuyabilir.<br />
Bu hedefler en fazla 40 alt kategoriye ayrılabilir.<br />
9.2.1 Kendi hedeflerini oluşturmak<br />
1. Herhangi bir editörde UTF 8 verilerini kodlanmış olarak<br />
kaydedebileceği boş bir sayfa açın (Örneğin. MS Notepad,<br />
Microsoft Word, ).<br />
Açıklama: Aşağıdaki tanımlama MS Notepad uygulamasında editör<br />
olarak yer almaktadır.Başka bir editör kullanımında dosyayı kaydetme<br />
işlemi ve UTF-8 kodlaması bu tanımlamadan farklılık gösterebilir<br />
(Madde 4 - 9).<br />
- 54 - Faydalı fonksiyonlar
Kullanıcı El Kitabı <strong>NAVIGON</strong> <strong>42</strong> <strong>Essential</strong><br />
2. Her hedef için şu formatta bir bilgi cümlesi (bir satır) girin:<br />
► Boylam. Batı yönünde bir boylam girecekseniz, veri girişine eksi<br />
işareti ile başlayın. Boylama ait veri girişi, bir ondalık sayı olarak<br />
gerçekleşmeli, ondalık ayracı ise bir nokta olmalıdır.<br />
► Vigül (Liste ayracı olarak)<br />
► Enlem. Güney yönünde bir boylam girecekseniz, veri girişine<br />
eksi işareti ile başlayın. Boylama ait veri girişi, bir ondalık sayı<br />
olarak gerçekleşmeli, ondalık ayracı ise bir nokta olmalıdır.<br />
► Vigül (Liste ayracı olarak)<br />
► Hedefin Tanımlanması. Tanım istenildiği şekilde olabilir, ancak<br />
virgül içermemelidir. Şayet virgül girilmesi zorunluysa, o zaman<br />
virgülden önce bir ters slaş ('\') işareti koyun.<br />
► Vigül (Liste ayracı olarak)<br />
► PHONENUMBER=<br />
► Bir telefon numarası. Bu bilgi girişi boş kalabilir.<br />
► Tilde ('~')<br />
► Bir ek bilgi. Bu bilgi girişi boş kalabilir.<br />
► Enter (Yeni bir veri cümlesine başlamak için)<br />
Adres veri bankasında yer almak zorunda değildir. Şayet<br />
navigasyon için bu hedefi seçerseniz, adres otomatik olarak<br />
gösterilir. Bir ek bilgi verdiğiniz takdirde adresin altında görünür.<br />
Örnek:<br />
9.94302,49.79906,<strong>NAVIGON</strong> GmbH,PHONENUMBER=+49<br />
931~Best Navigation Devices<br />
3. Adım 2'yi, güzergaha eklemek istediğiniz tüm diğer hedefler için<br />
tekrarlayın.<br />
4. Dosya > Kaydet komutuna tıklayın.<br />
5. Veriyi kaydedeceğiniz dosyayı seçin.<br />
6. Dosya Türü kutucuğunda Tüm dosyalar opsiyonunu seçin.<br />
7. Dosya adı kutucuğuna "sonuna csv" harflerinin eklendiği örneğin<br />
XYZ.csv gibi rasgele bir isim veriniz. Dosya adının navigasyon<br />
sisteminde alt kategori olarak göründüğünü dikkate alın! Yani<br />
XYZ.csv adı altında bir dosya kaydederseniz, o zaman bu dosyada<br />
yer alan hedefler XYZ alt kategorisinde görünür.<br />
8. Kodlama kutucuğunda UTF-8 opsiyonunu seçin.<br />
9. Kaydet üzerine dokunun.<br />
Faydalı fonksiyonlar - 55 -
Kullanıcı El Kitabı <strong>NAVIGON</strong> <strong>42</strong> <strong>Essential</strong><br />
9.2.2 Kişisel Özel Hedefler için İkonlar<br />
Kişisel özel hedeflere ait her alt kategori için, bu alt kategoride yer alan<br />
hedeflerin harita üzerinde gösterileceği bir ikon oluşturabilirsiniz.<br />
Bu ikonlar aşağıda yer alan özelliklere sahip grafik dosyalar olmalıdır:<br />
► Dosya formatı bmp (Bitmap) veya png (Portable Network Graphic)<br />
► Boyutu maksimal. 40x25 Pixel<br />
Grafik dosyalar, ilintili özel hedeflerin bulunduğu dosyalar ile aynı klasör<br />
içinde saklanmalıdır.<br />
Dosya adı, kategori adı ile aynı olmalıdır.<br />
Örnek:<br />
XYZ Alt kategorisinde yer alan hedefler XYZ.csv dosyasında kayıtlıdır.<br />
Bu dosyalar, harita üzerinde XYZ.bmp ikonu ile gösterilir.<br />
9.2.3 POI-Import: Kişiye ait özel hedefleri navigasyon cihazına<br />
aktarın.<br />
Kişiye ait özel hedefler ile birlikte oluşturulan veriler ve ilintili ikonlar<br />
navigasyon cihazına aktarılmalıdır. Bu işlemi, <strong>NAVIGON</strong> Suite ile<br />
bilgisayarınıza kurabileceğiniz ya da ücretsiz olarak<br />
www.navigon.<strong>com</strong>/fresh web sayfasından bilgisayarınıza<br />
indirebileceğiniz <strong>NAVIGON</strong> Fresh yazılımı ile çok rahat bir şekilde<br />
halledebilirsiniz.<br />
9.3 Screenshots<br />
Her güncel olarak görüntülenen ekran içeriğinden screenshots<br />
oluşturma ve kaydetme imkanına sahipsiniz.<br />
9.3.1 Screenshot oluşturmak NEHİR<br />
1. NAVIGASYON penceresinde Seçenekler > Ayarlar > Genel ><br />
Screenshots'a izin ver üzerine dokunun.<br />
2. Screenshot'lara izin vermek isteyip (Evet) ya da istemediğinizi<br />
(Hayır) seçin.<br />
Ekranınağ alt kenarında (Screenshots) diyalog kutusu görünür.<br />
9.3.2 Screenshot oluşturmak<br />
► (Screenshots) diyalog kutusuna dokunun.<br />
Ekran grafik olarak kaydedilir. (Screenshots) diyalog kutusu<br />
resimde gösterilmez.<br />
Screenshotlar ScreenShots klasörüne kaydedilir. Bu klasör,<br />
navigasyon cihazının ya iç belleğinde, ya cihaza yerleştirilen bellek<br />
kartında ya da her ikisinde birden bulunur.<br />
- 56 - Faydalı fonksiyonlar
9.4 Yakınında<br />
Kullanıcı El Kitabı <strong>NAVIGON</strong> <strong>42</strong> <strong>Essential</strong><br />
Navigasyon esnasında ya da Haritayı göster diyalog kutusundaki<br />
haritayı açtıysanız, görüntüdeki harita kesimine ait Özel Hedefler,<br />
Favoriler ve Trafik Bildirilerini genel görünümde listeleyebilirsiniz.<br />
Açıklama: Şayet harita Hedef arama ya da Ön izleme modlarından<br />
birinde açılmışsa, bu fonksiyon kullanılamaz.<br />
1. Haritada istediğiniz herhangi bir noktaya dokunun.<br />
YAKININDA listesi açılıyor. İçeriğinde o an görüntüde olan harita<br />
kesitine ait Özel Hedef, Favoriler ya da Trafik Bildirileri yer<br />
almaktadır.<br />
2. Hakkında ayrıntılı bilgi almak için listedeki kaydın üzerine dokunun.<br />
Aşağıdakileri olanaklara sahipsiniz:<br />
► Seçili noktayı ara hedef olarak belirlemek için Ara hedef diyalog<br />
kutusuna dokunun. Navigasyon böylece ilk önce bu ara hedefe<br />
yönlendirir. Ardından önceki hedefe olan navigasyon işleminize<br />
devam edebilirsiniz. Ara hedef diyalog kutusu yalnızca navigasyon<br />
esnasında kullanılabilir.<br />
► Seçilen noktaya navigasyonu yönlendirmek için Navigasyonu başlat<br />
üzerine dokunun.<br />
► Listeyi tekrar kapatmak için İptal üzerine dokunun.<br />
Açıklama: Yakınında fonksiyonu yalnızca yeterli GPS alıcı sinyali<br />
varsa kullanılabilir.<br />
9.5 Güzergahdaki özel hedefler<br />
Açıklama: Bu fonksiyon yalnızca bir navigasyon esnasında Araç<br />
modunda kullanıma hazır olur (bkz. "Araç modunda navigasyon",<br />
Sayfa 46).<br />
Güzergahdaki özel hedefler Fonksiyonu için 3 özel hedefler kategorisi<br />
belirleyebilirsiniz. Güzergahınız üzerinde bulunan ve bu kategorilerden<br />
birine uyan özel hedefleri, navigasyon sırasında hızlı bir biçimde<br />
görüntüleyebilir ve ara hedefler olarak seçebilirsiniz.<br />
9.5.1 Güzergah üzerindeki özel hedefleri görüntülemek<br />
1. Haritanın sol üst kısmında yer alan (Güzergahdaki özel<br />
hedefler) diyalog kutusuna dokunun (bkz. "Araç modunda<br />
navigasyon" deki Madde 2, Sayfa 46).<br />
Güzergahdaki özel hedefler çubuğu açılıyor.<br />
Faydalı fonksiyonlar - 57 -
Kullanıcı El Kitabı <strong>NAVIGON</strong> <strong>42</strong> <strong>Essential</strong><br />
3 Belirtilen kategorilerdeki özel hedeflere ait ikonları gösterir. Her<br />
kategori için en yakın özel hedefin mesafesi gösterilir. Güzergah<br />
üzerindeki işaret ayrıca, özel hedefin aracın hareket yönünün<br />
sağında mı ( ) yoksa solunda mı ( ) yer aldığını gösterir.<br />
Açıklama: Güzergahdaki özel hedefler listesi bir kaç saniye sonra<br />
tekrar kapanır.<br />
Eğer çubuk başka açık kalacak ise, (Sabitlemek) diyalog kutusuna<br />
dokunun. Diyalog kutusu (Sabitlendi) görünümüne değişir. Çubuk,<br />
GÜZERGAHDAKİ ÖZEL HEDEFLER listesini açana kadar görünür halde<br />
kalır.<br />
2. Bu kategoride yer alan diğer özel hedeflerin listesini görüntülemek<br />
için bu kategorilerden birine dokunun.<br />
GÜZERGAHDAKİ ÖZEL HEDEFLER listesi açılıyor.<br />
1 Üst ekran kenarında, özel hedefleri kullanılabileceğiniz kategori ikonları<br />
görüntülenmiştir. Seçilen mevcut kategori ikonu daha belirgin olarak<br />
gözükmektedir.<br />
► Özel hedefini görüntülemek istediğiniz kategorinin ikonuna<br />
dokunun.<br />
2 Liste, belirtilen kategorideki mesafeye göre (hava hattı) artarak<br />
sıralanan ve en yakın yerde bulunan 5 özel hedefi içerir. Bu demektir ki,<br />
en yakın mesafede bulunan özel hedef, listenin en alt sırasında yer alır.<br />
3 Listede yer alan her özel hedef için detaylı bilgiler görüntülenir.<br />
► İlgili özel hedefin sağında yer alan (Bilgi) diyalog kutusuna<br />
dokunun (bkz. ayrıca "Hedef ile ilgili bilgiler", Sayfa 30).<br />
- 58 - Faydalı fonksiyonlar
Kullanıcı El Kitabı <strong>NAVIGON</strong> <strong>42</strong> <strong>Essential</strong><br />
4 Ekranın sol kenarında güzergah ve mevcut konumu şematik olarak<br />
gösterilir. Güzergah üzerinde yer alan işaretler, listelenen hedeflerin<br />
konumlarına olan mesafeyi gösterir. Turuncu renkteki işaretler, her bir<br />
hedefin aracın hareket yönünün sağın da mı ( ) ya da solunda mı<br />
( ) yer aldığını gösterir.<br />
9.5.2 Hedeflerden birisine navigasyon yapma<br />
► Lİstede gitmek istediğiniz hedefin üzerine dokunun.<br />
Seçilen hedef bir ara hedef olarak ilave edildi. Güzergah yeniden<br />
hesaplanıyor. Ara hedefe ulaşıldıktan sonra, navigasyon asıl<br />
hedefine doğru devam ettirilebilir.<br />
9.5.3 Kategorileri belirlemek<br />
Hangi 3 kategorinin ya da alt kategorinin güzergah üzerinde yer alan<br />
özel hedefler için kullanıma hazır olması gerektiğini kendiniz<br />
ayarlayabilirsiniz.<br />
1. GÜZERGAHDAKI ÖZEL HEDEFLER listesinde Ayarlar üzerine dokunun.<br />
AYARLAR: GÜZERGAHDAKI ÖZEL HEDEFLER penceresi açılır.<br />
2. Değiştirmek istediğiniz kategorinin yanındaki (Liste) diyalaog<br />
kutusuna dokunun.<br />
Özel Hedef-Kategoriler listesi açılır.<br />
Şayet bir kategori için alt kategoriler mevcutsa, kategorinin sol<br />
yanında (Liste) diyalog kutusu tekrar görüntülenir. Alt<br />
kategorileri görüntülemek için üzerine dokunun.<br />
3. Bir güzergah seçin.<br />
4. OK üzerine dokunun.<br />
AYARLAR: GÜZERGAHDAKI ÖZEL HEDEFLER penceresi açılır.<br />
5. OK üzerine dokunun.<br />
6. GÜZERGAHDAKI ÖZEL HEDEFLER listesi açılıyor. Şayet yeni seçilen<br />
kategori için güzergah üzerinde özel hedefler varsa, bu hedefler<br />
listede gösterilir.<br />
7. Listeyi tekrar kapatmak için (Geri) üzerine dokunun.<br />
Harita açılır.<br />
9.6 Acil Yardım<br />
Şayet bir kazaya rast gelirseniz ya da aracınız arızalanırsa, hızlı yardım<br />
çağırmak ve aradığınız yere bulunduğunuz konumu bildirmek<br />
gerekebilir.<br />
► Seçenekler > Hizmetler > Acil Yardım üzerine dokunun.<br />
ACIL YARDIM penceresi açılır.<br />
Faydalı fonksiyonlar - 59 -
Kullanıcı El Kitabı <strong>NAVIGON</strong> <strong>42</strong> <strong>Essential</strong><br />
Şayet GPS alımı pozisyonun belirlenmesinde yeterli durumda ise, o an<br />
bulunduğunuz konumun adres bilgileri ve bölge koordinatları gösterilir.<br />
► Mevcut konumunuzu harita üzerinde görmek isterseniz<br />
üzerinde göster) üzerine dokunun.<br />
(Harita<br />
Pencerenin alt yarısında 4 kategorileri için diyalog kutularını<br />
bulacaksınız: Benzin İstasyonu, Polis, Hastane, Eczane.<br />
► İlgili diyalog kutusuna dokunun.<br />
Seçilen kategoriye ait en yakın yerde bulunan yardım yeri gösterilir.<br />
Buradan yardım yerinin adını, adresini, (şayet biliniyorsa) telefon<br />
numarasını ve yardım yerinin size olan mesafesini ve hangi<br />
mesafede yer aldığını öğrenebilirsiniz.<br />
Aşağıdakileri olanaklara sahipsiniz:<br />
► Konumunuzu ve yardım yerini harita üzerinde görebilmek için Harita<br />
diyalog kutusu üzerine dokunun. Böylece yardım yerine giden yol<br />
hakkında genel bir bilgi edinmiş olursunuz.<br />
► Navigasyonu başlat üzerine dokunun. Böylece doğrudan gösterilen<br />
yardım yerine yönlendirileceksiniz.<br />
► (Yukarı doğru) ve (Aşağı doğru) diyalog kutuları ile<br />
seçilen kategoriye ait diğer yardım yerlerini seçebilirsiniz.<br />
Yardım yerleri bulunduğunuz konuma olan uzaklıklarına göre<br />
sıralanmıştır.<br />
► (Geri) diyalog kutusu ile tekrar ACIL YARDIM penceresine<br />
varırsınız.<br />
Açıklama: Bulunduğunuz konumdan 50 km mesafeden fazla uzak<br />
olmayan yardım yerleri gösterilir.<br />
9.7 GPS durumu, güncel mahallin kaydedilmesi<br />
GPS DURUMU penceresinde navigasyon sisteminin alınan GPS<br />
sinyallerinden hesapladığı verilere yönelik bir genel bakış bulabilirsiniz.<br />
GPS durumuna birçok pencerenin seçenekleri üzerinden ulaşılabilir.<br />
► Seçenekler > GPS durumu diyalog kutularına dokunun.<br />
Güncel mahal, FAVORILER listesine kaydedilebilir.<br />
1. Pozisyonu kaydetme üzerine dokunun.<br />
HEDEFI YENI ADLA KAYDET diyalog penceresi açılır.<br />
2. Hedef için bir tanım girin.<br />
3. Kaydet üzerine dokunun.<br />
- 60 - Faydalı fonksiyonlar
9.8 Blokaj<br />
Kullanıcı El Kitabı <strong>NAVIGON</strong> <strong>42</strong> <strong>Essential</strong><br />
Navigasyon esnasında istediğiniz zaman önünüzdeki mesafe<br />
kesitlerinden birini bloke edebilirsiniz, yani bu kesitin etrafındaki bir<br />
güzergahı hesaplamak için, örn. radyoda bu mesafe kesiti hakkında bir<br />
trafik sıkışıklığı ile ilgili bilgi aldıysanız, bu diyalog kutusuna dokunun.<br />
Açıklama: Kapalı yol fonksiyonu yalnızca mevcut navigasyonda<br />
geçerlidir. Yeni bir navigasyona başlandığında geçerli değildir.<br />
Şu anda bir navigasyonu yürütmektesiniz. Harita Navigasyon modunda<br />
açılmıştır.<br />
1. Seçenekler üzerine dokunun.<br />
Çeşitli fonksiyonlara sahip diyalog kutuları görüntülenir.<br />
2. Blokaj üzerine dokunun.<br />
BLOKAJ menüsü açılır. İçeriğinde değişik mesafe bilgisi bulunan<br />
diyalog kutuları yer almaktadır.<br />
3. Hangi mesafeyi bloke etmek istediğinizi belirtin.<br />
Açıklama: O an bir otoyoldan geçiyorsanız, güzergah dışına çıkış bir<br />
sonraki otoyol çıkış noktasında başlar. Diyalog kutularında, blokajın<br />
hangi bağlantı noktasına kadar geçerli olduğu bilgisi yer almaktadır.<br />
Güzergah yeniden hesaplanıyor. Kapatılan yol kesiminin çevresinden<br />
dolaşılır. Bu kesim harita üzerinde kirmizi renkte ile işaretlenmiştir.<br />
Blokajın kaldırılması<br />
► Seçenekler > Blokaj kaldır diyalog kutularına dokunun.<br />
Blokaj kaldırılır. Güzergah yeniden hesaplanıyor. Blokajı kaldırılan<br />
mesafe kesiti tekrar hesaplamaya dahil edilebilir.<br />
9.9 Yol tarifi<br />
Navigasyona başlamadan önce veya navigasyon esnasında istediğiniz<br />
zaman hesaplanan güzergahın ayrıntılı yol tarifiğinin gösterilmesini<br />
sağlayabilirsiniz. Bu listede tüm sürüş talimatları tablo şeklinde<br />
gösterilmiştir.<br />
Harita Ön izleme modunda açılır:<br />
► Seçenekler > Yol tarifi diyalog kutularına dokunun.<br />
Harita Navigasyon modunda açılır:<br />
► Seçenekler > Güzergah > Yol tarifi üzerine dokunun.<br />
YOL TARIFI penceresi açılır.<br />
Faydalı fonksiyonlar - 61 -
Kullanıcı El Kitabı <strong>NAVIGON</strong> <strong>42</strong> <strong>Essential</strong><br />
1 Dönüş yapacağınız bir sonraki kavşağın şematik olarak gösterilmesi.<br />
2 Bu kavşağa kadar olan mesafe.<br />
3 Gireceğiniz sokak ile ilgili sürüş talimatları ve duruma göre sokağın<br />
tanımı.<br />
4 İlgili güzergah kesimini kullanmak isteyip istemediğinizi gösterir.<br />
(İzin ver): İlgili bölüm güzergahın bir kısmı olabilir.<br />
(Yasakla): Güzergah ilgili bölümün dışına çıkamaz.<br />
Güzergah bölümlerinin kaptılması<br />
1. Gitmek istemediğiniz güzergah kesitlerinin üzerine, bunların<br />
yanında (Yasakla) ikonu belirecek şekilde dokunun.<br />
2. (Güzergahı değiştir) diyalog kutularına dokunun.<br />
Navigasyon sistemi güzergah bölümlerinim çevresinden dolanacak<br />
şekilde bir sapma güzergahı hesaplar. YOL TARIFI penceresinde<br />
yeni sürüş talimatları belirir.<br />
3. YOL TARIFI penceresini tekrar kapatmak için (Geri) üzerine<br />
dokunun.<br />
Engellemeleri kaldırma ve eski güzergahı kullanma<br />
Bu kesitlerin blokajını istediğiniz zaman tekrar kaldırabilirsiniz.<br />
► YOL TARIFI penceresinde Seçenekler > Önceki güzergahı hesapla<br />
diyalog kutusuna dokunun.<br />
- 62 - Faydalı fonksiyonlar
9.10 TMC (Trafik mesajları)<br />
Kullanıcı El Kitabı <strong>NAVIGON</strong> <strong>42</strong> <strong>Essential</strong><br />
Entegre TMC alıcısı sayesinde navigasyon sistemi güncel trafik<br />
mesajlarına sahiptir. İhtiyaç duyulması halinde, örneğin trafik sıkışıklığı<br />
bir yola girmek yerine başka yollardan dolaşmak için güzergahları<br />
dinamik olarak değiştirebilir.<br />
Açıklama: Pek çok Avrupa ülkesinde TMC hizmeti ücretsiz olarak<br />
sunulur. Bazı ülkelerde ise hız ve güncellik bakımından belirgin bir<br />
biçimde diğerlerinden ayrıldığı iddia edilen ücrete tabi (tamamen ya da<br />
ilaveli) bir PremiumTMC hizmeti sunulmaktadır.<br />
PremiumTMC hizmetlerine www.navigon.<strong>com</strong> internet sayfamızdan<br />
abone olabilirsiniz.<br />
9.10.1 Ön izleme TMC<br />
Şayet navigasyon esnasında güzergahınızı ilgilendiren yeni bir trafik<br />
bildirisi alınırsa, ekranın sağ kenarında Trafik mesajları diyalog kutusu<br />
görünür.<br />
Yeniden hesaplama: Otomatik<br />
Şayet Yeniden hesaplama ayarı için Otomatik değerini seçtiyseniz, o<br />
zaman diyalog kutusu mesafe bilgisi içermez. Trafik engelinin otomatik<br />
olarak dışına çıkılır.<br />
Yeniden hesaplama: Talep edildiğinde<br />
Şayet Talep edildiğinde değerini seçtiyseniz, o zaman diyalog<br />
kutusunda bildirilen trafik engeline kadar olan mesafe gösterilir. Şayet<br />
mesafe 50 km'den az ise, diyalog kutusu kırmızı olur.<br />
► (Trafik mesajları) diyalog kutusuna dokunun.<br />
ÖN IZLEME TMC penceresi açılır. Trafik bidirisinin sözünü ettiği yol<br />
kesimini gösteren bir harita kesitini gösterir. Şayet bildiriye istinaden<br />
yüksek oranda bir zaman kaybından endişe ediliyorsa, bir sapma<br />
alternatifi de ayrıca gösterilir.<br />
Faydalı fonksiyonlar - 63 -
Kullanıcı El Kitabı <strong>NAVIGON</strong> <strong>42</strong> <strong>Essential</strong><br />
Küçült: Gösterilen harita kesiti gittikçe büyür, fakat siz daha az detay<br />
görürsünüz.<br />
Büyüt: Gösterilen harita kesiti gittikçe küçülür, fakat siz daha çok detay<br />
görürsünüz.<br />
Esas harita kesiti: Asıl harita kesiti tekrar görüntülenir.<br />
► Devam etmek istediğiniz güzergahın diyalog kutusuna dokunun.<br />
- ya da -<br />
► Detaylar diyalog kutusuna dokunun.<br />
TRAFIK MESAJLARI penceresi açılır (bkz. ayrıca "Trafik mesajlarının<br />
gösterilmesi", Sayfa 65).<br />
Açıklama: Şayet ÖN IZLEME TMC penceresinin harita kesimi üzerindeki<br />
bir trafik sembolüne (resim: üzerinde) dokunursanız, bu bildirye ait<br />
detaylı bilgilerin yer aldığı bir pencere açılır (bkz. ayrıca "Her bildiriyi<br />
ayrıntılı gösterme", Sayfa 66).<br />
Yeniden hesaplama: Talep edildiğinde<br />
Şayet Talep edildiğinde değerini seçtiyseniz, o zaman diyalog kutusu<br />
yeşil renkte de görüntülenir. Bu durumda o an aşılması gereken bir<br />
trafik engeli artık yok demektir.<br />
► (Trafik mesajları) diyalog kutusuna dokunun.<br />
ÖN IZLEME TMC penceresi açılıyor (bkz. yukarı). Şimdi başlangıç<br />
güzergâhınıza geri dönebilir ya da çevresinde dolanmaya devam<br />
edebilirsiniz.<br />
- 64 - Faydalı fonksiyonlar
9.10.2 Trafik mesajlarının gösterilmesi<br />
Kullanıcı El Kitabı <strong>NAVIGON</strong> <strong>42</strong> <strong>Essential</strong><br />
Güncel geçerli trafik bildirilerine birçok pencerenin seçenekleri<br />
üzerinden ulaşılabilir.<br />
► NAVIGASYON penceresinde Seçenekler > Trafik diyalog kutusuna<br />
dokunun.<br />
TRAFIK MESAJLARI penceresi açılır.<br />
(Yukarı doğru) ve (Aşağı doğru) diyalog kututları ile bildiriler<br />
listesinin sayfalarını çevirebilirsiniz.<br />
► TRAFIK MESAJLARI penceresini tekrar kapatmak için (Geri)<br />
üzerine dokunun.<br />
1 Trafik mesajları diyalog kutusu, hangi tür trafik bildirilerinin listelendiğini<br />
ve aynı türde kaç adet bildirinin mevcut olduğunu gösterir.<br />
► Hangi bildirinin gösterileceğini belirlemek için Trafik mesajları<br />
üzerine dokunun.<br />
2 Bu işaret, söz konusu bildirinin bir PremiumTMC-Provider'dan geldiğini<br />
göstermektedir.<br />
3 Trafik engelinin ne denli ağır olduğunu buradan görebilirsiniz:<br />
Kırmızı: Etkilenen yol kesiminden, engel nedeniyle ya hiç ya da çok<br />
büyük bir zaman kaybıyla geçilebilir (30 dakikadan fazla). Bu durum<br />
örneğin, bir kaza sonucu çok sayıda şeridin bloke olmasından dolayı<br />
yaşanabilir.<br />
Sarı: Yol kesimi engel nedeniyle geçilebilir durumda, ancak gecikmeler<br />
yaşanabilir (10-30 dakika). Bu durum örneğin, ağır akan trafikte söz<br />
konusu olabilir.<br />
Renk yok: Yol engeli ağır olarak sınıflandırılmamaktadır. Bu durum<br />
örneğin, kısa bir mesafede trafiğin yavaş aktığı bildirilmişse, acil arama<br />
direkleri devre dışı kalmışsa ya da park yerleri kapatılmışsa yaşanabilir.<br />
Faydalı fonksiyonlar - 65 -
Kullanıcı El Kitabı <strong>NAVIGON</strong> <strong>42</strong> <strong>Essential</strong><br />
4 Söz konusu yol engelinden ne kadar uzakta olduğunuzu buradan<br />
görebilirsiniz. Şayet yol engeli güzergahınız üzerinde yer almıyorsa ya<br />
da bu yol engeli için çoktan bir güzergah sapması hesaplanmışsa, direk<br />
hat mesafesi gösterilir.<br />
5 Burada bildirilen yol engeli bir trafik işareti olarak gösterilmiştir.<br />
6 Burada söz konusu etkilenen yol gösterilmiştir.<br />
7 Burada söz konusu etkilenen yol gösterilmiştir.<br />
8 Bu ikon yalnızca bildirilen engel güzergahınızı ilgilendiriyorsa görünür.<br />
Buradan engelin ne şekilde ele alınacağını görebilirsiniz:<br />
(Yanından geç): Bu engel etrafında bir güzergah sapması<br />
hesaplanır.<br />
(Yok say): Bu engel dikkate alınmaz.<br />
► Diğer ilgili ayarı değiştirmek için bu diyalog kutusuna dokunun.<br />
9 (Harita üzerinde göster): Bu diyalog kutusu, görüntülenen trafik<br />
bildrilerinden en azından birisi güzergahınızı ilgilendiriyorsa ancak o<br />
zaman kullanılabilir. ÖN İZLEME TMC penceresini açmak için bu diyalog<br />
kutusuna dokunun (bkz. ayrıca "Ön izleme TMC", Sayfa 63).<br />
9.10.3 Her bildiriyi ayrıntılı gösterme<br />
► Ayrıntısını görmek istediğiniz bildirilerden birinin üzerine dokunun.<br />
Navigasyon sistemi, detay görünümü açıldığında ilgili trafik bildirisini<br />
okur. Ancak okuma işlemi her dilde mümkün değildir.<br />
► Söz konusu kesimi harita üzerinde görmek için (Harita<br />
üzerinde göster) üzerine dokunun.<br />
9.10.4 TMC ayarları<br />
► Ayarlar penceresinde TRAFIK MESAJLARI üzerine dokunun.<br />
TMC AYARLARI penceresinde TMC vericisini ayarlayabilir ve<br />
güzergahınızı ilgilendiren trafik bildirisinin güzergah uygulamasına<br />
etkide bulunup bulunmayacağını ve bulunacaksa bunun nasıl bir etki<br />
olacağını ayarlayabilirsiniz.<br />
- 66 - Faydalı fonksiyonlar
Yayın ayar modu<br />
Kullanıcı El Kitabı <strong>NAVIGON</strong> <strong>42</strong> <strong>Essential</strong><br />
Trafik bildirilerinin alındığı radyo yayınının nasıl ayarlanması gerektiğini<br />
belirlemek için Yayın ayar modu üzerine dokunun.<br />
► Otomatik: Verici alanındaki oklu diyalog kutularıyla başka bir vericiyi<br />
ayarlayabilirsiniz. Yayın kötüleşirse, sistem başka bir verici arar.<br />
► Verici durdur: Verici alanındaki oklu diyalog kutularıyla başka bir<br />
vericiyi ayarlayabilirsiniz. Yayın kötüleşirse, sistem aynı vericiyi<br />
başka bir başka frekans üzerinde arar.<br />
► Frekans durdur: Kanal alanındaki ok tuşlarıyla başka bir frekansa<br />
geçiş yapabilirsiniz. Dinlenen kanalda bir bozukluk olduğunda,<br />
sistem başka bir kanalı aramaz.<br />
Yeniden hesaplama<br />
Güzergahınızla ilgilisi bulunan yeni trafik haberlerinin nasıl dikkate<br />
almanız gerektiğini belirlemek için Yeniden hesaplama üzerine<br />
dokunun.<br />
► Otomatik: Otomatik olarak bir sapma güzergahı hesaplanır.<br />
Güzergahın yeni hesaplanması hakkında bilgilendirileceksiniz.<br />
► Talep edildiğinde: Navigasyon cihazınızdan yapılan bir duyuru<br />
güzergahınız ile ilgili bir trafik bildirisinin olduğunu size haber verir.<br />
Ekrandaki Trafik mesajları alanı bildirilen trafik engeline olan<br />
mesafeyi gösterir.<br />
Trafik mesajları alanına dokunun. Böylece başka bir güzergah<br />
hesaplanması gerekip gerekmediğini tespit edebilirsiniz.<br />
9.11 Seyir defteri<br />
NAvigasyon cihazınız tarafından bir seyir defteri tutulmasını<br />
sağlayabilirsiniz. Seyir defteri "Logbook.xls" bölümüne kaydedilir.<br />
Microsoft Excel ile açılabilir. Kaydedilen her sürüş bu dosyada tablonun<br />
sonuna yeni bir kayıt olarak eklenir.<br />
"Logbook.xls" dosyası bir sürüş esnasındaki ilk kayıtta<br />
"<strong>NAVIGON</strong>\Logbook" klasörü içinde oluşturulur. Şayet bu dosyayı<br />
silmek ya da yerini değiştirmek isterseniz, bir sonraki sürüş kaydında<br />
yeni bir dosya oluşturulur.<br />
Araç seyirlerinin kaydedilmesini sağla<br />
Otomatik olarak bütün araç seyirlerinin kaydedilmesini sağlayabilirsiniz.<br />
1. NAVİGASYON penceresinde Seçenekler > Ayarlar > Navigasyon<br />
üzerine dokunun.<br />
2. Sürüş kitabı Ayarını Evet üzerine getirin.<br />
3. OK üzerine dokunun.<br />
Faydalı fonksiyonlar - 67 -
Kullanıcı El Kitabı <strong>NAVIGON</strong> <strong>42</strong> <strong>Essential</strong><br />
Bundan böyle siz Sürüş kitabı ayarını tekrar Hayır üzerine getirene<br />
kadar bütün araç seyirleri kaydedilecek. Ancak araç seyir kayıtlarını tek<br />
tek kayıt işleminden çıkarabilirsiniz.<br />
Navigasyon sistemi, navigasyon yapmasanız da seyirleri kaydeder.<br />
Elbette navigasyon sisteminin açık ve GPS sinyallerini alıyor olması ön<br />
şarttır.<br />
Araç seyrinden önce<br />
Şayet araç seyir kayıtlarınız, araç seyir defterine kaydediliyorsa, seyire<br />
başlamadan önce söz konusu seyirlere ait gerekli bilgileri<br />
kaydedebileceğiniz bir pencere açılır. Ama bunun dışında söz konusu<br />
araç seyrinin kaydedilmemesini de belirleyebilirsiniz.<br />
► Şayet bu araç seyrinin kaydedilmesini istemiyorsanız (İptal)<br />
üzerine dokunun.<br />
- ya da -<br />
1. Seyir nedeni alanında araç seyir gerekçelerinden birini seçin.<br />
2. Seyir defteri kaydı alanına bu kayıt için bir tanım girin, örneğin<br />
"Müşteri X'e gidiş".<br />
3. Takometre durumu üzerine dokunun.<br />
4. Aracınızın kilometre durumunu kaydedin.<br />
5. Başlat üzerine dokunun.<br />
Navigasyon başlar.<br />
- 68 - Faydalı fonksiyonlar
Kullanıcı El Kitabı <strong>NAVIGON</strong> <strong>42</strong> <strong>Essential</strong><br />
10 Navigasyon sisteminin konfigürasyonu<br />
AYARLAR penceresi, navigasyon sistemini kişisel isteklerinize göre<br />
oluşturabileceğiniz tüm uyumlaştırma işlemleri için bir çıkış noktasıdır.<br />
Ayarlara, NAVIGASYON penceresinde yer alan opsiyonlar ve navigasyon<br />
uygulamasının bir çok penceresinde yer alan Opsiyonlar üzerinden<br />
erişilebilir.<br />
► Seçenekler > Ayarlar diyalog kutularına dokunun.<br />
Navigasyon uygulamasının AYARLAR penceresi çok sayıda diyalog<br />
kutusuna sahip:<br />
Navigasyon, Mevcut güzergah profili:, Harita Görünümü ve Genel.<br />
► İlgili ayar penceresini açmak için bir diyalog kutusuna dokunun.<br />
Her bir pencerenin ayarı çok sayıda ekran sayfasına dağıtılmıştır. Siz<br />
diyalaog kutuları ile şunları yapabilirsiniz<br />
(Sola doğru) ve (Sağa doğru) diyalog kutuları arasında<br />
geçiş yapabilirsiniz.<br />
Bazı ayarlar yalnızca iki farklı değer alabilir. Bu ayaraları (Değiştir)<br />
diyalog kutusunda görebilirsiniz. Olabilecek tüm değerler görünür<br />
durumdadır. O an geçerli olan değer ön plana getirilmiştir (beyaz<br />
renkte).<br />
► Olası değerler arasında geçiş yapmak için (Değiştir) üzerine<br />
dokunun.<br />
Bazı ayarlar çok çeşitli değerleri alabilir. Bu ayaraları (Liste) diyalog<br />
kutusunda görebilirsiniz. O anda geçerli olan değer görüntülenir.<br />
1. (Liste) diyalog kutularına dokunun.<br />
Mümkün olan değerlerle ilgili bir liste açılır. O anda geçerli olan<br />
değer işaretlidir.<br />
2. İstediğiniz değerin üzerine dokunun. Bu değer şimdi işaretlenmiştir.<br />
3. OK üzerine dokunun.<br />
Liste tekrar kapanır. Yeni değer gösterilir.<br />
Navigasyon sisteminin konfigürasyonu - 69 -
Kullanıcı El Kitabı <strong>NAVIGON</strong> <strong>42</strong> <strong>Essential</strong><br />
Her bir ayar için (Yardım) diyalog kutusu bulunmaktadır. Bunun<br />
üzerine dokunduğunuzda, ilgili ayara yönelik ayrıntılı bir açıklama<br />
bulacaksınız.<br />
Ayar pencerelerini iki farklı şekilde kapatabilirsiniz:<br />
► OK üzerine dokunun.<br />
Yaptığınız değişiklikler kabul edilir.<br />
► İptal üzerine dokunun.<br />
Yaptığınız değişiklikler iptal edilir.<br />
11 İlave (Ek)<br />
11.1 Navigsyon Cihazının Teknik Verileri<br />
Ölçüler 120,5 x 75,5 x 16,0 mm<br />
Ağırlık 160 g<br />
-10°C ila 70°C arası (14°F ila 158°F<br />
Sıcaklık İşletim<br />
arası)<br />
İşletim koşulları Sıcaklık -30°C ila 80°C arası (-22°F ila 176°F<br />
Depolama arası)<br />
Hava nemi 0% ila 90%, arası, yoğun değildir<br />
İşlemci (CPU) SiRF ATLAS 5<br />
İşletim Sistemi Microsoft Windows CE<br />
4,3 Yüksek kapasiteli dokunmatik<br />
panele sahip -LCD- renkli ekranı,<br />
Monitör<br />
≥ 350 cd/m²,<br />
Kontrast derecesi: 300:1<br />
480 x 272 Piksel (WQVGA)<br />
Bellek<br />
RAM<br />
Flash<br />
128 MB<br />
2 GB<br />
GPS<br />
evet<br />
Takılı anten<br />
TMC evet<br />
Cihaz tuşları 1 (Aç/Kapa)<br />
Klavye Software-Klavye<br />
Hoparlör evet<br />
I/O<br />
Bellek kartı<br />
yuvası<br />
microSD<br />
USB 1 x USB 2.0<br />
Güç kaynağı<br />
5V/1,0A = (Doğru akım, DC)<br />
Mini USB yuvası üzerinden<br />
Pil Model LiIon, 1050 mAh<br />
Şarj etme Elektronik takılı<br />
Araç şarj Giriş 10-24V = (Doğru akım, DC)<br />
kablosu Çıkış 5V/1,5A = (Doğru akım, DC)<br />
- 70 - İlave (Ek)
11.2 <strong>NAVIGON</strong> Lisans Koşulları<br />
§ 1 Lisans Koşullarının Kapsamı<br />
Kullanıcı El Kitabı <strong>NAVIGON</strong> <strong>42</strong> <strong>Essential</strong><br />
Bu anlaşma kullanıcı ile siparişte tanımı yapılan <strong>NAVIGON</strong> yazılımının<br />
("Software") geliştiricisi ve kullanım haklarına bütünüyle sahip olan<br />
Schottmüllerstraße 20A, 20251 Hamburg adresinde yerleşik<br />
<strong>NAVIGON</strong> GmbH arasındaki ilişkiyi düzenler. Bu anlaşmanın konusu<br />
telif hakkı kapsamındadır.<br />
§ 2 Kullanım Kapsamı<br />
(1) <strong>NAVIGON</strong>, kullanıcıya yazılımın kolay, tamamiyle olmasa da zaman ve<br />
mekan sınırı bulunmayan ve siparişte ortaya konan kullanım şartları<br />
kapsamı ile birlikte kullanım hakkı tanır. Lisans hakkı, yazılımın<br />
dökümantasyona göre ve burada belirtilen koşullar altında kurulması ve<br />
kullanılması hakkını kapsar.<br />
(2) <strong>NAVIGON</strong> kullanıcıyı, yazılımın tam kapasiteli kullanılmasının ancak<br />
uygun bir kayıt işleminden sonra mümkün olabileceği yönünde kesin<br />
olarak ikaz eder.<br />
(3) Kullanıcı, yukarıda yer alan kullanım kısıtlamalarına uyacağı konusunu<br />
garantilemek durumundadır.<br />
(4) Yazılımın sözleşme çerçevesinde belirlenen şartların dışına çıkan her<br />
kullanımı, <strong>NAVIGON</strong>'un yazılı izninine tabidir. Yazılımın kullanımı söz<br />
konusu izin olmadan gerçekleşirse, <strong>NAVIGON</strong> kullanımdan doğan ilgili<br />
parasal tutar karşılığını güncel fiyat listesi üzerinden kullanıcıya fatura<br />
eder. Ayrıca <strong>NAVIGON</strong> izinsiz kullanımdan dolayı ortaya çıkan tazminat<br />
talebi hakkını saklı tutar. Kullanıcı içinse daha düşük oranda bir<br />
tazminat ispatı hakkı saklı kalır.<br />
(5) Yukarıda yer alan tüm kullanım hakları, ancak lisans ücretinin<br />
tamamının ödenmesi halinde kullanıcıya geçer.<br />
§ 3 Telif Hakkı ve Korunma Hakları<br />
(1) Kullanıcı, <strong>NAVIGON</strong>'a ait telif hakkını ve böylelikle yazılımın bütünüyle<br />
kullanım ve değerleme haklarının kendisinde olduğunu kabul eder.<br />
Bütünüyle kullanım ve değerleme hakkı, <strong>NAVIGON</strong>'un kullanıcı için<br />
sözleşme gereği sunduğu yazılım yükseltmeleri ya da değişiklikleri için<br />
de geçerlidir.<br />
İlave (Ek) - 71 -
Kullanıcı El Kitabı <strong>NAVIGON</strong> <strong>42</strong> <strong>Essential</strong><br />
(2) Bilhassa yazılımın tamamının ya da bir kısmının kesin olarak onay<br />
verilmeden izinsiz kopyalanması, yazılımın kesin olarak onay<br />
verilmeden benzer yazılımların ya da yazılım bölümlerinin geliştirilmesi<br />
için izinsiz olarak başkalarına verilmesi ya da sözleşmeye konu olan<br />
yazılımların sunumlarda kullanılmasına yasa ve sözleşme gereği<br />
müsaade edilmemektedir.<br />
(3) Kullanıcı, <strong>NAVIGON</strong>'un yazılım ve bununla ilgili dökümantasyon<br />
üzerindeki marka işareti, ürün işareti, isim ve patent hakkını tanır.<br />
Kullanıcı, telif hakkına ve mevcut koruma haklarına ilişkin uyarı<br />
ibalelerini yok etmek, değiştirmek ya da başka türlü bir şekilde tanınmaz<br />
hale getirmekten men edilmiştir.<br />
§ 4 Yazılımların Başkalarına Verilmesi<br />
(1) Kullanıcı, kullanıcı el kitabı ve beraberindeki diğer malzemeler dâhil<br />
olmak üzere yazılımları belli bir süre için üçüncü şahıslara aktarabilir ya<br />
da hibe edebilir, ancak ön şart olarak söz konusu ürünleri alan şahsın,<br />
mevcut sözleşme hükümlerinin kendisine karşı da geçerli olmaya<br />
devam ettiği hususunu kabul edecektir.<br />
(2) Ürünlerin başkalarına verilmesi durumunda kullanıcı, yeni kullanıcıya,<br />
duruma göre mevcut olan güvenlik kopyaları da dâhil olmak üzere tüm<br />
program kopyalarını verecek ya da vermediği kopyaları yok edecektir.<br />
Bunun sonucunda da eski kullanıcının programı kullanmasına ilişkin<br />
kullanım hakkı sona erer.<br />
(3) Kullanıcı, edinim amaçlı kiralama ya da leasing yönünde olmadığı ve<br />
söz konusu ürünleri alan şahısların, mevcut sözleşme hükümlerinin<br />
kendilerine karşı da geçerli olmaya devam ettiği hususunu kabul ettikleri<br />
sürece, kullanıcı el kitabı ve beraberindeki diğer malzemeler dâhil<br />
olmak üzere yazılımları belli bir zaman için üçüncü şahıslara<br />
devredebilir. Devreden kullanıcı, duruma göre mevcut olan güvenlik<br />
kopyaları da dâhil olmak üzere tüm program kopyalarını verecek ya da<br />
vermediği kopyaları yok edecektir. Yazılımın üçüncü şahıslara devri<br />
süresince devreden kullanıcıya kendisinin de programı kullanma hakkı<br />
bulunmamaktadır. Edinim amaçlı kiralamaya ya da leasinge izin<br />
verilmemektedir.<br />
(4) Kullanıcı, şayet üçüncü şahsın sözleşme şartlarına uymayacağı şüphesi<br />
doğması durumunda, özellikle izinsiz çoğaltımlar yapmasısöz<br />
konusuysa, yazılımı üçüncü şahıslara devredemez.<br />
- 72 - İlave (Ek)
Kullanıcı El Kitabı <strong>NAVIGON</strong> <strong>42</strong> <strong>Essential</strong><br />
§ 5 Çoğaltım Hakları ve Erişim Koruması<br />
(1) Yazılımın kullanılması bakımından gerekli olduğu sürece kullanıcı<br />
yazılımı çoğaltabilir. Gerekli çoğaltımların yapılması kapsamına,<br />
programın orijinal taşıyıcı bellekten aktarılarak bunun için kullanılan<br />
donanımın ana belleğine kurulması ve de programın da RAM'e<br />
yüklenmesi girer.<br />
(2) Bunun dışında kullanıcı, güvenlik amaçlı çoğaltım yapabilir. Ancak<br />
bunun için yalnızca bir adet yedek kopya çıkarılabilir ve saklanabilir. Bu<br />
güvenlik kopyası bu amaçla adlandırılır ve işaretlenir.<br />
(3) Bilgisayar sisteminin tamamen çökmesi riskine karşın verilerin güvenliği<br />
açısından ya da hızlı bir reaktivasyon işleminin garantilenmesi için<br />
dönüşümlü olarak kurulu olan bilgisayar programları da dahil tüm veri<br />
mevcudiyetinin yedeklenmesi zorunlu hale gelmişse, kullanıcı, ne kadar<br />
gerekiyorsa o kadar güvenlik kopyası çıkarabilir. Söz konusu taşıyıcı<br />
belleklerin uygun bir şekilde işaretlenmesi ve adlandırılması gerekir.<br />
Ancak güvenlik kopyaları tamamen arşiv amaçlı kullanılabilir.<br />
(4) Kullanıcı, program kodunun bir yazıcı vasıtasıyla basılması ve de el<br />
kitabının fotokopi ile çoğaltılması gibi işlemlerin de aralarında sayıldığı<br />
diğer çoğıltımları gerçekleştiremez. Duruma göre diğer çalışanlar için<br />
ihtiyaç duyulan ilave el kitaplarının <strong>NAVIGON</strong> üzerinden temin edilmesi<br />
gerekir.<br />
§ 6 Çoklu Kullanımlar ve Ağda Kullanım<br />
(1) Kullanıcı, yazılımı kendisinin kullanımına sunulan her donanım üzerinde<br />
çalıştırabilir. Şayet kullanıcı donanımı değiştirirse, o zamana dek<br />
kullandığı donanım üzerindeki yazılımı silmek zorundadır. Yazılımın<br />
birden fazla donanımda aynı zaman içinde kaydedilmesine, saklanması<br />
ya da kullanılmasına müsaade edilmemektedir.<br />
(2) Devredilen yazılımın bir ağ ya da diğer çoklu kullanıcı hesap sistemi<br />
içersinde çalıştırılmasına, şayet yazılım aynı anda çoklu kullanım ortamı<br />
yaratıyorsa müsaade edilmemektedir. Kullanıcı, yazılımı bir ağ ya da<br />
diğer çoklu kullanıcı hesap sistemi içersinde çalıştırmak isterse,<br />
yazılımın aynı anda çoklu kullanımını önleyecek erişimi engelleyici<br />
mekanizmaları devreye sokmak ya da <strong>NAVIGON</strong>'a özel bir ağ lisans<br />
ücreti ödemek zorundadır, Ücretin miktarı kullanıcı hesap sistemine<br />
bağlı kullanıcıların sayısına göre değişmektedir. Kullanıcı planlanan ağ<br />
kullanımını ve bağlı olacak kullanıcıların sayısını <strong>NAVIGON</strong>’a yazılı<br />
olarak bildirdikten sonra <strong>NAVIGON</strong> özel durumlarda ödenmesi gereken<br />
ağ lisans ücretini kullanıcıya hemen bildirecektir. Bu tür bir ağda ya da<br />
çoklu kullanıcı hesabı sistemi içinde yazılımın çalıştırılmasına ancak ağ<br />
lisans ücretinin tamamının ödenmesi halinde izin verilir.<br />
İlave (Ek) - 73 -
Kullanıcı El Kitabı <strong>NAVIGON</strong> <strong>42</strong> <strong>Essential</strong><br />
§ 7 Üçüncü Şahıs Yazılımları<br />
Yazılımlar, sözleşmeye konu olan yazılıma entegre edilen ya da<br />
beraberinde gönderilen üçüncü şahıslara ait yazılım ürünlerini içerir.<br />
<strong>NAVIGON</strong> bu yazılımlar için esas itibariyle yalnızca bu programların<br />
sözleşmeye konu olan yazılımın ayrılmaz birer parçası olarak genel<br />
kullanımından doğan ve <strong>NAVIGON</strong>'un sunmaya yetkili olduğu haklarını<br />
temsil eder. Bunların değiştirilrmesi ya da geliştirilmesi işlemine ilişkin<br />
haklar buna dâhil değilidir.<br />
§ 8 Dekompilasyon ve program değişikliği<br />
Verilen program kodunun başka kod diline (de<strong>com</strong>pile) çevrilmesine ve<br />
programda değişiklik yapılması da dâhil olmak üzere yazılımın geçirdiği<br />
değişik imalat aşamalarının yeniden çözümlenmesi gibi işlemlerden<br />
kullanıcı men edilmiştir. Ancak bu işlemler, özellikle de organizasyona<br />
dayalı ya da uygulanan diğer yardımcı araçlarla bir türlü halledilemeyen<br />
çok büyük hataların bertaraf edilmesinin gerektirdiği durumlarda<br />
istisnadır. Telif hakkı ibareleri, seri numaraları ve de programı<br />
tanımlamaya yönelik diğer işaretler yok edilemez ya da değiştirilemez.<br />
Kopya koruması ya da benzer koruma türlerinin bertaraf edilmesine,<br />
<strong>NAVIGON</strong>'un bilgisi ya da etkisi olmadan da müsaade edilemez.<br />
§ 9 Nihai Hükümler<br />
(1) Bu düzenlemeye ilişkin herhangi bir hüküm şimdi ya da gelecekte<br />
etkisiz hale gelirse, bu durum diğer hükümlerin geçerliliğine etki etmez.<br />
Geçersiz bir düzenleme olması halinde, ek bir sözleşme hazırlanarak<br />
geçersiz olan düzenlemenin yerini alan ve onunla kastedilen iktisadi<br />
amaca en yakın gelen geçerli bir düzenleme getirilir.<br />
(2) Bu hükümlerin değiştirilmesi ve hükümlere ilave yapılması yazılı şekle<br />
tabidir ve kesin olarak yazılı olmak zorundadır. Şifahen yapılan yan<br />
anlaşmalar geçersizdir. Bu yazılı şekil talebinden yine yazılı olarak<br />
anlaşarak vaz geçilebilir.<br />
(3) Taraflar, yasaların el verdiği sürece, bu sözleşme ilişkisinden doğan<br />
bütün hukuki şartların, BM Satın Alma Hakkı hariç olmak üzere Federal<br />
Almanya yasalarına tabi olduğunu kabul ederler<br />
(4) Ticaret Kanunu bakımından kullanıcı tüccar, kamu hukukunun bir tüzel<br />
kişiliği ya da kamu - hukuksal özel mülkiyeti olduğu sürece imzalanan<br />
bu sözleşme kapsamında çıkabilecek tüm anlaşmazlıklarda mahkeme<br />
yeri Hamburg olarak kararlaştırılır.<br />
- 74 - İlave (Ek)
11.3 Uygunluk beyanı<br />
Kullanıcı El Kitabı <strong>NAVIGON</strong> <strong>42</strong> <strong>Essential</strong><br />
<strong>NAVIGON</strong> GmbH, El Kitabında tanımlanan cihazların 1999/5/EG sayılı<br />
AB-Direktifleri ile R&TTE-Direktiflerinde yer alan esas gereklilikler ve<br />
diğer ilgili hükümler ile uyumlu olduğunu beyan eder.<br />
Uygunluk Beyanı internette, www.navigon.<strong>com</strong>/ce-erklaerung<br />
sayfasında görülebilir.<br />
12 Sorun Çözümleri<br />
Bu bölümde navigasyon sisteminin kullanımında doğabilecek<br />
problemlerin çözümünü bulacaksınız.<br />
Bu listenin eksiksiz olduğuna dair bir iddiası yoktur. Pek çok soruya<br />
yanıtınızı, <strong>NAVIGON</strong> internet sayfasında bulacaksınız (bkz. ayrıca<br />
"Ürün hakkında sorular", Sayfa 7).<br />
Bir şarj cihazını navigasyon cihazına taktım. Ekranda bilgisayara yapılacak<br />
bir bağlantı gösteriliyor.<br />
- ya da -<br />
Navigasyon cihazını bilgisayara bağladım, fakat cihaz taşınabilir disk<br />
olarak algılanmadı.<br />
Şarj cihazının USB bağlantısı tam olarak yerine oturmuyor.<br />
- ya da -<br />
USB bağlantı ucu doğru bir şekilde takılmadı.<br />
1. Prizi yerinden çıkartın<br />
Navigasyon cihazı, yeniden başlatılıyor. Navigasyon yazılımı<br />
yeniden kurulana kadar bekleyin.<br />
2. Şarj cihazının USB bağlantısını seri ve olabildiğince derin olarak<br />
navigasyon cihazının yuvasının içine sokun (bkz. ayrıca<br />
"Navigasyon cihazının tanımı", Sayfa 8).<br />
Navigasyon cihazım hiçbir şeye tepki vermiyor, ekran sanki donmuş gibi.<br />
Bir yeniden başlatma (reset) işlemi yapın.<br />
► İnce bir nesneyle Reset tuşuna basın (bkz. ayrıca "Navigasyon<br />
cihazının tanımı", Sayfa 8).<br />
Yazılım programı yeniden başlatılıyor. Ayarlarınız ile kaydedilmiş<br />
yol hedefleriniz ve güzergahlarınız aynen korunur.<br />
Sorun Çözümleri - 75 -
Kullanıcı El Kitabı <strong>NAVIGON</strong> <strong>42</strong> <strong>Essential</strong><br />
Navigasyon cihazımın harici bir enerji kaynağına bağlanmadığı takdirde,<br />
akünün oldukça kısa sürede boşaldığını düşünüyorum.<br />
Bazı ayarlar enerji tüketimini minimize edilecek şekilde düzenlenebilir.<br />
1. NAVİGASYON penceresinde Seçenekler > Ayarlar > Genel üzerine<br />
dokunun.<br />
2. Gündüz vaktinde aydınlık ve Gece vaktinde aydınlık değerlerini<br />
mümkün olan düşük bir değere oturtun.<br />
3. OK üzerine dokunun.<br />
4. (Geri) diyalog kutularına dokunun.<br />
NAVIGASYON penceresi tekrar açıktır.<br />
Yanlışlıkla demo modunu aktive ettim.<br />
Şayet navigasyon uygulamasının ilk başlatılması sırasında demo<br />
modunu aktif hale getirdiyseniz, modu şu şekilde tekrar kapatabilirsiniz:<br />
1. NAVIGASYON penceresinde Seçenekler > Ayarlar diyalog kutusuna<br />
dokunun.<br />
AYARLAR penceresi açılıyor.<br />
2. Seçenekler > Demo modunu sonlandır diyalog kutularına dokunun.<br />
Fabrika çıkış ayarına geri dönmek için onay vermeniz istenecektir.<br />
3. Evet diyalog kutusuna dokunun.<br />
Yazılım yeniden başlatılır ve satın almadan sonraki ilk başlatıldığı<br />
haline geri döner (bkz. "Navigasyon cihazını açma", Sayfa 14).<br />
Navigasyon yazılımını başlatın ve Demo modunda başlat ayarını<br />
Hayır ayarına getirin (bkz. ayrıca "Navigasyon kullanımının<br />
başlatılması", Sayfa 21).<br />
Açıklama: Sadece <strong>NAVIGON</strong> tarafından navigasyon sisteminiz için<br />
özellikle öngörülmüş aksesuar kullanın. <strong>NAVIGON</strong> GmbH başka<br />
aksesuarların kullanılmasından dolayı oluşan hata ya da zararlar için<br />
herhangi bir sorumluluk üstlenmemektedir.<br />
Uygun aksesuarları www.navigon.<strong>com</strong> sayfasında ya da yetkili<br />
satıcılarda bulabilirsiniz.<br />
- 76 - Sorun Çözümleri
13 Alfabetik dizin<br />
A<br />
Acil Yardım ....................................... 59<br />
Aktarılan adresler<br />
Outlook / Internet .......................... 31<br />
Ayarlar<br />
Konfigürasyonu ............................ 69<br />
Ses şiddeti ................................... 48<br />
B<br />
Bellek kartı ................................. 12, 13<br />
Blokaj ......................................... 61, 62<br />
Blokaj kaldır ...................................... 61<br />
D<br />
Danışma Hattı .................................... 7<br />
E<br />
El kitabı<br />
Semboller ....................................... 6<br />
Uzlaşımlar ...................................... 6<br />
El kitabı ............................................ 16<br />
El kitabındaki semboller ...................... 6<br />
El kitabındaki uzlaşımlar ..................... 6<br />
Enerji .....................................12, 17, 76<br />
Ev adres<br />
Değiştir ......................................... 35<br />
Ev adres ..................................... 32, 35<br />
Eve ............................................. 32, 35<br />
F<br />
Favoriler ..................................... 30, 34<br />
Kullanıcı El Kitabı <strong>NAVIGON</strong> <strong>42</strong> <strong>Essential</strong><br />
Alfabetik dizin - 77 -<br />
G<br />
Garanti ................................................ 6<br />
GPS<br />
Alım arızalı .................................... 21<br />
Başlat ........................................... 22<br />
Semboller ..................................... 17<br />
Sinyaller ........................................ 13<br />
GPS durumu ..................................... 60<br />
Güncel muhit<br />
Kaydet .......................................... 60<br />
Güvenlik uyarıları ................................ 8<br />
Güzergah noktaları<br />
Ekle .............................................. 36<br />
Hareket noktası ............................. 36<br />
Sil ................................................. 37<br />
Sıralama ....................................... 37<br />
Güzergah planlama<br />
Planlama....................................... 35<br />
Yükle ............................................ 38<br />
Güzergah planlama ........................... 35<br />
Güzergah profili ..................... 33, 39, 51<br />
Güzergahdaki özel hedefler ............... 57<br />
Güzergahlar<br />
Göster ........................................... 38<br />
Güzergah noktaları ....................... 36<br />
Güzergah profili ............................ 39<br />
Hareket noktası ............................. 36<br />
Kaydet .......................................... 37<br />
Navigasyonu başlat....................... 39<br />
Simülasyon ................................... 38<br />
Yol tarifi ........................................ 39<br />
Yönet ............................................ 37<br />
Yükle ............................................ 38<br />
H<br />
Harita<br />
Araç .............................................. 46<br />
Hedef arama ................................. 49<br />
Ön izleme ..................................... 44<br />
Standart ........................................ 43
Kullanıcı El Kitabı <strong>NAVIGON</strong> <strong>42</strong> <strong>Essential</strong><br />
Hedef<br />
Aktarılan adresler<br />
Outlook / Internet ..................... 31<br />
Ev adres ................................. 32, 35<br />
Eve ........................................ 32, 35<br />
Favoriler ....................................... 30<br />
Haritadan ..................................... 32<br />
Hedeflerim .................................... 23<br />
Hızlı erişim ................................... 29<br />
Kaydet .......................................... 34<br />
Koordinatları gir ............................ 25<br />
Navigasyonu başlat ...................... 33<br />
Özel hedef .................................... 26<br />
bir mahalde .............................. 28<br />
Hızlı erişim ............................... 29<br />
tüm ülkede ............................... 27<br />
yakınında ................................. 26<br />
Son hedefler ................................. 31<br />
Yeni hedef .................................... 23<br />
Yol tarifi ........................................ 33<br />
Hedeflerim ........................................ 23<br />
K<br />
Kişisel özel hedefler .......................... 54<br />
Konfigürasyonu ................................ 69<br />
Koordinatları gir ................................ 25<br />
M<br />
Menü ................................................ 21<br />
MyPOIs ............................................ 54<br />
N<br />
Navigasyon<br />
Başlat ..................................... 33, 39<br />
Blokaj ..................................... 61, 62<br />
Blokaj kaldır ................................. 61<br />
GPS yok ................................. 34, 40<br />
Güzergah profili ...................... 33, 39<br />
Navigasyonu başlat ................ 33, 39<br />
Yol tarifi .................................. 33, 39<br />
Navigasyon sistemi<br />
Başlat ........................................... 14<br />
Bellek kartı .............................. 12, 13<br />
Enerji ............................................ 12<br />
Güvenlik uyarıları ............................ 8<br />
Kurulum ........................................ 11<br />
Tanımlaması ................................... 8<br />
Teknik Bilgiler ............................... 70<br />
Teslimat kapsamı ............................ 7<br />
TMC Alıcısı ................................... 12<br />
TMC Anteni ................................... 12<br />
Navigasyon yazılımı<br />
Başlat ........................................... 21<br />
- 78 - Alfabetik dizin<br />
O<br />
Ön izleme TMC ................................. 63<br />
Özel hedef<br />
bir mahalde ................................... 28<br />
Güzergahdaki özel hedefler .......... 57<br />
Hızlı erişim .................................... 29<br />
tüm ülkede .................................... 27<br />
yakınında ...................................... 26<br />
P<br />
POI<br />
bir mahalde ................................... 28<br />
Güzergahdaki özel hedefler .......... 57<br />
Hızlı erişim .................................... 29<br />
tüm ülkede .................................... 27<br />
yakınında ...................................... 26<br />
Pusula ............................................... 17<br />
S<br />
Screenshots ...................................... 56<br />
Seçenekler ............................ 16, 21, 40<br />
Servis .................................................. 7<br />
Ses şiddeti ........................................ 48<br />
Sessiz mod ....................................... 18<br />
Simülasyon<br />
Başlat ........................................... 38<br />
Çıkış ............................................. 39
Son hedefler ............................... 31, 34<br />
Sorun Çözümleri ............................... 75<br />
Sürüş kitabı ...................................... 67<br />
T<br />
Teknik Bilgiler ................................... 70<br />
Teknik destek ..................................... 7<br />
Teslimat kapsamı ............................... 7<br />
TMC<br />
Göster .......................................... 65<br />
Ön izleme TMC ............................ 63<br />
Semboller ..................................... 18<br />
Yayın ayar modu .......................... 67<br />
Yeniden hesaplama...................... 67<br />
TMC ayarları<br />
TMC ............................................. 66<br />
Trafik mesajları............................. 66<br />
Yayın ayar modu .......................... 67<br />
Yeniden hesaplama...................... 67<br />
Trafik mesajları<br />
Göster .......................................... 65<br />
Ön izleme TMC ............................ 63<br />
Yayın ayar modu .......................... 67<br />
Yeniden hesaplama...................... 67<br />
Tuş takımı ........................................ 18<br />
Kullanıcı El Kitabı <strong>NAVIGON</strong> <strong>42</strong> <strong>Essential</strong><br />
Alfabetik dizin - 79 -<br />
U<br />
Ürün işareti.......................................... 7<br />
V<br />
Verileri gir .......................................... 20<br />
Verilerin girilmesi ............................... 20<br />
Y<br />
Yakınında .......................................... 57<br />
Yayın ayar modu ............................... 67<br />
Yazılım tuş takımı .............................. 18<br />
Yeni hedef ......................................... 23<br />
Yeniden hesaplama .......................... 67<br />
Yol tarifi<br />
Blokaj ............................................ 62<br />
Göster ............................... 33, 39, 61