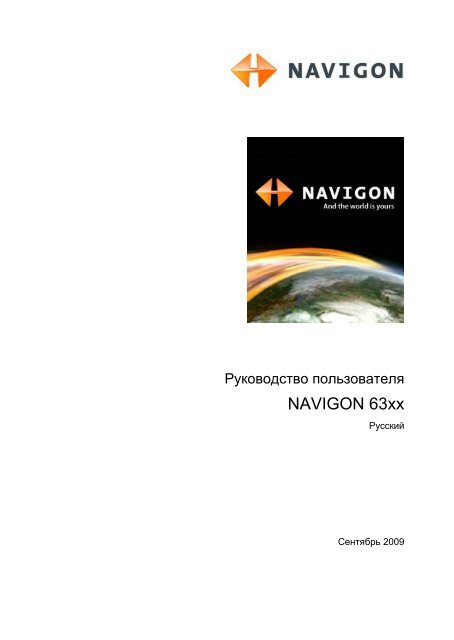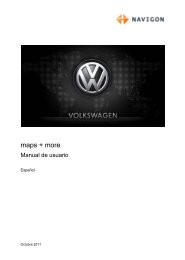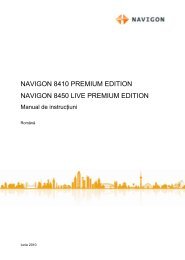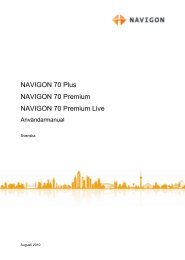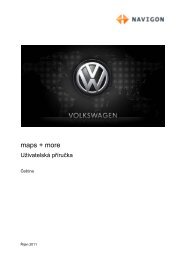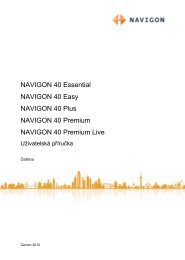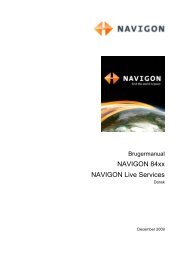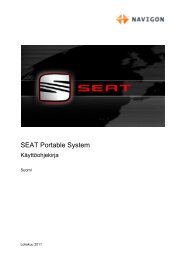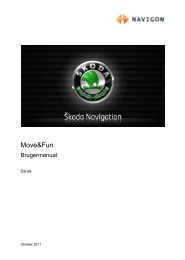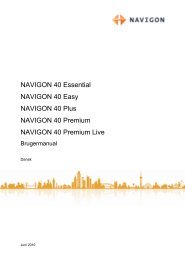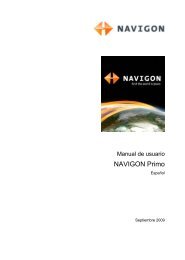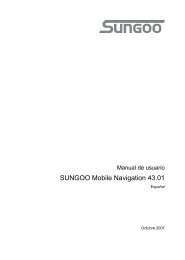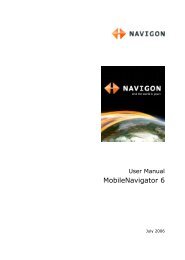You also want an ePaper? Increase the reach of your titles
YUMPU automatically turns print PDFs into web optimized ePapers that Google loves.
Руководство пользователя<br />
<strong>NAVIGON</strong> <strong>63xx</strong><br />
Русский<br />
Сентябрь 2009
Символ перечеркнутого мусорного контейнера на колесах<br />
означает, что этот продукт в Европейском Союзе утилизируется<br />
только через сортированные отходы. Это касается как самого<br />
продукта, так и аксессуаров и комплектующих, которые отмечены<br />
этим символом. Эти продукты нельзя утилизировать вместе с<br />
несортированным домашним мусором.<br />
Выходные данные<br />
<strong>NAVIGON</strong> AG<br />
Schottmüllerstraße 20A<br />
D-20251 Hamburg<br />
Все данные и сведения, содержащиеся в данном документе, могут быть<br />
изменены без предварительного уведомления. Запрещено копирование или<br />
воспроизведение этого документа или какой-либо его части вне зависимости<br />
от того, каким образом или какими средствами, электронными или<br />
механическими, это осуществляется, без четкого письменного разрешения<br />
компании <strong>NAVIGON</strong> AG. Все технические данные, рисунки и т.д. защищены<br />
законом об авторском праве.<br />
© 2009, <strong>NAVIGON</strong> AG<br />
Все права защищены
Содержание<br />
Руководство пользователя <strong>NAVIGON</strong> <strong>63xx</strong><br />
1 Введение ..........................................................................................7<br />
1.1 Об этом руководстве.............................................................................7<br />
1.1.1 Условные обозначения...........................................................7<br />
1.1.2 Символы ..................................................................................7<br />
1.2 Правовые положения............................................................................7<br />
1.2.1 Ответственность .....................................................................7<br />
1.2.2 Торговые знаки........................................................................8<br />
1.3 Вопросы по продукту.............................................................................8<br />
2 Прежде чем начать .........................................................................8<br />
2.1 Комплект поставки ................................................................................8<br />
2.2 Описание <strong>NAVIGON</strong> <strong>63xx</strong> .....................................................................9<br />
2.3 <strong>NAVIGON</strong> Suite ......................................................................................9<br />
2.4 Важная информация по безопасности ..............................................10<br />
2.4.1 Инструкции по безопасности при навигации ......................10<br />
2.4.2 Инструкции по безопасности для навигационного<br />
устройства .............................................................................11<br />
2.4.3 Инструкции по безопасности при использовании<br />
устройства в автомобиле .....................................................12<br />
2.5 Подготовка <strong>NAVIGON</strong> <strong>63xx</strong> к работе..................................................12<br />
2.5.1 Установка навигационной системы в автомобиле .............12<br />
2.5.2 TMC-антенна .........................................................................14<br />
2.5.3 Карта памяти .........................................................................14<br />
2.6 Навигация при помощи GPS ..............................................................15<br />
3 Включение <strong>NAVIGON</strong> <strong>63xx</strong> ...........................................................15<br />
3.1 Опции ...................................................................................................17<br />
4 Защита паролем ............................................................................17<br />
4.1 Задание пароля...................................................................................18<br />
4.2 Смена пароля ......................................................................................18<br />
4.3 Отмена пароля ....................................................................................18<br />
4.4 Забыли пароль? ..................................................................................18<br />
5 Управление <strong>NAVIGON</strong> <strong>63xx</strong>..........................................................19<br />
5.1 Информация ........................................................................................19<br />
5.2 Виртуальная клавиатура ....................................................................21<br />
5.2.1 Специальные клавиши .........................................................22<br />
5.2.2 Ввод данных ..........................................................................23<br />
5.3 Опции ...................................................................................................24<br />
5.4 Меню ....................................................................................................24<br />
Руководство пользователя Содержание � III
Руководство пользователя <strong>NAVIGON</strong> <strong>63xx</strong><br />
6 Управление голосом ....................................................................24<br />
6.1 Управление голосом ...........................................................................24<br />
6.2 Справка ................................................................................................25<br />
6.3 Выключение голосового управления.................................................25<br />
6.4 Настройка голосового управления ....................................................25<br />
7 Навигация.......................................................................................26<br />
7.1 Включение навигационной системы..................................................26<br />
7.2 Задание цели.......................................................................................28<br />
7.2.1 Указание страны....................................................................28<br />
7.2.2 Задание адреса цели............................................................29<br />
7.2.3 Указать координаты ..............................................................30<br />
7.2.4 Голосовой ввод цели ............................................................31<br />
7.2.5 Объект инфраструктуры (Объект POI)................................33<br />
7.2.6 Информация о цели..............................................................37<br />
7.2.7 Избранное..............................................................................38<br />
7.2.8 Последние цели ....................................................................39<br />
7.2.9 Импортиров. адреса: Outlook / Интернет ............................39<br />
7.2.10 Импортиров. адреса из телефонной книги .........................40<br />
7.2.11 Навигация домой...................................................................41<br />
7.2.12 Задание цели на карте .........................................................41<br />
7.2.13 Предварительный просмотр маршрута...............................42<br />
7.3 Управление целями ............................................................................44<br />
7.3.1 Сохранение цели...................................................................44<br />
7.3.2 Задание домашнего адреса .................................................44<br />
7.4 Маршруты, разбитые на этапы, и треки ............................................45<br />
7.4.1 Задание начальной точки.....................................................45<br />
7.4.2 Определение точек маршрута .............................................46<br />
7.4.3 Изменение точек маршрута .................................................47<br />
7.4.4 Управление маршрутами......................................................47<br />
7.4.5 Загрузка маршрута или трека ..............................................48<br />
7.4.6 Расчет и отображение маршрута ........................................48<br />
7.4.7 Имитация маршрута..............................................................49<br />
7.4.8 Предварительный просмотр маршрута...............................49<br />
8 Дополнительные функции ..........................................................51<br />
9 Работа с картой .............................................................................55<br />
9.1 Выбор навигационной карты ..............................................................55<br />
9.2 Карта в режиме Стандартная.............................................................55<br />
9.3 Карта в режиме Предварительный просмотр...................................56<br />
9.4 Карта в режиме Навигация.................................................................58<br />
9.4.1 Навигация в режиме Транспортное средство.....................58<br />
9.4.2 Навигация в режиме Пешеход .............................................62<br />
9.4.3 Навигация в режиме Трек.....................................................64<br />
IV � Содержание Руководство пользователя
Руководство пользователя <strong>NAVIGON</strong> <strong>63xx</strong><br />
9.4.4 Навигация в режиме Offroad ................................................65<br />
9.4.5 Дополнительные возможности в режиме Навигация.........65<br />
9.4.6 Завершение навигации.........................................................66<br />
9.5 Карта в режиме Поиск цели ...............................................................66<br />
9.5.1 Действия в режиме Поиск цели ...........................................67<br />
10 Полезные функции .......................................................................68<br />
10.1 Профиль маршрута.............................................................................68<br />
10.1.1 Параметры профиля маршрута ...........................................68<br />
10.1.2 Базовый профиль <strong>NAVIGON</strong> ................................................69<br />
10.1.3 Создание профиля маршрута ..............................................69<br />
10.1.4 Выбор профиля маршрута ...................................................70<br />
10.1.5 Управление профилями маршрута......................................70<br />
10.2 Снимки экрана .....................................................................................71<br />
10.2.1 Разрешение работы со снимками экрана ...........................71<br />
10.2.2 Создание снимков экрана.....................................................72<br />
10.3 Треки ....................................................................................................72<br />
10.4 Парковка вблизи цели.........................................................................73<br />
10.5 Поблизости ..........................................................................................74<br />
10.6 Предупреждение о приближающихся поворотах .............................75<br />
10.7 Экстренная помощь ............................................................................76<br />
10.8 Статус GPS, сохранение текущего положения.................................77<br />
10.9 Заблокировать область ......................................................................77<br />
10.10 Описание пути .....................................................................................78<br />
10.11 TMC (Информация о движении) ........................................................79<br />
10.11.1 Предварительный просмотр TMC........................................80<br />
10.11.2 Вывод сообщений о положении на дорогах........................81<br />
10.11.3 Вывод сообщений .................................................................83<br />
10.11.4 Настройки TMC......................................................................83<br />
10.12 Бортовой журнал.................................................................................84<br />
11 Hands-free модуль.........................................................................85<br />
11.1 Подключение к мобильному телефону .............................................86<br />
11.1.1 Поиск Bluetooth-устройств и создание пары .......................86<br />
11.1.2 Установление пары с мобильного телефона .....................87<br />
11.1.3 Подключение к устройству ...................................................88<br />
11.1.4 Удаление устройства............................................................89<br />
11.1.5 Импортировать телефонную книгу ......................................89<br />
11.1.6 Импортировать историю звонков.........................................91<br />
11.2 Прием звонка .......................................................................................91<br />
11.3 Телефонные звонки ............................................................................91<br />
11.3.1 Звонок с помощью голосовой команды...............................91<br />
11.3.2 Набор телефонного номера.................................................92<br />
Руководство пользователя Содержание � V
Руководство пользователя <strong>NAVIGON</strong> <strong>63xx</strong><br />
11.3.3 Быстрый набор ......................................................................92<br />
11.3.4 Как позвонить по телефону контакта из телефонной<br />
книги .......................................................................................93<br />
11.3.5 Звонок по набранному, принятому или пропущенному<br />
номеру....................................................................................93<br />
11.3.6 Перевод звонка с вашего мобильного телефона...............94<br />
11.4 Во время звонка ..................................................................................94<br />
11.4.1 Вызов навигационного приложения.....................................94<br />
11.4.2 Ввод цифр..............................................................................94<br />
11.4.3 Выключение микрофона.......................................................95<br />
11.4.4 Перевод звонка на мобильный телефон.............................95<br />
11.4.5 Завершение разговора .........................................................95<br />
11.5 Полезные функции..............................................................................95<br />
11.5.1 Навигация по адресу контакта из телефонной книги.........95<br />
11.6 Настройка hands-free модуля.............................................................96<br />
11.6.1 Быстрый набор ......................................................................96<br />
11.6.2 Настройки ..............................................................................97<br />
12 Настройка <strong>NAVIGON</strong> <strong>63xx</strong>.............................................................98<br />
13 Приложение .................................................................................100<br />
13.1 Технические данные .........................................................................100<br />
13.2 <strong>NAVIGON</strong> - Лицензионное соглашение ...........................................101<br />
13.3 Маркировка и серийный номер ........................................................105<br />
13.4 Заявление о соответствии................................................................105<br />
14 Устранение неисправностей .....................................................106<br />
15 Алфавитный указатель..............................................................109<br />
VI � Содержание Руководство пользователя
1 Введение<br />
1.1 Об этом руководстве<br />
1.1.1 Условные обозначения<br />
Руководство пользователя <strong>NAVIGON</strong> <strong>63xx</strong><br />
Для наглядности и для лучшего понимания материала в этом<br />
руководстве используются следующие стили для написания текста:<br />
Жирный и курсивный: Названия продуктов.<br />
МАЛЫЕ ЗАГЛАВНЫЕ БУКВЫ: Названия окон и диалогов.<br />
Жирный: Важная часть текста.<br />
Подчеркнутый: Названия кнопок, полей для ввода и других<br />
элементов пользовательского интерфейса.<br />
Подчеркнутый и курсивный: Названия элементов управления<br />
навигационного устройства.<br />
1.1.2 Символы<br />
Эти символы указывают на особые виды текста:<br />
Примечания и подсказки по использованию программы<br />
Более подробная информация и пояснения<br />
Предупреждения<br />
1.2 Правовые положения<br />
1.2.1 Ответственность<br />
Мы оставляем за собой право вносить изменения в документацию<br />
и программное обеспечение без уведомления. Компания<br />
<strong>NAVIGON</strong> AG не несет ответственности за точность информации в<br />
этом руководстве или за ущерб, возникший в результате<br />
использования руководства.<br />
Мы всегда приветствуем любые указания на ошибки и рады любым<br />
предложениям, которые позволят в будущем сделать наш продукт<br />
более совершенным.<br />
Введение - 7 -
Руководство пользователя <strong>NAVIGON</strong> <strong>63xx</strong><br />
1.2.2 Торговые знаки<br />
Все марки и торговые знаки, перечисленные в руководстве и при<br />
определенных условиях защищенные третьей стороной,<br />
подчиняются без ограничений соответствующим действующим<br />
правовым нормам, касающимся торговых знаков и прав владения<br />
соответствующих владельцев. Все перечисленные здесь торговые<br />
марки, торговые наименования или названия компаний являются<br />
торговыми марками или зарегистрированными торговыми марками<br />
соответствующих владельцев или могут быть таковыми. Все права<br />
защищены, даже если они выражены неявно.<br />
Отсутствие явного указания на торговый знак, упомянутого в этом<br />
руководстве, не означает, что наименование свободно от<br />
притязаний третьих лиц.<br />
► Microsoft, Outlook, Excel и Windows являются<br />
зарегистрированными торговыми марками корпорации<br />
Microsoft.<br />
► <strong>NAVIGON</strong> является зарегистрированной торговой маркой<br />
компании <strong>NAVIGON</strong> AG.<br />
1.3 Вопросы по продукту<br />
У вас возникли вопросы по продукту? Посетите наш сайт<br />
www.navigon.com, раздел "Support". Здесь можно найти ответы на<br />
наиболее часто задаваемые вопросы (FAQ Center), а также номер<br />
телефона и электронный адрес, по которым можно с нами<br />
связаться.<br />
2 Прежде чем начать<br />
2.1 Комплект поставки<br />
Пожалуйста, проверьте комплектность поставки. Если вы получили<br />
продукт в неполной комплектации, немедленно обратитесь к<br />
продавцу, у которого вы приобрели устройство.<br />
В комплект поставки входит:<br />
► Навигационное устройство <strong>NAVIGON</strong> <strong>63xx</strong><br />
► Карта памяти объемом 1GB microSD с ПО, которая уже<br />
вставлена в навигационное устройство.<br />
► Автомобильный держатель<br />
► Автомобильный зарядный кабель (10-24V-адаптер для<br />
прикуривателя) со встроенной TMC-антенной<br />
► Кабель USB<br />
► Иллюстрированное руководство по установке<br />
- 8 - Прежде чем начать
► Сумка<br />
2.2 Описание <strong>NAVIGON</strong> <strong>63xx</strong><br />
1 Сенсорный экран<br />
2 Микрофон<br />
3 Светодиод<br />
4 Кнопка сброса<br />
Руководство пользователя <strong>NAVIGON</strong> <strong>63xx</strong><br />
5 Гнездо Mini-USB для USB-кабеля / автомобильного<br />
зарядного кабеля<br />
6 Слот для microSD-карты<br />
7 Вкл./Выкл.<br />
2.3 <strong>NAVIGON</strong> Suite<br />
<strong>NAVIGON</strong> Suite - приложение для Windows или Mac с множеством<br />
очень полезных функций.<br />
► Руководство пользователя к навигатору в формате PDF.<br />
► Информация о полезных сопутствующих продуктах.<br />
Прежде чем начать - 9 -
Руководство пользователя <strong>NAVIGON</strong> <strong>63xx</strong><br />
► Дополнительное программное обеспечение, которое сделает<br />
навигационную систему еще более удобной:<br />
► <strong>NAVIGON</strong> Fresh - приложение, позволяющее обновлять<br />
материал для навигационной системы и использовать<br />
дополнительные услуги<br />
► <strong>NAVIGON</strong> Sync - приложение, осуществляющее импорт<br />
контактов из Microsoft Outlook в навигационную систему<br />
Установите <strong>NAVIGON</strong> Suite следующим образом:<br />
1. С помощью USB-кабеля подключите навигатор к компьютеру.<br />
2. На компьютере откройте диспетчер файлов (например,<br />
Проводник в Windows или Finder в Mac OS).<br />
3. Найдите диск '<strong>NAVIGON</strong>'.<br />
4. Запустите файл PC_Start.exe (Windows) или MAC_Start.exe<br />
(Mac OS).<br />
Откроется окно <strong>NAVIGON</strong> Suite.<br />
5. Выберите язык.<br />
6. Выберите требуемый компонент.<br />
7. Следуйте указаниям на экране.<br />
2.4 Важная информация по безопасности<br />
Это важно для вас, поэтому, пожалуйста, прочитайте внимательно<br />
нижеследующие предупреждения и инструкции по безопасности до<br />
того, как использовать авигационное устройство.<br />
2.4.1 Инструкции по безопасности при навигации<br />
Вы используете навигационную систему на свой собственный риск.<br />
Внимание! Чтобы избежать аварий и не стать их причиной, не<br />
работайте с навигационной системой во время движения!<br />
Внимание! Смотрите на дисплей только в том случае, если<br />
ситуация на дороге безопасна!<br />
Внимание! Правила и знаки дорожного движения имеют приоритет<br />
перед любыми инструкциями навигационной системы.<br />
Внимание! Следуйте инструкциям навигационной системы, только<br />
если обстоятельства и правила дорожного движения позволяют<br />
вам это делать! Навигационная система поможет вам достичь<br />
вашей цели, даже если вам пришлось отклониться от<br />
рассчитанного маршрута.<br />
- 10 - Прежде чем начать
Руководство пользователя <strong>NAVIGON</strong> <strong>63xx</strong><br />
Внимание! Перед каждой поездкой убедитесь в том, что<br />
держатель расположен правильно и надежно закреплен.<br />
Примечание: Если вы не разобрали или не поняли устную<br />
инструкцию или вы не уверены, что нужно делать на следующем<br />
перекрестке, вы можете быстро сориентироваться с помощью<br />
обычной карты или карты-плана.<br />
2.4.2 Инструкции по безопасности для навигационного<br />
устройства<br />
Внимание! Защитите ваше устройство от сырости, так как оно не<br />
является водонепроницаемым и не имеет защиты от брызг воды.<br />
Внимание! Не открывайте корпус навигационного устройства ни<br />
при каких обстоятельствах.<br />
Внимание! Не оставляйте навигационное устройство на сильном<br />
холоде или жаре. Таким образом можно повредить устройство или<br />
нарушить его работу. (Смотрите также раздел "Технические<br />
данные" на странице 100)<br />
Внимание! Никогда не вынимайте кабель из розетки, потянув за<br />
шнур. Так можно повредить или сломать устройство.<br />
Внимание! Не подвергайте устройство сильным перепадам<br />
температуры.<br />
При значительном перепаде температуры возможно образование<br />
конденсата.<br />
Примечание: Не перекручивайте кабель. Убедитесь, что его не<br />
могут повредить какие-либо предметы с острыми краями.<br />
Примечание: В комплект поставки входит чехол из микроволокна,<br />
который рекомендуется использовать для очистки устройства.<br />
Примечание: Создайте резервную копию данных, хранящихся во<br />
внутренней памяти навигационного устройства и на карте памяти<br />
из комплекта устройства<br />
Резервную копию легко создать с помощью бесплатной программы<br />
<strong>NAVIGON</strong> Fresh, которую можно установить на компьютер с<br />
помощью программы <strong>NAVIGON</strong> Suite или скачать по адресу<br />
www.navigon.com.<br />
Прежде чем начать - 11 -
Руководство пользователя <strong>NAVIGON</strong> <strong>63xx</strong><br />
2.4.3 Инструкции по безопасности при использовании<br />
устройства в автомобиле<br />
Внимание! Закрепите держатель таким образом, чтобы водитель<br />
мог хорошо видеть навигационное устройство и без труда<br />
управлять им. Водитель должен хорошо видеть, что происходит на<br />
дороге!<br />
Внимание! Не устанавливайте держатель в зоне раскрытия<br />
подушек безопасности.<br />
Внимание! Не закрепляйте устройство вблизи руля или других<br />
элементов управления автомобилем, так как устройство может<br />
мешать управлению автомобилем.<br />
Внимание! Устанавливая держатель, убедитесь, что он не будет<br />
представлять никакой опасности в случае аварии.<br />
Внимание! Кабели не должны проходить рядом с устройствами,<br />
отвечающими за безопасность, и рядом с линиями электропитания.<br />
Внимание! Перед каждой поездкой убедитесь в том, что<br />
держатель расположен правильно и надежно закреплен.<br />
Крепление с помощью присоски может со временем ослабнуть.<br />
Внимание! После установки держателя проверьте все без<br />
исключения устройства безопасности в автомобиле.<br />
Внимание! Автомобильный зарядный кабель разрешается<br />
подключать только к прикуривателю с напряжением 10-24V.<br />
Внимание! Вынимайте автомобильный зарядный кабель из<br />
розетки прикуривателя, если вы ставите автомобиль на стоянку.<br />
Блок питания всегда потребляет небольшое количество<br />
электроэнергии и может разрядить аккумулятор вашего<br />
автомобиля.<br />
2.5 Подготовка <strong>NAVIGON</strong> <strong>63xx</strong> к работе<br />
2.5.1 Установка навигационной системы в автомобиле<br />
Внимание! Обязательно соблюдайте инструкции по безопасности<br />
из раздела "Важная информация по безопасности" на странице 10.<br />
- 12 - Прежде чем начать
Установка держателя<br />
Руководство пользователя <strong>NAVIGON</strong> <strong>63xx</strong><br />
1. Очистите присоску и поверхность ветрового стекла, на которую<br />
вы хотите установить держатель. Присоска и ветровое стекло<br />
должны быть сухими и чистыми.<br />
2. Откройте рычажок на присоске держателя как можно шире.<br />
3. При помощи присоски установите держатель на ветровое<br />
стекло.<br />
4. Надавите на рычажок по направлению к ветровому стеклу.<br />
Как вставить навигационное устройство в держатель.<br />
Сзади устройства <strong>NAVIGON</strong> <strong>63xx</strong> найдите гнездо с двумя<br />
канавками.<br />
1. Расположите навигационное устройство так, чтобы его верхняя<br />
канавка зацепилась за верхний край держателя (как<br />
изображено на иллюстрации).<br />
2. Надавите на устройство так, чтобы оно защелкнулось в<br />
держателе.<br />
Подключение питания к навигационному устройству<br />
В комплект поставки <strong>NAVIGON</strong> <strong>63xx</strong> входит автомобильный<br />
зарядный кабель, с помощью которого можно подключить ваше<br />
навигационное устройство к электропитанию через автомобильный<br />
прикуриватель.<br />
Прежде чем начать - 13 -
Руководство пользователя <strong>NAVIGON</strong> <strong>63xx</strong><br />
► Подключите автомобильный зарядный кабель к разъему Mini-<br />
USB навигационного устройства и прикуривателю автомобиля.<br />
Примечание: Вставьте полностью USB-вилку в навигационное<br />
устройство! (Смотрите раздел "Устранение неисправностей" на<br />
странице 106)<br />
Внимание! Автомобильный зарядный кабель разрешается<br />
подключать только к прикуривателю с напряжением 10-24V.<br />
Во время зарядки светодиодный индикатор внизу навигационного<br />
устройства горит оранжевым светом.<br />
Индикатор горит зеленым, если аккумулятор заряжен полностью.<br />
Примечание: Время заряда полностью разряженных<br />
аккумуляторов устройства составляет ~ 3-4 ч.<br />
Полностью заряженный аккумулятор обеспечивает ок. 2 часов<br />
работы в зависимости от конфигурации устройства.<br />
Как извлечь устройство из держателя.<br />
Внизу панели, которая держит навигационное устройство,<br />
находится зажим.<br />
1. Потяните зажим на себя, устройство освободится из зажима.<br />
2. Вытащите устройство из держателя.<br />
2.5.2 TMC-антенна<br />
<strong>NAVIGON</strong> <strong>63xx</strong> имеет встроенный TMC-передатчик. TMC-антенна<br />
встроена в автомобильный зарядный кабель. Сразу после<br />
подключения автомобильного зарядного кабеля вы можете<br />
получать сообщения о положении на дорогах. В случае<br />
необходимости возможно динамическое изменение маршрута,<br />
например, чтобы объехать пробку.<br />
2.5.3 Карта памяти<br />
В комплект поставки входит карта microSD объемом 1Гбайта с<br />
навигационными картами.<br />
При подключении <strong>NAVIGON</strong> <strong>63xx</strong> к компьютеру через USB-кабель,<br />
внутренняя память навигационной системы определяется как<br />
локальный диск '<strong>NAVIGON</strong>'. Слот карты памяти компьютер<br />
определяет как внешний съемный диск.<br />
<strong>NAVIGON</strong> Fresh - это простой и удобный инструмент для<br />
обновления программ и навигационных карт, а также для создания<br />
резервных копий. Это приложение можно установить на компьютер<br />
с помощью <strong>NAVIGON</strong> Suite либо скачать бесплатно по адресу<br />
www.navigon.com.<br />
- 14 - Прежде чем начать
Руководство пользователя <strong>NAVIGON</strong> <strong>63xx</strong><br />
Если внутренней памяти устройства недостаточно,<br />
дополнительные навигационные карты можно хранить также на<br />
карте памяти. <strong>NAVIGON</strong> <strong>63xx</strong> может читать навигационные карты<br />
как из внутренней памяти, так и с внешних носителей.<br />
В навигаторе <strong>NAVIGON</strong> <strong>63xx</strong> можно использовать следующие<br />
носители:<br />
► microSD-Karten<br />
2.6 Навигация при помощи GPS<br />
Навигационная система GPS работает на базе, как минимум,<br />
24 спутников, которые вращаются вокруг Земли и постоянно<br />
передают свои координаты и время. Приемник GPS получает эти<br />
данные и рассчитывает свое собственное географическое<br />
положение на основе информации о положении и времени,<br />
поступившей от нескольких спутников.<br />
Для того чтобы определить географическое положение с<br />
достаточной точностью, необходимо получить данные, как<br />
минимум, от трех спутников. При наличии данных от четырех и<br />
более спутников можно определить высоту над уровнем моря.<br />
Точность определения положения достигает трех метров.<br />
После того, как навигационное устройство определило ваши<br />
координаты, они могут быть использованы как исходная точка для<br />
расчета маршрута.<br />
Карты в вашем навигационном устройстве содержат данные о<br />
географических координатах всех оцифрованных объектов -<br />
объектов инфраструктуры, улиц и населенных пунктов. Это<br />
позволяет устройству рассчитать маршрут между начальной<br />
точкой и местом назначения.<br />
Расчет текущего положения и отображение его на карте<br />
производится каждую секунду. Поэтому вы всегда можете увидеть<br />
на карте, где вы находитесь.<br />
3 Включение <strong>NAVIGON</strong> <strong>63xx</strong><br />
1. Нажмите кнопку (Вкл./Выкл.) и удерживайте ее, пока не<br />
включится устройство (около 1,5 секунд)<br />
Если включена защита паролем, появится окно ВВЕДИТЕ<br />
ПАРОЛЬ.<br />
2. Введите пароль.<br />
3. Нажмите на OK.<br />
Откроется окно НАВИГАЦИЯ.<br />
Если система навигации включается в первый раз, появится<br />
окно ДЕМОНСТРАЦИОННЫЙ РЕЖИМ.<br />
Включение <strong>NAVIGON</strong> <strong>63xx</strong> - 15 -
Руководство пользователя <strong>NAVIGON</strong> <strong>63xx</strong><br />
Демо-режим предназначен только для демонстрации<br />
возможностей продукта в случае, если отсутствует GPS-прием.<br />
Если активен демо-режим, навигация невозможна! В этом<br />
режиме осуществляется имитация навигации в центр<br />
указанного населенного пункта.<br />
4. Убедитесь, что выключена настройка Включить в<br />
демонстрационном режиме (выбрано значение Нет). В случае<br />
необходимости нажмите кнопку (Изменить) и выберите<br />
значение Да вместо Нет.<br />
5. Нажмите на OK.<br />
Примечание: Если вы включаете <strong>NAVIGON</strong> <strong>63xx</strong> в первый раз,<br />
нужно будет задать следующие настройки:<br />
► язык интерфейса, на котором вы планируете использовать<br />
устройство<br />
► единицу измерения для расстояний<br />
► формат отображения времени<br />
Примечание: Если устройство <strong>NAVIGON</strong> <strong>63xx</strong> не использовалось<br />
в течение длительного времени, батареи могут быть полностью<br />
разряжены.<br />
В этом случае навигатор необходимо подключить к<br />
автомобильному зарядному кабелю либо к зарядному устройству.<br />
Зарядное устройство и другие аксессуары можно приобрести в<br />
специализированных магазинах либо в интернет-магазине<br />
<strong>NAVIGON</strong> Shop по адресу: www.navigon.com.<br />
Забыли пароль?<br />
После трех неудачных попыток ввести пароль откроется окно с<br />
дальнейшими указаниями.<br />
► Следуйте указаниям на экране.<br />
Перевод навигационного устройства в режим ожидания<br />
► Нажмите кнопку (Вкл./Выкл.) (удерживайте не более<br />
1,5 секунды).<br />
-или-<br />
1. В навигационной программе в окне НАВИГАЦИЯ нажмите кнопку<br />
.<br />
2. Нажмите на Спящий режим.<br />
Переходить в режим ожидания автоматически<br />
<strong>NAVIGON</strong> <strong>63xx</strong> можно сконфигурировать таким образом, что<br />
устройство будет самостоятельно переходить в режим ожидания.<br />
- 16 - Включение <strong>NAVIGON</strong> <strong>63xx</strong>
Руководство пользователя <strong>NAVIGON</strong> <strong>63xx</strong><br />
► Нажмите в окне НАВИГАЦИЯ на Опции > Настройки > Общее ><br />
Переходить в режим ожидания автоматически.<br />
► Укажите время, через которое навигационное устройство будет<br />
переходить в режим ожидания (Никогда, Через 10 мин., Через<br />
20 мин., Через 30 мин.).<br />
► Выберите установку Нет питания, тогда устройство будет<br />
переключаться в режим ожидания, если отсутствует внешний<br />
источник питания. Навигационное устройство снова включится<br />
сразу после подключения внешнего источника питания.<br />
Выключение навигационного устройства<br />
► Нажмите на кнопку (Вкл./Выкл.) и удерживайте ее, пока<br />
устройство не выключится (около 4 секунд)<br />
-или-<br />
3.1 Опции<br />
1. В навигационной программе в окне НАВИГАЦИЯ нажмите кнопку<br />
.<br />
2. Нажмите на Выключить.<br />
Примечание: Если навигационное устройство находилось в<br />
режиме ожидания, то после нажатия этой кнопки устройство<br />
включается быстро и на экране будет отображено окно, которое<br />
было активно до выключения устройства. Однако навигатор в<br />
режиме ожидания потребляет некоторое количество энергии.<br />
Поэтому в течение дня аккумуляторы могут полностью разрядится.<br />
Если устройство выключено полностью, оно не потребляет<br />
энергию. Аккумуляторы могут сохранять свой заряд в течение<br />
нескольких месяцев. Повторное включение устройства приведет к<br />
перезагрузке системы, на которую может потребоваться около<br />
30 секунд. Настройки, а также сохраненные цели и маршруты при<br />
этом не удаляются.<br />
В некоторых окнах имеются кнопки дополнительных функций.<br />
Описание всех дополнительных функций можно найти в разделе<br />
"Дополнительные функции" на странице 51.<br />
4 Защита паролем<br />
Навигационное устройство можно защитить паролем от<br />
несанкционированного использования.<br />
Защита паролем - 17 -
Руководство пользователя <strong>NAVIGON</strong> <strong>63xx</strong><br />
4.1 Задание пароля<br />
1. Нажмите в окне НАВИГАЦИЯ на Опции > Настройки > Опции ><br />
Защита паролем.<br />
Откроется окно НОВЫЙ ПАРОЛЬ.<br />
2. Введите пароль в поле Новый пароль и нажмите Далее.<br />
3. Подтвердите этот пароль еще раз в поле Подтвердите пароль.<br />
4. Нажмите на Активировать.<br />
Примечание: Пароль должен состоять из 4 цифр.<br />
4.2 Смена пароля<br />
1. Нажмите в окне НАВИГАЦИЯ на Опции > Настройки > Опции ><br />
Защита паролем.<br />
Откроется окно ВВЕДИТЕ ПАРОЛЬ.<br />
2. Укажите в поле Введите пароль действующий пароль.<br />
3. Нажмите на Изменить пароль.<br />
Откроется окно НОВЫЙ ПАРОЛЬ.<br />
4. Введите пароль в поле Новый пароль и нажмите Далее.<br />
5. Подтвердите этот пароль еще раз в поле Подтвердите пароль.<br />
6. Нажмите на Активировать.<br />
Примечание: Новый пароль должен состоять из 4 цифр.<br />
4.3 Отмена пароля<br />
1. Нажмите в окне НАВИГАЦИЯ на Опции > Настройки > Опции ><br />
Защита паролем.<br />
Откроется окно ВВЕДИТЕ ПАРОЛЬ.<br />
2. Укажите в поле Введите пароль действующий пароль.<br />
3. Нажмите на Выключить.<br />
4.4 Забыли пароль?<br />
После трех неудачных попыток ввести пароль откроется окно с<br />
дальнейшими указаниями.<br />
► Следуйте указаниям на экране.<br />
- 18 - Защита паролем
5 Управление <strong>NAVIGON</strong> <strong>63xx</strong><br />
5.1 Информация<br />
GPS<br />
Компас<br />
Трек<br />
Руководство пользователя <strong>NAVIGON</strong> <strong>63xx</strong><br />
По верхнему краю некоторых окон расположены различные иконки,<br />
используемые для вывода информации.<br />
Иконка GPS отображает следующие состояния GPS-приема:<br />
Отсутствует GPS (Нет символа): Встроенный GPS-приемник не<br />
работает. Если проблему не удается устранить, свяжитесь с нами.<br />
(Смотрите раздел "Вопросы по продукту" на странице 8)<br />
Нет сигнала: Данные поступают менее чем от трех спутников.<br />
Нельзя рассчитать географическое положение.<br />
Есть сигнал GPS: Данные поступают, по крайней мере, от<br />
3 спутников. Можно рассчитать текущие координаты.<br />
Подробную информацию о статусе GPS вы можете найти в<br />
разделе "Статус GPS, сохранение текущего положения" на<br />
странице 77.<br />
Иконка Компас указывает, в каком направлении вы сейчас<br />
движетесь. Отображаются следующие направления по компасу: С,<br />
СВ, В, ЮВ, Ю, ЮЗ, З, СЗ.<br />
Иконка (Запись трека) сообщает, что идет запись трека.<br />
Более подробную информацию о треках можно найти в разделе<br />
"Треки" на странице 72.<br />
TMC (Информация о движении)<br />
<strong>NAVIGON</strong> <strong>63xx</strong> имеет встроенный TMC-приемник, который<br />
обеспечивает навигационную систему сообщениями о положении<br />
на дорогах. В случае необходимости возможно динамическое<br />
изменение маршрута, например, чтобы объехать пробку.<br />
Управление <strong>NAVIGON</strong> <strong>63xx</strong> - 19 -
Руководство пользователя <strong>NAVIGON</strong> <strong>63xx</strong><br />
Энергия<br />
Примечание: Эта функция работает, только если вы<br />
передвигаетесь по стране, где транслируются TMC-сообщения о<br />
положении на дорогах. Такая услуга доступна не во всех странах.<br />
Иконка TMC отображает следующие состояния TMC-приемника:<br />
Поиск станции (красным цветом): TMC-приемник работает, но не<br />
может найти станцию, которая передает TMC-сигналы. Сообщения<br />
о положении на дорогах не поступают.<br />
Поиск станции: TMC-приемник работает, но не может найти<br />
станцию, которая передает TMC-сигналы. Тем не менее, доступны<br />
некоторые сообщения о положении на дорогах. Так может быть,<br />
например, при проезде через тоннель.<br />
TMC в режиме ожидания (серым цветом): Приемник готов к<br />
получению сообщений о положении на дорогах.<br />
Примечание: TMC-антенна встроена в автомобильный зарядный<br />
кабель. Поэтому иконка Поиск станции может появиться, если<br />
автомобильный зарядный кабель не подключен к <strong>NAVIGON</strong> <strong>63xx</strong>.<br />
Описание функций TMC можно найти в разделе "TMC<br />
(Информация о движении)" на странице 79.<br />
Иконка "Энергия" отображает следующие состояния встроенного<br />
аккумулятора:<br />
Устройство работает от внешнего источника питания. Аккумулятор<br />
полностью заряжен.<br />
- или -<br />
Аккумулятор не заряжается, так как его температура либо слишком<br />
высокая, либо слишком низкая.<br />
Устройство работает от внешнего источника питания. Аккумулятор<br />
заряжается.<br />
Устройство работает от внутреннего аккумулятора. Заряд<br />
аккумулятора достаточный.<br />
Устройство работает от внутреннего аккумулятора. Низкий заряд<br />
аккумулятора.<br />
Bluetooth / Телефон<br />
<strong>NAVIGON</strong> <strong>63xx</strong> имеет встроенный Bluetooth hands-free модуль.<br />
Поэтому вы можете использовать устройство как беспроводную<br />
гарнитуру для мобильного телефона с Bluetooth.<br />
- 20 - Управление <strong>NAVIGON</strong> <strong>63xx</strong>
Руководство пользователя <strong>NAVIGON</strong> <strong>63xx</strong><br />
Иконка Телефон отображает следующие состояния hands-free<br />
модуля:<br />
Bluetooth не установлен (Нет символа): Функция Bluetooth<br />
отключена.<br />
Не подключен (красный мобильный телефон): <strong>NAVIGON</strong> <strong>63xx</strong> не<br />
имеет Bluetooth-соединения с другим устройством.<br />
Подключен (белый мобильный телефон): <strong>NAVIGON</strong> <strong>63xx</strong><br />
подключен к мобильному телефону и может быть использован в<br />
качестве беспроводной гарнитуры.<br />
Активный разговор (зеленый мобильный телефон): hands-free<br />
модуль <strong>NAVIGON</strong> <strong>63xx</strong> используется в данный момент в<br />
телефонном соединении.<br />
Отключение звука<br />
Иконка Отключение звука отображает следующие состояния:<br />
Нет символа: Звук включен в навигационной системе.<br />
Отключение звука: Навигационная система работает с<br />
выключенным звуком. Если в данный момент осуществляется<br />
навигация, вы не услышите голосовые инструкции.<br />
Примечание: Эта иконка сообщает о выключении звука только в<br />
навигационной системе. Она не имеет отношения к громкости<br />
hands-free модулуя.<br />
5.2 Виртуальная клавиатура<br />
Если возникает необходимость ввести текст, на экране появляется<br />
виртуальная клавиатура<br />
Ввод текста на виртуальной клавиатуре осуществляется<br />
прикосновением пальца. Вводить можно только заглавные буквы.<br />
При вводе названий городов и улиц вам не нужно вводить<br />
специальные символы или умляуты. Навигационная система<br />
подставит эти символы для вас автоматически. Если, например, вы<br />
ищете город "Bärnau", введите просто "Barnau". Однако<br />
специальные символы иногда нужны для ввода названий<br />
сохраняемых целей или маршрутов.<br />
Управление <strong>NAVIGON</strong> <strong>63xx</strong> - 21 -
Руководство пользователя <strong>NAVIGON</strong> <strong>63xx</strong><br />
5.2.1 Специальные клавиши<br />
вставляет пробел.<br />
удаляет символ перед курсором.<br />
открывает цифровую клавиатуру.<br />
Латиница, кириллица и греческий алфавит<br />
открывает клавиатуру, содержащую латинские символы.<br />
открывает клавиатуру, содержащую кириллические<br />
символы.<br />
открывает клавиатуру, содержащую греческие символы.<br />
Для ввода адресов или названий объектов инфраструктуры, как<br />
правило, открывается клавиатура с алфавитом соответствующей<br />
страны.<br />
При сохранении цели в Избранном и указании страны или<br />
категории объекта инфраструктуры, как правило, открывается<br />
клавиатура, соответствующая языку интерфейса.<br />
Вы можете переключать кириллицу или греческий алфавит на<br />
латиницу и обратно. Многие адреса можно как транслитерировать,<br />
так и ввести на языке пользовательского интерфейса.<br />
Например: пусть языком пользовательского интерфейса является<br />
немецкий. Вы хотите осуществить навигацию в Москву. У вас есть<br />
следующие возможности:<br />
► "Москва" (кириллица)<br />
► "Moskva" (транслитерация)<br />
► "Moskau" (латиница, по-немецки)<br />
Примечание: Названия улиц и населенных пунктов можно вводить<br />
на языке пользовательского интерфейса только в том случае, если<br />
данные карты содержат такие названия.<br />
Примечание: Всегда доступны максимум 2 клавиатуры.<br />
- 22 - Управление <strong>NAVIGON</strong> <strong>63xx</strong>
Умляуты, знаки ударения и другие символы<br />
Руководство пользователя <strong>NAVIGON</strong> <strong>63xx</strong><br />
Для каждого шрифта имеется дополнительная клавиатура со<br />
специальными символами.<br />
открывает клавиатуру с латинскими специальными<br />
символами.<br />
открывает клавиатуру с кириллическими специальными<br />
символами.<br />
открывает клавиатуру с греческими специальными<br />
символами.<br />
После ввода специального символа автоматически открывается<br />
алфавитная клавиатура.<br />
5.2.2 Ввод данных<br />
Иногда используются списки, состоящие из нескольких записей.<br />
Как только вы введете первую букву, появится самый большой<br />
населенный пункт в указанной стране, название которого<br />
начинается на эту букву.<br />
При добавлении дополнительных букв отображается первый<br />
населенный пункт, название которого начинается с введенной<br />
комбинации букв.<br />
► Как только будет найден нужный населенный пункт, нажмите на<br />
(OK), чтобы завершить ввод.<br />
Всегда можно открыть список, в котором перечислены все<br />
населенные пункты, начинающиеся с заданной комбинации букв<br />
или содержащие указанную последовательность символов в своем<br />
названии. Чем больше букв вы укажите, тем короче будет список.<br />
► Нажмите на (Открыть список), чтобы вывести список на<br />
экран.<br />
Вы можете перемещаться по списку, используя кнопки<br />
(Вверх) и (Вниз).<br />
► Чтобы выбрать значение из списка, просто дотроньтесь до<br />
него.<br />
После того, как вы выбрали нужное значение, список закроется.<br />
Выбор населенного пункта завершен.<br />
► Нажмите на (Закрыть список), чтобы закрыть список, не<br />
выбирая значение из него.<br />
Управление <strong>NAVIGON</strong> <strong>63xx</strong> - 23 -
Руководство пользователя <strong>NAVIGON</strong> <strong>63xx</strong><br />
5.3 Опции<br />
5.4 Меню<br />
Примечание: Список откроется автоматически, если он содержит<br />
не более 4 записей.<br />
В некоторых окнах имеются кнопки дополнительных функций.<br />
Описание всех дополнительных функций можно найти в разделе<br />
"Дополнительные функции" на странице 51.<br />
Некоторые кнопки при нажатии открывают меню.<br />
► Нажмите на пункт меню, чтобы выполнить нужную команду.<br />
Если вы хотите закрыть меню, не выполняя никаких команд,<br />
нажмите снова на ту кнопку, при помощи которой вы открыли это<br />
меню.<br />
6 Управление голосом<br />
Примечание: Функция Управление голосом доступна не для всех<br />
языков интерфейса.<br />
Если язык интерфейса поддерживает эту функцию, в окне<br />
НАВИГАЦИЯ отображается кнопка Управление голосом. Для<br />
остальных языков вместо кнопки Управление голосом выводится<br />
кнопка Показать карту.<br />
Многие функции навигационной системы можно вызвать с<br />
помощью голосовых команд.<br />
6.1 Управление голосом<br />
Если в окне поддерживаются функции, управляемые с помощью<br />
голосовых команд, в левом верхнем углу этого окна выводится<br />
иконка (Управление голосом активно).<br />
Один короткий звуковой сигнал и иконка (Говорите)<br />
сообщают, что навигационная система ожидает голосовую<br />
команду.<br />
► Произнесите команду.<br />
Система подтвердит прием команды звуковым сигналом (два<br />
сигнала высокой тональности), затем выполнит команду.<br />
- 24 - Управление голосом
Руководство пользователя <strong>NAVIGON</strong> <strong>63xx</strong><br />
Если система не поняла либо не получила голосовую команду, она<br />
сообщит об этом соответствующим сигналом (два коротких сигнала<br />
низкой тональности).<br />
► Повторите голосовую команду еще раз.<br />
Если вы повторили голосовую команду несколько раз, но<br />
навигационная система не поняла ее, появится сообщение<br />
"Произнесите 'Справка'".<br />
Примечание: Инструкции и предупреждения навигационной<br />
системы отключаются на время ожидания голосовой команды.<br />
6.2 Справка<br />
Чтобы узнать, какие голосовые команды доступны в данный<br />
момент, произнесите "Справка". Практически в любом из окон, в<br />
котором реализовано управление с помощью голосовых команд,<br />
можно получить информацию о командах, доступных в текущем<br />
окне.<br />
6.3 Выключение голосового управления<br />
Голосовые команды не принимаются в следующих случаях:<br />
► Если во время ожидания ввода голосовой команды управление<br />
устройством осуществляется с клавиатуры.<br />
► При входящем звонке или во время телефонного разговора,<br />
если навигационное устройство используется как модуль<br />
hands-free.<br />
6.4 Настройка голосового управления<br />
Вы можете указать, для каких задач вы хотите использовать<br />
голосовые команды.<br />
► Нажмите в окне НАВИГАЦИЯ на Опции > Настройки > Общее ><br />
Управление голосом.<br />
Для каких задач требуется управление голосом:<br />
► Во всех случаях: управление голосом используется во всех<br />
случаях.<br />
► Ответы: вы можете называть адрес и отвечать на вопросы<br />
навигационной системы.<br />
► Ввод адреса: называть адрес можно только для задания.<br />
Примечание: Более подробную информацию о том, как указать<br />
цель с помощью голосовых команд, можно найти в разделе<br />
"Голосовой ввод цели" на странице 31.<br />
Управление голосом - 25 -
Руководство пользователя <strong>NAVIGON</strong> <strong>63xx</strong><br />
Громкость Помощника, управляющего голосовыми командами,<br />
регулируется независимо от громкости инструкций навигационной<br />
системы. Поэтому предложение ввести данные вы услышите даже<br />
в том случае, если выключен звук навигационной системы.<br />
1. Нажмите в окне НАВИГАЦИЯ на Опции > Настройки > Общее ><br />
Громкость Помощника.<br />
2. Задайте громкость Помощника.<br />
Примечание: Информацию о конфигурировании навигационной<br />
системы можно найти также в разделе "Настройка <strong>NAVIGON</strong> <strong>63xx</strong>"<br />
на странице 98.<br />
7 Навигация<br />
Вы используете навигационную систему на свой собственный риск.<br />
Внимание! Обязательно соблюдайте инструкции по безопасности<br />
из раздела "Важная информация по безопасности" на странице 10.<br />
Ослабленный GPS-прием<br />
Если возникают помехи в приеме GPS-сигнала, навигация<br />
останавливается. Как только прием GPS-сигналов восстановится,<br />
навигационная система рассчитает изменение вашего положения,<br />
произошедшее за это время. Навигация будет продолжена<br />
автоматически.<br />
Прибытие в пункт назначения<br />
Как только вы прибудете в указанный пункт назначения, вы<br />
услышите соответствующее голосовое сообщение.<br />
На карте в этом случае отображается только ваше текущее<br />
положение (оранжевая стрелка) и флажок, обозначающий цель.<br />
7.1 Включение навигационной системы<br />
Вы включили навигационное устройство и, если нужно, ввели<br />
пароль.<br />
Появится следующее сообщение:<br />
"Пожалуйста, помните, что правила дорожного движения важнее<br />
указаний, которые дает навигационная система. Нельзя<br />
пользоваться устройством во время управления машиной."<br />
► Нажмите на OK после того, как вы прочтете полностью<br />
сообщение и убедитесь, что понимаете указание.<br />
Если вы не согласны с этим указанием, тогда нажмите на<br />
Отмена, чтобы выйти из навигационного приложения.<br />
- 26 - Навигация
Руководство пользователя <strong>NAVIGON</strong> <strong>63xx</strong><br />
Откроется окно НАВИГАЦИЯ. Из этого окна можно получить доступ<br />
ко всем функциям навигационного приложения.<br />
► Нажмите на (Телефон) для вызова hands-free модуля<br />
(смотрите также раздел "Hands-free модуль" на странице 85).<br />
► Нажмите на (Навигация) для возвращения в окно<br />
НАВИГАЦИЯ.<br />
Примечание: Информацию о том, как отключить демо-режим,<br />
можно найти в главе "Устранение неисправностей", в<br />
разделе"Включен демо-режим" на странице 107)<br />
Инициализация GPS-приемника<br />
Примечание: GPS-приемник получает свои данные, если на пути<br />
прохождения сигнала от спутников к приемнику нет препятствий.<br />
Туннели, узкие просветы между домами или отражающие<br />
поверхности на фасадах домов сильно влияют на прием сигнала<br />
GPS или делают прием невозможным. Если GPS-приемник или<br />
навигационное устройство находится в машине, стекла с<br />
металлическим напылением, а также системы обогрева лобового<br />
стекла могут препятствовать приему GPS.<br />
Инициализация GPS-приемника начинается сразу после включения<br />
навигационного устройства.<br />
Первая инициализация встроенного GPS-приемника происходит во<br />
время первого включения навигационного приложения. Это может<br />
занять до 20 минут.<br />
Примечание: Если иконка GPS показывает состояние Есть сигнал<br />
GPS, а прошло значительно меньше времени, чем 20 минут, тогда<br />
целесообразно оставить навигационное устройство включенным<br />
еще, по крайней мере, на 15 минут, чтобы убедиться, что приемник<br />
работает нормально.<br />
При каждом последующем включении навигационного устройства<br />
инициализация приема GPS-сигнала происходит за более короткое<br />
время.<br />
Если навигационное устройство оставалось выключенным более<br />
недели, последующая инициализация может занять до 10 минут.<br />
В правом верхнем углу экрана вы увидите иконку GPS. Как только<br />
удастся получить данные хотя бы от трех спутников, иконка<br />
сменится на (Есть сигнал GPS).<br />
Примечание: Инициализация происходит быстрей всего, когда<br />
автомобиль неподвижен, поэтому не начинайте движение, пока не<br />
завершится инициализация.<br />
Навигация - 27 -
Руководство пользователя <strong>NAVIGON</strong> <strong>63xx</strong><br />
Более подробную информацию об иконке GPS вы найдете в<br />
разделе "GPS" на странице 19.<br />
Возвращение в окно Навигация<br />
Окно НАВИГАЦИЯ открывается, если вы запустили приложение для<br />
навигации.<br />
Если открылось другое окно навигационного приложения, нажмите<br />
на (Назад). Вы вернетесь в предыдущее окно.<br />
► Нажимайте на (Назад) до тех пор, пока не окажетесь в<br />
окне НАВИГАЦИЯ.<br />
7.2 Задание цели<br />
С помощью команды Новая цель можно задать цель, навигация к<br />
которой еще не производилась либо не была сохранена.<br />
Для задания цели можно указать адрес или географические<br />
координаты, выбрать объект инфраструктуры или использовать<br />
быструю выборку.<br />
Примечание: Если вы задаете новую цель в первый раз,<br />
приложение попросит вас указать страну, в которой расположена<br />
эта цель.<br />
В разделе Мои цели <strong>NAVIGON</strong> <strong>63xx</strong> предлагает для выбора<br />
следующие списки целей и адресов:<br />
► ИЗБРАННОЕ: все цели, которые были введены и затем<br />
сохранены в памяти <strong>NAVIGON</strong> <strong>63xx</strong>.<br />
► ПОСЛЕДНИЕ ЦЕЛИ: цели, к которым вы уже осуществляли<br />
навигацию хотя бы раз.<br />
► ИМПОРТИРОВ. АДРЕСА: открывает 2 списка для выбора:<br />
► OUTLOOK / ИНТЕРНЕТ: все цели, полученные из Интернета<br />
или из Microsoft Outlook.<br />
► ИЗ ТЕЛЕФОННОЙ КНИГИ: адреса из мобильного телефона,<br />
подключенного через Bluetooth.<br />
7.2.1 Указание страны<br />
В окнах АДРЕС, ОБЪЕКТ ИНФРАСТРУКТУРЫ (POI) В ГОРОДЕ и ОБЪЕКТ<br />
ИНФРАСТРУКТУРЫ (POI) ПО ВСЕЙ СТРАНЕ в левом верхнем углу<br />
экрана расположена кнопка Страна. На ней изображен флаг<br />
страны, на территории которой вы можете сейчас задать цель для<br />
навигации.<br />
- 28 - Навигация
Руководство пользователя <strong>NAVIGON</strong> <strong>63xx</strong><br />
Если ваша цель расположена в другой стране, выберите страну<br />
следующим образом:<br />
1. Нажмите на кнопку Страна.<br />
2. Введите название страны, в которой расположена цель.<br />
На кнопке появится флаг выбранной страны.<br />
Примечание: Для выбора доступны только страны, чьи карты<br />
имеются в памяти навигационного устройства или на внешнем<br />
носителе.<br />
7.2.2 Задание адреса цели<br />
1. Нажмите в окне НАВИГАЦИЯ на кнопку Новая цель > Укажите<br />
адрес.<br />
Примечание: В последующем описании подразумевается, что для<br />
ввода адреса выбрана последовательность Сначала укажите<br />
город.<br />
Если для навигации используется карта страны, в которой принято<br />
указывать адрес, начиная с улицы (например, Швеция, Норвегия,<br />
...), то можно изменить очередность ввода адресных данных,<br />
например, указать Сначала укажите улицу.<br />
Для изменения очередности адресных данных в окне НАВИГАЦИЯ<br />
выберите Опции > Настройки > Общее > Порядок ввода адресных<br />
данных.<br />
Помните, что последовательность Сначала укажите улицу<br />
подходит не для всех стран. В некоторых случаях нужно указывать<br />
сначала населенный пункт.<br />
Откроется окно АДРЕС.<br />
2. Укажите название или почтовый индекс пункта назначения.<br />
3. Укажите название нужной улицы.<br />
4. Укажите номер дома. Если вам неизвестен номер дома,<br />
оставьте это поле пустым.<br />
Если номер дома неизвестен, но известно название улицы,<br />
которая пересекает вашу улицу на ближайшем к дому<br />
перекрестке, тогда нажмите на поле Пересекающая ул. и<br />
укажите название пересекающей улицы. Навигационная<br />
система рассчитает маршрут до пересечения указанных улиц.<br />
Откроется окно ПОДРОБНЫЕ СВЕДЕНИЯ О ЦЕЛИ.<br />
На кнопке MyRoutes отражено, какая из настроек активна:<br />
рассчитывать (Да) или не рассчитывать (Нет) несколько<br />
возможных маршрутов.<br />
► Для изменения этой настройки нажмите на MyRoutes.<br />
Навигация - 29 -
Руководство пользователя <strong>NAVIGON</strong> <strong>63xx</strong><br />
5. Нажмите на Начать навигацию, чтобы начать навигацию к<br />
указанному адресу.<br />
- или -<br />
Нажмите на Запарковаться, чтобы найти место парковки рядом<br />
с целью и начать навигацию.<br />
Иногда цель нельзя задать однозначно, например, если на<br />
карте указанное сочетание названий населенного пункта и<br />
улицы встречается неоднократно.<br />
В этом случае откроется окно, в котором будут перечислены<br />
все адреса, соответствующие заданной комбинации данных, с<br />
указанием дополнительной информации.<br />
► Нажмите на адрес, навигацию к которому вы хотите<br />
осуществить.<br />
Если указанного номера дома нет на карте, окно содержит<br />
информацию об адресе объекта, включая номер дома,<br />
расположенном ближе всего к искомому дому.<br />
Карта открыта в режиме Предварительный просмотр. Цель<br />
будет отображена на карте.<br />
Информацию о том, как начать навигацию, можно найти в разделе<br />
"Предварительный просмотр маршрута" на странице 42.<br />
Пожалуйста, ознакомьтесь с ней ниже.<br />
Примечание: Необязательно указывать адрес полностью. Вы<br />
можете нажать на Начать навигацию в любой момент, а адрес<br />
уточнить позже.<br />
Если вы указали только город, то навигационное устройство<br />
рассчитает маршрут до центра этого города.<br />
Если вы задали город и улицу, но не указали номер дома или<br />
ближайший перекресток, то навигационная система рассчитает<br />
оптимальный маршрут к этой улице.<br />
7.2.3 Указать координаты<br />
Для навигации к цели можно задать ее географические<br />
координаты. Координаты указываются в десятичных градусах либо<br />
в градусах, минутах и секундах.<br />
1. Нажмите в окне НАВИГАЦИЯ на кнопку Новая цель > Укажите<br />
адрес.<br />
Откроется окно АДРЕС.<br />
2. Нажмите в окне АДРЕС на кнопку Опции > Указать координаты.<br />
Откроется окно УКАЗАТЬ КООРДИНАТЫ.<br />
Ввод десятичных градусов<br />
3. Введите ширину в градусах.<br />
- 30 - Навигация
Руководство пользователя <strong>NAVIGON</strong> <strong>63xx</strong><br />
Значения южной широты вводятся со знаком минус.<br />
4. Введите долготу в градусах.<br />
Ввод минут / секунд<br />
Значения западной долготы вводятся со знаком минус.<br />
3. Введите ширину в градусах.<br />
Для указания единицы измерения используйте<br />
соответствующую клавишу на клавиатуре:<br />
(градусы), (минуты), (секунды).<br />
Кнопка (С Ю) сообщает, для какой широты задаются значения -<br />
южной или северной.<br />
► Нажмите на кнопку для изменения текущей настройки.<br />
4. Введите долготу в градусах.<br />
Для указания единицы измерения используйте<br />
соответствующую клавишу на клавиатуре:<br />
(градусы), (минуты), (секунды).<br />
Кнопка (В З) рядом с полем ввода сообщает, для какой долготы<br />
задаются значения - восточной или западной.<br />
► Нажмите на кнопку для изменения текущей настройки.<br />
Откроется окно ПОДРОБНЫЕ СВЕДЕНИЯ О ЦЕЛИ.<br />
На кнопке MyRoutes отражено, какая из настроек активна:<br />
рассчитывать (Да) или не рассчитывать (Нет) несколько<br />
возможных маршрутов.<br />
► Для изменения этой настройки нажмите на MyRoutes.<br />
5. Нажмите на Начать навигацию, чтобы начать навигацию к<br />
указанному адресу.<br />
- или -<br />
Нажмите на Запарковаться, чтобы найти место парковки рядом<br />
с целью и начать навигацию.<br />
Примечание: Если пункт назначения, координаты которого вы<br />
указали, находится за пределами сети улиц, охватываемой картой,<br />
то навигация в этом случае начнется к точке, расположенной<br />
ближе всего к этому пункту. Будет использован режим, выбранный<br />
в настройках профиля маршрута. По прибытию в эту точку<br />
навигационная система перейдет в режим Offroad. (См.<br />
раздел"Навигация в режиме Offroad" на странице 65)<br />
7.2.4 Голосовой ввод цели<br />
Особенно удобно задавать цель с помощью голосовых команд.<br />
Навигация - 31 -
Руководство пользователя <strong>NAVIGON</strong> <strong>63xx</strong><br />
1. Нажмите в окне НАВИГАЦИЯ на Управление голосом.<br />
Ввод адреса<br />
Откроется окно УПРАВЛЕНИЕ ГОЛОСОМ.<br />
2. Произнесите "Адрес".<br />
Сверху будет отображена страна, внутри которой можно задать<br />
адрес для навигации.<br />
► Нажмите на кнопку "Страна", если вы хотите задать адрес<br />
цели, расположенной в другой стране. Следуйте<br />
инструкциям навигационной системы.<br />
Данные адреса будут запрашиваться в последовательности<br />
Город > Улица > Номер дома.<br />
3. Следуйте инструкциям навигационной системы.<br />
После того как вы завершите ввод данных адреса, откроется<br />
карта в режиме Предварительный просмотр. Цель будет<br />
отображена на карте.<br />
Объекты инфраструктуры поблизости<br />
2. Произнесите "Объ. инфраструктуры поблизости".<br />
3. Назовите категорию объекта инфраструктуры (например,<br />
"Гостиница").<br />
Откроется список гостиниц, расположенных поблизости.<br />
4. Назовите номер гостиницы в списке, навигацию к которой вы<br />
хотите начать.<br />
Чтобы пролистать список вверх или вниз, произнесите "Вверх"<br />
или "Вниз".<br />
После того как вы выбрали цель, откроется карта в режиме<br />
Предварительный просмотр. Цель будет отображена на<br />
карте.<br />
Выбор цели из списка "Избранное" или из телефонной книги<br />
2. Произнесите "Мои цели".<br />
3. Откроется список, в котором объединены цели из списка<br />
ИЗБРАННОЕ, цели, полученные из Outlook, а также цели из<br />
телефонной книги подключенного телефона.<br />
4. Назовите номер цели в списке, навигацию к которой вы хотите<br />
начать.<br />
Чтобы пролистать список вверх или вниз, произнесите "Вверх"<br />
или "Вниз".<br />
После того как вы выбрали цель, откроется карта в режиме<br />
Предварительный просмотр. Цель будет отображена на<br />
карте.<br />
- 32 - Навигация
Руководство пользователя <strong>NAVIGON</strong> <strong>63xx</strong><br />
Информацию о том, как начать навигацию, можно найти в разделе<br />
"Предварительный просмотр маршрута" на странице 42.<br />
Пожалуйста, ознакомьтесь с ней ниже.<br />
Примечание: Функция Управление голосом доступна не для всех<br />
языков интерфейса. В интерфейсах, на языке которых не<br />
реализована эта функция, кнопка Управление голосом заменена<br />
кнопкой Показать карту.<br />
7.2.5 Объект инфраструктуры (Объект POI)<br />
Объекты инфраструктуры или сокращенно POI (Point Of Interest) -<br />
это полезные адреса, которые упорядочены в соответствии с<br />
определенными критериями.<br />
Объекты инфраструктуры - это паромные гавани, аэропорты,<br />
рестораны, отели, заправки, общественные учреждения,<br />
поликлиники, госпитали, торговые центры и т.п.<br />
Объекты инфраструктуры отображаются на карте в виде символов.<br />
В окне НАВИГАЦИЯ нажмите на кнопку Опции > Настройки > Карта ><br />
Показанные категории, чтобы задать категории, которые будут<br />
отображаться на карте.<br />
Объекты инфраструктуры поблизости<br />
Объекты инфраструктуры поблизости - это объекты<br />
инфраструктуры, которые расположены в определенном радиусе<br />
от вашего текущего положения. Например, вы всегда можете легко<br />
найти ближайшую заправку, где бы вы ни остановились.<br />
Примечание: Для определения текущего положения необходим<br />
хороший GPS-сигнал. Является ли сигнал GPS достаточным, вам<br />
сообщит символ (Есть сигнал GPS).<br />
Более подробную информацию вы найдете в разделе<br />
"Инициализация GPS-приемника" на странице 27.<br />
Примечание: Режим быстрой выборки содержит 3 категории<br />
объектов инфраструктуры, находящихся поблизости, которые<br />
можно быстро найти без ввода дополнительных данных.<br />
Более подробную информацию вы найдете в разделе "Объекты<br />
инфраструктуры - быстрая выборка" на странице 37.<br />
1. Нажмите в окне НАВИГАЦИЯ на Новая цель > Найти объект<br />
инфраструктуры > поблизости.<br />
Откроется окно ОБЪЕКТ ИНФРАСТРУКТУРЫ (POI) ПОБЛИЗОСТИ.<br />
Навигация - 33 -
Руководство пользователя <strong>NAVIGON</strong> <strong>63xx</strong><br />
2. Укажите, из какой категории вы хотите найти объект<br />
инфраструктуры. Нельзя указать категории, если объекты этих<br />
категорий отсутствуют в заданной области.<br />
Если у выбранной категории есть подкатегории, откроется<br />
список Подкатегория.<br />
3. Укажите, из какой подкатегории вы хотите найти объект<br />
инфраструктуры.<br />
Откроется список Цель. В этом списке перечислены<br />
близлежащие объекты инфраструктуры из выбранной<br />
категории, отсортированные по удаленности.<br />
4. Если список слишком большой:<br />
► Нажмите на кнопку (Закрыть список).<br />
Появится виртуальная клавиатура.<br />
► Введите несколько букв из названия цели.<br />
► Нажмите на кнопку (Открыть список).<br />
Список содержит цели, названия которых начинаются с<br />
заданной комбинации букв.<br />
5. Нажмите на название цели.<br />
Откроется окно ПОДРОБНЫЕ СВЕДЕНИЯ О ЦЕЛИ.<br />
На кнопке MyRoutes отражено, какая из настроек активна:<br />
рассчитывать (Да) или не рассчитывать (Нет) несколько<br />
возможных маршрутов.<br />
► Для изменения этой настройки нажмите на MyRoutes.<br />
6. Нажмите на Начать навигацию.<br />
- или -<br />
Нажмите на Запарковаться, чтобы найти место парковки рядом<br />
с целью и начать навигацию.<br />
Карта открыта в режиме Предварительный просмотр. Цель<br />
будет отображена на карте.<br />
Информацию о том, как начать навигацию, можно найти в разделе<br />
"Предварительный просмотр маршрута" на странице 42.<br />
Пожалуйста, ознакомьтесь с ней ниже.<br />
Объекты инфраструктуры межрегионального значения<br />
Объекты инфраструктуры межрегионального значения - это<br />
аэропорты, достопримечательности и исторические памятники<br />
национального значения, большие порты и другие объекты. Вы<br />
можете найти известные достопримечательности, даже если вы не<br />
знаете, где они расположены.<br />
- 34 - Навигация
Руководство пользователя <strong>NAVIGON</strong> <strong>63xx</strong><br />
1. Нажмите в окне НАВИГАЦИЯ на Новая цель > Найти объект<br />
инфраструктуры > по всей стране.<br />
Откроется окно ОБЪЕКТ ИНФРАСТРУКТУРЫ (POI) ПО ВСЕЙ СТРАНЕ.<br />
2. Укажите, из какой категории вы хотите найти объект<br />
инфраструктуры.<br />
Откроется список Цель. В этом списке в алфавитном порядке<br />
перечислены объекты инфраструктуры указанной категории.<br />
3. Если список слишком большой:<br />
► Нажмите на кнопку (Закрыть список).<br />
Появится виртуальная клавиатура.<br />
► Введите несколько букв из названия цели.<br />
► Нажмите на кнопку (Открыть список).<br />
Список содержит цели, названия которых начинаются с<br />
заданной комбинации букв или содержат эту комбинацию.<br />
4. Нажмите на название цели.<br />
Откроется окно ПОДРОБНЫЕ СВЕДЕНИЯ О ЦЕЛИ.<br />
На кнопке MyRoutes отражено, какая из настроек активна:<br />
рассчитывать (Да) или не рассчитывать (Нет) несколько<br />
возможных маршрутов.<br />
► Для изменения этой настройки нажмите на MyRoutes.<br />
5. Нажмите на Начать навигацию.<br />
- или -<br />
Нажмите на Запарковаться, чтобы найти место парковки рядом<br />
с целью и начать навигацию.<br />
Карта открыта в режиме Предварительный просмотр. Цель<br />
будет отображена на карте.<br />
Информацию о том, как начать навигацию, можно найти в разделе<br />
"Предварительный просмотр маршрута" на странице 42.<br />
Пожалуйста, ознакомьтесь с ней ниже.<br />
Объекты инфраструктуры в заданном населенном пункте<br />
Объекты инфраструктуры в заданном населенном пункте могут<br />
быть полезны при навигации в незнакомом городе.<br />
1. Нажмите в окне НАВИГАЦИЯ на Новая цель > Найти объект<br />
инфраструктуры > в городе.<br />
Откроется окно ОБЪЕКТ ИНФРАСТРУКТУРЫ (POI) В ГОРОДЕ.<br />
2. Укажите название или почтовый индекс пункта назначения.<br />
Навигация - 35 -
Руководство пользователя <strong>NAVIGON</strong> <strong>63xx</strong><br />
3. Укажите, из какой категории вы хотите найти объект<br />
инфраструктуры. Нельзя указать категории, если объекты этих<br />
категорий отсутствуют в указанном населенном пункте.<br />
Если у выбранной категории есть подкатегории, откроется<br />
список Подкатегория.<br />
4. Укажите, из какой подкатегории вы хотите найти объект<br />
инфраструктуры.<br />
Откроется список Цель. В этом списке перечислены в<br />
алфавитном порядке близлежащие объекты инфраструктуры<br />
из выбранной категории.<br />
5. Если список слишком большой:<br />
► Нажмите на кнопку (Закрыть список).<br />
Появится виртуальная клавиатура.<br />
► Введите несколько букв из названия цели.<br />
► Нажмите на кнопку (Открыть список).<br />
Список содержит цели, названия которых начинаются с<br />
заданной комбинации букв или содержат эту комбинацию.<br />
6. Нажмите на название цели.<br />
Откроется окно ПОДРОБНЫЕ СВЕДЕНИЯ О ЦЕЛИ.<br />
На кнопке MyRoutes отражено, какая из настроек активна:<br />
рассчитывать (Да) или не рассчитывать (Нет) несколько<br />
возможных маршрутов.<br />
► Для изменения этой настройки нажмите на MyRoutes.<br />
Иногда цель нельзя задать однозначно, например, если в<br />
указанном городе существует несколько ресторанов с<br />
одинаковым названием.<br />
В этом случае откроется окно, в котором будут перечислены<br />
все цели, удовлетворяющие заданным критериям, с указанием<br />
дополнительной информации.<br />
► Нажмите на цель, к которой вы хотите осуществить<br />
навигацию.<br />
7. Нажмите на Начать навигацию.<br />
- или -<br />
Нажмите на Запарковаться, чтобы найти место парковки рядом<br />
с целью и начать навигацию.<br />
Карта открыта в режиме Предварительный просмотр. Цель<br />
будет отображена на карте.<br />
Информацию о том, как начать навигацию, можно найти в разделе<br />
"Предварительный просмотр маршрута" на странице 42.<br />
Пожалуйста, ознакомьтесь с ней ниже.<br />
- 36 - Навигация
Объекты инфраструктуры - быстрая выборка<br />
Руководство пользователя <strong>NAVIGON</strong> <strong>63xx</strong><br />
Быстрая выборка объектов инфраструктуры содержит 3 категории.<br />
Это позволяет быстро и без ввода дополнительных данных<br />
находить объекты этих категорий, расположенные поблизости.<br />
► Нажмите в окне НАВИГАЦИЯ на Опции > Настройки > Общее,<br />
чтобы выбрать категории или подкатегории для быстрой<br />
выборки.<br />
Примечание: Для функции Быстрая выборка доступны те же<br />
категории, что и для функции Цели на маршруте (смотрите также<br />
раздел "Дополнительные возможности в режиме Навигация" на<br />
странице 65).<br />
Примечание: Для определения текущего положения необходим<br />
хороший GPS-сигнал. Является ли сигнал GPS достаточным, вам<br />
сообщит символ (Есть сигнал GPS).<br />
Более подробную информацию вы найдете в разделе<br />
"Инициализация GPS-приемника" на странице 27.<br />
1. Нажмите в окне НАВИГАЦИЯ на кнопку Новая цель.<br />
Откроется меню НОВАЯ ЦЕЛЬ.<br />
В разделе Быстрая выборка будут отображены символы<br />
категорий, которые были включены в быструю выборку.<br />
2. Нажмите на категорию, объект которой вы хотите найти.<br />
Откроется список, в котором перечислены близлежащие<br />
объекты инфраструктуры из выбранной категории,<br />
отсортированные по удаленности.<br />
3. Нажмите на название цели, чтобы начать навигацию к ней.<br />
Карта открыта в режиме Предварительный просмотр. Цель<br />
будет отображена на карте.<br />
Информацию о том, как начать навигацию, можно найти в разделе<br />
"Предварительный просмотр маршрута" на странице 42.<br />
Пожалуйста, ознакомьтесь с ней ниже.<br />
7.2.6 Информация о цели<br />
В базе данных навигационной системы содержится<br />
дополнительная информация о многих целях, которые вы можете<br />
задать.<br />
В базе данных хранятся телефоны ресторанов. Вы можете сразу<br />
позвонить туда, чтобы, к примеру, зарезервировать столик.<br />
Предположим, что открыто одно из описанных окон для<br />
определения цели.<br />
Навигация - 37 -
Руководство пользователя <strong>NAVIGON</strong> <strong>63xx</strong><br />
► Нажмите на Опции > Инфо.<br />
Откроется окно ИНФОРМАЦИЯ О ЦЕЛИ. В нем вы найдете всю<br />
информацию об указанном объекте, которая хранится в базе<br />
данных навигационной системы.<br />
► Нажмите на Отмена, чтобы закрыть окно ИНФОРМАЦИЯ О ЦЕЛИ.<br />
► Нажмите на (Показать на карте), чтобы увидеть цель на<br />
карте.<br />
► Нажмите на (Позвонить), чтобы позвонить по указанному<br />
номеру.<br />
Примечание: Команда Позвонить доступна только в том случае,<br />
если <strong>NAVIGON</strong> <strong>63xx</strong> подключен через Bluetooth к мобильному<br />
телефону.<br />
Более подробную информацию о подключении мобильного<br />
телефона вы найдете в разделе "Подключение к мобильному<br />
телефону" на странице 86.<br />
7.2.7 Избранное<br />
Цели, к которым вы хотите и в дальнейшем осуществлять<br />
навигацию, можно сохранить в списке ИЗБРАННОЕ.<br />
В списке ИЗБРАННОЕ может быть сохранено до 500 целей.<br />
Информацию о том, как сохранить цель, можно найти в разделе<br />
"Сохранение цели" на странице 44.<br />
1. Нажмите в окне НАВИГАЦИЯ на кнопку Мои цели > Избранное.<br />
2. Нажмите на цель, к которой вы хотите осуществить навигацию.<br />
Откроется окно ПОДРОБНЫЕ СВЕДЕНИЯ О ЦЕЛИ.<br />
На кнопке MyRoutes отражено, какая из настроек активна:<br />
рассчитывать (Да) или не рассчитывать (Нет) несколько<br />
возможных маршрутов.<br />
► Для изменения этой настройки нажмите на MyRoutes.<br />
3. Нажмите на Начать навигацию.<br />
- или -<br />
Нажмите на Запарковаться, чтобы найти место парковки рядом<br />
с целью и начать навигацию.<br />
Карта открыта в режиме Предварительный просмотр. Цель<br />
будет отображена на карте.<br />
Информацию о том, как начать навигацию, можно найти в разделе<br />
"Предварительный просмотр маршрута" на странице 42.<br />
Пожалуйста, ознакомьтесь с ней ниже.<br />
- 38 - Навигация
Руководство пользователя <strong>NAVIGON</strong> <strong>63xx</strong><br />
Примечание: Цели из этой категории отмечены на карте<br />
маленьким флажком с названием этой цели.<br />
7.2.8 Последние цели<br />
<strong>NAVIGON</strong> <strong>63xx</strong> сохраняет последние 12 целей, к которым вы<br />
осуществляли навигацию, в списке ПОСЛЕДНИЕ ЦЕЛИ.<br />
1. Нажмите в окне НАВИГАЦИЯ на кнопку Мои цели > Последние<br />
цели.<br />
2. Нажмите на цель, к которой вы хотите осуществить навигацию.<br />
Откроется окно ПОДРОБНЫЕ СВЕДЕНИЯ О ЦЕЛИ.<br />
На кнопке MyRoutes отражено, какая из настроек активна:<br />
рассчитывать (Да) или не рассчитывать (Нет) несколько<br />
возможных маршрутов.<br />
► Для изменения этой настройки нажмите на MyRoutes.<br />
3. Нажмите на Начать навигацию.<br />
- или -<br />
Нажмите на Запарковаться, чтобы найти место парковки рядом<br />
с целью и начать навигацию.<br />
Карта открыта в режиме Предварительный просмотр. Цель<br />
будет отображена на карте.<br />
Информацию о том, как начать навигацию, можно найти в разделе<br />
"Предварительный просмотр маршрута" на странице 42.<br />
Пожалуйста, ознакомьтесь с ней ниже.<br />
7.2.9 Импортиров. адреса: Outlook / Интернет<br />
С помощью программы <strong>NAVIGON</strong> Sync можно осуществлять<br />
экспорт сохраненных в Microsoft Outlook контактов в вашу<br />
навигационную систему.<br />
Кроме того, вы можете копировать адреса целей из некоторых вебресурсов,<br />
предлагающих инструменты для планирования<br />
маршрутов, прямо в ваше навигационное устройство. Если эта<br />
функция поддерживается на сайте, то информацию об этом вы<br />
найдете на его страницах.<br />
Примечание: <strong>NAVIGON</strong> Sync можно установить на компьютер с<br />
помощью <strong>NAVIGON</strong> Suite (смотрите раздел "<strong>NAVIGON</strong> Suite" на<br />
странице 9) либо бесплатно загрузить с нашего сайта<br />
www.navigon.com.<br />
Если у контакта несколько адресов, то в списке ИМПОРТИРОВ.<br />
АДРЕСА каждому адресу будет соответствовать отдельная строчка.<br />
Навигация - 39 -
Руководство пользователя <strong>NAVIGON</strong> <strong>63xx</strong><br />
1. Нажмите в окне НАВИГАЦИЯ на Мои цели > Импортиров.<br />
адреса > Outlook / Интернет.<br />
2. Нажмите на адрес, навигацию к которому вы хотите<br />
осуществить.<br />
Откроется окно ПОДРОБНЫЕ СВЕДЕНИЯ О ЦЕЛИ.<br />
На кнопке MyRoutes отражено, какая из настроек активна:<br />
рассчитывать (Да) или не рассчитывать (Нет) несколько<br />
возможных маршрутов.<br />
► Для изменения этой настройки нажмите на MyRoutes.<br />
3. Нажмите на Начать навигацию.<br />
- или -<br />
Нажмите на Запарковаться, чтобы найти место парковки рядом<br />
с целью и начать навигацию.<br />
Карта открыта в режиме Предварительный просмотр. Цель<br />
будет отображена на карте.<br />
Информацию о том, как начать навигацию, можно найти в разделе<br />
"Предварительный просмотр маршрута" на странице 42.<br />
Пожалуйста, ознакомьтесь с ней ниже.<br />
7.2.10 Импортиров. адреса из телефонной книги<br />
В навигаторе <strong>NAVIGON</strong> <strong>63xx</strong> реализована функция импорта<br />
телефонной книги из мобильного телефона, соединение с которым<br />
установлено через Bluetooth. Адреса из телефонной книги<br />
сохраняются в списке ИМПОРТИРОВ. АДРЕСА ИЗ ТЕЛЕФОННОЙ КНИГИ.<br />
1. Нажмите в окне НАВИГАЦИЯ на Мои цели > Импортиров.<br />
адреса > Из телефонной книги.<br />
2. Выберите нужный контакт из телефонной книги.<br />
3. Нажмите на адрес, навигацию к которому вы хотите<br />
осуществить.<br />
Откроется окно ПОДРОБНЫЕ СВЕДЕНИЯ О ЦЕЛИ.<br />
На кнопке MyRoutes отражено, какая из настроек активна:<br />
рассчитывать (Да) или не рассчитывать (Нет) несколько<br />
возможных маршрутов.<br />
► Для изменения этой настройки нажмите на MyRoutes.<br />
4. Нажмите на Начать навигацию.<br />
- или -<br />
Нажмите на Запарковаться, чтобы найти место парковки рядом<br />
с целью.<br />
Карта открыта в режиме Предварительный просмотр. Цель<br />
будет отображена на карте.<br />
- 40 - Навигация
Руководство пользователя <strong>NAVIGON</strong> <strong>63xx</strong><br />
Информацию о том, как начать навигацию, можно найти в разделе<br />
"Предварительный просмотр маршрута" на странице 42.<br />
Пожалуйста, ознакомьтесь с ней ниже.<br />
7.2.11 Навигация домой<br />
В <strong>NAVIGON</strong> <strong>63xx</strong> вы можете сохранить один адрес как домашний<br />
адрес. Вы можете начать навигацию домой в любое время,<br />
воспользовавшись всего лишь одной кнопкой.<br />
Дополнительную информацию о сохранении домашнего адреса<br />
можно найти в разделе "Задание домашнего адреса" на<br />
странице 44.<br />
► Нажмите в окне НАВИГАЦИЯ на кнопку Домой.<br />
Если вы еще не указали ваш домашний адрес, появится<br />
диалоговое окно, сообщающее вам об этом.<br />
Начнется навигация. Будет применен профиль маршрута, который<br />
использовался при последней навигации.<br />
7.2.12 Задание цели на карте<br />
Вы можете задать цель для навигации прямо на карте. Помимо<br />
населенных пунктов и улиц вы также можете выбрать объекты<br />
инфраструктуры.<br />
1. Нажмите в окне НАВИГАЦИЯ на > Опции > Показать карту.<br />
Примечание: Если языковой интерфейс пользователя не<br />
поддерживает ввод голосовых команд, кнопка Показать карту<br />
расположена прямо в окне НАВИГАЦИЯ.<br />
2. Нажмите на (Поиск цели)<br />
Карта открыта в режиме Поиск цели.<br />
3. Нажмите на пункт, к которому вы хотите осуществить<br />
навигацию.<br />
Примечание: О том, как изменить отображаемый фрагмент карты,<br />
чтобы была хорошо видна ваша цель, можно узнать в разделе<br />
"Карта в режиме Поиск цели" на странице 66.<br />
Пункт назначения, который вы выбрали, появится внизу под<br />
перекрестием.<br />
Географические координаты и адрес пункта назначения<br />
отображаются в нижней трети экрана.<br />
4. Нажмите на кнопку (OK).<br />
Навигация - 41 -
Руководство пользователя <strong>NAVIGON</strong> <strong>63xx</strong><br />
Откроется окно ЦЕЛЬ НА КАРТЕ. В левом верхнем углу<br />
отображаются подробные данные об адресе для выбранного<br />
пункта назначения.<br />
5. Нажмите на Привести меня туда.<br />
Карта открыта в режиме Предварительный просмотр. Цель<br />
будет отображена на карте.<br />
Информацию о том, как начать навигацию, можно найти в разделе<br />
"Предварительный просмотр маршрута" на странице 42.<br />
Пожалуйста, ознакомьтесь с ней ниже.<br />
7.2.13 Предварительный просмотр маршрута<br />
Карта открыта в режиме Предварительный просмотр.<br />
Цель навигации обозначается маленьким флажком.<br />
Более подробную информацию вы найдете в разделе "Карта в<br />
режиме Предварительный просмотр" на странице 56.<br />
Профиль маршрута<br />
За основу для расчета маршрута берется профиль маршрута.<br />
Информация о текущем профиле выводится в верхнем правом<br />
углу карты.<br />
Профиль позволяет учитывать особенности передвижения на<br />
различных транспортных средствах. Например, маршрут для<br />
велосипедиста означает, что будут исключены автомагистрали, но<br />
могут быть использованы улицы, закрытые для других видов<br />
транспорта. Кроме того, время прибытия для велосипедиста будет<br />
иным, чем у мотоциклиста.<br />
Примечание: Если выбран профиль пешехода, будет рассчитан<br />
специальный маршрут, предназначенный исключительно для<br />
пешеходов. (Смотрите также раздел "Навигация в режиме<br />
Пешеход" на странице 62)<br />
► Нажмите на кнопку Профиль маршрута, если требуется<br />
выбрать другой профиль маршрута.<br />
Информацию о профилях маршрута можно найти в разделе<br />
"Профиль маршрута" на странице 68.<br />
Описание пути<br />
► Если вы хотите увидеть подробное описание пути, нажмите на<br />
Опции > Описание пути.<br />
- 42 - Навигация
MyRoutes<br />
Руководство пользователя <strong>NAVIGON</strong> <strong>63xx</strong><br />
Информацию о доступных функциях в окне ОПИСАНИЕ ПУТИ можно<br />
найти в разделе "Описание пути" на странице 78.<br />
Если включена функция MyRoutes, навигатор способен рассчитать<br />
на основе текущих настроек профиля маршрута до трех<br />
маршрутов, каждый из которых выделен своим цветом<br />
(оранжевый, зеленый, синий) и имеет свой номер. Для каждого<br />
маршрута существует кнопка, на которой указан номер маршрута и<br />
выводится символ маршрута, окрашенный в такой же, как у<br />
маршрута, цвет.<br />
При расчете времени прибытия и длительности поездки<br />
навигационной системой принимается во внимание полученная<br />
информация о положении на дорогах, а также учитываются такие<br />
факторы как день недели и время суток.<br />
Маршрут, наиболее соответствующий параметрам профиля<br />
маршрута, выделен с помощью надписи "MyRoute".<br />
Примечание: Иногда невозможно рассчитать маршрут либо<br />
получить дополнительные маршруты, даже если включена<br />
функция MyRoutes. В этом случае на соответствующих кнопках<br />
выводится надпись Рекомендации отсутствуют.<br />
Начать навигацию<br />
► Нажмите на кнопку маршрута, по которому вы хотите начать<br />
навигацию.<br />
Если выбран маршрут, для которого имеются сообщения о<br />
препятствиях на дорогах, в некоторых случаях перед началом<br />
навигации будет открыто окно ПРЕДВАРИТЕЛЬНЫЙ ПРОСМОТР TMC.<br />
(Смотрите также раздел "Предварительный просмотр TMC" на<br />
странице 80)<br />
► Вы можете выбрать первоначальный маршрут (Текущий<br />
маршрут), а можете объехать препятствие (Другой маршрут).<br />
Нет сигнала GPS<br />
Если не удается принять удовлетворительный сигнал GPS,<br />
появляется сообщение: "Отсутствует сигнал GPS, навигация<br />
начнется автоматически, как только появится сигнал GPS."<br />
У вас есть следующие возможности:<br />
► Подождите. Как только появится прием GPS-сигнала,<br />
достаточный для определения текущего положения, будет<br />
рассчитан маршрут и начнется навигация.<br />
Навигация - 43 -
Руководство пользователя <strong>NAVIGON</strong> <strong>63xx</strong><br />
► Нажмите на Отмена. Снова откроется окно, в котором вы<br />
задали свою цель. Ваша цель теперь сохранена в списке<br />
ПОСЛЕДНИЕ ЦЕЛИ.<br />
► Нажмите на Демо. Будет рассчитан маршрут, при этом в<br />
качестве исходной точки берется центр указанного населенного<br />
пункта. Затем будет произведена имитация навигации по<br />
полученному маршруту.<br />
Нажмите на (Назад) для завершения демонстрации.<br />
Примечание: Если вы уже выбрали нужную цель на карте, кнопка<br />
Демо будет недоступна.<br />
7.3 Управление целями<br />
Любую задаваемую цель, а также цели из списков ПОСЛЕДНИЕ ЦЕЛИ<br />
и ИМПОРТИРОВ. АДРЕСА можно сохранить в списке ИЗБРАННОЕ. Это<br />
имеет смысл, если вы часто осуществляете навигацию к одной и<br />
той же цели.<br />
Примечание: Цели из этой категории отмечены на карте<br />
маленьким флажком с названием этой цели.<br />
7.3.1 Сохранение цели<br />
1. Задайте цель. (Смотрите также раздел "Задание адреса цели"<br />
на странице 29 либо раздел "Объект инфраструктуры (Объект<br />
POI)" на странице 33). Не нажимайте кнопку Начать навигацию!<br />
2. Нажмите на Опции > Сохранить цель<br />
- или -<br />
1. Выберите цель из списка ПОСЛЕДНИЕ ЦЕЛИ или из списка<br />
ИМПОРТИРОВ. АДРЕСА. (Смотрите также раздел "Последние<br />
цели" на странице 39 либо раздел "Импортиров. адреса:<br />
Outlook / Интернет" на странице 39). Не нажимайте кнопку<br />
Начать навигацию!<br />
2. Нажмите на Опции > Сохранить в Избранном.<br />
3. Введите название для этой цели.<br />
4. Нажмите на Сохранить.<br />
7.3.2 Задание домашнего адреса<br />
Вы можете начать навигацию к домашнему адресу, просто нажав в<br />
окне НАВИГАЦИЯ на кнопку Домой.<br />
В качестве домашнего адреса можно указать любую цель. Эту<br />
цель нужно сохранить в списке ИЗБРАННОЕ.<br />
- 44 - Навигация
Руководство пользователя <strong>NAVIGON</strong> <strong>63xx</strong><br />
Для задания домашнего адреса выполните следующее:<br />
1. Нажмите в окне НАВИГАЦИЯ на кнопку Новая цель > Укажите<br />
адрес.<br />
Откроется окно АДРЕС.<br />
2. Введите домашний адрес.<br />
3. Нажмите на Опции > Сохранить цель.<br />
4. Введите название для этого адреса (например, "Домашний<br />
адрес").<br />
Домашний адрес теперь сохранен в списке ИЗБРАННОЕ.<br />
5. Нажмите на кнопку (Назад).<br />
Откроется окно НАВИГАЦИЯ.<br />
6. Нажмите на Мои цели > Избранное.<br />
7. Выберите цель из списка ИЗБРАННОЕ, которую требуется<br />
сохранить как домашний адрес (см. также раздел "Избранное"<br />
на странице 38).<br />
8. Нажмите на Опции > Домашний адрес.<br />
Выбранная цель теперь сохранена как домашний адрес. В списке<br />
ИЗБРАННОЕ домашний адрес отмечен значком домика.<br />
Примечание: Домашний адрес отмечен на карте значком домика.<br />
Изменение домашнего адреса<br />
Домашний адрес можно изменить в любой момент. Для этого<br />
действуйте так, как описано выше.<br />
7.4 Маршруты, разбитые на этапы, и треки<br />
Вы можете планировать маршрут, даже если отсутствует прием<br />
GPS сигнала, например, в удобной обстановке дома. Вы можете<br />
запланировать любое количество маршрутов, а затем сохранить их<br />
для дальнейшего использования, например, для вашего отпуска.<br />
1. Нажмите в окне НАВИГАЦИЯ на кнопку Опции.<br />
Откроется список доступных опций<br />
2. Выберите Маршруты и треки.<br />
Откроется окно МАРШРУТЫ И ТРЕКИ.<br />
7.4.1 Задание начальной точки<br />
Начальная точка маршрута - это точка, с которой вы хотите начать<br />
свой путь. Она может отличаться от текущего положения: если вы<br />
дома планируете маршрут для будущей поездки в отпуске, в<br />
Навигация - 45 -
Руководство пользователя <strong>NAVIGON</strong> <strong>63xx</strong><br />
качестве начальной точки маршрута вы можете указать, например,<br />
ваш отель.<br />
Начальная точка нужна также в том случае, если вы хотите<br />
увидеть на карте запланированный маршрут, но в данный момент<br />
нет приема сигнала GPS или вы находитесь не в запланированной<br />
начальной точке. Начальной точке, которую вы укажите,<br />
присваевается порядковый номер "0".<br />
Как только вы начнете навигацию, для расчета маршрута в<br />
качестве начальной точки будет использовано ваше текущее<br />
положение.<br />
Таким образом, первый этап - это путь к точке маршрута с<br />
порядковым номером "1".<br />
1. Нажмите на поле Укажите начальную точку.<br />
Откроется меню НАЧАЛЬНАЯ ТОЧКА.<br />
Если вы хотите определить ваше текущее положение как начальную точку:<br />
2. Нажмите на пункт меню Текущее положение.<br />
Если вы хотите задать другую начальную точку маршрута:<br />
2. Нажмите на соответствующую кнопку.<br />
3. Укажите начальную точку. (Смотрите соответствующую часть<br />
раздела "Задание цели" на странице 28.)<br />
4. Нажмите на Задать начальную точку.<br />
Выбранная начальная точка появится теперь рядом с кнопкой 0<br />
(Начальная точка).<br />
Изменение начальной точки<br />
► Нажмите на начальную точку (кнопка 0).<br />
Откроется меню НАЧАЛЬНАЯ ТОЧКА. Теперь вы можете определить<br />
другую начальную точку. Действуйте так, как описано выше.<br />
7.4.2 Определение точек маршрута<br />
Точки маршрута - это цели, к которым вы хотите осуществить<br />
навигацию.<br />
На кнопке перед каждой точкой маршрута отображается ее<br />
порядковый номер.<br />
1. Нажмите на поле Добавить точку маршрута.<br />
Откроется меню ТОЧКА МАРШРУТА.<br />
2. Выберите нужный тип точки маршрута, нажав на<br />
соответствующую кнопку.<br />
3. Задайте точку маршрута. (Смотрите соответствующую часть<br />
раздела "Задание цели" на странице 28.)<br />
- 46 - Навигация
4. Нажмите на Добавить.<br />
Руководство пользователя <strong>NAVIGON</strong> <strong>63xx</strong><br />
Выбранная точка появится в маршруте вместе со своим<br />
порядковым номером.<br />
Повторите этот шаг для других целей, которые вы хотите добавить<br />
в маршрут.<br />
7.4.3 Изменение точек маршрута<br />
Точку маршрута можно удалить из маршрута. Последовательность<br />
точек маршрута можно изменять произвольным образом.<br />
Примечание: Начальную точку маршрута (порядковый номер "0")<br />
вы не можете ни удалить, ни переместить. Если не выбрана<br />
настройка Текущее положение, то в качестве начальной можно<br />
выбрать любую другую точку маршрута.<br />
► Нажмите на точку маршрута, которую вы хотите изменить.<br />
Всплывающее меню содержит следующие кнопки:<br />
Переместить точку маршрута вперед: Перемещает выбранную<br />
точку маршрута на шаг вперед. (Например: точка маршрута 2<br />
становится точкой маршрута 1)<br />
Переместить точку маршрута назад: Перемещает выбранную точку<br />
маршрута на шаг назад. (Например: точка маршрута 2 становится<br />
точкой маршрута 3)<br />
Удалить: Удаляет выбранную точку маршрута. Появляется<br />
диалоговое окно, требующее подтверждения этого действия.<br />
7.4.4 Управление маршрутами<br />
Вы можете сохранить планируемый маршрут, задав его название.<br />
Примечание: В этом случае сохраняются начальная точка и<br />
последующие точки маршрута, но не сам расчет маршрута. Если<br />
вы загружаете сохраненный маршрут, этот маршрут будет<br />
рассчитан снова перед началом навигации.<br />
Сохраненные маршруты вы можете загрузить, переименовать или<br />
удалить.<br />
Сохранение маршрута<br />
Открыто окно МАРШРУТЫ И ТРЕКИ. Уже указана начальная точка и<br />
хотя бы еще одна точка маршрута.<br />
1. Нажмите на Опции > Сохранить маршрут.<br />
2. Введите название для этого маршрута.<br />
3. Нажмите на Сохранить.<br />
Навигация - 47 -
Руководство пользователя <strong>NAVIGON</strong> <strong>63xx</strong><br />
Теперь цель сохранена в списке СОХРАНЕННЫЕ МАРШРУТЫ И<br />
ТРЕКИ. Диалоговое окно закроется.<br />
7.4.5 Загрузка маршрута или трека<br />
1. Нажмите на Опции > Сохраненные маршруты и треки.<br />
Откроется список СОХРАНЕННЫЕ МАРШРУТЫ И ТРЕКИ,<br />
содержащий все сохраненные маршруты и треки в алфавитном<br />
порядке.<br />
Иконка перед названием элемента списка сообщает, что этот<br />
элемент является маршрутом ( )<br />
или треком ( ).<br />
Если нужно загрузить маршрут:<br />
2. Выберите маршрут, который вы хотите загрузить<br />
3. Нажмите на Загрузить маршрут.<br />
Откроется окно МАРШРУТЫ И ТРЕКИ. Если начальная точка и<br />
другие точки загруженного маршрута были определены ранее,<br />
при расчете начальная точка будет перемещена в текущее<br />
положение. Навигация начнется к первой указанной точке<br />
маршрута.<br />
Если нужно загрузить трек:<br />
2. Выберите трек, который вы хотите загрузить<br />
3. Нажмите на Загрузить трек.<br />
Откроется окно МАРШРУТЫ И ТРЕКИ. Начальной точкой является<br />
текущее положение. Загруженный трек является точкой<br />
маршрута 1. Навигация начнется сначала к начальной точке<br />
трека.<br />
Информацию о навигации по траектории трека можно найти в<br />
разделе "Навигация в режиме Трек" на странице 64.<br />
7.4.6 Расчет и отображение маршрута<br />
Планируемый маршрут можно рассчитать и показать на карте, не<br />
имея приема GPS-сигнала, для того, чтобы получить<br />
представление о составленном маршруте.<br />
Открыто окно МАРШРУТЫ И ТРЕКИ. Начальная точка и хотя бы еще<br />
одна точка маршрута уже определены.<br />
► Нажмите на Показать маршрут.<br />
Карта откроется в режиме Предварительный просмотр.<br />
- 48 - Навигация
Руководство пользователя <strong>NAVIGON</strong> <strong>63xx</strong><br />
Начальная точка маршрута и другие его точки обозначены<br />
маленькими флажками. Для каждого этапа отображается<br />
расстояние и предположительное время пути.<br />
7.4.7 Имитация маршрута<br />
Вы можете осуществить имитацию навигации по<br />
запланированному маршруту.<br />
Примечание: Для имитации вам не нужен GPS-прием.<br />
Если вы планируете маршрут, состоящий из нескольких этапов,<br />
будет произведена имитация первого этапа.<br />
Вы рассчитали маршрут и получили его изображение на карте.<br />
1. Нажмите на Опции > Симулятор.<br />
► В случае, если запланированный маршрут состоит только<br />
из одной точки маршрута или включена функция MyRoutes,<br />
необходимо указать маршрут для имитации.<br />
Маршрут будет снова рассчитан для симулятора.<br />
2. Нажмите на кнопку маршрута, который вы хотите использовать<br />
для имитации навигации.<br />
Дополнительную информацию о функции MyRoutes можно найти в<br />
разделе "MyRoutes" на странице 50.<br />
Завершение имитации<br />
Имитацию можно завершить в любой момент<br />
► Нажмите на кнопку (Назад).<br />
Откроется окно МАРШРУТЫ И ТРЕКИ.<br />
7.4.8 Предварительный просмотр маршрута<br />
Вы рассчитали маршрут и получили его изображение на карте.<br />
Карта открыта в режиме Предварительный просмотр.<br />
Профиль маршрута<br />
Профиль позволяет учитывать особенности передвижения на<br />
различных транспортных средствах. Например, маршрут для<br />
велосипедиста означает, что будут исключены автомагистрали, но<br />
могут быть использованы улицы, закрытые для других видов<br />
транспорта. Кроме того, время прибытия для велосипедиста будет<br />
иным, чем у мотоциклиста.<br />
Навигация - 49 -
Руководство пользователя <strong>NAVIGON</strong> <strong>63xx</strong><br />
Примечание: Если выбран профиль пешехода, будет рассчитан<br />
специальный маршрут, предназначенный исключительно для<br />
пешеходов. (Смотрите также раздел "Навигация в режиме<br />
Пешеход" на странице 62)<br />
► Нажмите на кнопку Профиль маршрута, если требуется<br />
выбрать другой профиль маршрута.<br />
Информацию о профилях маршрута можно найти в разделе<br />
"Профиль маршрута" на странице 68.<br />
Примечание: Если вы загружаете маршрут, созданный сторонним<br />
разработчиком, то, возможно, вы не сможете менять маршрут.<br />
Описание пути<br />
MyRoutes<br />
Если вы хотите увидеть подробное описание пути, нажмите на<br />
Опции > Описание пути.<br />
Информацию о доступных функциях в окне ОПИСАНИЕ ПУТИ можно<br />
найти в разделе "Описание пути" на странице 78.<br />
Если включена функция MyRoutes, навигатор способен рассчитать<br />
на основе текущих настроек профиля маршрута до трех<br />
маршрутов, каждый из которых выделен своим цветом<br />
(оранжевый, зеленый, синий) и имеет свой номер. Для каждого<br />
маршрута существует кнопка, на которой указан номер маршрута и<br />
выводится символ маршрута, окрашенный в такой же, как у<br />
маршрута, цвет.<br />
При расчете времени прибытия и длительности поездки<br />
навигационной системой принимаются во внимание такие факторы<br />
как день недели и время суток.<br />
Маршрут, наиболее соответствующий параметрам профиля<br />
маршрута, выделен с помощью надписи "MyRoute".<br />
Примечание: Функция MyRoutes доступна только для маршрутов,<br />
содержащих одну точку. Для маршрутов, содержащих две точки и<br />
более, рассчитывается и выводится только один маршрут, вне<br />
зависимости от того, включена эта функция или нет.<br />
Примечание: Иногда невозможно рассчитать маршрут либо<br />
получить дополнительные маршруты, даже если включена<br />
функция MyRoutes. В этом случае на соответствующих кнопках<br />
выводится надпись Рекомендации отсутствуют.<br />
- 50 - Навигация
Начать навигацию<br />
Руководство пользователя <strong>NAVIGON</strong> <strong>63xx</strong><br />
► Нажмите на кнопку маршрута, по которому вы хотите начать<br />
навигацию.<br />
Если выбран маршрут, для которого имеются сообщения о<br />
препятствиях на дорогах, в некоторых случаях перед началом<br />
навигации будет открыто окно ПРЕДВАРИТЕЛЬНЫЙ ПРОСМОТР TMC.<br />
(Смотрите также раздел "Предварительный просмотр TMC" на<br />
странице 80)<br />
► Вы можете выбрать первоначальный маршрут (Текущий<br />
маршрут), а можете объехать препятствие (Другой маршрут).<br />
Нет сигнала GPS<br />
Если не удается принять удовлетворительный сигнал GPS,<br />
появляется сообщение: "Отсутствует сигнал GPS, навигация<br />
начнется автоматически, как только появится сигнал GPS."<br />
У вас есть следующие возможности:<br />
► Подождите. Как только появится прием GPS-сигнала,<br />
достаточный для определения текущего положения, будет<br />
рассчитан маршрут и начнется навигация.<br />
► Нажмите на Отмена. Карта откроется в режиме<br />
Предварительный просмотр.<br />
8 Дополнительные функции<br />
В некоторых окнах имеются кнопки дополнительных функций.<br />
► Нажмите на кнопку Опции, чтобы открыть список имеющихся<br />
функций.<br />
► Выберите команду, которую вы хотите выполнить.<br />
► Если вы хотите закрыть список функций, не изменяя и не<br />
вызывая их, просто снова нажмите на кнопку Опции.<br />
2D/3D: Переключает карту в режим 2D или 3D. Иконка сообщает, какой<br />
режим выбран в данный момент.<br />
MyReport: Открывает окно MYREPORT, в котором вы можете сообщить в<br />
<strong>NAVIGON</strong> об изменениях в организации дорожного движения или о<br />
смене расположения устройств контроля на дорогах.<br />
MyRoutes: Открывает карту в режиме Предварительный просмотр.<br />
Система предложит три различных маршрута, среди которых вы<br />
можете выбрать наиболее подходящий.<br />
Движение: Открывает окно ИНФОРМАЦИЯ О ДВИЖЕНИИ, в котором<br />
перечисляются все имеющиеся сообщения. (Смотрите раздел<br />
"TMC (Информация о движении)" на странице 79)<br />
Дополнительные функции - 51 -
Руководство пользователя <strong>NAVIGON</strong> <strong>63xx</strong><br />
День/Ночь: Переключает экран в режим "День" или "Ночь". Иконка<br />
сообщает, какой режим выбран в данный момент.<br />
Добавить в маршрут: Открывает окно планирования маршрута. Введенный<br />
адрес будет добавлен как точка маршрута. (Смотрите также<br />
раздел "Маршруты, разбитые на этапы, и треки" на странице 45)<br />
Домашний адрес: Сохраняет выбранный адрес как домашний адрес. Вы<br />
можете начать навигацию к этой цели, просто нажав в окне<br />
НАВИГАЦИЯ на кнопку Домой.<br />
Заблокировать область: Открывает окно, в котором можно заблокировать<br />
отрезок пути, то есть исключить этот отрезок из маршрута,<br />
например, потому что на нем образовалась пробка, о которой вы<br />
услышали по радио (смотрите также раздел "Заблокировать<br />
область" на странице 77).<br />
Заводские настройки: Восстанавливает заводские настройки. Маршруты и<br />
сохраненные цели при этом удаляются. Программа<br />
перезапускается и ведет себя как при первом запуске после<br />
покупки устройства (смотрите также раздел "Включение<br />
<strong>NAVIGON</strong> <strong>63xx</strong>" на странице 15).<br />
Запарковаться: Начинает навигацию к месту парковки рядом с целью.<br />
Защита паролем: Открывает окно с настройками пароля (см. также раздел<br />
"Защита паролем" на странице 17).<br />
Калибровка экрана: Если сенсорный экран реагирует на прикосновения<br />
неточно, здесь можно произвести его калибровку. Следуйте<br />
указаниям на экране.<br />
Маршруты и треки: Открывает окно МАРШРУТЫ И ТРЕКИ. Здесь вы можете<br />
спланировать маршрут, управлять маршрутами и начать<br />
навигацию по сохраненному маршруту. (Смотрите также раздел<br />
"Маршруты, разбитые на этапы, и треки" на странице 45)<br />
Настройки: Открывает окно НАСТРОЙКИ. Здесь вы можете задать<br />
конфигурацию вашей навигационной системы. (Смотрите также<br />
раздел "Настройка <strong>NAVIGON</strong> <strong>63xx</strong>" на странице 98)<br />
Начать запись, Остановить запись: Начинает и останавливает запись<br />
трека. (Смотрите также раздел "Треки" на странице 72)<br />
- 52 - Дополнительные функции
Руководство пользователя <strong>NAVIGON</strong> <strong>63xx</strong><br />
Новый маршрут: Удаляет начальную точку и все точки маршрута в окне<br />
МАРШРУТЫ И ТРЕКИ, здесь вы можете спланировать новый<br />
маршрут.<br />
В случае необходимости сохраните маршрут, который вы<br />
планировали до этого!<br />
О продукте: Отображает информацию о версии аппаратного и<br />
программного обеспечения, а также сведения об авторских правах.<br />
Описание пути: Выводит подробное описание маршрута, включая все<br />
точки маршрута, на которых нужно повернуть. (Смотрите также<br />
раздел "Описание пути" на странице 78)<br />
Переименовать: Открывает окно, в котором вы можете изменить название<br />
для выбранной цели или выбранного маршрута.<br />
Показать карту: Открывает карту в режиме Стандартная.<br />
Если языковой интерфейс пользователя не поддерживает ввод<br />
голосовых команд, эта кнопка доступна в окне НАВИГАЦИЯ.<br />
Показать на карте: Показывает указанный адрес на карте.<br />
Промежуточная цель: Добавляет выбранную точку как промежуточную<br />
цель. Навигация осуществляется сначала к этой цели. Затем вы<br />
сможете продолжить навигацию к первоначальному пункту<br />
назначения.<br />
Пропустить точку маршрута: Нажмите на эту кнопку для того, чтобы<br />
пропустить следующую точку маршрута. Эта кнопка доступна, если<br />
впереди на маршруте осталось не менее 2 точек маршрута.<br />
(Смотрите также раздел "Маршруты, разбитые на этапы, и треки"<br />
на странице 45)<br />
Профиль маршрута: Открывает окно ПРОФИЛЬ МАРШРУТА. Здесь вы<br />
можете просмотреть и, если нужно, изменить параметры для<br />
расчета маршрутов.<br />
Симулятор: Осуществляет имитацию навигации по указанному маршруту.<br />
Имитация возможна, даже если нет приема сигнала GPS. Если<br />
маршрут разбит на несколько этапов, происходит имитация<br />
навигации только на первом этапе.<br />
Сохраненные маршруты и треки: Открывает окно, в котором вы можете<br />
загрузить сохраненный маршрут или трек.<br />
Сохранить в Избранном: Сохраняет указанную цель в списке ИЗБРАННОЕ.<br />
(Смотрите также раздел "Сохранение цели" на странице 44)<br />
Дополнительные функции - 53 -
Руководство пользователя <strong>NAVIGON</strong> <strong>63xx</strong><br />
Сохранить координаты: Открывает окно СОХРАНИТЬ ЦЕЛЬ КАК.... Здесь<br />
можно сохранить текущее положение в списке ИЗБРАННОЕ под<br />
каким-либо названием.<br />
Сохранить маршрут: Открывает окно, в котором вы можете сохранить<br />
маршрут под определенным названием. (Смотрите также раздел<br />
"Сохранение маршрута" на странице 47)<br />
Сохранить цель: Сохраняет указанный адрес в списке ИЗБРАННОЕ.<br />
(Смотрите также раздел "Сохранение цели" на странице 44)<br />
Статус GPS: Открывает окно СТАТУС GPS. Здесь можно увидеть данные о<br />
приеме GPS. Кроме того, здесь можно сохранить данные о<br />
текущем положении. (Смотрите также раздел "Статус GPS,<br />
сохранение текущего положения" на странице 77)<br />
Удалить все: Удаляет все цели из списка (ПОСЛЕДНИЕ ЦЕЛИ или<br />
ИЗБРАННОЕ, в зависимости от того, где открыто окно<br />
дополнительных функций). Список после удаления становится<br />
пустым. Появляется диалоговое окно, требующее подтверждения<br />
этого действия.<br />
Удалить: Удаляет выбранную цель из списка ПОСЛЕДНИЕ ЦЕЛИ или<br />
ИЗБРАННОЕ либо удаляет выбранный маршрут или трек из списка<br />
СОХРАНЕННЫЕ МАРШРУТЫ И ТРЕКИ. Появляется диалоговое окно,<br />
требующее подтверждения этого действия.<br />
Указать координаты: Открывает окно УКАЗАТЬ КООРДИНАТЫ. Здесь можно<br />
указать географические координаты цели. (Смотрите также раздел<br />
"Указать координаты" на странице 30)<br />
Цели на маршруте: Открывает список с объектами инфраструктуры,<br />
расположенными на вашем маршруте. Любой из этих объектов<br />
можно выбрать в качестве промежуточной цели.<br />
Экстренная помощь: Открывает окно, в котором перечислены адреса и<br />
телефонные номера ближайших служб, помощь которых может<br />
понадобиться в экстренном случае. (Смотрите также раздел<br />
"Экстренная помощь" на странице 76). Если навигационное<br />
устройство подключено к телефону, можно сразу позвонить по<br />
указанным номерам.<br />
- 54 - Дополнительные функции
9 Работа с картой<br />
9.1 Выбор навигационной карты<br />
Руководство пользователя <strong>NAVIGON</strong> <strong>63xx</strong><br />
Для каждой страны существует своя навигационная карта. Если<br />
маршрут пересекает несколько расположенных на одном<br />
континенте стран, карты которых имеются в памяти устройства, то<br />
навигация при пересечении границ не прерывается.<br />
Даже если навигационному устройству доступны карты стран с<br />
других континентов, навигатор <strong>NAVIGON</strong> <strong>63xx</strong> может работать<br />
только с картами одного континента.<br />
Нажмите в окне НАВИГАЦИЯ на Опции > Настройки > Карта, чтобы<br />
увидеть, какие карты сейчас используются. Здесь же можно<br />
выбрать другой континент, если карты стран этого континента есть<br />
в памяти навигационного устройства.<br />
9.2 Карта в режиме Стандартная<br />
Карта всегда отображается в режиме Стандартная, если не<br />
производится навигация, расчет маршрута и поиск цели на карте.<br />
Карта переключается в режим Стандартная в следующих случаях:<br />
► Вы начинаете движение, когда открыто окно НАВИГАЦИЯ.<br />
Спустя некоторое время навигатор переключится в<br />
стандартный режим карты.<br />
► Вы достигли цели в режиме Транспортное средство.<br />
Откройте карту следующим образом:<br />
► Нажмите в окне НАВИГАЦИЯ на кнопку Опции > Показать карту.<br />
Примечание: Если языковой интерфейс пользователя не<br />
поддерживает ввод голосовых команд, кнопка Показать карту<br />
расположена прямо в окне НАВИГАЦИЯ.<br />
Примечание: Если отсутствует GPS-сигнал, достаточный для<br />
определения текущего положения, карта переключится в режим<br />
Поиск цели.<br />
Работа с картой - 55 -
Руководство пользователя <strong>NAVIGON</strong> <strong>63xx</strong><br />
Этот режим имеет следующие особенности:<br />
► В середине нижней трети экрана отображено ваше текущее<br />
положение (оранжевая стрелка). Фрагмент карты на экране<br />
будет следовать за вашим перемещениями и будет изменяться<br />
таким образом, чтобы ваше текущее положение всегда было<br />
видно на экране.<br />
► Масштаб карты меняется в зависимости от вашей скорости<br />
движения.<br />
Дополнительные возможности в режиме Стандартная<br />
► Нажмите на Опции. Откроется окно с несколькими кнопками.<br />
Самые важные функции навигации выведены на экран в виде<br />
кнопок с соответствующими иконками.<br />
Дополнительные функции доступны через кнопки Цель, Маршрут,<br />
Услуги или Общее.<br />
Описание всех дополнительных функций можно найти в разделе<br />
"Дополнительные функции" на странице 51.<br />
9.3 Карта в режиме Предварительный просмотр<br />
Вы уже указали цель и нажали на Начать навигацию.<br />
- или -<br />
Вы уже спланировали или загрузили маршрут и нажали на<br />
Показать маршрут.<br />
Карта откроется в режиме Предварительный просмотр.<br />
- 56 - Работа с картой
Руководство пользователя <strong>NAVIGON</strong> <strong>63xx</strong><br />
1 Если включена функция MyRoutes, на карту выводится до трех<br />
маршрутов, каждый из которых окрашен в свой цвет (оранжевый,<br />
зеленый, синий) и имеет свой номер.<br />
В следующих случаях выводится только один маршрут:<br />
► Выключена функция MyRoutes.<br />
► Вы сохранили маршрут с несколькими точками.<br />
► Выбран профиль маршрута Пешеход.<br />
► Маршрут содержит трек.<br />
2 Отображается текущее положение (оранжевая стрелка).<br />
Если вы вывели на экран уже спланированный или сохраненный<br />
маршрут и указанная в нем начальная точка не совпадает с вашим<br />
текущим положением, тогда, возможно, текущее положение в<br />
режиме предварительного просмотра не будет отображено.<br />
3 На кнопке (Профиль маршрута) выводится информация о<br />
выбранном профиле маршрута. Иконка сообщает, какой вид<br />
движения лежит в основе расчетов. (Смотрите раздел "Профиль<br />
маршрута" на странице 68)<br />
► Для выбора другого профиля маршрута нажмите на этот<br />
символ.<br />
4 Для каждого маршрута (оранжевый, зеленый, синий) существует<br />
кнопка, на которой отображены номер и символ маршрута,<br />
окрашенный в цвет маршрута. Кроме того, на каждой кнопке<br />
выводятся сведения об ожидаемом времени прибытия, общей<br />
длине пути, а также о предполагаемом времени в пути.<br />
Если для данного маршрута имеются сообщения о положении на<br />
дорогах, их число отображено на кнопке с изображением<br />
дорожного знака. Препятствия будут отображены на траектории<br />
маршрута.<br />
Работа с картой - 57 -
Руководство пользователя <strong>NAVIGON</strong> <strong>63xx</strong><br />
Маршрут, наиболее соответствующий параметрам профиля<br />
маршрута, выделен с помощью надписи "MyRoute".<br />
Если функция MyRoutes выключена, отображается только один<br />
маршрут.<br />
Для начала навигации по выбранному маршруту просто нажмите<br />
на соответствующую ему кнопку.<br />
5 Цель обозначена на карте маленьким флажком.<br />
Если вы вывели на экран уже спланированный или сохраненный<br />
маршрут, начальная точка и все точки маршрута обозначаются<br />
флажками.<br />
Если маршрут состоит из нескольких этапов, для каждого этапа<br />
отображаются сведения о длине маршрута и предполагаемой<br />
длительности пути.<br />
► Для смены профиля маршрута нажмите на кнопку<br />
(Профиль маршрута) (смотрите также рисунок, пункт 3).<br />
► Чтобы начать навигацию по выбранному маршруту, нажмите на<br />
соответствующую ему кнопку (см. рисунок, пункт 4).<br />
Если вы вывели на экран уже спланированный или<br />
сохраненный маршрут, возможно, маршрут будет рассчитан<br />
заново. В качестве начальной точки будет взято ваше текущее<br />
положение. Навигация начнется к первой указанной точке<br />
маршрута.<br />
► Нажмите на Опции > Описание пути, чтобы получить<br />
подробное описание пути. (смотрите "Описание пути" на<br />
странице 78)<br />
► Нажмите на (Поиск цели), чтобы открыть карту в<br />
режиме Поиск цели. (Смотрите "Карта в режиме Поиск цели"<br />
на странице 66)<br />
9.4 Карта в режиме Навигация<br />
Каким образом будет построен путь к вашей цели, зависит от<br />
многих факторов (выбранный профиль маршрута, текущее<br />
положение, тип планируемого маршрута и т.д.). Навигационная<br />
система автоматически выберет оптимальную траекторию<br />
маршрута.<br />
9.4.1 Навигация в режиме Транспортное средство<br />
После того как была открыта карта для просмотра в режиме<br />
Предварительный просмотр, была начата навигация.<br />
Карта открыта в режиме Навигация.<br />
- 58 - Работа с картой
Руководство пользователя <strong>NAVIGON</strong> <strong>63xx</strong><br />
1 В этом режиме отображаются дорожные знаки, указания которых<br />
вы должны соблюдать.<br />
2 В этом режиме отображаются действующие ограничения скорости,<br />
а также предупреждающие и запрещающие знаки (смотрите также<br />
раздел "Предупреждение о приближающихся поворотах" на<br />
странице 75).<br />
3 Маршрут выделен оранжевым цветом.<br />
4 Если необходимо выполнить быстро, один за другим, два маневра,<br />
то в маленьком поле со стрелкой отображается последующий<br />
второй маневр.<br />
5 Большое поле со стрелкой схематически показывает следующий<br />
перекресток, на котором вам нужно повернуть. Под схемой указано<br />
расстояние до этого перекрестка.<br />
При приближении к перекрестку кроме данных о расстоянии будет<br />
отображена шкала с желтыми точками:<br />
Чем больше желтых точек на шкале, тем ближе вы к перекрестку.<br />
Если вам не нужно никуда сворачивать, вы должны ехать прямо, на<br />
экране появится прямая стрелка, под ней отображается<br />
оставшаяся длина пути по этой дороге.<br />
► Нажмите на большое поле со стрелкой, чтобы услышать<br />
последнюю устную инструкцию навигационной системы.<br />
6 Если получено сообщение, что на вашем маршруте возникло<br />
препятствие, появится поле Информация о движении.<br />
Если в поле Информация о движении отображены данные о<br />
расстоянии, это значит, что не будет произведен расчет<br />
альтернативного маршрута для объезда препятствия на дороге.<br />
Работа с картой - 59 -
Руководство пользователя <strong>NAVIGON</strong> <strong>63xx</strong><br />
► Нажмите на поле Информация о движении, чтобы открыть<br />
окно ПРЕДВАРИТЕЛЬНЫЙ ПРОСМОТР TMC. Окно содержит<br />
фрагмент карты с отрезком пути, к которому относится<br />
сообщение, а также сведения о возможном объезде.<br />
Если данные о расстоянии не выводятся, это значит, что будет<br />
рассчитан объезд всех препятствий, информация о которых<br />
получена навигационным устройством и которые могут привести к<br />
задержке.<br />
► Нажмите на поле Информация о движении, чтобы открыть<br />
окно ИНФОРМАЦИЯ О ДВИЖЕНИИ. (Смотрите также раздел "Вывод<br />
сообщений о положении на дорогах" на странице 81)<br />
Примечание: Расчет альтернативного маршрута может быть<br />
произведен автоматически. (Смотрите также раздел "Настройки<br />
TMC" на странице 83)<br />
7 Если вы находитесь рядом с целью, появится кнопка<br />
Запарковаться.<br />
Эта кнопка предлагает две возможности:<br />
► Вы можете оставить машину на стоянке, а затем продолжить<br />
свой путь пешком.<br />
► Если вы уже оставили свою машину на стоянке, вы можете<br />
сохранить сведения о своем текущем положении и продолжить<br />
навигацию в режиме пешехода.<br />
Описание функции Запарковаться можно найти в разделе<br />
"Парковка вблизи цели" на странице 73.<br />
8 Перед некоторыми перекрестками информация из пунктов 9 и 10<br />
не выводится на экран. Вместо этого появится информация о том,<br />
какие полосы дороги ведут к заданной цели.<br />
► Нажмите на поле, чтобы убрать информацию о полосах дороги.<br />
9 Здесь выводятся значения высоты над уровнем моря и текущей<br />
скорости.<br />
10 В поле Итого вы можете увидеть оставшееся расстояние до цели и<br />
предполагаемое время прибытия.<br />
► Нажмите на время прибытия - отобразится предполагаемая<br />
продолжительность пути.<br />
► Нажмите снова на информационное поле, если вы хотите<br />
увидеть предполагаемое время прибытия.<br />
11 На карте отображено ваше текущее положение (оранжевая<br />
стрелка). Фрагмент карты, который выводится на экран, все время<br />
изменяется, но ваше текущее положение всегда отображается на<br />
карте.<br />
12 Если вы осуществляете навигацию по маршруту с несколькими<br />
этапами, в поле Этап отображается оставшееся расстояние до<br />
- 60 - Работа с картой
Руководство пользователя <strong>NAVIGON</strong> <strong>63xx</strong><br />
следующей промежуточной цели, а также предполагаемое время<br />
прибытия.<br />
► Нажмите на время прибытия - отобразится предполагаемая<br />
продолжительность пути.<br />
► Нажмите снова на информационное поле, если вы хотите<br />
увидеть предполагаемое время прибытия.<br />
13 В верхнем поле с названием улицы отображается название<br />
следующего участка пути, на который вы должны въехать.<br />
14 В нижнем поле с названием улицы отображается название участка<br />
пути, по которому вы сейчас движетесь.<br />
Громкость<br />
Примечание: Отображение многих из вышеупомянутых областей<br />
можно настроить здесь: Опции > Настройки > Навигация.<br />
Некоторые сообщения выводятся только в случае, если карта<br />
содержит соответствующую информацию.<br />
Примечание: Если вы нажмете на большое поле со стрелкой,<br />
система повторит последнюю устную инструкцию.<br />
Примечание: Если вы оказались за пределами оцифрованной<br />
сети улиц, навигация переключится в режим Offroad. (Смотрите<br />
раздел "Навигация в режиме Offroad" на странице 65)<br />
► Нажмите на Опции > Маршрут > Описание пути, чтобы увидеть<br />
подробное описание пути. (Смотрите также раздел "Описание<br />
пути" на странице 78)<br />
► Нажмите на (Поиск цели), чтобы открыть карту в<br />
режиме Поиск цели. (Смотрите также раздел "Карта в режиме<br />
Поиск цели" на странице 66)<br />
Громкость произнесения устных инструкций может быть<br />
отрегулирована в процессе навигации.<br />
1. Нажмите (Громкость).<br />
Появится панель регулятора громкости. На ней расположены<br />
три кнопки для регулировки громкости.<br />
(Громче), (Тише), (Вкл./выкл. звук).<br />
2. Нажмите на (Громкость) или подождите несколько<br />
секунд.<br />
Панель регулятора громкости закроется.<br />
Работа с картой - 61 -
Руководство пользователя <strong>NAVIGON</strong> <strong>63xx</strong><br />
Reality View Pro<br />
Карта переключается в режим Reality View, если на<br />
автомагистрали вы приблизились к следующим объектам:<br />
► пересечение автомагистралей<br />
► развязка на автомагистрали<br />
► съезд, на котором нужно покинуть автомагистраль<br />
Режим Reality View однозначно показывает, по какой полосе вам<br />
следует ехать, указания какого знака вы должны выполнять.<br />
Этот режим сохраняется до тех пор, пока вы не проедете<br />
отображаемую часть автомагистрали. Затем карта опять<br />
переключится в режим Навигация.<br />
► Нажмите на любую точку карты, если вы хотите переключиться<br />
в режим Навигация раньше.<br />
Примечание: Режим Reality View доступен не для всех объектов<br />
автомагистрали - это зависит от материала карты, используемой в<br />
устройстве.<br />
9.4.2 Навигация в режиме Пешеход<br />
Навигация переключается в этот режим, если выбран профиль<br />
маршрута для пешеходов. О том, что выбран этот профиль,<br />
сообщает значок (Пешеход).<br />
После того как была открыта карта для просмотра в режиме<br />
Предварительный просмотр, вы начали навигацию.<br />
Система предложит маршрут, используя для расчета информацию<br />
об улицах, содержащуюся на карте. Дополнительно она<br />
показывает, в каком направлении лежит заданная цель. Даже если<br />
вы свернули с предложенного маршрута, так как знаете более<br />
- 62 - Работа с картой
Руководство пользователя <strong>NAVIGON</strong> <strong>63xx</strong><br />
удобный путь к цели, например, проходящий через парк, вы все<br />
равно будете видеть, в каком направлении нужно двигаться.<br />
Помните:<br />
► Вы не получаете инструкций от навигационной системы.<br />
Однако по прибытию в пункт назначения навигационная<br />
система сообщит об этом.<br />
► Фрагмент карты на экране будет следовать за вашими<br />
перемещениями и будет изменяться таким образом, чтобы<br />
ваше текущее положение всегда было видно на экране.<br />
► Если вы покинули маршрут, автоматический расчет нового<br />
маршрута не будет произведен.<br />
► В случае, если вы движетесь по маршруту, то по прибытию в<br />
очередную точку маршрута система сообщит вам об этом и<br />
начнет навигацию к следующей точке.<br />
► Сообщения о положении на дорогах не принимаются во<br />
внимание.<br />
1 Отрезок, соединяющий ваше текущее положение и цель, выделен<br />
красным цветом.<br />
2 Отображается направление, которое ведет к цели (красный<br />
треугольник).<br />
3 Отображается текущее положение (оранжевая стрелка). Вы всегда<br />
видите, куда вы движетесь.<br />
4 Пройденный путь выделен зеленым цветом.<br />
5 Маршрут, рассчитанный на основе материала карты, выделен<br />
оранжевым цветом.<br />
6 В этом поле указано расстояние до цели по прямой.<br />
7 Компас показывает, где расположен север.<br />
Работа с картой - 63 -
Руководство пользователя <strong>NAVIGON</strong> <strong>63xx</strong><br />
8 Здесь выводится информация о масштабе отображаемого<br />
фрагмента карты. Длина шкалы соответствует указанному<br />
значению.<br />
Управление картой<br />
Уменьшить: Отображается большая область карты, но вы видите<br />
меньше деталей.<br />
Увеличить: Отображается меньшая область карты, но вы видите<br />
больше деталей.<br />
Центрировать карту<br />
Во время навигации в режиме пешехода можно перемещать<br />
фрагмент карты на экране и таким образом осмотреть<br />
близлежащие области. В некоторых случаях ваше текущее<br />
положение оказывается за пределами отображаемого участка<br />
карты.<br />
► Нажмите эту кнопку Центрировать карту, если ваше текущее<br />
положение находится за пределами отображаемого фрагмента<br />
карты.<br />
Ваше текущее положение снова появится на карте.<br />
Рассчитать маршрут: Производит перерасчет маршрута. Эта<br />
функция полезна, если вы сильно отклонились от траектории<br />
маршрута и хотите получить новый маршрут.<br />
9.4.3 Навигация в режиме Трек<br />
Навигация переключается в этот режим, если выбран маршрут с<br />
треком. (Смотрите также раздел "Маршруты, разбитые на этапы, и<br />
треки" на странице 45)<br />
После того как была открыта карта для просмотра в режиме<br />
Предварительный просмотр, была начата навигация.<br />
Сначала навигация осуществляется из текущего положения к<br />
исходной точке загруженного трека. Для навигации используется<br />
выбранный профиль маршрута. (Смотрите также раздел<br />
"Навигация в режиме Транспортное средство" на странице 58 и<br />
раздел "Навигация в режиме Пешеход" на странице 62)<br />
Как только будет достигнут исходная точка трека, навигация<br />
переключается в режим Трек.<br />
Навигация в режиме Трек производится по такому же принципу,<br />
что и в режиме Пешеход. (Смотрите также раздел "Навигация в<br />
режиме Пешеход" на странице 62)<br />
- 64 - Работа с картой
Однако есть несколько отличий:<br />
► Недоступна функция Рассчитать маршрут.<br />
Руководство пользователя <strong>NAVIGON</strong> <strong>63xx</strong><br />
► Как только навигация по траектории трека будет завершена,<br />
устройство снова переключится в предыдущий режим<br />
навигации.<br />
9.4.4 Навигация в режиме Offroad<br />
Примечание: Этот режим выключается, если выбрана навигация с<br />
профилем для пешеходов. О том, что активен этот профиль, вы<br />
узнаете по значку (Пешеход).<br />
Этот режим также недоступен, если вы движетесь по траектории<br />
трека. (Смотрите также раздел "Навигация в режиме Трек" на<br />
странице 64)<br />
Если была указана цель, расположенная вне оцифрованной сети<br />
улиц, тогда навигация осуществляется сначала в режиме<br />
Транспортное средство, пока не будет достигнута ближайшая к<br />
цели точка, лежащая на одной из оцифрованных улиц. Далее<br />
навигация будет продолжена в режиме Offroad.<br />
Если до начала навигации текущее положение находится за<br />
пределами оцифрованной сети улиц, тогда будет произведена<br />
навигация к ближайшей точке, лежащей на одной из<br />
оцифрованных улиц в режиме Offroad. Далее навигация будет<br />
продолжена в режиме Транспортное средство.<br />
Навигация в режиме Трек производится по такому же принципу,<br />
что и в режиме Пешеход. (смотрите раздел "Навигация в режиме<br />
Пешеход" на странице 62)<br />
Однако есть несколько отличий:<br />
► Пройденный путь не выводится на экран.<br />
► Недоступна функция Рассчитать маршрут.<br />
9.4.5 Дополнительные возможности в режиме Навигация<br />
► Нажмите на Опции. Откроется окно с несколькими кнопками.<br />
Самые важные функции навигации выведены на экран в виде<br />
кнопок с соответствующими иконками.<br />
Дополнительные функции доступны через кнопки Цель, Маршрут,<br />
Услуги или Общее.<br />
Описание всех дополнительных функций можно найти в разделе<br />
"Дополнительные функции" на странице 51.<br />
Работа с картой - 65 -
Руководство пользователя <strong>NAVIGON</strong> <strong>63xx</strong><br />
9.4.6 Завершение навигации<br />
В любом режиме навигация завершается следующим образом:<br />
► Нажмите на (Назад), чтобы завершить навигацию.<br />
Появится диалоговое окно, требующее подтверждения этого<br />
действия.<br />
9.5 Карта в режиме Поиск цели<br />
Если вы видите перекрестие на экране - ваша карта находится в<br />
режиме Поиск цели. Под перекрестием, в поле с адресом, вы<br />
увидите координаты или название улицы.<br />
Если вы находитесь в пути, ориентация карты не меняется. Она<br />
всегда сориентирована так, что север находится сверху.<br />
Уменьшить: Отображается большая область карты, но вы видите<br />
меньше деталей.<br />
Увеличить: Отображается меньшая область карты, но вы видите<br />
больше деталей.<br />
Масштаб: Если эта кнопка доступна, вы можете выделить область<br />
карты, используя палец.<br />
Обрисуйте область карты, начиная слева сверху и заканчивая<br />
справа внизу. Эта область карты увеличится до размеров экрана.<br />
Обрисуйте область экрана, начиная внизу справа и заканчивая<br />
слева сверху, и масштаб карты уменьшится.<br />
- 66 - Работа с картой
Руководство пользователя <strong>NAVIGON</strong> <strong>63xx</strong><br />
Перетащить: Если эта кнопка доступна, пальцем вы можете<br />
изменить выделенную область карты. Просто перетащите карту в<br />
требуемом направлении.<br />
Маршрут полностью: Увеличивает или уменьшает карту таким<br />
образом, что можно увидеть на экране весь маршрут.<br />
Текущее положение: Располагает отображаемый фрагмент карты<br />
таким образом, что текущее положение находится в центре.<br />
9.5.1 Действия в режиме Поиск цели<br />
1. Нажмите на точку, к которой вы хотите осуществить навигацию.<br />
Пункт назначения, который вы выбрали, появится внизу под<br />
перекрестием.<br />
Географические координаты и адрес пункта назначения<br />
отображаются в нижней трети экрана.<br />
2. Нажмите на кнопку (OK).<br />
Появятся кнопки различных функций.<br />
Привести меня туда: Осуществляет навигацию к выбранной точке. Если в<br />
этот момент вы уже находились в процессе навигации, эта<br />
навигация будет прервана.<br />
MyReport: Открывает окно MYREPORT, в котором вы можете сообщить в<br />
<strong>NAVIGON</strong> об изменениях в организации дорожного движения или о<br />
смене расположения устройств контроля на дорогах.<br />
Промежуточная цель: Добавляет выбранную точку как промежуточную<br />
цель. Навигация осуществляется сначала к этой цели. Затем вы<br />
сможете продолжить навигацию к первоначальной цели.<br />
Эта функция доступна, если вы уже осуществляете навигацию к<br />
какой-либо цели.<br />
Добавить в маршрут: Добавляет выбранную точку как конечную точку<br />
маршрута при его планировании, таким образом навигация будет<br />
продолжена после достижения точки, определенной раннее как<br />
цель, или после достижения другой точки маршрута.<br />
Сохранить: Открывает окно СОХРАНИТЬ ЦЕЛЬ КАК.... Вы можете ввести<br />
название для указанной точки и сохранить ее в списке ИЗБРАННОЕ.<br />
(Смотрите также раздел "Сохранение цели" на странице 44)<br />
Работа с картой - 67 -
Руководство пользователя <strong>NAVIGON</strong> <strong>63xx</strong><br />
Искать поблизости: Открывает окно ОБЪЕКТ ИНФРАСТРУКТУРЫ (POI)<br />
ПОБЛИЗОСТИ. Вы можете осуществить поиск цели рядом с<br />
указанной точкой. (Смотрите также раздел"Объекты<br />
инфраструктуры поблизости" на странице 33)<br />
► Нажмите на (Поиск цели) или на (Назад),<br />
чтобы выйти из режима Поиск цели. Вы снова окажитесь в<br />
окне, из которого вышли в этот режим.<br />
10 Полезные функции<br />
10.1 Профиль маршрута<br />
Профиль позволяет учитывать особенности передвижения на<br />
различных транспортных средствах. Например, маршрут для<br />
велосипедиста означает, что будут исключены автомагистрали, но<br />
могут быть использованы улицы, закрытые для других видов<br />
транспорта. Кроме того, время прибытия для велосипедиста будет<br />
иным, чем у мотоциклиста.<br />
10.1.1 Параметры профиля маршрута<br />
Профиль маршрута имеет несколько параметров:<br />
► Профиль скорости: определяет вид движения (например,<br />
Велосипед, Пешеход, Автомобиль, ...).<br />
► Тип маршрута: определяет тип рассчитываемого маршрута<br />
(например, Краткий маршрут, Быстрый маршрут, ...)<br />
► Учесть информацию о пробках: определяет, нужно ли при<br />
расчете маршрута учитывать информацию о положении на<br />
дорогах.<br />
► Автомагистрали, Паромы, Боковые улицы: определяет виды<br />
транспортных путей, которые могут быть использованы при<br />
расчете маршрута.<br />
► Использовать платные дороги: определяет возможность<br />
использования платных дорог при расчете маршрута.<br />
► Нажмите (Изменить).<br />
Откроется окно ИСПОЛЬЗОВАТЬ ПЛАТНЫЕ ДОРОГИ.<br />
► Выберите наиболее подходящий для вас вариант (Да, Нет,<br />
Всегда спрашивать). (Смотрите также "Настройка<br />
<strong>NAVIGON</strong> <strong>63xx</strong>", на странице 98)<br />
Если выбран вариант Всегда спрашивать, то каждый раз<br />
перед расчетом маршрута система будет запрашивать вас<br />
о возможности проезда по платным дорогам, если таковые<br />
имеются в выбранной области.<br />
- 68 - Полезные функции
Руководство пользователя <strong>NAVIGON</strong> <strong>63xx</strong><br />
Для каждого параметра предусмотрена кнопка (Справка),<br />
которая выводит дополнительную информацию.<br />
Число параметров зависит от выбранного профиля скорости.<br />
Например, для профиля скорости Пешеход отсутствуют параметры<br />
Автомагистрали и Использовать платные дороги.<br />
10.1.2 Базовый профиль <strong>NAVIGON</strong><br />
Для каждого профиля скорости определен базовый профиль.<br />
Велосипед<br />
Пешеход<br />
Грузовик<br />
Мотоцикл<br />
Автомобиль<br />
Базовый профиль скорости нельзя изменить. Другие же параметры<br />
можно изменять по своему усмотрению.<br />
Базовый профиль нельзя удалить или переименовать.<br />
Если требуется создать разные профили для одного вида<br />
транспортного средства, можно создать свой профиль маршрута.<br />
10.1.3 Создание профиля маршрута<br />
Можно создать собственный профиль маршрута. Например, такая<br />
необходимость существует, если вы владелец двух легковых<br />
машин и только одна из них имеет разрешение на проезд по<br />
платным дорогам Австрии.<br />
1. Нажмите на Опции > Настройки.<br />
Если карта открыта в режиме Стандартная, нажмите Опции ><br />
Общее > Настройки.<br />
2. Нажмите на кнопку (Текущий профиль маршрута). На этой<br />
кнопке может быть изображен другой профиль.<br />
3. Выберите профиль маршрута, который будет использован в<br />
качестве основы для нового профиля.<br />
4. Нажмите на Опции > Копировать.<br />
5. Введите название для этого профиля.<br />
6. Нажмите на Сохранить.<br />
7. Измените необходимые параметры по своему усмотрению.<br />
8. Нажмите на OK.<br />
Полезные функции - 69 -
Руководство пользователя <strong>NAVIGON</strong> <strong>63xx</strong><br />
Созданный профиль появится в списке ПРОФИЛИ МАРШРУТА.<br />
9. Нажмите на кнопку (Назад).<br />
10.1.4 Выбор профиля маршрута<br />
1. Нажмите на Опции > Настройки.<br />
Если карта открыта в режиме Стандартная, нажмите Опции ><br />
Общее > Настройки.<br />
2. Нажмите на кнопку (Текущий профиль маршрута). На этой<br />
кнопке может быть изображен другой профиль.<br />
3. Выберите требуемый профиль маршрута.<br />
4. Нажмите на кнопку (Назад).<br />
10.1.5 Управление профилями маршрута<br />
Профиль, созданный пользователем, можно изменить,<br />
переименовать или удалить.<br />
Изменение профиля<br />
1. Нажмите на Опции > Настройки.<br />
Если карта открыта в режиме Стандартная, нажмите Опции ><br />
Общее > Настройки.<br />
2. Нажмите на кнопку (Текущий профиль маршрута). На этой<br />
кнопке может быть изображен другой профиль.<br />
3. Нажмите кнопку (Изменить) рядом с профилем, который<br />
вы хотите изменить.<br />
4. Измените необходимые параметры.<br />
5. Нажмите на OK.<br />
Параметр Использовать платные дороги состоит из нескольких<br />
параметров. Например, вы можете задать страну, в которой<br />
планируете использовать платные дороги.<br />
1. Нажмите на кнопку (Изменить) рядом с параметром<br />
Использовать платные дороги.<br />
Откроется окно ИСПОЛЬЗОВАТЬ ПЛАТНЫЕ ДОРОГИ.<br />
2. Выберите подходящий вариант ответа (Да, Нет, Всегда<br />
спрашивать).<br />
Если выбран вариант Всегда спрашивать, тогда каждый раз<br />
система при планировании и расчете маршрута будет<br />
запрашивать о возможности использования платных дорог. Вы<br />
можете изменить этот параметр для будущих поездок.<br />
- 70 - Полезные функции
Переименование профиля маршрута<br />
1. Нажмите на Опции > Настройки.<br />
Руководство пользователя <strong>NAVIGON</strong> <strong>63xx</strong><br />
Если карта открыта в режиме Стандартная, нажмите Опции ><br />
Общее > Настройки.<br />
2. Нажмите на кнопку (Текущий профиль маршрута). На этой<br />
кнопке может быть изображен другой профиль.<br />
3. Выберите профиль маршрута, который вы хотите<br />
переименовать.<br />
4. Нажмите на Опции > Переименовать.<br />
5. Введите новое название для этого профиля.<br />
6. Нажмите на Сохранить.<br />
Примечание: Базовый профиль нельзя переименовать.<br />
Удаление профиля маршрута<br />
1. Нажмите на Опции > Настройки.<br />
Если карта открыта в режиме Стандартная, нажмите Опции ><br />
Общее > Настройки.<br />
2. Нажмите на кнопку (Текущий профиль маршрута). На этой<br />
кнопке может быть изображен другой профиль.<br />
3. Выберите профиль маршрута, который вы хотите удалить.<br />
4. Нажмите на Опции > Удалить.<br />
5. Появляется диалоговое окно, требующее подтверждения этого<br />
действия.<br />
6. Нажмите на Да.<br />
7. Нажмите на кнопку (Назад).<br />
Примечание: Базовый профиль нельзя удалить.<br />
10.2 Снимки экрана<br />
Существует возможность создания и сохранения снимков экрана<br />
навигатора.<br />
10.2.1 Разрешение работы со снимками экрана<br />
1. Нажмите в окне НАВИГАЦИЯ на Опции > Общее > Разрешить<br />
снимки экрана.<br />
Полезные функции - 71 -
Руководство пользователя <strong>NAVIGON</strong> <strong>63xx</strong><br />
2. Выберите Да, если хотите использовать снимки экрана, или<br />
Нет в противном случае.<br />
В правом нижнем углу экрана появится кнопка (Снимки<br />
экрана).<br />
10.2.2 Создание снимков экрана<br />
10.3 Треки<br />
Запись трека<br />
► Нажмите на кнопку (Снимки экрана).<br />
Будет создан и сохранен снимок экрана. Кнопка (Снимки<br />
экрана) на снимке отсутствует.<br />
Созданные снимки экрана сохраняются в папке \Screenshots. Эту<br />
папку можно найти как на внутреннем запоминающем устройстве<br />
навигатора, так и на карте памяти.<br />
Любой пройденный путь можно записать и сохранить, даже если<br />
вы двигались за пределами улиц, информацию о которых содержит<br />
карта.<br />
Например, вы можете проехать на велосипеде, записать этот путь,<br />
а затем повторить его.<br />
Треки сохраняются в формате KML. KML - очень<br />
распространенный формат данных. Эти треки затем можно<br />
просматривать на компьютере и использовать в Google Earth.<br />
Вы можете записать трек, если карта открыта в режиме Навигация<br />
или Стандартная.<br />
1. Нажмите на Опции > Услуги > Начать запись.<br />
Откроется окно НАЧАТЬ ЗАПИСЬ.<br />
2. Введите имя трека.<br />
Примечание: Имя трека можно задать только латинскими буквами.<br />
3. Нажмите на Начать запись.<br />
Текущее положение является исходной точкой, из которой<br />
навигационная система будет производить запись пути.<br />
Во время записи в правом верхнем углу экрана появляется<br />
иконка (Запись трека).<br />
Записанная траектория будет сохранена в списке<br />
СОХРАНЕННЫЕ МАРШРУТЫ И ТРЕКИ в формате KML. В<br />
дальнейшем вы можете использовать этот трек, загрузив его из<br />
этого списка.<br />
- 72 - Полезные функции
Прекращение записи трека<br />
Руководство пользователя <strong>NAVIGON</strong> <strong>63xx</strong><br />
► Нажмите на Опции > Услуги > Остановить запись.<br />
Запись будет остановлена. Записанная траектория будет<br />
сохранена в списке СОХРАНЕННЫЕ МАРШРУТЫ И ТРЕКИ в<br />
формате KML. В дальнейшем вы можете использовать этот<br />
трек, загрузив его из этого списка.<br />
Примечание: Выключение навигатора приведет к прекращению<br />
записи. Для остановки записи обязательно выполните инструкции,<br />
описанные выше.<br />
Использования трека для навигации<br />
Вы можете загрузить сохраненные треки и по ним спланировать<br />
маршрут. (Смотрите также раздел "Загрузка маршрута или трека"<br />
на странице 48)<br />
Примечание: Для планирования маршрута подходят все треки,<br />
сохраненные в формате KML. Используйте приложение<br />
<strong>NAVIGON</strong> Fresh для загрузки в навигационную систему треков,<br />
созданных с помощью других приложений.<br />
Примечание: Во время навигации по траектории трека входящие<br />
сообщения о положении на дорогах не принимаются во внимание.<br />
10.4 Парковка вблизи цели<br />
При приближении к цели на экране появляется кнопка<br />
(Запарковаться). Эта кнопка остается на экране даже<br />
после того, как вы достигли цели, и доступна до тех пор, пока вы<br />
находитесь рядом с целью либо не закроете карту.<br />
Дальше возможны следующие действия:<br />
Продолжение пути пешком<br />
Вы можете оставить машину на стоянке, а затем продолжить свой<br />
путь к цели пешком.<br />
1. Нажмите на кнопку (Запарковаться)<br />
2. Нажмите на Режим пешехода.<br />
Появится следующее сообщение: "Ваше текущее положение<br />
успешно сохранено. Текущее положение сохранено в списке<br />
'Избранное' как 'Мой автомобиль'. Сохранив его, вы всегда<br />
сможете найти дорогу к своему автомобилю."<br />
Полезные функции - 73 -
Руководство пользователя <strong>NAVIGON</strong> <strong>63xx</strong><br />
3. Нажмите на OK.<br />
Положение вашего транспортного средства отмечено на карте<br />
звездочкой оранжевого цвета.<br />
Далее навигация к цели продолжится в режиме Пешеход.<br />
Поиск парковки<br />
Вы хотите найти парковку рядом с вашей целью. Далее вы хотите<br />
продолжить свой путь пешком.<br />
1. Нажмите на кнопку (Запарковаться)<br />
2. Нажмите на Запарковаться рядом с целью.<br />
Откроется список, в котором перечислены места парковок,<br />
отсортированные по удаленности от вашей цели.<br />
3. Выберите парковку, на которой вы хотите остановиться.<br />
Появится дополнительная информация об этой парковке.<br />
4. Нажмите на Добавить.<br />
5. Навигация к месту парковки будет продолжена в режиме,<br />
соответствующем выбранному профилю маршрута. Как только<br />
вы прибудете на место, появится сообщение: "Ваше текущее<br />
положение успешно сохранено. Текущее положение сохранено<br />
в списке 'Избранное' как 'Мой автомобиль'. Сохранив его, вы<br />
всегда сможете найти дорогу к своему автомобилю."<br />
6. Нажмите на OK.<br />
Положение вашего транспортного средства отмечено на карте<br />
звездочкой оранжевого цвета.<br />
Далее навигация к цели продолжится в режиме Пешеход.<br />
Возвращение к цели<br />
Вы достигли цели. Навигация завершена. По какой-либо причине<br />
вы проехали дальше, например, потому что не смогли найти место<br />
для стоянки. Теперь вы хотите вернуться обратно к цели.<br />
1. Нажмите на кнопку (Запарковаться).<br />
2. Нажмите на Последняя цель.<br />
Навигация к первоначальной цели будет продолжена в режиме,<br />
соответствующем выбранному профилю маршрута.<br />
10.5 Поблизости<br />
Во время навигации, а также после открытия карты кнопкой<br />
Показать карту вы можете просматривать объекты инфраструктуры<br />
и цели из категории Избранное, расположенные на видимом<br />
- 74 - Полезные функции
Руководство пользователя <strong>NAVIGON</strong> <strong>63xx</strong><br />
фрагменте карты, а также имеющие к нему отношение сообщения<br />
о положениях на дорогах.<br />
Примечание: Эта функция доступна, если карта открыта в режиме<br />
Поиск цели, Предварительный просмотр или Reality View.<br />
1. Нажмите на любую точку карты.<br />
Откроется список ПОБЛИЗОСТИ. В нем перечислены объекты<br />
инфраструктуры и цели из категории Избранное,<br />
расположенные на видимом фрагменте карты, а также<br />
имеющие к нему отношение сообщения о положениях на<br />
дорогах.<br />
2. Для получения подробной информации выберите нужную<br />
запись из списка.<br />
У вас есть следующие возможности:<br />
► Нажмите на кнопку Промежуточная цель, чтобы добавить в<br />
маршрут выбранную запись как промежуточную цель.<br />
Навигация осуществляется сначала к этой цели. Затем вы<br />
сможете продолжить навигацию к первоначальной цели.<br />
Кнопка Промежуточная цель доступна только во время<br />
навигации.<br />
► Нажмите на кнопку Начать навигацию, чтобы начать навигацию<br />
к выбранной точке.<br />
► Нажмите на Отмена, чтобы закрыть список.<br />
Примечание: Функция Поблизости доступна только при<br />
достаточном уровне приема сигнала GPS.<br />
10.6 Предупреждение о приближающихся<br />
поворотах<br />
Если вы находитесь вне населенного пункта или приближаетесь к<br />
узкому или крутому повороту с недопустимой скоростью, вы<br />
получите сообщение о повороте от <strong>NAVIGON</strong> <strong>63xx</strong>.<br />
Если вы приближаетесь к повороту со слишком высокой скоростью,<br />
на экране в верхней точке кривой появится символ<br />
(Поворот налево)<br />
или (Поворот направо).<br />
Одновременно в левом верхнем углу экрана появится знак<br />
(Внимание! Левый поворот) или (Внимание!<br />
Правый поворот).<br />
Полезные функции - 75 -
Руководство пользователя <strong>NAVIGON</strong> <strong>63xx</strong><br />
Внимание! Несмотря на то, что система предупреждает вас о<br />
поворотах, вы должны полностью контролировать ситуацию на<br />
дороге. Только вы принимаете решение, с какой скоростью ехать в<br />
той или иной ситуации, и отвечаете за свое решение.<br />
Выбрав Опции > Настройки > Навигация > Сообщать при<br />
приближении к повороту, можно настроить параметры указателя<br />
поворотов.<br />
10.7 Экстренная помощь<br />
Если вы попали в ДТП или произошел несчастный случай, вам<br />
может потребоваться телефон службы спасения или скорой<br />
помощи, а также сведения о вашем точном местоположении.<br />
► Нажмите на Опции > Экстренная помощь.<br />
Откроется окно ЭКСТРЕННАЯ ПОМОЩЬ.<br />
Если GPS-прием достаточен для определения вашего текущего<br />
положения, будут отображены адрес и географические координаты<br />
места, где вы находитесь.<br />
► Нажмите на (Показать на карте), и вы увидите ваше<br />
текущее положение на карте.<br />
В нижней половине окна будут отображены кнопки для 4 категорий:<br />
Заправка, Полиция, Больница, Аптека.<br />
► Нажмите на соответствующую кнопку.<br />
Будут отображены ближайшие пункты оказания помощи из<br />
выбранной категории. Выводится название, адрес, номер<br />
телефона (если известен) и расстояние до пункта оказания<br />
помощи.<br />
У вас есть следующие возможности:<br />
► Нажмите на кнопку Позвонить, чтобы позвонить по указанному<br />
номеру.<br />
Кнопка Позвонить недоступна, если нет информации о номере<br />
телефона для указанного пункта либо же навигационное<br />
устройство не имеет Bluetooth-соединения с мобильным<br />
телефоном.<br />
► Нажмите на кнопку Карта, чтобы увидеть на карте ваше<br />
текущее положение и пункт оказания помощи. Таким образом<br />
вы получите представление о пути.<br />
► Нажмите на Начать навигацию. Начнется навигация прямо к<br />
выбранному пункту.<br />
- 76 - Полезные функции
Руководство пользователя <strong>NAVIGON</strong> <strong>63xx</strong><br />
► С помощью кнопок (Вверх) и (Вниз) можно выбрать<br />
другие пункты оказания помощи из указанных категорий.<br />
Пункты оказания помощи отсортированы по удаленности от<br />
вашего текущего положения.<br />
► Нажав на (Назад), вы вернетесь обратно в окно<br />
ЭКСТРЕННАЯ ПОМОЩЬ.<br />
Примечание: На экран выводятся только пункты оказания помощи,<br />
расположенные в радиусе 50 км от вашего текущего положения.<br />
10.8 Статус GPS, сохранение текущего положения<br />
В окне СТАТУС GPS вы можете найти обзор данных, рассчитанных<br />
навигационной системой по полученным GPS-сигналам.<br />
Статус GPS можно увидеть через кнопки дополнительных функций<br />
в других окнах.<br />
► Нажмите на Опции > Статус GPS.<br />
Текущее положение может быть сохранено в списке ИЗБРАННОЕ.<br />
1. Нажмите на Сохранить координаты.<br />
Откроется диалоговое окно СОХРАНИТЬ ЦЕЛЬ КАК....<br />
2. Введите название для этой цели.<br />
3. Нажмите на Сохранить.<br />
10.9 Заблокировать область<br />
Во время навигации в любой момент можно заблокировать отрезок<br />
пути, чтобы исключить этот отрезок из маршрута, например,<br />
потому что на нем образовалась пробка, о которой вы услышали<br />
по радио.<br />
Примечание: Отрезок блокируется только во время текущей<br />
навигации. Для всех последующих навигаций он будет снова<br />
доступен.<br />
Вы осуществляете навигацию. Карта открыта в режиме Навигация.<br />
1. Нажмите на Опции.<br />
Появится панель с кнопками дополнительных функции.<br />
2. Нажмите на Заблокировать область.<br />
Откроется меню ЗАБЛОКИРОВАТЬ ОБЛАСТЬ. В нем содержатся<br />
кнопки с указанием длины блокируемого отрезка.<br />
3. Задайте длину блокируемого отрезка.<br />
Полезные функции - 77 -
Руководство пользователя <strong>NAVIGON</strong> <strong>63xx</strong><br />
Примечание: Если в этот момент вы движетесь по<br />
автомагистрали, альтернативный маршрут начнется на следующем<br />
съезде. На кнопке указано, на каком въезде заканчивается<br />
блокируемый отрезок.<br />
Будет произведен новый расчет маршрута. Будет произведен<br />
объезд заблокированного отрезка. Заблокированный отрезок<br />
выделен на карте красным цветом.<br />
Снятие блокировки<br />
► Нажмите на Опции > Разблокировать область.<br />
Блокировка отрезка будет снята. Будет произведен новый<br />
расчет маршрута. Отрезок маршрута, заблокированный ранее,<br />
снова будет доступен для расчета маршрута.<br />
10.10 Описание пути<br />
Как до начала навигации, так и в любой момент во время<br />
навигации, вы можете вывести на экран подробное описание пути<br />
для рассчитанного маршрута. Этот список содержит все<br />
инструкции по управлению автомобилем в табличной форме.<br />
Карта открыта в режиме Предварительный просмотр:<br />
► Нажмите на Опции > Описание пути.<br />
Карта откроется в режиме Навигация или в режиме Reality View:<br />
► Нажмите Опции > Маршрут > Описание пути.<br />
Откроется окно ОПИСАНИЕ ПУТИ.<br />
1 Схематическое представление следующего пересечения дорог, на<br />
котором вам нужно повернуть.<br />
2 Расстояние до этого пересечения.<br />
- 78 - Полезные функции
Руководство пользователя <strong>NAVIGON</strong> <strong>63xx</strong><br />
3 Инструкция для движения и название улицы, на которую нужно<br />
повернуть.<br />
4 Показывает, включен ли соответствующий отрезок в маршрут или<br />
нет.<br />
(Разрешить): Соответствующий отрезок можно включить в<br />
маршрут.<br />
(Запретить): Маршрут не должен проходить по этому отрезку.<br />
Блокирование отрезков маршрута<br />
1. Нажмите на отрезок маршрута, который вы хотите исключить<br />
из маршрута, и рядом с ним появится символ (Запретить).<br />
2. Нажмите на кнопку (Изменить маршрут).<br />
Навигационная система рассчитает альтернативный маршрут,<br />
избегая указанных вами мест. В окне ОПИСАНИЕ ПУТИ появится<br />
список с новыми инструкциями для водителя.<br />
3. Нажмите на (Назад), чтобы закрыть окно ОПИСАНИЕ<br />
ПУТИ.<br />
Снятие блокировок и использование первоначального<br />
маршрута<br />
В любой момент вы можете снять блокировку отрезка маршрута.<br />
► Нажмите в окне ОПИСАНИЕ ПУТИ на кнопку Опции > Рассчитать<br />
исходный маршрут.<br />
10.11 TMC (Информация о движении)<br />
Встроенный TMC-приемник позволяет навигационной системе<br />
использовать сообщения о положении на дорогах. В случае<br />
необходимости возможно динамическое изменение маршрута,<br />
например, чтобы объехать пробку.<br />
Примечание: В большинстве стран Европы услуги TMC<br />
бесплатны. В некоторых странах (исключительно или<br />
дополнительно) предлагаются платные услуги PremiumTMC,<br />
которые предоставляют более свежую информацию.<br />
На услуги PremiumTMC можно оформить подписку на начальной<br />
странице www.navigon.com.<br />
Полезные функции - 79 -
Руководство пользователя <strong>NAVIGON</strong> <strong>63xx</strong><br />
10.11.1 Предварительный просмотр TMC<br />
Если во время навигации поступает сообщение о положении на<br />
дороге, имеющее отношение к вашему маршруту, справа на экране<br />
появляется кнопка Информация о движении.<br />
Рассчитать маршрут снова: Автоматически<br />
Если у настройки Рассчитать маршрут снова выбрано значение<br />
Автоматически, на кнопке не выводятся сведения о расстоянии. В<br />
этом случае объезд препятствия будет совершен автоматически.<br />
Рассчитать маршрут снова: По запросу<br />
Если выбрано значение По запросу, тогда на кнопке выводятся<br />
сведения о расстоянии до препятствия. Кнопка становится красной,<br />
если до препятствия менее 50 км.<br />
► Нажмите на кнопку (Информация о движении).<br />
Откроется окно ПРЕДВАРИТЕЛЬНЫЙ ПРОСМОТР TMC. Окно<br />
содержит фрагмент карты с отрезком пути, к которому<br />
относится сообщение. Если в сообщении содержатся сведения<br />
о препятствии, которое приведет к значительной потере<br />
времени в пути, будет отображена информация о возможности<br />
объезда.<br />
Уменьшить: Отображается большая область карты, но вы видите<br />
меньше деталей.<br />
Увеличить: Отображается меньшая область карты, но вы видите<br />
больше деталей.<br />
Исходный фрагмент карты: На экране отображается фрагмент<br />
карты в обычном масштабе.<br />
- 80 - Полезные функции
Руководство пользователя <strong>NAVIGON</strong> <strong>63xx</strong><br />
► Нажмите на кнопку маршрута, по которому вы хотите<br />
продолжить путь.<br />
- или -<br />
► Нажмите на кнопку Подробности.<br />
Откроется окно ИНФОРМАЦИЯ О ДВИЖЕНИИ. (Смотрите также<br />
раздел "Вывод сообщений о положении на дорогах" на<br />
странице 81)<br />
Примечание: Нажав на символ с изображением движения<br />
(на рисунке: ) на фрагменте карты в окне ПРЕДВАРИТЕЛЬНЫЙ<br />
ПРОСМОТР TMC, вы откроете окно с текстом сообщения. (Смотрите<br />
также "Вывод сообщений" на странице 83)<br />
10.11.2 Вывод сообщений о положении на дорогах<br />
Поступившие сообщения о положении на дорогах можно открыть в<br />
разных окнах при помощи кнопок дополнительных функций.<br />
► Нажмите в окне НАВИГАЦИЯ на кнопку Опции > Движение.<br />
Откроется окно ИНФОРМАЦИЯ О ДВИЖЕНИИ.<br />
Вы можете перемещаться по списку сообщений, используя кнопки<br />
(Вверх) и (Вниз).<br />
► Нажмите на (Назад), чтобы закрыть окно ИНФОРМАЦИЯ<br />
О ДВИЖЕНИИ.<br />
1 Кнопка Информация о движении сообщает, какой тип сообщений<br />
отображается и сколько сообщений этого типа получено системой.<br />
► Нажмите на Информация о движении, чтобы определить, какие<br />
сообщения нужно выводить.<br />
Полезные функции - 81 -
Руководство пользователя <strong>NAVIGON</strong> <strong>63xx</strong><br />
2 Этот маркер показывает, что это сообщение предоставлено<br />
провайдером услуг PremiumTMC.<br />
3 Здесь сообщается, насколько серьезно препятствие:<br />
Красный: Невозможно проехать через этот участок либо для<br />
проезда по этому участку потребуется значительное время.<br />
Например, такая ситуация возможна, если несколько полос улицы<br />
перекрыты из-за ДТП.<br />
Желтый: Через это препятствие можно проехать, но это может<br />
занять много времени. Например, такая ситуация возможна, если<br />
на на данном участке плотное движение.<br />
Без цвета: Незначительное препятствие. Например, такая<br />
ситуация возможна, если плотное движение сохраняется на<br />
коротком участке дороги, вышла из строя колонка вызова<br />
экстренных служб либо заблокированы парковочные места.<br />
4 Здесь отображается расстояние до препятствия. Если препятствие<br />
находится за пределами вашего маршрута либо уже рассчитан<br />
альтернативный маршрут для его объезда, отображается<br />
расстояние до него по прямой.<br />
5 Здесь можно увидеть, в какой стране находится это препятствие.<br />
Примечание: Большинство передатчиков транслируют сообщения<br />
о препятствиях на дорогах, возникших в стране их размещения.<br />
6 Препятствие отображается в виде дорожного знака.<br />
7 Здесь отображена улица, на которой возникло препятствие.<br />
8 Здесь можно увидеть, на какой части улицы возникло препятствие.<br />
9 Эта иконка появляется, если препятствие имеет отношение к<br />
маршруту. Иконка сообщает, какие действия будут предприняты:<br />
(Избегать): Для объезда препятствия будет рассчитан<br />
альтернативный маршрут.<br />
(Игнорировать): Путь будет продолжен.<br />
(Автоматически): Навигационная система примет решение об<br />
объезде самостоятельно.<br />
► Нажмите на кнопку, если требуется выбрать другую<br />
настройку.<br />
10 (Показать на карте): Эта кнопка доступна, если имеется хотя<br />
бы одно сообщение, имеющее отношение к вашему маршруту.<br />
Нажмите эту кнопку, чтобы открыть окно ПРЕДВАРИТЕЛЬНЫЙ<br />
- 82 - Полезные функции
Руководство пользователя <strong>NAVIGON</strong> <strong>63xx</strong><br />
ПРОСМОТР TMC. (Смотрите также раздел "Предварительный<br />
просмотр TMC" на странице 80).<br />
10.11.3 Вывод сообщений<br />
► Нажмите на сообщение, чтобы получить подробную<br />
информацию.<br />
После открытия окна с текстом сообщения <strong>NAVIGON</strong> <strong>63xx</strong><br />
прочитает вслух полученную информацию о положении на дорогах.<br />
Голосовая функция доступна не на всех языках.<br />
► Нажмите на кнопку (Показать на карте), чтобы открыть<br />
соответствующий фрагмент карты.<br />
10.11.4 Настройки TMC<br />
► Нажмите в окне ИНФОРМАЦИЯ О ДВИЖЕНИИ на кнопку Настройки.<br />
В окне НАСТРОЙКИ TMC вы можете настроить параметры для TMCстанции,<br />
а также определить, как будет влиять на ваш маршрут<br />
прием относящихся к нему сообщений.<br />
Режим настройки<br />
Нажмите на Режим настройки и определите, как будет<br />
производиться настройка на станцию, от которой вы хотите<br />
получать сообщения о положении на дорогах.<br />
► Автоматически: В разделе станции с помощью кнопок со<br />
стрелками вы можете настроиться на другую станцию. Если<br />
качество приема ухудшится, система будет искать другую<br />
станцию.<br />
► Зафиксировать станцию: В разделе станции с помощью кнопок<br />
со стрелками вы можете настроиться на другую станцию. Если<br />
качество приема ухудшится, система будет искать эту же<br />
станцию на другой частоте.<br />
► Зафиксировать частоту:В разделе станции с помощью кнопок<br />
со стрелками вы можете настроиться на другую частоту. Если<br />
качество приема ухудшится, система не будет искать другую<br />
станцию.<br />
Рассчитать маршрут снова<br />
Нажмите на Рассчитать маршрут снова и определите, как новые<br />
сообщения о ситуации на дорогах, касающиеся вашего маршрута,<br />
повлияют на его расчет.<br />
► Автоматически: Альтернативный маршрут будет рассчитан<br />
автоматически. Вы получите сообщение о том, что был<br />
произведен новый расчет маршрута.<br />
► По запросу: Навигационное устройство сообщит, что поступила<br />
информация, имеющая отношение к вашему маршруту. В поле<br />
Полезные функции - 83 -
Руководство пользователя <strong>NAVIGON</strong> <strong>63xx</strong><br />
Информация о движении будет отображено расстояние до<br />
места возникновения препятствия.<br />
Нажмите на поле Информация о движении. Здесь же вы<br />
сможете указать, нужно или нет рассчитывать альтернативный<br />
маршрут.<br />
10.12 Бортовой журнал<br />
Вы можете использовать <strong>NAVIGON</strong> <strong>63xx</strong> для ведения бортового<br />
журнала. Бортовой журнал ведется в файле "Logbook.xls". Вы<br />
можете открыть этот файл при помощи Microsoft Excel. Каждая<br />
зарегистрированная поездка добавляется в этом файле в конец<br />
таблицы как новая запись.<br />
Файл "Logbook.xls" создается при регистрации первой поездки в<br />
каталоге "<strong>NAVIGON</strong>\Logbook". Если вы удалите или переместите<br />
этот файл, при регистрации следующей поездки на его месте будет<br />
создан новый файл.<br />
Регистрация поездок<br />
Вы можете автоматически регистрировать все поездки.<br />
1. Нажмите в окне НАВИГАЦИЯ на Опции > Настройки > Навигация.<br />
2. Выберите в разделе Борт-журнал вариант Да.<br />
3. Нажмите на OK.<br />
Теперь каждая ваша поездка будет регистрироваться до тех пор,<br />
пока в разделе Борт-журнал вы снова не выберете Нет.<br />
Разумеется, вы можете отказаться от регистрации отдельных<br />
поездок.<br />
Перед поездкой<br />
Если производится регистрация ваших поездок в бортовом<br />
журнале, перед началом навигации откроется окно, в котором вы<br />
должны указать некоторые необходимые данные об этой поездке.<br />
Тут же вы можете отменить регистрацию этой поездки в бортовом<br />
журнале.<br />
► Если вы не хотите регистрировать эту поездку, нажмите на<br />
- или -<br />
(Отмена).<br />
1. Выберите в поле Причина поездки одну из возможных причин<br />
поездки.<br />
2. Укажите в поле Запись в бортовом журнале название для этой<br />
поездки, например, "поездка к клиенту X".<br />
- 84 - Полезные функции
3. Укажите текущий километраж<br />
11 Hands-free модуль<br />
Руководство пользователя <strong>NAVIGON</strong> <strong>63xx</strong><br />
Модуль hands-free поддерживает Bluetooth-соединение с<br />
мобильными телефонами и гарнитурами с функцией Bluetooth.<br />
После того как было установлено соединение с мобильным<br />
телефоном, <strong>NAVIGON</strong> <strong>63xx</strong> можно использовать как hands-free<br />
модуль.<br />
Инструкции навигационной системы можно слушать через<br />
наушники, если установлено соединение между навигационным<br />
устройством и гарнитурой, поддерживающей Bluetooth. Это может<br />
пригодиться, например, при передвижении на мотоцикле. Все<br />
другие функции, описанные далее в этом разделе, доступны, если<br />
подключен мобильный телефон.<br />
Список поддерживаемых мобильных телефонов можно найти на<br />
нашем сайте www.navigon.com.<br />
Открытие hands-free модуля<br />
► Нажмите в навигационном приложении на (Телефон).<br />
Откроется окно HANDS-FREE МОДУЛЬ.<br />
Если приложение для работы с Bluetooth-устройствами запускается<br />
впервые, откроется окно для поиска Bluetooth-устройств.<br />
► Для поиска Bluetooth-совместимых устройств и запуска<br />
процедуры подключения к мобильному телефону, выберите Да.<br />
После того как <strong>NAVIGON</strong> <strong>63xx</strong> обнаружит Bluetooth-устройства,<br />
можно начать процедуру установления пары между<br />
навигатором и найденным устройством (смотрите также раздел<br />
"Установление пары" на странице 87)<br />
► Выберите Нет, если в данный момент нет необходимости<br />
создавать соединение. (Смотрите раздел "Поиск Bluetoothустройств<br />
и создание пары" на странице 86)<br />
Управление hands-free модулем<br />
Из окна HANDS-FREE МОДУЛЬ доступны все функции системы.<br />
► Нажмите на (Навигация) для вызова навигационного<br />
приложения.<br />
► Нажмите на (Назад), чтобы закрыть hands-free модуль<br />
и вернуться в предыдущее окно.<br />
Hands-free модуль - 85 -
Руководство пользователя <strong>NAVIGON</strong> <strong>63xx</strong><br />
11.1 Подключение к мобильному телефону<br />
Чтобы воспользоваться функцией Bluetooth навигатора<br />
<strong>NAVIGON</strong> <strong>63xx</strong>, необходимо установить соединение между<br />
навигационным и Bluetooth-устройством.<br />
Примечание: Для создания Bluetooth-соединения необходимо<br />
правильно сконфигурировать <strong>NAVIGON</strong> <strong>63xx</strong> и мобильный<br />
телефон. Наушники и гарнитуры уже готовы к подключению.<br />
Информацию об изменении конфигурации <strong>NAVIGON</strong> <strong>63xx</strong> можно<br />
найти в разделе "Настройки" на странице 97.<br />
Информацию о настройке мобильного телефона или гарнитуры вы<br />
найдете в руководстве пользователя к этим устройствам.<br />
11.1.1 Поиск Bluetooth-устройств и создание пары<br />
Создание пары - это процесс, во время которого два Bluetoothустройства<br />
создают защищенное соединение между собой. Оба<br />
устройства должны обменяться паролем, который в дальнейшем<br />
сохраняется вместе с данными подключения на обоих устройствах.<br />
Таким образом процесс создания пары проводится только один раз<br />
- при первом подключении. Устройства, с которыми была<br />
образована пара, перечислены в списке ДОВЕРЕННЫЕ УСТРОЙСТВА.<br />
<strong>NAVIGON</strong> <strong>63xx</strong> подключается автоматически к устройству, к<br />
которому он был подключен в прошлый раз, как только устройство<br />
появляется в пределах досягаемости.<br />
Hands-free модуль навигатора <strong>NAVIGON</strong> <strong>63xx</strong> может хранить<br />
данные подключения с тремя разными мобильными телефонами и<br />
одной гарнитурой или с одними наушниками. Кроме того, навигатор<br />
может произвести импорт телефонной книги и истории звонков<br />
мобильного телефона, с которым была создана пара, и сохранить<br />
эти данные вместе с данными подключения.<br />
Примечание: Телефонная книга и история звонков доступны<br />
навигационному устройству, если установлено соединение с<br />
соответствующим телефоном. Информацию о телефонной книге и<br />
истории звонков можно найти в разделе "Импортировать<br />
телефонную книгу" на странице 89 или в разделе "Импортировать<br />
историю звонков" на странице 91.<br />
Поиск устройств<br />
1. Убедитесь, что Bluetooth включен как на мобильном телефоне,<br />
так и на <strong>NAVIGON</strong> <strong>63xx</strong>. Включите наушники или гарнитуру.<br />
Сведения о том, как это сделать, вы можете найти в<br />
руководстве к гарнитуре или наушникам.<br />
- 86 - Hands-free модуль
Руководство пользователя <strong>NAVIGON</strong> <strong>63xx</strong><br />
2. Нажмите в окне HANDS-FREE МОДУЛЬ на кнопку<br />
(Доверенные устройства).<br />
Откроется окно ДОВЕРЕННЫЕ УСТРОЙСТВА.<br />
3. Нажмите на Опции > Поиск устройства.<br />
Навигационное устройство начнет поиск Bluetooth-устройств,<br />
найденные устройства можно увидеть в окне НАЙДЕННЫЕ<br />
УСТРОЙСТВА. Иконка рядом с названием устройства сообщает о<br />
типе устройства (телефон или гарнитура).<br />
Установление пары<br />
4. Нажмите в окне НАЙДЕННЫЕ УСТРОЙСТВА на кнопку<br />
(Подключиться) или на название устройства, с которым нужно<br />
установить соединение.<br />
► Если уже созданы пары между навигационным устройством и<br />
тремя телефонами и одной гарнитурой, в этом случае система<br />
попросит вас удалить устройство из списка ДОВЕРЕННЫЕ<br />
УСТРОЙСТВА. (Смотрите также раздел "Удаление устройства" на<br />
странице 89)<br />
5. Навигационное устройство попросит вас ввести пароль.<br />
► Если создается соединение с мобильным телефоном, введите<br />
в поле Ключ пароль (1–16 цифр) и нажмите на (OK).<br />
Укажите затем такой же пароль в мобильном телефоне.<br />
► Если создается соединение с гарнитурой, тогда введите пароль<br />
гарнитуры. Сведения о пароле и дополнительную информацию<br />
о создании пары вы найдете в руководстве к гарнитуре.<br />
Пара между двумя устройствами создана, подключение между<br />
ними установлено. Подключенное устройство появится в<br />
списке ДОВЕРЕННЫЕ УСТРОЙСТВА (отмечено зеленым<br />
символом).<br />
11.1.2 Установление пары с мобильного телефона<br />
Примечание: Пожалуйста, обратитесь к руководству пользователя<br />
вашего мобильного телефона, если вы не знаете, как выполнить<br />
описанные ниже шаги на мобильном телефоне.<br />
1. Убедитесь, что Bluetooth включен как на мобильном телефоне,<br />
так и на <strong>NAVIGON</strong> <strong>63xx</strong>. Чтобы установить пару с мобильным<br />
телефоном, на <strong>NAVIGON</strong> <strong>63xx</strong> нужно активировать функции<br />
Может быть обнаружен другими устройствами и Другие могут<br />
устанавливать соединение.<br />
2. На вашем мобильном телефоне запустите поиск других<br />
Bluetooth-устройств.<br />
Hands-free модуль - 87 -
Руководство пользователя <strong>NAVIGON</strong> <strong>63xx</strong><br />
Навигационное устройство определяется как <strong>NAVIGON</strong>.<br />
3. Инициируйте подключение к найденному устройству <strong>NAVIGON</strong>.<br />
Мобильный телефон попросит вас ввести пароль.<br />
4. Введите пароль (1-16 цифры).<br />
<strong>NAVIGON</strong> <strong>63xx</strong> попросит вас ввести пароль.<br />
5. Введите в поле Ключ такой же пароль, какой вы указали на<br />
мобильном телефоне, и нажмите на (OK).<br />
Пара между двумя устройствами создана, подключение между<br />
ними установлено. Подключенное устройство появится в<br />
списке ДОВЕРЕННЫЕ УСТРОЙСТВА. (Зеленый символ<br />
(Подключен))<br />
11.1.3 Подключение к устройству<br />
Подключение - процесс связывания двух Bluetooth-устройств,<br />
между которыми уже была создана пара. При подключении уже не<br />
нужно вводить пароли.<br />
Автоматическое подключение<br />
Примечание: Автоматическое подключение <strong>NAVIGON</strong> <strong>63xx</strong> к<br />
мобильному телефону возможно, если в мобильном телефоне в<br />
настройках Bluetooth навигатор указан в списках "авторизованных"<br />
устройств (определение "авторизованного" устройства может быть<br />
разным у разных производителей). Более подробную информацию<br />
вы найдете в руководстве к вашему мобильному телефону.<br />
Если на навигационном устройстве включена настройка<br />
Восстановить соединение, подключение будет установлено<br />
автоматически, как только устройство, к которому навигатор<br />
подключался в последний раз, появится в области досягаемости.<br />
Подключение вручную<br />
Для подключения нового устройства через Bluetooth нет<br />
необходимости удалять или разъединять активное подключение с<br />
другим устройством: оно будет прервано автоматически при<br />
инициировании нового.<br />
1. Убедитесь, что в навигационном устройстве телефоне включен<br />
Bluetooth.<br />
► Прежде чем подключиться к мобильному телефону, убедитесь,<br />
что на мобильном телефоне включен Bluetooth и активированы<br />
функции Может быть обнаружен другими устройствами и<br />
Другие могут устанавливать соединение.<br />
- 88 - Hands-free модуль
Руководство пользователя <strong>NAVIGON</strong> <strong>63xx</strong><br />
► Прежде чем подключиться к наушникам или гарнитуре,<br />
убедитесь, что это устройство включено.<br />
2. Нажмите в окне HANDS-FREE МОДУЛЬ на кнопку<br />
(Доверенные устройства).<br />
Откроется окно ДОВЕРЕННЫЕ УСТРОЙСТВА. Подключенное<br />
устройство выделено зеленым символом (Подключен).<br />
3. Нажмите в окне ДОВЕРЕННЫЕ УСТРОЙСТВА на кнопку<br />
(Подключиться) или на название устройства, с которым нужно<br />
установить соединение.<br />
Если установлено подключение к какому-либо устройству, это<br />
подключение будет прервано. Навигатор <strong>NAVIGON</strong> <strong>63xx</strong><br />
подключится к выбранному устройству.<br />
11.1.4 Удаление устройства<br />
Можно удалить данные подключения устройства, с которым уже<br />
установлена пара. Это устройство будет удалено из списка<br />
ДОВЕРЕННЫЕ УСТРОЙСТВА. Телефонная книга и/или история<br />
звонков, импорт которых был произведен, также станут недоступны<br />
для навигационного устройства.<br />
1. Нажмите в окне HANDS-FREE МОДУЛЬ на (Доверенные<br />
устройства).<br />
Откроется окно ДОВЕРЕННЫЕ УСТРОЙСТВА.<br />
2. Нажмите на Опции > Удалить устройство.<br />
Откроется окно УДАЛИТЬ УСТРОЙСТВО.<br />
3. Нажмите на кнопку (Удалить устройство), расположенную<br />
справа от названия устройства, которое нужно удалить.<br />
Система попросит подтвердить действие.<br />
4. Нажмите на Да.<br />
Устройство будет удалено из списка ДОВЕРЕННЫЕ УСТРОЙСТВА.<br />
11.1.5 Импортировать телефонную книгу<br />
Вы можете осуществить импорт телефонной книги и сохранить ее<br />
вместе с данными подключения, если с этим телефоном<br />
установлена пара и телефон имеется в списке ДОВЕРЕННЫЕ<br />
УСТРОЙСТВА. Навигационное устройство может обратиться к<br />
телефонной книге, если <strong>NAVIGON</strong> <strong>63xx</strong> подключен к мобильному<br />
телефону и произведен импорт телефонной книги. Телефонная<br />
книга недоступна в hands-free модуле, если навигатор подключен к<br />
другому телефону либо соединение было прервано.<br />
Hands-free модуль - 89 -
Руководство пользователя <strong>NAVIGON</strong> <strong>63xx</strong><br />
1. Подключитесь к мобильному телефону, из которого вы хотите<br />
импортировать телефонную книгу (смотрите также раздел<br />
"Подключение к устройству" на странице 88).<br />
2. Нажмите в окне HANDS-FREE МОДУЛЬ на кнопку Телефонная<br />
книга.<br />
Начнется импорт телефонной книги. Этот процесс требует<br />
некоторого времени в зависимости от размера телефонной<br />
книги. Сразу после завершения импорта будет открыта<br />
телефонная книга.<br />
Примечание: На импорт телефонной книги потребуется некоторое<br />
время, которое зависит от размера книги. Во время этого процесса<br />
можно перевести работу Bluetooth-функции в фоновый режим,<br />
например, чтобы посмотреть на карту. Окно навигации можно<br />
вызвать на передний план, нажав в окне импорта на кнопку В<br />
фоновом режиме.<br />
Изменение и обновление телефонной книги<br />
Записи телефонной книги нельзя изменять в hands-free модуле.<br />
Изменение и удаление записей телефонной книги производится на<br />
мобильном телефоне, после чего телефонную книгу нужно<br />
обновить в навигационном устройстве. Для обновления<br />
телефонной книги необходимо снова произвести ее импорт.<br />
1. Установите соединение с мобильным телефоном, чью<br />
телефонную книгу нужно обновить в навигационном устройстве<br />
(смотрите раздел "Подключение к устройству" на странице 88).<br />
2. Нажмите в окне HANDS-FREE МОДУЛЬ на кнопку Телефонная<br />
книга.<br />
Откроется телефонная книга подключенного мобильного<br />
телефона.<br />
3. Нажмите на Опции > Обновить.<br />
Начнется импорт телефонной книги.<br />
Примечание: Для удаления телефонной книги из навигатора<br />
необходимо удалить мобильный телефон из списка ДОВЕРЕННЫЕ<br />
УСТРОЙСТВА (смотрите раздел "Удаление устройства" на<br />
странице 89). Удаление телефона из этого списка приведет к<br />
удалению телефонной книги, истории звонков и данных<br />
подключения, поэтому, чтобы восстановить подключение,<br />
необходимо снова создать пару с этим устройством.<br />
Дополнительную информацию о телефонной книге можно найти в<br />
разделе "Как позвонить по телефону контакта из телефонной<br />
книги" на странице 93.<br />
- 90 - Hands-free модуль
11.1.6 Импортировать историю звонков<br />
Руководство пользователя <strong>NAVIGON</strong> <strong>63xx</strong><br />
Вы можете импортировать историю звонков и сохранить ее вместе<br />
с данными подключения, если с этим телефоном установлена пара<br />
и телефон имеется в списке ДОВЕРЕННЫЕ УСТРОЙСТВА. История<br />
звонков доступна, если <strong>NAVIGON</strong> <strong>63xx</strong> подключен к мобильному<br />
телефону и произведен импорт истории звонков. История звонков<br />
недоступна в hands-free модуле, если навигатор подключен к<br />
другому телефону либо соединение было прервано.<br />
1. Подключитесь к мобильному телефону, из которого вы хотите<br />
импортировать историю звонков (смотрите раздел<br />
"Подключение к устройству" на странице 88).<br />
2. Нажмите в окне HANDS-FREE МОДУЛЬ на кнопку История звонков.<br />
Начнется импорт истории звонков. После того как завершится<br />
этот процесс, будет открыта история звонков.<br />
11.2 Прием звонка<br />
Если поступил входящий звонок, открывается окно ВХОДЯЩИЙ<br />
ЗВОНОК. Выводится номер телефона и имя звонящего абонента,<br />
если доступна такая информация. (Если в телефонной книге<br />
отсутствуют сведения о номере входящего звонка, вместо имени<br />
звонящего выводится сообщение Неизвестный номер. Если<br />
номер скрыт, появится сообщение Анонимный номер)<br />
► Нажмите на Принять, если вы хотите принять входящий звонок.<br />
Откроется окно АКТИВНЫЙ РАЗГОВОР.<br />
► Нажмите на Отклонить, если вы хотите отклонить входящий<br />
звонок.<br />
Примечание: Голосовые сообщения навигационной системы<br />
отключаются на время разговора.<br />
11.3 Телефонные звонки<br />
С помощью <strong>NAVIGON</strong> <strong>63xx</strong> вы можете позвонить несколькими<br />
способами.<br />
11.3.1 Звонок с помощью голосовой команды<br />
Особенно удобно звонить с помощью голосовых команд.<br />
1. Нажмите в окне HANDS-FREE МОДУЛЬ на кнопку Управление<br />
голосом.<br />
Откроется окно УПРАВЛЕНИЕ ГОЛОСОМ.<br />
Hands-free модуль - 91 -
Руководство пользователя <strong>NAVIGON</strong> <strong>63xx</strong><br />
Ввод номера абонента<br />
2. Произнесите "Номер телефона".<br />
Произнесите номер абонента.<br />
Примечание: Произносите каждую цифру по отдельности, вы<br />
можете также указать сразу несколько цифр. Например,<br />
произнесите "девять-четыре-три-три", если хотите ввести<br />
последовательность цифр 9433.<br />
3. Дождитесь появления цифр на экране.<br />
Повторяйте шаги 2 - 3 до тех пор, пока на экране не появится<br />
нужный номер. Произнесите "Исправление", если требуется<br />
внести изменения в последний набор.<br />
4. Произнесите "Позвонить".<br />
Устройство начнет вызывать набранный номер.<br />
Как позвонить по телефону контакта из телефонной книги<br />
2. Произнесите "Телефонная книга".<br />
3. Произнесите имя контакта, которому хотите позвонить.<br />
Если для этого имени система найдет несколько контактов,<br />
откроется список из всех найденных записей.<br />
► Назовите номер контакта в списке, которому вы хотите<br />
позвонить.<br />
Если для этого контакта сохранено несколько номеров<br />
телефонов, откроется список со всеми сохраненными<br />
номерами.<br />
► Произнесите порядковый номер телефона в списке.<br />
Устройство начнет звонить по указанному номеру.<br />
Примечание: Функция Управление голосом доступна не для всех<br />
языков интерфейса.<br />
11.3.2 Набор телефонного номера<br />
1. Нажмите в окне HANDS-FREE МОДУЛЬ на кнопку Клавиатура.<br />
Откроется окно НОМЕР ТЕЛЕФОНА.<br />
2. Введите нужный телефонный номер.<br />
3. Нажмите на кнопку Позвонить.<br />
11.3.3 Быстрый набор<br />
Можно сконфигурировать 4 кнопки для быстрого набора.<br />
- 92 - Hands-free модуль
Руководство пользователя <strong>NAVIGON</strong> <strong>63xx</strong><br />
► Нажмите в окне HANDS-FREE МОДУЛЬ на соответствующую<br />
кнопку быстрого набора.<br />
Примечание: Если для выбранной кнопки быстрого набора еще не<br />
присвоен номер телефона либо отсутствует Bluetooth-соединение<br />
с мобильным телефоном, откроется окно ИЗМЕНИТЬ БЫСТРЫЙ<br />
НАБОР.<br />
Более подробную информацию вы найдете в разделе "Быстрый<br />
набор" на странице 96.<br />
11.3.4 Как позвонить по телефону контакта из телефонной<br />
книги<br />
Если <strong>NAVIGON</strong> <strong>63xx</strong> подключен к мобильному телефону, с<br />
которого был произведен импорт контактов, то вы можете<br />
позвонить по любому из этих контактов прямо с навигационного<br />
устройства.<br />
1. Нажмите в окне HANDS-FREE МОДУЛЬ на кнопку Телефонная<br />
книга.<br />
Если импорт телефонной книги на навигационное устройство<br />
еще не производился, запустится процедура импорта<br />
(смотрите раздел "Импортировать телефонную книгу" на<br />
странице 89).<br />
2. Выберите контакт, которому хотите позвонить.<br />
3. Нажмите на кнопку (OK).<br />
Откроется окно ВЫБРАННАЯ ЗАПИСЬ ТЕЛЕФОННОЙ КНИГИ,<br />
содержащее сведения о номере телефона и адресах<br />
выбранного контакта.<br />
4. Нажмите на кнопку (Позвонить) рядом с номером<br />
телефона, по которому вы собираетесь позвонить.<br />
11.3.5 Звонок по набранному, принятому или пропущенному<br />
номеру.<br />
Примечание: В списке ИСТОРИЯ ЗВОНКОВ перечислены исходящие,<br />
входящие и пропущенные звонки. Позвонить по номеру входящего<br />
или пропущенного звонка можно, если удалось определить номер<br />
звонящего.<br />
1. Нажмите в окне HANDS-FREE МОДУЛЬ на кнопку История звонков.<br />
► Если импорт истории звонков на навигационное устройство<br />
еще не производился, запустится процедура импорта<br />
(смотрите раздел "Импортировать историю звонков" на<br />
странице 91).<br />
Hands-free модуль - 93 -
Руководство пользователя <strong>NAVIGON</strong> <strong>63xx</strong><br />
Откроется список ИСТОРИЯ ЗВОНКОВ. Записи в этом списки<br />
упорядочены в хронологическом порядке, справа от записи<br />
расположен символ, сообщающий о типа звонка:<br />
(Пропущенные звонки) (оранжевый)<br />
(Входящие звонки) (белый)<br />
(Исходящие звонки)<br />
2. Нажмите на нужную запись.<br />
Примечание: Список ИСТОРИЯ ЗВОНКОВ доступен через hands-free<br />
модуль, пока устройство подключено к мобильному телефону. Этот<br />
список обновляется автоматически при каждом открытии.<br />
11.3.6 Перевод звонка с вашего мобильного телефона<br />
<strong>NAVIGON</strong> <strong>63xx</strong> автоматически принимает звонки с мобильного<br />
телефона до тех пор, пока установлено Bluetooth-соединение<br />
между телефоном и навигационным устройством.<br />
11.4 Во время звонка<br />
Вы звоните при помощи hands-free модуля. Открыто окно<br />
АКТИВНЫЙ РАЗГОВОР.<br />
11.4.1 Вызов навигационного приложения<br />
В любой момент вы можете сделать навигационное приложение<br />
активным. Если <strong>NAVIGON</strong> <strong>63xx</strong> осуществляет навигацию, вы<br />
можете во время разговора перенести на передний план карту с<br />
инструкциями навигационной системы.<br />
► Нажмите на кнопку (Навигация).<br />
Если в этот момент вы говорите по телефону, вы увидите в<br />
верхнем правом углу экрана иконку (Активный разговор).<br />
► Нажмите на кнопку (Телефон), чтобы снова открыть<br />
окно АКТИВНЫЙ РАЗГОВОР.<br />
11.4.2 Ввод цифр<br />
Вы можете вводить цифры во время разговора. Это может быть<br />
нужно, например, для того, чтобы телефонная станция произвела<br />
дальнейшее соединение.<br />
1. Нажмите на Клавиатура.<br />
- 94 - Hands-free модуль
2. Введите требуемые цифры.<br />
Руководство пользователя <strong>NAVIGON</strong> <strong>63xx</strong><br />
3. Нажмите на (Назад), чтобы снова открыть окно<br />
АКТИВНЫЙ РАЗГОВОР.<br />
11.4.3 Выключение микрофона<br />
Во время звонка вы можете выключить микрофон, чтобы,<br />
например, поговорить с кем-нибудь, если вы хотите, чтобы ваш<br />
телефонный собеседник не услышал этот разговор.<br />
► Нажмите в окне АКТИВНЫЙ РАЗГОВОР на (Отключение<br />
звука), чтобы выключить микрофон.<br />
Теперь ваш собеседник не сможет вас слышать. Изменившаяся<br />
иконка на кнопке сообщает вам об этом.<br />
► Нажмите на (Отключение звука), чтобы снова<br />
включить микрофон.<br />
11.4.4 Перевод звонка на мобильный телефон<br />
► Нажмите в окне АКТИВНЫЙ РАЗГОВОР на кнопку Опции ><br />
Использовать мобильный тел..<br />
Теперь для разговора можно использовать мобильный<br />
телефон.<br />
11.4.5 Завершение разговора<br />
► Нажмите в окне АКТИВНЫЙ РАЗГОВОР на кнопку Отбой, чтобы<br />
завершить разговор.<br />
11.5 Полезные функции<br />
11.5.1 Навигация по адресу контакта из телефонной книги<br />
Адрес контакта из телефонной книги можно использовать как цель<br />
навигации.<br />
1. Нажмите в окне HANDS-FREE МОДУЛЬ на кнопку Телефонная<br />
книга.<br />
2. Выберите из телефонной книги контакт.<br />
3. Нажмите на кнопку (OK).<br />
Откроется окно ВЫБРАННАЯ ЗАПИСЬ ТЕЛЕФОННОЙ КНИГИ, в<br />
котором отображены адреса (не более двух) и телефонные<br />
номера (не более четырех) выбранного контакта.<br />
Hands-free модуль - 95 -
Руководство пользователя <strong>NAVIGON</strong> <strong>63xx</strong><br />
4. Нажмите на кнопку (Начать навигацию) рядом с адресом,<br />
навигацию к которому вы хотите осуществить.<br />
Навигационное приложение позволяет задавать в качестве цели<br />
адреса контактов из телефонной книги. Более подробную<br />
информацию об этой возможности можно найти в разделе<br />
"Импортиров. адреса из телефонной книги" на странице 40.<br />
11.6 Настройка hands-free модуля<br />
Hands-free модуль <strong>NAVIGON</strong> <strong>63xx</strong> имеет несколько изменяемых<br />
настроек.<br />
Информацию об окне с настройками вы найдете в разделе<br />
"Настройка <strong>NAVIGON</strong> <strong>63xx</strong>" на странице 98.<br />
11.6.1 Быстрый набор<br />
Hands-free модуль <strong>NAVIGON</strong> <strong>63xx</strong> имеет кнопки быстрого набора,<br />
которые вы можете настроить для своих нужд.<br />
1. Нажмите в окне HANDS-FREE МОДУЛЬ на кнопку Опции ><br />
Изменить быстрый набор.<br />
Откроется окно БЫСТРЫЙ НАБОР.<br />
2. Нажмите на кнопку (Изменить) справа от кнопки быстрого<br />
набора, которую необходимо сконфигурировать.<br />
Откроется окно ИЗМЕНИТЬ БЫСТРЫЙ НАБОР.<br />
Задание или изменение кнопки быстрого набора<br />
3. Нажмите на кнопку (Изменить быстрый набор).<br />
4. Укажите или измените имя и номер для выбранной кнопки<br />
быстрого набора.<br />
5. Нажмите на OK.<br />
Использование номера из телефонной книги мобильного телефона<br />
3. Нажмите на кнопку Из телефонной книги. Если навигационное<br />
устройство не подключено к мобильному телефону, эта кнопка<br />
будет недоступна.<br />
4. Введите имя контакта, для которого нужно назначить кнопку<br />
быстрого набора.<br />
5. Нажмите на (OK).<br />
Откроется окно ВЫБЕРИТЕ НОМЕР ТЕЛЕФОНА, содержащее все<br />
номера телефонов этого контакта.<br />
- 96 - Hands-free модуль
Руководство пользователя <strong>NAVIGON</strong> <strong>63xx</strong><br />
6. Нажмите на тот номер, которому нужно присвоить кнопку<br />
быстрого набора.<br />
Удаление кнопки быстрого набора<br />
3. Нажмите на кнопку (Удалить).<br />
4. Подтвердите удаление кнопки быстрого набора.<br />
11.6.2 Настройки<br />
Снова откроется окно БЫСТРЫЙ НАБОР. Теперь эта кнопка<br />
свободна.<br />
В окне НАСТРОЙКИ производятся настройки телефонных функций<br />
для hands-free модуля <strong>NAVIGON</strong> <strong>63xx</strong>.<br />
► Нажмите в окне HANDS-FREE МОДУЛЬ на кнопку Опции ><br />
Настройки.<br />
Откроется окно НАСТРОЙКИ.<br />
Громкость телефонного разговора: Громкость телефонного разговора<br />
регулируется независимо от громкости навигационного<br />
приложения.<br />
Громкость телефонного звонка: Громкость звонка регулируется<br />
независимо от громкости навигационного приложения.<br />
Функция Bluetooth: Укажите, нужно ли включить функцию Bluetooth (Да или<br />
Нет).<br />
Если Bluetooth выключен, hands-free модуль не сможет<br />
подключиться к мобильному телефону или к гарнитуре.<br />
Может быть обнаружен другими устройствами: Укажите здесь, должны ли<br />
другие устройства (в частности, мобильные телефоны),<br />
поддерживающие Bluetooth, видеть <strong>NAVIGON</strong> <strong>63xx</strong> (Да или Нет).<br />
Другие могут устанавливать соединение: Укажите, могут ли другие<br />
устройства инициировать подключение (Да или Нет).<br />
Восстановить соединение: Укажите, нужно ли автоматически<br />
восстанавливать соединение с телефоном, к которому устройство<br />
было подключено ранее, как только телефон будет обнаружен<br />
устройством (Да или Нет).<br />
Примечание: Автоматическое подключение к мобильному<br />
телефону возможно, если в мобильном телефоне навигационное<br />
устройство сохранено в списках "авторизованных" устройств<br />
(определение "авторизованного" устройства может быть разным у<br />
разных производителей).<br />
Hands-free модуль - 97 -
Руководство пользователя <strong>NAVIGON</strong> <strong>63xx</strong><br />
Примечание: Настройки Может быть обнаружен другими<br />
устройствами и Другие могут устанавливать соединение имеют<br />
силу только тогда, когда включена функция Bluetooth.<br />
Мобильный телефон может подключиться к устройству через<br />
Bluetooth только тогда, когда в обеих настройках выбран ответ Да.<br />
12 Настройка <strong>NAVIGON</strong> <strong>63xx</strong><br />
В окне НАСТРОЙКИ вы можете сконфигурировать <strong>NAVIGON</strong> <strong>63xx</strong> по<br />
своему личному усмотрению.<br />
Окно настроек доступно через опции окна НАВИГАЦИЯ, а также<br />
через опции некоторых других окон навигационной системы.<br />
► Нажмите на Опции > Настройки.<br />
Окно НАСТРОЙКИ навигационной системы имеет несколько кнопок:<br />
Навигация, Профиль маршрута, Карта и Общее.<br />
► Нажмите на нужную кнопку, чтобы открыть соответствующее<br />
окно настроек.<br />
Настройки в каждом окне расположены на нескольких страницах.<br />
Вы можете перемещаться между страницами с помощью кнопок<br />
(Налево) и (Направо).<br />
Некоторые настройки могут принимать только два различных<br />
значения. Такие настройки отмечены кнопкой (Изменить).<br />
Видны все возможные значения. Текущее значение выделено<br />
белым цветом.<br />
► Нажмите на (Изменить), чтобы перейти от одного значения<br />
к другому.<br />
Некоторые настройки могут принимать несколько различных<br />
значений. Такие настройки отмечены кнопкой (Список). В<br />
списке настроек выводится текущее значение.<br />
1. Нажмите на (Список).<br />
Откроется список, в котором перечислены возможные<br />
значения. В нем выделено текущее значение.<br />
2. Нажмите на нужное значение. Теперь в списке выделено<br />
выбранное вами значение.<br />
3. Нажмите на OK.<br />
Список будет закрыт. В окне настроек появится новое<br />
значение.<br />
- 98 - Настройка <strong>NAVIGON</strong> <strong>63xx</strong>
Руководство пользователя <strong>NAVIGON</strong> <strong>63xx</strong><br />
Для каждого значения предусмотрена кнопка (Справка). Эта<br />
кнопка выводит дополнительную информацию для<br />
соответствующей настройки.<br />
Окно с настройками вы можете закрыть двумя способами:<br />
► Нажмите на OK.<br />
Все изменения, которые вы произвели, будут сохранены.<br />
► Нажмите на Отмена.<br />
Все изменения, которые вы произвели, не будут сохранены.<br />
Настройка <strong>NAVIGON</strong> <strong>63xx</strong> - 99 -
Руководство пользователя <strong>NAVIGON</strong> <strong>63xx</strong><br />
13 Приложение<br />
13.1 Технические данные<br />
Размеры 119 x 75,9 x 20,9 мм<br />
Вес ок. 170 г<br />
Рабочая<br />
-10°C до 60°C (14°F до 140°F)<br />
Условия<br />
эксплуатации<br />
температура<br />
Температура<br />
хранения<br />
Влажность<br />
-20°C до 70°C (-4°F до 158°F)<br />
0% до 90%, без образования<br />
конденсата<br />
CPU Sirf ATLAS IV (ARM 11), 500MHz<br />
Операционная система Microsoft Windows CE 6.0<br />
4,3”-цветной ЖК-экран с<br />
Экран<br />
резистивной сенсорной панелью<br />
480 x 272 пикселей (WQVGA)<br />
Альбом, трансмиссивный<br />
Память<br />
Флеш<br />
RAM<br />
2 ГБ<br />
128 МБ<br />
GPS<br />
есть (SiRF 3i+)<br />
Встроенная антенна<br />
TMC есть<br />
Кнопки на устройстве 1 (Вкл./Выкл.)<br />
Клавиатура Виртуальная клавиатура<br />
Динамик есть<br />
Устройства<br />
ввода/вывода<br />
Микрофон<br />
Карта памяти<br />
USB<br />
есть<br />
microSD<br />
USB 2.0<br />
Bluetooth<br />
встроен (CSR BlueCore BC05MM)<br />
с функцией подавления эха и шума<br />
Электропитание через USB-гнездо<br />
Тип Li-Ion /Li-Po, 1300 мА ч<br />
Аккумуляторы Длительность<br />
работы<br />
до 2 часов<br />
Электроника встроена<br />
Зарядка Продолжительность<br />
ок. 3-4 часов<br />
Сетевой Вход 100-240V ~ (переменный ток, AC)<br />
адаптер<br />
(аксессуар)<br />
Выход 5V / 1A = (постоянный ток, DC)<br />
Кабель для<br />
автомобиль-<br />
Вход 10-24V = (постоянный ток, DC)<br />
ного зарядного Выход<br />
устройства<br />
5V / 1A = (постоянный ток, DC)<br />
- 100 - Приложение
Руководство пользователя <strong>NAVIGON</strong> <strong>63xx</strong><br />
13.2 <strong>NAVIGON</strong> - Лицензионное соглашение<br />
§ 1 Предмет соглашения<br />
Это соглашение регулирует отношения между пользователем и<br />
компанией <strong>NAVIGON</strong> AG, Schottmüllerstraße 20 A, 20251 Hamburg,<br />
которая является разработчиком и исключительным владельцем<br />
права пользования программного обеспечения (далее "ПО"),<br />
указанного в заказе. Предметом этого соглашения является<br />
соблюдение авторских прав.<br />
§ 2 Объем лицензии<br />
(1) <strong>NAVIGON</strong> предоставляет пользователю простое,<br />
неисключительное, не ограниченное по времени и по месту право<br />
на пользование ПО в объеме, указанном в заказе. Лицензия<br />
предоставляет право установить и использовать ПО в<br />
соответствии с документацией и этими определениями.<br />
(2) <strong>NAVIGON</strong> в явной форме обращает внимание Пользователя на то,<br />
что использование ПО в полном объеме в некоторых случаях<br />
возможно только после соответствующей регистрации.<br />
(3) Пользователь должен убедиться, что соблюдаются<br />
вышеназванные ограничения на право использования ПО.<br />
(4) Для любого использования ПО, не предусмотренного данным<br />
Соглашением, необходимо получение письменного согласия от<br />
<strong>NAVIGON</strong>. Если ПО применяется без такого согласия, <strong>NAVIGON</strong><br />
вправе выставить счет на такое использование ПО на сумму,<br />
исчисленную в соответствии с действующим прайс-листом.<br />
<strong>NAVIGON</strong> оставляет за собой право потребовать удовлетворения<br />
своих претензий на возмещение убытков. Пользователь имеет<br />
право потребовать снизить стоимость нанесенного им ущерба,<br />
предъявив соответствующие доказательства.<br />
(5) Все вышеперечисленные права пользования переходят<br />
пользователю только после уплаты полной суммы лицензии.<br />
§ 3 Защита авторских прав и интеллектуальной<br />
собственности<br />
(1) Пользователь признает авторское право компании <strong>NAVIGON</strong> на<br />
программное обеспечение, а также исключительное право<br />
пользования и реализации программного обеспечения.<br />
Исключительное право пользования и реализации ПО<br />
Приложение - 101 -
Руководство пользователя <strong>NAVIGON</strong> <strong>63xx</strong><br />
распространяется также на дополнения и изменения ПО, которое<br />
<strong>NAVIGON</strong> предоставляет пользователю в соответствии с заказом.<br />
(2) Если четко не указано иное, законом и договором запрещается<br />
копирование и передача ПО, целиком или частями, разработка<br />
похожего ПО или его частей, а также использование ПО,<br />
являющегося предметом данного соглашения, в качестве образца.<br />
(3) Пользователь признает право <strong>NAVIGON</strong> на товарные знаки, марки,<br />
патенты, наименования, связанные с данным ПО и с<br />
прилагающейся к нему документацией. Запрещается удалять,<br />
преобразовывать или изменять внешний вид указаний на<br />
авторское право и ссылок на действующее право на<br />
интеллектуальную собственность.<br />
§ 4 Передача ПО<br />
(1) Пользователь имеет право отчуждать ПО, включая Руководство<br />
пользователя и сопутствующие материалы, третьим лицам на<br />
длительный срок при условии, что покупатель или получатель<br />
изъявляет согласие с условиями данного соглашения и принимает<br />
их.<br />
(2) В случае отчуждения пользователь обязан передать новому<br />
владельцу все копии ПО, включая резервные копии, либо<br />
уничтожить оставшиеся копии ПО. После передачи ПО третьему<br />
лицу пользователь теряет свое право на пользование программой.<br />
(3) Пользователь имеет право передать ПО, включая Руководство<br />
пользователя и другие сопутствующие материалы, третьему лицу<br />
во временное пользование при условии, что ПО передается не с<br />
целью лизинга или получения прибыли, а также при условии, что<br />
новый владелец согласен с условиями данного соглашения и<br />
принимает их. В случае передачи ПО во временное пользование<br />
третьему лицу пользователь обязан передать или уничтожить все<br />
существующие копии программы, в том числе резервные копии. В<br />
период использования ПО третьим лицом, пользователь теряет<br />
свое право на пользование программой. Запрещено давать ПО во<br />
временное пользование с целью лизинга или получения прибыли.<br />
(4) Пользователь не имеет право передавать ПО третьему лицу, если<br />
у него есть обоснованные опасения в том, что третье лицо может<br />
нарушить условия данного соглашения, в частности, создать<br />
несанкционированные копии.<br />
- 102 - Приложение
Руководство пользователя <strong>NAVIGON</strong> <strong>63xx</strong><br />
§ 5 Право на копирование и защита доступа<br />
(1) Пользователь имеет право создавать копии ПО, если это<br />
необходимо для использования ПО. Под необходимым<br />
копированием ПО подразумевается установка программы, при<br />
которой происходит копирование с исходного носителя на ЗУ<br />
большой емкости используемого аппаратного обеспечения, а также<br />
загрузка программы в оперативную память.<br />
(2) Кроме того, пользователь может создавать резервные копии ПО.<br />
Как правило, разрешается создавать и сохранять только один<br />
экземпляр резервной копии. Резервная копия должна быть<br />
обозначена как таковая.<br />
(3) Для сохранения данных, необходимых для быстрого<br />
восстановления системы на компьютере в случае полного ее<br />
выхода из строя, необходимо регулярно создавать резервные<br />
копии всех данных, включая резервные копии используемых<br />
программ, поэтому пользователь имеет право создавать столько<br />
резервных копий, сколько необходимо для этих целей. Носитель<br />
данных, используемый для этих целей, должен быть обозначен<br />
соответствующим образом. Такие резервные копии могут<br />
использоваться только с целью хранения в архиве.<br />
(4) Запрещаются другие виды копирования, в том числе вывод на<br />
печать программного кода, а также создание фотокопий<br />
Руководства пользователя. В случае необходимости<br />
дополнительные руководства можно получить в компании<br />
<strong>NAVIGON</strong>.<br />
§ 6 Многократное использование и<br />
использование в сети<br />
(1) Пользователь имеет право использовать все находящееся в его<br />
распоряжении ПО. Если пользователь сменяет аппаратное<br />
обеспечение, он обязан удалить ПО с аппаратного обеспечения,<br />
которым он пользовался ранее. Запрещается одновременно<br />
хранить, записывать и использовать несколько экземпляров ПО.<br />
(2) Не разрешается использование ПО в пределах одной локальной<br />
сети или в многопользовательских системах, так как в этом случае<br />
одновременно используется несколько экземпляров одного ПО.<br />
Если пользователю необходимо использовать ПО в локальной<br />
сети или во многопользовательских системах, он обязан<br />
предусмотреть механизмы защиты доступа, не позволяющие<br />
одновременно использовать несколько экземпляров ПО, либо<br />
приобрести лицензию для работы в локальной сети, стоимость<br />
которой зависит от числа пользователей в многопользовательской<br />
Приложение - 103 -
Руководство пользователя <strong>NAVIGON</strong> <strong>63xx</strong><br />
среде. В отдельных случаях <strong>NAVIGON</strong> сообщит пользователю о<br />
стоимости лицензии на использование ПО в локальной сети, если<br />
пользователь в письменной форме предоставит сведения о<br />
планируемом количестве экземпляров ПО и числе пользователей.<br />
Разрешается использовать ПО в локальной сети или<br />
многопользовательских системах только после приобретения<br />
лицензии на сетевое использование ПО.<br />
§ 7 Программное обеспечение сторонних<br />
разработчиков<br />
ПО содержит программные продукты сторонних разработчиков,<br />
встроенные в ПО или поставляемые в комплекте ним. <strong>NAVIGON</strong><br />
предоставляет только те права, которые необходимы для общего<br />
использования этих продуктов в составе ПО, являющегося<br />
предметом данного соглашения, либо в комплекте с ним, и которые<br />
<strong>NAVIGON</strong> уполномочен предоставить. Эти права не включают<br />
право на модификацию или усовершенствование продуктов<br />
сторонних разработчиков.<br />
§ 8 Декомпиляция и изменение кода программы<br />
Запрещается преобразование программного кода в другие формы<br />
кода (декомпиляция), а также другие методы инженерного анализа<br />
различных стадий производства ПО (декодирование), в частности<br />
изменение программного кода, за исключением случаев, когда<br />
такая модификация необходима для устранения серьезных<br />
ошибок, ликвидировать которые невозможно организаторскими или<br />
какими-либо другими вспомогательными средствами. Не<br />
разрешается удалять либо изменять ссылки на авторское право,<br />
серийные номера либо другие знаки, используемые для<br />
идентификации программы. Не разрешается удалять защиту от<br />
копирования и другие средства защиты без уведомления или<br />
участия <strong>NAVIGON</strong>.<br />
§ 9 Заключительные положения<br />
(1) Утрата одним из положений данного соглашения своей силы никак<br />
не влияет на силу других положений. Утратившее силу положение<br />
следует заменить на наиболее близкое к нему в рамках данного<br />
соглашения положение, чьи предполагаемые экономические цели<br />
наиболее близки к целям утратившего силу положения.<br />
- 104 - Приложение
Руководство пользователя <strong>NAVIGON</strong> <strong>63xx</strong><br />
(2) Любые изменения и дополнения к настоящему договору<br />
действительны лишь при условии, что они совершены в<br />
письменной форме и имеют соответствующее обозначение.<br />
Устные договоренности силы не имеют. Отказ от требования<br />
оформления изменений и дополнений в письменной форме<br />
производится только в форме письменного соглашения.<br />
(3) По соглашению сторон, если законом не предусмотрено иное,<br />
урегулирование вопросов, связанных с данным соглашением и с<br />
вытекающими из него отношениями, за исключением конвенции<br />
ООН о договорах международной купли-продажи товаров,<br />
происходит в соответствии с законодательством Федеративной<br />
Республики Германии.<br />
(4) Если пользователь является лицом, осуществляющим<br />
коммерческую деятельность с точки зрения Торгового кодекса,<br />
юридическим лицом с точки зрения публичного права или<br />
юридическим лицом с общественно-правовыми функциями, все<br />
споры, возникшие в результате применения данного соглашения,<br />
разрешаются судом г. Гамбург.<br />
13.3 Маркировка и серийный номер<br />
Навигационная система снабжена различными маркировками<br />
(например, CE-маркировки, серийный номер и т.д.). Маркировки<br />
находятся под крышкой сзади устройства, в середине гнезда для<br />
держателя. На крышке нанесен логотип <strong>NAVIGON</strong>.<br />
Для того чтобы увидеть эти маркировки, необходимо выполнить<br />
следующее:<br />
1. Подденьте ногтем гнездо для держателя в верхней части<br />
крышки.<br />
2. Снимите крышку с устройства.<br />
Крышку можно установить на место следующим образом:<br />
1. Расположите правильно крышку.<br />
2. Вдавите крышку в устройство так, чтобы она вошла в пазы во<br />
всех углах.<br />
13.4 Заявление о соответствии<br />
Устройство <strong>NAVIGON</strong> <strong>63xx</strong>, описанное в этом руководстве, имеет<br />
маркировку CE.<br />
Продукты с маркировкой CE соответствуют директиве для радио- и<br />
телекоммуникационных устройств (R&TTE) (1999/5/EWG),<br />
директиве для электромагнитной совместимости (89/336/EWG) и<br />
директиве для низкого напряжения (73/23/EWG) (внесены<br />
исправления через директиву 93/68/EWG), которые опубликованы<br />
Комиссией Европейского сообщества.<br />
Приложение - 105 -
Руководство пользователя <strong>NAVIGON</strong> <strong>63xx</strong><br />
Соответствие этим директивам означает соответствие<br />
нижеследующим европейским нормам:<br />
EN 300328 V 1.7.1, EN 300440 V 1.1.2, EN 301489-1 V 1.6.1,<br />
EN 301489-3 V 1.4.1, EN 301489-17 V 1.2.1, EN 50371: 2002,<br />
EN 55022: 2006, Class B, EN 55024: 1998 + A1: 2001 + A2: 2003,<br />
EN 60950-1: 2001 + A11: 2004, EN 61000-3-2: 2006, Class D,<br />
EN 61000-3-3: 1995 + A1: 2001 + A2: 2005,<br />
EN 61000-4-2: 1995 + A1: 1998 + A2: 2000,<br />
EN 61000-4-3: 2002 + A1: 2002, EN 61000-4-4: 2004,<br />
EN 61000-4-5: 1995 + A1: 2000, EN 61000-4-6: 1996 + A1: 2000,<br />
EN 61000-4-8: 1993 + A1: 2000, EN 61000-4-11: 2004<br />
Производитель не несет ответственности за изменения,<br />
произведенные пользователем, которые нарушают соответствие<br />
устройства действующим нормам и директивам, а также за все<br />
вытекающие из этого последствия.<br />
14 Устранение неисправностей<br />
В этом разделе перечислены решения для некоторых проблем,<br />
которые могут возникнуть при работе с <strong>NAVIGON</strong> <strong>63xx</strong>.<br />
Этот список не претендует на полноту. Ответы на многие другие<br />
вопросы можно найти на страницах сайта компании <strong>NAVIGON</strong> AG.<br />
(Смотрите также раздел "Вопросы по продукту" на странице 8)<br />
Зарядное устройство подключено к <strong>NAVIGON</strong> <strong>63xx</strong>. На дисплее<br />
появилось сообщение, что было произведено подключение к<br />
компьютеру.<br />
- или -<br />
<strong>NAVIGON</strong> <strong>63xx</strong> подключен к компьютеру, но компьютер не обнаружил<br />
съемный диск.<br />
USB-вилка зарядного устройства вошла не полностью в корпус<br />
устройства.<br />
1. Вытащите вилку.<br />
Навигационное устройство перезапустится. Дождитесь загрузки<br />
навигационной программы.<br />
2. Плавно вставьте USB-вилку зарядного устройства в<br />
соответствующее гнездо <strong>NAVIGON</strong> <strong>63xx</strong> настолько глубоко,<br />
насколько это возможно (смотрите раздел "Описание<br />
<strong>NAVIGON</strong> <strong>63xx</strong>" на странице 9).<br />
USB-вилка подключена неправильно. Смотрите выше.<br />
- 106 - Устранение неисправностей
Руководство пользователя <strong>NAVIGON</strong> <strong>63xx</strong><br />
<strong>NAVIGON</strong> <strong>63xx</strong> не реагирует на мои действия, изображение на экране<br />
не меняется.<br />
Попробуйте перезапустить устройство. Это можно сделать двумя<br />
способами:<br />
► Тонким предметом нажмите кнопку Reset. (смотрите раздел<br />
"Описание <strong>NAVIGON</strong> <strong>63xx</strong>" на странице 9)<br />
- или -<br />
1. Нажмите и удерживайте кнопку (Вкл./Выкл.) не менее<br />
4 секунд.<br />
Теперь устройство выключено.<br />
2. Нажмите на кнопку (Вкл./Выкл.) и удерживайте ее, пока<br />
устройство не включится. (ок. 1,5 секунд)<br />
Программа запустится снова. Настройки, а также сохраненные<br />
цели и маршруты остаются в памяти устройства.<br />
Мне кажется, что аккумулятор навигатора <strong>NAVIGON</strong> <strong>63xx</strong> разряжается<br />
слишком быстро, когда устройство не подключено к внешнему<br />
источнику питания.<br />
Некоторые настройки навигатора позволяют свести потребление<br />
энергии к минимуму.<br />
1. Нажмите в окне НАВИГАЦИЯ на Опции > Настройки > Общее.<br />
2. Установите минимальные значения настроек Яркость дисплея<br />
днем и Яркость дисплея ночью.<br />
3. Выберите в разделе Управление голосом вариант Ввод адреса.<br />
4. Нажмите на OK.<br />
5. Нажмите на (Телефон).<br />
6. Нажмите на Настройки > Настройки Bluetooth.<br />
7. Выберите в разделе Функция Bluetooth вариант Нет.<br />
8. Нажмите на OK.<br />
9. Нажмите на (Навигация).<br />
Снова откроется окно НАВИГАЦИЯ.<br />
Включен демо-режим.<br />
Если при первом запуске навигационной системы был активирован<br />
демо-режим, перейти в нормальный режим можно следующим<br />
образом:<br />
1. Нажмите в окне НАВИГАЦИЯ на кнопку Опции > Настройки.<br />
Откроется окно НАСТРОЙКИ.<br />
2. Нажмите на Опции > Заводские настройки.<br />
Устранение неисправностей - 107 -
Руководство пользователя <strong>NAVIGON</strong> <strong>63xx</strong><br />
Система попросит подтвердить действие.<br />
3. Нажмите на кнопку Да.<br />
Программа перезапускается и ведет себя как при первом<br />
запуске после покупки устройства (смотрите также раздел<br />
"Включение <strong>NAVIGON</strong> <strong>63xx</strong>" на странице 15).<br />
Откройте навигационное приложение и в настройке Включить в<br />
демонстрационном режиме выберите Нет. (Смотрите раздел<br />
"Включение навигационной системы" на странице 26)<br />
Примечание: Используйте только те аксессуары, которые<br />
рекомендованы <strong>NAVIGON</strong> для <strong>NAVIGON</strong> <strong>63xx</strong>. Компания<br />
<strong>NAVIGON</strong> AG не несет ответственности за повреждения и<br />
неисправности, возникшие в результате использования других<br />
аксессуаров.<br />
Рекомендуемые аксессуары можно приобрести в авторизованных<br />
торговых центрах или в интернет-магазине www.navigon.com.<br />
- 108 - Устранение неисправностей
15 Алфавитный указатель<br />
B<br />
Bluetooth<br />
Подключиться.............................. 88<br />
Соединение ................................. 86<br />
Bluetooth смотрите Hands-free модуль<br />
G<br />
GPS<br />
Инициализировать ...................... 27<br />
Прием с помехами ...................... 26<br />
Сигналы ....................................... 15<br />
Символы ...................................... 19<br />
H<br />
Hands-free модуль<br />
Активный разговор...................... 94<br />
Быстрый набор...................... 92, 96<br />
Введите числовые значения ...... 94<br />
Входящий звонок......................... 91<br />
Импортировать историю<br />
звонков......................................... 91<br />
Импортировать телефонную<br />
книгу ............................................. 89<br />
Использовать мобильный тел.... 95<br />
История звонков.......................... 93<br />
Настройки .............................. 96, 97<br />
Отбой ........................................... 95<br />
Отключение звука ....................... 95<br />
Открыть........................................ 85<br />
Подключение к мобильному<br />
телефону ..................................... 86<br />
Подключиться.............................. 88<br />
Позвонить .................................... 91<br />
Позвонить .................................... 92<br />
Показать карту ............................ 94<br />
Принять через hands-free<br />
модуль.......................................... 94<br />
Соединение ................................. 86<br />
Телефонная книга....................... 93<br />
Удалить устройство .................... 89<br />
Управление голосом................... 91<br />
Руководство пользователя <strong>NAVIGON</strong> <strong>63xx</strong><br />
Hands-free модуль<br />
Символы ...................................... 20<br />
Алфавитный указатель - 109 -<br />
M<br />
MyRoutes.................................... 43, 50<br />
N<br />
<strong>NAVIGON</strong> <strong>63xx</strong><br />
TMC.............................................. 14<br />
Карта памяти............................... 14<br />
Комплект поставки........................ 8<br />
Начать.................................... 15, 26<br />
Описание ....................................... 9<br />
Установка .................................... 12<br />
Энергия........................................ 13<br />
<strong>NAVIGON</strong> Fresh ................................. 9<br />
<strong>NAVIGON</strong> Suite .................................. 9<br />
<strong>NAVIGON</strong> Sync................................... 9<br />
P<br />
POI<br />
Быстрая выборка ........................ 37<br />
в городе ....................................... 35<br />
по всей стране............................. 34<br />
поблизости .................................. 33<br />
R<br />
Reality View ...................................... 62<br />
T<br />
TMC<br />
Показать ...................................... 81<br />
Предварительный<br />
просмотр TMC ............................. 80<br />
Рассчитать маршрут снова ........ 83<br />
Режим настройки ........................ 83<br />
Символы ...................................... 19
Руководство пользователя <strong>NAVIGON</strong> <strong>63xx</strong><br />
А<br />
Активный разговор<br />
Введите числовые значения ...... 94<br />
Использовать мобильный тел.... 95<br />
Отбой ........................................... 95<br />
Отключение звука ....................... 95<br />
Показать карту ............................ 94<br />
Принять через hands-free<br />
модуль.......................................... 94<br />
Б<br />
Борт-журнал..................................... 84<br />
Быстрый набор ................................ 96<br />
В<br />
Ввод данных .................................... 23<br />
Виртуальная клавиатура ................ 21<br />
Г<br />
Гарантия............................................. 7<br />
Горячая линия.................................... 8<br />
Громкость ......................................... 61<br />
Д<br />
Домашний адрес<br />
Изменить...................................... 45<br />
Домашний адрес........................ 41, 44<br />
Домой ......................................... 41, 44<br />
З<br />
Заблокировать область ............ 77, 79<br />
Запарковаться<br />
Запарковаться рядом с целью... 74<br />
Последняя цель .......................... 74<br />
Режим пешехода......................... 73<br />
Защита паролем .............................. 17<br />
- 110 - Алфавитный указатель<br />
И<br />
Избранное.................................. 38, 44<br />
Импортиров. адреса<br />
Outlook / Интернет ...................... 39<br />
Из телефонной книги.................. 40<br />
Информация о движении<br />
Показать ...................................... 81<br />
Предварительный<br />
просмотр TMC ............................. 80<br />
Рассчитать маршрут снова ........ 83<br />
Режим настройки ........................ 83<br />
История звонков<br />
Импортировать историю<br />
звонков......................................... 91<br />
История звонков .............................. 93<br />
К<br />
Карта<br />
Offroad.......................................... 65<br />
Reality View.................................. 62<br />
Навигация<br />
Offroad ..................................... 65<br />
Пешеход.................................. 62<br />
Транспортное средство ......... 58<br />
Трек ......................................... 64<br />
Поиск цели................................... 66<br />
Предварительный просмотр...... 56<br />
Стандартная................................ 55<br />
Транспортное средство.............. 58<br />
Трек.............................................. 64<br />
Карта памяти ................................... 14<br />
Клавиатура....................................... 21<br />
Компас.............................................. 19<br />
Комплект поставки ............................ 8<br />
Конфигурация .................................. 98<br />
М<br />
Маршруты<br />
Загрузить ..................................... 48<br />
Начальная точка ......................... 45<br />
Начать навигацию....................... 49<br />
Описание пути............................. 50<br />
Показать ...................................... 48
Профиль маршрута .................... 49<br />
Симулятор ................................... 49<br />
Сохранить .................................... 47<br />
Точки маршрута .......................... 46<br />
Управление.................................. 47<br />
Маршруты и треки<br />
Загрузить ..................................... 48<br />
Планирование ............................. 45<br />
Маршруты и треки ........................... 45<br />
Меню................................................. 24<br />
Мои цели .......................................... 28<br />
Н<br />
Навигация<br />
MyRoutes................................ 43, 50<br />
Заблокировать область ........ 77, 79<br />
Начать.................................... 42, 49<br />
Начать навигацию................. 43, 51<br />
Описание пути....................... 42, 50<br />
Отсутствует GPS................... 43, 51<br />
Профиль маршрута .............. 42, 49<br />
Разблокировать область ............ 78<br />
Настройки<br />
Hands-free модуль....................... 97<br />
Громкость..................................... 61<br />
Конфигурация.............................. 98<br />
Настройки Hands-free модуль<br />
Быстрый набор............................ 96<br />
Подключение к мобильному<br />
телефону ..................................... 86<br />
Удалить устройство .................... 89<br />
Настройки TMC<br />
TMC .............................................. 83<br />
Информация о движении ........... 83<br />
Рассчитать маршрут снова ........ 83<br />
Режим настройки......................... 83<br />
Неисправности............................... 106<br />
Новая цель....................................... 28<br />
О<br />
Обслуживание ................................... 8<br />
Объект инфраструктуры (POI)<br />
Быстрая выборка ........................ 37<br />
в городе........................................ 35<br />
Руководство пользователя <strong>NAVIGON</strong> <strong>63xx</strong><br />
по всей стране............................. 34<br />
поблизости .................................. 33<br />
Описание пути<br />
Заблокировать область.............. 79<br />
Показать .......................... 42, 50, 78<br />
Опции ................................... 17, 24, 51<br />
Отключение звука ........................... 21<br />
Алфавитный указатель - 111 -<br />
П<br />
Планирование маршрута................ 45<br />
Поблизости ...................................... 74<br />
Поддержка ......................................... 8<br />
Подключение к мобильному<br />
телефону.......................................... 86<br />
Подключиться.................................. 88<br />
Позвонить<br />
Быстрый набор............................ 92<br />
История звонков.......................... 93<br />
Позвонить .................................... 92<br />
Телефонная книга....................... 93<br />
Управление голосом................... 91<br />
Последние цели ........................ 39, 44<br />
Предварительный просмотр TMC.. 80<br />
Предупреждение о<br />
приближающихся поворотах .......... 75<br />
Принятые в руководстве<br />
условные обозначение ..................... 7<br />
Профиль маршрута............. 42, 49, 68<br />
Р<br />
Разблокировать область ................ 78<br />
Рассчитать маршрут снова............. 83<br />
Режим настройки............................. 83<br />
Руководство<br />
Символы ........................................ 7<br />
Соглашения................................... 7<br />
Руководство....................................... 9<br />
С<br />
Символы в руководстве.................... 7<br />
Симулятор<br />
Выход........................................... 49<br />
Начать.......................................... 49
Руководство пользователя <strong>NAVIGON</strong> <strong>63xx</strong><br />
Снимки экрана ................................. 71<br />
Соединение...................................... 86<br />
Сообщать при приближении к<br />
повороту ........................................... 75<br />
Статус GPS ...................................... 77<br />
Т<br />
Текущее положение<br />
Сохранить .................................... 77<br />
Телефон смотрите Hands-free модуль<br />
Телефонная книга<br />
Импортировать телефонную<br />
книгу ............................................. 89<br />
Обновить...................................... 90<br />
Телефонная книга ........................... 93<br />
Торговые знаки .................................. 8<br />
Точки маршрута<br />
Добавить...................................... 46<br />
Начальная точка ......................... 46<br />
Порядок........................................ 47<br />
Удалить........................................ 47<br />
Трек<br />
Запись трека................................ 19<br />
Трек................................................... 64<br />
Трек................................................... 72<br />
Треки<br />
Загрузить ..................................... 48<br />
У<br />
Указания по безопасности .............. 10<br />
Указатель поворотов....................... 75<br />
Указать координаты ........................ 30<br />
Управление голосом ........... 24, 31, 91<br />
Устранение неисправностей ........ 106<br />
- 112 - Алфавитный указатель<br />
Ц<br />
Цель<br />
Быстрая выборка ........................ 37<br />
Домашний адрес................... 41, 44<br />
Домой..................................... 41, 44<br />
Из карты....................................... 41<br />
Из телефонной книги.................. 95<br />
Избранное ................................... 38<br />
Импортиров. адреса<br />
Outlook / Интернет.................. 39<br />
Из телефонной книги ............. 40<br />
Из телефонной книги ............. 95<br />
Мои цели ..................................... 28<br />
Начать навигацию....................... 42<br />
Новая цель .................................. 28<br />
Объект инфраструктуры (POI)... 33<br />
в городе................................... 35<br />
по всей стране ........................ 34<br />
поблизости .............................. 33<br />
Описание пути............................. 42<br />
Последние цели.......................... 39<br />
Сохранить.................................... 44<br />
Указать координаты.................... 30<br />
Управление голосом................... 31<br />
Э<br />
Экстренная помощь ........................ 76<br />
Энергия ...................................... 13, 20