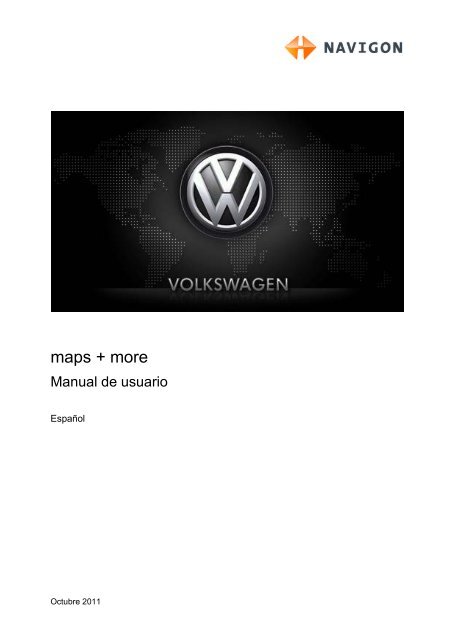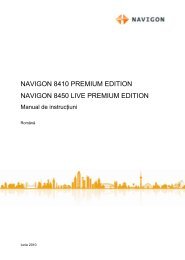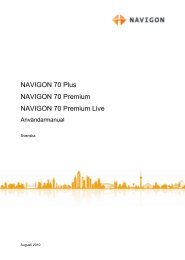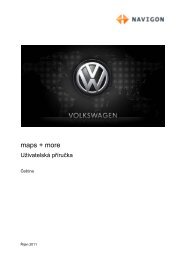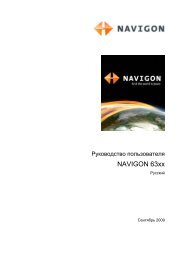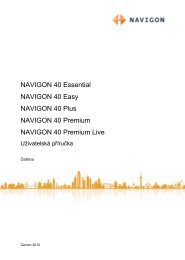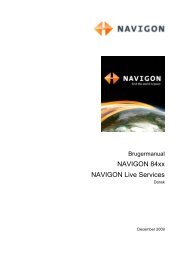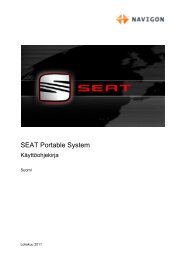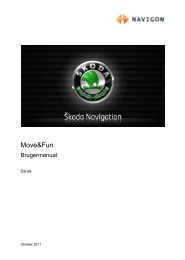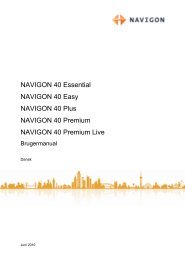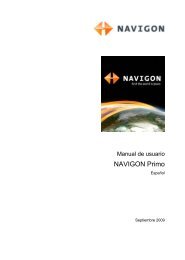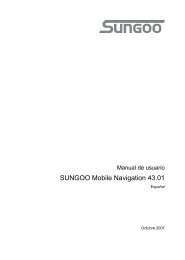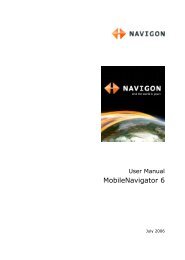Create successful ePaper yourself
Turn your PDF publications into a flip-book with our unique Google optimized e-Paper software.
<strong>maps</strong> + <strong>more</strong><br />
Manual de usuario<br />
Español<br />
Octubre 2011
El símbolo del cubo de basura tachado significa que el producto debe<br />
ser conducido a un centro de recogida de basura específico. Esto es<br />
aplicable tanto para el producto en sí <strong>com</strong>o para todos los accesorios<br />
que llevan este símbolo. Estos productos no se deben eliminar junto<br />
con la basura doméstica.<br />
Pié de imprenta<br />
<strong>NAVIGON</strong> AG<br />
Schottmüllerstraße 20A<br />
D-20251 Hamburgo<br />
La información y los datos contenidos en esta documentación pueden ser<br />
modificados sin previo aviso. Queda prohibida sin la autorización expresa de<br />
<strong>NAVIGON</strong> AG la reproducción y distribución total o parcial de este manual por<br />
cualquier medio o procedimiento electrónico o mecánico. Todos los datos y dibujos<br />
técnicos y demás están sujetos a la Ley de protección de derechos de autor.<br />
© 2011, <strong>NAVIGON</strong> AG<br />
Todos los derechos reservados.
Índice<br />
Manual de usuario <strong>maps</strong> + <strong>more</strong><br />
1 Introducción ...................................................................................... 8<br />
1.1 Sobre este manual .............................................................................. 8<br />
1.1.1 Convenciones ....................................................................... 8<br />
1.1.2 Símbolos .............................................................................. 8<br />
1.2 Advertencias legales ............................................................................ 8<br />
1.2.1 Garantía ............................................................................... 8<br />
1.2.2 Marcas <strong>com</strong>erciales .............................................................. 8<br />
1.3 Preguntas sobre el producto ................................................................ 9<br />
2 Antes de empezar ............................................................................. 9<br />
2.1 Entrega ................................................................................................ 9<br />
2.2 Descripción del aparato de navegación ............................................. 10<br />
2.3 Importantes indicaciones de seguridad .............................................. 10<br />
2.3.1 Indicaciones de seguridad para la navegación .................... 10<br />
2.3.2 Indicaciones de seguridad para el aparato de<br />
navegación ......................................................................... 11<br />
2.4 Montaje/desmontaje del sistema de navegación ................................ 12<br />
2.4.1 Desmontar el aparato de navegación.................................. 12<br />
2.4.2 Montar el aparato de navegación ........................................ 13<br />
2.4.3 Tarjeta de memoria ............................................................. 14<br />
2.5 Navegación con GPS ........................................................................ 15<br />
3 Encender y apagar el aparato de navegación .............................. 15<br />
3.1 El aparato montado en el vehículo ..................................................... 16<br />
3.1.1 Encender el aparato ........................................................... 16<br />
3.1.2 Protector de pantalla ........................................................... 16<br />
3.1.3 Poner el aparato en reposo................................................. 17<br />
3.1.4 Apagar el aparato ............................................................... 17<br />
3.2 El aparato no montado en el vehículo ................................................ 17<br />
3.2.1 Encender el aparato ........................................................... 17<br />
3.2.2 Protector de pantalla ........................................................... 18<br />
3.2.3 Poner el aparato en reposo................................................. 18<br />
3.2.4 Apagar el aparato ............................................................... 18<br />
3.3 Primera puesta en funcionamiento del aparato de navegación .......... 18<br />
3.4 Manual .............................................................................................. 20<br />
3.5 Opciones ........................................................................................... 20<br />
4 Protección de contraseña .............................................................. 21<br />
4.1 Activar la protección de contraseña ................................................... 21<br />
4.2 Cambiar contraseña .......................................................................... 21<br />
4.3 Quitar la protección de contraseña .................................................... 22<br />
4.4 ¿Olvidó la contraseña? ...................................................................... 22<br />
Manual de usuario Índice � III
Manual de usuario <strong>maps</strong> + <strong>more</strong><br />
5 Manejar el sistema de navegación ................................................ 22<br />
5.1 Información ........................................................................................ 22<br />
5.2 Teclado software ............................................................................... 26<br />
5.2.1 Teclas especiales ............................................................... 27<br />
5.2.2 Escribir datos ...................................................................... 28<br />
5.3 Opciones ........................................................................................... 28<br />
5.4 Menús ............................................................................................... 29<br />
6 Control por voz ............................................................................... 29<br />
6.1 Activar el control de voz ..................................................................... 29<br />
6.2 Usar control por voz........................................................................... 29<br />
6.3 Ayuda ................................................................................................ 30<br />
6.4 Desactivación del control de voz ........................................................ 30<br />
6.5 Configurar el control de voz ............................................................... 30<br />
7 Navegación ...................................................................................... 31<br />
7.1 Iniciar el programa de navegación ..................................................... 31<br />
7.2 Introducir destino ............................................................................... 33<br />
7.2.1 Introducir el país de destino ................................................ 33<br />
7.2.2 Establecer destino a través del registro de voz ................... 34<br />
7.2.3 Introducir dirección de destino ............................................ 35<br />
7.2.4 Introducir coordenadas ....................................................... 36<br />
7.2.5 Destinos especiales ............................................................ 38<br />
7.2.6 Destinos especiales de acceso rápido ................................ 41<br />
7.2.7 Información sobre el destino ............................................... 42<br />
7.2.8 Favoritos ............................................................................. 43<br />
7.2.9 Últimos destinos ................................................................. 43<br />
7.2.10 Direcciones importadas: De Outlook / de Internet ............... 44<br />
7.2.11 Direcciones importadas de la guía telefónica ...................... 45<br />
7.2.12 Navegar hacia casa ............................................................ 45<br />
7.2.13 Determinar el destino desde el mapa .................................. 45<br />
7.2.14 Previsualización de rutas .................................................... 46<br />
7.3 Administrar destinos .......................................................................... 48<br />
7.3.1 Guardar un destino ............................................................. 48<br />
7.3.2 Borrar un destino de la lista Favoritos ................................. 49<br />
7.3.3 Definir domicilio .................................................................. 49<br />
7.3.4 Cambiar domicilio ............................................................... 50<br />
7.4 Tracks y rutas con etapas .................................................................. 50<br />
7.4.1 Introducir el punto de partida .............................................. 51<br />
7.4.2 Introducir puntos de ruta ..................................................... 51<br />
7.4.3 Editar puntos de ruta .......................................................... 52<br />
7.4.4 Administrar rutas................................................................. 52<br />
7.4.5 Cargar ruta o track .............................................................. 53<br />
7.4.6 Calcular y visualizar la ruta ................................................. 53<br />
7.4.7 Simular la ruta .................................................................... 54<br />
7.4.8 Previsualización de rutas .................................................... 54<br />
IV � Índice Manual de usuario
Manual de usuario <strong>maps</strong> + <strong>more</strong><br />
8 Opciones ......................................................................................... 56<br />
9 Trabajar con el mapa ...................................................................... 59<br />
9.1 Seleccionar el mapa de navegación .................................................. 59<br />
9.2 Mapa en modo Estándar.................................................................... 59<br />
9.3 Mapa en modo Vista previa ............................................................... 60<br />
9.4 Mapa en modo Navegación ............................................................... 62<br />
9.4.1 Navegación en modo Vehículo ........................................... 62<br />
9.4.2 Navegación en modo Peatón .............................................. 67<br />
9.4.3 Navegación en modo Track ................................................ 69<br />
9.4.4 Navegación en modo Offroad ............................................. 70<br />
9.4.5 Opciones del mapa en modo Navegación ........................... 70<br />
9.4.6 Salir de la navegación......................................................... 70<br />
9.5 Mapa en modo Buscar destino .......................................................... 70<br />
9.5.1 Trabajar en modo Buscar destino ....................................... 72<br />
10 Funciones útiles .............................................................................. 73<br />
10.1 Perfiles de ruta .................................................................................. 73<br />
10.1.1 Configuración de los perfiles de ruta ................................... 73<br />
10.1.2 Perfiles básicos de <strong>NAVIGON</strong> ............................................ 74<br />
10.1.3 Crear un nuevo perfil de ruta .............................................. 74<br />
10.1.4 Seleccionar un perfil de ruta ............................................... 75<br />
10.1.5 Administrar perfiles de ruta ................................................. 75<br />
10.2 MyPOIs: Mis destinos especiales ...................................................... 76<br />
10.2.1 Crear destinos propios ........................................................ 77<br />
10.2.2 Iconos para destinos especiales propios ............................. 78<br />
10.2.3 POI-Import: transferir los destinos especiales propios al<br />
aparato de navegación ....................................................... 78<br />
10.3 Tracks ............................................................................................... 78<br />
10.4 Aparcar en las cercanías del destino ................................................. 79<br />
10.5 En las cercanías ................................................................................ 81<br />
10.6 MyBest POI: Destinos en la ruta ........................................................ 82<br />
10.6.1 Ver destinos especiales en la ruta ...................................... 82<br />
10.6.2 Navegar a uno de los destinos ............................................ 84<br />
10.6.3 Determinar las categorías ................................................... 84<br />
10.7 <strong>NAVIGON</strong> Sightseeing ...................................................................... 85<br />
10.8 Paseos turísticos ............................................................................... 87<br />
10.9 Ayuda de emergencia ........................................................................ 88<br />
10.10 Estado GPS, guardar posición actual ................................................ 89<br />
10.11 Bloqueo ............................................................................................. 89<br />
10.12 Descripción de la ruta ........................................................................ 90<br />
10.13 TMC (Avisos sobre el tráfico) ............................................................. 91<br />
10.13.1 Vista previa TMC ................................................................ 92<br />
10.13.2 Mostrar avisos sobre el estado del tráfico ........................... 93<br />
10.13.3 Ver aviso individual de forma detallada ............................... 95<br />
10.13.4 Configuración TMC ............................................................. 95<br />
10.14 Libro de ruta ...................................................................................... 96<br />
Manual de usuario Índice � V
Manual de usuario <strong>maps</strong> + <strong>more</strong><br />
11 Vehículo ........................................................................................... 97<br />
11.1 Atención: nivel bajo de gasolina ......................................................... 98<br />
11.2 Sistema de aparcamiento óptico (OPS), Asistente de marcha<br />
atrás .................................................................................................. 99<br />
11.3 Monitorización de puertas ................................................................ 100<br />
11.4 Ordenador de a bordo ..................................................................... 100<br />
11.4.1 Abrir el <strong>com</strong>putador de abordo .......................................... 100<br />
11.4.2 Seleccionar espacio de tiempo ......................................... 101<br />
11.5 Estado ............................................................................................. 101<br />
11.5.1 Abrir la ventana Estado ..................................................... 101<br />
11.5.2 Configurar la ventana Estado ............................................ 101<br />
11.6 Think Blue. Entrenador .................................................................... 102<br />
11.6.1 Abrir el Instructor .............................................................. 102<br />
11.6.2 Blue Index ........................................................................ 102<br />
11.6.3 Cambiar ............................................................................ 103<br />
11.6.4 Conducción....................................................................... 105<br />
11.6.5 Consumo .......................................................................... 106<br />
11.6.6 Reiniciar el Instructor ........................................................ 107<br />
12 Multimedia ..................................................................................... 107<br />
12.1 Manejar la radio del vehículo ........................................................... 108<br />
12.1.1 Seleccionar banda de frecuencia ...................................... 109<br />
12.1.2 Ajustar una frecuencia determinada .................................. 109<br />
12.1.3 Seleccionar una emisora .................................................. 110<br />
12.1.4 Scan: buscar en la banda de frecuencia ........................... 110<br />
12.1.5 Memorias .......................................................................... 110<br />
12.2 Reproductor multimedia ................................................................... 111<br />
12.2.1 Archivos de audio soportados ........................................... 113<br />
12.2.2 Seleccionar el origen de los archivos multimedia .............. 113<br />
12.2.3 Seleccionar archivos para la reproducción ........................ 114<br />
12.2.4 Seleccionar el modo de reproducción ............................... 115<br />
12.2.5 Controlar la reproducción .................................................. 116<br />
12.3 Opciones de la radio y del reproductor multimedia........................... 116<br />
12.3.1 Avisos sobre el tráfico (TP) ............................................... 116<br />
12.3.2 Sonido .............................................................................. 117<br />
12.3.3 Volumen ........................................................................... 118<br />
12.4 Imágenes......................................................................................... 118<br />
12.4.1 Archivos adecuados ......................................................... 118<br />
12.4.2 Abrir el visor de imágenes ................................................ 118<br />
12.4.3 Seleccionar un archivo de imagen .................................... 119<br />
12.4.4 Manejar el visor de imágenes ........................................... 119<br />
12.4.5 Seleccionar el modo de reproducción ............................... 119<br />
12.5 Opciones del visor de imágenes ...................................................... 120<br />
12.5.1 Presentación de diapositivas (Presentación) ..................... 120<br />
12.5.2 Fondo del protector de pantalla ........................................ 121<br />
VI � Índice Manual de usuario
Manual de usuario <strong>maps</strong> + <strong>more</strong><br />
13 Módulo manos libres .................................................................... 121<br />
13.1 Conexión Bluetooth ......................................................................... 124<br />
13.1.1 Buscar y emparejar dispositivos Bluetooth ........................ 124<br />
13.1.2 Emparejar un teléfono móvil ............................................. 125<br />
13.1.3 Conectar dispositivo ......................................................... 126<br />
13.1.4 Activar el teléfono móvil .................................................... 127<br />
13.1.5 Borrar un dispositivo ......................................................... 128<br />
13.1.6 Importar guía telefónica .................................................... 128<br />
13.1.7 Importar llamadas recientes .............................................. 130<br />
13.2 Contestar una llamada ..................................................................... 130<br />
13.3 Recepción de SMS .......................................................................... 130<br />
13.4 Llamar ............................................................................................. 131<br />
13.4.1 Llamar por registro de voz ................................................ 131<br />
13.4.2 Marcar un número de teléfono .......................................... 132<br />
13.4.3 Marcar un número de marcado rápido .............................. 133<br />
13.4.4 Llamar a un contacto de la guía telefónica ........................ 133<br />
13.4.5 Llamar a uno de los últimos interlocutores ........................ 133<br />
13.4.6 Aceptar una llamada de un teléfono móvil ........................ 134<br />
13.5 Durante una llamada ....................................................................... 134<br />
13.5.1 Traer al primer plano el programa de navegación ............. 134<br />
13.5.2 Introducir números ............................................................ 134<br />
13.5.3 Silenciar el micrófono........................................................ 135<br />
13.5.4 Pasar la llamada al teléfono móvil ..................................... 135<br />
13.5.5 Terminar la llamada .......................................................... 135<br />
13.6 Funciones útiles ............................................................................... 135<br />
13.6.1 Navegar hacia la dirección de un contacto de la guía<br />
telefónica .......................................................................... 135<br />
13.6.2 Abrir la bandeja de entrada ............................................... 136<br />
13.7 Configurar el módulo manos libres................................................... 136<br />
13.7.1 Marcado rápido ................................................................. 136<br />
13.7.2 Configuración ................................................................... 137<br />
14 Configurar el sistema de navegación ......................................... 139<br />
15 Apéndice ........................................................................................ 141<br />
15.1 Datos técnicos del aparato de navegación ....................................... 141<br />
15.2 Disposiciones de la licencia <strong>NAVIGON</strong> ............................................ 142<br />
15.3 Declaración de conformidad ............................................................ 146<br />
16 Solución de problemas ................................................................ 147<br />
17 Índice de palabras clave ............................................................... 149<br />
Manual de usuario Índice � VII
Manual de usuario <strong>maps</strong> + <strong>more</strong><br />
1 Introducción<br />
1.1 Sobre este manual<br />
1.1.1 Convenciones<br />
Para una mejor lectura y explicación en este manual se emplean los<br />
siguientes estilos:<br />
Negrita y cursiva: nombres de productos<br />
CAPITALES: nombres de ventanas y ventanas de diálogo<br />
Negrita: resalta partes importantes de texto<br />
Subrayado: nombres de botones, campos de introducción de datos<br />
y otros elementos de la interfaz de usuario<br />
Subrayado y cursiva: nombres de elementos de control del aparato de<br />
navegación<br />
1.1.2 Símbolos<br />
Los siguientes símbolos indican pasajes determinados de texto:<br />
Advertencias y consejos para el manejo del software<br />
Otras informaciones y aclaraciones<br />
Indicaciones de aviso<br />
1.2 Advertencias legales<br />
1.2.1 Garantía<br />
Se reserva el derecho de cambiar el contenido de la documentación y<br />
del software sin previo aviso. <strong>NAVIGON</strong> AG no asume ninguna<br />
responsabilidad por la exactitud de los contenidos o por los daños que<br />
puedan surgir.<br />
Agradecemos en todo momento las advertencias sobre errores o<br />
propuestas de mejora para poder ofrecerle en el futuro productos más<br />
eficientes.<br />
1.2.2 Marcas <strong>com</strong>erciales<br />
Todas las marcas <strong>com</strong>erciales que se nombran en este manual,<br />
incluyendo aquellas protegidas por terceros están sujetas de forma<br />
absoluta a las disposiciones del derecho de la marca vigente y del<br />
- 8 - Introducción
Manual de usuario <strong>maps</strong> + <strong>more</strong><br />
derecho de posesión del propietario registrado. Todas las marcas<br />
protegidas, nombres <strong>com</strong>erciales y de empresas citadas en este<br />
documento pueden ser marcas <strong>com</strong>erciales o marcas registradas de<br />
sus correspondientes propietarios. Se reservan todos los derechos,<br />
incluso aquellos de los que no se hace aquí expresa mención.<br />
En ausencia de una marca explícita en este manual sobre una marca<br />
registrada no se puede excluir que un nombre esté libre del derecho de<br />
terceros.<br />
► Microsoft, Outlook, Excel, Windows son marcas registradas de<br />
Microsoft Corporation.<br />
► <strong>NAVIGON</strong> es una marca registrada de <strong>NAVIGON</strong> AG.<br />
1.3 Preguntas sobre el producto<br />
¿Tiene alguna pregunta sobre su producto? Visite nuestra página web<br />
www.navigon.<strong>com</strong> y haga clic en "Servicio al cliente". Aquí encontrará<br />
un apartado con las preguntas más frecuentes (Centro de FAQ) y sabrá<br />
cómo contactar con nosotros por teléfono y por e-mail.<br />
2 Antes de empezar<br />
2.1 Entrega<br />
Por favor, <strong>com</strong>pruebe que ha recibido todo el material. En el caso de<br />
que falte algo diríjase inmediatamente a la tienda donde adquirió el<br />
producto.<br />
El producto adquirido contiene:<br />
► Aparato de navegación<br />
► Soporte para el vehículo de diseño<br />
► Cable USB<br />
► Guía de instalación ilustrada<br />
Antes de empezar - 9 -
Manual de usuario <strong>maps</strong> + <strong>more</strong><br />
2.2 Descripción del aparato de navegación<br />
1 Pantalla táctil<br />
2 Encendido/Apagado<br />
3 Micrófono<br />
4 Ranura para tarjetas de memoria microSD<br />
5 Conexión mini USB para cable USB / alimentador<br />
6 Reset<br />
7 LED<br />
2.3 Importantes indicaciones de seguridad<br />
Para su propio beneficio lea con atención las siguientes indicaciones de<br />
seguridad y mantenimiento antes de utilizar el sistema de navegación.<br />
2.3.1 Indicaciones de seguridad para la navegación<br />
Usted se hace responsable del uso que haga del sistema de<br />
navegación.<br />
¡Atención! ¡Para evitar posibles accidentes de tráfico no maneje el<br />
sistema de navegación mientras conduzca!<br />
¡Atención! Mire a la pantalla sólo cuando la situación del tráfico sea<br />
segura.<br />
- 10 - Antes de empezar
Manual de usuario <strong>maps</strong> + <strong>more</strong><br />
¡Atención! El trazado de la carretera y las señales de tráfico tienen<br />
preferencia frente a las instrucciones del sistema de navegación.<br />
¡Atención! ¡Siga las indicaciones del sistema de navegación sólo<br />
cuando las condiciones del tráfico lo permitan! El sistema de<br />
navegación le llevará igualmente a su destino incluso si debe desviarse<br />
de la ruta.<br />
¡Atención! Si utiliza el aparato de navegación en el vehículo, móntelo<br />
sólo en el soporte suministrado para el vehículo.<br />
¡Atención! Compruebe la posición del soporte y si está bien sujeto<br />
antes de cada viaje.<br />
Advertencia: En el caso de que no entienda los avisos por voz o si no<br />
está seguro qué debe de hacer en el siguiente cruce, también se puede<br />
orientar rápidamente en el mapa o a través de las flechas.<br />
2.3.2 Indicaciones de seguridad para el aparato de navegación<br />
¡Atención! Proteja el aparato de la humedad. No es resistente al agua<br />
ni a salpicaduras.<br />
¡Atención! No abra bajo ningún concepto la carcasa del aparato de<br />
navegación.<br />
¡Atención! No exponga el aparato de navegación al calor o al frío<br />
extremo. Se puede estropear o dañar sus funciones (ver "Datos<br />
técnicos", en la página 141).<br />
¡Atención! Evite los cambios bruscos de temperatura en su aparato de<br />
navegación. Pueden provocar la formación de agua condensada.<br />
Advertencia: haga una copia de seguridad de los datos de la memoria<br />
interna del aparato de navegación.<br />
Lo puede realizar cómodamente con el software <strong>NAVIGON</strong> Fresh que<br />
puede descargar de la página web www.navigon.<strong>com</strong>/fresh.<br />
Antes de empezar - 11 -
Manual de usuario <strong>maps</strong> + <strong>more</strong><br />
2.4 Montaje/desmontaje del sistema de navegación<br />
La instalación del aparato de navegación está previsto para ser<br />
realizado en el vehículo. En el centro del salpicadera hay una ranura<br />
para el soporte del aparato de navegación. El aparato es alimentado<br />
con corriente a través de este soporte. Los datos sobre el tráfico<br />
emitidos por radio son recibidos a través de la antena de la radio del<br />
vehículo. El aparato se puede utilizar para manejar la radio del vehículo<br />
y recibe datos del tipo consumo, nivel de <strong>com</strong>bustible, revoluciones,<br />
etc.<br />
2.4.1 Desmontar el aparato de navegación<br />
Si recibe el vehículo nuevo, el aparato ya viene instalado. Para evitar<br />
robos le aconsejamos no dejar montado el sistema de navegación<br />
cuando estacione el vehículo.<br />
Retirar el aparato de navegación del soporte<br />
1. Presione el botón situado en la parte superior del soporte (ver<br />
imagen).<br />
2. Retire un poco el borde inferior del aparato de navegación del<br />
soporte.<br />
3. Saque el aparato tirando hacia arriba.<br />
- 12 - Antes de empezar
Quitar el soporte<br />
Manual de usuario <strong>maps</strong> + <strong>more</strong><br />
1. Presione el botón situado en la parte inferior del soporte (ver<br />
imagen).<br />
2. Mantenga presionada la tecla y saque el soporte del orificio.<br />
Colocar la tapa<br />
1. Coloque la tapa en el orificio.<br />
2. Presione la tapa <strong>com</strong>pletamente hasta el fondo.<br />
2.4.2 Montar el aparato de navegación<br />
¡Atención! Tenga en cuenta todas las advertencias de seguridad del<br />
capítulo "Importantes indicaciones de seguridad", en la página 10.<br />
Quitar la tapa<br />
En el centro del salpicadera hay un orificio para el soporte del aparato<br />
de navegación.<br />
► Quite la tapa en el orificio del orificio del salpicadero.<br />
Colocar el soporte<br />
1. Coloque el soporte adecuadamente sobre el orificio previsto para<br />
los efectos.<br />
2. Presione el soporte dentro del orificio hasta que escuche que<br />
encaja.<br />
Colocar el aparato de navegación en el soporte<br />
En la parte posterior del aparato de navegación verá una cruz con dos<br />
huecos.<br />
1. Cuelgue el aparato de navegación colocando el hueco superior en<br />
el gancho superior del soporte.<br />
2. Presiónelo contra el soporte hasta que oiga que encaja.<br />
Antes de empezar - 13 -
Manual de usuario <strong>maps</strong> + <strong>more</strong><br />
Suministrar con energía al aparato de navegación<br />
El aparato de navegación recibe energía a través del soporte. Al mismo<br />
tiempo se carga también la batería del aparato, de manera que pueda<br />
utilizarse fuera del vehículo, por ejemplo, para una navegación a pie.<br />
El LED de la parte inferior del aparato de navegación sólo está activado<br />
cuando éste se está cargando con el cargador o cuando está<br />
conectado a un ordenador mediante un cable USB. En tal caso, el color<br />
tiene el siguiente significado:<br />
► Naranja: el aparato se está cargando.<br />
► Verde: la batería está <strong>com</strong>pletamente cargada.<br />
Durante la carga, el LED de la pare inferior del aparato de navegación<br />
brilla de color naranja.<br />
En cuanto la batería se ha cargado por <strong>com</strong>pleto el diodo se vuelve de<br />
color verde.<br />
Advertencia: El tiempo de carga con la batería descargada es de<br />
aprox. 3 h.<br />
La autonomía con la batería <strong>com</strong>pletamente cargada es de hasta<br />
3 horas, dependiendo de la configuración del aparato.<br />
Avisos sobre el tráfico (TMC)<br />
El aparato de navegación dispone de un receptor TMC integrado. En<br />
cuanto se monta en el vehículo el aparato puede recibir avisos sobre el<br />
estado del tráfico. En caso necesario puede cambiar de forma dinámica<br />
la ruta, por ejemplo, para evitar una retención.<br />
2.4.3 Tarjeta de memoria<br />
Para el funcionamiento del aparato de navegación no es necesario una<br />
tarjeta de memoria, puesto que todos los datos necesarios para la<br />
navegación están guardados en la memoria interna del aparato.<br />
Advertencia: si se adquieren mapas de navegación adicionales, éstos<br />
deben guardarse en la memoria del aparato de navegación. Los datos<br />
de navegación dela tarjeta de memoria no son tenidos en cuenta. La<br />
ranura para las tarjetas de memoria sólo está prevista para medios<br />
reproducibles con el reproductor multimedia o el visualizador de<br />
imágenes.<br />
Si conecta el aparato de navegación a su ordenador con un cable USB<br />
la memoria interna se reconoce <strong>com</strong>o unidad de disco '<strong>NAVIGON</strong>'. La<br />
ranura para la tarjeta de memoria aparece <strong>com</strong>o unidad de disco<br />
'<strong>NAVIGON</strong> SD'.<br />
Con el software <strong>NAVIGON</strong> Fresh se realizan copias de seguridad,<br />
actualizaciones del software y de los mapas de navegación rápida y<br />
cómodamente. Se puede descargar gratis en la página web<br />
www.navigon.<strong>com</strong>/fresh.<br />
- 14 - Antes de empezar
Manual de usuario <strong>maps</strong> + <strong>more</strong><br />
¡Atención! No saque la tarjeta de memoria del aparato si se está<br />
accediendo en ese momento a los datos almacenados, por ejemplo,<br />
mientras se reproduce música o se visualizan imágenes. Podrían<br />
perderse datos.<br />
Advertencia: el cambio de la tarjeta de memoria sólo es reconocido<br />
cuando el aparato está encendido. Si la tarjeta de memoria no es<br />
reconocida, vuelva a insertarla cuando el aparato esté encendido.<br />
2.5 Navegación con GPS<br />
Global Positioning System (GPS) se <strong>com</strong>pone de al menos 24 satélites<br />
que giran alrededor de la tierra enviando constantemente su posición y<br />
hora actual. El receptor GPS recibe estos datos y obtiene la posición<br />
geográfica de la diferencia calculada entre la posición y la hora.<br />
Para determinar la posición son necesarias las señales de al menos<br />
tres satélites. Con los datos de cuatro o más satélites se puede obtener<br />
la altura sobre el nivel del mar. El posicionamiento se obtiene con un<br />
margen de exactitud de tres metros.<br />
Cuando el sistema de navegación determina su posición, ésta se<br />
puede usar <strong>com</strong>o punto de partida para el cálculo de una ruta.<br />
El material cartográfico del aparato de navegación contiene las<br />
coordenadas geográficas de todos los destinos especiales, calles y<br />
poblaciones. El aparato de navegación puede así calcular la ruta desde<br />
un punto de partida hasta un punto de llegada.<br />
El cálculo de la posición actual y su representación en el mapa se<br />
realiza aprox. una vez por segundo. De este modo puede ver cómo se<br />
desplaza por el mapa.<br />
3 Encender y apagar el aparato de<br />
navegación<br />
El aparato de navegación tiene cuatro estados diferentes:<br />
► On: el aparato de navegación está encendido y se puede utilizar.<br />
► Protector de pantalla: el aparato de navegación está encendido,<br />
pero sólo se muestra el protector de pantalla. Mientras se visualice<br />
el protector de pantalla, el aparato no está funcionando.<br />
El protector de pantalla sólo está disponible cuando el aparato está<br />
montado en el vehículo.<br />
Si enciende el protector de pantalla mientras se está realizando<br />
una navegación podrá seguir escuchando las indicaciones de<br />
navegación del aparato.<br />
Si en el momento de encender el protector de pantalla se está<br />
reproduciendo música, ésta seguirá oyéndose.<br />
Encender y apagar el aparato de navegación - 15 -
Manual de usuario <strong>maps</strong> + <strong>more</strong><br />
► En espera: si pone el aparato de navegación en reposo la próxima<br />
vez que lo inicie se abrirá muy rápido. Sin embargo, en el modo de<br />
reposo el aparato consume pequeñas cantidades de energía.<br />
Dependiendo del estado de carga la batería puede vaciarse en<br />
unos días o durar semanas.<br />
► Off: si apaga el aparato, éste no consume energía. Pueden pasar<br />
varios meses hasta que la batería se descargue. Cuando vuelva a<br />
encenderlo será <strong>com</strong>o uno reinicio y necesitará algo de tiempo<br />
(aprox. 60 segundos). La configuración y los destinos y rutas<br />
guardadas permanecerán intactas.<br />
El <strong>com</strong>portamiento de encendido y apagado del aparato de navegación<br />
depende de si está o no montado en el vehículo en ese momento.<br />
3.1 El aparato montado en el vehículo<br />
Cuando el aparato de navegación está montado en el vehículo, no es<br />
necesario encenderlo ni apagarlo.<br />
3.1.1 Encender el aparato<br />
El aparato de navegación se enciende cuando se arranca el vehículo.<br />
Advertencia: el aparato también se enciende cuando, con el vehículo<br />
arrancado, se monta en el vehículo.<br />
Si el aparato de navegación se encuentra en reposo, aparecerá la<br />
última ventana abierta.<br />
Si el aparato fue desconectado pasaran unos segundos hasta que el<br />
software arranque. Después se abrirá la ventana COMIENZO.<br />
Si quiere encender el aparato con el motor apagado, presione la tecla<br />
(Encendido/Apagado) hasta que se encienda el aparato.<br />
3.1.2 Protector de pantalla<br />
Activar el protector de pantalla<br />
El protector de pantalla sólo está disponible en los siguientes casos:<br />
el aparato está montado en el vehículo y está encendido.<br />
El vehículo tiene el motor encendido.<br />
► Presione brevemente la tecla<br />
- o -<br />
(Encendido/Apagado).<br />
► En la ventana COMIENZO pulse sobre (Apagar).<br />
Aparecerá el protector de pantalla. En él se puede leer la fecha, la hora<br />
y la temperatura exterior.<br />
- 16 - Encender y apagar el aparato de navegación
Manual de usuario <strong>maps</strong> + <strong>more</strong><br />
A través del software <strong>NAVIGON</strong> Fresh se puede instalar la función con<br />
la que elegir la imagen para el protector de pantalla. <strong>NAVIGON</strong> Fresh<br />
se puede descargar gratis de la página web www.navigon.<strong>com</strong>/fresh.<br />
En la imagen elegida también se puede leer la fecha, la hora y la<br />
temperatura exterior. Para más información lea el capítulo "Fondo del<br />
protector de pantalla" en la página 121.<br />
Desactivar el protector de pantalla<br />
► Presione brevemente la tecla<br />
- o -<br />
(Encendido/Apagado).<br />
► Pulse sobre cualquier lugar de la pantalla.<br />
Se desactivará el protector de pantalla y volverá a ver la ventana que<br />
estaba activa al aparecer el protector.<br />
Advertencia: por lo general, el protector de pantalla también se<br />
desactiva cuando se extrae la llave del vehículo.<br />
3.1.3 Poner el aparato en reposo<br />
Al extraer la llave del vehículo aparece un aviso pasados unos<br />
instantes que indica que el aparato va a pasar a estado de reposo.<br />
► Pulse En espera o espere a que el aparato se ponga en reposo<br />
automáticamente.<br />
3.1.4 Apagar el aparato<br />
Cuando el aparato está montado en el vehículo, no es necesario<br />
apagarlo. Si no desea utilizar el aparato por un largo período de tiempo,<br />
también lo puede apagar.<br />
► Presione la tecla (Encendido/Apagado) hasta que se apague el<br />
aparato (a menos 5 segundos).<br />
3.2 El aparato no montado en el vehículo<br />
El aparato se puede encender y apagar también cuando no está<br />
montado en el vehículo.<br />
3.2.1 Encender el aparato<br />
► Presione la tecla<br />
el aparato.<br />
(Encendido/Apagado) hasta que se encienda<br />
Si el aparato de navegación se encuentra en reposo, aparecerá la<br />
última ventana abierta.<br />
Encender y apagar el aparato de navegación - 17 -
Manual de usuario <strong>maps</strong> + <strong>more</strong><br />
Si el aparato fue desconectado pasaran unos segundos hasta que el<br />
software arranque. Después se abrirá la ventana COMIENZO.<br />
¿Olvidó la contraseña?<br />
Posiblemente ha activado la protección con contraseña y la ha<br />
olvidado.<br />
► Si ha olvidado la contraseña haga lo que se indica en "¿Olvidó la<br />
contraseña?", en la página 22.<br />
3.2.2 Protector de pantalla<br />
Si el aparato de navegación no es alimentado con corriente por el<br />
vehículo, el protector de pantalla no estará disponible.<br />
3.2.3 Poner el aparato en reposo<br />
► Presione brevemente la tecla<br />
- o -<br />
(Encendido/Apagado).<br />
► En la ventana COMIENZO pulse sobre (Apagar).<br />
►<br />
Se muestra un aviso que indica que el aparato va a pasar a modo<br />
de reposo.<br />
Espera hasta que el aparato se ponga en modo de espera o pulse<br />
En espera.<br />
3.2.4 Apagar el aparato<br />
► Presione la tecla (Encendido/Apagado) hasta que se apague el<br />
aparato (aprox. 5 segundos)<br />
- o -<br />
1. Presione brevemente la tecla (Encendido/Apagado) (máx.<br />
1 segundo).<br />
Se muestra un aviso que indica que el aparato va a pasar a modo<br />
de reposo.<br />
2. Pulse sobre Apagar.<br />
3.3 Primera puesta en funcionamiento del aparato<br />
de navegación<br />
Cuando enciende por primera vez el aparato de navegación se le<br />
pedirá que determine la siguiente configuración:<br />
► el idioma en el que quiere utilizar el software<br />
► la unidad de medida para las distancias<br />
► el formato de la hora<br />
- 18 - Encender y apagar el aparato de navegación
► el formato de la fecha<br />
► la unidad de temperatura<br />
Manual de usuario <strong>maps</strong> + <strong>more</strong><br />
Cuando haya <strong>com</strong>pletado todos los datos necesarios aparecerá el<br />
siguiente mensaje:<br />
"Por favor, tenga en cuenta que el código de circulación tiene<br />
preferencia frente a las indicaciones del sistema de navegación. No<br />
maneje el aparato durante la marcha."<br />
► Cuando haya leído y <strong>com</strong>prendido el texto por <strong>com</strong>pleto pulse<br />
Aceptar.<br />
Se abre la ventana COMIENZO.<br />
Desde la ventana COMIENZO tiene acceso a todas las aplicaciones del<br />
aparato de navegación:<br />
► Navegación, ver página 31<br />
► Vehículo, ver página 97<br />
► Multimedia, ver página 107<br />
► Teléfono, ver página 121<br />
Advertencia: la ventana COMIENZO se puede abrir desde<br />
prácticamente cualquier otra ventana pulsando sobre el botón<br />
(Menú principal).<br />
Encender y apagar el aparato de navegación - 19 -
Manual de usuario <strong>maps</strong> + <strong>more</strong><br />
Advertencia: si durante un largo periodo de tiempo no utiliza el aparato<br />
de navegación puede que la batería se haya descargado por <strong>com</strong>pleto.<br />
Si utiliza un conector o si su aparato está conectado a un PC es posible<br />
que sea necesario cargarlo durante algunos minutos antes de poder<br />
conectarlo.<br />
Si coloca correctamente en el vehículo el aparato de navegación no<br />
podrá encenderse de forma inmediata. Deberá encenderlo<br />
manualmente pasados unos dos minutos.<br />
Encontrará cargadores y demás accesorios en la tienda online de<br />
<strong>NAVIGON</strong> en www.navigon.<strong>com</strong> o en una tienda especializada.<br />
3.4 Manual<br />
En el aparato de navegación hay guardado una parte de este manual<br />
de usuario que describe las funciones más importantes del aparato de<br />
navegación.<br />
El manual se abre de la siguiente manera:<br />
1. En la ventana COMIENZO pulse sobre <strong>more</strong> > Manual.<br />
Se abre la ventana ÍNDICE.<br />
2. Pulse en el nombre del capítulo que quiere leer.<br />
Se mostrará el contenido del capítulo.<br />
Con los botones (Hacia arriba) y (Hacia abajo) puede<br />
desplazar una página hacia arriba o hacia abajo.<br />
Con los botones (Hacia la izquierda) y (Hacia la<br />
►<br />
derecha) puede abrir el capítulo anterior o siguiente.<br />
Pulse sobre el botón Índice para abrir la ventana Índice.<br />
► Pulse sobre el botón<br />
a la ventana COMIENZO.<br />
(Cerrar) para cerrar el manual y volver<br />
3.5 Opciones<br />
En algunas ventanas hay opciones a través de las que puede acceder<br />
a más funciones.<br />
Encontrará una descripción de todas las opciones disponibles en el<br />
capítulo "Opciones" en la página 56.<br />
- 20 - Encender y apagar el aparato de navegación
4 Protección de contraseña<br />
Manual de usuario <strong>maps</strong> + <strong>more</strong><br />
El aparato de navegación se puede proteger del uso indebido con una<br />
contraseña. Ésta es solicitada siempre que el aparato no está montado<br />
en el vehículo y se trata de encender.<br />
En cuanto se coloca el aparato en el vehículo, éste le suministra el<br />
número de identificación individual. De esta forma, el aparato puede<br />
establecer si está montado en el vehículo "correcto". En ese vehículo<br />
sólo se le preguntará por la contraseña una sola vez.<br />
4.1 Activar la protección de contraseña<br />
1. En la ventana NAVEGACIÓN pulse Opciones > Configuración ><br />
Opciones > Protección de contraseña.<br />
Se abre la ventana NUEVA CONTRASEÑA.<br />
2. En el campo Nueva contraseña escriba una contraseña y pulse<br />
Siguiente.<br />
3. Vuelva a escribir la nueva contraseña en el campo Confirmar la<br />
contraseña.<br />
4. Pulse sobre Activar.<br />
Advertencia: la contraseña debe tener exactamente 4 cifras.<br />
4.2 Cambiar contraseña<br />
1. En la ventana NAVEGACIÓN pulse Opciones > Configuración ><br />
Opciones > Protección de contraseña.<br />
Se abre la ventana INTRODUCIR CONTRASEÑA.<br />
2. Introduzca en el campo Introducir contraseña la contraseña<br />
vigente.<br />
3. Pulse sobre Cambiar contraseña.<br />
Se abre la ventana NUEVA CONTRASEÑA.<br />
4. En el campo Nueva contraseña escriba una contraseña y pulse<br />
Siguiente.<br />
5. Vuelva a escribir la nueva contraseña en el campo Confirmar la<br />
contraseña.<br />
6. Pulse sobre Activar.<br />
Advertencia: la nueva contraseña debe tener exactamente 4 cifras.<br />
Protección de contraseña - 21 -
Manual de usuario <strong>maps</strong> + <strong>more</strong><br />
4.3 Quitar la protección de contraseña<br />
1. En la ventana NAVEGACIÓN pulse Opciones > Configuración ><br />
Opciones > Protección de contraseña.<br />
Se abre la ventana INTRODUCIR CONTRASEÑA.<br />
2. Introduzca en el campo Introducir contraseña la contraseña<br />
vigente.<br />
3. Pulse sobre Desactivar.<br />
4.4 ¿Olvidó la contraseña?<br />
Si escribe mal la contraseña tres veces se abre una ventana que le<br />
indica lo que debe hacer.<br />
► Siga las indicaciones de la pantalla.<br />
5 Manejar el sistema de navegación<br />
5.1 Información<br />
GPS<br />
En la parte superior de muchas ventanas se muestra un reloj. Cuando<br />
el aparato está montado en el vehículo y está encendido podrá ver<br />
también la temperatura exterior.<br />
Además, en ese punto hay diferentes iconos de información.<br />
El icono GPS puede mostrar los siguientes estados del GPS:<br />
Sin GPS (Sin símbolo): el receptor GPS instalado no está listo para<br />
funcionar. Póngase en contacto con nosotros si persiste el problema<br />
(ver "Preguntas sobre el producto", en la página 9).<br />
Sin señal: se reciben los datos de menos de tres satélites. No se<br />
puede determinar la posición.<br />
GPS listo: se reciben los datos de al menos de 3 satélites. Se puede<br />
determinar la posición.<br />
Para más información sobre el estado del GPS lea el capítulo "Estado<br />
GPS, guardar posición actual" en la página 89.<br />
- 22 - Manejar el sistema de navegación
Track<br />
Brújula<br />
Manual de usuario <strong>maps</strong> + <strong>more</strong><br />
El icono (Registro del track) muestra la grabación de un track.<br />
Para más información sobre los tracks lea el capítulo "Tracks" en la<br />
página 78.<br />
El icono Brújula sólo está disponible en la vista cartográfica que<br />
muestra la dirección en la que usted se mueve y puede mostrar uno de<br />
los siguientes puntos cardinales: N, NE, E, SE, S, SO, O, NO.<br />
Mostrar y ocultar el icono Brújula<br />
La visualización del icono Brújula se puede activar o desactivar.<br />
► En la ventana NAVEGACIÓN pulse sobre Opciones ><br />
Configuración > Navegación.<br />
Energía<br />
► Desplácese con los botones (Hacia la izquierda) y<br />
(Hacia la derecha) hasta que vea el ajuste Ver brújula.<br />
El valor de ajuste válido actualmente estará marcado (rojo).<br />
► Pulse sobre el botón<br />
posibles.<br />
(Cambiar) para cambiar entre los valores<br />
► Pulse sobre Aceptar.<br />
El icono Energía puede mostrar los siguientes estados de la batería:<br />
El aparato está montado en el vehículo y está siendo alimentado con<br />
corriente. La batería se ha cargado por <strong>com</strong>pleto.<br />
El aparato está montado en el vehículo y está siendo alimentado con<br />
corriente. El aparato se está cargando.<br />
El aparato está montado en el vehículo y está siendo alimentado con<br />
corriente. La batería no se puede cargar porque su temperatura es<br />
demasiado alta o demasiado baja.<br />
El aparato está alimentado por una batería. El estado de carga de la<br />
batería es suficiente.<br />
El aparato está alimentado por una batería. El estado de carga de la<br />
batería es débil.<br />
Manejar el sistema de navegación - 23 -
Manual de usuario <strong>maps</strong> + <strong>more</strong><br />
Avisos sobre el tráfico (TMC)<br />
El sistema de navegación tiene un receptor TMC integrado que<br />
suministra avisos sobre el tráfico. De esta manera, en caso necesario<br />
el sistema de navegación puede cambiar la ruta de forma dinámica, por<br />
ejemplo, para evitar una retención.<br />
Advertencia: esta función sólo se puede utilizar si en el país por el que<br />
viaja se pueden enviar avisos sobre el tráfico vía TMC. Esto no ocurre<br />
en todos los países.<br />
El icono TMC puede mostrar los siguientes estados TMC:<br />
Buscando emisora (de color rojo): el receptor TMC está listo para<br />
recibir datos, pero no encuentra ninguna emisora que emita señales<br />
TMC. No hay información sobre el estado del tráfico.<br />
Buscando emisora: el receptor TMC está listo para recibir datos, pero<br />
no encuentra ninguna emisora que emita señales TMC. Hay<br />
información sobre el estado del tráfico. Esto puede ocurrir al pasar por<br />
un túnel.<br />
TMC listo (de color gris): se pueden recibir avisos sobre el estado del<br />
tráfico.<br />
Advertencia: el receptor TMC emplea la antena de la radio del<br />
vehículo. El icono Buscando emisora puede aparecer también cuando<br />
el aparato de navegación no está montado vehículo.<br />
Encontrará una descripción de las funciones TMC en el capítulo "TMC<br />
(Avisos sobre el tráfico)" en la página 91.<br />
Avisos sobre el tráfico (TP)<br />
La radio del vehículo puede interrumpir la música o las indicaciones de<br />
navegación para dar paso a la información sobre el tráfico cuando es<br />
recibida.<br />
El icono TP puede presentar los siguientes estados:<br />
Sin TP (Sin símbolo): no se anuncia la información sobre el tráfico.<br />
TP listo (blanco): se anuncia la información sobre el tráfico. Cuando la<br />
información finaliza se volverá a escuchar la fuente de audio previa.<br />
Buscando emisora (rojo): se está buscando una emisora que emita<br />
información sobre el tráfico.<br />
- 24 - Manejar el sistema de navegación
Bluetooth / Teléfono<br />
Silenciador<br />
Manual de usuario <strong>maps</strong> + <strong>more</strong><br />
El aparato de navegación dispone de un módulo manos libres<br />
Bluetooth. De esta manera puede utilizarlo también <strong>com</strong>o módulo<br />
manos libres con dos teléfonos móviles con Bluetooth.<br />
El icono Teléfono puede mostrar los siguientes estados del módulo<br />
manos libres:<br />
Sin Bluetooth (Sin símbolo): la función Bluetooth está desactivada.<br />
No conectado (teléfono móvil rojo): el aparato de navegación no tiene<br />
ninguna conexión Bluetooth con ningún otro aparato.<br />
Conectado (teléfono móvil blanco): el aparato de navegación está<br />
conectado con un teléfono móvil y se puede utilizar <strong>com</strong>o manos libres.<br />
El número indica cuántos teléfonos está actualmente activos.<br />
Llamada en curso (teléfono móvil verde): El módulo manos libres del<br />
sistema de navegación está siendo utilizado en ese momento para<br />
llamar por teléfono. El número indica a través de cuál de los dos<br />
teléfonos se está realizando la conversación.<br />
Auriculares: hay auriculares conectados. Las indicaciones del sistema<br />
de navegación se escuchan a través de los auriculares. Las funciones<br />
de telefonía del módulo manos libres no están disponibles.<br />
El icono Silenciador puede presentar los siguientes estados:<br />
Sin símbolo: el programa de navegación no está silenciado.<br />
Silenciador: el programa de navegación está silenciado. Si se<br />
encuentra en una navegación no oirá ninguna indicación de viaje.<br />
Advertencia: este icono muestra el silenciador de las indicaciones de<br />
navegación. No indica nada sobre el volumen del dispositivo manos<br />
libres.<br />
Para saber cómo regular el volumen de las indicaciones de<br />
navegación, lea el capítulo "Navegación en modo Vehículo", apartado<br />
"Volumen", en la página 66.<br />
Libro de ruta<br />
El icono Libro de ruta puede presentar los siguientes estados:<br />
Sin símbolo: el libro de ruta está desactivado. No se registrarán los<br />
viajes.<br />
Manejar el sistema de navegación - 25 -
Manual de usuario <strong>maps</strong> + <strong>more</strong><br />
Multimedia<br />
Libro de ruta: el libro de ruta está activado. Antes de cada navegación<br />
se le pedirá registrar los datos necesarios para la entrada en el libro de<br />
ruta (motivo del viaje, estado el kilometraje, etc.). También puede<br />
anular el registro del viaje.<br />
Encontrará una descripción del libro de ruta en el capítulo "Libro de<br />
ruta" en la página 96.<br />
Cuando el aparato de navegación está montado en el vehículo y es<br />
suministrado con corriente por éste, puede controlar la radio. El icono<br />
Multimedia indica la fuente de audio que está actualmente activa.<br />
Sin símbolo: la radio está desconectada o el aparato de navegación<br />
no es alimentado con corriente por el vehículo.<br />
FM: la fuente de audio actual es la radio. Está ajustada para la<br />
recepción FM.<br />
AM: la fuente de audio actual es la radio. Está ajustada para la<br />
recepción AM.<br />
Audio AUX-IN: la fuente de audio actual es un aparato externo que<br />
está conectado a la entrada AUX de la radio del vehículo.<br />
BT-Audio: la fuente de audio actual es un aparato externo (teléfono<br />
móvil o smartphone) conectado al aparato de navegación mediante<br />
Bluetooth.<br />
CD: la fuente de audio actual es el CD insertado en la radio del<br />
vehículo.<br />
Tarjeta SD: la fuente de audio actual es la tarjeta MicroSD insertada en<br />
el aparato de navegación.<br />
5.2 Teclado software<br />
Cuando haga falta introducir texto aparecerá en la pantalla un teclado<br />
software.<br />
Con el teclado software se puede introducir texto con los dedos. Sólo<br />
se puede escribir en mayúsculas.<br />
No hace falta que teclee los caracteres especiales. El sistema de<br />
navegación los <strong>com</strong>pleta automáticamente. Si, por ejemplo, está<br />
buscando "Sigüenza", escriba simplemente "SIGUENZA". Aunque los<br />
caracteres especiales puedes ser útiles a la hora de guardar los<br />
destinos y las rutas.<br />
- 26 - Manejar el sistema de navegación
5.2.1 Teclas especiales<br />
introduce un espacio.<br />
borra el signo previo al cursor.<br />
abre el teclado numérico.<br />
Letras latinas, cirílicas, griegas<br />
abre el teclado de letras latinas.<br />
Manual de usuario <strong>maps</strong> + <strong>more</strong><br />
Advertencia: el diseño del teclado de letras latinas se puede<br />
configurar.<br />
► En la ventana NAVEGACIÓN pulse Opciones > Configuración ><br />
General > Disposición del teclado (latín).<br />
► Indique qué diseño quiere utilizar (QWERTZ, QWERTY, ABCDEF,<br />
AZERTY).<br />
abre el teclado de letras cirílicas.<br />
abre el teclado de letras griegas.<br />
Para escribir direcciones o nombres de destinos especiales se abre por<br />
lo general el teclado del país correspondiente.<br />
Cuando quiera guardar un destino en los favoritos o cuando escriba<br />
una categoría de destinos especiales o un país se abre el teclado en el<br />
idioma de la interfaz de usuario.<br />
Desde el teclado cirílico o griego puede pasar al teclado latino. Muchas<br />
direcciones se pueden transliterar o introducir en el idioma de la<br />
interfaz de usuario.<br />
Ejemplo: el idioma de la interfaz de usuario es español. Usted quiere<br />
viajar a Moscú. Podrá hacer lo siguiente:<br />
► "Москва" (cirílico)<br />
► "Moskva" (transliterado)<br />
► "Moscú" (español)<br />
Advertencia: las calles y los nombres de población sólo se pueden<br />
escribir en el idioma de la interfaz de usuario cuando se encuentren en<br />
el registro de datos de la tarjeta.<br />
Advertencia: el número máximo de tipos de escritura es siempre 2.<br />
Manejar el sistema de navegación - 27 -
Manual de usuario <strong>maps</strong> + <strong>more</strong><br />
Diéresis, acentos y otras letras<br />
Para cada letra hay un teclado con caracteres especiales.<br />
abre el teclado con caracteres especiales latinos.<br />
abre el teclado con caracteres especiales cirílicos.<br />
abre el teclado con caracteres especiales griegos.<br />
Una vez que haya introducido un carácter especial el teclado de<br />
caracteres normales aparecerá de forma automática.<br />
5.2.2 Escribir datos<br />
A menudo aparecen listas de las que podrá seleccionar una entrada.<br />
Esto ocurre por ejemplo si escribe el nombre de una población.<br />
En cuanto escribe la primera letra aparece la población más grande del<br />
país indicado que empieza por dicha letra.<br />
En cuanto escriba más letras irá apareciendo la primera población que<br />
<strong>com</strong>ienza por las letras introducidas.<br />
► Cuando aparezca la población correcta pulse sobre (Aceptar)<br />
para salir de la pantalla.<br />
En todo momento puede abrir una lista que contiene todas las<br />
poblaciones cuyo nombre empieza por las letras introducidas o que<br />
están contenidas en éste. Cuantas más letras escriba más breve será<br />
la lista.<br />
► Pulse sobre (Abrir lista) para ver esta lista.<br />
Con los botones (Hacia arriba) y (Hacia abajo) se puede<br />
►<br />
desplazar por la lista.<br />
Para tomar una entrada pulse simplemente sobre ella.<br />
En cuanto haya aceptado una entrada se cierra la lista. Se cierra<br />
así la introducción del nombre de la población.<br />
► Pulse sobre (Cerrar lista) para cerrar la lista sin tomar ninguna<br />
entrada.<br />
Advertencia: se abre automáticamente la lista en cuanto contiene 4 o<br />
menos entradas.<br />
5.3 Opciones<br />
En algunas ventanas hay opciones a través de las que puede acceder<br />
a más funciones.<br />
Encontrará una descripción de todas las opciones disponibles en el<br />
capítulo "Opciones" en la página 56.<br />
- 28 - Manejar el sistema de navegación
5.4 Menús<br />
Manual de usuario <strong>maps</strong> + <strong>more</strong><br />
Algunos botones contienen un menú que se abre al presionar sobre<br />
ellos.<br />
► Pulse sobre un punto de menú para ejecutar su función.<br />
Si quiere cerrar el menú sin ejecutar ninguna función pulse sobre el<br />
botón con el que ha abierto el menú.<br />
6 Control por voz<br />
Advertencia: la función Control por voz no está disponible en todos<br />
los idiomas.<br />
Para los idiomas en los que esta función está disponible se mostrará en<br />
la ventana NAVEGACIÓN el botón Control por voz. Para los idiomas no<br />
soportados el botón Control por voz se sustituye por el botón Ver mapa.<br />
Se puede acceder cómodamente a muchas funciones de sus aparato<br />
de navegación por registro de voz.<br />
6.1 Activar el control de voz<br />
En algunas ventanas el control de voz está activado automáticamente.<br />
Esto concierne sobre todo a las ventanas en las que se espera una<br />
respuesta de usted, por ejemplo cuando un aviso sobre el estado del<br />
tráfico afecta a su ruta.<br />
6.2 Usar control por voz<br />
Si las funciones son accesibles por registro de voz en una ventana, en<br />
la parte superior izquierda de la misma se verá el icono (Control<br />
por voz activado).<br />
Una señal de aviso individual y el icono (Hablar) indican que el<br />
sistema de navegación espera su registro de voz.<br />
► Pronuncie una orden.<br />
Oirá el tono de confirmación (dos tonos agudos) y la función se<br />
ejecutará.<br />
Si el sistema de navegación no ha entendido su indicación o si<br />
permanece callado durante un rato oirá el tono de confirmación<br />
negativa (dos tonos breves y graves).<br />
► Repita la orden.<br />
Si el sistema de navegación no ha entendido incluso después de varias<br />
repeticiones aparecerá el aviso "Diga Ayuda".<br />
Control por voz - 29 -
Manual de usuario <strong>maps</strong> + <strong>more</strong><br />
6.3 Ayuda<br />
Advertencia: las indicaciones de navegación y las advertencias del<br />
reproductor multimedia se silencian mientras se espera a que<br />
pronuncie las órdenes de voz.<br />
Diga sencillamente "Ayuda" si quiere saber las órdenes de voz que se<br />
pueden realizar. En casi todas las ventanas en las que está soportado<br />
el control de voz el sistema de navegación le dirá las órdenes que<br />
puede pronunciar en la ventana actual.<br />
6.4 Desactivación del control de voz<br />
El control de voz se desactiva en las situaciones siguientes:<br />
► Cuando maneja el aparato de navegación con los dedos, cuando<br />
se espera que pronuncie una orden de voz.<br />
► Durante una llamada entrante y una conversación telefónica<br />
existente, cuando el aparato de navegación se esté utilizando <strong>com</strong>o<br />
dispositivo manos libres.<br />
6.5 Configurar el control de voz<br />
Puede configurar para qué tareas quiere utilizar el control de voz.<br />
► En la ventana NAVEGACIÓN pulse Opciones > Configuración ><br />
General > Usar control por voz.<br />
Indique las tareas para las que quiere usar el control por voz:<br />
► Completo: Puede utilizar todas las funciones del control por<br />
voz.<br />
► Contestar: Puede introducir direcciones y contestar a las<br />
preguntas del aparato de navegación.<br />
► Introducir direcciones: Sólo puede introducir direcciones con el<br />
control por voz.<br />
encontrará información detallada sobre la introducción de una orden<br />
de voz en el capítulo "Establecer destino a través del registro de voz",<br />
en la página 34.<br />
encontrará información detallada sobre cómo llamar por teléfono por<br />
orden de voz en el capítulo "Llamar por registro de voz", en la<br />
página 131.<br />
- 30 - Control por voz
Manual de usuario <strong>maps</strong> + <strong>more</strong><br />
El volumen del asistente para el control de voz se puede regular<br />
independientemente del volumen de las indicaciones de navegación.<br />
De esta manera podrá oír también cuándo se le pide introducir datos<br />
incluso cuando haya silenciado las indicaciones de navegación.<br />
1. En la ventana NAVEGACIÓN pulse Opciones > Configuración ><br />
General > Volumen del asistente.<br />
2. Determine el volumen del asistente.<br />
Advertencia: para más información sobre la configuración del sistema<br />
de navegación lea el capítulo "Configurar el sistema de navegación" en<br />
la página 139.<br />
7 Navegación<br />
Usted se hace responsable del uso que haga del sistema de<br />
navegación.<br />
¡Atención! Tenga en cuenta todas las advertencias de seguridad del<br />
capítulo "Importantes indicaciones de seguridad", en la página 10.<br />
Recepción GPS con interrupciones<br />
Aunque la recepción GPS se vea interrumpida (por ejemplo al pasar<br />
por un túnel) la navegación continua. El sistema de navegación calcula<br />
la supuesta posición de los datos de la ruta y del <strong>com</strong>portamiento del<br />
viaje tenido hasta ahora. En cuanto se vuelvan a recibir señales GPS<br />
se continua la navegación con datos GPS reales.<br />
Llegar al destino<br />
Cuando llega al destino oirá el aviso correspondiente.<br />
En el mapa se mostrará sólo la posición actual (flecha roja) y la<br />
bandera de destino.<br />
7.1 Iniciar el programa de navegación<br />
El aparato de navegación está encendido. Se abre la ventana<br />
COMIENZO.<br />
► Pulse sobre Navegación.<br />
Se abre la ventana NAVEGACIÓN. Desde aquí puede acceder a todas<br />
las funciones del programa de navegación.<br />
Volver a la ventana Comienzo<br />
Puede acceder a la ventana COMIENZO pulsando sobre el botón<br />
(Comienzo). La aplicación actual no se ocultará.<br />
Navegación - 31 -
Manual de usuario <strong>maps</strong> + <strong>more</strong><br />
Iniciar el receptor GPS<br />
Advertencia: el receptor GPS necesita una libre visibilidad hacia los<br />
satélites para que la recepción de los datos GPS sea buena. Los<br />
túneles, los desfiladeros estrechos o los reflejos de los edificios pueden<br />
limitar fuertemente o incluso anular la recepción GPS. Si el receptor<br />
GPS o el aparato de navegación se encuentra en el vehículo los<br />
cristales tintados o la calefacción del parabrisas pueden ser la causa de<br />
una mala recepción GPS.<br />
A encender el aparato de navegación se pone en funcionamiento el<br />
receptor GPS.<br />
El receptor GPS integrado se inicia por primera vez al iniciar también<br />
por primera vez el programa de navegación. Este proceso puede tardar<br />
hasta 5 minutos.<br />
La próxima vez que vuelva a encender el aparato de navegación la<br />
recepción GPS <strong>com</strong>enzará en breve.<br />
Si el aparato de navegación no se enciende durante más de una<br />
semana la próxima vez que lo inicie puede tardar hasta 10 minutos.<br />
Advertencia: directamente después de que el icono GPS muestre el<br />
estado GPS listo la precisión con la que se determina la posición se<br />
puede reducir durante unos pocos segundos.<br />
En la esquina superior derecha de la pantalla verá el icono GPS. En<br />
cuanto se reciban los datos de al menos tres satélites cambiará a<br />
(GPS listo).<br />
Advertencia: el modo más rápido de iniciar es no iniciar el viaje hasta<br />
que el inicio no se haya realizado.<br />
Para más información sobre el icono GPS lea el capítulo "GPS" en la<br />
página 22.<br />
Volver a la ventana Navegación<br />
La ventana NAVEGACIÓN se abre cuando se inicia el programa de<br />
navegación.<br />
Si hay otra ventana del programa de navegación abierta pulse<br />
(Atrás). Volverá a la ventana anterior.<br />
► Pulse sobre (Atrás) tantas veces <strong>com</strong>o sea necesario<br />
hasta que la ventana NAVEGACIÓN se abra.<br />
- 32 - Navegación
7.2 Introducir destino<br />
Manual de usuario <strong>maps</strong> + <strong>more</strong><br />
En Nuevo destino escriba destinos hacia los que todavía no ha<br />
navegado o no ha guardado. Puede hacer lo siguiente:<br />
► escribir la dirección del destino (ver "Introducir dirección de<br />
destino", en la página 35).<br />
► introducir las coordenadas del destino (ver "Introducir<br />
coordenadas", en la página 36).<br />
► seleccionar un destino especial (ver "Destinos especiales", en la<br />
página 38).<br />
► seleccionar un destino del acceso rápido (ver "Destinos especiales<br />
de acceso rápido", en la página 41).<br />
Advertencia: cuando escribe un destino nuevo por primera vez se le<br />
pedirá que seleccione el país de dicho destino.<br />
En Mis destinos se puede elegir entre las siguientes listas de destinos o<br />
direcciones:<br />
► FAVORITOS: todos los destinos introducidos y guardados (ver<br />
"Favoritos", en la página 43).<br />
En la lista FAVORITOS se guardan además tres destinos especiales:<br />
► Mi dirección: la dirección guardada <strong>com</strong>o domicilio (ver "Definir<br />
domicilio", página 49).<br />
► Mi vehículo: la posición de su vehículo se guarda<br />
automáticamente al dejar el vehículo.<br />
► Mi punto de partida: el punto de partida de la última navegación<br />
se guarda automáticamente.<br />
► ÚLTIMOS DESTINOS: destinos hacia los que ya ha navegado (ver<br />
"Últimos destinos", en la página 43).<br />
► DIRECCIONES IMPORTADAS: todos los destinos importados de<br />
Microsoft Outlook o de otras fuentes de datos (ver "Direcciones<br />
importadas: De Outlook / de Internet", en la página 44 y<br />
"Direcciones importadas de la guía telefónica", en la página 45).<br />
7.2.1 Introducir el país de destino<br />
En la parte superior izquierda de las ventanas DIRECCIÓN, DESTINO<br />
ESPECIAL EN UNA POBLACIÓN y DESTINO ESPECIAL EN TODO EL PAÍS está<br />
el botón País. Éste muestra la bandera del país en el que se pueden<br />
introducir destinos para la navegación.<br />
Si el destino se encuentra en otro país proceda de la siguiente manera:<br />
1. Pulse sobre el botón País.<br />
2. Escriba el nombre del país en el que se encuentra el destino.<br />
En el botón se muestra la bandera del país de destino.<br />
Navegación - 33 -
Manual de usuario <strong>maps</strong> + <strong>more</strong><br />
Advertencia: sólo se pueden elegir los países cuyo mapa se encuentra<br />
disponible en el aparato de navegación.<br />
7.2.2 Establecer destino a través del registro de voz<br />
Establecer el destino a través del registro de voz es especialmente<br />
cómodo.<br />
1. En la ventana NAVEGACIÓN pulse sobre Control por voz.<br />
Se abre la ventana CONTROL POR VOZ.<br />
Establecer una dirección<br />
2. Diga "Dirección".<br />
Arriba se muestra el país del que se pueden tomar las direcciones.<br />
► Pulse sobre el país si la dirección de destino se encuentra en<br />
otro país. Siga a continuación las indicaciones del sistema de<br />
navegación.<br />
Se pedirán los datos de la dirección siguiendo el orden Ciudad ><br />
calle > nº de la calle.<br />
3. Siga a continuación las indicaciones del sistema de navegación.<br />
Cuando termine de introducir los datos de la dirección el mapa se<br />
abre en modo Vista previa. El destino se verá sobre el mapa.<br />
Establecer un destino especial en las cercanías<br />
2. Diga "Destino especial en las cercanías".<br />
3. Diga la categoría de destinos especiales que desea (por ejemplo<br />
"Hotel").<br />
Se abre una lista con hoteles situados en las cercanías.<br />
4. Diga el número del hotel hacia el que quiere navegar.<br />
Diga "Hacia arriba" o "Hacia abajo" para desplazarse por la lista.<br />
Una vez que haya seleccionado un destino el mapa se abre en<br />
modo Vista previa. El destino se verá sobre el mapa.<br />
Utilizar un favorito o una dirección de la guía telefónica<br />
2. Diga "Mis destinos".<br />
3. Se abre una lista. Ésta contiene los destinos de la lista FAVORITOS,<br />
destinos de Outlook y destinos de la guía telefónica de un teléfono<br />
móvil conectado.<br />
4. Diga el número del destino hacia el que quiere navegar.<br />
Diga "Hacia arriba" o "Hacia abajo" para desplazarse por la lista.<br />
- 34 - Navegación
Manual de usuario <strong>maps</strong> + <strong>more</strong><br />
Una vez que haya seleccionado un destino el mapa se abre en<br />
modo Vista previa. El destino se verá sobre el mapa.<br />
Para más información sobre cómo iniciar la navegación lea el capítulo<br />
"Previsualización de rutas" en la página 46. Siga leyendo ese capítulo.<br />
Advertencia: la función Control por voz no está disponible para todos<br />
lo idiomas. Para los idiomas que no disponen de esta función el botón<br />
Control por voz se reemplaza por Ver mapa.<br />
7.2.3 Introducir dirección de destino<br />
1. En la ventana NAVEGACIÓN pulse sobre Nuevo destino > Introducir<br />
dirección.<br />
Advertencia: la siguiente descripción se basa en Ciudad primero <strong>com</strong>o<br />
orden para introducir las direcciones.<br />
Si en el aparato de navegación se encuentra el mapa de un país en el<br />
que habitualmente se indica primero la calle (por ejemplo Suecia,<br />
Noruega, etc.) podrá seleccionar también Calle primero <strong>com</strong>o<br />
secuencia de introducción de datos.<br />
Puede determinar el orden en la ventana NAVEGACIÓN, Opciones ><br />
Configuración > General > Orden de la información postal.<br />
Sin embargo, tenga en cuenta que el orden de introducción de datos<br />
Calle primero no es posible para todos los países. En ese caso deberá<br />
escribir primero el nombre de la población.<br />
Se abre la ventana DIRECCIÓN.<br />
1. Introduzca el nombre o el código postal del destino.<br />
2. Introduzca el nombre de la calle de destino.<br />
3. Introduzca el número de la calle. Si lo desconoce deje el campo<br />
vacío.<br />
Si desconoce el número de la calle pero conoce el nombre de una<br />
calle transversal pulse sobre el campo Calle transversal y escriba el<br />
nombre. El sistema de navegación calcula una ruta hasta el cruce<br />
de las dos calles.<br />
Se abre la ventana INFORMACIÓN DETALLADA SOBRE EL DESTINO.<br />
En el botón Activar MyRoutes se indica si se calculan varias<br />
propuestas de rutas (Sí) o no (No).<br />
► Pulse sobre Activar MyRoutes para cambiar la configuración.<br />
Advertencia: el botón Activar MyRoutes sólo está disponible cuando<br />
se han introducido todas los direcciones. Esta configuración también se<br />
puede activar en Opciones > Configuración > Navegación > Activar<br />
MyRoutes.<br />
Navegación - 35 -
Manual de usuario <strong>maps</strong> + <strong>more</strong><br />
4. Pulse sobre Iniciar navegación para navegar hacia la dirección<br />
indicada.<br />
- o -<br />
Pulse en Aparcar para buscar un aparcamiento en las cercanías de<br />
su destino y navegar hacia allí.<br />
A veces el destino no se puede determinar de manera clara, quizá<br />
porque para la <strong>com</strong>binación población/calle hay varios resultados.<br />
En este caso se abre una ventana que muestra todas las<br />
direcciones similares con información adicional.<br />
► Pulse sobre la dirección hacia la que quiere navegar.<br />
Si el número de la calle no aparece en el mapa la ventana sólo<br />
contiene una dirección con el número de calle más próximo.<br />
Se abrirá el mapa en modo Vista previa. El destino se verá sobre<br />
el mapa.<br />
Para más información sobre cómo iniciar la navegación lea el capítulo<br />
"Previsualización de rutas" en la página 46. Siga leyendo ese capítulo.<br />
Advertencia: no hace falta que introduzca todos los datos de la<br />
dirección. También puede pulsar (Iniciar navegación).<br />
Con sólo escribir la ciudad el aparato de navegación calcula una ruta<br />
hasta el centro de la ciudad.<br />
Si ha introducido la ciudad y la calle, pero desconoce el número del<br />
portar y la calle transversal el aparato de navegación calculará la mejor<br />
ruta hasta la calle en cuestión.<br />
7.2.4 Introducir coordenadas<br />
También se pueden introducir las coordenadas geográficas de su<br />
destino. Se pueden escribir en grados decimales o en grados, minutos<br />
y segundos.<br />
1. En la ventana NAVEGACIÓN pulse sobre Nuevo destino > Introducir<br />
coordenadas.<br />
Se abre la ventana INTRODUCIR COORDENADAS.<br />
Introducir decimales<br />
2. Escriba la latitud.<br />
Escriba primero el signo menos cuando haya escrito la latitud sur.<br />
3. Escriba la longitud.<br />
Escriba primero el signo menos cuando haya escrito la longitud<br />
oeste.<br />
- 36 - Navegación
Introducir minutos/segundos<br />
2. Escriba la latitud.<br />
Manual de usuario <strong>maps</strong> + <strong>more</strong><br />
Para escribir las unidades utilice los botones correspondientes que<br />
se muestran en el teclado:<br />
(grados), (minutos), (segundos).<br />
El botón (N S) junto al campo de introducción de datos indica si se<br />
trata de latitud norte o sur. El ajuste aplicado aparece marcado (en<br />
color rojo).<br />
► Pulse sobre el botón cuando quiera cambiar la configuración<br />
actual.<br />
3. Escriba la longitud.<br />
Para escribir las unidades utilice los botones correspondientes que<br />
se muestran en el teclado:<br />
(grados), (minutos), (segundos).<br />
El botón (E O) junto al campo de introducción de datos indica si se<br />
trata de longitud este u oeste. El ajuste aplicado aparece marcado<br />
(en color rojo).<br />
► Pulse sobre el botón cuando quiera cambiar la configuración<br />
actual.<br />
Se abre la ventana INFORMACIÓN DETALLADA SOBRE EL DESTINO.<br />
En el botón Activar MyRoutes se indica si se calculan varias<br />
propuestas de rutas (Sí) o no (No).<br />
► Pulse sobre Activar MyRoutes para cambiar la configuración.<br />
4. Pulse sobre Iniciar navegación para navegar hacia la dirección<br />
indicada.<br />
- o -<br />
Pulse en Aparcar para buscar un aparcamiento en las cercanías de<br />
su destino y navegar hacia allí.<br />
Advertencia: si las coordenadas introducidas del punto de destino no<br />
se encuentra en la red de carreteras del mapa en uso la navegación le<br />
llevará hasta el punto más cercano en el modo determinado por el perfil<br />
de ruta seleccionado. A partir de ese punto el sistema de navegación<br />
cambia al modo Offroad (ver "Navegación en modo Offroad", en la<br />
página 70).<br />
Navegación - 37 -
Manual de usuario <strong>maps</strong> + <strong>more</strong><br />
7.2.5 Destinos especiales<br />
Los destinos especiales, llamados brevemente POI (Point Of Interest)<br />
son direcciones útiles ordenados según unos criterios determinados.<br />
Entre los destinos especiales están los aeropuertos, puertos,<br />
restaurantes, hoteles, gasolineras, edificios públicos, médicos,<br />
hospitales, centros <strong>com</strong>erciales y demás.<br />
Los destinos especiales se representan en el mapa por medio de un<br />
símbolo. En la ventana NAVEGACIÓN pulse sobre Opciones ><br />
Configuración > Visualización del mapa > Categorías mostradas para<br />
determinar las categorías que se deben visualizar en el mapa.<br />
Advertencia: si ha creado un destino especial habrá MyPOIs<br />
disponibles en esa categoría. Para más información sobre cómo crear<br />
destinos especiales propios lea el capítulo "MyPOIs: Mis destinos<br />
especiales", en la página 76.<br />
Destinos especiales en las proximidades<br />
Los destinos especiales en las proximidades son destinos que se<br />
encuentran dentro de un radio determinado respecto a la posición<br />
actual. De este modo siempre puede encontrar fácilmente por ejemplo<br />
la siguiente gasolinera, independientemente de donde se encuentre.<br />
Advertencia: la recepción GPS debe ser suficiente para establecer el<br />
posicionamiento. Puede <strong>com</strong>probar si la recepción GPS es suficiente<br />
en el símbolo (GPS listo).<br />
Si la recepción GPS no es suficiente se buscarán los destinos<br />
especiales cerca de la última posición conocida. Si no existe tal última<br />
posición conocida no estará disponible la función Destino especial en<br />
las cercanías.<br />
Para más información lea el capítulo "Iniciar el receptor GPS" en la<br />
página 32.<br />
Advertencia: en acceso rápido hay disponibles 3 categorías de<br />
destinos especiales de las proximidades en las que se puede buscar<br />
rápidamente y sin necesidad de escribir.<br />
Para más información lea el capítulo "Destinos especiales de acceso<br />
rápido" en la página 41.<br />
1. En la ventana NAVEGACIÓN pulse sobre Nuevo destino > Destino<br />
especial > en las cercanías.<br />
Se abre la ventana DESTINO ESPECIAL EN LAS CERCANÍAS.<br />
- 38 - Navegación
Manual de usuario <strong>maps</strong> + <strong>more</strong><br />
2. Indique la categoría en la que quiere buscar un destino especial.<br />
No se pueden indicar categorías que no contienen destinos en los<br />
alrededores.<br />
Si la categoría seleccionada contiene subcategorías se abre la lista<br />
Subcategoría.<br />
3. Indique la subcategoría en la que quiera encontrar un destino<br />
especial.<br />
Se abre la lista Destino. Ésta contiene ordenados por distancia los<br />
destinos especiales más cercanos de la categoría indicada.<br />
4. Si la lista es muy larga:<br />
► Pulse sobre (Cerrar lista).<br />
Aparece el teclado.<br />
► Escriba algunas letras del destino.<br />
► Pulse sobre (Abrir lista).<br />
La lista sólo contiene destinos que empiezan por las letras<br />
introducidas.<br />
5. Pulse sobre el nombre del destino.<br />
Se abre la ventana INFORMACIÓN DETALLADA SOBRE EL DESTINO.<br />
En el botón Activar MyRoutes se indica si se calculan varias<br />
propuestas de rutas (Sí) o no (No).<br />
► Pulse sobre Activar MyRoutes para cambiar la configuración.<br />
6. Pulse sobre Iniciar navegación.<br />
- o -<br />
Pulse en Aparcar para buscar un aparcamiento en las cercanías de<br />
su destino y navegar hacia allí.<br />
Se abrirá el mapa en modo Vista previa. El destino se verá sobre<br />
el mapa.<br />
Para más información sobre cómo iniciar la navegación lea el capítulo<br />
"Previsualización de rutas" en la página 46. Siga leyendo ese capítulo.<br />
Destino especial de relevancia nacional<br />
Los destinos especiales de relevancia nacional son los aeropuertos,<br />
curiosidades turísticas y monumentos de importancia nacional, puertos<br />
grandes y demás. De esta manera pueden encontrar lugares turísticos<br />
aunque desconozca dónde se encuentran.<br />
1. En la ventana NAVEGACIÓN pulse sobre Nuevo destino > Destino<br />
especial > en todo el país.<br />
Se abre la ventana DESTINO ESPECIAL EN TODO EL PAÍS.<br />
2. Indique la categoría en la que quiere buscar un destino especial.<br />
Navegación - 39 -
Manual de usuario <strong>maps</strong> + <strong>more</strong><br />
Se abre la lista Destino. Ésa contiene los destinos especiales de la<br />
categoría seleccionada en orden alfabético.<br />
3. Si la lista es muy larga:<br />
► Pulse sobre (Cerrar lista).<br />
Aparece el teclado.<br />
► Escriba algunas letras del destino.<br />
► Pulse sobre (Abrir lista).<br />
La lista sólo contiene destinos que empiezan por las letras<br />
introducidas o que las contienen en su nombre.<br />
4. Pulse sobre el nombre del destino.<br />
Se abre la ventana INFORMACIÓN DETALLADA SOBRE EL DESTINO.<br />
En el botón Activar MyRoutes se indica si se calculan varias<br />
propuestas de rutas (Sí) o no (No).<br />
► Pulse sobre Activar MyRoutes para cambiar la configuración.<br />
5. Pulse sobre Iniciar navegación.<br />
- o -<br />
Pulse en Aparcar para buscar un aparcamiento en las cercanías de<br />
su destino y navegar hacia allí.<br />
Se abrirá el mapa en modo Vista previa. El destino se verá sobre<br />
el mapa.<br />
Para más información sobre cómo iniciar la navegación lea el capítulo<br />
"Previsualización de rutas" en la página 46. Siga leyendo ese capítulo.<br />
Seleccionar destino especial de una localidad<br />
Los destinos especiales de una población determinada pueden ser<br />
útiles para navegar por una ciudad desconocida.<br />
1. En la ventana NAVEGACIÓN pulse sobre Nuevo destino > Destino<br />
especial > en una población.<br />
Se abre la ventana DESTINO ESPECIAL EN UNA POBLACIÓN.<br />
2. Introduzca el nombre o el código postal del destino.<br />
3. Indique la categoría en la que quiere buscar un destino especial.<br />
No se pueden indicar categorías que no contienen destinos en la<br />
ciudad indicada.<br />
Si la categoría seleccionada contiene subcategorías se abre la lista<br />
Subcategoría.<br />
4. Indique la subcategoría en la que quiera encontrar un destino<br />
especial.<br />
Se abre la lista Destino. Ésta contiene ordenados alfabéticamente<br />
los destinos especiales más cercanos de la categoría indicada.<br />
- 40 - Navegación
5. Si la lista es muy larga:<br />
► Pulse sobre (Cerrar lista).<br />
Aparece el teclado.<br />
► Escriba algunas letras del destino.<br />
► Pulse sobre (Abrir lista).<br />
Manual de usuario <strong>maps</strong> + <strong>more</strong><br />
La lista sólo contiene destinos que empiezan por las letras<br />
introducidas o que las contienen en su nombre.<br />
6. Pulse sobre el nombre del destino.<br />
Se abre la ventana INFORMACIÓN DETALLADA SOBRE EL DESTINO.<br />
En el botón Activar MyRoutes se indica si se calculan varias<br />
propuestas de rutas (Sí) o no (No).<br />
► Pulse sobre Activar MyRoutes para cambiar la configuración.<br />
A veces el destino no se puede determinar de forma clara, por<br />
ejemplo, porque existen varios restaurantes con el mismo nombre.<br />
En este caso se abre una ventana que muestra todos los destinos<br />
similares con información adicional.<br />
► Pulse sobre el destino hacia el que quiere navegar.<br />
7. Pulse sobre Iniciar navegación.<br />
- o -<br />
Pulse en Aparcar para buscar un aparcamiento en las cercanías de<br />
su destino y navegar hacia allí.<br />
Se abrirá el mapa en modo Vista previa. El destino se verá sobre<br />
el mapa.<br />
Para más información sobre cómo iniciar la navegación lea el capítulo<br />
"Previsualización de rutas" en la página 46. Siga leyendo ese capítulo.<br />
7.2.6 Destinos especiales de acceso rápido<br />
En acceso rápido hay disponibles 3 categorías de destinos especiales.<br />
Podrá ver listados rápidamente los destinos situados en las<br />
proximidades que corresponden a una de estas categorías.<br />
► En la ventana NAVEGACIÓN pulse sobre Opciones ><br />
Configuración > General, para configurar las categorías o<br />
subcategorías con acceso rápido que quiere tener disponibles.<br />
Navegación - 41 -
Manual de usuario <strong>maps</strong> + <strong>more</strong><br />
Advertencia: la recepción GPS debe ser suficiente para establecer el<br />
posicionamiento. Puede <strong>com</strong>probar si la recepción GPS es suficiente<br />
en el símbolo (GPS listo).<br />
Si la recepción GPS no es suficiente se buscarán los destinos<br />
especiales cerca de la última posición conocida. Si no existe tal última<br />
posición conocida no estará disponible la función Destino especial en<br />
las cercanías.<br />
Para más información lea el capítulo "Iniciar el receptor GPS" en la<br />
página 32.<br />
1. En la ventana NAVEGACIÓN pulse sobre Nuevo destino.<br />
Se abre el menú NUEVO DESTINO.<br />
En el apartado Acceso rápido hay iconos de categorías cuyos<br />
destinos especiales están disponibles en acceso rápido.<br />
2. Pulse sobre la categoría en la que quiera buscar un destino<br />
especial.<br />
Se abre una lista. Ésta contiene ordenados por distancia los<br />
destinos especiales más cercanos de la categoría indicada.<br />
3. Pulse sobre el nombre del destino para iniciar hacia allí la<br />
navegación.<br />
Se abrirá el mapa en modo Vista previa. El destino se verá sobre<br />
el mapa.<br />
Para más información sobre cómo iniciar la navegación lea el capítulo<br />
"Previsualización de rutas" en la página 46. Siga leyendo ese capítulo.<br />
7.2.7 Información sobre el destino<br />
Muchos de los destinos introducidos contienen información en la base<br />
de datos del sistema de navegación.<br />
Muchos restaurantes tienen guardado un número de teléfono. De este<br />
modo puede llamar para, por ejemplo, reservar una mesa.<br />
Una de las ventanas descritas arriba para introducir el destino está<br />
abierta.<br />
► Pulse sobre Opciones > Info.<br />
Se abre la ventana INFORMACIÓN SOBRE EL DESTINO. Ésta contiene toda<br />
la información disponible en la base de datos del sistema de<br />
navegación sobre el destino introducido.<br />
► Pulse sobre el botón Cerrar para volver a cerrar la ventana<br />
INFORMACIÓN SOBRE EL DESTINO.<br />
► Pulse sobre (Mostrar en el mapa) para ver el destino en el<br />
mapa.<br />
- 42 - Navegación
7.2.8 Favoritos<br />
Manual de usuario <strong>maps</strong> + <strong>more</strong><br />
► Pulse en (Guardar destino) para guardar el destino en la lista<br />
FAVORITOS.<br />
Los destinos hacia los que suele viajar se pueden guardar FAVORITOS.<br />
En la lista FAVORITOS se pueden guardar hasta 500 destinos.<br />
Para más información sobre cómo guardar un destino lea el capítulo<br />
"Guardar un destino" en la página 48.<br />
1. En la ventana NAVEGACIÓN pulse sobre Mis destinos > Favoritos.<br />
2. Pulse sobre el destino hacia el que quiere navegar.<br />
Se abre la ventana INFORMACIÓN DETALLADA SOBRE EL DESTINO.<br />
En el botón Activar MyRoutes se indica si se calculan varias<br />
propuestas de rutas (Sí) o no (No).<br />
► Pulse sobre Activar MyRoutes para cambiar la configuración.<br />
3. Pulse sobre Iniciar navegación.<br />
- o -<br />
Pulse en Aparcar para buscar un aparcamiento en las cercanías de<br />
su destino y navegar hacia allí.<br />
Se abrirá el mapa en modo Vista previa. El destino se verá sobre<br />
el mapa.<br />
Para más información sobre cómo iniciar la navegación lea el capítulo<br />
"Previsualización de rutas" en la página 46. Siga leyendo ese capítulo.<br />
Advertencia: los favoritos se representan en el mapa con una pequeña<br />
bandera y su nombre.<br />
7.2.9 Últimos destinos<br />
El sistema de navegación guarda los últimos 12 destinos hacia los que<br />
ha iniciado la navegación en la lista ÚLTIMOS DESTINOS.<br />
1. En la ventana NAVEGACIÓN pulse sobre Mis destinos > Últimos<br />
destinos.<br />
2. Pulse sobre el destino hacia el que quiere navegar.<br />
Se abre la ventana INFORMACIÓN DETALLADA SOBRE EL DESTINO.<br />
En el botón Activar MyRoutes se indica si se calculan varias<br />
propuestas de rutas (Sí) o no (No).<br />
► Pulse sobre Activar MyRoutes para cambiar la configuración.<br />
Navegación - 43 -
Manual de usuario <strong>maps</strong> + <strong>more</strong><br />
3. Pulse sobre Iniciar navegación.<br />
- o -<br />
Pulse en Aparcar para buscar un aparcamiento en las cercanías de<br />
su destino y navegar hacia allí.<br />
Se abrirá el mapa en modo Vista previa. El destino se verá sobre<br />
el mapa.<br />
Para más información sobre cómo iniciar la navegación lea el capítulo<br />
"Previsualización de rutas" en la página 46. Siga leyendo ese capítulo.<br />
7.2.10 Direcciones importadas: De Outlook / de Internet<br />
Con el programa <strong>NAVIGON</strong> Sync puede exportar al sistema de<br />
navegación los contactos guardados en Microsoft Outlook de su<br />
ordenador.<br />
Además, puede copiar a su sistema de navegación la dirección del<br />
destino de muchos planificadores de rutas en Internet. Esta función, en<br />
el caso de ser ofertada, se puede ver en cada página web.<br />
Advertencia: <strong>NAVIGON</strong> Sync se puede descargar gratis en nuestra<br />
página web www.navigon.<strong>com</strong>/manuals.<br />
Los contactos que contienen varias direcciones aparecen repetidos<br />
tantas veces <strong>com</strong>o direcciones tienen en la lista DIRECCIONES<br />
IMPORTADAS.<br />
1. En la ventana NAVEGACIÓN pulse sobre Mis destinos > Direcciones<br />
importadas > De Outlook / de Internet.<br />
2. Pulse sobre la dirección hacia la que quiere navegar.<br />
Se abre la ventana INFORMACIÓN DETALLADA SOBRE EL DESTINO.<br />
En el botón Activar MyRoutes se indica si se calculan varias<br />
propuestas de rutas (Sí) o no (No).<br />
► Pulse sobre Activar MyRoutes para cambiar la configuración.<br />
3. Pulse sobre Iniciar navegación.<br />
- o -<br />
Pulse en Aparcar para buscar un aparcamiento en las cercanías de<br />
su destino y navegar hacia allí.<br />
Se abrirá el mapa en modo Vista previa. El destino se verá sobre<br />
el mapa.<br />
Para más información sobre cómo iniciar la navegación lea el capítulo<br />
"Previsualización de rutas" en la página 46. Siga leyendo ese capítulo.<br />
- 44 - Navegación
7.2.11 Direcciones importadas de la guía telefónica<br />
Manual de usuario <strong>maps</strong> + <strong>more</strong><br />
La guía telefónica de un teléfono móvil se puede importar al aparato de<br />
navegación a través de Bluetooth. Las direcciones de la guía telefónica<br />
se encuentran en la lista DIRECCIONES IMPORTADAS DE LA GUÍA<br />
TELEFÓNICA.<br />
1. En la ventana NAVEGACIÓN pulse sobre Mis destinos > Direcciones<br />
importadas > De la guía telefónica.<br />
2. Seleccione el contacto deseado de la guía telefónica.<br />
3. Pulse sobre la dirección hacia la que quiere navegar.<br />
Se abre la ventana INFORMACIÓN DETALLADA SOBRE EL DESTINO.<br />
En el botón Activar MyRoutes se indica si se calculan varias<br />
propuestas de rutas (Sí) o no (No).<br />
► Pulse sobre Activar MyRoutes para cambiar la configuración.<br />
4. Pulse sobre Iniciar navegación.<br />
- o -<br />
Pulse sobre Aparcar para iniciar la navegación hacia un<br />
aparcamiento cerca de su destino.<br />
Se abrirá el mapa en modo Vista previa. El destino se verá sobre<br />
el mapa.<br />
Para más información sobre cómo iniciar la navegación lea el capítulo<br />
"Previsualización de rutas" en la página 46. Siga leyendo ese capítulo.<br />
7.2.12 Navegar hacia casa<br />
Cualquier dirección se puede guardar <strong>com</strong>o domicilio. Puede navegar<br />
hacia esa dirección con sólo pulsar un botón.<br />
Para más información sobre cómo guardar su domicilio lea el capítulo<br />
"Definir domicilio" en la página 49.<br />
► En la ventana NAVEGACIÓN pulse sobre Hacia casa.<br />
Si aún no ha introducido su dirección la ventana de diálogo le<br />
pedirá que lo haga.<br />
Se inicia la navegación. El perfil de ruta utilizado en la última<br />
navegación será el que se emplee en esta.<br />
7.2.13 Determinar el destino desde el mapa<br />
Se pueden seleccionar destinos para la navegación directamente del<br />
mapa. Podrá elegir rápidamente además de localidades y calles<br />
destinos especiales.<br />
Navegación - 45 -
Manual de usuario <strong>maps</strong> + <strong>more</strong><br />
1. En la ventana NAVEGACIÓN pulse sobre Ver mapa.<br />
- o -<br />
Si el control de voz está disponible con su idioma en su aparato de<br />
navegación:<br />
► En la ventana NAVEGACIÓN pulse sobre Opciones > Ver mapa.<br />
2. Pulse sobre (Buscar destino).<br />
Se abrirá el mapa en modo Buscar destino.<br />
3. Pulse sobre el punto hacia el que quiere navegar.<br />
Advertencia: para más información sobre cómo desplazar el sector<br />
cartográfico de modo que el destino sea visible lea el capítulo "Mapa en<br />
modo Buscar destino" en la página 70.<br />
En punto de destino sobre el que ha pulsado aparece debajo de un<br />
puntero.<br />
En el tercio inferior de la pantalla se muestran las coordinadas<br />
geográficas del destino y de la dirección correspondiente.<br />
4. Pulse sobre (Aceptar).<br />
Se abre la ventana DESTINO EN EL MAPA. En la esquina superior<br />
izquierda se muestran los datos detallados de la dirección del punto<br />
de destino seleccionado.<br />
5. Pulse sobre Navegar hacia allí.<br />
Se abrirá el mapa en modo Vista previa. El destino se verá sobre<br />
el mapa.<br />
Para más información sobre cómo iniciar la navegación lea el capítulo<br />
"Previsualización de rutas" en la página 46. Siga leyendo ese capítulo.<br />
7.2.14 Previsualización de rutas<br />
El mapa se abre en modo Vista previa.<br />
El destino de la navegación está identificado por una pequeña bandera.<br />
Para más información lea el capítulo "Mapa en modo Vista previa" en la<br />
página 60.<br />
Perfil de ruta<br />
El calculo de la ruta depende del perfil de ruta. El perfil de ruta actual<br />
se muestra en el borde superior del mapa.<br />
Los perfiles de ruta tienen en cuenta peculiaridades y particularidades<br />
de los diferentes tipos de lo<strong>com</strong>oción. El perfil de ruta para ciclistas no<br />
considerará, por ejemplo, autopistas en el cálculo de la ruta, pero sí<br />
vías que están prohibidas para otros vehículos. Además, en el perfil<br />
- 46 - Navegación
Manual de usuario <strong>maps</strong> + <strong>more</strong><br />
para ciclistas los tiempos se calculan de manera diversa por ejemplo<br />
que para una motocicleta.<br />
Advertencia: cuando selecciona el perfil de ruta para peatones se inicia<br />
un tipo de navegación especial para peatones (ver "Navegación en<br />
modo Peatón", en la página 67).<br />
► Pulse sobre el botón Perfil de ruta si quiere seleccionar un perfil de<br />
ruta diferente.<br />
Para más información sobre la creación y selección de perfiles de ruta<br />
lea el capítulo "Perfiles de ruta" en la página 73.<br />
Descripción de la ruta<br />
MyRoutes<br />
► Si quiere ver una descripción detallada de la ruta pulse sobre<br />
Opciones > Descripción de la ruta.<br />
Para más información sobre la ventana DESCRIPCIÓN DE LA RUTA lea el<br />
capítulo "Descripción de la ruta" en la página 90.<br />
Cuando la función MyRoutes está activada el sistema de navegación<br />
calcula, basándose en el perfil de ruta actual, hasta tres rutas y las<br />
muestra en el mapa con colores diferentes (azul, verde, rojo) y con un<br />
número. Para cada ruta hay un botón con el mismo número y un<br />
símbolo del mismo color.<br />
El sistema de navegación considera otros factores a la hora de<br />
establecer la hora de llegada o la duración del viaje, por ejemplo, el día<br />
de la semana y la hora, pero sobre todo la forma de conducción llevada<br />
hasta ahora.<br />
La ruta que mejor se adapta al perfil de ruta seleccionado se marcará<br />
con el título "MyRoute".<br />
Advertencia: asimismo, cuando la función MyRoutes está activada en<br />
ocasiones sólo se podrá calcular una ruta más. En el botón<br />
correspondiente aparecerá No hay propuestas.<br />
Iniciar navegación<br />
► Pulse sobre el botón de la ruta que quiera utilizar para la<br />
navegación.<br />
Si selecciona una ruta en la que se han detectado impedimentos en el<br />
tráfico antes de iniciar la navegación puede abrirse la ventana VISTA<br />
PREVIA TMC (ver "Vista previa TMC", en la página 92).<br />
► Seleccione la ruta inicial (Ruta actual) o un desvío (Ruta<br />
alternativa).<br />
Navegación - 47 -
Manual de usuario <strong>maps</strong> + <strong>more</strong><br />
Sin recepción GPS<br />
Cuando no haya una señal GPS suficiente aparecerá el siguiente aviso:<br />
"Esperando señal GPS…"<br />
Podrá hacer lo siguiente:<br />
► Espere. En cuanto la recepción GPS sea suficiente para establecer<br />
la posición se calcula la ruta y <strong>com</strong>ienza la navegación.<br />
► Pulse sobre Cancelar. Se abre de nuevo la ventana en la que ha<br />
introducido el destino. El destino se ha guardado en la lista<br />
ÚLTIMOS DESTINOS.<br />
► Pulse sobre Demo. La ruta se calcula tomando <strong>com</strong>o punto de<br />
partida el centro de la población última conocida. A continuación se<br />
simula la navegación de esa ruta.<br />
Pulse sobre el botón (Atrás) para salir de la simulación.<br />
Advertencia: si ha seleccionado el destino desde el mapa el botón<br />
Demo no está disponible.<br />
7.3 Administrar destinos<br />
Cada destino que se introduce y los destinos de la lista ÚLTIMOS<br />
DESTINOS y DIRECCIONES IMPORTADAS se pueden guardar en la lista<br />
FAVORITOS. Esto es útil si se suele viajar a menudo a ese destino.<br />
Advertencia: los favoritos se representan en el mapa con una pequeña<br />
bandera y su nombre.<br />
7.3.1 Guardar un destino<br />
1. Escriba un destino (ver "Introducir dirección de destino", en la<br />
página 35 o "Destinos especiales", en la página 38). ¡No pulse<br />
sobre el botón Iniciar navegación!<br />
2. Pulse sobre Opciones > Guardar destino.<br />
- o -<br />
1. Seleccione un destino de la lista ÚLTIMOS DESTINOS o de la lista<br />
DIRECCIONES IMPORTADAS (ver "Últimos destinos", en la página 43 o<br />
"Direcciones importadas: De Outlook / de Internet", en la<br />
página 44). ¡No pulse sobre el botón Iniciar navegación!<br />
2. Pulse sobre Opciones > Guardar <strong>com</strong>o favorito.<br />
3. Introduzca un nombre para el destino.<br />
4. Pulse sobre Guardar.<br />
- 48 - Navegación
7.3.2 Borrar un destino de la lista Favoritos<br />
Manual de usuario <strong>maps</strong> + <strong>more</strong><br />
1. En la ventana NAVEGACIÓN pulse sobre Mis destinos > Favoritos.<br />
Se abre la lista FAVORITOS.<br />
2. Seleccione el destino que quiere borrar.<br />
Se abre la ventana INFORMACIÓN DETALLADA SOBRE EL DESTINO.<br />
3. Pulse sobre Opciones > Borrar destino.<br />
7.3.3 Definir domicilio<br />
Podrá iniciar una navegación hacia su domicilio siempre rápidamente<br />
pulsando sobre Hacia casa en la ventana NAVEGACIÓN.<br />
Cualquier destino puede establecerse <strong>com</strong>o domicilio. Puede escribir<br />
una dirección manualmente o seleccionar un destino de la lista<br />
FAVORITOS.<br />
El domicilio se guarda en la lista FAVORITOS y aparece identificado por<br />
el símbolo de una casita.<br />
Advertencia: el domicilio se representa también en el mapa mediante<br />
una casa.<br />
Introducir el domicilio<br />
1. En la ventana NAVEGACIÓN pulse sobre Hacia casa.<br />
Se abre una ventana con el siguiente mensaje:<br />
"¿Quiere escribir ahora la dirección?"<br />
Si ya ha guardado favoritos, el mensaje será:<br />
"¿Quiere introducir la dirección o seleccionarla de los Favoritos?"<br />
El valor válido actualmente estará marcado rojo.<br />
► Si Introducir dirección NO aparece remarcado pulse sobre<br />
(Cambiar).<br />
2. Pulse sobre Aceptar.<br />
Se abre la ventana DIRECCIÓN.<br />
3. Escriba su domicilio (ver también "Introducir dirección de destino",<br />
en la página 35).<br />
4. Pulse sobre (Domicilio) para guardar la dirección introducida<br />
<strong>com</strong>o domicilio.<br />
Navegación - 49 -
Manual de usuario <strong>maps</strong> + <strong>more</strong><br />
Seleccionar el domicilio de los favoritos<br />
1. En la ventana NAVEGACIÓN pulse sobre Hacia casa.<br />
Se abre una ventana con el siguiente mensaje:<br />
"¿Quiere introducir la dirección o seleccionarla de los Favoritos?"<br />
Si todavía no ha guardado favoritos, el mensaje será:<br />
"¿Quiere escribir ahora la dirección?"<br />
En este caso deberá escribir el domicilio manualmente (ver<br />
"Introducir el domicilio", en la página 49).<br />
► Si Favoritos NO aparece remarcado pulse sobre (Cambiar).<br />
2. Pulse sobre Aceptar.<br />
Se abre la lista FAVORITOS.<br />
3. Seleccione el destino que quiera establecer <strong>com</strong>o domicilio (ver<br />
también "Favoritos", en la página 43).<br />
Se abre la ventana INFORMACIÓN DETALLADA SOBRE EL DESTINO.<br />
4. Pulse sobre (Domicilio) para guardar la dirección introducida<br />
<strong>com</strong>o domicilio.<br />
7.3.4 Cambiar domicilio<br />
En cualquier momento puede establecer otra dirección <strong>com</strong>o domicilio.<br />
Haga lo siguiente:<br />
1. Borre el domicilio de la lista FAVORITOS (ver "Borrar un destino de la<br />
lista Favoritos", en la página 49)<br />
2. Escriba el nuevo domicilio (ver "Definir domicilio", en la página 49).<br />
7.4 Tracks y rutas con etapas<br />
Podrá efectuar la planificación del itinerario incluso sin el receptor GPS,<br />
por ejemplo, cómodamente desde casa. Podrá guardar todos los<br />
itinerarios introducidos que desee para volver a utilizarlas, por ejemplo,<br />
para sus vacaciones.<br />
1. En la ventana NAVEGACIÓN pulse sobre Opciones.<br />
Se abrirá la lista de las opciones.<br />
2. Pulse sobre la opción Rutas y tracks.<br />
Se abre la ventana RUTAS Y TRACKS.<br />
- 50 - Navegación
7.4.1 Introducir el punto de partida<br />
Manual de usuario <strong>maps</strong> + <strong>more</strong><br />
El punto de partida de una ruta es el punto en el se inicia el viaje. No<br />
tiene por qué ser la posición actual: si en casa planifica una ruta para<br />
una excursión hacia un lugar de vacaciones podrá establecer su hotel<br />
<strong>com</strong>o punto de inicio.<br />
El punto de partida es importante si quiere ver una ruta planificada en<br />
el mapa pero no dispone de recepción GPS por el momento. Al punto<br />
de partida que introduzca se le asigna el número "0".<br />
En cuanto inicia la navegación la posición actual se considera <strong>com</strong>o<br />
punto de partida para la ruta.<br />
La primera etapa es el trayecto hacia el punto de ruta con número "1".<br />
1. Pulse sobre el campo Determinar punto de partida.<br />
Se abre el menú PUNTO DE PARTIDA.<br />
Se quiere introducir la posición actual <strong>com</strong>o punto de partida:<br />
2. Pulse sobre el punto de menú Posición actual.<br />
Si quiere introducir otro punto de partida:<br />
2. Pulse sobre el botón correspondiente.<br />
3. Introduzca el punto de partida (ver el apartado correspondiente del<br />
capítulo "Introducir destino" de la página 33).<br />
4. Pulse (Punto de partida).<br />
El punto de partida seleccionado se muestra junto al botón 0 (Punto<br />
de partida).<br />
Modificar punto de partida<br />
► Pulse sobre el punto de partida (botón 0).<br />
Se abre el menú PUNTO DE PARTIDA. Puede introducir otro punto de<br />
partida. Siga los pasos que se describen arriba.<br />
7.4.2 Introducir puntos de ruta<br />
Las etapas de una ruta son los destinos hacia los que quiere navegar.<br />
Cada punto de ruta tiene al lado un botón con un número.<br />
1. Pulse sobre el campo Añadir etapa.<br />
Se abre el menú ETAPA.<br />
2. Pulse sobre el botón para el tipo de destino deseado.<br />
3. Introduzca el punto de ruta (ver el apartado correspondiente del<br />
capítulo "Introducir destino" de la página 33).<br />
Navegación - 51 -
Manual de usuario <strong>maps</strong> + <strong>more</strong><br />
4. Pulse sobre (Añadir).<br />
El punto de ruta seleccionado se muestra junto a su número.<br />
Repita estos pasos para cada destino que desee añadir a la ruta.<br />
7.4.3 Editar puntos de ruta<br />
Los puntos de ruta se pueden borrar de la ruta. El orden de los puntos<br />
de ruta se puede cambiar a voluntad.<br />
Advertencia: el punto de partida (número "0") no se puede desplazar<br />
ni borrar. Sin embargo, puede establecer <strong>com</strong>o punto de partida otro<br />
punto de ruta, siempre y cuando no haya seleccionado el ajuste<br />
Posición actual para dicho punto.<br />
► Pulse sobre el punto de ruta que quiere editar.<br />
El menú contextual contiene los siguientes botones:<br />
Etapa hacia delante: desplaza el punto de ruta seleccionado hacia<br />
delante. (Ejemplo: la etapa 2 pasa a etapa 1)<br />
Etapa hacia atrás: desplaza el punto de ruta seleccionado hacia<br />
atrás. (Ejemplo: la etapa 2 pasa a etapa 3)<br />
Borrar: borra la etapa seleccionada. Una ventana de diálogo le<br />
pedirá que confirme la acción.<br />
► Pulse sobre la cifra situada a la izquierda de los símbolos cuando<br />
quiera volver a cerrar el menú contextual.<br />
7.4.4 Administrar rutas<br />
Cada ruta planificada se puede guardar con un nombre.<br />
Advertencia: sólo se guardará el punto de inicio y las etapas, no las<br />
rutas calculadas. Si carga una ruta guardada deberá ser calculada<br />
antes de la navegación.<br />
Las rutas guardadas se pueden cargar, renombrar y borrar.<br />
Guardar la ruta<br />
Se abre la ventana RUTAS Y TRACKS. Ha introducido el punto de inicio y<br />
al menos una etapa.<br />
1. Pulse sobre Opciones > Guardar ruta.<br />
2. Introduzca un nombre para la ruta.<br />
- 52 - Navegación
3. Pulse sobre (Guardar).<br />
Manual de usuario <strong>maps</strong> + <strong>more</strong><br />
El destino se ha guardado en la lista RUTAS Y TRACKS GUARDADOS.<br />
Se cerrará la ventana de diálogo.<br />
7.4.5 Cargar ruta o track<br />
1. Pulse sobre Opciones > Rutas y tracks guardados.<br />
Se abre la lista RUTAS Y TRACKS GUARDADOS. En ella se presentan<br />
todas las rutas guardadas y los tracks ordenados alfabéticamente.<br />
El icono delante del nombre indica si es una ruta ( ) o un (<br />
).<br />
Si quiere cargar una ruta:<br />
2. Pulse sobre la ruta que quiere cargar.<br />
3. Pulse sobre (Cargar ruta).<br />
Se abre la ventana RUTAS Y TRACKS. El punto de inicio y las etapas<br />
de la ruta cargada se han incluido. Al iniciar la navegación el punto<br />
de partida es sustituido por la posición actual. La navegación sigue<br />
a continuación hasta la primera etapa.<br />
Si quiere cargar un track:<br />
2. Pulse sobre el track que quiere cargar.<br />
3. Pulse sobre Cargar track.<br />
Se abre la ventana RUTAS Y TRACKS. La posición actual aparece<br />
<strong>com</strong>o punto de partida. El track cargado se presenta <strong>com</strong>o etapa 1.<br />
La navegación sigue entonces hasta el punto de partida del track.<br />
Encontrará más información sobre la navegación con tracks registrados<br />
en el capítulo "Navegación en modo Track" en la página 69.<br />
7.4.6 Calcular y visualizar la ruta<br />
Una ruta también se puede calcular y visualizar en el mapa sin<br />
recepción GPS, de este modo se puede hacer una idea de todo el<br />
recorrido.<br />
Se abre la ventana RUTAS Y TRACKS. Se han introducido el punto de<br />
partida y al menos un punto de ruta.<br />
► Pulse sobre Mostrar ruta.<br />
Se abrirá el mapa en modo Vista previa.<br />
El punto de partida y el punto de ruta están identificados por una<br />
pequeña bandera. Para cada etapa se muestra la distancia y el<br />
tiempo aproximado de viaje.<br />
Navegación - 53 -
Manual de usuario <strong>maps</strong> + <strong>more</strong><br />
7.4.7 Simular la ruta<br />
También puede solamente simular la navegación de una ruta<br />
planificada.<br />
Advertencia: para la simulación no necesitará recepción GPS.<br />
Si había planificado una ruta con varias etapas sólo se simulará la<br />
primera etapa.<br />
Ha calculado y visualizado una ruta.<br />
1. Pulse sobre Opciones > Simulación.<br />
► Si ha planeado la ruta con una sola etapa y la función<br />
MyRoutes está activada, se le pedirá que seleccione una ruta<br />
para la simulación.<br />
La ruta se calcula de nuevo para la navegación.<br />
2. Pulse sobre el botón de la ruta para la que quiera simular la<br />
navegación.<br />
Encontrará más información sobre la función MyRoutes en el capítulo<br />
"MyRoutes" en la página 55.<br />
Salir de la simulación<br />
La simulación se puede finalizar en cualquier momento.<br />
► Pulse sobre (Atrás).<br />
Se abre la ventana RUTAS Y TRACKS.<br />
7.4.8 Previsualización de rutas<br />
Ha calculado y visualizado una ruta. El mapa se abre en modo Vista<br />
previa.<br />
Perfil de ruta<br />
Los perfiles de ruta tienen en cuenta peculiaridades y particularidades<br />
de los diferentes tipos de lo<strong>com</strong>oción. El perfil de ruta para ciclistas no<br />
considerará, por ejemplo, autopistas en el cálculo de la ruta, pero sí<br />
vías que están prohibidas para otros vehículos. Además, en el perfil<br />
para ciclistas los tiempos se calculan de manera diversa por ejemplo<br />
que para una motocicleta.<br />
Advertencia: cuando selecciona el perfil de ruta para peatones se inicia<br />
un tipo de navegación especial para peatones (ver "Navegación en<br />
modo Peatón", en la página 67).<br />
► Pulse sobre el botón Perfil de ruta si quiere seleccionar un perfil de<br />
ruta diferente.<br />
- 54 - Navegación
Manual de usuario <strong>maps</strong> + <strong>more</strong><br />
Para más información sobre la creación y selección de perfiles de ruta<br />
lea el capítulo "Perfiles de ruta" en la página 73.<br />
Advertencia: si carga una ruta de un proveedor distinto a <strong>NAVIGON</strong> es<br />
posible que no pueda cambiar el perfil de ruta.<br />
Descripción de la ruta<br />
MyRoutes<br />
Si quiere ver una descripción detallada de la ruta pulse sobre<br />
Opciones > Descripción de la ruta.<br />
Para más información sobre la ventana DESCRIPCIÓN DE LA RUTA lea el<br />
capítulo "Descripción de la ruta" en la página 90.<br />
Cuando la función MyRoutes está activada el sistema de navegación<br />
calcula, basándose en el perfil de ruta actual, hasta tres rutas y las<br />
muestra en el mapa con colores diferentes (azul, verde, rojo) y con un<br />
número. Para cada ruta hay un botón con el mismo número y un<br />
símbolo del mismo color.<br />
El sistema de navegación considera otros factores a la hora de<br />
establecer la hora de llegada o la duración del viaje, por ejemplo, el día<br />
de la semana y la hora, pero sobre todo la forma de conducción llevada<br />
hasta ahora.<br />
La ruta que mejor se adapta al perfil de ruta seleccionado se marcará<br />
con el título "MyRoute".<br />
Advertencia: la función MyRoutes se puede utilizar para rutas con<br />
sólo una etapa. Para las rutas con dos o más etapas se calcula y<br />
muestra sólo una ruta, independientemente de si ha activado o no la<br />
función.<br />
Advertencia: asimismo, cuando la función MyRoutes está activada en<br />
ocasiones sólo se podrá calcular una ruta más. En el botón<br />
correspondiente aparecerá No hay propuestas.<br />
Iniciar navegación<br />
► Pulse sobre el botón de la ruta que quiera utilizar para la<br />
navegación.<br />
Si selecciona una ruta en la que se han detectado impedimentos en el<br />
tráfico antes de iniciar la navegación puede abrirse la ventana VISTA<br />
PREVIA TMC (ver "Vista previa TMC", en la página 92).<br />
► Seleccione la ruta inicial (Ruta actual) o un desvío (Ruta<br />
alternativa).<br />
Navegación - 55 -
Manual de usuario <strong>maps</strong> + <strong>more</strong><br />
Sin recepción GPS<br />
Cuando no haya una señal GPS suficiente aparecerá el siguiente aviso:<br />
"Esperando señal GPS…"<br />
Podrá hacer lo siguiente:<br />
► Espere. En cuanto la recepción GPS sea suficiente para establecer<br />
la posición se calcula la ruta y <strong>com</strong>ienza la navegación.<br />
► Pulse sobre Cancelar. Se abrirá el mapa en modo Vista previa.<br />
8 Opciones<br />
En algunas ventanas hay opciones a través de las que puede acceder<br />
a más funciones.<br />
► Pulse sobre Opciones.<br />
► Pulse sobre la opción que quiera ejecutar.<br />
► Si quiere cerrar la lista de las opciones sin ejecutar ninguna vuelva<br />
a pulsar sobre Opciones.<br />
2D/3D: cambia entre modo 2D y 3D. El icono representa el modo actual.<br />
Aparcar: inicia la búsqueda de una plaza de aparcamiento cerca del destino.<br />
Cuando se haya decidido por una plaza podrá navegar directamente<br />
hacia ella.<br />
Ayuda de emergencia: abre una ventana en la que encontrará rápida y<br />
fácilmente direcciones y números de teléfono de lugares en los<br />
alrededores que en casos de emergencia pueden ser útiles (ver "Ayuda<br />
de emergencia", en la página 88).<br />
Bloqueo: abre una ventana en la que puede bloquear un tramo de recorrido<br />
para calcular una ruta que rodea el tramo, por ejemplo, porque ha<br />
escuchado en la radio que hay un atasco en la zona (ver "Bloqueo", en<br />
la página 89).<br />
Borrar destino: borra el destino seleccionado de la lista (ÚLTIMOS DESTINOS o<br />
FAVORITOS, dependiendo de dónde había abierto las opciones). Una<br />
ventana de diálogo le pedirá que confirme la acción.<br />
Borrar todos: borra todos los destinos de la lista (ÚLTIMOS DESTINOS o<br />
FAVORITOS, dependiendo de dónde había abierto las opciones). La lista<br />
aparecerá después vacía. Una ventana de diálogo le pedirá que<br />
confirme la acción.<br />
Comenzar grabación, Parar grabación: inicia o termina el registro de un track<br />
(ver "Tracks", en la página 78).<br />
- 56 - Opciones
Manual de usuario <strong>maps</strong> + <strong>more</strong><br />
Configuración predefinida: restablece todos los ajustes de configuración a los<br />
valores predefinidos. Las rutas y los destinos guardados se borran. El<br />
software se reiniciará y se <strong>com</strong>portará igual que la primera vez que se<br />
inició después de su adquisición (ver "Encender y apagar el aparato de<br />
navegación", en la página 15).<br />
Configuración: abre la ventana CONFIGURACIÓN. Aquí podrá configurar el<br />
sistema de navegación (ver "Configurar el sistema de navegación", en<br />
la página 139).<br />
Descripción de la ruta: muestra una descripción detallada de la ruta con todos<br />
los puntos en los que tiene que girar (ver "Descripción de la ruta", en la<br />
página 90).<br />
Destino intermedio: establece el punto seleccionado <strong>com</strong>o destino intermedio.<br />
La navegación le lleva primero hacia ese destino. Después podrá<br />
continuar hacia el destino original.<br />
Destinos en la ruta: abre una lista con destinos especiales que se encuentran<br />
en su ruta. Puede seleccionar un destino de los mostrados y navegar<br />
hacia él (ver "MyBest POI: Destinos en la ruta", en la página 82).<br />
Día/Noche: cambia entre los modos de pantalla "Día" y "Noche". El icono<br />
representa el modo actual.<br />
Domicilio: guarda la dirección seleccionada <strong>com</strong>o domicilio. Podrá iniciar una<br />
navegación verso su domicilio en cualquier momento pulsando en la<br />
ventana NAVEGACIÓN sobre Hacia casa.<br />
Estado GPS: abre la ventana ESTADO GPS. Aquí podrá ver los detalles sobre la<br />
recepción GPS. También podrá guardar los datos de la posición actual<br />
(ver "Estado GPS, guardar posición actual", en la página 89).<br />
Guardar <strong>com</strong>o favorito: guarda el destino introducido en la lista FAVORITOS (ver<br />
"Guardar un destino", en la página 48).<br />
Guardar destino: guarda la dirección indicada en la lista FAVORITOS (ver<br />
"Guardar un destino", en la página 48).<br />
Guardar posición: abre la ventana GUARDAR DESTINO COMO. En la lista<br />
FAVORITOS puede guardar su posición actual bajo un nombre<br />
determinado.<br />
Guardar ruta: abre una ventana en la que puede guardar la ruta planificada con<br />
un nombre (ver "Guardar la ruta", en la página 52)<br />
Incluir a la ruta: abre el itinerario. La dirección introducida se añade <strong>com</strong>o etapa<br />
(ver "Tracks y rutas con etapas", en la página 50).<br />
Opciones - 57 -
Manual de usuario <strong>maps</strong> + <strong>more</strong><br />
Información sobre el producto: muestra el número de la versión y la información<br />
del copyright del hardware y del software.<br />
Manual: abre el manual en el aparato de navegación (ver "Manual", en la<br />
página 20).<br />
Mostrar en el mapa: muestra la dirección introducida en el mapa.<br />
MyReport: abre la ventana MYREPORT. Aquí puede informar a <strong>NAVIGON</strong> sobre<br />
cambios en los dispositivos de control del tráfico y sobre el tránsito.<br />
MyRoutes: abre el mapa en modo Vista previa. Recibirá hasta tres propuestas<br />
diferentes sobre cómo continuar su viaje. Seleccione una de las rutas<br />
ofrecidas.<br />
Nueva ruta: borra el punto de partida y todas las etapas de la ventana RUTAS Y<br />
TRACKS de modo que puede calcular una nueva ruta. ¡Guarde de todos<br />
modos la ruta planificada previamente!<br />
Paseos turísticos: abre la ventana PASEOS TURÍSTICOS. Aquí podrá selección<br />
una visita turística e iniciar la navegación (ver "Paseos turísticos", en la<br />
página 87).<br />
Perfil de ruta: abre la ventana PERFIL DE RUTA. Aquí puede ver y cambiar las<br />
opciones del cálculo de ruta.<br />
Renombrar: abre una ventana en la que se puede cambiar el nombre del<br />
destino o la ruta seleccionada.<br />
Rutas y tracks guardados: abre una ventana en la que se puede cargar una<br />
ruta o un track guardada.<br />
Rutas y tracks: abre la ventana RUTAS Y TRACKS. Aquí puede planificar rutas,<br />
administrar rutas planificadas e iniciar la navegación de una ruta<br />
planificada (ver "Tracks y rutas con etapas", en la página 50).<br />
Saltar el destino actual: Pulse sobre este botón para saltarse el siguiente punto<br />
de ruta. Este botón está activado cuando le falten sólo 2 etapas (ver<br />
"Tracks y rutas con etapas", en la página 50).<br />
Simulación: simula una navegación hacia la ruta indicada. Esta simulación<br />
también se puede realizar sin recepción GPS. Si había planificado una<br />
ruta con varias etapas sólo se simulará la primera etapa.<br />
Tráfico: abre la ventana AVISOS SOBRE EL TRÁFICO en la que se listan los avisos<br />
disponibles (ver "TMC (Avisos sobre el tráfico)", en la página 91).<br />
- 58 - Opciones
Manual de usuario <strong>maps</strong> + <strong>more</strong><br />
Ver mapa: abre el mapa en modo Estándar (ver "Mapa en modo Estándar", en<br />
la página 59).<br />
9 Trabajar con el mapa<br />
9.1 Seleccionar el mapa de navegación<br />
Para cada país hay un mapa de navegación. Sin embargo, una<br />
navegación se puede realizar a través de varios países del mismo<br />
continente si ha sido posible calcular una ruta por todos los mapas.<br />
Sólo puede funcionar con mapas de un continente incluso si el aparato<br />
de navegación contiene mapas de países pertenecientes a otros<br />
continentes.<br />
En la ventana NAVEGACIÓN pulse sobre Opciones > Configuración ><br />
Visualización del mapa para ver el mapa que está utilizando<br />
actualmente. Aquí también puede seleccionar otro continente si hay<br />
mapas con países de otros continentes disponibles en el aparato de<br />
navegación.<br />
9.2 Mapa en modo Estándar<br />
El mapa se encuentra siempre en modo Estándar cuando no navegue,<br />
no haya calculado todavía una ruta o no esté buscando un destino.<br />
En las siguientes circunstancias el mapa cambia automáticamente al<br />
modo Estándar:<br />
► Al empezar un viaje mientras la ventana NAVEGACIÓN está abierta.<br />
El cambio se efectúa al poco tiempo.<br />
► Al llegar al destino de una navegación en modo Vehículo.<br />
El mapa se abre de la siguiente manera:<br />
► En la ventana NAVEGACIÓN pulse sobre Ver mapa.<br />
Advertencia: cuando la recepción GPS no es suficiente para<br />
determinar la posición actual el mapa se abre en modo Buscar destino.<br />
Trabajar con el mapa - 59 -
Manual de usuario <strong>maps</strong> + <strong>more</strong><br />
Las siguientes características son típicas para esta vista:<br />
► En el centro del tercio inferior se muestra la posición actual (flecha<br />
roja). El sector cartográfico representado cambia según se<br />
desplaza, de modo que su posición aparece siempre en la pantalla.<br />
► La escala del mapa cambia dependiendo de la velocidad.<br />
Opciones del mapa en modo Estándar<br />
► Pulse sobre Opciones.<br />
Se abrirá una ventana con varios botones.<br />
Las funciones más importantes para la navegación son accesibles a<br />
través de los botones con iconos.<br />
Encontrará más funciones pulsando en los botones Destino, Ruta,<br />
Servicios o General.<br />
Encontrará una descripción de todas las opciones disponibles en el<br />
capítulo "Opciones" en la página 56.<br />
9.3 Mapa en modo Vista previa<br />
Ha introducido un destino y pulsado sobre el botón Iniciar navegación.<br />
- o -<br />
Ha planificado o cargado una ruta y pulsado sobre el botón Mostrar<br />
ruta.<br />
- 60 - Trabajar con el mapa
Se abrirá el mapa en modo Vista previa.<br />
Manual de usuario <strong>maps</strong> + <strong>more</strong><br />
1 En el botón (Perfil de ruta) se muestra el perfil de ruta actual. El<br />
icono indica el tipo de lo<strong>com</strong>oción del perfil de ruta (ver "Perfiles de<br />
ruta", en la página 73).<br />
► Pulse sobre el símbolo para seleccionar otro perfil de ruta.<br />
2 Para cada ruta (azul, verde, rojo) hay un botón con el mismo número y<br />
un símbolo del mismo color. Sobre cada botón se muestra el tiempo<br />
previsto de llegada, el trayecto total y la duración prevista del viaje de<br />
cada ruta.<br />
Si una ruta contiene avisos sobre el tráfico, el número de esos aviso se<br />
muestra en el botón con forma de pequeña señal de tráfico. Los<br />
impedimentos indicados se representan en la ruta.<br />
La ruta que mejor se adapta al perfil de ruta seleccionado se marcará<br />
con el título "MyRoute".<br />
Cuando la función MyRoutes no está activada sólo se representa una<br />
ruta.<br />
En cuanto pulse sobre un botón se iniciará la navegación de la ruta<br />
correspondiente.<br />
3 Se muestra la posición actual (flecha roja).<br />
Cuando visualiza una ruta planificada o cargada y el punto de partida<br />
introducido no es la posición actual es posible que ésta no se vea en la<br />
previsualización.<br />
4 Cuando la función MyRoutes está activada se muestran en el mapa<br />
hasta tres rutas numeradas con colores diferentes (azul, verde, rojo).<br />
En los siguientes casos sólo se muestra una ruta:<br />
► La función MyRoutes está desactivada.<br />
► Haber planificado una ruta con más de una etapa.<br />
Trabajar con el mapa - 61 -
Manual de usuario <strong>maps</strong> + <strong>more</strong><br />
► Un perfil de ruta con el perfil de velocidad Peatón está activado.<br />
► La ruta no contiene ningún track.<br />
5 El destino está identificado por una flecha pequeña.<br />
Al ver una ruta guardada o planificada <strong>com</strong>probará que el punto de<br />
partida y cada punto de ruta están identificados por una bandera<br />
pequeña.<br />
En una ruta con varias etapas, para cada etapa se muestra el tiempo<br />
de viaje aproximado.<br />
► Pulse el botón (Perfil de ruta) (ver fig., punto 1) para<br />
►<br />
seleccionar otro perfil de ruta.<br />
Para iniciar la navegación pulse sobre el botón de la ruta (ver<br />
figura, punto 2) deseada.<br />
Si visualiza una ruta planificada o cargada ésta se calculará de<br />
nuevo. Como punto de partida se empleará la posición actual. La<br />
navegación le llevará hasta el primer punto de ruta.<br />
► Pulse sobre Opciones > Descripción de la ruta para ver una<br />
descripción detallada de la ruta (ver "Descripción de la ruta", en la<br />
página 90).<br />
► Pulse sobre el botón (Buscar destino), para ver el mapa<br />
en modo Buscar destino (ver "Mapa en modo Buscar destino", en<br />
la página 70).<br />
9.4 Mapa en modo Navegación<br />
Diferentes factores influyen en la forma de llegar a su destino (perfil de<br />
ruta seleccionado, posición actual, tipo de itinerario, señales de tráfico<br />
en la ruta, etc.). El sistema de navegación selecciona automáticamente<br />
el tipo de ruta.<br />
9.4.1 Navegación en modo Vehículo<br />
Después de que la ruta se ha visualizado en modo Vista previa se<br />
inicia la navegación.<br />
- 62 - Trabajar con el mapa
Se abrirá el mapa en modo Navegación.<br />
Manual de usuario <strong>maps</strong> + <strong>more</strong><br />
1 Si hay información disponible sobre una señal de tráfico que debe<br />
respetar, ésta aparecerá en el borde superior de la pantalla.<br />
► Pulse en la indicación para ocultar la señal.<br />
2 Se abre la barra Destinos en la ruta (ver "Destinos en la ruta", en la<br />
página 82). Si se está mostrando una señal de tráfico (ver punto 1) no<br />
se verá este botón.<br />
Encontrará una descripción de la función Destinos en la ruta en el<br />
capítulo "Destinos en la ruta" en la página 82.<br />
3 Aquí se muestra la velocidad máxima.<br />
4 Una pequeña flecha, que irá ejecutando despacio una detrás de otra<br />
las acciones a realizar, le indicará el paso subsiguiente.<br />
5 Su posición actual se ve en el mapa (flecha roja). La zona representada<br />
del mapa irá cambiando a medida que usted se desplace.<br />
Trabajar con el mapa - 63 -
Manual de usuario <strong>maps</strong> + <strong>more</strong><br />
6 La flecha grande muestra una representación esquemática del<br />
siguiente cruce en el que tiene que girar. Debajo se muestra la<br />
distancia hasta dicho cruce.<br />
Al acercarse al cruce además del indicador de distancia aparece una<br />
barra:<br />
A medida que se vayan rellenando las barras más cerca estará del<br />
cruce.<br />
Cuando durante un largo periodo de tiempo no tenga que girar aparece<br />
una única flecha recta que muestra la distancia que debe recorrer.<br />
► Pulse sobre la flecha grande para oír la indicación de ruta actual.<br />
7 Si se avisa de un impedimento en la ruta aparece el campo Avisos<br />
sobre el tráfico.<br />
Si se muestra la distancia en el campo Avisos sobre el tráfico para<br />
rodear el impedimento se ha calculado una ruta alternativa.<br />
► Pulse sobre el campo Avisos sobre el tráfico para abrir la ventana<br />
VISTA PREVIA TMC. Ésta muestra un sector cartográfico con el<br />
tramo afectado por el aviso, así <strong>com</strong>o el desvío posible.<br />
Si no se ve ninguna distancia se rodearán todos los impedimentos<br />
registrados en la ruta y que provocan pérdida de tiempo.<br />
► Pulse sobre el campo Avisos sobre el tráfico para abrir la ventana<br />
AVISOS SOBRE EL TRÁFICO (ver "Mostrar avisos sobre el estado del<br />
tráfico", en la página 93).<br />
Advertencia: el cálculo de la ruta alternativa para rodear los<br />
impedimentos se puede realizar de forma automática (ver<br />
"Configuración TMC", en la página 95).<br />
8 Cuando se aproxime a su destino verá el botón Aparcar.<br />
Si pulsa sobre el campo Aparcar tendrá dos opciones:<br />
► Puede seleccionar un aparcamiento desde el que continuar a pie.<br />
► Si ya ha aparcado su vehículo puede guarda la posición actual y<br />
proseguir la navegación a pie.<br />
Encontrará una descripción de la función Aparcar en el capítulo<br />
"Aparcar en las cercanías del destino" en la página 79.<br />
9 Si se acerca a una atracción turística <strong>NAVIGON</strong> Sightseeing se<br />
mostrará en lugar de la altitud y la velocidad (punto 10) el botón<br />
<strong>NAVIGON</strong> Sightseeing. La distancia que se muestra hace referencia a<br />
- 64 - Trabajar con el mapa
Manual de usuario <strong>maps</strong> + <strong>more</strong><br />
la distancia que falta para llegar a dicha atracción turística (línea<br />
aérea).<br />
Si pulsa en el botón <strong>NAVIGON</strong> Sightseeing se abre la ventana<br />
INFORMACIÓN SOBRE EL DESTINO (ver "Ver informaciones sobre una<br />
curiosidad turística <strong>NAVIGON</strong> Sightseeing", en la página 86).<br />
Encontrará una descripción de la función <strong>NAVIGON</strong> Sightseeing en el<br />
capítulo "<strong>NAVIGON</strong> Sightseeing" en la página 85.<br />
10 Aquí se muestra la altura sobre el nivel del mar y la velocidad actual.<br />
11 La ruta está identificada de color azul.<br />
12 En el campo Total puede ver la distancia que falta hasta el destino, la<br />
duración prevista del viaje y la hora aproximada de llegada.<br />
► Pulse sobre la hora prevista de llegada si quiere ver en su lugar la<br />
duración prevista del viaje.<br />
► Vuelva a pulsar en el cuadro de información si quiere ver de nuevo<br />
la hora prevista de llegada.<br />
13 Si navega en una ruta con varias etapas puede ver en el campo Etapa<br />
la distancia que falta hasta la siguiente etapa, la duración prevista del<br />
viaje y la hora aproximada de llegada.<br />
► Pulse sobre la hora prevista de llegada si quiere ver en su lugar la<br />
duración prevista del viaje.<br />
► Vuelva a pulsar en el cuadro de información si quiere ver de nuevo<br />
la hora prevista de llegada.<br />
14 En el campo superior para la calle se encuentra el nombre del tramo<br />
por el que tiene que ir a continuación.<br />
15 En el campo inferior para la vía aparecerá el nombre del tramo en el<br />
que se encuentra.<br />
16 Previo a muchos cruces se oculta la información de los puntos 10 y 12.<br />
En su lugar se muestra el carril que le lleva a su destino.<br />
► Pulse en el campo para ocultar la información sobre el carril.<br />
Advertencia: puede configurar los indicadores de muchos de los<br />
campos mencionados arriba en Opciones > Configuración ><br />
Navegación. Algunos datos sólo funcionan si la información<br />
correspondiente se encuentra disponible en el material cartográfico.<br />
Advertencia: si pulsa sobre la flecha grande oirá de nuevo la<br />
indicación de ruta actual.<br />
Advertencia: si abandona la red de carreteras del mapa la navegación<br />
cambia al modo Offroad (ver "Navegación en modo Offroad", en la<br />
página 70).<br />
Trabajar con el mapa - 65 -
Manual de usuario <strong>maps</strong> + <strong>more</strong><br />
Volumen<br />
► Pulse sobre Opciones > Ruta > Descripción de la ruta para ver una<br />
descripción detallada de la ruta (ver "Descripción de la ruta", en la<br />
página 90).<br />
► Pulse sobre el botón (Buscar destino), para ver el mapa<br />
en modo Buscar destino (ver "Mapa en modo Buscar destino", en<br />
la página 70).<br />
El volumen de las indicaciones de ruta de se pueden ajustar durante la<br />
navegación.<br />
Si el aparato está montado en el vehículo:<br />
► Usted podrá regular el volumen de la radio cuando se esté<br />
reproduciendo una indicación de navegación.<br />
Si es necesario, pulse sobre la zona donde están ubicadas las<br />
flechas (ver punto 6 de la imagen al principio de este capítulo) para<br />
escuchar la indicación actual.<br />
Si el aparato está no montado en el vehículo:<br />
1. Pulse sobre (Volumen).<br />
Se abrirá la barra del volumen. Ésta tiene tres botones para ajustar<br />
el volumen:<br />
Reality View<br />
(Más alto), (Más bajo),<br />
(Volumen encendido/apagado).<br />
2. Pulse sobre (Volumen) o espere unos segundos.<br />
La barra de volumen se cierra.<br />
El mapa cambia a modo Reality View cuando al viajar por autopista se<br />
acerque a uno de los siguientes puntos:<br />
► a un cruce de autopista<br />
► a un nudo de autopista con tres ramales<br />
► a la salida que debe tomar para dejar la autopista<br />
- 66 - Trabajar con el mapa
Manual de usuario <strong>maps</strong> + <strong>more</strong><br />
El modo Reality View muestra claramente qué señales y qué carriles<br />
debe seguir.<br />
Esta información permanece hasta que deja atrás el lugar señalado.<br />
Después, el mapa cambia al modo Navegación.<br />
► Pulse sobre cualquier punto del mapa para pasar antes al modo<br />
Navegación.<br />
Advertencia: el modo Reality View no está disponible para todos los<br />
cruces y nudos de autopista. La disponibilidad depende del material<br />
cartográfico utilizado.<br />
9.4.2 Navegación en modo Peatón<br />
Este modo se activa cuando ha seleccionado para la navegación el<br />
perfil de ruta para peatones. Estos perfiles los puede reconocer en el<br />
símbolo (Peatón).<br />
Después de que la ruta se ha visualizado en modo Vista previa se<br />
inicia la navegación.<br />
Recibirá una ruta propuesta que se calcula dentro de la red digital de<br />
carreteras. Además, se muestra la dirección en la que se encuentra su<br />
destino. Si abandona la ruta porque ha visto un camino más bonito a<br />
través de un parque seguirá viendo la dirección en la que se encuentra<br />
su destino.<br />
Tenga en cuenta lo siguiente:<br />
► No recibirá ningún aviso de navegación. Pero recibirá un aviso<br />
cuando se acerque al destino.<br />
► El sector cartográfico representado cambia según se desplaza, de<br />
modo que su posición aparece siempre en la pantalla.<br />
Trabajar con el mapa - 67 -
Manual de usuario <strong>maps</strong> + <strong>more</strong><br />
► Al abandonar la ruta calculada no se realizará un nuevo cálculo de<br />
la ruta.<br />
► Si navega por una ruta y quiere recorrer más etapas, después del<br />
aviso se inicia la navegación hacia la siguiente etapa.<br />
► No se considerarán los avisos sobre el tráfico.<br />
Advertencia: en el modo peatón procure sostener el aparato de tal<br />
forma que la parte superior, donde se encuentra el receptor GPS,<br />
quede al descubierto. De lo contrario, la señal GPS puede verse<br />
limitada.<br />
1 Aquí se muestra la escala del sector cartográfico representado. La<br />
longitud de la regla corresponde a la distancia mostrada.<br />
2 La ruta calculada dentro de la red digital de carreteras se indica de<br />
color azul.<br />
3 Se muestra la posición actual (flecha roja). De este modo puede ver la<br />
dirección en la que se desplaza.<br />
4 El tramo recorrido se indica de color verde.<br />
5 La brújula muestra el norte.<br />
6 Se muestra la dirección en la que se encuentra su destino (triángulo<br />
rojo).<br />
7 En este campo verá la distancia que falta para llegar al destino (línea<br />
aérea).<br />
- 68 - Trabajar con el mapa
Manejar el mapa<br />
Manual de usuario <strong>maps</strong> + <strong>more</strong><br />
Disminuir: el sector cartográfico representado se hace más grande pero<br />
muestra menos detalles.<br />
Agrandir: el sector cartográfico se hace más pequeño pero muestra<br />
más detalles.<br />
Centrar posición: durante la navegación <strong>com</strong>o peatón puede desplazar<br />
el sector cartográfico para ver los alrededores. En ocasiones, su<br />
posición actual puede que no se vea en el sector cartográfico<br />
mostrado.<br />
► Pulse sobre el botón Centrar posición cuando no vea su posición<br />
actual en el sector cartográfico representado.<br />
Su posición actual se verá nuevamente en el mapa.<br />
Recalcular ruta: realiza un cálculo nuevo de la ruta. Utilice esta función<br />
si se ha alejado de la ruta calculada y quiere obtener una nueva ruta.<br />
9.4.3 Navegación en modo Track<br />
Este modo se activa cuando ha planeado una ruta con un track (ver<br />
"Tracks y rutas con etapas", en la página 50).<br />
Después de que la ruta se ha visualizado en modo Vista previa se<br />
inicia la navegación.<br />
En primer lugar la navegación continúa desde la posición actual hasta<br />
el inicio del track cargado. Esta navegación corresponde a la<br />
navegación del perfil de ruta seleccionado (ver "Navegación en modo<br />
Vehículo", en página 62 y "Navegación en modo Peatón", en la<br />
página 67).<br />
En cuanto se llega al primer punto del track registrado la navegación<br />
cambia a modo Track.<br />
La navegación en modo Track funciona <strong>com</strong>o la navegación en modo<br />
Peatón (ver "Navegación en modo Peatón", en la página 67).<br />
Sólo presenta unas pocas diferencias:<br />
► La función Recalcular ruta no está disponible.<br />
► En caso de que el track siga por varias etapas más, la navegación<br />
cambia de nuevo al modo seleccionado anteriormente.<br />
Trabajar con el mapa - 69 -
Manual de usuario <strong>maps</strong> + <strong>more</strong><br />
9.4.4 Navegación en modo Offroad<br />
Advertencia: este modo no se activa cuando ha seleccionado para la<br />
navegación el perfil de ruta para peatones. Estos perfiles los puede<br />
reconocer en el símbolo (Peatón).<br />
Tampoco se activa cuando navega a lo largo del track (ver "Navegación<br />
en modo Track", en la página 69).<br />
Si introduce un destino que se encuentra fuera de la red digital de<br />
carreteras la navegación le llevará a continuación en modo Vehículo<br />
hasta el punto más cercano a su destino. Desde allí, la navegación<br />
continuará en modo Offroad.<br />
Si la posición actual se encuentra fuera de la red digital de carreteras<br />
antes de iniciar la navegación, se iniciará el viaje hacia el punto más<br />
próximo en modo Offroad. Después, la navegación prosigue en modo<br />
Vehículo.<br />
La navegación en modo Offroad funciona <strong>com</strong>o la navegación en<br />
modo Peatón (ver "Navegación en modo Peatón", en la página 67).<br />
Sólo presenta unas pocas diferencias:<br />
► El trayecto recorrido no se muestra.<br />
► La función Recalcular ruta no está disponible.<br />
9.4.5 Opciones del mapa en modo Navegación<br />
► Pulse sobre Opciones.<br />
Se abrirá una ventana con varios botones.<br />
Las funciones más importantes para la navegación son accesibles a<br />
través de los botones con iconos.<br />
Encontrará más funciones pulsando en los botones Destino, Ruta,<br />
Servicios o General.<br />
Encontrará una descripción de todas las opciones disponibles en el<br />
capítulo "Opciones" en la página 56.<br />
9.4.6 Salir de la navegación<br />
Todos los modos de navegación finalizan de la misma manera:<br />
► Pulse sobre el botón (Atrás) para salir de la navegación.<br />
Una ventana de diálogo le pedirá que confirme la acción.<br />
9.5 Mapa en modo Buscar destino<br />
El mapa está siempre en modo Buscar destino cuando sobre él se<br />
vea el puntero. En el campo de la dirección se encuentran las<br />
coordenadas y el nombre de la calle.<br />
- 70 - Trabajar con el mapa
Manual de usuario <strong>maps</strong> + <strong>more</strong><br />
Mientras está en marcha el mapa no cambia. Éste aparece siempre<br />
orientado de tal modo que el norte está situado hacia arriba.<br />
Disminuir: el sector cartográfico representado se hace más grande pero<br />
muestra menos detalles.<br />
Agrandir: el sector cartográfico se hace más pequeño pero muestra<br />
más detalles.<br />
Modo zoom: cuando este botón está activado podrá establecer con el<br />
dedo un sector cartográfico.<br />
Si dibuja el sector cartográfico de izquierda a derecha y de arriba abajo<br />
aumenta el tamaño.<br />
Si dibuja el sector cartográfico de derecha a izquierda y de abajo arriba<br />
disminuye el tamaño.<br />
Desplazar: cuando este botón está activo puede modificar el sector<br />
cartográfico con un lápiz o con los dedos. Desplace el mapa en la<br />
dirección deseada.<br />
Toda la ruta: aumenta el mapa de tal forma que muestra toda la ruta.<br />
Posición actual: selecciona el sector cartográfico de tal modo que la<br />
posición actual se encuentra centrada.<br />
Trabajar con el mapa - 71 -
Manual de usuario <strong>maps</strong> + <strong>more</strong><br />
9.5.1 Trabajar en modo Buscar destino<br />
1. Pulse sobre el punto hacia el que quiere navegar.<br />
En punto de destino sobre el que ha pulsado aparece debajo de un<br />
puntero.<br />
En el tercio inferior de la pantalla se muestran las coordinadas<br />
geográficas del destino y de la dirección correspondiente.<br />
2. Pulse sobre (Aceptar).<br />
Se muestran los botones con funciones diversas.<br />
Navegar hacia allí: inicia la navegación hacia el punto seleccionado. Si se<br />
encuentra en una navegación ésta se interrumpirá.<br />
MyReport: abre la ventana MYREPORT. Aquí puede informar a <strong>NAVIGON</strong> sobre<br />
cambios en los dispositivos de control del tráfico y sobre el tránsito.<br />
Destino intermedio: establece el punto seleccionado <strong>com</strong>o destino intermedio.<br />
La navegación le lleva primero hacia ese destino. Después podrá<br />
continuar hacia el destino original.<br />
Esta función sólo está activada si se encuentra en una navegación.<br />
Incluir a la ruta: añade el punto seleccionado <strong>com</strong>o último punto del itinerario,<br />
de modo que la navegación continúa después del destino original o, en<br />
su caso, de la última etapa.<br />
Guardar: abre la ventana GUARDAR DESTINO COMO. Puede introducir un nombre<br />
con el que guardar el punto indicado en la lista FAVORITOS (ver<br />
"Guardar un destino", en la página 48).<br />
Buscar en los alrededores: abre la ventana DESTINO ESPECIAL EN LAS<br />
CERCANÍAS. Aquí puede buscar destinos en las proximidades del punto<br />
indicado (ver "Destinos especiales en las proximidades", en la<br />
página 38).<br />
► Pulse sobre el botón (Atrás) para salir del modo Buscar<br />
destino. Volverá a la ventana desde la que ha iniciado este modo.<br />
- 72 - Trabajar con el mapa
10 Funciones útiles<br />
10.1 Perfiles de ruta<br />
Manual de usuario <strong>maps</strong> + <strong>more</strong><br />
Los perfiles de ruta determinan particularidades de los diferentes tipos<br />
de lo<strong>com</strong>oción que son consideradas a la hora de calcular una ruta. El<br />
perfil de ruta para ciclistas no considerará, por ejemplo, autopistas en el<br />
cálculo de la ruta, pero sí vías que están prohibidas para otros<br />
vehículos. Además, para una bicicleta los tiempos se calculan de<br />
manera diversa por ejemplo que para una motocicleta.<br />
10.1.1 Configuración de los perfiles de ruta<br />
Un perfil de ruta se <strong>com</strong>pone de diversos ajustes:<br />
► Perfil de velocidad: determina el tipo de lo<strong>com</strong>oción (por ejemplo<br />
Bicicleta, Peatón, Automóvil, etc.)<br />
► Tipo de ruta: determina el tipo de ruta que debe calcularse (por<br />
ejemplo Ruta corta, Ruta rápida, etc.)<br />
► Considerar avisos sobre estado del tráfico: determina si deben<br />
tenerse en cuenta los avisos sobre el tráfico a la hora de calcular la<br />
ruta.<br />
► Autopistas, Ferries, Calles residenciales: determina si se puede<br />
emplear este tipo de rutas.<br />
► Utilización de carreteras de peaje: determina si en el cálculo de la<br />
ruta se pueden utilizar rutas que exigen el uso de viñetas o rutas de<br />
peaje obligatorio.<br />
► Pulse sobre el botón (Cambiar).<br />
►<br />
Se abre la ventana UTILIZACIÓN DE CARRETERAS DE PEAJE.<br />
Realice los ajustes de configuración que desee (Sí, No,<br />
Preguntar siempre) (ver también "Configurar el sistema de<br />
navegación", en la página 139).<br />
Si activa la configuración Preguntar siempre, cada vez que la<br />
ruta le lleve por una carretera de peaje o de uso obligatorio de<br />
viñetas se le pedirá determinar el/los ajuste/s<br />
correspondiente/s.<br />
Para cada ajuste hay un botón (Ayuda). Si pulsa sobre él<br />
encontrará una aclaración de la configuración correspondiente.<br />
En número de los ajustes posibles depende del perfil de velocidad<br />
seleccionado. Para el perfil de velocidad Peatón no están disponibles<br />
los ajustes Autopistas y Utilización de carreteras de peaje.<br />
Funciones útiles - 73 -
Manual de usuario <strong>maps</strong> + <strong>more</strong><br />
10.1.2 Perfiles básicos de <strong>NAVIGON</strong><br />
Para cada perfil de velocidad hay definido un perfil básico.<br />
Bicicleta<br />
Peatón<br />
Camión<br />
Motocicleta<br />
Automóvil<br />
El perfil de velocidad de un perfil básico no se puede cambiar. Los<br />
demás ajustes se pueden adaptar a sus necesidades.<br />
Los perfiles básicos se pueden renombrar o incluso borrar.<br />
Para poder seleccionar por ejemplo diferentes perfiles para varios<br />
vehículos puede crear sus propios perfiles de ruta.<br />
10.1.3 Crear un nuevo perfil de ruta<br />
Se pueden crear perfiles de ruta nuevos. Esto es útil por ejemplo<br />
cuando usted tiene dos vehículos y sólo uno de ellos tiene una viñeta<br />
para las autopistas austriacas.<br />
1. Pulse sobre Opciones > Configuración.<br />
Si el mapa está abierto en modo Estándar pulse Opciones ><br />
General > Configuración.<br />
2. Pulse sobre el botón (Perfil de ruta actual). Este botón puede<br />
mostrar otro símbolo.<br />
3. Pulse sobre el nombre del perfil de ruta que quiere establecer <strong>com</strong>o<br />
base para el nuevo perfil.<br />
4. Pulse sobre Opciones > Copiar.<br />
5. Escriba un nombre para el perfil de ruta.<br />
6. Pulse sobre Guardar.<br />
7. Ajuste el perfil de ruta a sus necesidades.<br />
8. Pulse sobre Aceptar.<br />
El nuevo perfil de ruta aparece en la lista PERFILES DE RUTA.<br />
- 74 - Funciones útiles
10.1.4 Seleccionar un perfil de ruta<br />
Manual de usuario <strong>maps</strong> + <strong>more</strong><br />
1. Pulse sobre Opciones > Configuración > (Perfil de ruta actual).<br />
Si el mapa está abierto en modo Estándar pulse Opciones ><br />
Ruta > Perfil de ruta actual.<br />
2. Pulse sobre el nombre del perfil de ruta que quiere utilizar.<br />
3. Pulse sobre (Atrás).<br />
10.1.5 Administrar perfiles de ruta<br />
Los perfiles de ruta definidos por el usuario se pueden editar,<br />
renombrar y borrar.<br />
Editar un perfil de ruta<br />
1. Pulse sobre Opciones > Configuración.<br />
Si el mapa está abierto en modo Estándar pulse Opciones ><br />
General > Configuración.<br />
2. Pulse sobre el botón (Perfil de ruta actual). Este botón puede<br />
mostrar otro símbolo.<br />
3. Pulse sobre el botón (Cambiar) junto al perfil de ruta que<br />
quiere editar.<br />
4. Realice los ajustes deseados.<br />
5. Pulse sobre Aceptar.<br />
La configuración Utilización de carreteras de peaje se <strong>com</strong>pone de<br />
varios ajustes individuales. Puede decidir incluir o no países con<br />
autopistas que obligan el uso de viñetas.<br />
1. Pulse sobre el botón (Cambiar) que se encuentra junto a la<br />
configuración Utilización de carreteras de peaje.<br />
Se abre la ventana UTILIZACIÓN DE CARRETERAS DE PEAJE.<br />
2. Realice los ajustes de configuración que desee (Sí, No, Preguntar<br />
siempre).<br />
Si activa la configuración Preguntar siempre, cada vez que la<br />
previsualización de la ruta quiera calcular una ruta que pase por<br />
una carretera de peaje, se le preguntará si quiere utilizar el tipo de<br />
carretera de peaje. Esta configuración la puede activar también<br />
para futuros viajes.<br />
Funciones útiles - 75 -
Manual de usuario <strong>maps</strong> + <strong>more</strong><br />
Renombrar un perfil de ruta<br />
1. Pulse sobre Opciones > Configuración.<br />
Si el mapa está abierto en modo Estándar pulse Opciones ><br />
General > Configuración.<br />
2. Pulse sobre el botón (Perfil de ruta actual). Este botón puede<br />
mostrar otro símbolo.<br />
3. Pulse sobre el nombre del perfil de ruta que quiere renombrar.<br />
4. Pulse sobre Opciones > Renombrar.<br />
5. Escriba un nombre nuevo para el perfil de ruta.<br />
6. Pulse sobre Guardar.<br />
Advertencia: los perfiles básicos no se pueden renombrar.<br />
Borrar un perfil de ruta<br />
1. Pulse sobre Opciones > Configuración.<br />
Si el mapa está abierto en modo Estándar pulse Opciones ><br />
General > Configuración.<br />
2. Pulse sobre el botón (Perfil de ruta actual). Este botón puede<br />
mostrar otro símbolo.<br />
3. Pulse sobre el nombre del perfil de ruta que quiere borrar.<br />
4. Pulse sobre Opciones > Borrar.<br />
5. Una ventana de diálogo le pedirá que confirme la acción.<br />
6. Pulse sobre Sí.<br />
Advertencia: los perfiles básicos no se pueden borrar.<br />
10.2 MyPOIs: Mis destinos especiales<br />
Se pueden crear archivos con los destinos especiales propios. Estos<br />
archivos tienen que estar disponibles para el sistema de navegación en<br />
una carpeta determinada.<br />
Si quiere seleccionar destinos especiales propios para la navegación,<br />
los puede encontrar en los destinos especiales de la categoría<br />
MyPOIs. Cada archivo con destinos especiales propios se lista <strong>com</strong>o<br />
subcategoría. Cada subcategoría puede tener un icono de creación<br />
propia con el que representar sus destinos en el mapa.<br />
el aparato de navegación puede leer 10.000 destinos especiales <strong>com</strong>o<br />
máximo. Estos destinos pueden listarse en un máximo de<br />
40 subcategorías.<br />
- 76 - Funciones útiles
10.2.1 Crear destinos propios<br />
Manual de usuario <strong>maps</strong> + <strong>more</strong><br />
1. Abra un documento vacío en un editor que pueda guardar archivos<br />
con codificación UTF8 (por ejemplo, MS Notepad, Microsoft Word).<br />
Advertencia: la siguiente descripción supone que se está utilizando el<br />
editor MS Notepad. Si se utiliza otro editor, el proceso de guardado y la<br />
codificación UTF-8 del archivo puede diferir (punto 4- 9) de esta<br />
descripción.<br />
2. Cree para cada destino un registro (una línea) de la siguiente<br />
manera:<br />
► Longitud. Escriba primero el signo menos cuando haya escrito<br />
la longitud oeste. La longitud debe escribirse con decimales<br />
usando un punto en lugar de una <strong>com</strong>a para su separación.<br />
► Coma (<strong>com</strong>o separador de listas)<br />
► Latitud. Escriba primero el signo menos cuando haya escrito la<br />
latitud sur. La latitud debe escribirse con decimales usando un<br />
punto en lugar de una <strong>com</strong>a para su separación.<br />
► Coma (<strong>com</strong>o separador de listas)<br />
► Nombre del destino. Éste puede ser cualquier nombre, pero no<br />
debe contener ninguna <strong>com</strong>a. Si es imprescindible la <strong>com</strong>a,<br />
utilice una barra invertida ('\') antes de la <strong>com</strong>a.<br />
► Coma (<strong>com</strong>o separador de listas)<br />
► PHONENUMBER=<br />
► Un número de teléfono. Este dato también puede quedar vacío.<br />
► Tilde ('~')<br />
► Una información adicional. Este dato también puede quedar<br />
vacío.<br />
► Enter (para empezar un nuevo registro de datos)<br />
La dirección no debe estar contenida en el registro de datos. Se<br />
crea automáticamente cuando la selecciona para la navegación.<br />
Ejemplo:<br />
9.94302,49.79906,<strong>NAVIGON</strong> AG,PHONENUMBER=+49 931~Best<br />
Navigation Devices<br />
3. Repita el paso 2 por cada destino que quiera guardar en este<br />
archivo.<br />
4. Haga clic en Archivo > Guardar.<br />
5. Seleccione la carpeta en la que quiere guardar el archivo.<br />
6. En el campo Tipo de archivo seleccione la opción Todos los<br />
archivos.<br />
7. En el campo Nombre del archivo escriba el nombre que desee<br />
seguido de '.csv', por ejemplo 'XYZ.csv'. Tenga en cuenta que el<br />
Funciones útiles - 77 -
Manual de usuario <strong>maps</strong> + <strong>more</strong><br />
nombre del archivo aparecerá en el sistema de navegación <strong>com</strong>o<br />
subcategoría. Por lo tanto, si guarda un archivo con el nombre<br />
'XYZ.csv', los destinos de ese archivo aparecerán en la<br />
subcategoría XYZ.<br />
8. En el campo Codificación seleccione la opción UTF-8.<br />
9. Pulse sobre Guardar.<br />
10.2.2 Iconos para destinos especiales propios<br />
Para cada subcategoría de destinos especiales propios puede crear un<br />
icono con el que se visualizarán en el mapa los destinos de dicha<br />
categoría.<br />
Estos iconos deben ser archivos de imagen que tengan las siguientes<br />
características:<br />
► Formato del archivo bmp (Bitmap) o png (Portable Network<br />
Graphic)<br />
► Tamaño máx. 40x25 píxeles<br />
Los archivos de imagen tienen que estar guardados en la misma<br />
carpeta que los archivos con los destinos especiales.<br />
El nombre del archivo tiene que ser el mismo nombre que la categoría.<br />
Ejemplo:<br />
Los destinos de la subcategoría XYZ están guardados en el archivo<br />
'XYZ.csv'. Se visualizan en el mapa con el icono 'XYZ.bmp'.<br />
10.2.3 POI-Import: transferir los destinos especiales propios al<br />
aparato de navegación<br />
10.3 Tracks<br />
Los archivos creados por usted con destinos especiales propios y los<br />
iconos correspondientes tienen que transferirse al aparato de<br />
navegación. Lo puede realizar cómodamente con el software<br />
<strong>NAVIGON</strong> Fresh que puede descargar de la página web<br />
www.navigon.<strong>com</strong>/fresh.<br />
Puede registrar cualquier recorrido que realice, incluso si se encuentra<br />
fuera de la red digital de carreteras.<br />
De esta manera puede registrar una excursión en bicicleta para<br />
volverla a realizar más tarde.<br />
Los tracks se guardan en formato KML. KML es un formato muy<br />
difundido. De esta manera, podrá ver sus tracks en su ordenador con<br />
Google Earth.<br />
- 78 - Funciones útiles
Registrar un track<br />
Manual de usuario <strong>maps</strong> + <strong>more</strong><br />
Cuando el mapa está abierto en modo Navegación o en modo<br />
Estándar podrá registrar un track.<br />
1. Pulse sobre Opciones > Servicios > Comenzar grabación.<br />
Se abre la ventana COMENZAR GRABACIÓN.<br />
2. Escriba el nombre del registro planificado.<br />
Advertencia: para renombrar tracks sólo se dispone de letras latinas.<br />
3. Pulse sobre Comenzar grabación.<br />
El aparato de navegación registra el recorrido total que realice<br />
partiendo de la posición actual.<br />
Durante el registro aparece en el borde superior de la pantalla el<br />
icono (Registro del track).<br />
El recorrido registrado se guarda en la lista RUTAS Y TRACKS<br />
GUARDADOS con formato KML. Desde allí se puede volver a cargar<br />
posteriormente.<br />
Salir de un registro<br />
1. Pulse sobre Opciones > Servicios > Parar grabación.<br />
Se termina el registro. El trayecto registrado se guarda en la lista<br />
RUTAS Y TRACKS GUARDADOS con el formato KML. Desde allí se<br />
puede volver a cargar posteriormente.<br />
Advertencia: el registro de un track sólo se interrumpe al apagar el<br />
aparato de navegación. Si quiere parar el registro deberá proceder<br />
<strong>com</strong>o se describe más arriba.<br />
Utilizar un track para la navegación<br />
Los tracks guardados se pueden guardar en un itinerario (ver "Cargar<br />
ruta o track", en la página 53).<br />
Advertencia: todos los tracks registrados en formato KML son<br />
apropiados para un itinerario. Utilice <strong>NAVIGON</strong> Fresh para cargar en<br />
su sistema de navegación tracks de otros proveedores.<br />
Advertencia: cuando está navegando por un track registrado no se<br />
<strong>com</strong>probarán los avisos TMC que afecten al recorrido.<br />
10.4 Aparcar en las cercanías del destino<br />
Cuando se aproxime a su destino aparecerá en la pantalla el botón<br />
(Aparcar). Este botón permanece visible una vez llegado al<br />
Funciones útiles - 79 -
Manual de usuario <strong>maps</strong> + <strong>more</strong><br />
destino o cuando que se encuentre cerca del destino y no haya cerrado<br />
el mapa.<br />
Las siguientes situaciones son posibles:<br />
Seguir a pie<br />
Ve un aparcamiento, estaciona el vehículo y continúa a pie hasta el<br />
destino.<br />
1. Pulse sobre el botón (Aparcar).<br />
2. Pulse sobre Modo peatón.<br />
Aparece el siguiente aviso: "Su posición ha sido guardada. Lo<br />
encontrará en la lista de 'Favoritos' <strong>com</strong>o 'Mi vehículo'. Esto le<br />
permite encontrar fácilmente la manera de volver a su vehículo."<br />
3. Pulse sobre Aceptar.<br />
En el mapa aparece la posición de su vehículo identificado por una<br />
bandera con asterisco.<br />
La navegación continúa en modo Peatón hasta el destino.<br />
Buscar aparcamiento<br />
Usted desea llegar a un aparcamiento cerca del destino y desde allí<br />
caminar hasta el destino.<br />
1. Pulse sobre el botón (Aparcar).<br />
2. Pulse sobre Aparcar en los alrededores del destino.<br />
Se abre una lista. Ésta contiene los aparcamientos posibles<br />
ordenados según la distancia hacia el destino.<br />
3. Pulse sobre el aparcamiento donde quiere estacionar su vehículo.<br />
Se muestra información adicional sobre ese aparcamiento.<br />
4. Pulse sobre Añadir.<br />
5. La navegación le lleva al aparcamiento deseado en el modo que<br />
corresponde al perfil de ruta seleccionado. Al llegar aparecerá el<br />
siguiente aviso: "Su posición ha sido guardada. Lo encontrará en la<br />
lista de 'Favoritos' <strong>com</strong>o 'Mi vehículo'. Esto le permite encontrar<br />
fácilmente la manera de volver a su vehículo."<br />
6. Pulse sobre Aceptar.<br />
En el mapa aparece la posición de su vehículo identificado por una<br />
bandera con asterisco.<br />
La navegación continúa en modo Peatón hasta el destino.<br />
- 80 - Funciones útiles
Volver al destino<br />
Manual de usuario <strong>maps</strong> + <strong>more</strong><br />
Ha llegado al destino. La navegación ha terminado. Pero por algún<br />
motivo ha seguido conduciendo, quizá porque no ha encontrado un<br />
lugar donde aparcar, y ahora quiere volver al destino.<br />
1. Pulse sobre el botón (Aparcar).<br />
2. Pulse sobre Último destino.<br />
La navegación le lleva al destino original en el modo que corresponde<br />
al perfil de ruta seleccionado.<br />
<strong>NAVIGON</strong> Clever Parking: información actual sobre las<br />
posibilidades de aparcamiento<br />
Algunas posibilidades de aparcamiento están señaladas con un<br />
pequeño asterisco (por ejemplo ). Estas posibilidades de<br />
aparcamiento poseen información adicional <strong>com</strong>o por ejemplo horarios<br />
de apertura o el número de plazas para mujeres o incapacitados.<br />
Esta información facilita para siempre más posibilidades de<br />
aparcamiento. Puede adquirir regularmente estas actualizaciones a<br />
través del software <strong>NAVIGON</strong> Fresh. Puede descargar<br />
<strong>NAVIGON</strong> Fresh gratis de la página web www.navigon.<strong>com</strong>/fresh.<br />
Advertencia: La función <strong>NAVIGON</strong> Clever Parking no está disponible.<br />
Puede adquirir regularmente estas actualizaciones a través del<br />
software <strong>NAVIGON</strong> Fresh. Puede descargar <strong>NAVIGON</strong> Fresh gratis<br />
de la página web www.navigon.<strong>com</strong>/fresh.<br />
10.5 En las cercanías<br />
Durante la navegación o si ha abierto el mapa mediante el botón Ver<br />
mapa puede listar destinos especiales, favoritos y avisos sobre el<br />
tráfico relativos al sector cartográfico visible.<br />
Advertencia: esta función no está disponible si el mapa está abierto en<br />
uno de los modos Buscar destino, Vista previa o Reality View.<br />
1. Pulse sobre un icono del mapa que represente un destino especial,<br />
un favorito o una señal de tráfico.<br />
Se abre la lista EN LAS CERCANÍAS. Ésta contiene todos los destinos<br />
especiales, favoritos o señales de tráfico que se encuentran en los<br />
alrededores del punto que ha pulsado.<br />
2. Para acceder a la información detallada de una entrada pulse<br />
simplemente sobre ella.<br />
Funciones útiles - 81 -
Manual de usuario <strong>maps</strong> + <strong>more</strong><br />
Podrá hacer lo siguiente:<br />
► Pulse sobre Destino intermedio para asignar el punto seleccionado<br />
<strong>com</strong>o etapa. La navegación le lleva primero hacia ese destino.<br />
Después podrá continuar hacia el destino original. El botón Destino<br />
intermedio sólo está activo durante la navegación.<br />
► Pulse sobre Iniciar navegación para navegar hacia el punto<br />
seleccionado.<br />
► Pulse sobre Cancelar para volver a cerrar la lista.<br />
10.6 MyBest POI: Destinos en la ruta<br />
Advertencia: esta función está disponible solo durante una navegación<br />
en modo Vehículo (ver "Navegación en modo Vehículo", en la<br />
página 62).<br />
Se pueden determinar 3 categorías de destinos especiales para la<br />
función Destinos en la ruta. Los destinos especiales que se<br />
encuentran a lo largo de la ruta y que corresponden a una de estas<br />
categorías se pueden seleccionar durante la navegación rápidamente<br />
<strong>com</strong>o destino intermedio.<br />
10.6.1 Ver destinos especiales en la ruta<br />
1. Pulse sobre el botón (Destinos en la ruta), que se muestra en<br />
la parte superior izquierda del mapa (ver punto 2 en "Navegación<br />
en modo Vehículo", en la página 62).<br />
Se abre la barra Destinos en la ruta.<br />
Ésta muestra iconos de las 3 categorías indicadas de destinos<br />
especiales. Para cada categoría se muestra la distancia respecto al<br />
próximo destino especial. La marca en la ruta muestra además si el<br />
destino especial queda a la derecha ( ) o a la izquierda ( )<br />
respecto a la dirección de la marcha.<br />
Advertencia: la barra Destinos en la ruta se cierra pasados unos<br />
pocos segundos.<br />
Si quiere dejar visible la barra pulse sobre el botón (Fijar). El<br />
botón cambia a (Fijado).<br />
2. Pulse sobre una de las tres categorías para ver una lista con más<br />
destinos especiales en esa categorías.<br />
- 82 - Funciones útiles
Se abre la lista DESTINOS EN LA RUTA.<br />
Manual de usuario <strong>maps</strong> + <strong>more</strong><br />
1 En el borde superior de la pantalla se encuentran los iconos de las<br />
categorías que incluyen destinos especiales. El icono de la categoría<br />
actualmente seleccionada está resaltado.<br />
► Pulse sobre el icono correspondiente a la categoría de destinos<br />
especiales que quiera ver.<br />
2 La lista contiene los 5 destinos especiales de la categoría indicada que<br />
se encuentran en su ruta organizados por distancias en orden<br />
descendiente. El siguiente destino especial se encuentra en una<br />
posición más abajo en la lista.<br />
3 Control por voz: abre la ventana CONTROL POR VOZ en la que puede<br />
iniciar la búsqueda de destinos especiales por orden de voz (ver<br />
también "Control por voz", en la página 29).<br />
Advertencia: si para el idioma de la interfaz de usuario no está<br />
disponible el control de voz aparecerá desactivado el botón Control por<br />
voz.<br />
4 Para cada destino especial en la lista se puede ver información<br />
adicional.<br />
► Pulse sobre el botón (Info) a la derecha del destino especial<br />
correspondiente (ver también "Información sobre el destino", en la<br />
página 42).<br />
Funciones útiles - 83 -
Manual de usuario <strong>maps</strong> + <strong>more</strong><br />
5 En el borde izquierdo de la pantalla se muestra de forma esquemática<br />
la ruta y la posición en la que usted se encuentra actualmente. Las<br />
marcas en la ruta muestran la distancia de los destinos listados con<br />
respecto a la posición en la que se encuentra actualmente. Las marcas<br />
indican si el destino correspondiente se encuentra a la derecha ( ) o<br />
a la izquierda ( ) con respecto a la dirección de la marcha.<br />
10.6.2 Navegar a uno de los destinos<br />
► En la lista, pulse en el destino especial hacia el que quiere navegar.<br />
El destino seleccionado se añade <strong>com</strong>o destino intermedio. La ruta<br />
se calcula de nuevo. Después de llegar al destino intermedio se<br />
sigue la navegación hacia el destino original.<br />
10.6.3 Determinar las categorías<br />
Usted puede determinar qué 3 categorías o subcategorías están<br />
disponibles para los destinos especiales de la ruta.<br />
1. En la lista DESTINOS EN LA RUTA pulse en Configuración.<br />
Se abre la ventana CONFIGURACIÓN: DESTINOS EN LA RUTA.<br />
2. Pulse en el botón (Lista) situado junto a la categoría que quiere<br />
cambiar.<br />
Se abre la lista de las categorías de destinos especiales.<br />
Si una categoría tiene subcategorías se vuelve a mostrar a su lado<br />
izquierdo el botón (Lista). Pulse sobre él para ver las<br />
subcategorías.<br />
3. Seleccione una categoría.<br />
4. Pulse sobre Aceptar.<br />
Se abre la ventana CONFIGURACIÓN: DESTINOS EN LA RUTA.<br />
5. Pulse sobre Aceptar.<br />
6. Se abre la lista DESTINOS EN LA RUTA. Si una categoría recién<br />
seleccionada contiene destinos especiales en la ruta se mostrarán<br />
éstos en la lista.<br />
7. Pulse sobre (Atrás) para volver a cerrar la lista.<br />
El mapa se abre.<br />
- 84 - Funciones útiles
10.7 <strong>NAVIGON</strong> Sightseeing<br />
Manual de usuario <strong>maps</strong> + <strong>more</strong><br />
Las curiosidades turísticas <strong>NAVIGON</strong> Sightseeing son una categoría<br />
especial de destinos especiales. Cuando se aproxime a estas<br />
curiosidades turísticas podrá recibir información sobre éstas.<br />
Advertencia: las advertencias solo son posibles durante la navegación<br />
o cuando el mapa está abierto en modo Estándar.<br />
Activar las advertencias sobre curiosidades turísticas <strong>NAVIGON</strong><br />
Sightseeing<br />
Usted puede configurar si quiere información sobre curiosidades<br />
turísticas <strong>NAVIGON</strong> Sightseeing y cuándo éstas deben mostrarse.<br />
1. En la ventana NAVEGACIÓN pulse Opciones > Configuración ><br />
Navegación > Información sobre los destinos '<strong>NAVIGON</strong><br />
Sightseeing'.<br />
2. Seleccione una de las siguientes configuraciones:<br />
► No: no se le informará de curiosidades turísticas <strong>NAVIGON</strong><br />
Sightseeing.<br />
► Solo en pantalla: cuando se aproxima a una curiosidad turística<br />
<strong>NAVIGON</strong> Sightseeing aparece en el mapa el botón<br />
(<strong>NAVIGON</strong> Sightseeing). Con este botón puede<br />
abrir la ventana INFORMACIÓN SOBRE EL DESTINO.<br />
► Información de voz para destinos importantes: en caso de<br />
curiosidades turísticas suprarregionales conocidas se oirá una<br />
descripción en cuanto aparezca el botón (<strong>NAVIGON</strong><br />
Sightseeing).<br />
► Información de voz para todos los destinos: para todas las<br />
curiosidades turísticas de la categoría se oirá una descripción<br />
en cuanto aparezca el botón (<strong>NAVIGON</strong><br />
Sightseeing).<br />
Advertencia: en el volumen de suministro sólo hay un número limitado<br />
de curiosidades turísticas. Puede adquirir una actualización con<br />
muchas más curiosidades turísticas <strong>NAVIGON</strong> Sightseeing en<br />
18 países europeos con información detallada sobre cada lugar<br />
<strong>NAVIGON</strong> Sightseeing fácilmente adquiriendo el<br />
software<strong>NAVIGON</strong> Fresh. <strong>NAVIGON</strong> Fresh se puede descargar gratis<br />
de la página web www.navigon.<strong>com</strong>/fresh.<br />
Funciones útiles - 85 -
Manual de usuario <strong>maps</strong> + <strong>more</strong><br />
Advertencia: las descripciones no se pueden escuchar en todos los<br />
idiomas. En ese caso, los ajustes Información de voz para destinos<br />
importantes y Información de voz para todos los destinos no estarán<br />
disponibles.<br />
Advertencia: durante la navegación en modo Peatón recibirá un aviso<br />
cuando su destino sea <strong>NAVIGON</strong> Sightseeing y usted se esté<br />
aproximando a él.<br />
Ver informaciones sobre una curiosidad turística <strong>NAVIGON</strong><br />
Sightseeing<br />
► Usted ha solicitado ser informado sobre curiosidades turísticas<br />
<strong>NAVIGON</strong> Sightseeing (ver "Activar las advertencias sobre<br />
curiosidades turísticas <strong>NAVIGON</strong> Sightseeing", en la página 85).<br />
► El mapa está abierto en modo Navegación o en modo Estándar.<br />
Cuando se aproxime a una curiosidad turística <strong>NAVIGON</strong> Sightseeing<br />
aparecerá en el mapa el botón (<strong>NAVIGON</strong> Sightseeing). La<br />
distancia hace referencia a la lejanía del destino (línea de aire).<br />
Dependiendo de la configuración podrá escuchar además una<br />
descripción del destino.<br />
► Pulse sobre el botón (<strong>NAVIGON</strong> Sightseeing).<br />
Se abre la ventana INFORMACIÓN SOBRE EL DESTINO. Ésta contiene,<br />
además de una descripción, también información adicional <strong>com</strong>o p. ej.<br />
la dirección,el número de teléfono o el horario de apertura.<br />
Podrá hacer lo siguiente:<br />
► Pulse sobre (Información de voz) para iniciar o parar el audio<br />
de la descripción.<br />
► Pulse sobre (Mostrar en el mapa) para ver la curiosidad<br />
turística en el mapa.<br />
► Pulse sobre (Guardar destino) para guardar la curiosidad<br />
►<br />
turística en la lista FAVORITOS.<br />
Pulse sobre la figura de la curiosidad turística para ver la imagen<br />
en tamaño <strong>com</strong>pleto.<br />
Pulse nuevamente en la imagen para cerrar el modo de imagen<br />
<strong>com</strong>pleta.<br />
► Durante la navegación: pulse sobre Destino intermedio para añadir<br />
la curiosidad turística <strong>com</strong>o destino intermedio.<br />
- 86 - Funciones útiles
Manual de usuario <strong>maps</strong> + <strong>more</strong><br />
► Si no se está produciendo una navegación: pulse sobre Iniciar<br />
navegación para iniciar la navegación hacia dicha curiosidad<br />
turística.<br />
► Pulse sobre Cerrar para cerrar la ventana INFORMACIÓN SOBRE EL<br />
DESTINO y para regresar a la vista cartográfica.<br />
10.8 Paseos turísticos<br />
Paseos turísticos son rutas predefinidas con paisajes y ofertas<br />
culturales o turísticas interesantes organizadas por diferentes<br />
categorías.<br />
Advertencia: el software de navegación contiene sólo un número<br />
limitado de visitas turísticas. Puede adquirir una actualización con más<br />
de 100 visitas turísticas mediante <strong>NAVIGON</strong> Fresh. El software<br />
<strong>NAVIGON</strong> Fresh se puede descargar gratis de la página web<br />
www.navigon.<strong>com</strong>/fresh.<br />
1. En la ventana NAVEGACIÓN pulse sobre Opciones > Paseos<br />
turísticos.<br />
Se abre la ventana PASEOS TURÍSTICOS.<br />
2. Introduzca el país en el que quisiera realizar las visitas turísticas<br />
(ver "Introducir destino", en la página 33).<br />
3. Indique la categoría en la que quiere buscar una ruta.<br />
Se abre la lista NOMBRE. Ésta contiene las rutas más cercanas de<br />
la categoría indicada ordenadas alfabéticamente.<br />
4. Pulse sobre el nombre de la ruta.<br />
Se abre la ventana INFORMACIÓN DETALLADA SOBRE LA RUTA.<br />
En ella aparece el nombre, la distancia, el tiempo previsto de viaje<br />
y una descripción breve de la ruta.<br />
► Pulse sobre Info para recibir una descripción detallada de la<br />
ruta.<br />
Pulse sobre Cerrar para volver a abrir la ventana INFORMACIÓN<br />
DETALLADA SOBRE LA RUTA.<br />
En el botón Empezar en… está indicado en qué etapa <strong>com</strong>ienza la<br />
ruta:<br />
► Primero: se le guiará desde la posición en la que se encuentra<br />
actualmente hasta el punto de partida previsto de la visita turística.<br />
A continuación <strong>com</strong>enzará la navegación de la visita elegida.<br />
► Siguiente: se le guiará desde su posición actual hasta el punto de<br />
partida de la visita elegida. Ahí <strong>com</strong>ienza la navegación de la visita<br />
elegida.<br />
Funciones útiles - 87 -
Manual de usuario <strong>maps</strong> + <strong>more</strong><br />
El mejor punto de partida es<br />
► En un viaje de ida y vuelta, el punto de ruta más cercano.<br />
► Para otro tipo de viaje, el punto final más cercano (inicio o<br />
destino) a la ruta.<br />
5. Pulse sobre Empezar en… para seleccionar otra configuración.<br />
6. Pulse sobre Planificar ruta.<br />
Se abre la ventana RUTAS Y TRACKS (ver también "Tracks y rutas<br />
con etapas", en la página 50).<br />
Aquí podrá echar un vistazo a cada una de las etapas de la visita<br />
elegida y seleccionar el orden en el que desea recorrer las etapas.<br />
Advertencia: la lista de las etapas en la ventana RUTAS Y TRACKS es<br />
sólo orientativa. Aquí no podrá cambiar el orden, borrar o añadir<br />
etapas.<br />
► Pulse sobre Mostrar ruta.<br />
El mapa se abre en modo Vista previa y podrá iniciar la<br />
navegación de la ruta.<br />
para más información sobre el inicio de la navegación y el mapa en<br />
modo Vista previa lea el capítulo "Mapa en modo Vista previa", en la<br />
página 60.<br />
10.9 Ayuda de emergencia<br />
Si llega a un accidente o tiene una avería puede ser útil marcar<br />
rápidamente el teléfono de emergencias e informar de la posición<br />
actual.<br />
► En la ventana NAVEGACIÓN pulse sobre Opciones > Ayuda de<br />
emergencia.<br />
Si está en medio de una navegación:<br />
► Pulse sobre Opciones > Servicios > Ayuda de emergencia.<br />
Se abre la ventana AYUDA DE EMERGENCIA.<br />
Cuando la recepción GPS es suficiente para establecer el<br />
posicionamiento se muestran la dirección y las coordenadas<br />
geográficas.<br />
► Pulse sobre (Mostrar en el mapa) si quiere ver su posición<br />
actual en el mapa.<br />
En la parte inferior de la mitad de la pantalla encontrará botones para<br />
4 categorías: Gasolinera, Policía, Hospital, Farmacia.<br />
► Pulse sobre el botón correspondiente.<br />
Se muestra el siguiente puesto de socorro de la categoría<br />
seleccionada. Verá el nombre, dirección y número de teléfono (si<br />
- 88 - Funciones útiles
Manual de usuario <strong>maps</strong> + <strong>more</strong><br />
está disponible) y a qué distancia se encuentra dicho puesto de<br />
socorro.<br />
Podrá hacer lo siguiente:<br />
► Pulse sobre el botón Mapa para ver su posición y el puesto de<br />
socorro en el mapa. De esta manera puede hacerse una idea<br />
general sobre la ruta a realizar.<br />
► Pulse sobre Iniciar navegación. Se le guiará directamente hacia el<br />
puesto de socorro.<br />
► Con los botones (Hacia arriba) y (Hacia abajo) sólo se<br />
pueden seleccionar puestos de socorro de la categoría elegida.<br />
Los puestos de socorro están clasificados según la distancia<br />
respecto a su posición actual.<br />
► Con el botón (Atrás) accede de nuevo a la ventana AYUDA<br />
DE EMERGENCIA.<br />
Advertencia: se muestran sólo los puestos de socorro que no se<br />
encuentran a más de 50 km de su posición.<br />
10.10 Estado GPS, guardar posición actual<br />
En la ventana ESTADO GPS se encuentra un resumen de los datos que<br />
el sistema de navegación extrae y calcula de las señales GPS.<br />
Se puede acceder al estado GPS desde diversas opciones.<br />
► Pulse sobre Opciones > Estado GPS.<br />
La posición actual se puede guardar en la lista FAVORITOS.<br />
1. Pulse sobre Guardar posición.<br />
Se abre la ventana de diálogo GUARDAR DESTINO COMO.<br />
2. Introduzca un nombre para el destino.<br />
3. Pulse sobre Guardar.<br />
10.11 Bloqueo<br />
Durante la navegación puede bloquear en cualquier momento un tramo<br />
de su ruta, es decir, calcular una ruta para rodear dicho tramo y evitar<br />
así una retención.<br />
Advertencia: el bloqueo sólo es válido para la navegación actual. No<br />
está disponible en una navegación nueva.<br />
Está en medio de una navegación. El mapa se abre en modo<br />
Navegación.<br />
1. Pulse sobre Opciones.<br />
Se muestran botones con diversas funciones.<br />
Funciones útiles - 89 -
Manual de usuario <strong>maps</strong> + <strong>more</strong><br />
2. Pulse sobre Bloqueo.<br />
Se abre el menú BLOQUEO. Contiene botones con diferentes<br />
distancias.<br />
3. Indique qué distancia quiere bloquear.<br />
Advertencia: si circula en ese momento por una autopista la ruta<br />
alternativa <strong>com</strong>enzará en la próxima salida. En los botones se indica<br />
hasta qué punto dura el bloqueo.<br />
La ruta se calcula de nuevo. El tramo bloqueado se rodea. Este tramo<br />
aparece en el mapa de color rojo.<br />
Quitar bloqueo<br />
► Pulse sobre Opciones > Quitar bloqueo.<br />
Se retira el bloqueo. La ruta se calcula de nuevo. El tramo<br />
desbloqueado se puede incluir en el cálculo de la ruta.<br />
10.12 Descripción de la ruta<br />
Antes de iniciar la navegación puede ver una descripción de la ruta. En<br />
esta lista se encuentran todas las indicaciones de ruta.<br />
El mapa se abre en modo Vista previa:<br />
► Pulse sobre Opciones > Descripción de la ruta.<br />
El mapa está abierto en modo Navegación o en modo Reality View:<br />
► Pulse sobre Opciones > Ruta > Descripción de la ruta.<br />
Se abre la ventana DESCRIPCIÓN DE LA RUTA.<br />
1 Representación esquemática del próximo cruce en el que debe torcer.<br />
2 Distancia hasta dicho cruce.<br />
- 90 - Funciones útiles
Manual de usuario <strong>maps</strong> + <strong>more</strong><br />
3 Indicación de ruta y en su caso nombre de la calle en la que debe girar.<br />
4 Muestra si se quiere recorrer cada una de las etapas correspondientes.<br />
Bloquear tramos<br />
(Permitir): el tramo se puede considerar parte de la ruta.<br />
(Prohibir): la ruta no debe discurrir por este tramo.<br />
1. Pulse sobre las etapas por las que no quiere viajar, de modo que<br />
aparezca el icono (Prohibir).<br />
2. Pulse sobre (Cambiar ruta).<br />
El sistema de navegación calcula una ruta alternativa para así<br />
poder rodear el tramo bloqueado. En la ventana DESCRIPCIÓN DE LA<br />
RUTA se muestran las nuevas indicaciones de ruta.<br />
3. Pulse sobre (Atrás) para cerrarla ventana DESCRIPCIÓN DE<br />
LA RUTA.<br />
Quitar bloqueos y utilizar la ruta original<br />
El bloqueo de los tramos se puede quitar en cualquier momento.<br />
► En la ventana DESCRIPCIÓN DE LA RUTA pulse sobre Opciones ><br />
Calcular ruta original.<br />
10.13 TMC (Avisos sobre el tráfico)<br />
El sistema de navegación dispone de avisos sobre el tráfico gracias al<br />
receptor TMC integrado. En caso necesario puede cambiar de modo<br />
dinámico la ruta por ejemplo para evitar una retención.<br />
Advertencia: en muchos países europeos el TMC es gratuito. En<br />
algunos países (de manera exclusiva o adicional) se ofrece TMC<br />
premium de pago mucho más rápido y actualizado.<br />
Los servicios TMC premium de TrafficMaster (UK) y ViaMichelin (F) se<br />
encuentran en el volumen suministrado.<br />
Usted se puede abonar fácilmente a otros servicios TMC premium en<br />
nuestra página web <strong>NAVIGON</strong> Fresh. Puede descargar<br />
<strong>NAVIGON</strong> Fresh gratis de la página web www.navigon.<strong>com</strong>/fresh.<br />
Funciones útiles - 91 -
Manual de usuario <strong>maps</strong> + <strong>more</strong><br />
10.13.1 Vista previa TMC<br />
Cuando durante la navegación un aviso sobre el tráfico influya en su<br />
ruta aparecerá en el borde derecho de la pantalla el botón Avisos sobre<br />
el tráfico.<br />
Nuevo cálculo: Automáticamente<br />
Si para la configuración Nuevo cálculo se ha seleccionado el valor<br />
Automáticamente el botón no contendrá información sobre la distancia.<br />
El impedimento del tráfico se rodea automáticamente cuando se<br />
consigue reducir la duración del viaje en los mismos términos. De lo<br />
contrario, se ignorará el aviso del tráfico.<br />
Nuevo cálculo: A petición<br />
Si ha seleccionado el valor A petición en el botón aparecerá la distancia<br />
hasta el impedimento. El botón se podrá rojo cuando la distancia sea<br />
menor que 50 km.<br />
► Pulse sobre el botón (Avisos sobre el tráfico).<br />
Se abre la ventana VISTA PREVIA TMC. Ésta muestra un sector<br />
cartográfico con el tramo afectado por el aviso. Si se teme perder<br />
demasiado tiempo debido al aviso también se mostrarán las<br />
posibilidades de rodeo.<br />
Disminuir: el sector cartográfico representado se hace más grande pero<br />
muestra menos detalles.<br />
Agrandir: el sector cartográfico se hace más pequeño pero muestra<br />
más detalles.<br />
- 92 - Funciones útiles
Manual de usuario <strong>maps</strong> + <strong>more</strong><br />
Sector cartográfico original: vuelve a aparecer el sector cartográfico<br />
inicial.<br />
► Pulse sobre el botón de la ruta que quiere seguir utilizando.<br />
- o -<br />
► Pulse sobre el botón Detalles.<br />
Se abre la ventana AVISOS SOBRE EL TRÁFICO (ver "Mostrar avisos<br />
sobre el estado del tráfico", en la página 93).<br />
Advertencia: si pulsa en un símbolo de tráfico (en la imagen: ) del<br />
sector cartográfico mostrado en la ventana VISTA PREVIA TMC se abre<br />
una ventana con información detallada (ver "Ver aviso individual de<br />
forma detallada", en la página 95).<br />
Nuevo cálculo: A petición<br />
Si ha seleccionado el valor A petición el botón también puede aparecer<br />
de color verde. Esto quiere decir que ya no hay un impedimento en el<br />
tráfico que tenga que ser evitado.<br />
► Pulse sobre el botón (Avisos sobre el tráfico).<br />
Se abre la ventana VISTA PREVIA TMC (ver arriba). Ahora puede<br />
volver a la ruta anterior o seguir por el desvío.<br />
10.13.2 Mostrar avisos sobre el estado del tráfico<br />
Puede acceder a los avisos actuales sobre el tráfico a través de las<br />
opciones de muchas ventanas.<br />
► En la ventana NAVEGACIÓN pulse sobre Opciones > Tráfico.<br />
Se abre la ventana AVISOS SOBRE EL TRÁFICO.<br />
Con los botones (Hacia arriba) y (Hacia abajo) puede hojear la<br />
lista de los avisos.<br />
► Pulse sobre (Atrás) para cerrarla ventana AVISOS SOBRE<br />
EL TRÁFICO.<br />
Funciones útiles - 93 -
Manual de usuario <strong>maps</strong> + <strong>more</strong><br />
1 El botón Avisos sobre el tráfico muestra el tipo de aviso y el número<br />
disponible.<br />
► Pulse sobre el botón Avisos sobre el tráfico para determinar qué<br />
tipo de avisos quiere recibir.<br />
2 Esta marca muestra que el aviso recibido pertenece a un proveedor de<br />
TMC premium.<br />
3 Aquí verá la importancia del impedimento:<br />
Rojo: el tramo en cuestión no se puede recorrer o sólo se puede<br />
recorrer empleando mucho tiempo (más de 30 minutos). Por ejemplo,<br />
cuando varios carriles están bloqueados debido a un accidente.<br />
Amarillo: el tramo no está impedido por el impedimento, pero supondrá<br />
un retraso (10-30 minutos). Esto ocurre, por ejemplo, cuando cuando el<br />
tráfico discurre lentamente.<br />
Sin color: el impedimento no es relevante. Esto ocurre, por ejemplo,<br />
con tráfico lento durante un tramo corto, cuando hay caídos postes de<br />
socorro o cuando se han cerrado aparcamientos.<br />
4 Cuando éste no se encuentre en la ruta o cuando ya se ha calculado<br />
una ruta alternativa para este impedimento, se muestra la posición del<br />
aviso en la lista. Cuando éste no se encuentre en la ruta o cuando ya<br />
se ha calculado una ruta alternativa para este impedimento, se muestra<br />
la distancia en línea recta.<br />
5 Aquí vera el país en el que se encuentra el impedimento.<br />
Advertencia: la mayoría de las emisoras de radio sólo transmiten<br />
avisos de su propio país.<br />
6 Aquí se representa el impedimento <strong>com</strong>o señal de tráfico.<br />
- 94 - Funciones útiles
Manual de usuario <strong>maps</strong> + <strong>more</strong><br />
7 Aquí puede ver en qué tramo de la carretera se encuentra el<br />
impedimento.<br />
8 El sistema de navegación puede Rodear ( ) o Ignorar ( ) los<br />
9<br />
impedimentos de una ruta. El botón muestra el estado correspondiente.<br />
Pulse sobre el botón para seleccionar otra configuración.<br />
Aquí se muestra la carretera afectada.<br />
10 (Mostrar en el mapa): este botón sólo está disponible cuando al<br />
menos uno de los avisos mostrados afecte a su ruta. Pulse sobre este<br />
botón para abrir la ventana VISTA PREVIA TMC (ver "Vista previa TMC",<br />
en la página 92).<br />
10.13.3 Ver aviso individual de forma detallada<br />
► Pulse sobre el aviso para el que quiera ver los detalles.<br />
El sistema de navegación lee el aviso sobre el tráfico cuando se abre la<br />
vista detallada. Sin embargo, la lectura no es posible en todos los<br />
idiomas.<br />
► Pulse sobre el botón (Mostrar en el mapa) para ver el tramo<br />
afectado en el mapa.<br />
10.13.4 Configuración TMC<br />
► En la ventana AVISOS SOBRE EL TRÁFICO pulse sobre Configuración.<br />
En la ventana CONFIGURACIÓN TMC se pueden configurar las emisoras<br />
TMC para determinar cómo quiere que influyan los avisos sobre el<br />
tráfico en la ruta.<br />
Modo búsqueda de emisora<br />
Pulse sobre el botón Modo búsqueda de emisora y determine cómo<br />
quiere configurar la emisora de la que se reciben los avisos.<br />
► Automático: con los flechas situadas al lado del apartado emisoras<br />
puede configurar otra emisora. El sistema busca otra emisora si la<br />
recepción es mala.<br />
► Mantener emisora: con los flechas situadas al lado del apartado<br />
emisoras puede configurar otra emisora. El sistema busca la misma<br />
emisora en otra frecuencia si la recepción es mala.<br />
► Mantener frecuencia: con las flechas situadas en el apartado<br />
emisoras puede configurar otra frecuencia. El sistema no busca<br />
otra emisora si la recepción es mala.<br />
Funciones útiles - 95 -
Manual de usuario <strong>maps</strong> + <strong>more</strong><br />
Nuevo cálculo<br />
Pulse sobre el botón Nuevo cálculo y determine cómo quiere que<br />
influyan en la ruta los nuevos avisos.<br />
► Automáticamente: se calcula automáticamente una ruta alternativa.<br />
Se le informará sobre el nuevo cálculo de la ruta.<br />
► A petición: una indicación del aparato de navegación le informa de<br />
que hay un impedimento en su ruta. En la pantalla el campo Avisos<br />
sobre el tráfico muestra la distancia hasta el impedimento.<br />
Pulse sobre el campo Avisos sobre el tráfico. De esta manera<br />
puede determinar si se debe calcular una ruta alternativa.<br />
10.14 Libro de ruta<br />
En el aparato de navegación puede llevar un libro de ruta. El libro de<br />
ruta se registra en el archivo "Logbook.xls". Se puede abrir con<br />
Microsoft Excel. Cada viaje se añade en este archivo <strong>com</strong>o una nueva<br />
entrada al final de la tabla.<br />
El archivo "Logbook.xls" se crea con el primer registro de un viaje en el<br />
directorio "<strong>NAVIGON</strong>\Logbook" de la tarjeta de memoria. Si lo borra, lo<br />
cambia de ubicación o lo renombra se volverá a crear con el próximo<br />
registro de viaje.<br />
Registrar viajes<br />
Todos los viajes se pueden registrar automáticamente.<br />
1. En la ventana NAVEGACIÓN pulse sobre Opciones ><br />
Configuración > Navegación.<br />
2. Establezca la configuración Libro de ruta en Sí.<br />
3. Pulse sobre Aceptar.<br />
A partir de ahora cada viaje se registra hasta que vuelva a cambiar la<br />
configuración Libro de ruta a No. Sin embargo, puede establecer<br />
excepciones individuales.<br />
El sistema de navegación diseña los viajes incluso si no está<br />
navegando. La condición es que el sistema de navegación esté<br />
encendido y se reciban señales GPS.<br />
- 96 - Funciones útiles
Antes del viaje<br />
Manual de usuario <strong>maps</strong> + <strong>more</strong><br />
Si sus viajes se registran en el libro de ruta antes de <strong>com</strong>enzar el viaje,<br />
se abre una ventana en la que puede escribir todos los datos<br />
relevantes del viaje. También puede indicar que no quiere registrar ese<br />
viaje.<br />
► Si no quiere registrar el viaje pulse sobre (Cancelar).<br />
- o -<br />
1. En el campo Motivo del viaje pulse en uno de los posible motivos<br />
de viaje.<br />
2. En el campo Entrada en el libro de ruta escriba un nombre para<br />
esta entrada, por ejemplo, "Viaje al cliente X".<br />
3. Pulse sobre Estado del velocímetro.<br />
4. Escriba el estado del kilometraje de su vehículo.<br />
5. Pulse sobre Iniciar.<br />
Comienza la navegación.<br />
11 Vehículo<br />
Si el soporte está bien instalado en el vehículo y el aparato de<br />
navegación está colocado en él, podrá disfrutar de muchas funciones<br />
nuevas con las que controlar los datos de viaje y valorar su forma de<br />
conducir.<br />
Usted puede utilizar estas funciones si cumple con los siguientes<br />
requisitos:<br />
► El soporte del aparato de navegación está correctamente colocado<br />
en el vehículo (ver "Montar el aparato de navegación", en la<br />
página 13)<br />
► El aparato de navegación está correctamente colocado en el<br />
soporte (ver "Colocar el soporte", en la página 13).<br />
► El vehículo tiene el motor encendido.<br />
Vehículo - 97 -
Manual de usuario <strong>maps</strong> + <strong>more</strong><br />
11.1 Atención: nivel bajo de gasolina<br />
El dispositivo de nivel de carburante está activo cuando el mapa está<br />
abierto en modo Estándar o en modo Navegación. Aparece al mismo<br />
tiempo que lo hace el indicador de la reserva de <strong>com</strong>bustible en el<br />
cuadro de mandos del vehículo.<br />
La autonomía restante que se indica depende del consumo en cada<br />
momento.<br />
► Pulse sobre No si quiere repostar más tarde.<br />
Durante la navegación (mapa en modo Navegación)<br />
1. Pulse sobre Sí si quiere ir ahora a una gasolinera.<br />
Se abre la lista DESTINOS EN LA RUTA. Ésta muestra las próximas<br />
gasolineras a lo largo de su ruta.<br />
2. Pulse sobre el nombre de la gasolinera hacia la que quiere ir.<br />
La gasolinera se añade <strong>com</strong>o destino intermedio y se inicia hacia<br />
allí la navegación. Después de repostar, la navegación continúa<br />
hacia el destino original.<br />
Sin navegación (mapa en modo Estándar)<br />
1. Pulse sobre Sí si quiere ir ahora a una gasolinera.<br />
Se abre la ventana DESTINO ESPECIAL EN LAS CERCANÍAS. Ésta<br />
muestra gasolineras cerca de su posición.<br />
2. Pulse sobre el nombre de la gasolinera hacia la que quiere ir.<br />
Comienza la navegación hacia la gasolinera.<br />
- 98 - Vehículo
Manual de usuario <strong>maps</strong> + <strong>more</strong><br />
11.2 Sistema de aparcamiento óptico (OPS),<br />
Asistente de marcha atrás<br />
Advertencia: el radar de marcha atrás sólo está disponible si el<br />
vehículo dispone de los sensores correspondientes para la marcha<br />
atrás.<br />
Advertencia: encontrará más información sobre el radar de marcha<br />
atrás en el libro de instrucciones del vehículo, en el apartado "OPS" o<br />
en "Sistema de aparcamiento óptico".<br />
El radar de machar atrás le ofrece seguridad al dar macha atrás,<br />
especialmente al aparcar. Muestra la distancia y la posición de los<br />
obstáculos que se encuentran detrás del vehículo.<br />
El radar de marcha atrás se activa en cuanto pone la marcha atrás. El<br />
espacio detrás del vehículo está dividido en tres zonas.<br />
Si se aproxima dando marcha atrás hacia un obstáculo, la distancia con<br />
respecto a cada uno de los sensores traseros se representa mediante<br />
barras amarillas. En cuanto se acerque mucho al obstáculo, las barras<br />
se mostrarán de color rojo.<br />
Además, en cuanto la barra se ilumine con un color, oirá una alarma de<br />
aviso. La alarma de aviso se <strong>com</strong>pone de una serie de sonidos altos.<br />
Cuanto más se aproxime al obstáculo, más rápido se oirá la alarma.<br />
Cuando aparezca la primera barra roja la alarma emitirá un sonido<br />
ininterrumpido.<br />
► Pulse en la pantalla para ocultar el radar de marcha atrás.<br />
¡Atención! Es posible que la distancia de obstáculos muy estrechos,<br />
puntiagudos o muy bajos no se identifiquen correctamente. Los<br />
obstáculos altos, <strong>com</strong>o por ejemplo las ramas, pueden no ser<br />
detectados. El uso del radar de marcha atrás no dispensa al conductor<br />
de su obligación de tomar precauciones.<br />
Vehículo - 99 -
Manual de usuario <strong>maps</strong> + <strong>more</strong><br />
Advertencia: el indicador visual y acústico del radar de marcha atrás<br />
se interrumpe o inactiva cuando hay un teléfono móvil conectado con el<br />
aparato de navegación y se recibe una llamada.<br />
11.3 Monitorización de puertas<br />
Advertencia: el dispositivo de supervisión de puertas sólo está<br />
disponible si el vehículo tiene cierre centralizado.<br />
Este sistema avisa siempre cuando una puerta del vehículo ha<br />
quedado abierta.<br />
Cuando una puerta queda abierta se representará abierta y resaltada<br />
en color.<br />
► Pulse en la pantalla para ocultar el dispositivo de supervisión de<br />
puertas.<br />
¡Atención! El uso del dispositivo de supervisión de puertas no<br />
dispensa al conductor de su obligación de tomar precauciones.<br />
Advertencia: el dispositivo de supervisión de puertas se interrumpe o<br />
inactiva<br />
► Cuando un teléfono móvil conectado al aparato de navegación<br />
recibe una llamada telefónica.<br />
► Cuando el radar de marcha atrás está activo.<br />
11.4 Ordenador de a bordo<br />
El ordenador de abordo muestra los datos de viaje y de consumo de su<br />
vehículo.<br />
11.4.1 Abrir el <strong>com</strong>putador de abordo<br />
1. Si es necesario, pulse sobre (Menú principal) para abrir la<br />
ventana COMIENZO.<br />
- 100 - Vehículo
Manual de usuario <strong>maps</strong> + <strong>more</strong><br />
2. En la ventana COMIENZO pulse sobre Vehículo > Ordenador de a<br />
bordo.<br />
Se abre la ventana ORDENADOR DE A BORDO.<br />
El ordenador de abordo muestra los siguientes datos:<br />
► Velocidad media<br />
► Distancia recorrida<br />
► Distancia hasta el destino<br />
► Consumo medio<br />
► Duración del viaje<br />
► Consumo actual<br />
En el botón situado en el borde inferior de la pantalla puede ver si los<br />
datos mostrados hacen referencia al viaje actual (Desde el inicio) o a<br />
los datos a partir del último reinicio (Larga duración).<br />
11.4.2 Seleccionar espacio de tiempo<br />
11.5 Estado<br />
En la ventana ORDENADOR DE A BORDO pulse sobre el botón Período<br />
(puede contener el nombre Desde el inicio o Larga duración).<br />
Seleccione el espacio de tiempo que debe mostrarse.<br />
► Desde el inicio: este espacio de tiempo siempre se reinicia cuando<br />
el motor lleva encendido 2 o más horas.<br />
► Larga duración: este espacio de tiempo se reinicia siempre que se<br />
presiona durante al menos 5 el botón de reinicio del contador del<br />
cuentakilómetros en el cuadro de mandos del vehículo.<br />
El aparato de navegación puede representar dos cuadrantes circulares.<br />
Usted puede determinar los instrumentos que desee.<br />
11.5.1 Abrir la ventana Estado<br />
1. Si es necesario, pulse sobre (Menú principal) para abrir la<br />
ventana COMIENZO.<br />
2. En la ventana COMIENZO pulse sobre Vehículo > Estado.<br />
Se abre la ventana ESTADO. Aparecen dos cuadrantes circulares.<br />
11.5.2 Configurar la ventana Estado<br />
El aparato de navegación puede representar los siguientes<br />
instrumentos:<br />
► Cuentarrevoluciones<br />
► Temperatura del medio refrigerante<br />
► Temperatura exterior<br />
Vehículo - 101 -
Manual de usuario <strong>maps</strong> + <strong>more</strong><br />
Advertencia: es posible que su vehículo no soporte todos los<br />
instrumentos que se muestran en el aparato de navegación. En tal<br />
caso, la selección estará limitada.<br />
1. En la ventana ESTADO pulse en Vehículo > Instrumento 1 para<br />
configurar el cuadrante circular izquierdo.<br />
- o -<br />
► En la ventana ESTADO pulse en Vehículo > Instrumento 2 para<br />
configurar el cuadrante circular derecho.<br />
- o -<br />
► En la ventana ESTADO pulse en el cuadrante circular que quiera<br />
configurar.<br />
Se abre la lista INSTRUMENTO 1 o INSTRUMENTO 2. Ésta contiene<br />
todos los instrumentos que se pueden representar. El instrumento<br />
actualmente representado está resaltado.<br />
2. Pulse sobre el instrumento que quiera representar.<br />
3. Pulse sobre Aceptar.<br />
11.6 Think Blue. Entrenador<br />
El Instructor prepara aplicaciones que representan diferentes aspectos<br />
de su <strong>com</strong>portamiento de conducción y que valorar en ese sentido el<br />
consumo de carburante. Estas aplicaciones le asisten óptimamente en<br />
su empeño por conducir de forma ecológica y ahorradora.<br />
11.6.1 Abrir el Instructor<br />
1. Si es necesario, pulse sobre (Menú principal) para abrir la<br />
ventana COMIENZO.<br />
2. En la ventana COMIENZO pulse sobre Vehículo > Think Blue.<br />
Entrenador.<br />
Se abre la ventana BLUE INDEX. Aquí podrá abrir las otras<br />
aplicaciones del Instructor o restablecer el Instructor.<br />
11.6.2 Blue Index<br />
La aplicación BLUE INDEX ofrece un resumen rápido sobre el consumo<br />
actual y sobre la valoración de las aplicaciones CAMBIAR y<br />
CONDUCCIÓN.<br />
Advertencia: la aplicación CAMBIAR no está disponible en vehículos<br />
automáticos.<br />
- 102 - Vehículo
Manual de usuario <strong>maps</strong> + <strong>more</strong><br />
1 El gráfico Conducción muestra la valoración del <strong>com</strong>portamiento de<br />
aceleración y frenado durante el tiempo registrado. Cuanto más ancho<br />
sea el anillo azul exterior quiere decir que usted conduce de una forma<br />
más uniforme. Pulse sobre el gráfico para abrir la aplicación<br />
CONDUCCIÓN.<br />
2 El gráfico Consumo muestra el consumo momentáneo del vehículo.<br />
Pulse sobre el gráfico para abrir la aplicación CONSUMO.<br />
3 El gráfico Cambiar muestra la valoración de cómo se cambian las<br />
marchas. Cuanto más ancho sea el anillo azul exterior quiere decir que<br />
usted ha respetado correctamente las re<strong>com</strong>endaciones para cambiar<br />
de marcha. Pulse sobre el gráfico para abrir la aplicación CAMBIAR.<br />
4 El botón Blue Index muestra la aplicación del Instructor que está en ese<br />
momento activa. Aquí podrá abrir las otras aplicaciones del Instructor.<br />
5 El botón Reset pone a cero el Instructor (ver "Reiniciar el Instructor", en<br />
la página 107).<br />
11.6.3 Cambiar<br />
Advertencia: la aplicación CAMBIAR no está disponible en vehículos<br />
automáticos.<br />
Esta aplicación representa la forma de cambiar las marchas. Siga las<br />
re<strong>com</strong>endaciones tanto <strong>com</strong>o pueda para mantener un consumo bajo.<br />
Para la re<strong>com</strong>endación de las marchas se tienen en cuenta diferentes<br />
factores <strong>com</strong>o por ejemplo las revoluciones, la carga del motor, el<br />
momento de giro, el estado del pedal del embrague, etc. De esta forma<br />
las re<strong>com</strong>endaciones son las mejores para la cada situación.<br />
Vehículo - 103 -
Manual de usuario <strong>maps</strong> + <strong>more</strong><br />
1 En el anillo exterior se muestran las revoluciones actuales del motor.<br />
2 En el centro del círculo se muestran las marchas, la marcha actual o la<br />
re<strong>com</strong>endación. Las marchas aparecen cuando usted pisa el<br />
embrague, cuando la marcha atrás está puesta o cuando se está en<br />
punto muerto.<br />
3 Mientras las revoluciones del motor se encuentren en el área azul no<br />
aparecerá ninguna re<strong>com</strong>endación. Dentro del círculo se muestra la<br />
marcha actual.<br />
4 Las revoluciones óptimas para cambiar de marcha se muestran<br />
mediante la línea blanca dentro del anillo. En el interior del círculo se<br />
muestra la re<strong>com</strong>endación. A qué revoluciones se muestra la<br />
re<strong>com</strong>endación depende de la situación de conducción actual.<br />
5 Si las revoluciones superan a las revoluciones re<strong>com</strong>endadas para<br />
realizar el cambio de marcha se mostrará esta cantidad en color gris.<br />
En el interior del círculo se seguirá mostrando la re<strong>com</strong>endación.<br />
Independientemente de la re<strong>com</strong>endación de la marcha se mostrará<br />
siempre en gris la cantidad de revoluciones con las que se desplaza a<br />
125 km/h (78 mph) o más rápido.<br />
6 El botón Info abre una venta con información sobre la aplicación actual.<br />
7 El botón Cambiar muestra la aplicación del Instructor que está en ese<br />
momento activa. Aquí podrá abrir las otras aplicaciones del Instructor.<br />
8 Los segmentos pequeños en el interior del círculo representan<br />
valoraciones del <strong>com</strong>portamiento de conducción.<br />
Advertencia: reducir las marchas no está considerado en la<br />
valoración. Bajar tarde las marchas no aumenta el consumo de<br />
<strong>com</strong>bustible. Si se reducen las marchas demasiado pronto se ofrecerá<br />
inmediatamente una re<strong>com</strong>endación.<br />
- 104 - Vehículo
Manual de usuario <strong>maps</strong> + <strong>more</strong><br />
El segmento actual es blanco. Cada segmento en el fondo significa una<br />
marcha. Cuando mayor sea la cantidad de azul de un segmento quiere<br />
decir que usted ha respetado correctamente las re<strong>com</strong>endaciones para<br />
cambiar de marcha. Si el círculo está lleno de segmentos, éstos se<br />
sobrescribirán.<br />
Advertencia: cuando no se realizan cambios de marchas se valora si<br />
está conduciendo con la marcha re<strong>com</strong>endada y la velocidad a la que<br />
circula. Cuanto más rápido circule más pequeño será la cantidad de<br />
azul del segmento. Si la marcha re<strong>com</strong>endada está puesta, cada<br />
12 segundo se realizará una valoración, de lo contrario, se efectuará<br />
cada 3 segundos.<br />
El registro <strong>com</strong>ienza siempre de cero cuando el Instructor ha sido<br />
reiniciado (ver "Reiniciar el Instructor", en la página 107).<br />
► Pulse sobre el gráfico para abrir la aplicación Blue Index.<br />
11.6.4 Conducción<br />
Esta aplicación representa el <strong>com</strong>portamiento de frenado y aceleración.<br />
Procure evitar el frenar en seco y acelerar de golpe conduciendo con<br />
previsión a los acontecimientos para así ahorrar <strong>com</strong>bustible.<br />
1 En el anillo exterior se muestra la aceleración.<br />
2 Cuanto más fuerte acelere, más se desplazarán hacia abajo los anillos<br />
azules. Y se desplazarán más hacia arriba cuanto más fuertemente<br />
frene.<br />
3 Los círculos grises muestran la posición ideal. Cuando la velocidad se<br />
mantiene constante son tapados por los círculos azules.<br />
4 En el centro del círculo se muestra la silueta de un vehículo.<br />
Vehículo - 105 -
Manual de usuario <strong>maps</strong> + <strong>more</strong><br />
5 El botón Conducción muestra la aplicación del Instructor que está en<br />
ese momento activa. Aquí podrá abrir las otras aplicaciones del<br />
Instructor.<br />
6 El botón Info abre una venta con información sobre la aplicación actual.<br />
7 Los segmentos pequeños en el interior del círculo representan los<br />
registros del <strong>com</strong>portamiento de frenado y aceleración. El registro<br />
siempre se realiza cuando el vehículo se desplaza hacia delante <strong>com</strong>o<br />
mínimo a velocidad de paso.<br />
El segmento actual es blanco. Cada segmento <strong>com</strong>prende un espacio<br />
temporal de 12 segundos. Cuando mayor sea la cantidad de azul de un<br />
segmento quiere decir que usted ha mantenido una velocidad<br />
constante durante el tiempo correspondiente. Si el círculo está lleno de<br />
segmentos, éstos se sobrescribirán.<br />
El registro <strong>com</strong>ienza siempre de cero cuando el Instructor ha sido<br />
reiniciado (ver "Reiniciar el Instructor", en la página 107).<br />
► Pulse sobre el gráfico para abrir la aplicación Blue Index.<br />
11.6.5 Consumo<br />
Esta aplicación representa el consumo promedio del vehículo y su<br />
evolución. Procure mantener un consumo bajo adaptando la<br />
conducción a las diferentes situaciones.<br />
El consumo de los últimos 30 minutos de conducción se muestran<br />
gráficamente. Sólo se registran períodos de tiempo en los que el motor<br />
está en marcha y el vehículo se mueve.<br />
1 Por cada uno de los últimos bloques de 30 minutos de conducción una<br />
barra indica el consumo mínimo de ese minuto.<br />
La barra puede representar <strong>com</strong>o máximo 15 l/100km o 120 mpg. Los<br />
valores que van más allá se muestran mediante una flecha situada<br />
sobre la barra.<br />
- 106 - Vehículo
Manual de usuario <strong>maps</strong> + <strong>more</strong><br />
Cuanto más azul sea la barra, más bajo es el consumo en el minuto<br />
correspondiente. Cuanto más gris sea la barra más elevado es el<br />
consumo.<br />
El registro <strong>com</strong>ienza siempre de cero cuando el Instructor ha sido<br />
reiniciado (ver "Reiniciar el Instructor", en la página 107).<br />
2 El botón Info abre una venta con información sobre la aplicación actual.<br />
3 El botón Consumo muestra la aplicación del Instructor que está en ese<br />
momento activa. Aquí podrá abrir las otras aplicaciones del Instructor.<br />
► Pulse sobre el gráfico para abrir la aplicación Blue Index.<br />
11.6.6 Reiniciar el Instructor<br />
Los datos registrados del Instructor se pueden borrar en cualquier<br />
momento e iniciar un nuevo registro.<br />
1. Si es necesario, pulse sobre (Menú principal) para abrir la<br />
ventana COMIENZO.<br />
2. En la ventana COMIENZO pulse sobre Vehículo > Think Blue.<br />
Entrenador.<br />
Si una de las aplicaciones CAMBIAR, CONDUCCIÓN o CONSUMO está<br />
abierta:<br />
► Pulse sobre cualquier lugar del gráfico.<br />
Se abre la ventana BLUE INDEX.<br />
3. Pulse sobre Reset.<br />
12 Multimedia<br />
La aplicación multimedia integrada se puede utilizar<br />
► Para controlar la radio del vehículo<br />
► Para controlar el reproductor de CD en la radio del vehículo<br />
► Para reproducir archivos de audio en una tarjeta de memoria dentro<br />
del aparato de navegación<br />
► Para reproducir archivos de audio en un dispositivo conectado vía<br />
Bluetooth (teléfono, smartphone o un reproductor MP3 con<br />
Bluetooth)<br />
► Para reproducir archivos de audio en un aparato conectado a la<br />
entrada AUX de la radio del vehículo<br />
► Para mostrar archivos de imagen en una tarjeta de memoria dentro<br />
del aparato de navegación<br />
Multimedia - 107 -
Manual de usuario <strong>maps</strong> + <strong>more</strong><br />
12.1 Manejar la radio del vehículo<br />
El aparato de navegación se puede utilizar para manejar las funciones<br />
básicas de la radio del vehículo.<br />
1. Si es necesario, pulse sobre (Menú principal) para abrir la<br />
ventana COMIENZO.<br />
2. En la ventana COMIENZO pulse sobre Multimedia > Radio.<br />
Se abre la ventana RADIO.<br />
1 Indicación de la banda de frecuencia seleccionada actualmente (ver<br />
también punto 10).<br />
2 Logo de la emisora. El logo sólo muestra si está disponible.<br />
Advertencia: cada vez hay más logos disponibles. Es posible<br />
actualizar los logos en su aparato de navegación a través del software<br />
<strong>NAVIGON</strong> Fresh. <strong>NAVIGON</strong> Fresh se puede descargar gratis de la<br />
página web www.navigon.<strong>com</strong>/fresh.<br />
3 Número de guardado. Si la emisora está guardada en la radio se<br />
mostrará aquí el número asignado.<br />
4 Nombre de la emisora. Si la emisora no muestra su nombre, se<br />
mostrará aquí la frecuencia.<br />
5 Radiotexto. Si la emisora emite radiotexto, se mostrará aquí.<br />
6 Búsqueda hacia abajo. Busca la siguiente frecuencia más baja en la<br />
que la emisora se puede recibir (ver también "Seleccionar una<br />
emisora", en la página 110).<br />
7 Scan. Busca emisoras en toda la banda de frecuencias. Cada emisora<br />
que es encontrada es escuchada durante unos segundos antes de<br />
volver a buscar.<br />
- 108 - Multimedia
Manual de usuario <strong>maps</strong> + <strong>more</strong><br />
8 Búsqueda hacia arriba. Busca la siguiente frecuencia más alta en la<br />
que la emisora se puede recibir (ver también "Seleccionar una<br />
emisora", en la página 110).<br />
9 Opciones. Aquí se pueden realizar los ajustes de sonido. Además, se<br />
puede determinar si han de mostrarse o no los avisos sobre el tráfico.<br />
10 Banda de frecuencia. Aquí se puede ajustar la banda de frecuencia. La<br />
banda de frecuencia actual (AM o FM) se muestra en el botón.<br />
11 Memorias. Aquí se puede guardar la emisora actual o seleccionar otra<br />
emisora.<br />
12.1.1 Seleccionar banda de frecuencia<br />
La banda de frecuencia actual (AM o FM) se muestra en el botón<br />
Banda de frecuencia.<br />
1. En la ventana RADIO pulse sobre el botón Banda de frecuencia.<br />
Se abrirá una lista con todas las bandas de frecuencia.<br />
2. Pulse en la banda de frecuencia que quiere emplear para recibir<br />
emisoras.<br />
12.1.2 Ajustar una frecuencia determinada<br />
► En la ventana RADIO pulse en (Hacia arriba) o en<br />
(Hacia abajo) hasta que se abra la ventana<br />
FRECUENCIA.<br />
La frecuencia se puede cambiar en pasos de 0,1MHz (FM) o de 9kHz<br />
(AM).<br />
► Pulse brevemente en (Hacia arriba) o en<br />
(Hacia abajo) para cambiar la frecuencia un paso.<br />
► Pulse durante un largo rato sobre los botones para cambiar la<br />
frecuencia varios pasos.<br />
► Pulse sobre (Atrás) para volver a abrir la ventana RADIO.<br />
Multimedia - 109 -
Manual de usuario <strong>maps</strong> + <strong>more</strong><br />
12.1.3 Seleccionar una emisora<br />
En lugar de ajustar una frecuencia determinada es posible buscar<br />
manualmente las frecuencias.<br />
Advertencia: en la radio del vehículo se puede ajustar si desea buscar<br />
todas las emisoras o sólo las emisoras guardadas en la lista. Para más<br />
información lea el manual de la radio.<br />
► En la ventana RADIO pulse en (Búsqueda hacia arriba)<br />
para buscar la siguiente frecuencia más alta en la que la emisora<br />
se puede recibir.<br />
► En la ventana RADIO pulse en (Búsqueda hacia abajo)<br />
para buscar la siguiente frecuencia más baja en la que la emisora<br />
se puede recibir.<br />
Cuando la función de los avisos sobre el tráfico (TP) está activada sólo<br />
se encontrarán emisoras que emitan avisos sobre el tráfico.<br />
12.1.4 Scan: buscar en la banda de frecuencia<br />
El aparato de navegación ofrece la posibilidad de buscar<br />
automáticamente en la banda de frecuencia actual. Cada emisora que<br />
es encontrada es escuchada durante unos segundos antes de volver a<br />
buscar.<br />
1. En la ventana RADIO pulse sobre Scan.<br />
Comienza la búsqueda. Mientras se esté realizando la búsqueda el<br />
botón Scan aparece resaltado en color (rojo). Además, la palabra<br />
Scan aparece visible en el borde superior de la pantalla.<br />
2. Vuelva a pulsar sobre Scan si le gusta alguna emisora.<br />
Se termina la búsqueda.<br />
12.1.5 Memorias<br />
Por cada banda de frecuencia hay 12 memorias que se pueden<br />
emplear para memorizar las emisoras preferidas.<br />
- 110 - Multimedia
Guardar una emisora<br />
Manual de usuario <strong>maps</strong> + <strong>more</strong><br />
Seleccione la emisora que quiere guardar. La emisora se puede<br />
seleccionar tanto en el aparato de navegación <strong>com</strong>o en la radio.<br />
1. En la ventana RADIO pulse sobre (Memorias).<br />
Se abre la lista de emisoras guardadas para la banda de<br />
frecuencias actual.<br />
2. Pulse sobre el lugar de almacenamiento que desee para guardar la<br />
emisora hasta que escuche el tono de confirmación.<br />
La emisora se ha guardado en la lista.<br />
3. Pulse sobre Cerrar.<br />
Se vuelve a abrir la ventana RADIO. Delante del nombre de la<br />
emisora se muestra el número del lugar de almacenamiento.<br />
Seleccionar una emisora guardada<br />
1. En la ventana RADIO pulse sobre (Memorias).<br />
Se abre la lista de emisoras guardadas para la banda de<br />
frecuencias actual.<br />
2. Pulse brevemente sobre el lugar de almacenamiento de la emisora<br />
que quiere escuchar.<br />
Junto al nombre de la emisora aparece el símbolo (Emisora<br />
actual); a continuación oirá dicha emisora.<br />
3. Pulse sobre Cerrar.<br />
Se vuelve a abrir la ventana RADIO. Se muestra el nombre de la<br />
emisora y el número del lugar de almacenamiento.<br />
12.2 Reproductor multimedia<br />
El aparato de navegación se puede utilizar <strong>com</strong>o reproductor<br />
multimedia.<br />
1. Si es necesario, pulse sobre (Menú principal) para abrir la<br />
ventana COMIENZO.<br />
2. En la ventana COMIENZO pulse sobre Multimedia > Reproductor<br />
multimedia.<br />
Multimedia - 111 -
Manual de usuario <strong>maps</strong> + <strong>more</strong><br />
Se abre la ventana REPRODUCTOR MULTIMEDIA.<br />
1 Origen seleccionado actualmente. Ver también el punto 10.<br />
2 Información de los medios (etiqueta ID3). Aquí se muestra (de arriba<br />
hacia abajo) el nombre de la canción que se está reproduciendo, el<br />
artista del álbum y la portada del mismo (arriba a la izquierda), siempre<br />
que estos datos estén guardados en la etiqueta ID3. Si no hay ninguna<br />
información se mostrará el nombre del archivo y el de la carpeta en el<br />
que está guardado el archivo.<br />
3 Indicación de progreso. Muestra la longitud total del archivo de audio.<br />
En la parte izquierda de la indicación de progreso se muestra el tiempo<br />
transcurrido de la reproducción del archivo. También se representa<br />
mediante la parte en color del indicador.<br />
En la parte derecha de la indicación de progreso se muestra el tiempo<br />
que falta para que termine la reproducción del archivo. También se<br />
representa mediante la parte punteada del indicador.<br />
► Pulse sobre el tiempo remanente para ver la duración total del<br />
archivo.<br />
► Pulse sobre la duración total para ver otra vez el tiempo que falta<br />
para que termine de reproducirse el archivo.<br />
4 Atrás<br />
► Presionar brevemente: reproducir el archivo anterior<br />
► Pulsar prolongadamente: retroceso rápido<br />
5 Iniciar o parar la reproducción<br />
► Iniciar la reproducción<br />
- 112 - Multimedia
► Parar la reproducción<br />
6 Avanzar<br />
► Presionar brevemente: reproducir el archivo siguiente<br />
► Pulsar prolongadamente: avance rápido<br />
7 Se abre la ventana COMIENZO.<br />
Manual de usuario <strong>maps</strong> + <strong>more</strong><br />
8 Se abre la barra de volumen (sólo disponible si el sistema no está<br />
conectado con la radio).<br />
9 Se abre la ventana ADMINISTRADOR DE ARCHIVOS. Aquí pueden<br />
seleccionar los archivos multimedia que quieren reproducir. También se<br />
puede determinar el orden de reproducción y el modo de repetición, así<br />
<strong>com</strong>o iniciar el avance rápido (Scan).<br />
10 Origen del medio. La fuente actual se muestra en el botón y en la parte<br />
superior derecha del borde de la pantalla (ver punto 1). Fuentes<br />
posibles de reproducción: Tarjeta SD, CD, BT-Audio, AUX.<br />
11 Opciones. Ajustes de Sonido y TP (sólo si el sistema está conectado<br />
con la radio), ver "Opciones de la radio y del reproductor multimedia",<br />
en la página 116.<br />
12 Volver a la última ventana abierta.<br />
12.2.1 Archivos de audio soportados<br />
Es posible reproducir CD de audio que están insertados en el<br />
reproductor de CD. Además, también se pueden reproducir archivos de<br />
audio en los siguientes formatos:<br />
MP3, WMA, OGG Vorbis, AAC, FLAC<br />
12.2.2 Seleccionar el origen de los archivos multimedia<br />
En el botón Origen del medio se muestra el origen actual del archivo<br />
(AUX, BT, CD o SD).<br />
1. En la ventana REPRODUCTOR MULTIMEDIA pulse sobre el botón<br />
Origen del medio.<br />
Se abre la lista de origen de los archivos multimedia.<br />
► AUX: un aparato externo conectado por cable a la entrada AUX<br />
de la radio del vehículo. Para más información lea el manual de<br />
la radio del vehículo.<br />
► BT-Audio: un aparato (teléfono móvil, smartphone o<br />
reproductor MP3 con Bluetooth) conectado al aparato de<br />
navegación mediante Bluetooth. El aparato tiene que soportar<br />
el protocolo Bluetooth A2DP. Cuando hay dos de estos<br />
aparatos conectados al aparato de navegación se mostrarán<br />
aquí listados.<br />
Multimedia - 113 -
Manual de usuario <strong>maps</strong> + <strong>more</strong><br />
► CD: un CD insertado en la radio del vehículo. Para más<br />
información lea el manual de la radio del vehículo.<br />
► Tarjeta SD: una tarjeta SD insertada en el aparato de<br />
navegación.<br />
El origen actual está marcado con un punto (rojo).<br />
Pulse sobre el origen donde se encuentre los archivos que quiere<br />
escuchar.<br />
Para obtener información detallada sobre cómo conectar un aparato<br />
con Bluetooth al sistema de navegación lea el capítulo "Conexión<br />
Bluetooth", en la página 124.<br />
Advertencia: no todos los aparatos con Bluetooth son 100%<br />
<strong>com</strong>patibles. Dependiendo del aparato es posible que algunas<br />
funciones no estén disponibles o lo estén de forma limitada.<br />
Advertencia: si el aparato de navegación no está montado vehículo no<br />
se listará AUX ni CD.<br />
Si la entrada AUX está desactivada en la configuración de la radio del<br />
vehículo no se listará AUX. Para más información lea el manual de la<br />
radio.<br />
Advertencia: con BT-Audio pueden suceder fallos al reproducir<br />
archivos si la distancia entre el aparato de navegación y el otro aparato<br />
(teléfono móvil, smartphone o reproductor MP3 con Bluetooth) es<br />
demasiado grande o si hay obstáculos entre ambos dispositivos.<br />
Advertencia: el cambio de la tarjeta de memoria sólo es reconocido<br />
cuando el aparato está encendido. Si la tarjeta de memoria no es<br />
reconocida, vuelva a insertarla cuando el aparato esté encendido.<br />
12.2.3 Seleccionar archivos para la reproducción<br />
► En la ventana REPRODUCTOR MULTIMEDIA pulse sobre<br />
(Administrador de archivos).<br />
Se abre la ventana ADMINISTRADOR DE ARCHIVOS.<br />
En la parte superior de la lista se encuentra el nombre de la carpeta<br />
cuyo contenido se está mostrando en ese momento. Debajo se listan<br />
por orden alfabético en primer lugar las subcarpetas y luego los<br />
archivos de la carpeta actual. Están caracterizados de la siguiente<br />
manera:<br />
Carpeta : se muestran los subdirectorios del directorio actual.<br />
► Pulse sobre una subcarpeta para abrirla.<br />
- 114 - Multimedia
Manual de usuario <strong>maps</strong> + <strong>more</strong><br />
Advertencia: cuando la subcarpeta no contiene archivos de audio<br />
ejecutables tampoco se puede abrir.<br />
Archivo: sólo se muestran archivos que se pueden reproducir por el<br />
reproductor multimedia (ver "Archivos de audio soportados", en la<br />
página 113).<br />
► Pulse sobre (Un nivel hacia arriba) para abrir la carpeta<br />
superior.<br />
► Pulse sobre el nombre del archivo multimedia para seleccionarlo<br />
para la reproducción. Junto al nombre del archivo aparece el<br />
símbolo (Archivo actual) y empezará a oírlo. El archivo<br />
permanecerá marcado incluso si abre otro directorio.<br />
Pulse sobre (Cerrar) para volver a abrir la ventana<br />
REPRODUCTOR MULTIMEDIA.<br />
12.2.4 Seleccionar el modo de reproducción<br />
Los archivos de la carpeta actual se pueden reproducir de diferentes<br />
maneras.<br />
1. En la ventana REPRODUCTOR MULTIMEDIA pulse sobre<br />
(Administrador de archivos).<br />
Se abre la ventana ADMINISTRADOR DE ARCHIVOS.<br />
En el borde inferior de la ventana se encuentran los botones para<br />
controlar la reproducción.<br />
El modo de reproducción actual aparece resaltado en color (rojo).<br />
(Estándar): las canciones de la carpeta actual se<br />
reproducen en el orden mostrado.<br />
(Mezcla): las canciones de la carpeta y subcarpetas<br />
actuales se reproducen en orden aleatorio.<br />
(Repetir): las canciones de la carpeta y subcarpetas<br />
actuales se reproducen en el orden mostrado. Una vez<br />
reproducidas todas las canciones se volverá a reproducir desde el<br />
principio.<br />
(Scan): las canciones de la carpeta y subcarpetas<br />
actuales se reproducen una tras otra brevemente. Pulse de nuevo<br />
en Scan si quiere escuchar entera la canción actual.<br />
Multimedia - 115 -
Manual de usuario <strong>maps</strong> + <strong>more</strong><br />
Advertencia: es posible que el origen de los archivos multimedia no<br />
soporte todos los modos de reproducción que domina el aparato de<br />
navegación. En tal caso, la selección estará limitada.<br />
2. Pulse sobre el botón del modo de reproducción que desee.<br />
3. Pulse sobre (Cerrar) para volver a abrir la ventana<br />
REPRODUCTOR MULTIMEDIA.<br />
12.2.5 Controlar la reproducción<br />
Para controlar la reproducción se dispone de tres botones:<br />
► (Atrás)<br />
► Presionar brevemente: reproducir el archivo anterior<br />
► Pulsar prolongadamente: retroceso rápido<br />
► (Reproducción): inicia la reproducción del archivo<br />
actual o la continúa.<br />
► (Pausa): interrumpe la reproducción del archivo<br />
actual.<br />
► (Siguiente)<br />
► Presionar brevemente: reproducir el archivo siguiente<br />
► Pulsar prolongadamente: avance rápido<br />
12.3 Opciones de la radio y del reproductor<br />
multimedia<br />
En las opciones de las aplicaciones de audio puede regular el volumen<br />
o determinar si han de mostrarse o no los avisos sobre el tráfico<br />
emitidos por las emisoras.<br />
Advertencia: las opciones sólo están disponibles si el aparato de<br />
navegación está montado en el vehículo.<br />
12.3.1 Avisos sobre el tráfico (TP)<br />
La radio del vehículo puede interrumpir la música o las indicaciones de<br />
navegación para dar paso a la información sobre el tráfico cuando es<br />
recibida.La radio del vehículo puede interrumpir la música o las<br />
indicaciones de navegación para dar paso a la información sobre el<br />
tráfico cuando es recibida.<br />
- 116 - Multimedia
12.3.2 Sonido<br />
Manual de usuario <strong>maps</strong> + <strong>more</strong><br />
Si se muestran los avisos sobre el tráfico, en la parte superior del borde<br />
de la pantalla se verá el icono TP.<br />
1. En la ventana RADIO o REPRODUCTOR MULTIMEDIA pulse sobre<br />
Opciones.<br />
Se abrirá la lista de las opciones disponibles. Junto a la entrada TP<br />
verá si los avisos sobre el tráfico están activados o no.<br />
2. Pulse sobre la entrada TP para seleccionar otra configuración.<br />
Si TP está activado y no se están emitiendo avisos sobre el tráfico<br />
aparecerá una ventana de información.<br />
► Pulse sobre Cancelar si no quiere oír avisos sobre el tráfico.<br />
En el aparato de navegación se puede regular los altos, los bajos y el<br />
balance.<br />
► En la ventana RADIO o REPRODUCTOR MULTIMEDIA pulse sobre<br />
Opciones > Sonido.<br />
Se abre la ventana SONIDO.<br />
1 Los valores de los altos y los bajos se reproducen en escalas verticales<br />
en color (rojo).<br />
2 El balance se reproduce en una vista esquemática que ilustra el interior<br />
del vehículo (rojo).<br />
3 Si tiene altavoces traseros también se representará el atenuador para<br />
el balance delantero-trasero.<br />
Así se regula el sonido:<br />
1. Desplace las marcas de color hasta que encuentre el sonido<br />
deseado.<br />
2. Pulse sobre Aceptar.<br />
Multimedia - 117 -
Manual de usuario <strong>maps</strong> + <strong>more</strong><br />
12.3.3 Volumen<br />
El volumen de la radio y del reproductor muntimedia se puede regular<br />
de manera independiente.<br />
Si el aparato está montado en el vehículo:<br />
► Usted puede regular el volumen de la radio cuando la ventana<br />
REPRODUCTOR MULTIMEDIA o RADIO están abiertas y se esté<br />
reproduciendo una indicación de navegación.<br />
Si el aparato está no montado en el vehículo:<br />
1. Pulse sobre (Volumen).<br />
Se abrirá la barra del volumen. Ésta tiene tres botones para ajustar<br />
el volumen:<br />
(Más alto), (Más bajo), (Volumen<br />
encendido/apagado).<br />
2. Pulse sobre (Volumen) o espere unos segundos.<br />
La barra de volumen se cierra.<br />
12.4 Imágenes<br />
El aparato de navegación puede mostrar archivos de imagen<br />
guardados en la tarjeta de memoria que está insertada.<br />
12.4.1 Archivos adecuados<br />
El visor de imágenes puede reproducir archivos en los siguientes<br />
formatos: BMP, GIF, JPEG, JPG, PNG, TIF, TIFF.<br />
Las imágenes para el visor no deben tener unas dimensiones<br />
superiores a 2048 x 1536 píxeles.<br />
Además, están sometidas a limitaciones de tamaño:<br />
Formato del archivo Tamaño máx.<br />
JPG, JPEG, BMP 4 MB<br />
Todos los demás 1 MB<br />
12.4.2 Abrir el visor de imágenes<br />
1. Si es necesario, pulse sobre (Menú principal) para abrir la<br />
ventana COMIENZO.<br />
2. En la ventana COMIENZO pulse sobre Multimedia > Imágenes.<br />
- 118 - Multimedia
12.4.3 Seleccionar un archivo de imagen<br />
► En la ventana IMÁGENES pulse sobre Examinar.<br />
Manual de usuario <strong>maps</strong> + <strong>more</strong><br />
Se abre la ventana CARPETA ACTUAL. Arriba se muestra el nombre de<br />
la carpeta actual. Abajo se listan archivos y subcarpetas. Están<br />
caracterizados de la siguiente manera:<br />
Archivo de imagen: sólo se muestran archivos soportados por el visor<br />
de imágenes (ver "Archivos adecuados", en la página 118).<br />
Pasado un breve período de tiempo se muestra, en lugar del símbolo<br />
,una vista en miniatura de la imagen.<br />
Carpeta : se muestran los subdirectorios del directorio actual.<br />
► Pulse sobre una subcarpeta para abrirla.<br />
Advertencia: cuando la subcarpeta no contiene archivos de imagen<br />
<strong>com</strong>patibles tampoco se puede abrir.<br />
► Pulse sobre<br />
superior.<br />
(Un nivel hacia arriba) para abrir la carpeta<br />
► Pulse sobre un archivo de imagen para visualizarlo.<br />
► Pulse sobre (Cerrar) para cerrar la ventana CARPETA<br />
ACTUAL sin seleccionar ningún archivo.<br />
12.4.4 Manejar el visor de imágenes<br />
En la ventana IMÁGENES se encuentran los botones para controlar la<br />
visualización:<br />
► (Atrás): muestra la imagen anterior<br />
► (Pantalla <strong>com</strong>pleta): pasa a modo Pantalla<br />
<strong>com</strong>pleta. Pulse sobre cualquier lugar de la pantalla para salir de<br />
ese modo.<br />
► (Siguiente): muestra la imagen siguiente<br />
12.4.5 Seleccionar el modo de reproducción<br />
El orden de visualización de las imágenes se puede cambiar.<br />
1. En la ventana IMÁGENES pulse sobre Examinar.<br />
Se abre la ventana ADMINISTRADOR DE ARCHIVOS.<br />
En el borde inferior de la ventana se encuentran los botones para<br />
controlar la reproducción.<br />
Multimedia - 119 -
Manual de usuario <strong>maps</strong> + <strong>more</strong><br />
(Estándar): todas las imágenes de la tarjeta de<br />
memoria se muestran una tras otra. Una vez mostradas todas las<br />
imágenes de una carpeta se pasa a la siguiente carpeta.<br />
(Mezcla): todas las imágenes de la tarjeta de<br />
memoria se muestran en orden aleatorio.<br />
2. Pulse sobre uno de los dos botones para seleccionar el modo<br />
correspondiente.<br />
3. Pulse sobre (Cerrar) para volver a abrir la ventana<br />
IMÁGENES.<br />
12.5 Opciones del visor de imágenes<br />
En las opciones del visor de imágenes se puede iniciar una muestra de<br />
diapositivas o seleccionar la imagen de fondo para el protector de<br />
pantalla.<br />
12.5.1 Presentación de diapositivas (Presentación)<br />
Las imágenes de la tarjeta de memoria se pueden ver en una<br />
presentación de diapositivas. De esta manera no se verán otros<br />
elementos en la pantalla salvo las imágenes.<br />
Advertencia: Si el aparato de navegación está montado en el vehículo,<br />
durante la marcha no se puede realizar una presentación de<br />
diapositivas.<br />
Presentación de diapositivas<br />
► En la ventana IMÁGENES pulse sobre Opciones > Presentación.<br />
Comienza la presentación de diapositivas. Las imágenes de la<br />
tarjeta de memoria se muestran una tras otra. Una vez mostradas<br />
todas las imágenes de una carpeta se pasa a la siguiente carpeta.<br />
► Pulse sobre cualquier lugar de la pantalla para salir de la<br />
presentación de diapositivas.<br />
Presentación aleatoria de diapositivas<br />
► En la ventana IMÁGENES pulse sobre Opciones > Mezcla de<br />
diapositivas.<br />
Comienza la presentación de diapositivas. Las imágenes de la<br />
tarjeta de memoria se muestran en orden aleatorio.<br />
► Pulse sobre cualquier lugar de la pantalla para salir de la<br />
presentación de diapositivas.<br />
- 120 - Multimedia
12.5.2 Fondo del protector de pantalla<br />
Manual de usuario <strong>maps</strong> + <strong>more</strong><br />
Advertencia: esta función no está disponible de serie. Se puede<br />
instalar fácilmente a través del software <strong>NAVIGON</strong> Fresh.<br />
<strong>NAVIGON</strong> Fresh se puede descargar gratis de la página web<br />
www.navigon.<strong>com</strong>/fresh.<br />
Cualquier imagen se puede seleccionar <strong>com</strong>o fondo para el protector<br />
de pantalla.<br />
Para más información sobre el protector de pantalla lea el capítulo<br />
"Protector de pantalla" en la página 16.<br />
Seleccionar una imagen para el protector de pantalla<br />
1. Visualice la imagen que quiere utilizar <strong>com</strong>o fondo para el protector<br />
de pantalla (ver "Seleccionar un archivo de imagen", en la<br />
página 119).<br />
2. En la ventana IMÁGENES pulse sobre Opciones > Seleccionar<br />
imagen para el modo en espera.<br />
La imagen se ha seleccionado <strong>com</strong>o fondo para el protector de<br />
pantalla.<br />
Restablecer el protector de pantalla<br />
► En la ventana IMÁGENES pulse sobre Opciones > Borrar imagen<br />
para el modo en espera.<br />
El protector de pantalla volver a emplear la imagen estándar.<br />
13 Módulo manos libres<br />
El aparato de navegación dispone de un módulo manos libres que<br />
soporta conexiones Bluetooth con teléfonos móviles, reproductores<br />
MP3 y auriculares con Bluetooth. Se puede conectar simultáneamente<br />
a un máximo de dos teléfonos móviles, dos reproductores MP3 o a<br />
unos auriculares.<br />
Si establece una conexión con un teléfono móvil puede utilizar el<br />
aparato de navegación <strong>com</strong>o dispositivo manos libres para su teléfono<br />
móvil.<br />
Cuando establece una conexión con unos auriculares Bluetooth oirá las<br />
indicaciones del software de navegación a través de dichos auriculares.<br />
Esto es útil si por ejemplo viaja en motocicleta. Las demás funciones<br />
descritas en este capítulo no están disponibles para la conexión con<br />
unos auriculares.<br />
Módulo manos libres - 121 -
Manual de usuario <strong>maps</strong> + <strong>more</strong><br />
Advertencia: no todos los aparatos con Bluetooth son 100%<br />
<strong>com</strong>patibles. Dependiendo del aparato es posible que algunas<br />
funciones no estén disponibles o lo estén de forma limitada. También<br />
puede ocurrir que el aparato (teléfono móvil, smartphone o reproductor<br />
MP3 con Bluetooth) no se puedan conectar si hay un dispositivo<br />
concreto ya conectado.<br />
Abrir el módulo manos libres<br />
1. Si es necesario, pulse sobre (Menú principal) para abrir la<br />
ventana COMIENZO.<br />
2. En la ventana COMIENZO pulse sobre Teléfono.<br />
Se abre la ventana MÓDULO MANOS LIBRES.<br />
Cuando inicie por primera vez el módulo manos libres se abrirá una<br />
ventana en la que podrá iniciar la búsqueda de dispositivos Bluetooth.<br />
► Pulse Sí si quiere iniciar ahora la búsqueda y establecer una<br />
conexión con un teléfono móvil o auriculares. En cuanto el aparato<br />
de navegación haya encontrado su dispositivo Bluetooth podrá<br />
iniciar el emparejamiento (ver "Emparejar dispositivos", en la<br />
página 125).<br />
► Pulse No cuando quiera iniciar la conexión con un destino posterior<br />
(ver capítulo "Buscar y emparejar dispositivos Bluetooth", en la<br />
página 124).<br />
Elementos del módulo manos libres<br />
En la ventana MÓDULO MANOS LIBRES están todas la funciones<br />
accesibles.<br />
- 122 - Módulo manos libres
Manual de usuario <strong>maps</strong> + <strong>more</strong><br />
1 Indicación de estado del módulo manos libres. Esta indicación se ve<br />
también en el software de navegación (ver "Bluetooth / Teléfono", en la<br />
página 25).<br />
2 Los botones Teléfono 1 y Teléfono 2 sirve para seleccionar el teléfono<br />
activo (ver "Activar el teléfono móvil", en la página 127).<br />
El botón del teléfono actualmente activo aparece presionado (aquí:<br />
Teléfono 1). El nombre del teléfono activo aparece junto a los botones.<br />
Estos botones pueden tener diferentes colores:<br />
► Verde, cuando el teléfono móvil está conectado <strong>com</strong>o "Teléfono 1"<br />
o <strong>com</strong>o "Teléfono 2".<br />
► Blanco, cuando no hay conectado ningún teléfono móvil.<br />
Si el módulo manos libres está conectado a unos auriculares aparecerá<br />
el botón (Auriculares).<br />
3 Botones de acceso rápido. Ver "Marcado rápido", en la página 136).<br />
4 Regresa a la última ventana abierta.<br />
5 Se abre la ventana DISPOSITIVOS DE CONFIANZA. Aquí podrá configurar<br />
los aparatos que están conectados con el módulo manos libres (ver<br />
"Conectar dispositivo", en la página 126).<br />
6 Si acciona este botón regresará a la ventana COMIENZO.<br />
Además, son visibles los siguientes botones con nombres:<br />
Teclado: abre el teclado con el que se pueden marcar números de teléfono (ver<br />
"Marcar un número de teléfono", en la página 132).<br />
Guía telefónica: abre ella agenda del teléfono activo (ver "Llamar a un contacto<br />
de la guía telefónica", en página 133 y "Navegar hacia la dirección de<br />
un contacto de la guía telefónica", en la página 135).<br />
Llamadas recientes: abre las llamadas recientes del teléfono activo (ver "Llamar<br />
a uno de los últimos interlocutores", en la página 133).<br />
Control por voz: abre la ventana CONTROL POR VOZ en la que puede iniciar una<br />
llamada por orden de voz (ver "Llamar por registro de voz", en la<br />
página 131).<br />
Advertencia: si no hay conexión Bluetooth con un teléfono móvil o si el<br />
control de voz no está disponible para el idioma de la interfaz de<br />
usuario se mostrará el botón Configuración en lugar del botón Control<br />
por voz.<br />
Módulo manos libres - 123 -
Manual de usuario <strong>maps</strong> + <strong>more</strong><br />
13.1 Conexión Bluetooth<br />
Para poder utilizar el módulo manos libres del aparato de navegación<br />
debe éste estar conectado al menos con un aparato Bluetooth.<br />
Advertencia: tanto el aparato de navegación <strong>com</strong>o el teléfono móvil<br />
deben estar configurados correctamente para que se pueda establecer<br />
una conexión Bluetooth entre ambos dispositivos. Los auriculares están<br />
configurados de fábrica.<br />
Para más información sobre cómo configurar el aparato de navegación<br />
lea el capítulo "Configuración" en la página 137.<br />
Para más información sobre la configuración del teléfono móvil o de los<br />
auriculares lea el manual de usuario del fabricante.<br />
13.1.1 Buscar y emparejar dispositivos Bluetooth<br />
Emparejar describe el proceso por el que dos dispositivos Bluetooth<br />
establecen una conexión cifrada. Para ello ambos dispositivos deben<br />
enviarse mutuamente la misma contraseña. La contraseña y los datos<br />
de conexión se guardan en los dos dispositivos de modo que el<br />
emparejamiento se realiza sólo la primera vez. Los dispositivos<br />
emparejados se guardan en la lista DISPOSITIVOS DE CONFIANZA.<br />
El aparato de navegación se puede conectar automáticamente con el<br />
último dispositivo conectado en cuanto se encuentre en el radio de<br />
alcance.<br />
El módulo manos libres del aparato de navegación puede guardar y<br />
administrar los datos de conexión de un total de 4 teléfonos móviles<br />
emparejados o reproductores MP3 con Bluetooth y de unos auriculares.<br />
Se puede importar la guía telefónica y las llamadas recientes de cada<br />
teléfono móvil emparejado y guardarlo con los datos de conexión.<br />
Advertencia: la guía telefónica y las llamadas recientes sólo están<br />
disponibles cuando el teléfono correspondiente está conectado. Para<br />
más información sobre la importación de la guía telefónica y de las<br />
llamadas recientes lea los capítulos "Importar guía telefónica", en la<br />
página 128 y "Importar llamadas recientes", en la página 130.<br />
Buscar dispositivos<br />
1. Compruebe que el Bluetooth está activado en el teléfono móvil y en<br />
el aparato de navegación. Si quiere establecer una conexión con<br />
unos auriculares debe estar encendido. Para más información lea<br />
el manual de los auriculares.<br />
2. En la ventana MÓDULO MANOS LIBRES pulse sobre (Dispositivos<br />
de confianza).<br />
Se abre la ventana DISPOSITIVOS DE CONFIANZA.<br />
- 124 - Módulo manos libres
3. Pulse sobre Opciones > Buscar dispositivos.<br />
Manual de usuario <strong>maps</strong> + <strong>more</strong><br />
El aparato de navegación inicia la búsqueda de dispositivos<br />
Bluetooth y lista todos los dispositivos reconocidos en la ventana<br />
DISPOSITIVOS RECONOCIDOS. El icono de la izquierda junto a los<br />
nombres de los dispositivos muestra si el dispositivo es un teléfono<br />
móvil o unos auriculares.<br />
Emparejar dispositivos<br />
4. En la ventana DISPOSITIVOS RECONOCIDOS pulse sobre el nombre<br />
del dispositivo con el que quiera establecer una conexión.<br />
► Si ya se ha realizado el emparejamiento con 4 teléfonos móviles o<br />
unos auriculares se le pedirá que borre un dispositivo de la lista<br />
DISPOSITIVOS DE CONFIANZA (ver "Borrar un dispositivo", en la<br />
página 128).<br />
5. El aparato de navegación le pedirá que escriba una contraseña.<br />
► Si establece una conexión con un teléfono móvil, en el campo<br />
Código escriba una contraseña (de 1 a 16 cifras) y pulse Aceptar.<br />
Luego escriba la misma contraseña en el teléfono móvil.<br />
► Si establece una conexión con unos auriculares escriba la<br />
contraseña de los mismos. Encontrará esta contraseña y más<br />
información sobre el emparejamiento en el manual de los<br />
auriculares.<br />
Se realiza el emparejamiento y los dos dispositivos se conectan. El<br />
dispositivo conectado se muestra en la lista DISPOSITIVOS DE<br />
CONFIANZA. (Símbolo verde)<br />
13.1.2 Emparejar un teléfono móvil<br />
Advertencia: si no está seguro de cómo debe hacer en el teléfono<br />
móvil lea el manual de usuario del teléfono.<br />
1. Compruebe que el Bluetooth está activado en el teléfono móvil y en<br />
el aparato de navegación. Para emparejar desde el teléfono móvil<br />
en el aparato de navegación deben estar activadas las funciones<br />
Reconocible para otros y Otros se pueden conectar. (Ver<br />
"Configurar el módulo manos libres", en la página 136).<br />
2. Realice en el teléfono móvil una búsqueda para encontrar otros<br />
aparatos con Bluetooth.<br />
El aparato de navegación se reconoce <strong>com</strong>o Car Phone.<br />
3. Inicie una conexión con el aparato reconocido Car Phone.<br />
El teléfono móvil le pedirá que introduzca la contraseña.<br />
Módulo manos libres - 125 -
Manual de usuario <strong>maps</strong> + <strong>more</strong><br />
4. Escriba una contraseña (1-16 cifras).<br />
El aparato de navegación le pedirá que escriba una contraseña.<br />
5. Escriba en el campo Código la misma contraseña que en el<br />
teléfono móvil y pulse Aceptar.<br />
Se realiza el emparejamiento y los dos dispositivos se conectan. El<br />
dispositivo conectado se muestra en la lista DISPOSITIVOS DE<br />
CONFIANZA.<br />
► Si el aparato nuevo son unos auriculares aparecerá el símbolo<br />
de color verde a la derecha junto a su nombre. Dado el caso,<br />
se desconectará la conexión con los teléfonos móviles.<br />
► Si el nuevo aparato es un teléfono móvil aparecerá el símbolo<br />
de color verde al lado de su nombre dependiendo si está<br />
conectado <strong>com</strong>o Teléfono 1 o Teléfono 2.<br />
13.1.3 Conectar dispositivo<br />
La conexión establece la unión entre dos dispositivos Bluetooth<br />
previamente emparejados. Para ello no es necesario escribir ninguna<br />
contraseña.<br />
1. Asegúrese de que el Bluetooth está activado en su aparato de<br />
navegación.<br />
► Si se quiere conectar con un teléfono móvil asegúrese de que el<br />
Bluetooth del teléfono está activado y de que los ajustes<br />
Reconocible para otros y Otros se pueden conectar también están<br />
activados.<br />
Advertencia: el texto exacto de estos ajustes puede varia dependiendo<br />
del fabricante. Para más información lea el manual de su teléfono<br />
móvil.<br />
► Si se quiere conectar con unos auriculares asegúrese de que están<br />
encendidos.<br />
Conectar manualmente<br />
Si actualmente hay una conexión Bluetooth con un dispositivo no hará<br />
falta que borre dicha conexión antes de conectarse con otro dispositivo.<br />
La conexión existente se desconectará automáticamente en cuanto se<br />
inicie la nueva conexión.<br />
2. En la ventana MÓDULO MANOS LIBRES pulse sobre (Dispositivos<br />
de confianza).<br />
Se abre la ventana DISPOSITIVOS DE CONFIANZA. Los aparatos<br />
conectados actualmente están caracterizados con un símbolo<br />
verde a la derecha de su nombre. Los aparatos no conectados<br />
aparecen con símbolos de color blanco.<br />
- 126 - Módulo manos libres
3. Establezca una conexión Bluetooth:<br />
Manual de usuario <strong>maps</strong> + <strong>more</strong><br />
► Pulse sobre el símbolo (Conectar) para iniciar una<br />
conexión con los auriculares correspondientes. Así, se<br />
desconectarán todas las conexiones activas con los demás<br />
aparatos.<br />
► Pulse en el símbolo (Conectar) para conectar el teléfono<br />
móvil correspondiente <strong>com</strong>o "Teléfono 1". Se desconectará la<br />
conexión con los auriculares o con el aparato ya conectado<br />
<strong>com</strong>o "Teléfono 1".<br />
► Pulse en el símbolo (Conectar) para conectar el teléfono<br />
móvil correspondiente <strong>com</strong>o "Teléfono 2". Se desconectará la<br />
conexión con los auriculares o con el aparato ya conectado<br />
<strong>com</strong>o "Teléfono 2".<br />
El símbolo correspondiente pasa a verde. El aparato de navegación<br />
se conecta con el aparato seleccionado.<br />
4. Pulse (Atrás) para volver a la ventana MÓDULO MANOS<br />
LIBRES.<br />
Si no encuentra en la lista el teléfono que quiere conectar con el<br />
módulo manos libres puede realizar una búsqueda de aparatos<br />
Bluetooth (ver "Buscar y emparejar dispositivos Bluetooth", en la<br />
página 124).<br />
Conectar automáticamente<br />
Advertencia: el aparato de navegación debe estar guardado en la<br />
configuración Bluetooth de su teléfono móvil <strong>com</strong>o "autorizado" o<br />
"dispositivo autorizado" para que sea posible una conexión automática<br />
(la expresión exacta depende del fabricante). Para más información lea<br />
el manual de su teléfono móvil.<br />
Si el dispositivo con el que quiere establecer una conexión fue uno de<br />
los dos últimos dispositivos conectados y su configuración Restablecer<br />
última conexión está activada, se establecerá automáticamente la<br />
conexión en cuanto se encuentre dentro del alcance.<br />
13.1.4 Activar el teléfono móvil<br />
Si el módulo manos libres está conectado a dos teléfonos móviles, en<br />
la ventana MÓDULO MANOS LIBRES podrá elegir cuál de los dos<br />
teléfonos debe ser el teléfono activo.<br />
Si quiere llamar a alguien, la llamada se realizará a través del teléfono<br />
activo. Se recibirán y se podrá contestar las llamadas entrantes y los<br />
SMS.<br />
Las llamadas recientes y la guía telefónica del teléfono inactivo no<br />
estarán disponibles.<br />
Módulo manos libres - 127 -
Manual de usuario <strong>maps</strong> + <strong>more</strong><br />
Sólo se puede activar un teléfono conectado.<br />
► Pulse sobre el botón (Teléfono 1) o (Teléfono 2) para<br />
activar el teléfono móvil correspondiente.<br />
El botón del teléfono actualmente activo aparece presionado. El<br />
nombre del teléfono activo aparece a la derecha de los botones.<br />
Si todavía no hay ningún teléfono móvil conectado <strong>com</strong>o "Teléfono 1" o<br />
"Teléfono 2" aparecerá el símbolo en blanco en el botón<br />
correspondiente. Si pulsa sobre él se abrirá la ventana DISPOSITIVOS DE<br />
CONFIANZA. Aquí puede conectar el teléfono móvil con el módulo manos<br />
libres (ver "Conectar dispositivo", en la página 126).<br />
13.1.5 Borrar un dispositivo<br />
Los datos de conexión de dispositivos emparejados se pueden borrar.<br />
El dispositivo conectado se muestra en la lista DISPOSITIVOS DE<br />
CONFIANZA. Si había importado la guía telefónica o las llamadas<br />
recientes de ese dispositivo se borrarán estos datos del aparato de<br />
navegación.<br />
1. En la ventana MÓDULO MANOS LIBRES pulse sobre (Dispositivos<br />
de confianza).<br />
Se abre la ventana DISPOSITIVOS DE CONFIANZA.<br />
2. Pulse sobre Opciones > Borrar dispositivo.<br />
Se abre la ventana BORRAR DISPOSITIVO.<br />
3. Pulse sobre el botón (Borrar dispositivo) a la derecha del<br />
dispositivo que quiera borrar.<br />
Se le pedirá que confirme el borrado.<br />
4. Pulse sobre Borrar.<br />
El dispositivo se ha borrado de la lista DISPOSITIVOS DE CONFIANZA.<br />
13.1.6 Importar guía telefónica<br />
Para cada teléfono móvil emparejado en la lista DISPOSITIVOS DE<br />
CONFIANZA se puede importar también su guía telefónica y guardar<br />
junto con sus datos de conexión. Sólo se puede acceder a la guía<br />
telefónica de un teléfono móvil cuando el aparato de navegación está<br />
conectado con un teléfono móvil del que se está efectuando la<br />
importación. En cuanto se conecte con otro teléfono móvil o se termine<br />
la conexión la guía telefónica dejará de estar disponible en el módulo<br />
manos libres.<br />
1. En la ventana MÓDULO MANOS LIBRES active el teléfono móvil cuya<br />
guía telefónica quiere importar (ver "Activar el teléfono móvil", en la<br />
página 127).<br />
- 128 - Módulo manos libres
Manual de usuario <strong>maps</strong> + <strong>more</strong><br />
2. En la ventana MÓDULO MANOS LIBRES pulse sobre el botón Guía<br />
telefónica.<br />
Se inicia la importación de la guía telefónica. La duración depende<br />
del tamaño de la guía telefónica. Cuando la importación ha<br />
finalizado se abre la guía telefónica.<br />
Advertencia: se pueden importar <strong>com</strong>o máximo 1000 entradas de la<br />
agenda del teléfono móvil.<br />
Advertencia: la duración depende del tamaño de la guía telefónica.<br />
Mientras, puede establecer la aplicación Bluetooth en el trasfondo para,<br />
por ejemplo, ver el mapa durante la navegación. En la ventana que se<br />
muestra durante la importación pulse sobre el botón Al segundo plano<br />
para establecer el programa de navegación en el primer plano.<br />
Editar y actualizar la guía telefónica<br />
La guía telefónica no se puede editar en el módulo manos libres. Si<br />
quiere cambiar o borrar una entrada de la guía telefónica deberá<br />
realizar los cambios en su teléfono móvil y luego actualizar la guía<br />
telefónica en el módulo manos libres. Con la actualización la guía<br />
telefónica se importa nuevamente.<br />
1. En la ventana MÓDULO MANOS LIBRES active el teléfono móvil cuya<br />
guía telefónica quiere actualizar (ver "Activar el teléfono móvil", en<br />
la página 127).<br />
2. En la ventana MÓDULO MANOS LIBRES pulse sobre el botón Guía<br />
telefónica.<br />
Se abre la guía telefónica del teléfono activo.<br />
3. Pulse sobre Opciones > Actualizar.<br />
Se inicia la importación de la guía telefónica.<br />
Advertencia: el borrado de toda la guía telefónica sólo se puede<br />
realizar borrando el teléfono móvil de la lista DISPOSITIVOS DE<br />
CONFIANZA (ver "Borrar un dispositivo" en la página 128. Así, todos los<br />
datos de conexión, la guía telefónica y las llamadas recientes se borran<br />
y es necesario volver a realizar un emparejamiento para conectar el<br />
dispositivo.<br />
Para más información sobre la guía telefónica lea el capítulo "Llamar a<br />
un contacto de la guía telefónica" en la página 133.<br />
Módulo manos libres - 129 -
Manual de usuario <strong>maps</strong> + <strong>more</strong><br />
13.1.7 Importar llamadas recientes<br />
Para cada teléfono móvil emparejado en la lista DISPOSITIVOS DE<br />
CONFIANZA se pueden importar también las llamadas recientes y se<br />
pueden guardar junto con sus datos de conexión. Sólo se puede<br />
acceder a las llamadas recientes de un teléfono móvil cuando el<br />
aparato de navegación está conectado con un teléfono móvil del que se<br />
está efectuando la importación. En cuanto se conecte con otro teléfono<br />
móvil o se termine la conexión las llamadas recientes dejarán de estar<br />
disponibles en el módulo manos libres.<br />
Advertencia: sólo se pueden importar <strong>com</strong>o máximo 20 entradas de la<br />
lista de llamadas del teléfono móvil.<br />
1. En la ventana MÓDULO MANOS LIBRES active el teléfono móvil cuyas<br />
llamadas recientes quiere importar (ver "Activar el teléfono móvil",<br />
en la página 127).<br />
2. En la ventana MÓDULO MANOS LIBRES pulse sobre el botón<br />
Llamadas recientes.<br />
Se inicia la importación de las llamadas recientes. Cuando la<br />
importación finaliza se muestran las llamadas recientes.<br />
13.2 Contestar una llamada<br />
Cuando entra una llamada se escucha un tono de llamada y se abre la<br />
ventana LLAMADA ENTRANTE. En el encabezamiento se muestra el<br />
teléfono en el que está entrando la llamada.<br />
Si la información correspondiente está disponible se ve el nombre y el<br />
número de la persona que llama. (Cuando el número de teléfono de la<br />
persona que llama se muestra pero no está guardado en la guía<br />
telefónica, aparece en lugar del nombre Número desconocido.<br />
Cuando el número de teléfono no es visible aparece Anónimo.)<br />
► Pulse sobre el botón Aceptar si quiere coger la llamada.<br />
Se abre la ventana LLAMADA EN CURSO.<br />
► Pulse sobre el botón Rechazar si no quiere coger la llamada.<br />
Advertencia: durante la conversación se enmudecerán las<br />
indicaciones de navegación.<br />
13.3 Recepción de SMS<br />
El módulo manos libres puede mostrar mensajes breves entrantes<br />
(SMS).<br />
Advertencia: el indicador de SMS entrantes en el módulo manos libres<br />
no está soportado por todos los teléfonos móviles.<br />
- 130 - Módulo manos libres
Manual de usuario <strong>maps</strong> + <strong>more</strong><br />
Cuando se recibe un SMS se escuchará un tono y se abrirá la ventana<br />
SMS RECIBIDOS. En el encabezado se muestra el teléfono conectado al<br />
que se le ha enviado el SMS.<br />
Si la información correspondiente está disponible se ve el nombre y el<br />
número del remitente. (Cuando el número de teléfono del remitente se<br />
muestra pero no está guardado en la guía telefónica, aparece en lugar<br />
del nombre Número desconocido. Cuando el número de teléfono no<br />
es visible aparece Anónimo.)<br />
► Pulse sobre Leer si quiere leer ahora el SMS.<br />
Se abre la ventana SMS y podrá leer el texto del mensaje.<br />
Advertencia: el sistema de navegación lee el texto cuando la ventana<br />
está abierta. Sin embargo, la lectura no es posible en todos los<br />
idiomas.<br />
► Pulse sobre Cancelar si quiere que la noticia sea leída más tarde.<br />
Advertencia: también puede determinar no ser avisado del SMS<br />
entrante inmediatamente (ver "Configuración", en la página 137).<br />
Puede abrir la lista de SMS entrantes en cualquier momento y<br />
<strong>com</strong>probar si ha recibido nuevos SMS (ver "Abrir la bandeja de<br />
entrada", en la página 136).<br />
13.4 Llamar<br />
Con el módulo manos libres puede realizar una llamada de diversas<br />
maneras.<br />
13.4.1 Llamar por registro de voz<br />
Llamar a través del registro de voz es especialmente cómodo.<br />
1. En la ventana MÓDULO MANOS LIBRES active el teléfono móvil con el<br />
que quiere llamar (ver "Activar el teléfono móvil", en la página 127).<br />
2. En la ventana MÓDULO MANOS LIBRES pulse sobre Control por voz.<br />
- o -<br />
En la ventana NAVEGACIÓN, en el mapa o en la ventana MÓDULO<br />
MANOS LIBRES mueva la mano cerca de la pantalla del aparato de<br />
navegación. En cuanto retire la mano oirá un tono de confirmación.<br />
► Diga a continuación "Llamar".<br />
Se abre la ventana CONTROL POR VOZ.<br />
Módulo manos libres - 131 -
Manual de usuario <strong>maps</strong> + <strong>more</strong><br />
Escribir un número de teléfono<br />
3. Diga "Número de teléfono".<br />
Pronuncie el numero al que desea llamar.<br />
Advertencia: debe pronunciar los números de manera individual,<br />
aunque también puede decirlos en bloque. Diga por ejemplo "nuevecuatro-tres-tres"<br />
si quiere marcar el número 9433.<br />
4. Espere hasta que aparezcan los números.<br />
Repita los pasos 3 a 4 hasta que aparezca en la pantalla el número<br />
de teléfono <strong>com</strong>pleto. Diga "Corrección" si la última cifra no fue<br />
entendida bien.<br />
5. Diga "Llamar".<br />
Se marcará el número de teléfono indicado.<br />
Llamar a un contacto de la guía telefónica<br />
3. Diga "Guía telefónica".<br />
4. Diga el nombre del contacto al que quiere llamar.<br />
Se abrirá una lista que contiene las entradas de los nombres que<br />
coinciden con el nombre pronunciado.<br />
► Diga el número que se encuentra delante del contacto al que quiere<br />
llamar.<br />
Si ese contacto tiene varios números de teléfono se abrirá una lista<br />
con dichos números.<br />
► Diga la cifra que aparece delante del número de teléfono al que<br />
quiere llamar.<br />
Se establecerá la conexión telefónica.<br />
Advertencia: la función Control por voz no está disponible para todos<br />
lo idiomas. Si no está disponible no aparecerá en la ventana MÓDULO<br />
MANOS LIBRES el botón Control por voz, sino el botón Configuración.<br />
13.4.2 Marcar un número de teléfono<br />
1. En la ventana MÓDULO MANOS LIBRES active el teléfono móvil con el<br />
que quiere llamar (ver "Activar el teléfono móvil", en la página 127).<br />
2. En la ventana MÓDULO MANOS LIBRES pulse sobre el botón Teclado.<br />
Se abre la ventana NÚMERO DE TELÉFONO.<br />
3. Escriba el número de teléfono.<br />
4. Pulse sobre el botón Llamar.<br />
- 132 - Módulo manos libres
13.4.3 Marcar un número de marcado rápido<br />
Manual de usuario <strong>maps</strong> + <strong>more</strong><br />
Hay 4 botones de acceso rápido disponibles. Estos botones se pueden<br />
configurar por separado para cada teléfono móvil acoplado.<br />
1. En la ventana MÓDULO MANOS LIBRES active el teléfono móvil con el<br />
que quiere llamar (ver "Activar el teléfono móvil", en la página 127).<br />
2. En la ventana MÓDULO MANOS LIBRES pulse sobre el botón de<br />
marcado rápido correspondiente.<br />
Advertencia: si todavía no se ha configurado el botón de acceso<br />
rápido seleccionado, aparecerá sólo con tres puntos (…). Si pulsa<br />
sobre él se abrirá la ventana EDITAR MARCADO RÁPIDO (ver "Marcado<br />
rápido", en la página 136).<br />
13.4.4 Llamar a un contacto de la guía telefónica<br />
Es posible marcar números de la guía telefónica del teléfono activo.<br />
1. En la ventana MÓDULO MANOS LIBRES active el teléfono móvil con el<br />
que quiere llamar (ver "Activar el teléfono móvil", en la página 127).<br />
2. En la ventana MÓDULO MANOS LIBRES pulse sobre Guía telefónica.<br />
► Cuando la guía telefónica del teléfono activo todavía no ha sido<br />
importada <strong>com</strong>enzará la importación (ver "Importar guía<br />
telefónica", en la página 128).<br />
3. En la guía telefónica seleccione el contacto que quiere llamar.<br />
Se abre la ventana ENTRADA DE LA AGENDA SELECCIONADA. Aquí se<br />
muestran todos los números de teléfono y direcciones del contacto<br />
seleccionado.<br />
4. Pulse sobre el botón (Llamar) junto al número de teléfono que<br />
quiere marcar.<br />
13.4.5 Llamar a uno de los últimos interlocutores<br />
La lista LLAMADAS RECIENTES contiene llamadas recibidas, realizadas y<br />
llamadas perdidas del teléfono activo.<br />
Advertencia: las llamadas realizadas y las llamadas perdidas sólo se<br />
pueden volver a marcar si el número de teléfono del usuario fue<br />
transmitido.<br />
1. En la ventana MÓDULO MANOS LIBRES pulse sobre Llamadas<br />
recientes.<br />
► Si las llamadas recientes del teléfono activo todavía no han<br />
sido importadas <strong>com</strong>enzará la importación, ver "Importar<br />
llamadas recientes", en la página 130.<br />
Módulo manos libres - 133 -
Manual de usuario <strong>maps</strong> + <strong>more</strong><br />
Se abre la lista LLAMADAS RECIENTES. Las entradas están<br />
ordenadas cronológicamente, los símbolos a la derecha de la<br />
entrada muestran el tipo de llamada:<br />
(Llamadas perdidas)<br />
(Llamadas entrantes)<br />
(Llamadas salientes)<br />
2. Pulse sobre sobre la entrada que desee.<br />
Advertencia: la lista LLAMADAS RECIENTES está disponible para el<br />
módulo manos libres mientras éste esté conectado con el teléfono<br />
móvil. Cada vez que se abra se actualiza automáticamente.<br />
13.4.6 Aceptar una llamada de un teléfono móvil<br />
El aparato de navegación acepta conversaciones del teléfono móvil de<br />
manera automática en cuanto existe una conexión Bluetooth.<br />
13.5 Durante una llamada<br />
Está llamando con el módulo manos libres. Se abre la ventana<br />
LLAMADA EN CURSO.<br />
13.5.1 Traer al primer plano el programa de navegación<br />
Traer el programa de navegación al primer plano es posible en<br />
cualquier momento. Cuando el aparato de navegación está realizando<br />
una navegación podrá ver el mapa con las indicaciones de navegación<br />
mientras habla.<br />
► Pulse sobre (Comienzo) > Navegación.<br />
Durante una llamada en la esquina superior derecha de la pantalla se<br />
encuentra el icono (Llamada en curso). El número indica a través de<br />
cuál de los dos teléfonos conectados se está realizando la<br />
conversación (aquí "Teléfono 1").<br />
► Pulse sobre (Comienzo) > Teléfono para volver a abrir la<br />
ventana LLAMADA EN CURSO.<br />
13.5.2 Introducir números<br />
Durante una llamada se pueden introducir cifras. Esto puede ser<br />
necesario por ejemplo cuando una centralita tiene que pasar su<br />
llamada.<br />
1. Pulse sobre Teclado.<br />
- 134 - Módulo manos libres
2. Escriba la cifra que desee.<br />
Manual de usuario <strong>maps</strong> + <strong>more</strong><br />
3. Pulse sobre (Atrás) para volver a abrir la ventana<br />
LLAMADA EN CURSO.<br />
13.5.3 Silenciar el micrófono<br />
Durante la conversación se puede silenciar el micrófono para por<br />
ejemplo retener la llamada. y que el interlocutor no le escuche.<br />
► En la ventana LLAMADA EN CURSO pulse sobre<br />
(Silenciador) para silenciar el micrófono.<br />
Ahora su interlocutor no le puede oír. El icono del botón se lo<br />
indica.<br />
► Pulse sobre (Silenciador) para encender de nuevo el<br />
micrófono.<br />
13.5.4 Pasar la llamada al teléfono móvil<br />
► En la ventana LLAMADA EN CURSO pulse sobre Opciones ><br />
Transferir.<br />
Ahora podrá seguir la conversación con el teléfono móvil.<br />
13.5.5 Terminar la llamada<br />
► En la ventana LLAMADA EN CURSO pulse sobre el botón Colgar para<br />
terminar la llamada.<br />
13.6 Funciones útiles<br />
13.6.1 Navegar hacia la dirección de un contacto de la guía<br />
telefónica<br />
La dirección de un contacto de la guía telefónica del teléfono activo<br />
también se puede utilizar <strong>com</strong>o destino para la navegación.<br />
1. En la ventana MÓDULO MANOS LIBRES pulse sobre Guía telefónica.<br />
2. En la guía telefónica seleccione el contacto hacia el que quiere<br />
navegar.<br />
Se abre la ventana ENTRADA DE LA AGENDA SELECCIONADA. Aquí se<br />
muestran hasta cuatro números de teléfono y hasta dos direcciones<br />
del contacto seleccionado.<br />
3. Pulse sobre Iniciar navegación.<br />
Si para el contacto elegido hay varias direcciones disponibles se<br />
mostrarán todas la direcciones.<br />
► Pulse sobre la dirección hacia la que quiere navegar.<br />
Módulo manos libres - 135 -
Manual de usuario <strong>maps</strong> + <strong>more</strong><br />
En el software de navegación también puede seleccionar direcciones<br />
de la guía telefónica y convertirlas en destinos. Para más información<br />
lea el capítulo "Direcciones importadas de la guía telefónica" en la<br />
página 45.<br />
13.6.2 Abrir la bandeja de entrada<br />
Los SMS de la bandeja de entrada del teléfono activo se pueden leer.<br />
Advertencia: se pueden importar <strong>com</strong>o máximo 15 SMS de la bandeja<br />
de entrada del teléfono móvil.<br />
1. En la ventana MÓDULO MANOS LIBRES pulse sobre Opciones ><br />
Buzón de entrada SMS.<br />
Se abre la lista BUZÓN DE ENTRADA SMS. Las entradas están<br />
organizadas de forma cronológica. El icono situado a la derecha de<br />
la entrada muestra si el SMS ya ha sido abierto.<br />
(SMS sin abrir)<br />
(SMS abierto)<br />
2. Pulse sobre sobre la entrada que desee.<br />
Advertencia: la lista BUZÓN DE ENTRADA SMS está disponible para el<br />
módulo manos libres mientras éste esté conectado con el teléfono<br />
móvil. Cada vez que se abra se actualiza automáticamente.<br />
13.7 Configurar el módulo manos libres<br />
El módulo manos libres contiene algunos ajustes que se pueden<br />
configurar de forma individual.<br />
13.7.1 Marcado rápido<br />
El módulo manos libres del aparato de navegación contiene cuatro<br />
botones de acceso rápido que a los que se pueden asignar una función<br />
de forma individual.<br />
1. En la ventana MÓDULO MANOS LIBRES pulse sobre Opciones ><br />
Editar marcado rápido.<br />
Se abre la ventana MARCADO RÁPIDO.<br />
2. Pulse sobre el botón (Cambiar) situado a la derecha junto al<br />
marcado rápido que quiere establecer.<br />
Se abre la ventana EDITAR MARCADO RÁPIDO.<br />
- 136 - Módulo manos libres
Volver a introducir o editar el marcado rápido<br />
3. Pulse sobre el botón (Cambiar).<br />
Manual de usuario <strong>maps</strong> + <strong>more</strong><br />
4. Escriba el nombre y el número para el marcado rápido o cámbielo.<br />
5. Pulse sobre Aceptar.<br />
Tomar un número de la guía telefónica del teléfono móvil<br />
3. Pulse sobre el botón (De la guía telefónica). Si no se establece<br />
conexión con un teléfono móvil es que el botón está desactivado.<br />
4. Seleccione el contacto que quiere tomar para el marcado rápido.<br />
Se abre la ventana SELECCIONAR NÚMERO DE TELÉFONO. Aquí se<br />
muestran todos los números de teléfono del contacto seleccionado.<br />
5. Pulse sobre el número de teléfono que quiere utilizar para el<br />
marcado rápido.<br />
Borrar un marcado rápido<br />
3. Pulse sobre el botón (Borrar).<br />
4. Confirme que quiere borrar el marcado rápido.<br />
Se vuelve a abrir la ventana MARCADO RÁPIDO. En el marcado<br />
rápido seleccionado no hay ya ningún número de teléfono ni<br />
nombre.<br />
13.7.2 Configuración<br />
En la ventana CONFIGURACIÓN se realizan los ajustes de las funciones<br />
telefónicas del módulo manos libres.<br />
► En la ventana MÓDULO MANOS LIBRES pulse sobre Opciones ><br />
Configuración.<br />
Se abre la ventana CONFIGURACIÓN.<br />
Volumen de la conversación: el volumen de la conversación se puede regular<br />
independientemente del volumen de las indicaciones de ruta.<br />
Advertencia: durante una llamada se puede regular el volumen<br />
mediante la radio.<br />
Volumen del sonido de llamada: el volumen del tono de llamada se puede<br />
regular independientemente del volumen de las indicaciones de ruta.<br />
Info sobre nuevos SMS: determine si quiere ser avisado de los SMS recibidos<br />
(Sí o No).<br />
Módulo manos libres - 137 -
Manual de usuario <strong>maps</strong> + <strong>more</strong><br />
Función Bluetooth: determine si la función Bluetooth debe estar activada (Sí o<br />
No). Sin el Bluetooth activado el módulo manos libres no se puede<br />
conectar a ningún teléfono móvil o a auriculares.<br />
Otros se pueden conectar: determine si la conexión de otros dispositivos se<br />
puede iniciar (Sí o No).<br />
Reconocible para otros: determine si el aparato de navegación puede ser<br />
reconocido (Sí o No) por otros aparatos con Bluetooth (sobre todo<br />
teléfonos móviles).<br />
Restablecer última conexión: determine si se debe realizar automáticamente la<br />
conexión con el último teléfono móvil conectado en cuanto se<br />
encuentre éste en el radio de alcance (Sí o No).<br />
Ordenar la agenda por: determine la columna con la que debe estar ordenada<br />
la agenda (Nombre o Apellido). Esta configuración sólo afecta a la<br />
visualización de la agenda en el aparato de navegación.<br />
Reproducción automática: indique si quiere reproducir archivos de audio de un<br />
aparato conectado vía Bluetooth al reproductor multimedia del aparato<br />
de navegación cuando empiece a reproducirse (Sí o No).<br />
Para más información sobre cómo manejar la ventana de configuración<br />
lea el capítulo "Configurar el sistema de navegación" en la página 139.<br />
Advertencia: para que la última conexión se pueda efectuar sin más<br />
peticiones el aparato de navegación debe estar guardado en su<br />
teléfono móvil <strong>com</strong>o "autorizado" o "dispositivo autorizado" (la<br />
expresión exacta depende del fabricante).<br />
Advertencia: los ajustes Reconocible para otros y Otros se pueden<br />
conectar son efectivos si la función Bluetooth está activada.<br />
Si ambas configuraciones están en Sí se puede iniciar una conexión<br />
Bluetooth desde el teléfono móvil.<br />
- 138 - Módulo manos libres
Manual de usuario <strong>maps</strong> + <strong>more</strong><br />
14 Configurar el sistema de navegación<br />
La ventana CONFIGURACIÓN es el punto de partida para todos los<br />
ajustes con los que puede configurar el sistema de navegación según<br />
sus necesidades.<br />
La configuración se encuentra en las opciones de la ventana<br />
NAVEGACIÓN y sobre las opciones de muchas ventanas del programa<br />
de navegación.<br />
► Pulse sobre Opciones > Configuración.<br />
La ventana CONFIGURACIÓN del programa de navegación tiene varios<br />
botones:<br />
Perfil de ruta actual:, Navegación, Visualización del mapa y General.<br />
► Pulse sobre un botón para abrir la ventana de configuración<br />
correspondiente.<br />
Encontrará información detallada para la selección y la configuración<br />
de un perfil de ruta en el capítulo "Perfiles de ruta", en la página 73.<br />
La configuración de cada una de las ventanas está repartida en varias<br />
páginas. Podrá ir de una página a otra con los botones (Hacia la<br />
izquierda) y (Hacia la derecha).<br />
Algunos ajustes solo pueden aceptar dos o tres valores. Podrá<br />
reconocer esta configuración en los botones (Cambiar). Todos los<br />
valores posibles son visibles. El valor válido actualmente estará<br />
marcado rojo.<br />
► Pulse sobre el botón (Cambiar) para cambiar de valor.<br />
Algunos ajustes pueden aceptar diversos valores. Podrá reconocer<br />
esta configuración en los botones (Lista). El valor actual es visible.<br />
1. Pulse sobre (Lista).<br />
Se abre una lista que contiene los valores posibles. El valor válido<br />
aparece resaltado.<br />
2. Pulse sobre el valor deseado. Aparecerá marcado.<br />
3. Pulse sobre Aceptar.<br />
Se vuelve a cerrar la lista. Se muestra el nuevo valor.<br />
Configurar el sistema de navegación - 139 -
Manual de usuario <strong>maps</strong> + <strong>more</strong><br />
Para cada ajuste hay un botón (Ayuda). Si pulsa sobre él<br />
encontrará una aclaración de la configuración correspondiente.<br />
Puede cerrar la ventana de configuración de dos maneras:<br />
► Pulse sobre Aceptar.<br />
Se aceptarán los cambios que haya realizado.<br />
► Pulse sobre Cancelar.<br />
No se aceptarán los cambios que haya realizado.<br />
- 140 - Configurar el sistema de navegación
15 Apéndice<br />
Manual de usuario <strong>maps</strong> + <strong>more</strong><br />
15.1 Datos técnicos del aparato de navegación<br />
Dimensiones 137 x 83 x 15,3 mm<br />
Peso 190 g<br />
Temperatura de<br />
De -10°C a 70°C (de 14°F a 158°F)<br />
funcionamiento<br />
Condición de<br />
servicio<br />
Temperatura de<br />
De -30°C a 80°C (de -22°F a 176°F)<br />
reposo<br />
Humedad<br />
De 0% a 90%, sin condensación<br />
relativa del aire<br />
CPU<br />
STM Cartesio 2064 (520MHz)<br />
Sistema operativo Microsoft Windows CE<br />
Pantalla a color LCD de 5" con panel<br />
Pantalla<br />
táctil resistivo, 300 cd/m², 300:1<br />
480 x 272 píxeles (WQVGA)<br />
Memoria<br />
RAM<br />
Flash<br />
128 MB<br />
4 GB<br />
GPS<br />
sí (STM STA5630, ST-AGPS)<br />
Antena integrada<br />
TMC sí<br />
Teclas del aparato 1 (Encendido/Apagado)<br />
Teclado Teclado software<br />
Altavoces sí<br />
I/O<br />
Tarjeta de<br />
memoria<br />
microSD<br />
USB 1 USB 2.0<br />
Bluetooth<br />
integrada<br />
con supresión de eco<br />
Alimentación de corriente a través del soporte para el automóvil<br />
Batería Tipo LiIonPo / LiIon, 1400 mAh<br />
Cargar Electrónica integrada<br />
Apéndice - 141 -
Manual de usuario <strong>maps</strong> + <strong>more</strong><br />
15.2 Disposiciones de la licencia <strong>NAVIGON</strong><br />
§ 1 Alcance de las cláusulas<br />
El presente contrato regula la relación entre el usuario y <strong>NAVIGON</strong> AG,<br />
Schottmuellerstrasse 20 A, 20251 Hamburg desarrolladora y titular de<br />
los derechos exclusivos de uso del software <strong>NAVIGON</strong> (en adelante<br />
"software"), indicados en el presente pedido. El objeto de este contrato<br />
son los intereses de los derechos de autor.<br />
§ 2 Alcance del uso<br />
(1) <strong>NAVIGON</strong> concede al usuario el derecho, no exclusivo, ilimitado en<br />
tiempo y espacio, para utilizar del software abarcando el campo de uso<br />
expresado en el pedido. La licencia <strong>com</strong>prende el derecho a instalar y<br />
utilizar el software de conformidad con la documentación y las<br />
cláusulas que de ella se desprendan.<br />
(2) <strong>NAVIGON</strong> advierte al usuario de que el uso íntegro del software solo es<br />
posible después de haber realizado el proceso de registro<br />
correspondiente.<br />
(3) El usuario deberá garantizar que se atendrá a las limitaciones de uso<br />
expresadas en el presente contrato.<br />
(4) Cualquier uso que se extienda más allá del ámbito indicado en este<br />
contrato requerirá el consentimiento por escrito de <strong>NAVIGON</strong>. Si se<br />
usase el software sin dicho consentimiento, <strong>NAVIGON</strong> cargará a<br />
cuenta del usuario el importe acumulado por dicha utilización,<br />
apoyándose en la lista de precios del momento en el que se produjese<br />
el uso. <strong>NAVIGON</strong> se reserva la ejecución de los derechos a la<br />
indemnización por otros daños y perjuicios. El usuario también se<br />
reserva el derecho de demostrar que ese uso entraña únicamente<br />
daños menores.<br />
(5) Todos los derechos anteriormente mencionados nacen con el pago<br />
<strong>com</strong>pleto de la licencia.<br />
§ 3 Derechos de autor y propiedad<br />
(1) El usuario reconoce los derechos de autor de la mercantil <strong>NAVIGON</strong><br />
así <strong>com</strong>o los derechos exclusivos de uso y explotación del software.<br />
Los derechos exclusivos de uso y explotación se extienden a<br />
ampliaciones y modificaciones que <strong>NAVIGON</strong> haya instalado.<br />
- 142 - Apéndice
Manual de usuario <strong>maps</strong> + <strong>more</strong><br />
(2) Queda prohibido, por ley y mediante este contrato, la creación de<br />
cualquier copia total o parcial del software que no esté expresamente<br />
permitida, así <strong>com</strong>o el traspaso del software que no esté expresamente<br />
permitido. También se prohíbe la reproducción de un software similar o<br />
la utilización de este software <strong>com</strong>o software original o <strong>com</strong>o muestra.<br />
(3) El usuario acepta los derechos de marca, producto, nombre y patente<br />
de <strong>NAVIGON</strong> sobre el software y la correspondiente documentación.<br />
Se prohíbe al usuario eliminar, modificar o hacer in<strong>com</strong>prensibles las<br />
advertencias sobre los derechos de autor y sobre los derechos de<br />
protección existentes.<br />
§ 4 Traspaso del software<br />
(1) El usuario podrá ceder o regalar a terceros indefinidamente el software,<br />
su manual de usuario y demás material, siempre y cuando éstos<br />
acepten, junto con la entrega, las condiciones del presente contrato.<br />
(2) En el caso de un traspaso el usuario tiene que entregar al nuevo<br />
usuario las copias del programa, incluidas todas aquellas copias de<br />
seguridad existentes, o si no las entrega, a deshacerse de todas las<br />
copias. Una vez realizado el traspaso, el antiguo usuario pierde el<br />
derecho a utilizar el programa.<br />
(3) El usuario podrá ceder a terceros, por un tiempo determinado, el<br />
software, incluido el manual de usuario y demás material accesorio,<br />
siempre y cuando el traspaso no fuese mediante alquiler o leasing del<br />
objeto y, siempre y cuando el tercero acepte, en el momento de la<br />
entrega, las condiciones del presente contrato. El usuario que cede el<br />
objeto debe entregar todas las copias del programa, incluidas todas<br />
aquellas copias de seguridad existentes, o de lo contrario deshacerse<br />
de todas las copias no entregadas. Desde el momento en el que se<br />
transmite el software, el usuario cedente pierde el derecho a utilizar el<br />
programa. Se prohíbe alquilar el software a terceros con fines<br />
lucrativos.<br />
(4) El usuario no puede traspasar el software a terceros si existe cualquier<br />
sospecha fundada sobre la posible infracción de las condiciones del<br />
contrato por parte de estos, especialmente en relación con la<br />
reproducción de copias.<br />
Apéndice - 143 -
Manual de usuario <strong>maps</strong> + <strong>more</strong><br />
§ 5 Derechos de reproducción y protección de<br />
acceso<br />
(1) El usuario puede hacer reproducciones del software, siempre y cuando<br />
dichas reproducciones sean necesarias para la utilización del software.<br />
Entre las reproducciones necesarias se encuentran la instalación del<br />
programa desde la unidad original a la memoria masiva del Hardware<br />
utilizado y cargar el programa en la memoria RAM.<br />
(2) Entre otras reproducciones se consideran necesarias la instalación del<br />
programa desde el soporte original de datos a la memoria del disco<br />
duro o la descarga del programa en la memoria activa. En principio sólo<br />
se puede realizar una única copia de seguridad, que debe quedar bien<br />
guardada. Esta copia de seguridad debe marcarse <strong>com</strong>o tal.<br />
(3) Si por motivos de seguridad de los datos o por razones de seguridad<br />
para conseguir una rápida recuperación del sistema operativo en caso<br />
de un fallo total del sistema fuese imposible llevar a cabo la seguridad<br />
periódica de todos los datos existentes, incluido los programas ya<br />
instalados, el usuario podrá reproducir tantas copias de seguridad<br />
<strong>com</strong>o fuesen necesarias. El soporte de datos en cuestión deberá<br />
señalarse <strong>com</strong>o tal. Las copias de seguridad sólo servirán para archivar<br />
datos.<br />
(4) Se prohíbe al usuario realizar cualquier otro tipo de reproducción, entre<br />
ellas imprimir el código del programa o fotocopiar el manual de usuario.<br />
Los manuales de usuario adicionales para personal laboral deben<br />
solicitarse a <strong>NAVIGON</strong>.<br />
§ 6 Usos múltiples y empleo en la red<br />
(1) El usuario podrá instalar el software en cualquier hardware que<br />
disponga. Si cambia el hardware, el usuario debe eliminar el software<br />
objeto de este contrato del primer hardware. Esta prohibido memorizar<br />
simultáneamente y almacenar el software en más de un hardware.<br />
(2) Asimismo, está prohibida la instalación del software en una red o en un<br />
sistema de redes siempre que con ello sea posible usar el software de<br />
modo múltiple y simultáneo. Si el usuario desea instalar el software en<br />
una red o en un sistema de redes, debe evitar el uso múltiple y<br />
simultáneo a través de mecanismos de protección de acceso o abonar<br />
a <strong>NAVIGON</strong> una tasa en concepto de licencia de redes, cuya cantidad<br />
depende del número de sistemas operativos a los que esté conectado<br />
el usuario. Una vez que el usuario haya notificado por escrito el número<br />
de ordenadores conectados a la red, <strong>NAVIGON</strong> <strong>com</strong>unicará<br />
inmediatamente al usuario la cantidad a la que asciendan las tasas por<br />
la licencia de redes. Este tipo de red o sistema de redes podrá usarse<br />
- 144 - Apéndice
una vez se haya realizado el pago <strong>com</strong>pleto de las tasas<br />
correspondientes.<br />
§ 7 Software de terceros<br />
Manual de usuario <strong>maps</strong> + <strong>more</strong><br />
El software contiene productos de terceras empresas que pueden estar<br />
integrados en el software objeto del presente contrato o estar<br />
entregados en el mismo. <strong>NAVIGON</strong> solo dispone de aquellos derechos<br />
necesarios para la utilización de estos programas <strong>com</strong>o parte de su<br />
software y los que <strong>NAVIGON</strong> está autorizada a utilizar. Por lo tanto,<br />
esto no incluye el derecho de transformar y ampliar el software.<br />
§ 8 Des<strong>com</strong>pilar y modificar el programa<br />
Se prohíbe al usuario cambiar el código del programa obtenido, por<br />
otras formas de código (des<strong>com</strong>pilar), así <strong>com</strong>o también eliminar los<br />
diferentes niveles de producción del software (ingeniería inversa),<br />
incluido una modificación del programa, a no ser que, dichas<br />
modificaciones subsanen errores graves, especialmente no<br />
<strong>com</strong>patibles con recursos de organización u otros definibles. Las<br />
anotaciones del autor, los números de serie, así <strong>com</strong>o demás notas<br />
que sirvan para la identificación del programa no se pueden eliminar o<br />
modificar. La eliminación de una protección anticopia o protección<br />
similar no está permitida sin conocimiento o cooperación de <strong>NAVIGON</strong>.<br />
§ 9 Disposiciones finales<br />
(1) Si alguna de las cláusulas del presente contrato fuese o llegase a ser<br />
nula, ello no afectará a la validez del resto. En tal caso se procederá a<br />
sustituir dicha cláusula por una que sea válida y sea lo más parecida<br />
posible al sentido que tenga la cláusula que se sustituya.<br />
(2) Las modificaciones y las ampliaciones al presente contrato se<br />
realizarán por escrito y deberán identificarse <strong>com</strong>o tales. Los pactos<br />
orales serán nulos. A esta obligación de realizar modificaciones y<br />
acuerdos por escrito solo se podrá renunciar mediante un acuerdo por<br />
escrito.<br />
(3) Las partes acuerdan, de forma tan amplia <strong>com</strong>o la ley lo permita,<br />
aplicar el Derecho de la República Federal Alemana en observancia del<br />
Derecho de las Naciones Unidas para la <strong>com</strong>praventa de mercancías,<br />
en lo referente a todas las relaciones jurídicas que se desprendan del<br />
presente contrato.<br />
Apéndice - 145 -
Manual de usuario <strong>maps</strong> + <strong>more</strong><br />
(4) Siempre y cuando el usuario sea <strong>com</strong>erciante a los efectos del Código<br />
Mercantil Alemán, persona jurídica de Derecho Público Alemán o<br />
patrimonio especial de derecho público, los tribunales de Hamburgo<br />
serán <strong>com</strong>petentes para conocer todos los litigios que se desprendan<br />
del presente contrato.<br />
15.3 Declaración de conformidad<br />
Por la presente, <strong>NAVIGON</strong> AG, declara que los aparatos descritos en<br />
el manual cumplen con los requisitos básicos y otras disposiciones<br />
relevantes de la Directiva <strong>com</strong>unitaria 1999/5/CE y la Directiva R&TTE.<br />
La declaración de conformidad se puede consultar en la página de<br />
Internet www.navigon.<strong>com</strong>/ce-erklaerung.<br />
- 146 - Apéndice
16 Solución de problemas<br />
Manual de usuario <strong>maps</strong> + <strong>more</strong><br />
En este capítulo encontrará soluciones a problemas que tienen que<br />
pueden surgir con el manejo del sistema de navegación.<br />
Esta lista no pretende ser <strong>com</strong>pleta. La respuesta a otras muchas<br />
preguntas la encontrará en las páginas de Internet de <strong>NAVIGON</strong> (ver<br />
"Preguntas sobre el producto", en la página 9).<br />
He enchufado un cargador al aparato de navegación. En la pantalla se<br />
muestra la conexión con un ordenador.<br />
- o -<br />
He conectado el aparato de navegación a un ordenador pero no se<br />
reconoce <strong>com</strong>o disco extraíble.<br />
El enchufe USB del cargador no está bien acoplado a la carcasa.<br />
- o -<br />
El enchufe USB no está bien conectado.<br />
1. Saque el enchufe.<br />
El aparato de navegación realizará un reinicio. Espera hasta que el<br />
software de navegación se haya cargado de nuevo.<br />
2. Inserte el enchufe USB del cargador todo lo que pueda en la toma<br />
correspondiente del aparato de navegación (ver "Descripción del<br />
aparato de navegación", en la página 10).<br />
Mi aparato de navegación ha dejado de reaccionar, la pantalla se ha<br />
congelado.<br />
Realice un reset.<br />
► Presione la tecla hundida Reset con un objeto fino (ver<br />
"Descripción del aparato de navegación", en la página 10).<br />
El software se reiniciará. La configuración y los destinos y rutas<br />
guardadas permanecerán intactas.<br />
Tengo la sensación de que la batería de mi aparato de navegación se<br />
descarga rápidamente cuando el aparato no está conectado a una fuente<br />
de alimentación externa.<br />
Algunos ajustes se pueden configurar de tal modo que minimicen el<br />
consumo de energía.<br />
1. En la ventana NAVEGACIÓN pulse sobre Opciones ><br />
Configuración > General.<br />
2. Establezca los valores para Brillo de día y Brillo de noche lo más<br />
bajos posibles.<br />
3. Pulse sobre Aceptar.<br />
4. Pulse sobre (Atrás).<br />
Se vuelve a abrir la ventana NAVEGACIÓN.<br />
Solución de problemas - 147 -
Manual de usuario <strong>maps</strong> + <strong>more</strong><br />
He insertado una tarjeta de memoria, pero no es detectada. No puedo<br />
reproducir la música ni ver las imágenes que contiene.<br />
Intente lo siguiente:<br />
1. Asegúrese de que la tarjeta de memoria está bien insertada en el<br />
aparato.<br />
2. Presione la tecla (Encendido/Apagado) hasta que se apague el<br />
aparato (aprox. 5 segundos)<br />
3. Espere unos segundos.<br />
4. Presione la tecla (Encendido/Apagado) hasta que se encienda<br />
el aparato.<br />
Si la tarjeta se deja de detectar es posible que esté defectuosa.<br />
Advertencia: utilice únicamente accesorios que haya sido<br />
expresamente previstos por <strong>NAVIGON</strong> para su sistema de navegación.<br />
<strong>NAVIGON</strong> AG no se responsabiliza por los fallos o los daños causados<br />
por el uso de otros accesorios.<br />
Puede encontrar accesorios adecuados en www.navigon.<strong>com</strong> o en<br />
tiendas autorizadas.<br />
- 148 - Solución de problemas
17 Índice de palabras clave<br />
A<br />
Activar ............................................ 127<br />
Aparcar<br />
Aparcar en los alrededores del<br />
destino ......................................... 80<br />
Modo peatón ................................ 80<br />
Último destino .............................. 81<br />
Asistente de aparcamiento ............... 99<br />
Asistente de marcha atrás ................ 99<br />
Atención<br />
nivel bajo de gasolina ................... 98<br />
Avisos de seguridad ......................... 10<br />
Avisos sobre el tráfico<br />
Modo búsqueda de emisora ......... 95<br />
Mostrar ......................................... 93<br />
Nuevo cálculo .............................. 96<br />
Radio ......................................... 116<br />
Símbolos ...................................... 24<br />
Vista previa TMC .......................... 92<br />
Ayuda ................................................. 9<br />
Ayuda de emergencia ....................... 88<br />
B<br />
Bloqueo ...................................... 89, 91<br />
Blue Index<br />
Cambiar ..................................... 103<br />
Conducción ................................ 105<br />
Consumo.................................... 106<br />
Resumen.................................... 102<br />
Bluetooth<br />
Activar ........................................ 127<br />
Conectar .................................... 126<br />
Emparejado ................................ 124<br />
Bluetooth ........ ver Módulo manos libres<br />
Brújula .............................................. 23<br />
Buzón de entrada SMS ................... 136<br />
C<br />
Cambiar .......................................... 103<br />
Conducción .................................... 105<br />
Conectar ......................................... 126<br />
Manual de usuario <strong>maps</strong> + <strong>more</strong><br />
Conexión Bluetooth ......................... 124<br />
Configuración<br />
Configuración.............................. 139<br />
Módulo manos libres ................... 137<br />
Volumen ....................................... 66<br />
Configuración .................................. 139<br />
Configuración Módulo manos libres<br />
Borrar dispositivo ........................ 128<br />
Conexión Bluetooth..................... 124<br />
Marcado rápido ........................... 136<br />
Configuración TMC<br />
Avisos sobre el tráfico ................... 95<br />
Modo búsqueda de emisora .......... 95<br />
Nuevo cálculo ............................... 96<br />
TMC .............................................. 95<br />
Consumo ........................................ 106<br />
Control por voz .................... 29, 34, 131<br />
Convenciones en el manual ................ 8<br />
Cuentarrevoluciones ....................... 101<br />
Índice de palabras clave - 149 -<br />
D<br />
Datos técnicos ................................ 141<br />
Descripción de la ruta<br />
Bloqueo ........................................ 91<br />
Mostrar ............................. 47, 55, 90<br />
Destino<br />
Acceso rápido ............................... 41<br />
Control por voz ............................. 34<br />
De la guía telefónica ................... 135<br />
Del mapa ...................................... 45<br />
Descripción de la ruta ................... 47<br />
Destino especial ........................... 38<br />
Acceso rápido ........................... 41<br />
en las cercanías ....................... 38<br />
en todo el país .......................... 39<br />
en una población ...................... 40<br />
Direcciones importadas<br />
De la guía telefónica ......... 45, 135<br />
De Outlook / de Internet............ 44<br />
Domicilio ................................. 45, 49<br />
Favoritos ....................................... 43<br />
Guardar ........................................ 48<br />
Hacia casa .............................. 45, 49<br />
Iniciar navegación ......................... 46<br />
Introducir coordenadas ................. 36
Manual de usuario <strong>maps</strong> + <strong>more</strong><br />
Mis destinos ................................. 33<br />
Nuevo destino .............................. 33<br />
Últimos destinos ........................... 43<br />
Destino especial<br />
Acceso rápido .............................. 41<br />
Destinos en la ruta ....................... 82<br />
en las cercanías ........................... 38<br />
en todo el país.............................. 39<br />
en una población .......................... 40<br />
<strong>NAVIGON</strong> Sightseeing ................. 85<br />
Destinos en la ruta ............................ 82<br />
Direcciones importadas<br />
De la guía telefónica..................... 45<br />
De Outlook / de Internet ............... 44<br />
Domicilio<br />
Cambiar ....................................... 50<br />
Domicilio ..................................... 45, 49<br />
E<br />
Emparejado .................................... 124<br />
En las cercanías ............................... 81<br />
Energía................................ 14, 23, 147<br />
Entrega............................................... 9<br />
Estado GPS...................................... 89<br />
Etapas<br />
Añadir .......................................... 51<br />
Borrar ........................................... 52<br />
Orden ........................................... 52<br />
Punto de partida ........................... 51<br />
F<br />
Favoritos .................................... 43, 48<br />
G<br />
Garantía ............................................. 8<br />
GPS<br />
Iniciar ........................................... 32<br />
Recepción con problemas ............ 31<br />
Señal............................................ 15<br />
Símbolos ...................................... 22<br />
Guía telefónica<br />
Actualizar ................................... 129<br />
Importar guía telefónica .............. 128<br />
Guía telefónica ................................ 133<br />
- 150 - Índice de palabras clave<br />
H<br />
Hacia casa .................................. 45, 49<br />
Hotline................................................. 9<br />
I<br />
Imágenes ........................................ 118<br />
Instrumentos<br />
Cuentarrevoluciones ................... 101<br />
Temperatura del medio<br />
refrigerante ................................. 101<br />
Temperatura exterior .................. 101<br />
Introducir coordenadas ...................... 36<br />
Introducir datos ................................. 28<br />
Itinerario ............................................ 50<br />
L<br />
Libro de ruta ................................ 25, 96<br />
Llamada en curso<br />
Colgar ......................................... 135<br />
Introducir cifras ........................... 134<br />
Silenciador .................................. 135<br />
Tomar ......................................... 134<br />
Transferir .................................... 135<br />
Ver mapa .................................... 134<br />
Llamadas recientes<br />
Importar llamadas recientes ........ 130<br />
Llamadas recientes ......................... 133<br />
Llamar<br />
Control por voz ........................... 131<br />
Guía telefónica ............................ 133<br />
Llamadas recientes ..................... 133<br />
Marcado rápido ........................... 133<br />
Marcar número ........................... 132<br />
M<br />
Manual<br />
Convenciones ................................. 8<br />
Símbolos......................................... 8<br />
Manual .............................................. 20
Mapa<br />
Buscar destino ............................. 70<br />
Estándar ...................................... 59<br />
Offroad ......................................... 70<br />
Peatón ......................................... 67<br />
Reality View ................................. 66<br />
Track ............................................ 69<br />
Vehículo ....................................... 62<br />
Vista previa .................................. 60<br />
Marcado rápido .............................. 136<br />
Marcas registradas ............................. 8<br />
Menú ................................................ 29<br />
Mis destinos ..................................... 33<br />
Mis destinos especiales .................... 76<br />
Modo búsqueda de emisora ............. 95<br />
Módulo manos libres<br />
Abrir ........................................... 122<br />
Activar ........................................ 127<br />
Borrar dispositivo ....................... 128<br />
Buzón de entrada SMS .............. 136<br />
Colgar ........................................ 135<br />
Conectar .................................... 126<br />
Conexión Bluetooth .................... 124<br />
Configuración ..................... 136, 137<br />
Control por voz ........................... 131<br />
Emparejado ................................ 124<br />
Guía telefónica ........................... 133<br />
Importar guía telefónica .............. 128<br />
Importar llamadas recientes ....... 130<br />
Introducir cifras........................... 134<br />
Llamada en curso ....................... 134<br />
Llamada entrante ....................... 130<br />
Llamadas recientes .................... 133<br />
Llamar ........................................ 131<br />
Marcado rápido .................. 133, 136<br />
Marcar número ........................... 132<br />
Silenciador ................................. 135<br />
Símbolos ...................................... 25<br />
SMS recibidos ............................ 130<br />
Tomar ........................................ 134<br />
Transferir.................................... 135<br />
Ver mapa ................................... 134<br />
Monitorización de puertas ............... 100<br />
Multimedia<br />
Radio ......................................... 108<br />
Avisos sobre el tráfico ............ 116<br />
Sonido ................................... 117<br />
Manual de usuario <strong>maps</strong> + <strong>more</strong><br />
TP .......................................... 116<br />
Reproductor multimedia .............. 111<br />
Avisos sobre el tráfico ............ 116<br />
Origen del medio .................... 113<br />
Sonido .................................... 117<br />
TP .......................................... 116<br />
Multimedia......................................... 26<br />
MyPOIs ............................................. 76<br />
MyRoutes .................................... 47, 55<br />
Índice de palabras clave - 151 -<br />
N<br />
Navegación<br />
Bloqueo .................................. 89, 91<br />
Descripción de la ruta ............. 47, 55<br />
Iniciar ...................................... 46, 54<br />
Iniciar navegación ................... 47, 55<br />
MyRoutes ............................... 47, 55<br />
Perfil de ruta ........................... 46, 54<br />
Quitar bloqueo .............................. 90<br />
Sin GPS .................................. 48, 56<br />
<strong>NAVIGON</strong> Sightseeing ...................... 85<br />
Nuevo cálculo ................................... 96<br />
Nuevo destino ................................... 33<br />
O<br />
Opciones ............................... 20, 28, 56<br />
OPS .................................................. 99<br />
Ordenador de a bordo ..................... 100<br />
P<br />
Paseos turísticos ............................... 87<br />
Perfil de ruta .......................... 46, 54, 73<br />
POI<br />
Acceso rápido ............................... 41<br />
Destinos en la ruta ........................ 82<br />
en las cercanías ............................ 38<br />
en todo el país .............................. 39<br />
en una población .......................... 40<br />
<strong>NAVIGON</strong> Sightseeing .................. 85<br />
Posición actual<br />
Guardar ........................................ 89<br />
Protección de contraseña .................. 21
Manual de usuario <strong>maps</strong> + <strong>more</strong><br />
Q<br />
Quitar bloqueo .................................. 90<br />
R<br />
Radio<br />
Avisos sobre el tráfico ................ 116<br />
Sonido ........................................ 117<br />
TP .............................................. 116<br />
Radio ........................................ 26, 108<br />
Reality View...................................... 66<br />
Reproductor multimedia<br />
Avisos sobre el tráfico ................ 116<br />
Origen del medio ........................ 113<br />
Sonido ........................................ 117<br />
TP .............................................. 116<br />
Reproductor multimedia .................. 111<br />
Rutas<br />
Administrar ................................... 52<br />
Cargar .......................................... 53<br />
Descripción de la ruta ................... 55<br />
Etapas .......................................... 51<br />
Guardar ........................................ 52<br />
Iniciar navegación ........................ 54<br />
Mostrar ......................................... 53<br />
Perfil de ruta ................................. 54<br />
Punto de partida ........................... 51<br />
Simulación ................................... 54<br />
Rutas y tracks<br />
Cargar .......................................... 53<br />
Planificación ................................. 50<br />
Rutas y tracks ................................... 50<br />
S<br />
Servicio de atención ........................... 9<br />
Silenciador ....................................... 25<br />
Símbolos<br />
Avisos sobre el tráfico .................. 24<br />
Libro de ruta ................................. 25<br />
Módulo manos libres .................... 25<br />
Multimedia .................................... 26<br />
Radio ........................................... 26<br />
Silenciador ................................... 25<br />
TMC ............................................. 24<br />
TP ................................................. 24<br />
Símbolos en el manual ........................ 8<br />
Simulación<br />
Iniciar ............................................ 54<br />
Salir .............................................. 54<br />
Sistema de aparcamiento óptico ....... 99<br />
Sistema de navegación<br />
Datos técnicos ............................ 141<br />
Descripción ................................... 10<br />
Energía ......................................... 14<br />
Entrega ........................................... 9<br />
Iniciar ............................................ 15<br />
Instalación .................................... 12<br />
Sin TMC........................................ 14<br />
Tarjeta de memoria ....................... 14<br />
Software de navegación<br />
Iniciar ............................................ 31<br />
Solución de problemas .................... 147<br />
- 152 - Índice de palabras clave<br />
T<br />
Tarjeta de memoria ................... 14, 148<br />
Teclado ............................................. 26<br />
Teclado software ............................... 26<br />
Teléfono ......... ver Módulo manos libres<br />
Temperatura del medio refrigerante 101<br />
Temperatura exterior ....................... 101<br />
Think Blue. Entrenador .................... 102<br />
TMC<br />
Modo búsqueda de emisora .......... 95<br />
Mostrar ......................................... 93<br />
Nuevo cálculo ............................... 96<br />
Símbolos....................................... 24<br />
Vista previa TMC .......................... 92<br />
TP<br />
Radio .......................................... 116<br />
Símbolos....................................... 24<br />
Track<br />
Cargar .......................................... 53<br />
Registro del track .................... 23, 79<br />
Troubleshooting .............................. 147<br />
U<br />
Últimos destinos .......................... 43, 48<br />
Usar control por voz .......................... 29
V<br />
Visor de imágenes .......................... 118<br />
Vista previa TMC .............................. 92<br />
Volumen ........................................... 66<br />
Manual de usuario <strong>maps</strong> + <strong>more</strong><br />
Índice de palabras clave - 153 -