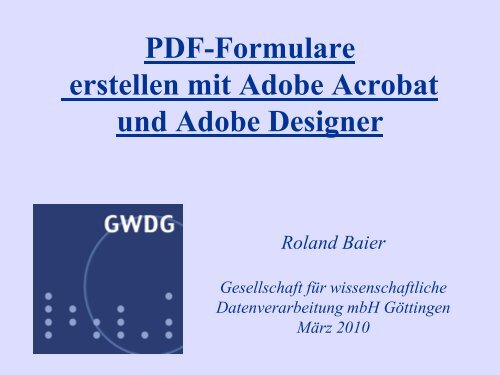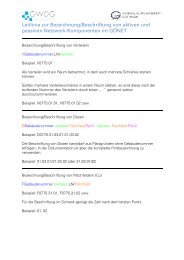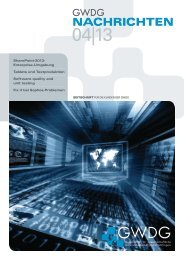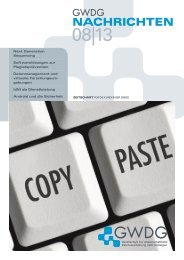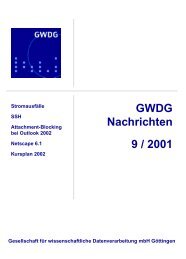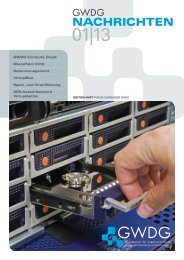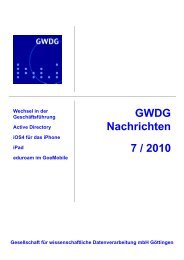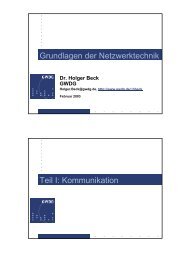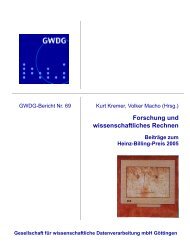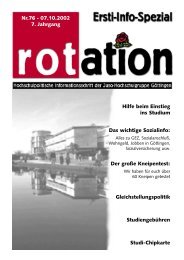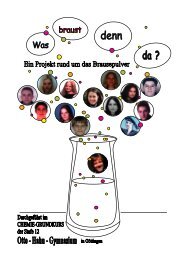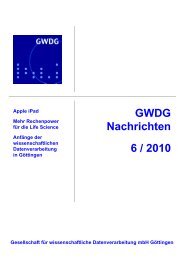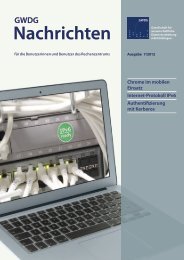Folien zum Kurs "PDF-Formulare erstellen mit Adobe ... - GWDG
Folien zum Kurs "PDF-Formulare erstellen mit Adobe ... - GWDG
Folien zum Kurs "PDF-Formulare erstellen mit Adobe ... - GWDG
Erfolgreiche ePaper selbst erstellen
Machen Sie aus Ihren PDF Publikationen ein blätterbares Flipbook mit unserer einzigartigen Google optimierten e-Paper Software.
<strong>PDF</strong>-<strong>Formulare</strong><br />
<strong>erstellen</strong> <strong>mit</strong> <strong>Adobe</strong> Acrobat<br />
und <strong>Adobe</strong> Designer<br />
Roland Baier<br />
Gesellschaft für wissenschaftliche<br />
Datenverarbeitung mbH Göttingen<br />
März 2010
<strong>PDF</strong>-<strong>Formulare</strong> <strong>erstellen</strong> <strong>mit</strong> <strong>Adobe</strong> Acrobat und Designer<br />
<strong>PDF</strong>-<strong>Formulare</strong><br />
� <strong>PDF</strong> = Portable Document Format<br />
� <strong>PDF</strong> ist ein Dateiformat, das ein Dokument geräteunabhängig<br />
und plattformübergreifend beschreibt.<br />
� Entwickelt von <strong>Adobe</strong> Systems Inc. in der ersten<br />
Hälfte der 1990er Jahre.<br />
� <strong>PDF</strong>-<strong>Formulare</strong> sind <strong>PDF</strong>-Dokumente, die interaktive<br />
Formularfelder enthalten.<br />
� Zwei Arten von <strong>PDF</strong>-<strong>Formulare</strong>n:<br />
– Acrobat-<strong>Formulare</strong> („AcroForm“)<br />
• Erstellung <strong>mit</strong> <strong>Adobe</strong> Acrobat Professional.<br />
– Designer-<strong>Formulare</strong> („XFA Form“)<br />
• Erstellung <strong>mit</strong> <strong>Adobe</strong> LiveCycle Designer.<br />
03/2010 R. Baier<br />
Folie - 3
<strong>PDF</strong>-<strong>Formulare</strong> <strong>erstellen</strong> <strong>mit</strong> <strong>Adobe</strong> Acrobat und Designer<br />
Wie erstellt man <strong>PDF</strong>-<strong>Formulare</strong>?<br />
� A) Mit Acrobat Pro (bzw. Acrobat 9 Standard)<br />
durch Bearbeitung einer gewöhnlichen <strong>PDF</strong>-Datei.<br />
– Formular-Werkzeugleiste.<br />
– Schaltfläche, Kontrollkästchen, Kombinationsfeld, Listenfeld,<br />
Optionsfeld, Textfeld, Digitale Unterschrift, Barcode.<br />
– Anzeige -> Werkzeugleisten -> <strong>Formulare</strong><br />
– Acrobat 9:<br />
<strong>Formulare</strong> -> Formularassistenten starten…<br />
<strong>Formulare</strong> -> Felder hinzufügen oder bearbeiten…<br />
� B) Mit dem <strong>Formulare</strong>ntwurfs-Werkzeug <strong>Adobe</strong><br />
LiveCycle Designer.<br />
– XML-<strong>Formulare</strong>, keine Acrobat-<strong>Formulare</strong>.<br />
• XFA (XML Forms Architecture).<br />
03/2010 R. Baier<br />
Folie - 4
<strong>PDF</strong>-<strong>Formulare</strong> <strong>erstellen</strong> <strong>mit</strong> <strong>Adobe</strong> Acrobat und Designer<br />
Wie erstellt man <strong>PDF</strong>-<strong>Formulare</strong>?<br />
� C) Mit „Web-Capture“ (Acrobat) durch Umwandeln<br />
eines HTML-Formulars.<br />
� D) Umwandlung eines WORD-Formulars.<br />
– Mit <strong>Adobe</strong> Designer oder spez. Tools (s. Anhang).<br />
� E) Exportieren eines <strong>mit</strong> der Textverarbeitung von<br />
OpenOffice erstellten Formulars als <strong>PDF</strong>.<br />
� F) Umwandlung von MS-Infopath <strong>Formulare</strong>n <strong>mit</strong><br />
dem <strong>Adobe</strong> Designer.<br />
� G) Diverse Tools im Handel.<br />
03/2010 R. Baier<br />
Folie - 5
<strong>PDF</strong>-<strong>Formulare</strong> <strong>erstellen</strong> <strong>mit</strong> <strong>Adobe</strong> Acrobat und Designer<br />
Zwei Typen von <strong>PDF</strong>-<strong>Formulare</strong>n<br />
� „Acrobat-<strong>Formulare</strong>“<br />
– Herkömmliche <strong>PDF</strong>-<strong>Formulare</strong>.<br />
– Meist statisch, aber dynamische Eigenschaften möglich.<br />
– Abwärtskompatibilität, geeignet auch für <strong>Adobe</strong> Reader<br />
vor Version 7.<br />
� „Designer-<strong>Formulare</strong>“<br />
– XML-basierend („XML-<strong>Formulare</strong>“).<br />
– Dynamische interaktive <strong>Formulare</strong> möglich.<br />
– XML-Formularworkflows möglich.<br />
– Acrobat/Reader ab Version 7 erforderlich.<br />
– Können nicht <strong>mit</strong> Acrobat bearbeitet werden!<br />
� Typ ersichtlich aus den Dokumenteigenschaften der<br />
<strong>PDF</strong>-Datei.<br />
03/2010 R. Baier<br />
Folie - 6
<strong>PDF</strong>-<strong>Formulare</strong> <strong>erstellen</strong> <strong>mit</strong> <strong>Adobe</strong> Acrobat und Designer<br />
Vorteile von <strong>PDF</strong>-<strong>Formulare</strong>n<br />
� Mehr Komfort als Papierformulare.<br />
– Das Formular kann man interaktiv am Bildschirm ausfüllen.<br />
– Eingaben (Tippfehler) lassen sich einfach korrigieren.<br />
– Kopien („Durchschläge“) sind leicht herstellbar.<br />
– Wiederverwendbarkeit.<br />
� <strong>PDF</strong>-<strong>Formulare</strong> sehen aus wie die gewohnten Papierformulare.<br />
– Intuitiv zu benutzen, selbsterklärend.<br />
– Bieten Mehrwert (z.B. automatische Berechnungen, digitale<br />
Unterschrift, interaktive Benutzerhilfen).<br />
� Vorzüge des <strong>PDF</strong>-Formats.<br />
– Vorhandene <strong>Formulare</strong>ntwürfe können in <strong>PDF</strong> konvertiert werden,<br />
wobei das ursprüngliche Aussehen erhalten bleibt.<br />
– <strong>PDF</strong>-Dateien lassen sich gegen Änderungen schützen.<br />
– Hoher Verbreitungsgrad des kostenlosen <strong>Adobe</strong> Reader.<br />
03/2010 R. Baier<br />
Folie - 7
<strong>PDF</strong>-<strong>Formulare</strong> <strong>erstellen</strong> <strong>mit</strong> <strong>Adobe</strong> Acrobat und Designer<br />
Vorteile von <strong>PDF</strong>-<strong>Formulare</strong>n<br />
� <strong>PDF</strong>-<strong>Formulare</strong> können dynamisch sein, Inhalt und Aufbau<br />
können sich in Abhängigkeit von Benutzereingaben ändern.<br />
– z.B. Einfügen zusätzlicher Seiten oder Zeilen eines Bestellformulars.<br />
� Einfache Weitergabe und Weiterverarbeitung der ausgefüllten<br />
<strong>PDF</strong>-<strong>Formulare</strong>.<br />
– Die Formulardaten lassen sich exportieren oder elektronisch <strong>zum</strong><br />
Adressaten versenden.<br />
– Die Daten aus <strong>PDF</strong>-<strong>Formulare</strong>n können <strong>mit</strong> Hilfe von Programmen<br />
erfasst und ausgewertet werden.<br />
• Möglichkeit eines elektronischen Formular-Workflows.<br />
• Anbindung an einen Formularserver oder eine Datenbank.<br />
– Das Formular kann <strong>mit</strong> einer Digitalen Unterschrift versehen werden.<br />
– Falls die Papierform unerlässlich ist (z.B. wegen Unterschriften), kann<br />
die Datenerfassung der Ausdrucke durch in das <strong>PDF</strong>-Formular<br />
integrierten Strichcode (Barcode) vereinfacht werden.<br />
03/2010 R. Baier<br />
Folie - 8
<strong>PDF</strong>-<strong>Formulare</strong> <strong>erstellen</strong> <strong>mit</strong> <strong>Adobe</strong> Acrobat und Designer<br />
Workflows <strong>mit</strong> <strong>PDF</strong>-<strong>Formulare</strong>n<br />
� Das Formular wird am Bildschirm ausgefüllt und<br />
dann ausgedruckt.<br />
Der Ausdruck wird dann auf klassische Weise<br />
weitergeleitet und verarbeitet.<br />
– Evtl. Barcodes verwenden <strong>zum</strong> einfachen Einlesen.<br />
� Das Formular wird nach dem Ausfüllen an eine<br />
E-Mail-Adresse gesendet.<br />
– Die komplette <strong>PDF</strong>-Datei oder nur die Datenwerte.<br />
– Evtl. eine Schaltfläche im Formular für das Senden.<br />
� Die Formulardaten werden an einen Server im<br />
Internet gesendet, wo sie automatisch von<br />
Programmen verarbeitet werden.<br />
03/2010 R. Baier<br />
Folie - 9
<strong>PDF</strong>-<strong>Formulare</strong> <strong>erstellen</strong> <strong>mit</strong> <strong>Adobe</strong> Acrobat und Designer<br />
<strong>PDF</strong>-“<strong>Formulare</strong>“ ohne Formularfelder<br />
� Texteingabe in einen Ausdruck.<br />
� Kommentare eintragen.<br />
� Das Schreibmaschinen-Werkzeug.<br />
03/2010 R. Baier<br />
Folie - 10
<strong>PDF</strong>-<strong>Formulare</strong> <strong>erstellen</strong> <strong>mit</strong> <strong>Adobe</strong> Acrobat und Designer<br />
„Kommentare“ <strong>zum</strong> Ausfüllen von <strong>PDF</strong>-<strong>Formulare</strong>n<br />
� Grundgedanke: <strong>mit</strong> den Kommentarfunktionen von<br />
Acrobat Beschriftungen anbringen in einer<br />
gewöhnlichen <strong>PDF</strong>-Datei (ohne Formularfelder).<br />
� Ausfüllen eines Formulars und Abspeichern ist auf<br />
diese Weise machbar, aber etwas umständlich.<br />
� Geht auch <strong>mit</strong> dem <strong>Adobe</strong> Reader, sofern die <strong>PDF</strong>-<br />
Datei die erforderlichen „Rechte“ hat.<br />
– Das „Aktivieren“ der Kommentarwerkzeuge für den<br />
<strong>Adobe</strong> Reader ist <strong>mit</strong> Acrobat Pro möglich.<br />
• Kommentare -> Zum Kommentieren und Analysieren in <strong>Adobe</strong><br />
Reader aktivieren…<br />
� Eine elektronische Datenerfassung oder –auswertung<br />
ist bei dieser Verfahrensweise nicht möglich.<br />
03/2010 R. Baier<br />
Folie - 11
<strong>PDF</strong>-<strong>Formulare</strong> <strong>erstellen</strong> <strong>mit</strong> <strong>Adobe</strong> Acrobat und Designer<br />
Das Schreibmaschinen-Werkzeug<br />
� Ermöglicht die komfortable Eingabe von Text.<br />
– In Acrobat/Reader verfügbar ab Version 7.0.5.<br />
– Spezieller Typ von Kommentar.<br />
– Werkzeuge -> Schreibmaschine -> Schreibmaschine<br />
– Werkzeugleiste „Schreibmaschine“.<br />
• Schriftart wählbar (neu in Acrobat 9), Zeichengröße und Zeilenabstand<br />
variabel.<br />
� Benutzung: Den Cursor an der gewünschten Stelle<br />
platzieren, dann den Text eintippen.<br />
– Die Textrahmen können beliebig positioniert werden.<br />
� Die eingegebenen Texte werden immer <strong>mit</strong> ausgedruckt<br />
(anders als sonstige Kommentare).<br />
– Liste aller Einträge im Navigationsfenster „Kommentare“.<br />
03/2010 R. Baier<br />
Folie - 12
<strong>PDF</strong>-<strong>Formulare</strong> <strong>erstellen</strong> <strong>mit</strong> <strong>Adobe</strong> Acrobat und Designer<br />
Das Schreibmaschinen-Werkzeug<br />
� Das Schreibmaschinen-Werkzeug kann <strong>mit</strong> Acrobat<br />
Pro für den <strong>Adobe</strong> Reader (7.0.5 und höher)<br />
aktiviert werden.<br />
• Werkzeuge -> Schreibmaschine -> Schreibmaschinen-Werkzeug<br />
in <strong>Adobe</strong> Reader aktivieren…<br />
• „Echte“ Formularfelder im <strong>PDF</strong> sind nach der Aktivierung nicht<br />
mehr verwendbar (auch nicht überschreibbar)!<br />
� Hinweisfenster im Reader, wenn eine <strong>PDF</strong>-Datei <strong>mit</strong><br />
aktiviertem Schreibmaschinen-Werkzeug geöffnet<br />
wird.<br />
03/2010 R. Baier<br />
Folie - 13
<strong>PDF</strong>-<strong>Formulare</strong> <strong>erstellen</strong> <strong>mit</strong> <strong>Adobe</strong> Acrobat und Designer<br />
� Ausfüllen.<br />
� Drucken.<br />
� Senden.<br />
� Problemfall: Speichern.<br />
� Reader Extensions.<br />
<strong>PDF</strong>-<strong>Formulare</strong> verwenden<br />
03/2010 R. Baier<br />
Folie - 14
<strong>PDF</strong>-<strong>Formulare</strong> <strong>erstellen</strong> <strong>mit</strong> <strong>Adobe</strong> Acrobat und Designer<br />
Gebrauch von <strong>PDF</strong>-<strong>Formulare</strong>n<br />
� <strong>Formulare</strong> ausfüllen, ausdrucken, abspeichern,<br />
senden.<br />
� Mit <strong>Adobe</strong> Acrobat uneingeschränkte Nutzbarkeit.<br />
� Mit dem <strong>Adobe</strong> Reader ist das Ausfüllen, Ausdrucken<br />
des Formulars sowie das Senden der<br />
Daten möglich, nicht aber das Abspeichern des<br />
ausgefüllten Formulars, ebenso nicht das Senden<br />
der kompletten <strong>PDF</strong>-Datei.<br />
� <strong>PDF</strong>-Viewer von anderen Herstellern.<br />
– Nicht alle ermöglichen das Ausfüllen von <strong>Formulare</strong>n.<br />
– Empfehlenswert: der kostenlose Foxit-Reader.<br />
03/2010 R. Baier<br />
Folie - 15
<strong>PDF</strong>-<strong>Formulare</strong> <strong>erstellen</strong> <strong>mit</strong> <strong>Adobe</strong> Acrobat und Designer<br />
Abspeichern von ausgefüllten <strong>PDF</strong>-<strong>Formulare</strong>n<br />
� Mit dem <strong>Adobe</strong> Reader (meist) nicht möglich.<br />
� Lösung 1: Alternativen <strong>zum</strong> <strong>Adobe</strong> Reader, bei<br />
denen das Speichern des Formulars möglich ist.<br />
– z.B. der kostenlose Foxit-Reader.<br />
� Lösung 2: Verwendung eines Formular-Servers.<br />
– Voraussetzung: Verbindung <strong>zum</strong> Internet/Netzwerk.<br />
– Die ins Formular eingegeben Daten werden an einen<br />
Server über<strong>mit</strong>telt. Ein Programm auf dem Server nimmt<br />
die Daten entgegen und importiert sie in ein leeres<br />
Musterformular. Die resultierende <strong>PDF</strong>-Datei wird dann<br />
zurück an den Absender geschickt, der sie abspeichern<br />
kann.<br />
� Lösung 3: <strong>PDF</strong>-<strong>Formulare</strong>, bei denen das Recht<br />
<strong>zum</strong> Speichern für den Reader aktiviert ist.<br />
03/2010 R. Baier<br />
Folie - 16
<strong>PDF</strong>-<strong>Formulare</strong> <strong>erstellen</strong> <strong>mit</strong> <strong>Adobe</strong> Acrobat und Designer<br />
Reader Extensions: Die Sache <strong>mit</strong> den „Rechten“<br />
� Mit dem <strong>Adobe</strong> Reader lassen sich nur gewisse<br />
Grundaktionen durchführen.<br />
� Speichern kann man <strong>mit</strong> dem Reader normalerweise<br />
nur den Originalzustand, aber keine Änderungen.<br />
– Ein ausgefülltes <strong>PDF</strong>-Formular lässt sich nicht speichern!<br />
� Gewisse weitergehende Aktionen sind auch <strong>mit</strong> dem<br />
<strong>Adobe</strong> Reader möglich, jedoch nur bei „aktivierten“<br />
<strong>PDF</strong>-Dateien (<strong>mit</strong> „Rechten“, Reader Extensions).<br />
� Benötigte Software für das Aktivieren:<br />
„<strong>Adobe</strong> LiveCycle Reader Extensions“,<br />
oder Acrobat (Professional 8, Pro 9, Standard 9).<br />
03/2010 R. Baier<br />
Folie - 17
<strong>PDF</strong>-<strong>Formulare</strong> <strong>erstellen</strong> <strong>mit</strong> <strong>Adobe</strong> Acrobat und Designer<br />
Welche Reader Extensions gibt es<br />
� Basic Form Fill-In: Enables users to fill in form fields and save files locally.<br />
Note: Users of <strong>Adobe</strong> Reader 7 see a message directing them to fill in the form. This message is not<br />
displayed in <strong>Adobe</strong> Reader 8.<br />
� Import and Export Form Data: Allows users to import and export form data as FDF, XFDF, XML, and<br />
XDP files. If you select this feature, Basic Form Fill-In is also automatically selected. When you select this<br />
usage right, you must also enable the Database and Web Service Connectivity usage right or the<br />
Embedded File Attachments usage right (depending on the usage rights required).<br />
� Add, Delete, and Change Form Fields: Allows users to add, delete, or change fields on the form.<br />
(Available in XFA documents but when selected, the usage right is not applied to the final saved<br />
document.) If you select this feature, Basic Form Fill-In is also automatically selected.<br />
Note: Without this usage right applied, when user actions cause form scripting to make changes to form<br />
fields and then save the form, the usage rights are no longer valid.<br />
� Sub<strong>mit</strong> Outside Web Browser: Allows users to sub<strong>mit</strong> form data by email or offline. If you select this<br />
feature, Basic Form Fill-In is also automatically selected.<br />
� Database and Web Service Connectivity: Allows users to access the database or call the web service<br />
that is defined within the form. If you select this feature, Basic Form Fill-In is also automatically selected.<br />
� Create Pages from Templates: Allows users to spawn pages from the form template for forms created<br />
in Acrobat. Users create pages from template pages within the same form. (Available in XFA documents<br />
but when selected, the usage right is not applied to the final saved document.) If you select this feature,<br />
Basic Form Fill-In is also automatically selected.<br />
� 2D Barcode Decoding: Allows users to use 2D barcodes with third-party scan decode solutions. If you<br />
select this feature, Basic Form Fill-In is also automatically selected.<br />
� Digital Signatures: Allows users to digitally sign and save the <strong>PDF</strong> document. If this option is not<br />
selected, users can still validate, view, and print the document that has a digital signature.<br />
� Commenting: Allows users to create, edit, import, and export comments. Comments are stored with and<br />
trans<strong>mit</strong>ted with the entire file. If this option is not selected, users can only review comments in the <strong>PDF</strong><br />
document.<br />
� Online Commenting: Allows users to upload or download document comments. If you select this<br />
feature, Commenting is also automatically selected.<br />
� Embedded File Attachments: Allows users to add, remove, modify, or export embedded files (file<br />
attachments) associated with the <strong>PDF</strong> document.<br />
03/2010 R. Baier<br />
Folie - 18
<strong>PDF</strong>-<strong>Formulare</strong> <strong>erstellen</strong> <strong>mit</strong> <strong>Adobe</strong> Acrobat und Designer<br />
Reader Extensions<br />
� Vorhandene „Dokumenterweiterungen“ werden<br />
durch anklickbare Info-Elemente im Navigationsfenster<br />
von <strong>Adobe</strong> Reader angezeigt.<br />
– „Dokumentmeldungsleiste“ in älteren Versionen (< 8).<br />
03/2010 R. Baier<br />
Folie - 19
<strong>PDF</strong>-<strong>Formulare</strong> <strong>erstellen</strong> <strong>mit</strong> <strong>Adobe</strong> Acrobat und Designer<br />
„<strong>Adobe</strong> LiveCycle Reader Extensions“<br />
� Software für Windows und Solaris.<br />
– http://www.adobe.com/products/server/readerextensions<br />
� Verschiedene Lizenzmodelle von <strong>Adobe</strong>.<br />
– z.B. Preis pro Formular oder gemäß Anzahl der Nutzer.<br />
– Hohe Kosten (ab ca. 6000 € pro Formular).<br />
– Kostenlose Demoversion.<br />
� Kostenschonende Alternative: Aktivierung durch<br />
Dienstleister, vgl. Anhang.<br />
03/2010 R. Baier<br />
Folie - 20
<strong>PDF</strong>-<strong>Formulare</strong> <strong>erstellen</strong> <strong>mit</strong> <strong>Adobe</strong> Acrobat und Designer<br />
Rechte aktivieren <strong>mit</strong> Acrobat<br />
� Kommentare und Messwerkzeuge aktivieren.<br />
– Mit Acrobat 7 Professional und höher.<br />
– Nachteil: Gewisse Funktionen<br />
fallen weg, z.B.<br />
werden im <strong>PDF</strong> vorhandene<br />
Formularfelder<br />
unbenutzbar!<br />
� Mit Acrobat 8/9 Pro kann<br />
man auch weitergehende<br />
Verwendungsrechte<br />
aktivieren.<br />
– Speichern von <strong>Formulare</strong>n.<br />
03/2010 R. Baier<br />
Folie - 21
<strong>PDF</strong>-<strong>Formulare</strong> <strong>erstellen</strong> <strong>mit</strong> <strong>Adobe</strong> Acrobat und Designer<br />
Rechte aktivieren <strong>mit</strong> Acrobat<br />
� Erweitert -> Funktionen in <strong>Adobe</strong> Reader erweitern...<br />
– Acrobat 8: Erweitert -> Verwendungsrechte in <strong>Adobe</strong><br />
Reader aktivieren…<br />
� Ausgefüllte <strong>PDF</strong>-<strong>Formulare</strong> speichern.<br />
� Komplette <strong>PDF</strong>-<strong>Formulare</strong> per E-Mail senden.<br />
� Freiplatzierbare digitale Signaturen einfügen.<br />
� Kommentare -> Zum Kommentieren und Analysieren<br />
in <strong>Adobe</strong> Reader aktivieren...<br />
� Kommentare einfügen, importieren und exportieren.<br />
– Dateianlagen als Kommentar in eine <strong>PDF</strong>-Datei einfügen.<br />
� Schreibmaschinen-Werkzeug benutzen.<br />
� Messwerkzeuge benutzen.<br />
03/2010 R. Baier<br />
Folie - 22<br />
� <strong>PDF</strong>-<strong>Formulare</strong> �
<strong>PDF</strong>-<strong>Formulare</strong> <strong>erstellen</strong> <strong>mit</strong> <strong>Adobe</strong> Acrobat und Designer<br />
Rechte deaktivieren <strong>mit</strong> Acrobat Pro<br />
� Die Aktivierung ist <strong>mit</strong> Einschränkungen verbunden.<br />
� Gewisse Funktionen von Acrobat stehen in aktivierten<br />
<strong>PDF</strong>-Dokumenten nicht mehr zur Verfügung.<br />
– z.B. Einfügen/Löschen von Seiten.<br />
� Rücknahme der Aktivierung <strong>mit</strong> Acrobat möglich.<br />
– Datei -> Kopie speichern...<br />
� Acrobat-Lizenz enthält<br />
Einschränkungen für die<br />
Nutzung aktivierter <strong>PDF</strong>-<br />
<strong>Formulare</strong>.<br />
– Vgl. EULA (folgende Folie).<br />
03/2010 R. Baier<br />
Folie - 23
<strong>PDF</strong>-<strong>Formulare</strong> <strong>erstellen</strong> <strong>mit</strong> <strong>Adobe</strong> Acrobat und Designer<br />
Das Kleingedruckte zu Reader Extensions<br />
� End User License Agreement (EULA) von <strong>Adobe</strong> für Acrobat (Auszug):<br />
– 14.13.1.2 "Erweitertes Dokument" bezeichnet eine <strong>PDF</strong>-Datei, die <strong>mit</strong> Hilfe von Acrobat<br />
Professional Software so bearbeitet wurde, dass sie das lokale Abspeichern von<br />
Dokumenten <strong>mit</strong> ausgefüllten <strong>PDF</strong> <strong>Formulare</strong>n ermöglicht.<br />
– 14.13.2 Wenn die Software Acrobat Professional beinhaltet, dann enthält die Software<br />
Aktivierungstechnologie, die es Ihnen ermöglicht, <strong>PDF</strong>-Dokumente <strong>mit</strong> bestimmten<br />
Eigenschaften durch die Nutzung eines digitalen Berechtigungsnachweises innerhalb<br />
der Software ("Schlüssel") auszustatten. Sie verpflichten sich, auf diesen Schlüssel<br />
nicht zuzugreifen, ihn nicht zu steuern, zu deaktivieren, zu entfernen, zu nutzen oder<br />
ihn zu vertreiben, gleich für welchen Zweck.<br />
– 14.13.3. Hinsichtlich jedes einzelnen Erweiterten Dokuments steht Ihnen jeweils nur<br />
eine der beiden folgenden Alternativen offen: (a) das entsprechende Erweiterte<br />
Dokument entweder an eine unbeschränkte Anzahl einzelner Empfänger auszugeben,<br />
jedoch nicht mehr als fünfhundert (500) einzelne ausgefüllte Erweiterte Dokumente<br />
oder Ausdrucke entsprechender Erweiterter Dokumente auszuwerten oder (b) das<br />
entsprechende Erweiterte Dokument an höchstens fünfhundert (500) einzelne<br />
Empfänger auszugeben, wobei die Auswertung der von den Empfängern ausgefüllten<br />
und an Sie zurückgesandten Erweiterten Dokumente in ihrer Anzahl unbeschränkt ist.<br />
Ungeachtet anderslautender Bestimmungen dieses Vertrages erhöhen sich die<br />
vorstehend genannten Höchstanzahlen durch den Erwerb zusätzlicher Nutzungslizenzen<br />
für Acrobat Professional nicht (d.h. die vorstehend genannten Höchstanzahlen<br />
stellen unabhängig davon, wie viele zusätzliche Lizenzen für die Nutzung von Acrobat<br />
Professional Sie ggf. erworben haben, die maximale Höchstgrenze dar).<br />
03/2010 R. Baier<br />
Folie - 24
<strong>PDF</strong>-<strong>Formulare</strong> <strong>erstellen</strong> <strong>mit</strong> <strong>Adobe</strong> Acrobat und Designer<br />
Was bietet Acrobat für die <strong>Formulare</strong>rstellung<br />
� Einstellungen.<br />
� Menübefehle.<br />
� Werkzeuge.<br />
03/2010 R. Baier<br />
Folie - 25
<strong>PDF</strong>-<strong>Formulare</strong> <strong>erstellen</strong> <strong>mit</strong> <strong>Adobe</strong> Acrobat und Designer<br />
Befehle und Werkzeuge von Acrobat 8 Prof.<br />
� „Grundeinstellungen“ -> <strong>Formulare</strong>.<br />
– „Einheiten und Hilfslinien“, „Internet“, „JavaScript“.<br />
� Navigationsfenster „Felder“.<br />
– Nur sichtbar, wenn Formularfelder vorhanden sind.<br />
– Menü „Optionen“ (identisch <strong>mit</strong> dem Menü <strong>Formulare</strong>).<br />
– Kontextmenü.<br />
� Menü <strong>Formulare</strong><br />
� Menü Werkzeuge -> <strong>Formulare</strong><br />
� Werkzeugleiste „<strong>Formulare</strong>“.<br />
� Aufgaben-Schaltfläche „<strong>Formulare</strong>“.<br />
� Erweitert -> Ein-/Ausgabehilfe (Barrierefreiheit).<br />
03/2010 R. Baier<br />
Folie - 26
<strong>PDF</strong>-<strong>Formulare</strong> <strong>erstellen</strong> <strong>mit</strong> <strong>Adobe</strong> Acrobat und Designer<br />
Was ist anders in Acrobat 9?<br />
� Formularbearbeitung in Acrobat 9 neu gestaltet.<br />
� Das Navigationsfenster „Felder“ ist nur sichtbar im<br />
Formularbearbeitungsmodus.<br />
– 2 Menübefehle für „Sortieren“ und „Tab-Reihenfolge“.<br />
� Werkzeugleiste für die Formularbearbeitung steht<br />
nur im Formularbearbeitungsmodus zur Verfügung.<br />
– Sonst nur Schaltflächenwerkzeug, Objektauswahlwerkzeug.<br />
� Das Menü Werkzeuge -> <strong>Formulare</strong> ist entfallen.<br />
03/2010 R. Baier<br />
Folie - 27
<strong>PDF</strong>-<strong>Formulare</strong> <strong>erstellen</strong> <strong>mit</strong> <strong>Adobe</strong> Acrobat und Designer<br />
Grundeinstellungen „<strong>Formulare</strong>“<br />
� � Betr. automatisch berechnete Felder.<br />
� � Eine punktierte Linie umrahmt das Feld, welches<br />
den Fokus hat.<br />
� � Um Formulardaten<br />
im Web-Browser zu<br />
erhalten.<br />
– Hilfreich, wenn das<br />
Formular nicht in<br />
einem Durchgang<br />
ausgefüllt wird.<br />
– In Acrobat/Reader 9<br />
entfallen.<br />
� � Das Zeichen<br />
03/2010 R. Baier<br />
Folie - 28<br />
�<br />
�<br />
�<br />
�
<strong>PDF</strong>-<strong>Formulare</strong> <strong>erstellen</strong> <strong>mit</strong> <strong>Adobe</strong> Acrobat und Designer<br />
Grundeinstellungen „<strong>Formulare</strong>“<br />
� � In der Dokumentmeldungsleiste gibt es eine<br />
Funktion <strong>zum</strong> farblichen Markieren der Felder.<br />
� � Ohne Feldvorschau<br />
werden Formularfelder<br />
nur als leere Rahmen<br />
angezeigt.<br />
(Fehlt im Reader).<br />
� � Hilfe beim Ausfüllen<br />
von <strong>Formulare</strong>n durch<br />
Anzeige früherer Eingaben<br />
als Vorschlagswerte.<br />
�<br />
�<br />
Schreibgeschützte<br />
Felder werden nicht<br />
markiert.<br />
03/2010 R. Baier<br />
Folie - 29<br />
�
<strong>PDF</strong>-<strong>Formulare</strong> <strong>erstellen</strong> <strong>mit</strong> <strong>Adobe</strong> Acrobat und Designer<br />
Die <strong>Formulare</strong>rstellung <strong>mit</strong> Acrobat<br />
� Die Formular-Werkzeuge.<br />
� Formularfelderkennung.<br />
� Formularfelder und ihre Eigenschaften.<br />
03/2010 R. Baier<br />
Folie - 30
<strong>PDF</strong>-<strong>Formulare</strong> <strong>erstellen</strong> <strong>mit</strong> <strong>Adobe</strong> Acrobat und Designer<br />
<strong>PDF</strong>-<strong>Formulare</strong> <strong>erstellen</strong> <strong>mit</strong> Acrobat<br />
� 1.) <strong>Formulare</strong>ntwurf <strong>erstellen</strong> (z.B. <strong>mit</strong> einem Textverarbeitungsprogramm)<br />
und in <strong>PDF</strong> konvertieren.<br />
� 2.) Mit den Formular-Werkzeugen von Acrobat<br />
Formularfelder auf den <strong>PDF</strong>-Seiten einzeichnen.<br />
– Anzeige -> Werkzeugleisten -> <strong>Formulare</strong><br />
– Schaltfläche, Kontrollkästchen, Kombinationsfeld, Listenfeld,<br />
Optionsfeld, Textfeld, Digitale Unterschrift, Barcode.<br />
• Typ „Barcode“ ist neu in Acrobat 8.<br />
– Für jeden Feldtyp ein eigenes Werkzeug.<br />
03/2010 R. Baier<br />
Folie - 31
<strong>PDF</strong>-<strong>Formulare</strong> <strong>erstellen</strong> <strong>mit</strong> <strong>Adobe</strong> Acrobat und Designer<br />
<strong>PDF</strong>-<strong>Formulare</strong> <strong>erstellen</strong> <strong>mit</strong> Acrobat<br />
� 3.) Eigenschaften der Formularfelder festlegen.<br />
– Jedes Feld erhält einen eindeutigen Namen.<br />
• Gleichnamige Felder weisen automatisch identische Inhalte auf.<br />
• Namensgleiche Felder nur bei Optionsfeld-Gruppen.<br />
– Aussagekräftige Namen verwenden.<br />
– Eigenschaften in folgende 10 Kategorien gegliedert:<br />
• Allgemein: Alle Feldarten<br />
• Darstellung/Erscheinungsbild: Alle außer „Barcode“<br />
• Optionen: Alle außer „Digitale Unterschrift“<br />
• Aktionen: Alle<br />
• Format: Nur „Textfeld“ und „Kombinationsfeld“<br />
• Validierung: Nur „Textfeld“ und „Kombinationsfeld“<br />
• Berechnung: Nur „Textfeld“ und „Kombinationsfeld“<br />
• Auswahländerung: Nur „Listenfeld“<br />
• Unterschrift: Nur „Digitale Unterschrift“<br />
• Wert: Nur „Barcode“<br />
03/2010 R. Baier<br />
Folie - 32
<strong>PDF</strong>-<strong>Formulare</strong> <strong>erstellen</strong> <strong>mit</strong> <strong>Adobe</strong> Acrobat und Designer<br />
Die 8 Arten von Formularfeldern in Acrobat<br />
� Textfeld<br />
– Einzeilig oder mehrzeilig.<br />
� Kontrollkästchen<br />
� Optionsfelder<br />
� Listenfeld<br />
� Kombinationsfeld<br />
� Digitale Unterschrift<br />
� Schaltfläche<br />
03/2010 R. Baier<br />
Folie - 33
<strong>PDF</strong>-<strong>Formulare</strong> <strong>erstellen</strong> <strong>mit</strong> <strong>Adobe</strong> Acrobat und Designer<br />
Die 8 Arten von Formularfeldern in Acrobat<br />
� Barcode.<br />
– Neuer Feldtyp in Acrobat 8.<br />
– In einem 2D-Barcode werden die Daten aus ausgewählten<br />
Formularfeldern dynamisch gespeichert.<br />
– Reader Extensions erforderlich, wenn das Formular <strong>mit</strong><br />
<strong>Adobe</strong> Reader ausgefüllt und gedruckt werden soll.<br />
03/2010 R. Baier<br />
Folie - 34
<strong>PDF</strong>-<strong>Formulare</strong> <strong>erstellen</strong> <strong>mit</strong> <strong>Adobe</strong> Acrobat und Designer<br />
Formularfelderkennung<br />
� Neu ab Acrobat 8 Professional.<br />
– <strong>Formulare</strong> -> Formularfelderkennung ausführen.<br />
– Acrobat 9<br />
• <strong>Formulare</strong> -> Formularassistenten starten...<br />
• Erweitert -> Ein-/Ausgabehilfe -> Formularfelderkennung ausführen<br />
� Das Dokument muss bereits formularmäßig gestaltet<br />
sein.<br />
– z.B. <strong>mit</strong> Rahmen oder Unterstrichen für Eingabefelder.<br />
� Gelingt gut für Textfelder, weniger gut für Kontrollkästchen<br />
und Optionsfelder.<br />
– Meist ist noch Nacharbeit erforderlich.<br />
� Die Namen der erzeugten Felder werden unter Verwendung<br />
der Beschriftungen im Dokument generiert.<br />
– Funktioniert auch bei Grafik und eingescannten Seiten.<br />
03/2010 R. Baier<br />
Folie - 35
<strong>PDF</strong>-<strong>Formulare</strong> <strong>erstellen</strong> <strong>mit</strong> <strong>Adobe</strong> Acrobat und Designer<br />
Das Dokument wird<br />
geöffnet und ggf. die<br />
Formularfelderkennung<br />
ausgeführt.<br />
Ein Dialogfenster <strong>zum</strong><br />
Erstellen eines Scans<br />
wird eingeblendet.<br />
Der <strong>Adobe</strong> LiveCycle<br />
Designer wird gestartet.<br />
Formularassistent (Acrobat 9)<br />
03/2010 R. Baier<br />
Folie - 36
<strong>PDF</strong>-<strong>Formulare</strong> <strong>erstellen</strong> <strong>mit</strong> <strong>Adobe</strong> Acrobat und Designer<br />
Die Praxis der <strong>Formulare</strong>rstellung<br />
� Formularbearbeitungsmodus.<br />
� Formularfelder einzeichnen.<br />
� Felder kopieren, anordnen und ausrichten.<br />
� Befehle des Kontextmenüs.<br />
� Feldgruppen.<br />
� Eigenschaften von mehreren Feldern ändern.<br />
� TAB-Reihenfolge.<br />
03/2010 R. Baier<br />
Folie - 37
<strong>PDF</strong>-<strong>Formulare</strong> <strong>erstellen</strong> <strong>mit</strong> <strong>Adobe</strong> Acrobat und Designer<br />
Der Formularbearbeitungsmodus in Acrobat 8<br />
� Mehrere Möglichkeiten, um den Formularbearbeitungsmodus<br />
in Acrobat 8 zu aktivieren.<br />
– Ein bestimmtes Formular-Werkzeug auswählen.<br />
– „Objektauswahl-Werkzeug“.<br />
• Werkzeuge -> Erweiterte Bearbeitung -> Objektauswahl-Werkzeug.<br />
– Schaltfläche in der Formular-Werkzeugleiste<br />
anklicken.<br />
• Wechselschalter: <br />
– Menübefehl <strong>Formulare</strong> -> Formular in Acrobat bearbeiten<br />
• Dadurch wird ggf. zugleich die Formular-Werkzeugleiste<br />
eingeblendet.<br />
03/2010 R. Baier<br />
Folie - 38
<strong>PDF</strong>-<strong>Formulare</strong> <strong>erstellen</strong> <strong>mit</strong> <strong>Adobe</strong> Acrobat und Designer<br />
Der Formularbearbeitungsmodus in Acrobat 9<br />
� Das Objektauswahlwerkzeug in der Werkzeugleiste<br />
„Erweiterte Bearbeitung“ gibt Zugriff auf vorhandene<br />
Formularfelder und ihre Eigenschaften.<br />
– Außerdem gibt es dort ein Schaltflächen-Werkzeug.<br />
– Feldbearbeitung beenden durch Wahl des Hand-<br />
Werkzeugs.<br />
� Menübefehle für die Formularbearbeitung.<br />
– <strong>Formulare</strong> -> Felder hinzufügen oder bearbeiten…<br />
– <strong>Formulare</strong> -> Formularassistenten starten...<br />
– Erweitert -> Ein-/Ausgabehilfe -> Formularfelderkennung<br />
ausführen<br />
� Formularbearbeitung beenden <strong>mit</strong> der Schaltfläche<br />
03/2010 R. Baier<br />
Folie - 39
<strong>PDF</strong>-<strong>Formulare</strong> <strong>erstellen</strong> <strong>mit</strong> <strong>Adobe</strong> Acrobat und Designer<br />
Der Formularbearbeitungsmodus<br />
� Ausprobieren eines Formulars geht nicht im<br />
Formularbearbeitungsmodus!<br />
– Dazu die „Vorschau“ verwenden oder die Formularbearbeitung<br />
beenden.<br />
� Zum Testen des Formulars im „Normalmodus“ am<br />
besten das Hand-Werkzeug auswählen.<br />
03/2010 R. Baier<br />
Folie - 40
<strong>PDF</strong>-<strong>Formulare</strong> <strong>erstellen</strong> <strong>mit</strong> <strong>Adobe</strong> Acrobat und Designer<br />
Formularfelder erzeugen<br />
� Ein Feld <strong>mit</strong> der Maus in gewünschter Größe<br />
einzeichnen.<br />
� Oder <strong>mit</strong> einem einfachen Mausklick ein Feld in<br />
Standardgröße erzeugen.<br />
� Das neue Feld hat zunächst Standard-<br />
Eigenschaften.<br />
� Man kann für jeden Feld-Typ die Eigenschaften<br />
eines vorhandenen Feldes als „Standardwerte“<br />
festlegen.<br />
– Befehl dazu im Kontextmenü.<br />
– Betrifft nicht alle Eigenschaften, z.B. nicht Feldname,<br />
Aktionen.<br />
• Komplett identische Felder erhält man durch Kopieren.<br />
03/2010 R. Baier<br />
Folie - 41
<strong>PDF</strong>-<strong>Formulare</strong> <strong>erstellen</strong> <strong>mit</strong> <strong>Adobe</strong> Acrobat und Designer<br />
Formularfelder kopieren <strong>mit</strong> Acrobat<br />
� Kopieren einzelner Felder.<br />
– Tastatur:<br />
• Formular-Werkzeug oder „Objektauswahl-Werkzeug“ wählen.<br />
• Gewünschte Felder markieren (alle markieren <strong>mit</strong> „STRG a“).<br />
• Felder in die Zwischenablage kopieren („STRG c“).<br />
• Einfügen in derselben <strong>PDF</strong>-Datei oder einer anderen („STRG v“).<br />
– Maus:<br />
• Felder markieren und bei gedrückter STRG-Taste wegziehen.<br />
� Feld(er) auf mehrere Seiten kopieren.<br />
– <strong>Formulare</strong> -> Felder bearbeiten -> Duplizieren…<br />
� Mehrere Kopien eines oder mehrerer Felder.<br />
– <strong>Formulare</strong> -> Felder bearbeiten -> Mehrere Felder<br />
platzieren...<br />
– Automatische Namensvergabe für alle Felder.<br />
• Basierend auf dem Namen der Kopiervorlage.<br />
� Felder einer <strong>PDF</strong>-Datei in eine andere kopieren.<br />
03/2010 R. Baier<br />
Folie - 42
<strong>PDF</strong>-<strong>Formulare</strong> <strong>erstellen</strong> <strong>mit</strong> <strong>Adobe</strong> Acrobat und Designer<br />
Das Kontextmenü für Formularfelder (Acrobat 8)<br />
� Zugriff auf alle wichtigen Befehle und Einstellungen.<br />
– Befehle <strong>zum</strong> Ausrichten und Angleichen von Feldern.<br />
– „Duplizieren...“: Befehl nur bei mehrseitigen <strong>Formulare</strong>n<br />
verfügbar.<br />
– „Tab-Reihenfolge festlegen“: Befehl nur im Formularbearbeitungsmodus<br />
verfügbar.<br />
– „Aktuelle Eigenschaften als neue Standardwerte<br />
verwenden“: nicht alle Eigenschaften werden berücksichtigt,<br />
z.B. Format nicht.<br />
– Ein Doppelklick <strong>mit</strong> einem<br />
Formularwerkzeug auf das<br />
Formular erzeugt ein<br />
neues „Standardfeld“.<br />
03/2010 R. Baier<br />
Folie - 43
<strong>PDF</strong>-<strong>Formulare</strong> <strong>erstellen</strong> <strong>mit</strong> <strong>Adobe</strong> Acrobat und Designer<br />
Das Kontextmenü für Formularfelder (Acrobat 9)<br />
� Gegenüber Acrobat 8 erweitert, aber keine grundsätzlich<br />
neuen Funktionen.<br />
03/2010 R. Baier<br />
Folie - 44
<strong>PDF</strong>-<strong>Formulare</strong> <strong>erstellen</strong> <strong>mit</strong> <strong>Adobe</strong> Acrobat und Designer<br />
Felder angleichen und ausrichten<br />
� Zuerst den Formularbearbeitungsmodus aktivieren.<br />
� Mehrere Felder markieren.<br />
– Anklicken bei gedrückter SHIFT- oder STRG-Taste.<br />
– Einrahmen <strong>mit</strong> der Maus.<br />
� Das zuletzt angeklickte Feld (blau markiert in<br />
Acrobat 9, bzw. rot in Acrobat 8) ist das Referenzfeld<br />
für Angleich-Aktionen.<br />
– Größe der Felder<br />
angleichen.<br />
– Ausrichtung der Felder<br />
angleichen.<br />
– Felder gleichmäßig<br />
verteilen.<br />
03/2010 R. Baier<br />
Folie - 45
<strong>PDF</strong>-<strong>Formulare</strong> <strong>erstellen</strong> <strong>mit</strong> <strong>Adobe</strong> Acrobat und Designer<br />
Formularfelder ausrichten an Raster und Hilfslinien<br />
� Am Raster ausrichten.<br />
– Raster einblenden: Anzeige –> Raster<br />
• Rastermaße definieren:<br />
„Grundeinstellungen“->Einheiten und Hilfslinien<br />
• Das Raster wird nicht <strong>mit</strong> ausgedruckt.<br />
– Ausrichten aktivieren: Anzeige –> Am Raster ausrichten<br />
� An Hilfslinien ausrichten.<br />
– Hilfslinien einblenden: Anzeige –> Hilfslinien<br />
• Farbe der Hilfslinien festlegen:<br />
„Grundeinstellungen“-> Einheiten und Hilfslinien<br />
– Hilfslinien erzeugen durch Herausziehen (Maus) aus<br />
einem Lineal oder Doppelklick auf ein Lineal.<br />
• Lineal einblenden: Anzeige –> Lineale<br />
• Verschieben und Löschen der Hilfslinien möglich.<br />
� Positionieren und Größe ändern auch <strong>mit</strong> den Pfeil-<br />
Tasten bzw. STRG + Pfeil-Tasten.<br />
03/2010 R. Baier<br />
Folie - 46
<strong>PDF</strong>-<strong>Formulare</strong> <strong>erstellen</strong> <strong>mit</strong> <strong>Adobe</strong> Acrobat und Designer<br />
Feld-Gruppen bearbeiten<br />
� Felder, die durch „Mehrere Felder platzieren...“<br />
erzeugt wurden, bilden eine Gruppe und weisen<br />
einen gemeinsamen Namens-Stamm auf.<br />
� Navigationsfenster „Felder“.<br />
– Acrobat 9: nur im Formularbearbeitungsmodus sichtbar.<br />
� Durch Bearbeiten des Stammelements können<br />
zugleich alle zur Gruppe gehörigen Felder geändert<br />
werden.<br />
– Umbenennen, Löschen, Eigenschaften.<br />
� Bei der Definition von „Berechnungen“ für Felder<br />
kann man anstelle der einzelnen Feldnamen auch<br />
einfach den Gruppen-Namen verwenden.<br />
03/2010 R. Baier<br />
Folie - 47
<strong>PDF</strong>-<strong>Formulare</strong> <strong>erstellen</strong> <strong>mit</strong> <strong>Adobe</strong> Acrobat und Designer<br />
Feld-Gruppen bearbeiten<br />
� Acrobat 8: Navigationsfenster „Felder“.<br />
� Acrobat 9: Das Navigationsfenster „Felder“ steht<br />
nur im Formularbearbeitungsmodus zur Verfügung.<br />
Acrobat 8<br />
Acrobat 9<br />
03/2010 R. Baier<br />
Folie - 48
<strong>PDF</strong>-<strong>Formulare</strong> <strong>erstellen</strong> <strong>mit</strong> <strong>Adobe</strong> Acrobat und Designer<br />
Eigenschaften von mehreren Feldern ändern<br />
� Im Formularbearbeitungsmodus oder im<br />
Navigationsfenster „Felder“ die betr. Felder<br />
markieren.<br />
– Alle Felder markieren <strong>mit</strong> STRG a.<br />
� Dann über das Kontextmenü die „Eigenschaften“<br />
anzeigen.<br />
– Es werden nur jene Eigenschaften angezeigt, die bei allen<br />
ausgewählten Feldern vorhanden sind.<br />
� Auf diese Weise kann man z.B. nach Abschluss der<br />
<strong>Formulare</strong>rstellung bequem allen Feldern den Status<br />
„Gesperrt“ zuweisen.<br />
03/2010 R. Baier<br />
Folie - 49
<strong>PDF</strong>-<strong>Formulare</strong> <strong>erstellen</strong> <strong>mit</strong> <strong>Adobe</strong> Acrobat und Designer<br />
Tab-Reihenfolge in <strong>PDF</strong>-<strong>Formulare</strong>n<br />
� Die Tab-Reihenfolge bestimmt, in welcher Abfolge<br />
man <strong>mit</strong> der TAB-Taste die Felder durchläuft.<br />
– Erleichtert die Benutzung des Formulars.<br />
– Relevant auch bei übereinander liegenden Feldern.<br />
� Default für <strong>PDF</strong> ohne Tags:<br />
Reihenfolge der Erstellung.<br />
� Default für <strong>PDF</strong> <strong>mit</strong> Tags:<br />
Dokumentstruktur.<br />
� A) Festlegen für ganze Seiten<br />
nach bestimmten Kriterien:<br />
– Navigationsfenster „Seiten“:<br />
Optionen -> Seiteneigenschaften…<br />
03/2010 R. Baier<br />
Folie - 50
<strong>PDF</strong>-<strong>Formulare</strong> <strong>erstellen</strong> <strong>mit</strong> <strong>Adobe</strong> Acrobat und Designer<br />
Tab-Reihenfolge in <strong>PDF</strong>-<strong>Formulare</strong>n<br />
� B) Manuell festlegen.<br />
– Wenn die Festlegung über „Seiteneigenschaften“ kein<br />
sinnvolles Resultat ergibt.<br />
– Acrobat 8: Die manuelle Methode steht nur dann zur Verfügung,<br />
wenn in den „Seiteneigenschaften“ für die Tab-<br />
Reihenfolge die Option „Nicht angegeben“ aktiviert ist.<br />
Manuell festlegen in Acrobat 8:<br />
1.) In den Formularbearbeitungsmodus wechseln.<br />
2.) <strong>Formulare</strong> -> Felder bearbeiten -> Tab-Reihenfolge<br />
festlegen<br />
Die aktuelle Reihenfolge auf der angezeigten Seite ist nun zu sehen.<br />
3.) Alle Formularfelder in der gewünschten Reihenfolge<br />
anklicken.<br />
03/2010 R. Baier<br />
Folie - 51
<strong>PDF</strong>-<strong>Formulare</strong> <strong>erstellen</strong> <strong>mit</strong> <strong>Adobe</strong> Acrobat und Designer<br />
Tab-Reihenfolge in <strong>PDF</strong>-<strong>Formulare</strong>n<br />
� Manuell festlegen in Acrobat 9:<br />
1.) In den Formularbearbeitungsmodus wechseln.<br />
2.) Im Navigationsfenster „Felder“ im Menü „Sortieren“ den<br />
Wert „Tab-Reihenfolge“ auswählen.<br />
3.) Danach erscheint ein neues Menü „Tab-Reihenfolge“, in<br />
dem man eine der Optionen wählt.<br />
4.) Wenn man „Tabs manuell anordnen“ wählt, kann man<br />
die Felder in der Liste durch<br />
Verschieben <strong>mit</strong> der Maus in die<br />
gewünschte Tab-Reihenfolge<br />
bringen.<br />
� Hilfreich:<br />
„Tab-Nummern einblenden“<br />
03/2010 R. Baier<br />
Folie - 52
<strong>PDF</strong>-<strong>Formulare</strong> <strong>erstellen</strong> <strong>mit</strong> <strong>Adobe</strong> Acrobat und Designer<br />
Übung 1: Felder zeichnen und anordnen<br />
� Übungsaufgaben gemäß Aufgabenblatt.<br />
� Ausrichten an Hilfslinien und am Raster.<br />
� Kopien des Feldes erzeugen.<br />
� Die Felder ausrichten.<br />
� Die Felder gleichmäßig verteilen.<br />
� Mehrere Kopien <strong>erstellen</strong>.<br />
� Ein Feld auf mehrere Seiten kopieren.<br />
� Eigenschaften ändern, für ein einzelnes Feld oder<br />
mehrere.<br />
� Feldnamen und Gruppennamen.<br />
03/2010 R. Baier<br />
Folie - 53
<strong>PDF</strong>-<strong>Formulare</strong> <strong>erstellen</strong> <strong>mit</strong> <strong>Adobe</strong> Acrobat und Designer<br />
Feldeigenschaften<br />
� Die verschiedenen Arten von Formularfeldern und<br />
ihre Eigenschaften.<br />
03/2010 R. Baier<br />
Folie - 54
<strong>PDF</strong>-<strong>Formulare</strong> <strong>erstellen</strong> <strong>mit</strong> <strong>Adobe</strong> Acrobat und Designer<br />
Textfeld - Eigenschaften<br />
� „Allgemeine Eigenschaften“.<br />
� � Bezeichnung des Feldes (Vorschlagswert evtl. ändern).<br />
� � Beschriftung des Hinweisfensters, das erscheint, wenn der<br />
Cursor auf dem Element steht. Betr. auch Barrierefreiheit.<br />
� � Sichtbarkeit, Verhalten beim Ausdruck.<br />
� � Textausrichtung (horizontal, vertikal).<br />
� � Schreibschutz.<br />
– z.B. für automatisch belegte<br />
Felder oder Festwerte.<br />
� � Feld muss ausgefüllt<br />
werden.<br />
– Nur relevant beim Senden.<br />
� � Feld fixieren und vor<br />
Änderungen schützen.<br />
�<br />
�<br />
� �<br />
�<br />
�<br />
�<br />
03/2010 R. Baier<br />
Folie - 55
<strong>PDF</strong>-<strong>Formulare</strong> <strong>erstellen</strong> <strong>mit</strong> <strong>Adobe</strong> Acrobat und Designer<br />
Textfeld - Eigenschaften<br />
� „Darstellung“.<br />
� � Farbe von Umrandung und Hintergrund.<br />
� � Liniendicke und –stil.<br />
� � Schriftgröße.<br />
– „Auto“: automatische Anpassung<br />
der Schriftgröße,<br />
so dass der Text in das<br />
Feld komplett hineinpasst.<br />
� � Schriftfarbe.<br />
� � Schriftart.<br />
� �<br />
� �<br />
�<br />
03/2010 R. Baier<br />
Folie - 56
<strong>PDF</strong>-<strong>Formulare</strong> <strong>erstellen</strong> <strong>mit</strong> <strong>Adobe</strong> Acrobat und Designer<br />
Textfeld - Eigenschaften<br />
� „Optionen“.<br />
� � Ausrichtung (Links, Rechts, Mitte).<br />
� � Vorbelegung des Feldes (erscheint auch nach „Reset“).<br />
� � Mehrzeiliges Textfeld.<br />
� � Text darf länger sein, als<br />
das Eingabefeld.<br />
� � Text darf Stilinformationen<br />
aufweisen (Schriftart, fett,<br />
kursiv, Farbe).<br />
– Ändern <strong>mit</strong> der Eigenschaftenleiste<br />
von Acrobat.<br />
– Schrift und Absatz.<br />
� � Länge der Eingabe<br />
begrenzen.<br />
03/2010 R. Baier<br />
Folie - 57<br />
�<br />
�<br />
�<br />
�<br />
�<br />
�<br />
�<br />
�<br />
�<br />
�
<strong>PDF</strong>-<strong>Formulare</strong> <strong>erstellen</strong> <strong>mit</strong> <strong>Adobe</strong> Acrobat und Designer<br />
Textfeld - Eigenschaften<br />
� „Optionen“.<br />
� � Feld zur geschützten Eingabe eines Kennwortes.<br />
– Angezeigt werden nur Sternchen.<br />
– Option nur wählbar, wenn Nr.�,<br />
�, �, �, � deaktiviert sind.<br />
� � Verwendung eines Datei-<br />
pfads als Feldwert zulassen.<br />
– Die entsprechende Datei wird<br />
dann zusammen <strong>mit</strong> dem<br />
Formular abgeschickt.<br />
– Option nur wählbar, wenn<br />
"Bildlauf bei langem Text"<br />
aktiviert und alle anderen<br />
Optionen deaktiviert sind.<br />
03/2010 R. Baier<br />
Folie - 58<br />
�<br />
�<br />
�<br />
�<br />
�<br />
�<br />
�<br />
�<br />
�<br />
�
<strong>PDF</strong>-<strong>Formulare</strong> <strong>erstellen</strong> <strong>mit</strong> <strong>Adobe</strong> Acrobat und Designer<br />
Textfeld - Eigenschaften<br />
� „Optionen“.<br />
� � Rechtschreibprüfung.<br />
� � Zeichen werden gleichmäßig<br />
über die Breite des<br />
Feldes verteilt.<br />
– Wenn man Umrandungslinien<br />
wählt, werden „Kästchen“<br />
angezeigt.<br />
– Nur wählbar, wenn alle anderen<br />
Optionen deaktiviert sind.<br />
– Für „Kamm“-Felder.<br />
|__|__|__|__|__|__|__|<br />
03/2010 R. Baier<br />
Folie - 59<br />
�<br />
�<br />
�<br />
�<br />
�<br />
�<br />
�<br />
�<br />
�<br />
�
<strong>PDF</strong>-<strong>Formulare</strong> <strong>erstellen</strong> <strong>mit</strong> <strong>Adobe</strong> Acrobat und Designer<br />
Textfeld - Eigenschaften<br />
� „Aktionen“.<br />
– Aktionen (ggf. mehrere!) festlegen, die durch bestimmte<br />
„Auslöser“ initiiert<br />
werden sollen, z.B.:<br />
• Versand des Formulars.<br />
• Einblenden eines<br />
Feldes <strong>mit</strong> Hinweisen,<br />
wenn der Mauszeiger<br />
sich auf dem Eingabefeld<br />
befindet.<br />
– Art des auslösenden<br />
Ereignisses aus einer<br />
Liste wählbar.<br />
– Für „Schaltflächen“ sind<br />
Aktionen unverzichtbar.<br />
03/2010 R. Baier<br />
Folie - 60
<strong>PDF</strong>-<strong>Formulare</strong> <strong>erstellen</strong> <strong>mit</strong> <strong>Adobe</strong> Acrobat und Designer<br />
Textfeld - Eigenschaften<br />
� „Format“.<br />
– Was darf in das Feld eingegeben<br />
werden und wie<br />
wird die Eingabe angezeigt.<br />
– Eine Reihe von vordefinierten<br />
Formatkategorien.<br />
– Eigene Formatmasken<br />
lassen sich definieren.<br />
– „Benutzerdefiniert“: man<br />
kann eigene JavaScripts<br />
zur Formatierung sowie zur<br />
Überprüfung der Tasteneingabe<br />
definieren.<br />
Ein Tastatureingabeskript ermöglicht eine<br />
umfassende Kontrolle der Eingabe (z.B.<br />
Eingabe auf bestimmte Zeichen beschränken).<br />
03/2010 R. Baier<br />
Folie - 61
<strong>PDF</strong>-<strong>Formulare</strong> <strong>erstellen</strong> <strong>mit</strong> <strong>Adobe</strong> Acrobat und Designer<br />
99 €: Wie kommt die Währung hinter die Zahl?<br />
� Mit einem „Benutzerdefinierten Formatierungsskript“<br />
(JavaScript):<br />
// Diese Kommentarzeile muss nur in Acrobat 5 vorhanden sein.<br />
AFNumber_Format(2, 2, 0, 0, " €", false);<br />
� Funktion AFNumber_Format(nDec, sepStyle, negStyle, currStyle, strCurrency,<br />
bCurrencyPrepend)<br />
Erläuterung der Parameter dieser vordefinierten Funktion:<br />
nDec = Zahl der Dezimalstellen<br />
sepStyle = Trennzeichen für Tausender-Gruppen und Dezimalpunkt/-komma<br />
0 = "," für Tausend<strong>erstellen</strong> und Dezimalpunkt "."<br />
1 = "." Nur Dezimalpunkt<br />
2 = "." für Tausend<strong>erstellen</strong> und<br />
Dezimalkomma ","<br />
3 = "," Nur Dezimalkomma<br />
negStyle = Darstellung negativer Zahlen<br />
0 = <strong>mit</strong> einem Minuszeichen ("-")<br />
1 = als roter Text<br />
2 = in schwarzen Klammern<br />
3 = in roten Klammern<br />
currStyle = Bedeutung unbekannt.<br />
strCurrency = Zeichen(folge) für das Währungssymbol.<br />
bCurrencyPrepend = Währungssymbol vor ("true") or hinter ("false") der Zahl.<br />
03/2010 R. Baier<br />
Folie - 62
<strong>PDF</strong>-<strong>Formulare</strong> <strong>erstellen</strong> <strong>mit</strong> <strong>Adobe</strong> Acrobat und Designer<br />
Textfeld - Formatmasken<br />
� In der Formatkategorie „Speziell“ kann man über<br />
„Beliebige Maske“ eigene Formatmasken definieren.<br />
• A - Akzeptiert nur Buchstaben (A - Z, a - z).<br />
• X - Akzeptiert Leerzeichen sowie die meisten druckbaren<br />
Zeichen, darunter alle über eine Standardtastatur verfügbaren<br />
Zeichen und ANSI-Zeichen der folgenden Bereiche:<br />
32-126 und 128-255.<br />
• O - Der Buchstabe O akzeptiert alphanumerische Zeichen<br />
(A - Z, a - z und 0 - 9).<br />
• 9 - Akzeptiert nur numerische<br />
Zeichen (0 - 9).<br />
z.B.: Eine Maskeneinstellung<br />
von OOOOO@XXX akzeptiert<br />
die Eingabe vad12@3Up.<br />
03/2010 R. Baier<br />
Folie - 63
<strong>PDF</strong>-<strong>Formulare</strong> <strong>erstellen</strong> <strong>mit</strong> <strong>Adobe</strong> Acrobat und Designer<br />
Textfeld - Eigenschaften<br />
� „Validierung“.<br />
– Festlegen eines zulässigen Bereiches für die Eingaben.<br />
• Nur bei Feldern <strong>mit</strong> der Formatkategorie „Zahlen“ oder „Prozent“.<br />
– Die Gültigkeit der Eingaben kann <strong>mit</strong> benutzerdefinierten<br />
JavaScript-Programmen überprüft werden.<br />
• z.B. eine ISBN auf Gültigkeit.<br />
03/2010 R. Baier<br />
Folie - 64
<strong>PDF</strong>-<strong>Formulare</strong> <strong>erstellen</strong> <strong>mit</strong> <strong>Adobe</strong> Acrobat und Designer<br />
Textfeld - Eigenschaften<br />
� „Berechnung“.<br />
– Der Inhalt des Feldes kann als Ergebnis von Berechnungen<br />
<strong>mit</strong> anderen Formularfeldeinträgen festgelegt werden.<br />
– Einfache Berechnungen <strong>mit</strong> ausgewählten Feldern.<br />
• Summe, Produkt, Durchschnitt,<br />
Minimum, Maximum.<br />
– „Vereinfachte Feldbezeichnung“:<br />
Rechenoperationen<br />
<strong>mit</strong> Feldnamen definieren.<br />
• z.B.: (Wert1-Wert2)*Wert3<br />
– Benutzerdefinierte Java-<br />
Script Programme für<br />
beliebige Berechnungen.<br />
03/2010 R. Baier<br />
Folie - 65
<strong>PDF</strong>-<strong>Formulare</strong> <strong>erstellen</strong> <strong>mit</strong> <strong>Adobe</strong> Acrobat und Designer<br />
Zwei Hinweise zu Berechnungen<br />
� Berechnungen durch „Vereinfachte Feldbezeichnung“:<br />
Einem Punkt im Feldnamen muss ein Backslash-<br />
Zeichen vorangestellt werden!<br />
– z.B.: Menge\.3 * Seitenpreis\.3<br />
� Bei mehreren voneinander abhängigen Berechnungen:<br />
die korrekte Reihenfolge überprüfen und<br />
ggf. korrigieren.<br />
– <strong>Formulare</strong> -> Felder bearbeiten -> Feldberechnungsreihenfolge<br />
festlegen...<br />
03/2010 R. Baier<br />
Folie - 66
<strong>PDF</strong>-<strong>Formulare</strong> <strong>erstellen</strong> <strong>mit</strong> <strong>Adobe</strong> Acrobat und Designer<br />
Kontrollkästchen - Eigenschaften<br />
� Andere Bezeichnung: „Checkbox“.<br />
� „Allgemein“ & „Darstellung“.<br />
03/2010 R. Baier<br />
Folie - 67
<strong>PDF</strong>-<strong>Formulare</strong> <strong>erstellen</strong> <strong>mit</strong> <strong>Adobe</strong> Acrobat und Designer<br />
Kontrollkästchen - Eigenschaften<br />
� „Optionen“ & „Aktionen“.<br />
– „Exportwert“: dieser Wert wird verwendet, wenn<br />
Formulardaten exportiert oder gesendet werden.<br />
03/2010 R. Baier<br />
Folie - 68
<strong>PDF</strong>-<strong>Formulare</strong> <strong>erstellen</strong> <strong>mit</strong> <strong>Adobe</strong> Acrobat und Designer<br />
Optionsfeld - Eigenschaften<br />
� Andere Bezeichnung: „Radiobuttons“.<br />
– In einer Optionsfeldgruppe (alle Felder haben denselben<br />
Namen) kann nicht mehr als 1 Feld selektiert werden.<br />
� „Allgemein“ & „Darstellung“.<br />
03/2010 R. Baier<br />
Folie - 69
<strong>PDF</strong>-<strong>Formulare</strong> <strong>erstellen</strong> <strong>mit</strong> <strong>Adobe</strong> Acrobat und Designer<br />
Optionsfeld - Eigenschaften<br />
� „Optionen“ & „Aktionen“.<br />
– „Exportwert“: In einer Optionsfeld-Gruppe sollte jedes<br />
Gruppen<strong>mit</strong>glied einen individuellen Wert erhalten.<br />
03/2010 R. Baier<br />
Folie - 70
<strong>PDF</strong>-<strong>Formulare</strong> <strong>erstellen</strong> <strong>mit</strong> <strong>Adobe</strong> Acrobat und Designer<br />
Listenfeld - Eigenschaften<br />
� Auswahl von einem oder mehreren Einträgen aus<br />
einer Auswahlliste.<br />
� „Allgemein“ & „Darstellung“.<br />
03/2010 R. Baier<br />
Folie - 71
<strong>PDF</strong>-<strong>Formulare</strong> <strong>erstellen</strong> <strong>mit</strong> <strong>Adobe</strong> Acrobat und Designer<br />
Listenfeld - Eigenschaften<br />
� „Optionen“.<br />
– „Exportwert“: Dann eintragen, wenn der Exportwert vom<br />
Wert in der Elementliste abweichen soll.<br />
– „Mehrfachauswahl“: Mehr als<br />
ein Listenelement kann<br />
selektiert werden.<br />
• Markieren <strong>mit</strong> gedrückter<br />
Strg- oder Shift-Taste.<br />
– „Ausgewählten Wert sofort<br />
einsetzen“: die Auswahl wird<br />
sofort übernommen, nicht<br />
erst nach dem Verlassen<br />
des Feldes.<br />
03/2010 R. Baier<br />
Folie - 72
<strong>PDF</strong>-<strong>Formulare</strong> <strong>erstellen</strong> <strong>mit</strong> <strong>Adobe</strong> Acrobat und Designer<br />
Listenfeld - Eigenschaften<br />
� „Aktionen“ & „Auswahländerung“.<br />
– Beim Ändern der Listenauswahl durch den Formularbenutzer<br />
kann ggf. ein selbstgeschriebenes JavaScript-<br />
Programm ausgeführt werden.<br />
03/2010 R. Baier<br />
Folie - 73
<strong>PDF</strong>-<strong>Formulare</strong> <strong>erstellen</strong> <strong>mit</strong> <strong>Adobe</strong> Acrobat und Designer<br />
Kombinationsfeld - Eigenschaften<br />
� „Dropdown-Liste“ kombiniert <strong>mit</strong> einem Textfeld.<br />
– Man kann Einträge aus einer vordefinierten Auswahlliste<br />
wählen, oder (sofern die Option dazu aktiviert ist) einen<br />
beliebigen anderen Text eingeben.<br />
� „Allgemein“ & „Darstellung“.<br />
03/2010 R. Baier<br />
Folie - 74
<strong>PDF</strong>-<strong>Formulare</strong> <strong>erstellen</strong> <strong>mit</strong> <strong>Adobe</strong> Acrobat und Designer<br />
Kombinationsfeld - Eigenschaften<br />
� „Optionen“ & „Aktionen“.<br />
– Das markierte Element der Liste wird <strong>zum</strong> Standardwert.<br />
03/2010 R. Baier<br />
Folie - 75
<strong>PDF</strong>-<strong>Formulare</strong> <strong>erstellen</strong> <strong>mit</strong> <strong>Adobe</strong> Acrobat und Designer<br />
Kombinationsfeld - Eigenschaften<br />
� „Format“ & „Validierung“.<br />
03/2010 R. Baier<br />
Folie - 76
<strong>PDF</strong>-<strong>Formulare</strong> <strong>erstellen</strong> <strong>mit</strong> <strong>Adobe</strong> Acrobat und Designer<br />
� „Berechnung“.<br />
Kombinationsfeld - Eigenschaften<br />
03/2010 R. Baier<br />
Folie - 77
<strong>PDF</strong>-<strong>Formulare</strong> <strong>erstellen</strong> <strong>mit</strong> <strong>Adobe</strong> Acrobat und Designer<br />
Digitale Unterschrift - Eigenschaften<br />
� „Allgemein“ & „Darstellung“.<br />
03/2010 R. Baier<br />
Folie - 78
<strong>PDF</strong>-<strong>Formulare</strong> <strong>erstellen</strong> <strong>mit</strong> <strong>Adobe</strong> Acrobat und Designer<br />
Digitale Unterschrift - Eigenschaften<br />
� „Optionen“ & „Unterschrift“.<br />
– Es lässt sich festlegen, dass durch das Unterschreiben<br />
alle oder ausgewählte Felder schreibgeschützt werden.<br />
– Außerdem kann ein JavaScript zur Ausführung kommen.<br />
03/2010 R. Baier<br />
Folie - 79
<strong>PDF</strong>-<strong>Formulare</strong> <strong>erstellen</strong> <strong>mit</strong> <strong>Adobe</strong> Acrobat und Designer<br />
Digitale Unterschrift - Eigenschaften<br />
� Anklicken des Feldes startet den Vorgang, um eine<br />
digitale Unterschrift einzufügen.<br />
– Digitale Unterschrift auch ohne ein solches Feld möglich,<br />
per Menübefehl.<br />
– Bei Anzeige des <strong>PDF</strong> im Browserfenster ist <strong>zum</strong> Unterschreiben<br />
ein Formularfeld erforderlich.<br />
– 1 Formularfeld kann nur 1 Unterschrift aufnehmen.<br />
� Unterschrift oder Zertifizierung.<br />
– Durch eine digitale Unterschrift beglaubigt und sichert<br />
man einen Bearbeitungszustand.<br />
– Durch eine Zertifizierungsunterschrift bestätigt man den<br />
Inhalt und gibt die für das Dokument zulässigen<br />
Änderungsmöglichkeiten an.<br />
03/2010 R. Baier<br />
Folie - 80
<strong>PDF</strong>-<strong>Formulare</strong> <strong>erstellen</strong> <strong>mit</strong> <strong>Adobe</strong> Acrobat und Designer<br />
Schaltfläche - Eigenschaften<br />
� Andere Bezeichnung: „Button“.<br />
– Auslösen einer Aktion.<br />
� „Allgemein“ & „Darstellung“.<br />
– In Ausdrucken sehen Schaltflächen meist unschön aus.<br />
03/2010 R. Baier<br />
Folie - 81
<strong>PDF</strong>-<strong>Formulare</strong> <strong>erstellen</strong> <strong>mit</strong> <strong>Adobe</strong> Acrobat und Designer<br />
Schaltfläche - Eigenschaften<br />
� „Optionen“ & „Aktionen“.<br />
– Die Schaltfläche kann <strong>mit</strong> einer Beschriftung und/oder<br />
einem Symbol (Grafik) versehen werden.<br />
– Aktionen: auch Abfolge von mehreren möglich. Ggf. auch<br />
mehrere „Auslöser“.<br />
03/2010 R. Baier<br />
Folie - 82
<strong>PDF</strong>-<strong>Formulare</strong> <strong>erstellen</strong> <strong>mit</strong> <strong>Adobe</strong> Acrobat und Designer<br />
Barcode - Eigenschaften<br />
� „Allgemein“ & „Optionen“.<br />
Die Kapazität eines Barcode-<br />
Feldes hängt von seiner Größe<br />
und anderen Faktoren ab.<br />
03/2010 R. Baier<br />
Folie - 83
<strong>PDF</strong>-<strong>Formulare</strong> <strong>erstellen</strong> <strong>mit</strong> <strong>Adobe</strong> Acrobat und Designer<br />
Barcode - Eigenschaften<br />
� „Aktionen“ & „Wert“.<br />
– Auswahl der Formularfelder, deren Werte „dynamisch“ in<br />
den Barcode aufgenommen werden sollen.<br />
03/2010 R. Baier<br />
Folie - 84
<strong>PDF</strong>-<strong>Formulare</strong> <strong>erstellen</strong> <strong>mit</strong> <strong>Adobe</strong> Acrobat und Designer<br />
Barcode - Verwendbarkeit<br />
� Wird das <strong>PDF</strong>-Formular <strong>mit</strong> Acrobat Standard oder<br />
Pro ausgefüllt und ausgedruckt, dann kann der 2D-<br />
Barcode ohne weiteres <strong>mit</strong> einem entsprechenden<br />
Scanner ausgelesen werden.<br />
� Wird das <strong>PDF</strong>-Formular <strong>mit</strong> dem <strong>Adobe</strong> Reader<br />
ausgefüllt und ausgedruckt, dann enthält der 2D-<br />
Barcode verschlüsselte Daten.<br />
– Um den Barcode auch bei einem „Reader-Workflow“<br />
nutzen zu können, muss das <strong>PDF</strong>-Formular eine<br />
entsprechende „Reader Extension“ erhalten.<br />
• Die Aktivierung <strong>mit</strong> <strong>Adobe</strong> Acrobat 9 leistet dies nicht, man<br />
benötigt spezielle Aktivierungs-Software von <strong>Adobe</strong>.<br />
– Oder man verwendet „<strong>Adobe</strong> LiveCycle Barcoded Forms ES“.<br />
03/2010 R. Baier<br />
Folie - 85
<strong>PDF</strong>-<strong>Formulare</strong> <strong>erstellen</strong> <strong>mit</strong> <strong>Adobe</strong> Acrobat und Designer<br />
Acrobat-Funktionen, Layoutwechsel<br />
� Befehle im Acrobat-Menü „<strong>Formulare</strong>“.<br />
– Auch unter „Optionen“ im Navigationsfenster „Felder“<br />
(Acrobat 8).<br />
� Formular-Layout ändern.<br />
� Datenerhebung <strong>mit</strong> Acrobat.<br />
03/2010 R. Baier<br />
Folie - 86
<strong>PDF</strong>-<strong>Formulare</strong> <strong>erstellen</strong> <strong>mit</strong> <strong>Adobe</strong> Acrobat und Designer<br />
Menü „<strong>Formulare</strong>“ (Acrobat 8)<br />
� � Assistent zur Erstellung eines neuen <strong>PDF</strong>-<br />
Formulars <strong>mit</strong> dem Designer.<br />
� � Formular-Bearbeitungsmodus in Acrobat<br />
aktivieren oder beenden (Wechselschalter).<br />
– Die Werkzeugleiste „<strong>Formulare</strong>“ wird ggf. eingeblendet.<br />
� � Neuerung in Acrobat Prof. 8<br />
– Automatische Erstellung von<br />
Formularfeldern.<br />
� � Diese 4 Befehle sind nur im<br />
Formular-Bearbeitungsmodus<br />
zu sehen!<br />
– Felder bearbeiten:<br />
�<br />
�<br />
�<br />
03/2010 R. Baier<br />
Folie - 87<br />
�
<strong>PDF</strong>-<strong>Formulare</strong> <strong>erstellen</strong> <strong>mit</strong> <strong>Adobe</strong> Acrobat und Designer<br />
Menü „<strong>Formulare</strong>“ (Acrobat 8)<br />
� � Seitenvorlagen (Templates) definieren, einblenden,<br />
ausblenden, löschen.<br />
– Seitenvorlagen dienen dazu, dynamisch neue Seiten als<br />
Kopien dieser Vorlagen zu erzeugen.<br />
� � Ein Assistent für die Verteilung des Formulars per<br />
E-Mail an andere Personen.<br />
– Voraussetzung: E-Mail-basierte<br />
Senden-Schaltfläche im Formular.<br />
– Die Empfänger erhalten eine E-Mail<br />
<strong>mit</strong> dem Formular und Instruktionen.<br />
�<br />
� � Erfassung von Daten aus<br />
�<br />
�<br />
zurückerhaltenen <strong>Formulare</strong>n.<br />
03/2010 R. Baier<br />
Folie - 88
<strong>PDF</strong>-<strong>Formulare</strong> <strong>erstellen</strong> <strong>mit</strong> <strong>Adobe</strong> Acrobat und Designer<br />
Menü „<strong>Formulare</strong>“ (Acrobat 8)<br />
� � Daten importieren.<br />
– Formulardaten aus FDF-, XFDF-, XML-, TXT- oder<br />
FormFlow99 (XFD)-Dateien einlesen.<br />
• TXT-Dateien: CSV (TAB-getrennt); die erste Zeile enthält die<br />
Namen der Formularfelder.<br />
� � Daten exportieren.<br />
– Formulardaten als FDF-, XFDF-,<br />
XML- oder TXT-Datei speichern.<br />
• TXT-Dateien: CSV (TAB-getrennt); die erste<br />
Zeile enthält die Namen der Formularfelder.<br />
�<br />
� � Formulardaten aus <strong>PDF</strong>-, FDF-,<br />
XFDF- oder XML-Dateien einlesen<br />
und als CSV-Datei (TAB-getrennte<br />
Werte) ausgeben.<br />
– Die CSV-Datei kann z.B. <strong>mit</strong> MS-EXCEL geöffnet werden.<br />
03/2010 R. Baier<br />
Folie - 89
<strong>PDF</strong>-<strong>Formulare</strong> <strong>erstellen</strong> <strong>mit</strong> <strong>Adobe</strong> Acrobat und Designer<br />
Menü „<strong>Formulare</strong>“ (Acrobat 8)<br />
� � Formularprotokoll.<br />
– Übersicht über die verteilten <strong>Formulare</strong> und erhaltenen<br />
Rücksendungen.<br />
� � Formularfelder farblich hervorheben.<br />
– „Grundeinstellungen“ -> <strong>Formulare</strong><br />
� 11 „Reset“-Befehl: <strong>Formulare</strong>inträge zurücksetzen.<br />
– Nützlich, wenn im Formular keine<br />
Reset-Schaltfläche zur Verfügung<br />
steht.<br />
03/2010 R. Baier<br />
Folie - 90<br />
�<br />
11<br />
�
<strong>PDF</strong>-<strong>Formulare</strong> <strong>erstellen</strong> <strong>mit</strong> <strong>Adobe</strong> Acrobat und Designer<br />
Menü „<strong>Formulare</strong>“ (Acrobat 9)<br />
� A: Menü im Normal-Modus<br />
� B: Menü im Formularbearbeitungs-Modus<br />
� „Seitenvorlagen“ nicht mehr im Menü „<strong>Formulare</strong>“,<br />
sondern: Erweitert -> Dokumentverarbeitung -><br />
Seitenvorlagen…<br />
A<br />
B<br />
03/2010 R. Baier<br />
Folie - 91
<strong>PDF</strong>-<strong>Formulare</strong> <strong>erstellen</strong> <strong>mit</strong> <strong>Adobe</strong> Acrobat und Designer<br />
Formular erneuern<br />
� Das Layout des <strong>PDF</strong>-Formulars soll geändert<br />
werden.<br />
� Kompletter Neuerstellung der Formularfelder nicht<br />
unbedingt erforderlich.<br />
� A) Die Formularfelder das alten Formulars kopieren<br />
und in das neue Formular einfügen.<br />
– Meist Nachbearbeitung erforderlich (Anordnen, Größe<br />
anpassen, Ausrichten).<br />
� B) Hintergrundseite ersetzen.<br />
– Dokument -> Seiten ersetzen...<br />
– Dabei bleiben die Formularfelder erhalten, nur die<br />
„Unterlage“ ändert sich.<br />
03/2010 R. Baier<br />
Folie - 92
<strong>PDF</strong>-<strong>Formulare</strong> <strong>erstellen</strong> <strong>mit</strong> <strong>Adobe</strong> Acrobat und Designer<br />
Übung 2: Frage+Antwort-Liste<br />
� Einfaches Formular <strong>mit</strong><br />
Textfeldern.<br />
� Felder mehrfach kopieren,<br />
oder „Formularfelderkennung“.<br />
� Besonderheit: Schaltfläche<br />
<strong>zum</strong> Einfügen von weiteren<br />
Seiten aus einer Seitenvorlage.<br />
– this.spawnPageFromTemplate(„muster1");<br />
• Funktioniert nur <strong>mit</strong> Acrobat,<br />
nicht <strong>mit</strong> dem Reader.<br />
– Frage: Warum nicht einfach die<br />
Seite in Acrobat kopieren?<br />
03/2010 R. Baier<br />
Folie - 93
<strong>PDF</strong>-<strong>Formulare</strong> <strong>erstellen</strong> <strong>mit</strong> <strong>Adobe</strong> Acrobat und Designer<br />
Übung 3: Umfrage<br />
� Besonderheit:<br />
– Schaltfläche <strong>zum</strong> Senden<br />
des Formulars an eine<br />
E-Mailadresse.<br />
– Erweiterung: Schaltfläche für<br />
das „Reset“ des Feldes<br />
„Anmerkungen“.<br />
� Zur Erinnerung: Festlegung<br />
von „Exportwerten“ bei<br />
Optionsfeldern (und ggf.<br />
Kontrollkästchen) nicht<br />
vergessen!<br />
03/2010 R. Baier<br />
Folie - 94
<strong>PDF</strong>-<strong>Formulare</strong> <strong>erstellen</strong> <strong>mit</strong> <strong>Adobe</strong> Acrobat und Designer<br />
Übung 4: Rechnung<br />
� Verschiedene Typen von<br />
Formularfeldern.<br />
� Formate sind zu definieren.<br />
� Besonderheiten:<br />
– Schaltflächen <strong>zum</strong> Zurücksetzen<br />
und <strong>zum</strong> Ausdrucken.<br />
– Automatische Berechnungen.<br />
– Automatisch eingefügtes<br />
aktuelles Datum.<br />
• „Reset-sicher“ ?<br />
Dokument-JavaScript für das Datum<br />
var f = this.getField("Feldname");<br />
f.value = util.printd("dd.mm.yyyy", new Date());<br />
Berechnungs-JavaScript für ein Feld<br />
event.value = (new Date()).toString();<br />
AFDate_FormatEx("dd.mm.yyyy HH:MM");<br />
03/2010 R. Baier<br />
Folie - 95
<strong>PDF</strong>-<strong>Formulare</strong> <strong>erstellen</strong> <strong>mit</strong> <strong>Adobe</strong> Acrobat und Designer<br />
Spezialthemen<br />
� Barrierefreiheit.<br />
� Format, Validierung und Berechnung.<br />
� Aktionen.<br />
� JavaScript.<br />
� Seitenvorlagen.<br />
03/2010 R. Baier<br />
Folie - 96
<strong>PDF</strong>-<strong>Formulare</strong> <strong>erstellen</strong> <strong>mit</strong> <strong>Adobe</strong> Acrobat und Designer<br />
Barrierefreiheit<br />
� Das Formular sollte auch für Menschen <strong>mit</strong> Behinderung<br />
benutzbar sein.<br />
� Prüfung <strong>mit</strong> Acrobat.<br />
– Erweitert -> Ein-/Ausgabehilfe -> Schnelle Prüfung<br />
– Erweitert -> Ein-/Ausgabehilfe -> Vollständige Prüfung...<br />
� Einige wesentliche Kriterien für Barrierefreiheit:<br />
� 1.) <strong>PDF</strong> muss „Tags“ enthalten.<br />
– Am besten <strong>PDF</strong> schon gleich <strong>mit</strong> Tags erzeugen.<br />
– Nachträglich Tags hinzufügen:<br />
Erweitert -> Ein-/Ausgabehilfe -> Tags zu Dokument<br />
hinzufügen<br />
� 2.) Benutzerfreundliche TAB-Reihenfolge für die<br />
Formularfelder muss festgelegt sein.<br />
03/2010 R. Baier<br />
Folie - 97
<strong>PDF</strong>-<strong>Formulare</strong> <strong>erstellen</strong> <strong>mit</strong> <strong>Adobe</strong> Acrobat und Designer<br />
Barrierefreiheit<br />
� 3.) Alternativer Text für Abbildungen erforderlich.<br />
– Im „Tag“ zur Abbildung eintragen.<br />
– Dieser Text wird von Bildschirmleseprogrammen<br />
vorgelesen.<br />
� 4.) Die Dokumentsprache muss angegeben sein.<br />
– „Dokumenteigenschaften“ -> Erweitert : Leseoptionen<br />
– Die Sprache kann auch für einzelne Absätze oder Worte<br />
angegeben werden, in den jeweiligen Tags.<br />
� 5.) Zu jedem Formularfeld muss es einen beschreibenden<br />
Text geben.<br />
– „Formularfeld-Eigenschaften“ -> Allgemein: „QuickInfo“.<br />
03/2010 R. Baier<br />
Folie - 98
<strong>PDF</strong>-<strong>Formulare</strong> <strong>erstellen</strong> <strong>mit</strong> <strong>Adobe</strong> Acrobat und Designer<br />
<strong>PDF</strong>-<strong>Formulare</strong>n mehr Leben einhauchen<br />
� Format, Validierung und Berechnung für Formularfelder.<br />
– Einstellungen in den „Eigenschaften“ der Felder.<br />
� Aktionen, die durch bestimmte „Auslöser“ initiiert<br />
werden.<br />
– Aktionen, die dem Dokument zugeordnet sind.<br />
– Aktionen, die einzelnen Seiten zugeordnet sind.<br />
– Aktionen, die Formularfeldern zugeordnet sind.<br />
� Mit JavaScript kann man <strong>Formulare</strong> „intelligent“<br />
machen.<br />
– Manche Spezialaktionen lassen sich nur <strong>mit</strong> JavaScript<br />
erreichen.<br />
– Allerdings: Nicht alle JavaScript-Befehle funktionieren <strong>mit</strong><br />
dem Reader.<br />
03/2010 R. Baier<br />
Folie - 99
<strong>PDF</strong>-<strong>Formulare</strong> <strong>erstellen</strong> <strong>mit</strong> <strong>Adobe</strong> Acrobat und Designer<br />
Dokument-Aktionen in <strong>PDF</strong><br />
� Man kann JavaScript-Dokument-Aktionen zu fünf<br />
auslösenden Ereignissen festlegen:<br />
1. Schließt Dokument<br />
2. Speichert Dokument<br />
3. Hat Dokument gespeichert<br />
4. Druckt Dokument<br />
5. Hat Dokument gedruckt<br />
� Erweitert -> Dokumentverarbeitung -> Dokument-<br />
Aktionen festlegen…<br />
– Das auszuführende JavaScript-Programm eingeben.<br />
03/2010 R. Baier<br />
Folie - 100
<strong>PDF</strong>-<strong>Formulare</strong> <strong>erstellen</strong> <strong>mit</strong> <strong>Adobe</strong> Acrobat und Designer<br />
Seiten-Aktionen in <strong>PDF</strong><br />
� Aktionen festlegen, die beim Öffnen oder Schließen<br />
einer Seite ausgeführt werden sollen.<br />
� In den „Seiteneigenschaften“ festlegen.<br />
03/2010 R. Baier<br />
Folie - 101
<strong>PDF</strong>-<strong>Formulare</strong> <strong>erstellen</strong> <strong>mit</strong> <strong>Adobe</strong> Acrobat und Designer<br />
Übersicht Aktionen<br />
� Artikel lesen<br />
� Audio wiedergeben<br />
� Datei öffnen<br />
– Öffnen einer beliebigen Datei (<strong>PDF</strong> und andere Dateitypen)<br />
– Vorgang über „Grundeinstellungen“ sperrbar, da potentiell gefährlich.<br />
� Ebenensichtbarkeit einstellen<br />
� Feld ein-/ausblenden<br />
� Formular senden<br />
� Formular zurücksetzen<br />
� Formulardaten importieren<br />
� Gehe zu einer Seitenansicht<br />
Die Aktionen in dieser Liste sind<br />
nicht allein für Formularfelder vorgesehen,<br />
sondern können auch<br />
bei Lesezeichen, Verknüpfungen,<br />
Seitenvorgängen und Multimedia-<br />
Objekten eingesetzt werden.<br />
� In 3D-/Multimedia-Ansicht wechseln<br />
� JavaScript ausführen<br />
� Medien wiedergeben (Acrobat 5-kompatibel)<br />
� Medien wiedergeben (kompatibel <strong>mit</strong> Acrobat 6 und neuer)<br />
� Menübefehl ausführen<br />
� Multimediavorgang (Acrobat 9 und neuere Versionen)<br />
� Web-Verknüpfung öffnen<br />
03/2010 R. Baier<br />
Folie - 102
<strong>PDF</strong>-<strong>Formulare</strong> <strong>erstellen</strong> <strong>mit</strong> <strong>Adobe</strong> Acrobat und Designer<br />
Auslöser für die Formularfeld-Aktionen<br />
� Maustaste loslassen<br />
– Vorteil gegenüber „Maustaste drücken“: man kann den<br />
Start der Aktion noch abbrechen, indem man vor dem<br />
Loslassen den Mauszeiger aus dem Feld bewegt.<br />
� Maustaste drücken<br />
� Maus in Feld<br />
� Maus aus Feld<br />
� Feld aktivieren<br />
– Feld erhält Fokus.<br />
� Feld deaktivieren<br />
– Feld verliert Fokus.<br />
03/2010 R. Baier<br />
Folie - 103
<strong>PDF</strong>-<strong>Formulare</strong> <strong>erstellen</strong> <strong>mit</strong> <strong>Adobe</strong> Acrobat und Designer<br />
Beispiele für den Einsatz von Aktionen<br />
� Formular zurücksetzen („Reset“).<br />
– Die „Standardwerte“ werden angezeigt.<br />
– Auswahl der beim Reset zu berücksichtigenden Felder.<br />
� Starten eines Menübefehls über eine Schaltfläche.<br />
� Automatische Berechnungen.<br />
� Einblenden/Ausblenden von Feldern.<br />
� Aktuelles Datum in einem Feld anzeigen.<br />
� Anzeige eines Hinweistextes in einem Textfeld,<br />
welcher nach Anklicken verschwindet.<br />
� Zusätzliche Eingabefelder oder Seiten in einem<br />
Formular (z.B. Bestellung) generieren.<br />
� Senden eines Formulars per E-Mail.<br />
03/2010 R. Baier<br />
Folie - 104
<strong>PDF</strong>-<strong>Formulare</strong> <strong>erstellen</strong> <strong>mit</strong> <strong>Adobe</strong> Acrobat und Designer<br />
Seitenvorlagen (Templates)<br />
� Manche <strong>Formulare</strong> erfordern eine variable Länge.<br />
– z.B. Bestellformulare, je nach Umfang der Bestellung.<br />
� Mit Seitenvorlagen lassen sich dynamisch neue<br />
Seiten erzeugen.<br />
� Seitenvorlagen <strong>mit</strong> Acrobat anlegen.<br />
– Erweitert -> Dokumentverarbeitung -> Seitenvorlagen…<br />
• Aktuelle Seite unter einem Namen als Seitenvorlage speichern.<br />
• Seitenvorlagen anzeigen/ausblenden (sichtbar/unsichtbar).<br />
� Einfügen von neuen Seiten <strong>mit</strong> JavaScript.<br />
– Funktioniert nicht <strong>mit</strong> dem Reader, nur <strong>mit</strong> Acrobat.<br />
– Befehl: spawnPageFromTemplate<br />
– Automatische Namensvergabe für die Formularfelder auf<br />
den neuen Seiten gemäß folgendem Schema:<br />
P..<br />
03/2010 R. Baier<br />
Folie - 105
<strong>PDF</strong>-<strong>Formulare</strong> <strong>erstellen</strong> <strong>mit</strong> <strong>Adobe</strong> Acrobat und Designer<br />
JavaScript in <strong>PDF</strong><br />
� JavaScript in <strong>PDF</strong>-Dokumenten verwendbar.<br />
� JavaScript ist eine objektorientierte Scriptsprache.<br />
– Entwickelt von Netscape als Ergänzung zu HTML, um<br />
Webseiten <strong>mit</strong> mehr Funktionalität auszustatten.<br />
� Acrobat unterstützt die Kernsprache und die<br />
Acrobat-spezifischen Erweiterungen von <strong>Adobe</strong>.<br />
� JavaScript-Programme in <strong>PDF</strong> werden stets durch<br />
sogenannte „events“ (Ereignisse) ausgelöst.<br />
� Dokumentation von <strong>Adobe</strong> zu JavaScript, <strong>mit</strong> vielen<br />
Beispielen (s. Anlagen).<br />
– „JavaScript Reference Guide“.<br />
– „Acrobat JavaScript Scripting Guide“<br />
03/2010 R. Baier<br />
Folie - 106
<strong>PDF</strong>-<strong>Formulare</strong> <strong>erstellen</strong> <strong>mit</strong> <strong>Adobe</strong> Acrobat und Designer<br />
JavaScript in <strong>PDF</strong><br />
� JavaScript in <strong>PDF</strong> eröffnet eine breite Palette von<br />
Möglichkeiten z.B.:<br />
– Berechnungen<br />
– Validierung der Eingabe<br />
– Kontrolle der Tastatureingaben<br />
– Reaktion auf Benutzereingaben<br />
– Dynamische Änderung von Funktion und Inhalt des <strong>PDF</strong><br />
– Modifizieren der Acrobat-Oberfläche<br />
• Menübefehle oder Symbole in der Werkzeugleiste deaktivieren.<br />
• Neue Befehle in das Acrobat-Menü einhängen.<br />
� Im Reader werden nicht alle JavaScript-Objekte und<br />
-Funktionen unterstützt!<br />
– z.B. JavaScript-Funktionen für Datenbankanbindung,<br />
Seitenvorlagen (Templates), Sicherheitsfunktionen und<br />
Kommentare können im Reader nicht genutzt werden.<br />
03/2010 R. Baier<br />
Folie - 107
<strong>PDF</strong>-<strong>Formulare</strong> <strong>erstellen</strong> <strong>mit</strong> <strong>Adobe</strong> Acrobat und Designer<br />
JavaScript in <strong>PDF</strong><br />
� JavaScript für <strong>PDF</strong> kann auf verschiedenen Ebenen<br />
eingesetzt werden.<br />
� Externes JavaScript (steckt nicht in der <strong>PDF</strong>-Datei)<br />
� A) In einem JavaScript-Ordner auf der Festplatte.<br />
– Im Acrobat-Installationsverzeichnis und im Acrobat-<br />
Ordner des Benutzers (Windows-Profil).<br />
• C:\Dokumente und\Einstellungen\[Username]\Anwendungsdaten\<br />
<strong>Adobe</strong>\ Acrobat\7.0\JavaScripts<br />
– Möglichkeit, neue Menübefehle in Acrobat zu erzeugen.<br />
� B) In Stapelsequenzen.<br />
– „.sequ“-Dateien im Acrobat-Ordner des Benutzer-Profils<br />
• C:\Dokumente und\Einstellungen\[Username]\Anwendungsdaten\<br />
<strong>Adobe</strong>\ Acrobat\7.0\Sequences<br />
� C) In FDF-Dateien.<br />
03/2010 R. Baier<br />
Folie - 108
<strong>PDF</strong>-<strong>Formulare</strong> <strong>erstellen</strong> <strong>mit</strong> <strong>Adobe</strong> Acrobat und Designer<br />
JavaScript in <strong>PDF</strong><br />
� Internes JavaScript (in der <strong>PDF</strong>-Datei abgelegt):<br />
� D) Dokument-JavaScript.<br />
– Wird <strong>mit</strong> der <strong>PDF</strong>-Datei gespeichert.<br />
– Ausführung beim Öffnen des Dokuments.<br />
• Sofern nicht als Funktionen definiert.<br />
– Erweitert -> Dokumentverarbeitung -> Dokument-<br />
JavaScripts...<br />
� E) JavaScript für Dokument-Aktionen.<br />
– Erweitert -> Dokumentverarbeitung -> Dokument-Aktionen<br />
festlegen…<br />
• 5 Arten von Auslösern wählbar:<br />
1. Schließt Dokument<br />
2. Speichert Dokument<br />
3. Hat Dokument gespeichert<br />
4. Druckt Dokument<br />
03/2010<br />
5. Hat Dokument gedruckt<br />
R. Baier<br />
Folie - 109
<strong>PDF</strong>-<strong>Formulare</strong> <strong>erstellen</strong> <strong>mit</strong> <strong>Adobe</strong> Acrobat und Designer<br />
JavaScript in <strong>PDF</strong><br />
� F) JavaScript für Seitenvorgänge.<br />
– „Aktionen“ bei den Seiteneigenschaften.<br />
– Auslöser: Seite öffnen, Seite schließen.<br />
� G) JavaScript für Lesezeichen, Verknüpfungen und<br />
Multimediaobjekte.<br />
– Eigenschaften -> Aktionen<br />
� H) JavaScript für Formularfelder.<br />
– Eigenschaften: Aktionen, Validierung, Berechnung.<br />
03/2010 R. Baier<br />
Folie - 110
<strong>PDF</strong>-<strong>Formulare</strong> <strong>erstellen</strong> <strong>mit</strong> <strong>Adobe</strong> Acrobat und Designer<br />
Der JavaScript-Debugger von Acrobat<br />
� Erweitert -> Dokumentverarbeitung -> JavaScript-<br />
Debugger...<br />
� Dient der Anzeige und Bearbeitung der JavaScripts<br />
auf den verschiedenen Ebenen.<br />
� Konsole <strong>zum</strong> Ausführen von Kommandos oder <strong>zum</strong><br />
Ausprobieren von<br />
Programmcode.<br />
z.B. neue Seite erzeugen:<br />
this.newPage(0, 595, 842);<br />
neues Dokument erzeugen:<br />
app.newDoc(595, 842);<br />
(Befehl absenden <strong>mit</strong> ENTER<br />
auf dem NUM-Block).<br />
03/2010 R. Baier<br />
Folie - 111
<strong>PDF</strong>-<strong>Formulare</strong> <strong>erstellen</strong> <strong>mit</strong> <strong>Adobe</strong> Acrobat und Designer<br />
Datenverarbeitung<br />
� Verbindung zu einer Datenbank.<br />
� Senden von Daten.<br />
� Erfassung von Formularinhalten.<br />
� Datenerhebung.<br />
03/2010 R. Baier<br />
Folie - 112
<strong>PDF</strong>-<strong>Formulare</strong> <strong>erstellen</strong> <strong>mit</strong> <strong>Adobe</strong> Acrobat und Designer<br />
Anbindung an eine Datenbank<br />
� Man kann <strong>PDF</strong>-<strong>Formulare</strong> so konfigurieren, dass <strong>mit</strong><br />
Hilfe von ODBC eine direkte Verbindung zu einer<br />
Datenbank hergestellt wird (nur Windows).<br />
– z.B. zu einer MS-ACCESS Datenbank.<br />
– JavaScript für Aktionen (z.B. Datenbank-Abfragen) nötig.<br />
– Acrobat Database Connectivity (ADBC) Plug-in für<br />
Acrobat.<br />
– ADBC-Demodateien bei älteren Acrobat-Versionen zu<br />
finden oder im Internet.<br />
� Wenn ADBC nicht funktioniert:<br />
– ADBC ist evtl. nicht aktiviert (in <strong>Adobe</strong> Acrobat 8 standardmäßig!).<br />
– Dann in der Registry einen neuen Schlüssel „ADBC“ anlegen<br />
• HKEY_CURRENT_USER\Software\<strong>Adobe</strong>\<strong>Adobe</strong> Acrobat\8.0\ADBC<br />
– Darin den Parameter „bJSEnable“ (DWORD) anlegen, <strong>mit</strong> dem Wert 1<br />
03/2010 R. Baier<br />
Folie - 113
<strong>PDF</strong>-<strong>Formulare</strong> <strong>erstellen</strong> <strong>mit</strong> <strong>Adobe</strong> Acrobat und Designer<br />
Über<strong>mit</strong>tlung und Verarbeitung der <strong>Formulare</strong><br />
� Wie kommen die ausgefüllten <strong>Formulare</strong> dahin, wo<br />
sie gebraucht werden, und was fängt man dann <strong>mit</strong><br />
ihnen an?<br />
� A) Der klassische Papierweg.<br />
– Manchmal unvermeidbar, z.B. wegen erforderlicher<br />
Unterschriften.<br />
– Formular wird ausgedruckt, ggf. unterschrieben und dann<br />
<strong>zum</strong> Empfänger transportiert.<br />
– Verwendung von Barcode im Formular vereinfacht das<br />
Einlesen der Daten zur Weiterverarbeitung.<br />
� B) Digital: Weitergabe/Senden der Datei/der Daten.<br />
– Automatisierte Weiterverarbeitung möglich.<br />
– Digitale Unterschrift anstelle einer handschriftlichen.<br />
03/2010 R. Baier<br />
Folie - 114
<strong>PDF</strong>-<strong>Formulare</strong> <strong>erstellen</strong> <strong>mit</strong> <strong>Adobe</strong> Acrobat und Designer<br />
Senden und Export/Import von Formulardaten<br />
� Was ist möglich <strong>mit</strong> Acrobat und Reader ?<br />
<strong>Adobe</strong> Reader <strong>Adobe</strong> Acrobat<br />
<strong>PDF</strong>-Formular drucken � �<br />
<strong>PDF</strong>-Formular speichern -- * �<br />
Einträge exportieren<br />
Einträge importieren<br />
(�) * �<br />
(FDF, XFDF, XML, TXT)<br />
�<br />
(Nur FDF, XFDF)<br />
�<br />
(FDF, XFDF, XML, TXT)<br />
<strong>PDF</strong>-Formulardatei senden -- * �<br />
Formular-Einträge senden<br />
�<br />
(FDF, XFDF, HTML)<br />
* Nur bei <strong>PDF</strong> <strong>mit</strong> „Aktivierung“ (Reader Extensions)<br />
* Beim „Senden“ lässt sich die Daten-Datei speichern.<br />
�<br />
(FDF, XFDF, HTML)<br />
03/2010 R. Baier<br />
Folie - 115
<strong>PDF</strong>-<strong>Formulare</strong> <strong>erstellen</strong> <strong>mit</strong> <strong>Adobe</strong> Acrobat und Designer<br />
WAS sendet man WIE WOHIN?<br />
� Was<br />
– Die ganze Datei (<strong>PDF</strong>) ?<br />
– Oder nur die Formulardaten (FDF, XFDF, HTML) ?<br />
• Reglementiert durch die vorhandene Software (Acrobat bzw.<br />
Reader) und Reader Extensions.<br />
• Mit <strong>Adobe</strong> Reader vor Version 6 muss <strong>zum</strong> Senden das <strong>PDF</strong> in<br />
einem Browser geöffnet werden.<br />
� Wie<br />
– Mit der Aktion „Formular senden“<br />
– Oder <strong>mit</strong> einem JavaScript-Befehl.<br />
• Diverse JavaScript-Funktionen für das Senden.<br />
– mailForm, mailDoc, mailMsg, mail : alle nicht verwendbar <strong>mit</strong> dem<br />
Reader (bzw. nur bei <strong>PDF</strong> <strong>mit</strong> „Rechten“).<br />
– sub<strong>mit</strong>Form funktioniert auch <strong>mit</strong> dem Reader.<br />
– Vorteil von JavaScript: man kann vor dem Senden noch Prüfungen<br />
etc. durchführen.<br />
03/2010 R. Baier<br />
Folie - 116
<strong>PDF</strong>-<strong>Formulare</strong> <strong>erstellen</strong> <strong>mit</strong> <strong>Adobe</strong> Acrobat und Designer<br />
WAS sendet man WIE WOHIN?<br />
� Wohin:<br />
– Daten an eine E-Mail-Adresse über<strong>mit</strong>teln.<br />
• Mit Hilfe eines Programms für E-Mail.<br />
– Daten an einen Server im Internet senden.<br />
• Ein CGI-Programm nimmt die Daten entgegen und<br />
speichert sie z.B. in einer Datenbank.<br />
• Evtl. wird eine Antwort an den Absender zurückgeschickt.<br />
• Das „FDF-Toolkit“ von <strong>Adobe</strong> hilft bei der Entwicklung<br />
eigener Server-Programme zur Verarbeitung von<br />
Formulardaten.<br />
– Kostenlose Skripten und Programme.<br />
– Beispiele.<br />
• Diverse kommerzielle Lösungen zur FDF-Verarbeitung.<br />
03/2010 R. Baier<br />
Folie - 117
<strong>PDF</strong>-<strong>Formulare</strong> <strong>erstellen</strong> <strong>mit</strong> <strong>Adobe</strong> Acrobat und Designer<br />
Acrobat-Einstellungen für das Senden per E-Mail<br />
� „Grundeinstellungen“ -> Internet -><br />
– Auch im Reader.<br />
– Unter „Programme“ das für E-Mail zu verwendende<br />
Programm auswählen.<br />
� Das E-Mail-Programm muss<br />
konfiguriert werden, es muss<br />
ein „Konto“ angelegt werden.<br />
� Nicht jedes E-Mail-Programm<br />
arbeitet problemlos <strong>mit</strong><br />
Acrobat zusammen.<br />
– Keine Probleme <strong>mit</strong> MS Outlook<br />
und MozillaThunderbird.<br />
�03/2010 R. Baier<br />
Folie - 118
<strong>PDF</strong>-<strong>Formulare</strong> <strong>erstellen</strong> <strong>mit</strong> <strong>Adobe</strong> Acrobat und Designer<br />
Aktion „Formular senden“<br />
� An eine E-Mailadresse (mailto:adressat@server.de).<br />
� An einen Server, auf dem ein CGI-Programm die<br />
Daten verarbeitet (http://www.server.de/cgi/myprog).<br />
� Mit dem Reader<br />
kann man nur<br />
FDF, XFDF oder<br />
HTML senden.<br />
– <strong>PDF</strong> (Gesamtes<br />
Dokument) nur<br />
<strong>mit</strong> „Reader<br />
Extensions“.<br />
Die Option „Schrittweise Änderungen am <strong>PDF</strong>-Dokument“ (Incremental changes to<br />
the <strong>PDF</strong>) empfiehlt sich, wenn digitale Unterschriften verwendet wurden.<br />
03/2010 R. Baier<br />
Folie - 119
<strong>PDF</strong>-<strong>Formulare</strong> <strong>erstellen</strong> <strong>mit</strong> <strong>Adobe</strong> Acrobat und Designer<br />
Formular senden <strong>mit</strong> JavaScript<br />
� Beispiele für das Senden <strong>mit</strong> „sub<strong>mit</strong>Form“.<br />
this.sub<strong>mit</strong>Form("mailto:name@server");<br />
this.sub<strong>mit</strong>Form("http://meinserver/cgi-bin/myscript.cgi#FDF");<br />
(Hinweis: https wird auch unterstützt)<br />
� Die Funktion „sub<strong>mit</strong>Form“ besitzt eine Vielzahl an<br />
Parametern <strong>mit</strong> denen sich Details des Sendens<br />
spezifizieren lassen.<br />
var aSub<strong>mit</strong>Fields = new Array("Feld1", "Feld2", "Feld3" );<br />
this.sub<strong>mit</strong>Form({<br />
cURL: "http://myserver/cgi-bin/myscript.cgi#FDF",<br />
aFields: aSub<strong>mit</strong>Fields,<br />
cSub<strong>mit</strong>As: "FDF" // FDF ist der Default<br />
});<br />
03/2010 R. Baier<br />
Folie - 120
<strong>PDF</strong>-<strong>Formulare</strong> <strong>erstellen</strong> <strong>mit</strong> <strong>Adobe</strong> Acrobat und Designer<br />
Exportieren von Formulardaten<br />
� Exportieren <strong>mit</strong> dem Export-Befehl in Acrobat.<br />
– <strong>Formulare</strong> -> Formulardaten verwalten -> Daten<br />
exportieren...<br />
– Im Reader steht der Befehl nur bei <strong>PDF</strong> <strong>mit</strong> „Rechten“ zur<br />
Verfügung. (Workaround: siehe folgende Folie.)<br />
– Exportformate (Acrobat-<strong>Formulare</strong>):<br />
• FDF (Form Data Format)<br />
• XFDF (Extended Form Data Format; seit Version 5; basiert auf XML)<br />
• XML (XML-Datei)<br />
• TXT (Textdatei; TAB-getrennte Werte).<br />
– Exportformate (Designer-<strong>Formulare</strong>):<br />
• XML, TXT , XDP<br />
� Exportieren <strong>mit</strong> JavaScript-Befehl.<br />
� Export durch „Senden“ des Formulars <strong>mit</strong>tels Schaltfläche<br />
im Formular.<br />
– Formate: FDF, XFDF, HTML.<br />
03/2010 R. Baier<br />
Folie - 121
<strong>PDF</strong>-<strong>Formulare</strong> <strong>erstellen</strong> <strong>mit</strong> <strong>Adobe</strong> Acrobat und Designer<br />
Exportieren von Formulardaten <strong>mit</strong> dem Reader<br />
� Voraussetzung: „Senden“-Schaltfläche im Formular.<br />
� Schaltfläche „Senden“ anklicken.<br />
� Dann im Fenster des E-Mail-Programms die Anlage<br />
<strong>mit</strong> der FDF-Datei speichern.<br />
03/2010 R. Baier<br />
Folie - 122
<strong>PDF</strong>-<strong>Formulare</strong> <strong>erstellen</strong> <strong>mit</strong> <strong>Adobe</strong> Acrobat und Designer<br />
Importieren von Formulardaten<br />
� Importieren <strong>mit</strong> dem Import-Befehl in Acrobat.<br />
– <strong>Formulare</strong> -> Formulardaten verwalten -> Daten<br />
importieren...<br />
– Importformate:<br />
• FDF (Form Data Format)<br />
• XFDF (Extended Form Data Format; seit Version 5; basiert auf XML)<br />
• XML (XML-Datei)<br />
• XFD (FormFlow99-Datei)<br />
• TXT (Textdatei; TAB-getrennte Werte).<br />
� Importieren <strong>mit</strong> der Aktion „Formulardaten importieren“.<br />
� Importieren <strong>mit</strong> JavaScript-Befehl.<br />
� Importieren <strong>mit</strong> dem Reader.<br />
– Durch Öffnen einer FDF- oder XFDF-Datei.<br />
– Menübefehl nur bei <strong>PDF</strong> <strong>mit</strong> „Rechten“.<br />
03/2010 R. Baier<br />
Folie - 123
<strong>PDF</strong>-<strong>Formulare</strong> <strong>erstellen</strong> <strong>mit</strong> <strong>Adobe</strong> Acrobat und Designer<br />
Erfassung von Formulardaten <strong>mit</strong> Acrobat<br />
� Acrobat besitzt eine Funktion, <strong>mit</strong> der man auf<br />
einfache Weise die Daten von einem oder mehreren<br />
<strong>Formulare</strong>n erfassen kann.<br />
– <strong>Formulare</strong> -> Formulardaten verwalten -> Datendateien in<br />
Tabelle zusammenführen...<br />
– Format der zu erfassenden Daten: pdf, fdf, xml, xfdf<br />
– Auch Daten aus Designer-<strong>Formulare</strong>n kann man so<br />
erfassen (Designer Export-Formate: xml, xdp).<br />
� Ergebnis: eine Textdatei im CSV-Format.<br />
– CSV = Comma-separated-Values.<br />
Hier: TAB-getrennte Werte.<br />
– Die CSV-Datei kann <strong>mit</strong> MS-EXCEL als Tabelle angezeigt<br />
werden.<br />
03/2010 R. Baier<br />
Folie - 124
<strong>PDF</strong>-<strong>Formulare</strong> <strong>erstellen</strong> <strong>mit</strong> <strong>Adobe</strong> Acrobat und Designer<br />
Datenerhebung <strong>mit</strong> Acrobat<br />
� Ein Assistent hilft dabei, das Formular per E-Mail an<br />
die Teilnehmer der Datenerhebung zu versenden.<br />
� Acrobat legt eine „Datenerfassungsdatei“ an.<br />
– Ein <strong>PDF</strong>-Paket <strong>mit</strong> dem Formular als „Deckblatt“ (Acrobat<br />
8), bzw. ein <strong>PDF</strong>-Portfolio (Acrobat 9).<br />
� Die zurückgesendeten <strong>Formulare</strong> werden in diese<br />
Datenerfassungsdatei importiert.<br />
– Als separate Dateien im <strong>PDF</strong>-Paket bzw. <strong>PDF</strong>-Portfolio.<br />
– <strong>Formulare</strong>, die nicht von eingeladenen Teilnehmern stammen,<br />
oder auf anderem Wege eingehen, können <strong>mit</strong><br />
„Zurückgesendete <strong>Formulare</strong> kompilieren...“ in die<br />
Datenerfassungsdatei übernommen werden.<br />
• Oder <strong>mit</strong> einem Import-Befehl im Paket bzw. Portfolio.<br />
03/2010 R. Baier<br />
Folie - 125
<strong>PDF</strong>-<strong>Formulare</strong> <strong>erstellen</strong> <strong>mit</strong> <strong>Adobe</strong> Acrobat und Designer<br />
Datenerhebung <strong>mit</strong> Acrobat<br />
� Die Formulardaten können an eine E-Mailadresse<br />
gesendet oder auf einen Server hochgeladen<br />
werden.<br />
– z.B. Interner Fileserver, Sharepoint-Server.<br />
– Neuer kostenloser Online-Dienst „acrobat.com“.<br />
� Das Formularprotokoll (Acrobat 9: „Tracker“) führt<br />
Buch über die erhaltenen Rückantworten.<br />
– <strong>Formulare</strong> -> <strong>Formulare</strong> zurückverfolgen...<br />
� Alle gesammelten Formular-Daten können in Form<br />
einer CSV-Datei aus der Datenerfassungsdatei<br />
exportiert werden.<br />
– Öffnen z.B. <strong>mit</strong> MS-EXCEL.<br />
03/2010 R. Baier<br />
Folie - 126
<strong>PDF</strong>-<strong>Formulare</strong> <strong>erstellen</strong> <strong>mit</strong> <strong>Adobe</strong> Acrobat und Designer<br />
Kopieren von Formulardaten <strong>mit</strong> Acrobat<br />
� Spezialfall: Man hat ein <strong>PDF</strong>-Formular <strong>mit</strong> vielen<br />
tabellarischen Einträgen und möchte alle diese<br />
Einträge schnell als (EXCEL-)Tabelle herauskopieren.<br />
� Lösung: Aus dem <strong>PDF</strong>-Formular eine normale <strong>PDF</strong>-<br />
Datei ohne Formularfelder machen (vgl. dazu die<br />
folgende Folie), dann die Einträge in Acrobat auf<br />
die übliche Weise (<strong>mit</strong> dem Auswahlwerkzeug)<br />
markieren und „als Tabelle“ kopieren.<br />
03/2010 R. Baier<br />
Folie - 127
<strong>PDF</strong>-<strong>Formulare</strong> <strong>erstellen</strong> <strong>mit</strong> <strong>Adobe</strong> Acrobat und Designer<br />
Schutzmaßnahmen<br />
� Das Formularlayout vor Änderungen schützen.<br />
� Die Formularfelder deaktivieren.<br />
� Das ausgefüllte Formular stilllegen („reduzieren“).<br />
03/2010 R. Baier<br />
Folie - 128
<strong>PDF</strong>-<strong>Formulare</strong> <strong>erstellen</strong> <strong>mit</strong> <strong>Adobe</strong> Acrobat und Designer<br />
Schutz des Formularlayouts<br />
� Kennwortschutz in Acrobat (ähnlich im Designer).<br />
03/2010 R. Baier<br />
Folie - 129
<strong>PDF</strong>-<strong>Formulare</strong> <strong>erstellen</strong> <strong>mit</strong> <strong>Adobe</strong> Acrobat und Designer<br />
� Bei der Zertifizierungs-<br />
Unterschrift können<br />
„zulässige Aktionen“<br />
festgelegt werden.<br />
Schutz des Formularlayouts<br />
03/2010 R. Baier<br />
Folie - 130
<strong>PDF</strong>-<strong>Formulare</strong> <strong>erstellen</strong> <strong>mit</strong> <strong>Adobe</strong> Acrobat und Designer<br />
Schutz des Formularlayouts<br />
� Schutz der <strong>PDF</strong>-Datei darf das Ausfüllen und<br />
Drucken des Formulars nicht verhindern.<br />
� Daher bei Verwendung des „Kennwortschutzes“<br />
folgende Änderungen erlauben<br />
– „Ausfüllen von Formularfeldern“<br />
bzw. „Alle außer entnehmen von Seiten“.<br />
– „Drucken“.<br />
� Entsprechendes gilt bei einer „Zertifizierungsunterschrift“.<br />
� Kennwortschutz und Zertifizierungsunterschrift sind<br />
sowohl bei Acrobat- als auch Designer-<strong>Formulare</strong>n<br />
möglich.<br />
03/2010 R. Baier<br />
Folie - 131
<strong>PDF</strong>-<strong>Formulare</strong> <strong>erstellen</strong> <strong>mit</strong> <strong>Adobe</strong> Acrobat und Designer<br />
<strong>PDF</strong>-<strong>Formulare</strong> stilllegen<br />
� Die Formularfelder müssen evtl. deaktiviert werden.<br />
– Da<strong>mit</strong> man Einträge nicht mehr ändern kann.<br />
– Da<strong>mit</strong> die Dateien schlanker werden.<br />
� Vorsicht: Rückgängig machen geht nur bei A) !<br />
� A) Schreibschutz für die Formularfelder setzen.<br />
� B) Neues <strong>PDF</strong> erzeugen aus dem Formular.<br />
� C) Mit einem JavaScript-Befehl in Acrobat.<br />
– this.flattenPages();<br />
• Funktioniert nicht bei Designer-<strong>Formulare</strong>n.<br />
– Da<strong>mit</strong> werden alle Formularfelder, Kommentare, Links und<br />
Unterschriften deaktiviert!<br />
– Ausführung z.B. in der JavaScript-Konsole („Debugger“).<br />
– Bequemer: Einrichten eines neuen Acrobat-Menübefehls.<br />
03/2010 R. Baier<br />
Folie - 132
<strong>PDF</strong>-<strong>Formulare</strong> <strong>erstellen</strong> <strong>mit</strong> <strong>Adobe</strong> Acrobat und Designer<br />
<strong>PDF</strong>-<strong>Formulare</strong> stilllegen<br />
� D) Mit Acrobat 8/9<br />
– Erweitert -> Preflight... -> <strong>PDF</strong>-Korrekturen : <strong>Formulare</strong><br />
reduzieren.<br />
• Einfach und selektiv (nur Formularfelder betroffen).<br />
• In Acrobat 9: „Kommentare und <strong>Formulare</strong> reduzieren“<br />
– Erweitert -> <strong>PDF</strong>-Optimierung... -> Objekte löschen :<br />
Formularfelder reduzieren.<br />
– Mit Designer-<strong>Formulare</strong>n funktioniert obiges nicht.<br />
� E) Mit Software von anderen Herstellern.<br />
� Viele <strong>Formulare</strong> stilllegen: Stapelverarbeitung<br />
03/2010 R. Baier<br />
Folie - 133
<strong>PDF</strong>-<strong>Formulare</strong> <strong>erstellen</strong> <strong>mit</strong> <strong>Adobe</strong> Acrobat und Designer<br />
Ende des 1. Teils<br />
� Hier<strong>mit</strong> endet der Abschnitt über <strong>Formulare</strong>rstellung<br />
<strong>mit</strong> <strong>Adobe</strong> Acrobat.<br />
� Fragen?<br />
� Im Anschluss geht es weiter <strong>mit</strong> dem Thema<br />
<strong>Adobe</strong> LiveCycle Designer.<br />
03/2010 R. Baier<br />
Folie - 134
<strong>PDF</strong>-<strong>Formulare</strong> <strong>erstellen</strong> <strong>mit</strong> <strong>Adobe</strong> Acrobat und Designer<br />
Der <strong>Adobe</strong> LiveCyle Designer 8<br />
� Zugabe zu Acrobat 8 Professional (und 9 Pro).<br />
– Nur für Windows.<br />
� Eigenständiges Programm.<br />
– Gibt es seit März 2004, Start <strong>mit</strong> Versionsnummer 6.0.<br />
� Grafisches <strong>Formulare</strong>ntwurfs-Werkzeug.<br />
� Der interne Aufbau der <strong>mit</strong> dem Designer erzeugten<br />
<strong>PDF</strong>-Dateien ist völlig anders, als der <strong>mit</strong> Acrobat<br />
erzeugten.<br />
– XML-<strong>Formulare</strong>, „XML Forms Architecture“ (XFA).<br />
– Solche <strong>Formulare</strong> kann man nicht <strong>mit</strong> Acrobat bearbeiten!<br />
� Die <strong>mit</strong> dem Designer erzeugten <strong>Formulare</strong> funktionieren<br />
<strong>mit</strong> <strong>Adobe</strong> Reader 7.x und höher.<br />
– Bei älteren Versionen evtl. Einschränkungen.<br />
03/2010 R. Baier<br />
Folie - 135
<strong>PDF</strong>-<strong>Formulare</strong> <strong>erstellen</strong> <strong>mit</strong> <strong>Adobe</strong> Acrobat und Designer<br />
Pluspunkte für <strong>Adobe</strong> Designer<br />
� Einbindung in einen XML-basierten Workflow.<br />
– Formulardesign kann passend zu einer vorgegebenen<br />
XML-Datenstruktur entworfen werden.<br />
� Dynamische interaktive <strong>Formulare</strong>.<br />
� Gestaltung des gesamten Formulardesigns.<br />
� „Vorlagen“ für <strong>Formulare</strong>, „Bibliothek“ für einzelne<br />
Komponenten oder Gruppen von Elementen.<br />
� Einfache Anbindung des Formulars an eine Datenbank<br />
oder einen Web Service.<br />
� Ausgabe als <strong>PDF</strong>- oder HTML-Datei (<strong>mit</strong> <strong>Adobe</strong><br />
Forms Server).<br />
� Zwei Scriptsprachen: JavaScript und FormCalc.<br />
03/2010 R. Baier<br />
Folie - 136
<strong>PDF</strong>-<strong>Formulare</strong> <strong>erstellen</strong> <strong>mit</strong> <strong>Adobe</strong> Acrobat und Designer<br />
Pluspunkte für <strong>Adobe</strong> Acrobat<br />
� Acrobat ist auch für MacOS verfügbar (Designer<br />
gibt es nur für Windows).<br />
� Acrobat-<strong>Formulare</strong> sind auch <strong>mit</strong> älteren Reader-<br />
Versionen (
<strong>PDF</strong>-<strong>Formulare</strong> <strong>erstellen</strong> <strong>mit</strong> <strong>Adobe</strong> Acrobat und Designer<br />
Was ist XML?<br />
� XML = Extensible Markup Language<br />
� Eine erweiterbare Sprache zur Beschreibung von<br />
Daten <strong>mit</strong> Hilfe von Auszeichnungen (tags).<br />
– Ein Standard zur Modellierung von strukturierten Daten in<br />
Form einer Baumstruktur.<br />
• Es geht nicht um das Aussehen der Daten.<br />
– Format <strong>zum</strong> Speichern und Austausch von Daten.<br />
� Vergleichbar <strong>mit</strong> HTML.<br />
– Bei HTML geht es vor allem um das Aussehen.<br />
� Die Tags für die Beschreibung der Datenstruktur<br />
kann man selbst definieren.<br />
� Ein XML Schema (früher: Document Type Definition,<br />
DTD) beschreibt formal die Elemente in einem<br />
XML-Dokument.<br />
03/2010 R. Baier<br />
Folie - 138
<strong>PDF</strong>-<strong>Formulare</strong> <strong>erstellen</strong> <strong>mit</strong> <strong>Adobe</strong> Acrobat und Designer<br />
XML und der Designer<br />
� Ein vorhandenes XML Schema zur Beschreibung<br />
der Daten kann benutzt werden zur Erzeugung<br />
eines „passenden“ <strong>PDF</strong>-Formulars.<br />
– Oder eine XML-Datei <strong>mit</strong> Musterdaten.<br />
– „Datenverbindung“ <strong>zum</strong> XML-Schema im Designer h<strong>erstellen</strong>,<br />
dann die Elemente des XML-Schemas an die<br />
Felder binden.<br />
– Anstelle eines XML-Schemas kann man auch eine XML-<br />
Datei <strong>mit</strong> Beispieldaten verwenden.<br />
– Einfache XML-Elemente sind Formularfeldern zugeordnet,<br />
zusammengesetzte XML-Elemente Unterformularen.<br />
– Beim Export bzw. Übertragen der Daten (im XML-Format)<br />
weisen diese die Struktur des XML-Schemas auf.<br />
03/2010 R. Baier<br />
Folie - 139
<strong>PDF</strong>-<strong>Formulare</strong> <strong>erstellen</strong> <strong>mit</strong> <strong>Adobe</strong> Acrobat und Designer<br />
Designer-Formular Acrobat-Formular<br />
� Ein <strong>mit</strong> Acrobat erzeugtes <strong>PDF</strong>-Formular kann in<br />
den Designer importiert und dort bearbeitet werden.<br />
� Ein <strong>mit</strong> dem Designer erzeugtes Formular lässt sich<br />
nicht <strong>mit</strong> den Formularwerkzeugen von Acrobat<br />
bearbeiten.<br />
– Die Werkzeuge für „Erweiterte Bearbeitung“ in Acrobat<br />
sind bei Designer-<strong>Formulare</strong>n alle deaktiviert.<br />
� Workaround: Öffnen des Designer-Formulars in<br />
Acrobat <strong>mit</strong> „Web Capture“.<br />
– Man erhält ein Formular <strong>mit</strong> Feldern, die <strong>mit</strong> den Werkzeugen<br />
von Acrobat bearbeitet werden können.<br />
– Funktioniert <strong>mit</strong> Acrobat 7, aber nicht <strong>mit</strong> Acrobat 8/9.<br />
03/2010 R. Baier<br />
Folie - 140
<strong>PDF</strong>-<strong>Formulare</strong> <strong>erstellen</strong> <strong>mit</strong> <strong>Adobe</strong> Acrobat und Designer<br />
Welche Dateiformate erzeugt man <strong>mit</strong> Designer<br />
� Statisches <strong>PDF</strong>-Formular (*.pdf).<br />
– Formulardesign enthält nur statische Elemente.<br />
� Dynamisches XML-Formular (*.pdf).<br />
– Formulardesign enthält dynamische Elemente.<br />
– Erfordert Acrobat/Reader ab Version 7.<br />
� Acrobat 6-kompatible (statische) <strong>PDF</strong>-Formulardatei<br />
(*.pdf).<br />
� <strong>Adobe</strong> XML-Formular (*.xdp).<br />
– Das native Dateiformat von Designer.<br />
– Geeignet für den Server <strong>Adobe</strong> LiveCycle Forms.<br />
� <strong>Adobe</strong> LiveCycle Designer-Vorlage (*.tds).<br />
– Vorlage für weitere Formulardesigns.<br />
03/2010 R. Baier<br />
Folie - 141
<strong>PDF</strong>-<strong>Formulare</strong> <strong>erstellen</strong> <strong>mit</strong> <strong>Adobe</strong> Acrobat und Designer<br />
Welche Dateiformate kann man <strong>mit</strong> Designer öffnen<br />
� <strong>Adobe</strong> LiveCycle Designer-Dateien (*.pdf, *.xdp)<br />
� <strong>Adobe</strong> <strong>PDF</strong>-Dateien (*.pdf)<br />
� <strong>Adobe</strong> XML-<strong>Formulare</strong> (*.xdp)<br />
� <strong>Adobe</strong> LiveCycle Designer-Vorlagen (*.tds)<br />
� <strong>Adobe</strong> Form Designer 5.0-Dateien (*.xft)<br />
� <strong>Adobe</strong> Output Designer-Formular (*.ifd)<br />
� Microsoft InfoPath (*.xsn)<br />
� Microsoft Word-Dokument (*.doc, *.docx, *.dot, *.rtf)<br />
� XForms Model (*.xhtml, *.xml, *.html, *.htm, *.xfdl)<br />
03/2010 R. Baier<br />
Folie - 142
<strong>PDF</strong>-<strong>Formulare</strong> <strong>erstellen</strong> <strong>mit</strong> <strong>Adobe</strong> Acrobat und Designer<br />
<strong>Formulare</strong> <strong>erstellen</strong> <strong>mit</strong> <strong>Adobe</strong> Designer<br />
� A) Mit einem leeren Formularblatt beginnen.<br />
– Das Formular komplett in Designer entwickeln.<br />
� B) Ein <strong>PDF</strong>-Dokument importieren.<br />
– Kann ein <strong>PDF</strong>-Formular sein.<br />
� C) Eine Vorlage verwenden.<br />
– Designer kommt <strong>mit</strong> vielen<br />
Muster-Vorlagen.<br />
– Man kann eigene Entwürfe<br />
als Vorlagen für die künftige<br />
Verwendung speichern.<br />
� D) Ein WORD-Dokument importieren.<br />
– Kann Formularfelder enthalten.<br />
� E) Eine (EXCEL-) Tabelle als Vorlage verwenden.<br />
03/2010 R. Baier<br />
Folie - 143
<strong>PDF</strong>-<strong>Formulare</strong> <strong>erstellen</strong> <strong>mit</strong> <strong>Adobe</strong> Acrobat und Designer<br />
Neuheiten in <strong>Adobe</strong> Designer ES 8.2<br />
� Dateien aus WORD 2007 lassen sich importieren.<br />
� Hyperlinks können in statischen Text eingefügt<br />
werden.<br />
� Automatische Silbentrennung<br />
möglich.<br />
� TAB-Reihenfolge<br />
einfacher festlegbar.<br />
� Neue Optionen zur<br />
Steuerung des Seitenumbruchs.<br />
� Typografische Verbesserungen.<br />
03/2010 R. Baier<br />
Folie - 144
<strong>PDF</strong>-<strong>Formulare</strong> <strong>erstellen</strong> <strong>mit</strong> <strong>Adobe</strong> Acrobat und Designer<br />
Wie lernt man das Arbeiten <strong>mit</strong> dem Designer?<br />
� Die „Quickstart-Lernprogramme“ in der Designer-<br />
Hilfe durcharbeiten.<br />
– Schritt für Schritt werden drei typische Formularvarianten<br />
erstellt.<br />
• Umfrageformular, Bestellformular, dynamisches Bestellformular.<br />
� Die „Sample Forms“ von Designer studieren.<br />
� Web-Seminare: http://www.adobe-eseminars.de/<br />
� Bücher, RRZN-Handbuch.<br />
� Bei der Erstellung dynamischer <strong>Formulare</strong> wird man<br />
oft in der Online-Hilfe und in der Dokumentation<br />
nachschlagen müssen.<br />
– Referenz zu JavaScript und FormCalc.<br />
– <strong>Adobe</strong> XML Form Object Model Reference.<br />
03/2010 R. Baier<br />
Folie - 145
<strong>PDF</strong>-<strong>Formulare</strong> <strong>erstellen</strong> <strong>mit</strong> <strong>Adobe</strong> Acrobat und Designer<br />
WORD-Datei in <strong>Adobe</strong> Designer importieren<br />
� Dateien aus MS-Word XP und MS-Word 2003.<br />
– Formate: DOC, DOT, RTF.<br />
� Import-Optionen.<br />
03/2010 R. Baier<br />
Folie - 146
<strong>PDF</strong>-<strong>Formulare</strong> <strong>erstellen</strong> <strong>mit</strong> <strong>Adobe</strong> Acrobat und Designer<br />
WORD-Datei in <strong>Adobe</strong> Designer importieren<br />
� Das Layout in WORD bleibt erhalten.<br />
� Meist ist noch Nacharbeit erforderlich.<br />
� Nicht alle WORD-Objekte und –Eigenschaften<br />
werden übernommen.<br />
– Einzelheiten in der Online-Hilfe<br />
• „Umwandlung von Word-Objekten und -Einstellungen durch<br />
LiveCycle Designer ES“.<br />
� Kontrollkästchen, Dropdown-Listen und Textfelder in<br />
WORD-<strong>Formulare</strong>n werden in entsprechende Felder<br />
des Designer umgewandelt.<br />
� Eine Folge von zusammenhängenden Unterstrichen<br />
in der WORD-Datei versucht Designer in ein Textfeld<br />
umzuwandeln.<br />
03/2010 R. Baier<br />
Folie - 147
<strong>PDF</strong>-<strong>Formulare</strong> <strong>erstellen</strong> <strong>mit</strong> <strong>Adobe</strong> Acrobat und Designer<br />
EXCEL-Tabellen in <strong>Adobe</strong> Designer importieren<br />
� Man kann ein neues Formular basierend auf den<br />
Kopfzeilen einer EXCEL-Tabelle <strong>erstellen</strong>.<br />
� Man kann eine EXCEL-Tabelle (bzw. einen Ausschnitt)<br />
kopieren und in ein vorhandenes Formular<br />
einfügen.<br />
– Zellen als Tabelle einfügen.<br />
– Zellen (nur die Kopfzeile) als Eingabefelder einfügen.<br />
03/2010 R. Baier<br />
Folie - 148
<strong>PDF</strong>-<strong>Formulare</strong> <strong>erstellen</strong> <strong>mit</strong> <strong>Adobe</strong> Acrobat und Designer<br />
<strong>PDF</strong>-Dokument in <strong>Adobe</strong> Designer importieren<br />
� Mit dem „Assistent für neue <strong>Formulare</strong>“ oder über<br />
den Menübefehl Datei -> Öffnen.<br />
� Erweiterte Importoptionen, wenn der „Assistent“<br />
nicht verwendet<br />
wird.<br />
03/2010 R. Baier<br />
Folie - 149
<strong>PDF</strong>-<strong>Formulare</strong> <strong>erstellen</strong> <strong>mit</strong> <strong>Adobe</strong> Acrobat und Designer<br />
<strong>PDF</strong>-Dokument in <strong>Adobe</strong> Designer importieren<br />
� A) „Interaktives Formular <strong>mit</strong> fixierten Seiten“<br />
– Das importierte <strong>PDF</strong> wird zu einem Hintergrundbild, das<br />
nicht bearbeitet werden kann.<br />
– Vorhandene Formularfelder werden beibehalten.<br />
– Man kann neue Formularfelder hinzufügen.<br />
• Nicht alle Eigenschaften verfügbar (z.B. Palette „Rand“)<br />
– Hintergrundbild durch ein anderes ersetzen:<br />
Bearbeiten -> Grafik ersetzen...<br />
� B) „Interaktives Formular <strong>mit</strong> flexiblem Layout“<br />
– Erweiterte Optionen für den Import stehen zur Verfügung.<br />
– Die Elemente des importierten <strong>PDF</strong> können bearbeitet<br />
werden.<br />
– Das Layout muss evtl. nach dem Import noch nachbearbeitet<br />
werden.<br />
03/2010 R. Baier<br />
Folie - 150
<strong>PDF</strong>-<strong>Formulare</strong> <strong>erstellen</strong> <strong>mit</strong> <strong>Adobe</strong> Acrobat und Designer<br />
<strong>PDF</strong>-Dokument in <strong>Adobe</strong> Designer importieren<br />
� Einschränkungen beim Import als „Interaktives Formular<br />
<strong>mit</strong> flexiblem Layout“.<br />
� Es werden nicht alle Elemente und Aktionen des<br />
ursprünglichen <strong>PDF</strong>-Dokuments importiert.<br />
– z.B. nicht: Kommentare, TAB-Reihenfolge, manche<br />
Aktionen, JavaScript (wird auskommentiert).<br />
– Nicht importiert werden Vektorbilder, 6-Bit Bilder, 32-Bit<br />
Bilder, einige TIFF-Formate.<br />
– Einzelheiten dazu in der Online-Hilfe („Umwandlung von<br />
<strong>PDF</strong>-Objekten durch LiveCycle Designer ES “).<br />
� Alle in einer <strong>PDF</strong>-Datei verwendeten Schriften müssen<br />
auf Ihrem System vorhanden sein oder es müssen<br />
Schriftersetzungsregeln in der Schriftzuordnungstabelle<br />
definiert werden.<br />
03/2010 R. Baier<br />
Folie - 151
<strong>PDF</strong>-<strong>Formulare</strong> <strong>erstellen</strong> <strong>mit</strong> <strong>Adobe</strong> Acrobat und Designer<br />
<strong>PDF</strong>-Dokument in <strong>Adobe</strong> Designer importieren<br />
� Beim Import versucht<br />
Designer die Schriften in<br />
der <strong>PDF</strong>-Datei <strong>mit</strong> den auf<br />
Ihrem Computer verfügbaren<br />
Schriften abzugleichen.<br />
Wenn die Datei eine<br />
nicht verfügbare Schrift<br />
enthält, zeigt Designer ein<br />
Dialogfeld <strong>mit</strong> der fehlenden<br />
Schrift und erlaubt die<br />
Wahl einer Ersatzschrift.<br />
– Die Schriftersetzung wird permanent,<br />
indem man die Option<br />
"Nicht verfügbare Schriften<br />
dauerhaft ersetzen" aktiviert.<br />
03/2010 R. Baier<br />
Folie - 152
<strong>PDF</strong>-<strong>Formulare</strong> <strong>erstellen</strong> <strong>mit</strong> <strong>Adobe</strong> Acrobat und Designer<br />
<strong>Formulare</strong> <strong>erstellen</strong> aus einer Vorlage<br />
� Der Designer bringt eine große Zahl von Formularvorlagen<br />
<strong>mit</strong>.<br />
� Extras -> Vorlagen-Manager...<br />
� Man kann eigene Vorlagen und Kategorien<br />
definieren.<br />
03/2010 R. Baier<br />
Folie - 153
<strong>PDF</strong>-<strong>Formulare</strong> <strong>erstellen</strong> <strong>mit</strong> <strong>Adobe</strong> Acrobat und Designer<br />
Hierarchie und<br />
Datenansicht<br />
Bindungen<br />
Warnungen<br />
Der Arbeitsbereich von <strong>Adobe</strong> Designer 8.0<br />
Layout-Editor<br />
Menüleiste<br />
Werkzeugleiste<br />
Script-Editor<br />
Bibliothek<br />
Absatz&Schrift<br />
Objekteigenschaften<br />
Verfahren:<br />
Themen aus der<br />
Online-Hilfe<br />
03/2010 R. Baier<br />
Folie - 154
<strong>PDF</strong>-<strong>Formulare</strong> <strong>erstellen</strong> <strong>mit</strong> <strong>Adobe</strong> Acrobat und Designer<br />
Der Arbeitsbereich von <strong>Adobe</strong> Designer ES 8.2<br />
Hierarchie,<br />
<strong>PDF</strong>-Struktur,<br />
Datenansicht,<br />
Tab-Reihenfolge<br />
Warnungen,<br />
Bindung,<br />
Protokoll<br />
Layout-Editor<br />
Menüleiste<br />
Werkzeugleiste<br />
Script-Editor<br />
Bibliothek<br />
Absatz&Schrift<br />
Objekteigenschaften<br />
03/2010 R. Baier<br />
Folie - 155
<strong>PDF</strong>-<strong>Formulare</strong> <strong>erstellen</strong> <strong>mit</strong> <strong>Adobe</strong> Acrobat und Designer<br />
Optionen, Statusleiste, Menüs, Werkzeugleisten<br />
� Grundeinstellungen für Designer.<br />
� Statusleiste.<br />
� Menüs.<br />
� Werkzeugleisten.<br />
� <strong>PDF</strong>-Vorschau.<br />
03/2010 R. Baier<br />
Folie - 156
<strong>PDF</strong>-<strong>Formulare</strong> <strong>erstellen</strong> <strong>mit</strong> <strong>Adobe</strong> Acrobat und Designer<br />
Einstellungen im Designer<br />
� Extras -> Optionen : Grundeinstellungen für den<br />
Designer.<br />
� Extras -> Anpassen : Bestückung der Werkzeugleisten<br />
und der Menüs individuell festlegen.<br />
� Datei -> <strong>Formulare</strong>igenschaften... : Festlegung von<br />
Eigenschaften für das geöffnete Formular.<br />
03/2010 R. Baier<br />
Folie - 157
<strong>PDF</strong>-<strong>Formulare</strong> <strong>erstellen</strong> <strong>mit</strong> <strong>Adobe</strong> Acrobat und Designer<br />
Statusleiste in Designer<br />
� Ein-/Ausblenden: Fenster -> Statusleiste<br />
� Allgemeine Informationen und solche <strong>zum</strong><br />
ausgewählten Objekt.<br />
– Objektposition (X- und Y-Koordinaten).<br />
– Objektbreite und –höhe.<br />
– Objekttyp (erkennbar am Symbol).<br />
– Objektname.<br />
– Seitenzahl.<br />
– Sperr-Status für Text, Felder, Statische Objekte.<br />
• Kann durch Anklicken geändert werden.<br />
03/2010 R. Baier<br />
Folie - 158
<strong>PDF</strong>-<strong>Formulare</strong> <strong>erstellen</strong> <strong>mit</strong> <strong>Adobe</strong> Acrobat und Designer<br />
Menü Bearbeiten<br />
� Kopien von Objekten erzeugen:<br />
– Duplizieren: erzeugt eine Kopie<br />
des Elementes.<br />
– Mehrere kopieren..<br />
• „Berührend“ oder <strong>mit</strong> Abstand.<br />
� Objekte sperren:<br />
– Text sperren: Durch einfaches Anklicken wählt man ein<br />
Objekt aus. Zum Bearbeiten der Beschriftungen ist ein<br />
Doppelklick erforderlich.<br />
– Statische Objekte sperren: Statische Objekte wie Text,<br />
Linien, Bilder und Formen können nicht ausgewählt oder<br />
geändert werden.<br />
– Felder sperren: Feldobjekte können nicht ausgewählt oder<br />
geändert werden.<br />
03/2010 R. Baier<br />
Folie - 159
<strong>PDF</strong>-<strong>Formulare</strong> <strong>erstellen</strong> <strong>mit</strong> <strong>Adobe</strong> Acrobat und Designer<br />
Menü Ansicht<br />
� Ein-/Ausblenden von Linealen, Führungslinien,<br />
Raster.<br />
– Am Raster ausrichten.<br />
– Raster wird definiert in Fenster -> Zeichenhilfen<br />
� „Zeichenwerkzeug beibehalten“: nach Auswahl<br />
eines Elementes in der Bibliothek so viele Objekte<br />
wie benötigt zeichnen, ohne das Element jedesmal<br />
neu in der Bibliothek auswählen zu müssen.<br />
� „Objekteditor“: Eigenschaften ändern am Feld.<br />
� Ein-/Ausblenden der vier Paletten im Layout-Editorfenster.<br />
� TAB-Reihenfolge.<br />
03/2010 R. Baier<br />
Folie - 160
<strong>PDF</strong>-<strong>Formulare</strong> <strong>erstellen</strong> <strong>mit</strong> <strong>Adobe</strong> Acrobat und Designer<br />
Menü Einfügen<br />
� „Laufzeiteigenschaften“ einfügen.<br />
– Für (statische) Text-Objekte.<br />
� Bibliotheks-Objekte einfügen.<br />
� Objekte durch ein Teilformular umschließen lassen.<br />
� Den Einschluss in ein Teilformular aufheben.<br />
� Seite im Formular einfügen oder löschen.<br />
03/2010 R. Baier<br />
Folie - 161
<strong>PDF</strong>-<strong>Formulare</strong> <strong>erstellen</strong> <strong>mit</strong> <strong>Adobe</strong> Acrobat und Designer<br />
Menü Tabelle<br />
� Tabelle einfügen.<br />
– Bibliothek „Standard“: Tabelle.<br />
– Tabellen-Objekt ideal für <strong>Formulare</strong> in Tabellenform.<br />
� Spalten und Zeilen in eine Tabelle einfügen oder<br />
löschen.<br />
� Zellen zusammenführen oder trennen.<br />
� Zeilen oder Spalten gleichmäßig verteilen.<br />
� Mehrere Felder in eine Tabelle überführen.<br />
03/2010 R. Baier<br />
Folie - 162
<strong>PDF</strong>-<strong>Formulare</strong> <strong>erstellen</strong> <strong>mit</strong> <strong>Adobe</strong> Acrobat und Designer<br />
Menü Layout<br />
� Funktionen <strong>zum</strong> Gruppieren, Verteilen, Ausrichten,<br />
Anordnen sowie zur Größenanpassung von<br />
Elementen.<br />
– Layout-Werkzeuge auch in der Werkzeugleiste.<br />
– Gruppieren erleichtert die Arbeit am Layout.<br />
– „Ausrichten -> Am Raster“<br />
� Das Ausrichten (oben/unten/links/rechts) erfolgt<br />
entsprechend der Position des Objektes, das zuletzt<br />
ausgewählt wurde.<br />
– Entsprechend bei den Größen-Anpassungen.<br />
� Zusammenführen: Führt den Inhalt mehrerer Textobjekte<br />
in einem Objekt zusammen.<br />
03/2010 R. Baier<br />
Folie - 163
<strong>PDF</strong>-<strong>Formulare</strong> <strong>erstellen</strong> <strong>mit</strong> <strong>Adobe</strong> Acrobat und Designer<br />
Menü Fenster<br />
� Ein- und Ausblenden der benötigten Fenster und<br />
Paletten.<br />
– Die Fenster und Paletten können beliebig positioniert und<br />
gruppiert werden.<br />
� Die Anzeige der 4 Paletten des Layout-Fensters<br />
wird im Menü Ansicht festgelegt.<br />
03/2010 R. Baier<br />
Folie - 164
<strong>PDF</strong>-<strong>Formulare</strong> <strong>erstellen</strong> <strong>mit</strong> <strong>Adobe</strong> Acrobat und Designer<br />
„<strong>PDF</strong>-Vorschau“ im Designer<br />
� Ansicht <strong>mit</strong> Acrobat oder Reader.<br />
– Für die Vorschau wird das Programm gestartet, welches<br />
in Windows dem Dateityp „<strong>PDF</strong>“ zugeordnet ist.<br />
– Wenn bereits ein entsprechendes Programm gestartet ist,<br />
dann wird dieses verwendet.<br />
� Daten für die Vorschau festlegen.<br />
– Datei -> <strong>Formulare</strong>igenschaften... -> Vorschau<br />
– Eine selbst erstellte Datei <strong>mit</strong> Daten zur Vorschau.<br />
– Eine Datei <strong>mit</strong> Vorschaudaten kann vom Designer<br />
generiert werden.<br />
– Nützlich speziell bei dynamischen <strong>Formulare</strong>n.<br />
03/2010 R. Baier<br />
Folie - 165
<strong>PDF</strong>-<strong>Formulare</strong> <strong>erstellen</strong> <strong>mit</strong> <strong>Adobe</strong> Acrobat und Designer<br />
Übung 1: Felder einfügen, kopieren, ausrichten<br />
� Ein leeres Blatt einfügen.<br />
� Ein Textfeld platzieren.<br />
� Abmessungen und Position numerisch bestimmen.<br />
� Ausrichten an Führungslinien und am Raster.<br />
� Kopien des Feldes erzeugen.<br />
– Kopieren <strong>mit</strong> der Maus oder Menübefehlen.<br />
– Bearbeiten -> Duplizieren<br />
– Bearbeiten -> Mehrere kopieren...<br />
� Ausrichten an einem Referenzfeld.<br />
� Mehrere Felder gleichmäßig verteilen.<br />
� Eigenschaften ändern, für ein einzelnes Feld oder<br />
mehrere.<br />
� Felder zu einer Gruppe zusammenfassen.<br />
03/2010 R. Baier<br />
Folie - 166
<strong>PDF</strong>-<strong>Formulare</strong> <strong>erstellen</strong> <strong>mit</strong> <strong>Adobe</strong> Acrobat und Designer<br />
Felder kopieren und ausrichten<br />
� Um die Größe von mehreren Feldern synchron zu<br />
ändern, markiert man die betr. Felder und zieht <strong>mit</strong><br />
der Maus an den äußeren Zieh-Punkten.<br />
� Das Einrasten am Raster lässt sich temporär abschalten,<br />
indem man beim Ziehen die ALT-Taste<br />
gedrückt hält.<br />
� Durch Ziehen bei gedrückter STRG-Taste erzeugt<br />
man eine Kopie eines Feldes.<br />
� Bei gedrückter ALT-Taste<br />
kann man <strong>mit</strong> der Maus<br />
ein Feld an ein anderes<br />
bündig andocken.<br />
03/2010 R. Baier<br />
Folie - 167
<strong>PDF</strong>-<strong>Formulare</strong> <strong>erstellen</strong> <strong>mit</strong> <strong>Adobe</strong> Acrobat und Designer<br />
Tabellen erzeugen<br />
� Vordefiniertes Bibliotheks-Objekt „Tabelle“.<br />
� Einfache Tabellen ohne Assistent.<br />
� Mehr Möglichkeiten <strong>mit</strong> Assistent.<br />
– z.B. Wahl ob statische oder dynamische Tabelle.<br />
� Befehle <strong>zum</strong> Hinzufügen und Löschen von Zeilen<br />
und Spalten.<br />
– Werkzeugleiste, Kontextmenü in der Palette „Hierarchie“,<br />
Menü Tabelle.<br />
� Vorhandene Felder können in eine Tabelle<br />
konvertiert werden.<br />
– Tabelle -> In Tabelle konvertieren<br />
� Tabellen können auch aus EXCEL in das Formular<br />
kopiert werden.<br />
03/2010 R. Baier<br />
Folie - 168
<strong>PDF</strong>-<strong>Formulare</strong> <strong>erstellen</strong> <strong>mit</strong> <strong>Adobe</strong> Acrobat und Designer<br />
Bibliotheksobjekte und Fragmente<br />
� Häufiger benötigte Elemente eines Formulars kann<br />
man in der Objektbibliothek speichern.<br />
– Einzelne vorkonfigurierte Felder oder Feldgruppen.<br />
– Selbstdefinierte Kategorien anlegen.<br />
� Formularfragmente (neu in Designer ES 8.2).<br />
– Eine Gruppe von Feldern oder Objekten, die für einen<br />
bestimmten Zweck zusammengestellt wurden.<br />
– Hilfreich bei der Aktualisierung großer Mengen an<br />
Formularvorlagen.<br />
• Formularfragmente werden in einem Dateisystem oder im<br />
Repository von LiveCycle ES gespeichert und <strong>mit</strong> XML-Vorlagen<br />
verknüpft, die in LiveCycle Designer ES erstellt wurden. Sobald<br />
ein Fragment aktualisiert wird, werden auch die da<strong>mit</strong> verknüpften<br />
Vorlagen automatisch aktualisiert.<br />
03/2010 R. Baier<br />
Folie - 169
<strong>PDF</strong>-<strong>Formulare</strong> <strong>erstellen</strong> <strong>mit</strong> <strong>Adobe</strong> Acrobat und Designer<br />
Paletten im Designer<br />
� Ein-/Ausblenden und Anordnen von Paletten.<br />
� Einstellungen und Optionen für die Formular-<br />
Elemente <strong>mit</strong> den Paletten.<br />
03/2010 R. Baier<br />
Folie - 170
<strong>PDF</strong>-<strong>Formulare</strong> <strong>erstellen</strong> <strong>mit</strong> <strong>Adobe</strong> Acrobat und Designer<br />
Die Palette „Objekt“<br />
� Die angezeigten Optionen variieren je nach Feldtyp.<br />
� Register „Feld“:<br />
– Muster: mehrere sind kombinierbar.<br />
– Anzeigemuster: Legt das Muster für die<br />
Anzeige von Werten im Formular fest.<br />
– Bearbeitungsmuster: Dieses Muster<br />
wird bei der Dateneingabe verwendet.<br />
– Feldformat: Einfacher Text oder<br />
„Rich Text“ (<strong>mit</strong> Formatierung).<br />
– Präsenz: Sichtbarkeit, Verhalten beim<br />
Ausdruck.<br />
– Sprache: Die „Standardsprache“ wird in<br />
den <strong>Formulare</strong>igenschaften festgelegt.<br />
• Datei -> <strong>Formulare</strong>igenschaften… -> Standard<br />
03/2010 R. Baier<br />
Folie - 171
<strong>PDF</strong>-<strong>Formulare</strong> <strong>erstellen</strong> <strong>mit</strong> <strong>Adobe</strong> Acrobat und Designer<br />
Die Palette „Objekt“<br />
� Register „Wert“:<br />
– Typ: Festlegung, ob ein Wert optional, empfohlen oder<br />
erforderlich ist. Ein Feld kann auch einen berechneten<br />
Wert erhalten und schreibgeschützt sein.<br />
– Standardwert: Vorgabewert im Feld.<br />
– Überprüfungsmuster: Erzwingen einer<br />
regelgemäßen Benutzereingabe.<br />
• Die Benutzereingabe muss <strong>mit</strong> der Syntax<br />
des Musters übereinstimmen.<br />
• Es lassen sich mehrere Muster<br />
(durch | getrennt) kombinieren.<br />
• Das "Bearbeitungsmuster" auf der Registerkarte<br />
"Feld" muss – sofern vorhanden –<br />
gleichlautend sein.<br />
03/2010 R. Baier<br />
Folie - 172
<strong>PDF</strong>-<strong>Formulare</strong> <strong>erstellen</strong> <strong>mit</strong> <strong>Adobe</strong> Acrobat und Designer<br />
Die Palette „Objekt“<br />
� Register „Wert“:<br />
– Für Felder des Typs „Berechnet - Schreibgeschützt“ kann<br />
ein Wert <strong>mit</strong> Hilfe eines Berechnungsskripts (JavaScript,<br />
FormCalc) eingefügt werden.<br />
– Alternativ gestatten es „Laufzeiteigenschaften“, bestimmte<br />
Angaben (z.B. das aktuelle Datum)<br />
im Feld anzuzeigen.<br />
– Solche Informationen können auch in<br />
statischen Text<br />
eingebaut werden, <strong>mit</strong> den<br />
Menübefehlen Einfügen.<br />
– Datum/Uhrzeit: Format ggf.<br />
anpassen im Scripteditor.<br />
03/2010 R. Baier<br />
Folie - 173
<strong>PDF</strong>-<strong>Formulare</strong> <strong>erstellen</strong> <strong>mit</strong> <strong>Adobe</strong> Acrobat und Designer<br />
Die Palette „Objekt“<br />
� Register „Bindung“:<br />
– Name: der Name des Feldes.<br />
• Anders als in Acrobat erhalten Felder <strong>mit</strong> gleichem Namen nicht<br />
automatisch denselben Wert.<br />
– Standardbindung „Global“: Verbindet einen einzelnen<br />
Datenwert <strong>mit</strong> allen gleichnamigen Objekten.<br />
• z.B. eine Kundennummer, die auf dem<br />
Formular mehrfach ausgegeben wird.<br />
– Standardbindung „Ohne“:<br />
Eingaben in solche Felder bleiben<br />
beim Speichern und Senden des<br />
Formulars unberücksichtigt.<br />
03/2010 R. Baier<br />
Folie - 174
<strong>PDF</strong>-<strong>Formulare</strong> <strong>erstellen</strong> <strong>mit</strong> <strong>Adobe</strong> Acrobat und Designer<br />
Die Palette „Layout“<br />
� X: Horizontaler Abstand <strong>zum</strong> linken Seitenrand.<br />
� Y: Vertikaler Abstand <strong>zum</strong> oberen Seitenrand. Y<br />
– Absolute Koordinaten: Koordinaten des Objektankerpunktes in Bezug<br />
auf den Nullpunkt der Seite (0, 0).<br />
– Relative Koordinaten: Koordinaten des Objektankerpunktes in Bezug<br />
auf den Verankerungspunkt des Teilformulars, in dem sich das Objekt<br />
befindet.<br />
� Passend erweitern: für dynamische <strong>Formulare</strong>.<br />
– nicht geeignet für Acrobat/Reader 6.<br />
� Position: Legt den Ankerpunkt des Objektes fest.<br />
– Betr. die Koordinatenangaben und die<br />
Drehung <strong>mit</strong> Hilfe der 4 Schaltflächen.<br />
� Ränder: für das betr. Objekt.<br />
� Beschriftung: Position in Bezug<br />
<strong>zum</strong> Feld.<br />
– Abstand: Breite des Bereichs für die<br />
Beschriftung.<br />
03/2010 R. Baier<br />
Folie - 175<br />
X
<strong>PDF</strong>-<strong>Formulare</strong> <strong>erstellen</strong> <strong>mit</strong> <strong>Adobe</strong> Acrobat und Designer<br />
Die Palette „Layout“<br />
� Aufgabe: Ein neues Feld wird eingefügt und soll<br />
bündig an ein vorhandenes Feld anschliessen.<br />
� Dazu die Koordinaten X,Y des neuen Feldes gemäß<br />
den Werten des Nachbarfeldes setzen.<br />
– z.B. die Koordinaten des oberen linken Eckpunktes des<br />
neuen Feldes identisch <strong>zum</strong> unteren linken Eckpunkt des<br />
darüberliegenden alten Feldes setzen.<br />
– Ggf. auch noch den Beschriftungsabstand angleichen.<br />
� Oder: Das neue Feld bei gedrückter<br />
ALT-Taste <strong>mit</strong> der Maus an das alte<br />
Feld „andocken“.<br />
alt<br />
neu<br />
03/2010 R. Baier<br />
Folie - 176
<strong>PDF</strong>-<strong>Formulare</strong> <strong>erstellen</strong> <strong>mit</strong> <strong>Adobe</strong> Acrobat und Designer<br />
Die Palette „Rand“<br />
� Umrandungslinien sowie Hintergrundfarbe und<br />
-muster festlegen.<br />
– Die 4 Kanten können einzeln bearbeitet werden, oder<br />
man definiert alle zusammen.<br />
� Betr. einzelne Objekte, z.B. Felder, Teilformulare,<br />
statische Bausteine.<br />
– Nicht für Inhaltsbereiche (auf Masterseiten).<br />
03/2010 R. Baier<br />
Folie - 177
<strong>PDF</strong>-<strong>Formulare</strong> <strong>erstellen</strong> <strong>mit</strong> <strong>Adobe</strong> Acrobat und Designer<br />
Die Palette „Eingabehilfen“<br />
� Betrifft Barrierefreiheit.<br />
� Textinformation für Bildschirmleseprogramme.<br />
– Für Sehbehinderte.<br />
� Quickinfo: ein Text der angezeigt wird, wenn der<br />
Benutzer den Mauszeiger über das Objekt bewegt.<br />
� Benutzerdef. Bildschirmlesehilfen-Text.<br />
– Ein Text der vom Bildschirmleseprogramm<br />
vorgelesen werden soll.<br />
– Eine Rangfolge legt fest, welcher<br />
Text zuerst gesprochen werden soll.<br />
03/2010 R. Baier<br />
Folie - 178
<strong>PDF</strong>-<strong>Formulare</strong> <strong>erstellen</strong> <strong>mit</strong> <strong>Adobe</strong> Acrobat und Designer<br />
Die Paletten „Schrift“ und „Absatz“<br />
� Schriftart festlegen.<br />
– Für Beschriftung und Eingabefeld separat, oder für beide<br />
gemeinsam.<br />
– Schriftgröße 0 für den „Wert“ bewirkt eine automatische<br />
Größenanpassung.<br />
� Absatzformatierung festlegen.<br />
– Für Beschriftung und Eingabefeld separat, oder für beide<br />
gemeinsam.<br />
� Auch <strong>mit</strong> der Werkzeugleiste.<br />
03/2010 R. Baier<br />
Folie - 179
<strong>PDF</strong>-<strong>Formulare</strong> <strong>erstellen</strong> <strong>mit</strong> <strong>Adobe</strong> Acrobat und Designer<br />
Die Palette „Zeichenhilfen“<br />
� Menü: Fenster -> Zeichenhilfen<br />
� Gewünschte Maßeinheit festlegen.<br />
� Rastermaße definieren.<br />
– Ein/Ausblenden des Rasters geht auch über die<br />
Werkzeugleiste.<br />
� „Am Raster ausrichten“<br />
erleichtert passgenaues<br />
bündiges Ausrichten.<br />
03/2010 R. Baier<br />
Folie - 180
<strong>PDF</strong>-<strong>Formulare</strong> <strong>erstellen</strong> <strong>mit</strong> <strong>Adobe</strong> Acrobat und Designer<br />
Hauptkomponenten in Designer-<strong>Formulare</strong>n<br />
� Ein Formulardesign besteht aus folgenden Hauptkomponenten:<br />
– Masterseiten,<br />
– Inhaltsbereiche,<br />
– Textseiten,<br />
– Teilformulare,<br />
– Formularfelder,<br />
– Bausteinobjekte.<br />
� Alle Elemente eines Formulars werden in der<br />
Palette "Hierarchie" aufgelistet.<br />
– Verschiedene Aktionen sind dort möglich.<br />
03/2010 R. Baier<br />
Folie - 181
<strong>PDF</strong>-<strong>Formulare</strong> <strong>erstellen</strong> <strong>mit</strong> <strong>Adobe</strong> Acrobat und Designer<br />
Hauptkomponenten in Designer-<strong>Formulare</strong>n<br />
� Masterseiten<br />
– Hier werden grundlegende Eigenschaften, Gestaltungselemente<br />
und Formatierungen festgelegt, die für alle<br />
Formularseiten gültig sind.<br />
• z.B. Papierformat, Kopf- und Fußzeilen, Wasserzeichenbild.<br />
• vgl. <strong>Folien</strong>master in Powerpoint.<br />
– Für jedes neue Formular wird automatisch eine Masterseite<br />
angelegt.<br />
– Meist genügt 1 Masterseite.<br />
• Man kann bei Bedarf mehr als eine Masterseite für ein (mehrseitiges)<br />
Formular verwenden.<br />
• Für interaktive und statische <strong>Formulare</strong> ist es nicht erforderlich,<br />
zusätzliche Masterseiten hinzuzufügen, wenn nicht zwei oder<br />
mehr Textseitengrößen oder -ausrichtungen benötigt werden.<br />
03/2010 R. Baier<br />
Folie - 182
<strong>PDF</strong>-<strong>Formulare</strong> <strong>erstellen</strong> <strong>mit</strong> <strong>Adobe</strong> Acrobat und Designer<br />
Hauptkomponenten in Designer-<strong>Formulare</strong>n<br />
� Inhaltsbereich<br />
– Kommt nur auf Masterseiten vor.<br />
• Wird automatisch angelegt und muss meist nicht geändert werden.<br />
– Bereich, innerhalb dem Objekte auf Textseiten platziert<br />
werden können.<br />
� Textseiten<br />
– Sind einer Masterseite zugeordnet.<br />
– Hier steht der Inhalt des Formulars.<br />
– Die Objekte der Masterseite werden auch hier angezeigt,<br />
können aber nur auf der Masterseite bearbeitet werden.<br />
� Teilformulare<br />
– Jede Textseite ist ein Teilformular.<br />
– Ein Teilformular kann seinerseits Teilformulare enthalten.<br />
– In dynamischen <strong>Formulare</strong>n werden meist mehrere Teilformulare<br />
verwendet.<br />
03/2010 R. Baier<br />
Folie - 183
<strong>PDF</strong>-<strong>Formulare</strong> <strong>erstellen</strong> <strong>mit</strong> <strong>Adobe</strong> Acrobat und Designer<br />
Hauptkomponenten in Designer-<strong>Formulare</strong>n<br />
� Formularkomponenten<br />
– Ähnliche Feldtypen wie in Acrobat, dazu noch einige<br />
vorkonfigurierte Varianten sowie Spezialobjekte.<br />
– Textfelder, Dropdown-Listen, Listenfelder, Optionsfelder,<br />
Kontrollkästchen, Schaltflächen, Bildfelder, Datums-<br />
/Uhrzeitfelder, numerische Felder, Kennwortfelder,<br />
Unterschriftsfelder, Barcode-Felder.<br />
– Die Komponentendefinitionen sind in xfo-Dateien gespeichert.<br />
• In Verzeichnissen ...\Designer 8.2\DE\Objects<br />
• Die xfo-Dateien kann man weitergeben.<br />
� Bausteinobjekte<br />
– Schreibgeschützte Objekte zur Gestaltung des Formulars.<br />
– Kreis, Linie, Rechteck, Bild und statischer Text.<br />
03/2010 R. Baier<br />
Folie - 184
<strong>PDF</strong>-<strong>Formulare</strong> <strong>erstellen</strong> <strong>mit</strong> <strong>Adobe</strong> Acrobat und Designer<br />
Abbildungen in Designer-<strong>Formulare</strong>n<br />
� Bild-Objekte: Bilder zur „Verschönerung“ des<br />
Formulars. Gestaltungselemente, die von Benutzern<br />
des Formulars nicht verändert werden können.<br />
� Bildfeld-Objekte: Bilder können von Benutzern<br />
interaktiv in das Formular geladen werden.<br />
– Keine Programmierung (wie im entsprechenden Fall bei<br />
Acrobat) erforderlich.<br />
� Formate für Bild: bmp, eps, jpg, gif, png, tif.<br />
� Formate für Bildfeld: bmp, jpg, gif, png, tif.<br />
� Bei dynamischen <strong>Formulare</strong>n kann eine Anpassung<br />
der Bildgrößen an die Abmessungen des Feldes<br />
erfolgen.<br />
03/2010 R. Baier<br />
Folie - 185
<strong>PDF</strong>-<strong>Formulare</strong> <strong>erstellen</strong> <strong>mit</strong> <strong>Adobe</strong> Acrobat und Designer<br />
Abbildungen in Designer-<strong>Formulare</strong>n<br />
� Bildgröße (Palette „Objekt“):<br />
– Bild proportional skalieren: Passt das Bild im Objekt an<br />
und behält dabei das Seitenverhältnis bei.<br />
– Bild passend für Rechteck skalieren: Passt die<br />
Bildgröße an die Objektmaße an. Das Seitenverhältnis<br />
wird nicht beibehalten.<br />
– Originalgröße verwenden: Die Bildgröße wird nicht<br />
verändert. Die Objektgröße wird an die tatsächliche<br />
Bildgröße angepasst.<br />
03/2010 R. Baier<br />
Folie - 186
<strong>PDF</strong>-<strong>Formulare</strong> <strong>erstellen</strong> <strong>mit</strong> <strong>Adobe</strong> Acrobat und Designer<br />
Barcode in <strong>Formulare</strong>n<br />
� Barcode ermöglicht schnelles Einlesen der Daten in<br />
einer Papiervorlage <strong>mit</strong> einem Barcode-Scanner.<br />
– In manchen Barcode-Typen werden Prüfziffern verwendet<br />
zur Kontrolle des korrekten Einlesens.<br />
– 1-dimensional, 2-dimensional.<br />
� Barcode auch in Acrobat-<strong>Formulare</strong>n möglich.<br />
– z.B. einfach durch Verwenden von entsprechenden Fonts.<br />
– Neu in Acrobat 8: 2D-Barcode-Formularfeld.<br />
– Auslesen von <strong>Formulare</strong>inträgen und Übertragen in<br />
Barcode-Feldern <strong>mit</strong> Hilfe von JavaScript.<br />
• Dabei können auch evtl. erforderliche Start/Stopp- oder Trenn-<br />
Zeichen in den Barcode eingebaut werden.<br />
– Andere Möglichkeit: den Barcode auf Serverseite einfügen,<br />
<strong>mit</strong> geeigneter Software.<br />
03/2010 R. Baier<br />
Folie - 187
<strong>PDF</strong>-<strong>Formulare</strong> <strong>erstellen</strong> <strong>mit</strong> <strong>Adobe</strong> Acrobat und Designer<br />
Barcode in Designer-<strong>Formulare</strong>n<br />
� Im Designer gibt es zwei Typen von Barcodes.<br />
– Hardware-Barcodes sind an bestimmte Drucker<br />
gebunden. Designer stellt sie im Formular durch einen<br />
Platzhalter dar.<br />
– Software-Barcodes können <strong>mit</strong> Designer entworfen und<br />
auf jedem gängigen Drucker ausgegeben werden.<br />
� Viele der Barcode-Objekte in der „Bibliothek“ ermöglichen<br />
interaktive Eingaben.<br />
– Bei der Eingabe sieht man Klartext, nach dem Verlassen<br />
des Feldes dann den Barcode.<br />
– Interaktive Barcodes, die Benutzereingaben ermöglichen,<br />
können nur <strong>mit</strong> Acrobat oder <strong>Adobe</strong> Reader ab Version<br />
7.0 ausgefüllt werden.<br />
03/2010 R. Baier<br />
Folie - 188
<strong>PDF</strong>-<strong>Formulare</strong> <strong>erstellen</strong> <strong>mit</strong> <strong>Adobe</strong> Acrobat und Designer<br />
Barcode in Designer-<strong>Formulare</strong>n<br />
� Zweidimensionaler Papierformular-Barcode<br />
– Bibliothek „Standard“: Papierformular-Barcode.<br />
– Automatische Aktualisierung bei Benutzereingaben.<br />
– Alle Formularfelder werden standardmäßig automatisch<br />
durch den Papierformular-Barcode kodiert.<br />
• Mit Hilfe eines benutzerdefinierten Skripts kann man festlegen,<br />
dass eine Untermenge der Formularfelder kodiert werden soll.<br />
– Für das Ausfüllen von <strong>Formulare</strong>n <strong>mit</strong> Papierformular-<br />
Barcodes ist Acrobat/Reader 7.0 oder neuer erforderlich.<br />
– Bei Verwendung des <strong>Adobe</strong> Reader wird der Barcode<br />
verschlüsselt.<br />
• Für die Auswertung ist dann die „<strong>Adobe</strong> Barcoded Paper Forms<br />
Solution“ erforderlich.<br />
• Oder: das <strong>PDF</strong> muss <strong>mit</strong> entsprechenden „Reader Extensions“<br />
versehen werden.<br />
03/2010 R. Baier<br />
Folie - 189
<strong>PDF</strong>-<strong>Formulare</strong> <strong>erstellen</strong> <strong>mit</strong> <strong>Adobe</strong> Acrobat und Designer<br />
Bibliothek der Objekte in Designer<br />
� Man kann eigene Feldobjekte<br />
in der Bibliothek<br />
speichern und neue<br />
Gruppen anlegen.<br />
� Auch ganze Blöcke aus<br />
mehreren Formular-<br />
Feldern können in der<br />
Bibliothek angelegt<br />
werden.<br />
03/2010 R. Baier<br />
Folie - 190
<strong>PDF</strong>-<strong>Formulare</strong> <strong>erstellen</strong> <strong>mit</strong> <strong>Adobe</strong> Acrobat und Designer<br />
Tabulatorreihenfolge der Felder im Formular<br />
� Menü: Ansicht -> Tab-Reihenfolge.<br />
– Es wird ein Fenster <strong>mit</strong> Hinweisen zur Festlegung der<br />
Tab-Reihenfolge eingeblendet.<br />
� Ändern der Tab-Reihenfolge <strong>mit</strong> der Palette „Tab-<br />
Reihenfolge“.<br />
– Neu in Designer ES 8.2.<br />
03/2010 R. Baier<br />
Folie - 191
<strong>PDF</strong>-<strong>Formulare</strong> <strong>erstellen</strong> <strong>mit</strong> <strong>Adobe</strong> Acrobat und Designer<br />
<strong>Formulare</strong>igenschaften : „Info“<br />
� Menü: Datei -> <strong>Formulare</strong>igenschaften<br />
� Info: Allgemein beschreibende Angaben<br />
(Metadaten).<br />
03/2010 R. Baier<br />
Folie - 192
<strong>PDF</strong>-<strong>Formulare</strong> <strong>erstellen</strong> <strong>mit</strong> <strong>Adobe</strong> Acrobat und Designer<br />
<strong>Formulare</strong>igenschaften : „Standard“<br />
� Zielversion<br />
– Legt fest, <strong>mit</strong> welcher Version von <strong>Adobe</strong> Acrobat bzw. Reader das<br />
Formular benutzt werden soll.<br />
� Sprache<br />
– legt u.a. das Format von<br />
Datum, Uhrzeit, numerischen<br />
Werten sowie die<br />
Währung fest.<br />
� Skripterstellung<br />
– Voreinstellung der Skriptsprache<br />
(FormCalc oder<br />
JavaScript) und des<br />
Ausführungsortes.<br />
� Server<br />
– Wie soll ein XDP-Formular<br />
ausgegeben werden.<br />
03/2010 R. Baier<br />
Folie - 193
<strong>PDF</strong>-<strong>Formulare</strong> <strong>erstellen</strong> <strong>mit</strong> <strong>Adobe</strong> Acrobat und Designer<br />
<strong>Formulare</strong>igenschaften : „Vorschau“<br />
� Vorschau<br />
– „Interaktives Formular“: Interaktive Eingaben sind möglich.<br />
– „Druckbares Formular (einseitig)“ und „Druckbares<br />
Formular (zweiseitig)“ : Statische Anzeige, nicht interaktiv.<br />
– Datendatei: Eine XML-Datei <strong>mit</strong> Testdaten, die bei der<br />
Vorschau im Formular angezeigt werden sollen.<br />
– Eine Datei <strong>mit</strong> Vorschaudaten kann generiert werden.<br />
03/2010 R. Baier<br />
Folie - 194
<strong>PDF</strong>-<strong>Formulare</strong> <strong>erstellen</strong> <strong>mit</strong> <strong>Adobe</strong> Acrobat und Designer<br />
<strong>Formulare</strong>igenschaften : „Variablen“<br />
� Definition von Formulardesigns-basierten Variablen,<br />
die z.B. in Skripten benötigt werden.<br />
� Die Variablen werden <strong>mit</strong> dem aktuellen<br />
Formulardesign gespeichert.<br />
� Variablen sind in der Palette „Hierarchie“ aufgelistet.<br />
03/2010 R. Baier<br />
Folie - 195
<strong>PDF</strong>-<strong>Formulare</strong> <strong>erstellen</strong> <strong>mit</strong> <strong>Adobe</strong> Acrobat und Designer<br />
<strong>Formulare</strong>igenschaften : „<strong>PDF</strong>-Schutz“<br />
� Zugriff auf das <strong>PDF</strong>-Formular begrenzen, indem<br />
man ein Kennwort <strong>zum</strong> Öffnen festlegt oder<br />
bestimmte Funktionen wie Drucken und Verändern<br />
des <strong>PDF</strong>-Formulars einschränkt.<br />
– Sicherheitsoptionen können auch <strong>mit</strong> Acrobat festgelegt<br />
werden.<br />
03/2010 R. Baier<br />
Folie - 196
<strong>PDF</strong>-<strong>Formulare</strong> <strong>erstellen</strong> <strong>mit</strong> <strong>Adobe</strong> Acrobat und Designer<br />
<strong>Formulare</strong>igenschaften : „Kompatibilität“<br />
� Formulartyp und Kompatibilität anzeigen und ggf.<br />
die Kompatibilität zur älteren Version 6 von<br />
Designer einstellen.<br />
03/2010 R. Baier<br />
Folie - 197
<strong>PDF</strong>-<strong>Formulare</strong> <strong>erstellen</strong> <strong>mit</strong> <strong>Adobe</strong> Acrobat und Designer<br />
Weitere <strong>Formulare</strong>igenschaften<br />
� <strong>PDF</strong>-Druckoptionen.<br />
– Druckoptionen vorgeben, als Hilfe für den Benutzer.<br />
� Formatierung.<br />
– Einstellungen zur Silbentrennung und Absatzkontrolle für<br />
das Formular.<br />
– und Kompatibilität anzeigen und ggf. die Kompatibilität<br />
zur älteren Version 6 von Designer einstellen.<br />
� Speicheroptionen.<br />
– Sollen „Tags“ für das <strong>PDF</strong> erzeugt werden, sollen die<br />
Schriften in das <strong>PDF</strong> eingebettet werden, soll beim<br />
Speichern als <strong>PDF</strong> eine Log-Datei angelegt werden.<br />
03/2010 R. Baier<br />
Folie - 198
<strong>PDF</strong>-<strong>Formulare</strong> <strong>erstellen</strong> <strong>mit</strong> <strong>Adobe</strong> Acrobat und Designer<br />
Übung 2: Umfrage<br />
� Statisches interaktives<br />
Formular.<br />
– Wie „Quick Start 1“ in der<br />
Online-Hilfe von Designer.<br />
� Formular verarbeiten:<br />
– Ausdrucken<br />
– Per E-Mail Senden<br />
• XML<br />
• Andere Formate: <strong>PDF</strong>, HTML<br />
– Die gesendete XML-Datei<br />
kann man <strong>mit</strong> Acrobat in ein<br />
leeres Formular importieren.<br />
� Besonderheit: Feld <strong>mit</strong> dem<br />
aktuellen Datum.<br />
03/2010 R. Baier<br />
Folie - 199
<strong>PDF</strong>-<strong>Formulare</strong> <strong>erstellen</strong> <strong>mit</strong> <strong>Adobe</strong> Acrobat und Designer<br />
Übung 3: Bestellung<br />
� Ein statisches interaktives<br />
Formular.<br />
– Wie „Quick Start 2“ in der<br />
Online-Hilfe von Designer.<br />
� Besonderheit: Automatisch<br />
berechnete Felder.<br />
� Die Berechnungsreihenfolge<br />
kann nicht festgelegt werden.<br />
03/2010 R. Baier<br />
Folie - 200
<strong>PDF</strong>-<strong>Formulare</strong> <strong>erstellen</strong> <strong>mit</strong> <strong>Adobe</strong> Acrobat und Designer<br />
Dynamische <strong>Formulare</strong><br />
� In einem statischen Formulardesign verwendet man<br />
gewöhnlich nur 1 Teilformular (das Standard-Teilformular<br />
auf der Textseite)<br />
– Dieses wird vom Designer standardmäßig auf "Inhalt:<br />
Position" festgelegt. Die Objekte werden gemäß ihren<br />
Koordinatenangaben im Teilformular positioniert.<br />
� In einem dynamischen Formular gibt es normalerweise<br />
mehrere Teilformulare.<br />
– Das Standard-Teilformular auf der Textseite, das auf<br />
"Inhalt: Textfluss" eingestellt wird, zusammen <strong>mit</strong> einem<br />
oder mehreren zusätzlichen Teilformularen, die man für<br />
die Wiederholung der einzelnen Datenelemente, die<br />
passende Erweiterung oder beides einstellt.<br />
03/2010 R. Baier<br />
Folie - 201
<strong>PDF</strong>-<strong>Formulare</strong> <strong>erstellen</strong> <strong>mit</strong> <strong>Adobe</strong> Acrobat und Designer<br />
Vorgehensweise bei dynamischen <strong>Formulare</strong>n<br />
� Zunächst das Design wie bei einem statischen<br />
Formular <strong>erstellen</strong>.<br />
– Die Reihenfolge der Elemente in der Designansicht,<br />
welche <strong>mit</strong> der Reihenfolge in der Palette „Hierarchie“<br />
korrespondiert, ist wesentlich.<br />
� Die Elemente passend <strong>zum</strong> gewünschten dynamischen<br />
Verhalten in Teilformularen gruppieren.<br />
� Das Standard-Teilformular für die Textseite auf<br />
„Inhalt: Textfluss“ setzen.<br />
� Einstellungen in der Palette „Objekt“ bez. der<br />
Wiederholung von Elementen und des Verhaltens<br />
beim Seitenumbruch.<br />
� Das benötigte JavaScript für Aktionen eingeben.<br />
� Speichern als „Dynamisches XML Formular“.<br />
03/2010 R. Baier<br />
Folie - 202
<strong>PDF</strong>-<strong>Formulare</strong> <strong>erstellen</strong> <strong>mit</strong> <strong>Adobe</strong> Acrobat und Designer<br />
Übung 4: Dynamisches Formularfeld<br />
� Dynamisches interaktives<br />
Formular.<br />
� Besonderheit: Das Textfeld<br />
passt seine Größe (hier: die<br />
Höhe) automatisch entsprechend<br />
der eingegebenen<br />
Textmenge an.<br />
� Wichtig:<br />
– Als „Dynamisches XML<br />
Formular“ speichern.<br />
– In „Layout“ die Höhe des Feldes<br />
„Passend erweitern“.<br />
– Begrenzung der Gesamthöhe?<br />
03/2010 R. Baier<br />
Folie - 203
<strong>PDF</strong>-<strong>Formulare</strong> <strong>erstellen</strong> <strong>mit</strong> <strong>Adobe</strong> Acrobat und Designer<br />
Übung 5: Dynamisches Formular<br />
� Dynamisches interaktives<br />
Formular.<br />
� Besonderheit: Schaltflächen<br />
für das Einfügen, Löschen<br />
und Verschieben von<br />
Elementen.<br />
� Das erforderliche JavaScript<br />
ist in der Online-Hilfe zu<br />
finden:<br />
– „Teilformulare <strong>mit</strong> Hilfe des<br />
Instanzmanagers zur Laufzeit<br />
steuern“.<br />
03/2010 R. Baier<br />
Folie - 204
<strong>PDF</strong>-<strong>Formulare</strong> <strong>erstellen</strong> <strong>mit</strong> <strong>Adobe</strong> Acrobat und Designer<br />
Übung 6: Dynamisches Formular <strong>mit</strong> Tabelle<br />
� Dynamisches interaktives<br />
Formular.<br />
� Besonderheit: Es wird ein<br />
Tabellenobjekt verwendet.<br />
� Zeilen <strong>mit</strong> Eingabefeldern<br />
können beliebig hinzugefügt<br />
oder gelöscht werden.<br />
� Bei einem Seitenumbruch<br />
erscheint der Tabellenkopf<br />
auf der neuen Seite.<br />
� Die Textfelder passen sich<br />
der Textmenge an.<br />
03/2010 R. Baier<br />
Folie - 205
<strong>PDF</strong>-<strong>Formulare</strong> <strong>erstellen</strong> <strong>mit</strong> <strong>Adobe</strong> Acrobat und Designer<br />
Laufzeiteigenschaften von Feld-Objekten<br />
� Festlegen über die Palette „Objekt“ -> „Wert“ für Objekte des<br />
Typs „Berechnet –Schreibgeschützt“.<br />
– Aktuelle Seitenzahl: Fügt die aktuelle Seitenzahl des Formulars ein.<br />
– Anzahl der Seiten: Fügt die Gesamtanzahl der Seiten des Formulars<br />
ein.<br />
– Aktuelles Datum/Uhrzeit: Fügt das aktuelle Datum/die aktuelle<br />
Uhrzeit ein.<br />
– Gebietsschema für Viewer: Fügt die Gebietsschema-Kennung des<br />
Gebietsschemas für die Anwendung ein, in der das Formular verarbeitet<br />
wird. Die Gebietsschema-Kennung für „Englisch (USA)“ ist z.B.<br />
„en_US“. en gibt dabei die Sprache an und US das Land.<br />
– Anzeigename: Fügt den Namen der Anwendung ein, in der das<br />
Formular verarbeitet wird.<br />
– Anzeigeversion: Fügt die Versionsnummer der Anwendung ein, in<br />
der das Formular verarbeitet wird.<br />
– Aktuelle Blattnummer: Fügt die Nummer des aktuellen Blattes in das<br />
numerische Feld ein.<br />
– Blattanzahl: Fügt die Gesamtanzahl der Blätter ein, aus denen das<br />
Formular besteht.<br />
03/2010 R. Baier<br />
Folie - 206
<strong>PDF</strong>-<strong>Formulare</strong> <strong>erstellen</strong> <strong>mit</strong> <strong>Adobe</strong> Acrobat und Designer<br />
Laufzeiteigenschaften von statischem Text<br />
� Dazu ein Text-Objekt auswählen und dann die<br />
gewünschten Eigenschaften im Menü Einfügen<br />
verwenden.<br />
– Oder Kontextmenü.<br />
� Beim Anzeigen des Formulars wird der Wert<br />
automatisch eingefügt.<br />
03/2010 R. Baier<br />
Folie - 207
<strong>PDF</strong>-<strong>Formulare</strong> <strong>erstellen</strong> <strong>mit</strong> <strong>Adobe</strong> Acrobat und Designer<br />
Verbindung zu einer Datenbank<br />
� A) Formulardesign <strong>mit</strong> einfacher Datenerfassung.<br />
� B) Formulardesign <strong>mit</strong> Datenbanken oder Web-Services<br />
integrieren.<br />
� Felder lassen sich <strong>mit</strong> folgenden Datenquellen verbinden:<br />
– XML-Schemas<br />
• XML-Schemas geben an, wie die Elemente in einem XML-Dokument<br />
formell beschrieben werden.<br />
– OLEDB-Datenbanken (z.B. MS-ACCESS Datenbanken)<br />
• OLEDB ist ein Microsoft-Integrationsstandard. Ermöglicht Formulardesigns,<br />
die zur Dateneingabe in eine Datenbank dienen. Man kann auch<br />
eine Datenbank verwenden, um zur Laufzeit Inhalt für Teile eines<br />
Formulars bereitzustellen.<br />
– Muster-XML-Daten<br />
• Durch Verbinden <strong>mit</strong> einer XML-Datei können Sie Felder an die in der<br />
XML-Datei definierten Elemente und Attribute binden. Dies ist hilfreich,<br />
wenn Sie zwar kein XML-Schema, jedoch eine XML-Datei haben, die Sie<br />
als ein Muster verwenden können.<br />
– WSDL-Dateien (Web Service Definition Language)<br />
• WSDL-Dateien, die die Web-Services <strong>mit</strong> Hilfe von XML beschreiben.<br />
Durch Verbinden <strong>mit</strong> einer WSDL-Datei können Sie Felder im Formulardesign<br />
an einen oder mehrere Web-Services binden.<br />
03/2010 R. Baier<br />
Folie - 208
<strong>PDF</strong>-<strong>Formulare</strong> <strong>erstellen</strong> <strong>mit</strong> <strong>Adobe</strong> Acrobat und Designer<br />
Verbindung zu einer Datenbank<br />
� In der Palette „Datenansicht“ sind die Verbindungen<br />
zu Datenquellen aufgeführt.<br />
– Neue Verbindungen h<strong>erstellen</strong>, und<br />
die Bindung an Felder definieren.<br />
� Binden von Feldern an eine Datenquelle.<br />
– Durch Binden der Felder an eine Datenquelle<br />
erstellt man eine Verknüpfung zwischen dem Formulardesign<br />
und der Datenquelle, die es ermöglicht, die<br />
<strong>mit</strong> dem Formulardesign verknüpften Informationen zu<br />
erfassen, darzustellen, zu verschieben, zu verarbeiten,<br />
auszugeben und zu drucken.<br />
– Standardbindung „Ohne“: Deaktiviert die Datenbindung.<br />
Alle Informationen, die <strong>zum</strong> Objekt gehören, bleiben beim<br />
Speichern oder Absenden der Formulardaten unberücksichtigt.<br />
03/2010 R. Baier<br />
Folie - 209
<strong>PDF</strong>-<strong>Formulare</strong> <strong>erstellen</strong> <strong>mit</strong> <strong>Adobe</strong> Acrobat und Designer<br />
Beispiel:Verbindung zu einer ACCESS-Datenbank<br />
� In Windows eine „Datenquelle“ (DNS) erzeugen.<br />
– Systemsteuerung -> Verwaltung -> Datenquellen (ODBC)<br />
– Als Datenbank die MS-ACCESS Datei wählen.<br />
� Im <strong>Adobe</strong> Designer eine neue „Datenverbindung“<br />
<strong>erstellen</strong>.<br />
– Register „Datenansicht“, Kontextmenü.<br />
– Datenbeschreibung abrufen von OLEDB-Datenbank<br />
– Verbindungszeichenfolge <strong>erstellen</strong><br />
• Im Register „Verbindung“ die betr. Datenquelle in der Auswahlliste<br />
auswählen.<br />
• Im Register „Erweitert“ die Zugriffsberechtigungen festlegen.<br />
– Danach kann die „Datensatzquelle“ (eine Tabelle)<br />
ausgewählt werden<br />
– Erforderlichenfalls noch Zugangsdaten (Benutzername +<br />
Passwort) angeben.<br />
03/2010 R. Baier<br />
Folie - 210
<strong>PDF</strong>-<strong>Formulare</strong> <strong>erstellen</strong> <strong>mit</strong> <strong>Adobe</strong> Acrobat und Designer<br />
Beispiel: Verbindung zu einer ACCESS-Datenbank<br />
� Durch Ziehen der „Datenverbindung“ auf das<br />
Formularblatt werden die entsprechenden Felder<br />
erzeugt.<br />
– Die Felder sind bereits an die Datenquelle „gebunden“.<br />
� Sinnvolles Layout <strong>mit</strong> den Feldern gestalten.<br />
� Schaltflächen für den Zugriff auf die Daten einfügen.<br />
– JavaScript-Code dazu findet man u.a. in der Online-Hilfe<br />
des Designers.<br />
� Datenbankzugriff funktioniert nur <strong>mit</strong> Acrobat.<br />
– Mit dem Reader nur bei Vorhandensein von entsprechenden<br />
„Reader Extensions“.<br />
03/2010 R. Baier<br />
Folie - 211
<strong>PDF</strong>-<strong>Formulare</strong> <strong>erstellen</strong> <strong>mit</strong> <strong>Adobe</strong> Acrobat und Designer<br />
Verbindung zu einem Web Service<br />
� Ein Web Service stellt quasi einen Funktionsaufruf<br />
im Internet zur Verfügung.<br />
– Ein Aufruf <strong>mit</strong> bestimmten Parametern wird vom Web<br />
Service <strong>mit</strong> einer Ausgangsmeldung beantwortet.<br />
� WSDL = Web Services Descriptor Language<br />
– Ein Dokument in der Sprache XML, welches einen Web<br />
Service beschreibt.<br />
� Man kann <strong>mit</strong> einem WSDL-Dokument im Designer<br />
sehr einfach eine Bindung von Formularfeldern an<br />
einen Web Service erzeugen.<br />
� Frei zugängliche Webservices (z.B. für Währungsumrechnungen):<br />
– http://www.webservicex.net/<br />
03/2010 R. Baier<br />
Folie - 212
<strong>PDF</strong>-<strong>Formulare</strong> <strong>erstellen</strong> <strong>mit</strong> <strong>Adobe</strong> Acrobat und Designer<br />
Scriptsprachen in Designer<br />
� Zwei Scriptsprachen stehen zur Verfügung:<br />
JavaScript<br />
FormCalc<br />
� In <strong>Formulare</strong>n können beide Scriptsprachen nebeneinander<br />
verwendet werden.<br />
� JavaScript<br />
– ist nicht identisch <strong>mit</strong> dem JavaScript von Acrobat.<br />
– Konvertierung von Acrobat-JavaScript für den Designer:<br />
http://partners.adobe.com/public/developer/en/acrobat/sdk/AcroJS_DesignerJS.pdf<br />
– Einschränkungen im Befehlsumfang.<br />
• Man kann <strong>mit</strong> JavaScript nicht den Inhalt oder die Struktur des<br />
Formulars ändern.<br />
– Gibt es auf Dokumentebene, für Dokument-Vorgänge,<br />
Seitenvorgänge und für einzelne Felder.<br />
– Leistungsstark und vielseitig, für komplexe Scripte.<br />
03/2010 R. Baier<br />
Folie - 213
<strong>PDF</strong>-<strong>Formulare</strong> <strong>erstellen</strong> <strong>mit</strong> <strong>Adobe</strong> Acrobat und Designer<br />
JavaScript-Funktionen <strong>erstellen</strong><br />
� Dazu ein „Skript-Objekt“ in der Palette Hierarchie<br />
erzeugen.<br />
– Rechter Mausklick auf ein Objekt auf Formular- oder<br />
Teilformularebene, dann im Kontextmenü „Skriptobjekt<br />
einfügen“.<br />
� Eingabe des Programmcodes für das Skriptobjekt<br />
im Skript-Editorfenster.<br />
� Funktionen, die mehrfach (bei mehreren Feldern)<br />
benötigt werden.<br />
03/2010 R. Baier<br />
Folie - 214
<strong>PDF</strong>-<strong>Formulare</strong> <strong>erstellen</strong> <strong>mit</strong> <strong>Adobe</strong> Acrobat und Designer<br />
Scriptsprachen in Designer<br />
� FormCalc<br />
– Native Berechnungssprache für <strong>Adobe</strong> Designer und<br />
<strong>Adobe</strong> Form Server.<br />
– Eine Benutzerreferenz ist Designer beigefügt.<br />
– Berechnungssprache nach dem Vorbild von Tabellenkalkulations-Software.<br />
– Bietet viele nützliche Funktionen, zu denen es teilweise<br />
kein JavaScript-Äquivalent gibt.<br />
– Meist kurze Skripten.<br />
– Steht nicht zur Verfügung, wenn das Formular über den<br />
<strong>Adobe</strong> Form Server als HTML wiedergegeben wird.<br />
03/2010 R. Baier<br />
Folie - 215
<strong>PDF</strong>-<strong>Formulare</strong> <strong>erstellen</strong> <strong>mit</strong> <strong>Adobe</strong> Acrobat und Designer<br />
Ereignistypen in Designer<br />
� Anwendungsorientiert<br />
Ereignis wird durch Aktionen entweder der Client- oder der<br />
Server-Anwendung ausgelöst<br />
– docClose<br />
– docReady<br />
– postPrint<br />
– postSave<br />
– prePrint<br />
– preSave<br />
� Berechnung<br />
Ereignis wird ausgelöst, wenn das Formulardesign und die<br />
Daten zu Ihrem fertigen Formular zusammengefügt werden.<br />
Das Ereignis wird auch ausgelöst, wenn sich einer der Werte<br />
ändert, von dem die Berechnung abhängig ist, sofern der<br />
berechnete Wert nicht manuell überschrieben wurde.<br />
– calculate<br />
03/2010 R. Baier<br />
Folie - 216
<strong>PDF</strong>-<strong>Formulare</strong> <strong>erstellen</strong> <strong>mit</strong> <strong>Adobe</strong> Acrobat und Designer<br />
Ereignistypen in Designer<br />
� DOM (Document Object Model) – orientiert<br />
Am Document Object Model (DOM) orientierte Ereignisse<br />
treten ein, wenn ein DOM seinen Status ändert.<br />
– form:ready<br />
– layout:ready<br />
– preSub<strong>mit</strong><br />
� Ausschlussgruppe<br />
Ereignis wird durch Anwenderaktionen ausgelöst, die<br />
Optionsschaltflächen in einem Formular betreffen.<br />
– enter<br />
– exit<br />
– initialize<br />
03/2010 R. Baier<br />
Folie - 217
<strong>PDF</strong>-<strong>Formulare</strong> <strong>erstellen</strong> <strong>mit</strong> <strong>Adobe</strong> Acrobat und Designer<br />
Ereignistypen in Designer<br />
� Feldorientiert<br />
Ereignis wird durch Anwenderereignisse ausgelöst, die ein<br />
Feld betreffen. Einige Feldereignisse treten nur bei interaktiven<br />
<strong>Formulare</strong>n auf, andere bei allen Formulartypen.<br />
– change<br />
– click<br />
– enter<br />
– exit<br />
– full<br />
– initialize<br />
– mouseDown<br />
– mouseEnter<br />
– mouseExit<br />
– mouseUp<br />
– preOpen<br />
03/2010 R. Baier<br />
Folie - 218
<strong>PDF</strong>-<strong>Formulare</strong> <strong>erstellen</strong> <strong>mit</strong> <strong>Adobe</strong> Acrobat und Designer<br />
Ereignistypen in Designer<br />
� Teilformular-orientiert<br />
Ereignis wird durch Änderungen des Status eines<br />
bestimmten Teilformulars in einem Formular ausgelöst.<br />
– enter<br />
– exit<br />
– Initialize<br />
� Überprüfung<br />
Ereignis wird einmal ausgelöst, wenn zur Erstellung Ihres<br />
Formulars das Formulardesign und die Daten zusammengefügt<br />
werden, und dann erneut, sobald sich der Wert eines<br />
Feldes ändert.<br />
– validate<br />
03/2010 R. Baier<br />
Folie - 219
<strong>PDF</strong>-<strong>Formulare</strong> <strong>erstellen</strong> <strong>mit</strong> <strong>Adobe</strong> Acrobat und Designer<br />
Literatur & Links (1)<br />
� Online-Hilfe zu Acrobat.<br />
– Als <strong>PDF</strong>-Datei auf der Acrobat 8 CD.<br />
– http://help.adobe.com/de_DE/Acrobat/9.0/Professional/acrobat_pro_9.0_help.pdf<br />
� <strong>Adobe</strong> Acrobat 9 - Classroom in a Book. Addison-<br />
Wesley, München, November 2008<br />
� RRZN-Handbuch: <strong>Adobe</strong> Acrobat 9 - <strong>PDF</strong>-Dateien<br />
<strong>erstellen</strong> und publizieren. Oktober 2008, RRZN<br />
Hannover.<br />
� Ted Padova, Angie Okamoto: <strong>PDF</strong> Forms - Using<br />
Acrobat and Livecycle Designer. Wiley & Sons<br />
(Februar 2009).<br />
� Michael Rettkowitz: <strong>Adobe</strong> Acrobat Formular-Praxis.<br />
<strong>Formulare</strong>rstellung <strong>mit</strong> dem <strong>Adobe</strong> LiveCycle<br />
Designer 8. Mitp-Verlag (Juni 2007).<br />
03/2010 R. Baier<br />
Folie - 220
<strong>PDF</strong>-<strong>Formulare</strong> <strong>erstellen</strong> <strong>mit</strong> <strong>Adobe</strong> Acrobat und Designer<br />
Literatur & Links (2)<br />
� <strong>Adobe</strong> XML Form Object Model Reference<br />
– http://www.adobe.com/devnet/livecycle/articles/<strong>Adobe</strong>_XML_Form_Object_Model_Reference.pdf<br />
� XML Forms Architecture (XFA) specification<br />
– http://partners.adobe.com/public/developer/xml/index_arch.html<br />
� FormCalc 2.0 Manual<br />
– http://partners.adobe.com/public/developer/en/xml/formcalc_2.0.pdf<br />
� Informationen zu JavaScript for Acrobat<br />
– http://www.adobe.com/devnet/acrobat/javascript.html<br />
� JavaScript API Referenz für Acrobat 8.<br />
– http://www.adobe.com/devnet/acrobat/pdfs/js_api_reference.pdf<br />
� Acrobat JavaScript Developer Guide<br />
– http://www.adobe.com/devnet/acrobat/pdfs/js_developer_guide.pdf<br />
� Konvertierung von Acrobat-JavaScript für den Designer<br />
– http://partners.adobe.com/public/developer/en/acrobat/sdk/AcroJS_DesignerJS.pdf<br />
� LiveCycle Designer Scripting Basics<br />
– http://www.adobe.com/devnet/livecycle/articles/lc_designer_scripting_basics.html<br />
03/2010 R. Baier<br />
Folie - 221
<strong>PDF</strong>-<strong>Formulare</strong> <strong>erstellen</strong> <strong>mit</strong> <strong>Adobe</strong> Acrobat und Designer<br />
Literatur & Links (3)<br />
� Lernvideos für Acrobat 8 von <strong>Adobe</strong><br />
– http://www.adobe.com/designcenter/video_workshop/<br />
– http://www.adobe.com/de/products/acrobatpro/trainings_videos.html<br />
� Webseminare (live oder als Aufzeichnung)<br />
– http://www.adobe-eseminars.de/<br />
� Informationen zu <strong>Adobe</strong> Acrobat 8 Professional und<br />
<strong>PDF</strong>-<strong>Formulare</strong>n<br />
– http://www.adobe.com/de/products/acrobatpro/formulare/<br />
� Podcasts zu Acrobat 9<br />
– http://www.acrobatpodcast.com/<br />
� Webseminar zu Acrobat- und Designer-<strong>Formulare</strong>n<br />
– https://admin.adobe.acrobat.com/_a200985228/p55119181/<br />
03/2010 R. Baier<br />
Folie - 222
<strong>PDF</strong>-<strong>Formulare</strong> <strong>erstellen</strong> <strong>mit</strong> <strong>Adobe</strong> Acrobat und Designer<br />
Literatur & Links (4)<br />
� <strong>Adobe</strong> Support<br />
– http://www.adobe.com/support/acrobat/<br />
– http://www.adobe.com/support/products/designer.html<br />
� Informationen für Acrobat- und Designer-Entwickler:<br />
– http://www.adobe.com/devnet/acrobat/<br />
– http://www.adobe.com/devnet/livecycle/<br />
� FDF-Toolkit von <strong>Adobe</strong><br />
– http://www.adobe.com/devnet/acrobat/fdftoolkit.html<br />
� <strong>PDF</strong> Reference Manual:<br />
– http://www.adobe.com/devnet/pdf/pdf_reference.html<br />
03/2010 R. Baier<br />
Folie - 223
<strong>PDF</strong>-<strong>Formulare</strong> <strong>erstellen</strong> <strong>mit</strong> <strong>Adobe</strong> Acrobat und Designer<br />
Literatur & Links (5)<br />
� Einige interessante Webadressen <strong>zum</strong> Thema <strong>PDF</strong>:<br />
– http://www.prepress.ch<br />
• http://www.prepress.ch/d/acrobat8/Acro8_buglist.html<br />
• http://www.prepress.ch/d/acrobat9/Acro90_buglist.html<br />
– http:// www.pdflib.com (Webseite von Thomas Merz)<br />
– http:// www.pdfzone.de<br />
– http:// www.planetpdf.com<br />
– http://forum.planetpdf.com/wb/default.asp<br />
(Diskussionsforen)<br />
– http://www.hilfdirselbst.ch/foren/<br />
� <strong>PDF</strong>-Newsgroups (Auswahl):<br />
– comp.text.pdf<br />
– adobe.acrobat.reader<br />
– adobe.acrobat.windows<br />
– adobe.acrobat.macintosh<br />
03/2010 R. Baier<br />
Folie - 224
<strong>PDF</strong>-<strong>Formulare</strong> <strong>erstellen</strong> <strong>mit</strong> <strong>Adobe</strong> Acrobat und Designer<br />
Literatur & Links (6)<br />
� Webseiten von <strong>Adobe</strong> <strong>zum</strong> Thema Barrierefreiheit<br />
– http://www.adobe.com/accessibility/index.html<br />
– http://www.adobe.com/enterprise/accessibility/pdfs/acro7_pg_ue.pdf<br />
– http://www.adobe.com/de/events/acrobattour2008/pdfs/Ba<br />
rrierefreie_<strong>PDF</strong>-Dokumente.pdf<br />
� <strong>PDF</strong>/A:<br />
– http://www.pdfa.org/doku.php<br />
– http://www.pdf-tools.com/public/downloads/whitepapers/whitepaper-pdfa-de.pdf<br />
� <strong>PDF</strong>/X:<br />
– http://www.prepress.ch/pdfx/index.html<br />
– http://www.pdfx3.org<br />
– http://www.eci.org/eci/de/032_pdfx3.php<br />
� Webservices<br />
– http://www.webservicex.net<br />
03/2010 R. Baier<br />
Folie - 225
<strong>PDF</strong>-<strong>Formulare</strong> <strong>erstellen</strong> <strong>mit</strong> <strong>Adobe</strong> Acrobat und Designer<br />
Literatur & Links (7)<br />
� Foxit Reader<br />
– Schneller, kostenloser <strong>PDF</strong>-Betrachter, der „mehr“ kann.<br />
• z.B. ausgefüllte <strong>PDF</strong>-<strong>Formulare</strong> abspeichern, Daten exportieren<br />
und importieren, Kommentare.<br />
– http://www.foxitsoftware.com/<br />
� CIB pdf brewer: Tool zur Konvertierung von Word-<br />
<strong>Formulare</strong>n zu <strong>PDF</strong>-<strong>Formulare</strong>n.<br />
– http://www.cib.de/deutsch/products/pdfplugin/cibpdfplugin.htm<br />
� <strong>PDF</strong>-T-Maker: Word zu <strong>PDF</strong><br />
– Entstanden aus dem <strong>PDF</strong>Maker für <strong>Adobe</strong> Acrobat 3.0.<br />
– Arbeitet wie <strong>Adobe</strong>s <strong>PDF</strong>Maker, aber <strong>mit</strong> Verbesserungen<br />
und zusätzlichen Funktionen.<br />
– http://www.transcom.de/transcom/de/tipps-tricks/acrobat/2004_pdf-t-maker.htm<br />
(kostenlos)<br />
03/2010 R. Baier<br />
Folie - 226
<strong>PDF</strong>-<strong>Formulare</strong> <strong>erstellen</strong> <strong>mit</strong> <strong>Adobe</strong> Acrobat und Designer<br />
Literatur & Links (8)<br />
� „pdftk“ the <strong>PDF</strong>-Toolkit (kostenlos)<br />
– http://www.pdfhacks.com/pdftk/<br />
� iText: Java-Bibliothek zur Erzeugung von <strong>PDF</strong> (kostenlos).<br />
– http://itextpdf.com/<br />
� Multivalent Tools (kostenlos)<br />
– http://multivalent.sourceforge.net/index.html<br />
� Kostenpflichtige Tools der Fa. <strong>PDF</strong>-Tools AG.<br />
– http://www.pdf-tools.com<br />
� FyTek's <strong>PDF</strong> File Save; Freeware <strong>zum</strong> Ausfüllen und<br />
Abspeichern von <strong>PDF</strong>-<strong>Formulare</strong>n.<br />
– <strong>Adobe</strong> Reader erforderlich.<br />
– http://www.fytek.com/products.php?pg=pdffilesave<br />
� Software <strong>zum</strong> Verarbeiten von <strong>PDF</strong>-Formulardaten der Fa.<br />
Appligent<br />
– http://www.appligent.com/products/product_families/forms_processing.php<br />
03/2010 R. Baier<br />
Folie - 227
<strong>PDF</strong>-<strong>Formulare</strong> <strong>erstellen</strong> <strong>mit</strong> <strong>Adobe</strong> Acrobat und Designer<br />
Literatur & Links (9)<br />
� Einige Dienstleister, welche die Aktivierung von<br />
„Reader Extensions“ im <strong>PDF</strong> anbieten:<br />
– Fa. Absolute Development AG<br />
• http://www.absolute.ch/app/article/index.cfm?fuseaction=OpenArticle&aoid=5165<br />
– Formservice.biz<br />
• https://www.formservice.biz<br />
– Fa. FormRouter<br />
• http://www.formrouter.com/pdf/readerextensions.htm<br />
03/2010 R. Baier<br />
Folie - 228