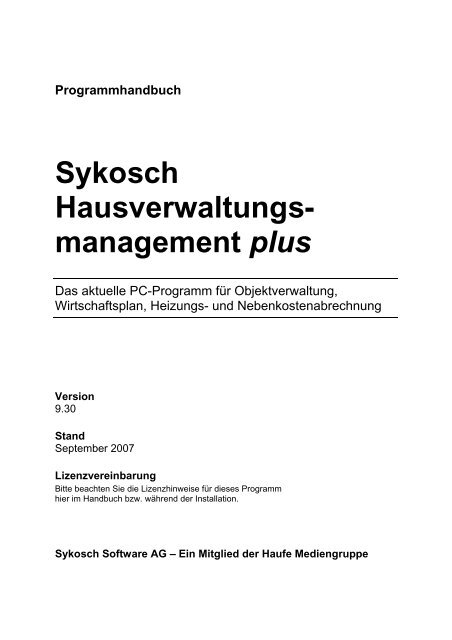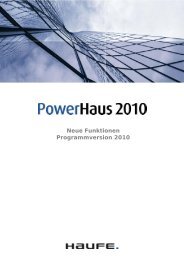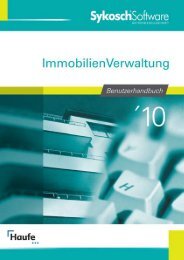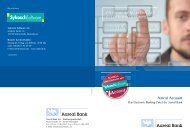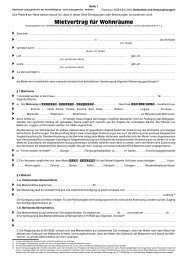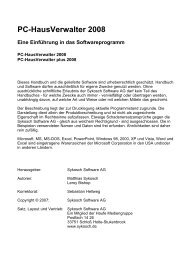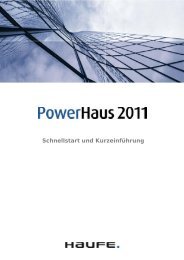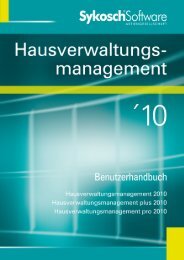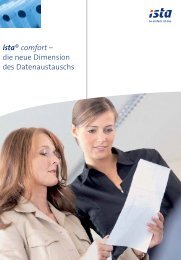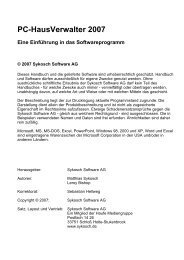Programmhandbuch Hausverwaltungsmanagement ... - von Sykosch
Programmhandbuch Hausverwaltungsmanagement ... - von Sykosch
Programmhandbuch Hausverwaltungsmanagement ... - von Sykosch
Sie wollen auch ein ePaper? Erhöhen Sie die Reichweite Ihrer Titel.
YUMPU macht aus Druck-PDFs automatisch weboptimierte ePaper, die Google liebt.
<strong>Programmhandbuch</strong><br />
<strong>Sykosch</strong><br />
<strong>Hausverwaltungsmanagement</strong><br />
plus<br />
Das aktuelle PC-Programm für Objektverwaltung,<br />
Wirtschaftsplan, Heizungs- und Nebenkostenabrechnung<br />
Version<br />
9.30<br />
Stand<br />
September 2007<br />
Lizenzvereinbarung<br />
Bitte beachten Sie die Lizenzhinweise für dieses Programm<br />
hier im Handbuch bzw. während der Installation.<br />
<strong>Sykosch</strong> Software AG – Ein Mitglied der Haufe Mediengruppe
Wegweiser<br />
Vorwort<br />
Sehr geehrte Leserin,<br />
sehr geehrter Leser,<br />
wir gratulieren Ihnen und freuen uns, dass Sie sich für das HVM-<br />
<strong>Hausverwaltungsmanagement</strong> plus entschieden haben. Sie zählen jetzt<br />
zu einem Anwenderkreis <strong>von</strong> über 1.500 Benutzern, die ihre täglichen<br />
Aufgaben mit dem HVM-Programm schnell und sicher erledigen.<br />
Mit dem HVM-Programm ist es uns gelungen, eine leistungsstarke und<br />
zukunftsweisende Branchensoftware zu erstellen.<br />
Die vorliegende Version ist über viele Jahre zu einer sehr praxisorientierten<br />
Software herangewachsen. Damit Sie alle Funktionen optimal<br />
nutzen können, haben wir uns in diesem Handbuch alle Mühe gegeben,<br />
Ihnen eine Bedienungsanleitung an die Hand zu geben, die alle<br />
Arbeitsabläufe und Funktionen schnell und unkompliziert erklärt.<br />
Sie werden überrascht sein, wie schnell Sie sich in die Software eingearbeitet<br />
haben. Sollten Fragen zum Programm oder zum Inhalt auftauchen,<br />
so steht Ihnen unser fachkundiger Anwendersupport mit Rat<br />
und Tat zur Seite.<br />
Als Ergänzung zu unserem Anwendersupport informiert und unterstützt<br />
Sie unsere Internetseite www.sykosch.de. Hierüber stehen Ihnen<br />
immer die aktuellsten Informationen zur Software und zum Themengebiet<br />
Hausverwaltung und Gebäudemanagement zur Verfügung.<br />
Wir bedanken uns nochmals für das entgegengebrachte Vertrauen und<br />
wünschen Ihnen viel Erfolg mit dem HVM-<strong>Hausverwaltungsmanagement</strong><br />
plus!<br />
Matthias <strong>Sykosch</strong><br />
Vorstandsvorsitzender<br />
<strong>Sykosch</strong> Software AG<br />
2
Inhaltsverzeichnis<br />
Inhaltsverzeichnis<br />
<strong>Sykosch</strong> Software AG – Ein Mitglied der Haufe<br />
Mediengruppe .......................................................... 1<br />
Vorwort ............................................................................. 2<br />
Inhaltsverzeichnis ............................................................. 3<br />
1 Allgemeine Hinweise und Installation ............................ 9<br />
1.1 Systemvoraussetzungen .................................... 9<br />
1.2 Neu- und Update-Installation............................ 10<br />
Hinweis für Update-Kunden: .................................. 11<br />
3 Objektverwaltung......................................................... 15<br />
3.1 Abrechnungsmodi ............................................ 16<br />
3.1.1 Modus WEG.................................................. 16<br />
3.1.2 Modus Eigentümer und Mieter ...................... 17<br />
3.1.3 Modus Mieter mit Individualumlage............... 18<br />
3.1.4 Modus „WEG + MVW“................................... 19<br />
3.2 Umsatzsteuer ................................................... 20<br />
3.2.1 Steueroptionen.............................................. 20<br />
3.2.2 Steuerart und Steuersatz .............................. 20<br />
3.3 Objekt neu anlegen .......................................... 21<br />
3.4 Objekt öffnen.................................................... 25<br />
3.5 Objekt bearbeiten............................................. 26<br />
3.5.1 Zusätzliche Kontoauszüge ............................ 36<br />
3.5.2 Rücklagenkonten........................................... 37<br />
3.5.3 Ausweis Lohnanteil ....................................... 39<br />
3.6 Objektadressen ................................................ 40<br />
3.7 Objekt löschen ................................................. 41<br />
3.8 Objekt schließen............................................... 42<br />
4 Einheitenverwaltung .................................................... 43<br />
4.1 Daten einer Einheit bearbeiten......................... 43<br />
4.2 Daten eines Eigentümers bearbeiten ............... 45<br />
4.3 Daten eines Mieters bearbeiten ....................... 48<br />
4.4 Eigentümerwechsel.......................................... 50<br />
4.5 Mieterwechsel .................................................. 51<br />
4.6 Vorauszahlungen ............................................. 53<br />
3
Wegweiser<br />
4<br />
4.6.1 Vorauszahlungen des Eigentümers............... 53<br />
4.6.2 Vorauszahlungen des Mieters....................... 53<br />
4.7 Zählerstände des Eigentümers/Mieters............ 56<br />
4.8 Berechnung der mittleren Personenzahl .......... 57<br />
4.9 Kaution des Mieters.......................................... 58<br />
5 Kontenplan .................................................................. 60<br />
6 Umlageschlüssel.......................................................... 69<br />
6.1 Berechnung der Umlageschlüsselwerte ........... 69<br />
6.2 Die Umlageschlüssel im Modus WEG + MVW . 71<br />
6.3 Schlüsseldefinitionen bearbeiten...................... 72<br />
6.4 Individuelle Umlageschlüssel zuordnen ........... 73<br />
7 Bildschirmtabellen........................................................ 75<br />
7.1 Einheiten .......................................................... 75<br />
7.2 Eigentümer....................................................... 76<br />
7.3 Mieter ............................................................... 76<br />
7.4 Mieten .............................................................. 77<br />
7.5 Kautionen ......................................................... 77<br />
7.6 Einheitenbezogene Schlüssel .......................... 78<br />
7.7 Eigentümerbezogene Schlüssel....................... 78<br />
7.8 Mieterbezogene Schlüssel ............................... 79<br />
8 Journal......................................................................... 80<br />
9 Buchungen .................................................................. 81<br />
9.1 Manuelles Buchen............................................ 81<br />
9.2 Sammelbuchung auf ein Zielkonto ................... 86<br />
9.3 Wiederkehrende Buchungen............................ 87<br />
9.4 Buchungen löschen.......................................... 89<br />
9.5 Überweisung bearbeiten .................................. 91<br />
9.6 Dauerauftrag bearbeiten .................................. 93<br />
9.7 Lastschriften bearbeiten ................................... 95<br />
9.8 Sammelausführungen ÜW/DA/LS zurücksetzen96<br />
10 Sollstellung ................................................................ 97<br />
11 Bank Clearing ............................................................ 99<br />
11.1 DTA-Lastschrifteinzug .................................... 99<br />
11.2 DTA-Lastschrifteinzug – Sonderumlage....... 102<br />
11.3 DTA-Überweisung/Dauerauftrag .................. 103
Inhaltsverzeichnis<br />
11.4 DTA-Datei einsehen ..................................... 106<br />
11.5 Nebenkosten gemäß Abrechnungsaufstellung106<br />
11.6 Differenzausgleich Neue Vorauszahlungen . 108<br />
12 Mahnwesen ............................................................. 110<br />
13 Mieterhöhungsverfahren.......................................... 112<br />
13.1 Standardmieterhöhungsverfahren................ 112<br />
13.1.1 Daten eingeben und drucken .................... 112<br />
13.1.2 Daten übernehmen.................................... 114<br />
13.1.3 Daten löschen ........................................... 115<br />
13.2 Indexmieterhöhungsverfahren...................... 116<br />
13.2.1 Daten eingeben und drucken .................... 116<br />
13.2.2 Daten übernehmen.................................... 117<br />
13.2.3 Daten löschen ........................................... 118<br />
14 Abrechnungen ......................................................... 120<br />
14.1 Betriebs- und Heizkostenabrechnung .......... 120<br />
14.2 WEG-Sonderumlage .................................... 121<br />
14.2.1 Daten eingeben und verbuchen ................ 121<br />
14.2.2 Daten drucken........................................... 122<br />
14.3 Miethaus (Einnahmen/Ausgaben) ................ 123<br />
15 Betriebskostenabrechnung ...................................... 126<br />
15.1 Abrechnungsdaten erstellen......................... 126<br />
15.2 Abrechnungsdaten drucken – gesamt.......... 128<br />
15.2.1 Aufteilung umlagefähig (Druckoption) ....... 129<br />
15.2.2 Nebenkostendruck mit Steueroption<br />
VSt./MWSt............................................................ 130<br />
15.2.3 Kontoauszug für Eigentümerkonto<br />
(Druckoption)........................................................ 130<br />
15.2.4 Rücklagenkonten drucken (Druckoption) .. 130<br />
15.2.5 Rücklagenkonten-Einzelaufstellung<br />
(Druckoption)........................................................ 130<br />
15.2.6 Saldo für Bankkonto 1 (Druckoption)......... 131<br />
15.2.7 Vermögensstatus (Druckoption)................ 131<br />
15.2.8 Zusätzliche Kontoauszüge (Druckoption).. 131<br />
15.2.9 Legende Anzahl der Personen drucken .... 132<br />
15.2.10 Automatischer Text für den<br />
Zahlungsausgleich ............................................... 132<br />
5
Wegweiser<br />
6<br />
15.3 Drucken – nur Rücklagen............................. 133<br />
15.4 Abrechnungsdaten verbuchen ..................... 134<br />
15.5 Abrechnungsdaten-Aufstellung .................... 136<br />
15.6 Beiratsabrechnung ....................................... 136<br />
15.7 Umlagedifferenzen ....................................... 138<br />
15.8 Abrechnungs-Check WEG ........................... 139<br />
16 Separate Heizkostenabrechnung............................. 142<br />
16.1 Heizkostendaten erstellen ............................ 142<br />
16.2 Heizkostendaten drucken............................. 143<br />
16.3 Heizkostendaten verbuchen......................... 144<br />
16.4 Heizkosten-Aufstellung................................. 146<br />
16.5 Heizkosten-Meldeliste .................................. 147<br />
17 DTA-Heizkostenaustausch ...................................... 149<br />
17.1 Liste eigene Ordnungsbegriffe drucken........ 149<br />
17.2 Ordnungsbegriff erfassen............................. 150<br />
17.3 Liste Ordnungsbegriff <strong>von</strong> Diskette<br />
drucken/importieren ............................................. 151<br />
17.4 Meldeliste Bewohnzeitraum drucken............ 151<br />
17.5 DTA-Diskette erstellen (L + M-Sätze)........... 152<br />
17.6 Heizkostenwerte <strong>von</strong> Diskette übernehmen . 152<br />
18 Neue Vorauszahlungen ........................................... 153<br />
18.1 Vorauszahlungsdaten eingeben................... 153<br />
18.2 Vorauszahlungsdaten drucken..................... 157<br />
18.3 Differenzen drucken ..................................... 158<br />
18.4 Vorauszahlungsdaten übernehmen.............. 159<br />
18.5 Vorauszahlungsdaten-Aufstellung................ 161<br />
19 Listen ....................................................................... 163<br />
19.1 Kontensalden (journalbezogen) ................... 163<br />
19.2 Kontensalden (kontenplanbezogen)............. 164<br />
19.3 Kontoauszüge .............................................. 166<br />
19.4 Journal ......................................................... 168<br />
19.5 Gelöschte Buchungen .................................. 169<br />
19.6 Rückstände .................................................. 170<br />
19.7 Überweisung/Dauerauftrag .......................... 172<br />
19.8 Banksalden (kontenplanbezogen)................ 173<br />
19.9 Objektdaten.................................................. 173
Inhaltsverzeichnis<br />
19.10 Stammdaten Einheit ................................... 173<br />
19.11 Adressen .................................................... 175<br />
19.12 Notizen ....................................................... 177<br />
19.12.1 Notizen-Einheit ........................................ 177<br />
19.12.2 Notizen-Eigentümer................................. 177<br />
19.12.3 Notizen-Mieter ......................................... 178<br />
19.13 Zählerstände .............................................. 178<br />
19.14 Hausgeld .................................................... 180<br />
19.15 Miete und Wohngeld .................................. 181<br />
19.16 Miete und Wohngeld pro m² ....................... 183<br />
19.17 Kautionen ................................................... 184<br />
19.18 WEG-Anwesenheit ..................................... 186<br />
19.19 Leerstandsverwaltung ................................ 186<br />
19.20 Miete und Wohngeld ohne Steuer .............. 187<br />
20 Adressenverwaltung ................................................ 188<br />
21 Textverarbeitung...................................................... 193<br />
21.1 Standardtextverarbeitung (HVM-<br />
Textverarbeitung) ................................................. 193<br />
21.2 Externe Textverarbeitung (z.B. Works,<br />
StarWriter, MS-Word ).......................................... 199<br />
HVM ..................................................................... 199<br />
StarWriter ............................................................. 199<br />
21.3 Microsoft Word ............................................. 200<br />
22 Serienbriefe ............................................................. 201<br />
22.1 Serienbriefe an Eigentümer.......................... 201<br />
22.2 Serienbriefe an Mieter .................................. 202<br />
22.3 Serienbrief – Mieter-MwSt-Erhöhung ........... 203<br />
22.4 Serienbriefe an Sonstige (allgemeine Adressen)204<br />
23 Datenexport ............................................................. 206<br />
24 Textbausteine .......................................................... 208<br />
25 Terminverwaltung .................................................... 210<br />
26 Einstellungen ........................................................... 213<br />
27 Kombinationsfelder .................................................. 220<br />
28 Buchungsvorlagen bearbeiten ................................. 222<br />
29 Archiv....................................................................... 224<br />
7
Wegweiser<br />
8<br />
29.1 Inhalt und Struktur........................................ 224<br />
29.2 Voraussetzung für die automatische<br />
Archivierung ......................................................... 225<br />
30 Allgemeine Dialogfelder........................................... 226<br />
30.1 Drucker einrichten ........................................ 226<br />
30.2 Datei öffnen/Datei speichern unter............... 227<br />
31 HVM-Systemadministrator....................................... 228<br />
31.1 Datenverzeichnis einstellen.......................... 228<br />
31.2 Objekt exportieren........................................ 228<br />
31.3 Objekt importieren........................................ 230<br />
31.4 Datenbank reparieren................................... 231<br />
31.4.1 Globale Datenbank.................................... 231<br />
31.4.2 Objektspezifische Datenbanken................ 232<br />
31.4.3 Datenbanken konfigurieren ....................... 232<br />
31.4.2 Saldenausgleich EURO............................. 233<br />
31.5 Journal exportieren....................................... 233<br />
32 Datenübernahme <strong>von</strong> Version 6.5 in die Version 8.0<br />
und folgende................................................................. 234<br />
Anhang ......................................................................... 237<br />
Lizenzieren........................................................... 237<br />
Lizenzhinweise ............................................................. 239<br />
Hotline-Service ............................................................. 244<br />
Impressum.................................................................... 245<br />
Index............................................................................. 246
1 Allgemeine Hinweise und Installation<br />
Systemvoraussetzungen<br />
1.1 Systemvoraussetzungen<br />
Damit Ihr <strong>Hausverwaltungsmanagement</strong> plus optimal funktioniert, sollte<br />
Ihr Rechnersystem folgende Mindestvoraussetzungen erfüllen:<br />
Monitor und Grafikkarte<br />
Der Farbmonitor muss mindestens eine Bildschirmdiagonale <strong>von</strong> 17“<br />
besitzen. Die Grafikkarte sollte mindestens über eine Bildauflösung <strong>von</strong><br />
1024 x 768 Bildpunkten verfügen.<br />
Bedenken Sie jedoch, dass Sie tagtäglich mit Ihrem System arbeiten.<br />
Daher empfehlen wir Ihnen, einen 17“-Farbmonitor mit entsprechender<br />
Grafikkarte einzusetzen.<br />
Systemeinheit (Rechner)<br />
Ihre Rechnereinheit sollte mit einem Prozessor ab 400 MHz ausgerüstet,<br />
der Arbeitsspeicher mit mindestens 128 MB, besser 256 MB oder<br />
größer bestückt sein.<br />
Bei der Auswahl Ihrer Festplatte sollten Sie bedenken, dass der Speicherbedarf<br />
mit zunehmendem Objekt- und Wohnungsbestand wächst.<br />
Sparen Sie deshalb im eigenen Interesse nicht an der Kapazität und<br />
Schnelligkeit der Festplatte! Durch die Installation werden ca. 25 MB<br />
Festplattenspeicher benötigt.<br />
Drucker<br />
Setzen Sie einen Drucker ein, den Ihr gewähltes Betriebssystem voll<br />
unterstützt! In der Praxis haben sich Laserdrucker mit einer Geschwindigkeit<br />
<strong>von</strong> vier Seiten pro Minute oder mehr sehr bewährt. Achten Sie<br />
darauf, dass Sie immer die aktuellsten Druckertreiber verwenden. Nadeldrucker<br />
sind nur bedingt einsetzbar.<br />
Betriebssystem<br />
<strong>Hausverwaltungsmanagement</strong> plus ist auf einem Einzelplatz mit dem<br />
Betriebssystem Windows 98, 2000, XP sowie Vista oder höher lauffähig.<br />
9
1 Allgemeine Hinweise und Installation<br />
Im Netzwerk werden die Systeme Windows Server 2000, 2003 und<br />
Linux unterstützt. Als Vernetzungsanforderung setzen wir eine Ethernetverbindung<br />
mit 100 Mbits über einen 100 Mbits-Hub/Switch sowie<br />
einen Netzwerkserver mit mindestens 128 MB Arbeitsspeicher voraus.<br />
Die Anwendung ist keine Client-/Serverapplikation. Entsprechend wird<br />
der Server nur zur Datenhaltung benötigt.<br />
Die HVM-Datenbanken<br />
Das HVM-Programm benutzt als Datenbank MS-Access97. Die Datenbankanwendung<br />
MS-Access ist für den Programmbetrieb nicht notwendig!<br />
Die Datenbankstruktur wurde aufgeteilt in einzelne Objektdatenbanken<br />
und einer gemeinsamen globalen Datenbank. Ihr HVM-<br />
Programm kennt diese Datenbankstruktur und speichert bzw. verwaltet<br />
Ihre programmseitigen Eingaben entsprechend. Aus diesem Grund ist<br />
der manuelle Zugriff über Access für Sie nicht notwendig und auch<br />
nicht zu empfehlen. Wiederholt ist es vorgekommen, dass User auf die<br />
HVM-Datenbanken manuell über Access zugegriffen, haben und dadurch<br />
die Datenbanken zerstört bzw. für das HVM-Programm nicht<br />
mehr verwendbar gemacht haben. Aus diesem Grund sind zu Ihrer<br />
eigenen Sicherheit die Datenbanken für den externen Zugriff geschützt<br />
worden.<br />
1.2 Neu- und Update-Installation<br />
Die automatische Installation wird <strong>von</strong> dem im Lieferumfang enthaltenen<br />
Programm übernommen, das sich auf Ihrer CD-ROM<br />
befindet.<br />
Die gesamte Installation gliedert sich in folgende Schritte:<br />
• Windows 98, 2000, XP oder Vista<br />
Starten Sie Ihren PC, sodass eines der genannten Betriebssysteme<br />
aktiv ist.<br />
• Installation starten<br />
Legen Sie die CD-ROM in das CD-Laufwerk Ihres PCs ein.<br />
Wählen Sie in der Startleiste des Hauptfensters die Schaltfläche<br />
. Aus dem sich daraufhin öffnenden Menü wählen Sie Einstellungen<br />
> Systemsteuerung. In dem Dialogfeld <br />
klicken Sie das Symbol an. In dem Dialogfeld
Systemvoraussetzungen<br />
ten> <strong>von</strong> Software wählen Sie die Schaltfläche und folgen<br />
der interaktiven Benutzerführung.<br />
Alternativ hierzu können Sie folgende Schritte durchführen:<br />
Starten Sie den Windows-Explorer und verzweigen Sie auf das CD-<br />
Laufwerk. Wählen Sie die Programmdatei und starten Sie<br />
diese durch einen Doppelklick.<br />
Hinweis für Update-Kunden:<br />
Beachten Sie bitte, dass die Installation nur dann durchgeführt werden<br />
kann, wenn sich die Version 9.20 oder keine HVM-plus-Version auf<br />
Ihrem System befindet. Ist eine Version 9.15 oder älter installiert, so<br />
bekommen Sie einen Warnhinweis und die Installation wird abgebrochen.<br />
Benutzen Sie die Version 9.15 oder älter und möchten die<br />
Version 9.30 installieren, so setzen Sie sich bitte mit der HVM-Hotline<br />
in Verbindung, damit wir Ihre Datenbanken korrekt für die Version 9.30<br />
vorbereiten können.<br />
11
1 Allgemeine Hinweise und Installation<br />
Willkommen<br />
Nachdem Sie das Installationsprogramm gestartet haben, erscheint<br />
zunächst ein Willkommen-Dialog. Mit der Schaltfläche Weiter> können<br />
Sie die Installation fortsetzen.<br />
12
Systemvoraussetzungen<br />
Zielpfad wählen<br />
Sie haben grundsätzlich die Möglichkeit, das Programm in einem frei<br />
wählbaren Ordner zu installieren, mit der Einschränkung, dass der<br />
neue Zielordner nicht bereits eine Vorgängerversion enthält (nur für<br />
Update-Kunden).<br />
Außerdem darf der gewählte Zielordner keine anderen Dateien und<br />
Programme enthalten, d.h., es muss der Name eines nicht bereits existierenden<br />
Zielordners vorgegeben werden. Dieser neue Ordner wird<br />
automatisch vom Installationsprogramm erstellt.<br />
Falls Sie keinen bestimmten Ordner vorgeben möchten, behalten Sie<br />
einfach den angebotenen Standardordner<br />
C:\Programme\<strong>Sykosch</strong>\HVM bei.<br />
Mit der Schaltfläche Weiter> können Sie die Installation fortsetzen.<br />
13
1 Allgemeine Hinweise und Installation<br />
Installationsinformationen<br />
Nachdem nun alle Informationen für das Setup eingegeben wurden,<br />
können diese Informationen nochmals überprüft und durch wird das Kopieren der Programmdateien gestartet. Im<br />
Anschluss folgen Sie bitte den Meldungen am Bildschirm und starten<br />
Ihren Computer neu.<br />
14
3 Objektverwaltung<br />
Abrechnungsmodi<br />
Die Objektverwaltung ist für die Bearbeitung der Stammdaten eines<br />
Objekts vorgesehen. Sie kann wahlweise über das Menü Datei – Objekt<br />
öffnen, dem Button Öffnen in der Bitmap-Leiste oder über das Menü<br />
(Öffnen) durch Klick auf die rechte Maustaste geöffnet werden. Innerhalb<br />
eines Dialogfelds mit vier Registern können diese Objektdaten<br />
bequem eingesehen und modifiziert werden. Die vollständige Eingabe<br />
der signifikanten Daten ist für die ordnungsgemäße Funktion der Applikation<br />
unabdingbar.<br />
Ohne korrekte Angabe der Bankverbindung können beispielsweise<br />
keine DTA-Funktionalitäten durchgeführt werden. Ohne lückenlose<br />
Eingabe <strong>von</strong> Abrechnungsgrößen ist es nicht möglich, fehlerfreie Nebenkostenabrechnungen<br />
zu erstellen.<br />
Ein Hauptaugenmerk ist in diesem Zusammenhang auf den so genannten<br />
Modus zu legen, da dieser für die Festlegung der diversen Verwaltungsarten<br />
verantwortlich ist. Aus dem eingestellten Modus (z.B. WEG)<br />
werden die Berechnungs- und Verarbeitungsmechanismen für das<br />
jeweilige Objekt abgeleitet.<br />
Während die Modifikation <strong>von</strong> Objektdaten in gewohnter Form vorge-<br />
15
3 Objektverwaltung<br />
nommen werden kann, steht für die Neuanlage eines Objekts ein Assistent<br />
zur Verfügung, der das komfortable und sichere Speichern eines<br />
Objekts gewährleistet.<br />
3.1 Abrechnungsmodi<br />
Jedes gespeicherte Objekt ist durch einen Modus gekennzeichnet.<br />
Dieser Modus wird bereits beim Neuanlegen eines Objekts festgelegt<br />
und ermöglicht die Unterscheidung <strong>von</strong> vier verschiedenen Abrechnungsarten.<br />
Genauer betrachtet deckt jeder der vier verfügbaren Modi<br />
eine spezielle Verwaltungsart ab.<br />
3.1.1 Modus WEG<br />
Der Modus WEG ist für eine reine Wohneigentumsverwaltung (ausschließlich<br />
Eigentümer) ausgelegt. Die Berechnung der zu druckenden<br />
Gesamt- bzw. Umlagekosten basiert auf den im Kontenplan zugewiesenen<br />
Umlagearten.<br />
Konsequenterweise dürfen also bei der Kontenplanpflege nur Umlagen<br />
für Eigentümer vergeben werden (die Funktionalität ist deshalb gesperrt).<br />
Ist beispielsweise dem Konto 41.50000 die Umlageart MEA zugeordnet,<br />
dann ist diese Umlage für alle in die Betriebskostenabrechnung<br />
einzubeziehenden Eigentümer maßgebend, sodass für einen Gesamtumlagebetrag<br />
<strong>von</strong> 1.000,00 Folgendes gilt:<br />
Konto Umlage W Umlageart Ihr Anteil W<br />
Konto-Nr. Umlage Art einheitenbezogen Umlage * Einzelschlüsselwert/Gesamtschlüsselwert<br />
Konto-Nr. Umlage Art debitorenbezogen Einzel-<br />
schlüsselwert<br />
41.50000 1.000,00 MEA (Eig.) einheitenbezogen 250,00<br />
41.60000 2.000,00 S51 (Eig.) debitorenbezogen 500,00<br />
Die für den Druck und das Verbuchen <strong>von</strong> Betriebskosten angegebenen<br />
Berechnungen gelten für alle abzurechnenden Einheiten und Eigentümer<br />
(im Gegensatz hierzu ist beim Modus WEG mit Sondereigentum<br />
eine einheitenbezogene Unterscheidung erforderlich).<br />
16
Abrechnungsmodi<br />
3.1.2 Modus Eigentümer und Mieter<br />
Der Modus Eigentümer und Mieter ist für die Verwaltung <strong>von</strong> Eigentümern<br />
und Mietern oder nur <strong>von</strong> Mietern mit einheitlichen Mietverträgen<br />
ausgelegt. Die Berechnung der zu druckenden Gesamt- bzw. Umlagekosten<br />
basiert auf den im Kontenplan zugewiesenen Umlagearten.<br />
Im Rahmen der Kontenplanpflege können einem Konto entweder Eigentümer-Umlagen<br />
oder Mieter-Umlagen zugewiesen werden.<br />
Ist beispielsweise dem Konto 41.50000 die Mieter-Umlageart Personen<br />
zugeordnet, dann ist diese Umlage für alle in die Betriebskostenabrechnung<br />
einzubeziehenden Mieter maßgebend, sodass für einen Gesamtumlagebetrag<br />
<strong>von</strong> 1.000,00 € Folgendes gilt:<br />
17
3 Objektverwaltung<br />
Konto Umlage W Umlageart Ihr Anteil W<br />
Konto-Nr. Umlage Art einheitenbezogen Umlage * Einzelschlüsselwert/Gesamtschlüsselwert<br />
Konto-Nr. Umlage Art debitorenbezogen Einzelschlüsselwert<br />
41.50000 1.000,00 Personen<br />
(Mieter)<br />
einheitenbezogen 250,00<br />
41.60000 2.000,00 S51 (Mieter) debitorenbezogen 500,00<br />
Die für den Druck und das Verbuchen <strong>von</strong> Betriebskosten angegebenen<br />
Berechnungen gelten für alle abzurechnenden Einheiten sowie<br />
Eigentümer und Mieter.<br />
3.1.3 Modus Mieter mit Individualumlage<br />
Der Modus Mieter mit Individualumlage ist für eine Verwaltung <strong>von</strong><br />
Mietern vorgesehen, deren Mietverträge Umlagen zulassen, die sich<br />
<strong>von</strong> den Standardumlagen des Kontenplans unterscheiden.<br />
Sind beispielsweise drei Mieter vorhanden, dann kann ein und dasselbe<br />
Konto für jeden dieser Mieter eine unterschiedliche Umlageart zugeordnet<br />
bekommen.<br />
Die individuelle Zuordnung einer vom Kontenplan abweichenden Umlageart<br />
ist ausführlich in Abschnitt Individuelle Umlageschlüssel zuordnen<br />
beschrieben.<br />
Das folgende Beispiel zeigt die Konsequenzen, die sich aus einer individuellen<br />
Umlage für das Konto 41.50000 ergeben, auf.<br />
Mieter Einheit Konto-Nr. Umlage Kontenplanumlage<br />
18<br />
Individualumlage<br />
M1 E1 41.50000 1.000,00 Personen Personen<br />
M2 E2 41.50000 1.000,00 Personen S11<br />
M3 E3 41.50000 1.000,00 Personen S12
Modus Mieter mit Individualumlage<br />
Umlageart<br />
Gesamt Einheit 1 Einheit 2 Einheit 3 Konto Umlage<br />
Personen 9 4 3 2 41.50000 1.000,00<br />
S11 25 12 7 6 41.50000 1.000,00<br />
S12 20 5 10 5 41.50000 1.000,00<br />
Berechnung und Druck für Mieter 1 (Einheit 1)<br />
Ihr Anteil (Personen) = 1.000,00 * 4/9 = 444,44 €<br />
Konto Umlage W Umlageart Ihr Anteil<br />
41.50000 1.000,00 Personen 444,44<br />
Berechnung und Druck für Mieter 2 (Einheit 2)<br />
Ihr Anteil (S11) = 1.000,00 * 7/25 = 280,00 €<br />
Konto Umlage W Umlageart Ihr Anteil<br />
41.50000 1.000,00 S11 280,00<br />
Berechnung und Druck für Mieter 3 (Einheit 3)<br />
Ihr Anteil (S12) = 1.000,00 * 5/20 = 250,00 €<br />
Konto Umlage W Umlageart Ihr Anteil<br />
41.50000 1.000,00 S12 250,00<br />
Für das vorstehende Beispiel ist die Summe der Einzelanteile (974,44)<br />
kleiner als die gesamte Umlage (1.000,00). In diesem Fall entspricht<br />
der jeweilige effektive Anteil dem durch die Werte der Umlageschlüssel<br />
errechneten Betrag, also<br />
Ihr AnteilEffektiv = Ihr Anteil<br />
3.1.4 Modus „WEG + MVW“<br />
Der Verarbeitungsmodus WEG + MVW (Wohnungseigentümergemeinschaft<br />
+ Mieterverwaltung) ermöglicht die partielle Mieterverwaltung<br />
innerhalb einer WEG-Verwaltung, auch Sondereigentumsverwaltung<br />
genannt.<br />
19
3 Objektverwaltung<br />
Das Hauptaugenmerk liegt hier bei der WEG-Verwaltung. Parallel hierzu<br />
können Mieter verwaltet, Abrechnungen erstellt und verbucht werden.<br />
3.2 Umsatzsteuer<br />
Grundsätzlich stehen drei verschiedene Steueroptionen zur Verfügung,<br />
wobei diese Optionen sowohl auf Objektebene – also für sämtliche<br />
Debitoren – oder gezielt auf Einheitenebene für jeden Debitor (Eigentümer/Mieter)<br />
vergeben werden können.<br />
Unter Berücksichtigung der Grundsätze ordnungsgemäßer Buchführung<br />
können die einschlägigen Steueroptionen nicht beliebig geändert<br />
werden. Ein Betriebskostenjahr, das ohne Steuerverarbeitung begonnen<br />
wurde, muss zuerst vollständig abgeschlossen werden, bevor beispielsweise<br />
auf Vorsteuer oder Mehrwertsteuer umgestellt wird.<br />
3.2.1 Steueroptionen<br />
Die differenzierte Verarbeitung <strong>von</strong> Steueroptionen kann folgendermaßen<br />
eingestellt werden:<br />
i) Objektverwaltung-Grundeinstellungen<br />
Hier stehen die Optionen Ohne Steuerverarbeitung oder Einheitenbezogene<br />
Steuerverarbeitung zur Verfügung.<br />
ii) Einheitenverwaltung-Eigentümer/Mieter<br />
Hier stehen die Optionen Ohne Steuerverarbeitung oder USt. ausweisen<br />
oder MWSt. ausweisen zur Verfügung.<br />
Die unter i) gewählte Einstellung ist gegenüber ii) dominant, d.h., wenn<br />
beispielsweise innerhalb der Objektverwaltung-Grundeinstellungen die<br />
Option Ohne Steuerverarbeitung gewählt wird, dann kommt die auf der<br />
Einheitenverwaltung basierende Option nicht zum Tragen.<br />
3.2.2 Steuerart und Steuersatz<br />
Als Grundlage für sämtliche Buchungen werden die im Kontenplan<br />
festzulegende Steuerart und der zugehörige Steuersatz angesetzt. Eine<br />
Verarbeitung mit Steuerfunktionalität kann somit nur dann erfolgen,<br />
wenn diese Kombination mit einem Konto verknüpft ist.<br />
20
Folgende Vorgänge weisen eine Steuerfunktionalität auf:<br />
Steuerart und Steuersatz<br />
• Buchen (Dialogfeld: Buchungen > Buchen)<br />
Falls das Soll- oder Haben-Konto laut Kontenplan mit einer Steuerart<br />
verknüpft ist, wird diese Steuerart sofort im Dialogfeld ausgewiesen,<br />
und beim Speichern der Buchung werden die Steuerart<br />
und der Steuersatz im Journal-Datensatz persistent gespeichert.<br />
• Verbuchen (Stapel-Verarbeitung: Abrechnungen > Betriebskosten<br />
> Verbuchen)<br />
Falls das Soll- oder Haben-Konto laut Kontenplan mit einer Steuerart<br />
verknüpft ist, werden beim Speichern der Buchung die Steuerart<br />
und der Steuersatz im Journal-Datensatz persistent gespeichert.<br />
• Drucken (Abrechnungen > Betriebskosten > Drucken)<br />
In Übereinstimmung mit den gültigen Steueroptionen werden die<br />
jeweiligen Drucke entsprechend aufbereitet.<br />
• Sammelbuchungen auf ein Zielkonto<br />
• Vorgefertigte Transaktionen auf ein Zielkonto<br />
3.3 Objekt neu anlegen<br />
Ein Objekt kann mithilfe eines fünfstufigen Assistenten neu angelegt<br />
werden. Diese Funktionalität wird über den Menüpunkt Datei > Objekt<br />
neu aktiviert. Bevor das Objekt mit den Assistentendaten gespeichert<br />
wird, erscheint eine Zusammenstellung mit den jeweiligen Objektdaten.<br />
Bild 3.3a zeigt das erste Dialogfeld des Assistenten.<br />
21
3 Objektverwaltung<br />
Das Kombinationsfeld Objekt-Nummer enthält alle freien Objektnummern<br />
in aufsteigender Reihenfolge. Die Optionsschaltflächen DEM und<br />
EURO sind für die Vorgabe der gewünschten Währung vorgesehen.<br />
Während ein Objekt <strong>von</strong> DEM auf EURO konvertiert werden kann, besteht<br />
die umgekehrte Möglichkeit nicht!<br />
Bild 3.3b zeigt das zweite Dialogfeld des Assistenten.<br />
Das Eingabefeld Name 1. Person kann nicht direkt editiert werden. Es<br />
wird über die Funktionalität mithilfe der gleichnamigen<br />
Schaltfläche vorbesetzt.<br />
22
Bild 3.3c zeigt das dritte Dialogfeld des Assistenten.<br />
Objekt neu anlegen<br />
Die Daten für das Bankkonto 2 können nur dann gespeichert werden,<br />
wenn alle Eingabefelder dieser Sektion vollständig ausgefüllt sind.<br />
Bild 3.3d zeigt das vierte Dialogfeld des Assistenten.<br />
Die gewünschte Steueroption wird mit den Optionsfeldern Keine oder<br />
Einheitenbezogen vorgegeben. Die Erstgenannte setzt alle innerhalb<br />
der Einheitenverwaltung eingestellten Steueroptionen außer Kraft.<br />
Die Art der Verwaltung und die damit verbundenen Verarbeitungsme-<br />
23
3 Objektverwaltung<br />
chanismen werden durch die verschiedenen Modi eingestellt. Hierfür<br />
stehen drei Optionsfelder zur Verfügung. Der Modus gibt die grundsätzlichen<br />
Verarbeitungsformalismen für alle Auswertungen vor und ist<br />
daher zwingend erforderlich.<br />
Bild 3.3e zeigt das fünfte Dialogfeld des Assistenten.<br />
Die Optionen Intern bzw. Extern geben die grundsätzlichen Verarbeitungsformalismen<br />
für die Heizkostenabrechnung vor und sind deshalb<br />
zwingend erforderlich.<br />
Falls in der Rubrik Abrechnung die Option Externe Abrechnung durch<br />
Heizkostendienst gewählt wurde, können folgende Eingabefelder leer<br />
gelassen werden:<br />
• Bestandskonto<br />
• HU-Wert<br />
• Brennstoffmenge<br />
• WW-Temperatur (Mittelwert)<br />
• Heizsystem<br />
24
Objekt öffnen<br />
Nachdem sämtliche Objektdaten vollständig eingegeben sind, wird vor<br />
dem Speichern eine Zusammenfassung angezeigt. Obwohl diese Daten<br />
innerhalb der Objektverwaltung größtenteils modifiziert werden<br />
können, sollte vor dem endgültigen Speichern eine gezielte Kontrolle<br />
vorgenommen werden.<br />
3.4 Objekt öffnen<br />
Der Menüpunkt ruft das zugehörige Dialogfeld auf. Die<br />
Objektverwaltung kann auch über das Menü (Öffnen) durch Klick auf<br />
die rechte Maustaste geöffnet werden. Falls mindestens ein Objekt<br />
bereits gespeichert ist, kann es aus dem Listenfeld ausgewählt werden.<br />
Für das selektierte Objekt stehen zwei Funktionalitäten zur Auswahl,<br />
wobei zu berücksichtigen ist, dass nur ein einziges Objekt selektierbar<br />
ist (keine Mehrfachauswahl).<br />
• : Die Objektbezeichnung wird in die Titelleiste des<br />
Hauptfensters geschrieben und das Dialogfeld wird geschlossen.<br />
• : Die Objektbezeichnung wird in die Titelleiste<br />
des Hauptfensters geschrieben, das Auswahl-Dialogfeld wird geschlossen.<br />
Das Dialogfeld wird geöffnet.<br />
In beiden Fällen werden die objektspezifischen Funktionalitäten (z.B.<br />
) freigegeben, sodass diese via Menü aktiviert werden<br />
können. Falls kein Objekt selektiert wurde, erscheint ein Dialogfeld auf<br />
dem Bildschirm: „Bitte selektieren Sie zunächst ein Objekt!“<br />
Die Schaltfläche liefert ein Listing, in dem neben den Objektnummern<br />
die Straße sowie PLZ und Ort aufgeführt sind.<br />
Die tabellarische Übersicht der Objekte kann wahlweise alphabetisch<br />
oder numerisch, durch Klick auf die jeweilige Spaltenüberschriften (z.B.<br />
Straße sortiert werden.)<br />
Bild 3.4 Objekt öffnen<br />
25
3 Objektverwaltung<br />
3.5 Objekt bearbeiten<br />
Die Objektverwaltung besteht aus einem fünfstufigen Register. Für alle<br />
fünf Reiter stehen die Funktionalitäten und <br />
zur Verfügung.<br />
Notizen sind für Objekt, Verwaltungsfirma, Hausmeister und Grundeinstellungen<br />
separat verfügbar.<br />
Bild 3.5a zeigt den ersten Reiter.<br />
Es besteht die Möglichkeit, zwischen dem einem Bankkonto zugeordneten<br />
Sachkonto und einem DTA-Transferkonto zu unterscheiden. Per<br />
Definition gilt, dass immer innerhalb eines DTA-Laufs auf ein DTA-<br />
Transferkonto gebucht wird, wenn dieses gespeichert ist.<br />
26
Objekt bearbeiten<br />
Das Register Verwaltung ermöglicht die Zuordnung Ihrer Verwalteradresse.<br />
Zusätzlich werden auch hier informativ die Daten für die Vertragslaufzeit<br />
und die Werte der Verwaltervergütung sowie die Informationen<br />
zum Hausmeister gespeichert. Die Vorwarnzeit für das Vertrags-<br />
Ende des Verwaltervertrags kann individuell unter Optionen - Einstellungen<br />
im Register Allgemeines definiert werden. Wird „0“ eingetragen,<br />
findet keine Prüfung statt.<br />
Bild 3.5b zeigt den zweiten Reiter.<br />
Über die Schaltfläche Verwaltervergütung neu wird ein separater Dialog<br />
für die Berechnung des Verwalterhonorars geöffnet. Über diesen kann<br />
die Erhöhung-Betrag oder die Erhöhung % erfasst werden. Die Be-<br />
27
3 Objektverwaltung<br />
rechnung erfolgt dann automatisch.<br />
Durch die Schaltfläche Berechnung übernehmen werden die Werte der<br />
Felder Verwaltervergütung neu in das ursprüngliche Register Verwaltung<br />
übernommen. Automatisch wird dabei das Datum gültig ab belegt,<br />
welches jedoch editierbar ist.<br />
Bild 3.5c zeigt den dritten Reiter.<br />
Die Einstellungen für das Vorauszahlungsintervall (1...24 Monate) dient<br />
als Grundlage für die Berechnung der Vorauszahlungsbeträge. Werden<br />
die Vorauszahlungen der Eigentümer/Mieter monatlich geleistet, so<br />
28
Objekt bearbeiten<br />
muss eine „1“ eingetragen werden. Erfolgen die Vorauszahlungen halbjährlich<br />
ist die Eingabe „6“ erforderlich.<br />
Das Kontrollkästchen Status-Inaktiv bewirkt im selektierten Zustand,<br />
dass das Objekt nicht bei den diversen Auswahlfeldern (Objektauswahl)<br />
aufgelistet wird.<br />
Bei der Objektauswahl wird zusätzlich zu allen Objekten, deren Status<br />
nicht auf inaktiv gesetzt ist, in jedem Fall das gerade geöffnete Objekt<br />
angezeigt, auch wenn es den Status inaktiv aufweist.<br />
Folgende Auswahldialoge sind <strong>von</strong> dieser erweiterten Auswahl betroffen:<br />
• Objektauswahl – Sollstellung<br />
• Objektauswahl – DTA-Lastschrifteinzug<br />
• Objektauswahl – DTA-Überweisung/Dauerauftrag<br />
• Objektauswahl – Journal<br />
• Objektauswahl – Rückstände<br />
• Objektauswahl – DA/ÜW<br />
• Objektauswahl – Mahnungen<br />
Das Optionsfeld Soll-Zahlungen bewirkt, dass der einzuziehende Betrag<br />
aus den Vorauszahlungen, die in der Einheitenverwaltung für den<br />
Eigentümer und/oder Mieter gespeichert sind, resultiert. Im anderen<br />
Fall, wenn also das Optionsfeld Konto-Saldo selektiert ist, ergibt sich<br />
der einzuziehende Betrag aus dem aktuellen Saldo des Debitorenkontos.<br />
Die gewünschte Steueroption wird mit den Optionsfeldern Keine oder<br />
Einheitenbezogen vorgegeben. Die Erstgenannte setzt alle innerhalb<br />
der Einheitenverwaltung eingestellten Steueroptionen außer Kraft.<br />
Hinweis zur MwSt-Erhöhung zum 01.01.2007:<br />
Über die Objektverwaltung im Register Grundeinstellungen je nach<br />
eingestelltem Betriebs- und Heizkostenzeitraum folgende Fallvarianten<br />
definiert:<br />
Betriebs-/Heizkostenjahr vor dem 01.01.2007:<br />
=> In diesem Fall wird programmseitig der Steuerhöchstsatz <strong>von</strong> 16 %<br />
29
3 Objektverwaltung<br />
für die Erstellung der Abrechnung verwendet, auch dann, wenn die<br />
Abrechnung erst im Jahr 2007 ausgedruckt wird.<br />
Das Betriebs-/Heizkostenjahr gleich/nach dem 01.01.2007<br />
=> Programmseitig wird der Steuerhöchstsatz <strong>von</strong> 19 % für die Erstellung<br />
der Abrechnung verwendet<br />
Hinweis:<br />
Abweichend <strong>von</strong> der programmseitigen Steuerhöchstsatzverwendung<br />
kann über die Objektverwaltung im Register Grundeinstellungen durch<br />
das Setzen der Option „Ab 01.01.2007 den neuen Mehrwertsteuersatz<br />
in der Betriebs-/Heizkosten-Abrechnung verwenden“, auch bereits für<br />
Abrechnungen, wo der Beginn des Abrechnungszeitraums vor dem<br />
01.01.2007 liegt, der neue Steuerhöchstsatz <strong>von</strong> 19 % verwendet<br />
werden.<br />
Auf diese Option greifen Sie zurück, wenn Sie wünschen, dass für die<br />
Abrechnung des Kalenderjahres 2006 – vom 01.01.2006 bis<br />
31.12.2006 der neue Steuerhöchstsatz <strong>von</strong> 19 % in der Abrechnung<br />
verwendet<br />
werden soll.<br />
Die Art der Verwaltung und die damit verbundenen Verarbeitungsmechanismen<br />
werden durch die verschiedenen Modi eingestellt. Hierfür<br />
stehen vier Optionsfelder zur Verfügung. Für den Modus Mieter mit<br />
Individualumlagen kann in Erweiterung die Option Automatische Anpassung<br />
der anteiligen Kosten aktiviert werden.<br />
Der Modus gibt die grundsätzlichen Verarbeitungsformalismen für alle<br />
Auswertungen (Abrechnungen) vor und ist daher zwingend erforderlich.<br />
Im Falle des gewählten Modus WEG + MVW muss zusätzlich noch das<br />
MVW-Buchungskonto eingestellt werden. Dieses Konto dient für die<br />
Verbuchung der Kostenanteile der Mieter.<br />
Das heißt, grundsätzlich werden die Kostenanteile der Eigentümerkonten<br />
auf die bebuchten Kostenkonten verbucht. Die errechneten Mieteranteile<br />
werden pseudonym an das MVW-Buchungskonto verbucht.<br />
Der Lastschriftverwendungszweck kann individuell für Eigentümer und<br />
Mieter vorbelegt werden. Zusätzlich kann durch die Checkbox Einheitennr.<br />
bei LST-Text für ... die Einheitennummer automatisch hinzugefügt<br />
werden. Weiter wird automatisch bei Debitoren mit der Steueropti-<br />
30
Objekt bearbeiten<br />
on MwSt ausweisen die Miete netto und der Steueranteil im Lastschriftverwendungszweck<br />
dargestellt.<br />
Unter der Rubrik Textbaustein-Neue Vorauszahlungen können unterschiedliche<br />
Textbausteine für Eigentümer und Mieter vorgegeben werden.<br />
Die vordefinierten Texte (Extras > Textbaustein) werden für die<br />
Eigentümer in den Druck Wirtschaftsplan und für die Mieter in den<br />
Druck Neue Vorauszahlungen automatisch eingefügt, falls in den<br />
Grundeinstellungen eine entsprechende Auswahl getroffen wurde. Eine<br />
Unterscheidung zwischen Betriebskosten- und Heizkostenvorauszahlungen<br />
wird nicht unterstützt.<br />
Bild 3.5d zeigt den vierten Reiter.<br />
31
3 Objektverwaltung<br />
Die Option Intern bzw. Extern gibt die grundsätzlichen Verarbeitungsformalismen<br />
für die Heizkostenabrechnung vor und ist deshalb zwingend<br />
erforderlich.<br />
Ist die Option Extern durch Heizkostendienst gewählt, so wird in der<br />
Betriebskostenabrechnung das Einzelergebnis, welches <strong>von</strong> einem<br />
externen Dienstleister ermittelt wurde (z.B. Techem, Ista etc), aufgenommen.<br />
Die betreffende Zeile in der Betriebskostenabrechnung kann<br />
durch die Eingabe des Feldes Kontobegriff für HK-Extern eindeutig<br />
betitelt werden.<br />
Falls in der Rubrik Abrechnung die Option Extern durch Heizkostendienst<br />
gewählt wurde, können folgende Eingabefelder leer gelassen<br />
werden:<br />
• Bestandskonto<br />
• HU-Wert<br />
• Brennstoffmenge<br />
• WW-Temperatur (Mittelwert)<br />
• Heizsystem<br />
Sowohl bei der Heizkostenaufteilung als auch bei der Warmwasseraufteilung<br />
kann ein Verhältnis zwischen Verbr.-Einheiten (%) und der Fläche<br />
(m²) gebildet werden. Die eingegebenen Werte wirken sich bei der<br />
Berechnung der internen Heizkostenbeträge aus.<br />
Dies setzt zwingend voraus, dass in den Einheiten Werte für „Fläche<br />
beheizt“ eingegeben werden. Ist für eine Einheit kein Wert erfasst, wird<br />
diese in der Berechnung der Grundumlage ausgeschlossen. Fehlen<br />
dann auch noch die Zählerwerte für Wärmemenge und Warmwasser,<br />
nimmt diese Einheit gänzlich nicht an der Berechnung teil.<br />
Ist das Kontrollkästchen Warmwasser-Berechnung selektiert, dann<br />
kann das Eingabefeld Verbr.-Einheiten in % bearbeitet werden und der<br />
eingegebene Wert in die Abrechnung mit einbezogen werden. Zusätzlich<br />
kann die Option mit Fernwärme aktiviert werden, falls das Warmwasser<br />
durch Fernwärme aufbereitet wird.<br />
Die Anrechnung der Vorauszahlungen bezieht sich nun sowohl auf<br />
Betriebskosten- als auch auf Heizkostenabrechnungen.<br />
32
Objekt bearbeiten<br />
Die nachstehende Tabelle verdeutlicht die verfügbaren Optionen für<br />
eine Betriebskostenabrechnung ohne Heizkosten.<br />
Option Heizkostenabrechnung<br />
Nein Betriebskosten<br />
Nachzahlung<br />
Nur Soll Betriebskosten<br />
Vorauszahlung (Soll)<br />
Nachzahlung<br />
Soll und laufendes Konto Betriebskosten<br />
Vorauszahlung (Soll)<br />
Kontostand am 31.12.02<br />
Nachzahlung<br />
Soll und laufendes Konto<br />
(Bei Mieter TVZ ohne<br />
Miete drucken)<br />
Soll und laufendes Konto<br />
(Bei Mieter TVZ ohne<br />
Miete drucken + Bei<br />
Mieter Saldovortrag anrechnen)<br />
Soll und laufendes Konto<br />
(Bei Eigentümer TVZ<br />
drucken)<br />
Soll und laufendes Konto<br />
(Bei Eigentümer TVZ<br />
drucken TVZ + Bei Eigentümer<br />
Saldovortrag<br />
anrechnen)<br />
Soll und laufendes Konto<br />
(Bei Eigentümer TVZ<br />
drucken + Sollinformatio-<br />
Betriebskosten<br />
Geleistete Vorauszahlungen<br />
(Bei Mietkürzungen werden<br />
die Mietzahlungen zur Deckung<br />
der Betriebskosten<br />
herangezogen)<br />
Nachzahlung<br />
Betriebskosten<br />
Geleistete Vorauszahlungen<br />
(Bei Mietkürzungen werden<br />
die Mietzahlungen zur Deckung<br />
der Betriebskosten<br />
herangezogen und Verrechnung<br />
des Saldovortrags)<br />
Nachzahlung<br />
Betriebskosten<br />
Geleistete Vorauszahlungen<br />
(alle Haben-Buchungen)<br />
Nachzahlung<br />
Betriebskosten<br />
Geleistete Vorauszahlungen<br />
(alle Haben-Buchungen und<br />
Verrechnung des Saldovortrags)<br />
Nachzahlung<br />
Betriebskosten<br />
Geleistete Vorauszahlungen<br />
(alle Haben-Buchungen)<br />
1.000,00<br />
1.000,00<br />
1.000,00<br />
–200,00<br />
800,00<br />
1.000,00<br />
–200,00<br />
–300,00<br />
500,00<br />
1.000,00<br />
-500,00<br />
500,00<br />
1.000,00<br />
-500,00<br />
500,00<br />
1.000,00<br />
-500,00<br />
500,00<br />
1.000,00<br />
-500,00<br />
500,00<br />
1.000,00<br />
-500,00<br />
33
3 Objektverwaltung<br />
Option Heizkostenabrechnung<br />
nen unterdrücken) Nachzahlung 500,00<br />
Im Fall Soll und laufendes Konto wird bei Eigentümern die Abrechnungsspitze<br />
(Betriebskostensumme abzüglich Sollvorauszahlungen)<br />
ermittelt. Die Abrechnungsspitze kann über die Option Abrechnungsspitze<br />
bei aktuellem Eigentümer anrechnen (Einheitenverwaltung –<br />
Reg. Eigentümer) auf die Abrechnung des neuen Eigentümers übertragen<br />
werden. Entsprechend wird beim Verbuchen der Abrechnung das<br />
Ergebnis der Abrechnungsspitze dem neuen Eigentümer belastet bzw.<br />
gutgeschrieben.<br />
Zudem wird im Fall Soll und laufendes Konto bei den Mieterabrechnungen<br />
die tatsächlich geleistete Vorauszahlung der Betriebskosten ermittelt,<br />
dargestellt und in Anrechnung gebracht. Für die Ermittlung der<br />
Ist-Zahlungen des Mieters ist es zwingend erforderlich das Bankkonto<br />
auf welches die Mietzahlungen eingehen mit der Kontoart<br />
BM, für Finanzkonten FM oder AGM für Abgrenzungskonten Mieter<br />
im Kontenplan einzustellen. Andernfalls können die Zahlungseingänge<br />
der Mieter in für die Abrechnung nicht korrekt ermittelt<br />
werden. Die Mietrückstände bzw. -überzahlungen werden informativ<br />
ausgewiesen.<br />
Gleiches gilt für die anrechenbaren Vorauszahlungen der Eigentümer.<br />
Hier werden die tatsächlich geleisteten Vorauszahlungen<br />
nur dann berücksichtigt, wenn diese gegen Konten mit der Kontoart<br />
B, F oder AG gebucht sind!<br />
Entsprechend sind in der Objektverwaltung im Register Verwaltung<br />
die Bankkonten 1 und 2 sowie die Transferkonten 1 und 2 zu<br />
wählen und im Kontenplan mit den entsprechenden Kontoarten<br />
(siehe Kontenplan) zuzuordnen.<br />
Die tatsächlich geleisteten Vorauszahlungen werden in Abhängigkeit<br />
der Ist-Zahlungen ermittelt und gemäß der Sollvorauszahlungen abgeglichen.<br />
Ist der tatsächliche Zahlungseingang geringer als die Summe<br />
der Sollvorauszahlungen (95er und 65er Konten) so wird der Kontosaldo<br />
des Debitorenkontos (05) angerechnet.<br />
Ist der tatsächliche Geldeingang (Kto. 05) größer oder gleich dann wird<br />
34
Objekt bearbeiten<br />
die Summe der Sollvorauszahlungen (Kto. 65 + 95) angerechnet.<br />
Der ableitende Grundsatz legt somit fest, dass wenn der Zahlungseingang<br />
nicht der Summe der Betriebs- Heiz- und Mietvorauszahlungen<br />
entspricht, die Betriebskosten primär als Eingang verwendet werden.<br />
Dadurch würde ein Mietrückstand entstehen.<br />
Die Information des Mietrückstands wird wie folgt ermittelt:<br />
Ist das Ergebnis der Geldeingänge (Kto 05) minus der Sollvorauszahlungen<br />
(Kto 65+95) größer oder gleich „0“ dann ergibt sich der Mietrückstand<br />
aus den Habenumsätzen des Kto 05 abzüglich der Sollvorauszahlungen<br />
(65+95) abzüglich der Habenumsätze des Ktos 85.<br />
Im Fall, dass das Ergebnis der Geldeingänge (Kto 05) minus der Sollvorauszahlungen<br />
(Kto 65+95) kleiner als „0“ dann stellen die<br />
Habenumsätze des 85er Kontos den Mietrückstand dar.<br />
Weiter besteht die Möglichkeit der Verrechnung des Betriebskostenergebnisses<br />
mit dem Kontosaldo zum Betriebskostenjahresende, worin<br />
auch evtl. Zahlungsrückstände berücksichtigt werden. Dies erfolgt<br />
durch die Erstellung mit einem separaten Blatt, welches grundsätzlich<br />
nichts mit der Abrechnung <strong>von</strong> Betriebskosten zu tun hat!<br />
Diese Option kann nur dann vor dem Druck der Abrechnung gewählt<br />
werden, wenn in der Objektverwaltung – Abrechnungsdaten die Auswahl<br />
Soll und lfd. Konto separat gewählt wurde.<br />
35
3 Objektverwaltung<br />
3.5.1 Zusätzliche Kontoauszüge<br />
Der Standarddruck einer Betriebskostenabrechnung kann um zusätzliche<br />
Kontoauszüge erweitert werden, indem zunächst die entsprechende<br />
Option innerhalb der Objektverwaltung (Reiter ,<br />
Kontrollkästchen Zusätzliche Kontoauszüge drucken) gewählt wird.<br />
Welche Konten letztendlich gedruckt werden, kann im Dialogfeld festgelegt werden.<br />
Bild 3.5.1 zeigt das entsprechende Dialogfeld.<br />
Nach erfolgter Selektion der gewünschten Kontonummer wird die korrespondierende<br />
Kontobezeichnung automatisch in das gleichnamige<br />
Informationsfeld eingefügt.<br />
Die Schaltfläche leitet das Speichern ein, d.h., ein vorhandener<br />
Eintrag im Feld Kontonummer wird entfernt.<br />
Die Schaltfläche speichert die Inhalte des Dialogfelds ab<br />
und ergänzt das Listenfeld entsprechend. Falls keine Kontonummer<br />
selektiert ist, erscheint ein Dialogfeld auf dem Bildschirm: „Bitte füllen<br />
Sie das Eingabefeld Kontonummer aus!“ Weiterhin wird programmintern<br />
überprüft, ob die neu zu speichernde Kontonummer bereits gespeichert<br />
ist. Falls dies zutrifft, erscheint ein Dialogfeld auf dem Bildschirm:<br />
„Kontonummer ist bereits vorhanden!“<br />
Die Schaltfläche weist folgenden Automatismus auf: Falls<br />
nicht gespeichert wurde oder nach dem letzten Speichern Modifikationen<br />
durchgeführt worden sind, erscheint ein Dialogfeld auf dem Bildschirm:<br />
„Änderungen speichern (Ja/Nein)“.<br />
36
Rücklagenkonten<br />
3.5.2 Rücklagenkonten<br />
In den Standarddruck einer Betriebskostenabrechnung kann der Druck<br />
<strong>von</strong> Rücklagenkonten einfließen, indem zunächst die entsprechende<br />
Option innerhalb der Objektverwaltung (Reiter , Kontrollkästchen<br />
Zusätzliche Rücklagenkonten drucken) gewählt wird. Welche<br />
Konten letztendlich gedruckt werden, kann im Dialogfeld <br />
festgelegt werden.<br />
Bild 3.5.2 zeigt das entsprechende Dialogfeld.<br />
Nach erfolgter Selektion der gewünschten Kontonummer wird die korrespondierende<br />
Kontobezeichnung automatisch in das gleichnamige<br />
Informationsfeld eingefügt.<br />
37
3 Objektverwaltung<br />
Hier stehen in Analogie zum Kontenplan die verfügbaren Umlageschlüssel<br />
mit aktueller Bezeichnung zur Verfügung.<br />
Die Schaltfläche leitet das Speichern ein, d.h., ein vorhandener<br />
Eintrag im Feld Kontonummer wird entfernt.<br />
38
Objekt löschen<br />
Die Schaltfläche speichert die Inhalte des Dialogfelds ab<br />
und ergänzt das Listenfeld entsprechend. Falls keine Kontonummer<br />
selektiert ist, erscheint ein Dialogfeld auf dem Bildschirm:<br />
„Bitte füllen Sie das Eingabefeld Kontonummer aus!“.<br />
Weiterhin wird programmintern überprüft, ob die neu zu speichernde<br />
Kontonummer bereits gespeichert ist. Falls dies zutrifft, erscheint ein<br />
Dialogfeld auf dem Bildschirm: „Kontonummer ist bereits vorhanden!“<br />
Die Schaltfläche weist folgenden Automatismus auf: Falls<br />
nicht gespeichert wurde oder nach dem letzten Speichern Modifikationen<br />
durchgeführt worden sind, erscheint ein Dialogfeld auf dem Bildschirm:<br />
„Änderungen speichern (Ja/Nein)“<br />
Die Rücklagenkonten können wahlweise einzeln selektiv für den Abrechnungsdruck<br />
gekennzeichnet werden (Konto in Abrechnung drucken).<br />
Zusätzlich wird die Entwicklung der Rücklagen nur dann noch<br />
gedruckt, wenn der Kontoumsatz im Abrechnungszeitraum größer 0,00<br />
ist.<br />
Zusätzlich können für die Entnahmen aus Rücklagen ebenfalls die<br />
Lohnanteile separat ausgewiesen werden. Der Ausweis erfolgt über die<br />
Objektverwaltung im Register Abrechnungsdaten durch die Schaltfläche<br />
Rücklagenkonten. Hier können Sie durch die Option „Rücklagenentnahme<br />
aufteilen“ die differenzierten Werte für Lohn- und Materialanteil<br />
der Entnahmen pro Konto erfassen, sodass diese dann zusätzlich<br />
mit angedruckt werden.<br />
3.5.3 Ausweis Lohnanteil<br />
Programmseitig können Sie <strong>von</strong> allen Handwerkerrechnungen, welche<br />
als Umlagekosten in der Betriebskostenabrechnung aufgeführt sind,<br />
den Lohnanteil ausweisen. In der Objektverwaltung im Register<br />
Abrechnungsdaten können Sie über die Schaltfläche „Ausweis Lohnanteil“<br />
das Umlagekonto auswählen und die Werte für Gesamtbetrag,<br />
Gesamtbetrag — Steueranteil, Lohnanteil, Lohnanteil — Steueranteil,<br />
Materialanteil, Materialanteil — Steueranteil erfassen, sodass diese<br />
dann als Anlage in der Betriebskostenabrechnung gedruckt werden.<br />
39
3 Objektverwaltung<br />
3.6 Objektadressen<br />
Bild 3.6 zeigt den fünften Reiter.<br />
Hier können dem Objekt über die Schaltfläche Adressen-Verw... spezielle<br />
Objektadressen zugeordnet werden. Diese Objektadressen können<br />
einzeln oder in der Gesamtauswahl Alle auswählen gedruckt werden.<br />
Diese Adressenliste kann beispielsweise als Aushang im Objekt dienen.<br />
Weiter besteht über die Schaltfläche Drucken Serienb. für alle<br />
oder selektive Adressen einen Serienbrief zu erstellen. Beispielsweise<br />
zum Einholen <strong>von</strong> Angeboten.<br />
Kennzeichnung und Zuordnung des Verwaltungsbeirats zu<br />
Objektadressen<br />
Eine solche definierte Eigentümeradresse (Definition in Adressenverwaltung<br />
durch Aktivieren <strong>von</strong> „Eigentümer ist Verwaltungsbeirat“) kann<br />
dann in der Objektverwaltung im Register Objektadressen zugeordnet<br />
werden. Somit ist gewährleistet, dass die Information über den Verwaltungsbeirat<br />
in den Objektadressen und in den Einheiten sofort ersichtlich<br />
ist.<br />
40
Objekt löschen<br />
Die Schaltfläche schließt die Objektverwaltung. Falls nicht<br />
gespeichert wurde oder nach dem letzten Speichern Modifikationen<br />
durchgeführt worden sind, erscheint ein Dialogfeld auf dem Bildschirm:<br />
„Änderungen speichern (Ja/Nein)“.<br />
Dieser Automatismus lässt sich über Einstellungen abschalten.<br />
Schaltfläche : Sämtliche Eingabefelder werden auf Vollständigkeit<br />
geprüft und die aktuellen Daten werden gespeichert und in<br />
das mehrspaltige Listenfeld eingetragen.<br />
Die Schaltfläche leitet das Speichern einer neuen Adresse<br />
ein.<br />
Die Schaltfläche zeigt zunächst ein Dialogfeld auf dem<br />
Bildschirm:<br />
„Wollen Sie die Adresse wirklich unwiderruflich löschen? (Ja/Nein).“<br />
Die Schaltfläche öffnet ein Dialogfeld, in das ein (längerer)<br />
Text eingegeben werden kann. Diese Zusatzinformation ist für jede<br />
einzelne Adresse verfügbar.<br />
3.7 Objekt löschen<br />
Der Untermenüpunkt öffnet ein Dialogfeld, das die<br />
Auswahl eines Objekts gestattet, wobei zu berücksichtigen ist, dass nur<br />
ein einziges Objekt selektierbar ist. Dieser Untermenüpunkt ist nur<br />
dann freigegeben, wenn kein Objekt geöffnet ist. Falls mindestens ein<br />
Objekt bereits gespeichert ist, kann es aus dem Listenfeld ausgewählt<br />
werden. Auf das selektierte Objekt kann die Funktionalität <br />
angewendet werden.<br />
41
3 Objektverwaltung<br />
Falls kein Objekt selektiert wurde, erscheint ein Dialogfeld auf dem<br />
Bildschirm:<br />
„Bitte selektieren Sie zunächst ein Objekt!“<br />
Bevor der programminterne Löschvorgang beginnt, erscheint ein Dialogfeld<br />
auf dem Bildschirm: „Wollen Sie das Objekt wirklich unwiderruflich<br />
löschen? (Ja/Nein)“.<br />
Bild 3.7 zeigt das entsprechende Dialogfeld<br />
3.8 Objekt schließen<br />
Diese Funktionalität besteht lediglich aus einem Untermenüpunkt. Dieser<br />
ist nur dann freigegeben, wenn ein Objekt geöffnet ist.<br />
42
4 Einheitenverwaltung<br />
Daten einer Einheit bearbeiten<br />
Die Einheitenverwaltung besteht aus einem dreistufigen Register. Das<br />
erste Dialogfeld dieses Registers ist für das Neuanlegen, Modifizieren<br />
und das Auswählen einer Einheit vorgesehen. Weiterhin kann eine<br />
Einheit gelöscht werden, falls weder Eigentümer noch Mieter zugeordnet<br />
sind.<br />
Die in der Einheitenverwaltung im Register Einheit<br />
angezeigten Namen der Eigentümer und/oder Mieter ruhen aus dem<br />
eingestellten Verwaltungs-Modus. So werden im Modus WEG nur die<br />
Eigentümer angezeigt und im Modus Eigentümer und Mieter die Namen<br />
der Eigentümer und Mieter aufgelistet.<br />
Notizen sind für die jeweilige Einheit, den Eigentümer und den Mieter<br />
separat verfügbar. Das Dialogfeld wird mithilfe der gleichnamigen<br />
Schaltfläche geöffnet.<br />
4.1 Daten einer Einheit bearbeiten<br />
Nach dem Öffnen des Dialogfelds wird automatisch<br />
die erste Einheit selektiert und die Reiter und <br />
sind freigegeben. Falls keine aktuelle Einheit existiert, sind diese<br />
Reiter gesperrt!<br />
43
4 Einheitenverwaltung<br />
Bild 4.1 zeigt das erste Dialogfeld .<br />
Die Schaltfläche weist folgenden Automatismus auf: Falls<br />
nicht gespeichert wurde oder nach dem letzten Speichern Modifikationen<br />
durchgeführt worden sind, erscheint ein Dialogfeld auf dem Bildschirm:<br />
„Änderungen speichern (Ja/Nein)“.<br />
Dieser Automatismus lässt sich über abschalten.<br />
Schaltfläche : Die Inhalte sämtlicher Eingabefelder werden<br />
gelöscht und das Eingabefeld Nummer wird editierbar.<br />
Schaltfläche : Sämtliche Eingabefelder werden auf Vollständigkeit<br />
geprüft. Die Daten werden gespeichert und das Listenfeld<br />
wird aktualisiert.<br />
Schaltfläche : Diese Schaltfläche kann nur dann aktiviert<br />
werden, wenn der gerade selektierten Einheit weder Eigentümer noch<br />
Mieter zugeordnet sind. Bevor der Löschvorgang eingeleitet wird, erscheint<br />
ein Dialogfeld auf dem Bildschirm:<br />
„Wollen Sie die Einheit wirklich unwiderruflich löschen (Ja/Nein)?“<br />
Listenfeld: Ein Einfachklick auf eine Zeile setzt die damit verbundene<br />
Einheit zur aktuellen Einheit und lädt die zugehörigen Daten in die Eingabefelder.<br />
Nummer ist in diesem Stadium nicht editierbar.<br />
44
Daten eines Eigentümers bearbeiten<br />
Im Register kann das Kontrollkästchen Abrechnungsdaten<br />
Mieter verbuchen aktiviert werden. Im Fall des eingestellten Modus<br />
WEG + MVW werden dann die errechneten Kostenanteile der Mieter<br />
an das in der Objekteinstellung-Grundeinstellungen gespeicherte<br />
MVW-Buchungskonto verbucht. Ist das Kontrollkästchen nicht aktiviert,<br />
werden nur die errechneten Kostenanteile der Eigentümer in bekannter<br />
Art gegenüber den bebuchten Kostenkonten verbucht.<br />
4.2 Daten eines Eigentümers bearbeiten<br />
Im Rahmen der Funktionalität lässt<br />
sich ein Eigentümer zu einer bestimmten Einheit zuweisen. Die Daten<br />
der zugehörigen Anschrift werden komfortabel aus der Adressenverwaltung<br />
übernommen.<br />
Sie können jederzeit über die Adressenverwaltung eine E-Mail an eine<br />
beliebig gewählte Adresse (Eigentümer/Mieter) senden. Voraussetzung<br />
ist eine valide E-Mail-Adresse. Durch Anklicken der E-Mail-Schaltfläche<br />
wird der installierte Standard-E-Mail-Client gestartet und die gewählte<br />
E-Mail-Adresse übertragen.<br />
45
4 Einheitenverwaltung<br />
Bild 4.2 zeigt das zweite Dialogfeld .<br />
Die Schaltfläche weist folgenden Automatismus auf: Falls<br />
nicht gespeichert wurde oder nach dem letzten Speichern Modifikationen<br />
durchgeführt worden sind, erscheint ein Dialogfeld auf dem Bildschirm:<br />
„Änderungen speichern (Ja/Nein)“.<br />
Dieser Automatismus lässt sich über abschalten.<br />
Schaltfläche : Sämtliche Eingabefelder werden auf Vollständigkeit<br />
geprüft. Die Daten werden gespeichert und das Listenfeld<br />
wird aktualisiert.<br />
Weiter werden programmintern die nachstehenden Konten automatisch<br />
generiert und in den bestehenden Kontenplan eingefügt.<br />
46
Daten eines Eigentümers bearbeiten<br />
Eigentümer-Konten<br />
Kontonummer Kontobezeichnung<br />
Debitorenkonto-Nr. Name 1. Person plus Vorname 1.<br />
Person<br />
Debitorenkonto-Nr. + 60 HK-Name 1. Person plus Vorname 1.<br />
Person<br />
Debitorenkonto-Nr. + 90 BK-Name 1. Person plus Vorname 1.<br />
Person<br />
Da für die Kontobezeichnung maximal 30 Zeichen zur Verfügung stehen,<br />
muss die Bezeichnung auf 30 Zeichen limitiert werden. Für das<br />
Betriebskostenkonto der Mieterin Beate Sommer ergibt sich die Kontobezeichnung<br />
wie folgt:<br />
Name Zusatz Anzahl Zeichen<br />
BK- 3<br />
Name 1. Person Sommer 19 plus Leerzeichen<br />
Vorname 1. Person Beate 9<br />
Die Gesamtzahl der Zeichen beträgt somit 31. In diesem Fall würde der<br />
letzte Buchstabe des Vornamens abgeschnitten, sodass die maximale<br />
Anzahl <strong>von</strong> 30 Zeichen eingehalten werden kann.<br />
Der „gebuchte Kontostand“ ist der aufgelaufene Stand des Debitorenkontos<br />
und enthält sämtliche Buchungen des jeweiligen Eigentümers/Mieters.<br />
Schaltfläche : Ruft den Assistenten für Eigentümerwechsel<br />
auf.<br />
Schaltfläche : Übernahme einer im Adressenpool<br />
gespeicherten Anschrift. Die zu übernehmenden Daten werden in die<br />
einzelnen Informationsfelder geschrieben.<br />
Über die Adressenverwaltung kann zusätzlich eine Postversandadresse<br />
zugeordnet und aktiviert werden. Diese Adresse wird dann beim<br />
Betriebskosten-, Heizkosten- und Einzelwirtschaftsplandruck im Adressenfeld<br />
verwendet.<br />
Schaltfläche : Öffnet das Dialogfeld .<br />
Schaltfläche : Öffnet das Dialogfeld .<br />
47
4 Einheitenverwaltung<br />
4.3 Daten eines Mieters bearbeiten<br />
Im Rahmen der Funktionalität lässt sich<br />
ein Mieter zu einer bestimmten Einheit zuweisen. Die Daten der zugehörigen<br />
Anschrift werden komfortabel aus der Adressenverwaltung<br />
übernommen.<br />
Bild 4.3 zeigt das dritte Dialogfeld .<br />
Die Schaltfläche weist folgenden Automatismus auf: Falls<br />
nicht gespeichert wurde oder nach dem letzten Speichern Modifikationen<br />
durchgeführt worden sind, erscheint ein Dialogfeld auf dem Bildschirm:<br />
„Änderungen speichern (Ja/Nein)“.<br />
Dieser Automatismus lässt sich über abschalten.<br />
Schaltfläche : Sämtliche Eingabefelder werden auf Vollständigkeit<br />
geprüft. Die Daten werden gespeichert und das Listenfeld<br />
wird aktualisiert.<br />
Weiter werden programmintern die nachstehenden Konten automatisch<br />
generiert und in den bestehenden Kontenplan eingefügt.<br />
48
Daten eines Mieters bearbeiten<br />
Mieter-Konten<br />
Kontonummer Kontobezeichnung<br />
Debitorenkonto-Nr. Name 1. Person plus Vorname 1.<br />
Person<br />
Debitorenkonto-Nr. + 60 HK-Name 1. Person plus Vorname 1.<br />
Person<br />
Debitorenkonto-Nr. + 80 MV-Name 1. Person plus Vorname 1.<br />
Person<br />
Debitorenkonto-Nr. + 90 BK-Name 1. Person plus Vorname 1.<br />
Person<br />
Da für die Kontobezeichnung maximal 30 Zeichen zur Verfügung stehen,<br />
muss die Bezeichnung auf 30 Zeichen limitiert werden. Für das<br />
Betriebskostenkonto der Mieterin Evelyn Meister ergibt sich die Kontobezeichnung<br />
wie folgt:<br />
Name Zusatz Anzahl Zeichen<br />
BK- 3<br />
Name 1. Person Meister 19 plus Leerzeichen<br />
Vorname 1. Person Evelyn 9<br />
Die Gesamtzahl der Zeichen beträgt somit 31. In diesem Fall würde der<br />
letzte Buchstabe des Vornamens abgeschnitten, sodass die maximale<br />
Anzahl <strong>von</strong> 30 Zeichen eingehalten werden kann.<br />
Der „gebuchte Kontostand“ ist der aufgelaufene Stand des Debitorenkontos<br />
und enthält sämtliche Buchungen des jeweiligen Eigentümers/Mieters.<br />
Schaltfläche : Ruft den Assistenten für Mieterwechsel auf.<br />
Schaltfläche : Übernahme einer im Adressenpool<br />
gespeicherten Anschrift. Die zu übernehmenden Daten werden in die<br />
einzelnen Informationsfelder geschrieben.<br />
Über die Adressenverwaltung kann zusätzlich eine Postversandadresse<br />
zugeordnet und aktiviert werden. Diese Adresse wird dann beim<br />
Betriebskosten-, Heizkosten- und Einzelwirtschaftsplandruck im Adressenfeld<br />
verwendet.<br />
Schaltfläche : Öffnet das Dialogfeld .<br />
Schaltfläche : Öffnet das Dialogfeld .<br />
Schaltfläche : Öffnet das Dialogfeld .<br />
49
4 Einheitenverwaltung<br />
4.4 Eigentümerwechsel<br />
Der Wechsel eines Eigentümers gliedert sich in mehrere Einzelschritte.<br />
Diese sind in Form eines einstufigen Assistenten zu einem Gesamtkomplex<br />
zusammengefasst.<br />
Aufgerufen wird dieser Assistent aus dem Dialogfeld <br />
über die Schaltfläche . Diese Schaltfläche existiert<br />
sowohl im Reiter als auch im Reiter , sodass<br />
eine Unterscheidung zwischen beiden Wechseln möglich ist.<br />
Bild 4.4 zeigt den Dialog des Assistenten.<br />
Die Schaltfläche löst folgenden Verarbeitungsmechanismus aus:<br />
• Der Assistent wird geschlossen<br />
• Das Datum Verkauf (Auszug) für den Voreigentümer (Vormieter)<br />
wird in die Einheitenverwaltung übernommen. Der zugehörige Datensatz<br />
wird mit dem Verkaufsdatum (Auszugsdatum) gespeichert.<br />
Das Listenfeld wird entsprechend aktualisiert.<br />
50
Mieterwechsel<br />
• Das Datum Verkauf + 1 Tag (Auszug + 1 Tag) für den Voreigentümer<br />
(Vormieter) wird in die Einheitenverwaltung übernommen und<br />
in das Eingabefeld Kauf (Einzug) eingefügt.<br />
• Die ausgewählte Anschrift des neuen Eigentümers (Mieters) wird in<br />
die Einheitenverwaltung übernommen und in die dafür vorgesehenen<br />
Informationsfelder eingetragen.<br />
• Das Listenfeld wird entsprechend aktualisiert.<br />
• Alle Kontrollkästchen werden zurückgesetzt.<br />
• Das Optionsfeld Ohne Steueroption wird aktiviert.<br />
• Die neue Debitoren-Kontonummer wird programmintern ermittelt<br />
und im Kontenplan gespeichert. Weiterhin werden aus dieser Kontonummer<br />
folgende Kontennummern abgeleitet und ebenfalls im<br />
Kontenplan gespeichert:<br />
Eigentümer Mieter<br />
DebKonto Name 1. Person DebKonto Name 1. Person<br />
DebKonto + 60 HK-Name 1. Person<br />
DebKonto + 90 BK-Name 1. Person<br />
DebKonto + 60 HK-Name 1. Person<br />
DebKonto + 80 MV-Name 1.<br />
Person<br />
DebKonto + 90 BK-Name 1. Person<br />
Ist das Kontrollkästchen Vorauszahlungen übernehmen selektiert, dann<br />
werden programmintern die entsprechenden Werte des Voreigentümers<br />
(Vormieters) übernommen.<br />
Ebenso lassen sich die Zählerstände automatisch übernehmen, indem<br />
das Kontrollkästchen Zählerstände übernehmen selektiert wird. Die<br />
alten Zählerstände ergeben sich hierbei aus den alten Ständen des<br />
Vormieters, die neuen Zählerstände werden auf null gesetzt.<br />
4.5 Mieterwechsel<br />
Der Mieterwechsel erfolgt analog dem Eigentümerwechsel. Beim Mieterwechsel<br />
ist lediglich bei einem Leerstand zu unterscheiden. Hierbei<br />
gibt es folgende Wahlmöglichkeiten:<br />
� Neuen Mieter auswählen -> kein Leerstand<br />
51
4 Einheitenverwaltung<br />
52<br />
� Eigentümer dem Mieter zuweisen -> Leerstand<br />
� Leerstandadresse auswählen -> Leerstand
Vorauszahlungen<br />
Im Falle eines Leerstands würde der Mieterdatensatz auf der Liste<br />
Leerstandsverwaltung gedruckt werden. Siehe Liste Leerstandsverwaltung.<br />
4.6 Vorauszahlungen<br />
Grundsätzlich werden zwei Kategorien <strong>von</strong> Vorauszahlungen unterschieden.<br />
Die Vorauszahlungen des Eigentümers umfassen Betriebsund<br />
Heizkosten sowie Rücklagen. Für einen Mieter können neben den<br />
allgemeinen Nebenkosten auch Staffelmieten für fünf Zeitabschnitte<br />
erfasst werden.<br />
4.6.1 Vorauszahlungen des Eigentümers<br />
Für einen Eigentümer können die bei der Sollstellung zu berücksichtigenden<br />
Beträge für Betriebskosten, Heizkosten und Rücklagen gespeichert<br />
werden. Ist einer dieser drei Beträge größer als null, dann wird im<br />
Rahmen der Sollstellung eine entsprechende Buchung vorgenommen.<br />
Bild 4.6.1 zeigt das zugehörige Dialogfeld.<br />
Hier können folgende Daten eingegeben werden:<br />
4.6.2 Vorauszahlungen des Mieters<br />
Für einen Mieter können die bei der Sollstellung zu berücksichtigenden<br />
Beträge gespeichert werden.<br />
53
4 Einheitenverwaltung<br />
54
Vorauszahlungen<br />
Der bei der Sollstellung zu berücksichtigende Betrag für die Miete ergibt<br />
sich entweder aus der Kaltmiete oder aus der aktuell gültigen Staffelmiete.<br />
Die Heizkosten, Nebenkosten, Garagenmiete, Miete‚ Sonstiges,<br />
Stellplatzmiete, die Fehlbelegungsabgabe und der freie Betrag<br />
(z.B. Antennengebühr) werden nur dann in der Sollstellung gebucht,<br />
falls der jeweilige Betrag größer als null ist. Das Feld für den freien<br />
Betrag wird bei der Sollstellung als Betriebskosten behandelt. Das<br />
heißt, bei der Sollstellung wird es auf das interne Verrechnungskonto<br />
95.xxxxx gebucht.<br />
55
4 Einheitenverwaltung<br />
4.7 Zählerstände des Eigentümers/Mieters<br />
Für jeden gespeicherten Eigentümer bzw. Mieter können innerhalb des<br />
Dialogfelds Daten für die externe oder<br />
interne Heizkostenberechnung erfasst werden. Der Aufruf dieses Dialogfelds<br />
erfolgt über die Schaltfläche , die sich im Dialogfeld<br />
befindet. Falls hier bereits mehrere Eigentümer/Mieter<br />
gespeichert sind und damit im Listenfeld angezeigt werden,<br />
bezieht sich die Bearbeitung immer auf den markierten Listeneintrag!<br />
Das Kauf-/Verkaufsdatum bzw. Einzugs-/Auszugsdatum wird aus dem<br />
Dialogfeld übernommen und hat rein informativen<br />
Charakter. Die Anzahl der Personen wird auf drei Stellen hinter<br />
dem Komma angezeigt und kann automatisch berechnet werden (Berechnung<br />
der mittleren Personenzahl).<br />
Bild 4.7 zeigt das zugehörige Dialogfeld.<br />
Die Schaltfläche mit dem Symbol ^ bewirkt, dass die Stände-Neu 1..10<br />
in die Stände-Alt 1..10 übertragen werden können, falls das Eingabefeld<br />
Datum-Neu ein gültiges Datum aufweist.<br />
Die Schaltfläche weist folgenden Automatismus auf: Falls<br />
nicht gespeichert wurde oder nach dem letzten Speichern Modifikationen<br />
durchgeführt worden sind, erscheint ein Dialogfeld auf dem Bildschirm:<br />
„Änderungen speichern (Ja/Nein)“.<br />
Dieser Automatismus lässt sich über abschalten.<br />
Schaltfläche : Sämtliche Eingabefelder werden auf Vollständigkeit<br />
geprüft und die aktuellen Daten werden gespeichert.<br />
Die Schaltfläche aktiviert ein separates Dialogfeld zur<br />
automatischen Berechnung der mittleren Personenzahl.<br />
56
Berechnung der mittleren Personenzahl<br />
Jedem Zähler können individuelle Beschriftungen zugeordnet werden.<br />
Die gewählte Beschriftung wird bei einem etwaigen Eigentümer-<br />
/Mieterwechsel automatisch übernommen, d.h., die Beschriftung bezieht<br />
sich immer auf eine Einheit, wobei zwischen Eigentümer und Mieter<br />
unterschieden wird.<br />
4.8 Berechnung der mittleren Personenzahl<br />
Die Personenzahl wird innerhalb des Dialogfelds gespeichert.<br />
Zur Berechnung dient das Dialogfeld .<br />
Der Abrechnungszeitraum (Von/Bis) wird nur als Zusatzinformation<br />
angezeigt und geht nicht in die Berechnung ein.<br />
57
4 Einheitenverwaltung<br />
Das erste Eingabefeld Von wird automatisch mit dem Datum Betriebskostenjahr-Von<br />
vorbesetzt. Wenn in eines der Eingabefelder Bis 1..5<br />
ein gültiges Datum eingegeben wurde und mit der Eingabetaste weitergeschaltet<br />
wurde, dann wird automatisch in das nächste Eingabefeld<br />
Von das Datum des zuletzt eingegebenen Datums Bis eingetragen,<br />
wobei dieses Datum bereits um einen Tag inkrementiert ist.<br />
Grundsätzlich erfolgt neben der Prüfung des gültigen Datumsformats<br />
stets der Plausibilitätstest, ob das Datum Von kleiner (oder gleich) ist<br />
als das Datum Bis (Von ≤ Bis).<br />
Die Schaltfläche ist für die Ermittlung der mittleren Personenzahl<br />
vorgesehen und startet den am folgenden Beispiel veranschaulichten<br />
Berechnungsformalismus:<br />
Von Bis Anzahl Berechnung<br />
01.01.97 31.01.97 5 31 Tage, 5<br />
Personen<br />
31 * 5 = 155<br />
01.02.97 28.02.97 2 28 Tage, 2<br />
Personen<br />
28 * 2 = 56<br />
31 + 28 = 59 155 + 56 =<br />
211<br />
Basierend auf vorstehender Tabelle ergibt sich der Mittelwert der Personenzahl<br />
aus 211/59 = 3,57. Falls keine Berechnung erwünscht ist,<br />
kann der zu übernehmende Mittelwert direkt in das gleichnamige Eingabefeld<br />
eingegeben werden.<br />
Die Schaltfläche schließt das Dialogfeld und transferiert<br />
das Ergebnis (Personenzahl) in das Dialogfeld .<br />
Die Schaltfläche schließt hingegen das Dialogfeld, ohne<br />
das Ergebnis zu übertragen.<br />
4.9 Kaution des Mieters<br />
58<br />
1. Das Dialogfeld kann aus der Einheitenverwaltung<br />
mit der gleichnamigen Schaltfläche aktiviert werden, wobei das<br />
Register aufgeschlagen sein muss, da nur für Mieter<br />
und nicht für Eigentümer Kautionszahlungen definiert sind. Gespeicherte<br />
Notizen sind sofort an der sich wechselnden Schaltfläche<br />
Keine Notizen/Notizen erkennbar, welche auch auf dem<br />
gleichnamigen Listendruck erscheinen.
Kaution des Mieters<br />
Die Erfassung der Kautionen ist auch über die Kautionstabelle<br />
im Menü Stammdaten Tabellen Kautionen schnell und einfach<br />
möglich.<br />
Bild 4.9 zeigt das zugehörige Dialogfeld.<br />
Die Schaltfläche weist folgenden Automatismus auf: Falls<br />
nicht gespeichert wurde oder nach dem letzten Speichern Modifikationen<br />
durchgeführt worden sind, erscheint ein Dialogfeld auf dem Bildschirm:<br />
„Änderungen speichern (Ja/Nein)“.<br />
Dieser Automatismus lässt sich über abschalten.<br />
Schaltfläche : Sämtliche Eingabefelder werden auf Vollständigkeit<br />
geprüft und die aktuellen Daten werden gespeichert.<br />
59
5 Kontenplan<br />
5 Kontenplan<br />
Ein Kontenplan ist ein nach betriebsindividuellen Kriterien angepasster<br />
Kontenrahmen. Die nachstehende Tabelle zeigt den HVM-<br />
Standardkontenrahmen, der den Anforderungen für das <strong>Hausverwaltungsmanagement</strong><br />
genügt. Dieser im Referenzobjekt enthaltene Kontenrahmen<br />
kann einem neu anzulegenden Objekt zugewiesen werden<br />
und durch individuelle Modifikation zum Kontenplan erweitert werden<br />
(z.B. automatisches Hinzufügen <strong>von</strong> Debitorenkonten oder manuelles<br />
Hinzufügen <strong>von</strong> objektspezifischen Sachkonten).<br />
Kontonummer Konten<br />
00.00000 00.99999 * Transferkonten<br />
01.00100 04.99999 * Debitorenkonten: Eigentümer<br />
05.00100 05.99999 * Debitorenkonten: Mieter<br />
10.00000 19.99999 Finanzkonten<br />
20.00000 29.99999 Außergewöhnliche Aufwands-<br />
und Ertragskonten<br />
30.00000 39.99999 Bestandskonten<br />
40.00000 49.99999 Kostenkonten<br />
50.00000 59.99999<br />
60.00000 60.99999<br />
61.00100 64.99999 * Heizkosten: Eigentümer<br />
65.00100 69.99999 * Heizkosten: Mieter<br />
70.00000 79.99999 Verrechnungskonten,<br />
Schluss- und Eröffnungsbilanzkonten<br />
80.00000 84.99999 Ertragskonten<br />
85.00100 89.99999 * Vorauszahlungskonten:<br />
Mieten<br />
91.00100 94.99999 * Vorauszahlungskonten:<br />
Hausgeld<br />
95.00100 99.99999 * Vorauszahlungskonten:<br />
Wohngeld<br />
60
Kontenplan<br />
Jedes Konto ist zunächst eindeutig durch eine Kontonummer beschrieben.<br />
Diese Nummer hat links vom Punkt zwei Stellen, die das Konto<br />
generell klassifizieren. Rechts vom Punkt schließen sich fünf weitere<br />
Stellen an, die eine Differenzierung der einzelnen Klassen erlauben.<br />
Beispielsweise geht bei der Kontonummer 41.50000 aus der „41“ hervor,<br />
dass es sich um ein Kostenkonto handelt. Die „5“ rechts vom Punkt<br />
schlüsselt die Kontenplanzugehörigkeit weiter auf.<br />
Bei der Erfassung eines neuen Eigentümers oder Mieters werden folgende<br />
Debitorenkonten und deren korrespondierende Konten automatisch<br />
angelegt:<br />
Eigentümer Mieter<br />
DebKonto Name 1. Person DebKonto Name 1. Person<br />
DebKonto + 60 HK-Name 1. Person DebKonto + 60 HK-Name 1. Person<br />
DebKonto + 80 MV-Name 1. Person<br />
DebKonto + 90 BK-Name 1. Person DebKonto + 90 BK-Name 1. Person<br />
Aufgrund dieser Tatsache sollte die Modifikation derartiger Konten bzw.<br />
die Erfassung eines neuen Kontos mit einer Kontonummer, die in einen<br />
Bereich fällt, der in der oben stehenden Tabelle mit einem Stern (*)<br />
gekennzeichnet ist, unter allen Umständen unterbleiben.<br />
Weiterhin hat jedes Konto eine Bezeichnung, die das Konto verbal<br />
beschreibt. Beispielsweise wird bei der Erfassung eines neuen Debitors<br />
dessen Name (1. Person) als Bezeichnung automatisch gespeichert.<br />
Neben der Nummer und der Bezeichnung kann einem Konto zur weiteren<br />
Klassifizierung eine so genannte Kontoart zugewiesen werden.<br />
Genauer betrachtet wird die Kontoart für die automatische Zusammenstellung<br />
<strong>von</strong> Auswertungen (Tabellen) und der Abrechnungen <strong>von</strong> Eigentümern<br />
und Mietern verwendet. Beispielsweise wird die Auswertung<br />
Vermögensstatus oder auch die Miethausabrechnung anhand der verschiedenen<br />
Kontoarten, die den jeweiligen Konten zugeordnet wurden,<br />
zusammengestellt.<br />
61
5 Kontenplan<br />
Wichtig ist auch, dass für die Mieterabrechnung (Anrechenbare<br />
Vorauszahlungen) dem Mieterbankkonto die Kontoart BM, FM oder<br />
AGM zugewiesen ist. Andernfalls kann das Programm die tatsächlichen<br />
geleisteten Vorauszahlungen des Mieters nicht ermitteln!<br />
Gleiches gilt für die anrechenbaren Vorauszahlungen der Eigentümer.<br />
Hier werden die tatsächlich geleisteten Vorauszahlungen<br />
nur dann berücksichtigt, wenn diese gegen Konten mit der Kontoart<br />
B, F oder AG gebucht sind!<br />
Aus diesem Grund ist es empfehlenswert, immer eine Kontoart zu vergeben.<br />
Speichern Sie ein Konto ohne Kontoart ab, so werden Sie darauf hingewiesen,<br />
dass keine Kontoart angegeben wurde. Dennoch wird durch<br />
das quittieren der Schaltfläche Ja die Speicherung durchgeführt.<br />
Die nachstehende Tabelle stellt die Abkürzungen der Kontoarten den<br />
zugehörigen Beschreibungen gegenüber.<br />
Kontoart Beschreibung<br />
AE Außerordentliches Aufwands- oder<br />
Ertragskonto<br />
AG Abgrenzungskonto Eigentümer<br />
AGM Abgrenzungskonto Mieter<br />
B Bankkonto Eigentümer<br />
BM Bankkonto Mieter<br />
BK Bestandskonto<br />
EBK Eigentümer-<br />
Betriebskostenvorauszahlungskonto<br />
EHK Eigentümer-<br />
Heizkostenvorauszahlungskonto<br />
EK Eigentümer-Debitorenkonto<br />
ER Ertragskonten<br />
F Finanzkonten Eigentümer/Transferkonto<br />
Bank 1/2<br />
FM Finanzkonten Mieter/Transferkonto<br />
Bank 1/2<br />
FO Forderungen Eigentümer<br />
FOM Forderungen Mieter<br />
KKU Kostenkonto umlagefähig<br />
62
Kontenplan<br />
Kontoart Beschreibung<br />
KKN Kostenkonto nicht umlagefähig<br />
MBK Mieter-<br />
Betriebskostenvorauszahlungskonto<br />
MHK Mieter-<br />
Heizkostenvorauszahlungskonto<br />
MK Mieter-Debitorenkonto<br />
MVK Mieter-Vorauszahlungskonto<br />
RA Rücklagen (Aktiv)<br />
RP Rücklagen (Passiv)<br />
TRA Transferkonto<br />
V Verbindlichkeiten Eigentümer<br />
VM Verbindlichkeiten Mieter<br />
VR Verrechnungskonto<br />
In der folgenden Tabelle sind sämtliche Konten aufgelistet, die der Kontenplan<br />
des Referenzobjekts enthält.<br />
Nummer Bezeichnung Art<br />
11.00000 Kasse F<br />
12.00000 Bankkonto 1 B<br />
12.10000 DTA-Transferkonto 1 F<br />
13.00000 Bankkonto 2 B<br />
13.10000 DTA-Transferkonto 2 FM<br />
20.00000 Hauseigentümer Privat<br />
21.00000 Zinsabschlagsteuer<br />
Rücklagen<br />
AE<br />
21.10000 Zinsabschlagsteuer AE<br />
21.50000 Solidaritätszuschlag<br />
Rücklage<br />
AE<br />
21.60000 Solidaritätszuschlag AE<br />
28.00000 Zinsertrag Rücklagen AE<br />
28.10000 Zinsertrag AE<br />
31.00000 Bank Rücklagenkonto RA<br />
31.10000 Festgeld RA<br />
31.20000 Sparbuch RA<br />
39.00000 Heizmaterial Bestand BK<br />
40.00000 Abschlagszahlungen VR<br />
63
5 Kontenplan<br />
Nummer Bezeichnung Art<br />
40.20000 Hausmeister-Vergütung<br />
Uml.<br />
KKU<br />
40.25000 Hausmeister-Vergütung<br />
k. Uml.<br />
KKN<br />
40.30000 Hausreinigung KKU<br />
40.40000 Gartenarbeiten umlagefähig<br />
KKU<br />
40.50000 Gartenarbeiten n. umlagefähig<br />
KKN<br />
40.60000 Winterdienst KKU<br />
41.10000 Heizungsverbrauch KKU<br />
41.20000 Schornsteinfeger KKU<br />
41.30000 Heizungswartung KKU<br />
41.40000 Heizungsreparatur KKN<br />
41.50000 Abrechnungsdienst KKU<br />
41.60000 Heizungsstrom KKU<br />
42.10000 Frischwasser KKU<br />
42.20000 Kanalgebühren KKU<br />
42.30000 Abwasser KKU<br />
43.00000 Allgemeinstrom KKU<br />
43.10000 Kabelgebühren KKU<br />
43.20000 Müllbeseitigung KKU<br />
43.30000 Straßenreinigung KKU<br />
44.00000 Aufzugsreparaturen KKN<br />
44.10000 Aufzugswartung KKU<br />
44.20000 Aufzugsstrom KKU<br />
45.10000 Grundsteuer KKU<br />
46.00000 Versicherung Gebäude KKN<br />
46.10000 Versicherung Brand KKN<br />
46.20000 Versicherung Haftpflicht KKN<br />
46.30000 Versicherung Leitungswasser<br />
KKN<br />
46.40000 Versicherung Glasbruch KKN<br />
46.50000 Versicherung Öltank KKN<br />
47.00000 Großreparaturen KKN<br />
47.50000 Material f. Kleinreparaturen<br />
KKN<br />
64
Kontenplan<br />
Nummer Bezeichnung Art<br />
48.10000 Rechts- u. Beratungskosten<br />
KKN<br />
49.10000 Nebenkosten d. Geldverkehrs<br />
KKN<br />
49.20000 Instandhaltung KKN<br />
49.30000 Zuführung Rücklage KKN<br />
49.90000 Verwaltervergütung<br />
Wohnung<br />
KKN<br />
49.91000 Verwaltervergütung<br />
Garagen<br />
KKN<br />
49.92000 Verwaltervergütung<br />
Gewerbe<br />
KKN<br />
70.00000 Abgrenzung AG/AGM<br />
71.00000 WEG-Kapital RP<br />
72.00000 Durchlaufende Posten VR<br />
79.00000 Eröffnungsbilanz VR<br />
80.10000 Waschmünzen ER<br />
*) Grundsätzlich müssen die Umlageregelungen im Mietvertrag bzw. in der II. Berechnungsverordnung<br />
berücksichtigt werden.<br />
Das Dialogfeld lässt sich über den Menüpunkt Stammdaten<br />
> Kontenplan öffnen und ist für die Bearbeitung bereits gespeicherter<br />
Konten oder für das Neuanlegen <strong>von</strong> weiteren Konten vorgesehen.<br />
Einem Konto können zusätzlich zu den Standardangaben eine Umsatzsteuerfunktion<br />
und eine Umlageart zugeordnet werden. Um ein<br />
bereits gespeichertes Konto zu modifizieren, ist dieses aus dem Listenfeld<br />
auszuwählen. Die entsprechenden Daten werden nach erfolgter<br />
Auswahl in die zugehörigen Eingabeelemente transferiert und stehen<br />
zum Editieren bereit.<br />
Wird als Umlageschlüssel Kaltwasser-, Warmwasser- oder Wärmemengenzähler<br />
gewählt, so werden in der Betriebskostenabrechnung<br />
automatisch der Anfangs- und Endzählerstand, sowie der effektive<br />
Verbrauch je Zählerart im Anhang der Gesamt- und Einzelschlüsselwerte<br />
gedruckt.<br />
65
5 Kontenplan<br />
Bild 5. zeigt das zugehörige Dialogfeld.<br />
Ein Buchungskonto hat immer das Format XX.YYYYY, also zwei Stellen<br />
links und fünf Stellen rechts vom Trennzeichen. Dieses Trennzeichen<br />
wurde zum Zwecke der besseren Lesbarkeit eingeführt. Es bestehen<br />
verschiedene Eingabemöglichkeiten, die an den folgenden<br />
Beispielen veranschaulicht sind:<br />
Eingabe Resultat Eingabe Resultat Eingabe Resultat<br />
5 05.00000 15 15.00000 41. 41.00000<br />
5,0 05.00000 15.1 15.10000 41,1 41.10000<br />
66
Kontenplan<br />
Entsprechend der nachstehenden Tabelle können Umlagearten wie<br />
folgt zugewiesen werden:<br />
Verwaltungsmodus<br />
WEG Nur Umlageart-Eigentümer<br />
WEG-Sondereigentum Umlageart-Eigentümer und/oder Umlageart-<br />
Mieter<br />
Eigentümer und Mieter Umlageart-Eigentümer oder Umlageart-Mieter<br />
Mieter mit Individualumlage Nur Umlageart-Mieter<br />
Ist der Modus WEG + MVW gewählt, so können für Kostenkonten, welche<br />
auf Eigentümer und Mieter umgelegt werden, abweichende oder<br />
identische Verteilerschlüssel gewählt werden.<br />
Falls ein Konto für die Verarbeitung <strong>von</strong> Umsatzsteuer-Funktionalitäten<br />
ausgelegt werden soll, kann diesem Konto eine derartige Funktion zugewiesen<br />
werden, indem sowohl der Steuersatz in Prozent als auch die<br />
Steuerart – entweder VSt. oder MWSt. – in die hierfür vorgesehenen<br />
Eingabefelder eingetragen werden.<br />
Grundsätzlich kann zwischen Vorsteuer und Mehrwertsteuer unterschieden<br />
werden. In beiden Fällen wird beim Buchen diese einem Konto<br />
zugeordnete USt.-Funktion automatisch verarbeitet. Das heißt, falls<br />
beispielsweise dem Sachkonto 41.50000 eine Mehrwertsteuer <strong>von</strong> 16,0<br />
% zugeordnet wurde, dann werden bei der entsprechenden Buchung<br />
zusätzlich der Steuersatz und die Steuerart gespeichert, sodass bei<br />
den Abrechnungen oder sonstigen Auswertungen diese Informationen<br />
zur Verfügung stehen.<br />
Hinweis zur MwSt-Erhöhung zum 01.01.2007:<br />
Steuersatzänderungen im Kontenplan<br />
Der bisher einem Konto zugeordnete Steuersatz bleibt im Feld „Steuersatz<br />
in % bis 31.12.2006“ bestehen. In das neue Feld „Steuersatz in %<br />
ab 01.01.2007“ wird dann der neue Steuersatz <strong>von</strong> 19 % eingetragen,<br />
wenn im Feld „Steuersatz in % bis 31.12.2006“ der Wert „16“ steht. In<br />
allen anderen Fällen wird der Wert des alten Steuersatzes übertragen.<br />
67
5 Kontenplan<br />
Die Option Konto beim Buchen ausblenden bewirkt, dass das gewählte<br />
Konto in der Kontenauswahl der Buchungsmaske, der Kontoauszüge,<br />
der Saldenlisten und Miethausabrechnung nicht angezeigt wird. Die so<br />
gekennzeichneten Konten werden beim Druck der Saldenlisten nicht<br />
aufgeführt. Jedoch können Konten nur dann ausgeblendet werden,<br />
wenn der Saldo gleich „0“ ist und seit mindestens zwei Jahren keine<br />
Buchungsbewegung stattgefunden hat.<br />
Die Schaltfläche weist folgenden Automatismus auf: Falls<br />
nicht gespeichert wurde oder nach dem letzten Speichern Modifikationen<br />
durchgeführt worden sind, erscheint ein Dialogfeld auf dem Bildschirm:<br />
„Änderungen speichern (Ja/Nein)“.<br />
Dieser Automatismus lässt sich über abschalten.<br />
Schaltfläche : Sämtliche Eingabefelder werden auf Vollständigkeit<br />
geprüft. Die Daten werden gespeichert und das Listenfeld<br />
wird aktualisiert.<br />
Schaltfläche : Die Inhalte sämtlicher Eingabefelder werden<br />
gelöscht und das Eingabefeld Nummer wird editierbar.<br />
Schaltfläche : Diese Schaltfläche ist nur dann freigegeben,<br />
wenn ein Listeneintrag (Konto) selektiert ist und folgende Kriterien erfüllt<br />
sind:<br />
i) Saldo = 0,00<br />
ii) Kontonummer fällt nicht in die Bereiche<br />
01.00000..09.99999, 61.00000..69.99999, 85.00000..89.99999,<br />
91.00000..99.99999.<br />
Sind beide Kriterien erfüllt, erscheint ein Dialogfeld auf dem Bildschirm:<br />
„Wollen Sie das Konto wirklich unwiderruflich löschen? (Ja/Nein)“.<br />
Schaltfläche : Öffnet das Fenster Seitenvorschau und<br />
ermöglicht die Einsicht und den Druck des Kontenplans. Hier werden<br />
sämtliche Konten des aktuellen Kontenplans aufgelistet. Die Sortierreihenfolge<br />
orientiert sich an der Kontonummer.<br />
Im Kontenplan ist ein Löschen der Heizkostenvorauszahlungskonten<br />
der Eigentümer (Konten 61.00100 bis 64.99999) bzw. Mieter (Konten<br />
65.00100 bis 69.99999) möglich.<br />
Dies setzt aber zwingend voraus, dass bei den betreffenden Konten<br />
sowohl das Kriterium „Saldo 0,00“ als auch das Kriterium „letzte Buchung<br />
am: leer“ (siehe Info-Felder im Kontenplan) erfüllt ist.<br />
68
6 Umlageschlüssel<br />
Umlageschlüssel<br />
Ein Umlageschlüssel ermöglicht die differenzierte Verteilung <strong>von</strong> Kosten<br />
auf Einheiten und/oder Personen (Eigentümer/Mieter) bei der Nebenkostenabrechnung.<br />
Außerdem können über die personenbezogenen<br />
Umlageschlüssel auch Rückerstattungen verarbeitet werden,<br />
indem der numerische Wert des Schlüssels negativ angesetzt wird<br />
(z.B. –150,00).<br />
Neben diesem numerischen Wert (Schlüsselwert) hat jeder Umlageschlüssel<br />
eine ganz genau definierte Funktion. Diese Funktion ist für<br />
die Berechnung des Schlüsselwerts maßgebend.<br />
Bezüglich dieser Funktion lassen sich die Umlageschlüssel folgendermaßen<br />
charakterisieren:<br />
Schlüssel Bezug<br />
Miteigentumsanteil Einheit<br />
Fläche in m² Einheit<br />
Fläche beheizt in m² Einheit<br />
Personen Debitor<br />
Einheit Einheit<br />
Wasser gesamt Debitor<br />
Kaltwasser Debitor<br />
Warmwasser Debitor<br />
Wärmemengenzähler Debitor<br />
Heizkosten extern Debitor<br />
S11 .. S99 einheitenbezogen<br />
S11 .. S99 eigentümerbezogen (Option 1, 2 oder<br />
3)<br />
S11 .. S99 mieterbezogen (Option 1, 2 oder 3)<br />
Bevor einer der Schlüssel S11 .. S99 verwendet wird, sollte diese vordefinierte<br />
Bezeichnung zu einem sachlogischen Begriff (z.B. S23 Η<br />
Kabelgebühren) geändert werden.<br />
6.1 Berechnung der Umlageschlüsselwerte<br />
Der numerische Wert eines Umlageschlüssels ist primär da<strong>von</strong> abhängig,<br />
ob es sich um einen einheiten- oder personenbezogenen Schlüssel<br />
69
6 Umlageschlüssel<br />
handelt.<br />
Liegt ein einheitenbezogener Schlüssel vor, resultiert die Aufteilung der<br />
Gesamtkosten (Umlage) auf die Debitorenanteile aus der Formel<br />
Ihr Anteil = Umlage * Einzelschlüssel/Gesamtschlüssel.<br />
Im anderen Fall, wenn es sich also um einen eigentümer- oder mieterbezogenen<br />
Schlüssel handelt, resultiert der Betrag aus folgendem Zusammenhang:<br />
Ihr Anteil = Numerischer Wert aus der Bildschirmtabelle Eigentümer<br />
oder Mieter.<br />
Geht ein Zeitfaktor ein, so berechnet sich dieser aus dem Verhältnis<br />
zwischen dem durch das Betriebskostenjahr bestimmten Abrechnungszeitraum<br />
und dem debitorenbezogenen Abrechnungszeitraum<br />
(z.B. Einzugsdatum bis Auszugsdatum). Sind beide<br />
Abrechnungszeiträume identisch, ist dieser Faktor „1“ und beeinflusst<br />
das Ergebnis nicht.<br />
Falls einem Konto eine Umlageart zugeordnet wurde, deren Schlüssel<br />
die Option 1 hat, so wird der Betrag für Ihr Anteil in der Betriebskostenabrechnung<br />
netto ausgewiesen, wenn für den abzurechnenden Debitor<br />
in der Einheitenverwaltung die Steueroption MWSt. ausweisen gesetzt<br />
ist.<br />
Für die debitorenbezogenen Schlüssel kann neben der Vergabe <strong>von</strong><br />
frei wählbaren Bezeichnungen für jeden einzelnen Schlüssel auch eine<br />
Option zugewiesen werden, mit der sich die funktionelle Verarbeitung<br />
einer Betriebskostenabrechnung maßgeblich steuern lässt. Folgende<br />
drei Optionen werden unterschieden:<br />
• Nur Einzelschlüsselwert verwenden.<br />
• Einzelschlüsselwert auf Gesamtschlüsselwert und umzulegenden<br />
Kontensaldo beziehen.<br />
70
Die Umlageschlüssel im Modus WEG + MVW<br />
• Einzelschlüsselwert auf Gesamtschlüsselwert und umzulegenden<br />
Kontensaldo beziehen. Zusätzlich den debitorenbezogenen Abrechnungszeitraum<br />
und Abrechnungszeitraum für die Betriebskosten<br />
(Betriebskostenjahr-Von mit Betriebskostenjahr-Bis) berücksichtigen.<br />
6.2 Die Umlageschlüssel im Modus WEG + MVW<br />
Grundsätzlich können Umlageschlüssel nur dann korrekt zum Einsatz<br />
der Kostenverteilung kommen, wenn diese auch Schlüsselwerte zugeordnet<br />
haben.<br />
Das heißt, der Umlageschlüssel Fläche in m² darf nur dann angewandt<br />
werden, wenn auch Quadratmeterzahlen in allen Einheiten vollständig<br />
eingetragen sind. Fehlt in nur einer Einheit die Fläche in m² so ist die<br />
Kostenverteilung falsch, da der Gesamtschlüsselwert (Summe aller<br />
Einzelflächen) unvollständig und zu gering ist.<br />
Entsprechend ist auch im Modus WEG + MVW dafür Sorge zu tragen,<br />
dass bei Verwendung eines Umlageschlüssels für Mieter bei jedem<br />
Mieter die Umlageanteile eingetragen sind. Hier<strong>von</strong> unberücksichtigt<br />
bleiben die einheitenbezogenen Schlüssel, wie z.B. MEA, Fläche in m²,<br />
Fläche beheizt in m², Einheit, sowie alle selbst definierten einheitenbezogenen<br />
Schlüssel 11–99.<br />
Beispiel:<br />
Umlageschlüssel Heizkosten extern<br />
Ihr externer Heizkostenablesedienst ermittelt pro Eigentümer einen<br />
Betrag. Diesen Betrag ordnen Sie als Umlageschlüssel im Register<br />
über die Schaltfläche im Feld Heizkostenabrechnung<br />
Extern zu.<br />
Analog dem Eigentümer muss dieser Umlageanteil auch für den Mieter<br />
über das Register , Schaltfläche in das Umlagefeld<br />
Heizkostenabrechnung Extern eingetragen werden.<br />
Obwohl im Modus WEG + MVW die Mieterverwaltung auch nur partiell<br />
zulässig ist, müssen die Umlageschlüsselwerte (Heizkostenabrechnung<br />
Extern) für jeden Mieter erfasst werden, damit die Gesamtschlüsselsumme<br />
(Summe aller Einzelschlüsselwerte) für die korrekte Kostenverteilung<br />
ermittelt werden kann.<br />
71
6 Umlageschlüssel<br />
Tipp: Möchten Sie in einem Objekt für nur einen Mieter die Abrechnung<br />
erstellen, so müssen Sie zumindest für zwei Mieter Eingaben tätigen.<br />
Tragen Sie für den Mieter, welcher eine Abrechnung erhalten soll, die<br />
Einzelumlageschlüsselwerte korrekt ein. Für die restlichen Mieter können<br />
Sie die verbleibenden Einzelschlüsselwerte addieren und in Summe<br />
bei einem anderen Mieter fiktiv eintragen, welcher keine Mieterabrechnung<br />
benötigt. So kann das Programm ebenso die Summe der<br />
Einzelschlüsselwerte als Gesamtschlüsselwert ermitteln und der Eingabeaufwand<br />
ist auf ein Minimum reduziert!<br />
6.3 Schlüsseldefinitionen bearbeiten<br />
Für jedes gespeicherte Objekt können separate Bezeichnungen für die<br />
Umlageschlüssel S11.. S99 vergeben werden. Das entsprechende<br />
Dialogfeld lässt sich über das Menü Stammdaten > Schlüsseldefinitionen<br />
aktivieren. Für eigentümer- und mieterbezogene Schlüssel kann<br />
darüber hinaus eine <strong>von</strong> drei Optionen gewählt werden.<br />
Bild 6.3 zeigt das zugehörige Dialogfeld.<br />
72
Individuelle Umlageschlüssel zuordnen<br />
Die Änderung in den Spalten Bezeichnung sowie Option wird sofort<br />
nach dem Verlassen einer Tabellenzelle wirksam, sodass keine Schaltfläche<br />
für das Speichern erforderlich ist. Die Auswahl der erwünschten<br />
Option kann aus der in das Listenfeld integrierten Kombinationsliste<br />
vorgenommen werden.<br />
Die gespeicherten Bezeichnungen werden bei den Bildschirmtabellen<br />
als Spaltenüberschriften angezeigt. Weiterhin enthält eine Nebenkostenabrechnung<br />
an den entsprechenden Stellen die gespeicherten Bezeichnungen<br />
und nicht die vorgegebenen Abkürzungen wie beispielsweise<br />
S23.<br />
6.4 Individuelle Umlageschlüssel zuordnen<br />
Die Zuordnung <strong>von</strong> individuellen Umlageschlüsseln erfolgt im Dialogfeld<br />
, das über Stammdaten > Individuelle Umlage<br />
geöffnet werden kann, wenn der Modus auf Mieter mit Individualumlagen<br />
eingestellt ist. Ziel einer individuellen Umlage ist es, die im<br />
Kontenplan gesetzten Umlagearten für die einzelnen Einheiten differenziert<br />
vorgeben zu können und damit das Abrechnungsverfahren<br />
entsprechend zu gestalten.<br />
Genauer betrachtet ist es beispielsweise möglich, das Sachkonto<br />
41.50000 für die Einheit #1 mit der Umlageart Miteigentumsanteil zu<br />
besetzen und für die Einheit #2 dasselbe Sachkonto (41.50000) mit<br />
einer anderen Umlageart zu verknüpfen.<br />
In dem Listenfeld ist neben der im Kontenplan gesetzten Umlageart<br />
zusätzlich eine Tabellenspalte für die Zuordnung einer individuellen<br />
Umlageart vorhanden. Dieses Listenfeld enthält alle Konten, denen<br />
bereits im Kontenplan eine Umlage zugeordnet ist.<br />
Das Kombinationsfeld Einheit-Nr. ist für die Auswahl der gewünschten<br />
Einheit vorgesehen, auf die sich die Zuordnung der individuellen Umlageart<br />
beziehen soll.<br />
Die rechts angeordneten Kombinationsfelder stellen eine Auswahl der<br />
verfügbaren Umlagearten bereit, wobei nach Einheit und Mieter unterschieden<br />
werden muss.<br />
73
6 Umlageschlüssel<br />
Die Zuordnung einer individuellen Umlage gliedert sich in zwei Schritte:<br />
• Positionieren der Schreibmarke in die Zeile, in der sich das gewünschte<br />
Konto befindet (Spalte: Individuelle Umlage).<br />
• Auswahl einer Umlageart aus den rechts angeordneten Kombinationsfeldern.<br />
• Das Speichern der Änderungen erfolgt automatisch, sodass keine<br />
Schaltfläche erforderlich ist.<br />
Zur Information werden im Dialogfeld der Name<br />
des aktuellen Mieters und das zugehörige Einzugs-/Auszugsdatum<br />
angezeigt. Letzteres nur dann, falls dieses vorhanden ist.<br />
74
7 Bildschirmtabellen<br />
Einheiten<br />
Zur einheiten- oder debitorenübergreifenden Datenbearbeitung sind<br />
Bildschirmtabellen hervorragend geeignet, da das Kolonnenweise Erfassen<br />
<strong>von</strong> Daten (z.B. Zählerstände) möglich ist. Neben den Spalten,<br />
die eine direkte Eingabe erlauben, finden sich in den einzelnen Tabellen<br />
auch Spalten, die nicht editiert werden können. Diese nicht editierbaren<br />
Spalten eignen sich bestens für die übersichtliche Darstellung<br />
<strong>von</strong> Daten, wie beispielsweise alle Kauf- oder Verkaufsdaten der aktuellen<br />
Eigentümer.<br />
Mit der Funktionstaste F4 lassen sich Spaltensummen bilden, wobei<br />
allerdings vorausgesetzt ist, dass die jeweilige Spalte nur numerische<br />
Werte enthält. Die Spaltensumme wird unter Angabe der Spaltenbezeichnung<br />
in der Statuszeile formatiert ausgegeben.<br />
Die Pfeiltasten ermöglichen die Positionierung innerhalb der einzelnen<br />
Spalten (vertikal) und Zeilen (horizontal). Weiterhin ist es möglich, mithilfe<br />
des Mauszeigers und der Bildlaufleisten eine gezielte Positionierung<br />
vorzunehmen.<br />
Die Bildschirmtabellen lassen Sie über die Schaltfläche Excel-Export<br />
direkt nach MS-Excel übertragen. Dort können sie individuell weiterbearbeitet<br />
werden.<br />
7.1 Einheiten<br />
Neben der standardmäßigen Dateneingabe im Dialogfeld <br />
können die entsprechenden Daten gemäß nachstehender<br />
Tabelle eingesehen und/oder editiert werden. Der Vorteil ist<br />
die einheitenübergreifende Direktverarbeitung, sodass nicht ständig<br />
zwischen den einzelnen Einheiten gewechselt werden muss.<br />
Im Informationsfeld Einheit-Nr. wird die zu der augenblicklichen Listenauswahl<br />
gehörende Einheitennummer ausgewiesen.<br />
Bild 7.1 zeigt das zugehörige Dialogfeld.<br />
75
7 Bildschirmtabellen<br />
7.2 Eigentümer<br />
In Erweiterung zu der Dialogfeldbearbeitung können die signifikanten<br />
Eigentümerdaten in Tabellenform erfasst und/oder eingesehen werden.<br />
In den Informationsfeldern Einheit-Nr. und Eigentümer werden die zu<br />
der augenblicklichen Listenauswahl gehörende Einheitennummer und<br />
der Name des Eigentümers angezeigt.<br />
Bild 7.2 zeigt das zugehörige Dialogfeld.<br />
7.3 Mieter<br />
In Erweiterung zu der Dialogfeldbearbeitung können die signifikanten<br />
Mieterdaten in Tabellenform erfasst und/oder eingesehen werden. In<br />
den Informationsfeldern Einheit-Nr. und Mieter werden die zu der<br />
augenblicklichen Listenauswahl gehörende Einheitennummer und<br />
der Name des Mieters angezeigt.<br />
Für die Bearbeitung der Mieten existiert die Bildschirmtabelle Mieten.<br />
Bild 7.3 zeigt das zugehörige Dialogfeld.<br />
76
Einheitenbezogene Schlüssel<br />
7.4 Mieten<br />
Die gespeicherten Mieten können alternativ zur standardmäßigen Erfassung<br />
(Dialogfeld ) in Tabellenform erfasst<br />
und eingesehen werden.<br />
In den Informationsfeldern Einheit-Nr. und Mieter werden die zu der<br />
augenblicklichen Listenauswahl gehörende Einheitennummer und der<br />
Name des Mieters angezeigt.<br />
Für die Bearbeitung der Mieten existiert die Bildschirmtabelle Mieten.<br />
Bild 7.4 zeigt das zugehörige Dialogfeld.<br />
7.5 Kautionen<br />
Die gespeicherten Kautionen können alternativ zur standardmäßigen<br />
Erfassung (Dialogfeld ) in Tabellenform erfasst und<br />
eingesehen werden.<br />
In den Informationsfeldern Einheit-Nr. und Mieter werden die zu der<br />
augenblicklichen Listenauswahl gehörende Einheitennummer und der<br />
Name des Mieters angezeigt.<br />
Für die Bearbeitung der Mieten existiert die Bildschirmtabelle Kautionen.<br />
Bild 7.5 zeigt das zugehörige Dialogfeld.<br />
77
7 Bildschirmtabellen<br />
7.6 Einheitenbezogene Schlüssel<br />
Die Werte der einheitenbezogenen Schlüssel sind im gleichnamigen<br />
Dialogfeld einsehbar und änderbar. Neben der Einheitennummer werden<br />
der Name des Eigentümers und – falls vorhanden – der Name des<br />
Mieters in den entsprechenden Informationsfeldern ausgegeben.<br />
Solange die vordefinierten Bezeichnungen S11 .. S99 nicht geändert<br />
wurden, werden diese zur Unterscheidung als Spaltenüberschriften<br />
ausgegeben.<br />
Über die Schaltfläche Transfer können die erfassten Werte einer beliebigen<br />
Spalte in eine ausgewählte Spalte übertragen werden.<br />
Bild 7.6 zeigt das zugehörige Dialogfeld.<br />
7.7 Eigentümerbezogene Schlüssel<br />
Die Werte der eigentümerbezogenen Schlüssel sind im gleichnamigen<br />
Dialogfeld einsehbar und änderbar. Neben der Einheitennummer wird<br />
der Name des Eigentümers in den entsprechenden Informationsfeldern<br />
ausgegeben.<br />
Solange die vordefinierten Bezeichnungen S11 .. S99 nicht geändert<br />
wurden, werden diese zur Unterscheidung als Spaltenüberschriften<br />
ausgegeben. Über die Schaltfläche Transfer können die erfassten Werte<br />
eine beliebigen Spalte in eine ausgewählte Spalte übertragen werden.<br />
78
Bild 7.7 zeigt das zugehörige Dialogfeld.<br />
Mieterbezogene Schlüssel<br />
7.8 Mieterbezogene Schlüssel<br />
Die Werte der mieterbezogenen Schlüssel sind im gleichnamigen Dialogfeld<br />
einsehbar und änderbar. Neben der Einheitennummer wird der<br />
Name des Mieters in den entsprechenden Informationsfeldern ausgegeben.<br />
Solange die vordefinierten Bezeichnungen S11 .. S99 nicht geändert<br />
wurden, werden diese zur Unterscheidung als Spaltenüberschriften<br />
ausgegeben. Über die Schaltfläche Transfer können die erfassten Werte<br />
eine beliebigen Spalte in eine ausgewählte Spalte übertragen werden.<br />
Bild 7.8 zeigt das zugehörige Dialogfeld.<br />
79
8 Journal<br />
8 Journal<br />
Im Journal werden alle Vorfälle, die durch manuelles Buchen (Buchungen<br />
> Buchen) oder programminternes Stapelbuchen (Verbuchen <strong>von</strong><br />
Abrechnungen oder dergleichen) anfallen, dauerhaft gespeichert.<br />
Die gespeicherten Journalsätze werden für die zeitraumabhängige<br />
Bildung <strong>von</strong> Kontensalden verwendet, so z.B. für die Ermittlung der<br />
Salden <strong>von</strong> Umlagekonten bei der Verbuchung oder beim Druck einer<br />
Nebenkostenabrechnung.<br />
Weiterhin können die gespeicherten Journalsätze für die Zusammenstellung<br />
diverser Listen, wie beispielsweise Journalbezogene Kontensalden,<br />
Kontoauszüge mit und ohne Vortrag oder Journal, herangezogen<br />
werden.<br />
Den gespeicherten Umsatzsteuersätzen kommt eine große Bedeutung<br />
bei der Berechnung der Mehrwertsteuer oder beim Vorsteuerausweis<br />
im Rahmen <strong>von</strong> Nebenkostenabrechnungen zu.<br />
80
9 Buchungen<br />
Manuelles Buchen<br />
Die unter dem großen Themenkreis „Buchungen“ verfügbaren Funktionalitäten<br />
erstrecken sich <strong>von</strong> der datentechnischen Erfassung <strong>von</strong> Belegen<br />
über das kollektive Buchen <strong>von</strong> einzelnen Kontensalden auf ein<br />
auszuwählendes Zielkonto bis hin zur Verarbeitung <strong>von</strong> wiederkehrenden<br />
Buchungen. Weiterhin können über das DTA-Verfahren abzuwickelnde<br />
Überweisungsaufträge und Daueraufträge vorgefertigt werden,<br />
und zwar unter besonderer Berücksichtigung der Option, direkt während<br />
eines DTA-Laufs parallel die zugehörigen Buchungen generieren<br />
und speichern zu können.<br />
9.1 Manuelles Buchen<br />
Der Menüpunkt Buchungen > Buchen öffnet das Dialogfeld .<br />
Dieses Dialogfeld ist für das Erfassen <strong>von</strong> Belegen vorgesehen. Alle<br />
hier vorgenommenen Buchungen werden als Journal-Datensätze gespeichert<br />
und stehen für sämtliche Auswertungen und Abrechnungen<br />
zur Verfügung.<br />
Bild 9.1 zeigt das zugehörige Dialogfeld.<br />
81
9 Buchungen<br />
Die Beleg-Nr. wird so vorbesetzt, dass die numerisch größte Nummer<br />
angezeigt wird. Nachdem eine Buchung gespeichert wurde, bleibt die<br />
letzte Beleg-Nr. im zugehörigen Eingabefeld erhalten, kann jedoch<br />
überschrieben werden.<br />
Die Eingabefelder sind zusätzlich mit je einem Kontrollkästchen versehen.<br />
Wenn dieses Kontrollkästchen selektiert ist, dann wird das zuletzt<br />
Eingegebene nicht aus dem entsprechenden Eingabefeld entfernt und<br />
kann somit bei der nächsten Buchung verwendet werden. Außerdem<br />
wird das Eingabefeld übersprungen, sodass nicht zusätzlich die Eingabetaste<br />
gedrückt werden muss. Wird der Fokus in das Eingabefeld<br />
Beleg-Nr. gesetzt (z.B. nach dem Speichern), dann wird automatisch<br />
der vorhandene Text selektiert, sodass direkt eine neue Belegnummer<br />
eingegeben werden kann, ohne dass der vorhandene Text zuvor gelöscht<br />
werden muss. Weiterhin wurde das Eingabefeld Beleg-Nr. mit<br />
einem Kontrollkästchen gekoppelt. Wenn dieses Kontrollkästchen selektiert<br />
ist, dann wird die zuletzt eingegebene Belegnummer automatisch<br />
um eins erhöht, nachdem eine Buchung gespeichert wurde.<br />
Falls die höchste Belegnummer (9999 9999) erreicht ist, erfolgt keine<br />
Änderung.<br />
Weiter wird die Belegnummer bei allen nachstehend aufgeführten Dialogfeldern<br />
beim Öffnen des Eingabefelds Beleg-Nr. programmintern mit<br />
der höchsten gespeicherten Belegnummer plus Eins vorbesetzt, wobei<br />
nur Buchungen berücksichtigt werden, die aus einer manuellen Buchung<br />
(Buchungen > Buchen) resultieren.<br />
Menüpunkt Dialogfeld<br />
Buchungen/Buchen Buchen<br />
Buchungen/Sammelbuchungen auf ein<br />
Zielkonto<br />
Sammelbuchungen auf ein Zielkonto<br />
Buchungen/Wiederkehrende Buchungen<br />
Wiederkehrende Buchungen<br />
Abrechnungen/Betriebskosten/Verbuchen<br />
Abrechnungsdaten verbuchen<br />
Abrechnungen/Heizkosten/Verbuchen Abrechnungsdaten verbuchen<br />
Abrechnungen/WEG-Sonderumlage WEG-Sonderumlage<br />
82
Manuelles Buchen<br />
In der Buchungsmaske (Menü Buchungen > Buchen) steht die Möglichkeit<br />
der tabellarischen Kontenauswahl für die Eingabefelder Soll-<br />
Konto und Haben-Konto zur Verfügung.<br />
Erfolgt keine manuelle Eingabe des Soll- bzw. Haben-Kontos, so aktiviert<br />
sich die Kontenauswahl-Liste durch zweifaches Drücken der<br />
ENTER-Taste oder durch Klick auf den Button:<br />
Die Kontenauswahl-Liste ist in Abhängigkeit der unter Optionen > Einstellungen<br />
> Druckoptionen gewählten Einstellung nach Kontonummer<br />
bzw. Kontobezeichnung sortiert.<br />
Die Kontenanwahl erfolgt je nach eingestelltem Sortierkriterium über<br />
die Eingabe des Anfangsbuchstabens der Kontobezeichnung oder<br />
durch Eingabe der Anfangsziffern der Kontonummer.<br />
Das ausgewählte Konto kann durch Betätigen der ENTER-Taste oder<br />
durch Klick auf die Schaltfläche Übernehmen in das Feld Soll-Konto<br />
bzw. Haben-Konto übertragen werden.<br />
Ist die Option Mahndatum beim Buchen prüfen in den Einstellungen<br />
aktiviert, so wird bei der Habenzuordnung eines Debitorenkontos geprüft,<br />
ob ein Mahndatum zu diesem Eigentümer bzw. Mieter existiert.<br />
Ist dies der Fall, so erfolgt ein Dialog über welchen Sie diese Daten<br />
zurücksetzen können.<br />
Die Buchungsmaske (Menü Buchungen > Buchen) enthält vor dem<br />
Feld Buchungstext ein zusätzliches Kontrollkästchen. Ist diese Checkbox<br />
aktiviert, so wird der zuletzt eingegebene Buchungstext beim Abspeichern<br />
der Buchung nicht aus dem Eingabefeld entfernt und steht<br />
somit bei der nächsten Buchung erneut zur Verfügung.<br />
Das Buchungsdatum dient als Referenzzeitpunkt für die Zusammenstellung<br />
der Abrechnungsdaten, die sich ihrerseits auf den Referenzzeitraum<br />
Betriebskostenjahr beziehen.<br />
Wenn Buchungsdatum außerhalb des BK-Zeitraums liegt, erfolgt als<br />
Hinweis eine Dialogbox, welche auf die evtl. Fehleingabe hinweist. Mit<br />
der Auswahl Ja wird die Buchung übernommen. Wird die Schaltflächen<br />
Nein gewählt, bleibt die Buchung in der Buchungsmaske vorbelegt und<br />
das Buchungsdatum kann geändert werden. Wahlweise kann diese<br />
Prüfung über Optionen/Einstellungen im Register Allgemeines in der<br />
83
9 Buchungen<br />
Auswahl Datum vor dem Speichern prüfen ein- oder ausgeschaltet<br />
werden.<br />
Das Kombinationsfeld Buchungsvorlage stellt die unter Optionen ><br />
Buchungsvorlage gespeicherten Buchungsvorlagen bereit, sodass<br />
nach gezielter Auswahl einer derartigen Vorlage die Eingabefelder Soll-<br />
Konto, Haben-Konto und Buchungstext automatisch vorbesetzt werden.<br />
Neben den Eingabefeldern enthält dieses Dialogfeld eine Reihe <strong>von</strong><br />
Informationsfeldern:<br />
• die in den Stammdaten gespeicherten Bankkonten und deren aktuelle<br />
Salden<br />
• die Klartextbezeichnungen des Soll- und Haben-Kontos sowie deren<br />
aktuelle Salden<br />
• Weiterhin werden für Buchungskonten, denen im Kontenplan eine<br />
USt.-Funktion zugewiesen wurde, die entsprechenden USt.-<br />
Größen direkt angezeigt.<br />
• Das Informationsfeld VZ Deb.-Kto. aktuell zeigt die Summe der in<br />
den Stammdaten eingetragenen Vorauszahlungen an.<br />
• Weiter werden die Informationen der Zeiträume für das Betriebsund<br />
Heizkostenjahr angezeigt, welche in der Objektverwaltung gespeichert<br />
sind.<br />
Bevor eine Buchung gespeichert wird, werden eine Reihe <strong>von</strong> programminternen<br />
Plausibilitätskontrollen durchlaufen:<br />
• Alle Pflichtfelder korrekt ausgefüllt?<br />
• Soll-Konto ist ungleich Haben-Konto?<br />
• Soll-Konto und Haben-Konto nicht zugleich mit USt.-Funktion behaftet?<br />
• Buchungsdatum: ob das eingegebene Datum nach dem<br />
01.01.1980 liegt. Ist dies nicht der Fall, so erfolgt eine Meldung und<br />
der Fokus wird in das Eingabefeld Datum gesetzt, damit eine entsprechende<br />
Korrektur vorgenommen werden kann.<br />
84
Manuelles Buchen<br />
Hinweis zur MwSt-Erhöhung zum 01.01.2007:<br />
Möglicherweise müssen Sie Buchungen nach dem 01.01.2007 mit 16<br />
% Steueranteil buchen. Für diesen Fall haben wir für die einzelne<br />
Buchung die Möglichkeit geschaffen, direkt in der Buchungsmaske<br />
(manuelles Buchen) den Steuersatz zu ändern.<br />
Gehen Sie hierzu wie folgt vor:<br />
Erfassen Sie Ihre Buchung wie gewohnt, vollständig mit allen Angaben.<br />
Bevor Sie die Buchung speichern, öffnen Sie mit einem Doppelklick auf<br />
das Steuerinformationsfeld den Dialog, welcher die Änderung des<br />
Steuersatzes ermöglicht. Speichern Sie dann die Buchung ab. Bitte<br />
beachten Sie, dass Korrekturen der Eingaben im Datumsfeld erneut<br />
den Steuersatz beeinflussen.<br />
Die Schaltfläche weist folgenden Automatismus auf: Falls<br />
nicht gespeichert wurde oder nach dem letzten Speichern Modifikationen<br />
durchgeführt worden sind, erscheint ein Dialogfeld auf dem Bildschirm:<br />
„Änderungen speichern (Ja/Nein)“.<br />
Dieser Automatismus lässt sich über abschalten.<br />
Schaltfläche : Sämtliche Eingabefelder werden auf Vollständigkeit<br />
geprüft und die aktuellen Daten werden gespeichert und in<br />
das Listenfeld eingetragen.<br />
Die Schaltfläche leitet das Speichern einer neuen Buchung<br />
ein.<br />
Schaltfläche : Zunächst erscheint ein Dialogfeld auf dem<br />
Bildschirm: „Wollen Sie die Buchung wirklich unwiderruflich löschen?<br />
(Ja/Nein)“. Falls Ja gewählt wurde, wird diese Buchung aus dem aktuellen<br />
Journal entfernt, der Kontenplansaldo wird korrigiert und der<br />
Journaldatensatz wird unter gespeichert.<br />
Die Schaltfläche ermöglicht ohne Verlassen der<br />
Buchungsmaske die rasche Ansicht und Erstellung eines Kontoauszugs<br />
am Bildschirm oder über den Drucker. Anzeigebedingt vergrößert<br />
sich das Fenster und kann auch manuell einer beliebigen Größe angepasst<br />
werden. Anzeigenbedingt ist hier eine Bildschirmauflösung <strong>von</strong><br />
1024 x 768 erforderlich! Die Schaltfläche aktualisieren, generiert auf<br />
Klick die Kontoauszugsabfrage erneut.<br />
Die Schaltfläche ermöglicht den direkten Zugriff auf die<br />
Funktionalität Kontenplan. Dies kann <strong>von</strong> Vorteil sein, wenn ein zu bebuchendes<br />
Konto nicht existiert und angelegt werden muss.<br />
85
9 Buchungen<br />
9.2 Sammelbuchung auf ein Zielkonto<br />
Das Dialogfeld ermöglicht das<br />
kollektive Buchen <strong>von</strong> einzelnen Kontensalden auf ein auszuwählendes<br />
Zielkonto. Die Quellkontonummern (Von/Bis) geben den zu verarbeitenden<br />
Bereich vor, d.h., falls beispielsweise als Quellkonto-Nr. Von<br />
das Konto 01.00100 und als Quellkonto-Nr. Bis das Konto 04.99999<br />
gewählt wurde, dann werden sämtliche Einzelsalden dieser Konten<br />
gebildet und als separate Buchungen auf das Zielkonto gebucht. Das<br />
Eingabefeld Buchungstag Bis gibt vor, bis zu welchem Datum die Einzelsalden<br />
gebildet werden sollen.<br />
Bild 9.2 zeigt das zugehörige Dialogfeld.<br />
Grundsätzlich ergeben sich zwei verschiedene Buchungsarten, die sich<br />
dadurch unterscheiden, dass ein positiver Einzelsaldo (Soll-Saldo) oder<br />
ein negativer Einzelsaldo (Haben-Saldo) vorliegen kann.<br />
Die Schaltfläche schließt das Dialogfeld und beendet die<br />
Bearbeitung <strong>von</strong> Sammelbuchungen.<br />
Die Schaltfläche leitet den Vorgang ein.<br />
86
Wiederkehrende Buchungen<br />
9.3 Wiederkehrende Buchungen<br />
Zum effizienten Buchen <strong>von</strong> Buchungen, die häufig vorkommen oder<br />
sich zyklisch wiederholen, steht die Funktionalität zur Verfügung. Der Menüpunkt Buchen > Wiederkehrende<br />
Buchungen öffnet das Dialogfeld <br />
und ermöglicht das Erfassen neuer Buchungen oder das Modifizieren<br />
bereits gespeicherter Buchungen. Alle gespeicherten Buchungen<br />
werden in einem Listenfeld angezeigt.<br />
Bild 9.3a zeigt das zugehörige Dialogfeld.<br />
Die Schaltfläche weist folgenden Automatismus auf: Falls<br />
nicht gespeichert wurde oder nach dem letzten Speichern Modifikationen<br />
durchgeführt worden sind, erscheint ein Dialogfeld auf dem Bildschirm:<br />
„Änderungen speichern (Ja/Nein)“.<br />
Dieser Automatismus lässt sich über abschalten.<br />
Schaltfläche : Sämtliche Eingabefelder werden auf Vollständigkeit<br />
geprüft und die aktuellen Daten werden gespeichert und in<br />
das Listenfeld eingetragen.<br />
Die Schaltfläche leitet das Speichern einer neuen Buchung<br />
ein.<br />
87
9 Buchungen<br />
Schaltfläche : Zunächst erscheint ein Dialogfeld auf dem<br />
Bildschirm:<br />
„Wollen Sie diese Buchung wirklich unwiderruflich löschen? (Ja/Nein)“.<br />
Das Kennzeichen kann zur gezielten Auswahl <strong>von</strong> einzelnen Buchungen<br />
verwendet werden, sodass genau definierte Teilmengen gebildet<br />
werden können, die kollektiv verarbeitet werden können. Die Schaltfläche<br />
leitet diesen Vorgang ein.<br />
Bild 9.3b zeigt das zugehörige Dialogfeld.<br />
Die Schaltfläche schließt das Dialogfeld . Das Dialogfeld bleibt hingegen geöffnet, sodass direkt eine durch ein weiteres<br />
Kennzeichen beschriebene Teilmenge <strong>von</strong> Buchungen gebucht<br />
werden kann.<br />
Die Schaltfläche leitet den Vorgang ein.<br />
Unabhängig vom Ausführungskennzeichen können auch beliebige<br />
Buchungen zur Ausführung markiert werden und dann über das Kennzeichen<br />
Alle markierten Buchungen ausführen verarbeitet werden.<br />
Für jede der ausgeführten wiederkehrenden Buchungen entsteht ein<br />
Journaldatensatz.<br />
Falls bei einer wiederkehrenden Buchung das Soll- und das Haben-<br />
Konto mit einer USt.-Definition versehen sind, kann daraus keine sinnvolle<br />
Buchung generiert werden. Ergo wird in diesem Fall keine Buchung<br />
generiert.<br />
88
Buchungen löschen<br />
9.4 Buchungen löschen<br />
Während sich im Rahmen des manuellen Buchens immer nur eine<br />
einzelne Buchung löschen lässt, kann im Dialogfeld <br />
eine frei wählbare Menge <strong>von</strong> Buchungen gelöscht werden.<br />
Über den Menüpunkt Buchen > Gelöschte Buchungen kann dieses<br />
Dialogfeld aktiviert werden.<br />
Bild 9.4a zeigt dieses Dialogfeld.<br />
Die Schaltfläche öffnet das Dialogfeld ,<br />
das für die Eingabe der Suchkriterien vorgesehen ist.<br />
89
9 Buchungen<br />
Bild 9.4b zeigt das zugehörige Dialogfeld.<br />
Die Eingabefelder Buchungsdatum Von und Buchungsdatum Bis erlauben<br />
die Ermittlung <strong>von</strong> Buchungen, die innerhalb eines bestimmten<br />
Zeitraums liegen. Weiterhin lassen sich eine Beleg-Nr. und ein Betrag<br />
als zusätzliche Kriterien vorgeben. Das bedeutet, dass eine Kombination<br />
aus mehreren Suchkriterien verarbeitet werden kann. Falls überhaupt<br />
kein Suchkriterium eingegeben wird, erscheinen sinnvollerweise<br />
alle gespeicherten Buchungen in der Liste des Dialogfelds . Zur weiteren Erhöhung der Übersichtlichkeit kann das Suchergebnis<br />
nach Datum, Soll- oder Haben-Konto sortiert dargestellt werden.<br />
Die Schaltfläche leitet den Suchvorgang ein, schließt das<br />
Dialogfeld und listet das Suchergebnis (Treffer)<br />
auf.<br />
Die Schaltfläche bewirkt, dass entweder alle selektierten<br />
Buchungen gelöscht werden oder dass sich der Löschvorgang auf<br />
sämtliche aufgelisteten Buchungen bezieht, falls das Kontrollkästchen<br />
Alle löschen markiert ist. Vor dem endgültigen Löschen erscheint ein<br />
Dialogfeld auf dem Bildschirm:<br />
„Wollen Sie diese Buchungen wirklich unwiderruflich löschen?<br />
(Ja/Nein)“.<br />
In Analogie zum aus dem manuellen Buchen bekannten Löschen werden<br />
auch hier alle gelöschten Buchungen aus dem aktuellen Journal<br />
entfernt, die Kontenplansalden werden korrigiert und die Journaldatensätze<br />
werden unter gespeichert.<br />
Die Schaltfläche erstellt einen Ausdruck der angezeigten,<br />
selektierten Buchungen.<br />
90
Überweisung bearbeiten<br />
9.5 Überweisung bearbeiten<br />
Alle Überweisungen, die im Rahmen des DTA-Verfahrens (Datenträgeraustausch)<br />
verarbeitet werden sollen, müssen zuerst erfasst und<br />
gespeichert werden. Für die Erfassung der entsprechenden Daten ist<br />
das Dialogfeld vorgesehen, das über den<br />
Menüpunkt Buchungen > Überweisungen bearbeiten geöffnet werden<br />
kann. Der obere Bereich dieses Dialogfelds ist für die überweisungstypischen<br />
Daten, wie sie <strong>von</strong> den Überweisungsträgern der Banken bekannt<br />
sind, vorgesehen. Der untere Bereich stellt die Verbindung zu<br />
den objektspezifischen Größen her und listet alle bereits gespeicherten<br />
Überweisungen auf.<br />
Bild 9.5 zeigt das zugehörige Dialogfeld.<br />
91
9 Buchungen<br />
Das Buchungskonto, d.h. das Gegenkonto für das Sachkonto Bank 1<br />
oder Bank 2, kann aus dem gleichnamigen Kombinationsfeld ausgewählt<br />
werden.<br />
Das Dialogfeld Buchungen > Überweisung bearbeiten enthält eine Kopierfunktion<br />
bei der Übernahme der Inhalte des Felds Verwendungszweck<br />
1 in das Feld Buchungstext.<br />
Durch das Anklicken des Einfüge-Buttons wird der Inhalt des<br />
Felds Verwendungszweck 1 in das Feld Buchungstext übernommen,<br />
ansonsten bleibt das Feld Buchungstext für die manuelle Eingabe frei.<br />
Der Buchungstext wird dabei nicht an das Kreditinstitut weitergegeben.<br />
Das Kontrollkästchen Status gibt vor, ob eine gespeicherte Überweisung<br />
bei einem DTA-Lauf berücksichtigt wird, wobei grundsätzlich nur<br />
solche Überweisungen berücksichtigt werden, deren Kontrollkästchen<br />
selektiert sind.<br />
Zusätzlich zu dem generellen Status kann mit dem Eingabefeld Ausführung<br />
ab festgelegt werden, ab welchem Zeitpunkt die Überweisung in<br />
den DTA-Lauf erstmals eingeht.<br />
Die Schaltfläche weist folgenden Automatismus auf: Falls<br />
nicht gespeichert wurde oder nach dem letzten Speichern Modifikationen<br />
durchgeführt worden sind, erscheint ein Dialogfeld auf dem Bildschirm:<br />
„Änderungen speichern (Ja/Nein)“.<br />
Dieser Automatismus lässt sich über abschalten.<br />
Schaltfläche : Sämtliche Eingabefelder werden auf Vollständigkeit<br />
geprüft und die aktuellen Daten werden gespeichert und in<br />
das Listenfeld eingetragen.<br />
Die Schaltfläche leitet das Speichern einer neuen Überweisung<br />
ein.<br />
Schaltfläche : Zunächst erscheint ein Dialogfeld auf dem<br />
Bildschirm:<br />
„Wollen Sie diese Überweisung wirklich unwiderruflich löschen?<br />
(Ja/Nein)“.<br />
Die Schaltfläche ermöglicht den direkten Zugriff auf<br />
den globalen Adressenbestand. Damit ist es möglich, auf die zusammen<br />
mit einer Anschrift gespeicherte Bankverbindung zuzugreifen,<br />
jedoch unter der Voraussetzung, dass die Bankverbindung vollständig<br />
gespeichert ist. In diesem Fall können die Eingabefelder Empfänger<br />
92
Überweisung bearbeiten<br />
Name, Konto-Nr. Empfänger, Bankleitzahl und Kreditinstitut aus der<br />
Adressenverwaltung übernommen werden.<br />
9.6 Dauerauftrag bearbeiten<br />
Die Daueraufträge, die bei einem DTA-Lauf ausgeführt werden sollen,<br />
können im Dialogfeld erfasst und gespeichert<br />
werden. Der Menüpunkt Buchungen > Dauerauftrag bearbeiten<br />
öffnet das angesprochene Dialogfeld. Der obere Bereich dieses Dialogfelds<br />
ist für die überweisungstypischen Daten, wie sie <strong>von</strong> den Überweisungsträgern<br />
der Banken bekannt sind, vorgesehen. Der untere<br />
Bereich stellt die Verbindung zu den objektspezifischen Größen her<br />
und listet alle bereits gespeicherten Daueraufträge auf.<br />
Bild 9.6 zeigt das zugehörige Dialogfeld.<br />
93
9 Buchungen<br />
Das Buchungskonto, d.h. das Gegenkonto für das Sachkonto<br />
Bank 1 oder Bank 2, kann aus dem gleichnamigen Kombinationsfeld<br />
ausgewählt werden.<br />
Das Dialogfeld Buchungen > Dauerauftrag bearbeiten enthält analog zu<br />
Punkt 9.5 eine Kopierfunktion bei der Übernahme der Inhalte des Felds<br />
Verwendungszweck 1 in das Feld Buchungstext.<br />
Der Buchungstext wird dabei nicht an das Kreditinstitut weitergegeben.<br />
Das Datum Erste Ausführung am legt fest, wann der Dauerauftrag zum<br />
ersten Mal in einen DTA-Lauf einbezogen werden soll.<br />
Im Informationsfeld Zuletzt ausgeführt am wird das Datum ausgewiesen,<br />
an dem der Dauerauftrag das letzte Mal per Programm ausgeführt<br />
wurde. Allerdings kann dieses Datum erst dann angezeigt werden,<br />
wenn der entsprechende Dauerauftrag bereits einmal <strong>von</strong> HVM in einen<br />
DTA-Lauf aufgenommen wurde.<br />
Das Eingabefeld Ausführung bis ermöglicht die Datierung des<br />
letzten Ausführungstags. Der Ausführungszyklus kann monatsweise<br />
mithilfe des Eingabefelds Ausführung alle ... Monate definiert<br />
werden.<br />
Das Eingabefeld Ausführung frühestens am ... des Monats kann mit<br />
einem ganzzahligen Wert zwischen 1 und 28 eingegeben werden.<br />
Wurde beispielsweise 15 eingegeben, so wird der Dauerauftrag erst<br />
dann ausgeführt, wenn das Tagesdatum des DTA-Laufs größer oder<br />
gleich 15 ist.<br />
Ein Dauerauftrag wird nur dann ausgeführt, wenn alle nachstehend<br />
aufgeführten Bedingungen erfüllt sind:<br />
Erste Ausführung am ... größer oder gleich Ausführungs-Datum<br />
Ausführung bis ... größer oder gleich Ausführungs-Datum<br />
Zuletzt ausgeführt am ... nicht leer oder leer<br />
Ausführung frühestens ... nicht leer<br />
Differenz zwischen Zuletzt<br />
ausgeführt am ...<br />
(Monat) und Ausführungs-<br />
Datum<br />
größer oder gleich Ausführung alle ... Monate<br />
Ausführung frühestens<br />
am ...<br />
größer oder gleich Ausführungs-Datum (Tag)<br />
94
Dauerauftrag bearbeiten<br />
Die Schaltfläche weist folgenden Automatismus auf: Falls<br />
nicht gespeichert wurde oder nach dem letzten Speichern Modifikationen<br />
durchgeführt worden sind, erscheint ein Dialogfeld auf dem Bildschirm:<br />
„Änderungen speichern (Ja/Nein)“.<br />
Dieser Automatismus lässt sich über abschalten.<br />
Schaltfläche : Sämtliche Eingabefelder werden auf Vollständigkeit<br />
geprüft und die aktuellen Daten werden gespeichert und in<br />
das Listenfeld eingetragen.<br />
Die Schaltfläche leitet das Speichern eines neuen Dauerauftrags<br />
ein.<br />
Schaltfläche : Zunächst erscheint ein Dialogfeld auf dem<br />
Bildschirm:<br />
„Wollen Sie diesen Dauerauftrag wirklich unwiderruflich löschen?<br />
(Ja/Nein)“.<br />
Die Schaltfläche ermöglicht den direkten Zugriff auf<br />
den globalen Adressenbestand. Damit ist es möglich, auf die zusammen<br />
mit einer Anschrift gespeicherte Bankverbindung zuzugreifen,<br />
jedoch unter der Voraussetzung, dass die Bankverbindung vollständig<br />
gespeichert ist. In diesem Fall können die Eingabefelder Empfänger<br />
Name, Konto-Nr. Empfänger, Bankleitzahl und Kreditinstitut aus der<br />
Adressenverwaltung übernommen werden.<br />
9.7 Lastschriften bearbeiten<br />
Analog zu Punkt 9.5 Überweisungen bearbeiten können auch Lastschriften<br />
erfasst werden, welche dann über die Funktion Zahlungsverkehr<br />
- Sammelausführung Überweisungen, Daueraufträge und Lastschriften<br />
via DTA oder HBCI ausgeführt werden können.<br />
Als zusätzliche Information müssen die Lastschriften noch die Ausführungsart<br />
„Abbuchungsauftrag“ oder „Einzugsermächtigung“ zugeordnet<br />
bekommen.<br />
Nach der Ausführung über den Sammellauf (mit Verbuchung) wird der<br />
Status automatisch wieder auf inaktiv gesetzt.<br />
95
9 Buchungen<br />
9.8 Sammelausführungen ÜW/DA/LS zurücksetzen<br />
Diese Funktion ermöglicht das Zurücksetzen der gespeicherten Ausführungsinformationen.<br />
Folgende Möglichkeiten stehen zur Verfügung:<br />
- Aktuelles Objekt zurücksetzen<br />
- Alle Objekte zurücksetzen<br />
Die Auswahlmöglichkeit zum Zurücksetzen der Werte umfasst entweder<br />
alle Überweisungen, Daueraufträge und/oder Lastschriften oder<br />
aber auch nur Buchungen eines bestimmten Datums.<br />
Nach dem Zurücksetzen sind die zuvor ausgeführten Überweisungen,<br />
Daueraufträge und wieder aktiv und können erneut ausgeführt werden.<br />
Hinweis:<br />
Verwenden Sie diese Funktion nur, falls bei der Sammelausführung ein<br />
Fehler aufgetreten ist!<br />
Die automatisch generierten Buchungen müssen manuell gelöscht<br />
werden (Buchungen suchen/löschen).<br />
96
10 Sollstellung<br />
Sollstellung<br />
Bei der Sollstellung werden aus den Vorauszahlungen, die für den jeweiligen<br />
Eigentümer und/oder Mieter gespeichert sind, Buchungen<br />
generiert. Der Monat, für den die Sollstellung durchgeführt werden soll,<br />
wird aus dem Datum des Eingabefelds Neue Sollstellung abgeleitet.<br />
Der aktuelle Eigentümer oder Mieter wird aufgrund der innerhalb der<br />
Einheitenverwaltung gespeicherten Daten Kauf/Verkauf bzw. Einzug/Auszug<br />
ermittelt. Falls für eine Einheit während eines Monats mehrere<br />
Debitoren registriert sind, werden die jeweiligen Debitorenkonten<br />
anteilig belastet, und zwar gemäß nachstehendem Beispiel, bei dem<br />
der Sollstellungsbetrag für den gesamten Monat Januar (31 Tage) zu<br />
1.000,00 € angenommen wurde:<br />
Debitor Einzug Auszug Anzahl<br />
Tage<br />
Berechnung<br />
Erster 01.01.98 15.01.98 15 1.000,00 *<br />
15/31<br />
Zweiter 25.01.98 ----- 7 1.000,00 *<br />
7/31<br />
Einzel-<br />
Sollstellungsbetrag<br />
483,87 €<br />
225,80 €<br />
Nachdem der Menüpunkt aktiviert wurde, erscheint zunächst<br />
das Dialogfeld Objektauswahl > Sollstellung. Neben den Standarddaten<br />
der einzelnen Objekte wird in der Spalte Letzte Sollstellung<br />
das jeweilige Datum aufgeführt.<br />
Nach erfolgter Objektauswahl (Einzel/Mehrfach/Alles) kann mit der<br />
Schaltfläche zu dem für die Sollstellung vorgesehenen Dialogfeld<br />
verzweigt werden.<br />
97
10 Sollstellung<br />
Bild 10. zeigt das zugehörige Dialogfeld.<br />
Die Informationsfelder Objekt (Straße, PLZ, Ort) sowie Letzte Sollstellung<br />
werden während einer Mehrfach-Sollstellung ständig aktualisiert<br />
und repräsentieren das augenblicklich in Bearbeitung befindliche Objekt.<br />
Ist das Kontrollkästchen Buchungsbeleg selektiert, dann wird automatisch<br />
eine Liste mit sämtlichen Buchungen gedruckt.<br />
Die Schaltfläche schließt das Dialogfeld.<br />
Die Schaltfläche leitet die Sollstellung ein.<br />
Ist der Modus WEG + MVW gewählt, so wird die Funktion <br />
gleichermaßen für Eigentümer und Mieter in einem Verarbeitungslauf<br />
durchgeführt. Voraussetzung hierfür ist, dass Vorauszahlungen<br />
eingegeben und gespeichert wurden.<br />
98
11 Bank Clearing<br />
DTA-Lastschrifteinzug<br />
Die Funktionalitäten , <br />
sowie sind für<br />
die Erstellung <strong>von</strong> Disketten für das DTA-Verfahren und für den elektronischen<br />
Transfer via HBCI ausgelegt. In allen Fällen werden aus den<br />
gespeicherten Objektdaten in geeigneter Weise Daten extrahiert und<br />
den DTA-Konventionen entsprechend formatiert in die Datei DTAUS1<br />
geschrieben.<br />
In Anbetracht einer gemeinsamen Verarbeitung aller (mehrerer) Objekte<br />
wird ein interaktiver Diskettenwechsel unterstützt, sodass das Auftreten<br />
<strong>von</strong> unterschiedlichen Bankverbindungen entsprechend gehandhabt<br />
werden kann.<br />
11.1 DTA-Lastschrifteinzug<br />
Der Datenträgeraustausch ermöglicht den automatischen Lastschrifteinzug<br />
<strong>von</strong> Eigentümer- und/oder Mietervorauszahlungen. Bevor ein<br />
DTA-Lauf gestartet werden kann, müssen die in den Lauf einzubeziehenden<br />
Objekte ausgewählt werden.<br />
Über den Menüpunkt Bank Clearing > DTA/Lastschrifteinzug kann das<br />
Dialogfeld geöffnet werden. Hier<br />
wird die Auswahl einzelner, mehrerer oder aller aufgelisteten Objekte<br />
(Kontrollkästchen: Alle auswählen) unterstützt. Neben den Standardinformationen<br />
wird das Datum des letzten DTA-Laufs (Lastschrifteinzug)<br />
für jedes einzelne Objekt ausgegeben. Die Schaltfläche öffnet<br />
das für die Eingabe <strong>von</strong> DTA-Daten vorgesehene Dialogfeld.<br />
Bild 11.1 zeigt das zugehörige Dialogfeld.<br />
99
11 Bank Clearing<br />
Formal gesehen werden die an das Geldinstitut weiterzuleitenden Daten<br />
und die für die internen Buchungen benötigten Werte per Programm<br />
folgendermaßen zusammengestellt:<br />
Die Bankverbindung des zu belastenden Debitors geht aus der Adressenverwaltung<br />
(Inhaber, Institut, BLZ, Konto-Nr.) hervor.<br />
Als Bankverbindung des Empfängers werden die in der Objektverwaltung<br />
unter Bankkonto 1 oder Bankkonto 2 gespeicherten Daten verwendet.<br />
Die programminterne Unterscheidung zwischen diesen beiden<br />
Bankkonten ist wie folgt definiert: Gutschriften aus Eigentümerzahlungen<br />
werden auf das Bankkonto 1 gebucht, Mieterzahlungen werden<br />
dem Bankkonto 2 gutgeschrieben. Dieser Automatismus kann nicht<br />
geändert werden, sofern ein Bankkonto 2 existiert. Ist dies nicht der<br />
Fall, erfolgt die Abwicklung ausschließlich über das Bankkonto 1.<br />
Demnach sind in Abhängigkeit des eingestellten Modus folgende Kombinationen<br />
möglich:<br />
Modus Bankkonto 1 Bankkonto 2<br />
WEG Zahlungen des Eigentümers<br />
WEG + MVW Zahlungen des Eigentümers<br />
Zahlungen des Mieters<br />
Eigentümer und Mieter Zahlungen des Eigentümers<br />
Zahlungen des Mieters<br />
Mieter mit Individualuml. Zahlungen des Mieters<br />
Grundvoraussetzung für das Einbeziehen eines Debitors ist, dass innerhalb<br />
der Einheitenverwaltung unter Zahlungsweise nicht das Optionsfeld<br />
Ohne Einzug selektiert ist, sondern Bankeinzug oder Lastschriftermächtigung.<br />
Außerdem kann die Transaktion nur dann ordnungsgemäß weiterverarbeitet<br />
werden, wenn die Bankverbindungen beider Beteiligter korrekt<br />
und vollständig gespeichert sind.<br />
Wenn das Optionsfeld Verbuchen ja gesetzt ist, wird für jede Transaktion<br />
des DTA-Verfahrens eine interne Buchung gespeichert, wobei die<br />
Möglichkeit besteht, zwischen dem einem Bankkonto zugeordneten<br />
Sachkonto und einem DTA-Transferkonto zu unterscheiden. Per Definition<br />
gilt, dass immer auf ein DTA-Transferkonto gebucht wird, wenn<br />
dieses innerhalb der Objektverwaltung (Bankkonto 1 oder 2) gespeichert<br />
ist.<br />
100
DTA-Lastschrifteinzug<br />
1. Fall: Soll-Zahlungen (Objektverwaltung-Grundeinstellungen)<br />
Der anzusetzende Betrag ergibt sich bei einem Eigentümer als Summe<br />
der Vorauszahlungen zu. Im Falle eines Wechsels (bei Eigentümer<br />
oder Mieter) errechnet sich für den Lastschrifteinzug des Wechselmonats<br />
ein taggenauer, anteiliger Betrag, welcher sich wie folgt zusammensetzt:<br />
Betrag = Betriebskosten + Heizkosten + Rücklagen<br />
Bei Mietern errechnet sich dieser Betrag wie folgt:<br />
Betrag = Heizkosten + Nebenkosten + Garage + Stellplatz +<br />
Fehlbelegung + Miete (Kalt/Staffel)<br />
2. Fall: Konto-Saldo (Objektverwaltung-Grundeinstellungen)<br />
Sowohl für den Eigentümer als auch für den Mieter gilt:<br />
Betrag = Saldo des Debitorenkontos<br />
Falls in einem DTA-Lauf mehrere Bankverbindungen auftreten, ist ein<br />
interaktiver Diskettenwechsel vorgesehen.<br />
Werden beim Datenträgeraustausch (DTA) im Globallauf (Menü Bank<br />
Clearing > DTA > Lastschrifteinzug) mehrere Objekte mit gleicher<br />
Bankleitzahl verarbeitet, so werden diese nun auf eine gemeinsame<br />
Diskette geschrieben.<br />
Zusätzlich wird, ebenso wie bei der DTA-Zusammenstellung der Diskette,<br />
eine DTA-Sammelbegleitliste für alle Objekte mit gleicher Bankleitzahl<br />
erstellt. Ebenso wird für jedes einzelne Objekt eine separate Datenträgerbegleitliste<br />
ausgedruckt.<br />
Weiter besteht nun die Möglichkeit, optional den Ausdruck der DTA-<br />
Begleitliste durch Inaktivierung der neuen Checkbox DTA–Begleitliste<br />
drucken zu unterdrücken. Wichtig ist vor allem die Information für Monat,<br />
welche fallbezogen sicherstellt, dass bei einem Wechsel im Lastschriftmonat<br />
die Vorauszahlungsbeträge taggenau ermittelt und eingezogen<br />
werden.<br />
101
11 Bank Clearing<br />
Die Schaltfläche schließt das Dialogfeld.<br />
Neben der Eingabe der Pflichtfelder muss ein Laufwerk/Verzeichnis<br />
gewählt werden. Die Konventionen der Banken schreiben vor, dass der<br />
Dateiname DTAUS1 lauten muss (z.B. A:\DTAUS1). Die Schaltfläche<br />
ermöglicht die Auswahl eines Disketten- oder Festplattenlaufwerks,<br />
auf dem die Datei gespeichert wird.<br />
Mit der Schaltfläche lässt sich der DTA-Lauf starten<br />
11.2 DTA-Lastschrifteinzug – Sonderumlage<br />
Der Hauptmenüpunkt Bank Clearing/DTA enthält den Untermenüpunkt<br />
Sammelausführung – Lastschrifteinzug Sonderumlage erweitert.<br />
Dieser Menüpunkt ist nur dann verfügbar, wenn ein Objekt geöffnet ist.<br />
Die automatische Verarbeitung <strong>von</strong> Lastschriften der Sonderumlage<br />
kann erst nach der Erstellung <strong>von</strong> Sonderumlagen durchgeführt wurden:<br />
1. WEG-Sonderumlage -> Daten eingeben<br />
2. WEG-Sonderumlage -> Datenverbuchen (optional)<br />
3. WEG-Sonderumlage -> Daten drucken<br />
Zur Kontrolle der Vorbedingungen ist es ratsam, zunächst den Menüpunkt<br />
WEG-Sonderumlage -> Daten drucken - Drucken Aufstellung zu<br />
aktivieren, da diese Aufstellung die aktuellen Sonderumlagen widerspiegelt.<br />
In das Dialogfeld Sammelausführung - Lastschriften Sonderumlage<br />
können folgende Daten eingegeben werden:<br />
Eingabefeld Datentyp Kategorie<br />
Datum Datum TT.MM.JJ oder TT.MM.JJJJ<br />
Pflichtfeld<br />
Beleg-Nr. Numerisch maximal 8 Ziffern<br />
Pflichtfeld, falls Verbuchen = Ja<br />
Verbuchen Ja/Nein<br />
Buchungsbeleg Ja/Nein<br />
Kategorie Lastschriften Lastschriften<br />
Buchungstext/Verwendungsz. Alphanumerisch 27<br />
Pflichtfeld falls Lastschrift = Ja<br />
102
DTA-Lastschrifteinzug – Sonderumlage<br />
Jeder Eigentümer kann auch einzeln selektiert werden. Durch das Niederdrücken<br />
der Taste bzw. ist eine Mehrfachauswahl,<br />
einzeln selektiv möglich.<br />
Dem Informationsfeld Letzter DTA-Lauf kann das jeweilige Datum für<br />
Lastschriften entnommen werden, an dem die letzte DTA-Funktion<br />
zuletzt ausgeführt wurde.<br />
Während die Schaltfläche Abbrechen das Dialogfeld schließt, kann mit<br />
der Schaltfläche Start der DTA-Lauf gestartet werden, d.h. für sämtliche<br />
Eigentümer werden unter Berücksichtigung der Kategorie (Lastschriften)<br />
entsprechende Transaktionen generiert.<br />
Anschließend wird das bereits bekannte Dialogfeld DTA Daten geöffnet,<br />
so dass der DTA-Lauf gestartet werden kann.<br />
11.3 DTA-Überweisung/Dauerauftrag<br />
Die gespeicherten Überweisungen und Daueraufträge können über den<br />
Menüpunkt Bank Clearing > DTA > Überweisung und Dauerauftrag zu<br />
einem DTA-Lauf verarbeitet werden. Bevor ein DTA-Lauf gestartet<br />
werden kann, müssen die in den Lauf einzubeziehenden Objekte ausgewählt<br />
werden. Diese Auswahl kann im Dialogfeld Objektauswahl für<br />
DTA-Überweisung > Dauerauftrag vorgenommen werden, wobei Einzel-,<br />
Mehrfach- oder Gesamtauswahl (Kontrollkästchen: Alle auswählen)<br />
möglich ist.<br />
Nach erfolgter Objektauswahl kann mithilfe der Schaltfläche <br />
das Dialogfeld DTA-Überweisung > Dauerauftrag geöffnet und die<br />
DTA-Ausführungskriterien eingegeben werden.<br />
Wenn das Optionsfeld Verbuchen ja gesetzt ist, wird für jede Transaktion<br />
des DTA-Verfahrens eine interne Buchung gespeichert, wobei die<br />
Möglichkeit besteht, zwischen dem einem Bankkonto zugeordneten<br />
Sachkonto und einem DTA-Transferkonto zu unterscheiden. Per Definition<br />
gilt, dass immer auf ein DTA-Transferkonto gebucht wird, wenn<br />
dieses innerhalb der Objektverwaltung (Bankkonto 1 oder 2) gespeichert<br />
ist.<br />
103
11 Bank Clearing<br />
Bild 11.3 zeigt das zugehörige Dialogfeld.<br />
Das Datum und die Beleg-Nr. gehen in die interne Buchung ein, falls<br />
Verbuchen Ja selektiert ist.<br />
Bei der Option Verbuchen Ja werden automatisch alle Überweisungen<br />
und Daueraufträge nach dem Verarbeitungslauf als „ausgeführt“ gekennzeichnet.<br />
Ist die Option Verbuchen Nein eingestellt, kann gewählt<br />
werden, ob nach dem Verarbeitungslauf das Kennzeichen „ausgeführt“<br />
gespeichert werden soll. Ausgeführte Datensätze werden bei einem<br />
erneuten Verarbeitungslauf nicht nochmals herangezogen (Überweisungen).<br />
Daueraufträge werden erst nach erreichen des eingestellten<br />
Intervalls erneut ausgeführt.<br />
Die beiden neu hinzugekommenen Kontrollkästchen Überweisungen<br />
und Daueraufträge unter der Rubrik Ausführung ermöglichen die separate<br />
Ausführung <strong>von</strong> Überweisungen und Daueraufträgen. Ist keines<br />
der beiden Kontrollkästchen aktiviert, dann ist die Schaltfläche <br />
gesperrt.<br />
Das Ausführungsdatum wird mit dem Systemdatum vorbesetzt und<br />
dient als Referenzzeitpunkt für die gezielte Ausführung <strong>von</strong> Überweisungen<br />
oder Daueraufträgen.<br />
104
DTA-Überweisung/Dauerauftrag<br />
1. Fall: Überweisung<br />
Eine gespeicherte Überweisung wird nur dann in den DTA-Lauf mit<br />
einbezogen, wenn die beiden folgenden Kriterien erfüllt sind:<br />
• Status ist aktiv<br />
• Ausführung ab ≤ Ausführungsdatum<br />
2. Fall: Dauerauftrag<br />
Ein gespeicherter Dauerauftrag wird nur dann in den DTA-Lauf mit<br />
einbezogen, wenn die folgenden Kriterien erfüllt sind:<br />
• Erste Ausführung am ≤ Ausführungsdatum<br />
• Ausführung bis ≥ Ausführungsdatum<br />
• Zuletzt ausgeführt am + Anzahl Monate ≤ Ausführungsdatum<br />
Falls in einem DTA-Lauf mehrere Bankverbindungen auftreten, ist ein<br />
interaktiver Diskettenwechsel vorgesehen. Für jede Diskette wird eine<br />
DTA-Begleitliste ausgedruckt.<br />
Werden beim Datenträgeraustausch (DTA) im Globallauf (Menü Bank<br />
Clearing > DTA > Überweisung und Dauerauftrag) mehrere Objekte mit<br />
gleicher Bankleitzahl verarbeitet, so werden diese nun auf eine gemeinsame<br />
Diskette geschrieben.<br />
Zusätzlich wird, ebenso wie bei der DTA-Zusammenstellung der Diskette,<br />
eine DTA-Sammelbegleitliste für alle Objekte mit gleicher Bankleitzahl<br />
erstellt. Ferner wird für jedes einzelne Objekt eine separate Datenträgerbegleitliste<br />
ausgedruckt.<br />
Weiter besteht nun die Möglichkeit, optional den Ausdruck der DTA-<br />
Begleitliste durch Inaktivierung der neuen Checkbox DTA–Begleitliste<br />
drucken zu unterdrücken.<br />
Die Schaltfläche schließt das Dialogfeld.<br />
Neben der Eingabe der Pflichtfelder muss ein Laufwerk/Verzeichnis<br />
gewählt werden. Die Konventionen der Banken schreiben vor, dass der<br />
Dateiname DTAUS1 lauten muss (z.B. A:\DTAUS1). Die Schaltfläche<br />
ermöglicht die Auswahl eines Disketten- oder Festplattenlaufwerks,<br />
auf dem die Datei gespeichert wird.<br />
Mit der Schaltfläche lässt sich der DTA-Lauf starten.<br />
105
11 Bank Clearing<br />
11.4 DTA-Datei einsehen<br />
Der Inhalt einer für den Datenträgeraustausch geeigneten Datei lässt<br />
sich am Bildschirm auflisten, indem der Menüpunkt Bank Clearing ><br />
DTA > Datei einsehen gewählt wird. Zunächst erscheint ein Dialogfeld,<br />
das für das Auswählen des Laufwerks/Verzeichnisses, auf dem sich die<br />
Datei DTAUS1 befindet, bestimmt ist.<br />
Wenn die Datei DTAUS1 korrekt eingelesen werden konnte, wird eine<br />
Aufstellung mit allen gespeicherten Transaktionen ausgegeben.<br />
Die o.g. Funktion ist mit und ohne Seitenvorschub wählbar. Das heißt,<br />
bei mehreren Objekten wird mit Seitenvorschub pro Objekt eine Seite<br />
mit den Transaktionen angezeigt.<br />
11.5 Nebenkosten gemäß Abrechnungsaufstellung<br />
Diese Funktion ermöglicht den automatisierten Einzug <strong>von</strong> Nachzahlungen<br />
bzw. die Überweisung <strong>von</strong> Guthaben, einzeln selektiv pro Eigentümer/Mieter,<br />
welche sich aus der Betriebs- und/oder Heizkostenabrechnung<br />
ergeben, durch das DTA-Verfahren.<br />
Grundsätzlich ist dieser Menüpunkt nur dann verfügbar, wenn ein Objekt<br />
geöffnet ist.<br />
Die automatische Verarbeitung <strong>von</strong> Nebenkostennachzahlungen bzw.<br />
Nebenkostenguthaben kann erst dann durchgeführt werden, wenn<br />
bereits folgende Bearbeitungsschritte erfolgt sind:<br />
1. Erstellen <strong>von</strong> Betriebs- und/oder Heizkostendaten.<br />
2. Drucken <strong>von</strong> Betriebs- und/oder Heizkostendaten. Erst wenn für<br />
sämtliche Eigentümer/Mieter die Bewirtschaftungs- bzw. Betriebskosten<br />
gedruckt wurden oder eine Druckvorschau generiert wurde,<br />
sind die aktuellen Daten verfügbar.<br />
3. Der einzuziehende bzw. zu überweisende Betrag ist nicht 0,00<br />
(DEM oder EURO).<br />
4. In der Einheitenverwaltung ist für den jeweiligen Debitor die Zahlungsweise<br />
Abbuchungsauftrag oder Einzugsermächtigung festgelegt<br />
und eine vollständige Bankverbindung definiert.<br />
106
Nebenkosten gemäß Abrechnungsaufstellung<br />
Zur Kontrolle der Vorbedingung 2. ist es ratsam, zunächst den Menüpunkt<br />
Abrechnungen > Betriebskosten > Aufstellung zu aktivieren, da<br />
diese Aufstellung die aktuellen Abrechnungsergebnisse widerspiegelt.<br />
Bild 11.4a zeigt das Dialogfeld Nebenkosten gemäß Abrechnungsaufstellung.<br />
Dem Informationsfeld Letzter DTA-Lauf kann das jeweilige Datum für<br />
Lastschriften und Überweisungen separat entnommen werden, an dem<br />
die letzte DTA-Funktion zuletzt selektiv pro Eigentümer/Mieter ausgeführt<br />
wurde.<br />
Zur Information ist für jeden einzelnen Debitor der aktuelle Kontensaldo<br />
aus dem Kontenplan ersichtlich. Somit besteht die Möglichkeit durch<br />
die selektive Auswahl der Debitoren zu entscheiden, ob ein Debitor bei<br />
einem Zahlungsrückstand das Guthaben der Betriebskostenabrechnung<br />
erstattet bekommt.<br />
Die Option Verbuchen (Ja/Nein) generiert auf Wunsch Journaldatensätze<br />
und automatisiert somit die Buchungen des Zahlungsverkehrs.<br />
Die Zusatzoption Buchungsbeleg produziert einen Ausdruck auf dem<br />
sich die durchgeführten Buchungen, sortiert nach Überweisungen und<br />
Lastschriften, darstellen.<br />
107
11 Bank Clearing<br />
Während die Schaltfläche das Dialogfeld schließt, kann<br />
mit der Schaltfläche der DTA-Lauf gestartet werden, d.h., für<br />
sämtliche Eigentümer/Mieter werden unter Berücksichtigung der Kategorie<br />
(Lastschriften/Überweisungen) entsprechende Transaktionen<br />
generiert.<br />
Anschließend wird das bereits bekannte Dialogfeld geöffnet,<br />
sodass der DTA-Lauf gestartet werden kann.<br />
Bild 11.5b zeigt das Dialogfeld .<br />
11.6 Differenzausgleich Neue Vorauszahlungen<br />
Diese Funktion ermöglicht den automatisierten Einzug <strong>von</strong> Nachzahlungen<br />
bzw. die Überweisung des Differenzausgleichs <strong>von</strong> neuen Vorauszahlungen.<br />
Der Ausgleich (Überweisungen/Lastschriften) erfolgt<br />
einzeln, selektiv pro Eigentümer/Mieter, welche für den beleglosen bzw.<br />
elektronischen Zahlungsverkehr definiert sind (Bankverbindung und<br />
Zahlungsweise müssen bestimmt sein). Die Werte ergeben sich aus<br />
der Differenzberechnung der alten und neuen Vorauszahlung, multipliziert<br />
mit der Anzahl der Monate, welche im aktuellen Betriebskostenjahr<br />
bis zum In-Kraft-Treten des neuen Wirtschaftsplans verstrichen sind.<br />
Der Ausgleich für Lastschriften und Überweisungen kann getrennt erfolgen.<br />
Der Buchungstext/Verwendungszweck 1 kann individuell vergeben<br />
werden.<br />
108
Differenzausgleich Neue Vorauszahlungen<br />
Beim Differenzausgleich kann durch die Option Verbuchen wahlweise<br />
die Bankausgleichsbuchung automatisiert vorgenommen und hierfür<br />
ein Buchungsbeleg gedruckt werden.<br />
Voraussetzung für den Differenzausgleich ist die Option Sollstellung<br />
welche den Differenzausgleich ins Soll stellt. Wahlweise kann auch<br />
hierfür ein Buchungsbeleg erstellt werden.<br />
Bild 11.6 zeigt das Dialogfeld .<br />
Durch die Schaltfläche Start wird der Erstellungsvorgang der DTAUS-<br />
Datei gestartet, welche Sie dann zur Bank weiterleiten.<br />
Im Falle des Online-Zahlungsverkehrs (HBCI-Modul) stellt die Schaltfläche<br />
Start die Verbindung zu Ihrem Kreditinstitut her.<br />
109
12 Mahnwesen<br />
12 Mahnwesen<br />
Von der Vorgabe <strong>von</strong> Mahnschwellen und Mahngebühren bis hin zur<br />
automatischen Zusammenstellung der aktuellen Mahndaten deckt das<br />
Mahnwesen alles ab, was für die automatisierte Erstellung <strong>von</strong> Mahnbriefen<br />
erforderlich ist. Es können sämtliche Debitorenkonten überwacht<br />
werden. Mit den programmintern zusammengestellten Mahndaten<br />
lassen sich schnell und bequem Serienbriefe mit den adäquaten<br />
Platzhaltern generieren und ausdrucken.<br />
Der Mahnlauf ist für die automatische Zusammenstellung der aktuellen<br />
Mahndaten vorgesehen und bildet somit die Grundlage für das Drucken<br />
<strong>von</strong> Mahnschreiben. Der komplette Vorgang gliedert sich in folgende<br />
Einzelschritte:<br />
Der Hauptmenüpunkt aktiviert ein Dialogfeld, das alle<br />
Objekte auflistet und eine Einzel-, Mehrfach- und Allesauswahl zulässt.<br />
Somit ist es möglich, streng abgegrenzte Mahnläufe durchzuführen.<br />
Nach erfolgter Objektauswahl kann der eigentliche Mahnlauf mit der<br />
Schaltfläche gestartet werden, wobei die signifikanten Mahndaten<br />
gemäß nachstehender Tabelle gesetzt werden.<br />
Vorbedingung:<br />
Ist der Kontenplansaldo > 0 und die Mahnsperre nicht gesetzt, dann<br />
wird der jeweilige Debitor in das Listenfeld namentlich aufgenommen.<br />
Für alle Debitoren, die gemäß obiger Bedingung nicht in das Listenfeld<br />
aufgenommen werden, ist ggf. Mahndatum 1 und Mahndatum 2 zurückzusetzen.<br />
Datum 1 Datum 2 Aktion<br />
nicht gesetzt nicht gesetzt Datum 1 = Systemdatum<br />
gesetzt und < Systemdatum<br />
nicht gesetzt Datum 2 = Systemdatum<br />
gesetzt und ≥ Systemdatum<br />
110<br />
nicht gesetzt ---<br />
gesetzt und < Systemdatum Datum 2 = Systemdatum<br />
gesetzt und ≥ Systemdatum ---
Bild 12 zeigt das zugehörige Dialogfeld.<br />
Mahnwesen<br />
Der Inhalt der nicht editierbaren Bildschirmliste wird nach der Objekt-<br />
Nr. und nach der Konto-Nr. sortiert.<br />
Die Schaltfläche transferiert die zugehörigen<br />
Daten in das Textverarbeitungssystem (je nach Einstellung HVM-<br />
Textverarbeitung oder Textdatei). Zuvor erscheint allerdings ein Dialogfeld,<br />
das die Auswahl einer Serienbriefvorlage ermöglicht. Nachdem ein<br />
gültiger Dateiname für eine Vorlage ausgewählt ist, kann der Ausdruck<br />
einzelner oder aller Mahnschreiben vorgenommen werden.<br />
Getrennt vom eigentlichen Mahnschreiben werden durch die Option<br />
„Kontoauszug drucken“ für jeden ausgewählten Debitor automatisch<br />
Kontoauszüge generiert. Gedruckt werden je Debitor alle Buchungen<br />
seit dem Zeitpunkt des letzten Zahlungsausgleichs.<br />
111
13 Mieterhöhungsverfahren<br />
13 Mieterhöhungsverfahren<br />
Beim Mieterhöhungsverfahren wird unterschieden zwischen dem Standardmieterhöhungsverfahren<br />
und dem Indexmieterhöhungsverfahren.<br />
13.1 Standardmieterhöhungsverfahren<br />
Das Standardmieterhöhungsverfahren stellt die Möglichkeit zur Mietanpassung<br />
im zulässigen Rahmen nach § 558 BGB bereit. Grundsätzlich<br />
wird hier die individuelle Eingabe der Kappungsgrenze vorausgesetzt.<br />
Die Eingabe der Kappungsgrenze erfolgt über den Menüpunkt Optionen<br />
> Einstellungen im Register .<br />
Das Mieterhöhungsverfahren gliedert sich im Menü Stammdaten ><br />
Mieterhöhungsverfahren in die Teilbereiche ,<br />
und .<br />
13.1.1 Daten eingeben und drucken<br />
Nach dem Menüaufruf erhalten Sie<br />
eine tabellarische Übersicht der Mieter, welche grundsätzlich eine<br />
Mietanpassung erhalten können.<br />
Hierbei werden folgende Restriktionen berücksichtigt:<br />
• Staffelmieten<br />
• Letzte Mieterhöhung liegt mehr als ein Jahr zurück.<br />
• Die Mieterhöhung, bezogen auf die Grund-/Basismiete, liegt unterhalb<br />
der Kappungsgrenze und kann innerhalb <strong>von</strong> drei Jahren um<br />
das Maximum der Kappungsgrenze erfolgen.<br />
• Die Mieterhöhungshistorie in der Einheitenverwaltung > Mieter ><br />
Vorauszahlungen ist vollständig eingetragen.<br />
Um das Mieterhöhungsverfahren durchzuführen, vervollständigen Sie<br />
bitte die Daten der Spalten Erhöhung in DM bzw. Erhöhung in %, Vergleichsmiete<br />
und Zu-/Abschlag.<br />
Ihre Eingaben werden sofort auf die Zulässigkeit überprüft. Übersteigt<br />
z.B. die Erhöhung die Vergleichsmiete, so erhalten Sie die Meldung<br />
112
Standardmieterhöhungsverfahren<br />
„Erhöhung unzulässig“. Weiter erhalten Sie in der Tabelle die maximale<br />
Erhöhung in Prozent angezeigt. Diese wird aus der Historie des Mieterhöhungsverfahrens<br />
ermittelt und ist an die Kappungsgrenze gekoppelt.<br />
Bild 13.1.1 zeigt das zugehörige Dialogfeld.<br />
Nach erfolgter Dateneingabe können Sie für alle angezeigten Mieter<br />
oder nur für selektiv ausgewählte (anklicken mit gedrückter -<br />
Taste) über die Schaltfläche ein Mieterhöhungsschreiben<br />
erstellen.<br />
In Abhängigkeit Ihrer Einstellungen im Menüpunkt Optionen > Einstellungen<br />
im Register öffnet sich die interne Textverarbeitung<br />
bzw. können Sie die Daten der ausgewählten Mieter in einer<br />
Datei speichern, um mit Ihrer (externen) Textverarbeitung einen Serienbrief<br />
zu erstellen.<br />
Für die „Interne Textverarbeitung“ liefern wir im Verzeichnis \Daten\Text<br />
ein vorgefertigtes Schreiben „Mieterhö.hed“ für das Mieterhöhungsverfahren<br />
mit.<br />
113
13 Mieterhöhungsverfahren<br />
Dieses Schreiben soll für Sie als Beispiel dienen. Überprüfen Sie den<br />
Inhalt für Ihre Gegebenheiten bzw. modifizieren Sie diesen entsprechend.<br />
13.1.2 Daten übernehmen<br />
Nachdem die Mieterhöhungsbriefe gedruckt wurden und die Mieter der<br />
Mieterhöhung zugestimmt haben, können Sie die neuen Mieten über<br />
den Menüpunkt in die Stammdaten übertragen.<br />
Hierbei besteht wieder die Möglichkeit, alle zu übernehmen oder nur<br />
Einzelne. Die neuen Mieten werden in die Vorauszahlungen der Mieter<br />
in dem Feld Aktuelle Miete gespeichert, welche dann für künftige Sollstellungen<br />
und DTA-Lastschrifteinzüge gültig ist. Weiter wird die Mieterhöhungshistorie<br />
fortgeschrieben, um für weitere Mieterhöhungen die<br />
notwendigen Daten festzuhalten.<br />
Bild 13.1.2 zeigt das zugehörige Dialogfeld.<br />
114
Standardmieterhöhungsverfahren<br />
Sind die Daten der Mieter in die Stammdaten der Vorauszahlungen<br />
übernommen, so werden nach der Übernahme diese Mieter in der Übersicht<br />
nicht mehr angezeigt.<br />
13.1.3 Daten löschen<br />
Der Menüeintrag ermöglicht das Löschen <strong>von</strong> Mietern<br />
aus der Aufstellung . Dies ist für den Fall notwendig,<br />
in dem für einen Mieter ein Mieterhöhungsschreiben gedruckt wurde,<br />
dieser jedoch der Mieterhöhung nicht zugestimmt hat. Folglich kann<br />
die Funktion nicht durchgeführt werden, da die<br />
„Alte Miete“ weiterhin gültig ist. Um diesen Mieter aus der Aufstellung<br />
zu entfernen, ohne dass die neu berechnete<br />
Miete in die Mieterhöhungshistorie eingeht, kann der Mieter durch den<br />
Dialog entfernt werden.<br />
Bild 13.1.3 zeigt das zugehörige Dialogfeld.<br />
115
13 Mieterhöhungsverfahren<br />
13.2 Indexmieterhöhungsverfahren<br />
Das Indexmieterhöhungsverfahren verfahren stellt die Möglichkeit zur<br />
Indexmietanpassung gemäß § 557 b BGB bereit.<br />
Voraussetzung für das Indexmieterhöhungsverfahren ist die Pflege der<br />
Daten des Verbraucherpreisindex im Menü Stammdaten Mieterhöhungsverfahren<br />
Verbraucherpreisindex bearbeiten.<br />
Weiter müssen als Voraussetzung folgende Daten bei den Mietervorauszahlungen<br />
festgelegt sein:<br />
- Indexmietverfahren verwenden (angehackt)<br />
- Grundmiete ab<br />
- Start-Index<br />
- Schwellenwert max. in %<br />
- Schwellenwert min. in %<br />
Das Indexmieterhöhungsverfahren gliedert sich im Menü Stammdaten<br />
> Mieterhöhungsverfahren in die Teilbereiche , und .<br />
13.2.1 Daten eingeben und drucken<br />
Nach dem Menüaufruf erhalten Sie<br />
eine tabellarische Übersicht der Mieter, welche grundsätzlich eine Indexmietanpassung<br />
erhalten können.<br />
Bild 13.2.1 zeigt das zugehörige Dialogfeld.<br />
116
Indexmieterhöhungsverfahren<br />
Nach erfolgter Dateneingabe können Sie für alle angezeigten Mieter<br />
oder nur für selektiv ausgewählte (anklicken mit gedrückter -<br />
Taste) über die Schaltfläche ein Mieterhöhungsschreiben<br />
erstellen.<br />
In Abhängigkeit Ihrer Einstellungen im Menüpunkt Optionen > Einstellungen<br />
im Register öffnet sich die interne Textverarbeitung<br />
bzw. können Sie die Daten der ausgewählten Mieter in einer<br />
Datei speichern, um mit Ihrer (externen) Textverarbeitung einen Serienbrief<br />
zu erstellen.<br />
Für die „Interne Textverarbeitung“ liefern wir im Verzeichnis \Daten\Text<br />
ein vorgefertigtes Schreiben „Indexerh.hed“ für das Mieterhöhungsverfahren<br />
mit. Dieses Schreiben soll für Sie als Beispiel dienen. Überprüfen<br />
Sie den Inhalt für Ihre Gegebenheiten bzw. modifizieren Sie diesen<br />
entsprechend.<br />
13.2.2 Daten übernehmen<br />
Nachdem die Mieterhöhungsbriefe gedruckt wurden und die Mieter der<br />
Mieterhöhung zugestimmt haben, können Sie die neuen Mieten über<br />
den Menüpunkt in die Stammdaten übertragen.<br />
Hierbei besteht wieder die Möglichkeit, alle zu übernehmen oder nur<br />
Einzelne. Die neuen Mieten werden in die Vorauszahlungen der Mieter<br />
in dem Feld Aktuelle Miete gespeichert, welche dann für künftige Sollstellungen<br />
und DTA-Lastschrifteinzüge gültig ist. Weiter wird die Mieterhöhungshistorie<br />
fortgeschrieben, um für weitere Mieterhöhungen die<br />
notwendigen Daten festzuhalten.<br />
117
13 Mieterhöhungsverfahren<br />
Bild 13.2.2 zeigt das zugehörige Dialogfeld.<br />
Sind die Daten der Mieter in die Stammdaten der Vorauszahlungen<br />
übernommen, so werden nach der Übernahme diese Mieter in der Übersicht<br />
nicht mehr angezeigt.<br />
13.2.3 Daten löschen<br />
Der Menüeintrag ermöglicht das Löschen <strong>von</strong> Mietern<br />
aus der Aufstellung . Dies ist für den Fall notwendig,<br />
in dem für einen Mieter ein Mieterhöhungsschreiben gedruckt wurde,<br />
dieser jedoch der Mieterhöhung nicht zugestimmt hat. Folglich kann<br />
die Funktion nicht durchgeführt werden, da die<br />
„Alte Miete“ weiterhin gültig ist. Um diesen Mieter aus der Aufstellung<br />
zu entfernen, ohne dass die neu berechnete<br />
Miete in die Mieterhöhungshistorie eingeht, kann der Mieter durch den<br />
Dialog entfernt werden.<br />
118
Bild 13.2.3 zeigt das zugehörige Dialogfeld.<br />
Indexmieterhöhungsverfahren<br />
119
13 Mieterhöhungsverfahren<br />
14 Abrechnungen<br />
14.1 Betriebs- und Heizkostenabrechnung<br />
Grundsätzlich können Betriebskosten und Heizkosten abgerechnet<br />
werden, wobei zunächst drei Kategorien unterschieden werden können:<br />
• ausschließlich Betriebskosten<br />
• ausschließlich Heizkosten<br />
• Betriebskosten und Heizkosten<br />
Entsprechend der eingestellten Heizkostenabrechnungsart ist eine<br />
weitere Unterscheidung zwischen externer und interner Heizkostenabrechnung<br />
möglich. Ob eine Heizkostenabrechnung in die Betriebskostenabrechnung<br />
mit einbezogen wird oder ob eine separate Heizkostenabrechnung<br />
erstellt werden kann, hängt <strong>von</strong> den innerhalb der<br />
Objektverwaltung vorgegebenen Grundeinstellungen ab. Sind hier das<br />
Betriebskostenjahr und das Heizkostenjahr identisch, dann werden die<br />
Heizkosten in die Betriebskostenabrechnung mit einbezogen.<br />
Ein Betriebskostenjahr erstreckt sich per Definition auf den Zeitraum,<br />
der durch Betriebskostenjahr-Von und Betriebskostenjahr-Bis (Objektverwaltung/Grundeinstellungen)<br />
vorgegeben ist. Das Heizkostenjahr ist<br />
durch Heizkostenjahr-Von und Heizkostenjahr-Bis definiert.<br />
Weiterhin wirkt sich der ebenfalls innerhalb der Objektverwaltung vorzugebende<br />
Modus auf die Abrechnungsform aus. Es existieren vier<br />
Modi mit den folgenden Eigenschaften:<br />
Modus Betriebskostenabrechnung<br />
WEG Eigentümer<br />
WEG + MVW Eigentümer Mieter<br />
Eigentümer und Mieter Eigentümer Mieter<br />
Mieter mit Individualumlagen Mieter<br />
Dabei ist zu beachten, dass der Modus Eigentümer und Mieter im Gegensatz<br />
zum Modus WEG + MVW auf der Eigentümerabrechnung nur<br />
die nicht umlagefähigen Kosten aufführt.<br />
120
Betriebs- und Heizkostenabrechnung<br />
Gemäß vorstehender Tabelle werden beispielsweise bei dem Modus<br />
Eigentümer und Mieter sowohl eigentümer- als auch mieterbezogene<br />
Abrechnungen erstellt und verbucht.<br />
14.2 WEG-Sonderumlage<br />
Die Verarbeitung einer WEG-Sonderumlage gliedert sich in die Eingabe<br />
der Umlagevorgaben, den Druck entsprechender Schreiben an die<br />
Eigentümer und die Verbuchung des umzulegenden Betrags.<br />
14.2.1 Daten eingeben und verbuchen<br />
Die aktuellen Umlagevorgaben können im Dialogfeld , Register eingesehen und bearbeitet<br />
werden. Dieses Dialogfeld kann nur im Modus WEG über den Menüpunkt<br />
Abrechnungen > WEG-Sonderumlage geöffnet werden.<br />
Bild 14.2.1 zeigt das zugehörige Dialogfeld.<br />
Schaltfläche : Sämtliche Eingabefelder werden auf Vollständigkeit<br />
geprüft und die aktuellen Daten werden gespeichert.<br />
121
14 Abrechnungen<br />
In den Informationsfeldern Konto und Betrag werden die gespeicherten<br />
Daten angezeigt. Eine Verbuchung ist nur dann möglich, wenn ein Betrag<br />
größer null gespeichert ist.<br />
Die Schaltfläche startet den Buchungsvorgang.<br />
14.2.2 Daten drucken<br />
Der Druck der WEG-Sonderumlage hat Briefformat, enthält also neben<br />
einem Absender die Anschrift des Eigentümers. Die Daten basieren auf<br />
den gespeicherten Umlagevorgaben. Der Druck kann über den Menüpunkt<br />
Abrechnungen > WEG-Sonderumlage gestartet werden, wobei<br />
dieser Menüpunkt nur im Modus WEG verfügbar ist.<br />
Bild 14.2.2 zeigt das zugehörige Dialogfeld.<br />
Hier können die anzuschreibenden Eigentümer gezielt ausgewählt<br />
werden, indem auf Einzel-, Mehrfach- und Allesauswahl zurückgegriffen<br />
wird. Es werden alle Eigentümer aufgelistet, bei denen in der Einheitenverwaltung<br />
> Eigentümer das Datum Verkauf nicht ausgefüllt ist.<br />
122
WEG-Sonderumlage<br />
Die Schaltfläche ist nur dann verfügbar, wenn genau eine<br />
Zeile des Listenfelds selektiert ist, und liefert eine formatierte Seitenvorschau<br />
im realen Druckformat. Die Schaltfläche löst den<br />
Druckvorgang aus.<br />
14.3 Miethaus (Einnahmen/Ausgaben)<br />
Das Dialogfeld kann über den<br />
Menüpunkt Abrechnungen > Miethaus (Einnahmen/Ausgaben) geöffnet<br />
werden. Hier kann ein frei wählbarer Zeitraum und ein sich über Kontonummern<br />
erstreckender Bereich vorgegeben werden. Für diese Vorgaben<br />
wird eine Einnahmen- und Ausgabenaufstellung generiert, die neben<br />
den standardmäßigen Ein- und Ausgaben wie Miete, Heiz- und<br />
Betriebskosten etc. alle Ein- und Ausgaben für jedes Konto, das in den<br />
gewählten Kontobereich fällt, in tabellarischer Anordnung enthält<br />
Bild 14.3 zeigt das zugehörige Dialogfeld. Hier können folgende Daten eingegeben werden:<br />
Grundsätzlich werden zwei Arten, nämlich Soll und Ist unterschieden.<br />
Die gewünschte Form kann mit den beiden gleichnamigen Optionsschaltflächen<br />
gewählt werden.<br />
Falls in der Objektverwaltung (Grundeinstellungen) die Steueroption<br />
Einheitenbezogene Steuerverarbeitung aktiviert ist, werden die Steueranteile<br />
für die jeweiligen Einnahmen und Ausgaben in Form <strong>von</strong> zwei<br />
zusätzlichen Spalten ausgewiesen.<br />
Das folgende Beispiel zeigt die formale Berechnung der Einnahmen<br />
und Ausgaben für das Konto 40.10000:<br />
123
14 Abrechnungen<br />
Konto-Nr. USt.-Soll Soll USt.-Haben Haben<br />
40.10000 150,00 1.150,00<br />
40.10000 160,00 1.160,00<br />
40.10000 300,00 2.300,00<br />
40.10000 160,00 1.160,00<br />
Aus diesen vier Einzelbuchungen resultiert die nachstehende kumulierte<br />
Einnahmen-/Ausgabenaufstellung:<br />
Konto-Nr. USt.-Soll Soll USt.-Haben Haben<br />
40.10000 610,00 4.610,00 160,00 1.160,00<br />
Nach diesem Formalismus werden auch Miete, Heizkosten, Betriebskosten<br />
sowie Sonstige Einnahmen berechnet und zusammengestellt.<br />
Im Fall der eingestellten Steuerverarbeitung wird im bei der Verarbeitungsoption<br />
„Ist“ zwischen steuerpflichtigen und steuerfreien Einnahmen<br />
unterschieden. Bei den Ausgaben erfolgt die Ermittlung der abzugsfähigen<br />
Vorsteuer in Abhängigkeit des in der Objektverwaltung<br />
eingestellten Prozentsatzes.<br />
Die Selektionskriterien enthalten die Eingabemöglichkeit Saldo aufgelaufen<br />
bis. In Folge wurde der Druck um die Spalte Saldo aufgelaufen<br />
zum bzw. Betriebskostenjahr <strong>von</strong> bis ergänzt.<br />
Diese Spalte zeigt unabhängig <strong>von</strong> der Eingabe Zeitraum <strong>von</strong>/bis den<br />
Kontosaldo <strong>von</strong> Beginn an bis zum eingegebenen Datum Saldo aufgelaufen<br />
bis für jede Position der Miethausabrechnung. So kann unabhängig<br />
vom Berichtszeitraum der aufgelaufene Kontensaldo gedruckt<br />
werden.<br />
Die zusätzliche Druckoption Konteneinzelnachweis ermöglicht die Detailaufgliederung<br />
aller Einnahmen und Ausgaben der auf der Miethausabrechnung<br />
Einnahmen/Ausgaben aufgeführten Konten.<br />
124
Hinweis:<br />
Miethaus (Einnahmen/Ausgaben)<br />
Um sicherzustellen, dass für die Berichtsoption „IST“ auch tatsächlich<br />
die korrekten Zahlen und Umsätze ermittelt werden können, beachten<br />
Sie bitte, dass lediglich die Umsätze der Einnahmen gesammelt werden<br />
welche auch tatsächlich über das Mieterbankkonto (Kontoart BM)<br />
bzw. über das Mieterfinanzkonto (FM) gebucht wurden.<br />
Bei den Ausgaben muss das Gegenkonto mit der Kontoart B, BM, F<br />
oder FM gewählt sein.<br />
Bitte überprüfen Sie in dieser Hinsicht die korrekte Zuordnung der<br />
Kontoarten im Kontenplan!<br />
125
15 Betriebskostenabrechnung<br />
15 Betriebskostenabrechnung<br />
Das Erstellen einer Betriebskostenabrechnung erstreckt sich auf drei<br />
Bearbeitungsschritte. Zunächst müssen die aktuellen Abrechnungsdaten<br />
programmintern zusammengestellt und gespeichert werden. Erst<br />
dann können sie gedruckt oder verbucht werden.<br />
15.1 Abrechnungsdaten erstellen<br />
Ausgangspunkt für die Nebenkostenabrechnung sowie für den separaten<br />
Rücklagendruck ist das Erstellen <strong>von</strong> Abrechnungsdaten. Die erstellten<br />
Daten beziehen sich auf die zum Erstellungszeitpunkt gültigen<br />
Größen wie Debitorendaten, Kontostände, Buchungen und Umlagen.<br />
Die Abrechnungsdaten werden vollständig gespeichert und bleiben<br />
unverändert erhalten, auch wenn sich Kontostände oder Umlagen ändern.<br />
Erst wenn erneut Abrechnungsdaten erstellt werden, erfolgt das<br />
Überschreiben der beim letzten Erstellen generierten Daten.<br />
Der Menüpunkt Abrechnungen > Betriebskosten > Daten erstellen aktiviert<br />
das Dialogfeld . Dieses Dialogfeld<br />
hat keine Eingabefelder, enthält jedoch diverse Informationen, die genau<br />
überprüft werden sollten, bevor mit der Schaltfläche <br />
der Vorgang gestartet wird.<br />
Bild 15.1 zeigt das zugehörige Dialogfeld.<br />
126
Abrechnungsdaten erstellen<br />
Sind das Betriebskostenjahr und das Heizkostenjahr identisch, dann<br />
werden Betriebskosten- und Heizkostendaten erstellt.<br />
Sind das Betriebskostenjahr und das Heizkostenjahr hingegen nicht<br />
identisch, dann werden nur Betriebskostendaten erstellt. Falls Heizkostendaten<br />
gespeichert sind, bleiben diese unverändert erhalten.<br />
Die Funktion erstellt für den Modus<br />
WEG + MVW alle notwendigen Daten für den Druck der Eigentümer-<br />
und Mieterabrechnungen, unabhängig da<strong>von</strong>, ob bei der Verbuchung<br />
die Mieter berücksichtigt werden.<br />
127
15 Betriebskostenabrechnung<br />
15.2 Abrechnungsdaten drucken – gesamt<br />
Die erstellten Abrechnungsdaten können in Form einer Betriebskostenund<br />
Heizkostenabrechnung gedruckt werden. Der Standarddruck umfasst<br />
die oben erörterten Abrechnungsdrucke. Der Menüpunkt Abrechnungen<br />
> Betriebskosten > Drucken aktiviert das Dialogfeld .<br />
Bild 15.2 zeigt das zugehörige Dialogfeld.<br />
Dieses Dialogfeld enthält ein Listenfeld, das für die Auswahl der entsprechenden<br />
Debitoren ausgelegt ist, wobei eine Einzel- oder Mehrfachauswahl<br />
möglich ist. Darüber hinaus kann mit dem Kontrollkästchen<br />
Alle drucken der Gesamtdruck aktiviert werden.<br />
Die Schaltfläche ist nur dann verfügbar, wenn genau eine<br />
Zeile des Listenfelds selektiert ist, und liefert eine formatierte Seitenvorschau<br />
im realen Druckformat.<br />
Die Schaltfläche löst den Druckvorgang aus. Ist in den Einstellungen<br />
im Register die Option Archiv – Betriebskosten-Druck<br />
automatisch archivieren auf Ja eingestellt, so wird für jeden<br />
Eigentümer/Mieter der Druck der Betriebs- und Heizkostenabrechnung<br />
automatisch archiviert. Diese Abrechnungen können dann über das<br />
Archiv eingesehen und wiederholt ausgedruckt werden.<br />
Grundsätzlich enthalten alle Betriebs- und Heizkostenabrechnungen<br />
sowie der Wirtschaftsplan, der Vermögensstatus und der Rücklagenausweis<br />
die Kenngrößen Grundbuch-Nr., Bezeichnung und Lage erweitert.<br />
Diese Kenngrößen können im Dialogfeld
Abrechnungsdaten drucken – gesamt<br />
Einheit> bearbeitet werden. Zusätzlich erhalten die Betriebs- und Heizkostenabrechnungen<br />
eine Rechnungsnummer diese identifiziert eine<br />
Abrechung eines Debitors innerhalb eines Objekts eindeutig und ist wie<br />
folgt aufgebaut:<br />
Beispiel: ReNr.: 991B01.00300<br />
991 = Objektnummer<br />
B (H) = Abrechnungsart B=Betriebskosten<br />
H=Heizkosten<br />
01 = Eigentümer (01) oder Mieter (05)<br />
003 = Einheitennummer<br />
00 = Anzahl der Wechsel<br />
Der Druck hat folgenden Aufbau:<br />
Objekt: <br />
Grundbuch-Nr.: <br />
Einheit, Bezeichnung,<br />
Lage:<br />
, ,<br />
<br />
Seite<br />
Weiterhin kann der Betriebskostendruck erweitert werden, indem innerhalb<br />
der Objektverwaltung (Abrechnungsdaten) in der Rubrik Betriebskosten<br />
die gewünschte Option aktiviert wird.<br />
15.2.1 Aufteilung umlagefähig (Druckoption)<br />
Diese Option ist nur dann verfügbar, wenn der Modus WEG eingestellt<br />
ist. Der Betriebskostendruck für Eigentümer wird insofern modifiziert,<br />
als die Konten mit Umlagen gruppiert sowie summiert und gemäß folgender<br />
Aufstellung sortiert werden:<br />
a) ** Umlagefähige Konten ** (Kontoart = KKN)<br />
b) ** Sonstige Konten ** (Kontoart = nicht a) nicht c) )<br />
c) ** Nicht umlagefähige Konten ** (Kontoart = KKU)<br />
Die Texte mit den beiden Sternen werden vor jeder Gruppe als separate<br />
Zeile ausgedruckt.<br />
129
15 Betriebskostenabrechnung<br />
15.2.2 Nebenkostendruck mit Steueroption VSt./MWSt.<br />
Für die Steueroption USt. ausweisen (= VSt.) wurden die Betriebskosten-<br />
und Heizkostenabrechnungen erweitert.<br />
Bei den Betriebskostenabrechnungen werden für die Heizkosten (extern<br />
und intern) der jeweilige USt.-Anteil und der USt.-Betrag tabellarisch<br />
ausgewiesen. Die Heizkostenabrechnungen enthalten zusätzliche<br />
USt.-Spalten.<br />
Für die Steueroption MWST. ausweisen werden die Werte in den Spalten<br />
Umlage und Ihr Anteil netto dargestellt. Zur Gesamtsumme der<br />
Spalte Ihr Anteil wird dann der voreingestellte MWSt.-Satz (Optionen ><br />
Einstellungen > Finanzen) als Betrag hinzuaddiert.<br />
15.2.3 Kontoauszug für Eigentümerkonto (Druckoption)<br />
Die gleichnamige Option führt zu der nachstehend skizzierten Erweiterung<br />
des Grundschemas. Der ausgewiesene Saldovortrag wird bis zum<br />
Zeitpunkt BKJahrVon minus 1 Tag angesetzt.<br />
Generell werden sämtliche Buchungen aufgelistet, deren Soll- oder<br />
Haben-Kontonummer der Eigentümer-Kontonummer entspricht. Das<br />
Buchungsdatum der aufgeführten Buchungen liegt genau innerhalb des<br />
Zeitraums BKJahrVon mit BKJahrBis.<br />
15.2.4 Rücklagenkonten drucken (Druckoption)<br />
Die innerhalb der Objektverwaltung gespeicherten Rücklagenkonten<br />
können mithilfe der Option Rücklagenkonten drucken in die Betriebskostenabrechnung<br />
mit aufgenommen werden.<br />
Der ausgewiesene Saldovortrag wird bis zum Zeitpunkt BKJahrVon<br />
minus 1 Tag angesetzt. Die Aufstellung der Einzelbuchungen entspricht<br />
dem Standardformat eines Kontoauszugs.<br />
Zusätzlich wird der Betrag der Gesamtrücklage, die dem Saldo des<br />
Rücklagenkontos am Ende des Betriebskostenjahrs entspricht, aufgeführt.<br />
Entsprechend der zugeordneten Umlageart wird der Anteil des<br />
Eigentümers errechnet und ausgewiesen.<br />
15.2.5 Rücklagenkonten-Einzelaufstellung (Druckoption)<br />
Mit dieser Option lassen sich die zu druckenden Rücklagenkonten um<br />
weitere Informationen ergänzen. Für jede Rücklagenart wird der Gesamtbetrag<br />
und der über die entsprechende Umlageart verknüpfte Anteil<br />
ausgewiesen.<br />
130
Abrechnungsdaten drucken – gesamt<br />
Die Zeile Ihr Anteil nach wird für alle Voreigentümer mehr<br />
ausgewiesen, d.h., falls ein Eigentümerwechsel innerhalb eines Abrechnungszeitraums<br />
stattgefunden hat, wird nur noch der Anteil des<br />
aktuellen Eigentümers berücksichtigt.<br />
Abschließend erfolgt eine Detailzusammenfassung der Werte aller<br />
Rücklagekonten.<br />
15.2.6 Saldo für Bankkonto 1 (Druckoption)<br />
Mit dieser Option kann das Grundschema einer Betriebskostenabrechnung<br />
um den Ausweis der Salden für das Bankkonto 1 erweitert werden.<br />
Der Zeitpunkt für den ersten Saldo ist der erste Tag des Betriebskostenjahrs,<br />
der zweite Saldo bezieht sich auf den letzten Tag des<br />
Betriebskostenjahrs.<br />
15.2.7 Vermögensstatus (Druckoption)<br />
Die Option Vermögensstatus drucken liefert eine Aufstellung, die neben<br />
den Einnahmen und Ausgaben eine Auflistung relevanter Kontenstände<br />
enthält. Weiterhin sind die Eigentümerkonten nach Rückständen bzw.<br />
Überzahlungen aufgeschlüsselt sowie die Salden des Bankkontos 1.<br />
Der Vermögensstatus wird grundsätzlich auf eine neue (zusammenhängende)<br />
Seite gedruckt.<br />
15.2.8 Zusätzliche Kontoauszüge (Druckoption)<br />
Für die innerhalb der Objektverwaltung (Zusätzliche Kontoauszüge)<br />
gespeicherten Konten wird je ein Kontoauszug im Standardformat gedruckt.<br />
Der ausgewiesene Saldovortrag wird bis zum Zeitpunkt<br />
BKJahrVon minus 1 Tag angesetzt.<br />
Generell werden sämtliche Buchungen aufgelistet, deren Soll- oder<br />
Haben-Kontonummer der geforderten Kontonummer entspricht. Das<br />
Buchungsdatum der aufgeführten Buchungen liegt genau innerhalb des<br />
Zeitraums BKJahrVon mit BKJahrBis.<br />
Der erste Kontoauszug wird grundsätzlich auf eine neue (zusammenhängende)<br />
Seite gedruckt.<br />
131
15 Betriebskostenabrechnung<br />
15.2.9 Legende Anzahl der Personen drucken<br />
Die Option ermöglicht die detaillierte Darstellung des verwendeten<br />
Schlüssels Personen als Anlage für den Abrechnungsdruck. Es werden<br />
übersichtlich die Einheiten mit Nutzernamen, Bewohntagen, Personenzahlen<br />
und der für die Umlagenverteilung errechnete Schlüssel Personentage<br />
dargestellt. Bei Verwendung des Schlüssels Personen empfehlen<br />
wir diese Druckoption zu verwenden.<br />
15.2.10 Automatischer Text für den Zahlungsausgleich<br />
Entsprechen der Eigentümer- oder Mietereinstellungen für die Zahlungsweise<br />
(ohne/mit Abbuchungsauftrag) wird ein vordefinierter Text<br />
zum Ausgleich der Guthaben/Nachzahlungen gedruckt. Diesen Text<br />
können Sie über das Menü Optionen/Einstellungen/Register Text-<br />
Abrechnungsausgleich einstellen bzw. den Inhalt über die Textbausteine<br />
ändern.<br />
132
Abrechnungsdaten drucken – gesamt<br />
15.3 Drucken – nur Rücklagen<br />
Dieser Menüpunkt ermöglicht losgelöst vom Betriebskostendruck die<br />
Darstellung der Rücklagen in Briefform. Das heißt, Sie können Ihre<br />
Eigentümer sofort nach Ende des Betriebskostenjahrs über den Rücklagenstatus<br />
wie Zinsertrag, ZAST, Rücklagenentnahme usw. informieren.<br />
Die Eigentümer erhalten also nicht erst mit der Betriebskostenabrechnung<br />
die Informationen über die Rücklagen.<br />
Voraussetzung für den getrennten Rücklagendruck ist das erneute<br />
Ausführen der Funktion , da der getrennte Rücklagendruck<br />
Informationen, wie z.B. den Rücklagenkontostand, benötigt,<br />
welche durch die Funktion ermittelt werden.<br />
Die Darstellung erfolgt wie im Betriebskostendruck unter Punkt 15.2.4<br />
und 15.2.5 beschrieben.<br />
133
15 Betriebskostenabrechnung<br />
15.4 Abrechnungsdaten verbuchen<br />
Die erstellten Abrechnungsdaten können als genau definierte Buchungen<br />
in das Journal einfließen. In Übereinstimmung mit den eingestellten<br />
Abrechnungsgrößen werden entweder ausschließlich Betriebskosten<br />
verbucht oder Betriebskosten und Heizkosten. Der Menüpunkt Abrechnungen<br />
> Betriebskosten > Verbuchen aktiviert das Dialogfeld .<br />
Bild 15.4a zeigt das zugehörige Dialogfeld.<br />
Die Belegnummer wird mit jeder Buchung gespeichert.<br />
Beim Verbuchen wird das Datum der Buchungen informativ im Feld<br />
Letzter Buchungslauf am gespeichert. Damit ist sofort ersichtlich, mit<br />
welchem Datum die letzte Betriebskostenabrechnung verbucht wurde.<br />
134
Abrechnungsdaten verbuchen<br />
Bei der Verbuchung im Fall WEG + MVW werden grundsätzlich immer<br />
die errechneten Betriebskostenanteile der Eigentümer verbucht. In<br />
Abhängigkeit des gewählten Status des Kontrollkästchens Abrechnungsdaten<br />
Mieter verbuchen (Stammdaten > Einheitenverwaltung ><br />
Register Einheit) werden die errechneten Betriebskostenanteile an das<br />
MVW-Buchungskonto verbucht.<br />
Falls für einen Debitor die Steueroption MWSt. ausweisen aktiviert ist,<br />
werden beim Verbuchen <strong>von</strong> Abrechnungen zusätzlich folgende Buchungen<br />
gespeichert:<br />
• Für jeden Debitor wird eine Steuerbuchung generiert.<br />
Das Gegenkonto (Steuerkonto) muss in diesem Fall unter Objektverwaltung/Grundeinstellungen/MWSt.-Sammelkonto<br />
vorgegeben werden.<br />
Im Anschluss kann der neue Zeitraum der folgenden Abrechnungsperiode<br />
automatisiert eingetragen werden. Der neue Zeitraum wird automatisch<br />
vorgeschlagen.<br />
Bild 15.4b zeigt das zugehörige Dialogfeld.<br />
135
15 Betriebskostenabrechnung<br />
15.5 Abrechnungsdaten-Aufstellung<br />
Der Menüpunkt Abrechnungen > Betriebskosten > Aufstellung ist für<br />
das Erstellen einer Tabelle vorgesehen, in der die gespeicherten Betriebskostendaten<br />
auszugsweise zusammengefasst sind. Bevor eine<br />
derartige Aufstellung erstellt werden kann, muss ggf. zwischen Eigentümer<br />
und Mieter ausgewählt werden. Dies kann im Dialogfeld <br />
vorgenommen werden.<br />
Bild 15.5 zeigt das zugehörige Dialogfeld.<br />
Die Schaltfläche liefert eine formatierte Seitenvorschau im<br />
realen Druckformat.<br />
Die Schaltfläche löst den Druckvorgang aus.<br />
Eine Aufstellung der Abrechnungsdaten enthält neben der jeweiligen<br />
Einheitennummern mit zugehörigem Eigentümer oder Mieter die Abrechnungstage,<br />
der individuelle Abrechnungszeitraum, die Soll-<br />
Zahlungen, die Ist-Zahlungen, die Differenz Summe/Saldo, das Abrechnungsergebnis,<br />
und die daraus resultierende Nachzahlung bzw.<br />
das Guthaben. Als Zusammenfassung wird über die jeweiligen Betragsspalten<br />
eine Summe gebildet.<br />
15.6 Beiratsabrechnung<br />
Eine Beiratsabrechnung kann über den Menüpunkt Abrechnungen ><br />
Betriebskosten > Beiratsabrechnung erstellt werden. Das zugehörige<br />
Dialogfeld enthält zwei Informationsfelder, in<br />
denen der Abrechnungszeitraum ausgegeben wird.<br />
136
Beiratsabrechnung<br />
Ebenso wie die Miethausabrechnung kann auch die Beiratsabrechnung<br />
wahlweise in DEM oder EURO erstellt werden. Entsprechend wählen<br />
Sie im Menü den Eintrag Beiratsabrechnung<br />
in DEM oder Beiratsabrechnung in EURO.<br />
Die Schaltfläche liefert eine formatierte Seitenvorschau im<br />
realen Druckformat.<br />
Die Schaltfläche löst den Druckvorgang aus.<br />
Der erste Teil einer Beiratsabrechnung enthält sämtliche zugeordneten<br />
Umlagearten und den zugehörigen Gesamtbetrag (Gesamtumlage) für<br />
diese spezielle Umlageart. Dieser auf die jeweils gleiche Umlageart<br />
bezogene Gesamtbetrag ergibt sich als Summe aller Teilbeträge mit<br />
der gleichen Umlageart. Weiterhin ist für jede Umlageart der Gesamtschlüsselwert<br />
ausgewiesen.<br />
Die Salden des Bankkontos zu Beginn und am Ende des Betriebskostenjahrs<br />
sind am Schluss des ersten Teils aufgeführt.<br />
Der zweite Teil enthält für jedes mit einer Umlage behaftete Konto einen<br />
separaten Standardkontoauszug mit Saldovortrag und einer Aufstellung<br />
der Einzelvorgänge.<br />
In der Beiratsabrechnung werden nur Konten aufgeführt, welche einen<br />
Umsatz im Betriebskostenjahr haben, der größer ist als die eingestellte<br />
Nebenkostenschwelle (Einstellungen/Finanzen/ Nebenkostenabrechnung).<br />
Im Anschluss wurde die Beiratsabrechnung um den aus der Betriebskostenabrechnung<br />
bekannten Vermögensstatus erweitert. Somit geben<br />
Sie Ihrem Verwaltungsbeirat die Möglichkeit eines zusätzlichen Plausibilitätschecks.<br />
Zusätzlich erhalten Sie auf einem separaten Blatt einen<br />
Prüfvermerk, worauf Sie sich vom Verwaltungsbeirat die Belegprüfung<br />
bestätigen lassen können.<br />
137
15 Betriebskostenabrechnung<br />
15.7 Umlagedifferenzen<br />
Zur Ermittlung <strong>von</strong> eventuell vorliegenden Differenzen zwischen direkt<br />
eingegebenen Einzelumlagen und dem Gesamtumlagebetrag ist die<br />
Funktionalität Umlagedifferenzen vorgesehen. Das gleichnamige Dialogfeld<br />
kann über den Menüpunkt Abrechnungen > Betriebskosten ><br />
Umlagedifferenzen geöffnet werden.<br />
Bild 15.7 zeigt das zugehörige Dialogfeld.<br />
Die Schaltfläche liefert eine formatierte Seitenvorschau<br />
im realen Druckformat.<br />
In beiden Fällen wird ein Listing generiert, das die Spalten Umlageart,<br />
Konto, Umlage, Gesamtschlüssel und Differenz enthält.<br />
In der Spalte Umlageart werden die Umlageart „Heizkosten ext“ und<br />
alle Personenschlüssel (11..99) aufgeführt, falls sie im Kontenplan mindestens<br />
einem Konto zugeordnet sind.<br />
In der Spalte Konto werden die Kontobezeichnungen aufgelistet, die<br />
auf die jeweilige Umlageart umgelegt sind. Die Spalte Umlage weist<br />
den entsprechenden Saldo des zugehörigen Kontos aus. In der Spalte<br />
Gesamtschlüssel wird je einmal der Gesamtschlüssel für die Eigentümer<br />
und/oder Mieter ausgegeben.<br />
Somit entstehen einzelne, nach der Umlageart sortierte Abschnitte, die<br />
jeweils mit einer Differenzbildung (Umlage minus Gesamtschlüssel)<br />
abgeschlossen werden.<br />
Ist diese Differenz ungleich null, dann stimmen die direkt eingegebenen<br />
Beträge für die externen Heizkosten (Einheitenverwaltung > Zählerstände)<br />
oder die in den Bildschirmtabellen Eigentümer/Mieter eingegebenen<br />
Beträge nicht mit den umzulegenden Gesamtbeträgen überein.<br />
Grundsätzlich werden alle verwendeten Umlageschlüssel aufgeführt.<br />
Eine stimmige Überprüfung macht jedoch nur bei Währungs-<br />
138
Abrechnungs-Check WEG<br />
schlüssel Sinn, da alle anderen Schlüssel grundsätzlich den gesamten<br />
Umlagebetrag verteilen.<br />
15.8 Abrechnungs-Check WEG<br />
Diese Liste ist ausschließlich für die Prüfung einer WEG-Abrechnung<br />
(Eigentümer) einzusetzen. Hierbei werden Werte aus den Abrechnungen<br />
aus verschiedenen Selektionen zusammengetragen. Ziel dieser<br />
Liste ist die Prüfung der Plausibilität der Abrechnungen.<br />
Zuerst werden die Abrechnungsergebnisse der einzelnen Eigentümer<br />
dargestellt. Hierbei ist Voraussetzung, dass alle Eigentümerabrechnungen<br />
einmal ausgedruckt wurden. Als Ergebnis haben wir die Differenz<br />
aus Guthaben und Nachzahlungen dargestellt.<br />
Im zweiten Block werden die Einnahmen und Ausgaben aufgelistet.<br />
Dabei werden die Werte wie folgt ermittelt:<br />
Angeforderte Eigentümervorauszahlungen<br />
Rückstände auf Eigentümerkonten<br />
Überzahlung auf Eigentümerkonten<br />
= Summe aller 91er Salden<br />
= Summe aller Soll-Saldos der 01er<br />
Konten<br />
= Summe aller Haben-Saldos der 01er<br />
Konten<br />
Umlagekosten = Summe aller Kontensaldos der Konten<br />
mit zugeordnetem Umlageschlüssel<br />
Unterdeckung/Überdeckung = Summe aller aufgeführten Soll und<br />
Haben-Saldos<br />
Der dritte Block Abstimmung Bankkonto 1 zeigt den Banksaldo zum<br />
Beginn des Betriebskostenjahres.<br />
139
15 Betriebskostenabrechnung<br />
Im vierten Block werden folgende Daten aufgeführt:<br />
Summe<br />
Eigentümervorauszahlungen<br />
140<br />
= Summe aller Eigentümervorauszahlungen,<br />
welche auf Konten mit der<br />
Kontoart F oder B eingebucht wurden<br />
Sonstige Einnahmen = Saldo aller Konten mit der Kontoart<br />
E, wobei das Gegenkonto die Kontoart<br />
F oder B besitzen muss<br />
Abgrenzungskonten = Saldo aller Konten mit der Kontoart<br />
AG, wobei das Gegenkonto die<br />
Kontoart F oder B besitzen muss<br />
Bestandskonten = Saldo aller Konten mit der Kontoart<br />
BK, wobei das Gegenkonto die<br />
Kontoart F oder B besitzen muss<br />
Außerordentliche<br />
Aufwands-/Ertragskonten<br />
= Saldo aller Konten mit der Kontoart<br />
AE, wobei das Gegenkonto die<br />
Kontoart F oder B besitzen muss<br />
Umlagekosten = Saldo aller Konten mit zugeordnetem<br />
Umlageschlüssel, wobei das<br />
Gegenkonto die Kontoart F oder B<br />
aufweisen muss<br />
Rücklagekonten RA = Saldo aller Konten mit der Kontoart<br />
RA, wobei das Gegenkonto die<br />
Kontoart F oder B besitzen muss<br />
Ausgaben gegenüber Finanzkonten = Saldo aller Konten mit der Kontoart<br />
F, wobei das Gegenkonto die Kontoart<br />
B besitzen muss<br />
Kostenkonten ohne Umverteilung = Konten mit der Kontoart KKU und<br />
KKN, ohne zugeordneten Umlageschlüssel<br />
Ausgaben Forderungen = Saldo aller Konten mit der Kontoart<br />
FO, wobei das Gegenkonto die<br />
Kontoart F oder B besitzen muss<br />
Ausgaben Verbindlichkeiten = Saldo aller Konten mit der Kontoart<br />
V, wobei das Gegenkonto die Kontoart<br />
F oder B besitzen muss<br />
Ausgaben Verrechnungskonten = Saldo aller Konten mit der Kontoart<br />
VR, wobei das Gegenkonto die<br />
Kontoart F oder B besitzen muss<br />
Ergebnis = Summe aller Soll-/Habenwerte
Abrechnungs-Check WEG<br />
Der fünfte Block listet den Bankendbestand zum Betriebskostenjahresende<br />
auf.<br />
Die Bestandteile des 3. 4. und 5. Blocks ergeben im buchungstechnischen<br />
Idealfall eine logisch erklärbare Werteabfolge.<br />
Bankanfangsbestand<br />
+/- Saldo<br />
_______________<br />
Bankendbestand<br />
141
16 Separate Heizkostenabrechnung<br />
16 Separate Heizkostenabrechnung<br />
Das Erstellen einer separaten Heizkostenabrechnung erstreckt sich<br />
ebenso wie das Erstellen einer Betriebskostenabrechnung auf drei<br />
Bearbeitungsschritte. Zunächst müssen die aktuellen Heizkostendaten<br />
programmintern zusammengestellt und gespeichert werden. Erst dann<br />
können sie gedruckt oder verbucht werden.<br />
Separate Heizkostenabrechnungen können allerdings nur dann erstellt<br />
werden, wenn das Betriebskostenjahr und das Heizkostenjahr nicht<br />
identisch sind. Falls Betriebskostendaten gespeichert sind, bleiben<br />
diese unverändert erhalten.<br />
16.1 Heizkostendaten erstellen<br />
Ausgangspunkt für die separate Heizkostenabrechnung ist das Erstellen<br />
<strong>von</strong> Heizkostendaten. Die erstellten Daten beziehen sich auf die<br />
zum Erstellungszeitpunkt gültigen Größen wie Debitorendaten, Kontostände,<br />
Buchungen und Umlagen.<br />
Die Heizkostendaten werden vollständig gespeichert und bleiben unverändert<br />
erhalten, auch wenn sich Kontostände oder Umlagen ändern.<br />
Erst wenn erneut Heizkostendaten erstellt werden, erfolgt das Überschreiben<br />
der beim letzten Erstellen generierten Daten.<br />
Der Menüpunkt Abrechnungen > Heizkosten > Daten erstellen aktiviert<br />
das Dialogfeld und ist nur verfügbar, wenn<br />
das Betriebskostenjahr und das Heizkostenjahr nicht identisch sind.<br />
Dieses Dialogfeld hat keine Eingabefelder, enthält jedoch diverse Informationen,<br />
die genau überprüft werden sollten, bevor mit der Schaltfläche<br />
der Vorgang gestartet wird.<br />
142
Bild 16.1 zeigt das zugehörige Dialogfeld.<br />
Heizkostendaten erstellen<br />
Es werden ausschließlich Heizkostendaten generiert und gespeichert.<br />
Vorhandene Betriebskostendaten bleiben erhalten, d.h., diese Daten<br />
werden nicht überschrieben.<br />
16.2 Heizkostendaten drucken<br />
Die erstellten Heizkostendaten können in Form einer separaten Heizkostenabrechnung<br />
gedruckt werden. Der Standarddruck umfasst die<br />
oben erörterten Heizkostendrucke.<br />
Der Menüpunkt Abrechnungen > Heizkosten > Drucken aktiviert das<br />
Dialogfeld und ist nur verfügbar, wenn das<br />
Betriebskostenjahr und das Heizkostenjahr nicht identisch sind.<br />
Bild 16.2 zeigt das zugehörige Dialogfeld.<br />
143
16 Separate Heizkostenabrechnung<br />
Dieses Dialogfeld enthält ein Listenfeld, das für die Auswahl der entsprechenden<br />
Debitoren ausgelegt ist, wobei eine Einzel- oder Mehrfachauswahl<br />
möglich ist. Darüber hinaus kann mit dem Kontrollkästchen<br />
Alle drucken der Gesamtdruck aktiviert werden.<br />
Die Schaltfläche ist nur dann verfügbar, wenn genau eine<br />
Zeile des Listenfelds selektiert ist, und liefert eine formatierte Seitenvorschau<br />
im realen Druckformat.<br />
Die Schaltfläche löst den Druckvorgang aus. Ist in den Einstellungen<br />
im Register die Option Archiv – Betriebskosten-Druck<br />
automatisch archivieren auf Ja eingestellt, so wird für jeden<br />
Eigentümer/Mieter der Druck der Betriebs- und Heizkostenabrechnung<br />
automatisch archiviert. Diese Abrechnungen können dann über das<br />
Archiv eingesehen und wiederholt ausgedruckt werden.<br />
Es werden ausschließlich Heizkostendaten gedruckt. Vorhandene Betriebskostendaten<br />
bleiben unberücksichtigt.<br />
16.3 Heizkostendaten verbuchen<br />
Die erstellten Heizkostendaten können als genau definierte Buchungen<br />
in das Journal einfließen. In Übereinstimmung mit den eingestellten<br />
Abrechnungsgrößen werden in diesem Fall ausschließlich Heizkosten<br />
verbucht.<br />
Der Menüpunkt Abrechnungen > Heizkosten > Verbuchen aktiviert das<br />
Dialogfeld und ist nur verfügbar, wenn<br />
das Betriebskostenjahr und das Heizkostenjahr nicht identisch sind.<br />
144
Heizkostendaten verbuchen<br />
Bild 16.3a zeigt das zugehörige Dialogfeld. Hier können folgende Daten eingegeben<br />
werden:<br />
Die Belegnummer wird mit jeder Buchung gespeichert. Die Schaltfläche<br />
startet den Buchungslauf.<br />
Im Anschluss kann der neue Zeitraum der folgenden Abrechnungsperiode<br />
automatisiert eingetragen werden. Der neue Zeitraum wird automatisch<br />
vorgeschlagen.<br />
145
16 Separate Heizkostenabrechnung<br />
Bild 16.3b zeigt das zugehörige Dialogfeld. Hier können folgende Daten eingegeben<br />
werden:<br />
16.4 Heizkosten-Aufstellung<br />
Der Menüpunkt Abrechnungen > Heizkosten > Aufstellung ist für das<br />
Erstellen einer Tabelle vorgesehen, in der die gespeicherten Heizkostendaten<br />
auszugsweise zusammengefasst sind. Bevor eine derartige<br />
Aufstellung erstellt werden kann, muss ggf. zwischen Eigentümer und<br />
Mieter ausgewählt werden. Dies kann im Dialogfeld vorgenommen werden.<br />
146
Bild 16.4 zeigt das zugehörige Dialogfeld.<br />
Heizkosten-Meldeliste<br />
Die Schaltfläche liefert eine formatierte Seitenvorschau im<br />
realen Druckformat.<br />
Die Schaltfläche löst den Druckvorgang aus.<br />
Eine Aufstellung der Abrechnungsdaten enthält neben der jeweiligen<br />
Einheitennummer mit zugehörigem Eigentümer oder Mieter (falls vorhanden)<br />
die wesentlichen Beträge einer Heizkostenabrechnung: die<br />
Summe des als Ihr Anteil ausgewiesenen Betrags und entsprechend<br />
die Nachzahlung oder das Guthaben. Als Zusammenfassung wird über<br />
die drei Betragsspalten eine Summe gebildet.<br />
16.5 Heizkosten-Meldeliste<br />
Der Menüpunkt Abrechnungen > Heizkosten > Meldeliste aktiviert das<br />
Dialogfeld . Als Zeitraum wird das in der Objektverwaltung<br />
gespeicherte Heizkostenjahr direkt übernommen. Ebenso<br />
werden in den beiden Informationsfeldern Verbrauchskonto und<br />
Bestandskonto die in der Objektverwaltung gespeicherten Konten angezeigt.<br />
Zur weiteren Aufschlüsselung können bis zu fünf Konten für<br />
den Ausweis <strong>von</strong> Heiznebenkosten ausgewählt werden. Weiterhin ist<br />
die Vorgabe, ob eine Meldeliste für Eigentümer oder Mieter erstellt<br />
werden soll, mit den gleichnamigen Optionsschaltflächen möglich.<br />
147
16 Separate Heizkostenabrechnung<br />
Bild 16.5 zeigt das zugehörige Dialogfeld.<br />
Die gewählten Konten für die Heiznebenkosten werden nach dem<br />
Schließen des Dialogfelds automatisch gespeichert und sind beim erneuten<br />
Aufruf wieder verfügbar.<br />
Die Schaltfläche liefert eine formatierte Seitenvorschau<br />
im realen Druckformat.<br />
Eine Heizkosten-Meldeliste enthält neben der Anschrift der Verwaltung<br />
die relevanten Heizkostendaten wie Abrechnungszeitraum und Heizkostendienst.<br />
Im Anschluss daran werden alle Einheiten mit den jeweiligen<br />
Eigentümern bzw. Mietern aufgeführt.<br />
148
17 DTA-Heizkostenaustausch<br />
Liste eigene Ordnungsbegriffe drucken<br />
Die Funktionalität ermöglicht den Datenaustausch<br />
der Heizkosten auf digitale Art per Diskette. Dieser Datentransfer gliedert<br />
sich in folgende Schritte:<br />
1. Interne Ordnungsbegriffe ausdrucken und an Heizkostendienst<br />
senden.<br />
2. Die externen Ordnungsbegriffe des Heizkostendienstes (A-Satz)<br />
importieren.<br />
3. Evtl. externe Ordnungsbegriffe per Hand ergänzen (bei Wechsel).<br />
4. DTA-Diskette mit L + M-Satz an Heizkostenabrechnungsdienst<br />
senden.<br />
5. Nutzerdaten der Heizkostenabrechnung importieren (D-Satz).<br />
Der aufgeführte Ablauf und die Datenstruktur beim Datenaustausch ist<br />
durch die einheitliche ARGE-Schnittstellenbeschreibung der Heizkostendienste<br />
definiert. Der Testlauf des DTA-Datenaustauschs wurde mit<br />
der Firma Viterraes vollzogen.<br />
17.1 Liste eigene Ordnungsbegriffe drucken<br />
Diese Liste zeigt die im gewählten Berichtszeitraum existierenden Eigentümer<br />
oder Mieter mit den Daten Einzug/Auszug bzw. Kauf/Verkauf,<br />
die interne Ordnungsnummer (= Debitorenkontonummer) und, wenn<br />
bereits erfasst oder importiert, den Ordnungsbegriff des Heizkostendiensts.<br />
149
17 DTA-Heizkostenaustausch<br />
Bild 17.1 zeigt das zugehörige Dialogfeld.<br />
17.2 Ordnungsbegriff erfassen<br />
Über diese Tabelle können die externen Ordnungsbegriffe (die Kennung,<br />
mit welcher Ihr Abrechungsdienst den Nutzer führt) der Eigentümer<br />
oder Mieter manuell erfasst bzw. bearbeitet werden. Es werden nur<br />
die Eigentümer/Mieter aufgelistet, welche innerhalb des Heizkostenzeitraums<br />
im Objekt geführt wurden.<br />
Bild 17.2 zeigt das zugehörige Dialogfeld.<br />
150
Meldeliste Bewohnzeitraum drucken<br />
17.3 Liste Ordnungsbegriff <strong>von</strong> Diskette drucken/importieren<br />
Nachdem Ihr Heizkostendienst gemäß der Liste Eigene Ordnungsbegriffe<br />
drucken die Einheiten und Nutzer erfasst und mit einer eigenen<br />
Ordnungsnummer versehen hat, erstellt dieser eine Datei, worin diese<br />
externen Ordnungsbegriffe enthalten sind.<br />
Diese Datei kann über den o.g. Menüpunkt importiert werden. Damit<br />
synchronisieren Sie Ihre Kennung der Eigentümer und Mieter mit denen<br />
des externen Heizkostendiensts.<br />
Bild 17.3 zeigt das zugehörige Dialogfeld.<br />
Die zu importierende Datei mit den externen Ordnungsbegriffen wird<br />
als A-Satz bezeichnet. Die Datei hat den Namen „Dtteca“.<br />
17.4 Meldeliste Bewohnzeitraum drucken<br />
Die Heizkostenmeldeliste beinhaltet alle notwendigen Informationen für<br />
den externen Heizkostendienst, welcher damit die Heizkostenabrechnung<br />
erstellen kann. Das heißt, hierin werden alle Nutzer (Eigentümer/Mieter)<br />
mit Wechseldaten, Heizungsverbrauch, Restbestand des<br />
Heizmaterials, HU-Wert, mittlere Warmwassertemperatur, Vorlauftemperatur<br />
und bis zu fünf Heiznebenkosten, Heizsystem, Abrechnungszeitraum<br />
und Kundennummer des Abrechnungsdiensts (Objektkundennummer)<br />
aufgeführt. Die Heizkostenmeldeliste muss dann für den<br />
externen Abrechnungsdienst erstellt werden, wenn der Datenaustausch<br />
nicht per Diskette (siehe Funktion ) erfolgt.<br />
151
17 DTA-Heizkostenaustausch<br />
17.5 DTA-Diskette erstellen (L + M-Sätze)<br />
Diese Funktion erstellt die Heizkostenmeldeliste digital. Das heißt, die<br />
Daten analog Meldeliste Bewohnzeitraum drucken werden digital zusammengefasst<br />
und als Datei ausgegeben. Diese Datei enthält die so<br />
genannten L-Sätze (Liegenschaftssätze) und M-Sätze, welche vom<br />
externen Abrechnungsdienst zur Erstellung der Heizkostenabrechnung<br />
eingelesen werden.<br />
17.6 Heizkostenwerte <strong>von</strong> Diskette übernehmen<br />
Nachdem die Heizkostenabrechnung vom externen Dienst erstellt wurde,<br />
erhalten Sie vom Abrechnungsdienst den Ausdruck der Heizkosten<br />
und eine Diskette mit den errechneten Heizkosten pro Nutzer (D-Satz).<br />
Diese können über die o.g. Funktion eingelesen werden. Die Eintragung<br />
der Heizkosten per Hand entfällt somit.<br />
Bild 17.6 zeigt das zugehörige Dialogfeld.<br />
152
18 Neue Vorauszahlungen<br />
Vorauszahlungsdaten eingeben<br />
Die Funktionalität gliedert sich in Daten eingeben,<br />
Daten drucken, Differenzen drucken, Daten übernehmen und<br />
Daten auflisten (Aufstellung). Diese vier Komponenten sind in den folgenden<br />
Ausführungen detailliert beschrieben.<br />
Falls eine Unterscheidung zwischen Betriebs- und Heizkosten erforderlich<br />
ist, kommen Dialogfelder mit einem zweistufigen Register zum Einsatz.<br />
Der linke Registerreiter ist für Betriebskosten, der rechte Registerreiter<br />
für Heizkosten vorgesehen. Die nachstehenden Ausführungen<br />
gelten also sowohl für Betriebskosten als auch für Heizkosten.<br />
18.1 Vorauszahlungsdaten eingeben<br />
Die Eingabe und Modifikation <strong>von</strong> Vorauszahlungsdaten kann im Dialogfeld<br />
vorgenommen werden. Dieses Dialogfeld<br />
kann über den Menüpunkt Abrechnungen > Neue Vorauszahlungen<br />
> Daten eingeben geöffnet werden.<br />
Bild 18.1a zeigt das zugehörige Dialogfeld. Hier können folgende Daten eingegeben<br />
werden:<br />
153
18 Neue Vorauszahlungen<br />
Eingabefeld (Spalte) Datentyp Kategorie<br />
Bezeichnung Währung<br />
positive (+) oder negative<br />
(-) Beträge<br />
Grundsätzlich werden in das Listenfeld alle Konten aufgenommen,<br />
denen im Kontenplan eine Umlageart zugewiesen wurde.<br />
In dem Listenfeld sind neben den Spalten Konto-Nr. und Bezeichnung<br />
die zugehörigen Eigentümer- und Mieterumlagen aufgeführt. Darüber<br />
hinaus sind vier Spalten vorhanden, die Vorauszahlungen und Abrechnungsdaten<br />
für den letzten und vorletzten Zeitraum ausweisen. Die<br />
während des Erstellens <strong>von</strong> Betriebskostendaten ermittelten Umlagebeträge<br />
werden ebenfalls für jedes Konto in der drittletzten Spalte<br />
(Spaltüberschrift ist das Enddatum des letzten Betriebskostenjahres –<br />
Abr. ) ausgegeben. Editierbar sind die Spalten 8, 9, 11<br />
und 12.<br />
Eingaben sind erst dann möglich, wenn ein Zeitraum definiert wurde.<br />
Ein neuer Zeitraum kann im Dialogfeld angelegt werden,<br />
das mit der Schaltfläche geöffnet werden kann. Bei der<br />
Anlage eines neuen Zeitraums wird das Kontrollkästchen <br />
programmseitig vorbelegt. Ist es aktiv, werden evtl. Wechsel des<br />
Vorjahres berücksichtigt. D.h. verbrauchsabhängige Umlageschlüssel<br />
der Vorjahres-Eigentümer/-Mieter werden zusammenaddiert und für<br />
den aktuellen Eigentümer/Mieter in Summe als Umlageschlüsselwert<br />
für den Wirtschaftsplan verwendet.<br />
Wird der Wirtschaftsplan/Neue Vorauszahlungen im aktuell laufenden<br />
Abrechnungszeitraum erstellt, kann für die bereits vergangenen Monate<br />
ein Differenzausgleich zwischen alten und neuen Vorauszahlungen<br />
vorgenommen werden. Für die Definition dieses Zeitraum sind die Eingabefelder<br />
Differenzzeitraum vorgesehen. Die ermittelten Differenzwerte<br />
können über den Menüpunkt Differenzen drucken pro Eigentümer/Mieter<br />
gedruckt und über den Menüpunkt Zahlungsverkehr – DTA<br />
– Differenzausgleich Neue Vorauszahlungen eingezogen bzw. auf<br />
Wunsch überwiesen werden. Für User des Moduls Elektronik Banking<br />
– HBCI steht diese Funktionalität ebenfalls zur Verfügung.<br />
154
Bild 18.1b zeigt das zugehörige Dialogfeld.<br />
Vorauszahlungsdaten eingeben<br />
Mit der Schaltfläche werden folgende Vorgänge ausgelöst:<br />
• Speichern eines neuen Zeitraums mit der angegebenen Bezeichnung<br />
und dem Zeitraum<br />
• Übernahme des Textes (Bezeichnung) als Spaltenüberschrift der<br />
vorletzten Spalte<br />
• Falls bereits ein oder zwei Zeiträume gespeichert waren, werden<br />
diese in den jeweiligen Spalten um eine Position nach links geschoben.<br />
• Zum letzten Wirtschaftsplan wird die letzte Zahlenspalte mit hinzugespeichert<br />
(Abrechnungsdaten der letzten BK).<br />
Demzufolge können immer drei Vorauszahlungszeiträume gespeichert<br />
werden, wobei immer nur einer (repräsentiert durch die vorletzte Spalte)<br />
bearbeitet werden kann.<br />
Das Eingabefeld Neue Vorauszahlungen für ... Monate (1...24) muss<br />
zwingend mit der Anzahl der Monate des zu erstellenden Wirtschaftsjahres<br />
belegt werden. Somit können nicht nur Wirtschaftspläne mit<br />
einem Kalenderjahr erstellt werden, sondern auch Zeiträume zwischen<br />
1 und 24 Monaten. In Abhängigkeit mit der Eingabe des Vorauszahlungsintervalls<br />
(siehe Objektverwaltung – Register Grundeinstellungen)<br />
wird dann der korrekte Vorauszahlungsbetrag ermittelt.<br />
Die Schaltfläche liefert eine formatierte Seitenvorschau<br />
im realen Druckformat.<br />
Es wird eine zweiteilige Liste generiert. Im ersten Teil werden sämtliche<br />
Konten des Listenfelds (Dialogfeld ), die in<br />
der Spalte Bezeichnung 1 einen Wert ungleich null aufweisen, aufge-<br />
155
18 Neue Vorauszahlungen<br />
führt. Im anschließenden Teil werden separiert nach Eigentümer und<br />
Mieter die Gesamtschlüsselwerte für die einzelnen Umlagearten aufgelistet.<br />
Auf der 2. Seite werden die voraussichtlichen Einnahmen, berechnet<br />
anhand der Einzelwirtschaftspläne, dargestellt.<br />
Das „Hochrechnen“ berücksichtigt die debitorenbezogenen,<br />
verbrauchsabhängigen Schlüsselwerte aller Eigentümer und Mieter des<br />
vorangegangenen Betriebskostenjahrs.<br />
Beispiel – Schlüssel Heizkosten extern:<br />
Abgerechnetes Betriebskostenjahr vom 01.01.2000–31.12.2000<br />
Darin berücksichtigte Eigentümer/Mieter:<br />
Einheit Eigentümer/<br />
Mieter<br />
156<br />
1 Frau Meier 01.01.2003–<br />
31.03.2003<br />
1 Herr Schulze 01.04.2003–<br />
31.12.2003<br />
Zeitraum Heizkosten<br />
extern<br />
500,–<br />
600,–<br />
Im Fall Hochrechnen wird für die Berechnung der „Neuen Vorauszahlungen“<br />
für die Heizkosten die Summe des Heizkostenanteils gebildet,<br />
um so den Jahresverbrauch eines gesamten Abrechnungszeitraums für<br />
den Wirtschaftsplan anzusetzen.<br />
Dieser Mechanismus wird auf folgende Schlüssel angewandt:<br />
Wärmemengenzähler Warmwasserzähler<br />
Kaltwasserzähler Gesamtwasserzähler<br />
Heizkosten extern Debitorenbezogene Schlüssel 11–99<br />
mit Option 1<br />
(Direktzuordnungen)<br />
Für die Übernahme der errechneten neuen Vorauszahlungen in die<br />
Stammdaten der Eigentümer und Mieter ist es notwendig, die Vorauszahlungsarten<br />
in der Spalte VZAr-tEig und/oder VZArtMieter einzutragen:<br />
BK-Eig bzw. Mieter ⇒ Betriebskosten Eigentümer und Mieter<br />
HK-Eig bzw. Mieter ⇒ Heizkosten Eigentümer und Mieter
Differenzen drucken<br />
18.2 Vorauszahlungsdaten drucken<br />
Über den Menüpunkt Abrechnungen > Neue Vorauszahlungen > Daten<br />
drucken kann der Druck <strong>von</strong> Vorauszahlungsdaten eingeleitet werden.<br />
Bei den entsprechenden Modi ist zunächst eine Unterscheidung zwischen<br />
Eigentümer und Mieter zu treffen.<br />
In beiden Fällen führt der Druck über das Dialogfeld , wobei dieses Dialogfeld entweder direkt über den<br />
genannten Menüpunkt geöffnet werden kann oder in Abhängigkeit des<br />
Modus mit der Schaltfläche .<br />
Bild 18.2 zeigt das zugehörige Dialogfeld.<br />
Im Listenfeld werden alle aktuellen Eigentümer/Mieter angezeigt.<br />
Nach erfolgter Einzel-, Mehrfach- und Allesauswahl kann der Druck<br />
oder die Vorschau gestartet werden.<br />
Die Schaltfläche liefert eine formatierte Seitenvorschau im<br />
realen Druckformat.<br />
Die Schaltfläche löst den Druckvorgang aus.<br />
Das Listing hat den Aufbau eines Briefs mit Anschrift des Absenders<br />
und Empfängers. Im Anschluss daran werden die Objekt- und Einheitnummer<br />
gedruckt.<br />
Die eigentliche Aufstellung enthält das Konto mit Gesamtumlage und<br />
Anteil. Aus der gebildeten Summe und den in der Objektverwaltung<br />
gespeicherten Abrechnungszyklen werden die Vorauszahlungen ermittelt<br />
und ausgewiesen, wobei für den Eigentümer der Zyklus „Hausgeld“<br />
und für den Mieter der Zyklus „Wohngeld“ ausschlaggebend ist.<br />
157
18 Neue Vorauszahlungen<br />
In Übereinstimmung mit den in den Einstellungen gewählten Rundungsvorschriften<br />
erfolgt fallweise eine Rundung des Betrags Ihre Vorauszahlung.<br />
Im Fall der internen Heizkosten-Erstellung wird analog der Betriebskostenerstellung<br />
ein separates Blatt für die Ermittlung der Heiz- und Nebenkosten<br />
erstellt. Diese Informationen sind zwingend erforderlich, da<br />
die Berechnung der Heizkosten über die erfassten Zählerwerte (Wärmemengenzähler<br />
und ggf. Warmwasserzähler) erfolgt.<br />
18.3 Differenzen drucken<br />
Der in Daten eingeben erfasste Differenzzeitraum ist für die Errechnung<br />
der Differenzen zwischen alten und neuen Vorauszahlungen zwingend<br />
erforderlich. Die errechneten Differenzwerte können vor dem Ausdruck<br />
über das Menü Daten übernehmen angezeigt werden. Der Ausdruck<br />
erfolgt wahlweise für Eigentümer oder Mieter und einzeln selektiv oder<br />
für alle Debitoren.<br />
Die im Ausdruck gegenübergestellten Werte beziehen sich auf die aktuellen<br />
Stammdaten und die neu berechneten Vorauszahlungen sowie<br />
der daraus resultierenden Differenz. Die Differenz wird für den zurückliegenden<br />
Zeitraum bzw. der erfassten Anzahl Monate multipliziert und<br />
stellt somit den Gesamtbetrag des Differenzausgleichs dar, welcher<br />
über das Menü Zahlungsverkehr – DTA – Differenzausgleich Neue<br />
Vorauszahlungen eingezogen bzw. auf Wunsch ausgeglichen werden<br />
kann. Für User des Moduls Elektronik Banking – HBCI steht diese<br />
Funktionalität ebenfalls zur Verfügung. Näheres entnehmen Sie bitte<br />
dem Teil 11 Bank Clearing – Differenzausgleich Neue Vorauszahlungen.<br />
158
Vorauszahlungsdaten drucken<br />
18.4 Vorauszahlungsdaten übernehmen<br />
Diese Funktionalität bietet die Möglichkeit, die gespeicherten Vorauszahlungen<br />
des aktuellen Zeitraums automatisch in die Eigentümerbzw.<br />
Mietervorauszahlungen zu übernehmen.<br />
Hierzu müssen zunächst die entsprechenden Vorauszahlungsarten im<br />
Dialogfeld Neue Vorauszahlungen > Daten eingeben zugeordnet werden.<br />
Für diese Zuordnung stehen die Spalten VZArtEig und VZArtMieter zur<br />
Verfügung, wobei folgende Arten fest definiert sind:<br />
Vorauszahlungsart Einheitenverwaltung – Vorauszahlungen<br />
Eig-BK Eigentümer-Betriebskosten<br />
Eig-HK Eigentümer-Heizkosten<br />
Eig-RL Eigentümer-Rücklagen<br />
Mieter-NK Mieter-Nebenkosten<br />
Mieter-HK Mieter-Heizkosten<br />
Mieter-Fehlb Mieter-Fehlbelegungsabgabe<br />
Im Dialogfeld können die programmintern<br />
generierten Daten eingesehen und ggf. editiert werden.<br />
Bild 18.4 zeigt das Dialogfeld Neue Vorauszahlungen übernehmen.<br />
159
18 Neue Vorauszahlungen<br />
Im oberen Listenfeld sind alle aktuellen Eigentümer und im unteren<br />
Listenfeld alle aktuellen Mieter aufgeführt.<br />
Die Beträge für die aktuellen Vorauszahlungen werden direkt <strong>von</strong> den<br />
gespeicherten Vorauszahlungen (Einheitenverwaltung > Vorauszahlungen)<br />
übernommen.<br />
Die Beträge der neuen Vorauszahlungen resultieren grundsätzlich aus<br />
den im Dialogfeld gespeicherten Daten.<br />
Falls unter Einstellungen > Finanzen (Optionen > Einstellungen) die<br />
Option Rundung auf volle DEM/EURO aktiviert ist, findet auch hier eine<br />
Rundung statt.<br />
Die Berechnungen der einzelnen Beträge (Betriebskosten, Heizkosten<br />
etc.) erfolgt gemäß nachstehender Aufstellung:<br />
160
Vorauszahlungsdaten übernehmen<br />
Betriebskosten des Eigentümers (Eig-BK)<br />
Alle neuen Vorauszahlungen mit der Vorauszahlungsart Eig-BK werden<br />
in Abhängigkeit der Einzel- und Gesamtschlüssel berechnet und zum<br />
Gesamtbetrag aufsummiert.<br />
Heizkosten des Eigentümers (Eig-HK)<br />
Alle neuen Vorauszahlungen mit der Vorauszahlungsart Eig-HK werden<br />
in Abhängigkeit der Einzel- und Gesamtschlüssel berechnet und zum<br />
Gesamtbetrag aufsummiert.<br />
Rücklagen des Eigentümers (Eig-RL)<br />
Alle neuen Vorauszahlungen mit der Vorauszahlungsart Eig-RL werden<br />
in Abhängigkeit der Einzel- und Gesamtschlüssel berechnet und zum<br />
Gesamtbetrag aufsummiert.<br />
Nebenkosten des Mieters (Mieter-NK)<br />
Alle neuen Vorauszahlungen mit der Vorauszahlungsart Mieter-NK<br />
werden in Abhängigkeit der Einzel- und Gesamtschlüssel berechnet<br />
und zum Gesamtbetrag aufsummiert.<br />
Fehlbelegungsabgabe des Mieters (Mieter-Fehlb)<br />
Alle neuen Vorauszahlungen mit der Vorauszahlungsart Mieter-Fehlb<br />
werden in Abhängigkeit der Einzel- und Gesamtschlüssel berechnet<br />
und zum Gesamtbetrag aufsummiert.<br />
Heizkosten des Mieters (Mieter-HK)<br />
Alle neuen Vorauszahlungen mit der Vorauszahlungsart Mieter-HK<br />
werden in Abhängigkeit der Einzel- und Gesamtschlüssel berechnet<br />
und zum Gesamtbetrag aufsummiert.<br />
18.5 Vorauszahlungsdaten-Aufstellung<br />
Der Druck einer Aufstellung, die sämtliche Vorauszahlungen enthält,<br />
kann über den Menüpunkt Abrechnungen > Neue Vorauszahlungen ><br />
Aufstellung eingeleitet werden. Bei den entsprechenden Modi ist zunächst<br />
eine Unterscheidung zwischen Eigentümer und Mieter zu treffen.<br />
161
18 Neue Vorauszahlungen<br />
In beiden Fällen führt der Druck über das Dialogfeld , wobei dieses Dialogfeld entweder direkt<br />
über den genannten Menüpunkt geöffnet werden kann oder in Abhängigkeit<br />
des Modus mit der Schaltfläche .<br />
Bild 18.5 zeigt das zugehörige Dialogfeld.<br />
Im Listenfeld werden alle aktuellen Eigentümer/Mieter angezeigt.<br />
Nach erfolgter Einzel-, Mehrfach- und Gesamtauswahl kann der Druck<br />
oder die Vorschau gestartet werden.<br />
Die Schaltfläche liefert eine formatierte Seitenvorschau im<br />
realen Druckformat.<br />
Die Schaltfläche löst den Druckvorgang aus.<br />
Die Aufstellung enthält zunächst die gespeicherte Bezeichnung und<br />
den Vorauszahlungszeitraum. Daran anschließend werden in Übereinstimmung<br />
der ausgewählten Einheiten die Vorauszahlungsbeträge<br />
aufgelistet, und zwar für den gesamten Vorauszahlungszeitraum und<br />
für den in der Objektverwaltung festgelegten Vorauszahlungszeitraum<br />
für Hausgeld (Eigentümer) bzw. Wohngeld (Mieter).<br />
Die zusätzliche Druckoption Druck Aufstellungen Einnahmen generiert<br />
je Eigentümer/Mieter ein weiteres separates Blatt, auf welchem die<br />
voraussichtlichen Jahreseinnahmen (Vorauszahlungen) ersichtlich sind.<br />
162
19 Listen<br />
Kontensalden (journalbezogen)<br />
Für die gezielte Einsichtnahme <strong>von</strong> gespeicherten Daten sowie für die<br />
Dokumentation und die Zusammenstellung <strong>von</strong> Belegen oder Protokollen<br />
stehen eine Reihe <strong>von</strong> Listen zur Verfügung.<br />
19.1 Kontensalden (journalbezogen)<br />
Diese Liste kann über das Menü Listen > Kontensalden > Journalbezogen<br />
generiert werden. Sie ist nur dann verfügbar, wenn ein Objekt<br />
geöffnet ist, ansonsten ist der Menüpunkt gesperrt. Bevor die Liste<br />
eingesehen oder gedruckt werden kann, können Auswahl- und Sortierkriterien<br />
vorgegeben werden.<br />
Bild 19.1 zeigt das zugehörige Dialogfeld.<br />
Das Eingabefeld Zeitraum Bis wird automatisch mit dem Datum des<br />
Betriebskostenjahres-Bis vorbesetzt und ist für die Berücksichtigung<br />
eines frei wählbaren Endzeitpunkts vorgesehen. Somit lassen sich<br />
Kontensalden auflisten, die bis zu einem bestimmten Datum kumuliert<br />
werden, sodass beispielsweise als Datum das Betriebskostenjahr-Bis<br />
eingegeben werden kann. Die dadurch ermittelten Kontensalden berücksichtigen<br />
demgemäß keine Journalsätze, deren Buchungsdatum<br />
nach dem Betriebskostenjahr-Bis liegt.<br />
163
19 Listen<br />
Das Sortierkriterium kann mit den Optionsfeldern Konto-Nr./<br />
Kontobezeichnung vorgegeben werden. In Übereinstimmung mit der<br />
Auswahl werden die ausgewählten Konten entweder nach Konto-Nr.<br />
oder Kontobezeichnung sortiert aufgelistet.<br />
Zur direkten Auswahl eines bestimmten Kontos oder <strong>von</strong> einem sich<br />
über mehrere Konten erstreckenden Bereich sind die beiden Kombinationsfelder<br />
Von und Bis in der Rubrik Kontenbereich vorgesehen. Falls<br />
beide Eingabefelder leer sind, wird programmintern vom ersten bis zum<br />
letzten gespeicherten Konto gedruckt.<br />
Die vier Kontrollkästchen in der Rubrik Konten ausschließen ermöglichen<br />
das gezielte Unterdrücken <strong>von</strong> bestimmten Kontenklassen.<br />
Falls in der Objektverwaltung (Grundeinstellungen) die Steueroption<br />
Einheitenbezogene Steuerverarbeitung aktiviert ist, werden zwei zusätzliche<br />
Spalten gedruckt. Diese beiden Spalten weisen die Steueranteile<br />
aus, wobei der Sollanteil zwischen die Spalten Kontoart und Soll-<br />
Saldo eingefügt wird und der Habenanteil zwischen die Spalten Soll-<br />
Saldo und Haben-Saldo eingefügt wird.<br />
Falls einem Konto im Kontenplan keine Steuerart zugeordnet ist, wird in<br />
den beiden USt.-Spalten (Soll/Haben) nichts ausgedruckt.<br />
Die Schaltfläche ermöglicht die Einsichtnahme der zu druckenden<br />
Liste, bevor diese tatsächlich gedruckt wird.<br />
Die Schaltfläche löst den Direktdruck aus.<br />
Die Schaltfläche beendet diese Funktionalität, das Dialogfeld<br />
wird geschlossen.<br />
19.2 Kontensalden (kontenplanbezogen)<br />
Diese Liste kann über das Menü Listen > Kontensalden > Kontenplanbezogen<br />
erstellt werden. Sie ist nur dann verfügbar, wenn ein Objekt<br />
geöffnet ist, ansonsten ist der Menüpunkt gesperrt. Im Gegensatz<br />
zu der Liste Kontensalden-Journalbezogen wird hier der aktuelle Saldo<br />
ausgewiesen, d.h., alle erfassten Buchungen (Journalsätze) gehen in<br />
die Berechnung des Saldos ein. Dieser Saldo entspricht somit dem<br />
Saldo, der direkt im Dialogfeld für jedes zu bebuchende<br />
Konto angezeigt wird.<br />
164
Kontensalden (kontenplanbezogen)<br />
Bevor die Liste eingesehen oder gedruckt werden kann, können Auswahl-<br />
und Sortierkriterien angesetzt werden.<br />
Bild 19.2 zeigt das zugehörige Dialogfeld.<br />
Das Sortierkriterium kann mit den Optionsfeldern Konto-Nr./<br />
Kontobezeichnung vorgegeben werden. In Übereinstimmung mit der<br />
Auswahl werden die ausgewählten Konten entweder nach Konto-Nr.<br />
oder Kontobezeichnung sortiert aufgelistet.<br />
Zur direkten Auswahl eines bestimmten Kontos oder <strong>von</strong> einem sich<br />
über mehrere Konten erstreckenden Bereich sind die beiden Kombinationsfelder<br />
Von und Bis in der Rubrik Kontenbereich vorgesehen. Falls<br />
beide Eingabefelder leer sind, wird programmintern vom ersten bis zum<br />
letzten gespeicherten Konto gedruckt.<br />
Die vier Kontrollkästchen in der Rubrik Konten ausschließen ermöglichen<br />
das gezielte Unterdrücken <strong>von</strong> bestimmten Kontenklassen.<br />
Die Schaltfläche ermöglicht die Einsichtnahme der zu druckenden<br />
Liste, bevor diese tatsächlich gedruckt wird.<br />
Die Schaltfläche löst den Direktdruck aus.<br />
Die Schaltfläche beendet diese Funktionalität, das Dialogfeld<br />
wird geschlossen.<br />
165
19 Listen<br />
19.3 Kontoauszüge<br />
Diese Liste kann über das Menü Listen > Kontoauszüge erstellt werden.<br />
Sie ist nur dann verfügbar, wenn ein Objekt geöffnet ist, ansonsten<br />
ist der Menüpunkt gesperrt.<br />
Das Dialogfeld ist für die Eingabe eines Zeitraums<br />
geeignet, sodass ein frei wählbarer Zeitbereich mit Bildung eines Saldenvortrags<br />
möglich ist.<br />
19.3 zeigt das zugehörige Dialogfeld.<br />
Das Eingabefeld Zeitraum Von, welches immer mit dem Betriebskostenjahr-<strong>von</strong><br />
vorbelegt ist, ist dann <strong>von</strong> großer Bedeutung, wenn nicht<br />
alle Buchungen, die sich über einen langen Zeitraum erstrecken können,<br />
einzeln aufgeführt werden sollen, sondern nur ein auszugsweiser<br />
Zeitbereich dokumentiert werden soll. Die erste Eingabe in diesem Feld<br />
bleibt so lange als Vorbelegung aktiv, bis der Dialog <br />
geschlossen wird. Das Eingabefeld Zeitraum Bis bietet die gleiche Option<br />
für das Enddatum. Falls eines dieser beiden Eingabefelder keine<br />
Eingaben enthält, wird automatisch <strong>von</strong> der zeitlich ersten Buchung bis<br />
zum aktuellen Systemdatum aufgelistet. Mit diesem Systemdatum wird<br />
das Eingabefeld Zeitraum Bis automatisch vorbesetzt.<br />
Falls sowohl der Sollumsatz als auch der Habenumsatz den Wert 0,00<br />
(DEM oder EURO) aufweisen, kann der zugehörige Kontoauszug unterdrückt<br />
werden.<br />
166<br />
Bild
Kontoauszüge<br />
Ist das Kontrollkästchen in der Rubrik Selektionskriterium markiert,<br />
dann wird die Unterdrückung wirksam.<br />
Das Sortierkriterium kann mit den Optionsfeldern Datum/Beleg-Nr. vorgegeben<br />
werden. In Übereinstimmung mit der Auswahl werden die<br />
ausgewählten Buchungen entweder nach Datum oder Beleg-Nr. sortiert<br />
aufgelistet.<br />
Dies gilt nicht für diejenigen Konten, bei denen der Soll- und Habenumsatz<br />
eines Kontos innerhalb des eingestellten Betrachtungszeitraums<br />
zwar gleich 0,00 ist, das Konto aber einen Saldovortrag aufweist.<br />
Zur direkten Auswahl eines bestimmten Kontos oder <strong>von</strong> einem sich<br />
über mehrere Konten erstreckenden Bereich sind die beiden Kombinationsfelder<br />
Von und Bis in der Rubrik Kontenbereich vorgesehen. Falls<br />
beide Eingabefelder leer sind, wird programmintern vom ersten bis zum<br />
letzten gespeicherten Konto gedruckt.<br />
Falls in der Objektverwaltung (Grundeinstellungen) die Steueroption<br />
Einheitenbezogene Steuerverarbeitung aktiviert ist, werden am Ende<br />
des jeweiligen Kontoauszugs die innerhalb des gewählten Zeitraums<br />
angefallenen Soll- und Haben-Steueranteile ausgewiesen.<br />
Falls sich ein Vortrag ergibt, gehen dessen Steueranteile nicht in die<br />
beiden Summen ein.<br />
Der erweiterte Teil eines Kontoauszugs stellt sich wie folgt dar:<br />
USt.-Soll für den<br />
Zeitraum:<br />
Soll Haben<br />
Summe Soll-Steueranteile Summe Haben-Steueranteile<br />
Falls einem Konto im Kontenplan keine Steuerart zugeordnet ist, wird<br />
die Zeile Umsatzsteuer für den Zeitraum: ... nicht gedruckt.<br />
Die Schaltfläche ermöglicht die Einsichtnahme der zu druckenden<br />
Liste, bevor diese tatsächlich gedruckt wird.<br />
Die Schaltfläche löst den Direktdruck aus.<br />
Die Schaltfläche beendet diese Funktionalität, das Dialogfeld<br />
wird geschlossen.<br />
167
19 Listen<br />
Werden mehrere Kontoauszüge auf einmal gedruckt, so werden bei<br />
Aktivierung der Druckoption Seitenvorschub zukünftig die Leerseiten<br />
bei den Konten unterdrückt, welche keinen Umsatz aufweisen.<br />
Die zusätzliche Informationsspalte Saldo listet den fortlaufenden Saldo<br />
je Buchung auf und ermöglicht eine sofortige Feststellung des Saldos<br />
pro Buchung.<br />
19.4 Journal<br />
Bevor ein Journal gedruckt werden kann, ist zunächst die Auswahl<br />
eines bestimmten Objekts oder <strong>von</strong> mehreren Objekten zu treffen.<br />
Es besteht also die Möglichkeit, innerhalb eines Verarbeitungslaufs in<br />
einem Schritt für alle oder mehrere Objekte Journale drucken zu lassen.<br />
Die Einzelauswahl oder die objektübergreifende Mehrfachauswahl kann<br />
im Dialogfeld getroffen werden. Geöffnet<br />
werden kann dieses Dialogfeld über das Menü Listen > Journal.<br />
Nach erfolgter Objektauswahl kann mit der Schaltfläche zu<br />
dem Dialogfeld verzweigt und der Druck gestartet oder auf<br />
die Vorschau zurückgegriffen werden. Die Vorschau ist allerdings nur<br />
dann verfügbar, wenn genau ein Objekt selektiert wurde. Bei einer<br />
Mehrfachauswahl ist die gleichnamige Schaltfläche gesperrt.<br />
Bild 19.4 zeigt das zugehörige Dialogfeld.<br />
Das Eingabefeld Zeitraum Von ist dann <strong>von</strong> großer Bedeutung, wenn<br />
nicht alle Buchungen (Journalsätze), die sich über einen langen Zeit-<br />
168
Journal<br />
raum erstrecken können, einzeln aufgeführt werden sollen, sondern nur<br />
ein auszugsweiser Zeitbereich dokumentiert werden soll. Das Eingabefeld<br />
Zeitraum Bis bietet die gleiche Option für das Enddatum. Falls<br />
eines dieser beiden Eingabefelder keine Eingaben enthält, wird automatisch<br />
<strong>von</strong> der zeitlich ersten Buchung bis zum aktuellen Systemdatum<br />
aufgelistet. Mit diesem Systemdatum wird das Eingabefeld Zeitraum<br />
Bis automatisch vorbesetzt.<br />
Das Sortierkriterium kann mit den Optionsfeldern Datum/Beleg-Nr. vorgegeben<br />
werden. In Übereinstimmung mit der Auswahl werden die<br />
ausgewählten Buchungen entweder nach Datum oder Beleg-Nr. sortiert<br />
aufgelistet.<br />
Das Eingabefeld Beleg-Nr. ist für die Vorgabe einer ganz bestimmten<br />
Belegnummer vorgesehen, die für die gezielte Auflistung eines durch<br />
diese Belegnummer beschriebenen Buchungsvorgangs geeignet ist.<br />
Die Schaltfläche ermöglicht die Einsichtnahme der zu druckenden<br />
Liste, bevor diese tatsächlich gedruckt wird.<br />
Die Schaltfläche löst den Direktdruck aus.<br />
Die Schaltfläche beendet diese Funktionalität, das Dialogfeld<br />
wird geschlossen.<br />
19.5 Gelöschte Buchungen<br />
Diese Liste kann über das Menü Listen > Gelöschte Buchungen erstellt<br />
werden. Sie ist nur dann verfügbar, wenn ein Objekt geöffnet ist, ansonsten<br />
ist der Menüpunkt gesperrt.<br />
Aufgelistet werden alle Buchungen (Journalsätze), die entweder im<br />
Dialogfeld oder im Dialogfeld gelöscht<br />
wurden.<br />
169
19 Listen<br />
Bild 19.5 zeigt das zugehörige Dialogfeld.<br />
Da jede zu löschende Buchung während des Löschvorgangs mit einem<br />
Löschdatum versehen wird, kann nun mithilfe der beiden Eingabefelder<br />
Zeitraum Von und Zeitraum Bis ein Zeitraum vorgegeben werden.<br />
Falls diese Eingabefelder keinen Eintrag enthalten, werden sämtliche<br />
gelöschten Buchungen aufgelistet.<br />
Das Sortierkriterium kann mit den Optionsfeldern Datum/Beleg-Nr. vorgegeben<br />
werden. In Übereinstimmung mit der Auswahl werden die<br />
ausgewählten Buchungen entweder nach Datum oder Beleg-Nr. sortiert<br />
aufgelistet.<br />
Die Schaltfläche ermöglicht die Einsichtnahme der zu druckenden<br />
Liste, bevor diese tatsächlich gedruckt wird.<br />
Die Schaltfläche löst den Direktdruck aus.<br />
Die Schaltfläche beendet diese Funktionalität, das Dialogfeld<br />
wird geschlossen.<br />
19.6 Rückstände<br />
Bevor eine Rückstandsliste gedruckt werden kann, ist zunächst die<br />
Auswahl eines bestimmten Objekts oder <strong>von</strong> mehreren Objekten zu<br />
treffen. Es besteht also die Möglichkeit, innerhalb eines Verarbeitungslaufs<br />
in einem Schritt für alle oder mehrere Objekte Rückstandslisten<br />
drucken zu lassen.<br />
170
Überweisung/Dauerauftrag<br />
Die Einzelauswahl oder die objektübergreifende Mehrfachauswahl kann<br />
im Dialogfeld getroffen werden. Geöffnet<br />
werden kann dieses Dialogfeld über das Menü Listen > Rückstände.<br />
Nach erfolgter Objektauswahl kann mit der Schaltfläche zu<br />
dem Dialogfeld verzweigt und der Druck gestartet oder<br />
auf die Vorschau zurückgegriffen werden. Die Vorschau ist allerdings<br />
nur dann verfügbar, wenn genau ein Objekt selektiert wurde. Bei einer<br />
Mehrfachauswahl ist die gleichnamige Schaltfläche gesperrt.<br />
Bild 19.6 zeigt das zugehörige Dialogfeld.<br />
Die Rückstandliste zeigt alle Eigentümer und Mieter bei denen der Soll-<br />
Saldo höher ist als der in der Objektverwaltung eingestellte Betrag der<br />
Mahnschwelle. Debitoren mit aktivierter Mahnsperre werden nicht aufgelistet.<br />
Ferner werden vorhandene Informationen über das Mahndatum<br />
1 und Mahndatum 2 aufgeführt.<br />
Die Schaltfläche ermöglicht die Einsichtnahme der zu druckenden<br />
Liste, bevor diese tatsächlich gedruckt wird.<br />
Die Schaltfläche löst den Direktdruck aus.<br />
Die Schaltfläche beendet diese Funktionalität, das Dialogfeld<br />
wird geschlossen.<br />
171
19 Listen<br />
19.7 Überweisung/Dauerauftrag<br />
Bevor eine Liste mit aktuellen Überweisungen und/oder Daueraufträgen<br />
gedruckt werden kann, ist zunächst die Auswahl eines bestimmten<br />
Objekts oder <strong>von</strong> mehreren Objekten zu treffen. Es besteht also die<br />
Möglichkeit, innerhalb eines Verarbeitungslaufs in einem Schritt für alle<br />
oder mehrere Objekte Listen mit aktuellen Überweisungen und/oder<br />
Daueraufträgen drucken zu lassen.<br />
Die Einzelauswahl oder die objektübergreifende Mehrfachauswahl kann<br />
im Dialogfeld <br />
getroffen werden. Geöffnet werden kann dieses Dialogfeld über das<br />
Menü Listen > Überweisungen und Daueraufträge.<br />
Nach erfolgter Objektauswahl kann mit der Schaltfläche zu<br />
dem Dialogfeld verzweigt und<br />
der Druck gestartet oder auf die Vorschau zurückgegriffen werden. Die<br />
Vorschau ist allerdings nur dann verfügbar, wenn genau ein Objekt<br />
selektiert wurde. Bei einer Mehrfachauswahl ist die gleichnamige<br />
Schaltfläche gesperrt.<br />
Bild 19.7 zeigt das zugehörige Dialogfeld.<br />
Das Kontrollkästchen Überweisungen in Verbindung mit dem Kontrollkästchen<br />
Daueraufträge ermöglicht die gemeinsame oder einzelne<br />
Auflistung <strong>von</strong> Überweisungen und/oder Daueraufträgen. Ist keines der<br />
beiden Kontrollkästchen selektiert, erfolgt sinnvollerweise keine weitere<br />
Verarbeitung. Beide Kontrollkästchen sind beim Aktivieren des Dialogfelds<br />
selektiert.<br />
172
Überweisung/Dauerauftrag<br />
Für den gezielten Zugriff auf ein Bankkonto oder auf beide Bankkonten<br />
sind die beiden anderen Kontrollkästchen vorgesehen.<br />
Wird <strong>von</strong> der Mehrfachauswahl Gebrauch gemacht, dann wird nach<br />
jedem Objektwechsel ein Seitenvorschub eingefügt.<br />
Die Schaltfläche ermöglicht die Einsichtnahme der zu druckenden<br />
Liste, bevor diese tatsächlich gedruckt wird.<br />
Die Schaltfläche löst den Direktdruck aus.<br />
Die Schaltfläche beendet diese Funktionalität, das Dialogfeld<br />
wird geschlossen.<br />
19.8 Banksalden (kontenplanbezogen)<br />
Diese Liste kann über das Menü Listen > Banksalden erstellt werden.<br />
Sie beinhaltet in der Spalte Summe die kumulierten Salden aller Bankkonten<br />
mit gleichen Kontonummern und gleichen Bankleitzahlen. Als<br />
Bankkonten werden die in der Objektverwaltung > Objekt gespeicherten<br />
Sachkonten (Rubrik Bankkonto 1 und Bankkonto 2) angenommen.<br />
Da diese Liste nur dann sinnvoll ist, wenn alle Objekte mit einbezogen<br />
werden, kann es keine differenzierte Objektauswahl geben.<br />
19.9 Objektdaten<br />
Diese Liste kann mit der Schaltfläche im Dialogfeld erstellt werden. Es werden alle im Listenfeld aufgeführten Objekte<br />
ausgedruckt.<br />
19.10 Stammdaten Einheit<br />
Diese Liste kann über das Menü Listen > Stammdaten-Einheit erstellt<br />
werden. Sie ist nur dann verfügbar, wenn ein Objekt geöffnet ist, ansonsten<br />
ist der Menüpunkt gesperrt. Aufgelistet werden die wichtigsten<br />
Daten der jeweiligen Einheit sowie die zugehörigen Eigentümerdaten<br />
oder die Daten des Mieters.<br />
173
19 Listen<br />
Bild 19.10 zeigt das zugehörige Dialogfeld.<br />
Das Stammdatenblatt der jeweiligen Einheiten enthält neben der Angabe<br />
der E-Mail-Adresse des Eigentümers bzw. Mieters auch Informationen<br />
aus dem Mieterhöhungsverfahren mit Angabe der ortsüblichen<br />
Vergleichsmiete, der derzeitigen Grundmiete sowie die Historie der<br />
letzten Mieterhöhungen.<br />
Des Weiteren wird die Darstellung der Mietervorauszahlungen durch<br />
die Auflistung der Staffelmietdaten vervollständigt. Dabei ist zu beachten,<br />
dass das Feld Kaltmiete die zum Druckzeitpunkt des Stammdatenblatts<br />
gültige Staffelmiete enthält.<br />
Die Schaltfläche ermöglicht die Einsichtnahme der zu druckenden<br />
Liste, bevor diese tatsächlich gedruckt wird.<br />
Die Schaltfläche löst den Direktdruck aus.<br />
Die Schaltfläche beendet diese Funktionalität, das Dialogfeld<br />
wird geschlossen.<br />
174
Stammdaten Einheit<br />
19.11 Adressen<br />
Der Druck einer Adressenliste gliedert sich in zwei Schritte. Zunächst<br />
ist die Auswahl zu treffen, ob Eigentümer- oder Mieteradressen gedruckt<br />
werden sollen. Des Weiteren besteht die Möglichkeit, zwischen<br />
dem Status Aktuell, Verkauft/Ausgezogen und Alle zu differenzieren.<br />
Über den Menüpunkt Listen > Adressen kann das Dialogfeld geöffnet werden und die gewünschten Eingaben<br />
können vorgenommen werden.<br />
Bild 19.11a zeigt das zugehörige Dialogfeld.<br />
175
19 Listen<br />
Das Selektionskriterium Betriebskostenzeitraum ermöglicht die Auswahl<br />
<strong>von</strong> Eigentümern bzw. Mietern, welche in das aktuell eingestellte<br />
Betriebskostenjahr fallen (siehe Objektverwaltung > Grundeinstellungen).<br />
Das zusätzliche Selektionskriterium Betriebskostenzeitraum steht bei<br />
folgenden Listen zur Verfügung:<br />
• Adressen<br />
• Zählerstände<br />
• Hausgeld<br />
• Miete und Wohngeld<br />
• Miete und Wohngeld pro m²<br />
• Kautionen<br />
Nachdem die Schaltfläche angeklickt wurde, wird das Dialogfeld<br />
geöffnet. Es enthält die den Auswahlkriterien<br />
entsprechenden Adressen. Für den gezielten Zugriff besteht die Möglichkeit,<br />
eine einzelne, mehrere oder alle aufgeführten Adressen zu<br />
drucken.<br />
Bild 19.11b zeigt das zugehörige Dialogfeld.<br />
Die Schaltfläche ermöglicht die Einsichtnahme der zu druckenden<br />
Liste, bevor diese tatsächlich gedruckt wird.<br />
Die Schaltfläche löst den Direktdruck aus.<br />
Die Schaltfläche beendet diese Funktionalität, das Dialogfeld<br />
wird geschlossen.<br />
176
Zählerstände<br />
19.12 Notizen<br />
Die innerhalb der Stammdaten gespeicherten Notizen können über den<br />
Menüpunkt Listen > Notizen gesammelt, eingesehen und/oder gedruckt<br />
werden. Dieser Menüpunkt ist nur dann verfügbar, wenn ein Objekt<br />
geöffnet ist.<br />
Unterschieden nach Einheit, Eigentümer und Mieter steht jeweils ein<br />
Dialogfeld mit einer Liste zur Verfügung, sodass eine Einzel-, Mehrfach-<br />
und Allesauswahl möglich ist.<br />
Falls erwünscht, kann ein Seitenvorschub nach jeder Notiz eingefügt<br />
werden, indem das Kontrollkästchen Seitenvorschub aktiviert wird.<br />
Die Schaltfläche ermöglicht die Einsichtnahme der zu druckenden<br />
Liste, bevor diese tatsächlich gedruckt wird.<br />
Die Schaltfläche löst den Direktdruck aus.<br />
Die Schaltfläche beendet diese Funktionalität, das Dialogfeld<br />
wird geschlossen.<br />
19.12.1 Notizen-Einheit<br />
Der Menüpunkt Listen > Notizen > Einheit öffnet das Dialogfeld .<br />
Die Liste enthält neben den Spalten Einheit-Nr. und Bezeichnung<br />
die Spalte Notiz, in der ggf. die ersten Zeichen der gespeicherten<br />
Notiz ausgegeben werden.<br />
Bild 19.12.1 zeigt das zugehörige Dialogfeld.<br />
19.12.2 Notizen-Eigentümer<br />
Der Menüpunkt Listen > Notizen > Eigentümer öffnet das Dialogfeld<br />
. Die Liste enthält neben den Spalten Einheit-Nr.,<br />
Name, Vorname, Tel.(gesch.) und Fax die Spalte Notiz, in der ggf. die<br />
ersten Zeichen der gespeicherten Notiz ausgegeben werden.<br />
177
19 Listen<br />
Grundsätzlich werden alle Einheiten einmal aufgelistet, sodass sich die<br />
jeweilige Notiz immer auf den aktuellsten Eigentümer bezieht.<br />
Bild 19.12.2 zeigt das zugehörige Dialogfeld.<br />
19.12.3 Notizen-Mieter<br />
Der Menüpunkt Listen > Notizen > Mieter öffnet das Dialogfeld .<br />
Die Liste enthält neben den Spalten Einheit-Nr., Name,<br />
Vorname, Tel.(gesch.) und Fax die Spalte Notiz, in der ggf. die ersten<br />
Zeichen der gespeicherten Notiz ausgegeben werden.<br />
Grundsätzlich werden alle Einheiten einmal aufgelistet, sodass sich die<br />
jeweilige Notiz immer auf den aktuellsten Mieter bezieht.<br />
Bild 19.12.3 zeigt das zugehörige Dialogfeld.<br />
19.13 Zählerstände<br />
Der Druck <strong>von</strong> Zählerständen gliedert sich in drei Schritte. Zunächst ist<br />
die Auswahl zu treffen, ob eigentümer- oder mieterbezogene Zählerdaten<br />
gedruckt werden sollen. Des Weiteren besteht die Möglichkeit, zwischen<br />
dem Status Aktuell und Verkauft/Ausgezogen zu differenzieren,<br />
sowie die Wahl, ob eine Info-Liste oder eine Erfassungsliste erstellt<br />
werden soll. Im Vergleich zur Info-Liste werden auf der Erfassungsliste<br />
keine Endzählerstände gedruckt.<br />
178
Zählerstände<br />
Über den Menüpunkt Listen > Zählerstände kann das Dialogfeld geöffnet werden und die gewünschten<br />
Eingaben können vorgenommen werden. Dieser Menüpunkt ist nur<br />
dann verfügbar, wenn ein Objekt geöffnet ist.<br />
Bild 19.13a zeigt das zugehörige Dialogfeld.<br />
Nachdem die Schaltfläche angeklickt wurde, wird das Dialogfeld<br />
geöffnet. Es enthält die den Auswahlkriterien<br />
entsprechenden Einheiten. Für den gezielten Zugriff besteht die<br />
Möglichkeit, die Zählerstände für eine einzelne, für mehrere oder für<br />
alle aufgeführten Einheiten zu drucken.<br />
Bild 19.13b zeigt das zugehörige Dialogfeld für Eigentümer.<br />
179
19 Listen<br />
Die Schaltfläche ermöglicht die Einsichtnahme der zu druckenden<br />
Liste, bevor diese tatsächlich gedruckt wird.<br />
Die Schaltfläche löst den Direktdruck aus.<br />
Die Schaltfläche beendet diese Funktionalität, das Dialogfeld<br />
wird geschlossen.<br />
19.14 Hausgeld<br />
Der Druck einer Hausgeldliste gliedert sich in zwei Schritte. Zunächst<br />
besteht die Möglichkeit, zwischen dem Status Aktuell und Verkauft zu<br />
differenzieren.<br />
Über den Menüpunkt Listen > Hausgeld kann das Dialogfeld geöffnet werden und die gewünschten Eingaben<br />
können vorgenommen werden. Dieser Menüpunkt ist nur dann<br />
verfügbar, wenn ein Objekt geöffnet ist.<br />
Bild 19.14a zeigt das zugehörige Dialogfeld.<br />
Nachdem die Schaltfläche angeklickt wurde, wird das Dialogfeld<br />
geöffnet. Es enthält die den Auswahlkriterien<br />
entsprechenden Einheiten. Für den gezielten Zugriff besteht die Möglichkeit,<br />
eine einzelne, mehrere oder alle aufgeführten Einheiten zu<br />
berücksichtigen.<br />
180
Bild 19.14b zeigt das zugehörige Dialogfeld.<br />
Hausgeld<br />
Die Schaltfläche ermöglicht die Einsichtnahme der zu druckenden<br />
Liste, bevor diese tatsächlich gedruckt wird.<br />
Die Schaltfläche löst den Direktdruck aus.<br />
Die Schaltfläche beendet diese Funktionalität, das Dialogfeld<br />
wird geschlossen.<br />
19.15 Miete und Wohngeld<br />
Der Druck einer Mieten- und Wohngeldliste gliedert sich in zwei Schritte.<br />
Zunächst besteht die Möglichkeit, zwischen dem Status Aktuell und<br />
Ausgezogen zu differenzieren.<br />
Über den Menüpunkt Listen > Miete und Wohngeld kann das Dialogfeld<br />
geöffnet werden und die<br />
gewünschten Eingaben können vorgenommen werden. Dieser Menüpunkt<br />
ist nur dann verfügbar, wenn ein Objekt geöffnet ist.<br />
Die Liste Mieten und Wohngeld enthält die Spalte Steuer, in welcher<br />
die in der Einheitenverwaltung festgelegte mieterbezogene Steueroption<br />
abgebildet wird (Keine/VSt./MWSt.). Bei den Mietern, welche die<br />
Option MWSt. aufweisen, wird die Nettomiete in der zusätzlichen Spalte<br />
Gesamtmiete netto dargestellt.<br />
181
19 Listen<br />
Bild 19.15a zeigt das zugehörige Dialogfeld.<br />
Nachdem die Schaltfläche angeklickt wurde, wird das Dialogfeld<br />
geöffnet. Es enthält die den Auswahlkriterien<br />
entsprechenden Einheiten. Für den gezielten Zugriff besteht<br />
die Möglichkeit, eine einzelne Einheit, mehrere oder alle<br />
aufgeführten Einheiten zu berücksichtigen.<br />
Bild 19.15b zeigt das zugehörige Dialogfeld.<br />
Die Schaltfläche ermöglicht die Einsichtnahme der zu druckenden<br />
Liste, bevor diese tatsächlich gedruckt wird.<br />
Die Schaltfläche löst den Direktdruck aus.<br />
Die Schaltfläche beendet diese Funktionalität, das Dialogfeld<br />
wird geschlossen.<br />
182
Miete und Wohngeld<br />
19.16 Miete und Wohngeld pro m²<br />
Der Hauptmenüpunkt enthält den Untermenüpunkt . Ebenso wie bei der bereits bekannten Liste<br />
Miete und Wohngeld besteht die Möglichkeit, über eine Vorauswahl<br />
aktuelle und ausgezogene Mieter separat zu verarbeiten.<br />
Die Berechnung der einzelnen Spaltenwerte kann den beiden nachstehenden<br />
Tabellen entnommen werden.<br />
Spaltenbezeichnung Berechnung<br />
Fläche in m² Einheitenverwaltung-Einheit:<br />
Fläche in m²<br />
Miete inkl. Fehlbel. Einheitenverwaltung-Mieter:<br />
Vorauszahlung-Kaltmiete plus Vorauszahlung-<br />
Fehlbel.<br />
Nebenkosten inkl. Heizkosten Einheitenverwaltung-Mieter:<br />
Vorauszahlung-Nebenkosten plus Vorauszahlung-Heizkosten<br />
Miete/m² Miete inkl. Fehlbel.<br />
------------------------------<br />
Fläche in m²<br />
Nebenkosten/m² Nebenkosten inkl. Heizkosten<br />
------------------------------------------------<br />
Fläche in m²<br />
Gesamtmiete/m² Miete inkl. Fehlbel. plus Nebenkosten inkl.<br />
Heizkosten<br />
---------------------------------------------------<br />
Nebenkosten inkl. Heizkosten<br />
183
19 Listen<br />
Letzte Zeile Berechnung<br />
Fläche in m² Summe der Spalte Fläche in m²<br />
Miete inkl. Fehlbel. Summe der Spalte Miete inkl. Fehlbel.<br />
Nebenkosten inkl. Heizkosten Summe der Spalte Nebenkosten<br />
inkl. Heizkosten<br />
Miete/m² Summe der Spalte Miete inkl. Fehlbel.<br />
---------------------------------------------------<br />
Summe der Spalte Fläche in m²<br />
Nebenkosten/m² Summe der Spalte Nebenkosten<br />
inkl. Heizkosten<br />
---------------------------------------------------<br />
Summe der Spalte Fläche in m²<br />
Gesamtmiete/m² Miete/m² plus Gesamtmiete/m²<br />
Falls eine Einzelfläche oder die Gesamtfläche den Wert null hat, kann<br />
sinnigerweise keine flächenbezogene Berechnung erfolgen. In diesem<br />
Fall werden an der betreffenden Stelle der Liste drei Sterne (***) ausgegeben.<br />
Analog zu Punkt 19.15 enthält die Liste Mieten und Wohngeld pro m 2<br />
die Spalten Steuer und Gesamtmiete netto/m 2 . Dabei ist darauf hinzuweisen,<br />
dass sich die Berechnung der Gesamtmiete/m 2 bzw. Gesamtmiete<br />
netto/m 2 einzig und allein auf die Wohnraummiete bezieht, d.h.,<br />
die Stellplatz- bzw. Garagenmiete werden in dieser Darstellung nicht<br />
berücksichtigt.<br />
19.17 Kautionen<br />
Der Menüpunkt Listen > Kautionen enthält eine Darstellung der vereinbarten<br />
Mieterkautionen in Listenform. Die Liste enthält alle im Dialogfeld<br />
Einheitenverwaltung > Mieter > Kaution abgespeicherten Informationen,<br />
inkl. der gespeicherten, mieterbezogenen Notizen. Sind bei<br />
einem Mieter keine Kautionsdaten vorhanden, so wird der Satz „Keine<br />
Kaution bei diesem Mieter“ eingefügt.<br />
Der Druck einer Kautionsliste gliedert sich in zwei Schritte. Zunächst ist<br />
im Dialogfeld zwischen dem Status<br />
Aktuell, Verkauft/Ausgezogen bzw. Betriebskostenzeitraum zu differenzieren<br />
sowie das gewünschte Sortierkriterium festzulegen.<br />
184
Kautionen<br />
Nachdem die Schaltfläche angeklickt wurde, wird das Dialogfeld<br />
geöffnet. Es enthält die den Auswahlkriterien<br />
entsprechenden Mieter.<br />
Die Schaltfläche ermöglicht die Einsichtnahme der zu druckenden<br />
Liste, bevor diese tatsächlich gedruckt wird. Die Schaltfläche<br />
löst den Direktdruck aus.<br />
Die Schaltfläche beendet diese Funktionalität, das Dialogfeld<br />
wird geschlossen.<br />
185
19 Listen<br />
19.18 WEG-Anwesenheit<br />
Diese Liste kann über das Menü Listen > WEG-Anwesenheit erstellt<br />
werden. Sie ist nur dann verfügbar, wenn ein Objekt geöffnet ist, ansonsten<br />
ist der Menüpunkt gesperrt.<br />
Aufgelistet werden die wichtigsten Daten der jeweiligen Einheit sowie<br />
die zugehörigen Eigentümerdaten, wobei entweder nach Einheit-Nr.<br />
oder Eigentümername/Vorname sortiert werden kann. Grundsätzlich<br />
werden alle Einheiten einmal aufgelistet, sodass sich die jeweilige Einheit<br />
immer auf den aktuellsten Eigentümer bezieht.<br />
Im vorgeschalteten Druckdialog kann das gewünschte Datum der Versammlung<br />
eingetragen werden, welches im Druckkopf der Liste erscheint.<br />
Bild 19.18 zeigt das zugehörige Dialogfeld.<br />
Die Schaltfläche ermöglicht die Einsichtnahme der zu<br />
druckenden Liste, bevor diese tatsächlich gedruckt wird.<br />
Die Schaltfläche beendet diese Funktionalität, das Dialogfeld<br />
wird geschlossen.<br />
19.19 Leerstandsverwaltung<br />
Die Liste Leerstandsverwaltung führt alle Leerstände und zum Auszug<br />
anstehende Mieter auf. Sie dient als wertvolle Hilfe um Leerstände im<br />
Objekt sichtbar zu machen und um die Neu-Vermietung rechtzeitig<br />
einzuleiten. Folgende Mieter werden angedruckt:<br />
186
Leerstandsverwaltung<br />
• Mieter bei denen noch kein Wechsel erfolgt ist, jedoch bereits<br />
ein Auszugsdatum gespeichert wurde.<br />
Beispiel: Mieter hat gekündigt, jedoch noch nicht ausgezogen<br />
• Mieterwechsel wurde durchgeführt und die Option<br />
Eigentümer dem Mieter zuweisen – Leerstand oder<br />
Leerstandsadresse auswählen – Leerstand<br />
gewählt.<br />
Beispiel: Mieter zieht aus, jedoch noch kein neuer Mieter gefunden,<br />
d.h. die Wohnung steht leer.<br />
Die Liste beinhaltet die Daten des Altmieters, Vorauszahlungsinformationen,<br />
Wohnungsgröße und die Daten des Eigentümers.<br />
19.20 Miete und Wohngeld ohne Steuer<br />
Die Liste Miete und Wohngeld ohne Steuer erfolgt analog der Liste<br />
Miete und Wohngeld, jedoch mit der Unterscheidung, dass auf die Berücksichtigung<br />
der Steuerinfomationen verzichtet wurde und hierfür die<br />
Informationen der Lage und des Auszugs hinzugekommen.<br />
187
20 Adressenverwaltung<br />
20 Adressenverwaltung<br />
Die Adressenverwaltung ermöglicht den Zugriff auf sämtliche Personendaten<br />
für Eigentümer, Mieter und Sonstige (z.B. Verwalter und<br />
Hausmeister). Grundsätzlich kann das Dialogfeld <br />
jederzeit über den Menüpunkt Extras > Adressenverwaltung<br />
geöffnet werden. Weiterhin besteht bei diversen Funktionalitäten der<br />
direkte Zugriff auf die Adressenverwaltung. Dies ist immer dann der<br />
Fall, wenn in einem Dialogfeld die Schaltfläche vorhanden<br />
ist (z.B. Einheitenverwaltung-Eigentümer/Mieter). Formal gesehen<br />
werden die gespeicherten Adressen den entsprechenden Objekten<br />
bzw. Einheiten „zugewiesen“. Das bedeutet, dass eine an mehrere<br />
Einheiten zugewiesene Eigentümeradresse nur einmal geändert werden<br />
muss, falls sich beispielsweise die Anschrift ändert. Es muss also<br />
nicht umständlich in sämtliche Einheiten verzweigt werden und an ein<br />
und derselben Eigentümeranschrift x-mal dieselbe Änderung durchgeführt<br />
werden.<br />
188
Bild 20a zeigt das zugehörige Dialogfeld.<br />
Adressenverwaltung<br />
Gemäß nachstehender Aufstellung ist das Dialogfeld <br />
in sieben Rubriken unterteilt. Hier können die Personendaten<br />
differenziert erfasst werden.<br />
1. Person und 2. Person<br />
Angaben zum 1. bzw. 2. Eigentümer/Mieter einer Einheit, wobei das<br />
Eingabefeld Beruf nur der internen Information dient.<br />
189
20 Adressenverwaltung<br />
Anschrift<br />
Die Anschrift bezieht sich immer auf die Daten der 1. Person.<br />
Bankverbindung<br />
wird nur gespeichert, wenn alle vier Eingabefelder vollständig sind.<br />
Währungsstatus<br />
Die Optionsfelder DEM oder EURO legen den individuellen Währungsstatus<br />
fest. Dieser individuelle Währungsstatus ist dazu geeignet, eine<br />
gezielte, debitorenbezogene Verarbeitung zu steuern. So können beispielsweise<br />
Abrechnungsdrucke fallweise in DEM und/oder EURO abgewickelt<br />
bzw. verarbeitet werden.<br />
Kategorie<br />
Die Optionsfelder Eigentümer, Mieter und Sonstiges sind erforderlich,<br />
um eine Adresse eindeutig einer Kategorie zuordnen zu können. Das<br />
dem Optionsfeld Sonstiges zugeordnete Kombinationsfeld ist für die<br />
Auswahl einer speziellen Kategorie vorgesehen. Die freie Auswahl<br />
einer Kategorie ist nur möglich, wenn die Adressenverwaltung über das<br />
Menü Extras > Adressenverwaltung aktiviert wurde. Im anderen Fall ist<br />
die aus dem Kontext folgende Kategorie automatisch eingestellt und<br />
kann nicht geändert werden. Dadurch wird vermieden, dass versehentlich<br />
ein Mieter als Eigentümer zugeordnet werden könnte.<br />
Grundsätzlich lässt sich die Kategorie einer gespeicherten Adresse nur<br />
dann ändern, wenn keine Zuordnung zu einem Objekt oder einer Einheit<br />
besteht.<br />
Versandadresse zuordnen<br />
Jeder Adresse, speziell für Eigentümer und Mieter, kann eine Versandadresse<br />
zugeordnet werden. Die Versandadresse ist eine regulär bestehende<br />
Adresse und dient als Empfängeradresse für den Ausdruck<br />
der Betriebskosten, Heizkosten, Wirtschaftspläne. Nach der Zuordnung<br />
muss noch das Kontrollkästchen Versandadresse verwenden aktiviert<br />
werden.<br />
Objekt/Einheit<br />
Dieses Listenfeld gibt an, welchem Objekt und welcher Einheit die selektierte<br />
Person zugeordnet ist. Falls beispielsweise ein Eigentümer<br />
mehrere Einheiten besitzt, weist das Listenfeld entsprechend viele Zeilen<br />
auf.<br />
190
Adressenverwaltung<br />
Wird in diesem Listenfeld ein Eintrag gewählt und auf die Schaltfläche<br />
geklickt, so wird die Adressenverwaltung geschlossen,<br />
das entsprechende Objekt und die Einheitenverwaltung<br />
geöffnet sowie die gewünschte Einheit angewählt. Das heißt, aus der<br />
Adressenverwaltung kann sofort in das mit der Adresse verknüpfte<br />
Objekt und die Einheit gewechselt werden! Wird die Adressenverwaltung<br />
aus der Einheitenverwaltung – Register <br />
– gestartet, so findet die Funktion keine Anwendung.<br />
E-Mail-Versand<br />
Sie können jederzeit aus der Adressenverwaltung eine E-Mail an eine<br />
beliebig gewählte Adresse senden. Voraussetzung ist eine valide E-<br />
Mail-Adresse. Durch klick auf die E-Mail-Schaltfläche wird der installierte<br />
Standard-E-Mail-Client gestartet und die gewählte E-Mail-<br />
Adresse übertragen.<br />
Die Schaltfläche weist folgenden Automatismus auf: Falls<br />
nicht gespeichert wurde oder nach dem letzten Speichern Modifikationen<br />
durchgeführt worden sind, erscheint ein Dialogfeld auf dem Bildschirm:<br />
„Änderungen speichern (Ja/Nein)“.<br />
Dieser Automatismus lässt sich über Einstellungen abschalten.<br />
Schaltfläche : Sämtliche Eingabefelder werden auf Vollständigkeit<br />
geprüft und die aktuellen Daten werden gespeichert und in<br />
das mehrspaltige Listenfeld eingetragen.<br />
Die Schaltfläche leitet das Speichern einer neuen Adresse<br />
ein.<br />
Die Schaltfläche startet zunächst eine programminterne<br />
Prüfung, ob die zu löschende Adresse einem Objekt oder einer Einheit<br />
zugeordnet ist. Falls dies zutrifft, kann die Adresse nicht gelöscht werden,<br />
da sonst beispielsweise die kompletten Daten eines Eigentümers<br />
oder Mieters unwiederbringlich verloren wären und bei einer Abrechnung<br />
oder dergleichen keine Adressendaten mehr zur Verfügung stünden.<br />
Im anderen Fall erscheint zunächst ein Dialogfeld auf dem Bildschirm:<br />
„Wollen Sie die Adresse wirklich unwiderruflich löschen? (Ja/Nein).“<br />
Die Schaltfläche öffnet ein Dialogfeld, in das ein (längerer)<br />
Text eingegeben werden kann. Diese Zusatzinformation ist für jede<br />
einzelne Adresse verfügbar.<br />
Die Schaltfläche ist für die gezielte Recherche vorgesehen.<br />
Über die Schaltfläche können Sie selektierten Adressen,<br />
welche in der Tabelle angezeigt werden ausgedruckt werden.<br />
191
20 Adressenverwaltung<br />
Bild 20b zeigt das zugehörige Dialogfeld.<br />
Hier kann neben den direkten Personendaten auch auf ein bestimmtes<br />
Objekt als Suchkriterium zugegriffen werden. Sind mehrere Kriterien,<br />
also beispielsweise Name 1. Person und Objektnummer, eingegeben,<br />
dann werden diese Suchkriterien zusammen verarbeitet.<br />
Die Schaltfläche schließt das Dialogfeld <br />
und leitet den Suchvorgang ein. Das Ergebnis der Suche wird<br />
in das fünfspaltige Listenfeld übertragen. Zur Bearbeitung oder Zuordnung<br />
einer aufgelisteten Adresse ist diese zu selektieren. Die Adressendaten<br />
werden daraufhin direkt in die einzelnen Eingabefelder übertragen<br />
und können editiert werden.<br />
Die Kopierfunktion bei der Neuanlage <strong>von</strong> Adressen ermöglicht die<br />
Übernahme <strong>von</strong> Straße, PLZ und Ort der vorher angezeigten Adresse.<br />
Durch Klick auf die Schaltfläche Neuanlegen erhalten Sie den nachstehenden<br />
Dialog, wo Sie entscheiden können, ob die angezeigten Informationen<br />
übernommen werden sollen.<br />
192
21 Textverarbeitung<br />
Standardtextverarbeitung (HVM-Textverarbeitung)<br />
In Abhängigkeit der vorgegebenen Einstellungen erfolgt eine automatische<br />
Verzweigung zu dem gewählten Textverarbeitungssystem. Das<br />
heißt, es wird entweder das mitgelieferte Textverarbeitungssystem<br />
gestartet oder es besteht die Möglichkeit, die weiterzuverarbeitenden<br />
Daten in einer Datei (Datenquelle) zu speichern, um diese beispielsweise<br />
in MS-Word weiterzuverarbeiten.<br />
In beiden Fällen sind die entsprechenden Datenfelder (Platzhalter) für<br />
eine Serienbriefgestaltung direkt verfügbar.<br />
21.1 Standardtextverarbeitung (HVM-Textverarbeitung)<br />
Das mitgelieferte Textverarbeitungssystem ist für die Verarbeitung <strong>von</strong><br />
so genannten Datenfeldern ausgelegt. Somit können Daten, z.B. eine<br />
komplette Adresse mit Mahndaten, in Serie verarbeitet werden.<br />
Grundsätzlich ist neben der Datenquelle eine zweite Datei erforderlich,<br />
die als Vorlage dient. In diese Vorlage können die verfügbaren Datenfelder<br />
(Platzhalter) integriert werden. Während des Druckens werden<br />
die Datenfelder automatisch durch die korrespondierenden Daten substituiert.<br />
Die nachstehende Aufstellung beschreibt die einzelnen Funktionalitäten<br />
der Standardtextverarbeitung.<br />
Datei/Neu<br />
Falls bereits eine Textdatei (Vorlage) geöffnet ist, wird diese geschlossen<br />
und der vorhandene Text aus dem Hauptfenster entfernt. Zuvor<br />
erscheint ein Dialogfeld mit der Frage: „Aktuelle Datei speichern?<br />
(Nein/Ja)“.<br />
Datei/Öffnen<br />
Eine vorhandene Textdatei kann aus dem gleichnamigen Dialogfeld<br />
ausgewählt und geöffnet werden, wobei sich drei verschiedene Dateitypen<br />
verarbeiten lassen. Die nachstehend aufgeführten Dateierweiterungen<br />
können aus dem Kombinationsfeld Dateityp ausgewählt werden.<br />
Als Voreinstellung wird der Dateityp hed angezeigt.<br />
193
21 Textverarbeitung<br />
Dateierweiterung Format<br />
hed Format für die Standardtextverarbeitung<br />
txt Format für Windows-Textdateien<br />
rtf Format für Rich-Text-Dateien<br />
Nachdem eine Datei (Vorlage mit oder ohne Datenfelder) erfolgreich<br />
geöffnet wurde, wird deren Dateiname in der Titelzeile ausgewiesen.<br />
Datei/Speichern<br />
Der aktuelle Text sowie ggf. die zugehörigen Datenfelder einer geöffneten<br />
Datei können mit dieser Option gespeichert werden. Falls noch kein<br />
Dateiname vergeben wurde, wird automatisch die Funktionalität <strong>von</strong><br />
Datei > Speichern unter aktiviert.<br />
Datei/Speichern unter<br />
Sowohl der Dateiname als auch das Verzeichnis, unter dem der aktuelle<br />
Text gespeichert wird, sind frei wählbar. Dateien, die beispielsweise<br />
in einem anderen Format vorliegen − etwa im Rich-Text-Format – können<br />
in das Format der Standardtextverarbeitung konvertiert werden.<br />
Wenn beispielsweise eine Textdatei, die im Format <strong>von</strong> Microsoft Word<br />
für Windows (doc) vorliegt, verarbeitet werden soll, dann muss diese<br />
Datei zunächst unter Word für Windows im RTF-Format gespeichert<br />
werden (Datei > Speichern unter: Dateityp Rich Text Format). Im Anschluss<br />
daran kann die im Rich-Text-Format gespeicherte Datei innerhalb<br />
der Standardtextverarbeitung geöffnet, bearbeitet und ggf. als<br />
Dateityp hed gespeichert werden.<br />
Datei/Einfügen<br />
Diese Option ermöglicht das Einfügen einer kompletten Textdatei (hed)<br />
an der Cursorposition, ohne dass der aktuelle Inhalt der geöffneten<br />
Textdatei gelöscht wird.<br />
Datei/Datenquelle öffnen<br />
Die Datenquelle enthält die Bezeichnungen der verfügbaren Datenfelder<br />
sowie die zugehörigen Daten, die beispielsweise im Rahmen der<br />
Funktionalität generiert wurden. Nachdem eine Datenquel-<br />
194
Standardtextverarbeitung (HVM-Textverarbeitung)<br />
le erfolgreich geöffnet wurde, stehen diese Datenfelder zur Verfügung<br />
und können in die Vorlage integriert werden.<br />
Datei > Drucken > Alle Datensätze<br />
Der gesamte Text mit den substituierten Datenfeldern wird auf dem<br />
Drucker ausgegeben, wobei sich der Druck auf sämtliche Datensätze<br />
erstreckt. Pro Datensatz wird ein Seitenvorschub eingefügt, sodass<br />
unter der Annahme <strong>von</strong> beispielsweise zehn Datensätzen (Mahnschreiben),<br />
die jeweils zwei Seiten umfassen, genau 21 Seiten gedruckt<br />
werden.<br />
Falls keine Datenquelle geöffnet ist, kann sinnvollerweise keine Substitution<br />
erfolgen. In diesem Fall wird der Text, der im Textfenster zu sehen<br />
ist, gedruckt.<br />
Datei > Drucken > Aktueller Datensatz<br />
Der gesamte Text mit den substituierten Datenfeldern wird auf dem<br />
Drucker ausgegeben, wobei sich der Druck nur auf den aktuellen Datensatz<br />
erstreckt. Es ist somit möglich, über das Menü auf<br />
einen beliebigen Datensatz zuzugreifen und über die Option Seriendruck-Vorschau<br />
die Substitution der einzelnen Datenfelder vor dem<br />
Druck zu verifizieren.<br />
Falls keine Datenquelle geöffnet ist, kann sinnvollerweise keine Substitution<br />
erfolgen. In diesem Fall wird der Text, der im Textfenster zu sehen<br />
ist, gedruckt.<br />
Datei > Drucker einrichten<br />
Dieser Menüpunkt öffnet das standardmäßige Dialogfeld . Hier sind alle installierten Drucker verfügbar sowie die jeweiligen<br />
Druckoptionen.<br />
Datei > Seite einrichten<br />
Das Dialogfeld ermöglicht neben der Festlegung<br />
der Blattgröße die Einstellung der Ränder.<br />
Die Schaltfläche bewirkt, dass der maximale druckbare<br />
Bereich vorgegeben wird. Die einzelnen Größen wie Breite, Höhe oder<br />
Ränder sind durch den eingestellten Drucker vorgegeben.<br />
Die Standardeinstellung der Schriftart (Optionen > Font) ist auf Arial 10<br />
voreingestellt.<br />
195
21 Textverarbeitung<br />
Bearbeiten > Ausschneiden<br />
Der markierte Bereich wird aus dem Textfenster entfernt und in die<br />
Zwischenablage transferiert.<br />
Bearbeiten > Kopieren<br />
Der markierte Bereich wird in die Zwischenablage transferiert. Im Gegensatz<br />
zu der Option Bearbeiten > Ausschneiden wird der markierte<br />
Bereich nicht entfernt.<br />
Bearbeiten > Einfügen<br />
Der in der Zwischenablage gespeicherte Text wird im Textfenster an<br />
der Cursorposition eingefügt.<br />
Bearbeiten > Alles markieren<br />
Der gesamte im Textfenster vorhandene Text wird markiert und kann<br />
entsprechend weiterverarbeitet werden (kopieren, ausschneiden etc.).<br />
Bearbeiten/Suchen<br />
Nachdem das zu suchende Wort in die entsprechende Eingabemaske<br />
eingegeben wurde, wird die Suche relativ zur augenblicklichen Cursorposition<br />
eingeleitet. Ist die Suche erfolgreich verlaufen, so wird das<br />
gefundene Wort markiert.<br />
Bearbeiten > Weitersuchen<br />
Der unter der Option Bearbeiten > Suchen eingegebene Suchbegriff<br />
wird ein weiteres Mal gesucht.<br />
Bearbeiten > Suchen und ersetzen<br />
Wird der Suchbegriff gefunden, dann wird dieser durch das eingegebene<br />
Wort ersetzt.<br />
Optionen > Font<br />
Der Menüpunkt erlaubt die individuelle Gestaltung des Druckbilds.<br />
Die gewählte Option fett, tiefgestellt, linksbündig etc. bezieht sich<br />
nur auf den markierten Bereich. Wenn beispielsweise ein Bereich als<br />
Blocksatz formatiert werden soll, dann muss zuerst der gewünschte<br />
Bereich markiert werden.<br />
Optionen > Absatz Tabulator<br />
Dieser Menüpunkt ermöglicht die Definition der Zeilenabstände und das<br />
Festlegen der Tabulatorpositionen.<br />
196
Standardtextverarbeitung (HVM-Textverarbeitung)<br />
Optionen > Automatischer Zeilenumbruch<br />
Der Cursor (Schreibmarke) wird automatisch in die nächste Bildschirmzeile<br />
positioniert, falls der eingestellte Seitenrand erreicht ist. Ansonsten<br />
wird in der gleichen Bildschirmzeile weitergeschrieben, bis die Eingabetaste<br />
gedrückt wird.<br />
Optionen > Vorlagen erstellen<br />
Nachdem dieser Menüpunkt aktiviert wurde, werden alle Datenfelder in<br />
das Auswahllistenfeld geladen. Falls zuvor eine Datenquelle geöffnet<br />
war, wird diese geschlossen. Somit ist das Erstellen <strong>von</strong> Vorlagen ohne<br />
Datenquelle möglich.<br />
Extras > Datenfeld einfügen<br />
Falls eine Datenquelle geöffnet ist oder der Menüpunkt aktiviert wurde, erscheint ein Listenfeld, das sämtliche verfügbaren<br />
Datenfelder enthält. Ein Doppelklick auf das gewünschte Datenfeld<br />
leitet die Übernahme des entsprechenden Datenfelds ein. Das<br />
heißt, das Datenfeld wird an der aktuellen Cursorposition eingefügt. Ein<br />
eingefügtes Datenfeld ist immer in geschweiften Klammern eingeschlossen.<br />
Extras/Seriendruck-Vorschau<br />
Dieser Menüpunkt ermöglicht die Substitution der Datenfelder. Es werden<br />
sämtliche Bezeichnungen der Datenfelder durch die dem aktuellen<br />
Datensatz entsprechenden Daten ersetzt. Somit ist der zu druckende<br />
Text bereits vor dem Druck einsehbar.<br />
Extras > Erster Datensatz<br />
Positionierung auf den ersten Datensatz der Datenquelle.<br />
Extras > Vorheriger Datensatz<br />
Positionierung auf den vorherigen Datensatz der Datenquelle relativ<br />
zum aktuellen Datensatz.<br />
Extras > Nächster Datensatz<br />
Positionierung auf den nächsten Datensatz der Datenquelle relativ zum<br />
aktuellen Datensatz.<br />
Extras > Letzter Datensatz<br />
Positionierung auf den letzten Datensatz der Datenquelle.<br />
197
21 Textverarbeitung<br />
Extras > Bild einfügen<br />
Diese Option aktiviert das Dialogfeld , das die Auswahl<br />
einer Grafikdatei ermöglicht, die in das Dokument (Serienbrief) eingefügt<br />
werden kann.<br />
Es stehen sechs verschiedene Grafikformate zur Auswahl. Wenn beispielsweise<br />
ein Bitmap, das durch die Extension bmp gekennzeichnet<br />
ist, eingefügt werden soll, dann muss aus dem Kombinationsfeld Dateityp<br />
der Eintrag Windows Bitmap (bmp) ausgewählt werden.<br />
Außerdem ermöglicht das Kontrollfeld Vorschau auf Grafik die direkte<br />
Einsicht der ausgewählten Grafikdatei vor dem Einfügen.<br />
Extras > Tabelle einfügen<br />
Nachdem diese Option aktiviert wurde, erscheint zunächst eine Eingabemaske,<br />
die das Festlegen der Spalten- und Zeilenzahl ermöglicht.<br />
Die voreingestellten Werte fügen eine Tabelle mit zwei Zeilen und zwei<br />
Spalten ein.<br />
Extras > Seitenansicht<br />
Dieser Untermenüpunkt eröffnet die Möglichkeit, den Inhalt des Textfensters<br />
als ganze Seite am Bildschirm darzustellen. In übersichtlicher<br />
Weise lässt sich erkennen, ob die Formatierungen bzw. die Anordnung<br />
der einzelnen Textpassagen den Anforderungen entsprechen. Durch<br />
ein erneutes Auswählen dieses Untermenüpunkts kann in die normale<br />
Darstellungsform zurückgeschaltet werden.<br />
Die Ausgabe auf einen Drucker erfolgt in der dargestellten Weise, d.h.,<br />
es kann bereits vor dem Druck der effektive Umfang (Seitenzahl) des<br />
Dokuments erkannt und jede einzelne Seite als Ganzes eingesehen<br />
werden.<br />
Extras > Seitenumbruch einfügen<br />
Falls ein manueller Seitenumbruch eingefügt werden soll, kann das mit<br />
dieser Option vorgenommen werden. Ein manuell eingefügter Seitenumbruch<br />
ist als horizontale Linie dargestellt, die sich über das gesamte<br />
sichtbare Fenster erstreckt.<br />
Extras > Kopf-/Fußzeile<br />
Diese Option ermöglicht die Definition einer Kopf- und/oder Fußzeile,<br />
die auf allen gedruckten Seiten am oberen bzw. unteren Seitenrand<br />
erscheint. Nachdem diese Option aktiviert wurde, wird das aktuelle<br />
Textfenster in zwei Teilfenster unterteilt. Das obere Fenster ist für die<br />
Eingabe der Kopfzeile, das untere für die Fußzeile vorgesehen.<br />
198
Standardtextverarbeitung (HVM-Textverarbeitung)<br />
Nach abgeschlossener Eingabe kann durch erneutes Aktivieren dieses<br />
Menüpunkts in das eigentliche Textfenster zurückgeschaltet werden.<br />
21.2 Externe Textverarbeitung (z.B. Works, StarWriter, MS-Word )<br />
Für die Verwendung eines unter Windows installierten Textverarbeitungssystems<br />
kann eine Datei erstellt werden, die den Datentransfer in<br />
die externe Textverarbeitung gestattet. Hierfür muss zunächst unter<br />
Optionen > Einstellungen die Optionsschaltfläche selektiert werden.<br />
Am Beispiel Erstellung <strong>von</strong> Serien-Mahnschreiben in Verbindung mit<br />
StarWriter ergibt sich folgender Ablauf:<br />
HVM<br />
• Optionen/Einstellungen: Optionsschaltfläche <br />
• Hauptmenüpunkt: <br />
• Auswahl derjenigen Objekte, für die Mahnungen erstellt werden<br />
sollen<br />
• Schaltfläche: <br />
• Schaltfläche: <br />
• Dialogfeld : Wählen Sie hier ein Verzeichnis<br />
und einen Dateinamen (z.B. C:\text\m101098.txt).<br />
• Alle Mahndaten werden im neutralen Datenformat gespeichert und<br />
können <strong>von</strong> geeigneten externen Programmen eingelesen werden.<br />
StarWriter<br />
• Menüpunkt: <br />
• Menüpunkt: Extras > Seriendruck<br />
• Dialogfeld: <br />
• Hauptdokument erstellen, Aktives Fenster<br />
• Daten importieren, Datenquelle öffnen (z.B. C:\text\m101098.txt)<br />
• Datenfelder in das Dokument wahlfrei einfügen<br />
199
21 Textverarbeitung<br />
21.3 Microsoft Word<br />
Wurde in den Optionen-Einstellungen die Textverarbeitung Microsoft<br />
Word gewählt, so wird anstatt der internen Textverarbeitung Microsoft<br />
verwendet. Der Ablauf für einen Seriendruck ist programmseitig automatisiert<br />
und sehr einfach. Alle Serienbrieffunktionen (Mahnungen,<br />
Mieterhöhungsverfahren etc.) sind für die Zusammenarbeit mit MS-<br />
Word optimiert und für die Verarbeitung <strong>von</strong> sogenannten Datenfeldern<br />
ausgelegt.<br />
Nachdem die gewünschten Adressen selektiert werden wird durch Klick<br />
auf die Schaltfläche Drucken automatisch MS-Word gestartet und über<br />
ein Makro die Serienbrieffunktion bereitgestellt. Am Bildschirm sehen<br />
Sie ein bereits geöffnetes Serienbriefdokument mit welchem Sie Ihre<br />
Briefe erstellen können. Wahlweise können Sie dieses noch weiter<br />
bearbeiten, in dem Sie es nach Ihren Wünschen formatieren oder weitere<br />
Seriendruckfelder einfügen.<br />
Die Vorlagen für MS-Word werden aus dem Verzeichnis<br />
\hvm800\daten\text geöffnet und können dort nach Ihren Wünschen<br />
bearbeitet werden. Bitte verändern Sie hierbei den Dateinamen nicht!<br />
200
22 Serienbriefe<br />
Serienbriefe an Mieter<br />
Die Funktionalität stellt neben Objekt- und Einheitendaten<br />
die gesamten Adressendaten, wie sie in der Adressenverwaltung<br />
gespeichert sind, für die Übertragung in Serienbriefe bereit. Unterschieden<br />
werden Adressen <strong>von</strong> Eigentümern, Mietern und allgemeine<br />
Adressen. Der Hauptmenüpunkt Extras > Serienbrief... ist nur dann<br />
freigegeben, wenn ein Objekt geöffnet ist.<br />
22.1 Serienbriefe an Eigentümer<br />
Das Dialogfeld kann über den Menüpunkt<br />
Extras > Serienbrief > Eigentümer geöffnet werden. Die Schaltfläche<br />
öffnet ein weiteres Dialogfeld, das für die Eingabe <strong>von</strong><br />
Suchkriterien ausgelegt ist.<br />
Bild 22.1a zeigt das zugehörige Dialogfeld.<br />
Werden keine Suchkriterien vorgegeben, dann erscheinen alle Eigentümer,<br />
die zu dem geöffneten Objekt gehören. Das Listenfeld, in dem<br />
alle den Suchkriterien entsprechenden Eigentümer aufgelistet sind,<br />
unterstützt Einzel-/Mehrfachauswahl. Das Kontrollkästchen Alle auswählen<br />
bewirkt, dass alle Listeneinträge gedruckt werden.<br />
201
22 Serienbriefe<br />
Bild 22.1b zeigt das zugehörige Dialogfeld.<br />
Die Schaltfläche ruft entweder direkt das HVM-<br />
Textverarbeitungsprogramm oder MS-Word auf oder ermöglicht die<br />
Vergabe eines Namens für die Datei, in der die Daten für die Serienbriefe<br />
gespeichert werden können (vgl. Optionen-Einstellungen-<br />
Textverarbeitung).<br />
22.2 Serienbriefe an Mieter<br />
Das Dialogfeld kann über den Menüpunkt<br />
Extras > Serienbrief > Mieter geöffnet werden. Die Schaltfläche <br />
öffnet ein weiteres Dialogfeld, das für die Eingabe <strong>von</strong> Suchkriterien<br />
ausgelegt ist.<br />
Bild 22.2a zeigt das zugehörige Dialogfeld.<br />
202
Serienbriefe an Sonstige (allgemeine Adressen)<br />
Werden keine Suchkriterien vorgegeben, dann erscheinen alle Mieter,<br />
die zu dem geöffneten Objekt gehören. Das Listenfeld, in dem alle den<br />
Suchkriterien entsprechenden Mieter aufgelistet sind, unterstützt Einzel-/Mehrfachauswahl.<br />
Das Kontrollkästchen Alle auswählen bewirkt,<br />
dass alle Listeneinträge gedruckt werden.<br />
Bild 22.2b zeigt das zugehörige Dialogfeld.<br />
Die Schaltfläche ruft entweder direkt das HVM-<br />
Textverarbeitungsprogramm oder MS-Word auf oder ermöglicht die<br />
Vergabe eines Namens für die Datei, in der die Daten für die Serienbriefe<br />
gespeichert werden können (vgl. Optionen-Einstellungen-<br />
Textverarbeitung).<br />
22.3 Serienbrief – Mieter-MwSt-Erhöhung<br />
Die Erstellung des Infobriefes zur MwSt-Erhöhung an Mieter wird über<br />
das Menü Extras > Serienbrief geöffnet. Das anschließend angezeigte<br />
Auswahlfenster listet alle Mieter mit dem Kennzeichen „MwSt ausweisen“<br />
auf. Die Mieter können einzeln oder per Checkbox „alle“ ausgewählt<br />
werden.<br />
203
22 Serienbriefe<br />
Die Schaltfläche Drucken öffnet die voreingestellte Textverarbeitung.<br />
Bei Verwendung der internen Textverarbeitung können Sie auf die vordefinierten<br />
Briefe mwsterh_Kto1.hed und mwsterh_Kto2.hed im Unterverzeichnis<br />
Text zugegriffen werden. Setzten Sie als Textverarbeitung<br />
MS-Word ein, so steht der Brief mwsterh_Kto1.doc parat.<br />
Die Schaltfläche Übertragen kopiert die neu errechneten Vorauszahlungsbeträge<br />
inkl. dem neuen Steuersatz <strong>von</strong> 19 % in die Stammdaten<br />
für künftige Sollstellungen.<br />
Bitte führen Sie die Übertragung der neu berechneten Beträge erst<br />
dann auch, wenn diese für Sollstellungen ab dem 01.01.2007 verwendet<br />
werden sollen.<br />
22.4 Serienbriefe an Sonstige (allgemeine Adressen)<br />
Das Dialogfeld kann über den Menüpunkt<br />
Extras > Serienbrief > Sonstige geöffnet werden. Die Schaltfläche <br />
öffnet ein weiteres Dialogfeld, das für die Eingabe <strong>von</strong> Suchkriterien<br />
ausgelegt ist.<br />
Bild 22.3a zeigt das zugehörige Dialogfeld.<br />
204
Serienbriefe an Sonstige (allgemeine Adressen)<br />
Werden keine Suchkriterien vorgegeben, dann erscheinen alle Adressen,<br />
die innerhalb der Adressenverwaltung als Sonstige gespeichert<br />
sind, egal welcher Zusatz ggf. vergeben wurde.<br />
Das Listenfeld, in dem alle den Suchkriterien entsprechenden Adressen<br />
aufgelistet sind, unterstützt Einzel-/Mehrfachauswahl. Das Kontrollkästchen<br />
Alle auswählen bewirkt, dass alle Listeneinträge gedruckt werden.<br />
Bild 22.3b zeigt das zugehörige Dialogfeld.<br />
Postversandadresse für Serienbriefe<br />
Wurden Adressen ausgewählt welche eine Postversandadresse zugeordnet<br />
und aktiviert haben, so wird diese bei den Serienbriefen anstatt<br />
der ursprünglichen Adresse verwendet. Die Entscheidung, ob eine<br />
Postversandadresse gedruckt werden soll, treffen Sie bei der Adressauswahl<br />
über die Option Postversandadresse verwenden.<br />
Die Schaltfläche ruft entweder direkt das HVM-<br />
Textverarbeitungsprogramm oder MS-Word auf oder ermöglicht die<br />
Vergabe eines Namens für die Datei, in der die Daten für die Serienbriefe<br />
gespeichert werden können (vgl. Optionen-Einstellungen-<br />
Textverarbeitung).<br />
205
23 Datenexport<br />
23 Datenexport<br />
Der Datenexport ermöglicht, Daten aus Ihrer HVM-Datenbank zu selektieren<br />
und zu exportieren. Die grundsätzliche Selektion basiert auf den<br />
angelegten Einheiten mit optionalem Export der Einheitenschlüssel.<br />
Hierzu können die Adressen der Eigentümer oder der Mieter hinzugefügt<br />
werden. Entsprechend Ihrer Auswahl können noch debitorenspezifische<br />
Daten wie z.B. Eigentümerschlüssel exportiert werden.<br />
Der Datenexport erfolgt im ASCII-Format (nur Text), mit frei wählbaren<br />
Feldtrennzeichen (Semikolon voreingestellt). Die Weiterverarbeitung<br />
erfolgt dann beispielsweise mit MS-Excel oder mit MS-Access.<br />
Bild 23 zeigt das zugehörige Dialogfeld.<br />
206
Datenexport<br />
Für den Import beachten Sie bitte die Herstellerhinweise des Importprogramms.<br />
Beispielsweise können nicht alle Daten eine Komplettexports<br />
in Excel importiert werden, da dies die Kapazität <strong>von</strong> Excel<br />
sprengt.<br />
Entscheiden Sie deshalb genau, welche Daten Sie für die Weiterverarbeitung<br />
benötigen.<br />
207
24 Textbausteine<br />
24 Textbausteine<br />
Textbausteine können in verschiedene Auswertungen eingefügt werden.<br />
Voraussetzung hierfür ist, dass sie in den jeweiligen Dialogfeldern<br />
aus den dort angeordneten Kombinationslisten ausgewählt werden.<br />
Beispielsweise kann in eine Betriebskostenabrechnung ein frei definierbarer<br />
Text eingefügt werden, indem zunächst ein adäquater Textbaustein<br />
definiert wird und im Anschluss daran innerhalb der Objektverwaltung<br />
aus dem Kombinationsfeld Textbaustein-Eigentümer dieser<br />
Textbaustein ausgewählt wird. Während der Text frei vorgegeben werden<br />
kann, sind die Platzierungen in der entsprechenden Auswertung<br />
fest vorgegeben.<br />
Alle zur Verfügung stehenden Textbausteine müssen zuerst im Dialogfeld<br />
Textbaustein bearbeiten vordefiniert werden. Dieses Eingabefeld<br />
lässt sich über den Menüpunkt Extras > Textbaustein öffnen.<br />
Bild 24 zeigt das zugehörige Dialogfeld.<br />
208
Textbausteine<br />
Genau unter dieser Bezeichnung steht der Textbaustein in den jeweiligen<br />
Dialogfeldern zur Auswahl bereit, und zwar für alle Objekte. Eine<br />
objektspezifische Unterscheidung findet demnach nicht statt.<br />
Die Schaltfläche weist folgenden Automatismus auf: Falls<br />
nicht gespeichert wurde oder nach dem letzten Speichern Modifikationen<br />
durchgeführt worden sind, erscheint ein Dialogfeld auf dem Bildschirm:<br />
„Änderungen speichern (Ja/Nein)“.<br />
Dieser Automatismus lässt sich über abschalten.<br />
Schaltfläche : Sämtliche Eingabefelder werden auf Vollständigkeit<br />
geprüft und die aktuellen Daten werden gespeichert und in<br />
das Listenfeld eingetragen.<br />
Die Schaltfläche leitet das Speichern eines neuen Textbausteins<br />
ein.<br />
Erst wenn ein Textbaustein gespeichert ist und aus dem Listenfeld<br />
ausgewählt werden kann, kann mit der Schaltfläche ein Dialogfeld<br />
geöffnet werden, das für die Aufnahme des zugehörigen Textes<br />
vorgesehen ist.<br />
Mit der Schaltfläche lässt sich ein gespeicherter Textbaustein<br />
grundsätzlich löschen. Es erscheint ein Dialogfeld auf dem Bildschirm:<br />
„Wollen Sie den Textbaustein wirklich unwiderruflich löschen?<br />
(Ja/Nein)“.<br />
Allerdings ist zu beachten, dass ein Textbaustein, der einer bereits<br />
erstellten Abrechnung zugewiesen wurde, nicht mehr ausgegeben werden<br />
kann, wenn er zwischenzeitlich gelöscht wurde.<br />
209
25 Terminverwaltung<br />
25 Terminverwaltung<br />
Das Dialogfeld ist für das Bearbeiten <strong>von</strong> Terminen<br />
vorgesehen. Es kann über den Menüpunkt Extras > Terminverwaltung<br />
geöffnet werden. Sowohl die Inhalte der nachstehend detailliert<br />
beschriebenen Eingabefelder als auch die Einträge im Listenfeld beziehen<br />
sich immer auf einen Tag. Der gewünschte Tag kann durch Anklicken<br />
des entsprechenden Tagessymbols oder durch die Auswahl eines<br />
anderen Monats/Jahrs selektiert werden. Die Einträge des Listenfelds<br />
sind chronologisch sortiert, d.h., der früheste Termin ist als Erster, der<br />
späteste als Letzter angeordnet.<br />
Bild 25a zeigt das zugehörige Dialogfeld.<br />
210
Terminverwaltung<br />
Die Eingabe der Uhrzeit ist variabel: Stunde oder Stunde:Minute. Das<br />
Trennzeichen zwischen Stunde und Minute muss nicht als Doppelpunkt<br />
eingegeben werden, vielmehr ist auch ein einfacher Punkt oder ein<br />
Komma zugelassen.<br />
Die Kategorie ist für die Zusammenfassung <strong>von</strong> gleichartigen Terminen<br />
vorgesehen.<br />
Der Text sollte den Termin prägnant beschreiben, damit eine eindeutige<br />
Zuordnung möglich ist. Das Attribut Aktiv kann für die gezielte Abfrage<br />
im Rahmen einer Recherche verwendet werden (Schaltfläche<br />
). Das Tagesdatum ist durch das „Kalenderblatt“ vorgegeben<br />
und wird mit jedem Termin abgespeichert.<br />
Die Schaltfläche weist folgenden Automatismus auf: Falls<br />
nicht gespeichert wurde oder nach dem letzten Speichern Modifikationen<br />
durchgeführt worden sind, erscheint ein Dialogfeld auf dem Bildschirm:<br />
„Änderungen speichern (Ja/Nein)“.<br />
Dieser Automatismus lässt sich über abschalten.<br />
Schaltfläche : Sämtliche Eingabefelder werden auf Vollständigkeit<br />
geprüft und die aktuellen Daten werden gespeichert und in<br />
das Listenfeld eingetragen.<br />
Die Schaltfläche leitet das Speichern eines neuen Termins<br />
ein.<br />
Schaltfläche : Zunächst erscheint ein Dialogfeld auf dem<br />
Bildschirm:<br />
„Wollen Sie den Termin wirklich unwiderruflich löschen? (Ja/Nein)“.<br />
Die Schaltfläche ist für die gezielte Recherche vorgesehen.<br />
Über das Menü Optionen – Einstellungen kann im Register Allgemeines<br />
der Terminkalender beim Programmstart automatisch aktiviert werden.<br />
211
25 Terminverwaltung<br />
Bild 25b zeigt das zugehörige Dialogfeld.<br />
Hier kann neben einem Zeitraum (Datum Von/Bis) nach Text und/oder<br />
Kategorie eingegrenzt werden. Weiterhin kann ein bestimmter Status<br />
vorgegeben werden.<br />
Die Schaltfläche schließt das Dialogfeld <br />
und leitet den Suchvorgang ein. Das Ergebnis der Suche wird<br />
am Bildschirm aufgelistet und kann gedruckt werden.<br />
212
26 Einstellungen<br />
Einstellungen<br />
Das Dialogfeld kann über die Menüpunkte Optionen ><br />
Einstellungen geöffnet werden. Es untergliedert sich in die Register<br />
, , , <br />
und . Die vorgenommenen Einstellungen<br />
beziehen sich auf sämtliche Objekte.<br />
Mit der Schaltfläche können die aktuellen Einstellungen gespeichert<br />
werden, wobei sich nach dem Speichern das Dialogfeld automatisch<br />
schließt.<br />
Das erste Register ist für die Vorgabe <strong>von</strong> optionalen Druckeinstellungen<br />
vorgesehen.<br />
Bild 26a zeigt das zugehörige Dialogfeld.<br />
Die Registerkarte im Menü Optionen > Einstellungen<br />
bietet nun zusätzlich die Möglichkeit, die Konten der Betriebskosten<br />
wahlweise nach Kontobezeichnung (alphabetisch) oder nach Kontonummer<br />
(numerisch) sortieren zu lassen. Diese Einstellung bezieht sich<br />
auf den Druck der Betriebskostenabrechnung sowie den Druck der<br />
neuen Vorauszahlungen, d.h. auf den Druck <strong>von</strong> Einzel- und Gesamtwirtschaftsplan.<br />
213
26 Einstellungen<br />
Im Modus WEG-Verwaltung erfolgt bei aktivierter Druckoption Aufteilung<br />
umlagefähig (Menü Objektverwaltung > Abrechnungsdaten) die<br />
gewählte Kontensortierung jeweils innerhalb der einzelnen Kontenblöcke<br />
umlagefähige Konten bzw. nicht umlagefähige Konten.<br />
Grundsätzlich ist zu beachten, dass die Kostenposition Heizkosten<br />
extern/intern unabhängig <strong>von</strong> der gewählten Kontensortierung immer<br />
an letzter Stelle aufgelistet wird.<br />
Die Einstellungen der Textverarbeitung biete die folgende Auswahl:<br />
214<br />
• Intern = Verwendung der mitgelieferten Textverarbeitung<br />
• Extern = Verwendung einer alternativen Textverarbeitung.<br />
Serienbriefe müssen<br />
manuell über eine Transferdatei er<br />
stellt werden.<br />
• MS-Word = Verwendung der Textverarbeitung<br />
MS-Word, Serienbriefe werden pro<br />
grammseitig verknüpft und<br />
Wordvorlagen werden verwendet. Die<br />
verwendeten Worddateien sind im<br />
Verzeichnis \hvm800\daten\text<br />
abgelegt und können individuell<br />
bearbeitet werden.<br />
Das zweite Register ermöglicht die Einstellung <strong>von</strong> allgemeinen Vorgaben.
Bild 26b zeigt das zugehörige Dialogfeld.<br />
Einstellungen<br />
Die Registerkarte bietet neben allgemeinen Vorgaben<br />
auch die globale Einstellung der automatischen Betriebs- und Heizkostenarchivierung,<br />
sowie der Archivierung des Drucks <strong>von</strong> Sonderumlagen.<br />
Ist die Option auf Ja eingestellt, so wird bei jeder Vorschau und<br />
beim Druck der Betriebs- und Heizkostenabrechnungen eine digitale<br />
Kopie erstellt und im Archiv pro Betriebskostenjahr, Objekt und Einheit<br />
gespeichert.<br />
215
26 Einstellungen<br />
Die automatische Betriebs- und Heizkostenarchivierung ist nur dann<br />
möglich, wenn noch mindestens 10 MB Festplattenspeicher frei sind.<br />
Andernfalls wird diese Option programmseitig auf Nein gestellt und<br />
muss manuell wieder zurückgesetzt werden, wenn die ausreichende<br />
Speicherkapazität vorhanden ist.<br />
Die Option Datum beim Buchen prüfen bezieht sich auf die Datumseingabe<br />
beim manuellen Buchen. Ist die Option eingeschaltet, so wird<br />
geprüft ob das eingegebene Buchungsdatum innerhalb des gespeicherten<br />
Betriebskostenjahres <strong>von</strong>/bis liegt. Andernfalls werden Sie durch<br />
einen Hinweisdialog aufmerksam gemacht, können aber die erfasste<br />
Buchung dennoch speichern.<br />
Die Option Mahndatum beim Buchen prüfen bezieht sich auf das manuelle<br />
Buchen, und das automatische Buchen <strong>von</strong> abgeholten Bankkontoauszügen.<br />
Ist die Option eingeschaltet, so wird bei der Habenzuordnung<br />
eines Debitorenkontos geprüft, ob ein Mahndatum zu diesem<br />
Eigentümer bzw. Mieter existiert. Ist dies der Fall, so erfolgt ein Dialog<br />
über welchen Sie diese Daten zurücksetzen können.<br />
Der Terminkalender kann automatisch bei jedem Programmstart aktiviert<br />
werden, wenn diese Option auf Ja eingestellt wird.<br />
Die Einstellung Verwalterlaufzeit definiert die Vorwarnzeit für das Vertrags-Ende<br />
des Verwaltervertrags und kann individuell pro Objekt gewählt<br />
werden. Wird „0“ eingetragen, findet keine Prüfung statt.<br />
Das dritte Register bietet die Möglichkeit, Rundungsvorschriften<br />
für die Verarbeitung <strong>von</strong> Währungsbeträgen vorzugeben oder<br />
den gültigen MWSt.-Satz einzustellen. Weiter besteht die Option für<br />
Abrechnung und Wirtschaftsplan – Euro und DEM anzudrucken. Setzen<br />
Sie diese Option nur dann, wenn Sie den Wert in beiden Währungen<br />
andrucken wollen. Das Textfeld Steuernummer ist für die Belegung<br />
des Begriffs vorgesehen. Hier können Sie beispielsweise „Steuernummer“<br />
oder „Ust.-Id.“ eintragen.<br />
Hinweis zur MwSt-Erhöhung zum 01.01.2007:<br />
Unter Optionen/Einstellungen im Register Finanzen wurde der bisherige<br />
Steuersatz <strong>von</strong> 16 % zu „Satz bis 31.12.2006“.<br />
216
Einstellungen<br />
Der neue Steuersatz <strong>von</strong> 19 % wird automatisch im Feld „Satz ab<br />
01.01.2007“<br />
gespeichert. Bei den hier beschriebenen Steuersätzen handelt es sich<br />
um die Mehrwertsteuer-Aufschlagsätze für Betriebs- und Heizkostenabrechnungen.<br />
Bild 26c zeigt das zugehörige Dialogfeld.<br />
Das vierte Register ist für die Vorgaben des Mieterhöhungsverfahrens<br />
vorgesehen. Hierin wird der Prozentsatz der Kappungsgrenze gespeichert.<br />
217
26 Einstellungen<br />
Bild 26d zeigt das zugehörige Dialogfeld.<br />
Das Register steuert den Hinweistext<br />
auf den Abrechnungen für den Zahlungsausgleich.<br />
Bild 26e zeigt das zugehörige Dialogfeld.<br />
218
Einstellungen<br />
Die eingestellten Textbausteine können Sie im Menü Extras-<br />
Textbausteine beliebig modifizieren. Möchten Sie diese Hinweistexte<br />
nicht auf die Abrechnung drucken, so löschen Sie die Zuordnung mit<br />
Hilfe der Backspace-Taste (�).<br />
Im Register Pfade können die Ausgabeverzeichnisse für<br />
- Serienbriefdaten<br />
- Banktransferdateien (MT940, STA, FTAM, HBCI)<br />
- CSV-Dateien (Export für Excel)<br />
219
27 Kombinationsfelder<br />
27 Kombinationsfelder<br />
Teilweise befinden sich in einzelnen Dialogfeldern Kombinationsfelder,<br />
über die auf „vorgefertigte“ Texte zurückgegriffen werden kann (z.B.<br />
Objektverwaltung > Lastschrift-Verwendungszweck). Da sich bei Eingabefeldern<br />
dieser Art die einzugebenden Texte in der Regel wiederholen,<br />
ist es bequemer, einmal über den Menüpunkt Optionen > Kombinationsfelder<br />
> ... einen gewissen Vorrat an Kombinationsfelder-Einträgen<br />
zu speichern und in der Folge durch einfache Auswahl einen Eintrag<br />
auszuwählen.<br />
Folgende Kategorien <strong>von</strong> definierten Kombinationsfeldern existieren:<br />
• Heizsystem, Heizkostendienst<br />
• Verwendungszweck 1 Eigentümerlastschrift, Verwendungszweck 1<br />
Mieterlastschrift<br />
• Verwendungszweck 1 Überweisungen<br />
• Adressenverwaltung Anrede, Adressenverwaltung Anrede Brief<br />
• Adressenverwaltung Sonstiges<br />
• Termine-Kategorie<br />
• Kaution Anlageform<br />
• Buchungstext<br />
Bild 27 zeigt das Dialogfeld .<br />
220
Kombinationsfelder<br />
Alle diese Dialogfelder haben genau ein Eingabefeld, in das der Text,<br />
der in dem entsprechenden Kombinationsfeld (z.B. Objektverwaltung ><br />
Lastschrift-Verwendungszweck) verfügbar sein soll, eingegeben werden<br />
kann.<br />
Alle unter derselben Kategorie gespeicherten Texte werden in dem<br />
Listenfeld angezeigt und können zur eventuellen Nachbearbeitung<br />
durch einen Einfachklick ausgewählt werden.<br />
Die Schaltfläche weist folgenden Automatismus auf: Falls<br />
nicht gespeichert wurde oder nach dem letzten Speichern Modifikationen<br />
durchgeführt worden sind, erscheint ein Dialogfeld auf dem Bildschirm:<br />
„Änderungen speichern (Ja/Nein)“.<br />
Dieser Automatismus lässt sich über abschalten.<br />
Schaltfläche : Sämtliche Eingabefelder werden auf Vollständigkeit<br />
geprüft und die aktuellen Daten werden gespeichert und in<br />
das Listenfeld eingetragen.<br />
Die Schaltfläche leitet das Speichern eines neuen Textes<br />
ein.<br />
Schaltfläche : Zunächst erscheint ein Dialogfeld auf dem<br />
Bildschirm:<br />
„Wollen Sie den Text wirklich unwiderruflich löschen? (Ja/Nein)“.<br />
221
28 Buchungsvorlagen bearbeiten<br />
28 Buchungsvorlagen bearbeiten<br />
Eine Buchungsvorlage fasst ein Soll-Konto, ein Haben-Konto und einen<br />
Buchungstext zusammen. Die Bezeichnung der Buchungsvorlage sollte<br />
so gewählt werden, dass die durch die Buchungsvorlage repräsentierte<br />
Buchung eindeutig erkennbar ist. Denn genau diese Bezeichnung steht<br />
im Dialogfeld in dem Listenfeld Buchungsvorlage zur Auswahl.<br />
Bild 28 zeigt das zugehörige Dialogfeld.<br />
Das Dialogfeld kann über die Menüpunkte<br />
Optionen > Buchungsvorlage geöffnet werden.<br />
Die Schaltfläche weist folgenden Automatismus auf: Falls<br />
nicht gespeichert wurde oder nach dem letzten Speichern Modifikationen<br />
durchgeführt worden sind, erscheint ein Dialogfeld auf dem Bildschirm:<br />
„Änderungen speichern (Ja/Nein)“.<br />
Dieser Automatismus lässt sich über abschalten.<br />
Schaltfläche :<br />
222
Buchungsvorlagen bearbeiten<br />
Sämtliche Eingabefelder werden auf Vollständigkeit geprüft und die<br />
aktuellen Daten werden gespeichert und in das Listenfeld eingetragen.<br />
Die Schaltfläche leitet das Speichern einer neuen Buchungsvorlage<br />
ein.<br />
Schaltfläche : Zunächst erscheint ein Dialogfeld auf dem<br />
Bildschirm:<br />
„Wollen Sie die Buchungsvorlage wirklich unwiderruflich löschen?<br />
(Ja/Nein)“.<br />
223
29. Archiv<br />
29 Archiv<br />
Das Archiv der Betriebs- und Heizkostenabrechnungen kann über das<br />
Menü Archiv > Archiv einsehen geöffnet werden.<br />
29.1 Inhalt und Struktur<br />
Das Archiv beinhaltet alle gedruckten bzw. über die Vorschau angezeigten<br />
Betriebs- und Heizkostenabrechnungen sowie der neuen Vorauszahlungen<br />
eines Objekts, geordnet nach dem Betriebskostenjahr,<br />
bzw. nach dem Wirtschaftsjahr.<br />
Dabei werden innerhalb eines Jahres die Betriebskostenabrechnungen<br />
und neuen Vorauszahlungen aller Objekte, darunter alle dem Objekt<br />
zugehörigen Einheiten und Eigentümer/ Mieter aufgelistet. Durch Klick<br />
auf den einzelnen Debitor kann die Betriebs- bzw. Heizkostenabrechnung<br />
oder die neuen Vorauszahlungen angezeigt und gedruckt werden.<br />
Wird eine Abrechnung oder eine neue Vorauszahlung korrigiert und<br />
erneut über die Vorschau angezeigt bzw. ausgedruckt, so wird auch<br />
das Archiv sofort automatisch aktualisiert. Das heißt, der letzte Ausdruck<br />
ist auch der letzte Stand des Archivs.<br />
Bild 29.1 zeigt die Strukturübersicht.<br />
224
Vorraussetzung für die automatisch Archivierung<br />
29.2 Voraussetzung für die automatische Archivierung<br />
Die automatische Archivierung erfolgt nur dann, wenn in den Einstellungen<br />
der Registerkarte die Option Archiv – Betriebskosten-Druck<br />
automatisch archivieren auf Ja eingestellt ist. Weiter ist<br />
die Archivierung nur dann möglich, wenn noch mindestens 10 MB<br />
Festplattenspeicher frei sind. Andernfalls wird diese Option programmseitig<br />
auf Nein gestellt und muss manuell wieder zurückgesetzt werden,<br />
wenn die ausreichende Speicherkapazität vorhanden ist.<br />
225
30 Allgemeine Dialogfelder<br />
30 Allgemeine Dialogfelder<br />
Die Funktionsweise der nachstehend aufgeführten Dialogfelder basiert<br />
auf den Standard-Windows-Elementen. Weitere Einzelheiten hierzu<br />
finden sich in den Handbüchern <strong>von</strong> MS-Windows.<br />
30.1 Drucker einrichten<br />
Das Dialogfeld kann über den Menüpunkt Datei ><br />
Drucker einrichten geöffnet werden. Entscheidend für die gedruckten<br />
Listen und Nebenkostenabrechnungen ist jedoch nur die Auswahl des<br />
aktuellen Druckers.<br />
Die Umstellung zwischen Hoch- und Querformat wird automatisch per<br />
Programm vorgenommen. Falls ein Drucker über mehrere Papierschächte<br />
verfügt, ist das gewünschte Papierfach zu wählen. Die Eigenschaften<br />
sind druckerspezifisch und können beispielsweise die Druckqualität<br />
erhöhen. Die optimale Druckerkonfiguration bezüglich<br />
Geschwindigkeit und erforderlicher Druckqualität kann nicht allgemein<br />
angegeben werden, vielmehr ist hierfür ein individueller Kurztest erforderlich.<br />
Bild 30.1 zeigt das zugehörige Dialogfeld.<br />
226
Datei öffnen/Datei speichern unter<br />
30.2 Datei öffnen/Datei speichern unter<br />
Das Dialogfeld tritt beispielsweise dann auf,<br />
wenn unter Einstellungen > Textverarbeitung extern gewählt wurde und<br />
ein Mahnschreiben gedruckt werden soll. Es ermöglicht die Auswahl<br />
einer Datei über deren Dateinamen und das Verzeichnis.<br />
Bild 30.2 zeigt das zugehörige Dialogfeld.<br />
227
31 HVM-Systemadministrator<br />
31 HVM-Systemadministrator<br />
Der HVM-Systemadministrator wird als eigenständiges Programm geliefert<br />
und während der Programminstallation auf Ihrem System eingerichtet.<br />
Da sich die verfügbaren Funktionalitäten grundsätzlich auf den<br />
gesamten Datenbestand erstrecken, müssen Sie zunächst das HVM-<br />
<strong>Hausverwaltungsmanagement</strong> unbedingt schließen.<br />
31.1 Datenverzeichnis einstellen<br />
Der Hauptmenüpunkt bietet Ihnen die Möglichkeit,<br />
innerhalb des zugehörigen Dialogfelds das aktuell gesetzte Datenverzeichnis<br />
zu überprüfen, da dieses im Informationsfeld Aktuelles Verzeichnis<br />
automatisch angezeigt wird.<br />
Falls Sie Ihren Datenbestand in ein anderes Verzeichnis verlegt haben,<br />
müssen Sie das neue Datenverzeichnis in das Eingabefeld Neues Verzeichnis<br />
eingeben.<br />
Achtung: Eine derartige Aktion sollte ausschließlich <strong>von</strong> geschultem<br />
Fachpersonal vorgenommen werden!<br />
Bild 31.1 zeigt das zugehörige Dialogfeld.<br />
31.2 Objekt exportieren<br />
Der Hauptmenüpunkt ist für das Kopieren eines<br />
Objekts auf Diskette vorgesehen. Wir möchten darauf hinweisen, dass<br />
die Funktion nicht für eine Datensicherung vorgesehen ist, sondern<br />
vielmehr als Serviceschnittstelle zu Ihrem HVM-Hotline-Team fungiert.<br />
228
Objekt exportieren<br />
Falls Sie unerwarteterweise mit einem bestimmten Objekt Probleme<br />
haben, können Sie die Daten dieses Objekts exportieren und nach<br />
Absprache an die Hotline weiterleiten.<br />
Bild 31.2 zeigt das zugehörige Dialogfeld.<br />
Das Informationsfeld im unteren Teil des Dialogs zeigt das Datenverzeichnis<br />
an (z.B. C:\hvm800\daten), auf das zugegriffen wird. Darunter<br />
befindet sich die Verzeichnisübersicht Ihrer Laufwerke, worüber Sie das<br />
Ziellaufwerk und das Zielverzeichnis auswählen können.<br />
Bevor ein Export erfolgen kann, muss genau ein Objekt aus dem Listenfeld<br />
ausgewählt werden. Mit der Schaltfläche kann<br />
der Vorgang letztendlich gestartet werden. Wird der Export auf die<br />
Festplatte durchgeführt, so wählen Sie das gewünschte Zielverzeichnis<br />
aus. Im Zielverzeichnis wird ein weiterer Objektordner angelegt, z.B.<br />
\Obj991, in welchem die Exportdateien ausgegeben werden. Der Ordnername<br />
entspricht immer der zu exportierenden Objektnummer.<br />
Während des Exportierens können Sie der Fortschrittsanzeige den<br />
aktuellen Kopierstatus entnehmen.<br />
Achtung: Falls ein Export mehrere Disketten erfordert, ist darauf zu<br />
achten, dass diese unbedingt fortlaufend nummeriert werden, da für<br />
einen fehlerfreien Import die numerische Reihenfolge unbedingt eingehalten<br />
werden muss!<br />
229
31 HVM-Systemadministrator<br />
31.3 Objekt importieren<br />
Das Dialogfeld ist für den Rücktransfer <strong>von</strong> exportierten<br />
Objektdaten vorgesehen und kann über den Hauptmenüpunkt<br />
geöffnet werden.<br />
Bild 31.3 zeigt das zugehörige Dialogfeld.<br />
Das Informationsfeld im unteren Teil des Dialogfelds zeigt das Datenverzeichnis<br />
an, in das die Objektdaten übertragen werden (z.B.<br />
C:\hvm800\daten). Das darüber liegende Informationsfeld dokumentiert<br />
die programminternen Schritte des Imports.<br />
Bevor Sie den Import starten, müssen Sie die Diskette(n) bereithalten<br />
und die erste Diskette in das mit den Optionsschaltflächen auszuwählende<br />
Laufwerk einlegen. Beachten Sie bitte unbedingt die Reihenfolge<br />
der beim Export erstellten Disketten.<br />
Führen Sie den Import <strong>von</strong> der Festplatte aus durch, so wählen Sie<br />
über die Verzeichnisübersicht den Ordner, in welchem sich die Importdatei<br />
befindet.<br />
230
Objekt importieren<br />
Achtung:<br />
Verwenden Sie hierfür nur Disketten, die Sie mit der Version 9.25 erstellt<br />
haben!<br />
31.4 Datenbank reparieren<br />
Falls durch einen Systemfehler (PC-Absturz, Netzwerkfehler etc.) die<br />
Struktur Ihres Datenbestands beschädigt wurde, besteht in den meisten<br />
Fällen die Möglichkeit, diesen Fehler mit der Option Datenbank reparieren<br />
zu beheben.<br />
Unterschieden wird hierbei zwischen Globale Datenbank, in der alle<br />
gemeinsamen Daten Ihrer Objekte (z.B. Adressen) gespeichert sind,<br />
und Objektspezifische Datenbanken, die für die Speicherung Ihrer unabhängigen<br />
Objektdaten vorgesehen sind.<br />
Achtung:<br />
Führen Sie immer zuerst die Option Globale Datenbank reparieren<br />
durch und erst nach erfolgreicher Reparatur die Option Objektspezifische<br />
Datenbanken!<br />
31.4.1 Globale Datenbank<br />
Das Dialogfeld hat neben den beiden<br />
Schaltflächen und lediglich zwei Informationsfelder.<br />
Das obere Informationsfeld weist das eingestellte Datenverzeichnis<br />
aus. Das untere Informationsfeld dokumentiert die einzelnen<br />
Reparaturschritte.<br />
Bild 31.4.1 zeigt das zugehörige Dialogfeld.<br />
231
31 HVM-Systemadministrator<br />
Hinweis:<br />
Bei einem Programmabsturz im Mehrplatzbetrieb überprüft und korrigiert<br />
die Funktion auch<br />
die zulässige Nutzeranzahl. Das heißt, nach einem Systemausfall im<br />
Mehrplatzbetrieb sollte grundsätzlich diese Funktion durchgeführt werden.<br />
31.4.2 Objektspezifische Datenbanken<br />
Über den Hauptmenüpunkt Datenbank reparieren > Objekt-Datenbank<br />
können Sie das Dialogfeld öffnen.<br />
Bild 31.4.2 zeigt das zugehörige Dialogfeld.<br />
Achtung: Diese Funktion setzt voraus, dass die globale Datenbank<br />
fehlerfrei geöffnet werden kann. Ist dies nicht der Fall, können keine<br />
Objektdatenbanken bearbeitet werden.<br />
Das Informationsfeld im unteren Teil des Dialogfelds zeigt das Datenverzeichnis<br />
an, auf das zugegriffen wird. Im darüber angeordneten<br />
Listenfeld werden sämtliche gespeicherten Objekte aufgelistet. Nach<br />
erfolgter Auswahl können Sie den Vorgang mit der Schaltfläche <br />
starten.<br />
31.4.3 Datenbanken konfigurieren<br />
Diese Funktion ist für den Fall eines Systemabsturzes vorgesehen. Das<br />
heißt, nach einem Systemabsturz ist es möglicherweise der Fall, dass<br />
Ihr <strong>Hausverwaltungsmanagement</strong> nicht mehr gestartet werden kann.<br />
Dann führen Sie mit dem Systemadministrator die Funktion <br />
durch, damit Sie wieder vollen Zugriff auf Ihre Datenbanken<br />
erhalten.<br />
232
Datenbanken konfigurieren<br />
31.4.2 Saldenausgleich EURO<br />
Durch die Währungsumstellung ist es u.U. möglich, dass die Saldensummen<br />
Soll/Haben der Saldenliste nicht mehr identisch sind. Durch<br />
die Saldenkorrektur wird eine Ausgleichsbuchung generiert, welche<br />
diese optische Ungleichheit richtig stellt. Hierfür wird im Kontenplan<br />
automatisch ein Konto 00.00009 mit der Kontoart VR angelegt, worauf<br />
der Ausgleich erfolgt.<br />
31.5 Journal exportieren<br />
Diese Funktion bietet die Möglichkeit, Journaldatensätze zu archivieren.<br />
D.h. die Journaldatensätze (Ihre Buchungen) werden innerhalb<br />
eines wählbaren Bereichs Journal auslagern <strong>von</strong> und Journal auslagern<br />
bis max. ausgeschnitten und in eine Archivdatenbank eingefügt. Für die<br />
betreffenden Konten werden anhand der archivierten Journaldatensätze<br />
Salden (Soll und Haben) ermittelt und als „komprimierte Buchung“ in<br />
das aktuelle Journal eingebucht. Somit bleibt der Soll- bzw. Habenumsatz<br />
eines archivierte Journalbereichs je Konto erhalten.<br />
Die Archivierung kann in folgenden Fällen durchgeführt werden.<br />
• Die Archivierung beginnt immer mit der ältesten Journalbuchungsdatum<br />
• Sie können nur Journaldaten archivieren die älter als 3 Jahre sind<br />
• Kein Betriebskostenzeitraum in der Objektverwaltung – Grundeinstellungen<br />
definiert<br />
• Keine Journaldaten vorhanden<br />
Hinweis:<br />
Die Journalarchivierung kann nicht rückgängig gemacht werden!<br />
233
32 HVM-Service und Support<br />
32 Datenübernahme <strong>von</strong> Version 6.5 in die<br />
Version 8.0 und folgende<br />
Die HVM-Datenübernahme wird als eigenständiges Programm geliefert<br />
und während der Programminstallation auf Ihrem System eingerichtet.<br />
Da sich die verfügbaren Funktionalitäten grundsätzlich auf den gesamten<br />
Datenbestand erstrecken, müssen Sie zunächst das HVM-<br />
<strong>Hausverwaltungsmanagement</strong> unbedingt schließen, also sowohl die<br />
Version 6.5 als auch die Version 8.<br />
Bild 32a zeigt das zugehörige Hauptfenster.<br />
Sind bereits Objekte in der neuen Version gespeichert, dann erhalten<br />
Sie einen Hinweis mit der Fragestellung, ob die Datenübernahme fortgesetzt<br />
werden soll.<br />
234
Datenübernahme <strong>von</strong> Version 6.5 in die Version 8.0<br />
Bild 32b zeigt das zugehörige Dialogfeld.<br />
Achtung: Falls Sie das eine oder andere neue Objekt nicht verlieren<br />
möchten, können Sie die Datenübernahme abbrechen und mit dem<br />
HVM-Systemadministrator diese Objekte exportieren. Nach erfolgter<br />
Datenübernahme können Sie die exportierten Objekte problemlos importieren.<br />
Mit der Schaltfläche können Sie die vollautomatische Datenübernahme<br />
starten. In Abhängigkeit der Anzahl der gespeicherten Objekte<br />
und deren Größe (Anzahl Einheiten und Debitoren pro Objekt)<br />
ergeben sich individuell verschiedene Laufzeiten.<br />
Unter Zugrundelegung der empfohlenen Hardware können Sie da<strong>von</strong><br />
ausgehen, dass pro Objekt in etwa eine halbe Minute veranschlagt<br />
werden kann (Richtwert).<br />
Wurden die Daten in die Version 8.0 übertragen, so müssen Sie die<br />
einzelnen nachfolgenden Versionen installieren und starten, damit Ihre<br />
Arbeitsdaten in die aktuellste Version übertragen werden.<br />
Beispiel:<br />
Ihre Arbeitsdaten der Version 6.5 sollen in die Version 8.9 übertragen<br />
werden.<br />
1. Schritt Führen Sie eine Datensicherung Ihrer gesamten HVM-<br />
Arbeitsdaten durch. Verwenden Sie hierbei Ihr gewohntes<br />
Medium oder den Systemadministrator der Version 6.5.<br />
2. Schritt Führen Sie die Datenübernahme wie oben beschrieben <strong>von</strong><br />
Version 6.5 auf Version 8.0 durch.<br />
235
32 HVM-Service und Support<br />
3. Schritt Starten Sie die Version 8.0 und überprüfen Sie Ihre Arbeitsdaten<br />
auf Vollständigkeit.<br />
4. Schritt Installieren Sie die Version 8.1 und starten diese. Daraufhin<br />
erfolgen die Anpassungen für Ihre Arbeitsdaten automatisch.<br />
5. Schritt Installieren Sie die Version 8.2 und starten diese. Die erforderlichen<br />
Anpassungen werden daraufhin automatisch<br />
durchgeführt.<br />
6. Schritt Installieren Sie die Version 8.3 und starten diese. Daraufhin<br />
erfolgen die Anpassungen für Ihre Arbeitsdaten automatisch.<br />
7. Schritt Installieren Sie die Version 8.4 und starten diese. Daraufhin<br />
erfolgen die Anpassungen für Ihre Arbeitsdaten automatisch.<br />
8. Schritt Installieren Sie die Version 8.5 und starten diese. Daraufhin<br />
erfolgen die Anpassungen für Ihre Arbeitsdaten automatisch.<br />
9. Schritt Installieren Sie die Version 8.6 und starten diese. Daraufhin<br />
erfolgen die Anpassungen für Ihre Arbeitsdaten automatisch.<br />
10. Schritt Installieren Sie die Version 8.7 und starten diese. Daraufhin<br />
erfolgen die Anpassungen für Ihre Arbeitsdaten automatisch.<br />
11. Schritt Installieren Sie die Version 8.8 und starten diese. Daraufhin<br />
erfolgen die Anpassungen für Ihre Arbeitsdaten automatisch.<br />
12. Schritt Installieren Sie die Version 8.9 und starten diese. Daraufhin<br />
erfolgen die Anpassungen für Ihre Arbeitsdaten automatisch.<br />
13. Schritt Installieren Sie die Version 9.0 und starten diese. Daraufhin<br />
erfolgen die Anpassungen für Ihre Arbeitsdaten automatisch.<br />
14. Schritt Installieren Sie die Version 9.1 und starten diese. Daraufhin<br />
erfolgen die Anpassungen für Ihre Arbeitsdaten automatisch.<br />
15. Schritt Installieren Sie die Version 9.15 und starten diese. Daraufhin<br />
erfolgen die Anpassungen für Ihre Arbeitsdaten automatisch.<br />
16. Schritt Installieren Sie die Version 9.20 und starten diese. Daraufhin<br />
erfolgen die Anpassungen für Ihre Arbeitsdaten automatisch.<br />
17. Schritt Installieren Sie die Version 9.25 und starten diese. Daraufhin<br />
erfolgen die Anpassungen für Ihre Arbeitsdaten automatisch.<br />
Gerne steht Ihnen bei der Datenübernahme unser Support/Hotline zur<br />
Verfügung. Natürlich führen wir auch gerne die Datenübernahmen für<br />
Sie durch! Rufen Sie uns an – bevor Sie mit der Datenübernahme beginnen!<br />
236
Anhang<br />
HVM-Service und Support<br />
Lizenzieren<br />
Nachdem das HVM-<strong>Hausverwaltungsmanagement</strong> erfolgreich auf<br />
Ihrem System installiert wurde, kann es maximal 15-mal aufgerufen<br />
werden, ohne dass eine Lizenzierung stattgefunden hat.<br />
Während dieser Phase können Sie jederzeit über den Hauptmenüpunkt<br />
Datei > Lizenzieren die Lizenzierung vornehmen, indem Sie Ihre persönliche<br />
in das Eingabefeld eingeben<br />
und im Anschluss daran die gleichnamige Schaltfläche aktivieren.<br />
Ihre persönliche Lizenznummer entnehmen Sie bitte dem im Lieferumfang<br />
enthaltenen versiegelten Codenummern-Umschlag.<br />
Bild Anhang zeigt das zugehörige Dialogfeld.<br />
Nachdem das nicht lizenzierte HVM-<strong>Hausverwaltungsmanagement</strong><br />
bereits 15-mal aufgerufen wurde, ist ein weiterer Programmstart ohne<br />
vorherige Lizenzierung nicht mehr möglich. Sie werden aufgefordert,<br />
die Lizenznummer einzugeben.<br />
237
32 HVM-Service und Support<br />
Falls Sie <strong>von</strong> einer Light-Version auf die Classic-Version umsteigen<br />
möchten, oder das zusätzliche Modul für den elektronischen Zahlungsverkehr<br />
freischalten wollen, müssen Sie zunächst die hierfür erforderliche<br />
persönliche Codenummer anfordern. Diese Codenummer geben<br />
Sie dann einfach im Dialogfeld ein, das sich jederzeit<br />
über das Hauptmenü Datei > Lizenzieren öffnen lässt.<br />
In Abhängigkeit der <strong>von</strong> Ihnen gewählten Version gibt es folgende Unterschiede<br />
in Bezug auf den Leistungsumfang:<br />
• Light plus<br />
Voller Leistungsumfang mit max. 150 Einheiten<br />
• Classic plus Einzelplatzversion<br />
Voller Leistungsumfang mit max. 999 Objekten und 999 Einheiten<br />
pro Objekt<br />
• Premium plus Mehrplatzversion 3 User<br />
Voller Leistungsumfang wie Classic plus Einzelplatzversion und<br />
volle Netzwerkfähigkeit für drei Arbeitsplätze<br />
• Classic plus zusätzlicher Arbeitsplatz (+1 User)<br />
Voller Leistungsumfang wie Classic plus Lizenz für einen zusätzlichen<br />
Arbeitsplatz der Mehrplatzversion.<br />
238
Lizenzhinweise<br />
HVM-Service und Support<br />
Die Inhalte der vorliegenden CD-ROM sind urheberrechtlich geschützt.<br />
Jede gegen die unten genannten Regelungen verstoßende<br />
Vervielfältigung, Verbreitung oder sonstige urheberrechtlich<br />
relevante Nutzung ist nicht gestattet.<br />
Allgemeine Geschäftsbedingungen für Lieferungen der <strong>Sykosch</strong><br />
Software AG<br />
1. Geltung<br />
Die folgenden Regelungen gelten im Falle eines zwischen der <strong>Sykosch</strong><br />
Software AG (nachstehend „Verlag” oder „<strong>Sykosch</strong>”) und einem Kunden<br />
direkt zustande kommenden Rechtsgeschäftes. Sollte der Kunde<br />
das Produkt <strong>von</strong> einem Dritten (z.B. Händler) erworben haben, so gelten<br />
für ihn dennoch die nachfolgenden Regelungen 8 , 9 und 10. <strong>Sykosch</strong><br />
liefert an den Kunden u. a. Druckwerke, Software, Bild- und Tonaufzeichnungen<br />
und sonstige Inhalte auf Datenträgern sowie den<br />
elektronischen Zugang zu Inhalten (ab hier Waren oder Produkte genannt)<br />
auf der Grundlage der nachstehenden und den der jeweiligen<br />
Ware beigefügten Bedingungen, die durch Auftragserteilung oder Annahme<br />
der Lieferung anerkannt werden. Die nachstehenden Bedingungen<br />
ersetzen alle bisher mit dem Kunden vereinbarten früheren Versionen<br />
allgemeiner Geschäftsbedingungen, auch soweit sie mit<br />
Rechtsvorgängern des Verlages zustande gekommen sind. Widersprechen<br />
sich die nachstehenden und jeweils den Produkten beigefügten<br />
Bedingungen, so gehen Letztere diesbezüglich vor. Bei Verträgen über<br />
fortlaufende Lieferungen gelten die nachfolgenden Bedingungen für alle<br />
Folgelieferungen, auch wenn sich der Verlag in Zukunft nicht auf diese<br />
beruft. Abweichende Bedingungen eines Kunden, die der Verlag nicht<br />
ausdrücklich schriftlich anerkennt, sind für den Verlag unverbindlich,<br />
auch wenn er ihnen nicht ausdrücklich widerspricht. Für Lieferungen an<br />
Händler gilt ergänzend die Verkehrsordnung vom 31.08.1989.<br />
2. Lieferungen und Preise<br />
Lieferungen erfolgen auf Gefahr und Rechnung des Empfängers. Die<br />
Preise gelten ab Verlag, zuzüglich Porto und Verpackung sowie der<br />
gesetzlichen Mehrwertsteuer. Bei einem Vertrag über den fortlaufenden<br />
Bezug <strong>von</strong> Waren ist der Verlag nach Ablauf jeder Periode oder Liefe-<br />
239
32 HVM-Service und Support<br />
rung, für die gegebenenfalls Festpreise vereinbart worden sind, berechtigt,<br />
seine dann jeweils aktuellen Preise dem Vertrag zugrunde zu legen.<br />
3. Aufrechnungsverbot<br />
Die Aufrechnung <strong>von</strong> Ansprüchen des Kunden mit Forderungen des<br />
Verlags wird ausgeschlossen, es sei denn, diese Forderungen sind<br />
unbestritten oder rechtskräftig tituliert.<br />
4. Vertragsverlängerung und Kündigung<br />
Auch wenn in spezielleren Geschäftsbedingungen, die im Übrigen noch<br />
Gültigkeit haben, für einen Vertrag über die fortlaufenden Lieferungen<br />
<strong>von</strong> Waren andere Fristen bestimmt sind, so gelten hier wie dort folgende<br />
Regelungen: Ein Abonnement hat eine Höchstlaufzeit <strong>von</strong> zwei<br />
Jahren und verlängert sich, wenn es nicht spätestens drei Monate vor<br />
Ablauf gekündigt wird, um höchstens ein weiteres Jahr.<br />
5. Eigentumsvorbehalt<br />
An den gelieferten Waren behält sich <strong>Sykosch</strong> bis zur restlosen Bezahlung<br />
der Rechnung für die betreffenden Lieferungen das Eigentum vor.<br />
Ist der Kunde Händler, so ist er im Rahmen des ordnungsgemäßen<br />
Geschäftsgangs berechtigt, die Waren an Dritte zu veräußern. Der<br />
Händler tritt bereits jetzt die Kaufpreisforderungen aus diesen Weiterverkäufen<br />
bis zur Höhe des jeweiligen <strong>von</strong> <strong>Sykosch</strong> in Rechnung gestellten<br />
Bruttoeinstandspreises an <strong>Sykosch</strong> ab. Die voranstehenden<br />
Sätze eins bis drei gelten auch für Software, soweit der Kunde Software<br />
zum Zweck des Weiterverkaufs aufgrund einer Händlervereinbarung<br />
bezieht.<br />
6. Gewährleistung<br />
Im Falle <strong>von</strong> gewährleistungspflichtigen Mängeln wird <strong>Sykosch</strong> nach<br />
Wahl des Kunden diese beseitigen oder eine neue Ware liefern. Sollte<br />
dem Verlag die Fehlerbeseitigung an der gelieferten Ware nicht innerhalb<br />
angemessener Frist gelingen, so hat der Kunde die ihm gesetzlich<br />
zustehenden Rechte. Ansprüche wegen Mängeln der Ware verjähren<br />
nach einem Jahr ab Ablieferung der Sache bzw. ab Abnahme des Werkes,<br />
im Falle eines Verbrauchsgüterkaufes neu hergestellter Sachen<br />
nach zwei Jahren.<br />
240
HVM-Service und Support<br />
7. Haftungsbeschränkung<br />
Die Haftung <strong>von</strong> <strong>Sykosch</strong> ist - gleich aus welchen Rechtsgründen –<br />
ausgeschlossen. Dies gilt auch für die Haftung <strong>von</strong> Arbeitnehmern,<br />
Vertretern und Erfüllungsgehilfen. Dieser Haftungsausschluss gilt nicht<br />
• soweit die Schadensursache auf Vorsatz und/oder grobe Fahrlässigkeit<br />
zurückzuführen ist,<br />
• für Schäden aus der Verletzung des Lebens, des Körpers oder der<br />
Gesundheit, die auf einer fahrlässigen Pflichtverletzung <strong>von</strong> <strong>Sykosch</strong><br />
oder einer vorsätzlichen oder fahrlässigen Pflichtverletzung<br />
eines gesetzlichen Vertreters oder Erfüllungsgehilfen <strong>von</strong> <strong>Sykosch</strong><br />
beruhen,<br />
• für Ansprüche aus dem Produkthaftungsgesetz.<br />
Soweit <strong>Sykosch</strong> vertragswesentliche Pflichten verletzt, ist die Ersatzpflicht<br />
auf den typischerweise entstehenden Schaden beschränkt.<br />
8. Verwendung, Inhalt<br />
<strong>Sykosch</strong> ist bemüht, ihre Produkte jeweils nach neuesten Erkenntnissen<br />
zu erstellen. Deren Richtigkeit sowie inhaltliche und technische<br />
Fehlerfreiheit wird ausdrücklich nicht zugesichert. <strong>Sykosch</strong> gibt auch<br />
keine Zusicherung für die Anwendbarkeit bzw. Verwendbarkeit ihrer<br />
Produkte zu einem bestimmten Zweck. Die Auswahl der Ware, deren<br />
Einsatz und Nutzung fällt ausschließlich in den Verantwortungsbereich<br />
des Kunden.<br />
9. Nutzungsumfang und Urheberrechte<br />
Der Kunde darf Waren und Produkte im Rahmen des Urheberrechtes<br />
benutzen. <strong>Sykosch</strong> behält sich alle darüber hinausgehenden Rechte<br />
vor. <strong>Sykosch</strong> räumt dem Kunden an gelieferten Programmen ein einfaches<br />
Nutzungsrecht nur zum eigenen Gebrauch ein. Der Kunde darf<br />
das gelieferte Programm zum Zweck der Installation auf die eingesetzte<br />
Hardware sowie zum Laden des Programms in den Arbeitsspeicher<br />
und zu nach dem Stand der Technik erforderlichen Sicherungszwecken<br />
vervielfältigen. Der unbefugte Zugriff Dritter ist mit Mitteln, die dem<br />
Stand der Technik entsprechen, zu verhindern.<br />
241
32 HVM-Service und Support<br />
Updates und Upgrades werden im Rahmen einer auf Dauer angelegten<br />
Lieferbeziehung als Lizenzaustausch für die Vollversion geliefert. Dies<br />
spiegelt sich auch im verringerten Lizenzpreis für Updates und Upgrades<br />
wieder. Es ist dem Kunden aus diesem Grunde urheberrechtlich<br />
untersagt, nach Installation <strong>von</strong> Updates und/oder Upgrades die Vorgängerversion<br />
auf Dritte zu übertragen.<br />
Der Kunde darf das Programm auf der ihm zur Verfügung stehenden<br />
Hardware nur mit einer Kopie einsetzen (Arbeitsplatzlizenz). Für einen<br />
Einsatz im Netzwerk oder durch Zugriffe <strong>von</strong> mehreren Arbeitsplätzen<br />
ist eine besondere Lizenz erforderlich. Wechselt der Kunde die Hardware,<br />
muss er die Software <strong>von</strong> der bisher verwendeten Hardware löschen.<br />
Will der Kunde die überlassene Software in irgendeiner Weise<br />
bearbeiten (z.B. dekompilieren oder durch Reverse- Engineering<br />
rückerschließen), ist dies unzulässig, sofern damit die gesetzlichen<br />
Grenzen (insbesondere das Urheberrecht) überschritten werden. Der<br />
Kunde darf das Programm einschließlich des sonstigen Begleitmaterials<br />
an Dritte veräußern oder verschenken, vorausgesetzt, der Dritte<br />
erklärt sich mit der Weitergeltung der vorliegenden Vertragsbedingungen<br />
auch ihm gegenüber einverstanden. Im Falle der Weitergabe muss<br />
der Kunde dem neuen Kunden sämtliche Programmkopien einschließlich<br />
gegebenenfalls vorhandener Sicherungskopien übergeben oder die<br />
nicht übergebenen Kopien vernichten. Infolge der Weitergabe erlischt<br />
das Recht des alten Kunden zur Programmnutzung. Eine Vermietung<br />
zu Erwerbszwecken oder in Form des Leasings ist unzulässig. Bis auf<br />
die im Rahmen dieses Vertrages eingeräumten Nutzungsrechte gehen<br />
keine Rechte an den gelieferten Programmen auf den Kunden über.<br />
Urhebervermerke, Seriennummern oder sonstige der Programmidentifikation<br />
dienende Merkmale dürfen auf keinen Fall entfernt oder verändert<br />
werden.<br />
10. Nebenlizenzen<br />
Der Kunde ist zur gleichzeitigen Nutzung gelieferter Software bzw. zum<br />
gleichzeitigen Zugriff auf Datenbanken auf mehreren Endgeräten berechtigt,<br />
wenn er für jedes einzelne Endgerät entweder eine Haupt-<br />
oder eine Nebenlizenz erwirbt. Nebenlizenzen können bei Bestehen<br />
einer Hauptlizenz in unbegrenzter Zahl erworben werden. Es gilt die<br />
jeweils gültige Rabattstaffel. Voraussetzung für die Nutzung einer Nebenlizenz<br />
ist stets die Existenz einer Hauptlizenz in derselben Update-<br />
Version. Der Kunde ist zur Übertragung <strong>von</strong> Haupt- und Nebenlizenzen<br />
an Dritte nicht berechtigt. Der gleichzeitige Einsatz der Produkte auf<br />
242
HVM-Service und Support<br />
bzw. <strong>von</strong> mehreren Endgeräten ist erst bei Erhalt der Originalausfertigung<br />
der Nebenlizenz gestattet.<br />
11. Datenschutz<br />
<strong>Sykosch</strong> erhebt, übermittelt, speichert und nutzt die personenbezogenen<br />
Daten des Kunden in den Rechnersystemen des Verlages sowie<br />
auch bei externen Rechenzentrumsdienstleistern. Aktuelle Informationen<br />
über diese Daten erfahren Sie bei der <strong>Sykosch</strong> Software AG -<br />
Datenschutz – 33758 Schloß Holte-Stukenbrock. <strong>Sykosch</strong> gewährleistet<br />
die Nutzung der personenbezogenen Daten im Rahmen der gesetzlichen<br />
Vorgaben.<br />
12. Rechtsanwendung, Gerichtsstand, Schlussbestimmung<br />
Es findet ausschließlich das Recht der Bundesrepublik Deutschland<br />
unter Ausschluss der Bestimmungen des Einheitlichen Gesetzes über<br />
den internationalen Kauf beweglicher Sachen sowie über den Abschluss<br />
<strong>von</strong> internationalen Kaufverträgen über bewegliche Sachen<br />
Anwendung. Erfüllungsort ist Kissing. Ist der Kunde Vollkaufmann oder<br />
eine öffentlich-rechtliche juristische Person, ist der ausschließliche Gerichtsstand<br />
München. Änderungen des Vertrages bedürfen der Schriftform.<br />
Mündliche Nebenabreden einschließlich der Abbedingung der<br />
Schriftform bedürfen zur Erlangung der Gültigkeit der Schriftform. Sollten<br />
Teile dieses Vertrags ganz oder teilweise unwirksam sein, so wird<br />
die Wirksamkeit im Übrigen nicht berührt. Die Vertragsparteien verpflichten<br />
sich, in diesem Falle die unwirksame Vereinbarung durch eine<br />
solche zu ersetzen, die dem Vertragszweck weitgehend entspricht und<br />
wirksam ist<br />
243
32 HVM-Service und Support<br />
Hotline-Service<br />
Fon (09 00) 1 87 05 76*<br />
Fax (0 52 07) 91 42 - 39<br />
E-Mail support@sykosch.de<br />
* 1,86 € / Min. aus dem deutschen Festnetz<br />
Supportanfragen für Kunden mit Support-Service<br />
Bitte entnehmen Sie ihre kostenlose Supportnummer ihren Unterlagen.<br />
Bitte beachten Sie!<br />
Die Angabe Ihrer Kundennummer und der Programm-Versionsnummer<br />
ist Voraussetzung für die Inanspruchnahme des Hotline-Service.<br />
244<br />
Unsere Hotline steht Ihnen auch während der Testzeit<br />
zur Verfügung. Gerne beraten wir Sie auch in allen Fragen<br />
der zukünftigen Entwicklung unserer Produkte.
Impressum<br />
© 1998–2007 <strong>Sykosch</strong> Software AG<br />
Alle Rechte vorbehalten. Nachdruck und Vervielfältigung<br />
– auch auszugsweise – nicht gestattet.<br />
Index<br />
Wichtiger Hinweis<br />
Die <strong>Sykosch</strong> Software AG ist bemüht, ihre Produkte jeweils nach neuesten<br />
Erkenntnissen zu erstellen. Deren Richtigkeit sowie inhaltliche<br />
und technische Fehlerfreiheit werden ausdrücklich nicht zugesichert.<br />
Die <strong>Sykosch</strong> Software AG gibt auch keine Zusicherung für die Anwendbarkeit<br />
bzw. Verwendbarkeit ihrer Produkte zu einem bestimmten<br />
Zweck. Die Auswahl der Ware, deren Einsatz und Nutzung fällt ausschließlich<br />
in den Verantwortungsbereich des Kunden.<br />
Herausgeber<br />
<strong>Sykosch</strong> Software AG<br />
Ein Mitglied der Haufe Mediengruppe<br />
Görlitzer Straße 14<br />
33758 Schloß Holte-Stukenbrock<br />
Fon (0 52 07) 91 42-0<br />
Fax (0 52 07) 91 42-19<br />
Internet www.sykosch.de<br />
E-Mail info@sykosch.de<br />
Vertretungsberechtigter<br />
Matthias <strong>Sykosch</strong> (Vorstandsvorsitzender)<br />
Aufsichtsrat<br />
Werner Rohmert, Erwin <strong>Sykosch</strong>, Markus Reithwiesner<br />
Registergericht<br />
Bielefeld HRB 33768<br />
USt.-IdNr.<br />
DE189540275<br />
245
32 HVM-Service und Support<br />
Index<br />
A<br />
Abrechnungen, Allgemeines...........................................................................120<br />
Abrechnungs-Check WEG .............................................................................139<br />
Abrechnungsmodus .........................................................................................16<br />
Eigentümer und Mieter .................................................................................17<br />
Mieter mit Individualumlage..........................................................................18<br />
WEG.............................................................................................................16<br />
WEG + MVW ................................................................................................19<br />
Adressen, Liste...............................................................................................175<br />
Adressenverwaltung.......................................................................................188<br />
Adressenverwaltung Sonstiges, Kombinationsfeld.........................................220<br />
Allgemeine Hinweise ..........................................................................................9<br />
Anwesenheitsliste WEG .................................................................................186<br />
B<br />
Bank Clearing...................................................................................................99<br />
Banksalden, Liste ...........................................................................................173<br />
Beiratsabrechnung .........................................................................................136<br />
Betriebs- und Heizkostenabrechnung ............................................................120<br />
Betriebskostenabrechnung.............................................................................126<br />
Abrechnungsdaten drucken........................................................................128<br />
Abrechnungsdaten erstellen.......................................................................126<br />
Abrechnungsdaten verbuchen....................................................................134<br />
Abrechnungsdaten-Aufstellung ..........................................................136, 146<br />
Aufteilung umlagefähige Konten.................................................................129<br />
Drucken – nur Rücklagen ...........................................................................133<br />
Kontoauszug für Eigentümerkonto .............................................................130<br />
Rücklagenkonten drucken ..........................................................................130<br />
Rücklagenkonten Einzelaufstellung............................................................130<br />
Saldo für Bankkonto 1 ................................................................................131<br />
Vermögensstatus........................................................................................131<br />
Zusätzliche Kontoauszüge .................................................................131, 132<br />
Bildschirmtabellen ............................................................................................75<br />
Eigentümer ...................................................................................................76<br />
Eigentümerbezogene Schlüssel ...................................................................78<br />
Einheiten ......................................................................................................75<br />
Einheitenbezogene Schlüssel ................................................................77, 78<br />
246
Index<br />
Mieten...........................................................................................................77<br />
Mieter ...........................................................................................................76<br />
Mieterbezogene Schlüssel ...........................................................................79<br />
Buchen manuell................................................................................................81<br />
Buchen wiederkehrend.....................................................................................87<br />
Buchungen .......................................................................................................81<br />
Buchungen buchen ..........................................................................................81<br />
Buchungen löschen..........................................................................................89<br />
Buchungstext, Kombinationsfeld ....................................................................220<br />
Buchungsvorlagen bearbeiten........................................................................222<br />
D<br />
Datei Objekt löschen ........................................................................................41<br />
Datei Objekt neu...............................................................................................21<br />
Datei Objekt öffnen...........................................................................................25<br />
Datei öffnen ....................................................................................................193<br />
Datei speichern unter .....................................................................................194<br />
Datenbank reparieren.....................................................................................231<br />
Datenübernahme <strong>von</strong> Version 6.5..................................................................234<br />
Datenverzeichnis einstellen............................................................................228<br />
Dauerauftrag bearbeiten...................................................................................93<br />
Dauerauftrag DTA ..........................................................................................103<br />
Dialogfelder, allgemeine.................................................................................226<br />
Differenzen drucken .......................................................................................158<br />
Drucker einrichten ..........................................................................................226<br />
Druckoptionen, Einstellungen.........................................................................213<br />
DTA-Datei einsehen .......................................................................................106<br />
DTA-Heizkosten .............................................................................................149<br />
DTA-Lastschrifteinzug ..............................................................................99, 102<br />
DTA-Überweisung/Dauerauftrag ....................................................................103<br />
E<br />
Eigentümer bearbeiten .....................................................................................45<br />
Eigentümerwechsel ..........................................................................................50<br />
Einheit bearbeiten ............................................................................................43<br />
Einheitenverwaltung .........................................................................................43<br />
Einstellungen..................................................................................................213<br />
EURO, Umrechnungskurs ..............................................................................217<br />
Export, Objekt.................................................................................................228<br />
Externe Textverarbeitung (Works, StarWriter)................................................199<br />
Extras Adressenverwaltung............................................................................188<br />
247
32 HVM-Service und Support<br />
Extras Serienbriefe.........................................................................................201<br />
Extras Terminverwaltung................................................................................210<br />
Extras Textbausteine......................................................................................208<br />
G<br />
Gelöschte Buchungen, Liste...........................................................................169<br />
Globale Datenbank reparieren .......................................................................231<br />
H<br />
Hausgeld, Liste...............................................................................................180<br />
Heizkosten Eigentümer ....................................................................................56<br />
Heizkosten Mieter.............................................................................................56<br />
Heizkostenabrechnung, separate...................................................................142<br />
Heizkostendaten drucken ...............................................................................143<br />
Heizkostendaten erstellen ..............................................................................142<br />
Heizkostendaten verbuchen ...........................................................................144<br />
Heizkostendienst, Kombinationsfeld...............................................................220<br />
Heizkosten-Meldeliste ....................................................................................147<br />
Heizsystem, Kombinationsfeld .......................................................................220<br />
Hotline-Service ...............................................................................................244<br />
I<br />
Import, Objekt.................................................................................................230<br />
Impressum......................................................................................................245<br />
Index...............................................................................................................246<br />
Indexmieterhöhungsverfahren........................................................................116<br />
Installation ........................................................................................................10<br />
J<br />
Journal..............................................................................................................80<br />
Journal, Liste ..................................................................................................169<br />
K<br />
Kaltwasserzähler ..............................................................................................56<br />
248
Index<br />
Kaution Anlageform, Kombinationsfeld...........................................................220<br />
Kaution des Mieters..........................................................................................58<br />
Kombinationsfelder.........................................................................................220<br />
Kontenart..........................................................................................................62<br />
Kontenplan .......................................................................................................60<br />
Kontensalden Liste.........................................................................................163<br />
Kontoauszüge, zusätzliche.............................................................................131<br />
Konvertieren <strong>von</strong> 6.5 nach 8.x........................................................................234<br />
Kurs DM-EURO..............................................................................................217<br />
L<br />
Lastschrifteinzug ..............................................................................................99<br />
Leerstandsverwaltung ....................................................................................186<br />
Notizen-Mieter ................................................................................................178<br />
Listen..............................................................................................................163<br />
Banksalden (kontenplanbezogen) ..............................................................173<br />
Dauerauftrag ..............................................................................................172<br />
Gelöschte Buchungen ................................................................................169<br />
Hausgeld ....................................................................................................180<br />
Journal........................................................................................................168<br />
Kontensalden (journalbezogen)..................................................................163<br />
Kontensalden (kontenplanbezogen)...........................................................164<br />
Miete und Wohngeld...................................................................................181<br />
Miete und Wohngeld ohne Steuer ..............................................................187<br />
Notizen .......................................................................................................177<br />
Notizen-Eigentümer....................................................................................177<br />
Notizen-Einheit ...........................................................................................177<br />
Notizen-Mieter ............................................................................................178<br />
Objektdaten ................................................................................................173<br />
Rückstände ................................................................................................170<br />
Stammdaten Einheit ...................................................................................173<br />
Überweisung/Dauerauftrag.........................................................................172<br />
WEG-Anwesenheit .....................................................................................186<br />
Zählerstände ..............................................................................................178<br />
Lizenzhinweise ...............................................................................................239<br />
Lizenzieren .....................................................................................................237<br />
Lizenznummer................................................................................................237<br />
Löschen, Buchungen........................................................................................89<br />
Löschen, Objekt ...............................................................................................41<br />
249
32 HVM-Service und Support<br />
M<br />
Mahnungen ....................................................................................................110<br />
Mahnwesen ....................................................................................................110<br />
Manuelles Buchen............................................................................................81<br />
Mehrwertsteuersatz........................................................................................217<br />
Microsoft Word ...............................................................................................200<br />
Mietabrechnung, Modus...................................................................................18<br />
Miete.................................................................................................................53<br />
Miete, Liste .............................................................................................181, 187<br />
Mieter bearbeiten .............................................................................................48<br />
Mieterhöhung .................................................................................................112<br />
Mieterhöhungsverfahren.................................................................................112<br />
Daten eingeben und drucken .....................................................................116<br />
Daten eingeben und drucken .....................................................................112<br />
Daten löschen ............................................................................................118<br />
Daten löschen ............................................................................................115<br />
Daten übernehmen.....................................................................................117<br />
Daten übernehmen.....................................................................................114<br />
Mieterwechsel ..................................................................................................51<br />
Miethaus (Einnahmen/Ausgaben) ..................................................................123<br />
Modus, Abrechnungen .....................................................................................16<br />
MwSt-Erhöhung..............................................................................................203<br />
N<br />
Neuanlegen, Einheit .........................................................................................43<br />
Neuanlegen, Objekt..........................................................................................21<br />
Neue Vorauszahlungen..................................................................................153<br />
Notizen, Liste..................................................................................................177<br />
Notizen-Eigentümer, Liste ..............................................................................177<br />
Notizen-Einheit, Liste......................................................................................177<br />
O<br />
Objekt bearbeiten .............................................................................................26<br />
Objekt exportieren ..........................................................................................228<br />
Objekt importieren ..........................................................................................230<br />
Objekt löschen..................................................................................................41<br />
Objekt neu anlegen ..........................................................................................21<br />
Objekt öffnen ....................................................................................................25<br />
Objekt schließen...............................................................................................42<br />
250
Index<br />
Objektdaten, Liste ..........................................................................................173<br />
Objektspezifische Datenbanken reparieren....................................................232<br />
Objektverwaltung..............................................................................................15<br />
Öffnen, Objekt ..................................................................................................25<br />
Optionen Einstellungen ..................................................................................213<br />
P<br />
Personenzahl, mittlere......................................................................................57<br />
R<br />
Referenzkontenplan .........................................................................................60<br />
Rücklagendruck separat.................................................................................133<br />
Rücklagenkonten........................................................................................37, 39<br />
Rückstände, Liste...........................................................................................170<br />
S<br />
Sammelbuchungen ..........................................................................................86<br />
Schlüsseldefinitionen bearbeiten......................................................................72<br />
Serienbriefe ....................................................................................................201<br />
Serienbriefe an Eigentümer............................................................................201<br />
Serienbriefe an Mieter ....................................................................................202<br />
Serienbriefe an sonstige Adressen.................................................................204<br />
Sollstellung .......................................................................................................97<br />
Staffelmiete ......................................................................................................55<br />
Stammdaten Eigentümer..................................................................................45<br />
Stammdaten Einheit .........................................................................................43<br />
Stammdaten Einheit, Liste..............................................................................173<br />
Stammdaten Einheitenverwaltung....................................................................43<br />
Stammdaten individuelle Umlage .....................................................................73<br />
Stammdaten Kontenplan..................................................................................60<br />
Stammdaten Mieter ..........................................................................................48<br />
Stammdaten Objekt..........................................................................................26<br />
Stammdaten Objektverwaltung ........................................................................15<br />
Stammdaten Schlüsseldefinitionen ..................................................................72<br />
Stammdaten Tabellen ......................................................................................75<br />
Standardtextverarbeitung ...............................................................................193<br />
Steuerart und Steuersatz..................................................................................20<br />
Steueroptionen .................................................................................................20<br />
Systemadministrator.......................................................................................228<br />
251
32 HVM-Service und Support<br />
Systemvoraussetzungen ....................................................................................9<br />
T<br />
Termine-Kategorie, Kombinationsfeld ............................................................220<br />
Terminverwaltung...........................................................................................210<br />
Textbausteine.................................................................................................208<br />
Textverarbeitung ............................................................................................193<br />
U<br />
Überweisung bearbeiten...................................................................................91<br />
Überweisung DTA ..........................................................................................103<br />
Überweisung/Dauerauftrag, Liste ...................................................................172<br />
Umlagedifferenzen .........................................................................................138<br />
Umlageschlüssel ..............................................................................................69<br />
Umlageschlüssel, individuelle...........................................................................73<br />
Umsatzsteuer ...................................................................................................20<br />
USt. ..................................................................................................................20<br />
V<br />
Verwendungszweck, Kombinationsfeld ..........................................................220<br />
Vorauszahlungen .............................................................................................53<br />
Vorauszahlungen des Eigentümers..................................................................53<br />
Vorauszahlungen, neue..................................................................................153<br />
Vorauszahlungsdaten drucken .......................................................................157<br />
Vorauszahlungsdaten eingeben .....................................................................153<br />
Vorauszahlungsdaten-Aufstellung..................................................................161<br />
Vorwort ...............................................................................................................2<br />
W<br />
Währungsstatus, Adresse ..............................................................................190<br />
Wärmezähler ....................................................................................................56<br />
Warmwasserzähler...........................................................................................56<br />
Wechsel, Eigentümer und Mieter .....................................................................50<br />
WEG-Abrechnung, Modus................................................................................16<br />
WEG-Anwesenheit, Liste................................................................................186<br />
WEG-Sonderumlage<br />
252
Index<br />
Daten drucken ............................................................................................122<br />
Daten eingeben und verbuchen .................................................................121<br />
WEKA-Textverarbeitung.................................................................................193<br />
Wiederkehrende Buchungen ............................................................................87<br />
Wohngeld, Liste......................................................................................181, 187<br />
Works, StarWriter ...........................................................................................199<br />
Z<br />
Zählerstände des Eigentümers und Mieters .....................................................56<br />
Zählerstände, Liste.........................................................................................178<br />
Zusätzliche Kontoauszüge ...............................................................................36<br />
253