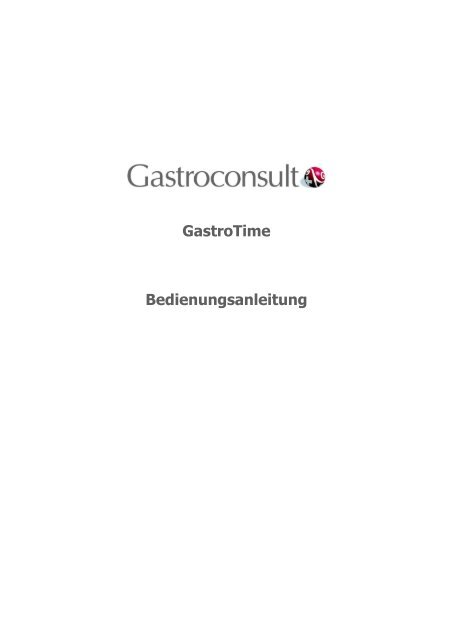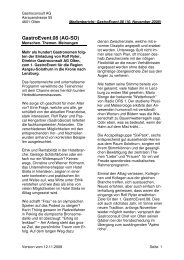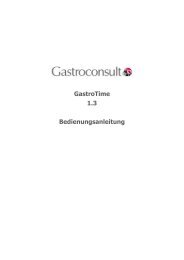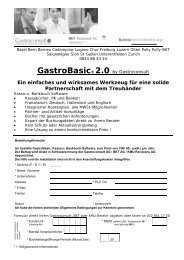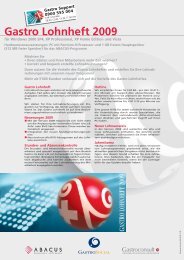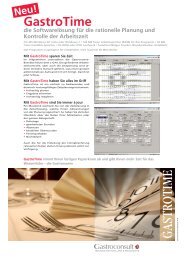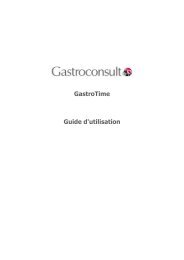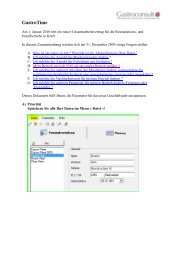Gastrotime Bedienungsanleitung - Gastroconsult
Gastrotime Bedienungsanleitung - Gastroconsult
Gastrotime Bedienungsanleitung - Gastroconsult
Sie wollen auch ein ePaper? Erhöhen Sie die Reichweite Ihrer Titel.
YUMPU macht aus Druck-PDFs automatisch weboptimierte ePaper, die Google liebt.
GastroTime<br />
<strong>Bedienungsanleitung</strong>
<strong>Gastroconsult</strong> SA GastroTime<br />
1. ALLGEMEINES .......................................................................................................... 1<br />
2. INSTALLATION UND EINFÜHRUNG VON GASTROTIME ............................................ 2<br />
2.1 SOFTWARE INSTALLATION .............................................................................................................. 2<br />
2.2 PARAMETERISIERUNG DER ANWENDUNG ............................................................................................. 2<br />
2.2.1 Allgemeine Parameter ....................................................................................................... 2<br />
2.2.2 Betriebs-Parameter ........................................................................................................... 3<br />
2.2.3 Definition der Jahreszeit (Saison) ....................................................................................... 4<br />
2.3 EINFÜHRUNG VON GASTROTIME ....................................................................................................... 5<br />
2.4 EINFÜHRUNG IN EINEM BEREITS EXISTIERENDEN BETRIEB ....................................................................... 5<br />
3. PERSONALVERWALTUNG ......................................................................................... 6<br />
3.1 ERFASSEN EINES MITARBEITERS ....................................................................................................... 6<br />
3.2 ÄNDERUNG DER DATEN EINES MITARBEITERS ...................................................................................... 7<br />
3.3 LÖSCHUNG EINES MITARBEITERS ...................................................................................................... 7<br />
4. PLANUNG DER ARBEITSZEIT ................................................................................... 8<br />
4.1 AUSWAHL DER PLANUNG ................................................................................................................ 8<br />
4.2 VERWALTUNG DER PLANUNGSMODELLE .............................................................................................. 9<br />
4.3 VERWALTUNG DER BEREICHE ........................................................................................................ 10<br />
4.4 REALISIERUNG EINER PLANUNG ...................................................................................................... 11<br />
5. STUNDENERFASSUNG ............................................................................................ 13<br />
5.1 BESCHREIBUNG DES DIALOGFENSTERS « ARBEITSZEITERFASSUNG » ........................................................ 13<br />
5.2 BESCHREIBUNG DER VERSCHIEDENEN ERFASSUNGSFELDER .................................................................... 14<br />
5.3 IMPORTIEREN DER ARBEITSZEITPLANUNG ......................................................................................... 15<br />
5.4 VERWALTUNG DER BEZAHLTEN ARBEITSZEIT PRO MITARBEITER .............................................................. 15<br />
6. AUSDRUCK DER RAPPORTE ................................................................................... 16<br />
6.1 RAPPORT ÜBER DIE ARBEITSZEITKONTROLLE ..................................................................................... 17<br />
6.2 MONATLICHE ZUSAMMENFASSUNG .................................................................................................. 17<br />
6.3 JÄHRLICHE ZUSAMMENFASSUNG ..................................................................................................... 17<br />
6.4 GEHALTSINFORMATIONEN ............................................................................................................. 17<br />
6.5 WOCHENPLANUNG DES BETRIEBES .................................................................................................. 18<br />
6.6 PLANUNG FÜR DEN MITARBEITER ODER DEN BEREICH .......................................................................... 18<br />
6.7 WOCHENPLANUNG FÜR DEN BEREICH............................................................................................... 18<br />
7. SICHERHEITSKOPIEN ............................................................................................ 19<br />
8. HÄUFIG GESTELLTE FRAGEN (FAQ)........................................................................ 20<br />
<strong>Bedienungsanleitung</strong>.doc
<strong>Gastroconsult</strong> SA GastroTime<br />
1. Allgemeines<br />
GastroTime ist eine speziell entwickelte Software für die Hotellerie- und Restaurationsbetriebe, die ein<br />
Informationssystem zur Verwaltung der Arbeitszeit ihrer Mitarbeiter einrichten möchten. Sie ist so<br />
konzipiert, dass sie den Anforderungen des Landes-Gesamtarbeitsvertrages des Gastgewerbes<br />
Rechnung trägt.<br />
GastroTime ermöglicht konkret folgende Anwendungen:<br />
- Planung und Ausdruck der Arbeitszeit Ihrer Mitarbeiter mit Hilfe eines graphischen, intuitiven<br />
Hilfsmittels.<br />
- Automatische Erstellung der verschiedenen Dokumente betreffend die Arbeitszeitkontrolle von<br />
GastroSuisse, basierend auf den täglichen Eingaben: Kontrolle der Arbeitszeit, monatliche und<br />
jährliche Zusammenfassung. Ein Dokument, das die notwendigen Angaben für die Erstellung der<br />
Lohnabrechnungen enthält, ist ebenfalls erhältlich.<br />
<strong>Bedienungsanleitung</strong>.doc Page 1/20
<strong>Gastroconsult</strong> SA GastroTime<br />
2. Installation und Einführung von GastroTime<br />
2.1 Software Installation<br />
Um GastroTime auf Ihrem Computer zu installieren, legen Sie die CD-ROM in Ihren CD-ROM-Leser.<br />
Die Installation beginnt automatisch. Sollte dies nicht der Fall sein, führen Sie das<br />
Installationsprogramm, das sich auf der CD-ROM befindet, aus.<br />
Da GastroTime eine mehrsprachige Software ist (französisch, deutsch, italienisch und englisch), muss<br />
als erstes die gewünschte Sprache definiert werden. Die von Ihnen definierte Sprache wird als<br />
Standardsprache festgelegt, kann aber jederzeit von Ihnen gewechselt werden. Wir empfehlen Ihnen,<br />
für die Installation die Sprache zu wählen, die Ihnen am geläufigsten ist.<br />
Damit die Software von GastroTime funktioniert, sind zwei weitere Anwendungen erforderlich (.NET<br />
Framework 2.0 und Crystal Reports). Sollten diese nicht bereits auf Ihrem Computer vorhanden sein,<br />
werden sie bei der Installation von GastroTime automatisch geladen. Sie werden dabei angefragt, die<br />
Lizenzverträge für die beiden Programme zu akzeptieren.<br />
Folgen Sie danach den Instruktionen zur Standardinstallation von GastroTime.<br />
2.2 Parameterisierung der Anwendung<br />
2.2.1 Allgemeine Parameter<br />
Anlässlich Ihrer ersten Anwendung von GastroTime müssen gewisse Parameter festgelegt werden. Im<br />
Menu Parameter öffnen Sie zuerst Allgemeine Parameter. Es wird ein Dialogfenster angezeigt, das<br />
es Ihnen ermöglicht, sowohl die Sprache als auch den ersten Tag der Woche festzulegen.<br />
Abbildung 1 : Dialogfenster Allgemeine Parameter<br />
<strong>Bedienungsanleitung</strong>.doc Page 2/20
<strong>Gastroconsult</strong> SA GastroTime<br />
2.2.2 Betriebs-Parameter<br />
Sie können das Dialogfenster Betriebs-Parameter vom Menu Parameter aus anwählen. Dieses<br />
ermöglicht Ihnen, die für Ihren Betrieb gültigen Parameter zu definieren. Da diese meist nicht<br />
während der ganzen « Lebenszeit » eines Betriebes gültig sind, können Sie diese jederzeit ändern,<br />
ohne die bereits eingegebenen Daten damit zu beeinflussen. Jeder definierte Wert ist mit einem<br />
Gültigkeitsdatum verknüpft « gültig ab ». Aus diesem Grund hat dieses Dialogfenster eine etwas<br />
ungewöhnliche Eigenschaft.<br />
Abbildung 2 : Dialogfenster Betriebs-Parameter<br />
An der Seite jeden Parameters erscheint ein Icon in Form einer Blase: . Wenn Sie diese mit dem<br />
Pfeil Ihrer Maus antippen, erscheint ein Kommentar. Dieser enthält die Liste der entsprechenden<br />
Werte und Daten, die diesem Parameter zugeteilt worden sind. Der im Parameter eingetragene Wert<br />
ist der aktuelle Wert. Aus dem Beispiel der Abbildung 2 können Sie ersehen, dass dem Parameter<br />
Name des Betriebes drei Werte zugeteilt wurden:<br />
- Der Standardwert besteht aus einem einfachen Trennstrich<br />
- My Pizzeria: der erste eingegebene Wert für diesen Parameter, gültig ab 01.10.2007<br />
- My New Pizzeria gültig ab 01.01.2008<br />
Somit tragen alle Dokumente für die Zeitspanne vom 01.10.2007 bis 01.01.2008 den Namen „My<br />
Pizzeria“ und die Dokumente der Jahre 2008 und folgende den Namen „My New Pizzeria“. Dies gilt<br />
ebenfalls für die drei anderen Parameter.<br />
Sobald Sie den Wert eines dieser Parameter ändern, erscheint die Zelle in grün. Dies bedeutet, dass<br />
dieser Parameter bei anklicken des Befehls OK mit dem ausgewählten Gültigkeitsdatum gespeichert<br />
wird.<br />
<strong>Bedienungsanleitung</strong>.doc Page 3/20
<strong>Gastroconsult</strong> SA GastroTime<br />
2.2.3 Definition der Jahreszeit (Saison)<br />
GastroTime ermöglicht auch die Einstellung und Verwaltung der Saisontypen. Sie können somit die<br />
Zeitspanne der Hochsaison definieren, während welcher die Mitarbeiter mehr Stunden arbeiten<br />
müssen als normalerweise. 1<br />
Wählen Sie das Menu Parameter, Zeiten der Hochsaison. Ein Dialogfenster öffnet sich und<br />
ermöglicht Ihnen, die Jahreszeiten zu definieren, die für Ihren Betrieb gültig sind. Zur Aktivierung der<br />
Zeitspanne der Hochsaison, markieren Sie zuerst das entsprechende Feld.<br />
Abbildung 3 : Dialogfenster Hochsaison<br />
Danach können Sie die Zeitspanne der Hochsaison für Ihren Betrieb definieren. Wählen Sie in der<br />
Gruppe Neue Saison das Anfangs- und Enddatum Ihrer Saison, sowie die Anzahl der<br />
Wochenstunden, die die Arbeitnehmer zusätzlich leisten müssen. Danach klicken Sie auf Anfügen. Die<br />
bestehende Saisonliste wird mit der neu definierten ergänzt.<br />
Während der Zeitspanne der Hochsaison wird die Anzahl der zu leistenden Arbeitsstunden aller<br />
Mitarbeiter durch den angewählten Wert erhöht. Eine Zeitspanne für die Hochsaison beginnt mit dem<br />
angegeben Anfangsdatum (inklusive) und endet mit dem angegeben Enddatum (ebenfalls inklusive).<br />
Löschen Sie keine Saison unter dem Vorwand, dass diese nun vorbei ist. Alle<br />
Saisonvorgaben, auch jene der vergangenen Jahre, werden für die Verwaltung der<br />
Arbeitszeit benötigt.<br />
1 Wenn Sie eine Hochsaison definieren wollen, klären Sie bitte vorher ab, ob diese für Ihren Betrieb mit dem L-<br />
GAV vereinbar ist.<br />
<strong>Bedienungsanleitung</strong>.doc Page 4/20
<strong>Gastroconsult</strong> SA GastroTime<br />
2.3 Einführung von GastroTime<br />
Nachdem Sie die in den vorangehenden Kapiteln beschriebenen Parameter definiert haben, müssen<br />
noch einige Anwendungen ausgeführt werden, damit GastroTime die Arbeitsstunden Ihrer Mitarbeiter<br />
verwalten kann. Als erstes muss die Liste Ihrer Mitarbeiter erstellt werden. Lesen Sie dazu Kapitel 3.1<br />
Erfassen eines Mitarbeiters.<br />
Nachdem Sie alle Ihre Mitarbeiter in die Software von GastroTime eintragen haben, können Sie mit<br />
der Arbeitszeitverwaltung beginnen. Wir verweisen Sie dazu auf Kapitel 2.4 Einführung in einem<br />
bereits existierenden Betrieb hin. Sie können auch die Planung gemäss Kapitel: 4 Planung der<br />
Arbeitszeit definieren.<br />
2.4 Einführung in einem bereits existierenden Betrieb<br />
In den meisten Fällen, wie vermutlich auch in Ihrem, kommt die Verwendung von GastroTime für die<br />
Arbeitszeitverwaltung der Mitarbeiter nicht mit der Gründung eines Hotel- oder<br />
Restaurationsbetriebes zusammen. Sie führen sicherlich bereits eine Kontrolle, eventuell<br />
handgeschrieben, für diese Aufgabe. Mit GastroTime ist es für Sie ein Leichtes, die Verwaltung Ihrer<br />
Daten auf die neue Software zu übertragen. Die Übertragung der Daten kann jederzeit erfolgen. Der<br />
Einfachheit halber wird aber geraten, den ersten Tag eines Monats zu wählen.<br />
In diesem Fall, müssen verschiedene Anwendungen ausgeführt werden, damit GastroTime den<br />
Verlauf der Arbeitszeit Ihrer Mitarbeiter korrekt ausführen kann. Versichern Sie sich, dass Sie bereits<br />
die Anwendungen des vorangehenden Kapitels ausgeführt haben.<br />
Am Tag der Einführung von GastroTime muss zuerst das Eintrittsdatum aller Ihrer Mitarbeiter,<br />
anstelle ihres reellen Anstellungsdatums, definiert werden. Wählen Sie dazu das Dialogfenster<br />
Personalverwaltung, in dem sowohl die Liste Ihres Personals, als auch das jeweilige Eintrittsdatum<br />
definiert sind. Durchlaufen Sie alle Ihre Mitarbeiter und ändern Sie das Eintrittsdatum, sofern dieses<br />
vor Einführung von GastroTime ist. Selbstverständlich muss diese Anwendung nicht für Mitarbeiter<br />
durchgeführt werden, die nach Einführung von GastroTime die Arbeit in Ihrem Betrieb aufnehmen.<br />
Für sie reicht es, das Eintrittsdatum und ihre Funktion in Ihrem Betrieb zu definieren.<br />
Als nächstes müssen die Stunden, Ferien, ….. aller bereits vor Einführung von GastroTime<br />
angestellten Mitarbeiter übertragen werden. Diese Anwendung wird ebenfalls im Dialogfenster<br />
Personalverwaltung vorgenommen. Wählen Sie einen Mitarbeiter aus und klicken Sie auf<br />
Anfangsrapport… und die neuen Parameter des Mitarbeiters werden angezeigt. Geben Sie dann die<br />
Überträge für Ruhetage, Feiertage, Ferien, Arbeitszeit und zusätzliche Ruhezeit für den<br />
entsprechenden Mitarbeiter ein. Diese Überträge werden für die Ausarbeitung der<br />
Arbeitszeitverwaltungs-Rapporte des ersten Monats mit GastroTime berücksichtigt.<br />
Die Definition der Anfangsrapporte muss nur zum Zeitpunkt der Einführung und nur für<br />
die bereits vor diesem Zeitpunkt in Ihrem Betrieb angestellten Mitarbeiter durchgeführt<br />
werden. Für später eingestellte Mitarbeiter dürfen die Anfangsrapporte auf keinen Fall<br />
abgeändert werden.<br />
<strong>Bedienungsanleitung</strong>.doc Page 5/20
<strong>Gastroconsult</strong> SA GastroTime<br />
3. Personalverwaltung<br />
Der Inhalt des Dialogfensters Personalverwaltung ermöglicht Ihnen, die Liste Ihrer Mitarbeiter<br />
und deren Daten zu definieren. Ganz links sehen Sie die Liste Ihrer Mitarbeiter 2 , die bei der ersten<br />
Ausführung von GastoTime leer ist. Die anderen Angaben des Dialogfensters beinhalten die Daten<br />
des entsprechenden Mitarbeiters.<br />
Abbildung 4 :Hauptfenster mit Dialogfenster Personalverwaltung<br />
3.1 Erfassen eines Mitarbeiters<br />
Um einen neuen Mitarbeiter zu erfassen, klicken Sie auf Neu. Auf der rechten Seite können Sie<br />
nun die entsprechenden Angaben dieses Mitarbeiters eingeben. Nach Beendigung Ihrer Eingaben<br />
vergessen Sie nicht, durch Klicken auf Speichern Ihre Eingaben abzuspeichern.<br />
2 In dieser Liste sind nur Mitarbeiter aufgeführt, die zum jetzigen Zeitpunkt angestellt sind. Möchten Sie alle<br />
Mitarbeiter sehen, auch jene, die nicht mehr oder noch nicht bei Ihnen angestellt sind, klicken Sie auf Anzeige<br />
aller Mitarbeiter auf der Symbolleiste.<br />
<strong>Bedienungsanleitung</strong>.doc Page 6/20
<strong>Gastroconsult</strong> SA GastroTime<br />
3.2 Änderung der Daten eines Mitarbeiters<br />
Sie können zu jedem beliebigen Zeitpunkt die Daten eines Mitarbeiters ändern, indem Sie ihn aus der<br />
Liste auswählen, die Änderungen vornehmen und diese danach abspeichern.<br />
3.3 Löschung eines Mitarbeiters<br />
Obwohl es nicht ratsam ist, ist es jederzeit möglich, einen Mitarbeiter aus der Liste zu entfernen.<br />
Wählen Sie den entsprechenden Mitarbeiter an, klicken Sie auf die rechte Maustaste und wählen Sie<br />
Löschen.<br />
Achtung, dieser Schritt löscht alle mit diesem Mitarbeiter verbundenen Daten. Wenn ein<br />
Mitarbeiter den Betrieb verlässt, wird empfohlen, sein Austrittsdatum einzugeben, jedoch<br />
nicht seine gesamten Angaben zu löschen.<br />
<strong>Bedienungsanleitung</strong>.doc Page 7/20
<strong>Gastroconsult</strong> SA GastroTime<br />
4. Planung der Arbeitszeit<br />
GastroTime stellt Ihnen ein Werkzeug zur Arbeitszeitverwaltung Ihres Personals zur Verfügung. Sie<br />
können diese Daten ausdrucken (siehe 6 Ausdruck der Rapporte) oder sie, zur Vereinfachung, in die<br />
Planung der Stundenerfassung importieren (siehe 5.3 Importieren der Arbeitszeitplanung).<br />
Eine ideale Anwendung der Software beruht auf einer täglichen Definition der Arbeitszeitplanung aller<br />
Mitarbeiter/Bereiche im Voraus ab dem Zeitpunkt der Einführung von GastroTime. Im Gegensatz zur<br />
Stundenerfassung ist die Planung kein obligatorischer Schritt. Sie können die Arbeitszeit Ihres<br />
Betriebes sehr gut auch ohne dieses Werkzeug verwalten.<br />
4.1 Auswahl der Planung<br />
GastroTime bietet Ihnen zwei Varianten für die Planung an. Eine Planung pro Mitarbeiter, bei der Sie<br />
die Arbeitsstunden jedes einzelnen Angestellten separat definieren, oder pro Bereich, bei der die<br />
Arbeitsstunden pro Mitarbeitergruppe definiert werden.<br />
Der Planungstyp pro Mitarbeiter ist standardmässig programmiert. Wenn Sie eine Planung pro Bereich<br />
bevorzugen, klicken Sie auf Bereich für die Planung im Menu Parameter. Es wird ein Dialogfenster<br />
für die Verwaltung der Bereiche geöffnet. Markieren Sie das Feld Verwenden der Bereiche für die<br />
Planung. Danach werden die Bereiche definiert. Folgen Sie dafür den Anweisungen in Kapitel 4.3<br />
Verwaltung der Bereiche.<br />
Möchten Sie wieder zur Planung pro Mitarbeiter zurückkehren, müssen Sie nur die Markierung im Feld<br />
Anwenden der Bereiche für die Planung löschen.<br />
<strong>Bedienungsanleitung</strong>.doc Page 8/20
<strong>Gastroconsult</strong> SA GastroTime<br />
4.2 Verwaltung der Planungsmodelle<br />
Wenn Ihr Betrieb Arbeitszeiten aufweist, die sich oft wiederholen, können Ihnen die Planungsmodelle<br />
die Arbeit erleichtern. Sie erstellen ein einmaliges Planungsmodell, indem Sie die Anfangs- und<br />
Endarbeitszeiten eines normalen Arbeitstages definieren. Danach können Sie dieses Modell mit<br />
wenigen Klicks in Ihre Planung integrieren.<br />
Um Planungsmodelle zu definieren, klicken Sie auf Planungsmodelle im Menu Parameter. Das<br />
untenstehende Dialogfenster öffnet sich.<br />
Abbildung 5 : Dialogfenster Planungsmodelle<br />
Dieses Dialogfenster ist in zwei separate Hälften aufgeteilt. Die erste Hälfte ermöglicht es Ihnen, ein<br />
neues Modell zu definieren, die zweite listet die bereits vorhandenen Modelle auf und ermöglicht<br />
Ihnen nebenbei, das eine oder andere davon zu entfernen.<br />
Um ein neues Modell zu erstellen, geben Sie ihm zuerst einen Namen. Danach müssen Sie die<br />
Arbeitszeit für die beiden Zeitspannen des Tages (Halbtag 1 und Halbtag 2) definieren. Anstelle einer<br />
Zeitspanne in Form von Arbeitsstunden können Sie auch eine Absenz ins Modell integrieren.<br />
Indem Sie das entsprechende Feld markieren, können Sie bestimmen, ob Ihr Modell als Standard<br />
definiert werden soll. Es ist nur ein Standardmodell möglich. Wenn Sie ein neues Standardmodell<br />
definieren, obwohl bereits eines existiert, werden das neue Modell als Standard und das alte als<br />
einfaches Modell abgespeichert.<br />
Um die Erstellung des neuen Modells zu beenden, klicken Sie auf Anfügen.<br />
Es ist nicht möglich, ein Modell abzuändern. Wenn Sie eine Änderung vornehmen wollen, müssen Sie<br />
ein neues Modell erstellen.<br />
<strong>Bedienungsanleitung</strong>.doc Page 9/20
<strong>Gastroconsult</strong> SA GastroTime<br />
4.3 Verwaltung der Bereiche<br />
Die Bereiche vereinfachen die Planung, egal ob Sie eine Planung pro Mitarbeiter oder pro Bereich<br />
ausgewählt haben. GastroTime schlägt Ihnen standardmässig fünf bereits definierte Bereiche vor, die<br />
Sie aber nach Wunsch ändern oder andere hinzufügen können. Um diese Operation durchzuführen,<br />
klicken Sie im Menu Parameter auf Bereiche für die Planung. Das offene Dialogfenster zeigt unter<br />
anderem die Liste der Bereiche Ihres Betriebes. Mit GastroTime können Sie bis zu 10 verschiedene<br />
Bereiche definieren.<br />
Abbildung 6 : Dialogfenster Bereiche für die Planung<br />
Um einen bereits vorhandenen Bereich zu ändern, müssen Sie nur dessen Bezeichnung wechseln. Um<br />
einen neuen Bereich zu definieren, geben Sie einfach seine Bezeichnung in ein noch leeres Feld ein.<br />
Wenn Sie einen Bereich entfernen wollen genügt es, seine Bezeichnung zu löschen.<br />
Jeder Mitarbeiter ist mit einem Bereich verknüpft. Diese Verknüpfung wird im Dialogfenster<br />
Personalverwaltung eingegeben.<br />
<strong>Bedienungsanleitung</strong>.doc Page 10/20
<strong>Gastroconsult</strong> SA GastroTime<br />
4.4 Realisierung einer Planung<br />
Um die Planung Ihres Betriebes zu verwalten, klicken Sie auf das Dialogfenster Planung. Es wird<br />
die Planung der gewählten Woche angezeigt. Sie können die Woche wechseln, indem Sie die Daten<br />
im Kalender (im Dialogfenster der Planung oben links) ändern. Haben Sie die Planung pro Mitarbeiter<br />
gewählt, können Sie mit Anwählen eines Bereiches alle ihm zugeteilten Mitarbeiter sichtbar machen.<br />
Vergessen Sie nicht, Ihre Arbeit mit Speichern zu beenden, bevor Sie das Datum oder den Bereich<br />
wechseln.<br />
AAbbildung 7 : Hauptfenster mit Dialogfenster Planung<br />
Für jeden einzelnen Tag der Planung pro Mitarbeiter oder Bereich ist eine eigene Linie reserviert.<br />
Jede dieser Linien besteht aus zwei Arbeitsabschnitten, die Sie verschieben und bestimmen können,<br />
damit sie der gewünschten Arbeitszeit entsprechen. Die Dauer des Abschnittes ist jeweils in dessen<br />
Mitte ersichtlich.<br />
Um einen Arbeitsabschnitt zu verschieben, genügt es, diesen anzuklicken und mit gehaltener<br />
Maustaste zu verschieben. Um die Anfangszeit eines Abschnittes zu ändern, klicken Sie auf seinen<br />
linken Endpunkt und verschieben ihn dann an die gewünschte Stelle. Dasselbe gilt für die Endzeit<br />
eines Abschnittes.<br />
Mit einem Klick auf die rechte Maustaste kann eine Absenz definiert werden. Ein bereichsgebundenes<br />
Menu erscheint auf dem Bildschirm. Wählen Sie Absenz Halbtag 1 oder 2, gemäss der Zeitspanne,<br />
für die Sie eine Absenz eintragen wollen und fügen Sie dann den Grund der Abwesenheit ein. 3<br />
Abwesenheiten können auch verschoben und abgeändert werden, obwohl deren Anfang und Ende für<br />
3 Wie Sie sicher bemerkt haben, können die Absenzen bei GastroTime halbtags eingetragen werden. Um für<br />
einen ganzen Tag eine Absenz einzutragen, geben Sie einfach für beide Tages-Zeitabschnitte die entsprechende<br />
Abwesenheitsnotiz ein.<br />
<strong>Bedienungsanleitung</strong>.doc Page 11/20
<strong>Gastroconsult</strong> SA GastroTime<br />
GastroTime nicht von wichtiger Bedeutung sind. Um wieder einen normalen Arbeitsabschnitt<br />
einzugeben, wählen Sie unter Absenz Keine.<br />
Sie können für eine Linie in der Planung auch ein Modell anwenden (siehe 4.2 Verwaltung der<br />
Planungsmodelle). Öffnen Sie dazu das entsprechende Menu mit Hilfe eines rechten Mausklicks auf<br />
die entsprechende Linie und wählen Sie Modell, sowie den Namen des Modells.<br />
Entspricht die in Planung stehende Woche der vorangegangenen, kann die letzte Woche einfach<br />
kopiert werden. Zeigen Sie dafür die neue Woche an und klicken Sie auf Kopieren der<br />
vorangegangenen Woche. Jetzt können Sie eventuelle Änderungen vornehmen.<br />
Vergessen Sie nicht, Ihre Arbeit abzuspeichern, bevor Sie das Dialogfenster, den<br />
Mitarbeiter oder das Datum wechseln und die Anwendung schliessen. Klicken Sie auf<br />
Speichern.<br />
<strong>Bedienungsanleitung</strong>.doc Page 12/20
<strong>Gastroconsult</strong> SA GastroTime<br />
5. Stundenerfassung<br />
Die Hauptfunktion der Software von GastroTime ist die Stundenerfassung der Mitarbeiter. Bisher<br />
haben Sie wahrscheinlich die Kontrollkarte dafür benutzt. Die Stundenerfassung ist das selbe, mit der<br />
Ausnahme, dass Sie nichts mehr selber berechnen müssen: GastroTime erledigt alles für Sie.<br />
Die Stundenerfassung mit GastroTime erfolgt täglich für jeden einzelnen Mitarbeiter. Der Arbeitgeber<br />
selbst oder eine von ihm betraute Person wird damit beauftragt. Es müssen für jeden Tag die<br />
Anfangs- und Endarbeitszeiten, die verschiedenen Pausenabschnitte und eventuelle Abwesenheiten<br />
erfasst werden.<br />
5.1 Beschreibung des Dialogfensters « Arbeitszeiterfassung »<br />
Um zur Stundenerfassung zu gelangen, öffnen Sie das Dialogfenster Arbeitszeiterfassung (siehe<br />
untenstehende Abbildung). Sie besteht aus acht Spalten. Die erste, oben links, ermöglicht Ihnen, den<br />
Mitarbeiter und die Woche auszuwählen 4 . Die sieben anderen Spalten sind für die Stundenerfassung<br />
der sieben angewählten Wochentage für den betreffenden Mitarbeiter reserviert.<br />
Abbildung 8 : Hauptfenster mit Dialogfenster Arbeitszeiterfassung<br />
Im Kalender können Sie ein Datum auswählen. Daten in grau bedeuten, dass an diesem Tag für den<br />
betreffenden Mitarbeiter bereits eine Stundenerfassung erfolgt worden ist.<br />
4 In dieser Liste sind nur Mitarbeiter aufgeführt, die zum jetzigen Zeitpunkt angestellt sind. Möchten Sie alle<br />
Mitarbeiter sehen, auch jene, die nicht mehr oder noch nicht bei Ihnen angestellt sind, klicken Sie auf Anzeigen<br />
aller Mitarbeiter auf der Symbolleiste.<br />
<strong>Bedienungsanleitung</strong>.doc Page 13/20
<strong>Gastroconsult</strong> SA GastroTime<br />
Sie können für alle sieben Tage eine Zeiterfassung vornehmen, sind aber nicht dazu verpflichtet. Sie<br />
können auch nur einen oder einige Wochentage für die Zeiterfassung auswählen. Es werden nur die<br />
Tage gespeichert, für welche eine Arbeitszeiterfassung eingetragen worden ist.<br />
Vergessen Sie nicht, Ihre Arbeit abzuspeichern, bevor Sie das Dialogfenster, den<br />
Mitarbeiter oder das Datum wechseln und die Anwendung schliessen. Klicken Sie auf<br />
Speichern.<br />
5.2 Beschreibung der verschiedenen Erfassungsfelder<br />
Damit die Arbeitszeiterfassung korrekt erfolgt, müssen jeden Tag für jeden einzelnen Mitarbeiter<br />
verschiedene Informationen eingegeben werden. Alle diese Informationen werden in der<br />
betreffenden Tagesaufstellung unter dem Dialogfenster Arbeitszeiterfassung.<br />
Abbildung 9 : Dialoghinweis Zeiterfassung für die Arbeitszeiterfassung eines einzelnen Tages<br />
Als erstes stehen Ihnen die beiden Zeitabschnitte (Halbtage) zur Verfügung, für die Sie eine Anfangs-<br />
und Endzeit eingeben müssen. Wenn der Mitarbeiter z.B. an diesem abwesend war, können Sie auch<br />
nur einen Halbtag oder keinen der beiden ausfüllen.<br />
Im Feld Total Pausenzeit ausserhalb der Mahlzeiten notieren Sie die gesamte Zeit der Pausen, die<br />
der Mitarbeiter während des Tages gemacht hat, ohne die Zeit, während der er seine Mahlzeiten<br />
eingenommen hat.<br />
Im Feld Morgenessen, Mittagessen, Abendessen, wird die Dauer der Pausen notiert, die der<br />
Mitarbeiter für die verschiedenen Mahlzeiten in Anspruch genommen hat. Hat der Mitarbeiter keine<br />
Mahlzeit in Ihrem Betrieb eingenommen, lassen Sie das entsprechende Feld leer.<br />
In den Feldern Absenz Halbtag 1 und 2 werden die Gründe für eventuelle Absenzen des Mitarbeiters<br />
eingetragen. Hat der Mitarbeiter gearbeitet, vermerken Sie Keine.<br />
Das Feld zusätzliche Ruhezeit ermöglicht es Ihnen, die Ruhezeit Ihres Mitarbeiters am<br />
entsprechenden Tag einzutragen. Die Ruhezeit wird den Mitarbeitern aufgrund der geleisteten<br />
Nachtarbeitsstunden gewährt.<br />
<strong>Bedienungsanleitung</strong>.doc Page 14/20
<strong>Gastroconsult</strong> SA GastroTime<br />
5.3 Importieren der Arbeitszeitplanung<br />
Wenn Sie GastroTime für die Planung der Arbeitszeit in Ihrem Betrieb nutzen, wird Ihnen die Arbeit<br />
der Stundenerfassung damit erleichtert. Die Praxis zeigt, dass in den meisten Fällen die Anfangs- und<br />
Endarbeitszeit nicht der effektiven Planung entspricht. Warum also die Arbeit zwei Mal machen?<br />
GastroTime ermöglicht es Ihnen, sowohl die geplanten Anfangs- und Endarbeitszeiten, als auch die<br />
Stundenerfassung zu importieren. Eventuelle Korrekturen können danach vorgenommen und Ihre<br />
Arbeit abgespeichert werden.<br />
Bevor Sie einen Datenimport vornehmen können, müssen natürlich bereits Daten für die Planung der<br />
entsprechenden Woche eingegeben worden sein. Vergleichen Sie dafür die Angaben in Kapitel 4<br />
Planung der Arbeitszeit. Es gibt zwei Möglichkeiten zum Import der Planung in die<br />
Arbeitszeiterfassung. Wählen Sie zuerst das Dialogfenster Arbeitszeiterfassung, sowie einen<br />
Mitarbeiter und eine Woche. Weiter müssen Sie sich entscheiden, ob Sie die Planung für die ganze<br />
Woche oder nur für einen bestimmten Tag importieren möchten. Um die Planung einer ganzen<br />
Woche zu importieren, klicken Sie auf Woche importieren oberhalb des Kalenders. Um die<br />
Planung für einen bestimmten Tag zu importieren, klicken Sie auf Importieren dieses Tages.<br />
Haben Sie die Planung eines Bereiches ausgewählt, erscheint ein Dialogfenster, das es Ihnen<br />
ermöglicht, den entsprechenden Bereich auszuwählen. Möchten Sie eine Planung pro Mitarbeiter,<br />
wird nur jene importiert.<br />
5.4 Verwaltung der bezahlten Arbeitszeit pro Mitarbeiter<br />
Die Saldi der Stunden, Feiertage etc. Ihrer Mitarbeiter werden von Monat zu Monat übertragen. Für<br />
eine bestimmte Zeitdauer ermöglicht Ihnen GastroTime diese als bezahlt einzugeben, was bedeutet,<br />
dass sie sowohl im Saldo als auch im nachfolgenden Monat nicht mehr enthalten sind. Es obliegt der<br />
Pflicht des Arbeitgebers zu überprüfen, ob dies mit dem L-GAV vereinbar ist. Feiertage und<br />
Ruhetage dürfen nur bei Ablauf des Vertrages ausbezahlt werden. GastroTime ermöglicht es,<br />
pro Monat und Mitarbeiter folgende Daten einzugeben:<br />
- Anzahl der bezahlten Feiertage<br />
- Anzahl der bezahlten Ruhetage<br />
- Anzahl bezahlte Überstunden<br />
- Anzahl bezahlte Stunden am Anfang oder Ende der Nachtschicht<br />
Wählen Sie im Menu Parameter, Bezahlte Arbeitszeit pro Mitarbeiter. Ein Dialogfenster öffnet sich,<br />
in dem Sie die bezahlte Zeitspanne eintragen können. Wählen Sie zuerst den Monat und den<br />
entsprechenden Mitarbeiter, danach tragen Sie die verschiedenen Zeitspannen ein. Zum Schluss<br />
speichern Sie Ihre Änderungen mit Hilfe von Speichern.<br />
Abbildung 10 : Dialogfenster Bezahlte Arbeitszeit pro Mitarbeiter<br />
<strong>Bedienungsanleitung</strong>.doc Page 15/20
<strong>Gastroconsult</strong> SA GastroTime<br />
6. Ausdruck der Rapporte<br />
Die Software von GastroTime ermöglicht Ihnen, die Arbeitszeit Ihrer Mitarbeiter zu erfassen,<br />
Planungen vorzunehmen, aber vor allem die verschiedenen Rapporte zu erstellen, die Sie für die<br />
korrekte Verwaltung der Arbeitszeit Ihres Betriebes benötigen. Diese Rapporte werden aufgrund der<br />
von Ihnen eingetragenen Informationen in der Zeiterfassung und Planung automatisch von der<br />
Software generiert.<br />
Um diese Rapporte anzuzeigen und zu drucken, öffnen Sie das Dialogfenster Rapporte. In<br />
diesem Dialogfenster können Sie im Kalender ein Datum bestimmen. Oberhalb des Kalenders sehen<br />
Sie eine Dropdown-Liste, aus der Sie den entsprechenden Mitarbeiter auswählen können 5 . Rechts<br />
sehen Sie die Liste der zur Verfügung stehenden Rapporte. Wählen Sie einen davon aus und klicken<br />
Sie auf Rapport erstellen oder Planung herstellen, um den entsprechenden Rapport zu<br />
erhalten. Ein Fenster „Drucksansicht“ öffnet sich, damit Sie den Rapport am Bildschirm einsehen<br />
können, bevor sie ihn drucken.<br />
Abbildung 11 : Hauptfenster mit Dialogfenster Rapporte<br />
5 In dieser Liste sind nur Mitarbeiter aufgeführt, die zum jetzigen Zeitpunkt angestellt sind. Möchten Sie alle<br />
Mitarbeiter sehen, auch jene, die nicht mehr oder noch nicht bei Ihnen angestellt sind, klicken Sie auf Anzeige<br />
aller Mitarbeiter auf der Symbolleiste.<br />
<strong>Bedienungsanleitung</strong>.doc Page 16/20
<strong>Gastroconsult</strong> SA GastroTime<br />
6.1 Rapport über die Arbeitszeitkontrolle<br />
Arbeitszeitkontrolle ist der erste Rapport, den Sie mit Hilfe von GastroTime erstellen können. Er<br />
entspricht praktisch in allen Einzelheiten demjenigen von GastroSuisse. Dieser Rapport wird pro<br />
Mitarbeiter und Monat erstellt. Um diesen Rapport zu erstellen, wählen Sie einen Mitarbeiter, einen<br />
Monat (wählen Sie einen beliebigen Tag des betreffenden Monats an) und den gewünschten Rapport,<br />
klicken Sie dann auf Rapport Erstellen.<br />
Dieser Rapport basiert auf den erfassten Stundendaten für den entsprechenden Monat und<br />
Mitarbeiter. Zur Vollständigkeit des Rapportes ist es notwendig, dass die Arbeitszeit des betreffenden<br />
Mitarbeiters jeden Tag des Monats erfasst worden ist. Sollte dies nicht der Fall sein, sind auf dem<br />
Rapport leere Linien zu sehen.<br />
6.2 Monatliche Zusammenfassung<br />
Der Rapport monatliche Zusammenfassung entspricht im Wesentlichen dem von GastroSuisse. Sie<br />
erhalten einen solchen Rapport pro Mitarbeiter und Monat. Um diesen Rapport zu erstellen, wählen<br />
Sie einen Mitarbeiter, einen Monat (wählen Sie einen beliebigen Tag des betreffenden Monats an)<br />
und den gewünschten Rapport, klicken Sie dann auf Rapport Erstellen.<br />
Dieser Rapport basiert auf den erfassten Stundendaten für den entsprechenden Monat und<br />
Mitarbeiter. Zur Vollständigkeit des Rapportes ist es notwendig, dass die Arbeitszeit des betreffenden<br />
Mitarbeiters jeden Tag des Monats erfasst worden ist. Im gegenteiligen Fall enthält der Rapport<br />
unvollständige Abschnitte.<br />
6.3 Jährliche Zusammenfassung<br />
Der Rapport jährliche Zusammenfassung entspricht im Wesentlichen dem von GastroSuisse. Sie<br />
erhalten einen solchen Rapport pro Mitarbeiter und Monat. Um diesen Rapport zu erstellen, wählen<br />
Sie einen Mitarbeiter, ein Jahr (wählen Sie einen beliebigen Tag des betreffenden Jahres an) und den<br />
gewünschten Rapport, klicken Sie dann auf Rapport Erstellen.<br />
Dieser Rapport basiert auf den erfassten Stundendaten für das entsprechende Jahr und Mitarbeiter.<br />
Zur Vollständigkeit des Rapportes ist es notwendig, dass die Arbeitszeit des betreffenden Mitarbeiters<br />
jeden Tag des Monats erfasst worden ist. Im gegenteiligen Fall enthält der Rapport unvollständige<br />
Abschnitte.<br />
6.4 Gehaltsinformationen<br />
Der Rapport Gehaltsinformationen zeigt die Liste Ihrer Mitarbeiter mit den von ihnen geleisteten<br />
Arbeitsstunden während des Monats mit der Aufteilung in Tages- und Nachtschicht, verschiedene<br />
Absenzen …. kurzum, alle notwendigen Einzelheiten zur Erstellung der Gehaltsabrechnung. Sie<br />
erhalten monatlich einen solchen Rapport. Um ihn zu erstellen, wählen Sie einen Monat (wählen Sie<br />
einen beliebigen Tag des betreffenden Monats an) und den gewünschten Rapport, danach klicken Sie<br />
auf Rapport Erstellen. Es ist nicht erforderlich einen einzelnen Mitarbeiter zu wählen, da in diesem<br />
Rapport automatisch alle Mitarbeiter aufgeführt sind.<br />
Dieser Rapport basiert auf den erfassten Stundendaten für den entsprechenden Monat für alle<br />
Mitarbeiter. Zur Vollständigkeit des Rapportes ist es notwendig, dass die Arbeitszeit der betreffenden<br />
Mitarbeiters jeden Tag des Monats erfasst worden ist. Im gegenteiligen Fall enthält der Rapport<br />
unvollständige Abschnitte.<br />
<strong>Bedienungsanleitung</strong>.doc Page 17/20
<strong>Gastroconsult</strong> SA GastroTime<br />
6.5 Wochenplanung des Betriebes<br />
Der Rapport Wochenplanung des Betriebes ermöglicht Ihnen die realisierte Planung Ihres Betriebes<br />
für eine Woche auszudrucken, wie es im Dialogfeld Planung aufgezeigt wird. Es wird also ein Rapport<br />
für diesen Typ pro Woche angezeigt. Um ihn zu erstellen, wählen Sie eine Woche (wählen Sie einen<br />
beliebigen Tag der betreffenden Woche an) und den gewünschten Rapport, danach klicken Sie auf<br />
Planung erstellen.<br />
Dieser Rapport basiert auf den erfassten Daten für die Planung der entsprechenden Woche aller<br />
Mitarbeiter. Zur Vollständigkeit des Rapportes ist es notwendig, dass die Planung für diese Woche<br />
erfasst worden ist.<br />
6.6 Planung für den Mitarbeiter oder den Bereich<br />
Der Rapport Planung für den Mitarbeiter oder Planung für den Bereich ermöglicht Ihnen, die<br />
realisierte Planung für einen Mitarbeiter oder Bereich auf zwei Wochen hinaus auszudrucken. Ein<br />
solcher Rapport wird alle zwei Wochen für jeden Mitarbeiter oder Bereich erstellt. Um ihn zu erstellen,<br />
wählen Sie zwei Wochen (wählen Sie einen beliebigen Tag der ersten Woche an), den Mitarbeiter<br />
oder Bereich und den gewünschten Rapport, danach klicken Sie auf Planung erstellen.<br />
Dieser Rapport basiert auf den erfassten Daten in der Planung für zwei Wochen und für alle<br />
Mitarbeiter oder Bereiche. Zur Vollständigkeit des Rapportes ist es notwendig, dass die Planung dieser<br />
Wochen erfasst worden ist.<br />
6.7 Wochenplanung für den Bereich<br />
Der Rapport Wochenplanung für den Bereich ermöglicht Ihnen die Planung der Mitarbeiter des<br />
betreffenden Bereiches für eine Woche auszudrucken. Er ist nur verfügbar, wenn Sie eine Planung<br />
pro Mitarbeiter erfasst haben. Um ihn zu erstellen, wählen Sie eine Woche (wählen Sie einen<br />
beliebigen Tag der entsprechenden Woche an) und den entsprechenden Rapport, danach klicken Sie<br />
auf Planung erstellen.<br />
Dieser Rapport basiert auf den erfassten Daten für die Planung dieser Woche und für alle Mitarbeiter<br />
des Bereiches. Zur Vollständigkeit des Rapportes ist es notwendig, dass die Planung dieser Woche<br />
erfasst worden ist.<br />
<strong>Bedienungsanleitung</strong>.doc Page 18/20
<strong>Gastroconsult</strong> SA GastroTime<br />
7. Sicherheitskopien<br />
Die Software von GastroTime enthält Daten, die Sie auch im Falle einer Panne Ihres Computers<br />
sicherlich nicht verlieren möchten. Sie können daher Sicherheitskopien erstellen, um solche<br />
Unannehmlichkeiten zu vermeiden.<br />
Es wird sehr empfohlen, die Sicherheitskopien regelmässig vorzunehmen (täglich oder<br />
wöchentlich). GastroTime erstellt die Sicherheitskopien nicht automatisch. Es obliegt<br />
Ihnen, diese regelmässig vorzunehmen.<br />
Das Sicherheitssystem der Software von GastroTime ermöglicht Ihnen die Bildung einer Datei, die die<br />
abgespeicherten Daten in der Software enthält. Diese Datei muss auf einem externen Speicher<br />
abgesichert werden (externe Festplatte, CD-ROM, netzwerkbetriebenes Laufwerk, USB-Schlüssel<br />
etc.), damit Sie zuverlässige Sicherheitskopien erstellen können, auf die Sie jederzeit zugreifen<br />
können, sollte ihr Computer ein Problem haben.<br />
Um eine Sicherheitskopie mit GastroTime zu erstellen, öffnen Sie das Menu Datei und klicken Sie auf<br />
Sicherheitskopie. Ein Dialogfenster für die Abspeicherung von Standarddokumenten öffnet sich.<br />
Wählen Sie den Ordner, in den Sie die Sicherheitskopie abspeichern wollen, geben sie ihr einen<br />
entsprechenden Namen und klicken Sie auf Speichern.<br />
Wenn Sie eine alte Sicherheitskopie wiederherstellen wollen, gehen Sie in das Menu Datei und klicken<br />
Sie auf Wiederherstellung ab einer Sicherheitskopie. Ein Dialogfenster für Standarddateien öffnet<br />
sich. Wählen und öffnen Sie den entsprechenden Ordner. Die in der Sicherheitskopie enthaltenen<br />
Dateien werden somit in GastroTime geladen.<br />
<strong>Bedienungsanleitung</strong>.doc Page 19/20
<strong>Gastroconsult</strong> SA GastroTime<br />
8. Häufig gestellte Fragen (FAQ)<br />
In der Stundenerfassung habe ich ein Datum und einen Mitarbeiter ausgewählt,<br />
aber die Felder für die Tage sind inaktiv (grau).<br />
Die Stundenerfassung ist nur für diejenigen Mitarbeiter möglich, die an dem entsprechenden<br />
Tag in Ihrem Betrieb angestellt sind/waren. Überprüfen Sie die Ein- und Austrittsdaten Ihres<br />
Mitarbeiters im Dialogfenster Personalverwaltung.<br />
Ich finde nicht alle Mitarbeiter in der Planung.<br />
Zuerst muss sichergestellt sein, dass Sie eine Planung pro Mitarbeiter ausgewählt haben. Um<br />
dies zu überprüfen, gehen Sie zum Kapitel 4.1 Auswahl der Planung. Ist alles korrekt,<br />
überprüfen Sie die Ein- und Austrittsdaten des in Frage stehenden Mitarbeiters im Dialogfeld<br />
Personalverwaltung. In der Planung sind nur die Mitarbeiter aufgeführt, für die ein<br />
entsprechendes Ein- und Austrittsdatum eingetragen worden ist.<br />
Nachdem ich für einen Angestellten ein Austrittsdatum eingetragen habe, sind<br />
seine Angaben verschwunden.<br />
Die Auflistungen, die es Ihnen ermöglichen, in den verschiedenen Dialogfenstern einen<br />
Mitarbeiter auszuwählen, enthalten nur jene Mitarbeiter, die im Laufe des entsprechenden<br />
Jahres bei Ihnen angestellt waren/sind. Dies wurde so konzipiert, um die Liste nicht mit<br />
unnötigen Informationen von Mitarbeitern, die nichts mehr mit Ihrem Betrieb zu tun haben, zu<br />
verlängern. Es kann natürlich möglich sein, dass Sie aus dem einen oder anderen Grund doch<br />
einen dieser Mitarbeiter anwählen möchten. Um dies auszuführen, klicken Sie einfach auf<br />
Anzeigen aller Mitarbeiter auf der Symbolleiste. Diese Markierung bleibt gedrückt und zeigt so<br />
an, dass alle Mitarbeiter in den Listen zur Verfügung stehen. Möchten Sie zu den normalen<br />
Listen zurückkehren, klicken Sie wieder auf dasselbe Symbol.<br />
Warum sind einige Themen von GastroTime, wie z.B. der Kalender, nicht in der von<br />
mir angewählten Sprache verfügbar?<br />
Der Kalender und gewisse Dialogfenster können nicht in die gewünschte Sprache übersetzt<br />
werden, da diese direkt von MS Windows geliefert werden. Die Sprache wird durch die<br />
Konfiguration Ihres Computers bestimmt.<br />
Die Statusanzeige « Eine Übersetzung fehlt. Diese wurde durch die<br />
Standardübersetzung ersetzt. » Was ist zu tun?<br />
Bei Erscheinen dieser Statuszeile besteht kein Grund zur Beunruhigung. Diese zeigt nur an,<br />
dass das in GastroTime integrierte System für den angewählten Ausdruck keine Übersetzung<br />
gefunden hat. Normalerweise sollte dies nicht passieren, kommt es aber trotzdem vor,<br />
ignorieren Sie die Nachricht und fahren Sie wie gewohnt weiter. Die einzige Unannehmlichkeit<br />
könnte sein, dass ein Text der Software nicht in der von Ihnen gewünschten Sprache<br />
angezeigt werden kann.<br />
Ich möchte GastroTime gerne deinstallieren. Wie muss ich vorgehen?<br />
Wenn Sie GastroTime nicht mehr benötigen, haben Sie mindestens zwei Möglichkeiten, das<br />
Programm zu löschen.<br />
Die erste Möglichkeit besteht darin, die Installierungs-CD-ROM einzulegen und den<br />
Installationsprozess zu starten (für mehr Informationen siehe Kapitel : 2.1 Software<br />
Installation). Bei Auswahl der Sprache, entscheiden Sie sich für dieselbe Sprache, die Sie für<br />
die Installation von GastroTime ausgewählt haben. Danach klicken Sie auf Entfernen von<br />
GastroTime.<br />
Für die zweite Variante können Sie in der Konfigurationseinstellung Programme anfügen oder<br />
löschen. Wählen Sie GastroTime und klicken Sie anschliessend auf Modifizieren/Löschen.<br />
<strong>Bedienungsanleitung</strong>.doc Page 20/20