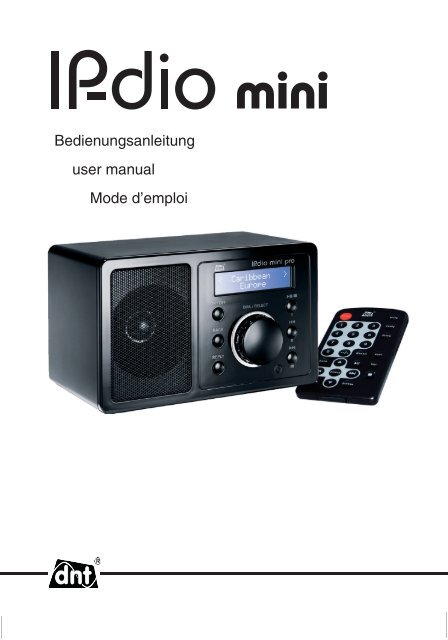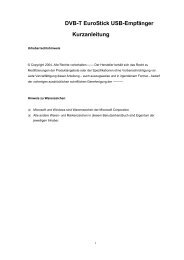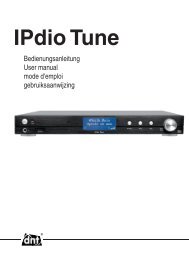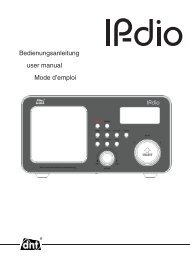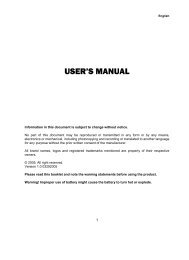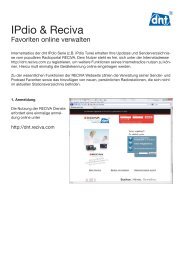IPdio mini Bedienungsanleitung - Dnt
IPdio mini Bedienungsanleitung - Dnt
IPdio mini Bedienungsanleitung - Dnt
Sie wollen auch ein ePaper? Erhöhen Sie die Reichweite Ihrer Titel.
YUMPU macht aus Druck-PDFs automatisch weboptimierte ePaper, die Google liebt.
<strong>Bedienungsanleitung</strong><br />
user manual<br />
Mode d’emploi<br />
<strong>mini</strong>
Deutsch<br />
Inhalt<br />
Sicherheitshinweise ..............................................................3<br />
Gerätebeschreibung<br />
Systemvoraussetzungen ......................................................4<br />
Geräteansicht .......................................................................5<br />
Fernbedienung .....................................................................6<br />
Begriffserklärung ..................................................................7<br />
Erstinbetriebnahme ..............................................................8<br />
Senderauswahl .....................................................................9<br />
Station suchen ......................................................................9<br />
Station speichern/aufrufen .................................................10<br />
Lautstärke ...........................................................................10<br />
Kopfhöreranschluß .............................................................10<br />
Line-Out ..............................................................................10<br />
Standortwahl ......................................................................10<br />
Medienwiedergabe<br />
Windows Shares.................................................................10<br />
UPNP Server / Mediaplayer 11 ..........................................11<br />
Wiedergabe ........................................................................12<br />
Konfi guration .......................................................................14<br />
Wecker einstellen ..................................................................17<br />
Technische Daten ..................................................................20<br />
Serviceabwicklung ..............................................................20<br />
Fragen und Antworten ........................................................21<br />
Umweltgerechte Entsorgung ..............................................24<br />
Konformitätserklärung ........................................................24<br />
Garantiebestimmungen .........................................................63<br />
Gegenstand des Kaufvertrages ist das Internet Radio <strong>IPdio</strong> <strong>mini</strong>. Die Bereitstellung<br />
der Daten sowie die Verantwortung für die Richtigkeit der Daten obliegt allein der<br />
Firma Reciva Ltd. in England als privatem Anbieter. Nähere Informationen dazu<br />
erhalten Sie im Internet unter www.reciva.com<br />
Der Verbindungsaufbau und die Qualität sind fast ausschließlich von der Bandbreite<br />
des Radiosenders und der Bandbreite des eigenen DSL-Anschlusses<br />
abhängig. Der Reciva-Server stellt die gesammelten Links zur Verfügung und hat<br />
auf die Qualität und Übertragungsgeschwindigkeit keinen Einfl uss.<br />
Änderungen Vorbehalten<br />
- 2 -
Bitte lesen Sie diese Hinweise vor dem ersten Gebrauch sorgfältig durch.<br />
- 3 -<br />
Sicherheitshinweise<br />
Allgemeine Hinweise<br />
Stellen Sie das Gerät niemals auf einen instabilen Untergrund. Durch ein Herabfallen könnten Personen<br />
verletzt werden.<br />
Das Gerät gehört nicht in Kinderhände. Es ist kein Spielzeug.<br />
Beachten Sie auch die Sicherheitshinweise und die <strong>Bedienungsanleitung</strong>en der übrigen Geräte, an die<br />
das Gerät angeschlossen wird.<br />
In gewerblichen Einrichtungen sind die Unfallverhütungsvorschriften des Verbandes der gewerblichen Berufsgenossenschaften<br />
für elektrische Anlagen und Betriebsmittel zu beachten.<br />
In Schulen, Ausbildungseinrichtungen, Hobby- oder Selbsthilfewerkstätten ist das Betreiben elektronischer<br />
Produkte durch geschultes Personal verantwortlich zu überwachen.<br />
Wenn Sie Fragen oder Zweifel hinsichtlich des Geräts, dessen Arbeitsweise, der Sicherheit oder den<br />
korrekten Anschluss haben, wenden Sie sich bitte an unsere technische Auskunft oder einen anderen<br />
Fachmann.<br />
Der Verkäufer übernimmt keine Verantwortung für Schäden, die bei der Benutzung des Gerätes auftreten,<br />
sowie für Beanstandungen Dritter.<br />
Umgebungsbedingungen<br />
Halten Sie Magnetkarten, z.B. Kredit- oder EC-Karten sowie Uhren mit Unruh vom Gerät fern, um Schäden<br />
durch den Magneten des eingebauten Lautsprechers zu vermeiden.<br />
Vermeiden Sie starke mechanische Beanspruchungen des Gerätes. Schützen Sie es vor Vibrationen, harten<br />
Stößen, lassen Sie es nicht fallen und schütteln Sie es nicht. Übermäßiger Druck auf das LC-Display<br />
könnte es beschädigen.<br />
Setzen Sie das Gerät keinen hohen Temperaturen (über 60 °C) und starken Temperaturschwankungen<br />
aus. Schützen Sie es vor direkter Sonnenstrahlung und der Nähe zu Heizkörpern.<br />
Schützen Sie das Gerät vor Feuchtigkeit. Gebrauchen Sie es nicht in Räumen mit hoher Luftfeuchtigkeit,<br />
z.B. im Badezimmer.<br />
Verwenden Sie das Gerät nicht an staubigen Orten. Schützen Sie es vor Staub.<br />
Teile des Gehäuses oder Zubehörs können sogenannte Weichmacher enthalten, die empfi ndliche Möbel-<br />
und Kunststoffoberfl ächen angreifen können. Vermeiden Sie darum einen direkten Kontakt mit empfi ndlichen<br />
Flächen.<br />
Störungen<br />
Sollte ein Gegenstand oder Flüssigkeit in das Gerät gelangen, entfernen Sie die Batterien. Lassen Sie das<br />
Gerät von einer autorisierten Fachkraft überprüfen, bevor Sie es weiter verwenden. Wir empfehlen Ihnen,<br />
sich an unser Service-Center zu wenden.<br />
Die meisten elektronischen Geräte, wie Lampen, Rechner, Computer, Telefone etc. erzeugen ein elektromagnetisches<br />
Feld. Platzieren Sie keine elektronischen Artikel neben dem Funkgerät, um unerwünschte<br />
Störungen und Beeinfl ussungen zu vermeiden.<br />
Deutsch
Deutsch<br />
Sicherheitshinweise / Systemvoraussetzungen<br />
Verpackungsmaterial<br />
Lassen Sie das Verpackungsmaterial nicht achtlos liegen. Plastikfolien/-tüten, etc. können für Kinder zu<br />
einem gefährlichen Spielzeug werden.<br />
Reinigung und Pfl ege<br />
Bewahren Sie das Gerät immer an einem sauberen, trockenen Platz auf.<br />
Verwenden Sie zur Reinigung der Außenfl ächen ein trockenes, weiches Tuch.<br />
Verwenden Sie zum Reinigen keine scharfen Chemikalien, aggressive oder scheuernde Reinigungsmittel.<br />
Laute Musik<br />
Hohe Lautstärke bei der Verwendung von Ohrhörern oder Kopfhörern kann zum Verlust des Hörsinns<br />
führen. Bevor Sie einen Ohr-/ Kopfhörer aufsetzen, stellen Sie die Lautstärke auf ein Minimum! Ihr Gehör<br />
kann Schaden nehmen, wenn es zu lange oder zu plötzlich hohen Lautstärken ausgesetzt wird.<br />
Systemvoraussetzungen (Begriffserklärung Seite 7)<br />
Was wird benötigt, um mit dem Radio arbeiten zu können?<br />
1. Eine Breitband Internet Verbindung, das ist in der Regel ein DSL-Anschluss.<br />
2. Eine Flat-Rate, sonst wird es teuer.<br />
3. Einen Wireless AP (Access Point) der mit dem der Breitband-Verbindung verbunden ist, vorzugsweise mit<br />
einem Router.<br />
4. Wenn Ihr WLAN-Netzwerk mit einem WEP- oder WPA-Schlüssel geschützt ist, sollte der Schlüssel<br />
bekannt sein, damit bei der Anmeldung der Schlüssel eingegeben werden kann.<br />
5. Wenn Ihr Netzwerk mit einer festen IP arbeitet, ist es notwendig die MAC-Adresse zu wissen, damit sie in<br />
den Wireless AP eingegeben werden kann. Die MAC-Adresse fi nden Sie im Radio unter Konfi guration ><br />
Konfi guration anzeigen. Zur Eingabe der MAC-Adresse in Ihren Wireless AP lesen Sie die Anleitung, die<br />
mit dem Wireless AP mitgeliefert wird.<br />
6. Achten Sie darauf, dass der Wireless AP eingeschaltet ist.<br />
Die Software des Radios wird ständig aktualisiert und weiterentwickelt. Im Zuge<br />
solcher Softwareänderung können Menüeinträge geringfügig von der <strong>Bedienungsanleitung</strong><br />
abweichen. Wir versuchen Sie auf unserer Webseite www.dnt.de über<br />
Änderungen zu informieren.<br />
- 4 -
Geräteansicht<br />
Front<br />
Rückseite<br />
- 5 -<br />
Gerätebeschreibung<br />
Lautsprecher<br />
Display<br />
Ein/Aus<br />
Play/Pause/Stop/Stationsspeicher I<br />
Back<br />
Rücklauf/Stationsspeicher II<br />
Reply<br />
Vorlauf/Stationsspeicher III<br />
Select-Knopf<br />
Kopfhörerausgang<br />
Line-Out Ausgang<br />
Anschluß für Steckernetzteil<br />
Deutsch
Deutsch<br />
Fernbedienung<br />
Steuerung<br />
Power: Ein-/Aus-Schalter<br />
Mute: Lautstärke ein-/ausschalten<br />
Reply: reserviert, kein Function<br />
0-9: Stationsspeicher abspeichern und einstellen<br />
Store: Benutzen Sie diese Taste, um 0-99 Stationen abzuspeichern<br />
Recall: Benutzen Sie diese Taste, um die Stationsspeicher<br />
abzurufen<br />
--/-: einer/zehner-Stellen Umschaltung<br />
Select: gleiche Funktion wie Select-Knopf drücken<br />
Back: Löscht die letzte Eingabestelle bzw. geht zum letzten<br />
Display zurück.<br />
+- Vol: Lautstärkeeinstellung<br />
�� Auswahl auf dem Display ändern. Gleiche Funktion<br />
wie das Drehen des Select-Knopfes<br />
Browse: Zur Darstellung der Wiedergabelisten<br />
: Starten und Pausieren der Wiedergabe<br />
/ : Vorlauf/Rücklauf, Letzter/nächster Titel<br />
Mode: reserviert, derzeit keine Funktion<br />
Um eine Station auf einen 2stelligen Speicherplatz (z.B. auf Speicherplatz 10) zu speichern,<br />
drücken Sie die Tasten in folgender Reihenfolge: Store, --/-, 10.<br />
Um eine Station von einem 2stelligen Speicherplatz (z.B. auf Speicherplatz 10) auszuwählen,<br />
drücken Sie die Tasten in folgender Reihenfolge: Recall, --/-, 10.<br />
Mit dem Select-Knopf können Sie durch drehen nach links- oder rechts einen Menüeintrag<br />
auswählen. Durch Drücken des Select-Knopfs können Sie die Auswahl bestätigen. Mit der<br />
BACK-Taste können Sie immer zum vorherigen Punkt zurückkehren. Die Auswahl wird mit 2<br />
Pfeilen links und rechts angezeigt.<br />
- 6 -
Wireless AP: Unter Wireless AP versteht man einen Wireless LAN Access Point oder Zugangspunkt.<br />
Dieser ist in der Regel im Router eingebaut.<br />
DHCP: Das Dynamic Host Confi guration Protocol (DHCP) ermöglicht mit Hilfe eines entsprechenden<br />
Servers oder Routers die dynamische Zuweisung einer IP-Adresse in einem<br />
Netzwerk.<br />
IP-Adresse: Eine IP-Adresse (Internet-Protocol-Adresse) ist eine Nummer, die die Adressierung von<br />
Rechnern und anderen Geräten in einem IP-Netzwerk erlaubt. Sie hat 4 Zifferngruppen,<br />
die mit einem Punkt getrennt sind, z.B 192.168.178.100.<br />
Feste IP-Adresse: In diesem Modus werden an einem Router die IP-Adressen bestimmten MAC-Adressen<br />
fest zugeordnet. Das ist dann von Vorteil, wenn sich dauerhaft im Netzwerk keine Änderungen<br />
ergeben und erhöht die Sicherheit des Netzwerkes.<br />
MAC-Adresse: Die MAC-Adresse ist die Hardware-Adresse jedes einzelnen Netzwerkgerätes, die zur<br />
eindeutigen Identifi kation von Geräten im Netzwerk dient.<br />
WEP: Wired Equivalent Privacy, ist der ehemalige Standard-Verschlüsselungsalgorithmus für<br />
WLAN und noch heute in vielen WLAN-Netzen gebräuchlich.<br />
WPA: Wi-Fi Protected Access, ist eine Verschlüsselungsmethode für ein Wireless LAN. Es<br />
bietet eine höhere Sicherheit vor Fremdzugriffen und ist der WEP-Verschlüsselung vorzuziehen.<br />
SSID: Unter SSID ( Service Set Identifi er) oder ESSID (Extended Service Set Identifi er) versteht<br />
man die Kennung (den Namen) eines Funknetzwerkes auf Basis der IEEE 802.11.<br />
Gateway: Unter Gateway versteht man die Basis-IP-Adresse des Routers über den die Rechner<br />
eines Netzwerkes Verbindung mit dem Internet herstellen.<br />
Queue: Unter Queue versteht man eine Warteschlange in der Daten auf ihre Abarbeitung warten.<br />
Im <strong>IPdio</strong> <strong>mini</strong> ist es ein Zwischenspeicher, in den Daten vom Radioempfang zwischengespeichert<br />
werden, um Störungen durch Übertragungsfehler zu <strong>mini</strong>mieren. Der gleiche<br />
Speicher wird benutzt, um Titel und Alben vom PC für die Wiedergabe zwischen zu speichern.<br />
UPNP: Universal Plug and Play. Es handelt sich dabei um einen Standard, zur herstellerübergreifenden<br />
Ansteuerung von Geräten, der von Microsoft eingeführt wurde. Man kann damit<br />
u.a. Audio-Geräte wie das <strong>IPdio</strong> <strong>mini</strong> über ein IP-Netzwerk mit dem PC kommunizieren<br />
lassen. Derzeit unterstützt das Radio den Standard 1.0.<br />
Firewall: Ist eine Hardware oder Software, die verhindert, dass Fremde ohne Authorisation auf den<br />
eigenen PC zugreifen. Sie kann im Router eingebaut sein oder in einer Software, die auf<br />
dem PC installiert ist.<br />
Windows Shares: Ist die Datenfreigabe von Ordnern und Dateien auf dem PC zur gemeinsamen Nutzung im<br />
Netzwerk.<br />
Wi-Fi: Das ist die Abkürzung für Wireless Fidelity.<br />
- 7 -<br />
Begriffserklärung<br />
Deutsch
Deutsch<br />
Netzwerk einrichten / Station wählen<br />
Erstinbetriebnahme<br />
Es empfi ehlt sich die erste Inbetriebnahme im Abstand von ca. 2-3m vom Router durchzuführen.<br />
Verbinden Sie das mitgelieferte Steckernetzteil mit dem Radio und anschließend<br />
mit der Steckdose.<br />
Das Display zeigt für 6 Sekunden das Startdisplay.<br />
Danach erfolgt eine automatische Umschaltung auf Netzwerk Suche.<br />
<strong>IPdio</strong> Radio<br />
20:31<br />
Stelle<br />
Netzwerkverbindung<br />
Das Display kann nur eine begrenzte Anzahl von Zeichen darstellen.<br />
Der markierte Menüpunkt wird mit zwei Pfeilen angezeigt.<br />
Ist der Eintrag länger als dargestellt werden kann, erfolgt<br />
die Umschaltung in eine Laufschrift.<br />
Sobald die Suche beendet ist, werden alle WLAN-Netzwerke in Reichweite<br />
des <strong>IPdio</strong> <strong>mini</strong> angezeigt.<br />
Wird Kein Netzwerk gefunden angezeigt, prüfen Sie die Einstellung<br />
in Ihrem WLAN-Router. Um das Netzwerk zu schützen, wird es oftmals<br />
verborgen. In diesem Fall gibt es 2 Möglichkeiten:<br />
1. Geben Sie den Namen Ihres WLAN-Netzwerks bekannt, es wird<br />
auch teilweise “öffentlich” genannt, oder<br />
2. Versuchen Sie das Netzwerk durch Eingabe des Netzwerknamens<br />
(SSID) zu fi nden. Der Netzwerknamen steht in Ihrem WLAN-<br />
Router.<br />
Wählen Sie die SSID Ihres Netzwerks aus und bestätigen mit dem Select-<br />
Knopf.<br />
Wenn Ihr Netzwerk nicht mit einem Netzwerkschlüssel geschützt ist, wird<br />
die Verbindung hergestellt und das Hauptmenü angezeigt.<br />
Ist Ihr Netzwerk mit einem Schlüssel geschützt, wird das vom Internetradio<br />
erkannt und es erfolgt die Meldung WEP Code eingeben oder WPA Code<br />
eingeben. Anschließend folgt ein Eingabefeld.<br />
Drehen Sie den Select-Knopf bis das 1. Zeichen des Schlüssels in der<br />
Mitte des Displays angezeigt wird und bestätigen dann durch Drücken des<br />
Select-Knopfes. Wiederholen Sie den Vorgang bis alle Zeichen eingegeben<br />
sind. Zuletzt bestätigen Sie durch Drücken des Select-Knopfes. Falls Sie<br />
nun die Fehlermeldung erhalten Falscher Schlüssel oder Netzwerkfehler,<br />
wiederholen Sie die Schlüsseleingabe. Achten Sie dabei auf Groß-/<br />
Kleinschreibung.<br />
Die geschilderte Vorgehensweise bezieht sich auf die automatische<br />
Vergabe von IP-Adressen (DHCP) durch den WLAN-<br />
Router. Für die Vergabe von festen IP-Adresse lesen Sie weiter<br />
unter Konfi gurationsmenü.<br />
- 8 -
Danach erscheint Verbinde mit Netzwerk und Netzwerk OK, wenn der<br />
Schlüssel richtig eingegeben wurde. Das Display schaltet nach 3 Sekunden<br />
um. Jetzt erscheint Stationen, Terrestrisches Radio, Medienwiedergabe,<br />
Wecker, Konfi guration im Display.<br />
Senderauswahl<br />
Um einen Eintrag im Display zu markieren drehen Sie den Select-Knopf. Um die Auswahl zu<br />
bestätigen, drücken Sie den Select-Knopf.<br />
Wählen Sie Stationen zur Auswahl der Radiostation nach Standort oder<br />
Asien<br />
< Europa ><br />
Dänemark<br />
< Deutschland ><br />
Oldies<br />
< Pop ><br />
Musikrichtung.<br />
Wenn Sie Standort wählen, erhalten Sie eine Liste mit den Kontinenten.<br />
Wählen Sie z.B. Europa und danach Deutschland, lädt das Radio automatisch<br />
eine Liste mit deutschen Radiostationen.<br />
Wählen Sie nun das gewünschte Programm aus und bestätigen mit dem<br />
Select-Knopf.<br />
Die Verbindung wird aufgebaut, falls zur Zeit ein Radioprogramm übertragen<br />
wird. Es erfolgt die Meldung „Puffern“, danach wird die Übertragungsqualität<br />
im Display angezeigt.<br />
Wenn Sie Musikrichtung wählen, zeigt Ihnen das Display kurz die Anzahl<br />
der gefundenen Stationen und danach die Liste der Sender.<br />
Die Verbindung wird aufgebaut, falls zur Zeit ein Radioprogramm übertragen<br />
wird. Es erfolgt die Meldung „Puffern“, danach wird die Übertragungsqualität<br />
im Display angezeigt.<br />
Der Verbindungsaufbau und die Qualität sind fast ausschließlich von der Bandbreite des<br />
Radiosenders und der Bandbreite des eigenen DSL-Anschlusses abhängig. Der Reciva<br />
Server stellt die gesammelten Links zur Verfügung und hat auf die Qualität und Übertragungsgeschwindigkeit<br />
keinen Einfl uss.<br />
Station Suchen (zu fi nden unter dem Menüpunkt Sender)<br />
Netzwerk einrichten / Station wählen<br />
Unter dem Menüpunkt (zu fi nden unter dem Menüpunkt Stationen) können Sie gezielt nach<br />
einer Internet-Radiostation suchen. Dabei erfolgt die Anzeige des Alphabets in der 1. Zeile und die Eingabe<br />
in der 2. Zeile.<br />
Drehen Sie den Select-Knopf bis das 1. Zeichen der Station in der Mitte des Displays angezeigt wird<br />
und bestätigen dann durch Drücken des Select-Knopfes. Wiederholen Sie den Vorgang bis alle Zeichen<br />
eingegeben sind. Zuletzt wählen Sie END bestätigen durch Drücken des Select-Knopfes.<br />
Nachfolgend erhalten Sie eine Liste mit gefundenen Stationen.<br />
Wählen Sie durch Drehen des Select-Knopfes die gewünschte Station aus und bestätigen durch Drücken<br />
des Select-Knopfes.<br />
Groß-/Kleinschreibung spielt bei der Suche keine Rolle. Wenn Sie sich vertippt haben, können<br />
Sie die Eingabe jederzeit durch Drücken der Back-Taste korrigieren.<br />
- 9 -<br />
Deutsch
Deutsch<br />
Standortwahl<br />
Station speichern<br />
Sie können 1 Station unter der Taste I am Gerät speichern.<br />
Drücken Sie, während Sie den Sender hören, für etwa 2 Sekunden die Taste unter der Sie den Sender<br />
speichern wollen.<br />
Im Display wird kurz Stationstaste X zugewiesen. angezeigt<br />
Mit der Fernbedienung können Sie insgesamt bis 99 Internet-Stationen speichern.<br />
Station aufrufen<br />
Drücken Sie bei eingeschaltetem Gerät kurz die Taste, unter der Sie den gewünschten Sender gespeichert<br />
haben. Die Verbindung wird hergestellt.<br />
Lautstärke einstellen<br />
Drehen Sie den Select-Knopf, um die gewünschte Lautstärke einzustellen.<br />
Kopfhöreranschluß<br />
Das Internetradio verfügt über einen Kopfhöreranschluß auf der Rückseite, an den ein Kopfhörer mit<br />
3,5mm Klinkenstecker angeschlossen werden kann.<br />
Wenn Sie die Kopfhörer aufsetzen und die Wiedergabe starten, achten Sie darauf, dass die<br />
Lautstärke nicht zu hoch eingestellt ist, es könnte Ihr Gehör schädigen.<br />
LineOut<br />
Auf der Rückseite fi nden Sie einen Anschluß Line-out mit 3,5mm Klinkenbuchse zum Verbinden des Internetradios<br />
mit einer Stereoanlage. In der Regel benötigen Sie ein Adapterkabel von 3,5mm Klinkenstecker auf<br />
die Eingangsbuchse Ihrer Anlage. Dieses erhalten Sie im einschlägigen Fachhandel.<br />
Die Standortwahl<br />
Nachdem Sie das Radio am Netzwerk angemeldet haben, können Sie einen Platz suchen, an dem Sie es<br />
betreiben möchten. Dabei ist zu beachten, dass die theoretische Reichweite von 100m nur im Freien und<br />
unter besten Bedingungen gilt. In der Praxis, bei Ihnen zuhause, schränken Schränke, Wände und Betondecken<br />
die Reichweite sehr stark ein. So kann es notwendig sein, mehrere Standorte zu testen, um eine<br />
fehlerfreie Funkübertragung zu gewährleisten.<br />
Das <strong>IPdio</strong> <strong>mini</strong> kann Ihnen bei der Suche nach einem guten Standort helfen. Es kann die Signalstärke<br />
angezeigt werden.<br />
Die Anzeige schalten Sie wie folgt ein:<br />
Wählen Sie im Hauptmenü Konfi guration.<br />
Danach gehen Sie mit dem Select-Knopf auf WLAN-Signalstärke und bestätigen mit dem Select-<br />
Knopf.<br />
- 10 -
Windows Shares<br />
Medienwiedergabe mit Windows Shares<br />
Geben Sie auf Ihrem PC einen Ordner frei, in dem sich Ihre Mediendateien<br />
befi nden.<br />
Ordner > rechte Maustaste > Freigabe und Sicherheit > Netzfreigabe<br />
und -Sicherheit > Haken an Diesen Ordner im Netzwerk<br />
freigeben >Haken an Netzwerkbenutzer dürfen Dateien verändern<br />
> OK<br />
Konfi guration<br />
<br />
<br />
UPNP Servers<br />
Damit eine Verbindung zustande kommt, müssen sich<br />
PC und Radio im gleichen Netzwerk befi nden, z.B.<br />
Bereich 192.168.178.xxx., gleiche Subnetzmaske z.B.<br />
255.255.255.0<br />
Sollten Sie eine Firewall eingerichtet haben, geben Sie<br />
den entsprechenden Adress-Bereich frei.<br />
Schalten Sie das Radio ein<br />
Warten Sie bis „Stationen“ oder die zuletzt eingestellte Radiostation<br />
im Display angezeigt wird. Drücken Sie die Back-Taste bis<br />
Medienwiedergabe angezeigt wird.<br />
Wählen Sie den Eintrag Medienwiedergabe und drücken Sie den<br />
Select-Knopf<br />
Windows Shares wird angezeigt.<br />
Drücken Sie nun erneut den Select-Knopf.<br />
Wählen Sie Nach PCs suchen. Drücken Sie den Select-Knopf.<br />
Es erscheint die Meldung Suche nach PCs<br />
Wählen Sie den PC mit dem freigegebenen Ordner aus. Bestätigen<br />
Sie mit dem Select-Knopf.<br />
Wählen Sie den gewünschten Ordner aus, bestätigen Sie mit dem<br />
Select-Knopf.<br />
Das Display zeigt Lade... .<br />
Wenn sich in dem Ordner viele Musikdateien befi nden<br />
kann der Ladevorgang einige Zeit dauern, gegebenenfalls<br />
müssen die Musikdateien in Unterordner verteilt<br />
und neu organisiert werden.<br />
Nachdem das Radio den Scan-Vorgang beendet hat, kann die Dateiliste sortiert werden: Nach Album,<br />
Nach Interpret und Wiedergabe-Liste, falls vorhanden.<br />
Beim ersten Laden des Titels, muss der Titel gespeichert werden: Zur Queue hinzufügen<br />
Beachten Sie die Sicherheitshinweise zur Freigabe von Medien, Dateien und Ordnern.<br />
- 11 -<br />
Deutsch
Deutsch<br />
Wiedergabe<br />
Den Media Player11 als UPNP-Server einrichten<br />
Es kann durchaus sinnvoll sein, sich die Arbeit zu machen einen UPNP Server einzurichten.<br />
Es ist ein sehr guter Schutz für Ihren PC, weil bei diesem Verfahren keine Ordner auf dem<br />
PC freigegeben werden müssen. Der Zugriff wird in diesem Fall vom Mediaplayer geregelt.<br />
Öffnen Sie den Media Player 11<br />
Klicken Sie auf Medienbibliothek > Medienfreigabe…<br />
Klicken Sie auf „Medien freigeben“ > OK<br />
Das Fenster zeigt ein „unbekanntes Gerät“ an<br />
Ob es sich bei diesem „unbekannten Gerät“, um das Radio handelt,<br />
können Sie durch die MAC-Adresse feststellen. Markieren<br />
Sie dazu das Gerät > rechte Maustaste<br />
Am Radio können Sie die MAC-Adresse feststellen unter Konfi<br />
guration anzeigen. Drücken Sie so lange die Back-Taste, bis<br />
Sie auf der obersten Menü-Ebene sind. Wählen Sie nun Konfi<br />
guration > Select-Knopf drücken > Netzwerkeinstellungen<br />
> Select-Knopf drücken > Konfi guration anzeigen > Select-<br />
Knopf drücken<br />
Drehen Sie den Select-Knopf bis die MAC-Adresse im Display<br />
angezeigt wird und vergleichen Sie dann die Angaben mit der<br />
MAC-Adresse im Windows Mediaplayer.<br />
Weitere Infos über den Umgang mit Medien-Dateien<br />
erhalten Sie in der Hilfe für Media Player11.<br />
Klicken Sie auf Einstellungen, um die Medienauswahl anzupassen.<br />
Geben Sie einen eindeutigen Freigabenamen ein.<br />
Beachten Sie die Sicherheitshinweise zur Freigabe von<br />
Medien, Dateien und Ordnern.<br />
- 12 -
Wiedergabe von auf einem UPNP Server gespeicherten Musikdateien<br />
Windows Shares<br />
< UPNP Server ><br />
BASIS: FREIGABE<br />
<br />
< Musik ><br />
Video<br />
<br />
Musikrichtung<br />
Drücken Sie die Back-Taste bis Medienwiedergabe angezeigt wird.<br />
Wählen Sie den Eintrag Medienwiedergabe und drücken Sie den Select-<br />
Knopf.<br />
Wählen Sie UPNP Server und drücken Sie den Select-Knopf.<br />
Nach ca. 3 Sekunden werden die vorhandenen UPNP Server angezeigt.<br />
Zuerst wird der Computername (TEST:) angezeigt, gefolgt von dem Freigabenamen<br />
(XP_MUSIC:) im Media Player 11.<br />
Treffen Sie Ihre Auswahl und drücken dann den Select-Knopf.<br />
Sie erhalten nun eine Liste mit den freigegebenen Medien auf dem PC.<br />
Wählen Sie Musik und drücken den Select-Knopf.<br />
Wie im Mediplayer, erhalten Sie eine Liste der Kategorien. Wählen Sie die<br />
Kategorie aus und drücken den Select-Knopf.<br />
Die Sortierung der Titel erfolgt durch die Kategorienauswahl.<br />
Wählen Sie Zur Queue hinzufuegen und drücken den Select-Knopf. Das Radio bestätigt mit der Meldung<br />
Hinzufuegen von Titel zur Queue.<br />
Ist die Liste der Titel zu groß z.B. bei „Alle Musikdateien“, kann es zu einer Fehlfunktion<br />
kommen. Sie sollten dann die Auswahl einschränken z.B. auf Interpret.<br />
Alternativ können Sie auch einzelne Titel zur Queue hinzufügen. Wählen Sie mit dem Select-Knopf den<br />
gewünschten Titel aus und drücken dann den Select-Knopf.<br />
Anzeige der Titel, die in der Queue zur Wiedergabe gespeichert sind<br />
Chasing Cars<br />
2 of 20<br />
Drücken Sie die Browse-Taste auf der Fernbedienung.<br />
Drehen Sie den Select-Knopf, um sich die gespeicherten Titel anzuschauen.<br />
Möchten Sie einen bestimmten Titel auswählen, drücken Sie einfach den<br />
Select-Knopf.<br />
Titel für eine spätere Wiedergabe zur Queue hinzufügen<br />
Drücken Sie die Back-Taste, bis die Kategorieauswahl angezeigt wird.<br />
Wählen Sie einen Titel aus und drücken dann den Select-Knopf.<br />
Im Display erscheint Titel zur Queue hinzugefuegt.<br />
Ein Album für eine spätere Wiedergabe zur Queue hinzufügen<br />
Drücken Sie die Back-Taste, bis die Kategorieauswahl angezeigt wird.<br />
Wählen Sie das gewünschte Album aus und drücken dann den Select-Knopf.<br />
Drehen Sie den Select-Knopf bis Zur Queue hinzugefuegen im Display erscheint.<br />
Drücken Sie erneut den Select-Knopf.<br />
Im Display erscheint Titel zur Queue hinzugefuegt.<br />
- 13 -<br />
Wiedergabe<br />
Deutsch
Deutsch<br />
Konfi guration<br />
Wiedergabe<br />
Sie können die Wiedergabe der Titel mit den Tasten auf der Front steuern.<br />
Stoppen Sie die Wiedergabe mit der Start/Pause-Taste oder der Stop-Taste auf der Fernbedienung.<br />
Drücken Sie die Start/Pause-Taste für Wiedergabe-Pause und Wiedergabe-Start.<br />
Zum Wechseln zwischen den einzelnen Titeln benutzen Sie die Vorlauf- bzw. Rücklauftaste / .<br />
Löschen von Titeln<br />
Drücken Sie die Browse-Taste auf der Fernbedienung, der aktuelle Titel wird angezeigt.<br />
Wählen Sie den Titel aus, der gelöscht werden soll und halten dann die Stop-Taste für 2 Sekunden<br />
gedrückt.<br />
Im Display erscheint Titel loeschen JA NEIN. Wählen Sie Ja und bestätigen mit dem Select-Knopf.<br />
Im Display erscheint Aus der Queue entfernt.<br />
Möchten Sie alle Titel löschen, drücken Sie die Back-Taste, bis im Display Queue leeren erscheint.<br />
Drücken Sie den Select-Knopf.<br />
Wiederholte Wiedergabe oder Wiedergabe in zufälliger Reihenfolge<br />
Wählen Sie einen Titel aus, wie soeben beschrieben.<br />
Drücken Sie die Back-Taste bis der Menüeintrag Wiedergabe erscheint.<br />
Drücken Sie den Select-Knopf.<br />
Wählen Sie zwischen Shuffl e (zufällig) oder Repeat (wiederholen).<br />
Drücken Sie den Select-Knopf.<br />
Das Display zeigt einschalten JA NEIN.<br />
Wählen Sie zwischen Ja und Nein.<br />
Drücken Sie den Select-Knopf.<br />
Wird der PC neu gestartet, muß auch der Zugriff auf Windows Shares und UPNP Server neu<br />
erstellt werden.<br />
Konfi guration<br />
Steuerung<br />
Mit dem Select-Knopf können Sie durch links- oder rechts drehen einen Menüeintrag auswählen. Durch<br />
Drücken des Select-Knopfs können Sie die Auswahl bestätigen. Mit der Back-Taste können Sie immer zum<br />
vorherigen Punkt zurückkehren. Die Auswahl wird mit 2 Pfeilen links und rechts angezeigt.<br />
< Netzwerkeinstellungen ><br />
Unter dem Menüpunkt Netzwerkeinstellungen können Sie<br />
- nach Netzwerken suchen (siehe „Erster Verbindungsaufbau“),<br />
- einen Netzwerknamen manuell eingeben (wenn Sie ein bestimmtes Netzwerk suchen wollen),<br />
- die Konfi guration anzeigen lassen,<br />
- die Konfi guration ändern,<br />
- eine Warnung bei schwachem Signal einstellen.<br />
- 14 -
Suche nach Netzwerken<br />
<br />
Netzwerknamen<br />
Suche nach Netzwerken<br />
< Netzwerknamen ><br />
<br />
Konfi guartion ändern<br />
Konfi guartion anzeigen<br />
< Konfi guartion ändern ><br />
Wenn das Netzwerk bei der Erstinbetriebnahme nicht unmittelbar gefunden<br />
wird, können Sie hier gezielt nach Ihrem Netzwerk suchen. Sobald Sie das<br />
Netzwerk gefunden haben, bestätigen Sie mit dem Select -Knopf.<br />
Dient zur manuellen Eingabe eines Netzwerknamens, wenn Sie ein<br />
bestimmtes Netzwerk suchen.<br />
Zeigt Ihnen verschiedene Informationen zur Netzwerkkonfi rguration an:<br />
- Modus: Statisch oder DHCP<br />
- ESSID: der Netzwerkname<br />
- MAC-Adresse: die Hardwareadresse des Radios<br />
- IP-Adresse, DNS Server, Subnetzmaske: Die Adressen, die vom WLAN-<br />
Router vergeben wurde bzw. die Sie manuell eingestellt haben.<br />
An dieser Stelle können Sie die Netzwerkkonfi guration manuell vornehmen.<br />
Die nachfolgende Netzwerk-Einstellungen erfahren Sie in der Netzwerkeinstellung Ihres PCs:<br />
Netzwerkverbindungen > Eigenschaften von LAN Verbindung > Eigenschaften von Internetprotokoll (TCP/IP).<br />
Konfi guration ändern >Select-Knopf<br />
Automatisch (DHCP) > Select-Knopf auf Nein drehen > Select-Knopf<br />
IP-Adresse<br />
192.0.0.0<br />
Netzwerkmaske<br />
eingeben<br />
Gateway-Adresse<br />
eingeben<br />
DNS Server<br />
eingeben<br />
drücken<br />
IP-Adresse eingeben > Select-Knopf drücken.<br />
Der Cursor wird auf der ersten Stelle plaziert. Drehen Sie den Select-Knopf,<br />
bis die richtige Zahl eingestellt ist und bestätigen Sie anschließend durch<br />
Drücken des Select-Knopfes, um zur nächsten Eingabestelle zu gelangen,<br />
bzw. nach Eingabe der letzten Zahl die Eingabe abzuschließen.<br />
Netzwerkmaske eingeben: Verfahren Sie in gleicher Weise, wie unter IP-<br />
Adresse eingeben beschrieben.<br />
Die Netzwerkmaske ist in der Regel 255.255.255.0.<br />
Gateway eingeben: Verfahren Sie in gleicher Weise, wie unter IP-Adresse<br />
eingeben beschrieben.<br />
DNS Server eingeben: Verfahren Sie in gleicher Weise, wie unter IP-<br />
Adresse eingeben beschrieben.<br />
Das Netzwerk wird gesucht: Verbinde mit Netzwerk<br />
Haben Sie alle Einstellungen richtig gemacht, zeigt das Display jetzt<br />
„Netzwerk OK“.<br />
Erscheint eine Fehlermeldung, -Netzwerkfehler, ungueltige Netzwerkmaske<br />
oder Gateway nicht erreichbar- dann überprüfen Sie nochmals<br />
die Routereinstellung oder den Schlüssel.<br />
- 15 -<br />
Konfi guration<br />
Deutsch
Deutsch<br />
Konfi guration<br />
< Version ><br />
Das Display zeigt Ihnen die Versions-Nummern von verschiedenen Softwareteilen, die im Radio verwendet<br />
werden und die Serien-Nr. des Radios. Diese wird für eine Registrierung auf dem Reciva-Server benötigt.<br />
< Firmware-Update ><br />
Das ist eine Option zum Download neuer Firmware vom Reciva-Portal übers Internet. Wenn neue Firmware<br />
verfügbar ist, werden Sie gefragt, ob die neue Firmware installiert werden soll. Nachdem Sie mit Ja bestätigt<br />
haben, nimmt das Radio Verbindung mit dem Server auf. Das Display zeigt Firmware wird auf den neusten<br />
Stand gebracht. Sobald das Update beendet ist, erfolgt ein Neustart des Radios. Das Update kann abhängig<br />
vom DSL-Anschluß 3-5 Minuten dauern.<br />
< Sprache > (< Language >)<br />
Hier können Sie die Display-Sprache ändern.<br />
< Werkseinstellungen ><br />
Gelegentlich kann es notwendig sein, das Radio auf Werkseinstellung zurück zu setzen, weil man z.B. eine<br />
Netzwerkeinstellung gemacht hat, aber nicht mehr genau weiß, welche Werte eingestellt wurden. In diesem<br />
Fall werden alle Einstellungen gelöscht.<br />
< Registrieren ><br />
Zeigt einen Schlüssel mit dem man das Radio beim Reciva-Portal anmelden und registrieren kann.<br />
http://www.reciva.com<br />
Das hat den Vorteil, dass man sich sogenannte Favoriten-Listen erstellen kann und eine Historyliste der<br />
letzten 10 ausgewählten Radiostationen unter Standort mit geführt werden.<br />
Das Display zeigt Schuessel: xxxxxxx (Schlüsselnummer). Merken Sie sich den Schlüssel.<br />
< Uhr-Einstellung ><br />
Einstellen der Uhrzeit und des Datums<br />
< Uhrzeit/Datum ><br />
Uhrzeitformat<br />
< Uhrzeitformat ><br />
24 12<br />
Zeit einstellen<br />
15:03<br />
Drücken Sie den Select-Knopf. Sollten Sie an irgendeinem Punkt einen<br />
Fehler machen, drücken Sie die Back-Taste um zum vorigen Bild zurück zu<br />
kehren.<br />
Wählen Sie Konfi guration.<br />
Drücken Sie den Select-Knopf.<br />
Drehen Sie den Select-Knopf bis im Display erscheint.<br />
Stellen Sie zuerst das Uhrzeitformat ein.<br />
Drehen Sie den Select-Knopf bis im Display erscheint.<br />
Drücken Sie den Select-Knopf.<br />
Drehen Sie den Select-Knopf und stellen das 24 oder 12 Stundenformat<br />
ein. Drücken Sie anschließend den Select-Knopf.<br />
Wählen Sie mit dem Select-Knopf und bestätigen mit<br />
dem Select-Knopf.<br />
- 16 -
Datum einstellen<br />
28 Feb 2008<br />
Drehen Sie den Select-Knopf bis die richtige Stunde angezeigt wird und<br />
bestätigen mit dem Select-Knopf.<br />
Drehen Sie den Select-Knopf bis die richtige Minute angezeigt wird und<br />
bestätigen mit dem Select-Knopf.<br />
Drehen Sie den Select-Knopf bis der richtige Tag angezeigt wird und bestätigen<br />
mit dem Select-Knopf.<br />
Drehen Sie den Select-Knopf bis der richtige Monat angezeigt wird und<br />
bestätigen mit dem Select-Knopf.<br />
Drehen Sie den Select-Knopf bis das richtige Jahr angezeigt wird und<br />
bestätigen mit dem Select-Knopf.<br />
Das Display bestätigt die Eingabe 3 Sekunden und kehrt dann zur Radio<br />
Stationsanzeige zurück.<br />
(Einschlaffunktion)<br />
Diese Funktion sorgt dafür, dass sich das Gerät automatisch nach der eingestellten Zeit ausschaltet.<br />
Wählen Sie Einschlaffunktion im Konfi gurationsmenü. Auf dem Display wird Schlummerzeit und < Aus ><br />
angezeigt.<br />
Drehen Sie den SELECT-Knopf,um die gewünschte Zeit in 15 Minuten-Schritten einzustellen (00:00:30<br />
...23:59:00).<br />
Drücken Sie den SELECT-Knopf, um die Einstellung zu bestätigen.<br />
Nach der eingestellten Zeit wird das Radio in den Standby-Betrieb geschaltet.<br />
< Hintergrundbeleuchtung ><br />
Mit dieser Option kann man die Hintergrundbeleuchtung des Displays einstellen.<br />
Das Menü zeigt 3 Einstellungen an: aktiv, inaktiv und Standby.<br />
Einstellung inaktiv: Es wird für 30 Sekunden keine Taste gedrückt.<br />
Einstellung aktiv: Es werden Einstellungen am Gerät gemacht.<br />
Einstellung Standby: Beleuchtung im ausgeschalteten Zustand.<br />
Stellen Sie mit dem Select-Knopf einen Wert zwischen 0 und 31 ein, wobei 31 die hellste Anzeige ist.<br />
Wecker einstellen<br />
Medienwiedergabe<br />
< Wecker ><br />
< Wecker stellen ><br />
Einschlaffunktion<br />
< Alle deaktivieren ><br />
1 AUS<br />
Drücken Sie wiederholt die Back-Taste bis das Hauptmenü angezeigt wird.<br />
Drehen Sie den Select-Knopf bis im Display erscheint.<br />
Drücken Sie den Select-Knopf.<br />
Drehen Sie den Select-Knopf auf .<br />
Wählen Sie nun eine von 5 Weckzeiten aus oder .<br />
Beispielhaft soll der 1. Wecker eingestellt werden.<br />
Drehen Sie den Select-Knopf bis die richtige Stunde angezeigt wird und<br />
bestätigen mit dem Select-Knopf.<br />
Drehen Sie den Select-Knopf bis die richtige Minute angezeigt wird und<br />
- 17 -<br />
Konfi guration<br />
Deutsch
Deutsch<br />
Wecker einstellen<br />
< Alarm einstellen ><br />
00:00<br />
bestätigen mit dem Select-Knopf.<br />
Anschließend haben Sie die Auswahl zwischen , ,<br />
, , .<br />
Treffen Sie mit dem Select-Knopf Ihre Auswahl und bestätigen mit dem<br />
Select-Knopf.<br />
Bei der Auswahl und erhalten Sie ein weiteres<br />
Untermenü mit der Anzeige der Wochentage.<br />
Wählen Sie den gewünschten Tag durch Drehen des Select-Knopfes aus<br />
und bestätigen anschließend durch Drücken des Select-Knopfes.<br />
In einem weiteren Untermenü wird die Art des Weckens angezeigt. Der<br />
erste Eintrag ist der Summer. Weitere Einträge zeigen eine Liste mit den<br />
gespeicherten Radiostationen und das UKW-Radio.<br />
Treffen Sie mit dem Select-Knopf Ihre Auswahl und bestätigen mit dem<br />
Select-Knopf.<br />
Das Display zeigt anschließend alle Weckzeiten an.<br />
Im Standby wird Uhrzeit/Datum im Display angezeigt.<br />
Achten Sie darauf eine geeignete Lautstärke einzustellen.<br />
- 18 -
- 19 -<br />
Deutsch
Deutsch<br />
Technische Daten<br />
Technische Daten<br />
Netzwerk-Funktionen<br />
RJ45 Ethernet-Anschluss<br />
verborgene Netzwerkname SSID<br />
Netzwerksuche nach SSID<br />
Verschlüsselung WEP (HEX und ASCII 64Bit,128 Bit, auto-sense), WPA/WPA2<br />
IP v4 protocol static oder DHCP Adresszuweisung<br />
IEEE802.11b, IEEE802.11g and IEEE802.11b/g<br />
Audio-Decoder<br />
RealAudio, Windows Media Audio decoder, MP3-, AAC-,AU-,WAV-, OGG-, AIFF- Decoder<br />
Wiedergabelistenformate<br />
ASX (Microsoft playlist format), RAM(RealAudio playlist format), M3U, RPM,PLS<br />
Audio Stream Protokoll<br />
RTSP Real Time Streaming Protocol<br />
MMS Microsoft Media Streaming Protocol<br />
HTTP Hyper Text Transfer Protocol<br />
Sonstiges<br />
Uhrzeit, Wecker und Einschlaftimer<br />
Display mit blauer Hintergrundbeleuchtung<br />
Kopfhöreranschluß 3,5mm , Ausgangsleistung 15mW<br />
Lineout 3,5mm<br />
Lautsprecher-Ausgangspegel 1,5W<br />
Frontlautsprecher<br />
3 Stationstasten<br />
Fernbedienung<br />
Abmessungen 168 x 98 x 98 mm<br />
Stromversorgung DC 7.5V/1,2Amax<br />
Stromverbrauch im Standby-Modus ca. 3 W<br />
Serviceabwicklung<br />
Sollten Sie Grund zur Beanstandung haben oder Ihr Gerät weist einen Defekt auf, wenden Sie sich an Ihren<br />
Händler oder setzen Sie sich bitte mit der Serviceabteilung der Firm dnt GmbH in Verbindung, um eine<br />
Serviceabwicklung zu vereinbaren.<br />
Servicezeit: Montag bis Donnerstag von 8.00-17.00 Uhr<br />
Freitag von 8.00-16.00 Uhr<br />
Hotline/Service: 06074 3714 31<br />
E-Mail: support@dnt.de<br />
Bitte senden Sie Ihr Gerät nicht ohne Aufforderung durch unser Service-Team an unsere Anschrift. Die<br />
Kosten und die Gefahr des Verlustes gehen zu Lasten des Absenders. Wir behalten uns vor, die Annahme<br />
unaufgeforderter Zusendungen zu verweigern oder entsprechende Waren an den Absender unfrei bzw. auf<br />
dessen Kosten zurückzusenden.<br />
- 20 -
- 21 -<br />
Fragen und Antworten<br />
Fragen und Antworten<br />
1. Falls Sie Probleme haben, das Internet-Radio mit Ihrem drahtlosen Netzwerk (WLAN) zu verbinden,<br />
könnten Ihnen die folgenden Hinweise bei der Problemlösung helfen ...<br />
Vergewissern Sie sich, dass Ihr Internetzugang nicht gestört ist, indem Sie über einen vorhandenen<br />
PC aus dem selben Netzwerk ins Internet gehen (z.B. den Internetbrowser öffnen und eine Webseite<br />
aufrufen).<br />
Prüfen Sie, ob die dynamische IP Adressvergabe aktiviert ist (DHCP). Falls nicht, stellen Sie die IP<br />
Adresse des Internet-Radio mit Radiomenü manuell ein.<br />
Prüfen Sie, ob eine Firewall aktiv ist und ausgehende Ports blockiert. Falls ja, sollten zumindest folgende<br />
Ports freigeschaltet werden, um die Funktionsfähigkeit des Internet-Radio zu gewährleisten:<br />
UDP und TCP Ports 80, 554, 1755, 5000 und 7070.<br />
Einige Router/Internetzugangspunkte sind evtl. so konfi guriert, dass nur Netzwerkverbindungen zu<br />
bekannten MAC-Geräteadressen erlaubt werden. Dies ist eine mögliche Ursache dafür, dass sich das<br />
Internet-Radio nicht mit dem WLAN Netzwerk verbinden kann. Um das Problem zu beheben, konfi gurieren<br />
Sie Ihren Router entsprechend, dass die MAC-Geräteadresse des Internet-Radio angenommen<br />
wird.<br />
Falls Sie Ihr drahtloses Netzwerk durch ein Verschlüsselungsprotokoll schützen (z.B. WEP, WPA, ...),<br />
stellen Sie sicher, dass Sie den Schlüssel/Passphrase korrekt am Internet-Radio eingegeben haben.<br />
Beachten Sie, dass bei textbasierten Schlüsseln zwischen Gross- und Kleinschreibung unterschieden<br />
wird.<br />
Falls Ihre Netzwerkkennung (ESSID) nicht öffentlich sichtbar ist (Einstellung am Router), geben Sie die<br />
Netzwerkkennung manuell ein oder aktivieren Sie kurzzeitig die Anzeige der Netzwerkkennung<br />
2. Falls bestimmte Radiosender nicht wiedergegeben werden, obwohl Ihr Internet-Radio über eine<br />
Verbindung ins Internet verfügt, könnte dies folgende Ursachen haben ...<br />
Der Radiosender sendet nur zu einer bestimmten Tageszeit (Zeitzonen beachten beim regionalen<br />
Angeboten)<br />
Die Serverkapazität des Radiosenders ist überlastet aufgrund zu vieler gleichzeitiger Hörer.<br />
Die Maximale Anzahl gleichzeitiger Hörer dieses Radiosenders ist überschritten worden.<br />
Der Radiosender hat den Betrieb eingestellt.<br />
Die Internetadresse des Radiosenders ist veraltet und daher nicht mehr gültig. Das Internet-Radio<br />
aktualisiert täglich die neuesten Radioverzeichnisse. Spätestens am nächsten Tag sind die Internetadressen<br />
der Sender aktualisiert. Ein weiter Grund könnte sein, dass die Internetverbindung zum<br />
Radio-Server gestört ist. Dies kann auch am Internetprovider des jeweiligen Landes liegen, aus dem<br />
der Radio-Server sendet. Versuchen Sie, diesen Sender über Ihren PC abzuspielen, indem Sie diesen<br />
entweder über www.reciva.com aufrufen über die Website der Station. Falls Sie die Station empfangen<br />
können, benachrichtigen Sie uns bitte über folgende Webseite http://www.reciva.com > add<br />
station.<br />
3. Sie möchten das Internet-Radio mit einem PC aus dem Netzwerk verbinden, allerdings erscheint<br />
dieser nicht in der Liste der verfügbaren PCs ...<br />
Auf dem PC sind keine Freigaben eingerichtet. Der PC, mit dem eine Verbindung hergestellt werden<br />
soll, ist einem anderen Netzwerkbereich zugeordnet (oftmals der Fall bei Netzwerken mit zwei Routern<br />
mit zwei separaten Netzen).<br />
Der Medien PC verfügt nicht über die gleiche Arbeitsgruppe wie der Server, der das Netzwerk verwaltet.<br />
Ändern Sie (unter Systemeinstellungen) die Arbeitsgruppe des Medien PC, sodass diese mit<br />
Deutsch
Deutsch<br />
Fragen und Antworten<br />
den Servereinstellungen entspricht.<br />
Sie haben das Internet-Radio nicht mit dem vorhandenen drahtlosen Netzwerk verbunden. Wählen<br />
Sie am Internet-Radio 'Konfi gurieren', 'Netzwerk konfi gurieren', 'Netzwerk auswählen', 'Scannen' und<br />
stellen Sie eine Verbindung mit einem verfügbaren Netzwerk her (möglicherweise müssen Sie ein Kennwort/Passphrase<br />
eingeben entsprechend den Sicherheitseinstellungen des drahtlosen Netzwerkes).<br />
Die einfache Dateifreigabe unter Windows 2000 ist nicht aktiviert. Unter Windows 2000 aktivieren Sie<br />
die einfache Dateifreigabe innerhalb der 'Systemsteuerung', 'Ordner einstellungen', 'Anzeige'. Der einfachste<br />
Weg, die Dateifreigabe zu aktivieren ist, den Netzwerkinstallations-Assistenten auszuführen<br />
('Systemsteuerung' ,'Netzwerkverbindungen').<br />
Eine Firewall ist aktiviert, die einen Zugriff auf die freigegebenen Musikdateien verhindert.<br />
Die Windows interne Firewall sollte i.d.R. keine Probleme verursachen.<br />
Möglicherweise verwenden Sie die Firewall eines Drittanbieters, die entsprechende Zugriffe unterbindet.<br />
Falls Sie eine Firewall Software (z.B. Norton, Zone Alarm) verwenden, verwenden Sie die jeweiligen<br />
Konfi gurationseinstellungen und erlauben Sie entsprechende Zugriffe auf die freigegebenen Ordner.<br />
4. Der PC im Netzwerk, auf dessen Musikdateien Sie zugreifen möchten, ist sichtbar, allerdings<br />
werden keine freigegebenen Verzeichnisse angezeigt ...<br />
Für die betreffenden Verzeichnisse ist noch keine Freigabe eingerichtet worden. Um einen Ordner unter<br />
Windows freizugeben, klicken Sie mit der rechten Maustaste auf den betreffenden Ordner und wählen<br />
"Freigabe und Sicherheit", aktivieren Sie die Freigabe.<br />
Auf das Medienverzeichnis Ihres PC kann nicht zugegriffen werden, weil es sich möglicherweise<br />
in einem reservierten Ordner befi ndet (z.B. Meine Dokumente, Meine Musik). Verschieben Sie den<br />
entsprechenden Ordner in das Hauptverzeichnis Ihrer Festplatte.<br />
Sie haben sich mit einem falschen Benutzernahmen oder Kennwort am Medien PC angemeldet.<br />
Melden Sie sich mit den korrekten Benutzerdaten an - achten Sie auf Gross- und Kleinschreibung des<br />
Kennwortes.<br />
Sie haben eine Firewall in Betrieb, die verhindert, dass das Internet-Radio die freigegebenen Verzeichnisse<br />
sieht. Als schnelle Überprüfung können Sie die Firewall kurzzeitig ausschalten, um zu sehen, ob<br />
damit das Problem damit behoben ist. Anschließend können Sie die Firewall so anpassen, daß auf die<br />
Ordner zugegriffen werden kann.<br />
Sie sollten auch prüfen ob gegebenenfalls eine Firewall im WLAN-Router eine Kommunikation zwischen<br />
den WLAN/LAN-Geräten verhindert.<br />
5. Beim erneuten Aufruf eines freigegebenen Medienverzeichnisses im Netzwerk scannt das Internet-Radio<br />
die freigegebenen Dateien erneut.<br />
Obwohl das Verzeichnis mit Ihren Musikdateien freigegeben ist, ist es 'schreibgeschützt'. Daher<br />
kann das Internet-Radio die Verzeichnisliste nicht abspeichern, sodass es beim erneuten Aufruf des<br />
Verzeichnisses die Musikdateien neu scannen muss.<br />
Aktivieren Sie bei der Freigabeeinstellung das 'Schreibzugriffsrecht' auf freigegebene Verzeichnisse<br />
('Dateien dürfen verändert werden').<br />
6. Obwohl die Musikdateien im Verzeichnis angezeigt werden, spielt das Internet-Radio die Musikdateien<br />
nicht ab und meldet, dass die Dateien 'schreibgeschützt' sind.<br />
Beim Kopieren der Musikdateien auf die Festplatte war das 'Berechtigungsmanagement' aktiviert,<br />
dadurch kann auf die Musikdateien nicht von externen Geräten zugriffen werden. Deaktivieren Sie das<br />
'Berechtigungsmanagement' ('Personal Rights management') und kopieren sie die Datei erneut.<br />
- 22 -
- 23 -<br />
Fragen und Antworten<br />
Sie versuchen iTunes Musikdateien abzuspielen, die über den iTunes Shop erworben worden sind.<br />
Diese sind schreibgeschützt und können ausschließlich über den iPod wiedergegeben werden. Lokal<br />
erzeugte Dateien (z.B. durch 'Rippen' bzw. Digitalisieren) können allerdings ohne weiters abgespielt<br />
werden, da sie nicht weiter geschützt sind.<br />
7. Sie können auf die freigegebenen Mediendateien Ihres PCs zugreifen, melden Sie sich jedoch<br />
unter einem anderen Benutzernamen an, sind die Freigaben nicht mehr sichtbar.<br />
Das Windows Benutzerprofi l, unter dem Sie angemeldet sind, wurde mit der Option 'Privat' angelegt.<br />
Ändern Sie dieses Benutzerprofi l innerhalb der Windows Benutzerverwaltung, sodass dieses Profi l<br />
nicht als 'Privat' gekennzeichnet ist. Dadurch kann auf die Dateifreigaben zugegriffen werden.<br />
8. Ich kann keine Verzeichnisse am PC freigeben (lässt sich nicht aktivieren).<br />
Die Ordnerfreigabe ist nicht vorhanden, bis Sie die Freigabe eingerichtet habe.<br />
Scan error: Wenn das Internetradio den Inhalt der Ordner auf einem PC scannt kann es zu einem<br />
Application time out kommen. Dieses ist am wahrscheinlichsten aufzutreten, wenn der PC mit dem<br />
Medieninhalten und das Internet-Radio drahtlos angeschlossen werden. Versuchen den PC mit einem<br />
LAN-Kabel mit dem Netzwerk zu verbinden. Dieses erhöht drastisch die Geschwindigkeit mit der das<br />
Internet-Radio den PS scannen kann.<br />
Wiedergabelisten/Playlists: Einige Ripper erlauben Wiedergabelisten zu erstellen. Das Internet-Radio<br />
ist in der Lage diese Wiedergabelisten aufzuspüren. Die müssen die Endung .m3u haben. Im Media<br />
Player können Listen erstellt werden, indem zuerst eine neue Wiedergabeliste erstellt wird und dann<br />
über drag and drop die einzelnen Songs hineinkopiert werden. Mit einem anschließenden „Speichern<br />
unter“ und einer Benamung wird diese Liste gespeichert. Existierende Listen werden von dem Radio<br />
automatisch gefunden und können in einem eigenen Menüpunkt im Radio ausgewählt werden und<br />
einer Queue hinzugefügt werden. Wir auf einen anderen Ordner zugegriffen, der keine Wiedergabelist<br />
hat, wird dieser eigene Menüpunkt nicht angezeigt.<br />
Die Sortierung der Wiedergabeliste spielt für das Radio keine Rolle, weil eine alphanumerische Sortierung<br />
voreingestellt ist und derzeit nicht geändert werden kann.<br />
9. Die Radiostation puffert ständig nach ...<br />
Der Internet-Radio streamt die Daten von der Radiostation über Ihren Breitbandanschluss. Wenn es<br />
dabei zu einer hohen Fehlerhäufi gkeit auf Ihrem Breitbandanschluss gibt oder der Anschlussist zeitweilig<br />
unterbrochen, dann wir das Internet-Radio zum pausieren veranlasst, bis der Anschluss wieder<br />
hergestellt OK ist und er genügende Daten empfangen hat. Danach wir die Wiedergabe fortgesetzt.<br />
Wenn Ihr Internet-Radio öfter stoppt, überprüfen Sie bitte das DSL Modem oder den Router, um<br />
sicherzugehen, dass der Anschluss keine zu hohe Fehlerrate hat. Gegebenenfalls sollte in diesem Fall<br />
Details mit dem Provider geklärt werden.<br />
10. Was bedeutet 'Buffering' (puffern)?<br />
Bevor das Internet-Radio mit der Wiedergabe startet, wir ein kleiner Teil des Streams heruntergeladen<br />
und im Speicher abgelegt. Dieses Verfahren wird dazu benutzt die Lücken zwischen den Übertragungsblöcken<br />
zu füllen, welche entstehen können, wenn vom WLAN oder vom PC gestreamt wird. Bei einer<br />
Unterbrechung wird das Radio gemutet, Störungen zu vermeiden. Wenn dieses geschieht, überprüfen<br />
Sie Ihre Internet-Anschlussgeschwindigkeit. Sie muss auf jeden Fall im einiges größer sein, wie die<br />
abgespielten Streams. Erfahrungen haben gezeigt, dass bereits eine DSL Downloadrate von 384KBits<br />
ausreichend.ist.<br />
Deutsch
Deutsch<br />
Konformitätserklärung<br />
Umweltgerechte Entsorgung<br />
EC-Declaration of Conformity<br />
marking<br />
We, Manufacturer/Importer<br />
<strong>Dnt</strong> Drahtlose Nachrichtentechnik<br />
Entwicklungs- und Vertriebs GmbH<br />
Voltastr, 4<br />
D-63128 Dietzenbach, Germany<br />
Declare that the product <strong>IPdio</strong> <strong>mini</strong> is in conformity with<br />
Council Directive 1999/5/EC (R&TTE Directive)<br />
EN 300 328 v1.6.1<br />
Council Directive 89/336/EEC (EMV Directive) as amended by directive 93/68/EEC<br />
EN 301 489-17 v.1.2.1, EN 61000-3-2:2000-A2, EN 61000-3-3:1995+A1<br />
Council Directive 73/23/EEC (LV Directive) as amended by directive 93/68/EEC<br />
EN 60065:2002, EN 50371:2002<br />
Council Directive 73/23/EEC (ROHS Directive) implemented into S.I. 2005 No. 2748<br />
Packing Regulations 94/62/EC implemented into S.I. 1998 No. 1165<br />
Contact person: Helmut Flugel<br />
Tel. +49 (0)6074 37140<br />
Fax +49 (0)6074 371437<br />
Email helmut.fl ugel@dnt.de<br />
Dietzenbach January 13th, 2008 H.Flugel<br />
Dieses Gerät ist entsprechend der europäischen Richtlinie 2002/96/EG über Elektro- und<br />
Elektronik-Altgeräte gekennzeichnet. Nutzen Sie die von Ihrer Kommune eingerichtete<br />
Sammelstelle zur Rückgabe und Verwertung elektrischer und elektronischer Altgeräte.<br />
- 24 -
Security instructions ......................................................... 26<br />
Product information<br />
Systemrequirements ........................................................ 27<br />
Name of each part .….………............................................28<br />
Remote Control ................................................................ 29<br />
Operation<br />
Getting started .................................................................. 30<br />
Connect to the network .................................................... 30<br />
Choosing a radio station to listen to ................................. 32<br />
Search a station ............................................................... 32<br />
Setting the clock ............................................................... 34<br />
Setting the alarm .............................................................. 34<br />
Windows shares ............................................................... 36<br />
Media Player as UPNP server .......................................... 39<br />
Confi guration .................................................................... 40<br />
Confi guring My Stuff ......................................................... 41<br />
Troubleshooting ................................................................ 42<br />
Disposal of electrical and electronic equipment ............... 45<br />
Service infomation ............................................................ 45<br />
Declaration of Conformity ................................................24<br />
Waranty regulations ........................................................... 67<br />
- 25 -<br />
Contents<br />
English
English<br />
Security instructions<br />
Please read this information carefully before you use the two way radio.<br />
General instructions<br />
Don’t place the unit on unstable location, if it falls down, people may be injured.<br />
The unit is not a toy, please beware of small children.<br />
If you connect the unit to other electronic devices, please study also the security instruction of this device.<br />
If you have any question regarding the unit, how it works, the safety or the correct connection please<br />
contact our technical support or ask any specialist.<br />
The seller will not be liable for any damages caused by misuse of the product and any claim from third parties.<br />
Environmental conditions<br />
Don‘t leave the product close to magnetic cards like credit cards. The magnet of the loudspeaker can damage<br />
the information on this card.<br />
Don‘t drop or shake the unit, it might be damaged.<br />
Avoid too high pressure to the LC-display, it might be damaged.<br />
Don‘t leave the unit where the temperature is higher than 60°C, e.g. in cars with closed windows in the<br />
summertime, near heaters or any other type of heat source.<br />
Don‘t use the unit in rooms with high humidity e.g. bathrooms.<br />
Don‘t use the unit at dusty places.<br />
If you use the unit close to electromagnetic fi elds or mobile phones, unwanted noise could be recorded.<br />
Technical problems<br />
In case any foreign material or liquid gets into the product, please immediately remove the power cord.<br />
Before you use it again, ask your authorised dealer to check the product carefully.<br />
Please do not hesitate to contact our service center.<br />
Packaging material<br />
Please don’t keep any packaging material within reach of small children. It can become a dangerous toy.<br />
Maintenance<br />
Please remove the battery in case you don’t use the product for a longer period of time. Leaking batteries<br />
can damage the product. Store the product at a clean and dry place.<br />
For cleaning use dry and soft cloth.<br />
- 26 -
System requirements<br />
- 27 -<br />
System requirments<br />
What you need before you can use your Internet radio<br />
Before you can use your Internet radio, you need the following:<br />
A broadband Internet connection und Flaterate.<br />
A wireless access point (Wi-Fi) connected to your broadband Internet, preferably via a router.<br />
If your wireless network is confi gured to use Wired Equivalent Privacy (WEP) or Wi-Fi Protected Access<br />
(WPA) data encryption then you need to know the WEP or WPA code so you can get the Internet radio to<br />
communicate with the network.<br />
If your wireless network is confi gured for trusted stations you will need to enter the radio’s MAC address<br />
into your wireless access point. To fi nd the radio’s MAC address use menu items as follows:<br />
Confi gure à Network Confi g à View Confi g à MAC Address<br />
To enter the MAC address into your wireless access point, you must read the instructions supplied with the<br />
wireless access point.<br />
The Internet radio should work anywhere within 100 metres of the wireless access point.<br />
Before you continue, make sure that your wireless access point is powered up and connected to your<br />
broadband Internet. To get this part of the system working you must read the instructions supplied with the<br />
wireless access point.<br />
English
English<br />
View of the Appliance<br />
View of the Appliance<br />
Front<br />
Rear side<br />
- 28 -<br />
Speaker<br />
LCD Display<br />
ON/OFF<br />
Play/Pause/Stop or Preset 1<br />
Back<br />
Next or Preset 2<br />
Reply<br />
Previous or Preset 3<br />
Dial/Select<br />
Headphone Socket<br />
Line-Out<br />
DC Socket
- 29 -<br />
Remote control<br />
Power: Press to switch the internet radio ON/OFF.<br />
Mute: Press to mute the voice.<br />
Reply: Reserved for future services.<br />
0-9: Numeric buttons for Store and Recall functions.<br />
Store: Use to store 100 (0-99) radio stations.<br />
Recall: Use to Play up the pre-setting stations.<br />
--/-: Select the numeric bits><br />
Select: gleiche Funktion wie Select-Knopf drücken<br />
Back: Press to go back to the previous display.<br />
+- Vol: Use to adjust the volume.<br />
�� Use to search for stations, and use to change the option<br />
show on the display.<br />
Browse: Press to view the name of the track currently playing and<br />
then Press up or down to see the list of tracks waiting in the<br />
play queue.<br />
: Press to play/pause playback.<br />
/ : Press to start playback at the previous/next track.<br />
Mode: No function in this model.<br />
To store a station into a preset memory with two digits (e.g. Preset 10), press the buttons in<br />
the following order: Store, --/-, 10.<br />
To select a station into a preset memory with two digits (e.g. Preset 10), press the buttons in<br />
the following order: Recall, --/-, 10.<br />
English
English<br />
Getting started<br />
Setup<br />
Please follow those steps for connecting your radio to your network<br />
Turn on the radio:<br />
Plug the cable from the AC adaptor into the socket on the back of the radio, then switch on at the mains.<br />
Only use the AC adaptor that supplied with the radio. Connecting a power supply with a different<br />
rating will cause permanent damage to the radio and may be hazardous.<br />
The display on the front of the radio will light up and say:<br />
Followed by:<br />
If you listen to the Internet radio and Media player before you turned off the<br />
radio, it will be automatically switched to Internet radio mode; Or if you was<br />
listening to FM radio, it will be automatically switched to FM radio mode.<br />
After a few seconds, this will change to show:<br />
Connect to network:<br />
If you make a mistake at any point, press the BACK button to go back to the previous<br />
screen.<br />
At fi rst, you need to select network;<br />
Press the SELECT button.<br />
Rotate the dial until the display shows Confi gure.<br />
Press the SELECT button.<br />
Rotate the dial until the display says Network Confi g<br />
Press the SELECT button.<br />
When the ESSID for the access point you want to connect to be displayed<br />
on the screen, press the SELECT button. You might need to enter the<br />
correct WEP(Wired Equivalent Privacy) or WPA(Wi-Fi Protected Access)<br />
code.<br />
If your network is not confi gured to need a WEP or a WPA code, the display<br />
will show:<br />
If the screen displays:<br />
Then the network is using one of the encryption systems:<br />
Wired Equivalent Privacy (WEP) or Wi-Fi protected Access (WPA). You<br />
therefore need to enter the correct WEP or WPA code into the radio for it to<br />
communicate with you network.<br />
After 3 seconds the display goes into the code entry mode or press<br />
SELECT.<br />
- 30 -
Using the product<br />
To enter the code, rotate the dial to select each character of the code in<br />
turn, pressing the SELECT button after each character.<br />
Make sure the character you want is shown in the centre of the display to<br />
be able to select it.<br />
WEP and WPA codes are case sensitive to upper and lower case characters<br />
so you must enter them exactly.<br />
After the fi nal character, rotate the dial to select END and press the SELECT<br />
key.<br />
The display shows “Connecting to network” as the radio connects to the<br />
network.<br />
Then it will be displayed:<br />
You my see a message saying . This indicates<br />
that some new radio stations may be available since you last connected,<br />
or others may have ceased to broadcast. The list of available<br />
stations will change.<br />
Choosing a radio station to listen to<br />
With the highlighted menu, press the SELECT button.<br />
If the screen does not display, rotate the dial until it does and<br />
then press the SELECT button.<br />
Rotate the dial to choose from or .<br />
enables you to choose a station from a particular country.<br />
enables you to choose radio stations according to their content,<br />
for example 90s, Classical, Dance or Rock.<br />
Press the SELECT button to choose the option you want.<br />
The display will show the number of stations that are loading. The 1st station<br />
name will be displayed – stations are listed alphanumerically.<br />
Press SELECT key for the stations you would like to listen.<br />
The display will show while the station are<br />
buffering.<br />
When you are listening to a particular station, the following information will<br />
show on the display:<br />
For example:<br />
BBC Radio 1: Station Name<br />
32 kbps WMA: Transmission Information<br />
Real Enabled: Media player capabilities<br />
Search a station (located in the menu item stations)<br />
You can directly connect the radio to a station using the search function. The display shows the characters in<br />
the 1st line and the input fi eld in the 2nd line.<br />
Rotate the SELECT button until the 1st character is locatate in the middle of the display and press the<br />
- 31 -<br />
Getting started<br />
English
English<br />
Using the product<br />
SELECT button. Repeat this procedure until all characters are shown in the display.<br />
Finally rotate the dial to select END und press press the SELECT button.<br />
Now the display shows a list of stations.<br />
Select the Station you want to listen to in the list and press the SELECT button to confi rm.<br />
It doesn‘t matter, if you use lower and upper case characters for the search string. If you make<br />
a mistake at any point, press the BACK button to edit the last character.<br />
Setting the CLOCK<br />
You don‘t need to setup the clock, because it is automatically updated by internet for GMT+1,<br />
which is used most countries in Europe.<br />
If you make a mistake at any point, press BACK button to go back to the previous screen.<br />
Press the Back button.<br />
Rotate the dial until the display says.<br />
Press the SELECT button.<br />
Rotate the dial until the display says.<br />
Press the SELECT button.<br />
Rotate the dial until the display says.<br />
Press the SELECT button<br />
Rotate the dial until the hour setting is correct, then press the SELECT<br />
button.<br />
Rotate the dial until the minute setting is correct, then press the SELECT<br />
button.<br />
Rotate the dial until the date setting is correct, then press the SELECT<br />
button.<br />
The display says Time and Date Set with the new time shown beneath for 3 seconds, and then returns to the<br />
radio station display.<br />
The 24/12 format are alternative, you can set it via menu: Confi gure\Clock setup\Clock Format;<br />
Setting the ALARM<br />
If you make a mistake at any point, press BACK button to go back to the previous screen.<br />
Press the Back button to return to Main menu.<br />
Rotate the dial until the display says.<br />
Press the SELECT button.<br />
- 32 -
Rotate the dial until the display says.<br />
You can select Disable all to delete all the alarm setting, or you can set up<br />
to 5 alarms in the radio.<br />
Rotate the dial to 1 group of clock alarm setting, then press the SELECT<br />
button.<br />
After you select ‘Yes’, you are able to rotate the dial until the hour setting<br />
is correct, then press the SELECT button.<br />
Rotate the dial until the minute setting is correct, then press the SELECT<br />
button.<br />
According to different time necessary, you can select your favourite setting<br />
for the alarm setting;<br />
Once\Every day \Weekly \Weekdays /Weekends options are available.<br />
And you can set the Alarm 'beeps' sound or internet radio station for the<br />
alarm to alert the customer when the Alarm expires;<br />
Setting the ‘Sleep Timer’<br />
If you make a mistake at any point, press BACK button to go back to the previous screen.<br />
Press the Back button to the main menu.<br />
Rotate the dial until the display says.<br />
Press the SELECT button.<br />
Rotate the dial until the display says.<br />
Rotate the dial to change to sleep timer value and then press SELECT to<br />
begin the sleep timer. You will be able to select OFF or from 00:15 to 03:15<br />
as the sleep timeout setting;<br />
When you set that the radio will continue to play as normal, but it will go into standby mode<br />
after the sleep timer has expired. To turn the radio back on again, simply press the ON/OFF<br />
button.<br />
Media Player<br />
In order to play the music fi les you have stored on your PC via the Media player you must ensure the following:<br />
Your PC has the correct type of music fi les saved on it which are explained in the following paragraphs.<br />
The music fi les on your PC are not 'protected';<br />
The music fi les are stored in the correct location on your PC.<br />
The PC has fi le sharing turned on.<br />
The music fi les can be 'shared' on the network.<br />
You know the name of your PC<br />
- 33 -<br />
Using the product<br />
English
English<br />
Microsoft Shares<br />
MUSIC CONTENT<br />
The internet radio plays the most popular music types,<br />
FLIE TYPE FLIE EXTENSION SHOWN ON PC<br />
MP3 .mp3<br />
Windows Media .wma<br />
Real .Ra<br />
itunes .aac<br />
Ogg Vorbis .ogg<br />
(These are the letters that appear after the fi le name. e.g. MUSIC.mp3)<br />
Instructions for streaming<br />
Select Media Player on the radio. Switch on the internet radio and press<br />
BACK until you are at the top level menu. Rotate the dial until Media Player<br />
is displayed and press the SELECT button.<br />
You will be able to choose from 2 playback tracks.<br />
If you select ‘Windows Shares’ menu:<br />
Scan for PCs is displayed, press the SELECT button. Your computer network will scan and a list of all<br />
available PCs Will be displayed on you internet radio.<br />
If a PC does not have global fi le sharing turned on, or a third party fi rewall is protecting the<br />
PC it will not be visible when you scan for it.<br />
Rotate the dial to highlight the PC you want to play music from and press the SELECT button.<br />
You may be asked to enter a username and password to access the PC you have selected.<br />
This is the same user name and password you would enter if actually sitting in front of the<br />
machine.<br />
Finding folders<br />
The internet radio will now scan the PC you have selected and display a list of any folder which have got<br />
'sharing' enabled.<br />
Your PC may have folder shared which do not contain the internet radio is just searching for<br />
shared folders, so will fi nd all shared folder, regardless of content. Rotate the dial to select<br />
the folder that contains the saved music, and press the select button.<br />
The radio will display ‘File Scan…’ as it scans through the media fi les in the shared folder. Text on the<br />
bottom row of the display will change to indicate that the fi le scan is in progress. If you have a large number<br />
of audio fi les this could take several minutes to complete.<br />
Selecting music<br />
You can now view the content of the shared folder by Album or Artist. Rotate the dial to move through the<br />
list.<br />
- 34 -
Adding music to the queue and managing the queue. When you select music to be played, it is added to<br />
the play queue and played sequentially.<br />
At the fi rst time the fi le scan is done, a fi le called ‘.reciva_media_cache’ is written to the folder<br />
where the audio fi les are stored. This is in order to speed up subsequent fi le scans.<br />
Listening to a single shared track<br />
Rotate the dial until ‘ By Artist’ is displayed.<br />
Press the SELECT button.<br />
Rotate the dial Until the required artist is displayed.<br />
Press the SELECT button.<br />
Rotate the dial until the required album name is displayed.<br />
Press the SELECT button.’ [Add to Queue]’ will be displayed.<br />
Rotate the dial until the required tack is displayed.<br />
Press the SELECT button. The track will begin playing.<br />
Listening to a complete shared album<br />
Rotate the dial until ‘By Artist’ is displayed.<br />
Press the SELECT button.<br />
Rotate the dial until the required artist is displayed.<br />
Press the SELECT button.<br />
Rotate the dial until the required album name is displayed.<br />
Press the SELECT button. ‘[Add to Queue] ‘ will be displayed.<br />
Press the SELECT button. The album will begin playing.<br />
Queuing up tracks for playback later<br />
Highlight the required track.<br />
Press the SELECT button. ‘Track Added To Queue’ will be displayed.<br />
Queuing up albums for playback later.<br />
Highlight the required album.<br />
Press the SELECT button.’ Tracks Added to Queue’ will be displayed.<br />
Controlling playback<br />
Use the STOP button to stop playback.<br />
Use the PLAY/PAUSE/STOP button to either pause a currently playing track or to restart a currently paused<br />
track or to restart a stopped track.<br />
Use the PLAY/PAUSE/STOP button to stop a currently playing when you press and hold the button for 2<br />
seconds.<br />
Use the PREVIOUS button to start playback of the previous track in the queue.<br />
Use the NEXT button to start playback of the next track in the queue.<br />
Browsing the list of tracks currently queued up for playback<br />
Press the BROWSE button from the remote control. The currently playing track name will be displayed.<br />
Rotate the dial to see which tracks are queued up for playback.<br />
If you want to jump to a particular place in the queue the SELECT button when the required track is<br />
displayed.<br />
- 35 -<br />
Microsoft Shares<br />
English
English<br />
UPnP<br />
Playing tracks in random order<br />
Select the individual tracks as described previously.<br />
Navigate to top-level menu item ‘Media Player’ using the SELECT and BACK buttons.<br />
Press the SELECT button.<br />
Rotate the dial until ‘Playback Mode’ is displayed.<br />
Press the SELECT button.<br />
Rotate the dial until ‘SHUFFLE’ is displayed.<br />
Press the SELECT button.<br />
Rotate the dial to select YES/NO to confi rm that Shuffl e mode should be enabled.<br />
Playing tracks in the queue repeatedly<br />
Select the individual tracks as described previously.<br />
Navigate to top-level menu item ‘Media Player’ using the SELECT and BACK buttons.<br />
Press the SELECT button.<br />
Rotate the dial until ‘Playback Mode’ is displayed.<br />
Press the SELECT button.<br />
Rotate the dial until ‘Repeat’ is displayed.<br />
Press the SELECT button.<br />
Rotate the dial select YES/NO to confi rm that Repeat mode should be enabled.<br />
If you select ‘UPnP Severs’ menu:<br />
Locating and playing media fi les using the radio and UPnP<br />
Once the UPnP server is confi gure to share media fi les with the internet radio, you can play the fi les by<br />
doing the following on the radio.<br />
Keep pressing BACK to get to the radio’s top-level menu and then rotate the dial to select ‘Media Player’.<br />
Press SELECT and then rotate the dial to highlight ‘UPnP Severs’.<br />
Press SELECT and the radio will scan for all available UPnP servers. Note, this may take a few seconds<br />
for the radio to complete its scan and before the scan has completed, the radio will display ‘[Empty]’. The<br />
radio will continue to display ‘[Empty] if no UPnP servers are found.<br />
After a successful scan, select your UPnP server, by rotating the dial if there is more than on UPnP server,<br />
and then press SELECT.<br />
The radio will now list the media categories available from the UPnP server, e.g. ‘Music’, ‘Playlists’ etc.<br />
Rotate the dial to select which category you wish to browse, press SELECT and rotate the dial to highlight<br />
a sub category and press SELECT again. For example, you could select ‘Music’ and then ‘Album’.<br />
Rotate the dial to highlight the media fi les that you wish to play and press SELECT.<br />
The radio will display ‘[Add to Queue]’, press SELECT and the radio will add the tracks to its queue and<br />
begin playing them automatically.<br />
Setup a Windows PC to allow the radio to access you audio fi les via an UPnP serves<br />
If your PC is running Microsoft Windows XP, then you can use Windows Media Player 11(WMP11) to act<br />
as your UPnP( Universal Plug and Play) media server 1.0. Windows Media Player 11 may be downloaded<br />
from Microsoft’s website and install by following the instructions detailed in its installation wizard.<br />
Once installed, Windows Media Player 11 will create a library from all the media fi les available to it on your<br />
PC. To add new media fi les to the library, select’ File > Add to Library…> Advanced Options’, Click ‘Add’<br />
and choose the fi les you wish to add and click’ OK’.<br />
You will now need to connect your Internet radio to Windows Media Player 11 and confi gure it to allow the<br />
- 36 -
adio to access your media library. In order to this , you will need to do the following:<br />
Keep pressing BACK to get to the radio’s top-level menu and then rotate the dial to select ‘Media<br />
Player’.<br />
Press SELECT and then rotate the dial to highlight ‘ UPnP Serves’.<br />
Press SELECT and the radio will scan for all available UPnP servers . Note, this may take a few<br />
seconds for the radio to complete its scan and before the scan has completed, the radio will display<br />
‘[Empty]’. The radio will continue to display ‘[Empty]’ if no UPnP servers and found.<br />
After a successful scan. Select your UPnP server, by rotating the dial if there is more than one UPnP<br />
server, and then press SELECT (note, your radio will display’ Access Denied’ at this stage)<br />
Your PC will now prompt you that a device has attempted to connect to your UPnP server. In order to allow<br />
the radio to have access to the media fi les, you will need to click the ‘Library’ tab from Windows Media<br />
Player 11 and select the ‘Media Sharing…’ item to open the ‘Media Sharing’ window.<br />
Selecting ‘Media Sharing…’ for Windows Media Player11 :<br />
- 37 -<br />
UPnP<br />
From the ‘Media Sharing’ windows , the radio will be listed as an unknown device. Click on the unknown<br />
device listed, then click the ‘Allow’ button and then click ‘OK’.<br />
English
English<br />
Konfi guration<br />
Allowing the Radio to Connect:<br />
When you were playing, you were able to change the mode of playback via selecting Media Player/Playback<br />
Mode.<br />
Confi gure Menu<br />
Choosing the option you want from the Confi gure Menu<br />
Press the SELECT button.<br />
Rotate the dial until Confi gure is displayed<br />
Press the SELECT button.<br />
Rotate the dial until the display shows the option you want.<br />
Press the SELECT button to choose the option shown on the display. The options are explained below.<br />
<br />
Enables you to confi gure your radio’s network settings, scan again for a connection to another wireless<br />
network , or to manually confi gure the network parameters. This is useful if you take the Internet radio to<br />
another building where you want to use.<br />
Once the radio has established a certain type of connection to the network, then this type of connection<br />
will remain in use while the radio is on.<br />
<br />
Displays the versions numbers of the various parts of software the hardware on you Internet radio.<br />
<br />
Use this option to download new fi rmware for the radio from the Reciva portal on the internet. If there is<br />
new fi rmware available, the radio will prompt you if you want to download it or not. Note, at this stage,<br />
you can press the radio’s BACK button to cancel the radio beginning a fi rmware upgrade. A fi rmware<br />
upgrade may take several minutes, so do no switch off the power to the radio until the operation is<br />
complete otherwise the radio may become permanently damaged.<br />
<br />
Allows you to change the display language.<br />
<br />
Puts all the setting back to their default as they were when they left the factory. If you perform a factory<br />
reset on your radio you will loss all you presets and your wireless network connection.<br />
<br />
This will display a key that can be used to register the radio on the Reciva Customer portal.<br />
<br />
Use this option to set the time, see’’ Setting the clock’’.<br />
<br />
Selecting this option will alter the internet radio’s backlight values.<br />
After select the ‘Backlight’ menu item, the radio will display its list of three menu modes: ‘Inactive’, ‘Active’<br />
and ‘Standby’. These three states are explained below:<br />
The radio gets into its ‘inactive’ state when there is no user activity for 30 seconds.<br />
- 38 -
The ‘active’ state is when there is user activity.<br />
‘Standby’ is the state when the radio has been turned off<br />
Rotate the dial to highlight the desired menu mode and press SELECT.<br />
The radio will now display the current backlight value for the menu mode. You can alter this value by<br />
rotating the dial to increase or decrease it.<br />
<br />
Selecting this option will see the WiFi strength of Receiver;<br />
After select the ‘WiFi Strength ’ menu item, the radio will display its the WiFi strength of Receiver in percent .<br />
Confi guring ‘My Stuff’<br />
Registering an account on Reciva’s website<br />
Open the website, http://www.reciva.com, from your internet browser.<br />
Click on the ‘My Account’ link and follow the on-screen instructions to register an account. Please<br />
note, during the registration process, a validation code will be sent to you via email. Please enter this<br />
code when prompted to do so.<br />
After logging into your account, you will be able to edit your information for ‘My Stations’,’ My<br />
streams’, ’My Detail’ and “My Radios” from the ‘My Account’ section.<br />
You can now add your Internet Radio to your account on the website by accessing the ‘My radios’<br />
link. From the ‘My Radios’ section, you will need to enter in your radio’s eight-digit serial number, which<br />
can be found from the ‘Confi gure> Version’ menu on the radio, and you will also need to enter in your<br />
radio’s registration code-which can be found from the ‘Confi gure> Register’ menu on the radio.<br />
Confi guring ‘My stations’<br />
- 39 -<br />
Konfi guration<br />
It’s possible to search for radio stations that are available in Reciva’s stations’ database from Reciva’s<br />
Website. When ever stations are searched for on the website, then will be displayed in a list of search<br />
results together with a link to ‘Add to my stations’.<br />
Clicking on the ‘Add to my stations’ link, will add the station to your account’s ‘My stations’ list. This list<br />
can be edited by clicking on ‘My stations’ under the ‘My account’ section on the website.<br />
Once you have internet station available in you ‘My stations’ list, you may play these stations from your<br />
Internet Radio. These stations will be available on your radio from the menu item:’ Stations>My Stuff> My<br />
stations’. Please note the stations will only be available to your radio once your radio has downloaded<br />
a new stations’ list. To cause the radio to download a new stations’ list immediately, please remove and<br />
reconnect the power to your radio.<br />
To add desired stations or streams:<br />
Once logged into your Reciva website account, you can add your own internet radio streams to the ‘My<br />
streams’ section, which is listed under the ‘ My account’ section<br />
Clicking on’ My streams’ sill prompt you to enter the station’s name and its media stream URL. The media<br />
stream URL should be a link to a website’s actual audio stream. If you have any doubt about locating<br />
the media stream URL from a webpage, then please refer to the FAQs section on Reciva’s website,<br />
http://www.reciva.com<br />
Once you have Internet radio streams available in you ‘My streams’ list, you may play these stations<br />
from your internet radio. These station will be available on your radio from the menu item:’ Stations >My<br />
English
English<br />
Troubleshooting<br />
stuff> My streams’. Please note, the streams will only be available to your radio once your radio has<br />
downloaded a new station’ list. To cause the radio to download a new stations’ list immediately, please<br />
remove and reconnect the power to your radio.<br />
Troubleshooting<br />
If you have trouble connecting the radio to your wireless network, these steps may help to resolve the<br />
problem:<br />
Confi rm that a Wi-Fi or Ethernet Wired connected PC can access the internet (i.e. can browse the web)<br />
using the same network.<br />
Check that a DHCP server is available, or that you have confi gured a static IP address on the radio.<br />
Check that you fi rewall is not blocking any outgoing ports. As a <strong>mini</strong>mum the radio needs access to UDP<br />
and TCP ports 80,554,1755,5000,and 7070.<br />
Some access points may be set so that only equipment with registered MAC addresses can connect to<br />
them. This is one possible cause of the Internet Radio being unable to connect to the Wi-Fi network, and<br />
the Internet Radio display will show Bad ESSID or key. To overcome this problem you will need to add the<br />
Internet Radio’s MAC address to the list of allowed equipment in your access point. The Internet Radio’s<br />
MAC address can be found using the menu item Confi gure->Network Confi g ->View Confi g -> MAC<br />
address. You will need to refer to the guide for you Access Point in order to enter the Internet Radio as an<br />
allowed piece of equipment.<br />
If you have an encrypted network, check that you have entered the correct key or passphrase into the<br />
radio. Remember that text-format keys are case sensitive.<br />
If your wireless network name(ESSID) is ‘Hidden’(a setting on the wireless access point), then you can<br />
either turn on the name, or you can manually enter the name into the internet radio and media player,<br />
Select Confi gure, Select network, Enter ESSID. Confi rm if the Network is encrypted, e.g. requires a WEP<br />
or WPA key, then enter the network name.<br />
If your radio can connect to the network successfully, but is unable to play particular stations, it may be<br />
due to one of the following reasons:<br />
The station is not broadcasting at this time of the day (remember it may be located in a different time<br />
zone).<br />
The station has too many people trying to attach to the radio station server and the server capacity is not<br />
large enough.<br />
The station has reached the maximum allowed number of simultaneous listeners.<br />
The station is not broadcasting anymore.<br />
The link on the radio is out of date. This is updated automatically every day, so the next time you turn on<br />
the link will be recognised.<br />
The internet connection between the server (often located in a different country)and you is slow. Some<br />
internet service providers may fail to stream in certain geographical areas. Try using a PC to play back the<br />
stream via the broadcaster’s web sit. If you can play back the station with a PC, use the form at http://www.<br />
reciva.com/station/add_station.asp to notify us so that we can change the station data that is used by the<br />
radio.<br />
If you have a laptop, try connecting it if your Internet Radio cannot fi nd the station.<br />
When you scan for PCS none can be found, or the PC you are looking for does not appear in the list:<br />
Global File sharing is not enabled on the PC.<br />
The PC you are looking for is in another part of the network separated by a router.(This may happen if<br />
- 40 -
- 41 -<br />
Troubleshooting<br />
you have two access points on the same network, and the Media source is on one Access Point and the<br />
internet Radio is on another).<br />
The PC with the Media content may not have the same workgroup as the server managing the network.<br />
The easiest solution is to change the PC workgroup name to the same as that being supported by the<br />
server.<br />
You have not connected to the wireless Access point. On the internet radio , select ‘Confi gure’, ‘Network<br />
Confi gure’, ‘Select Network’, ‘Scan’ and then select your Wireless network. (You may need to enter a<br />
security key to access the network wirelessly).<br />
You have not enabled simple fi le sharing on Windows 2000. In Windows 200 the simple fi le sharing can<br />
be turned on by going to the Control Pane, selecting Folder options, view Tab. The safest way for users to<br />
enable the service is to run the ‘Set up a home or small offi ce network’ wizard from Control Panel, Network<br />
Connections.<br />
You have a fi rewall set on your PC which is stopping you accessing shared fi les. Windows 2K doesn’t come<br />
with a real fi rewall so unless you have installed one this should not be a problem.<br />
You have a third party fi rewall in your network, which is preventing fi le sharing.<br />
If you have a third party fi rewall (Like Norton, or Zone Alarm) that will have its own control panel and you<br />
will need to consult the manual for your fi rewall.<br />
If your PC is connected to a managed network, with a server sometimes the PC being searched for needs<br />
to be server Workgroup.<br />
You can see the PC you want to play music from, but cannot fi nd any folders on the PC:<br />
The folder which has your music in it is not shared. You will need to locate the fi le you want to share, right<br />
click on the folder, and select ‘Properties’, Then tick share this fi le.<br />
The folder is not in an accessible place, i.e. it is in, My music, My documents or on the Desktop. You will<br />
need to mode the folder to the root directory.<br />
You have entered the wrong user name or password for the PC account you are trying to access. Check<br />
and re-enter the user name and password, note the password is case sensitive.<br />
You have a fi rewall running which is preventing the internet radio from seeing the shared folder. As a quick<br />
check, you can disable fi rewalls like Norton to see if this overcomes the problem, if this resolves the issue<br />
then you can either leave the fi rewall off, or allow fi le sharing through the fi re wall.<br />
Note: If you fi rewall is required to provide security for your system, it should not be left off.<br />
Note: Although you can share a CD drive, you cannot stream music directly from the drive.<br />
Whenever I enter my media folder , the internet radio rescans the content of the folder:<br />
Although the folder with your music in it is shared , it is ‘write protected’, so the Internet Radio cannot save<br />
a list of the folder’s content back onto the PC, as it needs to rescan each time.<br />
Tick the box that allows the Folder to be modifi ed across the network.<br />
Although I can see my music fi les in the folder, I cannot play them and the Internet Radio says they are<br />
‘Protected’:<br />
When you copied the music fi les to the hard drive you had ‘Personal Rights management’ turned on, this<br />
protects the fi les from being played by a third party device like the Internet Radio, you will need to copy the<br />
music fi les again, but with the protection turned off.<br />
You are trying to play I-Tune fi les which have been purchased from the I-Tunes on line store, these are<br />
protected and can only be played on an I-Pod. Locally created or ‘ripped’ fi les for I-Pods can be played as<br />
they do not carry the extra layer of Media Protection.<br />
English
English<br />
Troubleshooting<br />
I can access the PC with my Media, but when I change to the Use Account, I cannot see the folder ,<br />
although it is shared when I check my PC:<br />
The Alternative account on the machine may be Private. If when the account was created, the ‘Make this<br />
account Private’ option was selected, then the contents of this account cannot be seen over the network.<br />
You will need to move the music to an accessible account.<br />
I can’t share a folder , as the option is not highlighted:<br />
The share folder option will not be available until you have turned simple fi le sharing on. Run the wizard.<br />
Scan Error:<br />
When the internet radio is scanning the content of the folders on a PC, it is possible that a scan error may<br />
occur if the windows fi le sharing application times out. This is most likely to occur if both the PC with the<br />
media content and the Internet Radio are connected wirelessly.<br />
Try re-connecting the PC with the media content into the network via cable. This will dramatically increase<br />
the speed at which the Internet Radio is able to scan the content of the Media PC.<br />
Playlists:<br />
Some media ripping applications allow ‘Playlists’ to be created. The Internet Radio is able to detect and<br />
stream these playlists, but they must be stored in the folder with the rest of the Media content and they<br />
must have the fi le extension.m3u.<br />
Windows Media player can create suitable playlist, just select ‘create new playlist’, drag and drop the<br />
tracks you want into the playlist, then use ‘Save as’ to ensure the fi le type is .m3u. (Existing play lists can<br />
be opened and re-saved in this format) When the Internet Radio detects you have playlists, it will enable a<br />
new menu option allowing the playlist to be selected and added to the queue.<br />
If you re-connect to another PC of folder, which does not have any Playlists in the .m3u. format, the playlist<br />
option will not be presented in the menu.<br />
If the Internet Radio keeps re-buffering radio station:<br />
The Internet Radio is streaming the data from the radio station via your broadband connection, if there<br />
is a high error rate on your broadband connection, or the connection is intermittent, then it will cause the<br />
Internet Radio to pause until the connection is re-established and it has received enough data to start<br />
playing again.<br />
If your Internet Radio keeps stopping, please check the DSL modem to ensure that the Broadband line is<br />
not suffering a high error rate or disconnections. If you are experiencing these problems, you will need to<br />
contact your broadband supplier.<br />
What is Buffering?<br />
When playing a stream, the Internet Radio/Media player, downloads a small amount of the stream before<br />
it starts playing. This is used to fi ll in any gaps in the stream that may occur if the internet or the wireless<br />
network is busy.<br />
The Internet Radio streams music data from the PC while you are listening. If a stream gets blocked or<br />
experiences Internet congestion while transferring it may stop/interfere with the quality of play. If this happens,<br />
check your internet connection speed- it must be faster than the speed of the streams.<br />
- 42 -
Software Licence information<br />
This product contains software licensed under version 2 of the GNU public license and version2.1 of the<br />
GNU Lesser Public License, The source code for this software is available from:<br />
http://www.reciva.com/gpl/<br />
This product includes technology owned by Microsoft Corporation and under a licence from Microsoft<br />
Licensing GP. Use or distribution of such technology outside of this product is prohibited without a license<br />
from Microsoft Corporation and/or Microsoft Licensing, GP as applicable.<br />
Disposal of electrical and electronic equipment<br />
This symbol on the product or in the instructions means that your electrical and electronic<br />
equipment should be disposed at the end of its life separately from your household waste.<br />
There are separate collection systems for recycling in the EU.<br />
For more information, please contact the local authority or your retailer where you purchased<br />
the product.<br />
Service information<br />
In case of complaints your device shows a defect, please consult your dealer or contact the service department<br />
of dnt to agree a servicing.<br />
Service time: Monday until Thursday from 8.00-17.00h<br />
Friday from 8.00-16.00h<br />
Hotline/service: +49 6074 3714 31<br />
E-mail: support@dnt.de<br />
Please do not send your device to our address without request by our service team. The expense and the<br />
risk of the loss are for debits of the sender. We reserve to refuse the unrequested shipment or return corresponding<br />
goods to the sender at buyer‘s risk and expense.<br />
- 43 -<br />
English
Français<br />
Précautions de sécurité ......................................................47<br />
Description de l’appareil<br />
Exigences du système .......................................................48<br />
Vue d’ensemble de l’appareil ..............................................49<br />
Télécommande ...................................................................50<br />
Explications des termes .....................................................51<br />
Installer le réseau / Chercher la station radio .....................52<br />
Sélection des stations ........................................................53<br />
Enregistrer la station ..........................................................54<br />
Lancer la station radio ........................................................54<br />
Régler le volume sonore .....................................................54<br />
Raccordement du casque ..................................................54<br />
LineOut ...............................................................................54<br />
L’emplacement ....................................................................54<br />
Windows Shares.................................................................55<br />
Serveur UPNP / Lecteur Media 11 .....................................55<br />
Lecture ..............................................................................56<br />
Confi guration ......................................................................58<br />
Régler l’heure/le réveil ........................................................62<br />
Données techniques ...........................................................60<br />
Questions et réponses .......................................................65<br />
Elimination écologique .......................................................66<br />
Service clientèle .................................................................66<br />
Déclaration de conformité..................................................... .24<br />
Conditions de la garantie .......................................................67<br />
- 44 -
Avant de procéder à une première mise en service, veuillez lire les prescriptions suivantes.<br />
Prescriptions générales<br />
Ne jamais poser l’appareil sur un support instable. La chute de l’appareil pourrait blesser des personnes.<br />
Ne pas laisser l’appareil à la portée des enfants en bas âge. L’appareil n’est pas un jouet.<br />
Veuillez également respecter les prescriptions de sécurité et les modes d’emploi des autres appareils<br />
auxquels sera connecté l’appareil.<br />
A l’intérieur des établissements à usage industriel, veuillez respecter les prescriptions de la caisse<br />
d’assurance mutuelle de l’industrie relatives à la prévention des accidents du travail pour les installations<br />
et les équipements d’exploitation électriques.<br />
Dans les écoles, les centres de formation, les ateliers de bricolage et d’entraide, l’utilisation des produits<br />
électroniques doit être surveillée par du personnel qualifi é.<br />
En cas de doute ou de questions concernant l’appareil, son fonctionnement, sa connexion correcte ou la<br />
sécurité, n’hésitez pas à contacter notre service technique ou tout autre expert.<br />
Le vendeur n’est aucunement responsable des dommages pouvant survenir lors de l’utilisation de<br />
l’appareil ainsi que des réclamations de tiers.<br />
Conditions ambiantes<br />
Pour éviter un endommagement par l’aimant du haut-parleur intégré, des cartes magnétiques telles que<br />
les cartes de crédit ou d’eurochèques ainsi que des montres à balancier doivent être tenues à distance de<br />
l’appareil.<br />
Evitez de soumettre l’appareil à des sollicitations mécaniques trop fortes. Protégez-le des vibrations et des<br />
chocs durs, ne le faites pas tomber et ne le secouez pas. Une trop grande pression sur l’écran pourrait<br />
endommager ce dernier.<br />
N’exposez pas l’appareil à des températures élevées (plus de 60°C) et à de fortes variations de température.<br />
Protégez-le de la lumière directe du soleil et gardez-le éloigné des sources de chaleur.<br />
Protégez l’appareil de l’humidité. Ne l’utilisez pas dans les pièces où l’humidité de l’air est élevée, par ex.<br />
dans les salles de bains.<br />
N’utilisez pas l’appareil dans les locaux poussiéreux. Protégez-le de la poussière.<br />
Les éléments du boîtier ou des accessoires peuvent contenir ce que l’on appelle des plastifi ants pouvant<br />
attaquer des surfaces synthétiques et des surfaces de meubles sensibles Evitez pour cette raison un<br />
contact direct avec ces surfaces.<br />
Pertubations<br />
En cas de pénétration d'un objet ou d'humidité dans l'appareil, faites le contrôler par un expert agrée<br />
avant de procéder à l'utilisation. Nous vous recommandons de vous adresser à notre centre de service.<br />
- 45 -<br />
Précautions de sécurité<br />
Français
Français<br />
Précautions de sécurité<br />
La plupart des appareils électroniques tels que lampes, ordinateurs, téléphones etc. génèrent un champ<br />
électromagnétique. Ne placez aucun article électronique à côté de l’émetteur-récepteur afi n d’éviter des<br />
perturbations et interférences indésirables.<br />
Matériel d’emballage<br />
Ne laissez pas traîner le matériel d’emballage sans surveillance. Sacs et feuilles de plastique peuvent<br />
être un jouet dangereux pour les enfants.<br />
Nettoyage et entretien<br />
Rangez l’appareil à un endroit sec et propre.<br />
Utilisez un chiffon sec et doux pour nettoyer la surface de l’appareil.<br />
Exigences du système (explication du terme voir page 49)<br />
Quelles sont les exigences pour pouvoir travailler avec la radio?<br />
1. Une connexion internet à large bande, il s’agit en général d’une connexion ADSL.<br />
2. Une connexion Internet à prix forfaitaire, si non vous risquez des coûts élevés.<br />
3. Un Wireless AP (point d’accès sans fi l) qui est relié avec la connexion à large bande, de préférence avec<br />
un routeur.<br />
4. Si votre réseau WLAN est protégé avec une clé WEP ou WPA, il faut connaître la clé pour pouvoir l’entrer<br />
lors de votre inscription.<br />
5. Si votre réseau travaille avec un IP fi xe, il est nécessaire de connaître l’adresse MAC afi n de pouvoir<br />
l’entrer dans le Wireless AP (point d’accès sans fi l). Vous trouvez l’adresse MAC dans la radio sous<br />
Confi guration >Affi cher la confi guration. Veuillez lire le mode d’emploi fourni avec le Wireless AP pour<br />
entrer l’adresse MAC dans le Wireless AP.<br />
6. Veillez à ce que le Wireless AP soit branché.<br />
- 46 -
Vue d’ensemble de l’appareil<br />
- 47 -<br />
Vue d’ensemble de l’appareil<br />
Haut-parleur<br />
Ecran<br />
Appuyer pour allumer et éteindre la radio<br />
Démarrage / Pause / Arrêt/ emplacement de<br />
mémoire 1<br />
Titre suivant / emplacement de mémoire 2<br />
Reply(Sans fonction)<br />
Titre précédent / emplacement de mémoire 3<br />
Tourner vers la gauche ou vers la droite pour<br />
sélectionner<br />
Appuyer pour confi rmer la sélection (Select)<br />
Sortie écouteurs<br />
Sortie line<br />
Raccord pour le bloc d'alimentation<br />
Français
Français<br />
Télécommande<br />
Power: Interrupteur marche/arrêt<br />
Mute: Allumer/éteindre le volume sonore<br />
Reply: Reservé, sans fonction<br />
0-9: Enregistrer et régler la mémoire des stations radio<br />
Store: Utiliser cette touche pour enregistrer 0-99 stations<br />
Recall: Utiliser cette touche pour choisir une station radio<br />
--/-: Commuter entre les unités et les dizaines<br />
Select: Même fonction que le bouton Select<br />
Back: Effacer la dernière entrée ou retourner à l’affi chage de<br />
l’écran précédent<br />
+- Vol: Réglage du volume sonore<br />
�� Modifi er la sélection sur l’écran. Même fonction lorsqu’on<br />
tourne le bouton Select<br />
Browse: Affi cher des listes de lecture<br />
: Démarrer et interrompre la lecture<br />
/ : Marche avant/Marche arrière, dernier/prochain titre<br />
Mode: Reservé, sans fonction<br />
Pour enregistrer une station sur un emplacement mémoire à deux chiffres (p. ex. sur<br />
l’emplacement mémoire 10), appuyez sur les touches en respectant l’ordre suivant : Store,<br />
--/-, 10.<br />
Pour sélectionner une station depuis un emplacement mémoire à deux chiffres (p. ex sur<br />
l’emplacement mémoire 10), appuyez sur les touches en respectant l’ordre suivant : Recall,<br />
--/-, 10.<br />
Commande<br />
Vous pouvez sélectionner une entrée de menu en tournant le bouton Select vers la gauche<br />
ou vers la droite.<br />
Vous pouvez confi rmer votre sélection en appuyant sur le bouton Select. La touche Back<br />
vous permet à tout moment de retourner à l’étape précédente dans le menu.<br />
La sélection est indiquée par 2 fl èches à gauche et à droite.<br />
- 48 -
Wireless AP: Wireless AP est un point d’accès sans fi l dans le réseau local. Celui-ci est en<br />
général intégré au routeur.<br />
DHCP: Le Dynamic Host Confi guration Protocol (DHCP) est un protocole réseau permettant<br />
l’assignation dynamique d’une adresse IP à un réseau à l’aide d’un serveur ou<br />
d’un routeur correspondant.<br />
Adresse IP: Une adresse IP (adresse de protocole Internet) est un numéro permettant<br />
d’identifi er les ordinateurs et d’autres appareils dans un réseau IP. Elle comporte<br />
quatre groupes de chiffres séparés par des points, par ex. 192.168.178.100.<br />
Adresse IP fi xe: Dans ce mode, les adresses IP sur un routeur sont durablement assignées à des<br />
adresses MAC précises. Ceci est un avantage, lorsqu’il n’y a pas de modifi cations<br />
dans le réseau et sert à augmenter la sécurité du réseau.<br />
Adresse MAC: L’adresse MAC est l’adresse de matériel de chaque appareil de réseau assurant<br />
l’identifi cation claire des appareils dans le réseau.<br />
WEP: Wired Equivalent Privacy est l’algorithme de codage standard pour le réseau local<br />
sans fi l (WLAN) et aujourd’hui encore utilisé dans de nombreux réseaux locaux<br />
sans fi l.<br />
WPA: Wi-Fi Protected Access est une méthode de codage pour des réseaux locaux sans<br />
fi l. Il offre une plus grande sécurité contre des accès de tiers non-autorisés et est<br />
préférable au codage WEP.<br />
SSID: SSID (Service Set Identifi er =Identifi cateur du réseau) ou ESSID (Extended Service<br />
Set Identifi er) est le nom d’un réseau radio sur base de IEEE 802.11.<br />
Passerelle (gateway): La passerelle est l’adresse de base IP d’un routeur par lequel les ordinateurs d’un<br />
réseau se connectent à l’Internet.<br />
File d’attente (queue): Il s’agit d’une fi le d’attente dans laquelle se trouvent les données à traiter. Pour<br />
l’appareil IP-dio, c’est une mémoire tampon dans laquelle les données de la réception<br />
radio sont enregistrées de manière intermédiaire afi n de <strong>mini</strong>miser les interrutpions<br />
dues au transfert. La même mémoire est utilisée pour enregistrer de manière<br />
intermédiaire les chansons et les albums de l’ordinateur prévus à la lecture.<br />
UPnP: Universal Plug and Play est un système d’autoconfi guration commercialisé par<br />
Microsoft pour pouvoir commander des appareils de n’importe quel fabricant. Il<br />
permet entre autres de faire communiquer des appareils audio comme l’IP-dio avec<br />
l’ordinateur via un réseau IP.<br />
Mur coupe-feu (fi rewall): Le mur coupe-feu est un matériel ou un logiciel empêchant l’accès de tiers nonautorisés<br />
sur l’ordinateur personnel. Il peut être monté dans le routeur ou être<br />
installé à l’aide d’un logiciel sur l’ordinateur personnel.<br />
Windows Shares: Il s’agit d’un programme de partage de données conçu pour une utilisation en<br />
commun des fi chiers et données d’un ordinateur dans un réseau.<br />
Wi-Fi: Wi-Fi est l’abréviation pour fi délité sans fi l (Wireless Fidelity).<br />
- 49 -<br />
Français
Français<br />
Installer le réseau / Sélectionner la station<br />
Première mise en service<br />
Nous vous recommandons d’effectuer la première mise en service à une distance de 2 à 3<br />
m environ du routeur.<br />
Raccordez le bloc d’alimentation livré à la radio et branchez-le ensuite à la<br />
prise de secteur.<br />
L’écran affi che pendant 6 secondes l’écran de démarrage.<br />
L’appareil commute ensuite automatiquement sur Recherche Réseau.<br />
<strong>IPdio</strong> Radio<br />
20:31<br />
L’écran ne peut affi cher qu’un nombre limité de caractères. Le<br />
point de menu marqué est indiqué par deux fl èches. Si l’entrée<br />
est trop longue pour être affi chée complètement, l’appareil commute<br />
sur écriture lumineuse.<br />
Dès que la recherche est terminée, tous les réseaux WLAN se trouvant à la<br />
portée de l’IP-dio <strong>mini</strong> sont affi chés.<br />
Si le message Aucun réseau trouvé s’affi che, vérifi ez le réglage de<br />
votre routeur WLAN. Pour protéger le réseau, ce dernier est souvent<br />
dissimulé. Dans ce cas, vous disposez de deux possibilités :<br />
1. Annoncez le nom de votre réseau WLAN, il vous est parfois nommé<br />
« public »<br />
ou<br />
2. essayez de trouver le réseau en entrant le nom de réseau (SSID).<br />
Le nom de réseau est indiqué par votre routeur WLAN.<br />
Sélectionnez l’identifi cateur SSID de votre réseau et confi rmez avec le<br />
bouton Select.<br />
Si votre réseau n’est pas protégé par une clé de réseau, la connexion s’établit<br />
et le menu principal s’affi che.<br />
Si votre réseau est protégé par une clé, la radio internet affi che le message<br />
suivant: Veuillez entrer le code WEP ou Veuillez entrer le code WPA. Un<br />
champ d’entrée est ensuite affi ché.<br />
Tournez le bouton Select jusqu’à ce que le premier caractère de la clé<br />
soit affi ché au milieu de l’écran, puis confi rmez en appuyant sur le bouton<br />
Select. Répétez le processus jusqu’à ce que tous les caractères soient<br />
entrés. Une fois l’entrée terminée, sélectionnez END en appuyant sur le<br />
bouton Select.. En cas d’affi chage d’un message d’erreur Clé invalide ou<br />
Erreur réseau, procédez à nouveau à l’entrée de votre clé. Veillez à l’écriture<br />
en majuscule et minuscule.<br />
Le procédé susmentionné concerne l’attribution automatique des<br />
adresses IP (DHCP) par le routeur WLAN. Pour l’attribution des<br />
adresses IP fi xes, veuillez vous référer au menu de confi guration.<br />
Dès que la bonne clé a été entrée, les messages Connecté au réseau et<br />
- 50 -
Réseau OK sont affi chés. L’écran commute après trois secondes : Stations,<br />
Radio terrestre, Lecteur média, Réveil et Confi guration s’affi chent alors à<br />
l’écran.<br />
Sélection des stations<br />
Tournez le bouton Select pour sélectionner un affi chage sur l’écran. Appuyez sur le bouton<br />
Select pour confi rmer votre sélection.<br />
Danemark<br />
< France ><br />
Oldies<br />
< Pop ><br />
Sélectionnez Stations pour choisir une station radio en fonction de l’Emplacement<br />
ou du genre musical.<br />
Lorsque vous sélectionnez Emplacement, vous obtenez une liste des<br />
continents. Si vous sélectionnez par ex. Europe, puis France, la radio télécharge<br />
automatiquement une liste des stations radio françaises.<br />
Sélectionnez maintenant le programme souhaité et confi rmez à l’aide du<br />
bouton Select.<br />
La connexion sera établie à condition qu’un programme radio soit actuellement<br />
diffusé. Le message „Chargement“ apparaît, puis la qualité de transmission<br />
est affi chée à l’écran.<br />
Si vous sélectionnez Genre musical, l’écran vous affi che brièvement le<br />
nombre des stations trouvées et ensuite la liste des stations radio.<br />
La connexion sera établie à condition qu’un programme radio soit actuellement<br />
diffusé. Le message „Chargement“ apparaît, puis la qualité de transmission<br />
est affi chée à l’écran.<br />
L’établissement de la liaison et la qualité dépendent presque exclusivement de la bande passante<br />
de la station radio et de celle de la connexion ADSL de l’utilisateur. Le serveur Reciva<br />
met à disposition l’intégralité des liens trouvés et n’a aucune infl uence sur la qualité et la<br />
vitesse de transmission.<br />
Recherche Station (fi gure au point de menu Stations)<br />
Vous pouvez directement rechercher une station radio Internet sous le point de menu (fi gure<br />
au point de menu Stations). L’affi chage de l’alphabet se trouve sur la première ligne et l’entrée sur la<br />
deuxième ligne.<br />
Tournez le bouton Select jusqu’à ce que le premier caractère de la station s’affi che au milieu de l’écran,<br />
puis confi rmez en appuyant sur le bouton Select. Répétez ce processus jusqu’à ce que tous les caractères<br />
soient entrés. Une fois l’entrée terminée, sélectionnez END en appuyant sur le bouton Select.<br />
Vous recevez ensuite une liste des stations trouvées.<br />
Installer le réseau / Sélectionner la station<br />
Tournez le bouton Select pour sélectionner la station désirée et confi rmez en appuyant sur le bouton<br />
Select.<br />
Pour la recherche, l’écriture en majuscule ou minuscule est sans importance. Si vous venez<br />
de faire une erreur de frappe, vous pouvez à tout moment corriger votre entrée en appuyant<br />
sur la touche Back.<br />
- 51 -<br />
Français
Français<br />
Installer le réseau / Sélectionner la station<br />
Enregistrer la station<br />
Vous pouvez enregistrer une station sous la touche I de votre appareil.<br />
Pendant que vous écoutez la station de radio, appuyez pendant environ 2 secondes sur la touche sous<br />
laquelle vous souhaitez enregistrer la station.<br />
L’écran affi che brièvement l’attribution de la station à la touche X.<br />
Vous pouvez enregistrer en tout jusqu’à 99 stations Internet avec la télécommande.<br />
Lancer la station radio<br />
Lorsque l’appareil est branché, appuyez brièvement sur la touche sous laquelle la station radio souhaitée a<br />
été enregistrée. La liaison sera établie.<br />
Régler le volume sonore<br />
Tournez le bouton Select pour régler le volume sonore souhaité.<br />
Raccordement du casque<br />
La radio Internet dispose sur sa face arrière d’un raccord pour le branchement d’un casque avec une prise<br />
à jack 3,5mm. Lorsque vous enfi lez le casque et que vous démarrez la lecture, veillez à ce que le volume<br />
sonore ne soit pas trop élevé. Vous risquez des lésions auditives.<br />
LineOut<br />
Un raccordement Line-out (sortie de ligne) avec une douille de jack 3,5mm se trouve sur la face arrière et<br />
permet la connexion de la radio Internet à une chaîne stéréo. Pour la douille d’entrée de votre chaîne stéréo, il<br />
vous faut en règle générale un câble d’adaptateur avec une prise de jack 3,5 mm. Vous pouvez vous procurer<br />
ce câble dans tous les magasins spécialisé.<br />
L’emplacement<br />
Après avoir inscrit la radio dans le réseau, vous pouvez chercher un endroit approprié pour la mise en service.<br />
Pour ce faire, veuillez observer que la portée théorique est de 100 m en plein air et dans des conditions<br />
idéales. Dans la pratique, la portée est fortement limitée dans votre intérieur par les murs et les plafonds en<br />
béton. Il peut s’avérer nécessaire de tester plusieurs emplacements pour qu’une parfaite transmission radio<br />
soit assurée.<br />
L’appareil Ipdio <strong>mini</strong> peut vous aider à trouver le bon emplacement. Il émet un signal d’avertissement en cas<br />
de signal radio trop faible.<br />
Pour activer le signal d’avertissement, veuillez procéder comme suit :<br />
Sélectionnez Confi guration dans le menu principal.<br />
Tournez ensuite le bouton Select sur Avertissement de signal WLAN et confi rmez avec le bouton<br />
Select.<br />
Lecteur média avec Windows Shares<br />
Partagez un dossier sur votre ordinateur dans lequel se trouvent les fi chiers média.<br />
Dossier > Clic à droite > Partage et Sécurité > Partage réseau et Sécurité > cochez à : Partager ce dossier<br />
- 52 -
sur le réseau >cochez à : Autoriser les utilisateurs réseau à modifi er mes fi chiers. > OK<br />
L’ordinateur et la radio doivent se trouver sur le même réseau pour qu’une connexion puisse être<br />
établie, par ex. niveau 192.168.178.xxx., même masque sub de réseau par ex. 255.255.255.0<br />
Si vous avez installé un mur coupe-feu, autorisez le domaine d’adresse correspondant.<br />
Allumez la radio.<br />
Patientez jusqu’à ce que „Stations“ ou la station radio dernièrement réglée<br />
soit affi chée à l’écran. Appuyez sur la touche Back jusqu’à ce que lecteur<br />
média apparaisse.<br />
Sélectionnez l’entrée Lecteur média et appuyez sur le bouton Select.<br />
Partages Windows s’affi che.<br />
Appuyez maintenant de nouveau sur le bouton Select.<br />
Sélectionnez Recherche PC. Appuyez sur le bouton Select.<br />
Le message Recherche PC s’affi che.<br />
Sélectionnez l’ordinateur sur lequel se trouve le dossier à partager. Confi<br />
rmez avec le bouton Select.<br />
Sélectionnez le dossier souhaité et confi rmez avec le bouton Select.<br />
L’écran affi che Charge... .<br />
Si vous avez une longue liste de fi chiers, le processus de recherche<br />
peut prendre un certain temps. Vous devez éventuellement<br />
créer des sous-dossiers et réorganiser vos fi chiers musicaux.<br />
Lorsque la radio a terminé le processus de scanner, la liste des fi chiers<br />
peut être classée selon les diverses catégories : Par album, par artiste et<br />
éventuellement par Playlists.<br />
Lors du premier téléchargement du titre, le titre doit être sauvegardé :<br />
Ajouter à la fi le<br />
Veuillez observer les précautions de sécurité pour le partage des médias, fi chiers et dossiers.<br />
Installer le lecteur média en tant que serveur UPNP<br />
Il peut s’avérer judicieux d’installer un serveur UPNP, même si cela implique du travail. Il<br />
s’agit d’une très bonne protection pour votre ordinateur, car ce procédé ne nécessite aucun<br />
partage de fi chiers sur votre ordinateur. L’accès est dans ce cas géré par le lecteur média.<br />
Ouvrez le lecteur Windows Media 11.<br />
Cliquez sur Bibliothèque > Partage des fi chiers multimédias …<br />
Cliquez sur „Partager mes fi chiers multimédia“ > OK<br />
La fenêtre affi che „Appareil inconnu“.<br />
A l’aide de l’adresse MAC, vous pouvez vérifi er si l’appareil inconnu est la radio. Pour ce faire, marquez<br />
l’appareil > clic à droite<br />
- 53 -<br />
Lecteur média<br />
Français
Français<br />
UPnP<br />
Vous pouvez vérifi er l’adresse MAC sur la radio sous Affi cher la confi guration. Appuyez aussi longtemps<br />
sur la touche Back jusqu’à ce que vous vous trouviez au premier niveau du menu. Sélectionnez maintenant<br />
Confi guration > Appuyer alors sur le bouton Select > Confi g. réseau > Appuyer sur le bouton Select<br />
> Affi cher la confi guration > Appuyer sur le bouton Select<br />
Tournez le bouton Select jusqu’à ce que l’adresse MAC s’affi che à l’écran et comparez-la ensuite avec<br />
l’adresse MAC du Lecteur Windows Media.<br />
Vous pouvez obtenir plus d’informations sur le maniement des fi chiers média en consultant<br />
l’aide du Lecteur Windows Media 11.<br />
Pour adapter la sélection des médias, appuyez sur Paramètres.<br />
Entrer un nom de partage clair.<br />
Veuillez observer les précautions de sécurité pour des médias, fi chiers et dossiers.<br />
Lecture des fi chiers de musique enregistrés sur un serveur UPNP.<br />
Appuyez sur la touche Back jusqu’à ce que Lecteur média soit affi ché.<br />
Sélectionnez l’entrée Lecteur média et appuyez sur le bouton Select.<br />
Sélectionnez le serveur UPNP et appuyez sur le bouton Select.<br />
Après 3 secondes environ, les serveurs UPNP s’affi chent.<br />
D’abord, le nom de l’ordinateur (TEST:) est affi ché, suivi par le nom de<br />
partage (XP_MUSIC:) dans le lecteur Windows Media 11.<br />
Faites votre sélection et appuyez ensuite sur le bouton Select.<br />
Vous obtenez maintenant une liste comportant les médias autorisés sur<br />
l’ordinateur.<br />
Sélectionnez la musique et appuyez sur le bouton Select.<br />
Vous obtenez une liste des catégories comme dans le Lecteur Windows<br />
Média. Sélectionnez votre catégorie et appuyez sur le bouton Select.<br />
Le classement des chansons est effectué par la sélection des<br />
catégories.<br />
Sélectionnez Ajoutez à la fi le et appuyez sur le bouton Select. La radio<br />
donne la confi rmation suivante : Ajouter la chanson à la fi le.<br />
Si la liste des chansons est trop longue, par ex. dans le cas de «<br />
Tous les fi chiers musicaux », il peut en résulter un dysfonctionnement.<br />
Dans ce cas vous devez limiter la sélection en choisissant<br />
par ex. Artiste.<br />
Il est également possible d’ajouter des chansons individuelles à la fi le.<br />
Sélectionnez la chanson souhaitée à l’aide du bouton Select et confi rmez<br />
ensuite en appuyant sur le même bouton.<br />
- 54 -
Affi chage des chansons enregistrées dans la fi le pour lecture<br />
Appuyez sur la touche Browse (Naviguer) de la télécommande<br />
Ajouter des chansons à la fi le pour une lecture ultérieure<br />
Tournez le bouton Select pour faire affi cher les chansons enregistrées<br />
Si vous désirez sélectionner une chanson précise, appuyez simplement sur<br />
le bouton Select.<br />
Appuyez sur la touche Back jusqu’à ce que la sélection des catégories soit affi chée.<br />
Sélectionnez une chanson et appuyez ensuite sur le bouton Select.<br />
Le message Chanson ajoutée à la fi le apparaît à l’écran.<br />
Ajouter un album à la fi le pour une lecture ultérieure<br />
Lecture<br />
Appuyez sur la touche Back jusqu’à ce que la sélection des catégories soit affi chée.<br />
Sélectionnez l’album souhaité et appuyez ensuite sur le bouton Select.<br />
Tournez le bouton Select jusqu’à ce que Ajouter à la fi le apparaisse à l’écran.<br />
Appuyez de nouveau sur le bouton Select.<br />
Le message Album ajouté à la fi le apparaît à l’écran.<br />
Vous pouvez commander la lecture des chansons à l’aide des touches sur la face avant.<br />
Arrêtez la lecture avec la touche Marche/Pause ou la touche Stop de la télécommande.<br />
Appuyez sur la touche Marche/Pause pour la pause ou le démarrage de la lecture.<br />
Pour changer entre les différentes chansons, utilisez les touches Marche avant/Marche arrière / .<br />
Effacer des chansons<br />
Appuyez sur la touche Browse de la télécommande. La chanson actuelle s’affi che.<br />
Sélectionnez la chanson que vous désirez effacer, puis maintenez la touche Stop appuyée pendant 2<br />
secondes.<br />
Le message suivant est affi ché à l’écran : Effacer la chanson OUI NON. Sélectionnez Oui et confi rmez<br />
avec le bouton Select.<br />
L’écran affi che : Enlevée de la fi le.<br />
Si vous désirez effacer toutes les chansons, appuyez sur la touche Back jusqu’à ce que le message<br />
Effacer la fi le apparaisse.<br />
Appuyez sur le bouton Select.<br />
Lecture répétée ou lecture aléatoire<br />
Sélectionnez une chanson comme décrit plus haut.<br />
Appuyez sur la touche Back jusqu’à ce que l’entrée de menu Lecture soit affi chée.<br />
Appuyez sur le bouton Select.<br />
Sélectionnez entre Aléatoire ou Répéter.<br />
- 55 -<br />
UPnP<br />
Français
Français<br />
Confi guration<br />
Appuyez sur le bouton Select.<br />
L’écran affi che : OUI NON<br />
Sélectionnez entre Oui et Non.<br />
Appuyez sur le bouton Select.<br />
En cas de redémarrage de l’ordinateur, l’accès à Windows Shares et au serveur UPNP doit de<br />
nouveau être établi.<br />
Confi guration<br />
Commande<br />
Vous pouvez sélectionner une entrée de menu en tournant le bouton Select vers la gauche ou vers la droite.<br />
Vous pouvez confi rmer la sélection en appuyant sur le bouton Select. La touche Back (Retour) vous permet<br />
à tout moment de retourner au point précédent. La sélection est indiquée par 2 fl èches à gauche et à droite.<br />
< Confi g. réseau ><br />
Sous le point de menu Confi g. réseau, vous pouvez<br />
- scanner des réseaux (voir „Première mise en service“),<br />
- entrer manuellement un nom de réseau (si vous souhaitez chercher un réseau précis),<br />
- faire affi cher la confi guration,<br />
- modifi er la confi guration,<br />
- activer un avertissement en cas de faible intensité de signal.<br />
Scanner des réseaux<br />
Si le réseau n’a pas été trouvé lors de la première mise en service, vous<br />
pouvez ici lancer une recherche ciblée de votre réseau.<br />
Sert à l’entrée manuelle d’un nom de réseau, si vous recherchez un réseau<br />
précis.<br />
Affi che diverses informations concernant la confi guration du réseau :<br />
- Mode : statique ou DHCP<br />
- ESSID : le nom du réseau<br />
- Adresse MAC : l’adresse du matériel de la radio<br />
- Adresse IP, serveur DNS, masque de réseau sub : Les adresses qui<br />
ont été attribuées par le routeur WLAN ou celles que vous avez entrées<br />
manuellement<br />
Vous pouvez ici procéder manuellement à la confi guration du réseau<br />
Les confi gurations de réseau suivantes vous sont indiquées dans la confi guration de votre PC.<br />
Connexion réseau > Propriétés de la connexion du réseau local sans fi l LAN > Propriétés du protocole<br />
Internet (TCP/IP).<br />
Changer la confi guration >Bouton Select.<br />
Automatique (DHCP) > Tournez le bouton Select sur Non >Appuyez sur le<br />
bouton Select.<br />
Entrer l’adresse IP > Appuyez sur le bouton Select.<br />
Le curseur doit être placé au début de la ligne. Tournez le bouton Select<br />
- 56 -
Version ><br />
jusqu’à ce que le chiffre exact soit réglé. Appuyez ensuite sur le bouton<br />
Select pour confi rmer et accéder à l’entrée suivante ou pour terminer<br />
l’entrée après avoir saisi le dernier chiffre.<br />
Entrer le masque de réseau : Procédez de la même manière que pour<br />
l’entrée de l’adresse IP.<br />
Le masque de réseau est en général 255.255.255.0.<br />
Entrer la passerelle : Procédez de la même manière que pour l’entrée de<br />
l’adresse IP.<br />
Entrer le serveur DNS : Procédez de la même manière que pour l’entrée<br />
de l’adresse IP.<br />
Le réseau est recherché : Connecté au réseau.<br />
Si vous avez effectué correctement tous les réglages, l’écran affi che maintenant<br />
„Réseau OK“.<br />
En cas de messages d’erreur suivants : Erreur réseau – Masque réseau<br />
non valide ou Passerelle introuvable, veuillez vérifi er une nouvelle fois<br />
le réglage du routeur ou la clé.<br />
L’écran vous affi che les numéros de version des composants de logiciel utilisés par la radio ainsi que le<br />
numéro de série de la radio.<br />
Ce dernier est nécessaire pour l’enregistrement sur le serveur Reciva.<br />
< MàJ fi rmware ><br />
Il s’agit d’une option pour télécharger de nouveaux fi rmwares du portail Reciva via l’Internet. Si de nouveaux<br />
fi rmwares sont disponibles, on vous demande si vous désirez leur installation. Après avoir confi rmé par OUI,<br />
la radio se connecte au serveur. L’écran affi che : MàJ du fi rmware. Une fois la mise à jour terminée, la radio<br />
redémarre. En fonction de la connexion AADSL, la mise à jour peut durer entre 3 à 5 minutes.<br />
< Langue > (< Language >)<br />
Sous ce point de menu, vous pouvez changer la langue de l’écran.<br />
< Reset ><br />
Il peut s’avérer nécessaire de réinitialiser la radio aux réglages de l’usine lorsque par exemple on vient de<br />
faire un réglage de réseau sans se souvenir exactement des paramètres préalablement réglés. Dans ce cas,<br />
tous les réglages seront effacés.<br />
< Enregistrement ><br />
Affi che une clé pour inscrire et enregistrer la radio au portail Reciva.<br />
http://www.reciva.com<br />
Ceci a l’avantage que l’on peut établir ce que l’on appelle des listes de favoris et accéder à un historique des<br />
10 dernières stations radio sélectionnées sous l'emplacement.<br />
L’écran affi che la clé : xxxxxxx (numéro de la clé). Notez la clé.<br />
- 57 -<br />
Confi guration<br />
Français
Français<br />
Régler l’heure<br />
< Confi g horloge ><br />
Régler l’heure et la date<br />
Appuyez sur le bouton Select. Si vous commettez une erreur à une étape<br />
quelconque, appuyez sur la touche Back pour retourner à l’affi chage<br />
précédent.<br />
Sélectionnez Confi guration.<br />
Appuyez sur le bouton Select.<br />
Tournez le bouton Select jusqu’à ce que s’affi che à l’écran.<br />
Réglez d’abord le format de l’heure<br />
Tournez le bouton Select jusqu’à ce que s’affi che à<br />
l’écran.<br />
Appuyez sur le bouton Select.<br />
Tournez le bouton Select et réglez l’heure au format de 12 ou 24 heures.<br />
Appuyez ensuite sur le bouton Select.<br />
Sélectionnez avec le bouton Select et confi rmez avec le<br />
bouton Select.<br />
Tournez le bouton Select jusqu’à ce que l’heure exacte s’affi che et confi<br />
rmez avec le bouton Select.<br />
Tournez le bouton Select jusqu’à ce que la minute exacte s’affi che et confi<br />
rmez avec le bouton Select.<br />
Tournez le bouton Select jusqu’à ce que le jour exact s’affi che et confi rmez<br />
avec le bouton Select.<br />
Tournez le bouton Select jusqu’à ce que le mois exact s’affi che et confi<br />
rmez avec le bouton Select.<br />
Tournez le bouton Select jusqu’à ce que l’année exacte s’affi che et confi<br />
rmez avec le bouton Select.<br />
L’écran confi rme l’entrée pendant 3 secondes et retourne ensuite à<br />
l’affi chage de la station de radio.<br />
(mode sommeil)<br />
Grâce à cette fonction, l’appareil s’éteint automatiquement à l’heure indiquée.<br />
Sélectionnez le mode sommeil dans le menu de confi guration. L’écran affi che l’heure du sommeil et <<br />
Désactivée >.<br />
Tournez le bouton SELECT pour régler l’heure souhaitée à des intervalles de 15 minutes (00:00:30<br />
...23:59:00).<br />
Appuyez sur le bouton SELECT pour confi rmer votre réglage.<br />
L’heure indiquée une fois atteinte, la radio passe en mode veille.<br />
- 58 -
Eclairage><br />
Cette option permet de régler le rétro-éclairage de l’écran.<br />
Le menu affi che 3 réglages : Mode actif, Mode inactif et Mode Standby.<br />
Réglage Mode inactif : Aucune touche n’est appuyée pendant 30 secondes.<br />
Réglage Mode actif : Des réglages sont effectués sur l’appareil.<br />
Réglage Mode Standby: Rétro-éclairage lorsque l’appareil est éteint.<br />
Réglez à l’aide du bouton Select une valeur entre 0 et 31. La valeur 31 correspond au rétro-éclairage le<br />
plus clair.<br />
Régler le réveil<br />
Appuyez à plusieurs reprises sur la touche Back jusqu'à ce que le menu<br />
principal s’affi che.<br />
Tournez le bouton Select jusqu’à ce que < Réveil> s’affi che à l’écran.<br />
Appuyez sur le bouton Select.<br />
Tournez le bouton Select sur < Régler réveil >.<br />
Sélectionnez alors l’une des cinq heures de réveil ou < Tous désactiver ><br />
Le réglage du premier réveil sert d’exemple.<br />
Tournez le bouton Select jusqu’à ce que l’heure exacte s’affi che et confi<br />
rmez avec le bouton Select.<br />
Tournez le bouton Select jusqu’à ce que la minute exacte s’affi che et confi<br />
rmez avec le bouton Select.<br />
Vous pouvez ensuite choisir entre < Une fois >, < Chaque jour >, < Chaque<br />
semaine >, < Chaque jour en semaine >, .<br />
Faites votre choix à l’aide du bouton Select et confi rmez avec ce même<br />
bouton.<br />
Si vous avez sélectionné < Une fois > et < Chaque semaine >, vous accédez<br />
à un autre sous-menu qui affi che les jours de la semaine.<br />
Sélectionnez le jour souhaité en tournant le bouton Select et confi rmez<br />
ensuite en appuyant sur le même bouton.<br />
Un autre sous-menu vous affi che les différents modes de réveil. La première<br />
entrée est le réveil par alarme sonore. Les autres entrées affi chent une liste<br />
des stations de radio enregistrées.<br />
Faites votre choix à l’aide du bouton Select et confi rmez avec ce même<br />
bouton.<br />
L’écran affi che ensuite toutes les heures de réveil.<br />
L’heure et la date sont affi chées en mode veille.<br />
Veillez à régler un volume sonore approprié.<br />
- 59 -<br />
Régler le réveil<br />
Français
Français<br />
Caractéristiques techniques<br />
Caractéristiques techniques :<br />
Fonctions de réseau<br />
noms de réseau (SSID) cachés<br />
Recherche réseau (SSID)<br />
Codage WEP HEX et ASCII 64Bit,1287Bit, auto-sense, WPA/WPA2<br />
IP v4 protocol static ou DHCP attribution d’adresse<br />
IEEE802.11b, IEEE802.11g and IEEE802.11b/g<br />
Décodeur audio<br />
RealAudio, Windows Media Audio decoder<br />
MP3-, AAC-, AU-, WAV-, OGG-, AIFF- Decoder<br />
Formats des listes de lecture<br />
ASX (Microsoft playlist format), RAM(RealAudio playlist format), M3U, RPM,PLS<br />
Protocole audio stream<br />
RTSP Real Time Streaming Protocol<br />
MMS Microsoft Media Streaming Protocol<br />
HTTP Hyper Text Transfer Protocol<br />
Sortie<br />
Line-out 3,5 mm<br />
raccordement de casque 3,5 mm<br />
Niveau de sortie du haut-parleur 1,5W<br />
Dimensions 168 x 98 x 98 mm<br />
Alimentation en courant 230V ~ 50Hz<br />
- 60 -
- 61 -<br />
Questions et réponses<br />
Questions et réponses<br />
En cas de problèmes de fonctionnement de votre radio, il peut être utile de consulter le serveur Reciva sous<br />
http://radio.reciva.com/.<br />
Nous espérons que les conseils suivants vous aideront à résoudre vos problèmes.<br />
Vérifi éz qu’un ordinateur Wi-Fi se trouvant sur le même réseau peut se connecter à l’Internet.<br />
Vérifi ez qu’un serveur DHCP est disponible ou que l’IP fi xe est correctement confi guré sur la radio.<br />
Réglez le serveur DHCP conformément au mode d’emploi livré avec le point d’accès sans fi l (Wireless<br />
AP).<br />
Vérifi ez dans votre réglage du mur coupe-feu que les ports ne soient pas bloqués. Les ports <strong>mini</strong>maux<br />
UPD et TCP à autoriser sont les suivants : 80, 554, 1755, 5000 et 7070. Si votre Wireless AP (point<br />
d’accès sans fi l) réquiert l’autorisation des ports, veuillez vous référer au mode d’emploi.<br />
Vérifi ez que le Wireless AP ne limite pas certaines adresses MAC. Vous trouvez l’adresse MAC de la radio<br />
sous Confi guration > Paramètres réseau > Affi cher la confi guration > Adresse MAC.<br />
Vous avez un réseau codé. Vérifi ez que vous avez utilisé la bonne clé.<br />
Lors de l’entrée des caractères, veillez à leur écriture en majuscule ou minuscule.<br />
Si le réseau et la radio sont correctement confi gurés, mais que vous ne pouvez tout de même pas recevoir<br />
une station radio précise, les cas suivants peuvent être envisagés :<br />
La station radio n’est actuellement pas en ligne, en cas de réception dans le monde entier, veuillez<br />
observer le décalage horaire.<br />
La station radio a atteint le maximum des utilisateurs permis à l’accès.<br />
La station radio n’existe plus.<br />
Le lien de la station radio n’est plus correct.<br />
La connexion Internet entre le serveur de la station radio et votre ordinateur est lente.<br />
Essayez à l’aide d’un ordinateur d’écouter la musique sur la page Web de la station radio. Si vous pouvez<br />
écouter la station à l’aide de l’ordinateur, vous pouvez nous aider à ajouter ou à modifi er la station dans la<br />
liste Reciva. Pour ce faire, veuillez utiliser le formulaire sous :<br />
http://www.reciva.com/stations/add_station.asp<br />
Français
Français<br />
Mise des produits électroniques<br />
Votre appareil ne droit jamais être jeté avec les déchets ménagers. Vérifi ez auprès des<br />
autorités locales la réglementation applicable sur la mise au rebut des produits électroniques.<br />
Service clientèle<br />
Pour toute réclamation ou si votre appareil devait présenter un défaut, nous vous prions de vous adresser à<br />
votre détaillant ou au service clientèle de la société dnt afi n de convenir des mesures à prendre.<br />
Horaires de service : Lundi à jeudi de 8h00 à 17h00<br />
Vendredi de 8h00 à 16h00<br />
Assistance téléphonique/Service : 49 6074 37 14 31<br />
Courriel : support@dnt.de<br />
Nous vous prions de ne pas envoyer votre appareil à notre adresse sans y avoir été invité au préalable par<br />
notre équipe de service. Les frais et le risque de perte sont à la charge de l’expéditeur. Nous nous réservons<br />
le droit de refuser la réception des envois non-convenus ou de retourner les marchandises concernées nonaffranchies<br />
ou aux frais du destinataire.<br />
- 62 -
Garantiebedingungen<br />
1. Es gelten grundsätzlich die gesetzlichen Garantiebestimungen. Die Garantiezeit beginnt mit der Übergabe des Gerätes. Im Garantiefall<br />
ist das Gerät mit dem Kaufbeleg (Kassenzettel, Rechnung o.ä.), dem korrekt ausgefüllten Gerätepass und einer genauen<br />
Fehlerbeschreibung einzureichen. Ohne diese Belege sind wir nicht zur Garantieleistung verpfl ichtet.<br />
2. Während der Garantiezeit beheben wir kostenlos alle Mängel, soweit sie auf Material oder Fabrikationsfehler zurückzuführen sind. Es<br />
bleibt dem Hersteller überlassen, defekte Teile / Geräte auszutauschen oder durch andere zu ersetzen. Weitergehende Ansprüche,<br />
gleich welcher Art, sind ausgeschlossen. Ausgetauschte Teile gehen in unser Eigentum über. Haftung für Folgeschäden übernehmen<br />
wir nicht.<br />
3. Eingriffe am Gerät durch nicht von uns autorisierte Firmen / Personen führen automatisch zum Erlöschen des Garantieanspruches.<br />
4. Vom Garantieanspruch ausgenommen sind alle Schäden, die durch unsachgemäße Behandlung, Nichtbeachtung der <strong>Bedienungsanleitung</strong>,<br />
ausgelaufene Akkus/Batterien und betriebsbedingte Abnutzung entstehen.<br />
5. Durch Reparatur oder Teileersatz wird die ursprüngliche Garantiezeit nicht verlängert.<br />
6. Diese Garantiebedingungen gelten in der Bundesrepublik Deutschland.<br />
Warranty regulations<br />
1. In general the European warranty regulations are valid. Warranty starts with receipt of unit. In a warranty case, please submit the unit<br />
together with invoice, unit pass and error description. Without these documentary evidence we are not obliged to a warranty performance.<br />
2. During warranty period we repair all constructional or material defects which are caused by a manufacturing fault. It is in the decision<br />
of the manufacturer to change or replace defective parts/units. Further claims are excluded. Changed parts will automatically go over<br />
into our property. We will not be held responsible for future damages.<br />
3. Manipulation on the unit through non-authorized companies/persons automatically leads to an end of warranty period.<br />
4. Excluded of warranty claims are damages due to improper treatment, not following the manual, oxidation of batteries, permanent<br />
usage.<br />
5. The initial warranty period is not extended because of repair or replacement of parts.<br />
6. These warranty regulations are valid in the Federal Republik of Germany.<br />
Application de la garantie<br />
1. L‘application de la garantie est soumise aux dispositions légales. La période de garantie débute à la remise de l‘appareil. En cas d‘application<br />
de la garantie, nous demandons que soit restitué l‘appareil accompagné de son justifi catif d‘achat (ticket de caisse, facture<br />
ou autres), la carte de l‘appareil dûment renseignée et une description précise du défaut. Sans ces éléments, nous ne sommes pas<br />
tenus d‘assurer les prestations de garantie.<br />
2. Pendant la période de garantie, nous réparons gratuitement tous les défauts, dans la mesure où il s‘agit de défauts matériels ou de<br />
fabrication. Le fabricant est libre de réparer les pièces / appareils défectueux ou de les remplacer. Aucune autre requête, de quelque<br />
nature que ce soit, ne sera prise en compte. Les pièces remplacées sont notre propriété. Nous déclinons toute responsabilité pour<br />
les éventuels dommages consécutifs.<br />
3. Toute intervention sur l‘appareil, effectuée par des sociétés / ou des personnes non autorisées par nos soins, entraîne automatiquement<br />
l‘annulation de la garantie.<br />
4. Sont exclus de la garantie, tous les dommages résultant d‘une utilisation non conforme, du non respect de la notice d‘utilisation, de<br />
l‘épuisement des piles/ou du déchargement des accus et de l‘usure normale liée à l‘utilisation.<br />
5. La réparation ou le remplacement des pièces ne prolonge en aucun cas la période de garantie initiale.<br />
6. Les présentes conditions de garantie s‘appliquent à l‘Allemagne fédérale.<br />
Condizioni di garanzia<br />
1. Fondamentalmente valgono le norme di garanzia legali. Il periodo di garanzia inizia dalla consegna dell’apparecchio. Nel caso in cui<br />
si debba ricorrere alla garanzia, bisogna consegnare l’apparecchio munito di ricevuta d’acquisto (scontrino fi scale, fattura o altro),<br />
di certifi cato di garanzia compilato correttamente e di una precisa descrizione del difetto. Senza questa documentazione non siamo<br />
tenuti ad assicurare le prestazioni previste dalla garanzia.<br />
2. Nel periodo di garanzia ripariamo gratuitamente tutti i difetti riconducibili al materiale o ai difetti di fabbricazione. È a discrezione della<br />
casa produttrice riparare pezzi/apparecchi difettosi o sostituirli. Ulteriori diritti – indipendentemente dal genere – sono esclusi. I pezzi<br />
sostituiti rimangono di nostra proprietà. Decliniamo ogni responsabilità per eventuali danni successivi.<br />
3. Interventi sull’apparecchio da parte di aziende / persone da noi non autorizzate comportano automaticamente la perdita dei diritti di<br />
garanzia.<br />
4. Esclusi dal diritto di garanzia sono tutti i danni derivanti da un uso non appropriato, dall‘inosservanza delle istruzioni d’uso, da pile e<br />
batterie esaurite e dalla normale usura.<br />
5. La riparazione o la sostituzione di pezzi non implica la proroga del periodo di garanzia originale.<br />
6. Le presenti condizioni di garanzia valgono nella Repubblica Federale Tedesca.<br />
- 63 -
Drahtlose Nachrichtentechnik<br />
Entwicklungs- und Vertriebs GmbH<br />
Voltastraße 4<br />
D-63128 Dietzenbach<br />
Tel. +49 (0)6074 3714-0<br />
Fax +49 (0)6074 3714-37<br />
Service-Hotline +49 (0)6074 3714-31<br />
Internet http://www.dnt.de<br />
Email dnt@dnt.de<br />
Serien Nr.<br />
Serial no.<br />
N° de série<br />
Serie n.<br />
Kaufdatum:<br />
Date of purchase:<br />
Date d’achat:<br />
Data d‘acquisto:<br />
<strong>IPdio</strong> <strong>mini</strong><br />
Garantiekarte Warranty card<br />
Carte de garantie Certifi cato di garanzia<br />
Stempel und Unterschrift des Händlers<br />
Stamp and signature of the dealer<br />
Cachet de signature du revendeur<br />
Timbro e fi rma del negoziante