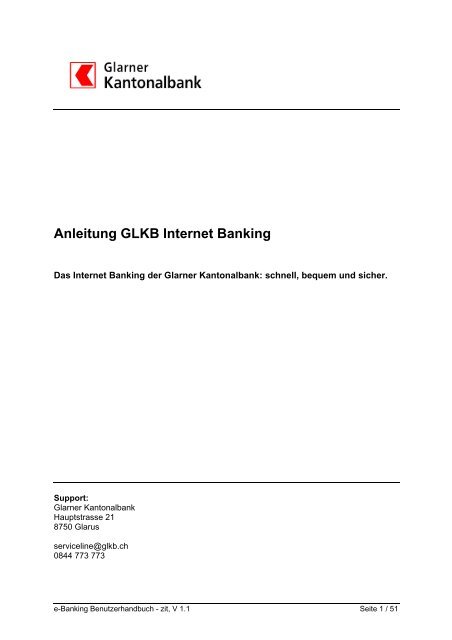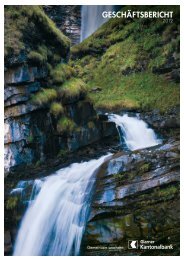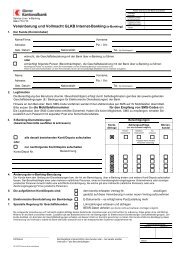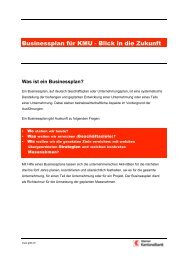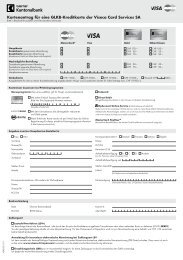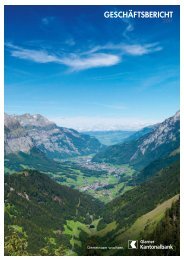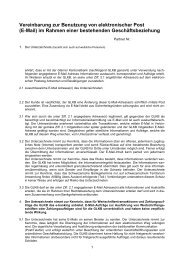Anleitung GLKB Internet Banking
Anleitung GLKB Internet Banking
Anleitung GLKB Internet Banking
Erfolgreiche ePaper selbst erstellen
Machen Sie aus Ihren PDF Publikationen ein blätterbares Flipbook mit unserer einzigartigen Google optimierten e-Paper Software.
<strong>Anleitung</strong> <strong>GLKB</strong> <strong>Internet</strong> <strong>Banking</strong><br />
Das <strong>Internet</strong> <strong>Banking</strong> der Glarner Kantonalbank: schnell, bequem und sicher.<br />
Support:<br />
Glarner Kantonalbank<br />
Hauptstrasse 21<br />
8750 Glarus<br />
serviceline@glkb.ch<br />
0844 773 773<br />
e-<strong>Banking</strong> Benutzerhandbuch - zit, V 1.1 Seite 1 / 51
Inhalt<br />
Einleitung................................................................................................................................................. 3<br />
Nutzen Sie die Vorteile vom <strong>Internet</strong> <strong>Banking</strong>..................................................................................... 3<br />
Wie funktioniert <strong>Internet</strong> <strong>Banking</strong>? ...................................................................................................... 3<br />
Systemvoraussetzungen ......................................................................................................................... 4<br />
Leistungsumfang ..................................................................................................................................... 4<br />
Anmeldung / Login................................................................................................................................... 5<br />
Startseite / Menueübersicht..................................................................................................................... 7<br />
Einstellungen - Allgemein........................................................................................................................ 8<br />
Einstellungen e-Dokumente .................................................................................................................... 9<br />
Voraussetzung für e-Dokumente....................................................................................................... 10<br />
Eingang von e-Dokumenten.............................................................................................................. 10<br />
Einstellungen - Passwort ändern........................................................................................................... 11<br />
Einstellungen - Standard Konto/Depot .................................................................................................. 12<br />
Einstellungen - Belastungsanzeige ....................................................................................................... 12<br />
Kontoauszug.......................................................................................................................................... 13<br />
Suchen im Kontoauszug........................................................................................................................ 14<br />
Zukünftige Kontobewegungen............................................................................................................... 14<br />
Portfolios................................................................................................................................................ 14<br />
Zahlungen erfassen............................................................................................................................... 15<br />
Oranger / Blauer Einzahlungsschein................................................................................................. 16<br />
Roter Einzahlungsschein -> Post ...................................................................................................... 18<br />
Roter Einzahlungsschein -> Bank ..................................................................................................... 20<br />
Bankzahlung Inland ........................................................................................................................... 22<br />
Kontoübertrag.................................................................................................................................... 24<br />
IPI Beleg (International Payment Instruction).................................................................................... 25<br />
Bankzahlung Ausland........................................................................................................................ 27<br />
Dauerauftrag.......................................................................................................................................... 29<br />
Pendente Zahlungen ............................................................................................................................. 33<br />
Zahlungsvorlagen .................................................................................................................................. 34<br />
Zahlungen visieren ................................................................................................................................ 36<br />
E-Rechnung PayNet.............................................................................................................................. 37<br />
Account Eröffnung ............................................................................................................................. 37<br />
Anmeldung bei einem Rechnungssteller........................................................................................... 38<br />
Über das PayNet bezahlen................................................................................................................ 38<br />
Zahlungen suchen ................................................................................................................................. 39<br />
Dateitransfer .......................................................................................................................................... 40<br />
DTA-Dateien senden ......................................................................................................................... 40<br />
DTA ist fehlerhaft und wird ganz zurückgewiesen ............................................................................ 41<br />
ESR-Eingänge abholen ..................................................................................................................... 42<br />
LSV+ Eingänge abholen.................................................................................................................... 43<br />
Kontodaten abholen .......................................................................................................................... 43<br />
Wertschriftenhandel............................................................................................................................... 44<br />
Kauf ................................................................................................................................................... 44<br />
Wertschriften Verkauf ........................................................................................................................ 45<br />
Wertschriftenhandel - Definitionen .................................................................................................... 46<br />
Service - Rote Einzahlungsscheine bestellen ....................................................................................... 47<br />
Service - Depoteröffnung....................................................................................................................... 48<br />
Service - Kontoautorisierung ................................................................................................................. 48<br />
Service - Depotautorisierung................................................................................................................. 49<br />
Service - Kassenobligationen zeichnen ................................................................................................ 49<br />
Vertrag gesperrt, was nun ...? ............................................................................................................... 50<br />
Tipps...................................................................................................................................................... 51<br />
e-<strong>Banking</strong> Benutzerhandbuch - zit, V 1.1 Seite 2 / 51
Einleitung<br />
Nutzen Sie die Vorteile vom <strong>Internet</strong> <strong>Banking</strong><br />
Ob von zuhause aus oder von unterwegs, wickeln Sie mit <strong>Internet</strong> <strong>Banking</strong> Ihre<br />
Bankgeschäfte schnell, bequem und sicher ab. Dank <strong>Internet</strong> <strong>Banking</strong> haben Sie noch<br />
besseren Zugriff auf Ihre Konten - von jedem beliebigen Ort aus und rund um die Uhr.<br />
Ihre Daten werden durch eine 128-Bit-Verschlüsselung geschützt.<br />
Klar und übersichtlich: Unser <strong>Internet</strong> <strong>Banking</strong> überzeugt durch seinen übersichtlichen<br />
Aufbau und die bedienerfreundliche Anwendung.<br />
Wie funktioniert <strong>Internet</strong> <strong>Banking</strong>?<br />
Kabelmodem<br />
<strong>Internet</strong><br />
Firewall / Antivirus<br />
Kabelfernsehnetz<br />
Heim-PC<br />
Provider<br />
ISDN / ADSL Modem<br />
Telefonnetz<br />
<strong>Internet</strong> <strong>Banking</strong><br />
Server der <strong>GLKB</strong><br />
e-<strong>Banking</strong> Benutzerhandbuch - zit, V 1.1 Seite 3 / 51<br />
Firewall / Antivirus<br />
analoges Modem<br />
SICHERHEITS-HINWEIS<br />
Schützen Sie Ihren Computer und Ihre<br />
Daten unbedingt mit einer Firewall und<br />
einer Antiviren-Software!
Systemvoraussetzungen<br />
Computer<br />
mind. Pentium 166 Mhz oder Power Mac<br />
mind. 32 MB RAM<br />
1024x768px Bildschirmauflösung<br />
Betriebssystem<br />
Jedes Betriebssystem, für das es einen <strong>Internet</strong>-Browser gemäss nachfolgender<br />
Spezifikation gibt.<br />
Browser<br />
<strong>Internet</strong> Explorer 6.0 SP2 oder höher<br />
Firefox 1.5 oder höher<br />
Safari 1.2 oder höher<br />
Kommunikation<br />
<strong>Internet</strong>anschluss (freie Wahl des Providers), Modem ab 56 Kb<br />
Leistungsumfang<br />
Konto / Depot<br />
Hier wird die Gesamtübersicht aller im <strong>Internet</strong> <strong>Banking</strong> aufgeschalteten Konten / Depots<br />
angezeigt. Zudem kann hier der aktuelle Konto- oder Depotauszug abgefragt werden.<br />
Zahlungsverkehr<br />
Erfassen von Zahlungen: Oranger Einzahlungsschein, Roter Einzahlungsschein,<br />
Bankzahlung Inland, IPI-Beleg mit IBAN, Kontoübertrag, Bankzahlung Ausland,<br />
Daueraufträge (Ausführung täglich, wöchentlich, zweiwöchentlich, monatlich, zweimonatlich,<br />
vierteljährlich, halbjährlich, jährlich).<br />
Weitere Funktionen im Zahlungsverkehr: Zahlungsvorlagen, E-Rechnung Paynet, Pendente<br />
Zahlungen, Verarbeitete Zahlungen, Zahlungen visieren (bei Kollektivverträgen), Zahlungen<br />
suchen.<br />
Dateitransfer<br />
Zahlungsdateien (DTA) können aus den meisten Kreditorenprogrammen oder Offline-<br />
Erfassungstools schnell und einfach übermittelt werden.<br />
Zahlungseingänge aus Orangen Einzahlungsscheinen können Sie bequem als ESR-Datei<br />
abholen und in Ihrer Buchhaltung direkt verbuchen.<br />
Wertschriftenhandel<br />
Online kaufen und verkaufen von Wertschriften.<br />
Service<br />
Bestellen Sie im Menü „Service“ Rote Einzahlungscheine, eröffnen Sie ein neues<br />
Konto/Depot oder autorisieren Sie ein bestehendes Konto / Depot für das e-<strong>Banking</strong>.<br />
Postfach<br />
Sie können über das Postfach mit uns im geschützten Bereich kommunizieren.<br />
Dokumente<br />
Mit der Funktion „e-Dokumente“ können Sie Ihre Bankbelege bequem, sicher und papierlos<br />
als PDF-Datei im e-<strong>Banking</strong> abrufen. Sie können diese Dokumente jederzeit selber ansehen,<br />
ausdrucken oder speichern.<br />
e-<strong>Banking</strong> Benutzerhandbuch - zit, V 1.1 Seite 4 / 51
Anmeldung / Login<br />
Nach der Unterzeichnung des <strong>Internet</strong> <strong>Banking</strong> Vereinbarung senden wir Ihnen ein Initial-<br />
Passwort. Am nächsten Tag erhalten Sie Ihre Streichliste mit 100 Code.<br />
Öffnen Sie das <strong>Internet</strong>, wählen Sie www.glkb.ch und klicken Sie auf e-<strong>Banking</strong>.<br />
Direkt-Link: https://inba-html.glkb.ch<br />
e-<strong>Banking</strong> Benutzerhandbuch - zit, V 1.1 Seite 5 / 51
Geben Sie bei der ersten Anmeldung Ihre Vertragsnummer und das Initial-Passwort ein.<br />
Sie werden anschliessend aufgefordert, ein neues, selbst gewähltes Passwort einzugeben.<br />
Ihr persönliches Passwort sollte auch persönlich bleiben! Schreiben Sie es deshalb nicht auf oder speichern Sie<br />
es nicht auf dem Computer. Geben Sie niemals Ihr Passwort weiter. Achten Sie auf die Gross- und<br />
Kleinschreibung. Die Streichliste sollten Sie nicht kopieren oder abspeichern. Wenn Sie den 80. Code<br />
eingegeben haben, senden wir Ihnen automatisch eine neue Streichliste.<br />
In einem zweiten Schritt geben Sie die vom System verlangte Streichlistenposition ein.<br />
Die Anmeldung erfolgt nach dem dynamischen Zufallsprinzip. Bitte achten Sie genau,<br />
welcher Code als nächstes vom System verlangt wird. Die nächste Position wird Ihnen direkt<br />
unter dem Eingabefeld in der Klammer angezeigt. Dieses Verfahren erhöht die Sicherheit<br />
beim Login und bietet somit mehr Schutz vor Phishing-Attacken.<br />
e-<strong>Banking</strong> Benutzerhandbuch - zit, V 1.1 Seite 6 / 51
Startseite / Menueübersicht<br />
Nach der korrekten Anmeldung gelangen Sie direkt zur Startseite. Hier sehen Sie die<br />
Übersicht Ihrer im e-<strong>Banking</strong> aufgeschalteten Konti / Depots.<br />
Vermögensübersicht aller im e-<strong>Banking</strong> aufgeschalteten<br />
Konten/Depots<br />
Kontobewegungen, Details<br />
Erfassen von In- und Auslandzahlungen<br />
Erfassen von Daueraufträgen<br />
Pendente Zahlungen<br />
Senden von DTA-Dateien<br />
Abholen von BESR Eingängen<br />
Abholen von Kontodaten<br />
Valor kaufen und verkaufen, Auftragsübersicht<br />
Bestellung von roten Einzahlungsscheinen<br />
Eröffnungen von Konten / Depots<br />
Autorisieren Sie bereits bestehende Konten / Depots<br />
Zeichnen von Kassenobligationen<br />
Postfach: Kommunizieren Sie über eine verschlüsselte Verbindung mit<br />
Ihrer Glarner Kantonalbank<br />
e-Dokumente: Die Zustellung von elektronischen Bankbelegen können Sie über<br />
„Einstellungen“ vornehmen.<br />
Einstellungen: Diverse Ansichtseinstellungen; Bestellung von e-Dokumenten;<br />
Passwort ändern.<br />
e-<strong>Banking</strong> Benutzerhandbuch - zit, V 1.1 Seite 7 / 51
Einstellungen - Allgemein<br />
Navigation: Hier können Sie einstellen, dass nur die Hauptmenüpunkte angezeigt werden<br />
oder alle Menüpunkte dauerhaft ersichtlich sind.<br />
Anzahl Zeilen in Listen: Diese Einstellung gilt für die Kontoübersicht wie auch für den<br />
Kontoauszug.<br />
Anzeige bei der Auswahl Konto und Depot: Stellen Sie hier ein, wie Ihr Konto und Depot<br />
angezeigt werden soll.<br />
Dateiformat für den Download: Wenn Sie ein Microsoft Windows Betriebssystem haben,<br />
so belassen Sie die Einstellung „für Windows“.<br />
Dateien zippen für den Download: Hier können Sie einstellen, dass die Datei komprimiert<br />
(gezippt) gespeichert wird.<br />
Buchungstext: Darstellung des Kontoauszugs mit oder ohne Detail (mit Details =<br />
ausführliche Anzeige).<br />
e-<strong>Banking</strong> Benutzerhandbuch - zit, V 1.1 Seite 8 / 51
Einstellungen e-Dokumente<br />
In dieser Uebersicht können sie auswählen, welche Dokumente Sie zukünftig direkt im ebanking<br />
abrufen möchten.<br />
e-<strong>Banking</strong> Benutzerhandbuch - zit, V 1.1 Seite 9 / 51
Voraussetzung für e-Dokumente<br />
Damit Sie die elektronische Zustellung von Bankbelegen nutzen können, müssen Sie als<br />
- e-<strong>Banking</strong> Vertragsinhaber und als Kontoinhaber bei uns registriert sein<br />
- Korrespondenzempfänger Ihrer Konten/Depots sein, d.h. jetzt schon die entsprechenden<br />
Belege Ihrer Konten/Depots per Post erhalten.<br />
Möchten Sie auch E-Bankbelege von Konten oder Depots empfangen, bei denen Sie über<br />
eine Vollmacht verfügen? Dann teilen Sie uns dies per Postfach im e-<strong>Banking</strong> mit.<br />
Eingang von e-Dokumenten<br />
Sobald ein e-Dokument zur Verfügung steht, bekommen Sie folgende Meldung:<br />
Klicken Sie auf den blauen Text, nun wird das e-Dokument als PDF-Dokument angezeigt<br />
(Sie müssen dazu den Acrobat Reader installiert haben).<br />
Klicken Sie oben rechts auf .<br />
Wenn Sie bereits abgeholte e-Dokumente nochmals anschauen möchten, so entfernen Sie<br />
die Markierung bei „Nur neue Dokumente anzeigen“. Filtern Sie die suche noch Konto,<br />
Doumenttyp, Datum oder klicken sie direkt auf „Auswählen“.<br />
Ihre PDF-Dokumente können Sie mit dem Acrobat Reader jederzeit Lokal abspeichern.<br />
e-<strong>Banking</strong> Benutzerhandbuch - zit, V 1.1 Seite 10 / 51
Einstellungen - Passwort ändern<br />
Um das Passwort zu ändern, klicken Sie auf den Punkt "Einstellungen". Wählen Sie danach<br />
das Register "Passwort ändern". Geben Sie im ersten Feld ein neues Passwort ein,<br />
wiederholen Sie dasselbe Passwort im zweiten Feld.<br />
Hinweise zu einem sicheren Passwort<br />
Um Ihnen in unserem e-<strong>Banking</strong> maximale Sicherheit gewährleisten zu können, bitten wir<br />
Sie, folgende Sicherheitshinweise zur Wahl Ihres Passwortes zu beachten:<br />
• Wählen Sie keine Kombinationen aus Namen oder Geburtstagen ihrer Familie oder ihrer<br />
Haustiere.<br />
• Vermeiden Sie Wörter, welche im Wörterbuch zu finden sind.<br />
• Verwenden Sie Sonderzeichen.<br />
• Wählen Sie nicht das Passwort vom Passwortbrief, den Sie bei Vertragseröffnung<br />
erhalten.<br />
Tipp: Um sich an ein kompliziertes Passwort erinnern zu können, gehen Sie<br />
folgendermassen vor: Prägen Sie sich einen Satz wie «Ein Mann geht für drei Wochen nach<br />
Glarus» ein. Aus diesem Satz können Sie ein Passwort bilden: 1Mgf3WnG. Nun können Sie<br />
an verschiedenen Stellen Sonderzeichen einsetzen: 1Mgf3!WnG$. Dieses Passwort ist sehr<br />
sicher und für Sie einfach zu merken.<br />
Wichtige Verhaltensregeln<br />
Ihr persönliches Passwort sollte auch persönlich bleiben!<br />
• Schreiben Sie es deshalb nirgends auf oder speichern es gar auf dem Computer.<br />
• Geben Sie niemals Ihr Passwort weiter.<br />
• Verwenden Sie ein Passwort, dass Sie nur in unserem e-<strong>Banking</strong> einsetzen, nirgends<br />
sonst.<br />
• Bewahren Sie den Passwortbrief sowie die Streichliste an einem sicheren, für Dritte nicht<br />
zugänglichen Ort auf.<br />
e-<strong>Banking</strong> Benutzerhandbuch - zit, V 1.1 Seite 11 / 51
Einstellungen - Standard Konto/Depot<br />
Im Register „Standard Konto/Depot“ können Sie individuell Ihr Default Konto/Depot<br />
einrichten.<br />
Das von Ihnen selektierte Konto/Depot wird entsprechen als Hauptkonto / Depot angezeigt.<br />
Sie können jedoch jederzeit auch aus dem entsprechenden Menü ein anders Konto<br />
auswählen.<br />
Einstellungen - Belastungsanzeige<br />
Im Register „Zahlungen“ können Sie die Art der Belastungsanzeige voreinstellen. Sie können<br />
während der Zahlungserfassung jederzeit eine andere Balstungsanzeige auswählen.<br />
e-<strong>Banking</strong> Benutzerhandbuch - zit, V 1.1 Seite 12 / 51
Kontoauszug<br />
Klicken Sie auf das Konto (in blauer Farbe) um den Kontoauszug anzuschauen.<br />
Sie können in der Fusszeile im Kontoauszug blättern. Um ein Detail einer Buchung<br />
anzuzeigen, klicken Sie auf den entsprechenden Eintrag (in blauer Farbe).<br />
e-<strong>Banking</strong> Benutzerhandbuch - zit, V 1.1 Seite 13 / 51
Suchen im Kontoauszug<br />
Mit dieser Funktion können Sie nach diversen Kriterien Ihre Buchungen im Kontoauszug<br />
suchen.<br />
Zukünftige Kontobewegungen<br />
Im Menü „Zukünftige Kontobewegungen“ sehen Sie ihren Kontostand unter Berücksichtigung<br />
der kommenden Zahlungen im eingegebenen Datumsbereich.<br />
Portfolios<br />
Hinweis: Die Vermögensübersicht des Portfolios ist ersichtlich, sofern alle Konten und<br />
Depots des Kunden im e-<strong>Banking</strong> aufgeschaltet sind. Falls Sie die gesamte<br />
Vermögensübersicht nicht sehen, so fehlt die Aufschaltung eines oder mehreren Konten<br />
innerhalb Ihres Portfolios.<br />
Markieren Sie das entsprechende Portfolio und klicken Sie für weitere Auswertungen auf<br />
„Bewertung“ oder „Analyse“.<br />
e-<strong>Banking</strong> Benutzerhandbuch - zit, V 1.1 Seite 14 / 51
Zahlungsverkehr<br />
Übersicht der „Pendenten Zahlungen“ und der „Offenen E-Rechnungen“<br />
Zahlungen erfassen<br />
Im Menü „Zahlungen erfassen“ können Sie Inland- und Auslandzahlungen erfassen.<br />
e-<strong>Banking</strong> Benutzerhandbuch - zit, V 1.1 Seite 15 / 51
Oranger / Blauer Einzahlungsschein<br />
Für eine Zahlung mit einem Orangen/Blauen Einzahlungsschein wählen Sie im Menü<br />
Zahlungsverkehr - Zahlungen erfassen den entsprechenden blau markierten Text<br />
„Oranger/Blauer Einzahlungsschein“.<br />
1. Tragen Sie im ersten Teil des Formulars gemäss den Angaben auf Ihrem<br />
Einzahlungsschein das Konto, den Betrag und die Referenznummer ein.<br />
2. Tragen Sie im zweiten Teil den Namen und die Adresse des Begünstigten ein.<br />
e-<strong>Banking</strong> Benutzerhandbuch - zit, V 1.1 Seite 16 / 51
Wenn die Zahlung korrekt erfasst wurde, wird eine Bestätigung angezeigt.<br />
Wichtig: Möchten Sie, dass Ihre Zahlung noch am gleichen Tag ausgeführt wird, muss diese<br />
vor 12.00 Uhr erfasst sein! Sämtliche Zahlungen, welche nach 12.00 Uhr erfasst werden,<br />
führen wir erst am nächsten Arbeitstag aus!<br />
e-<strong>Banking</strong> Benutzerhandbuch - zit, V 1.1 Seite 17 / 51
Roter Einzahlungsschein -> Post<br />
1. Tragen Sie im ersten Teil des Formulars gemäss den Angaben auf Ihrem Einzahlungsschein das<br />
Postcheck-Konto, den Betrag sowie eine allfällige Mitteilung ein. Klicken Sie auf „Weiter“.<br />
e-<strong>Banking</strong> Benutzerhandbuch - zit, V 1.1 Seite 18 / 51
2. Tragen Sie im zweiten Teil des Formulars den Namen und die Adresse des Begünstigten ein (im oberen<br />
Feld!)<br />
Ist die Zahlung korrekt, erscheint eine Bestätigung:<br />
Wichtig: Möchten Sie, dass Ihre Zahlung noch am gleichen Tag ausgeführt wird, muss diese<br />
vor 12.00 Uhr erfasst sein! Sämtliche Zahlungen, welche nach 12.00 Uhr erfasst werden,<br />
führen wir erst am nächsten Arbeitstag aus!<br />
e-<strong>Banking</strong> Benutzerhandbuch - zit, V 1.1 Seite 19 / 51
Roter Einzahlungsschein -> Bank<br />
1. Tragen Sie im ersten Teil des Formulars gemäss den Angaben auf Ihrem Einzahlungsschein das<br />
Postcheck-Konto der Bank, den Betrag sowie eine allfällige Mitteilung ein.<br />
e-<strong>Banking</strong> Benutzerhandbuch - zit, V 1.1 Seite 20 / 51
2. Die Bankadresse wird automatisch übernommen. Tragen Sie nun unten die Bankkonto-Nummer sowie<br />
den Namen und die Adresse des Begünstigten ein.<br />
Ist die Zahlung korrekt, erscheint eine Bestätigung:<br />
Wichtig: Möchten Sie, dass Ihre Zahlung noch am gleichen Tag ausgeführt wird, muss diese<br />
vor 12.00 Uhr erfasst sein! Sämtliche Zahlungen, welche nach 12.00 Uhr erfasst werden,<br />
führen wir erst am nächsten Arbeitstag aus!<br />
e-<strong>Banking</strong> Benutzerhandbuch - zit, V 1.1 Seite 21 / 51
3<br />
4<br />
Bankzahlung Inland<br />
7<br />
5<br />
2<br />
8<br />
1. Wählen Sie das Belastungskonto<br />
2. Geben Sie die Banken Clearingnummer (BC) ein. Haben Sie diese Angabe nicht, so<br />
können Sie diese durch Klick auf „Suche“ ausfindig machen.<br />
3. Kontonummer des Begünstigten (aktivieren Sie die Checkbox „IBAN“ wenn Sie eine<br />
IBAN-Nummer eingeben). Bei aktivierter Checkbox wird das Kontofeld automatisch<br />
auf die Richtigkeit überprüft.<br />
4. Ergänzen Sie die Felder „Zugunsten von“ mit dem Namen und der Adresse des<br />
Begünstigen.<br />
5. Geben Sie den gewünschten Betrag ein.<br />
6. Ergänzen Sie eine allfällige Mitteilung (Verwendungszweck, Rechnungsnummer)<br />
7. Wählen Sie das gewünschte Ausführungsdatum. Ab 12 Uhr können Sie nicht mehr<br />
das Datum „Heute“ anwählen.<br />
8. Mittels Dropdown-Menü können Sie die entsprechende Belastungsanzeige einstellen.<br />
9. Aktivieren Sie die Checkbox „Lohnzahlung“, wenn Sie eine Lohnzahlung eingeben.<br />
10. Klicken Sie auf „Weiter“<br />
e-<strong>Banking</strong> Benutzerhandbuch - zit, V 1.1 Seite 22 / 51<br />
6<br />
1<br />
9<br />
10
Beim Schritt 2 können Sie Ihre Eingaben nochmals überprüfen.<br />
Wenn alles in Ordnung ist, klicken Sie auf „Ausführen“. Sie erhalten nun die Bestätigung,<br />
dass die Zahlung am gewünschten Datum ausgeführt wird.<br />
Wichtig: Möchten Sie, dass Ihre Zahlung noch am gleichen Tag ausgeführt wird, muss diese<br />
vor 12.00 Uhr erfasst sein! Sämtliche Zahlungen, welche nach 12.00 Uhr erfasst werden,<br />
führen wir erst am nächsten Arbeitstag aus!<br />
e-<strong>Banking</strong> Benutzerhandbuch - zit, V 1.1 Seite 23 / 51
Kontoübertrag<br />
Für einen Kontoübertrag muss das Belastungs- und das Begünstigtenkonto im e-<strong>Banking</strong><br />
Vertrag integriert sein.<br />
1. Überprüfen Sie als erstes das Belastungskonto, das Ausführungsdatum und die Art der Belastungsanzeige.<br />
2. Überprüfen Sie nochmals Ihre Eingaben. Mittels Klick auf „Zurück“ können Sie den Übertrag korrigieren. Wenn<br />
alles in Ordnung ist, klicken Sie auf „Ausführen“.<br />
3. Ist die Zahlung korrekt, erscheint die Meldung mit der Bestätigung.<br />
e-<strong>Banking</strong> Benutzerhandbuch - zit, V 1.1 Seite 24 / 51
IPI Beleg (International Payment Instruction)<br />
Für eine Zahlung mittels IPI wählen Sie im Menü „Zahlungen erfassen“ den IPI-Beleg.<br />
1. Füllen Sie die Felder gemäss Ihrem IBAN Einzahlungsschein aus.<br />
2. Überprüfen Sie nochmals Ihre Eingaben, mit „Zurück“ können Sie die Zahlung korrigieren.<br />
e-<strong>Banking</strong> Benutzerhandbuch - zit, V 1.1 Seite 25 / 51
3. Ist die Zahlung korrekt, erscheint die Meldung mit der Bestätigung.<br />
Hinweis:<br />
Seit 01.08.2002 ist der IBAN / IPI als neue internationale Zahlungsart im Umlauf.<br />
IBAN = International Bank Account Number (Internationale Bankkonto-Nummer)<br />
IPI = International Payment Instruction (Internationale Zahlungsangaben)<br />
Bei dieser Zahlungsart werden die Eingaben der Bank, der Bankleitzahl und die Angaben<br />
des Begünstigten überflüssig. In der so genannten IBAN-Nr. sind alle diese Angaben<br />
vorhanden. Sie können mit diesem Formular Inland-Zahlungen sowie Auslandzahlungen<br />
tätigen. Sie brauchen lediglich die IBAN-Nr. des Begünstigten einzugeben.<br />
e-<strong>Banking</strong> Benutzerhandbuch - zit, V 1.1 Seite 26 / 51
4<br />
5<br />
1<br />
6<br />
Bankzahlung Ausland<br />
1. Füllen Sie die Felder gem. Ihren Vorgaben aus.<br />
1. Name und Adresse des Begünstigten<br />
2. Konto des Begünstigten. Bitte verwenden Sie wenn möglich immer eine IBAN (siehe<br />
unten)<br />
3. Zahlungszweck, wird dem Begünstigten als Mitteilung angezeigt<br />
4. BIC/SWIFT oder Name/Adresse der Bank. Bitte verwenden Sie wenn möglich immer<br />
den SWIFT-Code (siehe unten)<br />
5. Währung und den zu überweisender Betrag<br />
6. Bankspesen / Gebührenteilung<br />
7. Hier können Sie uns zusätzliche Informationen über die Bank bzw. den Begünstigten<br />
liefern.<br />
Hinweis: Bitte verwenden Sie bei allen Zahlungen IBAN und SWIFT/BIC, da sonst höhere<br />
Spesen anfallen.<br />
e-<strong>Banking</strong> Benutzerhandbuch - zit, V 1.1 Seite 27 / 51<br />
3<br />
2<br />
7
2. Überprüfen Sie nochmals Ihre Eingaben, mit „Zurück“ können Sie die Zahlung korrigieren.<br />
3. Ist die Zahlung korrekt, erscheint die Meldung mit der Bestätigung.<br />
e-<strong>Banking</strong> Benutzerhandbuch - zit, V 1.1 Seite 28 / 51
Dauerauftrag<br />
Im Menü Zahlungsverkehr - Daueraufträge können Sie neue Daueraufträge erfassen,<br />
ändern, löschen und Sie finden eine Übersicht aller bestehenden Daueraufträge.<br />
Klicken Sie auf „Neuen Dauerauftrag erfassen“<br />
Um einen neuen Dauerauftrag zu erfassen, wählen Sie im Menü „Daueraufträge erfassen“ die entsprechende<br />
Zahlungsart.<br />
e-<strong>Banking</strong> Benutzerhandbuch - zit, V 1.1 Seite 29 / 51
1<br />
2<br />
3<br />
4 5<br />
7<br />
Erfassen Sie die entsprechende Zahlung gemäss Ihren Angaben.<br />
1. Überprüfen Sie als erstes das Belastungskonto.<br />
2. Geben Sie anschliessend die Begünstigtendaten, der Betrag und die Währung ein.<br />
3. Wählen Sie die Ausführungsperiodizität Ihres Dauerauftrages.<br />
4. Klicken Sie auf den Kalender und geben Sie hier das Ausführungsdatum ein.<br />
5. Sie können den DA bis auf Widerruf, Gültig bis „Enddatum“ oder Anzahl<br />
Ausführungen erfassen.<br />
6. Falls Sie Lohnzahlungen als DA erfassen, können Sie Ihren Auftrag als Lohn<br />
definieren.<br />
7. Auswahl der Belastungsanzeige.<br />
Nachdem alle Daten erfasst wurden, klicken Sie auf „Weiter“<br />
6<br />
e-<strong>Banking</strong> Benutzerhandbuch - zit, V 1.1 Seite 30 / 51
2. Überprüfen Sie nochmals Ihre Eingaben. Mittels Klick auf „Zurück“ können Sie den Eintrag korrigieren. Wenn<br />
die Eingaben in Ordnung sind, können Sie den Dauerauftrag mittels Klick auf „Ausführen“ abschliessen.<br />
e-<strong>Banking</strong> Benutzerhandbuch - zit, V 1.1 Seite 31 / 51
3. Ist die Zahlung korrekt, erscheint eine Meldung mit der Bestätigung.<br />
Der erfasste Dauerauftrag ist neu in der Liste „Bestehende Daueraufträge“ ersichtlich.<br />
Wenn Sie einen Dauerauftrag ändern oder löschen wollen, klicken Sie auf den blau<br />
hinterlegten Begünstigtentext um die Angaben im Detail anzuzeigen.<br />
e-<strong>Banking</strong> Benutzerhandbuch - zit, V 1.1 Seite 32 / 51
Pendente Zahlungen<br />
Um eine pendente Zahlung zu ändern, klicken Sie auf den blau hinterlegten Text<br />
(Begünstigter) und geben Sie die Änderungen ein. Nach dem Klick auf „Ausführen“ erhalten<br />
Sie eine Änderungsbestätigung.<br />
Hinweis: Zahlungen mit dem Status „in Verarbeitung“ können nicht mehr mutiert werden.<br />
Wichtig: Kontrollieren Sie Ihre Zahlungen nach dem Übermitteln, um sicher zustellen, dass<br />
sie zur Ausführung bereit stehen. Mit dieser Kontrolle vermeiden Sie auch Doppelzahlungen.<br />
Unter „pendente Zahlungen“ werden nur die Einzel-Zahlungen angezeigt. Die Daueraufträge<br />
finden Sie unter dem Menü „Daueraufträge“.<br />
e-<strong>Banking</strong> Benutzerhandbuch - zit, V 1.1 Seite 33 / 51
Zahlungsvorlagen<br />
Beim Erfassen einer Zahlung haben Sie die Möglichkeit, diese zusätzlich als Vorlage<br />
abzuspeichern. Bei der nächsten Ausführung können Sie diese Zahlung direkt unter<br />
Zahlungsverkehr - Zahlungsvorlagen aufrufen, ändern, erstellen.<br />
1. Wählen Sie beim Erfassen einer Zahlung im Eingabefeld „Als Zahlungsvorlage speichern“ einen Ordner aus,<br />
in den Sie Ihre Zahlung zusätzlich speichern möchten.<br />
Menü Zahlungsvorlagen<br />
2. Unter Zahlungsverkehr / Zahlungsvorlagen finden Sie eine Übersicht aller Ordner. Hier haben Sie die<br />
Möglichkeit, die Zahlungen aufzurufen oder zu löschen sowie einen neuen Ordner zu erstellen, umzubenennen<br />
oder zu löschen.<br />
e-<strong>Banking</strong> Benutzerhandbuch - zit, V 1.1 Seite 34 / 51
Erstellen eines neuen Ordners:<br />
1. Klicken sie auf „Neuer Ordner“.<br />
2. Geben Sie einen Ordnernamen ein.<br />
3. Klicken Sie auf OK.<br />
4. Der neue Ordner wird in der Ordnerübersicht aufgeführt.<br />
Zahlung aus Zahlungsvorlage erfassen<br />
Öffnen Sie den Ordner, in der die Zahlungsvorlage gespeichert ist.<br />
Klicken Sie auf die entsprechende Zahlung und ändern Sie die Daten.<br />
Hinweis: Vergessen Sie nicht, bei Orangen Einzahlungsscheinen immer auch die<br />
Referenznummer abzuändern. Kontrollieren Sie anschliessend die pendenten Zahlungen.<br />
e-<strong>Banking</strong> Benutzerhandbuch - zit, V 1.1 Seite 35 / 51
Zahlungen visieren<br />
Im Menü „Zahlungsverkehr“ - „Zahlungen visieren“ werden alle Ihre Zahlungen aufgelistet.<br />
Hier können Sie Zahlungen freigeben, welche von einem anderen Vertragsinhaber erfasst<br />
wurden.<br />
Mit einem Klick werden die Zahlungen einzeln aufgelistet. Diese 4 Zahlungen wurden mittels<br />
DTA eingelesen.<br />
Sie können diejenigen Zahlungen, welche Sie freigeben wollen, markieren (mit einem<br />
„Häcken) und auf „Visieren“ klicken. Die Zahlungen sind so zur Ausführung bereit (pendent).<br />
Nach der Freigabe erscheint eine Bestätigung.<br />
e-<strong>Banking</strong> Benutzerhandbuch - zit, V 1.1 Seite 36 / 51
E-Rechnung PayNet<br />
• Klicken Sie im Menupunkt «Zahlungsverkehr» auf «E-Rechnung PayNet».<br />
• Falls Sie noch über kein PayNet-Konto verfügen, klicken Sie auf «Account eröffnen» und<br />
anschliessend auf «Neuen PayNet Account eröffnen»<br />
Account Eröffnung<br />
• Füllen Sie das Formular gemäss Ihren Angaben entsprechend aus.<br />
Info: Der Aktivierungsschlüssel ist das Passwort, das Sie zum Einloggen in Ihr PayNet-<br />
Konto benötigen.<br />
• Bestätigen Sie Ihre Eingabe mit «Absenden».<br />
Sicherheitshinweis: Bitte beachten Sie, dass der Versand von e-Mails unverschlüsselt<br />
erfolgt und die Glarner Kantonalbank somit keinen Einfluss mehr auf die Datensicherheit<br />
nehmen kann.<br />
• Sie erhalten eine Bestätigung mit einer Zusammenfassung der Daten. Wir empfehlen<br />
Ihnen, diese Bestätigung auszudrucken und aufzubewahren.<br />
e-<strong>Banking</strong> Benutzerhandbuch - zit, V 1.1 Seite 37 / 51
Anmeldung bei einem Rechnungssteller<br />
• Um sich bei einem Unternehmen als PayNet-Kunde anzumelden, wählen Sie im Menu<br />
«Zahlungsverkehr» «E-Rechnung PayNet» die Funktion «Rechnungssteller».<br />
• Aktivieren Sie den Punkt links vom Namen Ihres gewünschten Rechnungsstellers und<br />
bestätigen Sie mit «Anmelden».<br />
• Sie werden anschliessend auf die Website des Rechnungsstellers weitergeleitet. Füllen<br />
Sie dort das Formular gemäss Ihren Angaben aus. Bei Fragen wenden Sie sich bitte an<br />
den betreffenden Rechnungssteller.<br />
Über das PayNet bezahlen<br />
• Über das Menu «Zahlungsverkehr» «E-Rechnung PayNet» «Rechnungsübersicht»<br />
gelangen Sie zur Suchmaske für Ihre elektronischen Rechnungen. Hier können Sie neue,<br />
bereits bezahlte oder abgelehnte Rechnungen abfragen.<br />
• Um eine Zahlung auszuführen, wählen Sie die betreffende Rechnung und klicken Sie auf<br />
«Freigeben».<br />
• Ihre Rechnung wird nun automatisch bezahlt.<br />
e-<strong>Banking</strong> Benutzerhandbuch - zit, V 1.1 Seite 38 / 51
Zahlungen suchen<br />
Im Menü „Zahlungen suchen“ können Sie Ihre Suche nach Begünstigten, Datum oder Betrag<br />
einschränken. Im obigen Beispiel finden Sie alle pendenten- und verarbeiteten Zahlungen<br />
mit dem Text „Muster“ im Begünstigtenfeld.<br />
e-<strong>Banking</strong> Benutzerhandbuch - zit, V 1.1 Seite 39 / 51
Dateitransfer<br />
Um Ihnen die Arbeit mit Drittanbieter-Software so einfach wie möglich zu gestalten,<br />
unterstützt unser e-<strong>Banking</strong> den Import und Export von Kontodaten in verschiedenen<br />
Dateiformaten.<br />
DTA-Dateien senden<br />
Wenn Sie eine Finanzsoftware besitzen, die den Export im DTA-Format unterstützt, können<br />
Sie Zahlungen bequem über diesen Menupunkt einbinden. Bitte beachten Sie, dass unser e-<br />
<strong>Banking</strong> bei einer Fehlerquote von mehr als 10% alle gesendeten Daten zurückweist (keine<br />
Zahlung der Datei wird ausgeführt). Ist die Fehlerquote unter 10%, werden alle Zahlungen<br />
ausser die fehlerhaften ausgeführt.<br />
Unter dem Menüpunkt „Dateitransfer“ - „DTA Dateien senden“ können Sie die mit Ihrer<br />
Kreditorensoftware erstellte Zahlungsdatei (DTA) übermitteln.<br />
1. Klicken Sie auf „Durchsuchen...“ und wählen Sie das zu übermittelnde DTA File und die gewünschte<br />
Belastungsanzeige.<br />
Hinweis: Kontrollieren Sie Ihre Zahlungen nach der erfolgreichen Übermittlung unter den<br />
pendenten Zahlungen (Zahlungsverkehr - Pendente Zahlungen).<br />
Bitte beachten Sie, dass unser e-<strong>Banking</strong> bei einer Fehlerquote von mehr als 10% alle<br />
gesendeten Daten zurückweist (keine Zahlung der Datei wird ausgeführt). Ist die Fehlerquote<br />
unter 10%, werden alle Zahlungen ausser die fehlerhaften Zahlungen ausgeführt.<br />
e-<strong>Banking</strong> Benutzerhandbuch - zit, V 1.1 Seite 40 / 51
DTA ist fehlerhaft und wird ganz zurückgewiesen<br />
Wenn die DTA-Datei über 10% fehlerhafte Zahlungen hat, so werden alle Zahlungen im DTA<br />
zurückgewiesen.<br />
1. Um festzustellen, welche Zahlungen fehlerhaft sind, klicken Sie auf den Dateinamen. Die fehlerhafte/n<br />
Zahlung/en wird/werden angezeigt.<br />
.<br />
2. Korrigieren Sie offline mit Ihrer Kreditorensoftware die fehlerhafte Zahlung und übermitteln Sie die Datei<br />
nochmals. Sie können die fehlerhaften Zahlungen auch direkt online im e-<strong>Banking</strong> erfassen.<br />
Hinweis: Überprüfen Sie anschliessend die Zahlungen im Menü Zahlungsverkehr - Pendente<br />
Zahlungen.<br />
e-<strong>Banking</strong> Benutzerhandbuch - zit, V 1.1 Seite 41 / 51
ESR-Eingänge abholen<br />
Ihre ESR-Daten können Sie über diese Funktion sicher und bequem mit dem e-<strong>Banking</strong><br />
abholen und in Ihre Debitorensoftware importieren. Falls Sie bereits abgeholte Daten noch<br />
einmal abholen möchten, aktivieren Sie das Häkchen «Abgeholte Daten nochmals<br />
einbeziehen (Datendoppel)» mit dem gewünschten Zeitraum und bestätigen Sie Ihre<br />
Eingabe mit «Abholen».<br />
Wenn Sie diese Maske leer lassen und auf „Abholen“ klicken, so werden alle ESR-Eingänge<br />
seit der letzten Abholung gespeichert.<br />
In diesem Beispiel werden ESR-Eingänge mit Datumseinschränkung abgeholt.<br />
In diesem Beispiel werden bereits abgeholte ESR nochmals von Datum bis Datum abgeholt.<br />
e-<strong>Banking</strong> Benutzerhandbuch - zit, V 1.1 Seite 42 / 51
LSV+ Eingänge abholen<br />
Mit dieser Funktion können Sie Ihre LSV+ Eingänge bequem über das e-<strong>Banking</strong> abrufen.<br />
Das Vorgehen ist mit der ESR-Funktion identisch.<br />
Kontodaten abholen<br />
Falls Sie ihre Kontodaten in eine externe Finanzsoftware einbinden möchten, wählen Sie<br />
diese Funktion. Es stehen ihnen verschiedene Formate zur Verfügung.<br />
Sie können Ihre Kontodaten entweder im Text- oder im CSV-Format abholen. Jedes Format<br />
hat seine Vor- und Nachteile:<br />
» Textformat (.txt)<br />
Dieses Format ist für eine gute Leserlichkeit konzipiert. Es ist ideal für einen kurzen<br />
Überblick über die Kontostände.<br />
» CSV-Format (.csv)<br />
Programme wie Microsoft Excel oder diverse Datenbankprogramme benutzen das CSV-<br />
Format als Datenquelle. Nachdem Sie eine CSV-Datei herunter geladen haben, können Sie<br />
über ein solches Programm importieren.<br />
» MT940-Format<br />
Das MT940-Format ist speziell für Finanzsoftware genormt worden. Es ist nur durch darauf<br />
spezialisierte Programme lesbar.<br />
» MT571-Format<br />
Das von SWIFT entwickelte Format ist speziell für Firmenkunden ausgelegt. Falls Sie über<br />
eine Software verfügen, die dieses Format unterstützt, können Sie Ihren Depot-Auszug über<br />
dieses Format importieren.<br />
e-<strong>Banking</strong> Benutzerhandbuch - zit, V 1.1 Seite 43 / 51
Wertschriftenhandel<br />
Kauf<br />
Sie können einen bestehenden Titel aus Ihrem Depot dazu kaufen (entsprechenden Titel<br />
anklicken) oder über die Suchfunktion einen neuen Auftrag aufgeben.<br />
1. Geben Sie im Feld „Suchbegriff“ den entsprechenden Eintrag ein und klicke Sie danach auf „Wählen“.<br />
2. Ergänzen Sie die Felder: Stück, Limitenart oder mit der entsprechenden Kurslimite und klicken danach auf<br />
„Kaufen“.<br />
3. Wenn alles korrekt eingegeben wurde, erhalten Sie eine Meldung, dass der Kaufauftrag registriert wurde.<br />
e-<strong>Banking</strong> Benutzerhandbuch - zit, V 1.1 Seite 44 / 51
Wertschriften Verkauf<br />
Über das Menü „Verkauf“ können Sie Ihre Verkaufsaufträge aufgeben.<br />
Markieren Sie den Titel, den Sie verkaufen möchten und klicken Sie auf „Auswählen“.<br />
Geben Sie danach die entsprechenden Angaben ein und klicken Sie auf „Verkaufen.<br />
In der Auftragsübersicht finden Sie eine Übersicht Ihrer Aufträge. Hier haben Sie die<br />
Möglichkeit, diesen wieder zu Annullieren, einen Ersatzauftrag zu erstellen oder zu kopieren.<br />
Hinweis: Bei Fragen zu einem Börsenkauf oder -verkauf oder zu einem Status kontaktieren<br />
Sie bitte Ihren Kundenberater.<br />
e-<strong>Banking</strong> Benutzerhandbuch - zit, V 1.1 Seite 45 / 51
Wertschriftenhandel - Definitionen<br />
Damit Ihre Geschäfte an der Börse genau nach Ihren Wünschen ausgeführt werden, stellen<br />
wir Ihnen folgende Limitenarten zur Verfügung:<br />
Kauf:<br />
» Bestens (keine Limite)<br />
Ein Berstens-Auftrag wird zum bestmöglichen Geld- oder Briefkurs, der im Orderbook steht,<br />
ausgeführt. Der Kurs kann also weder im Voraus festgelegt noch garantiert werden. Der<br />
Vorteil eines Bestens-Auftrags ist, dass er in der Regel sofort ausgeführt wird.<br />
» Kurslimite<br />
Bei einem limitierten Auftrag nennt der Käufer einen maximalen Preis, den er bezahlen<br />
möchte, bzw. der Verkäufer nennt einen Mindestpreis, den er für seine Wertpapiere erhalten<br />
will. Findet sich jedoch keine Gegenpartei, die innerhalb der gesetzten Limite handeln will,<br />
kommt kein Abschluss zustande. Will man sicher sein, dass der Auftrag ausgeführt wird,<br />
muss man beim Verkauf höchstens den Bid-Preis als Limite wählen und beim Kauf<br />
mindestens den Ask-Preis.<br />
» On-Stop-Order<br />
Der On-Stop-Auftrag ist ein Kaufauftrag, der mit der Bedingung verknüpft ist, dass er sofort<br />
ausgeführt wird, wenn der Titel auf einen bestimmten Kurs gestiegen ist. Auch der On-Stop-<br />
Auftrag wird vom Händlersystem verwaltet und erst dann als Bestens-Auftrag ins<br />
Auftragsbuch eingegeben, wenn die Limite erreicht ist.<br />
Verkauf:<br />
» Bestens (keine Limite)<br />
Ein Bestens-Auftrag wird zum bestmöglichen Geld- oder Briefkurs, der im Orderbook steht,<br />
ausgeführt. Der Kurs kann also weder im Voraus festgelegt noch garantiert werden. Der<br />
Vorteil eines Bestens-Auftrag ist, dass er in der Regel sofort ausgeführt wird.<br />
» Kurslimite<br />
Bei einem limitierten Auftrag nennt der Käufer einen maximalen Preis, den er bezahlen<br />
möchte, bzw. der Verkäufer nennt einen Mindestpreis, den er für seine Wertpapiere erhalten<br />
will. Findet sich jedoch keine Gegenpartei, die innerhalb der gesetzten Limite handeln will,<br />
kommt kein Abschluss zustande. Will man sicher sein, dass der Auftrag ausgeführt wird,<br />
muss man beim Verkauf höchstens den Bid-Preis als Limite wählen und beim Kauf<br />
mindestens den Ask-Preis.<br />
» Stop-Loss-Order<br />
Ein Stop-Loss-Auftrag ist das Gegenstück zur On-Stop-Order. Der Stop-Loss ist ein<br />
Verkaufsauftrag, der mit der Bedingung verknüpft ist, dass er erst dann im Orderbook<br />
platziert wird, wenn ein gewisser Kurs erreicht wird. Der Auftrag wird vom Händlersystem<br />
verwaltet und wird erst als Bestens-Auftrag ins Auftragsbuch eingegeben, wenn die Limite<br />
erreicht ist. Mit einem Stop-Loss-Auftrag kann ein Wertpapierbesitzer erreichen, dass er<br />
wenigstens einen Mindestbetrag für seine Wertpapiere erhält, wenn deren Wert stark zu<br />
sinken beginnt.<br />
e-<strong>Banking</strong> Benutzerhandbuch - zit, V 1.1 Seite 46 / 51
Service - Rote Einzahlungsscheine bestellen<br />
Mit diesem Formular können Sie zwischen 10 bis 1000 rote Einzahlungsscheine bestellen.<br />
Die Lieferung sollte innerhalb ca. 1 Woche bei Ihnen eintreffen.<br />
Die Felder «Gutschriftskonto» und «Anzahl» müssen gesetzt werden. Alle anderen Felder<br />
dürfen Sie leer lassen.<br />
Service - Kontoeröffnung<br />
Mit diesem Formular können Sie bequem neue Konti eröffnen.<br />
Das Feld «Kontobezeichnung» ist fakultativ. Alle anderen Felder müssen ausgefüllt werden.<br />
Beispiel: Servicekonto mit Rubrik und Einzelberechtigung<br />
Hinweis: Sie können keine höheren Berechtigungen über diesen Weg aufschalten, als Sie<br />
schon besitzen. Bitte wenden Sie sich in einem solchen Fall an unsere Service Line.<br />
e-<strong>Banking</strong> Benutzerhandbuch - zit, V 1.1 Seite 47 / 51
Service - Depoteröffnung<br />
Mit diesem Formular können Sie bequem ein neues Depot eröffnen.<br />
Das Feld «Depotbezeichnung» ist fakultativ.<br />
Beispiel: Neues Depot eröffnen und zur Ansicht im e-<strong>Banking</strong> aufschalten<br />
Klicken Sie anschliessend auf "Eröffnen". Wir werden Ihren Auftrag bearbeiten.<br />
Service - Kontoautorisierung<br />
Mit diesem Formular können Sie bequem bestehende Konti in das e-<strong>Banking</strong> aufschalten<br />
lassen.<br />
Beispiel: Aufschalten eines bereits eröffneten Kontokorrents<br />
Hinweis: Sie können keine höheren Berechtigungen über diesen Weg aufschalten, als Sie<br />
schon besitzen. Bitte wenden Sie sich in einem solchen Fall an unsere Service Line.<br />
e-<strong>Banking</strong> Benutzerhandbuch - zit, V 1.1 Seite 48 / 51
Service - Depotautorisierung<br />
Mit diesem Formular können Sie bequem ein bestehendes Depot in das e-<strong>Banking</strong><br />
aufschalten lassen.<br />
Beispiel: Aufschalten eines bereits eröffneten Depots mit der Berechtigung für den Wertschriftenhandel<br />
Klicken Sie anschliessend auf "Autorisieren". Wir werden Ihren Auftrag bearbeiten.<br />
Service - Kassenobligationen zeichnen<br />
Mit diesem Formular können Sie bequem Kassenobligationen der Glarner Kantonalbank<br />
zeichnen.<br />
Es müssen alle Felder und Optionen definiert werden. Alle Zahlen müssen ohne Tausender-<br />
Trennstriche eingegeben werden.<br />
Beispiel: Kassenobligation über vier Jahre über 10'000 Franken.<br />
Falls Sie Fragen zur Zeichnung von Kassenobligationen haben, wenden Sie sich an Ihren<br />
Kundenberater.<br />
e-<strong>Banking</strong> Benutzerhandbuch - zit, V 1.1 Seite 49 / 51
Vertrag gesperrt, was nun ...?<br />
Wenn Sie beim Anmelden einen Fehler machen oder sich vertippen, erscheint jeweils eine<br />
der folgenden Fehlermeldungen:<br />
Wurde die Vertragsnummer korrekt eingegeben?<br />
Achten Sie auf den Hinweis. Bei einer wiederholten fehlerhaften Anmeldung wird das Login<br />
erst nach einer kurzen Unterbrechung möglich sein. Überprüfen Sie Ihr Passwort und geben<br />
Sie es erneut ein.<br />
Hinweis: Kontrollieren Sie, ob die Taste Caps-Lock (Grossschreibe-Taste) aktiv ist. Achten<br />
Sie bei der Eingabe auf die Schreibweise! Die Gross-/Kleinschreibung wird überprüft.<br />
Der Sicherheitscode ist nicht der korrekt. Geben Sie genau den Sicherheitscode ein, welcher<br />
verlangt wird.<br />
Nach 3 Fehlversuchen wird der Vertrag aus Sicherheitsgründen automatisch gesperrt. Rufen<br />
Sie in diesem Fall unsere Service-Line an. Wir werden Ihren Vertrag wieder entsperren.<br />
Service Line 0844 773 773<br />
e-<strong>Banking</strong> Benutzerhandbuch - zit, V 1.1 Seite 50 / 51
Tipps<br />
Zahlungen frühzeitig erfassen:<br />
Erfassen Sie Ihre Zahlungen nicht im letzten Moment. Denn in der Eile passieren<br />
häufig Fehler. Achten Sie vor allem bei Feiertagen oder am Jahresende darauf, bis<br />
wann Zahlungen erfasst werden können, damit sie noch rechtzeitig ausgeführt<br />
werden.<br />
Pendente Zahlungen kontrollieren:<br />
Wir empfehlen Ihnen, Ihre Zahlungen immer unter den pendenten Zahlungen zu<br />
kontrollieren. Somit vermeiden Sie Doppelzahlungen. Sie haben hier auch die<br />
Möglichkeit, Zahlungen zu ändern oder zu löschen.<br />
Daueraufträge:<br />
Sie finden hier eine Übersicht aller erfassten Daueraufträge.<br />
Session Timeout:<br />
Wenn Sie im e-<strong>Banking</strong> während 10 Minuten inaktiv sind, wird Ihr Vertrag<br />
automatisch abgemeldet. Dies dient als Sicherheit, falls Sie einmal vergessen sollten,<br />
sich abzumelden.<br />
Blättern/Seitenwechsel:<br />
Wenn nicht alle Daten auf einer Seite Platz haben, erscheint unten an der Tabelle<br />
das folgende Zeichen: Klicken Sie auf die Pfeile oder<br />
auf die Seitenzahl um zu blättern.<br />
Details:<br />
Alles, was im e-<strong>Banking</strong> in blauer Farbe steht, können Sie anklicken, um weitere<br />
Details zu erhalten. Beispiele aus dem Kontoauszug: Das Buchungsdatum<br />
ist blau hinterlegt. Wenn Sie auf dieses klicken, erhalten Sie die Kontobuchungdetails<br />
zu dieser Buchung.<br />
Wertschriftenhandel:<br />
Bitte beachten Sie, dass die Verarbeitung der Börsenaufträge nicht direkt und nicht<br />
rund um die Uhr erfolgt. Die Verarbeitung ist unter anderem von den Geschäftszeiten<br />
der Bank und/oder der Verarbeitungsstellen, sowie von den Handelszeiten und<br />
Handelstagen des entsprechenden Börsenplatzes abhängig.<br />
Drucken:<br />
Drucken Sie Ihre Daten und Bildschirmanzeigen über das Druckersymbol. Immer<br />
wenn das Symbol oben rechts angezeigt wird, können Sie die Seite formatiert auf<br />
Ihrem Drucker ausdrucken.<br />
e-<strong>Banking</strong> Benutzerhandbuch - zit, V 1.1 Seite 51 / 51