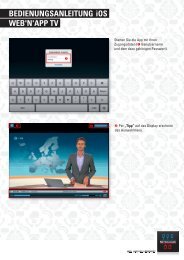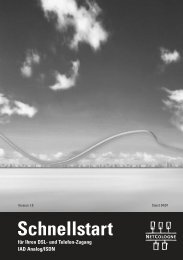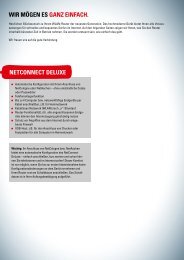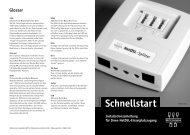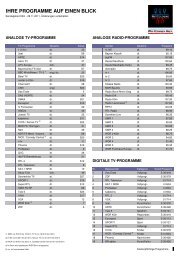NETCONNECT PREMIUM DSL MIT SPLITTER - NetCologne
NETCONNECT PREMIUM DSL MIT SPLITTER - NetCologne
NETCONNECT PREMIUM DSL MIT SPLITTER - NetCologne
Erfolgreiche ePaper selbst erstellen
Machen Sie aus Ihren PDF Publikationen ein blätterbares Flipbook mit unserer einzigartigen Google optimierten e-Paper Software.
WIR MÖGEN ES GANZ EINfACH.<br />
Herzlichen Glückwunsch zu Ihrem WLAN-<strong>DSL</strong>-Router der neuesten Generation. Das hochmoderne Gerät bietet Ihnen alle<br />
Voraussetzungen für schnelles und bequemes Surfen im Internet. Auf den folgenden Seiten zeigen wir Ihnen, wie Sie den<br />
Router innerhalb kürzester Zeit in Betrieb nehmen. Sie werden erstaunt sein, wie einfach das geht.<br />
Wir freuen uns auf die gute Verbindung.<br />
<strong>NETCONNECT</strong> <strong>PREMIUM</strong><br />
Automatische Konfiguration mit Ihrem <strong>DSL</strong>-Anschluss<br />
von <strong>NetCologne</strong> oder NetAachen – ohne umständliche<br />
Codes oder Passwörter<br />
Telefonanlagenfunktion<br />
Bis zu 4 Computer bzw. netzwerkfähige Endgeräte per<br />
Kabel anschließbar, z. B. für Heimnetzwerk<br />
Kabelloses Netzwerk (WLAN) mit bis zu 54 Mbit/s<br />
Router-Funktionalität, d. h. alle angeschlossenen Endge-<br />
räte können den Internetzugang gleichzeitig nutzen<br />
Schutz vor Angriffen aus dem Internet durch einge-<br />
baute Firewall<br />
USB-Host, z. B. für den Anschluss von Drucker oder<br />
Festplatten für alle Computer im Heimnetzwerk<br />
Wichtig: Ihr <strong>DSL</strong>-Anschluss von <strong>NetCologne</strong> bzw. NetAachen<br />
bietet eine automatische Konfiguration des NetConnect<br />
Premium – einfach anschließen, kurz warten und schon<br />
können Sie im Internet surfen! Dieser Komfort ist nur<br />
möglich, wenn Sie bis zur ersten Inbetriebnahme keine<br />
Konfigurationsänderungen an dem Gerät vornehmen und<br />
Ihr NetConnect Premium erst am Schaltdatum anschließen.<br />
Das Schaltdatum ist in Ihrer Auftragsbestätigung aufgeführt.<br />
ANSCHLUSSART <strong>DSL</strong>-ANALOG<br />
3<br />
<strong>DSL</strong><br />
Amt<br />
5<br />
Amt <strong>DSL</strong><br />
2<br />
1<br />
4<br />
6 (optional)<br />
ANSCHLUSSART <strong>DSL</strong>-ISDN<br />
LIEfERUMfANG <strong>NETCONNECT</strong> <strong>PREMIUM</strong><br />
1 VERbINDUNG DES <strong>SPLITTER</strong>S <strong>MIT</strong> DER ANSCHLUSSDOSE (TAE)<br />
1 VERbINDUNG DES <strong>SPLITTER</strong>S <strong>MIT</strong> DER ANSCHLUSSDOSE (TAE + NTbA)<br />
Verbinden Sie den Anschluss „Amt“ des Splitters mit dem mittleren Steck-<br />
Verbinden Sie den Anschluss „Amt“ des Splitters mit dem mittleren Steckplatz<br />
„F“der ersten Telefon-Anschlussdose (TAE). Verwenden Sie dafür das<br />
platz „F“ der ersten Telefon-Anschlussdose (TAE). Verwenden Sie dafür das<br />
dem Splitter beiliegende schwarze Anschlusskabel.<br />
dem Splitter beiliegende schwarze Anschlusskabel. Danach verbinden Sie<br />
den mittleren Steck platz „F“ des Splitters mit dem NTBA. Verwenden Sie<br />
Hinweise: An den weiteren Anschlüssen der TAE-Dose können keine<br />
Telekommunikationsgeräte betrieben werden. Diese werden am Splitter<br />
angeschlossen, siehe Punkt 4. Falls Sie eine genauere Beschreibung<br />
dieses Schrittes benötigen, können Sie Details in der gesonderten<br />
Kurzanleitung nachlesen, die dem Splitter beiliegt.<br />
1<br />
dafür das dem NTBA beiliegende schwarze Anschlusskabel.<br />
2 VERbINDUNG DES ROUTERS <strong>MIT</strong> DEM <strong>SPLITTER</strong><br />
Verbinden Sie den grauen Anschluss „<strong>DSL</strong>“ des NetConnect Premium mit<br />
dem Anschluss „<strong>DSL</strong>“ des Splitters. Verwenden Sie dafür bitte das dem Router<br />
bei liegende graue <strong>DSL</strong>-Anschlusskabel. Das blaue ISDN-Anschlusskabel und<br />
das blaue Analog-Anschlusskabel aus dem Lieferumfang wird für <strong>DSL</strong>-Analog<br />
nicht benötigt.<br />
3 INbETRIEbNAHME DES ROUTERS<br />
Schließen Sie das Stromkabel des Routers an die Steckdose an. Bitte warten<br />
Sie nach der erstmaligen Inbetriebnahme, bis Ihr NetConnect Premium sich<br />
automatisch auf Ihren Anschluss eingestellt und aktualisiert hat. Bitte nehmen<br />
Sie während dieser Zeit keine eigenen Einstellungen Ihres NetConnect<br />
Premium vor. Nach einigen Minuten führt der Router selbständig einen Neustart<br />
durch. Der Vorgang ist erst abgeschlosen, wenn „Power“ mindestens<br />
2 – 3 Minuten dauerhaft grün leuchtet. Zusätzlich leuchten „<strong>DSL</strong>“ und „Internet“<br />
grün und „WLAN“ blau. Falls nicht, lesen Sie bitte in den Abschnitten<br />
„Soforthilfe“ und „Häufig gestellte Fragen“ weiter.<br />
4 VERbINDUNG DES TELEfONS <strong>MIT</strong> DEM <strong>SPLITTER</strong><br />
Verbinden Sie Ihr analoges Telefon mit dem mittleren Steckplatz „F“ des<br />
Splitters. Verwenden Sie dafür bitte das Anschlusskabel Ihres Telefons.<br />
Hinweise: Weitere Informationen zur Telefonie finden Sie im Abschnitt<br />
„Häufig gestellte Fragen“.<br />
5 VERbINDUNG DES PCs <strong>MIT</strong> DEM ROUTER<br />
Stellen Sie bitte sicher, dass das „POWER“ Lämpchen des NetConnect<br />
Premium dauerhaft grün leuchtet (siehe Punkt 3)<br />
Verbindung per Netzwerkkabel:<br />
Verbinden Sie den Netzwerkanschluss Ihres PCs mit einem der gelben<br />
Anschlüsse „LAN 1“ – „LAN 4“ des Routers. Verwenden Sie dafür das dem<br />
Router beiliegende gelbe Netzwerkkabel. Wenn Ihr PC eingeschaltet ist,<br />
sollte das entsprechende „LAN“-Lämpchen am Router dauerhaft grün<br />
leuchten. Falls nicht, lesen Sie bitte im Abschnitt „Soforthilfe“ weiter.<br />
Hinweis: Der Netzwerkanschluss am PC ist manchmal<br />
beschriftet mit „<strong>DSL</strong>“, „LAN“oder mit diesem Symbol:<br />
Verbindung per WLAN (kabellos):<br />
Schrauben Sie die WLAN-Antenne auf das Gewinde an der Gehäuseseite<br />
des Routers. Legen Sie nun die beiliegende WLAN-Installations-CD ein und<br />
befolgen Sie die Anweisungen des WLAN-Assistenten. Dieser konfiguriert<br />
Ihren PC für eine sichere kabellose WLAN-Verbindung mit Ihrem Router.<br />
6 WEITERE KONfIGURATION IHRES <strong>NETCONNECT</strong> <strong>PREMIUM</strong> (OPTIONAL)<br />
Bei Bedarf können Sie Ihr NetConnect Premium weiter konfigurieren, z. B.<br />
spezielle Einstellungen für Telefonanlage, Router oder Firewall. Öffnen Sie<br />
dazu einen Internet-Browser und geben Sie die folgende Adresse ein:<br />
http://netconnect.box<br />
Die Benutzeroberfläche des Routers wird angezeigt.<br />
Hinweis: Diese fortgeschrittenen Einstellungen sind im Online-Handbuch<br />
Ihres NetConnect Premium auf www.netcologne.de/netconnect<br />
bzw. www.netaachen.de/netconnect beschrieben.<br />
NetConnect Premium WLAN-Antenne<br />
Netzwerkkabel, gelb<br />
(sog. Patchkabel, CAT5)<br />
<strong>DSL</strong>-Anschlusskabel,<br />
grau [RJ45 / RJ45]<br />
Befestigungsmaterial (2 Schrauben und Dübel) WLAN-Installations-CD<br />
Sicherheitshinweise<br />
ANSCHLUSSübERSICHT<br />
Steckdose<br />
Computer<br />
ISDN-Anschlusskabel,<br />
blau [RJ45/ RJ45]<br />
Für die Installation benötigen Sie noch einen <strong>DSL</strong>-Splitter, bei der Anschlussart <strong>DSL</strong>-ISDN zusätzlich einen NTBA. Diese Geräte sind separat verpackt.<br />
Bitte beachten Sie die Sicherheitshinweise aller Geräte. Achten Sie bitte auch darauf, dass das NetConnect Premium genug Luftkühlung bekommt, d. h.<br />
decken Sie das Gerät nicht ab, stapeln Sie es nicht und achten Sie auf genügend Freiraum.<br />
ISDN<br />
ISDN<br />
<strong>DSL</strong><br />
Ebenfalls im Lieferumfang des NetConnect Premium,<br />
bei Ihrem Anschluss jedoch nicht notwendig:<br />
<strong>DSL</strong>-Anschlusskabel, grau [TAE / RJ45]<br />
Analog-Anschlusskabel, blau [TAE / RJ45]<br />
Splitter<br />
ISDN<br />
Amt<br />
NTBA<br />
ISDN TAE<br />
Telefonanschlussdose (TAE)<br />
Analog<br />
Telefon<br />
3<br />
<strong>DSL</strong><br />
Amt<br />
4<br />
Amt <strong>DSL</strong><br />
2<br />
5<br />
2<br />
ISDN TAE<br />
6 (optional)<br />
Hinweise: An den weiteren Anschlüssen der TAE-Dose können keine<br />
Telekommunikationsgeräte betrieben werden. Diese werden am Router<br />
(NetConnect Premium) angeschlossen, siehe Punkt 4. Falls Sie eine genauere<br />
Beschreibung dieses Schrittes benötigen, können Sie Details in<br />
den gesonderten Kurzanleitungen nachlesen, die jeweils dem Splitter<br />
und dem NTBA beiliegen.<br />
2 VERbINDUNG DES ROUTERS <strong>MIT</strong> DEM <strong>SPLITTER</strong> UND NTbA<br />
Verbinden Sie den grauen Anschluss „<strong>DSL</strong>“ des Routers mit dem Anschluss<br />
„<strong>DSL</strong>“ des Splitters. Verwenden Sie dafür bitte das dem Router beiliegende<br />
graue <strong>DSL</strong>-Anschlusskabel.<br />
Verbinden Sie nun den blauen Anschluss „Amt“ des Routers mit dem Anschluss<br />
„ISDN“ des NTBA. Verwenden Sie dafür das beiliegende blaue<br />
ISDN-Anschlusskabel. Das blaue Analog-Anschlusskabel aus dem Lieferumfang<br />
wird für <strong>DSL</strong>-ISDN nicht benötigt.<br />
3 INbETRIEbNAHME DES ROUTERS<br />
Schließen Sie das Stromkabel des Routers an die Steckdose an. Bitte warten<br />
Sie nach der erstmaligen Inbetriebnahme, bis Ihr NetConnect Premium sich<br />
automatisch auf Ihren Anschluss eingestellt und aktualisiert hat. Bitte nehmen<br />
Sie während dieser Zeit keine eigenen Einstellungen Ihres NetConnect<br />
Premium vor. Nach einigen Minuten führt der Router selbständig einen Neustart<br />
durch. Der Vorgang ist erst abgeschlosen, wenn „Power“ mindestens<br />
2 – 3 Minuten dauerhaft grün leuchtet. Zusätzlich leuchten „<strong>DSL</strong>“ und „Internet“<br />
grün und „WLAN“ blau. Falls nicht, lesen Sie bitte in den Abschnitten<br />
„Soforthilfe“ und „Häufig gestellte Fragen“ weiter.<br />
4 VERbINDUNG DES ISDN-TELEfONS <strong>MIT</strong> DEM ROUTER<br />
Verbinden Sie Ihr ISDN-Telefon, Telefonanlage oder a/b-Wandler mit dem<br />
schwarzen Anschluss „ISDN-S0“ des Routers. Verwenden Sie dafür das<br />
Anschlusskabel Ihres ISDN-Geräts.<br />
Hinweis: Falls Sie noch ein weiteres ISDN-Gerät anschließen möchten,<br />
verwenden Sie dafür bitte einen ISDN-Adapter (sog. ISDN-Weiche).<br />
Weitere Informationen zur Telefonie finden Sie im Abschnitt „Häufig gestellte<br />
Fragen“.<br />
5 VERbINDUNG DES PCs <strong>MIT</strong> DEM ROUTER<br />
Stellen Sie zuerst sicher, dass das „POWER“-Lämpchen des Routers dauerhaft<br />
grün leuchtet (siehe Punkt 3).<br />
Verbindung per Netzwerkkabel:<br />
Verbinden Sie den Netzwerkanschluss Ihres PCs mit einem der gelben<br />
Anschlüsse „LAN 1“ – „LAN 4“ des Routers. Verwenden Sie dafür das dem<br />
Router beiliegende gelbe Netzwerkkabel. Wenn Ihr PC eingeschaltet ist,<br />
sollte das entsprechende „LAN“-Lämpchen am Router dauerhaft grün leuchten.<br />
Falls nicht, lesen Sie bitte im Abschnitt „Soforthilfe“ weiter.<br />
Hinweis: Der Netzwerkanschluss am PC ist manchmal<br />
beschriftet mit „<strong>DSL</strong>“, „LAN“oder mit diesem Symbol:<br />
Verbindung per WLAN (kabellos): Schrauben Sie die WLAN-Antenne auf<br />
das Gewinde an der Gehäuseseite des Routers. Legen Sie nun die beiliegende<br />
WLAN-Installations-CD ein und befolgen Sie die Anweisungen des<br />
WLAN-Assistenten. Dieser konfiguriert Ihren PC für eine sichere kabellose<br />
WLAN-Verbindung mit Ihrem Router.<br />
6 WEITERE KONfIGURATION IHRES <strong>NETCONNECT</strong> <strong>PREMIUM</strong> (OPTIONAL)<br />
Bei Bedarf können Sie Ihr NetConnect Premium weiter konfigurieren, z. B.<br />
spezielle Einstellungen für Telefonanlage, Router oder Firewall. Öffnen Sie<br />
dazu einen Internet-Browser und geben Sie die folgende Adresse ein:<br />
http://netconnect.box<br />
Die Benutzeroberfläche des Routers wird angezeigt.<br />
Hinweis: Diese fortgeschrittenen Einstellungen sind im Online-Handbuch<br />
Ihres NetConnect Premium auf www.netcologne.de/netconnect<br />
bzw. www.netaachen.de/netconnect beschrieben.
40000503 / Version 1.1<br />
WICHTIGE HINWEISE!<br />
1. Ihr Router stellt sich automatisch bei der Erstinstallation oder beim Zurücksetzten auf Werkseinstellungen auf Ihren Internet-<br />
Tarif ein. Nutzen Sie einen zeitabhängigen Tarif z. B. Starter oder Phone-flat, stellt der Router „Internet-Verbindung bei Bedarf“<br />
ein. Nutzen Sie einen Flatrate-Tarif wie z. b. Doppel-flat 18M, stellt der Router die Internet-Verbindung auf „Flat“ also eine<br />
dauerhafte Verbindung ein.<br />
bitte beachten: Diese automatische Einstellung funktioniert nur, wenn Sie den Router gemäß dieser Anleitung verkabeln und<br />
kein Fehler bei der Installation auftritt! Falls Sie den Internet-Zugang im Router manuell konfigurieren, können durch eine dauerhafte<br />
Internet-Verbindung bei zeitabhängigen Tarifen zusätzliche Kosten entstehen.<br />
2. Wenn Sie keinen PC besitzen, verkabeln Sie den NetConnect Premium dennoch nach dieser Anleitung und überspringen den<br />
Abschnitt „Verbindung mit dem PC“. WLAN schalten Sie in dem Fall bitte ab.<br />
3. Auf dem Endgerät werden Ihre persönlichen Zugangsdaten automatisch gespeichert. Sollten Sie Ihr Endgerät an Dritte<br />
veräußern oder weitergeben ist es möglich, dass sich das Endgerät mit Ihren Zugangsdaten weiterhin verbindet und Ihnen<br />
ungewollt Kosten entstehen. bitte setzen Sie sich daher unbedingt vor Weitergabe mit <strong>NetCologne</strong>/NetAachen in Verbindung.<br />
Wenn bei der automatischen (Erst-)Installation ein Fehler eingetreten ist, z. B. die rote Power LED leuchtet oder Sie die Einstellungen<br />
manuell vornehmen, können Sie die Tarif-Einstellung im Router prüfen. Gehen Sie dazu wie folgt vor:<br />
1 VERbINDUNG <strong>MIT</strong> DEM <strong>NETCONNECT</strong> ROUTER:<br />
Öffnen Sie Ihren Browser (z. B. Internet Explorer oder Firefox) und geben Sie http://netconnect.box ein.<br />
2 EINSTELLUNGEN AUf DER WEbObERfLäCHE DES ROUTERS:<br />
Wählen Sie den Menüpunkt „Internet“ und führen Sie folgende Punkte der Reihe nach aus:<br />
„Zugang einrichten“<br />
Reiter „Internetzugang“ wählen<br />
Prüfen Sie, ob die Einstellung Ihrem Internet-Tarif<br />
(zeitbasiert oder Flatrate) entspricht.<br />
Weitere Informationen finden Sie unter<br />
www.netcologne.de oder www.netaachen.de Service Themen<br />
SIE HAbEN NOCH fRAGEN?<br />
IMMER HER DA<strong>MIT</strong>!<br />
Rufen Sie uns einfach an: 0900 1 2222-10 * .<br />
Viele weitere Infos finden Sie unter<br />
www.netcologne.de<br />
www.netaachen.de<br />
Wir wünschen Ihnen viel Spaß beim Surfen und Telefonieren und freuen uns auf die gute Verbindung.<br />
* 1,69 e/Min. aus dem deutschen Festnetz, ggf. abweichender Preis aus dem Mobilfunknetz.<br />
SOfORTHILfE<br />
Können Sie trotz Installation aller mitgelieferten Endgeräte nicht auf das Internet zugreifen?<br />
Hier haben wir für Sie die wichtigsten Lösungen zusammengestellt:<br />
Überprüfen Sie, ob Ihre Verkabelung der Anleitung entspricht. Am besten gehen Sie die einzelnen Schritte auf der Innenseite durch.<br />
Achten Sie dabei unbedingt auf die farblich gekennzeichneten Kabel sowie die dazugehörigen Anschlussbuchsen.<br />
Prüfen Sie den Status Ihres NetConnect Premium anhand der leuchtenden Lämpchen (LEDs). Hier können Sie ablesen, was die<br />
LEDs bedeuten und welche Schritte Sie durchführen können:<br />
NR. LED fARbE bEDEUTUNG UND SCHRITTE<br />
1 Power grün Ihr Router ist korrekt mit Strom versorgt, weiter bei 2.<br />
rot Ihr Router initialisiert sich gerade (z. B. nach einem Neustart), oder lädt eine aktuelle Gerätesoftware<br />
herunter. Dieser Vorgang kann mehrere Minuten dauern, bis die LED „POWER“ für mindestens 2 – 3<br />
Minuten dauerhaft leuchtet. Sollte die LED danach nicht grün leuchten, starten Sie Ihren Router bitte<br />
neu. Siehe unter „Häufig gestellte Fragen“ – „Neustart (A)“.<br />
aus Ihr Router verfügt über keine Stromversorgung. Überprüfen Sie bitte die Stromverkabelung.<br />
2 LAN 1-4 grün dauerhaft Es besteht eine Netzwerkverbindung per Kabel (LAN) mit einem Computer, weiter bei 4.<br />
grün blinkend Die Netzwerkverbindung ist aktiv und Daten werden übertragen, weiter bei 4.<br />
aus Es besteht keine Netzwerkverbindung per Kabel (LAN) oder der angeschlossene Computer ist ausgeschaltet.<br />
Schalten Sie Ihren Computer ein und prüfen Sie die Netzwerkverkabelung zwischen Router<br />
und Computer (gelbes Kabel).<br />
Sollte Ihr Computer kabellos (WLAN) mit dem Router verbunden sein, bitte direkt weiter zu Punkt 3.<br />
3 WLAN blau dauerhaft Die WLAN-Funktion Ihres Routers ist eingeschaltet, WLAN-fähige Geräte können kabellos mit dem<br />
Router kommunizieren.<br />
blau blinkend Die WLAN-Netzwerkverbindung ist aktiv und es werden Daten übertragen.<br />
aus Die WLAN-Funktion Ihres Routers ist ausgeschaltet. Sie können die Funktion einfach mit dem<br />
„WLAN“-Knopf an der Rückseite des Gerätes ein- und ausschalten (10 Sek. gedrückt halten).<br />
4 <strong>DSL</strong> grün dauerhaft Ihr Router hat sich erfolgreich mit dem Zentralserver synchronisiert, es steht eine <strong>DSL</strong>-Verbindung<br />
zur Verfügung. Weiter bei 5.<br />
grün blinkend Es besteht keine Synchronisation mit dem Zentralserver. Überprüfen Sie die Verbindung zwischen<br />
Ihrem Router und dem Splitter (graues und blaues Kabel). Wiederholen Sie ggf. die Schritte<br />
1 – 2 der Installationsanleitung. Die Synchronisation kann mehrere Minuten dauern. Sollte die LED<br />
danach nicht grün leuchten, starten Sie bitte Ihren Router neu (siehe unter „Häufig gestellte Fragen“ –<br />
„Neustart (A)“). Wenn die LED trotz dieser Schritte nicht dauerhaft leuchten sollte, rufen Sie bitte die<br />
kostenfreie Störungshotline an: 0800 2222-800 (<strong>NetCologne</strong>) bzw. 0800 2222-333 (NetAachen)<br />
und wählen Sie im Telefonmenü den Punkt „Störung“.<br />
5 Internet grün dauerhaft Ihr Router hat erfolgreich eine Internetverbindung aufgebaut.<br />
grün blinkend Die Internetverbindung ist aktiv und Daten werden übertragen.<br />
rot Beim Aufbau der Internetverbindung ist ein Fehler aufgetreten. Sofern die LED „<strong>DSL</strong>“ unter Punkt 4<br />
dauerhaft grün leuchtet, liegt wahrscheinlich ein Einwahlfehler vor, z. B. durch falschen Benutzernamen<br />
oder Passwort.<br />
Im Auslieferungszustand ist Ihr Router auf Ihre persönlichen Anmeldedaten eingestellt. Diese<br />
werden bei einem Neustart des Routers wieder aktiviert. Bitte führen Sie die Schritte unter „Häufig<br />
gestellte Fragen“ – „Zurücksetzen in den Auslieferungszustand (B)“ durch.<br />
aus Es besteht keine aktive Internetverbindung.<br />
HäUfIG GESTELLTE fRAGEN – WEITERE HILfE<br />
Leuchten alle LEDs korrekt, Ihr PC ist einwandfrei mit Ihrem Router verbunden und Sie erhalten nach wie vor keinen Zugang zum<br />
Internet? Dann befolgen Sie bitte die folgenden Schritte:<br />
Falls Ihr PC Ihnen den folgenden Hinweis meldet: „Ihre Netzwerkverbindung verfügt über keine oder eingeschränkte Konnektivität“,<br />
ziehen Sie bitte für ca. 10 Sekunden das gelbe Netzwerkkabel aus Ihrem Router. Alternativ starten Sie Ihren Router neu, siehe hierzu<br />
unter „Häufig gestellte Fragen“ – „Neustart (A)“.<br />
Falls Sie schon Grundkenntnisse von Netzwerken besitzen: Ihr Router ist im Auslieferungszustand auf DHCP konfiguriert. Dies<br />
bedeutet, jedem im Netzwerk angeschlossenen Gerät wird eine IP-Adresse automatisch zugeteilt. Voraussetzung hierfür ist, dass<br />
Ihre Netzwerkverbindung im Betriebssystem aktiviert und auf DHCP eingestellt ist.<br />
Weitere Informationen und insbesondere zur Programmierung Ihres NetConnect Premium finden Sie im Online-Handbuch auf<br />
www.netcologne.de/netconnect bzw. www.netaachen.de/netconnect.<br />
Für weitere Fragen zum Internet steht Ihnen unser kostenpflichtiger Internet-Support zur Verfügung. Telefon: 0900 1 2222-10<br />
(1,69 e / Min. aus dem deutschen Festnetz, ggf. abweichender Preis aus dem Mobilfunknetz).<br />
Wir sind von Montag bis Freitag zwischen 8.00 und 22.00 Uhr für Sie da sowie am Samstag in der Zeit von 8.00 bis 16.00 Uhr.<br />
Der Internet-Support unterstützt PCs mit Windows Betriebssystemen ab Windows 2000 und höher.<br />
Systemvoraussetzungen: Grundsätzlich funktioniert Ihr <strong>DSL</strong>-Anschluss und Ihr NetConnect Premium mit praktisch jedem internetfähigen<br />
Endgerät, welches über einen Ethernet-Anschluss (LAN) verfügt.<br />
HäUfIG GESTELLTE fRAGEN<br />
Kann ich mein bisheriges Telefon weiter benutzen?<br />
Fast immer ja, im Einzelfall kann es vom Modell Ihres Telefons abhängig sein. Insbesondere bei einem sehr alten Gerät, welches ausschließlich das Impulswahlverfahren (IWV) beherrscht,<br />
kann es sein, dass es sich nicht mit Ihrem NetConnect Premium verträgt. Dies gilt vor allem für Telefone mit Wählscheibe. Lesen Sie bitte in der Anleitung Ihres Telefons nach, welches<br />
Wahlverfahren Ihr Telefon unterstützt und stellen sie es ggf. auf das aktuelle Mehrfrequenzwahlverfahren (MFV) um. Alternativ können Sie bei Unverträglichkeiten Ihr Telefon auch direkt<br />
am Splitter (<strong>DSL</strong>-Analog) bzw. am NTBA (<strong>DSL</strong>-ISDN) anschließen. Allerdings verzichten Sie damit auf die Telefonanlagen-Funktion Ihres NetConnect Premium.<br />
Kann ich mein analoges Telefon oder faxgerät an einem ISDN-Anschluss verwenden?<br />
Ja, Ihr NetConnect Premium unterstützt diese Funktion (sogenannter „a/b-Wandler“). Verbinden Sie Ihr analoges Telefon mit dem mittleren Steckplatz „F“ auf der Oberseite des Routers.<br />
Verwenden Sie dafür bitte das Anschlusskabel Ihres Telefons. An die beiden Anschlüsse „N“ können Sie außerdem zusätzlich z. B. ein zweites Telefon, Faxgerät oder Anrufbeantworter<br />
anschließen.<br />
Wie richte ich weitere funktionen ein, z. b. Rufnummernanzeige oder Nebenstellenzuordnung?<br />
Diese Funktionen finden Sie im Online-Handbuch auf www.netcologne.de/netconnect bzw. www.netaachen.de/netconnect ausführlich beschrieben.<br />
Kann ich mein NetConnect Premium ausschalten und trotzdem telefonieren?<br />
Nein. Ihr NetConnect Premium stellt nicht nur die Internet- sondern auch die Telefonverbindung zur zentralen Vermittlung her und muss daher angeschaltet bleiben. Bei ausgeschaltetem<br />
NetConnect Premium sind Sie telefonisch nicht erreichbar. Dies gilt nicht, wenn Sie wie in der Antwort auf die erste Frage beschrieben das Telefon nicht an Ihrem NetConnect Premium<br />
betreiben.<br />
Wie kann ich mein NetConnect Premium neu starten („Reset“)?<br />
Hierbei wird unterschieden, ob Sie Ihr NetConnect Premium neu starten (A) oder in den Auslieferungszustand (B) versetzen möchten. Beide Aktionen werden mit der „Reset“-Taste ausgelöst.<br />
Diese ist an der Geräte-Rückseite links neben der USB-Buchse versenkt angeordnet und mit „Reset“ beschriftet. Verwenden Sie zur Betätigung der „Reset“-Taste bitte einen spitzen<br />
Gegenstand, z. B. einen Kugelschreiber. Der NetConnect Premium Router muss dabei mit Strom versorgt sein. Um Beschädigungen des Gerätes zu vermeiden, betätigen Sie die Reset-Taste<br />
sehr vorsichtig, ein leichtes Drücken genügt.<br />
Bitte beachten Sie, dass der Startvorgang nach einem Neustart oder Zurücksetzen mehrere Minuten dauern kann. Achten Sie dabei auf die leuchtenden Lämpchen (LED) auf der Geräteoberseite,<br />
insbesondere die LED „Power“ wechselt mehrfach von grün nach rot. Bevor Sie weitere Konfigurationen vornehmen, warten Sie bitte, bis die LED „Power“ mindestens für 2 – 3<br />
Minuten dauerhaft grün leuchtet, dann ist ihr NetConnect Premium wieder betriebsbereit.<br />
Bitte beachten: Beide Funktionen unterbrechen Ihre Internetverbindung sowie laufende Telefongespräche!<br />
Neustart (A):<br />
Hierbei bleiben alle Einstellungen und Konfigurationen erhalten. Betätigen Sie kurz die „Reset“-Taste. Die LED „Power“ blinkt kurz rot auf und wird anschließend wieder grün. Während des<br />
Neustarts leuchtet die LED „Power“ rot. Der Vorgang kann mehrere Minuten dauern. Warten Sie bitte, bis die LED „Power“ mindestens für 2 – 3 Minuten dauerhaft grün leuchtet.<br />
Zurücksetzen in den Auslieferungszustand (b):<br />
Achtung: Beim Zurücksetzen werden alle von Ihnen vorgenommenen Einstellungen im NetConnect Premium gelöscht, dies gilt auch für die WLAN-Einstellungen! Sie können Ihre Konfigurationseinstellungen<br />
vorher sichern, siehe Online-Handbuch auf www.netcologne.de/netconnect bzw. www.netaachen.de/netconnect. Wenn Sie persönliche Einstellungen verwendet haben,<br />
müssen Sie diese sonst nach dem Zurücksetzen neu konfigurieren.<br />
Drücken Sie die „Reset“-Taste auf der Geräte-Rückseite so lange (ca. 10 Sekunden), bis die LED „Power“ das zweite Mal rot aufleuchtet. Lassen Sie dann erst die „Reset“-Taste wieder los.<br />
Die LED „Power“ leuchtet für die Zeit des darauffolgenden Neustarts rot. Der Neustart kann bis zu 15 Minuten dauern! Warten Sie bitte, bis die LED „Power“ mindestens für 2 – 3 Minuten<br />
dauerhaft grün leuchtet.<br />
bOHRSCHAbLONE: 2 Löcher im Abstand von 11,0 cm<br />
GEHäUSEbREITE: 20,5 cm<br />
<strong>NETCONNECT</strong> <strong>PREMIUM</strong><br />
<strong>DSL</strong> <strong>MIT</strong> <strong>SPLITTER</strong><br />
INSTALLATIONSANLEITUNG<br />
<strong>NETCONNECT</strong> <strong>PREMIUM</strong>.<br />
IHR SCHNELLSTART<br />
INS INTERNET.