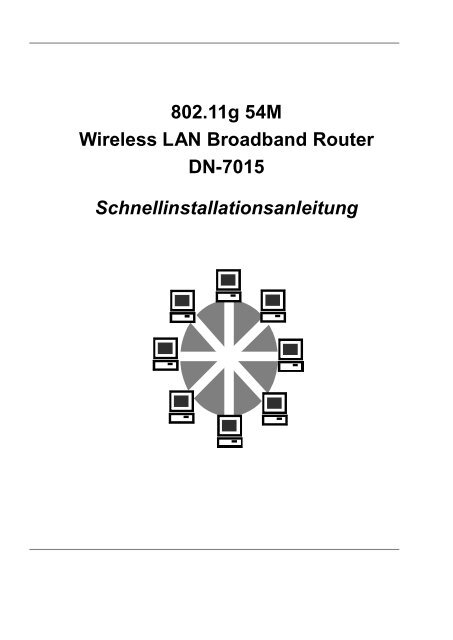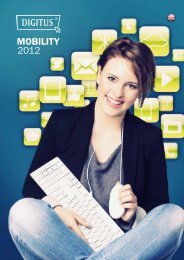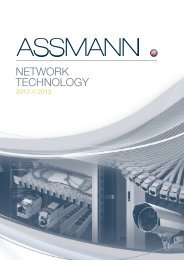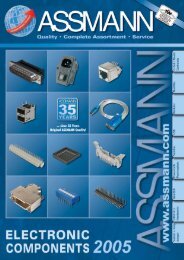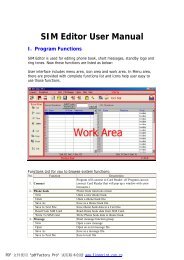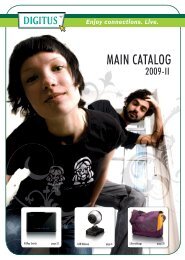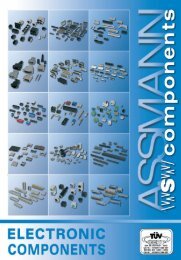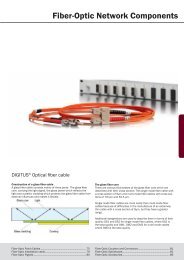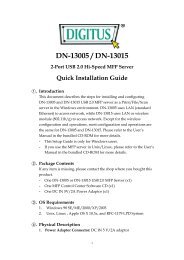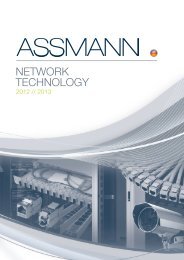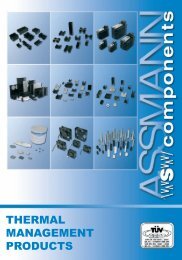802.11g 54M Wireless LAN Broadband Router DN-7015 ...
802.11g 54M Wireless LAN Broadband Router DN-7015 ...
802.11g 54M Wireless LAN Broadband Router DN-7015 ...
Sie wollen auch ein ePaper? Erhöhen Sie die Reichweite Ihrer Titel.
YUMPU macht aus Druck-PDFs automatisch weboptimierte ePaper, die Google liebt.
<strong>802.11g</strong> <strong>54M</strong><br />
<strong>Wireless</strong> <strong>LAN</strong> <strong>Broadband</strong> <strong>Router</strong><br />
<strong>DN</strong>-<strong>7015</strong><br />
Schnellinstallationsanleitung
Achtung, unbedingt lesen!<br />
Wir empfehlen allgemein beim Einsatz eines <strong>Router</strong>s dringend die Verwendung einer<br />
Flatrate oder zumindest eines Volumentarifes (z.B. 5GByte/Monat).<br />
Bei der automatischen Trennung nach einer bestimmten Zeit der<br />
Inaktivität (z.B. nach 10 Minuten, im <strong>Router</strong> oft als „Idle<br />
Timeout“ bezeichnet) kann es<br />
unter bestimmten Umständen zu Problemen kommen.<br />
Das bedeutet, dass trotz einer Einstellung im <strong>Router</strong> die Internet-Verbindung nicht<br />
getrennt wird und weiterhin Gebühren anfallen, auch wenn keine<br />
Internet-Browser-Software läuft oder alle angeschlossenen PCs ausgeschaltet sind.<br />
Dies kann zu sehr hohen Kosten (mehrere 100 Euro im Monat!) führen.<br />
Ursachen für dieses Problem beim Betrieb eines <strong>Router</strong>s könnte sein:<br />
a) Nicht nur der Internet-Explorer überträgt Daten, sondern auch diverse Programme (z.B.<br />
Up-date-Versuche von Antivirus-Software usw.). Auch Windows XP selbst kann solche<br />
Einwahlvorgänge aktivieren (z.B. automatische Updates, Uhrzeitabgleich mit<br />
Uhrzeit-Servern usw.).<br />
b) Durch die dynamische Vergabe von IP-Adressen (der Netzbetreiber hat nur eine<br />
bestimmte Anzahl an IP-Adressen; nach Beendigung der Internet-Benutzung eines<br />
Anwenders vergibt er diese an den nächsten Anwender) kommen Antworten auf<br />
Suchanfragen etwa von Tauschbörsen wie „eMule“ oder „Kazaa“ an die Ihnen<br />
momentan zugeteilte IP-Adresse zurück, obwohl Sie diese Software nicht installiert<br />
haben und keine solche Suchanfrage durchgeführt haben. Die Suchanfrage wurde von<br />
jemandem gemacht, der die IP-Adresse vor Ihnen zugeteilt bekam - und der dann die<br />
Internet-Verbindung getrennt hat. Davon hat jedoch die Tauschbörse nichts<br />
mitbekommen und sendet die Suchanfrage an die ihr bekannte IP-Adresse zurück, die<br />
Sie gerade vom Netzbetreiber wieder zugewiesen bekommen haben.<br />
Selbst wenn Ihr PC oder der <strong>Router</strong> dieses Verhalten momentan nicht zeigen sollte,<br />
könnte ein Update der Firmware des <strong>Router</strong>s oder die Installation einer Software dies<br />
ändern und das Problem danach vorhanden sein!<br />
2
Bereits ein einziger Monat mit dauernder Internet-Verbindung bei einem Minutentarif von<br />
1.5 Cent führt zu Kosten von etwa 650 Euro! Bei höheren Minutenpreisen, verzögerter<br />
Abrechnung durch den Netzbetreiber oder durch zu späte Rechnungskontrolle können<br />
auch weit höhere Beträge zusammenkommen.<br />
Vielen Dank für Ihr Verständnis.<br />
Hinweis:<br />
Bei falscher Installation und unsachgemäßem Gebrauch im Wohnbereich kann das Gerät<br />
Störungen bei Rundfunkgeräten und anderen elektronischen Geräten verursachen. Ein<br />
sachgemäßer Gebrauch liegt vor wenn das Gerät, soweit durchführbar mit geschirmten<br />
Anschlusskabeln, bei Netzwerkprodukten zusätzlich geschirmten Kabeln der Kategorie 5e<br />
und höher betrieben wird. Das Gerät wurde getestet und liegt innerhalb der Grenzen für<br />
Computerzubehör der Klasse A gemäß den Anforderungen EN 55022.<br />
Warnung !<br />
Dieses ist eine Einrichtung der Klasse A. Diese Einrichtung kann im Wohnbereich<br />
Funkstörungen verursachen; in diesem Fall kann vom Betreiber verlangt werden,<br />
angemessene Maßnahmen durchzuführen und dafür aufzukommen.<br />
Konformitätserklärung:<br />
Das Gerät erfüllt die EMV-Anforderungen EN 55022 Klasse A für ITE und EN 55024.<br />
Geräte mit externer oder eingebauter Spannungsversorgung erfüllen weiterhin die<br />
Anforderungen EN 61000-3-2 und EN 61000-3-3. Damit sind die grundlegenden<br />
Schutzanforderungen der "EMV-Richtlinie" 89/336/EEC erfüllt. Die CE-Konformität<br />
wurde nachgewiesen. Die entsprechenden Erklärungen sind beim Hersteller hinterlegt.<br />
Handelsmarken:<br />
In Ihrem eigenen Interesse sollten Sie deshalb unbedingt zu einem<br />
Internet-Tarif mit Flatrate oder zumindest einem Volumentarif (z.B.<br />
5GByte pro Monat) wechseln.<br />
Alle in diesem Handbuch genannten Unternehmens- ,Marken- und Produktnamen sind<br />
Handelsmarken oder eingetragene Markenzeichen der entsprechenden Unternehmen.<br />
3
1.Systemanforderungen<br />
Bevor Sie beginnen, überzeugen Sie sich, dass folgende Anforderungen erfüllt werden.<br />
1. Eine Internet-Verbindung durch ein Kabel- oder DSL-Modem<br />
2. Ein Computer mit einer eingebauten Ethernet-Netzwerkkarte<br />
3. Ihre Windows-CD, falls Ihr Computer unter Windows 95, 98, oder<br />
ME läuft<br />
4. UTP-Netzwerkkabel mit RJ-45 Stecker<br />
5. Entweder Microsoft Internet Explorer 4.0 (oder höhere Version) oder Netscape<br />
Navigator 4.0 (oder höhere Version)<br />
2. Verpackungsinhalt<br />
• W<strong>LAN</strong> <strong>Broadband</strong> <strong>Router</strong><br />
• Steckernetzteil<br />
• CD-ROM (Bedienungsanleitung auf CD)<br />
• Schnellinstallationsanleitung<br />
• W<strong>LAN</strong> Antenne<br />
3. Geräteinstallation<br />
Sie können den <strong>Wireless</strong> <strong>LAN</strong> <strong>Broadband</strong> <strong>Router</strong> horizontal oder vertikal verwenden.<br />
4. Vor der Inbetriebnahme<br />
Bevor Sie beginnen den <strong>Router</strong> an das Netzwerk anzuschließen, überprüfen Sie bitte, ob<br />
Sie die folgenden Informationen von Ihrem Internet Service Provider vorliegen haben.<br />
• PPPoE Benutzer Name, Passwort und MTU Wert oder eine permannete Internet IP<br />
Addresse, die Ihnen Ihr ISP zugewiesen hat.<br />
• Ihre Subnet Mask (bei permanenter IP Adresse)<br />
• Ihren Default Gateway (bei permanenter IP Adresse)<br />
• Ihre primäre <strong>DN</strong>S IP addresse (bei permanenter IP Adresse)<br />
Bitte gewährleisten Sie, daß die oben genannten Informationen vorliegen, ansonsten<br />
kontaktieren Sie bitte Ihren Internet Service Provider.<br />
4
5. Setting Hardware Connection<br />
Befolgen Sie die unten aufgezeigten Schritte zur Installation Ihres <strong>Router</strong>s.<br />
Schritt 1. Schalten Sie alle Geräte ab; das beinhaltet Ihre PC, das Kabel- oder<br />
DSL-Modem und den <strong>Router</strong>.<br />
Schritt 2. Verbinden Sie den <strong>Router</strong> mit Ihren PC.<br />
Anschluss der Computer: Verbinden Sie die Computer direkt mit den Ports 1~4 auf<br />
der Rückseite des <strong>Router</strong>s. Falls Sie mehr als 4 Computer anzuschließen haben,<br />
schließen Sie einen Hub oder Umschalter an (unter Benutzung des Ports für<br />
Aufwärtsverbindung) und verbinden Sie zusätzliche Computer mit diesem Gerät.<br />
Schritt 3. Anschluss des Kabel- oder DSL-Modems: Verbinden Sie Ihr Kabel- oder<br />
DSL-Modem mit dem WAN-Port auf der Rückseite.<br />
Schritt 4. Anschluss eines Druckers: Falls Sie den Drucker gemeinsam unter Ihren<br />
Computern benutzen möchten, schließen Sie ihn unter Verwendung eines<br />
Standard-USB-Kabels an den Drucker-Port an.<br />
Schritt 5 Stromversorgung: Stecken Sie das Netzkabel in die Steckdose und schalten Sie<br />
Ihre Computer ein.<br />
5
6. Konfigurieren Sie Ihren PC<br />
Windows 95/98/ME<br />
Schritt 1. TCP/IP-Konfiguration<br />
Nachdem Sie den Hardware-Aufbau durch Anschluss Ihrer Geräte beendet haben,<br />
müssen Sie Ihren Computer konfigurieren, damit er sich mit dem <strong>Router</strong> verbindet.<br />
1. Auf dem Windows-Desktop auf die Schalt- fläche „Start” klicken, „Settings” wählen<br />
(Einstellungen), dann auf „Control Panel” (Bedienungsfeld) klicken.<br />
2. Im „Control Panel” auf das Symbol „Network” (Netzwerk) doppelklicken.<br />
3. Im „Network”-Fenster, unter dem Etikett “Configuration”, auf den „TCP/IP"-Eintrag<br />
doppelklicken, der mit Ihrer Netzwerkkarte verzeichnet ist.<br />
6
4. Überzeugen Sie sich, dass im Dialogfeld „Internet Protocol (TCP/IP) Properties”<br />
„Obtain an IP address automatically” und „Obtain <strong>DN</strong>S server address automatically”<br />
(IP- bzw. <strong>DN</strong>S-Server-Adresse automatisch erhalten) gewählt sind; ansonsten wählen,<br />
auf „OK" klicken und Fenster schließen.<br />
5. Ermitteln der IP-Adresse und -Maskierung; in die unten vorgesehenen Felder tippen.<br />
6. Auf Etikett „Gateway” klicken und die Nummern unter „Installed Gateways”erfassen.<br />
7
7. Auf das Etikett „<strong>DN</strong>S Configuration” klicken. <strong>DN</strong>S-Server ermitteln, die unter „<strong>DN</strong>S<br />
Server Search Order” (<strong>DN</strong>S-Server Suchbefehl) verzeichnet sind und „OK” klicken.<br />
8. Das System kann Ihre Windows 95/98/ME-CD verlangen, um einige Dateien zu<br />
kopieren. Nach Abschluss des Kopierens bitte Ihr System neu starten.<br />
8
Schritt 2 HTTP-Proxy sperren<br />
‧Internet Explorer<br />
1. Internet Explorer öffnen und auf die Schaltfläche Stop klicken. Klicken Sie auf „Tools”<br />
(Extras) und dann „Internet Options” (Internet-Optionen).<br />
2. Im Fenster „Internet Options” auf das Etikett „Connections” (Verbindungen) klicken.<br />
Dann auf die Schaltfläche „<strong>LAN</strong> Settings” (<strong>LAN</strong>-Einstellungen) klicken.<br />
3. Alle Checkboxes (Kästchen) löschen<br />
9
4. OK” und wieder „OK” klicken, um das Fenster „Internet Options” zu schließen.<br />
Netscape<br />
2. Netscape öffnen und auf die Schaltfläche Stop klicken. Auf „Edit,” (Bearbeiten) und<br />
dann „Preferences” (Bevorzugung) klicken.<br />
3. Im Fenster „Preferences” unter „Category” doppelklicken auf „Advanced”<br />
(Fortgeschritten), dann auf „Proxies” klicken. „Direct connection to the Internet” (Direkte<br />
Internet-Verbindung) wählen und auf „OK” klicken.<br />
10
Schritt 3 IP-Einstellungen von Ihrem <strong>Router</strong> erhalten<br />
1. Auf „Start”und dann „Run” klicken; „winipcfg” tippen, um die IP-Konfigurationshilfe zu<br />
öffnen..<br />
2. Auf „Release All” (alle freigeben) klicken.<br />
3. Auf „Renew All” (alle erneuern) klicken.<br />
4. Bestätigen Sie, dass die IP-Adressenun 192.168.1.xxx , Ihre Netzadresse-Maskierung<br />
255.255.255.0 und Ihr Vorgabe- Gateway 192.168. 1.1 ist. Auf „OK” klicken, um „IP<br />
Configuration” zu schließen.<br />
Windows NT/2000/XP<br />
Schritt 1. TCP/IP-Konfiguration<br />
2 3<br />
Nachdem Sie den Hardware-Aufbau durch Anschluss Ihrer Geräte beendet haben,<br />
müssen Sie Ihren Computer konfigurieren, damit er sich mit dem <strong>Router</strong> verbindet.<br />
1) Auf dem Windows-Desktop auf die Schaltfläche „Start” klicken, „Settings”<br />
(Einstellungen) wählen und dann auf „Control Panel” (Bedienungsfeld) klicken.<br />
11
2) Im „Control Panel” doppelklicken auf das Symbol „Network & Dial-Up Connections”<br />
(Netzwerk und Wählverbindungen).<br />
3) Auf das Symbol doppelklicken, das der Verbindung Ihres <strong>Router</strong>s entspricht.<br />
4) Auf „Properties” (Eigenschaften) klicken und doppelklicken auf „Internet Protocol<br />
(TCP/IP)”.<br />
5) Vergewissern Sie sich, dass in dem Dialogfeld „Internet Protocol (TCP/IP) Properties”<br />
„Obtain an IP address automatically” und “Obtain <strong>DN</strong>S server address automatically”<br />
(IP- bzw. <strong>DN</strong>S-Server-Adresse automatisch erhalten) gewählt sind; anderenfalls wählen,<br />
auf .„OK” klicken und das Fenster schließen.<br />
Step. 2 HTTP-Proxy sperren<br />
‧Internet Explorer<br />
1. Internet Explorer öffnen und auf die Schaltfläche Stop klicken. Auf<br />
„Tools” (Extras) und dann „Internet Options” (Internet-Optionen) klicken.<br />
2. Im Fenster „Internet Options” auf das Etikett „Connections”<br />
(Verbindungen) klicken. Dann auf die Schaltfläche „<strong>LAN</strong> Settings” (<strong>LAN</strong>-Einstellungen)<br />
klicken.<br />
3. Alle Kästchen löschen.<br />
12
4. „OK” und wieder „OK” klicken, um das Fenster „Internet Options” zu schließen.<br />
Netscape<br />
1. Netscape öffnen und auf die Schaltfläche Stop klicken. Auf „Edit” (Bearbeiten) und dann<br />
auf „Preferences” (Bevorzugung) klicken<br />
2. In dem Fenster „Preferences”, unter „Category” doppelklicken auf „Advanced”<br />
(Fortgeschritten), dann auf „Proxies” klicken. „Direct connection to the Internet”<br />
(Direktverbindung mit Internet) wählen, „OK” klicken.<br />
13
Step. 3 IP-Einstellungen von Ihrem <strong>Router</strong> erhalten<br />
1. Auf dem Windows-Desktop auf die Schaltfläche „Start” klicken, dann „Programs“,<br />
„Accessories” (Zubehör) und auf „Command Prompt” (Eingabeaufforderung) klicken.<br />
2. Tippen Sie „IPCONFIG /RELEASE” und drücken Sie „Enter”.<br />
3. Tippen Sie „IPCONFIG /RENEW” und drücken Sie „Enter”.<br />
4. Überzeugen Sie sich, dass Ihre IP-Adresse nun 192.168.1.xxx ist, Ihre<br />
Netzadresse-Maskierung 255.255.255.0 und Ihr Vorgabe-Gateway 192.168. 1.1.<br />
Klicken Sie auf „OK”, um das Fenster „IP Configuration” zu schließen.<br />
5. Tippen Sie „Exit” (Beenden) und schließen Sie das Fenster.<br />
14
MAC OS 7.X oder höher<br />
Schritt 1. TCP/IP-Konfiguration<br />
1. Apple-Menü herunterziehen. Auf „Control Panels” klicken und TCP/IP wählen.<br />
2. Überzeugen Sie sich, dass in dem Dialogfeld TCP/IP, unter „Connec Via:”<br />
(Verbindungsweg), „Ethernet” und dass „Using DHCP Server”(DHCP-Server<br />
benutzen) noch im Feld „Configure” gewählt ist und schließen Sie das Fenster.<br />
3. Es erscheint ein anderes Feld und fragt, ob Sie Ihre TCP/IP-Einstellungen speichern<br />
wollen. Klicken Sie auf Save (Speichern).<br />
Step. 2 HTTP-Proxy sperren<br />
Internet Explorer<br />
1. Internet Explorer öffnen und auf Stop klicken. Auf „Edit” (Bearbeiten) und „Preferences”<br />
klicken.<br />
15
2. „Proxies” wählen, alle Kästchen löschen und „OK” klicken.<br />
Netscape<br />
1. Netscape öffnen, auf Stop klicken, „Edit” und dann „Preferences… ” klicken.<br />
2. Im Fenster „Preferences” (Bevorzugung), unter „Category” doppelklicken auf<br />
„Advanced” (Fortgeschritten), dann auf „Proxies” klicken. Wählen Sie „Direct<br />
connection to the Internet” (Direktverbindung mit Internet) und klicken Sie „OK”.<br />
Schritt. 3 IP-Einstellungen von Ihrem <strong>Router</strong> erhalten<br />
1. Apple-Menü herunterziehen. Auf „Control Panels” (Bedienungsfeld) klicken und TCP/IP<br />
wählen.<br />
2. In dem Fenster TCP/IP werden Ihre neuen Einstellungen angezeigt. Überzeugen Sie<br />
sich, dass Ihre IP-Adresse nun 192.168.1.xxx, die Netzadresse-Maskierung<br />
255.255.255.0 und das Vorgabe-Gateway 192.168.1.1 ist. Schließen Sie das Fenster.<br />
16
7) Einstellung des <strong>Router</strong>s / Konfigurationsmenü benutzen<br />
Nach der Konfiguration Ihres Netzwerkes finden Sie über den Web-Browser Zugang zum<br />
<strong>Router</strong> und können die IP-Adresse des <strong>Router</strong>s tippen. Die Vorgabe-IP-Adresse des<br />
<strong>Router</strong>s wird wie folgt gezeigt (Standard IP 192.168.1.1):<br />
Falls Sie die dem <strong>Router</strong> zugewiesene Vorgabe-IP-Adresse geändert haben, stellen Sie<br />
bitte sicher, die richtige IP-Adresse einzugeben.<br />
Darauf wird der Dialog „Passwort” gezeigt. Der Vorgabe-Benutzername „User Name” ist<br />
„admin”. Das Vorgabe-Passwort „Password” ist „admin”. Zwecks Änderung Ihres<br />
Passwortes beziehen Sie sich bitte auf die Seite „Device Admin” (Geräteverwaltung).<br />
17
7.1 Verbindungs Assistent (Connection Wizard)<br />
Schritt 1. Klicken Sie aus den Button “Next” .<br />
Schritt 2. Kabel/DSL Einstellungen: Wählen Sie Ihren Verbindungstyp<br />
Standardeinstellung ist PPPoE. Anschließend klicken Sie bitte auf “Next”.<br />
PPPoE: Wenn Ihr Internet Service Provider PPPoE unterstützt, wählen Sie bitte diese<br />
Verbindungsmethode aus.<br />
Dynamic: Wenn Ihr Internet Service Provider eine dynamische IP unterstützt, wählen Sie<br />
bitte diese Verbindungsmethode aus.<br />
Static: Wenn Ihr Internet Service Provider eine statische IP Adresse unterstützt, wählen<br />
Sie bitte diese Verbindungsmethode aus.<br />
18
PPPoE Einstellung:<br />
1. Geben Sie bitte den Benutzernamen und das Passwort, dass Sie vom Internet Service<br />
Provider erhalten haben ein..<br />
2. Geben Sie bitte den “Host Name” und den “Domain Name” ein, falls Ihr Internet<br />
Service Provider diesen fordert.<br />
3. Anschließend den Button „Finish“ anklicken.<br />
4. MTU Wert Einstellung:<br />
Bitte geben Sie im Menü im Menü Setup des (Basic Setup Menüs) den MTÜ Wert<br />
(Paketlänge) Ihres Internet Service Providers ein.<br />
Standard MTU Werte:<br />
T-Online=1492 AOL=1400<br />
Freenet=1454 1&1=1492<br />
GMX=1492 Q-DSL=1454<br />
Arcor=1488 Expressnet = 1456<br />
Tiscali=1492 (für DSL Volumen) Tiscali=1454 (für DSL Flatrate)<br />
betapower.net = 1454<br />
19
Einstellung der dynamischen IP:<br />
1. Geben Sie bitte den “Host Name” und den “Domain Name” ein, falls Ihr Internet<br />
Service Provider diesen fordert.<br />
2. Anschließend den Button „Finish“ anklicken.<br />
Einstellung der statischen IP Adresse:<br />
1. Geben Sie bitte Ihre WAN IP Addresse, Subnet Maske, ISP Gateway Addresse und<br />
<strong>DN</strong>S ein. Diese Informationen hat Ihnen Ihr Internet Service Provider zur Verfügung<br />
gestellt.<br />
2. Geben Sie bitte den “Host Name” und den “Domain Name” ein, falls Ihr Internet<br />
Service Provider diesen fordert<br />
3. Anschließend den Button „Finish“ anklicken.<br />
20