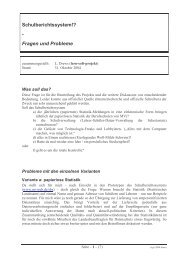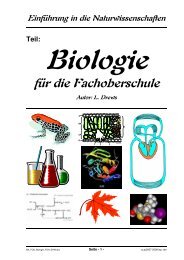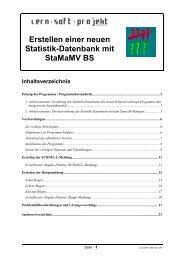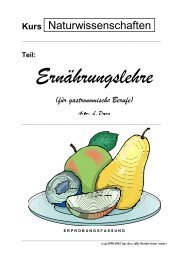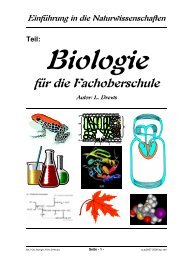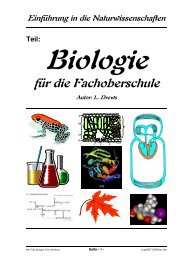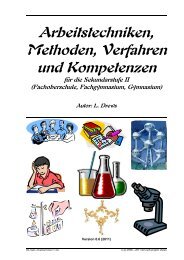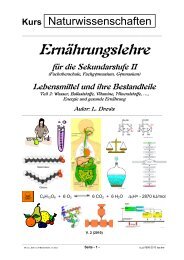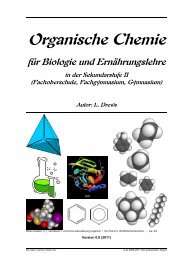NetObjects FUSION - in Algorithmen - lern-soft-projekt
NetObjects FUSION - in Algorithmen - lern-soft-projekt
NetObjects FUSION - in Algorithmen - lern-soft-projekt
Erfolgreiche ePaper selbst erstellen
Machen Sie aus Ihren PDF Publikationen ein blätterbares Flipbook mit unserer einzigartigen Google optimierten e-Paper Software.
Skipte zum Datenverarbeitungs-Unterricht<br />
Erstellen professioneller Web-Seiten<br />
mit<br />
<strong>NetObjects</strong> <strong>FUSION</strong><br />
(Version 7.x)<br />
Autor: L. Drews<br />
- <strong>in</strong> <strong>Algorithmen</strong><br />
1.<br />
? 2. … 5.<br />
3.<br />
! 4.<br />
5.<br />
…<br />
E<br />
Q: www.<strong>lern</strong>-<strong>soft</strong>-<strong>projekt</strong>.de (c,p) 2002 - 2007 lsp: dre
Legende:<br />
mit diesem Symbol werden zusätzliche<br />
H<strong>in</strong>weise, Tips und weiterführende<br />
Ideen gekennzeichnet<br />
Nutzungsbestimmungen / Bemerkungen zur Verwendung durch Dritte:<br />
(1) Dieses Skript (Werk) ist zur freien Nutzung <strong>in</strong> der angebotenen Form durch den<br />
Anbieter (<strong>lern</strong>-<strong>soft</strong>-<strong>projekt</strong>) bereitgestellt. Es kann unter Angabe der Quelle und /<br />
oder des Verfassers gedruckt, vervielfältigt oder <strong>in</strong> elektronischer Form veröffentlicht<br />
werden.<br />
(2) Das Weglassen von Abschnitten oder Teilen (z.B. Aufgaben und Lösungen) <strong>in</strong><br />
Teildrucken ist möglich und s<strong>in</strong>nvoll (Konzentration auf die eigenen Unterrichtsziele,<br />
-<strong>in</strong>halte und -methoden). Bei angemessen großen Auszügen gehört<br />
das vollständige Inhaltsverzeichnis und die Angabe e<strong>in</strong>er Bezugsquelle für das<br />
Orig<strong>in</strong>alwerk zum Pflichtteil.<br />
(3) E<strong>in</strong> Verkauf <strong>in</strong> jedweder Form ist ausgeschlossen. Der Aufwand für Kopierleistungen, Datenträger<br />
oder den Download usw. ist davon unberührt.<br />
(4) Änderungswünsche werden gerne entgegen genommen. Ergänzungen, Arbeitsblätter, Aufgaben<br />
und Lösungen mit eigener Autorenschaft s<strong>in</strong>d möglich und werden bei konzeptioneller Passung<br />
e<strong>in</strong>gearbeitet. Die Teile s<strong>in</strong>d entsprechend der Autorenschaft zu kennzeichnen. Jedes Teil behält<br />
die Urheberrechte se<strong>in</strong>er Autorenschaft bei.<br />
(5) Zusammenstellungen, die von diesem Skript - über Zitate h<strong>in</strong>ausgehende - Bestandteile enthalten,<br />
müssen verpflichtend wieder gleichwertigen Nutzungsbestimmungen unterliegen.<br />
(6) Diese Nutzungsbestimmungen gehören zu diesem Werk.<br />
(7) Der Autor behält sich das Recht vor, diese Bestimmungen zu ändern.<br />
(8) Andere Urheberrechte bleiben von diesen Bestimmungen unberührt.<br />
Bemerkungen zur Rechtschreibung:<br />
Dieses Skript folgt nicht zwangsläufig der neuen ODER alten deutschen Rechtschreibung.<br />
Vielmehr wird vom Recht auf künstlerische Freiheit, der Freiheit der<br />
Sprache und von der Autokorrektur des Textverarbeitungsprogramms micro<strong>soft</strong> ®<br />
WORD ® Gebrauch gemacht.<br />
Für H<strong>in</strong>weise auf echte Fehler ist der Autor immer dankbar.<br />
- 2 - (c,p) 2002 - 2007 lsp: dre
Inhaltsverzeichnis<br />
Seite<br />
0. Vorbemerkungen ............................................................................................................... 5<br />
0.1. Begriffserklärungen ..................................................................................................... 5<br />
0.2. Quellen des Programms ............................................................................................... 6<br />
0.3. Verwenden der <strong>Algorithmen</strong>........................................................................................ 7<br />
0.3.1. Empfehlung e<strong>in</strong>es Grob-Algorithmus zum Erstellen e<strong>in</strong>er Website<br />
(Standardfall) .................................................................................................. 7<br />
0.4. Übersicht über die Programm-Objekte und die zugehörigen <strong>Algorithmen</strong> ................. 8<br />
0.5. Programm-Optionen / -E<strong>in</strong>stellungen ........................................................................ 10<br />
0.6. Optionen / E<strong>in</strong>stellungen zu e<strong>in</strong>em Projekt (Site-Optionen) ..................................... 11<br />
1. Erstellen e<strong>in</strong>es neuen Projekts (Neue Site) .................................................................... 12<br />
1.1. Verwenden der Willkommensseite ............................................................................ 12<br />
1.2. Verwenden des Programm-Menü’s ........................................................................... 13<br />
1.3. Grundtechniken beim Erstellen e<strong>in</strong>es Neuen Projekts............................................... 14<br />
1.3.1. Verwenden des Site-Assistenten..................................................................... 14<br />
1.3.2. Erstellen e<strong>in</strong>er Leeren Site (Leeres Projekt) ................................................... 14<br />
1.3.3. Erstellen e<strong>in</strong>er Neuen Site aus e<strong>in</strong>er Vorlage (Template, Schablone) ............ 15<br />
1.3.4. Erstellen e<strong>in</strong>er Neuen Site aus e<strong>in</strong>er bestehenden Site ................................... 16<br />
2. Öffnen e<strong>in</strong>es gespeicherten Projekts (Site öffnen) ........................................................ 17<br />
2.1. Verwenden der Willkommensseite ............................................................................ 17<br />
2.2. Verwenden des Programm-Menü’s ........................................................................... 18<br />
3. Speichern e<strong>in</strong>es Projekts (Site sichern) .......................................................................... 19<br />
3.1. Site speichern / sichern .............................................................................................. 19<br />
3.2. Site speichern unter … / extra sichern ....................................................................... 19<br />
3.3. Site als Vorlage exportieren....................................................................................... 20<br />
4. Wechseln zwischen den Projekt-Ansichten ................................................................... 21<br />
4.1. Onl<strong>in</strong>e-Ansicht (Willkommens-Seite) ....................................................................... 22<br />
4.2. Site-Ansicht (Struktur- / Gliederungs-Ansicht) ......................................................... 23<br />
4.3. Seitengestaltungs-Ansicht (Bearbeitungs- / Editor-Ansicht)..................................... 24<br />
4.4. Design-Ansicht (Style- / Layout-Ansicht) ................................................................. 25<br />
4.5. Verwalten-Ansicht (Verwaltungs-Ansicht) ............................................................... 26<br />
4.6. Publizier-Ansicht (Veröffentlichen-Ansicht)............................................................. 26<br />
5. Festlegen des allgeme<strong>in</strong>en Layouts (Design, Style, Stil) ............................................... 27<br />
Sonderfall: <strong>NetObjects</strong>Fusion ab Version 7.5........................................................... 28<br />
6. H<strong>in</strong>zufügen e<strong>in</strong>er neuen Seite.......................................................................................... 29<br />
7. Festlegen der Seiten-Eigenschaften (Name, Überschrift (Titel), Menü-E<strong>in</strong>träge, ...) 30<br />
8. Bearbeiten e<strong>in</strong>es (Navigations-)Menüs (Navigationsleiste) .......................................... 31<br />
Exkurs: Kle<strong>in</strong>e Menü-Kunde ............................................................................................. 32<br />
9. E<strong>in</strong>fügen und Gestalten von Objekten auf e<strong>in</strong>e(r) Seite............................................... 34<br />
9.0.1. allgeme<strong>in</strong>gültige <strong>Algorithmen</strong> / Tätigkeiten mit Objekten............................. 35<br />
9.1. H<strong>in</strong>zufügen e<strong>in</strong>es Text(feld)es.................................................................................... 37<br />
9.1.1. Formatieren e<strong>in</strong>es Text(feld)es ....................................................................... 38<br />
9.1.2. Verschieben e<strong>in</strong>es Textfeldes.......................................................................... 39<br />
9.1.3. Ändern / Korrigieren e<strong>in</strong>es Texts.................................................................... 40<br />
9.1.4. Löschen e<strong>in</strong>es Textfeldes................................................................................ 40<br />
9.2. E<strong>in</strong>fügen e<strong>in</strong>es Bildes.................................................................................................. 41<br />
9.2.1. Arbeiten an Bildern / Anpassen der Bildeigenschaften .................................. 42<br />
9.2.2. Verschieben e<strong>in</strong>es Bildes ................................................................................ 48<br />
9.2.3. Löschen e<strong>in</strong>es Bildes....................................................................................... 48<br />
9.3. E<strong>in</strong>fügen e<strong>in</strong>er Tabelle................................................................................................ 49<br />
9.3.1. Arbeiten an Tabellen / Anpassen der Tabelleneigenschaften ......................... 50<br />
9.3.2. Formatieren / Gestalten e<strong>in</strong>er Tabelle............................................................. 51<br />
- 3 - (c,p) 2002 - 2007 lsp: dre
9.3.3. Verschieben e<strong>in</strong>er Tabelle............................................................................... 59<br />
9.3.4. Löschen e<strong>in</strong>er Tabelle ..................................................................................... 59<br />
9.4. E<strong>in</strong>fügen e<strong>in</strong>er Navigationsleiste ................................................................................ 60<br />
10. Herstellen von L<strong>in</strong>ks (Verb<strong>in</strong>dungen / Verknüpfungen) ........................................... 61<br />
10.0. Absprungstelle und L<strong>in</strong>k-Typ wählen....................................................................... 61<br />
10.0.1. Anlegen e<strong>in</strong>es Anker's................................................................................... 63<br />
10.0.2. Anlegen e<strong>in</strong>es Hotspot's................................................................................ 63<br />
10.1. Interne L<strong>in</strong>ks ............................................................................................................. 64<br />
10.2. Smart-L<strong>in</strong>ks............................................................................................................... 65<br />
10.3. Externe L<strong>in</strong>ks ............................................................................................................ 66<br />
10.4. Datei-L<strong>in</strong>ks ............................................................................................................... 68<br />
10.5. Lösen / Löschen vorhandener Verknüpfungen / L<strong>in</strong>ks / Verb<strong>in</strong>dungen................... 68<br />
11. Veröffentlichen / Publizieren / Probedarstellung / reale Seitenansicht im<br />
e<strong>in</strong>gestellten Browser .................................................................................................... 69<br />
11.0. Vorschau ................................................................................................................... 69<br />
11.1. lokales Publizieren .................................................................................................... 70<br />
11.2. entferntes Publizieren................................................................................................ 71<br />
11.3. Anpassen der Publiziere<strong>in</strong>stellungen ........................................................................ 72<br />
- 4 - (c,p) 2002 - 2007 lsp: dre
0. Vorbemerkungen<br />
0.1. Begriffserklärungen<br />
umgangssprachlicher,<br />
allgeme<strong>in</strong>er, bzw.<br />
computertypischer<br />
Begriff<br />
Projekt<br />
Homepage<br />
Internetauftritt<br />
Seite<br />
Dokument<br />
Titel<br />
Seitenüberschrift<br />
Menü(-System)<br />
Menüleiste<br />
Begriff <strong>in</strong> der<br />
NetObjectFusion-<br />
Welt<br />
Bemerkungen<br />
Site Gesamtheit aller Internet-Seiten e<strong>in</strong>er Domäne<br />
(od. Subdomöne) = Homepage (Page,<br />
Internetpräsentation, Internetauftritt);<br />
enthält gesamtes Dateimaterial, das menüsystem<br />
und die Design-Informationen<br />
Seite e<strong>in</strong>zelne Seite e<strong>in</strong>er Homepage<br />
Banner Überschrift der gesamten Seite / des aktuelen<br />
Fensters (meist oben mittig bis rechts<br />
angeordnet)<br />
abschnittsweise Überschriften s<strong>in</strong>d nicht<br />
geme<strong>in</strong>t oder betroffen<br />
Navigationsleiste<br />
Layout Design<br />
Style<br />
(meist l<strong>in</strong>ks an der Seite angeordnet, Passt<br />
sich der Lage der aktuellen Seite <strong>in</strong> der<br />
Hierarchie an)<br />
Gestalterisches Aussehen / Ersche<strong>in</strong>ung<br />
e<strong>in</strong>er Seite (für viele Verwendungen / Zielgruppen<br />
werden passende Ersche<strong>in</strong>ungsbilder<br />
angeboten)<br />
- 5 - (c,p) 2002 - 2007 lsp: dre
0.2. Quellen des Programms<br />
Das <strong>in</strong> diesem Skript vorgestellte Programm "<strong>NetObjects</strong> Fusion" ist mehrfach auf CD-ROMs von<br />
Computer-Zeitschriften veröffentlicht worden. Nach me<strong>in</strong>em Kenntnisstand <strong>in</strong> den folgenden Versionen<br />
und zu den angegebenen Bed<strong>in</strong>gungen: (Angaben nicht verb<strong>in</strong>dlich!)<br />
Version Quelle Bed<strong>in</strong>gungen / Registrierung<br />
(lt. Angaben <strong>in</strong> den Zeitschriften (nicht geprüft!))<br />
2.02.i PC go! 10/1999<br />
auf der CD-ROM ke<strong>in</strong>e Bed<strong>in</strong>gungen angegeben<br />
CD 1<br />
Programm läßt sich von CD-ROM ohne weitere Nummer etc. <strong>in</strong>stallieren<br />
PC Magaz<strong>in</strong> 12/2000<br />
auf der CD-ROM ke<strong>in</strong>e Bed<strong>in</strong>gungen angegeben<br />
CD 1<br />
Programm läßt sich von CD-ROM ohne weitere Nummer etc. <strong>in</strong>stallieren<br />
3.0.1. PC Magaz<strong>in</strong> 3/2002<br />
Die - für die Installation notwendige - Seriennummer erhalten Sie unter<br />
(kurze E<strong>in</strong>führung mit Beschrei- www.pc-magaz<strong>in</strong>.de/fusion nach e<strong>in</strong>er kostenlosen Registrierung. Alternativ<br />
bung des Programms auf S. 184 - steht Ihnen e<strong>in</strong> Registrierservice per Telefon unter Tel.: (01805) 55 83 93 (12<br />
185)<br />
Ct./M<strong>in</strong>., montags bis sonntags 8 bis 20 Uhr) zur Verfügung.<br />
(veröffentlichte Nummer: NFG-301-R-008-00001-14023 (Q: www.pcmagaz<strong>in</strong>.de/common/regaktion/old_codes.php)<br />
4.0.1. PC Welt 05/2003<br />
Die - für die Installation notwendige - Seriennummer erhalten Sie unter<br />
(kurze E<strong>in</strong>führung mit Beschreibung www.<strong>soft</strong>l<strong>in</strong>e.de/form/fusion4/1 nach e<strong>in</strong>er kostenlosen Registrierung (nur<br />
des Programms auf S. 122)<br />
Angabe e<strong>in</strong>er EMail-Adresse notwendig).<br />
PC Magaz<strong>in</strong> 07/2003<br />
Die - für die Installation notwendige - Seriennummer erhalten Sie unter<br />
ebenfalls <strong>in</strong>:<br />
PC Go 07/2003<br />
Internet Magaz<strong>in</strong>e 06/2003<br />
www.<strong>soft</strong>warewelt.de/weka nach e<strong>in</strong>er kostenlosen Registrierung.<br />
5.0.2.<br />
MX<br />
(6.0.0)<br />
CHIP 10/2004<br />
()<br />
PC Magaz<strong>in</strong> 11/2004<br />
Die - für die Installation notwendige - Seriennummer erhalten Sie unter<br />
www.netobjects.com/chipoffer nach e<strong>in</strong>er kostenlosen Registrierung (nur An-<br />
gabe e<strong>in</strong>er EMail-Adresse notwendig).<br />
Die - für die Installation notwendige - Seriennummer erhalten Sie unter<br />
www.netobjects.com/weka nach e<strong>in</strong>er kostenlosen Registrierung.<br />
7.0.1 Internet Intern 03/04 Die - für die Installation notwendige - Seriennummer erhalten Sie<br />
unter www.netobjects.com/<strong>in</strong>ternet<strong>in</strong>tern nach e<strong>in</strong>er kostenlosen<br />
Registrierung.<br />
7.5. PC-Magaz<strong>in</strong> ??/2005 Die - für die Installation notwendige - Seriennummer erhalten Sie<br />
unter www.netobjects.com/pcmagaz<strong>in</strong> nach e<strong>in</strong>er kostenlosen<br />
Registrierung.<br />
(veröffentlichte Nummer: NFG-750-R-355-34822-62800 (Q: www.pcmagaz<strong>in</strong>.de/common/regaktion/old_codes.php)<br />
Bemerkungen zu "alten" Registrierungsadressen www.netobjects.com/xyz:<br />
Sie werden immer auf die aktuelle Registrierungsaktion umgeleitet. Besorgen Sie sich also besser<br />
die CD/DVD zur aktuellen NOF-Version.<br />
Vom Pr<strong>in</strong>zip unterscheiden sich die Versionen nicht grundsätzlich. Alle s<strong>in</strong>d für das Er<strong>lern</strong>en bzw.<br />
für erste praktische Arbeiten bei der Internetseiten-Gestaltung gleichermaßen gut geeignet. In den<br />
e<strong>in</strong>zelnen Versionen s<strong>in</strong>d unterschiedliche Stile ( 5. Festlegen des allgeme<strong>in</strong>en Layouts (Stil))<br />
enthalten. Die Stile anderer Programm-Versionen lassen sich zumeist importieren. Dabei s<strong>in</strong>d wohl<br />
die Styles der Versionen 2 bis 4 jeweils zue<strong>in</strong>ander kompatibel. Ab Version 6 haben sich die Styles<br />
nochmals geändert.<br />
Neuere Versionen erhalten Sie z.B. bei e<strong>in</strong>igen Internetprovidern, wenn Sie dort e<strong>in</strong>e Doma<strong>in</strong><br />
hosten. In den aktuellsten Versionen wurde das Layout-Stil-System geändert. Dies <strong>in</strong>teressiert aber<br />
nur beim Übertragen der Seiten von e<strong>in</strong>er älteren Programmversion auf e<strong>in</strong>e neue sowie bei Manipulationen<br />
des Layout-Stils.<br />
Aktuell (Dezember 2006) steht die Version 10 zum kaufen bereit. Für echte professionelle Arbeiten ist<br />
diese natürlich die richtige Wahl. Moderne Technologien – wie dynamische Internetseiten – werden<br />
von den neusten Version (9 und 10) sehr weitreichend unterstützt.<br />
- 6 - (c,p) 2002 - 2007 lsp: dre
0.3. Verwenden der <strong>Algorithmen</strong><br />
Der Aufbau der <strong>Algorithmen</strong> orientiert sich an dem Kenntnisstand von Computer-Anfängern bzw.<br />
solchen, die den Computer eher selten benutzen. Manche Beschreibungen wirken deshalb vielleicht<br />
etwas primitiv. Sie sollten sich daran aber nicht stören. Mit Hilfe der e<strong>in</strong>zelnen Tätigkeiten müsste<br />
es eigentlich jedem gel<strong>in</strong>gen, sich e<strong>in</strong>e Homepage zusammen zu bauen.<br />
E<strong>in</strong>e Orientierung auf die möglichen Objekte und die dazugehörigen Tätigkeiten f<strong>in</strong>den Sie auf der<br />
nächsten Seite ( 0.4. Übersicht über die Programm-Objekte und die zugehörigen <strong>Algorithmen</strong>).<br />
Auch das Inhaltsverzeichnis bietet Möglichkeiten schnell den passenden Algorithmus zum Problem<br />
zu f<strong>in</strong>den.<br />
Grundsätzlich können Sie sich am roten Pfeil orientieren. Er kennzeichnet den empfohlenen<br />
(optimalen, gängigen) Weg. Dieser ist nicht immer der e<strong>in</strong>fachste oder schnellste. Auf dem<br />
empfohlenen Weg kommen Sie aber an allen wichtigen Stellen vorbei bzw. es werden Standardtechniken<br />
von W<strong>in</strong>dows und anderen häufig verwendeten Programmen genutzt. Auftretende Alternativen<br />
werden mit Buchstaben: a), b), c) usw. nummeriert. Normale Schrittfolgen (<strong>Algorithmen</strong>)<br />
s<strong>in</strong>d mit e<strong>in</strong>em Punkt gegliedert. Manche Schritte wurden im Verlauf e<strong>in</strong>es Algorithmus schon an<br />
anderer Stelle erläutert. In solchen Fällen werden sie nur andeutungsweise noch mal aufgezeigt. Zur<br />
Unterscheidung s<strong>in</strong>d sie türkis / meeresgrün und mit e<strong>in</strong>em Smiley ☺ gekennzeichnet.<br />
Die benötigten Tasten werden <strong>in</strong> eckigen Klammern [ Enter ] gesetzt. Zentrale Bereiche, Schaltflächen<br />
usw. stehen <strong>in</strong> Anführungszeichen "OK".<br />
Nach dem Arbeiten mit den grundlegenden <strong>Algorithmen</strong> werden Sie mit der Programmlogik vertraut<br />
se<strong>in</strong>. Weitere Probleme und neue Arbeitsgänge können Sie sich <strong>in</strong>tuitiv, durch Probieren<br />
ODER mit der Programm-Hilfe erarbeiten.<br />
<br />
0.3.1. Empfehlung e<strong>in</strong>es Grob-Algorithmus zum Erstellen e<strong>in</strong>er<br />
Website (Standardfall)<br />
Erstellen (Speichern und Öffnen)<br />
der Projektdatei<br />
1.3.2. Erstellen e<strong>in</strong>er Leeren Site (Leeres Projekt)<br />
3.1. Site speichern / sichern<br />
2. Öffnen e<strong>in</strong>es gespeicherten Projekts (Site öffnen)<br />
0.5. Programm-Optionen / -E<strong>in</strong>stellungen<br />
o Festlegungung von Programm-Optionen<br />
o Festlegung von Projekt- 0.6. Optionen / E<strong>in</strong>stellungen zu e<strong>in</strong>em Projekt (Site-<br />
Optionen<br />
Optionen)<br />
Festlegen<br />
(Layout)<br />
des Grund-Design 5. Festlegen des allgeme<strong>in</strong>en Layouts (Design, Style,<br />
Stil)<br />
Erstellen der Seitenstruktur 6. H<strong>in</strong>zufügen e<strong>in</strong>er neuen Seite<br />
Gestalten des <strong>in</strong>ternen Menü-<br />
Systems (Navigations-Leisten)<br />
8. Bearbeiten e<strong>in</strong>es (Navigations-)Menüs (Navigationsleiste)<br />
Gestaltung der e<strong>in</strong>zelnen Seiten 4.3. Seitengestaltungs-Ansicht (Bearbeitungs- / Editor-<br />
Ansicht)<br />
9. E<strong>in</strong>fügen und Gestalten von Objekten auf e<strong>in</strong>e(r) Seite<br />
Herstellung der Verknüpfungen 10. Herstellen von L<strong>in</strong>ks (Verb<strong>in</strong>dungen / Verknüpfun-<br />
/ L<strong>in</strong>k's (Verl<strong>in</strong>kung)<br />
gen)<br />
lokale Veröffentlichung 11. Veröffentlichen / Publizieren / Probedarstellung /<br />
reale Seitenansicht im e<strong>in</strong>gestellten Browser<br />
Testung und Nacharbeiten 11.1. lokales Publizieren<br />
Veröffentlichung im Internet 11.2. entferntes Publizieren<br />
- 7 - (c,p) 2002 - 2007 lsp: dre
0.4. Übersicht über die Programm-Objekte und die zugehörigen<br />
<strong>Algorithmen</strong><br />
Seite <strong>in</strong> der Entwickler-Ansicht NetObjectFusion (Seiten-Editor-Ansicht)<br />
!<br />
System-Menü<br />
Symbolleiste "Ansichten"<br />
4. Wechseln zwischen den Projekt-Ansichten<br />
Objekt-Eigenschaften<br />
Hot-Key: [ F3 ]<br />
Symbolleiste "Standardwerkzeuge"<br />
9. E<strong>in</strong>fügen und Gestalten von Objekten<br />
auf e<strong>in</strong>e(r) Seite<br />
Statuszeile<br />
- 8 - (c,p) 2002 - 2007 lsp: dre
Seite im Browser Micro<strong>soft</strong> Internet-Explorer<br />
Navigationsleiste:<br />
8. Bearbeiten e<strong>in</strong>es (Navigations-<br />
)Menüs (Navigationsleiste)<br />
9.4. E<strong>in</strong>fügen e<strong>in</strong>er Navigationsleiste<br />
Seitenlayout, Farben, ...:<br />
s.a. Banner<br />
Bild:<br />
9.2. E<strong>in</strong>fügen<br />
Seitenlayout, Farben, ...:<br />
s.a. Banner<br />
Navigationsleiste:<br />
8. Bearbeiten e<strong>in</strong>es (Navigations-)Menüs<br />
(Navigationsleiste)<br />
9.4. E<strong>in</strong>fügen e<strong>in</strong>er Navigationsleiste<br />
Banner:<br />
5. Festlegen des allgeme<strong>in</strong>en<br />
Layouts (Design, Style, Stil)<br />
Tabelle:<br />
9.3. E<strong>in</strong>fügen e<strong>in</strong>er Tabelle<br />
9.3.1. Arbeiten an Tabellen / Anpassen<br />
der Tabelleneigenschaften<br />
Text:<br />
9.1. H<strong>in</strong>zufügen e<strong>in</strong>es Text(feld)es<br />
9.1.1. Formatieren e<strong>in</strong>es<br />
Text(feld)es_9.1.1._Korrigiere<br />
- 9 - (c,p) 2002 - 2007 lsp: dre
0.5. Programm-Optionen / -E<strong>in</strong>stellungen<br />
Werkzeuge<br />
Optionen<br />
Anwendung …<br />
- 10 - (c,p) 2002 - 2007 lsp: dre
0.6. Optionen / E<strong>in</strong>stellungen zu e<strong>in</strong>em Projekt (Site-Optionen)<br />
- 11 - (c,p) 2002 - 2007 lsp: dre
1. Erstellen e<strong>in</strong>es neuen Projekts (Neue Site)<br />
Entscheiden Sie sich für e<strong>in</strong>e Arbeitstechnik! (Führen pr<strong>in</strong>zipiell alle zum gleichen Ziel!)<br />
<br />
a) Arbeiten mit dem "Willkommens-Assistenten", WENN Sie e<strong>in</strong> Menü-Muffel s<strong>in</strong>d<br />
ODER sich schnell durchklicken wollen<br />
1.1. Verwenden der Willkommensseite<br />
b) Fortsetzen über das "Programm-Menü", WENN Sie die Arbeiten schrittweise UND<br />
algorithmen-bewußt durchführen wollen<br />
1.2. Verwenden des Programm-Menü’s<br />
c) Sonderfall: Erstellen e<strong>in</strong>er neuen Projekts aus e<strong>in</strong>em anderen, bestehenden Projekt<br />
1.3.4. Erstellen e<strong>in</strong>er Neuen Site aus e<strong>in</strong>er bestehenden Site<br />
1.1. Verwenden der Willkommensseite<br />
Entscheiden Sie sich für e<strong>in</strong>e Grundtechnik!<br />
<br />
a) "Site-Assistent", WENN Sie<br />
schnell e<strong>in</strong>e Standardseite unter<br />
strenger Führung e<strong>in</strong>es Assistenten<br />
erstellen wollen (für<br />
Spezialwünsche und –<br />
anforderungen weniger geeignet)<br />
1.3.1. Verwenden des<br />
Site-Assistenten<br />
b) "Leere Site", WENN Sie alle<br />
Schritte selbst machen wollen<br />
(bietet alle Möglichkeiten: organisatorisch<br />
und zeitlich)<br />
1.3.2. Erstellen e<strong>in</strong>er<br />
Leeren Site (Leeres Projekt)<br />
c) "Vorlage", wenn Sie aus e<strong>in</strong>em<br />
vorhandenen Projekt ODER<br />
e<strong>in</strong>e Vorlage e<strong>in</strong> abgeleitetes<br />
Projekt realisieren wollen <br />
1.3.3. Erstellen e<strong>in</strong>er Neuen<br />
Site aus e<strong>in</strong>er Vorlage<br />
(Templete, Schablone)<br />
- 12 - (c,p) 2002 - 2007 lsp: dre
1.2. Verwenden des Programm-Menü’s<br />
Entscheiden Sie sich für e<strong>in</strong>e Grundtechnik!<br />
<br />
a) "Mit Site-Assistent …",<br />
WENN Sie schnell e<strong>in</strong>e<br />
Standardseite unter strenger<br />
Führung e<strong>in</strong>es Assistenten<br />
erstellen wollen (für Spezialwünsche<br />
und –<br />
anforderungen weniger geeignet)<br />
1.3.1. Verwenden des Site-Assistenten<br />
b) "Leere Site …", WENN Sie alle Schritte selbst machen wollen (bietet alle Möglichkeiten:<br />
organisatorisch und zeitlich)<br />
1.3.2. Erstellen e<strong>in</strong>er Leeren Site (Leeres Projekt)<br />
c) "Aus Vorlage …", WENN Sie aus e<strong>in</strong>em vorhandenen Projekt oder Vorlage e<strong>in</strong> abgeleitetes<br />
Projekt realisieren wollen<br />
1.3.3. Erstellen e<strong>in</strong>er Neuen Site aus e<strong>in</strong>er Vorlage (Templete, Schablone)<br />
d) "Aus bestehender Website", WENN Sie aus e<strong>in</strong>em vorhandenen Projekt e<strong>in</strong> abgeleitetes<br />
Projekt realisieren wollen (Spezielfall: Hilfe verwenden! UND / ODER 1.3.4.<br />
Erstellen e<strong>in</strong>er Neuen Site aus e<strong>in</strong>er bestehenden Site)<br />
- 13 - (c,p) 2002 - 2007 lsp: dre
1.3. Grundtechniken beim Erstellen e<strong>in</strong>es Neuen Projekts<br />
1.3.1. Verwenden des Site-Assistenten<br />
☺ Aufruf über Willkommensseite oder Programm-Menü ("Datei" "Neue Site" "Mit Site-<br />
Assistenten …")<br />
<br />
… Folgen Sie ab hier den<br />
Anweisungen des Assistenten!<br />
Die nachfolgenden<br />
Schritte können sich je nach<br />
gewünschten Merkmalen und<br />
Leistungen unterscheiden.<br />
…<br />
weiterführende Tätigkeiten:<br />
0.4. Übersicht über die Programm-Objekte<br />
und die zugehörigen<br />
<strong>Algorithmen</strong><br />
Verändern der Seiteneigenschaften,<br />
Beschriftungstexte, ... 6. Festlegen<br />
der Seiten-Eigenschaften (Titel,<br />
Menü-E<strong>in</strong>träge, ...)<br />
H<strong>in</strong>zufügen von Objekten (Texte,<br />
Bilder, Tabellen, ...) 9. H<strong>in</strong>zufügen<br />
von Objekten auf e<strong>in</strong>e Seite<br />
1.3.2. Erstellen e<strong>in</strong>er Leeren Site (Leeres Projekt)<br />
☺ Aufruf über Willkommensseite oder Programm-Menü ("Datei" "Neue Site" "Leere Site …")<br />
<br />
bei "Speichern <strong>in</strong>:" den gewünschten<br />
Pfad (Laufwerk<br />
und Ordner/Verzeichnisse)<br />
auswählen<br />
"Dateityp:" beibehalten<br />
bei "Date<strong>in</strong>ame:" e<strong>in</strong>en passenden<br />
Projektnamen e<strong>in</strong>tragen<br />
und bestätigen<br />
weiterführende Tätigkeiten:<br />
0.4. Übersicht über die Programm-Objekte und die zugehörigen <strong>Algorithmen</strong><br />
Verändern der Seiteneigenschaften, Beschriftungstexte, ... 6. Festlegen der Seiten-Eigenschaften<br />
(Titel, Menü-E<strong>in</strong>träge, ...)<br />
H<strong>in</strong>zufügen von Objekten (Texte, Bilder, Tabellen, ...) 9. H<strong>in</strong>zufügen von Objekten auf e<strong>in</strong>e Seite<br />
- 14 - (c,p) 2002 - 2007 lsp: dre
1.3.3. Erstellen e<strong>in</strong>er Neuen Site aus e<strong>in</strong>er Vorlage (Template,<br />
Schablone)<br />
☺ Aufruf über Willkommensseite oder Programm-Menü ("Datei" "Neue Site" "Aus Vorlage<br />
…")<br />
"Dateityp:" beibehalten<br />
bei "Suchen <strong>in</strong>:" den gewünschten<br />
Pfad (Laufwerk<br />
und Ordner/Verzeichnisse)<br />
auswählen<br />
bei "Date<strong>in</strong>ame:" die gewünschte<br />
Vorlage auswählen<br />
es folgt automatisch das erstmalige<br />
Speichern ("Speichern<br />
unter…") e<strong>in</strong>er Site … (s.a. <br />
3.2. Site speichern unter … / extra<br />
sichern)<br />
"Dateityp:" beibehalten<br />
bei "Speichern <strong>in</strong>:" den gewünschten<br />
Pfad (Laufwerk<br />
und Ordner/Verzeichnisse)<br />
auswählen<br />
bei "Date<strong>in</strong>ame:" e<strong>in</strong>en passenden<br />
Projektnamen e<strong>in</strong>tragen<br />
und bestätigen<br />
weiterführende Tätigkeiten:<br />
0.4. Übersicht über die Programm-Objekte und die zugehörigen <strong>Algorithmen</strong><br />
Verändern der Seiteneigenschaften, Beschriftungstexte, ... 6. Festlegen der Seiten-Eigenschaften<br />
(Titel, Menü-E<strong>in</strong>träge, ...)<br />
H<strong>in</strong>zufügen von Objekten (Texte, Bilder, Tabellen, ...) 9. H<strong>in</strong>zufügen von Objekten auf e<strong>in</strong>e Seite<br />
Vorschau auf die importierte Site <br />
Veröffentlichen der importierten Site <br />
- 15 - (c,p) 2002 - 2007 lsp: dre
1.3.4. Erstellen e<strong>in</strong>er Neuen Site aus e<strong>in</strong>er bestehenden Site<br />
H<strong>in</strong>weis zum Urheberrecht:<br />
Beachten Sie unbed<strong>in</strong>gt die Urheberrechte der importierten Seite und deren Autoren!<br />
Abschauen und Ideen übernehmen ist im Internet üblich und häufig auch erlaubt. Das<br />
direkte Kopieren oder Klauen ist aber verpönt, ev. auch verboten oder strafbar.<br />
Bei fremden Bestandteilen oder der Verwendung freier Teile sollte zum<strong>in</strong>destens immer<br />
der Urheber oder die Quelle ersichtlich se<strong>in</strong>!<br />
Für Musik, Bilder und Texte gelten z.T. spezielle gesetzliche Regelungen, die sich <strong>in</strong>ternational auch oft<br />
unterscheiden und wiedersprechen.<br />
☺ Aufruf über Willkommensseite oder Programm-Menü ("Datei" "Neue Site" "Aus bestehender<br />
Website …")<br />
alternativer Aufruf: "Datei" "Importieren" "Website …"<br />
auswählen, woher Sie importieren<br />
wollen ("Lokal" oder "Entfernt")<br />
bei "Homepage:" die Startseite<br />
der Website (meist: <strong>in</strong>dex oder<br />
start mit Dateityp *.htm oder<br />
*.html) angeben<br />
Optionen können so beibehalten<br />
werden<br />
Domänenname muß der Quelle<br />
entsprechend e<strong>in</strong>gesetzt werden<br />
… es folgt automatisch das<br />
erstmalige Speichern ("Speichern<br />
unter…") e<strong>in</strong>er Site …<br />
(s.a. 3.2. Site speichern unter<br />
… / extra sichern)<br />
"Dateityp:" beibehalten<br />
bei "Speichern <strong>in</strong>:" den gewünschten<br />
Pfad (Laufwerk und<br />
Ordner/Verzeichnisse) auswählen<br />
bei "Date<strong>in</strong>ame:" e<strong>in</strong>en passenden<br />
Projektnamen e<strong>in</strong>tragen<br />
und bestätigen<br />
weiterführende Tätigkeiten:<br />
0.4. Übersicht über die Programm-Objekte und die zugehörigen <strong>Algorithmen</strong><br />
Verändern der Seiteneigenschaften, Beschriftungstexte, ... 6. Festlegen der Seiten-Eigenschaften<br />
(Titel, Menü-E<strong>in</strong>träge, ...)<br />
H<strong>in</strong>zufügen von Objekten (Texte, Bilder, Tabellen, ...) 9. H<strong>in</strong>zufügen von Objekten auf e<strong>in</strong>e Seite<br />
Vorschau auf die importierte Site 11.0. Vorschau<br />
Veröffentlichen der importierten Site 11. Veröffentlichen / Publizieren / Probedarstellung / reale<br />
Seitenansicht im e<strong>in</strong>gestellten Browser<br />
- 16 - (c,p) 2002 - 2007 lsp: dre
2. Öffnen e<strong>in</strong>es gespeicherten Projekts (Site öffnen)<br />
Entscheiden Sie sich für e<strong>in</strong>e Variante!<br />
<br />
<br />
?<br />
a) Öffnen mit dem "Willkommens-Assistenten", WENN Ihr Projekt im "Site-Projekte"-<br />
Bereich steht (also zu den letzten bearbeiteten Projekten gehört)<br />
2.1. Verwenden der Willkommensseite<br />
b) Öffnen über das "Programm-Menü", WENN Sie die Arbeiten schrittweise und algorithmen-bewußt<br />
durchführen wollen bzw. Ihr Projekt nicht (mehr) <strong>in</strong> der Liste der letzten<br />
bearbeiteten Projekte ("Site-Projekte"-Bereich) steht<br />
2.2. Verwenden des Programm-Menü’s<br />
c) Öffnen e<strong>in</strong>es Projektes, dass aus e<strong>in</strong>em anderen Programm stammt (ODER z.B. die<br />
orig<strong>in</strong>ale NOD-Datei beschädigt ist UND ke<strong>in</strong>e Sicherungskopie ( ) erstellt wurde;<br />
Sie aber e<strong>in</strong>e Veröffentlichung gemacht haben)<br />
1.3.4. Erstellen e<strong>in</strong>er Neuen Site aus e<strong>in</strong>er bestehenden Site<br />
2.1. Verwenden der Willkommensseite<br />
suchen Sie aus der Liste der<br />
letzten benutzten Site's die<br />
gewünschte heraus und klicken<br />
Sie auf den L<strong>in</strong>k <strong>in</strong> der<br />
1. Spalte<br />
WENN Ihre Site nicht dabei<br />
ist, DANN nutzen Sie die<br />
Möglichkeiten des Programm-Menü's<br />
2.2.<br />
Verwenden des Programm-<br />
Menü’s<br />
weiterführende Tätigkeiten:<br />
0.4. Übersicht über die Programm-Objekte und die zugehörigen <strong>Algorithmen</strong><br />
Verändern der Seiteneigenschaften, Beschriftungstexte, ... 6. Festlegen der Seiten-Eigenschaften<br />
(Titel, Menü-E<strong>in</strong>träge, ...)<br />
H<strong>in</strong>zufügen von Objekten (Texte, Bilder, Tabellen, ...) 9. H<strong>in</strong>zufügen von Objekten auf e<strong>in</strong>e Seite<br />
- 17 - (c,p) 2002 - 2007 lsp: dre
2.2. Verwenden des Programm-Menü’s<br />
Wählen Sie im "Datei"-Menü<br />
den Punkt "Site öffnen …"<br />
bei "Suchen <strong>in</strong>:" stellen Sie<br />
das passende Laufwerk und<br />
den passenden Ordner Ihres<br />
Projektes e<strong>in</strong> (im Ordner mit<br />
dem Projektnamen bef<strong>in</strong>det<br />
sich e<strong>in</strong>e Datei mit dem Projektnamen<br />
und der Dateiendung<br />
*.NOD)<br />
"Dateityp:" beibehalten<br />
die Projektdatei (*.NOD) e<strong>in</strong>mal anklicken und "Öffnen" ODER Projektdatei doppelklicken<br />
weiterführende Tätigkeiten:<br />
0.4. Übersicht über die Programm-Objekte und die zugehörigen <strong>Algorithmen</strong><br />
Verändern der Seiteneigenschaften, Beschriftungstexte, ... 6. Festlegen der Seiten-Eigenschaften<br />
(Titel, Menü-E<strong>in</strong>träge, ...)<br />
H<strong>in</strong>zufügen von Objekten (Texte, Bilder, Tabellen, ...) 9. H<strong>in</strong>zufügen von Objekten auf e<strong>in</strong>e Seite<br />
- 18 - (c,p) 2002 - 2007 lsp: dre
3. Speichern e<strong>in</strong>es Projekts (Site sichern)<br />
H<strong>in</strong>weis:<br />
Je nach E<strong>in</strong>stellung (Programm-Option 0.5. Programm-Optionen / -E<strong>in</strong>stellungen)<br />
wird bei Verlassen / Beenden des Programm automatisch (und immer) gespeichert (Dies<br />
ist zwar sehr nutzerfreundlich, birgt aber Gefahren, wenn e<strong>in</strong>e beschädigte / fehlerhafte<br />
Variante nicht abgespeichert werden soll! ). Fehler oder ungewollte Veränderungen sollten<br />
man immer gleich mit "Bearbeiten" "Rückgängig" (ev. mehrfach wiederholen) <strong>in</strong> den<br />
gewünschten Zustand zurückbr<strong>in</strong>gen.<br />
Regelmäßig sichern der Arbeitssituation und das Verwalten e<strong>in</strong>er Sicherungskopie s<strong>in</strong>d weitere Mittel, um<br />
sich se<strong>in</strong>en Arbeitserfolg zu erhalten.<br />
Wählen Sie den Speicherzweck aus!<br />
a) Sie wollen den aktuellen Entwicklungsstand sichern. 3.1. Site speichern / sichern<br />
b) Sie wollen den aktuellen Entwicklungsstand unter e<strong>in</strong>em neuen Namen (z.B. neue Version)<br />
oder an e<strong>in</strong>em anderen Speicherort (Laufwerk, Ordner) sichern. 3.2. Site<br />
speichern unter … / extra sichern<br />
c) Sie wollen den aktuellen Entwicklungsstand extra als Vorlage für andere Projekte sichern.<br />
3.3. Site als Vorlage exportieren<br />
3.1. Site speichern / sichern<br />
<br />
<br />
wählen Sie im "Datei"-Menü den Punkt "Site speichern"<br />
!!! es erfolgt ke<strong>in</strong>e weitere System-Meldung! (Im Fehlerfall wird Warnung ausgegeben!)<br />
3.2. Site speichern unter … / extra sichern<br />
Wählen Sie im Datei-Menü<br />
den Punkt "Site speichern unter<br />
…"<br />
bei "Speichern <strong>in</strong>:" den (neuen)<br />
gewünschten Pfad (Laufwerk<br />
und Ordner/Verzeichnisse)<br />
auswählen<br />
"Dateityp:" beibehalten<br />
bei "Date<strong>in</strong>ame:" e<strong>in</strong>en passenden<br />
(neuen) Projektnamen<br />
e<strong>in</strong>tragen und bestätigen<br />
weiterführende Tätigkeiten:<br />
0.4. Übersicht über die Programm-Objekte und die zugehörigen <strong>Algorithmen</strong><br />
Verändern der Seiteneigenschaften, Beschriftungstexte, ... 6. Festlegen der Seiten-Eigenschaften<br />
(Titel, Menü-E<strong>in</strong>träge, ...)<br />
H<strong>in</strong>zufügen von Objekten (Texte, Bilder, Tabellen, ...) 9. H<strong>in</strong>zufügen von Objekten auf e<strong>in</strong>e Seite<br />
Vorschau auf die neu abgespeicherte Site 11.0. Vorschau<br />
Veröffentlichen der neu abgespeicherten Site 11. Veröffentlichen / Publizieren / Probedarstellung /<br />
reale Seitenansicht im e<strong>in</strong>gestellten Browser<br />
- 19 - (c,p) 2002 - 2007 lsp: dre
3.3. Site als Vorlage exportieren<br />
Wählen Sie im "Datei"-Menü<br />
den Punkt "Als Vorlage exportieren"<br />
und dann "Ganze<br />
Site …"<br />
bei "Speichern <strong>in</strong>:" den gewünschten<br />
Template-Pfad<br />
(Laufwerk und Ordner/Verzeichnisse)<br />
auswählen<br />
"Dateityp:" beibehalten<br />
bei "Date<strong>in</strong>ame:" e<strong>in</strong>en passenden<br />
Vorlage- / Template-<br />
Namen e<strong>in</strong>tragen und bestätigen<br />
- 20 - (c,p) 2002 - 2007 lsp: dre
4. Wechseln zwischen den Projekt-Ansichten<br />
Entscheiden Sie sich für e<strong>in</strong>e Arbeitstechnik / Projekt-Ansicht! (siehe auch unten!)<br />
<br />
<br />
<br />
<br />
a) WENN Sie e<strong>in</strong> neues Projekt beg<strong>in</strong>nen wollen ODER sich über bestimmte Arbeitstechniken<br />
(Hilfe, Handbuch) ODER auf Internetseiten zu NOF <strong>in</strong>formieren wollen<br />
DANN verwenden Sie die Onl<strong>in</strong>e-Ansicht (Willkommens-Seite / Willkommens-<br />
Ansicht) 4.1. Onl<strong>in</strong>e-Ansicht (Willkommens-Seite)<br />
b) Um sich die Struktur Ihres Projektes anzusehen, e<strong>in</strong>e bestimmte Seite auszuwählen<br />
ODER neuen Seiten zu Ihrem Projekt h<strong>in</strong>zuzufügen benutzen Sie am E<strong>in</strong>fachsten die<br />
Site-Ansicht (Site-Struktur-Ansicht, Struktur-Ansicht, Projekt-Struktur-Übersicht)<br />
4.2. Site-Ansicht (Struktur- / Gliederungs-Ansicht)<br />
c) Zum eigentlichen Gestalten der Seiten Ihrer Projekts (H<strong>in</strong>zufügen und Verändern von<br />
Texten, Tabellen, Bildern, …) verwenden Sie die Seiten-Ansicht (Seitengestaltungs-<br />
Ansicht, Editier-Ansicht) 4.3. Seitengestaltungs-Ansicht (Bearbeitungs- / Editor-Ansicht)<br />
d) WENN Sie das grundsätzliche Aussehen Ihres Projekts e<strong>in</strong>stellen ODER ändern wollen<br />
DANN bietet sich die Design-Ansicht (Style-Ansicht) an 4.4. Design-<br />
Ansicht (Style- / Layout-Ansicht)<br />
e) Für spezielle Verwaltungsaufgaben (Sammeln und Zusammenstellen von Projektbestandteilen)<br />
verwendet man die Verwaltungs-Ansicht (Verwalten-Ansicht) – wird<br />
praktisch sehr selten gebraucht (mehr für Groß<strong>projekt</strong>e oder Projekte mit mehreren<br />
Autoren usw.) 4.5. Verwalten-Ansicht (Verwaltungs-Ansicht)<br />
f) WENN Sie (endlich) Ihr Projekt <strong>in</strong> se<strong>in</strong>er ganzen Schönheit ansehen und ausprobieren<br />
wollen ODER das Projekt direkt <strong>in</strong>s Internet transportieren (per FTP) DANN haben<br />
Sie diese Möglichkeiten <strong>in</strong> der Publizier-Ansicht (Publizieren-Ansicht, Veröffentlichen-Ansicht,<br />
Veröffentlichungs-Ansicht) 4.6. Publizier-Ansicht (Veröffentlichen-Ansicht)<br />
Onl<strong>in</strong>e-Ansicht<br />
(Willkommens-Seite)<br />
(2.1. Verwenden der<br />
Willkommensseite)<br />
Site-Anssicht (Struktur-Ansicht, Projekt-Struktur-Ansicht)<br />
(6. H<strong>in</strong>zufügen e<strong>in</strong>er neuen Seite)<br />
Design-Ansicht (Style-Ansicht)<br />
(5. Festlegen des allgeme<strong>in</strong>en Layouts (Design, Style,<br />
Stil))<br />
Publizier-Ansicht<br />
(Veröffentlichungs-Ansicht)<br />
(11. Veröffentlichen / Publizieren /<br />
Probedarstellung / reale Seitenansicht<br />
im e<strong>in</strong>gestellten Browser)<br />
Verwalten-Ansicht<br />
Seite-Ansicht (Seitengestaltungsansicht)<br />
(9. E<strong>in</strong>fügen und Gestalten von Objekten auf e<strong>in</strong>e(r) Seite)<br />
- 21 - (c,p) 2002 - 2007 lsp: dre
4.1. Onl<strong>in</strong>e-Ansicht (Willkommens-Seite)<br />
Symbolleiste "Ansichten"<br />
Programm-Menü (System-Menü)<br />
Community, Hilfen, Handbuch, …<br />
neue Site / neues Projekt erstellen<br />
Site-Projekte (History-Bereich, letzte<br />
(bearbeitete) Projekte)<br />
Verwendung:<br />
Zugriff zur Hilfe, zum Handbuch (PDF), zu diversen Websites, der Community zu NOF<br />
usw. usf.<br />
Erstellen e<strong>in</strong>es neuen Projekts 1. Erstellen e<strong>in</strong>es neuen Projekts (Neue Site)<br />
Öffnen der letzten bearbeiteten Projekte 2. Öffnen e<strong>in</strong>es gespeicherten Projekts (Site<br />
öffnen)<br />
- 22 - (c,p) 2002 - 2007 lsp: dre
Struktur<br />
4.2. Site-Ansicht (Struktur- / Gliederungs-Ansicht)<br />
Verwendung:<br />
Übersicht über die Seiten-Hierarchie (Über-, Unter- Neben-Ordnung; Themengliederung)<br />
Benennung der Seiten, Seiten-Überschriften (Banner) und Menü-E<strong>in</strong>träge (Navigations-<br />
Leisten-E<strong>in</strong>träge) ( 6. Festlegen der Seiten-Eigenschaften (Titel, Menü-E<strong>in</strong>träge, ...))<br />
E<strong>in</strong>gliedern neuer Seiten ( 7. H<strong>in</strong>zufügen e<strong>in</strong>er neuen Seite)<br />
Gliederung<br />
Symbolleiste "Site" (entspricht Symbolleiste<br />
"Seite")<br />
Seiten-Eigenschaften<br />
Ansichtsart (Struktur, Gliederung)<br />
aktive / aktuelle Seite<br />
Seiten-Hierarchie<br />
- 23 - (c,p) 2002 - 2007 lsp: dre
4.3. Seitengestaltungs-Ansicht (Bearbeitungs- / Editor-Ansicht)<br />
Seitengestaltung<br />
Navigationsleiste,<br />
Menü-System<br />
Verwendung:<br />
E<strong>in</strong>richten / Gestaltung / Formatierung der e<strong>in</strong>zelnen Seite 9. E<strong>in</strong>fügen und Gestalten von<br />
Objekten auf e<strong>in</strong>e(r) Seite<br />
E<strong>in</strong>fügen von:<br />
o Navigations-Leisten (Menü's) 9.4. E<strong>in</strong>fügen e<strong>in</strong>er Navigationsleiste<br />
o Text-Objekten 9.1. H<strong>in</strong>zufügen e<strong>in</strong>es Text(feld)es<br />
o Bild-Objekten 9.2. E<strong>in</strong>fügen e<strong>in</strong>es Bildes<br />
o Tabellen-Objekten 9.3. E<strong>in</strong>fügen e<strong>in</strong>er Tabelle<br />
o Aufzählungen, Nummerierungen 9.1. H<strong>in</strong>zufügen e<strong>in</strong>es Text(feld)es<br />
o ...<br />
Verändern / Gestalten / Formatieren der Gestaltungs-Objekte<br />
HTML-Quelltext Seitenvorschau<br />
Verwendung:<br />
Betrachtungsmöglichkeit des HTML-Quelltextes<br />
Symbolleiste "Seite"<br />
Ansichtsart (Seitengestaltung, HTML-<br />
Quelltext, Seitenvorschau)<br />
Banner (Seitenüberschrift, Thema)<br />
Tabelle<br />
Überschrift e<strong>in</strong>es Textabschnitts, Text,<br />
Beschriftungen<br />
Bild, Diagramm, Abbildung<br />
Verwendung:<br />
e<strong>in</strong>fache (nicht funktionsfähige) Vorschau auf<br />
die aktuelle Seite<br />
- 24 - (c,p) 2002 - 2007 lsp: dre
Grafik<br />
4.4. Design-Ansicht (Style- / Layout-Ansicht)<br />
Vorschau, Auswahl (und Gestaltung) e<strong>in</strong>es<br />
Grundlayouts für alle Seiten e<strong>in</strong>es Projekts<br />
Verwendung:<br />
Auswählen des geme<strong>in</strong>samen Layouts aller Seiten (Corporate Design) 5. Festlegen des allgeme<strong>in</strong>en<br />
Layouts (Design, Style, Stil)<br />
Text<br />
Symbolleiste "Design"<br />
Ansichtsart (Grafik, Text)<br />
Design-Vorlagen (Style's)<br />
Vorschau der wichtigsten Objekttypen<br />
(Banner, Navigationsleisten, …)<br />
Vorschau (und Gestaltung) der Test-Vorlagen<br />
- 25 - (c,p) 2002 - 2007 lsp: dre
4.5. Verwalten-Ansicht (Verwaltungs-Ansicht)<br />
4.6. Publizier-Ansicht (Veröffentlichen-Ansicht)<br />
Verwendung:<br />
Verwalten und Organisieren von Daten,<br />
Objekten, Dateien und Variablen <strong>in</strong><br />
größeren Projekten<br />
Verwendung:<br />
Erstellen e<strong>in</strong>er Voransicht / Probe-<br />
Ansicht<br />
Erstellen der Verzeichnis- und Datei-<br />
Struktur für die Übertragung auf e<strong>in</strong>en<br />
Server (z.B. beim Provider)<br />
- 26 - (c,p) 2002 - 2007 lsp: dre
5. Festlegen des allgeme<strong>in</strong>en Layouts (Design, Style,<br />
Stil)<br />
H<strong>in</strong>weise zum Layout (Style, Design):<br />
Das Setzen e<strong>in</strong>es Style's wirkt sich immer auf alle Seiten e<strong>in</strong>es Projektes aus.<br />
Wählen Sie unbed<strong>in</strong>gt e<strong>in</strong> Layout, was zur Aufgabenstellung oder Ihrer Firma<br />
usw. passt.<br />
Fehlen passende Style's, dann wählen Sie lieber etwas Neutrales, als etwas "Unpassendes"!<br />
Es ist nicht entscheidend, wie Sie den Style persönlich f<strong>in</strong>den, sondern wie das Resultat allgeme<strong>in</strong><br />
auf die Zielgruppe Ihres Projekts / Ihrer Website wirkt!<br />
<br />
!<br />
Wechseln Sie zur "Design"-Ansicht<br />
4.<br />
Wechseln zwischen den<br />
Projekt-Ansichten<br />
Wählen Sie aus der Design-Liste<br />
/ Style-Liste e<strong>in</strong><br />
passendes Layout aus!<br />
Wechseln Sie nun zur<br />
nächsten gewünschten<br />
Projekt-Ansicht ODER<br />
wählen Sie aus der Symbolleiste<br />
"Zuweisen" aus!<br />
Die Nachfrage zum Setzen des SiteStyle<br />
entsprechend Ihren Vorstellungen beantworten<br />
(Das Häckchen bei "Diese Warnung nicht<br />
mehr anzeigen" NICHT setzen!)<br />
alle Seiten erhalten das ausgewählte Layout<br />
H<strong>in</strong>weise zum Ändern e<strong>in</strong>es Layout (Style, Design):<br />
Alle Elemente e<strong>in</strong>es Style lassen sich pr<strong>in</strong>zipiell verändern und neu gestalten.<br />
Die Style's s<strong>in</strong>d von NOF aus schreibgeschützt. Der Schutz muß bei den Eigenschaften rausgenommen<br />
werden. Zur Sicherheit sollten Sie e<strong>in</strong>en Style, den Sie verändern wollen, vorher kopieren.<br />
Größere Navigationsflächen, anders geformte Banner-Grundflächen müssen mit e<strong>in</strong>em passenden<br />
Bildbearbeitungs-Programm neu erstellt bzw. geändert werden.<br />
Achten Sie auf die richtigen Ordner für Ihrer Dateien. Zu beachten ist ebenfalls, dass z.B. auch die Dateien für die<br />
benutzten Navigationsflächen usw. geändert werden müssen.<br />
- 27 - (c,p) 2002 - 2007 lsp: dre
Sonderfall: <strong>NetObjects</strong>Fusion ab Version 7.5<br />
!<br />
<br />
Die Layout's (Style's) werden jetzt <strong>in</strong><br />
e<strong>in</strong>er Baumstruktur verwaltet!<br />
Die Übernahme e<strong>in</strong>es Style's muss mit<br />
der Schaltfläche "Zuweisen" aus der<br />
Symbolleiste erfolgen!<br />
- 28 - (c,p) 2002 - 2007 lsp: dre
6. H<strong>in</strong>zufügen e<strong>in</strong>er neuen Seite<br />
Wechseln Sie zur "Site"-<br />
Ansicht (Struktur) 4.<br />
Wechseln zwischen den<br />
Projekt-Ansichten<br />
Wählen Sie die (übergeordnete)<br />
Seite aus, der die<br />
neue Seite untergeordnet<br />
werden soll!<br />
Klicken Sie rechts und<br />
wählen Sie aus dem Kontextmenü<br />
"Neue Seite"<br />
ODER wählen Sie aus der<br />
Symbolleiste "Site" die<br />
Schaltfläche "Neue Seite"<br />
( Abb.) ODER nutzen<br />
Sie aus dem "Bearbeiten"-<br />
Menü "Neue Seite"!<br />
Wählen Sie die neue Seite<br />
! aus und ändern Sie sofort<br />
den Seitennamen und die<br />
Namen für Navigationsleisten<br />
und Banner ("Benutzerdef<strong>in</strong>ierte<br />
Namen<br />
…")! 7. Festlegen<br />
der Seiten-Eigenschaften<br />
(Titel, Überschrift, Menü-<br />
E<strong>in</strong>träge, ...)<br />
weiterführende Tätigkeiten:<br />
Verändern der Seiteneigenschaften, Beschriftungstexte, ... 7. Festlegen der Seiten-Eigenschaften<br />
(Titel, Überschrift, Menü-E<strong>in</strong>träge, ...)<br />
H<strong>in</strong>zufügen von Objekten (Texte, Bilder, Tabellen, ...) 9. H<strong>in</strong>zufügen von Objekten auf e<strong>in</strong>e Seite<br />
- 29 - (c,p) 2002 - 2007 lsp: dre
?<br />
7. Festlegen der Seiten-Eigenschaften (Name, Überschrift<br />
(Titel), Menü-E<strong>in</strong>träge, ...)<br />
Wechseln Sie zur "Site"-<br />
Ansicht (Struktur) 4.<br />
Wechseln zwischen den<br />
Projekt-Ansichten<br />
Wählen Sie die gewünschte<br />
Seite aus!<br />
WENN Sie die Seiten-<br />
Eigenschaften nicht sehen,<br />
DANN lassen Sie sich<br />
diese mittels Taste [F3]<br />
ODER über das Programm-Menü<br />
"Ansicht"<br />
"Eigenschaften-Palette"<br />
anzeigen!<br />
Vergeben Sie e<strong>in</strong>en prägnanten Seitennamen (für die<br />
Struktur-Übersicht und später für die Verl<strong>in</strong>kung der<br />
Seiten ( 10.1. Interne L<strong>in</strong>ks ))!<br />
Gehen Sie nun zu "Benutzerdef<strong>in</strong>ierte Namen …"!<br />
Tragen Sie hier die Namen / Texte für das Menü-<br />
System (Navigationsschaltfläche) und den Seiten-Titel<br />
/ Überschrift (Banner) e<strong>in</strong>!<br />
Die Namen für die Navigationsschaltflächen sollten immer kurz<br />
und prägnant se<strong>in</strong> (ev. abkürzen), da der Platz hier sehr knapp ist!<br />
WENN die Überschriften ungünstig auf dem Banner-Bild angeordnet<br />
s<strong>in</strong>d, DANN kann man ev. die Position mit e<strong>in</strong> paar zusätzlichen<br />
Leerzeichen verbessern.<br />
weiterführende Tätigkeiten:<br />
H<strong>in</strong>zufügen weiterer Seiten 6. H<strong>in</strong>zufügen e<strong>in</strong>er neuen Seite<br />
H<strong>in</strong>zufügen von Objekten (Texte, Bilder, Tabellen, ...) 9. H<strong>in</strong>zufügen von Objekten auf e<strong>in</strong>e Seite<br />
- 30 - (c,p) 2002 - 2007 lsp: dre
8. Bearbeiten e<strong>in</strong>es (Navigations-)Menüs (Navigationsleiste)<br />
H<strong>in</strong>weise zur Navigationsleiste:<br />
Änderungen an e<strong>in</strong>er Navigationsleiste wirken sich immer auf alle Seiten e<strong>in</strong>es<br />
Projektes aus!<br />
E<strong>in</strong>e erste Orientierungsmöglichkeit könnte der Exkurs "Kle<strong>in</strong>e Menü-Kunde" (<br />
Exkurs: Kle<strong>in</strong>e Menü-Kunde) se<strong>in</strong>.<br />
Probieren Sie im Bedarfsfall die Anzeige-Varianten e<strong>in</strong>fach aus (Site dazu veröffentlichen 11. Veröffentlichen<br />
/ Probedarstellung / reale Seitenansicht im e<strong>in</strong>gestellten Browser). So können Sie am Besten abschätzen,<br />
ob die Struktur Ihrer Projektes mit dem Menü-System harmoniert und man alle Seiten<br />
auch wirklich erreichen kann.<br />
<br />
?<br />
!<br />
Wechseln Sie zur "Seite"-<br />
Ansicht (Seitengestaltung)<br />
4. Wechseln zwischen<br />
den Projekt-Ansichten<br />
Wählen Sie die Navigations-Leiste<br />
(das Menü),<br />
welche / was Sie ändern<br />
wollen!<br />
WENN Sie die Objekt-<br />
Eigenschaften (Navigationsleiste-Eigenschaften)<br />
nicht sehen, DANN lassen<br />
Sie sich diese mittels Taste<br />
[F3] ODER über das<br />
Programm-Menü "Ansicht"<br />
"Eigenschaften-<br />
Palette" anzeigen!<br />
Variieren Sie nun mit den Eigenschaften und<br />
Optionen so, dass die gewünschte Anzeige<br />
ersche<strong>in</strong>t!<br />
Im Exkurs "Kle<strong>in</strong>e Menü-Kunde" (<br />
Exkurs: Kle<strong>in</strong>e Menü-Kunde) werden die<br />
verschiedenen Eigenschaften und Option beispielhaft<br />
dargestellt.<br />
weiterführende Tätigkeiten:<br />
Verändern der Seiteneigenschaften, Beschriftungstexte, ... 7. Festlegen der Seiten-Eigenschaften<br />
(Titel, Überschrift, Menü-E<strong>in</strong>träge, ...)<br />
H<strong>in</strong>zufügen e<strong>in</strong>er neuen Navigationsleiste ( 9.4. E<strong>in</strong>fügen e<strong>in</strong>er Navigationsleiste)<br />
H<strong>in</strong>zufügen von Objekten (Texte, Bilder, Tabellen, ...) 9. H<strong>in</strong>zufügen von Objekten auf e<strong>in</strong>e Seite<br />
Gestalten des Stil's der NavigationsLeisten (nur über Design-Änderung möglich!) 7. Festlegen der<br />
Seiten-Eigenschaften (Titel, Überschrift, Menü-E<strong>in</strong>träge, ...)<br />
- 31 - (c,p) 2002 - 2007 lsp: dre
Exkurs: Kle<strong>in</strong>e Menü-Kunde<br />
Seitenstruktur für Beispiel-Menü's<br />
Beispiel:<br />
(geme<strong>in</strong>same Merkmale: erste Ebene; mit Homepage; untergeordnete Seite e<strong>in</strong>schließen)<br />
Vertikal<br />
Primär Sekundär Text<br />
Horizontal<br />
Primär<br />
Sekundär<br />
Text<br />
- 32 - (c,p) 2002 - 2007 lsp: dre
Optionen<br />
MenüEbene<br />
Erste Ebene<br />
Übergeordnete<br />
Ebene<br />
Aktuelle<br />
Ebene<br />
Unterebene<br />
(ohne weitereOptionen)<br />
mit Homepage<br />
mit Übergeordneter<br />
Seite<br />
X<br />
X<br />
Untergeordnete<br />
Seite e<strong>in</strong>schließen<br />
X<br />
mit Homepage<br />
und<br />
Übergeordneter<br />
Seite<br />
X<br />
X<br />
mit Homepage<br />
und<br />
Untergeordnete<br />
Seite e<strong>in</strong>schließen<br />
X<br />
- 33 - (c,p) 2002 - 2007 lsp: dre
?<br />
9. E<strong>in</strong>fügen und Gestalten von Objekten auf e<strong>in</strong>e(r) Seite<br />
WENN Sie die Symbolleiste nicht sehen DANN lässt sie sich über "Ansicht" "Werkzeugleisten"<br />
"Standardwerkzeuge" e<strong>in</strong>blenden.<br />
h<strong>in</strong>zufügbares Objekt<br />
(H<strong>in</strong>weise zu Verwendungsmöglichkeiten)<br />
weiter bei: <br />
Auswahl<br />
<strong>in</strong>tuitiv / wie <strong>in</strong> ande-<br />
(Auswählen, Verschieben und Markieren e<strong>in</strong>es vorhandenen renWINDOWS-Pro- Objekts zum Bearbeiten)<br />
Vergrößern /Verkle<strong>in</strong>ern<br />
(der Seitenansicht; Zoom)<br />
grammen (z.B. Bildbearbeitungsprogrammen)<br />
Text (-feld / -bereich)<br />
(... e<strong>in</strong>fügen)<br />
Bild (-bereich)<br />
(... e<strong>in</strong>fügen)<br />
L<strong>in</strong>k<br />
(... erstellen (L<strong>in</strong>k = Verknüpfung; Anfangspunkt e<strong>in</strong>es<br />
Sprungs zu e<strong>in</strong>em <strong>in</strong>ternen od. externen Ziels))<br />
Anker<br />
(... erstellen (<strong>in</strong>terner Zielpunkt auf e<strong>in</strong>er / der gleichen Seite))<br />
Hotspot : Rechteck, Kreis, Polygon<br />
(... festlegen; Hotspots s<strong>in</strong>d Bereiche e<strong>in</strong>es Bildes, von denen<br />
nachher e<strong>in</strong> L<strong>in</strong>k usw. ausgehen kann)<br />
Tabelle / Layoutbereich<br />
(Tabellen e<strong>in</strong>fügen (für Daten ODER zur Seitenaufteilung),<br />
Layoutbereich zur Strukturierung der Seite)<br />
Formularbereich<br />
(... festlegen; für die Kommunikation mit dem Nutzer der<br />
Seite (Abfrage von Informationen, Auswahlmöglichkeiten, Optionen,<br />
...))<br />
Navigationsleiste (Schaltflächen- ODER Text-Navigationsleiste)<br />
/ Banner (Seitenüberschriften)<br />
(... e<strong>in</strong>fügen; Navigationsleisten (Menü-Schaltflächen) dienen zur<br />
Schnellauswahl von Seiten)<br />
Rechteck / abgerundetes Rechteck / Elipse / Polygon (Vieleck)<br />
/ L<strong>in</strong>ie<br />
(… zeichnen (z.B. zur Gestaltung von Seitenbereichen))<br />
Horizontale L<strong>in</strong>ie / SiteStyle (-l<strong>in</strong>ie)<br />
(... e<strong>in</strong>fügen / zeichnen)<br />
Textbereich<br />
(zum Setzen und festlegen von (benutzerdef<strong>in</strong>ierten) Formatvorlagen)<br />
9.1. H<strong>in</strong>zufügen<br />
e<strong>in</strong>es Text(feld)es<br />
9.2. E<strong>in</strong>fügen e<strong>in</strong>es<br />
Bildes<br />
10. Herstellen von<br />
L<strong>in</strong>ks (Verb<strong>in</strong>dungen /<br />
Verknüpfungen)<br />
10.0.1. Anlegen<br />
e<strong>in</strong>es Anker's<br />
10.0.2. Anlegen<br />
e<strong>in</strong>es Hotspot's<br />
9.3. E<strong>in</strong>fügen e<strong>in</strong>er<br />
Tabelle<br />
Programm-Hilfe<br />
9.4. E<strong>in</strong>fügen e<strong>in</strong>er<br />
Navigationsleiste<br />
Programm-Hilfe<br />
<strong>in</strong>tuitiv / ähnlich wie<br />
Bilder<br />
Hilfe<br />
/ Programm-<br />
Programm-Hilfe<br />
- 34 - (c,p) 2002 - 2007 lsp: dre
9.0.1. allgeme<strong>in</strong>gültige <strong>Algorithmen</strong> / Tätigkeiten mit Objekten<br />
Versetzen Sie das Objekt <strong>in</strong> den Objektmodus (dunkle Ziehkästchen) e<strong>in</strong>mal außerhalb des<br />
Objektes auf die Grundfläche ODER e<strong>in</strong> anderes Objekt klicken UND DANN e<strong>in</strong>mal auf das zu<br />
bearbeitende Objekt klicken<br />
Wählen Sie, welche Tätigkeit Sie durchführen wollen!<br />
a) das Objekt löschen / endgültig entfernen<br />
b) das Objekt auf der gleichen Seiten / im gleichen<br />
Layoutbereich verschieben / bewegen<br />
c) das Objekt auf e<strong>in</strong>er anderen Seite / <strong>in</strong> e<strong>in</strong>en<br />
anderen Layoutbereich oder auf e<strong>in</strong>er großen<br />
/ komplexen Seite über viele andere Objekte<br />
h<strong>in</strong>weg verschieben / bewegen<br />
d) das Objekt noch zusätzlich auf andere Seiten<br />
/ <strong>in</strong> andere Layoutbereiche kopieren / e<strong>in</strong>fügen<br />
SONST:<br />
d) spezielle Tätigkeiten über die Objekte selbst<br />
auswählen<br />
9.0.1.1. Objekt löschen<br />
9.0.1.1. Objekt löschen<br />
9.0.1.2. Objekt auf der aktuellen<br />
Seite verschieben<br />
9.0.1.3. Objekt auf e<strong>in</strong>e andere<br />
Seite / <strong>in</strong> e<strong>in</strong>en Layoutbereich<br />
bewegen (Ausschneiden<br />
– E<strong>in</strong>fügen)<br />
9.0.1.4. Objekt kopieren<br />
9. E<strong>in</strong>fügen und Gestalten von<br />
Objekten auf e<strong>in</strong>e(r) Seite<br />
Versetzen Sie das Objekt <strong>in</strong> den Objektmodus (dunkle Ziehkästchen) e<strong>in</strong>mal außerhalb des<br />
Objektes auf die Grundfläche ODER e<strong>in</strong> anderes Objekt klicken UND DANN e<strong>in</strong>mal auf das<br />
zu verschiebende Objekt klicken<br />
<br />
Wählen Sie "Bearbeiten" "Löschen" aus dem Programm-Menü ODER die Taste [ Entf<br />
] ODER aus dem Kontextmenü (erreichbar über e<strong>in</strong>en Rechtsklick auf das Objekt) "Objekt löschen"!<br />
weiterführende Tätigkeiten:<br />
H<strong>in</strong>zufügen von Objekten (Texte, Bilder, Tabellen, ...) 9. H<strong>in</strong>zufügen von Objekten auf e<strong>in</strong>e Seite<br />
9.0.1.2. Objekt auf der aktuellen Seite verschieben<br />
Versetzen Sie das Objekt <strong>in</strong> den Objektmodus (dunkle Ziehkästchen) e<strong>in</strong>mal außerhalb des<br />
Objektes auf die Grundfläche ODER e<strong>in</strong> anderes Objekt klicken UND DANN e<strong>in</strong>mal auf das<br />
zu verschiebende Objekt klicken<br />
<br />
Mittels ZIEHEN (zentrales Anklicken und bei gedrückter l<strong>in</strong>ker Maustaste) an die<br />
gewünschte Position bewegen!<br />
weiterführende Tätigkeiten:<br />
H<strong>in</strong>zufügen von Objekten (Texte, Bilder, Tabellen, ...) 9. H<strong>in</strong>zufügen von Objekten auf e<strong>in</strong>e Seite<br />
Gestalten<br />
- 35 - (c,p) 2002 - 2007 lsp: dre
9.0.1.3. Objekt auf e<strong>in</strong>e andere Seite / <strong>in</strong> e<strong>in</strong>en Layoutbereich bewegen<br />
(Ausschneiden – E<strong>in</strong>fügen)<br />
Versetzen Sie das Objekt <strong>in</strong> den Objektmodus (dunkle Ziehkästchen) e<strong>in</strong>mal außerhalb des<br />
Objektes auf die Grundfläche ODER e<strong>in</strong> anderes Objekt klicken UND DANN e<strong>in</strong>mal auf das<br />
zu verschiebende Objekt klicken<br />
<br />
Wählen Sie "Bearbeiten" "Ausschneiden" aus dem Programm-Menü ODER die Tastenkomb<strong>in</strong>ation<br />
[ Strg ] + [ X ] bzw. [ ] +[ Entf ] ODER aus dem Kontextmenü (erreichbar<br />
über e<strong>in</strong>en Rechtsklick auf das Objekt) "Ausschneiden"!<br />
Objekt bef<strong>in</strong>det sich nun (bis zu e<strong>in</strong>em anderen "Ausschneiden"- ODER "Kopieren"-<br />
Vorgang) <strong>in</strong> der W<strong>in</strong>dows-Zwischenablage (ClipBoard, Zwischenspeicher) (WENN es<br />
von hier nicht abgerufen wird, DANN wird es beim nächsten "Ausschneiden"- ODER "Kopieren"-<br />
Vorgang gelöscht)<br />
Wechseln Sie nun auf die andere Seite ODER <strong>in</strong> den Layoutbereich (am Besten e<strong>in</strong>mal<br />
auch direkt h<strong>in</strong>e<strong>in</strong> L<strong>in</strong>ksklicken)!<br />
Fügen Sie sich das zwischengespeicherte Objekt nun beliebig oft mit "Bearbeiten"<br />
"E<strong>in</strong>fügen" ODER [ Strg ] + [ V ] bzw. [ ] + [ E<strong>in</strong>fg ] ODER "E<strong>in</strong>fügen" aus dem<br />
Kontextmenü zur Zielfläche e<strong>in</strong>!<br />
weiterführende Tätigkeiten:<br />
H<strong>in</strong>zufügen von Objekten (Texte, Bilder, Tabellen, ...) 9. H<strong>in</strong>zufügen von Objekten auf e<strong>in</strong>e Seite<br />
9.0.1.4. Objekt kopieren<br />
Versetzen Sie das Objekt <strong>in</strong> den Objektmodus (dunkle Ziehkästchen) e<strong>in</strong>mal außerhalb des<br />
Objektes auf die Grundfläche ODER e<strong>in</strong> anderes Objekt klicken UND DANN e<strong>in</strong>mal auf das<br />
zu verschiebende Objekt klicken<br />
<br />
Wählen Sie "Bearbeiten" "Kopieren" aus dem Programm-Menü ODER die Tastenkomb<strong>in</strong>ation<br />
[ Strg ] + [ C ] bzw. [ Strg ] +[ E<strong>in</strong>fg ] ODER aus dem Kontextmenü (erreichbar<br />
über e<strong>in</strong>en Rechtsklick auf das Objekt) "Kopieren"!<br />
Objekt bef<strong>in</strong>det sich (bis zu e<strong>in</strong>em anderen "Ausschneiden"- ODER "Kopieren"-<br />
Vorgang) als Kopie <strong>in</strong> der W<strong>in</strong>dows-Zwischenablage (ClipBoard, Zwischenspeicher)<br />
Wechseln Sie nun auf die andere Seite ODER <strong>in</strong> den Layoutbereich (am Besten e<strong>in</strong>mal<br />
auch direkt h<strong>in</strong>e<strong>in</strong> L<strong>in</strong>ksklicken)!<br />
Fügen Sie sich das zwischengespeicherte Objekt nun beliebig oft mit "Bearbeiten"<br />
"E<strong>in</strong>fügen" ODER [ Strg ] + [ V ] bzw. [ ] + [ E<strong>in</strong>fg ] ODER "E<strong>in</strong>fügen" aus dem<br />
Kontextmenü zur Zielfläche e<strong>in</strong>!<br />
weiterführende Tätigkeiten:<br />
H<strong>in</strong>zufügen von Objekten (Texte, Bilder, Tabellen, ...) 9. H<strong>in</strong>zufügen von Objekten auf e<strong>in</strong>e Seite<br />
ALTERNATIV: Objekt bewegen 9.0.1.3. Objekt auf e<strong>in</strong>e andere Seite / <strong>in</strong> e<strong>in</strong>en Layoutbereich<br />
bewegen (Ausschneiden – E<strong>in</strong>fügen)<br />
ALTERNATIV: Objekt löschen 9.0.1.1. Objekt löschen<br />
- 36 - (c,p) 2002 - 2007 lsp: dre
9.1. H<strong>in</strong>zufügen e<strong>in</strong>es Text(feld)es<br />
Wählen Sie die Schaltfläche "Text" <strong>in</strong> der Symbolleiste<br />
"Standardwerkzeuge" aus<br />
Klicken Sie auf der<br />
Arbeitsfläche an<br />
die Stelle, wo der<br />
Text stehen soll<br />
(am Besten: l<strong>in</strong>ke<br />
obere Ecke)<br />
es wird e<strong>in</strong> sehr<br />
schmales Textfeld<br />
mit hellen Ziehkästchen<br />
angezeigt<br />
Ziehen Sie das<br />
entstandene Textfeld<br />
so breit, wie<br />
es auf der Seite<br />
se<strong>in</strong> soll!<br />
! Textfeld muß auch weiterh<strong>in</strong><br />
helle Ziehkästchen behalten <br />
SONST doppelt <strong>in</strong> das Textfeld<br />
klicken ( Editier- bzw. Textmodus)<br />
Tippen Sie am Cursor den Text e<strong>in</strong>!<br />
Formatieren Sie den Text (ODER<br />
Textteile) über den Eigenschaften-<br />
Dialog (ev. öffnen über Kontext-Menü<br />
(rechte Maustaste auf Textfeld und<br />
dann "Objekteigenschaften" auswählen)<br />
bzw. im System-Menü "Ansicht" "Paletten"<br />
"Eigenschaftspalette"<br />
weiterführende Tätigkeiten:<br />
Verändern / Gestalten / Formatieren der Texteigenschaften... 9.1.1. Formatieren e<strong>in</strong>es Text(feld)es<br />
Ändern e<strong>in</strong>es Textes 9.1.3. Ändern / Korrigieren e<strong>in</strong>es Texts<br />
H<strong>in</strong>zufügen weiterer Objekte (Texte, Bilder, Tabellen, ...) 9. H<strong>in</strong>zufügen von Objekten auf e<strong>in</strong>e Seite<br />
- 37 - (c,p) 2002 - 2007 lsp: dre
9.1.1. Formatieren e<strong>in</strong>es Text(feld)es<br />
Wählen Sie, was Sie an e<strong>in</strong>em Text(feld) gestalten / formatieren wollen!<br />
<br />
a) Schriftart, Schriftgröße, Schriftfarbe, Schriftstile (Fett,<br />
kursiv, Unterstrichen, Durchgestrichen, Hochgestellt , Tiefgestellt)<br />
Absatzausrichtung, Absatze<strong>in</strong>züge, Nummerierung / Aufzählung,<br />
Gliederung<br />
weiterh<strong>in</strong>: (benutzerdef<strong>in</strong>ierte) Formatvorlagen benutzen,<br />
L<strong>in</strong>ks ODER Anker erstellen<br />
b) H<strong>in</strong>tergrund (Farbe ODER Bild), Textfeldhöhe festsetzen,<br />
automatische Layoutanpassung<br />
weiterh<strong>in</strong>: Textfeld <strong>in</strong> Formularfeld umwandeln<br />
c) Textfeld an e<strong>in</strong>e andere Position bewegen / verschieben<br />
ODER Größe bzw. Seitenproportionen verändern / an-<br />
passen<br />
d) den Text selbst (verändern / korrigieren / erweitern / löschen)<br />
9.1.1.1. Text formatieren<br />
<br />
9.1.1.1. Text formatieren<br />
9.1.1.2. Textfeld<br />
formatieren<br />
9.1.2. Verschieben<br />
e<strong>in</strong>es Textfel-<br />
des<br />
9.1.3. Ändern /<br />
Korrigieren e<strong>in</strong>es<br />
Texts<br />
Versetzen Sie das Textfeld <strong>in</strong> den Editier- bzw. Textmodus (helle Ziehkästchen)! Doppelt<br />
<strong>in</strong> den Text / <strong>in</strong> das Textfeld klicken ODER im Programm-Menü "Text" "Text bearbeiten"<br />
<br />
?<br />
Markieren Sie nun die betreffende Textstelle<br />
ODER den gesamten Text!<br />
WENN Sie das Text-Eigenschaften-<br />
Fenster nicht sehen, DANN aktivieren Sie<br />
es mittels Taste [ F3 ] ODER im Programm-Menü<br />
mit "Ansicht" "Eigenschaften-Palette"!<br />
Wählen Sie nun die gewünschte Gestaltungsvariante<br />
im Text-Eigenschaften-<br />
Dialog!<br />
Alle (bzw. weitere) Formatierungsmöglichkeiten<br />
(fast auf e<strong>in</strong>em Blick) f<strong>in</strong>den Sie, WENN Sie die<br />
Schaltfläche "Format …" benutzen. Es ersche<strong>in</strong>t e<strong>in</strong><br />
vergrößerter und sehr umfangreicher Formatierungs-<br />
/ Eigenschaften-Dialog.<br />
weiterführende Tätigkeiten:<br />
H<strong>in</strong>zufügen von Objekten (Texte, Bilder, Tabellen, ...) 9. H<strong>in</strong>zufügen von Objekten auf e<strong>in</strong>e Seite<br />
das gesamte Textfeld an sich gestalten, andere Bestandteile des Textfeldes verändern 9.1.1.2. Textfeld<br />
formatieren<br />
Textfeld bewegen / verschieben / Seitenproportionen verändern 9.1.2. Verschieben e<strong>in</strong>es Textfeldes<br />
Text an sich ändern / löschen / … 9.1.3. Ändern / Korrigieren e<strong>in</strong>es Texts<br />
L<strong>in</strong>k ODER Anker erstellen 10. Herstellen von L<strong>in</strong>ks (Verb<strong>in</strong>dungen / Verknüpfungen)<br />
- 38 - (c,p) 2002 - 2007 lsp: dre
9.1.1.2. Textfeld formatieren<br />
Versetzen Sie das Textfeld <strong>in</strong> den Objektmodus (dunkle Ziehkästchen) e<strong>in</strong>mal außerhalb<br />
des Textfeldes auf die Grundfläche ODER e<strong>in</strong> anderes Objekt klicken UND DANN e<strong>in</strong>mal auf<br />
das zu gestaltende Textfeld klicken<br />
?<br />
<br />
WENN Sie das Text-<br />
Eigenschaften-Fenster nicht sehen,<br />
DANN aktivieren Sie es mittels<br />
Taste [ F3 ] ODER im Programm-<br />
Menü mit "Ansicht" "Eigenschaften-Palette"!<br />
Wählen Sie nun die gewünschte<br />
Gestaltungsvariante im Text-<br />
Eigenschaften-Dialog!<br />
Alle (bzw. weitere) Formatierungsmöglichkeiten f<strong>in</strong>den Sie auf fast e<strong>in</strong>em Blick,<br />
WENN Sie die Schaltfläche "Format …" benutzen. Es ersche<strong>in</strong>t e<strong>in</strong> vergrößerter sehr<br />
umfangreicher Formatierungs- / Eigenschaften-Dialog.<br />
weiterführende Tätigkeiten:<br />
H<strong>in</strong>zufügen von Objekten (Texte, Bilder, Tabellen, ...) 9. H<strong>in</strong>zufügen von Objekten auf e<strong>in</strong>e Seite<br />
Textstelle oder gesamten Text gestalten / formatieren 9.1.1.1. Text formatieren<br />
L<strong>in</strong>k ODER Anker erstellen 10. Herstellen von L<strong>in</strong>ks (Verb<strong>in</strong>dungen / Verknüpfungen)<br />
Textfeld bewegen / verschieben / Seitenproportionen verändern 9.1.2. Verschieben e<strong>in</strong>es Textfeldes<br />
Text an sich ändern / löschen / … 9.1.3. Ändern / Korrigieren e<strong>in</strong>es Texts<br />
9.1.2. Verschieben e<strong>in</strong>es Textfeldes<br />
Wählen Sie, woh<strong>in</strong> Sie Text(feld) bewegen wollen!<br />
<br />
a) auf die gleiche / aktuelle Seite (kurze<br />
Entfernungen)<br />
b) auf e<strong>in</strong>e andere Seite ODER e<strong>in</strong>en anderen<br />
Layoutbereich ODER die gleiche<br />
Seite (größere Entfernungen)<br />
<br />
9.0.1.2. Objekt auf der aktuellen Seite<br />
verschieben<br />
9.0.1.3. Objekt auf e<strong>in</strong>e andere Seite /<br />
<strong>in</strong> e<strong>in</strong>en Layoutbereich bewegen<br />
(Ausschneiden – E<strong>in</strong>fügen)<br />
weiterführende Tätigkeiten:<br />
H<strong>in</strong>zufügen von Objekten (Texte, Bilder, Tabellen, ...) 9. H<strong>in</strong>zufügen von Objekten auf e<strong>in</strong>e Seite<br />
Textstelle oder gesamten Text gestalten / formatieren 9.1.1.1. Text formatieren<br />
L<strong>in</strong>k ODER Anker erstellen 10. Herstellen von L<strong>in</strong>ks (Verb<strong>in</strong>dungen / Verknüpfungen)<br />
Textfeld bewegen / verschieben / Seitenproportionen verändern 9.1.2. Verschieben e<strong>in</strong>es Textfeldes<br />
Text an sich ändern / löschen / … 9.1.3. Ändern / Korrigieren e<strong>in</strong>es Texts<br />
- 39 - (c,p) 2002 - 2007 lsp: dre
9.1.3. Ändern / Korrigieren e<strong>in</strong>es Texts<br />
Doppelklicken auf die Korrekturstelle<br />
ODER bei ausgewähltem Textfeld<br />
(dunkle Ziehkästchen) aus dem System-Menü<br />
"Text" "Text bearbeiten"<br />
weiterführende Tätigkeiten:<br />
H<strong>in</strong>zufügen von Objekten (Texte, Bilder, Tabellen, ...) 9. H<strong>in</strong>zufügen von Objekten auf e<strong>in</strong>e Seite<br />
Gestalten / Formatieren e<strong>in</strong>es Textes 9.1.1.1. Text formatieren<br />
9.1.4. Löschen e<strong>in</strong>es Textfeldes<br />
Wählen Sie, was Sie löschen wollen!<br />
<br />
a) das gesamte Textfeld (e<strong>in</strong>schließlich des Textes)<br />
b) den Text (das Textfeld soll für neuen Text beibehalten<br />
werden)<br />
<br />
9.0.1.1. Objekt löschen<br />
9.1.3. Ändern / Korrigieren<br />
e<strong>in</strong>es Texts<br />
weiterführende Tätigkeiten:<br />
H<strong>in</strong>zufügen von Objekten (Texte, Bilder, Tabellen, ...) 9. H<strong>in</strong>zufügen von Objekten auf e<strong>in</strong>e Seite<br />
- 40 - (c,p) 2002 - 2007 lsp: dre
9.2. E<strong>in</strong>fügen e<strong>in</strong>es Bildes<br />
Wählen Sie die Schaltfläche "Bild" <strong>in</strong> der Symbolleiste<br />
"Standardwerkzeuge" aus<br />
Klicken Sie auf<br />
der Arbeitsfläche<br />
an die Stelle, wo<br />
das Bild e<strong>in</strong>gefügt<br />
werden soll<br />
(am Besten: l<strong>in</strong>ke<br />
obere Ecke)!<br />
2 Wählen Sie unter<br />
"Suchen <strong>in</strong>:" den<br />
Ort / Pfad (Laufwerk<br />
und Ordner),<br />
wo sich das<br />
Bild bef<strong>in</strong>det!<br />
?<br />
(Viele eigene Bilder bef<strong>in</strong>den sich im Ordner "Eigene Bilder" ev. (auch) unter / <strong>in</strong> "Eigene<br />
Dateien")<br />
WENN Sie das Bild nicht sofort <strong>in</strong> dem<br />
Ordner f<strong>in</strong>den, DANN kann es se<strong>in</strong>, dass es<br />
e<strong>in</strong>en nicht gleich angezeigten Dateityp<br />
(Dateiart) hat! In so e<strong>in</strong>em Fall probieren<br />
Sie die anderen Dateitypen aus!<br />
WENN Sie das gewünschte Bild gefunden<br />
haben wählen Sie es aus und "Öffnen" Sie<br />
es DANN!<br />
Bei e<strong>in</strong>igen Dateitypen ersche<strong>in</strong>t nach der<br />
Bildauswahl der nebenstehende Dialog!<br />
Wählen Sie "In .GIF-Datei konvertieren"!<br />
ALTERNATIV kann es se<strong>in</strong>, dass aus<br />
qualitativen oder Dateigröße-Gründen<br />
.JPG die bessere Lösung ist. Nur <strong>in</strong> Sonderfällen<br />
sollte man die "Datei nicht konvertieren"<br />
weiterführende Tätigkeiten:<br />
Verändern / Gestalten / Formatieren der Bildeigenschaften... 9.2.1. Anpassen der Bildeigenschaften<br />
Verschieben / bewegen e<strong>in</strong>es Bildes 9.2.2. Verschieben e<strong>in</strong>es Bildes<br />
Löschen / entfernen e<strong>in</strong>es Bildes 9.2.3. Löschen e<strong>in</strong>es Bildes<br />
H<strong>in</strong>zufügen weiterer Objekte (Texte, Bilder, Tabellen, ...) 9. H<strong>in</strong>zufügen von Objekten auf e<strong>in</strong>e Seite<br />
- 41 - (c,p) 2002 - 2007 lsp: dre
9.2.1. Arbeiten an Bildern / Anpassen der Bildeigenschaften<br />
Entscheiden Sie, welche Eigenschaften / Merkmale Sie verändern / was Sie mit dem Bild machen<br />
wollen!<br />
<br />
a) die Größe des Bildes ändern / anpassen<br />
b) das Bild aktualisieren / durch e<strong>in</strong>e andere Datei<br />
ersetzen<br />
c) e<strong>in</strong> Bild quasi durchsichtig / den H<strong>in</strong>tergrund transparent<br />
machen<br />
Teile e<strong>in</strong>es Bildes durchsichtig / transparent machen<br />
d) e<strong>in</strong>en H<strong>in</strong>weistext (- der beim Überfahren mit der<br />
Maus ersche<strong>in</strong>t -) festlegen / ändern<br />
e) das Bild verl<strong>in</strong>ken / als Absprungstelle zu e<strong>in</strong>em<br />
entfernten Ziel (andere Seite, Webseite, …)<br />
f) das Bild zu e<strong>in</strong>em Sprungziel machen / e<strong>in</strong> Anker<br />
setzen<br />
g) auf das Bild e<strong>in</strong>en Text aufsetzen (Bild ist quasi<br />
H<strong>in</strong>tergrund bzw. Wasserzeichen)<br />
9.2.1.1. Größe e<strong>in</strong>es Bildes<br />
verändern<br />
9.2.1.2. Bild(-Datei) aktualisieren<br />
9.2.1.3. Bildteile oder den<br />
Bildh<strong>in</strong>tergrund transparent<br />
machen<br />
9.2.1.4. Alternativen Text<br />
e<strong>in</strong>es Bildes ändern<br />
9.2.1.5. Bild verl<strong>in</strong>ken<br />
9.2.1.6. Bild zu e<strong>in</strong>em Anker(punkt)<br />
machen<br />
9.2.1.7. Bild mit e<strong>in</strong>em<br />
aufgesetzten Text versehen<br />
SONST:<br />
d) beliebige Eigenschaften e<strong>in</strong>es Bildes setzen 9.2.1.8. erweiterte Eigenschaften<br />
e<strong>in</strong>es Bildes<br />
verändern<br />
- 42 - (c,p) 2002 - 2007 lsp: dre
9.2.1.1. Größe e<strong>in</strong>es Bildes verändern<br />
Versetzen Sie das Bild <strong>in</strong> den Objektmodus (dunkle Ziehkästchen) e<strong>in</strong>mal auf das Bild klicken<br />
?<br />
<br />
WENN Sie das Bild-Eigenschaften-Fenster<br />
nicht sehen, DANN aktivieren Sie es mittels<br />
Taste [ F3 ] ODER im Programm-Menü mit<br />
"Ansicht" "Eigenschaften-Palette"!<br />
Aktivieren Sie die Option "Dehnen" im Bereich<br />
"Anzeige"!<br />
Verändern Sie nun die Bildgröße durch Ziehen<br />
an den Ziehkästchen des Bildes!<br />
Besser als das Ziehen an den Kanten ist das<br />
Ziehen an den Ecken, da so die Bildproportionen<br />
erhalten bleiben.<br />
weiterführende Tätigkeiten:<br />
Anpassen der Bildseigenschaften / Arbeiten mit e<strong>in</strong>em Bild 9.2.1. Anpassen der Bildeigenschaften<br />
H<strong>in</strong>zufügen von Objekten (Texte, Bilder, Tabellen, ...) 9. H<strong>in</strong>zufügen von Objekten auf e<strong>in</strong>e Seite<br />
9.2.1.2. Bild(-Datei) aktualisieren<br />
Versetzen Sie das Bild <strong>in</strong> den Objektmodus (dunkle Ziehkästchen) e<strong>in</strong>mal auf das Bild klicken<br />
?<br />
<br />
WENN Sie das Bild-Eigenschaften-Fenster<br />
nicht sehen, DANN aktivieren Sie es mittels<br />
Taste [ F3 ] ODER im Programm-Menü mit<br />
"Ansicht" "Eigenschaften-Palette"!<br />
Betätigen Sie die Schaltfläche "Durchsuchen<br />
…"!<br />
Verfahren Sie jetzt weiter wie beim E<strong>in</strong>fügen<br />
e<strong>in</strong>es Bildes (ab Schritt 2)! 9.2. E<strong>in</strong>fügen<br />
e<strong>in</strong>es Bildes<br />
- 43 - (c,p) 2002 - 2007 lsp: dre
9.2.1.3. Bildteile oder den Bildh<strong>in</strong>tergrund transparent machen<br />
Versetzen Sie das Bild <strong>in</strong> den Objektmodus (dunkle Ziehkästchen) e<strong>in</strong>mal auf das Bild klicken<br />
?<br />
<br />
WENN Sie das Bild-Eigenschaften-Fenster<br />
nicht sehen, DANN aktivieren Sie es mittels<br />
Taste [ F3 ] ODER im Programm-Menü mit<br />
"Ansicht" "Eigenschaften-Palette"!<br />
Wechseln Sie über die Reiter auf die Eigenschaftenseite<br />
"Effekte"!<br />
Aktivieren Sie im Bereich "Tranzparenz" die<br />
"Pippetten"-Schaltfläche!<br />
Klicken Sie nun auf dem Bild auf die Farbe<br />
(Fläche), die transparent se<strong>in</strong> soll!<br />
Die Tranzparenzfarbe wird aus dem Bild entfernt<br />
und so ersche<strong>in</strong>t das Bild durchsichtig.<br />
H<strong>in</strong>tergrund(-farbe(n)) beachten!<br />
weiterführende Tätigkeiten:<br />
Anpassen der Bildseigenschaften / Arbeiten mit e<strong>in</strong>em Bild 9.2.1. Anpassen der Bildeigenschaften<br />
H<strong>in</strong>zufügen von Objekten (Texte, Bilder, Tabellen, ...) 9. H<strong>in</strong>zufügen von Objekten auf e<strong>in</strong>e Seite<br />
9.2.1.4. Alternativen Text e<strong>in</strong>es Bildes ändern<br />
Versetzen Sie das Bild <strong>in</strong> den Objektmodus (dunkle Ziehkästchen) e<strong>in</strong>mal auf das Bild klicken<br />
?<br />
<br />
WENN Sie das Bild-Eigenschaften-Fenster<br />
nicht sehen, DANN aktivieren Sie es mittels<br />
Taste [ F3 ] ODER im Programm-Menü mit<br />
"Ansicht" "Eigenschaften-Palette"!<br />
Tragen Sie unter "Alt. Text:" den gewünschten<br />
Anzeigetext e<strong>in</strong>!<br />
Der alternative Text wird auch dann angezeigt,<br />
wenn die Bilddatei nicht (mehr (z.B. auf dem Server))<br />
verfügbar ist.<br />
weiterführende Tätigkeiten:<br />
Anpassen der Bildseigenschaften / Arbeiten mit e<strong>in</strong>em Bild 9.2.1. Anpassen der Bildeigenschaften<br />
H<strong>in</strong>zufügen von Objekten (Texte, Bilder, Tabellen, ...) 9. H<strong>in</strong>zufügen von Objekten auf e<strong>in</strong>e Seite<br />
- 44 - (c,p) 2002 - 2007 lsp: dre
9.2.1.5. Bild verl<strong>in</strong>ken<br />
Versetzen Sie das Bild <strong>in</strong> den Objektmodus (dunkle Ziehkästchen) e<strong>in</strong>mal auf das Bild klicken<br />
?<br />
<br />
WENN Sie das Bild-Eigenschaften-Fenster<br />
nicht sehen, DANN aktivieren Sie es mittels<br />
Taste [ F3 ] ODER im Programm-Menü mit<br />
"Ansicht" "Eigenschaften-Palette"!<br />
Betätigen Sie die Schaltfläche "L<strong>in</strong>k …"!<br />
Verfahren Sie jetzt weiter wie beim Verl<strong>in</strong>ken<br />
e<strong>in</strong>es beliebigen Objektes! 10. Herstellen<br />
von L<strong>in</strong>ks (Verb<strong>in</strong>dungen / Verknüpfungen)<br />
9.2.1.6. Bild zu e<strong>in</strong>em Anker(punkt) machen<br />
Versetzen Sie das Bild <strong>in</strong> den Objektmodus (dunkle Ziehkästchen) e<strong>in</strong>mal auf das Bild klicken<br />
?<br />
<br />
WENN Sie das Bild-Eigenschaften-Fenster<br />
nicht sehen, DANN aktivieren Sie es mittels<br />
Taste [ F3 ] ODER im Programm-Menü mit<br />
"Ansicht" "Eigenschaften-Palette"!<br />
Betätigen Sie die Schaltfläche "Anker …"!<br />
Verfahren Sie jetzt weiter wie beim Anlegen<br />
e<strong>in</strong>es Anker(punkte)s bei e<strong>in</strong>em beliebigen Objekt!<br />
10.0.1. Anlegen e<strong>in</strong>es Anker's<br />
- 45 - (c,p) 2002 - 2007 lsp: dre
9.2.1.7. Bild mit e<strong>in</strong>em aufgesetzten Text versehen<br />
Versetzen Sie das Bild <strong>in</strong> den Objektmodus (dunkle Ziehkästchen) e<strong>in</strong>mal auf das Bild klicken<br />
?<br />
<br />
WENN Sie das Bild-Eigenschaften-Fenster<br />
nicht sehen, DANN aktivieren Sie es mittels<br />
Taste [ F3 ] ODER im Programm-Menü mit<br />
"Ansicht" "Eigenschaften-Palette"!<br />
Wechseln Sie über die Reiter auf die Eigenschaftenseite<br />
"Effekte"!<br />
Gehen Sie im Bereich "Text <strong>in</strong> Element" auf<br />
"Aktivieren"!<br />
Nehmen Sie dann unter "E<strong>in</strong>stellungen" die<br />
gewünschten Veränderungen vor!<br />
Den Text tragen Sie <strong>in</strong> das oberste Fensterchen<br />
e<strong>in</strong>!<br />
WENN der Text nicht genau im W<strong>in</strong>kel von<br />
90 bzw. 180° gedreht werden soll, DANN deaktivieren<br />
Sie die Option "Rechte W<strong>in</strong>kel"!<br />
Jetzt können Sie auch andere W<strong>in</strong>kel angeben.<br />
weiterführende Tätigkeiten:<br />
Anpassen der Bildseigenschaften / Arbeiten mit e<strong>in</strong>em Bild 9.2.1. Anpassen der Bildeigenschaften<br />
H<strong>in</strong>zufügen von Objekten (Texte, Bilder, Tabellen, ...) 9. H<strong>in</strong>zufügen von Objekten auf e<strong>in</strong>e Seite<br />
- 46 - (c,p) 2002 - 2007 lsp: dre
9.2.1.8. erweiterte Eigenschaften e<strong>in</strong>es Bildes verändern<br />
Versetzen Sie das Bild <strong>in</strong> den Objektmodus (dunkle Ziehkästchen) e<strong>in</strong>mal auf das Bild klicken<br />
?<br />
<br />
2<br />
?<br />
WENN Sie das Bild-Eigenschaften-Fenster nicht sehen,<br />
DANN aktivieren Sie es mittels Taste [ F3 ]<br />
ODER im Programm-Menü mit "Ansicht" "Eigenschaften-Palette"!<br />
Durchsuchen Sie die aktuelle Eigenschaftenseite nach<br />
passenden Eigenschaften und setzen Sie diese! (Eventuell<br />
auch Komb<strong>in</strong>ationen probieren!)<br />
WENN der gewünschte Effekt nicht e<strong>in</strong>tritt, DANN<br />
Eigenschaftsmerkmal zurücksetzen EVENTUELL<br />
auch über "Bearbeiten" "Rückgängig" die letzte(n)<br />
Veränderung(en) zurücknehmen!<br />
WENN Sie die passende Eigenschaft noch nicht gefunden<br />
haben, DANN wechseln Sie an den Reitern die<br />
Eigenschaftenseite UND setzen Sie bei Punkt 2<br />
fort!<br />
weiterführende Tätigkeiten:<br />
Anpassen der Bildseigenschaften / Arbeiten mit e<strong>in</strong>em Bild 9.2.1. Anpassen der Bildeigenschaften<br />
H<strong>in</strong>zufügen von Objekten (Texte, Bilder, Tabellen, ...) 9. H<strong>in</strong>zufügen von Objekten auf e<strong>in</strong>e Seite<br />
- 47 - (c,p) 2002 - 2007 lsp: dre
9.2.2. Verschieben e<strong>in</strong>es Bildes<br />
Wählen Sie, woh<strong>in</strong> Sie das Bild bewegen wollen!<br />
<br />
a) auf die gleiche / aktuelle Seite (kurze<br />
Entfernungen)<br />
b) auf e<strong>in</strong>e andere Seite ODER e<strong>in</strong>en anderen<br />
Layoutbereich ODER die gleiche<br />
Seite (größere Entfernungen)<br />
<br />
9.0.1.2. Objekt auf der aktuellen Seite<br />
verschieben<br />
9.0.1.3. Objekt auf e<strong>in</strong>e andere Seite /<br />
<strong>in</strong> e<strong>in</strong>en Layoutbereich bewegen<br />
(Ausschneiden – E<strong>in</strong>fügen)<br />
weiterführende Tätigkeiten:<br />
Anpassen der Bildseigenschaften / Arbeiten mit e<strong>in</strong>em Bild 9.2.1. Anpassen der Bildeigenschaften<br />
H<strong>in</strong>zufügen von Objekten (Texte, Bilder, Tabellen, ...) 9. H<strong>in</strong>zufügen von Objekten auf e<strong>in</strong>e Seite<br />
9.2.3. Löschen e<strong>in</strong>es Bildes<br />
Versetzen Sie das Bild <strong>in</strong> den Objektmodus (dunkle Ziehkästchen) e<strong>in</strong>mal auf das Bild<br />
klicken<br />
<br />
Benutzen Sie die Taste [ Entf ] ODER "Bearbeiten" "Löschen" aus dem Programm-<br />
Menü ODER aus dem Kontextmenü (erreichbar über e<strong>in</strong>en Rechtsklick auf das Bild) "Objekt<br />
löschen"!<br />
weiterführende Tätigkeiten:<br />
H<strong>in</strong>zufügen von Objekten (Texte, Bilder, Tabellen, ...) 9. H<strong>in</strong>zufügen von Objekten auf e<strong>in</strong>e Seite<br />
- 48 - (c,p) 2002 - 2007 lsp: dre
?<br />
9.3. E<strong>in</strong>fügen e<strong>in</strong>er Tabelle<br />
Wählen Sie die Schaltfläche "Tabelle" <strong>in</strong><br />
der Symbolleiste "Standardwerkzeuge" aus<br />
Klicken Sie auf die Arbeitsfläche an die<br />
Stelle, wo die Tabelle e<strong>in</strong>gefügt werden<br />
soll (am Besten: l<strong>in</strong>ke obere Ecke)!<br />
Tragen Sie im e<strong>in</strong>geblendeten Dialog die<br />
passende Spalten- und Zeilenanzahl e<strong>in</strong>!<br />
Ziehen Sie die Breite der Tabelle auf das<br />
gewünschte Maß!<br />
weiterführende Tätigkeiten:<br />
Verändern / Gestalten / Formatieren der Tabelle(neigenschaften)... 9.3.1. Arbeiten an Tabellen / Anpassen<br />
der Tabelleneigenschaften<br />
E<strong>in</strong>tragen von Texten <strong>in</strong> die Zelle(n) 9.3.2.1. E<strong>in</strong>geben von Text <strong>in</strong> e<strong>in</strong>e Zelle<br />
Verschieben / bewegen e<strong>in</strong>er Tabelle 9.3.3. Verschieben e<strong>in</strong>er Tabelle<br />
Löschen / entfernen e<strong>in</strong>er Tabelle 9.3.4. Löschen e<strong>in</strong>er Tabelle<br />
H<strong>in</strong>zufügen weiterer Objekte (Texte, Bilder, Tabellen, ...) 9. H<strong>in</strong>zufügen von Objekten auf e<strong>in</strong>e Seite<br />
- 49 - (c,p) 2002 - 2007 lsp: dre
9.3.1. Arbeiten an Tabellen / Anpassen der Tabelleneigenschaften<br />
Entscheiden Sie, welche Eigenschaften / Merkmale Sie verändern / was Sie mit der Tabelle<br />
machen wollen!<br />
<br />
<br />
<br />
a) e<strong>in</strong>en Text <strong>in</strong> e<strong>in</strong>e Zelle e<strong>in</strong>geben<br />
b) den gesamten Text e<strong>in</strong>er Zelle gestalten<br />
c) Textteile e<strong>in</strong>er Zelle gestalten<br />
d) die Größe e<strong>in</strong>er Tabelle ändern /<br />
anpassen<br />
e) e<strong>in</strong>e Zeile (unten) anhängen<br />
f) e<strong>in</strong>e zusätzliche Zeile e<strong>in</strong>schieben<br />
g) e<strong>in</strong>e Zeile löschen<br />
h) e<strong>in</strong>e Spalte (rechts) anhängen<br />
i) e<strong>in</strong>e zusätzliche Spalte e<strong>in</strong>fügen<br />
j) e<strong>in</strong>e Spalte löschen<br />
k) e<strong>in</strong>e Zelle teilen<br />
l) mehrer Zellen verb<strong>in</strong>den<br />
m) den Abstand zwischen den Rahmenl<strong>in</strong>ien<br />
und dem Text anpassen<br />
n) die Breite der L<strong>in</strong>ien ändern<br />
e<strong>in</strong>e unsichtbare Tabelle erzeugen /<br />
die L<strong>in</strong>ien unsichtbar machen<br />
o) e<strong>in</strong>e Tabelle (außen) umrahmen<br />
p) e<strong>in</strong>e H<strong>in</strong>tergrundfarbe setzen<br />
q) e<strong>in</strong> Bild als H<strong>in</strong>tergrund für die Tabelle<br />
e<strong>in</strong>stellen<br />
r) e<strong>in</strong>e Tabelle verschieben / bewegen<br />
s) die gesamte Tabelle löschen / entfernen<br />
SONST:<br />
d) beliebige Eigenschaften e<strong>in</strong>er Tabelle<br />
ändern<br />
9.3.2.1. E<strong>in</strong>geben von Text <strong>in</strong> e<strong>in</strong>e Zelle<br />
9.3.2.2. Gestalten des gesamten Textes<br />
e<strong>in</strong>er Zelle<br />
9.3.2.3. Gestalten e<strong>in</strong>es ausgewählten<br />
Textteils <strong>in</strong> e<strong>in</strong>er Zelle<br />
9.3.2.4. Anpassen der Größe (Breite) e<strong>in</strong>er<br />
Tabelle<br />
9.3.2.5. Anhängen e<strong>in</strong>er Zeile<br />
9.3.2.6. E<strong>in</strong>fügen e<strong>in</strong>er Zeile<br />
9.3.2.7. Löschen e<strong>in</strong>er Zeile<br />
9.3.2.8.Anhängen e<strong>in</strong>er Spalte<br />
9.3.2.9. E<strong>in</strong>fügen e<strong>in</strong>er Spalte<br />
9.3.2.10. Löschen e<strong>in</strong>er Spalte<br />
9.3.2.11. Teilen e<strong>in</strong>er Zelle<br />
9.3.2.12. Verb<strong>in</strong>den von Zellen<br />
9.3.2.13. E<strong>in</strong>stellen des Abstands des Textes<br />
von den Rahmenl<strong>in</strong>ien<br />
9.3.2.14. Breite der (<strong>in</strong>neren) Rahmenl<strong>in</strong>ien<br />
ändern<br />
9.3.2.15. Setzen und Anpassen e<strong>in</strong>es äußeren<br />
Rahmens<br />
9.3.2.16. Setzen e<strong>in</strong>er H<strong>in</strong>tergrundfarbe<br />
9.3.2.17. Bild als H<strong>in</strong>tergrund für e<strong>in</strong>e<br />
Tabelle e<strong>in</strong>stellen<br />
9.3.3. Verschieben e<strong>in</strong>er Tabelle<br />
9.3.4. Löschen e<strong>in</strong>er Tabelle<br />
9.2.1.8. erweiterte Eigenschaften e<strong>in</strong>er<br />
Tabelle verändern<br />
- 50 - (c,p) 2002 - 2007 lsp: dre
9.3.2. Formatieren / Gestalten e<strong>in</strong>er Tabelle<br />
9.3.2.1. E<strong>in</strong>geben von Text <strong>in</strong> e<strong>in</strong>e Zelle<br />
Klicken Sie doppelt <strong>in</strong> die Zelle, <strong>in</strong> die Sie Text e<strong>in</strong>geben wollen!<br />
Zelle bef<strong>in</strong>det sich nun im E<strong>in</strong>gabe- / Editier- / Text-Modus<br />
Tippen Sie nun den gewünschten Text e<strong>in</strong>!<br />
weiterführende Tätigkeiten:<br />
Gestalten des Textes <strong>in</strong> e<strong>in</strong>er Zelle 9.3.2.2. Gestalten des gesamten Textes e<strong>in</strong>er Zelle<br />
Arbeiten mit e<strong>in</strong>er Tabelle / Gestalten e<strong>in</strong>er Tabelle 9.3.1. Arbeiten an Tabellen / Anpassen der Tabelleneigenschaften<br />
H<strong>in</strong>zufügen weiterer Objekte (Texte, Bilder, Tabellen, ...) 9. H<strong>in</strong>zufügen von Objekten auf e<strong>in</strong>e<br />
Seite<br />
9.3.2.2. Gestalten des gesamten Textes e<strong>in</strong>er Zelle<br />
Aktivieren Sie die Zelle (E<strong>in</strong>fachklick) ODER Markieren Sie mehrere Zellen (E<strong>in</strong>fachklick und<br />
Ziehen), die Sie formatieren wollen Zelle ist / Zellen s<strong>in</strong>d schwarz umrandet!<br />
<br />
?<br />
WENN Sie den Eigenschaften-<br />
Dialog nicht sehen, DANN aktivieren<br />
Sie es mittels Taste [ F3 ]<br />
ODER im Programm-Menü mit<br />
"Ansicht" "Eigenschaften-<br />
Palette"!<br />
Wechseln Sie über die Reiter zur<br />
"Format"-Seite des Zelle-<br />
Eigenschaften-Dialog!<br />
Wählen Sie die gewünschten<br />
Texteigenschaften aus!<br />
weiterführende Tätigkeiten:<br />
Gestalten des ausgewählten Textes <strong>in</strong> e<strong>in</strong>er Zelle 9.3.2.3. Gestalten e<strong>in</strong>es ausgewählten Textteils <strong>in</strong><br />
e<strong>in</strong>er Zelle<br />
Arbeiten mit e<strong>in</strong>er Tabelle / Gestalten e<strong>in</strong>er Tabelle 9.3.1. Arbeiten an Tabellen / Anpassen der Tabelleneigenschaften<br />
H<strong>in</strong>zufügen weiterer Objekte (Texte, Bilder, Tabellen, ...) 9. H<strong>in</strong>zufügen von Objekten auf e<strong>in</strong>e Seite<br />
- 51 - (c,p) 2002 - 2007 lsp: dre
9.3.2.3. Gestalten e<strong>in</strong>es ausgewählten Textteils <strong>in</strong> e<strong>in</strong>er Zelle<br />
Versetzen Sie die Zelle, die Sie formatieren wollen <strong>in</strong> den Text-Modus (Doppelklick) Zelle<br />
ist schräg getrichelt umrandet!<br />
<br />
?<br />
Markieren Sie die zu gestaltende<br />
Textstelle!<br />
WENN Sie den Eigenschaften-<br />
Dialog nicht sehen, DANN aktivieren<br />
Sie es mittels Taste [ F3 ]<br />
ODER im Programm-Menü mit<br />
"Ansicht" "Eigenschaften-<br />
Palette"!<br />
Wählen Sie die gewünschten<br />
Texteigenschaften aus!<br />
weiterführende Tätigkeiten:<br />
Arbeiten mit e<strong>in</strong>er Tabelle / Gestalten e<strong>in</strong>er Tabelle 9.3.1. Arbeiten an Tabellen / Anpassen der Tabelleneigenschaften<br />
H<strong>in</strong>zufügen weiterer Objekte (Texte, Bilder, Tabellen, ...) 9. H<strong>in</strong>zufügen von Objekten auf e<strong>in</strong>e Seite<br />
9.3.2.4. Anpassen der Größe (Breite) e<strong>in</strong>er Tabelle<br />
Versetzen Sie die Tabelle <strong>in</strong> den Objekt-Modus (E<strong>in</strong>fachklick) Tabelle ist schräg getrichelt<br />
umrandet!<br />
<br />
Verändern Sie die Tabellenbreite durch Ziehen an<br />
den schwarzen Ziehkästchen (rechts ODER<br />
l<strong>in</strong>ks)!<br />
Die Höhe e<strong>in</strong>er Tabelle wird durch den Inhalt und<br />
die e<strong>in</strong>gestellte Schriftgröße bestimmt!<br />
weiterführende Tätigkeiten:<br />
Arbeiten mit e<strong>in</strong>er Tabelle / Gestalten e<strong>in</strong>er Tabelle 9.3.1. Arbeiten an Tabellen / Anpassen der Tabelleneigenschaften<br />
H<strong>in</strong>zufügen weiterer Objekte (Texte, Bilder, Tabellen, ...) 9. H<strong>in</strong>zufügen von Objekten auf e<strong>in</strong>e<br />
Seite<br />
- 52 - (c,p) 2002 - 2007 lsp: dre
9.3.2.5. Anhängen e<strong>in</strong>er Zeile<br />
Versetzen Sie die Tabelle <strong>in</strong> den Objekt-Modus (E<strong>in</strong>fachklick) Tabelle ist schräg getrichelt<br />
umrandet!<br />
<br />
Klicken Sie mit der rechten Maustaste auf e<strong>in</strong>e Tabellenrahmenl<strong>in</strong>ie ODER den Rand<br />
der letzten Zeile!<br />
Wählen Sie aus dem Kontext-Menü "Zeile anhängen"!<br />
weiterführende Tätigkeiten:<br />
Arbeiten mit e<strong>in</strong>er Tabelle / Gestalten e<strong>in</strong>er Tabelle 9.3.1. Arbeiten an Tabellen / Anpassen der Tabelleneigenschaften<br />
H<strong>in</strong>zufügen weiterer Objekte (Texte, Bilder, Tabellen, ...) 9. H<strong>in</strong>zufügen von Objekten auf e<strong>in</strong>e<br />
Seite<br />
9.3.2.6. E<strong>in</strong>fügen e<strong>in</strong>er Zeile<br />
Versetzen Sie die Tabelle <strong>in</strong> den Objekt-Modus (E<strong>in</strong>fachklick) Tabelle ist schräg getrichelt<br />
umrandet!<br />
<br />
Klicken Sie mit der rechten Maustaste auf den Rand der Zeile (äußerste l<strong>in</strong>ke L<strong>in</strong>ie),<br />
über der die neue Zeile e<strong>in</strong>gefügt werden soll!<br />
Wählen Sie aus dem Kontext-Menü "Zeile e<strong>in</strong>fügen"!<br />
weiterführende Tätigkeiten:<br />
Arbeiten mit e<strong>in</strong>er Tabelle / Gestalten e<strong>in</strong>er Tabelle 9.3.1. Arbeiten an Tabellen / Anpassen der Tabelleneigenschaften<br />
H<strong>in</strong>zufügen weiterer Objekte (Texte, Bilder, Tabellen, ...) 9. H<strong>in</strong>zufügen von Objekten auf e<strong>in</strong>e<br />
Seite<br />
9.3.2.7. Löschen e<strong>in</strong>er Zeile<br />
Versetzen Sie die Tabelle <strong>in</strong> den Objekt-Modus (E<strong>in</strong>fachklick) Tabelle ist schräg getrichelt<br />
umrandet!<br />
<br />
Klicken Sie mit der rechten Maustaste auf den Rand der Zeile (äußerste l<strong>in</strong>ke L<strong>in</strong>ie),<br />
die gelöscht werden soll!<br />
Wählen Sie aus dem Kontext-Menü "Zeile löschen"!<br />
weiterführende Tätigkeiten:<br />
Arbeiten mit e<strong>in</strong>er Tabelle / Gestalten e<strong>in</strong>er Tabelle 9.3.1. Arbeiten an Tabellen / Anpassen der Tabelleneigenschaften<br />
H<strong>in</strong>zufügen weiterer Objekte (Texte, Bilder, Tabellen, ...) 9. H<strong>in</strong>zufügen von Objekten auf e<strong>in</strong>e<br />
Seite<br />
- 53 - (c,p) 2002 - 2007 lsp: dre
9.3.2.8. Anhängen e<strong>in</strong>er Spalte<br />
Versetzen Sie die Tabelle <strong>in</strong> den Objekt-Modus (E<strong>in</strong>fachklick) Tabelle ist schräg getrichelt<br />
umrandet!<br />
<br />
Klicken Sie mit der rechten Maustaste auf e<strong>in</strong>e Tabellenrahmenl<strong>in</strong>ie ODER den Rand<br />
der letzten Spalte!<br />
Wählen Sie aus dem Kontext-Menü "Spalte anhängen"!<br />
weiterführende Tätigkeiten:<br />
Arbeiten mit e<strong>in</strong>er Tabelle / Gestalten e<strong>in</strong>er Tabelle 9.3.1. Arbeiten an Tabellen / Anpassen der Tabelleneigenschaften<br />
H<strong>in</strong>zufügen weiterer Objekte (Texte, Bilder, Tabellen, ...) 9. H<strong>in</strong>zufügen von Objekten auf e<strong>in</strong>e<br />
Seite<br />
9.3.2.9. E<strong>in</strong>fügen e<strong>in</strong>er Spalte<br />
Versetzen Sie die Tabelle <strong>in</strong> den Objekt-Modus (E<strong>in</strong>fachklick) Tabelle ist schräg getrichelt<br />
umrandet!<br />
<br />
Klicken Sie mit der rechten Maustaste auf den Rand der Spalte (oberste L<strong>in</strong>ie), vor der<br />
die neue Spalte e<strong>in</strong>gefügt werden soll!<br />
Wählen Sie aus dem Kontext-Menü "Spalte e<strong>in</strong>fügen"!<br />
weiterführende Tätigkeiten:<br />
Arbeiten mit e<strong>in</strong>er Tabelle / Gestalten e<strong>in</strong>er Tabelle 9.3.1. Arbeiten an Tabellen / Anpassen der Tabelleneigenschaften<br />
H<strong>in</strong>zufügen weiterer Objekte (Texte, Bilder, Tabellen, ...) 9. H<strong>in</strong>zufügen von Objekten auf e<strong>in</strong>e<br />
Seite<br />
9.3.2.10. Löschen e<strong>in</strong>er Spalte<br />
Versetzen Sie die Tabelle <strong>in</strong> den Objekt-Modus (E<strong>in</strong>fachklick) Tabelle ist schräg getrichelt<br />
umrandet!<br />
<br />
Klicken Sie mit der rechten Maustaste auf den Rand der Spalte (oberste L<strong>in</strong>ie), die<br />
gelöscht werden soll!<br />
Wählen Sie aus dem Kontext-Menü "Spalte löschen"!<br />
weiterführende Tätigkeiten:<br />
Arbeiten mit e<strong>in</strong>er Tabelle / Gestalten e<strong>in</strong>er Tabelle 9.3.1. Arbeiten an Tabellen / Anpassen der Tabelleneigenschaften<br />
H<strong>in</strong>zufügen weiterer Objekte (Texte, Bilder, Tabellen, ...) 9. H<strong>in</strong>zufügen von Objekten auf e<strong>in</strong>e<br />
Seite<br />
- 54 - (c,p) 2002 - 2007 lsp: dre
9.3.2.11. Teilen e<strong>in</strong>er Zelle<br />
Aktivieren Sie die Zelle (E<strong>in</strong>fachklick) ODER Markieren Sie mehrere Zellen (E<strong>in</strong>fachklick<br />
und Ziehen), die Sie weiter unterteilen wollen Zelle ist / Zellen s<strong>in</strong>d schwarz umrandet!<br />
<br />
Aktivieren Sie mit e<strong>in</strong>em Rechtsklick <strong>in</strong> die Markierung<br />
das Kontextmenü und wählen Sie "Zelle teilen" aus!<br />
Tragen Sie im folgenden Dialog die Anzahl Spalten und<br />
Zeilen e<strong>in</strong>, <strong>in</strong> die jede markierte Zelle geteilt werden<br />
soll!<br />
weiterführende Tätigkeiten:<br />
Arbeiten mit e<strong>in</strong>er Tabelle / Gestalten e<strong>in</strong>er Tabelle 9.3.1. Arbeiten an Tabellen / Anpassen der Tabelleneigenschaften<br />
H<strong>in</strong>zufügen weiterer Objekte (Texte, Bilder, Tabellen, ...) 9. H<strong>in</strong>zufügen von Objekten auf e<strong>in</strong>e<br />
Seite<br />
9.3.2.12. Verb<strong>in</strong>den von Zellen<br />
Markieren Sie die Zellen (E<strong>in</strong>fachklick und Ziehen), die Sie zusammenführen wollen Zellen<br />
s<strong>in</strong>d schwarz umrandet!<br />
<br />
Aktivieren Sie mit e<strong>in</strong>em Rechtsklick <strong>in</strong> die Markierung das Kontextmenü und wählen<br />
Sie "Zelle verb<strong>in</strong>den" aus!<br />
weiterführende Tätigkeiten:<br />
Arbeiten mit e<strong>in</strong>er Tabelle / Gestalten e<strong>in</strong>er Tabelle 9.3.1. Arbeiten an Tabellen / Anpassen der Tabelleneigenschaften<br />
H<strong>in</strong>zufügen weiterer Objekte (Texte, Bilder, Tabellen, ...) 9. H<strong>in</strong>zufügen von Objekten auf e<strong>in</strong>e<br />
Seite<br />
9.3.2.13. E<strong>in</strong>stellen des Abstands des Textes von den Rahmenl<strong>in</strong>ien<br />
Versetzen Sie die Tabelle <strong>in</strong> den Objekt-Modus (E<strong>in</strong>fachklick) Tabelle ist schräg getrichelt<br />
umrandet!<br />
<br />
?<br />
WENN Sie den Eigenschaften-Dialog<br />
nicht sehen, DANN aktivieren Sie es mittels<br />
Taste [ F3 ] ODER im Programm-<br />
Menü mit "Ansicht" "Eigenschaften-<br />
Palette"!<br />
Stellen Sie den gewünschte Abstand von<br />
den Rahmenl<strong>in</strong>ien bei "Textabstand:" e<strong>in</strong>!<br />
weiterführende Tätigkeiten:<br />
Arbeiten mit e<strong>in</strong>er Tabelle / Gestalten e<strong>in</strong>er Tabelle<br />
9.3.1. Arbeiten an Tabellen / Anpassen der Tabelleneigenschaften<br />
H<strong>in</strong>zufügen weiterer Objekte (Texte, Bilder, Tabellen,<br />
...) 9. H<strong>in</strong>zufügen von Objekten auf e<strong>in</strong>e<br />
Seite<br />
- 55 - (c,p) 2002 - 2007 lsp: dre
9.3.2.14. Breite der (<strong>in</strong>neren) Rahmenl<strong>in</strong>ien ändern<br />
Versetzen Sie die Tabelle <strong>in</strong> den Objekt-Modus (E<strong>in</strong>fachklick) Tabelle ist schräg getrichelt<br />
umrandet!<br />
<br />
?<br />
WENN Sie den Eigenschaften-Dialog<br />
nicht sehen, DANN aktivieren Sie es mittels<br />
Taste [ F3 ] ODER im Programm-<br />
Menü mit "Ansicht" "Eigenschaften-<br />
Palette"!<br />
Stellen Sie die gewünschte Rahmenstärke<br />
bei "Zellenabstand:" e<strong>in</strong>!<br />
Für unsichtbare Tabellen müssen sowohl<br />
Tabellenrahmen und Zellenabstand auf 0<br />
gesetzt werden!<br />
weiterführende Tätigkeiten:<br />
Arbeiten mit e<strong>in</strong>er Tabelle / Gestalten e<strong>in</strong>er Tabelle 9.3.1. Arbeiten an Tabellen / Anpassen der Tabelleneigenschaften<br />
H<strong>in</strong>zufügen weiterer Objekte (Texte, Bilder, Tabellen, ...) 9. H<strong>in</strong>zufügen von Objekten auf e<strong>in</strong>e<br />
Seite<br />
9.3.2.15. Setzen und Anpassen e<strong>in</strong>es äußeren Rahmens<br />
Versetzen Sie die Tabelle <strong>in</strong> den Objekt-Modus (E<strong>in</strong>fachklick) Tabelle ist schräg getrichelt<br />
umrandet!<br />
<br />
?<br />
WENN Sie den Eigenschaften-Dialog<br />
nicht sehen, DANN aktivieren Sie es mittels<br />
Taste [ F3 ] ODER im Programm-<br />
Menü mit "Ansicht" "Eigenschaften-<br />
Palette"!<br />
Stellen Sie die gewünschte Rahmenstärke<br />
bei "Tabellenrahmen:" e<strong>in</strong>!<br />
Für unsichtbare Tabellen müssen sowohl<br />
Tabellenrahmen und Zellenabstand auf 0<br />
gesetzt werden!<br />
weiterführende Tätigkeiten:<br />
Arbeiten mit e<strong>in</strong>er Tabelle / Gestalten e<strong>in</strong>er Tabelle 9.3.1. Arbeiten an Tabellen / Anpassen der Tabelleneigenschaften<br />
H<strong>in</strong>zufügen weiterer Objekte (Texte, Bilder, Tabellen, ...) 9. H<strong>in</strong>zufügen von Objekten auf e<strong>in</strong>e<br />
Seite<br />
- 56 - (c,p) 2002 - 2007 lsp: dre
9.3.2.16. Setzen e<strong>in</strong>er H<strong>in</strong>tergrundfarbe<br />
Aktivieren Sie e<strong>in</strong>e Zelle (E<strong>in</strong>fachklick) ODER Markieren Sie mehrere Zellen (E<strong>in</strong>fachklick<br />
und Ziehen) ODER Versetzen Sie die Tabelle <strong>in</strong> den Objekt-Modus (E<strong>in</strong>fachklick), je nach<br />
dem, was mit e<strong>in</strong>em H<strong>in</strong>tergrund versehen werden soll!<br />
<br />
?<br />
WENN Sie den Eigenschaften-Dialog<br />
nicht sehen, DANN aktivieren Sie es mittels<br />
Taste [ F3 ] ODER im Programm-<br />
Menü mit "Ansicht" "Eigenschaften-<br />
Palette"!<br />
Wechseln Sie über die Reiter zu den zusätzlichen<br />
Eigenschaften ("H<strong>in</strong>tergrund"<br />
ODER "Zelle")!<br />
Klicken Sie auf die Fläche rechts neben<br />
"Farbe" und der zugehörigen Auswahlbox!<br />
Wählen Sie e<strong>in</strong>e passende Farbe aus!<br />
weiterführende Tätigkeiten:<br />
Arbeiten mit e<strong>in</strong>er Tabelle / Gestalten e<strong>in</strong>er Tabelle 9.3.1. Arbeiten an Tabellen / Anpassen der Tabelleneigenschaften<br />
H<strong>in</strong>zufügen weiterer Objekte (Texte, Bilder, Tabellen, ...) 9. H<strong>in</strong>zufügen von Objekten auf e<strong>in</strong>e<br />
Seite<br />
9.3.2.17. Bild als H<strong>in</strong>tergrund für e<strong>in</strong>e Tabelle e<strong>in</strong>stellen<br />
Aktivieren Sie e<strong>in</strong>e Zelle (E<strong>in</strong>fachklick) ODER Markieren Sie mehrere Zellen (E<strong>in</strong>fachklick<br />
und Ziehen) ODER Versetzen Sie die Tabelle <strong>in</strong> den Objekt-Modus (E<strong>in</strong>fachklick), je nach<br />
dem, was mit e<strong>in</strong>em H<strong>in</strong>tergrund versehen werden soll!<br />
<br />
?<br />
WENN Sie den Eigenschaften-Dialog<br />
nicht sehen, DANN aktivieren Sie es mittels<br />
Taste [ F3 ] ODER im Programm-<br />
Menü mit "Ansicht" "Eigenschaften-<br />
Palette"!<br />
Wechseln Sie über die Reiter zu den zusätzlichen<br />
Eigenschaften ("H<strong>in</strong>tergrund"<br />
ODER "Zelle")!<br />
Klicken Sie auf die Schaltfläche "<br />
…"rechts neben "Bild" und der zugehörigen<br />
Auswahlbox!<br />
Verfahren Sie jetzt weiter wie beim E<strong>in</strong>fügen<br />
e<strong>in</strong>es Bildes (ab Schritt 2)! 9.2.<br />
E<strong>in</strong>fügen e<strong>in</strong>es Bildes!<br />
- 57 - (c,p) 2002 - 2007 lsp: dre
9.2.1.8. erweiterte Eigenschaften e<strong>in</strong>er Tabelle verändern<br />
Aktivieren Sie e<strong>in</strong>e Zelle (E<strong>in</strong>fachklick) ODER Markieren Sie mehrere Zellen (E<strong>in</strong>fachklick<br />
und Ziehen) ODER Markieren Sie e<strong>in</strong>e oder mehrere Zeilen / Spalten ODER Versetzen Sie die<br />
Tabelle <strong>in</strong> den Objekt-Modus (E<strong>in</strong>fachklick), je nach dem, was verändern wollen!<br />
?<br />
<br />
2<br />
?<br />
WENN Sie die Tabelle-Eigenschaften-Fenster<br />
nicht sehen, DANN aktivieren Sie es mittels Taste<br />
[ F3 ] ODER im Programm-Menü mit "Ansicht"<br />
"Eigenschaften-Palette"!<br />
Durchsuchen Sie die aktuelle Eigenschaftenseite<br />
nach passenden Eigenschaften und setzen Sie diese!<br />
(Eventuell auch Komb<strong>in</strong>ationen probieren!)<br />
WENN der gewünschte Effekt nicht e<strong>in</strong>tritt,<br />
DANN Eigenschaftsmerkmal zurücksetzen<br />
EVENTUELL auch über "Bearbeiten" "Rückgängig"<br />
die letzte(n) Veränderung(en) zurücknehmen!<br />
WENN Sie die passende Eigenschaft noch nicht<br />
gefunden haben, DANN wechseln Sie ev. an den<br />
Reitern die Eigenschaftenseite UND setzen Sie<br />
bei Punkt 2 fort!<br />
weiterführende Tätigkeiten:<br />
Arbeiten mit e<strong>in</strong>er Tabelle / Gestalten e<strong>in</strong>er Tabelle 9.3.1. Arbeiten an Tabellen / Anpassen der Tabelleneigenschaften<br />
H<strong>in</strong>zufügen weiterer Objekte (Texte, Bilder, Tabellen, ...) 9. H<strong>in</strong>zufügen von Objekten auf e<strong>in</strong>e Seite<br />
- 58 - (c,p) 2002 - 2007 lsp: dre
9.3.3. Verschieben e<strong>in</strong>er Tabelle<br />
Wählen Sie, woh<strong>in</strong> Sie die Tabelle bewegen wollen!<br />
<br />
a) auf die gleiche / aktuelle Seite (kurze<br />
Entfernungen)<br />
b) auf e<strong>in</strong>e andere Seite ODER e<strong>in</strong>en anderen<br />
Layoutbereich ODER die gleiche<br />
Seite (größere Entfernungen)<br />
<br />
9.0.1.2. Objekt auf der aktuellen Seite<br />
verschieben<br />
9.0.1.3. Objekt auf e<strong>in</strong>e andere Seite /<br />
<strong>in</strong> e<strong>in</strong>en Layoutbereich bewegen<br />
(Ausschneiden – E<strong>in</strong>fügen)<br />
weiterführende Tätigkeiten:<br />
Arbeiten mit e<strong>in</strong>er Tabelle / Gestalten e<strong>in</strong>er Tabelle 9.3.1. Arbeiten an Tabellen / Anpassen der Tabelleneigenschaften<br />
H<strong>in</strong>zufügen weiterer Objekte (Texte, Bilder, Tabellen, ...) 9. H<strong>in</strong>zufügen von Objekten auf e<strong>in</strong>e<br />
Seite<br />
9.3.4. Löschen e<strong>in</strong>er Tabelle<br />
Versetzen Sie die Tabelle <strong>in</strong> den Objektmodus (dunkle Ziehkästchen) e<strong>in</strong>mal auf die Tabelle<br />
klicken!<br />
<br />
Benutzen Sie die Taste [ Entf ] ODER "Bearbeiten" "Löschen" aus dem Programm-<br />
Menü ODER aus dem Kontextmenü (erreichbar über e<strong>in</strong>en Rechtsklick auf das Bild) "Objekt<br />
löschen"!<br />
weiterführende Tätigkeiten:<br />
H<strong>in</strong>zufügen von Objekten (Texte, Bilder, Tabellen, ...) 9. H<strong>in</strong>zufügen von Objekten auf e<strong>in</strong>e Seite<br />
- 59 - (c,p) 2002 - 2007 lsp: dre
9.4. E<strong>in</strong>fügen e<strong>in</strong>er Navigationsleiste<br />
Prüfen Sie, ob genügend Platz für e<strong>in</strong> Navigations-<br />
Menü vorhanden ist!<br />
?<br />
2<br />
<br />
?<br />
Menüs im Master-Rahmen-Bereich s<strong>in</strong>d auf allen<br />
Seiten sichtbar. E<strong>in</strong> im Layout-Bereich e<strong>in</strong>gefügtes<br />
Menü steht nur auf der betreffenden Seite zur Verfügung!<br />
WENN der Platz zu knapp ersche<strong>in</strong>t ODER e<strong>in</strong><br />
vorheriger E<strong>in</strong>füge-Versuch schon daneben gegangen<br />
ist, DANN vergrößern Sie den Layoutbereich!<br />
Beachten Sie, dass die Navigationsleisten zumeist<br />
waagerecht e<strong>in</strong>gefügt werden. Die Orientierung<br />
können Sie später umstellen. Beachten Sie aber den<br />
provisorisch notwendigen Platz beim E<strong>in</strong>fügen!<br />
Wählen Sie die Schaltfläche "Schaltflächen-Navigationsleiste" <strong>in</strong> der Symbolleiste<br />
"Standardwerkzeuge" aus!<br />
Klicken Sie auf der Arbeitsfläche an die<br />
Stelle, wo die Navigationsleiste e<strong>in</strong>gefügt<br />
werden soll (am Besten: l<strong>in</strong>ke obere Ecke)!<br />
Passen Sie vor allem die Eigenschaften<br />
"Typ" und "Orientation" sofort an!<br />
Korrigieren Sie ev. die Ausdehnungen der<br />
Layoutbereiche! Sollte das E<strong>in</strong>fügen vollkommen<br />
daneben gegangen se<strong>in</strong>, DANN<br />
machen Sie die letzten Aktionen sofort<br />
rückgängig! Setzen Sie dann ev. bei 2<br />
fort!<br />
weiterführende Tätigkeiten:<br />
Bearbeiten Sie die Eigenschaften der Navigationsleiste, wie gewünscht ( 8. Bearbeiten<br />
e<strong>in</strong>es (Navigations-)Menüs (Navigationsleiste))<br />
H<strong>in</strong>zufügen weiterer Objekte (Texte, Bilder, Tabellen, ...) 9. H<strong>in</strong>zufügen von Objekten auf e<strong>in</strong>e Seite<br />
H<strong>in</strong>weise zu Arbeiten mit / Gestalten / Formatieren von Navigationsleisten:<br />
Die meisten Arbeiten unterscheiden sich nicht von denen mit anderen Objekten,<br />
so dass hier auf das nochmalige Darstellen verzichtet wird.<br />
Die speziellen Eigenschaften zu Navigationsschaltflächen s<strong>in</strong>d recht vielgestaltig<br />
und von unterschiedlicher Wirkung (mal passiert was, mal passiert nichts!). Probieren<br />
geht vor Studieren. (Für den Notfall gibt's das Rückgängig-Machen.)<br />
WENN Sie hier angekommen s<strong>in</strong>d, DANN haben Sie das Pr<strong>in</strong>zip von <strong>NetObjects</strong><strong>FUSION</strong> bestimmt<br />
verstanden UND können nun <strong>in</strong>tuitiv arbeiten, SONST empfiehlt es sich erst e<strong>in</strong>mal auf<br />
solchen Schnick-Schnack zu verzichten und sich den wirklich wichtigen D<strong>in</strong>gen (Texte, Bilder,<br />
Tabellen, …) zu widmen.<br />
- 60 - (c,p) 2002 - 2007 lsp: dre
?<br />
10. Herstellen von L<strong>in</strong>ks (Verb<strong>in</strong>dungen / Verknüpfungen)<br />
10.0. Absprungstelle und L<strong>in</strong>k-Typ wählen<br />
Absprungstelle auswählen<br />
Markieren Sie die Stelle e<strong>in</strong>es Textes ODER versetzen Sie das Objekt (z.B.: Bild) <strong>in</strong><br />
den Objektmodus, welche(s) als Absprungpunkt dienen soll!<br />
Für die Auswahl kle<strong>in</strong>er Bereiche e<strong>in</strong>es Bildes<br />
als Absprungstelle wählen Sie z.B. die Schaltfläche<br />
"Rechteck-Hotspot" aus der Symbolleiste<br />
"Standardwerkzeuge"! ( 10.0.2. Anlegen e<strong>in</strong>es<br />
Hotspot's)<br />
WENN Sie den Eigenschaften-Dialog nicht<br />
sehen, DANN aktivieren Sie es mittels Taste [<br />
F3 ] ODER im Programm-Menü mit "Ansicht"<br />
"Eigenschaften-Palette"!<br />
Wählen Sie nun die Schaltfläche "L<strong>in</strong>k …"<br />
aus!<br />
(SOLLte die Schaltfläche unter allen Reitern des Eigenschaftenfesnters fehlen ODER<br />
<strong>in</strong>aktiv se<strong>in</strong>, DANN ist ausgewähltes Element nicht L<strong>in</strong>k-tauglich!) neue Stelle<br />
auswählen!<br />
weiter auf der nächsten Seite L<strong>in</strong>k-Typ wählen<br />
- 61 - (c,p) 2002 - 2007 lsp: dre
1<br />
<br />
<br />
<br />
L<strong>in</strong>k-Typ wählen<br />
Entscheiden Sie, welche Art Verb<strong>in</strong>dung / L<strong>in</strong>k Sie benötigen bzw. woh<strong>in</strong> e<strong>in</strong>e Verb<strong>in</strong>dung<br />
/ e<strong>in</strong> L<strong>in</strong>k gehen soll!<br />
a) zu e<strong>in</strong>er anderen Seite des Projekts / dieser Site<br />
<strong>in</strong>terner L<strong>in</strong>k<br />
b) zu e<strong>in</strong>er anderen Stelle auf der Seite / zu e<strong>in</strong>er<br />
anderen Seite, wobei alle hierzugehörenden<br />
L<strong>in</strong>ks e<strong>in</strong>e Art roten Faden darstellen (JAVA-<br />
Script gesteuerte Aktionen); relative L<strong>in</strong>ks<br />
(vorherige / nächste Seite) / Struktur-L<strong>in</strong>k /<br />
Aktions-Auslösung (z.B. Blättern bei Fotogalerien)<br />
Smart-L<strong>in</strong>k<br />
c) zu e<strong>in</strong>er anderen Website / Internetseite / Internetadresse<br />
ODER Nutzung e<strong>in</strong>es Internetdienstes<br />
(z.B. eMail, FTP, …)<br />
externer L<strong>in</strong>k<br />
d) zu e<strong>in</strong>er Datei, die vom Nutzer heruntergeladen<br />
ODER auf se<strong>in</strong>em lokalen Rechner geöffnet<br />
/ gespeichert werden soll (z.B. Downloads,<br />
PDF-Dateien)<br />
Datei-L<strong>in</strong>k<br />
SONST:<br />
e) e<strong>in</strong>en Ansprungpunkt / Anker erstellen<br />
(geeignet für Textstelle, ganzes Bild)<br />
Anker<br />
f) e<strong>in</strong>en regionalen Ansprungpunkt / Anker auf<br />
e<strong>in</strong>em Bild erstellen<br />
(geeignet für Bildausschnitt)<br />
Hotspot<br />
10.1. Interne L<strong>in</strong>ks<br />
10.2. Smart-L<strong>in</strong>ks<br />
10.3. Externe L<strong>in</strong>ks<br />
10.4. Datei-L<strong>in</strong>ks<br />
10.0.1. Anlegen e<strong>in</strong>es Anker's<br />
10.0.2. Anlegen e<strong>in</strong>es Hotspot's<br />
h) löschen / lösen e<strong>in</strong>er Verknüpfung 10.5. Lösen / Löschen vorhandener<br />
Verknüpfungen / L<strong>in</strong>ks /<br />
Verb<strong>in</strong>dungen<br />
- 62 - (c,p) 2002 - 2007 lsp: dre
?<br />
<br />
!<br />
10.0.1. Anlegen e<strong>in</strong>es Anker's<br />
Aktivieren Sie den Textmodus der Tabellen-Zelle oder des Textfeldes (Doppelklick)<br />
UND wählen Sie die Position des zukünftigen Ansprungpunktes <strong>in</strong>nerhalb des Textes<br />
ODER Versetzen Sie e<strong>in</strong> Bild <strong>in</strong> den Objekt-Modus (E<strong>in</strong>fachklick)!<br />
WENN Sie die Tabelle-Eigenschaften-Fenster<br />
nicht sehen, DANN aktivieren Sie es mittels Taste<br />
[ F3 ] ODER im Programm-Menü mit "Ansicht"<br />
"Eigenschaften-Palette"!<br />
Wählen Sie auf der "Format"-Eigenschaftenseiten<br />
die Schaltfläche "Anker …"!<br />
Vergeben Sie e<strong>in</strong>en e<strong>in</strong>deutigen und markanten<br />
Namen für den Anker!<br />
weiterführende Tätigkeiten:<br />
Erstellen e<strong>in</strong>es L<strong>in</strong>ks auf den Anker (<strong>in</strong>terner L<strong>in</strong>k) 10.1. Interne L<strong>in</strong>ks<br />
H<strong>in</strong>zufügen weiterer Objekte (Texte, Bilder, Tabellen, ...) 9. H<strong>in</strong>zufügen von Objekten auf e<strong>in</strong>e Seite<br />
10.0.2. Anlegen e<strong>in</strong>es Hotspot's<br />
Wählen Sie aus der Symbolleiste "Standardwerkzeuge"<br />
die Schaltfläche "Hotspot: Rechteck" ODER "… - Kreis"<br />
ODER "… - Polygon"!<br />
Ziehen Sie e<strong>in</strong>e rechteckige Fläche / e<strong>in</strong>en Kreis um das Gebiet / den Bildausschnitt,<br />
der als Absprungbereich dienen soll ODER erstellen Sie durch e<strong>in</strong>fachklicken und abschließendem<br />
Doppelklick e<strong>in</strong>e passende Polygon-Fläche (Vieleck)!<br />
(das Erstellen von Polygonen muß e<strong>in</strong>wenig geübt werden, damit es zielsicher klappt; DANN e<strong>in</strong>fach<br />
den nachfolgenden Dialog "Abbrechen")<br />
Folgen Sie nun weiter den Anweisungen für das Erstellen e<strong>in</strong>es L<strong>in</strong>k's ab Schritt 1 !<br />
( 10. Herstellen von L<strong>in</strong>ks (Verb<strong>in</strong>dungen / Verknüpfungen) -- L<strong>in</strong>k-Typ wählen )<br />
Die Eigenschaften e<strong>in</strong>es Hotspot können Sie später anpassen. Der Hotspot braucht dazu<br />
nur angeklickt se<strong>in</strong>.<br />
WENN Sie das Hotspot-Eigenschaften-Fenster nicht sehen, DANN aktivieren Sie es<br />
mittels Taste [ F3 ] ODER im Programm-Menü mit "Ansicht" "Eigenschaften-Palette"!<br />
- 63 - (c,p) 2002 - 2007 lsp: dre
?<br />
10.1. Interne L<strong>in</strong>ks<br />
Wählen Sie im "L<strong>in</strong>k"-Dialog unter L<strong>in</strong>ktyp "Interner L<strong>in</strong>k" aus!<br />
Wählen Sie durch Anklicken <strong>in</strong> der l<strong>in</strong>ksseitigen Seiten-Hierarchie die Zielseite aus!<br />
Bei Bedarf können Sie aus der rechtsseitigen Liste auch noch e<strong>in</strong>e Anker-Stelle auf<br />
dieser Seite angeben.<br />
WENN das Ziel auf der selben Seite (aktuellen Seiten) se<strong>in</strong> soll, DANN setzen Sie als<br />
Option "Aktuelle Seite"! S<strong>in</strong>nig ist nun die Angabe e<strong>in</strong>es Ankers aus der rechtsseitigen<br />
Liste.<br />
? Setzen Sie eventuell noch Fenster-Optionen zum Darstellen der angesprungenen Seite im Browser<br />
(Ziel: / Anzeigesteuerung ( siehe H<strong>in</strong>weise unten))!<br />
Schließen Sie die Verl<strong>in</strong>kung mit "Verknüpfen" ab!<br />
H<strong>in</strong>weise zur Anzeigesteuerung (Wo wird das Ziel angezeigt?):<br />
Die Zieladresse / Zieldatei kann <strong>in</strong> modernen Browsern und Webseiten an verschiedensten<br />
Orten angezeigt werden. Bei <strong>in</strong>ternen Daten / Dateien wird man<br />
diese zumeist im aktuellen Layout e<strong>in</strong>gliedern. Bei externen Zielen sollte man<br />
eher e<strong>in</strong>e neue Browser-Sitzung (-Instanz) starten oder das gesamte Basisfenster<br />
dafür nutzen, damit die Seite / Datei "normal" herüberkommt. Die Steuerung erfolgt<br />
bei der Option "Ziel:" und hier dann bei "Bestehend"<br />
_blank neue Browser<strong>in</strong>stanz<br />
_parent Ziel wird im übergeordneten (vorhergültigen) Bereich / Frame angezeigt<br />
_top neue vollständige Seite <strong>in</strong> der gleichen (aktuellen) Browser<strong>in</strong>stanz<br />
_self (optional) Anzeige im aktuellen Frame / Layoutbereich (es entsteht der E<strong>in</strong>druck,<br />
die Seite gehört zu Ihrer Webseite; dies kann als Urheberrechtsverletzung gewertet<br />
werden!!!)<br />
- 64 - (c,p) 2002 - 2007 lsp: dre
?<br />
10.2. Smart-L<strong>in</strong>ks<br />
Wählen Sie im "L<strong>in</strong>k"-Dialog unter L<strong>in</strong>ktyp "Smart-L<strong>in</strong>k" aus!<br />
Wählen Sie e<strong>in</strong>en der Smart-L<strong>in</strong>k's aus!<br />
WENN für die Zielseite (Struktur-Logik) noch ke<strong>in</strong> E<strong>in</strong>trag existiert, DANN erstellen<br />
Sie sich über den E<strong>in</strong>trag "Leer" e<strong>in</strong>e neue logische Verknüpfung! Informieren Sie<br />
sich <strong>in</strong> der Hilfe zu den Möglichkeiten und dem genauen Vorgehen!<br />
? Setzen Sie eventuell noch Fenster-Optionen zum Darstellen der angesprungenen Seite im Browser<br />
(Ziel: / Anzeigesteuerung ( siehe H<strong>in</strong>weise 10.1. Interne L<strong>in</strong>ks unten))!<br />
Schließen Sie die Verl<strong>in</strong>kung mit "Verknüpfen" ab!<br />
- 65 - (c,p) 2002 - 2007 lsp: dre
?<br />
10.3. Externe L<strong>in</strong>ks<br />
Wählen Sie im "L<strong>in</strong>k"-Dialog unter L<strong>in</strong>ktyp "Externer L<strong>in</strong>k" aus!<br />
WENN das Ziel schon <strong>in</strong> der Liste "Externer L<strong>in</strong>ks" steht, DANN wählen Sie diesen<br />
aus UND beenden bei Schritt E SONST erstellen Sie e<strong>in</strong>en "Neuen L<strong>in</strong>k:"<br />
Wählen Sie dazu den Verb<strong>in</strong>dungstyp (z.B. aufzurufendes Programm, Dienst, …) aus!<br />
Entscheiden Sie, welche Art Verb<strong>in</strong>dung / L<strong>in</strong>k Sie benötigen bzw. woh<strong>in</strong> e<strong>in</strong>e Verb<strong>in</strong>dung<br />
/ e<strong>in</strong> L<strong>in</strong>k gehen soll!<br />
a) Verb<strong>in</strong>dung zu e<strong>in</strong>er auf dem Webserver (Host) gespeicherten<br />
Datei, die u.U. mit e<strong>in</strong>em lokal (Nutzerrechner, Client)<br />
<strong>in</strong>stallierten Programm geöffnet wird (z.B. WORD- oder<br />
EXCEL-Datei)<br />
b) downloaden e<strong>in</strong>er Datei oder e<strong>in</strong>es Ordners über das Standard-Datei-Übertragungs-Verfahren<br />
(ev. ist e<strong>in</strong> separates FTP-<br />
Programm notwendig; der micro<strong>soft</strong> Internet-Explorer ist FTP-fähig)<br />
c) Zugriff auf e<strong>in</strong>e Datei auf e<strong>in</strong>em Gopher-Server (!!! Dies ist e<strong>in</strong> heute<br />
selten bis gar nicht mehr genutzter Dateisuchservice!!!)<br />
d) zu e<strong>in</strong>er Internet-Seite / Website aus dem "normalen" www-<br />
/ http-Internet-Bereich<br />
e) sichere / verschlüsselte Verb<strong>in</strong>dung zu e<strong>in</strong>er Internet-Seite /<br />
Website aus dem "normalen" www- / http-Internet-Bereich<br />
(z.B. für Shop's oder die Übertragung sensibler Formulardaten)<br />
f) Starten e<strong>in</strong>es Scriptes auf dem Client (!!!Javascript muß auf dem<br />
Zielrechner verfügbar se<strong>in</strong>!!!)<br />
g) Schreiben e<strong>in</strong>er eMail mit dem lokal <strong>in</strong>stallierten eMail-<br />
Programm (z.B. micro<strong>soft</strong> OUTLOOK)<br />
weiter auf nächster Seite <br />
file:///<br />
ftp://<br />
gopher:<br />
http://<br />
https://<br />
javascript:<br />
mailto:<br />
- 66 - (c,p) 2002 - 2007 lsp: dre
Anfang auf vorheriger Seite<br />
h) Aufrufen e<strong>in</strong>es NEWS-Programms (z.B. micro<strong>soft</strong> OUT-<br />
LOOK EXPRESS)<br />
(NEWS s<strong>in</strong>d eMail-basierte und thematisch streng gegliederte Diskussions-Plattformen<br />
(schwarze Bretter))<br />
i) Herstellen e<strong>in</strong>er Remote-Verb<strong>in</strong>dung (direkte Arbeits-<br />
Verb<strong>in</strong>dung) zu e<strong>in</strong>em anderen Rechner im Internet (kann<br />
auch fensterbasiert se<strong>in</strong>)<br />
j) verschlüsselte Verb<strong>in</strong>dung zu e<strong>in</strong>er Internet-Seite / Website<br />
aus dem "normalen" www- / http-Internet-Bereich (Secure-<br />
HTTP) (setzt client- und serverseitig spezielle Programme<br />
voraus)<br />
k) ??? (ke<strong>in</strong>e Informationen gefunden, wahrsche<strong>in</strong>lich Secure-<br />
NEWS-System)<br />
l) Herstellen e<strong>in</strong>er unverschlüsselten, textbasierten Arbeits-<br />
Verb<strong>in</strong>dung (Term<strong>in</strong>al-Modus) zu e<strong>in</strong>em anderen Rechner /<br />
Servicegerät (Router usw.)<br />
m) Herstellen e<strong>in</strong>er speziellen Term<strong>in</strong>al-Verb<strong>in</strong>dung (telnet)<br />
im 3270-Modus (feldorientiert)<br />
n) Anfrage bei e<strong>in</strong>em Datei-Informationssystem (Wide Area<br />
Information Server System) (benötigt eigenes, lokal <strong>in</strong>stalliertes<br />
Client-Programm)<br />
SONST:<br />
o) Klären welcher Dienst genutzt werden kann / muß bzw. ersatzweise<br />
<strong>in</strong> Frage kommt<br />
news:<br />
rlog<strong>in</strong>:<br />
shttp:<br />
snews:<br />
telnet:<br />
tn3270:<br />
wais:<br />
Je nach Service-Art können weitere Information notwendig se<strong>in</strong>, damit die Verl<strong>in</strong>kung<br />
auch funktionieren kann (z.B. eMail-Adresse, Servername, Internet-Adresse…)!<br />
E Schließen Sie die Verl<strong>in</strong>kung mit "Verknüpfen" ab!<br />
H<strong>in</strong>weise zu lokalen Adressen (z.B. bei Datei-Zugriffen):<br />
Da es im Internet ke<strong>in</strong>e Laufwerke im S<strong>in</strong>ne normaler DOS-/W<strong>in</strong>dows-Rechner<br />
gibt, müssen Dateiorte immer relativ zu Aufrufort angegeben werden (z.B.: e<strong>in</strong>e-<br />
VerzeichnisebeneTiefer/Ordner_Schulz/Datei_Schreiben.DOC). Dafür<br />
gibt es folgende Konventionen zum Angabe solcher Adressen:<br />
date<strong>in</strong>ame.typ Datei im aktuellen Ordner<br />
ordnername/date<strong>in</strong>ame.typ Datei <strong>in</strong> e<strong>in</strong>em untergeordneten Ordner<br />
../date<strong>in</strong>ame.typ Datei <strong>in</strong> e<strong>in</strong>em Ordner e<strong>in</strong>e Ebene höher<br />
../../../date<strong>in</strong>ame.typ Datei <strong>in</strong> e<strong>in</strong>em Ordner drei Ebenen höher<br />
../ordnername/date<strong>in</strong>ame.typ Datei <strong>in</strong> e<strong>in</strong>em gleichgeordneten Ordner bezogen auf<br />
den aktuellen (e<strong>in</strong>mal höher und dann <strong>in</strong> dem angegebenen<br />
Ordner)<br />
- 67 - (c,p) 2002 - 2007 lsp: dre
?<br />
10.4. Datei-L<strong>in</strong>ks<br />
Wählen Sie im "L<strong>in</strong>k"-Dialog unter L<strong>in</strong>ktyp "Datei-L<strong>in</strong>k" aus!<br />
WENN das Ziel schon <strong>in</strong> der Liste "Datei-L<strong>in</strong>ks" steht, DANN wählen Sie diesen aus<br />
UND beenden bei Schritt E SONST geben Sie unter Dateipfad – am E<strong>in</strong>fachsten<br />
mit "Durchsuchen" e<strong>in</strong>en neuen Pfad und den Date<strong>in</strong>amen an!<br />
E Schließen Sie die Verl<strong>in</strong>kung mit "Verknüpfen" ab!<br />
<br />
?<br />
10.5. Lösen / Löschen vorhandener Verknüpfungen / L<strong>in</strong>ks / Verb<strong>in</strong>dungen<br />
Markieren Sie den L<strong>in</strong>k (Stelle des Textes)<br />
ODER versetzen Sie das verl<strong>in</strong>kte Objekt<br />
(z.B.: Bild) <strong>in</strong> den Objektmodus!<br />
WENN Sie den Eigenschaften-Dialog nicht<br />
sehen, DANN aktivieren Sie es mittels Taste [<br />
F3 ] ODER im Programm-Menü mit "Ansicht"<br />
"Eigenschaften-Palette"!<br />
Wählen Sie nun die Schaltfläche "L<strong>in</strong>k …"<br />
aus!<br />
Schließen Sie die Entl<strong>in</strong>kung mit "L<strong>in</strong>k entfernen" ab!<br />
- 68 - (c,p) 2002 - 2007 lsp: dre
11. Veröffentlichen / Publizieren / Probedarstellung / reale<br />
Seitenansicht im e<strong>in</strong>gestellten Browser<br />
Wählen Sie, wo Sie die veröffentlichten Seiten abspeichern wollen!<br />
a) nur die aktuelle Seite <strong>in</strong> e<strong>in</strong>er Vorschau (wie<br />
auch sonst übliche Seitenansicht)<br />
Vorschau<br />
b) auf dem Rechner selbst (z.B.: zum lokalen<br />
Ausprobieren ODER zum Kopieren auf e<strong>in</strong>en<br />
Rechner im lokalen Rechnernetz ODER späteren<br />
Hochladen (Upload) mit e<strong>in</strong>em anderen<br />
FTP-Programm)<br />
lokal<br />
c) gleich <strong>in</strong>s Internet auf den Host / Webserver<br />
(!!!Seiten s<strong>in</strong>d dann auch sofort für Nutzer<br />
sichtbar / nutzbar (ältere Datei werden überschrieben!!!))<br />
entfernt<br />
SONST:<br />
c) Ändern / Anpassen der E<strong>in</strong>stellungen (Speicherort,<br />
…) zum Publizieren<br />
11.0. Vorschau<br />
11.0. Vorschau<br />
11.1. lokales Publizieren<br />
11.2. entferntes Publizieren<br />
11.3. Anpassen der Publiziere<strong>in</strong>stellungen<br />
Wechseln Sie zur "Publizieren"-Ansicht 4. Wechseln zwischen den Projekt-<br />
Ansichten<br />
Starten Sie die Publizierung mit "Site-<br />
Vorschau" aus der Symbolleiste "Publizieren"!<br />
Die Dateien landen im Verzeichnis:<br />
User Sites\Projektname\Local<br />
Publish , wobei Projektname für den<br />
Namen Ihres Seiten-Projektes steht!<br />
Die publizierten Seiten werden sofort<br />
im aktuellen Browser (zumeist micro<strong>soft</strong><br />
InternetExplorer) angezeigt.<br />
Es ist jederzeit e<strong>in</strong> Wechsel zum Programm<br />
NetObject<strong>FUSION</strong> ODER das<br />
Beenden der Veröffentlichung im<br />
Browser durch "Schließen" dieses Programms<br />
möglich!<br />
weiterführende Tätigkeiten:<br />
Ändern der E<strong>in</strong>stellungen der Veröffentlichung 11.3. Anpassen der Publiziere<strong>in</strong>stellungen<br />
Veröffentlichen an e<strong>in</strong>em anderen Ort / für e<strong>in</strong>en anderen Zweck 11. Veröffentlichen / Publizieren /<br />
Probedarstellung / reale Seitenansicht im e<strong>in</strong>gestellten Browser<br />
- 69 - (c,p) 2002 - 2007 lsp: dre
?<br />
11.1. lokales Publizieren<br />
Wechseln Sie zur "Publizieren"-Ansicht 4. Wechseln zwischen den Projekt-<br />
Ansichten<br />
Starten Sie die Publizierung mit "Site<br />
publizieren" aus der Symbolleiste "Publizieren"!<br />
Wählen Sie beim Publizierziel (Speicherort<br />
/ "Dateien publizieren <strong>in</strong>:" die<br />
Möglichkeit "Lokale Publizierung"!<br />
WENN Sie nur ausgewählte Teile e<strong>in</strong>er<br />
Site veröffentlichen wollen, DANN<br />
wählen Sie den gewünschten Teil unter<br />
"Zu publizierende Seiten"" aus SONST<br />
sollte hier "Ganze Site" stehen!<br />
Aktivieren Sie nun das eigentliche<br />
"Publizieren"!<br />
Die Dateien landen im Verzeichnis:<br />
User Sites\Projektname\Local<br />
Publish , wobei Projektname für den<br />
Namen Ihres Seiten-Projektes steht!<br />
Die publizierten Seiten werden sofort<br />
im aktuellen Browser (zumeist micro<strong>soft</strong><br />
InternetExplorer) angezeigt.<br />
Es ist jederzeit e<strong>in</strong> Wechsel zum Programm<br />
NetObject<strong>FUSION</strong> ODER das<br />
Beenden der Veröffentlichung im<br />
Browser durch "Schließen" dieses Programms<br />
möglich!<br />
weiterführende Tätigkeiten:<br />
Ändern der E<strong>in</strong>stellungen der Veröffentlichung 11.3. Anpassen der Publiziere<strong>in</strong>stellungen<br />
Veröffentlichen an e<strong>in</strong>em anderen Ort / für e<strong>in</strong>en anderen Zweck 11. Veröffentlichen / Publizieren /<br />
Probedarstellung / reale Seitenansicht im e<strong>in</strong>gestellten Browser<br />
- 70 - (c,p) 2002 - 2007 lsp: dre
?<br />
<br />
?<br />
11.2. entferntes Publizieren<br />
WENN Sie schon e<strong>in</strong> Publizierprofil für Ihren Host-Rechner / Webserver / Ihr Publizierziel<br />
angelegt haben, DANN setzen Sie beim nächsten Schritt fort SONST legen<br />
Sie sich unter den Publiziere<strong>in</strong>stellungen zuerst e<strong>in</strong> passendes Profil (Gesamtheit aller<br />
E<strong>in</strong>stellungen für e<strong>in</strong>e (Publizier-)Aktion) an ( 11.3. Anpassen der Publiziere<strong>in</strong>stellungen)!<br />
Wechseln Sie zur "Publizieren"-Ansicht 4. Wechseln zwischen den Projekt-<br />
Ansichten<br />
Starten Sie die Publizierung mit "Site<br />
publizieren" aus der Symbolleiste "Publizieren"!<br />
Wählen Sie beim Publizierziel (Speicherort<br />
/ "Dateien publizieren <strong>in</strong>:" den Namen<br />
Ihres Publizierprofils!<br />
WENN Sie nur ausgewählte Teile e<strong>in</strong>er<br />
Site veröffentlichen wollen, DANN wählen<br />
Sie den gewünschten Teil unter "Zu<br />
publizierende Seiten"" aus SONST sollte<br />
hier "Ganze Site" stehen!<br />
Aktivieren Sie nun das eigentliche "Publizieren"!<br />
Die Dateien landen nun auf dem Webserver<br />
im vore<strong>in</strong>gestellten Verzeichnis!<br />
Die publizierten Seiten s<strong>in</strong>d sofort im Internet<br />
/ auf dem Webserver verfügbar!<br />
weiterführende Tätigkeiten:<br />
Ändern der E<strong>in</strong>stellungen der Veröffentlichung 11.3. Anpassen der Publiziere<strong>in</strong>stellungen<br />
Veröffentlichen an e<strong>in</strong>em anderen Ort / für e<strong>in</strong>en anderen Zweck 11. Veröffentlichen / Publizieren /<br />
Probedarstellung / reale Seitenansicht im e<strong>in</strong>gestellten Browser<br />
- 71 - (c,p) 2002 - 2007 lsp: dre
?<br />
3<br />
4<br />
11.3. Anpassen der Publiziere<strong>in</strong>stellungen<br />
Wechseln Sie zur "Publizieren"-Ansicht 4. Wechseln zwischen den Projekt-<br />
Ansichten<br />
Starten Sie die Publizierung mit "Publiziere<strong>in</strong>stellungen"<br />
aus der Symbolleiste<br />
"Publizieren"!<br />
Wählen Sie die Art des Publizierzieles<br />
(für das Uploaden <strong>in</strong>s Internet: "Entfernt"<br />
(3) SONST "Lokal" UND weiter bei<br />
4!<br />
Tragen Sie nun die Daten Ihres Webservers<br />
/ FTP-Host e<strong>in</strong>! Die benötigten Daten<br />
erhalten Sie zumeist bei der Anmeldung<br />
der Doma<strong>in</strong> ODER sie s<strong>in</strong>d über<br />
die Kundendaten ODER die Hilfeseiten<br />
des Providers zugänglich. Achten Sie auf<br />
exakte E<strong>in</strong>gaben (je nach Serversystem<br />
(z.B. oft LINUX) wird auch zwischen<br />
Groß- und Kle<strong>in</strong>schreibung unterschieden)!<br />
weiter bei: E<br />
Stellen Sie mit "Durchsuchen …" das<br />
gewünschte lokale Verzeichnis (Ordner)<br />
e<strong>in</strong>!<br />
Praktisch s<strong>in</strong>d alle Laufwerke / Ordner<br />
zugänglich, die Sie auch im WINDOWS-<br />
Explorer ODER dem "Arbeitsplatz" sehen.<br />
Also auch Laufwerke des <strong>in</strong>ternen<br />
Netzwerkes (Ihr Intranet).<br />
E Speichern Sie die E<strong>in</strong>stellungen mit<br />
"OK"<br />
weiterführende Tätigkeiten:<br />
Veröffentlichen an e<strong>in</strong>em anderen Ort / für e<strong>in</strong>en anderen Zweck 11. Veröffentlichen / Publizieren /<br />
Probedarstellung / reale Seitenansicht im e<strong>in</strong>gestellten Browser<br />
- 72 - (c,p) 2002 - 2007 lsp: dre