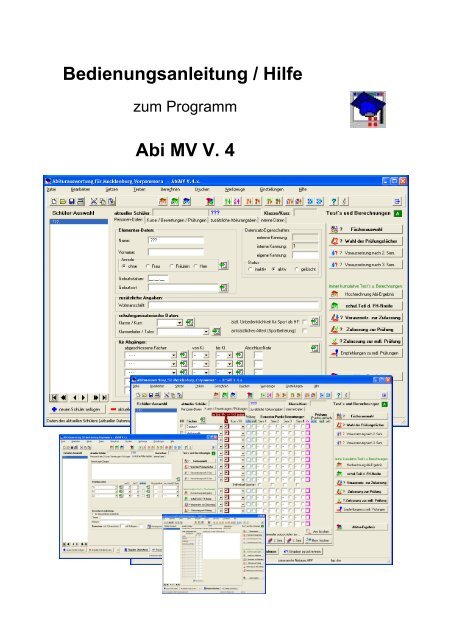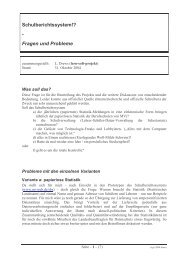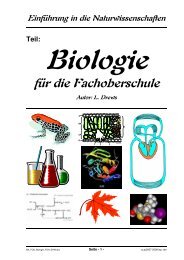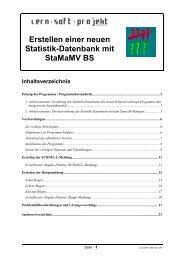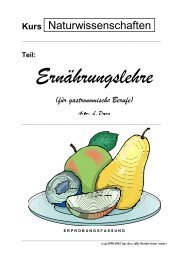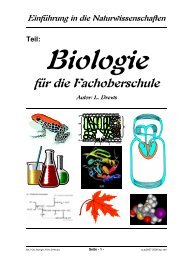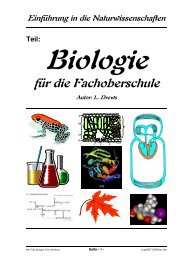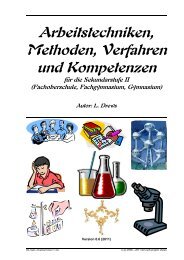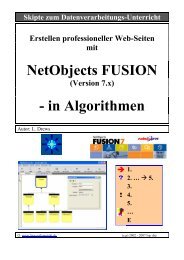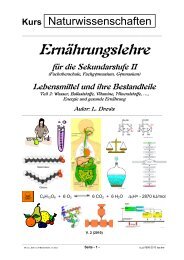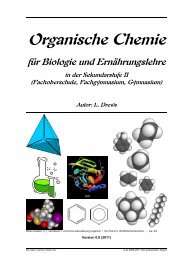Bedienungsanleitung / Hilfe Abi MV V. 4 - lern-soft-projekt
Bedienungsanleitung / Hilfe Abi MV V. 4 - lern-soft-projekt
Bedienungsanleitung / Hilfe Abi MV V. 4 - lern-soft-projekt
Sie wollen auch ein ePaper? Erhöhen Sie die Reichweite Ihrer Titel.
YUMPU macht aus Druck-PDFs automatisch weboptimierte ePaper, die Google liebt.
<strong>Bedienungsanleitung</strong> / <strong>Hilfe</strong><br />
zum Programm<br />
<strong>Abi</strong> <strong>MV</strong> V. 4
Inhaltsverzeichnis<br />
0. copyright, Lizenzgeber, Kontakt...................................................................................................... 4<br />
0.1. Systemvoraussetzungen............................................................................................................4<br />
1. Programm-Aufgabenfeld..................................................................................................................5<br />
2. Installation / Deistallation.................................................................................................................6<br />
2.1. Installation................................................................................................................................ 6<br />
2.1.1. Download der aktuellsten Version....................................................................................6<br />
2.1.2. Update / Installationsprinzip / Datensicherung.................................................................7<br />
2.1.3. Installation mit der regulären SETUP-Datei / Installation auf einem Rechner (lokale<br />
Installation)................................................................................................................................. 7<br />
2.1.4. Installation auf einem austauschbaren Datenträger (mobile Installation).........................7<br />
2.1.5. Umwandeln einer SETUP-Installation in eine mobile......................................................8<br />
2.2. Deinstallation............................................................................................................................9<br />
2.2.1. Deinstallation einer SETUP-Installation (/ einer lokalen Installation)............................. 9<br />
2.2.2. Deinstallation einer Installation auf einem austauschbaren Datenträger (/ einer mobilen<br />
Installation)................................................................................................................................. 9<br />
3. Programmstart................................................................................................................................ 10<br />
3.1. Probleme beim Programmstart............................................................................................... 10<br />
3.1.1. Lizenzdaten..................................................................................................................... 10<br />
3.1.2. Lesbarkeit von Dateien................................................................................................... 11<br />
3.1.3. Zugreifbarkeit auf bestimmte Ordner / Verzeichnisse....................................................11<br />
4. Optionen, Einstellungen, ............................................................................................................... 12<br />
4.1. Lizenz-Daten...........................................................................................................................12<br />
4.2. Schul-Einstellungen................................................................................................................12<br />
4.3. Programm-Einstellungen........................................................................................................ 12<br />
4.4. Sonder-Einstellungen Fächer-Einstellungen..................................................................... 13<br />
4.5. Klassen-Liste.......................................................................................................................... 13<br />
4.6. Tutoren-Liste.......................................................................................................................... 14<br />
4.7. Druck-Optionen...................................................................................................................... 14<br />
4.8. Sonder-Einstellungen <strong>Abi</strong>tur-Einstellungen......................................................................14<br />
5. Dateneingabe.................................................................................................................................. 15<br />
5.1. Datei-Handling (Umgang mit den Daten-Dateien).................................................................15<br />
5.2. Sicherheits-Dateien.................................................................................................................15<br />
5.3. eigentliche Dateneingabe........................................................................................................16<br />
5.3.1. Datenimport.................................................................................................................... 16<br />
5.3.2. Dateneingabe am Bildschirm.......................................................................................... 17<br />
5.4. Setz-Funktionen (Menü “Setzen“)..........................................................................................21<br />
5.4.1. alle Fächer in Einführungsphase “belegt“.......................................................................21<br />
5.4.2. alle Fächer in Einführungsphase “nicht belegt“..............................................................21<br />
5.4.3. Pflichtprüfungsfächer......................................................................................................22<br />
5.4.4. beste Hauptfächer für Block II einbringen (vorschlagen)...............................................22<br />
5.4.5. doppelt zu wertende Hauptfächer einbringen................................................................. 22<br />
5.4.6. Prüfungsfächer für Block II, III und I einbringen...........................................................22<br />
5.4.7. Prüfungsfächer für Block III und I einbringen................................................................22<br />
5.4.8. Pflicht-Semesterleistungen für <strong>Abi</strong>tur einbringen (Mindesteinbringungspflicht).......... 23<br />
5.4.9. beste Kurse für Block I ergänzen....................................................................................23<br />
5.4.10. optimale Semesterleistungen für Block I einbringen (gesamter Block I).....................23<br />
5.4.11. Alle Kurse für <strong>Abi</strong>tur (Automatik)............................................................................... 23<br />
5.4.12. alle Einbringungen (Anrechnungen) zurücknehmen.................................................... 24<br />
5.4.13. 2 Semester zurückstufen ins .........................................................................................24
5.4.14. Bewertungen 1. bis 4. Semester löschen.......................................................................24<br />
5.4.15. Bewertungen zurückgestufter Semester löschen...........................................................24<br />
5.4.16. Gruppen-Setz-Funktion.................................................................................................25<br />
6. Test's und Berechnungen................................................................................................................26<br />
6.1. Fächerauswahl........................................................................................................................ 27<br />
6.2. Wahl der Prüfungsfächer........................................................................................................ 27<br />
6.3. Voraussetzungen nach 2. Semester.........................................................................................27<br />
6.4. Voraussetzungen nach 3. Semester.........................................................................................28<br />
6.5. Hochrechnung des <strong>Abi</strong>turergebnises...................................................................................... 28<br />
6.6. Fachhochschulreife................................................................................................................. 29<br />
6.7. maximal noch erreichbares <strong>Abi</strong>turergebnis............................................................................ 29<br />
6.8. Voraussetzungen zur Zulassung (n. 4. Sem.)..........................................................................30<br />
6.9. Zulassung zur Prüfung............................................................................................................30<br />
6.10. Zulassung zur mündlichen Prüfung...................................................................................... 31<br />
6.11. Empfehlung zu mdl. Prüfungen............................................................................................31<br />
6.12. <strong>Abi</strong>tur-Ergebnis.................................................................................................................... 32<br />
6.13. Gruppen-Test- bzw. Gruppen-Berechnungs-Funktionen..................................................... 32<br />
7. Drucken.......................................................................................................................................... 34<br />
7.1. Leistungsstand........................................................................................................................ 34<br />
7.2. Schul. Teil der Fachhochschulreife........................................................................................ 34<br />
7.3. (Schüler-)Wahl der Prüfungsfächer (nach 3. Sem.)................................................................35<br />
7.4. Überprüfung nach 3. Semester................................................................................................35<br />
7.5. (Schüler-)Anmeldung zur Prüfung (nach 4. Sem.).................................................................35<br />
7.6. Zulassung zur Prüfung............................................................................................................35<br />
7.7. Zulassung zur mündlichen Prüfung........................................................................................ 35<br />
7.8. <strong>Abi</strong>turergebnis........................................................................................................................ 36<br />
7.9. Bescheinigung schul. Teil der Fachhochschulreife................................................................ 36<br />
7.10. Abgangszeugnis....................................................................................................................36<br />
7.11. <strong>Abi</strong>turzeugnis........................................................................................................................36<br />
7.12. Drucker einrichten................................................................................................................ 37<br />
7.13. Drucker-Optionen................................................................................................................. 38<br />
7.14. Gruppen-Druck-Funktionen..................................................................................................39<br />
X. Tips und Tricks..............................................................................................................................40<br />
X.1. Tips und Tricks zum Programm und zum Umgang mit Dateien...........................................40<br />
X.1.1. Ich möchte ein Symbol zum Programmstarten auf der Windows-Oberfläche haben<br />
(Anlegen einer Verknüpfung auf dem Desktop).......................................................................40<br />
X.1.2. Ich möchte, dass beim Klicken auf die *.A<strong>MV</strong>-Dateien das Programm <strong>Abi</strong><strong>MV</strong><br />
selbstständig startet (Verknüpfung mit dem Dateityp anlegen)................................................40<br />
X.1.3. Ich möchte die Datei-Endungen (-Erweiterungen / -Typen) sichtbar machen...............41<br />
X.2. Tips und Tricks zum Arbeiten mit dem Programm............................................................... 41<br />
X.3. Tips und Tricks zum Drucken................................................................................................41<br />
X.3.1. Wir haben einen besonderen Schultitel z.B. "Europaschule". Wir möchten diesen mit<br />
auf die Zeugnisse drucken.........................................................................................................41
0. copyright, Lizenzgeber, Kontakt<br />
Das Programm unterliegt dem Urheberrecht. Alle Urheberrechte (umgangssprachlich auch: copyright)<br />
liegen bei:<br />
Lars Drews<br />
<strong>lern</strong>-<strong>soft</strong>-<strong>projekt</strong><br />
Obengenannter Urheber ist einziger Lizenzgeber.<br />
Kontakt-Adresse:<br />
<strong>lern</strong>-<strong>soft</strong>-<strong>projekt</strong><br />
Lars Drews<br />
Luise-Otto-Peters-Ring 25<br />
18069 Rostock<br />
Tel./AB: 0381 – 760 12 18<br />
FAX: 0381 – 760 12 11<br />
Web:<br />
eMail:<br />
www.<strong>lern</strong>-<strong>soft</strong>-<strong>projekt</strong>.de<br />
drews@<strong>lern</strong>-<strong>soft</strong>-<strong>projekt</strong>.de<br />
0.1. Systemvoraussetzungen<br />
Das Programm benötigt:<br />
● unter 10 MiB Speicherplatz auf Festplatte oder einem austauschbaren Datenträger (z.B.<br />
USB-Stick); für jede Daten-Datei (Klasse od. Kurs od. Jahrgang) müssen Sie rund 200 bis<br />
2000 KiB (= 2 MiB) einplanen<br />
● Disketten- od. CD-ROM-Laufwerk für die gelieferte Installationsdateien; sonst Internet-<br />
Zugang zum Download oder auch USB-Stick zum Austausch der Installationsdateien zwischen<br />
verschiedenen Rechnern<br />
● Bildschirm mit einer Auflösung von 1024 x 768 od. größer<br />
● für kleinere Bildschirmauflösungen gibt es eine funktionsgleiche Variante (z.B. für eeePC)<br />
Als Betriebssysteme eignen sich:<br />
● Windows 98 in allen Versionen<br />
● Windows 2000<br />
● Windows XP<br />
● Windows Vista (derzeit (2008) nur eingeschränkt empfohlen)<br />
● arbeiten unter Linux (für intel-Rechner) ist möglich; drucken je nach Drucksystem
1. Programm-Aufgabenfeld<br />
Das Programm <strong>Abi</strong><strong>MV</strong> ist für die Unterstützung der Tätigkeit von Tutoren und Koordinatoren (Sek.<br />
II) bei der Umsetzung der aktuellen <strong>Abi</strong>tur-Arbeits- und Prüfungs-Verordnungen (hier Mecklenburg-Vorpommern)<br />
gedacht. Als derzeitige Grundlage dient die:<br />
Verordnung zur Arbeit und zum Ablegen des <strong>Abi</strong>turs in der gymnasialen Oberstufe (<strong>Abi</strong>turprüfungsverordnung<br />
– <strong>Abi</strong>PrüfVO <strong>MV</strong>) vom 4. Juli 2005<br />
in der jeweils gültigen Fassung.<br />
Besonderer Wert wird dabei auf die Betreuung der Schüler von der Kurseinwahl bis zum Ablegen<br />
und Berechnen des <strong>Abi</strong>turs gelegt. Die Arbeit der Tutoren und Koordinatoren wird durch diverse<br />
Hilfsmittel (Hochrechnungen, Zwischenberechnungen und -tests sowie Ausdrucke) unterstützt.
2. Installation / Deistallation<br />
2.1. Installation<br />
Das Programm kann von der Webseite in zwei Formen heruntergeladen werden. Dies ist zum Einen<br />
eine SETUP-Datei (EXE-Format), mit der eine typische Installation auf einem Rechner realisiert<br />
werden kann (lokale Installation).<br />
Zum Zweiten bieten wir eine komprimierte Datei (ZIP-Format) an, die in einem beliebigen Ordner<br />
entpackt werden kann (mobile Installation). Diese Version ist besonders für mobiler Arbeiter interessant,<br />
da das Programm z.B. auf einem USB-Stick auf jedem gewünschten Rechner benutzt<br />
werden kann.<br />
Bei einer Lieferung des Programms auf CD-ROM sind beide Formen enthalten. Der Platz auf der<br />
3,5“-Diskette reicht leider nicht, um beide Formen auszuliefern.<br />
Da das Programm <strong>Abi</strong><strong>MV</strong> grundsätzlich als Schullizenz geliefert wird, können Sie es auf beliebig<br />
vielen Rechnern Ihrer Schule installieren.<br />
Wenn Schüler das Programm mitbekommen sollen, dann reicht hier die lizenzfreie Demo-Version.<br />
Mit dieser kann man zwar nur für drei Schüler Daten eingeben, aber alle Funktionen lassen sich<br />
benutzen. Die Ausdrucke sind dann nicht mit den Schulinformationen versehen, so dass es nicht zu<br />
Verwechslungen mit den offiziellen Schulausdrucken kommen kann.<br />
2.1.1. Download der aktuellsten Version<br />
Vor einer erneuten Installation des Programms wird immer empfohlen, auf unserer Webseite (<br />
www.<strong>lern</strong>-<strong>soft</strong>-<strong>projekt</strong>.de) nach aktualisierten Versionen zu schauen. Den Download starten Sie<br />
dann einfach durch Anklicken des Wortes Download auf der Internetseite. Wählen Sie dazu vorher<br />
die passende Programm-Form (EXE- od. ZIP-Format) bzw. der als Link gekennzeichneten Dateiendung<br />
(EXE od. ZIP) aus.<br />
Korrigierte Fehler oder Programmänderungen sind auf der gleichen Seite kurz beschrieben. U.U.<br />
kann ein Download bzw. eine Neuinstalltion auch unterbleiben.<br />
Speichern Sie die Download-Datei in einem leicht zugänglichen Ordner ab (z.B. “Eigene Dateien“).
2.1.2. Update / Installationsprinzip / Datensicherung<br />
Die Installationen sind immer so eingestellt, dass eine ev. vorhandene ältere Installation überschrieben<br />
wird. Um Ihre Daten und Einstellungen brauchen Sie sich dabei nicht zu sorgen. Sie sind<br />
nicht von der Installation betroffen. Trotzdem wird immer empfohlen die Daten vorher zu sichern –<br />
man kann ja nie wissen. Kopieren Sie dazu die folgenden Dateien in einen beliebigen Ordner:<br />
*.A<strong>MV</strong><br />
*.XML<br />
*.A<strong>MV</strong>.BAK<br />
*.DAT<br />
KLASSEN.KLL<br />
TUTOREN.STL<br />
Weder die lokale noch die mobile Installation schreiben irgendwelche Werte in Ihre Registry<br />
(Merkzentrum Ihrer Windows-Installation) noch in andere System-Bereiche des Betriebssystem<br />
(Windows).<br />
2.1.3. Installation mit der regulären SETUP-Datei / Installation auf einem<br />
Rechner (lokale Installation)<br />
Starten Sie für eine Installation unseres Programms nun die abgespeicherte Download-Datei durch<br />
einen Doppelklick. Für eine Standard-Installation (empfohlen) brauchen Sie alle nachfolgenden<br />
Dialoge nur bestätigen. Auf Wunsch können Sie natürlich auch einen anderen Ort zum Installieren<br />
angeben (z.B. anderes Laufwerk od. anderer Ordner).<br />
Alle Beschreibungen in dieser <strong>Hilfe</strong> beziehen sich auf eine standardmäßige Installation.<br />
2.1.4. Installation auf einem austauschbaren Datenträger (mobile Installation)<br />
Da die jeweils installierten Entpack-Programme ganz unterschiedlich reagieren, versuche ich das<br />
Vorgehen möglichst allgemein zu beschreiben.<br />
Zuerst sollten Sie sich einen Ordner (z.B.: “<strong>Abi</strong><strong>MV</strong>“) auf dem Datenträger (im Beispiel Laufwerk<br />
F:) anlegen, der das Programm beherbergen soll. Nun kopieren Sie sich die heruntergeladene ZIP-<br />
Datei in diesen Ordner. Über einen Doppelklick oder noch besser über einen Rechtsklick wird das<br />
Entpack-Programm gestartet. Hier geben Sie den Ordner, den Sie gerade erstellt haben auch als<br />
Entpack-Ziel ein. Danach kann das Entpacken/Extrahieren gestartet werden.<br />
Sollten Sie kein extra Entpack-Programm haben, dann finden Sie in Windows ein passendes Bordmittel.<br />
Nach dem Rechtsklick auf die ZIP-Datei finden Sie im Kontext-Menü den Eintrag “Alle<br />
extrahieren ...“. Den Assistenten gehen Sie nun Schritt für Schritt durch. Prinzipiell können Sie alle<br />
Schritte einfach bestätigen. Die einzige wichtige Entscheidung ist die Wahl des Ziels für das Entpa
cken. Hier geben Sie nun Laufwerk und Odner an (für das Beispiel: F:\<strong>Abi</strong><strong>MV</strong>):<br />
Im Beispiel-Dialog muß also das vom Programm vorgeschlagene Unterverzeichnis \<strong>Abi</strong><strong>MV</strong>4<br />
einfach gelöscht werden oder Sie verwenden das “Durchsuchen ...“.<br />
Für eventuelle Verknüpfungen auf dem Desktop oder zum eigentlichen Starten<br />
müssen Sie nun noch den Namen der Programm-Datei wissen. Dieser lautet:<br />
<strong>Abi</strong><strong>MV</strong>4.EXE (das .EXE fehlt vielleicht in Ihrer Anzeige (s.a. Tip 10.1.3.)).<br />
Am Programm-Symbol können Sie die Datei aber immer gut erkennen.<br />
2.1.5. Umwandeln einer SETUP-Installation in eine mobile<br />
Wenn Sie Ihre lokale (SETUP-) Installation nachträglich mobil machen wollen, dann ist das überhaupt<br />
kein Problem. Bei einer Standard-Installation wechseln Sie im Arbeitzplatz oder im<br />
Windows-Explorer in den Ordner “C:\Programme\<strong>lern</strong>-<strong>soft</strong>-<strong>projekt</strong>“. Hier sollten Sie jetzt den Unterordner<br />
“<strong>Abi</strong><strong>MV</strong> V.4“ sehen. In diesen wechseln Sie nun. Markieren alle Dateien und Kopieren<br />
diese in die Zwischenablage (z.B. mit “Bearbeiten“ “Kopieren“). Als nächstes wechseln Sie zum<br />
gewüschten Laufwerk (z.B.: F:), legen sich bei Bedarf einen neuen Ordner an (z.B.: “<strong>Abi</strong><strong>MV</strong>“). In<br />
diesen Ordner fügen Sie jetzt die Dateien aus der Zwischenablage ein (z.B. mit “Bearbeiten“ “Einfügen“).
2.2. Deinstallation<br />
Bitte Prüfen Sie vor jeder Deinstallation, ob Sie auch die ev. noch vorhandenen Daten nicht mehr<br />
brauchen. Wir empfehlen Daten in jedem Fall immer vorher zu sichern! Kopieren Sie dazu die<br />
folgenden Dateien in einen beliebigen Ordner:<br />
*.A<strong>MV</strong><br />
*.XML<br />
*.A<strong>MV</strong>.BAK<br />
*.DAT<br />
KLASSEN.KLL<br />
TUTOREN.STL<br />
2.2.1. Deinstallation einer SETUP-Installation (/ einer lokalen Installation)<br />
Zum ordnungsgemäßen Deinstallieren dieses Programms benutzen Sie bitte unbedingt die regulären<br />
Deinstallations-Routinen. Eine finden Sie im Programm-Menü unter “<strong>lern</strong>-<strong>soft</strong>-<strong>projekt</strong>“ “<strong>Abi</strong> <strong>MV</strong><br />
V.4“ als Menü-Eintrag “Programm deinstallieren“. Folgen Sie nun den Schritten im Assitenten.<br />
Prinzipiell können Sie alle Schritte einfach bestätigen.<br />
2.2.2. Deinstallation einer Installation auf einem austauschbaren Datenträger<br />
(/ einer mobilen Installation)<br />
Hier reicht es, einfach den Programm-Ordner (im Beispiel “<strong>Abi</strong><strong>MV</strong>“) auf dem (austauschbaren)<br />
Datenträger zu löschen. Wenn Sie ganz gründlich vorgehen wollen – weil z.B. Daten von Schüler<br />
sicher gelöscht werden sollen – dann sollten Sie auch danach noch den Papierkorb bereinigen (die<br />
Daten von externen, austauschbaren Datenträgern werden normalerweise sofort gelöscht und sind im Papierkorb nicht<br />
zu finden).
3. Programmstart<br />
Das Programm können Sie am Einfachsten über den eingerichteten Eintrag im Start- / Programm-<br />
Menü von Windows erledigen. Alternativ können Sie sich auch eine Verknüpfung auf dem Desktop<br />
anlegen (s.a. Tip X.1.1. Ich möchte ein Symbol zum Programmstarten auf der Windows-Oberfläche<br />
haben). Für Nutzer der mobilen Installation ist dies ebenfalls eine gute Variante, da sie sonst<br />
immer die <strong>Abi</strong><strong>MV</strong>4.EXE auf dem mobilen Datenträger suchen und diese dann doppelt klickend<br />
starten müssen.<br />
Nach einer kurzen Wartezeit (Laden des Programms in den Arbeitsspeicher) kann es dann losgehen.<br />
Während des Ladevorgangs können Fehlermeldungen zu den folgenden Sachverhalten auftreten:<br />
●<br />
●<br />
●<br />
Lizenzdaten<br />
Lesbarkeit von Dateien<br />
Zugreifbarkeit auf bestimmte Ordner / Verzeichnisse<br />
In den nachfolgen Abschnitten werden mögliche Ursachen und die Problembehebung besprochen.<br />
Besonders Computeranfängern oder nicht so involvierten Personen fällt es oft schwer, sich in die<br />
große Begriffswelt der Computer einzuarbeiten. Nutzen Sie doch zuerst immer die <strong>Hilfe</strong> eines<br />
Computerfortgeschrittenen oder -profi's. Vor Ort lassen sich die Probleme meist wesentlicher einfacher<br />
direkt am Computer klären, als per eMail oder über's Telefon. Wenn dies alles nicht zur Abhilfe<br />
reicht, dann wenden Sie sich vertrauensvoll an uns.<br />
3.1. Probleme beim Programmstart<br />
3.1.1. Lizenzdaten<br />
Probleme sind eigentlich nur mit veralteten oder unpassenden Lizenzdaten zu erwarten. Notieren<br />
Sie sich die Feh<strong>lern</strong>ummer für einen ev. Kontakt bei uns. Sollten neue Lizenzen notwendig sein,<br />
dann informieren wir Sie rechtzeitig auf unser Webseite (www.<strong>lern</strong>-<strong>soft</strong>-<strong>projekt</strong>.de). Nachdem das<br />
Programm durchgestartet ist, prüfen Sie unbedingt Ihre Lizenzdaten. Sie haben in der Lieferung des<br />
Programm ein entsprechendes Schriftstück erhalten. Zum Anderen befindet sich auf dem Datenträger<br />
(Erstlieferung) eine gültige Lizenzdatei für Ihre Einrichtung.<br />
Lassen Sie sich nicht davon stören, dass Sie bei nicht exakten Lizenzdaten nur maximal drei Schüler<br />
sehen können. In einer nicht lizenzierten Demo-Version können Sie immer nur maximal drei<br />
Schüler nutzen. Alle Ihre Daten sind aber immer noch vorhanden und werden auch dann abgespeichert,<br />
wenn sie nicht sichtbar sind. Die restlichen (nicht sichtbaren) Schülerdatensätze sind nach<br />
Eingabe der exakten Lizenzdaten wieder nutzbar (/ sichtbar).<br />
Updates mit Änderungen der Lizenzen (z.B. bei Änderungen der Verordnungen oder nicht durch<br />
uns verursachten Veränderungen) bedürfen die Eingabe neuer Lizenzdaten. Alternativ können Sie<br />
auch immer eine Lizenzdatei (LIZENZ.DAT) in das Programm-Verzeichnis kopieren.<br />
Nach der manuellen Lizendaten-Eingabe sollten Sie das Programm beenden und wieder neu starten.<br />
Ab dann sehen Sie auch wieder alle Schülerdaten.
3.1.2. Lesbarkeit von Dateien<br />
Die fehlende Lesbarkeit von Dateien kann verschiedene Ursachen haben. Einmal kann sich etwas<br />
auf Programmseite geändert haben. Sollten z.B. mehr Daten gespeichert werden müssen oder neue<br />
Optionen / Einstellungen usw. notwendig sein, dannn kann eine solche Situation auftreten. Merken<br />
Sie sich den Bereich / die Einstellungen / Optionen, der / die nicht lesbar waren.<br />
Desweiteren kann eine Datei (systembedingt) auch mal beschädigt sein. Löschen Sie am Besten die<br />
zugehörige Datei auf dem Datenträger. Beim nächsten Programmstart wird dann eine neue Datei<br />
mit den Standardwerten erstellt.<br />
Nach dem Programmstart gehen Sie nun sofort zu den entsprechenden Einstellungen / Optionen und<br />
nehmen diese erneut vor. Nach dem Speichern / Beenden sollte alles normal laufen. Sicherheitshalber<br />
sollten Sie das Programm kurz beenden und wieder starten. Hilft dies nicht, dann wenden Sie<br />
sich doch an uns.<br />
3.1.3. Zugreifbarkeit auf bestimmte Ordner / Verzeichnisse<br />
Sollte beim Starten oder während des Arbeitens angezeigt werden, dass ein Zugriff auf die eine oder<br />
andere Datei oder einen Ordner nicht möglich ist, dann kann dass mehrere Ursachen haben.<br />
Bei mobilen Datenträgern (USB-Stick's) ist oft ein kleiner Schalter zum Schreibschützen vorhanden.<br />
Prüfen Sie hier, ob dieser auf der unverschlossenen Position ist (z.B. offenes Schloss). Nur<br />
dann kann das Programm wieder Daten auf dem Datenträger speichern.<br />
Beim Arbeiten in Netzwerken sollten Sie den Administrator fragen, ob Sie über die notwendigen<br />
Rechte verfügen. Entweder er teilt Ihnen dies zu oder Sie müssen sich einen anderen Ort für das<br />
Programm suchen. Unproblematisch sollten eigene lokale Ordner auf dem eigenen Rechner sein.
4. Optionen, Einstellungen, ...<br />
Im Programm können und müssen Sie diverse Einstellungen vornehmen, damit dass Programm für<br />
Ihre Schule zugeschnitten funktioniert. Am Besten arbeiten Sie beim ersten Programmstart die<br />
folgenden Einstellungsbereiche nacheinander durch.<br />
Alle Einstellungen finden Sie im Menü “Einstellungen“.<br />
4.1. Lizenz-Daten<br />
Hier tragen Sie bitte die mitgelieferten Lizenz-Daten ein. Damit wird das Programm hinsichtlich der<br />
Ausdrucke an Ihre Schule angepasst. Weiterhinkönnen Sie nun auch mehr als drei Schüler bearbeiten<br />
(Gespeichert wird – auch in der Demo-Version – immer der gesamte (sichtbare und unsichtbare) Datenbestand!).<br />
Die Lizenz-Daten werden in der Datei LIZENZ.DAT im Programm-Ordner gespeichert. Die Datei<br />
kann bei Bedarf auf andere Rechner (entsprechend der Lizenzbedingungen) kopiert werden.<br />
4.2. Schul-Einstellungen<br />
Bei den Schul-Einstellungen müssen Sie den Schul-Ort eintragen. Dieser erscheint z.B. immer auf<br />
den Ausdrucken mit dem Datum. Desweiteren geben Musik- und Sport-Gymnasien hier Ihren<br />
besonderen Status an.<br />
Schulen mit verschiedenen Schulorten od. speziellen anderen Eigenschaften können so z.B. Ihre<br />
Ausdrucke schnell anpassen bzw. über Installationen mit unterschiedlichen Einstellungen, diese<br />
voneinander trennen.<br />
Die Schul-Einstellungen werden in der Datei Schule.DAT im Programm-Ordner gespeichert. Die<br />
Datei kann bei Bedarf auf andere Rechner kopiert werden.<br />
4.3. Programm-Einstellungen<br />
Diese Einstellungen beeinflussen die Art- und Weise des Arbeitens mit dem Programm. Die<br />
Anzeige-Optionen erklären sich eigentlich von alleine.<br />
Etwas genauer sollten Sie sich die Test- und Berechnungs-Optionen zu Gemüte führen, da hier bei<br />
unüberlegten Einstellungen Problemfälle (im <strong>Abi</strong>tur-Verfahren) lange unentdeckt bleiben können.<br />
Ob Sie sich alle Test-Ergebnisse immer vollständig anzeigen lassen, ist noch eher Geschmacksache.<br />
Sie können Sie dabei aber einen guten Überblick holen, was wirklich getestet wird.<br />
Die Tests erzeugen Meldung auf vier Ebenen:<br />
Die erste Ebene sind die positiven Testresultate. In der nächsten Ebene werden Hinweise vergeben.<br />
Diese können vielleicht noch ignoriert werden, dass liegt oft an den verschiedensten Zusatzbebingungen<br />
und -situationen. Sollten Sie in der nächsten Ebene aber mit einer Warnung konfrontiert<br />
werden, dann ist dies ein deutliches Zeichen für ein Problem. Gar nicht akzeptabel ist die vierte
Ebene – die Fehler.<br />
Mit den Einstellungen hier können Sie auswählen, ab welcher Ebene Sie die<br />
Ergebnisse sehen wollen. Zu Anfang sollten Sie sich immer auch die Hinweise<br />
mit anzeigen lassen. Nachher kann man dann immer noch die Schwelle heraufsetzen,<br />
wenn dies aus objektiven Gründen sinnvoll ist.<br />
Im Programm-Fenster kann man ganz rechts oben immer sehen, welche<br />
Fehlerebene gerade aktuell ist (F..Fehler, W..Warnungen, H..Hinweise, A..alle<br />
Mitteilungen).<br />
Bei der Einstellung zur kummulativen Testdurchführung bestimmen Sie, ob in der ersten Testphase,<br />
auch die vorlaufenden Test mit einbezogen werden sollen. Später werden vorlaufende Tests immer<br />
mit einbezogen. Bei den Arbeits-Funktionen rechts im Programm-Fenster können Sie jeweils erkennen,<br />
welche Tests in welcher Form durchgeführt werden.<br />
In der ersten Phase der Qualifikation kann der Schüler theoretisch und praktisch noch die Fächer<br />
wechseln, die er später auf Leistungskurs-Niveau (- also doppelt -) einbringen möhte. In der zugehörigen<br />
Option können Sie diesem Verhalten Rechnung tragen. In späteren Tests werden die<br />
gesetzten Kurse nicht mehr neu ermittelt.<br />
Die Programm-Einstellungen werden in der Datei <strong>Abi</strong><strong>MV</strong>4.DAT im Programm-Ordner gespeichert.<br />
Die Datei kann bei Bedarf auf andere Rechner kopiert werden.<br />
4.4. Sonder-Einstellungen Fächer-Einstellungen<br />
Diese Einstellungen sind nur Schulen zugänglich, die zusätzliche Fächer genehmigt oder bei denen<br />
geänderte fächerbozogene Bedingungen eingetreten sind. Um an das Passwort für diesen Bereich zu<br />
kommen wenden Sie sich an den Programm-Autor.<br />
Beachten Sie aber unbedingt, dass Veränderungen an diesen Einstellungen Auswirkungen auf alle<br />
Schüler haben können.<br />
Bechten Sie bitte auch immer die Hinweise bei Updates. Wenn vom Programm-Autor zentrale<br />
Änderungen eingepflegt werden, dann müssen Sie Ihre alte Fächer-Einstellungs-Datei (Fach<br />
Def4.DAT) unbedingt löschen und nach dem Update neu anlegen!<br />
Die Fächer-Einstellungen werden in der Datei FachDef4.DAT im Programm-Ordner gespeichert.<br />
Die Datei kann bei Bedarf auf andere Rechner kopiert werden. Nach Löschen der Datei werden<br />
beim nächsten Programmstart wieder die Standard-Einstellungen benutzt.<br />
4.5. Klassen-Liste<br />
Hier verwalten Sie die aktuellen Klassen Ihrer Schule. Halten Sie diese Liste immer möglichst kurz,<br />
das vereinfacht die Auswahl bei der späteren Dateneingabe.<br />
Die Klassen-Liste wird in der Datei KLASSEN.KLL im Programm-Ordner gespeichert. Die Datei<br />
kann bei Bedarf auf andere Rechner kopiert werden.
4.6. Tutoren-Liste<br />
Hier verwalten Sie die aktuellen Tutoren Ihrer Schule. Halten Sie diese Liste immer möglichst kurz,<br />
das vereinfacht die Auswahl bei der späteren Dateneingabe.<br />
Die Tutoren-Liste wird in der Datei TUTOREN.STL im Programm-Ordner gespeichert. Die Datei<br />
kann bei Bedarf auf andere Rechner kopiert werden.<br />
4.7. Druck-Optionen<br />
Die Druck-Optionen erklären sich eigentlich von selbst. Hier brauchen Sie erst vor dem ersten Ausdruck<br />
mal reinschauen.<br />
Die Tutoren-Liste wird in der Datei DruckOptionen.DAT im Programm-Ordner gespeichert.<br />
Die Datei kann bei Bedarf auf andere Rechner kopiert werden.<br />
4.8. Sonder-Einstellungen <strong>Abi</strong>tur-Einstellungen<br />
Diese Einstellungen sind nur Schulen zugänglich, die geänderte <strong>Abi</strong>turbedingungen haben. Um an<br />
das Passwort für diesen Bereich zu kommen, wenden Sie sich an den Programm-Autor.<br />
Beachten Sie aber unbedingt, dass Veränderungen an diesen Einstellungen Auswirkungen auf alle<br />
Schüler haben können.
5. Dateneingabe<br />
5.1. Datei-Handling (Umgang mit den Daten-Dateien)<br />
Wie in den meisten Programmen üblich, können Sie sich mit “Datei“ “Neu“ eine neue Daten-Datei<br />
anlegen. Beim Start des Programm wird dies automatisch schon erledigt. Sie können nun diese Datei<br />
unter einem neuen Namen und/oder an einem anderen Ort speichern. Die Funktion im Programm<br />
dazu heißt “Datei“ “Speichern unter ...“. Bei wiederholten Speicher-Aufrufen brauchen Sie nur<br />
noch die “Datei“ “Speichern“.<br />
Alternativ zum Nutzen einer neuen Datei können Sie sich eine vorhandene “Datei“ “öffnen ...“.<br />
Das Programm zeigt sofort an, wenn sich innerhalb des Datenbestandes etwas geändert hat. Nach<br />
einigen Datenänderungen sollten Sie Ihre Daten immer wieder speichern, damit z.B. im Falle eines<br />
Stromausfalls oder einer Fehlfunktion nicht der ganze Datenbestand gelöscht ist. Die eigentlichen<br />
Daten-Dateien haben die Endung / den Dateityp A<strong>MV</strong>.<br />
Wenn Sie eine Datei speichern, befindet sich noch eine zweite Datei mit fast gleichlautenden<br />
Namen auf dem Datenträger. Sie hat die Dateiendung XML. XML-Dateien sind moderne Dateien,<br />
die es ermöglichen, Daten über Programmgrenzen hinweg auszutauschen. Z.B. können Sie sich<br />
diese Dateien im Internet-Explorer oder einem ähnlichen Browser ansehen. Selbst wenn Sie irgendwann<br />
mal zu einem anderen Programm umsteigen – Ihrer Daten bleiben Ihnen in einer universellen<br />
Sprache abgespeichert – erhalten und zugänglich. Umgekehrt können Sie XML-Dateien auch relativ<br />
einfach importieren.<br />
Die Programmierer von XML-basierten Programmen finden in den meisten Fällen eine Lösung für<br />
Ihr Datenaustauschproblem.<br />
5.2. Sicherheits-Dateien<br />
Ab dem zweiten Abspeichern einer Datei (Datenbank) wird eine Sicherungskopie der aktuellen Datei<br />
gespeichert (außer Sie haben dies bei den Programm-Einstellungen ausgeschaltet!). Diese Sicherungsdatei<br />
enthält immer den Stand der vorletzten Speicherung. Wollen Sie diese Datei einmal<br />
für das direkte Arbeiten benutzen, dann müssen Sie diese erst im Arbeitsplatz oder dem Windows-<br />
Explorer umbenennen. Geben Sie dabei einen deutlich neuen Namen und die Dateiendung A<strong>MV</strong><br />
an!<br />
Automatisch wird beim Beenden des Programm nochmals eine Sicherungskopie erzeugt. Diese<br />
stellt die Situation beim letzten Verlassen des Programms dar. Die dazugehörige Datei heißt <strong>Abi</strong>M<br />
V4.SIC. Auch Sie muß vor dem Benutzen mit einem neuen Namen und der Dateiendung A<strong>MV</strong><br />
versehen werden.
5.3. eigentliche Dateneingabe<br />
5.3.1. Datenimport<br />
Der Import von XML-Dateien (z.B. aus dem Schul-Berichts-System) ist vorgesehen. Bei Bedarf<br />
wenden Sie sich bitte an den Programmierer, damit eine passende Import-Funktion für Ihr<br />
Schulverwaltungsprogramm erzeugt werden kann.<br />
Voll funktionsfähig ist der Import von textbasierten Daten im sogenannten CSV-Format. Hier<br />
werden die Daten mit Semikolon getrennt in Zeilen (für die Datensätze) gespeichert. Solche Dateien<br />
können eigentlich fast alle Programme (z.B. WORKS, EXCEL, ACCESS usw.) schreiben. Bei Bedarf<br />
lassen sie sich auch mit einem Editor nachbearbeiten.<br />
Der Import von <strong>Abi</strong><strong>MV</strong> verlangt die Daten eines Schülers in folgender Reihenfolge:<br />
Name<br />
Vorname<br />
Geburtsdatum<br />
Geburtsort<br />
Geschlecht (m oder w)<br />
Wohnort<br />
Straße<br />
Klasse<br />
Fehlende Daten werden durch aufeinanderfolgende Semikola gekennzeichnet. Wenn Sie nur einen<br />
Teil der Daten haben, dann können Sie eine Zeile jederzeit abbrechen.<br />
Zur Verdeutlichung einige Beispiele:<br />
Schmidt;Kerstin;03.04.1983;Berlin;w;Güstrow;Hauptstr. 3;11/3<br />
Meier;Dieter;10.10.1985;;m<br />
Mustermann;Felix Hans Christian;;;;;;11a<br />
Musterfrau;Monika<br />
Die obigen vier Zeilen erzeugen vier Datensätze mit jeweils sehr unterschiedlichem Datenbestand.<br />
Wenn es beim Erzeugen der CSV-Dateien mit dem Schulverwaltungsprogramm oder beim Arbeiten<br />
mit den Daten zu Problemen kommt, dann sollten Sie sich die nachfolgenden Schritte genauer ansehen.<br />
Als recht praktisch hat sich folgendes Vorgehen bewährt.<br />
● Speichern und Exportieren Sie in Ihrem Schulverwaltungs-Programm die Daten (vielleicht<br />
schon ausgewählte Schüler) in jeder möglich Form (Dateityp) ab. Besonders geeignet sind<br />
die Dateitypen CSV und TXT.<br />
● Öffnen Sie die Dateien versuchsweise z.B. mit EXCEL. Sollte dies ohne Probleme klappen<br />
und die einzelnen Daten in jeweils einzelnen Zellen stehen, dann können Sie die Spalten in<br />
Excel beliebig verschieben / tauschen usw. Nun speichern Sie die EXCEL-Daten am Besten<br />
einmal im üblichen EXCEL-Format (XLS). Damit haben Sie eine Basis für weitere Versuche.<br />
Zum Schluß speichern Sie die Daten einmal als CSV-Datei. Lassen Sie sich von den<br />
EXCEL-Meldungen nicht verwirren. Verlassen Sie dannach EXCEL sofort (ohne nochmals<br />
zu speichern!)!<br />
● Sollten die Dateien nicht mit EXCEL zu öffnen sein, dann versuchen Sie das gute alte<br />
WORKS (ältere Versionen bevorzugt) oder einen Editor. (Auch andere Office-Versionen<br />
mit Ihren Datenbank und Tabellenkalkulationsprogrammen (z.B. OpenOffice.org, ) haben
●<br />
sich oft als wahrer Schatz an Konvertierungsmöglichkeiten geoutet. (Wenn alles nicht klappt,<br />
dann wenden Sie sich mit Probe-Dateien an die Programm-Entwickler.))<br />
Die CSV-Datei können Sie sich nun im Editor ansehen – ev. nachbearbeiten – und dann in<br />
<strong>Abi</strong><strong>MV</strong> importieren.<br />
5.3.2. Dateneingabe am Bildschirm<br />
Die Bedienung des Programm ähnelt der typischer Windows-Programme. Wenn Sie einen kleinen<br />
Augenblick über einer Schaltfläche oder einem Symbol verweilen, dann zeigt Ihnen das Programm<br />
am Mauszeiger und in der Statuszeile des Programms eine kurze Information zu der Funktion an.<br />
Immer wenn Sie einen anderen Schüler auswählen, eine andere<br />
Datenseite (an den Reitern) anwählen oder auf die Schaltfläche<br />
“Eingaben übernehmen“ klicken, dann werden die Daten aus dem<br />
aktuellen Datenfester in den Speicher (in eine Datenbank) geschrieben.<br />
Vorher können Sie Ihre Änderungen von dieser Datenseite<br />
noch mittels “Eingaben zurücknehmen“ zurücksetzen.<br />
Automatisch werden auch beim Aufrufen einer Arbeitsfunktion<br />
usw. die aktuellen Daten übernommen (! anders als z.B. bei<br />
<strong>Abi</strong><strong>MV</strong> V.3 !)<br />
Die Datenbank im Speicher sollten Sie in regelmäßigen Abständen<br />
“Speichern“. Der geänderte Datenbestand wird durch ein kleines<br />
Info-Fensterchen in der Symbol-Leiste des Programms angezeigt.<br />
Ein neuer Schüler (Datensatz) (“Plus“-Schaltfläche) wird immer<br />
hinter dem aktuellen eingefügt. Datensätze, die von Ihnen gelöscht<br />
(“Minus“-Schaltfläche) werden, sind nicht wirklich gelöscht. Sie<br />
werden im hinteren Teil der Datenbank abgelegt und sind normalerweise<br />
unsichtbar.<br />
Über die Programm-Einstellungen können Sie sich diese sichtbar<br />
machen. Soll ein “gelöschter“ Schüler wieder benutzt werden,<br />
dann müssen Sie ihn über die “MinusPlus“-Schaltfläche wieder aktiv<br />
setzen.<br />
Die Unterscheidung von “aktiv“ und “nicht aktiv“ dient der Konformität mit anderen Datenbanken.<br />
Nicht aktive Schüler befinden sich sozusagen in Lauerstellung (z.B. Auslandsjahr, längere Krankheit<br />
usw.).<br />
Gelöschte Datensätze sollten von Zeit zu Zeit aus den Datenbanken entgültig gelöscht werden.<br />
Dazu muß unter “Werkzeuge“ die “Datenbankbereinigung“ aufgerufen werden.<br />
Probieren Sie auch die verschiedenen Schaltflächen auf den Datenseiten aus – sie vereinfachen<br />
viele Routinetätigkeiten.<br />
Es empfiehlt sich, im Vorfeld möglichst viele Daten zu erfassen (z.B. auch die abgeschlossenen Fächer).<br />
Im Normalfall werden sie zwar nicht gebraucht, in der Praxis wird es aber nach ein bis zwei<br />
Jahren immer schwerer, alles genau nachzurecherchieren.
5.3.2.1. kleine Eingabehilfen<br />
Viele häufig benötigte und z.T arbeitsintensive Arbeitsgänge sind in verschiedensten Funktionen<br />
verpackt worden. Zu Erreichen sind diese entweder direkt über Schaltflächen auf der konkreten Datenseite<br />
oder unter den Arbeitsfunktionen rechts im Programm-Fenster. Fast alle verfügbaren<br />
Funktionen sind über das Menü-System nutzbar. Schauen Sie sich die Menü-Punkte vor dem<br />
eigentlichen Arbeiten mit dem Programm einmal gründlich an. Vor dem Ausprobieren einer neuen<br />
– noch unbekannten Funktion – empfehlen wir immer, erst die aktuellen Daten zu speichern.<br />
5.3.2.1.1. Verwenden der internen Vorlagen<br />
Sicher ist Ihnen auf den Datenseiten die sehr häufig vorkommende Schaltfläche "als / in<br />
Vorlage verwenden" aufgefallen.<br />
Mit ihrer <strong>Hilfe</strong> können Sie sich eine eigene Schüler-Vorlage zusammenstellen. Diese Vorlage wird<br />
dann bei eingeschalteter Programm-Einstellung ( 4.3. Programm-Einstellungen) für das Anlegen<br />
eines neuen Schüler-Datensatz verwendet.<br />
Das Vorgehen soll am Beispiel des Geburtsorts kurz erläutert werden. Da häufig der gleiche Geburtsort<br />
bei den Schü<strong>lern</strong> einer Schule auftaucht, müssten Sie jedes Mal den gleichen Ort eintippen<br />
(entfällt natürlich beim Datenimport). Wenn Sie den Ort beim ersten Auftreten eingetippt haben,<br />
dann klicken Sie auf die Schaltfläche (s. Abb.) und der Ort wird in die interne Vorlage des Programms<br />
gespeichert. Schon beim Anlegen des nächsten Schüler wird der eingespeicherte Ort vorgetragen.<br />
Nach und nach können Sie Ihre Vorlage um weitere Daten ergänzen. Beim Erstellen eines<br />
neuen Schü<strong>lern</strong> werden alle eingespeicherten Daten angewendet – auch die auf nicht sichtbaren Datenseiten<br />
(wenn Sie dort etwas in die Vorlage eingespeichert haben).<br />
Durch Einspeichern eines leeren Eintrags oder durch Löschen im "Bearbeiten"-Menü kann die Vorlage<br />
wieder bereinigt werden.<br />
Über die Programm-Einstellungen ( 4.3. Programm-Einstellungen) kann die Benutzung der Vorlage<br />
dauerhaft oder zeitweise ausgeschaltet werden. Die Einträge werden dann zwar trotzdem eingespeichert,<br />
aber bei der Anlage eines neuen Schüler nicht verwendet.<br />
Profi's können noch weitere Daten in Ihre Vorlage einbringen. Dazu müssen Sie die textbasierte<br />
XML-Datei "VorlageDS.XML" aus dem Programm-Ordner in einem Editor öffnen und entsprechend<br />
anpassen. Die Daten-Elemente, die auch auf dem Datenseiten des Programms angezeigt<br />
werden, können so vorbelegt werden.<br />
Durch Löschen dieser Datei werden alle Vorgaben zurückgesetzt.<br />
5.3.2.1.2. Belegung von Unterrichtsfächern in der Einführungsphase<br />
Die Belegung von Fächer in der Einführungsphase ist z.B für die Auswahl als Prüfungsfach sachliche<br />
Voraussetzung. Oft sind die meisten Fächer ja auch in der Einführungsphase belegt worden. Mit<br />
der Funktion lassen sich alle Fächer in einem Ritt als “belegt“ auswählen. Einzelne (wenige) – nicht<br />
belegte – Fächer lassen sich dann nachträglich rausklicken.<br />
Mit der “Programm-Einstellung“ ( 4.3. Programm-Einstellungen) “Fächer als in der Einführungsphase<br />
belegt voranzeigen (positive Annahme)“ können Sie schon bei der Anlage eines Schüler-Datensatzes<br />
bestimmen, ob die Fächer alle “belegt“ oder “nicht belegt“ sein sollen.
Zum schnellen Setzen befindet sich auf der Datenseite "Kurse / Bewertungen / Prüfungen"<br />
unten eine passende Schaltfäche.<br />
Die hierzu gehörende Gegenfunktion ist "alle Fächer in Einführungsphase "nicht belegt"" ( 5.4.2.<br />
alle Fächer in Einführungsphase “nicht belegt“).<br />
5.3.2.2.2. Klassenprinzip bei der Kursbelegung<br />
Mit der neuen <strong>Abi</strong>tur-Verordnung wird auch eine stärkere Orientierung am Klassenverband<br />
angestrebt. Da häufig viele oder die meisten Kurse gemeinsam (im Klassenverband)<br />
besucht werden, kann für die Kurs- bzw. Klassen-Eingabe hier eine automatische Zuordnung<br />
zur eigenen Klasse eingegeben werden.<br />
5.3.2.2.3. Schüler zurückstufen<br />
Für Schüler, die sich ein Jahr (2 Semester) zurückstufen lassen wollen oder dies müssen, ist der Dateneingabeaufwand<br />
(Löschen bestimmter Leistungen) recht hoch.<br />
Die Gruppe der Rückstufungsfunktionen erledigt die<br />
Aufgabe automatisch. Die Leistungsdaten aus den zurückgestuften<br />
Semestern werden unter "interne Daten"<br />
gesichert.<br />
5.3.2.2.4. Bewertungen löschen<br />
Sollen die Bewertungen aller Kurse gelöscht werden (z.B. nach Proben, Zurückstufungen<br />
und Neueinwahlen), dann bietet sich hierfür die genannte<br />
Funktion an. Auf dem Datenblatt befindet sich eine passende Schaltfläche.<br />
5.3.2.2.5. Anrechnungen (für die <strong>Abi</strong>turberechnungen) zurücksetzen / löschen<br />
Wenn nach Fehlsetzungen (Fehlanrechnungen), Proben usw. die Kursauswahl zurückgenommen<br />
werden soll, dann können Sie mit dieser Funktion alle Anrechnungen rausnehmen.<br />
Neben dem Menü-Eintrag steht auch eine Schaltfläche mit der gleichen<br />
Funktion auf dem Datenblatt "Kurse / Bewertungen / Prüfungen" zur Verfügung.
5.3.2.2.6. Gesamtpunktzahl für Besondere Lernleistung berechnen<br />
Die Berechnung der Gesamtpunktzahl ist sicher kein schwerer Fall.<br />
Aber mit der Funktion im Datenbereich "Besondere Lernleistung"<br />
geht es natürlich ganz leicht.<br />
Im Falle der Wackelsituation bei ,5 werden Sie als Nutzer gefragt, ob eine Aufrundung zu Gunsten<br />
des Schülers erfolgen soll.
5.4. Setz-Funktionen (Menü “Setzen“)<br />
Alle Setz-Funktionen werden sofort wirksam, d.h. sie lassen sich nicht durch die Schaltfläche "Eingaben<br />
zurücknehmen" zurücksetzen. Für viele Setz-Funktionen gibt es aber Gegen- oder Lösch-<br />
Funktionen.<br />
Da das Programm bei der Auswahl der Kurse schrittweise vorgeht und elementare Funktionen hintereinander<br />
abarbeitet, kann es in Ausnahmefällen dazu kommen, dass nicht die maximale Variante<br />
erwischt wird. In diesem Zusammenhang weisen wir aber darauf hin, dass grundsätzlich der Schüler<br />
die Kurse usw. einbringt. Der Tutor, Koordinator, Vorssitzende der Prüfungskommission hat die<br />
Rechtmäßigkeit zu prüfen (hier hilft das Programm) und dem Schüler beratend zur Seite zu stehen.<br />
Der Schüler könnte sonst für sich monieren, dass bei wechselnden Fächerleistungen usw. die<br />
Vorgaben des Beraters (Setzers) für ihn persönlich ungünstig gewesen sein.<br />
5.4.1. alle Fächer in Einführungsphase “belegt“<br />
Die Belegung von Fächer in der Einführungsphase ist z.B für die Auswahl als Prüfungsfach sachliche<br />
Voraussetzung. Oft sind die meisten Fächer ja auch in der Einführungsphase belegt worden. Mit<br />
der Funktion lassen sich alle Fächer in einem Ritt als “belegt“ auswählen. Einzelne (wenige) – nicht<br />
belegte – Fächer lassen sich dann nachträglich rausklicken.<br />
Mit der “Programm-Einstellung“ ( 4.3. Programm-Einstellungen) “Fächer als in der Einführungsphase<br />
belegt voranzeigen (positive Annahme)“ können Sie schon bei der Anlage eines Schüler-Datensatzes<br />
bestimmen, ob die Fächer alle “belegt“ oder “nicht belegt“ sein sollen.<br />
Zum schnellen Setzen befindet sich auf der Datenseite "Kurse / Bewertungen / Prüfungen"<br />
unten eine passende Schaltfäche.<br />
Die hierzu gehörende Gegenfunktion ist "alle Fächer in Einführungsphase "nicht belegt"" ( 5.4.2.<br />
alle Fächer in Einführungsphase “nicht belegt“).<br />
5.4.2. alle Fächer in Einführungsphase “nicht belegt“<br />
Hiermit wird die Belegung aller Fächer für die Einführungsphase zurückgesetzt. Zum<br />
schnellen Zurücksetzen befindet sich auf der Datenseite "Kurse / Bewertungen / Prüfungen"<br />
unten eine passende Schaltfäche.<br />
Die hierzu gehörende Gegenfunktion ist "alle Fächer in Einführungsphase "belegt"" ( 5.4.1. alle<br />
Fächer in Einführungsphase “belegt“)
5.4.3. Pflichtprüfungsfächer<br />
Diese Funktion setzt die laut Verordnung vorgeschrieben Prüfungsfächer. Das sind derzeit in Mecklenburg-Vorpommern<br />
Mathematik und Deutsch. Wegen der größeren Wahrscheinlichkeit werden<br />
beide Fächer als schriftliche Prüfungsfächer eingetragen, was natürlich in einem Fall auch gegen<br />
mündlich getauscht werden kann.<br />
5.4.4. beste Hauptfächer für Block II einbringen (vorschlagen)<br />
Da das <strong>Abi</strong>turverfahren oft sehr stark unter dem Stern der maximalen Note steht, werden und<br />
können Prüfungsfächer nach diesem Kriterium ausgewählt werden. Das Programm schlägt die<br />
beiden Prüfungsfächer mit höchsten Bewertung für die Einbringung in Block II (doppelt gewertete<br />
Kurse) vor.<br />
5.4.5. doppelt zu wertende Hauptfächer einbringen<br />
Die Einbringung von Fächern meint die Anrechnung der Semester-Leistungen in das <strong>Abi</strong>tur-<br />
Verfahren. Da von allen doppelt gewerteten Fächer auch alle Semester-Leistungen eingebracht<br />
werden sollen, kann man sich mit dieser Funktion einwenig Anklickarbeit sparen.<br />
5.4.6. Prüfungsfächer für Block II, III und I einbringen<br />
Die Semesterleistungen der Prüfungsfächer sind in verschiedenen Blöcken zur Anrechnung einzubringen.<br />
Die Funktion erledigt hier die notwendige Auswahl aller offenen Kurse.<br />
5.4.7. Prüfungsfächer für Block III und I einbringen<br />
Als Teilfunktion zu 5.4.5. und / oder als Ergänzung zu 5.4.6. werden von dieser Funktion nur<br />
die Kurse der Prüfungsfächer für die Blöcke III und I eingebracht. Die doppelt gewerteten Kurse<br />
(für Block II) bleiben hier ausgeschlossen.
5.4.8. Pflicht-Semesterleistungen für <strong>Abi</strong>tur einbringen (Mindesteinbringungspflicht)<br />
Unabhängig von der Anrechnung in oder für andere Blöcke müssen viele Kurse / Fächer eingebracht<br />
werden (z.B. Deutsch, Mathematik, Fremdsprache, ...). Diese als Mindesteinbringung bezeichneten<br />
Kurse werden hier voll automatisch gesetzt.<br />
5.4.9. beste Kurse für Block I ergänzen<br />
Da nach Anwendung der Mindesteinbringungspflicht noch unterschiedlich viele weitere Kurse<br />
einzubringen sind und der Schüler erfahrungsgemäß die besten eigenen Kurse wählt, besorgt das<br />
Programm hiermit die Suche nach den geeigneten (und möglichen (besondere Regelung bei Sport))<br />
Kursen.<br />
Wenn vorher alle anderen Blöcke eingewählt wurden, dann sollte nach dieser Funktion die Überprüfung<br />
der Voraussetzungen zur Zulassung (n. 4. Sem.) 6.8. oder auch das maximal noch erreichbares<br />
<strong>Abi</strong>turergebnis 6.7. berechnet werden.<br />
5.4.10. optimale Semesterleistungen für Block I einbringen (gesamter<br />
Block I)<br />
Diese Funktion erledigt alle Kursanrechnungen für Block I zusammen (Mindesteinbringungspflicht<br />
5.4.8. und Restkurs-Auswahl 5.4.9.)<br />
5.4.11. Alle Kurse für <strong>Abi</strong>tur (Automatik)<br />
Für das Gegenprüfen der Schülerauswahl (Anmeldung zur Prüfung 7.5.) und zur schnellen Beratung<br />
des Schüler benötigt man oft eine vorgefertigte Kursauswahlsituation (optimale Wahl). Das<br />
Programm wählt mit dieser Funktion alle notwendigen und möglichen Kurse für die Blöcke I, II<br />
und III aus.<br />
Achtung!!!<br />
Die Automatik geht recht mechanisch bei der Suche der geeigneten Kurse vor (sucht von 15<br />
Punkten abwärts). Dabei kann es passieren, dass ein maximales Ergebnis nicht gefunden wird! Eine<br />
solche Situation kann z.B. dann auftreten, wenn eine Individualsportart mit wenigen Punkten erst<br />
ziemlich spät gefunden wird. Eventuell könnte ein Tausch mit einem anderen Kurs dann ein<br />
besseres Ergebnis für Block 1 bringen. Die Test's der Prüfungszulassungen usw. sind davon unberührt<br />
und bringen das richtige Ergebnis.
5.4.12. alle Einbringungen (Anrechnungen) zurücknehmen<br />
Wenn nach Fehlsetzungen (Fehlanrechnungen), Proben usw. die Kursauswahl zurückgenommen<br />
werden soll, dann können Sie mit dieser Funktion alle Anrechnungen rausnehmen.<br />
Neben dem Menü-Eintrag steht auch eine Schaltfläche mit der gleichen<br />
Funktion auf dem Datenblatt "Kurse / Bewertungen / Prüfungen" zur Verfügung.<br />
5.4.13. 2 Semester zurückstufen ins ...<br />
Für Schüler, die sich ein Jahr (2 Semester) zurückstufen lassen wollen oder dies müssen, ist der Dateneingabeaufwand<br />
(Löschen bestimmter Leistungen) recht hoch.<br />
Die Gruppe der Rückstufungsfunktionen erledigt die<br />
Aufgabe automatisch. Die Leistungsdaten aus den zurückgestuften<br />
Semestern werden unter "interne Daten"<br />
gesichert.<br />
5.4.14. Bewertungen 1. bis 4. Semester löschen<br />
Sollen die Bewertungen aller Kurse gelöscht werden (z.B. nach Proben, Zurückstufungen<br />
und Neueinwahlen), dann bietet sich hierfür die genannte<br />
Funktion an. Auf dem Datenblatt befindet sich eine passende Schaltfläche.<br />
5.4.15. Bewertungen zurückgestufter Semester löschen<br />
Sollen die Bewertungen der zurückgestuften Kurse (Datenseite "interne Daten")<br />
gelöscht werden (z.B. nach Proben, Zurückstufungen und Neueinwahlen),<br />
dann bietet sich hierfür die rechts abgebildete Schaltfläche auf der zugehörigen<br />
Datenseite an.
5.4.16. Gruppen-Setz-Funktion<br />
Unter dem Menü-Eintrag "für GRUPPE<br />
..." finden Sie die meisten Setz-<br />
Funktionen noch einmal. Hier werden<br />
aber alle Schüler einer Gruppe in die<br />
Funktion eingeschlossen. Eine Gruppe<br />
beginnt beim aktuellen Schüler und endet<br />
entweder beim letzten aktiven Schüler<br />
oder bei einem Datensatz ohne eigenen<br />
Schüler-Namen (siehe Beispiele in<br />
nebenstehenden Abbildungen).<br />
Zur Sicherheit sollten Sie vor<br />
Verwendung solcher mächtiger<br />
Funktionen Ihre Daten einfach noch einmal<br />
speichern. Sollte das Ergebnis der<br />
Funktion dann nicht Ihren Erwartungen<br />
entsprechen, dann können Sie ja immer<br />
noch mit den alten "gespeicherten" Daten<br />
weiterarbeiten ("Öffnen ..." ohne die –<br />
durch die gewählte Funktion – geänderten<br />
Daten noch einmal zu sichern!).<br />
Wenn Sie Teile Ihrer Datenbank<br />
benutzen wollen, dann begrenzen Sie die<br />
Gruppe einfach durch einen neuen eingefügten<br />
(leeren) Schüler. Oft reicht aber<br />
auch das Umsortieren aus, um geeignete<br />
Gruppen am Ende der Datenbank zu<br />
erzeugen.
6. Test's und Berechnungen<br />
In dieser Programm-Version wird vor jeder Aktion / Funktion der aktuelle Datenstand (des Datenfensters)<br />
in die Datenbank gespeichert. Die Namen und Funktionen der Tests und Berechnungen<br />
orientieren sich an den Bezeichnungen entsprechend der <strong>Abi</strong>tur-Verordnung.<br />
Am Ende jedes Tests oder der Berechnungen erhalten Sie eine Ergebnisanzeige. Bei positiven<br />
Ergebnissen wird eine Bestätigung oder ein Fenster (Dialog) mit den berechnenten Werten angezeigt.<br />
Im Fehlerfall erhalten Sie eine Liste mit Fehler, Warnungen und Hinweisen. Je nach Programm-Einstellungen<br />
werden auch alle durchgeführten Tests mit Beschreibung und Ergebnis dargestellt.<br />
Zu beachten ist bei den Fehleranzeigen, dass ein Filter vorgeschaltet ist, der je nach eingestellter<br />
Testschwelle nur bestimmte Meldungen zuläßt. Besonders zu Anfang sollte man die Testschwelle<br />
weit unten (Hinweise) ansetzen. So erfahren Sie, welche Einzeltests durchgeführt wurden<br />
und Probleme werden so sofort sichtbar. Später kann dann in Abhängigkeit von den äußeren Umständen<br />
die Testschwelle weiter hochgesetzt werden.<br />
Beispiel:<br />
in den Programm-Einstellungen ist die Option "alle Tests anzeigen (SONST ...)" ausgewählt es<br />
sind alle Tests sichtbar; die Test-Alarm-Schwelle steht auf "erst ab Warnungen" hier allerdings<br />
bedeutungslos, da die Fehler sowieso ein negatives Gesamtergebnis erzeugen (sonst würde auch<br />
schon die eine Warnung eine negatives Gesamtergebnis bewirken)<br />
●<br />
Test [26] erzeugt einen Hinweis (Farbe: violett) hier sind die Angaben zu den Fremdsprachen<br />
(noch) nicht vollständig oder mit Widersprüchen (z.B. Reihenfolge der Fächer) be
●<br />
●<br />
●<br />
●<br />
haftet; Hinweise haben später keine entscheidende Bedeutung bei Test's und Berechnungen;<br />
bei Bedarf kann man diese beruhigt in den Optionen ausschalten<br />
Test [31] erzeugt einen Fehler (Farbe: rot) hier wurde die Belegungsverpflichtung zu<br />
Religion oder Philosophie nicht erfüllt; Fehler sind immer bedeutsam für das <strong>Abi</strong>turverfahren,<br />
mit Feh<strong>lern</strong> ist normalerweise keine Erstellung von Zeugnissen usw. möglich<br />
Test [32] erzeugt eine Warnung (Farbe: pink) der Schüler hat Sport als Fach gewählt<br />
und ein Attest vorgelegt, hier muß natürlich schon gründlich geprüft werden, ob dies so<br />
geht (hier könnte es dazu kommen, dass der Schüler später bei Tests dann durchfällt!); Warnungen<br />
weisen auf ev. Probleme hin, u.U. kann es später im <strong>Abi</strong>turverfahren unmöglich<br />
sein, ein positives Resultat zu erreichen, Warnungen sollten Sie nur ausschalten, wenn<br />
diese ganz offensichtlich nicht zutreffen oder wenn diese nicht gültig sind<br />
Test [33] erzeugt eine Durchlaufbestätigung (Farbe: blau) der Test macht bei diesem<br />
Schüler keinen Sinn, da er nur an Sportgymnasien interessant wird; Durchlaufbestätigungen<br />
dienen nur als Hinweis, dass auch dieser Test angesteuert wurde, selten sind solche<br />
Test's nur pro Forma enthalten<br />
restliche sichtbare Tests enden mit einem positiven Ergebnis (Farbe: grün)<br />
6.1. Fächerauswahl<br />
Diese Funktion testet die Einhaltung der Auswahl der Fächer laut <strong>Abi</strong>tur-Verordnung. Angrenzend<br />
werden die besonderen Bestimmungen zu Sport als Hauptfach mit der geforderten ärztlichen Unbedenklichkeitsbescheinigung<br />
und die zusätzliche Auswahl eines Faches bei einem Sport-Attest geprüft.<br />
Hier werden zu Anfang vor allem Hinweise und Warnungen erzeugt. Es ist also empfehlenswert<br />
bei diesen Tests eine geringe Alarmschwelle anzusetzen ( 4.3. Programm-Einstellungen),<br />
damit man alles im Blick behält und nicht zu spät von Unmöglichkeiten überrascht wird..<br />
6.2. Wahl der Prüfungsfächer<br />
Nach dem Vorliegen der Ergebnisse des 3. Semesters muß der Schüler seine Wahl der Prüfungsfächer<br />
anmelden ( 7.3. (Schüler-)Wahl der Prüfungsfächer (nach 3. Sem.)). Diese kann mit dieser<br />
Funktion geprüft werden.<br />
6.3. Voraussetzungen nach 2. Semester<br />
Bei diesem Test wird geprüft, ob der Schüler nach 2. Semester noch die Chance auf ein positives<br />
<strong>Abi</strong>turverfahren hat. Vorrangig geht es dabei um die Kurse mit weniger als 05 Punkten. Hat der<br />
Schüler jetzt schon zu viele – egal bei welcher Hauptfach-Kombination – dann hat sich das <strong>Abi</strong>turverfahren<br />
in diesem Anlauf erledigt. Welche Variante zum weiteren Vorgehen (Abgang mit ev.<br />
Schulischen Teil der Fachhochschulreife oder ev. Neustart mit anderen Fächern usw.) gewählt
werden, obliegt natürlich der Schülerentscheidung nach einer eingehenden Beratung.<br />
6.4. Voraussetzungen nach 3. Semester<br />
Im Prinzip entspricht der Test dem vorhergehenden ( 6.3. Voraussetzungen nach 2. Semester ).<br />
Hier werden die Regelungen der <strong>Abi</strong>tur-Verordnung auf die drei – schon geleisteten – Semester<br />
angewendet. Auch gibt es fast die gleichen Reaktionsmöglichkeiten seitens des Schülers.<br />
6.5. Hochrechnung des <strong>Abi</strong>turergebnises<br />
Die große Umstellung zur weiträumigen Punkteskala und die neuen Lernanforderungen der gymnasialen<br />
Oberstufe machen es Schüler und Eltern oft recht schwer, den wirklichen Leistungsstand (vor<br />
allem nach dem 1. Semester) einzuschätzen. Mit der Hochrechenfunktion können Sie schon mal<br />
eine ungefähre Abschätzung für das <strong>Abi</strong>turergebnis anbieten. Die eingegebenen Leistungen werden<br />
als Durchschnitt für die noch offenen Semester weitergeschrieben. Proforma müssen derzeit gewünschte<br />
Block II-Kurse (doppelt gewertete) und Prüfungsfächer angegeben werden. Aus diesen<br />
Angaben wird dann ein <strong>Abi</strong>turergebnis errechnet. Schwachstellen werden schnell sichtbar und man<br />
bekommt eine klare (- oft ernüchternde -) Leistungsstand-Ansage.
6.6. Fachhochschulreife<br />
Genaugenommen ist natürlich immer der sogenannte Schulische Teil der Fachhochschulreife gemeint.<br />
Dieser muß noch um den beruflichen Teil z.B. über eine Berufsausbildung usw. ergänzt<br />
werden. Im Programm und in dieser Abhandlung wird häufig nur kurz von Fachhochschulreife<br />
gesprochen.<br />
Bei den Tests wird jeweils nur getestet, ob die derzeitige Kursanrechnungs-Auswahl den Bedingungen<br />
für die Erteilung der Fachhochschulreife genügt. Bei den Berechnungen werden die<br />
Kurse vom Programm selbst gewählt und das Ergebnis in Gesamtpunkten und die dazugehörige<br />
Note ermittelt.<br />
Die Hochrechnung prüft aus dem ersten Semester heraus die Chance auf eine Fachhochschulreife<br />
bei gleichbleibenden Leistungen. Ab dem zweiten Semester ist ja dann eine konkrete Berechnung<br />
möglich.<br />
Das Programm berechnet auf Wunsch auch die beste Semester-Kombination (nur aufeinanderfolgende<br />
Semester möglich).<br />
6.7. maximal noch erreichbares <strong>Abi</strong>turergebnis<br />
Das Programm ermittelt hier einen Orientierungswert für Beratungen der Schüler. Neben der Hochrechenfunktion<br />
( 6.5. Hochrechnung des <strong>Abi</strong>turergebnises) benötigt man für die Beratung oft<br />
eine Aussage, ob das <strong>Abi</strong>tur an dieser oder jener Stelle oder mit diesem oder jenem Semesterergebnis<br />
überhaupt noch machbar ist. Das Programm setzt intern alle offenen und noch notwendigen Bewertungen<br />
auf 15 Punkte (ist ja theoretisch möglich) und berechnet das hieraus folgende <strong>Abi</strong>turergebnis.<br />
Wenn hier Fehler erscheinen, dann ist das <strong>Abi</strong>tur praktisch so nicht mehr möglich.
6.8. Voraussetzungen zur Zulassung (n. 4. Sem.)<br />
Nun wieder zu den realen Tests. Nach dem viertem Semester schreibt die <strong>Abi</strong>tur-Verordnung eine<br />
Prüfung der Voraussetzungen für die Zulassung zu den Prüfungen vor. Mit diesem Test werden<br />
diese Bedingungen grundsätzlich abgefragt. Hier sind vorrangig Belegungsverpflichtungen gemeint.<br />
6.9. Zulassung zur Prüfung<br />
Mit seinen erreichten Semester-Leistungen kann sich der Schüler nun zu den (schriftlichen) Prüfungen<br />
anmelden. Dazu muß er eine Vielzahl von Regeln bei der Kursanrechnung für die einzelnen<br />
Blöcke einhalten. Diese Verpflichtungen werden und die Einhaltung der weiteren Bedingungen<br />
wird mit der Zulassungs-Funktion getestet.
6.10. Zulassung zur mündlichen Prüfung<br />
Vor der einen oder weiteren mündlichen Prüfungen ist wiederum ein Test durch die <strong>Abi</strong>tur-Verordnung<br />
vorgeschrieben. Auch geht es wieder um die Möglichkeit der Nocherreichbarkeit eines <strong>Abi</strong>turs.<br />
Mit dem Programm ist es möglich für noch offene mündliche Prüfungen zu testen, ob bei<br />
einer Bewertung mit 15 Punkten ein <strong>Abi</strong>tur noch möglich ist bzw. durch andere Regelungen ein<br />
<strong>Abi</strong>tur (Punkte-Regeln) ausgeschlossen ist.<br />
6.11. Empfehlung zu mdl. Prüfungen<br />
Nach der Bekanntgabe der schriftlichen Prüfungsergebnisse und vor der ev. Wahl weiterer mündlicher<br />
Prüfungsfächer ist eine Beratung der Schüler empfehlenswert. Oft wird dabei abzuschätzen<br />
sein, ob durch eine oder mehrere bestimmte mündliche Prüfungsleistungen das Gesamtegebnis in<br />
einer bestimmten Richtung beeinflußt wird. In einem extra Dialog haben Sie die Möglichkeit, solche<br />
Planspiele durchzuführen. Nach jeder Änderung wird abgestetet, ob und welches <strong>Abi</strong>turergebnis<br />
damit möglich ist.
6.12. <strong>Abi</strong>tur-Ergebnis<br />
Die Krönung jedes <strong>Abi</strong>turverfahren ist natürlich die Ermittlung des Gesamtergebnisses. Mit dieser<br />
Funktion werden nochmals alle relevanten Einzeltests durchgegegangen. In jedem Fall erhalten Sie<br />
eine Kurzberechnung oder eben den berühmt berüchtigten Fehlerdialog.<br />
6.13. Gruppen-Test- bzw. Gruppen-Berechnungs-Funktionen<br />
Unter dem Menü-Eintrag "für GRUPPE ..." finden Sie die meisten Test- bzw. Berechnungs<br />
-Funktionen noch einmal. Hier werden aber alle Schüler einer Gruppe in die Funktion eingeschlossen.<br />
Eine Gruppe beginnt beim aktuellen Schüler und endet entweder beim letzten aktiven<br />
Schüler oder bei einem Datensatz ohne eigenen Schüler-Namen (siehe Beispiele in Abbildungen zu<br />
5.4.16. Gruppen-Setz-Funktion).<br />
Wenn Sie Teile Ihrer Datenbank benutzen wollen, dann begrenzen Sie die Gruppe einfach durch<br />
einen neuen eingefügten (leeren) Schüler. Oft reicht aber auch das Umsortieren aus, um geeignete<br />
Gruppen am Ende der Datenbank zu erzeugen.<br />
Als Ergebnis erhalten Sie eine Tabelle mit den Test- bzw. Berechnungs-Ergebnissen. Sie dienen zur<br />
Übersicht. Um sich die konkreten Fehler oder Ergebnisse für einen Schüler anzusehen, müssen Sie<br />
den "normalen" Einzel-Test bzw. die Einzel-Berechnung verwenden. Die zugrundeliegenden programminternen<br />
Testroutinen sind für Einzel- oder Gruppen-Test oder -Berechnung immer gleich.<br />
Beispiel siehe nachfolgende Seite
Beispiel:
7. Drucken<br />
Zu jedem Ausdruck bietet das Programm auch eine Vorschau auf dem Bildschirm ("Druckvorschau").<br />
Hier können Sie sehen, wie der Ausdruck aussieht und welche konkreten Informationen<br />
enthalten sind.<br />
Wenn bei einem Test oder bei Berechnungen Fehler (entsprechend der Alarmstufe) aufgetreten<br />
sind, dann wird ein zweites Blatt mit den Fehlermeldungen erzeugt (2. Ausdruck). Auf diesen wird<br />
auf dem ersten Blatt (eigentlicher Test od. Berechnung) hingewiesen. Auf Wunsch kann der Ausdruck<br />
der Fehler unterdrückt ( 4.7. Druck-Optionen) werden.<br />
Viele Druck-Details lassen sich über die Druck-Optionen (kurze Darstellung: 7.13. Drucker-<br />
Optionen) verändern. Schauen Sie vor dem Drucken ruhig mal rein. Wenn Sie dann bestimmte<br />
Änderungen wünschen, dann schauen Sie im Dialog nach einer konkreten Einstellmöglichkeit. Die<br />
wichtigsten (praktisch notwendigen) Einstellungen sind hier schon möglich.<br />
Für die Erzeugung gleichartiger Ausdrucke über mehrere Schüler hinweg. gibt es die Gruppendruckfunktion<br />
"für GRUPPE ..." (früher “für ALLE ...“). Die Gruppenbildung wurde unter den<br />
Setzfunktionen schon ausführlich erklärt ( 5.4.16. Gruppen-Setz-Funktion), deshalb verzichten<br />
wir auf eine Wiederholung. Es wird vom aktuellen Schüler an bis zum nächsten freien Datensatz<br />
(kein Name oder die Vorgabe “ ???“) oder eben bis zum Ende der Datenbank gedruckt.<br />
Wenn Sie Teile Ihrer Datenbank benutzen / drucken wollen, dann begrenzen Sie die Gruppe einfach<br />
durch einen neuen eingefügten Schüler. Oft reicht aber auch das Umsortieren aus, um geeignete<br />
Gruppen am Ende der Datenbank zu erzeugen.<br />
Hinweis zum Drucken aus der Vorschau heraus:<br />
Die Vorschau erzeugt ein Bild des Ausdrucks. Prinzipiell können Sie auch aus diesem heraus einen<br />
Ausdruck starten (Drucker-Symbol oben in der Vorschau). Dabei werden die internen Druck-<br />
Optionen zur Seitensteuerung aber nicht beachtet! Die programmgesteuerten Ausdrucke sind nur<br />
über das Drucken-Menü selbst möglich!<br />
7.1. Leistungsstand<br />
Dieser Ausdruck bildet den aktuellen Datenbestand hinsichtlich erreichter Leistungen und berechneter<br />
Blockpunkte ab. Besonders für kurze Informationen oder Datenabgleiche ist der Ausdruck gut<br />
geeignet.<br />
7.2. Schul. Teil der Fachhochschulreife<br />
Die hier produzierten Ausdrucke stellen das Test-Ergebnis und die Berechnungen zum Schulischen<br />
Teil der Fachhochschulreife dar. Sie dienen für schulinterne Informationen oder für die Dokumentation<br />
(z.B. Schülerakte).<br />
Die zeugnisähnliche Bescheinigung (so die offizielle Bezeichnung) erhalten Sie unter einem extra<br />
Menü-Punkt ( 7.9. Bescheinigung schul. Teil der Fachhochschulreife).
7.3. (Schüler-)Wahl der Prüfungsfächer (nach 3. Sem.)<br />
Mit diesem Formular kann sich der Schüler mit den von ihm gewählten Prüfungsfächern anmelden.<br />
Seine bisherigen Semester-Leistungen sind vorgedruckt – er muß nun noch seine Prüfungsfächer<br />
angeben bzw. eine Besondere Lernleistung anmelden.<br />
7.4. Überprüfung nach 3. Semester<br />
Als Folge der Anmeldung seiner Prüfungsfächer ( 7.3. (Schüler-)Wahl der Prüfungsfächer (nach<br />
3. Sem.)) bekommt der Schüler das Ergebnis der Überprüfung seiner Anmeldung in diesem Ausdruck<br />
zurück.<br />
7.5. (Schüler-)Anmeldung zur Prüfung (nach 4. Sem.)<br />
Nach dem vierten Semester muß sich der Schüler zu den Prüfungen anmelden. Aus den Ergebnissen<br />
der Semesterkurse muß er nun bestimmte Kurse für die einzelnen Blöcke (hauptsächlich Block I)<br />
einbringen. Diese Kurse kann er mit diesem Formular auswählen und anmelden. Die erreichten Semester-Leistungen<br />
sind schon vorgetragen.<br />
7.6. Zulassung zur Prüfung<br />
Ausgehend von der Anmeldung des Schülers zu den Prüfungen z.B. mit dem programminternen<br />
Formular ( 7.5. (Schüler-)Anmeldung zur Prüfung (nach 4. Sem.)) wird seine Kursauswahl für<br />
die Blöcke I, II und III überprüft und das Ergebnis als Zulassungsbescheinigung ausgedruckt.<br />
7.7. Zulassung zur mündlichen Prüfung<br />
Nachdem die schriftlichen Prüfungsergebnisse vorliegen und im Programm eingetragen sind, folgt<br />
die Überprüfung der Zulassung zu den mündlichen Prüfungen. Dies schließt einen Test ein, ob mit<br />
den bisherigen Ergebnissen überhaupt noch ein <strong>Abi</strong>tur erreicht werden kann – mit anderen Worten,<br />
ob eine oder mehrere mündliche Prüfungen noch Sinn machen.<br />
Im Zusammenspiel mit der Berechnungs-Funktion ( 6.11. Empfehlung zu mdl. Prüfungen) kann
ev. die optimale Anzahl an mündlichen Prüfungen und eine Orientierung der anzustrebenen Ergebnisse<br />
kalkuliert werden.<br />
7.8. <strong>Abi</strong>turergebnis<br />
Bevor das <strong>Abi</strong>turverfahren mit dem Reife-Zeugnis gekrönnt wird, bekommt der Schüler sein Ergbenis<br />
mit diesem Formular mitgeteilt. Auch hier ist ein Datenabgleich anzustreben, damit später<br />
nicht das teure Zeugnispapier x-mal mit fehlerhaften Werten bedruckt und verschwendet wird.<br />
7.9. Bescheinigung schul. Teil der Fachhochschulreife<br />
Die Bescheinigung des Schulischen Teils der Fachhochschulreife ist sozusagen das Zeugnis für<br />
diesen Sachverhalt. Dieser Ausdruck entspricht der Vorgabe aus den <strong>Abi</strong>turverordnungen.<br />
7.10. Abgangszeugnis<br />
Im Fall eines nicht positiv beendeten <strong>Abi</strong>turverfahrens und beim Verlassen der Schule erhält der<br />
Schüler das Abgangszeugnis. Dieser Ausdruck entspricht der Vorgabe aus den <strong>Abi</strong>turverordnungen.<br />
7.11. <strong>Abi</strong>turzeugnis<br />
Das <strong>Abi</strong>turzeugnis (Reifezeugnis, Zeugnis der allgemeinen Hochschulreife) ist die Krönung des<br />
<strong>Abi</strong>turverfahrens. Der Ausdruck sollte auf besonderem Papier (A3) mit oder ohne vorgedrucktem<br />
Landeswappen erfolgen. Dieser Ausdruck entspricht der Vorgabe aus den <strong>Abi</strong>turverordnungen.<br />
Für diesen Ausdruck sollte man schon im Vorfeld Drucktests durchführen. Zuerst sollte der Ausdruck<br />
einfachen A3-Papier getestet werden. Dannach kann man sich nach dem Anpassen der<br />
Druck-Optionen auch an das Drucken auf dem teuren "Spezial-Papier" machen. Viele Drucker<br />
(auch Kopierer) streiken bei dickerem Papier bzw. erwarten besondere Einstellungen.<br />
Beachten Sie, dass wegen der starken Abweichung der Drucker-Eigenschaften und -Optionen (unter<br />
Windows selbst) keine exakte Einstellung aus dem Programm heraus vorgenommen werden kann.<br />
Wir empfehlen folgendes Vorgehen:<br />
1. Notieren oder merken Sie sich Ihre normalen Druck-Einstellungen!<br />
2. Stellen Sie am Besten zuerst den Standard-Drucker auf den gewünschten Drucker ein!<br />
3. Verändern Sie nun unter den Drucker-Eigenschaften bzw. Druck-Optionen die Papiereinstel
lungen so, dass das gewünschte Format (A3, wenn vorhanden), Papierart, Duplexdruck usw.<br />
optimal eingestellt sind!<br />
4. Starten Sie jetzt erst das Programm <strong>Abi</strong><strong>MV</strong>!<br />
5. Prüfen Sie die internen Druck-Optionen des Programms <strong>Abi</strong><strong>MV</strong>!<br />
6. Prüfen Sie nun in der Seitenansicht (Druckvorschau), ob alles – wie gewünscht – angezeigt wird!<br />
(Lassen Sie sich nicht von ev. Lücken und Textverschiebungen täuschen – in der Seitenansicht<br />
werden leider einige Elemente anders od. ungenauer angezeigt, als sie gedruckt werden.)<br />
7. Machen Sie ein paar Probedrucke auf Kladdepapier od. schon verdrucktem Papier!<br />
8. Notieren Sie sich die Einstellungen für spätere Ausdrucke!<br />
9. Stellen Sie den Drucker nach dem Beenden von <strong>Abi</strong><strong>MV</strong> wieder auf die Standardeinstellungen<br />
(von 1.) zurück!<br />
Grundsätzlich liegt die Erstellung eines Zeugnis in Ihrer Verantwortung. Das Programm kann nur<br />
eine technische <strong>Hilfe</strong> sein. Sollte das Programm wegen Test-Feh<strong>lern</strong> den Ausdruck verweigern,<br />
dann ist dies meist auch so richtig. In seltenen Fällen ist aber trotzdem ein Ausdruck Ihrerseits als<br />
richtig beschlossen und verantwortet worden. In so einem Fall müssen Sie das Programm durch<br />
Setzen zweier Optionen ( 4.3. Programm-Einstellungen + 4.7. Druck-Optionen) überreden,<br />
ein solches Zeugnis zu drucken.<br />
Soll auf den Zeugnissen noch ein Namenszusatz wie z.B. Europaschule od.ä. gedruckt werden, dann<br />
können Sie diesen bei den Schul-Einstellungen angeben. Der eigentliche Schulname wird dann eine<br />
Zeile höher gedruckt. Der Namenszusatz steht dann unmittelbar über der Schulnamenslinie.<br />
Beachten Sie, dass bei <strong>Abi</strong>turzeugnissen grundsätzlich das Zeugnisdatum aus den Druck-Optionen<br />
( 4.7. Druck-Optionen) genutzt wird. Das Datum kann in der von Ihnen gewünschten Form geschrieben<br />
werden. Das Komma zwischen Schulort ( 4.2. Schul-Einstellungen) und Datum wird<br />
automatisch eingefügt.<br />
7.12. Drucker einrichten<br />
Mit diesem Menü-Punkt können Sie den Betriebssystem-Dialog zum Einstellen des Druckers aufrufen.<br />
Beachten Sie, dass viele Drucker besonders beim A3-Druck sehr zickig sind und oftmals sehr<br />
exakte Angaben zu Papier, Ausrichtung usw. usf. erwarten. Hier sind praktische Tests nicht zu umgehen.<br />
Ihre alten (normalen / vorher genutzten) und die nun erfolgreichen Einstellungen sollten Sie sich<br />
unbedingt notieren.
7.13. Drucker-Optionen<br />
Die Druck-Optionen rufen den programminternen<br />
speziellen Einstellungs-Dialog<br />
auf ( 4.7. Druck-<br />
Optionen). Dieser enthält solche<br />
Optionen, welche die Ausdrucke des<br />
Programms steuern. Schauen Sie<br />
sich hier im Vorfeld irgendwelcher<br />
Ausdruck-Aktionen unbedingt einmal<br />
um.
Hinweise zu (und Probleme<br />
mit) den mm-Angaben:<br />
Beachten Sie, dass die Angaben in<br />
Zentel-Millimeter erfolgen. Leider<br />
scheint es so zu sein, dass bei Druckern,<br />
die horizontal und vertikal<br />
unterschiedlich hohe Druckauflösungen<br />
(dpi) besitzen, die Angaben<br />
dann in eine Richtung um einen<br />
Faktor (Verhältnis beider Auflösungen)<br />
falsch berechnet werden.<br />
Es sind aber auch schon bei<br />
einigen Drucker durch geringfügige<br />
Änderungen Sprünge bei den<br />
Rändern auf dem Ausdruck beobachtet<br />
worden. (Dies liegt wahrscheinlich<br />
im Zusammenspiel zwischen<br />
dem verwendeten Drucksystem<br />
und den Druckertreibern. An<br />
einer Korrektur über das Programm<br />
<strong>Abi</strong><strong>MV</strong> wird gearbeitet.)<br />
Prüfen Sie die Verschiebungen also unbedingt erst auf Kladdepapier! Ev. sollten Sie einen aktuelleren<br />
oder älteren oder alternativen Druckertreiber (andere Druckersprache, anderes Gerät (Universaltreiber))<br />
probieren!<br />
Die Verschiebungen der Seitenränder haben keine Auswirkungen auf die Anzeige einer Vorschau!<br />
Bei einem Ausdruck aus der Vorschau heraus wird direkt auf den Drucker gedruckt. Optionen des<br />
Programms zur Seitensteuerung werden u.U. dann nicht beachtet!<br />
7.14. Gruppen-Druck-Funktionen<br />
Unter dem Menü-Eintrag "für GRUPPE ..." finden Sie die gebräuchlichen Druck-Funktionen noch<br />
einmal. Hier werden aber alle Schüler einer Gruppe in die Funktion eingeschlossen. Eine Gruppe<br />
beginnt beim aktuellen Schüler und endet entweder beim letzten aktiven Schüler oder bei einem Datensatz<br />
ohne eigenen Schüler-Namen (siehe Beispiele in Abbildungen zu 5.4.16. Gruppen-Setz-<br />
Funktion).<br />
Wenn Sie Teile Ihrer Datenbank benutzen wollen, dann begrenzen Sie die Gruppe einfach durch<br />
einen neuen eingefügten (leeren) Schüler. Oft reicht aber auch das Umsortieren aus, um geeignete<br />
Gruppen am Ende der Datenbank zu erzeugen.<br />
Die Gruppen-Druck-Funktionen setzen einen ordnungsgemäß konfigurierten Drucker voraus. testen<br />
Sie zuerst den Ausdruck im Einzeldruck. Danach verwenden Sie am Besten eine sehr kleine Gruppe<br />
von nur zwei oder drei Schü<strong>lern</strong>. Für Testzwecke empfiehlt sich zudem die Verwendung von einfachem<br />
Papier oder von schon verdruckten Zeugnisexamplaren (z.B. für Tests der Mechanik und des<br />
Papierlaufs in einem Drucker).
X. Tips und Tricks<br />
Die im Folgenden angeboten Tips und Tricks sind mögliche Lösungen, die aus meiner Sicht immer<br />
sicher zu Ziel führen. Ihr lokaler DV-Experte hat vielleicht bessere, schnellere od. logischere parat.<br />
Dagegen ist nicht's zu sagen. Nehmen Sie die <strong>Hilfe</strong> an, die Sie verstehen / nachvollziehen oder <strong>lern</strong>en<br />
können.<br />
X.1. Tips und Tricks zum Programm und zum Umgang mit Dateien<br />
X.1.1. Ich möchte ein Symbol zum Programmstarten auf der Windows-<br />
Oberfläche haben (Anlegen einer Verknüpfung auf dem Desktop)<br />
Variante 1 (für SETUP-/lokale Installation geeignet)<br />
●<br />
●<br />
●<br />
Wählen Sie im “Start“-Menü “(Alle) Programme“ “<strong>lern</strong>-<strong>soft</strong>-<strong>projekt</strong>“ “<strong>Abi</strong> <strong>MV</strong> V.4“ aus!<br />
Klicken Sie mit der rechten Maustaste auf den Programm-Eintrag und ziehen Sie diesen auf<br />
den Desktop!<br />
Wählen Sie im erscheinenden Kontext-Menü “Hierher kopieren“ oder “Verknüpfung hier<br />
erstellen“ aus!<br />
Variante 2 (für alle Installations-Arten geeignet)<br />
● Klicken Sie auf eine freie Stelle des Desktops mit der rechten Maustaste!<br />
● Wählen Sie aus dem Kontextmenür “Neu ...“ “Verknüpfung“ aus !<br />
● Im nachfolgenden Assistenten müssen zuerst mittels “Durchsuchen“ die Programm-Datei<br />
(<strong>Abi</strong><strong>MV</strong>4.EXE standardmäßig in C:\Programme\<strong>lern</strong>-<strong>soft</strong>-<strong>projekt</strong>\<strong>Abi</strong> <strong>MV</strong> V.4 oder eben<br />
der austauschbare Datenträger (im <strong>Hilfe</strong>-Beispiel: F:\<strong>Abi</strong><strong>MV</strong>)) bestätigen (“OK“)!<br />
● Nun müssen Sie einen Namen (z.B. “<strong>Abi</strong><strong>MV</strong> 4“) vergeben (auf die meist mit vergeschlagene<br />
Dateiendung (.EXE) können Sie gut verzichten und sie löschen)!<br />
● Zum Schluß noch “Fertig stellen“!<br />
X.1.2. Ich möchte, dass beim Klicken auf die *.A<strong>MV</strong>-Dateien das Programm<br />
<strong>Abi</strong><strong>MV</strong> selbstständig startet (Verknüpfung mit dem Dateityp<br />
anlegen)<br />
nur sinnvoll bei SETUP-/lokaler Installation!<br />
●<br />
●<br />
●<br />
Öffnen Sie sich den “Arbeitsplatz“unter “Extras“ “Ordneroptionen“ und dem Reiter “Dateitypen“<br />
können Sie mit “Neu“ die Dateierweiterung “A<strong>MV</strong>“ eintragen und bestätigen<br />
Nun den Eintrag “A<strong>MV</strong>“ aus der Liste raussuchen und “Ändern“!<br />
Unter “Programm aus Liste“ das Programm <strong>Abi</strong><strong>MV</strong> V. 4 auswählen; wenn die Liste das
●<br />
Programm <strong>Abi</strong><strong>MV</strong> nicht enthält, dann über “Durchsuchen“ die Programm-Datei<br />
(<strong>Abi</strong><strong>MV</strong>4.EXE standardmäßig in C:\Programme\<strong>lern</strong>-<strong>soft</strong>-<strong>projekt</strong>\<strong>Abi</strong> <strong>MV</strong> V.4 “Öffnen“!<br />
Unter “Erweitert“ können ein Symbol und spezielle Aktionen für die A<strong>MV</strong>-Dateien defniert<br />
werden. Ein passendes Dateisysmbol (A<strong>MV</strong>.ICO) ist im Programm-Verzeichnis vorhanden.<br />
X.1.3. Ich möchte die Datei-Endungen (-Erweiterungen / -Typen) sichtbar<br />
machen<br />
●<br />
●<br />
●<br />
Öffnen Sie sich den “Arbeitsplatz“unter “Extras“ “Ordneroptionen“ und wählen Sie den<br />
Reiter “Ansicht“!<br />
Suchen Sie die Option “Erweiterung bei bekannten Dateitypen ausblenden“ und deaktivieren<br />
Sie die Wahl!<br />
Bestätigen Sie die geänderte Option!<br />
X.2. Tips und Tricks zum Arbeiten mit dem Programm<br />
X.3. Tips und Tricks zum Drucken<br />
X.3.1. Wir haben einen besonderen Schultitel z.B. "Europaschule". Wir<br />
möchten diesen mit auf die Zeugnisse drucken.<br />
●<br />
●<br />
●<br />
Öffnen Sie unter "Einstellungen" die "Schul-Einstellungen"!<br />
Geben Sie bei "Namenszusatz" den gewünschten Titel ein!<br />
Bestätigen Sie die Änderung über "Beenden"! (Bei "Abbrechen" oder Schließen des Dialogs<br />
gehen die Veränderungen verloren.)