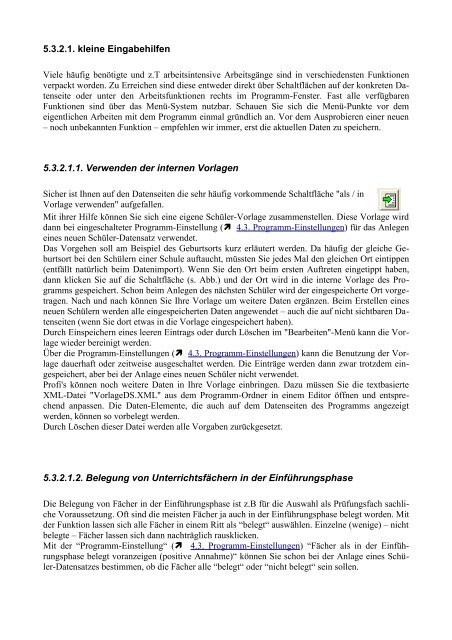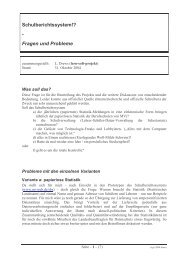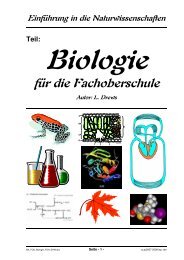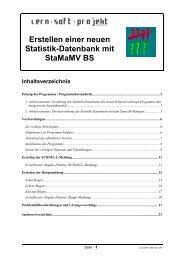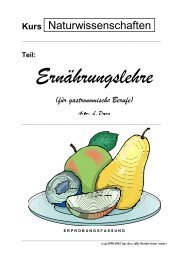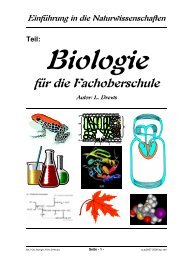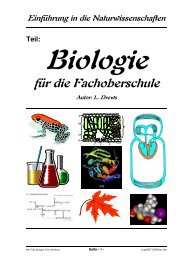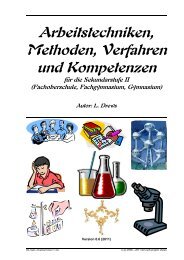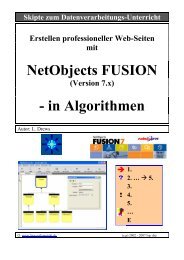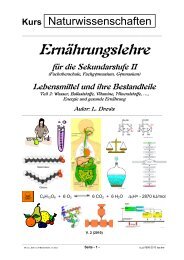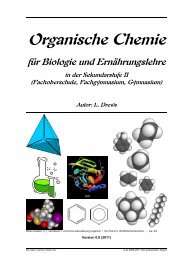Bedienungsanleitung / Hilfe Abi MV V. 4 - lern-soft-projekt
Bedienungsanleitung / Hilfe Abi MV V. 4 - lern-soft-projekt
Bedienungsanleitung / Hilfe Abi MV V. 4 - lern-soft-projekt
Erfolgreiche ePaper selbst erstellen
Machen Sie aus Ihren PDF Publikationen ein blätterbares Flipbook mit unserer einzigartigen Google optimierten e-Paper Software.
5.3.2.1. kleine Eingabehilfen<br />
Viele häufig benötigte und z.T arbeitsintensive Arbeitsgänge sind in verschiedensten Funktionen<br />
verpackt worden. Zu Erreichen sind diese entweder direkt über Schaltflächen auf der konkreten Datenseite<br />
oder unter den Arbeitsfunktionen rechts im Programm-Fenster. Fast alle verfügbaren<br />
Funktionen sind über das Menü-System nutzbar. Schauen Sie sich die Menü-Punkte vor dem<br />
eigentlichen Arbeiten mit dem Programm einmal gründlich an. Vor dem Ausprobieren einer neuen<br />
– noch unbekannten Funktion – empfehlen wir immer, erst die aktuellen Daten zu speichern.<br />
5.3.2.1.1. Verwenden der internen Vorlagen<br />
Sicher ist Ihnen auf den Datenseiten die sehr häufig vorkommende Schaltfläche "als / in<br />
Vorlage verwenden" aufgefallen.<br />
Mit ihrer <strong>Hilfe</strong> können Sie sich eine eigene Schüler-Vorlage zusammenstellen. Diese Vorlage wird<br />
dann bei eingeschalteter Programm-Einstellung ( 4.3. Programm-Einstellungen) für das Anlegen<br />
eines neuen Schüler-Datensatz verwendet.<br />
Das Vorgehen soll am Beispiel des Geburtsorts kurz erläutert werden. Da häufig der gleiche Geburtsort<br />
bei den Schü<strong>lern</strong> einer Schule auftaucht, müssten Sie jedes Mal den gleichen Ort eintippen<br />
(entfällt natürlich beim Datenimport). Wenn Sie den Ort beim ersten Auftreten eingetippt haben,<br />
dann klicken Sie auf die Schaltfläche (s. Abb.) und der Ort wird in die interne Vorlage des Programms<br />
gespeichert. Schon beim Anlegen des nächsten Schüler wird der eingespeicherte Ort vorgetragen.<br />
Nach und nach können Sie Ihre Vorlage um weitere Daten ergänzen. Beim Erstellen eines<br />
neuen Schü<strong>lern</strong> werden alle eingespeicherten Daten angewendet – auch die auf nicht sichtbaren Datenseiten<br />
(wenn Sie dort etwas in die Vorlage eingespeichert haben).<br />
Durch Einspeichern eines leeren Eintrags oder durch Löschen im "Bearbeiten"-Menü kann die Vorlage<br />
wieder bereinigt werden.<br />
Über die Programm-Einstellungen ( 4.3. Programm-Einstellungen) kann die Benutzung der Vorlage<br />
dauerhaft oder zeitweise ausgeschaltet werden. Die Einträge werden dann zwar trotzdem eingespeichert,<br />
aber bei der Anlage eines neuen Schüler nicht verwendet.<br />
Profi's können noch weitere Daten in Ihre Vorlage einbringen. Dazu müssen Sie die textbasierte<br />
XML-Datei "VorlageDS.XML" aus dem Programm-Ordner in einem Editor öffnen und entsprechend<br />
anpassen. Die Daten-Elemente, die auch auf dem Datenseiten des Programms angezeigt<br />
werden, können so vorbelegt werden.<br />
Durch Löschen dieser Datei werden alle Vorgaben zurückgesetzt.<br />
5.3.2.1.2. Belegung von Unterrichtsfächern in der Einführungsphase<br />
Die Belegung von Fächer in der Einführungsphase ist z.B für die Auswahl als Prüfungsfach sachliche<br />
Voraussetzung. Oft sind die meisten Fächer ja auch in der Einführungsphase belegt worden. Mit<br />
der Funktion lassen sich alle Fächer in einem Ritt als “belegt“ auswählen. Einzelne (wenige) – nicht<br />
belegte – Fächer lassen sich dann nachträglich rausklicken.<br />
Mit der “Programm-Einstellung“ ( 4.3. Programm-Einstellungen) “Fächer als in der Einführungsphase<br />
belegt voranzeigen (positive Annahme)“ können Sie schon bei der Anlage eines Schüler-Datensatzes<br />
bestimmen, ob die Fächer alle “belegt“ oder “nicht belegt“ sein sollen.