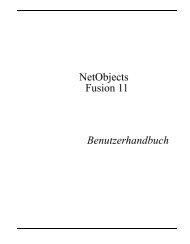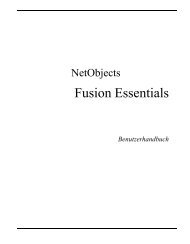Erste Schritte - NetObjects Fusion
Erste Schritte - NetObjects Fusion
Erste Schritte - NetObjects Fusion
Erfolgreiche ePaper selbst erstellen
Machen Sie aus Ihren PDF Publikationen ein blätterbares Flipbook mit unserer einzigartigen Google optimierten e-Paper Software.
Horizontales Lineal<br />
Sie können<br />
zusätzliche<br />
Ziehpunkte für<br />
Hilfslinien<br />
erstellen und<br />
verschieben.<br />
Kapitel 2 Einführung in <strong>NetObjects</strong> <strong>Fusion</strong><br />
festgelegt wurde. Die Standard-Einstellung ist Pixel. Das horizontale, obere Lineal<br />
zeigt die Seitenbreite an, die standardmäßig 730 Pixel beträgt. Das vertikale, seitliche<br />
Lineal zeigt die Seitenhöhe an, die standardmäßig 555 Pixel beträgt.<br />
Jedes Lineal enthält zwei Master-Rahmen-Ziehpunkte (einen an jedem Ende) und<br />
dazwischen einen Layout-Ziehpunkt. Ziehen Sie an diesen Ziehpunkten, um die<br />
Ränder und Layout-Größe des Master-Rahmens zu verändern.<br />
Master-Rahmen-Ziehpunkt<br />
Hilfslinien-Ziehpunkt<br />
Layout-Ziehpunkt<br />
Master-Rahmen-Ziehpunkt<br />
Hilfslinien dienen zum Ausrichten von Objekten. Klicken Sie an der Stelle auf das<br />
Lineal, an der Sie eine neue Hilfslinie erstellen möchten. Hilfslinien sind farbkodiert:<br />
• Wenn der Master-Rahmen ausgewählt ist, erhalten Hilfslinien, die Sie erstellen,<br />
eine rote Farbe und werden auf allen Seiten angezeigt, die den aktuellen Master-<br />
Rahmen verwenden. Wenn Sie ein Objekt im Master-Rahmen-Bereich einer Seite<br />
ausrichten, wird es auf allen Seiten an genau der gleichen Position ausgerichtet.<br />
• Wenn das Layout ausgewählt ist, erhalten Hilfslinien, die Sie erstellen, eine<br />
blaue Farbe und werden nur auf der aktuellen Seite angezeigt.<br />
Ziehen Sie am Ziehpunkt zum Verschieben. Wenn Sie eine Hilfslinie entfernen<br />
möchten, ziehen Sie ihren Ziehpunkt vom Lineal herunter.<br />
Mit dem Befehl Rückgängig des Menüs Bearbeiten setzen Sie die<br />
Randpositionen zurück.<br />
Hinweis: Sie können einen Rand-Ziehpunkt nicht verschieben, wenn der<br />
Master-Rahmen oder das Layout dadurch wegen der zu<br />
geringen Größe kein Objekt (z. B. ein Banner, eine<br />
Schaltflächen-Navigationsleiste, Text, ein Bild oder ein<br />
anderes Objekt) enthalten könnte.<br />
45