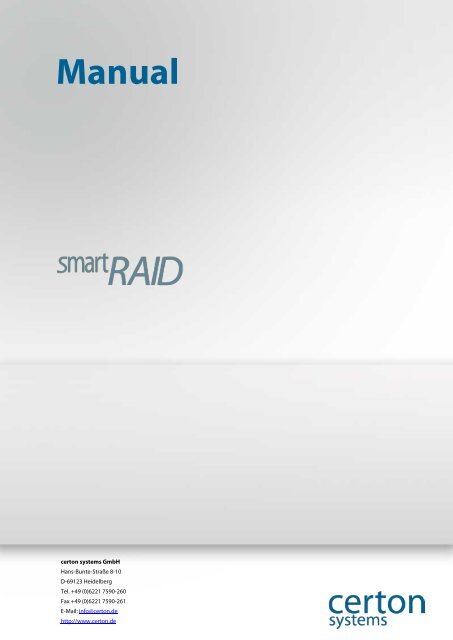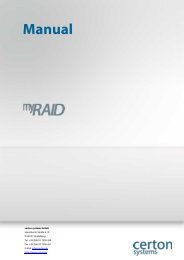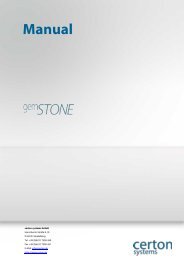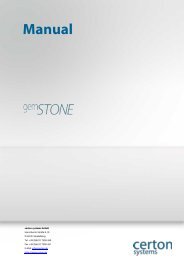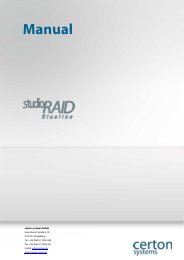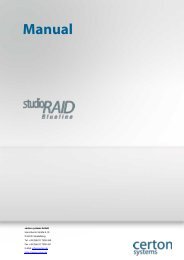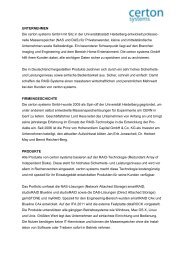Handbuch (PDF) - certon systems GmbH
Handbuch (PDF) - certon systems GmbH
Handbuch (PDF) - certon systems GmbH
Sie wollen auch ein ePaper? Erhöhen Sie die Reichweite Ihrer Titel.
YUMPU macht aus Druck-PDFs automatisch weboptimierte ePaper, die Google liebt.
www.<strong>certon</strong>.de<br />
Manual<br />
<strong>certon</strong> <strong>systems</strong> <strong>GmbH</strong><br />
Hans-Bunte-Straße 8-10<br />
D-69123 Heidelberg<br />
Tel. +49 (0)6221 7590-260<br />
Fax +49 (0)6221 7590-261<br />
E-Mail: info@<strong>certon</strong>.de<br />
http://www.<strong>certon</strong>.de<br />
Seite 1
www.<strong>certon</strong>.de<br />
Vorwort<br />
• Der Kauf Ihres smartRAID Netzwerk-Speichers ist eine wertvolle Investition in die Zukunft.<br />
• Mit einem smartRAID Netzwerk-Speicher von <strong>certon</strong> <strong>systems</strong> <strong>GmbH</strong> haben Sie ein High-Tech-<br />
Produkt, das Ihnen die perfekte Kombination aus höchstmöglicher Qualität, Zuverlässigkeit und<br />
Leistung bietet.<br />
• Der smartRAID Netzwerk-Speicher von <strong>certon</strong> <strong>systems</strong> <strong>GmbH</strong> sind konzipiert, um einfach und<br />
sicher große Mengen an digitalen Bildern und sonstigen Daten über ihr Netzwerk zu speichern<br />
und schnell darauf zuzugreifen.<br />
Der smartRAID Netzwerk-Speicher<br />
• Der smartRAID Netzwerk-Speicher ist ein Massenspeicher zur online Datenhaltung,<br />
Langzeitsicherung von Daten, der es ermöglicht z.B. tausende von hoch auflösenden Bildern<br />
sicher zu archivieren und zu verwalten.<br />
• Der smartRAID Netzwerk-Speicher zeichnet sich besonders durch hohe Ausfallsicherheit und<br />
durch hohe Transferraten aus. Durch den Einsatz von RAID5-Technologie verkraftet er den<br />
Ausfall von einer Festplatte, ohne dass Datenverlust auftritt.<br />
• Anders als üblich kommen im smartRAID Netzwerk-Speicher nur SATA II Festplatten, die für<br />
den 24 Stunden Dauerbetrieb (24/7) zertifiziert sind, zum Einsatz. Damit ist eine sichere, schnelle<br />
und effiziente Sicherung von Daten gewährleistet. (Das smartRAID Barebone wird ohne<br />
Festplatten ausgeliefert).<br />
• Im Unterschied zu anderen Netzwerkspeichern muss für den smartRAID Netzwerk-Speicher<br />
kein Programm auf dem Computer installiert werden. Die Kommunikation zwischen Computer<br />
und Netzwerk-Speicher erfolgt mittels Browser, was ein sehr komfortables und<br />
computerunabhängiges Arbeiten ermöglicht.<br />
• Der smartRAID Netzwerk-Speicher ist in Größen von 4TB oder als Leergehäuse (Barebone)<br />
verfügbar.<br />
Seite 2
www.<strong>certon</strong>.de<br />
Inhalt<br />
Vorwort ................................................................................................................................................................................... 2<br />
Der smartRAID Netzwerk-Speicher ............................................................................................................................ 2<br />
Inhalt ........................................................................................................................................................................................ 3<br />
1. Sicherheitshinweise .................................................................................................................................................. 5<br />
1.1 Allgemein ................................................................................................................................................................ 5<br />
1.2 Aufstellort, Vorsorge- und Beachtungshinweise....................................................................................... 5<br />
1.3 Stromschlaggefahr ............................................................................................................................................... 5<br />
1.4 Reparatur ................................................................................................................................................................. 6<br />
1.5 Reinigung ................................................................................................................................................................ 6<br />
1.6 Zusätzliche Hinweise für den erwartungsgemäßen Betrieb ................................................................. 6<br />
1.7 Reparatur und Umbau des smartRAID ....................................................................................................... 7<br />
2. Technische Daten ...................................................................................................................................................... 8<br />
3. Inbetriebnahme ......................................................................................................................................................... 9<br />
3.1 Lieferumfang smartRAID ................................................................................................................................. 9<br />
3.2 Anschlüsse des smartRAID................................................................................................................................. 9<br />
3.21 Anschlüsse, Bedien- und Anzeigeelemente auf der Vorderseite ........................................................ 9<br />
3.22 Anschlüsse, Bedien- und Anzeigeelemente auf der Rückseite ........................................................ 10<br />
3.23 Die Funktion der vorderen Anschlüsse ...................................................................................................... 11<br />
3.24 Die Funktion der hinteren Anschlüsse ....................................................................................................... 12<br />
4. Schnellstart Anweisungen .................................................................................................................................. 12<br />
5. Einbau der Festplatten (Barebone) .................................................................................................................. 13<br />
6. Erste Schritte mit dem smartRAID Control Center .................................................................................. 13<br />
6.1 Aufrufen des smartRAID Control Centers .............................................................................................. 13<br />
6.2 Anmelden ............................................................................................................................................................. 14<br />
6.3 Passwort ändern für den Benutzer admin ................................................................................................ 15<br />
6.4 Status Informationen abrufen ....................................................................................................................... 15<br />
6.5 Benutzer verwalten ........................................................................................................................................... 16<br />
6.6 Passwort ändern von anderen Benutzern durch admin...................................................................... 16<br />
6.7 Passwort ändern von Benutzern durch Benutzer .................................................................................. 17<br />
6.8 Ordner verwalten ............................................................................................................................................... 17<br />
6.9 Ordner erstellen ................................................................................................................................................. 17<br />
6.10 Einstellungen ...................................................................................................................................................... 19<br />
6.11 Sprache .................................................................................................................................................................. 20<br />
6.12 Uhrzeit einstellen. .............................................................................................................................................. 20<br />
6.13 Netzwerk konfigurieren ................................................................................................................................... 21<br />
6.14 Benachrichtigungen ......................................................................................................................................... 22<br />
Seite 3
www.<strong>certon</strong>.de<br />
6.15 Service .................................................................................................................................................................... 23<br />
6.16 smartRAID Meldungen .................................................................................................................................. 23<br />
6.17 Netzwerkinformationen anzeigen............................................................................................................... 23<br />
6.18 smartRAID updaten ........................................................................................................................................ 24<br />
7. Arbeiten mit dem smartRAID Netzwerk-Speicher ................................................................................... 24<br />
7.1 smartRAID Netzwerk-Speicher im Windows Netzwerk finden ....................................................... 24<br />
7.2 smartRAID Netzwerk-Speicher im Apple Netzwerk finden .............................................................. 27<br />
8. Austauschen von Festplatten ............................................................................................................................ 28<br />
8.1 Ausschalten des Signalgebers ...................................................................................................................... 29<br />
8.2 Einbau einer neuen Festplatte ...................................................................................................................... 29<br />
8.3 Ausschalten des smartRAID Netzwerk-Speichers ............................................................................... 30<br />
9. Beseitigung von Problemen ............................................................................................................................... 30<br />
9.1 Probleme mit verschiedenen Internet Browsern ................................................................................... 30<br />
9.2 Wie lautet das Passwort für das smartRAID Control Center? .......................................................... 31<br />
9.3 Meine Speicherkarte wird nicht ausgelesen ............................................................................................ 31<br />
9.4 Ich kann keine Benutzer anlegen ................................................................................................................. 31<br />
9.5 Wieso ist die nutzbare Festplattenkapazität kleiner als angegeben?............................................. 31<br />
9.6 Wo erhalte ich weitere Hilfe? ......................................................................................................................... 31<br />
10. Garantie ................................................................................................................................................................. 32<br />
11. CE-Konformitätserklärung .............................................................................................................................. 33<br />
Seite 4
www.<strong>certon</strong>.de<br />
1. Sicherheitshinweise<br />
1.1 Allgemein<br />
• Der smartRAID Netzwerk-Speicher wird über den Netzanschluss geerdet. Deshalb müssen Sie<br />
zuerst die Stromversorgung anschließen und danach erst das LAN-Kabel anschließen.<br />
• Sollten Sie den smartRAID Netzwerk-Speicher transportieren müssen, so trennen Sie bitte<br />
zuerst das LAN-Kabel und danach die Stromversorgung.<br />
• Benutzen Sie zum Transport die Originalverpackung.<br />
• Fassen Sie den Netzstecker nicht mit feuchten oder nassen Händen an.<br />
• Öffnen Sie den smartRAID Netzwerk-Speicher nicht. Dies ist nur durch geschultes Personal<br />
möglich.<br />
• Stellen Sie das Gerät nicht in Bädern oder Duschräumen auf. Es ist nicht Spritzwasser geschützt.<br />
• Sollten Sie den smartRAID Netzwerk-Speicher an Dritte weitergeben, so geben Sie bitte auch<br />
die Bedienungsanleitung mit.<br />
Der smartRAID Netzwerk-Speicher muss an eine jederzeit<br />
leicht zugängliche Netzsteckdose angeschlossen werden,<br />
damit in Notfall der smartRAID Netzwerk-Speicher schnell<br />
vom Netz getrennt werden kann. Die Netzsteckdose muss<br />
über einen geerdeten Anschluss verfügen.<br />
1.2 Aufstellort, Vorsorge- und Beachtungshinweise<br />
Ihr Gerät entspricht den einschlägigen Sicherheitsbestimmungen für Einrichtungen der<br />
Informationstechnik. Falls Sie Fragen haben, ob Sie das Gerät in der vorgesehenen<br />
Umgebung benutzen können, wenden Sie sich bitte an unseren Service.<br />
• Heben Sie dieses Benutzerhandbuch zusammen mit dem Gerät auf. Wenn Sie das Gerät an<br />
Dritte weitergeben, geben Sie bitte auch das Benutzerhandbuch weiter.<br />
1.3 Stromschlaggefahr<br />
• Für das Gerät ist eine sicherheitsgeprüfte Netzleitung entsprechend den Vorschriften des<br />
Einsatzlandes erforderlich.<br />
• Kontrollieren Sie die Kabel/Leitungen und Netzstecker regelmäßig auf Beschädigungen.<br />
• Das Gerät darf nur an eine vorschriftsmäßige, den Sicherheitsbestimmungen des Einsatzlandes<br />
entsprechende Schutzkontakt-Steckdose angeschlossen werden.<br />
• Sie dürfen das Gerät nur betreiben, wenn die Nennspannung des Gerätes mit der örtlichen<br />
Netzspannung übereinstimmt.<br />
• Eine sichere Trennung vom Netz wird nur durch Ziehen des Netzsteckers gewährleistet.<br />
• Der bestimmungsgemäße Betrieb des smartRAID Netzwerk-Speichers ist nur bei vollständig<br />
montiertem Gehäuse und eingebauten Abdeckungen für Einbauplätze gewährleistet<br />
(elektrischer Schlag, Kühlung, Brandschutz).<br />
Seite 5
www.<strong>certon</strong>.de<br />
• Das Öffnen des Gerätes sollte nur von autorisierten Personen durchgeführt werden.<br />
Unsachgemäße Eingriffe führen zum Verlust der Garantieansprüche und zum Wegfall der<br />
Gewähr-leistungspflicht des Herstellers.<br />
• Öffnen Sie niemals das Netzteil. Die Komponenten (z. B. Stromversorgung) dürfen nur von<br />
autorisiertem Fachpersonal geöffnet, ausgebaut oder ausgetauscht werden.<br />
1.4 Reparatur<br />
• Reparaturen am Gerät dürfen nur von autorisierten Personen durchgeführt werden. Durch<br />
unbefugtes Öffnen und unsach-gemäße Reparaturen können erhebliche Gefahren für den<br />
Benutzer entstehen (Gefahr von elektrischem Schlag, Brandgefahr).<br />
1.5 Reinigung<br />
• Säubern Sie Ihren smartRAID Netzwerk-Speicher gelegentlich. Schalten Sie Ihr smartRAID<br />
Netzwerk-Speicher dazu aus und ziehen Sie den Netzstecker aus der Steckdose.<br />
• Verwenden Sie ein nicht aggressives Reinigungsmittel und/oder einen leicht feuchten Lappen.<br />
• Vermeiden Sie Reinigungssprays und jede Art von alkoholhaltigen oder sonstigen brennbaren<br />
Lösungen. Verwenden Sie deshalb für die Reinigung kein Scheuerpulver und keine Kunststoff<br />
lösenden Reinigungsmittel.<br />
1.6 Zusätzliche Hinweise für den erwartungsgemäßen Betrieb<br />
• Stellen Sie das Gerät so auf, dass genügend Luft zur Kühlung zur Verfügung steht. Verdecken Sie<br />
niemals die Lüftungsschlitze des Gerätes. Dadurch könnte es zu Überhitzungen kommen, die<br />
die Lebensdauer Ihres Gerätes verkürzen.<br />
• Bei einigen Geräten sind herstellungsbedingt zum Schutz vor mechanischen Beschädigungen<br />
von empfindlichen Oberflächen Folien aufgebracht. Diese Schutzfolien sollten Sie vor<br />
Inbetriebnahme entfernen.<br />
• Schützen Sie Ihr Gerät vor sehr hoher Luftfeuchtigkeit, direktem Sonnenlicht sowie hohen und<br />
extrem niedrigen Temperaturen. Wenn das Gerät aus kalter Umgebung in den Betriebsraum<br />
gebracht wird, kann Betauung auftreten. Warten Sie, bis das Gerät der Umgebungstemperatur<br />
angeglichen und absolut trocken ist, bevor Sie es in Betrieb nehmen (ca. 2 bis 4 Stunden)<br />
• Das Gerät ist nicht wasserfest! Tauchen Sie das Gerät nie in Wasser und schützen Sie es vor<br />
Spritzwasser (Regen, Meerwasser).<br />
• Bei anormalen Gerüchen, Rauchbildung und in Notfällen<br />
(z.B. Bei Beschädigung von Gehäuse, Bedienelementen oder Netzleitung, bei Eindringen von<br />
Flüssigkeiten oder Fremdkörpern) schalten Sie das Gerät sofort aus, ziehen Sie den Netzstecker,<br />
und verständigen Sie Ihren Händler oder den Hersteller.<br />
• Verlegen Sie die Leitungen so, dass sie keine Gefahrenquelle (Stolpergefahr) bilden und nicht<br />
beschädigt werden.<br />
• Der Transport sollte vorzugsweise in der Originalverpackung erfolgen, da diese spezifisch für die<br />
Systemeinheit dimensioniert wurde.<br />
Seite 6
www.<strong>certon</strong>.de<br />
1.7 Reparatur und Umbau des smartRAID<br />
• Da dieses System so konzipiert wurde, dass es hardwaretechnisch und wärmetechnisch<br />
aufeinander abgestimmt ist, so dass eine einwandfreie Funktion vom Hersteller gewährleistet<br />
werden kann, lassen Sie Hardwarereparaturen oder Änderungen nur durch autorisierte<br />
Personen durchführen. Der unsachgemäße Einbau von Komponenten, die vom Hersteller nicht<br />
zertifiziert sind, kann zu folgenschweren Schäden am Gerät führen. Für daraus entstehende<br />
Folgeschäden übernimmt <strong>certon</strong> <strong>systems</strong> <strong>GmbH</strong> keine Haftung. Bei Fragen wenden Sie sich an<br />
den Hersteller.<br />
• Mülltonne Das Gerät darf nicht mit dem Siedlungsabfall (Hausmüll) entsorgt werden. Dieses<br />
Gerät ist entsprechend der europäischen Richtlinie 2002/96/EG über Elektro- und<br />
Elektronik-Altgeräte (waste electrical and electronic equipment - WEEE)<br />
gekennzeichnet.<br />
• Die Richtlinie gibt den Rahmen für eine EU-weit gültige Rücknahme und Verwertung der<br />
Altgeräte vor. Gewerbetreibende geben den smartRAID Netzwerk-Speicher beim Händler<br />
zurück, bei denen sie das Gerät erstanden haben oder senden es an den Hersteller zurück.<br />
Endkunden geben das Gerät bitte an Elektronikschrott-Sammelstellen kostenlos ab.<br />
Seite 7
www.<strong>certon</strong>.de<br />
2. Technische Daten<br />
Kapazität: 4TB, 6TB, 8TB,, 12 TB oder ohne<br />
Festplatten<br />
Interface / Schnittstellen: 6x USB 2.0 , Gigabit Ethernet<br />
Cache / Zwischenspeicher: 2 GB<br />
Interface Transfer Rate<br />
USB 2.0:<br />
bis 480Mbits/s (60MB/s)<br />
Seek Time (Read):
www.<strong>certon</strong>.de<br />
3. Inbetriebnahme<br />
• Für die Inbetriebnahme des smartRAID Netzwerk-Speichers benötigen Sie einen<br />
Netzwerkanschluss, einen Stromanschluss (zwischen 110 Volt und 240 Volt) und einen an dem<br />
Netzwerk angeschlossenen Rechner mit einem Internet Browser.<br />
3.1 Lieferumfang smartRAID<br />
• Netzwerk-Speicher smartRAID (je nach Modell mit 4 Festplatten oder ohne)<br />
• Externes Netzteil<br />
• LAN Kabel zum Anschluss an das Netzwerk<br />
• Benutzerhandbuch<br />
• Bei smartRAID Barebone 16 Schrauben für Festplatten sowie 4 Laufwerkkäfige (diese sind<br />
eingebaut).<br />
3.2 Anschlüsse des smartRAID<br />
3.21 Anschlüsse, Bedien- und Anzeigeelemente auf der<br />
Vorderseite<br />
• Welche Anschlüsse und Bedingungselemente Ihres smartRAID Netzwerk-Speicher auf der<br />
Vorderseite vorhanden sind und wo sie sich befinden, ist im Folgenden dargestellt:<br />
Seite 9
www.<strong>certon</strong>.de<br />
3.22 Anschlüsse, Bedien- und Anzeigeelemente auf der<br />
Rückseite<br />
• Welche Anschlüsse und Bedingungselemente Ihres smartRAID Netzwerk-Speichers auf der<br />
Rückseite vorhanden sind und wo sie sich befinden, ist im Folgenden dargestellt (Andere<br />
Anschlüsse werden nicht benötigt).<br />
Seite 10
www.<strong>certon</strong>.de<br />
3.23 Die Funktion der vorderen Anschlüsse<br />
• Der smartRAID Netzwerk-Speicher ist mit 2 x USB 2.0 Anschlüssen und einem Multi-Cardreader<br />
ausgestattet. Folgende Speichermedien können daran angeschlossen bzw. ausgelesen werden:<br />
• USB-Sticks<br />
• externe USB-Festplatten<br />
• Zahlreiche digitale Kameras mit<br />
• USB-Anschluss<br />
• Speicherkarten: MS, MMC, MMC Duo, MS Duo, mini SD, SD<br />
• Sobald eines der oben aufgeführten Geräte an den smartRAID Netzwerk-Speicher<br />
angeschlossen wird, werden die auf diesem Gerät enthaltenen Daten automatisch vollständig<br />
auf den smartRAID Netzwerk-Speicher kopiert. Einschränkungen gibt es insbesondere bei<br />
Kameras und manchen Festplatten, wenn diese nicht vollständig zu den entsprechenden<br />
Standards kompatibel sind, sondern z.B. spezielle Treiber erfordern. Solche Geräte können nur<br />
über einen Computer mit der passenden Treibersoftware ausgelesen werden und nicht direkt<br />
am smartRAID Netzwerk-Speicher. Der Kopiervorgang wird mittels Lautsprecher angesagt. Die<br />
Daten werden in den Ordner AutoStorage kopiert. Dort wird ein Ordner angelegt, der mit<br />
Datum und Uhrzeit benannt ist. Die darin enthaltenen Daten können nun weiterverarbeitet<br />
werden.<br />
Der Ordner AutoStorage kann über das Webinterface nicht entfernt werden. Dies ist notwendig,<br />
da sonst die Geräte nicht automatisch ausgelesen werden können.<br />
i<br />
Seite 11
www.<strong>certon</strong>.de<br />
Bitte entfernen Sie das angeschlossene Gerät nicht, bis der Kopiervorgang beendet ist. Sobald<br />
der Kopiervorgang beendet ist, wird eine Nachricht auf dem Lautsprecher ausgegeben.<br />
i<br />
3.24 Die Funktion der hinteren Anschlüsse<br />
• Der smartRAID Netzwerk-Speicher ist auf der Rückseite mit einem Stromanschluss für das<br />
externe Netzteil ausgestattet. Weiterhin befinden sich dort vier USB 2.0 Anschlüsse, ein 1000<br />
Mbit-Netzwerkanschluss sowie ein VGA-Anschluss, Seriell Port und Parallel Port. Folgende<br />
Medien können daran angeschlossen werden:<br />
• USB-Sticks<br />
• externe USB-Festplatten<br />
• Monitor und Tastatur während des Setups (Barebone) oder zu Wartungszwecken<br />
• Zahlreiche digitale Kameras mit USB- Anschluss<br />
• Anschluss an das Netzwerk<br />
4. Schnellstart Anweisungen<br />
(Nicht für Barebone)<br />
• Sollten Sie den smartRAID Netzwerk-Speicher schnell in Betrieb nehmen wollen, so lesen Sie<br />
bitte dieses Kapitel durch. Sollten Probleme auftreten, so lesen Sie bitte die entsprechenden<br />
Kapitel in diesem <strong>Handbuch</strong>.<br />
• Drücken Sie die Festplatten nochmals mit der Hand fest in den Plattenkäfig.<br />
• Netzstecker anschließen.<br />
• LAN Kabel anschließen und mit Ihrem Netzwerk verbinden.<br />
• Sicherstellen, dass ein DHCP Server aktiv ist.<br />
• smartRAID Netzwerk-Speicher einschalten.<br />
• Warten, bis eine IP-Adresse mittels Lautsprecher ausgegeben wird und notieren.<br />
• IP-Adresse in einen Internet Browser eintippen.<br />
• Das smartRAID Control-Center startet, melden Sie sich mit dem Benutzer admin und dem<br />
Passwort admin an.<br />
• Ändern Sie das admin Passwort und merken Sie sich das neue Passwort.<br />
• Erstellen sie die Benutzer unter Benutzer verwalten (optional).<br />
• Erstellen Sie Netzwerkfreigaben und vergeben sie die Rechte für die einzelnen Benutzer unter<br />
Ordner verwalten.<br />
• Der smartRAID Netzwerk-Speicher ist nun einsatzbereit und konfiguriert.<br />
• Der smartRAID Netzwerk-Speicher ist nun in der Netzwerkumgebung (Windows) oder im<br />
Finder (Apple) sichtbar.<br />
Seite 12
www.<strong>certon</strong>.de<br />
5. Einbau der Festplatten (Barebone)<br />
• Das smartRAID Barebone benötigt 4 SATA II Festplatten.<br />
• Nehmen Sie die Festplatteneinbaurahmen aus dem smartRAID. Drücken Sie dazu den<br />
hellblauen Knopf und ziehen Sie den Hebel des Einbaurahmens heraus.<br />
• Montieren Sie jede Festplatte mit 4 Schrauben in den jeweiligen Rahmen.<br />
• Setzen Sie die Festplattenrahmen mit den montierten Festplatten in das smartRAID ein.<br />
Verriegeln Sie die Hebel.<br />
6. Erste Schritte mit dem smartRAID Control Center<br />
• Mit dem smartRAID Netzwerk-Speicher Control Center haben Sie schnell und einfach<br />
Überblick über den Zustand Ihres smartRAID Netzwerk-Speichers. Sie sehen auf einen Blick,<br />
wie viel Platz bereits belegt und wie viel noch verfügbar ist. Sie erkennen, ob die Festplatten alle<br />
fehlerfrei funktionieren oder ein Defekt aufgetreten ist. Darüber hinaus können Sie im Control<br />
Center ganz einfach die Netzwerklaufwerke anlegen und für Benutzer freigeben (Lese- und<br />
Schreibrechte). Mit den entsprechenden Administratorenrechten ausgestattet, können Sie diese<br />
Benutzer auch anlegen und löschen. Sie haben die Möglichkeit, die System-Logbücher (die<br />
interne Buchhaltung des Speicher<strong>systems</strong>) einzusehen, wenn Sie die Neugierde packt.<br />
6.1 Aufrufen des smartRAID Control Centers<br />
• Zur Konfiguration des smartRAID Netzwerk-Speicher warten Sie bitte, bis die IP-Adresse über<br />
den Lautsprecher angesagt wird. Mittels des Bonjour Protokoll (Apple Mac OS X Computer)<br />
finden Sie einfach Zugang zum smartRAID Control Center. Sollte Ihr Computer kein Bonjour<br />
unterstützen (Apple Mac Betriebssysteme vor OS X, Windows ohne installierten Safari, etc.), so<br />
geben Sie bitte in die Adresszeile Ihres Internetbrowsers die IP-Adresse, die auf dem Display<br />
angezeigt wird, wie folgt ein: In dem Beispiel hat der smartRAID Netzwerk-Speicher die IP-<br />
Adresse 192.168.0.178 per Sprachausgabe ausgegeben:<br />
• Beispiel der IP-Adresse im Safari Browser:<br />
• Es wird automatisch eine verschlüsselte Webseite geöffnet. Bitte bestätigen Sie das<br />
Sicherheitszertifikat der Webseite. Die Bestätigung des Sicherheitszertifikates erfolgt bei den<br />
verschiedenen Internet Browsern unterschiedlich.<br />
Seite 13
www.<strong>certon</strong>.de<br />
• Beispiel einer Bestätigung des Sicherheitszertifikates beim Safari Browser:<br />
• In Ihrem Webbrowser sehen Sie nun folgendes Bild:<br />
6.2 Anmelden<br />
• Um Netzwerkfreigaben zu verwalten, müssen Sie angemeldet sein. Drücken Sie bitte hierzu auf<br />
Anmelden. Nun benötigen Sie die Zugangsdaten.<br />
Seite 14
www.<strong>certon</strong>.de<br />
Der Benutzer heißt admin und das Passwort, mit dem der smartRAID Netzwerk-Speicher<br />
ausgeliefert wird lautet admin. Ändern Sie das Passwort beim ersten Starten und suchen Sie<br />
sich ein sicheres Kennwort aus, das Sie niemandem sonst mitteilen sollten. Nach 10 Minuten<br />
Inaktivität werden Sie aus Sicherheitsgründen automatisch abgemeldet.<br />
i<br />
6.3 Passwort ändern für den Benutzer admin<br />
• Um das Passwort des Benutzers admin ändern zu können, klicken Sie bitte auf die Schaltfläche<br />
Passwort ändern. Es öffnet sich folgendes Fenster: Passwort ändern für admin<br />
• Geben Sie das alte Passwort (bei Auslieferung lautet das Passwort admin) sowie zweimal das<br />
neue Passwort ein. Mit der Schaltfläche OK schließen Sie die Operation ab.<br />
Merken Sie sich unbedingt das neue Passwort! Sie können nach Anschluss einer Taststur sowie<br />
eines Monitors das smartRAID im Resetmodus starten und das Passwort zurücksetzen.<br />
i<br />
6.4 Status Informationen abrufen<br />
• Im smartRAID Control Center sehen Sie nun in der linken Spalte alles Notwendige, um den<br />
Status des smartRAID Netzwerk-Speichers zu überprüfen.<br />
• Im linken unteren Bereich RAID Status sehen Sie, ob Festplatten ausgefallen sind und ob Ihre<br />
Daten noch sicher sind. Beträgt die Systemsicherheit 1, so sind Ihre Daten bestens geschützt. Ist<br />
die Systemsicherheit 0, so ist eine Festplatte ausgefallen. (Ihre Daten sind dann noch sicher und<br />
vollständig. Sie sollten aber sofort die ausgefallene Festplatte gegen eine neue austauschen.)<br />
Wenn Sie den Pfeil rechts neben Service Aufgaben drücken, so sehen Sie, ob im Moment<br />
automatische Servicetätigkeiten wie das Einbinden einer neuen Festplatte ablaufen und wie<br />
Seite 15
www.<strong>certon</strong>.de<br />
weit dieser Prozess schon fortgeschritten ist. Unter Plattennutzung sehen Sie, wie viel Platz<br />
noch auf Ihrem smartRAID Netzwerk-Speicher frei ist.<br />
• Durch Drücken der Schaltfläche zeige Festplatten öffnet sich ein neues Fenster, in dem Ihnen<br />
der Status der einzelnen Festplatten angezeigt wird: Größe, Temperatur und Verwendung.<br />
• Das grüne Signal bedeutet, dass die Festplatte normal arbeitet. Orange bedeutet, das ein<br />
Problem aufgetreten war und behoben wird. Rot bedeutet das die Festplatte ausgefallen ist.<br />
6.5 Benutzer verwalten<br />
• Mittels der Schaltfläche Benutzer verwalten können Sie Benutzer erstellen, das Passwort<br />
zurücksetzen und Benutzer löschen.<br />
• Zur Neuanlage eines Benutzers wählen Sie Hinzufügen. Geben Sie einen Benutzernamen ein<br />
und tragen Sie das Passwort zweimal ein. Danach bestätigen Sie Ihre Eingabe mit OK.<br />
• Um einen Benutzer zu löschen, wählen Sie diesen aus der Liste aus und drücken Löschen.<br />
6.6 Passwort ändern von anderen Benutzern durch admin<br />
• Der Benutzer admin kann durch einfaches Auswählen der Benutzer und drücken der<br />
Schaltfläche Bearbeiten das Passwort jederzeit zurücksetzen. Es ist nicht möglich, dem Benutzer<br />
sein altes Passwort mitzuteilen, da dieses aus Sicherheitsgründen nur verschlüsselt gespeichert<br />
wird und nicht im Klartext ausgelesen werden kann.<br />
Seite 16
www.<strong>certon</strong>.de<br />
Bitte beachten Sie, dass die Benutzernamen keine Großbuchstaben beinhalten dürfen.<br />
Benutzer, die Großbuchstaben enthalten, werden nicht angelegt! Am besten, Sie verwenden<br />
für die Benutzernamen und Passwörter ebenfalls keine Sonderzeichen, sondern lediglich die 26<br />
Kleinbuchstaben des Alphabets sowie Zahlen.<br />
i<br />
6.7 Passwort ändern von Benutzern durch Benutzer<br />
• Der normale Benutzer ist in der Lage, sich direkt am smartRAID Control Center mittels eines<br />
Browsers anzumelden und sein Passwort selbst zu ändern. Andere Funktionen sind dem<br />
Benutzer nicht möglich.<br />
6.8 Ordner verwalten<br />
• Um den Speicherplatz des smartRAID Netzwerk-Speichers im Netzwerk sichtbar zu machen,<br />
müssen einzelne Ordner freigegeben werden. Dazu müssen diese Netzwerkordner erst einmal<br />
erstellt werden. Gleichzeitig können Sie die Methode festlegen, welcher Benutzer auf welche<br />
Ordner zugreifen kann und welche Rechte er erhält.<br />
• In dem Bild sehen Sie drei Ordner, die automatisch angelegt werden. Ihre Daten können Sie im<br />
Ordner Data ablegen, können ihn aber auch jederzeit umbenennen. Die beiden folgenden<br />
Ordner sind Systemordner, die von Ihnen nicht gelöscht werden können.<br />
6.9 Ordner erstellen<br />
• Um einen neuen Ordner für das Netzwerk freizugeben, gehen Sie auf Ordner verwalten. In dem<br />
neuen Fenster drücken Sie bitte auf Hinzufügen.<br />
• Geben Sie dem neuen Ordner, der über das Netzwerk freigegeben werden soll einen Namen.<br />
Unter diesem Namen ist der Ordner dann im Netzwerk sichtbar.<br />
• Der Name des Ordners sollte auf den Inhalt hindeuten. Möchten Sie den Ordner nicht für jeden<br />
im Netzwerk freigeben, so setzen Sie bitte bei Zugriff beschränken einen Haken. Je nach<br />
verwendetem Betriebssystem der Arbeitsplatz-Computer (Mac, Windows, Linux) dürfen Ordner<br />
(wie auch Dateien) nicht beliebig benannt werden. Es gibt Zeichen, die nur vom Betriebssystem<br />
verwendet werden dürfen. Benutzen Sie deshalb am besten nur die Buchstaben des römischen<br />
Alphabets (ohne Umlaute und Sonderzeichen) und auf keinen Fall Doppelpunkte, Schrägstriche<br />
oder Punkte im Ordnernamen.<br />
• Sie stellen damit sicher, dass nicht nur Sie problemlos auf diese Ordner zugreifen können,<br />
sondern auch andere Computer im Netzwerk, die möglicherweise ein anderes Betriebssystem<br />
benutzen. (Typisch wäre z.B., dass Fotografen mit einem Mac arbeiten, während andere einen<br />
Seite 17
www.<strong>certon</strong>.de<br />
• Windows-PC einsetzten.) Weiter sollten Sie auch darauf verzichten, Ordnernamen zu wählen,<br />
die sich nur in der Groß- und Kleinschreibung unterscheiden.<br />
•<br />
Ein Ordner, der Musik enthält, kann z.B. MyMusic heißen.<br />
i<br />
• Um die Benutzer auszuwählen, die Schreib- und Leserechte oder nur Leserechte innerhalb<br />
dieses Ordners haben sollen, drücken Sie die Schaltfläche Benutzer. Um einem bestimmten<br />
Benutzer Schreib- und/oder Leserechte einzuräumen müssen Sie bei Berechtigung (Zugriff<br />
beschränken) ein Häkchen setzen, um den Benutzer zu aktivieren. (siehe Abbildung oben)<br />
• Wählen Sie nun den Benutzer aus, der Schreib- und Leserechte oder nur Leserechte auf dem<br />
neu erstellten Ordner haben soll. Drücken Sie hierzu auf Benutzer. Sollten Sie zu diesem<br />
Zeitpunkt noch keinen Benutzer angelegt haben, so erstellen Sie zuerst den Benutzer (siehe 6.5)<br />
und vergeben anschließend die Rechte in diesem Menüpunkt.<br />
• Haben Sie den Ordner erstellt und die Benutzerrechte eingestellt, so drücken Sie bitte auf die<br />
Schaltfläche Anwenden.<br />
Seite 18
www.<strong>certon</strong>.de<br />
• Es erscheint folgende Warnung:<br />
• Wenn Sie sicher sind, dass niemand auf das System zugreift, bestätigen Sie dieses durch das<br />
Setzen des Häkchens und betätigen OK.<br />
• Sie erhalten eine Bestätigung der durchgeführten Operation:<br />
• Der Ordner ist nun in Netzwerk sichtbar und Sie können von Ihrem Arbeitsplatz aus über das<br />
Netzwerk zugreifen.<br />
Um die neue Freigabe im Netzwerk sichtbar zu machen, müssen kurzzeitig alle Verbindungen<br />
im Netzwerk auch zu schon bestehenden Freigaben unterbrochen werden. Stellen sie sicher,<br />
dass niemand auf den smartRAID Netzwerkspeicher zugreift und setzen Sie das Häkchen.<br />
Drücken Sie anschließend auf OK.<br />
i<br />
6.10 Einstellungen<br />
• Über den Button Einstellungen haben Sie weitere Möglichkeiten, das smartRAID Ihren<br />
persönlichen Bedingungen anzupassen.<br />
Seite 19
www.<strong>certon</strong>.de<br />
• (Ab Firmwareversion 2.3.1. erfolgt hier auch die Konfiguration des I-Tunes Server)<br />
6.11 Sprache<br />
• Sie können die Kommunikation im smartRAID Control Center durch drücken von Sprache auf<br />
Deutsch, Englisch oder Französisch umstellen.<br />
• Bestätigen Sie Ihre Sprachauswahl mit OK.<br />
6.12 Uhrzeit einstellen.<br />
• Im Auslieferungszustand ist Ihr smartRAID auf automatische Aktualisierung der Systemzeit<br />
über das Internet eingerichtet. Durch Deaktivierung des Häkchens können Sie die Datums- und<br />
Zeitein-stellungen auch manuell vornehmen. Durch Bestätigung mit OK werden Ihre<br />
Einstellungen übernommen.<br />
Seite 20
www.<strong>certon</strong>.de<br />
6.13 Netzwerk konfigurieren<br />
• Wenn Sie unter Einstellungen die Schaltfläche Netzwerk drücken, erscheint ein neues Fenster:<br />
• Hier können Sie Netzwerkeinstellungen vornehmen. Sollten Sie einen PC- System- oder<br />
Netzwerkadministrator zur Hand haben, fragen Sie diesen nach den Einstellungen. Ansonsten<br />
können Sie die wenigen nötigen Einstellungen auch selbst vornehmen.<br />
• Sollte in Ihrem Netzwerk ein DHCP-Server vorhanden sein (die meisten DSL oder WLAN-Router<br />
bieten einen solchen integrierten DHCP-Server), der automatisch diese Informationen über das<br />
Netzwerk verteilt, so stellen Sie bitte unter Methode automatisch ein. Drücken Sie anschließend<br />
auf speichern und anwenden.<br />
Danach ist der smartRAID Netzwerk - Speicher unter der vom DHCP-Server vergebenen Adresse<br />
zu erreichen.<br />
Geben Sie diese Adresse in die Adressleiste Ihres Web Browsers ein. OK.<br />
i<br />
• Möglicherweise haben Sie keinen DHCP-Server installiert oder seine Funktion ausgeschaltet. In<br />
diesem Falle sehen Sie in den System-einstellungen Ihres PCs nach, welchen Netzwerkadresse<br />
dieser verwendet. Die Netzwerkadresse (IP-Adresse) finden Sie unter Mac OS X z.B., wenn Sie im<br />
Apfel-Menue den Punkt Über diesen Mac aufrufen. Im Info-Fenster, das sich dann öffnet, klicken<br />
Sie auf Weitere Informationen, worauf sich der System Profiler öffnet. In dem<br />
Informationsfenster klicken Sie auf die Überschrift Netzwerk in der linken Spalte und können<br />
dann rechts hinter dem Eintrag Ethernet (integriert) (oder auch Ethernet in Steckplatz Nummer,<br />
wenn Sie eine zusätzliche Netzwerkkarte in einem der Erweiterungssteckplätze des Macs<br />
verwenden) die Netzwerkadresse ablesen. Auf einem Windows-PC finden Sie die<br />
Netzwerkadresse mittels dem Command-Prompt (DOS-Shell oder DOS-Box) indem Sie<br />
„ipconfig“ eingeben und return drücken. Diese Netzwerkadressen folgen alle dem gleichen<br />
Muster, etwa: 192.168.1.10. Router haben meistens eine Adresse wie 192.168.1.1 oder<br />
192.168.2.1. Ist kein DHCP-Server verfügbar, müssen Sie Ihrem smartRAID Netzwerk-Speicher<br />
im Control Center manuell eine Adresse eintragen, die dieser im PC gefundenen Adresse gleicht<br />
und zwar in den ersten drei Zahlengruppen. Nur die vierte Gruppe muss anders lauten, da in<br />
einem Netzwerk jedes Gerät eine eindeutige Adresse haben muss, die nur genau ein Mal<br />
vorkommen darf. Hat der PC oder Mac also eine 192.169.1.1 Adresse, geben Sie dem<br />
smartRAID Netzwerk-Speicher eine 192.169.xxx Adresse, wobei Sie xxx durch eine Zahl<br />
zwischen 002 und 254 ersetzen. Die 001 können Sie in diesem Beispiel nicht mehr wählen, da Ihr<br />
PC/Mac diese bereits hat. Bei der manuellen Zuteilung von Netzwerkadressen denken Sie bitte<br />
daran, dass auch andere Netzwerkgeräte (weitere PCs, Macs, Notebooks, Netzwerkdrucker etc.)<br />
Seite 21
www.<strong>certon</strong>.de<br />
bereits eine Adresse haben und Sie für Ihr smartRAID Netzwerk-Speicher eine freie, noch nicht<br />
vergebene wählen müssen.<br />
6.14 Benachrichtigungen<br />
• Hier haben Sie die Möglichkeit, sich vom smartRAID bei Abweichungen vom normalen Betrieb<br />
(Ausfall einer Festplatte, Überhitzung, Fertigstellung der RAID-Wiederherstellung) automatisch<br />
per Mail informieren zu lassen. Wenn Sie unter Einstellungen die Schaltfläche<br />
Benachrichtigungen drücken, erscheint folgendes Fenster:<br />
• Drücken Sie auf Hinzufügen.<br />
• Geben Sie bitte hier den Benutzernamen und die Email Adresse desjenigen ein, der im<br />
Störungsfall sofort informiert werden soll.<br />
• Es können auch mehrere Benutzer eingetragen werden. Nach Bestätigung mit OK sehen Sie<br />
folgendes Fenster:<br />
• Sehen Sie nun in Ihrem Email Eingang nach. Sie erhalten eine automatische<br />
Systembenachrichtigung mit einem Aktivierungscode. Damit können Sie den Status von<br />
unbestätigt auf bestätigt wechseln. Dazu klicken Sie bitte den entsprechenden Namen an,<br />
gehen auf Aktivieren und geben in dem neuen Fenster den zugeschickten Code ein. Der<br />
Vermerk unbestätigt verschwindet und Sie werden bei Störungen benachrichtigt.<br />
• Durch anklicken des Namens und Betätigung von Löschen können Sie die Email<br />
Benachrichtigung auch wieder entfernen.<br />
Seite 22
www.<strong>certon</strong>.de<br />
6.15 Service<br />
• Für den Fall, dass wider Erwarten ein Problem mit dem smartRAID besteht, haben Sie in<br />
diesem Menü die Möglichkeit, den Wartungsmodus für das smartRAID zu aktivieren. Dies<br />
sollte nur auf Anweisung durch den Support-Spezialisten erfolgen, da der Wartungsmodus dem<br />
Support-Spezialisten erlaubt, aus der Ferne via hochsicherem VPN auf das smartRAID<br />
zuzugreifen.<br />
• Aktivierung des smartRAID Wartungsmodus:<br />
• Gehen Sie auf Einstellungen und dann auf Service. Es öffnet sich folgendes Fenster.<br />
• Durch anklicken des Kästchens aktivieren Sie den Wartungsmodus Bestätigen Sie mit OK.<br />
6.16 smartRAID Meldungen<br />
• Unabhängig der Email Benachrichtigungen können Sie bei Bedarf die Meldungen des<br />
smartRAID Netzwerk-Speichers einsehen. Dort werden Sie auch bei etwaigen Problemen über<br />
die Ursachen informiert, z.B. bei einem Ausfall einer Festplatte.<br />
6.17 Netzwerkinformationen anzeigen<br />
• Durch anklicken der Schaltfläche Einstellungen und weiter auf das Icon Netzwerk werden<br />
Informationen wie Seriennummern des smartRAID Netzwerk-Speichers angezeigt. Es öffnet<br />
sich folgendes Fenster:<br />
Seite 23
www.<strong>certon</strong>.de<br />
6.18 smartRAID updaten<br />
• Auf der Internetseite <strong>certon</strong>.de finden Sie die neusten Updates für den smartRAID Netzwerk-<br />
Speicher. Laden Sie das neuste Update bitte nur dann herunter, wenn es von <strong>certon</strong> <strong>systems</strong><br />
empfohlen wird oder Sie der Meinung sind, das System arbeitet nicht zur Ihrer Zufriedenheit.<br />
Speichern Sie das Update in einem Ordner auf Ihrem Rechner.<br />
• Geben Sie den Pfad zum Update in die folgende Maske ein:<br />
• Bestätigen Sie, indem Sie auf die Schaltfläche Update starten klicken.<br />
Stellen Sie sicher, dass zu diesem Zeitpunkt niemand auf dem System arbeitet! Ein Update, das<br />
durchgeführt wird, wenn Benutzer Daten auf den smartRAID Netzwerk - Speicher schreiben,<br />
führt zu Datenverlust<br />
i<br />
• Danach setzen Sie den Haken und drücken Sie die Schaltfläche OK.<br />
Ihre Daten und Ihre Einstellungen werden nicht verändert oder gelöscht. Nach dem Neustart<br />
(zwei Neustarts werden durchgeführt) können Sie wie gewohnt weiterarbeiten!<br />
i<br />
7. Arbeiten mit dem smartRAID Netzwerk-Speicher<br />
7.1 smartRAID Netzwerk-Speicher im Windows Netzwerk<br />
finden<br />
• Möchten Sie mittels eines Windows Rechner auf den smartRAID Netzwerk-Speicher zugreifen,<br />
so finden Sie den smartRAID Netzwerk-Speicher in der Netzwerkumgebung in der<br />
Arbeitsgruppe „storage“. Klicken Sie an Ihrem Arbeitsplatz auf Start und anschließend auf<br />
Netzwerkumgebung. Unter Gesamtes Netzwerk anzeigen und anschließend Microsoft-<br />
Windows-Netzwerk finden Sie die Arbeitsgruppen.<br />
Seite 24
www.<strong>certon</strong>.de<br />
• Dort sehen Sie eine Arbeitsgruppe Storage.<br />
• In dieser Arbeitsgruppe sehen Sie nun den smartRAID Netzwerk-Speicher mit dem Namen<br />
smartRAID:<br />
Seite 25
www.<strong>certon</strong>.de<br />
Haben Sie in der Netzwerkkonfiguration über Ihren Internet Browser einen anderen<br />
Nameneingegeben, so finden Sie den smartRAID Netzwerk - Speicher in dieser Ansicht unter<br />
dem gewählten Namen.<br />
i<br />
• Dort finden Sie die von Ihnen eingerichteten Freigaben:<br />
• Wenn Sie mit der rechten Maustaste auf die gewünschte Freigabe klicken und anschließend auf<br />
Netzlaufwerk verbinden, können Sie eine permanente Verbindung einrichten, so dass nach<br />
einem Neustart Ihres Rechners automatisch der smartRAID Netzwerk-Speicher auf Ihrem<br />
Arbeitsplatz eingebunden ist.<br />
Seite 26
www.<strong>certon</strong>.de<br />
7.2 smartRAID Netzwerk-Speicher im Apple Netzwerk finden<br />
• Um den smartRAID Netzwerk-Speicher im Netzwerk mit einen Apple Rechner zu verbinden,<br />
gehen Sie wie folgt vor:<br />
• Gehen Sie mittels des Finders auf die Schaltfläche Gehe zu und anschließend auf Mit Server<br />
verbinden...<br />
• Geben Sie in der Zeile Serveradresse die IP-Adresse des smartRAID Netzwerk-Speichers ein<br />
und drücken Sie die Schaltfläche durchsuchen.<br />
• Es öffnet sich ein Fenster, in dem alle Freigaben (auch Netzwerkordner oder Volumes genannt)<br />
aufgelistet sind, die verfügbar sind.<br />
Seite 27
www.<strong>certon</strong>.de<br />
• Wählen Sie die Freigabe aus, in der Sie Ihre Daten künftig speichern möchten. Drücken Sie die<br />
Schaltfläche OK. Sie können natürlich auch mehrere Netzwerkordner gleichzeitig auf dem<br />
Desktop Ihres Macs im Zugriff halten.<br />
• Möchten Sie bestimmte Netzwerkordner immer automatisch nach dem Starten des Macs auf<br />
Ihrem Desktop vorfinden, so rufen Sie die Systemeinstellungen auf und gehen auf den Eintrag<br />
Benutzer. Wählen Sie unter Mein Account Ihren Benutzernamen aus und gehen dann auf<br />
Startobjekte. Hier sehen Sie eine Liste aller Programme und anderen Objekte, die automatisch<br />
beim Systemstart geladen werden. Ziehen Sie einfach die Symbole Ihrer Netzwerkordner vom<br />
Desktop auf diese Liste. Ab sofort werden diese dann als Startobjekte behandelt und immer<br />
automatisch nach einem Start Ihres Macs auf dem Desktop erscheinen. Vorausgesetzt der<br />
smartRAID Netzwerk-Speicher wurde vorher auch eingeschaltet! Schalten Sie den smartRAID<br />
Netzwerk-Speicher erst nachträglich ein, gibt der Mac eine Fehlermeldung aus und Sie können<br />
die Netzwerkordner selbst manuell aufrufen (s.o.)<br />
8. Austauschen von Festplatten<br />
• Sollte eine Festplatte ausfallen, so meldet sich der smartRAID Netzwerk-Speicher auf mehrere<br />
Arten:<br />
• Über den eingebauten Lautsprecher ertönt ein lautes akustisches Warnsignal („Festplatte X ist<br />
ausgefallen“),<br />
• Die rote Warn-LED am Gehäuse leuchtet,<br />
• Sie erhalten eine Email.<br />
• Das Statusfenster, das Sie mittels der Schaltfläche zeige Festplatten in Ihrem Webbrowser<br />
aufmachen können, sieht ähnlich aus wie dieses, abhängig davon welche Platte ausgefallen ist:<br />
Seite 28
www.<strong>certon</strong>.de<br />
8.1 Ausschalten des Signalgebers<br />
• Der Signalgeber, der einen Defekt der Festplatte akustisch anzeigt, kann mittels dem<br />
Lautsprechersymbol im smartRAID Control Center abgestellt werden.<br />
8.2 Einbau einer neuen Festplatte<br />
• Kontaktieren Sie nach dem Ausfall einer Festplatte Ihren Händler und bestellen Sie eine<br />
Ersatzfestplatte. Um die Festplatte auszubauen, gehen Sie wie folgt vor:<br />
• Kontrollieren Sie, welche Festplatte ausgefallen ist. Die Festplatten werden im smartRAID<br />
Control Center untereinander aufgelistet. Im smartRAID selbst erkennen Sie die Festplatte an<br />
den Punkten am Gehäuse neben den Festplatten. Die erste Festplatte im smartRAID Control<br />
Center ist auch die oberste Platte im smartRAID Netzwerk-Speicher.<br />
• Entfernen Sie die defekte Festplatte, indem Sie den blauen Schieber verschieben. Ziehen Sie die<br />
Festplatte an dem Hebel aus dem Gehäuse.<br />
• Schieben Sie die Ersatzplatte mit offenem Metallhebel in das Gehäuse ein, bis der metallene<br />
Hebel einrastet. Ersatzfestplatten, die von <strong>certon</strong> <strong>systems</strong> geliefert werden, werden<br />
grundsätzlich fix und fertig in den richtigen Laufwerkseinschüben montiert geliefert.<br />
Vergewissern Sie sich, ob die blaue LED an der Festplatte leuchtet. Nur dann ist sie korrekt<br />
eingebaut.<br />
• Nach kurzer Zeit beginnt der smartRAID Netzwerk-Speicher die neue Festplatte mit Daten zu<br />
beschreiben.<br />
Seite 29
www.<strong>certon</strong>.de<br />
Bitte schalten Sie das smartRAID während der Synchronisation nicht aus. Der Prozess startet<br />
ansonsten von vorne. Sollten Sie versuchen das SmartRAID auszuschalten, hören Sie eine<br />
Warnung.<br />
i<br />
• Wenn die Daten synchronisiert wurden, sind alle Signale in der Festplattenansicht auf grün und<br />
das System arbeitet wieder mit RAID5 Sicherheit. Während der Datensynchronisation können<br />
Sie normal mit dem smartRAID Netzwerk-Speicher weiterarbeiten.<br />
8.3 Ausschalten des smartRAID Netzwerk-Speichers<br />
• Um das RAID auszuschalten, drücken Sie bitte kurz den Ein- und Ausschalter vorne am Gehäuse.<br />
Das smartRAID fährt automatisch runter und schaltet sich ab. Generell ist es sinnvoll, den<br />
smartRAID Netzwerk-Speicher auszuschalten, wenn er nicht benötigt wird.<br />
9. Beseitigung von Problemen<br />
9.1 Probleme mit verschiedenen Internet Browsern<br />
• Leider kommt es immer wieder vor, das verschiedene Versionen von verschiedenen<br />
Internetbrowsern das smartRAID Control Center falsch oder gar nicht anzeigen. Wir haben<br />
folgende Internet Browser erfolgreich getestet:<br />
Seite 30
www.<strong>certon</strong>.de<br />
• Internet Explorer 7.x, 8.x<br />
• Mozilla Firefox 3.x<br />
• Safari 3.x.x., 4.x.x<br />
• Weitere Internet Browser (Konquerer, Internet Explorer 6.x oder ältere Safari Versionen zeigen<br />
zum Teil fehlerhafte Funktionen.<br />
9.2 Wie lautet das Passwort für das smartRAID Control<br />
Center?<br />
• Das Passwort für den Benutzer admin lautet bei Auslieferung admin.<br />
9.3 Meine Speicherkarte wird nicht ausgelesen<br />
• Der Cardreader ist in der Lage, mehrere verschiedene Typen von Speichermedien automatisch<br />
auszulesen und deren Inhalt in den Ordner Autostorage zu kopieren. Es ist nicht auszuschließen,<br />
dass es Speicherkarten gibt, die nicht ausgelesen werden können. Lesen Sie in diesem Fall die<br />
Speicherkarte in einem dafür geeigneten Gerät aus und kopieren Sie über das Netzwerk die<br />
Daten auf den smartRAID Netzwerk-Speicher.<br />
9.4 Ich kann keine Benutzer anlegen<br />
• Benutzernamen dürfen keine Großbuchstaben, Leerzeichen oder Sonderzeichen enthalten.<br />
9.5 Wieso ist die nutzbare Festplattenkapazität kleiner als<br />
angegeben?<br />
• Der Inhalt von einer Festplatte wird für die Sicherheit des Systems und somit für Ihre Daten<br />
benutzt. Dadurch kann eine beliebige Festplatte ausfallen, ohne das Datenverlust auftritt.<br />
9.6 Wo erhalte ich weitere Hilfe?<br />
• Hilfe erhalten von der gemeinsamen studioRAID und smartRAID Netzwerk-Speicher<br />
Community unter der URL: http://studioRAID-forum.<strong>certon</strong>.de.<br />
Die Servicenummer 01805/88304429 ist mit Kosten verbunden: 14 cent/ Minute aus dem<br />
deutschen Festnetz.<br />
i<br />
Seite 31
www.<strong>certon</strong>.de<br />
10. Garantie<br />
• Dem Verbraucher (Kunden) wird unbeschadet seiner Mängelansprüche gegenüber dem<br />
Verkäufer eine Haltbarkeitsgarantie (gesetzliche Gewährleistung) zu folgenden Bedingungen<br />
eingeräumt:<br />
• Neugeräte und deren Komponenten, die aufgrund von Fabrikations- und/oder Materialfehlern<br />
innerhalb von 24 Monaten ab Kauf einen Defekt aufweisen, werden von <strong>certon</strong> <strong>systems</strong> nach<br />
eigener Wahl gegen ein dem Stand der Technik entsprechenden Gerät kostenlos getauscht<br />
oder repariert. Für Verschleißteile (z.B. Lüfter) gilt diese Garantie sechs Monate ab Kauf.<br />
• Diese Garantie gilt nicht, wenn der Defekt auf unsachgemäßer Behandlung und/oder<br />
Nichtbeachtung der Handbücher beruht.<br />
• Diese Garantie gilt nicht für die vom Vertragshändler oder vom Kunden selbst erbrachte<br />
Leistungen (z.B. Installation, Softwaredownloads, Konfiguration) sowie Handbücher oder ggf.<br />
auf einem separaten Datenträger mitgelieferte Software.<br />
• Diese Garantie gilt für die in der Europäischen Union erworbenen Neugeräte. Als<br />
Garantienachweis gilt der Kaufbeleg mit Kaufdatum.<br />
• Garantieansprüche sind innerhalb von 60 Tagen nach Kenntnis des Garantiefalles aber<br />
innerhalb der Garantiefrist geltend zu machen.<br />
• Vom Kunden einfach selbst zu tauschende Teile, insbesondere die Festplatten in den<br />
Laufwerkseinschüben, werden bei Defekt vorab ausgetauscht. Der Kunde teilt dem <strong>certon</strong><br />
<strong>systems</strong> Service den Defekt mit und erhält eine fertig im Laufwerkseinschub montierte<br />
Austauschfestplatte zugesandt. In der Versandverpackung schickt er dann die defekte<br />
Festplatte mit Einbaurahmen zurück an den <strong>certon</strong> <strong>systems</strong> Service.<br />
• Ausgetauschte Geräte gehen in den Besitz von <strong>certon</strong> <strong>systems</strong> über.<br />
• Weitergehende oder Ansprüche anderer Art aus dieser Herstellergarantie sind ausgeschlossen.<br />
<strong>certon</strong> <strong>systems</strong> haftet nicht für Betriebsunterbrechung, den Verlust von Daten, entgangenen<br />
Gewinn, oder dem Verlust von vom Kunden zusätzlich aufgespielter Software oder sonstiger<br />
Daten. Der Haftungsausschluss gilt nicht bei zwingender Haftung, z.B. nach dem<br />
Produkthaftungsgesetz.<br />
• Durch eine erbrachte Garantieleistung verlängert sich der Garantiezeitraum nicht.<br />
• Soweit im Schadensfall kein Garantiefall vorliegt, behält sich <strong>certon</strong> <strong>systems</strong> vor, dem Kunden<br />
die Reparatur oder den Austausch in Rechnung zu stellen.<br />
Seite 32
www.<strong>certon</strong>.de<br />
11. CE-Konformitätserklärung<br />
Seite 33