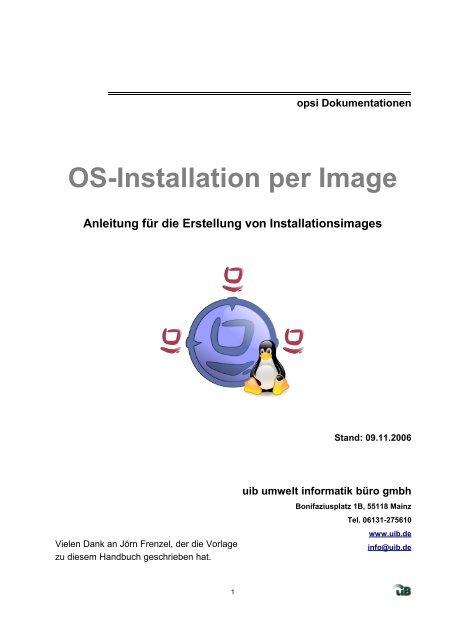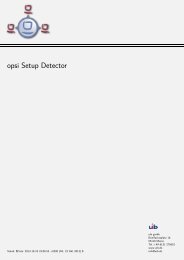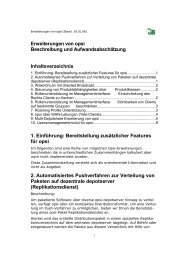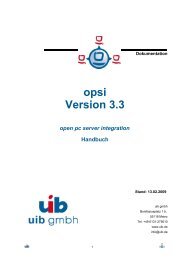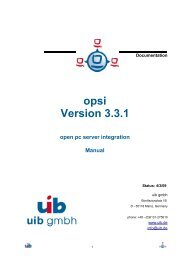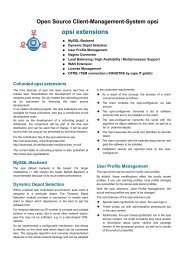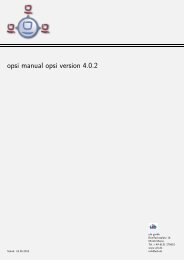OS-Installation per Image - opsi Download - uib
OS-Installation per Image - opsi Download - uib
OS-Installation per Image - opsi Download - uib
Erfolgreiche ePaper selbst erstellen
Machen Sie aus Ihren PDF Publikationen ein blätterbares Flipbook mit unserer einzigartigen Google optimierten e-Paper Software.
<strong>opsi</strong> Dokumentationen<br />
<strong>OS</strong>-<strong>Installation</strong> <strong>per</strong> <strong>Image</strong><br />
Anleitung für die Erstellung von <strong>Installation</strong>simages<br />
Vielen Dank an Jörn Frenzel, der die Vorlage<br />
zu diesem Handbuch geschrieben hat.<br />
1<br />
Stand: 09.11.2006<br />
<strong>uib</strong> umwelt informatik büro gmbh<br />
Bonifaziusplatz 1B, 55118 Mainz<br />
Tel. 06131-275610<br />
www.<strong>uib</strong>.de<br />
info@<strong>uib</strong>.de
Inhaltsverzeichnis<br />
1. EINLEITUNG ...................................................................................................................3<br />
2. WINDOWS-XP IMAGE ERSTELLEN .............................................................................3<br />
2.1. Vorbemerkungen und Vorraussetzungen ...........................................................................................................3<br />
2.2. <strong>Image</strong> vorbereiten ................................................................................................................................................. 3<br />
2.2.1. Windows Updates ........................................................................................................................................... 3<br />
2.2.2. User anlegen und Einstellungen für diese konfigurieren ................................................................................ 4<br />
2.2.3. Software .......................................................................................................................................................... 4<br />
2.2.4. Startmenü ........................................................................................................................................................ 4<br />
2.2.5. Registry, Berechtigungen und Sonstiges .........................................................................................................4<br />
2.2.6. Profil des Default-User erstellen .....................................................................................................................4<br />
2.2.7. Driverpacks ..................................................................................................................................................... 5<br />
2.2.8. Akzeptieren von „nicht signierten Treibern“ einschalten ............................................................................... 5<br />
2.2.9. SetDevicePath ................................................................................................................................................. 6<br />
2.2.10. Sysprep ..........................................................................................................................................................6<br />
2.2.11. Sysprep Skripte ............................................................................................................................................. 6<br />
2.2.12. Wichtige Anmerkung .................................................................................................................................... 7<br />
2.2.13. Sysprep.inf .................................................................................................................................................... 7<br />
2.2.14. c't IDE-Driver Patch ......................................................................................................................................9<br />
2.3. <strong>Image</strong> versiegeln ....................................................................................................................................................9<br />
2.4. Aufspielen des <strong>Image</strong>s .........................................................................................................................................10<br />
2.4.1. Was nicht übernommen wird ........................................................................................................................ 11<br />
2.4.2. nützliche Tipps ..............................................................................................................................................11<br />
2.4.3. nützliche Tools ..............................................................................................................................................11<br />
2
1. Einleitung<br />
1. Einleitung<br />
Wie schon im <strong>opsi</strong>-Bootimage-Handbuch beschrieben, lassen sich mit <strong>opsi</strong> auch <strong>Image</strong>s<br />
auf ein mehrere Rechner verteilen. Dabei spielt es zunächst keine Rolle, welches<br />
Betriebssystem oder welche Daten in diesem <strong>Image</strong> enthalten sind, denn ein <strong>Image</strong> wird<br />
so wie es ist auf dem Rechner installiert. In diesem Handbuch soll beschrieben werden,<br />
was nötig ist um ein Windows-XP <strong>per</strong> <strong>Image</strong> auf einen Rechner zu installieren. Es geht<br />
dabei besonders auf die Erstellung eines <strong>Image</strong> ein, dass auf mehrere Rechner verteilt<br />
werden kann. Hier muss dafür gesorgt werden, dass jeder Rechner nach der <strong>Installation</strong><br />
des <strong>Image</strong> eine individuelle Konfiguration durchführt (bsp. Pc-Name setzen usw.).<br />
2. Windows-XP <strong>Image</strong> erstellen<br />
2.1.<br />
Vorbemerkungen und Vorraussetzungen<br />
Ziel soll es sein, ein <strong>Image</strong> (nennen wir es Master<strong>Image</strong>) einer Maschine (nennen wir sie<br />
MasterPc) mit WindowsXP zu erstellen, welches dann auch auf Rechnern mit anderer<br />
Hardware aufgespielt werden kann. Es empfiehlt sich diesen MasterPc als solchen zu<br />
bewahren und nicht als Arbeitsmaschine einzusetzen. Sämtliche Änderungen und<br />
dadurch neu entstehende <strong>Image</strong>s sollten immer auf diesem MasterPc, basierend auf der<br />
vorherigen Softwarekonstellation, entwickelt werden. Wenn Sie so wollen, „züchten“ wir<br />
aus einem <strong>Image</strong> das nächste. Im Idealfall verwenden Sie einen Rechner mit einer<br />
zweiten, großen Festplatte, auf der die verschiedenen Zustände (Versionen) des<br />
MasterPc in <strong>Image</strong>s festgehalten werden.<br />
Zu Beginn installieren Sie ein „frisches“ WindowsXP auf dem MasterPc, dessen Hardware<br />
problemlos von Windows XP erkannt werden sollte. Verwenden Sie bitte keine<br />
„exotischen“ Komponenten. Nach Möglichkeit sollten keine Treiber mit Setuproutinen<br />
nachinstalliert werden müssen.<br />
2.2.<br />
<strong>Image</strong> vorbereiten<br />
2.2.1. Windows Updates<br />
Sie sollten sämtliche Updates und Service Packs installieren und Update-Verwaltung,<br />
automatische Updates, SUS- oder WSUS-Server konfigurieren.<br />
3
2. Windows-XP <strong>Image</strong> erstellen<br />
2.2.2. User anlegen und Einstellungen für diese konfigurieren<br />
Einen Test-User anlegen, der die Vorlage für den späteren Default-User darstellt. Alle<br />
wichtigen Windows-Einstellungen für dessen Account und den Account des<br />
Administrators vornehmen.<br />
2.2.3. Software<br />
Alle Programme, welche mit in das <strong>Image</strong> sollen, installieren und einrichten.<br />
2.2.4. Startmenü<br />
Das Startmenü aufräumen und alle Programm-Verknüpfungen in die entsprechenden<br />
Ordner verschieben. Also zum Beispiel alle Programme, auf die nur der Administrator<br />
Zugriff haben soll in den Order<br />
„C:\Dokumente und Einstellungen\Administrator\Startmenü\Programme“<br />
verschieben. Alle anderen Anwendungen bitte in<br />
einbinden.<br />
„C:\Dokumente und Einstellungen\All Users\Startmenü\Programme“.<br />
2.2.5. Registry, Berechtigungen und Sonstiges<br />
Sollten Sie spezielle Regkeys setzen müssen oder sonstige Berechtigungen (z.B.<br />
Dateirechte) benötigen, ist an dieser Stelle der richtige Zeitpunkt dafür.<br />
2.2.6. Profil des Default-User erstellen<br />
Als Administrator einloggen. Wichtig: Man darf in der aktuellen Session (uptime des<br />
Rechners) nicht schon einmal als der Test-User eingeloggt gewesen sein, da sich das<br />
Profil sonst nicht kopieren lässt!<br />
Unter „Start -> Einstellungen -> Systemsteuerung -> System -> Erweitert -><br />
Benutzerprofile“ den Test-User auswählen und „kopieren nach“ wählen. Als Zielordner<br />
„C:\Dokumente und Einstellungen\Default User“ angeben, und das Profil kopieren.<br />
Wichtig: Sysprep überschreibt während des Mini-Setups das eben angelegte<br />
Default-User-Profil mit dem Administrator-Profil! Deshalb muss eine Kopie<br />
4
2. Windows-XP <strong>Image</strong> erstellen<br />
des Default-User- Profils erstellt werden, die nach dem Aufspielen des<br />
<strong>Image</strong>s zurück kopiert wird.<br />
2.2.7. Driverpacks<br />
Die Driverpacks sorgen dafür, dass Sysprep während des Mini-Setups eigenständig die<br />
entsprechenden Treiber für die jeweilige Hardware des Rechners installiert. Zusätzlich<br />
können sie so eingebunden werden, dass Windows beim Hinzufügen neuer Hardware in<br />
den Driverpacks nach Treibern sucht.<br />
Anmerkung: Die Driverpacks sind Freeware und werden von nur einer Person<br />
gepflegt, getestet und regelmäßig aktualisiert. Sie sparen sowohl beim aufspielen der<br />
<strong>Image</strong>s, als auch im „normalen Betrieb“ der fertigen Rechner eine Menge Zeit. Evtl.<br />
möchten Sie dem Autor des Driverpacks bei seiner Arbeit unterstützen.<br />
http://www.driverpacks.net/Projects/DriverPacks/license.php<br />
Nun zur Benutzung der Driverpacks. Alle Driverpacks außer Driverpack Base und<br />
Driverpack WLAN hier<br />
http://www.driverpacks.net/Projects/DriverPacks<br />
herunterladen und entpacken. Es wird ein Folder mit dem Namen „D“ erzeugt, der<br />
Unterordner wie C, G, L, M und S enthält. Der Ordner „D“ wird nun nach „C:\“ kopiert.<br />
2.2.8. Akzeptieren von „nicht signierten Treibern“ einschalten<br />
Nicht alle (wenige) der derzeit verfügbaren Treiber für Windows XP sind von Microsoft<br />
signiert. Um die Abfrage bei nicht signierten Treibern zu umgehen, beschreiten Sie bitte<br />
folgenden Weg.<br />
„Start -> Einstellungen -> Systemsteuerung -> System -> Hardware -> Treibersignierung“<br />
und dort „Ignorieren Software unabhängig von Zulassung installieren“ einstellen.<br />
5
2.2.9. SetDevicePath<br />
2. Windows-XP <strong>Image</strong> erstellen<br />
Mittels dieses Tools wird Windows angewiesen, die Driverpacks fest in in den Suchpfad<br />
für Treiber einzubinden. So wird z.B. automatisch der richtige Treiber für eine (neu)<br />
eingebaute Grafikkarte erkannt und installiert.<br />
Benutzung: SetDevicePath.exe nach C:\ kopieren. Auf der Kommandozeile<br />
„SetDevicePath.exe C:\D“ aufrufen.<br />
2.2.10. Sysprep<br />
Das Tool Sysprep finden Sie in der Datei Deploy.cab die sich im Folder „\Support\Tools“<br />
auf der WindowsXP-CD befindet. Ebenfalls kann das Werkzeug im Netz gefunden<br />
werden.<br />
http://www.microsoft.com/downloads/details.aspx?FamilyId=3E90DC91-AC56-4665-<br />
949B-BEDA3080E0F6&displaylang=en<br />
Die Datei „deploy.cab“, welche „sysprep.exe“ enthält, wird nun nach „C:\Sysprep“<br />
entpackt.<br />
An dieser Stelle folgender Hinweis. Die Dateien deploy.chm und ref.chm<br />
enthalten wichtige Informationen und Tipps über das gesamte Thema<br />
Windows Unattended und Sysprep und sollten gelesen werden!<br />
2.2.11. Sysprep Skripte<br />
Diese Skripte binden die Driverpacks in die Datei sysprep.inf ein, um Windows in seiner<br />
neuen Umgebung (Zielsystem) mit den Treiberinformationen zu versorgen. Zu den<br />
Skripten folgen Sie bitte dem Link:<br />
http://www.msfn.org/board/index.php?showtopic=43733&hl<br />
Vorwiegend wichtig sind die folgenden Dateien:<br />
• go_OemPnPDriversPath.cmd<br />
• OemPnPDriversPath.cmd<br />
6
2. Windows-XP <strong>Image</strong> erstellen<br />
Diese Dateien werden nach C:\Sysprep kopiert. Zusätzlich muss in “C:\Sysprep“ ein<br />
Ordner namens „Inf“ angelegt werden.<br />
In der Datei go_OemPnPDriversPath.cmd muss folgede Zeile stehen:<br />
“OemPnPDriversPath.cmd C:\D C:\SYSPREP\inf\sysprep.inf”<br />
2.2.12. Wichtige Anmerkung<br />
Die hier beschriebene Methode funktioniert nur auf Rechnern, die keine<br />
zusätzlichen MassStorage Controller Treiber benötigen, wie bei RAID, SCSI,<br />
oder non-native S-ATA Controllern üblich. Es gibt zwar das MassStorage<br />
Driverpack, dieses sorgt aber nur dafür, dass die Controller von Windows<br />
erkannt werden, aber nicht dafür, dass Windows von dem Controller booten<br />
kann! Es ist aber möglich diese Controller in der MassStorage Sektion von<br />
Sysprep einzubinden. Dieser Punkt ist allerdings zu umfangreich, um hier<br />
detailiert beschrieben zu werden.<br />
2.2.13. Sysprep.inf<br />
Um die Sysprep.inf zu erstellen, bedient man sich eines Programms mit GUI. Nach dem<br />
Aufruf der Datei Setupmgr.exe in „C:\Sysprep“ wählt man folgende Optionen:<br />
1. Antwortdatei neu erstellen<br />
2. Systemvorbereitungsinstallation<br />
3. Windows XP Professional<br />
4. Nein, keine vollautomatisierte <strong>Installation</strong><br />
Im nächsten Fenster kann man nun sämtliche relevanten Informationen, die Sysprep<br />
benötigt, eintragen. Zum Schluss speichert man die Datei sysprep.inf in „C:\Sysprep\inf“<br />
ab.<br />
Die hiermit erstellte Sysprep.inf enthält leider nicht alle möglichen Optionen. Diese können<br />
manuell nachgetragen werden. Für eine komplette Auflistung aller Optionen ist die o.g.<br />
Datei ref.chm sehr hilfreich.<br />
Hier ein Beispiel einer überarbeiteten Sysprep.inf:<br />
;SetupMgrTag<br />
7
2. Windows-XP <strong>Image</strong> erstellen<br />
[Unattended]<br />
InstallFilesPath=C:\sysprep\i386<br />
UpdateInstalledDrivers=Yes<br />
DriverSigningPolicy=Ignore<br />
OemPnPDriversPath =<br />
KeepPageFile=0<br />
OEMSkipEula=Yes<br />
TargetPath=\WINDOWS<br />
[GuiUnattended]<br />
AdminPassword=verschluesseltesXXXXAdminpwdXXX<br />
EncryptedAdminPassword=Yes<br />
OEMSkipRegional=1<br />
OEMSkipWelcome=1<br />
TimeZone=110<br />
[UserData]<br />
FullName="Name"<br />
OrgName="Organisation"<br />
ComputerName=TestPC<br />
[Display]<br />
BitsPerPel=32<br />
Xresolution=1280<br />
YResolution=1024<br />
Vrefresh=60<br />
[TapiLocation]<br />
CountryCode=49<br />
Dialing=Tone<br />
[RegionalSettings]<br />
LanguageGroup=1<br />
SystemLocale=00000407<br />
UserLocale=00000407<br />
InputLocale=0407:00000407<br />
[SetupMgr]<br />
DistFolder=C:\sysprep\i386<br />
DistShare=windist<br />
[Networking]<br />
InstallDefaultComponents=Yes<br />
[NetAdapters]<br />
Adapter1=params.Adapter1<br />
[params.Adapter1]<br />
INFID=*<br />
[NetClients]<br />
MS_MSClient=params.MS_MSClient<br />
[NetServices]<br />
MS_SERVER=params.MS_SERVER<br />
8
[NetProtocols]<br />
MS_TCPIP=params.MS_TCPIP<br />
2. Windows-XP <strong>Image</strong> erstellen<br />
[params.MS_TCPIP]<br />
EnableLMHosts=No<br />
SyncDomainWithMembership=0<br />
DNSDomain=Domain<br />
DNSSuffixSearchOrder=DNSSuffix<br />
AdapterSections=params.MS_TCPIP.Adapter1<br />
[params.MS_TCPIP.Adapter1]<br />
SpecificTo=Adapter1<br />
DHCP=Yes<br />
NetBI<strong>OS</strong>Options=1<br />
[Identification]<br />
DomainAdmin=Name_des_Domain_Admins<br />
DomainAdminPassword=sein_Passwort<br />
JoinDomain=Domainname<br />
Mit dieser Sysprep.inf muss während des Mini-Setups nur noch der Product-Key und der<br />
Rechnername eingegeben werden.<br />
2.2.14. c't IDE-Driver Patch<br />
Die Zeitschrift c't hat in Ihrer Ausgabe 18/02 (Seite 206) einen Patch veröffentlicht. Dieser<br />
sorgt dafür, dass die Chipsatztreiber nach dem Versiegeln des <strong>Image</strong>s gelöscht werden<br />
und Windows beim booten nicht abstürzt (inaccessible bootdevice).<br />
Bitte kopieren Sie den Ordner „CT IDE Treiber Patch“nach „C:\Sysprep“. Der Patch wird<br />
im nächsten Schritt angewendet.<br />
2.3.<br />
<strong>Image</strong> versiegeln<br />
Wenn das <strong>Image</strong> soweit fertig vorbereitet wurde, kann es versiegelt werden. Beim<br />
versiegeln löscht Sysprep die kompletten Treiber, setzt den Product-Key zurück und<br />
generiert eine neue SID. Dies ist u.a. wichtig um das „neu erwachte“ System innerhalb<br />
einer Domäne nicht in Konflikte mit bestehenden Clients zu bringen.<br />
Nach dem Versiegeln ist das <strong>Image</strong> so vorbereitet, dass es auf andere Maschinen (mit<br />
anderer Hardware) aufgespielt werden kann.<br />
Zum Versiegeln des <strong>Image</strong>s bitte folgende Schritte abarbeiten:<br />
9
2.4.<br />
2. Windows-XP <strong>Image</strong> erstellen<br />
1. Den Rechner aus der Domäne entfernen wenn er Mitglied einer solchen sein sollte.<br />
2. Den Rechner unbedingt nochmals neu starten!<br />
3. Die Datei C:\Sysprep\ go_OemPnPDrivers.cmd ausführen. Dies bewirkt folgendes.<br />
- kopiert die Datei Sysprep.inf von „C:\Sysprep\Inf“ nach „C:\Sysprep“<br />
- trägt in C:\Sysprep\Sysprep.inf die Pfade der *.inf-Dateien aus dem Treiberordner<br />
ein<br />
4. Wichtig! In der Datei C:\Sysprep\sysprep.inf bei OemPnPDriversPath die<br />
Leerzeichen vor und nach dem „=“ löschen<br />
5. Die Datei C:\Sysprep\sysprep.exe ausführen und die Warnung mit OK bestätigen<br />
6. „Miniinstallation verwenden“ anklicken<br />
7. „Modus für Herunterfahren“ auf „Beenden“ stellen<br />
8. „Erneut versiegeln“ wählen<br />
9. Mit OK bestätigen. Der Vorgang dauert bis zu einer Stunde. Sysprep schließt sich<br />
wenn der Vorgang beendet ist.<br />
10.MergeIDE.bat im Ordner „CT IDE Driver Patch“ ausführen<br />
11.Rechner herunterfahren und ausschalten! Auf keinen Fall neu starten!<br />
12.Mit einem Tool Ihrer Wahl das <strong>Image</strong> der Festplatte erstellen.<br />
Aufspielen des <strong>Image</strong>s<br />
Das <strong>Image</strong> auf den entsprechenden Zielrechner aufspielen (wie das funktioniert, findet<br />
sich im <strong>opsi</strong>-Bootimage-Handbuch) und den Rechner starten. Der Rechner läuft durch das<br />
Mini-Setup von Sysprep und setzt die Einstellungen aus der Sysprep.inf. Im Beispiel der<br />
oben gezeigten Sysprep.inf müssen nur der Product-Key und der Rechnername<br />
eingegeben werden. Sollte Ihr <strong>Image</strong> auf einer „Windows-XP Corp. Edition“ basieren wird<br />
die erneute Eingabe des Lizenzschlüssels entfallen.<br />
Der Rest des Setups wird von Sysprep „silent“ erledigt. Einige wenige Dinge müssen nach<br />
dem Aufspielen noch manuell erledigt werden.<br />
Da z.B. die Netzwerkkarten Treiber während des Mini-Setups neu installiert werden,<br />
behält sich Windows die im „Master<strong>Image</strong>“ benutzten Einstellungen zum Teil nicht. Man<br />
kann zwar in der Sysprep.inf einige Einstellungen vornehmen, Treiber Einstellungen wie<br />
Speed/Duplex Settings müssen jedoch neu gesetzt werden.<br />
10
2. Windows-XP <strong>Image</strong> erstellen<br />
Als nächstes sollte man das Default-User Profil mit der im Master<strong>Image</strong> erstellten Kopie<br />
ersetzen (siehe Anmerkung oben). Zum Abschluss muss Windows noch aktiviert werden<br />
(außer . „Windows-XP corp. edition“).<br />
2.4.1. Was nicht übernommen wird<br />
Wenn im Master<strong>Image</strong> die Systemwiederherstellung deaktiviert wurde, muss diese nach<br />
dem Aufspielen auf das Zielsystem erneut von Hand deaktiviert werden.<br />
2.4.2. nützliche Tipps<br />
Noch vor dem Versiegeln des MasterPcs sollte ein <strong>Image</strong> des Rechners angelegt werden,<br />
um diesen wieder in den Zustand vor dem Versiegeln zurück versetzen zu können. Man<br />
hat so die Möglichkeit sein „Master<strong>Image</strong>“ an neue Gegebenheiten (neue Software<br />
Versionen; Updates) anzupassen – quasi das Mastersystem weiter „zu züchten“.<br />
2.4.3. nützliche Tools<br />
XP Antispy (http://www.xp-antispy.org/)<br />
Dieses Tool erleichtert die Konfiguration von Windows XP, Verbindungen zum Microsoft-<br />
Server zu unterbinden.<br />
Spybot Search & Destroy (http://www.safer-networking.org/)<br />
Mit dem Spybot lassen sich Spyware und ähnliche Bedrohungen auf dem Rechner<br />
erkennen und entfernen. Diese werden normalerweise nicht durch Antivirus-Programme<br />
abgedeckt, weswegen die zusätzliche <strong>Installation</strong> dieses Freeware Tools zu empfehlen ist.<br />
TweakUI (http://www.microsoft.com/windowsxp/downloads/powertoys/xppowertoys.mspx)<br />
Dieses von Microsoft hergestellte Tool ist Bestandteil der „PowerToys for Windows XP“<br />
und liegt in der Version 2.10 vor. Die Werkzeugsammlung ist von der oben angegebenen<br />
Adresse vom Microsoft-Server herunterladbar. Danach sollte es installiert werden um an<br />
das darin enthaltene TweakUI zu gelangen. Voraussetzung dazu ist das XP Service Pack<br />
1.<br />
11