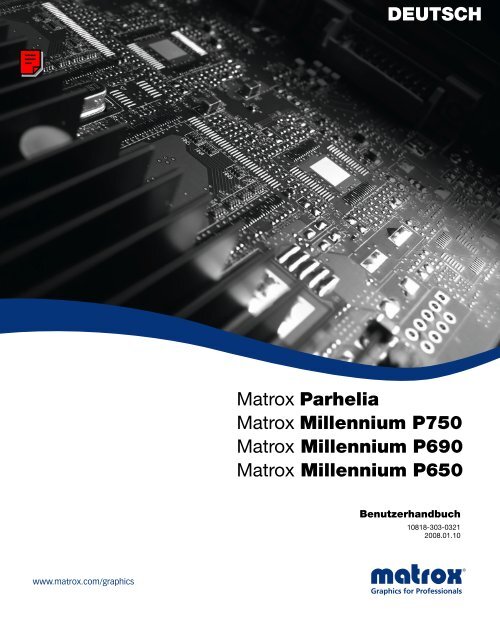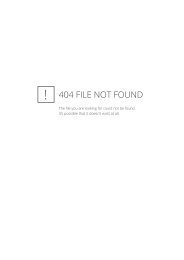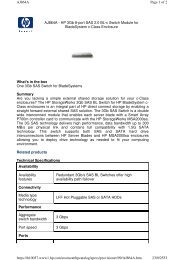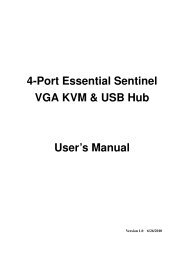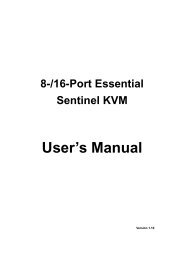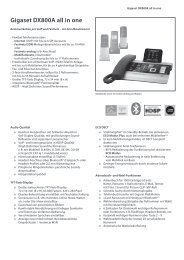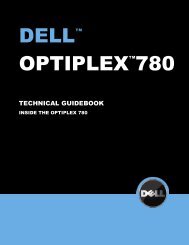Matrox Parhelia, Matrox Millennium P750, Matrox ... - Inmac
Matrox Parhelia, Matrox Millennium P750, Matrox ... - Inmac
Matrox Parhelia, Matrox Millennium P750, Matrox ... - Inmac
Sie wollen auch ein ePaper? Erhöhen Sie die Reichweite Ihrer Titel.
YUMPU macht aus Druck-PDFs automatisch weboptimierte ePaper, die Google liebt.
DEUTSCH<br />
<strong>Matrox</strong> <strong>Parhelia</strong><br />
<strong>Matrox</strong> <strong>Millennium</strong> <strong>P750</strong><br />
<strong>Matrox</strong> <strong>Millennium</strong> P690<br />
<strong>Matrox</strong> <strong>Millennium</strong> P650<br />
Benutzerhandbuch<br />
10818-303-0321<br />
2008.01.10
Hardwareinstallation<br />
In diesem Abschnitt wird beschrieben, wie Sie die <strong>Matrox</strong>-Karte installieren können. Falls Ihre<br />
<strong>Matrox</strong>-Grafikkarte bereits in Ihrem Computer installiert ist, gehen Sie zu “Standard- (ATX)<br />
Verbindungssetup”, Seite 6 oder “Low-Profile-Verbindungssetup”, Seite 10. Informationen speziell zu<br />
Ihrem Computer, wie Hinweise zum Entfernen der Abdeckung, finden Sie in Ihrem<br />
Systemhandbuch.<br />
WARNUNG: Um Verletzungen zu vermeiden und Schäden an Ihrem Computer oder an<br />
der <strong>Matrox</strong>-Hardware zu vermeiden, schalten Sie Ihren Computer aus, entfernen die<br />
Stecker und warten, bis alle Teile abgekühlt sind, bevor Sie das <strong>Matrox</strong>-Produkt installieren<br />
und interne Teile des Computers berühren.<br />
Solange der Computer ausgeschaltet, aber immer noch an die Stromversorgung<br />
angeschlossen ist, fließt eine geringe Strommenge zur Hauptplatine. Dieser Strom kann<br />
dazu führen, dass neu installierte Hardware nicht ordnungsgemäß funktioniert.<br />
Außerdem kann auch statische Elektrizität zu schweren Schäden an den Elektronikteilen<br />
führen. Bevor Sie Elektronikteile berühren, entladen Sie Ihren Körper von statischer<br />
Elektrizität (z.B. indem Sie den Metallrahmen Ihres Computers berühren). Beim Umgang<br />
mit Karten halten Sie diese vorsichtig an den Kanten fest und vermeiden Sie es, die<br />
Schaltungen und Kontaktflächen zu berühren.<br />
Hinweis: Wenn Ihr <strong>Matrox</strong>-Produkt Stereo-Ausgabe<br />
unterstützt und Sie eine Halteklammer mit Stereo-<br />
Ausgang (liegt einigen <strong>Matrox</strong>-Produkten bei)<br />
verwenden möchten, müssen Sie die Halteklammer mit<br />
Ihrer Grafikkarte verbinden. Weitere Informationen,<br />
siehe “Stereo output”, Seite 20.<br />
Hinweis: <strong>Matrox</strong> Low-Profile-Grafikkarten werden mit Standard (ATX)-Halteklammern<br />
geliefert, die zu den meisten Systemen kompatibel sind. Wenn Sie ein Low-Profile-System<br />
verwenden, müssen Sie die Standardhalteklammer Ihrer Grafikkarte eventuell durch eine<br />
Low-Profile-Halteklammer ersetzen. Weitere Informationen, siehe “Wechseln Sie die<br />
Halteklammern an einer Low-Profile-Grafikkarte aus”, Seite 5.<br />
2 <strong>Matrox</strong>-Grafikkarte – Benutzerhandbuch<br />
Halteklammer mit Stereo-Ausgang
1 Öffnen Sie Ihren Computer und<br />
nehmen Sie die vorhandene<br />
Grafikkarte heraus *<br />
Falls noch keine Grafikkarte in Ihrem<br />
Computer installiert ist, gehen Sie über zu<br />
Schritt 2.<br />
a Unter Windows können Sie mit<br />
Eigenschaften von Software in der<br />
Systemsteuerung alle derzeit<br />
installierten Anzeigetreiber entfernen.<br />
Starten Sie Ihren Computer neu, damit<br />
die Änderungen wirksam werden.<br />
Nach einem Neustart Ihres Computers werden Sie aufgefordert, Treiber für die neu<br />
erkannte Grafikhardware zu installieren. Klicken Sie auf Abbrechen.<br />
b Schalten Sie Ihren Computer und alle Peripheriegeräte wie Ihren Bildschirm oder<br />
Drucker aus.<br />
c Öffnen Sie den Computer und entfernen Sie die Grafikkarte. (Falls Grafik-Hardware auf<br />
der Hauptplatine Ihres Computers eingebaut ist, sollte diese Grafik-Hardware sich<br />
automatisch selbst deaktivieren, nachdem Ihre <strong>Matrox</strong>-Karte installiert wurde. Weitere<br />
Informationen finden Sie in Ihrem Systemhandbuch.)<br />
2 Ermitteln Sie den Steckplatz<br />
Die meisten Computer haben mehrere<br />
Arten von Erweiterungssteckplätzen.<br />
Wählen Sie je nach der verwendeten<br />
<strong>Matrox</strong>-Karte einen AGP-, PCI- oder PCI<br />
Express (PCIe) ×16- oder ×1-Steckplatz.<br />
Wenn Sie eine PCI-Karte verwenden,<br />
unterstützt Ihre Karte sowohl 64-Bit- als<br />
auch 32-Bit-PCI-Steckplätze. Ihrem<br />
Systemhandbuch können Sie die Position<br />
der einzelnen Erweiterungssteckplätze in<br />
Ihrem Computer entnehmen.<br />
(Rückseite des Computers)<br />
AGP-Steckplatz<br />
PCI Express- Steckplätze<br />
(32-Bit)<br />
(64-Bit)<br />
* Im Mehrfachanzeige-Modus können Sie Ihre vorhandene Grafikkarte vermutlich weiterverwenden. Wenn Sie Windows 2000/XP<br />
verwenden, finden Sie weitere Informationen in der Onlinehilfe von Windows 2000/XP unter “Installieren zusätzlicher<br />
Monitore”.<br />
(×1)<br />
PCI-Steckplätze<br />
(×16)<br />
Hinweis: Wenn Sie eine PCI-Grafikkarte in einem 64-Bit-PCI Steckplatz verwenden, kann<br />
sich Ihre PCI-Steckplatz-Auswahl auf Ihre Karte oder die Systemleistung auswirken.<br />
Weitere Informationen finden Sie in Ihrem Computerhandbuch.<br />
<strong>Matrox</strong>-Grafikkarte – Benutzerhandbuch 3
WARNUNG: Das Einsetzen der <strong>Matrox</strong>-<br />
Karte in den falschen Steckplatz kann zu<br />
Schäden an Ihrer Karte und/oder Ihrem<br />
Computer führen.<br />
Wenn Sie eine PCI-Karte verwenden und<br />
sich die Versionen (32- oder 64-Bit) Ihrer<br />
Karte und des<br />
PCI-Erweiterungssteckplatzes<br />
unterscheiden, darf nur ein Teil des<br />
Anschlusses Ihrer Karte (der Teil zur<br />
Halteklammer hin) oder des<br />
Erweiterungssteckplatzes (der Teil zur<br />
Rückseite des Computers hin) verwendet<br />
werden.<br />
3 Stecken Sie die <strong>Matrox</strong>-Karte<br />
ein<br />
a Halten Sie die <strong>Matrox</strong>-Karte über den<br />
gewählten Erweiterungssteckplatz.<br />
b Sorgen Sie für eine Erdung, nehmen Sie<br />
dann die <strong>Matrox</strong>-Karte zur Hand und<br />
halten Sie sie über den gewünschten<br />
Erweiterungssteckplatz.<br />
c Befestigen Sie die Halteklammer der<br />
<strong>Matrox</strong>-Karte am Rahmen des<br />
Computers.<br />
Damit ist Ihre <strong>Matrox</strong>-Karte installiert. Bevor Sie den Computer neu starten, müssen die externen<br />
Geräte angeschlossen werden (siehe “Standard- (ATX) Verbindungssetup”, Seite 6 oder “Low-Profile-<br />
Verbindungssetup”, Seite 10). Nach dem Anschluss der externen Geräte müssen Sie den Computer neu<br />
starten, um die <strong>Matrox</strong>-Software zu installieren (siehe “Software-Konfiguration”, Seite 12).<br />
4 <strong>Matrox</strong>-Grafikkarte – Benutzerhandbuch<br />
AGP-Karte<br />
PCI-Karte<br />
PCI Express-Karte<br />
32-Bit<br />
×1 ×16<br />
WARNUNG: Falls Ihr Computer nach Installation der Grafikkarte nicht neu startet,<br />
schalten Sie ihn aus, um eine Beschädigung elektronischer Bauteile zu vermeiden.<br />
Informationen zur Fehlerbehandlung siehe Seite 25.<br />
64-Bit
Wechseln Sie die Halteklammern an einer<br />
Low-Profile-Grafikkarte aus<br />
<strong>Matrox</strong> Low-Profile-Grafikkarten werden mit Standard (ATX)-Halteklammern geliefert, die zu den<br />
meisten Systemen kompatibel sind. Im Folgenden wird erklärt, wie Sie die Standardhalteklammer<br />
durch eine Low-Profile-Halteklammer ersetzen.<br />
1 Entfernen Sie die<br />
Standardhalteklammer der<br />
<strong>Matrox</strong>-Grafikkarte, indem Sie<br />
die Sechskantmuttern an beiden<br />
Seiten des Monitoranschlusses<br />
entfernen.<br />
2 Bringen Sie die Low-Profile-<br />
Halteklammer an und befestigen<br />
Sie sie mit den beiden zuvor<br />
entfernten Sechskantmuttern.<br />
Standard- (ATX) Halteklammer<br />
Low-Profile-Halteklammer<br />
<strong>Matrox</strong>-Grafikkarte – Benutzerhandbuch 5
Standard- (ATX) Verbindungssetup<br />
In diesem Abschnitt wird beschrieben, wie Ihre Monitore an eine standardmäßige (ATX) <strong>Matrox</strong>-<br />
Grafikkarte angeschlossen werden.<br />
Übersicht der Steckverbindungen<br />
Composite-Video-<br />
Anschluss<br />
TV-Ausgabeadapter *<br />
S-Video-Anschluss<br />
* <strong>Matrox</strong> <strong>Millennium</strong> P650- und P690-Produkte umfassen 2 DVI-an-HD15-Adapter, jedoch weder Dual-Monitorkabel noch TV-<br />
Ausgangsadapter. TV-Ausgangsadapter sind separat erhältlich (siehe http://shopmatrox.com).<br />
Hinweis: Für den Anschluss eines Digital<br />
monitors (Monitor, der digitale Eingaben<br />
verwendet, in der Regel ein<br />
Flachbildschirm) an Ihr <strong>Matrox</strong>-Produkt<br />
benötigt der Monitor einen DVI-<br />
Anschluss.<br />
Wenn Sie einen analogen Monitor<br />
(Monitor, der analoge Eingaben<br />
verwendet) mit einem DVI-Anschluss haben und ihn an einen HD-15-Anschluss<br />
anschließen möchten, benötigen Sie einen separaten Adapter. Gehört der Adapter nicht<br />
zum Lieferumfang Ihres Monitors, wenden Sie sich an den Monitorhersteller.<br />
Einige Monitore mit DVI-Anschlüssen unterstützten digitale und analoge Eingaben. Wenn<br />
Sie einen dieser Monitore mit Ihrem <strong>Matrox</strong>-Produkt verwenden, achten Sie darauf, dass<br />
er für den korrekten Eingabetyp konfiguriert ist. Weitere Informationen hierzu finden Sie<br />
in der Dokumentation des Monitors.<br />
6 <strong>Matrox</strong>-Grafikkarte – Benutzerhandbuch<br />
HD-15-Anschluss<br />
(2)<br />
HD-15-Anschluss<br />
(1)<br />
Dual-Monitorkabel<br />
(DVI-an-HD15) *<br />
Sekundäre (B) Anschluss-Stecker (DVI)<br />
DVI-Anschluss<br />
(digital)<br />
DVI-an-HD15-<br />
Adapter *<br />
HD-15-Anschluss<br />
(analog)<br />
Haupt (A)<br />
Anschluss-<br />
Stecker (DVI)<br />
DVI-Anschluss<br />
(analog/digital)
Schrittweises Anschließen<br />
WARNUNG: Ändern Sie keine Monitoranschlüsse, solange der Computer eingeschaltet<br />
ist. Solange der Computer eingeschaltet ist, verwendet er vermutlich die<br />
Monitoreinstellungen der aktuellen Monitoranschlüsse. Einige Geräte können bei<br />
Verwendung falscher Einstellungen sogar beschädigt werden.<br />
Hinweis: Bei jeder Änderung Ihres Verbindungs-Setups sollten Sie sicherstellen, dass Sie<br />
die richten Anschlüsse verwenden und alle Anschlüsse ordnungsgemäß befestigt sind.<br />
Bei jedem Neustart Ihres Computers sollten Sie darauf achten, dass die Monitore bereits<br />
eingeschaltet sind. Andernfalls ist Ihre Software möglicherweise nicht in der Lage, Ihre<br />
Monitore ordnungsgemäß zu erkennen.<br />
1 Anschließen des Primärmonitors<br />
Schließen Sie den Primärmonitor mit dem<br />
Hauptanschluss (A) Ihrer <strong>Matrox</strong><br />
Grafikkarte.<br />
Wenn Ihr Monitor mit einem<br />
DVI-Anschluss ausgestattet ist, verbinden<br />
Sie diesen direkt mit dem Hauptanschluss<br />
Ihrer Grafikkarte.<br />
Wenn Ihr Monitor mit einem<br />
HD-15-Stecker ausgestattet ist, verwenden<br />
Sie den beigefügten DVI-an-HD15-Adapter,<br />
um den Monitor am Hauptanschluss<br />
anzuschließen.<br />
Hinweis: Wenn Sie 3 Monitore gleichzeitig<br />
verwenden möchten und einer dieser<br />
Monitore mit einem DVI-Anschluss<br />
angeschlossen werden muss, so wird<br />
dieser Monitor mit dem Hauptanschluss<br />
verbunden.<br />
Monitoranschluss (DVI)<br />
Monitoranschluss (HD-15)<br />
<strong>Matrox</strong>-Grafikkarte – Benutzerhandbuch 7
2 Anschließen des Sekundärmonitors<br />
Wenn Ihr Sekundärmonitor mit einem<br />
DVI-Anschluss ausgestattet ist, verbinden<br />
Sie diesen direkt mit dem<br />
Sekundäranschluss (B) Ihrer Grafikkarte.<br />
Wenn Sie für Ihren Zweitmonitor einen<br />
HD-15-Stecker nutzen, können Sie ein<br />
Dual-Monitorkabel (bei bestimmten<br />
<strong>Matrox</strong>-Produkten im Lieferumfang<br />
enthalten) oder einen DVI-an-HD15-<br />
Adapter verwenden. Zum gleichzeitigen<br />
Verwenden von 3 Monitoren ist ein Dual-<br />
Monitorkabel erforderlich.<br />
Wenn Sie ein Dual-Monitorkabel<br />
verwenden, verbinden Sie es mit dem<br />
Zweitanschluss Ihrer Grafikkarte, dann<br />
schließen Sie Ihren Computer am Stecker 1<br />
des Dual-Monitorkabels an. Zum<br />
Anschließen des TV-Ausgangsadapters,<br />
schließen Sie den Computermonitor am Anschluss 2 an.<br />
3 Anschließen des dritten<br />
Monitors<br />
Wenn Sie 3 Computermonitore gleichzeitig<br />
verwenden möchten und dies von Ihrem<br />
<strong>Matrox</strong>-Produkt unterstützt wird, müssen<br />
Sie den Zweit- und Drittmonitor an den<br />
HD-15-Steckern anschließen. Verbinden Sie<br />
den dritten Bildschirm mit dem Anschluss 2<br />
am Dual-Monitor-Kabel.<br />
8 <strong>Matrox</strong>-Grafikkarte – Benutzerhandbuch<br />
Monitoranschluss (DVI)<br />
Monitoranschluss (HD-15)<br />
Monitoranschluss (HD-15)<br />
Hinweis: Die Reihenfolge Ihrer Anzeigen von links nach rechts ist nicht vom<br />
Verbindungssetup abhängig, jedoch können Sie über <strong>Matrox</strong> PowerDesk Software Ihre<br />
Anzeigen so neu anordnen, dass sie Ihrem Windows-Desktop entsprechen. Weitere<br />
Informationen hierzu können Sie der <strong>Matrox</strong> PowerDesk-Hilfe entnehmen.
Hinweis: Zum Anschließen eines TV-Geräts oder eines<br />
Videorekorders an Ihrer Grafikkarte müssen Sie einen<br />
TV-Ausgangsadapter verwenden (bei bestimmten<br />
<strong>Matrox</strong>-Produkten im Lieferumfang enthalten). Der<br />
TV-Ausgangsadapter wird am Stecker 1 des Dual-<br />
Monitorkabels oder einem DVI-an-HD15-Adapter<br />
aufgesteckt. Weitere Informationen siehe “TV-Ausgabe”,<br />
Seite 13.<br />
Hinweis: Wenn Ihr <strong>Matrox</strong>-Produkt Stereo-<br />
Ausgabe unterstützt und Sie einen Stereo-<br />
Ausgangsadapter (liegt einigen <strong>Matrox</strong>-Produkten<br />
bei) verwenden möchten, können Sie den Adapter<br />
mit dem Hauptanschluss (A) Ihrer Grafikkarte<br />
verbinden. Weitere Informationen siehe “Stereo-<br />
Ausgabe”, Seite 21.<br />
Damit ist Ihre <strong>Matrox</strong>-Karte installiert. Starten Sie Ihren Computer neu und installieren Sie<br />
die <strong>Matrox</strong>-Software (siehe “Software-Konfiguration”, Seite 12).<br />
<strong>Matrox</strong>-Grafikkarte – Benutzerhandbuch 9<br />
VIDEO OUT<br />
S-VIDEO OUT<br />
TV-Ausgabeadapter<br />
Stereo-Ausgangsadapter
Low-Profile-Verbindungssetup<br />
In diesem Abschnitt wird beschrieben, wie Ihre Monitore an die <strong>Matrox</strong> Low-Profile-Grafikkarte<br />
angeschlossen werden.<br />
Übersicht der Steckverbindungen<br />
S-Video-<br />
Anschluss<br />
Composite-<br />
Video-<br />
Anschluss<br />
TV-Ausgabeadapter *<br />
* TV-Ausgangsadapter sind separat erhältlich (siehe http://shopmatrox.com).<br />
Schrittweises Anschließen<br />
WARNUNG: Ändern Sie keine Monitoranschlüsse, solange der Computer eingeschaltet<br />
ist. Solange der Computer eingeschaltet ist, verwendet er vermutlich die<br />
Monitoreinstellungen der aktuellen Monitoranschlüsse. Einige Geräte können bei<br />
Verwendung falscher Einstellungen sogar beschädigt werden.<br />
Hinweis: Bei jeder Änderung Ihres Verbindungs-Setups sollten Sie sicherstellen, dass Sie<br />
die richten Anschlüsse verwenden und alle Anschlüsse ordnungsgemäß befestigt sind.<br />
Bei jedem Neustart Ihres Computers sollten Sie darauf achten, dass die Monitore bereits<br />
eingeschaltet sind. Andernfalls ist Ihre Software möglicherweise nicht in der Lage, Ihre<br />
Monitore ordnungsgemäß zu erkennen.<br />
10 <strong>Matrox</strong>-Grafikkarte – Benutzerhandbuch<br />
DVI-an-HD15-<br />
Adapter<br />
Sekundärer DVI-<br />
Anschluss (2/4)<br />
DVI-an-HD15-Adapter<br />
Dual-Monitorkabel<br />
(LFH60-an-DVI)<br />
DVI-Hauptanschluss (1/3)
Schließen Sie eine Low-Profile-Karte an<br />
1 Schließen Sie die Dual-Monitorkabel<br />
Schließen Sie Ihr <strong>Matrox</strong> Dual-Monitorkabel am Anschluss an der Rückseite Ihrer <strong>Matrox</strong>-<br />
Karte an. Vergewissern Sie sich, dass alle Kabel korrekt angeschlossen sind.<br />
WARNUNG: Um eine Beschädigung des LFH-60<br />
Anschlusses am Dual-Monitorkabel oder der Buchse<br />
an der Grafikkarte zu vermeiden, achten Sie darauf,<br />
den Anschluss des Dual-Monitorkabels möglichst<br />
senkrecht zur Buchse anzusetzen. Wenn Sie den<br />
Anschluss verwinkelt an der Buchse ansetzen, könnten<br />
die Stifte am Anschluss verbogen werden.<br />
2 Anschließen des Primärmonitors<br />
Schließen Sie den bevorzugten Monitor an den<br />
DVI-Hauptanschluss (1/3) Ihres<br />
Dual-Monitorkabels an.<br />
Wenn Ihr Monitor mit einem DVI-Anschluss<br />
ausgestattet ist, verbinden Sie diesen direkt mit<br />
dem DVI-Hauptanschluss (1/3) Ihres<br />
Dual-Monitorkabels.<br />
Wenn Ihr Monitor mit einem HD-15-Stecker<br />
ausgestattet ist, verwenden Sie den beigefügten<br />
DVI-an-HD15-Adapter, um den Monitor am<br />
Hauptanschluss anzuschließen. Vergewissern<br />
Sie sich, dass alle Kabel korrekt angeschlossen<br />
sind.<br />
3 Anschließen des Sekundärmonitors<br />
Monitoranschluss (DVI)<br />
DVI-an-HD15-<br />
Adapter<br />
Dual-<br />
Monitorkabel<br />
Monitoranschluss<br />
(HD-15)<br />
Schließen Sie den zweiten Monitor an den sekundären DVI-Anschluss (2/4) des<br />
Dual-Monitorkabels an. Gehen Sie abhängig vom Anschlusstyp Ihres Monitors wie in Schritt<br />
2 beschrieben vor.<br />
Damit ist Ihre <strong>Matrox</strong>-Karte installiert. Starten Sie Ihren Computer neu und installieren Sie die<br />
<strong>Matrox</strong>-Software (siehe “Software-Konfiguration”, Seite 12).<br />
<strong>Matrox</strong>-Grafikkarte – Benutzerhandbuch 11
Software-Konfiguration<br />
Hinweis: Dieses Handbuch verfügt über Referenzen, die speziell für die <strong>Matrox</strong> Installations-CD-<br />
ROM gelten. Wenn Ihr <strong>Matrox</strong>-Produkt nicht von <strong>Matrox</strong> verpackt wurde (z.B. wenn es mit Ihrem<br />
Computer geliefert wurde), ist Ihr Produkt möglicherweise nicht auf dieser CD-ROM enthalten.<br />
Wenn Sie nicht über diese CD-ROM verfügen, spiegeln bestimmte Referenzen in diesem Handbuch<br />
möglicherweise nicht Ihre Software wider. Weitere Informationen finden Sie in der Software-<br />
Dokumentation, die von Ihrem System-Lieferanten bereitgestellt wird.<br />
In diesem Abschnitt wird erläutert, wie die <strong>Matrox</strong>-Software für<br />
Windows 2000, Windows Server 2003, Windows XP, Windows XP<br />
Professional x64 und Windows Vista installiert wird.<br />
Sie benötigen Administrator-Rechte, um bestimmte Software zu<br />
installieren. Weitere Informationen finden Sie in der Dokumentation<br />
zu Windows oder kontaktieren Sie Ihren Systemadministrator.<br />
1 Installation der Anzeigetreiber<br />
Wenn Sie Windows verwenden, stellt das Betriebssystem beim Neustart neue Hardware fest.<br />
Falls zuvor noch keine <strong>Matrox</strong>-Anzeigetreiber installiert wurden, Windows fordert Sie auf,<br />
einen Anzeigetreiber zu installieren. Befolgen Sie die Anweisungen auf dem Bildschirm. (Die<br />
<strong>Matrox</strong>-32-Bit- und 64-Bit-Anzeigetreiber befinden sich in den Ordnern Win2kXP und<br />
WinXP64 der <strong>Matrox</strong>-Installations-CD-ROM.)<br />
2 Installieren Sie die optionale Software<br />
Nach dem Neustart des Computers wird eine Liste mit weiteren Softwarekomponenten<br />
angezeigt, die Sie optional installieren können. Befolgen Sie die Anweisungen auf dem<br />
Bildschirm.<br />
3 Konfigurieren Sie die Anzeigetreiber<br />
Verwenden Sie die <strong>Matrox</strong> PowerDesk-Software, um bestimmte Bildschirmeinstellungen zu<br />
ändern oder bestimmte <strong>Matrox</strong>-Funktionen aufzurufen. Zum Starten von PowerDesk<br />
doppelklicken Sie auf der Windows-Taskleiste auf das Symbol ( ). Falls das PowerDesk-<br />
Symbol unter Windows XP/Vista nicht angezeigt wird, müssen Sie eventuell auf der<br />
Windows-Taskleiste auf die Schaltfläche Ausgeblendete Symbole einblenden ( ) klicken.<br />
Weitere Informationen zur Verwendung von <strong>Matrox</strong> PowerDesk können Sie der Onlinehilfe<br />
entnehmen.<br />
12 <strong>Matrox</strong>-Grafikkarte – Benutzerhandbuch
TV-Ausgabe<br />
Falls Ihr <strong>Matrox</strong>-Produkt TV-Ausgabe unterstützt, können Sie den<br />
TV-Adapter verwenden, um einen Videorecorder oder ein Fernsehgerät<br />
an Ihre <strong>Matrox</strong> Grafikkarte anzuschließen. Dieser Adapter ist nur bei<br />
bestimmten <strong>Matrox</strong>-Produkten im Lieferumfang enthalten. Um einen<br />
<strong>Matrox</strong> TV-Ausgangsadapter für Ihr Produkt zu erwerben, rufen Sie den<br />
<strong>Matrox</strong>-Onlineshop auf (http://shopmatrox.com).<br />
Dieser Abschnitt beschreibt, wie Sie die Funktion TV-Ausgabe<br />
verwenden.<br />
Verbindungssetup<br />
Hinweis: Die TV-Ausgabe wird bei den Vollbild-DOS-Anzeigemodi (z.B. bei den<br />
Informationen, die Sie sehen, bevor Windows startet) oder im Standard VGA-Modus (z.B.<br />
wenn Sie Windows im “abgesicherten Modus” neu starten) nicht unterstützt. Ältere<br />
Programme können diese Anzeigemodi verwenden. Solange einer dieser Anzeigemodi<br />
verwendet wird, zeigt Ihr TV nichts an (schwarz).<br />
Diese Funktion wird nur während der Verwendung von PowerDesk-HF unterstützt.<br />
1 Schalten Sie Ihren Computer aus<br />
Bevor Sie Ihr <strong>Matrox</strong>-Produkt anschließen, stellen Sie sicher, dass Ihr System<br />
heruntergefahren und Ihr Computer ausgeschaltet ist.<br />
VIDEO OUT<br />
S-VIDEO OUT<br />
TV-Ausgabeadapter<br />
WARNUNG: Ändern Sie keine Monitoranschlüsse, solange der Computer eingeschaltet<br />
ist. Solange der Computer eingeschaltet ist, verwendet er vermutlich die<br />
Monitoreinstellungen der aktuellen Monitoranschlüsse.<br />
Wenn ein Anzeigegerät (Monitor, Fernseher oder Videorecorder) angeschlossen wird,<br />
während der Computer die Einstellungen eines anderen Anzeigegeräts verwendet, wird die<br />
Anzeige des neuen Geräts möglicherweise verstümmelt oder unbrauchbar. Einige Geräte<br />
können bei Verwendung falscher Einstellungen sogar beschädigt werden.<br />
<strong>Matrox</strong>-Grafikkarte – Benutzerhandbuch 13
2 Schließen Sie den TV-Adapter<br />
an<br />
Standard- (ATX) Karte – Verbinden Sie den<br />
TV-Adapter mit dem Anschluss 1 Ihres<br />
Dual-Monitor-Kabels.<br />
Wenn Sie nur einen Computermonitor und<br />
ein TV-Gerät verwenden, können Sie den<br />
TV-Ausgangsadapter mit einem<br />
DVI-an-HD15-Adapter am Zweitanschluss (B) Ihrer <strong>Matrox</strong>-Grafikkarte anschließen.<br />
Low-Profile-Karte – Verwenden Sie einen<br />
DVI-an-HD15-Adapter, um den TV-<br />
Ausgangsadapter an den sekundären DVI-<br />
Anschluss Ihres Dual-Monitorkabels<br />
anzuschließen.<br />
3 Schließen Sie die Videoausgabe<br />
an<br />
Um ein TV oder einen Videorecorder<br />
anzuschließen, benötigen Sie ein Composite-<br />
Video (RCA) oder S-Video Kabel.<br />
Wenn Ihr Videogerät (TV oder Videorecorder)<br />
nicht mit einem solchen Kabel geliefert wurde,<br />
können Sie diese Art Kabel in einem<br />
Fachgeschäft für Elektronik kaufen. Der Typ des<br />
verwendeten Kabels hängt davon ab, was Ihr<br />
Videogerät unterstützt. Zahlreiche Videogeräte<br />
unterstützen Composite-Video-Verbindungen<br />
und einige qualitativ besonders hochwertige<br />
Videogeräte unterstützen S-Video-<br />
Verbindungen.<br />
a Schließen Sie ein Ende Ihres Composite-<br />
oder S-Videokabels an der betreffenden<br />
Buchse des TV-Adapters an.<br />
b Schließen Sie das andere Ende an den<br />
VIDEO IN *-Eingang Ihres Fernsehers † oder<br />
Videorecorders an.<br />
c Ehe Sie Videoausgaben Ihres Computers<br />
direkt anzeigen oder aufzeichnen, stellen<br />
14 <strong>Matrox</strong>-Grafikkarte – Benutzerhandbuch<br />
TV-Ausgabeadapter<br />
TV-Ausgangadapter<br />
Sekundäre Anschluss-<br />
Stecker (DVI)<br />
TV oder<br />
Videorecorder mit<br />
S-Video<br />
S-Video-Kabel<br />
DVI-an-HD15-Adapter<br />
TV-Adapter<br />
TV oder<br />
Videorecorder mit<br />
Composite-Video<br />
Composite-<br />
Video (RCA)-<br />
Kabel<br />
(Hinweis: Das gleichzeitige Verwenden der<br />
Composite-Video- und S-Video-<br />
Steckverbinder von <strong>Matrox</strong> ist optional.)
Sie sicher, dass Ihr Fernseher oder Videorecorder für die Verwendung des Line-Eingangs<br />
eingestellt ist. Wenn Ihr Fernseher zum Beispiel über einen TV/VIDEO-Schalter verfügt,<br />
stellen Sie ihn auf VIDEO und wenn Ihr Videorecorder einen TUNER/LINE-Schalter<br />
aufweist, stellen Sie ihn auf LINE.<br />
Wenn Sie beides, ein Composite- und ein S-Videokabel, am <strong>Matrox</strong>-TV-Adapter<br />
anschließen, können Sie gleichzeitig zwei unterschiedliche Videogeräte anschließen.<br />
Um Videoausgaben über den gleichen <strong>Matrox</strong>-Video-Steckverbinder anzuzeigen und<br />
aufzuzeichnen, verbinden Sie ihn mit einem Videorecorder und schließen den Videorecorder<br />
dann an ein Fernsehgerät an. Weitere Informationen finden Sie in den Handbüchern zu<br />
Ihrem Fernseher oder Videorecorder.<br />
4 Schließen Sie die<br />
Audioausgabe an<br />
Die Audio-Ausgabe von einem Computer<br />
erfolgt in der Regel über Lautsprecher, die<br />
mit Ihrer Audiokarte verbunden sind. Auf<br />
Wunsch kann die Audio-Ausgabe Ihres<br />
Computers über den gleichen Fernseher<br />
bzw. Videorecorder geleitet werden, an den<br />
Ihre Grafikkarte angeschlossen ist. Dazu<br />
benötigen Sie ein Audiokabel mit einem<br />
Stereoverbinder an einem Ende und zwei<br />
RCA-Steckverbindern am anderen. Diese<br />
Art von Kabel finden Sie in den meisten<br />
Elektronikfachgeschäften.<br />
TV oder<br />
Videorecorder<br />
a Stecken Sie das Stereoende des<br />
Audiokabels in den LINE OUT * ( )-Steckverbinder Ihrer Audiokarte.<br />
Audiokarte<br />
b Stecken Sie das andere Ende des Kabels in die linken (L) und rechten (R) AUDIO IN-<br />
Eingänge Ihres Videogeräts. Weitere Informationen finden Sie im Handbuch zu Ihrer<br />
Audiokarte.<br />
* Die Beschriftungen an Ihren Geräten entsprechen u.U. nicht denjenigen in Ihrem Handbuch. Je nach Hersteller werden für die<br />
gleiche Art von Steuerungen und Anschluss-Steckern unterschiedliche Beschriftungen verwendet. Der Anschluss-Stecker VIDEO<br />
IN (Video-Eingang) an Ihrem TV kann also bezeichnet sein mit VIDEO 1 (oder VIDEO 2). Hinweise zur Entsprechung der<br />
Beschriftungen finden Sie in der Dokumentation Ihrer Videogeräte.<br />
† Wenn Ihr TV-Gerät nur einen Antennen- oder Kabelfernseh-Steckverbinder aufweist, können Sie ihn mit einem RF-Modulator<br />
an Ihre <strong>Matrox</strong>-Karte anschließen. RF-Modulatoren sind in den meisten Elektrofachgeschäften erhältlich.<br />
* Falls die Computers über keinen Audio- LINE OUT verfügt, können Sie stattdessen den SPKR (“speaker”) verwenden. In diesem<br />
Fall wird die Tonausgabe des Computers zu dem angeschlossenen Videogerät übertragen.<br />
<strong>Matrox</strong>-Grafikkarte – Benutzerhandbuch 15
Software-Konfiguration<br />
Wenn ein Fernsehgerät oder ein Videorecorder an Ihr <strong>Matrox</strong>-Produkt angeschlossen ist, können Sie<br />
die Anzeige auf Ihrem Fernsehgerät oder Videorecorder im TV-Ausgabemodus anzeigen oder<br />
aufzeichnen. (Für Informationen zum Anschließen von Videogeräten an Ihren Computer siehe Seite<br />
13.)<br />
TV-Einstellungen haben niedrigere Auflösungen und Bildwiederholfrequenzen als herkömmliche<br />
Computermonitoreinstellungen. Niedrigere Bildwiederholfrequenzen können zu einem erhöhten<br />
Flimmern der Anzeige führen.<br />
Hinweis: Die <strong>Matrox</strong>-Karte unterstützt für die TV-Ausgabe zwei TV-Standards. Der<br />
NTSC-Standard wird u.a. in Nordamerika und Japan verwendet. Der PAL-Standard wird<br />
hauptsächlich in Westeuropa und China eingesetzt.<br />
Falls in der <strong>Matrox</strong>-Software der falsche TV-Standard gewählt ist, wird die<br />
Computerausgabe auf dem Fernseher oder Videorecorder möglicherweise nicht richtig<br />
angezeigt oder aufgezeichnet. Angaben zum Standard Ihres Fernsehers oder<br />
Videorecorders finden Sie in der Dokumentation des betreffenden Geräts.<br />
Windows 2000/XP/Vista –<br />
Um ein Fernsehgerät zu Ihrem Windows-Desktop oder als eine Funktionsanzeige<br />
hinzuzufügen, klicken Sie in der <strong>Matrox</strong> PowerDesk-Software auf<br />
Mehrfachanzeige-Setup.<br />
Sie können ein Fernsehgerät (oder einen Videorecorder) auch als Sekundäranzeige<br />
verwenden:<br />
16 <strong>Matrox</strong>-Grafikkarte – Benutzerhandbuch<br />
Mit <strong>Matrox</strong> Clone – Öffnen Sie Mehrfachanzeige-Setup in der <strong>Matrox</strong> PowerDesk-<br />
Software und wählen Sie 2 Anzeigen, Clone-Modus.<br />
Mit Mehrfachanzeige-Zoom – Öffnen Sie <strong>Matrox</strong> Zoom in der <strong>Matrox</strong> PowerDesk-<br />
Software und wählen Sie Mehrfachanzeige-Zoom.<br />
Mit PureVideo/DVDMax – Öffnen Sie Video-Wiedergabe-Einstellungen in der<br />
<strong>Matrox</strong> PowerDesk-Software und aktivieren Sie die Option PureVideo/DVDMax<br />
verwenden.<br />
So wählen Sie den TV-Standard (NTSC oder PAL) für die TV-Ausgabe aus:<br />
1 Öffnen Sie Monitor-Anpassungen in der <strong>Matrox</strong> PowerDesk-Software.<br />
2 Wählen Sie im linken Teil der Seite das Fernsehgerät aus und klicken Sie dann auf<br />
Wählen Sie eine standardmäßige TV-Ausgabe.<br />
3 Wählen Sie entweder NTSC oder PAL als den TV-Standard aus, der von Ihrem<br />
TV-Gerät oder Videorecorder verwendet wird.
4 Klicken Sie auf OK.<br />
Zum Anpassen der TV-Einstellungen verwenden Sie die Optionen unter<br />
Monitor-Anpassungen und Video-Wiedergabe-Einstellungen in Ihrer <strong>Matrox</strong><br />
PowerDesk-Software.<br />
Zum Starten von PowerDesk doppelklicken Sie auf der Windows-Taskleiste auf das Symbol<br />
( ). Falls das PowerDesk-Symbol unter Windows XP/Vista nicht angezeigt wird, müssen<br />
Sie eventuell auf der Windows-Taskleiste auf die Schaltfläche Ausgeblendete Symbole<br />
einblenden ( ) klicken. Weitere Informationen zur Verwendung von <strong>Matrox</strong> PowerDesk<br />
können Sie der Onlinehilfe entnehmen.<br />
<strong>Matrox</strong>-Grafikkarte – Benutzerhandbuch 17
Video-Eingang<br />
Falls Ihr <strong>Matrox</strong>-Produkt einen Videoeingang unterstützt,<br />
können Sie den Videoeingangsadapter verwenden, um Videos<br />
mit Ihrer Grafikkarte aufzuzeichnen. In diesem Abschnitt wird<br />
beschrieben, wie Sie die Videoeingangsfunktion verwenden.<br />
Verbindungssetup<br />
Hinweis: Da die Videoeingangs- und Stereo-Ausgangsadapter denselben Anschluss<br />
verwenden, können Sie nur jeweils einen dieser Adapter verwenden. Weitere<br />
Informationen zur Stereo-Ausgabe finden Sie unter “Stereo-Ausgabe”, Seite 21.<br />
Diese Funktion wird nur während der Verwendung von PowerDesk-HF unterstützt.<br />
1 Schalten Sie Ihren Computer aus<br />
Bevor Sie Ihr <strong>Matrox</strong>-Produkt anschließen, stellen Sie sicher, dass Ihr System<br />
heruntergefahren und Ihr Computer ausgeschaltet ist.<br />
2 Schließen Sie den<br />
Videoeingangsadapter an<br />
Schließen Sie den Videoeingangsadapter an den<br />
Hauptanschluss (A) Ihrer Grafikkarte an. Wenn<br />
an den Hauptanschluss bereits ein Monitor<br />
angeschlossen ist, stecken Sie diesen Monitor<br />
und, falls vorhanden, den DVI-an-HD15-<br />
Adapter aus.<br />
18 <strong>Matrox</strong>-Grafikkarte – Benutzerhandbuch<br />
Videoeingangsadapter<br />
WARNUNG: Ändern Sie keine Monitoranschlüsse, solange der Computer eingeschaltet<br />
ist. Solange der Computer eingeschaltet ist, verwendet er vermutlich die<br />
Monitoreinstellungen der aktuellen Monitoranschlüsse.<br />
Wenn ein Anzeigegerät (Monitor, Fernseher oder Videorecorder) angeschlossen wird,<br />
während der Computer die Einstellungen eines anderen Anzeigegeräts verwendet, wird die<br />
Anzeige des neuen Geräts möglicherweise verstümmelt oder unbrauchbar. Einige Geräte<br />
können bei Verwendung falscher Einstellungen sogar beschädigt werden.<br />
Videoeingangsadapter
3 Schließen Sie Ihren Monitor an<br />
Schließen Sie Ihren bevorzugten Monitor an<br />
den Hauptanschluss (DVI) an Ihrem<br />
Videoeingangsadapter an.<br />
Wenn Ihr Monitor mit einem DVI-Anschluss<br />
ausgestattet ist, verbinden Sie diesen direkt mit<br />
dem Hauptanschluss (DVI) Ihres Adapters.<br />
Wenn Ihr Monitor mit einem HD-15-Stecker<br />
ausgestattet ist, verwenden Sie den beigefügten<br />
DVI-an-HD15-Adapter, um den Monitor am<br />
Hauptanschluss anzuschließen.<br />
Stellen Sie sicher, dass die Stecker richtig sitzen.<br />
4 Schließen Sie den Videoeingang<br />
an<br />
Schließen Sie den Videoausgang Ihres<br />
Videogeräts (z.B. Ihrer Videokamera) an den<br />
Composite-Video- (VIDEO IN) oder den<br />
S-Video- (S-VIDEO IN) Anschluss Ihres<br />
Videoeingangsadapters an.<br />
5 Schließen Sie den Audioeingang<br />
an<br />
Um den Audioausgang Ihres Videogeräts an den<br />
Computer anzuschließen, vergewissern Sie sich,<br />
dass Sie ein Kabel verwenden, das zu den<br />
Anschlüssen an Ihrer Audiohardware passt.<br />
Videogeräte verfügen normalerweise über zwei<br />
RCA-Stecker und die Audiohardware<br />
verwendet Klinkenstecker. Diese Kabel und<br />
Adapter sind in den meisten<br />
Elektrofachgeschäften erhältlich.<br />
Videogerät<br />
(S-Video)<br />
Videogerät<br />
DVI-an-HD15-<br />
Adapter<br />
Monitoranschluss<br />
(DVI)<br />
Monitoranschluss<br />
(HD-15)<br />
Videogerät<br />
(Composite-Video)<br />
<strong>Matrox</strong>-Grafikkarte – Benutzerhandbuch 19
Schließen Sie den Audioausgang Ihres Videogeräts an den LINE IN- ( ) oder den<br />
MICROPHONE- ( ) Anschluss der Audiohardware Ihres Computers an. Wenn Ihr<br />
Videogerät nur über einen Audioanschluss verfügt, verwenden Sie den linken<br />
Audioanschluss des Kabels.<br />
Hinweis: Die Beschriftungen an Ihren Geräten entsprechen u.U. nicht denjenigen in Ihrem<br />
Handbuch. Je nach Hersteller werden für die gleiche Art von Steuerungen und Anschluss-<br />
Steckern unterschiedliche Beschriftungen verwendet. Der Anschluss-Stecker VIDEO IN<br />
(Video-Eingang) an Ihrem TV kann also bezeichnet sein mit VIDEO 1 (oder VIDEO 2).<br />
Hinweise zur Entsprechung der Beschriftungen finden Sie in der Dokumentation Ihrer<br />
Videogeräte.<br />
Software-Konfiguration<br />
Um mit <strong>Matrox</strong> <strong>Parhelia</strong>-Produkten Videos aufzuzeichnen, muss Ihre Videosoftware WDM-<br />
(“Windows Driver Module”) Treiber unterstützen und das <strong>Matrox</strong> WDM-Anzeigetreiberpaket muss<br />
auf Ihrem System installiert sein. Das aktuellste <strong>Matrox</strong> WDM-Anzeigetreiberpaket finden Sie auf der<br />
<strong>Matrox</strong>-Website (www.matrox.com/graphics/support/drivers).<br />
Um mit Ihrem <strong>Matrox</strong>-Produkt Videos aufzuzeichnen, wählen Sie <strong>Matrox</strong>-Videoaufzeichnung als<br />
Videoquelle in der Videobearbeitungssoftware.<br />
20 <strong>Matrox</strong>-Grafikkarte – Benutzerhandbuch
Stereo-Ausgabe<br />
Sie können die Stereo-Ausgabe mit OpenGL-Software verwenden, die diese Funktion unterstützen.<br />
<strong>Matrox</strong>-Produkte, die Stereo-Ausgabe unterstützen, werden zusammen mit einer Halteklammer mit<br />
Stereo-Ausgang, mit einem Stereo-Ausgangsadapter oder mit beidem geliefert. Um die Stereo-<br />
Ausgabe zu verwenden, müssen Sie die Halteklammer mit Stereo-Ausgang montieren und Ihr Stereo-<br />
Ausgabegerät an die Halteklammer anschließen. Sie können das Stereo-Ausgabegerät auch an den<br />
Stereo-Ausgangsadapter anschließen.<br />
Hinweis: Diese Funktion wird nur während der Verwendung von PowerDesk-HF<br />
unterstützt.<br />
Schließen Sie Ihre Halteklammer mit Stereo-Ausgang an<br />
In diesem Abschnitt wird beschrieben, wie Sie die zusammen mit<br />
Ihrem <strong>Matrox</strong>-Produkt gelieferte Halteklammer mit Stereo-<br />
Ausgang montieren und verwenden.<br />
Halteklammer mit Stereo-Ausgang<br />
WARNUNG: Um Verletzungen zu vermeiden und Schäden an Ihrem Computer oder an<br />
der <strong>Matrox</strong>-Hardware zu vermeiden, schalten Sie Ihren Computer aus, entfernen die<br />
Stecker und warten, bis alle Teile abgekühlt sind, bevor Sie das <strong>Matrox</strong>-Produkt installieren<br />
und interne Teile des Computers berühren.<br />
Solange der Computer ausgeschaltet, aber immer noch an die Stromversorgung<br />
angeschlossen ist, fließt eine geringe Strommenge zur Hauptplatine. Dieser Strom kann<br />
dazu führen, dass neu installierte Hardware nicht ordnungsgemäß funktioniert.<br />
Außerdem kann auch statische Elektrizität zu schweren Schäden an den Elektronikteilen<br />
führen. Bevor Sie Elektronikteile berühren, entladen Sie Ihren Körper von statischer<br />
Elektrizität (z.B. indem Sie den Metallrahmen Ihres Computers berühren). Beim Umgang<br />
mit Karten halten Sie diese vorsichtig an den Kanten fest und vermeiden Sie es, die<br />
Schaltungen und Kontaktflächen zu berühren.<br />
<strong>Matrox</strong>-Grafikkarte – Benutzerhandbuch 21
1 Entfernen Sie Ihre Grafikkarte<br />
Schalten Sie Ihren Computer und alle<br />
Peripheriegeräte wie Ihren Bildschirm oder<br />
Drucker aus. Öffnen Sie Ihren Computer<br />
und nehmen Sie die vorhandene Grafikkarte<br />
heraus.<br />
2 Verbinden Sie die<br />
Halteklammer mit Ihrer<br />
Grafikkarte<br />
Verbinden Sie die Halteklammer mit Stereo-<br />
Ausgang mit dem Stereo-Ausgabeanschluss<br />
Ihrer Grafikkarte. Der<br />
Stereo-Ausgabeanschluss ist ein kleiner<br />
weißer Anschluss nahe dem Hauptanschluss<br />
(A) Ihrer Grafikkarte.<br />
3 Setzen Sie Ihre <strong>Matrox</strong>-Karte<br />
und die Halteklammer mit<br />
Stereo-Ausgang ein<br />
a Positionieren Sie Ihre <strong>Matrox</strong>-Karte<br />
über dem entsprechenden<br />
Erweiterungssteckplatz.<br />
b Drücken Sie die Karte fest und<br />
gleichmäßig nach unten, bis sie sicher<br />
im Steckplatz sitzt.<br />
c Befestigen Sie die Halteklammer der<br />
<strong>Matrox</strong>-Karte am Rahmen des<br />
Computers.<br />
d Wählen Sie einen Steckplatz für die<br />
Halteklammer mit Stereo-Ausgang.<br />
Ersetzen Sie die Abdeckung des Steckplatzes durch die Halteklammer mit Stereo-<br />
Ausgang.<br />
22 <strong>Matrox</strong>-Grafikkarte – Benutzerhandbuch<br />
Stereo-Anschluss
4 Schließen Sie das Stereo-Gerät<br />
an<br />
Schließen Sie das Stereo-Gerät (z.B. Ihre<br />
3D-Brille) an den Stereo-Anschluss (3 Pin<br />
Mini-DIN) der Halteklammer mit Stereo-<br />
Ausgang an.<br />
Informationen zum Anschließen Ihres Monitors finden Sie unter “Standard- (ATX)<br />
Verbindungssetup”, Seite 6. Starten Sie den Computer nach dem Anschließen der Geräte neu.<br />
Schließen Sie Ihren Stereo-Ausgangsadapter an<br />
In diesem Abschnitt wird beschrieben, wie Sie den Stereo-<br />
Ausgangsadapter zusammen mit Ihrem <strong>Matrox</strong>-Produkt<br />
verwenden. Informationen zum Verwenden der<br />
Halteklammer mit Stereo-Ausgang finden Sie unter<br />
“Schließen Sie Ihre Halteklammer mit Stereo-Ausgang an”,<br />
Seite 21.<br />
1 Schließen Sie Ihren Stereo-<br />
Ausgangsadapter an<br />
Schließen Sie den Stereo-Ausgangsadapter an<br />
den Hauptanschluss (A) Ihrer Grafikkarte an.<br />
Wenn an den Hauptanschluss bereits ein<br />
Monitor angeschlossen ist, stecken Sie diesen<br />
Monitor und, falls vorhanden, den<br />
DVI-an-HD15-Adapter aus.<br />
Stereo-Gerät<br />
WARNUNG: Ändern Sie keine Monitoranschlüsse, solange der Computer eingeschaltet<br />
ist. Solange der Computer eingeschaltet ist, verwendet er vermutlich die<br />
Monitoreinstellungen der aktuellen Monitoranschlüsse. Einige Geräte können bei<br />
Verwendung falscher Einstellungen sogar beschädigt werden.<br />
Hinweis: Da die Videoeingangs- und Stereo-Ausgangsadapter denselben Anschluss<br />
verwenden, können Sie nur jeweils einen dieser Adapter verwenden. Weitere<br />
Informationen zum Videoeingang finden Sie unter “Video-Eingang”, Seite 18.<br />
Stereo-<br />
Ausgangsadapter<br />
Stereo-Ausgangsadapter<br />
<strong>Matrox</strong>-Grafikkarte – Benutzerhandbuch 23
2 Schließen Sie Ihren Monitor an<br />
Schließen Sie Ihren bevorzugten Monitor an<br />
den Hauptanschluss (DVI) an Ihrem Stereo-<br />
Ausgangsadapter an.<br />
Wenn Ihr Monitor mit einem DVI-Anschluss<br />
ausgestattet ist, verbinden Sie diesen direkt mit<br />
dem Hauptanschluss (DVI) Ihres Adapters.<br />
Wenn Ihr Monitor mit einem HD-15-Stecker<br />
ausgestattet ist, verwenden Sie den beigefügten<br />
DVI-an-HD15-Adapter, um den Monitor am<br />
Hauptanschluss anzuschließen.<br />
Stellen Sie sicher, dass die Stecker richtig sitzen.<br />
3 Schließen Sie das Stereo-Gerät an<br />
Schließen Sie das Stereo-Gerät (z.B. Ihre<br />
3D-Brille) an den Stereo-Anschluss (3 Pin<br />
Mini-DIN) des Stereo-Ausgangsadapters an.<br />
Starten Sie den Computer nach dem Anschließen der Geräte neu.<br />
Software-Konfiguration<br />
Windows 2000/XP/Vista – Um die Unterstützung der Stereo-Ausgabe für OpenGL-Software<br />
zu aktivieren, rufen Sie die Hauptschnittstelle von <strong>Matrox</strong> PowerDesk-HF auf. Klicken Sie<br />
auf Qualitäts- und Leistungseinstellungen und überprüfen Sie, ob die Option Stereo-<br />
Ausgabe zulassen aktiviert ist.<br />
Zum Starten von PowerDesk doppelklicken Sie auf der Windows-Taskleiste auf das Symbol<br />
( ). Um das PowerDesk-Symbol unter Windows XP/Vista anzuzeigen, müssen Sie<br />
eventuell auf die Schaltfläche Ausgeblendete Symbole einblenden ( ) auf der Windows-<br />
Taskleiste klicken. Weitere Informationen zur Verwendung von <strong>Matrox</strong> PowerDesk können<br />
Sie der Onlinehilfe entnehmen.<br />
24 <strong>Matrox</strong>-Grafikkarte – Benutzerhandbuch<br />
Monitoranschluss<br />
(DVI)<br />
DVI-an-HD15-<br />
Adapter<br />
Stereo-Gerät<br />
Monitoranschluss<br />
(HD-15)
Problembehandlung<br />
Grundlegende Vorgehensweisen<br />
Dieser Abschnitt erklärt einige grundlegende Vorgehensweisen, auf die in einigen Hinweisen zur<br />
Problembehandlung in diesem Handbuch Bezug genommen wird.<br />
Neustart im VGA-Modus<br />
Windows 2000/XP/Vista – Hier folgen nun Informationen darüber, wie Sie Ihren Computer im VGA<br />
Modus neu starten.<br />
1 Klicken Sie auf Start Windows beenden Neu starten OK*, um den Computer neu<br />
zu starten. (* Abhängig von Ihrer Windows-Version und -Konfiguration ist dieser Schritt<br />
eventuell nicht erforderlich.)<br />
Wenn Ihr primärer Monitor nicht verwendet werden kann, schlagen Sie im<br />
Systemhandbuch nach, wie Sie Ihren Computer über Hardware-Bedienelemente neu<br />
starten können.<br />
2 Drücken Sie vor dem Start von Windows die Funktionstaste [F8], um das Startmenü zu<br />
öffnen. (Wenn [F8] nicht funktioniert, versuchen Sie es mit [Strg] vor dem Start von<br />
Windows.)<br />
3 Wählen Sie “VGA-Modus” (oder “Modus mit niedriger Auflösung”), und drücken Sie<br />
dann [Eingabe].<br />
Hinweis: Wenn Ihr System im VGA-Modus nicht mehr reagiert, wählen Sie stattdessen<br />
den “Abgesicherten Modus”.<br />
Grafik – Haupt-Problembehandlung<br />
In diesem Abschnitt werden mögliche Probleme angesprochen, die eine Verwendung Ihres<br />
Computers unmöglich machen können.<br />
Problem Der Computer zeigt keine Informationen an oder startet nicht,<br />
nachdem die <strong>Matrox</strong>-Karte installiert wurde<br />
1 Ursache Ihre <strong>Matrox</strong>-Karte ist möglicherweise nicht richtig installiert.<br />
1 Lösung Stellen Sie sicher, dass Ihre <strong>Matrox</strong>-Karte richtig installiert ist. Stellen Sie insbesondere sicher,<br />
dass die Karte fest in ihrem Erweiterungssteckplatz sitzt und alle Anschlüsse richtig befestigt<br />
sind. Weitere Informationen, siehe “Hardwareinstallation”, Seite 2.<br />
<strong>Matrox</strong>-Grafikkarte – Benutzerhandbuch 25
2Ursache Eventuell verwenden Sie eine nicht unterstützte Grafik-Hardware in Ihrem Computer.<br />
1Lösung Wenn eine nicht unterstützte Grafikkarte in einem Erweiterungssteckplatz steckt, entfernen<br />
Sie sie.<br />
2Lösung Ist die Hauptplatine Ihres Computers bereits mit Grafikhardware bestückt, hat Ihr System<br />
diese Karte möglicherweise nicht automatisch deaktiviert, als Sie die <strong>Matrox</strong>-Karte installiert<br />
haben. In Ihrem Systemhandbuch finden Sie Hinweise zum Deaktivieren der in Ihrem<br />
Computer installierten Grafikhardware.<br />
3Ursache Die Einstellungen für Ihr Computer BIOS (“Basic Input/Output System”) sind eventuell<br />
falsch.<br />
1 Lösung Ändern Sie Ihre BIOS-Einstellungen, insbesondere die AGP Öffnung Größe. Weitere<br />
Informationen zum BIOS Ihres Computers finden Sie im Systemhandbuch.<br />
4 Ursache Ihr Computer-BIOS ist möglicherweise nicht aktuell. Weitere Informationen zum BIOS<br />
Ihres Computers finden Sie im Systemhandbuch.<br />
1 Lösung Installieren Sie Ihre vorherige Grafikkarte und aktualisieren Sie, wenn möglich, Ihr<br />
Computer-BIOS. Dies wird normalerweise mit Software vom Hersteller Ihres Computers<br />
durchgeführt. Wenden Sie sich an den Händler oder Hersteller, um ein BIOS-Update für<br />
Ihren Computer zu erhalten.<br />
Um das richtige BIOS-Update zu erhalten, müssen Sie gegebenenfalls die Seriennummer<br />
kennen, die Ihr Computer beim Neustarten anzeigt. (Diese Nummer wird normalerweise in<br />
der linken unteren Ecke des Bildschirms angezeigt.)<br />
5Ursache Das BIOS Ihrer <strong>Matrox</strong>-Karte muß möglicherweise aktualisiert oder wiederhergestellt<br />
werden.<br />
1 Lösung Für fortgeschrittene Benutzer – Wenn Sie eine andere VGA-kompatible Grafikkarte (PCI)<br />
besitzen, können Sie versuchen, das BIOS Ihrer <strong>Matrox</strong>-Grafikkarte zurückzusetzen.<br />
1 Schalten Sie Ihren Computer aus, und bauen Sie eine andere Grafikkarte in einen<br />
Erweiterungssteckplatz ein. Weitere Informationen zu Erweiterungssteckplätzen finden<br />
Sie auf “Ermitteln Sie den Steckplatz”, Seite 3.<br />
26 <strong>Matrox</strong>-Grafikkarte – Benutzerhandbuch
2 Schließen Sie Ihren Monitor an die andere Grafikkarte an, und starten Sie Ihren<br />
Computer neu.<br />
Hinweis: Vergewissern Sie sich, dass die Steuerung der Primäranzeige über die andere<br />
Grafikkarte erfolgt. Die Grafikkarte, welche Ihre primäre Anzeige steuert, ist diejenige,<br />
welche zuerst Informationen anzeigt, wenn Sie Ihren Computer neu starten.<br />
Die BIOS (“Basic Input/Output System”) des Computers und der Steckplatztyp (AGP,<br />
PCI oder PCIe – siehe “Ermitteln Sie den Steckplatz”, Seite 3) der einzelnen<br />
Grafikkarten legen fest, über welche Grafikkarte Ihre Primäranzeige gesteuert wird.<br />
Um zu steuern, welche Grafikkarte für Ihre primäre Anzeige verwendet wird, können<br />
Sie möglicherweise die Konfiguration in Ihrem Computer-BIOS ändern.<br />
Informationen zum Ändern der BIOS-Einstellungen Ihres Computers finden Sie in<br />
Ihrem Systemhandbuch.<br />
3 Legen Sie die <strong>Matrox</strong> Installations-CD-ROM ein.<br />
4 Klicken Sie auf Start Ausführen und geben Sie Folgendes ein, D:\Sysutils. Zum<br />
Aktualisieren des BIOS Ihrer <strong>Matrox</strong> Grafikkarte müssen Sie das Programm PBIOSWin<br />
verwenden. Weitere Informationen zur Verwendung dieses Programms finden Sie in der<br />
Readme (Liesmich) -Datei im Sysutils -Ordner.<br />
5 Schalten Sie Ihren Computer aus, entfernen Sie die andere Grafikkarte, und schließen Sie<br />
dann Ihren Monitor an die <strong>Matrox</strong>-Grafikkarte an.<br />
6 Starten Sie Ihren Computer neu.<br />
Problem Falscher Farbausgleich, die Bildschirmgrafik ist nicht zentriert, oder<br />
es ist überhaupt kein Bild zu sehen<br />
1 Ursache Die Videoregler Ihres Monitors sind möglicherweise falsch eingestellt.<br />
1Lösung Stellen Sie die Monitorregler (Helligkeit, Kontrast usw.) richtig ein. Weitere Hinweise finden<br />
Sie in Ihrem Monitor-Handbuch.<br />
2Ursache Ihr Monitor ist u.U. nicht richtig angeschlossen.<br />
1Lösung Stellen Sie sicher, dass Sie die richtigen Anschlüsse verwenden (siehe “Standard- (ATX)<br />
Verbindungssetup”, Seite 6 oder “Low-Profile-Verbindungssetup”, Seite 10) und alle<br />
Anschlüsse ordnungsgemäß befestigt sind.<br />
2Lösung Stellen Sie sicher, dass das Netzkabel des Monitors fest eingesteckt ist.<br />
3 Lösung Vergewissern Sie sich, dass der Stecker auf der Rückseite des Monitors sicher sitzt.<br />
<strong>Matrox</strong>-Grafikkarte – Benutzerhandbuch 27
3Ursache Wenn Ihr Monitor mehrere Eingangsquellen (analog/digital) unterstützt, ist er<br />
möglicherweise so konfiguriert, dass er die falsche Quelle verwendet.<br />
1 Lösung Stellen Sie sicher, dass Ihr Monitor die korrekte Eingangsquelle verwendet. Weitere<br />
Informationen zur Auswahl der Eingangsquelle für Ihren Monitor finden Sie in der<br />
Dokumentation des Monitors.<br />
2 Lösung Ändern Sie Ihr Verbindungssetup, so dass eine andere Eingangsquelle verwendet wird.<br />
Weitere Informationen finden Sie im “Standard- (ATX) Verbindungssetup”, Seite 6 oder<br />
“Low-Profile-Verbindungssetup”, Seite 10.<br />
Problem Nach dem Anfangsbildschirm oder der Änderung der<br />
Anzeigeeinstellungen ist das Bild entweder fehlerhaft oder<br />
unbrauchbar<br />
(abrollende Bilder, überlappende Bilder oder leerer Bildschirm)<br />
1 Ursache Nur analoge Monitoren – Der <strong>Matrox</strong>-Treiber versucht möglicherweise, Einstellungen zu<br />
verwenden, die Ihr Monitor nicht unterstützt. Dieses Problem kann auftreten, wenn Sie die<br />
Bildschirmauflösung auf einen von Ihrem Monitor nicht unterstützten Wert eingestellt<br />
haben, oder wenn Sie den mit Ihrem Computer verbundenen Monitor gewechselt haben,<br />
ohne entsprechende Änderungen der Anzeige- oder Monitoreinstellungen in der Software<br />
vorzunehmen.<br />
WARNUNG: Einige Monitore können durch falsche Monitoreinstellungen in der Software<br />
auf Dauer beschädigt werden. Weitere Hinweise finden Sie in Ihrem Monitor-Handbuch.<br />
1 Lösung Stellen Sie sicher, dass Ihr Monitor den aktuell verwendeten Anzeigemodus unterstützt. Nach<br />
der Installation des <strong>Matrox</strong>-Produkts wird der für Ihren Monitor bevorzugte Anzeigemodus<br />
oder ein Anzeigemodus von 800 × 600 bei 60 Hz von Ihrem System verwendet.<br />
2 Lösung Wenn keine Ihrer Anzeigen verfügbar sind, installieren Sie die <strong>Matrox</strong>-Anzeigetreiber erneut.<br />
Weitere Informationen zur Neuinstallation der Anzeigetreiber finden Sie in der<br />
nachfolgenden Lösung.<br />
2 Ursache Möglicherweise wurden Dateien auf Ihrem System gelöscht oder beschädigt.<br />
1 Lösung Entfernen Sie die <strong>Matrox</strong> Software und installieren Sie sie erneut:<br />
Hinweis: Vergewissern Sie sich, bevor Sie die Software entfernen, dass Sie über alle nötigen<br />
Dateien verfügen, um die Software wieder zu installieren, die möglicherweise noch<br />
gebraucht wird. Vergewissern Sie sich auch, dass der Anzeigetreiber, den Sie neu<br />
installieren, alle <strong>Matrox</strong>-Produkte in Ihrem Computer unterstützt.<br />
28 <strong>Matrox</strong>-Grafikkarte – Benutzerhandbuch
Windows 2000/XP/Vista –<br />
1 Wenn Ihre primäre Anzeige unbrauchbar ist, starten Sie Ihren Computer im VGA-<br />
Modus (siehe “Neustart im VGA-Modus”, Seite 25).<br />
2 Zum entfernen der <strong>Matrox</strong>-Software:<br />
a Klicken Sie auf Start Einstellungen* Systemsteuerung Software<br />
(doppelklicken*) <strong>Matrox</strong> PowerDesk-HF (oder auf <strong>Matrox</strong> PowerDesk-SE) <br />
Ändern/Entfernen Ja. (* Abhängig von Ihrer Windows-Version und<br />
-Konfiguration ist dieser Schritt eventuell nicht erforderlich.)<br />
b Klicken Sie auf <strong>Matrox</strong> Treiber Ändern/Entfernen Ja.<br />
Windows Vista –<br />
a Klicken Sie auf Start Einstellungen* Systemsteuerung Programme* <br />
Program und Funktionen <strong>Matrox</strong> PowerDesk-HF (oder auf <strong>Matrox</strong><br />
PowerDesk-SE) Deinstallieren Ja. (* Abhängig von Ihrer Windows-Version<br />
und -Konfiguration ist dieser Schritt eventuell nicht erforderlich.)<br />
b Klicken Sie auf <strong>Matrox</strong> Treiber Deinstallieren/Ändern Ja.<br />
3 Starten Sie Ihren Computer neu, damit die Änderungen wirksam werden.<br />
4 Installieren Sie nach dem Neustart Ihres Computers den aktuellsten Anzeigetreiber für<br />
Ihre <strong>Matrox</strong>-Karte. Möglicherweise müssen Sie auch andere <strong>Matrox</strong>-Software neu<br />
installieren.<br />
Hinweis: Windows 2000/XP/Vista – Sie benötigen Administrator-Rechte, um bestimmte<br />
Software zu entfernen. Weitere Informationen finden Sie in der Dokumentation zu<br />
Windows.<br />
Grafik – Weitere Problembehandlung<br />
Die folgenden Problembeschreibungen beziehen sich auf Probleme, die im Zusammenhang mit<br />
Grafikhardware auftreten können.<br />
Problem Windows startet nicht, Windows meldet einen Konfigurationsfehler<br />
oder der <strong>Matrox</strong>-Anzeigetreiber kann nicht installiert bzw. deinstalliert<br />
werden<br />
Hinweis: Windows 2000/XP/Vista – Sie benötigen Administrator-Rechte, um bestimmte<br />
Software zu installieren. Weitere Informationen finden Sie in der Dokumentation zu<br />
Windows.<br />
<strong>Matrox</strong>-Grafikkarte – Benutzerhandbuch 29
1Ursache Das Problem kann spezifisch für die Hauptplatine in Ihrem Computer sein.<br />
1 Lösung Möglicherweise gibt es eine aktualisierte Software für Ihre Hauptplatine. Um<br />
herauszufinden, um welches Hauptplatinenmodell es sich bei Ihrem Computer handelt,<br />
sehen Sie in dem System-Handbuch nach. Für weitere Informationen, wenden Sie sich an<br />
den Hersteller der Hauptplatine Ihres Computers. Viele Hersteller von Hauptplatinen oder<br />
Computern bieten Software-Aktualisierungen auf ihren Websites an.<br />
2Ursache Möglicherweise wurden Dateien auf Ihrem System gelöscht oder beschädigt.<br />
1Lösung Entfernen Sie die <strong>Matrox</strong> Software und installieren Sie sie erneut. Weitere Informationen,<br />
siehe Seite 28.<br />
Problem Monitoreinstellungen werden nicht automatisch erkannt<br />
WARNUNG: Falls falsche Software-Monitoreinstellungen verwendet werden, kann Ihre<br />
Anzeige unbrauchbar werden und einige Monitore können auch dauerhafte Schäden<br />
davontragen. Weitere Hinweise finden Sie in Ihrem Monitor-Handbuch.<br />
1 Ursache Wenn ein Monitor geändert oder hinzugefügt wurde, während Windows läuft, wird der neue<br />
Monitor möglicherweise von der Software nicht erkannt.<br />
1 Lösung Starten Sie Ihren Computer neu. Handelt es sich bei Ihrem Monitor um einen Plug-&-Play<br />
(DDC) Monitor, sollte er automatisch von der Software erkannt werden.<br />
Problem Integrierte Netzwerk-Hardware funktioniert nicht, nachdem die<br />
Grafikkarte installiert wurde<br />
1Ursache Die Installation einer Grafikkarte hat Ihren Computer möglicherweise dazu veranlasst, die<br />
Systemressourcen neu zuzuteilen.<br />
1 Lösung Installieren Sie Ihre Netzwerktreiber neu.<br />
2 Lösung Bringen Sie die <strong>Matrox</strong>-Grafikkarte in einem anderen PCI-Steckplatz (oder PCIe-Steckplatz,<br />
abhängig vom Produkt) in Ihrem Computer unter. Hinweise zum sicheren Installieren der<br />
<strong>Matrox</strong>-Karte finden Sie im “Hardware installation”, Seite 2.<br />
30 <strong>Matrox</strong>-Grafikkarte – Benutzerhandbuch
Problem Nachdem ein Spiel für Windows 2000/XP/Vista gestartet wurde,<br />
stimmt die Bildschirmanzeige nicht mehr<br />
(abrollende Bilder, überlappende Bilder oder leerer Bildschirm)<br />
1 Ursache Wenn Ihr Spiel eine niedrige Auflösung (640 × 480 und darunter) und einen Vollbildschirm-<br />
Anzeigemodus verwendet, unterstützt Ihr Monitor unter Umständen die Bildwiederholraten<br />
des <strong>Matrox</strong>-Treibers nicht.<br />
1 Lösung 1 Wenn das Spiel noch im Vollbild-Modus läuft und Ihr Monitor einsetzbar ist, beenden<br />
Sie das Spiel. Dazu drücken Sie einmal [Alt]+[Tab], klicken mit der rechten Maustaste<br />
auf den Namen des Spiels in der Windows-Taskleiste und klicken dann auf Schließen.<br />
2 Vergewissern Sie sich, dass in Windows der richtige Monitor gewählt ist.<br />
Problem 3D- und Videoprogramme funktionieren nicht<br />
1 Ursache Möglicherweise unterstützt Ihr Computer oder Programm Bus-Mastering nicht.<br />
1 Lösung Deaktivieren Sie das Bus-Mastering:<br />
(Wenn Sie weiter mit Bus-Mastering arbeiten wollen, wählen Sie eine der anderen<br />
Lösungen.)<br />
Windows 2000/XP/Vista – Nur PowerDesk-HF –<br />
1 Doppelklicken Sie auf der Windows-Taskleiste auf das PowerDesk-Symbol ( ), um<br />
auf die Hauptschnittstelle von PowerDesk zuzugreifen. Falls das PowerDesk-Symbol<br />
unter Windows XP/Vista nicht angezeigt wird, müssen Sie eventuell auf der Windows-<br />
Taskleiste auf die Schaltfläche Ausgeblendete Symbole einblenden ( ) klicken.<br />
2 Klicken Sie auf Hilfe Fehlerbehebung-Einstellungen.<br />
3 Achten Sie darauf, dass die Option Bus-Mastering verwenden deaktiviert ist.<br />
4 Klicken Sie auf OK oder Übernehmen. Jetzt können Sie die PowerDesk-<br />
Hauptschnittstelle schließen.<br />
2 Ursache Die anderen BIOS-Einstellungen Ihr Computer stimmen möglicherweise nicht.<br />
1 Lösung Setzen Sie mit Hilfe des in den Computer integrierten BIOS-Setup-Programms die BIOS-<br />
Einstellungen Ihr Computer auf die werkseitigen Einstellungen zurück. Die werkseitigen<br />
Voreinstellungen sind in der Regel die “sichersten” Einstellungen. Weitere Informationen<br />
finden Sie in Ihrem Systemhandbuch.<br />
<strong>Matrox</strong>-Grafikkarte – Benutzerhandbuch 31
Problem Verwenden der Mehrfachanzeige unter Windows 2000/XP/Vista, ein<br />
Programm kann nicht mit der <strong>Matrox</strong>-Produkt<br />
1 Ursache Die Steuerung der Primäranzeige erfolgt möglicherweise nicht über die primäre Grafikkarte.<br />
Die Grafikkarte, welche Ihre primäre Anzeige steuert, ist diejenige, welche zuerst<br />
Informationen anzeigt, wenn Sie Ihren Computer neu starten.<br />
Ein Programm, dass die Mehrfachanzeige nicht erkennt, kann nur dann mit einer<br />
Grafikkarte verwendet werden, wenn diese die Primäranzeige steuert.<br />
Die BIOS (“Basic Input/Output System”) des Computers und der Steckplatztyp (AGP, PCI<br />
oder PCIe – siehe “Ermitteln Sie den Steckplatz”, Seite 3) der einzelnen Grafikkarten legen<br />
fest, über welche Grafikkarte Ihre Primäranzeige gesteuert wird.<br />
1 Lösung Wenn Probleme mit einem Programm auftreten, das auf dem Windows-Desktop verschoben<br />
werden kann, führen Sie dieses Programm auf Ihrer Primäranzeige aus. Vergewissern Sie<br />
sich, dass das Programmfenster keine anderen Anzeigen überlappt. Wenn das Programm<br />
nicht mit der Grafikkarte funktioniert, die Ihre Primäranzeige steuert, oder die primäre<br />
Grafikkarte Ihre Primäranzeige steuern soll, finden Sie nachstehend weitere Lösungen.<br />
2 Lösung Ändern Sie die BIOS-Konfiguration Ihres Computers, so dass der Steckplatztyp Ihrer<br />
primären Grafikkarte als Primäranzeige verwendet wird. Informationen zum Ändern der<br />
BIOS-Einstellungen Ihres Computers finden Sie in Ihrem Systemhandbuch.<br />
Wenn Sie den Steckplatzplatztyp für die Primäranzeige nicht auswählen dürfen (bedingt<br />
durch das Computer-BIOS), können Sie Ihr BIOS aktualisieren, um diesen Vorgang<br />
durchzuführen. (Das BIOS der meisten Computer kann mit Hilfe von Software aktualisiert<br />
werden.) Wenn Sie Ihr BIOS aktualisieren möchten, wenden Sie sich an Ihren<br />
Systemhersteller.<br />
3Lösung Wenn ein Grafik-Controller auf der Hauptplatine integriert ist, können Sie das Gerät zur<br />
Steuerung Ihrer Primäranzeige festlegen, indem Sie die BIOS-Einstellungen Ihres Computers<br />
ändern. Weitere Informationen finden Sie in Ihrem Systemhandbuch.<br />
4Lösung Wenn die Grafikkarte zur Steuerung Ihrer Primäranzeige nicht erforderlich ist, entfernen Sie<br />
sie aus dem Computer. Falls die Steuerung Ihrer Primäranzeige über die Hauptplatine Ihres<br />
Computers erfolgt, finden Sie in Ihrem Systemhandbuch Informationen zum Deaktivieren<br />
dieses Grafik-Controllers.<br />
2 Ursache Das von Ihnen verwendete Programm kann möglicherweise nicht ordnungsgemäß mit<br />
Systemen arbeiten, die mehr als eine Anzeige gleichzeitig nutzen.<br />
1 Lösung Möglicherweise ist ein Update für das von Ihnen eingesetzte Programm verfügbar. Dieses<br />
Update kann die Probleme beheben, die dieses Programm mit Mehrfachanzeige-Systemen<br />
hat. Zwecks weiterer Informationen kontaktieren Sie den Software-Händler des von Ihnen<br />
genutzten Programms.<br />
32 <strong>Matrox</strong>-Grafikkarte – Benutzerhandbuch
2Lösung Wenn Sie mehrere Anzeigen im unabhängigen Modus verwenden, versuchen Sie stattdessen<br />
den gestreckten Modus. Programme, die im unabhängigen Modus nicht richtig arbeiten,<br />
könnten im gestreckten Modus korrekt angezeigt werden. Weitere Informationen hierzu<br />
können Sie der <strong>Matrox</strong> PowerDesk-Hilfe entnehmen.<br />
Problem Nicht alle Grafikkarten im Computer werden vollständig unterstützt<br />
(Software funktioniert nicht mit einer bestimmten Grafikkarte, oder<br />
andere Grafikkarten funktionieren überhaupt nicht)<br />
1 Ursache Wenn Sie verschiedene Modelle von Grafikkarten in Ihrem Computer haben, unterstützt Ihr<br />
<strong>Matrox</strong>-Anzeigetreiber möglicherweise nicht alle Grafikkarten in Ihrem Computer.<br />
1 Lösung Unter Windows 2000/XP/Vista können Sie unterschiedliche Anzeigetreiber für verschiedene<br />
Produkte verwenden. Software, die von einer spezifischen Anzeigetreiber-Funktion abhängig<br />
ist, funktioniert möglicherweise nicht, wenn Ihre Grafik-Hardware unterschiedliche<br />
Anzeigetreiber verwendet.<br />
Hinweis: Wenn Ihr <strong>Matrox</strong>-Produkt vom Hersteller Ihres Computers geliefert wurde,<br />
prüfen Sie auf der Website dieses Herstellers, ob es dort neue Anzeigetreiber gibt. Ein<br />
Anzeigetreiber des Herstellers Ihres Computers ist sehr wahrscheinlich mit Ihrem<br />
Computermodell getestet worden.<br />
2 Lösung Wenn eine Grafikkarte nicht unterstützt wird, müssen Sie sie möglicherweise entfernen.<br />
Wenn Grafikhardware in der Hauptplatine Ihres Computer eingebaut ist, die nicht von Ihrer<br />
Software unterstützt wird, schlagen Sie weitere Informationen zur Deaktivierung dieser<br />
Grafikhardware in Ihrem System-Handbuch nach.<br />
2Ursache Windows 2000/XP/Vista – Wenn die Windows-Methode zur Installation der Anzeigetreiber<br />
genutzt wurde (statt das mit Ihrem <strong>Matrox</strong> Anzeigetreiber gelieferte Setup-Programm zu<br />
nutzen), ist der Treiber möglicherweise nicht für alle Grafikkarten installiert, die er<br />
unterstützt.<br />
1 Lösung Starten Sie das Setup-Programm, das mit Ihrem <strong>Matrox</strong> Anzeigetreiber geliefert wird. Das<br />
Setup-Programm installiert automatisch die Anzeigetreiber für jede <strong>Matrox</strong> Grafikkarte, die<br />
es unterstützt.<br />
<strong>Matrox</strong>-Grafikkarte – Benutzerhandbuch 33
Problem Im Mehrfachanzeige-Modus werden Anzeigen nicht fortlaufend<br />
numeriert<br />
1 Ursache Wenn Sie mehr als eine Grafikkarte in Ihrem Computer<br />
installiert haben, ist die Anzeigennumerierung für die Anzeigen<br />
einer Mehrfachanzeigekarte möglicherweise nicht fortlaufend<br />
(z.B. bei einer Karte mit DualHead-Unterstützung). Die Anzeigennumerierung hängt von<br />
der Art der Erweiterungssteckplätze in Ihrem Computer (AGP , PCI, und PCIe) und den<br />
BIOS-Einstellungen Ihres Computers ab.<br />
1 Lösung Windows 2000/XP/Vista – Verschieben der Anzeigen unter Windows.<br />
1 Windows 2000/XP – Klicken Sie mit der rechten Maustaste auf den Windows-Desktop-<br />
Hintergrund, und klicken Sie dann auf Eigenschaften Einstellungen.<br />
Windows Vista – Klicken Sie mit der rechten Maustaste auf den Windows-Desktop-<br />
Hintergrund, und klicken Sie dann auf Anpassen Anzeige-Einstellungen.<br />
2 Wählen Sie eine Anzeige und verschieben Sie diese entsprechend der physikalischen<br />
Position des Monitors, dem sie zugeordnet ist.<br />
3 Klicken Sie auf OK.<br />
Problem Bildschirmanzeige erscheint gestört, Programm läuft nicht<br />
ordnungsgemäß oder Windows arbeitet nicht ordnungsgemäß<br />
(Beispiel: Der Mauszeiger wird nicht richtig gezeichnet)<br />
1Ursache Einige Programme funktionieren unter Umständen nicht richtig bei einer bestimmten<br />
<strong>Matrox</strong>-Beschleunigung.<br />
1Lösung Windows 2000/XP/Vista – Nur PowerDesk-HF – Deaktivieren Sie bestimmte Software-<br />
Beschleunigungen:<br />
1 Doppelklicken Sie auf der Windows-Taskleiste auf das PowerDesk-Symbol ( ), um<br />
auf die Hauptschnittstelle von PowerDesk zuzugreifen. Falls das PowerDesk-Symbol<br />
unter Windows XP/Vista nicht angezeigt wird, müssen Sie eventuell auf der Windows-<br />
Taskleiste auf die Schaltfläche Ausgeblendete Symbole einblenden ( ) klicken.<br />
2 Klicken Sie auf Hilfe Fehlerbehebung-Einstellungen.<br />
3 Deaktivieren Sie eine oder mehrere Funktionen. Weitere Informationen hierzu können<br />
Sie der <strong>Matrox</strong> PowerDesk-Hilfe entnehmen.<br />
34 <strong>Matrox</strong>-Grafikkarte – Benutzerhandbuch<br />
Hinweis: Im Mehrfachanzeige-Modus haben Sie eventuell nur eingeschränkt<br />
Kontrolle über die Anordnung Ihrer Anzeigen. Weitere Informationen finden Sie in<br />
der Dokumentation zu <strong>Matrox</strong> PowerDesk.
4 Klicken Sie auf OK oder Übernehmen, damit die Änderungen übernommen werden. (Je<br />
nach der Funktion, die Sie deaktiviert haben, müssen Sie Ihren Computer unter<br />
Umständen neu starten, damit die Änderungen wirksam werden.)<br />
2Lösung Windows 2000/XP/Vista – Deaktivieren Sie der Windows-Effekte:<br />
Windows 2000 –<br />
1 Klicken Sie mit der rechten Maustaste auf den Windows-Desktop-Hintergrund, und<br />
klicken Sie dann auf Eigenschaften Effekte.<br />
2 Deaktivieren Sie eine oder mehrere Funktionen unter Visuelle Effekte aus.<br />
3 Kilcken Sie auf OK OK.<br />
Windows XP –<br />
1 Klicken Sie mit der rechten Maustaste auf den Windows-Desktop-Hintergrund, und<br />
klicken Sie dann auf Eigenschaften Darstellung Effekte.<br />
2 Deaktivieren Sie eine oder mehrere Funktionen.<br />
3 Kilcken Sie auf OK OK.<br />
Windows Vista –<br />
1 Klicken Sie mit der rechten Maustaste auf den Windows-Desktop-Hintergrund, und<br />
klicken Sie dann auf Anpassen Fensterfarbe und –darstellung.<br />
2 Wenn Sie Windows Aero verwenden, klicken Sie auf Eigenschaften für klassische<br />
Darstellung öffnen, um weitere Optionen anzuzeigen. Unter Farbschema wählen Sie<br />
Windows Vista Basic.<br />
3 Klicken Sie auf Effekte und dann eine oder mehrere Funktionen deaktivieren.<br />
4 Kilcken Sie auf OK OK.<br />
3Lösung Windows Vista – Deaktivieren Sie Windows Aero. Klicken Sie mit der rechten Maustaste auf<br />
den Windows-Desktop-Hintergrund, und klicken Sie dann auf Anpassen Fensterfarbe<br />
und –darstellung Eigenschaften für klassische Darstellung öffnen, um weitere Optionen<br />
anzuzeigen. Under Farbe, wählen Sie Windows Vista oder Windows Classic.<br />
4 Lösung Aktualisieren Sie nach Möglichkeit Ihren <strong>Matrox</strong>-Anzeigetreiber. <strong>Matrox</strong> stellt neue<br />
Anzeigetreiber auf der Website von <strong>Matrox</strong> technische Unterstützung<br />
(www.matrox.com/graphics/support/drivers).<br />
Hinweis: Wenn Ihr <strong>Matrox</strong>-Produkt vom Hersteller Ihres Computers geliefert wurde,<br />
prüfen Sie auf der Website dieses Herstellers, ob es dort neue Anzeigetreiber gibt. Ein<br />
Anzeigetreiber des Herstellers Ihres Computers ist sehr wahrscheinlich mit Ihrem<br />
Computermodell getestet worden.<br />
<strong>Matrox</strong>-Grafikkarte – Benutzerhandbuch 35
Hinweis: Wenn Sie feststellen, dass ein Programm mit der <strong>Matrox</strong>-Beschleunigung nicht<br />
richtig zu funktionieren scheint, wenden Sie sich bitte an die technische Unterstützung<br />
(siehe Seite 62), und schildern Sie das Problem. Diese Informationen können uns dabei<br />
helfen, bei zukünftigen Versionen dieses Problem zu vermeiden.<br />
Problem Programmfenster oder Dialogfeld erscheint nicht auf dem Bildschirm<br />
1Ursache Ein anderes Fenster oder Dialogfeld könnte das Fenster oder Dialogfeld, das Sie sehen<br />
möchten, überlagern und verdecken.<br />
1 Lösung Verschieben, schließen oder minimieren Sie jedes Fenster oder Dialogfeld, das das Fenster<br />
oder Dialogfeld überdecken könnte, das Sie sehen möchten.<br />
2 Ursache Wenn Sie den Mehrfachanzeige-Modus verwenden, könnte das Programmfenster oder<br />
Dialogfeld auf einer Anzeige oder einem Monitor angezeigt werden, die/der nicht benutzbar<br />
ist. (z.B. Ihr Monitor ist nicht richtig angeschlossen bzw. nicht richtig konfiguriert.)<br />
1 Lösung Stellen Sie sicher, dass alle Anzeigen und Monitore, die Sie verwenden möchten, benutzbar<br />
sind. Für weitere Informationen siehe andere Problembehandlung-Themen in diesem<br />
Handbuch.<br />
3Ursache Die Software könnte eine Anzeige verwenden, die Sie gar nicht verwenden wollten, oder die<br />
Software ist so konfiguriert, dass mehr Anzeigen verwendet werden, als tatsächlich<br />
vorhanden sind. (z.B. könnten Sie im DualHead-Mehrfachanzeigemodus sein, aber nur über<br />
einen Monitor verfügen.)<br />
1 Lösung Deaktivieren Sie die Anzeige:<br />
Windows 2000/XP –<br />
1 Klicken Sie mit der rechten Maustaste auf den Windows-Desktop-Hintergrund, und<br />
klicken Sie dann auf Eigenschaften Einstellungen.<br />
2 Wählen Sie die abzuschaltende Anzeige aus und löschen Sie das Kontrollkästchen Den<br />
Windows-Desktop auf diesen Bildschirm erweitern.<br />
3 Klicken Sie auf OK oder Übernehmen, damit die Änderungen übernommen werden.<br />
Windows Vista –<br />
1 Klicken Sie mit der rechten Maustaste auf den Windows-Desktop-Hintergrund, und<br />
klicken Sie dann auf Anpassen Anzeige-Einstellungen.<br />
2 Wählen Sie die abzuschaltende Anzeige aus und löschen Sie das Kontrollkästchen Den<br />
Desktop auf diesen Bildschirm erweitern.<br />
3 Klicken Sie auf OK oder Übernehmen, damit die Änderungen übernommen werden.<br />
36 <strong>Matrox</strong>-Grafikkarte – Benutzerhandbuch
4Ursache Das Programmfenster oder Dialogfeld kann etwas außerhalb der Bildschirmanzeige liegen.<br />
1Lösung Wenn das anzuzeigende Programmfenster mit seinem Namen in der Windows Taskleiste<br />
auftaucht, klicken Sie mit der rechten Maustaste darauf und wählen Sie Maximieren. (Wenn<br />
Sie auf Wiederherstellen klicken, kehrt das Programmfenster auf seine vorherige Position<br />
zurück. Um dieses Problem zu beheben, siehe Weitere Lösungen.)<br />
2Lösung Verschieben Sie manuell das Programmfenster oder das Dialogfeld:<br />
1 Drücken Sie [Alt]+[Leertaste].<br />
2 Sobald Sie ein Popup-Menü sehen, klicken Sie auf Verschieben. Wenn Sie kein<br />
Pop-Up-Menü sehen, drücken Sie [V] (für Verschieben).<br />
3 Drücken Sie einmal auf einen der Richtungspfeile und verschieben Sie Ihren Mauszeiger<br />
dorthin, wo Sie das Fenster oder Dialogfeld plazieren möchten, dann klicken Sie. Das<br />
Programmfenster oder Dialogfeld sollte nun dort erscheinen, wo Sie hingeklickt haben.<br />
3 Lösung Windows 2000/XP/Vista –<br />
1 Doppelklicken Sie auf der Windows-Taskleiste auf das PowerDesk-Symbol ( ), um<br />
auf die Hauptschnittstelle von PowerDesk zuzugreifen. Falls das PowerDesk-Symbol<br />
unter Windows XP/Vista nicht angezeigt wird, müssen Sie eventuell auf der Windows-<br />
Taskleiste auf die Schaltfläche Ausgeblendete Symbole einblenden ( ) klicken.<br />
2 Klicken Sie auf Desktop-Management.<br />
3 Aktivieren Sie eine oder mehrere der folgenden Funktionen:<br />
Programmfenster öffnen<br />
Dialogfelder und Meldungsfelder zentrieren<br />
4 Wählen Sie aus, wo das Programmfenster oder das Dialogfeld angezeigt werden soll.<br />
Weitere Informationen finden Sie in der Kontextbezogenen Hilfe von <strong>Matrox</strong> PowerDesk.<br />
Problem Die Anzeige an einem digitalen Monitor erscheint verschwommen<br />
oder deckt nur einen Teil des Bildschirms ab<br />
1 Ursache Sie verwenden möglicherweise eine niedrigere Bildschirmauflösung als die von Ihrem<br />
digitalen Monitor unterstützte Auflösung. Falls Ihr Monitor Anzeigeskalierung unterstützt,<br />
erscheint das Bild an Ihrem Bildschirm eventuell verschwommen. Falls Anzeigeskalierung<br />
nicht unterstützt wird, deckt die Anzeige eventuell nur einen Teil Ihres Bildschirms ab.<br />
1 Lösung Wählen Sie die höchste verfügbare Bildschirmauflösung aus. Dies führt im allgemeinen zu<br />
einer besseren Bildqualität. (Bei Verwendung von 2 digitalen Monitoren gleichzeitig können<br />
bestimmte Beschränkungen gelten. Für weitere Informationen, siehe Seite 48.)<br />
<strong>Matrox</strong>-Grafikkarte – Benutzerhandbuch 37
Video<br />
Die folgenden Problembeschreibungen betreffen Probleme mit Videodateien.<br />
Problem Videodateiwiedergabe überspringt Einzelbilder (Einzelbilder werden<br />
übersprungen)<br />
Hinweis: Eine verzerrte Wiedergabe kann aus einer langsamen Wiedergabe oder<br />
Aufzeichnung resultieren. Bedingt durch die langsame Aufzeichnung gehen Bilder verloren<br />
(Bilder werden nicht aufgezeichnet). Falls die ruckartige Videowiedergabe durch während<br />
der Aufnahme abgeworfene Frames oder eine Videoeinstellung wie der<br />
Verschlüsselungsmethode verursacht wird, kann das Problem nur durch erneute<br />
Aufnahme des Video unter besseren Bedingungen oder mit anderen Videoeinstellungen<br />
behoben werden.<br />
1 Ursache Ihre Festplatte ist zu langsam.<br />
1 Lösung Defragmentieren Sie Ihre Festplatte. Zum Defragmentieren Ihre Festplatte:<br />
Windows 2000/XP – Klicken Sie auf Start Programme Zubehör Systemprogramme<br />
Defragmentierung.<br />
Windows Vista – Klicken Sie auf Start Einstellungen Systemsteuerung Performance<br />
Leistungsinformationen und -tools Weitere Tools Defragmentierung öffnen.<br />
2 Lösung Verwenden Sie nach Möglichkeit eine schnellere Festplatte.<br />
Tip: Wenn Ihr Computer mehrere Festplatten aufweist, erhalten Sie beim Wiedergeben<br />
von Videodateien u.U. bessere Resultate, wenn Sie eine andere Festplatte für die<br />
Wiedergabe verwenden als die, auf der die Windows-Auslagerungsdatei gespeichert ist. Die<br />
Auslagerungsdatei von Windows befindet sich üblicherweise auf Laufwerk “C:”.<br />
3 Lösung Stellen Sie sicher, dass das von Ihnen verwendete Laufwerk (eine Festplatte oder ein DVD-<br />
Laufwerk) DMA verwendet (wenn Ihr Laufwerk DMA-Übertragungen unterstützt). So<br />
verwenden Sie DMA:<br />
WARNUNG: Nicht alle Laufwerke unterstützen DMA gleichermaßen gut. Weitere<br />
Informationen finden Sie in der Begleitdokumentation zu Ihrer Festplatte.<br />
38 <strong>Matrox</strong>-Grafikkarte – Benutzerhandbuch
Windows 2000/XP –<br />
1 Klicken Sie auf Start Einstellungen* Systemsteuerung Leistung und Wartung* <br />
System (doppelklicken*) Hardware Geräte-Manager. (* Abhängig von Ihrer<br />
Windows-Version und -Konfiguration ist dieser Schritt eventuell nicht erforderlich.)<br />
2 Doppelklicken Sie auf das Listenelement IDE ATA/ATAPI-Controller, um es zu öffnen,<br />
und doppelklicken Sie dann auf den Namen des.<br />
3 Ändern Sie jede Übertragungsmodus-Einstellung auf “DMA wenn verfügbar”.<br />
4 Klicken Sie auf OK um die Änderungen zu übernehmen.<br />
2 Ursache Zu viele Programme sind aktiv und verbrauchen Computerressourcen.<br />
1 Lösung Schließen Sie andere Programme, auch solche, die speicherresident sind, wie Systemdienst.<br />
3 Ursache Ihre <strong>Matrox</strong>-Grafikkarte nutzt möglicherweise ein IRQ (Interrupt-Anforderung) gemeinsam<br />
mit einer anderen PCI-Karte (z.B. einer Netzwerkkarte) in Ihrem Computer.<br />
1 Lösung Bringen Sie die PCI-Karte in einem anderen PCI-Steckplatz in Ihrem Computer unter.<br />
Weitere Informationen finden Sie in der Dokumentation zu dieser Karte oder im<br />
Systemhandbuch.<br />
Problem Mauszeiger flackert oder verschwindet, wenn er sich über einem<br />
Videofenster befindet<br />
1 Ursache Sie verwenden möglicherweise einen benutzerdefinierten Mauszeiger. Windows zeichnet<br />
benutzerdefinierte Mauszeiger so, dass sie flackern oder verschwinden können, wenn sie sich<br />
über einem Videofenster befinden.<br />
1 Lösung Windows 2000/XP/Vista – Verwenden Sie die Standard-Mauszeiger von Windows:<br />
1 Windows 2000/XP – Klicken Sie auf Start Einstellungen* Systemsteuerung <br />
Drucker und andere Hardware* Maus (doppelklicken*). (* Abhängig von Ihrer<br />
Windows-Version und -Konfiguration ist dieser Schritt eventuell nicht erforderlich.)<br />
Windows Vista – Klicken Sie auf Start Einstellungen* Systemsteuerung <br />
Hardware und Sound* Maus (doppelklicken*). (* Abhängig von Ihrer Windows-<br />
Version und -Konfiguration ist dieser Schritt eventuell nicht erforderlich.)<br />
2 Klicken Sie auf das Register Zeiger.<br />
3 Wählen Sie (oder wählen Sie erneut) “(Kein)” im Listenfeld Schema und klicken Sie<br />
dann auf OK.<br />
<strong>Matrox</strong>-Grafikkarte – Benutzerhandbuch 39
DVD<br />
Die folgenden Themen zur Fehlerbehebung behandeln Probleme mit dem DVD. (Lösungen zu<br />
allgemeinen Videoproblemen, siehe “Video”, Seite 38.)<br />
Problem DVD Video-Wiedergabe wirkt abgehackt (d.h. Einzelbilder werden<br />
übersprungen)<br />
1Ursache Ihre DVD-Laufwerke ist zu langsam.<br />
1Lösung Falls die DVD-Laufwerke DMA-Übertragungen unterstützt, sollten Sie diese Funktion<br />
aktivieren (siehe Seite 38).<br />
Problem DVD-Videos können nicht gespielt werden<br />
1Ursache Eine DVD-Videowiedergabe ist nicht möglich, weil die Regionaleinstellungen des DVD-<br />
Abspielgeräts nicht dem Regionalcode auf der DVD-disk entspricht. DVD-Abspielgeräte und<br />
Videos verwenden Regionalcodes, um das Abspielen von Videos, die nur für eine Region<br />
oder einen bestimmten Markt vorgesehen sind, zu verhindern.<br />
1Lösung Fragen Sie den Händler nach einer Kopie des DVD-Videos, welche den Regionalcode Ihres<br />
DVD-Abspielgeräts hat.<br />
Problem Aufzeichnen von DVD-Video nicht möglich<br />
Siehe “Videorecorder zeichnet kein Video auf”, Seite 43.<br />
TV-Ausgabe<br />
Die folgenden Beschreibungen betreffen die Unterstützung der TV-Ausgabe (siehe “TV-Ausgabe”,<br />
Seite 13).<br />
Problem Das Fernsehbild ist gestört oder unbrauchbar<br />
(abrollende Bilder, überlappende Bilder oder leerer Bildschirm)<br />
1 Ursache Ihr Fernseher oder Videorecorder ist nicht richtig angeschlossen.<br />
1 Lösung Stellen Sie sicher, dass Ihr Fernseher oder Videorecorder richtig angeschlossen ist. Weitere<br />
Informationen, siehe “Verbindungssetup”, Seite 13.<br />
40 <strong>Matrox</strong>-Grafikkarte – Benutzerhandbuch
2Ursache Ihr Fernseher oder Videorecorder ist nicht richtig konfiguriert.<br />
1Lösung Wenn an Ihre <strong>Matrox</strong>-Karte ein Fernseher angeschlossen ist, der einen TV/VIDEO-Schalter<br />
aufweist, stellen Sie den Schalter auf VIDEO. Weitere Informationen finden Sie in Ihrem<br />
TV-Handbuch.<br />
2Lösung Wenn an Ihre <strong>Matrox</strong>-Karte ein Videorecorder angeschlossen ist, der einen TUNER/LINE-<br />
Schalter aufweist, stellen Sie den Schalter auf LINE. Weitere Informationen finden Sie in<br />
Ihrem Videorecorder-Handbuch.<br />
3 Ursache Die <strong>Matrox</strong>-Software ist nicht auf die TV-Ausgabe eingestellt. Aller Wahrscheinlichkeit nach<br />
wurde nicht der richtige TV-Standard ausgewählt.<br />
1 Lösung Windows 2000/XP/Vista – Siehe “Software-Konfiguration”, Seite 16.<br />
4Ursache Die TV-Ausgabe wird bei den Vollbild-DOS-Anzeigemodi (z.B. bei den Informationen, die<br />
Sie sehen, bevor Windows startet) oder im Standard VGA-Modus (z.B. wenn Sie Windows<br />
im “abgesicherten Modus” neu starten) nicht unterstützt. Ältere Programme können diese<br />
Anzeigemodi verwenden. Solange einer dieser Anzeigemodi verwendet wird, zeigt Ihr TV<br />
nichts an (schwarz).<br />
1Lösung Sehen Sie sich das verwendete Programm auf dem Computermonitor und nicht dem<br />
Fernsehbildschirm an.<br />
Problem Computertext läßt sich auf dem Fernsehschirm nur schwer lesen<br />
1 Ursache Die Auflösung eines Fernsehers ist niedriger als die einer typischen Computeranzeige. Dies<br />
führt dazu, dass bestimmter Text auf dem Fernsehschirm schwerer zu lesen ist als auf dem<br />
Computerbildschirm.<br />
1 Lösung Verwenden Sie eine niedrigere Auflösung für die Computeranzeige:<br />
Windows 2000 –<br />
1 Klicken Sie mit der rechten Maustaste auf den Windows-Desktop-Hintergrund, und<br />
klicken Sie dann auf Eigenschaften Einstellungen.<br />
2 Verschieben Sie den Schieberegler für den Bildschirmbereich nach unten auf die<br />
niedrigste Einstellung.<br />
3 Klicken Sie auf OK, um das Dialogfeld zu schließen und die Änderungen zu<br />
übernehmen.<br />
Windows XP –<br />
1 Klicken Sie mit der rechten Maustaste auf den Windows-Desktop-Hintergrund, und<br />
klicken Sie dann auf Eigenschaften Einstellungen.<br />
<strong>Matrox</strong>-Grafikkarte – Benutzerhandbuch 41
2 Verschieben Sie den Schieberegler für den Bildschirmauflösung nach unten auf die<br />
niedrigste Einstellung.<br />
3 Klicken Sie auf OK, um das Dialogfeld zu schließen und die Änderungen zu<br />
übernehmen.<br />
Windows Vista –<br />
1 Klicken Sie mit der rechten Maustaste auf den Windows-Desktop-Hintergrund, und<br />
klicken Sie dann auf Anpassen Anzeige-Einstellungen.<br />
2 Verschieben Sie den Schieberegler für den Bildschirmauflösung nach unten auf die<br />
niedrigste Einstellung.<br />
3 Klicken Sie auf OK, um das Dialogfeld zu schließen und die Änderungen zu<br />
übernehmen.<br />
2Lösung Wenn Ihr Anzeigebereich größer als 640 × 480 ist, können Sie größere Systemschriftarten<br />
verwenden, um Text leichter lesbar zu machen:<br />
Windows 2000/XP –<br />
1 Klicken Sie mit der rechten Maustaste auf den Windows-Desktop-Hintergrund, und<br />
klicken Sie dann auf Eigenschaften Einstellungen Erweitert Allgemein.<br />
2 Wählen Sie bei Schriftgrad die Option Große Schriftarten.<br />
3 Klicken Sie auf OK, um das Dialogfeld zu schließen und die Änderungen zu<br />
übernehmen.<br />
Windows Vista –<br />
1 Klicken Sie mit der rechten Maustaste auf den Windows-Desktop-Hintergrund, und<br />
klicken Sie dann auf Anpassen Schiftgrad anpassen (DPI).<br />
2 Klicken Sie an der Eingabeaufforderung Benutzerkontensteuerung auf Weiter.<br />
3 Wählen Sie Größere Skalierung (120 DPI), und klicken Sie dann auf OK.<br />
4 Starten Sie Ihren Computer neu, damit die Änderungen wirksam werden.<br />
Problem Schlechte Bildqualität bei Fernseher oder Videorecorder<br />
1 Ursache Ihre Software-TV-Einstellungen müssen u.U. angepaßt werden.<br />
1 Lösung Siehe “Software-Konfiguration”, Seite 16.<br />
42 <strong>Matrox</strong>-Grafikkarte – Benutzerhandbuch
2Ursache Möglicherweise sind zwischen Ihrer Videoquelle und dem Ziel zu viele Videogeräte<br />
angeschlossen, oder eines oder mehrere der Videogeräte führen zu einer Verschlechterung<br />
der Qualität des Videosignals. Demodulatoren, lange Kabel, Verlängerungskabel und falsche<br />
Verbindungen haben alle eine Wirkung auf die Qualität des Videosignals.<br />
1 Lösung Wenn Ihr Videogerät S-Video-Verbindungen unterstützt, sollten Sie diese Verbindungen<br />
verwenden. Weitere Informationen, siehe “Verbindungssetup”, Seite 13.<br />
2 Lösung Wechseln Sie eines oder mehrere der Videogeräte aus.<br />
3Lösung Versuchen Sie nach Möglichkeit weniger Verbindungen zu verwenden. Verwenden Sie<br />
beispielsweise keine Verlängerungskabel.<br />
3 Ursache Die Bildeinstellungen an Ihrem Fernseher müssen unter Umständen neu angepaßt werden.<br />
1 Lösung Manche Fernseher haben eine Apertursteuerung namens PICTURE (o.ä.). Ein Senken dieser<br />
Einstellung kann das Problem beheben. Auch ein Reduzieren der Helligkeit der<br />
Fernsehanzeige kann die Bildqualität verbessern. Weitere Informationen finden Sie in Ihrem<br />
TV-Handbuch.<br />
Problem Videorecorder zeichnet kein Video auf<br />
1Ursache Die Videoquelle ist möglicherweise kopiergeschützt. Ihr <strong>Matrox</strong>-Produkt läßt das Anfertigen<br />
von Kopien kopiergeschützter Videos nicht zu. (Manche Videoquellen ermöglichen zwar das<br />
Anfertigen der Kopie eines Videos, nicht aber einer Kopie dieser Kopie.)<br />
1 Lösung Kopien eines kopiergeschützten Videos erhalten Sie beim Videohändler.<br />
Problem Videos werden verzerrt angezeigt<br />
1Ursache Windows 2000/XP/Vista – Wenn Sie Videos mit der PureVideo/DVDMax-Funktion als<br />
Vollbild auf Ihrem TV anzeigen lassen, stimmt das Seitenverhältnis des Videos<br />
möglicherweise nicht mit dem Seitenverhältnis Ihres Fernsehers überein.<br />
1 Lösung So legen Sie die Softwareeinstellungen fest:<br />
1 Doppelklicken Sie auf der Windows-Taskleiste auf das PowerDesk-Symbol ( ), um<br />
auf die Hauptschnittstelle von PowerDesk zuzugreifen. Falls das PowerDesk-Symbol<br />
unter Windows XP/Vista nicht angezeigt wird, müssen Sie eventuell auf der Windows-<br />
Taskleiste auf die Schaltfläche Ausgeblendete Symbole einblenden ( ) klicken.<br />
2 Klicken Sie auf Video-Wiedergabe-Einstellungen PureVideo/DVDMax-Einstellungen.<br />
3 Wählen Sie Proportionales Verhältnis beibehalten.<br />
4 Wählen Sie Proportionales Verhältnis der Anzeige basierend auf Folgendem erkennen<br />
Videofenster.<br />
<strong>Matrox</strong>-Grafikkarte – Benutzerhandbuch 43
Stereo-Ausgabe<br />
5 Wählen Sie das Seitenverhältnis Ihres Fernsehers (4:3 oder 16:9 – in der Regel 4:3).<br />
6 Klicken Sie auf OK oder Übernehmen, damit die Änderungen übernommen werden.<br />
Weitere Informationen finden Sie in der Kontextbezogenen Hilfe.<br />
Die folgenden Beschreibungen betreffen die Unterstützung der Stereo-Ausgabe.<br />
Problem Das Stereo-Bild ist verschwommen<br />
1 Ursache Die Bildwiederholrate ist eventuell zu niedrig.<br />
1 Lösung Überprüfen Sie, ob die vertikale Bildwiederholfrequenz Ihres Monitors mindestens 85 Hz<br />
beträgt. Das Stereo-Bild ist bei höheren Bildwiederholraten normalerweise besser.<br />
Audio<br />
Im folgenden werden Problembeschreibungen erörtert, die sich auf Audiokarten beziehen.<br />
Problem Audio wird nicht aufgezeichnet, Videodateien werden ohne Ton<br />
wiedergegeben oder die Audioausgabe ist verzerrt bzw. zu laut<br />
1Ursache Wenn das Tonproblem mit einem bestimmten Gerät auftritt (z.B. mit dem Fernseher oder<br />
Lautsprecher), ist eventuell die Lautstärkeregelung auf dem Gerät nicht richtig eingestellt.<br />
1 Lösung Erhöhen Sie die Lautstärke am Regler des Geräts.<br />
2Ursache Ein Audiokabel ist locker oder steckt nicht im richtigen Anschluss.<br />
1Lösung Stellen Sie sicher, dass Ihre Audiokabel richtig angeschlossen sind (siehe “Schließen Sie die<br />
Audioausgabe an”, Seite 15).<br />
3 Ursache Die Windows-Softwareeinstellungen Ihrer Audiokarte sind möglicherweise nicht richtig.<br />
Der Eingang oder Ausgang ist eventuell nicht aktiviert, oder die Lautstärke ist zu gering oder<br />
zu hoch.<br />
1 Lösung Stellen Sie sicher, dass die Windows-Softwareinstellungen Ihrer Audiokarte richtig sind.<br />
44 <strong>Matrox</strong>-Grafikkarte – Benutzerhandbuch
Windows 2000/XP –<br />
1 Doppelklicken Sie auf das Lautsprechersymbol (<br />
Taskleiste.<br />
Wenn Sie das Lautsprechersymbol nicht sehen:<br />
Windows 2000 –<br />
oder ) auf der Windows-<br />
a Klicken Sie auf Start Einstellungen Systemsteuerung.<br />
b Doppelklicken Sie auf das Multimedia- oder Klänge und Multimedia-Symbol.<br />
c Aktivieren Sie “Lautstärkeregelung in Taskleiste anzeigen”.<br />
d Klicken Sie auf OK.<br />
e Doppelklicken Sie auf das Lautsprechersymbol auf der Taskleiste.<br />
Windows XP –<br />
a Klicken Sie auf Start Einstellungen* Systemsteuerung Sound-, Sprach- und<br />
Audiogeräte* Sound & Audiogeräte (doppelklicken*). (* Abhängig von Ihrer<br />
Windows-Konfiguration ist dieser Schritt eventuell nicht erforderlich.)<br />
b Aktivieren Sie “Symbol für Lautstärke in die Taskleiste einfügen”.<br />
c Klicken Sie auf OK.<br />
d Doppelklicken Sie auf das Lautsprechersymbol auf der Taskleiste.<br />
2 Klicken Sie auf Optionen Eigenschaften.<br />
3 Klicken Sie auf die Schaltfläche Aufnahme, aktivieren Sie alle Kontrollkästchen im<br />
Listenfeld und klicken dann auf OK.<br />
4 Vergewissern Sie sich bei den Steuerungen Line-In und/oder Mikrofon, dass<br />
der Schiebereinstellungen für Lautstärke richtig sind (wenn Sie nicht<br />
sicher sind, versuchen Sie es mit halbem Lautstärkeniveau) und das<br />
entsprechende Auswahl-Kontrollkästchen aktiviert ist.<br />
5 Klicken Sie auf Optionen Eigenschaften.<br />
6 Klicken Sie auf die Schaltfläche Wiedergabe, aktivieren Sie alle<br />
Kontrollkästchen im Listenfeld und klicken dann auf OK.<br />
7 Vergewissern Sie sich, dass die Schieberegler Summe, Line, Aux und/oder Wave für die<br />
Lautstärke nicht zu niedrig eingestellt (wenn Sie nicht sicher sind, versuchen Sie die<br />
mittlere Einstellung) und die Ton aus-Kontrollfelder nicht aktiviert sind.<br />
<strong>Matrox</strong>-Grafikkarte – Benutzerhandbuch 45
8 Schließen Sie das Dialogfeld.<br />
Windows Vista –<br />
1 Doppelklicken Sie auf das Lautsprechersymbol (<br />
Wenn Sie das Lautsprechersymbol nicht sehen:<br />
) auf der Windows-Taskleiste.<br />
a Klicken Sie mit der rechten Maustaste auf die Taskleiste, und wählen Sie<br />
Eigenschaften Infobereich.<br />
b Unter Systemsymbole aktivieren Sie das Kontrollkästchen Lautstärke.<br />
c Klicken Sie auf OK.<br />
d Klicken Sie mit der rechten Maustaste auf das Lautsprechersymbol auf der<br />
Windows-Taskleiste.<br />
2 Wählen Sie Wiedergabe, und stellen Sie sicher, dass alle Geräte, die Sie verwenden<br />
möchten, als funktionsfähig aufgelistet sind. Wenn ein Gerät als nicht funktionsfähig<br />
aufgelistet ist, klicken Sie mit der rechten Maustaste auf das Gerätesymbol und wählen<br />
Aktivieren.<br />
3 Doppelklicken Sie für jedes Gerät,<br />
das Sie verwenden möchten, auf<br />
das Gerätesymbol, und wählen Sie<br />
Pegel. Stellen Sie sicher, dass der Lautstärkeregler-Wert in Ordnung ist und die<br />
Lautstärke-Schaltfläche aktiviert ist ( ). Klicken Sie auf OK. (Zum Testen der<br />
Lautstärke eines Wiedergabegeräts klicken Sie im Eigenschaftsfenster Wiedergabe mit<br />
der rechten Maustaste auf das Gerätesymbol und wählen Test.)<br />
4 Wählen Sie Aufnahme, und stellen Sie sicher, dass alle Geräte, die Sie verwenden<br />
möchten, als funktionsfähig aufgelistet sind. Wenn ein Gerät als nicht funktionsfähig<br />
aufgelistet ist, klicken Sie mit der rechten Maustaste auf das Gerätesymbol und wählen<br />
Aktivieren.<br />
46 <strong>Matrox</strong>-Grafikkarte – Benutzerhandbuch<br />
Hinweis: Abhängig von Ihrem Sound-Treiber, können verschiedene Kennzeichnungen<br />
unterschiedlich sein. Zum Beispiel kann Line-In mit Line gekennzeichnet sein.<br />
Hinweis: Um alle Ihre Geräte anzuzeigen, klicken Sie mit der rechten Maustaste an<br />
einer beliebigen Stelle im Eigenschaftsfenster und stellen sicher, dass die Optionen<br />
Deaktivierte Geräte anzeigen und Getrennte Geräte anzeigen aktiviert sind.<br />
Hinweis: Um alle Ihre Geräte anzuzeigen, klicken Sie mit der rechten Maustaste an<br />
einer beliebigen Stelle im Eigenschaftsfenster und stellen sicher, dass die Optionen<br />
Deaktivierte Geräte anzeigen und Getrennte Geräte anzeigen aktiviert sind.
5 Doppelklicken Sie für jedes Gerät, das Sie verwenden möchten, auf das Gerätesymbol,<br />
und wählen Sie Pegel. Stellen Sie sicher, dass der Lautstärkeregler-Wert in Ordnung ist<br />
(wenn Sie nicht sicher sind, stellen Sie den Wert 50 ein) und die Lautstärke-Schaltfläche<br />
aktiviert ist ( ). Klicken Sie auf OK. (Zum Testen der Lautstärke eines Aufnahmegeräts<br />
stellen Sie sicher, dass eine Audioquelle mit aktueller Wiedergabe an das Gerät<br />
angeschlossen ist, und beobachten Sie die Lautstärkeregelung neben dem<br />
Audiogerätesymbol. Die Lautstärkeregelung sollte zwischen 60 und 100% anzeigen.)<br />
4Ursache Das Problem hat möglicherweise mit Ihrer Audiokarte zu tun.<br />
1 Lösung Weitere Informationen finden Sie im Handbuch zu Ihrer Audiokarte.<br />
Weitere Informationen<br />
Zusätzliche Informationen finden Sie in Hilfe- und Readme-Dateien. Bitte lesen Sie auch die<br />
aktuellsten Hinweise zur Version am Ende dieses Handbuchs und auf der <strong>Matrox</strong> CD-ROM in der<br />
Datei Liesmich. Durchsuchen Sie auch die <strong>Matrox</strong>-Website (www.matrox.com/graphics) nach der<br />
neusten <strong>Matrox</strong>-Software, technische Unterstützung und Produktinformationen. Dieses Handbuch<br />
befindet sich als eine Adobe Reader-Datei auf der Installations-CD-ROM (Guide\De\Guide.pdf).<br />
<strong>Matrox</strong>-Grafikkarte – Benutzerhandbuch 47
Bildschirminformationen<br />
Die <strong>Matrox</strong>-Grafikkarte ist voll VGA kompatibel und unterstützt alle VESA-Standards:<br />
VBE 2.0 (Super VGA-Modi), DPMS (stromsparend) und DDC-2B (Plug-&-Play-<br />
Monitor).<br />
Ihr <strong>Matrox</strong>-Produkt unterstützt DualHead-Funktionen. Mit DualHead können 2<br />
Anzeigen gleichzeitig gesteuert werden.<br />
<strong>Matrox</strong> <strong>Parhelia</strong>- und <strong>Matrox</strong> <strong>Millennium</strong> <strong>P750</strong>-Produkte unterstützen die TripleHead-<br />
Funktionen. Mit TripleHead können 3 Anzeigen gleichzeitig gesteuert werden.<br />
Um die maximale Leistung aus Ihrem <strong>Matrox</strong> Produkt herauszuholen, empfehlen wir<br />
Ihnen, die höchste Farbpaletteneinstellung (eine 32-Bit-Farbpalette) für alle Anzeigen zu<br />
wählen.<br />
Die 3D-Beschleunigung steht nur bei einer 16- oder 32-Bit-Farbpalette zur Verfügung.<br />
Sie steht nur für Produkte mit mindestens 128 MB Speicher zur Verfügung.<br />
Die verfügbaren Bildschirmauflösungen und Bildschirmfrequenzen hängen von Ihrer<br />
<strong>Matrox</strong> Grafikkarte, dem Anzeigetreiber, der Software-Monitoreinstellungen und dem<br />
Monitor ab. Informationen zur Leistung Ihres Monitors finden Sie in der<br />
Dokumentation des Monitors.<br />
Wenn Sie 1 oder 2 Anzeigen gleichzeitig verwenden, unterstützt Ihre <strong>Matrox</strong> Grafikkarte<br />
Bildschirmauflösungen von bis zu 2048 × 1536.<br />
Ihre <strong>Matrox</strong> Grafikkarte unterstützt die höchsten Bildschirmfrequenzen, die von den<br />
meisten Monitoren unterstützt werden. Bei der höchsten Bildschirmauflösung<br />
(2048 × 1536) unterstützt Ihre <strong>Matrox</strong> Grafikkarte eine vertikale Bildschirmfrequenz<br />
von bis zu 85 Hz.<br />
Wenn 2 Anzeigen gleichzeitig verwendet werden, hat jeder Monitor seine eigenen<br />
Monitoreinstellungen (Bildschirmfrequenzen).<br />
Wenn 2 Anzeigen gleichzeitig verwendet werden, und beide die höchste<br />
Bildschirmauflösung (2048 × 1536) nutzen, könnten bestimmte Einschränkungen<br />
gelten. (Beispielsweise könnte die Video-Wiedergabe eingeschränkt sein.)<br />
Wenn 3 Anzeigen gleichzeitig verwendet werden (TripleHead), nutzen alle 3 Anzeigen<br />
die gleiche Bildschirmauflösung, Farbpalette und Bildschirmfrequenz von 1280 × 1024<br />
(das heißt, 3840 × 1024 für alle 3 Anzeigen).<br />
Die höchste Bildschirmauflösung, die von digitalen Monitoren unterstützt wird, ist<br />
1920 × 1200.<br />
48 <strong>Matrox</strong>-Grafikkarte – Benutzerhandbuch
<strong>Matrox</strong> <strong>Parhelia</strong> – Wenn Sie zwei Digitalmonitore gleichzeitig verwenden, verwendet<br />
Ihre <strong>Matrox</strong>-Hardware für beide Monitore die gleiche Bildschirmauflösung. Wenn Sie<br />
verschiedene Auflösungen für Ihre Anzeigen gewählt haben, wird in einer Anzeige<br />
eventuell nur ein Teil des Bildes angezeigt (und der restliche Bildschirm ist schwarz). Wir<br />
empfehlen Ihnen, die höchste verfügbare Bildschirmauflösung zu verwenden, um zu<br />
verhindern, dass nur ein Teil des Bildschirms genutzt wird. Die höchste verfügbare<br />
Bildschirmauflösung ist die höchste Auflösung, die von beiden Monitoren unterstützt<br />
wird. Falls einer Ihrer Monitore eine höhere Auflösung unterstützt, verwendet er<br />
eventuell eine Anzeigenskalierung, um den gesamten Bildschirm zu füllen. Weitere<br />
Informationen zu den unterstützten Funktionen Ihrer Monitore finden Sie den<br />
jeweiligen Dokumentationen.<br />
Unterstützte VESA-Modi (Hauptanzeige)<br />
In der folgenden Tabelle sind die von der <strong>Matrox</strong>-Grafikkarte unterstützten VESA-Modi<br />
durch eine VESA-Modusnummer gekennzeichnet. Viele Super VGA DOS-Programme<br />
verwenden VESA-Modi.<br />
Bildschirm-<br />
Auflösung<br />
16 Farben 256 Farben<br />
32 K<br />
Farben<br />
64 K<br />
Farben<br />
16 M<br />
Farben<br />
640 × 400 — 100 — — —<br />
640 × 480 (VGA) 101 110 111 112<br />
800 × 600 102 103 113 114 115<br />
1024 × 768 — 105 116 117 118<br />
1280 × 1024 — 107 119 11A 11B<br />
1600 × 1200 — 11C 11D 11E 11F<br />
Zeilen<br />
Spalten 25 43 50 60<br />
80 — — — 108<br />
132 109 10A 10B 10C<br />
<strong>Matrox</strong>-Grafikkarte – Benutzerhandbuch 49
Hardware-Informationen<br />
Funktionen – <strong>Matrox</strong> <strong>Parhelia</strong>, <strong>Millennium</strong> <strong>P750</strong>, <strong>Millennium</strong> P650<br />
<strong>Matrox</strong><br />
<strong>Parhelia</strong><br />
50 <strong>Matrox</strong>-Grafikkarte – Benutzerhandbuch<br />
<strong>Matrox</strong><br />
<strong>Millennium</strong><br />
<strong>P750</strong><br />
<strong>Matrox</strong><br />
<strong>Millennium</strong><br />
P650<br />
<strong>Matrox</strong><br />
<strong>Millennium</strong><br />
P650<br />
Low-profile PCI<br />
<strong>Matrox</strong><br />
<strong>Millennium</strong><br />
P650 PCIe<br />
DualHead <br />
TripleHead *<br />
— —<br />
TV-Ausgabe †<br />
‡ ‡<br />
—<br />
Stereo-Ausgabe — — — —<br />
Video-Eingang §<br />
— — — —<br />
Anzeige-<br />
Drehung<br />
<br />
Speicher<br />
Kartetyp<br />
128 MB oder<br />
256 MB<br />
AGP 4x, 8x<br />
kompatibel<br />
PCI<br />
64 MB 64 MB 64 MB 128 MB<br />
AGP 2x, 4x, 8x<br />
kompatibel<br />
AGP 2x, 4x, 8x<br />
kompatibel<br />
PCI PCIe x16<br />
Faktor ATX ATX ATX Low-Profile ATX<br />
* TripleHead-Upgrade-Kit separat erhältlich (siehe http://shopmatrox.com).<br />
† <strong>Matrox</strong> PowerDesk-HF ist erforderlich.<br />
‡ TV-Ausgangsadapter separat erhältlich (siehe http://shopmatrox.com).<br />
§ Wird nur mit <strong>Matrox</strong> <strong>Parhelia</strong> 256 MB PCI unterstützt. Videoeingangsadapter separat erhältlich (siehe http://shopmatrox.com).
Funktionen – <strong>Matrox</strong> <strong>Millennium</strong> P690<br />
<strong>Matrox</strong><br />
<strong>Millennium</strong><br />
P690 PCI<br />
Umgebungs-Spezifikationen<br />
<strong>Matrox</strong><br />
<strong>Millennium</strong><br />
P690 PCIe<br />
<strong>Matrox</strong><br />
<strong>Millennium</strong><br />
P690 LP PCIe<br />
<strong>Matrox</strong><br />
<strong>Millennium</strong><br />
P690 Plus LP<br />
PCI<br />
<strong>Matrox</strong><br />
<strong>Millennium</strong><br />
P690 Plus LP<br />
PCIe<br />
DualHead <br />
TripleHead — — — — —<br />
Quad Display — — — *<br />
*<br />
TV-Ausgabe † ‡<br />
— —<br />
Stereo-Ausgabe — — — — —<br />
Video-Eingang — — — — —<br />
Anzeige-<br />
Drehung<br />
<br />
Speicher 128 MB 128 MB 128 MB 256 MB 256 MB<br />
Kartetyp PCI PCIe ×16<br />
PCIe ×1 oder<br />
×16<br />
PCI PCIe x16<br />
Faktor ATX ATX Low-Profile Low-Profile Low-Profile<br />
* Quad-Display-Upgrade-Kit verfügbar (siehe http://shopmatrox.com).<br />
† <strong>Matrox</strong> PowerDesk-HF ist erforderlich (Version 1.14 oder höher).<br />
‡ TV-Ausgangsadapter separat erhältlich (siehe http://shopmatrox.com).<br />
Minimale/maximale Umgebungstemperatur bei Betrieb: 0 bis zu 55 °C<br />
Minimale/maximale Lagertemperatur: -40 bis zu 75 °C<br />
Maximale Betriebshöhe: 3.000 Meter<br />
Maximale Transporthöhe: 12.000 Meter<br />
Luftfeuchtigkeit bei Betrieb: 20 bis zu 80% relative Luftfeuchtigkeit (nicht kondensierend)<br />
Luftfeuchtigkeit bei Lagerung: 5 bis zu 95% relative Luftfeuchtigkeit (nicht kondensierend)<br />
<strong>Matrox</strong>-Grafikkarte – Benutzerhandbuch 51
Informationen zum digitalen Monitor<br />
TMDS-Codierung (“Transition Minimized Differential Signaling”), basierend auf dem Standard Silicon<br />
Image PanelLink *<br />
DDWG-konformer (“Digital Display Working Group”) DVI-Anschluß<br />
Unterstützung für EDID (“Extended Display Identification Data”) 1.2, 1.3 (ohne erweiterten Datenblock)<br />
und 2.0<br />
* Bei Verwendung von 2 digitalen Monitoren gleichzeitig können bestimmte Beschränkungen gelten. Weitere Informationen, siehe<br />
Seite 49.<br />
52 <strong>Matrox</strong>-Grafikkarte – Benutzerhandbuch
Maximale Kartenmaße – <strong>Matrox</strong> <strong>Parhelia</strong> (AGP)<br />
17.46 cm<br />
0.91 cm<br />
10.80 cm<br />
≤ 1.91 cm<br />
<strong>Matrox</strong>-Grafikkarte – Benutzerhandbuch 53
Maximale Kartenmaße – <strong>Matrox</strong> <strong>Parhelia</strong> (PCI)<br />
19.05 cm<br />
54 <strong>Matrox</strong>-Grafikkarte – Benutzerhandbuch<br />
0.83 cm<br />
≤ 1.91 cm<br />
10.67 cm
Maximale Kartenmaße – <strong>Matrox</strong> <strong>Millennium</strong> <strong>P750</strong> oder P650 (AGP)<br />
14.99 cm<br />
0.91 cm<br />
(<strong>Millennium</strong> <strong>P750</strong> wird angezeigt)<br />
≤ 1.91 cm<br />
10.29 cm<br />
<strong>Matrox</strong>-Grafikkarte – Benutzerhandbuch 55
Maximale Kartenmaße – <strong>Matrox</strong> <strong>Millennium</strong> P650 Low-profile PCI<br />
13.21 cm<br />
56 <strong>Matrox</strong>-Grafikkarte – Benutzerhandbuch<br />
0.83 cm<br />
≤ 1.91 cm<br />
6.44 cm
Maximale Kartenmaße – <strong>Matrox</strong> <strong>Millennium</strong> P650 PCIe<br />
16.32 cm<br />
0.84 cm<br />
11.12 cm<br />
≤ 1.91 cm<br />
<strong>Matrox</strong>-Grafikkarte – Benutzerhandbuch 57
Maximale Kartenmaße – <strong>Matrox</strong> <strong>Millennium</strong> P690 PCI<br />
16.76 cm<br />
58 <strong>Matrox</strong>-Grafikkarte – Benutzerhandbuch<br />
0.83 cm<br />
10.67 cm<br />
≤ 1.91 cm
Maximale Kartenmaße – <strong>Matrox</strong> <strong>Millennium</strong> P690 PCIe<br />
16.76 cm<br />
0.84 cm<br />
11.12 cm<br />
≤ 1.91 cm<br />
<strong>Matrox</strong>-Grafikkarte – Benutzerhandbuch 59
Maximale Kartenmaße – <strong>Matrox</strong> <strong>Millennium</strong> P690 LP PCIe (x1 und x16) and<br />
P690 Plus LP PCIe<br />
60 <strong>Matrox</strong>-Grafikkarte – Benutzerhandbuch<br />
16.76 cm<br />
0.84 cm<br />
(<strong>Millennium</strong> P690 LP PCIe (x16) wird angezeigt)<br />
6.89 cm<br />
≤ 1.91 cm
Maximale Kartenmaße – <strong>Matrox</strong> <strong>Millennium</strong> P690 Plus LP PCI<br />
16.76 cm<br />
0.83 cm<br />
6.44 cm<br />
≤ 1.91 cm<br />
<strong>Matrox</strong>-Grafikkarte – Benutzerhandbuch 61
Kundendienst<br />
<strong>Matrox</strong>-Website<br />
<strong>Matrox</strong> ist im Internet mit einer World Wide Web (WWW)-Site vertreten. Unsere Web-Site enthält<br />
Produktliteratur, Pressemitteilungen, technische Unterlagen, eine Liste der Vertriebsstellen,<br />
Informationen über Messen und anderes revelantes Informationsmaterial.<br />
Besuchen Sie di Website für <strong>Matrox</strong> Graphics unter www.matrox.com/graphics/de/.<br />
Senden Sie Fragen oder Kommentare bezüglich unseres Web-Sites an<br />
webmaster@matrox.com<br />
Wenn Sie ein Problem haben<br />
<strong>Matrox</strong> schätzt Sie als Kunden und bietet professionelle Unterstützung für Ihr <strong>Matrox</strong>-Produkt. Für<br />
Produktunterstützung kontaktieren Sie Ihren <strong>Matrox</strong>-Händler oder besuchen unsere Website für<br />
technische Unterstützung unter www.matrox.com/graphics/de/corpo/support/.<br />
Erforderliche Angaben<br />
Bitte geben Sie uns eine vollständige Beschreibung des Problems an, u.a.:<br />
Seriennummer der <strong>Matrox</strong>-Karte, Modellbezeichnung, Revisionsnummer, BIOS-<br />
Version, Treibertyp und Version sowie die Speicheradresse, unter der die <strong>Matrox</strong>-Karte<br />
installiert ist.<br />
Computermarke und Modellname.<br />
Monitormarke und Modellname.<br />
Betriebssystem, Version, und Service Pack.<br />
Marke und Modell aller anderen Karten und Geräte, die auf Ihrem System installiert<br />
sind.<br />
Programmspezifische Probleme<br />
Wenn ein Problem mit einem bestimmten Programm auftritt, geben Sie uns bitte die<br />
folgenden Informationen an:<br />
Anzeigeeinstellungen (Farbpalette, Auflösung des Anzeigebereichs usw.), die beim<br />
Auftreten des Problems verwendet wurden.<br />
62 <strong>Matrox</strong>-Grafikkarte – Benutzerhandbuch
Notieren Sie, falls möglich, die Datei und die Segmentadresse, die das Problem<br />
verursacht hat.<br />
Detaillierte Schritte, die zum Programmfehler geführt haben, damit wir ihn<br />
nachvollziehen können.<br />
So erhalten Sie Informationen<br />
Um Anzeigeinformationen zu PowerDesk-Software:<br />
Windows 2000/XP/Vista –<br />
1 Klicken Sie auf der Windows-Taskleiste auf das PowerDesk-Symbol ( ), um auf<br />
die Hauptschnittstelle von PowerDesk zuzugreifen. Falls das PowerDesk-Symbol<br />
unter Windows XP/Vista nicht angezeigt wird, müssen Sie eventuell auf der<br />
Windows-Taskleiste auf die Schaltfläche Ausgeblendete Symbole einblenden ( )<br />
klicken.<br />
2 Klicken Sie auf Informationen.<br />
Um Systeminformationen zu erhalten:<br />
Windows 2000 – Klicken Sie mit der rechten Maustaste auf das Symbol Arbeitsplatz auf<br />
Ihrem Windows-Desktop, und klicken Sie dann auf Eigenschaften.<br />
Windows 2000/XP – Klicken Sie auf Start Programme Zubehör <br />
Systemprogramme Systeminformationen.<br />
Windows XP – Klicken Sie auf Start Einstellungen* Systemsteuerung Leistung<br />
und Wartung* System (doppelklicken*). (* Abhängig von Ihrer Windows-<br />
Konfiguration ist dieser Schritt eventuell nicht erforderlich.)<br />
Windows Vista – Klicken Sie auf Start Einstellungen* Systemsteuerung System<br />
und Wartung System. (* Abhängig von Ihrer Windows-Konfiguration ist dieser Schritt<br />
eventuell nicht erforderlich.)<br />
<strong>Matrox</strong>-Grafikkarte – Benutzerhandbuch 63
Garantie<br />
A. Beschränkte Garantieerklärung<br />
1. <strong>Matrox</strong> Graphics Inc. (“<strong>Matrox</strong>”) garantiert dem Endbenutzer, der den Kauf des betreffenden <strong>Matrox</strong>-Produkts<br />
ausreichend belegen kann, daß <strong>Matrox</strong>-Hardwareprodukte, die von autorisierten <strong>Matrox</strong>-Händlern erworben wurden,<br />
drei Jahre ab dem Kaufdatum keine Material- und Fertigungsmängel aufweisen. Diese Garantie gilt nur für den<br />
ursprünglichen Endabnehmer und ist nicht übertragbar. Die Bedingungen und Beschränkungen der <strong>Matrox</strong>-Garantie<br />
sind nachstehend aufgeführt.<br />
2. Die beschränkte <strong>Matrox</strong>-Garantie deckt lediglich Mängel ab, die als Ergebnis der normalen Benutzung der Hardware<br />
entstehen und findet keine Anwendung bei:<br />
a. falscher oder unsachgemäßer Wartung;<br />
b. Kompatibilitätsproblemen, die durch Benutzer-Hardware oder Software-Anwendungen entstehen, die mit dem<br />
<strong>Matrox</strong>-Produkt verwendet werden;<br />
c. besonderen oder kundenspezifischen Produkten;<br />
d. unerlaubten Änderungen oder unsachgemäßem Gebrauch;<br />
e. unsachgemäßer Installation, falscher Anwendung oder Unachtsamkeit;<br />
f. einem außerhalb der Umgebungsspezifikationen für das Produkt erfolgten Betrieb;<br />
g. falscher Standort-Vorbereitung oder Instandhaltung;<br />
h. Software;<br />
i. anderen Ursachen, die nicht auf Produktmängeln basieren;<br />
j. Mängeln oder Schäden, die als Folge höherer Gewalt auftreten (einschließlich Diebstahl);<br />
k. Mängeln oder Schäden, die als Folge normaler Abnutzung entstehen; und/oder<br />
l. gestohlenen Gütern.<br />
3. Wenn <strong>Matrox</strong> während der gültigen Garantiezeit von einem Defekt an einem unter Garantie stehenden Hardware-<br />
Produkt in Kenntnis gesetzt wird und das betreffende defekte Produkt zurückerhält, wird <strong>Matrox</strong> nach eigenem<br />
Ermessen das Produkt entweder reparieren oder ersetzen und das reparierte Produkt oder ein Ersatzprodukt<br />
innerhalb einer angemessenen Zeitspanne zurücksenden. Das Ersatzprodukt muß nicht neu sein, aber mindestens<br />
ebensogut wie das ersetzte Produkt funktionieren.<br />
4. Diese Garantie ist in allen Ländern gültig, in denen <strong>Matrox</strong>-Hardwareprodukte entweder direkt durch <strong>Matrox</strong> oder<br />
durch autorisierte <strong>Matrox</strong>-Händler vertrieben werden.<br />
5. Die vorliegende beschränkte Garantieerklärung gewährt dem Kunden bestimmte Rechte. Der Kunde hat<br />
möglicherweise andere Rechte, die sich von Staat zu Staat in den Vereinigten Staaten, von Provinz zu Provinz in<br />
Kanada und von Land zu Land weltweit unterscheiden.<br />
B. Garantiebeschränkungen<br />
1. WEDER MATROX NOCH EINER IHRER DRITTLIEFERANTEN GEWÄHRT IN BEZUG AUF MATROX-PRODUKTE<br />
ANDERE, WEDER AUSDRÜCKLICHE NOCH STILLSCHWEIGENDE, GARANTIEN. MATROX LEHNT IN BEZUG AUF<br />
DIE HARDWARE UND/ODER SOFTWARE AUSDRÜCKLICH ALLE ANDEREN AUSDRÜCKLICHEN ODER<br />
STILLSCHWEIGENDEN GARANTIEN AB (der Kunde akzeptiert durch Annahme des <strong>Matrox</strong>-Produkts eine solche<br />
Garantieablehnung und verzichtet auf andere Garantien), EINSCHLIESSLICH, ABER NICHT AUSSCHLIESSLICH,<br />
DER STILLSCHWEIGENDEN GARANTIEN DER HANDELSÜBLICHEN QUALITÄT UND DER EIGNUNG FÜR EINEN<br />
BESONDEREN BZW. BEABSICHTIGTEN ZWECK ODER GEBRAUCH UND DER GARANTIE WEGEN<br />
VERBORGENER MÄNGEL; MATROX LEHNT AUSSERDEM JEGLICHE HAFTUNG DAFÜR AB, DASS DIE GEISTIGEN<br />
EIGENTUMSRECHTS ODER SONSTIGE EIGENTUMSRECHTE DRITTER DURCH MATROX-PRODUKTE, GANZ<br />
ODER TEILWEISE, NICHT VERLETZT WERDEN.<br />
2. Falls die vorliegende beschränkte Garantieerklärung nicht den Gesetzen des Ortes entspricht, in dem der Kunde das<br />
<strong>Matrox</strong>-Produkt erworben hat, ist diese beschränkte Garantieerklärung so auszulegen, daß sie mit den betreffenden<br />
ortsgebundenen Gesetzen übereinstimmt. Nach solchen ortsgebundenen Gesetzen finden unter Umständen<br />
bestimmte Beschränkungen der vorliegenden beschränkten Garantieerklärung keine Anwendung auf den Benutzer.<br />
64 <strong>Matrox</strong>-Grafikkarte – Benutzerhandbuch
3. Sofern ortsgebundene Gesetze dies zulassen, sind die Rechtsbehelfe, die in der vorliegenden beschränkten<br />
Garantieerklärung festgelegt sind, die einzigen und ausschließlichen Rechtsbehelfe des Kunden.<br />
C. Haftungsbeschränkungen<br />
1. MIT AUSNAHME DER AUSDRÜCKLICH IN DER BESCHRÄNKTEN GARANTIEERKLÄRUNG DARGELEGTEN<br />
VERPFLICHTUNGEN HAFTET MATROX AUF KEINEN FALL FÜR:<br />
a. direkte, indirekte, besondere, zufällige, mittelbare, vorhersehbare oder unvorhersehbare Schäden oder<br />
Schadensersatz mit Strafwirkung, unabhängig davon, ob diese auf einem Vertrag, einer unerlaubten Handlung,<br />
einer Straftat oder einer anderen Rechtstheorie basieren und ob die Möglichkeit solcher Schäden mitgeteilt<br />
worden war; und/oder<br />
b. Schäden, die durch eine nicht mögliche Verwendung des <strong>Matrox</strong>-Produkts, Datenverlust oder Verlust von<br />
Produktionserträgen und/oder Gewinn im Zusammenhang mit dem <strong>Matrox</strong>-Produkt oder einer Unterbrechung des<br />
Betriebs entstehen.<br />
2. Unter Vorbehalt des Vorerwähnten ist jegliche Haftpflicht von <strong>Matrox</strong> bei einer Garantieverletzung auf den Betrag<br />
beschränkt, den der Kunde für die betreffende defekte Hardware gezahlt hat.<br />
3. Sofern ortsgebundene Gesetze dies zulassen, sind die gesamte Haftpflicht von <strong>Matrox</strong> und der ausschließliche<br />
Rechtsbehelf des Kunden auf die Reparatur oder den Ersatz defekter Produkte während der Garantiezeit beschränkt.<br />
<strong>Matrox</strong> gewährt keinerlei andere Garantien in bezug auf <strong>Matrox</strong>-Hardware oder -Software oder andere Hardwareoder<br />
Softwareprodukte.<br />
4. Der Kunde ist für alle geltenden Steuern, Abgaben und Zollgebühren für Ersatzprodukte sowie für Transport-,<br />
Versicherungs-, Lagerungs- und andere Kosten verantwortlich, die beim Zurücksenden von Produkten entstehen.<br />
D. Serviceleistungen<br />
1. Vergewissern Sie sich, daß Ihr <strong>Matrox</strong>-Produkt gemäß den Anweisungen in der Begleitdokumentation installiert und<br />
konfiguriert wurde.<br />
2. Lesen Sie die Informationen zur Fehlersuche, die dem <strong>Matrox</strong>-Produkt beigelegt sind, um festzustellen, ob Sie das<br />
Problem selbst lösen können.<br />
3. Wenn Sie weiterhin Schwierigkeiten haben, setzen Sie sich bitte mit dem Händler in Verbindung, bei dem Sie das<br />
<strong>Matrox</strong>-Produkt erworben haben.<br />
4. Wenn Sie ein <strong>Matrox</strong>-Produkt zurückgeben müssen, lassen Sie die Konfiguration in dem Zustand, in dem sie war, als<br />
Sie das Produkt benutzten und lassen Sie alle Kennzeichnungsaufkleber auf dem Produkt. Geben Sie das Produkt<br />
im Originalkarton an den <strong>Matrox</strong>-Händler zurück, bei dem Sie das Produkt erworben haben und zwar zusammen mit<br />
dem Kaufbeleg. Der <strong>Matrox</strong>-Händler wird das Produkt für Sie an <strong>Matrox</strong> zurückschicken. Wenn dies aus irgendeinem<br />
Grund nicht möglich ist, können Sie sich auch mit dem technischen Kundendienst von <strong>Matrox</strong> in Verbindung setzen,<br />
der nach Erhalt des Kaufbelegs eine RMA (Return Merchandise Authorization)-Nummer ausstellt und Ihnen weitere<br />
Versandanweisungen erteilt. OHNE EINE RMA-NUMMER UND AUSDRÜCKLICHE GENEHMIGUNG VON MATROX<br />
DARF DAS PRODUKT NICHT AN MATROX ZURÜCKGESCHICKT WERDEN.<br />
E. Allgemein<br />
Diese beschränkte Garantie unterliegt den Gesetzen der Provinz Quebec, Kanada und den entsprechenden<br />
Bundesgesetzen Kanadas; Die Gerichte der Provinz Quebec haben ausschließliche Gerichtsbarkeit bei allen<br />
Gerichtsverfahren, die der Kunde im Zusammenhang mit dieser beschränkten Garantie eventuell einleiten könnte; Der<br />
Kunde verzichtet durch Annahme des Produkts auf sein Recht, im Rahmen dieser Garantie irgendwelche Verfahren<br />
gegen <strong>Matrox</strong> in anderen Gerichtsbarkeiten als Quebec einzuleiten.<br />
<strong>Matrox</strong>-Grafikkarte – Benutzerhandbuch 65
Software license agreement<br />
Single User Products This <strong>Matrox</strong> software (the “Software”) is copyrighted by <strong>Matrox</strong> Graphics Inc. All rights are<br />
reserved. The purchaser is granted a license to use the software only, subject to the following restrictions and limitations:<br />
1. The license is for the original purchaser only, and is not transferable without written permission of <strong>Matrox</strong>.<br />
2. The original purchaser may use the Software on a single computer owned or leased by the original purchaser. You<br />
may not use the Software on more than a single computer, even if you own or lease more than one computer, without<br />
written consent of <strong>Matrox</strong>.<br />
3. The original purchaser may make back-up copies of the Software for his or her own use only, subject to the use<br />
limitations of this license.<br />
4. The original purchaser may not engage in, nor permit third parties to engage in, any of the following:<br />
Providing or disclosing the Software to third parties.<br />
Providing use of the Software in a computer service business, network, time-sharing, multiple CPU or multi-user<br />
arrangement to users who are not individually licensed by <strong>Matrox</strong>.<br />
Making alterations or copies of any kind in the Software (except as specifically permitted above).<br />
Attempting to unassemble, de-compile or reverse engineer the Software in any way.<br />
Granting sublicenses, leases, or other rights in the Software to others.<br />
Making copies, or verbal or media translations, of the user’s guide.<br />
Making telecommunication data transmissions of the Software.<br />
<strong>Matrox</strong> reserves the right to terminate this license if there is a violation of its term or default by the Original Purchaser.<br />
Upon termination, for any reason, all copies of the Software must be immediately returned to <strong>Matrox</strong>, and the Original<br />
Purchaser shall be liable to <strong>Matrox</strong> for any and all damages suffered as a result of the violation or default.<br />
Limited warranty <strong>Matrox</strong> warrants to you, for a period of 90 days normal use from your date of purchase, that:<br />
1. The CD/disks on which the software is furnished and the documentation are not defective.<br />
2. The Software is properly recorded upon the CD/disks included.<br />
3. The documentation is substantially complete and contains all the information <strong>Matrox</strong> deems necessary to use the<br />
software.<br />
4. The Software functions substantially as described in the documentation.<br />
<strong>Matrox</strong>’s entire liability and your exclusive remedy shall be the replacement of any CD/Disks or documentation not<br />
meeting these warranties, which is returned to <strong>Matrox</strong> or an authorized dealer, together with a copy of your paid receipt.<br />
The above is the only warranty of any kind, either express or implied, including, but not limited to the implied warranties<br />
of merchantability and fitness for a particular use that is made by <strong>Matrox</strong> on this Licensed Software. In no event shall<br />
<strong>Matrox</strong> be liable to you or to any third party for consequential, special, indirect or incidental damages which you may<br />
incur as a result of using the licensed software, including, but not limited to, loss of data, or information of any kind which<br />
you may experience.<br />
66 <strong>Matrox</strong>-Grafikkarte – Benutzerhandbuch
Index<br />
A<br />
Adobe Reader 47<br />
AGP 3<br />
Anschluss 6, 11<br />
LFH-60 11<br />
Anzeige<br />
Modi 13<br />
Primäranzeige 32<br />
Audioausgabe 15<br />
B<br />
Bildschirminformationen 48–49<br />
BIOS 27, 31, 32<br />
Bus-Mastering 31<br />
E<br />
Erweiterungssteckplätze 3, 26<br />
G<br />
Garantie 64–65<br />
H<br />
Hardware<br />
Beschleunigung 34<br />
Informationen 50–61<br />
Installation 2–4<br />
I<br />
Installation<br />
Hardware 2–4<br />
K<br />
Kundendienst 62–63, 64–65<br />
L<br />
Low-Profile<br />
Halteklammer 5<br />
Verbindungssetup 10<br />
M<br />
Mehrfachanzeige-<br />
Modus 34<br />
Monitor<br />
Einstellungen 27–29, 31<br />
P<br />
PCI 3<br />
PCI Express 3<br />
PDF 47<br />
PowerDesk 12, 63<br />
Problembehandlung 25–47<br />
Audio 44–47<br />
DVD 40<br />
Grafik 29–36<br />
Stereo-Ausgabe 44<br />
TV-Ausgabe 40–44<br />
Video 38–39<br />
S<br />
Software<br />
Konfiguration 12<br />
Stereo-Ausgabe<br />
Adapter 9, 23–24<br />
Halteklammer 2<br />
Rückseite 21–23<br />
Software-Konfiguration 24<br />
Verbindungs 23–24<br />
T<br />
TripleHead 48<br />
TV-Ausgabe<br />
Adapter 14<br />
Anzeigemodi 41<br />
Problembehandlung 40–44<br />
Software-Konfiguration 16–17<br />
Verbindungssetup 13–15<br />
V<br />
Verbindungssetup<br />
Low-Profile-Karte 10–11<br />
Standard- (ATX) Karte 6–8<br />
VESA 48, 49<br />
VGA 48, 49<br />
W<br />
Warnung 4, 7, 10, 11, 13, 18, 23,<br />
28, 30, 38<br />
<strong>Matrox</strong>-Grafikkarte – Benutzerhandbuch 67
Vielen Dank, daß Sie sich für <strong>Matrox</strong> entschieden haben<br />
Bitte registrieren Sie sich online (www.matrox.com/graphics/deutsch/registration),<br />
um technische Kundenbetreuung neue Produktankündigungen und Informationen<br />
über Sonderangebote und zukünftige Ereignisse zu erhalten.
FCC Compliance Statement<br />
USA<br />
Remark for the <strong>Matrox</strong> hardware products supported by this guide This equipment has been tested<br />
and found to comply with the limits for a Class B digital device, pursuant to Part 15 of the FCC Rules. These<br />
limits are designed to provide reasonable protection against harmful interference in a residential installation. This<br />
equipment generates, uses and can radiate radio frequency energy and, if not installed and used in accordance with the<br />
instructions, may cause harmful interference to radio communications. However, there is no guarantee that interference<br />
will not occur in a particular installation. If this equipment causes harmful interference to radio or television reception,<br />
which can be determined by turning the equipment off and on, the user is encouraged to try to correct the interference<br />
by one or more of the following measures: Reorient or relocate the receiving antenna Increase the separation between<br />
the equipment and receiver Connect the equipment into an outlet on a circuit different from that to which the receiver<br />
is connected Consult the dealer or an experienced radio/TV technician for help.<br />
WARNING Changes or modifications to this unit not expressly approved by the party responsible for the compliance<br />
could void the user’s authority to operate this equipment. The use of shielded cables for connection of the monitor to<br />
the card is required to meet FCC requirements.<br />
Declaration of conformity of a Class B digital device according to the FCC rules<br />
We, the Responsible Party <strong>Matrox</strong>, 625 State Route 3, Unit B, Plattsburg, NY 12901 Telephone: (514) 822-6000<br />
(extension 2026) Attention: Conformity Group <strong>Matrox</strong><br />
Declaration The <strong>Matrox</strong> hardware products supported by this guide comply with Part 15 of the FCC Rules. Operation<br />
is subject to the following two conditions: (1) these devices may not cause harmful interference, and (2) these devices<br />
must accept any interference received, including interference that may cause undesired operation. Any question<br />
regarding this declaration should be forwarded to the above coordinates.<br />
CANADA<br />
(English) Industry Canada Compliance Statement<br />
Remark for the <strong>Matrox</strong> hardware products supported by this guide These digital devices do not exceed the Class<br />
B limits for radio noise emission from digital devices set out in the Radio Interference Regulation of Industry Canada.<br />
(Français) Conformité avec les exigences du ministère de l’Industrie Canada<br />
Remarque sur les produits matériels <strong>Matrox</strong> couverts par ce guide Ces appareils numériques n’émettent aucun<br />
bruit radioélectrique dépassant les limites applicables aux appareils numériques de Classe B prescrites dans le<br />
Règlement sur le brouillage radioélectrique édicté par Industrie Canada.<br />
JAPAN<br />
VCCI Compliance Statement<br />
Remark for the <strong>Matrox</strong> hardware products supported by this guide This is a Class B product based on<br />
the standard of the Voluntary Control Council for Interference from Information Technology Equipment<br />
(VCCI). If this is used near a radio or television receiver in a domestic environment, it may cause radio interference. Install<br />
and use the equipment according to the instruction manual.
EUROPE<br />
(English) European user’s information – Declaration of Conformity<br />
Remark for the <strong>Matrox</strong> hardware products supported by this guide These devices comply with EC<br />
Directive 89/336/EEC for a Class B digital device. They have been tested and found to comply with<br />
EN55022/CISPR22 and EN55024/CISPR24. In a domestic environment these products may cause radio interference in<br />
which case the user may be required to take adequate measures. To meet EC requirements, shielded cables must be<br />
used to connect the monitor and other peripherals to the card. These products have been tested in a typical class B<br />
compliant host system. It is assumed that these products will also achieve compliance in any class B compliant system.<br />
(Français) Informations aux utilisateurs Européens – Déclaration de conformité<br />
Remarque sur les produits matériels <strong>Matrox</strong> couverts par ce guide Ces unités sont conformes à la directive<br />
communautaire 89/336/EEC pour les unités numériques de classe B. Les tests effectués ont prouvé qu’elles sont<br />
conformes aux normes EN55022/CISPR22 et EN55024/CISPR24. Le fonctionnement de ces produits dans un<br />
environnement résidentiel peut causer des interférences radio, dans ce cas l’utilisateur peut être amené à prendre les<br />
mesures appropriées. Pour respecter les impératifs communautaires, les câbles de connexion entre le moniteur ou<br />
autres périphériques et la carte doivent être blindés. Ces produits ont été testés dans un système hôte typique<br />
compatible classe B. On suppose qu’ils présenteront la même compatibilité dans tout système compatible classe B.<br />
(Deutsch) Information für europäische Anwender – Konformitätserklärung<br />
Anmerkung für die <strong>Matrox</strong> Hardware-Produktunterstützung durch dieses Handbuch Diese Geräte entsprechen<br />
EC Direktive 89/336/EEC für ein digitales Gerät Klasse B. Sie wurden getestet und entsprechen demnach<br />
EN55022/CISPR22 und EN55024/CISPR24. In einer Wohnumgebung können diese Produkte Funkinterferenzen<br />
erzeugen, und der Benutzer kann genötigt sein, entsprechende Maßnahmen zu ergreifen. Um EG-Anforderungen zu<br />
entsprechen, müssen zum Anschließen des Monitors und anderer Peripheriegeräte an die Karte abgeschirmte Kabel<br />
verwendet werden. Diese Produkt wurden in einem typischen, der Klasse B entsprechenden, Host-System getestet. Es<br />
wird davon ausgegangen, daß diese Produkte auch in jedem Klasse B entsprechenden System entsprechend<br />
funktionieren.<br />
(Italiano) Informazioni per gli utenti europei – Dichiarazione di conformità<br />
Nota per i prodotti hardware <strong>Matrox</strong> supportati da questa guida Questi dispositivi sono conformi alla direttiva<br />
CEE 89/336/EEC relativamente ai dispositivi digitali di Classe B. Sono stati provati e sono risultati conformi alle norme<br />
EN55022/CISPR22 e EN55024/CISPR24. In un ambiente domestico, questi prodotti possono causare radiointerferenze,<br />
nel qual caso all’utente potrebbe venire richiesto di prendere le misure adeguate. Per soddisfare i requisiti CEE, il monitor<br />
e le altre periferiche vanno collegati alla scheda grafica con cavi schermati. Questi prodotti sono stati provati in un tipico<br />
sistema host conforme alla classe B. Inoltre, si dà per scontato che questi prodotti acquisiranno la conformità in<br />
qualsiasi sistema conforme alla classe B.<br />
(Español) Información para usuarios europeos – Declaración de conformidad<br />
Observación referente a los productos de hardware de <strong>Matrox</strong> apoyados por este manual Estos dispositivos<br />
cumplen con la directiva de la CE 89/336/EEC para dispositivos digitales de Clase B. Dichos dispositivos han sido<br />
sometidos a prueba y se ha comprobado que cumplen con las normas EN55022/CISPR22 y EN55024/CISPR24. En<br />
entornos residenciales, estos productos pueden causar interferencias en las comunicaciones por radio; en tal caso el<br />
usuario deberá adoptar las medidas adecuadas. Para satisfacer las disposiciones de la CE, deberán utilizarse cables<br />
apantallados para conectar el monitor y demás periféricos a la tarjeta. Estos productos han sido sometidos a prueba en<br />
un típico sistema anfitrión que responde a los requisitos de la clase B. Se supone que estos productos cumplirán<br />
también con las normas en cualquier sistema que responda a los requisitos de la clase B.<br />
FRANCE<br />
Avertissement sur l’épilepsie<br />
À lire avant toute utilisation d’un jeu vidéo par vous-même ou votre enfant Certaines personnes sont<br />
susceptibles de faire des crises d’épilepsie ou d’avoir des pertes de conscience à la vue de certains types de lumières<br />
clignotantes ou d’éléments fréquents dans notre environnement quotidien. Ces personnes s’exposent à des crises<br />
lorsqu’elles regardent certaines images télévisées ou qu’elles jouent à certains jeux vidéo. Ces phénomènes peuvent<br />
apparaître alors même que le sujet n’a pas d’antécédent médical ou n’a jamais été confronté à une crise d’épilepsie.
Si vous-même ou un membre de votre famille avez déjà présenté des symptômes liés à l’épilepsie (crise ou perte de<br />
conscience) en présence de stimulations lumineuses, veuillez consulter votre médecin avant toute utilisation.<br />
Nous conseillons aux parents d’être attentifs à leurs enfants lorsqu’ils jouent avec des jeux vidéo. Si vous-même ou votre<br />
enfant présentez un des symptômes suivants: vertige, trouble de la vision, contraction des yeux ou des muscles, perte<br />
de conscience, trouble de l’orientation, mouvement involontaire ou convulsion, veuillez immédiatement cesser de jouer<br />
et consultez un médecin.<br />
Précautions à prendre dans tous les cas pour l’utilisation d’un jeu vidéo Ne vous tenez pas trop près de<br />
l’écran. Jouez à bonne distance de l’écran de TV et aussi loin que le permet le cordon de raccordement. Utilisez de<br />
préférence les jeux de vidéo sur un écran de petite taille. Évitez de jouer si vous êtes fatigué ou si vous manquez de<br />
sommeil. Assurez-vous que vous jouez dans une pièce bien éclairée. En cours d’utilisation, faites des pauses de dix<br />
à quinze minutes toutes les heures.<br />
MACROVISION<br />
(English) A. Apparatus claims of US patent numbers 4,631,603, 4,577,216, 4,819,098, and 4,907,093 licensed for<br />
limited viewing uses only. B. This product incorporates copyright protection technology that is protected by method<br />
claims of certain U.S. patents and other intellectual property rights owned by Macrovision Corporation and other rights<br />
owners. Use of this copyright protection technology must be authorized by Macrovision Corporation, and is intended<br />
for home and other limited viewing uses only unless otherwise authorized by Macrovision Corporation. Reverse<br />
engineering or disassembly is prohibited.<br />
(Français) A. Demande de numéros de brevet aux États-Unis 4,631,603, 4,577,216, 4,819,098 et 4,907,093 avec<br />
licence pour des utilisations limitées d’affichage uniquement. B. Ce produit bénéficie d’une technologie de protection<br />
de droits d’auteur mis en œuvre par des demandes de brevets américains et d’autres droits de propriété intellectuelle<br />
de Macrovision Corporation et d’autres propriétaires de droits. L’utilisation de cette technologie de protection de droits<br />
d’auteur doit être autorisée par Macrovision Corporation, et est destinée à des utilisations domestiques ou de<br />
consultation limitée autorisées par Macrovision Corporation. L’ingénierie à rebours ou le désassemblage est interdit.<br />
(Deutsch) A. Patentansprüche für Geräte mit US-Patentnummern 4.631.603, 4.577.216, 4.819.098 und 4.907.093,<br />
die nur für eingeschränkte Anzeigen lizenziert sind. B. Dieses Produkt enthält urheberrechtlich geschützte<br />
Technologie, die durch Patentansprüche bestimmter US-Patente und andere geistige Eigentumsrechte der Macrovision<br />
Corporation und anderen Eigentümern von Rechten geschützt sind. Die Verwendung dieser urheberrechtlich<br />
geschützten Technologie muß von der Macrovision Corporation genehmigt werden und darf nur zum Abspielen für<br />
private Zwecke und anderen Einschränkungen unterliegende Zwecke eingesetzt werden, sofern keine Genehmigung für<br />
andere Zwecke von Macrovision vorliegt. Reverse Engineering und Disassemblieren ist untersagt.<br />
(Italiano) A. Diritti di brevetto USA n. 4,631,603, 4,577,216, 4,819,098 e 4,907,093 in licenza solamente per la<br />
visualizzazione limitata. B. Questo prodotto incorpora una tecnologia per la protezione dei diritti d’autore che è<br />
coperta da brevetti USA e da altri diritti di proprietà intellettuale detenuti da Macrovision Corporation e da altri titolari.<br />
L’utilizzo di questa tecnologia di protezione dei diritti d’autore deve essere autorizzato da Macrovision Corporation, ed<br />
è intesa solamente per la visione casalinga ed altri utilizzi limitati salvo diversa autorizzazione di Macrovision<br />
Corporation. È proibito il disassemblaggio o procedimenti di reverse engineering.<br />
(Español) A. Aparato patentado en los EE.UU. con los números siguientes. 4,631,603, 4,577,216, 4,819,098 y<br />
4,907,093 con licencia para visualización limitada únicamente. B. Este producto incorpora una tecnología de<br />
protección por Copyright mediante la demanda de ciertas patentes en los EE.UU. y otros derechos de propiedad<br />
intelectual de Macrovision Corporation y otros propietarios de los derechos. La utilización de esta tecnología de<br />
protección por Copyright debe ser autorizada por Macrovision Corporation y está destinada a su utilización doméstica<br />
y otras formas de visualización limitada, a menos que Macrovision Corporation exprese lo contrario. Está prohibida la<br />
utilización de técnicas de ingeniería inversa y el desmontaje.<br />
EUROPE<br />
(English) European user’s information – Directive on Waste Electrical and<br />
Electronic Equipment (WEEE)<br />
Please refer to the <strong>Matrox</strong> Web site (www.matrox.com/environment/weee) for recycling information.<br />
(Français) Informations aux utilisateurs Européens – Règlementation des<br />
déchets d’équipements électriques et électroniques (DEEE)<br />
Se référer au site Web de <strong>Matrox</strong> (www.matrox.com/environment/weee) pour l’information concernant le recyclage.
(Deutsch) Information für europäische Anwender – Europäische Regelungen zu Elektround<br />
Elektronikaltgeräten (WEEE)<br />
Bitte wenden Sie sich an der <strong>Matrox</strong>-Website (www.matrox.com/environment/weee) für Recycling-Informationen.<br />
(Italiano) Informazioni per gli utenti europei – Direttiva sui rifiuti di apparecchiature<br />
elettriche ed elettroniche (RAEE)<br />
Si prega di riferirsi al sito Web <strong>Matrox</strong> (www.matrox.com/environment/weee) per le informazioni di riciclaggio.
Copyright © 2008 <strong>Matrox</strong> Graphics Inc. (English) All rights reserved. (Français) Tous droits réservés. (Deutsch) Alle<br />
Rechte vorbehalten. (Italiano) Tutti i diritti riservati. (Español) Reservados todos los derechos.<br />
Trademarks Marques déposées Warenzeichen Marchi registrati<br />
Marcas registradas<br />
<strong>Matrox</strong> Electronic Systems Ltd. /<br />
<strong>Matrox</strong> Graphics Inc.................................................. <strong>Matrox</strong> ®, DualHead ®, CenterWINDOW, DVDMax,<br />
GigaColor, ASM, ATC, AuroraVX3mp, AuroraVX,<br />
DualHead2Go, EpicA, Equinox, Extio, G400, G450,<br />
G550, Marvel, MED2mp, MED2mp-DVI, MED3mp-DVI,<br />
MED4mp, MED5mp-DVI, MED5mp, <strong>Millennium</strong>, MMS,<br />
Multi-Monitor Series, MultiDesk, P650, P650 Low-profile,<br />
P690, <strong>P750</strong>, <strong>Parhelia</strong>, <strong>Parhelia</strong> APVe, <strong>Parhelia</strong>-512,<br />
<strong>Parhelia</strong>-LX, <strong>Parhelia</strong> HR256, PJ4OLP, PowerDesk,<br />
PowerSpace, QID, Quad Information Display, RAD, Quick<br />
Connect, MaxVIEW, MGA, MGA-G100, MGA-G200,<br />
Onyx, PixelTOUCH, PrecisionCAD, Precision SGT,<br />
QuickDesk, RAD2mp, RAD3mp, RAD9mp, RAD PCI,<br />
RAD PCIe, RADQ2mp, Rainbow Runner ® , SonoVUE,<br />
SPECTRUM, TheatreVUE, TripleHead, TripleHead2Go<br />
Adobe Systems Inc. ................................................. Acrobat ® , Reader ®<br />
Apple Computer, Inc. ............................................... Apple ® , Mac ® , Mac OS ®<br />
Dolby Laboratories, Inc. ............................................ Dolby ® , Dolby Digital ®<br />
Intel Corporation ....................................................... Intel ® , Pentium ®<br />
International Business Machines Corporation .......... IBM ® , VGA ®<br />
Macrovision Corporation........................................... Macrovision<br />
Microsoft Corporation ............................................... Aero, Direct3D ® , DirectDraw ® , DirectShow, DirectX,<br />
Microsoft ® , MS-DOS ® , PowerPoint ® , Windows ® , Windows NT ® ,<br />
Windows Server ® , Windows Vista<br />
Silicon Graphics, Inc. ................................................OpenGL ®<br />
Silicon Image, Inc. ..................................................... PanelLink<br />
U.S. Environmental Protection Agency ..................... Energy Star<br />
(English) Registered trademarks are registered in the United States, Canada, and/or other countries. All other nationally<br />
and internationally recognized trademarks and tradenames are hereby acknowledged. (Français) Les marques<br />
déposées sont déposées aux États-Unis, au Canada et/ou dans d’autres pays. Toutes les autres marques et tous les<br />
autres noms déposés reconnus nationalement ou internationalement sont également reconnus par les présentes.<br />
(Deutsch) Die eingetragenen Warenzeichen sind in den USA, Kanada und/oder anderen Ländern registriert. Alle<br />
sonstigen national und international bekannten Warenzeichen und Produktnamen werden hiermit anerkannt. (Italiano)<br />
I marchi registrati sono registrati negli Stati Uniti, in Canada e/o in altri paesi. Tutti gli altri marchi registrati e nomi<br />
commerciali riconosciuti a livello nazionale e internazionale sono ugualmente riconosciuti qui. (Español) Las marcas<br />
registradas están registradas en los EE.UU., Canadá u otros países. Por medio del presente se reconocen todas las<br />
demás marcas y nombres comerciales reconocidos a nivel nacional e internacional.
(English) Disclaimer<br />
THE INFORMATION IN THIS GUIDE IS SUBJECT TO CHANGE AT ANY TIME AND WITHOUT NOTICE.<br />
<strong>Matrox</strong> Graphics Inc. reserves the right to make changes in specifications at any time and without notice. The<br />
information provided by this document is believed to be accurate and reliable. However, no responsibility is assumed by<br />
<strong>Matrox</strong> Graphics Inc. for its use; nor for any infringements of patents or other rights of third parties resulting from its use.<br />
No license is granted under any patents or patent rights of <strong>Matrox</strong> Graphics Inc.<br />
(Français) Responsabilité<br />
LES INFORMATIONS CONTENUES DANS CE MANUEL PEUVENT ÊTRE MODIFIÉES À TOUT MOMENT SANS<br />
PRÉAVIS.<br />
<strong>Matrox</strong> Graphics Inc. se réserve le droit de modifier les spécifications à tout moment sans préavis. Les informations<br />
contenues dans ce manuel sont reconnues comme étant précises et fiables. Cependant, <strong>Matrox</strong> Graphics Inc. n’assume<br />
aucune responsabilité concernant leur utilisation, ni leur contrefaçon ou les autres droits des tiers résultant de leur<br />
utilisation. Aucune licence n’est accordée sur aucun brevet ou droit d’exploiter un brevet de <strong>Matrox</strong> Graphics Inc.<br />
(Deutsch) Haftungsablehnungserklärung<br />
DIE IN DIESEM HANDBUCH ENTHALTENEN ANGABEN UND DATEN KÖNNEN OHNE VORHERIGE ANKÜNDIGUNG<br />
GEÄNDERT WERDEN.<br />
Die <strong>Matrox</strong> Graphics Inc. behält sich das Recht vor, jederzeit und ohne Ankündigung technische Daten zu ändern. Es<br />
wird keine Garantie für die Richtigkeit des Inhalts dieses Handbuchs übernommen. Weiterhin übernimmt die <strong>Matrox</strong><br />
Graphics Inc. keinerlei Verantwortung für die Benutzung dieses Handbuchs, weder für Verstöße gegen Patentrechte<br />
noch für andere Rechte Dritter, die aus seinem Gebrauch resultieren mögen. Es werden keinerlei Lizenzrechte gewährt<br />
für sämtliche Patente oder Patentrechte der <strong>Matrox</strong> Graphics Inc.<br />
(Italiano) Discrezionalità<br />
LE INFORMAZIONI CONTENUTE NEL PRESENTE DOCUMENTO SONO SOGGETTE A MODIFICHE SENZA<br />
PREAVVISO.<br />
<strong>Matrox</strong> Graphics Inc. si riserva il diritto di apportare variazioni di qualunque tipo alle specifiche tecniche in qualunque<br />
momento e senza alcun preavviso. Le informazioni contenute in questa documentazione sono ritenute corrette e<br />
attendibili. In ogni caso, non è imputabile a <strong>Matrox</strong> Graphics Inc. nessuna responsabilità per il loro utilizzo, come<br />
nessuna violazione a brevetti o diritti di altri produttori derivante dal loro utilizzo.<br />
(Español) Renuncia<br />
LA INFORMACION QUE CONTIENE EL PRESENTE MANUAL ESTA SUJETA A CAMBIOS SIN PREVIO AVISO EN<br />
CUALQUIER MOMENTO.<br />
<strong>Matrox</strong> Graphics Inc. se reserva el derecho de realizar modificaciones en cualquier momento y sin previo aviso. La<br />
información facilitada en este documento se considera que es exacta y fiable. Sin embargo, <strong>Matrox</strong> Graphics Inc. no<br />
asume ninguna responsabilidad por su uso; ni por cualquier infracción de patentes u otros derechos de terceras partes<br />
derivados de su uso. No se concede ninguna licencia bajo cualesquiera patentes o derechos de patentes de <strong>Matrox</strong><br />
Graphics Inc.
<strong>Matrox</strong> Graphics Inc.<br />
1055 Saint Regis Boulevard<br />
Dorval, Quebec, Canada H9P 2T4<br />
North America: 1-800-361-1408<br />
International: (514) 822-6000<br />
Email: graphics@matrox.com<br />
Web site: www.matrox.com/graphics<br />
Technical support:<br />
www.matrox.com/graphics/support<br />
To locate the sales office nearest you, visit<br />
www.matrox.com/graphics/contact