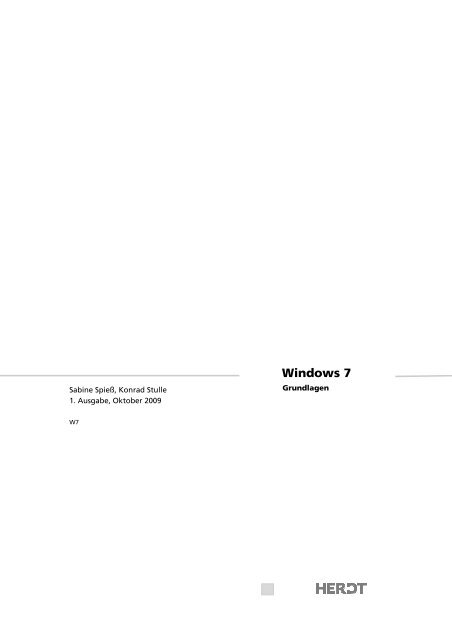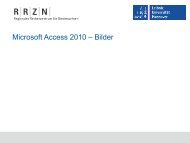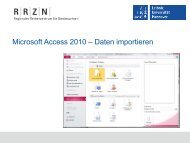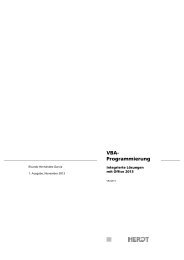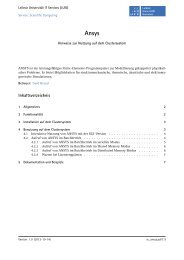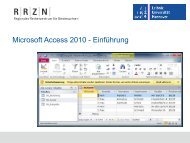Microsoft Windows 7 - Grundlagen - RRZN
Microsoft Windows 7 - Grundlagen - RRZN
Microsoft Windows 7 - Grundlagen - RRZN
Sie wollen auch ein ePaper? Erhöhen Sie die Reichweite Ihrer Titel.
YUMPU macht aus Druck-PDFs automatisch weboptimierte ePaper, die Google liebt.
Sabine Spieß, Konrad Stulle<br />
1. Ausgabe, Oktober 2009<br />
W7<br />
<strong>Windows</strong> 7<br />
<strong>Grundlagen</strong>
I <strong>Windows</strong> 7 - <strong>Grundlagen</strong><br />
Zu diesem Buch.............................................5<br />
Erste Schritte mit <strong>Windows</strong><br />
1 Mit <strong>Windows</strong> beginnen ...........................6<br />
1.1 Das Betriebssystem......................................... 6<br />
1.2 <strong>Windows</strong> starten ............................................ 7<br />
1.3 Der erste Blick auf den Desktop .................... 8<br />
1.4 Das Startmenü kennenlernen ...................... 10<br />
1.5 Programme starten und schließen............... 11<br />
1.6 <strong>Windows</strong> reaktivieren oder beenden.......... 12<br />
1.7 Schnellübersicht ........................................... 13<br />
1.8 Übungen....................................................... 13<br />
2 Der Umgang mit Programmen und<br />
Fenstern ..................................................14<br />
2.1 Die Aufgaben der Taskleiste........................ 14<br />
2.2 Die Fenster kennenlernen............................ 16<br />
2.3 Die Fenstergröße verändern ........................ 17<br />
2.4 Fenster verschieben und schließen.............. 19<br />
2.5 Fenster wechseln und anordnen ................. 20<br />
2.6 Dialogfenster bedienen ............................... 21<br />
2.7 Menü-, Symbol- und Multifunktionsleisten<br />
bedienen....................................................... 23<br />
2.8 Schnellübersicht ........................................... 24<br />
2.9 Übungen....................................................... 25<br />
3 Die Hilfefunktion nutzen ......................26<br />
3.1 Hilfe erhalten ............................................... 26<br />
3.2 Weitere Funktionen der Hilfe nutzen ......... 28<br />
3.3 Schnellübersicht ........................................... 29<br />
4 Den <strong>Windows</strong>-Explorer kennenlernen.....30<br />
4.1 Was sind Dateien und Ordner?.................... 30<br />
4.2 Was sind Laufwerke und Pfade? ................. 31<br />
4.3 Die Bibliotheken von <strong>Windows</strong> ................... 32<br />
4.4 Die Elemente des <strong>Windows</strong>-Explorers ......... 33<br />
4.5 Im <strong>Windows</strong>-Explorer navigieren ................ 35<br />
4.6 Schnellübersicht ........................................... 37<br />
4.7 Übung ........................................................... 37<br />
5 Die Ansicht des <strong>Windows</strong>-Explorers<br />
ändern .....................................................38<br />
5.1 Die Ansicht des Inhaltsbereichs ändern....... 38<br />
5.2 Dateien und Ordner anordnen und<br />
sortieren ....................................................... 39<br />
5.3 Mit dem Vorschaufenster arbeiten.............. 41<br />
5.4 Das Layout des <strong>Windows</strong>-Explorers<br />
anpassen ....................................................... 42<br />
5.5 Schnellübersicht ........................................... 42<br />
5.6 Übung ........................................................... 43<br />
6 Mit <strong>Windows</strong> drucken ........................... 44<br />
6.1 Dateien drucken............................................44<br />
6.2 Bilder drucken ...............................................46<br />
6.3 Druckaufträge steuern..................................46<br />
6.4 Druckereinstellungen anpassen ...................47<br />
6.5 Schnellübersicht ............................................49<br />
6.6 Übung............................................................49<br />
Dateien verwalten und suchen<br />
7 Dateien und Ordner verwalten ............ 50<br />
7.1 Wissenswertes zur Dateiverwaltung ............50<br />
7.2 Eine Ordnerstruktur anlegen........................51<br />
7.3 Dateien und Ordner umbenennen...............52<br />
7.4 Dateien und Ordner markieren....................52<br />
7.5 Dateien mit Drag & Drop verschieben<br />
und kopieren.................................................54<br />
7.6 Dateien mit der Zwischenablage<br />
verschieben und kopieren ............................56<br />
7.7 Dateien auf eine CD oder DVD brennen......56<br />
7.8 Den Papierkorb zum Löschen von<br />
Dateien verwenden.......................................58<br />
7.9 Dateien komprimieren (ZIP-Ordner) ............60<br />
7.10 Das Kontextmenü im <strong>Windows</strong>-Explorer<br />
verwenden.....................................................61<br />
7.11 Schnellübersicht ............................................62<br />
7.12 Übungen........................................................63<br />
8 Dateien und Ordner suchen ................. 64<br />
8.1 Dateien finden ..............................................64<br />
8.2 Jump Lists im Startmenü und in der<br />
Taskleiste verwenden....................................64<br />
8.3 Dateien und Ordner im Startmenü<br />
suchen............................................................66<br />
8.4 Dateien und Ordner im <strong>Windows</strong>-<br />
Explorer suchen.............................................66<br />
8.5 Suchfilter verwenden....................................68<br />
8.6 Suche speichern.............................................69<br />
8.7 Den Suchindex anpassen ..............................70<br />
8.8 Schnellübersicht ............................................71<br />
8.9 Übung............................................................71<br />
Den Desktop und sein Design gestalten<br />
9 Den Desktop gestalten ......................... 72<br />
9.1 Wissenswertes zum Desktop.........................72<br />
9.2 Symbole auf dem Desktop hinzufügen........73<br />
9.3 Dateien auf dem Desktop speichern............74<br />
9.4 Allgemeine Desktopsymbole<br />
hinzufügen....................................................76<br />
9.5 Symbole auf dem Desktop anordnen<br />
oder sortieren................................................76<br />
2 © HERDT-Verlag
Inhalt I<br />
9.6 Die Minianwendungen nutzen ....................78<br />
9.7 Schnellübersicht ............................................80<br />
9.8 Übungen .......................................................80<br />
10 Das Design des Desktops ändern.........82<br />
10.1 Wissenswertes zum Desktop-Design............82<br />
10.2 Fertige Designs verwenden ..........................83<br />
10.3 Ein Design anpassen .....................................84<br />
10.4 Eigenes Design speichern .............................87<br />
10.5 Text und Symbole vergrößern......................88<br />
10.6 Schnellübersicht ............................................89<br />
10.7 Übung ...........................................................89<br />
Zusatzprogramme nutzen<br />
11 Nützliche Zusatzprogramme ................90<br />
11.1 Bildschirmfotos erstellen ..............................90<br />
11.2 Den Taschenrechner einsetzen.....................92<br />
11.3 Kurznotizen an den Desktop anheften .......93<br />
11.4 Zeichnungen mit Paint erstellen ..................93<br />
11.5 Schnellübersicht ............................................98<br />
11.6 Übung ...........................................................98<br />
12 Multimedia-Anwendungen nutzen....100<br />
12.1 Den <strong>Windows</strong> Media Player verwenden.... 100<br />
12.2 Wiedergabelisten erstellen und<br />
Audio-CDs brennen..................................... 103<br />
12.3 Bilder in der <strong>Windows</strong>-Fotoanzeige<br />
betrachten................................................... 104<br />
12.4 Schnellübersicht .......................................... 105<br />
12.5 Übung ......................................................... 105<br />
<strong>Windows</strong> anpassen und optimieren<br />
13 Startmenü und Taskleiste<br />
einrichten .............................................106<br />
13.1 Das Startmenü individuell anpassen .......... 106<br />
13.2 Die Taskleiste anpassen .............................. 108<br />
13.3 Schnellübersicht .......................................... 113<br />
13.4 Übung ......................................................... 113<br />
14 Den <strong>Windows</strong>-Explorer anpassen ......114<br />
14.1 Die Bibliotheken anpassen ......................... 114<br />
14.2 Die Favoriten anpassen............................... 116<br />
14.3 Ordneransichten ändern ............................ 117<br />
14.4 Den Inhaltsbereich anpassen...................... 118<br />
14.5 Schnellübersicht .......................................... 120<br />
14.6 Übung ......................................................... 121<br />
© HERDT-Verlag<br />
15 Systemeinstellungen vornehmen ..... 122<br />
15.1 Informationen über den Computer<br />
anzeigen ..................................................... 122<br />
15.2 Die Bildschirmauflösung und Farbtiefe<br />
einstellen..................................................... 123<br />
15.3 Mauseinstellungen ändern ........................ 123<br />
15.4 Energieoptionen anpassen......................... 124<br />
15.5 Systemlautstärke regeln ............................. 125<br />
15.6 Schriftarten verwalten und installieren..... 126<br />
15.7 Anwendungen installieren bzw.<br />
deinstallieren .............................................. 127<br />
15.8 Neue Hardware-Geräte hinzufügen .......... 130<br />
15.9 Einstellungen des Computers in der<br />
Systemsteuerung anpassen ........................ 131<br />
15.10 Eigenschaften des Papierkorbs festlegen.... 131<br />
15.11 Schnellübersicht.......................................... 132<br />
16 Probleme bei der Arbeit mit<br />
<strong>Windows</strong> beheben............................... 134<br />
16.1 Hardware-Probleme erkennen und<br />
beheben ...................................................... 134<br />
16.2 Probleme mit älterer Software beheben... 135<br />
16.3 <strong>Windows</strong> neu starten ................................. 137<br />
16.4 Die Systemwiederherstellung<br />
verwenden .................................................. 138<br />
16.5 Den Task-Manager verwenden .................. 139<br />
16.6 Datenträger optimieren ............................. 140<br />
16.7 Daten sichern und wiederherstellen.......... 142<br />
16.8 Schnellübersicht.......................................... 145<br />
17 Die Sicherheitsfunktionen von<br />
<strong>Windows</strong>............................................... 146<br />
17.1 Benutzerkontensteuerung einstellen ........ 146<br />
17.2 <strong>Windows</strong> mithilfe der Update-Funktion<br />
aktualisieren ............................................... 148<br />
17.3 Datensicherheit gewährleisten .................. 150<br />
17.4 Schnellübersicht.......................................... 153<br />
Anhänge<br />
Neuerungen im Überblick ....................... 154<br />
Besonderheiten des Aero-Designs ......... 156<br />
Nützliche Tastenkombinationen ............ 158<br />
Stichwortverzeichnis ............................... 160<br />
3
5 <strong>Windows</strong> 7 - <strong>Grundlagen</strong><br />
5 Die Ansicht des <strong>Windows</strong>-Explorers ändern<br />
In diesem Kapitel erfahren Sie<br />
wie Sie die Ansicht im Inhaltsbereich verändern<br />
wie Sie Dateien und Ordner anordnen oder sortieren lassen<br />
wie Sie das Vorschaufenster nutzen<br />
wie Sie einzelne Bereich des <strong>Windows</strong>-Explorers ein-/ausblenden<br />
Voraussetzungen<br />
Im <strong>Windows</strong>-Explorer navigieren<br />
5.1 Die Ansicht des Inhaltsbereichs ändern<br />
Die Darstellung der Symbole ändern<br />
Sie haben die Möglichkeit, die Größe und Darstellung der Symbole<br />
im Inhaltsbereich des <strong>Windows</strong>-Explorers einzustellen. Die Ansicht<br />
kann schnell über ein Symbol in der Symbolleiste geändert werden.<br />
Das Symbol ändert dabei - je nach aktuell ausgewählter Ansicht -<br />
sein Aussehen. Das Ändern der Ansicht kann beispielsweise nützlich<br />
sein, um einen besseren Überblick bei vielen Dateien zu erhalten.<br />
Um die aktuelle Ansicht zu verändern, klicken Sie auf den<br />
Pfeil des Symbols .<br />
Ziehen Sie den Schieberegler nach oben oder nach unten, um<br />
eine andere Ansicht zu wählen.<br />
Im Inhaltsbereich können Sie, während Sie den Regler ziehen,<br />
schon beobachten, wie sich die Ansicht verändert. Ziehen Sie<br />
den Schieberegler dabei über die oberen Einträge, können Sie<br />
die Symbolgröße stufenlos ändern.<br />
oder<br />
Wählen Sie eine Ansicht durch Anklicken aus.<br />
Darstellung der Dateien<br />
in der Ansicht INHALT<br />
38 © HERDT-Verlag
Die Ansicht des <strong>Windows</strong>-Explorers ändern 5<br />
Die verschiedenen Ansichten im Überblick<br />
Extra große<br />
Symbole<br />
Große Symbole<br />
Mittelgroße<br />
Symbole<br />
Kleine<br />
Symbole<br />
Diese Ansichten sind besonders geeignet<br />
für Grafik- bzw. Bilddateien, da für diese<br />
Dateien direkt eine Vorschau angezeigt<br />
wird.<br />
In dieser Ansicht werden die Ordner und<br />
Dateien nebeneinander als kleine Symbole<br />
angezeigt.<br />
Liste In dieser Ansicht werden die Ordner und<br />
Dateien als Liste angezeigt. Dabei werden<br />
zuerst die untergeordneten Ordner<br />
aufgelistet. Bei Bedarf wird die Liste in<br />
mehreren Spalten platziert.<br />
Diese Ansicht ist besonders dann sinnvoll,<br />
wenn ein Ordner sehr viele Elemente<br />
enthält.<br />
Details Bei dieser listenförmigen Anzeige werden<br />
neben dem Namen zusätzliche Eigenschaften<br />
der Ordner und Dateien in<br />
mehreren Spalten angezeigt.<br />
Nach welcher Spalte sortiert wird, erkennen<br />
Sie am Pfeil im Spaltenkopf.<br />
Kacheln Die Ordner und Dateien werden als<br />
Symbole angezeigt. Neben der Miniaturansicht<br />
werden der Name sowie weitere<br />
Informationen (z. B. Dateityp und -größe)<br />
eingeblendet.<br />
Inhalt Neben dem Symbol werden der Name<br />
sowie weitere Informationen zum Inhalt<br />
(Autor, Änderungsdatum und Größe) der<br />
Dateien und Ordner eingeblendet.<br />
Die Ansicht, die Sie für einen Ordner eingestellt haben, bleibt auch in zukünftigen Arbeitssitzungen<br />
erhalten, wirkt sich aber nur auf diesen Ordner aus. Sie können also für jeden<br />
Ordner individuell die Ansicht festlegen, die Sie bevorzugen.<br />
5.2 Dateien und Ordner anordnen und sortieren<br />
Dateien und Ordner in den Bibliotheken anordnen<br />
In den Bibliotheken haben Sie die besondere Möglichkeit, die enthaltenen Ordner und<br />
Dateien nach unterschiedlichen Kriterien anordnen zu lassen. Je nach Bibliothek stehen<br />
unterschiedliche Anordnungsvarianten zur Verfügung. Standardmäßig sind die Inhalte nach<br />
Ordner angeordnet.<br />
© HERDT-Verlag 39
5 <strong>Windows</strong> 7 - <strong>Grundlagen</strong><br />
Je nach ausgewählter Anordnung verändert sich die Ansicht im Inhaltsbereich: Es werden<br />
kleine oder größere Symbole, Detailinformationen, eine gruppierte oder gestapelte Darstellung<br />
angezeigt.<br />
Klicken Sie im Navigationsbereich die Bibliothek an, deren<br />
Anordnung Sie ändern möchten.<br />
Klicken Sie im Inhaltsbereich auf die Schaltfläche ORDNER<br />
und wählen Sie eine andere Anordnung aus.<br />
Anordnung für Bilder … Dokumente … Musik … und Videos<br />
Bibliothek "Bilder" nach Monat gestapelt angeordnet<br />
Werden Dateien wie im Beispiel gestapelt angezeigt, können Sie durch einen Doppelklick<br />
auf einen Stapel die darin befindlichen Dateien anzeigen lassen.<br />
Dateien und Ordner in der Ansicht DETAILS sortieren<br />
Haben Sie die Ansicht DETAILS eingeschaltet, sind die Dateien und Ordner standardmäßig<br />
nach dem Namen aufsteigend sortiert. Durch Anklicken eines Spaltenkopfes können Sie<br />
schnell nach einem anderen Kriterium sortieren (z. B. nach dem Änderungsdatum). Die<br />
momentan aktive Sortierung erkennen Sie an dem Pfeilsymbol im Spaltenkopf, die Sortierreihenfolge<br />
an der Pfeilrichtung (absteigend oder aufsteigend ).<br />
Nach dem Namen aufsteigend sortiert<br />
Sie möchten …<br />
aufsteigend sortieren Klicken Sie den Spaltenkopf (z. B. NAME) einmal an.<br />
absteigend sortieren Klicken Sie den gleichen Spaltenkopf erneut an.<br />
40 © HERDT-Verlag
Die Ansicht des <strong>Windows</strong>-Explorers ändern 5<br />
Die aktivierte Sortierung wird individuell für jeden Ordner gespeichert und bleibt aktiv,<br />
auch wenn Sie den Ordner schließen.<br />
Die optimale Spaltenbreite in der Ansicht DETAILS einstellen<br />
Es kann vorkommen, dass die Spaltenbreite nicht ausreicht, um<br />
den kompletten Eintrag anzuzeigen. Sie können die Spaltenbreite<br />
schnell an den längsten Eintrag anpassen:<br />
Klicken Sie doppelt auf die rechte Spaltentrennlinie der<br />
betreffenden Spalte.<br />
5.3 Mit dem Vorschaufenster arbeiten<br />
Das Vorschaufenster einblenden<br />
Das Vorschaufenster ist sehr nützlich, wenn Sie sich schnell über den Inhalt einer Datei<br />
informieren möchten, ohne das zugehörige Programm öffnen zu müssen.<br />
Klicken Sie auf das Symbol , um das Vorschaufenster einzublenden.<br />
Ein erneutes Klicken auf das Symbol schaltet das Vorschaufenster<br />
wieder aus.<br />
Anzeige einer PowerPoint-Präsentation im Vorschaufenster<br />
Mithilfe der Bildlaufleisten im Vorschaufenster können Sie durch die gesamte Datei scrollen,<br />
auch wenn diese mehrere Seiten umfasst.<br />
Sie können sogar mit vielen Dateien im Vorschaufenster arbeiten:<br />
Aus Word- und Excel-Dateien können Inhalte kopiert werden.<br />
PowerPoint-Präsentationen können animiert betrachtet werden.<br />
Musik- und Videodateien lassen sich abspielen.<br />
Für einige Dateitypen ist keine Vorschau verfügbar.<br />
© HERDT-Verlag 41
5 <strong>Windows</strong> 7 - <strong>Grundlagen</strong><br />
5.4 Das Layout des <strong>Windows</strong>-Explorers anpassen<br />
Das <strong>Windows</strong>-Explorer-Fenster anpassen<br />
Je nachdem, welche und wie viele Inhalte im <strong>Windows</strong>-Explorer-Fenster dargestellt werden<br />
sollen, kann es nützlich sein, die Fensterdarstellung zu ändern. Sie können das Fenster hierzu<br />
wie alle anderen Fenster maximieren und zusätzlich<br />
die Größe der einzelnen Bereiche ändern,<br />
einzelne Bereiche ausblenden.<br />
(1) Die Größe der einzelnen Bereiche ändern<br />
Zeigen Sie mit der Maus auf eine Begrenzungslinie<br />
(Mauszeiger ) und verändern<br />
Sie die Größe des Bereichs, indem Sie die<br />
Begrenzungslinie ziehen.<br />
(2) Einzelne Bereiche ausblenden<br />
Um zusätzlichen Anzeigebereich zu erhalten,<br />
kann es sinnvoll sein, den Detail- oder den<br />
Navigationsbereich auszublenden.<br />
Klicken Sie auf die Schaltfläche ORGANISIE-<br />
REN und wählen Sie den Eintrag LAYOUT.<br />
Wählen Sie im Untermenü den Bereich ,<br />
den Sie ausblenden möchten. Mit einem<br />
Haken markierte Einträge zeigen aktuell<br />
eingeblendete Bereiche an.<br />
Auf dem gleichen Weg können Sie ausgeblendete Bereiche wieder einblenden.<br />
Auch das Vorschaufenster kann so ein-/ausgeblendet werden.<br />
Der Eintrag BEREICH "BIBLIOTHEK" erscheint nur, wenn zuvor eine Bibliothek angeklickt<br />
oder geöffnet wurde. Über diesen Eintrag lassen sich bestimmte Angaben zur<br />
Bibliothek ausblenden.<br />
5.5 Schnellübersicht<br />
Sie möchten …<br />
die Ansicht des Inhaltsbereichs<br />
ändern<br />
die Dateien und Ordner im<br />
Inhaltsbereich anordnen<br />
die Dateien und Ordner im<br />
Inhaltsbereich sortieren<br />
das Vorschaufenster einblenden<br />
Pfeil des Symbols anklicken, Schieberegler nach<br />
oben oder nach unten ziehen<br />
Schaltfläche ORDNER im Inhaltsbereich anklicken,<br />
Anordnung auswählen<br />
Ansicht DETAILS einschalten, Spaltenkopf anklicken,<br />
nachdem sortiert werden soll<br />
die Größe der Bereiche ändern Begrenzungslinie (Mauszeiger ) ziehen<br />
einzelne Bereiche aus- oder<br />
einblenden<br />
Schaltfläche ORGANISIEREN, Eintrag LAYOUT, im Untermenü<br />
den aus- bzw. einzublendenden Bereich anklicken<br />
42 © HERDT-Verlag
Die Ansicht des <strong>Windows</strong>-Explorers ändern 5<br />
5.6 Übung<br />
Ansichten des <strong>Windows</strong>-Explorers verwenden<br />
Level<br />
Übungsinhalte Ansicht des Inhaltsbereichs ändern<br />
Dateien und Ordner sortieren<br />
Das Vorschaufenster nutzen<br />
Notwendige Kenntnisse Ordnerinhalte im <strong>Windows</strong>-Explorer anzeigen<br />
Zeit ca. 10 min<br />
Öffnen Sie den <strong>Windows</strong>-Explorer und lassen Sie die Bibliothek Bilder anzeigen.<br />
Lassen Sie den Inhalt des Ordners BEISPIELBILDER anzeigen und schalten Sie die Ansicht<br />
DETAILS ein.<br />
Sortieren Sie die Dateien absteigend nach dem Datum.<br />
Ändern Sie anschließend die Sortierrichtung.<br />
Maximieren Sie das Fenster des <strong>Windows</strong>-Explorers und blenden Sie das Vorschaufenster<br />
ein.<br />
Lassen Sie nacheinander alle Bilder im Vorschaufenster anzeigen.<br />
Lassen Sie im Vorschaufenster weitere beliebige Dateien aus den Bibliotheken<br />
anzeigen.<br />
Blenden Sie das Vorschaufenster wieder aus und schließen Sie den <strong>Windows</strong>-Explorer.<br />
© HERDT-Verlag 43