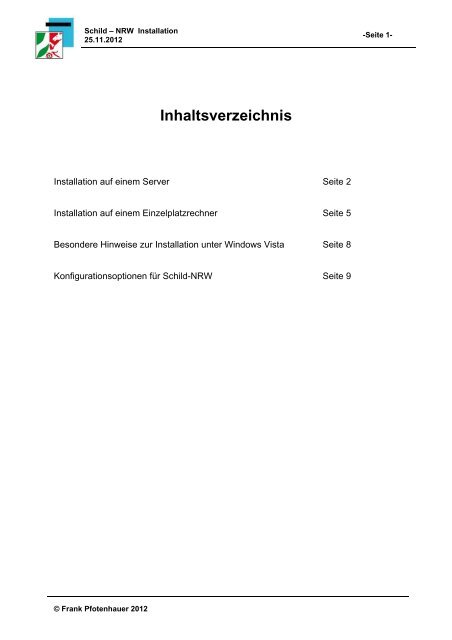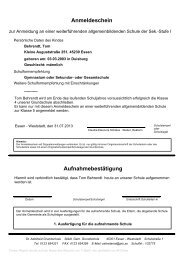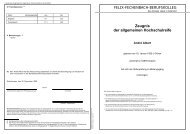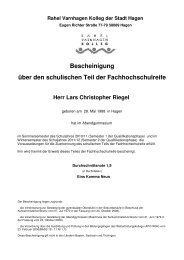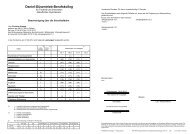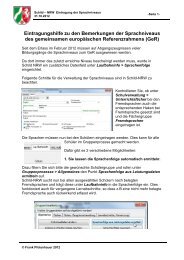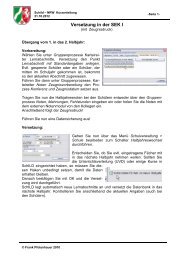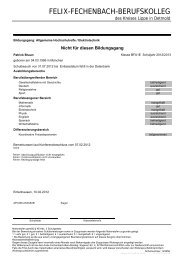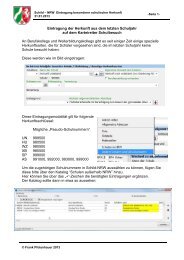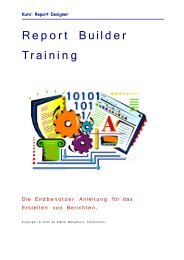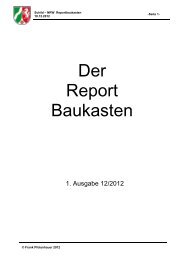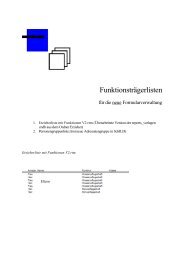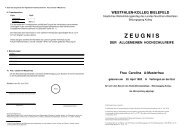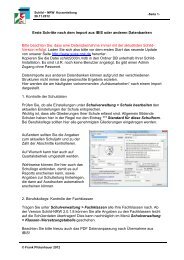Installationshinweise - SVWS-NRW
Installationshinweise - SVWS-NRW
Installationshinweise - SVWS-NRW
Sie wollen auch ein ePaper? Erhöhen Sie die Reichweite Ihrer Titel.
YUMPU macht aus Druck-PDFs automatisch weboptimierte ePaper, die Google liebt.
Schild – <strong>NRW</strong> Installation<br />
25.11.2012<br />
© Frank Pfotenhauer 2012<br />
Inhaltsverzeichnis<br />
Installation auf einem Server Seite 2<br />
Installation auf einem Einzelplatzrechner Seite 5<br />
Besondere Hinweise zur Installation unter Windows Vista Seite 8<br />
Konfigurationsoptionen für Schild-<strong>NRW</strong> Seite 9<br />
-Seite 1-
Schild – <strong>NRW</strong> Installation<br />
25.11.2012<br />
<strong>Installationshinweise</strong> für eine Server-Installation (Access)<br />
© Frank Pfotenhauer 2012<br />
-Seite 2-<br />
Schild-<strong>NRW</strong> kann auf einem beliebigen Fileserver installiert werden und dann von<br />
verschiedenen Clients aus über ein Netzlaufwerk gestartet werden.<br />
Diese Kurzanleitung soll einige Hinweise zur Installation und zu Einstellungen auf<br />
den Clients geben, damit Schild-<strong>NRW</strong> einwandfrei funktioniert.<br />
Downloaddateien:<br />
Laden Sie von der Homepage die Dateien für das<br />
BasisSetup.exe und evtl. das aktuelle Update<br />
herunter.<br />
http://www.svws.nrw.de/index.php?id=schildnrw<br />
Zusätzlich kann das aktuelle Programmpaket der<br />
Tools heruntergeladen werden, hier befinden sich<br />
zusätzliche Programme (z.B. das Import/Export-<br />
Tool, Schnelleingabemodul), die nicht immer<br />
benötigt werden. Für die Statistik sollten noch die Server- und die Clientinstallationen<br />
der Statistikdateien heruntergeladen werden.<br />
http://www.svws.nrw.de/index.php?id=statistik<br />
Installation auf dem Server:<br />
Installieren Sie nun das Basissetup, das Update und die Tools in<br />
dieser Reihenfolge in einen Ordner auf dem Server.<br />
Geben Sie diesen Ordner für die Benutzer der Client-PCs frei. Es<br />
müssen Leseberechtigungen auf das Schild-<strong>NRW</strong>-Verzeichnis<br />
und Lese-/Schreibberechtigungen auf das Verzeichnis DB und das<br />
Verzeichnis Schild-Reports eingerichtet werden. Es kann auch von<br />
Vorteil sein, Schreibberechtigungen auf das gesamte Verzeichnis<br />
zu gewähren, somit wären die User an der Schule in der Lage, alle<br />
Wartungsarbeiten auch selbst vorzunehmen. Dies muss aus<br />
Sicherheitsgründen sicherlich abgewogen werden.<br />
Installieren Sie die Serverinstallation der Statistik-Dateien auf dem<br />
Server.<br />
Installation auf den Clients:<br />
Sie benötigen für diese Schritte Administratorrechte.<br />
Verbinden Sie nun den freigegebenen Schild-<strong>NRW</strong>-Ordner auf dem Server als<br />
Netzlaufwerk mit den Clients. Erstellen Sie ggf. eine Verknüpfung mit dem Programm<br />
Schild2000.exe auf den Desktop des Clients.<br />
Führen Sie am Client-Computer die Clientinstallation für die<br />
Statistikmodule aus. Starten Sie danach das Programm<br />
DLLRegistrieren.exe aus dem Schild-<strong>NRW</strong>-Netzlaufwerk.<br />
Achten Sie bitte darauf, dass in der Pfadangabe der korrekte<br />
Pfad zur Netzinstallation steht. Klicken Sie auf den Button<br />
Registrieren und kontrollieren Sie, ob alle Prozesse „erfolgreich“ abgelaufen sind.<br />
Diese Schritte müssen an allen Clients durchgeführt werden.
Schild – <strong>NRW</strong> Installation<br />
25.11.2012<br />
© Frank Pfotenhauer 2012<br />
-Seite 3-<br />
Verbindung zur Datenbank:<br />
Die Standarddatenbank liegt im Ordner DB der Schild-<br />
Installation und hat den Namen Schild2000n.mdb.<br />
Diese Datenbank wird unter Schild-<strong>NRW</strong> als Schild-Standarddatenbank angeboten.<br />
Wenn Sie bereits eine bestehende Datenbank aus einer anderen Installation<br />
besitzen, so kopieren Sie die Datei Schild2000n.mdb in den Ordner DB und<br />
überschreiben die leere Datenbank aus der Basis-Installation. Somit stehen Ihnen<br />
die Schülerdaten wieder zur Verfügung.<br />
Verknüpfung mehrerer Datenbanken:<br />
Im Ordner UDL der Schild-Installation befindet sich eine<br />
Datei Test-Hauptschule.udl. Sie können über diese UDL-<br />
Dateien beliebig viele Verbindungen zu weiteren<br />
Datenbanken aufbauen.<br />
Wollen Sie, dass die Test-Hauptschule-Datenbank nicht zur<br />
Verfügung steht, so löschen (oder Umbenennen der Dateiendung) Sie bitte die UDL-<br />
Datei. Für weitere Datenbanken kopieren Sie einfach die UDL-Datei und fügen Sie<br />
diese in den UDL-Ordner der Schild-Installation ein. Benennen Sie die UDL-Datei<br />
nach Ihren Wünschen um. Der Dateiname der UDL-Datei bestimmt den<br />
Anzeigenamen der Datenbank, der später im Auswahldialog angezeigt wird.<br />
Klicken Sie mit der rechten Maustaste auf die UDL-Datei und gehen Sie auf<br />
Eigenschaften > Verbindung. Geben Sie durch Klick auf die drei Punkte den<br />
Dateipfad zur gewünschten weiteren Datenbank an.<br />
Jetzt steht diese Datenbank beim Start von Schild zur Verfügung.<br />
Windows 7 64bit:<br />
Unter Windows 7 64bit können die UDL-Dateien nicht mehr mit Eigenschaften<br />
umgestellt werden.<br />
Hier müssen Sie folgenden Text in eine normale Textdatei kopieren:<br />
[oledb]<br />
; Everything after this line is an OLE DB initstring<br />
Provider=Microsoft.Jet.OLEDB.4.0;Data Source=C:\Program Files (x86)\SchILD‐<br />
<strong>NRW</strong>\DB\RS_2012_HJ1.mdb;Persist Security Info=False<br />
Speichern Sie diese Textdatei mit dem Dateinamen.udl als UNICODE-Datei ab!<br />
Kopieren Sie diese Datei in den Ordner UDL der Schild-Installation.
Schild – <strong>NRW</strong> Installation<br />
25.11.2012<br />
Einrichten der Reportverwaltung<br />
© Frank Pfotenhauer 2012<br />
-Seite 4-<br />
Starten Sie einmal Schild-<strong>NRW</strong> und gehen Sie auf die<br />
Druckausgabe > Reportverwaltung starten.<br />
Wahlweise können Sie auch einen Ordner Schild-<br />
Reports im Installationsverzeichnis anlegen.<br />
Im Ordner Report-Vorlagen befindet sich ein Zip-Paket<br />
mit gängigen Reports für alle Schulformen.<br />
Das aktuelle Reportpaket können Sie auch von der<br />
Schild-<strong>NRW</strong>-Homepage herunterladen:<br />
http://www.svws.nrw.de/index.php?id=schildformulare<br />
Entpacken Sie das ZIP-Paket nun im Ordner Schild-<br />
Reports. Achten Sie darauf, dass die Ordnerstruktur der<br />
Reportverwaltung in diesem Ordner nachgebildet werden<br />
muss. Wichtig sind die Ordner Standard, Header_Footer,<br />
Standardtexte und Subreports. Alle anderen Ordner<br />
können frei benannt werden!<br />
Die einzelnen Reports liegen dann als RTM-Dateien im Ordner Schild-Reports und<br />
stehen dann in der Reportverwaltung zur Verfügung.<br />
Durch das Abspeichern der RTM-Dateien können Sie beliebige Reports für die<br />
Schild-Benutzer zur Verfügung stellen.<br />
Schild-PlugIns<br />
Sie können von der Schild-<strong>NRW</strong>-Homepage auch noch zusätzliche PlugIns für<br />
bestimmte Aufgaben herunterladen, die nicht alle Schulen immer benötigen.<br />
http://www.svws.nrw.de/index.php?id=schildplugins<br />
Diese können als Setup-Datei auf dem Server installiert werden. Sollten Sie die ZIP-<br />
Variante bevorzugen, so kopieren Sie bitte die DLL-Datei in den Ordner Schild-<br />
Plugins. Außerdem benötigt jedes PlugIn einen<br />
Eintrag in der SchildPlugins.ini.<br />
Damit steht das PlugIn dann in Schild unter Extras ><br />
Programmeinstellungen > Plugins zur Verfügung und<br />
muss dort nur noch aktiviert werden.
Schild – <strong>NRW</strong> Installation<br />
25.11.2012<br />
© Frank Pfotenhauer 2012<br />
Installation auf einem Einzelplatzrechner<br />
-Seite 5-<br />
Downloaddateien:<br />
Laden Sie von der Homepage die Dateien für das<br />
BasisSetup.exe und evtl. das aktuelle Update<br />
herunter.<br />
http://www.svws.nrw.de/index.php?id=schildnrw<br />
Zusätzlich kann das aktuelle Programmpaket der<br />
Tools heruntergeladen werden, hier befinden sich<br />
zusätzliche Programme (z.B. das Import/Export-<br />
Tool, Schnelleingabemodul), die nicht immer<br />
benötigt werden. Für die Statistik sollten noch die Clientinstallationen der<br />
Statistikdateien heruntergeladen werden.<br />
http://www.svws.nrw.de/index.php?id=statistik<br />
Die Installation auf einem Einzelplatzrechner erfolgt über die Datei Basissetup.exe,<br />
die im Downloadbereich von Schild-<strong>NRW</strong> erhältlich ist.<br />
Bitte beachten Sie, dass u.U. zusätzlich noch eine Updatedatei notwendig sein kann,<br />
um auf die neueste Version von Schild-<strong>NRW</strong> zu gelangen.<br />
Führen Sie diese Installationsdateien aus und lassen Sie sich von dem Assistenten<br />
durch die Routine leiten.<br />
Bei der Installation ist zu beachten, dass Sie Administratorrechte auf dem<br />
Windowsrechner benötigen. Bitte vergewissern Sie sich, dass dies der Fall ist.<br />
Durch die Besonderheiten, die durch den Schutz des „Programmverzeichnisses“ bei<br />
Windows Vista, Windows 7 und Windows 8 zu beachten sind, empfehlen wir die<br />
Installation in das Verzeichnis „C.\Schild-<strong>NRW</strong>“.<br />
Führen Sie danach die Clientinstallation für den Statistikexport durch. Bitte achten<br />
Sie darauf, dass der Installationspfad mit dem der Schild-<strong>NRW</strong>-Installation<br />
übereinstimmt.<br />
Starten Sie danach das Programm DLLRegistrieren.exe aus<br />
dem Schild-<strong>NRW</strong>-Netzlaufwerk. Achten Sie bitte darauf, dass<br />
in der Pfadangabe der korrekte Pfad zur Netzinstallation steht.<br />
Klicken Sie auf den Button Registrieren und kontrollieren Sie,<br />
ob alle Prozesse „erfolgreich“ abgelaufen sind.<br />
Verbindung zur Datenbank:<br />
Die Standarddatenbank liegt im Ordner DB der Schild-<br />
Installation und hat den Namen Schild2000n.mdb.<br />
Diese Datenbank wird unter Schild-<strong>NRW</strong> als Schild-Standarddatenbank angeboten.<br />
Wenn Sie bereits eine bestehende Datenbank aus einer anderen Installation<br />
besitzen, so kopieren Sie die Datei Schild2000n.mdb in den Ordner DB und<br />
überschreiben die leere Datenbank aus der Basis-Installation. Somit stehen Ihnen<br />
die Schülerdaten wieder zur Verfügung.
Schild – <strong>NRW</strong> Installation<br />
25.11.2012<br />
Verknüpfung mehrerer Datenbanken:<br />
© Frank Pfotenhauer 2012<br />
-Seite 6-<br />
Im Ordner UDL der Schild-Installation befindet sich eine<br />
Datei Test-Hauptschule.udl. Sie können über diese UDL-<br />
Dateien beliebig viele Verbindungen zu weiteren<br />
Datenbanken aufbauen.<br />
Wollen Sie, dass die Test-Hauptschule-Datenbank nicht zur<br />
Verfügung steht, so löschen (oder Umbenennen der Dateiendung) Sie bitte die UDL-<br />
Datei. Für weitere Datenbanken kopieren Sie einfach die UDL-Datei und fügen Sie<br />
diese in den UDL-Ordner der Schild-Installation ein. Benennen Sie die UDL-Datei<br />
nach Ihren Wünschen um. Der Dateiname der UDL-Datei bestimmt den<br />
Anzeigenamen der Datenbank, der später im Auswahldialog angezeigt wird.<br />
Klicken Sie mit der rechten Maustaste auf die UDL-Datei und gehen Sie auf<br />
Eigenschaften > Verbindung. Geben Sie durch Klick auf die drei Punkte den<br />
Dateipfad zur gewünschten weiteren Datenbank an.<br />
Jetzt steht diese Datenbank beim Start von Schild zur Verfügung.<br />
Windows 7 64bit:<br />
Unter Windows 7 64bit können die UDL-Dateien nicht mehr mit Eigenschaften<br />
umgestellt werden.<br />
Hier müssen Sie folgenden Text in eine normale Textdatei kopieren:<br />
[oledb]<br />
; Everything after this line is an OLE DB initstring<br />
Provider=Microsoft.Jet.OLEDB.4.0;Data Source=C:\Program Files (x86)\SchILD‐<br />
<strong>NRW</strong>\DB\RS_2012_HJ1.mdb;Persist Security Info=False<br />
Speichern Sie diese Textdatei mit dem Dateinamen.udl als UNICODE-Datei ab!<br />
Kopieren Sie diese Datei in den Ordner UDL der Schild-Installation.<br />
Einrichten der Reportverwaltung<br />
Starten Sie einmal Schild-<strong>NRW</strong> und gehen Sie auf die<br />
Druckausgabe > Reportverwaltung starten.<br />
Wahlweise können Sie auch einen Ordner Schild-<br />
Reports im Installationsverzeichnis anlegen.<br />
Im Ordner Report-Vorlagen befindet sich ein Zip-Paket<br />
mit gängigen Reports für alle Schulformen.<br />
Das aktuelle Reportpaket können Sie auch von der<br />
Schild-<strong>NRW</strong>-Homepage herunterladen:<br />
http://www.svws.nrw.de/index.php?id=schildformulare<br />
Entpacken Sie das ZIP-Paket nun im Ordner Schild-<br />
Reports. Achten Sie darauf, dass die Ordnerstruktur der<br />
Reportverwaltung in diesem Ordner nachgebildet werden<br />
muss. Wichtig sind die Ordner Standard, Header_Footer,<br />
Standardtexte und Subreports. Alle anderen Ordner<br />
können frei benannt werden!
Schild – <strong>NRW</strong> Installation<br />
25.11.2012<br />
© Frank Pfotenhauer 2012<br />
-Seite 7-<br />
Die einzelnen Reports liegen dann als RTM-Dateien im Ordner Schild-Reports und<br />
stehen dann in der Reportverwaltung zur Verfügung.<br />
Durch das Abspeichern der RTM-Dateien können Sie beliebige Reports für die<br />
Schild-Benutzer zur Verfügung stellen.<br />
Schild-PlugIns<br />
Sie können von der Schild-<strong>NRW</strong>-Homepage auch noch zusätzliche PlugIns für<br />
bestimmte Aufgaben herunterladen, die nicht alle Schulen immer benötigen.<br />
http://www.svws.nrw.de/index.php?id=schildplugins<br />
Diese können als Setup-Datei auf dem Server installiert werden. Sollten Sie die ZIP-<br />
Variante bevorzugen, so kopieren Sie bitte die DLL-Datei in den Ordner Schild-<br />
Plugins. Außerdem benötigt jedes PlugIn einen<br />
Eintrag in der SchildPlugins.ini.<br />
Damit steht das PlugIn dann in Schild unter Extras ><br />
Programmeinstellungen > Plugins zur Verfügung und<br />
muss dort nur noch aktiviert werden.
Schild – <strong>NRW</strong> Installation<br />
25.11.2012<br />
Besondere Hinweise zur Installation unter Windows Vista<br />
© Frank Pfotenhauer 2012<br />
-Seite 8-<br />
Wenn Sie Schild-<strong>NRW</strong> bereits im Verzeichnis „Programme“ installiert haben, lässt<br />
sich Schild-<strong>NRW</strong> nur als Administrator starten.<br />
Folgende Hinweise zeigen, wie sich dies umgehen lässt, jedoch empfehlen wir einen<br />
Umstieg auf einen anderen Installationsort.<br />
Bei der Arbeit mit SchILD-<strong>NRW</strong> unter VISTA gilt es, einige Besonderheiten zu<br />
beachten. Grundsätzlich lässt sich SchILD-<strong>NRW</strong> unter VISTA nur über ''rechte<br />
Maustaste -> als Administrator ausführen'' aufrufen. Über den nachfolgend<br />
beschriebenen Weg lässt sich dies beheben. Dabei sind einige Änderungen in der<br />
Systemsteuerung notwendig, daher muss man für diese Schritte als Admin<br />
angemeldet sein. (Zum Start von SchILD-<strong>NRW</strong> ist dies dann aber nicht mehr<br />
erforderlich.)<br />
Zuerst sollte die Benutzerkontensteuerung deaktiviert werden. Falls diese nämlich<br />
aktiviert ist, bekommt jeder Benutzer von VISTA eine eigene Datenbank zugewiesen,<br />
was in einer Schulumgebung natürlich kontraproduktiv ist. Dies geschieht wie folgt:<br />
• Systemsteuerung starten.<br />
• "Benutzerkonten" aktivieren.<br />
• "Benutzerkontensteuerung ein- oder ausschalten" aktivieren.<br />
• Das Häkchen bei "Benutzerkontensteuerung verwenden..." entfernen.<br />
• Danach den Rechner neu starten.<br />
Die Ursache dieser Probleme ist die Tatsache, dass das Programmverzeichnis (und<br />
damit auch das Verzeichnis von SchILD-<strong>NRW</strong> und seine Unterverzeichnisse)<br />
standardmäßig für den "Normalbenutzer" schreibgeschützt ist. Da sich die<br />
Datenbank aber normalerweise im Verzeichnis \DB unterhalb des<br />
Programmverzeichnisses befindet, ist sie damit auch schreibgeschützt, was dann die<br />
bekannten Fehlermeldungen zur Folge hat. Es gibt zwei Wege, dies zu umgehen:<br />
1. Der Zugriff auf Dateien, bei denen ein Schreibzugriff notwendig ist, wird<br />
umgeleitet. Dies ist im Abschnitt 2 beschrieben.<br />
2. Für das Programmverzeichnis von SchILD-<strong>NRW</strong> wird auch für Normalanwender<br />
ein Schreibzugriff ermöglicht. Dies geht wie folgt:<br />
• Im Windows-Explorer das Programmverzeichnis von SchILD-<strong>NRW</strong> auswählen<br />
(in der Regel C:\Programme\SchILD-<strong>NRW</strong> oder C:\Program Files\SchILD-<br />
<strong>NRW</strong>), dann die rechte Maustaste aktivieren und "Eigenschaften" wählen.<br />
• Es erscheint ein Fenster, dort den Karteireiter "Sicherheit" auswählen.<br />
• Bei "Gruppen- oder Benutzernamen" den Schalter "Bearbeiten" aktivieren.<br />
• Es erscheint das Fenster "Berechtigungen für SchILD-<strong>NRW</strong>", dort bei<br />
"Gruppen- oder Benutzernamen" den Eintrag "Benutzer..." auswählen.<br />
• Unten bei "Berechtigungen für Benutzer" das Häkchen bei<br />
"Vollzugriff>>Zulassen" aktivieren.<br />
• Anschließend die offenen Fenster mit "OK" schließen.<br />
Danach sollte auch ein "Nicht-Admin" SchILD-<strong>NRW</strong> problemlos starten können.
Schild – <strong>NRW</strong> Installation<br />
25.11.2012<br />
© Frank Pfotenhauer 2012<br />
Konfigurationsoptionen für Schild-<strong>NRW</strong><br />
für bestimmte Serverumgebungen<br />
Hinweise für Systemadministratoren<br />
-Seite 9-<br />
Über die Datei ADMIN.INI, die sich im Programmverzeichnis von SchILD-<strong>NRW</strong><br />
befindet, können je nach Systemumgebung verschiedene Zugriffspfade für externe<br />
Dateien, die von SchILD-<strong>NRW</strong> benötigt werden, gesetzt werden. Dies eröffnet u.a.<br />
die Möglichkeit, bestimmte Dateien zentral zu verwalten und einen Nur-Lese-Zugriff<br />
zu ermöglichen. Die Datei ADMIN.INI ist wie folgt aufgebaut:<br />
[Administration]<br />
AdminDir={AdminDir}<br />
GroupDir={GroupDir}<br />
PrivateDir={PrivateDir}<br />
Dabei sind {AdminDir}, {GroupDir}, und {PrivateDir} Platzhalter, an deren Stelle<br />
tatsächlich vorhandene Verzeichnisnamen eingetragen werden müssen (Details und<br />
Beispiele finden Sie weiter unten).<br />
Hinweis: Falls die Datei ADMIN.INI fehlt, reagiert SchILD-<strong>NRW</strong> so, als ob für<br />
Einträge die Standardeinstellungen (siehe unten) gelten.<br />
Im Folgenden werden die möglichen Einträge für AdminDir, GroupDir und PrivateDir<br />
beschrieben, anschließend finden Sie einige typische Konfigurationsbeispiele.<br />
Der Eintrag AdminDir<br />
Über den Eintrag AdminDir={AdminDir} kann dem Programm mitgeteilt werden, in<br />
welchem Verzeichnis sich die von SchILD-<strong>NRW</strong> benötigten Datenbanken<br />
SchildIntern.mdb, Statkue.mdb, Schulver.mdb und ASDTabs.mdb befinden. Diese<br />
Dateien müssen sich im Verzeichnis \Keytabs unterhalb des hier eingetragenen<br />
Verzeichnisses befinden. Ist für AdminDir kein Eintrag vorhanden, so werden die<br />
Dateien im Verzeichnis \Keytabs unterhalb des Programmverzeichnisses gesucht.<br />
Dieser Eintrag wird nur sehr selten benötigt, z.B. dann, wenn SchILD-<strong>NRW</strong> in einer<br />
Terminalserver-Umgebung läuft.<br />
Beispiel: Sie haben folgenden Eintrag in der Datei ADMIN.INI gemacht<br />
AdminDir=S:\Schild-Daten<br />
In diesem Fall müssen sich die Dateien SchildIntern.mdb, Statkue.mdb,<br />
Schulver.mdb und ASDTabs.mdb im Verzeichnis S:\Schild-Daten\Keytabs befinden.<br />
Zugriffsrechte: Für das Verzeichnis S:\Schild-Daten\Keytabs wird in diesem Fall für<br />
alle Benutzer, die mit SchILD-<strong>NRW</strong> arbeiten, nur ein Lesezugriff benötigt.
Schild – <strong>NRW</strong> Installation<br />
25.11.2012<br />
Der Eintrag GroupDir<br />
© Frank Pfotenhauer 2012<br />
-Seite 10-<br />
Über den Eintrag GroupDir={GroupDir} kann dem Programm mitgeteilt werden, in<br />
welchem Verzeichnis sich die folgenden Dateien und Unterverzeichnisse befinden:<br />
Schild.Ini<br />
Floskeln.txt\<br />
Keytabs\Reports.mdb\<br />
Keytabs\ImpExp.mdb<br />
\UDL<br />
\DB<br />
Beispiel: Sie haben folgenden Eintrag in der Datei ADMIN.INI gemacht<br />
GroupDir=S:\Schild-Daten<br />
In diesem Fall müssen sich die Dateien Schild.ini, Floskeln.txt im Verzeichnis<br />
S:\Schild-Daten befinden, die Dateien Reports.mdb und ImpExp.mdb im Verzeichnis<br />
S:\Schild-Daten\Keytabs befinden (bitte beachten).<br />
Das Verzeichnis S:\Schild-Daten\UDL ist nur dann notwendig, wenn Sie<br />
• Mit mehreren Datenbanken arbeiten (z.B. eine für die Mittelstufe, eine für die<br />
Oberstufe),<br />
• Ihre Datenbank sich nicht im Standard-Verzeichnis \DB befindet (s.u.) oder<br />
• Sie nicht mit einer Access-Datenbank arbeiten (z.B. Firebird, MySQL, MS-<br />
SQL-Express). Falls einer dieser Fälle zutrifft, benötigen Sie zum Zugriff auf<br />
die Datenbank(en) eine (oder mehrere) UDL-Datei(en), die die<br />
Verbindungsparameter enthält und die sich im Verzeichnis \UDL unterhalb des<br />
bei GroupDir eingetragenen Verzeichnisses befinden muss.<br />
Wenn keiner dieser Fälle zutrifft, muss sich Ihre Datenbank Schild2000n.mdb im<br />
Verzeichnis \DB unterhalb des bei GroupDir eingetragenen Verzeichnisses befinden<br />
(im obigen Beispiel also im Verzeichnis S:\Schild-Daten\DB).<br />
Wichtig: Ist für GroupDir kein Eintrag vorhanden, so wird der Eintrag für AdminDir<br />
verwendet, ist auch dort nichts eingetragen, so wird das Programmverzeichnis von<br />
SchILD-<strong>NRW</strong> angenommen (d.h. in diesem Falle müssen sich die Dateien Schild.Ini<br />
und Floskeln.txt im Programmverzeichnis, die Dateien Reports.mdb und ImpExp.mdb<br />
im Verzeichnis \Keytabs unterhalb des Programmverzeichnisses befinden, ebenso<br />
wie die Verzeichnisse \DB und \UDL (falls benötigt).<br />
Zugriffsrechte: Für den Verzeichnis-Eintrag bei GroupDir und dessen<br />
Unterverzeichnisse wird für alle Benutzer, die mit SchILD-<strong>NRW</strong> arbeiten, ein Lese-<br />
und Schreib-Zugriff benötigt.
Schild – <strong>NRW</strong> Installation<br />
25.11.2012<br />
Der Eintrag PrivateDir<br />
© Frank Pfotenhauer 2012<br />
-Seite 11-<br />
Über den Eintrag PrivateDir={PrivateDir} kann ein Verzeichnis definiert werden, in<br />
dem exportierte Daten gespeichert werden. Dies hat den Vorteil, dass z.B. die<br />
Dateien für die Word-Serienbrieferstellung für jeden Benutzer getrennt abgelegt<br />
werden, so dass die Dateien nicht gegenseitig überschrieben werden, wenn mehrere<br />
Benutzer gleichzeitig die Serienbriefe erstellen wollen. Beispiel: Sie haben folgenden<br />
Eintrag in der Datei ADMIN.INI gemacht PrivateDir=C:\Meine Schild-Daten In diesem<br />
Fall werden exportierte Daten in das jeweilige lokale Verzeichnis "C:\Meine Schild-<br />
Daten"gespeichert. Hinweis: Über den Eintrag " PrivateDir={PRIVATE}" (genau so<br />
geschrieben, inkl. der spitzen Klammer) kann auf das Verzeichnis "C:\Dokumente<br />
und Einstellungen\{Benutzername}" verwiesen werden.<br />
Zugriffsrechte: Für den Verzeichnis-Eintrag bei PrivateDir und dessen<br />
Unterverzeichnisse wird für den jeweiligen Benutzer ein Lese- und Schreib-Zugriff<br />
benötigt.<br />
Konfigurationsbeispiele<br />
Konfigurationsbeispiel 1: Lokale Installation<br />
SchILD-<strong>NRW</strong> wurde auf einem lokalen Rechner im Verzeichnis<br />
C:\Programme\SchILD-<strong>NRW</strong> installiert, die Zusatzdateien befinden sich in den<br />
folgenden "Standard-Verzeichnissen":<br />
C:\Programme\SchILD-<strong>NRW</strong>\Keytabs\SchildIntern.mdb<br />
C:\Programme\SchILD-<strong>NRW</strong>\Keytabs\Statkue.mdb<br />
C:\Programme\SchILD-<strong>NRW</strong>\Keytabs\Schulver.mdb<br />
C:\Programme\SchILD-<strong>NRW</strong>\Keytabs\ASDTabs.mdb<br />
C:\Programme\SchILD-<strong>NRW</strong>\Schild.Ini<br />
C:\Programme\SchILD-<strong>NRW</strong>\Floskeln.txtC:\Programme\SchILD-<br />
<strong>NRW</strong>\Keytabs\Reports.mdb<br />
C:\Programme\SchILD-<strong>NRW</strong>\Keytabs\ImpExp.mdb<br />
C:\Programme\SchILD-<strong>NRW</strong>\UDL (falls notwendig)<br />
C:\Programme\SchILD-<strong>NRW</strong>\DB\SchILD2000n.mdb<br />
In diesem Fall kann die Datei ADMIN.INI weggelassen werden bzw. enthält folgende<br />
Einträge:<br />
[Administration]<br />
AdminDir=<br />
GroupDir=<br />
PrivateDir=
Schild – <strong>NRW</strong> Installation<br />
25.11.2012<br />
Konfigurationsbeispiel 2: Server-Installation<br />
© Frank Pfotenhauer 2012<br />
-Seite 12-<br />
SchILD-<strong>NRW</strong> wurde auf einem Netzwerk-Server installiert (im Verzeichnis<br />
\\Server\Programme\SchILD-<strong>NRW</strong> und wird auch von den jeweiligen Arbeitsstationen<br />
über das Netzwerk von diesem Verzeichnis aus gestartet). Die Datei ADMIN.INI<br />
enthält folgende Einträge:<br />
[Administration]<br />
AdminDir=<br />
GroupDir=<br />
PrivateDir=<br />
In diesem Fall müssen sich die Zusatzdateien in den folgenden "Standard-<br />
Verzeichnissen" befinden:<br />
\\Server\Programme\SchILD-<strong>NRW</strong>\Keytabs\SchildIntern.mdb<br />
\\Server\Programme\SchILD-<strong>NRW</strong>\Keytabs\Statkue.mdb<br />
\\Server\Programme\SchILD-<strong>NRW</strong>\Keytabs\ASDTabs.mdb<br />
\\Server\Programme\SchILD-<strong>NRW</strong>\Keytabs\Schulver.mdb<br />
\\Server\Programme\SchILD-<strong>NRW</strong>\Schild.Ini<br />
\\Server\Programme\SchILD-<strong>NRW</strong>\Floskeln.txt<br />
\\Server\Programme\SchILD-<strong>NRW</strong>\Keytabs\Reports.mdb<br />
\\Server\Programme\SchILD-<strong>NRW</strong>\Keytabs\ImpExp.mdb<br />
\\Server\Programme\SchILD-<strong>NRW</strong>\UDL (falls notwendig)<br />
\\Server\Programme\SchILD-<strong>NRW</strong>\DB\SchILD2000n.mdb<br />
Diese Konfiguration entspricht also einer lokalen Installation, mit dem einzigen<br />
Unterschied, dass das Programm nicht von der lokalen Festplatte, sondern von<br />
einem Server-Laufwerk aus gestartet wird, und dass exportierte Daten lokal (in<br />
C:\Dokumente und Einstellungen\) gespeichert werden. Der Nachteil ist aber, dass<br />
alle Benutzer einen Schreibzugriff auf das Programmverzeichnis benötigen.<br />
Konfigurationsbeispiel 3:<br />
Server-Installation mit schreibgeschütztem Programmverzeichnis<br />
SchILD-<strong>NRW</strong> wurde auf einem Netzwerk-Server installiert (im Verzeichnis<br />
\\Server\Programme\SchILD-<strong>NRW</strong> und wird auch von den jeweiligen Arbeitsstationen<br />
über das Netzwerk von diesem Verzeichnis aus gestartet). Das<br />
Programmverzeichnis ist aber schreibgeschützt. Daher müssen die Dateien, bei<br />
denen ein Schreibzugriff stattfinden kann, über einen Eintrag GroupDir= "umgeleitet"<br />
werden. Die Datei ADMIN.INI enthält dann z.B. folgende Einträge:<br />
[Administration]<br />
AdminDir=<br />
GroupDir=\\Server\SchILD-Dateien<br />
PrivateDir=
Schild – <strong>NRW</strong> Installation<br />
25.11.2012<br />
© Frank Pfotenhauer 2012<br />
-Seite 13-<br />
In diesem Fall müssen sich die Zusatzdateien in den folgenden Verzeichnissen<br />
befinden.<br />
\\Server\SchILD-Dateien\Keytabs\SchildIntern.mdb<br />
\\Server\SchILD-Dateien\Keytabs\Statkue.mdb<br />
\\Server\SchILD-Dateien\Keytabs\ASDTabs.mdb<br />
\\Server\SchILD-Dateien\Keytabs\Schulver.mdb<br />
\\Server\SchILD-Dateien\Schild.Ini<br />
\\Server\SchILD-Dateien\Floskeln.txt<br />
\\Server\SchILD-Dateien\Keytabs\Reports.mdb<br />
\\Server\SchILD-Dateien\Keytabs\ImpExp.mdb<br />
\\Server\SchILD-Dateien\UDL (falls notwendig)<br />
\\Server\SchILD-Dateien\DB\SchILD2000n.mdb<br />
Auf das Verzeichnis \\Server\SchILD-Dateien wird für alle Nutzer ein Schreib- und<br />
Leserecht benötigt.