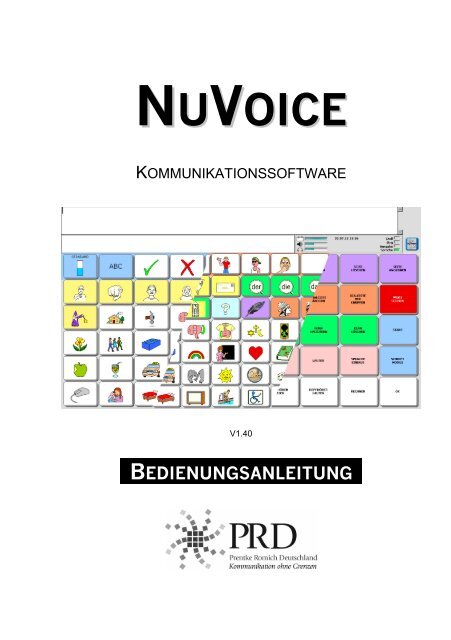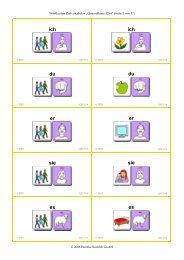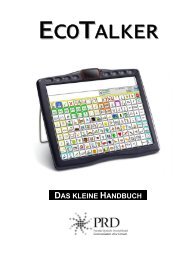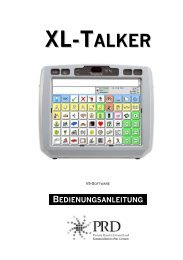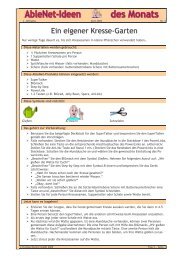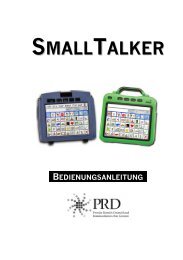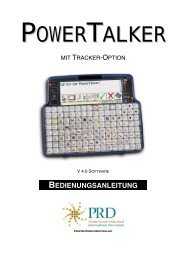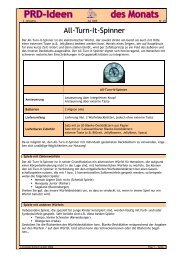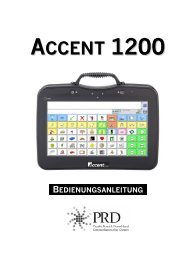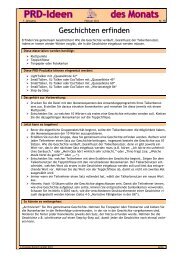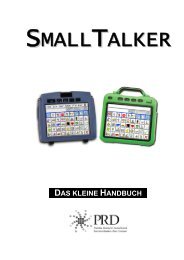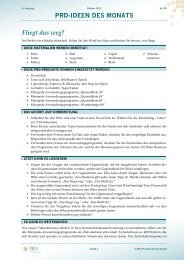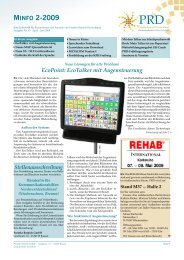NuVoice Handbuch - Prentke Romich GmbH
NuVoice Handbuch - Prentke Romich GmbH
NuVoice Handbuch - Prentke Romich GmbH
Erfolgreiche ePaper selbst erstellen
Machen Sie aus Ihren PDF Publikationen ein blätterbares Flipbook mit unserer einzigartigen Google optimierten e-Paper Software.
NUVOICE<br />
KOMMUNIKATIONSSOFTWARE<br />
V1.40<br />
BEDIENUNGSANLEITUNG
Hinweise<br />
Accent 1200, SmallTalker, XL-Talker, EcoTalker, LightTalker, PowerTalker und MinTalker sind Warenzeichen der <strong>Prentke</strong><br />
<strong>Romich</strong> <strong>GmbH</strong>.<br />
Accent 1200, Vantage Lite, Vantage, Vanguard-II, Eco-14, SpringBoard Lite, Pathfinder, SpringBoard, Vanguard, Liberator,<br />
Memory Transfer Interface, MTI, MAP, EZ Phone, PRC Infrared Receiver und IRR sind Warenzeichen der <strong>Prentke</strong> <strong>Romich</strong><br />
Company.<br />
Minspeak ist ein eingetragenes Warenzeichen der Semantic Compaction Systems.<br />
Deutsche Wortstrategie und Quasselkiste sind Warenzeichen der Semantic Compaction Systems.<br />
Windows Vista, Windows XP, Windows Me, Windows 98, Windows 95, Microsoft Word, Access Pack und Microsoft Works<br />
sind eingetragene Warenzeichen der Microsoft Corporation.<br />
Acapela Mobility, Acapela Multimedia und ELAN sind Warenzeichen der Acapela Group.<br />
Realspeak ist ein Warenzeichen der Nuance Communications, Inc.<br />
GIDEI-Befehle © 1994 Trace R&D Center, University of Wisconsin.<br />
Picture Communication Symbols sind ein Warenzeichen der Mayer-Johnson Inc.<br />
METACOM ist ein Warenzeichen von Annette Kitzinger.<br />
„<strong>NuVoice</strong>-Bedienungsanleitung“ geschrieben von Jürgen Babst<br />
Version 1.40 • Juni 2012<br />
© <strong>Prentke</strong> <strong>Romich</strong> <strong>GmbH</strong> 2012<br />
Alle Rechte vorbehalten. Alle Angaben erfolgen ohne Gewähr und können ohne vorherige Ankündigungen geändert werden.<br />
<strong>Prentke</strong> <strong>Romich</strong> <strong>GmbH</strong> geht damit keinerlei Verpflichtung ein. Ohne die vorherige schriftliche Zustimmung der <strong>Prentke</strong><br />
<strong>Romich</strong> <strong>GmbH</strong> sind die vollständige oder teilweise Fotokopie und Reproduktion dieses <strong>Handbuch</strong>es sowie die Übersetzung in<br />
andere Sprachen nicht zulässig.<br />
<strong>Prentke</strong> <strong>Romich</strong> <strong>GmbH</strong> übernimmt keinerlei Gewährleistungen für diese Unterlagen. Das gilt ohne Einschränkung auch für<br />
implizite Garantien auf Marktgängigkeit und Eignung des Talkers oder der hierin gemachten Angaben für einen bestimmten<br />
Zweck. Auch übernimmt die <strong>Prentke</strong> <strong>Romich</strong> <strong>GmbH</strong> über die gesetzliche Produkthaftung hinaus keine Haftung für irgendwelche<br />
Schäden, die sich aus der Anwendung und Nutzung des Talkers oder der in diesem Buch gemachten Angaben ergeben.<br />
<strong>Prentke</strong> <strong>Romich</strong> <strong>GmbH</strong><br />
Goethestr. 31<br />
D - 34119 Kassel<br />
Tel. (05 61) 7 85 59-0<br />
Fax (05 61) 7 85 59-29<br />
eMail info@prentke-romich.de<br />
Web www.prentke-romich.de<br />
Hinweis<br />
Änderungen und Modifikationen, die ohne die ausdrückliche schriftliche Genehmigung der <strong>Prentke</strong> <strong>Romich</strong> Company vorgenommen<br />
wurden, können zu einem Erlöschen der Betriebserlaubnis für das Gerät führen.<br />
CE-Konformitätserklärung<br />
Dieses Gerät entspricht laut Bestimmungen der Richtlinie 93/42/EWG den Grenzwerten für Medizinprodukte der Klasse 1.<br />
FCC-Bestimmungen<br />
Dieses Gerät wurde typengeprüft und entspricht laut Abschnitt 15 der Bestimmungen der US-Funk- und Fernmeldebehörde<br />
(Federal Communications Commission, FCC) den Grenzwerten für Digitalgeräte der Klasse B. Diese Bestimmungen dienen<br />
dazu, in Wohnräumen einen angemessenen Schutz gegen Funkstörungen zu gewährleisten. Dieses Gerät erzeugt und<br />
verwendet HF-Energie und strahlt diese u.U. auch ab. Bei unsachgemäßer Installation und unsachgemäßem Betrieb, die von<br />
den Anweisungen des Herstellers abweichen, kann eine Funktstörung auftreten. In bestimmten Installationen ist das Auftreten<br />
von Störungen jedoch nicht auszuschließen. Sollte dieses Gerät den Empfang von Funk- und Fernsehsendungen stören<br />
(Feststellbar durch das Ein- und Ausschalten dieses Gerätes), können die folgenden Behebungsmaßnahmen einzeln oder im<br />
Verbund eingesetzt werden:<br />
Verlegung oder Neuausrichtung der Empfangsantenne.<br />
Aufstellung des Gerätes in einer größeren Entfernung vom Empfänger.<br />
Anschluss des Gerätes an eine andere Steckdose, so dass dieses Gerät und der Empfänger an verschiedene Stromkreise<br />
angeschlossen sind.<br />
Gegebenenfalls kann der Fachhändler oder ein erfahrener Funk- und Fernsehtechniker weitere Ratschläge geben.<br />
Umgebungsbedingungen<br />
Temperatur der Betriebsumgebung während der Benutzung: 0°C - 45°C, Temperatur bei Lagerung: -20°C - 50°C, relative<br />
Luftfeuchtigkeit max. 90% bei Umgebungstemperaturen unter 40°C.<br />
<strong>Handbuch</strong> <strong>NuVoice</strong> 2 © <strong>Prentke</strong> <strong>Romich</strong> <strong>GmbH</strong>
INHALTSVERZEICHNIS<br />
Hinweise ..................................................................................................................................... 2<br />
ALLGEMEINE INFORMATIONEN ÜBER NUVOICE 7<br />
Das Display................................................................................................................................. 8<br />
Ein- und Ausschalten des Talkers und Energiesparfunktionen ................................................ 10<br />
Der eingebaute Akku ................................................................................................................ 11<br />
Die Toolbox............................................................................................................................... 12<br />
Lautstärke und Kopfhörerlautstärke einstellen ......................................................................... 13<br />
Koordinaten für das Finden einer Taste ................................................................................... 14<br />
EINRICHTEN EINES BENUTZERBEREICHES UND AUSWAHL EINER ANSTEUERUNGSTECHNIK 15<br />
Auswahl eines Benutzerbereiches............................................................................................ 17<br />
Das Menü ANWENDUNGSPROGRAMM UND DECKBLATT ................................................. 18<br />
Das Menü ANSTEUERUNG..................................................................................................... 19<br />
Tastatur..................................................................................................................................... 20<br />
Ein-Tasten-Scanning ................................................................................................................ 21<br />
Zwei-Tasten-Scanning.............................................................................................................. 23<br />
Scanmuster anpassen .............................................................................................................. 25<br />
Joystick ..................................................................................................................................... 28<br />
Maus / Trackball / USB-Joystick ............................................................................................... 30<br />
Bluetooth-Taste......................................................................................................................... 33<br />
Das Menü FEEDBACK ............................................................................................................. 34<br />
Das Menü STIMME................................................................................................................... 38<br />
Das Menü ANSAGEN............................................................................................................... 39<br />
Ansagen löschen ...................................................................................................................... 40<br />
Sichern der Einstellungen......................................................................................................... 41<br />
Wechsel der Einstellungen über das Deckblatt ........................................................................ 42<br />
SPEICHERN VON MITTEILUNGEN 43<br />
Kernvokabular, Dialeisten und Seiten....................................................................................... 44<br />
Speichern digitalisierter und synthetischer Mitteilungen........................................................... 45<br />
Speichern / Editieren einer synthetischen Mitteilung ................................................................ 46<br />
Speichern einer digitalisierten Mitteilung .................................................................................. 47<br />
Importieren einer Sounddatei ................................................................................................... 48<br />
Löschen einer Mitteilung........................................................................................................... 49<br />
Automatisches Speichern aller Wortformen eines Wortes ....................................................... 50<br />
Die Sequenzanzeige................................................................................................................. 52<br />
Dialeisten .................................................................................................................................. 53<br />
Anlegen einer Dialeiste............................................................................................................. 54<br />
Anpassen der Anzeige nach „Dialeiste auswählen“ ................................................................. 56<br />
Felder einer Dialeiste anordnen................................................................................................ 57<br />
Dialeisten verknüpfen ............................................................................................................... 59<br />
Löschen einer verknüpften Dialeiste......................................................................................... 60<br />
Kontrolle aller verknüpften Dialeisten ....................................................................................... 60<br />
Ändern einer Dialeiste............................................................................................................... 61<br />
Vorlage für Dialeisten auswählen ............................................................................................. 62<br />
Dialeisten kopieren ................................................................................................................... 63<br />
Eine Dialeiste oder eine Seite durch ein Dia öffnen ................................................................. 64<br />
Seiten........................................................................................................................................ 65<br />
Seite anlegen............................................................................................................................ 66<br />
Seite auswählen (anzeigen)......................................................................................................68<br />
Ändern, Umbenennen und Löschen einer Seite....................................................................... 69<br />
<strong>Handbuch</strong> <strong>NuVoice</strong> 3 © <strong>Prentke</strong> <strong>Romich</strong> <strong>GmbH</strong>
Startseite festlegen....................................................................................................................70<br />
Benutzerbereich / Seite erweitern .............................................................................................71<br />
Situationsbilder verwenden .......................................................................................................72<br />
Seiten kopieren..........................................................................................................................75<br />
Sticker........................................................................................................................................76<br />
Die Funktion SETUP-Taste .......................................................................................................78<br />
Die Vokabularkontrolle ..............................................................................................................79<br />
Sprachdatenaufzeichnung.........................................................................................................81<br />
Vokabularmanagement .............................................................................................................83<br />
Spontanes Vokabularmanagement ...........................................................................................91<br />
AUSSPRACHE-LEXIKON 95<br />
Das Menü Aussprache ..............................................................................................................96<br />
Hinzufügen eines Wortes zum Aussprache-Lexikon .................................................................97<br />
Löschen eines Wortes aus dem Aussprache-Lexikon...............................................................97<br />
Überprüfen der Wörter im Aussprache-Lexikon ........................................................................97<br />
Aussprache-Lexikon zurücksetzen............................................................................................98<br />
WORTVORHERSAGE 99<br />
Über Kernvokabular und die Wortvorhersage .........................................................................100<br />
Einschalten der Wortvorhersage .............................................................................................101<br />
Hinzufügen von Wörtern zum Wortvorhersage-Lexikon..........................................................104<br />
Löschen von Wörtern im Wortvorhersage-Lexikon .................................................................104<br />
Kontrolle der Wörter im PRD-Wortvorhersage-Lexikon...........................................................105<br />
Wahl der Wortvorhersagesprache...........................................................................................105<br />
TEXTBAUSTEINE 107<br />
Textbausteine ..........................................................................................................................108<br />
Textbaustein hinzufügen / bearbeiten .....................................................................................109<br />
Textbaustein löschen...............................................................................................................109<br />
Textbausteine kopieren ...........................................................................................................109<br />
Kontrolle der Textbausteine.....................................................................................................110<br />
DAS PERSÖNLICHE DECKBLATT 111<br />
Tasten anzeigen / verbergen...................................................................................................112<br />
Tasten tauschen ......................................................................................................................113<br />
Ikon austauschen ....................................................................................................................114<br />
Ikonensequenzen kopieren .....................................................................................................114<br />
Ikonensequenzen löschen.......................................................................................................114<br />
Wahl der Schrift- und Speichertastatur....................................................................................115<br />
Funktionen aus der Toolbox auf das Deckblatt kopieren ........................................................117<br />
Belegen einer Taste mit einer Funktion...................................................................................118<br />
Löschen von Tasten zugewiesenen Funktionen .....................................................................119<br />
Belegen einer benutzerprogrammierbaren Taste....................................................................120<br />
Speichern einer Funktion unter einer Ikonensequenz .............................................................121<br />
Makros.....................................................................................................................................122<br />
Speichern eines Makros unter einer Ikonensequenz ..............................................................122<br />
Ein Makro einer Taste zuordnen .............................................................................................123<br />
Makros löschen .......................................................................................................................123<br />
Die Sprechfunktionen ..............................................................................................................124<br />
Die Funktion RÜCKGÄNGIG...................................................................................................125<br />
Die Funktion AUF TASTE WARTEN .......................................................................................126<br />
Würfel ......................................................................................................................................127<br />
Zufallsauswahl.........................................................................................................................128<br />
Der Gebrauch von MARKERN ................................................................................................129<br />
Text im Display und Text im Textpuffer ...................................................................................130<br />
Die Funktion DISPLAY LÖSCHEN..........................................................................................131<br />
<strong>Handbuch</strong> <strong>NuVoice</strong> 4 © <strong>Prentke</strong> <strong>Romich</strong> <strong>GmbH</strong>
SPEICHERÜBERTRAGUNG (MTI) 133<br />
Wichtige Vorbereitungen für die Speicherübertragung........................................................... 134<br />
Speicherübertragung von / zu USB-Stick bzw. SD-Karte ....................................................... 135<br />
Bilder in den Talker importieren.............................................................................................. 137<br />
Importierte Bilder löschen ....................................................................................................... 139<br />
NOTIZBÜCHER 141<br />
Notizbücher............................................................................................................................. 142<br />
Das Bearbeiten von Notizbüchern .......................................................................................... 143<br />
Anlegen und Bearbeiten eines Notizbuchs............................................................................. 144<br />
Schließen & Speichern eines Notizbuches............................................................................. 144<br />
Öffnen eines Notizbuches....................................................................................................... 145<br />
Löschen eines Notizbuches.................................................................................................... 145<br />
Umbenennen eines Notizbuches............................................................................................ 145<br />
Darstellung des Notizbuches .................................................................................................. 146<br />
Sprechen / Vorlesen eines Notizbuches................................................................................. 147<br />
Textbearbeitungsfunktionen ................................................................................................... 148<br />
Drucken eines Notizbuches .................................................................................................... 150<br />
Schützen eines Notizbuches .................................................................................................. 150<br />
Übertragen von Notizbüchern auf Datenträger....................................................................... 151<br />
Notizbuch laden von Datenträger ........................................................................................... 151<br />
Notizbuch speichern auf Datenträger ..................................................................................... 151<br />
Öffnen eines Notizbuches....................................................................................................... 152<br />
KALENDER 155<br />
Das Menü KALENDER ........................................................................................................... 156<br />
Termin eintragen..................................................................................................................... 157<br />
Termin bearbeiten................................................................................................................... 159<br />
WEITERE FUNKTIONEN FÜR DIE KOMMUNIKATION 161<br />
Das Menü SYSTEM................................................................................................................ 162<br />
Energiesparoptionen und Belegung der I/O-Taste ................................................................. 165<br />
Systemsperre.......................................................................................................................... 166<br />
Freischalten weiterer Symbolsammlungen............................................................................. 168<br />
Menü Dateiverwaltung ............................................................................................................ 169<br />
Das Menü UHR....................................................................................................................... 170<br />
MP3-WIEDERGABE 171<br />
Der MP3-Player ...................................................................................................................... 172<br />
Abspielliste anlegen................................................................................................................ 174<br />
Wiedergabe einer Abspielliste ................................................................................................ 175<br />
Einfügbare Funktionen zur MP3-Wiedergabe......................................................................... 175<br />
UMFELDKONTROLLE 177<br />
Benutzung des Talkers als Umfeldkontrollgerät ..................................................................... 178<br />
Lernen / neu Lernen eines IR-Signals .................................................................................... 179<br />
Hinzufügen eines Gerätes ...................................................................................................... 180<br />
Umbenennen eines Gerätes................................................................................................... 181<br />
Löschen eines Gerätes........................................................................................................... 181<br />
Hinzufügen einer Funktion zu einem Gerät ............................................................................ 182<br />
Umbenennen einer Funktion .................................................................................................. 182<br />
Löschen einer Funktion........................................................................................................... 183<br />
Speichern von IR-Befehlen..................................................................................................... 184<br />
Anlegen einer neuen Seite zur Steuerung eines IR-Gerätes.................................................. 185<br />
Der Befehl IR-Fernbedienung................................................................................................. 186<br />
Infrarotbefehle sichern ............................................................................................................ 187<br />
Infrarotbefehle laden............................................................................................................... 187<br />
COMPUTERANSTEUERUNG 189<br />
Computeransteuerung ............................................................................................................ 190<br />
© <strong>Prentke</strong> <strong>Romich</strong> <strong>GmbH</strong> 5 <strong>Handbuch</strong> <strong>NuVoice</strong>
Das Menü AUSGABE..............................................................................................................191<br />
Computersteuerung per Bluetooth ..........................................................................................193<br />
Steuerung eines Windows-PCs...............................................................................................194<br />
Der AUSGABE-MARKER........................................................................................................196<br />
Starten von Anwendungen auf einem externen Computer......................................................197<br />
Starten von Anwendungen auf dem Talker .............................................................................198<br />
HANDYANSTEUERUNG 199<br />
Talker & Telefon koppeln.........................................................................................................200<br />
Talker & Telefon verbinden .....................................................................................................201<br />
Handy-Nutzung mit dem Talker...............................................................................................201<br />
Den Talker einrichten für eine effektive Nutzung.....................................................................202<br />
Kontakte sichern......................................................................................................................203<br />
Kontakte laden.........................................................................................................................203<br />
ANHÄNGE 205<br />
Liste aller einfügbaren Funktionen ..........................................................................................206<br />
Alphabetische kommentierte Liste aller einfügbaren Funktionen ............................................209<br />
Befehle zur Computersteuerung..............................................................................................227<br />
Pannenhilfe, Reinigung & Wartung .........................................................................................234<br />
Hinweise zum Wiedereinsatz ..................................................................................................238<br />
INDEX 239<br />
<strong>Handbuch</strong> <strong>NuVoice</strong> 6 © <strong>Prentke</strong> <strong>Romich</strong> <strong>GmbH</strong>
ALLGEMEINE INFORMATIONEN ÜBER<br />
NUVOICE<br />
<strong>Handbuch</strong> <strong>NuVoice</strong> 7 © <strong>Prentke</strong> <strong>Romich</strong> <strong>GmbH</strong>
Das Display<br />
Das Display dient zur Eingabe (Ikonen, Symbole, Bilder) und Ausgabe (gemachte<br />
Eingaben, abgerufene Aussagen, Statusmeldungen) von Informationen.<br />
Das Display des Talkers ist in 5 Bereiche unterteilt:<br />
Das Textfenster (ganz oben) zur Anzeige der bereits abgerufenen Aussagen. 5<br />
Schriftgrößen stehen zur Anzeige von Text zur Verfügung. Im Display sichtbarer<br />
Text kann jederzeit durch Berühren des Textfensters gesprochen werden.<br />
Das Ikonenfenster bzw. Wortvorhersagefenster (links unterhalb des Textfensters)<br />
zur Anzeige der bereits selektierten Ikonen einer Ikonensequenz im Kernvokabular-Bereich<br />
bzw. zur Anzeige von Wortvorschlägen im Schriftmodus bei eingeschalteter<br />
Wortvorhersage. Wortvorschläge können einfach übernommen werden<br />
durch Drücken auf das gewünschte Wort.<br />
Das Statusfenster (rechts unterhalb des Textfensters) gibt Ihnen permanent Informationen<br />
über den aktuellen Ladezustand der Akkus, Lautsprecher- und Kopfhörer-<br />
Lautstärke sowie den Zustand der Funktionen Großschreibung und Sprachausgabe.<br />
Die oberste Zeile der Tastatur ist die Dialeiste.<br />
Darunter befindet sich die Tastatur mit dem zum Anwendungsprogramm gehörenden<br />
Deckblatt.<br />
Anzeige bereits ausgewählter Ikonen Text- Status-<br />
bzw. Wortvorhersage-Fenster fenster fenster<br />
Dialeiste<br />
<strong>Handbuch</strong> <strong>NuVoice</strong> 8 © <strong>Prentke</strong> <strong>Romich</strong> <strong>GmbH</strong>
Die Informationen im Statusfenster<br />
Akkustatus<br />
Je mehr Balken sichtbar sind, desto voller sind die<br />
Akkus.<br />
Lautstärke (Lautsprecher) Je mehr Balken sichtbar sind, desto höher ist die<br />
Lautstärke.<br />
Lautstärke (Kopfhörer) Je mehr Balken sichtbar sind, desto höher ist die<br />
Lautstärke.<br />
Datum und Uhrzeit Aktuelle Zeit und Datum. Das Einstellen und weitere<br />
Optionen erreichen Sie über das Menü UHR.<br />
Groß Blinkt das grüne Feld, so wird das nächste Zeichen<br />
groß geschrieben. Leuchtet das Feld permanent<br />
grün, werden alle Zeichen groß geschrieben.<br />
Strg Ein grünes Feld zeigt an, dass die Strg-Funktion<br />
zur Übertragung von Steuercodes aktiviert wurde.<br />
Ausgabe Ist die Ausgabe per USB eingeschaltet, ist das<br />
Feld grün. Erfolgt die Ausgabe per Bluetooth, ist<br />
das Feld blau. Text im Textfenster wird dann ebenfalls<br />
an einen verbundenen Computer übertragen.<br />
Ist das Feld grau, erfolgt keine Ausgabe.<br />
Sprache Ein grünes Feld zeigt an, dass die Sprachausgabe<br />
eingeschaltet ist. Ist das Feld grau, ist die Sprachausgabe<br />
ausgeschaltet.<br />
© <strong>Prentke</strong> <strong>Romich</strong> <strong>GmbH</strong> 9 <strong>Handbuch</strong> <strong>NuVoice</strong>
Ein- und Ausschalten des Talkers und Energiesparfunktionen<br />
Schalten Sie den Talker mit der Taste , der Funktion „Gerät ausschalten“<br />
oder der automatischen Abschaltefunktion aus. Wurde der Talker mit der<br />
Taste ausgeschaltet, muss er auch mit dieser Taste wieder eingeschaltet<br />
werden. Ansonsten genügt eine Berührung des Displays oder eine Betätigung<br />
einer extern angeschlossenen Taste, um den Talker wieder einzuschalten.<br />
Der Talker bietet verschiedene Möglichkeiten, das Gerät aus- und wieder einzuschalten.<br />
Betätigen Sie die Taste links oben auf dem Talker,<br />
um das Gerät auszuschalten. Drücken Sie die Taste erneut,<br />
um das Gerät wieder einzuschalten. Display und<br />
externe Tasten können nicht zum Wiedereinschalten<br />
benutzt werden.<br />
Ist die Funktion Auto-Ausschalten im Menü SYSTEM –<br />
ENERGIESPAROPTIONEN aktiviert, schaltet sich der<br />
Talker bei Nichtbenutzung nach der eingestellten Zeit (1,<br />
2, 3, 4, 5, 10, 20 oder 30 Minuten) automatisch aus. Bei<br />
Berührung des Displays oder Betätigung einer angeschlossenen<br />
externen Taste schaltet er sich selbständig<br />
wieder ein.<br />
Drücken Sie diese Taste in der Toolbox, um den Talker<br />
manuell auszuschalten. Bei Berührung des Displays oder<br />
Betätigung einer angeschlossenen externen Taste schaltet<br />
er sich selbständig wieder ein.<br />
Möglichkeiten 2. und 3. erlauben es dem Benutzer des Talkers, das Gerät jederzeit<br />
wieder einzuschalten. Dazu braucht nur das Display berührt oder eine an das Gerät<br />
angeschlossene Taste betätigt zu werden.<br />
Wenn der Talker abschaltet, sichert er alle gemachten Änderungen an Vokabular<br />
und Einstellungen auf der eingebauten Speicherkarte. Sie erkennen dies an einer<br />
Meldung auf dem Display. Falls Sie viele Änderungen am Talker durchführen,<br />
schalten Sie ihn zwischendurch öfter mal aus und wieder ein, um Ihre Änderungen<br />
zu sichern!<br />
<strong>Handbuch</strong> <strong>NuVoice</strong> 10 © <strong>Prentke</strong> <strong>Romich</strong> <strong>GmbH</strong>
Der eingebaute Akku<br />
Warnung! Benutzen Sie ausschließlich das mitgelieferte Ladegerät, da<br />
andere Ladegeräte den Akku bzw. den Talker beschädigen können.<br />
Der Talker ist mit einem Lithium-Ionen-Akku der neuesten Generation ausgerüstet.<br />
Die Akku ist schnellladefähig und unterliegt nur einem geringen Memory-Effekt.<br />
Lassen Sie den Akku nicht fallen, da die Elektronik Schaden nehmen könnte!<br />
<br />
Schließen Sie das Netzteil an, wenn die Batteriekontrollleuchte<br />
oberhalb des Displays des Talkers zu leuchten beginnt.<br />
Schließen Sie das Netzteil an, wenn im Statusbereich im Display<br />
des Talkers neben dem Akkusymbol nur noch einige rote Balken<br />
zu sehen sind.<br />
Ist das Netzteil an den Talker angeschlossen, blinkt die Ladekontrollleuchte:<br />
• Schnelles Blinken zeigt Schnellladen an.<br />
• Langsames Blinken zeigt Erhaltungsladen an (der Akku ist voll,<br />
das Netzteil kann abgezogen werden).<br />
Bei fast leerem Akku können keine Mitteilungen mehr gespeichert<br />
werden!<br />
Wenn die Kapazität der Akkus auf unterhalb von 15% abgesunken ist, ertönt ein<br />
Warnsignal und die Batteriekontrollleuchte ( ) auf der Vorderseite des Talkers<br />
beginnt zu leuchten.<br />
Es ist ratsam, das Akkuladegerät anzuschließen, sobald der Warnton ertönt.<br />
Sinkt die Kapazität weiter ab, so ertönt alle 2%, die die Kapazität weiter sinkt, erneut<br />
ein Alarmsignal. Beträgt die Kapazität nur noch 4%, wird das Alarmsignal alle<br />
20 Sekunden wiederholt. Ist der Akku schließlich komplett entleert, schaltet sich der<br />
Talker komplett ab und kann nicht mehr benutzt werden.<br />
Sobald Sie das Netzteil angeschlossen haben, blinkt die Ladekontrollleuchte<br />
und zeigt damit an, dass der Akku geladen wird. Wird der Talker während<br />
des Ladevorganges weiter benutzt, dauert das Aufladen des leeren Akkus 8 - 10<br />
Stunden. Wird der Talker während des Ladevorganges nicht benutzt, verkürzt<br />
sich die Ladezeit auf 4 - 5 Stunden.<br />
Eine volle Akkuladung reicht bei normaler Benutzung für 8 - 10 Stunden (Standardakku)<br />
bzw. 5-7 Stunden (kleiner Akku).<br />
© <strong>Prentke</strong> <strong>Romich</strong> <strong>GmbH</strong> 11 <strong>Handbuch</strong> <strong>NuVoice</strong>
Die Toolbox<br />
Die Toolbox („Werkzeugkiste“) ist eine Ebene des Talkers mit speziellen<br />
Funktionen zum Einstellen und Anpassen des Talkers. Drücken Sie die Taste<br />
TOOLS oben auf dem Talker und dann die Taste .<br />
Drücken Sie die Taste „Tools“ oben auf dem Talker oder die im Display ein-<br />
geblendete Taste . Das Fenster TOOLS wird eingeblendet:<br />
Drücken Sie die Taste , um die Toolbox („Werkzeugkiste“) zu öffnen. Die<br />
Toolbox enthält Funktionen, die Ihnen helfen, das Gerät optimal an die Bedürfnisse<br />
des Benutzers anzupassen. Die Tasten in der Toolbox sind farblich kodiert. Tasten<br />
mit gleichfarbigem Hintergrund gehören zusammen.<br />
<strong>Handbuch</strong> <strong>NuVoice</strong> 12 © <strong>Prentke</strong> <strong>Romich</strong> <strong>GmbH</strong>
Lautstärke und Kopfhörerlautstärke einstellen<br />
Drücken Sie eine der Tasten LAUTER bzw. LEISER in der Toolbox, um die<br />
Lautstärke etwas zu erhöhen bzw. zu verringern. Verfahren Sie ebenso für<br />
das Anpassen der Kopfhörerlautstärke. Funktionen wie LAUTER und LEISER<br />
können für den Benutzer auf die Tastatur des Talkers kopiert werden.<br />
Zur Anpassung an verschiedene Umgebungen kann die Lautstärke, mit der der<br />
Talker abgerufene Mitteilungen spricht, in weiten Bereichen eingestellt werden.<br />
Die aktuell eingestellten Lautstärkewerte sowohl für den Lautsprecher als auch für<br />
einen evtl. benutzten Kopfhörer erkennen Sie an der Balkenanzeige im Statusbereich<br />
des Displays. Je mehr Balken angezeigt werden, desto höher ist die jeweilige<br />
Lautstärke.<br />
Zum Ändern der Lautstärke öffnen Sie die Toolbox und drücken Sie eine der 4<br />
Tasten LAUTER, LEISER bzw. KOPFHÖRER LAUTER und KOPFHÖRER LEI-<br />
SER.<br />
Beobachten Sie, wie die Lautstärke ein Stück zu- bzw. abnimmt und die jeweilige<br />
Balkenanzeige sich verändert.<br />
Lautstärke (Lautsprecher)<br />
Kopfhörerlautstärke<br />
Die Anpassung der Lautstärke kann selbstverständlich auch durch den Benutzer<br />
erfolgen. Dazu sind die Befehle LAUTER und LEISER jeweils einer Taste des<br />
Deckblatts zuzuordnen, in einer Dialeiste oder auf einer Seite zu speichern oder<br />
Ikonensequenzen zuzuordnen. Wie dies geht, wird weiter hinten in diesem <strong>Handbuch</strong><br />
erläutert.<br />
Die Kopfhörer- Lautstärke können Sie auch im Menü FEEDBACK einstellen.<br />
Die Grundlautstärke der synthetischen Stimme kann im Menü „Sprache“ eingestellt<br />
werden.<br />
© <strong>Prentke</strong> <strong>Romich</strong> <strong>GmbH</strong> 13 <strong>Handbuch</strong> <strong>NuVoice</strong>
Koordinaten für das Finden einer Taste<br />
Die Benutzung von Koordinaten erleichtert das Auffinden einer bestimmten Taste<br />
auf der Tastatur des Talkers.<br />
Der Talker kann auf 144, 84, 60, 45, 15, 8 oder 4 Tastenfelder eingestellt werden.<br />
Passende Abdeckgitter zur Verbesserung der Fingerführung für 144, 84, 60 und 45<br />
Felder sind bei PRD erhältlich.<br />
Bei einer Aufteilung von z.B. 45 Feldern ist die Tastatur in 5 Zeilen und 9 Spalten<br />
aufgeteilt. Die Zeilen sind von oben nach unten nummeriert (1 – 5); die Spalten sind<br />
von links nach rechts nummeriert (1 – 9). Jede Taste hat somit eindeutige Koordinaten,<br />
ähnlich einem Schachbrett.<br />
Z E I L E N<br />
1<br />
2<br />
3<br />
4<br />
5<br />
S P A L T E N<br />
Textfenster<br />
Ikonenfenster Statusfenster<br />
1 2 3 4 5 6 7 8 9<br />
Zeile 1 Spalte 4<br />
Die Taste in der linken oberen Ecke des Deckblattes hat beispielsweise die Koordinaten<br />
Zeile 1 / Spalte 1. Die Taste in der rechten unteren Ecke ist Zeile 5 / Spalte 9.<br />
Koordinaten werden benutzt, um Ihnen das Auffinden einer Taste zu erleichtern und<br />
diese zu benennen.<br />
<strong>Handbuch</strong> <strong>NuVoice</strong> 14 © <strong>Prentke</strong> <strong>Romich</strong> <strong>GmbH</strong>
EINRICHTEN EINES BENUTZERBEREICHES<br />
UND AUSWAHL EINER<br />
ANSTEUERUNGSTECHNIK<br />
© <strong>Prentke</strong> <strong>Romich</strong> <strong>GmbH</strong> 15 <strong>Handbuch</strong> <strong>NuVoice</strong>
<strong>Handbuch</strong> <strong>NuVoice</strong> 16 © <strong>Prentke</strong> <strong>Romich</strong> <strong>GmbH</strong>
Auswahl eines Benutzerbereiches<br />
Insgesamt stehen im Talker sechs verschiedene Benutzerbereiche zur Verfügung.<br />
Jeder Benutzerbereich kann individuell eingerichtet werden.<br />
Wenn eine Person den Talker verwendet, kann das Gerät z.B. so eingerichtet werden,<br />
dass ein Benutzerbereich mit einer externen Taste bedient wird und ein anderer<br />
mit der Tastatur. In verschiedenen Benutzerbereichen können auch unterschiedliche<br />
Vokabulare benutzt werden. Ein Benutzerbereich kann für Schule oder Arbeit<br />
eingerichtet werden, ein anderer für den Gebrauch zu Hause. Ein Betreuer kann<br />
beispielsweise einen extra Benutzerbereich für das Unterrichten des Wortschatzes<br />
einrichten. Oder in einem Benutzerbereich steht ein deutsches und in einem anderen<br />
ein englisches Vokabular zur Verfügung.<br />
Falls mehrere Personen den Talker verwenden, kann jeder Benutzer seinen eigenen<br />
Benutzerbereich individuell gestalten – komplett mit Vokabular, Einstellungen,<br />
Deckblatt und Tastaturen.<br />
Auswählen eines Benutzerbereichs:<br />
1. Öffnen Sie die Toolbox.<br />
2. Öffnen Sie das Menü „DECKBLATT & BENUTZERBEREICH“.<br />
3. Wählen Sie die Option „BENUTZERBEREICH WECHSELN“.<br />
4. Wählen Sie den gewünschten Benutzerbereich.<br />
5. Drücken Sie „OK“, um das Menü zu verlassen.<br />
6. Drücken Sie „START“, um die Toolbox zu schließen.<br />
Wählen Sie die gewünschte Ansteuerungstechnik für den neu eingestellten Benutzerbereich<br />
im Menü ANSTEUERUNG.<br />
Die gewählte Ansteuerungstechnik gilt nur im jeweiligen Benutzerbereich. Falls<br />
Sie den Benutzerbereich wechseln oder einen neuen einrichten, werden die Einstellungen<br />
für die Ansteuerungstechnik nicht von einer anderen Ebene übertragen; sie<br />
müssen vielmehr für jede Ebene neu eingerichtet werden.<br />
Vokabular, Dialeisten, Seiten und die Ansteuerungstechnik sind spezifisch<br />
jeweils für den Benutzerbereich, in dem sie angelegt wurden, und nicht von anderen<br />
Benutzerbereichen aus erreichbar. Seiten und Dialeisten können jedoch kopiert<br />
werden, so dass sie nicht für jeden Benutzerbereich neu angelegt werden müssen.<br />
Importierte Bilder, das Aussprache-Wörterbuch, das Wortvorhersage-Lexikon<br />
und die Infrarotbefehle sind von allen Benutzerbereichen aus erreichbar.<br />
© <strong>Prentke</strong> <strong>Romich</strong> <strong>GmbH</strong> 17 <strong>Handbuch</strong> <strong>NuVoice</strong>
Das Menü ANWENDUNGSPROGRAMM UND DECKBLATT<br />
Laden Sie eines der vorgespeicherten Vokabulare oder ein leeres Deckblatt.<br />
Wichtiger Hinweis: Wenn Sie eines der Deckblätter aus dem Menü DECK-<br />
BLATT laden, wird das gesamte im aktuellen Benutzerbereich befindliche Vokabular<br />
gelöscht!<br />
Haben Sie die vorgespeicherten Seiten zur Computersteuerung oder Umfeldkontrolle<br />
geladen und angepasst, so verlieren Sie auch Ihre Änderungen an diesen<br />
Seiten. Wir empfehlen daher, grundsätzlich vor dem Laden eines leeren Deckblattes<br />
eine Speicherübertragung des aktuellen Benutzerbereiches durchzuführen.<br />
1. Öffnen Sie die Toolbox und wählen Sie die Option „DECKBLATT & BENUT-<br />
ZERBEREICH“ oder drücken Sie die Menü-Taste und wählen Sie die Option<br />
„Benutzerbereich ersetzen“.<br />
2. Wählen Sie die Option „Menü Anwendungsprogramm und Deckblatt“.<br />
3. Wählen Sie den Benutzerbereich aus, in den Sie eines der vorgespeicherten<br />
Anwendungsprogramme oder ein leeres Deckblatt laden wollen.<br />
4. Wählen Sie, ob Sie eines der englischen oder deutschen Anwendungsprogramme<br />
laden wollen.<br />
5. Wählen Sie das gewünschte Vokabular aus. Zum Laden eines leeren Deckblatts<br />
wählen Sie die Option „Leeres Deckblatt“ und wählen Sie die gewünschte Zahl<br />
von Feldern (je nach Gerät 144, 84, 60, 45, 15, 8 oder 4 Felder).<br />
6. Zum Bestätigen des Löschens schreiben Sie das Wort „Zorro“.<br />
7. Beenden Sie das Laden durch Drücken von „OK“.<br />
<strong>Handbuch</strong> <strong>NuVoice</strong> 18 © <strong>Prentke</strong> <strong>Romich</strong> <strong>GmbH</strong>
Das Menü ANSTEUERUNG<br />
Benutzen Sie das Menü ANSTEUERUNG, wenn Sie die Art und Weise, wie der<br />
Talker angesteuert bzw. bedient werden soll, einstellen und anpassen wollen.<br />
Um die Ansteuerung auszuwählen oder anzupassen:<br />
1. Öffnen Sie die Toolbox des Talkers oder drücken Sie die Menü-Taste.<br />
2. Wählen Sie das Menü ANSTEUERUNG. Die aktuell eingestellte Ansteuerungsmethode<br />
wird angezeigt.<br />
3. Wollen Sie die aktuelle Ansteuerungsmethode anpassen, so wählen Sie die<br />
Optionen entsprechend.<br />
4. Wollen Sie die Art der Ansteuerung über das Toolbox-Menü ändern, so drücken<br />
Sie die Taste „Ansteuerungsmethode wechseln“ und wählen Sie die neue Ansteuerungsmethode<br />
durch Drücken der entsprechenden Taste:<br />
• Tastatur<br />
• 1 Taste<br />
• 2 Tasten<br />
• Maus / Tracker / Joystick<br />
• EyeTracker (Augensteuerung) (optional)<br />
5. Jede Ansteuerungsart verfügt über spezielle Optionen, die Sie sehen und einstellen<br />
können, sobald die Ansteuerungsmethode gewählt ist.<br />
6. Zum Aktivieren der Änderungen und Verlassen des Menüs drücken Sie OK.<br />
© <strong>Prentke</strong> <strong>Romich</strong> <strong>GmbH</strong> 19 <strong>Handbuch</strong> <strong>NuVoice</strong>
Tastatur<br />
Wählen Sie als Ansteuerung „Tastatur“, wenn der Benutzer – ggf. mit Hilfe<br />
des optional erhältlichen Abdeckgitters oder anderer Hilfsmittel – in der Lage<br />
ist, die Tasten des Talkers auszulösen. Die Tastatur des Talkers steht auch<br />
zur Verfügung, wenn eine andere Ansteuerung ausgewählt wurde.<br />
Drückdauer: Zeitraum, den der Talker abwartet, bevor er eine Eingabe akzeptiert.<br />
Menschen, die Probleme mit dem sicheren Auslösen von Tasten haben, sollten die<br />
Drückdauer erhöhen, um Fehleingaben zu vermeiden.<br />
Sperrzeit: Zeitraum nach dem Loslassen einer Taste, während dessen der Talker<br />
keine neue Eingabe der selben oder einer anderen Taste akzeptiert.<br />
Feld aktivieren beim Drücken / Loslassen: Standardmäßig löst der Talker eine<br />
Tasten sofort beim Drücken aus. Alternativ können Sie hier einstellen, dass die<br />
Taste erst beim Loslassen ausgelöst wird.<br />
Tastenwiederholung: Hier können Sie einstellen, ob und wie schnell eine Taste<br />
wiederholt aktiviert wird, wenn die Taste weiterhin gedrückt bleibt. Ein Wert von .50<br />
bedeutet eine Wiederholung alle 0,5 Sekunden (= 2 Eingaben pro Sekunde).<br />
Reduzierte Selektion (kann nur in Verbindung mit der Sequenzanzeige benutzt<br />
werden): Ist die reduzierte Selektion eingeschaltet, sind die belegten Tastenfelder<br />
die einzigen auf der Tastatur, die sich aktivieren (auslösen) lassen.<br />
<strong>Handbuch</strong> <strong>NuVoice</strong> 20 © <strong>Prentke</strong> <strong>Romich</strong> <strong>GmbH</strong>
Ein-Tasten-Scanning<br />
Ein-Tasten-Scanning ermöglicht die Auswahl der Tastenfelder über eine extern<br />
an den Talker angeschlossene Taste.<br />
Schließen Sie eine externe Einertaste an die Tastenbuchse „A“ oder „B“ auf der<br />
rechten Seite des Talkers an. Öffnen Sie das Menü ANSTEUERUNG und wählen<br />
Sie „Ansteuerungsmethode wechseln“. Stellen Sie die Option „Ansteuerung<br />
durch“ auf „1 Taste“. Wählen Sie eine der vorkonfigurierten Einstellungen:<br />
Name der Ansteuerung Beschreibung<br />
1 1 Taste Auto-Scan, Zeile/Spalte Zeilen/Spalten-Scanning mit automatischem Start<br />
2 1 Taste Auto-Scan, Zeile/Spalte,<br />
Start manuell<br />
Zeilen/Spalten-Scanning mit manuellem Start<br />
3 1 Taste halten & loslassen, Zeile/ Zeilen/Spalten-Scanning<br />
Spalte<br />
Taste halten = scannen, loslassen = auswählen<br />
4 1 Taste Schritt, Zeile/Spalte Zeilen/Spalten-Scanning, pro Scanschritt eine Eingabe<br />
erforderlich; loslassen = auswählen<br />
5 1 Taste Auto-Scan, Linear Lineares Scanning (Feld für Feld),<br />
Taste drücken = auswählen<br />
6 1 Taste halten & loslassen, Linear Lineares Scanning (Feld für Feld)<br />
Taste halten = scannen, loslassen = auswählen<br />
7 1 Taste Schritt, Linear Lineares Scanning (Feld für Feld)<br />
Taste drücken = Scanschritt, loslassen = auswählen<br />
8 1 Taste Auto-Scan, Spalte/Zeile Spalten/Zeilen-Scanning mit automatischem Start<br />
9 1 Taste Auto-Scan, Spalte/Zeile,<br />
Start manuell<br />
Spalten/Zeilen -Scanning mit manuellem Start<br />
10 1 Taste halten & loslassen, Spalte/ Spalten/Zeilen-Scanning<br />
Zeile<br />
Taste halten = scannen, loslassen = auswählen<br />
11 1 Taste Schritt, Spalte/Zeile Spalten/Zeilen-Scanning, pro Scanschritt eine Eingabe<br />
erforderlich; loslassen = auswählen<br />
12 1 Taste Auto-Scan, Block Zei- Block/Zeilen/Spalten-Scanning mit automatischen Start<br />
le/Spalte<br />
13 1 Taste Auto-Scan, Block Zeile/ Block/Zeilen/Spalten-Scanning mit manuellem Start<br />
Spalte, Start manuell<br />
14 1 Taste halten & loslassen, Block Block/Zeilen/Spalten-Scanning<br />
Zeile/Spalte<br />
Taste halten = scannen, loslassen = auswählen<br />
15 1 Taste Schritt, Block Zeile/Spalte Block/Zeilen/Spalten-Scanning, pro Scanschritt eine<br />
Eingabe erforderlich; loslassen = auswählen<br />
16 1 Taste Auto-Scan, Block Spalte/ Block/Spalten/Zeilen-Scanning mit automatischem<br />
Zeile<br />
Start<br />
17 1 Taste Auto-Scan, Block Spalte/<br />
Zeile, Start manuell<br />
Block/Spalten/Zeilen-Scanning mit manuellem Start<br />
18 1 Taste halten & loslassen, Block Block/Spalten/Zeilen-Scanning<br />
Spalte/Zeile<br />
Taste halten = scannen, loslassen = auswählen<br />
19 1 Taste Schritt, Block Spalte/Zeile Block/Zeilen/Spalten-Scanning, pro Scanschritt eine<br />
Eingabe erforderlich; loslassen = auswählen<br />
© <strong>Prentke</strong> <strong>Romich</strong> <strong>GmbH</strong> 21 <strong>Handbuch</strong> <strong>NuVoice</strong>
Wählen Sie anschließend unter folgenden Optionen<br />
Scangeschwindigkeit: Zeitraum, den der Talker benötigt, um die Markierung<br />
(Block / Spalte / Zeile / Feld) weiter zu bewegen. Nach jedem Scanschritt ertönt ggf.<br />
ein Piepton.<br />
Drückdauer: Zeitraum, den die externe Taste jeweils gedrückt werden muss, damit<br />
der Talker die Eingabe akzeptiert. Bei Problemen mit dem sicheren Auslösen der<br />
Taste sollte die Drückdauer erhöht werden, um Fehleingaben zu vermeiden.<br />
Sperrzeit: Zeitraum nach dem Loslassen der externen Taste, während dessen der<br />
Talker keine neue Eingabe akzeptiert.<br />
Tastenwiederholung: wenn eingestellt, wiederholt der Talker die Aktivierung eines<br />
Tastenfeldes, solange die externe Taste gedrückt bleibt. Ein Wert von .50 bedeutet<br />
eine Wiederholung alle 0,5 Sekunden (= 2 Eingaben pro Sekunde).<br />
Reduzierte Selektion (nur in Verbindung mit Sequenzanzeige): Der Talker durchläuft<br />
nur belegte Tastenfelder, nicht belegte Tastenfelder werden übersprungen.<br />
Rücknahmeoption: eine zusätzliche „Bedenkzeit“ nach einer Eingabe, innerhalb<br />
derer Sie Ihre Meinung ändern und die gerade gemachte Auswahl widerrufen können.<br />
Zum Rückgängig machen der Eingabe ist innerhalb der unter Scangeschwindigkeit<br />
eingestellten Zeit die externe Taste erneut zu betätigen.<br />
Scan Auto-Start: wenn eingeschaltet, beginnt der Talker nach der Auswahl eines<br />
Tastenfeldes automatisch einen neuen Scanvorgang. Ist „Scan Auto-Start“ ausgeschaltet,<br />
muss die externe Taste erneut betätigt werden, um einen neuen Scanvorgang<br />
zu starten.<br />
Zahl der Durchläufe: Hier können Sie einstellen, wie oft der Talker das Scanning<br />
der gesamten Tastatur wiederholt, falls keine Tastenaktivierung vorgenommen wird.<br />
Wählen Sie einen Wert zwischen 0 und 10. Der Standardwert ist 3.<br />
Scanmuster anpassen: erweiterte Scan-Optionen (siehe Seite 25).<br />
Display ist Taste: Diese Option ermöglicht Ihnen, das Display des Talkers wie eine<br />
externe Einertaste zu benutzen. Jede Berührung des Displays (egal wo) entspricht<br />
der Aktivierung der Taste.<br />
Bluetooth-Taste: siehe Seite 33.<br />
<strong>Handbuch</strong> <strong>NuVoice</strong> 22 © <strong>Prentke</strong> <strong>Romich</strong> <strong>GmbH</strong>
Zwei-Tasten-Scanning<br />
Zwei-Tasten-Scanning ermöglicht die Auswahl der Tastenfelder über zwei an<br />
den Talker angeschlossene externe Tasten, ohne auf eine vorgegebene Scangeschwindigkeit<br />
angewiesen zu sein.<br />
Schließen Sie die externen Tasten an die Tastenbuchsen „A“ und „B“ auf der rechten<br />
Seite des Talkers an. Öffnen Sie das Menü ANSTEUERUNG und wählen Sie<br />
„Ansteuerungsmethode wechseln“. Stellen Sie die Option „Ansteuerung durch“<br />
auf „2 Tasten“. Wählen Sie eine der vorkonfigurierten Einstellungen:<br />
Name der Ansteuerung Beschreibung<br />
1 2 Tasten Schritt, Zeile/Spalte Zeilen/Spalten-Scanning .<br />
Taste A = Nein/Weiter, Taste B = Ja/Auswahl<br />
2 2 Tasten Schritt Spalte/Zeile Spalten/ Zeilen-Scanning<br />
Taste A = Nein/Weiter, Taste B = Ja/Auswahl<br />
3 2 Tasten Schritt Block Zeile/Spalte Block/Zeilen/Spalten-Scanning<br />
Taste A = Nein/Weiter, Taste B = Ja/Auswahl<br />
4 2 Tasten Schritt Block Spalte/Zeile Block/Spalten/Zeilen-Scanning, pro Scanschritt eine<br />
Eingabe erforderlich; loslassen = auswählen<br />
5 2 Tasten Schritt, Linear Lineares Scanning (Feld für Feld),<br />
Taste A = Nein/Weiter, Taste B = Ja/Auswahl<br />
6 2 Tasten halten & loslassen, Zeile /<br />
Spalte<br />
7 2 Tasten halten & loslassen, Spalte<br />
/ Zeile<br />
8 2 Tasten halten & loslassen, Block<br />
Zeile/Spalte<br />
9 2 Tasten halten & loslassen, Block<br />
Spalte/Zeile<br />
Zeilen/Spalten-Scanning .<br />
Taste A = Nein/Weiter, Taste B = Ja/Auswahl<br />
Taste halten = scannen, loslassen = auswählen<br />
Spalten/ Zeilen-Scanning<br />
Taste A = Nein/Weiter, Taste B = Ja/Auswahl<br />
Taste halten = scannen, loslassen = auswählen<br />
Block/Zeilen/Spalten-Scanning<br />
Taste A = Nein/Weiter, Taste B = Ja/Auswahl<br />
Taste halten = scannen, loslassen = auswählen<br />
Block/Spalten/Zeilen-Scanning, pro Scanschritt eine<br />
Eingabe erforderlich<br />
Taste A = Nein/Weiter, Taste B = Ja/Auswahl<br />
Taste halten = scannen, loslassen = auswählen<br />
10 2 Tasten halten & loslassen, linear Lineares Scanning (Feld für Feld),<br />
Taste A = Nein/Weiter, Taste B = Ja/Auswahl<br />
11 2 Tasten Auto-Scan, Direkt Gerichtetes Scanning<br />
Betätigen Sie die Taste zur Richtungsumkehr<br />
12 2 Tasten halten & loslassen, Direkt Gerichtetes Scanning<br />
Taste halten = scannen<br />
Taste loslassen = Richtungsumkehr<br />
© <strong>Prentke</strong> <strong>Romich</strong> <strong>GmbH</strong> 23 <strong>Handbuch</strong> <strong>NuVoice</strong>
Wählen Sie anschließend unter folgenden Optionen<br />
Scangeschwindigkeit (nur bei halten & loslassen bzw. Direkt): Zeitraum, den<br />
der Talker benötigt, um die Markierung (Block / Spalte / Zeile / Feld) weiter zu bewegen.<br />
Nach jedem Scanschritt ertönt ggf. ein Piepton.<br />
Drückdauer: Zeitraum, den die externe Taste jeweils gedrückt werden muss, damit<br />
der Talker die Eingabe akzeptiert. Bei Problemen mit dem sicheren Auslösen der<br />
Taste sollte die Drückdauer erhöht werden, um Fehleingaben zu vermeiden.<br />
Sperrzeit: Zeitraum nach dem Loslassen der externen Taste, während dessen der<br />
Talker keine neue Eingabe akzeptiert.<br />
Tastenwiederholung: wenn eingestellt, wiederholt der Talker die Aktivierung eines<br />
Tastenfeldes, solange die externe Taste gedrückt bleibt. Ein Wert von .50 bedeutet<br />
eine Wiederholung alle 0,5 Sekunden (= 2 Eingaben pro Sekunde).<br />
Selektion (nur bei Direkt): wählen Sie Auto für ein automatisches Auswählen des<br />
angesteuerten Feldes nach Ablauf der in Scangeschwindigkeit eingestellten Zeit<br />
oder manuell.<br />
Reduzierte Selektion (nur in Verbindung mit Sequenzanzeige): Der Talker durchläuft<br />
nur belegte Tastenfelder, nicht belegte Tastenfelder werden übersprungen.<br />
Rücknahmeoption: eine zusätzliche „Bedenkzeit“ nach einer Eingabe, innerhalb<br />
derer Sie Ihre Meinung ändern und die gerade gemachte Auswahl widerrufen können.<br />
Zum Rückgängig machen der Eingabe ist innerhalb der unter Scangeschwindigkeit<br />
eingestellten Zeit die externe Taste erneut zu betätigen.<br />
Abbruchzeit: Zeitraum, den der Talker während des Scanning auf den Abschluss<br />
einer Eingabe wartet, bevor er das Scanning abbricht. Mögliche Werte sind: Aus, 5,<br />
10, 15, 20, 25 und 30 Sekunden.<br />
Scanmuster anpassen: erweiterte Scan-Optionen (siehe Seite 25).<br />
Bluetooth-Taste: siehe Seite 33.<br />
<strong>Handbuch</strong> <strong>NuVoice</strong> 24 © <strong>Prentke</strong> <strong>Romich</strong> <strong>GmbH</strong>
Scanmuster anpassen<br />
Bei Verwendung von Scanning als Ansteuerungsmethode können Sie das<br />
Scanmuster individuell gestalten.<br />
Beim Scanning verwendete, zusammenhängende Einheiten (z.B. die Felder einer<br />
Zeile) werden Blöcke genannt. Sie können die Reihenfolge, in der die Blöcke beim<br />
Scanning durchlaufen werden, beliebig verändern. Sie können auch eigene Blöcke<br />
definieren, zusätzlich oder alternativ zu den von der gewählten Ansteuerungsvariante<br />
standardmäßig angebotenen.<br />
Wählen Sie dazu im Menü ANSTEUERUNG die Option „Scanmuster anpassen“.<br />
Sie können für den Kernvokabularbereich und für individuelle Seiten unterschiedliche<br />
Scanmuster definieren oder das Scanmuster allgemein anpassen.<br />
Wählen Sie „Scanmuster für Kernvokabularbereich anpassen“.<br />
Im linken Bereich sehen Sie eine verkleinerte Abbildung des aktuellen Deckblatts.<br />
Drücken Sie die Taste „Vorschau“ (unten links), um das aktuelle Scanmuster zu<br />
sehen. Die rote Auswahl läuft über das Deckblatt.<br />
© <strong>Prentke</strong> <strong>Romich</strong> <strong>GmbH</strong> 25 <strong>Handbuch</strong> <strong>NuVoice</strong>
Sie haben folgende Optionen:<br />
Hoch: zeigt den vorigen Scanblock an.<br />
Runter: zeigt den nächsten Scanblock an.<br />
Vorschau: das aktuell gewählte Scanmuster wird durchlaufen.<br />
Standard-Scanmuster verwenden: wählen Sie diese Funktion, um alle Änderungen<br />
am Scanmuster zu verwerfen und wieder das für die gewählte Ansteuerung<br />
normale Scanmuster zu verwenden (z.B. Zeile/Spalte).<br />
Neues Scanmuster anlegen: wählen Sie diese Funktion, um ein neues Scanmuster<br />
zu definieren. Alle bestehenden Scanblöcke werden gelöscht.<br />
Scan-Block hinzufügen: Definieren Sie einen Scanblock. Wählen Sie dazu die<br />
obere linke und die untere rechte Ecke des Blocks. Fügen Sie weitere Blöcke hinzu.<br />
Zum Beenden klicken Sie in das Textfenster des Talkers.<br />
Blöcke bestehen stets aus mehreren Feldern (z. B. 2 x 5 Felder). Innerhalb<br />
eines Blocks verwendet der Talker das zur gewählten Ansteuerungsmethode gehörende<br />
Scanmuster (z. B. Zeile / Spalte).<br />
Wenn Sie ein eigenes Scanmuster definieren, müssen Sie alle belegten Felder<br />
des Deckblatts mit Ihren Blöcken abdecken, damit der Benutzer sie erreichen kann.<br />
Blöcke können sich überlappen. Die jeweiligen Felder werden dann mehrfach<br />
angeboten.<br />
Beispiel: für eine 60-Felder-Oberfläche wurde für ein 1-Tasten-Zeile/Spalte-<br />
Scanning 6 Blöcke definiert, von denen 5 jeweils einen 2 x 5 Felder großen Bereich<br />
abdecken und der 6. die Dialeiste. Innerhalb der 5 großen Blöcke scannt der Talker<br />
die 5 Zeilen von oben nach unten und die Felder einer Zeile von links nach rechts.<br />
Innerhalb der Dialeiste scannt der Talker linear von links nach rechts.<br />
Aktuellen Block löschen: der gerade ausgewählte Block (zu erkennen an der<br />
roten Markierung und der gelben Hervorhebung in der Blockliste) wird entfernt.<br />
<strong>Handbuch</strong> <strong>NuVoice</strong> 26 © <strong>Prentke</strong> <strong>Romich</strong> <strong>GmbH</strong>
nach oben schieben: der gerade ausgewählte Block (zu erkennen an der roten<br />
Markierung und der gelben Hervorhebung in der Blockliste) wird ein Schritt früher<br />
gescannt.<br />
nach unten schieben: der gerade ausgewählte Block (zu erkennen an der roten<br />
Markierung und der gelben Hervorhebung in der Blockliste) wird ein Schritt später<br />
gescannt.<br />
Block behandeln wie: wählen Sie „Block“, damit ein ausgewählter Block anschließend<br />
gemäß der gewählten Einstellung (Zeile/Spalte bzw. Spalte/Zeile bzw. linear)<br />
weiter gescannt wird. Wählen Sie „einzelne Taste“, wenn alle Tastenfelder des<br />
gewählten Blocks wie eine große Taste behandelt werden, d.h. den selben Inhalt<br />
wiedergeben sollen. Der Talker gibt dann den Inhalt des ersten Feldes des Blocks<br />
wieder.<br />
Muster von einer anderen Seite kopieren: wählen Sie diese Funktion, um ein<br />
bereits für eine andere Seite angelegtes individuelles Scanmuster zu übernehmen.<br />
Wählen Sie anschließend die Seite aus, von der das Scanmuster kopiert werden<br />
soll.<br />
Tasten scannen: wählen Sie, wann die Felder des Deckblatts gescannt werden<br />
sollen. Mögliche Werte sind „zuerst“, „als zweites“, „als drittes“ oder „als viertes“.<br />
Wortvorschlagsfelder scannen (auf Schriftseiten bei eingeschalteter Wortvorhersage):<br />
wählen Sie, ob und wann die Wortvorschlagsfelder gescannt werden sollen.<br />
Mögliche Werte sind „zuerst“, „als zweites“, „als drittes“, „als viertes“ oder „Aus“ (gar<br />
nicht).<br />
Textfenster scannen (das Textfenster hat die Funktion „Alles sprechen“): wählen<br />
Sie, ob und wann das Textfenster gescannt werden soll. Mögliche Werte sind „zuerst“,<br />
„als zweites“, „als drittes“, „als viertes“ oder „Aus“ (gar nicht).<br />
Benutzertasten scannen (die individuell belegbaren Tasten des Menü TOOLS):<br />
wählen Sie, ob und wann die Benutzertasten gescannt werden sollen. Mögliche<br />
Werte sind „zuerst“, „als zweites“, „als drittes“, „als viertes“ oder „Aus“ (gar nicht).<br />
© <strong>Prentke</strong> <strong>Romich</strong> <strong>GmbH</strong> 27 <strong>Handbuch</strong> <strong>NuVoice</strong>
Joystick<br />
Sie können einen digitalen Joystick zur Ansteuerung des Talkers benutzen.<br />
Ein digitaler Joystick bietet die Möglichkeit, in 8 Richtungen zu laufen.<br />
Schließen Sie einen digitalen Joystick mittels Adapter (siehe S. 237) an die Tastenbuchsen<br />
„A“ und „B“ an. Öffnen Sie das Menü ANSTEUERUNG und wählen Sie<br />
„Ansteuerungsmethode wechseln“. Stellen Sie die Option „Ansteuerung durch“<br />
auf „Maus / Tracker / Joystick“.<br />
Wählen Sie eine der vorkonfigurierten Einstellungen:<br />
Name der Ansteuerung Beschreibung<br />
1 Joystick Auto-Scan Digitaler Joystick – pro Scanschritt ist der Joystick in<br />
die gewünschte Richtung auszulenken<br />
2 Joystick halten & loslassen Digitaler Joystick – bringen Sie den Joystick in die<br />
gewünschte Richtung, das Scanning läuft automatisch.<br />
Zur Auswahl eines Feldes ist der Joystick in<br />
die neutrale Position zu bringen.<br />
Wählen Sie anschließend unter folgenden Optionen<br />
Scangeschwindigkeit: Zeitraum, den der Talker benötigt, um die Markierung weiter<br />
zu bewegen. Nach jedem Scanschritt ertönt ggf. ein Piepton.<br />
Drückdauer: Zeitraum, den die externe Taste jeweils gedrückt werden muss, damit<br />
der Talker die Eingabe akzeptiert. Bei Problemen mit dem sicheren Auslösen der<br />
Taste sollte die Drückdauer erhöht werden, um Fehleingaben zu vermeiden.<br />
Sperrzeit: Zeitraum nach dem Loslassen der externen Taste, während dessen der<br />
Talker keine neue Eingabe akzeptiert.<br />
Tastenwiederholung: wenn eingestellt, wiederholt der Talker die Aktivierung eines<br />
Tastenfeldes, solange die externe Taste gedrückt bleibt. Ein Wert von .50 bedeutet<br />
eine Wiederholung alle 0,5 Sekunden (= 2 Eingaben pro Sekunde).<br />
<strong>Handbuch</strong> <strong>NuVoice</strong> 28 © <strong>Prentke</strong> <strong>Romich</strong> <strong>GmbH</strong>
Reduzierte Selektion (nur in Verbindung mit Sequenzanzeige): Der Talker durchläuft<br />
nur belegte Tastenfelder, nicht belegte Tastenfelder werden übersprungen.<br />
Selektion: wählen Sie Auto für ein automatisches Auswählen des angesteuerten<br />
Feldes nach Ablauf der in Scangeschwindigkeit eingestellten Zeit. Bei manueller<br />
Selektion muss die Auswahl eines Feldes durch die Ja/Auswahl-Taste des Joysticks<br />
bestätigt werden.<br />
Rücknahmeoption: eine zusätzliche „Bedenkzeit“ nach einer Eingabe, innerhalb<br />
derer Sie Ihre Meinung ändern und die gerade gemachte Auswahl widerrufen können.<br />
Zum Rückgängig machen der Eingabe ist innerhalb der unter Scangeschwindigkeit<br />
eingestellten Zeit die externe Taste erneut zu betätigen.<br />
Zahl der Durchläufe: Hier können Sie einstellen, wie oft der Talker das Scanning<br />
der gesamten Tastatur wiederholt, falls keine Tastenaktivierung vorgenommen wird.<br />
Wählen Sie einen Wert zwischen 0 und 10. Der Standardwert ist 3.<br />
Bluetooth-Taste: siehe Seite 33.<br />
© <strong>Prentke</strong> <strong>Romich</strong> <strong>GmbH</strong> 29 <strong>Handbuch</strong> <strong>NuVoice</strong>
Maus / Trackball / USB-Joystick<br />
Sie können beliebige Maus-kompatible Geräte mit USB-Anschluss (externer<br />
Tracker, Maus, Touchpad, USB-Joystick) zur Ansteuerung benutzen.<br />
Schließen Sie ein alternatives Zeigegerät oder einen externen Tracker an die USB-<br />
Buchse an der rechten Seite des Talkers an. Öffnen Sie das Menü ANSTEUE-<br />
RUNG und wählen Sie „Ansteuerungsmethode wechseln“. Stellen Sie die Option<br />
„Ansteuerung durch“ auf „Maus / Trackball / USB-Joystick“. Wählen Sie die<br />
dafür vorkonfigurierte Einstellung:<br />
Name der Ansteuerung Beschreibung<br />
4 Maus / Trackball / USB-Joystick Für beliebige Maus-kompatible Zeigegeräte, die per<br />
USB an den Talker angeschlossen sind. Soll die<br />
Auswahl eines Feldes manuell erfolgen, wird ein<br />
Zeigegerät mit linker Maustaste oder eine externe<br />
Taste benötigt.<br />
Wählen Sie anschließend unter folgenden Optionen<br />
Drückdauer: bei Selektion = Auto der Zeitraum, den der Mauszeiger auf einem<br />
Feld bleiben muss, damit dieses aktiviert wird. Bei Selektion = Manuell der Zeitraum,<br />
den die linke Maustaste bzw. eine externe Einertaste gedrückt werden muss,<br />
damit der Talker das gerade ausgewählte Feld aktiviert.<br />
Tastenwiederholung: Hier können Sie einstellen, ob und wie schnell ein Tastenfeld<br />
wiederholt aktiviert wird, wenn der Mauszeiger auf dem Feld bleibt (bei autom.<br />
Selektion) bzw. die linke Maustaste oder eine externe Einertaste (bei manueller<br />
Selektion) weiterhin gedrückt bleibt. Ein Wert von .50 bedeutet eine Wiederholung<br />
alle 0,5 Sekunden (= 2 Eingaben pro Sekunde).<br />
Selektion: Auto bedeutet, dass der Talker den gewählten Bereich / das gewählte<br />
Feld automatisch nach Ablauf der unter Scangeschwindigkeit eingestellten Zeit<br />
auswählt. Manuell bedeutet, dass hierfür stets die linke Maustaste oder eine externe<br />
Einertaste aktiviert werden muss.<br />
<strong>Handbuch</strong> <strong>NuVoice</strong> 30 © <strong>Prentke</strong> <strong>Romich</strong> <strong>GmbH</strong>
Reduzierte Selektion (kann nur in Verbindung mit der Sequenzanzeige benutzt<br />
werden): Der Talker durchläuft nur die belegten Tastenfelder, nicht belegte Tastenfelder<br />
werden übersprungen.<br />
Ausgleichen/Mitteln: Diese Option hilft, die Gefahr unabsichtlicher Tastenaktivierungen<br />
zu reduzieren, die durch unbeabsichtigte Mausbewegungen ausgelöst werden<br />
können. Je höher Sie den Wert einstellen, desto weiter müssen Sie den Mauszeiger<br />
in ein anderes Tastenfeld hinein bewegen, bevor dieses als ausgewählt<br />
dargestellt wird.<br />
Auswahl hervorheben: Ist diese Funktion eingeschaltet, wird das Feld, auf dem<br />
sich der Mauszeiger gerade befindet, zusätzlich durch einen roten Rahmen gekennzeichnet.<br />
Textfenster auslösen: Wenn Sie diese Option aktivieren, kann auch das Textfenster<br />
ausgelöst werden. Das Textfenster ist standardmäßig mit der Funktion „Alles<br />
sprechen“ belegt, kann aber auch individuell belegt werden.<br />
Einstellungen sonstige Tasten: Wählen Sie „Ein“, wenn auch die Tasten oberhalb<br />
des Displays „Pausieren“ und „Toolbox“ mittels Tracker erreich- und auslösbar sein<br />
sollen.<br />
Zeigereinstellungen: Hier können Sie Mauszeiger und Feldindikator konfigurieren.<br />
Auswahl hervorheben: siehe oben.<br />
Zeigergröße: wählen Sie die Größe der als Mauszeiger dargestellten Hand .<br />
Mögliche Werte sind klein, mittel und groß.<br />
Zeigerfarbe: wählen Sie die Farbe der als Mauszeiger dargestellten Hand.<br />
© <strong>Prentke</strong> <strong>Romich</strong> <strong>GmbH</strong> 31 <strong>Handbuch</strong> <strong>NuVoice</strong>
Indikatorfarbe: wählen Sie die Farbe der Hervorhebung des ausgewählten Feldes.<br />
Indikator: wählen Sie die Form der Hervorhebung des ausgewählten Feldes. Mögliche<br />
Optionen sind Viereck, Kreis und Kein (Aus).<br />
Indikatorgröße: wählen Sie die Größe der Hervorhebung des ausgewählten Feldes.<br />
Mögliche Werte sind 5 - 45 Pixel.<br />
Indikator-Modus: wählen Sie die Darstellung der Hervorhebung des ausgewählten<br />
Feldes. Mögliche Optionen sind animiert und statisch.<br />
Indikatorrahmen: wählen Sie die Größe des Rahmens um die Hervorhebung des<br />
ausgewählten Feldes. Mögliche Werte sind 0 - 4 Pixel.<br />
Indikatortransparenz: wählen Sie die Transparenz der Hervorhebung des ausgewählten<br />
Feldes. Mögliche Werte sind 10 - 90%.<br />
<strong>Handbuch</strong> <strong>NuVoice</strong> 32 © <strong>Prentke</strong> <strong>Romich</strong> <strong>GmbH</strong>
Bluetooth-Taste<br />
Mit Hilfe der optional erhältlichen Bluetooth-Taste ist eine drahtlose Ansteuerung<br />
des Talkers möglich.<br />
Alternativ bzw. zusätzlich zu kabelgebundenen Tasten, die an der rechten Seite des<br />
Talkers an die Buchsen „A“ und „B“ angeschossen werden können, unterstützt der<br />
Talker die Möglichkeit der drahtlosen Ansteuerung über die als Zubehör erhältliche<br />
PRC-Bluetooth-Taste. Die PRC-Bluetooth-Taste ermöglicht eine Ansteuerung per<br />
Funk über eine Entfernung von bis zu einigen Metern. Der Vorteil gegenüber konventionellen<br />
Tasten ist, dass keine Kabel an den Talker angeschlossen werden<br />
müssen. Die Bluetooth-Taste hat einen Eingang für eine konventionelle Taste, so<br />
dass auch ein 2-Tasten-Scanning drahtlos möglich ist.<br />
Damit eine Bluetooth-Taste zur Ansteuerung des Talkers benutzt werden kann,<br />
muss diese mit dem Talker gekoppelt (verbunden) werden.<br />
Öffnen Sie das Menü ANSTEUERUNG und wählen Sie „Ansteuerungsmethode<br />
wechseln“. Stellen Sie die Option „Ansteuerung durch“ auf die gewünschte Ansteuerungsmethode<br />
(1 Taste oder 2 Tasten). Wählen Sie ein Scanmuster aus.<br />
Wählen Sie dann die Option „Bluetooth-Taste“.<br />
1. Drücken Sie die Taste „mit Bluetooth-Taste koppeln“ im Menü Bluetooth-<br />
Taste“.<br />
2. Drücken Sie den Knopf zum Koppeln an der Bluetooth-Taste.<br />
3. Warten Sie, bis der Talker im Fenster „Bluetooth-Status“ die Meldung „gekoppelt,<br />
verbunden“ anzeigt.<br />
4. Wiederholen Sie ggf. Schritt 1.-2., sollte der Talker die Taste nicht gleich erkennen.<br />
5. Schließen Sie die Menüs durch wiederholtes Drücken von „OK“.<br />
© <strong>Prentke</strong> <strong>Romich</strong> <strong>GmbH</strong> 33 <strong>Handbuch</strong> <strong>NuVoice</strong>
Das Menü FEEDBACK<br />
Das Menü FEEDBACK ermöglicht die Auswahl von Rückmeldungen des Geräts<br />
und enthält Einstellungen, die häufiger geändert werden müssen.<br />
Öffnen Sie die Toolbox und wählen Sie das Menü FEEDBACK.<br />
Kopfhörer-Lautstärke: Wählen Sie die Lautstärke für Mitteilungen, die auf die<br />
Kopfhörerbuchse des Talkers ausgegeben werden.<br />
Beleuchtung: Die Helligkeit der Hintergrundbeleuchtung des LC-Displays kann auf<br />
einen Wert zwischen 0 (schwach) bis 6 (hell) eingestellt werden. Je größer die<br />
Helligkeit, desto größer ist der Energieverbrauch des Talkers.<br />
Tasten-Piepton: Tastenbetätigungen können wahlweise durch einen Piepton signalisiert<br />
werden. Die Lautstärke wird in Relation zur Gesamtlautstärke gewählt.<br />
Mögliche Werte sind Aus, 1, 2, 3, 4 und 5.<br />
Scan-Piepton: Das Scanning kann wahlweise durch einen Piepton pro Scanschritt<br />
verdeutlicht werden. Die Lautstärke wird in Relation zur Gesamtlautstärke gewählt.<br />
Mögliche Werte sind Aus, 1, 2, 3, 4 und 5.<br />
mittl. Ikonen abwandeln: Ist diese Funktion eingeschaltet, ist es möglich, für die<br />
mittleren Ikonen in Ikonensequenzen andere Ikonen zu wählen (Standardwert =<br />
Ein).<br />
1. Ikon abwandeln: Ist diese Funktion eingeschaltet, ist es möglich, für das erste<br />
Ikon einer Ikonensequenz ein anderes Ikon zu wählen (Standardwert = Aus).<br />
Tiefen: Wählen Sie, wie stark Bässe wiedergegeben werden sollen. Mögliche Werte<br />
sind 0 - 9.<br />
<strong>Handbuch</strong> <strong>NuVoice</strong> 34 © <strong>Prentke</strong> <strong>Romich</strong> <strong>GmbH</strong>
letztes Ikon abwandeln: Ist diese Funktion eingeschaltet, ist es möglich, für das<br />
letzte Ikon einer Ikonensequenz ein anderes Ikon zu wählen. Dies ermöglicht z. B.<br />
konkrete Bilder für Wörter zu benutzen bzw. solche zu verwenden, die ein besseres<br />
Finden und Erinnern der Mitteilung ermöglichen (Standardwert = Ein).<br />
Text zeigen: Wählen Sie, ob Ikonenlabel bzw. die gespeicherte Mitteilung über<br />
oder unter dem Ikon oder gar nicht angezeigt wird:<br />
Eingabe anzeigen: Wählen Sie, ob nach einer Auswahl ein Ikon mit oder ohne<br />
Namen im Ikonenfenster angezeigt wird:<br />
Auto-Kern: Ist diese Funktion eingeschaltet und befindet sich der Talker im<br />
Schriftmodus, so wechselt er automatisch zurück in den Kernvokabularbereich,<br />
sobald Sie ein Leerzeichen eingeben (Standardwert = Aus).<br />
Auto-Schrift: Ist diese Funktion eingeschaltet, so wechselt der Talker automatisch<br />
auf die Schriftseite, sobald Sie eine nicht zu einer gültigen Ikonensequenz gehörenden<br />
Taste betätigen (Standardwert = Aus).<br />
Sprechen bei der Eingabe: Wählen Sie, welche Eingaben im Schriftmodus automatisch<br />
gesprochen werden sollen. Mögliche Werte sind Aus, Zeichen, Wörter,<br />
Zeichen und Wörter.<br />
Höhen: Wählen Sie, wie stark Höhen wiedergegeben werden sollen. Mögliche<br />
Werte sind 0 - 9.<br />
Schriftgröße: Wählen Sie die Schriftgröße für die Anzeige von Text im Textfenster.<br />
Mögliche Werte sind kleinste, klein, mittel, groß und größte.<br />
Fehler-Piepton: Fehler (falsche Eingaben) quittiert der Talker mit einem Piepton,<br />
den Sie hier ausschalten können (Standardwert = Aus).<br />
Externer Lautsprecher: Wollen Sie einen externen Lautsprecher (aktiver oder<br />
passiver Lautsprecher) an den Talker anschließen, so müssen Sie diese Option<br />
einschalten. Der Lautsprecher muss an die Buchse „Lautsprecher/Kopfhörer“ angeschlossen<br />
werden (Standardwert = Aus).<br />
Sequenzanzeige: Die Sequenzanzeige zeigt durch weiße, graue bzw. freie Felder<br />
diejenigen Ikonen an, die nicht zu gültigen Ikonensequenzen gehören. Die Sequenzanzeige<br />
kann auch ausgeschaltet werden (Standardwert = weiß). Siehe Seite<br />
52 für weitere Informationen über die Sequenzanzeige.<br />
Suchen bei der Eingabe: ist diese Funktion eingeschaltet, werden die Ikonensequenzen<br />
von im Schriftmodus eingegebenen Wörtern im Statusfenster angezeigt<br />
© <strong>Prentke</strong> <strong>Romich</strong> <strong>GmbH</strong> 35 <strong>Handbuch</strong> <strong>NuVoice</strong>
Anzeigedauer: legt fest, wie viele Sekunden eine durch die Funktion „Suchen bei<br />
der Eingabe“ gefundene Ikonensequenz im Statusfenster angezeigt wird. Mögliche<br />
Werte sind 1 - 10.<br />
Zahl der Treffer: legt fest, wie viele durch die Funktion „Suchen bei der Eingabe“<br />
gefundene Treffer im Statusfenster angezeigt werden, wenn das Wort mehrfach im<br />
Vokabular enthalten ist. Mögliche Werte sind 1 - 10 (Standardwert = 1).<br />
Farbe für Textfenster: Wählen Sie die Hintergrund- und Textfarbe des Textfensters.<br />
Farbe für Notizbuch: Wählen Sie die Hintergrund- und Textfarbe von Notizbüchern.<br />
Farbe für markierten Text: Wählen Sie die Hintergrund- und Textfarbe von zum<br />
Bearbeiten markiertem Text.<br />
Menü Bluetooth-Lautsprecher<br />
Die Sprachausgabe kann drahtlos über per Bluetooth gekoppelte Lautsprecher<br />
erfolgen.<br />
1. Drücken Sie die Taste „mit Lautsprecher koppeln“ im Menü „Bluetooth-<br />
Lautsprecher“.<br />
2. Drücken Sie den Knopf zum Koppeln am Bluetooth-Lautsprecher.<br />
3. Warten Sie, bis der Talker im Fenster „Bluetooth-Status“ die Meldung „gekoppelt,<br />
verbunden“ anzeigt.<br />
4. Wiederholen Sie ggf. Schritt 1.-2., sollte der Talker den Lautsprecher nicht<br />
gleich erkennen.<br />
5. Wählen Sie, ob auch Pieptöne über den Bluetooth-Lautsprecher wiedergegeben<br />
werden sollen.<br />
6. Schließen Sie die Menüs durch wiederholtes Drücken von „OK“.<br />
Menü Farben und Darstellung<br />
<strong>Handbuch</strong> <strong>NuVoice</strong> 36 © <strong>Prentke</strong> <strong>Romich</strong> <strong>GmbH</strong>
HQ-Ikonen: wählen Sie, ob Ikonen in der hohen Qualität oder in Standardqualität<br />
angezeigt werden sollen:<br />
Standardqualität: Hohe Qualität:<br />
Art der Darstellung: Wählen Sie, ob die klassische Oberfläche oder die moderne<br />
Oberfläche angezeigt werden soll. Das Aussehen der modernen Oberfläche kann<br />
individuell angepasst werden.<br />
Klassisch:<br />
Modern:<br />
Belegung des Textfensters: wählen Sie, welche Funktion das Textfenster haben<br />
soll (Standardwert = ALLES SPRECHEN). Lassen Sie die Belegung weg, wenn der<br />
Benutzer diese Funktion nicht zielgerichtet auslösen kann.<br />
© <strong>Prentke</strong> <strong>Romich</strong> <strong>GmbH</strong> 37 <strong>Handbuch</strong> <strong>NuVoice</strong>
Das Menü STIMME<br />
Im Menü Stimme können Sie die Synthese, die Stimme (männlich/weiblich)<br />
sowie weitere Stimmparameter einstellen.<br />
Öffnen Sie die Toolbox und wählen Sie das Menü STIMME.<br />
Synthesizer: Der Talker wird mit mehreren Synthesen der neusten Generation<br />
geliefert. Wählen Sie unter AT&T, Acapela und Nuance Realspeak.<br />
Stimme: Je Synthese stehen jeweils mindestens eine weibliche und männliche<br />
Stimme zur Auswahl.<br />
Sprechgeschwindigkeit: Die Sprechgeschwindigkeit bestimmt, wie schnell oder<br />
langsam gesprochen wird. Mögliche Werte sind 0 (langsam) bis 9 (schnell).<br />
Lautstärke: Wählen Sie die Lautstärke. Mögliche Werte sind 0 (leise) bis 9 (laut).<br />
Tiefen: Wählen Sie die Stärke der Bässe. Mögliche Werte sind 0 - 9.<br />
Höhen: Wählen Sie die Stärke der Höhen. Mögliche Werte sind 0 - 9.<br />
Sprechhöhe (abhängig von der gewählten Synthese kann es sein, dass diese<br />
Option nicht zur Verfügung steht): Die Sprechhöhe bestimmt, wie hoch oder tief<br />
eine Stimme klingt. Höhere Stimmen klingen weiblicher, tiefere männlicher. Die<br />
Sprechhöhe kann zwischen 0 (tief) und 9 (hoch) eingestellt werden.<br />
Stimme testen: Drücken Sie diese Taste, um die gewählte Stimme mit den eingestellten<br />
Parametern anzuhören.<br />
Ansagenstimme (abhängig von der gewählten Synthese kann es sein, dass diese<br />
Option nicht zur Verfügung steht): Sie können eine andere Stimme wählen für auditive<br />
Rückmeldungen (siehe Menü Ansagen).<br />
<strong>Handbuch</strong> <strong>NuVoice</strong> 38 © <strong>Prentke</strong> <strong>Romich</strong> <strong>GmbH</strong>
Das Menü ANSAGEN<br />
Ansagen bieten dem Benutzer bei der Auswahl von Feldern zusätzlich gesprochene<br />
Hinweise.<br />
Für manche Benutzer kann es hilfreich sein, zusätzlich zu den grafischen Merkhilfen<br />
(Ikonen, Bilder, Symbole, Fotos) auch noch akustische Merkhilfen zur Verfügung<br />
zu haben, sei es, weil sie nicht so gut sehen können oder weil sie mehr auf<br />
auditive als auf optische Reize reagieren. Ansagen sind Erinnerungshilfen, die unter<br />
einzelnen Tasten, Zeilen oder Spalten gespeichert werden können.<br />
Sind Ansagen aktiviert, so wird bei jedem Drücken eines Tastenfeldes zunächst<br />
eine Ansage über das Feld ausgegeben. Die Ansage wird solange ausgegeben,<br />
wie das Feld gedrückt bleibt. Stellt der Benutzer auf Grund der Ansage fest, dass er<br />
das falsche Feld gedrückt hat, so kann er es einfach loslassen, und das Feld wird<br />
nicht aktiviert. Merkt er, dass er das richtige Feld gedrückt hat, muss er es kurz<br />
loslassen und erneut drücken, um es endgültig zu aktivieren.<br />
Öffnen Sie die Toolbox und wählen Sie das Menü ANSAGEN, oder drücken Sie die<br />
Menü-Taste und wählen Sie die Option „Ansagen...“.<br />
AnsagenHiermit schalten Sie Ansagen ein bzw. aus.<br />
Ansage von Name / Inhalt: Bei „Name“ wird der jeweils dem Ikon zugewiesene<br />
Name angesagt. Heißt das Ikon z. B. APFEL, so wird „Apfel“ angesagt, wenn die<br />
Taste gedrückt wird. Bei „Inhalt“ sagt der Talker die unter der Taste gespeicherte<br />
Mitteilung an. Solange die Ikonensequenz noch nicht beendet ist, so sagt der Talker<br />
den Namen des Ikons.<br />
Kopfhörer benutzen: Schließen Sie einen Kopfhörer an die Kopfhörerbuchse des<br />
Talkers an und schalten Sie diese Option ein, damit die Ansagen nur über den<br />
Kopfhörer und nicht über den Lautsprecher ausgegeben werden.<br />
Lautstärke: Wählen Sie die Lautstärke. Mögliche Werte sind 0 (leise) bis 20 (laut).<br />
© <strong>Prentke</strong> <strong>Romich</strong> <strong>GmbH</strong> 39 <strong>Handbuch</strong> <strong>NuVoice</strong>
Weitere Optionen bei der Verwendung von Ansagen:<br />
Kategorie-Ansagen können Blöcken, Zeilen und Spalten zugewiesen werden und<br />
werden ausschließlich beim Scanning benutzt. Sie können helfen sich zu erinnern,<br />
welche Art von Mitteilungen bestimmte Blöcke, Zeilen oder Spalten enthalten (z.B.<br />
„Schule“ oder „Familie“). Kategorie-Ansagen können aber auch dazu dienen, eine<br />
bestimmte Zeile oder Spalte zu erkennen (z.B. „Zeile 4, Schule“).<br />
Um eine Kategorie-Ansage zu speichern, editieren Sie über KERN TASTE BELE-<br />
GEN (für Deckblattfelder) bzw. SEITE ÄNDERN (für Felder einer Seite) das Feld,<br />
dem Sie eine Kategorie-Ansage zuweisen wollen.<br />
Ansage-Marker: Anstelle der Mitteilung spricht der Talker nur den zugewiesenen<br />
Ansagetext. Der nach dem Ansage-Marker gespeicherte Text wird nicht im Textfenster<br />
des Talker angezeigt oder über den Lautsprecher wiedergegeben.<br />
Ansagen löschen<br />
Eine Kategorie-Ansage löschen<br />
1. Öffnen Sie die Toolbox.<br />
2. Wählen Sie „KERNTASTE BELEGEN“ bzw. „SEITE ÄNDERN“, je nach dem, ob<br />
Sie die einer Taste oder einem Feld auf einer Seite zugewiesene Kategorie-<br />
Ansage löschen möchten.<br />
3. Wählen Sie „Kategorie-Ansage speichern“.<br />
4. Wählen Sie, ob Sie eine „Block-Ansage“ oder eine „Zeilen/Spalten-Ansage“<br />
löschen wollen.<br />
5. Drücken Sie „Lösche Display“, um die gespeicherte Ansage zu löschen.<br />
6. Drücken Sie „OK“.<br />
Eine Namens-Ansage löschen<br />
1. Öffnen Sie die Toolbox.<br />
2. Wählen Sie „KERNTASTE BELEGEN“.<br />
3. Wählen Sie die Taste, deren Namens-Ansage Sie löschen wollen.<br />
4. Wählen Sie „Ikon-Name“.<br />
5. Drücken Sie „Lösche Display“, um die gespeicherten Namen zu löschen. Wollen<br />
Sie dem Ikon einen anderen Namen (und somit auch eine andere Namens-<br />
Ansage) zuweisen, so geben Sie den neuen Namen ein.<br />
6. Drücken Sie „OK“.<br />
Eine Inhalts-Ansage löschen<br />
Wichtig: Sie können eine Inhalts-Ansage nur löschen, indem Sie die zugehörige<br />
Mitteilung löschen!<br />
1. Öffnen Sie die Toolbox.<br />
2. Wählen Sie „KERN LÖSCHEN“.<br />
3. Geben Sie die Ikonensequenz ein, deren Inhalts-Ansage Sie löschen wollen,<br />
und bestätigen Sie Ihre Eingabe mit „OK“.<br />
4. Bestätigen Sie die Löschabfrage mit „Ja“, um die Aussagen und damit auch die<br />
Inhalts-Ansage zu löschen.<br />
5. Drücken Sie „OK“.<br />
<strong>Handbuch</strong> <strong>NuVoice</strong> 40 © <strong>Prentke</strong> <strong>Romich</strong> <strong>GmbH</strong>
Sichern der Einstellungen<br />
Mit dem Menü EINSTELLUNGEN können die Einstellungen aller benutzerrelevanten<br />
Menüs in der Toolbox gesichert werden. 3 verschiedene Speicherplätze<br />
stehen für verschiedene Benutzer oder Einstellungen zur Verfügung.<br />
Sie können die aktuell im Talker gemachten Einstellungen unter #1, #2 oder #3<br />
speichern. Unter #1, #2 und #3 gespeicherte Einstellungen können jederzeit wieder<br />
in den Talker geladen werden. Alle in folgenden Menüs gemachten Einstellungen<br />
werden beim Sichern berücksichtigt: Ansagen, Ansteuerung, Ausgabe, Einstellungen,<br />
Feedback, Sprache und Wortvorhersage.<br />
Sichern der Einstellungen:<br />
1. Öffnen Sie die Toolbox.<br />
2. Öffnen Sie das Menü EINSTELLUNGEN.<br />
3. Wählen Sie eine der 3 Speicherplätze #1, #2 oder #3 und drücken Sie die entsprechende<br />
Taste „Sichern als Einstellungen #“.<br />
4. Bestätigen Sie die Abfrage des Talkers:<br />
5. Drücken Sie OK, um das Menü zu verlassen.<br />
Laden von Einstellungen:<br />
1. Öffnen Sie die Toolbox.<br />
2. Öffnen Sie das Menü EINSTELLUNGEN<br />
3. Wählen Sie „Lade Einstellungen #“.<br />
4. Bestätigen Sie die Abfrage des Talkers.<br />
5. Drücken Sie OK, um das Menü zu verlassen.<br />
© <strong>Prentke</strong> <strong>Romich</strong> <strong>GmbH</strong> 41 <strong>Handbuch</strong> <strong>NuVoice</strong>
Wechsel der Einstellungen über das Deckblatt<br />
Sie können den Befehl zum Laden gespeicherter Einstellungen auf das Deckblatt<br />
kopieren. So kann der Benutzer selbständig zwischen verschiedenen<br />
Einstellungen hin und her schalten.<br />
Sie können den Befehl zum Laden der Einstellungen #1 (bzw. #2 oder #3) so auf<br />
das Deckblatt des Talkers kopieren, dass er dem Benutzer zur Verfügung steht,<br />
ohne die Toolbox benutzen zu müssen.<br />
So ein Befehl kann unter einer Ikonensequenz gespeichert, einem Dia in einer<br />
Dialeiste zugeordnet oder auf einem freien Feld auf einer Seite untergebracht werden.<br />
Zum Speichern eines Befehls unter einer Ikonensequenz:<br />
1. Öffnen Sie die Toolbox und wählen Sie KERN SPEICHERN<br />
2. Wählen Sie eine nicht belegte Ikonensequenz zum Speichern des Befehls zum<br />
Wechsel der Einstellungen.<br />
3. Drücken Sie „Text oder Befehl eingeben“.<br />
4. Drücken Sie „Funktion einfügen“.<br />
5. Wählen Sie die zu ladenden Einstellungen : EINSTELLUNGEN 1, EINSTEL-<br />
LUNGEN 2 oder EINSTELLUNGEN 3.<br />
6. Drücken Sie mehrmals auf OK, um das Menü und die Toolbox zu schließen.<br />
Für ein weiteres Beispiel zum Kopieren von Funktionen auf das Deckblatt siehe<br />
S. 122.<br />
<strong>Handbuch</strong> <strong>NuVoice</strong> 42 © <strong>Prentke</strong> <strong>Romich</strong> <strong>GmbH</strong>
SPEICHERN VON MITTEILUNGEN<br />
© <strong>Prentke</strong> <strong>Romich</strong> <strong>GmbH</strong> 43 <strong>Handbuch</strong> <strong>NuVoice</strong>
Kernvokabular, Dialeisten und Seiten<br />
Das aus hochfrequenten Wörtern bestehende Kernvokabular kann durch<br />
Dialeisten, die bildproduzierende Wörter enthalten, erweitert werden. Weiterhin<br />
können Seiten mit Vokabular angelegt werden.<br />
Dialeiste<br />
Kern-<br />
vokabular-<br />
Bereich<br />
Der Talker kann seinem Benutzer Vokabular auf drei verschiedene Arten anbieten:<br />
unter Ikonensequenzen gespeicherte Aussagen für schnelle Kommunikation<br />
(Kernvokabular). Kernvokabular macht über 90% des in der alltäglichen Kommunikation<br />
verwendeten Vokabulars aus, die zugehörigen Wörter lassen sich<br />
aber i.d.R. nur schwer oder gar nicht durch Bilder darstellen.<br />
Dialeisten bieten dynamisch themen- oder situationsbezogenes Vokabular an.<br />
Hier werden vor allem Wörter, die sich gut mit Bildern darstellen lassen (d.h. vor<br />
allem Nomen), angeboten.<br />
Seiten mit Zusatzvokabular, die z.B. über Dias oder Ikonensequenzen geöffnet<br />
und angezeigt werden können.<br />
<strong>Handbuch</strong> <strong>NuVoice</strong> 44 © <strong>Prentke</strong> <strong>Romich</strong> <strong>GmbH</strong>
Speichern digitalisierter und synthetischer Mitteilungen<br />
Digitalisierte Sprache = Mitteilungen in natürlicher Sprache, die von einer<br />
Person über das Mikrofon des Talkers aufgenommen werden.<br />
Synthetische Sprache = Mitteilungen, die in den Talker eingetippt wurden und<br />
von ihm in Sprache umgesetzt werden.<br />
Der Talker bietet Ihnen die Möglichkeit, für gespeicherte Mitteilungen digitalisierte<br />
oder synthetische Sprache zu verwenden.<br />
Unter synthetischer Sprache versteht man Mitteilungen, die über die Tastatur in<br />
den Talker eingegeben wurden und von ihm durch einen eingebauten Synthesizer<br />
in Lautsprache umgewandelt werden. Alle im Talker vorgespeicherten Mitteilungen<br />
nutzen diese Art der Darstellung.<br />
Unter digitalisierter Sprache versteht man Mitteilungen, die von einer Person in<br />
das Mikrofon des Talkers gesprochen wurden und vom Gerät reproduziert werden.<br />
Schauen Sie im <strong>Handbuch</strong> zum Gerät, wo sich das eingebaute Mikrofon befindet.<br />
Wenn Sie Wörter in synthetischer Sprache speichern, die in verschiedenen Formen<br />
existieren (Verben, Nomen, Adjektive), sollten Sie prüfen, ob das neue Wort schon<br />
im Wortvorhersage-Lexikon enthalten ist. Ist dies der Fall, brauchen Sie außer der<br />
Grundform des Wortes keine weiteren Formen einzuspeichern, da der Talker alle<br />
Formen automatisch generieren kann (siehe Seite 50). Zur Kontrolle des Wortvorhersage-Lexikons<br />
siehe Seite 105.<br />
Für Aufnahmen in digitalisierter Sprache verfügt der Talker über ein eingebautes<br />
Mikrofon. Zur Verbesserung der Aufnahmequalität können Sie aber auch ein externes<br />
Mikrofon anschließen.<br />
Wenn Sie Mitteilungen in digitalisierter Sprache aufnehmen, sollten Sie darauf<br />
achten, dass der Sprecher ein möglichst guter Repräsentant des Benutzers ist. Ist<br />
die Benutzerin beispielsweise ein 8jähriges Mädchen, so sollte nach Möglichkeit<br />
auch ein etwa gleichaltriges Mädchen die Mitteilungen sprechen. Ist der Benutzer<br />
ein Mann mittleren Alters, bitten Sie einen Bekannten mittleren Alters, die Aufnahme<br />
zu machen.<br />
© <strong>Prentke</strong> <strong>Romich</strong> <strong>GmbH</strong> 45 <strong>Handbuch</strong> <strong>NuVoice</strong>
Speichern / Editieren einer synthetischen Mitteilung<br />
Unter synthetischen Mitteilungen versteht man Mitteilungen, die über die<br />
Tastatur in den Talker eingegeben werden und von ihm in Sprache (synthetische<br />
Stimme) umgewandelt werden.<br />
Speichern / Editieren einer synthetischen Mitteilung im Kernvokabularbereich<br />
1. Öffnen Sie die Toolbox.<br />
2. Drücken Sie „KERN SPEICHERN“.<br />
3. Geben Sie die gewünschte Ikonensequenz ein.<br />
4. Stellen Sie „Art der Mitteilung“ auf „synthet.“.<br />
5. Drücken Sie die Taste „Text oder Befehl eingeben“.<br />
6. Tippen Sie die gewünschte Mitteilung auf der Tastatur ein, gefolgt von einem<br />
Leerzeichen.<br />
7. Drücken Sie wiederholt „OK“, um das Menü zu schließen.<br />
Zum automatischen Speichern aller Formen eines Wortes siehe Seite 50.<br />
Speichern / Editieren einer synthetischen Mitteilung unter einem Dia in einer<br />
existierenden Dialeiste<br />
1. Öffnen Sie die Toolbox.<br />
2. Drücken Sie „DIALEISTE ÄNDERN“.<br />
3. Wählen Sie die Dialeiste aus.<br />
4. Drücken Sie „Dialeiste öffnen“.<br />
5. Wählen Sie das Dia aus.<br />
6. Stellen Sie „Art der Mitteilung“ auf „synthet.“.<br />
7. Drücken Sie die Taste „Text oder Befehl eingeben“.<br />
8. Tippen Sie die gewünschte Mitteilung auf der Tastatur ein, gefolgt von einem<br />
Leerzeichen.<br />
9. Drücken Sie wiederholt „OK“, um das Menü zu schließen.<br />
Speichern / Editieren einer synthetischen Mitteilung unter einem Feld auf<br />
einer existierenden Seite<br />
1. Öffnen Sie die Toolbox.<br />
2. Drücken Sie „SEITE ÄNDERN“.<br />
3. Wählen Sie die Seite aus.<br />
4. Wählen Sie das Feld aus.<br />
5. Stellen Sie „Art der Mitteilung“ auf „synthet.“.<br />
6. Drücken Sie die Taste „Text oder Befehl eingeben“.<br />
7. Tippen Sie die gewünschte Mitteilung auf der Tastatur ein, gefolgt von einem<br />
Leerzeichen.<br />
8. Drücken Sie wiederholt „OK“, um das Menü zu schließen.<br />
Tipps zum Speichern<br />
Betätigen Sie das Textfenster, um die Mitteilung anzuhören.<br />
Benutzen Sie die Pfeiltasten und „Lösche Zeichen“, um die Mitteilung zu bearbeiten.<br />
Wollen Sie eine Funktion speichern, drücken Sie die Taste „Funktion einfügen“ und<br />
wählen Sie die Funktion aus.<br />
<strong>Handbuch</strong> <strong>NuVoice</strong> 46 © <strong>Prentke</strong> <strong>Romich</strong> <strong>GmbH</strong>
Speichern einer digitalisierten Mitteilung<br />
Unter digitalisierten Mitteilungen versteht man Mitteilungen, die von einer<br />
Person in das Mikrofon gesprochen oder als Sounddatei in den Talker importiert<br />
werden und später vom Gerät reproduziert werden.<br />
Aufnehmen und Speichern einer digitalisierten Sprachmitteilung<br />
1. Wählen Sie, ob die digitalisierte Mitteilung im Kernvokabularbereich, unter einem<br />
Dia oder dem Feld einer Seite gespeichert werden soll.<br />
2. Gehen Sie entsprechend den auf der vorigen Seite gemachten Angaben vor.<br />
3. Wählen Sie als „Art der Mitteilung“ „digital“.<br />
4. Drücken Sie die Taste „Mitteilung aufnehmen“.<br />
5. Wollen Sie eine Mitteilung aufnehmen, so drücken Sie die Taste „Mitteilung<br />
aufnehmen“, halten sie fest und sprechen Sie Ihre Mitteilung in das Mikrofon<br />
oberhalb des Displays. Lassen Sie die Taste „Mitteilung aufnehmen“ los, sobald<br />
Sie die Mitteilung zu Ende gesprochen haben.<br />
Wollen Sie keine Mitteilung aufnehmen, sondern eine Sound-Datei in den Talker<br />
importieren, so wählen Sie statt dessen „Sound-Datei importieren“. Für weitere<br />
Details und Optionen lesen Sie bitte die nächste Seite.<br />
6. Kontrollieren Sie die Aufnahme. Drücken Sie dazu die Taste „Aufnahme anhören“.<br />
Ist die Aufnahme nicht gelungen, wiederholen Sie sie. Reduzieren oder<br />
erhöhen Sie ggf. die Empfindlichkeit des Mikrofons durch Vergrößern bzw. Verkleinern<br />
des Wertes „Aufnahmepegel“. Kleinere Werte führen zu geringerer<br />
Lautstärke und vermeiden Verzerrungen.<br />
7. Soll zusätzlich zu der gesprochenen Mitteilung auch Text im Display des Talkers<br />
erscheinen, betätigen Sie die Taste „Displaytext für Mitteilung eingeben“ und<br />
tippen Sie den Text ein, der angezeigt werden soll, wenn die Mitteilung später<br />
abgerufen wird. Vergessen Sie nicht das Leerzeichen am Ende. Beenden Sie<br />
die Eingabe mit „OK“.<br />
Sonstige Optionen<br />
Wählen Sie „letztes Ikon ändern“ bzw. „Bild ändern“ und wählen Sie ein geeignetes<br />
Bild für das letzte Ikon der Ikonensequenz, das Dia bzw. das Feld auf<br />
der Seite aus.<br />
Wählen Sie „Tastenfarbe ändern“, um die Hintergrundfarbe des letzten Ikons,<br />
des Dias bzw. des Feldes zu ändern.<br />
Wählen Sie „Name ändern“, wenn Sie die Bezeichnung des letzten Ikons, des<br />
Dias bzw. des Feldes ändern wollen.<br />
Digitalisierte Mitteilungen können nicht bearbeitet werden. Wenn Sie eine<br />
digitalisierte Mitteilung verändern möchten, müssen Sie sie zuerst löschen und<br />
dann neu aufnehmen.<br />
© <strong>Prentke</strong> <strong>Romich</strong> <strong>GmbH</strong> 47 <strong>Handbuch</strong> <strong>NuVoice</strong>
Importieren einer Sounddatei<br />
Sounddateien, die im Format MP3, WMA oder WAV vorliegen, können als<br />
digitalisierte Mitteilung in den Talker importiert werden. Sound-Dateien können<br />
von einem mobilen Datenträger (USB-Stick, SD-Karte) importiert werden.<br />
Sie können Sounddateien in den Talker importieren, um diese als Mitteilung wiedergeben<br />
zu lassen. Die Dateien müssen im Format MP3, WMA oder WAV vorliegen.<br />
Um große Dateien zu verhindern, sollten Dateien vorzugsweise in den komprimierten<br />
Formaten MP3 oder WMA vorliegen.<br />
Bevor Sie die Sound-Datei einer Ikonensequenz, einem Dia oder einem Feld auf<br />
einer Seite zuweisen, stellen Sie sicher, dass sich die gewünschte Datei auf dem<br />
Datenträger befindet und schließen Sie diesen an den Talker an.<br />
1. Öffnen Sie die Toolbox<br />
2. Drücken Sie<br />
„KERN SPEICHERN“, wenn die Sounddatei unter einer Ikonensequenz gespeichert<br />
werden soll,<br />
„DIALEISTE ÄNDERN“, wenn die Sounddatei unter einem Dia in einer Dialeiste<br />
gespeichert werden soll,<br />
„SEITE ÄNDERN“, wenn die Sounddatei unter einem Feld auf einer Seite gespeichert<br />
werden soll (siehe auch Seite 46)<br />
3. Geben Sie die Ikonensequenz ein, wählen Sie die Dialeiste und das Dia bzw.<br />
die Seite und das gewünschte Feld aus, und drücken Sie „OK“.<br />
4. Stellen Sie „Art der Mitteilung“ auf „digital“.<br />
5. Drücken Sie die Taste „Sound-Datei importieren“. Der Talker zeigt die auf dem<br />
Datenträger enthaltenen Sound-Dateien. Wählen Sie die gewünschte Datei aus.<br />
6. Wenn zusätzlich zu der Sound-Datei auch Text im Display des Talkers erscheinen<br />
soll, betätigen Sie die Taste „Displaytext für Mitteilung eingeben“ und<br />
tippen Sie den Text ein, der angezeigt werden soll, wenn die Mitteilung später<br />
abgerufen wird. Vergessen Sie das Leerzeichen am Ende nicht. Drücken Sie<br />
„OK“, wenn Sie die Texteingabe beendet haben.<br />
<strong>Handbuch</strong> <strong>NuVoice</strong> 48 © <strong>Prentke</strong> <strong>Romich</strong> <strong>GmbH</strong>
Löschen einer Mitteilung<br />
Beim Löschen einer Mitteilung ist es egal, ob sie in digitaler oder synthetischer<br />
Sprache gespeichert ist. Das Verfahren ist stets das gleiche.<br />
Löschen einer im Kernvokabularbereich gespeicherten Mitteilung<br />
1. Öffnen Sie die Toolbox.<br />
2. Drücken Sie „KERN LÖSCHEN“.<br />
3. Geben Sie die zugehörige Ikonensequenz ein und drücken Sie „OK“.<br />
4. Bestätigen Sie die Löschwarnung mit „Ja“. Die Mitteilung wurde gelöscht.<br />
Löschen einer unter einem Dia gespeicherten Mitteilung<br />
1. Öffnen Sie die Toolbox.<br />
2. Drücken Sie „DIALEISTE ÄNDERN“.<br />
3. Wählen Sie die Dialeiste aus.<br />
4. Drücken Sie „Dialeiste öffnen“.<br />
5. Wählen Sie das Feld aus.<br />
6. Drücken Sie „Feld löschen“.<br />
7. Das gesamte Dia wurde gelöscht.<br />
Löschen einer unter einem Feld auf einer Seite gespeicherten Mitteilung<br />
1. Öffnen Sie die Toolbox.<br />
2. Drücken Sie „SEITE ÄNDERN“.<br />
3. Wählen Sie die Seite aus.<br />
4. Wählen Sie das Feld aus.<br />
5. Drücken Sie die Taste „Feld löschen“.<br />
6. Das gesamte Feld wurde gelöscht.<br />
© <strong>Prentke</strong> <strong>Romich</strong> <strong>GmbH</strong> 49 <strong>Handbuch</strong> <strong>NuVoice</strong>
Automatisches Speichern aller Wortformen eines Wortes<br />
Wenn Sie ein neues Wort speichern, das in verschiedenen Formen vorkommt<br />
(Verb, Nomen oder Adjektiv), so müssen Sie nicht jede Wortform einzeln speichern.<br />
Das Wortvorhersagelexikon des Talkers kennt die meisten Wörter und weiß, wie die<br />
Formen gebildet werden. In den meisten Anwendungsprogrammen kann beim<br />
Speichern eines Wortes die FAST-Funktion (Forms Auto-STore) verwendet werden,<br />
um alle Formen automatisch zu bilden und zu speichern.<br />
1. Prüfen Sie, ob das zu speichernde Wort bereits im Wortvorhersage-Lexikon<br />
enthalten ist (siehe Seite 105 für die Kontrolle des Wortvorhersage-Lexikons<br />
und Seite 104 für das Hinzufügen von Wörtern zum Wortvorhersage-Lexikon).<br />
2. Speichern Sie das Wort in der Grundform auf der vom Anwendungsprogramm<br />
dafür vorgesehenen Taste (siehe Seite 46 für das Speichern von Mitteilungen<br />
unter Ikonensequenzen).<br />
3. Bevor Sie das Fenster „Art der Mitteilung wählen und Mitteilung eingeben“<br />
wieder schließen, drücken Sie die Taste „Alle Wortformen speichern“.<br />
<strong>Handbuch</strong> <strong>NuVoice</strong> 50 © <strong>Prentke</strong> <strong>Romich</strong> <strong>GmbH</strong>
4. Prüfen Sie die angezeigten Sequenzen sowie die zugehörigen Wortformen.<br />
5. Wörter, die FAST speichert, erkennen Sie an dem grünen Haken oben rechts in<br />
jedem Feld. Wählen Sie „Alle speichern“, um alle generierten Formen des Wortes<br />
auszuwählen. Entfernen Sie den Haken, falls Sie eine oder mehrere Formen<br />
des zu speichernden Wortes nicht speichern wollen. Drücken Sie „OK“, um die<br />
so ausgewählten Wortformen zu speichern.<br />
Zur Nutzung der FAST-Funktion ist es notwendig, beim Speichern neuer Wörter<br />
folgende im jeweiligen Anwendungsprogramm gespeicherten Regeln zu beachten:<br />
Verben müssen in der Infinitivform auf dem Ikon „wir“ (z.B. ) endend gespeichert<br />
werden.<br />
Adjektive müssen in der Grundform auf dem Ikon „Adjektiv“ (z.B. ) endend<br />
gespeichert werden.<br />
Nomen müssen in der Nominativform auf dem Ikon „Nomen“ (z.B. ) endend<br />
gespeichert werden.<br />
Endet die von Ihnen gewählte Ikonensequenz nicht auf einem der drei genannten<br />
Ikonen oder gibt es im verwendeten Anwendungsprogramm keine entsprechend<br />
gekennzeichneten Ikonen, so steht die Funktion „Alle Wortformen speichern“<br />
nicht zur Verfügung.<br />
© <strong>Prentke</strong> <strong>Romich</strong> <strong>GmbH</strong> 51 <strong>Handbuch</strong> <strong>NuVoice</strong>
Die Sequenzanzeige<br />
Bei eingeschalteter Sequenzanzeige werden Ikonen, die nicht zu gespeicherten<br />
Aussagen führen, entweder „ausgegraut“ oder als weiße bzw. freie Felder<br />
verborgen. Nur angezeigte Felder führen zu Aussagen. Die Sequenzanzeige<br />
ist ein wertvolles Hilfsmittel beim Erlernen des Wortschatzes.<br />
Nach dem Betätigen einer Taste ändert sich i.d.R. der Displayinhalt. Die Ikonen<br />
einiger Felder verschwinden plötzlich, während andere weiterhin angezeigt werden.<br />
Dies wird als Sequenzanzeige bezeichnet. Die normal angezeigten Felder stellen<br />
die möglichen Tasten für Ikonensequenzen dar, unter denen Mitteilungen im Talker<br />
gespeichert sind.<br />
Sie finden die Funktion „Sequenzanzeige“ im Menü FEEDBACK; sie ist standardmäßig<br />
auf „weiß“ eingestellt, d.h. nicht belegte Felder werden als leere Felder angezeigt.<br />
Mögliche Einstellungen sind „Aus“, „grau“, „weiß“ und „frei“.<br />
Sequenzanzeige „Aus“ Sequenzanzeige „grau“<br />
Sequenzanzeige „weiß“ Sequenzanzeige „frei“<br />
<strong>Handbuch</strong> <strong>NuVoice</strong> 52 © <strong>Prentke</strong> <strong>Romich</strong> <strong>GmbH</strong>
Dialeisten<br />
Die oberste Zeile der Tastatur ist die Dialeiste. Dialeisten stellen zusätzliches<br />
Vokabular zur Verfügung, das schnell abgerufen werden kann. Jede Dialeiste,<br />
die im Gerät verwendet werden soll, muss zunächst einmal angelegt werden.<br />
Eine vorhandene Dialeiste kann fest eingestellt, von anderen Dialeisten aufgerufen<br />
oder mit Ikonensequenzen verknüpft werden.<br />
Dialeisten sind sehr wirksame und effektive Hilfen beim Kommunizieren. Bild produzierende<br />
Wörter sind als Bilder leichter zu erkennen und zu erinnern als Ikonensequenzen.<br />
Dias können entweder den im Gerät enthaltenen Symbol-Bibliotheken<br />
entnommen oder als Bilder importiert werden.<br />
Bei der Anzeige von Dialeisten unterscheidet der Talker zwischen permanenter<br />
Anzeige und der Anzeige für eine Auswahl.<br />
Permanente Anzeige einer Dialeiste bedeutet, dass die Dialeiste immer sichtbar ist<br />
und auch angezeigt bleibt, nachdem ein Wort aus der Dialeiste gewählt wurde. Dies<br />
ist die Einstellung für die Standarddialeiste. Wichtige Wörter und Funktionen sind so<br />
immer schnell erreichbar.<br />
Ist eine Dialeiste nur für eine Auswahl aktiviert, so verschwindet sie wieder, nachdem<br />
ein Wort ausgewählt wurde, und macht automatisch der Standarddialeiste<br />
Platz. Dieses Verfahren eignet sich gut, wenn z. B. zu einem bestimmten Thema<br />
Wörter in Form von Dias angeboten werden (z. B. Lebensmittel nach Drücken des<br />
Ikons „APFEL“). Sobald ein Wort ausgewählt wurde, verschwinden die als Dias<br />
angebotenen Nahrungsmittel und die Standarddialeiste wird wieder angezeigt.<br />
Um zwischen verschiedenen Dialeisten auszuwählen, gibt es in der Toolbox die<br />
Taste „Dialeiste auswählen“. Alle angelegten und freigegebenen Dialeisten werden<br />
angezeigt; eine Dialeiste kann einfach durch Drücken als neue Standarddialeiste<br />
ausgewählt werden. Wird die gewünschte Dialeiste nicht sofort angezeigt, ist die<br />
Taste „Dialeiste auswählen“ wiederholt zu drücken. Dialeisten, die nicht bei Drücken<br />
der Taste „Dialeiste auswählen“ angezeigt werden sollen, können „verborgen“<br />
werden. Wird die Taste „Dialeiste auswählen“ häufig benötigt, so sollte sie z.B. auf<br />
eine der benutzerprogrammierbaren Tasten oberhalb des Displays gelegt werden.<br />
Sie können Dialeisten von einem Benutzerbereich in einen anderen kopieren<br />
oder als MTI-Datei sichern und so in einen anderen Talker übertragen.<br />
© <strong>Prentke</strong> <strong>Romich</strong> <strong>GmbH</strong> 53 <strong>Handbuch</strong> <strong>NuVoice</strong>
Anlegen einer Dialeiste<br />
Eine Dialeiste hat abhängig von der Größe des Deckblatts folgende Zahl von<br />
Feldern pro Zeile: 45 Tasten = 9 Felder, 60 Tasten = 10 Felder, 84 Tasten = 12<br />
Felder und 144 Tasten = 16 Felder.<br />
1. Öffnen Sie das Menü „DIALEISTE ANLEGEN“ über die Toolbox.<br />
2. Geben Sie einen Namen für die neue Dialeiste ein und drücken Sie „OK“.<br />
3. Wählen Sie ein Bild aus dem Bilderarchiv, das die Dialeiste repräsentieren soll.<br />
Sie wählen Kategorien und Unterkategorien aus durch einfaches Drücken der<br />
Kategorie bzw. Unterkategorie im Display. Das für die Dialeiste ausgewählte<br />
Bild repräsentiert diese später in der Übersicht aller Dialeisten, wenn Sie den<br />
Befehl „Dialeiste auswählen“ eingeben.<br />
4. Die neue Dialeiste wird gemäß der unter „Vorlage für Dialeiste“ im Menü „Deckblatt<br />
und Benutzerbereich“ getroffenen Auswahl angelegt.<br />
5. Nun können Sie die einzelnen Dias der Dialeiste gestalten. Wählen Sie dazu<br />
das zu gestaltende Feld aus. Es wird durch einen roten Rahmen hervorgehoben.<br />
6. Drücken Sie die Taste „Bild ändern“ und wählen Sie ein Bild für das Feld. Falls<br />
der Name des gewählten Bildes der gewünschten Mitteilung für dieses Dia entspricht,<br />
brauchen Sie nicht extra eine Mitteilung für dieses Dia einzugeben. Der<br />
Talker übernimmt den Namen des Bildes automatisch als Mitteilung.<br />
7. Optionen:<br />
Name ändern: Falls Ihnen die Bezeichnung eines Bildes (der über oder unter<br />
dem Dia angezeigte Name) nicht gefällt, drücken Sie die Taste „Name ändern“<br />
und geben Sie den gewünschten Namen ein. Namen können bis zu 32 Zeichen<br />
lang sein, es werden aber abhängig von der Größe des Dias nicht alle Zeichen<br />
angezeigt.<br />
<strong>Handbuch</strong> <strong>NuVoice</strong> 54 © <strong>Prentke</strong> <strong>Romich</strong> <strong>GmbH</strong>
Tastenfarbe ändern: Dias können farbig oder mit einem farbigen Rand unterlegt<br />
werden, um sie besonders zu kennzeichnen bzw. zu einer Wortart zugehörig<br />
zu markieren. Wählen Sie die Art der Farbabdeckung: „Umriss“ oder „Gefüllt“.<br />
Drücken Sie die Taste „weitere Farben“, wenn die gewünschte Farbe<br />
nicht bei den angebotenen Farben dabei ist.<br />
Text oder Befehl eingeben: Wenn das Gerät eine andere Mitteilung als den<br />
Namen des Bildes ausgeben soll, betätigen Sie die Taste „Text oder Befehl<br />
eingeben“ und geben Sie die Mitteilung ein. Falls das Dia keinen Text ausgeben<br />
soll, löschen Sie den Inhalt. Wenn das Dia eine Mitteilung aus digitalisierter<br />
Sprache oder eine Sounddatei anstelle synthetischer Sprache wiedergeben<br />
soll, stellen Sie „Art der Mitteilung“ auf „digital“.<br />
Feld fixieren Ein/Aus: siehe Seite 57.<br />
Taste anzeigen/verbergen: wählen Sie „verbergen“, um ein Feld auszublenden.<br />
Wählen Sie „alle verbergen“, um alle Felder der Dialeiste auszublenden.<br />
Wählen Sie „anzeigen“, um ein ausgeblendetes Feld wieder einzublenden.<br />
Wählen Sie „alle anzeigen“, um alle Felder der Dialeiste einzublenden.<br />
Feld löschen: wollen Sie ein bereits belegtes Feld in der Dialeiste löschen, so<br />
drücken Sie die Taste „Feld löschen“.<br />
Falls Sie die Position des Dias in der Dialeiste ändern möchten, wählen Sie<br />
„Position ändern“. Jede Aktivierung einer der Pfeile verschiebt das Dia um ein<br />
Feld in der angegebenen Richtung.<br />
8. Falls Sie mehr Dias in der Dialeiste anlegen wollen, als in eine Zeile passen,<br />
drücken Sie „Zeile hinzufügen“. Reservieren Sie ein Feld in jeder Zeile zum<br />
Blättern.<br />
Falls Sie in Ihrer Dialeiste eine Zeile löschen möchten, vergewissern Sie sich,<br />
dass die zu löschende Zeile auf dem Display angezeigt wird und betätigen Sie<br />
die Taste Option „aktuelle Zeile löschen“.<br />
9. Haben Sie ein Dia mit allen gewünschten Optionen definiert, wählen Sie das<br />
nächste Feld in der Dialeiste, das Sie definieren möchten, aus, und wiederholen<br />
Sie die obigen Schritte.<br />
10. Haben Sie alle Dias definiert, so drücken Sie „OK“.<br />
© <strong>Prentke</strong> <strong>Romich</strong> <strong>GmbH</strong> 55 <strong>Handbuch</strong> <strong>NuVoice</strong>
Anpassen der Anzeige nach „Dialeiste auswählen“<br />
Belegen Sie einzelne Felder in der obersten Zeile der Tastatur mit Funktionen,<br />
die beim Blättern durch die Liste der Dialeisten zur Verfügung stehen sollen.<br />
Mit der Funktion „DIALEISTE AUSWÄHLEN“ in der Toolbox kann einfach unter<br />
allen angelegten und nicht verborgenen Dialeisten ausgewählt werden. Sind mehr<br />
Dialeisten vorhanden als in einer Dialeistenzeile angezeigt werden können, muss<br />
die Taste „DIALEISTE AUSWÄHLEN“ mehrmals gedrückt werden, um die gewünschte<br />
Dialeiste angezeigt zu bekommen.<br />
Falls Sie den Befehl „DIALEISTE AUSWÄHLEN“ in einer Dialeiste untergebracht<br />
haben, so würde der Benutzer die Funktion „DIALEISTE AUSWÄHLEN“ kein zweites<br />
Mal betätigen können, da ja nach dem ersten Mal die gerade aktuelle Dialeiste<br />
ausgeblendet und dafür die ersten Dialeisten angezeigt werden.<br />
In so einem Fall können Sie ein Feld in der obersten Zeile der Tastatur z.B. mit der<br />
Funktion „DIALEISTE AUSWÄHLEN“ vorbelegen, das immer nur dann angeboten<br />
wird, wenn die Funktion „Dialeiste auswählen“ ausgewählt wurde. Das Feld steht<br />
dann zwar nicht für die Anzeige von Dialeisten zur Verfügung, aber der Benutzer<br />
kann selbständig durch alle existierenden Dialeisten blättern.<br />
Belegen eines Feldes in der Dialeisten-Zeile mit einer Funktion<br />
1. Speichern Sie die einfügbare Funktion „DIALEISTE AUSWAHL ANPASSSEN“<br />
unter einer Ikonensequenz oder weisen Sie sie einem Dia oder dem Feld einer<br />
Seite zu.<br />
2. Betätigen Sie die in Schritt 1. gespeicherte Funktion „DIALEISTE AUSWAHL<br />
ANPASSSEN“. Sie sehen die Auswahl der Dialeisten.<br />
3. Wählen Sie in der Auswahl der Dialeisten die Taste, die Sie belegen wollen.<br />
4. Stellen Sie „Taste belegt als“ auf „Funktion“.<br />
5. Wählen Sie die Funktion „DIALEISTE AUSWÄHLEN“ für die Taste.<br />
6. Gestalten sie das Dia nach Belieben (Bild, Name, Farbe)<br />
7. Drücken Sie wiederholt „OK“, um das Menü zu schließen.<br />
Sollten Sie die in Schritt 1. eingefügte Funktion „DIALEISTE AUSWAHL ANPASS-<br />
SEN“ nicht mehr benötigen, so empfehlen wir, sie wieder zu löschen.<br />
<strong>Handbuch</strong> <strong>NuVoice</strong> 56 © <strong>Prentke</strong> <strong>Romich</strong> <strong>GmbH</strong>
Felder einer Dialeiste anordnen<br />
Sie können Dias in Dialeisten automatisch neu anordnen lassen.<br />
Mit der Option „Dias neu anordnen“ ordnet der Talker die Dias ausgewählter oder<br />
aller Dialeisten neu an.<br />
Sie können für jedes Dia einer Dialeiste wählen, ob es von der Sortierfunktion berücksichtigt<br />
werden soll oder nicht. Während es für Funktionsdias wie „Display löschen“<br />
oder „Ikon löschen“ sinnvoll ist, dass sie stets an gleicher Stelle im Display<br />
erscheinen, kann es für Dias, die Wörter enthalten, sinnvoll sein, diese neu anzuordnen.<br />
Dias in Dialeisten neu anordnen<br />
1. Öffnen Sie das Menü „DIALEISTE ÄNDERN“.<br />
2. Wählen Sie die die Option „Dias neu anordnen“.<br />
3. Wählen Sie die unter den angebotenen Optionen:<br />
Taste „weitere“ verschieben: Wählen Sie „Ja“, wenn auch die Taste „weitere“<br />
zum Anzeigen der nächsten Dialeistenzeile neu angeordnet werden soll.<br />
leere Tasten füllen: Wählen Sie „Ja“, wenn leere Dias nach rechts verschoben<br />
werden sollen.<br />
fixierte Tasten bleiben fixiert: Wählen Sie „Ja“, wenn Tasten, die in der Dialeiste<br />
als „fixiert“ markiert sind, nicht verschoben werden sollen.<br />
© <strong>Prentke</strong> <strong>Romich</strong> <strong>GmbH</strong> 57 <strong>Handbuch</strong> <strong>NuVoice</strong>
4. Wählen Sie, ob Sie die „Dias in allen Dialeisten neu anordnen“ oder ob Sie<br />
die „Dias in ausgewählten Dialeisten neu anordnen“ wollen.<br />
5. Haben Sie die Option „Dias in ausgewählten Dialeisten neu anordnen“ gewählt,<br />
so wählen Sie die Dialeiste/n aus, die neu angeordnet werden soll/en.<br />
6. Bestätigen Sie Abfrage mit „Ja“.<br />
7. Die Dias wurden neu angeordnet.<br />
<strong>Handbuch</strong> <strong>NuVoice</strong> 58 © <strong>Prentke</strong> <strong>Romich</strong> <strong>GmbH</strong>
Dialeisten verknüpfen<br />
Dialeisten können mit Ikonensequenzen verknüpft werden. Wird die Ikonensequenz<br />
eingegeben, so erscheint die verknüpfte Dialeiste im Display.<br />
Eine verknüpfte Dialeiste ist eine bereits erstellte Dialeiste, die Sie mit einem Ikon<br />
oder einer Ikonensequenz verknüpfen. Wird die entsprechende Ikonensequenz<br />
eingegeben, so erscheint die verknüpfte Dialeiste im Display, egal, welche Dialeiste<br />
vorher angezeigt wurde. Die verknüpfte Dialeiste kann wahlweise nur für eine Selektion<br />
im Display bleiben (d.h. bis eine Aussage abgerufen wurde) oder permanent.<br />
Sie verknüpfen eine Dialeiste, indem Sie die Option „Dialeiste mit Ikonensequenz<br />
verknüpfen“ aus dem Menü DIALEISTE VERKNÜPFEN betätigen, dann ein Ikon<br />
bzw. eine Ikonensequenz wählen, mit der die Dialeiste verknüpft werden soll und<br />
anschließend die Dialeiste wählen, die verknüpft werden soll.<br />
Verknüpfen einer Dialeiste mit einer Ikonensequenz<br />
1. Öffnen Sie das Menü „DIALEISTE VERKNÜPFEN“ in der Toolbox.<br />
2. Vergewissern Sie sich, dass die Option „verknüpfte Dialeisten“ eingeschaltet<br />
ist.<br />
3. Vergewissern Sie sich, dass die Option „Anzeige der Dialeiste“ auf „für eine<br />
Auswahl“ eingestellt ist. Dies bedeutet, dass die Dialeiste nach der Aktivierung<br />
eines Dias automatisch wieder ausgeschaltet wird. Soll die verknüpfte Dialeiste<br />
nach der Aktivierung eines Dias nicht wieder ausgeschaltet werden, so ist die<br />
Option „Anzeige der Dialeiste“ auf „permanent“ einzustellen.<br />
4. Betätigen Sie die Option „Dialeiste mit Ikonensequenz verknüpfen“.<br />
5. Geben Sie die Ikonensequenz ein, bei deren Eingabe die Dialeiste im Display<br />
erscheinen soll. Drücken Sie OK, wenn Sie die Eingabe beendet haben.<br />
Die Ikonensequenzen, die Sie für Ihre verknüpften Dialeisten wählen, können<br />
auch weiterhin zum Speichern von Kernvokabular verwendet werden. Sie erhalten<br />
lediglich eine zusätzliche Verwendung.<br />
6. Wählen Sie nun die Dialeiste, die Sie verknüpfen wollen. Wird die Dialeiste nicht<br />
angezeigt, drücken Sie – evtl. auch mehrmals – die Taste „weitere“.<br />
7. Drücken Sie „OK“, um das Menü zu verlassen.<br />
8. Stellen Sie sicher, dass eine andere als die gerade verknüpfte Dialeiste angezeigt<br />
wird und betätigen Sie dann die gewählte Ikonensequenz für die verknüpfte<br />
Dialeiste.<br />
9. Die verknüpfte Dialeiste wird auf dem Display angezeigt. Rufen Sie ein Wort ab.<br />
10. Das Wort wird vom Gerät gesprochen und das Gerät zeigt die vorige Dialeiste<br />
wieder im Display an.<br />
Ausblenden von Dialeisten aus der Liste aller Dialeisten<br />
Sollen Dialeisten (z. B. solche, die mit Ikonensequenzen verknüpft sind) bei der<br />
Funktion „Dialeiste auswählen“ nicht angezeigt werden, so ändern Sie im Menü<br />
„DIALEISTE ÄNDERN“ die Option „Dialeiste anzeigen“ auf „Dialeiste verbergen“.<br />
© <strong>Prentke</strong> <strong>Romich</strong> <strong>GmbH</strong> 59 <strong>Handbuch</strong> <strong>NuVoice</strong>
Löschen einer verknüpften Dialeiste<br />
1. Öffnen Sie das Menü „DIALEISTE VERKNÜPFEN“ in der Toolbox.<br />
2. Betätigen Sie die Option „Verknüpfung löschen“.<br />
3. Geben Sie die Ikonensequenz ein, mit der die Dialeiste verknüpft ist.<br />
4. Bestätigen Sie die Löschabfrage mit „JA“, oder brechen Sie den Löschvorgang<br />
ab durch Drücken auf „NEIN“<br />
5. Drücken Sie „OK“, um das Menü zu verlassen.<br />
Beim Löschen einer verknüpften Dialeiste wird nur die Verknüpfung gelöscht,<br />
nicht die Dialeiste selber. Zum Löschen einer Dialeiste öffnen Sie das Menü „DIA-<br />
LEISTE ÄNDERN“, wählen Sie die zu löschende Dialeiste aus und drücken Sie die<br />
Taste „Dialeiste löschen“.<br />
Kontrolle aller verknüpften Dialeisten<br />
1. Öffnen Sie das Menü „DIALEISTE VERKNÜPFEN“ in der Toolbox.<br />
2. Betätigen Sie die Option „Jetzt anzeigen“. Die ersten 26 Verknüpfungen werden<br />
angezeigt.<br />
3. Drücken Sie „weitere“, um den Bildschirm mit den nächsten 26 verknüpften<br />
Dialeisten angezeigt zu bekommen.<br />
4. Drücken Sie „ABBRUCH“, wenn Sie die Kontrolle beendet haben.<br />
<strong>Handbuch</strong> <strong>NuVoice</strong> 60 © <strong>Prentke</strong> <strong>Romich</strong> <strong>GmbH</strong>
Ändern einer Dialeiste<br />
Eine einmal erstellte Dialeiste kann jederzeit geändert werden. Benutzen Sie die<br />
Option „Dialeiste öffnen“ im Menü „DIALEISTE ÄNDERN“, um Dias in einer bereits<br />
existierenden Dialeiste zu verändern.<br />
Ändern einer Dialeiste:<br />
1. Öffnen Sie das Menü „DIALEISTE ÄNDERN“ in der Toolbox.<br />
2. Wählen Sie die Dialeiste aus, die Sie ändern möchten. Benutzen Sie ggf. die<br />
Tasten „weitere“ bzw. „vorige“, um zur gewünschten Dialeiste zu gelangen.<br />
3. Zur Änderung der Darstellung der Dialeiste in der Liste aller angelegten Dialeisten<br />
stehen Ihnen folgende Optionen zur Verfügung:<br />
Bild ändern: Wählen Sie ein neues Bild für die Dialeiste aus. Das Bild repräsentiert<br />
die Dialeiste in der Auswahlliste aller Dialeisten.<br />
Name ändern: Geben Sie der Dialeiste einen anderen Namen. Der Name erscheint<br />
in der Auswahlliste aller Dialeisten.<br />
Dialeistenfarbe: Wählen Sie die Farbe aus, mit der die Dialeiste im Display farbig<br />
hinterlegt werden soll. Die Einstellung gilt für alle Dialeisten.<br />
Position ändern: Benutzen Sie die Pfeiltasten, um die Position der ausgewählten<br />
Dialeiste in der Auswahlliste aller Dialeiste zu ändern.<br />
Dialeiste anzeigen/verbergen: Wählen Sie, ob diese Dialeiste bei der Funktion<br />
„Dialeiste auswählen“ angezeigt werden soll oder nicht.<br />
Kategorie-Ansage speichern: Speichern Sie – wenn erwünscht – eine Kategorie-Ansage<br />
für diese Dialeiste.<br />
Dialeiste löschen: hiermit können Sie die gesamte Dialeiste löschen<br />
4. Um Dias in der Dialeiste zu ändern, drücken Sie die Taste „Dialeiste öffnen“.<br />
Ihnen stehen die selben Funktionen zur Verfügung wie beim Anlegen einer Dialeiste:<br />
Text oder Befehl eingeben: Geben Sie den Text oder die Funktion ein, der/die<br />
beim Betätigen des Dias ausgeführt werden soll.<br />
Bild ändern: Wählen Sie ein anderes Bild für das Dia.<br />
Name ändern: Wählen Sie einen anderen Namen für das Dia.<br />
Tastenfarbe ändern: Wählen unter den angebotenen Farben.<br />
Position ändern: benutzen Sie die Pfeiltasten, um die Position des Dias in der<br />
Dialeiste zu ändern.<br />
Art der Mitteilung: synthet./digital: für zu sprechenden Text.<br />
Feld fixieren ein/aus: Legen Sie fest, ob das Dia eine feste Position behalten<br />
soll oder bei häufiger Nutzung weiter vorne angeordnet wird (vgl. Seite 57).<br />
Mitteilung aufnehmen (bei Art der Mitteilung „digital“): nehmen Sie eine Aussage<br />
über das Mikrofon auf<br />
Sound-Datei importieren (bei Art der Mitteilung „digital“): importieren Sie eine<br />
Sound-Datei<br />
Feld löschen: löscht das ausgewählte Feld.<br />
Zeile hinzufügen: eine neue Zeile Dialeistenfelder wird angehängt.<br />
aktuelle Zeile löschen: die aktuelle Zeile Dialeistenfelder wird gelöscht.<br />
vorige Zeile: zeigt – sofern vorhanden – die vorige Zeile der Dialeiste.<br />
nächste Zeile: zeigt – sofern vorhanden – die nächste Zeile der Dialeiste.<br />
© <strong>Prentke</strong> <strong>Romich</strong> <strong>GmbH</strong> 61 <strong>Handbuch</strong> <strong>NuVoice</strong>
Vorlage für Dialeisten auswählen<br />
Sie können eine Dialeiste als Vorlage für alle neu anzulegenden Dialeisten<br />
auswählen. Standardmäßig ist die Dialeiste „Vorlage“ voreingestellt.<br />
Wenn Sie neue Dialeisten anlegen, wird die Belegung (Dias und Inhalte) standardmäßig<br />
von der als Vorlage definierten Dialeiste kopiert. Ändern Sie die Dialeiste<br />
„Vorlage“ oder definieren Sie eine andere Dialeiste als Vorlage, wenn Ihnen das<br />
Layout nicht gefällt.<br />
Dialeiste als Vorlage auswählen<br />
1. Öffnen Sie das Menü „DECKBLATT UND BENUTZERBEREICH“ in der Toolbox.<br />
2. Wählen Sie „Vorlage für Dialeiste einrichten“.<br />
3. Die aktuelle Belegung wird angezeigt. Wählen Sie „Ja“, wenn Sie die Belegung<br />
ändern wollen.<br />
4. Wählen Sie die Dialeiste aus, die als Vorlage dienen soll.<br />
5. Wenn Sie jetzt eine neue Dialeiste anlegen, wird sie auf Basis der gewählten<br />
Vorlage erzeugt.<br />
Vorlage für Dialeiste ändern<br />
Wollen Sie lediglich die bestehende Dialeiste „Vorlage“ ändern, so schlagen Sie<br />
nach auf Seite 61 zum Ändern von Dialeisten.<br />
<strong>Handbuch</strong> <strong>NuVoice</strong> 62 © <strong>Prentke</strong> <strong>Romich</strong> <strong>GmbH</strong>
Dialeisten kopieren<br />
Dialeisten können komfortabel von einem Benutzerbereich in einen anderen<br />
kopiert werden.<br />
Wollen Sie Dialeisten, die Sie in einem Benutzerbereich angelegt haben, auch in<br />
einem anderen Benutzerbereich nutzen, so brauchen Sie sie nicht neu anzulegen.<br />
Kopieren Sie sie einfach von einem Benutzerbereich in einen anderen.<br />
Dialeisten in einen anderen Benutzerbereich kopieren<br />
1. Öffnen Sie das Menü „DECKBLATT UND BENUTZERBEREICH“ in der Toolbox.<br />
2. Stellen Sie sicher, dass der Benutzerbereich aktiv ist, in dem die Dialeisten sind,<br />
die Sie kopieren wollen.<br />
3. Wählen Sie „Seiten / Dialeisten kopieren“.<br />
4. Wählen Sie, ob Sie<br />
a) einzelne Dialeisten aus einem Benutzerbereich kopieren wollen.<br />
b) alle Dialeisten aus einem Benutzerbereich kopieren wollen.<br />
Wählen Sie den Benutzerbereich, in den die Dialeisten kopiert werden sollen.<br />
5. Haben Sie das Kopieren einzelner Dialeisten gewählt, so wählen Sie die zu<br />
kopierenden Seiten bzw. Dialeisten durch Drücken aus. Ausgewählte Seiten /<br />
Dialeisten werden grau dargestellt.<br />
6. Drücken Sie „OK“, wenn Sie alle zu kopierenden Dialeisten markiert haben.<br />
7. Bestätigen Sie die Abfrage zum Kopieren mit „Ja“ bzw. brechen Sie das Kopieren<br />
ab durch Auswahl von „Nein“.<br />
Kopieren von Dialeisten von einem Talker zu einem anderen<br />
Sie können auf einem Talker angelegte Dialeisten auch anderen Talker-Benutzern<br />
zukommen lassen, ohne diese neu anlegen zu müssen. Das Menü SPEICHER-<br />
ÜBERTRAGUNG bietet die Option des Ex- und Imports einzelner Dialeisten.<br />
Sie können auch einen kompletten Benutzerbereich eines Talkers sichern und dann<br />
in einen leeren Benutzerbereich eines anderen Talkers laden. Alle in dem Benutzerbereich<br />
angelegten Dialeisten werden mit übertragen.<br />
© <strong>Prentke</strong> <strong>Romich</strong> <strong>GmbH</strong> 63 <strong>Handbuch</strong> <strong>NuVoice</strong>
Eine Dialeiste oder eine Seite durch ein Dia öffnen<br />
Dias in Dialeisten können nicht nur genutzt werden, um Mitteilungen wiederzugeben<br />
oder Befehle auszuführen, sondern können auch selber wieder Dialeisten<br />
aufrufen oder eine Seite zur Anzeige bringen.<br />
Dialeiste durch ein Dia aufrufen<br />
1. Erstellen Sie zunächst die Dialeiste(n), die aufgerufen werden soll(en). Folgen<br />
Sie den Schritten für das Erstellen einer Dialeiste auf den Seiten 54ff.<br />
2. Erstellen bzw. ändern Sie nun die Dialeiste, die andere Dialeiste(n) aufrufen<br />
soll.<br />
3. Wählen Sie das Dia, das die Dialeiste öffnen soll.<br />
4. Wählen Sie „Text oder Befehl eingeben“.<br />
5. Drücken Sie „Funktion einfügen“.<br />
6. Sie sehen die Liste der möglichen Funktionen. Wählen Sie „Dialeiste öffnen“.<br />
7. Sie sehen die Liste der angelegten Dialeisten. Drücken Sie auf die Dialeiste, die<br />
geöffnet werden soll.<br />
8. Drücken Sie „OK“.<br />
9. Gestalten Sie das die Dialeiste aufrufende Dia weiterhin nach Wunsch.<br />
Wollen Sie eine Dialeiste mit einer Ikonensequenz verknüpfen, so schlagen Sie<br />
bitte auf Seite 59 nach.<br />
Um eine größere Menge an kontextbezogenen Wörtern anzubieten, sind Seiten<br />
effektiver als Dialeisten. Auch eine Seite kann über ein Dia aufgerufen werden.<br />
Seite durch ein Dia aufrufen<br />
1. Öffnen Sie die Dialeiste, die eine Seite aufrufen soll.<br />
2. Wählen Sie das Dia, das die Seite öffnen soll.<br />
3. Wählen Sie „Text oder Befehl eingeben“.<br />
4. Drücken Sie „Funktion einfügen“.<br />
5. Sie sehen die Liste der möglichen Funktionen. Wählen Sie „Seite anzeigen“<br />
bzw. „Seite anzeigen für eine Auswahl“.<br />
6. Sie sehen die Liste der angelegten Seiten. Drücken Sie auf die Seite, die angezeigt<br />
werden soll.<br />
7. Drücken Sie OK.<br />
8. Gestalten Sie das die Seite aufrufende Dia weiterhin nach Wunsch.<br />
<strong>Handbuch</strong> <strong>NuVoice</strong> 64 © <strong>Prentke</strong> <strong>Romich</strong> <strong>GmbH</strong>
Seiten<br />
Das Konzept der Seiten erweitert die Möglichkeiten des Talkers, dem Benutzer<br />
themenbezogenes Vokabular anzubieten.<br />
Neben dem Kernvokabular-Bereich und den Dialeisten bietet der Talker die Möglichkeit,<br />
komplette Seiten mit eigens gestalteten Inhalten anzuzeigen.<br />
In den Anwendungsprogrammen im Talker sind bereits eine ganze Reihe von Seiten<br />
vordefiniert.<br />
Angelegte Seiten können kontextbezogen über ein Ikon / eine Ikonensequenz, über<br />
ein Dia in einer Dialeiste oder ein Feld auf einer anderen Seite angezeigt werden.<br />
Oder Sie wählen eine Seite per Hand aus.<br />
Seiten können zu allen Themen und Situationen und in allen möglichen Tastaturgrößen<br />
(84, 60, 45, 15, 8 oder 4 Felder) angelegt werden, sei es, um themenspezifisches<br />
Vokabular zur Verfügung zu haben, zur Steuerung von Geräten per Infrarot<br />
oder eines Computers oder für therapeutische Situationen.<br />
Auf einer Seite steht jede Aussage direkt zur Verfügung; Ikonensequenzen und<br />
Dialeisten gibt es nicht.<br />
Wenn Sie neue Seiten anlegen, überlegen Sie sich vorher, welche Tasten bzw.<br />
Aussagen der Benutzer des Talkers auf dieser Seite braucht. Auf jeden Fall sollte<br />
ein Feld für die Funktion „START“ reserviert werden, die eine Rückkehr zum Kernvokabular-Bereich<br />
ermöglicht.<br />
Sobald Sie eine Seite angelegt haben, erscheint sie mit ihrem Namen in der Liste<br />
aller Seiten. Um sie angezeigt zu bekommen, können Sie sie z. B. die Funktion<br />
„Seite anzeigen“ oder „Seite anzeigen für 1 Auswahl“ mit einem Ikon, einer Ikonensequenz<br />
oder einem Dia verknüpfen. Es ist auch möglich, den Befehl zum Anzeigen<br />
der Liste aller Seiten unter einer Ikonensequenz zu speichern; die Auswahl<br />
einer Seite kann dann in einem zweiten Schritt durch den Benutzer erfolgen.<br />
Zum Anlegen einer neuen Seite steht die Funktion „SEITE ANLEGEN“ in der Toolbox<br />
des Talkers zur Verfügung. Wollen Sie eine bereits existierende Seite modifizieren,<br />
so benutzen Sie die Funktion „SEITE ÄNDERN“. Wollen Sie die Tasten auf<br />
einer bereits existierenden Seite neu anordnen, so benutzen Sie die Funktion „SEI-<br />
TE ANORDNEN“.<br />
© <strong>Prentke</strong> <strong>Romich</strong> <strong>GmbH</strong> 65 <strong>Handbuch</strong> <strong>NuVoice</strong>
Seite anlegen<br />
So legen Sie eine neue Seite an:<br />
1. Öffnen Sie die Toolbox.<br />
2. Wählen Sie „SEITE ANLEGEN“.<br />
3. Geben Sie einen Namen für die Seite ein.<br />
Option 1: Kopieren von einer anderen Seite<br />
4. Wollen Sie die Belegungen von einer anderen, bereits existierenden Seite kopieren,<br />
so drücken Sie „Kopieren von einer existierenden Seite“ und wählen<br />
Sie die Seite, von der Sie kopieren wollen.<br />
5. Wählen Sie ein Tastenfeld aus und gestalten Sie es (siehe unten Punkt 6. - 12.).<br />
Option 2: Anlegen einer leeren Seite<br />
4. Wählen Sie die Anzahl der Felder, die die Seite haben soll, und drücken Sie<br />
„OK“. Mögliche Feldanzahlen sind 144, 84, 60, 45, 15, 8 und 4.<br />
5. Wählen Sie ein Tastenfeld aus und gestalten Sie es (siehe unten Punkt 6. - 12.).<br />
Gestaltung der Felder der Seite<br />
6. Drücken Sie „Bild ändern“ und wählen Sie ein geeignetes Bild für die Taste.<br />
Der Bildname wird automatisch als Aussage übernommen.<br />
7. Drücken Sie „Text oder Befehl eingeben“ , wenn Sie eine vom Bildnamen<br />
abweichende Mitteilung bzw. eine Funktion speichern wollen.<br />
8. Drücken Sie „Name ändern“ , wenn die Taste einen von der Belegung abweichenden<br />
Namen bekommen soll.<br />
9. Drücken Sie „Tastenfarbe ändern“ und wählen Sie eine Tastenfarbe, wenn Sie<br />
das Feld farblich kennzeichnen wollen.<br />
10. Drücken Sie „Tasten verbergen/anzeigen“ , um das Tastenfeld auszublenden<br />
bzw. ein ausgeblendetes wieder sichtbar zu machen.<br />
11. Wählen Sie „feste Zeilen“ und „rollende Zeilen“ , um festzulegen wie viele<br />
Zeilen der Seite angezeigt und durchgescrollt werden, wenn Sie auf das interne<br />
<strong>Handbuch</strong> <strong>NuVoice</strong> 66 © <strong>Prentke</strong> <strong>Romich</strong> <strong>GmbH</strong>
Windows zugreifen (optional) und Anwendungsprogramme mit <strong>NuVoice</strong> ansteuern.<br />
12. Wählen Sie „Feld löschen“ , um das gewählte Feld von der Seite zu löschen.<br />
13. Wählen Sie „Seite umbenennen“ , wenn Sie der Seite einen anderen Namen<br />
geben möchten.<br />
14. Wählen Sie „Scanmuster anpassen“ , wenn Sie für die Seite ein eigenes<br />
Scanmuster verwenden wollen.<br />
15. Wählen Sie „Situationsbild bearbeiten“ , wenn Sie auf der Seite ein Situationsbild<br />
verwenden wollen.<br />
16. Haben Sie die Gestaltung des Feldes abgeschlossen, drücken Sie „nächste zu<br />
belegende Taste wählen“ und fahren Sie mit der Gestaltung der Seite fort.<br />
17. Haben Sie alle Tastenfelder wie gewünscht definiert, so drücken Sie „OK“.<br />
© <strong>Prentke</strong> <strong>Romich</strong> <strong>GmbH</strong> 67 <strong>Handbuch</strong> <strong>NuVoice</strong>
Seite auswählen (anzeigen)<br />
Eine im Talker angelegte Seite kann mit der Funktion „SEITE ANZEIGEN“<br />
sichtbar gemacht werden. Der Aufruf zum Anzeigen einer Seite kann auch<br />
unter einem Ikon, einer Ikonensequenz, einem Dia oder einem Feld einer anderen<br />
Seite gespeichert werden.<br />
Anzeigen einer Seite<br />
1. Öffnen Sie die Toolbox.<br />
2. Drücken Sie „SEITE AUSWÄHLEN“.<br />
3. Wählen Sie die Seite aus, die angezeigt werden soll. Drücken Sie ggf. „weitere“,<br />
wenn die Seite nicht sofort angezeigt wird.<br />
Seiten können auch angezeigt werden, ohne dass Sie jedes Mal in die Toolbox<br />
gehen müssen. Verwenden Sie dazu die einfügbaren Befehle „SEITE ANZEIGEN“<br />
oder „SEITE ANZEIGEN FÜR 1 AUSWAHL“.<br />
Speichern des Befehls zum Anzeigen einer Seite unter einer Ikonensequenz<br />
1. Öffnen Sie die Toolbox.<br />
2. Drücken Sie „KERN SPEICHERN“.<br />
3. Geben Sie die Ikonensequenz ein, unter der der Befehl gespeichert werden soll<br />
und bestätigen Sie Ihre Eingabe mit „OK“.<br />
4. Geben Sie ggf. einen Text ein, der beim Aufruf der Seite ausgegeben und gesprochen<br />
werden soll.<br />
5. Drücken Sie „Funktion einfügen“.<br />
Wählen Sie<br />
„Seite anzeigen“: die Seite bleibt auch nach Auswahl eines Wortes bestehen;<br />
„Seite anzeigen für 1 Auswahl“: die Seite wird nach der Auswahl eines Wortes<br />
automatisch wieder geschlossen;<br />
„Seite auswählen“: die Auswahl der Seite erfolgt erst dann, wenn der Benutzer<br />
die Ikonensequenz eingibt. Schritt 6. entfällt in diesem Fall.<br />
6. Wählen Sie die Seite aus, die angezeigt werden soll. Drücken Sie ggf. „weitere“,<br />
wenn die Seite nicht sofort angezeigt wird.<br />
7. Drücken Sie wiederholt „OK“, bis das Menü geschlossen ist.<br />
Bitte beachten Sie den Abschnitt zur Durchführung einer Speicherübertragung MTI<br />
ab Seite 133, wenn Sie mehr über das Sichern von Seiten auf dem PC wissen<br />
möchten.<br />
<strong>Handbuch</strong> <strong>NuVoice</strong> 68 © <strong>Prentke</strong> <strong>Romich</strong> <strong>GmbH</strong>
Ändern, Umbenennen und Löschen einer Seite<br />
Eine im Talker angelegte Seite kann jederzeit mittels der Funktion „SEITE<br />
ÄNDERN“ verändert werden. Zum Anordnen (Vertauschen) der Felder steht<br />
die Funktion „SEITE ANORDNEN“ zur Verfügung.<br />
Wurde eine Seite einmal angelegt, kann sie jederzeit geändert (bearbeitet) werden.<br />
Ändern einer Seite<br />
1. Öffnen Sie die Toolbox.<br />
2. Drücken Sie „SEITE ÄNDERN“.<br />
3. Wählen Sie die Seite aus, die Sie verändern möchten. Drücken Sie ggf. „weitere“,<br />
wenn die Seite nicht sofort angezeigt wird.<br />
4. Wählen Sie die Taste aus, die Sie verändern möchten.<br />
5. Wählen Sie unter den angebotenen Optionen zur Gestaltung der Taste. Tasten<br />
in der linken Spalte bzw. in der obersten Zeile einer Seite können zusätzlich Kategorie-Ansagen<br />
zugewiesen werden.<br />
6. Haben Sie die Taste Ihren Wünschen entsprechend verändert, drücken Sie<br />
„nächste zu belegende Taste wählen“, um weitere Änderungen an der Seite<br />
vorzunehmen, oder „OK“, um das Ändern der Seite abzuschließen.<br />
Überprüfen der Änderungen<br />
1. Öffnen Sie die Toolbox.<br />
2. Drücken Sie „SEITE AUSWÄHLEN“.<br />
3. Wählen Sie die Seite aus, die Sie überprüfen möchten. Drücken Sie ggf. „weitere“,<br />
wenn die Seite nicht sofort angezeigt wird.<br />
4. Prüfen Sie, ob die Seite jetzt Ihren Wünschen entspricht.<br />
Benutzen Sie das Menü „SPEICHERÜBERTRAGUNG“, um ausgewählte Seiten zu<br />
kopieren. Über ein mobiles Speichermedium (USB-Stick, SD-Karte) können Sie<br />
Seiten von einem Talker auf einen anderen kopieren.<br />
Umbenennen einer Seite<br />
1. Gehen Sie vor wie bei „Ändern einer Seite“, Schritt 1. - 4.<br />
5. Drücken Sie „SEITE UMBENENNEN“.<br />
6. Geben Sie den neuen Namen ein und bestätigen Sie ihn mit „OK“.<br />
7. Alle Verknüpfungen werden automatisch auf den neuen Namen angepasst.<br />
Löschen einer Seite<br />
1. Öffnen Sie die Toolbox.<br />
2. Drücken Sie „SEITE LÖSCHEN“.<br />
3. Wählen Sie die Seite aus, die Sie löschen möchten. Drücken Sie ggf. „weitere“,<br />
wenn die Seite nicht sofort angezeigt wird.<br />
4. Bestätigen Sie die Abfrage „Soll diese Seite gelöscht werden:“ mit „Ja“.<br />
© <strong>Prentke</strong> <strong>Romich</strong> <strong>GmbH</strong> 69 <strong>Handbuch</strong> <strong>NuVoice</strong>
Startseite festlegen<br />
Wenn Sie ein ausschließlich seitenbasiertes Vokabular verwenden wie z.B.<br />
das Programm „ABC 45“, können Sie mit der Funktion „Startseite festlegen“<br />
die Seite festlegen, zu der der Talker beim Ausführen des Befehls START<br />
wechselt.<br />
Startseite festlegen<br />
1. Öffnen Sie die Toolbox.<br />
2. Wählen Sie das Menü „DECKBLATT UND BENUTZERBEREICH“.<br />
3. Wählen Sie „Startseite“. Die Meldung „Soll das Kernvokabular als Startseite<br />
dienen?“ erscheint.<br />
4. Wählen Sie „Nein“. Die im Benutzerbereich vorhandenen Seiten werden angezeigt.<br />
5. Wählen Sie die gewünschte Seite aus, z.B. die Seite „SCHRIFT“ beim Programm<br />
„ABC 45“.<br />
6. Die Startseite wird auf der Taste „Startseite“ angezeigt.<br />
<strong>Handbuch</strong> <strong>NuVoice</strong> 70 © <strong>Prentke</strong> <strong>Romich</strong> <strong>GmbH</strong>
Benutzerbereich / Seite erweitern<br />
Nutzen Sie bereits angelegte Benutzerbereiche oder Seiten weiter, auch wenn<br />
Sie die Zahl der Tastenfelder erhöhen wollen.<br />
Soll ein Benutzer von einem Deckblatt mit 15 Feldern z.B. auf eines mit 45 Feldern<br />
umsteigen und die alte Belegung soll erhalten bleiben, so brauchen Sie nicht alle<br />
gespeicherten Mitteilungen neu zu programmieren. Sie können das bestehende<br />
Deckblatt einfach erweitern.<br />
Gleiches gilt für Seiten: haben Sie eine Seite angelegt und stehen eines Tages<br />
keine weiteren freien Felder mehr zur Verfügung, so erweitern Sie die Seite einfach<br />
auf die nächst größere Tastenzahl. Alle Inhalte bleiben erhalten.<br />
Erweitern eines Benutzerbereich / einer Seite<br />
1. Öffnen Sie die Toolbox.<br />
2. Wählen Sie Menü „DECKBLATT UND BENUTZERBEREICH“.<br />
3. Wählen Sie „Benutzerbereich / Seite erweitern “.<br />
4. Wollen Sie einen Benutzerbereich erweitern, so wählen Sie „Benutzerbereich<br />
erweitern“.<br />
Wollen Sie eine Seite erweitern, so wählen Sie „Seite erweitern“.<br />
5. Wählen Sie den Benutzerbereich bzw. die Seite aus, die Sie erweitern wollen.<br />
Drücken Sie ggf. „weitere“, wenn die Seite nicht sofort angezeigt wird.<br />
6. Wählen Sie die Zahl der Tasten, auf die der Benutzerbereich bzw. die Seite<br />
erweitert werden soll. Abhängig von der aktuellen Zahl der Felder stehen Ihnen<br />
alle größeren Tastenzahlen zur Verfügung.<br />
aktuelle Anzahl Felder erweiterbar auf Felder<br />
4 8 15 45 60 84* 144*<br />
8 15 45 60 84* 144*<br />
15 45 60 84* 144*<br />
45 60 84* 144*<br />
60 84* 144*<br />
84* 144*<br />
144* -<br />
* 84 und 144 sind nicht auf jedem Gerät möglich<br />
7. Felder werden auf der erweiterten Seite von links oben aus positioniert.<br />
© <strong>Prentke</strong> <strong>Romich</strong> <strong>GmbH</strong> 71 <strong>Handbuch</strong> <strong>NuVoice</strong>
Situationsbilder verwenden<br />
Ein Situationsbild kann über einer Seite eingeblendet werden. Die Tastenfelder<br />
der Seite können mit zum jeweiligen Detail des Situationsbildes passenden<br />
Aussagen belegt werden.<br />
Eine Seite mit einem Situationsbild versehen<br />
1. Öffnen Sie die Toolbox.<br />
2. Wählen Sie „SEITE ÄNDERN“ oder „SEITE ANLEGEN“.<br />
3. Legen Sie eine neue Seite an oder wählen Sie die Seite aus, die mit einem<br />
Situationsbild belegt werden soll. Drücken Sie ggf. „weitere“, wenn die Seite<br />
nicht sofort angezeigt wird. Wenn Sie eine neue Seite anlegen, wählen Sie die<br />
Anzahl der Felder. Seiten mit 84 Feldern eignen sich am besten zur Verwendung<br />
mit Situationsbildern.<br />
4. Wählen Sie „Situationsbild bearbeiten“.<br />
5. Drücken Sie „Situationsbild bearbeiten“, um unter den vorhandenen Situationsbildern<br />
auszuwählen. Drücken Sie „Situationsbild importieren“, um ein Bild<br />
von einem mobilen Speichermedium (z.B. USB-Stick) zu laden (siehe Seite 74).<br />
Bestätigen Sie Ihre Auswahl mit „OK“.<br />
6. Wählen Sie Größe, Lage und Transparenz des Situationsbildes. Standardmäßig<br />
belegt das Situationsbild die gesamte Seite. Für eine abweichende Größe und<br />
Position drücken Sie „Größe und Position des Situationsbildes festlegen“<br />
definieren Sie, von welchen Tastenfeldern das Situationsbild oben links bzw. unten<br />
rechts begrenzt sein soll.<br />
<strong>Handbuch</strong> <strong>NuVoice</strong> 72 © <strong>Prentke</strong> <strong>Romich</strong> <strong>GmbH</strong>
7. Wählen Sie, ob und wie stark die Feldbegrenzungen durchscheinen sollen<br />
(Transparenz). In der Vorschau sehen Sie, wie das Bild jeweils dargestellt wird.<br />
8. Belegen Sie die Felder mit zum Situationsbild passenden Aussagen. Ihnen<br />
stehen die üblichen Optionen zur Verfügung.<br />
© <strong>Prentke</strong> <strong>Romich</strong> <strong>GmbH</strong> 73 <strong>Handbuch</strong> <strong>NuVoice</strong>
9. Sollen mehrere Tastenfelder identische Aussagen enthalten, brauchen Sie die<br />
Aussagen nicht mehrfach einzugeben. Gestalten Sie ein Feld und wählen Sie<br />
dann „Belegung kopieren nach...“.<br />
Für eine optimale Darstellung und bei einer kompletten Hinterlegung des Bildschirms<br />
des Talkers sollten Situationsbilder eine Auflösung von mind. 1600 x 1200<br />
Pixel haben. Bilder im üblichen 4:3-Format können auf eine Größe von 800 x 600<br />
Pixel verkleinert werden. Größere Bilder werden vom Talker beim Importieren automatisch<br />
verkleinert, kleine Bilder aber nicht vergrößert.<br />
Es kann nur 1 Situationsbild pro Seite verwendet werden. Wollen Sie z.B. zusammengesetzte<br />
Bilder als Situationsbilder verwenden, so gestalten Sie sie am PC,<br />
bevor Sie sie in den Talker laden.<br />
Importierte Situationsbilder können gelöscht werden, mitgelieferte nicht.<br />
Situationsbilder in den Talker importieren<br />
Kopieren Sie Bilder bzw. Fotos, die als Situationsbilder verwendet werden sollen,<br />
auf den mitgelieferten USB-Stick. Schließen Sie diesen an den Talker an.<br />
1. Öffnen Sie die Toolbox und wählen Sie das „MENÜ SPEICHERÜBERTRA-<br />
GUNG“.<br />
2. Wählen Sie „Situationsbilder importieren“. Bilder auf dem angeschlossenen<br />
Speichermedium werden angezeigt.<br />
3. Wechseln Sie ggf. das Verzeichnis, wenn sich die Bilder in einem anderen als<br />
dem geöffneten Verzeichnis befinden. Wählen Sie die zu importierenden Bilder<br />
aus.<br />
4. Wählen Sie, ob beim Import Name und Proportionen des Bildes erhalten bleiben.<br />
<strong>Handbuch</strong> <strong>NuVoice</strong> 74 © <strong>Prentke</strong> <strong>Romich</strong> <strong>GmbH</strong>
Seiten kopieren<br />
Seiten können von einem Benutzerbereich in einen anderen kopiert werden.<br />
Wollen Sie Seiten, die Sie in einem Benutzerbereich angelegt haben, auch in einem<br />
anderen Benutzerbereich nutzen, so brauchen Sie sie nicht neu anlegen. Kopieren<br />
Sie sie einfach von einem Benutzerbereich in einen anderen.<br />
Seiten kopieren<br />
1. Öffnen Sie das Menü „DECKBLATT UND BENUTZERBEREICH“ in der Toolbox.<br />
2. Stellen Sie sicher, dass der Benutzerbereich aktiv ist, in dem die Seiten bzw.<br />
Dialeisten sind, die Sie kopieren wollen.<br />
3. Wählen Sie „Seiten / Dialeisten kopieren“.<br />
4. Wählen Sie, ob Sie<br />
a) einzelne Seiten aus einem Benutzerbereich kopieren wollen.<br />
b) alle Seiten aus einem Benutzerbereich kopieren wollen.<br />
5. Wählen Sie den Benutzerbereich, in den die Seite(n) kopiert werden soll.<br />
6. Haben Sie das Kopieren einzelner Seiten gewählt, so wählen Sie die zu kopierenden<br />
Seiten durch Drücken aus. Ausgewählte Seiten werden grau dargestellt.<br />
7. Drücken Sie „OK“, wenn Sie alle zu kopierenden Seiten markiert haben.<br />
8. Bestätigen Sie die Abfrage zum Kopieren mit „Ja“ bzw. brechen Sie das Kopieren<br />
ab durch Auswahl von „Nein“.<br />
Kopieren von Seiten von einem Talker zu einem anderen<br />
Sie können auf einem Talker angelegte Seiten auch anderen Talker-Benutzern<br />
zukommen lassen, ohne diese neu anlegen zu müssen. Das Menü „SPEICHER-<br />
ÜBERTRAGUNG“ bietet die Option des Ex- und Imports einzelner Seiten.<br />
Sie können auch einen kompletten Benutzerbereich eines Talkers sichern und dann<br />
in einen leeren Benutzerbereich eines anderen Talkers laden. Alle in dem Benutzerbereich<br />
angelegten Seiten werden mit übertragen.<br />
© <strong>Prentke</strong> <strong>Romich</strong> <strong>GmbH</strong> 75 <strong>Handbuch</strong> <strong>NuVoice</strong>
Sticker<br />
Ein Sticker ist eine Seite, die über einer Seite eingeblendet werden kann. Verborgene<br />
Felder auf der als Sticker dienenden Seite werden dabei ignoriert.<br />
Wollen Sie eine existierende Seite auch in einer reduzierten oder erweiterten Version<br />
anbieten, so brauchen Sie dazu nicht eine neue Seite anlegen. Gestalten Sie<br />
lediglich die zu ändernden Felder auf einer neuen Seite. Blenden Sie dann die neue<br />
Seite als Sticker über der existierenden Seite ein.<br />
Mit einem Sticker können Sie leere Felder einer Seite füllen, Felder ändern, Felder<br />
erhalten und Felder löschen. Um ein leeres Feld auf einer Seite zu füllen oder zu<br />
ändern, gestalten Sie das gleiche Feld auf dem Sticker entsprechend. Um den<br />
Inhalt eines Felds auf einer Seite zu erhalten, verbergen Sie das gleiche Feld auf<br />
dem Sticker. Um den Inhalt eines Felds auf einer Seite zu löschen, lassen Sie das<br />
gleiche Feld auf dem Sticker leer, ohne es zu verbergen.<br />
Beispiel: Die Schriftseite in der Quasselkiste 60 enthält nicht alle zum Schreiben<br />
benötigten Zeichen. Satz- und Sonderzeichen sind auf der Seite SCHRIFT STI-<br />
CKER enthalten. Dort sind nur die Tasten gestaltet, die sich ändern. Das Betätigen<br />
der Taste führt zur Überlagerung der beiden Seiten:<br />
Seite „SCHRIFT“<br />
=<br />
+<br />
Ansicht der Seite nach „Sticker anbringen“<br />
als Sticker konzipierte Seite<br />
„SCHRIFT STICKER“<br />
<strong>Handbuch</strong> <strong>NuVoice</strong> 76 © <strong>Prentke</strong> <strong>Romich</strong> <strong>GmbH</strong>
Um eine als Sticker konzipierte Seite über einer anderen anzuzeigen, benutzen Sie<br />
die einfügbare Funktion STICKER ANBRINGEN. In obigem Beispiel wurde die<br />
Taste auf der Seite SCHRIFT STANDARD mit folgender Funktion belegt:<br />
<br />
Auf dem Sticker selber sollte immer eine Taste mit der Funktion zum Entfernen des<br />
Stickers belegt werden. Dazu dient die einfügbare Funktion STICKER ENTFER-<br />
NEN. In obigem Beispiel wurde die Taste auf der Seite STICKER COMPUTER<br />
mit folgender Funktion belegt:<br />
<br />
Falls Seiten als Sticker dienen, ist es hilfreich, dies im Namen der Seite zu vermerken.<br />
© <strong>Prentke</strong> <strong>Romich</strong> <strong>GmbH</strong> 77 <strong>Handbuch</strong> <strong>NuVoice</strong>
Die Funktion SETUP-Taste<br />
Benutzen Sie die „SETUP-TASTE“ zum schnellen Bearbeiten beliebiger gespeicherter<br />
Inhalte.<br />
Mit Hilfe der „SETUP“-Funktion öffnen und bearbeiten Sie blitzschnell die zu einer<br />
Mitteilung oder Funktion gehörende Ikonensequenz, Dialeiste oder Seite und gelangen<br />
in den Editiermodus.<br />
Aktivieren Sie die Setup-Funktion gefolgt von der zu bearbeitenden Taste, und der<br />
Talker öffnet das zugehörige Menü KERN SPEICHERN, DIALEISTE ÄNDERN bzw.<br />
SEITE ÄNDERN und die öffnet die zugehörige Ikonensequenz, Dialeiste bzw. Seite,<br />
auf der die zu ändernde Taste ist, die Sie gewählt haben. Sie können sofort den<br />
aktuellen Inhalt der Taste kontrollieren und ggf. an Ihre Bedürfnisse anpassen.<br />
Die Funktion „Setup-Taste“ finden Sie unter den einfügbaren Funktionen. Zur Benutzung<br />
sollten Sie diese Funktion einer der benutzerprogrammierbaren Tasten<br />
oberhalb des Displays zuweisen.<br />
Vorsicht: Mit der Setup-Taste kann man das System in kurzer Zeit umprogrammieren.<br />
Wenn „Ihr“ Benutzer also extrem neugierig ist und gerne alle möglichen<br />
Tasten drückt, sollten Sie die Setup-Funktion nicht auf eine der benutzerprogrammierbare<br />
Tasten legen oder das System hinterher grundsätzlich sperren, ggf.<br />
in Verbindung mit einem Passwort!<br />
<strong>Handbuch</strong> <strong>NuVoice</strong> 78 © <strong>Prentke</strong> <strong>Romich</strong> <strong>GmbH</strong>
Die Vokabularkontrolle<br />
Die im Talker gespeicherten Mitteilungen können kontrolliert werden. Die<br />
Ausgabe kann wahlweise auf dem Display, zusätzlich über den Lautsprecher<br />
oder in Form einer Textdatei erfolgen.<br />
Der Talker bietet Ihnen die Möglichkeit, das im Gerät gespeicherte Vokabular zu<br />
überprüfen. Sie können den gesamten Wortschatz des Talkers auch in einer Textdatei<br />
speichern zum Ausdrucken am PC.<br />
Öffnen Sie das Menü „VOKABULARKONTROLLE“ in der Toolbox.<br />
Ausgabe: Alle / Dialeisten / Kern / Seiten<br />
Wählen Sie, ob Sie alle gespeicherten Mitteilungen sehen wollen, nur die in den<br />
Dialeisten gespeicherten Mitteilungen, nur das unter Ikonensequenzen gespeicherte<br />
Kernvokabular oder nur die auf Seiten gespeicherten Mitteilungen.<br />
Erweiterte Vokabularsuche<br />
Benutzen Sie diese Funktion, um Vokabular auch auf Dialeisten und Seiten zu<br />
suchen, die mit der Funktion Ikonenlexikon - Erweiterte Einstellungen von der<br />
Suche ausgeschlossen wurden.<br />
jetzt anzeigen<br />
Drücken Sie diese Taste, um die Ausgabe des Vokabulars im Display des Talkers<br />
zu beginnen.<br />
jetzt anzeigen und vorlesen<br />
Drücken Sie diese Taste, um die Ausgabe zu beginnen. Das Vokabular erscheint<br />
im Display und wird gleichzeitig vom Talker gesprochen.<br />
© <strong>Prentke</strong> <strong>Romich</strong> <strong>GmbH</strong> 79 <strong>Handbuch</strong> <strong>NuVoice</strong>
als Datei ausgeben<br />
Drücken Sie diese Taste, um das Vokabular in einer Textdatei auf einem mobilen<br />
Datenträger (USB-Stick, SD-Karte) zu speichern.<br />
Ikonenlexikon<br />
Das Ikonenlexikon enthält das gesamte im aktuellen Benutzerbereich gespeicherte<br />
Vokabular. Es bietet eine einfache Möglichkeit festzustellen, ob und wie ein Wort im<br />
aktuellen Benutzerbereich des Talkers gespeichert ist.<br />
Ikonenlexikon aktualisieren<br />
Haben Sie Vokabular hinzugefügt – sei es über Ikonensequenzen, Dialeisten oder<br />
Seiten –, so betätigen Sie diese Taste, um das Ikonenlexikon des Talkers zu aktualisieren.<br />
Das Ikonenlexikon zeigt dann auch neu hinzugekommenes Vokabular an.<br />
Suchen im Ikonenlexikon<br />
Wählen Sie diese Option. Geben Sie das gesuchte Wort an. Die Ikonensequenzen<br />
aller im Vokabular enthaltenen Vorkommnisse des Wortes werden angezeigt.<br />
Wollen Sie auch in Dialeisten und auf Seiten suchen, benutzen Sie die „Erweiterte<br />
Vokabularsuche“.<br />
Ikonenlexikon - Erweiterte Einstellungen<br />
Sie können ausgewählte Seiten und Dialeisten bei der Ermittlung des im Benutzerbereich<br />
gespeicherten Vokabulars ausschließen. Dies ist sinnvoll, wenn z. B. auf<br />
den betreffenden Seiten und Dialeisten Vokabular zu speziellen, evtl. exotischen<br />
Themen gespeichert ist. Weiterhin können Sie wählen, ob Sie auch nach Phrasen<br />
(z. B. „ich möchte“) suchen dürfen.<br />
Die Funktion „Suchen im Ikonenlexikon“ kann auch als einfügbare Funktion „WORT<br />
SUCHEN“ beliebigen Tastenfeldern zugewiesen werden.<br />
Sprachdatenaufzeichnung<br />
Siehe Seite 81.<br />
<strong>Handbuch</strong> <strong>NuVoice</strong> 80 © <strong>Prentke</strong> <strong>Romich</strong> <strong>GmbH</strong>
Sprachdatenaufzeichnung<br />
Der Talker verfügt über die Funktion „Sprachdatenaufzeichnung“. Diese Funktion<br />
ermöglicht es, detaillierte Information zu erlangen über die Art und Weise, wie das<br />
Gerät zur Produktion von Lautsprache verwendet wird.<br />
Die Sprachdatenaufzeichnung zeichnet alle Aktivitäten des Benutzers mit dem<br />
Gerät auf und erlaubt genaue Rückschlüsse<br />
welche Äußerungen der Benutzer getätigt hat<br />
wie Mitteilungen produziert wurden (über Ikonensequenzen / Dias / Seiten,<br />
durch Buchstabieren, durch Nutzung der Wortvorhersage)<br />
wie schnell Mitteilungen produziert wurden. Jede Aktivität wird dazu mit einem<br />
„Zeitstempel“ versehen.<br />
Es ist somit möglich, wissenschaftlich fundierte Daten über die Produktionsrate von<br />
Lautsprache – erzeugt von Kommunikationshilfen mit Sprachausgabe – zu erlangen.<br />
Vor allem für Therapeuten und Sonderpädagogen dürften die damit gewonnenen<br />
Kenntnisse wichtig zur Festlegung der weiteren Förderung sein.<br />
Aufgrund der potenziellen Vertraulichkeit der Daten ist folgendes zu beachten:<br />
Die Datenaufzeichnung darf nur mit Einverständnis und in Absprache mit<br />
dem Benutzer erfolgen.<br />
Der Benutzer sollte die Möglichkeit haben, die Datenaufzeichnung jederzeit<br />
zu beenden und aufgezeichnete Daten zu löschen.<br />
Die Datenaufzeichnung sollte i.d.R. nur in ausgewählten Situationen erfolgen,<br />
z.B. während der Sprachtherapie, und nicht grundsätzlich eingeschaltet<br />
sein.<br />
Vorbereitung<br />
Um die Sprachdatenaufzeichnung zu benutzen, muss diese zunächst einmal im<br />
Gerät eingeschaltet werden. Dies geschieht im Menü „VOKABULARKONTROLLE“.<br />
Sobald dies geschehen ist, zeichnet der Talker alle Sprachdaten sowie die Art ihres<br />
Entstehens mit Uhrzeit auf. Aufgezeichnete Daten können mit einem Terminalprogramm<br />
wie das in Windows enthaltene Hyperterminal auf den PC übertragen werden.<br />
Wenn Sie wissen möchten, ob aufgezeichnete Sprachdaten vorliegen, öffnen Sie<br />
die Toolbox und wählen Sie das Menü SYSTEM. Dort finden im Kasten „Status“<br />
einen Eintrag, ob die Datenaufzeichnung ein- oder ausgeschaltet ist und wie viele<br />
aufgezeichnete Daten vorliegen:<br />
© <strong>Prentke</strong> <strong>Romich</strong> <strong>GmbH</strong> 81 <strong>Handbuch</strong> <strong>NuVoice</strong>
Übertragung der aufgezeichneten Sprachdaten<br />
Sie können die aufgezeichneten Daten auf einen an den Talker angeschlossenen<br />
mobilen Datenträger kopieren.<br />
Bearbeiten Sie die Datei dann auf einem PC nach Belieben und werten Sie sie aus.<br />
Es folgt ein Beispiel für eine Sprachdatendatei.<br />
### ACHTUNG ###<br />
Die folgenden Daten sind persönliche Mitteilungen.<br />
Bitte respektieren Sie die Privatsphäre.<br />
Sprachdatenaufzeichnung LAM-2<br />
Version 2.00<br />
<strong>Prentke</strong> <strong>Romich</strong> Company<br />
*[JJ-MM-TT=08-09-01]*<br />
14:48:22 Aufzeichnung ein<br />
14:48:35 SEM "mit "<br />
14:48:37 SEM "diesem "<br />
14:48:40 SEM "Gerät "<br />
14:48:42 SEM "kann "<br />
14:48:44 SEM "ich "<br />
14:48:47 SEM "schneller "<br />
14:48:50 SEM "sagen "<br />
14:48:54 SEM "was "<br />
14:48:57 SEM "ich will "<br />
14:49:10 Aufzeichnung aus<br />
Die gesamte Aussage war: „mit diesem Gerät kann ich schneller sagen was ich<br />
will“. Es dauerte 22 Sekunden, sie zu generieren. Alle Wörter wurden über Ikonensequenzen<br />
abgerufen (SEM = semantische Kodierung), kein Wort wurde buchstabiert.<br />
<strong>Handbuch</strong> <strong>NuVoice</strong> 82 © <strong>Prentke</strong> <strong>Romich</strong> <strong>GmbH</strong>
Vokabularmanagement<br />
Das Vokabularmanagement ermöglicht das Ausblenden von Vokabular, ohne<br />
Aussagen manuell löschen zu müssen. Das zur Verfügung stehende Vokabular<br />
kann manuell gewählt oder einer Wortliste entnommen werden.<br />
Der Talker bietet die Möglichkeit, das im Gerät gespeicherte Vokabular dynamisch<br />
zu reduzieren, ohne dass Aussagen gelöscht werden müssen. Aussagen, die dem<br />
Benutzer zur Verfügung stehen sollen, können manuell ausgewählt oder per Wortliste<br />
geladen werden. Bei Verwendung von Wortlisten ermittelt der Talker alle Wörter,<br />
die in der Liste, aber nicht im Wortschatz enthalten sind.<br />
Nutzung des Vokabularmanagements<br />
Öffnen Sie die Toolbox und wählen Sie das Menü „Vokabularmanagement“.<br />
Alle im aktuellen Vokabular gespeicherten Aussagen erscheinen im linken Fenster<br />
(„Angezeigte Wörter“). Da standardmäßig keine Aussagen ausgeblendet sind, ist<br />
das rechte Fenster („Ausgeblendete Wörter“) leer.<br />
Weitere Optionen<br />
Haben Sie das Vokabularmanagement in der Ansicht „Talker-Stil“ geöffnet, so betätigen<br />
Sie die Taste „Weitere Optionen“, um weitere Optionen des Vokabularmanagements<br />
einzustellen. Ansonsten finden Sie die Optionen direkt im Fenster.<br />
© <strong>Prentke</strong> <strong>Romich</strong> <strong>GmbH</strong> 83 <strong>Handbuch</strong> <strong>NuVoice</strong>
Anzeigen: bei „nur Wörter“ wird das Vokabular lediglich in Textform angezeigt, bei<br />
„Ikonen & Wörter“ werden auch die zugehörigen Ikonensequenzen angezeigt.<br />
Sortieren nach: die Standardsortierung des Vokabulars ist alphabetisch nach Wort.<br />
Sie können die Anzeige der Aussagen aber auch nach dem „ersten Ikon“ (i.d.R.<br />
das Wortfeld) oder dem „letzten Ikon“ (i.d.R. die Wortart) sortieren lassen. Wenn<br />
Sie nach erstem oder letztem Ikon sortieren lassen, wechselt die Anzeige automatisch<br />
auf „Ikonen & Wörter“.<br />
Stil: wählen Sie, ob Listen und Menüs im Talker-Stil oder im Stil von Windows.-<br />
Fenstern angezeigt werden.<br />
Vokabular ausblenden<br />
Es gibt zwei Vorgehensweisen für das Ausblenden von Vokabular:<br />
a) Sie wollen einen großen Teil des gespeicherten Vokabulars ausblenden und nur<br />
einen kleinen Teil verfügbar machen. In diesem Fall ist es ratsam, zunächst über<br />
„alle ausblenden“ das gesamte Vokabular auszublenden, und dann die gewünschten<br />
Wörter wieder verfügbar zu machen, d.h. aus dem rechten in das linke Fenster<br />
zu verschieben.<br />
b) Sie wollen nur wenige Wörter ausblenden und den größten Teil des gespeicherten<br />
Vokabulars weiterhin verfügbar haben. In diesem Fall markieren Sie lediglich<br />
die auszublendenden Aussagen im linken Fenster und verschieben diese dann in<br />
das rechte Fenster.<br />
Wollen Sie z.B. in der Quasselkiste 60 lediglich die mit dem Ikon ZAUBERER beginnenden<br />
Sätze als Vokabular anbieten, so folgen Sie Ansatz a). Wählen Sie zunächst<br />
„alle ausblenden“, um das gesamte Vokabular in die rechte Spalte „Ausgeblendete<br />
Wörter“ zu verschieben.<br />
<strong>Handbuch</strong> <strong>NuVoice</strong> 84 © <strong>Prentke</strong> <strong>Romich</strong> <strong>GmbH</strong>
Wählen Sie dann „Sortieren nach... erstem Ikon“. Suchen Sie in der Liste „Ausgeblendete<br />
Wörter“ die erste Mitteilung, die mit dem Ikon ZAUBERER beginnt („Ich<br />
wohne in Hannover“). Markieren Sie die Aussage, indem Sie mit dem Finger drauf<br />
drücken. Halten Sie den Finger gedrückt und bewegen Sie ihn nach unten, um die<br />
zugehörigen Aussagen zu markieren. Sobald Sie das Ende des Fensters erreicht<br />
haben, verschiebt der Talker die Liste im Fenster nach oben, so dass Sie weitere<br />
Einträge markieren können. Lassen Sie den Bildschirm los, sobald die letzte Aussage<br />
markiert ist.<br />
Wählen Sie jetzt „anzeigen“, um die markierten Wörter in die linke Spalte mit den<br />
anzuzeigenden Wörtern zu übertragen.<br />
© <strong>Prentke</strong> <strong>Romich</strong> <strong>GmbH</strong> 85 <strong>Handbuch</strong> <strong>NuVoice</strong>
Das Markieren von Aussagen geschieht wie von Windows gewöhnt:<br />
einzelne<br />
Aussage<br />
mit der Hand mit der Maus mit der Tastatur<br />
Drücken Sie auf den<br />
Eintrag.<br />
Bereich Markieren Sie den<br />
ersten Eintrag, indem<br />
Sie mit dem Finger<br />
drauf drücken. Halten<br />
Sie den Finger gedrückt<br />
und bewegen<br />
Sie ihn nach unten,<br />
um die zugehörigen<br />
Aussagen zu markieren.<br />
Sobald Sie das<br />
Ende des Fensters<br />
erreicht haben, verschiebt<br />
der Talker die<br />
Liste im Fenster nach<br />
oben, so dass Sie<br />
weitere Einträge<br />
markieren können.<br />
Lassen Sie den Bildschirm<br />
los, sobald die<br />
letzte Aussage mar-<br />
mehrere<br />
einzelne<br />
Aussagen<br />
kiert ist.<br />
Nur mit angeschlossener<br />
PC-Tastatur:<br />
Halten Sie die Taste<br />
„Strg“ gedrückt und<br />
markieren Sie die<br />
einzelnen Aussagen<br />
durch Drücken mit<br />
dem Finger.<br />
Klicken Sie auf den<br />
Eintrag.<br />
Klicken Sie auf den<br />
ersten zu markierende<br />
Eintrag. Halten Sie<br />
die linke Maustaste<br />
gedrückt und schieben<br />
Sie den Mauszeiger<br />
nach unten,<br />
um die zugehörigen<br />
Aussagen zu markieren.<br />
Sobald Sie das<br />
Ende des Fensters<br />
erreicht haben, verschiebt<br />
der Talker die<br />
Liste im Fenster nach<br />
oben, so dass Sie<br />
weitere Einträge<br />
markieren können.<br />
Lassen Sie die linke<br />
Maustaste los, sobald<br />
die letzte Aussage<br />
markiert ist.<br />
Nur mit angeschlossener<br />
PC-Tastatur:<br />
Halten Sie die Taste<br />
„Strg“ gedrückt und<br />
markieren Sie die<br />
einzelnen Aussagen<br />
durch Klicken mit der<br />
linken Maustaste.<br />
Bewegen Sie die<br />
Markierung mit den<br />
Pfeiltasten auf den<br />
Eintrag und drücken<br />
Sie dann die Leertas-<br />
<strong>Handbuch</strong> <strong>NuVoice</strong> 86 © <strong>Prentke</strong> <strong>Romich</strong> <strong>GmbH</strong><br />
te.<br />
Bewegen Sie die<br />
Markierung durch<br />
wiederholtes Drücken<br />
der Tab-Taste in die<br />
gewünschte Liste.<br />
Wählen Sie mit den<br />
Pfeiltasten den ersten<br />
Eintrag aus und markieren<br />
Sie ihn durch<br />
Betätigen der Leertaste.<br />
Drücken Sie die<br />
Umschalt-Taste und<br />
halten Sie sie gedrückt,<br />
während sie<br />
die Pfeil-runter-Taste<br />
drücken. Lassen Sie<br />
beide Tasten los,<br />
sobald die letzte<br />
Aussage markiert ist.<br />
Bewegen Sie die<br />
Markierung durch<br />
wiederholtes Drücken<br />
der Tab-Taste in die<br />
gewünschte Liste.<br />
Wählen Sie mit den<br />
Pfeiltasten den ersten<br />
Eintrag aus und markieren<br />
Sie ihn durch<br />
Betätigen der Leertaste.<br />
Wählen Sie mit<br />
den Pfeiltasten den<br />
nächsten Eintrag aus.<br />
Drücken Sie die Taste<br />
„Strg“ und die Leertaste.
Anwenden der Wortauswahl<br />
Sie Aktivieren das Vokabularmanagement, in dem Sie die Option „Vokabularmanagement“<br />
auf „Ein“ setzen (im Fenster unten links bzw. auf der Seite „Weitere<br />
Optionen“). Mitteilungen in der Spalte „Ausgeblendete Wörter“ sind nun im Vokabular<br />
nicht mehr vorhanden.<br />
Schließen Sie das Menü, um zurück zum Anwendungsprogramm zu gelangen. Die<br />
Liste der von Ihnen zum Anzeigen ausgewählten Wörter wird gespeichert.<br />
Ausblenden von Vokabular beenden<br />
Wollen Sie ausgeblendetes Vokabular wieder verfügbar machen, so setzen Sie die<br />
Option „Vokabularmanagement“ auf „Aus“ (im Fenster unten links bzw. auf der<br />
Seite „Weitere Optionen“).. Alle im Benutzerbereich gespeicherten Aussagen stehen<br />
wieder zur Verfügung. Die vorgenommene Wortauswahl bleibt jedoch erhalten<br />
und steht beim nächsten Öffnen des Menüs Vokabularmanagement wieder zur<br />
Verfügung.<br />
Anderes Vokabular ausblenden<br />
Öffnen Sie das Menü „Vokabularmanagement“. Die vorgenommene Wortauswahl<br />
(anzuzeigende Wörter / ausgeblendete Wörter) wird angezeigt. Stellen sie das neue<br />
Vokabular zusammen (siehe „Vokabular ausblenden“ auf Seite 84).<br />
© <strong>Prentke</strong> <strong>Romich</strong> <strong>GmbH</strong> 87 <strong>Handbuch</strong> <strong>NuVoice</strong>
Listen verwenden<br />
Wortlisten zur Verwendung im Talker sind stets Positivlisten, d.h. sie enthalten die<br />
anzuzeigenden Wörter. Wird eine solche Wortliste geladen, werden alle im Vokabular<br />
vorhandenen Wörter, die nicht in der Liste sind, ausgeblendet.<br />
Liste speichern<br />
Wählen Sie „Wortliste anwenden...“ gefolgt von „Liste sichern“, um eine von<br />
Ihnen erzeugte Zusammenstellung von anzuzeigenden Wörtern als Liste zu speichern.<br />
Geben Sie einen geeigneten Namen für die Liste ein (z. B. „QK45 nur Sätze“).<br />
Wollen Sie die Auswahl später erneut verwenden, so brauchen Sie die Wörter<br />
nicht noch mal manuell auszuwählen, sondern können einfach die zugehörige Wortliste<br />
laden.<br />
Sie können wählen, ob die Liste als Wort- oder als Sequenzliste gespeichert werden<br />
soll. Wortlisten enthalten lediglich die anzuzeigenden Wörter und werden in<br />
einem zentralen Verzeichnis gespeichert. Sequenzlisten werden in einer speziellen<br />
Datei im jeweiligen Benutzerbereich gespeichert und enthalten Informationen über<br />
die Ikonensequenzen der anzuzeigenden Aussagen. Wenn einzelne Wörter mehrfach<br />
im Vokabular enthalten sind und sie nur eine Variante davon verfügbar machen<br />
wollen, verschieben Sie die auszublendenden Varianten manuell in die Spalte<br />
„Ausgeblendete Wörter“ und speichern Sie die Auswahl als Sequenzliste.<br />
Liste öffnen<br />
Haben Sie eine Liste mit Wörtern und möchten dem Benutzer nur das in der Liste<br />
enthaltene Vokabular anbieten, so wählen Sie „Wortliste anwenden...“ gefolgt von<br />
„Wortliste laden“ bzw. „Sequenzliste anwenden...“, je nachdem, ob Sie eine<br />
Wort- oder eine Sequenzliste öffnen wollen. Wählen Sie aus den angebotenen<br />
Listen die gewünschte aus und bestätigen Sie die Auswahl mit OK.<br />
Beim Öffnen der Liste überprüft der Talker, ob und welche Wörter der Liste nicht im<br />
Vokabular enthalten sind, und gibt ggf. einen entsprechenden Hinweis aus:<br />
<strong>Handbuch</strong> <strong>NuVoice</strong> 88 © <strong>Prentke</strong> <strong>Romich</strong> <strong>GmbH</strong>
Wählen Sie „Speichern“, um die im Vokabular fehlenden Wörter in Form einer Wortliste<br />
zu speichern, oder wählen Sie „weiter“ zum Fortfahren ohne Speichern.<br />
Liste importieren<br />
Textdateien mit Wörtern können als Wortlisten in den Talker importiert werden. Die<br />
Datei muss dazu als unformatierte Textdatei (Format TXT) vorliegen. Wählen Sie<br />
„Liste importieren“. Wählen Sie den Datenträger (z.B. USB-Stick) bzw. das Verzeichnis<br />
aus. Wählen sie die gewünschte Liste aus und bestätigen Sie die Auswahl<br />
mit „OK“.<br />
Geben Sie anschließend den Namen ein, den die Wortliste im Talker haben soll.<br />
Der Dateiname wird standardmäßig als Vorschlag übernommen.<br />
© <strong>Prentke</strong> <strong>Romich</strong> <strong>GmbH</strong> 89 <strong>Handbuch</strong> <strong>NuVoice</strong>
Weitere Optionen zum Umgang von Listen<br />
Liste einfügen: Wählen Sie diese Option, wenn die Wörter in der Liste zu den<br />
aktuell ausgewählten anzuzeigenden Wörtern hinzugefügt werden sollen. Normalerweise<br />
wird die Auswahl der anzuzeigenden Wörter gelöscht und durch komplett<br />
durch die in der Liste enthaltenen ersetzt.<br />
Liste löschen: Wählen Sie diese Option, um eine auf dem Talker vorhandene<br />
Wort- oder Sequenzliste zu löschen.<br />
Liste sichern: Wählen Sie diese Option, um eine auf dem Talker vorhandene Wort-<br />
oder Sequenzliste auf einen externen Datenträger (z.B. USB-Stick) zu kopieren.<br />
<strong>Handbuch</strong> <strong>NuVoice</strong> 90 © <strong>Prentke</strong> <strong>Romich</strong> <strong>GmbH</strong>
Spontanes Vokabularmanagement<br />
Spontanes Vokabularmanagement ermöglicht das Ausblenden von Vokabular<br />
auf der aktuellen Seite ohne Verwendung des Menüs „Vokabularmanagement“<br />
in der Toolbox.<br />
Die Funktion „Spontanes Vokabularmanagement“ ist eine einfügbare Funktion, die<br />
Sie zur Benutzung auf einer der benutzerprogrammierbaren Tasten, in einer Dialeiste,<br />
auf einer Seite oder unter einer Ikonensequenz speichern müssen. Zur Nutzung<br />
muss die Funktion „Vokabularmanagement“ eingeschaltet sein.<br />
Wollen Sie das Vokabular spontan um Aussagen reduzieren oder ausgeblendete<br />
Aussagen spontan wieder einblenden, so wählen Sie „Spontanes Vokabularmanagement“.<br />
Ist aktuell eine Wort- oder Sequenzliste geladen, so wird ein entsprechender Hinweis<br />
angezeigt.<br />
Tippen Sie auf eine Taste, um das zugehörige Vokabular auszublenden. Ausgeblendete<br />
Tasten werden grau dargestellt. Tippen Sie erneut auf die Taste, um das<br />
zugehörige Vokabular wieder verfügbar zu machen.<br />
Mit „Diese Dialeiste ausblenden“ können Sie das Vokabular der aktuellen Dialeiste<br />
ausblenden. Befinden Sie sich auf einer Seite, steht diese Option nicht zur Verfügung.<br />
Mit „Diese Dialeiste anzeigen“ werden alle Dias der aktuellen Dialeiste wieder<br />
verfügbar.<br />
Mit „alle ausblenden“ können Sie das gesamte Vokabular ausblenden. Befinden Sie<br />
sich auf einer Seite, steht diese Option nicht zur Verfügung.<br />
Mit „alle anzeigen“ steht das gesamte Vokabular wieder zur Verfügung.<br />
© <strong>Prentke</strong> <strong>Romich</strong> <strong>GmbH</strong> 91 <strong>Handbuch</strong> <strong>NuVoice</strong>
Mit „Felder dieser Seite ausblenden“ können Sie alle Felder der angezeigten Seite<br />
ausblenden. Diese Option steht nur zur Verfügung, wenn Sie sich auf einer Seite<br />
befinden.<br />
Mit „Felder dieser Seite anzeigen“ anzeigen werden alle Felder der angezeigten<br />
Seite wieder verfügbar.<br />
Mit „Zum Vokabularmanagement“ “ gelangen Sie in das Menü Vokabularmanagement<br />
(siehe S. 83).<br />
Um Vokabular auszublenden, gehen Sie so vor:<br />
1. Wollen Sie Kernvokabular ausblenden, öffnen Sie den Kernvokabularbereich.<br />
Wollen Sie Vokabular einer Seite ausblenden, öffnen Sie die Seite.<br />
2. Wählen Sie die Funktion „Spontanes Vokabularmanagement“.<br />
3. Wählen Sie „alle ausblenden“<br />
4. Wählen Sie jetzt die Wörter bzw. Ikonensequenzen aus, die dem Benutzer zur<br />
Verfügung stehen sollen (z.B. alle ich-Phrasen).<br />
<strong>Handbuch</strong> <strong>NuVoice</strong> 92 © <strong>Prentke</strong> <strong>Romich</strong> <strong>GmbH</strong>
5. Beenden Sie das spontane Vokabularmanagement durch Tippen auf das Textfenster.<br />
So sieht der Kernvokabularbereich jetzt aus:<br />
So sieht der Kernvokabularbereich nach Auswahl des Ikons „ich“ aus:<br />
Neben den mit Funktionen belegten Feldern steht nur noch das von Ihnen ausgewählte<br />
Vokabular zur Verfügung.<br />
Um schnell wieder das gesamte Vokabular anzubieten:<br />
1. Wählen Sie die Funktion „Spontanes Vokabularmanagement“.<br />
2. Wählen Sie „alle ausblenden“.<br />
3. Wählen Sie „alle anzeigen“.<br />
4. Beenden Sie das spontane Vokabularmanagement durch Tippen auf das<br />
Textfenster.<br />
© <strong>Prentke</strong> <strong>Romich</strong> <strong>GmbH</strong> 93 <strong>Handbuch</strong> <strong>NuVoice</strong>
<strong>Handbuch</strong> <strong>NuVoice</strong> 94 © <strong>Prentke</strong> <strong>Romich</strong> <strong>GmbH</strong>
AUSSPRACHE-LEXIKON<br />
© <strong>Prentke</strong> <strong>Romich</strong> <strong>GmbH</strong> 95 <strong>Handbuch</strong> <strong>NuVoice</strong>
Das Menü Aussprache<br />
Kann der Synthesizer des Talkers einzelne Wörter nicht richtig aussprechen,<br />
so können Sie diese mit der richtigen Aussprache dem Sprachausgabe-<br />
Lexikon hinzufügen.<br />
Der Synthesizer des Talkers spricht die meisten Wörter automatisch richtig aus. Er<br />
hat jedoch unter Umständen einige Schwierigkeiten mit Eigennamen oder aus anderen<br />
Sprachen importierten Fremdwörtern. Wenn Sie Wörter in das Sprachausgabe-Lexikon<br />
eingeben, bringen Sie dem Talker bei, wie diese Wörter richtig ausgesprochen<br />
werden.<br />
Sie können alle Wörter überprüfen, die Sie in das Sprachausgabe-Lexikon eingegeben<br />
haben. So können Sie feststellen, ob es Wörter enthält, die Sie nicht länger<br />
benötigen. Falls Sie Wörter finden, die Sie nicht länger verwenden, können Sie<br />
diese aus dem Sprachausgabe-Lexikon löschen.<br />
Der Talker verfügt über Synthesizer verschiedener Hersteller. Versichern Sie<br />
sich, dass die von Ihnen bevorzugte Synthese aktiv ist, bevor Sie Wörter zum Aussprachelexikon<br />
hinzufügen. Eine Synthese spricht einzelne Wörter evtl. anders aus<br />
als eine andere. Da es nur ein Aussprache-Lexikon gibt, wird eine korrigierte Aussprache<br />
auf jede Synthese angewandt.<br />
<strong>Handbuch</strong> <strong>NuVoice</strong> 96 © <strong>Prentke</strong> <strong>Romich</strong> <strong>GmbH</strong>
Hinzufügen eines Wortes zum Aussprache-Lexikon<br />
Fügen Sie dem Sprachausgabe-Lexikon neue Wörter hinzu, um dem Talker<br />
beizubringen, wie diese richtig ausgesprochen werden.<br />
Wörter, die der Talker nicht richtig aussprechen kann, können „phonetisch“ eingegeben<br />
werden. Wenn Sie dem Sprachausgabe-Lexikon neue Wörter hinzufügen,<br />
schreiben Sie diese zunächst in der richtigen Schreibweise und geben Sie sie dann<br />
in einer phonetischen Schreibweise so ein, wie der Talker sie aussprechen soll.<br />
Hinzufügen eines Wortes zum Sprachausgabe-Lexikon<br />
1. Öffnen Sie das Menü „AUSSPRACHE“ in der Toolbox.<br />
2. Wählen Sie die Option „Wort hinzufügen“.<br />
3. Geben Sie zunächst die korrekte Schreibweise des Wortes ein (z.B. „jeanette“).<br />
Groß- und Kleinschreibung müssen nicht beachtet werden!<br />
Geben Sie am Ende kein Leerzeichen ein!<br />
4. Drücken Sie OK.<br />
5. Geben Sie nun das Wort so ein, wie es ausgesprochen werden soll, d.h. wie es<br />
klingt (z. B. „tschanett“). Berühren Sie das Textfenster, um die Aussprache des<br />
Wortes zu hören. Probieren Sie ggf. unterschiedliche Schreibweisen. Wenn Sie<br />
mit der Aussprache zufrieden sind, drücken Sie „OK“.<br />
6. Sie können fortfahren, Wörter einzugeben, zu löschen oder zu überprüfen.<br />
Wenn Sie Ihre Eingabe beendet haben, drücken Sie „OK“.<br />
Ist ein Wort bereits im Aussprache-Lexikon enthalten, so zeigt Ihnen der Talker<br />
in Schritt 5. die bisher gespeicherte phonetische Schreibweise an. Sie können die<br />
Aussprache verändern.<br />
Löschen eines Wortes aus dem Aussprache-Lexikon<br />
Löschen Sie Wörter aus dem Sprachausgabe-Lexikon, die Sie nicht mehr<br />
benötigen.<br />
Löschen eines Wortes aus dem Aussprache-Lexikon<br />
1. Öffnen Sie das Menü „AUSSPRACHE“ in der Toolbox.<br />
2. Wählen Sie die Option „Wort löschen“.<br />
3. Geben Sie die korrekte Schreibweise des Wortes ein, das Sie löschen möchten.<br />
Groß- und Kleinschreibung braucht nicht beachtet zu werden. Geben Sie am<br />
Ende kein Leerzeichen ein!<br />
4. Drücken Sie „OK“.<br />
Falls Sie einen Piepton hören, war das Wort nicht im Lexikon enthalten und<br />
konnte daher nicht gelöscht werden. Prüfen Sie mit Hilfe der Option „jetzt anzeigen“,<br />
ob das Wort überhaupt im Lexikon enthalten ist (siehe nächste Seite).<br />
Überprüfen der Wörter im Aussprache-Lexikon<br />
Sie können alle im Aussprache-Lexikon gespeicherten Wörter überprüfen.<br />
© <strong>Prentke</strong> <strong>Romich</strong> <strong>GmbH</strong> 97 <strong>Handbuch</strong> <strong>NuVoice</strong>
Überprüfen der Wörter im Aussprache-Lexikon<br />
1. Öffnen Sie das Menü „AUSSPRACHE“ in der Toolbox.<br />
2. Wählen Sie die Art der Ausgabe (SCHRITT oder AUTO):<br />
Schritt: Es wird die erste Seite mit Einträgen in alphabetischer Reihenfolge angezeigt.<br />
Betätigen Sie eine beliebige Taste, um die nächste Seite angezeigt zu<br />
bekommen.<br />
Auto: Es wird die erste Seite mit Einträgen in alphabetischer Reihenfolge angezeigt.<br />
Nach ca. 10 Sekunden zeigt der Talker automatisch die nächste Seite an.<br />
Zum Starten der Kontrolle drücken Sie einer dieser drei Tasten:<br />
jetzt anzeigen<br />
Die Wörter des Sprachausgabe-Lexikons werden in Gruppen von jeweils 20 Einträgen<br />
im Display des Talkers angezeigt.<br />
jetzt anzeigen und vorlesen<br />
Die Wörter des Sprachausgabe-Lexikons werden auf dem Display angezeigt (siehe:<br />
Ausgabe über Display) und zusätzlich vom Talker gesprochen.<br />
als Datei ausgeben<br />
Sie können den Inhalt des Aussprache-Wörterbuches als Textdatei erzeugen auf<br />
einem mobilen Datenträger (USB-Stick, SD-Karte).<br />
Aussprache-Lexikon zurücksetzen<br />
Durch das Rücksetzen des Aussprache-Lexikons auf die Standardversion<br />
verlieren Sie alle hinzugefügten und gelöschten Einträge.<br />
Rücksetzen des Aussprache-Lexikons auf den Auslieferungszustand<br />
1. Öffnen Sie das Menü „AUSSPRACHE“ in der Toolbox.<br />
2. Wählen Sie die Option „Standard-Lexikon laden“.<br />
3. Eine Abfrage erscheint: „Wollen Sie das Lexikon zurücksetzen?“ Wählen Sie<br />
„Ja“, um das Lexikon zurückzusetzen. Wählen Sie „Nein“, um das aktuelle Lexikon<br />
zu behalten.<br />
<strong>Handbuch</strong> <strong>NuVoice</strong> 98 © <strong>Prentke</strong> <strong>Romich</strong> <strong>GmbH</strong>
WORTVORHERSAGE<br />
© <strong>Prentke</strong> <strong>Romich</strong> <strong>GmbH</strong> 99 <strong>Handbuch</strong> <strong>NuVoice</strong>
Über Kernvokabular und die Wortvorhersage<br />
Die Vorteile der Nutzung von Kernvokabular<br />
Die Benutzer von Kommunikationshilfen, die die patentierte Kodierungsstrategie<br />
Minspeak verwenden, sind bekannt für ihre spontane, selbständige Kommunikation.<br />
Durch die Benutzung einer Oberfläche (Deckblatt) mit ausgewählten und im wesentlichen<br />
gleich bleibenden Ikonen sind solche Benutzer in der Lage, das Abrufen<br />
Ihres gespeicherten Wortschatzes zu automatisieren. Automatisierte Prozesse<br />
haben den Vorteil, dass sie weniger Konzentration oder Nachdenken erfordern –<br />
die Produktion der Lautsprache erfolgt ähnlich wie bei normal sprechenden über zu<br />
den einzelnen Wörtern gespeicherten Bewegungsmustern.<br />
Statt auf die Benutzung ihres Geräts, können die Benutzer von Minspeak-<br />
Kommunikationshilfen sich auf die eigentliche Kommunikation konzentrieren –<br />
grammatikalisch richtige Sätze bilden, sich mit Freunden und Kollegen unterhalten<br />
oder Vorträge halten. Ein Benutzer einer Minspeak-Kommunikationshilfe kann lernen,<br />
Ikonensequenzen spontan abzurufen und zu kombinieren und so einen überaus<br />
umfangreichen Wortschatz produzieren.<br />
Die Vorteile der Wortvorhersage<br />
Wortvorhersagesysteme helfen die Kommunikationsfertigkeiten eines Benutzers zu<br />
verbessern, indem sie den benötigten Zeitaufwand für das Schreiben, d. h. buchstabenweise<br />
Eingeben eines Wortes reduzieren.<br />
Wann sollte eine Wortvorhersage benutzt werden?<br />
Bei Wörtern mit mehr als sechs Buchstaben kann erheblich Zeit eingespart werden,<br />
indem das gewünschte Wort aus einen Wortvorschlagsfeld übernommen wird.<br />
Kürzere Wörter lassen sich i.d.R. schneller buchstabieren als über die Wortvorhersage.<br />
PRD- und WordQ-Wortvorhersage<br />
Der Talker verfügt über 2 Wortvorhersagesysteme: die bewährte PRD-<br />
Wortvorhersage und die WordQ-Wortvorhersage, die zusätzlich die Möglichkeit der<br />
Vorhersage des nächsten Wortes bietet. Beide Systeme können auch kombiniert<br />
genutzt werden.<br />
Anzeige nach Häufigkeit und Aktualität<br />
Wortvorhersagesysteme schlagen Wörter nach 2 Regeln vor: Häufigkeit und Aktualität.<br />
Bei der Anzeige nach Häufigkeit werden solche Wörter zuerst vorgeschlagen,<br />
die eine höhere Häufigkeit haben, also öfter aus der Wortvorhersage übernommen<br />
wurden. Bei der Anzeige nach Aktualität werden solche Wörter zuerst vorgeschlagen,<br />
die erst kürzlich hinzugefügt wurden. Sie können wählen, wie viele Vorschläge<br />
nach welchen Regeln gemacht werden.<br />
Wortvorhersage für mehrere Sprachen<br />
Der Talker enthält standardmäßig Wortvorhersagen für Deutsch, Englisch, Spanisch<br />
und Französisch.<br />
<strong>Handbuch</strong> <strong>NuVoice</strong> 100 © <strong>Prentke</strong> <strong>Romich</strong> <strong>GmbH</strong>
Einschalten der Wortvorhersage<br />
1. Öffnen Sie die Toolbox.<br />
2. Öffnen Sie das Menü WORTVORHERSAGE.<br />
3. Wählen Sie „Wortvorhersage = Ein“.<br />
4. Drücken Sie „OK“ und schließen Sie die Toolbox.<br />
Der Talker muss sich im Schriftmodus befinden oder es muss eine Schriftseite<br />
geöffnet sein, um Wortvorschläge anzuzeigen.<br />
Das Ein- und Ausschalten der Wortvorhersage kann als einfügbare Funktion<br />
gespeichert werden.<br />
Beginnen Sie mit dem Schreiben eines Wortes. Wortvorschläge erfolgen i.d.R. in<br />
der Grundform eines Wortes. Geben Sie ggf. weitere Buchstaben ein, um die Auswahl<br />
einzuengen.<br />
Wählen Sie ein Wort aus der Wortvorhersage aus, indem Sie auf das Wort tippen.<br />
Ein Wort mit einer ~ am Ende (z.B. Welt~) signalisiert eine Gruppe von Wörtern, die<br />
mit demselben Wortstamm beginnen:<br />
© <strong>Prentke</strong> <strong>Romich</strong> <strong>GmbH</strong> 101 <strong>Handbuch</strong> <strong>NuVoice</strong>
Nach Auswahl des Wortes werden – wenn vorhanden – abgewandelte Wortformen<br />
angezeigt. Zum Abwandeln des gerade ausgewählten Wortes tippen Sie auf das<br />
gewünschte Wort. Das Wort im Textfenster wird durch das abgewandelte Wort<br />
ersetzt.<br />
Optionen der Wortvorhersage<br />
Lexikon: Der Talker verfügt über 2 verschiedene Wortvorhersagesysteme, die<br />
PRD-Wortvorhersage und die WordQ-Wortvorhersage. Wählen Sie hier, welche<br />
Wortvorhersage Sie verwenden möchten. Mögliche Werte sind PRD, WordQ und<br />
kombiniert. Bitte beachten Sie, dass die kombinierte Nutzung sehr rechenintensiv<br />
ist und zu Verzögerungen bei der Benutzung des Talkers führen kann.<br />
aktuelle Wörter: Legen Sie fest, auf wie vielen der Vorschlagsfeldern aktuelle, d.h.<br />
kürzlich verwendete Wörter vorgeschlagen werden sollen. Mögliche Werte sind<br />
0..11. Auf den verbleibenden Feldern werden Wörter nach Häufigkeit vorgeschlagen.<br />
nächstes Wort vorschlagen (nur WordQ-Wortvorhersage): wenn aktiviert, schlägt<br />
die Wortvorhersage nach Eingabe eines Wortes mögliche nächste Wörter vor. Die<br />
Vorschläge basieren auf der Analyse häufig vorkommender Wortpaare.<br />
Fehlertoleranz (nur WordQ-Wortvorhersage): wenn aktiviert, schlägt die Wortvorhersage<br />
ähnliche Wörter vor, wenn keine Wörter im Lexikon zu Eingabe passen.<br />
Hat man sich bei der Eingabe vertippt, erhält man trotzdem Wortvorschläge. Bitte<br />
beachten Sie, dass die Nutzung dieser Option sehr rechenintensiv ist und zu Verzögerungen<br />
bei der Benutzung des Talkers führen kann.<br />
im Kernvokabular vorhersagen: Ist diese Option aktiviert, werden Wortvorschläge<br />
auch im Kernvokabular-Bereich angezeigt.<br />
Vorschlagsfeldgröße: Wählen Sie hier, wie groß die Vorschlagsfelder sein sollen.<br />
Bei „normal“ ist nur der Bereich um das Wort aktiv. Bei „hoch“ reichen die Felder<br />
zum Auswählen der Wortvorschläge bis in das Textfenster hinein und lassen sich<br />
so leichter auslösen. Solange Wortschläge angezeigt werden, ist der zugehörige<br />
Bereich nicht Teil des Textfensters. Bei „fest“ haben die Felder eine feste Breite.<br />
Wählen Sie diese Einstellung, Wenn Sie den Talker mittels Augensteuerung ansteuern.<br />
Bei „konstant“ sind auch leere Vorschlagsfelder erreichbar.<br />
normal hoch fest<br />
Schreibweise: Wählen Sie, ob Wortvorschläge in Klein- oder in Großbuchstaben<br />
angezeigt werden sollen. Die Anzeige hat keinen Einfluss auf die Schreibweise des<br />
Wortes im Textfenster.<br />
Darstellung: Wählen Sie Textfarbe und Hintergrundfarbe für die Wortvorschlagsfelder.<br />
<strong>Handbuch</strong> <strong>NuVoice</strong> 102 © <strong>Prentke</strong> <strong>Romich</strong> <strong>GmbH</strong>
Computerbefehl für „Löschen“: Diese Option benötigen Sie nur, wenn Sie mit<br />
dem Talker einen externen Computer steuern, dessen Befehl für „Zeichen löschen“<br />
sich vom Standardbefehl („backspace.“ ) unterscheidet.<br />
Häufigkeit eine Wortes erhöhen: wenn Sie möchten, dass ein Wort eher vorgeschlagen<br />
wird, erhöhen Sie den Häufigkeitswert eines Wortes.<br />
Standard-WV-Lexikon laden: das aktuelle Lexikon wird auf das werksseitig mitgelieferte<br />
Wortvorhersage-Lexikon zurückgesetzt. Alle von Ihnen hinzugefügten Wörter<br />
werden dabei gelöscht und sind unwiederbringlich verloren.<br />
© <strong>Prentke</strong> <strong>Romich</strong> <strong>GmbH</strong> 103 <strong>Handbuch</strong> <strong>NuVoice</strong>
Hinzufügen von Wörtern zum Wortvorhersage-Lexikon<br />
Sie können Wörter zum PRD-Wortvorhersagelexikon hinzufügen.<br />
1. Öffnen Sie das Menü „WORTVORHERSAGE“ und wählen Sie die Option „Wort<br />
hinzufügen“.<br />
2. Tippen Sie das Wort ein. Groß- und Kleinschreibung brauchen Sie nicht zu<br />
beachten. Wird ein Wort im Lexikon als Nomen definiert, schreibt der Talker es<br />
später automatisch groß. Geben Sie kein Leerzeichen ein am Ende! Drücken<br />
Sie „OK“.<br />
3. Wählen Sie die Wortart aus. Abhängig von der Wortart müssen Sie nun noch<br />
einige weitere Angaben machen. Bei Nomen werden Sie beispielsweise nach<br />
dem Geschlecht sowie der Endung der Genitiv- und Pluralform gefragt und, ob<br />
das Wort in der Pluralform einen Umlaut enthält (Bsp. Haus – Häuser).<br />
4. Haben Sie alle Angaben gemacht, so drücken Sie „OK“. Ein Fenster öffnet sich<br />
und zeigt Ihnen die Formen an, die vom Grammatikmodul der Wortvorhersage<br />
generiert werden.<br />
5. Sind alle angezeigten Formen korrekt, so drücken Sie „Ja“. Sind einzelne Formen<br />
falsch, so drücken Sie „Nein“ und ändern Sie Ihre Angaben.<br />
6. Sollte das Wort bereits im Wortvorhersage-Lexikon vorhanden sein, bekommen<br />
Sie eine entsprechenden Meldung angezeigt. Ansonsten wird das Wort zum Lexikon<br />
hinzugefügt und steht Ihnen ab sofort bei der Wortvorhersage zur Verfügung.<br />
Geben Sie immer die Grundform eines Wortes ein, also die Nominativform bei<br />
Nomen, die Infinitivform bei Verben, die undeklinierte Positivform bei Adjektiven.<br />
Damit die neuen Wörter vorgeschlagen werden, stellen Sie sicher, dass die PRD-<br />
Wortvorhersage eingeschaltet ist.<br />
Löschen von Wörtern im Wortvorhersage-Lexikon<br />
Sie können Wörter nur im PRD-Wortvorhersagelexikon löschen.<br />
1. Öffnen Sie das Menü „WORTVORHERSAGE“ und wählen Sie im Menü „PRD-<br />
Wortvorhersage einrichten“ die Option „Wort löschen“.<br />
2. Tippen Sie das Wort ein. Groß- und Kleinschreibung brauchen Sie nicht zu<br />
beachten. Geben Sie kein Leerzeichen ein am Ende! Drücken Sie „OK“.<br />
3. Sollte das Wort nicht im Wortvorhersage-Lexikon vorhanden sein, bekommen<br />
Sie eine entsprechenden Meldung angezeigt. Ansonsten wird das Wort gelöscht.<br />
Geben Sie immer die Grundform eines Wortes ein, also die Nominativform bei<br />
Nomen, die Infinitivform bei Verben, die undeklinierte Positivform bei Adjektiven.<br />
Haben Sie ein Wort im Wortvorhersage-Lexikon gelöscht, so kann es trotzdem<br />
noch im Vokabular gespeichert sein. Der Talker kann aber dann die zugehörigen<br />
Wortformen nicht mehr generieren.<br />
<strong>Handbuch</strong> <strong>NuVoice</strong> 104 © <strong>Prentke</strong> <strong>Romich</strong> <strong>GmbH</strong>
Kontrolle der Wörter im PRD-Wortvorhersage-Lexikon<br />
Art der Ausgabe: Bei „Schritt“ bekommen Sie die im Wortvorhersagelexikon gespeicherten<br />
Wörter Bildschirmseite für Bildschirmseite angezeigt, wobei Sie eine<br />
neue Bildschirmseite durch drücken auf „weitere“ erhalten. Bei „Auto“ blättert der<br />
Talker automatisch alle 10 Sekunden eine Seite weiter.<br />
jetzt anzeigen: startet die Ausgabe der Wörter im Wortvorhersagelexikon im Display.<br />
Geben Sie einen oder mehrere Buchstaben ein, um die Auswahl einzuschränken,<br />
oder wählen Sie „OK“, um alle Wörter anzuzeigen.<br />
jetzt anzeigen und vorlesen: startet die Ausgabe der Wörter im Wortvorhersagelexikon<br />
im Display. Parallel dazu werden die Wörter per Sprachsynthese vorgelesen.<br />
Geben Sie einen oder mehrere Buchstaben ein, um die Auswahl einzuschränken,<br />
oder wählen Sie „OK“, um alle Wörter anzuzeigen.<br />
als Datei ausgeben: Sie können den Inhalt des Wortvorhersagelexikons als Textdatei<br />
ausgeben auf einem mobilen Datenträger (USB-Stick, SD-Karte).<br />
Wahl der Wortvorhersagesprache<br />
Der Talker enthält standardmäßig Wortvorhersagen für Deutsch, Englisch, Spanisch<br />
und Französisch. Die Einstellung erfolgt im Menü „Deckblatt und Benutzerbereich“.<br />
1. Öffnen Sie das Menü „Deckblatt und Benutzerbereich“<br />
2. Wählen Sie die Option Sie „Sprache für Benutzerbereich“<br />
3. Stellen Sie die gewünschte Sprache, z.B. Englisch, ein.<br />
4. Der Talker schlägt in der Wortvorhersage nur noch englische Wörter vor.<br />
5. Wählen Sie im Menü Stimme eine zur Sprache passende Synthese aus, damit<br />
die Wörter korrekt ausgesprochen werden.<br />
© <strong>Prentke</strong> <strong>Romich</strong> <strong>GmbH</strong> 105 <strong>Handbuch</strong> <strong>NuVoice</strong>
<strong>Handbuch</strong> <strong>NuVoice</strong> 106 © <strong>Prentke</strong> <strong>Romich</strong> <strong>GmbH</strong>
TEXTBAUSTEINE<br />
© <strong>Prentke</strong> <strong>Romich</strong> <strong>GmbH</strong> 107 <strong>Handbuch</strong> <strong>NuVoice</strong>
Textbausteine<br />
Textbausteine sind häufig benötigte Wörter, Phrasen oder Sätze, die über eine<br />
Abkürzung abgerufen werden.<br />
Benötigen Sie beim Schreiben von Briefen und E-Mails häufig einen bestimmten<br />
Satz wie z.B. „Mit freundlichen Grüßen“, so können sie ihn als Textbaustein mit der<br />
Abkürzung „mfg" anlegen. Geben Sie die Abkürzung ein, und die Wortvorhersage<br />
des Talkers ersetzt sie durch den zugehörigen Text.<br />
Textbausteine verwenden<br />
1. Öffnen Sie die Toolbox.<br />
2. Öffnen Sie das Menü WORTVORHERSAGE.<br />
3. Öffnen Sie das Menü Textbausteine.<br />
4. Wählen Sie „Textbausteine = Ein“.<br />
5. Drücken Sie „OK“ und schließen Sie die Toolbox.<br />
Der Talker muss sich im Schriftmodus befinden oder es muss eine Schriftseite<br />
geöffnet sein, um Textbausteine verwenden zu können.<br />
Das Ein- und Ausschalten von Textbausteinen kann als einfügbare Funktion<br />
gespeichert werden.<br />
Textbausteine sind nur im aktuellen Benutzerbereich gültig. Sie können Textbausteine<br />
von einem Benutzerbereich in einen anderen kopieren.<br />
<strong>Handbuch</strong> <strong>NuVoice</strong> 108 © <strong>Prentke</strong> <strong>Romich</strong> <strong>GmbH</strong>
Textbaustein hinzufügen / bearbeiten<br />
Sie können Textbausteine bearbeiten und neue Textbausteine anlegen.<br />
1. Öffnen Sie das Menü „WORTVORHERSAGE“.<br />
2. Öffnen Sie im Menü „Textbausteine“ die Option „Textbaustein hinzufügen /<br />
bearbeiten“.<br />
3. Geben Sie die Abkürzung des Textbausteins ein und drücken Sie „OK“. Groß-<br />
und Kleinschreibung brauchen Sie nicht zu beachten.<br />
4. Existiert ein Textbaustein mit dieser Abkürzung, so wird der zugehörige Taxt<br />
angezeigt. Bearbeiten Sie den Text wie gewünscht. Beenden Sie Ihre Eingabe<br />
mit „OK“.<br />
5. Handelt es sich um einen neuen Textbaustein, geben Sie den zugehörigen Text<br />
ein, durch den die Abkürzung ersetzt werden soll. Beenden Sie Ihre Eingabe mit<br />
„OK“.<br />
Wählen Sie Abkürzungen, die Sie sich gut merken können. Beachten Sie, dass eine<br />
Abkürzung nicht als eigenständiges Wort existieren sollte (z.B. „und“ für „und noch<br />
dies“).<br />
Damit Textbausteine verwendet werden können, stellen Sie sicher, dass die Option<br />
„Textbausteine“ im Menü „Textbausteine“ eingeschaltet ist.<br />
Sie können Textbausteine auch bei ausgeschalteter Wortvorhersage verwenden.<br />
Textbaustein löschen<br />
Sie können Textbausteine löschen.<br />
1. Öffnen Sie das Menü „WORTVORHERSAGE“<br />
2. Öffnen Sie im Menü „Textbausteine“ die Option „Textbaustein löschen“.<br />
3. Geben Sie die Abkürzung des Textbausteins ein und drücken Sie „OK“. Groß-<br />
und Kleinschreibung brauchen Sie nicht zu beachten.<br />
4. Der Textbaustein wird gelöscht.<br />
Um alle Textbausteine eines Benutzerbereichs zu löschen, wählen Sie „Alle Textbausteine<br />
löschen“. Bestätigen Sie die Löschabfrage mit „Ja“. Die Textbausteine<br />
werden gelöscht.<br />
Textbausteine kopieren<br />
Sie können Textbausteine in einen anderen Benutzerbereich kopieren.<br />
1. Stellen Sie sicher, dass der Benutzerbreich geöffnet ist, der die zu kopierenden<br />
Textbausteine enthält<br />
2. Öffnen Sie das Menü „DECKBLATT UND BENUTZERBEREICH“<br />
3. Wählen Sie „Alle Textbausteine kopieren“.<br />
4. Wählen Sie den Benutzerbereich, in den die Textbausteine kopiert werden sollen.<br />
© <strong>Prentke</strong> <strong>Romich</strong> <strong>GmbH</strong> 109 <strong>Handbuch</strong> <strong>NuVoice</strong>
Kontrolle der Textbausteine<br />
Art der Ausgabe: Bei „Schritt“ bekommen Sie die gespeicherten Textbausteine<br />
Bildschirmseite für Bildschirmseite angezeigt, wobei Sie eine neue Bildschirmseite<br />
durch drücken auf „weitere“ erhalten. Bei „Auto“ blättert der Talker automatisch alle<br />
10 Sekunden eine Seite weiter.<br />
jetzt anzeigen: startet die Anzeige der Textbausteine im Display. Geben Sie einen<br />
oder mehrere Buchstaben ein, um die Auswahl einzuschränken, oder wählen Sie<br />
„OK“, um alle Textbausteine anzuzeigen.<br />
jetzt anzeigen und vorlesen: startet die Anzeige der Textbausteine im Display.<br />
Parallel dazu werden die Textbausteine per Sprachsynthese vorgelesen. Geben Sie<br />
einen oder mehrere Buchstaben ein, um die Auswahl einzuschränken, oder wählen<br />
Sie „OK“, um alle Textbausteine anzeigen und vorlesen zu lassen.<br />
als Datei ausgeben: Sie können die angelegten Textbausteine als Textdatei ausgeben<br />
auf einem mobilen Datenträger (USB-Stick, SD-Karte).<br />
<strong>Handbuch</strong> <strong>NuVoice</strong> 110 © <strong>Prentke</strong> <strong>Romich</strong> <strong>GmbH</strong>
DAS PERSÖNLICHE DECKBLATT<br />
© <strong>Prentke</strong> <strong>Romich</strong> <strong>GmbH</strong> 111 <strong>Handbuch</strong> <strong>NuVoice</strong>
Tasten anzeigen / verbergen<br />
Tasten, die vom Benutzer des Talkers anfänglich nicht gebraucht werden<br />
oder die häufig irrtümlicher weise aktiviert werden, müssen nicht gelöscht<br />
werden. Die Funktion „Taste verbergen“ blendet die Taste für den Benutzer<br />
einfach aus.<br />
Zum Beginn der Nutzung des Talkers kann es vielleicht hilfreich sein, nicht alle<br />
Tasten des Deckblatts zur Verfügung zu haben. Anstatt eine neue Belegung in<br />
einem anderen Benutzerbereich einzurichten, kann das bestehende Deckblatt einfach<br />
so konfiguriert werden, dass nicht benötigte Tasten verborgen werden. Eine<br />
verborgene Taste ist im Display ausgegraut und kann nicht aktiviert werden.<br />
Soll die Taste zu einem späteren Zeitpunkt genutzt werden können, ist die Option<br />
„Taste verbergen/anzeigen“ einfach wieder auf „anzeigen“ zu stellen. Die Taste ist<br />
wieder sichtbar und alle mit ihr verknüpften Aussagen können abgerufen werden.<br />
Tasten verbergen<br />
1. Öffnen Sie die Toolbox.<br />
2. Wählen Sie „KERN TASTE BELEGEN“.<br />
3. Wählen Sie eine Taste.<br />
4. Stellen Sie die Option „Tasten verbergen/anzeigen“ auf „verbergen“.<br />
5. Drücken Sie alle Tasten, die sie verbergen wollen. Verborgene Tasten werden<br />
ausgegraut angezeigt. Versehentlich verborgenen Tasten können durch erneutes<br />
Drücken wieder sichtbar gemacht werden.<br />
6. Drücken Sie das Textfenster, um das Verbergen von Tasten zu beenden.<br />
7. Drücken Sie „OK“, um das Menü zu schließen.<br />
Verborgene Tasten wieder sichtbar machen<br />
1. Öffnen Sie die Toolbox.<br />
2. Wählen Sie „KERN TASTE BELEGEN“.<br />
3. Wählen Sie eine Taste.<br />
4. Stellen Sie die Option „Tasten verbergen/anzeigen“ auf „verbergen“.<br />
5. Drücken Sie die verborgenen Tasten, die Sie wieder sichtbar machen wollen.<br />
Verborgene Tasten werden ausgegraut angezeigt. Versehentlich sichtbar gemachte<br />
Tasten können durch erneutes Drücken wieder verborgen werden.<br />
6. Drücken Sie das Textfenster, um das Verbergen von Tasten zu beenden.<br />
7. Drücken Sie „OK“, um das Menü zu schließen<br />
Zum dynamischen Ein- und Ausblenden von Vokabular benutzen Sie die Funktion<br />
„Vokabularmanagement“. Diese Funktion ermöglicht Ihnen das Ausblenden von<br />
Vokabular, ohne dass sie es verbergen oder gar löschen müssten (siehe Seite 83).<br />
<strong>Handbuch</strong> <strong>NuVoice</strong> 112 © <strong>Prentke</strong> <strong>Romich</strong> <strong>GmbH</strong>
Tasten tauschen<br />
Zum schnellen Neuanordnen der Tasten des Deckblatts dient die Funktion<br />
„KERNTASTEN ANORDNEN“.<br />
Wenn Sie die Anordnung der Ikonen auf dem Deckblatt ändern wollen, z. B. weil<br />
der Benutzer des Talkers Schwierigkeiten hat, eine wichtige Taste schnell zu erreichen,<br />
so benutzen Sie die Funktion „KERNTASTEN ANORDNEN“.<br />
Tasten tauschen<br />
1. Öffnen Sie die Toolbox.<br />
2. Wählen Sie „KERNTASTEN ANORDNEN“.<br />
3. Drücken Sie die erste Taste, die Sie tauschen möchten.<br />
4. Drücken Sie die Taste, mit der Sie die Erste tauschen möchten.<br />
5. Die beiden Tasten wurden vertauscht.<br />
6. Zum Fortfahren vom Vertauschen von Tasten drücken Sie die nächste Taste,<br />
die sie vertauschen möchten,<br />
7. Wenn Sie das Vertauschen von Tasten beenden möchten, berühren Sie das<br />
Textfenster.<br />
Das Vertauschen von Tasten wird beendet durch Berühren des Textfensters.<br />
Haben Sie einen Tausch noch nicht komplett abgeschlossen (d.h. die zweite der zu<br />
vertauschenden Tasten noch nicht gewählt), wenn Sie das Textfenster berühren,<br />
wird dieser Tausch abgebrochen. Nur vollständig getauschte Tastenpaare werden<br />
nach Beenden übernommen.<br />
© <strong>Prentke</strong> <strong>Romich</strong> <strong>GmbH</strong> 113 <strong>Handbuch</strong> <strong>NuVoice</strong>
Ikon austauschen<br />
Wechseln Sie ein Deckblattikon mit der Funktion „Ikon austauschen“ aus.<br />
Das Ikon wird in allen Ikonensequenzen ausgetauscht, in denen es vorkommt.<br />
Wenn Sie ein Ikon komplett gegen ein anderes auswechseln wollen, z. B. weil der<br />
Benutzer des Talkers Schwierigkeiten hat, es zu erkennen, so benutzen Sie die<br />
Funktion „Ikon austauschen“ im Menü „DECKBLATT UND BENUTZERBE-<br />
REICH“.<br />
Ikon austauschen<br />
1. Öffnen Sie die Toolbox.<br />
2. Öffnen Sie das Menü „DECKBLATT UND BENUTZERBEREICH“.<br />
3. Wählen Sie die Option „Ikon austauschen“.<br />
4. Wählen Sie das auszutauschende Ikon aus.<br />
5. Wählen Sie das Ikon, mit dem das in Schritt 4. Gewählte ausgetauscht werden<br />
soll.<br />
6. Bestätigen Sie die Abfrage, ob die Ikonen ausgetauscht werden sollen.<br />
7. Der Talker sagt Ihnen, in wie vielen Ikonensequenzen das Ikon getauscht wurde<br />
Ikonensequenzen kopieren<br />
Kopieren Sie alle unter einem Ikon / einer Ikonensequenz gespeicherten Inhalte<br />
auf ein anderes Ikon / eine andere Ikonensequenz.<br />
1. Öffnen Sie die Toolbox.<br />
2. Öffnen Sie das Menü „DECKBLATT UND BENUTZERBEREICH“<br />
3. Wählen Sie die Option „Alle Ikonensequenzen kopieren, die mit dem ausgewählten<br />
Ikon/en beginnen“<br />
4. Wählen Sie das Ikon / die Ikonensequenz aus. Bestätigen Sie es / sie mit OK.<br />
5. Wählen Sie das Ikon / die Ikonensequenz, auf das / die die gespeicherten Inhalte<br />
kopiert werden sollen. Bestätigen Sie mit „OK“.<br />
6. Der Talker sagt Ihnen, wie viele Ikonensequenzen kopiert wurden.<br />
Ikonensequenzen löschen<br />
Löschen Sie alle unter einem Ikon / einer Ikonensequenz gespeicherten Aussagen<br />
auf einmal.<br />
1. Öffnen Sie die Toolbox.<br />
2. Öffnen Sie das Menü „DECKBLATT UND BENUTZERBEREICH“<br />
3. Wählen Sie die Option „Alle Ikonensequenzen löschen, die mit dem ausgewählten<br />
Ikon/en beginnen“<br />
4. Wählen Sie das Ikon / die Ikonensequenz aus. Bestätigen Sie mit „OK“.<br />
5. Bestätigen Sie die Abfrage, ob die Ikonensequenz gelöscht werden sollen.<br />
6. Der Talker sagt Ihnen, wie viele Ikonensequenzen gelöscht wurden.<br />
<strong>Handbuch</strong> <strong>NuVoice</strong> 114 © <strong>Prentke</strong> <strong>Romich</strong> <strong>GmbH</strong>
Wahl der Schrift- und Speichertastatur<br />
Wählen Sie, welche Tastatur der Talker im Schriftmodus und beim Speichern<br />
oder beim Suchen von Wörtern im Vokabular anzeigen soll.<br />
Sie können wählen, welche Tastatur im Schriftmodus (Schrifttastatur) und welche<br />
Tastatur beim Speichern (Speichertastatur) verwendet werden soll:<br />
1. Öffnen Sie die Toolbox und wählen Sie das Menü DECKBLATT UND BENUT-<br />
ZERBEREICH.<br />
2. Wählen Sie „Schrifttastatur QWERTZ“, um die Standardtastatur zu verwenden.<br />
Wählen Sie „Benutzerdefiniert“, um eine eigene Schriftseite zu verwenden.<br />
3. Wählen Sie „Speichertastatur QWERTZ“, um die Standardtastatur beim Speichern<br />
zu verwenden. Wählen Sie „Benutzerdefiniert“, um eine eigene Schriftseite<br />
zu verwenden.<br />
© <strong>Prentke</strong> <strong>Romich</strong> <strong>GmbH</strong> 115 <strong>Handbuch</strong> <strong>NuVoice</strong>
Die QWERTZ-Tastatur verfügt über alle Zeichen und Funktionen:<br />
Ist ein Buchstabe nicht vorhanden, drücken Sie „ERW. ZEICHENSATZ“, um eine<br />
Seite mit weiteren Buchstaben und Schriftzeichen angezeigt zu bekommen.<br />
Bei der Funktion „Wort suchen“ verwendet der Talker die Speichertastatur. Soll<br />
der Benutzer diese Funktion verwenden, stellen Sie sicher, dass er die dann angezeigte<br />
Tastatur nutzen kann.<br />
<strong>Handbuch</strong> <strong>NuVoice</strong> 116 © <strong>Prentke</strong> <strong>Romich</strong> <strong>GmbH</strong>
Funktionen aus der Toolbox auf das Deckblatt kopieren<br />
Benutzen Sie die Taste „Funktion einfügen“, um eine der einfügbaren Funktionen<br />
einer Taste, einem Dia oder dem Feld einer Seite zuzuweisen.<br />
Wenn eine bestimmte Funktion häufig verwendet wird, speichern Sie sie unter einer<br />
Taste oder einer Ikonensequenz auf Ihrem Deckblatt. Sie müssen nicht extra die<br />
Toolbox öffnen, um auf die Funktion zugreifen zu können.<br />
Ein zu speichernder Befehl kann anstelle aus einer Funktion auch aus einer Kette<br />
von Funktionen bestehen, die vom Talker genau in der Reihenfolge abgearbeitet<br />
werden, in der sie gespeichert wurden. In diesem Fall spricht man von einem Makro.<br />
Die folgenden Angaben gelten daher sinngemäß auch für Makros.<br />
Mit der Funktion „KERNTASTE BELEGEN“ können Sie eine Funktion direkt<br />
einer der Kernvokabular-Tasten zuweisen. Wählen Sie „Taste belegt als FUNK-<br />
TION“.<br />
Mit der Funktion „DIALEISTE ÄNDERN“ bzw. „DIALEISTE ANLEGEN“ können<br />
Sie einem Dia eine Funktion zuweisen.<br />
Mit der Funktion „SEITE ÄNDERN“ bzw. „SEITE ANLEGEN“ können Sie einem<br />
Feld auf einer Seite eine Funktion zuweisen.<br />
Zum Kopieren von Funktionen auf das Deckblatt verwenden Sie die Taste „Funktion<br />
einfügen“ von der QWERTZ-Schriftseite. Haben Sie eine andere Speichertastatur<br />
gewählt, so speichern Sie die Funktion „Funktion einfügen“ auf der von Ihnen<br />
gewählten Seite. Welche Schriftseite zum Speichern verwendet wird, können Sie im<br />
Menü DECKBLATT UND BENUTZERBEREICH einstellen (siehe S. 115).<br />
Die Taste „Funktion einfügen“ ist funktionslos, solange sich der Talker nicht im<br />
Speichermodus befindet. Erst nach Drücken der Taste „Text oder Befehl einfügen“<br />
erhalten Sie die Liste aller einfügbaren Funktionen des Talkers in alphabetischer<br />
Reihenfolge angezeigt. Im Anhang (ab Seite 209) finden Sie eine Übersicht<br />
über die einfügbaren Funktionen.<br />
© <strong>Prentke</strong> <strong>Romich</strong> <strong>GmbH</strong> 117 <strong>Handbuch</strong> <strong>NuVoice</strong>
Belegen einer Taste mit einer Funktion<br />
Sie können eine Taste des Deckblatts mit einer Funktion belegen. Die Taste<br />
steht dann nicht mehr zum Speichern von Vokabular zur Verfügung.<br />
Belegen einer Deckblatttaste mit einer Funktion<br />
1. Öffnen Sie die Toolbox.<br />
2. Wählen Sie „KERNTASTE BELEGEN“.<br />
3. Drücken Sie die Taste, die Sie mit einer Funktion belegen wollen.<br />
4. Stellen Sie die Option „Taste belegt als“ auf „Funktion“.<br />
5. Drücken Sie „Belegung eingeben“.<br />
6. Drücken Sie „Funktion einfügen“. Die erste Seite mit den einfügbaren Funktionen<br />
wird angezeigt.<br />
7. Wählen Sie die gewünschte Funktion, z. B. „LÖSCHE DISPLAY“. Sollte sie nicht<br />
angezeigt werden, so betätigen Sie ggf. mehrmals die Taste „weitere“, bis die<br />
gewünschte Funktion angezeigt wird.<br />
8. Die Funktion erscheint im Textfenster als Belegung der Ikonensequenz: „LÖ-<br />
SCHE-DISPLAY“. Fügen Sie ggf. weitere Funktionen oder Text hinzu. Wollen<br />
Sie weitere Funktionen speichern (Makro), so müssen Sie vor dem Speichern<br />
jeder Funktion einmal die Taste „Funktion speichern“ drücken.<br />
9. Haben Sie das Speichern abgeschlossen, drücken Sie solange „OK“, bis das<br />
Menü geschlossen ist. Wechseln Sie in den Kernvokabular-Bereich.<br />
10. Drücken Sie die Taste, der Sie eine Funktion zugewiesen haben. Die Funktion<br />
wird ausgeführt.<br />
<strong>Handbuch</strong> <strong>NuVoice</strong> 118 © <strong>Prentke</strong> <strong>Romich</strong> <strong>GmbH</strong>
Löschen von Tasten zugewiesenen Funktionen<br />
Um eine Deckblatttaste wieder als Ikon nutzen zu können, muss die Einstellung<br />
„Taste belegt als“ auf „IKON“ gestellt werden. Wird ein Tastenfeld ganz<br />
gelöscht, hat es keine Funktion mehr.<br />
Löschen einer Funktion und Wiederherstellung des Ikons<br />
1. Öffnen Sie die Toolbox.<br />
2. Wählen Sie „KERNTASTE BELEGEN“.<br />
3. Drücken Sie die Taste, deren Funktion Sie ändern wollen.<br />
4. Stellen Sie die Option „Taste belegt als“ auf „Ikon“.<br />
5. Wählen Sie ggf. ein Ikon, einen Ikonname und weitere Parameter für die Taste.<br />
6. Drücken Sie „OK“, um das Menü zu beenden.<br />
Haben Sie nicht „Feld löschen“ gedrückt, so bleibt die Funktion unter der Taste<br />
gespeichert. Solange die Taste als Ikon belegt ist, hat die zugewiesene Funktion<br />
keine Bedeutung. Wenn die Option „Taste belegt als“ wieder auf „Funktion“ gestellt<br />
wird, ist die Funktion wieder verfügbar.<br />
Löschen eines Tastenfeldes<br />
1. Öffnen Sie die Toolbox.<br />
2. Wählen Sie „KERNTASTE BELEGEN“.<br />
3. Drücken Sie die Taste, die Sie löschen wollen.<br />
4. Drücken Sie „Feld löschen“.<br />
5. Drücken Sie „OK“, um das Menü zu beenden.<br />
Das Tastenfeld hat jetzt weder Ikon noch Funktion. Gestalten Sie das Feld neu mit<br />
den zur Verfügung stehenden Optionen.<br />
© <strong>Prentke</strong> <strong>Romich</strong> <strong>GmbH</strong> 119 <strong>Handbuch</strong> <strong>NuVoice</strong>
Belegen einer benutzerprogrammierbaren Taste<br />
6 individuell belegbare Tasten stehen nach Drücken der Taste „Tools“ zur<br />
Verfügung.<br />
Drücken Sie die Taste „TOOLS“ oben auf dem Talker oder die oben rechts im<br />
Display eingeblendete Taste . Das Fenster TOOLS wird links im Display eingeblendet:<br />
Neben dem Zugang zur Toolbox stehen hier 6 Tasten zur Verfügung, die individuell<br />
belegt werden können.<br />
Belegen / Löschen einer benutzerprogrammierbaren Taste<br />
1. Öffnen Sie die Toolbox.<br />
2. Öffnen Sie das Menü „DECKBLATT UND BENUTZERBEREICH“.<br />
3. Wählen Sie „Benutzertasten bearbeiten“.<br />
4. Wählen Sie die zu bearbeitende Benutzertaste.<br />
5. Drücken Sie „Belegung eingeben“.<br />
6. Drücken Sie „Funktion einfügen“.<br />
7. Wählen Sie die gewünschte Funktion, z. B. „SPONTANES VOKBULAR MANA-<br />
GEMENT“. Betätigen Sie ggf. mehrmals die Taste „weitere“, bis die gewünschte<br />
Funktion angezeigt wird.<br />
8. Die Funktion erscheint im Textfenster als Belegung der Taste.<br />
9. Wiederholen Sie Schritt 6. - 7., um weitere Funktionen zu speichern (Makro).<br />
10. Wenn gewünscht, weisen Sie der Taste ein Bild, einen Namen und eine Hintergrundfarbe<br />
zu.<br />
11. Wiederholen Sie Schritt 4. - 10., um weitere Benutzertasten zu belegen.<br />
12. Wollen Sie, dass die Taste keine Funktion hat, so löschen Sie die aktuelle Belegung<br />
mittels „LÖSCHE DISPLAY“.<br />
13. Beenden Sie den Vorgang durch wiederholtes Drücken der OK-Taste.<br />
<strong>Handbuch</strong> <strong>NuVoice</strong> 120 © <strong>Prentke</strong> <strong>Romich</strong> <strong>GmbH</strong>
Speichern einer Funktion unter einer Ikonensequenz<br />
Wollen Sie eine Funktion unter einer Ikonensequenz speichern, so benutzen Sie<br />
genauso wie beim Speichern von Vokabular die Funktion „KERN SPEICHERN“.<br />
Speichern einer Funktion unter einer Ikonensequenz<br />
1. Öffnen Sie die Toolbox.<br />
2. Wählen Sie „KERN SPEICHERN“.<br />
3. Geben Sie die Ikonensequenz ein, unter der die Funktion gespeichert werden<br />
soll.<br />
4. Drücken Sie „Text oder Befehl eingeben“.<br />
5. Drücken Sie „Funktion einfügen“. Die erste Seite mit den einfügbaren Funktionen<br />
wird angezeigt.<br />
6. Drücken Sie die gewünschte Funktion, z. B. „SPRICH WORT“. Sollte die gewünschte<br />
Funktion nicht gleich angezeigt werden, so betätigen Sie ggf. mehrmals<br />
die Taste „weitere“.<br />
Die Funktion erscheint im Fenster als Belegung der Ikonensequenz:<br />
Fügen Sie ggf. weitere Funktionen oder Text hinzu. Wollen Sie ein Makro speichern,<br />
so müssen Sie vor dem Speichern jeder Funktion einmal die Taste<br />
„Funktion speichern“ drücken.<br />
7. Haben Sie das Speichern abgeschlossen, drücken Sie solange „OK“, bis das<br />
Menü geschlossen ist. Wechseln Sie in den Kernvokabularbereich.<br />
8. Geben Sie die Ikonensequenz ein, unter der Sie die Funktion gespeichert haben.<br />
Die Funktion wird ausgeführt.<br />
Löschen einer unter einer Ikonensequenz gespeicherten Funktion<br />
1. Öffnen Sie die Toolbox.<br />
2. Wählen Sie „KERN LÖSCHEN“.<br />
3. Geben Sie die Ikonensequenz ein, unter der die zu löschende Funktion gespeichert<br />
ist, und drücken Sie „OK“.<br />
4. Bestätigen Sie die Löschabfrage mit „Ja“.<br />
5. Die Funktion wurde gelöscht, die Ikonensequenz ist wieder frei.<br />
© <strong>Prentke</strong> <strong>Romich</strong> <strong>GmbH</strong> 121 <strong>Handbuch</strong> <strong>NuVoice</strong>
Makros<br />
Unter einem Makro versteht man eine Reihe von Befehlen, die gemeinsam<br />
gespeichert und bei Aktivierung nacheinander vom Talker abgearbeitet werden.<br />
Im Talker können beliebige Makros unter einer Taste oder einer Ikonensequenz<br />
gespeichert werden.<br />
Wenn Sie mehrere Funktionen oder Text und Funktionen unter einer Taste oder<br />
Ikonensequenz zusammen speichern, erstellen Sie ein Makro. Ein Makro ist einfach<br />
eine Folge von Instruktionen, die den Talker auffordern, etwas zu tun. Makros werden<br />
als Abkürzungen für Aufgaben benutzt, die normalerweise viele Tastenaktivierungen<br />
erfordern würden.<br />
Wenn Sie eine Funktion speichern, erstellen Sie ein Makro, das nur aus einem<br />
Befehl besteht. Sie können aber auch Makros erstellen und speichern, die den<br />
Talker auffordern, erheblich mehr zu tun, als nur eine Funktion zu aktivieren. So<br />
können Sie z.B. Makros erstellen, die die Stimme für bestimmte Worte in einem<br />
gespeicherten Satz ändern und dann zur normalen Stimme zurückkehren. Sie können<br />
aber auch Makros erstellen, die einen Wechsel von Menüeinstellungen beinhalten,<br />
so dass Sie nicht extra die Toolbox öffnen müssen, um die Einstellungen zu<br />
verändern.<br />
Sie können Makros sowohl unter einzelnen Tasten als auch unter Ikonensequenzen<br />
speichern, einem Dia in einer Dialeiste oder dem Feld einer Seite zuweisen.<br />
Speichern eines Makros unter einer Ikonensequenz<br />
Ein einfaches Makro kann darin bestehen, die Ruf-Funktion des Talkers zu kombinieren<br />
mit dem Hinweis „Bitte Ladegerät anschließen!“. Der Benutzer kann damit<br />
jemanden darauf aufmerksam machen, das Ladegerät anzuschließen.<br />
Speichern eines Makros unter einer Ikonensequenz:<br />
1. Öffnen Sie die Toolbox.<br />
2. Drücken Sie „KERN SPEICHERN“.<br />
3. Geben Sie die Ikonensequenz ein, unter der das Makro gespeichert werden soll,<br />
und bestätigen Sie die Eingabe mit „OK“.<br />
4. Stellen Sie „Art der Mitteilung“ auf „synthet.“.<br />
5. Drücken Sie „Text oder Befehl eingeben“.<br />
6. Drücken Sie „Funktion einfügen“.<br />
7. Drücken Sie einmal „weitere“.<br />
8. Drücken Sie „RUF“. Der Befehl erscheint im Textfenster im Display.<br />
9. Drücken Sie erneut „Funktion einfügen“.<br />
10. Drücken Sie „weitere“.<br />
11. Wählen Sie „TEXTMARKER“. Der Befehl erscheint im Textfenster im Display.<br />
12. Schreiben Sie hinter den Befehl „Bitte Ladegerät anschließen! “<br />
13. Drücken Sie 2 x „OK“.<br />
14. Drücken Sie START.<br />
15. Geben Sie die in Schritt 3 gewählte Ikonensequenz ein.<br />
16. Der Talker piept und sagt anschließend: „Bitte Ladegerät anschließen!“<br />
<strong>Handbuch</strong> <strong>NuVoice</strong> 122 © <strong>Prentke</strong> <strong>Romich</strong> <strong>GmbH</strong>
Ein Makro einer Taste zuordnen<br />
Eine Taste mit einem Makro belegen:<br />
1. Öffnen Sie die Toolbox.<br />
2. Drücken Sie „KERNTASTE BELEGEN“.<br />
3. Wählen Sie die Taste, die Sie mit dem Makro belegen wollen.<br />
4. Stellen Sie „Taste belegt als“ auf „Funktion“.<br />
5. Drücken Sie „Belegung eingeben“.<br />
6. Drücken Sie „Funktion einfügen“.<br />
7. Drücken Sie einmal „weitere“.<br />
8. Drücken Sie „RUF“. Der Befehl erscheint im Textfenster im Display.<br />
9. Drücken Sie erneut „Funktion einfügen“.<br />
10. Drücken Sie zweimal „weitere“.<br />
11. Wählen Sie „TEXTMARKER“. Der Befehl erscheint im Textfenster im Display.<br />
12. Schreiben Sie hinter den Befehl „Bitte Ladegerät anschließen!“<br />
13. Drücken Sie OK.<br />
14. Drücken Sie erneut OK.<br />
15. Drücken Sie „START“.<br />
16. Betätigen Sie die in Schritt 3 gewählte Taste.<br />
17. Der Talker piept und sagt anschließend: „Bitte Ladegerät anschließen!“<br />
Makros löschen<br />
Löschen eines unter einer Ikonensequenz gespeicherten Makros<br />
1. Öffnen Sie die Toolbox.<br />
2. Wählen Sie „KERN LÖSCHEN“.<br />
3. Geben Sie die Ikonensequenz ein, unter der das zu löschende Makro gespeichert<br />
ist, und drücken Sie „OK“.<br />
4. Bestätigen Sie die Löschabfrage mit „JA“.<br />
5. Die Funktion wurde gelöscht, die Ikonensequenz ist wieder frei.<br />
Löschen eines einer Taste zugewiesenen Makros<br />
1. Öffnen Sie die Toolbox.<br />
2. Wählen Sie „KERNTASTE BELEGEN“.<br />
3. Drücken Sie die Taste, unter der das Makro gespeichert ist.<br />
4. Stellen Sie die Option „Taste belegt als“ auf „Ikon“, wenn Sie die ursprüngliche<br />
Belegung der Taste als Ikon wieder herstellen wollen. Drücken Sie „Feld löschen“,<br />
wenn Sie das Feld komplett löschen wollen.<br />
5. Wählen Sie ggf. ein Ikon, einen Ikonname und weitere Parameter für die Taste.<br />
6. Drücken Sie OK, um das Menü zu beenden.<br />
Haben Sie nicht „Feld löschen“ gedrückt, so bleibt das Makro unter der Taste gespeichert.<br />
Solange die Taste als Ikon belegt ist, hat das zugewiesene Makro keine<br />
Bedeutung. Wenn die Option „Taste belegt als“ wieder auf „Funktion“ gestellt wird,<br />
ist das Makro wieder verfügbar.<br />
© <strong>Prentke</strong> <strong>Romich</strong> <strong>GmbH</strong> 123 <strong>Handbuch</strong> <strong>NuVoice</strong>
Die Sprechfunktionen<br />
Sprechfunktionen führen immer zu einer Sprachausgabe, egal ob die Sprache<br />
ein- oder ausgeschaltet ist. Sprechfunktionen können mittels „Funktion einfügen“<br />
Tasten und Ikonensequenzen zugewiesen werden.<br />
SPRICH WORT: Der Talker spricht das letzte Wort, das Sie abgerufen bzw. eingegeben<br />
haben.<br />
SPRICH LETZTE EINGABE: Der Talker spricht die von der letzten Eingabe produzierte<br />
Mitteilung (Satz, Wort oder Zeichen). Diese Funktion ist besonders hilfreich,<br />
wenn Sie etwas wiederholen müssen, um verstanden zu werden, oder wenn Sie<br />
jemandes Aufmerksamkeit erregen möchten.<br />
SPRICH SATZ: Der Talker spricht den Satz, in dem sich der Cursor gerade befindet.<br />
Diese Funktion ist besonders hilfreich, wenn Sie überprüfen möchten, wie sich<br />
der aktuelle Satz anhört, ohne den gesamten Inhalt des Displays sprechen lassen<br />
zu müssen.<br />
SPRICH NÄCHSTEN SATZ: Der Talker spricht den nachfolgenden Satz. Diese<br />
Funktion ist geeignet zum satzweisen Vorlesen eines längeren Textes.<br />
SPRICH DISPLAY: Der Talker spricht alles, was im Display angezeigt wird.<br />
SPRICH ALLES: Der Talker spricht den gesamten Text im Display und im Textpuffer.<br />
Diese Funktion erhalten Sie ebenfalls, wenn Sie das Textfenster des Talkers<br />
drücken.<br />
SPRICH DATUM: Der Talker sagt das vom Gerät angezeigte Datum an.<br />
SPRICH ZEIT: Der Talker sagt die vom Gerät angezeigte Uhrzeit an.<br />
SPRACHE EIN/AUS: Die Sprachausgabe ist standardmäßig eingeschaltet. Alle<br />
Eingaben, die Sie tätigen, werden automatisch gesprochen. Ist diese Funktion ausgeschaltet,<br />
werden Ihre Eingaben nur dann gesprochen, wenn Sie eine der oben<br />
genannten Sprechfunktionen betätigen. Die aktuelle Einstellung erkennen Sie im<br />
Statusfenster im Display des Talkers. Ist das Feld bei „Sprache“ grün hinterlegt, ist<br />
die Sprachausgabe eingeschaltet:<br />
Die Funktion „SPRACHE EIN/AUS“ sollte dem Benutzer des Talkers auf jeden Fall<br />
zur Verfügung stehen. Viele Benutzer schalten die Sprachausgabe aus, solange sie<br />
eine Mitteilung zusammenstellen, und lassen sie erst am Schluss komplett aussprechen.<br />
<strong>Handbuch</strong> <strong>NuVoice</strong> 124 © <strong>Prentke</strong> <strong>Romich</strong> <strong>GmbH</strong>
Die Funktion RÜCKGÄNGIG<br />
Die Funktion RÜCKGÄNGIG entfernt den aus der letzten Eingabe resultierenden<br />
Text aus dem Textdisplay.<br />
Die einfügbare Funktion „Rückgängig“ ermöglicht das rückgängig Machen des<br />
durch die letzte Eingabe entstandenen Textes, unabhängig davon, ob der Text<br />
durch eine Ikonensequenz, ein Dia, eine Seite, einen Buchstaben oder durch die<br />
Wortvorhersage entstanden ist.<br />
Beispiele für den Gebrauch der Funktion „RÜCKGÄNGIG“:<br />
Sie haben eine Ikonensequenz abgeschlossen und der zugehörige Text steht im<br />
Display. Durch Betätigen von „RÜCKGÄNGIG“ wird dieser Text wieder aus dem<br />
Textdisplay entfernt.<br />
Sie haben ein Dia in einer Dialeiste ausgewählt und der zugehörige Text steht im<br />
Display. Durch Betätigen von „RÜCKGÄNGIG“ wird dieser Text wieder aus dem<br />
Textdisplay entfernt.<br />
Sie haben ein Feld auf einer Seite ausgewählt und der zugehörige Text steht im<br />
Display. Durch Betätigen von „RÜCKGÄNGIG“ wird dieser Text wieder aus dem<br />
Textdisplay entfernt.<br />
Sie haben einen Buchstaben oder ein Zeichen eingegeben. Durch Betätigen von<br />
„RÜCKGÄNGIG“ wird dieser Buchstabe bzw. dieses Zeichen wieder aus dem<br />
Textdisplay entfernt.<br />
Sie haben ein Wort aus der Wortvorhersage abgerufen. Durch Betätigen von<br />
„RÜCKGÄNGIG“ wird das Wort wieder aus dem Textdisplay entfernt.<br />
Speichern Sie die Funktion „RÜCKGÄNGIG“ auf Ihrem Deckblatt, wenn Sie sie<br />
verwenden möchten.<br />
© <strong>Prentke</strong> <strong>Romich</strong> <strong>GmbH</strong> 125 <strong>Handbuch</strong> <strong>NuVoice</strong>
Die Funktion AUF TASTE WARTEN<br />
Die Funktion AUF TASTE WARTEN kann an beliebiger Stelle in gespeicherten<br />
Text eingesetzt werden fordert den Talker auf, mit dem Sprechen zu warten,<br />
bis Sie eine beliebige Taste betätigen.<br />
Wenn Sie die Funktion AUF TASTE WARTEN in eine synthetische Mitteilung einbauen,<br />
legt der Talker beim Sprechen eine Pause innerhalb der Mitteilung ein. Um<br />
mit dem Sprechen fortzufahren, betätigen Sie einfach eine beliebige Taste.<br />
Nehmen wir an Sie möchten folgenden Witz speichern:<br />
„Warum raubte Robin Hood von den Reichen?“<br />
[Pause]<br />
„Weil die Armen kein Geld hatten.“<br />
Sie könnten den Witz in einer Dialeiste speichern in der Form, dass die erste Zeile<br />
des Witzes unter einem Dia und die zweite Zeile unter einem anderen Dia gespeichert<br />
ist. Um den Witz zu erzählen, müssten Sie zunächst das erste Dia auswählen,<br />
auf eine Reaktion warten und danach das zweite Dia auswählen, um den Rest des<br />
Witzes zu erzählen. Wenn Sie aber den ganzen Witz auf einmal speichern und die<br />
Funktion AUF TASTE WARTEN einbauen, brauchen Sie für den ganzen Witz lediglich<br />
ein Dialeistenfeld und ersparen sich eine Eingabe.<br />
Ein Beispiel für den Gebrauch der Funktion AUF TASTE WARTEN:<br />
1. Öffnen Sie die Toolbox und drücken Sie „DIALEISTE ÄNDERN“.<br />
2. Wählen Sie – sofern vorhanden – die Dialeiste „Witze“ aus.<br />
3. Wählen Sie ein freies Dia.<br />
4. Stellen Sie die Option „Art der Mitteilung“ auf „synthet.“ ein.<br />
5. Drücken Sie „Text oder Befehl eingeben“<br />
6. Geben Sie den Text des Witzes bis zur Pause ein.<br />
7. Drücken Sie „Funktion einfügen“.<br />
8. Wählen Sie die Funktion AUF TASTE WARTEN.<br />
9. Geben Sie den restlichen Text des Witzes ein.<br />
10. Drücken Sie „OK“.<br />
11. Wählen Sie einen Tastennamen, z.B. „Robin Hood“.<br />
12. Drücken Sie erneut „OK“, um das Menü zu verlassen.<br />
Wenn Sie nun das Dia auswählen, spricht der Talker „Warum raubte Robin Hood<br />
von den Reichen?“ und macht eine Pause. Die Zuhörer können reagieren: „Weiß<br />
ich nicht – keine Ahnung!“. Danach betätigen Sie einfach eine beliebige Taste der<br />
Tastatur (oder eine externe Taste) und der Talker erzählt den Rest des Witzes.<br />
<strong>Handbuch</strong> <strong>NuVoice</strong> 126 © <strong>Prentke</strong> <strong>Romich</strong> <strong>GmbH</strong>
Würfel<br />
Den zufälligen Wurf eines oder mehrerer Würfel ermöglicht die einfügbare<br />
Funktion „WÜRFELN“. Es können pro „Wurf“ 1 - 6 Würfel verwendet werden.<br />
Zur Teilnahme an Würfelspielen kann der Talker-Benutzer selbständig mit seinem<br />
Talker würfeln. Es steht die einfügbare Funktion „WÜRFELN“ zur Verfügung, die<br />
pro Betätigung 1 - 6 Würfel werfen kann.<br />
Einer Taste die Würfelfunktion zuweisen<br />
1. Öffnen Sie die Toolbox und wählen Sie<br />
KERN SPEICHERN (wenn die Würfelfunktion unter einer Ikonensequenz gespeichert<br />
werden soll) bzw.<br />
DIALEISTE ÄNDERN (wenn die Würfelfunktion in einer Dialeiste gespeichert<br />
werden soll) bzw.<br />
SEITE ÄNDERN (wenn die Würfelfunktion auf einer Seite gespeichert werden<br />
soll).<br />
Wählen Sie ggf. das entsprechende Feld aus.<br />
2. Drücken Sie „Text oder Befehl eingeben“.<br />
3. Wählen Sie „Funktion einfügen“.<br />
4. Wählen Sie „WÜRFELN“.<br />
5. Wählen Sie Zahl der Würfel pro Wurf (1 – 6).<br />
6. Gestalten Sie ggf. die Taste nach Wunsch (Bild, Tastenname, Tastenfarbe).<br />
7. Drücken Sie mehrmals „OK“, um alle Menüs zu schließen.<br />
Betätigen Sie die Taste und sehen Sie das Ergebnis im Textfenster:<br />
© <strong>Prentke</strong> <strong>Romich</strong> <strong>GmbH</strong> 127 <strong>Handbuch</strong> <strong>NuVoice</strong>
Zufallsauswahl<br />
Die zufällige Auswahl eines (belegten) Feldes einer beliebigen Seite ermöglicht<br />
die einfügbare Funktion „ZUFALLSAUSWAHL“.<br />
Eine Vielzahl von pädagogisch-therapeutischen Anwendungen ermöglicht die einfügbare<br />
Funktion „ZUFALLSAUSWAHL“. Sie liefert als Ergebnis den Inhalt eines<br />
zufällig ausgewählten Feldes von einer verknüpften Seite zurück.<br />
Einer Taste die Zufallsauswahl zuweisen<br />
1. Legen Sie die zunächst die Seite an und gestalten Sie sie, von der die Zufallsauswahl<br />
erfolgen soll. Sie brauchen nicht alle Felder belegen, die Funktion<br />
berücksichtigt nur belegte Felder.<br />
2. Öffnen Sie die Toolbox und wählen Sie<br />
KERN SPEICHERN (wenn die Funktion „Zufallsauswahl“ unter einer Ikonensequenz<br />
gespeichert werden soll) bzw.<br />
DIALEISTE ÄNDERN (wenn die Funktion „Zufallsauswahl“ in einer Dialeiste<br />
gespeichert werden soll) bzw.<br />
SEITE ÄNDERN (wenn die Funktion „Zufallsauswahl“ auf einer Seite gespeichert<br />
werden soll).<br />
Wählen Sie ggf. das entsprechende Feld aus.<br />
3. Drücken Sie „Text oder Befehl eingeben“.<br />
4. Wählen Sie „FUNKTION EINFÜGEN“.<br />
5. Wählen Sie „ZUFALLSAUSWAHL“<br />
6. Wählen Sie nun die in Schritt 1. angelegte Seite aus.<br />
7. Gestalten Sie das Feld nach Wunsch (Bild, Tastenname, Tastenfarbe, etc.).<br />
8. Drücken Sie mehrmals „OK“, um alle Menüs zu schließen.<br />
Betätigen Sie die Taste und sehen Sie das Ergebnis im Textfenster:<br />
<strong>Handbuch</strong> <strong>NuVoice</strong> 128 © <strong>Prentke</strong> <strong>Romich</strong> <strong>GmbH</strong>
Der Gebrauch von MARKERN<br />
Ein ANSAGEMARKER markiert Text, der nur über den Kopfhörer bzw. Lautsprecher<br />
ausgegeben werden soll.<br />
Ein AUSGABE-MARKER markiert Text, der nur an das im Menü „AUSGABE“ eingestellte<br />
Gerät geschickt werden soll.<br />
Ein BLOCKMARKER schaltet den Markiermodus zum Markieren von Text im Textfenster<br />
ein. Betätigen Sie die Funktion BLOCKMARKER erneut, um das Markieren<br />
zu beenden und die Markierung zu entfernen.<br />
Ein LAM-MARKER markiert Text, der in die Sprachdatenaufzeichnung aufgenommen<br />
werden soll.<br />
Ein MAC-MARKER markiert Text, der nur an einen angeschlossenen Apple geschickt<br />
werden soll.<br />
Ein PC-MARKER markiert Text, der nur an einen angeschlossenen Windows-PC<br />
geschickt werden soll.<br />
Ein SPRACHMARKER markiert Text, der nur gesprochen werden soll.<br />
Ein TEXTMARKER markiert Text, der nur im Display erscheinen soll.<br />
Ein TEXT/SPRACHMARKER beendet den jeweiligen TEXT- bzw. SPRACHMAR-<br />
KER.<br />
Ein Beispiel für den Gebrauch der TEXT und SPRACH MARKER<br />
Wenn Sie eine Mitteilung abgespeichert haben und die dazugehörige Ikonensequenz<br />
betätigen, spricht der Talker automatisch die gesamte Mitteilung und sie<br />
erscheint zusätzlich im Display. Für die meisten Mitteilungen ist dies die sinnvollste<br />
Vorgehensweise. Bei einigen Mitteilungen reicht es jedoch völlig, wenn Sie gesprochen<br />
werden, ohne noch zusätzlich auf dem Display zu erscheinen. Wenn Sie beispielsweise<br />
ein Tischgebet in Ihrem Talker speichern, wollen Sie nicht unbedingt<br />
jedes Mal den gesamten Text auf dem Display lesen, wenn Sie beten.<br />
1. Drücken Sie die Taste KERN SPEICHERN.<br />
2. Geben Sie die Ikonensequenz ein, unter der das Tischgebet gespeichert werden<br />
soll. Drücken Sie OK.<br />
3. Stellen Sie die Option „Art der Mitteilung“ auf „synthetisch“ ein.<br />
4. Drücken Sie „Text oder Befehl eingeben“.<br />
5. Drücken Sie „Funktion einfügen“.<br />
6. Wählen Sie die Funktion TEXTMARKER.<br />
7. Geben Sie den Titel ein der im Display angezeigt werden soll, z.B. „Tischgebet“.<br />
8. Drücken Sie „Funktion einfügen“.<br />
9. Wählen Sie die Funktion SPRACHMARKER.<br />
10. Geben Sie den kompletten Text des Tischgebetes ein.<br />
11. Beenden Sie den normalen Speichervorgang.<br />
Wenn Sie nun die gewählte Ikonensequenz eingeben, erscheint nur der Titel auf<br />
Ihrem Display, während der Talker den gesamten Text spricht.<br />
© <strong>Prentke</strong> <strong>Romich</strong> <strong>GmbH</strong> 129 <strong>Handbuch</strong> <strong>NuVoice</strong>
Text im Display und Text im Textpuffer<br />
Schreiben Sie mehr Text, als im Display angezeigt werden kann, so wird der<br />
nicht mehr sichtbare Teil des Textes in den so genannten Textpuffer geschoben.<br />
Im Display und Textpuffer können insgesamt bis zu 2000 Zeichen Text<br />
verwaltet werden. Spezielle Textbearbeitungsfunktionen ermöglichen Ihnen,<br />
den Text zu bearbeiten.<br />
Wenn das Textfenster des Talkers mit Text gefüllt ist und weiterer Text geschrieben<br />
wird, verschwindet die oberste Textzeile aus dem Textfenster, um Platz für die<br />
unterste Textzeile zu schaffen. Der Text, der am oberen Rand aus dem Display<br />
geschoben wird, verbleibt im Textpuffer. Dieser kann bis zu 2000 Zeichen Text<br />
enthalten.<br />
Mit Hilfe der Textbearbeitungsfunktionen des Talkers können Sie sowohl den Text<br />
im Textpuffer als auch den Text im Display bearbeiten.<br />
Sollten Sie so viel Text geschrieben haben, dass auch der gesamte Textpuffer voll<br />
ist, werden Zeichen aus ihm heraus geschoben (gelöscht), um Platz zu schaffen für<br />
die neuen Zeichen, die ihrerseits aus dem Display geschoben werden. Text, der<br />
aus dem Textpuffer entfernt wurde, ist nicht mehr erreichbar und kann daher nicht<br />
weiter editiert werden. Abhängig von der Schriftgröße, mit der Text im Textfenster<br />
angezeigt wird, kann der Textpuffer ein Vielfaches der Zeichen fassen, die auf im<br />
Textfenster angezeigt werden können.<br />
Textpuffer<br />
Dies ist ein Beispiel, wie Text, der zu lang ist, um<br />
komplett im Display angezeigt werden zu können,<br />
aus dem Display heraus geschoben wird und im<br />
so genannten Textpuffer verbleibt.<br />
Über die Pfeiltasten kann vorwärts und rückwärts<br />
durch den im Puffer und im Display befindlichen<br />
Text geblättert und dieser bearbeitet werden. Der<br />
Textpuffer kann bis zu 2048 Zeichen enthalten.<br />
Der zuletzt geschriebene Teil des Textes ist im<br />
Display sichtbar. Die dargestellte Menge hängt ab<br />
von der Größe der Schrift.<br />
Mit der Taste „Display löschen“ wird der gesamte<br />
Text – sichtbarer und im Puffer befindlicher –<br />
gelöscht<br />
Display<br />
<strong>Handbuch</strong> <strong>NuVoice</strong> 130 © <strong>Prentke</strong> <strong>Romich</strong> <strong>GmbH</strong>
Die Funktion DISPLAY LÖSCHEN<br />
Wenn Sie die Funktion DISPLAY LÖSCHEN betätigen, wird nicht nur<br />
der Text auf dem Display, sondern auch der Text im Textpuffer gelöscht.<br />
Bitte bedenken Sie, dass alles, was Sie bisher geschrieben haben, durch Aktivieren<br />
der Taste DISPLAY LÖSCHEN gelöscht wird.<br />
Falls Sie die Funktion DISPLAY LÖSCHEN versehentlich aktivieren, werden<br />
Sie Ihren gesamten Text verlieren (Ausnahme: Sie haben ein Notizbuch<br />
geöffnet).<br />
Wenn Sie lediglich Teile des Textes oder nur den im Display sichtbaren Text löschen<br />
möchten, benutzen Sie die Funktionen WORT LÖSCHEN und ZEICHEN<br />
LÖSCHEN. Unter den einfügbaren Funktionen des Talkers befindet sich zusätzlich<br />
noch die Funktion LETZTE EINGABE LÖSCHEN, die Sie ggf. auf das Deckblatt<br />
kopieren können.<br />
Textpuffer<br />
Display<br />
löschen<br />
© <strong>Prentke</strong> <strong>Romich</strong> <strong>GmbH</strong> 131 <strong>Handbuch</strong> <strong>NuVoice</strong>
<strong>Handbuch</strong> <strong>NuVoice</strong> 132 © <strong>Prentke</strong> <strong>Romich</strong> <strong>GmbH</strong>
SPEICHERÜBERTRAGUNG (MTI)<br />
© <strong>Prentke</strong> <strong>Romich</strong> <strong>GmbH</strong> 133 <strong>Handbuch</strong> <strong>NuVoice</strong>
Wichtige Vorbereitungen für die Speicherübertragung<br />
Schließen Sie zur Sicherheit das Netzteil an den Talker an, bevor Sie mit der<br />
Speicherübertragung beginnen. Halten Sie eine mobilen Datenträger (USB-Stick,<br />
SD-Karte) ausreichender Größe bereit.<br />
Sie können Inhalte (Vokabular, Bilder, Sounddateien) nur über ein an den Talker<br />
angeschlossenes mobiles Speichermedium (USB-Stick, SD-Karte) im- und exportieren.<br />
Die Übertragung von im Talker gespeichertem Vokabular kann zu einigen Megabyte<br />
großen Dateien führen, besonders, wenn Sie viel digitalisierte Sprache<br />
im Talker gespeichert haben.<br />
Achten Sie darauf, dass die zu ladende Datei Informationen enthält, die zu der<br />
gewählten Übertragung (ein Benutzerbereich / alle Benutzerbereiche) passen.<br />
Wenn Sie z.B. eine Datei in einen Benutzerbereich laden wollen, die Daten aller<br />
Benutzerbereiche enthält, so lässt der Talker dies nicht zu mit dem Hinweis:<br />
Laden Sie dagegen eine Datei mit der Option „kompletten Geräteinhalt laden“,<br />
die nur Daten eines einzelnen Benutzerbereich enthält, so werden alle Benutzerbereiche<br />
gelöscht und lediglich einer wieder mit Daten gefüllt!<br />
Wenn Sie globale Daten wie Wortvorhersagelexikon, Aussprachelexikon und<br />
Infrarotbefehle sichern wollen, wählen Sie die Option „kompletten Geräteinhalt<br />
sichern“. Beim Sichern eines einzelnen Benutzerbereichs sind diese Daten<br />
nicht enthalten.<br />
Überprüfen Sie während der Speicherübertragung den Talker regelmäßig auf<br />
die Speicherübertragung betreffende Hinweise.<br />
<strong>Handbuch</strong> <strong>NuVoice</strong> 134 © <strong>Prentke</strong> <strong>Romich</strong> <strong>GmbH</strong>
Speicherübertragung von / zu USB-Stick bzw. SD-Karte<br />
Stecken Sie den USB-Stick in eine USB-Schnittstelle bzw. die SD-Karte in den SD-<br />
Slot des Talkers.<br />
Öffnen Sie das Menü „SPEICHERÜBERTRAGUNG“.<br />
Vokabular sichern<br />
1. Wählen Sie „kompletten Geräteinhalt sichern“ oder „Benutzerbereich sichern“,<br />
je nachdem, ob Sie alle im Talker gespeicherten Daten oder nur die eines<br />
Benutzerbereiches sichern wollen.<br />
2. Wählen Sie, ob die Datei im Standardordner oder in einem anderen Verzeichnis<br />
gespeichert werden soll.<br />
3. Geben Sie den Namen ein, den die Datei haben soll, z.B. „Andreas_2008-06-<br />
15“.Der Talker hängt die Dateierweiterung (MTI) selbständig an.<br />
4. Klicken Sie auf „OK“. Die Speicherübertragung beginnt.<br />
5. Wenn Sie die Meldung sehen „Speicherübertragung abgeschlossen“, klicken<br />
Sie auf „OK“, um das Fenster zu schließen.<br />
Vokabular laden<br />
1. Wählen Sie „kompletten Geräteinhalt laden“ oder „Benutzerbereich laden“,<br />
je nachdem, ob Sie alle im Talker gespeicherten Daten oder nur die eines Benutzerbereiches<br />
ersetzen wollen.<br />
2. Soll das Vokabular im gewählten Benutzerbereich überschrieben werden, so<br />
wählen Sie „Ja“. Zum Hinzufügen wählen Sie „Nein“. Existierende Sequenzen<br />
werden dann überschrieben, neue hinzugefügt.<br />
© <strong>Prentke</strong> <strong>Romich</strong> <strong>GmbH</strong> 135 <strong>Handbuch</strong> <strong>NuVoice</strong>
3. Wählen Sie die zu ladende Datei, z.B. „Andreas_2008-06-15.mti“.<br />
4. Klicken Sie auf „OK“. Die Speicherübertragung beginnt.<br />
5. Wenn Sie die Meldung sehen „Speicherübertragung abgeschlossen“, klicken<br />
Sie auf „OK“, um das Fenster zu schließen.<br />
Weitere Optionen des Menüs „Speicherübertragung“<br />
Ikonen/Bilder importieren: zum Importieren von Bildern und Symbolen, die als<br />
Grafikdateien vorliegen (siehe S. 137)<br />
Ikonen/Bilder aus MTI-Datei laden: zum Importieren von Bildern und Symbolen<br />
aus einer Vokabulardatei (siehe S. 138)<br />
Seiten und Dialeisten laden: zum Laden von Seiten oder Dialeisten aus einer<br />
Vokabulardatei (Siehe S. 137)<br />
Seiten und Dialeisten sichern: zum Sichern von Seiten oder Dialeisten in einer<br />
Vokabulardatei (Siehe S. 137)<br />
Situationsbild importieren: zum Importieren von Bildern, die als Grafikdateien<br />
vorliegen und als Situationsbilder verwendet werden sollen (siehe S. 74)<br />
IR-Gerät laden: zum Laden der gespeicherte IR-Befehle eines Gerätes aus einer<br />
Vokabulardatei (Siehe S. 187)<br />
IR-Gerät sichern: zum Sichern der gespeicherte IR-Befehle eines Gerätes in einer<br />
Vokabulardatei (Siehe S. 187)<br />
Kontakte laden: zum Laden von Seiten oder Dialeisten aus einer aus einer Vokabulardatei<br />
(Siehe S. 203)<br />
Kontakte sichern: zum Laden von Seiten oder Dialeisten aus einer aus einer Vokabulardatei<br />
(Siehe S. 203)<br />
<strong>Handbuch</strong> <strong>NuVoice</strong> 136 © <strong>Prentke</strong> <strong>Romich</strong> <strong>GmbH</strong>
Bilder in den Talker importieren<br />
Sie können Grafiken (Bilder, Fotos, Symbole) den im Talker gespeicherten Bildern<br />
hinzufügen. Der Talker unterstützt folgende Formate: BMP, EMF, GIF, ICO, JPG,<br />
PNG, TIF, WMF. Sollten Ihre Grafik-Dateien in einem anderen Format vorliegen, so<br />
konvertieren Sie sie mit Hilfe eines geeigneten Grafikprogramms.<br />
Bilder können per USB-Stick und über eine SD-Karte importiert werden.<br />
Bilder vom USB-Stick / von SD-Karte importieren<br />
1. Stellen Sie sicher, dass die gewünschten Bilder auf dem USB-Stick / der SD-<br />
Karte sind, und schließen Sie diese/n an den Talker an.<br />
2. Öffnen Sie in der Toolbox das Menü „SPEICHERÜBERTRAGUNG“.<br />
3. Wählen Sie „Ikonen / Bilder importieren“.<br />
4. Der Talker öffnet das Standardverzeichnis. Befinden sich die Bilder in einem<br />
anderen Ordner oder auf einem anderen Datenträger, so öffnen Sie diesen.<br />
5. Markieren Sie einzelne zu importierende Bilder durch Betätigen des zugehörigen<br />
Feldes, oder wählen Sie die Option „Alle auswählen“. Ausgewählte Bilder<br />
werden durch einen grünen Haken rechts oben symbolisiert. Ein versehentlich<br />
markiertes Bild können Sie durch erneutes Selektieren wieder abwählen. Beenden<br />
Sie die Auswahl der Bilder durch drücken von „OK“.<br />
6. Anschließend erhalten Sie für das erste Bild eine Vorschau mit der Möglichkeit,<br />
einen neuen Bildnamen einzugeben (max. 8 Zeichen ohne Umlaute). Weiterhin<br />
können Sie wählen, ob das Bild mit den Original-Proportionen oder die ganze<br />
Größe einnehmend übernommen wird. Wählen Sie „als Situationbild importieren“<br />
, um das Bild in höherer Auflösung zu laden. Drücken Sie „Bild nach links<br />
drehen“ , um das Bild 90° gegen den Uhrzeigersinn zu drehen. Drücken Sie<br />
„Bild nach rechts drehen“ , um das Bild 90° im Uhrzeigersinn zu drehen.<br />
Haben Sie alle Einstellungen vorgenommen, drücken Sie „OK“.<br />
© <strong>Prentke</strong> <strong>Romich</strong> <strong>GmbH</strong> 137 <strong>Handbuch</strong> <strong>NuVoice</strong>
7. Wiederholen Sie Schritt 6. für jedes zu importierende Bild. Um alle Bilder ohne<br />
weiteres Nachfragen zu importieren, siehe nächste Seite.<br />
8. Wählen Sie, in welchem Ordner (Kategorie) das Bild / die Bilder abgelegt werden<br />
soll. Standardmäßig vorgesehen für importierte Bilder ist der Ordner „EI-<br />
GENE BILDER“, Sie können aber auch jeden anderen Ordner benutzen.<br />
Schnelles Importieren einer großen Anzahl von Bildern<br />
1. Markieren Sie alle zu importierenden Bilder.<br />
2. Wählen Sie, ob die Proportionen erhalten bleiben sollen und ggf. die Optimierung<br />
der Bilder für eine bestimmte Tastengröße.<br />
3. Wählen Sie „Alle Bilder importieren ohne weiteres Nachfragen“.<br />
4. Der Talker meldet „X Bilder geladen – alle in die selbe Kategorie einsortieren?“.<br />
Wählen Sie „Ja“.<br />
5. Wählen Sie den Ordner, in dem die Bilder abgelegt werden. Standardmäßig<br />
vorgesehen für importierte Bilder ist der Ordner „EIGENE BILDER“, Sie können<br />
aber auch jeden anderen Ordner benutzen.<br />
Bilder aus einer MTI-Datei importieren<br />
Werden importierte Bilder beim Speichern von Vokabular verwendet, so werden die<br />
entsprechenden Bilder hinzugefügt, wenn der entsprechende Benutzerbereich, die<br />
Seite/n oder die Dialeiste/n mit der Funktion „Benutzerbereich sichern“ bzw. „Seiten<br />
und Dialeiste sichern“ in eine MTI-Datei gesichert wurde. Die in einer solchen MTI-<br />
Datei enthaltenen Bilder können in den Talker importiert werden.<br />
1. Stellen Sie sicher, dass die MTI-Datei mit den gewünschten Bildern auf dem<br />
USB-Stick / der SD-Karte ist, und schließen Sie diese/n an den Talker an.<br />
2. Öffnen Sie in der Toolbox das Menü „SPEICHERÜBERTRAGUNG“.<br />
3. Wählen Sie „Ikonen/Bilder aus MTI-Datei laden“.<br />
4. Wählen Sie die MTI-Datei aus.<br />
5. Wählen Sie den Ordner, in dem die Bilder abgelegt werden. Standardmäßig<br />
vorgesehen für importierte Bilder ist der Ordner „EIGENE BILDER“, Sie können<br />
aber auch jeden anderen Ordner benutzen.<br />
<strong>Handbuch</strong> <strong>NuVoice</strong> 138 © <strong>Prentke</strong> <strong>Romich</strong> <strong>GmbH</strong>
Importierte Bilder löschen<br />
Wollen Sie ein von Ihnen importiertes Bild aus dem Talker löschen, gehen Sie so<br />
vor:<br />
1. Öffnen Sie die Toolbox des Talkers.<br />
2. Öffnen Sie das Bilderarchiv des Talkers. Dies kann geschehen durch:<br />
a. „KERN SPEICHERN“. Wählen Sie eine beliebige Ikonensequenz aus.<br />
b. „DIALEISTE ÄNDERN“. Wählen Sie eine beliebige Dialeiste aus und öffnen<br />
Sie sie. Wählen Sie ein beliebiges Feld aus.<br />
c. „SEITE ÄNDERN“. Wählen Sie eine beliebige Seite aus. Wählen Sie ein beliebiges<br />
Feld aus.<br />
d. „BILDERARCHIV ÖFFNEN“. Diese einfügbare Funktion kann einer beliebigen<br />
Taste zugewiesen werden.<br />
3. Wählen Sie „Bild ändern“ bzw. „letztes Ikon ändern“.<br />
4. Öffnen Sie den Bilderordner „IMPORTE“ ganz am Ende der Bilderkategorien. Er<br />
enthält alle von Ihnen importierten Bilder, unabhängig davon, in welche Kategorie<br />
Sie sie beim Importieren einsortiert haben.<br />
© <strong>Prentke</strong> <strong>Romich</strong> <strong>GmbH</strong> 139 <strong>Handbuch</strong> <strong>NuVoice</strong>
5. Wählen Sie „Ikon löschen“.<br />
6. Wählen Sie das zu löschende Ikon.<br />
7. Bestätigen Sie die Löschabfrage mit „Ja“. Das Ikon wird gelöscht.<br />
8. Haben Sie alle importierten Bilder gelöscht, verschwindet der Ordner IMPORTE.<br />
Er wird automatisch wieder angelegt, sobald Sie ein Bild importieren.<br />
9. Drücken Sie wiederholt „Abbruch“, bis Sie alle Menüs verlassen haben.<br />
<strong>Handbuch</strong> <strong>NuVoice</strong> 140 © <strong>Prentke</strong> <strong>Romich</strong> <strong>GmbH</strong>
NOTIZBÜCHER<br />
© <strong>Prentke</strong> <strong>Romich</strong> <strong>GmbH</strong> 141 <strong>Handbuch</strong> <strong>NuVoice</strong>
Notizbücher<br />
Sie können Notizbücher für umfangreiche Texte, Briefe, Vorträge, Kalender,<br />
Terminplaner, Einkaufslisten, Tagebücher usw. verwenden. Notizbücher sind<br />
jeweils nur von einer Benutzerebene aus erreichbar und werden automatisch<br />
gesichert, wenn der Talker ausgeschaltet wird.<br />
Wenn Sie einen umfangreichen Text oder einen Brief schreiben, einen Kalender<br />
oder einen Tagesplaner erstellen oder eine Einkaufsliste verfassen möchten, sollten<br />
Sie dafür ein Notizbuch benutzen.<br />
Benutzer von Kommunikationshilfen, die gelernt haben, mit Ihren Geräten effektiv<br />
zu kommunizieren, werden häufig gebeten, Reden zu halten. Notizbücher sind<br />
ideal, um Reden und Vorträge zu speichern. (Wenn Sie vor Menschen sprechen,<br />
die es nicht gewohnt sind, einer synthetischen Stimme zuzuhören, sollten Sie eine<br />
geringere Geschwindigkeit wählen. Dies erleichtert die Verständigung).<br />
Notizbücher werden für jeden Benutzerbereich getrennt verwaltet. So kann z.B. ein<br />
Notizbuch, das in Benutzerbereich 1 gespeichert wurde, von Benutzerbereich 2 aus<br />
nicht verwendet werden. Notizbücher können außerdem auch gesperrt werden.<br />
Dies bedeutet, dass das entsprechende Notizbuch zwar gelesen, nicht jedoch verändert<br />
oder gelöscht werden kann.<br />
Im Menü NOTIZBUCH können Sie u.a. neue Notizbücher anlegen, bereits existierende<br />
Notizbücher öffnen und speichern, umbenennen oder löschen. Auf den folgenden<br />
Seiten erhalten Sie nähere Informationen über die einzelnen Optionen des<br />
Menüs NOTIZBUCH.<br />
<strong>Handbuch</strong> <strong>NuVoice</strong> 142 © <strong>Prentke</strong> <strong>Romich</strong> <strong>GmbH</strong>
Das Bearbeiten von Notizbüchern<br />
Ein Notizbuch kann bis zu 30.000 Zeichen Text aufnehmen. Haben Sie ein<br />
Notizbuch geöffnet und schreiben neuen Text, wird dieser an der Stelle des<br />
Cursors in das bestehenden Notizbuch eingefügt. Der Textbereich eines Notizbuches<br />
ist unabhängig vom normalen Textbereich des Talkers.<br />
Der Textbereich eines Notizbuchs ähnelt dem normalen Textbereich des Talkers<br />
mit dem Unterschied, dass er nur verfügbar ist, wenn Sie das Notizbuch geöffnet<br />
haben.<br />
Wenn Sie in einem Notizbuch arbeiten, das gesamte Display mit Text gefüllt ist und<br />
Sie weiteren Text hinzufügen, verschwindet die oberste Textzeile aus dem Display,<br />
um Platz für die neue Textzeile zu schaffen.<br />
Der Text, der am oberen Rand aus dem Display geschoben wird, geht in den Textpuffer<br />
des Notizbuches. Mit Hilfe der Pfeiltasten auf der Schriftseite können Sie<br />
durch den gesamten in einem Notizbuch befindlichen Text laufen, egal, ob er gerade<br />
im Display angezeigt wird oder nicht.<br />
Ein Notizbuch kann nicht mehr Text aufnehmen als 30.000 Zeichen. Wenn ein<br />
Notizbuch voll ist, können Sie keinen weiteren Text mehr hinzufügen. Anders als<br />
bei normalem Text, bei dem der Anfang des Textes gelöscht wird, wenn mehr als<br />
2.000 Zeichen geschrieben wurden, wird der Text am Anfang eines Notizbuches<br />
nicht automatisch gelöscht.<br />
Wollen Sie häufig auf Notizbuchfunktionen zugreifen, so legen Sie sich eine<br />
Dialeiste mit den wichtigsten Notizbuchfunktionen an:<br />
© <strong>Prentke</strong> <strong>Romich</strong> <strong>GmbH</strong> 143 <strong>Handbuch</strong> <strong>NuVoice</strong>
Anlegen und Bearbeiten eines Notizbuchs<br />
Sie können den in einem Notizbuch gespeicherten Text bearbeiten oder löschen,<br />
indem Sie das Notizbuch öffnen und den Inhalt wie ganz normalen<br />
Text bearbeiten.<br />
Um ein Notizbuch bearbeiten zu können, müssen Sie es zunächst einmal angelegt<br />
haben. Wollen Sie Text in ein neues Notizbuch schreiben und nicht in ein bereits<br />
angelegtes, so wählen Sie „neues Notizbuch“. Wollen Sie ein bestehendes Notizbuch<br />
erweitern, so wählen Sie „Notizbuch öffnen“ und dann das gewünschte Notizbuch.<br />
Anlegen eines Notizbuches<br />
1. Öffnen Sie das Menü „NOTIZBUCH“ in der Toolbox.<br />
2. Betätigen Sie die Option „neues Notizbuch“.<br />
3. Geben Sie einen Namen für das neue Notizbuch ein und drücken Sie „OK“.<br />
Bearbeiten eines Notizbuches<br />
1. Öffnen Sie das Menü „NOTIZBUCH“ in der Toolbox.<br />
2. Wählen Sie die Option „Notizbuch öffnen“.<br />
3. Wählen Sie das Notizbuch, das Sie bearbeiten möchten.<br />
4. Benutzen Sie die Pfeiltasten und die Funktion „Wort-/ Zeichen-Modus“, um zur<br />
gewünschten Textpassage zu gelangen. Bearbeiten Sie den Text des Notizbuches<br />
nach Belieben.<br />
Schließen & Speichern eines Notizbuches<br />
Wenn Sie das Bearbeiten eines Notizbuches beendet haben, können Sie es schließen,<br />
indem Sie die Option „Notizbuch schließen“ im Menü „NOTIZBUCH“ betätigen.<br />
Haben Sie das Notizbuch geändert, fragt der Talker, ob er die Änderungen<br />
speichern soll. Nach dem Schließen des Notizbuches zeigt der Talker wieder den<br />
normalen Text Ihrer Aussagen im Display an.<br />
Schließen eines Notizbuches<br />
1. Betätigen Sie die Option „Notizbuch schließen“.<br />
2. Falls das Notizbuch, das Sie schließen möchten, keinen Text enthält, wird der<br />
Talker es einfach schließen.<br />
3. Enthält Ihr Notizbuch Text oder ist es nicht leer, erscheint folgende Meldung:<br />
„Notizbuch wurde geändert. Wollen Sie die Änderungen speichern?“<br />
Klicken Sie auf „JA“, um die Änderungen zu speichern, oder auf „NEIN“, um das<br />
Notizbuch unverändert zu lassen.<br />
4. Der Talker schließt das Notizbuch und zeigt wieder den normalen Textbereich<br />
an.<br />
Speichern eines Notizbuches<br />
1. Betätigen Sie die Option „Notizbuch speichern“.<br />
2. Der Talker speichert das Notizbuch, ohne es zu schließen. Klicken Sie auf „OK“,<br />
um zum Notizbuch zurückzukehren.<br />
<strong>Handbuch</strong> <strong>NuVoice</strong> 144 © <strong>Prentke</strong> <strong>Romich</strong> <strong>GmbH</strong>
Öffnen eines Notizbuches<br />
Jedes Mal, wenn Sie ein neues Notizbuch anlegen, nimmt der Talker es in die Liste<br />
aller Notizbücher des gerade aktiven Benutzerbereichs auf. Wenn Sie ein bestimmtes<br />
Notizbuch öffnen möchten, benutzen Sie die Option „Notizbuch öffnen“.<br />
Öffnen eines angelegten Notizbuches<br />
1. Öffnen Sie das Menü „NOTIZBUCH“ in der Toolbox.<br />
2. Betätigen Sie die Option „Notizbuch öffnen“.<br />
3. Auf dem Display erscheint eine Liste all Ihrer Notizbücher. Wählen Sie das<br />
gewünschte Notizbuch durch Drücken der entsprechenden Taste oder Nummer<br />
aus.<br />
Löschen eines Notizbuches<br />
Wenn Sie feststellen, dass Sie ein Notizbuch nicht länger benötigen, sollten Sie es<br />
löschen. Dadurch halten Sie Ihre Notizbuch-Liste übersichtlich.<br />
Löschen eines Notizbuches<br />
1. Öffnen Sie das Menü „NOTIZBUCH“ in der Toolbox.<br />
2. Betätigen Sie die Option „Notizbuch löschen“.<br />
3. Auf dem Display erscheint eine Liste all Ihrer Notizbücher. Wählen Sie das<br />
Notizbuch, das Sie löschen möchten, und drücken Sie OK.<br />
4. Eine Sicherheitsabfrage erscheint. Wenn Sie das Notizbuch wirklich löschen<br />
möchten, drücken Sie „JA“. Das Notizbuch wird automatisch gelöscht.<br />
Sollten Sie Ihre Meinung geändert haben, drücken Sie „NEIN“. Das Notizbuch<br />
wird nicht gelöscht.<br />
Mit dieser Vorgehensweise löschen Sie das gesamte Notizbuch, einschließlich<br />
seines Namens.<br />
Umbenennen eines Notizbuches<br />
Falls Sie einem Notizbuch aus irgendeinem Grund einen neuen Namen geben<br />
möchten, können Sie dieses mit Hilfe der Option „Notizbuch umbenennen“ tun.<br />
Umbenennen eines Notizbuches:<br />
1. Öffnen Sie das Menü NOTIZBUCH, entweder in der Toolbox, über das Menü<br />
TOOLS oder das Ikon NOTIZEN.<br />
2. Drücken Sie „weitere“.<br />
3. Betätigen Sie die Option „Notizbuch umbenennen“.<br />
4. Auf dem Display erscheint eine Liste mit Ihren gespeicherten Notizbüchern.<br />
Wählen Sie das umzubenennende Notizbuch aus.<br />
5. Geben Sie den neuen Namen für das Notizbuch ein.<br />
6. Drücken Sie OK.<br />
© <strong>Prentke</strong> <strong>Romich</strong> <strong>GmbH</strong> 145 <strong>Handbuch</strong> <strong>NuVoice</strong>
Darstellung des Notizbuches<br />
Haben Sie ein Notizbuch geöffnet, zeigt Ihnen der Talker dies an durch eine<br />
andere Hintergrundfarbe des Textfensters. Die unterschiedliche Farbe erleichtert<br />
Ihnen festzustellen, ob Sie gerade ein Notizbuch benutzen oder nicht.<br />
Ändern der Farbe des Textfensters bei geöffnetem Notizbuch:<br />
1. Öffnen Sie die Toolbox.<br />
2. Wählen Sie das Menü „NOTIZBUCH“.<br />
3. Wählen Sie das Menü „Farbe für Notizbuch“.<br />
4. Wählen Sie, ob Sie die Farbe für Text oder für den Hintergrund des Textfensters<br />
einstellen wollen.<br />
5. Wählen Sie Hintergrundfarbe aus, die das Textfenster bei Anzeige eines Notizbuches<br />
bzw. der Text haben soll. Benutzen Sie die Pfeiltasten, tippen Sie im<br />
Farbauswahlfeld auf die gewünschte Farbe, oder wählen Sie unter den 6 benutzerdefinierten<br />
Farben.<br />
6. Wenn Sie die gewünschten Einstellungen vorgenommen haben, drücken Sie<br />
zweimal OK, um das Menü zu verlassen.<br />
Sie sollten für das Textfenster auf jeden Fall eine andere Farbe als weiß wählen,<br />
um jederzeit erkennen zu können, dass ein Notizbuch geöffnet ist.<br />
<strong>Handbuch</strong> <strong>NuVoice</strong> 146 © <strong>Prentke</strong> <strong>Romich</strong> <strong>GmbH</strong>
Sprechen / Vorlesen eines Notizbuches<br />
Sie können des Test eines Notizbuches vom Talker vorlesen lasen, z.B. als<br />
Vortrag. Dafür stehen zwei einfügbare Funktionen zur Verfügung.<br />
Vorlesen eines Notizbuches mit Hilfe der Funktion NOTIZBUCH VORLESEN<br />
1. Speichern Sie den Befehl NOTIZBUCH VORLESEN unter einer Ikonensequenz,<br />
in einer Dialeiste oder auf einem freien Feld einer Seite. Benutzen Sie die Taste<br />
„FUNKTION SPEICHERN“ und wählen Sie den Befehl aus.<br />
2. Wählen Sie das Notizbuch, das vorgelesen werden soll, aus.<br />
3. Zum Vorlesen des Notizbuches geben Sie die in Schritt 1. gewählte Ikonensequenz<br />
ein bzw. drücken Sie das in Schritt 1. gewählte Feld in der Dialeiste bzw.<br />
auf der Seite. Das Notizbuch wird vorgelesen.<br />
Sie können diesen Befehl nur für Notizbücher verwenden, die bereits angelegt<br />
wurden.<br />
Vorlesen eines Notizbuches mit Hilfe der Funktion SPRICH NÄCHSTEN SATZ<br />
1. Speichern Sie den Befehl „SPRICH NÄCHSTEN SATZ“ in einer Dialeiste. Benutzen<br />
Sie die Taste „FUNKTION SPEICHERN“ und wählen Sie den Befehl<br />
aus.<br />
2. Stellen Sie sicher, dass die Dialeiste, die den Befehl „SPRICH NÄCHSTEN<br />
SATZ“ enthält, angezeigt wird.<br />
3. Öffnen Sie das Notizbuch, das vorgelesen werden soll. Positionieren Sie den<br />
Cursor an der Stelle, ab der Sie das Notizbuch vorlesen möchten.<br />
4. Drücken Sie das Dia „SPRICH NÄCHSTEN SATZ“. Der Talker spricht einen<br />
Satz des Notizbuches.<br />
5. Wiederholen Sie Schritt 4., um das Notizbuch Satz für Satz wiederzugeben.<br />
Der Vorteil dieser Methode ist, dass Sie das Tempo der Wiedergabe selber<br />
bestimmen können und einzelne Sätze ggf. wiederholen können.<br />
© <strong>Prentke</strong> <strong>Romich</strong> <strong>GmbH</strong> 147 <strong>Handbuch</strong> <strong>NuVoice</strong>
Textbearbeitungsfunktionen<br />
Zum Bearbeiten des Textes eines Notizbuches stehen viele Funktionen zur<br />
Verfügung.<br />
Groß, 1 x Groß: Nach Drücken von „1 x Groß“ wird das nächste Zeichen groß<br />
geschrieben. Nach Drücken von „Groß“ werden alle folgenden Zeichen groß geschrieben.<br />
Drücken von „Klein“ führt zur Rückkehr zur Kleinschreibung.<br />
: Benutzen Sie die Pfeiltasten, um den Cursor im Notizbuch zu bewegen.<br />
Bild : verschiebt den Cursor nach oben bzw. den angezeigten Text um eine<br />
Bildschirmseite nach unten.<br />
Bild : verschiebt den Cursor nach unten bzw. den angezeigten Text um eine<br />
Bildschirmseite nach oben.<br />
<strong>Handbuch</strong> <strong>NuVoice</strong> 148 © <strong>Prentke</strong> <strong>Romich</strong> <strong>GmbH</strong>
WORT-ZEICHEN-MODUS: Betätigen Sie die Taste WORT-ZEICHEN-MODUS, um<br />
das Sprungverhalten des Cursors zu verändern. 3 Modi stehen zur Auswahl.<br />
Zeichen-Modus (Standard):<br />
: Bewegt den Cursor um ein Zeichen nach links oder nach rechts.<br />
: Bewegt den Cursor um eine Zeile nach oben oder nach unten.<br />
Wort-Modus:<br />
: Bewegt den Cursor um ein Wort nach links oder nach rechts.<br />
: Blättert den Text um eine Bildschirmseite nach oben oder nach unten.<br />
Satz-Modus:<br />
: Bewegt den Cursor um einen Satz nach links oder nach rechts.<br />
: Blättert den Text um eine Bildschirmseite nach oben oder nach unten.<br />
Lösche Zeichen: betätigen Sie diese Taste, um das Zeichen links vom<br />
Cursor zu löschen. Positionieren Sie den Cursor vorher rechts von dem zu löschenden<br />
Zeichen.<br />
Lösche Wort: betätigen Sie diese Taste, um das Wort links vom Cursor zu<br />
löschen. Positionieren Sie den Cursor vorher rechts von dem zu löschenden Wort.<br />
Lösche Display: diese Taste hat aus Sicherheitsgründen bei einem geöffneten<br />
Notizbuch keine Funktion. Zum Löschen von Notizbuchtext ist dieser zu markieren<br />
und anschließend mittels „Lösche Zeichen“ bzw. „Lösche Wort“ zu entfernen.<br />
Anzahl und Anordnung der Textbearbeitungsfunktionen hängen vom gewählten<br />
Anwendungsprogramm ab. Sie können nicht benötigte Funktionen von der Schriftseite<br />
entfernen und fehlende hinzufügen. Weitere Funktionen zum Bearbeiten von<br />
Text wie Markieren, Ausschneiden, Kopieren und Einfügen stehen dazu zur Verfügung.<br />
© <strong>Prentke</strong> <strong>Romich</strong> <strong>GmbH</strong> 149 <strong>Handbuch</strong> <strong>NuVoice</strong>
Drucken eines Notizbuches<br />
Sie können den Text eines Notizbuches an einen an den Talker angeschlossenen<br />
Computer übertragen. Sollte das Notizbuch, das Sie ausdrucken möchten, noch<br />
nicht offen sein, öffnen Sie es zunächst im Menü „Notizbuch“ und folgen Sie dann<br />
den weiteren Anweisungen.<br />
1. Öffnen Sie das Menü „AUSGABE“ in der Toolbox.<br />
2. Stellen Sie sicher, dass die Option „Ausgabe“ eingeschaltet ist.<br />
Wählen Sie die Art der Übertragung: „USB“ oder „Bluetooth“.<br />
3. Stellen Sie sicher, dass der PC eingeschaltet und angeschlossen ist. Öffnen Sie<br />
auf dem PC ein Textverarbeitungsprogramm oder ein anderes Programm, das<br />
den Notizbuchtext aufnehmen soll.<br />
4. Vergewissern Sie sich, dass das Notizbuch, welches Sie ausdrucken möchten,<br />
geöffnet ist. Betätigen Sie dann die Option „Notizbuch drucken“ im Menü „Notizbuch“.<br />
5. Der im Notizbuch enthaltene Text wird an den PC übertragen.<br />
Schützen eines Notizbuches<br />
Sie können ein Notizbuch schützen, so dass es zwar zum Lesen und Sprechen<br />
geöffnet, der vorhandene Text aber nicht verändert oder gelöscht werden kann.<br />
Ein geschütztes Notizbuch kann nicht gelöscht oder umbenannt werden. Es<br />
muss dazu ungeschützt sein.<br />
Schützen eines Notizbuches<br />
Falls das Notizbuch, das Sie schützen möchten, z. Zt. nicht geöffnet ist, benutzen<br />
Sie zunächst die Option „Notizbuch öffnen“, um das gewünschte Notizbuch zu<br />
öffnen. Kehren Sie danach zum Menü NOTIZBUCH zurück, um es zu schützen.<br />
1. Öffnen Sie das Menü „NOTIZBUCH“ in der Toolbox.<br />
2. Stellen Sie die Option „Notizbuch-Schutz“ auf „EIN“.<br />
3. Schließen Sie das Menü durch Drücken von „OK“.<br />
4. Das Notizbuch ist geschützt.<br />
Wollen Sie das Notizbuch wieder verändern, so heben Sie den Notizbuch-Schutz<br />
für diese Notizbuch wieder auf.<br />
<strong>Handbuch</strong> <strong>NuVoice</strong> 150 © <strong>Prentke</strong> <strong>Romich</strong> <strong>GmbH</strong>
Übertragen von Notizbüchern auf Datenträger<br />
Notizbücher können auf mobile Datenträger (USB-Stick, SD-Karte) übertragen<br />
werden. Textdateien können in ein Notizbuch des Talkers geladen werden. Bei<br />
Bedarf können Sie ein Notizbuch auf einem Computer öffnen und es mit einem<br />
Textverarbeitungsprogramm bearbeiten. Wenn Sie das Notizbuch wieder in Ihren<br />
Talker laden, wird es alle Änderungen enthalten, die Sie auf dem Computer vorgenommen<br />
haben.<br />
Notizbücher für den Talker haben die Erweiterung TXT und dürfen nur unformatierten<br />
Text enthalten. Wenn Sie also einen Text auf dem PC erstellen, den Sie<br />
als Notizbuch in den Talker laden wollen, so wählen Sie als Dateiformat „nur Text“<br />
oder „nur Text mit Zeilenwechsel“. In anderen Formaten gespeicherte Texte können<br />
vom Talker nicht gelesen werden.<br />
Notizbuch laden von Datenträger<br />
1. Stellen Sie sicher, dass sich die gewünschte Datei auf dem mobilen Datenträger<br />
(USB-Stick, SD-Karte) befindet und schließen Sie diesen an den Talker an.<br />
2. Öffnen Sie das Menü „NOTIZBUCH“ in der Toolbox.<br />
3. Wählen Sie die Option „Notizbuch laden von Datenträger“.<br />
4. Wählen Sie das Laufwerk aus.<br />
5. Wählen Sie das zu ladenden Notizbuch aus.<br />
6. Geben Sie den Namen ein, den das Notizbuch im Talker haben soll.<br />
Notizbuch speichern auf Datenträger<br />
1. Wenn Sie das Notizbuch auf einem mobilen Datenträger (USB-Stick, SD-Karte)<br />
speichern wollen, schließen Sie diesen an den Talker an.<br />
2. Öffnen Sie das Menü „NOTIZBUCH“ in der Toolbox.<br />
3. Wählen Sie die Option „Notizbuch speichern auf Datenträger“.<br />
4. Wählen Sie das zu speichernde Notizbuch aus.<br />
5. Drücken Sie „OK – Standardordner benutzen“, oder wählen Sie einen anderen<br />
Ordner aus.<br />
6. Geben Sie den Namen ein, den das Notizbuch auf dem Datenträger haben soll.<br />
© <strong>Prentke</strong> <strong>Romich</strong> <strong>GmbH</strong> 151 <strong>Handbuch</strong> <strong>NuVoice</strong>
Öffnen eines Notizbuches<br />
Öffnen eines Notizbuches über eine Ikonensequenz<br />
Ein Notizbuch kann direkt mit einer Ikonensequenz verknüpft werden. Wird<br />
die Ikonensequenz eingegeben, so öffnet der Talker das zugehörige (verknüpfte)<br />
Notizbuch.<br />
Vielleicht haben Sie ein oder mehrere Notizbücher, die Sie häufig benutzen. Sie<br />
möchten Befehle zum Öffnen dieser Notizbücher unter Ikonensequenzen unterbringen,<br />
um schnell auf sie zugreifen zu können.<br />
Ein Notizbuch mit einer Ikonensequenz verknüpfen:<br />
1. Betätigen Sie die Taste „KERN SPEICHERN“ in der Toolbox.<br />
2. Geben Sie die Ikonensequenz ein, mit der ein Notizbuch geöffnet werden soll.<br />
Drücken Sie „OK“.<br />
3. Stellen Sie die Option „Art der Mitteilung“ auf „synthetisch“ ein.<br />
4. Betätigen Sie die Option „Text oder Befehl eingeben“.<br />
5. Betätigen Sie die Taste „Funktion einfügen“<br />
6. Drücken Sie „weitere“.<br />
7. Wählen Sie „Notizbuch öffnen“.<br />
8. Sie sehen die Liste aller im Benutzerbereich angelegten Notizbücher. Wählen<br />
Sie das gewünschte Notizbuch aus der Liste. Drücken Sie „OK“.<br />
9. Drücken Sie erneut „OK“.<br />
Wollen Sie den Befehl zum Öffnen eines (beliebigen) Notizbuch speichern, das<br />
Sie erst in dem Moment auswählen, wenn Sie die Ikonensequenz eingeben, so<br />
gehen Sie so vor:<br />
Folgen Sie den obigen Schritten 1. bis 6.. Nachdem Sie „Funktion einfügen“ betätigt<br />
haben, wählen Sie die Funktion „Menü Notizbuch“ aus. Drücken Sie erneut<br />
„Funktion einfügen“ und wählen Sie die Funktion „Taste drücken“. Wählen Sie als<br />
Tastatur „84“. Drücken Sie auf der nun angezeigten Seite mit leeren Tastenfeldern<br />
die zweite Taste von links in der zweiten Reihe von oben. Diese repräsentiert den<br />
zweiten Menüpunkt im Menü Notizbuch („Notizbuch öffnen“). Das Display zeigt<br />
Drücken Sie zweimal „OK“, um das Speichern zu beenden. Speichern Sie mittels<br />
„Name ändern“ ggf. noch einen Namen für das letzte Ikon (z.B. „Notizbuch“ ), da<br />
ansonsten der o.g. Befehl angezeigt wird.<br />
Geben Sie die Ikonensequenz ein und der Talker zeigt Ihnen die Liste aller angelegten<br />
Notizbücher an. Wählen Sie das Notizbuch aus, das Sie öffnen wollen.<br />
<strong>Handbuch</strong> <strong>NuVoice</strong> 152 © <strong>Prentke</strong> <strong>Romich</strong> <strong>GmbH</strong>
Öffnen eines Notizbuches über eine Dialeiste<br />
Ein Notizbuch kann direkt mit einem Dia verknüpft werden. Wird das Dia aktiviert,<br />
so öffnet der Talker das zugehörige (verknüpfte) Notizbuch.<br />
Vielleicht haben Sie ein oder mehrere Notizbücher, die Sie häufig benutzen. Sie<br />
möchten Befehle zum Öffnen dieser Notizbücher in einer Dialeiste unterbringen, um<br />
schnell auf sie zugreifen zu können.<br />
Ein Notizbuch mit einem Dia verknüpfen:<br />
1. Wenn noch nicht geschehen, legen Sie eine Dialeiste „Notizbuch“ an.<br />
2. Wählen Sie ein Dia aus dieser Dialeiste zum Öffnen des gewünschten Notizbuchs.<br />
3. Stellen Sie die Option „Art der Mitteilung“ auf „synthetisch“ ein.<br />
4. Betätigen Sie die Option „Text oder Befehl eingeben“.<br />
5. Betätigen Sie die Taste „Funktion einfügen“<br />
6. Drücken Sie „weitere“.<br />
7. Wählen Sie „Notizbuch öffnen“.<br />
8. Sie sehen eine Liste aller im Benutzerbereich angelegten Notizbücher. Wählen<br />
Sie das gewünschte Notizbuch aus der Liste. Drücken Sie OK.<br />
9. Drücken Sie erneut OK.<br />
Aktiveren Sie die Dialeiste mit den Befehl „Dialeiste auswählen“ oder verknüpfen<br />
Sie sie wiederum mit einem Feld der Standarddialeiste oder einer Ikonensequenz.<br />
Wollen Sie den Befehl zum Öffnen eines (beliebigen) Notizbuch speichern, das<br />
Sie erst in dem Moment auswählen, wenn Sie das Dia aktivieren, so gehen Sie so<br />
vor:<br />
Folgen Sie den obigen Schritten 1. bis 6.. Nachdem Sie „Funktion einfügen“ betätigt<br />
haben, wählen Sie die Funktion „Menü Notizbuch“ aus. Drücken Sie erneut<br />
„Funktion einfügen“ und wählen Sie die Funktion „Taste drücken“. Wählen Sie als<br />
Tastatur „84“. Drücken Sie auf der nun angezeigten Seite mit leeren Tastenfeldern<br />
die zweite Taste von links in der zweiten Reihe von oben. Diese repräsentiert den<br />
zweiten Menüpunkt im Menü Notizbuch („Notizbuch öffnen“). Das Display zeigt<br />
Speichern Sie mittels „Name ändern“ ggf. noch einen Namen für das letzte Ikon<br />
(z.B. „Notizbuch“ ), da ansonsten der o.g. Befehl angezeigt wird. Drücken Sie<br />
zweimal „OK“, um das Speichern zu beenden.<br />
Aktivieren Sie das entsprechende Dia in der Dialeiste, und der Talker zeigt Ihnen<br />
die Liste aller angelegten Notizbücher an. Wählen Sie das Notizbuch aus, das Sie<br />
öffnen wollen.<br />
© <strong>Prentke</strong> <strong>Romich</strong> <strong>GmbH</strong> 153 <strong>Handbuch</strong> <strong>NuVoice</strong>
Öffnen eines Notizbuches über eine Seite<br />
Ein Notizbuch kann direkt mit dem Feld einer Seite verknüpft werden. Wird<br />
das Feld aktiviert, so öffnet der Talker das zugehörige (verknüpfte) Notizbuch.<br />
Vielleicht haben Sie ein oder mehrere Notizbücher, die Sie häufig benutzen. Sie<br />
möchten Befehle zum Öffnen dieser Notizbücher direkt als Felder auf einer speziellen<br />
Seite unterbringen, um schnell auf sie zugreifen zu können.<br />
Ein Notizbuch mit dem Feld einer Seite verknüpfen:<br />
1. Wenn noch nicht geschehen, legen Sie eine Seite „Notizbuch“ an.<br />
2. Wählen Sie ein Feld auf der Seite zum Öffnen des gewünschten Notizbuchs.<br />
3. Stellen Sie die Option „Art der Mitteilung“ auf „synthetisch“ ein.<br />
4. Betätigen Sie die Option „Text oder Befehl eingeben“.<br />
5. Betätigen Sie die Taste „Funktion einfügen“<br />
6. Drücken Sie „weitere“.<br />
7. Wählen Sie „Notizbuch öffnen“.<br />
8. Sie sehen eine Liste aller im Benutzerbereich angelegten Notizbücher. Wählen<br />
Sie das gewünschte Notizbuch aus der Liste. Drücken Sie OK.<br />
9. Drücken Sie erneut OK.<br />
Aktiveren Sie die Seite mit den Befehl „Seite auswählen“ oder verknüpfen Sie sie<br />
wiederum mit einem Feld der Standarddialeiste oder einer Ikonensequenz.<br />
Wollen Sie den Befehl zum Öffnen eines (beliebigen) Notizbuch speichern, das<br />
Sie erst in dem Moment auswählen, wenn Sie das Feld aktivieren, so gehen Sie so<br />
vor:<br />
Folgen Sie den obigen Schritten 1. bis 6.. Nachdem Sie „Funktion einfügen“ betätigt<br />
haben, wählen Sie die Funktion „Menü Notizbuch“ aus. Drücken Sie erneut<br />
„Funktion einfügen“ und wählen Sie die Funktion „Taste drücken“. Wählen Sie als<br />
Tastatur „84“. Drücken Sie auf der nun angezeigten Seite mit leeren Tastenfeldern<br />
die zweite Taste von links in der zweiten Reihe von oben. Diese repräsentiert den<br />
zweiten Menüpunkt im Menü Notizbuch („Notizbuch öffnen“). Das Display zeigt<br />
Speichern Sie mittels „Name ändern“ ggf. noch einen Namen für das letzte Ikon<br />
(z.B. „Notizbuch“ ), da ansonsten der o.g. Befehl angezeigt wird. Drücken Sie<br />
zweimal OK., um das Speichern zu beenden.<br />
Aktivieren Sie das Feld auf der Seite und der Talker zeigt Ihnen die Liste aller angelegten<br />
Notizbücher an. Wählen Sie das Notizbuch aus, das Sie öffnen wollen.<br />
Notizbücher.<br />
<strong>Handbuch</strong> <strong>NuVoice</strong> 154 © <strong>Prentke</strong> <strong>Romich</strong> <strong>GmbH</strong>
KALENDER<br />
© <strong>Prentke</strong> <strong>Romich</strong> <strong>GmbH</strong> 155 <strong>Handbuch</strong> <strong>NuVoice</strong>
Das Menü KALENDER<br />
Das Menü KALENDER ermöglicht das Verwalten von Terminen und Erinnerungen<br />
an wichtige Ereignisse wie z.B. das Einnehmen von Medikamenten oder Geburtstage.<br />
Der Talker kann sich nicht selbständig einschalten, um Sie an einen Termin zu<br />
erinnern. Eine Erinnerung erfolgt also nur, wenn der Talker zum Zeitpunkt des Termins<br />
eingeschaltet ist!<br />
<strong>Handbuch</strong> <strong>NuVoice</strong> 156 © <strong>Prentke</strong> <strong>Romich</strong> <strong>GmbH</strong>
Termin eintragen<br />
Um einen Termin einzutragen:<br />
Öffnen Sie die Toolbox<br />
Wählen Sie „MENÜ KALENDER“.<br />
Wählen Sie „Neuer Eintrag“.<br />
Geben Sie einen Namen für den Termin ein, z.B. „Mittagessen“.<br />
Ein Kalender wird angezeigt. Wählen Sie das Datum zu dem Termin. Das aktuelle<br />
Datum ist rot markiert.<br />
Eine Uhr wird angezeigt. Wählen Sie die Uhrzeit für den Termin.<br />
© <strong>Prentke</strong> <strong>Romich</strong> <strong>GmbH</strong> 157 <strong>Handbuch</strong> <strong>NuVoice</strong>
Wählen Sie, wie oft der Termin wiederholt werden soll. Sie haben die Wahl zwischen<br />
· einmal (keine Wiederholung),<br />
· stündlich (der Alarm wird jede x. Stunde wiederholt, x = 1..24)<br />
· täglich (der Alarm wird jeden x. Tag wiederholt, x = 1..30)<br />
· wöchentlich (der Alarm wird jede x. Woche wiederholt, x = 1..8)<br />
· monatlich (der Alarm wird jeden x. Monat wiederholt, x = 1..12)<br />
· jährlich (der Alarm wird jedes Jahr wiederholt)<br />
Wählen Sie, mit welchem Sound Sie an den Termin erinnert werden wollen.<br />
Um einen Sound probeweise zu hören, drücken Sie die Taste „Vorschau“.<br />
Der Termin ist im Kalender eingetragen.<br />
<strong>Handbuch</strong> <strong>NuVoice</strong> 158 © <strong>Prentke</strong> <strong>Romich</strong> <strong>GmbH</strong>
Termin bearbeiten<br />
Um einen Termin zu bearbeiten:<br />
Öffnen Sie die Toolbox<br />
Wählen Sie „MENÜ KALENDER“.<br />
Markieren Sie den zu bearbeitenden Termin. Wählen Sie „Eintrag bearbeiten“. Die<br />
Übersicht zum gewählten Termin wird angezeigt:<br />
Wählen Sie<br />
· Name ändern, um dem Termin einen anderen Namen zu geben.<br />
· Datum ändern, um dem Termin auf ein anderes Datum zu verschieben.<br />
· Zeit ändern, um dem Termin auf eine andere Uhrzeit zu verschieben<br />
· Wiederholung ändern, um die Wiederholung des Termins zu ändern.<br />
· Sound ändern, um einen anderen Sound für die Benachrichtigung zu wählen.<br />
© <strong>Prentke</strong> <strong>Romich</strong> <strong>GmbH</strong> 159 <strong>Handbuch</strong> <strong>NuVoice</strong>
<strong>Handbuch</strong> <strong>NuVoice</strong> 160 © <strong>Prentke</strong> <strong>Romich</strong> <strong>GmbH</strong>
WEITERE FUNKTIONEN FÜR DIE<br />
KOMMUNIKATION<br />
© <strong>Prentke</strong> <strong>Romich</strong> <strong>GmbH</strong> 161 <strong>Handbuch</strong> <strong>NuVoice</strong>
Das Menü SYSTEM<br />
Das Menü SYSTEM enthält Optionen, die Sie nur gelegentlich benutzen werden. In<br />
diesem Menü können Sie Software-Updates durchführen, das Gerät sperren, den<br />
Energiesparmodus konfigurieren, Symbolsätze und weitere Funktionen freischalten,<br />
den Talker rücksetzen sowie bestimmte Gerätetests durchführen.<br />
Systemsperre-Einstellungen: siehe Seite 165.<br />
Energiesparoptionen und Belegung der I/O-Taste: siehe Seite 165.<br />
Hardware-Tests: Hier finden Sie ein Diagnose-Menü zum Suchen von Fehlern im<br />
Falle eines technischen Problems. Nähere Informationen zu seiner Benutzung<br />
erhalten Sie von PRD.<br />
Gesamtes Vokabular löschen: Wenn Sie diese Option betätigen, wird sämtliches<br />
im Gerät gespeicherte Vokabular gelöscht. Alle 6 Benutzerbereich des Talkers sind<br />
anschließend leer. Sie müssen den Lösch-Befehl bestätigen, bevor er ausgeführt<br />
wird.<br />
Wichtiger Hinweis: Wenn Sie die Option „Gesamtes Vokabular löschen“ betätigen,<br />
werden auch das Aussprache-Wörterbuch und das Wortvorhersage-Lexikon<br />
auf ihre Standardwerte zurückgesetzt; alle persönlichen Anpassungen, die Sie<br />
vorgenommen haben, gehen verloren. Importierte Bilder und erlernte Infrarotbefehle<br />
werden ebenfalls gelöscht.<br />
Fehleraufzeichnung: Wenn diese Option eingeschaltet ist, meldet der Talker eventuell<br />
auftretende Systemfehler. Auf dem Display erscheint im Falle eines Fehlers<br />
eine Anzeige, die Sie auffordert aufzuschreiben, was passiert ist und sich mit<br />
<strong>Prentke</strong> <strong>Romich</strong> Deutschland in Verbindung zu setzen. Sie erhalten einige Optionen<br />
<strong>Handbuch</strong> <strong>NuVoice</strong> 162 © <strong>Prentke</strong> <strong>Romich</strong> <strong>GmbH</strong>
für das weitere Vorgehen. Wenn diese Option ausgeschaltet ist, meldet das Gerät<br />
eventuelle Systemfehler nicht (Standardwert = Aus).<br />
Status: hier können Sie sehen, welche Version der verschiedenen im Gerät enthaltenen<br />
Softwares im Gerät gespeichert ist. Diese Informationen sind für den technischen<br />
Kundendienst von PRD bedeutsam. Neuere Versionen einzelner Softwares<br />
können per Update installiert werden.<br />
Rücksetzen auf Standardwerte: Wenn Sie diese Option betätigen, werden alle im<br />
Gerät gespeicherten Vokabulare sowie alle Einstellungen auf ihre Standardwerte<br />
zurückgesetzt. Sie müssen den Lösch-Befehl bestätigen, bevor er ausgeführt wird.<br />
Menü AKKU: Zeigt den Ladezustand des eingebauten Akkus an und bietet die<br />
Möglichkeit, das Gerät in den Transportschutzmodus zu bringen.<br />
Transportschutz aktivieren: Für einen längeren Transport oder beim Versand des<br />
Talkers sollte der Transportschutz aktiviert werden, der ein versehentliches<br />
Einschalten des Talkers und ein Entleeren der Akkus verhindert. Zum Einschalten<br />
des Transportschutzes drücken Sie „Transportschutz aktivieren“. Ein gelbes<br />
Abfragefenster erschient: „Transportschutz jetzt aktivieren?“. Wählen Sie „Ja“, um<br />
den Transportschutz zu aktivieren. Wählen Sie „Nein“, um den Vorgang abzu-<br />
brechen. Haben Sie „Ja“ gewählt und das Netzteil ist an den Talker angeschlossen, so blin-<br />
ken die beiden LEDs „Akku leer“ und „Akku wird geladen“ abwechselnd. Ziehen Sie<br />
das Netzteil ab, um den Aktivieren des Transportschutzes abzuschließen.<br />
Wiedereinschalten aus dem Transportschutz-Modus: Schließen Sie das Netzteil<br />
an den Talker an. Drücken Sie die Ein/Aus-Taste.<br />
Interne Geräte: Zeigt Hardwarekomponenten (z. B. Kamera), die aktiviert bzw.<br />
deaktiviert werden können.<br />
© <strong>Prentke</strong> <strong>Romich</strong> <strong>GmbH</strong> 163 <strong>Handbuch</strong> <strong>NuVoice</strong>
Menü Software-Update: Ermöglicht ein Update der <strong>NuVoice</strong>-Software mittels Datei<br />
oder über das Internet.<br />
Wählen Sie „USB-Update“ , wenn Sie eine Updatedatei heruntergeladen und auf<br />
einen mobilen Datenträger (USB-Stick) kopiert haben.<br />
Wählen Sie „Internet-Update“ , wenn der Talker das Update per W-LAN herunterladen<br />
soll. Sie müssen sich dazu in einem mit dem Internet verbundenen W-LAN<br />
befinden und die Zugangsdaten für das W-LAN in den Talker eingegeben haben.<br />
Wichtig: da bei einem Update alle benutzerspezifischen Daten (Vokabulare und<br />
Einstellungen) verloren gehen können, führen Sie unbedingt eine Datensicherung<br />
(Speicherübertragung) durch, bevor Sie ein Update durchführen!<br />
Menü Symbolsätze: Siehe Seite 168 zum Freischalten weiterer Symbolsätze.<br />
Internes Windows: Wählen Sie „Ein“, um auf die Funktionalität des im Talker installierten<br />
Betriebssystem Windows zugreifen zu können. Die Nutzung dieser Option<br />
ist evtl. kostenpflichtig und bei geschlossenen Anlagen nicht möglich.<br />
Funktionen freischalten: Diese Option dient Wählen Sie „Ein“, um auf die Funktionalität<br />
des im Talker installierten Betriebssystem Windows zugreifen zu können.<br />
Die Nutzung dieser Option ist evtl. kostenpflichtig und bei geschlossenen Anlagen<br />
nicht möglich.<br />
Windows aktivieren: Falls Sie jemals die Software im Talker komplett wiederherstellen<br />
mussten (Recovery), so müssen Sie Windows neu aktivieren. Hierfür ist ein<br />
Internetzugang nötig.<br />
Betriebsart: In der Betriebsart „ABC-Programme“ stehen die Minspeak-<br />
Anwendungsprogramme sowie die zugehörigen Symbole (Minspeak-Ikonen) und<br />
Funktionen nicht zur Verfügung.<br />
<strong>Handbuch</strong> <strong>NuVoice</strong> 164 © <strong>Prentke</strong> <strong>Romich</strong> <strong>GmbH</strong>
Energiesparoptionen und Belegung der I/O-Taste<br />
Um die Nutzungsdauer des in den Talker eingebauten Akkus zu verlängern, kann<br />
die Hintergrundbeleuchtung des Displays nach einer einstellbaren Zeit reduziert<br />
(gedimmt) werden (Display autom. dimmen).<br />
Nach einer einstellbaren Zeit kann sich die Hintergrundbeleuchtung ganz ausschalten<br />
(Display autom. ausschalten).<br />
Der Talker kann sich nach einiger Zeit der Nichtbenutzung selbst abschalten (Talker<br />
autom. ausschalten, siehe dazu auch S.10).<br />
Für alle drei Optionen sind die mögliche Werte Aus, 1, 2, 3, 4, 5, 10, 20 und 30<br />
Minuten.<br />
Unter Belegung I/O-Taste können Sie wählen, was passiert, wenn Sie den Talker<br />
mit der Taste ausschalten. Mögliche Werte sind Standby-Modus, Ruhezustand<br />
und Herunterfahren. Die Standardbelegung ist Standby-Modus. Wir empfehlen,<br />
diese Belegung beizubehalten, da nur sie ein selbständiges Wiedereinschalten<br />
des Talkers durch den Benutzer ermöglicht. Auch braucht der Talker nur wenige<br />
Sekunden, um aus dem Standby wieder zu booten, so dass diese Betriebsart eine<br />
schnelle Benutzung des Talkers ermöglicht.<br />
Windows herunterfahren ermöglicht das komplette Herunterfahren des Talkers.<br />
Lesen Sie im <strong>Handbuch</strong> zum Talker, wie sie ihn nach dem Herunterfahren wieder<br />
einschalten.<br />
Windows-Neustart ermöglicht ein Herunterfahren des Talkers mit anschließendem<br />
Neustart des Betriebssystems und der <strong>NuVoice</strong>-Anwendung. Dies kann nötig sein<br />
z. B. nach der Installation von Updates.<br />
© <strong>Prentke</strong> <strong>Romich</strong> <strong>GmbH</strong> 165 <strong>Handbuch</strong> <strong>NuVoice</strong>
Systemsperre<br />
Mit Hilfe der Systemsperre können Sie die Ein/Aus-Taste und die Tools-Taste<br />
oberhalb des Displays sperren und somit das Ausführen kritischer Befehle<br />
(Speichern, Löschen etc. ) verhindern.<br />
Zum Aktivieren der Systemsperre öffnen Sie im Menü SYSTEM in der Toolbox die<br />
Option Systemsperre-Einstellungen und wählen Sie „Systemsperre = Ein“.<br />
Geben Sie ein Passwort ein. Die Systemsperre kann nur nach Eingabe des Passwortes<br />
deaktiviert werden.<br />
Bei aktivierter Systemsperre erscheint beim Drücken der Tools-Taste die Mitteilung<br />
„SYSTEM IST GESPERRT! Zum Entsperren halten Sie die Taste TOOLS 5 Sekunden<br />
gedrückt!“ im Display des Talkers.<br />
Um die Toolbox wieder uneingeschränkt nutzen zu können, drücken Sie die Tools-<br />
Taste 5 Sekunden lang und öffnen Sie anschließend die Toolbox. Öffnen Sie das<br />
Menü System und die deaktivieren Sie die Systemsperre wieder.<br />
Passwort ändern: Drücken Sie „Passwort für Systemsperre ändern“, um ein<br />
Passwort einzugeben oder zu ändern.<br />
Systemschlüssel erzeugen<br />
Wählen Sie diese Option, um einen Systemsperre-Schlüssel auf einem USB-Stick<br />
zu erzeugen. Schließen Sie den USB-Stick mit dem Schlüssel an den Talker an, um<br />
die Systemsperre zu deaktivieren und Zugriff auf die volle Toolbox zu erhalten.<br />
Sperre Tools-Gerätetaste: „Ein“ bedeutet, dass die Taste bei aktivierter<br />
Systemsperre gesperrt ist . Bei „Aus“ ist sie weiterhin aktivierbar. Bei deaktivierter<br />
Systemsperre ist die Einstellung immer „Aus“.<br />
<strong>Handbuch</strong> <strong>NuVoice</strong> 166 © <strong>Prentke</strong> <strong>Romich</strong> <strong>GmbH</strong>
Tools-Bildschirmtaste: „aktiviert“ bedeutet, dass die im Display angezeigte Tools-<br />
Taste aktivierbar ist. Bei „deaktiviert“ kann sie nicht genutzt werden.<br />
Hilfetaste: „Ein“ bedeutet, dass die die im Display angezeigte Hilfetaste<br />
aktivierbar ist. Bei „deaktiviert“ kann sie nicht genutzt werden.<br />
Menütaste: „Ein“ bedeutet, dass die im Menü TOOLS angezeigte Menütaste<br />
aktivierbar ist. Bei „deaktiviert“ kann sie nicht genutzt werden.<br />
© <strong>Prentke</strong> <strong>Romich</strong> <strong>GmbH</strong> 167 <strong>Handbuch</strong> <strong>NuVoice</strong>
Freischalten weiterer Symbolsammlungen<br />
Im Talker sind weitere Symbolsammlungen enthalten, die gegen die Entrichtung<br />
einer Gebühr freigeschaltet werden können. Es stehen ca. 8500 Symbole<br />
der PCS (Picture Communication Symbols) sowie ca. 3800 Symbole des<br />
METACOM Symbolsystems zur Verfügung.<br />
Neben den im Talker enthaltenen Minspeak-Symbolen können Sie optional auch<br />
auf die Symbole des „Picture Communication Symbols“ (PCS) oder die der deutschen<br />
METACOM-Symbolsammlung zurückgreifen, wenn Sie Deckblätter, Dialeisten<br />
oder Seiten gestalten wollen. Die Nutzung der METACOM- und PCS-Symbole<br />
ist nach Entrichten einer Lizenzgebühr möglich.<br />
Zum Aktivieren einer der Symbolsätze öffnen Sie im Menü SYSTEM die Seite „Zusätzlich<br />
erworbene Optionen“ und schalten Sie die gewünschte Symbolsammlung<br />
„EIN“.<br />
Folgendes Fenster erscheint:<br />
Zum Erwerb der Symbole teilen<br />
Sie uns diese Nummer mit:<br />
1234567890<br />
OK<br />
Den Freischaltcode für Ihren Talker erhalten Sie von PRD nach Durchgabe der o.g.<br />
Nummer. Anschließend finden Sie eine Kategorie „METACOM“ bzw. „PCS“ in der<br />
Liste der Bilder:<br />
<strong>Handbuch</strong> <strong>NuVoice</strong> 168 © <strong>Prentke</strong> <strong>Romich</strong> <strong>GmbH</strong>
Menü Dateiverwaltung<br />
Das Menü Dateiverwaltung ermöglicht das Kopieren, Verschieben und Löschen<br />
von Dateien auf an den Talker angeschlossenen mobilen Speicherträgern<br />
(USB-Stick, SD-Karte).<br />
Dateien auf an den Talker angeschlossenen mobilen Speicherträgern (USB-Stick,<br />
SD-Karte), können kopiert, verschoben oder gelöscht werden.<br />
1. Öffnen Sie die Toolbox und wählen Sie MENÜ DATEIVERWALTUNG.<br />
2. Wählen Sie „Datei kopieren“, „Datei kopieren“ oder „Datei löschen“.<br />
3. Der Talker zeigt die vorhandenen Laufwerke an. Wählen Sie das Laufwerk aus,<br />
auf dem sich die Dateien befinden.<br />
4. Der Talker zeigt die vorhandenen Ordner und Dateien im ausgewählten Laufwerk<br />
an. Wechseln Sie ggf. das Verzeichnis.<br />
5. Wählen Sie die gewünschte Datei(en) aus. Benutzen Sie ggf. die Taste „Verzeichnis<br />
nach oben“. Ausgewählte Dateien werden mit einem grünen Haken<br />
rechts oben markiert. Versehentlich markierte Dateien können durch erneutes<br />
Selektieren abgewählt werden.<br />
6. Bestätigen Sie Ihre Auswahl mit „OK“.<br />
7. Beim Kopieren bzw. Verschieben: wählen Sie das Zielverzeichnis. Benutzen Sie<br />
die Taste „Ordner anlegen“, um die Dateien in einem neuen Ordner abzulegen .<br />
Beim Löschen: Bestätigen Sie die Löschabfrage mit „Ja“.<br />
© <strong>Prentke</strong> <strong>Romich</strong> <strong>GmbH</strong> 169 <strong>Handbuch</strong> <strong>NuVoice</strong>
Das Menü UHR<br />
Benutzen Sie das Menü UHR zum Einstellen von Uhrzeit und Datum der im<br />
Talker eingebauten Uhr.<br />
So stellen Sie die im Talker eingebaute Uhr:<br />
1. Öffnen Sie die Toolbox.<br />
2. Wählen Sie das Menü „UHR“.<br />
3. Drücken Sie die entsprechenden Tasten zum Erhöhen bzw. Verringern der<br />
jeweiligen Datums- und Zeitwerte<br />
<strong>Handbuch</strong> <strong>NuVoice</strong> 170 © <strong>Prentke</strong> <strong>Romich</strong> <strong>GmbH</strong>
MP3-WIEDERGABE<br />
© <strong>Prentke</strong> <strong>Romich</strong> <strong>GmbH</strong> 171 <strong>Handbuch</strong> <strong>NuVoice</strong>
Der MP3-Player<br />
Der Talker kann Musik-Dateien im Format MP3, WMA und WAV wiedergeben.<br />
Die Dateien können von einem USB-Stick oder von einer SD-Karte gelesen<br />
werden. Abspiellisten ermöglichen individuelle Zusammenstellungen von<br />
Liedern.<br />
Der Talker kann wie ein MP3-Player Musikdateien über die eingebauten Lautsprecher<br />
oder einen Kopfhörer abspielen. Kopieren Sie die Dateien dazu auf ein mobiles<br />
Speichermedium (USB-Stick, SD-Karte) und schließen Sie dieses an den Talker<br />
an.<br />
Die Optionen des Menüs MP3-Wiedergabe<br />
Wiederholung: Wählen Sie AUS, wenn der Talker jedes Lied nur ein Mal wiedergeben<br />
soll. Wählen Sie 1, wenn der Talker nur das aktuelle Lied wiederholen soll.<br />
Wählen Sie ALLE, wenn der Talker alle Lieder der Abspielliste bzw. im aktuellen<br />
Ordner des Speichermediums wiederholen soll.<br />
Abspielen/Pause, Stopp, voriges, nächstes: Benutzen Sie diese Tasten zur<br />
Steuerung der Wiedergabe.<br />
Zufallswiedergabe: Wählen Sie Aus, wenn die Wiedergabe in der vorgegebenen<br />
Reihenfolge erfolgen soll. Wählen Sie Ein, wenn die Wiedergabe in zufälliger Reihenfolge<br />
erfolgen soll.<br />
bei Sprachausgabe: Wählen Sie, wie mit der Musikwiedergabe verfahren werden<br />
soll bei Wiedergabe einer gespeicherten Mitteilung: Pause hält die Musik so lange<br />
an, Stopp beendet die Musikwiedergabe, bei Aus werden Musik und Mitteilung<br />
parallel wiedergegeben.<br />
Abspielliste: Auswählen, neu anlegen und editieren von Abspiellisten. Im Wiedergabemodus<br />
zeigt der Talker alle in der Abspielliste bzw. im Stammverzeichnis des<br />
gewählten Laufwerks gefundenen Musik-Dateien an.<br />
<strong>Handbuch</strong> <strong>NuVoice</strong> 172 © <strong>Prentke</strong> <strong>Romich</strong> <strong>GmbH</strong>
Kopfhörer: Wählen Sie Aus, wenn die Wiedergabe über die eingebauten Lautsprecher<br />
erfolgen soll. Wählen Sie Ein, wenn die Wiedergabe über angeschlossene<br />
Kopfhörer erfolgen soll.<br />
Wiedergabelautstärke, Tiefen, Höhen: wählen Sie die Lautstärke für die Musikwiedergabe<br />
sowie die Klangparameter in Relation zur Gesamtlautstärke des Talkers.<br />
Abspielliste wählen: Ermöglich die Auswahl und das Öffnen einer auf dem Talker<br />
vorhandenen Abspielliste (Playlist). Wählen Sie Laufwerk und Ordner aus, in dem<br />
sich die Abspielliste befindet.<br />
Ordner zum Abspielen auswählen: Wählen Sie Laufwerk und Ordner aus, in dem<br />
sich die wiederzugebenden Dateien befinden. Der Talker spielt alle im Ordner vorhandenen<br />
Sounddateien (MP3, WMA, WAV) ab.<br />
Dateien zum Abspielen auswählen: Wählen Sie Laufwerk und Ordner aus, in dem<br />
sich die wiederzugebenden Dateien befinden. Markieren Sie die wiederzugebenden<br />
Dateien.<br />
© <strong>Prentke</strong> <strong>Romich</strong> <strong>GmbH</strong> 173 <strong>Handbuch</strong> <strong>NuVoice</strong>
Abspielliste anlegen<br />
Abspiellisten ermöglichen das Zusammenstellen individueller Liedsammlungen.<br />
Die Dateien können aus mehreren Ordner zusammengestellt werden.<br />
Standardmäßig spielt der Talker alle im Stammverzeichnis des angegebenen Datenträgers<br />
gefundenen Sounddateien (MP3, WMA, WAV) ab, sobald Sie die „Abspielen“-Taste<br />
betätigen. Mit Hilfe einer Abspielliste können Sie persönliche Listen<br />
zusammenstellen, die Sounddateien aus verschiedenen Verzeichnissen in individueller<br />
Reihenfolge enthalten.<br />
Anlegen einer Abspielliste<br />
1. Öffnen Sie das Menü „MP3-PLAYER“ in der Toolbox.<br />
2. Wählen Sie „Abspielliste“.<br />
3. Wenn Sie noch keine MP3-Dateien wiedergegeben haben, ist das Auswahlfenster<br />
leer. Enthält das Fenster bereits eine Zusammenstellung, die Sie speichern<br />
möchten, so wählen Sie „Abspielliste speichern“. Wollen Sie eine neue Abspielliste<br />
anlegen, so wählen Sie „Neue Abspielliste anlegen“. Die aktuelle Abspielliste<br />
wird gelöscht.<br />
4. Wählen Sie „MP3 hinzufügen“.<br />
5. Wählen Sie das Verzeichnis aus, in dem sich die gesuchten Dateien befinden.<br />
Der Ordnerinhalt wird angezeigt.<br />
6. Markieren Sie die gewünschten Dateien oder wählen Sie „Alle auswählen“.<br />
Markierte Dateien erkennen Sie am grünen Haken in der kleinen rechteckigen<br />
Box rechts oben im Feld.<br />
7. Wiederholen Sie Schritt 4. und 5., bis Sie alle gewünschten Dateien ausgewählt<br />
haben. Klicken Sie OK.<br />
8. Wenn gewünscht, ändern Sie mit Hilfe der Tasten „nach oben schieben“ und<br />
„nach unten schieben“ die Reihenfolge der Lieder in der Abspielliste. Um eine<br />
MP3-Datei aus der Liste zu entfernen, wählen Sie „MP3 entfernen“.<br />
9. Speichern Sie die Abspielliste unter einem Namen Ihrer Wahl.<br />
Wenn vorhanden, zeigt der Talker in der Abspielliste den ID3-Tag an.<br />
Vom Talker erzeugte Abspiellisten werden im M3U-Format gespeichert und<br />
sind kompatibel zu von anderen Programmen erzeugten Playlists.<br />
<strong>Handbuch</strong> <strong>NuVoice</strong> 174 © <strong>Prentke</strong> <strong>Romich</strong> <strong>GmbH</strong>
Wiedergabe einer Abspielliste<br />
1. Öffnen Sie das Menü „MP3-PLAYER“ in der Toolbox.<br />
2. Wählen Sie „Abspielliste“.<br />
3. Wählen Sie „Abspielliste wählen“.<br />
4. Der Talker zeigt alle von Ihnen angelegten Abspiellisten an. Wählen sie eine<br />
Abspielliste aus. Navigieren Sie ggf. durch die Verzeichnisse, um die gesuchte<br />
Abspielliste zu öffnen.<br />
5. Die aktuell ausgewählte Abspielliste wird oberhalb der Taste „Abspielliste“ angezeigt.<br />
6. Starten Sie die Wiedergabe durch Drücken von „Abspielen“.<br />
Einfügbare Funktionen zur MP3-Wiedergabe<br />
MP3-ABSPIELEN: Zum Auswählen und Wiedergeben einer bestimmten MP3-<br />
Datei. Die MP3-Datei muss beim Speichern des Befehls ausgewählt werden.<br />
MP3-ABSPIELEN/PAUSE: Startet/stoppt die Wiedergabe.<br />
MP3-LAUFWERK-ABSPIELEN: Zum Auswählen und Wiedergeben eines Ordners<br />
mit MP3-Dateien. Der Ordner muss beim Speichern des Befehls ausgewählt werden.<br />
MP3-LAUTER: Zum Erhöhen der Wiedergabelautstärke.<br />
MP3-LEISER: Zum Reduzieren der Wiedergabelautstärke.<br />
MP3-LISTE-ABSPIELEN: zum Auswählen und Wiedergeben einer bestimmten<br />
Abspielliste. Die Abspielliste muss beim Speichern des Befehls ausgewählt werden.<br />
MP3-NÄCHSTER TITEL: Springt zum nächsten Titel in der Abspielliste.<br />
MP3-STOPP: Zum Beenden der Wiedergabe.<br />
MP3-VORIGER TITEL: Springt zum vorigen Titel in der Abspielliste.<br />
Weitere einfügbare Funktionen finden Sie ab Seite 209.<br />
© <strong>Prentke</strong> <strong>Romich</strong> <strong>GmbH</strong> 175 <strong>Handbuch</strong> <strong>NuVoice</strong>
<strong>Handbuch</strong> <strong>NuVoice</strong> 176 © <strong>Prentke</strong> <strong>Romich</strong> <strong>GmbH</strong>
UMFELDKONTROLLE<br />
© <strong>Prentke</strong> <strong>Romich</strong> <strong>GmbH</strong> 177 <strong>Handbuch</strong> <strong>NuVoice</strong>
Benutzung des Talkers als Umfeldkontrollgerät<br />
Aufgrund seines eingebauten Infrarotmoduls können Sie mit dem Talker alle Geräte<br />
bedienen & steuern, die über eine IR-Fernbedienung verfügen. Der Talker muss<br />
dazu einmal die IR-Signale der zu steuernden Geräte lernen.<br />
Einmal gelernte Befehle können auf Seiten, in Dialeisten und unter Ikonensequenzen<br />
gespeichert werden.<br />
Im Talker enthalten sind einige vorgespeicherte Seiten mit IR-Befehlen zur Steuerung<br />
gängiger Geräte wie Fernseher, Videorekorder, Stereoanlage. Diese Seiten<br />
können Sie einfach mit Ihrem Vokabular verknüpfen. Wenn Sie dem Talker die<br />
Signale der einzelnen Funktionen der entsprechenden Geräte bei Ihnen zu Hause<br />
neu beibringen, können Sie die Seiten sofort benutzen.<br />
Wollen Sie weitere Geräte steuern, so brauchen Sie lediglich die Geräte und deren<br />
Funktionen im Menü Infrarot anzulegen und die Signale einmal beizubringen.<br />
Bevor Sie mit dem Speichern von Signalen beginnen, sollten Sie die jeweilige<br />
Fernbedienung zur Hand haben. Während des Speicherns der Signale wird der<br />
Talker Sie auffordern, die Fernbedienung auf das Infrarot-Lernfenster des Talkers<br />
zu richten und den Knopf auf der Fernbedienung zu drücken, dessen Funktion der<br />
Talker lernen soll.<br />
Das Infrarot-Lernfenster des Talkers befindet sich auf der Geräterückseite in<br />
der Mitte des Gerätes. Um dem Talker Fernbedienungssignale beizubringen, benutzen<br />
Sie das Menü Infrarot in der Toolbox (siehe nächste Seite).<br />
Halten Sie zum Beibringen der IR-Signale die Fernbedienung in einem Abstand von<br />
etwa 15 – 20 cm in Richtung des IR-Lernfensters. Drücken Sie den gewünschten<br />
Knopf auf der Fernbedienung, z.B. „lauter“, sobald der Talker Sie dazu auffordert.<br />
Der Talker gibt einen Piepton ab, wenn er das Fernbedienungssignal erkannt und<br />
gelernt hat.<br />
Wichtiger Hinweis!<br />
Nachdem Sie alle gewünschten Fernbedienungssignale gespeichert haben, empfehlen<br />
wir Ihnen dringend, eine Sicherung des kompletten Geräteinhaltes des<br />
Talkers durchzuführen (MENÜ SPEICHERÜBERTRAGUNG).<br />
Bitte beachten Sie, dass Sie den kompletten Geräteinhalt sichern müssen. Im Gerät<br />
gespeicherte Infrarotsignale sind keinem speziellen Benutzerbereich zugeordnet<br />
und werden nur gesichert, wenn Sie den kompletten Geräteinhalt sichern.<br />
<strong>Handbuch</strong> <strong>NuVoice</strong> 178 © <strong>Prentke</strong> <strong>Romich</strong> <strong>GmbH</strong>
Lernen / neu Lernen eines IR-Signals<br />
Wollen Sie die vorgefertigten Seiten zur Umfeldkontrolle oder die bereits angelegten<br />
Geräte nutzen, so müssen Sie dem Talker zunächst die korrekten Signale Ihrer<br />
Geräte beibringen. Dies gilt ebenso, wenn sich Infrarot-Gerät ändern, z. B. weil Sie<br />
sich einen neuen Fernseher gekauft haben.<br />
Lernen bzw. neu Lernen eines IR-Signals<br />
1. Öffnen Sie die Toolbox und wählen Sie das Menü INFRAROT.<br />
2. Wählen Sie mit den Tasten bzw. bei „Gerät“ das Gerät aus, dessen<br />
Signale Sie dem Talker beibringen möchten. Alle angelegten Geräte werden in<br />
der Geräteliste angezeigt.<br />
3. Betätigen Sie die Option „Gerät bearbeiten“.<br />
4. Wählen Sie mit den Tasten bzw. bei „Funktion“ die Funktion aus, dessen<br />
Signal der Talker lernen soll.<br />
5. Richten Sie die Fernbedienung Ihres Infrarot-Gerätes auf das IR-Lernfenster an<br />
der Oberseite des Talkers. Die Fernbedienung sollte etwa 15-20 cm vom IR-<br />
Lernfenster entfernt sein. Betätigen Sie die Option „Signal neu lernen“ und<br />
drücken Sie dann innerhalb von 5 Sekunden den Knopf der Funktion auf der<br />
Fernbedienung, deren Signal Sie beibringen möchten. Hat der Talker das Signal<br />
gelernt, gibt er einen Piepton ab und schließt das Fenster.<br />
6. Testen Sie das Signal, indem Sie die Option „Signal testen“ betätigen. Dazu<br />
muss sich das zu steuernde Gerät im selben Raum befinden.<br />
7. Wiederholen Sie die Schritte 4. - 6., bis Sie dem Talker alle Signale beigebracht<br />
haben.<br />
Falls der Talker die Signale nicht lernt, halten Sie die Fernbedienung näher (3-<br />
5 cm) an den Talker oder weiter weg (ca. 50-100 cm) von ihm.<br />
© <strong>Prentke</strong> <strong>Romich</strong> <strong>GmbH</strong> 179 <strong>Handbuch</strong> <strong>NuVoice</strong>
Hinzufügen eines Gerätes<br />
Infrarot-Geräte, die Sie nicht unter den bereits im Talker gespeicherten finden,<br />
lassen sich über das Menü INFRAROT hinzufügen.<br />
Haben Sie ein Gerät neu angelegt, so müssen Sie mindestens eine Funktion des<br />
Gerätes definieren und das zugehörige Signal dem Talker beibringen.<br />
Hinzufügen eines Gerätes zum Talker für Umfeldkontrolle<br />
1. Öffnen Sie die Toolbox und wählen Sie das Menü INFRAROT.<br />
2. Wählen Sie die Option „Gerät hinzufügen“.<br />
Geben Sie den Namen des Gerätes ein und drücken Sie OK. Der Name eines<br />
Gerätes oder eines Befehls kann bis zu 15 Zeichen lang sein.<br />
3. Geben Sie den Namen für die erste Funktion des neuen Gerätes ein, die der<br />
Talker lernen soll. Drücken Sie danach OK.<br />
4. Ein Hinweisfenster erscheint im Display des Talkers:<br />
5. Drücken Sie innerhalb von 5 Sekunden die entsprechende Taste der Fernbedienung<br />
des Gerätes.<br />
6. Der Talker piept, wenn er das Signal erkannt hat. Erkennt er kein Signal, erscheint<br />
ein entsprechender Hinweis. Drücken Sie „JA“, um das Erlernen des<br />
Signals erneut zu versuchen.<br />
7. Wiederholen Sie diese Schritte, um weitere Befehle und Signale hinzuzufügen,<br />
oder verlassen Sie das Menü.<br />
Sie können bis zu 256 Geräte mit jeweils bis zu 256 Funktionen verwalten.<br />
<strong>Handbuch</strong> <strong>NuVoice</strong> 180 © <strong>Prentke</strong> <strong>Romich</strong> <strong>GmbH</strong>
Umbenennen eines Gerätes<br />
Sie können jedes Infrarot-Gerät über das Menü INFRAROT umbenennen.<br />
1. Öffnen Sie das Menü INFRAROT in der Toolbox.<br />
2. Wählen Sie mit den Tasten bzw. bei „Gerät“ das Gerät aus, das Sie<br />
umbenennen möchten.<br />
3. Betätigen Sie die Option „Gerät umbenennen“.<br />
4. Geben Sie den neuen Namen für das Gerät ein. Der Name kann bis zu 15 Zeichen<br />
lang sein.<br />
5. Drücken Sie „OK“.<br />
Das Gerät wurde umbenannt. Alle gespeicherten IR-Befehle für diese Funktion<br />
werden automatisch mit umbenannt.<br />
Löschen eines Gerätes<br />
Sie können Infrarot-Geräte mit Hilfe des Menüs INFRAROT löschen.<br />
Löschen eines Infrarot-Gerätes<br />
1. Öffnen Sie das Menü INFRAROT in der Toolbox.<br />
2. Betätigen Sie die Pfeiltasten links oder rechts der Option „Gerät“, bis das Gerät<br />
angezeigt wird, das Sie löschen möchten.<br />
3. Betätigen Sie die Option „Gerät löschen“.<br />
4. Ein Fenster wird geöffnet und Sie werden gebeten, den Löschvorgang zu bestätigen.<br />
Drücken Sie „JA“, wenn Sie das Gerät wirklich löschen möchten; drücken<br />
Sie „NEIN“, wenn Sie Ihre Meinung geändert haben.<br />
Das Gerät, alle Funktionen des Geräts sowie die zugehörigen IR-Signale werden<br />
gelöscht.<br />
Wenn Sie ein Gerät über das Menü INFRAROT gelöscht haben, für das Sie auch<br />
eine Dialeiste angelegt haben, sollten Sie auch die zugehörige Dialeiste ebenfalls<br />
löschen. Öffnen Sie das Menü DIALEISTEN ÄNDERN, drücken Sie „weitere“ und<br />
wählen Sie die Option „Dialeiste löschen“. Wählen Sie die zu löschende Dialeiste<br />
aus der Liste aller angelegten Dialeisten aus. Betätigen Sie die Dialeiste, die Sie<br />
löschen möchten. Bestätigen Sie den Löschvorgang mit „JA“ und schließen Sie<br />
anschließend das Menü DIALEISTEN.<br />
Wenn Sie die Infrarot-Funktionen unter Ikonensequenzen gespeichert haben<br />
Löschen Sie die Ikonensequenzen für die Gerätefunktionen. Dies geschieht genauso<br />
wie das Löschen von unter Ikonensequenzen gespeichertem Vokabular.<br />
© <strong>Prentke</strong> <strong>Romich</strong> <strong>GmbH</strong> 181 <strong>Handbuch</strong> <strong>NuVoice</strong>
Hinzufügen einer Funktion zu einem Gerät<br />
Sie können jedem Gerät über das Menü INFRAROT neue Funktionen hinzufügen.<br />
Da Sie das Signal für die neue Funktion gleich beibringen müssen, sollten Sie<br />
die Fernbedienung des Infrarot-Gerätes zur Hand haben.<br />
1. Öffnen Sie die Toolbox und wählen Sie das Menü INFRAROT.<br />
2. Wählen Sie mit den Tasten bzw. bei „Gerät“ das Gerät aus, dem Sie<br />
eine neue Funktion hinzufügen möchten.<br />
3. Wählen Sie die Option „Gerät bearbeiten“.<br />
4. Wählen Sie die Option „Funktion hinzufügen“.<br />
5. Geben Sie den Namen der Funktion ein, die Sie hinzufügen möchten. Der Name<br />
darf bis zu 15 Zeichen lang sein.<br />
6. Bestätigen Sie die Eingabe des Funktionsnamens im Display des Talkers mit<br />
„OK“ und drücken Sie dann innerhalb von 5 Sekunden den Knopf der Funktion<br />
auf der Fernbedienung, die Sie hinzufügen möchten. Richten Sie dabei die<br />
Fernbedienung Ihres Infrarot-Gerätes auf das IR-Lernfenster an der Oberseite<br />
des Talkers. Die Fernbedienung sollte etwa 15-20 cm vom IR-Lernfenster entfernt<br />
sein. Erkennt der Talker kein Signal, so erscheint ein Hinweisfenster mit<br />
der Frage „Erneut versuchen?“.<br />
7. Testen Sie das Signal, indem Sie die Option „Signal testen“ betätigen.<br />
8. Fügen Sie weitere Funktionen hinzu oder drücken Sie OK, um das Menü zu<br />
verlassen.<br />
Zur Nutzung der neuen Funktion speichern Sie sie auf einer Seite, in einer Dialeiste<br />
oder unter eine Ikonensequenz (siehe Seite ).<br />
Umbenennen einer Funktion<br />
Sie können jede Funktion eines Infrarot-Geräts über das Menü INFRAROT umbenennen.<br />
1. Öffnen Sie das Menü INFRAROT in der Toolbox.<br />
2. Wählen Sie mit den Tasten bzw. bei „Gerät“ das Gerät aus, dessen<br />
Funktion Sie umbenennen möchten.<br />
3. Betätigen Sie die Option „Gerät bearbeiten“.<br />
4. Wählen Sie mit den Tasten bzw. bei „Funktion“ die Funktion aus, die<br />
Sie umbenennen möchten.<br />
5. Betätigen Sie die Option „Funktion umbenennen“.<br />
6. Geben Sie den neuen Namen für die Funktion ein. Der Name kann bis zu 15<br />
Zeichen lang sein.<br />
7. Drücken Sie „OK“.<br />
Die Funktion wurde umbenannt. Alle gespeicherten IR-Befehle für diese Funktion<br />
werden automatisch mit umbenannt.<br />
<strong>Handbuch</strong> <strong>NuVoice</strong> 182 © <strong>Prentke</strong> <strong>Romich</strong> <strong>GmbH</strong>
Löschen einer Funktion<br />
Sie können einzelne Funktionen eines Infrarot-Gerätes über das Menü INFRAROT<br />
löschen.<br />
1. Öffnen Sie das Menü INFRAROT über die Toolbox.<br />
2. Betätigen Sie die Option „Gerät“, bis das Gerät angezeigt wird, dessen Funktion<br />
Sie löschen möchten.<br />
3. Betätigen Sie die Option „Gerät ändern“.<br />
4. Betätigen Sie die Option „Funktion“, bis die Funktion erscheint, die Sie löschen<br />
möchten.<br />
5. Betätigen Sie die Option „Funktion löschen“.<br />
6. Ein Fenster erscheint mit der Bitte um Bestätigung des Löschbefehls. Drücken<br />
Sie „JA“, wenn Sie die Funktion wirklich löschen möchten; antworten Sie „Nein“,<br />
wenn Sie Ihre Meinung geändert haben.<br />
7. Drücken Sie „OK“ um das Menü zu verlassen.<br />
Die Funktion und das zugehörige Infrarotsignal wurden gelöscht.<br />
Haben Sie die Funktion des Infrarot-Gerätes unter einem Dia gespeichert, so sollten<br />
Sie das Dia ebenfalls löschen. Verwenden Sie hierfür die Option „Dia in Dialeiste<br />
ändern“ im Menü DIALEISTE.<br />
Haben Sie die Funktion des Infrarot-Gerätes unter einer Ikonensequenz gespeichert,<br />
sollten Sie die entsprechende Ikonensequenz löschen. Verwenden Sie hierfür<br />
die Funktion „Kern löschen“ in der Toolbox.<br />
© <strong>Prentke</strong> <strong>Romich</strong> <strong>GmbH</strong> 183 <strong>Handbuch</strong> <strong>NuVoice</strong>
Speichern von IR-Befehlen<br />
Sie können IR-Befehle auf Seiten, in Dialeisten oder unter Ikonensequenzen<br />
speichern.<br />
Speichern eines IR-Befehls auf einer Seite<br />
1. Öffnen Sie die Toolbox und wählen Sie „SEITE ÄNDERN“.<br />
2. Wählen Sie die Seite aus, auf der der IR-Befehl gespeichert werden soll.<br />
3. Wählen Sie das Feld aus. Weisen Sie ihm ein Bild, ggf. einen Namen, eine<br />
Farbe etc. zu.<br />
4. Drücken Sie dann „Text oder Befehl eingeben“. Der Name des von Ihnen für<br />
das Feld gewählten Bildes sollte dort stehen. Entfernen Sie ihn. Drücken Sie<br />
dann „Funktion einfügen“<br />
5. Wählen Sie „INFRAROT“.<br />
6. Wählen Sie das gewünschte Gerät aus.<br />
7. Wählen Sie die gewünschte Funktion des Gerätes aus und drücken Sie „OK“.<br />
8. Wiederholen Sie Schritt 3.-8., wenn Sie weitere IR-Befehle auf der Seite speichern<br />
möchten.<br />
9. Drücken Sie wiederholt „OK“, um das Menü zu schließen.<br />
Speichern eines IR-Befehls in einer Dialeiste<br />
1. Öffnen Sie die Toolbox und wählen Sie „DIALEISTE ÄNDERN“.<br />
2. Wählen Sie die Dialeiste, in der der IR-Befehl gespeichert werden soll.<br />
3. Wählen Sie „Dialeiste öffnen“.<br />
4. Wählen Sie das Feld aus. Weisen Sie ihm ein Bild, ggf. einen Namen, eine<br />
andere Farbe etc. zu.<br />
5. Drücken Sie dann „Text oder Befehl eingeben“. Der Name des von Ihnen für<br />
das Feld gewählten Bildes sollte dort stehen. Entfernen Sie ihn. Drücken Sie<br />
dann „Funktion einfügen“.<br />
6. Wählen Sie „INFRAROT“.<br />
7. Wählen Sie das gewünschte Gerät aus.<br />
8. Wählen Sie die gewünschte Funktion des Gerätes aus und drücken Sie „OK“.<br />
9. Wiederholen Sie Schritt 3.-8., wenn Sie weitere IR-Befehle in der Dialeiste speichern<br />
möchten.<br />
10. Drücken Sie wiederholt „OK“, um das Menü zu schließen.<br />
Speichern eines IR-Befehls unter einer Ikonensequenz.<br />
1. Öffnen Sie die Toolbox und wählen Sie „KERN SPEICHERN“.<br />
2. Wählen Sie die Ikonensequenz, unter der der IR-Befehl gespeichert werden soll.<br />
3. Wählen Sie ggf. einen Namen, eine andere Farbe etc. zu.<br />
4. Drücken Sie dann „Text oder Befehl eingeben“. Der Name des von Ihnen für<br />
das Feld gewählten Bildes sollte dort stehen. Entfernen Sie ihn. Drücken Sie<br />
dann „Funktion einfügen“.<br />
5. Wählen Sie „INFRAROT“.<br />
6. Wählen Sie das gewünschte Gerät aus.<br />
7. Wählen Sie die gewünschte Funktion des Gerätes aus.<br />
8. Drücken Sie wiederholt „OK“, um das Menü zu schließen.<br />
<strong>Handbuch</strong> <strong>NuVoice</strong> 184 © <strong>Prentke</strong> <strong>Romich</strong> <strong>GmbH</strong>
Anlegen einer neuen Seite zur Steuerung eines IR-Gerätes<br />
Das folgende Beispiel beschreibt das Erstellen einer neuen Seite für das Gerät<br />
„Traktor“. Das zu steuernde IR-Gerät muss vorher angelegt worden sein (S. 180).<br />
1. Öffnen Sie die Toolbox und wählen Sie „Seite anlegen“.<br />
2. Geben Sie einen Namen für die neue Seite ein, z. B. „IR_TRAKTOR“.<br />
3. a) Wählen Sie, wie viel Felder die Seite haben soll. Grundsätzlich sollte eine<br />
Seite ebenso viele Felder haben wie das vom Benutzer verwendete Deckblatt.<br />
Verwendet der Benutzer ein Abdeckgitter, so sollten alle Seiten die Zahl Felder<br />
haben, die zum Abdeckgitter passt.<br />
b) Alternativ wählen Sie „Kopieren von einer existierenden Seite“. Wählen<br />
Sie die Seite aus, von der Sie kopieren wollen. Wählen Sie eine ähnliche Seite<br />
aus (z.B. IR-CD).<br />
4. Wählen Sie ein Feld aus. Weisen Sie ihm ein Bild, ggf. einen Namen, eine andere<br />
Farbe etc. zu.<br />
5. Drücken Sie dann „Text oder Befehl eingeben“. Der Name des von Ihnen für<br />
das Feld gewählten Bildes sollte dort stehen. Entfernen Sie ihn. Drücken Sie<br />
dann „Funktion einfügen“.<br />
6. Wählen Sie „INFRAROT“.<br />
7. Wählen Sie aus der Liste der Geräte den „TRAKTOR“ aus.<br />
8. Wählen Sie die gewünschte Funktion des Gerätes aus. Im Display steht:<br />
INFRAROT(TRAKTOR,VORWÄRTS). Drücken Sie „OK“.<br />
9. Wählen Sie das nächste Feld aus und wiederholen Sie die Schritte 4.-8., bis Sie<br />
alle benötigten Befehle zum Steuern des Gerätes gespeichert haben.<br />
Wollen Sie eine Seite programmieren, die Sprungbefehle zu anderen Seiten<br />
zur Umfeldkontrolle enthält, so reservieren Sie dafür Felder, z. B. die linke Spalte.<br />
Die Vorgehensweise ist auf der nächsten Seite beschrieben.<br />
Wenn Sie die Seite nicht nur für eine Auswahl laden wollen, so müssen Sie ein<br />
Feld auf der Seite reservieren für den Befehl „START“, der eine Rückkehr in den<br />
Kernvokabular-Bereich ermöglicht.<br />
Hinzufügen von Sprungbefehlen zur Seite<br />
Haben Sie die Befehle zur Steuerung des Gerätes auf der Seite untergebracht, so<br />
können Sie Sprungbefehle hinzufügen zum schnellen Erreichen anderer Seiten.<br />
1. Falls Sie nicht mehr im Menü „Seite anlegen“ sind: Öffnen Sie die Toolbox und<br />
wählen Sie „Seite ändern“. Wählen Sie die Seite „IR_TRAKTOR“.<br />
2. Wählen Sie die Taste, die einen Sprungbefehl zu einer anderen Umfeldkontrollseite<br />
enthalten soll.<br />
3. Drücken Sie „Text oder Befehl eingeben“.<br />
4. Drücken Sie „Funktion einfügen.“.<br />
5. Wählen Sie „SEITE ANZEIGEN“. Wählen Sie die Seite, die angezeigt werden<br />
soll, z. B. „IR_TV“. Die Seite muss natürlich vorher angelegt worden sein.<br />
6. Wählen Sie ein Bild für das Feld, eine Bezeichnung, evtl. eine andere Farbe etc.<br />
7. Wiederholen Sie Schritt 2. bis 6. um Sprungbefehle zu weiteren Seiten unterzubringen.<br />
8. Drücken Sie zwei Mal „OK”, um das Menü zu schließen.<br />
© <strong>Prentke</strong> <strong>Romich</strong> <strong>GmbH</strong> 185 <strong>Handbuch</strong> <strong>NuVoice</strong>
Der Befehl IR-Fernbedienung<br />
Der einfügbare Befehl „IR-Fernbedienung“ bietet Ihnen schnellen Zugang zu<br />
allen gespeicherten IR-Geräten und -funktionen.<br />
Beispiel zur Verwendung des Befehls „IR-Fernbedienung“ der Standarddialeiste.<br />
1. Öffnen Sie die Toolbox und wählen Sie „DIALEISTE ÄNDERN“.<br />
2. Wählen Sie die Standarddialeiste aus. Wählen Sie „Dialeiste öffnen“.<br />
3. Wählen Sie das Dia aus, das den Befehl zum Öffnen der Seite mit den Steuerbefehlen<br />
für den Fernseher aufnehmen soll, z. B. das erste freie Feld.<br />
4. Drücken Sie „Bild ändern“ und wählen Sie ein passendes Bild zur Gestaltung<br />
des Dias. Bilder für die Umfeldkontrolle finden Sie unter FUNKTIONEN - UM-<br />
FELDKONTROLLE.<br />
5. Sofern gewünscht, geben Sie einen Namen (eine Bezeichnung) für das Dia ein,<br />
z. B. „Infrarot“. Der Name erscheint über dem Dia.<br />
6. Drücken Sie „Text oder Befehl eingeben“.<br />
7. Wählen Sie „FUNKTION EINFÜGEN“ und dann „IR-FERNBED“.<br />
8. Drücken Sie wiederholt „OK“, um das Menü zu schließen.<br />
Drücken Sie die gerade gestaltete Taste in der Dialeiste, um die Seite mit allen<br />
Infrarotbefehlen angezeigt zu bekommen:<br />
Wählen Sie das zu steuernde Gerät über die Tasten unten links oder mit den Tasten<br />
bzw. unten rechts.<br />
Wählen Sie eine oder mehrere Funktionen des Gerätes aus durch Drücken der<br />
zugehörigen Tasten im oberen Bildschirmbereich.<br />
Drücken Sie die Taste „Befehle senden“, um die ausgewählte(n) Befehl(e) zu senden.<br />
Drücken Sie die Taste „Befehle löschen“, um die Auswahl zu löschen.<br />
Drücken Sie die Taste „Abbruch“, um die Seite wieder zu schließen.<br />
<strong>Handbuch</strong> <strong>NuVoice</strong> 186 © <strong>Prentke</strong> <strong>Romich</strong> <strong>GmbH</strong>
Infrarotbefehle sichern<br />
Sie können die dem Talker beigebrachten Infrarotbefehle eines Gerätes in einer<br />
Datei sichern. Schließen Sie ein Speichermedium (USB-Stick, SD-Card) an den<br />
Talker an und öffnen Sie das Menü SPEICHERÜBERTRAGUNG.<br />
1. Wählen Sie „IR-Gerät sichern“.<br />
2. Wählen Sie das zu sichernde Gerät.<br />
3. Geben Sie einen Dateinamen ein.<br />
Infrarotbefehle laden<br />
Sie können die in einer Datei gespeicherten IR-Befehle eines Infrarotgerätes in den<br />
Talker laden. Schließen Sie das Speichermedium (USB-Stick, SD-Card) mit der<br />
Datei an den Talker an und öffnen Sie das Menü SPEICHERÜBERTRAGUNG.<br />
1. Wählen Sie „IR-Gerät laden“.<br />
2. Wählen Sie, ob ein existierendes Gerät ersetzt werden soll oder nicht.<br />
3. Wählen Sie die Datei mit den gespeicherten Infrarotbefehlen aus.<br />
© <strong>Prentke</strong> <strong>Romich</strong> <strong>GmbH</strong> 187 <strong>Handbuch</strong> <strong>NuVoice</strong>
<strong>Handbuch</strong> <strong>NuVoice</strong> 188 © <strong>Prentke</strong> <strong>Romich</strong> <strong>GmbH</strong>
COMPUTERANSTEUERUNG<br />
© <strong>Prentke</strong> <strong>Romich</strong> <strong>GmbH</strong> 189 <strong>Handbuch</strong> <strong>NuVoice</strong>
Computeransteuerung<br />
Der Talker kann als vollwertige Tastatur und Maus zur Computeransteuerung verwendet<br />
werden. Der Anschluss an den Computer erfolgt drahtlos per Bluetooth in<br />
Verbindung mit dem PRC-Bluetooth-Adapter. Auf dem PC muss eine freie USB-<br />
Schnittstelle vorhanden sein. Talker und PC sind nicht per Kabel miteinander verbunden,<br />
was dem Benutzer des Talkers größere räumliche Freiheit und Unabhängigkeit<br />
ermöglicht.<br />
Zur Steuerung eines PCs muss die Ausgabe im Menü AUSGABE eingeschaltet<br />
werden. Dann sendet der Talker alle im Textfenster erscheinenden Mitteilungen an<br />
einen angeschlossenen Computer (siehe Seite 191).<br />
Mit dem AUSGABE-MARKER können Befehle markiert werden, die nur für den<br />
Computer eine Bedeutung haben. So kann verhindert werden, dass diese Befehle<br />
im Textfenster erscheinen und von der Sprachausgabe wiedergegeben werden<br />
(siehe Seite 196).<br />
Zur Steuerung eines Computers muss der Talker spezielle Befehle an den Computer<br />
übertragen. Diese Befehle sind im sog. GIDEI-Protokoll (General Input Device<br />
Emulating Interface) normiert. Alle GIDEI-Befehle finden Sie ab Seite 227.<br />
<strong>Handbuch</strong> <strong>NuVoice</strong> 190 © <strong>Prentke</strong> <strong>Romich</strong> <strong>GmbH</strong>
Das Menü AUSGABE<br />
Im Menü AUSGABE können Sie festlegen, wie der Talker mit einem Computer<br />
kommuniziert.<br />
Öffnen Sie die Toolbox und wählen Sie das Menü AUSGABE.<br />
Ausgabe: Zum Übertragen von Informationen an externe Geräte muss diese Option<br />
eingeschaltet sein. Ist die Option ausgeschaltet, erfolgt keine Datenübertragung.<br />
Übertragen nach: Wählen Sie „extern“, wenn Sie einen externen Computer steuern<br />
wollen. Wählen Sie „intern“, um das interne Windows zu steuern.<br />
Ausgabemodus: Diese Option sollte auf „sofort“ stehen.<br />
autom. Zeilenvorschub: Diese Option sollte eingeschaltet sein.<br />
langsam Senden: Diese Option sollte ausgeschaltet sein.<br />
Ausgabe über: „Diese Option sollte auf „Bluetooth“ stehen“.<br />
Tastaturlayout: Diese Option sollte auf „Deutsch“ stehen.<br />
Gekoppelte Geräte: zeigt die mit dem Talker gekoppelten Geräte.<br />
Mit Bluetooth-Adapter koppeln: hiermit können Sie Talker und PRC-Bluetooth-<br />
Adapter koppeln.<br />
Kopplung trennen: hiermit können Sie Talker und PRC-Bluetooth-Adapter trennen.<br />
Bluetooth-Status: zeigt das aktuell gekoppelte Gerät.<br />
© <strong>Prentke</strong> <strong>Romich</strong> <strong>GmbH</strong> 191 <strong>Handbuch</strong> <strong>NuVoice</strong>
Computertyp: Stellen Sie hier den Typ des angeschlossenen Computers ein:<br />
„PC (IBM)“ oder „MAC“ .<br />
Maus kalibrieren: Hiermit können Sie den Talker die Bildschirmauflösung des zu<br />
steuernden Computers ermitteln lassen. Wenn Sie Sprungbefehle zur absoluten<br />
Positionierung des Mauszeigers verwenden wollen, müssen Sie die Mauskalibrierung<br />
einmal durchführen, damit der Talker weiß, wie groß Ihr Bildschirm ist.<br />
1. Verbinden Sie Talker und den zu steuernden PC (siehe Seite 193-Fehler!<br />
Textmarke nicht definiert.).<br />
2. Drücken Sie die Taste „Maus kalibrieren“. Der Mauszeiger wird oben links auf<br />
dem Bildschirm positioniert.<br />
3. Drücken Sie die Taste „großer Schritt nach unten“. Beobachten Sie, wie weit der<br />
Mauszeiger nach unten gesprungen ist.<br />
4. Wiederholen Sie Schritt 3., bis der Mauszeiger weniger als einen Sprungweite<br />
vom unteren Rand entfernt ist.<br />
5. Drücken Sie die Taste „kleiner Schritt nach unten“.<br />
6. Wiederholen Sie Schritt 5., bis der Mauszeiger weniger als einen Sprungweite<br />
vom unteren Rand entfernt ist.<br />
7. Drücken Sie die Taste „großer Schritt nach rechts“. Beobachten Sie, wie weit<br />
der Mauszeiger nach rechts gesprungen ist.<br />
8. Wiederholen Sie Schritt 7., bis der Mauszeiger weniger als einen Sprungweite<br />
vom rechten Rand entfernt ist.<br />
9. Drücken Sie die Taste „kleiner Schritt nach rechts“.<br />
10. Wiederholen Sie Schritt 9., bis der Mauszeiger weniger als einen Sprungweite<br />
vom rechten Rand entfernt ist.<br />
11. Drücken Sie „OK“, um die ermittelten Werte zu speichern.<br />
Wen Sie den Computer wechseln und der verwendete Monitor eine andere Auflösung<br />
hat, müssen Sie die Mauskalibrierung wiederholen, damit die absoluten<br />
Sprungbefehle wieder funktionieren.<br />
<strong>Handbuch</strong> <strong>NuVoice</strong> 192 © <strong>Prentke</strong> <strong>Romich</strong> <strong>GmbH</strong>
Computersteuerung per Bluetooth<br />
Die drahtlose Computeransteuerung mittels Bluetooth erfordert einen PRC-<br />
Bluetooth-Adapter .<br />
1. Schließen Sie den PRC-Bluetooth-Adapter an eine freie USB-Schnittstelle Ihres<br />
PCs (Desktop oder Notebook) an.<br />
2. Öffnen Sie die Toolbox und wählen Sie „MENÜ AUSGABE“.<br />
3. Nehmen Sie folgende Einstellungen vor:<br />
4. Wählen Sie die Option „mit Bluetooth-Adapter koppeln“.<br />
5. Drücken Sie den Knopf zum Koppeln auf der Unterseite des PRC-Bluetooth-<br />
Adapters:<br />
6. Warten Sie, bis der Talker im Fenster „Bluetooth-Status“ die Meldung „gekoppelt,<br />
verbunden“ anzeigt.<br />
7. Wiederholen Sie ggf. Schritt 2.-3., sollte der Talker den Adapter nicht gleich<br />
erkennen.<br />
Beginnen Sie, auf dem Talker Eingaben zu machen. Die Zeichen erscheinen im<br />
Textfenster des Talkers und werden gleichzeitig an die in Windows geöffnete Anwendung<br />
übertragen.<br />
© <strong>Prentke</strong> <strong>Romich</strong> <strong>GmbH</strong> 193 <strong>Handbuch</strong> <strong>NuVoice</strong>
Steuerung eines Windows-PCs<br />
Die folgenden Beispiele beziehen sich auf das Anwendungsprogramm „Wortstrategie<br />
84“. Die Standardschriftseite „Schrift klein“ sowie die Seite „Maus“ enthalten<br />
Tasten, die man zur Steuerung eines PCs bzw. Notebooks mit Betriebssystem<br />
Windows benötigt.<br />
Die Schriftseite enthält folgende Tasten:<br />
Schrift-, Satz- und Sonderzeichen<br />
die Funktionstasten F1 - F10<br />
Strg und Alt<br />
Taste „1 x Groß“ schaltet um auf einmaliges Großschreiben, Taste „Groß“ schaltet<br />
um auf permanentes Großschreiben<br />
Cursorsteuertasten: links, rechts, hoch, runter, Bild hoch, Bild runter<br />
Eingabe (Enter)<br />
Abbruch (Esc)<br />
Zeichen löschen<br />
Wort löschen<br />
Betätigen Sie die Taste , um die Seite mit speziellen Tasten zum Steuern der<br />
Maus zu öffnen.<br />
Betätigen Sie die Taste , um zurück zum Kernvokabular-Bereich zu gelangen.<br />
<strong>Handbuch</strong> <strong>NuVoice</strong> 194 © <strong>Prentke</strong> <strong>Romich</strong> <strong>GmbH</strong>
Durch die Taste werden zur Maussteuerung benötigte Tasten angezeigt:<br />
Funktionstasten F1 - F10, Tab, Strg und Alt<br />
Tasten zum Benutzen von Dialogfenstern (OK, Ja, Nein, Abbruch)<br />
Felder zum direkten Anspringen der Menüs (Menü Datei, Menü 2 - 6)<br />
Tasten zum Ausschneiden, Kopieren und Einfügen von markiertem Text<br />
Tasten für häufig benötigte Befehle wie Speichern, Speichern unter, Drucken,<br />
Schließen eines Fensters, Beenden eines Programms, Rückgängig<br />
Die 24 hellgelben Felder in der Mitte der Tastatur dienen zum relativen Bewegen<br />
des Mauszeigers in die durch den Pfeil indizierte Richtung. Der innere Kreis<br />
steht für kleine, der äußere für große Schritte. Die Taste in der Mitte der Matrix<br />
betätigt die linke Maustaste.<br />
Die 9 gelben Felder mit je einem Punkt auf grauem Viereck ermöglichen ein<br />
direktes Positionieren des Mauszeigers in dem durch den Punkt indizierten Position.<br />
Zur Nutzung dieser Tasten müssen Sie den Mauszeiger kalibriert haben<br />
(siehe Seite 191).<br />
Die 5 grünen Felder oberhalb der Pfeiltasten dienen zum Klicken der rechten<br />
Maustaste, Doppelklicken der linken Maustaste, Halten der linken Maustaste,<br />
Loslassen der linken Maustaste, Loslassen aller Maustasten, Resetten der<br />
Maus<br />
Betätigen Sie die Taste , um zur normalen Schriftseite zu gelangen.<br />
Betätigen Sie die Taste , um zurück zum Kernvokabular-Bereich zu gelangen.<br />
© <strong>Prentke</strong> <strong>Romich</strong> <strong>GmbH</strong> 195 <strong>Handbuch</strong> <strong>NuVoice</strong>
Der AUSGABE-MARKER<br />
Die Funktion „AUSGABE-MARKER“ wird verwendet, wenn der Talker einen Befehl<br />
an einen Computer senden soll, ohne den Befehl auch an die Sprachausgabe zu<br />
senden und im Display anzuzeigen. Benutzen Sie die Funktion AUSGABE-<br />
MARKER für das Speichern von Befehlen zur Computersteuerung.<br />
GIDEI-Befehle zum Steuern eines Computers oder zum Bewegen des Mauszeigers<br />
können aus recht langen Zeichenketten bestehen, die Abkürzungen englischer<br />
Begriffe darstellen, z. B. „,combine,shift,ctrl,left.del.“ für den Befehl<br />
„Wort löschen“. Es macht wenig Sinn, diese Zeichenketten im Display zu betrachten<br />
oder gar auch noch aussprechen zu lassen. Aus diesem Grund sollten beim Speichern<br />
von GIDEI-Befehlen stets Ausgabe-Marker verwendet werden.<br />
Ein Ausgabe-Marker muss stets vor dem Befehl eingegeben werden, für den<br />
er gelten soll. Ein zweiter Ausgabe-Marker nach dem Befehl hebt die Funktion wieder<br />
auf.<br />
Um während des Speichervorgangs einen Ausgabe-Marker setzen zu können,<br />
drücken Sie die Taste „FUNKTION EINFÜGEN“. Drücken Sie die Taste „AUSGA-<br />
BE-MARKER“ im Display.<br />
Bitte bedenken Sie, dass Anweisungen, die hinter einem Ausgabe-Marker<br />
stehen, immer ausgeführt werden, unabhängig davon, ob die Ausgabe eingeschaltet<br />
ist oder nicht.<br />
<strong>Handbuch</strong> <strong>NuVoice</strong> 196 © <strong>Prentke</strong> <strong>Romich</strong> <strong>GmbH</strong>
Starten von Anwendungen auf einem externen Computer<br />
Sie können häufig benötigte Anwendungen direkt vom Talker aus starten.<br />
Die Anwendung muss dazu auf dem PC mit einem eindeutigen Tastaturkürzel (Tastenkombination)<br />
versehen werden.<br />
Beispiel: Starten des Textverarbeitungsprogramms WINWORD durch den<br />
Talker<br />
Das Programm „Microsoft Word“ legt während der Installation i.d.R. eine Verknüpfung<br />
auf Ihrem Desktop an. Klicken Sie mit der rechten Maustaste auf diese Verknüpfung<br />
und wählen Sie die Option „Eigenschaften“. Klicken Sie dann in das Feld<br />
Tastenkombination. Hier steht standardmäßig der Eintrag „keine“. Drücken Sie jetzt<br />
die Tastenkombination, die sie dem Programm zuweisen wollen, z.B. die Tasten<br />
„Groß + Strg + Alt + W“. Die gedrückten Tasten werden sofort im Fenster angezeigt.<br />
Klicken Sie auf „OK“, um die Änderung zu speichern.<br />
Wird die Tastenkombination nun auf der Tastatur eingeben, so startet Windows das<br />
Programm Word.<br />
Um die Tastenkombination über den Talker einzugeben, speichern Sie den GIDEI-<br />
Befehl zum gleichzeitigen Drücken der Tasten „Umschalt“ (shift), „Strg“ (ctrl), Alt<br />
(alt) und „w““ unter einer Taste:<br />
,combine,shift,ctrl,alt,w.<br />
Gestalten Sie die Taste nach Wunsch. Wenn Sie die Taste auf dem Talker betätigen,<br />
sollte Word gestartet werden. Benutzen Sie die Tasten zum Steuern eines<br />
Computers, um mit Word zu arbeiten.<br />
Sie können auch gespeicherten Dokumenten Tastenkombinationen zuweisen. In<br />
dem Fall wird nicht nur Word geöffnet, sondern direkt das entsprechend gekennzeichnete<br />
Dokument, sobald der Talker die Tastenkombination sendet.<br />
© <strong>Prentke</strong> <strong>Romich</strong> <strong>GmbH</strong> 197 <strong>Handbuch</strong> <strong>NuVoice</strong>
Starten von Anwendungen auf dem Talker<br />
Wenn Ihr Talker entsprechend konfiguriert ist, können Sie Windows-Anwendungen<br />
(Programme) direkt auf dem Talker ausführen.<br />
Speichern Sie dazu den Befehl zum Öffnen der gewünschten Windows-Anwendung<br />
auf einer Taste vorzugsweise in einer Dialeiste oder auf einer Seite.<br />
1. Öffnen Sie die Toolbox.<br />
2. Wählen Sie DIALEISTE ÄNDERN bzw. SEITE ÄNDERN.<br />
3. Wählen Sie die Dialeiste bzw. Seite aus, die den Befehl zum Öffnen der Windows-Anwendung<br />
enthalten soll.<br />
4. Wählen Sie das Feld aus.<br />
5. Drücken Sie „Text oder Befehl eingeben“ und wählen Sie „Funktion einfügen“.<br />
6. Wählen Sie „Programm ausführen“ . Die Verzeichnisse in Ihrem Standardprogrammordner<br />
werden angezeigt.<br />
7. Öffnen Sie das Verzeichnis, in dem sich das gewünschte Programm befindet,<br />
und wählen Sie das Programm (z. B. „Winword.exe“) aus.<br />
8. Der Talker zeigt den Pfad zur Exe-Datei im Befehl an. Wählen Sie „OK“.<br />
9. Gestalten Sie das Feld durch Wahl eines geeigneten Bildes und eines Textes.<br />
10. Schließen Sie das Menü mit „OK“.<br />
<strong>Handbuch</strong> <strong>NuVoice</strong> 198 © <strong>Prentke</strong> <strong>Romich</strong> <strong>GmbH</strong>
HANDYANSTEUERUNG<br />
© <strong>Prentke</strong> <strong>Romich</strong> <strong>GmbH</strong> 199 <strong>Handbuch</strong> <strong>NuVoice</strong>
Handyansteuerung<br />
Der Talker kann über die interne Bluetooth-Schnittstelle zur Steuerung eines Bluetooth-kompatiblen<br />
Mobiltelefons (Handy) eingesetzt werden.<br />
Talker & Telefon koppeln<br />
Bevor ein Talker mit einem Mobiltelefon kommunizieren kann, müssen die beiden<br />
Geräte gekoppelt und verbunden werden. Dazu muss die Bluetooth-Schnittstelle<br />
auf dem Mobiltelefon zunächst aktiviert werden. Wichtig ist auch, dass das Telefon<br />
seine Kennung bekannt gibt, d.h. für andere Bluetooth-Geräte sichtbar ist. Nehmen<br />
Sie im Menü Bluetooth Ihres Mobiltelefons folgende Einstellungen vor:<br />
Bluetooth: Ein<br />
Sichtbarkeit meines Telefons: Für alle sichtbar (sollte nach dem erfolgreichen<br />
Koppeln wieder auf Verborgen gestellt werden)<br />
Geben Sie Ihrem Telefon mit Hilfe der Menüoption „Name meines Telefons“<br />
einen eindeutigen Namen.<br />
Die genauen Bezeichnungen hängen von Ihrem Mobiltelefon ab. Schlagen Sie in<br />
der Bedienungsanleitung Ihres Mobiltelefons nach, um die Einstellungen vorzunehmen.<br />
Sind diese Vorbereitungen abgeschlossen, können Sie Telefon und Talker koppeln.<br />
Diesen Vorgang müssen Sie nur einmal durchführen; treffen die beiden Geräte<br />
zukünftig aufeinander und ist Bluetooth auf dem Mobiltelefon aktiviert, erkennen<br />
und verbinden sie sich automatisch.<br />
Um Telefon und Talker zu koppeln, wählen Sie im Talker im Menü SYSTEM die<br />
Option „Hardware-Tests“ und öffnen das Menü „Telefonkonfiguration“.<br />
Wählen Sie die Option „mit Telefon koppeln“.<br />
Auf dem Handy erscheint nach kurzer Zeit im Display (je nach Modell kann die<br />
Meldung ggf. abweichen): „Koppeln mit Talker?“. Wählen Sie OK.<br />
Das Handy fordert Sie zur Eingabe eines Passwortes auf. Geben Sie 0000 ein und<br />
bestätigen Sie die Eingabe mit OK. Das Handy meldet darauf: „Beglaubigt: Talker“.<br />
Die Geräte sind nun gekoppelt.<br />
<strong>Handbuch</strong> <strong>NuVoice</strong> 200 © <strong>Prentke</strong> <strong>Romich</strong> <strong>GmbH</strong>
Talker & Telefon verbinden<br />
Öffnen Sie jetzt das Talker-Menü „Gekoppelte Geräte“ und wählen Sie Ihr Mobiltelefon<br />
aus. Jetzt sind die Geräte verbunden. Haben Sie mehrere Mobiltelefone gekoppelt,<br />
können Sie über dieses Menü das Telefon auswählen, das Sie gerade<br />
verwenden möchten. Es kann nur jeweils ein Telefon zurzeit mit dem Talker verbunden<br />
sein. Eine Verbindung trennen können Sie mit der Funktion „Verbindung<br />
trennen“.<br />
Bei erfolgreicher Verbindung erscheint im Statusfenster des Talkers das Symbol<br />
eines Mobiltelefons:<br />
Über dem Handy wird der Handy-Akkuzustand angezeigt, die grünen Balken rechts<br />
davon signalisieren die Netzstärke.<br />
Handy-Nutzung mit dem Talker<br />
Um das Mobiltelefon steuern zu können, benötigen Sie Zugriff auf die im Talker<br />
dazu vorhandenen Befehle. Im Talker stehen folgende Befehle zur Verfügung:<br />
Handy Nummer wählen<br />
Handy Ruf annehmen/beenden<br />
Handy SMS Archiv<br />
Handy SMS senden<br />
Handy Wähltastatur<br />
Der Befehl „Handy Nummer wählen“ wählt die beim Speichern des Befehls eingegebene<br />
Nummer. Dieser Befehl ermöglicht das Anlegen eines Telefonbuchs, das in<br />
Form einer Dialeiste (bzw. bei sehr vielen Einträgen in Form einer Seite) erzeugt<br />
werden kann. Jedes Dia wird mit dem Befehl und der zugehörigen Nummer belegt.<br />
Sie können das Dia mit einem Foto der Person kennzeichnen, deren Nummer Sie<br />
gespeichert haben, oder Sie verwenden den Personennamen als Tastennamen.<br />
Der Befehl „Handy Ruf annehmen/beenden“ wird benötigt, um einen eingehenden<br />
Anruf auf dem Talker anzunehmen. Mit derselben Taste wird das Gespräch auch<br />
wieder beendet. Dieser Befehl ist sehr wichtig und sollte schnell erreichbar sein.<br />
Der Befehl „Handy SMS Archiv“ zeigt die im Handy gespeicherten SMS an – wenn<br />
Ihr Mobiltelefon diese Funktion unterstützt. Leider sind nur wenige Telefone zu dem<br />
benötigten Bluetooth-Modus kompatibel.<br />
Der Befehl „SMS senden“ dient zum Senden einer Textnachricht an die mit dem<br />
Befehl zusammen gespeicherte Nummer. Wie beim Befehl Nummer wählen kann<br />
man damit ein Telefonbuch für Textmitteilungen anlegen.<br />
© <strong>Prentke</strong> <strong>Romich</strong> <strong>GmbH</strong> 201 <strong>Handbuch</strong> <strong>NuVoice</strong>
Der Befehl „Handy Wähltastatur“ öffnet eine Seite mit Funktionstasten zum Wählen,<br />
Annehmen und Beenden von Gesprächen und zur Verwaltung von SMS:<br />
Auf dem Handy wird ein gekoppelter Talker wie eine Freisprechanlage im Auto<br />
angezeigt. Entsprechend werden eingehende Gespräche auch nicht mehr über den<br />
Lautsprecher des Mobiltelefons, sondern über den Talkerlautsprecher wiedergegeben.<br />
Vom Talkernutzer mit dem Talker gebildete Mitteilungen werden per Funk zum<br />
Handy und dann zum Gesprächspartner übertragen. Da das gesamte Vokabular<br />
weiterhin verfügbar ist, ist eine effektive Kommunikation auch per Telefon möglich.<br />
Den Talker einrichten für eine effektive Nutzung<br />
Wer sein Mobiltelefon mit dem Talker gekoppelt hat, sollte schnellen Zugang zu den<br />
Handybefehlen haben. Dies ermöglicht beispielsweise ein entsprechendes Dia in<br />
der Standarddialeiste:<br />
Das Dia „Handy“ öffnet die Dialeiste „Handy“, in der alle wichtigen Funktionen<br />
zur Verfügung stehen:<br />
Das Dia „Kontakt anrufen“ z.B. öffnet das Telefonbuch für Sprachanrufe:<br />
<strong>Handbuch</strong> <strong>NuVoice</strong> 202 © <strong>Prentke</strong> <strong>Romich</strong> <strong>GmbH</strong>
Kontakte sichern<br />
Sie können die im Talker angelegten Kontakte (Namen und Telefonnummern) in<br />
einer Datei sichern.<br />
1. Schließen Sie ein Speichermedium (USB-Stick, SD-Card) an.<br />
2. Öffnen Sie das Menü SPEICHERÜBERTRAGUNG.<br />
3. Wählen Sie „Kontakte sichern“.<br />
4. Geben Sie einen Dateinamen ein.<br />
Kontakte laden<br />
Sie können die im Talker zur Verfügung stehenden Kontakte (Namen und Telefonnummern)<br />
aus einer Datei laden.<br />
1. Schließen Sie das Speichermedium (USB-Stick, SD-Card) mit der Datei mit den<br />
gesicherten Kontakten an.<br />
2. Öffnen Sie das Menü SPEICHERÜBERTRAGUNG.<br />
3. Wählen Sie „Kontakte laden“.<br />
4. Wählen Sie die Datei aus.<br />
© <strong>Prentke</strong> <strong>Romich</strong> <strong>GmbH</strong> 203 <strong>Handbuch</strong> <strong>NuVoice</strong>
<strong>Handbuch</strong> <strong>NuVoice</strong> 204 © <strong>Prentke</strong> <strong>Romich</strong> <strong>GmbH</strong>
ANHÄNGE<br />
© <strong>Prentke</strong> <strong>Romich</strong> <strong>GmbH</strong> 205 <strong>Handbuch</strong> <strong>NuVoice</strong>
Liste aller einfügbaren Funktionen<br />
Folgende Befehle stehen Ihnen über die Taste „Funktion einfügen“ zur Verfügung.<br />
Erklärungen zu den einzelnen Funktionen sind ab Seite 209 aufgeführt.<br />
1 IKON THEMA<br />
2 IKONEN THEMA<br />
ABBRUCH<br />
ABWANDELN ADJEKTIV<br />
ABWANDELN NOMEN<br />
ABWANDELN VERB<br />
ALARM<br />
ÄNDERUNGEN SICHERN<br />
ANSAGEMARKER<br />
ANSAGEN AUS<br />
ANSAGEN EIN<br />
ANSAGEN EIN/AUS<br />
AUF TASTE WARTEN<br />
AUSGABE AUS<br />
AUSGABE EIN<br />
AUSGABE EIN/AUS<br />
AUSGABEMAKRO<br />
AUSGABEMARKER<br />
BENUTZERBEREICH WECHSELN<br />
BILD HOCH<br />
BILD RUNTER<br />
BILDERARCHIV ANZEIGEN<br />
BLOCK AUSSCHNEIDEN<br />
BLOCK EINFÜGEN<br />
BLOCK KOPIEREN<br />
BLOCKMARKER<br />
CURSORSPRUNG<br />
DECKBLATT & BENUTZERBEREICH<br />
DIALEISTE ÄNDERN<br />
DIALEISTE ANLEGEN<br />
DIALEISTE AUSWAHL ANPASSEN<br />
DIALEISTE AUSWÄHLEN<br />
DIALEISTE ÖFFNEN<br />
DIALEISTE SCHLIESSEN<br />
DIALEISTE VERKNÜPFEN<br />
DISPLAY DUNKLER<br />
DISPLAY HELLER<br />
DOPPEL MAUSKLICK<br />
EINFÜGEN DATUM<br />
EINFÜGEN ZEIT<br />
EINSTELLUNGEN 1<br />
EINSTELLUNGEN 2<br />
EINSTELLUNGEN 3<br />
ENDE<br />
EYETRACKER KALIBRIEREN<br />
EYETRACKER STATUSFENSTER<br />
FENSTER MODUS AUS<br />
FENSTER MODUS EIN<br />
FENSTER MODUS EIN/AUS<br />
FENSTER ROLLEN<br />
FUNKTION DIALEISTE ANZEIGEN<br />
FUNKTION EINFÜGEN<br />
FUNKTION SEITE ANZEIGEN<br />
GERÄT AUS<br />
GROSS 1x<br />
GROSS FEST<br />
GROSS/KLEIN<br />
HANDY NUMMER WÄHLEN<br />
HANDY RUF ANNEHMEN BEENDEN<br />
HANDY SMS ARCHIV<br />
HANDY SMS SENDEN<br />
HANDY WÄHLTASTATUR<br />
HP MODUS AUS<br />
HP MODUS EIN<br />
INFRAROT<br />
INTELLIG ZEICHENSETZUNG<br />
IR FERNBED<br />
KERN LÖSCHEN<br />
KERN SPEICHERN<br />
KERNTASTE BELEGEN<br />
KERNTASTEN ANORDNEN<br />
KLEIN<br />
KLICK LUPE AUS<br />
KLICK LUPE EIN<br />
KLICK LUPE EIN/AUS<br />
KLICKEN IN WINDOWS AUS<br />
KLICKEN IN WINDOWS EIN<br />
KLICKEN IN WINDOWS EIN/AUS<br />
KOPFHÖRER LAUTER<br />
KOPFHÖRER LEISER<br />
LAM MARKER<br />
LAN AUS<br />
LAN EIN<br />
LAN EIN/AUS<br />
LAUTER<br />
LEISER<br />
LINKS<br />
LÖSCHE DISPLAY<br />
LÖSCHE IKON<br />
LÖSCHE LETZTE EINGABE<br />
<strong>Handbuch</strong> <strong>NuVoice</strong> 206 © <strong>Prentke</strong> <strong>Romich</strong> <strong>GmbH</strong>
LÖSCHE WORT<br />
LÖSCHE ZEICHEN<br />
MAC MARKER<br />
MAUS ANHALTEN<br />
MAUS LOSLAUFEN<br />
MAUS SETZEN<br />
MAUS SPRUNG<br />
MAUS TASTE<br />
MAUSTASTE HALTEN<br />
MENÜ ANSAGEN<br />
MENÜ ANSTEUERUNG<br />
MENÜ AUSSPRACHE<br />
MENÜ AUSGABE<br />
MENÜ DATEIVERWALTUNG<br />
MENÜ EINSTELLUNGEN<br />
MENÜ FEEDBACK<br />
MENÜ INFRAROT<br />
MENÜ KALENDER<br />
MENÜ KAMERA<br />
MENÜ MP3 PLAYER<br />
MENÜ NOTIZBUCH<br />
MENÜ SPEICHERÜBERTRAGUNG<br />
MENÜ STIMME<br />
MENÜ SYSTEM<br />
MENÜ TEXT BEARBEITEN<br />
MENÜ UHR<br />
MENÜ VOKABULARKONTROLLE<br />
MENÜ VOKABULARMANAGEMENT<br />
MENÜ WORTVORHERSAGE<br />
MINIMIEREN/WIEDERHERSTELLEN<br />
MITTLERES IKON ANPASSEN<br />
MP3 ABPSPIELEN<br />
MP3 ABPSPIELEN/PAUSE<br />
MP3 LAUFWERK ABPSPIELEN<br />
MP3 LAUTER<br />
MP3 LEISER<br />
MP3 LISTE ABSPIELEN<br />
MP3 NÄCHSTER TITEL<br />
MP3 STOPP<br />
MP3 VORIGER TITEL<br />
NOTIZBUCH ANZEIGEN/VERBERGEN<br />
NOTIZBUCH DRUCKEN<br />
NOTIZBUCH ÖFFNEN<br />
NOTIZBUCH SCHLIESSEN<br />
NOTIZBUCH SPEICHERN<br />
NOTIZBUCH VORLESEN<br />
OK<br />
PC MARKER<br />
PIEPTON AUS<br />
PIEPTON EIN<br />
PIEPTON EIN/AUS<br />
POS1<br />
PROGRAMM AUSFÜHREN<br />
RECHNER<br />
RECHTER MAUSKLICK<br />
RECHTS<br />
RÜCKGÄNGIG<br />
RUF<br />
RUNTER<br />
SCAN START<br />
SCHRIFT / KERN<br />
SCHRIFTMODUS<br />
SCHRIFTSEITE WÄHLEN<br />
SEITE ÄNDERN<br />
SEITE ANLEGEN<br />
SEITE ANORDNEN<br />
SEITE ANZEIGEN<br />
SEITE ANZEIGEN FÜR EINE AUSWAHL<br />
SEITE AUSWÄHLEN<br />
SEITE LÖSCHEN<br />
SEQUENZLISTE ANWENDEN<br />
SETUP TASTE<br />
SPONTANES VOKBULARMANAGEMENT<br />
SPRACHMARKER<br />
SPRACHE AUS<br />
SPRACHE EIN<br />
SPRACHE EIN/AUS<br />
SPRICH ALLES<br />
SPRICH DATUM<br />
SPRICH DISPLAY<br />
SPRICH LETZTE EINGABE<br />
SPRICH NÄCHSTEN SATZ<br />
SPRICH SATZ<br />
SPRICH WORT<br />
SPRICH ZEIT<br />
START<br />
STICKER ANBRINGEN<br />
STICKER ANBRINGEN FÜR 1 AUSWAHL<br />
STICKER ENTFERNEN<br />
STRG<br />
SUCHEN UND ERSETZEN<br />
TASTE DRÜCKEN<br />
TEXTBAUSTEINE AUS<br />
TEXTBAUSTEINE EIN<br />
TEXTBAUSTEINE EIN/AUS<br />
TEXTFENSTER SPEICHERN<br />
TEXTMARKER<br />
TEXT/SPRACHMARKER<br />
THEMA BEENDEN<br />
THEMA HIER EINRICHTEN<br />
© <strong>Prentke</strong> <strong>Romich</strong> <strong>GmbH</strong> 207 <strong>Handbuch</strong> <strong>NuVoice</strong>
TOOLBOX ÖFFNEN<br />
TRACKER AUS<br />
VOKABULARLISTE LADEN<br />
VOKABULARMANAGEMENT AUS<br />
VOKABULARMANAGEMENT EIN<br />
VOKABULARMANAGEMENT EIN/AUS<br />
WEBCAM AUS<br />
WEBCAM EIN<br />
WEBCAM EIN/AUS<br />
WEITERE<br />
WINDOWS HERUNTERFAHREN<br />
WLAN AUS<br />
WLAN EIN<br />
WLAN EIN/AUS<br />
WORT SUCHEN<br />
WORTLISTE SCANNEN<br />
WORTVORHERSAGE AUS<br />
WORTVORHERSAGE EIN<br />
WORTVORHERSAGE EIN/AUS<br />
WÜRFELN<br />
ZUFALLSAUSWAHL<br />
<strong>Handbuch</strong> <strong>NuVoice</strong> 208 © <strong>Prentke</strong> <strong>Romich</strong> <strong>GmbH</strong>
Alphabetische kommentierte Liste aller einfügbaren Funktionen<br />
1 IKON THEMA<br />
Wechsel in ein 1 Ikon-Thema (ein Ikon ist dabei vorausgewählt, es steht nur das<br />
unter dem Ikon gespeicherte Vokabular zur Verfügung). Das Themenikon wird<br />
zusammen mit dem Befehl gespeichert.<br />
2 IKONEN THEMA<br />
Wechsel in ein 2 Ikonen-Thema (zwei Ikonen sind dabei vorausgewählt, es steht<br />
nur das unter der Ikonensequenz gespeicherte Vokabular zur Verfügung). Die Themenikonen<br />
werden zusammen mit dem Befehl gespeichert.<br />
ABBRUCH<br />
Ermöglicht, beliebige Aktionen abzubrechen. Entspricht der Taste „Abbruch“ in den<br />
Talker-Menüs.<br />
ABWANDELN ADJEKTIV<br />
Funktion zum Deklinieren und Steigern von Adjektiven.<br />
ABWANDELN NOMEN<br />
Funktion zum Deklinieren von Nomen.<br />
ABWANDELN VERB<br />
Funktion zum Konjugieren von Verben.<br />
ALARM<br />
Ein Alarmton wird in höchster Lautstärke wiedergegeben.<br />
ÄNDERUNGEN SICHERN<br />
Sichern aller durchgeführten Änderungen. Der EcoTalker sichert automatisch beim<br />
Ausschalten alle gemachten Änderungen. Mit Hilfe dieser Funktion kann dies auch<br />
jederzeit zwischendurch manuell geschehen.<br />
ANSAGEMARKER<br />
Das Folgende wird dem Benutzer nur als Ansage (gesprochener Hinweis) mitgeteilt,<br />
ohne im Display zu erscheinen. Sind Ansagen auf einen Kopfhörer umgeleitet,<br />
so wird das dem Ansagemarker Folgende nur auf dem Kopfhörer ausgegeben.<br />
ANSAGEN AUS<br />
Schaltet die Ansagen (auditive Ansagen) aus.<br />
ANSAGEN EIN<br />
Schaltet die Ansagen (auditive Ansagen) ein.<br />
ANSAGEN EIN/AUS<br />
Schaltet um zwischen „Ansagen ein“ und „Ansagen aus“ (auditive Ansagen).<br />
<strong>Handbuch</strong> <strong>NuVoice</strong> 209 © <strong>Prentke</strong> <strong>Romich</strong> <strong>GmbH</strong>
AUF TASTE WARTEN<br />
Fügen Sie diese Funktion in einen längeren Text ein, um eine Pause zu erhalten.<br />
Die weitere Ausgabe des Textes erfolgt erst dann, wenn eine beliebige Taste gedrückt<br />
wird.<br />
AUSGABE AUS<br />
Schaltet die Ausgabe aus.<br />
AUSGABE EIN<br />
Schaltet die Ausgabe ein.<br />
AUSGABE EIN/AUS<br />
Schaltet hin und her zwischen Ausgabe ein und Ausgabe aus.<br />
AUSGABEMAKRO<br />
Hilft beim Zusammenstellen komplexer Befehle zum Steuern eines Computers,<br />
ohne GIDEI-Codes eingeben zu müssen. Wählen Sie unter den angebotenen Tasten<br />
der Computertastatur, um einen Befehl zusammenzustellen.<br />
AUSGABEMARKER<br />
Führt dazu, dass das Folgende nur noch an das im Menü AUSGABE gewählte<br />
Gerät geschickt wird und nicht mehr im Display erscheint oder ausgesprochen wird.<br />
Die Ausgabe erfolgt auch dann, wenn die Ausgabe ausgeschaltet ist.<br />
BENUTZERBEREICH WECHSELN<br />
Zum schnellen Wechseln des Benutzerbereichs. Der zu öffnende Benutzerbereich<br />
muss zusammen mit dem Befehl ausgewählt werden.<br />
BENUTZERTASTE BELEGEN<br />
Zum Belegen einer der 6 benutzerprogrammierbaren Tasten oberhalb des Displays.<br />
Die Auswahl der Taste erfolgt beim Ausführen des Befehls.<br />
BILD HOCH<br />
Verschiebt den Cursor um eine Seite nach oben.<br />
BILD RUNTER<br />
Verschiebt den Cursor um eine Seite nach unten.<br />
BILDER-ARCHIV ANZEIGEN<br />
Öffnet das Bilderarchiv des EcoTalkers.<br />
<strong>Handbuch</strong> <strong>NuVoice</strong> 210 © <strong>Prentke</strong> <strong>Romich</strong> <strong>GmbH</strong>
BLOCK AUSSCHNEIDEN<br />
Entfernt den markierten Text in die Zwischenablage, aus der Sie ihn an anderer<br />
Stelle im Dokument wieder einfügen können.<br />
BLOCK EINFÜGEN<br />
Fügt den Inhalt der Zwischenablage an die aktuelle Stelle im Text ein.<br />
BLOCK KOPIEREN<br />
Kopiert den markierten Text in die Zwischenablage, aus der Sie ihn an anderer<br />
Stelle im Dokument wieder einfügen können.<br />
BLOCKMARKER<br />
Ermöglicht das Markieren von Text mit Hilfe der Pfeiltasten und den Tasten Bild <br />
und Bild .<br />
CURSORSPRUNG<br />
Wählen Sie, ob sich der Cursor (die Schreibmarke) zeichenweise, wortweise oder<br />
satzweise bewegen soll, wenn die entsprechenden Pfeiltasten betätigt werden.<br />
DECKBLATT & BENUTZERBEREICH<br />
Öffnet das Menü „DECKBLATT & BENUTZERBEREICH“<br />
DIALEISTE ÄNDERN<br />
Ermöglicht das Ändern einer Dialeiste. Die Auswahl der Dialeiste erfolgt zusammen<br />
mit dem Befehl.<br />
DIALEISTE ANLEGEN<br />
Ermöglicht das Anlegen einer neuen Dialeiste.<br />
DIALEISTE AUSWAHL ANPASSEN<br />
Ermöglicht das Belegen der Felder der obersten Zeile der Tastatur mit Funktionen<br />
zur Anzeige nach „Dialeiste auswählen“.<br />
DIALEISTE AUSWÄHLEN<br />
Ermöglicht das Auswählen einer Dialeiste aus der Liste aller Dialeisten. Die Auswahl<br />
der Dialeiste erfolgt später, wenn der Befehl abgearbeitet wird.<br />
DIALEISTE ÖFFNEN<br />
Ermöglicht das Auswählen einer Dialeiste aus der Liste aller Dialeisten. Die Auswahl<br />
der Dialeiste erfolgt zusammen mit dem Befehl.<br />
DIALEISTE SCHLIESSEN<br />
Schließt die aktuelle Dialeiste und zeigt wieder die Standarddialeiste an.<br />
DIALEISTE VERKNÜPFEN<br />
Ermöglicht das Verknüpfen einer Dialeiste mit einer Ikonensequenz, einem Dia oder<br />
einem Feld auf einer Seite. Die Auswahl der Dialeiste erfolgt zusammen mit dem<br />
Befehl.<br />
DISPLAY DUNKLER<br />
© <strong>Prentke</strong> <strong>Romich</strong> <strong>GmbH</strong> 211 <strong>Handbuch</strong> <strong>NuVoice</strong>
Reduziert die Helligkeit der Hintergrundbeleuchtung um eine Stufe.<br />
DISPLAY HELLER<br />
Erhöht die Helligkeit der Hintergrundbeleuchtung um eine Stufe.<br />
DOPPEL MAUSKLICK<br />
Führt einen Doppelklick der linken Maustaste an der aktuellen Mauszeigerposition<br />
durch.<br />
EINFÜGEN DATUM<br />
Fügt das aktuelle Datum an Cursorposition ein.<br />
EINFÜGEN ZEIT<br />
Fügt die aktuelle Zeit an Cursorposition ein.<br />
EINSTELLUNGEN 1<br />
EINSTELLUNGEN 2<br />
EINSTELLUNGEN 3<br />
Aktiviert die unter Einstellungen 1, 2 bzw. 3 gespeicherten Einstellungen.<br />
ENDE<br />
Der Cursor (die Schreibmarke) wird am Ende der aktuellen Zeile positioniert.<br />
EYTRACKER KALIBRIEREN<br />
Startet die Kalibrierung des Eyetrackers.<br />
EYTRACKER STATUSFENSTER<br />
Öffnet bzw. schließt das Statusfenster des Eyetrackers (Anzeige der Augen des<br />
Benutzers).<br />
FENSTER-MODUS AUS<br />
Die <strong>NuVoice</strong>-Software wird im Vollbildmodus ausgeführt.<br />
FENSTER-MODUS EIN<br />
Die <strong>NuVoice</strong>-Software wird im Fenstermodus ausgeführt, so dass andere Windows-<br />
Anwendungen genutzt werden können.<br />
FENSTER-MODUS EIN/AUS<br />
Schaltet um zwischen Fenster- und Vollbildmodus.<br />
FENSTER ROLLEN<br />
Die nächste Gruppe von Zeilen des Deckblatts wird angezeigt (Fenster-Modus).<br />
FUNKTION DIALEISTE ANZEIGEN<br />
Zum Platzieren der Funktion „Dialeiste anzeigen“ auf einer Schriftseite. Im Speichermodus<br />
ermöglicht diese Funktion dann das Verknüpfen mit einer Dialeiste.<br />
FUNKTION EINFÜGEN<br />
Der Befehl FUNKTION EINFÜGEN kann auch selbst gespeichert werden. Die Auswahl<br />
des Befehls erfolgt später, wenn der Befehl abgearbeitet wird.<br />
<strong>Handbuch</strong> <strong>NuVoice</strong> 212 © <strong>Prentke</strong> <strong>Romich</strong> <strong>GmbH</strong>
FUNKTION SEITE ANZEIGEN<br />
Zum Platzieren der Funktion „Seite anzeigen“ auf einer Schriftseite. Im Speichermodus<br />
ermöglicht diese Funktion dann das Verknüpfen mit einer Seite.<br />
GERÄT AUS<br />
Der Talker wird ausgeschaltet.<br />
GROSS 1x<br />
Schaltet um auf Großschreibung des nächsten Zeichens um (Feld „Groß“ im Statusfenster<br />
leuchtet). Nach Auswahl eines Zeichens erfolgt automatisch die Rückkehr<br />
zur Kleinschreibung.<br />
GROSS FEST<br />
Schaltet dauerhaft auf Großschreibung um (Feld „Groß“ im Statusfenster leuchtet).<br />
Verwenden Sie die Funktion KLEIN, um wieder zur Kleinschreibung zurückzukehren.<br />
GROSS/KLEIN<br />
Schaltet um zwischen Groß- und Kleinschreibung.<br />
HANDY NUMMER WÄHLEN<br />
Wählt eine Nummer auf einem per Bluetooth gekoppelten Handy. Die zu wählende<br />
Nummer muss zusammen mit dem Befehl eingegeben werden.<br />
HANDY RUF ANNEHMEN BEENDEN<br />
Zur Annahme eines Telefongesprächs bzw. zum Beenden desselbigen auf einem<br />
per Bluetooth gekoppelten und verbundenen Handy.<br />
HANDY SMS ARCHIV<br />
Anzeige der auf der SIM-Card gespeicherten SMS auf einem per Bluetooth gekoppelten<br />
und verbundenen Handy.<br />
HANDY SMS SENDEN<br />
Einen Text als SMS verfassen und verschicken auf einem per Bluetooth gekoppelten<br />
und verbundenen Handy.<br />
HANDY WÄHLTASTATUR<br />
Öffnet eine Wähltastatur zur Wahl einer Nummer auf einem per Bluetooth gekoppelten<br />
Handy. Die Wähltastatur bietet darüber hinaus wichtige Funktionen für die<br />
Benutzung eines Handys.<br />
© <strong>Prentke</strong> <strong>Romich</strong> <strong>GmbH</strong> 213 <strong>Handbuch</strong> <strong>NuVoice</strong>
HOCH<br />
Je nach Modus wird der Cursor eine Zeile nach oben (Zeichenmodus), einen Satz<br />
nach oben (Wortmodus) oder an den Anfang des Textes (Satzmodus) bewegt.<br />
HP MODUS AUS<br />
Schaltet den internen Tracker auf relativen Eingabemodus (entsprechend einer<br />
Maus).<br />
HP MODUS EIN<br />
Schaltet den internen Tracker auf absoluten Eingabemodus (entsprechend eines<br />
Touchscreens). Der Mauszeiger wird in der Mitte des Bewegungsradius platziert.<br />
INFRAROT<br />
Sendet einen der im Gerät gespeicherten Infrarot-Befehle. Die Auswahl von Gerät<br />
und Funktion erfolgt zusammen mit dem Befehl.<br />
INTELLIG ZEICHENSETZUNG<br />
Wählen Sie unter Punkt, Fragezeichen, Ausrufezeichen, Komma, Semikolon und<br />
Doppelpunkt. Die Funktion fügt ein vorgespeichertes Makro ein, das das Leerzeichen<br />
hinter dem zuletzt ausgewählten Wort löscht, das gewählte Satzzeichen einfügt,<br />
ggf. den gesamten Satz spricht, ein Leerzeichen einfügt und ggf. auf Großschreibung<br />
für das nächste einzugebende Zeichen umschaltet.<br />
IR FERNBED<br />
Sendet einen der im Talker gespeicherten Infrarot-Befehle. Die Auswahl von Gerät<br />
und Funktion erfolgt später, wenn der Befehl abgearbeitet wird.<br />
KERN LÖSCHEN<br />
Ermöglicht das Löschen von unter Ikonensequenzen gespeicherten Aussagen.<br />
KERN SPEICHERN<br />
Ermöglicht das Speichern bzw. Ändern von Aussagen unter Ikonensequenzen.<br />
KERNTASTE BELEGEN<br />
Zum Gestalten der Tasten des Kernvokabular-Bereichs mit Ikonen, Funktionen,<br />
Bedeutung und Farbe. Die Auswahl der Taste erfolgt später, wenn der Befehl abgearbeitet<br />
wird.<br />
KERNTASTEN ANORDNEN<br />
Zum Umgestalten des Kernvokabular-Bereichs. Die Auswahl der zu vertauschenden<br />
Tasten erfolgt später, wenn der Befehl abgearbeitet wird.<br />
KLEIN<br />
Schaltet um auf Kleinschreibung.<br />
KLICK LUPE AUS<br />
Schaltet die Vergrößerung des Displaybereichs um den Mauszeiger herum aus.<br />
<strong>Handbuch</strong> <strong>NuVoice</strong> 214 © <strong>Prentke</strong> <strong>Romich</strong> <strong>GmbH</strong>
KLICK LUPE EIN<br />
Der Displaybereich um den Mauszeiger herum wird vergrößert angezeigt, um den<br />
Mauszeiger besser positionieren zu können.<br />
KLICK LUPE EIN/AUS<br />
Schaltet um zwischen Vergrößerung ein und aus.<br />
KLICKEN IN WINDOWS AUS<br />
Deaktiviert das Ausführen von Maustastenaktion im internen Windows.<br />
KLICKEN IN WINDOWS EIN<br />
Ermöglicht das Ausführen von Maustastenaktion im internen Windows.<br />
KLICKEN IN WINDOWS EIN/AUS<br />
Schaltet um zwischen Ausführen von Maustastenaktion ein und aus.<br />
KOPFHÖRER LAUTER<br />
Erhöht die Lautstärke eines an die Buchse angeschlossenen Kopfhörers.<br />
KOPFHÖRER LEISER<br />
Verringert die Lautstärke eines an die Buchse angeschlossenen Kopfhörers.<br />
LAM-MARKER<br />
Markiert den folgenden Text als einen Eintrag in der Sprachdatenaufzeichnung. Es<br />
erfolgt keine Sprach- oder Textausgabe.<br />
LAN AUS<br />
Deaktiviert die eingebaute LAN-Schnittstelle (sofern vorhanden).<br />
LAN EIN<br />
Aktiviert die eingebaute LAN-Schnittstelle (sofern vorhanden).<br />
LAN EIN/AUS<br />
Schaltet hin und her zwischen „LAN ein“ und „LAN aus“.<br />
LAUTER<br />
Erhöht die Lautstärke des Lautsprechers bei der Wiedergabe um eine Stufe.<br />
LEISER<br />
Verringert die Lautstärke des Lautsprechers bei der Wiedergabe um eine Stufe.<br />
LINKS<br />
Je nach Modus wird der Cursor ein Zeichen nach links (Zeichenmodus), ein Wort<br />
nach links (Wortmodus) oder eine Zeile nach oben (Satzmodus) bewegt.<br />
LÖSCHE DISPLAY<br />
Löscht den gesamten Bildschirminhalt inklusive des Textpuffers sowie alle evtl.<br />
eingegebenen Ikonen einer Ikonensequenz.<br />
© <strong>Prentke</strong> <strong>Romich</strong> <strong>GmbH</strong> 215 <strong>Handbuch</strong> <strong>NuVoice</strong>
LÖSCHE IKON<br />
Löscht das zuletzt aktivierte Ikon.<br />
LÖSCHE LETZTE EINGABE<br />
Widerruft die zuletzt getätigte Eingabe.<br />
LÖSCHE WORT<br />
Löscht das zuletzt geschriebene Wort.<br />
LÖSCHE ZEICHEN<br />
Löscht das Zeichen links vom Cursor (der Schreibmarke).<br />
MAC MARKER<br />
Sollte vor Befehlen verwendet werden, die an einen Apple Macintosh-Computer<br />
geschickt werden. Es erfolgt keine Sprach- oder Textausgabe.<br />
MAUS ANHALTEN<br />
Stoppt eine mittels „MAUS LOSLAUFEN“ gestartete Mauszeigerbewegung.<br />
MAUS LOSLAUFEN<br />
Wählen Sie Richtung und Geschwindigkeit der Mauszeigerbewegung. Der zugehörige<br />
GIDEI-Befehl wird eingefügt. Der Mauszeiger läuft nach Ausführen des Befehls<br />
solange weiter, bis er den Bildschirmrand erreicht oder ein „MAUS ANHALTEN“<br />
Befehl empfangen wird.<br />
MAUS SETZEN<br />
Wählen Sie die Displayposition, auf der der Mauszeiger positioniert werden soll.<br />
Der zugehörige GIDEI-Befehl wird eingefügt.<br />
<strong>Handbuch</strong> <strong>NuVoice</strong> 216 © <strong>Prentke</strong> <strong>Romich</strong> <strong>GmbH</strong>
MAUSSPRUNG<br />
Verschiebt den Mauszeiger in die gewählte Richtung. Wählen Sie Sprunggröße und<br />
-richtung. Der zugehörige GIDEI-Befehl wird eingefügt.<br />
MAUSTASTE<br />
Wählen Sie die Maustastenaktivität, die an der aktuellen Mauszeigerposition durchgeführt<br />
werden soll. Der zugehörige GIDEI-Befehl wird eingefügt.<br />
MAUSTASTE HALTEN<br />
Hält die linke Maustaste gedrückt.<br />
MENÜ ANSAGEN<br />
Öffnet das Menü „ANSAGEN“.<br />
MENÜ ANSTEUERUNG<br />
Öffnet das Menü „ANSTEUERUNG“.<br />
MENÜ AUSSPRACHE<br />
Öffnet das Menü „AUSSPRACHE“.<br />
MENÜ AUSGABE<br />
Öffnet das Menü „AUSGABE“.<br />
MENÜ DATEIVERWALTUNG<br />
Öffnet das Menü „DATEIVERWALTUNG“.<br />
MENÜ EINSTELLUNGEN<br />
Öffnet das Menü „EINSTELLUNGEN“.<br />
MENÜ FEEDBACK<br />
Öffnet das Menü „FEEDBACK“.<br />
MENÜ INFRAROT<br />
Öffnet das Menü „INFRAROT“.<br />
© <strong>Prentke</strong> <strong>Romich</strong> <strong>GmbH</strong> 217 <strong>Handbuch</strong> <strong>NuVoice</strong>
MENÜ KALENDER<br />
Öffnet das Menü „KALENDER“.<br />
MENÜ KAMERA<br />
Öffnet das Menü „KAMERA“ zur Auswahl der Kamera (optional) sowie zum Machen<br />
von Fotos.<br />
MENÜ MP3-PLAYER<br />
Öffnet das Menü „MP3-PLAYER“.<br />
MENÜ NOTIZBUCH<br />
Öffnet das Menü „NOTIZBUCH“.<br />
MENÜ SPEICHERÜBERTRAGUNG<br />
Öffnet das Menü „SPEICHERÜBERTRAGUNG“.<br />
MENÜ SPRACHE<br />
Öffnet das Menü „SPRACHE“.<br />
MENÜ SYSTEM<br />
Öffnet das Menü „SYSTEM“.<br />
MENÜ TEXT BEARBEITEN<br />
Öffnet das Menü „TEXT BEARBEITEN“.<br />
MENÜ UHR<br />
Öffnet das Menü „UHR“.<br />
MENÜ VOKABULARKONTROLLE<br />
Öffnet das Menü „VOKABULARKONTROLLE“.<br />
MENÜ VOKABULARMANAGEMENT<br />
Öffnet das Menü „VOKABULARMANAGEMANT“.<br />
MENÜ WORTVORHERSAGE<br />
Öffnet das Menü „WORTVOHERSAGE“.<br />
MINIMIEREN / WIEDERHERSTELLEN<br />
Wechselt zwischen Minimieren des <strong>NuVoice</strong>-Fensters in die Taskleiste und dem<br />
Wiederherstellen der vorigen Fenstergröße.<br />
MITTLERES IKON ANPASSEN<br />
Öffnet ein Menü zum Bearbeiten mittlerer Ikonen in längeren Ikonensequenzen (ab<br />
3 Ikonen). Sie können mittlere Ikonen in Ikonensequenzen austauschen, den Namen<br />
ändern und eine andere Tastenfarbe wählen.<br />
MP3 ABSPIELEN<br />
Ermöglicht die Wiedergabe einer MP3-Datei. Die Auswahl der MP3-Datei erfolgt<br />
zusammen mit dem Befehl.<br />
<strong>Handbuch</strong> <strong>NuVoice</strong> 218 © <strong>Prentke</strong> <strong>Romich</strong> <strong>GmbH</strong>
MP3 ABSPIELEN / PAUSE<br />
Schaltet um zwischen Wiedergabe und Pause beim Anhören einer MP3-Datei.<br />
MP3 LAUFWERK ABSPIELEN<br />
Ermöglicht die Wiedergabe aller MP3-Dateien auf einem angeschlossenen mobilen<br />
Datenträger (USB-Stick, SD-Karte). Die Auswahl des Datenträgers erfolgt zusammen<br />
mit dem Befehl.<br />
MP3 LAUTER<br />
Erhöht die Lautstärke bei der Wiedergabe von MP3-Dateien um eine Stufe.<br />
MP3 LEISER<br />
Verringert die Lautstärke bei der Wiedergabe von MP3-Dateien um eine Stufe.<br />
MP3 LISTE ABSPIELEN<br />
Ermöglicht die Wiedergabe einer vorher angelegten Abspielliste. Die Auswahl der<br />
Abspielliste erfolgt zusammen mit dem Befehl.<br />
MP3 NÄCHSTER TITEL<br />
Bricht die Wiedergabe des aktuellen Titels ab und startet die des nächsten Titels.<br />
MP3 STOPP<br />
Beendet die Wiedergabe von MP3-Dateien.<br />
MP3 VORIGER TITEL<br />
Bricht die Wiedergabe des aktuellen Titels ab und startet die des vorigen Titels.<br />
NOTIZBUCH ANZEIGEN/VERBERGEN<br />
Verbirgt ein geöffnetes Notizbuch bzw. zeigt es wieder an.<br />
NOTIZBUCH DRUCKEN<br />
Sendet ein geöffnetes Notizbuch als Text an das im Menü AUSGABE eingestellte<br />
Gerät.<br />
NOTIZBUCH ÖFFNEN<br />
Öffnet ein bereits angelegtes Notizbuch. Die Auswahl des Notizbuchs erfolgt zusammen<br />
mit dem Befehl.<br />
NOTIZBUCH SCHLIESSEN<br />
Schließt ein geöffnetes Notizbuch.<br />
NOTIZBUCH SPEICHERN<br />
Das gerade geöffnete Notizbuch wird gespeichert.<br />
NOTIZBUCH VORLESEN<br />
Öffnet ein bereits angelegtes Notizbuch und liest den gesamten Text vor. Die Auswahl<br />
des Notizbuchs erfolgt zusammen mit dem Befehl.<br />
© <strong>Prentke</strong> <strong>Romich</strong> <strong>GmbH</strong> 219 <strong>Handbuch</strong> <strong>NuVoice</strong>
OK<br />
Zum Bestätigen beliebiger Bildschirmmeldungen oder zum Speichern von Makros,<br />
die Befehle aus Menüs enthalten, die mittels OK geschlossen werden müssen.<br />
PC MARKER<br />
Sollte vor Befehlen verwendet werden, die an einen Windows-Computer geschickt<br />
werden. Es erfolgt keine Sprach- oder Textausgabe.<br />
PIEPTON AUS<br />
Schaltet den Piepton beim Aktivieren eines Tastenfeldes aus.<br />
PIEPTON EIN<br />
Schaltet den Piepton beim Aktivieren eines Tastenfeldes ein.<br />
PIEPTON EIN/AUS<br />
Schaltet hin und her zwischen Piepton und kein Piepton beim Aktivieren eines Tastenfeldes.<br />
POS1<br />
Setzt den Cursor (die Schreibmarke) auf den Zeilenanfang.<br />
PROGRAMM AUSFÜHREN<br />
Ermöglicht das Starten einer Windows-Anwendung. Die Auswahl der Anwendung<br />
erfolgt zusammen mit dem Befehl.<br />
RECHNER<br />
Öffnet den eingebauten Rechner.<br />
RECHTER MAUSKLICK<br />
Führt einen Klick der rechten Maustaste an der aktuellen Mauszeigerposition durch.<br />
RECHTS<br />
Je nach Modus wird der Cursor ein Zeichen nach rechts (Zeichenmodus), ein Wort<br />
nach rechts (Wortmodus) oder eine Zeile nach unten (Satzmodus) bewegt.<br />
RÜCKGÄNGIG<br />
Macht die letzte Texteingabe rückgängig.<br />
RUF<br />
Ein Signal ertönt, mit dem der Talker-Benutzer Aufmerksamkeit erregen kann.<br />
RUNTER<br />
Je nach Modus wird der Cursor eine Zeile nach unten (Zeichenmodus), einen Satz<br />
nach unten (Wortmodus) oder an das Ende des Textes (Satzmodus) bewegt.<br />
SCAN START<br />
Ermöglicht das Starten/Neustarten des Scannings, ohne ein Feld zu aktivieren.<br />
<strong>Handbuch</strong> <strong>NuVoice</strong> 220 © <strong>Prentke</strong> <strong>Romich</strong> <strong>GmbH</strong>
SCHRIFT MODUS<br />
Bringt den Talker in den Schrift-Modus, in dem Buchstaben und Zeichen eingegeben<br />
werden können.<br />
SCHRIFTSEITE WÄHLEN<br />
Ermöglicht das Auswählen der im Schriftmodus angezeigten Seite.<br />
SCHRIFT / KERN<br />
Schaltet hin und her zwischen Schriftmodus und Kernvokabular-Bereich.<br />
SEITE ÄNDERN<br />
Zum Bearbeiten einer angelegten Seite. Die Auswahl der Seite erfolgt später, wenn<br />
der Befehl abgearbeitet wird.<br />
SEITE ANLEGEN<br />
Öffnet das Menü zum Anlegen einer neuen Seite.<br />
SEITE ANORDNEN<br />
Öffnet das Menü zum Anordnen einer Seite. Die Auswahl der Seite erfolgt später,<br />
wenn der Befehl abgearbeitet wird.<br />
SEITE ANZEIGEN<br />
Zum Anzeigen einer angelegten Seite. Die Auswahl der Seite erfolgt zusammen mit<br />
dem Befehl. Die Seite bleibt angezeigt, bis eine neue ausgewählt wird oder in den<br />
Kernvokabular-Bereich gewechselt wird.<br />
SEITE ANZEIGEN FÜR EINE AUSWAHL<br />
Zum Anzeigen einer angelegten Seite. Die Auswahl der Seite erfolgt zusammen mit<br />
dem Befehl. Die Seite wird nach der Wahl eines Feldes automatisch wieder geschlossen.<br />
SEITE AUSWÄHLEN<br />
Zum Anzeigen einer angelegten Seite. Die Auswahl der Seite erfolgt später, wenn<br />
der Befehl abgearbeitet wird.<br />
SEITE LÖSCHEN<br />
Zum Löschen einer angelegten Seite. Die Auswahl der Seite erfolgt später, wenn<br />
der Befehl abgearbeitet wird.<br />
SEQUENZLISTE ANWENDEN<br />
Ermöglicht das Auswählen eines Sequenzliste zur Anwendung im Vokabularmanagement.<br />
Die Auswahl der Liste erfolgt zusammen mit dem Befehl.<br />
SETUP TASTE<br />
Die Setup-Funktion ermöglicht ein schnelles Bearbeiten eines Feldes, ohne die<br />
entsprechende Ikonensequenz, Dialeiste oder Seite erst suchen und öffnen zu<br />
müssen.<br />
© <strong>Prentke</strong> <strong>Romich</strong> <strong>GmbH</strong> 221 <strong>Handbuch</strong> <strong>NuVoice</strong>
SPONTANES VOKABULARMANAGEMENT<br />
Ermöglicht ein schnelles Auswählen von Vokabular zum Anzeigen bzw. Verbergen<br />
in Verbindung mit dem Vokabularmanagement.<br />
SPRACH MARKER<br />
Führt dazu, dass das Folgende nur noch an die Sprachausgabe geschickt wird und<br />
nicht mehr im Display erscheint oder an einen angeschlossenen Computer übertragen<br />
wird.<br />
SPRACHE AUS<br />
Schaltet die Sprachausgabe aus. Das Gerät spricht nur noch, wenn eine der<br />
Sprechfunktionen (Wort sprechen, Satz sprechen, Alles sprechen etc.) aktiviert<br />
wird.<br />
SPRACHE EIN<br />
Schaltet die Sprachausgabe ein. Das Gerät spricht automatisch jede abgerufene<br />
Aussage.<br />
SPRACHE EIN/AUS<br />
Schaltet hin und her zwischen „Sprachausgabe ein“ und „Sprachausgabe aus“.<br />
SPRICH ALLES<br />
Spricht den gesamten im Display und im Textpuffer befindlichen Text.<br />
SPRICH DATUM<br />
Spricht das aktuelle Datum.<br />
SPRICH DISPLAY<br />
Spricht den gesamten im Display sichtbaren Text.<br />
SPRICH LETZTE EINGABE<br />
Spricht den Text, der durch die letzte Eingabe entstanden ist.<br />
SPRICH NÄCHSTEN SATZ<br />
Spricht den nächsten Satz.<br />
SPRICH SATZ<br />
Spricht den zuletzt eingegebenen Satz.<br />
SPRICH WORT<br />
Spricht das zuletzt eingegebene Wort.<br />
SPRICH ZEIT<br />
Spricht die aktuelle Uhrzeit.<br />
START<br />
Bringt den Talker in den Kernvokabular-Bereich zum Abrufen von unter Ikonensequenzen<br />
gespeicherten Aussagen.<br />
<strong>Handbuch</strong> <strong>NuVoice</strong> 222 © <strong>Prentke</strong> <strong>Romich</strong> <strong>GmbH</strong>
STICKER ANBRINGEN<br />
Zum Einblenden einer als Sticker konzipierten Seite über der aktuellen Seite. Die<br />
Auswahl des Stickers erfolgt zusammen mit dem Befehl.<br />
STICKER ANBRINGEN FÜR EINE AUSWAHL<br />
Zum Einblenden einer als Sticker konzipierten Seite über der aktuellen Seite. Die<br />
Auswahl des Stickers erfolgt zusammen mit dem Befehl. Nach Auswahl eines Feldes<br />
wird der Sticker automatisch wieder entfernt.<br />
STICKER ENTFERNEN<br />
Entfernt einen mittels STICKER ANBRINGEN eingeblendeten Sticker wieder.<br />
STRG<br />
Benutzen Sie die Taste STRG (Steuerung), um die Bedeutung von Tasten oder<br />
Befehlen abzuwandeln, z. B. zur Eingabe von nicht darstellbaren Zeichen oder zur<br />
Abwandlung von Befehlen innerhalb eines Makros (siehe Liste im Anschluss an<br />
diese Übersicht).<br />
SUCHEN & ERSETZEN<br />
Funktion zum Suchen und Ersetzen von beliebigen Ausdrücken im laufenden Text.<br />
TASTE DRÜCKEN<br />
Diese Funktion ermöglicht es, gezielte Tastendrücke in ein Makro aufzunehmen.<br />
Die zu drückende Taste muss zusammen mit dem Befehl eingeben werden.<br />
TEXTBAUSTEINE AUS<br />
Deaktiviert die Textbausteine.<br />
TEXTBAUSTEINE EIN<br />
Aktiviert die Textbausteine.<br />
TEXTBAUSTEINE EIN/AUS<br />
Schaltet hin und her zwischen „Textbausteine ein“ und „Textbausteine aus“.<br />
TEXTFENSTER SPEICHERN<br />
Speichert den aktuellen Inhalt des Textfensters auf einem Feld der aktuellen Seite..<br />
TEXT MARKER<br />
Führt dazu, dass das Folgende nur noch im Display erscheint und nicht an die<br />
Sprachausgabe oder an einen angeschlossenen Computer übertragen wird.<br />
TEXT-SPRACH MARKER<br />
Hebt die Funktion SPRACH MARKER und TEXT MARKER wieder auf. Text im<br />
Anschluss an einen TEXT-SPRACH MARKER wird ausgesprochen und erscheint<br />
auch im Display.<br />
THEMA BEENDEN<br />
Beendet ein 1- oder 2-Ikonen-Thema.<br />
© <strong>Prentke</strong> <strong>Romich</strong> <strong>GmbH</strong> 223 <strong>Handbuch</strong> <strong>NuVoice</strong>
THEMA HIER EINRICHTEN<br />
Zum Einrichten eines Themas an der aktuellen Position.<br />
TOOLBOX ÖFFNEN<br />
Öffnet die Toolbox.<br />
TRACKER AUS<br />
Benutzern Sie einen Tracker zur Ansteuerung und möchten Sie eine kleine Pause<br />
bei der Benutzung des EcoTalker einlegen, so können Sie den Tracker mit dieser<br />
Funktion abschalten. Ein Fenster öffnet sich und sagt Ihnen, dass Sie OK klicken<br />
müssen, um den Tracker wieder einzuschalten. So lange der Tracker abgeschaltet<br />
ist, aktiviert er keine Felder.<br />
VOKABULARLISTE LADEN<br />
Zum Laden einer Sequenzliste zur Verwendung mit dem Vokabularmanagement.<br />
Die Auswahl der Liste erfolgt zusammen mit dem Befehl.<br />
VOKABULARMANAGEMENT AUS<br />
Beendet die Funktion „Vokabularmanagement“ zum Ausblenden von Vokabular.<br />
VOKABULARMANAGEMENT EIN<br />
Startet die Funktion „Vokabularmanagement“ zum Ausblenden von Vokabular<br />
VOKABULARMANAGEMENT EIN/AUS<br />
Schaltet hin und her zwischen „Vokabularmanagement ein“ und „Vokabularmanagement<br />
aus“.<br />
WEBCAM AUS<br />
Deaktiviert die eingebaute Webcam.<br />
WEBCAM EIN<br />
Aktiviert die eingebaute Webcam.<br />
WEBCAM EIN/AUS<br />
Schaltet hin und her zwischen „Webcam ein“ und „Webcam aus“.<br />
WEITERE<br />
Zum Blättern in Menüoptionen, Funktionslisten oder Dialeisten.<br />
WINDOWS HERUNTERFAHREN<br />
Zum vollständigen Herunterfahren des EcoTalkers.<br />
WLAN AUS<br />
Deaktiviert die eingebaute WLAN-Schnittstelle.<br />
WLAN EIN<br />
Aktiviert die eingebaute WLAN-Schnittstelle.<br />
WLAN EIN/AUS<br />
Schaltet hin und her zwischen „WLAN ein“ und „WLAN aus“.<br />
<strong>Handbuch</strong> <strong>NuVoice</strong> 224 © <strong>Prentke</strong> <strong>Romich</strong> <strong>GmbH</strong>
WORT SUCHEN<br />
Zum Suchen eines Wortes innerhalb des Benutzervokabulars.<br />
WORTLISTE SCANNEN<br />
Ermöglicht Benutzern des EcoTalkers, die Ein- oder Zwei-Tasten-Scanning benutzen,<br />
das Scannen der Wortvorschlagsfelder.<br />
WORTVORHERSAGE AUS<br />
Schaltet die Wortvorhersage aus.<br />
WORTVORHERSAGE EIN<br />
Schaltet die Wortvorhersage ein.<br />
WORTVORHERSAGE EIN/AUS<br />
Schaltet um zwischen „Wortvorhersage ein“ und „Wortvorhersage aus“.<br />
WÜRFELN<br />
Ermöglicht das Würfeln von 1 bis 6 Würfeln per Zufallsgenerator.<br />
ZUFALLS AUSWAHL<br />
Ermöglicht die Auswahl eines belegten Feldes einer Seite per Zufallsgenerator.<br />
© <strong>Prentke</strong> <strong>Romich</strong> <strong>GmbH</strong> 225 <strong>Handbuch</strong> <strong>NuVoice</strong>
Weitere Befehle in Verbindung mit der Funktion STRG<br />
STRG CURSORSPRUNG<br />
Setzt den Sprungmodus für den Cursor (die Schreibmarke) zurück auf Zeichen-<br />
Modus.<br />
STRG BLOCKMARKER<br />
Löscht die aktuelle Markierung im Text.<br />
STRG AUSGABEMARKER<br />
Das Folgende wird nur dann an die serielle Schnittstelle geschickt wird, wenn die<br />
serielle Ausgabe eingeschaltet ist.<br />
STRG AUSGABE EIN<br />
Die serielle Ausgabe wird für den Rest des Makros eingeschaltet. Die Parameter<br />
der seriellen Ausgabe sind dabei die gleichen wie bei ihrer letzten Benutzung.<br />
STRG AUSGABE AUS<br />
Die serielle Ausgabe wird für den Rest des Makros ausgeschaltet.<br />
STRG SPRICH ALLES<br />
STRG SPRICH DATUM<br />
STRG SPRICH DISPLAY<br />
STRG SPRICH LETZTE EINGABE<br />
STRG SPRICH NOTIZBUCH<br />
STRG SPRICH NÄCHSTER SATZ<br />
STRG SPRICH NÄCHSTES WORT<br />
STRG SPRICH SATZ<br />
STRG SPRICH UHRZEIT<br />
STRG SPRICH WORT<br />
Die jeweilige Sprechfunktion wird nur ausgeführt, wenn die Sprachausgabe eingeschaltet<br />
ist.<br />
STRG SPRACHE EIN<br />
Die Sprachausgabe wird für den Rest des Makros eingeschaltet.<br />
STRG SPRACHE AUS<br />
Die Sprachausgabe wird für den Rest des Makros ausgeschaltet.<br />
<strong>Handbuch</strong> <strong>NuVoice</strong> 226 © <strong>Prentke</strong> <strong>Romich</strong> <strong>GmbH</strong>
Befehle zur Computersteuerung<br />
Befehlscodes zur Steuerung eines Computers (GIDEI-Codes)<br />
Generelle Überlegungen<br />
Der Talker verfügt mit den Pfeiltasten, den Tasten Bild, Bild, Pos1 und Ende,<br />
Zeichen löschen (Rückgängig), Eingabe (), Tabulator ( ), Abbruch (Esc), Strg<br />
und Alt über alle Tasten, die man zur effektiven Steuerung eines Computers benötigt.<br />
Geben Sie „Alt“ ein, um auf Menüs und Hotkeys zugreifen zu können.<br />
Geben Sie „Strg“ ein, um Shortcuts abzurufen.<br />
Benutzen Sie , um zwischen den Feldern eines Fensters oder einer Eingabemaske<br />
zu wechseln.<br />
Benutzen Sie die Leertaste, um Felder auszuwählen.<br />
Benutzen Sie Eingabe (), um Ihre Angaben zu bestätigen.<br />
Benutzen Sie Abbruch, um Ihre Angaben zu verwerfen.<br />
Wenn Sie zur Benutzung eines bestimmten Computerprogramms weiterführende<br />
Befehle oder Tasten benötigen, sollten Sie folgende Vorgehensweise beachten:<br />
Bietet das Programm Shortcuts (Tastenkombinationen) für häufig benötigte<br />
Befehle an, die eine komfortable Benutzung über die Tastatur ermöglichen?<br />
Wenn das Programm keine Shortcuts bietet, lassen sich diese evtl. als Makros<br />
dem Programm hinzufügen?<br />
Tastenkombinationen lassen sich leichter in GIDEI-Befehlssequenzen umsetzen<br />
als Mausaktivitäten.<br />
Beim Umsetzen von Tastenkombinationen in GIDEI-Befehle gehen Sie so vor:<br />
Versuchen Sie, die gewünschte Aktion / den gewünschten Befehl nur mit den Tasten<br />
der PC-Tastatur einzugeben / abzurufen.<br />
Schreiben Sie die Tasten auf, die Sie drücken müssen, um die gewünschte Aktion /<br />
den gewünschten Befehl einzugeben. Beachten Sie dabei, welche Tasten gleichzeitig<br />
und welche nacheinander gedrückt werden müssen.<br />
Um z. B. das Wort links vom Cursor zu löschen, muss es zunächst markiert (Schritt<br />
1) und anschließend gelöscht (Schritt 2) werden:<br />
1. Strg + Umschalt + <br />
2. Entf<br />
„Übersetzen“ Sie diese Tastaturaktivitäten in entsprechende GIDEI-Befehle:<br />
1. ,combine,ctrl,shift,left.<br />
2. del.<br />
Speichern Sie alle zu einer Aktion gehörenden GIDEI-Befehle nacheinander unter<br />
einer passenden Ikonensequenz: „,combine,ctrl,shift,left.del.“<br />
Der jeden GIDEI-Code einleitende -Befehl wird über die Taste<br />
auf der QWERTZ-Schriftseite des Talkers eingegeben!<br />
© <strong>Prentke</strong> <strong>Romich</strong> <strong>GmbH</strong> 227 <strong>Handbuch</strong> <strong>NuVoice</strong>
Das GIDEI-Protokoll unterscheidet zwischen darstellbaren Zeichen (a, b, c), darstellbaren<br />
Sonderzeichen (§ $ %) sowie nichtdarstellbaren Zeichen (F1, Entf, Eingabe).<br />
Wollen Sie darstellbare Zeichen an den PC senden, drücken Sie einfach die entsprechenden<br />
Tasten auf Ihrem Talker. Das Zeichen erscheint in Ihrem Anwendungsprogramm.<br />
Beispiel:<br />
„a“ drücken Sie die mit „a“ beschriftete Taste auf Ihrer Kommunikationshilfe<br />
„K“ drücken Sie die Taste zum Umschalten auf Großbuchstaben und drücken<br />
Sie dann die Taste „k“ auf Ihrer Kommunikationshilfe.<br />
Die meisten zum Schreiben benötigten Zeichen sollten auf der Tastatur Ihres Talkers<br />
vorhanden sein. Sollten Zeichen fehlen, so prüfen Sie, ob sie diese in der<br />
Toolbox vorhanden sind. Kopieren Sie sie dann auf die Schrift-Seite des Benutzerbereichs.<br />
Finden Sie ein benötigtes Zeichen nicht in der Toolbox des Talkers, so können Sie<br />
für darstellbare Sonderzeichen GEIDEI-Tastencodes speichern. Jedes Sonderzeichen<br />
hat einen Tastencode, über das es an den PC übertragen werden kann.<br />
Eine GIDEI-Befehlssequenz für darstellbare Zeichen besteht aus dem -Befehl<br />
plus dem Tastencode der zu übertragenen Taste, gefolgt von einem Punkt.<br />
Tastencode.<br />
Beispiele: at. = @ eacute. = é<br />
Der -Befehlbefindet sich in auf der Taste „ESC“ der QWERTZ-Schrifttastatur.<br />
Im Textfenster wird er durch einen Pfeil nach links symbolisiert. Kopieren Sie diese<br />
Taste auf Ihre Schriftseite, wenn Sie häufig GIDEI-Befehle speichern wollen.<br />
Eine Liste der Tastencodes aller darstellbarer Sonderzeichen finden Sie auf der<br />
nächsten Seite.<br />
<strong>Handbuch</strong> <strong>NuVoice</strong> 228 © <strong>Prentke</strong> <strong>Romich</strong> <strong>GmbH</strong>
Tastencodes für darstellbare Zeichen<br />
Zeichen Tastencode Zeichen Tastencode<br />
\ backslash £ pound<br />
| bbar * star<br />
\ bslash ¥ yen<br />
/ divide } rbrace<br />
/ fslash ] rbrackethy<br />
- hyphen ) rparen<br />
- minus { lbrace<br />
_ uscore [ lbracket<br />
| vbar ( lparen<br />
= equal . period<br />
• midldot ; scolon<br />
ƒ integral " quotes<br />
$ dollar “ rquote<br />
# cross ” lquote<br />
¤ currency " dblquote<br />
* ast ? qmark<br />
* asterisk ! exclaim<br />
@ at : colon<br />
& amp , comma<br />
& ampersand ' apost<br />
» ggthan ' apostrophe<br />
> gthan<br />
³<br />
superthree<br />
¿ invqmark<br />
© <strong>Prentke</strong> <strong>Romich</strong> <strong>GmbH</strong> 229 <strong>Handbuch</strong> <strong>NuVoice</strong><br />
²<br />
supertwo<br />
« llthan 1 one<br />
< lthan 2 two<br />
µ micro 3 three<br />
# number 4 four<br />
½ onehalf 5 five<br />
¼ onequarter 6 six<br />
% percent 7 seven<br />
+ plus 8 eight<br />
± plusminus 9 nine<br />
Die GIDEI-Befehlssequenz besteht aus dem -Befehl plus dem Tastencode<br />
der zu übertragenen Taste, gefolgt von einem Punkt.<br />
Tastencode.<br />
Der jeden GIDEI-Code einleitende -Befehl wird über die Taste<br />
auf der QWERTZ-Schriftseite des Talkers eingegeben!
Tastencodes für diakritische Buchstaben<br />
Zeichen Tastencode Zeichen Tastencode<br />
´ acute í iacute<br />
` grave î icaret<br />
^ caret î icircumflex<br />
^ circumflex ï idiaer<br />
¨ ddot ì igrave<br />
° degree ¡ invexclaim<br />
~ tilde ñ ntilde<br />
á aacute ó oacute<br />
â acaret ô ocaret<br />
â acircumflex ô ocircumflex<br />
ä adiaer ö odiaer<br />
æ adiphtong œ odiphtong<br />
à agrave ò ograve<br />
å aring õ otilde<br />
ã atilde ú uacute<br />
ç ccedilla û ucaret<br />
¢ cent û ucircumflex<br />
é eacute ü udiaer<br />
ê ecaret ù ugrave<br />
ê ecircumflex y yacute<br />
ë ediaer ÿ ydiaer<br />
è egrave<br />
d eth<br />
Die GIDEI-Befehlssequenz besteht aus dem -Befehl plus dem Tastencode<br />
der zu übertragenen Taste, gefolgt von einem Punkt.<br />
Tastencode.<br />
Der jeden GIDEI-Code einleitende -Befehl wird über die Taste<br />
auf der QWERTZ-Schriftseite des Talkers eingegeben!<br />
<strong>Handbuch</strong> <strong>NuVoice</strong> 230 © <strong>Prentke</strong> <strong>Romich</strong> <strong>GmbH</strong>
GIDEI-Befehlssequenzen für nichtdarstellbare Tasten<br />
Alle hier aufgeführten nichtdarstellbaren Tasten der PC-Tastatur müssen zur Benutzung<br />
mit ihrer GIDEI-Befehlssequenz an den PC übertragen werden.<br />
Jede GIDEI-Befehlssequenz besteht aus dem -Befehl plus dem Tastencode<br />
der zu übertragenen Taste, gefolgt von einem Punkt.<br />
Tastencode.<br />
Für manche Tasten stehen zwei Tastencodes zur Verfügung, eine längerer und ein<br />
kürzerer. Der kürzere wird schneller übertragen und ist daher vorzuziehen.<br />
PC-Taste Tastencode PC-Taste Tastencode<br />
Esc esc Ende end<br />
escape Einfg ins<br />
F1 f1 insert<br />
F2 f2 Entf del<br />
F3 f3 delete<br />
F4 f4 Bild pgup<br />
F5 f5 pageup<br />
F6 f6 Bild pgdn<br />
F7 f7 pagedown<br />
F8 f8 left<br />
F9 f9 up<br />
F10 f10 dn<br />
F11 f11 down<br />
F12 f12 right<br />
Druck prtscr Tasten des numerischen Ziffernblocks<br />
Rollen scrolllk Num numlk<br />
scrolllock numlock<br />
Pause pause kp/<br />
Tab tab x kp*<br />
Löschen () bspace - kp-<br />
backspace + kp+<br />
Eingabe () enter Enter kpenter<br />
Umschalt () shift , kpperiod<br />
linke Umschalt () lshift 0 kp0<br />
rechte Umschalt () rshift 1 kp1<br />
Strg ctrl 2 kp2<br />
linke Strg lctrl 3 kp3<br />
rechte Strg rctrl 4 kp4<br />
Alt alt 5 kp5<br />
linke Alt lalt 6 kp6<br />
rechte Alt ralt 7 kp7<br />
AltGr altgr 8 kp8<br />
Pos1 home 9 kp9<br />
Der jeden GIDEI-Code einleitende -Befehl wird über die Taste<br />
auf der QWERTZ-Schriftseite des Talkers eingegeben!<br />
© <strong>Prentke</strong> <strong>Romich</strong> <strong>GmbH</strong> 231 <strong>Handbuch</strong> <strong>NuVoice</strong>
GIDEI-Befehle zum Kombinieren von Tasten<br />
GIDEI-Befehle zum Kombinieren von Tasten werden benötigt, um z.B. Tasten<br />
gleichzeitig mit anderen drücken oder dauerhaft halten zu können.<br />
Jeder GIDEI-Kombinationsbefehl besteht aus dem -Befehl gefolgt von einem<br />
Komma, dem Befehlsnamen, weiteren Parametern sowie einem Punkt.<br />
,Befehlsname,Parameter.<br />
Als „Befehlsnamen“ gibt es Combine, Hold, Lock und Rel.<br />
GIDEI-Befehl Erläuterung<br />
,combine,Taste1,<br />
Taste2(,Taste3,<br />
Taste4, Taste5).<br />
,hold,Taste1(,<br />
Taste2, Taste3, Taste4,<br />
Taste5).<br />
,lock,Taste1(,<br />
Taste2, Taste3, Taste4,<br />
Taste5).<br />
,rel,Taste1(,<br />
Taste2, Taste3,<br />
Taste4, Taste5)<br />
o d e r<br />
,rel.<br />
Der Combine-Befehl erlaubt das gleichzeitige Drücken von zwei bis<br />
fünf Tasten. Nach dem Wort Combine müssen mindestens 2 (maximal<br />
5) gleichzeitig zu drückende Tasten aufgeführt werden, wobei<br />
immer mindestens eine Modifiziertaste und als letzte genau eine<br />
„reguläre“ Taste aufgeführt werden müssen. Maximal können mittels<br />
Combine bis zu 4 Modifiziertasten (, Strg, Alt, AltGr) plus eine „reguläre“<br />
Taste verknüpft werden.<br />
Ein Beispiel für die Anwendung des Combine-Befehls ist das Warmstarten<br />
des PCs:<br />
,combine,ctrl,alt,del.<br />
Ein weiteres Beispiel für die Anwendung des Combine-Befehls ist das<br />
Beenden der aktiven Windows-Anwendung durch Alt-F4:<br />
,combine,alt,f4.<br />
Der Hold-Befehl hält eine oder mehrere Modifizier-Tasten bis zur<br />
Eingabe des nächsten Zeichens gedrückt. Nach dem Wort Hold muss<br />
mindestens eine (maximal 5) zu haltende Modifiziertaste aufgeführt<br />
werden (, Strg, Alt, AltGr). Der Benutzer kann z.B. durch das Halten<br />
von Strg für die nächste Eingabe beliebige Strg-?-Befehle an den<br />
Computer senden:<br />
,hold,ctrl.<br />
Wird danach z.B. ein „s“ eingegeben (zum Ausführen des Shortcuts<br />
‘Strg-s’), so wird bei vielen Windows-Programmen die aktuelle Datei<br />
gespeichert.<br />
Der Lock-Befehl hält eine oder mehrere Tasten gedrückt, ohne sie<br />
wieder loszulassen. Nach dem Wort Lock muss mindestens eine<br />
(max. 5) zu haltende Modifiziertaste aufgeführt werden.<br />
Gehalten werden können so – einzeln oder in Kombination – die<br />
Modifiziertasten , Strg, Alt und AltGr. Der Benutzer kann z.B. durch<br />
das Halten von Alt und anschließendes wiederholtes Drücken von<br />
Tab durch alle geöffneten Windows-Anwendung wechseln:<br />
,lock,alt.<br />
Zum Loslassen einer mittels Lock gehaltenen Taste ist der Rel-Befehl<br />
zu senden.<br />
Der Rel-Befehl dient zum Lösen aller mittels Hold und Lock gehaltenen<br />
Tasten zum Loslassen bestimmter (max. 5) mittels Hold gehaltener<br />
Tasten o d e r zum Loslassen aller gehaltenen Tasten<br />
Das Loslassen der i. o. Beispiel mittels ,lock,alt. gehaltenen Alt-<br />
Taste kann also sowohl durch den Befehl ,rel. als auch durch<br />
den Befehl ,rel,alt. erreicht werden.<br />
Der jeden GIDEI-Code einleitende -Befehl wird über die Taste<br />
auf der QWERTZ-Schriftseite des Talkers eingegeben!<br />
<strong>Handbuch</strong> <strong>NuVoice</strong> 232 © <strong>Prentke</strong> <strong>Romich</strong> <strong>GmbH</strong>
GIDEI-Befehle zur Maussteuerung<br />
GIDEI-Befehle zur Steuerung der Maus bestehen aus dem -Befehl gefolgt<br />
von einem Komma, dem Befehlsnamen, weiteren Parametern sowie einem Punkt.<br />
,Befehlsname,Parameter.<br />
Mausbefehl Erläuterung / Parameter<br />
,moureset. Setzen des Mauszeigers auf Bildschirmkoordinate 0, 0 (links oben auf<br />
dem Monitor). Lösen aller Tasten.<br />
,anchor,X. Speichert die aktuelle Position des Mauszeigers auf dem Bildschirm<br />
zwecks späterer Positionierung des Mauszeigers durch einen goto-<br />
Befehl. X kann eine Zahl von 0..9 oder ein Buchstabe von a..z sein.<br />
,mougo,?,X. Startet eine Bewegung des Mauszeigers in die durch ? definierte Richtung<br />
mit der durch X definierten Geschwindigkeit. Als mögliche Richtungen<br />
stehen up, down, left, right, upleft, upright, downleft und<br />
downright zur Verfügung. Mögliche Werte für X sind 1 = langsam .. 10<br />
= schnell.<br />
,moustop. Stoppt eine mittels mougo gestartete Mauszeigerbewegung.<br />
,moulock,X. Ermöglicht das gedrückt Halten einer Maustaste. Für X muss entweder<br />
left oder right oder eine Zahl zwischen 1 (linke Maustaste) ..5 (rechte<br />
Maustaste) eingegeben werden.<br />
,mourel,X. Loslassen einer mittels moulock gehaltenen Maustaste. Werte für X<br />
siehe moulock.<br />
,click. Klicken der Standardmaustaste (linke Maustaste).<br />
,click,X. Klicken einer Maustaste. Werte für X siehe moulock.<br />
,dblclick. Doppelklicken der Standardmaustaste (linke Maustaste).<br />
,dblclick,X. Doppelklicken einer Maustaste. Werte für X siehe moulock.<br />
,goto,+X,+Y. Positioniert den Mauszeiger auf einer absoluten Bildschirmkoordinate,<br />
gemessen in Pixeln von der oberen linken Ecke des Bildschirms aus<br />
(Werte für X und Y müssen mit einem + eingeben werden), oder auf<br />
einer mittels anchor definierten Position (Werte für X siehe anchor, Y<br />
entfällt dann).<br />
,move,±X,±Y. Verschiebt den Mauszeiger relativ zur aktuellen Position um die angegebenen<br />
Werte. Positive X-Werte verschieben den Mauszeiger auf dem<br />
Bildschirm nach rechts, positive Y-Werte nach unten (negative Werte<br />
verschieben entsprechend umgekehrt).<br />
Der jeden GIDEI-Code einleitende -Befehl wird über die Taste<br />
auf der QWERTZ-Schriftseite des Talkers eingegeben!<br />
Das vollständige GIDEI-Protokoll können Sie im Internet unter<br />
„http://trace.wisc.edu/docs/gidei/toc.htm“ abrufen.<br />
© <strong>Prentke</strong> <strong>Romich</strong> <strong>GmbH</strong> 233 <strong>Handbuch</strong> <strong>NuVoice</strong>
Pannenhilfe, Reinigung & Wartung<br />
Was mache ich, wenn...<br />
Das Ladegerät ist angeschlossen, die Ladekontrollleuchte blinkt aber nicht,<br />
sondern leuchtet permanent<br />
Dies ist ein Zeichen dafür, dass der Akku nicht richtig mit dem Talker „kommuniziert“.<br />
Laden Sie den Akku zunächst eine Stunde lang. Leuchtet die Ladekontrollleuchte<br />
auch dann noch permanent, setzen Sie sich mit dem technischen Kundendienst<br />
von PRD in Verbindung.<br />
Der im Talker verwendete Lithium-Ionen-Akku ist Sondermüll und darf nicht<br />
über den normalen Hausmüll entsorgt werden. Geben Sie gebrauchte Akkus an<br />
einer Sammelstelle für Batterien ab oder schicken Sie sie zwecks vorschriftsmäßiger<br />
Entsorgung an die <strong>Prentke</strong> <strong>Romich</strong> <strong>GmbH</strong> zurück.<br />
Der Talker spricht nicht.<br />
Prüfen Sie, ob die Sprache (Sprachausgabe) eingeschaltet ist (die Taste schaltet<br />
die Sprache ein bzw. aus) und ob die Lautstärke nicht auf Minimum steht. Abhängig<br />
von den gemachten Einstellungen spricht der Talker nicht automatisch,<br />
sondern nur, wenn er einen entsprechenden Befehl bekommt (WORT SPRECHEN,<br />
ALLES SPRECHEN etc.).<br />
Sie haben Probleme beim Speichern oder Abrufen von Aussagen.<br />
Prüfen Sie, ob ein anderer Benutzerbereich als der normale selektiert wurde. Öffnen<br />
Sie das Menü „DECKBLATT UND BENUTZERBEREICH“ und prüfen Sie, welcher<br />
Benutzerbereich gerade verwendet wird.<br />
Sie schreiben am Computer und es kommen keine Zeichen an.<br />
Prüfen sie, ob im Menü AUSGABE die Ausgabe eingeschaltet ist und der Talker mit<br />
dem PRC-Bluetooth-Adapter gekoppelt und verbunden ist. Koppeln Sie den Bluetooth-Adapter<br />
ggf. neu.<br />
Beim Schreiben am Computer fügt die Wortvorhersage komische Zeichen ein<br />
Der im Talker gespeicherte Computerbefehl für „Zeichen löschen“ wurde verändert.<br />
Öffnen Sie das Menü WORTVORHERSAGE, wählen Sie die Option „Computerbefehl<br />
für ‚Löschen’“ und löschen Sie die aktuelle Belegung. Geben Sie als neue Belegung<br />
ein: BACKSPACE.<br />
Sie müssen jede Taste zweimal drücken, bevor der Talker sie akzeptiert<br />
Die auditiven Rückmeldungen wurden im Menü ANSAGEN eingeschaltet. Schalten<br />
Sie sie aus, sofern Sie sie nicht benötigen.<br />
<strong>Handbuch</strong> <strong>NuVoice</strong> 234 © <strong>Prentke</strong> <strong>Romich</strong> <strong>GmbH</strong>
Sie erhalten falsche oder doppelte Eingaben<br />
Stellen Sie eine Drückdauer und ggf. eine Sperrzeit (beide im Menü ANSTEUE-<br />
RUNG) ein. Die Drückdauer ist die Zeit, die eine Taste gedrückt bleiben muss,<br />
bevor der Talker sie als gedrückt akzeptiert. Die Sperrzeit ist die Zeit, die eine<br />
gedrückte Taste losgelassen sein muss, bevor sie erneut aktiviert werden kann.<br />
Der Talker lässt sich nicht mehr einschalten<br />
Schließen Sie das Netzteil an den Talker an. Drücken Sie die I/O-Taste erneut.<br />
Gerät akzeptiert keine Tastendrücke<br />
Prüfen Sie zunächst, ob eine Drückdauer eingestellt wurde. Die Drückdauer ist eine<br />
Eingabehilfe für Menschen, die Probleme haben, eine Taste gezielt beim ersten<br />
Versuch zu treffen. Um festzustellen, ob eine Drückdauer eingestellt wurde, drücken<br />
Sie eine Taste und halten Sie sie weiterhin fest. Piept es dann z.B. nach 1, 2<br />
oder gar erst 5 Sekunden, ist in Ihrem Talker eine Drückdauer aktiviert worden, die<br />
Sie leicht entfernen können.<br />
Vokabular ist „verschwunden“<br />
Prüfen Sie, ob das Vokabularmanagement eingeschaltet ist.<br />
Prüfen Sie, ob versehentlich ein Ikon, das zum Speichern von Vokabular verwendet<br />
wird, mit einer Funktion belegt wurde. Stellen Sie sicher, dass jede Taste, die Sie<br />
zum Speichern von Vokabular verwenden, im Kernvokabular-Bereich als Ikon belegt<br />
ist. Prüfen Sie dies mit der Funktion „KERNTASTE BELEGEN“ in der Toolbox.<br />
Kann nicht mehr speichern oder löschen<br />
Dieses Problem kann an einer zu geringen Kapazität der Akkus liegen oder an der<br />
aktivierten Systemsperre. Die Systemsperre dient dazu, alle gemachten Einstellungen<br />
inklusive des Vokabulars vor Verstellen, Löschen und Neuaufnahme zu schützen.<br />
Öffnen Sie die Toolbox, wählen Sie das Menü „SYSTEM“ und deaktivieren Sie<br />
die Systemsperre, um wieder Vokabular speichern zu können.<br />
Hinweis zum Transportschutz<br />
Wenn Sie den Transportschutz des Talkers einschalten, warten Sie bitte 10 Sekunden,<br />
bevor Sie das Gerät transportieren, damit sich der Transportschutz aktivieren<br />
kann. Wurde das Gerät in den Transportschutz gebracht, kann es nicht durch versehentliche<br />
Tastenbetätigungen eingeschaltet werden.<br />
© <strong>Prentke</strong> <strong>Romich</strong> <strong>GmbH</strong> 235 <strong>Handbuch</strong> <strong>NuVoice</strong>
Reinigung und Pflege<br />
Reinigung<br />
Zur Reinigung des Talkers wischen Sie ihn bitte mit einem feuchten (nicht nassen)<br />
Tuch ab. Achten Sie darauf, dass kein Wasser oder Seife an den Lautsprecher oder<br />
das Mikrofon gelangen. Das Abdeckgitter sollte regelmäßig in warmem Wasser mit<br />
Spülmittel gespült werden.<br />
Desinfizieren<br />
Zum Desinfizieren mischen Sie ¼ Glas Essig mit 1 Glas Wasser. Befeuchten Sie<br />
ein Tuch mit dem Gemisch und wischen Sie das Gerät damit ab. Lassen Sie das<br />
Gerät vor Wiederbenutzung gründlich trocknen.<br />
<strong>Handbuch</strong> <strong>NuVoice</strong> 236 © <strong>Prentke</strong> <strong>Romich</strong> <strong>GmbH</strong>
Joystickadapter<br />
Joystick<br />
Zum Anschluss eines digitalen Joysticks mit 9-pol. DSUB-Stecker benötigen Sie<br />
einen Adapter gemäß dem hier abgedruckten Schaltbild, den Sie bei PRD erhalten<br />
können.<br />
A N J O Y STICK<br />
9 P I N D SUB<br />
1<br />
2<br />
3<br />
4<br />
5<br />
6<br />
7<br />
8<br />
9<br />
A N F E U E R - TASTE<br />
3 , 5 m m<br />
J O Y S T I C K A D A P T E R K A B E L<br />
AN T AST E B<br />
3,5 m m<br />
AN T AST E A<br />
3,5 mm<br />
© <strong>Prentke</strong> <strong>Romich</strong> <strong>GmbH</strong> 237 <strong>Handbuch</strong> <strong>NuVoice</strong>
Hinweise zum Wiedereinsatz<br />
Das Gerät ist für den Wiedereinsatz geeignet. Im Falle eines Wiedereinsatzes sind<br />
durch den Hersteller folgende Maßnahmen durchzuführen:<br />
Reinigung des Hilfsmittels<br />
Desinfektion des Hilfsmittels<br />
Funktionsprüfung<br />
sicherheitstechnische Kontrolle<br />
Durchführen evtl. Soft- und Firmwareupdates<br />
Löschen des benutzerspezifischen Vokabulars<br />
Rücksetzen aller Einstellungen auf Standardwerte<br />
<strong>Handbuch</strong> <strong>NuVoice</strong> 238 © <strong>Prentke</strong> <strong>Romich</strong> <strong>GmbH</strong>
INDEX<br />
© <strong>Prentke</strong> <strong>Romich</strong> <strong>GmbH</strong> 239 <strong>Handbuch</strong> <strong>NuVoice</strong>
1. Ikon abwandeln 34<br />
1<br />
A<br />
ABC-Programme 164<br />
Abspielen 172<br />
Abspielliste 172<br />
Abspielliste anlegen 174<br />
Abspielliste wiedergeben 175<br />
Abspielliste wwählen 173<br />
Akku 11<br />
AKKU, Menü 163<br />
Akkuladegerät 11<br />
Akkustatus 9<br />
Akku-Warnsignal 11<br />
aktuelle Wörter (Wortvorhersage) 102<br />
Aktuellen Block löschen (Scanmuster) 26<br />
Alarmsound (Kalender) 158<br />
Alarmwiederholung (Kalender) 158<br />
alle anzeigen 91<br />
alle ausblenden 91<br />
Alle Bilder importieren ohne weiteres<br />
Nachfragen 138<br />
Alle Textbausteine löschen 109<br />
Alle Wortformen speichern 50<br />
ALLES SPRECHEN 124<br />
Allgemeine Informationen über <strong>NuVoice</strong> 7<br />
Alphabetische kommentierte Liste aller<br />
einfügbaren Funktionen 209<br />
als Datei ausgeben (Kontrolle des<br />
Aussprache-Lexikons) 98<br />
als Datei ausgeben (Textbausteine) 110<br />
als Datei ausgeben (Vokabularkontrolle) 80<br />
als Datei ausgeben (Wortvorhersage) 105<br />
als Situationsbild importieren (Bild<br />
importieren) 137<br />
Ändern einer Dialeiste 61<br />
Ändern einer Seite 69<br />
Anhänge 205<br />
Anlegen einer Abspielliste 174<br />
Anlegen einer Dialeiste 54<br />
Anlegen einer Seite 66<br />
Anlegen einer Seite für ein neues IR-Gerät<br />
185<br />
Anlegen eines Notizbuches 144<br />
Anpassen der Anzeige nach „Dialeiste<br />
auswählen“ 56<br />
Ansage von Inhalt 39<br />
Ansage von Name 39<br />
Ansagemarker 129<br />
Ansage-Marker 40<br />
Ansagen 39<br />
Ansagen löschen 40<br />
ANSAGEN, Menü 39<br />
Ansagensstimme 38<br />
Ansteuerung eines Mobiltelefons 200<br />
ANSTEUERUNG, Menü 19<br />
Ansteuerungstechnik auswählen 15<br />
Anwenden der Wortauswahl<br />
(Vokabularmanagement) 87<br />
Anzeige ‚Groß fest’ (Statusfenster) 9<br />
Anzeigedauer 36<br />
Anzeigen einer Seite 68<br />
Anzeigen von Tasten 112<br />
Anzeigen, Ikonen und Wörter 84<br />
Anzeigen, nur Wörter 84<br />
Art der Ausgabe (Textbausteine) 110<br />
Art der Ausgabe (Wortvorhersage) 105<br />
Art der Darstellung 37<br />
AUF TASTE WARTEN, Funktion 126<br />
Ausblenden einer Dialeiste aus der Liste<br />
aller Dialeisten 59<br />
Ausgabe<br />
Alle / Dialeisten / Kern / Seiten 79<br />
Ausgabe (Menü AUSGABE) 191<br />
Ausgabe (Statusfenster) 9<br />
Ausgabe über (Menü AUSGABE) 191<br />
Ausgabemarker 129<br />
Ausgabemarker (Computeransteuerung)<br />
196<br />
AUSGABE-Menü 191<br />
Ausgabemodus (Menü AUSGABE) 191<br />
Ausgleichen/Mitteln (Maus) 31<br />
Auslesen der aufgezeichneten Sprachdaten<br />
82<br />
Ausschalten des Talkers 10<br />
Aussprache-Lexikon rücksetzen 98<br />
Aussprache-Lexikon, Wort hinzufügen 97<br />
Aussprache-Lexikon, Wort löschen 97<br />
Aussprache-Lexikon, Wörter überprüfen 97<br />
AUSSPRACHE-Menü 96<br />
Austauschen eines Ikons / Bildes 114<br />
Auswahl einer Ansteuerungstechnik 15<br />
Auswahl eines Benutzerbereiches 17<br />
Auswahl hervorheben (Maus) 31<br />
Auswählen der Sprechgeschwindigkeit 38<br />
Auswählen der Stimme 38<br />
Auswählen einer Seite 68<br />
Auto-Ausschalten 10<br />
Auto-Kern 35<br />
autom. Zeilenvorschub (Menü AUSGABE)<br />
191<br />
Automatisch (Kontrolle Sprachausgabe-<br />
Lexikon) 98<br />
automatische Selektion (Maus) 30<br />
<strong>Handbuch</strong> <strong>NuVoice</strong> 240 © <strong>Prentke</strong> <strong>Romich</strong> <strong>GmbH</strong>
Automatisches Speichern aller Wortformen<br />
eines Wortes 50<br />
Auto-Schrift 35<br />
B<br />
Bearbeiten einer digitalisierten Mitteilung<br />
47<br />
Bearbeiten einer Seite 69<br />
Bearbeiten einer synthetischen Mitteilung<br />
46<br />
Bearbeiten eines Notizbuches 144<br />
Bearbeiten eines Textbausteins 109<br />
Bearbeiten von Dialeisten 61<br />
Bearbeiten von Notizbüchern 143<br />
Befehle zur Nutzung des Mobiltelefons 201<br />
Befehlskodes zur Steuerung eines<br />
Computers 227<br />
bei Sprachausgabe 172<br />
Belegen einer benutzerprogrammierbaren<br />
Taste 120<br />
Belegen einer Ikonensequenz mit einem<br />
Makro 122<br />
Belegen einer Ikonensequenz mit einer<br />
Funktion 121<br />
Belegen einer Kernvokabulartaste mit<br />
einem Makro 123<br />
Belegen einer Taste mit einer Funktion 118<br />
Belegung der I/O-Taste 165<br />
Belegung des Textfensters 37<br />
Belegung kopieren nach... (Situationsbild)<br />
74<br />
Beleuchtung 34<br />
Benutzerbereich auswählen 17<br />
Benutzerbereich einrichten 15<br />
Benutzerbereich erweitern 71<br />
Benutzerbereich laden 135<br />
Benutzerbereich sichern 135<br />
benutzerprogrammierbare Taste belegen<br />
120<br />
Benutzertasten scannen 27<br />
Benutzung als Umfeldkontrollgerät 178<br />
Betriebsart 164<br />
Bild ändern (Seite) 66<br />
Bild hoch 148<br />
Bild nach links drehen (Bild importieren)<br />
137<br />
Bild nach rechts drehen (Bild importieren)<br />
137<br />
Bild runter 148<br />
Bilder aus MTI-Datei importieren 138<br />
Bilder importieren 137<br />
Bilder löschen 139<br />
Bilder vom USB-Stick / von SD-Karte<br />
importieren 137<br />
Bildformate 137<br />
Bildname (Bild importieren) 137<br />
Block behandeln wie (Scanmuster) 27<br />
Blockmarker 129<br />
Bluetooth (Computeransteuerung) 190<br />
Bluetooth-Lautsprecher 36<br />
Bluetooth-Status 193<br />
Bluetooth-Status 33, 36<br />
Bluetooth-Status (Menü AUSGABE) 191<br />
Bluetooth-Taste 33<br />
© <strong>Prentke</strong> <strong>Romich</strong> <strong>GmbH</strong> 241 <strong>Handbuch</strong> <strong>NuVoice</strong><br />
C<br />
CE-Konformitätserklärung 2<br />
Computeransteuerung 190, 227<br />
Computerbefehl für Löschen<br />
(Wortvorhersage) 103<br />
Computersteuerung per Bluetooth 193<br />
Computertyp (Menü AUSGABE) 192<br />
Cursorsprung 149<br />
D<br />
Darstellung (Wortvorhersage) 102<br />
Darstellung des Notizbuches 146<br />
Das persönliche Deckblatt 111<br />
Datei in Gerät laden 135<br />
Dateien kopieren 169<br />
Dateien löschen 169<br />
Dateien verschieben 169<br />
Dateien zum Abspielen wählen 173<br />
Dateiverwaltung, Menü 169<br />
Datum 9<br />
DATUM SPRECHEN 124<br />
Deckblatt 8<br />
Der Befehl IR-Fernbedienung 186<br />
Desinfizieren 236<br />
Deutsch (Menü AUSGABE) 191<br />
Dia in Dialeiste bearbeiten 61<br />
Dialeiste 8<br />
Dialeiste ändern 61<br />
Dialeiste anlegen 54<br />
Dialeiste aus der Liste aller Dialeisten<br />
ausblenden 59<br />
Dialeiste auswählen 53<br />
Dialeiste bearbeiten 61<br />
Dialeiste durch Dialeiste aufrufen 64<br />
Dialeiste mit einer Ikonensequenz<br />
verknüpfen 59<br />
Dialeiste verknüpfen 59<br />
Dialeiste, aktuelle Zeile löschen 55<br />
Dialeiste, Dia mit digitalisierter Sprache 55<br />
Dialeiste, neue Zeile hinzufügen 55<br />
Dialeiste, Vorlage auswählen 62<br />
Dialeiste, Zeile löschen 55<br />
Dialeisten 44, 53
Dialeisten kontrollieren 79<br />
Dialeisten kopieren 63<br />
Dialeisten, Verknüpfungen kontrollieren 60<br />
Dias neu anordnen 57<br />
Diese Dialeiste anzeigen 91<br />
Diese Dialeiste ausblenden 91<br />
digitaler Joystick 28<br />
digitalisierte Mitteilung löschen 49<br />
digitalisierte Mitteilung speichern 47<br />
digitalisierte Mitteilungen speichern 45<br />
Display 8<br />
Display autom. ausschalten 165<br />
Display autom. dimmen 165<br />
Display ist Taste (1-Tasten-Scanning) 22<br />
DISPLAY LÖSCHEN 131<br />
DISPLAY SPRECHEN 124<br />
Display-Beleuchtung 34<br />
Displaytext 130<br />
Drückdauer (1-Tasten-Scanning) 22<br />
Drückdauer (2-Tasten-Scanning) 24<br />
Drückdauer (Joystick) 28<br />
Drückdauer (Maus) 30<br />
Drückdauer (Tastatur) 20<br />
Drucken eines Notizbuches 150<br />
Eigene Bilder (Ordner) 138<br />
eigene Bilder importieren 137<br />
Einertaste 21<br />
Eingabe anzeigen 35<br />
eingebauter Akku 11<br />
einmal (Kalender) 158<br />
Einrichten eines Benutzerbereiches 15<br />
Einschalten der Wortvorhersage 101<br />
Einschalten des Talkers 10<br />
Einschalten von Textbausteinen 108<br />
Einstellungen laden 41<br />
Einstellungen sichern 41<br />
Einstellungen wechseln 42<br />
Ein-Tasten-Scanning 21<br />
Eintrag bearbeiten (Kalender) 159<br />
Energiesparfunktionen 10<br />
Energiesparoptionen 165<br />
Erstellen einer Dialeiste 54<br />
Erweitern eines Benutzerbereich / einer<br />
Seite 71<br />
Erweiterte Einstellungen (Ikonenlexikon)<br />
80<br />
Erweiterte Vokabularsuche 79<br />
esc-Befehl 228<br />
externer Lautsprecher 35<br />
E<br />
<strong>Handbuch</strong> <strong>NuVoice</strong> 242 © <strong>Prentke</strong> <strong>Romich</strong> <strong>GmbH</strong><br />
F<br />
Farbe für markierten Text 36<br />
Farbe für Notizbuch 36<br />
Farbe für Textfenster 36<br />
Farben und Darstellung 36<br />
FAST-Funktion 50<br />
FEEDBACK, Menü 34<br />
Fehleraufzeichnung 162<br />
Fehler-Piepton 35<br />
Fehlertoleranz (Wortvorhersage) 102<br />
Feld aktivieren beim Drücken/Loslassen<br />
(Tastatur) 20<br />
Feld löschen (Seite) 67<br />
Felder dieser Seite anzeigen 92<br />
Felder dieser Seite ausblenden 92<br />
Felder einer Dialeiste neu anordnen 57<br />
Fenster TOOLS 120<br />
feste Zeilen Seite) 66<br />
Festlegen der Startseite 70<br />
Freischalten weiterer Symbolsammlungen<br />
168<br />
Funktion auf Taste kopieren 118<br />
Funktion löschen (Infrarot) 183<br />
Funktion SETUP-Taste 78<br />
Funktion umbenenne (Infrarot) 182<br />
Funktion unter einer Ikonensequenz<br />
speichern 121<br />
Funktion von Taste löschen 119<br />
Funktion zu einem Gerät hinzufügen<br />
(Infrarot) 182<br />
Funktionen aus der Toolbox kopieren 117<br />
Funktionen einfügen 117<br />
G<br />
gekoppelt, verbunden 33, 36<br />
Gekoppelte Geräte (Menü AUSGABE) 191<br />
Gerät bearbeiten 179, 182<br />
Gerät hinzufügen (Infrarot) 180<br />
Gerät löschen (Infrarot) 181<br />
Gerät umbenennen (Infrarot) 181<br />
Geräteinhalt in Datei sichern 135<br />
gesamtes Vokabular kontrollieren 79<br />
Gesamtes Vokabular löschen 162<br />
GIDEI-Befehle zum Kombinieren von<br />
Tasten (Computeransteuerung) 232<br />
GIDEI-Befehle zur Maussteuerung<br />
(Computersteuerung) 233<br />
GIDEI-Befehlssequenzen für<br />
nichtdarstellbare Tasten<br />
(Computeransteuerung) 231<br />
Groß 148<br />
Größe eines Situationsbildes 72
H<br />
Handyansteuerung 200<br />
Hardware-Tests 162<br />
Häufigkeit eines Wortes erhöhen<br />
(Wortvorhersage) 103<br />
Herunterfahren 165<br />
Hilfetaste 167<br />
Hintergrundbeleuchtung 34<br />
Hinweise 2<br />
Hinweise zum Wiedereinsatz 238<br />
Hinzufügen einer Funktion zu einem Gerät<br />
(Infrarot) 182<br />
Hinzufügen eines Gerätes (Infrarot) 180<br />
Hinzufügen eines Textbausteins 109<br />
Hinzufügen von Wörtern (Wortvorhersage)<br />
104<br />
hoch (Scanmuster) 26<br />
Höhen 35, 173<br />
Höhen (Synthese) 38<br />
HQ-Ikonen 37<br />
I<br />
Ikon austauschen 114<br />
Ikonen und Wörter anzeigen 84<br />
Ikonen/Bilder aus MTI-Datei laden 138<br />
Ikonenfenster 8<br />
Ikonenlexikon 80<br />
Ikonenlexikon - erweiterte Einstellungen 80<br />
Ikonenlexikon aktualisieren 80<br />
Ikonensequenz mit Funktion belegen 121<br />
Ikonensequenzen kopieren 114<br />
Ikonensequenzen löschen 114<br />
im Kernvokabular vorhersagen<br />
(Wortvorhersage) 102<br />
Import von Bildern 137<br />
Importieren einer Sounddatei 48<br />
Importieren von Situationsbildern 74<br />
importierte Bilder löschen 139<br />
Indikator (Maus) 32<br />
Indikatorfarbe (Maus) 32<br />
Indikatorgröße (Maus) 32<br />
Indikator-Modus (Maus) 32<br />
Indikatorrahmen (Maus) 32<br />
indikatortransparent (Maus) 32<br />
Infrarotbefehle laden 187<br />
Infrarotbefehle sichern 187<br />
Infrarot-Funktion umbenennen 182<br />
Inhalts-Ansage 39<br />
Inhalts-Ansage löschen 40<br />
Inhaltsverzeichnis 3<br />
Interne Geräte 163<br />
Internes Windows 164<br />
Internet-Update 164<br />
IR-Befehle speichern 184<br />
IR-Fernbedienung 186<br />
IR-Gerät laden 187<br />
IR-Gerät sichern 187<br />
IR-Gerät, Seite anlegen 185<br />
IR-Signal lernen 179<br />
© <strong>Prentke</strong> <strong>Romich</strong> <strong>GmbH</strong> 243 <strong>Handbuch</strong> <strong>NuVoice</strong><br />
J<br />
jährlich (Kalender) 158<br />
jetzt anzeigen (Kontrolle des Aussprache-<br />
Lexikons) 98<br />
jetzt anzeigen (Textbausteine) 110<br />
jetzt anzeigen (Vokabularkontrolle) 79<br />
jetzt anzeigen (Wortvorhersage) 105<br />
jetzt anzeigen und vorlesen (Kontrolle des<br />
Aussprache-Lexikons) 98<br />
jetzt anzeigen und vorlesen (Textbausteine)<br />
110<br />
jetzt anzeigen und vorlesen<br />
(Vokabularkontrolle) 79<br />
jetzt anzeigen und vorlesen<br />
(Wortvorhersage) 105<br />
Joystick (digital) 28<br />
Joystickadapter 237<br />
K<br />
Kalender 155<br />
KALENDER, Menü 156<br />
Kategorie-Ansage löschen 40<br />
Kategorie-Ansagen 40<br />
Kernvokabular 44<br />
Kernvokabular kontrollieren 79<br />
Kernvokabular löschen 49<br />
Kernvokabular und Wortvorhersage 100<br />
Kernvokabulartaste mit einem Makro<br />
belegen 123<br />
Kernvokabulartasten tauschen 113<br />
klassische Darstellung 37<br />
Kontakte laden 203<br />
Kontakte sichern 203<br />
Kontrolle der Textbausteine 110<br />
Kontrolle des Wortvorhersage-Lexikons<br />
105<br />
Kontrolle verknüpfter Dialeisten 60<br />
Koordinaten 14<br />
Kopfhörer (MP3-Player) 173<br />
Kopfhörer benutzen (Ansagen) 39<br />
Kopfhörerlautstärke 13<br />
Kopfhörer-Lautstärke 9, 34<br />
Kopieren einer Seite 66<br />
Kopieren von Dateien 169<br />
Kopieren von Dialeisten 63
Kopieren von Ikonensequenzen 114<br />
Kopieren von Seiten 75<br />
Kopieren von Textbausteinen 109<br />
Kopplung trennen (Menü AUSGABE) 191<br />
L<br />
Laden von Einstellungen 41<br />
Ladevorgang 11<br />
LAM-Marker 129<br />
langsames Senden (Menü AUSGABE) 191<br />
lauter 13<br />
Lautsprecher, externer 35<br />
Lautsprecher-Lautstärke 9<br />
Lautsprecher-Lautstärke 13<br />
Lautstärke (Ansagen) 39<br />
Lautstärke (Kopfhörer) 9<br />
Lautstärke (Lautsprecher) 9<br />
Lautstärke (Synthese) 38<br />
Lautstärke (Synthesizer) 38<br />
Lautstärke Kopfhörer 34<br />
Lautstärke, Kopfhörer 13<br />
Lautstärke, Lautsprecher 13<br />
leeres Deckblatt laden 18<br />
leiser 13<br />
Lernen eines IR-Signals 179<br />
LETZTE EINGABE SPRECHEN 124<br />
letztes Ikon abwandeln 35<br />
Lexikon (Wortvorhersage) 102<br />
Liste abspielen 175<br />
Liste aller einfügbaren Funktionen 206<br />
Liste hinzufügen 90<br />
Liste importieren 89<br />
Liste löschen 90<br />
Liste öffnen 88<br />
Liste sichern 90<br />
Liste speichern 88<br />
Listen verwenden (Vokabularmanagement)<br />
88<br />
Lösche Display 149<br />
Lösche Wort 149<br />
Lösche Zeichen 149<br />
Löschen einer digitalisierten Mitteilung 49<br />
Löschen einer Funktion 119<br />
Löschen einer Funktion (Infrarot) 183<br />
Löschen einer Seite 69<br />
Löschen einer synthetischen Mitteilung 49<br />
Löschen einer verknüpften Dialeiste 60<br />
Löschen eines Gerätes (Infrarot) 181<br />
Löschen eines Makros 123<br />
Löschen eines Notizbuches 145<br />
Löschen eines Textbausteins 109<br />
Löschen eines Wortes aus dem<br />
Aussprache-Lexikon 97<br />
Löschen importierter Bilder 139<br />
Löschen von Ansagen 40<br />
Löschen von Dateien 169<br />
Löschen von Ikonensequenzen 114<br />
Löschen von Wörtern (Wortvorhersage)<br />
104<br />
<strong>Handbuch</strong> <strong>NuVoice</strong> 244 © <strong>Prentke</strong> <strong>Romich</strong> <strong>GmbH</strong><br />
M<br />
MAC (Menü AUSGABE) 192<br />
MAC-Marker 129<br />
Makro löschen 123<br />
Makro, belegen einer Kernvokabulartaste<br />
123<br />
Makro, speichern unter einer<br />
Ikonensequenz 122<br />
Makros 122<br />
männliche Stimme 38<br />
manuelle Selektion (Maus) 30<br />
MARKER 129<br />
Markieren von Aussagen<br />
(Vokabularmanagement) 86<br />
Maus / Trackball / USB-Joystick 30<br />
Maus kalibrieren (Menü AUSGABE) 192<br />
Menü AKKU 163<br />
Menü ANSAGEN 39<br />
Menü ANSTEUERUNG 19<br />
Menü ANWENDUNGSPROGRAMM UND<br />
DECKBLATT 18<br />
Menü AUSGABE 191<br />
Menü AUSSPRACHE 96<br />
Menü Bluetooth-Lautsprecher 36<br />
Menü DATEIVERWALTUNG 169<br />
Menü DECKBLATT &<br />
BENUTZERBEREICH 17<br />
Menü DIALEISTE VERKNÜPFEN 59<br />
Menü EINSTELLUNGEN 41<br />
Menü FEEDBACK 34<br />
Menü KALENDER 156<br />
Menü Software-Update 164<br />
Menü SPEICHERÜBERTRAGUNG 133<br />
Menü STIMME 38<br />
Menü SYSTEM 162<br />
Menü UHR 170<br />
Menü VOKABULARKONTROLLE 79<br />
Menü WORTVORHERSAGE 99<br />
Menütaste 167<br />
METACOM aktivieren 168<br />
Mikrofon 45<br />
Minspeak (Betriebsart) 164<br />
Mit Bluetooth-Adapter koppeln 193<br />
Mit Bluetooth-Adapter koppeln (Menü<br />
AUSGABE) 191<br />
mit Bluetooth-Taste koppeln 33<br />
mit Lautsprecher koppeln 36<br />
Mitteilungen speichern 43<br />
mittlere Ikonen abwandeln 34<br />
Mobiltelefon koppeln 200
Mobiltelefon verbinden 201<br />
moderne Darstellung 37<br />
monatlich (Kalender) 158<br />
MP3-Datei wiedergeben 172<br />
MP3-Player 172<br />
MTI 133, 135<br />
MTI-Datei in Gerät laden 135<br />
MTI-Datei, Bilder importieren 138<br />
Musikwiedergabe 172<br />
Muster von einer anderen Seite kopieren<br />
27<br />
N<br />
nach oben schieben (Scanmuster) 27<br />
nach unten schieben (Scanmuster) 27<br />
nächste zu belegende Taste wählen (Seite)<br />
67<br />
nächstes 172<br />
nächstes Wort vorhersagen<br />
(Wortvorhersage) 102<br />
Name ändern (Seite) 66<br />
Namens-Ansage 39<br />
Namens-Ansage löschen 40<br />
Neuer Eintrag (Kalender) 157<br />
Neues Scanmuster anlegen 26<br />
Notizbuch anlegen 144<br />
Notizbuch bearbeiten 144<br />
Notizbuch drucken 150<br />
Notizbuch laden von Datenträger 151<br />
Notizbuch löschen 145<br />
Notizbuch öffnen 145<br />
Notizbuch schließen 144<br />
Notizbuch schützen 150<br />
Notizbuch speichern 144<br />
Notizbuch speichern auf Datenträger 151<br />
Notizbuch sprechen 147<br />
Notizbuch übertragen 151<br />
Notizbuch umbenennen 145<br />
Notizbuch vorlesen 147<br />
Notizbuchdarstellung 146<br />
Notizbücher 142<br />
Notizbücher bearbeiten 143<br />
nur Wörter anzeigen 84<br />
O<br />
Öffnen eines Notizbuches 145<br />
Öffnen eines Notizbuches über eine<br />
Dialeiste 153<br />
Öffnen eines Notizbuches über eine<br />
Ikonensequenz 152<br />
Öffnen eines Notizbuches über eine Seite<br />
154<br />
Ordner Eigene Bilder 138<br />
Ordner zum Abspielen wählen 173<br />
© <strong>Prentke</strong> <strong>Romich</strong> <strong>GmbH</strong> 245 <strong>Handbuch</strong> <strong>NuVoice</strong><br />
P<br />
Pannenhilfe 234<br />
Passwort (Systemsperre) 166<br />
Pause 172<br />
PC(IBM) (Menü AUSGABE) 192<br />
PC-Marker 129<br />
PCS aktivieren 168<br />
Pfeiltasten 148<br />
Pflege 236<br />
Piepton (Scanning) 34<br />
Piepton (Tasten) 34<br />
Position eines Situationsbildes 72<br />
PRC-Bluetooth-Adapter 190, 193<br />
PRD-Wortvorhersage 102<br />
Programm ausführen 198<br />
Programme auf dem Talker starten 198<br />
Proportionen (Bild importieren) 137<br />
Q<br />
QWERTZ-Schriftseite 117<br />
R<br />
reduzierte Selektion (1-Tasten-Scanning)<br />
22<br />
reduzierte Selektion (Joystick) 29<br />
reduzierte Selektion (Maus) 31<br />
reduzierte Selektion (Tastatur) 20<br />
reduzierte Selektion 2-Tasten-Scanning)<br />
24<br />
Reinigung 236<br />
rollende Zeilen (Seite) 66<br />
RÜCKGÄNGIG, Funktion 125<br />
Rücknahmeoption (1-Tasten-Scanning) 22<br />
Rücknahmeoption (2-Tasten-Scanning) 24<br />
Rücknahmeoption (Joystick) 29<br />
Rücksetzen auf Standardwerte 163<br />
Rücksetzen des Aussprache-Lexikons 98<br />
Ruhezustand 165<br />
runter (Scanmuster) 26<br />
SATZ SPRECHEN 124<br />
Satz-Modus 149<br />
Scan Auto-Start (1-Tasten-Scanning) 22<br />
Scan Auto-Start (2-Tasten-Scanning) 24<br />
Scan-Block hinzufügen 26<br />
S
Scangeschwindigkeit (1-Tasten-Scanning)<br />
22<br />
Scangeschwindigkeit (2-Tasten-Scanning)<br />
24<br />
Scangeschwindigkeit (Joystick) 28<br />
Scanmuster anpassen 25<br />
Scanmuster anpassen (Seite) 67<br />
Scan-Piepton 34<br />
Schließen eines Notizbuches 144<br />
Schreibweise (Wortvorhersage) 102<br />
Schriftgröße 35<br />
Schrittweise (Kontrolle Sprachausgabe-<br />
Lexikon) 98<br />
Schützen eines Notizbuches 150<br />
SD-Karte (Speicherübertragung) 135<br />
SD-Karte, Bilder importieren 137<br />
Seite ändern 69<br />
Seite anzeigen 68<br />
Seite auswählen 68<br />
Seite bearbeiten 69<br />
Seite durch Dialeiste aufrufen 64<br />
Seite erweitern 71<br />
Seite für ein IR-Gerät anlegen 185<br />
Seite löschen 69<br />
Seite umbenennen 67, 69<br />
Seite, kopieren von anderer Seite 66<br />
Seite, leere Seite anlegen 66<br />
Seiten 44, 65<br />
Seiten anlegen 66<br />
Seiten kontrollieren 79<br />
Seiten kopieren 75<br />
Selektion (2-Tasten-Scanning) 24<br />
Selektion (Joystick) 29<br />
Selektion automatisch/manuell (Maus) 30<br />
Sequenzanzeige 35, 52<br />
Sequenzliste 88<br />
SETUP-Taste 78<br />
Sichern der Einstellungen 41<br />
Signal neu lernen 179<br />
Signal testen 179, 182<br />
Situationsbild bearbeiten (Seite) 67<br />
Situationsbild bearbeiten 72<br />
Situationsbild importieren 72<br />
Situationsbild verwenden 72<br />
Situationsbild wählen 72<br />
Situationsbild, Belegung kopieren nach...<br />
74<br />
Situationsbilder 72<br />
Situationsbilder importieren 74<br />
Software-Update, Menü 164<br />
Sortieren nach Alphabet 84<br />
Sortieren nach den ersten Ikon 84<br />
Sortieren nach den letzen Ikon 84<br />
Sounddatei importieren 48<br />
Speichern aller Wortformen eines Wortes<br />
50<br />
Speichern einer digitalisierten Mitteilung 47<br />
Speichern einer synthetischen Mitteilung<br />
46<br />
Speichern eines Notizbuches 144<br />
Speichern von IR-Befehlen 184<br />
Speichern von Mitteilungen 43, 45<br />
Speichern, natürliche Sprache 47<br />
Speichern, synthetische Sprache 46<br />
Speichertastatur 115<br />
Speicherübertragung 133<br />
Speicherübertragung von bzw. auf eine SD-<br />
Karte 135<br />
Speicherübertragung von bzw. zu einem<br />
USB-Stick 135<br />
Speicherübertragung, Vorbereitungen 134<br />
Sperre Tools-Gerätetaste 166<br />
Sperrzeit (1-Tasten-Scanning) 22<br />
Sperrzeit (Joystick) 28<br />
Sperrzeit (Tastatur) 20<br />
Sperrzeit(2-Tasten-Scanning) 24<br />
Spontanes Vokabularmanagement 91<br />
Sprachdaten übertragen 82<br />
Sprachdatenaufzeichnung 81<br />
Sprache (Statusfenster) 9<br />
SPRACHE EIN/AUS 124<br />
Sprache für Benutzerbereich<br />
(Wortvorhersage) 105<br />
Sprachmarker 129<br />
Sprechen bei der Eingabe 35<br />
Sprechen eines Notizbuches 147<br />
Sprechfunktionen 124<br />
Sprechgeschwindigkeit 38<br />
Sprechhöhe (Synthese) 38<br />
SPRICH ALLES 124<br />
SPRICH DATUM 124<br />
SPRICH DISPLAY 124<br />
SPRICH LETZTE EINGABE 124<br />
SPRICH SATZ 124<br />
SPRICH WORT 124<br />
SPRICH ZEIT 124<br />
Standard-Scanmuster verwenden 26<br />
Standard-Wortvorhersage-Lexikon laden<br />
103<br />
Standby-Modus 165<br />
Starten von Anwendungen auf dem Talker<br />
198<br />
Starten von Anwendungen auf einem<br />
externen Computer 197<br />
Startseite festlegen 70<br />
Status 163<br />
Statusfenster 8, 9<br />
Steuerung eines Computers, Befehlkodes<br />
227<br />
Steuerung eines Windows-PCs 194<br />
Sticker 76<br />
STICKER ANBRINGEN 77<br />
STICKER ENTFERNEN 77<br />
Stil, Talker 84<br />
<strong>Handbuch</strong> <strong>NuVoice</strong> 246 © <strong>Prentke</strong> <strong>Romich</strong> <strong>GmbH</strong>
Stil, Windows 84<br />
STIMME EIN/AUS 124<br />
Stimme testen 38<br />
STIMME, Menü 38<br />
Stopp 172<br />
Strg (Statusfenster) 9<br />
stündlich (Kalender) 158<br />
Suchen bei der Eingabe 35<br />
Suchen im Ikonenlexikon 80<br />
Synthesizer 38<br />
synthetische Mitteilung bearbeiten 46<br />
synthetische Mitteilung löschen 49<br />
synthetische Mitteilung speichern 46<br />
synthetische Mitteilungen speichern 45<br />
SYSTEM, Menü 162<br />
Systemschlüssel erzeugen 166<br />
Systemsperre 166<br />
T<br />
täglich (Kalender) 158<br />
Talker autom. Ausschalten 165<br />
Talker-Stil 84<br />
Tastatur 20<br />
Tastatur-Koordinaten 14<br />
Tastaturlayout (Menü AUSGABE) 191<br />
Taste mit einer Funktion belegen 118<br />
Taste TOOLS 12<br />
Tasten anzeigen / verbergen 112<br />
Tasten scannen 27<br />
Tasten verbergen/anzeigen (Seite) 66<br />
Tasten verlegen / vertauschen 113<br />
Tastenfarbe ändern (Seite) 66<br />
Tastenkodes für darstellbare Zeichen<br />
(Computeransteuerung) 229, 230<br />
Tasten-Piepton 34<br />
Tastenwiederholung (1-Tasten-Scanning)<br />
22<br />
Tastenwiederholung (Joystick) 28<br />
Tastenwiederholung (Maus) 30<br />
Tastenwiederholung (Tastatur) 20<br />
Tastenwiederholung 2-Tasten-Scanning)<br />
24<br />
Termin bearbeiten (Kalender) 159<br />
Termin eintragen (Kalender) 157<br />
Text im Display 130<br />
Text oder Befehl eingeben (Seite) 66<br />
Text zeigen 35<br />
Text/Sprachmarker 129<br />
Textbaustein hinzufügen / bearbeiten 109<br />
Textbaustein löschen 109<br />
Textbausteine 107<br />
Textbausteine einschalten 108<br />
Textbausteine kopieren 109<br />
Textbausteine verwenden 108<br />
Textbausteine, Kontrolle 110<br />
Textbearbeitungsfunktionen 148<br />
Textfenster 8<br />
Textfenster belegen 37<br />
Textfenster scannen 27<br />
Textmarker 129<br />
Textpuffer 130<br />
Tiefen 34, 173<br />
Tiefen (Synthese) 38<br />
Toolbox 12<br />
TOOLS, Fenster 120<br />
Tools-Bildschirmtaste 167<br />
TOOLS-Taste 12<br />
Trackball 30<br />
Transparenz (Situationsbild) 73<br />
Transportschutz aktivieren 163<br />
Transportschutzmodus 163<br />
Troubleshooting 234<br />
© <strong>Prentke</strong> <strong>Romich</strong> <strong>GmbH</strong> 247 <strong>Handbuch</strong> <strong>NuVoice</strong><br />
U<br />
Überprüfen der Wörter im Aussprache-<br />
Lexikon 97<br />
Überprüfen des Wortvorhersage-Lexikons)<br />
105<br />
Übertragen eines Notizbuchs 151<br />
Übertragen nach (Menü AUSGABE) 191<br />
Uhrzeit 9<br />
Uhrzeit für Termin (Kalender) 157<br />
Umbenennen einer Infrarot-Funktion 182<br />
Umbenennen einer Seite 69<br />
Umbenennen eines Geräts (Infrarot) 181<br />
Umbenennen eines Notizbuches 145<br />
Umfeldkontrolle 178<br />
Umfeldkontrolle 177<br />
Umgebungsbedingungen 2<br />
Umweltkontrolle 177<br />
USB-Joystick 30<br />
USB-Stick (Speicherübertragung) 135<br />
USB-Stick, Bilder importieren 137<br />
USB-Update 164<br />
V<br />
Verbergen von Tasten 112<br />
Verknüpfen einer Dialeiste mit einer<br />
Ikonensequenz 59<br />
verknüpfte Dialeiste 59<br />
verknüpfte Dialeiste löschen 60<br />
verknüpfte Dialeisten kontrollieren 60<br />
Verschieben von Dateien 169<br />
Vertauschen von Tasten 113<br />
Vokabular ausblenden 84<br />
Vokabular laden 135<br />
Vokabular sichern 135<br />
Vokabularkontrolle 79
Vokabularmanagement 83<br />
Vokabularmanagement einschalten 87<br />
Vorbereitungen für die<br />
Speicherübertragung 134<br />
vorgespeichertes Vokabular laden 18<br />
voriges 172<br />
Vorlage für Dialeisten auswählen 62<br />
Vorlage für Dialeisten einrichten 62<br />
Vorlesen eines Notizbuches 147<br />
Vorschau (Kalender) 158<br />
Vorschau (Scanmuster) 26<br />
Vorschlagsfeldgröße (Wortvorhersage) 102<br />
W<br />
Wahl der beim Speichern angezeigten<br />
Tastatur 115<br />
Warnsignal, Akku 11<br />
WAV-Datei wiedergeben 172<br />
Wechsel der Einstellungen 42<br />
weibliche Stimme 38<br />
Weitere Funktionen für die Kommunikation<br />
161<br />
weitere Symbolsammlungen freischalten<br />
168<br />
Wiedereinsatz, Hinweise zum 238<br />
Wiedergabe einer Abspielliste 175<br />
Wiedergabelautstärke 173<br />
Wiederholung 172<br />
Windows herunterfahren 165<br />
Windows-Neustart 165<br />
Windows-Stil 84<br />
WMA-Datei wiedergeben 172<br />
wöchentlich (Kalender) 158<br />
WordQ-Wortvorhersage 102<br />
WORT SPRECHEN 124<br />
Wort zum Aussprache-Lexikon hinzufügen<br />
97<br />
Wortliste 88<br />
Wort-Modus 149<br />
Wortvorhersage 99, 100<br />
Wortvorhersage einschalten 101<br />
Wortvorhersage, Hinzufügen von Wörtern<br />
104<br />
Wortvorhersage, Löschen von Wörtern 104<br />
Wortvorhersage, Überprüfen des Lexikons<br />
105<br />
Wortvorhersagefenster 8<br />
Wortvorhersagesprache 105<br />
Wortvorschlagsfelder scannen 27<br />
Würfel 127<br />
Zahl der Durchläufe 22<br />
Zahl der Durchläufe (Joystick) 29<br />
Zahl der Felder einer Seite erhöhen 71<br />
Zahl der Felder eines Benutzerbereiches<br />
bzw. einer Seite erhöhen 71<br />
Zahl der Treffer 36<br />
Zeichen-Modus 149<br />
Zeigereinstellungen (Maus) 31<br />
Zeigerfarbe (Maus) 31<br />
Zeigergröße (Maus) 31<br />
ZEIT SPRECHEN 124<br />
Zufallsauswahl 128<br />
Zufallswiedergabe 172<br />
Zum Vokabularmanagement 92<br />
Zweiertaste 23<br />
Zwei-Tasten-Scanning 23<br />
<strong>Handbuch</strong> <strong>NuVoice</strong> 248 © <strong>Prentke</strong> <strong>Romich</strong> <strong>GmbH</strong><br />
Z