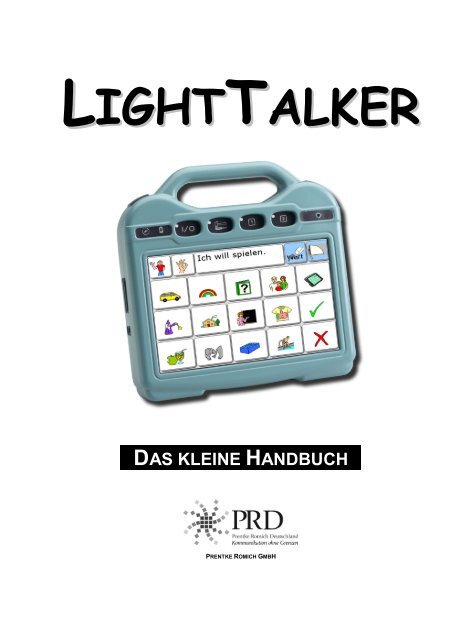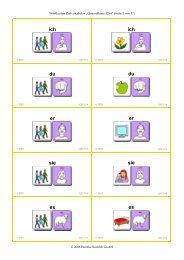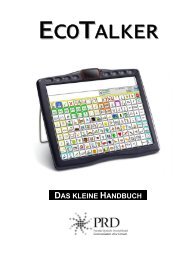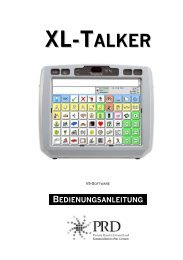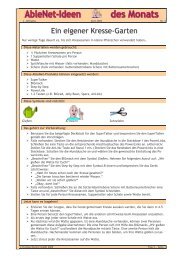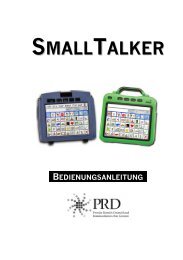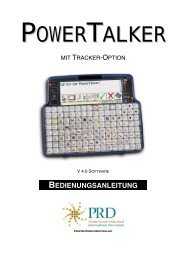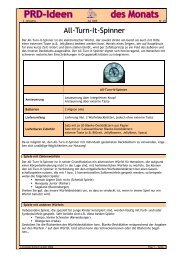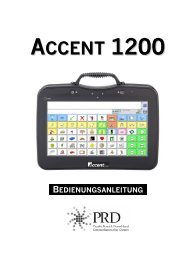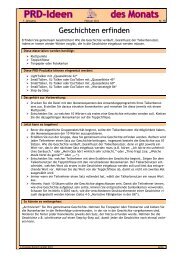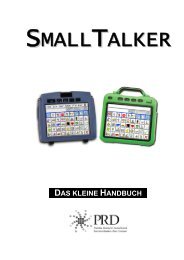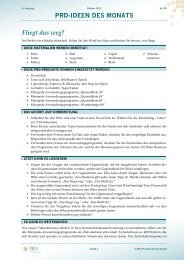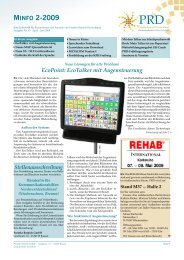LightTalker - Prentke Romich GmbH
LightTalker - Prentke Romich GmbH
LightTalker - Prentke Romich GmbH
Sie wollen auch ein ePaper? Erhöhen Sie die Reichweite Ihrer Titel.
YUMPU macht aus Druck-PDFs automatisch weboptimierte ePaper, die Google liebt.
LIGHTTALKER<br />
DAS KLEINE HANDBUCH<br />
PRENTKE ROMICH GMBH
Hinweise<br />
<strong>LightTalker</strong>, MinTalker, SmallTalker, XL-Talker und PowerTalker sind Warenzeichen der <strong>Prentke</strong> <strong>Romich</strong> <strong>GmbH</strong>.<br />
Springboard Lite, Springboard, Vantage, Pathfinder, Vanguard, Liberator, DeltaTalker, DeltaTalker IR, Memory Transfer<br />
Interface, MTI, MAP, EZ Phone, PRC Infrared Receiver und IRR sind Warenzeichen der <strong>Prentke</strong> <strong>Romich</strong> Company.<br />
Minspeak und Deutsche Wortstrategie sind eingetragene Warenzeichen der Semantic Compaction Systems.<br />
Quasselkiste ist ein Warenzeichen der Semantic Compaction Systems.<br />
„Das kleine <strong>LightTalker</strong>-Handbuch“ geschrieben von Jürgen Babst<br />
Version 1.0 • April 2008<br />
© <strong>Prentke</strong> <strong>Romich</strong> <strong>GmbH</strong> 2008<br />
Alle Rechte vorbehalten. Alle Angaben erfolgen ohne Gewähr und können ohne vorherige Ankündigungen geändert werden.<br />
<strong>Prentke</strong> <strong>Romich</strong> <strong>GmbH</strong> geht damit keinerlei Verpflichtung ein. Ohne die vorherige schriftliche Zustimmung der <strong>Prentke</strong><br />
<strong>Romich</strong> <strong>GmbH</strong> sind die vollständige oder teilweise Fotokopie und Reproduktion dieses Handbuches sowie die Übersetzung in<br />
andere Sprachen nicht zulässig.<br />
<strong>Prentke</strong> <strong>Romich</strong> <strong>GmbH</strong> übernimmt keinerlei Gewährleistungen für diese Unterlagen. Das gilt ohne Einschränkung auch für<br />
implizite Garantien auf Marktgängigkeit und Eignung des <strong>LightTalker</strong>s oder der hierin gemachten Angaben für einen bestimmten<br />
Zweck. Auch übernimmt die <strong>Prentke</strong> <strong>Romich</strong> <strong>GmbH</strong> über die gesetzliche Produkthaftung hinaus keine Haftung für irgendwelche<br />
Schäden, die sich aus der Anwendung und Nutzung des <strong>LightTalker</strong>s oder der in diesem Buch gemachten Angaben<br />
ergeben.<br />
<strong>Prentke</strong> <strong>Romich</strong> <strong>GmbH</strong><br />
Goethestr. 31<br />
D - 34119 Kassel<br />
Tel. (05 61) 7 85 59-0<br />
Fax (05 61) 7 85 59-29<br />
eMail info@prentke-romich.de<br />
Web www.prentke-romich.de<br />
Hinweis<br />
Änderungen und Modifikationen am Gerät, die ohne die ausdrückliche schriftliche Genehmigung der <strong>Prentke</strong> <strong>Romich</strong> Company<br />
vorgenommen wurden, können zu einem Erlöschen der Betriebserlaubnis für das Gerät führen.<br />
CE-Konformitätserklärung<br />
Dieses Gerät entspricht laut Bestimmungen der Richtlinie 93/42/EWG den Grenzwerten für Medizinprodukte der Klasse 1.<br />
FCC-Bestimmungen<br />
Dieses Gerät wurde typengeprüft und entspricht laut Abschnitt 15 der Bestimmungen der US-Funk- und Fernmeldebehörde<br />
(Federal Communications Commission, FCC) den Grenzwerten für Digitalgeräte der Klasse B. Diese Bestimmungen dienen<br />
dazu, in Wohnräumen einen angemessenen Schutz gegen Funkstörungen zu gewährleisten. Dieses Gerät erzeugt und<br />
verwendet HF-Energie und strahlt diese u.U. auch ab. Bei unsachgemäßer Installation und unsachgemäßem Betrieb, die von<br />
den Anweisungen des Herstellers abweichen, kann eine Funkstörung auftreten. In bestimmten Installationen ist das Auftreten<br />
von Störungen jedoch nicht auszuschließen. Sollte dieses Gerät den Empfang von Funk- und Fernsehsendungen stören<br />
(feststellbar durch das Ein- und Ausschalten dieses Gerätes), können die folgenden Behebungsmaßnahmen einzeln oder im<br />
Verbund eingesetzt werden:<br />
• Verlegung oder Neuausrichtung der Empfangsantenne.<br />
• Aufstellung des Gerätes in einer größeren Entfernung vom Empfänger.<br />
• Anschluss des Gerätes an eine andere Steckdose, so dass dieses Gerät und der Empfänger an verschiedene Stromkreise<br />
angeschlossen sind.<br />
• Gegebenenfalls kann der Fachhändler oder ein erfahrener Funk- und Fernsehtechniker weitere Ratschläge geben.<br />
Umgebungsbedingungen<br />
Temperatur der Betriebsumgebung während der Benutzung: 0°C - 45°C, Temperatur bei Lagerung: -20°C - 50°C, relative<br />
Luftfeuchtigkeit max. 90% bei Umgebungstemperaturen unter 40°C.<br />
Achtung: Gebrauchsanweisung beachten.<br />
Nicht gedacht als Notrufgerät oder alleinige Kommunikationshilfe.<br />
Nicht gedacht zum Anschluss an bzw. zum Verbinden mit Nicht-Medizinprodukte(n).<br />
© <strong>Prentke</strong> <strong>Romich</strong> <strong>GmbH</strong> 2 Das kleine <strong>LightTalker</strong>-Handbuch
Inhaltsverzeichnis<br />
Hinweise....................................................................................................................2<br />
Der <strong>LightTalker</strong>..........................................................................................................4<br />
Einschalten des <strong>LightTalker</strong>s bzw. „Aufwecken“ des <strong>LightTalker</strong>s aus dem<br />
Transportschutz-Modus (Reset) ..........................................................................4<br />
Der <strong>LightTalker</strong> im Überblick ...............................................................................4<br />
Ober- und Unterseite des <strong>LightTalker</strong>s .....................................................................5<br />
Linke und rechte Seite des <strong>LightTalker</strong>s.....................................................................6<br />
Die Toolbox des <strong>LightTalker</strong>s....................................................................................7<br />
Speichern von Kernvokabular ...................................................................................8<br />
Löschen von Kernvokabular......................................................................................9<br />
Kernvokabulartasten anordnen ...............................................................................10<br />
Anlegen einer Dialeiste ...........................................................................................11<br />
Ändern einer Dialeiste.............................................................................................12<br />
Dia in einer Dialeiste bearbeiten .............................................................................13<br />
Dialeisten verknüpfen..............................................................................................14<br />
Anlegen einer Seite.................................................................................................15<br />
Anzeigen einer Seite ...............................................................................................16<br />
Speichern des Befehls zum Anzeigen einer Seite unter einer Ikonensequenz..16<br />
Ändern einer Seite ..................................................................................................17<br />
Situationsbild verwenden ........................................................................................18<br />
Situationsbild von Seite entfernen .....................................................................18<br />
Löschen einer Seite ................................................................................................19<br />
Anordnen einer Seite ..............................................................................................20<br />
Seiten und Dialeisten kopieren................................................................................21<br />
Kernvokabulartaste mit einer Funktion belegen ......................................................22<br />
Funktion von Kernvokabulartaste löschen...............................................................23<br />
Eine Kernvokabulartaste komplett löschen .............................................................23<br />
Ansagen..................................................................................................................24<br />
Ansteuerung über die Tastatur................................................................................25<br />
Ansteuerung mittels 1-Tasten-Scanning .................................................................26<br />
Ansteuerung mittels 2-Tasten-Scanning .................................................................27<br />
Ansteuerung mittels Tracker oder Maus..................................................................28<br />
Ansteuerung mittels Joystick...................................................................................29<br />
Bilder / Ikonen importieren ......................................................................................30<br />
Importierte Bilder löschen........................................................................................32<br />
Systemsperre..........................................................................................................33<br />
© <strong>Prentke</strong> <strong>Romich</strong> <strong>GmbH</strong> 3 Das kleine <strong>LightTalker</strong>-Handbuch
Der <strong>LightTalker</strong><br />
Einschalten des <strong>LightTalker</strong>s bzw. „Aufwecken“ des<br />
<strong>LightTalker</strong>s aus dem Transportschutz-Modus (Reset)<br />
Schalten Sie den <strong>LightTalker</strong> mit der Taste ein<br />
bzw. aus.<br />
Um den <strong>LightTalker</strong> aus dem sog. Transportschutzmodus<br />
aufzuwecken bzw. ihn rückzusetzen (Reset):<br />
• Halten Sie die Taste<br />
gedrückt oder<br />
ca. 10 Sekunden<br />
• drücken Sie mit einem spitzen Gegenstand (z.B.<br />
aufgebogene Büroklammer) den Reset-Knopf in<br />
der Öffnung unter dem linken Lautsprecher auf<br />
der Geräteunterseite.<br />
Der <strong>LightTalker</strong> im Überblick<br />
Schlaufen für Tragegurt<br />
Schlaufen für Tragegurt<br />
© <strong>Prentke</strong> <strong>Romich</strong> <strong>GmbH</strong> 4 Das kleine <strong>LightTalker</strong>-Handbuch
Ober- und Unterseite des <strong>LightTalker</strong>s<br />
Ladekontroll- Ein-/Aus- Toolbox- benutzer- Mikrofon<br />
leuchte Taste Taste programmierbare<br />
Tasten<br />
Batteriekontrollleuchte<br />
Beginnt die Batteriekontrollleuchte zu blinken, sollte der <strong>LightTalker</strong> mit dem<br />
mitgelieferten Netzteil aufgeladen werden.<br />
Solange der <strong>LightTalker</strong> lädt, blinkt die Ladekontrollleuchte schnell. Ist der Ladevorgang<br />
abgeschlossen, blinkt die Ladekontrollleuchte nur noch langsam. Sie können<br />
das Netzteil wieder abziehen.<br />
Infrarotfenster Lautsprecher Infrarotfenster<br />
Befestigungs- herausklappbarer<br />
platte für Tischständer<br />
Gerätehalterung<br />
TBH (optional) Akkufach<br />
© <strong>Prentke</strong> <strong>Romich</strong> <strong>GmbH</strong> 5 Das kleine <strong>LightTalker</strong>-Handbuch
Linke und rechte Seite des <strong>LightTalker</strong>s<br />
Kopf- Mikro- Taste Taste USB-<br />
hörer fon A B Anschlüsse<br />
Kopfhörer-Anschluss: Schließen Sie hier einen Kopfhörer bzw. einen externen<br />
Lautsprecher an.<br />
Mikrofonanschluss: Zum Anschluss eines externen Mikrofons.<br />
Tastenanschlüsse: Zum Anschluss von zwei externen Einer- bzw. Zweiertasten.<br />
USB-Anschlüsse: Zum Anschluss eines USB-Sticks oder von USB-kompatiblen<br />
Eingabegeräten sowie für Computersteuerung.<br />
Platz für Lade-<br />
SD-Speicherkarte buchse<br />
Platz für SD-Karte: Fach zum Anschluss einer SD-Karte.<br />
Ladebuchse: Schließen Sie hier das mitgelieferte Ladegerät an, wenn Sie<br />
den <strong>LightTalker</strong> laden wollen.<br />
© <strong>Prentke</strong> <strong>Romich</strong> <strong>GmbH</strong> 6 Das kleine <strong>LightTalker</strong>-Handbuch
Die Toolbox des <strong>LightTalker</strong>s<br />
Die Toolbox („Werkzeugkasten“) ist eine Ebene des <strong>LightTalker</strong>s mit speziellen<br />
Funktionen zum Einstellen und Anpassen des <strong>LightTalker</strong>s. Sie schalten sie ein,<br />
indem Sie die Taste TOOLBOX oben auf dem <strong>LightTalker</strong> betätigen.<br />
Die Standard-Toolbox bietet Zugang zu sämtlichen Menüs und Befehlen:<br />
Die einfache Toolbox bietet nur Zugang zu den wichtigsten Menüs und Befehlen:<br />
Im <strong>LightTalker</strong>-Handbuch werden alle Funktionen der Toolbox erläutert. Hier in der<br />
Kurzreferenz werden Sie die wichtigsten Funktionen der Toolbox kennen lernen.<br />
© <strong>Prentke</strong> <strong>Romich</strong> <strong>GmbH</strong> 7 Das kleine <strong>LightTalker</strong>-Handbuch
Speichern von Kernvokabular<br />
<br />
<br />
<br />
Der <strong>LightTalker</strong> speichert Mitteilungen in digitaler Form (natürliche Sprache).<br />
Wenn Sie eine Mitteilung speichern wollen:<br />
1. Öffnen Sie die Toolbox.<br />
2. Wählen Sie „Kern speichern“.<br />
3. Geben Sie die Ikonensequenz ein, unter der Sie die Mitteilung speichern wollen,<br />
und drücken Sie „OK“.<br />
4. Drücken Sie die Taste „Mitteilung aufnehmen“, halten sie fest und sprechen<br />
Sie Ihre Mitteilung in das Mikrofon. Lassen Sie die Taste „Mitteilung aufnehmen“<br />
los, sobald Sie die Mitteilung zu Ende gesprochen haben.<br />
Alternativ können Sie eine „Sounddatei importieren“ und der Ikonensequenz<br />
zuweisen.<br />
5. Prüfen Sie mit der Taste „Aufnahme abhören“ die Qualität der Aufnahme.<br />
Wiederholen Sie ggf. die Aufnahme.<br />
6. Wenn zusätzlich zu der gesprochenen Mitteilung auch Text im Display des<br />
<strong>LightTalker</strong>s erscheinen soll, betätigen Sie die Taste „Text oder Befehl eingeben“<br />
und tippen Sie den Text ein, der angezeigt werden soll, wenn die Mitteilung<br />
später abgerufen wird. Drücken Sie „OK“, wenn Sie die Texteingabe beendet<br />
haben.<br />
7. Nutzen Sie ggf. die Optionen „letztes Ikon ändern“, „Name ändern“ und „Tastenfarbe“<br />
ändern, um das Ikon an die Mitteilung anzupassen.<br />
8. Drücken Sie „OK“, um das Menü zu verlassen.<br />
© <strong>Prentke</strong> <strong>Romich</strong> <strong>GmbH</strong> 8 Das kleine <strong>LightTalker</strong>-Handbuch
Löschen von Kernvokabular<br />
Löschen einer unter einer Ikonensequenz gespeicherten Mitteilung:<br />
1. Öffnen Sie die Toolbox.<br />
2. Wählen Sie „Kern löschen“.<br />
3. Geben Sie die Ikonensequenz der Mitteilung ein, die Sie löschen möchten, und<br />
drücken Sie „OK“.<br />
4. Ein Abfragefenster erscheint. Betätigen Sie „JA“, wenn Sie die Mitteilung wirklich<br />
löschen möchten. Betätigen Sie „NEIN“, wenn Sie Ihre Meinung geändert<br />
haben.<br />
© <strong>Prentke</strong> <strong>Romich</strong> <strong>GmbH</strong> 9 Das kleine <strong>LightTalker</strong>-Handbuch
Kernvokabulartasten anordnen<br />
Zum schnellen Neuanordnen der Tasten des Deckblatts dient die Funktion „Kerntasten<br />
anordnen“.<br />
Wenn Sie die Anordnung der Ikonen auf dem Deckblatt ändern wollen, z. B. weil<br />
der Benutzer des <strong>LightTalker</strong>s Schwierigkeiten hat, eine wichtige Taste schnell zu<br />
erreichen, sollten Sie diese Funktion benutzen.<br />
Kernvokabulartasten vertauschen:<br />
1. Öffnen Sie die Toolbox.<br />
2. Wählen Sie „Kerntasten anordnen“.<br />
3. Drücken Sie die 1. Taste, die Sie tauschen möchten. Anschließend drücken Sie<br />
die Taste, mit der Sie die erste tauschen möchten. Die beiden Tasten werden<br />
vertauscht.<br />
Wiederholen Sie Schritt 3., bis alle Tasten so angeordnet sind, wie Sie es möchten.<br />
Das Vertauschen von Tasten wird beendet, indem Sie eine Taste 2 x nacheinander<br />
drücken. Nur vollständig getauschte Tastenpaare werden nach dem Beenden<br />
übernommen.<br />
© <strong>Prentke</strong> <strong>Romich</strong> <strong>GmbH</strong> 10 Das kleine <strong>LightTalker</strong>-Handbuch
Anlegen einer Dialeiste<br />
<br />
<br />
<br />
Eine neue Dialeiste anlegen:<br />
1. Öffnen Sie die Toolbox.<br />
2. Wählen Sie „Dialeiste anlegen“.<br />
3. Geben Sie den Namen ein, den die neue Dialeiste haben soll. Bestätigen Sie<br />
den Namen mit „OK“.<br />
4. Wählen Sie ein Bild aus, das die Dialeiste später in der Übersicht aller Dialeisten<br />
repräsentieren soll. Sie wählen Kategorien und Unterkategorien aus durch<br />
einfaches Drücken der Kategorie bzw. Unterkategorie im Display.<br />
5. Nun können Sie die einzelnen Dias in Ihrer Dialeiste gestalten. Das erste (freie)<br />
Feld in der Dialeiste ist durch einen roten Rahmen hervorgehoben. Drücken Sie<br />
die Taste „Bild ändern“ und wählen Sie ein Bild bzw. Dia für das Feld. Der<br />
<strong>LightTalker</strong> übernimmt den Namen des Bildes automatisch als Displaytext.<br />
6. Drücken und halten Sie die Taste „Mitteilung aufnehmen“ und nehmen Sie die<br />
Mitteilung auf. Alternativ können Sie eine „Sounddatei importieren“. Prüfen Sie<br />
mit der Taste „Aufnahme abhören“ die Qualität der Aufnahme. Wiederholen<br />
Sie die Aufnahme gegebenenfalls.<br />
7. Wollen Sie einen abweichenden Text als Displaytext zu dem Dia speichern, so<br />
betätigen Sie die Taste „Text oder Befehl eingeben“ und tippen Sie den Text<br />
ein.<br />
8. Name ändern: Falls Ihnen die Bezeichnung eines Bildes (der über dem Dia<br />
angezeigte Name) nicht gefällt, drücken Sie die Taste „Name ändern“ und geben<br />
Sie den gewünschten Namen ein. Namen können bis zu 9 Zeichen lang<br />
sein.<br />
9. Tastenfarbe ändern: Dias können mit einem farbigen Rand unterlegt werden,<br />
um sie besonders zu kennzeichnen bzw. als zu einer Wortart zugehörig zu markieren.<br />
Drücken Sie die Taste „Tastenfarbe ändern“ wiederholt, um eine der<br />
möglichen Farben zuzuweisen.<br />
10. Haben Sie ein Feld mit allen gewünschten Optionen definiert, aktivieren Sie das<br />
nächste Feld in der Dialeiste, das Sie definieren möchten, und wiederholen Sie<br />
die obigen Schritte.<br />
11. Haben Sie alle Dias definiert, so drücken Sie „OK“.<br />
© <strong>Prentke</strong> <strong>Romich</strong> <strong>GmbH</strong> 11 Das kleine <strong>LightTalker</strong>-Handbuch
Ändern einer Dialeiste<br />
<br />
<br />
<br />
Ändern einer Dialeiste:<br />
1. Öffnen Sie die Toolbox.<br />
2. Wählen Sie „Dialeiste ändern“.<br />
3. Wählen Sie die Dialeiste aus, die Sie ändern möchten. Benutzen Sie ggf. die<br />
Tasten „weitere“ bzw. „vorige“, um zur gewünschten Dialeiste zu gelangen.<br />
Ihnen stehen folgende Optionen zur Verfügung:<br />
4. Bild ändern: Wählen Sie ein neues Bild für die Dialeiste aus. Das Bild repräsentiert<br />
die Dialeiste in der Auswahlliste aller Dialeisten.<br />
Name ändern: Geben Sie der Dialeiste einen anderen Namen. Der Name erscheint<br />
in der Auswahlliste aller Dialeisten.<br />
5. Position ändern: Benutzen Sie die Pfeiltasten, um die Position der ausgewählten<br />
Dialeiste in der Auswahlliste aller Dialeisten zu ändern.<br />
6. Dialeiste anzeigen/verbergen: Wählen Sie, ob diese Dialeiste bei der Funktion<br />
„Dialeiste auswählen“ angezeigt werden soll oder nicht.<br />
7. Dialeiste öffnen: Zum Bearbeiten der einzelnen Dias einer Dialeiste (siehe<br />
nächste Seite).<br />
8. Dialeiste löschen: Hiermit können Sie die gesamte Dialeiste löschen.<br />
9. Dialeiste kopieren: Öffnet ein Menü zum Kopieren einzelner oder sämtlicher<br />
Dialeisten eines Benutzerbereichs in einen anderen Benutzerbereich.<br />
© <strong>Prentke</strong> <strong>Romich</strong> <strong>GmbH</strong> 12 Das kleine <strong>LightTalker</strong>-Handbuch
Dia in einer Dialeiste bearbeiten<br />
<br />
<br />
<br />
Ändern eines Dias in einer Dialeiste:<br />
1. Öffnen Sie die Toolbox.<br />
2. Wählen Sie „Dialeiste ändern“.<br />
3. Wählen Sie die Dialeiste aus, in der Sie ein Dia ändern möchten. Benutzen Sie<br />
ggf. die Tasten „weitere“ bzw. „vorige“, um zur gewünschten Dialeiste zu gelangen.<br />
4. Wählen Sie „Dialeiste öffnen“.<br />
Wählen Sie das zu bearbeitende Dia aus. Ihnen stehen folgende Optionen zur<br />
Verfügung:<br />
5. Bild ändern: Wählen Sie ein anderes Bild für das Dia. Der Bildname wird automatisch<br />
als Displaytext übernommen.<br />
6. Mitteilung aufnehmen: Drücken und halten Sie die Taste, während Sie die<br />
Mitteilung in das Mikrofon sprechen. Alternativ können Sie eine „Sounddatei<br />
importieren“. Prüfen Sie mit der Taste „Aufnahme abhören“ die Qualität der<br />
Aufnahme. Wiederholen Sie die Aufnahme gegebenenfalls.<br />
7. Text oder Befehl eingeben: Soll ein abweichender Text beim Betätigen des<br />
Dias im Display erscheinen, tippen Sie ihn hier ein.<br />
8. Name ändern: Wählen Sie einen anderen Namen für das Dia.<br />
Tastenfarbe ändern: Wählen Sie unter den angebotenen Farben.<br />
9. Position ändern: benutzen Sie die Pfeiltasten, um die Position des Dias in der<br />
Dialeiste zu ändern.<br />
Wählen Sie weiterhin unter folgenden Optionen:<br />
Feld löschen: löscht das ausgewählte Feld.<br />
Zeile hinzufügen: Eine neue Zeile mit 4 Feldern wird angehängt.<br />
aktuelle Zeile löschen: Die aktuelle Zeile mit 4 Feldern wird gelöscht.<br />
vorige Zeile: zeigt – sofern vorhanden – die vorigen 4 Felder der Dialeiste.<br />
nächste Zeile: zeigt – sofern vorhanden – die nächsten 4 Felder der Dialeiste.<br />
© <strong>Prentke</strong> <strong>Romich</strong> <strong>GmbH</strong> 13 Das kleine <strong>LightTalker</strong>-Handbuch
Dialeisten verknüpfen<br />
<br />
Dialeisten können mit einem Ikon bzw. einer Ikonensequenz verknüpft werden. Gibt<br />
der Benutzer die Ikonensequenz ein, so erscheint die verknüpfte Dialeiste im Display.<br />
Verknüpfen einer Dialeiste mit einer Ikonensequenz:<br />
1. Öffnen Sie die Toolbox.<br />
2. Wählen Sie das Menü „Dialeiste verknüpfen“.<br />
3. Vergewissern Sie sich, dass die Option „verknüpfte Dialeisten“ eingeschaltet<br />
ist.<br />
4. Vergewissern Sie sich, dass die Option „Anzeige der Dialeiste“ auf „eine Auswahl“<br />
eingestellt ist. Dies bedeutet, dass die Dialeiste nach der nächsten Eingabe<br />
wieder ausgeschaltet und die Standarddialeiste angezeigt wird. Soll die<br />
verknüpfte Dialeiste nach der Aktivierung eines Dias nicht wieder ausgeschaltet<br />
werden, so ist die Option „Anzeige der Dialeiste“ auf „permanent“ einzustellen.<br />
5. Betätigen Sie die Option „Dialeiste mit Ikonensequenz verknüpfen“.<br />
6. Geben Sie das Ikon (bzw. die Ikonensequenz) ein, bei dessen (deren) Eingabe<br />
die Dialeiste im Display erscheinen soll. Drücken Sie „OK“, wenn Sie die Eingabe<br />
beendet haben.<br />
7. Wählen Sie nun die Dialeiste, die Sie verknüpfen wollen. Wird die Dialeiste nicht<br />
angezeigt, drücken Sie – evtl. auch mehrmals – die Taste „weitere“.<br />
8. Drücken Sie „OK“, um das Menü zu verlassen.<br />
Weitere Informationen über verknüpfte Dialeisten finden Sie im <strong>LightTalker</strong>-<br />
Handbuch!<br />
© <strong>Prentke</strong> <strong>Romich</strong> <strong>GmbH</strong> 14 Das kleine <strong>LightTalker</strong>-Handbuch
Anlegen einer Seite<br />
Anlegen einer neuen Seite:<br />
1. Öffnen Sie die Toolbox.<br />
2. Wählen Sie „Seite anlegen“.<br />
3. Geben Sie einen Namen für die Seite ein.<br />
Option 1: Kopieren von einer anderen Seite<br />
4. Wollen Sie die Belegung von einer anderen, bereits existierenden Seite kopieren,<br />
so drücken Sie „Kopieren von einer existierenden Seite“ und wählen Sie<br />
die Seite, von der Sie kopieren wollen.<br />
5. Wählen Sie Felder aus und gestalten Sie sie Ihren Wünschen entsprechend<br />
(siehe unten Punkt 6. – 11.).<br />
Option 2: Anlegen einer leeren Seite<br />
4. Wählen Sie, wie viele Felder die Seite haben soll, und drücken Sie „OK“.<br />
5. Wählen Sie ein Tastenfeld aus und gestalten Sie es.<br />
Gestaltung der Seite<br />
6. Wählen Sie ein geeignetes Bild für das Tastenfeld. Der Bildname wird automatisch<br />
als Displaytext übernommen.<br />
7. Wenn die Taste eine Aussage wiedergeben soll, nehmen Sie die Mitteilung<br />
auf. Alternativ können Sie eine Sounddatei importieren.<br />
8. Soll ein anderer Text als der Bildname im Textfenster angezeigt werden, so<br />
drücken Sie „Text oder Befehl eingeben“ und geben Sie den gewünschten<br />
Text ein.<br />
9. Wählen Sie ggf. einen abweichenden Namen für die Taste.<br />
10. Wählen Sie ggf. eine abweichende Tastenfarbe, um das Feld farblich zu kennzeichnen.<br />
11. Haben Sie die Gestaltung des Feldes abgeschlossen, drücken Sie „nächste zu<br />
belegende Taste wählen“ und fahren Sie mit der Gestaltung der Seite fort.<br />
12. Haben Sie alle Tastenfelder wie gewünscht definiert, so drücken Sie „OK“.<br />
© <strong>Prentke</strong> <strong>Romich</strong> <strong>GmbH</strong> 15 Das kleine <strong>LightTalker</strong>-Handbuch
Anzeigen einer Seite<br />
Anzeigen einer Seite:<br />
1. Öffnen Sie die Toolbox.<br />
2. Wählen Sie „Seite auswählen“.<br />
3. Wählen Sie die Seite aus, die angezeigt werden soll. Drücken Sie ggf. „weitere“,<br />
wenn die Seite nicht sofort angezeigt wird.<br />
Weitere Informationen über Seiten finden Sie im <strong>LightTalker</strong>-Handbuch.<br />
Speichern des Befehls zum Anzeigen einer Seite unter<br />
einer Ikonensequenz<br />
1. Öffnen Sie die Toolbox.<br />
2. Wählen Sie „Kern speichern“.<br />
3. Geben Sie die Ikonensequenz ein, unter der der Befehl zum Anzeigen der Seite<br />
gespeichert werden soll, und bestätigen Sie Ihre Eingabe mit „OK“.<br />
4. Drücken Sie „Text oder Befehl eingeben“.<br />
5. Wählen Sie „Seite anzeigen“. Es erscheint eine Abfrage: „Soll die Verknüpfung<br />
der Seite nur für eine Auswahl gelten?“<br />
• Wählen Sie „Ja“, so wird die Seite nach der Auswahl eines Wortes automatisch<br />
wieder geschlossen.<br />
• Wählen Sie „Nein“, so bleibt die Seite solange sichtbar, bis sie manuell wieder<br />
verlassen wird.<br />
6. Wählen Sie die Seite aus, die angezeigt werden soll. Drücken Sie ggf. „weitere“,<br />
wenn die Seite nicht sofort angezeigt wird.<br />
7. Drücken Sie wiederholt „OK“, bis das Menü geschlossen ist.<br />
© <strong>Prentke</strong> <strong>Romich</strong> <strong>GmbH</strong> 16 Das kleine <strong>LightTalker</strong>-Handbuch
Ändern einer Seite<br />
<br />
<br />
<br />
Ändern einer Seite:<br />
1. Öffnen Sie die Toolbox.<br />
2. Wählen Sie „Seite ändern“.<br />
3. Wählen Sie die Seite aus, die Sie verändern möchten. Drücken Sie ggf. „weitere“,<br />
wenn die Seite nicht sofort angezeigt wird.<br />
4. Wählen Sie das Tastenfeld aus, das Sie verändern möchten.<br />
Ihnen stehen folgende Optionen zur Verfügung:<br />
5. Bild ändern: Wählen Sie ein anderes Bild für das Feld. Der Name des Bildes<br />
wird automatisch als Displaytext übernommen.<br />
6. Mitteilung aufnehmen: Drücken und halten Sie diese Taste und sprechen Sie<br />
die gewünschte Mitteilung in das Mikrofon. Alternativ können Sie eine „Sounddatei<br />
importieren“. Drücken Sie „Aufnahme abhören“, um die Aufnahme zu überprüfen,<br />
und wiederholen Sie sie gegebenenfalls.<br />
7. Text oder Befehl eingeben: Geben Sie ggf. einen vom Bildnamen abweichenden<br />
Text oder eine Funktion ein, der/die beim Betätigen des Feldes ausgeführt<br />
werden soll.<br />
8. Name ändern: Wählen Sie einen anderen Namen für das Feld.<br />
Tastenfarbe ändern: Wählen unter den angebotenen Farben.<br />
9. Wollen Sie ein Situationsbild verwenden, drücken Sie „Situationsbild bearbeiten“.<br />
10. Haben Sie die Taste Ihren Wünschen entsprechend verändert, drücken Sie<br />
„nächste zu belegende Taste wählen“, um weitere Änderungen an der Seite<br />
vorzunehmen, oder „OK“, um das Ändern der Seite abzuschließen.<br />
Wählen Sie weiterhin unter folgenden Optionen:<br />
Seite umbenennen: zum Ändern des Namens der Seite<br />
Tastenfelder anordnen: zum schnellen Vertauschen und Neuanordnen der Felder<br />
Seiten kopieren: ermöglicht das Kopieren einzelner oder aller Seiten des aktuellen<br />
in einen anderen Benutzerbereich<br />
Situationsbild bearbeiten: siehe nächste Seite<br />
Belegung kopieren nach...: kopiert den Inhalt eines Tastenfeldes auf ein oder<br />
mehrere andere (zur Nutzung bei Situationsbildern)<br />
© <strong>Prentke</strong> <strong>Romich</strong> <strong>GmbH</strong> 17 Das kleine <strong>LightTalker</strong>-Handbuch
Situationsbild verwenden<br />
<br />
Seite mit einem Situationsbild belegen:<br />
1. Öffnen Sie die Toolbox und wählen Sie „Seite ändern“.<br />
2. Wählen Sie die Seite aus, die Sie mit einem Situationsbild versehen möchten.<br />
Drücken Sie ggf. „weitere“, wenn die Seite nicht sofort angezeigt wird. Es wird<br />
empfohlen, für Situationsbilder Seiten mit 32 Feldern zu verwenden.<br />
3. Wählen Sie ein beliebiges Feld aus.<br />
4. Wählen Sie „Situationsbild bearbeiten“.<br />
5. Drücken Sie „Situationsbild wählen“ und wählen Sie ein Situationsbild aus. Ist<br />
kein geeignetes Bild vorhanden, importieren Sie eines.<br />
6. Drücken Sie „Größe und Position des Situationsbildes festlegen“. Größe<br />
und Lage des Bildes auf dem Deckblatt werden definiert durch die Tastenfelder,<br />
die die obere linke Ecke sowie die untere rechte Ecke das Situationsbildes einnehmen:<br />
7. Wenn gewünscht, wählen Sie einen Wert für die Transparenz des Situationsbildes.<br />
Je höher die Transparenz ist, desto mehr scheinen die Tastenfelder durch.<br />
Situationsbild von Seite entfernen<br />
1. Öffnen Sie die Toolbox.<br />
2. Wählen Sie „Seite ändern“.<br />
3. Wählen Sie die Seite aus, von der das Situationsbild entfernt werden soll.<br />
4. Wählen Sie „Situationsbild bearbeiten“.<br />
5. Wählen Sie „Situationsbild entfernen“.<br />
© <strong>Prentke</strong> <strong>Romich</strong> <strong>GmbH</strong> 18 Das kleine <strong>LightTalker</strong>-Handbuch
Löschen einer Seite<br />
Löschen einer Seite:<br />
1. Öffnen Sie die Toolbox.<br />
2. Wählen Sie „Seite löschen“.<br />
3. Wählen Sie die Seite aus, die Sie löschen möchten. Drücken Sie ggf. „weitere“,<br />
wenn die Seite nicht sofort angezeigt wird.<br />
Sie können einzelne Seiten mittels des Speicherübertragungsprogramms „MTI“<br />
auf einem PC sichern und dann in Ihren oder einen anderen <strong>LightTalker</strong> laden.<br />
© <strong>Prentke</strong> <strong>Romich</strong> <strong>GmbH</strong> 19 Das kleine <strong>LightTalker</strong>-Handbuch
Anordnen einer Seite:<br />
1. Öffnen Sie die Toolbox.<br />
Anordnen einer Seite<br />
<br />
Option 1:<br />
2. Wählen Sie „Seite anordnen“.<br />
3. Wählen Sie die Seite aus, deren Tastenfelder Sie neu anordnen möchten.<br />
4. Fahren Sie unten fort bei Schritt 6.<br />
Option 2:<br />
2. Wählen Sie „Seite ändern“.<br />
3. Wählen Sie die Seite aus, deren Felder Sie neu anordnen möchten. Drücken<br />
Sie ggf. „weitere“, wenn die Seite nicht sofort angezeigt wird.<br />
4. Wählen Sie ein beliebiges Feld aus.<br />
5. Drücken Sie „Tastenfelder anordnen“.<br />
Vertauschen von Tasten<br />
6. Drücken Sie die 1. Taste, die Sie tauschen möchten. Anschließend drücken Sie<br />
die Taste, mit der Sie die erste Taste tauschen möchten. Die beiden Tasten<br />
wurden vertauscht.<br />
7. Wiederholen Sie Schritt 5., bis alle Tasten so angeordnet sind, wie Sie es möchten.<br />
Das Vertauschen von Tasten wird beendet, indem Sie eine Taste 2 x nacheinander<br />
drücken. Nur vollständig getauschte Tastenpaare werden nach dem Beenden<br />
übernommen.<br />
© <strong>Prentke</strong> <strong>Romich</strong> <strong>GmbH</strong> 20 Das kleine <strong>LightTalker</strong>-Handbuch
Seiten und Dialeisten kopieren<br />
<br />
Seiten und Dialeisten in einen anderen Benutzerbereich kopieren:<br />
1. Öffnen Sie die Toolbox.<br />
2. Wählen Sie „Deckblatt und Benutzerbereich“.<br />
3. Stellen Sie sicher, dass der Benutzerbereich aktiv ist, in dem die Seiten bzw.<br />
Dialeisten sind, die Sie kopieren wollen.<br />
4. Wählen Sie „Seiten / Dialeisten kopieren“.<br />
5. Wählen Sie, ob Sie a)<br />
einzelne oder alle Dialeisten aus einem Benutzerbereich kopieren wollen.<br />
oder ob Sie b)<br />
einzelne oder alle Seiten aus einem Benutzerbereich kopieren wollen.<br />
6. Wählen Sie den Benutzerbereich, in den die Seiten / Dialeisten kopiert werden<br />
sollen.<br />
7. Wählen Sie die zu kopierenden Seiten bzw. Dialeisten durch Drücken aus. Ausgewählte<br />
Seiten / Dialeisten werden grau dargestellt.<br />
8. Drücken Sie „OK“, wenn Sie alle zu kopierenden Seiten / Dialeisten markiert<br />
haben.<br />
9. Bestätigen Sie die Abfrage zum Kopieren mit „JA“ bzw. brechen Sie das Kopieren<br />
ab durch Auswahl von „NEIN“.<br />
Sie können Seiten und Dialeisten auch ohne PC mit Hilfe eines USB-Sticks<br />
direkt von einem <strong>LightTalker</strong> auf einen anderen kopieren.<br />
© <strong>Prentke</strong> <strong>Romich</strong> <strong>GmbH</strong> 21 Das kleine <strong>LightTalker</strong>-Handbuch
Kernvokabulartaste mit einer Funktion belegen<br />
<br />
<br />
<br />
Eine Taste mit einer Funktion belegen:<br />
1. Öffnen Sie die Toolbox.<br />
2. Wählen Sie „Kerntaste belegen“.<br />
3. Wählen Sie die Taste aus, die Sie mit einer Funktion belegen wollen.<br />
4. Stellen Sie „Taste belegt als“ auf „Funktion“.<br />
5. Wählen Sie „Belegung eingeben“.<br />
6. Wählen Sie „Funktion einfügen“.<br />
7. Wählen Sie die Funktion, mit der Sie die Taste belegen wollen, aus der Liste<br />
aller einfügbaren Funktionen aus. Drücken Sie ggf. „weitere“, wenn die Funktion<br />
nicht sofort angezeigt wird.<br />
8. Schließen Sie das Fenster durch Drücken von „OK“.<br />
Sobald eine Taste des Deckblatts als Funktion genutzt wird, kann das zugehörige<br />
Ikon nicht mehr zum Speichern von Aussagen benutzt werden.<br />
© <strong>Prentke</strong> <strong>Romich</strong> <strong>GmbH</strong> 22 Das kleine <strong>LightTalker</strong>-Handbuch
Funktion von Kernvokabulartaste löschen<br />
<br />
Eine einer Kernvokabulartaste zugewiesene Funktion löschen:<br />
1. Öffnen Sie die Toolbox.<br />
2. Wählen Sie „Kerntaste belegen“.<br />
3. Wählen Sie die Taste aus, deren Belegung Sie löschen wollen.<br />
4. Stellen Sie „Taste belegt als“ auf „Ikon“.<br />
5. Schließen Sie das Fenster durch Drücken von „OK“. Die ursprüngliche Belegung<br />
der Taste als Ikon wurde wieder hergestellt.<br />
Eine Kernvokabulartaste komplett löschen<br />
<br />
Die Belegung einer Kernvokabulartaste komplett löschen:<br />
1. Öffnen Sie die Toolbox.<br />
2. Wählen Sie „Kerntaste belegen“.<br />
3. Wählen Sie die Taste aus, die Sie löschen wollen.<br />
4. Wählen Sie „Feld löschen“.<br />
5. Schließen Sie das Fenster durch Drücken von „OK“. Das Tastenfeld ist nun<br />
vollständig leer.<br />
© <strong>Prentke</strong> <strong>Romich</strong> <strong>GmbH</strong> 23 Das kleine <strong>LightTalker</strong>-Handbuch
Ansagen einschalten:<br />
1. Öffnen Sie die Toolbox.<br />
2. Wählen Sie „Menü Ansagen“.<br />
3. Wählen Sie „Ansagen = ein“.<br />
Ansagen<br />
Ansagen können in folgenden Menüs gespeichert werden:<br />
Ansage von Name: Angesagt wird die jeweils dem Ikon zugewiesene Tastenansage.<br />
Heißt das Ikon z. B. APFEL und Sie haben dieses Wort auch als Tastenansage<br />
gespeichert, so wird „Apfel“ angesagt, wenn das Ikon gedrückt wird. Ändern Sie die<br />
Ansage für dieses Ikon auf ESSEN, so würde statt dessen „Essen“ angesagt.<br />
Ansage von Inhalt: In dieser Einstellung spricht der <strong>LightTalker</strong> jeweils den Inhalt<br />
der unter der Ikonensequenz gespeicherten Mitteilung. Handelt es sich um das<br />
erste Ikon einer Ikonensequenz, so spricht der <strong>LightTalker</strong> den Namen des Ikons.<br />
Wir empfehlen, die Option „Ansage von“ im Menü „Ansagen“ auf „Inhalt“ zu<br />
stellen.<br />
Kategorieansagen: Diese sind nur beim Scanning relevant und können jeweils<br />
dem ersten Ikon einer Zeile bzw. Spalte zugewiesen werden.<br />
© <strong>Prentke</strong> <strong>Romich</strong> <strong>GmbH</strong> 24 Das kleine <strong>LightTalker</strong>-Handbuch
Ansteuerung über die Tastatur<br />
Bei der Ansteuerung über die Tastatur können die auf dem Display des <strong>LightTalker</strong>s<br />
angezeigten Tastenfelder direkt durch Drücken ausgewählt werden. Dies ist<br />
die Standardansteuerung.<br />
Das Auslösen von Tasten kann an die motorischen Möglichkeiten des Benutzers<br />
angepasst werden. Wählen Sie unter den angebotenen Optionen aus und schließen<br />
Sie das Menü durch Drücken von „OK“.<br />
Folgende Optionen stehen für alle Ansteuerungsmethoden zur Verfügung:<br />
Drückdauer: Hier können Sie einstellen, wie lange ein Tastenfeld gedrückt sein<br />
muss, bevor es vom <strong>LightTalker</strong> akzeptiert wird.<br />
Sperrzeit: Hier können Sie einstellen, wie lange ein Tastenfeld losgelassen sein<br />
muss, bevor der <strong>LightTalker</strong> eine neue Eingabe akzeptiert.<br />
Tastenwiederholung: Hier können Sie einstellen, ob und wie schnell ein Tastenfeld<br />
wiederholt aktiviert wird, wenn die Taste weiterhin gedrückt bleibt. Ein Wert von<br />
„.50“ z. B. bedeutet eine Wiederholung alle 0,5 Sekunden (= 2 Eingaben pro Sek.).<br />
Feld aktiveren beim: Wählen Sie Drücken, wenn ein Tastenfeld bereits beim Drücken<br />
der Taste aktiviert werden soll. Wählen Sie Loslassen, wenn ein Tastenfeld<br />
erst beim Loslassen der Taste aktiviert werden soll.<br />
Reduzierte Selektion (kann nur in Verbindung mit der Sequenzanzeige benutzt<br />
werden): Der <strong>LightTalker</strong> durchläuft nur die belegten Tastenfelder, nicht belegte<br />
Tastenfelder könne nicht aktiviert werden.<br />
© <strong>Prentke</strong> <strong>Romich</strong> <strong>GmbH</strong> 25 Das kleine <strong>LightTalker</strong>-Handbuch
Ansteuerung mittels 1-Tasten-Scanning<br />
<br />
Schließen Sie die Taste an eine der beiden Tastenbuchsen an der rechten Seite<br />
des <strong>LightTalker</strong>s an.<br />
Standardmäßig läuft das Scanning automatisch mit einer Scangeschwindigkeit von<br />
1 Sekunde. Sie können das gesamte Display des <strong>LightTalker</strong>s als Taste benutzen,<br />
wenn Sie die Option „Display ist Taste“ aktivieren.<br />
Für 1-Tasten-Scanning steht eine Vielzahl von Optionen zur Verfügung:<br />
Dialeiste scannen: Wählen Sie, ob die Dialeiste beim Ein-Tasten-Scanning zuerst,<br />
zuletzt oder gar nicht gescannt werden soll.<br />
Scangeschwindigkeit: Bezeichnet die Zeit, die der <strong>LightTalker</strong> zwischen 2 Scanschritten<br />
auf eine Eingabe wartet (kleine Zahl = hohe Geschwindigkeit).<br />
Art des Scannings: AUTO bedeutet, dass der <strong>LightTalker</strong> die Tastatur automatisch<br />
scannt, solange die externe Taste nicht gedrückt wird. HALTEN/LOSLASSEN<br />
bedeutet, dass die externe Taste gedrückt und gehalten werden muss, damit das<br />
Gerät die Tastatur scannt. SCHRITT ist eine Option für das lineare Scanning, bei<br />
der die externe Taste für jede Positionsveränderung erneut betätigt werden muss.<br />
Rücknahmeoption: Ist diese Option eingeschaltet, wartet der <strong>LightTalker</strong> nach<br />
jeder Eingabe eine kurze Zeit. Betätigen Sie die externe Taste innerhalb dieser Zeit<br />
erneut, um die Eingabe rückgängig zu machen.<br />
Scan Auto-Start: Der <strong>LightTalker</strong> beginnt nach jeder Aktivierung eines Tastenfeldes<br />
automatisch einen neuen Scanvorgang.<br />
Zahl der Durchläufe: Geben Sie vor, wie oft der <strong>LightTalker</strong> das Scanning der<br />
gesamten Tastatur wiederholt, falls keine Tastenaktivierung vorgenommen wird.<br />
© <strong>Prentke</strong> <strong>Romich</strong> <strong>GmbH</strong> 26 Das kleine <strong>LightTalker</strong>-Handbuch
Ansteuerung mittels 2-Tasten-Scanning<br />
<br />
Schließen Sie die beiden Tasten an die beiden Tastenbuchsen an der rechten Seite<br />
des <strong>LightTalker</strong>s an.<br />
Falls Sie eine Zweiertaste benutzen und das Zielfeld manuell auslösen wollen,<br />
müssen Sie eine weitere Taste an die freie Tastenbuchse anschließen.<br />
Für 2-Tasten-Scanning steht eine Vielzahl von Optionen zur Verfügung (siehe<br />
auch die vorige Seite für Scanning-Optionen).<br />
Selektion: AUTO bedeutet, dass der <strong>LightTalker</strong> das angesteuerte Tastenfeld<br />
automatisch nach Ablauf der Drückdauer auslöst. MANUELL bedeutet, dass die<br />
externe Taste gedrückt werden muss, um das angesteuerte Tastenfeld auszulösen.<br />
© <strong>Prentke</strong> <strong>Romich</strong> <strong>GmbH</strong> 27 Das kleine <strong>LightTalker</strong>-Handbuch
Ansteuerung mittels Tracker oder Maus<br />
<br />
Schließen Sie eine Maus oder ein Maus-kompatibles Eingabegerät an die USB-<br />
Buchse an der rechten Seite des <strong>LightTalker</strong>s an.<br />
Für die Ansteuerung mittels Maus steht eine Vielzahl von Optionen zur Verfügung:<br />
Horizontale Empfindlichkeit: wie schnell der Mauszeiger Ihren horizontalen Bewegungen<br />
folgt.<br />
Vertikale Empfindlichkeit: wie schnell der Mauszeiger Ihren vertikalen Bewegungen<br />
folgt.<br />
Ausgleichen/Mitteln: Reduziert die Gefahr unabsichtlicher Tastenaktivierungen. Je<br />
höher Sie den Wert einstellen, desto weiter müssen Sie sich in ein anderes Tastenfeld<br />
hinein bewegen, bevor dieses als ausgewählt dargestellt wird.<br />
Auswahl hervorheben: Ist diese Funktion eingeschalten, wird das Feld, auf dem<br />
sich der Mauszeiger gerade befindet, zusätzlich durch einen Rahmen gekennzeichnet.<br />
Mauszeigerfarbe: Wählen Sie eine Farbe für den Mauszeiger .<br />
Selektion: Auto bedeutet, dass der <strong>LightTalker</strong> den gewählten Bereich / das gewählte<br />
Feld automatisch nach Ablauf der unter Scangeschwindigkeit eingestellten<br />
Zeit auswählt. Manuell bedeutet, dass hierfür stets die linke Maustaste oder eine<br />
externe Einertaste aktiviert werden muss.<br />
© <strong>Prentke</strong> <strong>Romich</strong> <strong>GmbH</strong> 28 Das kleine <strong>LightTalker</strong>-Handbuch
Ansteuerung mittels Joystick<br />
Um mit dem Joystick zu scannen, lenken Sie ihn in die gewünschte Richtung aus.<br />
Die Markierung (das rote Viereck) auf der Tastatur des <strong>LightTalker</strong>s folgt der Richtung,<br />
in der der Joystick ausgelenkt wird.<br />
Zum Auslösen eines Feldes lassen Sie entweder die unter „Drückdauer“ eingestellte<br />
Zeit verstreichen (Selektion = AUTO), oder betätigen Sie die „Feuertaste“ bzw.<br />
eine externe Taste (Selektion = MANUELL).<br />
Für Joystick-Scanning steht eine Vielzahl von Optionen zur Verfügung (siehe<br />
auch die Seiten für 1- und 2-Tasten-Scanning).<br />
Zum Anschluss eines digitalen Joysticks mit DSUB-9-Stecker benötigen Sie<br />
einen Adapter, der bei PRD erhältlich ist.<br />
Wenn Sie einen analogen Joystick zum Anschluss an die USB-Schnittstelle<br />
benutzen, so stellen Sie als Ansteuerung bitte TRACKER/MAUS ein.<br />
© <strong>Prentke</strong> <strong>Romich</strong> <strong>GmbH</strong> 29 Das kleine <strong>LightTalker</strong>-Handbuch
Bilder / Ikonen importieren<br />
<br />
<br />
Sie können Bilder der Formate JPG, BMP, GIF und PNG importieren. Die Bilder<br />
können von einem USB-Stick oder per SD-Karte importiert werden. Kopieren Sie<br />
alle Bilder, die Sie in den <strong>LightTalker</strong> importieren wollen, auf das Speichermedium.<br />
Importieren eigener Bilder über einen USB-Stick:<br />
1. Öffnen Sie die Toolbox.<br />
2. Wählen Sie „Menü Speicherübertragung“.<br />
3. Stellen Sie die Option „Übertragen von/nach“ auf „USB-Stick“.<br />
4. Wählen Sie die Option „Ikonen / Bilder importieren“.<br />
5. Der <strong>LightTalker</strong> zeigt die auf dem USB-Stick vorhandenen Bilder sowie Ordner<br />
an. Befinden sich die Bilder in einem Unterordner, so öffnen Sie diesen.<br />
6. Markieren Sie die zu importierenden Bilder. Wollen Sie alle Bilder im geöffneten<br />
Ordner importieren, so wählen Sie „Alle auswählen“.<br />
7. In einem Fenster wird Ihnen das erste Bild angezeigt. Geben Sie den Namen<br />
ein, den die Datei im <strong>LightTalker</strong> haben soll. Der Name darf keine Umlaute<br />
oder ‚ß’ enthalten und kann maximal 8 Zeichen lang sein! Wählen Sie weiterhin,<br />
ob die Proportionen der Grafik erhalten bleiben sollen (sie haben dann<br />
evtl. weiße Ränder oben und unten bzw. links und rechts) oder alle möglichen<br />
Pixel genutzt werden sollen (das Bild sieht dann u. U. verzerrt aus). Klicken Sie<br />
anschließend auf „OK“.<br />
© <strong>Prentke</strong> <strong>Romich</strong> <strong>GmbH</strong> 30 Das kleine <strong>LightTalker</strong>-Handbuch
8. Wählen Sie, in welchem Ordner (Kategorie) das Bild abgelegt werden soll. Für<br />
eigene Bilder gibt es standardmäßig den Ordner „Eigene Bilder“. Sie können<br />
aber auch jeden anderen Ordner benutzen:<br />
9. Wiederholen Sie Schritt 7. – 8. für alle weiteren zu importierenden Bilder.<br />
10. Wollen Sie mehrere Bilder in einem Rutsch importieren, ohne für jedes Bild<br />
nach Name, Proportionen und Kategorie gefragt zu werden, so markieren Sie<br />
alle zu importierenden Bilder, wählen Sie „Alle Bilder importieren ohne weiteres<br />
Nachfragen“ und beantworten Sie die Frage „Alle Bilder in die selbe Kategorie<br />
einsortieren?“ mit „JA“.<br />
11. Um ein importiertes Bild nutzen zu können, ändern Sie eine der angelegten<br />
Dialeisten oder Seiten oder legen Sie eine neue an. Öffnen Sie dazu die Toolbox<br />
und wählen Sie „Dialeiste ändern“ bzw. „Seite ändern“. Bei einer Dialeiste<br />
wählen Sie die gewünschte Dialeiste aus und dann die Option „Dialeiste öffnen“.<br />
Bei einer Seite wählen Sie die gewünschte Seite aus. Markieren Sie das<br />
gewünschte Feld und wählen Sie „Bild ändern“.<br />
12. Wählen Sie unter den importierten Bildern das Gewünschte aus:<br />
© <strong>Prentke</strong> <strong>Romich</strong> <strong>GmbH</strong> 31 Das kleine <strong>LightTalker</strong>-Handbuch
Importierte Bilder löschen<br />
Wollen Sie ein von Ihnen importiertes Bild aus dem <strong>LightTalker</strong> löschen, gehen Sie<br />
so vor:<br />
1. Öffnen Sie die Toolbox des <strong>LightTalker</strong>s.<br />
2. Wählen Sie „Dialeiste ändern“ bzw. „Seite ändern“. Wählen Sie eine beliebige<br />
Dialeiste bzw. Seite aus.<br />
3. Wählen Sie ein beliebiges Feld aus.<br />
4. Wählen Sie „Bild ändern“.<br />
5. Öffnen Sie den Bilderordner „IMPORTS“ ganz am Ende der Bilderkategorien. Er<br />
enthält alle von Ihnen importierten Bilder unabhängig davon, in welche Kategorie<br />
Sie sie beim Importieren einsortiert haben.<br />
6. Wählen Sie „Ikon löschen“.<br />
7. Wählen Sie das zu löschende Ikon.<br />
8. Bestätigen Sie die Löschabfrage mit „JA“:<br />
9. Das Ikon wurde gelöscht.<br />
10. Haben Sie alle importierten Bilder gelöscht, verschwindet der Ordner IMPORTS.<br />
Er wird automatisch wieder angelegt, wenn Sie wieder Bilder importieren.<br />
11. Drücken Sie wiederholt „ABBRUCH“, bis Sie alle Menüs verlassen haben.<br />
© <strong>Prentke</strong> <strong>Romich</strong> <strong>GmbH</strong> 32 Das kleine <strong>LightTalker</strong>-Handbuch
Systemsperre<br />
So schützen Sie den <strong>LightTalker</strong> vor versehentlichem Verstellen:<br />
1. Öffnen Sie die Toolbox.<br />
2. Wählen Sie „Menü System“.<br />
3. Schalten Sie die Option „Systemsperre“ ein. Das System ist geschützt, d.h. es<br />
können keine Änderungen (Aufnahme und Löschen von Vokabular, Veränderungen<br />
der Einstellungen) durchgeführt werden.<br />
Systemsperre mit Passwort<br />
<br />
Betätigen Sie die Taste bei Systemsperre zweimal nacheinander, um zusätzlich<br />
einen Passwortschutz zu aktivieren. Die Systemsperre kann dann nur durch<br />
Eingabe des Passwortes wieder entfernt werden.<br />
Um das Passwort wieder zu entfernen, öffnen Sie das Menü System und stellen sie<br />
die Option „Systemsperre“ von „Passwort“ auf „EIN“ bzw. „AUS“.<br />
Haben Sie das Passwort vergessen, müssen Sie den <strong>LightTalker</strong> rücksetzen (Reset),<br />
um die Systemsperre wieder zu entfernen (siehe S. 4).<br />
© <strong>Prentke</strong> <strong>Romich</strong> <strong>GmbH</strong> 33 Das kleine <strong>LightTalker</strong>-Handbuch
<strong>Prentke</strong> <strong>Romich</strong> <strong>GmbH</strong><br />
Goethestr. 31<br />
D - 34119 Kassel<br />
Tel. (05 61) 7 85 59-0<br />
Fax (05 61) 7 85 59-29<br />
eMail info@prentke-romich.de<br />
Web www.prentke-romich.de