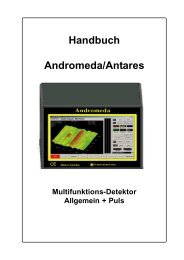Andromeda/Antares/Pegasus-Gpr - Proton Elektronik
Andromeda/Antares/Pegasus-Gpr - Proton Elektronik
Andromeda/Antares/Pegasus-Gpr - Proton Elektronik
Erfolgreiche ePaper selbst erstellen
Machen Sie aus Ihren PDF Publikationen ein blätterbares Flipbook mit unserer einzigartigen Google optimierten e-Paper Software.
Manual<br />
SFCW-UWB<br />
1000/1000C<br />
Bodenradar<br />
Funktion <strong>Gpr</strong><br />
<strong>Andromeda</strong>,<strong>Antares</strong>,<br />
<strong>Pegasus</strong>
Bodenradar<br />
Das Bodenradarverfahren ist ein Wellen-Reflexionsverfahren ähnlich dem<br />
Echolot. Im Gegensatz zu diesem werden jedoch keine Schallwellen,<br />
sondern hochfrequente elektromagnetische Wellen benutzt.<br />
Oberflächen-<br />
Reflektion<br />
Bodenclutter<br />
Sender Empfänger<br />
Bodenanomalien<br />
Seiten Objekt<br />
Clutter<br />
Grenzflächen<br />
Reflektion<br />
Das Verfahren entspricht also<br />
dem eines Radars am Flughafen.<br />
Leider ist der Boden keine<br />
Luft und es befinden sich<br />
nicht nur große Metallobjekte<br />
im Ortungsbereich.<br />
Es kommt zu verschiedenen<br />
Reflektionen der Wellen wie<br />
das nebenstehende Bild zeigt.<br />
Hinzu kommt das die Leitfähigkeit<br />
und die Frequenz<br />
entscheidend für die Ortung<br />
sind.<br />
Den Hochfrequenzwellen ist es gleichgültig von welchen Objekten oder<br />
Anomalien sie reflektiert werden. Es ist also keine Metallunterscheidung<br />
möglich. Im Gegensatz zu den bekannten Metalldetektoren detektiert ein<br />
Bodenradar alle Anomalien im Boden, also neben Metallen auch Verdichtungen<br />
und Hohlräume.<br />
Die Auflösung und Ortungstiefe ist jedoch von der Wellenlänge oder<br />
Frequenz abhängig. Je niedriger die Frequenz umso geringer die Auflösung<br />
und größer die Eindringtiefe. Je höher die Frequenz das Gegenteil.<br />
Ein großes Problem sind die Cluttereffekte beim Bodenradar. Das sind<br />
direkte Reflektionen im Antennensystem, Bodenoberfläche, Seitenobjekten<br />
und Oberflächennahen Bodengrenzflächen. Eine Erhöhung der<br />
Sendeleistung würde also diese Probleme verstärken und unter Umständen<br />
eine Ortung unmöglich machen. Den Ortungstiefen sind also neben<br />
der Frequenz Grenzen gesetzt.<br />
Das Problem mit den Ortungstiefen läßt sich mit einem WB(Weitband)<br />
oder UWB(Ultraweitband) Bodenradar umgehen oder mildern.<br />
Es werden Schrittweise Frequenzen mit mittlerer oder hoher Bandbreite<br />
gesendet. Es ergibt sich also ein SFCW(Stepped Frequency Continuous<br />
Wave) System.<br />
Das Weitbandsystem besitzt 4 Frequenzbereiche von 114-940MHz.<br />
Das Ultraweitbandsystem wird durch einen Synthesizer gesteuert und<br />
und hat einen Frequenzbereich von 138-903MHz, sowie 2 Bereiche von<br />
62-100MHz und 84-141MHz. Für spezielle Anwendungen kann der<br />
Bereich des UWB Systems bis 4GHz nach oben verschoben werden.<br />
Dies erfordert jedoch ein anderes Antennensystem.<br />
Das Bodenradar erlaubt eine Tiefenmessung. Die Laufzeit des Sendesignals<br />
vom Sendezeitpunkt bis zum Reflexionspunkt und zurück<br />
kann gemessen werden.<br />
Näheres zu dieser kurzen Einführung finden Sie dann im entsprechenden<br />
Menüpunkt.
Startoberfläche(RAWDATA)<br />
Die Rawdata Oberfläche beinhaltet auf der linken Seite die Einstellungen<br />
für den Echtzeitplot. Auf der rechten Seite die Bedienelemente für den<br />
Betrieb und den 3D Plot. Diese Elemente sind auf allen Oberflächen vorhanden.<br />
Tiefenmessung m<br />
Rohdaten Darstellung<br />
Laufzeit ns<br />
Weg cm<br />
Die Echtzeitdarstellung der Daten gibt bereits Auskunft über Anomalien<br />
bzw. Ortungen.<br />
Die Darstellung erfolgt fortlaufend. Der Weg ist auf 960cm(ca.10m) begrenzt<br />
dann erfolgt eine Meldung. Sie können dann diesen Weg speichern<br />
oder einen neuen Durchlauf machen. Die Begrenzung ist notwendig<br />
um Größe der Datei einzuschränken und die Berechnungszeiten zu<br />
verkleinern.
Echtzeit-Einstellungen<br />
Aktueller Frequenzbereich in MHz<br />
Laufzeitabhängige<br />
Amplituden des<br />
Signals<br />
Clutter Up/Down<br />
Hiermit blenden Sie die in der Einführung erwähnten direkten<br />
Reflektionen bzw. Störsignale aus (Default:5).<br />
Diese Signale haben eine hohe Amnplitude ohne Information. Sie sollten<br />
diesen Wert nicht zu niedrig Einstellen. Das hat Auswirkungen auf die 3D<br />
Darstellung. Es ergibt sich eine schlechtere Verteilung der Darstellung<br />
durch die überhöhten Amplituden.<br />
Mean Up/Down<br />
Einstellung des gleitenden Mittelwertes der Echtzeitdaten(Default:8).<br />
Die Spitzen werden geglättet, das verringert die Störempfindlichkeit.<br />
Ein zu hoher Wert verringert die Reaktion.<br />
FMode Up/Down<br />
Einstellung des Frequenzbereiches. Nur bei Stop der Ortung möglich.<br />
WB 4 Bereiche. UWB 3 Bereiche.<br />
Bitte warten Sie nach der Einstellung einige Sekunden bevor Sie wieder<br />
einen Plot starten.<br />
Smooth UP/Down<br />
Diese Einstellung ist für die Darstellung des 3D/2D Plots entscheidend.<br />
Der Datensatz wird Linear in x-Achse und y-Achse geglättet.<br />
Die Nachbarzellen werden in beiden Achsen zu einem Bild vereint<br />
(Default:9).<br />
Die Default Einstellungen haben sich als optimal herausgestellt. Wenn<br />
Sie Änderungen vornehmen sollten Sie diese vorher Testen. Eine Speicherung<br />
ist zur Zeit noch nicht vorgesehen.
Funktions-Einstellungen<br />
AkkuMain<br />
Aktuelle Kapazität der Akkus.<br />
Akku<strong>Gpr</strong><br />
Zuschaltbare Kapazität des Akkus<br />
bei externer Stromversorgung des <strong>Gpr</strong>.<br />
Hf Power<br />
Leistung des Senders in mW.<br />
Aktuelle Position + <strong>Gpr</strong> Daten.<br />
Einstellung Bodentyp. Laufzeitberechnung zur<br />
Tiefenmessung.<br />
Maximale Anzahl der Datensätze. Eine Änderung<br />
zur Zeit nicht möglich.<br />
Save Plot<br />
Speichern der Daten. Die minimale Anzahl der Datensätze ist 240, dann<br />
wird das Element freigeschaltet. Die Daten werden werden jeweils mit<br />
der Bezeichnung <strong>Gpr</strong>dataxx gespeichert. Die Zahl xx ist fortlaufend.<br />
Clear Plot<br />
Alles wird gelöscht und auf Anfangszustand gesetzt.<br />
Start Plot<br />
Sie starten einen Plot.<br />
Stop Plot<br />
Sie halten den Plot an.<br />
Plot3D<br />
Nach den ersten 120 Datensätzen können Sie sofort eine 3D/2D Ansicht<br />
erstellen. Es werden jeweils die letzten vorhergehenden 120 Datensätze<br />
dargestellt. Der Plot wird gestoppt und wechselt zum 3DPlot.<br />
Contour Plot<br />
Nach den ersten 120 Datensätzen können Sie sofort einen Contourplot<br />
erstellen. Es werden jeweils die letzten vorhergehenden 120 Datensätze<br />
dargestellt. Der Plot wird gestoppt und wechselt zum Contourplot.
Calc Plot3D<br />
Wenn die maximale Anzahl der Datensätze erreicht ist können Sie einen<br />
3D/2D Plot des gesamten Weges berechnen lassen.<br />
Dies geschieht auf der Basis einer Clusterberechnung.<br />
Die Datenverteilung Die gefundenen Cluster<br />
Es werden in den 960X120 Daten die 120x120 Daten gesucht, die sich<br />
in gemeinsamen Gruppen befinden. Dort hat eine Reflektion in stetiger<br />
Folge stattgefunden. Auf dieser Basis lassen sich Objekte berechnen.<br />
Leider erfordert die Berechnung eine hohe Rechenleistung des Detektors.<br />
Es kann also bis zu 50Sek. dauern bis ein Bild zur Verfügung steht.<br />
AutoSave Off/On<br />
Bewirkt ein automatisches Speichern nach erreichen der maximalen<br />
Anzahl der Datensätze. Der Detektor startet dann automatisch mit der<br />
nächsten Ortung.<br />
Exit<br />
Das Programm wird beendet.
Plot3D Funktionen<br />
ANGLE X<br />
Sie können den Plot drehen.<br />
ANGLE Y<br />
Sie können den Plot kippen.<br />
ANGLE Z<br />
Sie können den Plot in der Höhe ändern.<br />
ZOOM<br />
Sie können den Plot vergrößern oder verkleinern.<br />
Z SCALE<br />
Sie verändern die Aussteuerhöhe der Zellen.<br />
Zur besseren Übersicht können Sie so den<br />
Plot anpassen.<br />
CURSOR<br />
Bei der Bewegung der Maus über dem Plot<br />
werden die Zellen markiert.<br />
GRID<br />
Sie können das Gitternetz abschalten.<br />
FACE<br />
Der Plot erhält einen Rahmen.<br />
PAN<br />
Sie können den Plot verschieben.<br />
PEN<br />
Im Gegensatz zur Maus muss der Touchpen<br />
das Panel berühren. Dadurch würde sich der<br />
Plot bewegen. Wenn Sie die Pen-Funktion<br />
einschalten, wird das verhindert.<br />
Restore<br />
Die Plotposition wird in den Grundzustand<br />
gestellt.
Die einstellbaren Bodenarten<br />
1: 'Soil: air' Luft nur Testzwecke<br />
2: 'Soil: Dry Clay' Ton/Lehm Trocken<br />
3: 'Soil: Dry Sand' Sand Trocken<br />
4: 'Soil: Dry Granite' Granit Trocken<br />
5: 'Soil: Dry Concrete' Beton Trocken<br />
6: 'Soil: Dry Mineral Sandy' Mineralisierter Sandboden Trocken<br />
7: 'Soil: Dry Limestone' Kalkstein Trocken<br />
8: 'Soil: Coal/Asphalt' Kohle/Asphalt<br />
9: 'Wet Sandstone' Sandstein Nass<br />
10: 'Wet Concrete' Beton Nass<br />
11: 'Wet Limestone' Kalkstein Nass<br />
12: 'Wet Sand ' Sand Nass<br />
13: 'Wet Mineral Sandy ' Mineralisierter Sandboden Nass<br />
14: 'Wet Clay ' Ton/Lehm Nass<br />
15: 'Water' Wasser/Eis
Contourplot<br />
Der Contourplot erstellt eine Farbcodierte Übersicht der Daten mit verschiedenen<br />
Auflösungen.<br />
Die Daten werden synchron mit Rohdatenplot angezeigt.<br />
Die Defaulteinstellung der Auflösung beträgt 500 Pivotpunkte. Bitte beachten<br />
Sie das die Berechnung abhängig von der Auflösung einige Sekunden<br />
benötigt. Sie können zwischen dem Regenbogen- oder<br />
Geofarbspektrum wählen.<br />
Wenn Sie mit dem Touchstift(gedrückter linker Maustaste)in das Bild<br />
gehen erhalten Sie ein Fadenkreuz. Damit können Sie die Daten an den<br />
jeweiligen Positonen feststellen.<br />
Den Rohdatenplot können Sie auf die gleiche Weise verschieben und so<br />
jede Position anfahren. Wenn Sie dann den Contourplot anklicken erhalten<br />
Sie die Contour der gleichen Position.<br />
Das gilt auch wenn Sie einen gespeicherten Plot laden und restaurieren.
Data Input<br />
Load Data<br />
Hiermit können Sie eine Datei laden. Bitte beachten Sie das Sie nur Dateien<br />
der entsprechenden Detektorfunktion laden.<br />
Für die <strong>Gpr</strong>funktion also <strong>Gpr</strong>data..xxx. Max PLot Lines zeigt die Anzahl<br />
der Datensätze an.<br />
Calc Plot3D<br />
Diese ist die Gleiche wie mit der Clusterberechnung beschrieben.<br />
Restore Raw Data<br />
Der gesamte Plot wird wieder hergestellt. Es wird ein Contourplot und<br />
ein Contour Max erstellt.<br />
Es werden die ersten 140 Datensätze im Rohdaten- und Contourplot<br />
angezeigt. Über den Rohdatenplot können Sie nun durch Verschieben<br />
die gewünschten Positionen, wie unter Contourplot beschrieben, festlegen.<br />
Der Contour Max Plot erstellt ein Bild des gesamten Datensatzes. Hier<br />
können sie auch mit Hilfe des Fadenkreuzes die Werte feststellen.<br />
Filecount Reset<br />
Der Zähler für die Dateien wird auf Startposition 1 rückgesetzt.<br />
Beachten Sie das dann die Dateien mit gleicher Endziffer überschrieben<br />
werden.
Layer Plot Up<br />
Unter Max Layer wird die Anzahl der möglichen Layer die sich aus dem<br />
Datensatz ergeben angezeigt.<br />
Sie können sich damit die einzelnen unberechneten Layer anzeigen lassen.<br />
Layer Plot Down<br />
Die Layer abwärts.<br />
Contour Max<br />
Der Contour Max Plot stellt den kompletten Datensatz dar.<br />
Die Defaulteinstellung der Auflösung beträgt 500 Pivotpunkte. Bitte<br />
beachten Sie das die Berechnung abhängig von der Auflösung einige<br />
Sekunden benötigt. Sie können zwischen dem Regenbogen- oder<br />
Geofarbspektrum wählen.<br />
Die Darstellung der Werte mit Hilfe des Fadenkreuzes funktioniert wie<br />
unter Contourplot beschrieben.
Weg m<br />
Weg m<br />
Position<br />
Plot3D/2D<br />
Tiefe m<br />
Tiefe m<br />
Plotdaten<br />
Information<br />
Bitte beachten Sie das die Penfunktion eingeschaltet ist wenn Sie mit<br />
dem Touchstift über den 3D Plot fahren.<br />
Beim 2D Plot ist das nicht nötig.<br />
Die entsprechenden Funktionen zum 3D Plot finden Sie unter<br />
Plot 3D Funktionen.
Allgemein<br />
Sie sollten folgende Hinweise beachten:<br />
Das Bodenradar benötigt eine thermische Einlaufzeit von ca.5-8 Minuten.<br />
Bevor Sie das Programm starten sollte das Bodenradar angeschlossen<br />
sein.<br />
Das Bodenradar wird direkt am Detektor angeschlossen. Eine externe<br />
Stromversorgung ist nur bei der Laptop Version notwendig.<br />
Richten Sie die Suchgeschwindigkeit nach dem Rohdaten Plot aus.<br />
Damit stimmen die Angaben des Weges mit der Darstellung überein.<br />
Sie müssen sich so nah wie möglich über dem Boden bewegen.<br />
Wenn Sie Aufsetzen müssen Sie den Plot stoppen.<br />
Der Boden ist beim Start auf trockenen Lehmboden eingestellt.<br />
Eine falsche Bodeneinstellung hat lediglich Auswirkungen auf die<br />
Laufzeit. Die Tiefenberechnung weicht dann ab.<br />
Wenn Sie den Filezähler auf 1 setzen sollten die gespeicherten Daten<br />
eventuell auf den Usbstick gespeichert werden.<br />
Wenn Sie das Bodenradar an den Detektor <strong>Antares</strong> betreiben beachten<br />
Sie das hier ein Intel Atom mit 1.1GHz arbeitet. Dies macht sich<br />
erheblich auf die Geschwindigkeit bemerbar. Das gilt auch für<br />
<strong>Andromeda</strong> Baujahr vor 2011.<br />
Die <strong>Andromeda</strong> Detektoren ab 2011 haben bereits 1.5GHz.
Technische Daten<br />
SFCW-UWB-1000+1000C<br />
Frequenz Minimal : 138 MHz(Synth)<br />
Frequenz Maximal : 903 MHz(Synth)<br />
Frequenz Step : 3.0 MHz(Synth)<br />
Anzahl der Steps : 256<br />
Leistung : 15dBm - 25dBm<br />
Empfang(1dB) : -45 dBm<br />
Antennen : Spiral Geschirmt<br />
Gewicht : 2kg<br />
Abmessung : 60x16x5cm<br />
Betriebsspannung : 21.6V /300mA<br />
Frequenz Minimal : 138 MHz(Synth) + 62 MHz(Lin)<br />
Frequenz Maximal : 903 MHz(Synth) + 141MHz(Lin)<br />
Frequenz Step : 3.0 MHz(Synth) + 0.15-0.25 MHz(Lin)<br />
Anzahl der Steps : 256