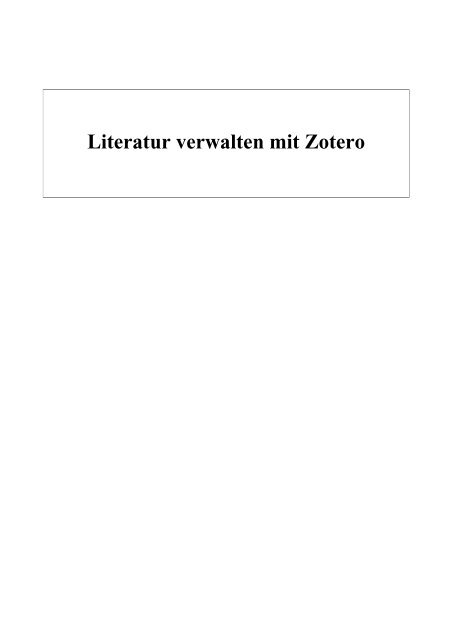Literatur verwalten mit Zotero - Support Ticket System - Fernstudien ...
Literatur verwalten mit Zotero - Support Ticket System - Fernstudien ...
Literatur verwalten mit Zotero - Support Ticket System - Fernstudien ...
Erfolgreiche ePaper selbst erstellen
Machen Sie aus Ihren PDF Publikationen ein blätterbares Flipbook mit unserer einzigartigen Google optimierten e-Paper Software.
<strong>Literatur</strong> <strong>verwalten</strong> <strong>mit</strong> <strong>Zotero</strong>
<strong>Literatur</strong> <strong>verwalten</strong> <strong>mit</strong> <strong>Zotero</strong><br />
Inhaltsverzeichnis<br />
<strong>Literatur</strong> <strong>verwalten</strong> <strong>mit</strong> <strong>Zotero</strong> .................................................................................................................... 3<br />
1. Was ist <strong>Zotero</strong>? ............................................................................................................................... 4<br />
2. Erste Schritte ....................................................................................................................................... 6<br />
Installation ............................................................................................................................................ 7<br />
Benutzeroberfläche ............................................................................................................................... 9<br />
Einstellungen vornehmen ................................................................................................................... 11<br />
3. Medien erfassen ................................................................................................................................. 13<br />
Neue Sammlungen anlegen ............................................................................................................... 14<br />
Automatische Übernahme bibliographischer Informationen ............................................................. 15<br />
Einen Zeitschriftenartikel in <strong>Zotero</strong> übernehmen .............................................................................. 17<br />
Ein Buch von einer Online-Buchhandlung übernehmen ................................................................... 20<br />
Ein Medium über die ISBN- oder DOI-Nummer erfassen ................................................................ 22<br />
Mehrere Medien auf einmal ablegen ................................................................................................. 23<br />
Webseiten & Schnappschüsse ........................................................................................................... 24<br />
Medieneintrag «von Hand» erfassen ................................................................................................. 28<br />
Medientyp «Zeitschriftenartikel» ....................................................................................................... 29<br />
Medientyp «Buch» ............................................................................................................................. 32<br />
Medientyp «Buchteil» ........................................................................................................................ 35<br />
Medientyp «Dissertation» .................................................................................................................. 38<br />
4. Medien <strong>verwalten</strong> .............................................................................................................................. 40<br />
Medien organisieren ........................................................................................................................... 41<br />
Einem Medium einen Anhang hinzufügen ........................................................................................ 42<br />
Notizen hinzufügen ............................................................................................................................ 43<br />
Medien verschlagworten (taggen) ...................................................................................................... 44<br />
Daten exportieren ............................................................................................................................... 45<br />
Daten importieren .............................................................................................................................. 47<br />
Daten aus Endnote importieren ......................................................................................................... 48<br />
Backup erstellen ................................................................................................................................. 51<br />
5. Medien suchen und finden ................................................................................................................ 53<br />
Einfache Suche ................................................................................................................................... 54<br />
Erweiterte Suche ................................................................................................................................ 55<br />
Medien über Tags suchen .................................................................................................................. 56<br />
Bibliographien von Sammlungen erstellen ........................................................................................ 58<br />
Berichte von Sammlungen erstellen .................................................................................................. 59<br />
Medien in einem «Zeitstrahl» (Timeline) darstellen ......................................................................... 60<br />
6. Medien zitieren .................................................................................................................................. 61<br />
Die <strong>Zotero</strong>–Symbolleiste ................................................................................................................... 62<br />
Referenzen in Ihrem Textdokument erstellen ................................................................................... 63<br />
<strong>Literatur</strong>verzeichnis erstellen ............................................................................................................. 65<br />
Tips und Hinweise ............................................................................................................................. 66<br />
7. Daten synchronisieren ....................................................................................................................... 67<br />
Arten der Synchronisation ................................................................................................................. 68<br />
http://etools.fernuni.ch/wiss-schreiben/ - Stand vom: 20.12.2011 1
<strong>Literatur</strong> <strong>verwalten</strong> <strong>mit</strong> <strong>Zotero</strong><br />
Konfiguration für die Datensynchronisation ..................................................................................... 69<br />
Konfiguration für die Dateiensynchronisation ................................................................................... 70<br />
Reset-Einstellungen ............................................................................................................................ 72<br />
8. In Gruppen arbeiten ........................................................................................................................... 73<br />
Arten von Gruppen ............................................................................................................................ 74<br />
Gruppen abonnieren ........................................................................................................................... 75<br />
Gruppen erstellen ............................................................................................................................... 76<br />
Impressum .......................................................................................................................................... 77<br />
http://etools.fernuni.ch/wiss-schreiben/ - Stand vom: 20.12.2011 2
<strong>Literatur</strong> <strong>verwalten</strong> <strong>mit</strong> <strong>Zotero</strong><br />
<strong>Literatur</strong> <strong>verwalten</strong> <strong>mit</strong> <strong>Zotero</strong><br />
In diesem Tutorial können Sie lernen, wie Sie die <strong>Literatur</strong>verwaltungs-Software <strong>Zotero</strong> für Ihre<br />
wissenschaftlichen Arbeiten nutzen können. Was ist <strong>Zotero</strong>?<br />
Die Beispiele und Übungen beziehen sich auf die Anwendung in der akademischen Psychologie, welche als<br />
Standard den APA-Zitierstil 1 verwendet (American Psychological Association 2010). Die Vorgehensweise in<br />
anderen Fachgebieten und <strong>mit</strong> anderen Zitierstilen ist aber praktisch identisch, sodass dieses Tutorial auch für<br />
andere Fachbereiche nützlich sein kann.<br />
Lernziele<br />
Nach dem Bearbeiten dieses Tutorials sind Sie in der Lage,<br />
• <strong>Zotero</strong> für das Erfassen, Verwalten, Zitieren und Referenzieren von Artikeln,<br />
Büchern und anderen Medien anzuwenden, und<br />
• auf die <strong>Zotero</strong>-<strong>Literatur</strong>datenbank von jedem Computer aus zuzugreifen, diese <strong>mit</strong><br />
anderen gemeinsam zu nutzen und auf andere Datenbanken zuzugreifen.<br />
Lernhinweise<br />
Sie können dieses Tutorial als Ganzes durcharbeiten. Dafür benötigen Sie ungefähr 3-5 Stunden.<br />
Es kann aber auch als Nachschlagwerk bzw. Handbuch verwendet werden, um einzelne Funktionen<br />
nachzuschlagen.<br />
Der Kurs ist vom Stil her als «hands-on»-Kurs ausgelegt. Am effizientesten lernt man, wenn man alles sogleich<br />
ausprobiert und umsetzt.<br />
Aufgaben finden Sie jeweils in einem solchen Kasten. Dies fordert Sie auf, selbst tätig<br />
zu werden und eine Aufgabe zu lösen oder einen Ablauf nachzuvollziehen.<br />
Download zum lokalen Arbeiten<br />
Falls Sie keinen permanenten Internetzugang haben, können Sie das Lernpaket auf Ihre Festplatte extrahieren.<br />
Öffnen Sie dann die Datei «index.html» im Verzeichnis «zotero» <strong>mit</strong> Ihrem Webbrowser.<br />
1 Dieser beinhaltet die Stilvorgaben der American Psychological Association, welcher in der Psychologie den Standard darstellt, und von<br />
vielen Fachzeitschriften und Universitäten angewandt wird.<br />
http://etools.fernuni.ch/wiss-schreiben/ - Stand vom: 20.12.2011 3
<strong>Literatur</strong> <strong>verwalten</strong> <strong>mit</strong> <strong>Zotero</strong><br />
1. Was ist <strong>Zotero</strong>?<br />
<strong>Zotero</strong> ist eine frei verfügbare Zusatz-Software (Plug-in 2 ) für den Firefox-Browser, die Ihnen bei der<br />
Erfassung, Organisation und Referenzierung von wissenschaftlichen Artikeln, Büchern etc. hilft. <strong>Zotero</strong> ist<br />
darauf ausgerichtet, dass Recherche meistens online passiert und dass online verfügbare Information zitiert<br />
wird.<br />
Während Sie eine wissenschaftliche Arbeit schreiben, können sie <strong>mit</strong> <strong>Zotero</strong> Verweise und<br />
<strong>Literatur</strong>verzeichnissen automatisiert erstellen, was die Arbeit sehr erleichtert.<br />
Ein Video, das Ihnen die Möglichkeiten von <strong>Zotero</strong> kurz präsentiert, finden Sie auf der<br />
<strong>Zotero</strong>-Startseite http://www.zotero.org/ (auf Englisch).<br />
Funktionen und Eigenschaften<br />
Einige der Eigenschaften, die <strong>Zotero</strong> zu einem sehr nützlichen Werkzeug für das wissenschaftliche Arbeiten<br />
machen, sind:<br />
• Integration in den Firefox-Webbrowser<br />
• automatisches Erfassen bibliographischer Informationen aus Webseiten und Bibliothekskatalogen.<br />
• Integration vieler Medientypen (PDFs, Videos, ganze Webseiten)<br />
• integrierte Volltextsuche (auch in PDF-Dateien)<br />
• Erstellen von «Schnappschüssen» einer Website<br />
• Anfügen von Schlagworten und Notizen zu den Ressourcen<br />
• Export von bibliographischen Angaben in verschiedenen Formaten<br />
• automatisches Erstellen von <strong>Literatur</strong>verzeichnissen <strong>mit</strong> Open Office, Neo Office und Microsoft Word<br />
• grosse Auswahl an Zitationsstilen (u.a. auch der APA-Zitierstil)<br />
• Möglichkeiten für Online-Zugriff, -Zusammenarbeit und -Vernetzung<br />
• In 30 Sprachen verfügbar (inkl. deutsch)<br />
Vor- und Nachteile<br />
Falls Sie zuerst noch die Entscheidung fällen müssen, ob Sie <strong>mit</strong> <strong>Zotero</strong> oder einem anderen Werkzeug arbeiten<br />
wollen, hier einige Hinweise.<br />
<strong>Zotero</strong> ist eine Software, die sich in einigen Punkten von kommerziell verfügbaren Programmen wie z.B.<br />
EndNote unterscheidet. Im folgenden werden einige Aspekte dazu beurteilt (z.T. subjektive Einschätzungen<br />
des Kursautors, die <strong>mit</strong> der Weiterentwicklung der Programme natürlich nicht für immer Gültigkeit haben).<br />
Preis<br />
<strong>Zotero</strong>: kostenlos<br />
EndNote: ca. CHF 150.- für Studierende (zweitneueste Version), Vollversion ca. CHF 360.-<br />
Haupt-Arbeitsweise<br />
<strong>Zotero</strong>: Direktes Erfassen von Einträgen im Web-Browser<br />
EndNote: Suche in verschiedenen <strong>Literatur</strong>datenbanken aus dem EndNote-Programm heraus, oder Import von<br />
Suchresultaten, die aus Datenbanken exportiert wurden.<br />
Lernkurve<br />
2 Ein Programm, das sich bei der Installation in ein anderes Programm integriert, im Falle von <strong>Zotero</strong> also in den Firefox-Browser.<br />
http://etools.fernuni.ch/wiss-schreiben/ - Stand vom: 20.12.2011 4
<strong>Literatur</strong> <strong>verwalten</strong> <strong>mit</strong> <strong>Zotero</strong><br />
<strong>Zotero</strong>: Einfach bedienbar, intuitives Arbeiten im Webbrowser integriert, kurze Einarbeitungszeit<br />
EndNote: komplexes Programm <strong>mit</strong> flacherer Lernkurve und entsprechend eher längerer Einarbeitungszeit.<br />
Kompatibilität <strong>mit</strong> Textverarbeitungsprogrammen<br />
<strong>Zotero</strong>: Microsoft Word (Mac und Windows), OpenOffice (Mac und Windows), NeoOffice (Mac)<br />
EndNote: Microsoft Word, Apple Pages '09 und OpenOffice.org Writer 3<br />
Professionalität<br />
<strong>Zotero</strong>: Für ein kostenloses Produkt beachtliche Professionalität, gewisse Features sind aber noch im Prozess<br />
des «fine-tunings» begriffen. Besonders in nicht-englische Sprachversionen sind Fehler vorhanden, und die<br />
Referenzen entsprechen nicht in jedem Detail den APA-Vorgaben (Beispiele siehe hier).<br />
EndNote: sehr professionell, kommt auch <strong>mit</strong> den komplizierteren und seltenen Sonderfällen beim Zitieren<br />
zurecht.<br />
Es ist möglich, bereits vorhandene Daten aus EndNote in <strong>Zotero</strong> zu übertragen. Hinweise<br />
dazu finden Sie hier.<br />
http://etools.fernuni.ch/wiss-schreiben/ - Stand vom: 20.12.2011 5
<strong>Literatur</strong> <strong>verwalten</strong> <strong>mit</strong> <strong>Zotero</strong><br />
2. Erste Schritte<br />
In dieser Lerneinheit erfahren Sie, wie Sie sich auf die Arbeit <strong>mit</strong> <strong>Zotero</strong> vorbereiten.<br />
Lernziele<br />
• Sie haben <strong>Zotero</strong> auf Ihrem Computer installiert.<br />
• Sie erhalten einen ersten Einblick in die Benutzeroberfläche.<br />
• Sie lernen, das Programm für die Benutzung optimal zu konfigurieren.<br />
http://etools.fernuni.ch/wiss-schreiben/ - Stand vom: 20.12.2011 6
<strong>Literatur</strong> <strong>verwalten</strong> <strong>mit</strong> <strong>Zotero</strong><br />
Installation<br />
Da<strong>mit</strong> Sie <strong>mit</strong> <strong>Zotero</strong> arbeiten können, müssen zwei Vorbedingungen erfüllt sein:<br />
• <strong>Zotero</strong> kann nur <strong>mit</strong> dem Firefox-Browser (ab Version 3.0) verwendet werden.<br />
• Um Firefox, <strong>Zotero</strong> und die benötigten Plug-ins zu installieren, benötigen Sie Installationsrechte auf<br />
dem Computer.<br />
Firefox-Browser und <strong>Zotero</strong> installieren<br />
In diesem Schritt wird beschrieben, wie Sie Firefox und <strong>Zotero</strong> installieren.<br />
Firefox installieren oder updaten<br />
Als ersten Schritt installieren Sie bitte Firefox, falls Sie diesen Browser noch nicht zur Verfügung haben (oder<br />
machen Sie ein Update, falls Sie eine ältere Version als 3.0 haben).<br />
<strong>Zotero</strong> arbeitet problemlos <strong>mit</strong> verschiedenen Sprachversionen von Firefox zusammen, und erscheint<br />
automatisch in derselben Sprache wie Firefox.<br />
Download unter http://www.mozilla-europe.org/<br />
<strong>Zotero</strong>-Plugin installieren<br />
Starten Sie den Firefox-Browser, und gehen Sie auf die Seite http://www.zotero.org/. Dieses Tutorial bezieht<br />
sich auf die Version 2.0 oder neuer. Klicken Sie dort auf den entsprechenden Button:<br />
Plugin für die Textverarbeitung installieren<br />
Da<strong>mit</strong> Sie von der Möglichkeit Gebrauch machen können, Referenzen und Bibliographien direkt in Ihrer Arbeit<br />
erzeugen zu lassen, benötigen Sie ein weiteres Plug-in, nämlich für Ihr Textverarbeitungsprogramm.<br />
<strong>Zotero</strong> arbeitet <strong>mit</strong> folgenden Textverarbeitungsprogrammen zusammen:<br />
• Open Office für Windows und Mac OS X sowie Neo Office für Mac<br />
• Microsoft Word für Windows und Mac OS X<br />
Falls Sie <strong>Zotero</strong> <strong>mit</strong> Google Docs benutzen möchten, finden Sie hier auf der <strong>Zotero</strong>-Website weitere<br />
Informationen.<br />
Laden Sie nun das für Ihre Textverarbeitungssoftware passende «Plug-in» herunter.<br />
Wichtig: Welche Version des Word-Plugins die für Sie Richtige ist, hängt von folgenden Faktoren ab:<br />
• verwendetes Betriebssystem (Windows oder MAC OS X)<br />
• verwendete <strong>Zotero</strong>-Version (1.0 oder 2.0 beta)<br />
• verwendete Word-Version (2002, 2003 oder 2007 unter Windows / 2004 oder 2008 unter Mac OS X)<br />
Laden Sie die für Sie passende Version des Plugins hier herunter:<br />
http://www.zotero.org/support/word_processor_plugin_installation<br />
http://etools.fernuni.ch/wiss-schreiben/ - Stand vom: 20.12.2011 7
<strong>Literatur</strong> <strong>verwalten</strong> <strong>mit</strong> <strong>Zotero</strong><br />
Nach der Installation starten Sie Ihr Textverarbeitungsprogramm und überprüfen Sie, ob Sie die<br />
<strong>Zotero</strong>-Befehle angezeigt bekommen.<br />
OpenOffice, NeoOffice, Microsoft Word 2003/WIN<br />
Bei diesen Programmen erscheinen folgende zusätzliche Icons in der Werkzeugleiste:<br />
Falls Sie bei Word 2003/WIN diese Leiste nicht angezeigt bekommen,<br />
• gehen Sie in Word auf Ansicht > Symbolleisten<br />
• Aktivieren Sie beim Eintrag <strong>Zotero</strong> Bibliographic Management die Checkbox.<br />
Microsoft Word 2007/WIN<br />
Sie finden das Plugin unter Add-Ins:<br />
Word 2008/Mac<br />
Sie finden das Plugin unter den Script Items:<br />
Bei Problemen <strong>mit</strong> der Installation der Plugins finden Sie auch hier Unterstützung:<br />
http://www.zotero.org/support/word_processor_plugin_troubleshooting<br />
http://etools.fernuni.ch/wiss-schreiben/ - Stand vom: 20.12.2011 8
<strong>Literatur</strong> <strong>verwalten</strong> <strong>mit</strong> <strong>Zotero</strong><br />
Benutzeroberfläche<br />
Eine erfolgreiche Installation erkennen Sie daran, dass in der unteren rechten Ecke des Firefox-Browsers der<br />
Eintrag angezeigt wird (siehe 1 im Bild unten). Klicken Sie auf diesen Eintrag, um das Programm<br />
zu öffnen.<br />
Klicken Sie auf die Icons in der oberen rechten Ecke, um die Oberfläche zu maximieren 2 oder <strong>Zotero</strong> zu<br />
schliessen 3.<br />
Die <strong>Zotero</strong>-Benutzeroberfläche ist in drei Spalten gegliedert:<br />
• Die linke Spalte 1. Ebene gibt Ihnen einen Überblick über Ihre Sammlungen 3 .<br />
• Die <strong>mit</strong>tlere Spalte 2. Ebene zeigt Ihnen den Inhalt der Sammlung an, die in der linken Spalte markiert<br />
ist. Wenn Sie in der linken Spalte ganz oben Meine Bibliothek4 markiert haben, wird in der <strong>mit</strong>tleren<br />
Spalte der gesamte Inhalt Ihrer Bibliothek angezeigt.<br />
• Die rechte Spalte 3. Ebene zeigt Ihnen Informationen über das in der <strong>mit</strong>tleren Spalte ausgewählte<br />
Medium.<br />
Icons der linken Spalte<br />
Die Icons in der linken Spalte haben folgende Funktionen:<br />
1 Neue Sammlung anlegen (siehe hier)<br />
2 Neue Gruppe anlegen (siehe hier)<br />
3 Einstellungen und verschiedene Aktionen vornehmen (siehe hier)<br />
http://etools.fernuni.ch/wiss-schreiben/ - Stand vom: 20.12.2011 9
<strong>Literatur</strong> <strong>verwalten</strong> <strong>mit</strong> <strong>Zotero</strong><br />
Icons der <strong>mit</strong>tleren Spalte<br />
Die Icons in der <strong>mit</strong>tleren Spalte haben folgende Funktionen:<br />
1 Einen Eintrag manuell hinzufügen (siehe hier)<br />
2 Die aktuell angezeigte Website abspeichern (siehe hier)<br />
3 Ein Medium über seine ISBN 4 - oder DOI 5 -Nummer anlegen (siehe hier)<br />
4 Eine Notiz erstellen (siehe hier)<br />
5 Einem Medium ein «Attachment» anfügen (siehe hier)<br />
6 Die erweiterte Suche aufrufen (siehe hier)<br />
7 Suchfeld für die einfache Suche (siehe hier)<br />
Icons/Tabs der rechten Spalte<br />
Die Icons bzw. Tabs in der rechten Spalte haben folgende Funktionen:<br />
1 Bibliothek synchronisieren (siehe hier)<br />
2 <strong>Zotero</strong>-Oberfläche Vollbild-Modus ein-/ausschalten<br />
3 <strong>Zotero</strong> schliessen<br />
4 Infos - Zeigt die vorhandenen Informationen zu einem Medium.<br />
5 Notizen - Sie können zu einem Medium Notizen erstellen (siehe hier).<br />
6 Tags - Tags sind Schlagworte, die Sie einem Eintrag zuordnen können (siehe hier).<br />
7 Zugehörig - Hier können Sie ein Medium <strong>mit</strong> anderen zu diesem Eintrag gehörenden Medien aus Ihrer <strong>Zotero</strong>-<br />
Datenbank verknüpfen.<br />
4 Internationale Standardbuchnummer, eine Nummer zur eindeutigen Kennzeichnung von Büchern.<br />
5 Digital Object Identifier, übersetzt etwa «Bezeichner für digitale Objekte» ist ein eindeutiger und dauerhafter Identifikator für digitale<br />
Objekte. Er wird vor allem für Online-Artikel von wissenschaftlichen Fachzeitschriften verwendet.<br />
http://etools.fernuni.ch/wiss-schreiben/ - Stand vom: 20.12.2011 10
<strong>Literatur</strong> <strong>verwalten</strong> <strong>mit</strong> <strong>Zotero</strong><br />
Einstellungen vornehmen<br />
Ein komplexes Programm wie <strong>Zotero</strong> hat natürlich eine Vielzahl von Einstellungen. Für das effiziente Arbeiten<br />
ist es wichtig, einige der Einstellungen korrekt zu setzen. Dies wird Ihnen im folgenden gezeigt.<br />
Bevor Sie <strong>mit</strong> der Arbeit beginnen, nehmen Sie bitte einige Einstellungen vor.<br />
Sie gelangen zu den Einstellungen, indem Sie auf das Aktionen-Icon 1 in der linken Hälfte der Menüzeile<br />
klicken und den Eintrag Einstellungen... auswählen:<br />
Das Einstellungsfenster umfasst verschiedene «Registerkarten»:<br />
Auf einigen der Registerkarten sollten Sie Einstellungen verändern:<br />
Allgemein<br />
Deaktivieren Sie hier den Eintrag Automatisch zugehörige PDFs und andere Dateien beim Speichern von<br />
Einträgen anhängen.<br />
Sync<br />
Hier werden Einstellungen für die Synchronisation vorgenommen. Diese fortgeschrittenen Funktionen<br />
benötigen Sie nur, wenn Sie <strong>Zotero</strong> auf verschiedenen Computern nutzen oder ihre Bibliothek im Internet <strong>mit</strong><br />
anderen teilen möchten (mehr dazu hier). Lassen Sie hier vorerst alles unverändert.<br />
http://etools.fernuni.ch/wiss-schreiben/ - Stand vom: 20.12.2011 11
<strong>Literatur</strong> <strong>verwalten</strong> <strong>mit</strong> <strong>Zotero</strong><br />
Suche<br />
Die Erweiterung pdftotext sorgt dafür, dass in Ihrer <strong>Zotero</strong>-Datenbank abgelegte PDF 6 -Dokumente im<br />
Volltext durchsucht werden können. Im Abschnitt PDF-Indizierung finden Sie Informationen darüber, ob<br />
diese Erweiterung bereits installiert ist. Falls nicht, installieren Sie diese Erweiterung bitte durch Klick auf den<br />
Button Nach Installer suchen.<br />
Export<br />
Wählen Sie aus dem Auswahlmenü den Zitationsstil 7 namens American Psychological Association 6th<br />
Edition als Standardausgabeformat aus. Dadurch wird Ihnen bei jedem neuen Dokument automatisch der APA-<br />
Zitierstil angewendet.<br />
Styles<br />
Hier sehen Sie die installierten Zitierstile und können Stile entfernen und hinzufügen. Über <strong>Zotero</strong> stehen Ihnen<br />
viele Zitationsstile zur Verfügung. Einige sind vorinstalliert, eine sehr umfangreiche Liste von verfügbaren<br />
Stilen findet sich unter: http://www.zotero.org/styles.<br />
Der APA-Zitierstil ist bereits in der Grundinstallation von <strong>Zotero</strong> vorhanden, daher müssen Sie hier nichts<br />
weiter unternehmen.<br />
Proxies<br />
Hier müssen Sie im Normalfall nichts verändern.<br />
Tastenkombinationen<br />
Hier könnten Sie die voreingestellten Tastenkombinationen zum Aufruf wichtiger Funktionen ändern. Meist<br />
ist das aber nicht notwendig.<br />
Fortgeschritten<br />
Hier haben Sie unter anderem die Möglichkeit, den Speicherort Ihrer <strong>Zotero</strong>-Daten anzupassen.<br />
Standardmässig werden die <strong>Zotero</strong>-Daten in Ihrem Firefox-Profil gespeichert. Um dies zu ändern, klicken<br />
Sie auf den Button Auswählen... und wählen den gewünschten Speicherort. Weiters können Sie hier<br />
Wartungsarbeiten an der <strong>Zotero</strong>-Datenbank durchführen.<br />
6 PDF ist die Abkürzung von Portable Document Format. PDF ist ein plattformübergreifendes Dateiformat für Dokumente, das von der<br />
Firma Adobe <strong>System</strong>s entwickelt wurde. Ein Leser einer PDF-Datei betrachtet das Dokument immer in der Form, die der Autor festgelegt<br />
hat.<br />
7 Eine Sammlung von Vereinbarungen darüber, wie Referenzen und <strong>Literatur</strong>verzeichnisse formal gestaltet werden sollen.<br />
http://etools.fernuni.ch/wiss-schreiben/ - Stand vom: 20.12.2011 12
<strong>Literatur</strong> <strong>verwalten</strong> <strong>mit</strong> <strong>Zotero</strong><br />
3. Medien erfassen<br />
Der Kern von <strong>Zotero</strong> ist seine Datenbank, in der alle erfassten Medien - also Zeitschriftenartikel, Bücher,<br />
Webseiten etc. - abgelegt sind. Die Gesamtheit aller erfassten Medien macht die Bibliothek von <strong>Zotero</strong> aus.<br />
Um Ihre Medien zu organisieren, legen Sie in Ihrer Bibliothek sogenannte Sammlungen an, die jeweils eine<br />
Teilmenge Ihrer Bibliothek enthalten. Jede Sammlung kann weitere Untersammlungen enthalten.<br />
Lernziele<br />
Sie sind in der Lage, in Ihrer <strong>Literatur</strong>datenbank<br />
• neue Sammlungen anzulegen;<br />
• bibliographische Informationen automatisch zu übernehmen;<br />
• eine Website abzuspeichern;<br />
• Medien auch «von Hand» zu erfassen.<br />
http://etools.fernuni.ch/wiss-schreiben/ - Stand vom: 20.12.2011 13
<strong>Literatur</strong> <strong>verwalten</strong> <strong>mit</strong> <strong>Zotero</strong><br />
Neue Sammlungen anlegen<br />
Alle Ihre in <strong>Zotero</strong> abgelegten Medien sind in der Bibliothek enthalten. Die Medien werden dann in<br />
sogenannten Sammlungen organisiert. Jede Sammlung ist also eine Teilmenge Ihrer Bibliothek. Diese kann<br />
auch weiter in Untersammlungen aufgeteilt werden.<br />
Um neue Sammlungen und Untersammlungen anzulegen, gehen Sie wie folgt vor:<br />
1. Öffnen Sie die <strong>Zotero</strong>-Oberfläche durch Klick auf in der unteren rechten Ecke des Browsers.<br />
2. Klicken Sie auf das Icon<br />
anzulegen.<br />
ganz links oben in der <strong>Zotero</strong>-Oberfläche, um eine neue Sammlung<br />
3. Geben Sie der Sammlung den Namen <strong>Zotero</strong>-Workshop und klicken Sie auf OK.<br />
4. Klicken Sie auf Ihre Sammlung, um sie auszuwählen.<br />
5. Über das Kontextmenu 8 erhalten Sie Zugriff auf weitere Funktionen. Wählen Sie Neue<br />
Untersammlung... und geben sie ihr den Namen Test 1:<br />
http://etools.fernuni.ch/wiss-schreiben/ - Stand vom: 20.12.2011 14
<strong>Literatur</strong> <strong>verwalten</strong> <strong>mit</strong> <strong>Zotero</strong><br />
Automatische Übernahme bibliographischer Informationen<br />
<strong>Zotero</strong> kann auf vielen Webseiten bibliographische Informationen automatisch erkennen und auf Klick<br />
übernehmen. Ob und wie gut dies funktioniert, hängt davon ab, wie die Website programmiert wurde.<br />
Besonders gut arbeitet <strong>Zotero</strong> <strong>mit</strong> Online-Bibliothekskatalogen zusammen, aber auch auf vielen für das<br />
wissenschaftliche Arbeiten wichtigen Webseiten wie z.B. PubMed, Google Scholar, Google Books oder<br />
Springer Link können Sie Informationen übernehmen.<br />
Eine unvollständige Liste der Websites, <strong>mit</strong> denen <strong>Zotero</strong> zusammenarbeitet, finden Sie unter: http://<br />
www.zotero.org/translators/<br />
Wenn <strong>Zotero</strong> bibliographische Informationen auf einer Website findet, wird dies durch ein Icon in der<br />
Adresszeile des Browsers angezeigt.<br />
Dieses Icon sieht je nach Medientyp unterschiedlich aus - hier eine Auswahl:<br />
Meist funktioniert diese automatische Übernahme von bibliographischen Daten sehr gut.<br />
Wie Sie anschliessend selbst sehen können, gibt es aber auch Fälle, in denen diese Daten<br />
unvollständig sind oder Formatfehler aufweisen (z.B. bei Büchern von Amazon)!<br />
Sie tun also gut daran, zumindest den ersten Eintrag, den Sie von einer bestimmten<br />
Webseite übernehmen, zu kontrollieren. Welche Felder unbedingt vorhanden sein<br />
müssen und in welchem Format, wird Ihnen in den anschliessenden Beispielen gezeigt.<br />
Tip zum Testen von Einträgen<br />
Wenn Sie sich vergewissern wollen, dass ein Eintrag korrekt erfasst wurde, können Sie<br />
wie folgt vorgehen:<br />
1. Starten Sie Ihr Textverarbeitungsprogramm und eröffnen Sie ein neues Dokument.<br />
2. Wechseln Sie wieder zu <strong>Zotero</strong>, und ziehen Sie den zu prüfenden Eintrag aus dem<br />
<strong>mit</strong>tleren Fenster in das Fenster der Textverarbeitung.<br />
3. Nun sollte dort der Eintrag so erscheinen, wie er dann auch im <strong>Literatur</strong>verzeichnis<br />
sein wird.<br />
http://etools.fernuni.ch/wiss-schreiben/ - Stand vom: 20.12.2011 15
<strong>Literatur</strong> <strong>verwalten</strong> <strong>mit</strong> <strong>Zotero</strong><br />
http://etools.fernuni.ch/wiss-schreiben/ - Stand vom: 20.12.2011 16
<strong>Literatur</strong> <strong>verwalten</strong> <strong>mit</strong> <strong>Zotero</strong><br />
Einen Zeitschriftenartikel in <strong>Zotero</strong> übernehmen<br />
Im folgenden sehen Sie, wie Sie einen Zeitschriftenartikel in die <strong>Zotero</strong>-Datenbank übertragen können:<br />
1. Navigieren sie zu PubMed http://www.ncbi.nlm.nih.gov/pubmed/<br />
2. Suchen Sie einen Artikel, indem Sie im Suchfeld fichtenholtz hm 2009 eingeben.<br />
3. Übernehmen Sie ihn durch Klick auf das Artikel-Icon in der Adresszeile des Browsers.<br />
Achtung: Erscheint dort nicht das Artikel-Icon, sondern , bedeutet das, dass zum angezeigten<br />
Artikel keine bibliographischen Daten verfügbar sind, und sie nur die Webseite an sich erfassen<br />
können. Sie müssten ihn also «von Hand» erfassen.<br />
Anschliessend erscheint der Artikel in <strong>Zotero</strong>:<br />
Falls Sie Zugang zur PDF-Version des Artikels haben, können Sie diese zum Datenbankeintrag<br />
hinzufügen, d.h. er wird dann lokal auf Ihrem Computer gespeichert. Wie das geht, erfahren Sie hier.<br />
Um den erstellten Datensatz zu sehen, klicken Sie auf den Titel des neu erfassten Artikels in der <strong>mit</strong>tleren<br />
Spalte des <strong>Zotero</strong>-Fensters.<br />
http://etools.fernuni.ch/wiss-schreiben/ - Stand vom: 20.12.2011 17
<strong>Literatur</strong> <strong>verwalten</strong> <strong>mit</strong> <strong>Zotero</strong><br />
In diesem Bild sehen Sie, welche Einträge aus<br />
dem <strong>Zotero</strong>-Datensatz für eine korrekte Referenz nach APA ausgelesen werden.<br />
Hinweise<br />
Ausgabe: Diese Angabe ist optional, da nicht bei jeder Zeitschrift vorhanden. Nach APA ist sie eigentlich nur<br />
notwendig, wenn es sich um eine Zeitschrift handelt, bei welcher die Seitennumerierung in jede Ausgabe neu<br />
bei 1 beginnt, und sollte daher strenggenommen sogar gelöscht werden.<br />
Die Regeln dazu können Sie übrigens hier nachschlagen.<br />
Datum: Der Buchstabe «J» am Ende der Zeile zeigt an, dass <strong>Zotero</strong> die Angabe als Jahrzahl interpretiert. Für<br />
eine korrekte Referenz nach APA ist auch gar nicht mehr notwendig.<br />
http://etools.fernuni.ch/wiss-schreiben/ - Stand vom: 20.12.2011 18
<strong>Literatur</strong> <strong>verwalten</strong> <strong>mit</strong> <strong>Zotero</strong><br />
DOI: Diese Angabe ist ebenfalls optional. Wenn sie vorhanden ist, wird Sie nach den neuen APA-Richtlinien<br />
der Referenz angefügt.<br />
So sieht der nach dem APA-Zitierstil korrekt formatierte entsprechende Eintrag in der Bibliographie aus:<br />
http://etools.fernuni.ch/wiss-schreiben/ - Stand vom: 20.12.2011 19
<strong>Literatur</strong> <strong>verwalten</strong> <strong>mit</strong> <strong>Zotero</strong><br />
Ein Buch von einer Online-Buchhandlung übernehmen<br />
Ein weiterer wichtiger Medientyp sind Bücher. Auf den Seiten einiger wichtiger Online-Buchhändler können<br />
sie auch diese direkt übernehmen:<br />
1. Navigieren Sie zur Seite von Amazon.de, und suchen Sie das Buch «Lehrbuch der Klinischen<br />
Neuropsychologie» von Walter Sturm.<br />
2. Navigieren Sie zu derjenigen Seite, auf der die Informationen zum Buch angezeigt werden.<br />
3. Nun sollte in der Adressleiste Ihres Browsers das Buch-Icon angezeigt werden. Klicken<br />
Sie darauf.<br />
Achtung: Erscheint dort nicht das Buch-Icon, sondern , bedeutet das, dass zum angezeigten<br />
Buch keine bibliographischen Daten verfügbar sind, und sie nur die Webseite an sich erfassen<br />
können. Sie müssten ihn also «von Hand» erfassen.<br />
Nun erscheint auch dieses Buch in der <strong>Zotero</strong>-Bibliothek:<br />
http://etools.fernuni.ch/wiss-schreiben/ - Stand vom: 20.12.2011 20
<strong>Literatur</strong> <strong>verwalten</strong> <strong>mit</strong> <strong>Zotero</strong><br />
In diesem Bild sehen Sie, welche Einträge aus<br />
dem <strong>Zotero</strong>-Datensatz für eine korrekte Referenz ausgelesen werden.<br />
Hinweise<br />
Erscheinungsort: Diese Angabe ist für eine korrekte Referenz nach APA notwendig. Amazon überträgt sie<br />
bei der Übernahme aber leider nicht, daher müssen Sie sie (zumindest bei der Übernahme von amazon.de)<br />
von Hand ergänzen, also «Heidelberg, Deutschland» eintragen. Andere Buchverlage übertragen dies aber<br />
möglicherweise korrekt.<br />
Datum: Die Buchstaben «J M T» am Ende der Zeile zeigen an, dass <strong>Zotero</strong> die Angabe als Jahr/Monat/Tag<br />
interpretiert. Natürlich wird beim Erstellen einer Referenz automatisch nur die Jahrzahl eingetragen, wie nach<br />
APA verlangt.<br />
So sieht der Eintrag in der Bibliographie aus, wie er von <strong>Zotero</strong> erstellt wird:<br />
http://etools.fernuni.ch/wiss-schreiben/ - Stand vom: 20.12.2011 21
<strong>Literatur</strong> <strong>verwalten</strong> <strong>mit</strong> <strong>Zotero</strong><br />
Ein Medium über die ISBN- oder DOI-Nummer erfassen<br />
Falls Sie ein Buch oder einen Artikel auf einer Website finden, auf der kein entsprechendes Icon von <strong>Zotero</strong><br />
zur Übernahme des Eintrages erscheint, können Sie dies stattdessen <strong>mit</strong>tels der ISBN- oder DOI-Nummer tun,<br />
welche dort vielleicht angegeben ist.<br />
1. Gehen Sie zur Seite bol.ch.<br />
2. Suchen Sie dort das Buch Der Mann, der seine Frau <strong>mit</strong> einem Hut verwechselte von Oliver<br />
Sacks.<br />
Wie Sie sehen, erscheint in der Adresszeile KEIN Icon von <strong>Zotero</strong>.<br />
3. Also suchen Sie die ISBN-Nummer auf der Website und kopieren Sie sie <strong>mit</strong> ctrl-c.<br />
4. Klicken Sie in <strong>Zotero</strong> auf das Zauberstab-Icon , fügen Sie in das Fenster die ISBN-Nummer<br />
ein und bestätigen Sie <strong>mit</strong> OK. Nun ruft <strong>Zotero</strong> diese Information online ab und trägt sie in die<br />
Datenbank ein.<br />
Manchmal stösst man auch auf einen Online-Zeitschriftenartikel, der nicht automatisch <strong>mit</strong> <strong>Zotero</strong><br />
übernommen werden kann. Oft findet mann dann eine DOI-Nummer, z.B. doi:10.1068/p130369<br />
Auch diese können Sie in <strong>Zotero</strong> (via dasselbe Eingabefenster) eingeben.<br />
Achtung: «doi:» nicht <strong>mit</strong> eingeben!<br />
Auch diese Einträge erscheinen nun in der Datenbank:<br />
http://etools.fernuni.ch/wiss-schreiben/ - Stand vom: 20.12.2011 22
<strong>Literatur</strong> <strong>verwalten</strong> <strong>mit</strong> <strong>Zotero</strong><br />
Mehrere Medien auf einmal ablegen<br />
Wenn <strong>Zotero</strong> mehrere Einträge findet, die ausgelesen werden können, erkennen Sie dies am Ordnericon<br />
in der Adresszeile des Browsers. Ein Klick auf dieses Ordner-Icon öffnet ein Auswahl-Fenster, in dem Sie<br />
mehrere Medien in einem Schritt abspeichern können.<br />
1. Gehen Sie nochmals zu Amazon.de, und suchen Sie nach apa manual.<br />
2. Schon auf der Übersichtsseite der Suchresultate klicken Sie auf das Ordner-Icon in der<br />
Adresszeile des Browsers. Es öffnet sich folgendes Fenster:<br />
3. Wählen Sie aus der Ergebnisliste einige Einträge aus und legen Sie diese durch einen Klick auf<br />
OK in <strong>Zotero</strong> ab.<br />
http://etools.fernuni.ch/wiss-schreiben/ - Stand vom: 20.12.2011 23
<strong>Literatur</strong> <strong>verwalten</strong> <strong>mit</strong> <strong>Zotero</strong><br />
Webseiten & Schnappschüsse<br />
<strong>Zotero</strong> ist darauf ausgerichtet, dass Recherche zunehmend online passiert und dass im Internet verfügbare<br />
Information zitiert wird. Es bietet die Möglichkeit, <strong>mit</strong> einem einzigen Klick einen Datenbank-Eintrag<br />
aus der aktuell angezeigten Website zu erstellen. <strong>Zotero</strong> wird dann von dieser Website eine lokale Kopie<br />
(Schnappschuss) auf Ihrem Rechner abspeichern.<br />
Bitte beachten: Das im folgenden beschriebene Verfahren unterscheidet sich von den<br />
vorherigen Abschnitten. Hier wird nicht das auf der Seite beschriebene Medium (z.B.<br />
ein Zeitschriftenartikel) in die Datenbank aufgenommen, sondern die aktuell angezeigte<br />
Webseite selbst <strong>mit</strong> all ihren Inhalten.<br />
Vor- und Nachteile von Schnappschüssen<br />
• Schnappschüsse haben den Vorteil, dass Sie auch dann über die Information verfügen können, wenn Sie<br />
einmal keinen Zugang zum Internet haben oder die Webseite gelöscht wurde.<br />
• Ein weiterer Vorteil liegt darin, dass Sie Schnappschüsse bearbeiten können (Textpassagen hervorheben<br />
und Anmerkungen hinzufügen).<br />
• Der Nachteil liegt im benötigten Speicherplatz, wodurch Ihre <strong>Zotero</strong>-Datenbank grösser und evtl.<br />
langsamer wird.<br />
Um letzteres zu vermeiden, kann diese Funktion in der Registerkarte Allgemein der<br />
<strong>Zotero</strong>-Einstellungen (siehe hier) deaktiviert werden: Entfernen sie dazu den Haken<br />
beim Eintrag Automatisch einen Schnappschuss erstellen, sobald ein Eintrag aus<br />
einer Webseite erstellt wird.<br />
Es ist aber weiterhin möglich, manuell Schnappschüsse ausgewählter Webseiten zu<br />
erstellen.<br />
Datenbankeintrag aus Website <strong>mit</strong> Schnappschuss erstellen<br />
Erstellen Sie nun einen Datenbank-Eintrag aus einer Webseite:<br />
1. Navigieren Sie zur Seite www.nzz.ch<br />
2. Wählen Sie einen beliebigen Artikel und lassen Sie sich die Druckversion des Artikels anzeigen.<br />
3.<br />
Speichern Sie die Webseite in <strong>Zotero</strong>, indem Sie auf das Icon klicken (dieses erscheint nicht in der<br />
Adresszeile des Browsers, sondern im <strong>Zotero</strong>-Fenster selbst!). Ein Datenbank-Eintrag aus der aktuell<br />
angezeigten Website wird nun erstellt.<br />
4. Falls das automatische Hinzufügen von Schnappschüssen aktiviert ist (s. oben), hat <strong>Zotero</strong> bereits<br />
einen Schnappschuss erstellt, den Sie sich im Datenbankeintrag <strong>mit</strong> einem Klick auf die Schaltfläche<br />
Schnappschuss anzeigen ansehen können.<br />
5. Falls nicht, können sie auch nachträglich einen Schnappschuss hinzufügen: Wählen Sie Schnappschuss<br />
von aktueller Webseite anhängen wie in der Abbildung gezeigt.<br />
http://etools.fernuni.ch/wiss-schreiben/ - Stand vom: 20.12.2011 24
<strong>Literatur</strong> <strong>verwalten</strong> <strong>mit</strong> <strong>Zotero</strong><br />
Einen Schnappschuss bearbeiten<br />
Ein Schnappschuss wird jeweils als Anhang 1 zu einer Website gespeichert. Um einen Schnappschuss<br />
anzuzeigen, klicken Sie auf den entsprechenden Button 2:<br />
http://etools.fernuni.ch/wiss-schreiben/ - Stand vom: 20.12.2011 25
<strong>Literatur</strong> <strong>verwalten</strong> <strong>mit</strong> <strong>Zotero</strong><br />
Ob sie im Browserfenster die «Live-Version» einer Webseite sehen oder den Schnappschuss dazu, erkennen<br />
Sie an der Anmerkungsleiste 3, die bei einem Schnappschuss in der linken oberen Ecke Ihres Browserfensters<br />
angezeigt wird:<br />
<strong>Zotero</strong> bietet folgende Möglichkeiten an, um Schnappschüsse zu bearbeiten:<br />
• Sie können Textabschnitte hervorheben, und<br />
• Sie können Anmerkungen hinzufügen, die wie die klassischen gelben Haftzettel aussehen.<br />
Bearbeiten Sie nun Ihren Schnappschuss wie folgt, indem Sie die Icons in der Anmerkungsleiste<br />
verwenden (von links nach rechts):<br />
Anmerkung hinzufügen / Alle Anmerkungen aus- oder einblenden / Text hervorheben / Hervorhebung<br />
rückgängig machen<br />
1. Fügen Sie eine Anmerkung <strong>mit</strong> einem beliebigen Text zu Ihrem Schnappschuss hinzu. Sie können eine<br />
Anmerkung in der Grösse verändern 1, an eine andere Stelle verschieben 2, alle Anmerkungen ein- oder<br />
ausblenden 3 oder löschen 4.<br />
2. Machen Sie eine Hervorhebung im Text des Schnappschusses: Klicken Sie auf das Text-Hervorheben-<br />
Icon1, um Ihren Mauszeiger in einen Textmarker zu verwandeln. Klicken und ziehen Sie dann über die<br />
gewünschten Textstellen um diese gelb hervorzuheben 2.<br />
3. Wenn Sie die Hervorhebungen rückgängig machen wollen, klicken Sie auf das entsprechende Icon 3<br />
und markieren sie den Text erneut.<br />
http://etools.fernuni.ch/wiss-schreiben/ - Stand vom: 20.12.2011 26
<strong>Literatur</strong> <strong>verwalten</strong> <strong>mit</strong> <strong>Zotero</strong><br />
http://etools.fernuni.ch/wiss-schreiben/ - Stand vom: 20.12.2011 27
<strong>Literatur</strong> <strong>verwalten</strong> <strong>mit</strong> <strong>Zotero</strong><br />
Medieneintrag «von Hand» erfassen<br />
<strong>Zotero</strong> kann nicht alle Inhalte automatisch übernehmen. Sie können jedoch eine Vielzahl von Medien-Typen<br />
in <strong>Zotero</strong> anlegen, indem Sie diese händisch einpflegen.<br />
Im folgenden wird Ihnen zuerst das Vorgehen am Beispiel eines Zeitschriftenartikels im Detail demonstriert.<br />
Andere Medientypen haben zum Teil andere Einträge in der Eingabemaske, aber das Vorgehen ist immer<br />
dasselbe. Hinweise dazu werden anschliessend in Kurzform ergänzt.<br />
http://etools.fernuni.ch/wiss-schreiben/ - Stand vom: 20.12.2011 28
<strong>Literatur</strong> <strong>verwalten</strong> <strong>mit</strong> <strong>Zotero</strong><br />
Medientyp «Zeitschriftenartikel»<br />
1.<br />
Nehmen wir an, Sie haben eine Papierkopie eines Artikels und wollen diesen nun erfassen.<br />
Klicken Sie dazu auf das Icon für Neuer Eintrag. Die am<br />
häufigsten benötigten Typen werden gleich angezeigt, weitere finden Sie über den Eintrag Mehr.<br />
2. Wählen Sie nun den Medientyp Zeitschriftenartikel aus.<br />
http://etools.fernuni.ch/wiss-schreiben/ - Stand vom: 20.12.2011 29
<strong>Literatur</strong> <strong>verwalten</strong> <strong>mit</strong> <strong>Zotero</strong><br />
Diesen Medientyp benötigen Sie zum Erfassen von Artikeln aus wissenschaftlichen Zeitschriften<br />
(Journals) gemäss dem APA-Zitierstil.<br />
Verwenden Sie nicht den Typ «Magazin-Artikel».<br />
3. Anschliessend können Sie die Daten über das Medium eingeben. Es empfiehlt sich, <strong>Zotero</strong> dafür <strong>mit</strong>tels<br />
des Icons (rechts oben in der <strong>Zotero</strong>-Werkzeugleiste) in den Vollbildmodus zu versetzen.<br />
Obligatorische Felder<br />
Für eine korrekte Referenz nach APA sind<br />
folgende Einträge unbedingt notwendig:<br />
Titel: Hier den Titel des Artikels eingeben.<br />
Autor: Erfassen Sie Nach- und Vorname(n) in zwei separaten Feldern (Tabulator-Taste zum weiterspringen).<br />
Falls notwendig, auf das Icon 1 zum Umschalten zwischen einfachem und zweifachem Feld klicken. Gemäss<br />
APA reicht auch der/die Anfangsbuchstaben des Vornamens, falls Ihnen nicht die ganzen Namen bekannt sind<br />
(mehrere Anfangsbuchstaben durch Leerschlag getrennt, keine Punkte verwenden!).<br />
http://etools.fernuni.ch/wiss-schreiben/ - Stand vom: 20.12.2011 30
<strong>Literatur</strong> <strong>verwalten</strong> <strong>mit</strong> <strong>Zotero</strong><br />
Bei mehreren Autoren auf klicken, um weitere Felder zu erzeugen 2.<br />
Irrtümlich eingegebene Autoren löschen Sie entsprechend <strong>mit</strong> .<br />
Publikation: Hier den Namen des Journals eingeben. Auch englische Titel sollen gemäss APA <strong>mit</strong> Titel-<br />
Grossschreibung versehen werden.<br />
Band: Eingabe des Jahrgangs des Journals<br />
Ausgabe: Angabe der Heftnummer (nach APA nur bei Zeitschriften, deren Seitennumerierung in jeder<br />
Nummer neu beginnt)<br />
Seiten: Seitenzahlen, auf denen der Artikel veröffentlicht ist.<br />
Achtung: Gemäss APA sind Verkürzungen wie 325-47 nicht zulässig!<br />
Datum: für APA reicht die Jahrzahl, aber das Datum kann auch ausführlicher eingetragen werden. <strong>Zotero</strong> zeigt<br />
Ihnen am Ende der Zeile, wie es das Datum (je nach Sprachregion unterschiedlich) interpretiert 3.<br />
So sieht der Eintrag in der Bibliographie aus, wie er von <strong>Zotero</strong> erstellt wird:<br />
Weitere Felder<br />
Alle weiteren Felder sind optional, können Ihnen aber bei der Organisation und beim späteren Wiederfinden<br />
bestimmte Medien in der Datenbank helfen. Dies gilt besonders für:<br />
• Zusammenfassung (abstract)<br />
• URL: Wo Sie diesen Artikel vielleicht online gefunden haben<br />
• ISSN 9 - und/oder DOI-Nummer<br />
• Standort im Archiv / Aufbewahrungsort, usw.<br />
http://etools.fernuni.ch/wiss-schreiben/ - Stand vom: 20.12.2011 31
<strong>Literatur</strong> <strong>verwalten</strong> <strong>mit</strong> <strong>Zotero</strong><br />
Medientyp «Buch»<br />
Verwenden Sie diesen Medientyp für die Erfassung von Büchern, d.h. Monographien (also nicht Herausgeber-<br />
Bücher <strong>mit</strong> Beiträgen verschiedener Autoren).<br />
Erfassen Sie nun folgendes Buch gemäss den Angaben, die Sie im Buch selbst finden können.<br />
Klicken Sie dazu auf das Icon für Neuer Eintrag und wählen Sie den Medientyp Buch aus.<br />
http://etools.fernuni.ch/wiss-schreiben/ - Stand vom: 20.12.2011 32
<strong>Literatur</strong> <strong>verwalten</strong> <strong>mit</strong> <strong>Zotero</strong><br />
Obligatorische Felder<br />
Für eine korrekte Referenz nach APA sind<br />
folgende Einträge unbedingt notwendig:<br />
Titel: Allfällige Untertitel durch einen Punkt und Leerzeichen vom Titel abtrennen und ebenfalls in diesem<br />
Feld anführen.<br />
Autor: Nach- und Vorname müssen in einem eigenen Feld stehen. Falls notwendig auf das Icon zum<br />
Umschalten zwischen einfachem und zweifachen Feld klicken<br />
Bei mehreren Autoren auf das Zeichen klicken und die Namen eingeben.<br />
Sollte bei einem Medium kein Autor genannt werden, wird o.A. (= ohne Autor) ausgegeben.<br />
Hinweis: Für den Fall, dass für ein Medium ein Herausgeber, aber kein Autor angeführt wird, bitte auf das<br />
nach unten zeigende Dreieck 1 klicken und Herausgeber2 wählen.<br />
http://etools.fernuni.ch/wiss-schreiben/ - Stand vom: 20.12.2011 33
<strong>Literatur</strong> <strong>verwalten</strong> <strong>mit</strong> <strong>Zotero</strong><br />
Erscheinungsort: Hier nur den ersten Erscheinungsort eintragen. Nach APA immer <strong>mit</strong> dem Kürzel für den<br />
US-Staat oder <strong>mit</strong> dem Land für ausseramerikanische Orte.<br />
Verlag: Name des Verlags eingeben<br />
Datum: Für den APA-Stil genügt das Erscheinungsjahr.<br />
Optionale Felder<br />
Einige dieser Felder müssen/können ausgefüllt werden, falls diese Angaben für das betreffende Buch zutreffend<br />
bzw. relevant sind.<br />
Reihe: Diese Angabe ist auszufüllen, wenn das Buch aus einer Buchreihe stammt. Wichtig: Auch allfällige<br />
Angaben zur Nummer der Reihe bzw. des Bandes in dieses Feld einfügen. (!!! check APA !!!)<br />
Auflage: Anführen, wie im Medium angegeben (!!! check APA !!!), falls es sich nicht um die erste Auflage<br />
handelt.<br />
URL/Heruntergeladen am: Diese Angaben sind optional für Werke, die gleichzeitig auch im Internet<br />
verfügbar sind. (check APA !!!) Eine Eingabe in diesem Feld führt dazu, dass im <strong>Literatur</strong>verzeichnis bei<br />
diesem Werk zusätzlich eine Angabe wie „Zugleich online im Internet: http://test.at (Zugriff am: 26.05.2003)“<br />
angeführt wird.<br />
So sieht die Referenz nach APA in der Bibliographie aus:<br />
Weitere Felder<br />
Alle weiteren Felder sind optional, können Ihnen aber bei der Organisation und beim späteren Wiederfinden<br />
bestimmte Medien in der Datenbank helfen. Dies gilt besonders für:<br />
• Zusammenfassung (abstract)<br />
• Standort im Archiv / Aufbewahrungsort, usw.<br />
http://etools.fernuni.ch/wiss-schreiben/ - Stand vom: 20.12.2011 34
<strong>Literatur</strong> <strong>verwalten</strong> <strong>mit</strong> <strong>Zotero</strong><br />
Medientyp «Buchteil»<br />
Wählen Sie diesen Medientyp, um Beiträge in Büchern anzulegen, die verschiedene Kapitel unterschiedlicher<br />
Autoren enthalten (Herausgeberbuch, Sammelbände)<br />
Erfassen Sie nun folgendes Buchkapitel gemäss den Angaben, die Sie im Buch selbst finden können.<br />
Klicken Sie dazu auf das Icon für Neuer Eintrag und wählen Sie den Medientyp Buchteil aus.<br />
http://etools.fernuni.ch/wiss-schreiben/ - Stand vom: 20.12.2011 35
<strong>Literatur</strong> <strong>verwalten</strong> <strong>mit</strong> <strong>Zotero</strong><br />
Obligatorische Felder<br />
Für eine korrekte Referenz nach APA sind<br />
folgende Einträge unbedingt notwendig:<br />
Titel: Hier den Titel/Untertitel des Buchteils, nicht des Buches eingeben.<br />
Autoren und Herausgeber: Erfassen Sie die Autoren des Kapitels wie bei einem normalen Buch.<br />
Für die Herausgeber des Buches tragen Sie die Namen ebenso ein, bezeichnen diese aber als Herausgeber,<br />
indem Sie auf das nach unten zeigende Dreieck 1 klicken und Herausgeber2 wählen.<br />
http://etools.fernuni.ch/wiss-schreiben/ - Stand vom: 20.12.2011 36
<strong>Literatur</strong> <strong>verwalten</strong> <strong>mit</strong> <strong>Zotero</strong><br />
Erscheinungsort: Hier den ersten Erscheinungsort <strong>mit</strong> US-Staatskürzel oder Land eintragen.<br />
Verlag: Name des Verlags eingeben<br />
Datum: Für den APA-Stil genügt das Erscheinungsjahr.<br />
Seiten: Hier die Seitenzahlen eingeben, auf denen der Buchteil veröffentlicht ist<br />
Optionale Felder<br />
Einige dieser Felder müssen/können ausgefüllt werden, falls diese Angaben für das betreffende Buch zutreffend<br />
bzw. relevant sind.<br />
Reihe: Diese Angabe ist auszufüllen, wenn das Buch aus einer Buchreihe stammt. Wichtig: Auch allfällige<br />
Angaben zur Nummer der Reihe bzw. des Bandes in dieses Feld einfügen.<br />
Auflage: Anführen, wie im Medium angegeben, falls es sich nicht um die erste Auflage handelt.<br />
URL/Heruntergeladen am: Diese Angaben sind optional für Werke, die gleichzeitig auch im Internet<br />
verfügbar sind. Eine Eingabe in diesem Feld führt dazu, dass im <strong>Literatur</strong>verzeichnis bei diesem Werk<br />
zusätzlich eine Angabe wie «Retrieved 12.10.2008 from http://test.at» angeführt wird.<br />
So sieht die Referenz nach APA in der Bibliographie aus:<br />
Weitere Felder<br />
Alle weiteren Felder sind optional, können Ihnen aber bei der Organisation und beim späteren Wiederfinden<br />
bestimmte Medien in der Datenbank helfen. Dies gilt besonders für:<br />
• Zusammenfassung (abstract)<br />
• Standort im Archiv / Aufbewahrungsort, usw.<br />
http://etools.fernuni.ch/wiss-schreiben/ - Stand vom: 20.12.2011 37
<strong>Literatur</strong> <strong>verwalten</strong> <strong>mit</strong> <strong>Zotero</strong><br />
Medientyp «Dissertation»<br />
Verwenden Sie diesen Medientyp für die Erfassung von Dissertationen. In nachfolgenden Beispiel sehen Sie,<br />
wie dies in <strong>Zotero</strong> gemacht werden kann.<br />
Klicken Sie dazu auf das Icon für Neuer Eintrag und wählen Sie über den Eintrag Mehr den<br />
Medientyp Dissertation aus.<br />
Obligatorische Felder<br />
Für eine Referenz nach APA sind folgende<br />
Einträge unbedingt notwendig:<br />
Titel: Allfällige Untertitel durch einen Punkt und Leerzeichen vom Titel abtrennen und ebenfalls in diesem<br />
Feld anführen.<br />
Autor: Nach- und Vorname müssen in einem eigenen Feld stehen. Falls notwendig auf das Icon zum<br />
Umschalten zwischen einfachem und zweifachen Feld klicken<br />
Bei mehreren Autoren auf das Zeichen + klicken und die Namen eingeben.<br />
Art: Die Art der Dissertation eingeben.<br />
Universität: Name und Ort der Universität<br />
Datum: Für den APA-Stil genügt das Erscheinungsjahr.<br />
.<br />
.<br />
http://etools.fernuni.ch/wiss-schreiben/ - Stand vom: 20.12.2011 38
<strong>Literatur</strong> <strong>verwalten</strong> <strong>mit</strong> <strong>Zotero</strong><br />
.<br />
So sieht die Referenz nach APA in der Bibliographie aus:<br />
Weitere Felder<br />
Alle weiteren Felder sind optional, können Ihnen aber bei der Organisation und beim späteren Wiederfinden<br />
bestimmte Medien in der Datenbank helfen. Dies gilt besonders für:<br />
• Zusammenfassung (abstract)<br />
• URL: falls die Dissertation online abrufbar ist, können Sie sich hier die Adresse speichern.<br />
• Standort im Archiv / Aufbewahrungsort, usw.<br />
http://etools.fernuni.ch/wiss-schreiben/ - Stand vom: 20.12.2011 39
<strong>Literatur</strong> <strong>verwalten</strong> <strong>mit</strong> <strong>Zotero</strong><br />
4. Medien <strong>verwalten</strong><br />
Mit der zunehmenden Anzahl von Medien in Ihrer Datenbank wird eine stringente und zweckmässige<br />
Organisation unverzichtbar, da<strong>mit</strong> Sie sie auch wieder finden. <strong>Zotero</strong> bietet hier eine Vielzahl von<br />
Möglichkeiten, die Ihnen in diesem Kapitel gezeigt werden.<br />
Lernziele<br />
Sie sind in der Lage, Ihre Medien<br />
• in Sammlungen zu organisieren;<br />
• ihnen Anhänge hinzuzufügen;<br />
• sie <strong>mit</strong> Notizen zu versehen;<br />
• sie zu verschlagworten oder «taggen».<br />
http://etools.fernuni.ch/wiss-schreiben/ - Stand vom: 20.12.2011 40
<strong>Literatur</strong> <strong>verwalten</strong> <strong>mit</strong> <strong>Zotero</strong><br />
Medien organisieren<br />
Im folgenden erfahren Sie, wie Sie Medieneinträge zweckmässig in Sammlungen organisieren. <strong>Zotero</strong> erlaubt,<br />
Medien mehrfach zu Sammlungen zuzuordnen, sie zu verschieben, ändern, löschen, sortieren usw.<br />
1. Erstellen Sie 2-3 weitere Sammlungen (wie das geht? siehe hier)<br />
2. Ordnen Sie ein Medium per Drag-and-Drop mehreren Sammlungen zu<br />
3. Löschen Sie ein Medium aus einer Sammlung, indem Sie <strong>mit</strong> der rechten Maustaste darauf<br />
klicken und Ausgewählten Eintrag entfernen wählen.<br />
Wichtig: Dadurch wird das Medium noch nicht aus Ihrer Bibliothek gelöscht!<br />
4. Wählen Sie links Meine Bibliothek und ordnen sie nun das Medium per Drag-and-Drop einer<br />
anderen Sammlung zu.<br />
5. Um einen Eintrag zu ändern, wählen Sie rechts die Registerkarte Infos und geben die<br />
gewünschten Änderungen ein.<br />
6. Um einen Medieneintrag vollständig zu löschen, klicken Sie <strong>mit</strong> der rechten Maustaste darauf<br />
und wählen Ausgewählten Eintrag aus der Bibliothek löschen.<br />
7. Die Einträge einer Sammlung können nach verschiedenen Kriterien sortiert werden. Klicken Sie<br />
auf die Namen in der Kopfzeile, um Einträge zu sortieren.<br />
8. Klicken Sie auf , um weitere Merkmale anzuzeigen oder auszublenden.<br />
Tip: Wenn Sie herausfinden möchten, in welchen Sammlungen ein Medium abgelegt<br />
wurde, wählen Sie es durch einen Klick aus und drücken sie die CTRL-Taste (Mac: Alt-<br />
Taste). Die Sammlung(en), in denen das Medium abgelegt wurde, bleiben gelb hinterlegt,<br />
solange Sie die Taste gedrückt halten.<br />
http://etools.fernuni.ch/wiss-schreiben/ - Stand vom: 20.12.2011 41
<strong>Literatur</strong> <strong>verwalten</strong> <strong>mit</strong> <strong>Zotero</strong><br />
Einem Medium einen Anhang hinzufügen<br />
Es ist möglich, den Einträgen in der Datenbank einen Anhang hinzuzufügen, z.B. einen Schnappschuss, einen<br />
Link, eine lokal gespeicherte Datei wie z.B. eine PDF-Version des Artikels.<br />
Dies kann entweder durch Integration der Datei in die Datenbank geschehen, oder durch einen Link zur Datei<br />
auf Ihrer Festplatte.<br />
Wählen Sie in der <strong>mit</strong>tleren Spalte das Büroklammer-Icon 1, um verschiedene Anhänge zu einem<br />
Medium hinzuzufügen:<br />
Diese vier Menupunkte ermöglichen folgendes:<br />
• Sie können einem Medium einen «Schnappschuss» der aktuell angezeigten Seite hinzufügen.<br />
Einen solcherart erstellten Schnappschuss können Sie auch <strong>mit</strong> Markierungen versehen und<br />
Anmerkungen hinzufügen (siehe hier).<br />
• Sie können auch nur den Link zur Seite speichern; dies benötigt viel weniger Speicherplatz in der <strong>Zotero</strong>-<br />
Datenbank als ein Schnappschuss.<br />
• Sie können eine Datei von ihrer Festplatte an das Medium anhängen, also z.B. die PDF-Version des<br />
Artikels. Dies vergrössert die Datenbank erheblich.<br />
• Daher können sie auch nur einen Link zu dieser Datei auf Ihrer Festplatte anlegen. Dies spart<br />
Speicherplatz, hat aber den Nachteil, dass <strong>Zotero</strong> die Datei nicht mehr findet, falls Sie sie auf Ihrer<br />
Festplatte an einen anderen Ort verschieben.<br />
Falls Sie wissen möchten, wo <strong>Zotero</strong> diese Daten speichert: Dies wird hier erläutert.<br />
http://etools.fernuni.ch/wiss-schreiben/ - Stand vom: 20.12.2011 42
<strong>Literatur</strong> <strong>verwalten</strong> <strong>mit</strong> <strong>Zotero</strong><br />
Notizen hinzufügen<br />
Verwenden Sie Notizen, um zusätzliche für Sie wichtige Informationen anzulegen. So können sie zum Beispiel<br />
bei Büchern die Seitenzahlen und/oder Zitate notieren die für Sie wichtig sind.<br />
In <strong>Zotero</strong> können Sie zwei Arten von Notizen erstellen. Sogenannte «Standalone Notes», also Notizen, die<br />
nicht zu einem bestimmten Medium gehören, und «Child Notes», also Notizen, die an ein bestimmtes Medium<br />
angehängt werden.<br />
1. Um eine Notiz zu erstellen, klicken Sie auf das entsprechende Icon:<br />
2. Sie können alternativ dazu auch zuerst ein Medium auswählen und rechts auf den Reiter Notizen<br />
klicken.<br />
Tip: die ersten Worte des Textes werden zum Titel der Notiz.<br />
3. Für das Erstellen von Notizen steht Ihnen ein Text-Editor 1zur Verfügung, der die wichtigsten<br />
Formatierungsmöglichkeiten bietet. Für längere Notizen können Sie ein neues Fenster öffnen<br />
2 um die Notiz zu bearbeiten:<br />
http://etools.fernuni.ch/wiss-schreiben/ - Stand vom: 20.12.2011 43
<strong>Literatur</strong> <strong>verwalten</strong> <strong>mit</strong> <strong>Zotero</strong><br />
Medien verschlagworten (taggen)<br />
Eine weitere Möglichkeit, Ihre Medien zu organisieren, stellt die Verschlagwortung durch selbst gewählte<br />
Schlagworte (engl. tags) dar. Schlagworte werden z.T. automatisch übernommen (z.B. bei Medien aus einer<br />
Datenbank), können aber auch selbst angelegt werden.<br />
1. Wählen Sie mindestens drei Einträge aus Ihrer Bibliothek und versehen Sie sie <strong>mit</strong> mehreren<br />
Schlagworten.<br />
2. Um die Tags zu einem einzelnen Medium anzuzeigen, klicken Sie auf den Reiter Tags1 in der<br />
rechten Spalte von <strong>Zotero</strong>.<br />
3. Klicken Sie auf Hinzufügen2 und geben sie in der neuen Zeile ihr Schlagwort ein 3. Bereits<br />
verwendete Schlagworte werden Ihnen vorgeschlagen.<br />
4. Um einen Tag zu löschen, klicken Sie auf 4 neben diesem Tag:<br />
http://etools.fernuni.ch/wiss-schreiben/ - Stand vom: 20.12.2011 44
<strong>Literatur</strong> <strong>verwalten</strong> <strong>mit</strong> <strong>Zotero</strong><br />
Daten exportieren<br />
Es ist möglich, die in der <strong>Zotero</strong>-Datenbank enthaltenen Daten oder Teile davon zu exportieren, z.B. um sie<br />
in ein anderes <strong>Literatur</strong>verwaltungs-Programm zu übertragen.<br />
Achtung: Dies eignet sich nicht, um ein Backup der Bibliothek zu erstellen, weil dadurch z.B. Links<br />
zu existierenden Word-Dokumenten verlorengehen. Wie Sie korrekt ein Backup anfertigen können,<br />
erfahren Sie hier.<br />
1. Wählen Sie in der linken Spalte ganz oben den Eintrag Meine Bibliothek<br />
2. Klicken Sie auf das Icon und wählen Sie Bibliothek exportieren<br />
3. <strong>Zotero</strong> stellt ihnen eine Reihe von Export-Formaten zur Verfügung, darunter das <strong>Zotero</strong>eigene<br />
Format <strong>Zotero</strong> RDF1, aber auch BibTex2, falls Sie Ihre Datenbank in ein anderes<br />
<strong>Literatur</strong>verwaltungs-Programm exportieren möchten.<br />
4. WICHTIG: Aktivieren Sie die Checkboxes bei Notizen exportieren bzw. Dateien<br />
exportieren3, da<strong>mit</strong> auch Schnappschüsse von Webseiten und angehängte Dateien exportiert<br />
werden.<br />
http://etools.fernuni.ch/wiss-schreiben/ - Stand vom: 20.12.2011 45
<strong>Literatur</strong> <strong>verwalten</strong> <strong>mit</strong> <strong>Zotero</strong><br />
5. Klicken Sie auf OK, um die Sicherung abzuspeichern.<br />
Tip: Um eine einzelne Sammlung zu exportieren, klicken Sie <strong>mit</strong> der rechten Maustaste auf die<br />
Sammlung und wählen Sammlung exportieren<br />
http://etools.fernuni.ch/wiss-schreiben/ - Stand vom: 20.12.2011 46
<strong>Literatur</strong> <strong>verwalten</strong> <strong>mit</strong> <strong>Zotero</strong><br />
Daten importieren<br />
Daten, die Sie gemäss vorangehendem Abschnitt gespeichert haben, können Sie wie folgt wieder importieren:<br />
Wählen Sie Importieren aus dem Aktionen-Menu, und suchen Sie die zu importierende Datei anschliessend<br />
<strong>mit</strong> dem File-Selector.<br />
Falls Sie bereits Daten in EndNote oder anderen Programmen haben und diese in <strong>Zotero</strong> übertragen möchten,<br />
können Sie diese in <strong>Zotero</strong> übertragen. Dies wird im nächsten Abschnitt beschrieben.<br />
http://etools.fernuni.ch/wiss-schreiben/ - Stand vom: 20.12.2011 47
<strong>Literatur</strong> <strong>verwalten</strong> <strong>mit</strong> <strong>Zotero</strong><br />
Daten aus Endnote importieren<br />
Falls Sie bereits Daten in EndNote (oder anderen Programmen) haben, können Sie diese in <strong>Zotero</strong> übertragen.<br />
Dies bedingt, dass Sie die Daten aus dem entsprechenden Programm vorher im Format RefMan (RIS)<br />
gespeichert haben.<br />
Für EndNote gehen Sie wie folgt vor:<br />
Erster Schritt: Die Daten aus EndNote exportieren<br />
Zuerst müssen Sie EndNote <strong>mit</strong>teilen, in welchem Dateistil Sie die Daten exportieren wollen. Wählen Sie dazu<br />
den Menupunkt Edit > Output Styles > Open Style Manager...<br />
Im folgenden Fenster machen Sie ein Häkchen bei RefMan (RIS) Export, falls noch nicht vorhanden:<br />
http://etools.fernuni.ch/wiss-schreiben/ - Stand vom: 20.12.2011 48
<strong>Literatur</strong> <strong>verwalten</strong> <strong>mit</strong> <strong>Zotero</strong><br />
Nun können Sie Ihre Daten exportieren. Wählen Sie ??? Export.<br />
Anschliessend wählen Sie einen Dateinamen und Speicherort. Stellen Sie als Filetyp Text only ein, und wählen<br />
Sie RefMan (RIS) Export als Output Style.<br />
http://etools.fernuni.ch/wiss-schreiben/ - Stand vom: 20.12.2011 49
<strong>Literatur</strong> <strong>verwalten</strong> <strong>mit</strong> <strong>Zotero</strong><br />
Zweiter Schritt: Die Daten in <strong>Zotero</strong> importieren<br />
Wählen Sie Importieren aus dem Aktionen-Menu, und suchen Sie die zu importierende Datei anschliessend<br />
<strong>mit</strong> dem File-Selector.<br />
Weitere Hinweise zum Export einer Datenbank aus EndNote finden Sie hier auf der <strong>Zotero</strong>-Homepage.<br />
http://etools.fernuni.ch/wiss-schreiben/ - Stand vom: 20.12.2011 50
<strong>Literatur</strong> <strong>verwalten</strong> <strong>mit</strong> <strong>Zotero</strong><br />
Backup erstellen<br />
Wo speichert <strong>Zotero</strong> meine Daten?<br />
Alle Neueinträge, Tags, Notizen, Attachments etc., die Sie in der Arbeit <strong>mit</strong> <strong>Zotero</strong> erstellen oder ändern,<br />
werden sofort automatisch gespeichert - es ist also kein explizites Speichern notwendig.<br />
<strong>Zotero</strong> speichert alle Daten im Verzeichnis des Firefox-Browsers, deshalb können Sie<br />
diese Dateien auf Ihrem Computer nicht unter «Meine Dokumente» oder ähnlich finden.<br />
Um herauszufinden, wo die Daten genau liegen, gehen Sie wie folgt vor:<br />
• Klicken Sie auf das Icon und wählen Sie Einstellungen...<br />
• Wählen Sie den «Reiter» Erweitert.<br />
• Klicken Sie auf Datenverzeichnis anzeigen. Darauf öffnet sich Ihr<br />
Datenverzeichnis in einem neuen Fenster.<br />
Trotzdem ist es wichtig, regelmässige Backups der Datenbank zu erstellen, da<strong>mit</strong> Sie zum Beispiel irrtümlich<br />
gelöschte Einträge wiederherstellen können.<br />
Das Sichern Ihrer <strong>Zotero</strong>-Datenbank wird umso wichtiger, je mehr Arbeit Sie in Ihre Bibliothek investiert<br />
haben. Sie können lokal auf Ihrem Computer ein Backup erstellen und z.B. auf einem externen Datenträger<br />
sichern. Dies wird unten beschrieben.<br />
Backup erstellen<br />
Falls Sie sowieso regelmässige Backups Ihres ganzen Computersystems anfertigen (was sehr empfehlenswert<br />
ist), z.B. auf Mac <strong>mit</strong> TimeMachine, brauchen Sie sich nicht weiter um das <strong>Zotero</strong>-Backup zu kümmern,<br />
vorausgesetzt, dass die Verzeichnisse von Firefox im Backup <strong>mit</strong>eingeschlossen sind.<br />
Falls nicht, gehen Sie wie folgt vor:<br />
1. Lokalisieren Sie wie oben beschrieben das Datenverzeichnis von <strong>Zotero</strong>.<br />
2. Kopieren Sie das gesamte Verzeichnis <strong>Zotero</strong> auf Ihr Backup-Medium, also z.B. auf eine<br />
externe Festplatte, CD oder einen Memory Stick.<br />
Sollten Sie Ihre Daten wirklich einmal verloren haben, können Sie dieses Verzeichnis von Ihrem Backup-<br />
Medium zurück auf Ihren Computer kopieren.<br />
Detaillierte Anleitungen zu Backup-Prozeduren finden Sie hier auf der <strong>Zotero</strong>-Website.<br />
http://etools.fernuni.ch/wiss-schreiben/ - Stand vom: 20.12.2011 51
<strong>Literatur</strong> <strong>verwalten</strong> <strong>mit</strong> <strong>Zotero</strong><br />
Es ist auch möglich, <strong>mit</strong>tels der Datensynchronisations-Funktion online ein Backup auf<br />
einem <strong>Zotero</strong>-Account zu machen. Wie das geht, erfahren Sie hier.<br />
Achtung: Dies kann ein Backup nicht 100%ig ersetzen, denn es ermöglicht nicht, eine<br />
bestimmte ältere Version der Datenbank später wiederherzustellen.<br />
http://etools.fernuni.ch/wiss-schreiben/ - Stand vom: 20.12.2011 52
<strong>Literatur</strong> <strong>verwalten</strong> <strong>mit</strong> <strong>Zotero</strong><br />
5. Medien suchen und finden<br />
Ein wichtiges Element von <strong>Zotero</strong> sind die Suchmöglichkeiten, die Ihnen helfen sollen, Ihre bereits erfassten<br />
Medien schnell wiederzufinden.<br />
In <strong>Zotero</strong> können Sie im Volltext suchen, aber auch spezifisch nur in Schlagwörtern, Autoren, Titeln usw.<br />
Um die Übersicht über die Bibliothek zu behalten, können auch die Berichtsfunktionen von <strong>Zotero</strong> hilfreich<br />
sein. Sie erlauben, die gesamte Bibliothek als Verzeichnis auszugeben, oder die Medien auf einem Zeitstrahl<br />
darzustellen.<br />
Lernziele<br />
Sie sind in der Lage,<br />
• in ihren Bibliotheken <strong>mit</strong> Hilfe der einfachen und erweiterten Suche bestimmte<br />
Dokumente zu finden;<br />
• eine Bibliographie zu erstellen;<br />
• einen Bericht über eine Sammlung zu generieren;<br />
• Medien in einem «Zeitstrahl» darzustellen.<br />
http://etools.fernuni.ch/wiss-schreiben/ - Stand vom: 20.12.2011 53
<strong>Literatur</strong> <strong>verwalten</strong> <strong>mit</strong> <strong>Zotero</strong><br />
Einfache Suche<br />
Die einfache Suche durchsucht sämtliche Textinformationen in Ihrer Datenbank (bibliographische Infos,<br />
Notizen, Tags sowie den Text von HTML-Seiten und pdf-Dokumenten) nach einem bestimmten Begriff.<br />
Wenn Sie in <strong>Zotero</strong> abgelegte PDFs im Volltext durchsuchen können möchten,<br />
installieren Sie bitte die Erweiterung pdftotext (siehe auch Abschnitt Einstellungen).<br />
1. Klicken Sie in das <strong>Zotero</strong>-Suchfeld und geben Sie ein Suchwort ein. <strong>Zotero</strong> sucht nun<br />
dieses Suchwort in sämtlichen vorhandenen Textinformationen. In <strong>Zotero</strong> abgespeicherte PDFs<br />
werden im Volltext durchsucht, wenn Sie die Erweiterung pdftotext installiert haben.<br />
Hinweis:<br />
Angehängte Word-Dokumente werden nicht durchsucht.<br />
2. Um eine Suche auf eine Sammlung einzugrenzen, wählen Sie zuerst die Sammlung durch Klick<br />
aus, bevor Sie die Suchabfrage starten.<br />
3. Probieren Sie verschiedene Suchbegriffe aus und beobachten Sie die Ergebnisse.<br />
http://etools.fernuni.ch/wiss-schreiben/ - Stand vom: 20.12.2011 54
<strong>Literatur</strong> <strong>verwalten</strong> <strong>mit</strong> <strong>Zotero</strong><br />
Erweiterte Suche<br />
Die erweiterte Suche ermöglicht Ihnen sehr präzise Suchanfragen über eine Vielzahl von Kriterien. Sie können<br />
die Ergebnisse einer Suche auch als Dynamische Sammlung abspeichern. Eine dynamische Sammlung wird<br />
unter den von Ihnen erstellten Sammlungen angezeigt und enthält automatisch immer alle Medien, die den<br />
Suchkriterien entsprechen.<br />
1. Klicken Sie auf dieses Icon , um das Fenster für die erweiterte Suche zu öffnen.<br />
2. Fügen Sie Suchkriterien durch Klick auf das „+“-Zeichen 1 rechts hinzu.<br />
3. Führen Sie einige Suchabfragen durch.<br />
4. Speichern Sie ein Suchergebnis als dynamische Sammlung ab 2.<br />
http://etools.fernuni.ch/wiss-schreiben/ - Stand vom: 20.12.2011 55
<strong>Literatur</strong> <strong>verwalten</strong> <strong>mit</strong> <strong>Zotero</strong><br />
Medien über Tags suchen<br />
Sie können auch die Schlagwörter (Tags) für die Suche benutzen (mehr zum Verschlagworten von Medien).<br />
1. Um eine Übersicht über alle Tags Ihrer Bibliothek bzw. einer Sammlung zu bekommen, klicken<br />
Sie auf den «Tag-Balken» 1 unten links in der <strong>Zotero</strong>-Oberfläche. Für die Arbeit <strong>mit</strong> Tags<br />
empfiehlt es sich, die <strong>Zotero</strong>-Oberfläche im Vollbild-Modus zu verwenden.<br />
2. Sie können wählen, ob Sie immer alle Tags der gesamten Bibliothek angezeigt bekommen<br />
möchten oder nur die Tags der jeweils ausgewählten Sammlung 2.<br />
3. Im Suchfeld 3 können Sie die Anzeige von Tags filtern. Wählen Sie einen Tag aus 4, um nur noch<br />
die Medien angezeigt zu bekommen, welche diesen Tag enthalten. Durch die Auswahl werden<br />
alle Tags, die nicht gemeinsam <strong>mit</strong> dem ausgewählten Tag vergeben worden sind, deaktiviert<br />
und grau dargestellt.<br />
4. Um Ihre Auswahl aufzuheben klicken Sie auf den Knopf 5.<br />
http://etools.fernuni.ch/wiss-schreiben/ - Stand vom: 20.12.2011 56
<strong>Literatur</strong> <strong>verwalten</strong> <strong>mit</strong> <strong>Zotero</strong><br />
• Sie können auch mehreren Medien zugleich ein Schlagwort zuweisen, indem Sie<br />
sie aus der <strong>mit</strong>tleren Spalte auf das entsprechende Schlagwort in der Übersicht<br />
ziehen<br />
• Falls Sie Probleme haben, die Grösse des <strong>Zotero</strong>-Fensters Ihren Wünschen<br />
anzupassen, liegt es daran, dass die Fläche für die Tag-Übersicht den Platz<br />
benötigt. Klicken Sie auf den «Tag-Balken», um den Platz wieder freizugeben.<br />
http://etools.fernuni.ch/wiss-schreiben/ - Stand vom: 20.12.2011 57
<strong>Literatur</strong> <strong>verwalten</strong> <strong>mit</strong> <strong>Zotero</strong><br />
Bibliographien von Sammlungen erstellen<br />
<strong>Zotero</strong> ermöglicht es Ihnen, aus einer Sammlung eine Bibliographie zu generieren, die Sie speichern, drucken<br />
oder in die Zwischenablage kopieren können. Diese Bibliographie können Sie als schriftliche Übersicht Ihrer<br />
Dokumente gebrauchen, oder in andere Dokumente integrieren.<br />
Um eine Bibliographie zu erstellen, gehen Sie wie folgt vor:<br />
1. Wählen Sie eine Sammlung aus.<br />
2. Klicken Sie <strong>mit</strong> der rechten Maustaste darauf und wählen Sie Bibliographie aus Sammlung erstellen.<br />
3. Wählen Sie im folgenden Eingabefenster den Zitierstil und das gewünschte Ausgabeformat aus.<br />
4. Falls Sie Speichern gewählt haben, können Sie anschliessend den Speicherort auswählen.<br />
http://etools.fernuni.ch/wiss-schreiben/ - Stand vom: 20.12.2011 58
<strong>Literatur</strong> <strong>verwalten</strong> <strong>mit</strong> <strong>Zotero</strong><br />
Berichte von Sammlungen erstellen<br />
Sie können auch einen Bericht aus einer Sammlung erstellen. Dieser ist ausführlicher als die Bibliographie.<br />
Um einen Bericht zu erstellen, gehen Sie wie folgt vor:<br />
1. Wählen Sie eine Sammlung aus.<br />
2. Klicken Sie <strong>mit</strong> der rechten Maustaste darauf und wählen Sie Bericht aus Sammlung erstellen.<br />
3. Der Bericht wird nun im Hauptfenster von Firefox angezeigt. Anschliessend können Sie ihn z.B. als<br />
HTML speichern oder ausdrucken.<br />
http://etools.fernuni.ch/wiss-schreiben/ - Stand vom: 20.12.2011 59
<strong>Literatur</strong> <strong>verwalten</strong> <strong>mit</strong> <strong>Zotero</strong><br />
Medien in einem «Zeitstrahl» (Timeline) darstellen<br />
Durch einen Zeitstrahl können sie eine grafische Überblicksdarstellung Ihrer Bibliothek bekommen.<br />
1. Selektieren Sie Meine Bibliothek oder eine Sammlung.<br />
2. Klicken Sie auf das Icon des Aktionen-Menus und wählen Sie Zeitstrahl erzeugen.<br />
3. Im Hauptfenster von Firefox erhalten Sie nun folgende Darstellung:<br />
Sie können nun verschiedene Möglichkeiten ausprobieren:<br />
• Sie können zuunterst im Fenster bestimmen, welche Zeitdimensionen in den drei Ebenen des Zeitstrahls<br />
angezeigt werden.<br />
• Sie können <strong>mit</strong> An Bildschirm anpassen die Höhe des Zeitstrahls an den Bildschirm (d.h. an die<br />
verfügbare Fenstergrösse) anpassen.<br />
• Wenn Sie in eine der drei Zeitstrahl-Ebenen hineinklicken, die Taste gedrückt halten und den Mauszeiger<br />
seitlich bewegen, können Sie durch die Zeit navigieren.<br />
• Ein Klick auf einen Artikel zeigt ihn in der <strong>Zotero</strong>-Datenbank an.<br />
• Sie können die Anzeige filtern. Wenn Sie im Feld Filtern etwas eintragen, werden nur diejenigen Medien<br />
angezeigt, die diese Zeichenfolge enthalten.<br />
• Wenn Sie in einem der Hervorheben-Felder eine Zeichenfolge eintragen, werden alle Medien, die diese<br />
enthalten, farblich markiert.<br />
http://etools.fernuni.ch/wiss-schreiben/ - Stand vom: 20.12.2011 60
<strong>Literatur</strong> <strong>verwalten</strong> <strong>mit</strong> <strong>Zotero</strong><br />
6. Medien zitieren<br />
Wie Sie gesehen haben, hilft Ihnen <strong>Zotero</strong> bei der Recherche, Organisation und Verwaltung Ihrer Medien.<br />
Ziel der Arbeit <strong>mit</strong> <strong>Zotero</strong> ist es vor allem aber auch, Verweise und <strong>Literatur</strong>verzeichnisse automatisiert<br />
zu erstellen.<br />
<strong>Zotero</strong> arbeitet <strong>mit</strong> folgenden Textverarbeitungsprogrammen zusammen:<br />
• Open Office für Windows und Mac OS X sowie Neo Office für Mac<br />
• Microsoft Word für Windows und Mac OS X<br />
Bei Verwendung anderer Programme (z.B. Indesign) kann die Bibliographie z.B. in Word erstellt und dann<br />
per Copy-Paste übernommen werden.<br />
Falls Sie <strong>Zotero</strong> <strong>mit</strong> Google Docs benutzen möchten, finden Sie hier weitere Informationen.<br />
Im folgenden wird das Zitieren und Referenzieren <strong>mit</strong> Microsoft Word auf Windows beschrieben, funktioniert<br />
<strong>mit</strong> den anderen Programmen aber sehr ähnlich.<br />
Sollten Sie das Plugin für Ihre bevorzugte Textverarbeitung noch nicht installiert haben, folgen Sie bitte der<br />
Anleitung hier.<br />
Lernziele<br />
Sie sind in der Lage,<br />
• <strong>mit</strong> Hilfe des Plugins für Ihre Textverarbeitung Referenzen im Ihrem Text<br />
erstellen.<br />
• <strong>Zotero</strong> das <strong>Literatur</strong>verzeichnis für Sie erzeugen zu lassen.<br />
http://etools.fernuni.ch/wiss-schreiben/ - Stand vom: 20.12.2011 61
<strong>Literatur</strong> <strong>verwalten</strong> <strong>mit</strong> <strong>Zotero</strong><br />
Die <strong>Zotero</strong>–Symbolleiste<br />
Nach der Installation des Plugins sollten Sie in der Werkzeugleiste von Microsoft Word für Windows sowie<br />
OpenOffice bzw. NeoOffice (bzw. bei Word 2007 unter «Add-Ins») die folgende <strong>Zotero</strong>-Symbolleiste finden:<br />
Die Icons haben folgende Funktionen:<br />
1 Verweis erstellen<br />
2 Verweis in <strong>Zotero</strong> bearbeiten<br />
3 <strong>Literatur</strong>verzeichnis generieren<br />
4 <strong>Literatur</strong>verzeichnis in <strong>Zotero</strong> bearbeiten<br />
5 Verweise / <strong>Literatur</strong>verzeichnis aktualisieren<br />
6 Anderen Ziterstil wählen<br />
7 Verweise und <strong>Literatur</strong>verzeichnisse von <strong>Zotero</strong> abkoppeln<br />
Bei Microsoft Word 2008 für Mac sind die <strong>Zotero</strong>-Befehle über das Script-Menu abrufbar:<br />
http://etools.fernuni.ch/wiss-schreiben/ - Stand vom: 20.12.2011 62
<strong>Literatur</strong> <strong>verwalten</strong> <strong>mit</strong> <strong>Zotero</strong><br />
Referenzen in Ihrem Textdokument erstellen<br />
Wichtig: Um Referenzen (Verweise) in einem Dokument einzufügen, muss gleichzeitig<br />
zu Ihrer Textverarbeitungssoftware auch Firefox <strong>mit</strong> <strong>Zotero</strong> geöffnet sein.<br />
1. Erstellen Sie ein neues Word-Dokument.<br />
2. Überprüfen Sie, ob die <strong>Zotero</strong>-Symbolleiste angezeigt wird:<br />
Falls nicht, folgen Sie bitte der Anleitung hier.<br />
3. Schreiben Sie ein paar Buchstaben Blindtext in Ihr Dokument und klicken Sie auf das erste Icon<br />
in der Symbolleiste (Mac Word 2008: Add Citation), um ein Zitat anzulegen. Beim ersten<br />
Mal müssen Sie zuerst den gewünschten Zitierstil auswählen. Vorgeschlagen wird das Standard-<br />
Ausgabeformat. Falls dieses nicht American Psychological Association ist, wählen Sie dieses<br />
explizit aus. Bestätigen sie durch Klick auf OK.<br />
4. Nun öffnet sich die <strong>Zotero</strong>-Oberfläche. Suchen Sie das gewünschte Medium 1 und geben Sie<br />
die Seitenzahl 2 ein, falls es sich um ein wörtliches Zitat handelt. Falls es sich um ein indirektes<br />
Zitat handelt, können Sie im Feld 3 einen Prefix, z.B. «vgl.» eingeben. Klicken Sie auf 4, um<br />
den Verweis einzufügen.<br />
5. Legen Sie auf diese Weise mehrere Zitate in Ihrem Word-Dokument an.<br />
Tip: Wenn Sie für einen Verweis mehrere Quellen benötigen, klicken Sie auf Mehrere<br />
Quellen5.<br />
Tip: Wenn Sie Verweise manuell bearbeiten möchten, klicken Sie auf Editor anzeigen6<br />
http://etools.fernuni.ch/wiss-schreiben/ - Stand vom: 20.12.2011 63
<strong>Literatur</strong> <strong>verwalten</strong> <strong>mit</strong> <strong>Zotero</strong><br />
6. Wählen Sie einen Verweis aus, klicken Sie auf das zweite Icon (Mac Word 2008: Edit<br />
Citation) und editieren Sie den Verweis im Editor.<br />
http://etools.fernuni.ch/wiss-schreiben/ - Stand vom: 20.12.2011 64
<strong>Literatur</strong> <strong>verwalten</strong> <strong>mit</strong> <strong>Zotero</strong><br />
<strong>Literatur</strong>verzeichnis erstellen<br />
Wenn Sie einige Verweise im Text erstellt haben, können Sie probehalber einmal das <strong>Literatur</strong>verzeichnis<br />
erstellen. Wenn Sie später zusätzliche Referenzen erstellen, können Sie das <strong>Literatur</strong>verzeichnis <strong>mit</strong> einem<br />
einzigen Klick aktualisieren.<br />
1. Gehen Sie in Ihrem Textdokument an die Stelle, an der das <strong>Literatur</strong>verzeichnis erscheinen soll.<br />
2.<br />
Erstellen Sie das <strong>Literatur</strong>verzeichnis durch einen Klick auf das dritte Icon (Mac Word<br />
2008: Add Bibliography).<br />
3. Wenn Sie an einer Angabe im <strong>Literatur</strong>verzeichnis manuelle Änderungen vornehmen möchten,<br />
klicken Sie auf das vierte Icon: (Mac Word 2008: Edit Bibliography)<br />
4. Oft wird es der Fall sein, dass Sie die Angaben zu Medien nachträglich in <strong>Zotero</strong> ergänzen<br />
oder verändern, nachdem Sie bereits Zitate erstellt haben. Durch einen Klick auf das fünfte Icon<br />
(Mac Word 2008: Refresh) können sie sämtliche von <strong>Zotero</strong> generierten Angaben in einem<br />
Word Dokument aktualisieren.<br />
5. Um einen anderen Zitierstil für das Dokument auszuwählen klicken Sie auf das sechste Icon:<br />
(Mac Word 2008: Set Document Preferences)<br />
6. Um ein Dokument von <strong>Zotero</strong> abzukoppeln, klicken Sie auf das letzte Icon: (Mac Word<br />
2008: Remove Field Codes). Dies führt dazu, dass die Zitate, die in Word über sogenannte<br />
field codes realisiert sind, in normalen Text umgewandelt werden (d.h. die field codes werden<br />
entfernt).<br />
Achtung: Nach dem Abkoppeln können Sie diese <strong>Literatur</strong>angaben nicht mehr über <strong>Zotero</strong><br />
bearbeiten!<br />
http://etools.fernuni.ch/wiss-schreiben/ - Stand vom: 20.12.2011 65
<strong>Literatur</strong> <strong>verwalten</strong> <strong>mit</strong> <strong>Zotero</strong><br />
Tips und Hinweise<br />
Tips zur Arbeit <strong>mit</strong> Textverarbeitungsprogrammen<br />
Bei der Erstellung von Referenzen und <strong>Literatur</strong>verzeichissen hilft es, wenn man sich folgender Punkte bewusst<br />
ist:<br />
• Für Verweise im Text wird automatisch die in dieser Zeile eingestellte Schrift/Grösse verwendet. Bei<br />
einer Änderung der Schrift/Grösse wirkt sich dies auch auf die Verweise im Text aus.<br />
• Für das <strong>Literatur</strong>verzeichnis wird zumeist das in Word festgelegte Standardformat gewählt (oft Times<br />
New Roman, 12 Pkt.) Bei Bedarf einfach das Standardformat anpassen. (Ausnahme: In Word 2008 für<br />
Mac wird das <strong>Literatur</strong>verzeichnis zunächst immer in Times New Roman, 12 Pkt. dargestellt)<br />
• Weitere Änderungen an der Typografie oder am Satz (z.B. Umbrüche) des <strong>Literatur</strong>verzeichnisses ganz<br />
am Ende vornehmen, da diese Änderungen durch jede Aktualisierung des <strong>Literatur</strong>verzeichnisses wieder<br />
rückgängig gemacht werden.<br />
• Erstellen Sie unbedingt regelmässige Backups sowohl Ihrer <strong>Zotero</strong>-Datenbank (siehe hier) als auch Ihres<br />
Word-Dokumentes.<br />
Hinweise auf mögliche Probleme<br />
Bei der Arbeit <strong>mit</strong> <strong>Zotero</strong> und Word kann es in der aktuellen Version zu verschiedenen Problemen beim Zitieren<br />
nach APA kommen. Diese Probleme betreffen vor allem die deutsche Version von <strong>Zotero</strong>.<br />
• Eingabe der Autorennamen: Wenn von einem Erstautor mehrere Artikel oder Bücher in der Bibliothek<br />
vorhanden sind, ist es wichtig darauf zu achten, dass die Vornamen immer exakt gleich eingegeben<br />
wurden (also z.B. immer ausgeschrieben oder immer abgekürzt, Achtung auf zweite Vornamen/<br />
Mittelinitialen).<br />
• Medien <strong>mit</strong> 8 oder mehr Autoren: Hier macht <strong>Zotero</strong> keinen APA-konformen Eintrag im<br />
<strong>Literatur</strong>verzeichnis, dies muss von Hand korrigiert werden.<br />
Die Regeln dazu können Sie übrigens hier nachschlagen.<br />
• Unterstützung und Informationen finden Sie in den <strong>Zotero</strong>-Foren. Einige wichtige<br />
Informationen sind auf dieser Seite zusammengestellt: http://www.zotero.org/support/<br />
word_processor_plugin_troubleshooting<br />
http://etools.fernuni.ch/wiss-schreiben/ - Stand vom: 20.12.2011 66
<strong>Literatur</strong> <strong>verwalten</strong> <strong>mit</strong> <strong>Zotero</strong><br />
7. Daten synchronisieren<br />
Mit der Version 2.0 bietet <strong>Zotero</strong> nun auch Funktionen zur Synchronisation Ihrer Daten an. Diese Möglichkeit<br />
ist zudem die Grundlage dafür, in einer Gruppe zusammenzuarbeiten oder Bibliotheken anderer Autoren zu<br />
abonnieren; dies wird in der nachfolgenden Lerneinheit erläutert.<br />
Die Funktionen zur Synchronisation ermöglichen Ihnen,<br />
• von mehreren Computern Zugriff auf Ihre <strong>Zotero</strong>-Daten zu haben.<br />
• Die Synchronisationsfunktion kann auch als lückenloses Backup der eigenen Bibliothek genutzt werden.<br />
Lernziele<br />
• Sie kennen die zwei verschiedenen Arten der Synchronisation, die <strong>Zotero</strong> anbietet.<br />
• Sie können <strong>Zotero</strong> für die Synchronisation konfigurieren.<br />
• Sie sind in der Lage, die Synchronisationsfunktion für die Sicherung und<br />
Wiederherstellung Ihrer Daten zu nutzen.<br />
http://etools.fernuni.ch/wiss-schreiben/ - Stand vom: 20.12.2011 67
<strong>Literatur</strong> <strong>verwalten</strong> <strong>mit</strong> <strong>Zotero</strong><br />
Arten der Synchronisation<br />
Synchronisation bedeutet in unserem Zusammenhang, dass eine Kopie der Inhalte Ihrer <strong>Zotero</strong>-Bibliothek<br />
regelmässig im Speicherplatz Ihres <strong>Zotero</strong>-Kontos gespeichert werden. Da<strong>mit</strong> erhalten Sie von jedem<br />
Computer <strong>mit</strong> Internetanschluss aus Zugriff auf Ihre aktuelle Bibliothek.<br />
<strong>Zotero</strong> bietet im wesentlichen zwei Arten der Synchronisation an: DATENsynchronisation (data syncing) und<br />
DATEIENsynchronisation (file syncing).<br />
Datensynchronisation (data syncing)<br />
Bei dieser werden Daten wie die Medieneinträge, Notizen, Links, Tags usw. synchronisiert - grundsätzlich<br />
alles ausser dazugefügte Dateien wie z.B. PDF-Dokumente oder Snapshots von Webseiten.<br />
Um diese zu nutzen, brauchen Sie nichts weiter als einen Account bei <strong>Zotero</strong>. Der notwendige Speicherplatz<br />
wird gratis zur Verfügung gestellt!<br />
Dateiensynchronisation (file syncing)<br />
Dabei werden die zur Bibliothek hinzugefügten Dateien wie PDF-Dokumente oder Snapshots von Webseiten<br />
synchronisiert.<br />
Dies benötigt naturgemäss mehr Speicherplatz. Solange Ihre Dateien insgesamt nicht mehr als 100 MB<br />
benötigen, können sie auch die Dateien auf dem Speicherplatz Ihres <strong>Zotero</strong>-Accounts synchronisieren.<br />
Sollten sie mehr Speicherplatz benötigen, brauchen Sie einen WEBDAV 10 -Zugang, also Speicherplatz bei<br />
einem anderen Provider.<br />
Die Synchronisationsfunktionen von <strong>Zotero</strong> stehen noch in Entwicklung, d.h. die<br />
Bedingungen, unter denen dies möglich ist, können ändern. Bitte konsultieren Sie auch<br />
die Angaben unter http://www.zotero.org/support/sync.<br />
10 Web-based Distributed Authoring and Versioning: Ein Standard zur Bereitstellung von Dateien im Internet. Dabei können Benutzer auf<br />
ihre Daten wie auf eine Online-Festplatte zugreifen.<br />
http://etools.fernuni.ch/wiss-schreiben/ - Stand vom: 20.12.2011 68
<strong>Literatur</strong> <strong>verwalten</strong> <strong>mit</strong> <strong>Zotero</strong><br />
Konfiguration für die Datensynchronisation<br />
Um die Synchronisationsfunktionen nutzen zu können, benötigen Sie einen <strong>Zotero</strong>-Account.<br />
Beantragen Sie jetzt einen <strong>Zotero</strong>-Account wie folgt:<br />
1. Gehen sie zu https://www.zotero.org/user/register.<br />
2. Füllen Sie das Formular komplett aus und senden Sie es ab.<br />
3. Nach einigen Minuten erhalten Sie ein Bestätigungsmail. Klicken Sie auf den darin enthaltenen Link -<br />
nun wird Ihr Account bestätigt.<br />
Nun können Sie Ihre Nutzerdaten in <strong>Zotero</strong> konfigurieren:<br />
1.<br />
Die Einstellungen für die Synchronisation erreichen Sie durch Klick auf das Icon<br />
Menupunkt Einstellungen.<br />
über den<br />
2. Wählen Sie die Registerkarte Sync und die Unterkarte Settings.<br />
3.<br />
(diese Registerkarte war in der vorliegenden Version von <strong>Zotero</strong> noch nicht auf deutsch übersetzt)<br />
Im Abschnitt <strong>Zotero</strong> Sync Server geben Sie Ihren <strong>Zotero</strong>-Benutzernamen und Passwort 1 ein.<br />
4. Deaktivieren Sie die Checkbox bei Sync Automatically2, um zu vermeiden, dass nach jeder Änderung<br />
an Ihrer <strong>Zotero</strong>-Datenbank ein Synchronisatonsprozess gestartet wird, aber: Denken Sie daran Ihre<br />
Arbeit abschliessend durch einen Klick auf den Kreispfeil zu synchronisieren.<br />
5. Die Checkboxen im Abschnitt File Syncing können Sie deaktivert lassen.<br />
6. Verlassen Sie die Einstellungen nun, und klicken Sie auf , um eine erste Synchronisation<br />
vorzunehmen. Der Pfeil wird sich dann drehen, solange der Synchronisationsvorgang andauert; dies<br />
kann bei der ersten Synchronisation (je nach Anzahl Ihrer Einträge) eine Weile dauern.<br />
7. Gehen Sie nun auf die <strong>Zotero</strong>-Startseite, clicken Sie rechts oben auf login und loggen Sie sich ein. Unter<br />
dem Punkt My Library können Sie Ihre Bibliothek nun auch online ansehen und sich so vergewissern,<br />
dass die Daten tatsächlich auf dem <strong>Zotero</strong>-Server angekommen sind.<br />
http://etools.fernuni.ch/wiss-schreiben/ - Stand vom: 20.12.2011 69
<strong>Literatur</strong> <strong>verwalten</strong> <strong>mit</strong> <strong>Zotero</strong><br />
Konfiguration für die Dateiensynchronisation<br />
Da<strong>mit</strong> können Sie Ihre Dateien auf dem <strong>Zotero</strong>-Server synchronisieren lassen. Dies ist auch für die<br />
Zusammenarbeit in Gruppen möglich. Dieser Speicherplatz ist aber <strong>mit</strong> einer Li<strong>mit</strong>e von aktuell 100 MB<br />
behaftet.<br />
Für die Dateiensynchronisation müssen Sie alles wie im vorgehenden Abschnitt konfigurieren.<br />
Zusätzlich nehmen Sie folgende Einstellungen vor:<br />
1. Aktivieren Sie die beiden Checkboxen 1.<br />
2. Vergewissern Sie sich, dass bei 2 der Eintrag <strong>Zotero</strong> gewählt ist.<br />
Dateiensynchronisation <strong>mit</strong> WEBDAV<br />
Falls Sie mehr Speicher als 100 MB brauchen, benötigen Sie einen WEBDAV-Zugang.<br />
Es besteht die Möglichkeit, auf Ordner in einem Learning Management <strong>System</strong> wie OLAT, ILIAS oder Moodle<br />
einen solchen Zugang einzurichten; erkundigen Sie sich dafür bei der Informatikabteilung Ihrer Institution.<br />
Eine andere Möglichkeit sind Netzdienste wie myDrive.<br />
Wenn Sie einen WEBDAV-Zugang haben, gehen Sie für die Konfiguration wie folgt vor:<br />
1.<br />
Die Einstellungen für die Synchronisation erreichen Sie wieder über<br />
Einstellungen.<br />
und den Menupunkt<br />
2. Wählen Sie die Registerkarte Sync und die Unterkarte Settings.<br />
3. Wählen Sie WebDAV in Feld 1. Nun erscheinen neue Eingabefelder.<br />
4. Unter 2 tragen Sie die Daten Ihres WEBDAV-Zugangs gemäss Angaben des Providers ein,<br />
einschliesslich der korrekten Einstellung von entweder http:// oder https://<br />
5. In den Feldern 3 tragen Sie Ihre Benutzerdaten des WEBDAV-Zugangs ein.<br />
6. Mit 4 können Sie den Zugang testen.<br />
http://etools.fernuni.ch/wiss-schreiben/ - Stand vom: 20.12.2011 70
<strong>Literatur</strong> <strong>verwalten</strong> <strong>mit</strong> <strong>Zotero</strong><br />
7. Beim Arbeiten <strong>mit</strong> der Dateiensynchronisation ist das Aktivieren der automatischen Synchronisation 5<br />
empfehlenswert.<br />
http://etools.fernuni.ch/wiss-schreiben/ - Stand vom: 20.12.2011 71
<strong>Literatur</strong> <strong>verwalten</strong> <strong>mit</strong> <strong>Zotero</strong><br />
Reset-Einstellungen<br />
Hier haben Sie die Wahl zwischen folgenden Mo#glichkeiten:<br />
• Full sync with <strong>Zotero</strong> server Mehrere unterschiedliche <strong>Zotero</strong>-Datenbanken von verschiedenen<br />
Rechnern synchronisieren<br />
• Restore from <strong>Zotero</strong> server Alle lokalen Daten lo#schen und die Datenbank vom <strong>Zotero</strong>-Server<br />
u#berspielen<br />
• Restore to <strong>Zotero</strong> server Server-Daten lo#schen und die lokalen Daten neu auf den <strong>Zotero</strong>-Server<br />
u#berspielen<br />
• Reset file sync history Nur wenn Sie Dateiensynchronisation brauchen: Die Dateien auf dem<br />
Speicherserver prüfen und auf den Stand der lokalen Dateien setzen.<br />
Wählen Sie die gewünschte Option und klicken Sie anschliessend auf Reset.<br />
http://etools.fernuni.ch/wiss-schreiben/ - Stand vom: 20.12.2011 72
<strong>Literatur</strong> <strong>verwalten</strong> <strong>mit</strong> <strong>Zotero</strong><br />
8. In Gruppen arbeiten<br />
Die Funktionen der Datensynchronisation ermöglichen ab der Version 2 von <strong>Zotero</strong> auch den Austausch von<br />
Bibliotheken und die Zusammenarbeit in Gruppen. Sie können:<br />
• Ihre <strong>Zotero</strong>-Sammlungen im Internet öffentlich zugänglich machen.<br />
• in einer Gruppe gemeinsam eine Sammlung/Bibliothek pflegen.<br />
• Bibliotheken oder Sammlungen anderer abonnieren.<br />
Ein Video auf der <strong>Zotero</strong>-Homepage demonstriert, wozu Gruppen gut sind (auf<br />
Englisch).<br />
Hinweis: Da<strong>mit</strong> das Video erscheint, sollten Sie NICHT bei <strong>Zotero</strong> eingeloggt sein (sonst<br />
erhalten Sie Ihre persönliche Gruppen-Seite).<br />
Lernziele<br />
• Sie kennen die verschiedenen Arten von Gruppen.<br />
• Sie können Bibliotheken anderer Gruppen abonnieren.<br />
• Sie wissen, wie Sie selbst eine neue Gruppe erstellen und publizieren können.<br />
http://etools.fernuni.ch/wiss-schreiben/ - Stand vom: 20.12.2011 73
<strong>Literatur</strong> <strong>verwalten</strong> <strong>mit</strong> <strong>Zotero</strong><br />
Arten von Gruppen<br />
Bezüglich der Zugangsrechte zu Gruppen werden drei Arten unterschieden:<br />
Private Gruppen (Private Groups)<br />
• Private Gruppen erlauben die Zusammenarbeit von Gruppen<strong>mit</strong>gliedern, ohne die Gruppe öffentlich<br />
zugänglich zu machen.<br />
• Nur die Gruppen<strong>mit</strong>glieder und solche, die in die Gruppe eingeladen wurden, können die Seite der<br />
Gruppe sehen.<br />
• Private Gruppen werden von der Gruppen-Suchfunktion auf der <strong>Zotero</strong>-Homepage nicht angezeigt.<br />
Öffentlich, geschlossene Mitgliedschaft (Public, Closed Membership)<br />
• Diese Art der Gruppe erlaubt, die Arbeit der Gruppe öffentlich zu präsentieren, die Mitgliedschaft jedoch<br />
zu kontrollieren.<br />
• Jedermann kann die Gruppenseite ansehen, aber kann der Gruppe nur auf Einladung beitreten bzw. eine<br />
Einladung beantragen.<br />
• Falls die Gruppe eine öffentliche Bibliothek hat, kann der Administrator die ganze Bibliothek oder<br />
einzelne Untersammlungen gezielt vor Nicht<strong>mit</strong>gliedern verbergen.<br />
Öffentlich, offene Mitgliedschaft (Public, Open Membership)<br />
• Öffentliche Gruppen sind nützlich für eine breiteste Diskussion und Zusammenarbeit.<br />
• Die Gruppenseite ist öffentlich, und jedermann kann sofort beitreten.<br />
• Falls die Gruppe eine öffentliche Bibliothek hat, kann der Administrator die ganze Bibliothek oder<br />
einzelne Untersammlungen gezielt vor Nicht<strong>mit</strong>gliedern verbergen.<br />
http://etools.fernuni.ch/wiss-schreiben/ - Stand vom: 20.12.2011 74
<strong>Literatur</strong> <strong>verwalten</strong> <strong>mit</strong> <strong>Zotero</strong><br />
Gruppen abonnieren<br />
Ab <strong>Zotero</strong> Version 2.0 haben Sie die Möglichkeit, öffentliche Gruppen zu abonnieren. Sie haben dann Zugang<br />
zu den Medien, die in der Bibliothek dieser Gruppe enthalten sind, und können diese z.B. in Ihre eigene<br />
Bibliothek übertragen.<br />
Bei manchen Gruppen können Sie eine Mitgliedschaft beantragen. Da<strong>mit</strong> erhalten Sie auch Schreibrechte für<br />
die Bibliothek dieser Gruppe. Sie können sie dann wie eine Sammlung benutzen, selbst Medien hinzufügen,<br />
Untersammlungen erstellen etc. Alle Änderungen werden un<strong>mit</strong>telbar für alle Gruppen<strong>mit</strong>glieder bzw.<br />
Abonnenten der Gruppe sichtbar.<br />
Um <strong>mit</strong> Gruppen zu arbeiten, müssen Sie bei <strong>Zotero</strong> registriert sein und die Funktionen<br />
der Datensynchronisation aktiviert und korrekt konfiguriert haben (Anleitung siehe<br />
hier).<br />
1. Gehen Sie auf die <strong>Zotero</strong>-Startseite und loggen Sie sich ein.<br />
2. Navigieren Sie zu Groups.<br />
3. Wählen Sie Browse All Groups oder Search for Groups und wählen Sie eine Gruppe durch<br />
Klick auf ihren Namen aus. Öffentliche Gruppen sind solche, bei denen «Anyone can view, only<br />
admins can edit» vermerkt ist.<br />
4. Abonnieren Sie die Gruppe, indem Sie auf der folgenden Seite Join Group anklicken.<br />
5. Nach einiger Zeit wird die Gruppe dann in <strong>Zotero</strong> in einem eigenen Abschnitt angezeigt (1 in<br />
der Abbildung unten).<br />
http://etools.fernuni.ch/wiss-schreiben/ - Stand vom: 20.12.2011 75
<strong>Literatur</strong> <strong>verwalten</strong> <strong>mit</strong> <strong>Zotero</strong><br />
Gruppen erstellen<br />
Sie können für Ihre Arbeit auch eigene private oder öffentliche Gruppen erstellen (siehe auch Arten von<br />
Gruppen).<br />
Um Gruppen zu erstellen, müssen Sie bei <strong>Zotero</strong> registriert sein und die Funktionen der<br />
Datensynchronisation aktiviert und korrekt konfiguriert haben (Anleitung siehe hier).<br />
1. Um eine neue Gruppe zu erstellen, klicken Sie auf das entsprechende Icon 1.<br />
2. Darauf öffnet sich die entsprechenden Seite innerhalb der <strong>Zotero</strong>-Homepage, Hierhin können<br />
Sie auch über die <strong>Zotero</strong>-Website gelangen, sobald Sie sich eingeloggt haben (Abschnitt Groups<br />
und dann Create a New Group wählen).<br />
3. Geben Sie nun den gewünschten Gruppennamen ein, und wählen Sie die Zugriffsrechte. Nach<br />
einem Klick auf Create Group wird die Gruppe erstellt, falls der Gruppenname noch nicht<br />
existiert.<br />
4. Auf der folgenden Seite können Sie weitere Angaben zur Gruppe machen: Beschreibung,<br />
Klassifizierung nach Fachgebiet, Zugriffsrechte etc.<br />
5. Nach der nächsten Synchronisation wird die Gruppe dann in <strong>Zotero</strong> sichtbar 2.<br />
6. Sie finden Ihre Gruppen auch unter der Adresse: https://www.zotero.org/groups/<br />
Dort können Sie die Einstellungen der Gruppe ändern, Mitglieder einladen, die Gruppe wieder<br />
löschen etc.<br />
http://etools.fernuni.ch/wiss-schreiben/ - Stand vom: 20.12.2011 76
<strong>Literatur</strong> <strong>verwalten</strong> <strong>mit</strong> <strong>Zotero</strong><br />
Impressum<br />
Autorenschaft<br />
Dieser Kurs wurde im Rahmen des Projektes edulap verfasst.<br />
Folgende Personen waren an der Umsetzung beteiligt:<br />
Dr. phil. Roman von Wartburg<br />
edulap, Universitäre <strong>Fernstudien</strong> Schweiz<br />
Fachliche Inhalte, didaktisches Konzept, technische Umsetzung<br />
Sarah Steinbacher, dipl. Designerin FH<br />
edulap, MELS, Universität Zürich<br />
Grafisches Design<br />
Radka Wittmer, M.Ed.<br />
edulap, Universität Zürich<br />
Beratung Mediendidaktik<br />
Die Inhalte basieren auf dem Dokument «Workshop: Wissenschaftlich arbeiten <strong>mit</strong> <strong>Zotero</strong>» von Frank<br />
Weber der Fachhochschule Vorarlberg, http://learningsupport.at/, welches unter einer Creative Commons-<br />
Lizenz veröffentlicht wurde.<br />
Lizenz/Copyright<br />
Diese Lernressource ist unter einer Creative Commons «Attribution/Non-Commercial/Share Alike»<br />
2.5 Switzerland License lizenziert. Das bedeutet, Sie dürfen das Werk vervielfältigen, verbreiten und<br />
öffentlich zugänglich machen, sowie Bearbeitungen des Werkes anfertigen. Die Bedingungen dafür lauten:<br />
Namensnennung, keine kommerzielle Nutzung, Weitergabe unter gleichen Bedingungen.<br />
Download zum lokalen Arbeiten<br />
Falls Sie keinen permanenten Internetzugang haben, können Sie das Lernpaket auf Ihre Festplatte extrahieren.<br />
Öffnen Sie dann die Datei «index.html» im Verzeichnis «zotero» <strong>mit</strong> Ihrem Webbrowser.<br />
http://etools.fernuni.ch/wiss-schreiben/ - Stand vom: 20.12.2011 77
<strong>Literatur</strong> <strong>verwalten</strong> <strong>mit</strong> <strong>Zotero</strong><br />
Implementierung und Distribution<br />
Dieses Tutorial wurde <strong>mit</strong> eLML umgesetzt. Der komplette eLML-Quellcode ist im Lernpaket enthalten.<br />
http://etools.fernuni.ch/wiss-schreiben/ - Stand vom: 20.12.2011 78