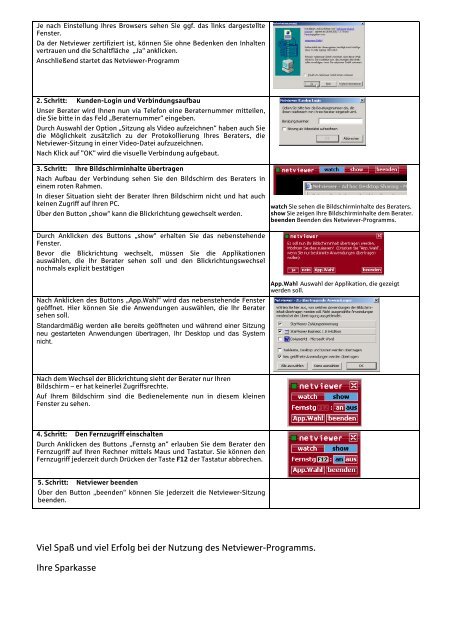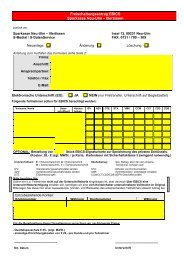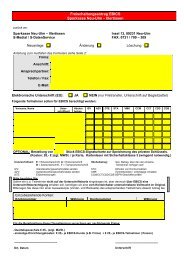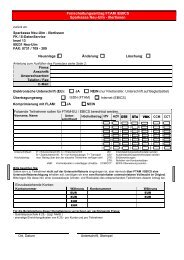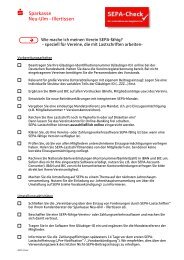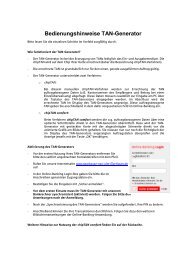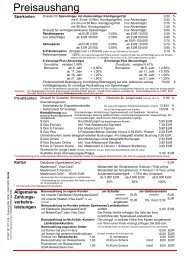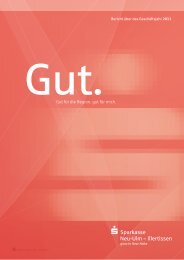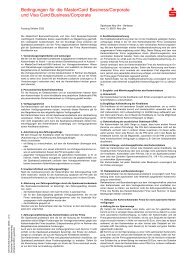Servicevereinbarung SFirm - Sparkasse Neu-Ulm - Illertissen
Servicevereinbarung SFirm - Sparkasse Neu-Ulm - Illertissen
Servicevereinbarung SFirm - Sparkasse Neu-Ulm - Illertissen
Erfolgreiche ePaper selbst erstellen
Machen Sie aus Ihren PDF Publikationen ein blätterbares Flipbook mit unserer einzigartigen Google optimierten e-Paper Software.
Je nach Einstellung Ihres Browsers sehen Sie ggf. das links dargestellte<br />
Fenster.<br />
Da der Netviewer zertifiziert ist, können Sie ohne Bedenken den Inhalten<br />
vertrauen und die Schaltfläche „Ja“ anklicken.<br />
Anschließend startet das Netviewer-Programm<br />
2. Schritt: Kunden-Login und Verbindungsaufbau<br />
Unser Berater wird Ihnen nun via Telefon eine Beraternummer mitteilen,<br />
die Sie bitte in das Feld „Beraternummer“ eingeben.<br />
Durch Auswahl der Option „Sitzung als Video aufzeichnen“ haben auch Sie<br />
die Möglichkeit zusätzlich zu der Protokollierung Ihres Beraters, die<br />
Netviewer-Sitzung in einer Video-Datei aufzuzeichnen.<br />
Nach Klick auf "OK" wird die visuelle Verbindung aufgebaut.<br />
3. Schritt: Ihre Bildschirminhalte übertragen<br />
Nach Aufbau der Verbindung sehen Sie den Bildschirm des Beraters in<br />
einem roten Rahmen.<br />
In dieser Situation sieht der Berater Ihren Bildschirm nicht und hat auch<br />
keinen Zugriff auf Ihren PC.<br />
Über den Button „show“ kann die Blickrichtung gewechselt werden.<br />
Durch Anklicken des Buttons „show“ erhalten Sie das nebenstehende<br />
Fenster.<br />
Bevor die Blickrichtung wechselt, müssen Sie die Applikationen<br />
auswählen, die Ihr Berater sehen soll und den Blickrichtungswechsel<br />
nochmals explizit bestätigen<br />
watch Sie sehen die Bildschirminhalte des Beraters.<br />
show Sie zeigen Ihre Bildschirminhalte dem Berater.<br />
beenden Beenden des Netwiever-Programms.<br />
App.Wahl Auswahl der Applikation, die gezeigt<br />
werden soll.<br />
Nach Anklicken des Buttons „App.Wahl“ wird das nebenstehende Fenster<br />
geöffnet. Hier können Sie die Anwendungen auswählen, die Ihr Berater<br />
sehen soll.<br />
Standardmäßig werden alle bereits geöffneten und während einer Sitzung<br />
neu gestarteten Anwendungen übertragen, Ihr Desktop und das System<br />
nicht.<br />
Nach dem Wechsel der Blickrichtung sieht der Berater nur Ihren<br />
Bildschirm – er hat keinerlei Zugriffsrechte.<br />
Auf Ihrem Bildschirm sind die Bedienelemente nun in diesem kleinen<br />
Fenster zu sehen.<br />
4. Schritt: Den Fernzugriff einschalten<br />
Durch Anklicken des Buttons „Fernstg an“ erlauben Sie dem Berater den<br />
Fernzugriff auf Ihren Rechner mittels Maus und Tastatur. Sie können den<br />
Fernzugriff jederzeit durch Drücken der Taste F12 der Tastatur abbrechen.<br />
5. Schritt: Netviewer beenden<br />
Über den Button „beenden“ können Sie jederzeit die Netviewer-Sitzung<br />
beenden.<br />
Viel Spaß und viel Erfolg bei der Nutzung des Netviewer-Programms.<br />
Ihre <strong>Sparkasse</strong>