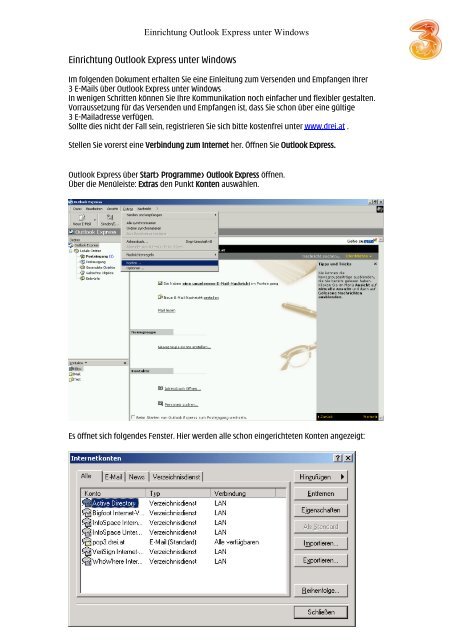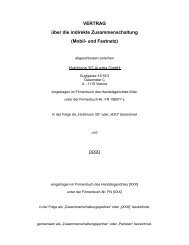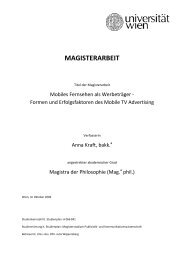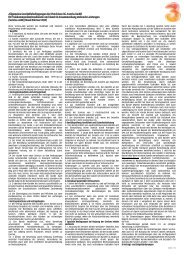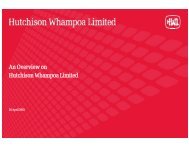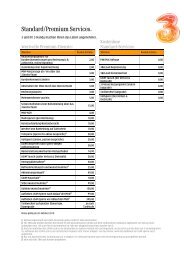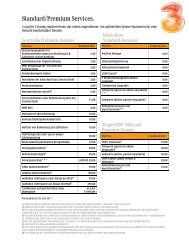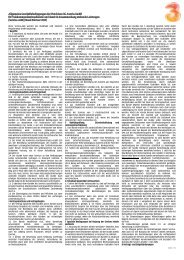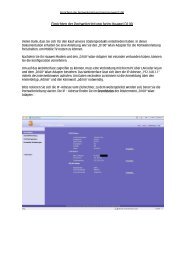Einrichtung Outlook Express unter Windows
Einrichtung Outlook Express unter Windows
Einrichtung Outlook Express unter Windows
Erfolgreiche ePaper selbst erstellen
Machen Sie aus Ihren PDF Publikationen ein blätterbares Flipbook mit unserer einzigartigen Google optimierten e-Paper Software.
<strong>Einrichtung</strong> <strong>Outlook</strong> <strong>Express</strong> <strong>unter</strong> <strong>Windows</strong><br />
<strong>Einrichtung</strong> <strong>Outlook</strong> <strong>Express</strong> <strong>unter</strong> <strong>Windows</strong><br />
Im folgenden Dokument erhalten Sie eine Einleitung zum Versenden und Empfangen Ihrer<br />
3 E-Mails über <strong>Outlook</strong> <strong>Express</strong> <strong>unter</strong> <strong>Windows</strong><br />
In wenigen Schritten können Sie Ihre Kommunikation noch einfacher und flexibler gestalten.<br />
Vorraussetzung für das Versenden und Empfangen ist, dass Sie schon über eine gültige<br />
3 E-Mailadresse verfügen.<br />
Sollte dies nicht der Fall sein, registrieren Sie sich bitte kostenfrei <strong>unter</strong> www.drei.at .<br />
Stellen Sie vorerst eine Verbindung zum Internet her. Öffnen Sie <strong>Outlook</strong> <strong>Express</strong>.<br />
<strong>Outlook</strong> <strong>Express</strong> über Start> Programme> <strong>Outlook</strong> <strong>Express</strong> öffnen.<br />
Über die Menüleiste: Extras den Punkt Konten auswählen.<br />
Es öffnet sich folgendes Fenster. Hier werden alle schon eingerichteten Konten angezeigt:
<strong>Einrichtung</strong> <strong>Outlook</strong> <strong>Express</strong> <strong>unter</strong> <strong>Windows</strong><br />
Über die Schaltfläche Hinzufügen auf E-Mail klicken.<br />
Hier den Absendernamen eingeben, welcher in der E-Mail im Von Feld steht und mit weiter<br />
bestätigen.
<strong>Einrichtung</strong> <strong>Outlook</strong> <strong>Express</strong> <strong>unter</strong> <strong>Windows</strong><br />
Hier bitte die 3Mailadresse eingeben mit welcher sich der Kunde registriert hat und mit weiter<br />
bestätigen.<br />
Die Felder bitte wie unten ausfüllen und mit weiter bestätigen.
<strong>Einrichtung</strong> <strong>Outlook</strong> <strong>Express</strong> <strong>unter</strong> <strong>Windows</strong><br />
Achtung:<br />
Nutzung des Postausgangsservers aus fremden Datennetzen (eine Internetverbindung die nicht<br />
von 3 bezogen wird):<br />
Postausgangsserver: asmtp.drei.at<br />
Benutzername: max.mustermann@drei.at (Ihre E-Mail Adresse)<br />
Kennwort: (Ihr Passwort für Inside3)<br />
Bitte hier die E-Mailadresse und Kennwort eintragen, welches sich der Kunde bei der<br />
Registrierung auf der 3 Homepage vergeben hat und mit weiter bestätigen.<br />
Einfach einen Klick auf Fertig stellen und die Kontoeinrichtung ist abgeschlossen.
<strong>Einrichtung</strong> <strong>Outlook</strong> <strong>Express</strong> <strong>unter</strong> <strong>Windows</strong><br />
Das Konto scheint jetzt <strong>unter</strong> der Kontoübersicht mit auf und kann ggf. über die Schaltfläche<br />
Eigenschaften bearbeitet werden.<br />
Wenn der Kunde eine Kopie der E-mails auf den Server belassen will, kann er dies <strong>unter</strong> dem<br />
Reiter Erweitert einrichten:
<strong>Einrichtung</strong> <strong>Outlook</strong> <strong>Express</strong> <strong>unter</strong> <strong>Windows</strong><br />
Sie benötigen Hilfe? Rufen Sie uns kostenfrei <strong>unter</strong> 0800-303030 an.<br />
Unsere Mitarbeiter im 3Serviceteam freuen sich auf Ihren Anruf.<br />
Der Inhalt dieses Dokuments dient dem Kundenservice. 3 behält sich sämtliche Rechte vor.<br />
©Hutchison 3G Austria GmbH<br />
Stand August 2008