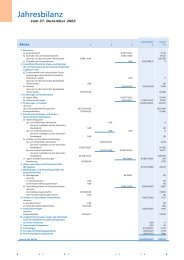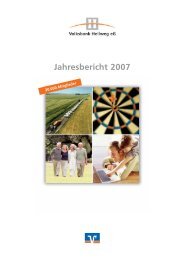VR-NetWorld Software Version 2.0 - Volksbank Hellweg eG
VR-NetWorld Software Version 2.0 - Volksbank Hellweg eG
VR-NetWorld Software Version 2.0 - Volksbank Hellweg eG
Sie wollen auch ein ePaper? Erhöhen Sie die Reichweite Ihrer Titel.
YUMPU macht aus Druck-PDFs automatisch weboptimierte ePaper, die Google liebt.
Kapitel 5 – <strong>VR</strong>-<strong>NetWorld</strong> <strong>Software</strong> <strong>Version</strong> <strong>2.0</strong> – Stammdaten<br />
5. Stammdaten anlegen<br />
5.1 Mandant einrichten<br />
Die <strong>VR</strong>-<strong>NetWorld</strong> <strong>Software</strong> ist mandantenfähig. Das bedeutet für Sie, dass<br />
verschiedene Konten oder Kontengruppen getrennt in <strong>VR</strong>-<strong>NetWorld</strong> verwaltet<br />
werden können. In der Mandantenverwaltung können Sie neue Mandanten<br />
anlegen. Gehen Sie wie folgt vor:<br />
Über den Menüpunkt gelangen Sie zur<br />
Mandantenverwaltung. Klicken Sie bitte auf den Button „Neu“. Wenn dieser Button<br />
noch inaktiv ist, aktivieren Sie bitte zuerst die Mandantenfähigkeit über den<br />
Menüpunkt .<br />
55
Kapitel 5 – <strong>VR</strong>-<strong>NetWorld</strong> <strong>Software</strong> <strong>Version</strong> <strong>2.0</strong> – Stammdaten<br />
Geben Sie hier die Bezeichnung und optional die Beschreibung des Mandanten ein.<br />
Anschließend klicken Sie bitte auf „OK “ um den Mandanten anzulegen.<br />
Bei jeder Anmeldung können Sie den jeweiligen Mandanten auswählen. Der<br />
angemeldete Mandant ist ersichtlich an der jeweiligen Bezeichnung im Menübaum.<br />
56
Kapitel 5 – <strong>VR</strong>-<strong>NetWorld</strong> <strong>Software</strong> <strong>Version</strong> <strong>2.0</strong> – Stammdaten<br />
5.2 Benutzer einrichten<br />
Wenn Sie im Rahmen der Ersteinrichtung der <strong>VR</strong>-<strong>NetWorld</strong> <strong>Software</strong> oder zu<br />
einem späteren Zeitpunkt weitere Benutzer einrichten möchten, gehen Sie bitte wie<br />
folgt vor:<br />
Über den Menüpunkt gelangen Sie zu dem<br />
Assistenten für das Anlegen eines Benutzers. Geben Sie den Namen des<br />
Benutzers ein und vergeben Sie ein Kennwort. Nach der Eingabe für die<br />
Bestätigung des Kennwortes klicken Sie bitte auf „Weiter“.<br />
Hinweis:<br />
In der <strong>VR</strong>-<strong>NetWorld</strong> <strong>Software</strong> gibt es drei Arten von Benutzern:<br />
•<br />
•<br />
•<br />
Supervisor<br />
Administratoren<br />
Einfache Benutzer<br />
Detailrechte siehe „Kapitel 5.2.1“<br />
57
Kapitel 5 – <strong>VR</strong>-<strong>NetWorld</strong> <strong>Software</strong> <strong>Version</strong> <strong>2.0</strong> – Stammdaten<br />
Hier können Sie entscheiden, ob der Benutzer über Administrationsrechte verfügen<br />
soll. Nach der Auswahl klicken Sie bitte auf „Weiter“.<br />
Falls der Benutzer zwar bereits angelegt werden, aber erst zu einem späteren<br />
Zeitpunkt für das Programm freigeschaltet werden soll, können Sie ihn hier<br />
zunächst sperren indem Sie „Ja“ wählen. In der Regel werden die Benutzer sofort<br />
freigeschaltet. Nach der Auswahl klicken Sie bitte auf „Weiter“.<br />
58
Kapitel 5 – <strong>VR</strong>-<strong>NetWorld</strong> <strong>Software</strong> <strong>Version</strong> <strong>2.0</strong> – Stammdaten<br />
Hier können Sie durch Auswahl der Konten in der linken Spalte, bestehende Konten<br />
dem Benutzer zuteilen. Nach der Zuteilung klicken Sie bitte auf „Weiter“.<br />
Mit der Auswahl „noch zusätzliche Berechtigungen für<br />
Bankverbindungen vergeben“ besteht die Möglichkeit, einem Benutzer zusätzlich<br />
zu den standardmäßig zugeordneten Bankverbindungen weitere zuzuordnen. Dies<br />
ist z. B. dann notwendig, wenn zwei Benutzer mit der jeweils benutzereigenen<br />
Bankverbindung auf das gleiche Konto zugreifen wollen.<br />
59
Kapitel 5 – <strong>VR</strong>-<strong>NetWorld</strong> <strong>Software</strong> <strong>Version</strong> <strong>2.0</strong> – Stammdaten<br />
Zusätzlich zum reinen Benutzernamen in der <strong>Software</strong> können in den nächsten<br />
beiden Fenstern auf Wunsch Adressinformationen zum Benutzer eingegeben<br />
werden.<br />
Für das nächste Fenster klicken Sie bitte auf „Weiter“.<br />
Anschließend klicken Sie einfach auf „Fertig stellen“ und der neue Benutzer ist<br />
eingerichtet.<br />
60
Kapitel 5 – <strong>VR</strong>-<strong>NetWorld</strong> <strong>Software</strong> <strong>Version</strong> <strong>2.0</strong> – Stammdaten<br />
Über den Menüpunkt kann der neue Benutzer sich mit<br />
Hilfe seines Passwortes neu anmelden.<br />
Der angemeldete neue Benutzer kann nur auf die vorher zugewiesenen Konten<br />
zugreifen.<br />
61
Kapitel 5 – <strong>VR</strong>-<strong>NetWorld</strong> <strong>Software</strong> <strong>Version</strong> <strong>2.0</strong> – Stammdaten<br />
5.2.1 Benutzerberechtigungen<br />
Benutzer verwalten<br />
Einfacher Benutzer Administrator Supervisor<br />
Anlegen Nein Ja Ja<br />
Bearbeiten Nein Ja Ja<br />
Sperren Nein Nein Ja<br />
Rolle Administrator<br />
vergeben/entziehen Nein Nein Ja<br />
Löschen Nein Nein Ja<br />
Mandanten verwalten<br />
Einfacher Benutzer Administrator Supervisor<br />
Anlegen Nein Ja Ja<br />
Bearbeiten Nein Ja Ja<br />
Löschen Nein Nein Ja<br />
Bankverbindungen verwalten<br />
(Bankverbindungen werden mandantenübergreifend angeboten)<br />
Einfacher Benutzer Administrator Supervisor<br />
Anlegen Nein Ja Ja<br />
Bearbeiten Nein Ja Ja<br />
Löschen Nein Nein Ja<br />
Konten verwalten<br />
Einfacher Benutzer Administrator Supervisor<br />
Anlegen Ja Ja Ja<br />
Bearbeiten Ja Ja Ja<br />
Sperren Ja * Ja Ja<br />
Löschen Ja * Ja * Ja<br />
Zugriff geben/entziehen nein nein Ja<br />
*Zutreffend für die Konten, die er selbst angelegt hat<br />
62
Kapitel 5 – <strong>VR</strong>-<strong>NetWorld</strong> <strong>Software</strong> <strong>Version</strong> <strong>2.0</strong> – Stammdaten<br />
5.3 Bankverbindung bearbeiten<br />
Um eine aktuelle Bankverbindung zu bearbeiten, klicken Sie mit der rechten<br />
Maustaste auf die ausgewählte Bankverbindung im Fenster der <strong>VR</strong>-<strong>NetWorld</strong><br />
<strong>Software</strong>. In der sich öffnenden Auswahl gehen Sie bitte auf „Bearbeiten“ und<br />
klicken einmal mit der linken Maustaste, dann öffnet sich das Fenster<br />
„Bankverbindung bearbeiten“.<br />
In diesem Fenster können Sie Ihre bestehende Bankverbindung bearbeiten. Klicken<br />
Sie zunächst im linken Menübaum auf „Bankverbindungsdaten“, um die<br />
vorgegebenen Daten der Bankverbindung zu bearbeiten.<br />
63
Kapitel 5 – <strong>VR</strong>-<strong>NetWorld</strong> <strong>Software</strong> <strong>Version</strong> <strong>2.0</strong> – Stammdaten<br />
Hinweis:<br />
Für einige Funktionen sind Informationen vom Sicherheitsmedium notwendig. Dazu<br />
wird die <strong>VR</strong>-<strong>NetWorld</strong> <strong>Software</strong> versuchen, von Ihrem Sicherheitsmedium zu lesen.<br />
Legen Sie dazu Ihr Sicherheitsmedium in das Disketten-Laufwerk oder das<br />
Chipkartenlesegerät ein, ggf. erfolgt auch die Abfrage der PIN.<br />
Hier haben Sie die Wahl zwischen vier verschiedenen Aktionen:<br />
1.) Synchronisieren: Haben Sie die Bankverbindungsdaten geändert, müssen<br />
diese Daten neu synchronisiert werden.<br />
2.) INI-Brief drucken: Zum wiederholten Ausdruck Ihres INI-Briefes. Diese<br />
Funktion ist notwendig, wenn Sie eine neue<br />
Bankverbindung eingerichtet und das Sicherheitsmedium<br />
mit dem Schlüssel erstellt haben und der Druck des INI-<br />
Briefes aber nicht erfolgreich war, ansonsten ist der<br />
Button inaktiv.<br />
3.) Schlüssel ändern: Erzeugt einen neuen Schlüssel auf Ihrem<br />
Sicherheitsmedium und überträgt diesen zu Ihrer Bank.<br />
Ein erneutes Freischalten ist in der Regel nicht<br />
notwendig. Sie können mit diesem neuen Schlüssel<br />
sofort weiterarbeiten.<br />
4.) Schlüssel sperren: Sperrt Ihren Schlüssel beim Kreditinstitut.<br />
64
Kapitel 5 – <strong>VR</strong>-<strong>NetWorld</strong> <strong>Software</strong> <strong>Version</strong> <strong>2.0</strong> – Stammdaten<br />
Hinweis:<br />
Ein gesperrter Schlüssel kann von der Bank nicht entsperrt werden. Wollen Sie<br />
diese Bankverbindung wieder nutzen, brauchen Sie einen neuen INI-Brief Ihrer<br />
Bank! Wird das Sicherheitsmedium mehrfach verwendet (Kopie), so ist eine<br />
Schlüsselsperrung nur möglich, wenn vorher eine Synchronisation durchgeführt<br />
wurde.<br />
Detaillierte Informationen zur Neuanlage einer Bankverbindung finden Sie im<br />
„Kapitel 3.1.5 ff.“ dieses Handbuchs.<br />
65
Kapitel 5 – <strong>VR</strong>-<strong>NetWorld</strong> <strong>Software</strong> <strong>Version</strong> <strong>2.0</strong> – Stammdaten<br />
5.3.1 Sicherheitsmedium wechseln<br />
Durch Mausklick im linken Menübaum auf „Sicherheitsmedium“ gelangen Sie zu<br />
dieser Ansicht. In der Tabelle werden die auf dem Sicherheitsmedium vorhandenen<br />
Kennungen, deren Bankleitzahl, das Übertragungsprotokoll und die dazugehörende<br />
URL oder IP-Adresse aufgelistet. Bei der Bearbeitung des Sicherheitsmediums wird<br />
die durch gesetzten Haken ausgewählte Kennung genutzt.<br />
Hier stehen Ihnen vier Aktionen zur Verfügung:<br />
1.) Neu auslesen: Liest die Daten der Benutzerkennung zur Information aus<br />
dem Sicherheitsmedium aus.<br />
2.) PIN ändern: Öffnet ein Fenster zum Ändern Ihrer PIN auf der Diskette<br />
oder Chipkarte (Nur bei Chipkarten, die diese<br />
Möglichkeit unterstützen).<br />
3.) PIN-Sperre aufheben: Sollte auf dem Sicherheitsmedium eine PIN-Sperre<br />
liegen, haben Sie hier die Möglichkeit die Sperre<br />
aufzuheben. Sollte keine Sperre vorliegen, ist der Button<br />
inaktiv.<br />
4.) Medium wechseln: Hier haben Sie die Möglichkeit zu einer bestehenden<br />
Bankverbindung ein Sicherheitsmedium auszutauschen<br />
z.B. bei Defekt oder Ablauf des Sicherheitsmediums.<br />
Beim Klick auf den Button öffnet sich nachfolgendes<br />
Hinweisfenster.<br />
66
Kapitel 5 – <strong>VR</strong>-<strong>NetWorld</strong> <strong>Software</strong> <strong>Version</strong> <strong>2.0</strong> – Stammdaten<br />
Bestätigen Sie bitte mit „Ja“, wenn Sie das Sicherheitsmedium austauschen wollen.<br />
Wählen Sie den neuen Typ des Sicherheitsmediums, das Sie verwenden wollen.<br />
Klicken Sie nach der Auswahl auf „Weiter“.<br />
67
Kapitel 5 – <strong>VR</strong>-<strong>NetWorld</strong> <strong>Software</strong> <strong>Version</strong> <strong>2.0</strong> – Stammdaten<br />
Geben Sie die PIN des neuen<br />
Sicherheitsmediums ein, klicken Sie auf<br />
„OK“.<br />
Nach Auswahl der HBCI-<strong>Version</strong> beginnt die Synchronisation der Bankverbindung<br />
mit dem neuen Sicherheitsmedium.<br />
68
Kapitel 5 – <strong>VR</strong>-<strong>NetWorld</strong> <strong>Software</strong> <strong>Version</strong> <strong>2.0</strong> – Stammdaten<br />
5.4 Konten einrichten / pflegen / verwalten<br />
In diesem Dialog richten Sie ein Konto ein und ordnen eine bestehende<br />
Bankverbindung zu. Unter dem Menüpunkt <br />
gelangen Sie zu dieser Eingabemaske<br />
69
Kapitel 5 – <strong>VR</strong>-<strong>NetWorld</strong> <strong>Software</strong> <strong>Version</strong> <strong>2.0</strong> – Stammdaten<br />
Füllen Sie die Felder „Kontoname“, „Kontoinhaber“ und „Bankleitzahl“ aus. Dabei<br />
dient der Kontoname der Identifikation innerhalb der <strong>VR</strong>-<strong>NetWorld</strong> <strong>Software</strong>. Der<br />
Eintrag Kontoinhaber wird zur Erstellung von Zahlungen verwendet. Abhängig von<br />
Ihrer Bank kann dieser Name bis zum Empfänger Ihrer Zahlung (Überweisung,<br />
Lastschrift) durchgereicht werden.<br />
Die Bankleitzahl wird automatisch nach der Auswahl der Bankverbindung gesetzt.<br />
Ordnen Sie jetzt die Bankverbindung/en zu.<br />
Haben Sie für dieses Konto nur ein Übertragungsverfahren, so wird nach der<br />
Auswahl der Bankverbindung das gültige Verfahren eingetragen und Sie haben<br />
keine Wahlmöglichkeit. Besitzen Sie zu Ihrem Konto sowohl einen HBCI-Zugang<br />
als auch einen Zugang über PIN/TAN (T-Online), können Sie bei den<br />
Bankverbindungen beide Zugänge zuordnen und damit später zwischen den beiden<br />
Verfahren wählen. Im Feld Übertragungsverfahren legen Sie das bevorzugte<br />
Verfahren fest.<br />
Bei Verwendung einer PIN/TAN-Bankverbindung haben Sie zusätzlich die<br />
Möglichkeit, die TAN im Programm verschlüsselt zu speichern. Über den Button<br />
„TAN verwalten“ gelangen Sie zur Funktion, mit der Sie Ihre TAN-Listen verwalten<br />
können. Da die TAN auch kontoübergreifend genutzt werden können, müssen Sie<br />
bei der Anlage der TAN-Listen einen Namen vergeben. Diesen Namen können Sie<br />
später auch weiteren Konten zuordnen.<br />
Sicherheitshinweis:<br />
Zum Schutz vor möglichen Angriffen auf Ihre persönlichen Legitimationsdaten<br />
weisen wir Sie darauf hin, dass keine Gewähr für etwaiges Auslesen der im<br />
Programm hinterlegten verschlüsselten Daten übernommen werden kann. Die<br />
Speicherung sensibler Daten geschieht auf eigene Verantwortung.<br />
Hinweis:<br />
Einige Banken nutzen beim Übertragungsverfahren HBCI unterschiedliche<br />
Bankleitzahlen. Beispielsweise werden Synchronisationsvorgänge mit einer<br />
zentralen Bankleitzahl (Hauptstelle) abgewickelt und die Abwicklung von<br />
Geschäftsvorfällen wie z.B. Überweisungen und Lastschriften erfolgt über die<br />
Bankleitzahl der Filiale. In diesem Fall klicken Sie auf „Bankleitzahl Filiale“ und<br />
tragen die Bankleitzahl der Filiale in das nebenstehende Feld ein.<br />
70
Kapitel 5 – <strong>VR</strong>-<strong>NetWorld</strong> <strong>Software</strong> <strong>Version</strong> <strong>2.0</strong> – Stammdaten<br />
5.4.1 Kontoart und Kategorie<br />
Die Kontoart wird bei automatisch<br />
eingerichteten Konten gesetzt und<br />
kann manuell nicht geändert werden.<br />
Bei manuell eingerichteten Konten ist<br />
standardmäßig „Kontokorrent“<br />
eingetragen, kann aber von Ihnen<br />
jederzeit geändert werden.<br />
Konto-Kategorien können als zweites<br />
Kriterium individuell vergeben werden.<br />
Tragen Sie hierzu eine neue Konto-<br />
Kategorie manuell ein oder wählen Sie<br />
eine bereits vorhandene aus.<br />
In der Obligoübersicht (siehe<br />
„Kapitel 5.4.3“) können später die<br />
vorhandenen Konten nach Kontoart<br />
oder Konto-Kategorie gruppiert<br />
werden.<br />
71
Kapitel 5 – <strong>VR</strong>-<strong>NetWorld</strong> <strong>Software</strong> <strong>Version</strong> <strong>2.0</strong> – Stammdaten<br />
5.4.2 Geschäftsvorfälle<br />
Über den Button<br />
„Geschäftsvorfälle“ können für<br />
dieses Konto die verschiedenen<br />
Geschäftsvorfälle aktiviert oder<br />
deaktiviert werden.<br />
Wird das Konto neu eingerichtet,<br />
sind zunächst sämtliche<br />
Geschäftsvorfälle aktiviert. Nach<br />
Zuordnung der Bankverbindung<br />
und Abspeicherung der<br />
Kontoverbindung werden die<br />
Geschäftsvorfälle aktiviert, die von<br />
der Bank bei der Einrichtung der<br />
Bankverbindung gemeldet wurden.<br />
Diese Geschäftsvorfälle werden bei T-Online bzw. InterCEPT/S statisch aus den<br />
Dialogdateien entnommen. Bei HBCI übermittelt Ihre Bank bei jeder<br />
Onlinetransaktion die von ihr unterstützten Geschäftsvorfälle in einer<br />
Bankparameterdatei (BPD) bzw. der Userparameterdatei (UPD). Diese<br />
Informationen wertet die <strong>VR</strong>-<strong>NetWorld</strong> <strong>Software</strong> direkt aus und erweitert ggf. die<br />
angebotenen Geschäftsvorfälle.<br />
Hinweis:<br />
Sie können durch Deaktivierung der automatisch zugelassenen Geschäftsvorfälle<br />
eine individuelle, programminterne Steuerung des Kontos vornehmen.<br />
72
Kapitel 5 – <strong>VR</strong>-<strong>NetWorld</strong> <strong>Software</strong> <strong>Version</strong> <strong>2.0</strong> – Stammdaten<br />
5.4.3 Obligoübersicht<br />
In der Obligoübersicht haben Sie die Möglichkeit die in der <strong>Software</strong> geführten<br />
Konten für eine bessere Transparenz zu gruppieren.<br />
Die Gruppierung kann nach Konto-Kategorie, Kontoart, Kreditinstitut und ohne<br />
Gruppierung vorgenommen werden. Informationen zur Bearbeitung z. B. der Konto-<br />
Kategorien finden Sie im „Kapitel 5.4.1“<br />
Angezeigt werden in dieser Ansicht die Kontobezeichnung, der Bankname, das<br />
Datum des zuletzt gemeldeten Endsaldos, der Endsaldo, die Währung und das<br />
Datum der letzten Aktualisierung.<br />
Über das Aktivieren oder Deaktivieren eines Kontos in dieser Übersicht legen Sie<br />
fest, ob dieses in der Summierung berücksichtigt wird oder nicht.<br />
Pro gewählter Gruppe wird eine Summe für alle ausgewählten Konten berechnet.<br />
Darunter wird die Summe aller Konten (aktiviert und deaktiviert) ausgegeben.<br />
Am Ende der Anzeige erfolgt die Summe für alle ausgewählten Konten dieser<br />
Anzeige. Darunter wird die Summe aller Konten dieser Anzeige (aktiviert und<br />
deaktiviert) ausgegeben.<br />
73
Kapitel 5 – <strong>VR</strong>-<strong>NetWorld</strong> <strong>Software</strong> <strong>Version</strong> <strong>2.0</strong> – Einrichten und Pflegen<br />
5.4.4 Konten - einblenden / ausblenden<br />
Sie haben in der <strong>VR</strong>-<strong>NetWorld</strong> <strong>Software</strong> die Möglichkeit, einzelne Konten<br />
auszublenden. Klicken Sie dazu mit der rechten Maustaste auf das<br />
auszublendende Konto. In der sich öffnenden Auswahl gehen Sie dann auf „Konto<br />
ausblenden“ und klicken einmal mit der linken Maustaste. Danach öffnet sich dann<br />
folgender Hinweis:<br />
Lesen Sie den Hinweis aufmerksam durch und bestätigen Sie dann die<br />
Ausblendung des Kontos mit „Ja“.<br />
74
Kapitel 5 – <strong>VR</strong>-<strong>NetWorld</strong> <strong>Software</strong> <strong>Version</strong> <strong>2.0</strong> – Einrichten und Pflegen<br />
Wie Sie sehen, kann mit dem ausgeblendeten Konto nicht mehr gearbeitet werden.<br />
Auch alle Salden wurden durch die Ausblendung des Kontos angepasst. Sie<br />
können also keine Aufträge für dieses Konto erfassen und auch keine Umsätze<br />
abrufen.<br />
Um ein ausgeblendetes Konto wieder einzublenden, muss zunächst die Ansicht<br />
„Alle Konten (sichtbar und ausgeblendet)“ aktiviert sein. Anschließend markieren<br />
Sie das ausgeblendete Konto und können es über wieder einblenden und mit ihm arbeiten.<br />
75
Kapitel 5 – <strong>VR</strong>-<strong>NetWorld</strong> <strong>Software</strong> <strong>Version</strong> <strong>2.0</strong> – Einrichten und Pflegen<br />
Die Auswahl finden Sie unter dem Menüpunkt <br />
Markieren Sie die gewünschte Ansicht und klicken Sie auf „OK“<br />
Durch Auswahl „Alle Konten (sichtbar und ausgeblendet)“ kommt man in der<br />
<strong>VR</strong>-<strong>NetWorld</strong> <strong>Software</strong> zu dieser Ansicht. Die ausgeblendeten Konten sind kursiv<br />
hervorgehoben und Salden liegen nicht vor.<br />
76
Kapitel 5 – <strong>VR</strong>-<strong>NetWorld</strong> <strong>Software</strong> <strong>Version</strong> <strong>2.0</strong> – Einrichten und Pflegen<br />
5.5 Zahlungsempfänger / -pflichtiger (Kontakte)<br />
In diesem Dialog verwalten Sie Ihre Zahlungsempfänger /- pflichtigen. Sie können<br />
neue Kontakte anlegen. Dabei gehen Sie bitte wie folgt vor:<br />
Über den Menüpunkt gelangen<br />
Sie zum Eingabefenster. Klicken Sie bitte auf „Neuer Eintrag“.<br />
Soll ein bestehender Eintrag bearbeitet werden, wählen Sie „Eigenschaften“.<br />
Geben Sie bitte die Stammdaten des Zahlungsempfängers oder<br />
Zahlungspflichtigen in die Eingabemaske ein. Weitere Daten zum<br />
77
Kapitel 5 – <strong>VR</strong>-<strong>NetWorld</strong> <strong>Software</strong> <strong>Version</strong> <strong>2.0</strong> – Einrichten und Pflegen<br />
Empfänger/Zahlungspflichtigen wie z.B. Telefonnr., E-Mail etc. können Sie optional<br />
unter dem Punkt „Zusatzinformationen“ hinterlegen. Diese Daten haben keine<br />
Relevanz für den Zahlungsauftrag. Klicken Sie danach auf „Bankdaten“.<br />
Hier geben Sie bitte die Bankverbindung des Zahlungsempfängers oder<br />
Zahlungspflichtigen im Inland ein. Sie können mehrere Konten einer bestimmten<br />
Person zuordnen. Handelt es sich bei der Anlage um einen Zahlungsempfänger- /<br />
pflichtigen im Ausland, klicken Sie bitte auf „Auslandskonten“.<br />
Hier tragen Sie die IBAN (International Bank Account Number) des<br />
Zahlungsempfängers- / pflichtigen ein. Ebenfalls müssen Sie hier den BIC / SWIFT-<br />
Code des ausländischen Kreditinstituts eintragen. Nach der Eingabe der Daten<br />
klicken Sie bitte auf „Übernehmen“ und danach auf „OK“ um den Eintrag zu<br />
bestätigen. Um weitere Kontakte anzulegen, klicken Sie im neu erscheinenden<br />
Fenster auf „Neuer Eintrag“.<br />
78
Kapitel 5 – <strong>VR</strong>-<strong>NetWorld</strong> <strong>Software</strong> <strong>Version</strong> <strong>2.0</strong> – Einrichten und Pflegen<br />
5.6 Ansichten in der <strong>VR</strong>-<strong>NetWorld</strong> <strong>Software</strong><br />
Obligoübersicht (siehe auch „Kapitel 5.4.3“)<br />
Kontoübersicht (aktivierte/deaktivierte/alle – ohne Gruppierung)<br />
Bankverbindungsansicht<br />
79
Kapitel 5 – <strong>VR</strong>-<strong>NetWorld</strong> <strong>Software</strong> <strong>Version</strong> <strong>2.0</strong> – Einrichten und Pflegen<br />
Ausgangskorbansicht (alle/aktiv/inaktiv/pro Konto)<br />
Ansicht - Alle Umsätze<br />
Auftragsübersichten<br />
Hinweis:<br />
Alle Ansichten können exportiert werden – siehe „Kapitel 7“<br />
80