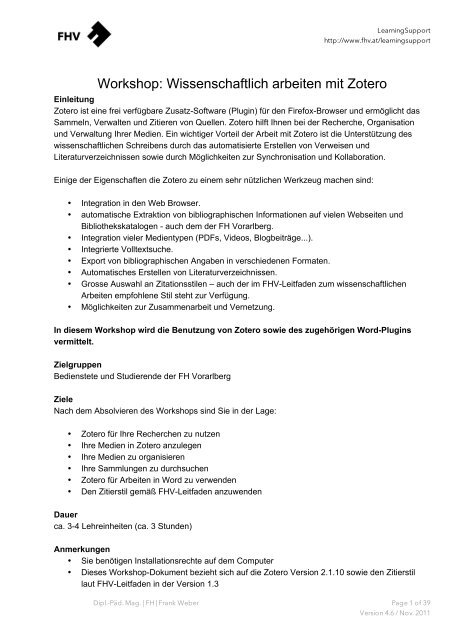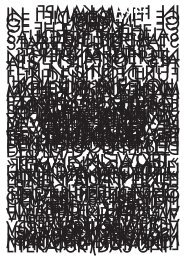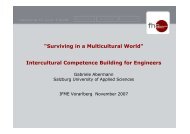Workshop: Wissenschaftlich arbeiten mit Zotero
Workshop: Wissenschaftlich arbeiten mit Zotero
Workshop: Wissenschaftlich arbeiten mit Zotero
Erfolgreiche ePaper selbst erstellen
Machen Sie aus Ihren PDF Publikationen ein blätterbares Flipbook mit unserer einzigartigen Google optimierten e-Paper Software.
LearningSupport<br />
http://www.fhv.at/learningsupport<br />
<strong>Workshop</strong>: <strong>Wissenschaftlich</strong> <strong>arbeiten</strong> <strong>mit</strong> <strong>Zotero</strong><br />
Einleitung<br />
<strong>Zotero</strong> ist eine frei verfügbare Zusatz-Software (Plugin) für den Firefox-Browser und ermöglicht das<br />
Sammeln, Verwalten und Zitieren von Quellen. <strong>Zotero</strong> hilft Ihnen bei der Recherche, Organisation<br />
und Verwaltung Ihrer Medien. Ein wichtiger Vorteil der Arbeit <strong>mit</strong> <strong>Zotero</strong> ist die Unterstützung des<br />
wissenschaftlichen Schreibens durch das automatisierte Erstellen von Verweisen und<br />
Literaturverzeichnissen sowie durch Möglichkeiten zur Synchronisation und Kollaboration.<br />
Einige der Eigenschaften die <strong>Zotero</strong> zu einem sehr nützlichen Werkzeug machen sind:<br />
• Integration in den Web Browser.<br />
• automatische Extraktion von bibliographischen Informationen auf vielen Webseiten und<br />
Bibliothekskatalogen - auch dem der FH Vorarlberg.<br />
• Integration vieler Medientypen (PDFs, Videos, Blogbeiträge...).<br />
• Integrierte Volltextsuche.<br />
• Export von bibliographischen Angaben in verschiedenen Formaten.<br />
• Automatisches Erstellen von Literaturverzeichnissen.<br />
• Grosse Auswahl an Zitationsstilen – auch der im FHV-Leitfaden zum wissenschaftlichen<br />
Arbeiten empfohlene Stil steht zur Verfügung.<br />
• Möglichkeiten zur Zusammenarbeit und Vernetzung.<br />
In diesem <strong>Workshop</strong> wird die Benutzung von <strong>Zotero</strong> sowie des zugehörigen Word-Plugins<br />
ver<strong>mit</strong>telt.<br />
Zielgruppen<br />
Bedienstete und Studierende der FH Vorarlberg<br />
Ziele<br />
Nach dem Absolvieren des <strong>Workshop</strong>s sind Sie in der Lage:<br />
• <strong>Zotero</strong> für Ihre Recherchen zu nutzen<br />
• Ihre Medien in <strong>Zotero</strong> anzulegen<br />
• Ihre Medien zu organisieren<br />
• Ihre Sammlungen zu durchsuchen<br />
• <strong>Zotero</strong> für Arbeiten in Word zu verwenden<br />
• Den Zitierstil gemäß FHV-Leitfaden anzuwenden<br />
Dauer<br />
ca. 3-4 Lehreinheiten (ca. 3 Stunden)<br />
Anmerkungen<br />
• Sie benötigen Installationsrechte auf dem Computer<br />
• Dieses <strong>Workshop</strong>-Dokument bezieht sich auf die <strong>Zotero</strong> Version 2.1.10 sowie den Zitierstil<br />
laut FHV-Leitfaden in der Version 1.3<br />
Dipl.-Päd. Mag. | FH | Frank Weber Page 1 of 39<br />
Version 4.6 / Nov. 2011
Inhaltsverzeichnis<br />
LearningSupport<br />
http://www.fhv.at/learningsupport<br />
1 Technische Voraussetzungen schaffen ...........................................................................4<br />
1.1 Aktuelle deutsche Version des Firefox-Browsers installieren....................................4<br />
1.2 <strong>Zotero</strong>-Plugin installieren...........................................................................................4<br />
1.3 Plugin für Textverarbeitungsprogramm installieren ...................................................4<br />
1.4 Firefox bzw. <strong>Zotero</strong> aktualisieren...............................................................................4<br />
1.5 Hilfe bei technischen Problemen <strong>mit</strong> <strong>Zotero</strong>..............................................................5<br />
2 <strong>Zotero</strong> - Kurzübersicht......................................................................................................6<br />
2.1 Icons Linke Spalte .....................................................................................................6<br />
2.2 Icons <strong>mit</strong>tlere Spalte ..................................................................................................7<br />
2.3 Icons/Tabs rechte Spalte...........................................................................................7<br />
3 <strong>Zotero</strong>-Einstellungen vornehmen .....................................................................................8<br />
3.1 Erweitert ....................................................................................................................8<br />
3.2 Cite ............................................................................................................................9<br />
3.2.1 Word Proccessors...............................................................................................9<br />
3.2.2 Styles ..................................................................................................................9<br />
3.3 Export ......................................................................................................................10<br />
3.4 Suche ......................................................................................................................10<br />
3.5 Sync.........................................................................................................................11<br />
4 Medien in <strong>Zotero</strong> anlegen ..............................................................................................12<br />
4.1 Eine neue Sammlung anlegen ................................................................................12<br />
4.2 Bibliographische Informationen automatisch in <strong>Zotero</strong> übernehmen ......................12<br />
4.2.1 Ein Buch anlegen..............................................................................................13<br />
4.2.2 Ein Buch über die ISBN-Nummer anlegen .......................................................13<br />
4.2.3 Mehrere Medien auf einmal ablegen ................................................................13<br />
4.2.4 Einen Online-Zeitungsartikel übernehmen........................................................13<br />
4.2.5 Einen Zeitschriftenartikel übernehmen .............................................................14<br />
4.3 Medien „von Hand“ in <strong>Zotero</strong> anlegen .....................................................................14<br />
4.4 Eine Website in <strong>Zotero</strong> abspeichern........................................................................14<br />
4.4.1 Einen Online-Artikel abspeichern......................................................................15<br />
4.4.2 Einen Schnappschuss be<strong>arbeiten</strong> ....................................................................15<br />
5 Zitieren <strong>mit</strong> <strong>Zotero</strong> und Word .........................................................................................16<br />
5.1 Die <strong>Zotero</strong> – Symbolleiste in Word ..........................................................................16<br />
5.2 <strong>Zotero</strong> – Verweise in Word einfügen .......................................................................16<br />
5.3 Hilfestellung bei Problemen <strong>mit</strong> <strong>Zotero</strong> und Word ...................................................17<br />
6 Den im Leitfaden empfohlenen Zitierstil verwenden ......................................................18<br />
6.1 Autor/innenwerke.....................................................................................................18<br />
6.2 Herausgeber/innenwerke ........................................................................................20<br />
6.3 Autor/innenwerke <strong>mit</strong> Herausgeber/innen ...............................................................21<br />
6.4 Von Institutionen bzw. Körperschaften herausgegebene Werke.............................22<br />
6.5 Hochschulschriften (Diplom<strong>arbeiten</strong>/Dissertationen u.dgl.).....................................23<br />
6.6 Beiträge in Sammelbänden, Handbüchern, Tagungsbänden..................................24<br />
6.7 Beiträge in Lexika ....................................................................................................26<br />
6.8 Beiträge in Zeitschriften...........................................................................................27<br />
6.9 Beiträge in Zeitungen ..............................................................................................28<br />
Dipl.-Päd. Mag. | FH | Frank Weber Page 2 of 39<br />
Version 4.6 / Nov. 2011
LearningSupport<br />
http://www.fhv.at/learningsupport<br />
6.10 E-Books und E-Journals........................................................................................29<br />
6.11 Andere Online verfügbare Ressourcen .................................................................29<br />
6.12 Zitieren von Sondermedien ...................................................................................30<br />
6.13 Tipps zur Arbeit <strong>mit</strong> <strong>Zotero</strong> und Word....................................................................30<br />
7 Medien organisieren.......................................................................................................31<br />
7.1 Einem Medium einen Anhang hinzufügen...............................................................31<br />
7.2 Eine Notiz hinzufügen..............................................................................................31<br />
7.3 Medien „taggen“ (verschlagworten).........................................................................32<br />
8 Medien suchen und finden .............................................................................................33<br />
8.1 Einfache Suche .......................................................................................................33<br />
8.2 Erweiterte Suche .....................................................................................................33<br />
8.3 Mediensuche über Tags ..........................................................................................34<br />
9 Zusammen<strong>arbeiten</strong> <strong>mit</strong> <strong>Zotero</strong> .......................................................................................35<br />
9.1 Einen Account bei <strong>Zotero</strong> einrichten........................................................................35<br />
9.2 Online-Speicherplatz einrichten...............................................................................35<br />
9.3 Syncronisations-Einstellungen in <strong>Zotero</strong> vornehmen ..............................................35<br />
9.4 Reset – Einstellungen..............................................................................................36<br />
9.5 Eine neue Gruppe anlegen......................................................................................37<br />
10 Weitere Funktionen ......................................................................................................38<br />
10.1 Reports und Bibliographien von Sammlungen erstellen........................................38<br />
10.2 Medien in einem „Zeitstrahl“ (Timeline) darstellen ................................................38<br />
10.3 Last NOT Least: <strong>Zotero</strong> – Daten exportieren und sichern!....................................38<br />
11 Copyright / Kontakt.......................................................................................................39<br />
Dipl.-Päd. Mag. | FH | Frank Weber Page 3 of 39<br />
Version 4.6 / Nov. 2011
1 Technische Voraussetzungen schaffen<br />
Da<strong>mit</strong> Sie <strong>mit</strong> <strong>Zotero</strong> <strong>arbeiten</strong> können, müssen einige Vorbedingungen erfüllt sein:<br />
1.1 Aktuelle deutsche Version des Firefox-Browsers installieren<br />
LearningSupport<br />
http://www.fhv.at/learningsupport<br />
Wichtig: Um die deutsche Version von <strong>Zotero</strong> zu benutzen, muss auch die aktuelle deutsche Version<br />
des Firefox installiert werden. Download unter: http://www.mozilla-europe.org/de/firefox/.<br />
1.2 <strong>Zotero</strong>-Plugin installieren<br />
Download des Plugins unter http://www.zotero.org/ direkt auf der Startseite.<br />
Zum Download von <strong>Zotero</strong> einfach auf den entsprechenden Button klicken:<br />
1.3 Plugin für Textverarbeitungsprogramm installieren<br />
<strong>Zotero</strong> arbeitet <strong>mit</strong> den Textverarbeitungsprogrammen Word (für Windows und Mac), Open-/ Libre-/<br />
NeoOffice (für Windows und Mac) und GoogleDocs zusammen. Bei Verwendung von anderen<br />
Programmen (z.B. Indesign) kann die Bibliographie z.B. in Word erstellt und dann kopiert werden.<br />
Da<strong>mit</strong> <strong>Zotero</strong> <strong>mit</strong> Ihrem Textverarbeitungsprogramm funktioniert müssen Sie das entsprechende<br />
Plugin installieren.<br />
Hinweise: bitte achten Sie darauf, dass ihr Textverarbeitungsprogramm während der Installation des<br />
Plugins geschlossen ist. Die Installation der Textverarbeitungs-Plugins erfolgt im Rahmen der<br />
Konfiguration von <strong>Zotero</strong>. Hinweise dazu finden Sie im Punkt 3.2.1.<br />
Unterstützung bei Problemen <strong>mit</strong> den Plugins für Textverarbeitungs-Programme finden Sie hier:<br />
http://www.zotero.org/support/word_processor_plugin_troubleshooting<br />
1.4 Firefox bzw. <strong>Zotero</strong> aktualisieren<br />
<strong>Zotero</strong> wird ständig weiter entwickelt und verbessert. Eine neue Version wird jeweils automatisch<br />
heruntergeladen und installiert. Wenn Sie dies nicht möchten (z.B. weil Sie an einer wichtigen<br />
Publikation <strong>arbeiten</strong> und kein Risiko eingehen wollen) können Sie die automatische Aktualisierung<br />
von Firefox bzw. <strong>Zotero</strong> auch unterbinden.<br />
Wählen Sie dazu im Firefox den Menüpunkt >Firefox >>Einstellungen:<br />
Dipl.-Päd. Mag. | FH | Frank Weber Page 4 of 39<br />
Version 4.6 / Nov. 2011
LearningSupport<br />
http://www.fhv.at/learningsupport<br />
In den Firefox-Einstellungen wählen Sie den Punkt >Erweitert und den Tab >>Update. Deaktivieren<br />
Sie die Checkboxes bei „Firefox“ bzw. „Add-ons“:<br />
1.5 Hilfe bei technischen Problemen <strong>mit</strong> <strong>Zotero</strong><br />
Auf der Website www.zotero.org finden Sie unter dem Link „Forums“ Hilfestellung bei Problemen.<br />
Falls Sie Ihr Problem dort nicht beschrieben finden können Sie - nachdem Sie sich auf der <strong>Zotero</strong><br />
Website registriert haben - eigene Fragen stellen. Fragen werden in der Regel zügig und kompetent<br />
beantwortet.<br />
Dipl.-Päd. Mag. | FH | Frank Weber Page 5 of 39<br />
Version 4.6 / Nov. 2011
2 <strong>Zotero</strong> - Kurzübersicht<br />
LearningSupport<br />
http://www.fhv.at/learningsupport<br />
Eine erfolgreiche Installation erkennen Sie daran, dass in der unteren rechten Ecke des Firefox-<br />
Browsers der Eintrag „<strong>Zotero</strong>“(1) angezeigt wird. Klicken Sie auf diesen Eintrag, um das Programm<br />
zu öffnen. Klicken Sie auf die Icons in der oberen rechten Ecke um die Oberfläche zu maximieren(2)<br />
oder <strong>Zotero</strong> zu schließen(3). Um Ihre Medien zu organisieren, legen Sie in Ihrer <strong>Zotero</strong>-Bibliothek<br />
sogenannte „Sammlungen“ an, die jeweils eine Teilmenge Ihrer Bibliothek enthalten. Jede Sammlung<br />
kann weitere Untersammlungen enthalten.<br />
Die <strong>Zotero</strong>-Benutzeroberfläche ist in drei Spalten gegliedert. Die linke Spalte (1. Ebene) gibt Ihnen<br />
einen Überblick über Ihre Sammlungen. Die <strong>mit</strong>tlere Spalte (2. Ebene) zeigt Ihnen den Inhalt der<br />
Sammlung an, die in der linken Spalte markiert ist. Wenn Sie in der linken Spalte ganz oben „Meine<br />
Bibliothek“(4) markiert haben, wird in der <strong>mit</strong>tleren Spalte der gesamte Inhalt Ihrer Bibliothek<br />
angezeigt. Die rechte Spalte (3. Ebene) zeigt Ihnen Informationen über das in der <strong>mit</strong>tleren Spalte<br />
ausgewählte Medium:<br />
2.1 Icons Linke Spalte<br />
Die Icons in der linken Spalte haben folgende Funktionen:<br />
1: Neue Sammlung anlegen (siehe Kap. 4.1)<br />
2: Neue Gruppe anlegen (siehe Kap. 9.2)<br />
3: Einstellungen festlegen (siehe Kap. 3) und weitere Funktionen<br />
Dipl.-Päd. Mag. | FH | Frank Weber Page 6 of 39<br />
Version 4.6 / Nov. 2011
2.2 Icons <strong>mit</strong>tlere Spalte<br />
Die Icons in der <strong>mit</strong>tleren Spalte haben folgende Funktionen:<br />
1: Einen Eintrag manuell hinzufügen (siehe Kap. 4.3)<br />
2: Die aktuell angezeigte Website abspeichern (siehe Kap. 4.4)<br />
3: Ein Medium über seine ISBN- oder DOI-Nummer anlegen (siehe Kap. 4.2.2)<br />
4: Eine Notiz erstellen (siehe Kap. 7.2)<br />
5: Eine Verlinkung zu einem Medium anfügen<br />
6: Die erweiterte Suche aufrufen (siehe Kap. 8.2)<br />
7: Suchfeld für die einfache Suche (siehe Kap. 8.1)<br />
2.3 Icons/Tabs rechte Spalte<br />
LearningSupport<br />
http://www.fhv.at/learningsupport<br />
Die Icons bzw. Tabs in der rechten Spalte haben folgende Funktionen:<br />
1: Ein Medium in verschiedenen Online-Quellen anzeigen lassen<br />
2: Bibliothek synchronisieren (siehe Kap. 9)<br />
3: Vollbild-Modus der <strong>Zotero</strong>-Oberfläche ein-/ausschalten<br />
4: <strong>Zotero</strong> schließen<br />
5: Infos: Zeigt die vorhandenen Informationen zu einem Medium. Diese Informationen können<br />
bearbeitet werden.<br />
6: Notzen: Sie können zu einem Medium Notizen erstellen (siehe Kap. 7.2)<br />
7: Tags: Tags sind Schlagworte, die Sie einem Eintrag zuordnen können (siehe Kap. 7.3)<br />
8: Zugehörig: Hier können Sie ein Medium <strong>mit</strong> anderen Medien aus Ihrer <strong>Zotero</strong>-Datenbank<br />
verknüpfen.<br />
Dipl.-Päd. Mag. | FH | Frank Weber Page 7 of 39<br />
Version 4.6 / Nov. 2011
3 <strong>Zotero</strong>-Einstellungen vornehmen<br />
LearningSupport<br />
http://www.fhv.at/learningsupport<br />
Bevor Sie <strong>mit</strong> der Arbeit beginnen nehmen Sie bitte einige Einstellungen vor. Sie gelangen zu den<br />
Einstellungen, indem Sie auf das Zahnrad-Icon(1) in der linken Hälfte der Menüzeile klicken und den<br />
Eintrag „Einstellungen“(2) auswählen:<br />
Das Einstellungs-Fenster umfasst 8 Registerkarten. Auf einigen der Registerkarten sollten Sie<br />
Einstellungen verändern. Beginnen Sie <strong>mit</strong> der Registerkarte ganz rechts:<br />
3.1 Erweitert<br />
Standardmässig werden die <strong>Zotero</strong>-Daten in Ihrem Firefox-Profil gespeichert. Sie können aber auch<br />
selbst einen beliebigen Speicherort auf Ihrer Festplatte wählen. Um dies zu tun wählen Sie Eigene(1),<br />
klicken Sie auf Auswählen(2) und wählen den gewünschten Speicherort.<br />
Hinweis: Falls Sie einen selbst gewählten Speicherort verwenden möchten, sollten Sie ihn<br />
auswählen noch BEVOR Sie beginnen Medien in <strong>Zotero</strong> anzulegen.<br />
Falls Sie bereits Medien angelegt haben und den Speicherort nachträglich ändern, müssen Sie die<br />
<strong>Zotero</strong>-Daten händisch verschieben – was zusätzlichen Aufwand bedeutet.<br />
Dipl.-Päd. Mag. | FH | Frank Weber Page 8 of 39<br />
Version 4.6 / Nov. 2011
3.2 Cite<br />
LearningSupport<br />
http://www.fhv.at/learningsupport<br />
Diese Regsterkarte umfasst die zwei Teile Word Processors und Styles, in denen die Plugins für die<br />
Textverarbeitungsprogramme und die installierten Zitier-Stile verwaltet werden.<br />
3.2.1 Word Proccessors<br />
Hier bekommen Sie einen Überblick darüber, welche Textverarbeitungs-Plugins installiert sind.<br />
Klicken Sie auf den Link „Get word processor plug-ins... um die Website <strong>mit</strong> den Download-Links<br />
aufzurufen. Wählen Sie das für Sie geegnete Plugin. Bei Bedarf können Sie die Plugins hier durch<br />
einen Klick auf den entsprechenden Knopf reinstallieren.<br />
Nach einer erfolgreichen Installation wird die <strong>Zotero</strong>-Menüleiste in Ihrem Textverarbeitungsprogramm<br />
angezeigt:<br />
Wenn Sie Word 2007 oder 2010 unter Windows verwenden Sie finden die <strong>Zotero</strong> - Symbolleiste unter<br />
„Add-Ins“:<br />
Wenn Sie Word 2008 für Mac verwenden finden Sie die <strong>Zotero</strong>-Befehle unter dem Schriftrollen-Icon:<br />
Bei der Verwendung von Open-/Libre-/ NeoOffice bekommen Sie ebenfalls eine Menüleiste<br />
angezeigt:<br />
3.2.2 Styles<br />
Hier können Sie die installierten Zitiersstile verwalten. In <strong>Zotero</strong> stehen Ihnen hunderte Zitierstile zur<br />
Verfügung. Einige sind vorinstalliert, eine sehr umfangreiche Liste von verfügbaren Stilen finden Sie<br />
unter: http://www.zotero.org/styles.<br />
Auch der im FHV-Leitfaden zum <strong>Wissenschaftlich</strong>en Arbeiten empfohlene Zitierstil steht auf dieser<br />
Seite zur Verfügung. Um Ihn zu installieren geben Sie in das Suchfeld das Wort Vorarlberg ein.<br />
Klicken Sie neben dem Zitierstil auf Install um ihn zu installieren:<br />
Dipl.-Päd. Mag. | FH | Frank Weber Page 9 of 39<br />
Version 4.6 / Nov. 2011
LearningSupport<br />
http://www.fhv.at/learningsupport<br />
Wichtig: Aktivieren Sie unten bei den Zitationsoptionen die Checkbox bei „Die URLs von gedruckten<br />
Artikeln in Literaturverzeichnis aufführen“:<br />
3.3 Export<br />
In der Registerkarte Export wählen Sie nun bei Standardausgabeformat aus dem Auswahlmenü den<br />
zuvor installierten Zitationsstil aus. Dadurch wird Ihnen bei jedem neuen Dokument automatisch der<br />
Zitierstil laut FHV-Leitfaden vorgeschlagen:<br />
3.4 Suche<br />
Die Erweiterung „pdftotext“ sorgt dafür, dass in Ihrer <strong>Zotero</strong>-Datenbank abgelegte PDF-Dokumente<br />
im Volltext durchsucht werden können. Falls bei „PDF Indizierung“ die Meldung „pdftotext ist NICHT<br />
installiert“(2) aufscheint, installieren Sie die Erweiterung durch Klick auf den Button „Nach Installer<br />
suchen“ (3). Folgen Sie den Anweisungen.<br />
Dipl.-Päd. Mag. | FH | Frank Weber Page 10 of 39<br />
Version 4.6 / Nov. 2011
3.5 Sync<br />
LearningSupport<br />
http://www.fhv.at/learningsupport<br />
Hier werden Einstellungen für die Synchronisation vorgenommen. Diese fortgeschrittenen Funktionen<br />
benötigen Sie nur, wenn Sie <strong>Zotero</strong> auf verschiedenen Computern nutzen oder ihre Bibliothek im<br />
Internet <strong>mit</strong> anderen teilen möchten (siehe Kap. 9). Lassen Sie hier vorerst alles unverändert.<br />
Dipl.-Päd. Mag. | FH | Frank Weber Page 11 of 39<br />
Version 4.6 / Nov. 2011
4 Medien in <strong>Zotero</strong> anlegen<br />
4.1 Eine neue Sammlung anlegen<br />
LearningSupport<br />
http://www.fhv.at/learningsupport<br />
In <strong>Zotero</strong> werden Medien in sogenannten „Sammlungen“ organisiert. Jede Sammlung ist eine<br />
Teilmenge Ihrer Bibliothek. Die Bibliothek enthält sämtliche in <strong>Zotero</strong> abgelegten Medien.<br />
a) Öffnen Sie die <strong>Zotero</strong>-Oberfläche durch Klick auf <strong>Zotero</strong> in der unteren rechten Ecke des<br />
Browsers.<br />
b) Klicken Sie auf dieses Icon ganz links oben in der <strong>Zotero</strong>-Oberfläche um eine neue<br />
Sammlung anzulegen.<br />
c) Geben Sie der Sammlung den Namen „<strong>Zotero</strong>-<strong>Workshop</strong>“, klicken Sie auf OK.<br />
d) Klicken Sie auf Ihre Sammlung um sie auszuwählen.<br />
e) Klicken Sie <strong>mit</strong> der rechten Maustaste auf die Sammlung für weitere Funktionen.<br />
f) Erstellen Sie eine Untersammlung und geben sie ihr den Namen „Test1“:<br />
4.2 Bibliographische Informationen automatisch in <strong>Zotero</strong> übernehmen<br />
<strong>Zotero</strong> kann auf vielen Webseiten bibliographische Informationen automatisch erkennen und auf Klick<br />
übernehmen. Ob und wie gut dies funktioniert hängt davon ab, wie die Website programmiert wurde.<br />
Besonders gut arbeitet <strong>Zotero</strong> natürlich <strong>mit</strong> Online-Bibliothekskatalogen zusammen, aber auch auf<br />
vielen für das wissenschaftliche Arbeiten wichtigen Webseiten wie z.B. Google Scholar<br />
(http://scholar.google.at), Google Books (http://books.google.com) oder Springer Link<br />
(www.springerlink.com) können Sie Informationen übernehmen. Wenn <strong>Zotero</strong> bibliographische<br />
Informationen auf einer Website findet, wird dies durch ein Icon in der Adressezeile des Browsers<br />
angezeigt. Dieses Icon sieht je nach Medientyp unterschiedlich aus - hier eine Auswahl:<br />
= Buch = Zeitungsartikel = Website = Zeitschrift = Film<br />
Eine unvollständige Liste der Websites <strong>mit</strong> denen <strong>Zotero</strong> zusammenarbeitet finden Sie unter:<br />
http://www.zotero.org/translators/<br />
Wichtig: Überprüfen Sie die von <strong>Zotero</strong> generierten Datensätze, bevor Sie sie in Ihren<br />
wissenschaftlichen Arbeiten verwenden und zitieren. Oft wird es nötig sein die Datensätze zu<br />
ergänzen oder für den verwendeten Zitierstil anzupassen (siehe Kap.6).<br />
Tipp: zwei gute Adressen für die automatische Übernahme von bibliographischen Datensätzen sind:<br />
www.worldcat.org und der Online-Katalog der Library of Congress: http://catalog.loc.gov/ .<br />
Dipl.-Päd. Mag. | FH | Frank Weber Page 12 of 39<br />
Version 4.6 / Nov. 2011
4.2.1 Ein Buch anlegen<br />
LearningSupport<br />
http://www.fhv.at/learningsupport<br />
a) Navigieren Sie zum Online-Katalog der Bibliothek der FH Vorarlberg<br />
(Startseite www.fhv.at >Bibliothek >>Mediensuche).<br />
b) Suchen Sie das Buch „Menschliche Kommunikation“ von Paul Watzlawick.<br />
c) Klicken Sie auf das Buch-Icon in der Adressleiste Ihres Browsers.<br />
d) Suchen Sie ein Buch auf www.amazon.de und legen Sie es ebenfalls in <strong>Zotero</strong> ab.<br />
4.2.2 Ein Buch über die ISBN-Nummer anlegen<br />
a) Gehen Sie zur Seite www.bol.ch<br />
b) Lassen Sie sich dort das Buch „Der Mann, der seine Frau <strong>mit</strong> einem Hut verwechselte“ von<br />
Oliver Sacks anzeigen. Wie Sie sehen, erscheint in der Adresszeile KEIN Icon von <strong>Zotero</strong>.<br />
c) Suchen Sie die ISBN-Nummer unter „Artikeldetails“ auf der Website und kopieren Sie sie <strong>mit</strong><br />
Ctrl-C.<br />
d) Klicken Sie in <strong>Zotero</strong> auf das Zauberstab-Icon, fügen Sie in das Fenster die ISBN-Nummer ein<br />
und bestätigen Sie <strong>mit</strong> OK. Nun ruft <strong>Zotero</strong> diese Information online ab und trägt sie in die<br />
Datenbank ein.<br />
Hinweis: Fügen Sie nur die Ziffern der ISBN-Nummer ein. Ob das Anlegen eines Mediums über die<br />
ISBN-Nummer funktioniert hängt davon ab ob es in der Datenbank gefunden wird.<br />
4.2.3 Mehrere Medien auf einmal ablegen<br />
Wenn <strong>Zotero</strong> mehrere Einträge findet die ausgelesen werden können, erkennen Sie dies am<br />
Ordnericon(1) in der Adresszeile des Browsers. Ein Klick auf dieses Ordner-Icon öffnet ein Auswahl-<br />
Fenster(2) in dem Sie mehrere Medien in einem Schritt abspeichern können:<br />
a) Navigieren Sie zum Online-Katalog der FH-Bibliothek<br />
b) Lassen Sie sich alle Bücher des Autors „Paul Watzlawick“ anzeigen<br />
c) Wählen Sie aus der Ergebnisliste 3 – 4 Treffer aus und legen Sie diese in <strong>Zotero</strong> ab.<br />
4.2.4 Einen Online-Zeitungsartikel übernehmen<br />
a) Navigieren Sie zur Seite www.bbc.co.uk<br />
b) Wählen Sie einen Artikel aus.<br />
c) Übernehmen Sie ihn durch Klick auf das Icon in der Adresszeile.<br />
Dipl.-Päd. Mag. | FH | Frank Weber Page 13 of 39<br />
Version 4.6 / Nov. 2011
4.2.5 Einen Zeitschriftenartikel übernehmen<br />
Hinweis: Dieses Beispiel funktioniert so nur am FHV-Campus<br />
a) Navigieren Sie zur Seite www.springerlink.com<br />
b) Geben Sie in das Suchfeld die Worte „Gunter Dueck Geist“ ein.<br />
c) Klicken Sie auf das oberste Suchergebnis um den Artikel anzuzeigen.<br />
d) Klicken Sie auf das Icon in der Adresszeile um den Artikel zu übernehmen.<br />
4.3 Medien „von Hand“ in <strong>Zotero</strong> anlegen<br />
LearningSupport<br />
http://www.fhv.at/learningsupport<br />
Natürlich kann <strong>Zotero</strong> nicht alle Inhalte automatisch übernehmen. Sie können jedoch eine Vielzahl<br />
von Medien-Typen in <strong>Zotero</strong> anlegen, indem Sie diese selbst einpflegen. Klicken Sie dazu auf dieses<br />
Icon und wählen Sie den passenden Medientyp aus.<br />
Wichtig: Zitationsstile können in der Regel nur einen Bruchteil der Medientypen sauber ver<strong>arbeiten</strong>.<br />
Der Zitierstil laut FHV-Leitfaden verarbeitet folgende Medientypen: Buch, Buchteil,<br />
Zeitschriftenartikel, Zeitungsartikel, Website, Enzyklopädieartikel. Diplom<strong>arbeiten</strong>,<br />
Dissertationen u. dgl. können als Buch angelegt werden. Mehr dazu in Kap.6 dieses <strong>Workshop</strong>s.<br />
4.4 Eine Website in <strong>Zotero</strong> abspeichern<br />
<strong>Zotero</strong> ist darauf ausgerichtet, dass Recherche zunehmend online passiert und dass online<br />
verfügbare Information zitiert wird. Für das Abspeichern der aktuell angezeigten Website genügt ein<br />
Klick auf das entsprechende Icon:<br />
<strong>Zotero</strong> kann von jeder Website automatisch eine lokale Kopie (=“Schnappschuss“) auf Ihrem Rechner<br />
abspeichern. Schnappschüsse haben den Vorteil, dass Sie auch dann über die Information verfügen<br />
können, wenn Sie einmal offline sind oder die Webseite gelöscht wurde. Ein weiterer Vorteil liegt<br />
darin, dass Sie Schnappschüsse be<strong>arbeiten</strong> können. Der Nachteil liegt im benötigten Speicherplatz,<br />
wodurch Ihre <strong>Zotero</strong>-Datenbank größer und evtl. langsamer wird.<br />
Sie können selbst entscheiden ob Sie Schnappschüsse automatisch oder manuell anlegen möchten,<br />
indem Sie in der Registerkarte Allgemein der <strong>Zotero</strong>-Einstellungen die Option entsprechend<br />
einstellen:<br />
Sie können einen Schnappschuss der aktuell angezeigten Webseite auch manuell an einen Eintrag in<br />
der <strong>Zotero</strong>-Datenbank anhängen, indem Sie auf das Büroklammer-Icon(1) klicken und anschließend<br />
die Option Schnappschuss von aktueller Webseite anhängen wählen:<br />
Dipl.-Päd. Mag. | FH | Frank Weber Page 14 of 39<br />
Version 4.6 / Nov. 2011
4.4.1 Einen Online-Artikel abspeichern<br />
LearningSupport<br />
http://www.fhv.at/learningsupport<br />
a) Navigieren Sie zur Seite www.spiegel.de<br />
b) Wählen Sie einen beliebigen Artikel aus.<br />
c) Speichern Sie die Webseite in <strong>Zotero</strong> und ergänzen Sie die bibliographischen Informationen.<br />
4.4.2 Einen Schnappschuss be<strong>arbeiten</strong><br />
Ein Schnappschuss wird jeweils als Anhang(1) zu einer Website gespeichert. Um einen<br />
Schnappschuss anzuzeigen, klicken Sie auf den entsprechenden Knopf(2):<br />
Ob Sie im Browserfenster die „Live-Version“ einer Webseite sehen oder den Schnappschuss dazu<br />
erkennen Sie an der Anmerkungsleiste. Diese Leiste wird bei einem Schnappschuss in der linken<br />
oberen Ecke Ihres Browserfensters angezeigt. Be<strong>arbeiten</strong> Sie Schnappschüsse, indem Sie die Icons<br />
in der Anmerkungsleiste verwenden.<br />
Die Icons bedeuten:<br />
1: Anmerkung hinzufügen<br />
2: Alle Anmerkungen aus- oder einklappen<br />
3: Text hervorheben<br />
4: Hervorhebung rückgängig machen<br />
Anmerkungen sehen wie die klassischen gelben Haftzettel aus.<br />
Sie können eine Anmerkung in der Größe verändern(1), an<br />
eine andere Stelle verschieben(2), aus-/einklappen(3) oder<br />
löschen(4):<br />
Text in Schnappschüssen hervorheben:<br />
Klicken Sie auf das „Text-Hervorheben-Icon“(1), um Ihren<br />
Mauszeiger in einen Textmarker zu verwandeln. Klicken und ziehen Sie dann über die gewünschten<br />
Textstellen um diese gelb hervorzuheben(2). Wenn Sie die Hervorhebungen rückgängig machen<br />
wollen, klicken Sie auf das entsprechende Icon(3) und markieren sie den Text erneut.<br />
Dipl.-Päd. Mag. | FH | Frank Weber Page 15 of 39<br />
Version 4.6 / Nov. 2011
5 Zitieren <strong>mit</strong> <strong>Zotero</strong> und Word<br />
5.1 Die <strong>Zotero</strong> – Symbolleiste in Word<br />
Die Icons in der <strong>Zotero</strong>-Symbolleiste haben folgende Funktionen:<br />
1) Verweis erstellen<br />
2) Verweis in <strong>Zotero</strong> be<strong>arbeiten</strong><br />
3) Literaturverzeichnis generieren<br />
4) Literaturverzeichnis in <strong>Zotero</strong> be<strong>arbeiten</strong><br />
5) Verweise / Literaturverzeichnis aktualisieren<br />
6) Anderen Ziterstil wählen<br />
7) Verweise und Literaturverzeichnisse von <strong>Zotero</strong> abkoppeln<br />
(Achtung: Dieser Schritt kann nicht rückgängig gemacht werden!)<br />
5.2 <strong>Zotero</strong> – Verweise in Word einfügen<br />
a) Erstellen Sie ein neues Word Dokument.<br />
b) Überprüfen Sie, ob die <strong>Zotero</strong>-Symbolleiste angezeigt wird:<br />
LearningSupport<br />
http://www.fhv.at/learningsupport<br />
c) Schreiben Sie ein paar Buchstaben Blindtext in Ihr Word-Dokument und klicken Sie auf das<br />
erste Icon(1) in der Symbolleiste um ein Zitat anzulegen.<br />
Beim ersten Mal müssen Sie zuerst den gewünschten Zitierstil auswählen. Vorgeschlagen<br />
wird das Standard-Ausgabeformat. Bestätigen sie durch Klick auf OK.<br />
d) Nun öffnet sich die <strong>Zotero</strong>-Oberfläche: Suchen Sie das gewünschte Medium(1) und geben<br />
Sie die Seitenzahl(2) ein. Falls es sich um ein indirektes Zitat handelt, geben Sie in das Feld<br />
Präfix „vgl. „(3) ein. Klicken Sie auf OK(4) um den Verweis einzufügen:<br />
Dipl.-Päd. Mag. | FH | Frank Weber Page 16 of 39<br />
Version 4.6 / Nov. 2011
LearningSupport<br />
http://www.fhv.at/learningsupport<br />
e) Legen Sie auf diese Weise mehrere Zitate in Ihrem Word-Dokument an.<br />
Tipp: Wenn Sie für einen Verweis mehrere Quellen benötigen, klicken Sie auf „Mehrere Quellen“(5).<br />
Tipp: Wenn Sie Verweise manuell be<strong>arbeiten</strong> möchten, klicken Sie auf „Editor anzeigen“(6).<br />
f) Wählen Sie einen Verweis aus, klicken Sie auf das zweite Icon und editieren Sie den<br />
Verweis im Editor.<br />
g) Erstellen Sie das Literaturverzeichnis durch einen Klick auf das dritte Icon .<br />
h) Wenn Sie an einer Angabe im Literaturverzeichnis manuelle Änderungen vornehmen<br />
möchten, klicken Sie auf das vierte Icon: (siehe Kap. 6.2 und 6.4).<br />
i) Es wird öfters vorkommen, dass Sie in <strong>Zotero</strong> die Angaben zu Medien nachträglich<br />
ergänzen oder verändern, nachdem Sie bereits Zitate erstellt haben. Durch einen Klick auf<br />
das fünfte Icon können Sie sämtliche von <strong>Zotero</strong> generierten Angaben in Ihrem Word<br />
Dokument aktualisieren.<br />
j) Um einen anderen Zitierstil für das Dokument auszuwählen klicken Sie<br />
auf das sechste Icon: .<br />
k) Um ein Dokument von <strong>Zotero</strong> abzukoppeln klicken Sie auf das letzte Icon: .<br />
Achtung: Dieser Schritt kann nicht rückgängig gemacht werden! Nach dem Abkoppeln<br />
können Sie diese Literaturangaben nicht mehr über <strong>Zotero</strong> be<strong>arbeiten</strong>!<br />
5.3 Hilfestellung bei Problemen <strong>mit</strong> <strong>Zotero</strong> und Word<br />
Auf der <strong>Zotero</strong>-Seite http://www.zotero.org/support/word_processor_plugin_troubleshooting werden<br />
weitere Hilfestellungen bei Problemen <strong>mit</strong> <strong>Zotero</strong> und Word gegeben.<br />
Lösungen auf einige häufig auftretende Probleme finden sich in unserem Intranet (FHV Inside):<br />
Falls Sie unter Windows Probleme <strong>mit</strong> dem Word-Plugin haben, finden Sie hier Unterstützung:<br />
https://inside.fhv.at/display/ls/<strong>Zotero</strong>+-Word+Windows+Troubleshooting<br />
Falls Sie unter Mac OSX Probleme <strong>mit</strong> dem Word-Plugin haben finden Sie hier Unterstützung:<br />
https://inside.fhv.at/display/ls/<strong>Zotero</strong>-Word2008+Mac+-+Troubleshooting<br />
Weitere Unterstützung finden Sie in den <strong>Zotero</strong> Support-Foren: http://forums.zotero.org/categories/<br />
Dipl.-Päd. Mag. | FH | Frank Weber Page 17 of 39<br />
Version 4.6 / Nov. 2011
6 Den im Leitfaden empfohlenen Zitierstil verwenden<br />
LearningSupport<br />
http://www.fhv.at/learningsupport<br />
Mit dem Zitierstil können Sie Verweise und Literaturverzeichnisse gemäß den Empfehlungen im<br />
Leitfaden für <strong>Wissenschaftlich</strong>es Arbeiten (steht auf der Website der Bibliothek zum Download bereit)<br />
automatisiert erstellen. Dies funktioniert aber nur dann einwandfrei, wenn Sie zuvor Ihre Medien und<br />
die zugehörigen Informationen richtig und vollständig in der <strong>Zotero</strong>-Datenbank abgelegt haben.<br />
Hinweise zur Installation des Stils finden Sie in Kap. 3.2.2.<br />
Wichtig: Die Angaben in diesem Kapitel beziehen sich auf die aktuelle Version des Zitationsstils:<br />
„FHV Autor-Jahr System v.1.3“. Dieser Stil steht sowohl auf der <strong>Zotero</strong>-Website unter<br />
www.zotero.org/styles als auch auf der Website der FHV zur Verfügung: http://kurl.de/osojuz<br />
6.1 Autor/innenwerke<br />
Diese Werke werden in <strong>Zotero</strong> über den Medientyp Buch angelegt<br />
Die Felder die – sofern sie Werte enthalten – vom Zitationsstil ausgelesen werden sind <strong>mit</strong> Pfeilen<br />
gekennzeichnet:<br />
Titel: Allfällige Untertitel durch einen Punkt und Leerzeichen vom Titel abtrennen und ebenfalls<br />
in diesem Feld anführen. Am Ende des Titels keinen Punkt setzen – wird automatisch angefügt.<br />
Autor: Nach- und Vorname müssen in einem eigenen Feld stehen. Falls notwendig auf das<br />
Icon zum Umschalten zwischen einfachem und zweifachen Feld klicken(1).<br />
Bei mehreren Autoren auf das „+“ Zeichen klicken und die Namen eingeben. Bei mehr als drei<br />
Autoren wird beim FHV-Stil im Literaturverzeichnis automatisch nur der Name des Ersten<br />
gefolgt von (u.a.) angeführt.<br />
Sollte ein Autoren-Nachname öfters vorkommen, so wird beim Verweis im Text automatisch der<br />
Anfangsbuchstabe des Vornamens angefügt, z.B. (T. Wirth 2002, S. 11).<br />
Sollte bei einem Medium kein Autor genannt werden, wird o.A. (=ohne Angabe) ausgegeben.<br />
Dipl.-Päd. Mag. | FH | Frank Weber Page 18 of 39<br />
Version 4.6 / Nov. 2011
LearningSupport<br />
http://www.fhv.at/learningsupport<br />
Reihe: Diese Angabe ist optional. Wichtig: Auch allfällige Angaben zur Nummer der Reihe bzw.<br />
des Bandes bitte in dieses Feld einfügen. Die Felder Nummer der Reihe sowie Band werden<br />
nicht ausgelesen.<br />
Auflage: Die erste Auflage eines Mediums muss nicht angeführt werden; alle weiteren<br />
Auflagen werden angeführt (z.B.: 3. Aufl. )<br />
Erscheinungsort: Mehrere Erscheinungsorte durch Strichpunkt und Leerzeichen trennen, ab<br />
vier Erscheinungsorten nur den ersten, gefolgt von u.a. einfügen, also „Berlin (u.a.)“. Im<br />
Gegensatz zu den Autorenangaben funktioniert das Abkürzen hier nicht automatisch.<br />
Verlag: Name des Verlags eingeben.<br />
Datum: Bei Büchern genügt das Erscheinungsjahr. Bei mehreren Werken desselben Autors im<br />
selben Jahr wird beim FHV-Stil im Literaturverzeichnis an die Jahreszahl automatisch ein<br />
fortlaufender Buchstabe angefügt - z.B. „2009a“.<br />
URL/Heruntergeladen am: Falls ein Werk im Internet verfügbar ist, hier die URL sowie das<br />
Datum des Downloads einfügen. Eine Eingabe in diesem Feld bewirkt, dass im<br />
Literaturverzeichnis bei diesem Werk zusätzlich eine Angabe wie „Online im Internet: http://test.at<br />
(Zugriff am: 26.05.2003)“ angeführt wird. Bei Online Medien, die direkt in <strong>Zotero</strong> angelegt werden<br />
(siehe Kap. 4.4) wird sowohl die URL als auch das Zugriffsdatum automatisch abgespeichert.<br />
Hinweis: Sollte diese Angabe in Ihrem Literaturverzeichnis fehlen obwohl Sie beim Medium in<br />
<strong>Zotero</strong> eine URL aufscheint, überprüfen Sie bitte Ihre Einstellungen wie in Kap. 3.4<br />
beschrieben.<br />
Beispieldarstellung in Word:<br />
Dipl.-Päd. Mag. | FH | Frank Weber Page 19 of 39<br />
Version 4.6 / Nov. 2011
6.2 Herausgeber/innenwerke<br />
LearningSupport<br />
http://www.fhv.at/learningsupport<br />
Sammelwerke die von einer oder mehreren Personen herausgegeben wurden, bei denen die Autoren<br />
nicht angeführt sind, werden ebenfalls über den Medientyp Buch verwaltet. Achten Sie darauf, dass<br />
Herausgeber auch als solche angeführt werden und nehmen Sie falls nötig entsprechende<br />
Änderungen vor, indem Sie auf das nach unten zeigende Dreieck(1) klicken und „Herausgeber“(2)<br />
wählen:<br />
Beispieldarstellung in Word:<br />
Wichtig: Bei Herausgeber/Innenwerken müssen Sie im Literaturverzeichnis den Doppelpunkt<br />
zwischen den beiden Klammern am Anfang der Angabe manuell entfernen. Klicken Sie dazu auf das<br />
entsprechende Icon (Edit Bibliography) und wählen Sie das Werk aus(1). Löschen Sie<br />
anschließend dem Doppelpunkt manuell im Editor(2):<br />
Dipl.-Päd. Mag. | FH | Frank Weber Page 20 of 39<br />
Version 4.6 / Nov. 2011
6.3 Autor/innenwerke <strong>mit</strong> Herausgeber/innen<br />
LearningSupport<br />
http://www.fhv.at/learningsupport<br />
Verwenden Sie bei Werken die von einer oder mehreren Personen verfasst und von einer oder<br />
mehreren anderen Personen herausgegeben wurden ebenfalls den Medientyp Buch. Führen Sie die<br />
Herausgeber/innen nach dem Titel bzw. Untertitel an.<br />
Wichtig: Wenn Sie ein solches Buch über den Online-Katalog der FH-Bibliothek anlegen, wird statt<br />
des Autors oft der Herausgeber angeführt, der aber als „Mitarbeiter“ klassifiziert wird. Um ein<br />
korrektes Zitat zu erhalten, müssen Sie die Daten entsprechend anpassen und ergänzen:<br />
Beispieldarstellung in Word:<br />
Dipl.-Päd. Mag. | FH | Frank Weber Page 21 of 39<br />
Version 4.6 / Nov. 2011
6.4 Von Institutionen bzw. Körperschaften herausgegebene Werke<br />
LearningSupport<br />
http://www.fhv.at/learningsupport<br />
Verwenden Sie auch für diese Werke in <strong>Zotero</strong> den Medientyp Buch. Geben Sie anstatt eines<br />
Herausgebernamens den Namen der Institution ein:<br />
Beispieldarstellung in Word:<br />
Wichtig: Bei von Institutionen bzw. Körperschaften herausgegebenen Werken ohne Autor/innen<br />
müssen Sie im Literaturverzeichnis den Doppelpunkt zwischen den beiden Klammern am Anfang der<br />
Angabe manuell entfernen. Klicken Sie dazu auf das entsprechende Icon (Edit Bibliography)<br />
und wählen Sie das Werk aus(1). Löschen Sie anschliessend dem Doppelpunkt manuell im Editor(2):<br />
Dipl.-Päd. Mag. | FH | Frank Weber Page 22 of 39<br />
Version 4.6 / Nov. 2011
6.5 Hochschulschriften (Diplom<strong>arbeiten</strong>/Dissertationen u.dgl.)<br />
LearningSupport<br />
http://www.fhv.at/learningsupport<br />
Obwohl in <strong>Zotero</strong> der Medientyp „Dissertation“ angeführt wird, müssen Diplom<strong>arbeiten</strong>/Dissertationen<br />
u.dgl. ebenfalls im Medientyp Buch angelegt werden, da der Stil nicht <strong>mit</strong> dem Medientyp<br />
„Dissertation“ zusammen arbeitet:<br />
Erscheinungsort: Hier z.B. Diplomarbeit an der Fachhochschule Vorarlberg oder Dissertation an der<br />
TU Graz einfügen. Anschließend einen Punkt und ein Leerzeichen setzen und dann den Ort der<br />
Institution (z.B. Dornbirn) anführen.<br />
Datum: Siehe Kap. 6.1<br />
Beispieldarstellung in Word:<br />
Dipl.-Päd. Mag. | FH | Frank Weber Page 23 of 39<br />
Version 4.6 / Nov. 2011
6.6 Beiträge in Sammelbänden, Handbüchern, Tagungsbänden<br />
LearningSupport<br />
http://www.fhv.at/learningsupport<br />
Wählen Sie den Medientyp Buchteil(1) um Beiträge in Sammelbänden u.dgl. anzulegen. Die Felder<br />
die – sofern sie Werte enthalten – vom Zitationsstil ausgelesen werden sind <strong>mit</strong> Pfeilen<br />
gekennzeichnet:<br />
Dipl.-Päd. Mag. | FH | Frank Weber Page 24 of 39<br />
Version 4.6 / Nov. 2011
LearningSupport<br />
http://www.fhv.at/learningsupport<br />
Titel: Hier den Titel/Untertitel des Buchteils, nicht des Buches eingeben.<br />
Autor: Siehe Kap. 6.1<br />
Herausgeber: Um einen Herausgeber anzulegen klicken Sie zuerst auf das „+“ Zeichen neben Autor<br />
und dann auf das kleine, schwarze nach unten zeigende Dreieck (2). Wählen Sie die richtige<br />
Bezeichnung aus dem Menü. Bei mehr als drei Herausgebern wird automatisch nur der erste, gefolgt<br />
von (u.a.) genannt.<br />
Buchtitel: Hier den Titel und Untertitel des Buches anführen.<br />
Auflage, Erscheinungsort, Verlag, Datum: Siehe Kap. 6.1<br />
Seiten: Hier die Seitenzahlen eingeben auf denen der Buchteil veröffentlicht ist.<br />
URL, Heruntergeladen am: Siehe Kap. 6.1<br />
Beispieldarstellung in Word:<br />
Dipl.-Päd. Mag. | FH | Frank Weber Page 25 of 39<br />
Version 4.6 / Nov. 2011
6.7 Beiträge in Lexika<br />
LearningSupport<br />
http://www.fhv.at/learningsupport<br />
Bei Zitaten aus Lexika u.dgl. wird zwischen Beiträgen <strong>mit</strong> und ohne Angabe von Autoren<br />
unterschieden. Falls ein Autor angegeben wurde, erfassen Sie das Nachschlagewerk als Buchteil.<br />
Verwenden Sie jedoch den Medientyp Enzyklopädieartikel(1) um Einträge aus Nachschlagewerken<br />
ohne Autoren anzulegen. Die Felder die – sofern sie Werte enthalten – vom Zitationsstil ausgelesen<br />
werden sind <strong>mit</strong> Pfeilen gekennzeichnet:<br />
Beispieldarstellung in Word:<br />
Titel: Dieses Feld LEER lassen<br />
Autor: Hier im Feld für den<br />
Nachnamen das Stichwort in<br />
Anführungszeichen eingeben.<br />
Titel der Enzyklopädie: Hier den<br />
Titel der Enzyklopädie, gefolgt von<br />
den Angaben zum Band eingeben.<br />
Reihe: Hier ggf. den Namen der<br />
Reihe eingeben.<br />
Auflage, Erscheinungsort, Verlag,<br />
Datum: Siehe Kap. 6.1<br />
Seiten: Siehe Kap. 6.6<br />
URL/Heruntergeladen am:<br />
Siehe Kap. 6.1<br />
Dipl.-Päd. Mag. | FH | Frank Weber Page 26 of 39<br />
Version 4.6 / Nov. 2011
6.8 Beiträge in Zeitschriften<br />
LearningSupport<br />
http://www.fhv.at/learningsupport<br />
Verwenden Sie den Medientyp Zeitschriftenartikel für Artikel aus Zeitschriften und Magazinen.<br />
<strong>Zotero</strong> bietet hier zwei separate Medientypen an („Zeitschriftenartikel“ und „Magazin-Artikel“),<br />
aber nur der Typ „Zeitschriftenartikel“ funktioniert <strong>mit</strong> dem Zitierstil. Bitte den richtigen<br />
Medientyp auswählen (1).<br />
Die Felder die – sofern sie Werte enthalten – vom Stil ausgelesen werden sind <strong>mit</strong> Pfeilen<br />
gekennzeichnet:<br />
Titel: Hier den Titel des Artikels<br />
eingeben.<br />
Autor: Siehe Kap. 6.1<br />
Publikation: Hier den<br />
Titel/Untertitel der Zeitschrift<br />
eingeben.<br />
Band: Eingabe des Jahrgangs<br />
Ausgabe: Angabe Heftnummer<br />
Seiten: Seitenzahlen auf denen<br />
der Artikel veröffentlicht ist.<br />
Datum: Siehe Kap. 6.1<br />
Titel der Reihe: Optional<br />
URL/Heruntergeladen am:<br />
Siehe Kap. 6.1<br />
Beispieldarstellung in Word:<br />
Dipl.-Päd. Mag. | FH | Frank Weber Page 27 of 39<br />
Version 4.6 / Nov. 2011
6.9 Beiträge in Zeitungen<br />
Verwenden Sie in diesem Fall den Medientyp Zeitungsartikel(1).<br />
Hier werden folgende Felder ausgelesen:<br />
Beispieldarstellung in Word:<br />
LearningSupport<br />
http://www.fhv.at/learningsupport<br />
Titel: Titel des Artikels eingeben<br />
Autor: Siehe Kap. 6.1<br />
Publikation: Hier den Titel der<br />
Zeitung, gefolgt von der Nummer<br />
eingeben.<br />
Auflage: Optional<br />
Datum: Bei Zeitungen das genaue<br />
Erscheinungsdatum eingeben<br />
Seiten: Seiten auf denen der<br />
Zeitungsartikel veröffentlich ist.<br />
URL, Heruntergeladen am: Siehe<br />
Kap. 6.1<br />
Dipl.-Päd. Mag. | FH | Frank Weber Page 28 of 39<br />
Version 4.6 / Nov. 2011
6.10 E-Books und E-Journals<br />
LearningSupport<br />
http://www.fhv.at/learningsupport<br />
Bei E-Books und E-Journals wird der erste Teil der Literaturangabe in herkömmlicher Weise gestaltet.<br />
Im zweiten Teil wird als nützliche Zusatzinformation für die Lesenden die Online-Version<br />
ausgewiesen.Hier muss im Feld „URL“ die Internetadresse der Online-Version des Mediums<br />
eingegeben werden. Dadurch wird das Medium im Literaturverzeichnis um eine Angabe wie: Online<br />
im Internet: http://www.etcetc.at (Zugriff am: 10.04.2009) ergänzt.<br />
6.11 Andere Online verfügbare Ressourcen<br />
Verwenden Sie den Medientyp Webseite(1) für nur online verfügbare Dokumente und Medien. Die<br />
Felder die – sofern sie Werte enthalten – vom Zitationsstil ausgelesen werden sind <strong>mit</strong> Pfeilen<br />
gekennzeichnet:<br />
Titel, Autor: Siehe Kap. 6.1<br />
Titel der Website: Hier falls möglich den Titel der Online-Publikation eingeben.<br />
Datum: Siehe Kap. 6.1<br />
URL/Heruntergeladen am: Bei Websites sind diese Angaben zwingend. Sie werden automatisch<br />
erstellt, falls die Website direkt über <strong>Zotero</strong> abgespeichert wird.<br />
Beispieldarstellung in Word:<br />
Dipl.-Päd. Mag. | FH | Frank Weber Page 29 of 39<br />
Version 4.6 / Nov. 2011
6.12 Zitieren von Sondermedien<br />
LearningSupport<br />
http://www.fhv.at/learningsupport<br />
Das Zitieren von Sondermedien (Filme, Musikstücke, Radiosendungen) die nicht online verfügbar<br />
sind ist noch nicht standardisiert und nicht im hier verwendeten Zitierstil abgebildet. Befolgen Sie in<br />
solchen speziellen Fällen die Vorgaben des Leitfadens für wissenschaftliches Arbeiten. Medien, die<br />
über das Internet zugänglich sind und da<strong>mit</strong> eine URL haben, können über den Medientyp „Website“<br />
angelegt werden. Alle anderen Fälle sind <strong>mit</strong> etwas Kreativität über <strong>Zotero</strong> – falls nötig <strong>mit</strong><br />
zusätzlicher manueller Bearbeitung – lösbar.<br />
6.13 Tipps zur Arbeit <strong>mit</strong> <strong>Zotero</strong> und Word<br />
a) Für Verweise im Text wird automatisch die in dieser Zeile eingestellte Schrift/Größe<br />
verwendet. Bei einer Änderung der Schrift/Größe wirkt sich dies auch auf die Verweise im<br />
Text aus.<br />
b) Für das Literaturverzeichnis wird das in Word festgelegte Standardformat gewählt (oft<br />
Times New Roman, 12 Pkt.) Bei Bedarf einfach das Standardformat anpassen.<br />
(Ausnahme: In Word 2008 für Mac wird das Literaturverzeichnis zunächst immer in Times<br />
New Roman, 12 Pkt. dargestellt).<br />
c) Weitere Änderungen an der Typografie oder am Satz (z.B. Umbrüche) des<br />
Literaturverzeichnisses ganz am Ende vornehmen, da diese Änderungen durch jede<br />
Aktualisierung des Literaturverzeichnisses wieder rückgängig gemacht werden.<br />
d) Erstellen Sie unbedingt regelmässige Backups sowohl Ihrer <strong>Zotero</strong>-Datenbank<br />
(siehe Kap. 10.3) als auch Ihres Word-Dokumentes.<br />
e) In Word muss die Funktion „Änderungen verfolgen“ (engl. „Track Changes“) deaktiviert<br />
sein, da <strong>Zotero</strong> sonst nicht einwandfrei funktioniert.<br />
f) Gesperrte Dokumente können ebenfalls nicht <strong>mit</strong> <strong>Zotero</strong> zusammen<strong>arbeiten</strong>. Bei Bedarf<br />
die Sperre des Dokumentes aufheben.<br />
g) Bei der Arbeit <strong>mit</strong> <strong>Zotero</strong> und Word kann es zu verschiedenen Problemen kommen:<br />
Unterstützung und Informationen finden Sie in den <strong>Zotero</strong>-Foren. Einige wichtige<br />
Informationen sind auf dieser Seite zusammengestellt:<br />
http://www.zotero.org/support/word_processor_plugin_troubleshooting<br />
Dipl.-Päd. Mag. | FH | Frank Weber Page 30 of 39<br />
Version 4.6 / Nov. 2011
7 Medien organisieren<br />
LearningSupport<br />
http://www.fhv.at/learningsupport<br />
Mit der zunehmenden Anzahl von Medien wird eine stringente und zweckmässige Organisation<br />
unverzichtbar. Mit <strong>Zotero</strong> können Sie Einträge mehrfach zuordnen, verschieben, ändern, löschen,<br />
sortieren usw.<br />
a) Erstellen Sie 2-3 weitere Sammlungen (siehe Aufgabe 4.1).<br />
b) Ordnen Sie ein Medium per Drag and Drop mehreren Sammlungen zu.<br />
c) Löschen Sie ein Medium aus einer Sammlung, indem Sie <strong>mit</strong> der rechten Maustaste<br />
darauf klicken und „Ausgewählten Eintrag entfernen“ wählen.<br />
Wichtig: Dadurch wird das Medium noch nicht aus Ihrer Bibliothek gelöscht!<br />
d) Wählen Sie „Meine Bibliothek“ (linke Spalte) und ordnen Sie nun das Medium per Drag<br />
und Drop einer anderen Sammlung zu.<br />
e) Um einen Eintrag zu ändern, wählen Sie in der rechten Spalte die Registerkarte „Infos“<br />
und geben Sie die gewünschten Änderungen ein.<br />
f) Um Medien vollständig zu löschen klicken Sie <strong>mit</strong> der rechten Maustaste und wählen Sie<br />
den Eintrag „Ausgewählten Eintrag aus der Bibliothek löschen.“<br />
g) Die Einträge einer Sammlung können nach verschiedenen Kriterien sortiert werden.<br />
Klicken Sie auf die Namen in der Kopfzeile um Einträge zu sortieren.<br />
h) Klicken Sie auf um weitere Merkmale anzuzeigen oder auszublenden.<br />
Tipp: Wenn Sie herausfinden möchten, in welchen Sammlungen ein Medium abgelegt wurde, wählen<br />
Sie es durch einen Klick aus und drücken sie die CTRL-Taste (Mac: ALT-Taste). Die Sammlung(en)<br />
in denen das Medium abgelegt wurde bleiben gelb hinterlegt, solange Sie die Taste gedrückt halten.<br />
7.1 Einem Medium einen Anhang hinzufügen<br />
Wählen Sie in der <strong>mit</strong>tleren Spalte das<br />
Büroklammer-Icon(1), um verschiedene<br />
Anhänge zu einem Medium hinzuzufügen.<br />
Sie können einem Medium einen Schnappschuss oder auch nur den Link zur aktuell angezeigten<br />
Webseite anhängen.<br />
Sie können außerdem eine Datei von Ihrer Festplatte an das Medium anhängen oder auch nur einen<br />
Link zu dieser Datei auf Ihrer Festplatte anlegen.<br />
7.2 Eine Notiz hinzufügen<br />
In <strong>Zotero</strong> können Sie zwei Arten von Notizen erstellen. So genannte „Standalone Notes“, also Notizen<br />
die nicht zu einem bestimmten Medium gehören und „Child Notes“, also Notizen die an ein<br />
bestimmtes Medium angehängt werden. Verwenden Sie Notizen, um zusätzliche für Sie wichtige<br />
Informationen anzulegen. So können Sie zum Beispiel bei Büchern die Seitenzahlen und/oder Zitate<br />
notieren die für Sie wichtig sind.<br />
Dipl.-Päd. Mag. | FH | Frank Weber Page 31 of 39<br />
Version 4.6 / Nov. 2011
LearningSupport<br />
http://www.fhv.at/learningsupport<br />
Um eine Notiz zu erstellen, klicken Sie auf das entsprechende Icon: . Sie können alternativ dazu<br />
auch zuerst ein Medium auswählen und rechts auf den Reiter „Notizen“ klicken.<br />
Tipp: Die ersten Worte des Textes werden zum Titel der Notiz.<br />
Für das Erstellen von Notizen steht Ihnen ein Text-Editor(1) zur Verfügung der die wichtigsten<br />
Formatierungsmöglichkeiten bietet. Für längere Notizen können Sie ein neues Fenster öffnen(2) um<br />
die Notiz zu be<strong>arbeiten</strong>:<br />
7.3 Medien „taggen“ (verschlagworten)<br />
Eine weitere Möglichkeit Ihre Medien zu organisieren stellt die Verschlagwortung durch selbst<br />
gewählte Schlagworte (so genannte „Tags“) dar. Tags werden z.T. automatisch übernommen (z.B.<br />
bei Medien der FH-Bibliothek), können aber auch selbst angelegt werden.<br />
Um die Tags zu einem einzelnen Medium anzuzeigen, klicken Sie auf den Reiter „Tags“(1) in der<br />
rechten Spalte von <strong>Zotero</strong>. Klicken Sie auf „Hinzufügen“(2) und geben Sie in der neuen Zeile Ihr<br />
Schlagwort ein(3). Bereits verwendete Schlagworte werden Ihnen vorgeschlagen. Um einen Tag zu<br />
löschen klicken Sie auf das „-„(4) neben diesem Tag:<br />
Wählen Sie mindestens 3 Einträge aus Ihrer<br />
Bibliothek und versehen Sie sie <strong>mit</strong> mehreren<br />
Schlagworten.<br />
Dipl.-Päd. Mag. | FH | Frank Weber Page 32 of 39<br />
Version 4.6 / Nov. 2011
8 Medien suchen und finden<br />
LearningSupport<br />
http://www.fhv.at/learningsupport<br />
Wichtiges Element von <strong>Zotero</strong> sind die Suchmöglichkeiten, die Ihnen helfen Ihre Medien schnell zu<br />
finden. Wenn Sie in <strong>Zotero</strong> abgelegte PDFs im Volltext durchsuchen können möchten, installieren Sie<br />
bitte „pdftotext“ (siehe Kap. 3.3).<br />
8.1 Einfache Suche<br />
Die einfache Suche ist wie Google für ihre <strong>Zotero</strong>-Datenbank:<br />
a) Klicken Sie in das <strong>Zotero</strong>-Suchfeld und geben Sie ein Suchwort ein.<br />
<strong>Zotero</strong> durchsucht sämtliche Textinformationen wie bibliographische Infos, Notizen, Tags<br />
sowie den Text von HTML-Seiten. In <strong>Zotero</strong> abgespeicherte PDFs werden im Volltext<br />
durchsucht wenn Sie die Erweiterung pdftotext (siehe Kap. 3.3) installiert haben.<br />
Hinweis: Word-Dokumente werden nicht durchsucht.<br />
b) Um eine Suche auf eine Sammlung einzugrenzen, wählen Sie zuerst die Sammlung durch<br />
Klick aus bevor Sie die Suchabfrage starten.<br />
c) Probieren Sie verschiedene Suchbegriffe aus und beobachten Sie die Ergebnisse.<br />
8.2 Erweiterte Suche<br />
Die erweiterte Suche ermöglicht Ihnen sehr präzise Suchanfragen über eine Vielzahl von Kriterien.<br />
Um ein Kriterium hinzuzufügen klicken Sie auf das „+“ Zeichen(1). Sie können die Ergebnisse einer<br />
Suche auch als „Dynamische Sammlung“ abspeichern(2). Eine dynamische Sammlung wird unter<br />
den von Ihnen erstellten Sammlungen angezeigt und enthält automatisch immer alle Medien, die den<br />
Suchkriterien entsprechen.<br />
a) Klicken Sie auf dieses Icon um das Fenster für die erweiterte Suche zu öffnen.<br />
b) Fügen Sie Suchkriterien durch Klick auf das „+“-Zeichen rechts hinzu.<br />
c) Führen Sie einige Suchabfragen durch.<br />
d) Speichern Sie ein Suchergebnis als dynamische Sammlung ab.<br />
Dipl.-Päd. Mag. | FH | Frank Weber Page 33 of 39<br />
Version 4.6 / Nov. 2011
8.3 Mediensuche über Tags<br />
LearningSupport<br />
http://www.fhv.at/learningsupport<br />
Um eine Übersicht über alle Tags Ihrer Bibliothek bzw. einer Sammlung zu bekommen, klicken Sie<br />
auf die gestrichelte Linie unten links in der <strong>Zotero</strong>-Oberfläche. Für die Arbeit <strong>mit</strong> Tags empfiehlt es<br />
sich, die <strong>Zotero</strong>-Oberfläche im Vollbild-Modus zu verwenden (siehe Kap. 2.3).<br />
Sie können wählen ob Sie immer alle Tags der gesamten Bibliothek angezeigt bekommen möchten<br />
oder nur die Tags der jeweils ausgewählten Sammlung(1). Im Suchfeld(2) können Sie die Anzeige<br />
von Tags filtern. Wählen Sie einen Tag aus(3), um nur noch die Medien angezeigt zu bekommen,<br />
welche diesen Tag enthalten. Durch die Auswahl werden alle Tags die nicht gemeinsam <strong>mit</strong> dem<br />
ausgewählten Tag vergeben worden sind deaktiviert und grau dargestellt(4). Um Ihre Auswahl<br />
aufzuheben klicken Sie auf den Knopf(5).<br />
Tipp: Sie können auch mehreren<br />
Medien zugleich ein Schlagwort<br />
zuweisen, indem Sie sie aus der<br />
<strong>mit</strong>tleren Spalte auf das<br />
entsprechende Schlagwort in der<br />
Übersicht ziehen.<br />
Tipp: Falls Sie Probleme haben die<br />
Größe des <strong>Zotero</strong>-Fensters Ihren<br />
Wünschen anzupassen, liegt es<br />
daran, dass die Fläche für die Tag-<br />
Übersicht den Platz benötigt.<br />
Klicken Sie auf die gestrichelte Linie<br />
(siehe Bild oben)<br />
um den Platz wieder freizugeben.<br />
Dipl.-Päd. Mag. | FH | Frank Weber Page 34 of 39<br />
Version 4.6 / Nov. 2011
9 Zusammen<strong>arbeiten</strong> <strong>mit</strong> <strong>Zotero</strong><br />
LearningSupport<br />
http://www.fhv.at/learningsupport<br />
Seit der Version 2.0 bietet <strong>Zotero</strong> auch Funktionen zur Synchronisation und Zusammenarbeit an.<br />
Diese fortgeschrittenen Funktionen sind dann interessant, wenn Sie<br />
• von mehreren Computern Zugriff auf Ihre <strong>Zotero</strong>-Daten haben möchten.<br />
• Ihre <strong>Zotero</strong>-Sammlungen im Internet öffentlich zugänglich machen wollen.<br />
• in einer Gruppe gemeinsam eine Sammlung/Bibliothek pflegen möchten.<br />
• Bibliotheken oder Sammlungen abonnieren möchten.<br />
Wichtig: Um diese Funktionen nutzen zu können, benötigen Sie<br />
• Einen <strong>Zotero</strong>-Account<br />
• Einen Speicherplatz für Ihre <strong>Zotero</strong>-Datenbank auf den Sie über WEBDAV Zugang haben.<br />
Anbieter welche kostenfrei Online-Speicherplatz <strong>mit</strong> WEBDAV-Zugriff anbieten sind z.B.<br />
mydrive.ch oder box.net .<br />
9.1 Einen Account bei <strong>Zotero</strong> einrichten<br />
a) Rufen Sie den Link https://www.zotero.org/user/register auf und füllen Sie das<br />
Registrierungsformular aus.<br />
b) Klicken Sie auf den „Register“ – Button<br />
c) Sie bekommen eine Email <strong>mit</strong> einem Registrierungslink zugeschickt. Klicken Sie auf diesen<br />
Link um die Registrierung abzuschließen.<br />
d) Es öffnet sich eine Website <strong>mit</strong> Anweisungen, wie Sie ihren <strong>Zotero</strong> – Account in die <strong>Zotero</strong>-<br />
Einstellungen bei Ihnen eintragen können. Folgen Sie diesen Anweisungen<br />
9.2 Online-Speicherplatz einrichten<br />
Um einen Online-Speicherplatz für Ihre <strong>Zotero</strong>-Daten einzurichten wählen Sie Ihren Anbieter aus<br />
(z.B. mydrive.ch) und richten Sie sich dort einen Account ein.<br />
9.3 Syncronisations-Einstellungen in <strong>Zotero</strong> vornehmen<br />
Die Einstellungen für die Synchronisation erreichen Sie durch Klick auf das Zahnrad<br />
>>Einstellungen. Wählen Sie die Registerkarte „Sync“ und die Unterkarte „Settings“. Im Abschnitt<br />
„<strong>Zotero</strong> Sync Server“ geben Sie Ihren <strong>Zotero</strong>-Benutzernamen(1) und Ihr Passwort(2) ein.<br />
Deaktivieren Sie die Checkbox bei „Automatisch sychronisieren“(3) um zu vermeiden, dass nach<br />
jeder Änderung an Ihrer <strong>Zotero</strong>-Datenbank ein Synchronisatonsprozess gestartet wird, aber: Denken<br />
Sie daran, Ihre Arbeit abschließend durch einen Klick auf den Kreispfeil zu synchronisieren.<br />
Im Abschnitt „Datei-Synchronisierung“ aktivieren Sie bitte die Checkbox(4) und wählen Sie WEBDAV<br />
aus dem Pulldownmenü(5) aus. Geben Sie bei URL die Adresse(6) für Ihren WEBDAV-Speicherplatz<br />
ein. Weiters müssen Sie den Benutzernamen(7) und das Passwort(8) das Sie beim Anbieter des<br />
Speicherplatzes gewählt haben eingeben.<br />
Um die Verbindung zu prüfen, klicken Sie auf den „Verify Server“-Button<br />
Dipl.-Päd. Mag. | FH | Frank Weber Page 35 of 39<br />
Version 4.6 / Nov. 2011
9.4 Reset – Einstellungen<br />
LearningSupport<br />
http://www.fhv.at/learningsupport<br />
In der Registerkarte „Sync“ im Abschnitt „Reset“ können Sie:<br />
1. Alle lokalen <strong>Zotero</strong>-Daten löschen und vom Sync-Server wiederherstellen.<br />
2. Alle Server-Daten löschen und <strong>mit</strong> lokalen <strong>Zotero</strong>-Daten überschreiben.<br />
3. Eine Überprüfung des Sicherungsservers für alle lokalen Datei-Anhänge erzwingen<br />
Hinweis: Eine Reset-Aktion kann nicht rückgängig gemacht werden.<br />
Dipl.-Päd. Mag. | FH | Frank Weber Page 36 of 39<br />
Version 4.6 / Nov. 2011
9.5 Eine neue Gruppe anlegen<br />
LearningSupport<br />
http://www.fhv.at/learningsupport<br />
Wenn Sie bei <strong>Zotero</strong> registriert sind haben Sie die Möglichkeit<br />
Gruppen anzulegen bzw. öffentliche Gruppen zu abonnieren. Ihre<br />
Gruppen bekommen Sie in einem eigenen Abschnitt unter Ihren<br />
Sammlungen angezeigt(1).<br />
Um eine neue Gruppe zu erstellen, klicken Sie auf das<br />
entsprechende Icon(2). Darauf öffnet sich eine Website auf der Sie<br />
den Gruppennamen und die Zugriffsrechte vergeben können.<br />
Weitere Informationen zu Gruppen finden Sie unter:<br />
https://www.zotero.org/support/groups<br />
Sie finden Ihre Gruppen online unter der Adresse: https://www.zotero.org/groups/<br />
Dipl.-Päd. Mag. | FH | Frank Weber Page 37 of 39<br />
Version 4.6 / Nov. 2011
10 Weitere Funktionen<br />
10.1 Reports und Bibliographien von Sammlungen erstellen<br />
LearningSupport<br />
http://www.fhv.at/learningsupport<br />
<strong>Zotero</strong> ermöglicht es Ihnen aus einer Sammlung jederzeit einen Bericht oder eine Bibliographie zu<br />
generieren, sodass Sie eine schriftliche Übersicht über die Inhalte einer Sammlung ausdrucken<br />
können:<br />
a) Wählen Sie eine Sammlung aus.<br />
b) Klicken Sie <strong>mit</strong> der rechten Maustaste und wählen Sie „Bericht aus Sammlung erstellen“.<br />
c) Klicken Sie auf „Bibliographie aus Sammlung erstellen“ um eine Bibliographie auf Ihrem<br />
Computer abzuspeichern.<br />
10.2 Medien in einem „Zeitstrahl“ (Timeline) darstellen<br />
Durch einen Zeitstrahl können Sie eine grafische Überblicksdarstellung Ihrer Bibliothek bekommen.<br />
Klicken Sie auf das Zahnrad-Icon auf der linken Seite und wählen Sie „Zeitstrahl erzeugen“.<br />
In den Feldern unter dem Zeitstrahl können Sie Zeiträume variieren und Medien welche bestimmte<br />
Stichworte enthalten farbig markieren lassen.<br />
10.3 Last NOT Least: <strong>Zotero</strong> – Daten exportieren und sichern!<br />
Das Sichern Ihrer <strong>Zotero</strong>-Datenbank wird umso wichtiger, je mehr Arbeit Sie in Ihre Bibliothek<br />
investiert haben. Regelmäßiges Sichern ist ein absolutes MUSS.<br />
a) Wählen Sie in der linken Spalte ganz oben den Eintrag „Meine Bibliothek“<br />
b) Klicken Sie auf das Zahnrad-Icon und wählen Sie „Bibliothek exportieren“(1)<br />
c) <strong>Zotero</strong> stellt ihnen eine Reihe von Export-Formaten zur Verfügung, darunter das <strong>Zotero</strong>eigene<br />
Format „<strong>Zotero</strong> RDF“ aber auch „BibTex“(2), falls Sie Ihre Datenbank in ein<br />
anderes Literaturverwaltungs-Programm exportieren möchten.<br />
d) Wichtig: Aktivieren Sie die Checkboxes bei „Notizen exportieren“ bzw. „Dateien<br />
exportieren“(3), da<strong>mit</strong> auch Schnappschüsse von Webseiten und angehängte Dateien<br />
exportiert werden.<br />
e) Klicken Sie auf „OK“ um die Sicherung abzuspeichern.<br />
Tipp: Um eine einzelne Sammlung zu exportieren klicken Sie <strong>mit</strong> der rechten Maustaste auf die<br />
Sammlung und wählen „Sammlung exportieren“.<br />
Dipl.-Päd. Mag. | FH | Frank Weber Page 38 of 39<br />
Version 4.6 / Nov. 2011
11 Copyright / Kontakt<br />
Dieses Dokument steht unter einer Creative Commons – Lizenz:<br />
Die Lizenzbedingungen finden Sie unter:<br />
http://creativecommons.org/licenses/by-nc-sa/3.0/at/<br />
Kontakt:<br />
Anfragen zu <strong>Zotero</strong>, Support für FHV-Angehörige:<br />
Frank Weber<br />
http://learningsupport.at/<br />
LearningSupport<br />
http://www.fhv.at/learningsupport<br />
Dipl.-Päd. Mag. | FH | Frank Weber Page 39 of 39<br />
Version 4.6 / Nov. 2011