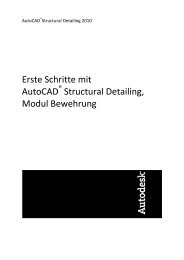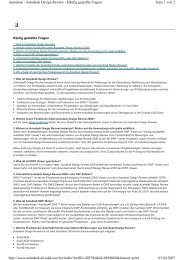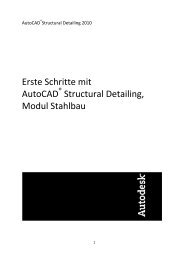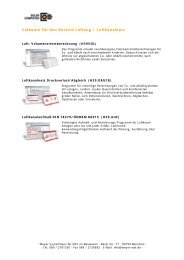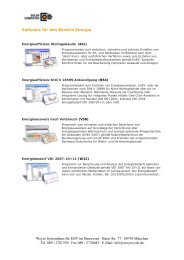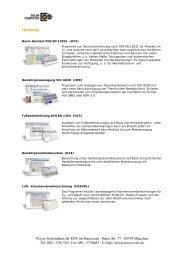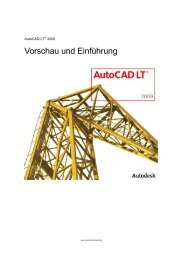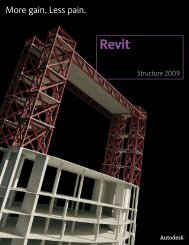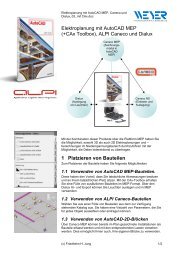SOFiSTiK BiMTOOLS Handbuch
SOFiSTiK BiMTOOLS Handbuch
SOFiSTiK BiMTOOLS Handbuch
Sie wollen auch ein ePaper? Erhöhen Sie die Reichweite Ihrer Titel.
YUMPU macht aus Druck-PDFs automatisch weboptimierte ePaper, die Google liebt.
<strong>SOFiSTiK</strong> AG 2011<br />
<strong>Handbuch</strong>
Copyright<br />
<strong>SOFiSTiK</strong> AG, D-85764 Oberschleißheim, 1990-2011<br />
Dieses <strong>Handbuch</strong> ist urheberrechtlich geschützt. Kein Teil darf ohne schriftliche Genehmigung der SO-<br />
FiSTiK AG in irgendeiner Weise vervielfältigt übersetzt oder umgeschrieben werden. <strong>SOFiSTiK</strong> behält<br />
sich das Recht vor, diese Veröffentlichung jederzeit zu überarbeiten oder inhaltlich zu ändern.<br />
<strong>SOFiSTiK</strong> versichert, dass <strong>Handbuch</strong> nach bestem Wissen und Gewissen erstellt wurden, übernimmt<br />
jedoch keine Gewähr dafür, dass das <strong>Handbuch</strong> fehlerfrei ist. Fehler oder Unzulänglichkeiten werden<br />
nach Bekanntwerden in der Regel beseitigt.<br />
Warenzeichen:<br />
Windows, Windows 7, Windows XP Home, und Windows XP Professional und Vista sind eingetragene<br />
Warenzeichen von Microsoft.<br />
Revit Structure ist eingetragenes Warenzeichen der Autodesk, Inc.
<strong>BiMTOOLS</strong> <strong>Handbuch</strong><br />
Inhalt<br />
Revit Structure Template 6<br />
Allgemein 6<br />
Projektphasen-Konzept 7<br />
Ansichtstyp 7<br />
Planart 8<br />
Projektbrowser 9<br />
Ansichten 9<br />
Pläne 12<br />
Ansichtsvorlagen 14<br />
Filter 17<br />
Filterbeschreibung 17<br />
Beschriftung 18<br />
Standardbauteil-Beschriftung 19<br />
Trägerbeschriftungen 21<br />
Öffnungsbeschriftung 21<br />
Öffnungen 22<br />
Wandöffnung 22<br />
Deckenöffnung 25<br />
Trägeröffnung 28<br />
Höhenkoten 30<br />
Punktkoordinaten 32<br />
Familien-Vorlagen 33<br />
Verwendung Familienvorlagen 33<br />
Beschriftungsfamilienvorlagen 33<br />
2D Profilfamilienvorlagen 34<br />
2D Detailfamilienvorlagen 35<br />
Bewehrungsfamilienvorlagen 35<br />
3D Modellfamilien 36<br />
Texttyp ändern 37<br />
Aufruf des Befehls 37<br />
Verwendung des Befehls 37<br />
Koordinatenliste 39<br />
Aufruf des Befehls 39<br />
Verwendung des Befehls 40<br />
Ansicht erzeugen 42<br />
Aufruf des Befehls 42<br />
3
4<br />
<strong>BiMTOOLS</strong> <strong>Handbuch</strong><br />
Verwendung des Befehls 42<br />
Positionsnummer 43<br />
Aufrufen des Befehls 43<br />
Verwenden des Befehls 43<br />
Familiengenerator 45<br />
Aufrufen des Befehls 45<br />
Verwenden des Befehls 45<br />
Bemaßung 47<br />
Aufrufen des Befehls 47<br />
Verwenden des Befehls 47<br />
Index 49<br />
Abbildungsverzeichnis 50
<strong>BiMTOOLS</strong> <strong>Handbuch</strong><br />
Die <strong>SOFiSTiK</strong> <strong>BiMTOOLS</strong> sind ein Produkt der <strong>SOFiSTiK</strong> AG,<br />
D-85764 Oberschleißheim<br />
Tel. Zentrale 0800 - <strong>SOFiSTiK</strong> (0800 - 76347845)<br />
Tel. Hotline 0700 - <strong>SOFiSTiK</strong> (0700 - 76347845)<br />
email: info@sofistik.de<br />
homepage: www.sofistik.de<br />
und ist als Anpassung von Revit Structure konzipiert.<br />
Die <strong>BiMTOOLS</strong> sind für die Version von Autodesk Revit Structure 2012 konzipiert worden. Sie<br />
können mit jeder Autodesk Revit Structure 2012 Installation zusammen verwendet werden. Egal<br />
auf welchem Betriebssystem sich die Autodesk Revit Structure 2012 Installation befindet. Die<br />
Benutzung der <strong>BiMTOOLS</strong> in Verbindung mit Autodesk Revit Architecture 2012 oder höher sowie<br />
Autodesk Revit MEP 2012 oder höher wird nicht empfohlen.<br />
5
Revit Structure Template<br />
Allgemein<br />
6<br />
<strong>BiMTOOLS</strong> <strong>Handbuch</strong><br />
Das Revit Structure Template das Bestandteil der <strong>BiMTOOLS</strong> ist beinhaltet eine Anpassung der Einstellungen<br />
von Revit Structure speziell für den deutschen Markt.<br />
Im weiteren Verlauf werden lediglich die wichtigsten Anpassungen vorgestellt. Damit sollte der geübte<br />
Revit Structure Anwender diese Vorlage bestmöglich einsetzen können.<br />
Weiter wurden sämtliche Familien, welche sich in dem Template befinden, überarbeitet. Diese Überarbeitungen<br />
selber werden hier nicht näher beschrieben.
<strong>BiMTOOLS</strong> <strong>Handbuch</strong><br />
Projektphasen-Konzept<br />
Jedes klassische Bauprojekt durchläuft in seiner Planung mehrere Phasen.<br />
Diese sind zum Beispiel:<br />
Positionsplanung (Massivbau)<br />
Schalplanung (Massivbau)<br />
Bewehrungsplanung (Massivbau)<br />
Stahlbauübersichten (Stahlbau)<br />
Stahlbau-Werkplanung (Stahlbau)<br />
In dem vorliegenden Template wurden daher verschiedene Einstellungen vorgenommen um diese Bauphasen<br />
eines Projektes abzubilden.<br />
Hierbei ist für die unterschiedlichen Materialien Stahlbeton, Fertigbeton und Stahl, Folgendes zu Grunde<br />
gelegt<br />
Positionsplanung (Massivbau) = Stahlbauübersichten (Stahlbau)<br />
Schalplanung (Massivbau) = Stahlbau-Werkplanung (Stahlbau)<br />
Ansichtstyp<br />
Jede Ansicht von Revit hat einen zusätzlichen Parameter „Ansichtstyp“ in der Gruppe „Abhängigkeiten“<br />
bekommen. Über diesen Parameter wird der Ansicht eingestellt, welcher Projektphase sie zugeordnet<br />
ist. Der Wert des Parameters setzt sich aus einer zweistelligen Zahl und einem erläuternden Text zusammen,<br />
damit eine sinnvolle Reihenfolge im Projektbrowser zustande kommt. Folgende Werte sind<br />
hierbei voreingestellt:<br />
01 Positionsplanung<br />
02 Schalplanung<br />
03 aufgehende Bauteile<br />
04 Bewehrung<br />
05 Berechnungsmodell<br />
11 Architektur<br />
Diese Nomenklatur setzt sich so an jeder Stelle im Template fort. So auch z.B. bei den Ansichtsvorlagen<br />
(s. S. 14)<br />
7
Bild 1: zusätzlicher Parameter Ansichtstyp bei jeder Revit Ansicht<br />
Planart<br />
8<br />
<strong>BiMTOOLS</strong> <strong>Handbuch</strong><br />
Jeder Plan von Revit hat einen zusätzlichen Parameter „Planart“ in der Gruppe „Abhängigkeiten“ bekommen.<br />
Über diesen Parameter wird dem Plan eingestellt, welcher Projektphase er zugeordnet ist. Der<br />
Wert des Parameters beinhaltet ausschließlich die Projektphase. Folgende Werte sind hierbei denkbar:<br />
Positionsplanung<br />
Schalplanung<br />
Bewehrung<br />
Berechnungsmodell<br />
Architektur<br />
Bild 2: zusätzlicher Parameter Planart bei jedem Revit Plan
<strong>BiMTOOLS</strong> <strong>Handbuch</strong><br />
Projektbrowser<br />
Ansichten<br />
Im Projektbrowser werden die Ansichten in der Default-Einstellung nach den Kriterien „Familie & Typ“<br />
und „Ansichtstyp“ gruppiert, sowie nach der verknüpften Ebene Aufsteigend sortiert.<br />
Bild 3: Browser-Ansichten-Typ; Familie & Typ, Ansichtstyp, Ebene<br />
Es gibt noch zwei weitere Browser-Ansichten-Typen die im Template zusätzlich erzeugt wurden:<br />
9
Ansichtstyp, Familie & Typ, Ebene<br />
Bild 4: Browser-Ansichten-Typ; Ansichtstyp, Familie & Typ, Ebene<br />
kein Ansichtstyp<br />
Bild 5: Browser-Ansichten-Typ; kein Ansichtstyp<br />
10<br />
<strong>BiMTOOLS</strong> <strong>Handbuch</strong>
<strong>BiMTOOLS</strong> <strong>Handbuch</strong><br />
Die Darstellung des Projektbrowsers in den beschriebenen Browser-Ansichten-Typen:<br />
Darstellung zu Bild 3: Darstellung zu Bild 4: Darstellung zu Bild 5:<br />
Bei der Benennung der Ansichten wird nach folgender Benennungs-Syntax vorgegangen:<br />
Ebenen Name / Projektphase (ohne Zahlenkombination)<br />
Beispiel:<br />
Ebene 0 / Positionsplan<br />
Besonderheiten<br />
Die Ansichten die direkt mit der Ebene verknüpft oder Standardansichten sind, haben keinen Zusatz für<br />
die Projektphase, damit die Ebene auch wirklich nur z.B. Ebene 0 heißt und nicht Ebene 0 / Positionsplan.<br />
In dem Template sind das die Ansichten unter der Projektphase 02 Schalplan. Diese hängen direkt<br />
mit der Ebene zusammen. Sprich wenn der Name der Ebene geändert wird und der Benutzer bei dem<br />
auftauchenden Dialogfeld dann auf „Ja“ klickt, wird der Name der Ansicht unter 02 Schalplan auch geändert.<br />
11
Bild 6: Dialogfeld nach dem Umbenennen der Ebene<br />
Pläne<br />
12<br />
<strong>BiMTOOLS</strong> <strong>Handbuch</strong><br />
Im Projektbrowser werden die Pläne in der Default-Einstellung nach dem Kriterium „Planart“ gruppiert,<br />
sowie nach der Plannummer Aufsteigend sortiert.<br />
Bild 7: Browser-Pläne-Typ; Planart<br />
Es gibt noch einen weiteren Browser-Pläne-Typ der im Template zusätzlich erzeugt wurden:
<strong>BiMTOOLS</strong> <strong>Handbuch</strong><br />
keine Planart<br />
Bild 8: Browser-Pläne-Typ; keine Planart<br />
Die Darstellung des Projektbrowsers in den beschriebenen Browser-Pläne-Typen:<br />
Darstellung zu Bild 7: Darstellung zu Bild 8:<br />
Besonderheiten<br />
Der Wert des Parameters "Planart" beinhaltet nur deren Name zur entsprechenden Projektphase ohne<br />
eine zusätzliche Zahlenkombination. Grund hierfür ist, weil der Parameter gleichzeitig im Plankopf erscheint<br />
und dort eine Darstellung wie z.B. 01 Positionsplan störend wäre.<br />
13
Ansichtsvorlagen<br />
14<br />
<strong>BiMTOOLS</strong> <strong>Handbuch</strong><br />
In Revit Structure gibt es verschiedene Ansichten bzw. Ansichtsarten wie z.B. Grundrisse, Deckenpläne<br />
oder Schnitte. Diese "schauen" jeweils auf ein und dieselbe Datenbasis. Zu jeder dieser existierenden<br />
Ansicht gibt es die passende Ansichtsvorlage in der jeweiligen Projektphase.<br />
Die Zuordnung der vorhandenen Ansichten bzw. Ansichtsarten und deren verfügbaren Ansichtsvorlagen:<br />
Name der Ansicht/Ansichtsart Verfügbare Ansichtsvorlagen<br />
Tragwerkspläne (Deckenpläne) 01 Positionsplan Deckenplan<br />
02 Schalplan Deckenplan<br />
03 aufgehende Bauteile Deckenplan<br />
04 Bewehrung Deckenplan<br />
05 Berechnungsmodell Deckenplan<br />
Tragwerkspläne (Fundamente) 01 Positionsplan Fundamente<br />
02 Schalplan Fundamente<br />
04 Bewehrung Fundamente<br />
05 Berechnungsmodell Fundamente<br />
Tragwerkspläne (Grundrisse) 11 Architektur Grundriss<br />
11 Architektur Lageplan<br />
99 Allgemein Grundriss<br />
3D-Ansichten 01 Positionsplan 3D<br />
02 Schalplan 3D<br />
04 Bewehrung 3D<br />
05 Berechnungsmodell 3D<br />
11 Architektur 3D<br />
Ansichten (Tragwerkansicht) Siehe Schnitte<br />
Schnitte 01 Positionsplan Schnitt<br />
02 Schalplan Schnitt<br />
04 Bewehrung Schnitt<br />
05 Berechnungsmodell Schnitt<br />
11 Architektur Schnitt<br />
99 Allgemein Schnitt<br />
Legenden Keine verfügbare Ansichtsvorlage<br />
Bauteillisten 00 Bauteillisten<br />
Mit den Ansichtsvorlagen werden spezifische Einstellungen wie z.B. Detailierungsgrad, Maßstab, Disziplin,<br />
der Parameter Ansichtstyp (s. S. 7), die Sichtbarkeit und Darstellung der Modell- und Beschriftungsobjekte<br />
und Filter (s. S. 17) der jeweiligen Ansicht vorgenommen. Eine genauere Beschreibung der<br />
getroffenen Einstellungen findet hier nicht statt. Sie können sich jederzeit die Ansichtsvorlagen in einem
<strong>BiMTOOLS</strong> <strong>Handbuch</strong><br />
Revit Structure Projekt detailliert anschauen, indem Sie den Befehl unter "Ansicht - Ansichtsvorlagen -<br />
Einstellungen für Ansichtsvorlage" aufrufen.<br />
Bild 9: Dialogfeld Ansichtsvorlagen: Konfiguration der Ansichtsvorlagen<br />
Besonderheiten<br />
Wenn eine erste bzw. eine weitere Ansicht einer Ebene über den Befehl "Ansicht - Draufsichten -<br />
Grundriss" erzeugt wird, dann ist die Einstellung für die Standardansichtsvorlageautomatisch auf "99<br />
Allgemein Grundriss" gesetzt. Im Projektbrowser befindet sich diese neue Ansicht unter der entsprechenden<br />
Rubrik. Da dieser Ansicht noch kein Ansichtstyp (s. S. 7) zugewiesen ist, befindet sich diese<br />
Ansicht unterhalb des "???-Registers".<br />
Bild 10: noch keine eindeutige Zuweisung einer Ansichtsvorlage<br />
Weisen Sie nun dieser Ansicht über einen Rechtsklick eine Ansichtsvorlage für die passende Projektphase<br />
zu, wird automatisch der Parameter "Ansichtstyp" eingestellt und die Ansicht befindet sich im<br />
Projektbrowser in der richtigen Rubrik.<br />
Bei der Erzeugung eines Schnittes passiert letztlich das Gleiche. Jedem neuen Schnitt wird automatisch<br />
die Standardansichtsvorlage "99 Allgemein Schnitt" zugewiesen und dieser taucht ebenfalls unter dem<br />
"???-Register" bei den Schnitten auf. Weisen Sie dieser Schnittansicht auf die gleiche Art und Weise<br />
eine Ansichtsvorlage zu, wie bei der Grundrissansicht und der Schnitt verschiebt sich in die richtige<br />
Rubrik, da wiederum der Parameter Ansichtstyp automatisch eingestellt wird.<br />
15
Empfehlung<br />
16<br />
<strong>BiMTOOLS</strong> <strong>Handbuch</strong><br />
Wenn Sie eine neue Ebene über den Befehl "Start - Ebene" erzeugen, entfernen Sie bitte den Haken<br />
"Draufsicht erstellen" in der Optionsleiste.<br />
Bild 11: empfohlene Einstellung bei der Erzeugung einer neuen Ebene<br />
Dadurch wird nicht automatisch eine neue Ansicht dieser Ebene erzeugt. Die Ansicht können Sie dann<br />
in einem zweiten Schritt wie im vorigen Absatz beschrieben erzeugen.<br />
Die aller erste Ansicht die Sie mit einer Ebene verbinden sollte vom Ansichtstyp ein "Schalplan" sein.<br />
Weisen Sie dieser also die Ansichtsvorlage "02 Schalplan Deckenplan" zu. Die Ansicht heißt genau<br />
gleich wie die Ebene, ohne Zusatz von "Schalplan" im Ansichtsnamen und stellt somit die "Hauptansicht"<br />
dar. Würden Sie eine Ebene umbenennen können Sie nämlich entscheiden, ob die erste verknüpfte<br />
Ansicht dieser Ebene ebenfalls umbenannt werden soll oder nicht. Unsere Empfehlung gilt auch<br />
hier: "Ja" umbenennen, damit die "Hauptansicht" gleich heißt wie die Ebene. Dieses Vorgehen wurde<br />
bei den vorhandenen Ansichten und deren Ebenen ebenfalls eingehalten.
<strong>BiMTOOLS</strong> <strong>Handbuch</strong><br />
Filter<br />
In diesem Template wurden mehrere Filter für unterschiedliche Zwecke angelegt. Diese wurden zusätzlich<br />
in die bestehenden Ansichtsvorlagen (s. S. 14) integriert.<br />
Bild 12: erzeugte Filter im Template<br />
Filterbeschreibung<br />
alle Modellkategorien:<br />
Dieser Filter filtert alle Modellkategorien. In den Ansichtsvorlagen wird dieser benutzt um von allen Objekten<br />
die Schnittschraffur auszublenden<br />
Betonbalken:<br />
Hier wird ausschließlich die Modellkategorie: Skelettbau gefiltert, deren Typenkommentar "Beschreibung"<br />
gleich "StB-Träger" gesetzt ist. In manchen Ansichtsvorlagen wird dieser benutzt um den Stahlbetonträgern<br />
eine graue Oberflächenschraffur zu geben.<br />
Schnitte 01 Positionsplan, Schnitte 02 Schalplan, Schnitte 03 aufgehende Bauteile, Schnitte 04 Bewehrung,<br />
Schnitte 05 Berechnungsmodell, Schnitte 11 Architektur:<br />
In diesen Filtern wird jeweils ausschließlich die Modellkategorie: Schnitte gefiltert und zusätzlich der<br />
Parameter "Ansichtstyp" (s. S. 7). Diese Filter bieten Ihnen die Möglichkeit in einer Schalplanansicht<br />
auch nur die Schnittführungen zu sehen, welches selbst Schnitte für Schalpläne sind. In den vorhandenen<br />
Ansichtsvorlagen wurden diese Einstellungen bereits getroffen, damit in Schalplansichten auch nur<br />
Schalplanschnitte zu sehen sind.<br />
17
Beschriftung<br />
18<br />
<strong>BiMTOOLS</strong> <strong>Handbuch</strong><br />
Alle Beschriftungsfamilien wurden überarbeitet und vom Namen her so angepasst, dass dieser einem<br />
stimmigen Konzept folgt.<br />
Bild 13: Alle Beschriftungsfamilien des Templates<br />
Hier wird lediglich auf die speziellen Beschriftungsfamilien bzw. Besonderheiten bei der Beschriftung<br />
eingegangen und nicht jede Beschriftung näher erläutert.
<strong>BiMTOOLS</strong> <strong>Handbuch</strong><br />
Standardbauteil-Beschriftung<br />
Bei den wichtigen Kategorien wie Wände, Skelettbau, Tragwerksstützen, Geschossdecken und Fundamente<br />
stehen 4 verschiedene Beschriftungstypen zur Verfügung, die verschiedene Informationen in<br />
unterschiedlichen Reihenfolgen aus den Objekten auslesen.<br />
Bild 14: Beispiel Trägerbeschriftung<br />
Die Typnamen der Beschriftung bezeichnen die Reihenfolge der zu beschriftenden Parameter. Diese<br />
Reihenfolge kann durch Sie sehr schnell geändert werden indem Sie einen neuen Beschriftungstyp<br />
erzeugen und in den Typeneigenschaften einstellen welche Information in welcher Zeile der Beschriftung<br />
stehen soll. Sehen Sie sich dazu folgendes Beispiel an, bei dem ein Beschriftungstyp erzeugt wurde<br />
der in der ersten Zeile die Abmessungen und in der zweiten Zeile das Material beschriftet<br />
Bild 15: Neuer Beschriftungstyp für Tragwerksstützen<br />
19
20<br />
<strong>BiMTOOLS</strong> <strong>Handbuch</strong><br />
Folgende Informationen/Parameter werden aus den jeweiligen Kategorien in den Beschriftungen ausgelesen:<br />
Kategorie Ausgelesener Parameter<br />
Tragwerksstützen Nummer<br />
Material<br />
Typenkommentar<br />
Beschreibung<br />
Kommentare<br />
Skelettbau Nummer<br />
Material<br />
Typenkommentar<br />
Beschreibung<br />
Kommentare<br />
Wände Nummer<br />
Fundamente<br />
(Einzel-, Streifenfundamente,Fundamentplatten)<br />
Material*<br />
Typenkommentar<br />
Beschreibung<br />
Kommentare<br />
Nummer<br />
Material<br />
Typenkommentar<br />
Beschreibung<br />
Kommentare<br />
Geschossdecken Nummer<br />
Besonderheiten<br />
Material<br />
Typenkommentar<br />
Beschreibung<br />
Kommentare<br />
Beschreibung der Beschriftung<br />
Positionsnummer<br />
Materialbeschriftung<br />
Abmessungsbeschriftung<br />
Bauteilbeschreibung<br />
Spezielle Eigenschaft<br />
Positionsnummer<br />
Materialbeschriftung<br />
Abmessungsbeschriftung<br />
Bauteilbeschreibung<br />
Spezielle Eigenschaft<br />
Positionsnummer<br />
Materialbeschriftung<br />
Abmessungsbeschriftung<br />
Bauteilbeschreibung<br />
Spezielle Eigenschaft<br />
Positionsnummer<br />
Materialbeschriftung<br />
Abmessungsbeschriftung<br />
Bauteilbeschreibung<br />
Spezielle Eigenschaft<br />
Positionsnummer<br />
Materialbeschriftung<br />
Abmessungsbeschriftung<br />
Bauteilbeschreibung<br />
Spezielle Eigenschaft<br />
Beispiel<br />
S1<br />
Beton - C 25/30 (DIN 1045-1)<br />
B/H = 25 / 25 cm<br />
StB-Stütze<br />
Sichtbeton<br />
T2<br />
Baustahl - S 235 (DIN 18800)<br />
HE 100 A<br />
Stahl-Träger<br />
Feuerverzinkt<br />
W1<br />
Beton - C 25/30 (DIN 1045-1)<br />
d = 20 cm<br />
StB-Wand<br />
Sichtbeton<br />
F1<br />
Beton - C 25/30 (DIN 1045-1)<br />
L/B/H = 150 / 150 / 150 cm<br />
StB-Blockfundament<br />
Frosttief gegründet<br />
D102<br />
Beton - C 25/30 (DIN 1045-1)<br />
d = 25 cm<br />
StB-Decke<br />
Fugen spachteln<br />
Da die Systemfamilien: Wände, Bodenplatte und Geschossdecke spezielle Familien sind wurde hier der<br />
Material-Parameter diesen Kategorien als Projektparameter hinzugefügt. Bei diesen Bauteilen muss das<br />
Material sowohl für das Bauteilvolumen selbst als auch für die Beschriftung gewählt werden! Dabei kann<br />
es vorkommen, dass in den Typeneigenschaften zweimal der Parameter Material zu finden ist.<br />
Die Geschossdecke kann entweder mit dem Befehl "Beschriften - Nach Kategorie beschriften" oder mit<br />
dem Befehl "Beschriften - Spannrichtung" beschriftet werden. Es stehen hier unterschiedliche Familien<br />
mit unterschiedlicher Plangrafik zur Verfügung.
<strong>BiMTOOLS</strong> <strong>Handbuch</strong><br />
Bild 16: Beschriftungsmöglichkeiten einer Geschossdecke<br />
Trägerbeschriftungen<br />
Dem Befehl "Beschriften - Trägerbeschriftungen" wurden für die Ausrichtung Mitte standardmäßig eine<br />
Beschriftung von "POS., Abm." oberhalb und eine spezielle Höhenkotenvermassung, die entweder Projekt-<br />
oder Meereshöhenangaben, unterhalb des Trägers zugeordnet.<br />
Bild 17: Automatisch erzeugte Trägerbeschriftung<br />
Öffnungsbeschriftung<br />
Bei der Beschriftung von Öffnungen (s. S. 22) stehen 5 unterschiedliche Beschriftungstypen zur Verfügung.<br />
Sollten Sie auch hier die Reihenfolge der Beschriftung ändern wollen, dann erledigen Sie dies wie<br />
bereits vorhin beschrieben ebenfalls über einen zusätzlichen Beschriftungstyp.<br />
21
Öffnungen<br />
22<br />
<strong>BiMTOOLS</strong> <strong>Handbuch</strong><br />
Es stehen grundsätzlich zwei unterschiedliche Formen von Aussparungen in separaten Familien zur<br />
Verfügung:<br />
rechteckig (Sonderfall: quadratisch)<br />
elliptisch (Sonderfall: rund)<br />
Diese unterschiedlichen Aussparungsformen gibt es für folgende Basisbauteile:<br />
Wände<br />
Geschossdecken<br />
Fläche (Anwendungsfall: Aussparung in Tragwerksstützen und Träger)<br />
Somit existieren 6 unterschiedliche Aussparungsfamilien. 2 weitere werden bei Geschossdecken-<br />
Aussparungen nötig. Siehe hierzu Seite 25<br />
Wandöffnung<br />
Für die jeweilige Aussparungsform, rechteckig oder elliptisch, existiert eine Familie (Wandöffnung rechteckig,<br />
Wandöffnung elliptisch). Diese Familien besitzen einen Typ "WD" Wanddurchbruch und einen<br />
Typ "WS" Wandschlitz. Somit können mit einer Familie ein Durchbruch oder ein Schlitz hergestellt werden.<br />
Bild 18: Darstellung eines Wanddurchbruchs inkl. Beschriftung<br />
Bild 19: Darstellung eines Wandschlitzes inkl. Beschriftung
<strong>BiMTOOLS</strong> <strong>Handbuch</strong><br />
Besonderheiten<br />
In den Ansichten (Grundriss, Ansicht oder Schnitt) sind Symbolgrafiken voreingestellt. Über Exemplarparameter<br />
könnte man diese austauschen. Folgende Symbolgrafiken stehen zur Verfügung:<br />
Schatten, Schatten gefüllt<br />
Diagonale, Diagonale gefüllt,<br />
Kreuz, Kreuz gefüllt, Kreuz gefüllt gedreht<br />
keine<br />
Bild 20: einstellbare Symbolgrafik der Aussparung<br />
Die Aussparung ist im Grundriss/Bildstil "Verdeckte Kante" ebenfalls sichtbar, auch wenn diese ober-<br />
oder unterhalb der Schnittebene liegt. Möglich macht dies ein "virtueller Schnittkörper", der durch die<br />
Schnittebene der Ansicht gehen muss. Über die Exemplarparameter "Oberer virtueller Schnittkörper"<br />
und "Unterer virtueller Schnittkörper" lässt sich dieser in der Höhe anpassen. Dieser ist nur in 3D- und<br />
Schnittansichten im Detaillierungsgrad "Grob" sichtbar. Ggf. kann dieser über die Unterkategorie "Virtueller<br />
Schnittkörper" der Generischen Modellkategorie grundsätzlich ausgeschalten werden.<br />
Bild 21: 3D Darstellung mit Detaillierungsgrad Grob und virtuellem Schnittkörper<br />
23
24<br />
<strong>BiMTOOLS</strong> <strong>Handbuch</strong><br />
Bei einer verwendeten Symbolgrafik "Schatten" oder "Schatten gefüllt" wird die Größe des Schattens<br />
automatisch für jede Ansichtsrichtung separat auf 20% der kleinsten Aussparungsseitenlänge eingestellt.<br />
Der Parameter Tiefe Aussparung steht bei einem Wanddurchbruch auf "0". Hier wird automatisch die<br />
Wandstärke ermittelt und in der Beschriftung der Wandöffnung dargestellt. Bei einem Wandschlitz tragen<br />
Sie die Tiefe der Aussparung in diesem Parameter ein.<br />
Bei den Aussparungen welche eine elliptische Form haben, gibt es einen zusätzlichen Exemplarparameter<br />
"Aussparung Rund", der die Sonderform "Kreis" automatisch erzeugt. Ist dieser Parameter aktiviert,<br />
steuert sich der Durchmesser der runden Aussparung über den Parameter "Durchmesser X Aussparung".<br />
Der Parameter "Durchmesser Y Aussparung" hat hierbei keine Auswirkung auf die Geometrie<br />
der Öffnung.<br />
Die Wandaussparung kann im Grundriss strichliert und transparent oder durchgezogen und Undurchsichtig<br />
dargestellt werden. Steuerbar wird dies über den Parameter "Aussparung höhenbezogen darstellen".<br />
In der gegenüberliegenden Ansicht eines Wandschlitzes ist dieser automatisch strichliert dargestellt.<br />
Der Präfix für die Beschriftung der Aussparung kann über den Typenparameter "Präfix Beschriftung<br />
Aussparung" individuell eingestellt werden.
<strong>BiMTOOLS</strong> <strong>Handbuch</strong><br />
Deckenöffnung<br />
Für die jeweilige Aussparungsform, rechteckig oder elliptisch, existieren zwei Familien (Deckenöffnung<br />
rechteckig, Deckenöffnung elliptisch). Diese Familien besitzen einen Typ "DD" Deckendurchbruch und<br />
einen Typ "DS" Deckenschlitz. Somit können mit einer Familie ein Durchbruch oder ein Schlitz hergestellt<br />
werden.<br />
Bild 22: Darstellung einer Deckenöffnung inkl. Beschriftung<br />
Bild 23: Darstellung eines Deckenschlitzes inkl. Beschriftung<br />
Besonderheiten<br />
Bei den Deckenöffnungen existieren noch zwei weitere Familien (Deckenöffnung rechteckig (2D), Deckenöffnung<br />
elliptisch (2D)). Diese wurden nötig, damit das Berechnungsmodell bestmöglich angepasst<br />
werden kann. Wir unterscheiden zwischen Aussparungen die irgendwo innerhalb der Geschossdecke<br />
liegen und Aussparungen, die von Wänden begrenzt werden.<br />
Sofern die Geschossdeckenaussparung irgendwo innerhalb der Geschossdecke liegt, nehmen wir die<br />
Familie "Deckenöffnung rechteckig" oder "Deckenöffnung elliptisch". Das Berechnungsmodell der Geschossdecke<br />
ist in diesem Fall gleich der Kante der Aussparung<br />
Grenzt die Deckenaussparung mindestens an eine Wandkante so ist die Familie "Deckenöffnung rechteckig<br />
(2D)" oder "Deckenöffnung elliptisch (2D)" für diesen Fall zu verwenden. Bei diesen Familien handelt<br />
es sich 3D Familien, die lediglich eine 2D Darstellung der Aussparungen beinhaltet. Das Loch in der<br />
Geschossdecke wird dann über die Skizze der Geschossdecke hergestellt. Das Berechnungsmodell<br />
kann hier individuell durch die Skizzenlinie der Geschossdecke angepasst werden und bietet somit<br />
größtmögliche Flexibilität.<br />
Bild 24: Darstellung einer Aussparung die von Wänden begrenzt ist inkl. Beschriftung<br />
25
Bild 25: Darstellung Berechnungsmodell von Wand und Decke<br />
26<br />
<strong>BiMTOOLS</strong> <strong>Handbuch</strong><br />
In den Ansichten (Grundriss, Ansicht oder Schnitt) sind Symbolgrafiken voreingestellt. Über Exemplarparameter<br />
könnte man diese austauschen. Folgende Symbolgrafiken stehen zur Verfügung:<br />
Schatten, Schatten gefüllt<br />
Diagonale, Diagonale gefüllt,<br />
Kreuz, Kreuz gefüllt, Kreuz gefüllt gedreht<br />
keine<br />
Bild 26: einstellbare Symbolgrafik der Aussparung
<strong>BiMTOOLS</strong> <strong>Handbuch</strong><br />
Bei einer verwendeten Symbolgrafik "Schatten" oder "Schatten gefüllt" wird die Größe des Schattens<br />
automatisch für jede Ansichtsrichtung separat auf 20% der kleinsten Aussparungsseitenlänge eingestellt.<br />
Der Parameter Tiefe Aussparung steht bei einem Deckendurchbruch auf "0". Hier wird automatisch die<br />
Geschossdeckenstärke ermittelt und in der Beschriftung der Deckenöffnung dargestellt. Bei einem Deckenschlitz<br />
tragen Sie die Tiefe der Aussparung in diesem Parameter ein.<br />
Bei den Aussparungen welche eine elliptische Form haben, gibt es einen zusätzlichen Exemplarparameter<br />
"Aussparung Rund", der die Sonderform "Kreis" automatisch erzeugt. Ist dieser Parameter aktiviert,<br />
steuert sich der Durchmesser der runden Aussparung über den Parameter "Durchmesser X Aussparung".<br />
Der Parameter "Durchmesser Y Aussparung" hat hierbei keine Auswirkung auf die Geometrie<br />
der Öffnung.<br />
Bei einem Deckenschlitz ist die gegenüberliegen Darstellung automatisch strichliert.<br />
Der Präfix für die Beschriftung der Aussparung kann über den Typenparameter "Präfix Beschriftung<br />
Aussparung" individuell eingestellt werden.<br />
27
Trägeröffnung<br />
28<br />
<strong>BiMTOOLS</strong> <strong>Handbuch</strong><br />
Für die jeweilige Aussparungsform, rechteckig oder elliptisch, existieren zwei Familien (Trägeröffnung<br />
rechteckig, Trägeröffnung elliptisch). Diese Familien besitzen einen Typ "DD" Deckendurchbruch und<br />
einen Typ "DS" Deckenschlitz. Somit können mit einer Familie ein Durchbruch oder ein Schlitz hergestellt<br />
werden.<br />
Bild 27: Darstellung einer Trägeröffnung inkl. Beschriftung<br />
Bild 28: Darstellung eines Trägerschlitzes inkl. Beschriftung<br />
Besonderheiten<br />
In den Ansichten (Grundriss, Ansicht oder Schnitt) sind Symbolgrafiken voreingestellt. Über Exemplarparameter<br />
könnte man diese austauschen. Folgende Symbolgrafiken stehen zur Verfügung:<br />
Schatten, Schatten gefüllt<br />
Diagonale, Diagonale gefüllt,<br />
Kreuz, Kreuz gefüllt, Kreuz gefüllt gedreht<br />
keine<br />
Bild 29: einstellbare Symbolgrafik der Aussparung
<strong>BiMTOOLS</strong> <strong>Handbuch</strong><br />
Die Aussparung ist im Grundriss/Bildstil "Verdeckte Kante" ebenfalls sichtbar, auch wenn diese ober-<br />
oder unterhalb der Schnittebene liegt. Möglich macht dies ein "virtueller Schnittkörper", der über den<br />
Träger hinausgehen muss. Über die Exemplarparameter "Oberer virtueller Schnittkörper" und "Unterer<br />
virtueller Schnittkörper" lässt sich dieser in der Höhe anpassen. Dieser ist nur in 3D- und Schnittansichten<br />
im Detaillierungsgrad "Grob" sichtbar. Ggf. kann dieser über die Unterkategorie "Virtueller Schnittkörper"<br />
der Generischen Modellkategorie grundsätzlich ausgeschalten werden.<br />
Bild 30: 3D Darstellung mit Detaillierungsgrad Grob und virtuellem Schnittkörper<br />
Bei einer verwendeten Symbolgrafik "Schatten" oder "Schatten gefüllt" wird die Größe des Schattens<br />
automatisch für jede Ansichtsrichtung separat auf 20% der kleinsten Aussparungsseitenlänge eingestellt.<br />
Der Parameter Tiefe Aussparung steuert die Tiefe der Aussparung bzw. die Tiefe des Schlitzes. Bei<br />
dieser Aussparung kann die Tiefe nicht automatisch aus dem Basisbauteil abgefragt werden.<br />
Bei den Aussparungen welche eine elliptische Form haben, gibt es einen zusätzlichen Exemplarparameter<br />
"Aussparung Rund", der die Sonderform "Kreis" automatisch erzeugt. Ist dieser Parameter aktiviert,<br />
steuert sich der Durchmesser der runden Aussparung über den Parameter "Durchmesser X Aussparung".<br />
Der Parameter "Durchmesser Y Aussparung" hat hierbei keine Auswirkung auf die Geometrie<br />
der Öffnung.<br />
Die Trägeraussparung kann im Grundriss strichliert/durchgezogen oder transparent/durchgezogen dargestellt<br />
werden. Steuerbar wird dies über die Parameter "Aussparung verdeckt darstellen" und "Aussparung<br />
undurchsichtig darstellen". Damit bei einem Trägerschlitz auf der gegenüberliegenden Seite eine<br />
gestrichelte Darstellung erreicht werden, kann muss hier mit dem Befehl "Liniengrafik überschreiben"<br />
diese angepasst werden.<br />
Der Präfix für die Beschriftung der Aussparung kann über den Typenparameter "Präfix Beschriftung<br />
Aussparung" individuell eingestellt werden.<br />
29
Höhenkoten<br />
30<br />
<strong>BiMTOOLS</strong> <strong>Handbuch</strong><br />
Grundsätzlich gibt es zwei verschiedene Höhenkotensymboliken. Einmal die Höhenkotensymbolik für<br />
Koten im Grundriss (Grundriss Fertig, Grundriss Roh) und einmal die für Schnittansichten (Schnitt fertig,<br />
Schnitt roh). Innerhalb der Grundrisskoten und der Schnittkoten wird zwischen "Projekt" und "gem. genutzt"<br />
unterschieden. Bei "Projekt" wird die Höhe bezogen auf den Projektbasispunkt bzw. +0.00 des<br />
Projektes und bei "gem. genutzt" wird die Höhe bezogen auf den Vermessungspunkt bzw. die Höhe<br />
über N.N.<br />
Bild 31: verfügbare Höhenkotentypen<br />
Bild 32: Darstellung eine Grundrisskote<br />
Bild 33: Darstellung einer Schnittkote
<strong>BiMTOOLS</strong> <strong>Handbuch</strong><br />
Für die Schnittkoten gibt es noch zusätzlich jeweils die Darstellung "unten". Diese speziellen Kotentypen<br />
sind immer dann anzuwenden, wenn die Kote von unten her angebracht werden muss. Bitte beachten<br />
Sie hierbei dass sich lediglich die Textposition an der richtigen Stelle befindet und nicht zusätzlich die<br />
Symbolgrafik. Die Symbolgrafik können Sie in Revit Structure mit dem Mauszeiger beeinflussen, nachdem<br />
Sie den Einfügepunkt der Kote definiert haben. Möglich Symbolpositionen sind hier alle 4 Quadranten.<br />
Bild 34: beispielhafte Darstellung zweier Höhenkoten<br />
31
Punktkoordinaten<br />
32<br />
<strong>BiMTOOLS</strong> <strong>Handbuch</strong><br />
Es stehen 4 unterschiedliche Punktkoordinatentypen zur Verfügung. Diese unterscheiden zum einen<br />
nach der Benennung der Koordinatenachsen und zum anderen nach dem Ursprung des Koordinatensystems.<br />
Bild 35: 4 verschiedene Punktkoordinatentypen<br />
Die Punktkoordinatentypen X/Y (Projekt) und X/Y/Z (Projekt) besitzen als Achsenbezeichnungen jeweils<br />
X, Y und Z und besitzen als Koordinatenursprung den Projektbasispunkt.<br />
Bild 36: Darstellung Punktkoordinate X/Y/Z (Projekt)<br />
Die Punktkoordinatentypen N/O (gem. genutzt) und N/O/H (gem. genutzt) besitzen als Achsenbezeichnungen<br />
Osten, Norden und Höhe über dem Meeresspiegel und besitzen als Koordinatenursprung den<br />
Vermessungspunkt.<br />
Bild 37: Darstellung Punktkoordinate N/O/H (gem. genutzt)
<strong>BiMTOOLS</strong> <strong>Handbuch</strong><br />
Familien-Vorlagen<br />
In den <strong>BiMTOOLS</strong> enthalten sind komplett überarbeitete Familienvorlagen (.rft). Hierbei wurde vor allem<br />
darauf geachtet, dass die Übersichtlichkeit innerhalb der Familienvorlagen bestehen bleibt und somit nur<br />
die notwendigen Familienvorlagen zur Verfügung stehen.<br />
Verwendung Familienvorlagen<br />
Grundsätzlich stehen diese unterschiedlichen Familienvorlagenarten zur Verfügung:<br />
Beschriftungsfamilienvorlagen<br />
2D Profilfamilienvorlagen<br />
2D Detailfamilienvorlagen<br />
Bewehrungsfamilienvorlagen<br />
3D Modellfamilienvorlagen<br />
Innerhalb dieser Familienvorlagenarten gibt es nur die notwendigsten Vorlagedateien damit der Anwender<br />
eine übersichtliche Bibliothek vorfindet.<br />
Beschriftungsfamilienvorlagen<br />
Es stehen hier verschiedene Vorlagen wie im Folgenden beschrieben zur Verfügung<br />
Vorlagenname Verwendung der Familienvorlage<br />
_SOF_Beschriftung allgemein.rft Bei allen Beschriftungen außer für mehrere Kategorien<br />
_SOF_Beschriftung für mehrere Kategorien.rft<br />
Beschriften von mehreren Kategorien<br />
_SOF_Beschriftung Schnitt.rft Ausnahmevorlage, da diese Familie etwas komplexer ist;<br />
diese Familie könnte man auch durch die Vorlage Beschriftung<br />
allgemein erzeugen<br />
Wenn Sie nun z.B. eine Beschriftung für die Kategorie Tragwerksstützen brauchen, dann verwenden Sie<br />
zunächst einmal die Familienvorlage "_SOF_Beschriftung allgemein.rft". Danach müssen Sie die Kategorie<br />
der Beschriftung umstellen. Dies tun Sie über den Befehl "Start - Familienvorlage- und Parameter".<br />
Dort stellen Sie als Kategorie nun Tragwerksstützenbeschriftung ein. Entscheiden Sie nun welche Parameter<br />
Sie aus den Tragwerksstützen beschriften wollen, speichern die Familie ab und laden sie in Ihre<br />
Projekte.<br />
33
Bild 38: Dialogfeld zur Einstellung der Familienkategorie- und Parameter<br />
34<br />
<strong>BiMTOOLS</strong> <strong>Handbuch</strong><br />
Auf diese Art und Weise können Sie sämtliche weitere Beschriftungsfamilien erzeugen wie z.B. eine<br />
neue Ansichtstitel-Familie für Ansichten auf den Plänen. Für eine neue Schnittbeschriftungsfamilie nehmen<br />
Sie bitte die bereits vorgegebene Vorlage "_SOF_Beschriftung Schnitt.rft".<br />
2D Profilfamilienvorlagen<br />
Es stehen hier verschiedene Vorlagen wie im Folgenden beschrieben zur Verfügung<br />
Vorlagenname Verwendung der Familienvorlage<br />
_SOF_Profil (Fuge).rft nur bei einer Fuge in einer Wand<br />
_SOF_Profil (Generisch).rft überall wo mit Profilen gearbeitet werden kann<br />
_SOF_Profil (Handlauf).rft nur bei der Geländer-Funktion als Handlauf-Profil<br />
_SOF_Profil (Pfosten).rft nur bei der Fassaden-Funktion als Fassadenpfosten<br />
_SOF_Profil (Plattenkante).rft nur bei Geschossdecken<br />
_SOF_Profil (Trapezblechdecke).rft nur bei Geschossdecken und der Funktion tragende Decken<br />
_SOF_Profil (Wandprofilierung).rft nur bei Wänden mit der Sweeps-Funktion oder bei Wand-<br />
Profilierte Wand
<strong>BiMTOOLS</strong> <strong>Handbuch</strong><br />
Im Prinzip dreht es ich bei den Familien um ein und dieselbe Familie. Lediglich ein Familienparameter<br />
wurde geändert und es ist zusätzlicher Beschreibungstext in der Familienvorlage vorhanden der Einfügepunkte<br />
und vorhandenen Basisbauteile beschreibt.<br />
2D Detailfamilienvorlagen<br />
Es stehen hier verschiedene Vorlagen wie im Folgenden beschrieben zur Verfügung<br />
Vorlagenname Verwendung der Familienvorlage<br />
_SOF_Detail (Linie).rft für linienbezogene Detailfamilien<br />
_SOF_Detail.rft für punktbezogene Detailfamilien<br />
Der Unterschied dieser beiden Detailfamilien liegt daran, dass die Familienvorlage _SOF_Detail (Linie).rft<br />
eine linienbasierende Familie und die _SOF_Detail.rft eine punktbasierende Familie ist. Die linienbasierende<br />
Familie kann im Projekt mit einem Anfangs- und Endpunkt definiert werden, während<br />
die punktbasierende Familie lediglich einen Einfügepunkt besitzt. Die linienbasierenden Familien gibt es<br />
auch z.B. bei den 3D Modellfamilien.<br />
Bewehrungsfamilienvorlagen<br />
Es steht hier eine Vorlage wie im Folgenden beschrieben zur Verfügung<br />
Vorlagenname Verwendung der Familienvorlage<br />
_SOF_Bewehrung.rft für alle Biegeformen<br />
Mit dieser Familienvorlage können Sie alle Bewehrungsformen erzeugen. Auch multiplanare Formen.<br />
35
3D Modellfamilien<br />
Es stehen hier verschiedene Vorlagen wie im Folgenden beschrieben zur Verfügung<br />
Vorlagenname Verwendung der Familienvorlage<br />
_SOF_Fundament.rft für alle Einzelfundamente<br />
_SOF_Generisches Modell (Dach).rft für Generische Modelle mit Basisbauteil Dach<br />
_SOF_Generisches Modell (Decke).rft für abgehängte Decken<br />
_SOF_Generisches Modell (Fläche).rft für Generische Modelle mit Basisbauteil Fläche<br />
36<br />
<strong>BiMTOOLS</strong> <strong>Handbuch</strong><br />
_SOF_Generisches Modell (Linie).rft für Generische Modell die linienbasierend sind. Besitzen also<br />
einen Start- und Endpunkt<br />
_SOF_Generisches Modell (Wand).rft für Generische Modelle mit Basisbauteil Wand<br />
_SOF_Generisches Modell.rft für Generische Modelle ohne Basisbauteil<br />
_SOF_Geländer (Füllung).rft für Füllungen von Geländern<br />
_SOF_Geländer (Pfosten).rft für Pfosten von Geländern<br />
Mit diesen Familienvorlagen besitzen Sie alle Vorlagen um die im Ingenieurbau üblichen 3D Bauteile<br />
erzeugen zu können. Sie entscheiden letztlich nur noch ob die Familie die Sie erzeugen in ein Basisbauteil<br />
eingefügt werden soll oder nicht. Nehmen dann die entsprechende Vorlage und stellen in der Familie<br />
die Familienkategorie, wie unter Beschriftungsfamilienvorlagen auf Seite 33 beschrieben, um.<br />
Beispiel:<br />
Sie wollen eine Steife als 3D Bauteil erzeugen, welche im Projekt mit Start- und Endpunkt erzeugt wird.<br />
Dann nehmen Sie die Vorlage _SOF_Generisches Modell (Linie).rft und stellen die Familienkategorie<br />
auf Steifen um.<br />
Besonderheiten<br />
Für die Kategorien Tragwerksstütze und Skelettbau wird es keine Familienvorlagen im Sinne der hier<br />
beschriebenen Vorlagen geben. Um sich beliebe 3D Bauteile dieser Kategorien erzeugen zu können,<br />
gibt es einen Familiengenerator (s. S. 45), mit dem Sie diese Bauteile automatisch erzeugen können.
<strong>BiMTOOLS</strong> <strong>Handbuch</strong><br />
Texttyp ändern<br />
Mit dieser Zusätzlichen Funktion sind Sie in der Lage die Texttypen Ihrer Bemaßungen, Beschriftungen<br />
und Texte Ihres Projektes auf einmal zu ändern und einheitlich zu benennen. Die Änderung wirkt sich<br />
hierbei auf alle im Projekt befindlichen Familien aus.<br />
Aufruf des Befehls<br />
Über die Gruppe "<strong>BiMTOOLS</strong> - Texttyp ändern" der Multifunktionsleiste<br />
Bild 39: Befehlsicon von Texttyp ändern<br />
Verwendung des Befehls<br />
Nach dem Aufruf des Befehls öffnet sich folgendes Dialogfeld:<br />
Bild 40: Dialogfeld: Texttyp ändern<br />
Der Befehl bietet Ihnen die Möglichkeit mithilfe von max. 2 Filterregeln die vorhandenen Texttypen verschiedener<br />
Revit Kategorien zu filtern.<br />
Dabei stehen Ihnen folgende Filterkriterien bzw. Filtereigenschaften und entsprechende Werte zur Verfügung.<br />
37
Filtereigenschaft Filterkriterium Verfügbare Werte<br />
TEXT_FONT Gleich Alle im Projekt verfügbaren Schriftarten<br />
TEXT_SIZE Gleich Alle im Projekt befindlichen Schriftgrößen<br />
38<br />
<strong>BiMTOOLS</strong> <strong>Handbuch</strong><br />
TEXT_WIDTH_SCALE Gleich Alle im Projekt eingestellten Breitenfaktoren<br />
TEXT_STYLE_BOLD Gleich TRUE oder FALSE<br />
TEXT_STYLE_ITALIC Gleich TRUE oder FALSE<br />
TEXT_STYLE_UNDERLINE Gleich TRUE oder FALSE<br />
Mit einem Klick auf "Anwenden" wird die Suche nach Objekten, die Ihren Filterregeln entsprechen, gestartet<br />
und das Ergebnis wird im unteren linken Bereich des Dialogfeldes angezeigt. Die Anzeige erfolgt<br />
jeweils auf Grundlage der Revit-Kategorien und Sie können durch diese mit Hilfe der "Dreieck-<br />
Schaltflächen" die Anzeige erweitern oder verkleinern.<br />
Eine weitere Ausfilterung von Objekten, die zwar Ihren Filterregeln entsprach aber dennoch nicht geändert<br />
werden sollen, können Sie über die Auswahl-Box vornehmen die an jedem Eintrag verfügbar ist<br />
Unter den "Text Eigenschaften" stellen Sie die neuen Eigenschaften der zu erzeugenden Texttypen ein.<br />
Mit den Auswahl-Boxen definieren Sie ob die Eigenschaft geändert werden soll oder nicht. Bei aktivierter<br />
Auswahl-Box, wird die eingestellte Eigenschaft im Texttyp verändert. Bei nicht aktivierter Auswahl-<br />
Box wird die Eigenschaft des Texttypen dadurch nicht verändert.<br />
Der Texttyp-Name kann automatisch durch diese Funktion geändert werden. Der Vorteil hierbei ist eine<br />
eindeutige Syntax und somit eine gleiche Benennung der Texttypen. Wenn Sie den Namen des Texttypen<br />
ändern wollen so lassen Sie den Haken bei "Umbenennen" aktiviert.
<strong>BiMTOOLS</strong> <strong>Handbuch</strong><br />
Koordinatenliste<br />
Diese Funktion liest alle Koordinaten der Punkte aus, an der die Familie "Einfügepunkt.rfa" entweder als<br />
verschachtelte Familie innerhalb von z.B. der Fundamentfamilie oder als abgesetzte Familie im Projekt<br />
selber existiert und schreibt diese in ein neues Excel Dokument. Eine eindeutige Beschreibung des<br />
Koordinatenpunktes findet über den zusätzlichen Parameter "<strong>SOFiSTiK</strong>_Description" innerhalb der Familie<br />
"Einfügepunkt.rfa" statt. Bei den existierenden Fundamentfamilien im _SOF_<strong>BiMTOOLS</strong> Template<br />
ist diese Beschreibung standardmäßig auf "OK Fundament; Zentrum Stütze" eingestellt. Falls Sie innerhalb<br />
des Fundaments noch weitere Punkte für die Koordinatenliste benötigen, setzten Sie in der Fundamentfamilie<br />
die Familie "Einfügepunkt.rfa" an diesen Stellen ab.<br />
Sofern Sie weitere Punkte Ihres Revit Projekt in der Koordinatenliste haben wollen, benutzen Sie die<br />
Funktion "Start-Bauteil" und platzieren die Familie "Einfügepunkt.rfa" an diesen Stellen. Sollte die Familie<br />
"Einfügepunkt.rfa" in Ihrem Projekt nicht enthalten sein, so laden Sie diese aus folgendem Pfad<br />
".\Libraries\Germany\_SOF_<strong>BiMTOOLS</strong>\Generisches Modell\Einfügepunkt.rfa.<br />
Denken Sie jedoch daran, jedem abgesetzten Einfügepunkt eine entsprechende Beschreibung über den<br />
Exemplar Parameter "<strong>SOFiSTiK</strong>_Description" zu geben.<br />
Über eine Punktkoordinate wie unter Seite (s. S. 32) beschrieben, könnten Sie diesen Einfügepunkt in<br />
Revit Structure zusätzlich beschriften.<br />
Bild 41: Punktkoordinaten am Einfügepunkt des Fundamentes<br />
Aufruf des Befehls<br />
Über die Gruppe "<strong>BiMTOOLS</strong> - Koordinatenliste" der Multifunktionsleiste<br />
Bild 42: Befehlsicon von Koordinatenliste<br />
39
Verwendung des Befehls<br />
40<br />
<strong>BiMTOOLS</strong> <strong>Handbuch</strong><br />
Die Koordinaten der abgesetzten Familie "Einfügepunkt.rfa" werden auf alle 3 in Revit Structure verfügbaren<br />
Koordinatensysteme, Internes Koordinatensystem, Projektbasispunkt, Vermessungspunkt, bezogen.<br />
Bild 43: Koordinatenliste aus einem Revit Projekt<br />
Die Spalte "Beschreibung" trägt die Werte des Exemplar Parameters "<strong>SOFiSTiK</strong>_Description"<br />
Die Spalten "X/Y/Z (Projekt) lesen die Koordinaten der Punkte bezogen auf die Lage des Projektbasispunkts<br />
des Revit Structure Projektes aus.<br />
Die Spalten "Ost/West-, Nord/Süd-, Höhe (gemeinsam genutzt) lesen die Koordinaten der Punkte bezogen<br />
auf die Lage des Vermessungspunktes des Revit Structure Projektes aus.<br />
Die Spalten "X/Y/Z (Relativ) lesen die Koordinaten der Punkte bezogen auf die Lage des Internen Koordinatensystems<br />
des Revit Structure Projektes aus. Dabei werden diese Koordinaten jeweils auf die aktuelle<br />
Position bezogen, die im entsprechenden Dialog in Revit eingestellt ist.<br />
Bild 44: Dialog mit aktueller Position des Projektes
<strong>BiMTOOLS</strong> <strong>Handbuch</strong><br />
Besonderheiten<br />
Wenn Sie keine Auswahl getätigt haben und starten den Befehl Koordinatenliste, wird jedes in<br />
der aktuellen Ansicht sichtbare Element, in dem die Familie "Einfügepunkt.rfa" entweder verschachtelt<br />
oder diese selbst ist, mit den Koordinaten in die Excel-Datei geschrieben.<br />
Haben Sie dagegen eine Auswahl getätigt und starten den Befehl Koordinatenliste, werden nur<br />
die Koordinaten der im Projekt befindlichen Familie "Einfügepunkt.rfa" in die Excel Datei geschrieben.<br />
Die Elemente Ihrer Auswahl, in der die "Einfügepunkt.rfa" als verschachtelte Familie<br />
eingefügt wurde, werden nicht in die Excel-Datei geschrieben.<br />
In der Ansicht "Tragwerkspläne (Grundrisse)/11 Architektur/Lageplan / Architektur" ist die Kategorie<br />
"Generisches Modell/Einfügepunkt" aktiviert. Somit sehen Sie in dieser Ansicht grundsätzlich<br />
diesen Einfügepunkt. Sofern Sie in anderen Ansichten den Einfügepunkt ebenfalls sehen<br />
wollen aktivieren Sie dort ebenfalls die Kategorie "Generisches Modell/Einfügepunkt".<br />
41
Ansicht erzeugen<br />
42<br />
<strong>BiMTOOLS</strong> <strong>Handbuch</strong><br />
Hiermit können parallele Detailansichten von Bauteilen bzw. Bauteilflächen, die beliebig im Raum liegen<br />
können, erzeugt werden. Damit erstellen Sie z.B. Wandansichten für Bewehrungszeichnungen oder<br />
Werkstattpläne von Fertigteilbauteilen.<br />
Aufruf des Befehls<br />
Bild 45: Befehlsicon von Ansicht erzeugen<br />
Verwendung des Befehls<br />
Die Funktion erfordert 3 Eingaben die Sie mit Hilfe der Maus definieren müssen:<br />
beliebiges 3D Objekt<br />
beliebige planare Fläche des ausgewählten 3D Objekts<br />
eine beliebige Bauteilkante, die nicht orthogonal zur ausgewählten Fläche steht<br />
Sobald alle drei Definitionen vorgenommen wurden, erstellt die Funktion eine Detailansicht, die parallel<br />
zur ausgewählten Fläche verläuft. Die gewählte Kante bestimmt dabei die horizontale Ausrichtung des<br />
Bauteils. Das 3D Bauteil kann beliebig im Raum verdreht angeordnet sein. Die Detailansicht wird dabei<br />
immer parallel zur ausgewählten Fläche erstellt.<br />
Die Detailansicht kann danach mithilfe von Ansichtsvorlagen (s. S. 14) einem bestimmten Ansichtstyp<br />
zugeordnet und mit Beschriftung und Bemaßung ausgearbeitet werden.<br />
Besonderheiten:<br />
Es kann vorkommen, dass die erzeugte Ansicht nicht der Ausrichtung der gewählten Kante entspricht.<br />
In diesem Fall besteht die Möglichkeit die Detailansicht mit dem Befehl "drehen" in die gewünschte<br />
Position zu drehen.<br />
Sollte die Drehung der Ansicht exakt 90 Grad betragen, so kann es passieren, dass Revit Structure<br />
diese um weitere 90 Grad, also in Summe 180 Grad, verdreht. Dies passiert vor allem dann, wenn<br />
die ausgewählte Bauteilkante orthogonal zur Z-Achse des Projektes steht.
<strong>BiMTOOLS</strong> <strong>Handbuch</strong><br />
Positionsnummer<br />
Diese Funktion erzeugt eine Positionsnummer und trägt diese in die Exemplareigenschaft "Nummer" der<br />
Bauteile ein. Dabei kann die Syntax der Positionsnummer frei bestimmt werden.<br />
Aufrufen des Befehls<br />
Bild 46: Befehlsicon von Positionsnummer<br />
Verwenden des Befehls<br />
Der Befehl ruft das Dialogfeld "Positionsnummer" auf in dem verschiedenen Einstellungen möglich sind.<br />
Bild 47: Dialogfeld Positionsnummer<br />
Auf der linken Seite befindet sich eine Liste der Kategorien die im Projekt enthalten ist. Mit den Häkchen<br />
kann die jeweilige Kategorie von der Positionierung ausgeschlossen werden.<br />
Auf der rechten Oberen Seite können für jede zu positionierende Kategorie folgende Optionen definiert<br />
werden:<br />
Option Beschreibung<br />
Start Nummer Die Positionsnummer beginnt mit diesem Wert<br />
Inkrement Die schrittweise Erhöhung der Positionsnummer<br />
43
Anzahl der Stellen Die Anzahl der Stellen der Positionsnummer (z.B. 3stellige<br />
Zahl "001")<br />
Positionsbezeichnung Die Syntax der Positionsnummer. Diese kann beliebige<br />
Textzeichen beinhalten. Die Variablen "%Ebene" und<br />
"%LfdNr" können an beliebigen Stellen verwendet werden.<br />
Vorschau Zeigt eine Vorschau der Positionsnummer unter Berücksichtigung<br />
aller gewählten Optionen<br />
44<br />
<strong>BiMTOOLS</strong> <strong>Handbuch</strong><br />
Des Weiteren bietet die Funktion mit den Schaltflächen auf der rechten Unteren Seite folgende Möglichkeiten:<br />
Auswahl Beschreibung<br />
Elemente Auswählen<br />
Alle Elemente<br />
Ausgewählte Elemente<br />
Ebene<br />
<strong>SOFiSTiK</strong>_Level Parameter<br />
verwenden<br />
Ebenen Namen verwenden<br />
Optionen<br />
Bauteile mit derselben<br />
Geometrie zusammenfassen<br />
Bauteile mit demselben<br />
Material zusammenfassen<br />
Bestehende Positionsnummer<br />
beibehalten<br />
Besonderheiten:<br />
Es werden alle Elemente der gewählten Kategorie mit<br />
einer Positionsnummer versehen<br />
Nur ausgewählte Elemente werden mit einer Positionsnummer<br />
versehen. Bitte beachten Sie, dass im Dialog<br />
dennoch alle im Projekt vorhandenen Kategorien angezeigt<br />
werden!<br />
Die Variable "%Ebene" verwendet den Wert des<br />
Exemplarparameters <strong>SOFiSTiK</strong>_Level Parameter.<br />
Die Variable "%Ebene" verwendet den Wert des Ebenennamens<br />
Berücksichtigt gleiche Geometrie der Elemente und<br />
versieht diese mit derselben Positionsnummer<br />
Diese Option steht in dieser Version nicht zur Verfügung<br />
Bereits vergebene Positionsnummern werden nicht freigegeben<br />
bzw. überschrieben, sondern bleiben reserviert<br />
bzw. unverändert. Eine erneute Positionierung nummeriert<br />
von der höchsten bereits vergebenen Positionsnummer<br />
aus weiter.<br />
Wurde der Befehl Positionierung bereits durchgeführt und war dabei die Option "Bauteile derselben<br />
Geometrie zusammenfassen" aktiv, wird die Positionsnummer automatisch gelöscht, wenn das<br />
Element geometrisch (z.B. Länge, Abmessungen) verändert wird. Um dem geänderten Element<br />
wieder eine Positionsnummer zuzuweisen, führen Sie den Positionierungsbefehl nochmals aus. Die<br />
bereits existierende Positionierung wird dabei nicht überschrieben!
<strong>BiMTOOLS</strong> <strong>Handbuch</strong><br />
Familiengenerator<br />
Diese Funktion erzeugt Tragwerksstützen- und Trägerfamilien bzw. Typen. Dabei werden als Grundlage<br />
speziell angepasste Familienvorlagen verwendet. Die erzeugte Familie samt Familientyp wird in das<br />
aktive Projekt importiert.<br />
Aufrufen des Befehls<br />
Bild 48: Befehlsicon von Familiengenerator<br />
Verwenden des Befehls<br />
Der Befehl ruft ein Dialogfeld auf, indem Sie definieren welche Art von Querschnitt (Stahlbauprofil,<br />
Rechteck, Kreisring usw.) erzeugt werden soll.<br />
Des Weiteren können Sie über die Auswahlfelder "Trägerfamilie erstellen" oder "Tragwerksstützenfamilie<br />
erstellen" einstellen, ob Sie eine Tragwerksstützen- oder Trägerfamilie erzeugen wollen. Das auswählbare<br />
Revit Material wird den erzeugten Querschnittstypen automatisch zugewiesen.<br />
Bild 49: Dialogfeld für die Wahl der Familien- und Querschnittsart<br />
45
46<br />
<strong>BiMTOOLS</strong> <strong>Handbuch</strong><br />
Im darauffolgenden Dialogfeld Profile wird nun der zu erzeugende Querschnitt genau beschrieben.<br />
Bild 50: Dialogfeld für Definition des Querschnitts<br />
Auswahl Beschreibung<br />
Bezeichnung Die Bezeichnung des Querschnitts. Dieser wird automatisch<br />
zusammengesetzt und kann ggf. überschrieben<br />
werden.<br />
Typ Auswahl des Querschnitts-Typs. Hängt davon ab, welche<br />
Art von Querschnitt (Rechteck, Stahlprofil) erzeugt<br />
werden soll. Die Dropdown-Felder ermöglichen die gewünschte<br />
Abmessung, die vom gewählten Querschnitts-<br />
Typ erzeugt werden soll.<br />
Benutzerdefiniert Ermöglicht die Eingabe benutzerdefinierter Abmessungen<br />
eines Querschnitts.<br />
voll/halbiert Auswahl ob der Querschnitt als voll oder halbierter<br />
Querschnitt erzeugt wird
<strong>BiMTOOLS</strong> <strong>Handbuch</strong><br />
Bemaßung<br />
Diese Funktion bietet die Möglichkeit bestimmte Bauteile in Ihrem Projekt automatisch zu bemaßen.<br />
Dabei muss nicht mehr jede zu bemaßende Kante manuell angeklickt werden. Es können sogar mehrere<br />
Maßketten mit unterschiedlich zu bemaßenden Bauteilen auf einmal erzeugt werden. Die hergestellte<br />
Bemaßung ist eine herkömmliche Revit Bemaßung die in gewohnter Art und Weise evtl. nachbearbeitet<br />
werden kann.<br />
Aufrufen des Befehls<br />
Bild 51: Befehlsicon von Bemaßung<br />
Verwenden des Befehls<br />
Der Befehl ruft das Dialogfeld "Bemaßung" auf, indem verschiedene Einstellungen getroffen werden<br />
können.<br />
Bild 52: Dialogfeld mit Einstellmöglichkeiten für die Bemaßung<br />
47
Symbol Auswahl Beschreibung<br />
48<br />
Maßkettensatz Auswahl eines abgespeicherten Maßkettensatzes, in dem<br />
die Anzahl und der Inhalt der Maßketten eingestellt werden<br />
kann. Es können weitere Maßkettensätze erzeugt werden.<br />
Ausrichtung der<br />
Maßketten<br />
Definiert die Ausrichtung der zu erzeugenden Bemaßung.<br />
Diese kann horizontal, vertikal oder eine benutzerdefinierte<br />
Ausrichtung haben.<br />
Maßketteninhalt Auswahl der zu bemaßenden und im Ansichtsbereich liegenden<br />
Geometrie. Wird vor Aufruf des Bemaßungs-<br />
Befehls eine Geometrie gewählt, so wird nur diese bemaßt.<br />
Bemaßungsstil Auswahl des Revit-Bemaßungsstils mit dem diese Maßkette<br />
hergestellt wird.<br />
Erzeugt eine zusätzliche Maßkette im Maßkettensatz.<br />
Löscht die gerade ausgewählte Maßkette im Maßkettensatz.<br />
Löscht alle Maßketten im Maßkettensatz.<br />
Speichert die Maßketten Einstellung als Maßkettensatz ab.<br />
Beim nächsten Aufruf kann diese ausgewählt werden.<br />
Löscht den gerade aktiven Maßkettensatz<br />
<strong>BiMTOOLS</strong> <strong>Handbuch</strong>
<strong>BiMTOOLS</strong> <strong>Handbuch</strong><br />
Index<br />
2D Detailfamilienvorlagen . 36<br />
2D Profilfamilienvorlagen .. 35<br />
3D Modellfamilien ............. 36<br />
Ansicht erzeugen .............. 43<br />
Ansichten ............................ 8<br />
Ansichtstyp ......................... 6<br />
Ansichtsvorlagen .............. 13<br />
Berechnungsmodell .......... 26<br />
Beschriftung ...................... 18<br />
Beschriftungstypen ........... 21<br />
Bewehrungsfamilienvorlagen<br />
...................................... 36<br />
Deckenöffnung ................. 24<br />
Familiengenerator ............. 46<br />
Familien-Vorlagen ............ 34<br />
Filter .................................. 17<br />
Filterbeschreibung ............ 17<br />
Grundrisskoten ................. 31<br />
Höhenkoten ...................... 31<br />
Hotline ................................ 4<br />
Koordinatenliste ................ 40<br />
linienbasierend ................. 36<br />
Öffnungen ......................... 22<br />
Öffnungsbeschriftung ....... 21<br />
Planart ................................ 7<br />
Pläne ................................ 12<br />
Positionsnummer .............. 44<br />
Projektbrowser ................... 8<br />
Projektphasen-Konzept ...... 6<br />
Punktkoordinaten ............. 33<br />
Revit Structure Template.... 5<br />
Schnittkoten ...................... 31<br />
Standardansichtsvorlage .. 15<br />
Standardbauteil-Beschriftung<br />
...................................... 18<br />
Texttyp ändern ................. 38<br />
Trägerbeschriftungen ....... 21<br />
Trägeröffnung ................... 27<br />
Wandöffnung .................... 22<br />
49
Abbildungsverzeichnis<br />
50<br />
<strong>BiMTOOLS</strong> <strong>Handbuch</strong><br />
Bild 1: zusätzlicher Parameter Ansichtstyp bei jeder Revit Ansicht ........................................................... 8<br />
Bild 2: zusätzlicher Parameter Planart bei jedem Revit Plan ..................................................................... 8<br />
Bild 3: Browser-Ansichten-Typ; Familie & Typ, Ansichtstyp, Ebene .......................................................... 9<br />
Bild 4: Browser-Ansichten-Typ; Ansichtstyp, Familie & Typ, Ebene ........................................................ 10<br />
Bild 5: Browser-Ansichten-Typ; kein Ansichtstyp ..................................................................................... 10<br />
Bild 6: Dialogfeld nach dem Umbenennen der Ebene ............................................................................. 12<br />
Bild 7: Browser-Pläne-Typ; Planart .......................................................................................................... 12<br />
Bild 8: Browser-Pläne-Typ; keine Planart ................................................................................................. 13<br />
Bild 9: Dialogfeld Ansichtsvorlagen: Konfiguration der Ansichtsvorlagen ................................................ 15<br />
Bild 10: noch keine eindeutige Zuweisung einer Ansichtsvorlage ........................................................... 15<br />
Bild 11: empfohlene Einstellung bei der Erzeugung einer neuen Ebene ................................................. 16<br />
Bild 12: erzeugte Filter im Template ........................................................................................................ 17<br />
Bild 13: Alle Beschriftungsfamilien des Templates................................................................................... 18<br />
Bild 14: Beispiel Trägerbeschriftung ......................................................................................................... 19<br />
Bild 15: Neuer Beschriftungstyp für Tragwerksstützen ............................................................................ 19<br />
Bild 16: Beschriftungsmöglichkeiten einer Geschossdecke ..................................................................... 21<br />
Bild 17: Automatisch erzeugte Trägerbeschriftung .................................................................................. 21<br />
Bild 18: Darstellung eines Wanddurchbruchs inkl. Beschriftung .............................................................. 22<br />
Bild 19: Darstellung eines Wandschlitzes inkl. Beschriftung .................................................................... 22<br />
Bild 20: einstellbare Symbolgrafik der Aussparung .................................................................................. 23<br />
Bild 21: 3D Darstellung mit Detaillierungsgrad Grob und virtuellem Schnittkörper .................................. 23<br />
Bild 22: Darstellung einer Deckenöffnung inkl. Beschriftung ................................................................... 25<br />
Bild 23: Darstellung eines Deckenschlitzes inkl. Beschriftung ................................................................. 25<br />
Bild 24: Darstellung einer Aussparung die von Wänden begrenzt ist inkl. Beschriftung .......................... 25<br />
Bild 25: Darstellung Berechnungsmodell von Wand und Decke .............................................................. 26<br />
Bild 26: einstellbare Symbolgrafik der Aussparung .................................................................................. 26<br />
Bild 27: Darstellung einer Trägeröffnung inkl. Beschriftung ..................................................................... 28<br />
Bild 28: Darstellung eines Trägerschlitzes inkl. Beschriftung ................................................................... 28<br />
Bild 29: einstellbare Symbolgrafik der Aussparung .................................................................................. 28<br />
Bild 30: 3D Darstellung mit Detaillierungsgrad Grob und virtuellem Schnittkörper .................................. 29<br />
Bild 31: verfügbare Höhenkotentypen ...................................................................................................... 30<br />
Bild 32: Darstellung eine Grundrisskote ................................................................................................... 30<br />
Bild 33: Darstellung einer Schnittkote ...................................................................................................... 30<br />
Bild 34: beispielhafte Darstellung zweier Höhenkoten ............................................................................. 31<br />
Bild 35: 4 verschiedene Punktkoordinatentypen ...................................................................................... 32
<strong>BiMTOOLS</strong> <strong>Handbuch</strong><br />
Bild 36: Darstellung Punktkoordinate X/Y/Z (Projekt) .............................................................................. 32<br />
Bild 37: Darstellung Punktkoordinate N/O/H (gem. genutzt) .................................................................... 32<br />
Bild 38: Dialogfeld zur Einstellung der Familienkategorie- und Parameter .............................................. 34<br />
Bild 39: Befehlsicon von Texttyp ändern .................................................................................................. 37<br />
Bild 40: Dialogfeld: Texttyp ändern .......................................................................................................... 37<br />
Bild 41: Punktkoordinaten am Einfügepunkt des Fundamentes .............................................................. 39<br />
Bild 42: Befehlsicon von Koordinatenliste ................................................................................................ 39<br />
Bild 43: Koordinatenliste aus einem Revit Projekt .................................................................................... 40<br />
Bild 44: Dialog mit aktueller Position des Projektes ................................................................................. 40<br />
Bild 45: Befehlsicon von Ansicht erzeugen .............................................................................................. 42<br />
Bild 46: Befehlsicon von Positionsnummer .............................................................................................. 43<br />
Bild 47: Dialogfeld Positionsnummer ........................................................................................................ 43<br />
Bild 48: Befehlsicon von Familiengenerator ............................................................................................. 45<br />
Bild 49: Dialogfeld für die Wahl der Familien- und Querschnittsart .......................................................... 45<br />
Bild 50: Dialogfeld für Definition des Querschnitts ................................................................................... 46<br />
Bild 51: Befehlsicon von Bemaßung ........................................................................................................ 47<br />
Bild 52: Dialogfeld mit Einstellmöglichkeiten für die Bemaßung .............................................................. 47<br />
51