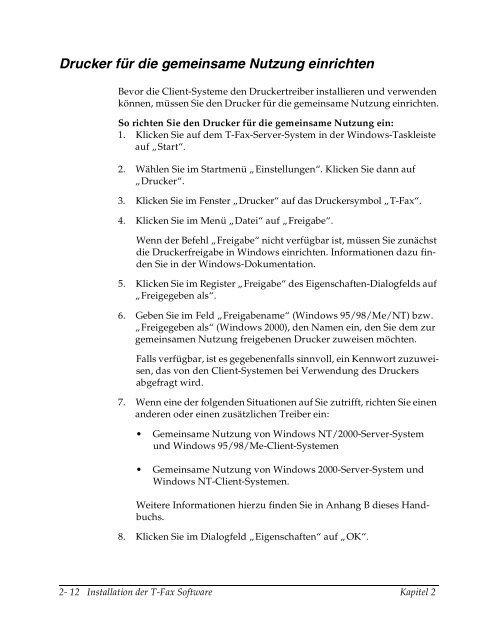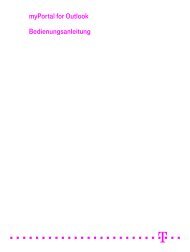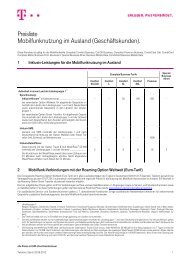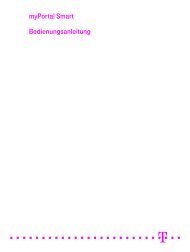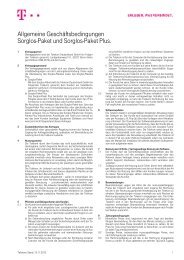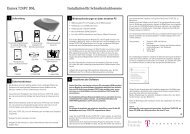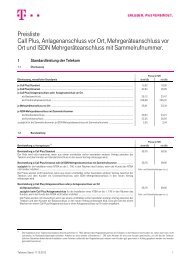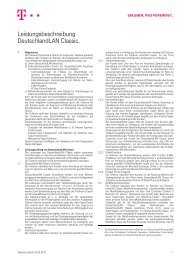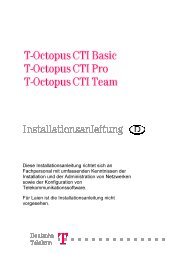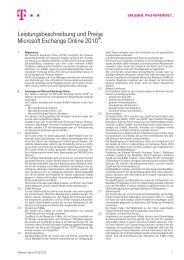- Seite 1 und 2: Deutsche Telekom T-Fax 5830 T-Fax S
- Seite 3 und 4: Inhaltsverzeichnis Kapitel 1 Einfü
- Seite 5 und 6: Schwarzweiß-Optionen einstellen...
- Seite 7 und 8: Voreinstellungen für die Anzeige f
- Seite 9 und 10: Kapitel 1 1Einführung Willkommen u
- Seite 11 und 12: ❏ Dokumente bearbeiten oder Anmer
- Seite 13 und 14: ❏ T-Fax-Symbolleiste Mit der T-Fa
- Seite 15 und 16: In diesem Handbuch verwendete Konve
- Seite 17 und 18: Kapitel 2 2Installation der T-Fax S
- Seite 19 und 20: Wenn Sie Windows NT/2000 verwenden,
- Seite 21 und 22: Faxnummer Nummer der Faxleitung, mi
- Seite 23 und 24: Wenn die Installation nicht automat
- Seite 25 und 26: Nach einem passenden Druckertreiber
- Seite 27: 4. Wählen Sie im Menü „Datei“
- Seite 31 und 32: Dokumente drucken 3 Nachdem Sie die
- Seite 33 und 34: Drücken Sie die Umschläge flach,
- Seite 35 und 36: Druckmodus einstellen 3 Beim Drucke
- Seite 37 und 38: Druckmodus-Einstellungen ändern 3
- Seite 39 und 40: Wenn die Papierdicke basierend auf
- Seite 41 und 42: ❏ Illustration simulieren Wählen
- Seite 43 und 44: ❏ Helligkeit Klicken Sie hier, um
- Seite 45 und 46: So passen Sie die angezeigte Reihen
- Seite 47 und 48: 3. Klicken Sie auf „Speichern unt
- Seite 49 und 50: ❏ Ausrichtung Klicken Sie auf ein
- Seite 51 und 52: 2. Klicken Sie im Dialogfeld „Eig
- Seite 53 und 54: So drucken Sie ein Poster: 1. Klick
- Seite 55 und 56: 5. Klicken Sie im Eigenschaften-Dia
- Seite 57 und 58: Stempel erstellen oder ändern 3 Na
- Seite 59 und 60: ❏ Fett Klicken Sie hier, wenn der
- Seite 61 und 62: ❏ Stempelposition Wählen Sie die
- Seite 63 und 64: So definieren Sie die Eigenschaften
- Seite 65 und 66: 2. Geben Sie in das Feld „Titel
- Seite 67 und 68: Druck-Ratgeber verwenden 3 Am einfa
- Seite 69 und 70: ❏ BJ-Patrone Klicken Sie auf den
- Seite 71 und 72: ❏ Beim Bannerdruck wird viel Tint
- Seite 73 und 74: Dither Punkte werden nach einem bes
- Seite 75 und 76: ❏ Skalierter Druck Aktivieren Sie
- Seite 77 und 78: Option „Zoomen“ verwenden Sie k
- Seite 79 und 80:
Sie können die im Folgenden genann
- Seite 81 und 82:
2. Klicken Sie im Register „Profi
- Seite 83 und 84:
Druckprofile löschen Sie können e
- Seite 85 und 86:
Kapitel 4 4Mit dem Desktop Manager
- Seite 87 und 88:
So starten Sie den Desktop Manager:
- Seite 89 und 90:
Zudem sind QuickInfos verfügbar, d
- Seite 91 und 92:
Ordner „Eingangsablage“ Der Ord
- Seite 93 und 94:
Dokumente im Desktop Manager anzeig
- Seite 95 und 96:
So zeigen Sie Dokumente in einem Or
- Seite 97 und 98:
Mit dem Computer faxen 5 Mit dem De
- Seite 99 und 100:
3. Geben Sie im Dialogfeld „Fax s
- Seite 101 und 102:
Fax-Empfänger angeben 5 Um ein Fax
- Seite 103 und 104:
Wählpräfix angeben In einigen Unt
- Seite 105 und 106:
Wenn diese Option nicht aktiviert i
- Seite 107 und 108:
Fax zurückhalten Sie können ein F
- Seite 109 und 110:
Aufträge im Faxausgangs-Manager 5
- Seite 111 und 112:
Auftragsstatus Den Aufträgen im Fa
- Seite 113 und 114:
Wenn das Fax mit einem Deckblatt ve
- Seite 115 und 116:
❏ Das Fax wird in den Desktop Man
- Seite 117 und 118:
2. Legen Sie im Dialogfeld „Druck
- Seite 119 und 120:
❏ Gruppeneintrag Ein Gruppeneintr
- Seite 121 und 122:
3. Speichern Sie den Eintrag: Wenn
- Seite 123 und 124:
7. Speichern Sie den Eintrag: Wenn
- Seite 125 und 126:
So importieren Sie Adressen aus ein
- Seite 127 und 128:
3. Geben Sie im Dialogfeld „Adres
- Seite 129 und 130:
Nachdem Sie das T-Fax 5830-Faxprofi
- Seite 131 und 132:
Um beispielsweise eine Nachricht an
- Seite 133 und 134:
Überblick über das Scannen 6 Sie
- Seite 135 und 136:
Informationen über den Scan-Treibe
- Seite 137 und 138:
3. Legen Sie je nach Bedarf die fol
- Seite 139 und 140:
Scanauflösung einstellen 6 Sie kö
- Seite 141 und 142:
4. Klicken Sie auf „Ersetzen“.
- Seite 143 und 144:
So wählen Sie eine Standardpapierg
- Seite 145 und 146:
Vorschaubild für den endgültigen
- Seite 147 und 148:
So passen Sie die Auswahlgröße an
- Seite 149 und 150:
Beachten Sie aber beim Skalieren ei
- Seite 151 und 152:
Tonwert automatisch korrigieren 6 S
- Seite 153 und 154:
Wenn Sie beispielsweise ein Foto sc
- Seite 155 und 156:
Wenn Sie den Mittelton anpassen, we
- Seite 157 und 158:
So kehren Sie zur Standardauswahl d
- Seite 159 und 160:
Mit der T-Fax-Symbolleiste scannen
- Seite 161 und 162:
4. Wenn der Drucker mit dem Scanvor
- Seite 163 und 164:
Darstellung des Registers „Benutz
- Seite 165 und 166:
❏ Papiergröße Klicken Sie auf d
- Seite 167 und 168:
3. Nehmen Sie Ihre Änderungen vor.
- Seite 169 und 170:
Weitere Funktionen in der Symbollei
- Seite 171 und 172:
Symbolleiste öffnen und schließen
- Seite 173 und 174:
Dokumente im Desktop Manager verwal
- Seite 175 und 176:
Klicken Sie auf das zu druckende Do
- Seite 177 und 178:
Dokumente kopieren 7 Ein Dokument k
- Seite 179 und 180:
Klicken Sie in der Bestätigungsmel
- Seite 181 und 182:
Dokumente exportieren 7 Sie können
- Seite 183 und 184:
Mit einem Dokument in der Dokumenta
- Seite 185 und 186:
So teilen Sie ein Dokument: 1. Blä
- Seite 187 und 188:
2. Weisen Sie die Indexkriterien Ih
- Seite 189 und 190:
2. Klicken Sie im Dialogfeld „Bes
- Seite 191 und 192:
So ändern Sie ein Schlüsselwort:
- Seite 193 und 194:
So weisen Sie einen Besitzer als In
- Seite 195 und 196:
Sie können bei der Suche bestimmen
- Seite 197 und 198:
Suchkriterien angeben Um ein Dokume
- Seite 199 und 200:
3. Wählen Sie, wo im Dokument der
- Seite 201 und 202:
Kapitel 8 8Mit Viewer und Deckblatt
- Seite 203 und 204:
Überblick 8 Mit dem T-Fax-Viewer k
- Seite 205 und 206:
Menüleiste Datei-Symbolleiste Anme
- Seite 207 und 208:
❏ Datenfeld-Symbolleiste (nur im
- Seite 209 und 210:
Text hinzufügen 8 Es kann nötig s
- Seite 211 und 212:
3. Wählen Sie im Dialogfeld „Bil
- Seite 213 und 214:
So erstellen Sie ein Markierung: 1.
- Seite 215 und 216:
Sie können auch spezielle Grafiken
- Seite 217 und 218:
4. Klicken Sie auf „OK“ im Dial
- Seite 219 und 220:
Textattribute ändern 8 Nachdem Sie
- Seite 221 und 222:
Merkmale eines Zeichnungsobjekts ä
- Seite 223 und 224:
So führen Sie Elemente zusammen: K
- Seite 225 und 226:
2. Klicken Sie im Dialogfeld „ Bi
- Seite 227 und 228:
Das Navigator-Fenster wird geöffne
- Seite 229 und 230:
2. Stellen Sie im Dialogfeld „ Vo
- Seite 231 und 232:
Das Originalbild wird links im Dial
- Seite 233 und 234:
5. Wenn das aktuelle Bild Ihren Vor
- Seite 235 und 236:
Das Originalbild wird links im Dial
- Seite 237 und 238:
Das Originalbild wird links im Dial
- Seite 239 und 240:
So entfernen Sie JPEG-Artefakte: 1.
- Seite 241 und 242:
4. Verwenden Sie im Dialogfeld „D
- Seite 243 und 244:
Scanner-Rauschen entfernen 8 Sie k
- Seite 245 und 246:
2. Führen Sie im Desktop Manager e
- Seite 247 und 248:
2. Wählen Sie im Dialogfeld „Dec
- Seite 249 und 250:
Faxoptionen im Desktop Manager einr
- Seite 251 und 252:
❏ Datumsformat Wählen Sie das Fo
- Seite 253 und 254:
❏ Automatischer Bericht Geben Sie
- Seite 255 und 256:
❏ Faxe markieren mit Wählen Sie
- Seite 257 und 258:
Optionen zum Empfangen von Faxen ei
- Seite 259 und 260:
Wenn Ihr Gerät (-Drucker) nicht be
- Seite 261 und 262:
❏ Spardruck Eingehende Faxe werde
- Seite 263 und 264:
Zielwahlnummer einer Einzelperson z
- Seite 265 und 266:
4. Wählen Sie in der Zielwahlliste
- Seite 267 und 268:
Beim Starten eines Dokuments wird e
- Seite 269 und 270:
4. Wählen Sie in der Dateitypenlis
- Seite 271 und 272:
So führen Sie einen Anruf vom Desk
- Seite 273 und 274:
So zeigen Sie das Menü in der mini
- Seite 275 und 276:
So schließen Sie die T-Fax-Status
- Seite 277 und 278:
So trennen Sie den Drucker von eine
- Seite 279 und 280:
2. Schließen Sie die T-Fax-Status
- Seite 281 und 282:
4. Installieren Sie die T-Fax Softw
- Seite 283 und 284:
Drucker kann nicht initialisiert we
- Seite 285 und 286:
So lösen Sie das Problem: 1. Klick
- Seite 287 und 288:
❏ Ist der Drucker sehr warm? Das
- Seite 289 und 290:
❏ Empfangen Sie fehlerhafte Faxe?
- Seite 291 und 292:
Die Dokumente werden nicht ordnungs
- Seite 293 und 294:
Die Druckqualität ist nicht zufrie
- Seite 295 und 296:
Anhang B BDrucker plattformübergre
- Seite 297 und 298:
So richten Sie den Drucker für die
- Seite 299 und 300:
4. Suchen Sie im Dialogfeld „ Aus
- Seite 301 und 302:
Geben Sie einen Ablageort an. Suche
- Seite 303 und 304:
Wenn Sie dazu aufgefordert werden,
- Seite 305 und 306:
GGlossar A Anwendung Software für
- Seite 307 und 308:
S Standardeinstellung Werkseitig fe
- Seite 309 und 310:
11 Anwendung Verknüpfte, Auf der S
- Seite 311 und 312:
Dokumentansicht Beschreibung 4-9 Do
- Seite 313 und 314:
Empfang ohne Rufzeichen Zum Empfang
- Seite 315 und 316:
Größe des Faxpapiers Zum Empfange
- Seite 317 und 318:
Markierung Zu einem Dokument/Deckbl
- Seite 319 und 320:
Q Qualität Einstellungen für den
- Seite 321 und 322:
Stempel Druckposition auswählen (W
- Seite 323:
Dokument öffnen 8-3 Eigenschaften