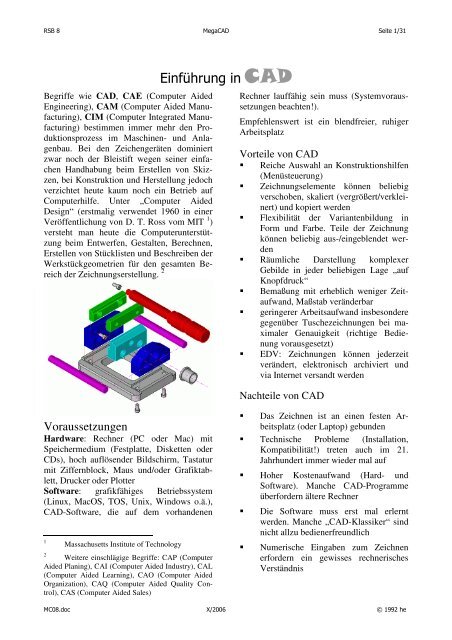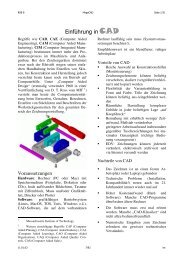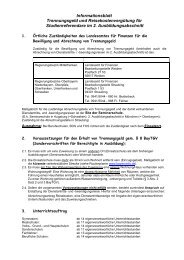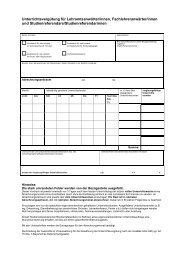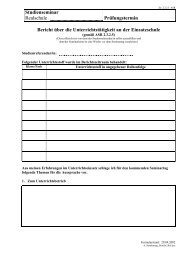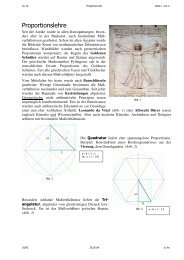Einführung in CAD - Realschule Bobingen
Einführung in CAD - Realschule Bobingen
Einführung in CAD - Realschule Bobingen
Sie wollen auch ein ePaper? Erhöhen Sie die Reichweite Ihrer Titel.
YUMPU macht aus Druck-PDFs automatisch weboptimierte ePaper, die Google liebt.
RSB 8 Mega<strong>CAD</strong> Seite 1/31<br />
Begriffe wie <strong>CAD</strong>, CAE (Computer Aided<br />
Eng<strong>in</strong>eer<strong>in</strong>g), CAM (Computer Aided Manufactur<strong>in</strong>g),<br />
CIM (Computer Integrated Manufactur<strong>in</strong>g)<br />
bestimmen immer mehr den Produktionsprozess<br />
im Masch<strong>in</strong>en- und Anlagenbau.<br />
Bei den Zeichengeräten dom<strong>in</strong>iert<br />
zwar noch der Bleistift wegen se<strong>in</strong>er e<strong>in</strong>fachen<br />
Handhabung beim Erstellen von Skizzen,<br />
bei Konstruktion und Herstellung jedoch<br />
verzichtet heute kaum noch e<strong>in</strong> Betrieb auf<br />
Computerhilfe. Unter „Computer Aided<br />
Design“ (erstmalig verwendet 1960 <strong>in</strong> e<strong>in</strong>er<br />
Veröffentlichung von D. T. Ross vom MIT 1 )<br />
versteht man heute die Computerunterstützung<br />
beim Entwerfen, Gestalten, Berechnen,<br />
Erstellen von Stücklisten und Beschreiben der<br />
Werkstückgeometrien für den gesamten Bereich<br />
der Zeichnungserstellung. 2<br />
Voraussetzungen<br />
Hardware: Rechner (PC oder Mac) mit<br />
Speichermedium (Festplatte, Disketten oder<br />
CDs), hoch auflösender Bildschirm, Tastatur<br />
mit Ziffernblock, Maus und/oder Grafiktablett,<br />
Drucker oder Plotter<br />
Software: grafikfähiges Betriebssystem<br />
(L<strong>in</strong>ux, MacOS, TOS, Unix, W<strong>in</strong>dows o.ä.),<br />
<strong>CAD</strong>-Software, die auf dem vorhandenen<br />
1 Massachusetts Institute of Technology<br />
2 Weitere e<strong>in</strong>schlägige Begriffe: CAP (Computer<br />
Aided Plan<strong>in</strong>g), CAI (Computer Aided Industry), CAL<br />
(Computer Aided Learn<strong>in</strong>g), CAO (Computer Aided<br />
Organization), CAQ (Computer Aided Quality Control),<br />
CAS (Computer Aided Sales)<br />
<strong>E<strong>in</strong>führung</strong> <strong>in</strong> <strong>CAD</strong><br />
Rechner lauffähig se<strong>in</strong> muss (Systemvoraussetzungen<br />
beachten!).<br />
Empfehlenswert ist e<strong>in</strong> blendfreier, ruhiger<br />
Arbeitsplatz<br />
Vorteile von <strong>CAD</strong><br />
Reiche Auswahl an Konstruktionshilfen<br />
(Menüsteuerung)<br />
Zeichnungselemente können beliebig<br />
verschoben, skaliert (vergrößert/verkle<strong>in</strong>ert)<br />
und kopiert werden<br />
Flexibilität der Variantenbildung <strong>in</strong><br />
Form und Farbe. Teile der Zeichnung<br />
können beliebig aus-/e<strong>in</strong>geblendet werden<br />
Räumliche Darstellung komplexer<br />
Gebilde <strong>in</strong> jeder beliebigen Lage „auf<br />
Knopfdruck“<br />
Bemaßung mit erheblich weniger Zeitaufwand,<br />
Maßstab veränderbar<br />
ger<strong>in</strong>gerer Arbeitsaufwand <strong>in</strong>sbesondere<br />
gegenüber Tuschezeichnungen bei maximaler<br />
Genauigkeit (richtige Bedienung<br />
vorausgesetzt)<br />
EDV: Zeichnungen können jederzeit<br />
verändert, elektronisch archiviert und<br />
via Internet versandt werden<br />
Nachteile von <strong>CAD</strong><br />
Das Zeichnen ist an e<strong>in</strong>en festen Arbeitsplatz<br />
(oder Laptop) gebunden<br />
Technische Probleme (Installation,<br />
Kompatibilität!) treten auch im 21.<br />
Jahrhundert immer wieder mal auf<br />
Hoher Kostenaufwand (Hard- und<br />
Software). Manche <strong>CAD</strong>-Programme<br />
überfordern ältere Rechner<br />
Die Software muss erst mal erlernt<br />
werden. Manche „<strong>CAD</strong>-Klassiker“ s<strong>in</strong>d<br />
nicht allzu bedienerfreundlich<br />
Numerische E<strong>in</strong>gaben zum Zeichnen<br />
erfordern e<strong>in</strong> gewisses rechnerisches<br />
Verständnis<br />
MC08.doc X/2006 © 1992 he
RSB 8 Mega<strong>CAD</strong> Seite 2/31<br />
Das Arbeiten am Bildschirm ist sehr<br />
gewöhnungsbedürftig. In der Darstellung<br />
„total“ ersche<strong>in</strong>t die Zeichnung<br />
stark verkle<strong>in</strong>ert, beim häufig notwendigen<br />
„Zoomen“ sieht man nur e<strong>in</strong>en<br />
Ausschnitt der Zeichnung.<br />
Vorteile von Freihandzeichnungen<br />
Man braucht nur Bleistift & Papier (und<br />
e<strong>in</strong>e ebene Unterlage)<br />
Schnelligkeit, spontane Ausführung<br />
(von der Idee ohne Umwege direkt aufs<br />
Papier)<br />
Steigerung der Klarheit und Übersichtlichkeit<br />
durch Weglassen von Details<br />
Der Betrachter wird zum aktiven Sehen<br />
und zu eigener gedanklicher Leistung<br />
gezwungen.<br />
E<strong>in</strong>e Skizze wirkt lebendig und sollte<br />
das Wesentliche unterstreichen.<br />
Persönliche Note bei gestalterischen<br />
Projekten<br />
Nachteile von Freihandzeichnungen<br />
Skizzen von ungeübten Zeichnern können<br />
schon mal unbeholfen wirken. Freihandzeichnen<br />
ist nicht nur e<strong>in</strong>e Sache<br />
der künstlerischen Begabung, sondern<br />
vor allem auch Übungssache!<br />
Änderungen (z. B. mit Radiergummi)<br />
s<strong>in</strong>d nur begrenzt möglich<br />
Skizzen werden oft unterschätzt und<br />
landen unberechtigterweise im Altpapier<br />
Datenformat<br />
<strong>CAD</strong>-Programme unterscheiden sich von den<br />
dir vielleicht bekannten Grafik-Programmen<br />
pr<strong>in</strong>zipiell dadurch, dass e<strong>in</strong>e Zeichnung nicht<br />
Punkt für Punkt gespeichert wird, sondern<br />
lediglich die Koord<strong>in</strong>aten der dar<strong>in</strong> vorkommenden<br />
L<strong>in</strong>ien. Man spricht von Vektorgrafiken,<br />
im Gegensatz zu den bei Malprogrammen<br />
üblichen „Pixelgrafiken“. Dass letztere<br />
wesentlich mehr Speicherplatz erfordern, weil<br />
sie jeden e<strong>in</strong>zelnen Bildpunkt (Pixel) speichern,<br />
dürfte e<strong>in</strong>leuchten. Logisch auch, dass<br />
e<strong>in</strong>e (im <strong>CAD</strong>-Programm gezeichnete) Freihandl<strong>in</strong>ie<br />
wesentlich mehr Speicherplatz<br />
erfordert als beispielsweise e<strong>in</strong>e Gerade oder<br />
e<strong>in</strong> Kreis. Im Vektor-orientierten <strong>CAD</strong>-<br />
System kann jedes e<strong>in</strong>zelne Zeichnungsobjekt<br />
für sich bearbeitet (geändert, kopiert, gelöscht<br />
usw.) werden. Versuche das mal bei e<strong>in</strong>er<br />
Pixelgrafik, wenn z. B. aus e<strong>in</strong>em Bündel von<br />
L<strong>in</strong>ien e<strong>in</strong>e e<strong>in</strong>zelne gelöscht werden soll!<br />
Das Zeichnen <strong>in</strong> <strong>CAD</strong><br />
Seit es Mäuse gibt 3 , ist das Zeichnen „am<br />
Bildschirm“ für jeden Computerbenutzer e<strong>in</strong>e<br />
alltägliche Angelegenheit. Beim Trackball<br />
wird e<strong>in</strong>e stationäre Kugel mit den F<strong>in</strong>gern<br />
bewegt. Im professionellen <strong>CAD</strong>-Bereich gibt<br />
es spezielle Geräte (vergleichbar etwa mit<br />
e<strong>in</strong>em Joystick), welche auch dreidimensionale<br />
Bewegungen der Hand (also auch Heben<br />
und Senken) umsetzen können.<br />
Nicht weniger wichtig ist immer noch die<br />
Tastatur. Sie ermöglicht die E<strong>in</strong>gabe nicht nur<br />
von Text, sondern auch von Koord<strong>in</strong>aten und<br />
zeitsparenden Befehlskürzeln (Hotkeys). E<strong>in</strong><br />
Tastendruck geht eben wesentlich schneller<br />
als die Sucherei mit der Maus <strong>in</strong> verschachtelten<br />
Menüs.<br />
Auch Grafiktabletts s<strong>in</strong>d wieder im Kommen,<br />
vor allem eben bei Grafikern und Designern.<br />
Vorteil: Natürlicher Bewegungsablauf beim<br />
Zeichnen mit e<strong>in</strong>em (bei manchen Geräten<br />
sogar druckempf<strong>in</strong>dlichen) Stift. Zeichnungsvorlagen<br />
können durchgepaust werden. Nachteil:<br />
Ständiger Blickwechsel zwischen Tablett<br />
und Bildschirm sowie mehr Platzbedarf.<br />
Noch sehr teuer s<strong>in</strong>d Geräte, die beides<br />
zugleich s<strong>in</strong>d: Monitor und Grafiktablett.<br />
3 Doug Engelbart führte 1968 <strong>in</strong> San Francisco<br />
e<strong>in</strong>e Holzbox mit Rädern vor, mit der er e<strong>in</strong>en Punkt<br />
auf dem Bildschirm dirigieren konnte. Weil e<strong>in</strong> Kabel<br />
wie e<strong>in</strong> Mäuseschwanz an dem Klotz h<strong>in</strong>g, nannte er<br />
ihn „Maus“. Erst 1984 traten die Mäuse mit Apple<br />
Mac<strong>in</strong>tosh Computern ihren Siegeszug an.<br />
MC08.doc X/2006 © 1992 he
RSB 8 Mega<strong>CAD</strong> Seite 3/31<br />
Mega<strong>CAD</strong> - Grunde<strong>in</strong>stellungen<br />
Programm starten, Ziffern-Tastatur e<strong>in</strong>schalten: [NUM]-Taste. Zahlen können hier wesentlich bequemer<br />
und sicherer e<strong>in</strong>gegeben werden. Aufpassen: die Feststell-Taste (Caps-Lock) darf nicht<br />
gedrückt se<strong>in</strong> (sonst funktionieren ke<strong>in</strong>e Hotkeys mehr!)<br />
Mega<strong>CAD</strong> wird beidhändig bedient: L<strong>in</strong>ke Hand an der Tastatur, rechte Hand an der Maus. Objekte<br />
und Menü-Buttons werden immer mit der l<strong>in</strong>ken Maustaste „angeklickt“ (LK) 4 . Die Maustaste muss<br />
(im Gegensatz zu manchen Malprogrammen) nicht festgehalten werden (Ausnahme: Drag & Drop)!<br />
RK unterbricht die jeweilige Funktion, mit (u. U. mehrmaligem) Rechtsklick gelangt man zurück<br />
<strong>in</strong>s Grundmenü. Beachte stets die Statuszeile am unteren Bildschirm-Rand! Sie <strong>in</strong>formiert dich<br />
über den gerade aktiven Fang-Modus, über Koord<strong>in</strong>aten u. v. m.<br />
Für 2D-Zeichnungen Zeichnungs-Rahmen (s. S. 7) laden. Menü „Datei“: -> „Laden“ -> umschalten<br />
auf Laufwerk V: (Vorlagen) -> Verzeichnisse durchwählen: -> Lehrkraft -> Klasse -> „A4_HOCH“,<br />
„A3_QUER“ oder „A4_QUER“, [ok]<br />
Damit beim Speichern der Zeichnung der Leer-Rahmen nicht überschrieben wird, solltest du ihn<br />
gleich unter e<strong>in</strong>em anderen Namen abspeichern: „Datei“ -> „Speichern als“ -> umschalten auf<br />
Laufwerk U: (User), Date<strong>in</strong>amen e<strong>in</strong>geben 5 , [ok]<br />
Schriftfeld mit „Edit -> Text“ (Hotkey [x]) aktualisieren: Datum, Benennung, Platznummer, Zeichnungsnummer,<br />
Maßstab<br />
Nr./ Layer Anwendung Farbe Stärke (mm) Width Style/Stil<br />
1 Hilfsl<strong>in</strong>ien Cyan 0,1 1 11 ....................<br />
2 Umrissl<strong>in</strong>ien Grün 0,2 1<br />
___ . . ___ . .<br />
6<br />
3 Mittell<strong>in</strong>ien P<strong>in</strong>k 0,3 2 4<br />
Zeichnen: Für die verschiedenen Zeichnungselemente s<strong>in</strong>d spezielle L<strong>in</strong>ienarten, -breiten, Farben<br />
und Ebenen („Layer“) vordef<strong>in</strong>iert, die nicht nur die Übersicht erleichtern, sondern auch das spätere<br />
Aus- und E<strong>in</strong>blenden der Hilfsl<strong>in</strong>ien oder der Bemaßung ermöglichen. Mit Hilfe der Zahlen von [1]<br />
bis [10] am oberen rechten Bildschirmrand werden die L<strong>in</strong>ienarten ausgewählt (s. Tabelle!).<br />
Es gibt zweierlei Raster, die getrennt und beliebig (sogar schräg oder strahlenförmig) e<strong>in</strong>gestellt<br />
werden können:<br />
Das Bildschirmraster bestimmt die Dichte der Rasterpunkte auf dem Monitor. Das E<strong>in</strong>rasten des<br />
„Zeichenstifts“ jedoch wird alle<strong>in</strong> vom Fangraster bestimmt. 6<br />
4 Abkürzungen: LK (bzw. „L“ <strong>in</strong> der Statuszeile, d.i. die untere Bildschirmzeile) = L<strong>in</strong>ksklick (l<strong>in</strong>ke Maustaste),<br />
RK (bzw. „R“) = Rechtsklick; Anklicken immer mit LK! Eckige Klammern bezeichnen Tasten, z. B. [0], [F3]<br />
oder Knöpfe zum Anklicken, z. B. [ok]<br />
5 W<strong>in</strong>dows 3.11: Als e<strong>in</strong>ziges Trennzeichen ist der „Unterstrich“ ( _ ) erlaubt: [Shift] und [-] gleichzeitig drücken. Date<strong>in</strong>amen mit Leerschrit-<br />
ten erzeugen leider unlöschbare Dateileichen<br />
6 Empfohlene Vore<strong>in</strong>stellung: Bildschirmraster (augenfreundliche) 10 mm; Fangraster 5 mm<br />
___ . ___ .<br />
4 sichtbare Kanten Weiß 0,7 5 1 _________<br />
5 verdeckte Kanten Grau 0,3 2 14 ---------<br />
6 Konstruktion Rot 0,2 1 8 _________<br />
7 Text Oliv 0,5 3 1 _________<br />
8 Schraffur Blau 0,2 1 1 _________<br />
9 Bemaßung gelb 0,3 2 1 _________<br />
MC08.doc X/2006 © 1992 he
RSB 8 Mega<strong>CAD</strong> Seite 4/31<br />
Dieses Blatt ist stets mitzubr<strong>in</strong>gen (oder auswendig<br />
zu lernen!)<br />
Hotkeys ersparen dir die zeitraubende Sucherei<br />
nach häufig gebrauchten Funktionen <strong>in</strong> verschachtelten<br />
Menüs. Wichtig: Beachte Groß- und Kle<strong>in</strong>schreibung:<br />
Für Großbuchstaben muss gleichzeitig<br />
die Shift-Taste gedrückt werden. Die Feststelltaste<br />
(Caps Lock) darf nicht gedrückt se<strong>in</strong>. Gewöhne dir<br />
an, Zahlen über die Zifferntastatur (auf der rechten<br />
Seite des Keyboards) e<strong>in</strong>zugeben. Dazu muss der<br />
Ziffernblock mit der [NUM]-Taste aktiviert werden.<br />
Beachte vor jedem Mausklick die H<strong>in</strong>weise<br />
am unteren Bildschirmrand („L“ = L<strong>in</strong>ksklick, „R“<br />
= Rechtsklick). Die Maustaste nicht festhalten!<br />
(Fettdruck: besonders häufig gebrauchte Tastenfunktionen,<br />
kursiv: selbst def<strong>in</strong>ierte Hotkeys)<br />
Bearbeitungsfunktionen:<br />
[u] UNDO = Rücknahme der<br />
letzten Aktion(en)<br />
[U] REDO = Rücknahme von UN-<br />
DO<br />
[c] Löschen von Zeichnungselementen<br />
(„Radiergummi“)<br />
[t] Trennen (zuerst L<strong>in</strong>ie, dann<br />
Trennpunkt anklicken!)<br />
[T] Trimmen 1 (e<strong>in</strong>e L<strong>in</strong>ie gegen e<strong>in</strong>e<br />
andere trimmen)<br />
[Strg][t] Trimmen 2 (zwei L<strong>in</strong>ien gegene<strong>in</strong>ander<br />
trimmen)<br />
[z] Trimmen 3 (mehrere L<strong>in</strong>ien gegen<br />
e<strong>in</strong>e andere trimmen)<br />
[Z] Trimmen 4 (freies Verlängern/<br />
Verkürzen) 7<br />
[N] Aufbrechen automatisch 7<br />
[n] Trimmen mit Wertangabe (verlängern:<br />
negative Werte) 7<br />
[R] Runden (Ecken mit beliebigem<br />
Radius abrunden)<br />
[Y] Fasen (Ecken abschrägen) 7<br />
[o] Rotieren 7<br />
[V] Verschieben/Kopieren 7<br />
[M] Spiegeln 7<br />
[x] Text ändern 7<br />
[X] Textattribute ändern 7<br />
[C] Zeichnung säubern („CLEAN“,<br />
ab V.15) 7<br />
7 kursiv: selbst def<strong>in</strong>ierte Hotkeys: bei Fehlfunktion Menü<br />
Setup/Hotkey-Datei (Tastaturfile) laden „RSB.KEU“<br />
Funktionstasten/Hotkeys<br />
Bildschirmdarstellung:<br />
[r] Bildschirm neu zeichnen<br />
(redraw)<br />
[0] (nicht O!) Zoom 1 : 1 (Null-Taste)<br />
[w] Zoom direkt (Fenster aufziehen) 8<br />
[W] Zoom zurück (vorheriger Ausschnitt)<br />
7<br />
[a] Autozoom (Übersicht, zeigt alles)<br />
[A] Autozoom <strong>in</strong> allen Fenstern<br />
[P] Pan-Zoom: Ausschnitt verschieben<br />
[h] Zoom 0,5 (Ausschnitt vergrößern)<br />
[Strg][q] großes Fadenkreuz (an/aus)<br />
Modus-Funktionen (= Punktbestimmungsmethoden<br />
bzw. Fangen):<br />
[f] freies Plazieren am Bildschirm<br />
[g] Raster aktiv (englisch grid =<br />
Raster/Gitter)<br />
[p] (vorhandenen!) Punkt fangen<br />
[s] Schnittpunkt fangen<br />
[m] Mittelpunkt fangen<br />
[e] Endpunkt fangen<br />
[b] Berührpunkt fangen<br />
[k] Koord<strong>in</strong>atene<strong>in</strong>gabe mit der Tastatur<br />
(keyboard)<br />
[l] fängt freien Punkt auf e<strong>in</strong>em<br />
Element<br />
Sonstige Funktionen:<br />
[L] Layer (= Ebene) e<strong>in</strong>-/ausblenden<br />
[G] Gruppe e<strong>in</strong>-/ausblenden<br />
[Esc] Wert-E<strong>in</strong>gabe bei Kreisen, Bögen,<br />
Parallelen usw.<br />
[F1] Hilfe zu den Menüpunkten (V. 15)<br />
3D-Funktionen:<br />
[F2] Arbeitsebene e<strong>in</strong>geben<br />
[F3] Setzen des Bezugspunktes der<br />
Arbeitsebene<br />
[F4] freie E<strong>in</strong>stellung der Projektion<br />
[F5] Shad<strong>in</strong>g<br />
[F6] bei mehreren Fenstern: Vollbild<br />
(und zurück)<br />
[F8] Ansicht drehen <strong>in</strong> Echtzeit (V.15)<br />
8 Bis zu fünf Zoom-Ausschnitte können mit [!] ... [%]<br />
gespeichert werden. Abruf mit [1] ... [5]<br />
MC08.doc X/2006 © 1992 he
RSB 8 Mega<strong>CAD</strong> Seite 5/31<br />
De<strong>in</strong> Bildschirm zeigt am<br />
l<strong>in</strong>ken Rand e<strong>in</strong>en „Werkzeugkasten“,<br />
der wichtige<br />
Hilfsmittel zum Zeichnen<br />
enthält. Diese Ansammlung<br />
von „Knöpfen“ (Buttons oder<br />
„Schaltflächen“) nennt sich<br />
das Grundmenü, das auch<br />
anders aussehen kann als auf<br />
der nebenstehenden Abb. 1.<br />
Wichtig: Mit Rechtsklick<br />
(manchmal auch deren mehrere)<br />
kommst du immer <strong>in</strong>s<br />
Grundmenü zurück.<br />
Merke:<br />
LK = „Vorwärtsgang“<br />
RK = „Rückwärtsgang“<br />
1. Um herauszuf<strong>in</strong>den, was<br />
sich h<strong>in</strong>ter jedem dieser<br />
Symbole verbirgt, drücken<br />
wir noch ke<strong>in</strong>e Taste, sondern<br />
fahren (mit der<br />
Maus) alle Knöpfe der<br />
Reihe nach ab und lesen<br />
dabei die H<strong>in</strong>weistexte,<br />
auch die Infozeile am<br />
unteren Bildschirmrand.<br />
Diese solltest du überhaupt<br />
vor jeder Aktion lesen!<br />
Erst fangen, dann zeichnen<br />
2. Oben im Grundmenü f<strong>in</strong>dest du e<strong>in</strong>en<br />
Knopf mit drei gekreuzten L<strong>in</strong>ien. Beim<br />
Anklicken mit der l<strong>in</strong>ken Maustaste verschw<strong>in</strong>det<br />
das Grundmenü und macht e<strong>in</strong>em<br />
Untermenü Platz.<br />
3. Dieses Untermenü ist <strong>in</strong> diesem Falle das<br />
L<strong>in</strong>ienmenü (Abb. 2). Wir erkunden dieses<br />
nun auf die gleiche Weise wie das Grundmenü.<br />
4. Beim Berühren e<strong>in</strong>es der Knöpfe oben im<br />
L<strong>in</strong>ienmenü ist zu lesen: „Konstruieren e<strong>in</strong>er<br />
L<strong>in</strong>ie mit Modusfunktion“.<br />
Unter e<strong>in</strong>em Modus versteht man die Methode,<br />
wie Punkte (z. B. der Anfangs- und Endpunkt<br />
e<strong>in</strong>er L<strong>in</strong>ie oder deren Mittelpunkt)<br />
bestimmt bzw. gefangen werden (Fang-<br />
Funktion).<br />
Abb. ähnlich: Grundmenü,<br />
L<strong>in</strong>ien-Menü,<br />
Modus-Menü<br />
5. Beim Anklicken dieses Knopfes<br />
verschw<strong>in</strong>det nun auch das<br />
L<strong>in</strong>ienmenü; stattdessen ersche<strong>in</strong>t<br />
das Modus-Menü<br />
(Abb. 3). Außerdem ist unten<br />
<strong>in</strong> der Infozeile zu lesen, welcher<br />
Modus gerade e<strong>in</strong>gestellt<br />
(aktiv) ist. 9 .<br />
6. Statt nun jedes Mal den gewünschten<br />
Modus mit der Maus<br />
zu wählen, ist es zweckmäßiger,<br />
die auf Seite 3 unter „Punktbestimmungsmethoden“beschriebenen<br />
Tastaturkürzel zu<br />
verwenden. Für freies Zeichnen<br />
drücken wir die Taste [f]. Infozeile:<br />
„Modus: frei“. 10<br />
7. Wir bewegen die Maus auf<br />
die Zeichenfläche, der Mauszeiger<br />
verwandelt sich <strong>in</strong> e<strong>in</strong>en<br />
kreuzförmigen, farbigen Cursor<br />
bzw. Fadenkreuz. Mit der l<strong>in</strong>ken<br />
Maustaste klicken wir e<strong>in</strong>en<br />
beliebigen Punkt auf der Zeichenfläche<br />
an. Wir beobachten,<br />
dass beim Bewegen der Maus<br />
e<strong>in</strong>e L<strong>in</strong>ie (e<strong>in</strong> sog. Gummiband)<br />
am Cursor „hängt“. Mit weiteren<br />
L<strong>in</strong>ksklicks zeichnen wir nun L<strong>in</strong>ien; mit<br />
e<strong>in</strong>em Rechtsklick wird e<strong>in</strong>e L<strong>in</strong>ie abgebrochen,<br />
mit L<strong>in</strong>ksklick neu begonnen<br />
usw.<br />
8. Nachdem du ca. e<strong>in</strong> halbes Dutzend L<strong>in</strong>ien<br />
über den Bildschirm verteilt hast, verb<strong>in</strong>de<br />
deren Endpunkte durch andersfarbige L<strong>in</strong>ien<br />
[e]! Anschließend verb<strong>in</strong>de e<strong>in</strong>ige Mittelpunkte<br />
[m] und auch Schnittpunkte [s].<br />
9 Manchmal gibt es Fehlermeldungen wie z. B. „Ke<strong>in</strong> Element im<br />
Cursorbereich!“. Ursache: Falscher Modus, denn wie soll das<br />
Programm, beispielsweise im Endpunkt-Modus, e<strong>in</strong>en Endpunkt<br />
f<strong>in</strong>den, wenn ke<strong>in</strong>er <strong>in</strong> der Nähe ist?<br />
10 Im Modus „frei“ können nur Bildschirmpunkte gefangen werden,<br />
was zum genauen Konstruieren nicht ausreicht. Die Vore<strong>in</strong>stellung ist<br />
meistens der Rastermodus. Die Wahl des richtigen Modus ist mit das<br />
Wichtigste beim Konstruieren. Deshalb solltest du dir die auf Seite 4<br />
beschriebenen Funktionstasten [g], [s], [m], [e], [p] und [k] gut<br />
merken!<br />
MC08.doc X/2006 © 1992 he