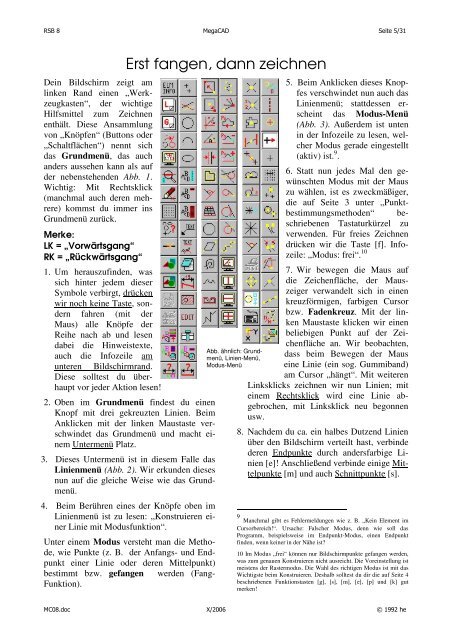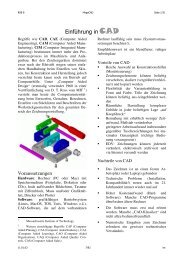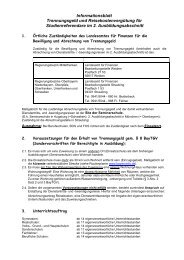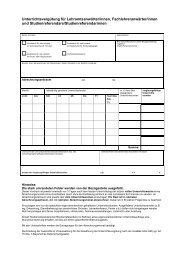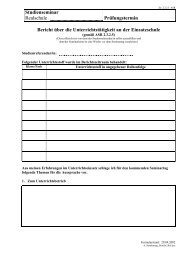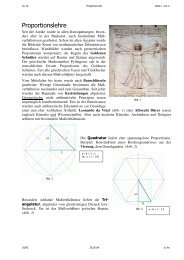Einführung in CAD - Realschule Bobingen
Einführung in CAD - Realschule Bobingen
Einführung in CAD - Realschule Bobingen
Erfolgreiche ePaper selbst erstellen
Machen Sie aus Ihren PDF Publikationen ein blätterbares Flipbook mit unserer einzigartigen Google optimierten e-Paper Software.
RSB 8 Mega<strong>CAD</strong> Seite 5/31<br />
De<strong>in</strong> Bildschirm zeigt am<br />
l<strong>in</strong>ken Rand e<strong>in</strong>en „Werkzeugkasten“,<br />
der wichtige<br />
Hilfsmittel zum Zeichnen<br />
enthält. Diese Ansammlung<br />
von „Knöpfen“ (Buttons oder<br />
„Schaltflächen“) nennt sich<br />
das Grundmenü, das auch<br />
anders aussehen kann als auf<br />
der nebenstehenden Abb. 1.<br />
Wichtig: Mit Rechtsklick<br />
(manchmal auch deren mehrere)<br />
kommst du immer <strong>in</strong>s<br />
Grundmenü zurück.<br />
Merke:<br />
LK = „Vorwärtsgang“<br />
RK = „Rückwärtsgang“<br />
1. Um herauszuf<strong>in</strong>den, was<br />
sich h<strong>in</strong>ter jedem dieser<br />
Symbole verbirgt, drücken<br />
wir noch ke<strong>in</strong>e Taste, sondern<br />
fahren (mit der<br />
Maus) alle Knöpfe der<br />
Reihe nach ab und lesen<br />
dabei die H<strong>in</strong>weistexte,<br />
auch die Infozeile am<br />
unteren Bildschirmrand.<br />
Diese solltest du überhaupt<br />
vor jeder Aktion lesen!<br />
Erst fangen, dann zeichnen<br />
2. Oben im Grundmenü f<strong>in</strong>dest du e<strong>in</strong>en<br />
Knopf mit drei gekreuzten L<strong>in</strong>ien. Beim<br />
Anklicken mit der l<strong>in</strong>ken Maustaste verschw<strong>in</strong>det<br />
das Grundmenü und macht e<strong>in</strong>em<br />
Untermenü Platz.<br />
3. Dieses Untermenü ist <strong>in</strong> diesem Falle das<br />
L<strong>in</strong>ienmenü (Abb. 2). Wir erkunden dieses<br />
nun auf die gleiche Weise wie das Grundmenü.<br />
4. Beim Berühren e<strong>in</strong>es der Knöpfe oben im<br />
L<strong>in</strong>ienmenü ist zu lesen: „Konstruieren e<strong>in</strong>er<br />
L<strong>in</strong>ie mit Modusfunktion“.<br />
Unter e<strong>in</strong>em Modus versteht man die Methode,<br />
wie Punkte (z. B. der Anfangs- und Endpunkt<br />
e<strong>in</strong>er L<strong>in</strong>ie oder deren Mittelpunkt)<br />
bestimmt bzw. gefangen werden (Fang-<br />
Funktion).<br />
Abb. ähnlich: Grundmenü,<br />
L<strong>in</strong>ien-Menü,<br />
Modus-Menü<br />
5. Beim Anklicken dieses Knopfes<br />
verschw<strong>in</strong>det nun auch das<br />
L<strong>in</strong>ienmenü; stattdessen ersche<strong>in</strong>t<br />
das Modus-Menü<br />
(Abb. 3). Außerdem ist unten<br />
<strong>in</strong> der Infozeile zu lesen, welcher<br />
Modus gerade e<strong>in</strong>gestellt<br />
(aktiv) ist. 9 .<br />
6. Statt nun jedes Mal den gewünschten<br />
Modus mit der Maus<br />
zu wählen, ist es zweckmäßiger,<br />
die auf Seite 3 unter „Punktbestimmungsmethoden“beschriebenen<br />
Tastaturkürzel zu<br />
verwenden. Für freies Zeichnen<br />
drücken wir die Taste [f]. Infozeile:<br />
„Modus: frei“. 10<br />
7. Wir bewegen die Maus auf<br />
die Zeichenfläche, der Mauszeiger<br />
verwandelt sich <strong>in</strong> e<strong>in</strong>en<br />
kreuzförmigen, farbigen Cursor<br />
bzw. Fadenkreuz. Mit der l<strong>in</strong>ken<br />
Maustaste klicken wir e<strong>in</strong>en<br />
beliebigen Punkt auf der Zeichenfläche<br />
an. Wir beobachten,<br />
dass beim Bewegen der Maus<br />
e<strong>in</strong>e L<strong>in</strong>ie (e<strong>in</strong> sog. Gummiband)<br />
am Cursor „hängt“. Mit weiteren<br />
L<strong>in</strong>ksklicks zeichnen wir nun L<strong>in</strong>ien; mit<br />
e<strong>in</strong>em Rechtsklick wird e<strong>in</strong>e L<strong>in</strong>ie abgebrochen,<br />
mit L<strong>in</strong>ksklick neu begonnen<br />
usw.<br />
8. Nachdem du ca. e<strong>in</strong> halbes Dutzend L<strong>in</strong>ien<br />
über den Bildschirm verteilt hast, verb<strong>in</strong>de<br />
deren Endpunkte durch andersfarbige L<strong>in</strong>ien<br />
[e]! Anschließend verb<strong>in</strong>de e<strong>in</strong>ige Mittelpunkte<br />
[m] und auch Schnittpunkte [s].<br />
9 Manchmal gibt es Fehlermeldungen wie z. B. „Ke<strong>in</strong> Element im<br />
Cursorbereich!“. Ursache: Falscher Modus, denn wie soll das<br />
Programm, beispielsweise im Endpunkt-Modus, e<strong>in</strong>en Endpunkt<br />
f<strong>in</strong>den, wenn ke<strong>in</strong>er <strong>in</strong> der Nähe ist?<br />
10 Im Modus „frei“ können nur Bildschirmpunkte gefangen werden,<br />
was zum genauen Konstruieren nicht ausreicht. Die Vore<strong>in</strong>stellung ist<br />
meistens der Rastermodus. Die Wahl des richtigen Modus ist mit das<br />
Wichtigste beim Konstruieren. Deshalb solltest du dir die auf Seite 4<br />
beschriebenen Funktionstasten [g], [s], [m], [e], [p] und [k] gut<br />
merken!<br />
MC08.doc X/2006 © 1992 he