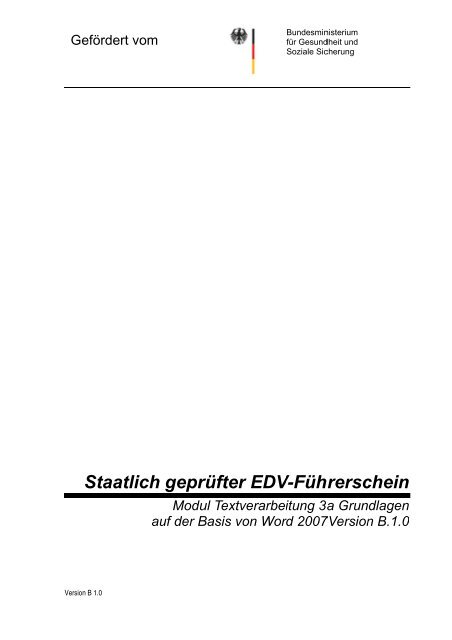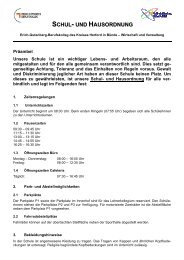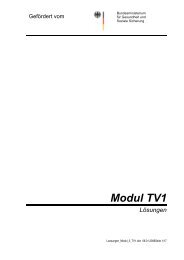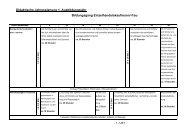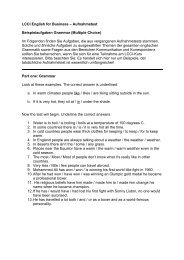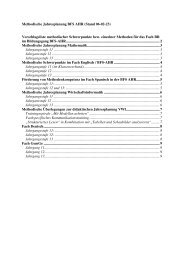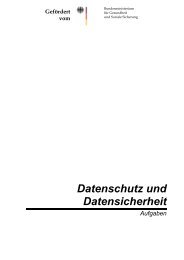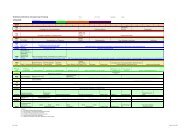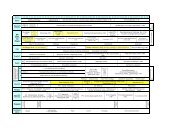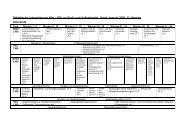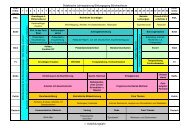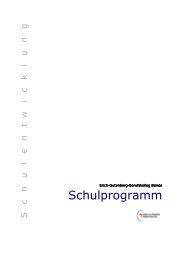Staa tlich gepr rüfter r EDV V-Füh hrersc chein n
Staa tlich gepr rüfter r EDV V-Füh hrersc chein n
Staa tlich gepr rüfter r EDV V-Füh hrersc chein n
Erfolgreiche ePaper selbst erstellen
Machen Sie aus Ihren PDF Publikationen ein blätterbares Flipbook mit unserer einzigartigen Google optimierten e-Paper Software.
Geförderrt<br />
vom<br />
<strong>Staa</strong><strong>tlich</strong><br />
<strong>gepr</strong><strong>rüfter</strong><br />
r <strong>EDV</strong> V-<strong>Füh</strong><strong>hrersc</strong><br />
<strong>chein</strong>n<br />
Versioon<br />
B 1.0<br />
Bundesminnisterium<br />
für Gesunddheit<br />
und<br />
Soziale Siccherung<br />
Moduul<br />
Textv verarbei itung 3a<br />
Grun ndlagenn<br />
au uf der BBasis<br />
vo on Wor rd 20077Version<br />
n B.1.00
Modul 3:Textverarbeitung Grundlagen<br />
Inhaltsverzeichnis<br />
1 Aufgaben und Möglichkeiten der Textverarbeitung ........... 4<br />
2 Erste Schritte im Textverarbeitungsprogramm ..................... 5<br />
2.1 Word starten und beenden .................................................................... 5<br />
2.2 Die Arbeitsoberfläche von Word .......................................................... 6<br />
2.3 Ihr erster Text in Word ......................................................................... 11<br />
2.4 Bewegen im Dokument ........................................................................ 13<br />
2.4.1 Bewegen im Dokument mit der Tastatur ................................................ 13<br />
2.4.2 Bewegen im Dokument mit der Maus .................................................... 14<br />
2.5 Markieren im Dokument ..................................................................... 14<br />
2.5.1 Markieren mit der Tastatur ....................................................................... 14<br />
2.5.2 Markieren mit der Maus............................................................................ 15<br />
3 Textänderungen ....................................................................... 16<br />
3.1 Vom Buchstaben zum Dokument ....................................................... 16<br />
3.2 Korrekturzeichen nach DIN 16 511 .................................................... 17<br />
3.3 Wörter bzw. Satzteile entfernen und einfügen ................................. 18<br />
3.4 Absätze entfernen und einfügen ......................................................... 20<br />
3.5 Text ausschneiden, verschieben und kopieren ................................. 21<br />
3.5.1 Arbeiten mit der Zwischenablage ............................................................ 21<br />
3.5.2 Drag and Drop ............................................................................................ 22<br />
3.6 Suchen und Ersetzen ............................................................................ 24<br />
4 Textgestaltung .......................................................................... 25<br />
4.1 Textformatierungen .............................................................................. 25<br />
4.2 Format übertragen ................................................................................ 28<br />
4.3 Ausrichtungsschaltflächen ................................................................... 29<br />
4.4 Seite einrichten ...................................................................................... 30<br />
4.4.1 Festlegen der Seitenränder ........................................................................ 30<br />
4.4.2 Kopf- und Fußzeilen, Seitennummerierung ........................................... 32<br />
4.5 Einzüge und Abstände ......................................................................... 33<br />
4.5.1 Einzüge ........................................................................................................ 33<br />
4.5.2 Abstände ...................................................................................................... 38<br />
4.6 Rahmen, Muster und Schattierungen ................................................ 40<br />
4.7 Nummerierungen und Aufzählungen ............................................... 42<br />
Textverarbeitung mit Word 2007 Version B 1.0 Seite 2/75
Modul 3:Textverarbeitung Grundlagen<br />
4.8 Sonderzeichen und Grafiken ............................................................... 47<br />
4.8.1 Sonderzeichen ............................................................................................. 47<br />
4.8.2 Grafiken ....................................................................................................... 48<br />
4.8.2.1 Grafiken einfügen .................................................................................................... 49<br />
4.8.2.2 Grafiken formatieren ............................................................................................... 49<br />
4.8.2.3 Textfelder .................................................................................................................. 51<br />
4.9 Arbeiten mit Tabulatoren und Tabellen ............................................ 52<br />
4.9.1 Tabulatoren ................................................................................................. 52<br />
4.9.2 Tabellen ....................................................................................................... 54<br />
4.10 Abschnitte .............................................................................................. 57<br />
4.11 Spaltensatz ............................................................................................. 58<br />
5 Texte automatisch berichtigen, prüfen und trennen .......... 62<br />
5.1 Autokorrektur ........................................................................................ 62<br />
5.2 Rechtschreib- und Grammatikprüfung ............................................. 65<br />
5.2.1 Rechtschreibprüfung ................................................................................. 65<br />
5.2.2 Grammatikprüfung .................................................................................... 68<br />
5.2.3 Thesaurus .................................................................................................... 68<br />
5.3 Silbentrennung ...................................................................................... 69<br />
6 Stichwortverzeichnis ............................................................... 71<br />
Textverarbeitung mit Word 2007 Version B 1.0 Seite 3/75
Modul 3:Textverarbeitung Grundlagen<br />
1 Aufgaben und Möglichkeiten der<br />
Textverarbeitung<br />
Im Laufe der Menschheitsgeschichte wurden verschiedene Schriftsysteme<br />
entwickelt, um Informationen zu speichern, zu vervielfältigen und weiterzugeben.<br />
Das Informationsbedürfnis von Wirtschaft und Wissenschaft stieg immer<br />
schneller an, sodass Maschinen die handschrif<strong>tlich</strong>en Eintragungen ablösten.<br />
Moderne leistungsfähige Computer mit Textverarbeitungsprogrammen<br />
haben heute fast vollständig die Schreibmaschinen und Textautomaten<br />
ersetzt. Textverarbeitungsprogramme werden in der Regel als Teil eines<br />
größeren Programmpaketes (Office-Paket) angeboten.<br />
Die Erfassung und Bearbeitung von Dokumenten in modernen Office-Paketen<br />
geht weit über die reine Textverarbeitung hinaus. Man kann Grafiken,<br />
Tabellen anderer Programme, Videos, Sprachdateien und Verknüpfungen<br />
(Links) zu anderen Objekten in die Dokumente einbinden.<br />
Textverarbeitungsprogramme können gleichzeitig auch Seiten des Internets<br />
lesen (HTML-Format) und Seiten für das World Wide Web (WWW) erzeugen.<br />
Textverarbeitung mit Word 2007 Version B 1.0 Seite 4/75
Modul 3:Textverarbeiitung<br />
Grundlage en<br />
2<br />
Erste SSchritte<br />
im Te Textvera arbeitu ungsprrogram<br />
mm<br />
2.1 Worrd<br />
starten n und beeenden<br />
Hinweise<br />
Klicken Sie S auf Startt.<br />
Wählen Sie S aus dem m Menü Proggramme<br />
das s Textverar-<br />
beitungsp programm MMicrosoft<br />
Word W 2007 im m Menü Miccrosoft<br />
Offic ce.<br />
Word star rtet und zeiigt<br />
ein leere es Dokumen nt an.<br />
Sie könne en Word wwie<br />
alle Win ndows-Prog gramme auff<br />
die gleiche e Art been-<br />
den: Klick ken Sie auff<br />
das Symbo ol (= = Beenden) in der Titelleiste<br />
(diess<br />
ist die obe erste Leistee<br />
des Word-Fensters).<br />
Selbstvers ständlich ggibt<br />
es noch h weitere Möglichkei M iten, Word zu startenn<br />
bzw. zu beenden. b<br />
Sie könne en Word wwie<br />
alle Win ndows-Prog gramme aucch<br />
über das s Menü be-<br />
enden. Klicken K Sie hhierzu<br />
auf die Schaltfl fläche Office<br />
Word been nden aus.<br />
Textveerarbeitung<br />
mit Word 2007 Version V B 1.0<br />
und wählen Siee<br />
Seite 5/755
Modul 3:Textverarbeiitung<br />
Grundlage en<br />
2.2 Die Arbeitsoberflächee<br />
von Word<br />
Schhaltfläche<br />
OOffice<br />
DDialogfeld<br />
Alle Wind dows-Progrramme<br />
haben<br />
eine ähn nliche Arbeiitsoberfläch<br />
he. In vielenn<br />
Bereichen n sind sie ssogar<br />
gleich h; dies erleichtert<br />
auchh<br />
die Einar rbeitung inn<br />
neue Win ndows-Proggramme.<br />
Schneellzugriffsle<br />
eiste<br />
Lineale<br />
Absatzmmarke<br />
Die Multi ifunktionsleeiste<br />
stellt eine e Neueru ung dar, diee<br />
mit dem Office-Paket<br />
O t<br />
2007 eing geführt wurrde.<br />
Im Fol lgenden sollen<br />
die verrschiedenen<br />
n Elementee<br />
der Multi ifunktionsleeiste<br />
benann nt werden, damit die BBeschreibun<br />
ngen diesess<br />
Moduls nachvollzieh<br />
n hbar gestalt tet werden können. k<br />
Textveerarbeitung<br />
mit Word 2007 Version V B 1.0<br />
Titelleiste<br />
Cursor (Einnfügemarke<br />
e)<br />
SStatuszeile<br />
Reiter (hhier:<br />
Start)<br />
Menüleiste<br />
Arb beitsbereich<br />
Bildlaufleissten<br />
MMultifunktion<br />
nsleiste<br />
Annsichtsleiste<br />
Navigat tor<br />
Gruppe<br />
(hier: Absatz)<br />
Seite 6/755
Modul 3:Textverarbeiitung<br />
Grundlage en<br />
Textveerarbeitung<br />
mit Word 2007 Version V B 1.0<br />
Element E t Fun nktion<br />
Titelleiste T<br />
Schaltfläche<br />
S e<br />
Office O<br />
Menüleiste M<br />
In de er Titelleiste<br />
steht linnks<br />
das Symbol S derr<br />
Schalt tfläche Offi fice . DDaneben<br />
stehen s derr<br />
Doku umentennam me (hier: NNeues<br />
Dokument.docx)<br />
)<br />
und der Name e des verwwendeten<br />
Programms<br />
P s<br />
(Micr rosoft Word d):<br />
Recht ts außen fi inden Sie ddie<br />
drei Sc chaltflächenn<br />
bzw w.<br />
.<br />
Der Schalter legt daas<br />
Program mm in derr<br />
Taskl leiste ab, d. h., er minimmiert<br />
es.<br />
Die Schalter bzw. verklei inern bzw. .<br />
vergr rößern (max ximieren) ddas<br />
Program mmfenster.<br />
Der Schalter S<br />
beendeet<br />
das Progr ramm.<br />
Über die Schal ltfläche Offfice<br />
gelangen<br />
Sie zuu<br />
verschiedenen<br />
elementarren<br />
Progr rammfunk-<br />
tionen n. Beispielsweise<br />
könnnen<br />
Sie über diesee<br />
Schal ltfläche ein neues Dokkument<br />
ers stellen oderr<br />
ein be ereits geöffn netes Dokuument<br />
speichern.<br />
Auchh<br />
finden<br />
Sie hier die Funktioon<br />
zum Dr rucken undd<br />
zum Beenden B ein ner Datei.<br />
Wind dows-Progra amme enthhalten<br />
sehr r viele Be-<br />
fehle. . Damit ma an nicht deen<br />
Überblick<br />
verliert, ,<br />
werden<br />
die Befe ehle zu besttimmten<br />
Th hemengrup-<br />
pen zusammengefasst.<br />
Sooweit<br />
es möglich m ist, ,<br />
sind diese Them mengruppeen<br />
in allen Windows--<br />
Progr rammen gleich. Wenn Sie einee<br />
Them mengruppe anklicken, klappt ein Menü mitt<br />
Befeh hlen auf.<br />
Multifunkti<br />
M ions- Die in früheren<br />
Office-Version<br />
verwendete<br />
v e<br />
leiste l<br />
Menü üleiste wur rde mit deem<br />
Office-P Paket 20077<br />
durch h eine so genannte e Multifunktionsleistee<br />
erwei itert. Wenn<br />
Sie in diese er Multi-<br />
funkt tionsleiste einen e Reiteer<br />
anklicke en, werdenn<br />
unter rhalb der Menüleiste M sspezifische<br />
Funktionen<br />
F n<br />
angez zeigt, die diesem Reiter thematischh<br />
zuzuo ordnen si ind. Diesee<br />
Funktio onen sindd<br />
wiede erum mit ttels versschiedener<br />
Gruppenn<br />
thematisch<br />
unterteilt.<br />
(Beisspiel:<br />
Wenn n Sie in derr<br />
Multi ifunktionsle eiste den RReiter<br />
Start anklicken, ,<br />
werden<br />
unterha alb der Men enüleiste die<br />
Gruppenn<br />
Zwisc chenablage, , Schrifttart,<br />
Ab bsatz, …<br />
angez zeigt.) Weitere W Menüpunk kte bzw. .<br />
Funktionen<br />
könn nen Sie durrch<br />
einen Kl lick auf dass<br />
Seite 7/755
Modul 3:Textverarbeiitung<br />
Grundlage en<br />
Textveerarbeitung<br />
mit Word 2007 Version V B 1.0<br />
Dialo ogfeld einer r jeweiligenn<br />
Gruppe an nsteuern.<br />
Ansichtsleis<br />
A ste Sie finden f unt ten rechtss<br />
fünf Sc chalter fürr<br />
versch hiedene An nsichten vonn<br />
Word-Do okumenten: :<br />
Seiten nlayout-Ans sicht :<br />
Sie verwe enden die SSeiten-Layo<br />
out-Ansicht, ,<br />
wenn Sie sehen möchhten,<br />
wie der<br />
Text, diee<br />
Grafiken und u anderee<br />
Elemente auf der ge-<br />
druckten Seite angeoordnet<br />
wer rden. Diesee<br />
Ansicht is st nützlich, , wenn Sie Kopf- undd<br />
Fußzeilen n bearbeitenn,<br />
Seitenrän nder anpas-<br />
sen oder mit Spaltenn<br />
und Graf fikenarbei- ten. Die Seitenlayout<br />
S t-Ansicht nimmt<br />
mehrr<br />
Systemspeicher<br />
in Anspruch h, deshalbb<br />
kann sich h in extremm<br />
seltenen Fällen derr<br />
Bildlauf verlangsam<br />
v men, - dies allerdingss<br />
nur, wen nn das Dookument<br />
vi iele enormm<br />
umfangre eiche Grafikken<br />
enthält.<br />
Vollbi ild-Lesemod dus :<br />
Sie verwenden<br />
die Vollbild-L Leseansicht, ,<br />
um ein Dokument D im Vollbild d auf demm<br />
Bildschirm m angezeiggt<br />
zu beko ommen. Inn<br />
dieser An nsicht könnnen<br />
Sie das Dokumentt<br />
so betrach hten, wie ess<br />
später ged druckt wirdd<br />
(alle Sei itenwechsell,<br />
Grafiken,<br />
Seiten-<br />
ränder, Wasserzeicchen<br />
usw w.). Diesee<br />
Ansicht erleichtert t vor all lem beimm<br />
Korrektur rlesen daas<br />
Auffin nden vonn<br />
Fehlern. Zudem bie ietet Word in dieserr<br />
Ansicht z.B.<br />
die Mögglichkeit,<br />
Ko ommentaree<br />
einzufüge en oder Textstelle en farbigg<br />
hervorzuh heben.<br />
Webla ayout-Ansic cht :<br />
Word bie etet die Mööglichkeit,<br />
Dokumente<br />
D e<br />
für das Internet zzu<br />
erstelle en. In derr<br />
Weblayou ut-Ansicht wwerden<br />
Hintergründee<br />
angezeigt,<br />
der Text wird an die d Fenster-<br />
breite au utomatisch angepasst t. Tabellenn<br />
und Grafi iken werdeen<br />
wie in einem<br />
Web--<br />
Seite 8/755
Modul 3:Textverarbeiitung<br />
Grundlage en<br />
Lineale L<br />
Textveerarbeitung<br />
mit Word 2007 Version V B 1.0<br />
browser angeordnet.<br />
a .<br />
Gliede erung-Ansicht<br />
:<br />
Sie arbeite en in der Glliederungsa<br />
ansicht, umm<br />
die Strukt tur (= Aufbbau)<br />
eines Dokuments<br />
D s<br />
zu betrach hten. Damiit<br />
können Sie S bei län-<br />
geren Tex xten besser den Überb blickbehal- ten. In de er Gliederunngsansicht<br />
können Siee<br />
sich von n einem DDokument<br />
z. B. diee<br />
Hauptübe erschriften anzeigen lassen. Siee<br />
können das d Dokumment<br />
auch erweiternn<br />
und säm<strong>tlich</strong>e<br />
Übeerschriften<br />
und sogarr<br />
Textteile einblenden.<br />
e .<br />
Dies sehe en Sie nichht<br />
in der Gl liederungs--<br />
ansicht: Seitenwechhsel,<br />
Kopf- - und Fuß-<br />
zeilen, Grafiken<br />
und Hintergrün nde.<br />
Entwu urf-Ansicht<br />
Sie arbeiten<br />
zum Eingeben, Bearbeitenn<br />
und Form matieren vonn<br />
Text in de er Entwurf-<br />
Ansicht. In I der Enttwurf-Ansic<br />
cht werdenn<br />
Textforma atierungen angezeigt, , aber dass<br />
Layout (= = das endgüültige<br />
Aussehen)<br />
einerr<br />
Seite wird d vereinfaccht<br />
dargest tellt. Damitt<br />
wird der Bildaufbau B einer Seite schneller.<br />
Dies seh hen Sie niccht<br />
in der r Entwurf-<br />
Ansicht: Seitenrränder,<br />
Kopf-<br />
oderr<br />
Fußzeilen n, Hintergrüünde,<br />
Zeic chenobjektee<br />
und Graf fiken. Bei GGrafiken<br />
gibt<br />
es einee<br />
Ausnahm me: Wenn ddie<br />
Grafiken n „Mit Textt<br />
in Zeile“ formatiert f ssind,<br />
ersche einen diesee<br />
auch in de er Normalaansicht.<br />
Die Lineale L helf fen beim ggenauen<br />
Arbeiten A imm<br />
Text. Sie zeigen auch die SSeitenbreite,<br />
, Seitenrän-<br />
der, Tabulatoren<br />
T n usw. an. DDie<br />
Lineale e kann mann<br />
über Ansicht A Gruppe G Einnblenden/Au<br />
usblenden <br />
Lineal ein- und<br />
ausblennden.<br />
Das s vertikalee<br />
(senkr rechte) Line eal ers<strong>chein</strong>nt<br />
nur in der d Layout--<br />
Ansich ht.<br />
Bildlaufleist<br />
B ten Bei lä ängeren Do okumenten zeigt der Bildschirmm<br />
nur ei inen Aussch hnitt an. Siie<br />
können mithilfe m derr<br />
Bildlaufleisten<br />
das d Dokumment<br />
waage erecht undd<br />
:<br />
Seite 9/755
Modul 3:Textverarbeiitung<br />
Grundlage en<br />
Navigator N<br />
Textveerarbeitung<br />
mit Word 2007 Version V B 1.0<br />
Arbeitsbere<br />
A eich Die gr roße weiße Fläche auff<br />
Ihrem Bild dschirm istt<br />
der Ar rbeitsbereic ch.<br />
Cursor C<br />
Absatzmark<br />
A ke Absatzmarken<br />
dienen d dazuu,<br />
bestimm mte Forma-<br />
tierun ngen eines Textes T (z.B. Leerzeiche en, Absätzee<br />
oder Seiten- und d Absatzummbrüche)<br />
sichtbar s zuu<br />
mache en. Absatzm marken könnnen<br />
im Dok kument mitt<br />
Statuszeile S<br />
senkre echt verschi ieben.<br />
Sie kö önnen mit dem Naviggator<br />
schne ell nach be-<br />
stimm mten Objekt ten suchen. . So könne en Sie zumm<br />
Beispi iel von ein ner Tabelle zur nächst ten Tabellee<br />
blätter rn.<br />
Der senkrechte s blinkende Strich auf dem Bild-<br />
schirm m ist der Cu ursor. Die ddeutsche<br />
Be ezeichnungg<br />
lautet Schreibmar rke oder Einnfügemarke<br />
e.<br />
dem Symbol S ein- bzw. ausgeblend det werden. .<br />
Sie ge elangen zu diesem Syymbol,<br />
inde em Sie auff<br />
der Multifunktio<br />
M onsleiste denn<br />
Reiter Start<br />
klicken. .<br />
Das Absatzmark<br />
A en-Symbol finden Sie hier in derr<br />
Grupp pe Absatz.<br />
Word beendet je eden Absattz<br />
durch ei ine Absatz-<br />
marke e: . Diese e Absatzmaarke<br />
erschei int nur auff<br />
dem Bildschirm.<br />
B Sie wird nnicht<br />
ausged druckt. Diee<br />
Absatzmarke<br />
ist ein so gennanntes<br />
„ni icht druck-<br />
bares Zeichen“. Es gibt nooch<br />
mehr solcher<br />
Zei-<br />
chen, z. B. das Le eerzeichen ooder<br />
das Ta abulatorzei-<br />
chen.<br />
Das Zeichen Z für die Absatzzmarke<br />
ähnelt ä demm<br />
griech hischen Buc chstaben Pii.<br />
Wenn Si ie die Ü--<br />
Taste (Return, Enter) E betättigen,<br />
fügt Word einee<br />
Absatzmarke<br />
ein.<br />
In der r Statuszeile<br />
finden Siie<br />
aktuelle Informatio-<br />
I -<br />
nen zu z Ihrem Dokument nt, zum Be eispiel diee<br />
Anzah hl der Seiten n oder die AAnzahl<br />
der Wörter.<br />
Seite 10/755
Modul 3:Textverarbeiitung<br />
Grundlage en<br />
2.3 Ihr eerster<br />
Tex xt in Worrd<br />
AAufgabe<br />
1<br />
Speiichern<br />
von<br />
Woord-Doku<br />
menten<br />
Schreiben n Sie den foolgenden<br />
Te ext fortlaufend.<br />
Dies bbedeutet:<br />
Si ie brauchenn<br />
nicht auf das Ende dder<br />
Zeile zu u achten. Word W schalttet<br />
die Zeile en automa-<br />
tisch weit ter. Schreibffehler<br />
könn nen Sie sofor rt oder auchh<br />
später kor rrigieren:<br />
Es ist gan nz einfach, mmit<br />
Word einen<br />
Text zu schreiben. s Siie<br />
müssen si ich nicht umm<br />
das Ende einer e Zeile kkümmern,<br />
wie w es früher mit Schreibmmaschinen<br />
der d Fall war. .<br />
Schreibfeh hler lassen sich einfach h korrigieren n. Wenn ddie<br />
Rechtsch hreibprüfungg<br />
eingeschal ltet ist, prüftt<br />
Word sofort t die richtige Schreibweisse.<br />
Hinweise e zur Tastatuur:<br />
Taste T<br />
K<br />
H<br />
I<br />
_<br />
*<br />
Speichern n Sie Ihr Dookument<br />
frü ühzeitig und<br />
regelmäßßig!<br />
Nur so können Siee<br />
sicher sein,<br />
dass Ihree<br />
Arbeit ges speichert ist<br />
und nicht t verloren geht. g Es gibtt<br />
drei Mög glichkeiten DDokumente<br />
e zu speiche ern: Schaltflääche<br />
Office Speichernn<br />
oder Schaltfläche<br />
Off ffice Spe eichern unte er sowie daas<br />
Symbol in derr<br />
Symbolleiste<br />
für deen<br />
Schnellz zugriff. In dem nachhfolgenden<br />
Dialogfeldd<br />
müssen Sie S den Speeicherort<br />
(w welche Festp platte, welcches<br />
Verzeic chnis usw.) )<br />
angeben und u einen DDateinamen<br />
n festlegen.<br />
Textveerarbeitung<br />
mit Word 2007 Version V B 1.0<br />
Funktion<br />
Leertaste: Mit der Le eertaste függen<br />
Sie zw wischen denn<br />
einzelnen Wörtern einen e Leersschritt<br />
ein. Der Leer-<br />
schritt geh hört zu den n nicht druuckbaren<br />
Ze eichen. Auff<br />
dem Bilds schirm ersc <strong>chein</strong>t er bbei<br />
aktiviert ter Absatz-<br />
marke<br />
als kleiner Punkt.<br />
Umschaltt taste: Mit der<br />
Umschallttaste<br />
schal lten Sie vonn<br />
der Klein- auf die Gro oßschreibunng<br />
um. Man nche Tastenn<br />
sind dopp pelt belegt. Wenn Sie umschalte en, erhaltenn<br />
Sie hier da as obere Zei ichen, z. B. in der Ziffe ernreihe be-<br />
findet sich h über der 5 das Zeicheen<br />
für Proze ent (%).<br />
Rückschri itttaste: Sie e löscht daas<br />
Zeichen links vomm<br />
Cursor. Sie<br />
können mit m dieser TTaste<br />
Fehler r sofort beii<br />
der Eingab be korrigier ren.<br />
Entfernen ntaste: Sie löscht das<br />
Cursor.<br />
Zeichen rechts r vomm<br />
Einfügent taste: Ist diese<br />
Taste aaktiviert<br />
(Ü Überschreib-<br />
modus) wird w der sic ch rechts voom<br />
Cursor befindendee<br />
Text über rschrieben. Ein nochmmaliges<br />
Bet tätigen derr<br />
Taste wech hselt zurück k in den Einngabemodu<br />
us.<br />
Seite 11/755
Modul 3:Textverarbeiitung<br />
Grundlage en<br />
AAufgabe<br />
2<br />
Sobald ein<br />
Dokumennt<br />
erstmalig g unter eine em konkreteen<br />
Namen gespeichertt<br />
wurde, re eicht zum SSpeichern<br />
vo on Verände erungen einn<br />
Klick auf das d Symboll<br />
. Möch hten Sie jeddoch<br />
ein Do okument sp päter unter einem abw weichendenn<br />
Namen oder o Speichherort<br />
absp peichern, müssen m Sie dies über das Menüü<br />
Schaltfläch he Office SSpeichern<br />
un nter erledige en.<br />
Achten Sie S stets daarauf,<br />
dass bei der Sp peicherung als Dateity yp „Word-<br />
Dokumen nt“ ausgewäählt<br />
ist. Wo ord 2007-Do okumente hhaben<br />
die Dateiendungg<br />
(Suffix) docx. Dokumentv vorlagen haben das Suff fix dotx; ;<br />
Dokumen ntvorlagen werden in diesem Scr ript nicht bbehandelt,<br />
sondern s imm<br />
Zusatzmo odul Textveerarbeitung<br />
g Vertiefung g.<br />
Korrigieren<br />
Sie Ihrenn<br />
Text. Spei ichern Sie Ihren<br />
korriggierten<br />
Text t unter demm<br />
Dateinam men “Ersterr<br />
Text“. Sehen S Sie sich in dder<br />
Seitena ansicht dass<br />
Druckbild d an. Wenn nn alles in Ordnung ist, i druckenn<br />
Sie Ihren n Text aus: :<br />
Schaltfläch he Office Drucken Drucken.<br />
Textveerarbeitung<br />
mit Word 2007 Version V B 1.0<br />
Seite 12/755
Modul 3:Textverarbeitung Grundlagen<br />
2.4 Bewegen im Dokument<br />
Sie müssen häufig einen Text ergänzen, Fehler korrigieren, Texte oder Grafiken<br />
einfügen. Dabei ist es wichtig, den Cursor schnell an die Stelle zu bewegen,<br />
an der Sie etwas ändern wollen. Je nach Vorliebe können Sie mit<br />
der Maus oder mit der Tastatur arbeiten.<br />
2.4.1 Bewegen im Dokument mit der Tastatur<br />
Taste Funktion<br />
W<br />
I<br />
V<br />
Y<br />
S + W<br />
S + I<br />
S + V<br />
S + Y<br />
P<br />
:<br />
O<br />
U<br />
S + P<br />
S + :<br />
ein Zeichen nach rechts<br />
ein Zeichen nach links<br />
eine Zeile nach unten<br />
eine Zeile nach oben<br />
an den Anfang des nächsten Wortes<br />
an den Anfang des vorherigen Wortes<br />
an den Anfang des nächsten Absatzes<br />
an den Anfang des vorherigen Absatzes<br />
an den Anfang der Zeile<br />
an das Ende der Zeile<br />
einen Bildschirminhalt nach oben<br />
einen Bildschirminhalt nach unten<br />
an den Anfang des Dokumentes<br />
an das Ende des Dokumentes<br />
Textverarbeitung mit Word 2007 Version B 1.0 Seite 13/75
Modul 3:Textverarbeiitung<br />
Grundlage en<br />
AAufgabe<br />
3a<br />
AAufgabe<br />
3b<br />
Öffnen Si ie das Übuungsdokume<br />
ent Teamarb beit. Üben SSie<br />
die Bew wegung dess<br />
Cursors im m Text mit der Tastatu ur.<br />
2.4.22<br />
Bewege en im Dokkument<br />
mit m der Maus M<br />
Benutzun ng der vertikkalen<br />
Bildla aufleiste:<br />
Mit den horizontalen<br />
h n Pfeiltasten n können Sie<br />
den Arbeeitsbereich<br />
nach rechtss<br />
bzw. nach h links versschieben.<br />
Üben Sie im Dokumment<br />
Teamarb beit die Bew wegung im TText<br />
mit der r Maus.<br />
2.5 Marrkieren<br />
im m Dokumment<br />
Das Textv verarbeitunngsprogram<br />
mm bietet se ehr viele Mööglichkeiten<br />
n, einen be--<br />
stehenden n Text zu vverändern<br />
(z. B. die Schrift<br />
zu vvergrößern,<br />
Textstellenn<br />
einzufüge en bzw. zuu<br />
löschen usw.). u Da Word W Ihre GGedanken<br />
nicht lesenn<br />
kann, mü üssen Sie dem Progr ramm mitt teilen, wo Sie etwas verändernn<br />
möchten. Dazu müsssen<br />
Sie dies sen Teil mar rkieren.<br />
Sie lernen n jetzt verscchiedene<br />
Ma arkierungst techniken kkennen.<br />
2.5.11<br />
Markier ren mit dder<br />
Tastat tur<br />
Zweck<br />
Beliebig markieren<br />
Wort mar rkieren<br />
Textveerarbeitung<br />
mit Word 2007 Version V B 1.0<br />
Klickk<br />
mit linker Maustaste: Bildlauf einne<br />
Zeile nac ch oben<br />
linke Maustaste gedrückt halten: h Bild rrollt<br />
nach oben<br />
linke Maustaste gedrückt halten h und nnach<br />
oben oder untenn<br />
zieheen:<br />
Bild rollt t nach oben n bzw. nach unten<br />
Klickk<br />
mit linker r Maustaste e: Nächster r Textteil wird w im Ar-<br />
beitsbbereich<br />
dargestellt.<br />
Klickk<br />
mit linker Maustaste: Bildlauf einne<br />
Zeile nac ch unten<br />
linke Maustaste gedrückt halten: h Bild rrollt<br />
nach unten u<br />
Verfa ahren<br />
Curso or positioni nieren und einmal F88<br />
drück ken, dann Markierun ng mit denn<br />
Pfeilta asten oder anderen Bewegungs-<br />
B -<br />
tasten n erweitern. .<br />
Curso or im gewüünschten<br />
Wort W positio-<br />
nieren n und zweimmal<br />
F8 drüc cken.<br />
Seite 14/755
Modul 3:Textverarbeiitung<br />
Grundlage en<br />
AAufgabe<br />
4<br />
Satz mark kieren<br />
Absatz markieren m<br />
Gesamten n Text markkieren<br />
Aufheben n der Markkierung<br />
2.5.22<br />
Markier ren mit dder<br />
Maus<br />
Zweck<br />
Beliebig markieren<br />
Wort mar rkieren<br />
Satz mark kieren<br />
Absatz markieren m<br />
Gesamten n Text markkieren<br />
Aufheben n der Markkierung<br />
Rufen Sie e durch einnen<br />
Klick auf a das Sym mbol (gganz<br />
oben rechts) diee<br />
Hilfe-Fun nktion von Word au uf und info ormieren SSie<br />
sich üb ber weiteree<br />
Möglichk keiten zur MMarkierung.<br />
.<br />
Textveerarbeitung<br />
mit Word 2007 Version V B 1.0<br />
Curso or im gewüünschten<br />
Sa atz positio-<br />
nieren n und dreimmal<br />
F8 drücken.<br />
Curso or im gewüünschten<br />
Absatz A posi-<br />
tionie eren und vieermal<br />
F8 dr rücken.<br />
Fünfm mal F8 drrücken<br />
od der in derr<br />
Multi ifunktionsleeiste<br />
den Reiter R Startt<br />
wähle en, und hhier<br />
in de er Gruppee<br />
Bearbe eiten auf deen<br />
Befehl Markieren M <br />
Alles Markieren M kklicken.<br />
Auc ch Strg + A<br />
marki iert den gessamten<br />
Text t.<br />
Esc + beliebige PPfeiltaste<br />
Verfa ahren<br />
Drücken<br />
Sie diee<br />
linke Mau ustaste undd<br />
ziehe en Sie den Mauszeiger<br />
über denn<br />
gewü ünschten Teext.<br />
Gehe en Sie mit dem Cursor<br />
in dass<br />
Wort t. Machen Si Sie einen Do oppelklick.<br />
Halte en Sie die Taste Strg g gedrücktt<br />
und klicken Siie<br />
auf eine e beliebigee<br />
Stelle e im Satz.<br />
Versc chieben Sie den Mausz zeiger linkss<br />
neben n den Abssatz.<br />
Der Mauszeiger<br />
M r<br />
zeigt jetzt nach links, dana ach doppel-<br />
klicke en. Sie könnnen<br />
auch auf a eine be-<br />
liebig ge Absatzsteelle<br />
dreifach h klicken.<br />
Versc chieben Siee<br />
den Maus szeiger wiee<br />
bei der Absaatzformatier<br />
rung nachh<br />
links und klickenn<br />
Sie dreifa ach.<br />
Klick ken Sie eine ne beliebige e Stelle dess<br />
Texte es an.<br />
Seite 15/755
Modul 3:Textverarbeiitung<br />
Grundlage en<br />
3<br />
Textännderungen<br />
3.1 Vomm<br />
Buchstaben<br />
zumm<br />
Dokum ment<br />
Hinweis<br />
Wenn Sie e einen Texxt<br />
schreiben n, setzen Sie<br />
aus verscchiedenen<br />
Buchstaben<br />
B n<br />
Wörter zu usammen, ddie<br />
dann Sä ätze bilden. Mehrere Säätze,<br />
die inh hal<strong>tlich</strong> zu-<br />
sammeng gehören, billden<br />
einen Absatz. Zw wischen zwwei<br />
Absätzen n muss einn<br />
Abstand vorhandenn<br />
sein. Dies können Sie e durch Einnfügen<br />
eine er Leerzeilee<br />
erreichen n (zusätzlichh<br />
die Retur rntaste betä ätigen). Außßerdem<br />
bie etet WORDD<br />
die Möglichkeit,<br />
vorr<br />
und nach einem Abs satz einen iindividuelle<br />
en Abstandd<br />
einzugebe en. Dies köönnen<br />
Sie mit m Hilfe de er Multifunnktionsleiste<br />
e erledigen, ,<br />
indem Si ie hier denn<br />
Reiter St tart aktivieren<br />
und inn<br />
der Grup ppe Absatzz<br />
entweder r das Symbbol<br />
an nwählen od der das Diaalogfeld<br />
Ab bsatz öffnenn<br />
und in dem sich öffnenden n Dialog Änderunge<br />
Ä en für den n Abstandd<br />
vornehme en.<br />
Absätze können k in WORD du urch Klick auf das Syymbol<br />
für die d Absatz-<br />
marke<br />
Wenn Sie e die Absaatzmarke<br />
lö öschen, geh hen alle Foormatierun<br />
ngen diesess<br />
Absatzes verloren. DDurch<br />
Betä ätigen der Returntaste<br />
R e werden die d Formatee<br />
automatis sch auf denn<br />
nächsten Absatz A über rtragen.<br />
Textveerarbeitung<br />
mit Word 2007 Version V B 1.0<br />
in der Symmbolleiste<br />
Standard S ke enn<strong>tlich</strong> gemmacht<br />
werd den.<br />
Seite 16/755
Modul 3:Textverarbeiitung<br />
Grundlage en<br />
3.2 Korrrekturzeichen<br />
nacch<br />
DIN 16 1 511<br />
Hinweis<br />
Korrektur rzeichen weerden<br />
in de er Modul-Pr rüfung nichht<br />
abgefragt t.<br />
Häufig üb berprüft einne<br />
zweite Person P einen n Text auf RRechtschreib<br />
bung, Satz-<br />
bau und Inhalt. Dammit<br />
der Tex xtschreiber (Autor) einndeutig<br />
wei iß, was derr<br />
Prüfer (Le ektor) geänndert<br />
haben n möchte, gi ibt es genorrmte<br />
Korrek kturzeichenn<br />
nach DIN N 16 511. DDie<br />
wichtigsten<br />
Korrek kturzeichenn<br />
und ihre Bedeutungg<br />
sind in de er nachfolgeenden<br />
Tabe elle aufgefüh hrt.<br />
Textveerarbeitung<br />
mit Word 2007 Version V B 1.0<br />
Seite 17/755
Modul 3:Textverarbeiitung<br />
Grundlage en<br />
3.3 Wörrter<br />
bzw. Satzteilee<br />
entfern nen und einfügen e n<br />
AAufgabe<br />
5<br />
Öffnen Si ie den Text Unicode. Fü ühren Sie die<br />
Änderunngen<br />
entspr rechend derr<br />
folgenden n Korrekturrvorlage<br />
aus.<br />
Textveerarbeitung<br />
mit Word 2007 Version V B 1.0<br />
Seite 18/755
Modul 3:Textverarbeiitung<br />
Grundlage en<br />
Textveerarbeitung<br />
mit Word 2007 Version V B 1.0 Seite 19/75
Modul 3:Textverarbeiitung<br />
Grundlage en<br />
3.4 Absätze<br />
entf fernen und<br />
einfüg gen<br />
AAufgabe<br />
6<br />
Öffnen Si ie den Textt<br />
Arbeiter und u Angestel llte. Bearbeiiten<br />
Sie den n Text ent--<br />
sprechend d der folgennden<br />
Korrekturvorlage<br />
e.<br />
Textveerarbeitung<br />
mit Word 2007 Version V B 1.0<br />
Seite 20/755
Modul 3:Textverarbeiitung<br />
Grundlage en<br />
3.5 Textt<br />
ausschneiden,<br />
vverschieben<br />
und kopierenn<br />
3.5.11<br />
Arbeite en mit derr<br />
Zwischenablage<br />
e<br />
Die Zwischenablagee<br />
ist ein Spe eicher, der von v allen WWindows-Pr<br />
rogrammenn<br />
benutzt werden w kannn.<br />
Damit lassen sich h Objekte (TTexte,<br />
Graf fiken usw.) )<br />
zwischen n den Proggrammen<br />
austauschen<br />
a n. Selbstverrständlich<br />
kann mann<br />
diese Zw wischenablagge<br />
auch ben nutzen, um m innerhalb eines Progr ramms Da--<br />
ten für ei ine spätere Verwendu ung abzuleg gen. Wir beenutzen<br />
die Zwischen-<br />
ablage, um u Texte auuszuschneid<br />
den, zu ver rschieben ooder<br />
zu kop pieren undd<br />
wieder ei inzufügen. Die Daten der Zwisch henablage bbenutzt<br />
ma an nur zumm<br />
kurzzeitig gen Zwischhenspeichern.<br />
Der Speicher<br />
ist beggrenzt<br />
und neue n Datenn<br />
können die d alten Daaten<br />
übersch hreiben. Es können biss<br />
zu 24 Obj jekte in derr<br />
Zwischen nablage gesspeichert<br />
we erden. Die Inhalte derr<br />
Zwischena ablage blei-<br />
ben auch nach dem Einfügen er rhalten. Sie können alsso<br />
auch meh hrmalsein- gefügt werden. w Die Inhalte de er Zwischen nablage kön önnen einge esehen undd<br />
verwende et werden, indem man n in der Mu ultifunktionnsleiste<br />
im Reiter Startt<br />
die Grupp pe Zwischennablage<br />
anw wählt und hier<br />
das Diaalogfeld<br />
Zwischenablagee<br />
öffnet.<br />
Es gibt ve erschiedenee<br />
Möglichke eiten, die Be efehle Aussschneiden,<br />
Kopieren<br />
undd<br />
Einfügen aufzurufeen.<br />
Die nachfolgend<br />
n e Tabelle zeigt Ihn nen diese. .<br />
Außerdem m sehen Siie<br />
hier die Funktion Inhalte I einfüügen.<br />
Mit Hilfe H dieserr<br />
Funktion kann z.B. erzielt wer rden, dass Text, der vvon<br />
einer In nternetseitee<br />
stammt, ohne o dessenn<br />
ursprüng gliche Formatierung<br />
in n WORD hin neinkopiertt<br />
werden kann k (hierffür<br />
in der Multifunkti ionsleiste imm<br />
Reiter Start S in derr<br />
Gruppe Einfügen <br />
Inhalte einfügen:<br />
„E Einfügen alss<br />
unformatierten<br />
Text“ “<br />
wählen). Kopiert mman<br />
Text ohne o diese Funktion, versucht WORD W diee<br />
Formatier rung (hier:<br />
diejenige e, in der der Text aauf<br />
der In nternetseitee<br />
formatier rt war) inn<br />
Word zu z übertra agen, wass<br />
in der Regel zuu<br />
unerwünschten<br />
Effekkten<br />
führt.<br />
Textveerarbeitung<br />
mit Word 2007 Version V B 1.0<br />
Seite 21/755
Modul 3:Textverarbeiitung<br />
Grundlage en<br />
AAufgabe<br />
7<br />
Funktion n Menü<br />
Ausschne ei- Multifuunktions-<br />
den leiste <br />
Reiter<br />
Start <br />
Gruppe<br />
Zwischhenablage<br />
Aussschneiden<br />
Kopieren n Multifuunktions-<br />
leiste <br />
Reiter<br />
Start <br />
Gruppe<br />
Zwischhenablage<br />
Kopiieren<br />
Einfügen n Multifuunktions-<br />
leiste <br />
Reiter<br />
Start <br />
Gruppe<br />
Zwischhenablage<br />
Einffügen<br />
<br />
Einfügeen<br />
Inhalte<br />
einfügen<br />
Öffnen un nd bearbeitten<br />
Sie die Datei D Zeilens sätze.<br />
3.5.22<br />
Drag an nd Drop<br />
Drag and d Drop kommmt<br />
aus dem m Englisch hen und beddeutet:<br />
Zieh hen und Fal-<br />
lenlassen. Mit dieserr<br />
Technik kann k man sehr s einfachh<br />
Objekte verschieben<br />
v n<br />
oder kopi ieren. Sie eiignet<br />
sich al llerdings nu ur, wenn Siee<br />
innerhalb b einer Bild-<br />
schirmsei ite Verändeerungen<br />
dur rchführen.<br />
So verschi ieben Sie Texxt<br />
mit der Drag-and-D<br />
D rop-Techniik:<br />
Mark kieren Sie den<br />
Bereich.<br />
Klick ken Sie in dden<br />
markier rten Bereich h und halteen<br />
Sie dabe ei die linkee<br />
Maus staste gedrüückt.<br />
<strong>Füh</strong>ren<br />
Sie denn<br />
Mauszeig ger bei gedrückter<br />
linkker<br />
Mausta aste an diee<br />
Einfü ügestelle.<br />
Lasse en Sie die MMaustaste<br />
lo os.<br />
So kopiere en Sie Text mmit<br />
der Drag-and-Drop<br />
p-Technik:<br />
Mark kieren Sie den<br />
Bereich.<br />
Textveerarbeitung<br />
mit Word 2007 Version V B 1.0<br />
Multifuunktions-<br />
leiste <br />
Reiter<br />
Start <br />
Gruppe<br />
Zwischhenablage<br />
Einffügen<br />
<br />
Inhalte einfügen<br />
Symbol Tastenkom-<br />
T - Verwend dung<br />
bination b<br />
S x<br />
S c<br />
S v<br />
AS<br />
v<br />
Entfernt t ein markiertes<br />
Objekt O<br />
und kopiert<br />
es in<br />
die Zwi-<br />
schenabl lage<br />
Kopiert ein<br />
markiert tes Ob-<br />
jekt in di ieZwi- schenabl lage<br />
Fügt (an n die<br />
Stelle des<br />
Cur-<br />
sors) den n Inhalt<br />
der Zwis schen-<br />
ablage ei in<br />
Fügt (an n die<br />
Stelle des<br />
Cur-<br />
sors) Inh halte aus<br />
anderen<br />
Anwend dungen<br />
ein.<br />
Seite 22/755
Modul 3:Textverarbeitung Grundlagen<br />
Drücken Sie die Strg-Taste und halten Sie diese gedrückt.<br />
Klicken Sie in den markierten Bereich und halten Sie dabei die linke<br />
Maustaste gedrückt.<br />
<strong>Füh</strong>ren Sie den Mauszeiger bei gedrückter linker Maustaste an die<br />
Einfügestelle.<br />
Lassen Sie die Maustaste los.<br />
Aufgabe 8 Öffnen und bearbeiten Sie die Datei Rhabarberkuchen.<br />
Textverarbeitung mit Word 2007 Version B 1.0 Seite 23/75
Modul 3:Textverarbeiitung<br />
Grundlage en<br />
3.6 Succhen<br />
und Ersetzen<br />
AAufgabe<br />
9<br />
Oft müssen<br />
Sie nachh<br />
bestimmte en Wörtern, Überschrifften,<br />
Grafike en usw. su-<br />
chen. In einem umffangreichen<br />
n Dokumen nt kann diees<br />
sehr zeit taufwendigg<br />
sein. Auß ßerdem kann nn man leich ht ein Wort übersehen.<br />
Standardmäßig<br />
suchht<br />
man in Dokumenten<br />
D n nach Textt<br />
über den Reiter Startt<br />
in der Mu ultifunktionnsleiste.<br />
Hier<br />
wählt man m in der GGruppe<br />
Bea arbeiten denn<br />
Befehl Suchen.<br />
Altternativ<br />
ge elangt man n in das Suchmenü über diee<br />
Tastenkom mbination S + f. Es E kann auch<br />
sein, daass<br />
man in einem Textt<br />
nach Text t suchen mööchte,<br />
den man m anschließend<br />
durrch<br />
einen an nderen Textt<br />
ersetzen möchte. m<br />
Beispiel: In I einem AArbeitszeugn<br />
nis ist der Name N der MMitarbeiterin<br />
n mit Wag--<br />
ner angeg geben. Diesse<br />
hat aber inzwischen<br />
i geheiratet und den Namen N ihress<br />
Mannes angenommmen.<br />
Deshal lb muss in n diesem DDokument<br />
überall ü derr<br />
Name Wa agner durchh<br />
den neuen n Namen er rsetzt werdeen.<br />
WORD bietet<br />
hierzuu<br />
ebenfalls eine e gute Hilfe H an: Es kann nach Textstellenn<br />
suchen un nd diese errsetzen.<br />
Die es geschieht t wiederumm<br />
über den Reiter Startt<br />
der Multifunktionsleeiste<br />
und auch a hier über ü die Grruppe<br />
Bearb beiten. Hierr<br />
wählt man<br />
nun deen<br />
Befehl Ersetzen. Alternativ A kann man n auch diee<br />
Tastenkom mbination S + h verwend den. Zudemm<br />
bietet WORD W einee<br />
weitere Möglichkeit<br />
M an, um zu den genann nten und zuu<br />
weiteren Funktionen<br />
F n<br />
zu gelang gen (z.B. umm<br />
zu bestim mmten Stelle en im Text zzu<br />
springen n, z. B. nachh<br />
Seite 17) . Über Broowserobjekt<br />
auswählen in der seei<strong>tlich</strong>en<br />
Bi ildlaufleistee<br />
können Sie S in Ihremm<br />
Text nach verschieden nen Objekteen<br />
suchen. Klicken Siee<br />
hierfür au uf den Kreiss<br />
im Naviga ator unterhalb<br />
der senkkrechten<br />
Bi ildlaufleistee<br />
(in der folgenden<br />
Abbbildung<br />
sehen<br />
Sie den n Kreis obenn<br />
rechts).<br />
Öffnen un nd bearbeitten<br />
Sie die Datei D Suchen n und Ersetzzen.<br />
Textveerarbeitung<br />
mit Word 2007 Version V B 1.0<br />
Seite 24/755
Modul 3:Textverarbeiitung<br />
Grundlage en<br />
4<br />
Textgeestaltun<br />
ng<br />
4.1 Texttformatie<br />
erungen<br />
Wichtig<br />
Der Inhal lt eines Texxtes<br />
ist wich htig, aber eb benso wichttig<br />
ist die äu ußere Formm<br />
(Layout = Gestaltunng).<br />
Es gibt verschiede ene Möglichhkeiten,<br />
ein nen Text zuu<br />
gestalten. . Um einen Text leicht ter lesen zu können, glliedert<br />
man n ihn in Ab--<br />
sätze. Bes sonders wicchtige<br />
Texts stellen werd den hervorggehoben.<br />
Das D Textver-<br />
arbeitung gsprogrammm<br />
bietet eine e Vielzahl von v Gestaltuungsmöglic<br />
chkeiten.<br />
Das wich htigste Gestaaltungsmitt<br />
tel für Texte e ist die Ver eränderung des Ausse--<br />
hens einz zelner Buchhstaben<br />
un nd Worte. Dafür D bieteet<br />
WORD Ihnen einee<br />
gesonderte<br />
Gruppee<br />
an: die<br />
Multifunk ktionsleistee.<br />
Gruppe Schriftart iim<br />
Reiter Start derr<br />
Sie müsse en den Teil, , den Sie ändern<br />
wollen n, immer errst<br />
markiere en.<br />
Für umfa angreicheree<br />
Textgesta altungen ru ufen Sie inn<br />
dieser Gruppe G dass<br />
Dialogfeld<br />
Schriftart auf.<br />
Hier einig ge Beispielee<br />
für verschiedene<br />
Gest taltungsmööglichkeiten<br />
n.<br />
Textveerarbeitung<br />
mit Word 2007 Version V B 1.0<br />
Seite 25/755
Modul 3:Textverarbeitung Grundlagen<br />
Wenn Sie als Gestaltungsmittel unterschiedliche Schriftarten verwenden,<br />
sollten Sie einige Grundregeln beachten. Man unterteilt Schriften in drei<br />
Arten: Serifenschriften, serifenlose Schriften und Schreibschriften.<br />
Serifen sind kleine Häkchen an den Buchstaben. Bei längeren Texten wird<br />
das Auge besser entlang des Textes geführt. Man verliert nicht die Zeile<br />
und der Lesefluss ist besser. Deshalb benutzt man Serifenschriften für längere<br />
Texte wie Romane usw.<br />
Serifenschrift z. B.<br />
Times New Roman<br />
serifenlose Schrift z. B.<br />
Arial<br />
Muster Muster Muster<br />
Schreibschrift z. B. Brush<br />
Script MT<br />
Serifenlose Schriften haben keine Häkchen und eignen sich für Überschriften<br />
und kürzere Texte.<br />
Schreibschriften werden nur selten benutzt und sollen einen persönlichen<br />
Eindruck vermitteln.<br />
Das Betriebssystem liefert standardmäßig einige Schriftarten mit. Meist<br />
werden auch bei der Installation des Druckers zusätzliche Schriften des<br />
Druckerherstellers mitgeliefert. Zusätzliche Schriften kann man auch kaufen;<br />
viele Schriften sind aber mittlerweile kostenlos als Freeware erhäl<strong>tlich</strong>.<br />
Aus diesem Grund kann es vorkommen, dass eine Schriftart, die Sie auf Ihrem<br />
PC zu Hause haben, auf einem anderen Computer fehlt. Wenn Sie dort<br />
Ihre Textdatei ausdrucken wollen, fehlt diese Schrift und WORD versucht<br />
diese durch eine ähnliche Schrift zu ersetzen.<br />
Hinweis Es empfiehlt sich aus diesem Grund, Dokumente, die man an andere<br />
Personen weitergibt, und die nicht von diesen Personen weiter bearbeitet<br />
werden müssen, in das pdf-Format umzuwandeln. Über diesen Weg kann<br />
sicher gestellt werden, dass der Empfänger eines Dokuments dieses genau<br />
so dargestellt bekommt, wie es der Verfasser des Dokuments vorgesehen<br />
hatte. Um ein WORD-Dokument ins pdf-Format zu überführen, gibt es<br />
zwei Wege. Entweder man installiert ein so genanntes pdf-Add-In für<br />
WORD (und kann eine Datei danach direkt im pdf-Format speichern) oder<br />
man installiert einen pdf-Drucker (und lässt das Dokument im pdf-Format<br />
in eine Datei umgeleitet ausdrucken).<br />
Aufgabe 10 Öffnen Sie die Datei Schriftarten. Hier finden Sie verschiedene Gestaltungsmöglichkeiten<br />
für Schriftarten.<br />
Aufgabe 11 Öffnen Sie die Datei Hervorhebungen. Formatieren Sie den Text nach der<br />
Vorlage auf der nächsten Seite. Beachten Sie folgende Vorgaben:<br />
Textverarbeitung mit Word 2007 Version B 1.0 Seite 26/75
Modul 3:Textverarbeitung Grundlagen<br />
Überschrift Arial 16 Pkt. fett; res<strong>tlich</strong>er Text Times New Roman 12 Pkt.<br />
Arbeiter und Angestellte<br />
Die Einteilung der Arbeitnehmer in Arbeiter und Angestellte ist historisch<br />
begründet und geht auf das 19. Jahrhundert zurück. Angestellte waren etwas<br />
Besonderes, eine kleine Minderheit; sie wurden auch besser bezahlt als<br />
Arbeiter. Im Unterschied zu Arbeitern, die einen Lohn auf der Grundlage von<br />
geleisteten Arbeitsstunden erhielten, bekamen Angestellte ein festes<br />
Grundgehalt. Die Einteilung in Arbeiter und Angestellte gilt heute als überholt.<br />
Der technische Fortschritt hat dazu geführt, dass immer mehr spezialisierte<br />
Facharbeiter mehr Verantwortung tragen und besser verdienen als manche<br />
Angestellte. Die Unterscheidung verliert auch deswegen an Bedeutung, weil<br />
sich die Rechtsstellung beider Arbeitnehmergruppen immer weiter annähert.<br />
Bedeutsam ist die Unterscheidung allerdings immer noch im Hinblick auf die<br />
Sozialversicherung: Angestellte sind bei der Bundesanstalt für<br />
Angestelltenversicherung (BfA) versichert, Arbeiter bei der jeweiligen<br />
Landesversicherungsanstalt (LVA).<br />
Man ist entweder bei der BfA oder bei der LVA versichert; Mischformen gibt<br />
es nicht. Die Abgrenzung erfolgt dabei aus Sicht der Angestellten: Jeder<br />
Arbeitnehmer, der kein Angestellter ist, ist Arbeiter. Leider ist der Begriff des<br />
Angestellten nicht gesetzlich definiert. Im Sozialgesetzbuch (SGB VI §133)<br />
findet sich eine Aufzählung der Berufsgruppen, die zu den Angestellten<br />
gehören. Diese ist aber nicht vollständig. Es gibt zahlreiche nachgelagerte<br />
Bestimmungen dazu. Nach allgemeiner Rechtsauffassung ist Angestellter, wer<br />
kaufmännische oder büromäßige oder sonst vorwiegend geistige Arbeit leistet,<br />
ohne dass es auf die Vorbildung des Arbeitnehmers und den<br />
Schwierigkeitsgrad der Tätigkeit ankommt. Arbeiter ist dagegen derjenige, der<br />
überwiegend körperliche Arbeit verrichtet.<br />
Eine SONDERROLLE spielt die Gruppe der leitenden Angestellten. Rech<strong>tlich</strong><br />
gesehen sind sie zwar Arbeitnehmer, da ihnen aber weit reichende<br />
Entscheidungskompetenz übertragen wurde, stehen sie jedoch interessenmäßig<br />
eher auf Seiten der Arbeitgeber. Sie haben also eine Zwischenstellung, die zu<br />
einer Reihe von Sonderregelungen führt, z. B. bei der Mitbestimmung und<br />
beim Kündigungsschutz.<br />
Textverarbeitung mit Word 2007 Version B 1.0 Seite 27/75
Modul 3:Textverarbeiitung<br />
Grundlage en<br />
4.2 Formmat<br />
über rtragen<br />
Soo<br />
gehen Sie<br />
vor:<br />
Textverar rbeitungsprrogramme<br />
benutzen b fü ür die Schrriftgröße<br />
(S Schriftgrad) )<br />
die Maßeinheit<br />
Punkkt.<br />
Dabei en ntsprechen 72 7 Punkte ggenau<br />
1 Zoll<br />
= 2,54 cm. .<br />
Diese Ma aßeinheit wiird<br />
seit Jahr rhunderten in der Druccktechnik<br />
benutzt b undd<br />
wird auch h in modernnen<br />
Textver rarbeitungsprogrammeen<br />
beibehal lten.<br />
Bei Gesch häftsbriefenn<br />
und in wissenschaft<br />
w <strong>tlich</strong>en Arbbeiten<br />
verw wendet mann<br />
Schriftgrö ößen zwischhen<br />
10 und 12 Punkten n. In Briefforrmularen<br />
darf d z. B. fürr<br />
Leitwörte er in der Bezugszeic chenzeile auch a eine kleinere Schriftgröße<br />
S e<br />
gewählt werden, w minndestens<br />
ab ber eine 6-Punkte-Schriift.<br />
Sie haben n oft folgenndes<br />
Proble em: Sie mö öchten, dasss<br />
bestimmt te Textteilee<br />
gleich for rmatiert weerden.<br />
Statt t nun alle Formatierun<br />
F ngen einzeln<br />
durchzu-<br />
führen, können Sie mit der Sc chaltfläche Format übertragenn<br />
alle Forma atierungen auf einmaal<br />
übernehm men. Diesee<br />
Schaltfläc che finden Sie in der Multifunkt tionsleiste iim<br />
Reiter Start S in derr<br />
Gruppe Zwischenabla<br />
Z age.<br />
Markieren n Sie den TTextbereich,<br />
, von dem Sie S die Formmatierunge<br />
en überneh-<br />
men woll len.<br />
Klicken Sie S auf die Schaltfläche<br />
Format üb bertragen. DDer<br />
Mauszeiger<br />
ändertt<br />
sich in ein nen Malerpinsel.<br />
Textveerarbeitung<br />
mit Word 2007 Version V B 1.0<br />
Punnkt<br />
Schriftgra ad in<br />
8<br />
10<br />
12<br />
14<br />
18<br />
24<br />
30<br />
36<br />
48<br />
72<br />
cm<br />
0,28 0<br />
0,35 0<br />
0,42 0<br />
0,49 0<br />
0,64 0<br />
0,85 0<br />
1,06 1<br />
1,26 1<br />
1,80 1<br />
2,54 2<br />
Seite 28/755
Modul 3:Textverarbeiitung<br />
Grundlage en<br />
Hinweis<br />
AAufgabe<br />
12<br />
Hinweis<br />
4.3 Ausrichtungs<br />
sschaltfläächen<br />
AAufgabe<br />
13<br />
Ziehen Si ie den Pinssel<br />
mit ged drückter lin nker Maustaaste<br />
über den d Textbe-<br />
reich, der r die Formattierungen<br />
übernehmen<br />
ü n soll.<br />
Wenn Sie e mehrere BBereiche<br />
haben,<br />
die die ese Formatiierungen<br />
übernehmenn<br />
sollen, kli icken Sie zwweimal<br />
kur rz hinterein nander (Dopppelklick)<br />
auf a die For-<br />
mat-Über rtragen-Tastte.<br />
Jetzt können k Sie<br />
mehreree<br />
Textabschnitte<br />
mitt<br />
demselbe en Format formatiere en. Durch einen ernneuten<br />
Klic ck auf diee<br />
Schaltfläc che Format üübertragen<br />
oder o das Betätigen<br />
der Escape-Tas ste schaltenn<br />
Sie die Fo ormat-Überttragung<br />
wieder<br />
aus.<br />
Öffnen un nd bearbeitten<br />
Sie die Datei D Formatübertragungg.<br />
Beachten Sie für weeitere<br />
Mögli ichkeiten zu ur Gestaltuung<br />
und Formatierungg<br />
von Text unbedingt t auch die Modulunter<br />
M rlagen, die die Verwendung<br />
vonn<br />
Formatvo orlagen in WWORD<br />
vors stellen. Dies se Inhalte ffinden<br />
Sie in n der Dateii<br />
Textverar rbeitung VVertiefung<br />
sowie s im Zusatzmod<br />
Z dul Wissens schaf<strong>tlich</strong>ess<br />
Arbeiten.<br />
Die Ausr richtungsschhaltflächen<br />
finden Sie e in der MMultifunktionsleiste<br />
imm<br />
Reiter Sta art in der Gruppe Ab bsatz. Mithilfe<br />
dieser Schaltfläch hen könnenn<br />
Texte an einer e gedacchten<br />
Linie ausgerichte<br />
a et werden.<br />
Linksbün ndig<br />
Linksbün ndig bedeuutet,<br />
der Tex xt eines Abs satzes wirdd<br />
am linken n Rand aus--<br />
gerichtet, der rechte Rand bleibt<br />
unregelmä äßig (Flatteersatz).<br />
Zentriert bedeutet, dder<br />
Text wi ird in die Mitte M der Zeeile<br />
gesetzt. Dabei ent-<br />
stehen re echts und liinks<br />
Flattersätze,<br />
desh halb sollte mman<br />
lediglic ch einzelnee<br />
Textteile zentrieren. z<br />
Rechtsbü ündig bedeutet,<br />
der Text T eines Absatzes A wwird<br />
am rec chten Randd<br />
ausgerich htet, der linkke<br />
Rand ble eibt unregel lmäßig (Flatttersatz).<br />
Blocksatz z bedeutet, der linke und u der rech hte Rand wwerden<br />
bünd dig gesetzt. .<br />
WORD gleicht g die unterschie edlichen Ab bstände zwwischen<br />
de en Wörternn<br />
selbststän ndig aus. Daamit<br />
die Ab bstände nich ht zu groß wwerden,<br />
sol llten Sie auff<br />
jeden Fall<br />
bei Verweendung<br />
des s Blocksatze es eine geeiignete<br />
Silbe entrennungg<br />
durchfüh hren.<br />
Öffnen un nd bearbeitten<br />
Sie die Datei D Textau usrichtung.<br />
Textveerarbeitung<br />
mit Word 2007 Version V B 1.0<br />
Zentrie ert Rec chtsbündig<br />
Blocksatz<br />
Seite 29/755
Modul 3:Textverarbeiitung<br />
Grundlage en<br />
4.4 Seitte<br />
einrich hten<br />
4.4.11<br />
Festlege en der Seeitenränd<br />
der<br />
Über den n Reiter Seiteenlayout<br />
in der d Multifu unktionsleisste<br />
können Sie S über diee<br />
Gruppe Seite S einrichtten<br />
das Dial logfeld Seite e einrichten aaufrufen.<br />
Hier H könnenn<br />
Sie festle egen, wie groß die e Seitenrän nder sein sollen un nd welchess<br />
Papierfor rmat Sie bbenutzen<br />
wollen. w Sta andardmäßiig<br />
stellt WORD W diee<br />
Seitenrän nder oben auuf<br />
2,5 cm. Die D Seitenrä änder für reechts,<br />
links und untenn<br />
sind stan ndardmäßigg<br />
auf 2 cm gesetzt. Als A Papierfoormat<br />
benu utzt WORDD<br />
standardm mäßig A4, hoch. Über r die Regis sterkarte köönnen<br />
Sie andere a Ein-<br />
stellungen n auswähleen.<br />
Bei den n Papierfor rmaten könnnen<br />
Sie so ogar eigenee<br />
Papiergrö ößen festleggen<br />
(benutzerdefiniert)<br />
.<br />
Textveerarbeitung<br />
mit Word 2007 Version V B 1.0<br />
Seite 30/755
Modul 3:Textverarbeiitung<br />
Grundlage en<br />
Über die Word-Optiionen<br />
, die Sie eerreichen,<br />
wenn w Sie diee<br />
Schaltfläch he Office annwählen<br />
(h hier: unten rechts), köönnen<br />
Sie WORD soo<br />
konfiguri ieren, dass TTextbegrenzungen<br />
sich htbar werdeen.<br />
Wählen n Sie hierfürr<br />
im sich öffnenden ö Menü den n Unterpun nkt Erweiterrt<br />
und markieren<br />
Siee<br />
Textbegren nzungen anzzeigen.<br />
Textveerarbeitung<br />
mit Word 2007 Version V B 1.0<br />
Seite 31/755
Modul 3:Textverarbeiitung<br />
Grundlage en<br />
Hinweis<br />
Sie könne en die Seiteenränder<br />
in n WORD ni icht beliebigg<br />
klein machen.<br />
Jederr<br />
Drucker benötigt b beeim<br />
Ausdru uck einen kleinen k Rannd,<br />
der nich ht bedrucktt<br />
werden kann. k Diesee<br />
Druckrän nder sind von Druckkertyp<br />
zu Druckertyp<br />
D p<br />
verschied den. Deshallb<br />
kann es passieren, p dass d bei einnem<br />
Drucker<br />
der Textt<br />
vollständ dig ausgedrruckt<br />
wird, , bei einem m anderen Drucker aber a einigee<br />
Millimete er fehlen. MMit<br />
den Stan ndardeinstel llungen vonn<br />
WORD werden w auchh<br />
Drucker berücksicht<br />
b tigt, die eine en größeren n Druckrandd<br />
benötigen n.<br />
4.4.22<br />
Kopf- und u Fußzeilen,<br />
Sei itennumm merierungg<br />
Kopf- un nd Fußzeilenn<br />
werden benutzt, b um m Informatiionen<br />
zu dr rucken, diee<br />
auf allen Seiten gleiich<br />
sein soll len, z. B. ka ann der Naame<br />
der Un niversität inn<br />
die Kopf fzeile eingeefügt<br />
werde en. In der Fußzeile fiinden<br />
Sie häufig h denn<br />
Dateinam men und diee<br />
Seitennum mmerierung.<br />
Über den n Reiter Einffügen<br />
der Multifunktio<br />
M onsleiste gellangen<br />
Sie zur z Gruppee<br />
Kopf- und d Fußzeile. WWenn<br />
Sie eine<br />
Kopf- oder o Fußzeeile<br />
einfügen n möchten, ,<br />
klicken Sie S auf dden<br />
entsprechenden<br />
Button. Siie<br />
haben nun zweii<br />
Möglichk keiten: Entwweder<br />
Sie wählen au us dem Drrop-Down-M<br />
Menü einee<br />
Vorlage oder Sie kklicken<br />
auf Kopfzeile bzw. b Fußzeeile<br />
bearbeiten.<br />
WORDD<br />
springt nun<br />
automattisch<br />
in die e Kopf- oder<br />
Fußzeile uund<br />
Sie kön nnen sofortt<br />
anfangen n, diese zu bearb beiten. Bea achten Siie<br />
bitte, dass derr<br />
Multifunk ktionsleistee<br />
automatisc ch ein neuer<br />
Reiter Enttwurf<br />
zugef fügt wurde. .<br />
Dieser en nthält spezzifische<br />
Fun nktionen, die d im Umg mgang mit Kopf- K oderr<br />
Fußzeilen n hilfreich ssein<br />
können n. Möchten n Sie nach dder<br />
Bearbeitung<br />
einerr<br />
Kopf- ode er Fußzeile zurück in den d Hauptt teil des Texttdokuments<br />
s wechseln, ,<br />
klicken Sie S in demm<br />
Reiter En ntwurf auf den Buttoon<br />
Kopf- un nd Fußzeilee<br />
schließen, welcher sicch<br />
ganz obe en rechts bef findet.<br />
Alternativ v können SSie<br />
auch mit t der Maus in den Hauuptteil<br />
des Dokuments<br />
D s<br />
klicken, um u die Kopff-<br />
bzw. Fuß ßzeilenansic cht zu beendden.<br />
Um zwis schen Kopff-<br />
und Fuß ßzeile zu wechseln, w nnutzen<br />
Sie im Reiterr<br />
Entwurf die d Gruppee<br />
Navigation n und die sich s hier beefindenden<br />
Button Zuu<br />
Kopfzeile/F Fußzeile wecchseln.<br />
Hinweis:<br />
Wenn Ko opf- und Fuußzeilen<br />
im m Dokumen nt auf versch chiedenen Stellen S oderr<br />
Seiten un nterschiedlicch<br />
sein solle en, dann müssen m Sie aan<br />
diesen St tellen einenn<br />
Textveerarbeitung<br />
mit Word 2007 Version V B 1.0<br />
Seite 32/755
Modul 3:Textverarbeiitung<br />
Grundlage en<br />
AAufgabe<br />
14<br />
Hinweis<br />
Abschnitt tswechsel (KKapitel<br />
4.10 0) einfügen.<br />
Außerdemm<br />
können Sie S die erstee<br />
Seite anders<br />
gestalteen<br />
über den n Reiter Seite enlayout derr<br />
Multifunk ktionsleiste. .<br />
Hier wäh hlen Sie inn<br />
der Gru uppe Seite einrichten das Dialo ogfeld Seitee<br />
einrichten.<br />
Aktivierenn<br />
Sie in dem<br />
sich öffn nenden Fennster<br />
den Ei intrag Erstee<br />
Seite anders.<br />
Öffnen un nd bearbeitten<br />
Sie die Datei D Seitenn nummerierunng.<br />
In wissen nschaf<strong>tlich</strong>en<br />
Arbeiten ist es häufi ig notwenddig,<br />
nicht nu ur die erstee<br />
Seite and ders zu geestalten<br />
als s die nach hfolgenden. . Wenn Si ie erfahrenn<br />
möchten, wie Sie auuch<br />
anspru uchsvollere Formatieruungen<br />
von Kopf- undd<br />
Fußzeilen n erzielen können, bearbeiten n Sie bitte te das Zu usatzmodull<br />
Wissenschaf<strong>tlich</strong>es<br />
AArbeiten.<br />
4.5 Einzzüge<br />
und d Abständde<br />
4.5.11<br />
Einzüge e<br />
Innerhalb b eines Texxtes<br />
können n Sie den Absätzen A veerschiedene<br />
e Formatie-<br />
rungen zuweisen. . Hierfür steht im Reiteer<br />
Seitenla ayout derr<br />
Multifunk ktionsleistee<br />
die Grupp pe Absatz zur Verfüggung.<br />
Wen nn Sie dass<br />
Dialogfeld<br />
Absatz öfffnen,<br />
könn nen Sie das s Format dees<br />
Absatzes<br />
mit Hilfee<br />
von zwei i Registerkaarten<br />
festle egen: Einzü üge und Abbstände<br />
sow wie Zeilen--<br />
Textveerarbeitung<br />
mit Word 2007 Version V B 1.0<br />
Seite 33/755
Modul 3:Textverarbeiitung<br />
Grundlage en<br />
Auffgabe<br />
15 a<br />
Auffgabe<br />
15 b<br />
und Seite enumbruchh.<br />
Damit Sie e die versch hiedenen AAuswirkung<br />
gen kennenn<br />
lernen, be earbeiten Siie<br />
die folgen nde Übung.<br />
Schreiben n Sie den ffolgenden<br />
Grundtext zunächst aab<br />
(Book Antiqua, A 111<br />
Punkte, Ausrichtung<br />
A g Blocksatz) ). Speichern n Sie die Daatei<br />
unter dem d Namenn<br />
Einzüge.<br />
Empfehlen nswerte Spoortarten,<br />
bei i denen Au usdauer geffragt<br />
ist, si ind Laufen, ,<br />
Schwimme en, Radfahreen<br />
und Skilanglauf.<br />
Doch h sollten Sie dabei beachten,<br />
dass einn<br />
jahrelang untrainierteer<br />
Organism mus ein ausg gewogenes AAufbautraini<br />
ing braucht, ,<br />
um Verletzungen<br />
zu vvermeiden.<br />
Kopieren Sie den GGrundtext<br />
in i die Zwi ischenablagge<br />
und füg gen Sie ihnn<br />
neunmal in das DDokument<br />
ein. Wend den Sie jeeweils<br />
die folgendenn<br />
Einstellun ngen auf ddie<br />
Absätze an. Vergle eichen Sie IIhre<br />
Lösun ng mit demm<br />
Ergebnis nach jeder AAufgabe.<br />
Format Absatz Links 1 cm m<br />
Ergebnis:<br />
Empfehlensswerte<br />
Spor rtarten, bei denen Aus sdauer gefra agt ist, sindd<br />
Laufen, Schwimmen,<br />
S ,<br />
Radfahren und Skilang glauf. Doch sollten Sie dabei d beacht ten, dass einn<br />
jahrelang untrainierter<br />
u r<br />
Organismuus<br />
ein ausgew wogenes Auffbautraining<br />
g braucht, um m Verletzunggen<br />
zu verme eiden.<br />
Textveerarbeitung<br />
mit Word 2007 Version V B 1.0<br />
Seite 34/755
Modul 3:Textverarbeiitung<br />
Grundlage en<br />
Auf ufgabe 15 c<br />
Format Absatz Rechts 2 cm m<br />
Ergebnis:<br />
Empffehlenswerte<br />
Sportarten, bei denen AAusdauer<br />
gef fragt ist, sin nd Laufen, SSchwimmen,<br />
Radfa fahren und Skilanglauf f. Doch solllten<br />
Sie da abei beachten,<br />
dass einn<br />
jahrelang<br />
untraainierter<br />
Orgganismus<br />
ein n ausgewogeenes<br />
Aufbautraining<br />
braucht,<br />
um Ve Verletzungen<br />
zu veermeiden.<br />
Auffgabe<br />
15 d Format Absatz EErste<br />
Zeile einrücken 2 cm<br />
Textveerarbeitung<br />
mit Word 2007 Version V B 1.0<br />
Seite 35/755
Modul 3:Textverarbeiitung<br />
Grundlage en<br />
Empf pfehlenswerte e Sportarten, , bei denen Ausdauer A ge efragt ist, sinnd<br />
Laufen, Schwimmen,<br />
S ,<br />
Radfa fahren und Skilanglauf. Doch solltten<br />
Sie dab bei beachten,<br />
dass ein jahrelang untrainierter<br />
u r<br />
Orgaanismus<br />
ein aausgewogene<br />
es Aufbautraaining<br />
brauch ht, um Verle etzungen zu vermeiden.<br />
Auf ufgabe 15 e<br />
Empffehlenswerte<br />
Sportarten, bei denen AAusdauer<br />
ge efragt ist, si ind Laufen, Schwimmen n, Radfahrenn<br />
und Skilanglauf f. Doch solllten<br />
Sie dab bei beachten n, dass ein jahrelang untrainierter<br />
u r<br />
Orgaanismus<br />
ein ausgewogennes<br />
Aufbautr raining brauc cht, um Verlletzungen<br />
zu u vermeiden.<br />
Auufgabe<br />
15 f<br />
Ergebnis:<br />
Format Absatz Hängend um u 2 cm<br />
Ergebnis:<br />
Format Absatz <br />
Links 1 cm, Rechts s 2 cm, zussätzlich<br />
hän ngend 1 cmm<br />
Textveerarbeitung<br />
mit Word 2007 Version V B 1.0<br />
Seite 36/755
Modul 3:Textverarbeiitung<br />
Grundlage en<br />
Empfehlensswerte<br />
Spor rtarten, bei denen Au usdauer gefr ragt ist, sinnd<br />
Laufen,<br />
Schwwimmen,<br />
Ra adfahren undd<br />
Skilanglauf uf. Doch soll lten Sie dabeei<br />
beachten,<br />
dass ein jahr relang unttrainierter<br />
Organismus<br />
ein auusgewogenes<br />
Aufb bautraining braucht, b um Verletzunge en zu vermei iden.<br />
Zu den gleichen g Erggebnissen<br />
kommen k Si ie, wenn Siie<br />
mit der Linealleiste<br />
L e<br />
arbeiten.<br />
<strong>Füh</strong>ren Si ie auch hierrzu<br />
die nach hfolgende Übung Ü durcch.<br />
Auffgabe<br />
16 a Verschieb ben Sie den unteren lin nken Zeiger in der Lineealleiste<br />
auf f 2 cm.<br />
unterer linker<br />
Zeigerr<br />
Empffehlenswerte<br />
Sportarten, bei denen AAusdauer<br />
ge efragt ist, si ind Laufen, Schwimmen n, Radfahrenn<br />
und Skilanglauf f. Doch solllten<br />
Sie dab bei beachten n, dass ein jahrelang untrainierter<br />
u r<br />
Orgaanismus<br />
ein ausgewogennes<br />
Aufbautr raining brauc cht, um Verlletzungen<br />
zu u vermeiden.<br />
Auffgabe<br />
16 b<br />
Auf ufgabe 16 c<br />
Auffgabe<br />
16 d<br />
Ergebnis:<br />
Ergebnis:<br />
Verschieb ben Sie den oberen link ken Zeiger in i der Lineaalleiste<br />
auf 1 cm.<br />
Ergebnis:<br />
Emp pfehlenswertte<br />
Sportarten n, bei denen Ausdauer ggefragt<br />
ist, sind s Laufen, ,<br />
Schwimme en, Radfahreen<br />
und Skilanglauf.<br />
Doch h sollten Sie dabei beachten,<br />
dass einn<br />
jahrelang untrainierteer<br />
Organism mus ein ausg gewogenes AAufbautraini<br />
ing braucht, ,<br />
um Verletzungen<br />
zu vvermeiden.<br />
Verschieb ben Sie denn<br />
rechten Zeiger Z in de er Linealleiiste<br />
von 15 5,25 cm auff<br />
13 cm.<br />
Ergebnis:<br />
Empfehlen nswerte Sporrtarten,<br />
bei denen Ausdauer<br />
gefraggt<br />
ist, sind<br />
Laufen, Schwimmen,<br />
Radfahren und Skilang glauf. Doch sollten Sie<br />
dabei beac chten, dass ein jahrela ang untraini ierter Organnismus<br />
ein<br />
ausgewoge enes Aufbaautraining<br />
braucht, um u Verletzzungen<br />
zu<br />
vermeiden n.<br />
<strong>Füh</strong>ren Sie S die Versschiebunge<br />
en der Aufgaben<br />
16 a bis 16 c auf einmall<br />
durch.<br />
Textveerarbeitung<br />
mit Word 2007 Version V B 1.0<br />
Seite 37/755
Modul 3:Textverarbeiitung<br />
Grundlage en<br />
Ergebnis:<br />
Empfehlensswerte<br />
Spor rtarten, bei denen Au usdauer gefr ragt ist, sinnd<br />
Laufen,<br />
Schwwimmen,<br />
Ra adfahren undd<br />
Skilanglauf uf. Doch soll lten Sie dabeei<br />
beachten,<br />
dass ein jahr relang unttrainierter<br />
Organismus<br />
ein auusgewogenes<br />
Aufb bautraining braucht, b um Verletzunge en zu vermei iden.<br />
4.5.22<br />
Abstände<br />
Sie möch hten nach ÜÜberschrifte<br />
en oder zw wischen Abssätzen<br />
eine en Abstandd<br />
haben. Damit D Sie nnicht<br />
jedes Mal eine Absatzmarrke<br />
einfüge en müssen, ,<br />
können Sie S im gleichhen<br />
Dialogfeld<br />
entsprechende<br />
Einnstellungen<br />
bei Abstandd<br />
vornehme en. Tragen SSie<br />
hierfür in den Liste enfeldern „VVOR<br />
und NACH“ N ein, ,<br />
wie groß der Abstaand<br />
vor ode er nach ein nem Absatzz<br />
sein soll. Öffnen Siee<br />
dafür wie ederum im Reiter Seite enlayout der r Multifunkt ktionsleiste die d Gruppee<br />
Absatz un nd hier dass<br />
Dialogfeld<br />
Absatz. In<br />
der Regiisterkarte<br />
Einzüge E undd<br />
Abstände können SSie<br />
die ge ewünschten n Änderunngen<br />
vorne ehmen. Siee<br />
vergrößer rn den Absstand<br />
vor oder o nach einem e Absaatz,<br />
indem Sie auf diee<br />
Pfeile in dem entssprechenden<br />
n Listenfeld<br />
klicken oder den Punktwertt<br />
eintippen n. In der Vorrschau<br />
könn nen Sie Ihre e Änderunggen<br />
verfolge en.<br />
Mit dem m Zeilenabsstand<br />
legen n Sie den vertikalenn<br />
Abstand d zwischenn<br />
Textzeilen n fest (Absttand<br />
vom unteren u Ran nd einer Texxtzeile<br />
bis zum z oberenn<br />
Rand der nächsten ZZeile).<br />
Im Listen nfeld Zeilenaabstand<br />
habe en Sie die Wahl W zwischhen:<br />
Textveerarbeitung<br />
mit Word 2007 Version V B 1.0<br />
Seite 38/755
Modul 3:Textverarbeiitung<br />
Grundlage en<br />
Auf ufgabe 16 e<br />
EINFACH H Derr<br />
Zeilenabst tand wird an die größßte<br />
Schrifta art in einerr<br />
Zeille<br />
angepa asst. Es wird zussätzlich<br />
ei in kleinerr<br />
Zwiischenraum<br />
m eingefüg gt, der voon<br />
der ve erwendetenn<br />
Schrriftart<br />
abhä ängig ist.<br />
1,5 ZEILE EN Dass<br />
Eineinhal lbfache des s einfachenn<br />
Zeilenabs standes. Inn<br />
eineem<br />
Text mi it einem Sch hriftgrad voon<br />
10 Punk kten beträgtt<br />
der Zeilenabsta and beispielsweise<br />
etwwa<br />
15 Punkt te.<br />
DOPPELT T Dass<br />
Doppelte des einfac chen Zeilennabstandes.<br />
In einemm<br />
Texxt<br />
mit einem m Schriftgr rad von 100<br />
Punkten beträgt b derr<br />
Zeillenabstand<br />
beispielswe eise etwa 200<br />
Punkte.<br />
MINDEST TENS Derr<br />
Zeilenabs stand beträgt<br />
mindesttens<br />
das eingegebenee<br />
Maßß.<br />
Wenn größere g Sch hriftarten odder<br />
Grafike en nicht inn<br />
denn<br />
vorgegebe enen Zeilen nabstand paassen,<br />
dann vergrößertt<br />
sichh<br />
der Abstan nd automat tisch.<br />
GENAU<br />
MEHRFA ACH Derr<br />
Zeilenab bstand wir rd um eiinen<br />
frei<br />
Prozzentsatz<br />
ve ergrößert od der verkleinnert.<br />
Wenn Sie e im Feld Zeeilenabstan<br />
nd die Opti ion MINDEESTENS,<br />
GE ENAU oderr<br />
MEHRFA ACH ausgeewählt<br />
hab ben, dann können Siee<br />
im Feld Maß denn<br />
Abstand festlegen. f<br />
Sie könn nen auch aanders<br />
vorg gehen: Klic cken Sie auuf<br />
das ents sprechendee<br />
Symbol in deer<br />
Symbolle eiste. Dieses<br />
finden Siie<br />
im Reite er Start derr<br />
Multifunk ktionsleistee.<br />
In der Gr ruppe Absatz<br />
können Sie diesbez züglich dass<br />
nachfolge ende Auswaahlmenü<br />
fin nden (Bsp.: 2 = zweifaccher<br />
Zeilena abstand):<br />
Schreiben n Sie den folgenden Grundtext zunächst ab (Arial 11 Punkte, ,<br />
Ausrichtu ung Blockssatz).<br />
Fügen<br />
Sie nach h dem Texxt<br />
eine Le eerzeile einn<br />
(2 x Ente er drücken) . Speichern n Sie die Da atei unter ddem<br />
Namen n Abstände. .<br />
Empfehle enswerte Spportarten,<br />
bei b denen Ausdauer A geefragt<br />
ist, sind<br />
Laufen, ,<br />
Schwimm men, Radfahhren<br />
und Sk kilanglauf. Doch D sollteen<br />
Sie dabe ei beachten, ,<br />
Textveerarbeitung<br />
mit Word 2007 Version V B 1.0<br />
Derr<br />
Zeilenabst tand ist gen nau so großß<br />
wie angeg geben, auchh<br />
wennn<br />
dadurch h Text oder Grafiken G abbgeschnitten<br />
n werden.<br />
wählbarenn<br />
Seite 39/755
Modul 3:Textverarbeitung Grundlagen<br />
dass ein jahrelang untrainierter Organismus ein ausgewogenes<br />
Aufbautraining braucht, um Verletzungen zu vermeiden.<br />
Kopieren Sie den Grundtext in die Zwischenablage und fügen Sie ihn<br />
viermal in das Dokument ein.<br />
Löschen Sie die Leerzeile zwischen den Absätzen und ändern Sie den<br />
Abstand nach einem Absatz auf 6 Punkte.<br />
Setzen Sie den Zeilenabstand auf mindestens 16 Punkte.<br />
Ändern Sie die Schriftgröße des gesamten Textes auf 14 Punkte und stellen<br />
Sie den Zeilenabstand auf genau 10 Punkte ein. Erklären Sie, weshalb der<br />
obere und untere Bereich der Buchstaben abgeschnitten wird.<br />
4.6 Rahmen, Muster und Schattierungen<br />
Sie können Ihren Text auch durch grafische Elemente gestalten. Dazu bietet<br />
Ihnen das Textverarbeitungsprogramm die Möglichkeit mit Rahmen,<br />
Mustern und Schattierungen zu arbeiten. Die Möglichkeiten sind sehr vielfältig<br />
und können hier nicht alle beschrieben werden. Versuchen Sie nach<br />
der folgenden Grundübung selbst einmal verschiedene Varianten.<br />
Aufgabe 17 Schreiben Sie den folgenden Text ab:<br />
So gehen Sie<br />
vor:<br />
Prof. Dr. Müller<br />
Professor für besondere Aufgaben<br />
Sprechzeiten<br />
Mo., Di., Do. 10:00 – 11:30 Uhr<br />
Mi. und Fr. 09:30 – 11:00 Uhr<br />
und nach Vereinbarung<br />
Ihre Aufgabe ist es, diesen Text wie folgt zu gestalten:<br />
Prof. Dr. Müller<br />
Professor für besondere Aufgaben<br />
Sprechzeiten<br />
Mo., Di., Do. 10:00 – 11:30 Uhr<br />
Mi. und Fr. 09:30 – 11:00 Uhr<br />
und nach Vereinbarung<br />
Markieren Sie die Absätze, die Sie einrahmen möchten.<br />
Textverarbeitung mit Word 2007 Version B 1.0 Seite 40/75
Modul 3:Textverarbeiitung<br />
Grundlage en<br />
Rufeen<br />
Sie<br />
über<br />
Reiteer<br />
den<br />
Seitenlayo out der Muultifunktion<br />
nsleiste auf.<br />
Wählen Sie in der<br />
Gruppee<br />
Seitenhint tergrund deen<br />
Button Seitenränder<br />
S . Es öffnet t sich das Menü M zumm<br />
Erstellen von Rahmenn<br />
und Schatt tierung.<br />
Wähl len Sie auf dder<br />
Register rkarte Rahm men die Einsstellung<br />
Kon ntur.<br />
Zentr rieren Sie dden<br />
gesamte en Text.<br />
Vergrößern<br />
Sie ffür<br />
die erste en beiden Zeilen Z die Scchrift.<br />
Hebe en Sie die errsten<br />
beiden n Zeilen zus sätzlich durrch<br />
Fettdruc ck hervor.<br />
Mark kieren Sie die<br />
res<strong>tlich</strong>en n Zeilen.<br />
Rufen n Sie wiedeer<br />
das Menü ü Format Rah hmen und Scchattierung<br />
auf.<br />
Wähl len Sie die RRegisterkarte<br />
Schattieru ung.<br />
Wähl len Sie einnen<br />
hellen Grauton au us (bei zu dunkler Sc chattierungg<br />
kann man n den Text nnicht<br />
mehr gut lesen).<br />
Speic chern Sie diie<br />
Datei unt ter dem Dat teinamen Prrofessorensch<br />
hild.<br />
Textveerarbeitung<br />
mit Word 2007 Version V B 1.0<br />
Seite 41/755
Modul 3:Textverarbeiitung<br />
Grundlage en<br />
4.7 Nummmerieru<br />
ungen unnd<br />
Aufzäh hlungen<br />
WORD bietet übber<br />
die Gruppe Absatz A imm<br />
Reiter Start derr<br />
Multifunk ktionsleistee<br />
eine Viel lzahl von Möglichkeiiten,<br />
Textte eile aufzu-<br />
zählen, zu z nummeerieren<br />
ode er zu glied dern. Hierfüür<br />
benötigen<br />
Sie diee<br />
nachfolge ende Symboolleiste:<br />
Die anschließende<br />
Übung sol ll Ihnen ei ine Möglichhkeit<br />
aufze eigen, einee<br />
Gliederun ng nach DINN<br />
5008 (DIN N = Deutsch he Industrieenorm)<br />
zu erstellen.<br />
Schreiben n Sie den follgenden<br />
Text<br />
ab:<br />
Virtueller r Unterrichtt<br />
Begriffsbe estimmunggen<br />
E-Mail<br />
News<br />
Chatten<br />
Netmeeting<br />
Fernlehrm materialien<br />
Schrif<strong>tlich</strong> he Materialiien<br />
Offline-M Materialien<br />
Online-M Materialien<br />
Präsenzunterricht<br />
Samstags stermine<br />
Blockterm mine<br />
Wochenendtermine<br />
Abschlussprüfungsbblock<br />
Prüfungsleistungen<br />
Textveerarbeitung<br />
mit Word 2007 Version V B 1.0<br />
Seite 42/755
Modul 3:Textverarbeitung Grundlagen<br />
Aufgabe 18 Ihre Aufgabe ist es, diesen Text wie folgt zu gestalten:<br />
1 Virtueller Unterricht<br />
1.1 Begriffsbestimmungen<br />
1.2 E-Mail<br />
1.3 News<br />
1.4 Chatten<br />
1.5 Netmeeting<br />
2 Fernlehrmaterialien<br />
2.1 Schrif<strong>tlich</strong>e Materialien<br />
2.2 Offline-Materialien<br />
2.3 Online-Materialien<br />
3 Präsenzunterricht<br />
3.1 Samstagstermine<br />
3.2 Blocktermine<br />
3.3 Wochenendtermine<br />
3.3.1 Abschlussprüfungsblock<br />
4 Prüfungsleistungen<br />
Hinweis:<br />
Eine Hilfestellung für die Bearbeitung dieser Aufgabe finden Sie auf den<br />
nachfolgenden Seiten.<br />
Textverarbeitung mit Word 2007 Version B 1.0 Seite 43/75
Modul 3:Textverarbeiitung<br />
Grundlage en<br />
Soo<br />
gehen Sie<br />
vor:<br />
Markieren n Sie Ihre LListe.<br />
Wählen Sie S in der MMultifunktionsleiste<br />
im m Reiter <strong>Staa</strong>rt<br />
die Gru uppe Absatzz<br />
und klick ken Sie hier auf das Sy ymbol und wähleen<br />
Sie im Drop-Down-<br />
D -<br />
Menü den<br />
Eintrag NNeue<br />
Liste mit m mehreren n Ebenen def efinieren. Es öffnet sichh<br />
das folgen nde Menü:<br />
Klicken Sie S unten rrechts<br />
auf den Button<br />
Erweiternn<br />
>> und passen Siee<br />
anschließ ßend die Einnstellungen<br />
für die einz zelnen drei Listeneben nen an.<br />
Auf der fo olgenden Seeite<br />
sehen Sie S die Eintr ragung für ddie<br />
Ebene 1. 1<br />
Textveerarbeitung<br />
mit Word 2007 Version V B 1.0<br />
Seite 44/755
Modul 3:Textverarbeiitung<br />
Grundlage en<br />
Ebene 2:<br />
Um den Inhalt inn<br />
der Zelle<br />
Formatier rung für ZZahl<br />
eingeb ben: richtigg<br />
einzugebe en, gehen Sie wie folgt<br />
vor: Lö öschen Sie den Inhalt t der Zelle. .<br />
Wählen Sie S nun im FFeld<br />
Ebenennummer<br />
einschließen<br />
auus:<br />
den Eintr rag Ebene 1. .<br />
Setzen Sie e einen Punnkt<br />
hinter die d nun eing gefügte Zahhl.<br />
Wählen Sie im Feldd<br />
Textveerarbeitung<br />
mit Word 2007 Version V B 1.0<br />
Seite 45/755
Modul 3:Textverarbeiitung<br />
Grundlage en<br />
Zahlenform matvorlage ffür<br />
diese Ebene: E den Eintrag 1, 2, 3, … Das D gleichee<br />
Vorgehen n wiederhollen<br />
Sie später<br />
für alle nachfolgend<br />
n den Ebenen.<br />
Ebene 3:<br />
Klicken Sie S auf OK.<br />
Bestätigen n Sie auch mmit<br />
OK bei der Hauptr registerkartee.<br />
Textveerarbeitung<br />
mit Word 2007 Version V B 1.0<br />
Seite 46/755
Modul 3:Textverarbeiitung<br />
Grundlage en<br />
So müsste e Ihre Liste jetzt ausseh hen:<br />
Klicken Sie S vor den BBuchstaben<br />
n B von Begr riffsbestimmmungen<br />
in der d Zeile 2.<br />
Klicken Sie S auf (Einzug verkleinern<br />
v ). Ihre Listtennummer<br />
r wird jetztt<br />
eine Stufe e heraufgeseetzt<br />
und en ntsprechend d nummerieert.<br />
Gliedern Sie Ihre Lisste<br />
weiter, bis b sie der Aufgabenste<br />
A ellung entsp pricht.<br />
Für die Zeile Z „Virtueeller<br />
Unterr richt“ betäti igen Sie zwweimal<br />
die Schaltfläche<br />
S e<br />
Einzug verkleinern.<br />
Zum Schl luss formatiieren<br />
Sie die<br />
Hauptübe erschriften ffett.<br />
4.8 Sonnderzeich<br />
hen und GGrafiken<br />
Zur Anw wendung graafischer<br />
Ele emente können<br />
Sie Sonnderzeichen<br />
n oder Gra-<br />
fiken ver rwenden. SSonderzeich<br />
hen gehören n zu den SSchriftarten<br />
n. Grafikenn<br />
sind Bilde er, die in Daateien<br />
abgespeichert<br />
si ind.<br />
4.8.11<br />
Sonderz zeichen<br />
Das Offic ce-Paket steellt<br />
Ihnen zu usammen mit m dem Bettriebssystem<br />
m standard-<br />
mäßig ei ine Reihe vvon<br />
Sonde erzeichen (w wie beispieelsweise<br />
ve erschiedenee<br />
Formen von v Pfeilenn,<br />
Währung gssymbole oder o das CCopyright-Sy<br />
ymbol) zurr<br />
Verfügun ng. Darübeer<br />
hinaus kann k man eine Reihee<br />
von Son nderzeichenn<br />
käuflich erwerben. e SSonderzeich<br />
hen werden n auch als FFreeware<br />
ko ostenlos zurr<br />
Verfügun ng gestellt. Hierzu geh hören z. B. Symbole S füür<br />
die Wette erkarte, fürr<br />
Landkarten<br />
usw.<br />
Sie könn nen die Sonnderzeichen<br />
n aufrufen n über denn<br />
Reiter Ei infügen derr<br />
Multifunk ktionsleistee.<br />
Hier find den Sie die<br />
Gruppe Symbole. Wählen W Siee<br />
Symbole weitere Symbole. Nachfolgend<br />
N d eine vonn<br />
vielen verfügbaren<br />
v n<br />
Sonderzeichentabelleen:<br />
Textveerarbeitung<br />
mit Word 2007 Version V B 1.0<br />
Seite 47/755
Modul 3:Textverarbeiitung<br />
Grundlage en<br />
AAufgabe<br />
19<br />
Wie bereits<br />
gesagt, gehören di ie Sonderze eichen zu dden<br />
Schrifta arten. Jedess<br />
einzelne Symbol S kannn<br />
wie ein Buchstabe verkleinertt<br />
oder vergr rößert wer-<br />
den. Wen nn Sie ein SSonderzeich<br />
hen in einen n Text einfüügen<br />
wollen n, rufen Siee<br />
die entsprechende<br />
KKarteikarte<br />
auf. a Wählen n Sie das Syymbol<br />
aus und u klickenn<br />
Sie auf Einfügen.<br />
Daas<br />
gleiche können k Sie auch a über eeinen<br />
Dopp pelklick auff<br />
das Symb bol in diesemm<br />
Menü err reichen.<br />
Hinweis:<br />
Beachten Sie bitte, dass Sie in n diesem Menü M unterr<br />
dem Aus swahlpunktt<br />
„Tastenkombination“<br />
für von Ihnen häufig h bennötigte<br />
Zei ichen einee<br />
Tastenkom mbination festlegen können, k mi it deren HHilfe<br />
Sie da as jeweiligee<br />
Zeichen schnell s in eiin<br />
Dokumen nt einfügen können, ohhne<br />
dafür in n das Menüü<br />
Symbol na avigieren zuu<br />
müssen. Als A weiterer r Hinweis ssei<br />
noch erw wähnt, dasss<br />
in WORD D ein Pfeill<br />
standardm mäßig über<br />
die Tasteenkombina<br />
ation - -<br />
eing gefügt werdden<br />
kann.<br />
4.8.22<br />
Grafike en<br />
Textveerarbeitung<br />
mit Word 2007 Version V B 1.0<br />
Öffn nen und beaarbeiten<br />
Sie e die Datei Lesen. L<br />
Grafikdat teien könneen<br />
aus verschiedenen<br />
Quellen Q kommmen.<br />
Das s Office-Pa-<br />
ket bietet t eine umfaangreiche<br />
Grafiksamm<br />
G mlung (Clipp-Arts)<br />
an, auf die Siee<br />
zurückgreifen<br />
könneen.<br />
Darübe er hinaus können k Sie weitere Gr rafiken vonn<br />
einem Sca anner, von einer Digita alkamera, aus a dem Intternet<br />
oder aus Grafik-<br />
programm men bekommmen.<br />
Ach hten Sie jed doch bei GGrafiken,<br />
di ie sie nichtt<br />
selbst erstellt<br />
haben, , unbedingt t auf vorhan ndene Urheeberrechte.<br />
Verwenden<br />
V n<br />
Sie nie ohne<br />
Zustimmmung<br />
des s jeweiligen n Urhebers dessen Eig gentum fürr<br />
den öffen n<strong>tlich</strong>en Geebrauch!<br />
In Hausarbei iten o.Ä. müssen Si ie fremdess<br />
Seite 48/755
Modul 3:Textverarbeiitung<br />
Grundlage en<br />
4.8.2.1<br />
AAufgabe<br />
20<br />
Eigentum m durch QQuellenanga<br />
aben von<br />
Abbildun ngen, etc. keenn<strong>tlich</strong><br />
ma achen.<br />
Das Offic ce-Paket veerfügt<br />
über r sehr umf fangreiche Import-Filt ter für diee<br />
verschied densten Graafikformate.<br />
Am Beisp piel von Cliip-Arts<br />
zeig gen wir diee<br />
grundsätz zlichen Arbbeitsschritte<br />
e für den Um mgang mit GGrafiken.<br />
Grafiken G eeinfügen<br />
Grafiken aus andereen<br />
Program mmen oder auch aus Internetseit ten könnenn<br />
Sie durch h Klick derr<br />
rechten Maustaste M über ü das errs<strong>chein</strong>ende<br />
e Auswahl--<br />
menü kop pieren und im Dokum ment einfügen.<br />
Über deen<br />
Reiter Einfügen E derr<br />
Multifunk ktionsleistee<br />
und die sich hier befindende b<br />
Gruppe Il llustrationenn<br />
können Sie<br />
ClipArts einfügen.<br />
Öffnen Si ie die Datei Blind1.<br />
Fügen Sie e an einer beeliebigen<br />
St telle des Tex xtes eine beeliebige<br />
Gra afik ein.<br />
4.8.2.2 Grafiken G fformatiere<br />
en<br />
Wenn sie e Grafiken eeinfügen<br />
un nd anschließ ßend formaatieren,<br />
acht ten Sie bittee<br />
unbeding gt auf die Piixelanzahl<br />
des d Bildes. Das Vergröößern<br />
einer Grafik, diee<br />
über eine e zu geringee<br />
Pixelanzah hl verfügt, resultiert r inn<br />
unschönen n, pixeligenn<br />
Ergebniss sen. Auch ddas<br />
Einfügen<br />
zu großer r Bilder solllten<br />
Sie ver rmeiden, daa<br />
es die Dateigröße<br />
dees<br />
WORD-D Dokuments unnötig u erhhöht.<br />
Zunächst t sollten Siee<br />
wissen, wi ie man die Größe eineer<br />
Grafik ve erändert. Ess<br />
gibt zwei Möglichkeeiten.<br />
Textveerarbeitung<br />
mit Word 2007 Version V B 1.0<br />
übernommmenen<br />
Tex xtauszügen, ,<br />
1. Kl licken Sie ddie<br />
Grafik an a (markieren).<br />
Die Grrafik<br />
erhält einen Rah-<br />
men m mit versschiedenen<br />
Punkten. An A den vierr<br />
Eckpunkte en wird diee<br />
Gr röße der Grrafik<br />
veränd dert:<br />
Kl licken Sie bbei<br />
gedrück kter Mausta aste auf einnen<br />
dieser Eckpunkte. .<br />
Be ewegen Sie die Maus hin und he er. Sie merkken,<br />
dass sic ch das Bildd<br />
pr roportional verändert.<br />
Wenn W Sie eeinen<br />
der Rechtecke auf der Mitte des s Rahmenss<br />
an nklicken, köönnen<br />
Sie die d Länge bzw. b Breite der Grafik verändern. .<br />
Dadurch<br />
wird<br />
allerdings<br />
das Bild verzerrt. v<br />
Seite 49/755
Modul 3:Textverarbeiitung<br />
Grundlage en<br />
Textveerarbeitung<br />
mit Word 2007 Version V B 1.0<br />
2. Sie<br />
können die Größe der Grafik k auch übber<br />
den Reiter<br />
Formatt<br />
än ndern. Dieeser<br />
Reite er wird der Multtifunktionsl<br />
leiste neuu<br />
hi inzugefügt sobald Sie ein Bild mit<br />
der Mauss<br />
anklicken n. Im Reiterr<br />
Fo ormat findenn<br />
Sie die Gruppe<br />
Schriftgrad.<br />
Weenn<br />
Sie das Dialogfeldd<br />
Sc chriftgrad öfffnen,<br />
ersch heint das fol lgende Fensster.<br />
das Menü M Formatt<br />
Grafik veräändern.<br />
Sie<br />
können ddie<br />
Größe so owohl propo ortional (Skkalierung)<br />
als<br />
auch in<br />
cm m eingeben. .<br />
Es gibt überdies ü vieele<br />
weitere Möglichkeiten,<br />
eine GGrafik<br />
zu fo ormatieren. .<br />
Wählen Sie S im Reiteer<br />
Format de er Multifunk ktionsleistee<br />
die Grupp pe Anordnenn<br />
Layout. Hier H könneen<br />
Sie mi it Hilfe de es Auswahhlmenüs<br />
Textumbruch<br />
T h<br />
verschied denen Mögglichkeiten<br />
des Zusam mmenspielss<br />
zwischen Text undd<br />
Grafik au usprobierenn.<br />
Verschie eben Sie da abei auch die Grafik k (mit demm<br />
Mauszeig ger auf ddie<br />
Grafik gehen und<br />
bei ggedrückter<br />
Maustastee<br />
verschieb ben).<br />
Weitere Gestaltungs<br />
G smöglichkei iten für Gra afiken findeen<br />
Sie in de en anderenn<br />
Gruppen des Reiterss<br />
Format, - probieren p Sie<br />
diese Mööglichkeiten<br />
n ein wenigg<br />
aus.<br />
Seite 50/755
Modul 3:Textverarbeiitung<br />
Grundlage en<br />
Hinwweis<br />
4.8.2.3<br />
Das Zus schneiden einer Graf fik erledige en Sie, inndem<br />
Sie die Grafikk<br />
markieren n und annschließend<br />
in der Gruppe G Scchriftgrad<br />
den d Buttonn<br />
Zuschneid den anwähleen.<br />
Nun kön nnen Sie mit<br />
der Mauss<br />
die äußere en Bereichee<br />
so zu Re echt ziehenn,<br />
bis nur noch der gewünschtte<br />
Bereich des Bildess<br />
sichtbar verbleibt. v<br />
Möchten Sie eine GGrafik<br />
im Text veran nkern, alsoo<br />
erreichen n, dass diee<br />
Position der Grafik nicht verän ndert werd den kann, wwenn<br />
Sie zusätzlichenn<br />
Text eing geben, müsssen<br />
sie di ie Grafik aktivieren, a die rechte Maustastee<br />
klicken und u wählenn:<br />
Grafik form matieren den Reiter „Layout“ an nwählen <br />
hier unten n „Weitere“ anklicken den Reiter<br />
„Bildposittion“<br />
auswäh hlen hierr<br />
unten“ ve erankern“ auuswählen.<br />
Alternativ A finden f Sie dieses Aus swahlmenüü<br />
auch, we enn Sie im Reiter Form mat das Dia alogfeld deer<br />
Gruppe Schriftgradd<br />
öffnen.<br />
Beachten Sie alsoo,<br />
dass Sie S die verschieden<br />
v nen Funkt tionen imm<br />
Zusamme enhang miit<br />
der Bear rbeitung vo on Grafikenn<br />
entweder<br />
über diee<br />
Multifunk ktionsleistee<br />
oder über<br />
das Kon ntextmenü (Rechtsklick<br />
auf einee<br />
Grafik mi it der Mauss<br />
hier pri imär über die d Anwahl von Grafik formatieren) f )<br />
ansteuern n können.<br />
Für alle Office-Pake<br />
O ete steht da as Programm m Word-Arrt<br />
zur Verfü ügung, mitt<br />
dem besti immte Textteffekte<br />
erzi ielt werden n können. DDieses<br />
finden n Sie in derr<br />
Multifunk ktionsleistee<br />
im Reiter Einfügen E in der Gruppee<br />
Text. Das Programmm<br />
wird im Modul M Präseentation<br />
aus sführlich erk klärt.<br />
Textfelder T r<br />
Sie haben n gerade geelernt,<br />
dass s Grafiken frei f positionnierbare<br />
Ob bjekte sind, ,<br />
die man vergrößernn,<br />
verkleine ern, verschie eben usw. kann. Für Texte stehtt<br />
ein ähnlic ches Objektt<br />
zur Verfüg gung: das Textfeld. T Übber<br />
den Reit ter Einfügenn<br />
der Multi ifunktionsleeiste<br />
gelang gen Sie zur Gruppe G Texxt.<br />
Hier find den Sie denn<br />
Button Te extfeld. Sie können hie er entweder<br />
eine Vorllage<br />
wählen n oder denn<br />
Eintrag Textfeld T ersteellen<br />
klicken n. Fügen Sie e nach Anwwahl<br />
des Me enüeintragss<br />
per Maus sführung daas<br />
Textfeld an die gew wünschte Steelle<br />
im Dok kument ein. .<br />
Im Einzel lnen müssenn<br />
Sie dabei wie folgt vorgehen:<br />
Nach de er Auswahhl<br />
des Men nüeintrags Textfeld eerstellen<br />
ers s<strong>chein</strong>t einn<br />
Fadenkre euz. Halten Sie die Mau ustaste gedr rückt und bbewegen<br />
Sie e die Maus. .<br />
Es ersche eint ein Rahhmen.<br />
Lasse en Sie die Maustaste M llos,<br />
wenn Ihr<br />
Textfeldd<br />
die gewü ünschte Grööße<br />
hat. Im m Inneren des d Textfelddes<br />
blinkt der d Cursor. .<br />
Hier kön nnen Sie Ihhren<br />
Text schreiben. s Sie S sehen, dass Ihr Textfeld T diee<br />
gleichen Eckpunkte E hat wie vo orher die Gr rafik. Diesees<br />
Textfeld können Siee<br />
auch gen nau wie eeine<br />
Grafik k vergrößer rn und veerkleinern.<br />
Allerdingss<br />
verändert t sich die Textgröße in Ihrem Textfeld T niicht.<br />
Über den Reiterr<br />
Format der Multtifunktionsle<br />
eiste könn nen Sie wiederum m ähnlichee<br />
Bearbeitu ungsmöglichhkeiten<br />
auf frufen wie schon bei dder<br />
Formatierung<br />
vonn<br />
Grafiken. Außerdemm<br />
finden Sie S im Reiter<br />
Format die Gruppe<br />
Textfeld--<br />
Textveerarbeitung<br />
mit Word 2007 Version V B 1.0<br />
Seite 51/755
Modul 3:Textverarbeiitung<br />
Grundlage en<br />
AAufgabe<br />
21<br />
Formatvo orlagen. Übber<br />
die Butt ton Fülleffe ekt und Foormkontur<br />
können k Siee<br />
beispielsw weise die FFarbe<br />
des Textfeldes T und die Faarbe<br />
der Rahmenlinie<br />
R e<br />
verändern n.<br />
Öffnen Si ie die Dateii<br />
Textfelder. Fügen Sie die Textfellder<br />
entsprechend<br />
derr<br />
nachfolge enden Abbiildung<br />
ein.<br />
Anführer<br />
WWerkzeug<br />
-<br />
anforde<br />
-<br />
ruungen<br />
Kontexxtdiaggramm<br />
4.9 Arbeeiten<br />
mit Tabulatooren<br />
und d Tabellen<br />
WORD bietet b Ihnenn<br />
zwei Mög glichkeiten an, tabellarrische<br />
Über rsichten zuu<br />
erstellen.<br />
4.9.11<br />
Tabulat toren<br />
Geplantee<br />
Jagdgebbiete<br />
Wenn Sie e Aufstelluungen<br />
(Liste en) schreib ben möchteen,<br />
dann so ollten diesee<br />
ausgerich htet untereinnander<br />
steh hen.<br />
Anfänger r versuchenn<br />
häufig, di ie Leerräum me zwischeen<br />
den Wör rtern durchh<br />
Leerschritte<br />
auszuglleichen.<br />
Die es führt daz zu, dass diie<br />
Aufzählu ungen nichtt<br />
genau un ntereinandeer<br />
stehen und u ist des shalb nichtt<br />
zu empfe ehlen. Einee<br />
exakte Ausrichtung<br />
A g erhält ma an mit Hilfe<br />
von Tabbulatoren.<br />
An diesenn<br />
Tabulator ren richtenn<br />
sich die Textzeilen aus. In jeedem<br />
neue en WORD-<br />
Dokumen nt sind solchhe<br />
Tabulato oren bereits s standardmmäßig<br />
eingerichtet.<br />
Derr<br />
Textveerarbeitung<br />
mit Word 2007 Version V B 1.0<br />
Jaggdsysttem<br />
deer<br />
Hööhlenmmenscchen<br />
Mahlzeit<br />
KKräuter<br />
und<br />
GGewürze<br />
Hunngrige<br />
Sippe<br />
Vorrrats<br />
speicher<br />
Seite 52/755
Modul 3:Textverarbeiitung<br />
Grundlage en<br />
AAufgabe<br />
22<br />
Abstand beträgt 1,225<br />
cm. Sie sehen diese e Standardttabulatoren<br />
n als kleinee<br />
Einkerbungen<br />
im Linneal.<br />
Sie könn nen auch sselbst<br />
Tabu ulatoren se etzen, d. h. den Abst tand selbstt<br />
bestimme en. Dazu bieetet<br />
WORD D Ihnen vers schiedene TTabulatortyp<br />
pen an: denn<br />
linksbünd digen Tabuulator<br />
, den zentrie erten Tabullator<br />
, den d rechts--<br />
bündigen n Tabulator<br />
wird ganz<br />
links stanndardmäßig<br />
g der Tabulator<br />
anngezeigt.<br />
Wenn<br />
Sie auff<br />
diesen Ta abulator mmit<br />
der Mau us klicken, wechselt WWORD<br />
zum m nächstenn<br />
Tabulator r . Soo<br />
können Sie sich durch allee<br />
oben an ngegebenenn<br />
Tabulator ren klickenn<br />
und denj jenigen aus swählen, dden<br />
sie ben nötigen. Istt<br />
dieser lin nks neben ddem<br />
Lineal ausgewähl lt, können Sie durch einen e Klickk<br />
mit der r Maus an die gewünsc chte Stellee<br />
im Lineal L diee<br />
Tabulator rmarkierunngen<br />
einfüge en. Den Tab bulator könnnen<br />
Sie dan nach durchh<br />
Anklicken n mit derr<br />
Maus nachträglich<br />
n h verschiebben.<br />
Indem m Sie denn<br />
Mauszeig ger nach unnten<br />
ziehen n (zum Text t hin) und die Mausta aste wiederr<br />
loslassen, , können Siee<br />
den Tabul lator lösche en.<br />
Mithilfe der d Tabulattortaste<br />
T springen Sie zum näächsten<br />
Tab bstopp. Einn<br />
Beispiel fü ür einen linnksbündigen<br />
n Tabulator r:<br />
Erstellen Si ie mit Hilfee<br />
von Tabsto opps die nachfolgende<br />
e Tabelle.<br />
Name<br />
Müller<br />
Meyer<br />
Herbst<br />
Sommer<br />
Baumert<br />
Künert<br />
Textveerarbeitung<br />
mit Word 2007 Version V B 1.0<br />
und de en Dezimal ltabulator<br />
Vorn name<br />
Ulrik ke<br />
Claud dia<br />
Karin n<br />
Elke<br />
Herbert<br />
Alfred<br />
. In der Linealleistee<br />
WWohnort<br />
DDortmund<br />
WWitten<br />
BBochum<br />
HHattingen<br />
UUnna<br />
EEssen<br />
Seite 53/755
Modul 3:Textverarbeitung Grundlagen<br />
So sollte Ihre<br />
Tabelle<br />
anschließend<br />
aussehen:<br />
4.9.2 Tabellen<br />
Zur übersich<strong>tlich</strong>en Darstellung von Aufstellungen bieten Ihnen Tabellen<br />
noch weitaus größere gestalterische Möglichkeiten als die Tabulatoren.<br />
Eine Tabelle besteht aus rechteckigen Zellen. Diese sind waagerecht in Zeilen<br />
und senkrecht in Spalten angeordnet.<br />
Wir benutzen die Grundtabelle aus dem vorherigen Abschnitt und gestalten<br />
diese jetzt mit der Tabellenfunktion von WORD.<br />
Name Vorname Wohnort<br />
Müller Ulrike Dortmund<br />
Meyer Claudia Witten<br />
Herbst Karin Bochum<br />
Sommer Elke Hattingen<br />
Baumert Herbert Unna<br />
Künert Alfred Essen<br />
Klicken Sie im Reiter Einfügen der Multifunktionsleiste in der Gruppe<br />
Tabelle auf den Button Tabelle und wählen Sie hier den Eintrag Tabelle<br />
einfügen.<br />
In dem jetzt eingeblendeten Menü müssen Sie mit der Maustaste die<br />
Anzahl der Zeilen und Spalten festlegen: 3 Spalten und 7 Zeilen. Alternativ<br />
können Sie auch mit der Maus die benötigten Spalten und Zeilen mit der<br />
Maus über das Quadratmuster auswählen (siehe folgende Abbildung).<br />
Textverarbeitung mit Word 2007 Version B 1.0 Seite 54/75
Modul 3:Textverarbeiitung<br />
Grundlage en<br />
AAufgabe<br />
23<br />
Schreiben n Sie jetzt diie<br />
Namensl liste. Von ei iner Zelle inn<br />
die nächst te gelangenn<br />
Sie mit der d Tab-Tasste<br />
(rückwä ärts mit Shi ift + Tab-TTaste).<br />
Am Ende Ihrerr<br />
Tabelle können k Siee<br />
durch Betätigen B der d Tabulaatortaste<br />
ne eue Zeilenn<br />
hinzufügen.<br />
Die Spalt tenbreite köönnen<br />
Sie vergrößern v oder verkleeinern,<br />
ind dem Sie mitt<br />
dem Mau uszeiger auff<br />
die Linie gehen. Der r Mauszeigeer<br />
wandelt sich um inn<br />
zwei senk krechte Striiche<br />
mit Pf feilen nach links und rrechts.<br />
Bei gedrückterr<br />
Maustaste<br />
können SSie<br />
jetzt die e Linie hin- und herschhieben<br />
und d damit diee<br />
Spaltenbr reite veränddern.<br />
Das gleich he können SSie<br />
auch mi it der waage erechten Lin inie machen n.<br />
Zur Gesta altung der TTabelle<br />
markieren<br />
Sie die Überscchriften.<br />
He eben Sie diee<br />
Überschri iften durchh<br />
Fettdruck hervor. Ste ellen Sie übber<br />
den Reiter<br />
Entwurff<br />
der Multi ifunktionsleeiste<br />
in der Gruppe Ta abellenformattvorlagen<br />
mit m Hilfe dess<br />
Buttons Schattierung<br />
S g eine 15%ig ge Grauscha attierung eiin.<br />
Hinweis s: Wenn Siee<br />
die Maus über die Faarben<br />
ziehe en wird der Schattierunngsgrad<br />
ang gezeigt.<br />
WORD bietet<br />
Ihnen für die Gestaltung<br />
vo on Tabellen eine Vielza ahl von Ta-<br />
bellenvor rlagen an. Sie find den diese indem Siie<br />
folgend de Schrittee<br />
nachvollz ziehen: Reitter<br />
Einfügen n Gruppe<br />
Tabellen <br />
Tabelle an nklicken <br />
Schnelltab bellen auswwählen.<br />
Pr robieren Sie S verschhiedene<br />
Gestaltungs-<br />
vorschläg ge aus.<br />
Hinweis:<br />
WORD bietet<br />
für Taabellen<br />
die Möglichkei it, Gitternettzlinien<br />
einb blenden zuu<br />
lassen. Di iese sind voor<br />
allem dan nn sinnvoll l, wenn einee<br />
Tabelle ke eine farbigee<br />
Umrandu ung besitztt.<br />
Mit Hilf fe von Gitternetzlinieen<br />
kann die d Zellen-<br />
begrenzu ung einer Taabelle<br />
sichtb bar gemach ht werden, oohne<br />
dass diese d späterr<br />
im Druck kbild erschheinen<br />
würd de. Dafür wählen Siee<br />
nach Ank klicken derr<br />
Textveerarbeitung<br />
mit Word 2007 Version V B 1.0<br />
Seite 55/755
Modul 3:Textverarbeitung Grundlagen<br />
Tabelle im nun ers<strong>chein</strong>enden Reiter Layout die Gruppe Tabelle und<br />
aktivieren hier den Button Gitternetzlinien einblenden (bzw. verbergen).<br />
Aufgabe 24 Eine weitere Gestaltungsmöglichkeit besteht in der Verbindung mehrerer<br />
Zellen. Erweitern Sie Ihre Tabelle um eine zusätzliche Zeile im Tabellenkopf.<br />
Markieren Sie die oberste Zeile. Über den Reiter Layout der<br />
Multifunktionsleiste können Sie die Gruppe Zeilen und Spalten erreichen.<br />
Wählen Sie hier den Button Darüber einfügen und Sie erhalten eine<br />
zusätzliche Zeile oberhalb der zuvor aktivierten Zeile.<br />
Jetzt müsste<br />
Ihre Tabelle<br />
wie folgt<br />
aussehen:<br />
Markieren Sie diese Zeile. Über die Gruppe Zusammenführen im Reiter<br />
Layout können Sie den Eintrag Zellen verbinden wählen, wodurch die drei<br />
Zellen zu einer langen Zelle zusammengeführt werden. Schreiben Sie jetzt<br />
in die obere Zeile „Unsere Klassenliste“ und zentrieren Sie diesen Text.<br />
Unsere Klassenliste<br />
Name Vorname Wohnort<br />
Müller Ulrike Dortmund<br />
Meyer Claudia Witten<br />
Herbst Karin Bochum<br />
Sommer Elke Hattingen<br />
Baumert Herbert Unna<br />
Künert Alfred Essen<br />
Sie können Ihre Tabelle nach verschiedenen Kriterien sortieren, z. B. nach<br />
dem Namen, aufsteigend oder absteigend. Möchten Sie beispielsweise<br />
aufsteigend nach dem Nachnamen sortieren, markieren Sie die<br />
Namenseinträge in dieser Spalte. Anschließend rufen Sie folgendes Menü<br />
auf: Reiter Layout Gruppe Daten Sortieren Sortierschlüssel: Spalte <br />
Aufsteigend. Schon werden die Personen dem Nachnamen nach angeordnet<br />
(d.h. auch die anderen beiden Spalten werden angepasst). Sie können auch<br />
weitere Sortierschlüssel verwenden, also z.B. zunächst dem Nachnamen<br />
nach, dann dem Vornamen nach. Diese Sortiermethode bietet sich an, wenn<br />
beispielsweise mehrere Personen den gleichen Nachnamen besitzen.<br />
Probieren Sie verschiedenen Sortierkriterien aus.<br />
Textverarbeitung mit Word 2007 Version B 1.0 Seite 56/75
Modul 3:Textverarbeiitung<br />
Grundlage en<br />
DDenken<br />
Sie<br />
daran:<br />
Hinweis:<br />
4.10 AAbschnitt<br />
te<br />
Für das Erstellen E unnd<br />
Sortiere en größerer Listen biettet<br />
sich vor r allem diee<br />
Tabellenk kalkulationsssoftware<br />
Excel E an. Ber rücksichtigeen<br />
Sie hierfür<br />
bitte dass<br />
zugehörig ge Modul TTabellenkalku<br />
ulation.<br />
Sie müssen<br />
für die Bearbeitun ng einer Tab belle vorheer<br />
die entsp prechendenn<br />
Zeilen ma arkieren.<br />
Wenn Sie<br />
darüber hinaus an ndere Gesta altungsmögglichkeiten<br />
anwendenn<br />
möchten, müssen Sie<br />
mit Absch hnitten arbeiten.<br />
Sie faassen<br />
dabei i z. B. Ihrenn<br />
einspaltig gen Text, deer<br />
über meh hrere Seiten n gehen kannn,<br />
zu einem m Abschnittt<br />
zusamme en, sobald sie Ü kli icken. Möch hten Sie AAbschnitte<br />
verschieden<br />
v n<br />
formatier ren, also z.BB.<br />
von eins spaltigem zu z zweispaaltigem<br />
Tex xt wechselnn<br />
oder unt terschiedlichhe<br />
Seitenrä änder anwe enden, müüssen<br />
sie so o genanntee<br />
Abschnitt tswechsel eeinfügen.<br />
Wählen W Sie hierfür h im RReiter<br />
Seite enlayout derr<br />
Multifunk ktionsleistee<br />
die Grupp pe Seite einrichten.<br />
Hier finden Sie den Buttonn<br />
Umbrüche e. Wählen SSie<br />
Abschnit ttsumbrüche Fortlauffend.<br />
Nach Ihrem Textt<br />
ers<strong>chein</strong>t jetzt (faalls<br />
die Absatzmark<br />
A ke imm<br />
Reiter Start derr<br />
Multifunk ktionsleistee<br />
aktiviert ist)<br />
eine doppelt<br />
gepuunktete<br />
Lini ie mit demm<br />
Wort „Ab bschnittsweechsel<br />
(fortla aufend)“.<br />
Jetzt könn nen Sie dannach<br />
z. B. ein nen einspal ltigen Text iin<br />
einen zw weispaltigenn<br />
Text umw wandeln.<br />
Sie müsse en ebenfallss<br />
mit einem m Abschnitt tswechsel aarbeiten,<br />
we enn Sie dass<br />
Papierfor rmat von hoch auf quer ums stellen wolllen.<br />
Dies ist jedochh<br />
logischerw weise nurr<br />
für kom mplette Se eiten mögllich<br />
und nicht fürr<br />
Textveerarbeitung<br />
mit Word 2007 Version V B 1.0<br />
Seite 57/755
Modul 3:Textverarbeitung Grundlagen<br />
Textpassagen einer Seite (es sei denn diese sollen anschließend allein auf<br />
einer Seite stehen).<br />
Sie haben gelernt, dass die Kopf- und Fußzeilen zunächst für alle Seiten eines<br />
Textes gleich sind. Wenn Sie an einer bestimmten Stelle Ihres Textes<br />
eine andere Kopf- oder Fußzeile wünschen, müssen Sie am Ende der<br />
vorherigen Seite einen Abschnittswechsel vornehmen.<br />
Hinweis:<br />
Neben den eben vorgestellten Abschnittsumbrüchen sind in WORD auch<br />
Seitenwechsel vorgesehen. Diese finden Sie in der Multifunktionsleiste im<br />
Reiter Einfügen in der Gruppe Seiten und im Reiter Seitenlayout in der<br />
Gruppe Seite einrichten, wenn Sie Umbrüche anwählen. Durch Seitenwechsel<br />
kann lediglich erzwungen werden, dass der nachfolgende Text oder eine<br />
nachfolgende Grafik erst auf der nächsten und nicht der aktuellen Seite<br />
eingefügt wird, - unterschiedliche Formatierungen zum vorhergehenden<br />
Dokumentteil sind hierdurch nicht möglich.<br />
Um gleichzeitig einen Seitenwechsel zu erzielen und eine neue Formatierung<br />
zu beginnen, wählen Sie in der Multifunktionsleiste im Reiter Seitenlayout<br />
die Gruppe Seite einrichten und hier im Drop-Down-Menü des Buttons<br />
Umbrüche den Eintrag Abschnittsumbrüche Nächste Seite.<br />
Hinweis:<br />
Nähere Informationen zu Abschnitts- und Seitenumbrüchen und zu den<br />
sich daraus ergebenden Gestaltungsmöglichkeiten von Dokumenten finden<br />
Sie im Zusatzmodul Wissenschaf<strong>tlich</strong>es Arbeiten.<br />
4.11 Spaltensatz<br />
Mit WORD können Sie auch auf einer Seite den Text in mehreren Spalten<br />
darstellen. In dem folgenden Beispiel (nächste Seite) sollen Sie das Arbeiten<br />
mit dem Spaltensatz üben. So ähnlich sollte Ihr fertiger Text aussehen:<br />
Textverarbeitung mit Word 2007 Version B 1.0 Seite 58/75
Modul 3:Textverarbeiitung<br />
Grundlage en<br />
Textveerarbeitung<br />
mit Word 2007 Version V B 1.0 Seite 59/75
Modul 3:Textverarbeiitung<br />
Grundlage en<br />
AAufgabe<br />
25<br />
Hinweis<br />
Erstellen Sie in einemm<br />
neuen Do okument die e Überschriift<br />
der Zeitu ung. Öffnenn<br />
Sie die Datei D Blind1.<br />
Markieren n Sie den gesamten g TText.<br />
Kopier ren Sie ihnn<br />
unter Ihre e Überschriift.<br />
Schließen<br />
Sie die Da atei Blind1 wwieder.<br />
Der Blind dtext bestehht<br />
aus einem m Absatz.<br />
Fügen Sie e an zwei bbeliebigen<br />
St tellen einen n Absatz einn.<br />
Formatieren<br />
Sie denn<br />
ersten Ab bsatz zweisspaltig.<br />
Markieren<br />
Sie den erstenn<br />
Absatz. Wählen W Sie: :<br />
Reiter Sei itenlayout <br />
Gruppe Seite einrich hten Butt tton Spalten n Weiteree<br />
Spalten Zwei.<br />
Der zwei ite Absatz bleibt einspaltig.<br />
Den n dritten AAbsatz<br />
form matieren Siee<br />
bitte in dr rei Spalten.<br />
Hinweis:<br />
Alternativ v können SSie<br />
im Reite er Seitenlayo out in der GGruppe<br />
Seit te einrichtenn<br />
mit Hilfe des Buttonn<br />
Spalten auc ch direkt de en Eintrag ZZwei<br />
auswäh hlen.<br />
Der erste Buchstabee<br />
eines Absa atzes soll als<br />
Initial heervorgehoben<br />
werden. .<br />
Markieren n Sie bitte jjeweils<br />
den n ersten Buc chstaben ein ines Absatz zes. Wählenn<br />
Sie in der r Multifunkktionsleiste<br />
im i Reiter Einfügen<br />
die Gruppe Te ext und hierr<br />
den Butto on Initiale. KKlicken<br />
Sie auf a Initialop ptionen die SSchaltfläche<br />
e Im Text ann<br />
und wähl len Sie als Innitialhöhe<br />
2. 2 Bestätigen n Sie mit OKK.<br />
Wählen Sie S eine odeer<br />
mehrere e Grafiken aus a der Cliip-Art-Samm<br />
mlung aus. .<br />
Fügen Sie e diese an bbeliebigen<br />
St tellen im Te ext ein.<br />
WORD versucht v deen<br />
markier rten Text gleichmäßig<br />
g g in die gewünschte<br />
g e<br />
Anzahl der<br />
Spalten zzu<br />
verteilen n. Wenn Sie e an einer beestimmten<br />
Stelle S einenn<br />
Spaltenw wechsel einfüügen<br />
möcht ten, gehen Sie S wie folgt gt vor:<br />
<strong>Füh</strong>ren Sie<br />
den Curssor<br />
an die Umbruchst U elle. Über dden<br />
Reiter Seitenlayoutt<br />
in der Multifunktion<br />
M nsleiste klic cken Sie in n der Grupp ppe Seite ein nrichten auff<br />
Textveerarbeitung<br />
mit Word 2007 Version V B 1.0<br />
Seite 60/755
Modul 3:Textverarbeitung Grundlagen<br />
den Button Umbrüche und wählen Sie Seitenumbrüche Spalte. Nun wird<br />
der Text auf die nächste Spalte umgebrochen. Das Gleiche können Sie auch<br />
über die Tastatur erreichen: drücken Sie hierfür die Tasten HSÜ<br />
gleichzeitig.<br />
Textverarbeitung mit Word 2007 Version B 1.0 Seite 61/75
Modul 3:Textverarbeiitung<br />
Grundlage en<br />
5<br />
Texte aautomatisch<br />
berich htigen, prüfenn<br />
und<br />
trenneen<br />
5.1 Autookorrektu<br />
ur<br />
WORD bietet b Ihnenn<br />
einige Fu unktionen an, a mit dennen<br />
Sie Ihr Dokumentt<br />
verbesser rn und übeerarbeiten<br />
können. k Ein nige dieserr<br />
Funktione en arbeitenn<br />
automatis sch, wenn SSie<br />
dies eing gestellt habe en.<br />
Auch ein ne perfekte Sekretärin macht bei der Eingabbe<br />
von Tex xten Fehler. .<br />
Häufig sc chreibt mann<br />
immer wi ieder das gl leiche Wortt<br />
falsch ode er macht ei--<br />
nen typis schen Drehffehler,<br />
z. B. dei statt die.<br />
Diese Feehler<br />
kann WORD au-<br />
tomatisch h korrigiereen.<br />
In einer r Liste wird d die falschhe<br />
Schreibw weiseeinge- geben. In n der Spalte daneben st teht die rich htige Schreiibweise.<br />
We enn WORDD<br />
ein falsch h geschriebeenes<br />
Wort in der List te findet, errsetzt<br />
es dies<br />
automa-<br />
tisch durc ch das richttige<br />
Wort.<br />
So können<br />
Sie die Auutokorrektu<br />
ur aufrufen:<br />
Wählen Siie<br />
im Reiter r Überprüfenn<br />
der Multi ifunktionsleeiste<br />
die Gr ruppe Dokum mentprüfungg<br />
und hier den Buttonn<br />
Rechtschre eibung und Grammatik k. Hier find den Sie denn<br />
Button Au utokorrekturr<br />
über den Sie Wortännderungen<br />
in i die Autok korrektur au aufnehmen können. k<br />
Eine wei itere Mögliichkeit<br />
zur r Bearbeitung<br />
der Auutokorrektu<br />
ur-Funktionn<br />
finden Si ie über diee<br />
Schaltfläch he Office un nd hier duurch<br />
Wahl der Word-<br />
Optionen. Wenn Sie links den Eintrag Do okumentprüfu fung klicken n, ers<strong>chein</strong>tt<br />
rechts der r Button<br />
Hier kön nnen Sie eeintragen,<br />
welche Bu uchstabenkoombination<br />
zukünftigg<br />
durch we elchen Text oder welch hes Symbol ersetzt weerden<br />
soll. Schauen S Siee<br />
sich einm mal die darrunterliegen<br />
nde Wortlis ste an, dammit<br />
Sie wiss sen, welchee<br />
Textveerarbeitung<br />
mit Word 2007 Version V B 1.0<br />
. Dieser<br />
öffnet ddas<br />
folgend de Menü:<br />
Seite 62/755
Modul 3:Textverarbeiitung<br />
Grundlage en<br />
Hinweis<br />
Beispiel<br />
AAufgabe<br />
26<br />
Wörter sc chon vorhaanden<br />
sind. Geben Sie Ihre eigeneen<br />
typische en Fehler inn<br />
die Liste ein. e<br />
Sie könne en sich mit t diesem Hi ilfsmittel au uch die Arbbeit<br />
erleicht tern. Wennn<br />
Sie lange e Wörter oder Gruß ßformeln haben, h gebben<br />
Sie ein nfach einee<br />
Abkürzun ng in die Liiste<br />
ein.<br />
Tragen Sie S in der KKarteikarte<br />
e AutoKorre ektur im Feeld<br />
Ersetzen n lk ein. Inn<br />
dem Feld d Durch gebeen<br />
Sie die Anrede A ein: Liebe Kolleeginnen<br />
und d Kollegen,<br />
Bestätigen n Sie mit Hiinzufügen<br />
und<br />
schließe en Sie die Kaarteikarte<br />
mit m OK.<br />
Wenn Sie e zukünftig diese Anre ede verwenden<br />
wollenn,<br />
geben Sie e nur lk ein. .<br />
Nach ein nem Leerschhritt<br />
ers<strong>chein</strong>t<br />
die voll lständige AAnrede.<br />
Pro obieren Siee<br />
dies aus.<br />
Bei der Installation I<br />
des Textve erarbeitung gsprogrammms<br />
legt WO ORD einigee<br />
Optionen n standardmmäßig<br />
fest. Sie S können sie bei Beddarf<br />
ein- und<br />
ausschal--<br />
ten.<br />
Auf der nächsten n Seeite<br />
finden Sie S den Tex xt: Der GURRKENHOB<br />
BEL RUTZ--<br />
WUTZ 25 500 SUPER – ein Muss s für jeden Hausmannn<br />
und jede Hausfrau. H<br />
Schreiben n Sie zunächhst<br />
nur dies se Überschrift<br />
ab.<br />
Textveerarbeitung<br />
mit Word 2007 Version V B 1.0<br />
Seite 63/755
Modul 3:Textverarbeitung Grundlagen<br />
Markieren Sie das Wort GURKENHOBEL RUTZ-WUTZ 2500 SUPER.<br />
Wählen Sie über die Word-Optionen die Optionen für die Autokorrektur.<br />
Im Feld Durch ist nun automatisch das markierte Wort eingetragen. Tragen<br />
Sie nun in das Feld Ersetzen die Abkürzung gh ein. Klicken Sie dann auf die<br />
Schaltfläche Hinzufügen.<br />
Schreiben Sie nun den Text weiter ab. Verwenden Sie für das Wort GUR-<br />
KENHOBEL RUTZ-WUTZ 2500 SUPER nur noch die Abkürzung gh. Das<br />
vollständige Wort ers<strong>chein</strong>t automatisch, wenn Sie einen Leerschritt oder<br />
einen Punkt eingeben.<br />
Speichern Sie den Text unter dem Dateinamen Gurkenhobel.<br />
Schreiben Sie Ihren Namen in die Kopfzeile und den Dateinamen in die<br />
Fußzeile.<br />
Drucken Sie den Text aus.<br />
Aufgabentext Der GURKENHOBEL RUTZ-WUTZ 2500 SUPER - ein Muss für jeden<br />
Hausmann und jede Hausfrau.<br />
Liebe Hausfrau, lieber Hausmann,<br />
wer kennt nicht das tägliche Problem: Das Gemüse ist da, der Appetit auch,<br />
doch wer schneidet alles für die Salatplatte? Hier hilft der<br />
GURKENHOBEL RUTZ-WUTZ 2500 SUPER dem geplagten<br />
Gemüsefreund.<br />
Der GURKENHOBEL RUTZ-WUTZ 2500 SUPER schneidet, schabt,<br />
schlitzt, würfelt, reibt und raspelt jede Art von Gemüse. Schnell, sauber<br />
und effektiv. Mit dem GURKENHOBEL RUTZ-WUTZ 2500 SUPER macht<br />
die große Salatplatte erst richtig Spaß.<br />
Der GURKENHOBEL RUTZ-WUTZ 2500 SUPER besteht aus bruchfestem<br />
Allwetterkunststoff, ist weltraumgetestet, klebt nicht und ist absolut<br />
allergiefrei. Säubern? Auch hier macht der GURKENHOBEL RUTZ-WUTZ<br />
2500 SUPER keinerlei Schwierigkeiten. Je nach dem verarbeiteten Gemüse<br />
genügt oft schon klares Wasser. Doch auch die Spülmaschine stellt den<br />
GURKENHOBEL RUTZ-WUTZ 2500 SUPER nicht vor Probleme. Alle<br />
Bestandteile des GURKENHOBEL RUTZ-WUTZ 2500 SUPER sind<br />
spülmaschinenfest und hitzebeständig bis 120 °C.<br />
Greifen Sie zu, den GURKENHOBEL RUTZ-WUTZ 2500 SUPER gibt es nur<br />
noch diese Woche zum einmaligen Werbepreis. Komplett mit allem<br />
Zubehör, inklusive Kappenhalter, Zierschlitzer, Rundspaner,<br />
Drehklappenhalter und Waffelgreifer wird der GURKENHOBEL RUTZ-<br />
WUTZ 2500 SUPER auch Ihren Haushalt bereichern.<br />
Darum noch heute den GURKENHOBEL RUTZ-WUTZ 2500 SUPER<br />
bestellen.<br />
Textverarbeitung mit Word 2007 Version B 1.0 Seite 64/75
Modul 3:Textverarbeiitung<br />
Grundlage en<br />
5.2 Recchtschreib-<br />
und GGrammatikprüfung<br />
g<br />
Vorsicht:<br />
AAufgabe<br />
27<br />
Mit dies ser Funktioon<br />
können n Sie Ihren n Text auuf<br />
Rechtsch hreib- undd<br />
Grammat tikfehler übberprüfen.<br />
5.2.11<br />
Rechtsc chreibprüüfung<br />
Diese Üb berprüfung ist oft nich ht hundertp prozentig ricchtig.<br />
Sie können k sichh<br />
nicht dar rauf verlasssen.<br />
Sie mü üssen trotzd dem Ihren TText<br />
noch selbst s über-<br />
prüfen.<br />
Warum? Bei der Recchtschreibp<br />
prüfung ver rgleicht WOORD<br />
Ihr ges schriebeness<br />
Wort mit t dem vorhhandenen<br />
Wörterbuch.<br />
W . Wenn dieeses<br />
Wort nicht n in derr<br />
Wörterlis ste vorhandden<br />
ist, meld det WORD das d als Fehller.<br />
Die Recht tschreibprüüfung<br />
erken nnt keine Wörter W mit faalschem<br />
Sin nn. Beispiel: :<br />
Sie haben n statt Bau BBaum<br />
gesch hrieben.<br />
Echte Rec chtschreibfeehler<br />
erkenn nt WORD sofort<br />
und bbietet<br />
Ihnen meist auchh<br />
einen Kor rrekturvorsschlag<br />
an.<br />
So arbeite en Sie mit dder<br />
Rechtsch hreibprüfun ng:<br />
Öffnen Si ie Ihre Dateei<br />
Gurkenhobel<br />
und prüfen<br />
Sie ddiese<br />
auf Re echtschreib-<br />
fehler.<br />
Es gibt drei d Möglichhkeiten<br />
die e Rechtschr reib- und GGrammatikp<br />
prüfung zuu<br />
starten:<br />
Drücken Sie die TTaste<br />
/ od der wählen n Sie im RReiter<br />
Über rprüfen derr<br />
Multifunk ktionsleistee<br />
die Gruppe<br />
Dokume entprüfung uund<br />
hier den d Buttonn<br />
Rechtschre eibung und GGrammatik.<br />
Schließlich h können Siee<br />
auch bei von v WORDD<br />
aufgefund denen Fehllern<br />
in der r Statusleiste<br />
den Buttton<br />
klicken k undd<br />
darauf fo olgend den Menüeintra ag Rechtsch hreibung wäählen.<br />
Es ers<strong>chein</strong>t<br />
dass<br />
folgende Fenster:<br />
.<br />
Textveerarbeitung<br />
mit Word 2007 Version V B 1.0<br />
Seite 65/755
Modul 3:Textverarbeiitung<br />
Grundlage en<br />
Hinweis<br />
Schalten Sie S zunächsst<br />
einmal die d Gramma atikprüfungg<br />
aus (deaktivieren<br />
Siee<br />
hierfür unten<br />
im Feenster<br />
den Haken H vor Grammatik k prüfen. Vo on unseremm<br />
Text ersch heint in demm<br />
Feld im Wörterbuch<br />
W das erste uunbekannte<br />
Wort.<br />
In vielen Fällen bekkommen<br />
Si ie Vorschläge<br />
für einee<br />
andere Sc chreibweisee<br />
oder ande ere Wörter. . Falls Sie ei inen Vorsch hlag überneehmen<br />
woll len, klickenn<br />
Sie ihn an a und betäätigen<br />
Sie die Schaltf fläche Ändeern.<br />
Wenn Ihnen keinn<br />
brauchba arer Vorschllag<br />
gemach ht wird, kön nnen Sie dass<br />
Wort dire ekt manuelll<br />
in dem oberen<br />
Feld Nicht im Wörterbuch W berichtigen.<br />
b<br />
Über die Schaltfläche<br />
S e<br />
Alle ände ern könnenn<br />
Sie eine e Korrektur<br />
für das gesamte Dokumentt<br />
übernehm men.<br />
Soll die Schreibweis<br />
S se beibehal lten werden n, betätigenn<br />
Sie die Schaltfläche<br />
S e<br />
Einmal ign norieren fürr<br />
das einzeln ne Wort un nd Alle ignorrieren<br />
für das<br />
Wort imm<br />
gesamten n Dokumentt.<br />
Haben Si ie versehenn<strong>tlich</strong><br />
ein Wort W mehrf fach hintereeinander<br />
geschrieben,<br />
g ,<br />
erkennt WORD W das auch als Sc chreibfehler r und bietett<br />
jetzt statt Ändern diee<br />
Funktion Löschen an. .<br />
Sie könne en das Wöörterbuch<br />
von<br />
WORD nach und nach ergän nzen. Zeigtt<br />
WORD Ih hnen ein unnbekanntes<br />
Wort an (z.<br />
B. einen FFachbegriff)<br />
und diesess<br />
Wort ist richtig ggeschrieben<br />
n, klicken Sie auf ddie<br />
Schaltfl läche Zumm<br />
Wörterbuc ch hinzufüggen.<br />
Dieses s Wort wird w dann in das Wörterbuch<br />
W h<br />
aufgenom mmen. Vorssicht:<br />
Haben n Sie das Wort W falschh<br />
geschriebe en, erkenntt<br />
WORD diesen d Fehhler<br />
zukün nftig nicht mehr. Siie<br />
haben jedoch j diee<br />
Möglichk keit, die inss<br />
Wörterbuc ch aufgeno ommenen WWörter<br />
spät ter noch zuu<br />
korrigiere en (vgl. näcchste<br />
Seite).<br />
Sie können<br />
Ihren TText<br />
nach der d alten oder o der neeuen<br />
Recht tschreibungg<br />
prüfen. Klicken SSie<br />
hierfür r in dem m oben aabgebildete<br />
en Fensterr<br />
Rechtschre eibung und GGrammatik<br />
auf a den But tton Optioneen…<br />
und deaktivieren<br />
d n<br />
Sie für den Wunnsch<br />
nach Korrektur r gemäß dder<br />
alten deutschenn<br />
Rechtschr reibung denn<br />
Haken vo or Deutsch: Neue N Rechtscchreibung<br />
ve erwenden.<br />
Bei der bisher b beschhriebenen<br />
Methode M wurde w der feertige<br />
Text auf Fehlerr<br />
überprüft t. WORD bbietet<br />
Ihnen n auch die Möglichkeit<br />
M t, die Recht tschreibungg<br />
während der Texteinngabe<br />
schon n zu prüfen.<br />
Die Fehlerprüfung<br />
während der Tex xteingabe iist<br />
in WO ORD 20077<br />
standardm mäßig aktivviert.<br />
Sie erkennen<br />
die es daran, daass<br />
(evtl. ve ermein<strong>tlich</strong>) )<br />
falsch geschriebene<br />
Wörter od der Gramm matikfehler ffarbig<br />
unte erschlängeltt<br />
werden. Falsch gescchriebene<br />
Wörter W wer rden mit eiiner<br />
roten Wellenlinie<br />
W e<br />
gekennze eichnet, Graammatikfeh<br />
hler mit eine er grünen WWellenlinie.<br />
Klicken Siee<br />
mit der rechten r Maaustaste<br />
au uf das unterschlängeltte<br />
Wort, ers<strong>chein</strong>t<br />
einn<br />
Kontextm menü, in wwelchem<br />
di irekt anwählbare<br />
Korrrekturvorschläge<br />
zurr<br />
Verfügun ng gestellt wwerden.<br />
Hinweis: Wenn WOORD<br />
im Te ext Fehler gefunden g hhat,<br />
erkennen<br />
Sie diess<br />
daran, da ass das Symmbol<br />
für di ie Rechtsch hreib- und GGrammatik<br />
kprüfung inn<br />
der Status sleiste von auf wechselt.<br />
Textveerarbeitung<br />
mit Word 2007 Version V B 1.0<br />
Seite 66/755
Modul 3:Textverarbeiitung<br />
Grundlage en<br />
Machen Sie häufigeer<br />
den gle eichen Schr reibfehler, kkönnen<br />
Sie e über dass<br />
Kontextm menü (nach Klick auf das d Wort mit m der rechhten<br />
Mausta aste) gehenn<br />
und den richtigen EEintrag<br />
un nter den Vo orschlägen aus dem Menüpunkt<br />
M t<br />
Autokorrektur<br />
wählenn.<br />
Wenn Si ie die Korre ektur an diieser<br />
Stelle ausführen, ,<br />
„merkt“ sich WOORD<br />
die falsche f Sch hreibweise und kor rrigiert siee<br />
automatis sch (s. auchh<br />
5.1 Autoko orrektur).<br />
Über die Optionen ddes<br />
oben abgebildeten<br />
n Fensters dder<br />
Rechtsc chreib- undd<br />
Grammat tikprüfung können Si ie noch weitere<br />
Mögglichkeiten<br />
auswählenn<br />
und dami it die Überpprüfung<br />
an Ihren persö önlichen Arrbeitsstil<br />
anpassen.<br />
So könne en Sie beisspielsweise<br />
e Ihr persö önliches WWörterbuch<br />
bearbeiten: :<br />
Klicken Sie S hierfürr<br />
auf den Button Op ptionen. Diies<br />
führt Sie S in denn<br />
Menüpun nkt Dokumeentprüfung<br />
der Word-Optionen.<br />
DDanach<br />
ers s<strong>chein</strong>t diee<br />
Liste Ihre er hinzugeffügten<br />
Wörter.<br />
Hier kö önnen Sie ddas<br />
Benutzerwörterbuchh<br />
auswähle en, anschlieeßend<br />
die Wortliste W bea arbeiten undd,<br />
falls nöt tig, in denn<br />
von Ihnen<br />
getätigtenn<br />
Einträgen n Schreibfehler<br />
berichhtigen,<br />
Wör rter löschenn<br />
oder hinz zufügen.<br />
Textveerarbeitung<br />
mit Word 2007 Version V B 1.0<br />
Seite 67/755
Modul 3:Textverarbeiitung<br />
Grundlage en<br />
5.2.22<br />
Gramm matikprüfu fung<br />
Hinweis<br />
Auf der Registerkaarte<br />
Rechts schreibung und Grammmatik<br />
habe en wir diee<br />
Grammat tikprüfung zunächst abgeschalte<br />
a t. Bitte aktiivieren<br />
Sie die Gram--<br />
matik-Prü üfung.<br />
Hier prüf ft WORD, oob<br />
der Satz nach den Regeln R der ddeutschen<br />
Grammatik<br />
G k<br />
aufgebau ut wurde. MMögliche<br />
Gra ammatikfeh hler werdenn,<br />
wie berei its erwähnt, ,<br />
grün ang gezeigt (grüüne<br />
Wellenl linie bei de er Eingabepprüfung,<br />
gr rüne Schriftt<br />
im Fenste er „Grammaatikprüfung<br />
g“ bei Prüfu ung des ferttigen<br />
Textes s).<br />
Die Fehle erhinweise im Gramm matikbereich h sind nichtt<br />
immer seh hr hilfreich. .<br />
Aus diese em Grund gibt es eine<br />
Reihe von n Firmen, ddie<br />
Zusatzp programmee<br />
für WORD D entwickeelt<br />
haben.<br />
Beispiel: der Dudennkorrektor<br />
aus dem Duden-Verla<br />
D ag. Dieses Programmm<br />
bindet sic ch automattisch<br />
in WO ORD ein un nd prüft GGrammatik<br />
und u Recht-<br />
schreibun ng sehr viiel<br />
ausführlicher.<br />
Die Hinweise e sind vers ständlicher. .<br />
Allerding gs ist dieses Programm m nicht koste enlos.<br />
5.2.33<br />
Thesaurus<br />
Im Reiter r Überprüfeen<br />
der Multifunktionsleiste<br />
findeen<br />
Sie in der d Gruppee<br />
Dokument tprüfung deen<br />
so gena annten The esaurus. Unnter<br />
einem Thesauruss<br />
versteht man ein NNachschlag<br />
gwörterbuch h, in dem die zu ei inem Wortt<br />
gleichbed deutenden WWörter<br />
zu fi inden sind.<br />
Beispiel: Reklame R = WWerbung,<br />
Lockmittel,<br />
L Propagandda<br />
...<br />
Wobei ka ann Ihnen ddieses<br />
Programm<br />
helfen n?<br />
1. Sie kö önnen Ihrenn<br />
Schreibstil l verbessern n. Wenn Siee<br />
in einem Text T immerr<br />
wiede er das gleichhe<br />
Wort ben nutzen, wir rkt der Textt<br />
sehr eintönig.<br />
Schrei-<br />
ben Sie S ein Worrt<br />
und klick ken Sie mit t der rechte ten Maustas ste auf dass<br />
Wort. Es ers<strong>chein</strong>nt<br />
ein Kont textmenü. Wählen W Sie Synonyme (gleich be-<br />
deute ende Wörterr)<br />
aus. Jetzt t ers<strong>chein</strong>t eine Liste vvon<br />
Wörter rn, die einee<br />
ähnlic che oder glleiche<br />
Bede eutung habe en. Sie könnnen<br />
diese Vorschlägee<br />
mit de er Maus ausswählen<br />
un nd der Vorschlag<br />
wird übernomm men.<br />
Textveerarbeitung<br />
mit Word 2007 Version V B 1.0<br />
Seite 68/755
Modul 3:Textverarbeitung Grundlagen<br />
2. Sie können die Wortbedeutung eines unbekannten Wortes herausfinden.<br />
Aufgabe 28 Erklären Sie kurz die Bedeutung der nachfolgenden Wörter. Benutzen Sie<br />
zunächst dafür den Thesaurus von Microsoft Word.<br />
Information<br />
Dokumentation<br />
Funktion<br />
Repräsentation<br />
Organisation<br />
Hinweis Sie finden nicht für alle Wörter einen Vorschlag im Thesaurus. In solchen<br />
Fällen müssen Sie in einem Wörterbuch selbst nachschlagen.<br />
Zum Vergleichen Ihrer Lösung öffnen Sie die Datei Wortbedeutung Lösung.<br />
5.3 Silbentrennung<br />
Wenn Sie einen Text über mehrere Zeilen schreiben, ist jede Zeile unterschiedlich<br />
lang. Ohne Silbentrennung entsteht rechts ein Flatterrand (bei<br />
linksbündiger Ausrichtung). Bei Blocksatzformatierung sind die Ränder<br />
zwar ausgeglichen, dafür entstehen innerhalb der Zeile unterschiedlich<br />
lange Wortabstände. Beides sieht nicht sehr schön aus. Deshalb führt man<br />
eine Silbentrennung durch. Dies macht man am besten, wenn der Text fertig<br />
geschrieben und die Rechtschreibprüfung abgeschlossen ist.<br />
Hinweis WORD bietet Ihnen verschiedene Möglichkeiten der Silbentrennung an:<br />
Sie können die Silbentrennung automatisch durchführen lassen,<br />
während Sie Ihren Text schreiben.<br />
Sie können den fertigen Text automatisch trennen lassen.<br />
Sie können die Silbentrennung manuell (d. h. selbst) durchführen.<br />
Die ersten beiden Möglichkeiten sind häufig fehlerhaft. Es empfiehlt sich<br />
daher, im fertigen Text eine manuelle Trennung durchzuführen. In dieser<br />
Option bietet WORD Ihnen Trennvorschläge an, die Sie übernehmen oder<br />
verändern können. Diese Methode ist zwar etwas zeitaufwendiger, dafür<br />
aber sicherer.<br />
So trennen Sie manuell:<br />
Gehen Sie zum Textanfang. Rufen Sie über den Reiter Seitenlayout der<br />
Multifunktionsleiste die Gruppe Seite einrichten auf und wählen Sie hier<br />
den Button Silbentrennung. Wählen Sie im Drop-Down-Menü den Eintrag<br />
Silbentrennungsoptionen. Deaktivieren Sie die automatische Silbentrennung.<br />
Stellen Sie die Silbentrennzone auf den kleinsten Wert (0,25 cm) ein.<br />
Klicken Sie auf die Schaltfläche Manuell.<br />
Textverarbeitung mit Word 2007 Version B 1.0 Seite 69/75
AAufgabe<br />
29<br />
Hinweis<br />
Textveerarbeitung<br />
mit Word 2007 24.04.2011 2<br />
Öffnen Sie S Ihre biisher<br />
erstel llten Dateie en und fühhren<br />
Sie eine<br />
Silben-<br />
trennung g durch.<br />
WORD versucht, v WWörter<br />
am En nde der Zeile<br />
in einemm<br />
Bereich von v 0,25 cmm<br />
zu trenne en. Bei Spalttensatz,<br />
wenn<br />
Grafiken n eingefügt t werden us sw., könnenn<br />
Sie auch direkt d trennnen.<br />
Hierzu benutzen b Siie<br />
den variablen<br />
Silbe entrennstricch<br />
= S- -. Auf demm<br />
Bildschirm m ers<strong>chein</strong>nt<br />
ein nicht druckbare es Zeichen ( ). Es un nterscheidett<br />
sich in se einer Wirkuung<br />
von de em normale en Silbentreennstrich<br />
-.<br />
Wenn Siee<br />
später den<br />
Text vverändern,<br />
wird der variable SSilbentrenn<br />
nstrich nurr<br />
ausgedru uckt, wenn er am Zeil lenende ste eht. Ist er zz.<br />
B. in der r Mitte derr<br />
Zeile, wi ird er nichht<br />
gedruckt t. Der norm male Silbenntrennstrich<br />
h ers<strong>chein</strong>tt<br />
hingegen n immer.<br />
Seite 70/755
Modul 3:Textverarbeitung Grundlagen<br />
6 Stichwortverzeichnis<br />
A<br />
Absätze entfernen und einfügen ........................................................................ 21<br />
Absatzmarke ................................................................................................... 10, 17<br />
Abschnitt ................................................................................................................ 58<br />
Abschnittswechsel ................................................................................................ 58<br />
Abstände ................................................................................................................ 34<br />
Ansichtsleiste ..........................................................................................................8<br />
Arbeitsbereich ....................................................................................................... 10<br />
Arbeitsoberfläche ....................................................................................................6<br />
Aufzählungszeichen ............................................................................................. 43<br />
Ausrichtungsschaltflächen .................................................................................. 30<br />
Autokorrektur ....................................................................................................... 63<br />
B<br />
Bewegen im Dokument ....................................................................................... 14<br />
Bildlaufleisten ....................................................................................................... 10<br />
Blocksatz ................................................................................................................ 30<br />
Blocksatzformatierung ......................................................................................... 70<br />
C<br />
Clip-Arts ................................................................................................................ 49<br />
Cursor ..................................................................................................................... 10<br />
D<br />
Dateinamen in Fußzeile ....................................................................................... 33<br />
Drag and Drop ...................................................................................................... 23<br />
Druckränder .......................................................................................................... 33<br />
Dudenkorrektor .................................................................................................... 69<br />
E<br />
Einfügemarke ........................................................................................................ 10<br />
Einzüge .................................................................................................................. 34<br />
Entfernentaste ....................................................................................................... 11<br />
Textverarbeitung mit Word 2007 Version B 1.0 Seite 71/75
Modul 3:Textverarbeitung Grundlagen<br />
F<br />
Farben ..................................................................................................................... 53<br />
Flatterrand ............................................................................................................. 70<br />
Format Absatz ....................................................................................................... 34<br />
Format übertragen ................................................................................................ 29<br />
G<br />
Gestaltung von Tabellen ...................................................................................... 56<br />
Gestaltungsmöglichkeiten ............................................................................. 27, 58<br />
Gliederung nach DIN 5008 .................................................................................. 43<br />
Gliederungsansicht ................................................................................................8<br />
Grafiken ........................................................................................................... 48, 49<br />
Grafiken formatieren ............................................................................................ 50<br />
Grammatikprüfung .............................................................................................. 69<br />
I<br />
Initial ...................................................................................................................... 61<br />
K<br />
Kontur .................................................................................................................... 42<br />
Kopf- und Fußzeile ......................................................................................... 33, 59<br />
Korrekturvorschläge ............................................................................................ 67<br />
Korrekturzeichen nach DIN 16 511 .................................................................... 18<br />
korrigieren ............................................................................................................. 14<br />
L<br />
Layout .................................................................................................................... 51<br />
Lay-out-Ansicht ......................................................................................................8<br />
Leertaste ................................................................................................................. 11<br />
Lineale ......................................................................................................................9<br />
Linien ...................................................................................................................... 53<br />
Linksbündig .......................................................................................................... 30<br />
M<br />
markieren ............................................................................................................... 15<br />
Markierungstechniken ......................................................................................... 15<br />
Maßeinheit Punkt ................................................................................................. 29<br />
Menüleiste ...............................................................................................................7<br />
Muster .................................................................................................................... 41<br />
Textverarbeitung mit Word 2007 Version B 1.0 Seite 72/75
Modul 3:Textverarbeitung Grundlagen<br />
N<br />
Navigator ............................................................................................................... 10<br />
Nummerierung ..................................................................................................... 43<br />
P<br />
Punkt ...................................................................................................................... 29<br />
R<br />
Rahmen .................................................................................................................. 41<br />
Rechtsbündig ........................................................................................................ 30<br />
Rechtschreibprüfung ............................................................................................ 66<br />
Rechtschreibung während der Texteingabe ..................................................... 67<br />
rote Wellenlinie ..................................................................................................... 67<br />
Rückschritttaste..................................................................................................... 11<br />
S<br />
Satzteile entfernen und einfügen ....................................................................... 19<br />
Schattierungen ...................................................................................................... 41<br />
Schreibmarke ......................................................................................................... 10<br />
Schreibschriften .................................................................................................... 27<br />
Schriftgrad ............................................................................................................. 29<br />
Schriftgröße ........................................................................................................... 29<br />
Seite einrichten ...................................................................................................... 31<br />
Seitenlayoutansicht ................................................................................................8<br />
Seitennummerierung ........................................................................................... 33<br />
Seitenränder .......................................................................................................... 31<br />
Serifen ..................................................................................................................... 27<br />
serifenlose Schriften ............................................................................................. 27<br />
Serifenschriften ..................................................................................................... 27<br />
Silbentrennung ...................................................................................................... 70<br />
Sonderzeichen ....................................................................................................... 48<br />
Spalten .................................................................................................................... 55<br />
Spaltenbreite .......................................................................................................... 56<br />
Spaltensatz ............................................................................................................. 59<br />
Speichern ............................................................................................................... 11<br />
Standardtabulatoren ............................................................................................ 54<br />
Statuszeile .............................................................................................................. 10<br />
Textverarbeitung mit Word 2007 Version B 1.0 Seite 73/75
Modul 3:Textverarbeitung Grundlagen<br />
Suchen und Ersetzen ............................................................................................ 25<br />
Symbole .................................................................................................................. 48<br />
Symbolleiste Standard ...........................................................................................7<br />
T<br />
tabellarische Übersichten .................................................................................... 53<br />
Tabelle sortieren ................................................................................................... 57<br />
Tabellen .................................................................................................................. 55<br />
Tabstopp ................................................................................................................ 54<br />
Tabulator löschen ................................................................................................. 54<br />
Tabulatoren ........................................................................................................... 53<br />
Tabulatortypen ..................................................................................................... 54<br />
Tastatur .................................................................................................................. 11<br />
Textänderungen .................................................................................................... 17<br />
Textbegrenzungen ................................................................................................ 32<br />
Textfeld .................................................................................................................. 52<br />
Textgestaltung ....................................................................................................... 26<br />
Textstellen suchen ................................................................................................ 25<br />
Thesaurus .............................................................................................................. 69<br />
Titelleiste ..................................................................................................................7<br />
U<br />
Umschalttaste ........................................................................................................ 11<br />
V<br />
variabler Silbentrennstrich .................................................................................. 71<br />
W<br />
Web-Lay-out-Ansicht .............................................................................................8<br />
Word Arbeitsoberfläche ........................................................................................6<br />
Word beenden .........................................................................................................5<br />
Word starten ............................................................................................................5<br />
Word-Art ............................................................................................................... 52<br />
Wörterbuch ............................................................................................................ 67<br />
Z<br />
Zeilen- und Seitenwechsel................................................................................... 35<br />
Zellen ...................................................................................................................... 55<br />
Zellen verbinden ................................................................................................... 57<br />
Textverarbeitung mit Word 2007 Version B 1.0 Seite 74/75
Modul 3:Textverarbeitung Grundlagen<br />
Zentriert ................................................................................................................. 30<br />
Zwischenablage .................................................................................................... 22<br />
Textverarbeitung mit Word 2007 Version B 1.0 Seite 75/75