SolidCAM 2012 - Erste Schritte
SolidCAM 2012 - Erste Schritte
SolidCAM 2012 - Erste Schritte
Sie wollen auch ein ePaper? Erhöhen Sie die Reichweite Ihrer Titel.
YUMPU macht aus Druck-PDFs automatisch weboptimierte ePaper, die Google liebt.
<strong>SolidCAM</strong> + SolidWorks<br />
Die komplette integrierte Fertigungslösung<br />
ERSTE<br />
SCHRITTE<br />
The Leaders in Integrated CAM
<strong>SolidCAM</strong> + SolidWorks = Die komplette integrierte Fertigungslösung
www.solidcam.de<br />
The Leaders in Integrated CAM<br />
SOLIDCAM 4<br />
2.5D FRÄSEN 10<br />
FEATUREERKENNUNG 14<br />
HSS-MODUL 16<br />
3D FRÄSEN 18<br />
HSM-MODUL 22<br />
MEHRSEITENBEARBEITUNG 26<br />
SIM. 5-ACHSENBEARBEITUNG 30<br />
DREHEN 34<br />
FRÄSDREHEN 38<br />
FRÄSDREHEN MIT GEGENSPINDEL 42<br />
SYSTEMANFORDERUNGEN 44<br />
SCHULUNGSUNTERLAGEN 45<br />
3
4<br />
SOLIDCAM <strong>2012</strong> - THE CUTTING EDGE<br />
• Geben Sie sich nicht mit weniger zufrieden - “Go for Gold”!<br />
<strong>SolidCAM</strong> ist die Gold-zertifizierte integrierte CAM-Lösung für SolidWorks.<br />
<strong>SolidCAM</strong> fügt sich als Ein-Fenster-Integration nahtlos in die Benutzeroberfläche<br />
ein und ist vollständig assoziativ zum SolidWorks Designmodell.<br />
Sämtliche NC-Bearbeitungen werden in der SolidWorks-Oberfläche definiert,<br />
berechnet und simuliert.<br />
<strong>SolidCAM</strong> wird erfolgreich eingesetzt in der mechanischen Fertigung,<br />
Maschinenbau, Elektronikindustrie, Medizintechnik, Automobilindustrie, der<br />
Luft- und Raumfahrttechnik sowie im Werkzeug- und Formenbau.<br />
Erfolgreiche Zerspanungsbetriebe setzen heutzutage auf integrierte CAD/<br />
CAM-Systeme, können deshalb ihre Produkte schneller auf den Markt<br />
bringen und zusätzlich Kosten reduzieren. Mit der nahtlosen Integration von<br />
<strong>SolidCAM</strong> in SolidWorks können Betriebe aller Größen von den Vorteilen der<br />
integrierten Fertigungslösung SolidWorks + <strong>SolidCAM</strong> profitieren.<br />
<strong>SolidCAM</strong> unterstützt die gängigsten Fertigungstechnologien. Im Folgenden<br />
finden Sie eine Kurzbeschreibung der einzelnen Module von <strong>SolidCAM</strong>.<br />
<strong>SolidCAM</strong> + SolidWorks = Die komplette integrierte Fertigungslösung
• 2.5D Fräsen<br />
www.solidcam.de<br />
The Leaders in Integrated CAM<br />
Mit <strong>SolidCAM</strong> können leistungsstarke 2,5D Bearbeitungen, sowohl interaktiv<br />
als auch automatisiert, auf Solidworksmodellen definiert werden. <strong>SolidCAM</strong><br />
verfügt über einen der besten Taschenalgorithmen auf dem Markt. Volle<br />
Kontrolle über die Werkzeugbahn und leistungsstarke Algorithmen ermöglichen<br />
dem Anwender eine Fertigungsbearbeitung nach seinem Geschmack.<br />
Bearbeitungen können ganz einfach z.B. in der Reihenfolge geändert, gedreht<br />
oder gespiegelt werden. Mit der automatischen Bohrungserkennung von<br />
<strong>SolidCAM</strong> können Bohrbearbeitungen automatisiert werden. Alle Bedürfnisse<br />
einer erfolgreichen Fertigung können direkt in der Oberfläche von Solidworks<br />
gedeckt werden. <strong>SolidCAM</strong> hat sich in der täglichen Praxis bei unzähligen<br />
Fertigern und Dienstleistern erfolgreich bewährt.<br />
• High Speed Surface Machining (HSS)<br />
<strong>SolidCAM</strong> HSS ist ein leistungsstarkes Modul für die Hochgeschwindigkeitsbearbeitung<br />
an einzelnen Flächen, Teilbereichen und an Hinterschnitten des<br />
Werkstücks. Die Auswahl der zu bearbeitenden Flächen ist sehr einfach, da<br />
keine Begrenzungsgeometrien definiert werden müssen. Beim Fräsen können<br />
Standard- sowie auch Formwerkzeuge eingesetzt werden.<br />
5
6<br />
Für die Bearbeitung einzelner Werkstücksbereiche stehen neun verschiedene,<br />
frei steuerbare Strategien für die Werkzeugbahnen zur Verfügung. Der<br />
Anwender kann die Form der Übergänge zwischen den einzelnen<br />
Werkzeugbahnen gezielt steuern. Bohrungen und Nuten am Modell können<br />
ohne CAD-seitige Änderungen einfach von der Bearbeitung ausgenommen<br />
werden. Die leistungsstarke Kollisionskontrolle berücksichtigt Halter,<br />
Verlängerungen und Werkzeuge. Angrenzende Flächen können schnell und<br />
einfach von der Bearbeitung ausgeschlossen werden. Der Werkzeug-Rückzug<br />
lässt sich über verschiedene Strategien ebenfalls exakt steuern.Das HSS-Modul<br />
ist ein idealer Zusatz und ein wesentlicher Bestandteil der Komplettlösung<br />
SolidWorks+<strong>SolidCAM</strong> für die Bearbeitung aller Arten von Frästeilen.<br />
• 3D Fräsen<br />
Beim 3D Fräsen von prismatischen Teilen analysiert <strong>SolidCAM</strong> das Modell und<br />
erkennt automatisch Taschen und Profile, die dann mit Z-Konstant-Strategien<br />
bearbeitet werden. Für die Bearbeitung komplexer 3D Modelle bietet <strong>SolidCAM</strong><br />
leistungsstarke 3D Strategien, einschließlich Restmaterialbearbeitung, an.<br />
• High Speed Machining (HSM)<br />
<strong>SolidCAM</strong> HSM ist eine mächtige<br />
und markterprobte Lösung für<br />
das Hochgeschwindigkeits-Fräsen<br />
(HSM) von Werkzeugen, Formen<br />
und komplexen 3D-Teilen.<br />
Es bietet eine Vielzahl von<br />
Bearbeitungsstrategien für das<br />
Erzeugen von High-Speed-<br />
Werkzeugwegen.<br />
<strong>SolidCAM</strong> + SolidWorks = Die komplette integrierte Fertigungslösung
www.solidcam.de<br />
The Leaders in Integrated CAM<br />
<strong>SolidCAM</strong> HSM verrundet Werkzeugbahnen sowie An- und<br />
Rückfahrbewegungen wo immer dies möglich ist, so daß Stillstände in<br />
den Ecken vermieden und die Schneidwerkzeuge geschont werden – eine<br />
Voraussetzung für hohe Vorschübe und Zerspanungsraten.<br />
Mit dem <strong>SolidCAM</strong> HSM Modul<br />
werden Rückzüge zu hohen Z- Z-<br />
Ebenen minimiert. Angewinkelt<br />
und verrundet wo immer möglich,<br />
werden Rückzugsbewegungen nicht<br />
höher als unbedingt erforderlich<br />
durchgeführt - Luftschnitte und<br />
Bearbeitungszeit werden so auf ein-<br />
Minimum reduziert.<br />
Das Ergebnis ist ein optimierter, weicher und kollisionsfreier Werkzeugweg.<br />
Die Vorteile für den Anwender sind glattere Oberflächen, weniger<br />
Werkzeugverschleiß und eine höhere Lebensdauer der Maschinen.<br />
Aufgrund der Anforderungen nach immer kürzeren Bearbeitungs- und<br />
Produktionszeiten, niedrigeren Kosten und hochwertigeren Teilen ist<br />
der Einsatz des HSM-Moduls heute und zukünftig ein“Muß” für alle<br />
Fertigungsbetriebe.<br />
• 3+2 Achsen Mehrseitenbearbeitung<br />
Mit <strong>SolidCAM</strong> können Mehrseitenbearbeitungen auf 4- und 5-Achsigen<br />
CNC-Bearbeitungszentren effizient und profitabel programmiert werden.<br />
<strong>SolidCAM</strong> ist führend in dieser Bearbeitungsart. <strong>SolidCAM</strong> schwenkt das<br />
Solidworksmodell auf die jeweilige Arbeitsebene und berechnet automatisch<br />
alle notwendigen Achsrotationen und 3D Nullpunktverschiebungen.<br />
<strong>SolidCAM</strong> ermöglicht flexible Aufspannungen und reduziert die Notwendigkeit<br />
für spezielle Einspannvorrichtungen. Sie können Ihre 2.5D und 3D Jobs<br />
auf jeder Fläche definieren und können sie mit <strong>SolidCAM</strong> überprüfen und<br />
bestätigen lassen. Das Ergebnis ist ein fertig einsetzabares Programm für Ihre<br />
4/5-Achsen CNC-Maschine.<br />
7
8<br />
• Simultane 5-Achsenbearbeitung<br />
Mit kürzeren Bearbeitungszeiten, höherer Oberflächengüte und verlängerter<br />
Werkzeugstandzeit gewinnt das 5-Achsen Simultanfräsen immer mehr<br />
an Bedeutung. Mit <strong>SolidCAM</strong> nutzen Sie die Vorteile dieser Technologie<br />
voll aus. Zusammen mit der Kollisionskontrolle und einer vollständigen<br />
Maschinensimulation bietet <strong>SolidCAM</strong> eine solide Basis für Ihre 5 Achs-<br />
Anwendungen.<br />
Die intelligenten und leistungsstarken 5-Achs-Strategien, einschließlich Wälzen<br />
und Säumen, ermöglichen die Bearbeitung anspruchvollster Werkstücke wie<br />
Formkerne und Kavitäten, Luft- und Raumfahrtteile, Schneidwerkzeuge,<br />
Zylinderköpfe, Turbinenschaufeln und Impeller. Die realistische<br />
Maschinensimulation erlaubt eine zuverlässige Kollisionsbetrachtung zwischen<br />
Werkstück, Werkzeug und Maschine<br />
• Drehen und Drehfräsen<br />
<strong>SolidCAM</strong> besitzt sehr viele Fähigkeiten beim Drehen, Einstechen und<br />
Fräsdrehen. Wie beim Fräsen ist auch bei allen Drehbearbeitungen eine<br />
Restmaterialbearbeitung integriert. <strong>SolidCAM</strong> unterstützt alle Abspanzyklen<br />
der gängigen CNC-Drehsteuerungen. <strong>SolidCAM</strong> unterstützt im Besonderen<br />
die speziellen Bearbeitungstechnologien der hochleistungsfähigen CutGrip<br />
Stechdreh-Werkzeuge von ISCAR.<br />
<strong>SolidCAM</strong> + SolidWorks = Die komplette integrierte Fertigungslösung
www.solidcam.de<br />
The Leaders in Integrated CAM<br />
Die leistungsstarken, integrierten Fräsdreh-Fähigkeiten ermöglichen das<br />
Programmieren von Dreh- und Fräsbearbeitungen innerhalb derselben<br />
Umgebung. Die komplette 2.5D - 5 Achsenbearbeitung steht hierbei zur<br />
Verfügung. <strong>SolidCAM</strong> unterstützt bis zu 5-Achsen (XYZCB) Fräsdreh-<br />
Maschinen einschließlich Rückseitenbearbeitung (Gegenspindel).<br />
• 2/4 Achsen Drahterodieren<br />
Mit <strong>SolidCAM</strong> können Profil- und Winkelschnitte mit konstantem und<br />
variablem Schnittwinkel, sowie 4-Achsen Konturschnitte programmiert<br />
werden. Intelligente Algorithmen verhindern das Herabfallen von Material<br />
durch Ausräumen mit einer automatischen Taschenbearbeitung. <strong>SolidCAM</strong><br />
bietet eine einfache Kontrolle über Stopp-Punkte und Schneidbedingungen<br />
an jeder Stelle der Kontur.<br />
9
10<br />
2.5D FRÄSEN<br />
Das Beispiel 2_5D_Milling_1.prz zeigt die Anwendung von <strong>SolidCAM</strong> 2.5D Fräsen für<br />
die Bearbeitung des oben gezeigten Teils. Die Bearbeitung erfolgt auf einer 3-Achsen-<br />
Maschine mit einer Aufspannung.<br />
Folgende <strong>SolidCAM</strong>-Bearbeitungen (“Jobs”) wurden hierfür erzeugt:<br />
• Überfräsen der oberen Fläche (FM_facemill)<br />
Dieser Planfräsjob überfräst die obere Fläche des Teils. . Ein 40mm Schaftfräser<br />
kommt hierbei zu Einsatz. Die Bearbeitung erfolgt in einem Schritt:<br />
Schruppen: Entfernen von 0,5mm von der Oberfläche des Rohmodells.<br />
• Außenkonturen fräsen (F_contour)<br />
Dieser Job führt eine Profi lbearbeitung der äußeren Konturen des Teiles durch.<br />
Ein Schaftfräser Ø16 kommt hierbei zum Einsatz. Das Material wird in drei<br />
Zustellungen entfernt. Ein zusätzlicher Schlichtschnitt wird durchgeführt, um<br />
die verbleibenden 0,3mm Aufmaß von der Wand zu entfernen.<br />
• Insel- und Taschenbearbeitung (P_F ; P_contour1 ;P_<br />
contour2)<br />
Diese drei Jobs bearbeiten die Tasche und die Inseln des Teils.<br />
Im ersten Job wird mit einem 16mm Schaftfräser die große Insel hergestellt.<br />
Dabei ist die Strategie “Anfahren von Außen” aktiviert, wobei 0,2mm für das<br />
Schlichten an der Inselwand als Aufmaß belassen werden.<br />
Der zweite Job bearbeitet die Oberfläche der Insel, um zwei Auflagezapfen zu<br />
erzeugen. Dasselbe Werkzeug wird für das Wandschlichten dieser Auflagezapfen<br />
benutzt.<br />
Der dritte Job bearbeitet eine Tasche innerhalb der Insel. Dafür wird ein<br />
10mm Schaftfräser benutzt, der in einer schraubenförmigen Bewegung in das<br />
Material eintaucht.<br />
<strong>SolidCAM</strong> + SolidWorks = Die komplette integrierte Fertigungslösung
• Restmaterial-Bearbeitung in den Ecken (P_contour2_1;<br />
F_contour_1 )<br />
www.solidcam.de<br />
The Leaders in Integrated CAM<br />
Der erste Job bearbeitet die Ecken der Tasche mit einem 3mm Schaftfräser.<br />
Es wird nur das Restmaterial bearbeitet, das von der vorherigen Bearbeitung<br />
mit dem größeren Werkzeug stehen blieb.<br />
Der zweite Job bearbeitet mit demselben 3mm Schaftfräser das Restmaterial,<br />
das in den Ecken des Profils stehen blieb.<br />
• Fasenbearbeitung (F_F7)<br />
Um eine Fase an den scharfen Kanten zu erzeugen, die von den vorhergehenden<br />
Jobs geblieben sind, wird ein 8mm Zentrierbohrer in einem Profiljob<br />
eingesetzt.<br />
In der Schaltfläche “Restmaterial-Bearbeitung / Fase” wird die Option<br />
“Kontur anfasen” gewählt.<br />
• Nutbearbeitung (TSlot_T_Slot)<br />
Dieser T-Nut Fräsjob bearbeitet die seitliche Nut. Dafür wird ein 36mm<br />
Nutfräser benötigt.<br />
Schlichtgänge werden am Boden, der Decke und an der Wand der Nut<br />
durchgeführt.<br />
• Bohren (D_D-- D_D2_1)<br />
Diese Bohrjobs führen die Zentrierbohrungen und die eigentlichen<br />
Bohrungen an der Oberseite des Teiles durch.<br />
Für weitere Informationen schlagen Sie bitte im Schulungshandbuch<br />
<strong>SolidCAM</strong> 2.5D Fräsen nach.<br />
11
12<br />
2.5D FRÄSEN<br />
Das Beispiel 2_5D_Milling_2.prz zeigt die Anwendung von <strong>SolidCAM</strong> 2.5D Fräsen für<br />
die Bearbeitung des oben gezeigten Teiles. Die Bearbeitung erfolgt auf einer 3-Achsen<br />
CNC Maschine mit zwei Aufspannungen, dafür werden zwei unterschiedliche <strong>SolidCAM</strong>-<br />
Nullpunkte verwendet.<br />
Folgende <strong>SolidCAM</strong> Jobs werden hierfür erzeugt:<br />
• Bearbeitung der oberen Flächen (FM_facemill1)<br />
Die obere Fläche des Teiles wird mit einem 100 mm Messerkopf in einem<br />
Arbeitsgang bearbeitet<br />
• Taschenbearbeitung (D_D_Tur1-1A ; P_F2_Tur1-2A ; P_F3_Tur1-2A)<br />
Um Material aus dem Teil zu entfernen, wird mit einem 10mm Bohrer ein<br />
Loch gebohrt (D_D_Tur1_1A), das dem Schaftfräser das Eintauchen in die<br />
Oberfläche erleichtert.<br />
Zwei Taschenjobs (P_F2_Tur1-2A und P_F3_tur1-2A) werden benötigt, um<br />
die Tasche mit einem 10mm Schaftfräser in der Kontur zu bearbeiten.<br />
• Außenkontur fräsen (F_Tur1-2A ; F_F1_Tur1-2A)<br />
Diese Profiljobs führen mit einem 10mm Schaftfräser ein Schruppen der<br />
Außenkontur durch, wobei ein Aufmaß von 0,2mm stehen gelassen wird.<br />
• Öffnung fräsen (TBX_SOW_contour3)<br />
Unter Benutzung eines Toolboxzyklus (Breite offene Nut - Spiral), wird eine<br />
spiralfrmige Werkzeugbahn erstellt, um die Öffnung zu erzeugen. Dabei wird<br />
die gesamte Schnittlänge des 10mm Schaftfräsers ausgenutzt.<br />
<strong>SolidCAM</strong> + SolidWorks = Die komplette integrierte Fertigungslösung
• Runde Ecken fräsen ( F_F1_Tur1-3A ; F_F1_Tur1-5A)<br />
The Leaders in Integrated CAM<br />
Die runden Ecken an der Außenkontur werden mit einem 5mm Schaftfräser<br />
bearbeitet, um das verbliebene Material zu entfernen, das mit dem größeren<br />
Werkzeug nicht entfernt werden konnte. Die Strategie “Restmaterial” wurde<br />
im Bereich “Restmaterial / Fase” gewählt. Der zweite Job schlichtet diese<br />
Ecken mit demselben Werkzeug.<br />
• Grobschlichten und Schlichten (F_F_Tur1-4A ; F_F1_Tur1-4A ; F_F2_<br />
Tur1-3A ; F_F3_Tur1-3A ; F_F2_Tur1-4A ; F_F5_Tur1-6A ; F_F3_Tur1-<br />
6A)<br />
Das sind Grobschlicht- und Schlichtjobs, die an den äußeren und inneren<br />
www.solidcam.de<br />
Flächen des Teiles mit verschiedenen Schaftfräsern durchgeführt werden,<br />
wobei ein kleinerer Schaftfräser für das Schlichten verwendet wird.<br />
• Fasenbearbeitung (F_F7_Tur1-7A ; F_F3_Tur1-7A ; F_F8_Tur1-7A)<br />
Diese Profiljobs werden mit einem 2mm Kegelsenker erstellt, um die Fasen an<br />
den Kanten des Teils zu fräsen.<br />
• Bohren (D_drill ; D_drill1 ; D_drill2 ; D_drill ; D_drill1 ; D_drill2)<br />
Mit diesen Bohrjobs wird das Zentrieren und Bohren aller Bohrungen für das<br />
Gehäuse durchgeführt.<br />
• Flächen- und Fasenbearbeitung an den Unterseiten des Teils (FM_<br />
facemill2; F_contour4)<br />
Das Teil ist nun für eine neue Aufspannung gedreht. Es wird ein einfacher<br />
Flächenfräsjob an der Unterseite des Teils durchgeführt. Danach wird ein<br />
Profiljob durchgeführt, um Fasen an den Kanten des Teils zu fräsen.<br />
Siehe hierzu auch Übung 8 im <strong>SolidCAM</strong> 2.5D Fräsen Schulungshandbuch.<br />
13
14<br />
FEATUREERKENNUNG<br />
Das Beispiel drill_pocket_recognition.prz zeigt die automatische Featureerkennung von<br />
<strong>SolidCAM</strong> für die Bearbeitung der oben gezeigten Formplatte. Die Bearbeitung erfolgt<br />
auf einer 3-Achsen CNC-Maschine.<br />
Folgende <strong>SolidCAM</strong>-Jobs wurden hierfür erzeugt:<br />
• Obere Fläche überfräsen (FM_facemill)<br />
Dieser Planfräsjob überfräst die obere Fläche der Formplatte mit einem<br />
Messerkopf Ø40.<br />
• Taschen ausräumen (PR_selected_faces)<br />
Dieser Taschenerkennung Job erkennt automatisch alle Taschenbereiche des<br />
Modells und erzeugt Werkzeugbahnen für die Bearbeitung dieser Bereiche.<br />
Ein Schaftfräser Ø20 wird hierbei verwendet. Mit der Option Offene Taschen<br />
bearbeiten fährt der Fräser an einem automatisch errechneten Punkt außerhalb<br />
des Materials auf die erforderliche Tiefe und fährt dann horizontal ins Material.<br />
Alle Durchbrüche werden um einen definierten Wert tiefer gefräst.<br />
<strong>SolidCAM</strong> + SolidWorks = Die komplette integrierte Fertigungslösung
• Zentrieren (DR_drill_r)<br />
www.solidcam.de<br />
The Leaders in Integrated CAM<br />
Dieser Bohrungserkennung Job erkennt automatische alle Bohrungsfeatures,<br />
die mit dem aktuellen Nullpunkt gebohrt werden können und erzeugt das<br />
Anbohren für alle Bohrungen in der Formplatte. Hierbei wird ein Anbohrer<br />
Ø10 verwendet. Die Bohrungstiefe wurde für jede Bohrungsgruppe angepasst.<br />
• Bohren (DR_drill_r1; DR_drill_r2; DR_drill_r3;<br />
DR_drill_r4, DR_drill_r5, DR_drill_r6)<br />
Diese Bohrungserkennung Jobs führen die Bearbeitung aller automatisch<br />
erkannten Bohrungsfeatures durch. <strong>SolidCAM</strong> erkennt die Oberen und<br />
Unteren Bohrebenen automatisch am Modell. Durchgangslöcher werden um<br />
einen angegebenen Wert tiefer gebohrt.<br />
15
16<br />
HSS-MODUL<br />
Das Beispiel hss.prz zeigt die Anwendung verschiedener <strong>SolidCAM</strong> HSS-<br />
Bearbeitungsstrategien für die Bearbeitung des oben gezeigten Bauteils.<br />
Folgende <strong>SolidCAM</strong>-Jobs wurden für die Bearbeitung erzeugt:<br />
• Projektion (HSS_Proj_faces,<br />
HSS_Proj_faces1,<br />
HSS_Proj_faces2,<br />
HSS_Proj_faces3)<br />
Diese Jobs verwenden die HSS-Strategie Projektion für die Bearbeitung von<br />
vier innenliegenden Verrundungsflächen. Ein Kopierfräser Ø10 wird hierbei<br />
verwendet. Mit der Option Tiefenzustellung erfolgt die Bearbeitung der<br />
Gesamttiefe in mehreren Zustellungen.<br />
• Zwischen Kurven (HSS_MC_faces4, HSS_MC_faces6)<br />
Diese beiden Jobs bearbeiten die beiden innenliegenden großen Radiusflächen<br />
mit der Strategie Zwischen Kurven. Diese Strategie erzeugt gleichmäßig auf der<br />
Radiusfläche verteilte Werkzeugbahnen zwischen den Flächenbegrenzungen.<br />
Mit der Kollisionskontrolle werden evtl. mögliche Kollisionen zwischen dem<br />
Werkzeug und den Flächen des Bearbeitungsbereichs vermieden. Derselbe<br />
Kopierfräser Ø10 wird hierbei verwendet.<br />
<strong>SolidCAM</strong> + SolidWorks = Die komplette integrierte Fertigungslösung
• Parallel zu Kurven (HSS_ParC_faces8)<br />
www.solidcam.de<br />
The Leaders in Integrated CAM<br />
Dieser Job bearbeitet die Bodenfläche des Werkstücks. Bei dieser Strategie<br />
werden Werkzeugbahnen erzeugt, die parallel zu gewählten Kurven verlaufen.<br />
In diesem Beispiel erzeugt <strong>SolidCAM</strong> eine taschenartige Werkzeugbahn<br />
innerhalb der Begrenzungen der gewählten Fläche. Ein Schaftfräser Ø10<br />
kommt dabei zum Einsatz.<br />
• Zwischen Kurven (HSS_MC_faces9)<br />
Dieser Job führt die Bearbeitung der oberen Verrundungsflächen mit<br />
der anliegenden Schräge durch. Mit der Strategie Zwischen Kurven<br />
werden Werkzeugbahnen erzeugt, die gleichmäßig zwischen den<br />
Flächenbegrenzungen verteilt sind. Um eine hohe Oberflächengüte zu<br />
erreichen, wird die Werkzeugbahn mit einer Rauhigkeit von 0.004 mm erzeugt.<br />
Mit der Kollisionskontrolle werden evtl. mögliche Kollisionen zwischen dem<br />
Werkzeug und den Flächen des Bearbeitungsbereichs vermieden. Für diese<br />
Bearbeitung wird ein Kopierfräser Ø6 verwendet.<br />
17
18<br />
3D FRÄSEN<br />
Anhand dem Beispiel 3D_Milling_1.prz wird die Anwendung von <strong>SolidCAM</strong> 3D Fräsen<br />
für den oben gezeigten Formkern veranschaulicht.<br />
Folgende <strong>SolidCAM</strong>-Jobs wurden hierfür erzeugt:<br />
• Schruppen (3DR_target)<br />
Dieser Job entfernt den Großteil des zu zerspanenden Materials mittels der<br />
Schruppstrategie Kontur. Hierbei wird ein Schaftfräser Ø20 verwendet. Das<br />
Schruppen erfolgt mit der Kontur-Strategie mit einer Zustellung von 5 mm.<br />
Am Ende der Schruppbearbeitung verbleibt ein Aufmaß von 0.5 mm auf allen<br />
Flächen für die spätere Schlichtbearbeitung.<br />
• Restmaterial schruppen (3DR_target_1)<br />
Dieser Job entfernt das Restmaterial, das für das Werkzeug im<br />
vorangegangenen Job unerreichbar war. Hierfür wird ein kleinerer Fräser<br />
(Ø16) verwendet. Die Kontur-Schruppstrategie wird in Kombination mit<br />
der Option Nur Restmaterial fräsen verwendet, um optimale und effektive<br />
Werkzeugbahnen für das Entfernen des Restmaterials zu erhalten. Am Ende<br />
der Restmaterialbearbeitung verbleibt ebenfalls ein Aufmaß von 0.5 mm auf<br />
allen Flächen für die spätere Schlichtbearbeitung.<br />
<strong>SolidCAM</strong> + SolidWorks = Die komplette integrierte Fertigungslösung
• Steile Bereiche schlichten (3DF_CZ_target)<br />
www.solidcam.de<br />
The Leaders in Integrated CAM<br />
Dieser Job führt ein Z-Konstant-Schlichten an den steilen Flächen des<br />
Formkerns durch. Bei dieser Strategie erzeugt <strong>SolidCAM</strong> Profile in planaren<br />
Schnitten parallel zur XY-Ebene. Hierbei kommt ein Kopierfräser Ø10 zum<br />
Einsatz. Die Bearbeitung erfolgt nur in steilen Bereichen mit Neigungswinkeln<br />
zwischen 30° und 90°.<br />
• Flache Bereiche schlichten (3DF_CS_target)<br />
Dieser Job führt ein Schlichten der flachen Bereiche mit der Strategie Konstanter<br />
Bahnabstand durch. Bei dieser Strategie erzeugt <strong>SolidCAM</strong> Abstandsbahnen<br />
zur Geometrie mit der angegebenen Seitlichen Zustellung (gemessen entlang<br />
der Fläche). Hierfür wird dasselbe Werkzeug wie im vorangegangenen<br />
Job verwendet. Die Bearbeitung erfolgt nur in den flachen Bereichen mit<br />
Neigungswinkeln zwischen 0° und 32° mit einem Kopierfräser Ø10.<br />
• Trennfläche schlichten (3DF_Lin_target)<br />
In diesem Job wird die Trennfläche des Formkerns mit der Schlichtstrategie<br />
Linear geschlichtet. Beim Linear Schlichten wird ein Linienmuster auf einer<br />
2D Ebene über dem Modell erzeugt. Dieses Muster wird dann senkrecht<br />
nach unten auf das 3D Modell projiziert. Der Seitliche Versatz bestimmt den<br />
Abstand der einzelnen Linien des Linienmusters vor der Projektion. In diesem<br />
Job wird dasselbe Werkzeug wie im vorangegangenen verwendet. Aufgrund<br />
der definierten Bearbeitungs-/Begrenzungsflächen erfolgt die Bearbeitung nur<br />
auf der Trennfläche, unerwünschter Kontakt mit den bereits geschlichteten<br />
Flächen wird vermieden.<br />
Siehe hierzu auch Übung 1 und Übung 10 im <strong>SolidCAM</strong> 3D Fräsen Schulungshandbuch.<br />
19
20<br />
3D FRÄSEN<br />
Das Beispiel 3D_Milling_2.prz veranschaulicht die Anwendung von <strong>SolidCAM</strong> 3D Fräsen<br />
für die Bearbeitung von prismatischen Teilen.<br />
Folgende <strong>SolidCAM</strong>-Jobs wurden hierfür erzeugt:<br />
• Schruppen (3DR_target)<br />
Dieser Job entfernt den Großteil des zu zerspanenden Materials mittels der<br />
Schruppstrategie Kontur. Hierbei wird ein Schaftfräser Ø14 verwendet. Mit<br />
der Erweiterten Schrupp-Option wird ein Anfahren von einem automatisch<br />
errechneten Punkt außerhalb des Materials durchgeführt. Das Werkzeug fährt<br />
außerhalb des Materials auf die Zustellebene und fährt dann horizontal in<br />
das Material. Ein Schlichtaufmaß von 0.2 mm verbleibt auf den Wand- und<br />
Bodenfl ächen für die spätere Fertigbearbeitung.<br />
• Restmaterial fräsen (3DR_target_1; 3DR_target_2)<br />
In diesem Schritt erfolgt eine Restmaterialbearbeitung in den Eckbereichen,<br />
die von dem vorangegangenen Werkzeug nicht erreicht werden konnten. Die<br />
Bearbeitung erfolgt mit zwei Jobs mit Schaftfräsern Ø8 und Ø5 um das Risiko<br />
einer Aufbauschneide zu minimieren. Die Kontur Schruppstrategie wird in<br />
Kombination mit der Option Nur Restmaterial fräsen verwendet, um optimale<br />
und effektive Werkzeugbahnen für das Entfernen des Restmaterials zu erhalten.<br />
Am Ende der Restmaterialbearbeitung verbleibt ebenfalls ein Aufmaß von 0.2<br />
mm auf den Wand- und Bodenfl ächen für die spätere Schlichtbearbeitung.<br />
<strong>SolidCAM</strong> + SolidWorks = Die komplette integrierte Fertigungslösung
• Senkrechte Wände schlichten (3DF_CZ_target)<br />
www.solidcam.de<br />
The Leaders in Integrated CAM<br />
Dieser Job schlichtet die vertikalen Wände des Teils mit der Strategie<br />
Konstant-Z Wandbereiche bearbeiten. Bei dieser Strategie erzeugt <strong>SolidCAM</strong><br />
Profilbahnen mit konstanter Zustellung entlang der Z-Achse. Hierbei kommt<br />
ein Schlichtfräser Ø4 zum Einsatz.<br />
• Horizontal Bodenbereiche schlichten (3DF_CZ_target_1)<br />
Dieser Job schlichtet die Bodenbereiche des Teils mit der Strategie<br />
Konstant-Z Ebene Bereiche bearbeiten. Bei dieser Strategie erzeugt <strong>SolidCAM</strong><br />
Taschenbahnen auf allen horizontalen Flächen parallel zur XY-Ebene des<br />
aktuellen Nullpunkts. Hierbei wird derselbe Fräser wie im vorangegangenen<br />
Job verwendet.<br />
Siehe hierzu auch Übung 18 im <strong>SolidCAM</strong> 3D Fräsen Schulungshandbuch.<br />
21
22<br />
HSM-M0DUL<br />
Das Beispiel hsm_1.prz zeigt verschiedene Strategien für die<br />
Hochgeschwindigkeitsbearbeitung (HSM) der oben gezeigten Kavität in <strong>SolidCAM</strong>.<br />
Folgende <strong>SolidCAM</strong>-Jobs wurden hierfür erzeugt:<br />
• Schruppen (HSR_R_Cont_target)<br />
Dieser Job führt ein Ebenenschruppen der Kavität durch. Hierfür wird ein<br />
Schaftfräser Ø20 und eine Zustellung von 3 mm verwendet. Für eine spätere<br />
Grobschlicht- und Schlichtbearbeitung verbleibt ein Aufmaß von 0.5 mm auf<br />
allen Flächen.<br />
• Restmaterialschruppen (HSR_RestR_target)<br />
Dieser Job führt ein Restmaterialschruppen durch. Ein Torusfräser mit Ø12<br />
und Kantenradius 2 mm entfernt hierbei die beim Schruppen hinterlassenen<br />
Stufen. Dabei verbleibt dasselbe Aufmaß wie beim Schruppen.<br />
• Grobschlichten aller steilen Bereiche (HSM_CZ_target)<br />
In diesem Job werden alle steilen Flächen (von 40° bis 90°) mit der Strategie<br />
Konstant-Z grobgeschlichtet. Ein Kopierfräser Ø10 kommt hierbei zum<br />
Einsatz. Für eine spätere Schlichtbearbeitung verbleibt ein Aufmaß von<br />
0.25mm. Mit der Option Verrundungsfl äche verwenden werden virtuelle Radien<br />
an das Modell angebracht, um auch in den Ecken weiche Werkzeugbahnen zu<br />
erhalten.<br />
• Grobschlichten der fl achen Bereiche (HSM_Lin_target)<br />
In diesem Job werden alle fl achen Bereiche (von 0° bis 42°) grobgeschlichtet.<br />
Derselbe Kopierfräser Ø10 wird hierfür verwendet. Auch hier verbleibt ein<br />
Aufmaß von 0.25 mm für die spätere Schlichtbearbeitung und die Option<br />
Verrundungsfl äche verwenden wird verwendet.<br />
<strong>SolidCAM</strong> + SolidWorks = Die komplette integrierte Fertigungslösung
• Restmaterialbearbeitung in den Ecken (HSR_RM_target)<br />
www.solidcam.de<br />
The Leaders in Integrated CAM<br />
Dieser Job führt ein Grobschlichten der Innenkanten mit der Strategie<br />
Restmaterial Werkzeugwege durch. Mit diesem Grobschlichten der Modell-<br />
Innenkanten wird eine zu starke Belastung des Fräsers in diesen Bereichen<br />
beim nachfolgenden Schlichten vermieden. Für diese Bearbeitung wird ein<br />
Kopierfräser Ø6 verwendet. Anhand eines virtuellen Referenzfräsers Ø12<br />
werden die Bereiche für die Restmaterial Werkzeugwege ermittelt. Auch hier<br />
verbleibt wieder ein Schlichtaufmaß von 0.25 mm.<br />
• Schlichten der steilen Bereiche (HSM_CZ_target)<br />
Dieser Job führt ein Konstant-Z Schlichten aller steilen Bereiche (von 40°<br />
bis 90°) durch. Ein Kopierfräser Ø8 kommt dabei zum Einsatz. Die Option<br />
Verrundungsfläche verwenden ist aktiviert.<br />
• Schlichten der flachen Bereiche (HSM_Lin_target)<br />
Dieser Job führt ein Linearschlichten aller flachen Bereiche (von 0° bis<br />
42°) durch. Ein Kopierfräser Ø8 kommt dabei zum Einsatz. Die Option<br />
Verrundungsfläche verwenden ist aktiviert.<br />
• Restmaterialschlichten in den Ecken (HSR_RM_target)<br />
In diesem Job werden die Modell-Innenkanten mit der Strategie Restmaterial<br />
Werkzeugwege mit einem Kopierfräser Ø4 geschlichtet. Anhand eines<br />
virtuellen Referenzfräsers Ø10 werden die Bereiche für die Restmaterial<br />
Werkzeugwege ermittelt.<br />
• Anfasen (HSM_Bound_target)<br />
Dieser Job verwendet die Strategie Entlang Begrenzung für das Anfasen der<br />
Modell-Außenkanten. Hierfür wird ein Kegelfräser eingesetzt. Die Fasengröße<br />
wird definiert über ein Offset der Führungsbegrenzung nach außen und den<br />
Parameter Z-Aufmaß.<br />
Siehe hierzu auch Übung 16 im <strong>SolidCAM</strong> HSM Benutzerhandbuch.<br />
23
24<br />
HSM-MODUL<br />
Das Beispiel hsm_2.prz zeigt verschiedene HSM-Strategien für die Bearbeitung des oben<br />
gezeigten Elektronikbauteils in <strong>SolidCAM</strong>.<br />
Folgende <strong>SolidCAM</strong>-Jobs wurden hierfür erzeugt:<br />
• Schruppen (HSR_R_Cont_target)<br />
Dieser Job führt ein Ebenenschruppen des Bauteils durch. Hierfür wird ein<br />
Schaftfräser Ø30 und eine Zustellung von 10 mm verwendet. Für eine spätere<br />
Grobschlicht- und Schlichtbearbeitung verbleibt ein Aufmaß von 0.5 mm auf<br />
allen Flächen.<br />
• Restmaterialschruppen (HSR_RestR_target)<br />
Dieser Job führt ein Restmaterialschruppen durch. Ein Torusfräser mit Ø16<br />
und Kantenradius 1 mm entfernt hierbei die beim Schruppen hinterlassenen<br />
Stufen mit einer Zustellung von 5mm. Dabei verbleibt dasselbe Aufmaß wie<br />
beim Schruppen.<br />
• Bearbeiten der oberen Flächen (HSR_CZ_target)<br />
Dieser Job führt ein Konstant-Z Schlichten der oberen senkrechten<br />
Modellfl ächen bis auf eine bestimmte Tiefe durch. Ein Torusfräser Ø12 mit<br />
Kantenradius 0.5 mm kommt hierbei zum Einsatz.<br />
<strong>SolidCAM</strong> + SolidWorks = Die komplette integrierte Fertigungslösung
• Bearbeiten der unteren Flächen (HSM_CZ_target_1)<br />
www.solidcam.de<br />
The Leaders in Integrated CAM<br />
Dieser Job führt ein Konstant-Z Schlichten an den unteren senkrechten<br />
Flächen durch. Ein Torusfräser Ø12 mit Kantenradius 0.5 mm kommt hierbei<br />
zum Einsatz.<br />
• Ebene Bereiche bearbeiten (HSM_CZF_target)<br />
Dieser Job führt eine Bearbeitung der ebenen Bereiche durch. Dabei wird<br />
dasselbe Werkzeug wie in den beiden vorangegangenen Jobs verwendet.<br />
• Bearbeiten der geneigten Flächen (HSM_CZ_target_2)<br />
In diesem Job werden die geneigten Flächen des Modells mit der Strategie<br />
Z-Konstant geschlichtet. Hierfür wird ein Kegelfräser mit einem Winkel<br />
von 12° verwendet, damit die Wände mit einer großen Zustellung (10 mm)<br />
geschlichtet werden können. Mit dem Einsatz eines Kegelfräsers wird die<br />
Produktivität bei dieser Bearbeitung enorm erhöht.<br />
Siehe hierzu auch Übung 14 im <strong>SolidCAM</strong> HSM Benutzerhandbuch.<br />
25
26<br />
MEHRSEITENBEARBEITUNG<br />
Mit dem Beispiel multi_sided_machining_1.prz wird die Funktionalität von <strong>SolidCAM</strong><br />
für die Mehrseitenbearbeitung auf einer 5-Achsen CNC-Maschine gezeigt. Das Teil wird<br />
in vier Aufspannungen bearbeitet.<br />
Folgende <strong>SolidCAM</strong>-Jobs wurden hierfür erzeugt:<br />
• Gewindebohren (D_D ; F_F1 , F_F1_1 ; F_F1_2 ; F_F1_3 ; THM_<br />
drill)<br />
Der erste Job ist ein Bohrjob mit einem 11mm Bohrer. Um das Bohrloch<br />
zu erweitern, wird ein Profiljob mit einem 8mm Schaftfräser erstellt (F_F1),<br />
wobei ein Aufmaß von 0,2mm an den Wänden für das Schlichten belassen<br />
wird.<br />
Der dritte Job wird für das Grobschlichten des Bohrlochs erstellt, wobei<br />
ein Aufmaß von 0.05mm für das Schlichten stehen gelassen wird. Ein 8mm<br />
Werkzeug wird dabei verwendet. Danach wird ein weiterer Profiljob für das<br />
Schlichten (F-F1_2) erstellt.<br />
.<br />
Der fünfte Job wird erstellt, um eine Fase an den Bohrlöchern zu fräsen. Ein<br />
19mm Kegelsenker wird für diesen Job benutzt und im Bereich “Restmaterial<br />
/ Fase” wird die Option “Fase” gewählt. Im letzten Bearbeitungsgang wird<br />
ein Innengewinde gefräst, wobei ein 16mm Gewindefräser mit einer Steigung<br />
von 3mm zur Anwendung kommt.<br />
• Profiljobs (F_F ; F_F_1 ; F_F_2 )<br />
Die erste Bearbeitung ist ein Profiljob, um die Außenwände des Teiles zu<br />
schruppen. Dafür wird ein 20mm Torusfräser benutzt. Die zweite Bearbeitung<br />
schlichtet dieses Profil mit demselben Werkzeug in drei Zustellungen.<br />
Die dritte Bearbeitung rundet die Kanten des Profils an der oberen Fläche<br />
des Teils ab. Dafür wird ein Werkzeug benutzt, das für diesen Job konstruiert<br />
wurde.<br />
<strong>SolidCAM</strong> + SolidWorks = Die komplette integrierte Fertigungslösung
www.solidcam.de<br />
The Leaders in Integrated CAM<br />
• Bearbeitung der offenen Bohrungen (F_F2 ; F_F2_1 ; F_F2_2 ;<br />
F_F2_3 ; F_F2_4)<br />
Der erste Job bearbeitet die offenen Bohrungen mit einem 8mm Torusfräser.<br />
Der zweite Job arbeitet an den selben Bohrungen mit einem Werkzeug, das eine<br />
größere Schnittlänge hat, um tiefere Ebenen zu erreichen.<br />
Die folgenden beiden Jobs schlichten diese offenen Bohrungen mit zwei<br />
Werkzeugen verschiedener Schnittlängen.<br />
• Bohren (D_DB2 ; D_DB2 ; D_D1 ; D_DB4 ; D_DB4_1 ; D_DB2_2 )<br />
In mehreren Aufspannungen werden Löcher in das Teil gebohrt. Dafür werden<br />
verschiedene Werkzeuge benutzt.<br />
Für jedes Bohrloch werden zwei Jobs erstellt:<br />
Mit dem ersten wird mit der Schneidspitze ein Zentrierloch gebohrt.<br />
Mit dem zweiten wird das Loch in der gesamten Tiefe gebohrt.<br />
• <strong>SolidCAM</strong> Schriftbearbeitung (S_S1 )<br />
Um die <strong>SolidCAM</strong>-Schrift auf der oberen Fläche des Teiles zu bearbeiten,<br />
wird ein Nutjob erstellt. Die Buchstaben werden als Ketten gewählt und die<br />
Bearbeitung wird mit einem 0.4mm Schaftfräser durchgeführt.<br />
Siehe hierzu auch Übung 16 im <strong>SolidCAM</strong> 2.5D Fräsen Schulungshandbuch.<br />
27
28<br />
MEHRSEITENBEARBEITUNG<br />
Das Beispiel multi_sided_machining_1.prz zeigt die Funktionalität von <strong>SolidCAM</strong> für die<br />
Komplettbearbeitung der gezeigten Spannpratze auf einer 5-Achsen CNC-Maschine.<br />
Folgende <strong>SolidCAM</strong>-Jobs wurden hierfür erzeugt:<br />
• Obere Fläche überfräsen (FM_profile1)<br />
In diesem Planfräsjob wird die obere abgeschrägte Fläche des Modells<br />
überfräst. Dieser Job verwendet die Position 2 von Nullpunkt 1.<br />
• Hintere Fläche überfräsen (FM_profile2)<br />
Dieser Planfräsjob überfräst die hintere abgeschrägte Fläche unter Verwendung<br />
der Position 3 von Nullpunkt 1.<br />
• Vordere Fläche überfräsen (FM_profile3)<br />
Dieser Planfräsjob überfräst die vordere abgeschrägte Fläche unter<br />
Verwendung der Position 4 von Nullpunkt 1.<br />
• Führungen fräsen (F_profile4)<br />
Dieser Profi ljob fräst die beiden Führungen an der vorderen abgeschrägten<br />
Fläche der Spannpratze unter Verwendung der Position 4 von Nullpunkt 1.<br />
<strong>SolidCAM</strong> + SolidWorks = Die komplette integrierte Fertigungslösung
• Nut fräsen (P_profile5; P_profile6)<br />
www.solidcam.de<br />
The Leaders in Integrated CAM<br />
Diese beiden Taschenjobs fräsen die Nutflächen in der oberen geneigten<br />
Fläche der Spannpratze unter Verwendung der Position 2 von Nullpunkt 1.<br />
Dabei wird der Taschen-Typ Kontur verwendet.<br />
• Bohrungen fertigen (P_profile7; D_drill; D_drill_T4)<br />
Diese Jobs führen die Bearbeitungen für die Schraubenbohrung an der oberen<br />
geneigten Fläche des Modells durch. Dafür wird Position 5 von Nullpunkt 1<br />
verwendet.<br />
• Untere Fläche überfräsen (FM_profile8)<br />
Dieser Planfräsjob überfräst die Unterseite der Spannpratze. Für diese<br />
Bearbeitung wird Position 1 von Nullpunkt 2 verwendet.<br />
Siehe hierzu auch Übung 15 im <strong>SolidCAM</strong> 2.5D Fräsen Schulungshandbuch.<br />
29
30<br />
SIM. 5-ACHSENBEARBEITUNG<br />
Das Beispiel sim_5_axis_1.prz zeigt die Verwendung des Sim. 5-Achsmoduls von<br />
<strong>SolidCAM</strong> für die Bearbeitung einer Turbinenschaufel.<br />
Folgende Sim. 5 Achsjobs wurden für die Grobschlicht- und Schlichtbearbeitung der<br />
Turbinenschaufel erzeugt:<br />
• Grobschlichten<br />
(5X_selected_faces; 5X_selected_faces_1)<br />
Im ersten Job wird die Turbinenschaufel mit einem Torusfräser Ø16 und<br />
Kantenradius 4 mm grobgeschlichtet. Eine Kombination aus der Strategie<br />
Parallele Schnitte und der Bearbeitungsmethode Spirale erzeugt eine<br />
spiralförmige Bearbeitung der Turbinenschaufel.<br />
Als Werkzeugachsenführung wurde die Kippstrategie Gekippt relativ zur<br />
Bahnrichtung mit einem Führungswinkel von 20° verwendet. Als Werkzeug-<br />
Kontaktpunkt wird die Option Vorne verwendet. Diese Einstellungen führen<br />
zu einer Bearbeitung mit der toroidalen Fläche des Werkzeugs.<br />
Durch Anwendung einer Kollisionskontrolle werden mögliche Kollisionen<br />
des Werkzeugs mit der Schulterfl äche der Turbinenschaufel vermieden. Das<br />
dabei verbleibende Restmaterial wird später unter Verwendung einer speziellen<br />
Kippstrategie entfernt werden.<br />
<strong>SolidCAM</strong> + SolidWorks = Die komplette integrierte Fertigungslösung
www.solidcam.de<br />
The Leaders in Integrated CAM<br />
Die zweite Sim. 5-Achsbearbeitung führt ein Grobschlichten des unteren<br />
Bereichs nahe der Schulterfläche der Schaufel durch. Dieser Bereich wurde im<br />
vorigen Job aufgrund der Kollisionsvermeidung nicht vollständig bearbeitet.<br />
Bei dieser Bearbeitung kommt ein Torusfräser Ø8 mit Kantenradius 2 mm<br />
zum Einsatz. Gleich wie beim vorangegangenen Job erfolgt die Bearbeitung<br />
in einer spiralförmigen Werkzeugbahn.<br />
Auch hier wird die Kippstrategie Gekippt relativ zur Bahnrichtung mit<br />
einem Führungswinkel von 20° verwendet. Jedoch wird zusätzlich zum<br />
Führungswinkel noch ein seitlicher Kippwinkel von 10° angegeben um eine<br />
Kollision mit der ebenen Schulterfläche der Turbinenschaufel zu vermeiden.<br />
• Schlichten (5X_selected_faces_T3A)<br />
Dieser Job führt ein Schlichten der Turbinenschaufel durch. Hierbei kommt<br />
ein Torusfräser Ø8 mit Kantenradius 2.5 mm zur Anwendung.<br />
Auch hier wird die Kippstrategie Gekippt relativ zur Bahnrichtung mit<br />
einem Führungswinkel von 20° und ein zusätzlicher seitlicher Kippwinkel<br />
von 10° angegeben um eine Kollision mit der ebenen Schulterfläche der<br />
Turbinenschaufel zu vermeiden.<br />
Siehe hierzu auch Übung 2 im <strong>SolidCAM</strong> Sim. 5-Achsbearbeitung Benutzerhandbuch.<br />
31
32<br />
SIM. 5-ACHSENBEARBEITUNG<br />
Das Beispiel sim_5_axis_2.prz zeigt die Funktionalität der 5 Achs-Simultanbearbeitung an<br />
dem oben gezeigten Luft- und Raumfahrtbauteil.<br />
In diesem Teil wurden mehrere Sim. 5 Achsjobs für das Schlichten der schrägen<br />
Flächen und den daran anliegenden Radien defi niert. Die schrägen Wände bilden einen<br />
Hinterschnitt, der nicht mit 3 Achsfräsen gefertigt werden kann. Deshalb muss hierfür<br />
ein 5 Achsjob mit einer geeigneten Werkzeug-Kippstrategie defi niert werden.<br />
• Schlichten der schrägen Wände<br />
(5X_selected_faces1; 5X_selected_faces2; 5X_selected_faces3)<br />
Diese Jobs führen eine Schlichtbearbeitung an den schrägen Wänden durch.<br />
Ein Kopierfräser Ø4 kommt hierbei zum Einsatz.<br />
Mit der Strategie Parallele Schnitte werden mehrere Schnitte parallel zur XY-<br />
Ebene des Nullpunkts erzeugt.<br />
Als Kippstrategie wurde Gekippt relativ zur Werkzeugbahn mit einem seitlichen<br />
Kippwinkel von 90° verwendet. Diese Einstellung führt zu einer Bearbeitung<br />
mit der seitlichen Fläche des Fräsers (“Wälzfräsen”).<br />
<strong>SolidCAM</strong> + SolidWorks = Die komplette integrierte Fertigungslösung
www.solidcam.de<br />
The Leaders in Integrated CAM<br />
• Radien schlichten<br />
(5X_selected_faces4; 5X_selected_faces5; 5X_selected_faces6)<br />
Diese Jobs führen eine Schlichtbearbeitung an den an die Wände anliegenden<br />
Radien durch.<br />
Hierfür wird derselbe Kopierfräser Ø4 verwendet.<br />
Mit der Strategie Projektion wird eine einzelne Werkzeugbahn für das<br />
Schlichten der Radien in einem Schnitt erzeugt.<br />
Die hierbei verwendete Kippstrategie Geführt von Kurve erzeugt einen weichen<br />
Übergang zwischen den unterschiedlichen Achsausrichtungen.<br />
Siehe hierzu auch Übung 3 im <strong>SolidCAM</strong> Sim. 5-Achsbearbeitung Benutzerhandbuch.<br />
33
34<br />
DREHEN<br />
Anhand des Beispiels turning_1.prz wird die Funktionalität des Drehmoduls von<br />
<strong>SolidCAM</strong> aufgezeigt.<br />
Folgende Drehjobs wurden für die Bearbeitung des oben gezeigten Drehteils erzeugt:<br />
• Plandrehen (FT_turn_on_solid)<br />
Dieser Job führt ein Plandrehen an der vorderen Fläche durch. Hierbei wird<br />
ein Außenschruppstahl eingesetzt, wobei ein Aufmaß von 0,1mm an der<br />
Frontfl äche für die weitere Bearbeitung belassen wird.<br />
• Außenschruppen (TR_turn_on_solid1)<br />
In diesem Job wird die Außenkontur des Drehteils mit einem Außenschruppstahl<br />
geschruppt. Hierbei wird eine Längsbearbeitung mit der Bearbeitungsart<br />
Schruppen durchgeführt. Bei dieser Bearbeitung werden mehrere Schruppbahnen<br />
mit gleicher Zustellung ausgeführt.<br />
• Bohren (DRILL)<br />
Dieser Job erzeugt eine zentrische Bohrung mit einem Bohrer Ø23mm.<br />
• Innendrehen (TR_turn_on_solid2)<br />
In diesem Job wird das Schruppen der Innenkontur und das Fasen des Bohrlochs<br />
mit einem Innenschruppstahl durchgeführt. Die Strategie “Fallende<br />
Konturen nicht bearbeiten” wird gewählt, um Kollisionen zu vermeiden.<br />
<strong>SolidCAM</strong> + SolidWorks = Die komplette integrierte Fertigungslösung
• Inneneinstechen (TR_contour)<br />
www.solidcam.de<br />
The Leaders in Integrated CAM<br />
In diesem Job werden die Inneneinstiche mit einem Inneneinstechstahl geschruppt.<br />
Die Schrupp-Art wird auf “Glätten” eingestellt.<br />
• Innenschlichten (TR_contour_1; TR_contour1)<br />
In diesem Job erfolgt das Schlichten der Innenflächen, um das Restmaterial<br />
aus dem vorhergehenden Job zu entfernen. Hierfür wird ein Inneneinstechstahl<br />
verwendet. Die Strategie “Fallende Konturen nicht bearbeiten” wird<br />
hierfür gewählt.<br />
• Innengewindedrehen (TH_profile6)<br />
In diesem Gewindejob wird das Innengewinde mit Kerndurchmesser<br />
28,7mm und Steigung 16 TPI (thread per inch) gedreht. Hierfür wird ein<br />
Innengewindedrehstahl verwendet.<br />
Siehe hierzu auch die Übungen 1—11 im <strong>SolidCAM</strong> Drehen Schulungshandbuch.<br />
35
36<br />
DREHEN<br />
Mit dem Beispiel turning_2.prz wird die Funktionalität der Restmaterialbearbeitung von<br />
<strong>SolidCAM</strong> beim Längs- und Plandrehen demonstriert.<br />
Folgende Drehjobs wurden für die Bearbeitung des oben gezeigten Drehteils erzeugt:<br />
• Planseitiges Schruppen (TR_contour)<br />
Mit diesem Job werden die Werkzeugbahnen für das Schruppen der Planseite<br />
erzeugt. Hierfür wird ein Außenschruppstahl verwendet. Die Einstellung<br />
“Bearbeitet wird: Plan” erzeugt eine Planbearbeitung. Bei der ausgewählten<br />
Schruppbearbeitung werden mehrere Schruppbahnen mit gleicher Zustellung<br />
ausgeführt.<br />
• Außenschruppen (TR_contour1)<br />
Dieser Drehjob wird benutzt, um die Außenkonturen des Teiles zu schruppen.<br />
Um die Werkzeugbahnen entlang der Rotationsachse zu erstellen wird der<br />
Modus auf “Außen” und die Prozesssart auf “Längs außen” eingestellt. .<br />
• Bohren (DRILL)<br />
Dieser Bohrjob wird angewendet, um die Bearbeitung der Innenkontur<br />
leichter und schneller zu bearbeiten. Dazu wird ein 33mm Bohrer benutzt.<br />
• Innenschruppen (TR_contour2 ; TR_contour5)<br />
Diese Jobs schruppen die inneren Konturen des Teiles. Dazu wird ein Innenschruppstahl<br />
benutzt. Im ersten Job wird “Geglättet” als Schruppart eingestellt,<br />
um eine glattere Oberfläche zu erzeugen.<br />
<strong>SolidCAM</strong> + SolidWorks = Die komplette integrierte Fertigungslösung
• Außenschruppen (TR_contour14)<br />
www.solidcam.de<br />
The Leaders in Integrated CAM<br />
Ein normaler Außenschruppjob wird auf der gewählten Kontur durchge-führt.<br />
Dabei wird die Schrupp-Art “Geglättet” eingestellt. Bei dieser Schruppart<br />
entsteht am Ende der Bearbeitung eine glatte Kontur, die parallel ist zur endgültigen<br />
(geschlichteten) Kontur.<br />
• Außenkontur Schlichten (TR_contour14_1 ; TR_contour13 ; TR_<br />
contour7)<br />
Die ersten beiden Außen-Drehjobs schlichten die Konturen, die in den<br />
vorhergehenden Jobs geschruppt wurden. Der erste Job schlichtet die gesamte<br />
Geometrie, während der andere das Restmaterial entfernt. Der dritte Job<br />
schlichtet verschiedene Konturen an den Perimetern des Teils.<br />
• Innenschlichten (TR_contour6 ; TR_contour8 ; TR_contour9)<br />
Mit dem ersten Job wird das Restmaterial, das vom Job (TR_contour5) stehen<br />
blieb, entfernt. Um diese Positionen zu erreichen, wird das Werkzeug in einer<br />
anderen Stellung montiert. Mit den anderen Jobs wird der Rest der Innenfläche<br />
geschlichtet. Dabei wird dasselbe Werkzeug benutzt.<br />
Siehe hierzu auch Übung 16 im <strong>SolidCAM</strong> Drehen Schulungshandbuch.<br />
37
38<br />
FRÄSDREHEN<br />
Das Beispiel mill_turn_1.prz zeigt die Funktionen des Fräsdreh-Moduls von <strong>SolidCAM</strong><br />
bei der Bearbeitung auf einer 4-Achsen Fräsdreh CNC-Drehmaschine.<br />
Folgende Dreh- und Fräsjobs wurden für die Bearbeitung dieses Teils erzeugt:<br />
• Drehen (TR_profi le1; TR_profi le1_1; DRILL; TR_profi le10)<br />
Diese Jobs erzeugen Werkzeugbahnen für die Schrupp- und Schlichtdrehbearbeitungen<br />
der Außen- und Innenkonturen.<br />
• Planseitige Fräsbearbeitung (F_profi le2; D_drill3_6; D_drill4_T6)<br />
Diese Jobs erzeugen die Nut und die 4 Bohrungen auf der Planseite des Teils.<br />
Für diese Bearbeitungen wurde Position 1 von Nullpunkt 1 verwendet.<br />
• Bearbeiten der seitlichen Flächen (P_profi le3)<br />
Dieser Taschenjob bearbeitet die beiden großen Abfl achungen an den Seiten.<br />
Hierbei wurde der Taschen-Typ Kontur zusammen mit einem negativen<br />
Wandaufmaß verwendet, um die Flächen vollständig zu überfräsen.<br />
Diese Bearbeitung wurde auf Position 3 von Nullpunkt 1 defi niert und mit<br />
der Option Transformieren um die Drehachse gedreht/kopiert.<br />
<strong>SolidCAM</strong> + SolidWorks = Die komplette integrierte Fertigungslösung
• Bohren auf einer der großen Abflachungen (D_drill)<br />
www.solidcam.de<br />
The Leaders in Integrated CAM<br />
Dieser Bohrjob bohrt die beiden Bohrungen auf einer der beiden großen<br />
Abflachungen. Hierfür wird Position 3 verwendet.<br />
• Nut fräsen (F_profile5)<br />
Dieser Profiljob fräst die Nut mit angestellter 4. Achse.<br />
Diese Bearbeitng erfolgt auf Position 4.<br />
Ein Schlichtfräser Ø2.5 kommt hierbei zum Einsatz.<br />
• Radiale Bohrungen bohren<br />
(D_drill1; P_profile6; D_drill2; P_profile7)<br />
Dieser Bohr- und Taschenjobs fertigen die drei Schraubensenkungen auf der<br />
Mantelfläche.<br />
Hierfür werden die Positionen 5 und 6 verwendet.<br />
• Tasche fräsen (P_profile9)<br />
Dieser Taschenjob führt die 4-Achssimultanbearbeitung für die Tasche auf<br />
der Mantelfläche durch. Diese Bearbeitung findet auf Position 2 statt. Ein<br />
Schlichtfräser Ø2.5 kommt dabei zum Einsatz.<br />
Die während der Geometriedefinition verwendete Option Abwicklung<br />
ermöglicht die Definition der abgewickelten Taschengeometrie direkt auf<br />
dem Volumenmodell.<br />
Zum Ausräumen der Tasche wurde der Taschen-Typ Kontur verwendet.<br />
39
40<br />
FRÄSDREHEN<br />
Das Beispiel mill_turn_2.prz zeigt die Funktionen des Fräsdreh-Moduls von <strong>SolidCAM</strong><br />
bei der Bearbeitung auf einer 5-Achsen Fräsdreh CNC-Drehmaschine.<br />
Folgende Dreh- und Fräsjobs wurden für die Bearbeitung dieses Teils erzeugt<br />
• Drehen (TR_profi le)<br />
Diese Jobs erzeugen Werkzeugbahnen für die Schrupp- und<br />
Schlichtdrehbearbeitungen der Außen- und Innenkonturen.<br />
• Indexial (=angestellt) fräsen (F_profi le6)<br />
Dieser Profi ljob fräst die Flächen des großen Vierkants an. Hierbei werden<br />
die Indexialbearbeitungsmöglichkeiten von <strong>SolidCAM</strong> eingesetzt. Die<br />
Bearbeitung fi ndet auf Position 2 von Nullpunkt 2 statt und wurde mit der<br />
Option Transformieren um die Drehachse gedreht/kopiert, um alle Flächen<br />
des Vierkants anzufräsen.<br />
Ein Schaftfräser Ø16 kommt hierbei zum Einsatz.<br />
• Horizontale Flächen anfräsen (F_profi le1)<br />
Dieser Profi ljob fräst die beiden horizontalen Flächen an der Vorderseite der<br />
Konsole. Diese Bearbeitung erfolgt auf Position 4 von Nullpunkt 1. Mit der<br />
Option Transformieren wird der Job um die Drehachse um 180° gedreht/<br />
kopiert um auch die gegenüberliegende Fläche zu fräsen.<br />
<strong>SolidCAM</strong> + SolidWorks = Die komplette integrierte Fertigungslösung
• Fräsen der schrägen Flächen (F_profile3; F_profile4)<br />
www.solidcam.de<br />
The Leaders in Integrated CAM<br />
Diese Profiljobs fräsen die schrägen Flächen unter Verwendung der B-Achse.<br />
Hierfür werden die Positionen 5 und 6 verwendet.<br />
Für diese Bearbeitung wird ein Schaftfräser Ø16 eingesetzt.<br />
• Vorderen Radius anfräsen (F_profile2)<br />
In diesem Profiljob wird das Radiusprofil an der Vorderseite angefräst. Diese<br />
Bearbeitung wurde auf Position 4 von Nullpunkt 1 definiert.<br />
Ein Schaftfräser Ø16 kommt hierbei zum Einsatz.<br />
• Tasche ausräumen (P_profile9)<br />
Dieser Taschenjob fräst die Tasche auf der schrägen Fläche der Konsole<br />
unter Verwendung der B-Achse. Diese Bearbeitung wurde auf Position 5 von<br />
Nullpunkt 1 definiert.<br />
Ein Schaftfräser Ø6 kommt hierbei zum Einsatz.<br />
• Fräsen der schrägen Flächen (F_profile7; F_profile8)<br />
Diese Profiljobs fräsen die Abschrägungen auf dem großen Vierkant unter<br />
Verwendung der B-Achse. Hierbei werden die Positionen 7 und 8 verwendet.<br />
Ein Schaftfräser Ø16 kommt hierbei zum Einsatz.<br />
• Bohren (D_drill; D_drill1; D_drill2; D_drill3)<br />
Diese Bohrjobs fertigen die schrägen Bohrungen unter Verwendung der<br />
B-Achse. Hierbei wurden die Positionen 4, 6, 7 und 8 verwendet.<br />
41
42<br />
FRÄSDREHEN MIT GEGENSPINDEL<br />
Das Beispiel back_spindle.prz zeigt die Funktionalität von <strong>SolidCAM</strong> beim Arbeiten mit<br />
der Gegenspindel auf einer 5-Achsen Fräsdreh CNC-Maschine.<br />
Folgende Dreh- und Fräsjobs wurden für die Bearbeitung dieses Teils erzeugt:<br />
• Drehen und planseitig fräsen (TR_profi le; TR_profi le_1; DRILL;<br />
F_profi le1; TR_profi le2)<br />
Diese Jobs wurden für die Drehbearbeitungen sowie für die planseitige<br />
Fräsbearbeitung des vorderen Teils des Konnektors erzeugt. Diese Jobs<br />
verwenden Position 1 von Nullpunkt 1. Die Gegenspindel kommt hier noch<br />
nicht zum Einsatz, nur die Hauptspindel wird verwendet.<br />
• Indexiale Fräsbearbeitung des mittleren Teils<br />
(F_profi le6; D_drill2; D_drill2_1; F_profi le7)<br />
Diese Profi l- und Bohrjobs erzeugen die Abfl achungen und Bohrungen<br />
auf der zylindrischen Fläche im Mittelteil des Konnektors. Position 5 von<br />
Nullpunkt 1 wird hierbei verwendet.<br />
<strong>SolidCAM</strong> + SolidWorks = Die komplette integrierte Fertigungslösung
www.solidcam.de<br />
The Leaders in Integrated CAM<br />
• Indexiale Fräsbearbeitung der Schrägen (P_profile8; D_drill3)<br />
Diese Profil- und Bohrjobs erzeugen die Werkzeugbahnen für die<br />
Abschrägungen und die Bohrungen auf der konischen Fläche. Diese<br />
Bearbeitungen finden auf Position 6 von Nullpunkt 1 statt.<br />
• Drehen und Fräsen der Rückseite<br />
(TR_profile9; F_profile10; DRILL_1; TR_profile11; F_profile12;<br />
D_drill4; D_drill4_1)<br />
Diese Jobs führen die Dreh- und Fräsbearbeitungen an der Rückseite des<br />
Konnektors durch. Zum Drehen wird Position 1 von Nullpunkt 1 verwendet.<br />
Die Fräsbearbeitung erfolgt auf Position 1 von Nullpunkt 4. Das Teil ist<br />
während diesen Bearbeitungen in der Gegenspindel gespannt.<br />
Mehr Informationen zum Thema Gegenspindel finden Sie in der <strong>SolidCAM</strong><br />
Drehen Online-Hilfe.<br />
43
44<br />
SYSTEMANFORDERUNGEN<br />
• Microsoft® Windows 7 x32/x64 Professional und Ultimate Editions,<br />
Microsoft® Windows Vista x32/x64 Business und Ultimate Editions mit Service<br />
Pack 1,<br />
Microsoft® Windows XP Professional mit Service Pack 2 oder 3<br />
• Intel® Core, Intel® Core2 Duo, Intel® Core Quad, Quad-core<br />
Intel® Xeon®,<br />
AMD Phenom, AMD Phenom II, AMD Athlon X2 Dual-Core - class<br />
Prozessor.<br />
• 2 GB RAM oder mehr (4 GB oder mehr empfohlen für 64-Bit Betriebssysteme<br />
für das Bearbeiten großer Teile)<br />
• OpenGL-Grafikkarte (512 MB empfohlen) und aktueller Grafiktreiber<br />
• Maus oder anderes Zeigegerät<br />
• CD-ROM Laufwerk<br />
• Internet Explorer Version 6 oder neuer für das Aufrufen der <strong>SolidCAM</strong><br />
Online-Hilfe<br />
• Acrobat Reader Version 9 oder neuer zum Betrachten der <strong>SolidCAM</strong><br />
Benutzerhandbücher und Schulungshefte.<br />
<strong>SolidCAM</strong> + SolidWorks = Die komplette integrierte Fertigungslösung
Folgende Unterlagen sind für <strong>SolidCAM</strong> erhältlich:<br />
• <strong>SolidCAM</strong> Schulungsbuch 2.5D Fräsen<br />
• <strong>SolidCAM</strong> Schulungsbuch Drehen<br />
• <strong>SolidCAM</strong> Schulungsbuch Fräsdrehen<br />
• <strong>SolidCAM</strong> HSR-Schruppen Benutzerhandbuch<br />
• <strong>SolidCAM</strong> HSM-Schlichten Benutzerhandbuch<br />
• <strong>SolidCAM</strong> HSS-Schlichten Benutzerhandbuch<br />
• <strong>SolidCAM</strong> 5-Achsfräsen Benutzerhandbuch<br />
SCHULUNGSUNTERLAGEN<br />
www.solidcam.de<br />
The Leaders in Integrated CAM<br />
Diese Dokumente stehen im PDF-Format zusammen mit Übungsbeispielen auf unserer<br />
Webseite www.solidcam.de zum Download zur Verfügung.<br />
Innerhalb der <strong>SolidCAM</strong>-Software steht eine ausführliche, z.T. kontext-sensitive Online-<br />
Hilfe zur Verfügung.<br />
45
2.5D Fräsen HSS - Modul HSM - Modul<br />
Mehrseitenbearbeitung Sim. 5-Achsenbearbeitung Drehen und Fräsdrehen<br />
Drahtschneiden iMachining Service und Support<br />
www.youtube.com/<strong>SolidCAM</strong>Professor<br />
www.youtube.com/iMachining<br />
www.youtube.com/iMachining<br />
www.solidcam.de<br />
www.facebook.com/<strong>SolidCAM</strong><br />
www.facebook.com/iMachining


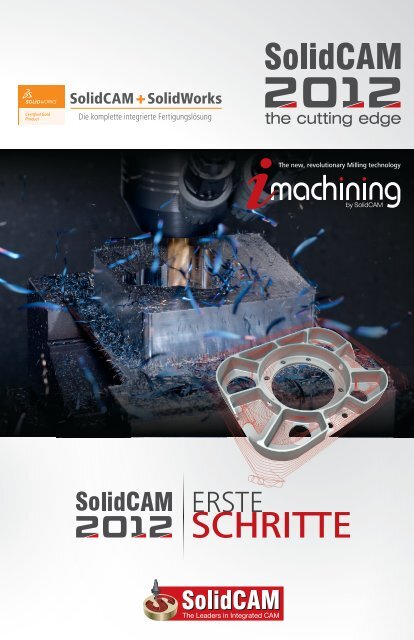
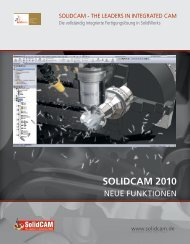



![PDF [10 MB] - SolidCAM](https://img.yumpu.com/15078388/1/184x260/pdf-10-mb-solidcam.jpg?quality=85)


![Sonderdruck NC-Fertigung 05/2007 [PDF] - SolidCAM](https://img.yumpu.com/15078318/1/184x260/sonderdruck-nc-fertigung-05-2007-pdf-solidcam.jpg?quality=85)