SOLIDCAM 2010
SOLIDCAM 2010
SOLIDCAM 2010
Sie wollen auch ein ePaper? Erhöhen Sie die Reichweite Ihrer Titel.
YUMPU macht aus Druck-PDFs automatisch weboptimierte ePaper, die Google liebt.
<strong>SOLIDCAM</strong> - THE LEADERS IN INTEGRATED CAM<br />
Die vollständig integrierte Fertigungslösung in SolidWorks<br />
<strong>SOLIDCAM</strong> <strong>2010</strong><br />
NEUE FUNKTIONEN<br />
www.solidcam.<br />
www.solidcam.de
SolidCAM <strong>2010</strong><br />
Neue Funktionen<br />
©1995-<strong>2010</strong> SolidCAM<br />
Alle Rechte vorbehalten.
Inhalt<br />
1. Allgemein 9<br />
1.1 SolidCAM Einstellungen verwalten 10<br />
1.1.2 Einstellungen laden 11<br />
1.1.1 Einstellungen speichern 10<br />
1.1.3 SolidCAM-Einstellungen zurücksetzen 12<br />
1.2 CAM-Teil Synchronisationseinstellungen 14<br />
1.2.2 Synchronisation von CAD-Modell mit Originalmodell 16<br />
1.2.1 Synchronisation von CAM-Geometrie mit CAD-Modell 14<br />
1.3 Meldungen und Warnhinweise anzeigen/nicht anzeigen 17<br />
1.4 Nullpunkte im NullpunkteManager löschen 18<br />
1.5 Gleichzeitiges Anzeigen der Wkzg.-bahn für mehrere Jobs 19<br />
1.5.2 Die Werkzeugbahn für alle Jobs anzeigen 20<br />
1.5.1 Die Werkzeugbahn für markierte Jobs anzeigen 19<br />
1.6 Zuletzt geöffneten Speicherort durchsuchen 21<br />
1.7 Nichtverwendete CAM-Teil-Daten löschen 23<br />
1.8 Simulation und NC-Programmerzeugung für nichtberechnete Jobs 25<br />
1.9 Facettentoleranz für die Nullpunktdefinition 26<br />
1.10 Jobvorlagen 27<br />
1.10.1 Gemeinsam verwendete Parameter 27<br />
1.10.2 Vorlagen filtern 28<br />
1.10.3 Vorlagen umbenennen 30<br />
1.11 Einen Maschinenprozesskatalog im SolidCAM Manager schließen 31<br />
1.12 Verbesserte Benutzermaske für die Simulation 32<br />
1.13 Hinweismeldung über Dongleablauf 33<br />
1.14 64-Bit Unterstützung 34<br />
1.15 SolidCAM Schaltflächen in der SolidWorks Umgebung 35<br />
1.15.1 Registerkarte im SolidWorks BefehlsManager 35<br />
1.15.2 Werkzeugkästen in der SolidWorks Umgebung 40<br />
Inhalt<br />
5
2. Geometrie 43<br />
2.1 Auswahl geschlossener Ketten 44<br />
6<br />
2.1.1 Alle Kanten der geschlossenen Kette als offen markieren 44<br />
2.1.2 Erste und zweite geschlossene Kette 45<br />
2.2 Ketten über Z-Ebenen filtern 47<br />
2.3 Geometrien durchsuchen 48<br />
2.4 Richtung von Geometrieketten definieren 50<br />
2.5 Geometriedefinition und Synchronisation von Bohrungserkennungjobs 51<br />
2.5.1 Definition der Geometrie 51<br />
2.5.2 Synchronisation der Geometrie 54<br />
3. Werkzeuge 55<br />
3.1 Verbesserte Definition der Schnittlänge 56<br />
3.1.1 Definition der Schnittlänge anhand der Bearbeitungstiefe 57<br />
3.1.2 Werkzeuge filtern 57<br />
3.2 Erweiterungen bei der H-Länge 58<br />
3.2.1 Halter-Überhanglänge 58<br />
3.2.2 H-Länge 59<br />
3.3 Verbesserungen bei der Definition von Drehzahl und Vorschub 60<br />
3.3.1 Das Werkstückmaterial definieren 60<br />
3.3.2 Dem CAM-Teil ein Werkstückmaterial zurodnen 61<br />
3.3.3 Schnittdatensätze für verschiedene Werkzeuge definieren 61<br />
3.4 Visuelle Werkzeugkontrolle im Teil-Werkzeugkatalog 66<br />
3.5 Definition und Visualisierung von Drehwerkzeughaltern 68<br />
3.5.1 Den Werkzeughalter wählen 68<br />
3.5.2 Den Werkzeugnullpunkt definieren 70<br />
4. 2.5D Fräsen 71<br />
4.1 Verbesserungen bei der Bohrungserkennung 72<br />
4.1.2 Bohrungsgruppe fertig -> nächste 73<br />
4.1.1 Bohrzyklen minimieren 72
5. Drehen 75<br />
5.1 Wählen der Geometrie an der Hülle 76<br />
6. HSM-Modul 81<br />
6.1 Das HSM Schruppmodul 82<br />
6.2 Kombinierte Strategie: Z-Konstant mit 3D Parallele Bahnen 83<br />
7. HSS-Job 87<br />
7.1 Verbesserung beim Anwenden des Rohmaterials 88<br />
8. Sim. 5-Achsenbearbeitung 91<br />
8.1 Verbesserungen bei der Startpunktdefinition 92<br />
8.2 Verbesserungen beim Verbinden der Werkzeugbahnen (“Linking”) 93<br />
8.2.2 Definition eines Ausgangspunkts 94<br />
8.2.1 Separate Definition von An-/Rückfahren und Linking 93<br />
8.3 4-Achsen-Ausgabeformat für Sim. 5-Achsen Strategievorlagen 96<br />
8.4 Axial Offset beim 5-Achsengravieren 98<br />
8.5 Verbesserungen bei der Verwendung des Rohmaterials 99<br />
8.6 Verbesserungen bei der Verwendung der Maschinenlimits 101<br />
8.7 Multi-Achsen Bohren 102<br />
8.7.4 Ebenen 107<br />
8.7.2 Geometrie 104<br />
8.7.7 Verschiedene Paremeter 116<br />
8.7.6 Bewegungseingrenzung 115<br />
8.7.1 Nullpunkt 103<br />
8.7.5 Technologie 113<br />
8.7.3 Werkzeug 106<br />
8.8 Sortieren von zylindrischen Bohrungsmustern 117<br />
8.9 HSM- zu Sim. 5-Achsenwerkzeugbahn Konvertierung 119<br />
Inhalt<br />
7
9. Simulation 125<br />
9.1 Externer Simulator in SolidCAM 126<br />
9.2 Drehwerkzeughalter in der Maschinensimulation 129<br />
8
Allgemein 1
1.1 SolidCAM Einstellungen verwalten<br />
Mit den SolidCAM Einstellungen kann die<br />
SolidCAM-Umgebung angepasst werden.<br />
In Vorgängerversionen wurden diese<br />
Einstellung in der Windows Registrierung<br />
gespeichert. Bei einer Neuinstallation<br />
von SolidCAM auf demselben PC, oder<br />
z.B. bei einem Umzug auf einen anderen<br />
PC, wurden die Grundeinstellungen von<br />
SolidCAM installiert, die angepassten<br />
SolidCAM Einstellungen gingen verloren.<br />
Es gab bisher keine Möglichkeit, die<br />
SolidCAM Einstellungen in eine externe<br />
Datei zu speichern und auf einen anderen<br />
Arbeitsplatz zu übertragen.<br />
SolidCAM <strong>2010</strong> bietet die Möglichkeit, die SolidCAM Einstellungen in eine externe<br />
Datei zu schreiben und an einem anderen Arbeitsplatz zu laden. Desweiteren bietet<br />
SolidCAM <strong>2010</strong> die Möglichkeit, die vom Anwender modifizierten Einstellungen wieder<br />
auf die Standardeinstellungen zurückzusetzen.<br />
1.1.1 Einstellungen speichern<br />
Mit Klick auf die Speichern-Schaltfläche werden die Einstellungen in eine Datei<br />
geschrieben. Der Dialog Speichern unter wird angezeigt.<br />
Der Vorgabespeicherort ist der in den CAM-Einstellungen definierte Ordner für CAM-<br />
Teile. Der Vorgabename für die Datei ist<br />
SolidCAM_Settings.screg.<br />
Mit Klick auf die Schaltfläche Speichern<br />
werden die geänderten CAM Einstellungen<br />
in eine Datei gespeichert.<br />
10
1.1.2 Einstellungen laden<br />
Mit Klick auf die Öffnen-Schaltfläche können<br />
zuvor gespeicherte Einstellungen geladen<br />
werden. Der Öffnen-Dialog wird angezeigt.<br />
Der Vorgabepfad ist der in den Einstellungen<br />
definierte Ordner für CAM-Teile. Eine Datei<br />
mit SolidCAM-Einstellungen kann auch<br />
von jedem anderen Ort geladen werden.<br />
Wenn eine Datei mit SolidCAM-<br />
Einstellungen gewählt und die Schaltfläche<br />
Öffnen betätigt wird, wird folgende Meldung<br />
angezeigt:<br />
1. Allgemein<br />
Wenn diese Meldung bestätigt wird, werden die Einstellungen geladen. Dabei werden<br />
die Parameter der vorigen Einstellungen überschrieben. Wenn das Laden abgeschlossen<br />
ist, wird der Dialog SolidCAM Einstellungen mit den neuen Einstellungen angezeigt.<br />
Optionen laden<br />
Unter Optionen laden kann ausgewählt werden, welche Parameter geladen werden<br />
sollen:<br />
• Mit Nur SolidCAM Einstellungen werden nur diejenigen Parameter geladen, die<br />
in den SolidCAM-Einstellungen modifiziert werden können.<br />
• Mit Gesamte SolidCAM-Umgebung werden alle Parameter der aktuellen<br />
SolidCAM-Version, die im Windows Registrierungsschlüssel gespeichert<br />
sind, geladen. Diese gesamte SolidCAM-Umgebung beinhaltet zusätzliche<br />
Einstellungen, die nicht in den SolidCAM-Einstellungen modifiziert werden<br />
können, wie z.B. Positionen von Dialogfenstern.<br />
11
1.1.3 SolidCAM-Einstellungen zurücksetzen<br />
Beim ersten Starten von SolidCAM<br />
werden Einstellungen angelegt, die<br />
in der Windows-Registrierung unter<br />
dem SolidCAM-Schlüssel gespeichert<br />
werden. Diese Einstellungen sind in<br />
den SolidCAM Einstellungen verfügbar<br />
und können dort modifiziert werden. In<br />
Vorgängerversionen konnten modifizierte<br />
Einstellungen nicht mehr zurückgesetzt<br />
werden auf Standard.<br />
In SolidCAM <strong>2010</strong> können vom Anwender<br />
geänderte Einstellungen wieder auf<br />
Standard zurückgesetzt werden.<br />
Die entsprechenden Schaltflächen befinden sich neben denen für das Speichern und<br />
Laden von Einstellungen.<br />
12<br />
• Mit Klick auf Seite zurücksetzen werden alle Parameter der aktuellen Seite<br />
auf Standard zurückgesetzt. Eine Meldung wird angezeigt:<br />
Wenn diese Meldung bestätigt wird, werden alle Parameter der Seite<br />
zurückgesetzt.<br />
• Mit Klick auf Alle Seiten zurücksetzen werden alle Parameter der Einstellungen<br />
auf Standard zurückgesetzt. Eine Meldung wird angezeigt:<br />
Wenn diese Meldung bestätigt wird, werden alle Parameter zurückgesetzt.
1. Allgemein<br />
Auf dieselbe Art und Weise können auch die Teil-Einstellungen zurückgesetzt werden.<br />
Die Schaltflächen Seite zurücksetzen und Alle Seiten zurücksetzen wurden zum Dialog<br />
Teil-Einstellungen hinzugefügt.<br />
Beim Zurücksetzen erhalten CAM-Teil-Einstellungen, die auf Parametern in den<br />
SolidCAM-Einstellungen basieren, ihre neuen Werte wieder von den SolidCAM-<br />
Einstellungen. Die anderen Werte der Teil-Einstellungen werden auf ihre intern<br />
festgelegten Werte zurückgesetzt.<br />
13
1.2 CAM-Teil Synchronisationseinstellungen<br />
Bis jetzt waren die Einstellungen für die<br />
Synchronisation nur auf der Systemebene<br />
in den SolidCAM Einstellungen verfügbar.<br />
Für alle CAM-Teile wurden dieselben<br />
Einstellungen.<br />
In SolidCAM <strong>2010</strong> können die<br />
Synchronisationseinstellungen für jedes<br />
CAM-Teil separat angepasst werden. Die<br />
Optionen für die Synchronisation wurde<br />
in den Teil-Einstellungen auf der Seite<br />
Synchronisation hinzugefügt.<br />
1.2.1 Synchronisation von CAM-Geometrie mit CAD-Modell<br />
Synchronisation automatisch überprüfen<br />
Mit jedem Klick in den SolidCAM Manager wird automatisch eine Synchronisationsprüfung<br />
durchgeführt.<br />
14<br />
• Vor Überprüfung immer nachfragen<br />
Nach jeder Änderung am Teil oder der Baugruppe und Neuaufbau<br />
zeigt SolidCAM eine Meldung, bevor eine Synchronisationsprüfung der<br />
Geometrien mit dem Modell oder mit Skizzen durchgeführt wird.<br />
Wenn diese Option nicht aktiviert ist, wird eine Synchronisationsprüfung<br />
ohne vorherige Meldung durchgeführt.<br />
• Automatisch synchronisieren<br />
Mit dieser Option wird automatisch eine Synchronisation der Geometrien<br />
durchgeführt.
1. Allgemein<br />
Wenn diese Auswahl aktiviert ist, wird eine Synchronisationsprüfung<br />
durchgeführt und dann werden alle unsynchronisierten Jobs und<br />
Geometrien automatisch synchronisiert. Wenn die Synchronisation für<br />
bestimmte Jobs oder Geometrien fehlschlägt, markiert SolidCAM diese<br />
Jobs/Geometrien mit einem Ausrufezeichen und löscht den Werkzeugweg<br />
für diesen Job. Solche Jobs sind dann mit einem Sternchen markiert.<br />
Diese Option ist nur verfügbar, wenn die Auswahl Synchronisation<br />
automatisch überprüfen verwendet wird.<br />
• Jobs nach dem Synchronisieren berechnen<br />
Mit dieser Option werden die Jobs nach dem Synchronisieren automatisch<br />
berechnet. SolidCAM berechnet automatisch alle synchronisierten Jobs.<br />
Jobs mit einem Ausrufezeichen davor werden nicht berechnet.<br />
Diese Option ist nur verfügbar, wenn die Auswahl Automatisch<br />
synchronisieren aktiviert wurde.<br />
Synchronisation manuell durch Benutzer<br />
Mit dieser Einstellung führt SolidCAM keine automatische Synchronisationsprüfung<br />
durch. In diesem Fall ist der Befehl Synchronisation prüfen im Rechte-Maustaste-Menü<br />
von Jobs und Geometrien verfügbar. Führen Sie hiermit bei Bedarf eine manuelle<br />
Synchronisationsprüfung durch.<br />
15
1.2.2 Synchronisation von CAD-Modell mit Originalmodell<br />
Bei jedem Öffnen des CAM-Teil überprüft SolidCAM automatisch die Übereinstimmung<br />
des Änderungsdatums vom CAM-Teil und dem original SolidWorks-<br />
Dokument. Ist das original SolidWorks-Modell neueren Datums als die CAM-Teil-<br />
Erzeugung, so bedeutet dies, dass das Original Modell geändert wurde. Das SolidWorks-<br />
Modell im CAM-Teil kann dann mit dem neueren ersetzt werden.<br />
Die Option Vor Suche des Originalmodells immer nachfragen definiert das Verhalten von<br />
SolidCAM bei fehlendem Originalmodell. Wenn SolidCAM beim Öffnen des CAM-<br />
Teils das zugehörige Originalmodell in dem im CAM-Teil definierten Ordner nicht<br />
findet, kann der Anwender in einem beliebigen anderen Ordner danach suchen.<br />
16
1.3 Meldungen und Warnhinweise anzeigen/nicht anzeigen<br />
1. Allgemein<br />
Es gibt in SolidCAM mehrere Meldungen und Warnhinweise, die bei bestimmten<br />
Benutzereingaben angezeigt werden, wie z.B. Bestätigungsmeldungen, etc. Diese<br />
Meldungen werden jedesmal angezeigt, wenn eine entsprechende Aktion (z.B. Löschen<br />
eines Jobs) ausgeführt wird. Das ständige Akzeptieren dieser Meldungen kann z.T.<br />
recht müßig sein.<br />
In SolidCAM <strong>2010</strong> kann der Anzeigestatus der meistangezeigten Meldungen gesteuert<br />
werden.<br />
Mit der Option Nicht mehr fragen die in den Fenstern solcher Meldungen<br />
hinzugefügt wurde, kann vermieden werden, dass die entsprechende<br />
Meldung beim nächsten Mal wieder angezeigt wird.<br />
Wenn diese Option aktiviert wird, wird die enstprechende Meldung so lange nicht<br />
mehr angezeigt, bis sie in den SolidCAM Einstellungen wieder aktiviert wird.<br />
Die SolidCAM Einstellungen wurden um die<br />
Seite CAM-Meldungen erweitert. Hier kann<br />
der Anzeigestatus der einzelnen Meldungen<br />
gesteuert werden.<br />
Jede Meldung wird von der entsprechenden<br />
Checkbox gesteuert. Ist die Checkbox nicht<br />
aktiviert, d.h. das Häkchen ist nicht gesetzt,<br />
dann wird die Meldung nicht angezeigt, die<br />
entsprechende Aktion wird ohne das Anzeigen<br />
einer Meldung automatisch durchgeführt.<br />
Ist die Checkbox aktiviert, dann wird die<br />
entsprechende Meldung angezeigt.<br />
Standardmäßig sind beim ersten Starten von SolidCAM alle Checkboxen in dieser<br />
Seite aktiviert, d.h. alle Meldungen werden angezeigt.<br />
Im Bereich Aufforderung zum Berechnen für folgende Jobs anzeigen wird eine Liste<br />
derjenigen Jobs angezeigt, bei denen vor der Neuberechnung eines bereits berechneten<br />
Jobs eine entsprechende Meldung angezeigt werden soll. Ist die Checkbox für einen<br />
bestimmten Jobtyp aktiviert, dann wird eine entsprechende Meldung angezeigt, bevor<br />
der Job neu berechnet wird.<br />
17
1.4 Nullpunkte im NullpunkteManager löschen<br />
In SolidCAM können nichtverwendete Nullpunkte einzeln oder als Gruppe mehrerer<br />
markierter Nullpunkte gelöscht werden. Wenn eine Gruppe von Nullpunkten im<br />
NullpunkteManager markiert wird, ist auf dem Rechte-Maustaste-Menü der Befehl<br />
Löschen verfügbar.<br />
Bisher wurden hierbei die Nullpunkte einzeln<br />
nacheinander gelöscht. Für jeden Nullpunkt wurde<br />
eine Bestätigungsmeldung angezeigt:<br />
Wenn viele Nullpunkte gelöscht werden mussten, konnte das Bestätigen der ganzen<br />
Meldungen zeitaufwändig werden.<br />
In SolidCAM <strong>2010</strong> wird beim Löschen mehrerer Nullpunkte mit demselben Befehl im<br />
Rechte-Maustaste-Menü nur noch eine einzige Bestätigungsmeldung angezeigt:<br />
Wird diese Meldung bestätigt, dann werden alle ausgewählten Nullpunkte gelöscht.<br />
Wenn ein oder mehrere Nullpunkte nicht gelöscht werden können, zeigt SolidCAM<br />
folgende Meldung an:<br />
18
1.5 Gleichzeitiges Anzeigen der Wkzg.-bahn für mehrere Jobs<br />
1. Allgemein<br />
Das Anzeigen der Werkzeugbahn von Jobs wird im SolidCAM Manager mit Hilfe<br />
der kleinen Checkbox an der linken Seite der Jobs gesteuert. Für das Anzeigen der<br />
Werkzeugbahn für mehrere Jobs mussten bisher die entsprechenden Jobs einzeln<br />
aktiviert werden.<br />
SolidCAM <strong>2010</strong> bietet eine einfachere Möglichkeit, die Werkzeugbahn für mehrere oder<br />
für alle Jobs des CAM-Teils anzuzeigen.<br />
1.5.1 Die Werkzeugbahn für mehrere markierte Jobs anzeigen<br />
Links neben jedem Job im SolidCAM Manager befindet sich die Checkbox für die<br />
Anzeige der Werkzeugbahn des jeweiligen Jobs.<br />
Wenn im SolidCAM Manager mehrere Jobs markiert werden<br />
und dann die Checkbox eines der markierten Jobs aktiviert<br />
wird, wird der Anzeigestatus für alle markierten Jobs<br />
übernommen. Die Werkzeugwege für alle markierten Jobs<br />
werden angezeigt.<br />
19
Wird eine der Checkboxen der markierten Jobs deaktiviert, dann wird dies auch für die<br />
anderen markierten Jobs übernommen.<br />
1.5.2 Die Werkzeugbahn für alle Jobs des CAM-Teils anzeigen<br />
Die Checkbox zum Anzeigen der Werkzeugwege wurde<br />
vor den Eintrag Jobs im SolidCAM Manager hinzugefügt. Mit<br />
dieser Checkbox kann die Anzeige der Werkzeugbahnen aller<br />
Jobs gesteuert werden.<br />
Wird diese Checkbox aktiviert, dann wird dies für alle Jobs<br />
des CAM-Teils übernommen und SolidCAM zeigt die<br />
Werkzeugbahnen für alle Jobs an.<br />
Wird diese Checkbox deaktiviert, dann wird dies für alle Jobs übernommen und<br />
SolidCAM zeigt keine Werkzeugbahnen an.<br />
Wenn sich im CAM-Teil Jobs mit verschiedenem Anzeigstatus<br />
befinden, wird die Checkbox vor dem Eintrag Jobs mit einer<br />
schwarzen Füllung angezeigt.<br />
Wenn jetzt auf diese Checkbox geklickt wird, wird die Anzeige<br />
der Werkzeugbahn für alle Jobs aufgehoben.<br />
20
1.6 Zuletzt geöffneten Speicherort durchsuchen<br />
1. Allgemein<br />
Der Durchsuchen-Dialog wird in SolidCAM beim Ausführen folgender Befehle<br />
geöffnet:<br />
• Öffnen. Dieser Befehl öffnet den Durchsuchen-Dialog zum Öffnen eines<br />
CAM-Teils.<br />
• Löschen. Dieser Befehl öffnet den Durchsuchen-Dialog zum Löschen eines<br />
CAM-Teils..<br />
• Ordner hinzufügen. Dieser Befehl ist über den Befehl CAM-Teile berechnen<br />
verfügbar und ermöglicht die Auswahl eines Ordners in dem sich die zu<br />
berechnenden CAM-Teile befinden.<br />
• Speichern als. Dieser Befehl öffnet den Durchsuchen-Dialog und ermöglicht<br />
das Speichern des CAM-Teils unter einem anderen Namen oder in einen<br />
anderen Ordner.<br />
• Referenzmodell tauschen/Durchsuchen. Die Durchsuchen-Schaltfläche befindet<br />
sich im Dialog Referenzmodell tauschen. Hier kann im Durchsuchen-Dialog<br />
das Modell gewählt werden, das als neues Referenzmodell für das CAM-Teil<br />
verwendet werden soll.<br />
In den Vorgängerversionen wurde der<br />
Durchsuchen-Dialog immer mit dem<br />
Standardpfad, der in den SolidCAM Einstellungen<br />
definiert ist, geöffnet.<br />
Wenn sich das CAM-Projekt in einem anderen Ordner befindet, muss hier oft zwischen<br />
verschiedenen Ordnern navigiert werden, was in manchen Fällen sehr zeitaufwändig<br />
und umständlich sein kann.<br />
SolidCAM <strong>2010</strong> bietet die Möglichkeit, den zuletzt verwendeten Speicherort zu<br />
speichern. Beim nächsten Öffnen wird der Durchsuchen-Dialog mit dem zuletzt<br />
verwendetenSpeicherort geöffnet.<br />
21
Die Option Zurück zum zuletzt verwendeten Ordner wurde im Dialogfenster Vorhandene<br />
CAM-Teile hinzugefügt.<br />
Wenn diese Option nicht aktiviert ist, verwendet der Durchsuchen-Dialog als Vorgabe<br />
immer den in den SolidCAM Einstellungen vordefinierten Ordner für CAM-Teile.<br />
Wenn diese Option aktiviert ist, wird beim Öffnen eines CAM-Teils immer der zuletzt<br />
verwendete Speicherort angezeigt.<br />
22
1.7 Nichtverwendete CAM-Teil-Daten löschen<br />
1. Allgemein<br />
SolidCAM-Teile können viel Speicherplatz auf der Festplatte belegen, besonders<br />
wenn viele Aktualisierte Rohmodelle, aber auch nichtverwendete Geometrien, NC-<br />
Programme, usw. darin enthalten sind. Einige dieser Daten werden unter Umständen<br />
nie mehr benötigt, befinden sich aber trotzdem im CAM-Teilordner und verschwenden<br />
somit unnötig Speicherplatz.<br />
SolidCAM <strong>2010</strong> biete eine neue Funktionalität mit<br />
der das CAM-Teil bereinigt werden kann. Das<br />
Bereinigen entfernt automatisch nichtverwendete<br />
Geometrien, Aktualisierte Rohmodelle (werden<br />
bei Bedarf automatisch wieder erzeugt) und alle<br />
anderen unnötigen Dateien im CAM-Teil.<br />
Der Befehl hierfür befindet sich im Rechte-<br />
Maustaste-Menü auf das Symbol des CAM-Teils<br />
im SolidCAM Manager.<br />
Wenn dieser Befehl ausgeführt wird, wird der Dialog CAM-Teil bereinigen angezeigt.<br />
In diesem Dialog können mehrere Optionen für das Bereinigen ausgewählt werden.<br />
• NC-Programme löschen. SolidCAM entfernt alle NC-Programme im CAM-<br />
Teilordner. Die zu löschenden Dateien werden anhand der in der Mac-Datei<br />
definierten Dateinamenerweiterung festgelegt.<br />
• Aktualisierte Rohmaterial-Dateien der Simulation löschen. SolidCAM entfernt alle<br />
Aktualisierten Rohmaterialmodelle, die während der SolidVerify-Simulation<br />
erzeugt wurden (Dateien mit Endung *.stf).<br />
23
24<br />
• Aktualisierte Rohmaterial-Dateien der Restmaterialberechnung löschen.<br />
SolidCAM löscht alle Aktualisierten Rohmodelle, die während der<br />
Restmaterialberechnung erzeugt wurden (Dateien mit Endung *.stfrm).<br />
• Nicht verwendete Geometrien löschen. SolidCAM löscht alle Geometrien, die<br />
im CAM-Teil nicht verwendet werden.<br />
• Nicht verwendete Werkzeuge löschen. SolidCAM löscht alle Werkzeuge aus<br />
dem Teil-Werkzeugkatalog, die im CAM-Teil nicht verwendet werden.
1. Allgemein<br />
1.8 Simulation und NC-Programmerzeugung für nichtberechnete Jobs<br />
Bisher wurde eine Fehlermeldung ausgegeben, wenn versucht wurde, für einen nicht<br />
berechneten Job eine Simulation oder eine NC-Programmerzeugung durchzuführen:<br />
Nach Bestätigen dieser Fehlermeldung musste die Schaltfläche Speichern & Berechnen<br />
betätigt werden. Danach musste wiederum auf die Schaltfläche NC-Programm, bzw.<br />
Simulation geklickt werden.<br />
SolidCAM <strong>2010</strong> biete für diese Situation eine zeitsparendere Möglichkeit<br />
Wird versucht, von einem nichtberechneten Job eine Simulation durchzuführen, bzw.<br />
ein NC-Programm zu erzeugen, dann wird folgende Meldung angezeigt:<br />
Mit Klick auf Ja führt SolidCAM die Berechnung der Werkzeugbahn und anschließend<br />
sofort die Simulation, bzw. die NC-Programmerzeugung durch.<br />
Aktivieren Sie die Option Nicht mehr fragen, wenn Sie beim nächsten Auftreten dieser<br />
Situation diese Meldung nicht mehr anzeigen möchten.<br />
Der Anzeigestatus dieser Meldung kann mit Hilfe der entsprechenden Checkbox in<br />
den SolidCAM Einstellungen auf der Seite CAM-Meldungen (siehe Abschnitt 1.3) gesteuert<br />
werden.<br />
25
1.9 Facettentoleranz für die Nullpunktdefinition<br />
Bei der Nullpunktdefinition erzeugt SolidCAM<br />
die das Modell umgebende Box. Hierfür<br />
werden die Modellfacetten verwendet. In<br />
Vorgängerversionen wurde die Facettierung mit<br />
einer intern festgelegten Toleranz von 0.01mm<br />
durchgeführt. Dieser Wert konnte bisher nicht<br />
geändert werden, dies führte hin und wieder zu<br />
einer zu ungenauen Triangulierung und damit<br />
zu krummen Werten in den Teil-Ebenen (z.B.<br />
49.99 anstatt 50).<br />
Um dieses Problem zu vermeiden wurde in<br />
SolidCAM <strong>2010</strong> die Möglichkeit hinzugefügt,<br />
diese Toleranz zu modifizieren.<br />
In den SolidCAM Einstellungen wurde hierfür auf<br />
der Seite Nullpunktdefinition der neue Parameter Facettentoleranz für Ebene hinzugefügt.<br />
Mit diesem Parameter kann die Facettentoleranz angepasst werden die für die<br />
Modellboxerzeugung während der Definition des Nullpunkts verwendet wird. Der<br />
Vorgabewert ist 0.01.<br />
26
1.10 Jobvorlagen<br />
1.10.1 Gemeinsam verwendete Parameter<br />
1. Allgemein<br />
In SolidCAM können Vorlagegruppen in ein CAM-Teil eingefügt werden, die mehrere<br />
Jobs enthalten können. Bisher wurde vor dem Einfügen ein Dialog angezeigt, in dem<br />
lediglich der gemeinsam verwendete Nullpunkt ausgewählt werden konnte.<br />
Die in den Jobs der Vorlagegruppe verwendeten<br />
Geometrien mussten bisher nach dem Einfügen<br />
separat für jeden Job einzeln gewählt werden -<br />
selbst wenn mehrere Jobs dieselbe Geometrie<br />
verwenden.<br />
In SolidCAM <strong>2010</strong> wurde die Funktionalität des<br />
Einfügens erweitert, indem folgende Parameter<br />
hinzugefügt wurden: Geometrie, Obere Job-Ebene<br />
und Untere Job-Ebene. Diese Parameter werden<br />
von allen Jobs der eingefügten Vorlagegruppe<br />
gemeinsam verwendet.<br />
Mit Klick auf den Befehl Neu von Vorlagegruppe<br />
hinzufügen wird der VorlageManager mit einer<br />
Liste aller verfügbaren Vorlagegruppen<br />
angezeigt.<br />
27
Wenn eine Vorlagegruppe ausgewählt und mit<br />
Klick auf OK bestätigt wird, wird der Dialog<br />
Gemeinsame Vorlagedaten angezeigt. In diesem<br />
Dialog können die für alle Jobs der Gruppe<br />
gemeinsam verwendeten Daten Nullpunkt,<br />
Geometrie, Obere und Untere Job-Ebene definiert<br />
werden.<br />
Im Pulldown-Menü Nullpunkt kann der für alle Jobs in der Gruppe gemeinsam<br />
verwendete Nullpunkt aus einer Liste ausgewählt werden werden. Mit Klick auf die<br />
Schaltfläche wird der Nullpunkt Manager gestartet, in dem auch ein neuer Nullpunkt<br />
definiert werden kann.<br />
Im Pulldown-Menü Geometrie kann die für alle Jobs in der Gruppe gemeinsam<br />
verwendete Geometrie aus der Liste ausgewählt werden.<br />
In den Eingabefeldern Obere Ebene und Untere Ebene können die für alle Jobs in der<br />
Gruppe gemeinsam verwendeten Bearbeitungsebenen definiert werden. Mit den<br />
Schaltflächen an der rechten Seite können die Ebenen am Modell abgeklickt werden.<br />
28<br />
Die definierte Geometrie und definierten Ebenen werden nur in<br />
denjenigen Jobs verwendet, in denen sie von Bedeutung sind.<br />
1.10.2 Vorlagen filtern<br />
Wenn sich in Ihrer Datenbank eine große Anzahl von Vorlagen befindet, kann es<br />
evtl. sehr zeitaufwändig sein, durch die Liste zu scrollen und die gesuchte Vorlage zu<br />
finden.<br />
SolidCAM <strong>2010</strong> bietet die Möglichkeit,<br />
die Vorlagen nach verschiedenen<br />
Suchkriterien zu filtern.<br />
Im VorlageManager wurde eine Zeile für<br />
das Filtern von Vorlagen hinzugefügt.
1. Allgemein<br />
Das Filtern von Vorlagen erfolgt durch Eingabe der Anfangsbuchstaben in die<br />
Zellen Name/Jobtyp/Technologie und anschließendes Klicken auf die jeweilige Filter-<br />
Schaltfläche .<br />
SolidCAM zeigt alle Vorlagen an, die mit diesen Buchstaben beginnen.<br />
Das Filtern kann auch durch Auswählen einer Vorlage als Suchkriterium erfolgen.<br />
Klicken Sie hierzu auf eine Spalte in der Tabelle um einen Vorlage auszuwählen.<br />
Die Zellen Name, Jobtyp und Technologie werden automatisch anhand der Daten der<br />
gewählten Jobvorlage ausgefüllt. Klicken Sie dann auf die Filter-Schaltfläche der<br />
Spalte, die Sie als Filterkriterium verwenden möchten (Name, Jobtyp oder Technologie).<br />
Das Filtern erfolgt anhand dem Inhalt der gewählten Spalte.<br />
29
Zum Ausschalten des Filters klicken Sie auf die Schaltfläche rechts unten im<br />
Vorlage Manager. Die Ergebnisse der vorangegangenen Suche werden angezeigt, bis<br />
Sie auf diese Schaltfläche klicken.<br />
1.10.3 Vorlagen umbenennen<br />
Beim Definieren einer Vorlage und Abspeichern in der Datenbank wird evtl. nicht<br />
darauf geachtet, einen passenden und aussagekräftigen Namen für die neue Vorlage<br />
zu vergeben. Später wird es dann evtl. schwierig, die richtige Vorlage unter vielen<br />
zu finden, wenn z.T. unsinnige Namen vergeben wurden. In SolidCAM <strong>2010</strong> können<br />
bereits definierte Vorlagen umbenannt werden.<br />
Klick auf Vorlage öffnen im SolidCAM Hauptmenü öffnet<br />
den VorlageManager in dem existierende Vorlagen verwaltet<br />
werden können.<br />
In das Rechte-Maustaste-Menü zum Verwalten der Vorlagen<br />
wurde der Befehl Umbenennen hinzugefügt.<br />
Mit diesem Befehl kann die gewählte Vorlage umbenannt werden.<br />
30
1. Allgemein<br />
1.11 Einen Maschinenprozesskatalog im SolidCAM Manager schließen<br />
Wenn ein Maschinenprozesskatalog geöffnet ist, wird<br />
dessen Name hinter dem Eintrag Maschinenprozess im<br />
SolidCAM Manager in Klammern angezeigt. In SolidCAM<br />
<strong>2010</strong> kann ein Maschinenprozesskatalog direkt im SolidCAM<br />
Manager geschlossen werden.<br />
Im Rechte-Maustaste-Menü der Maschinenprozesse wurde<br />
der Befehl Schließen hinzugefügt. Klick auf diesen Befehl<br />
schließt den aktuellen Maschinenprozesskatalog.<br />
31
1.12 Verbesserte Benutzermaske für die Simulation<br />
SolidCAM <strong>2010</strong> bietet eine erweiterte Benutzermaske für die Simulationsarten SolidVerify,<br />
VerifyPlus, Restmaterial anzeigen, RapidVerify und SolidVerify für 3D. Die Schaltflächen<br />
und Werkzeugkästen wurden verbessert.<br />
32
1.13 Hinweismeldung über Dongleablauf<br />
1. Allgemein<br />
Bisher wurde ein eventuelles Ablaufen einer Evaluierungslizenz (z.B. bei einem<br />
Testdongle) von SolidCAM nicht angezeigt.<br />
In SolidCAM <strong>2010</strong> wird eine Meldung angezeigt, wenn die Lizenz nur noch 10 Tage und<br />
weniger läuft.<br />
Diese Nachricht wird in den letzten 10 Tagen jeweils ein mal am Tag angezeigt.<br />
33
1.14 64-Bit Unterstützung<br />
Die Vorgängerversionen von SolidCAM waren 32 Bit-Anwendungen, die auf 32- und<br />
auf 64 Bit Betriebssystemen liefen.<br />
Um den vollen Vorteil der erweiterten Speichernutzung von 64 Bit-Systemen zu nutzen,<br />
steht SolidCAM <strong>2010</strong> auch als 64-Bit-Anwendung zur Verfügung. Die Berechnungs- und<br />
Simulationszeit, besonders für große Teile, wird damit deutlich verkürzt.<br />
SolidCAM <strong>2010</strong> enthält zwei separate Installationspakete für 32- und 64 Bit<br />
Betriebssysteme.<br />
34
1.15 SolidCAM Schaltflächen in der SolidWorks Umgebung<br />
1. Allgemein<br />
In der neuen Version wurde die Benutzermaske verbessert indem SolidCAM-<br />
Schaltflächen in der SolidWorks-Umgebung hinzugefügt wurden.<br />
1.15.1 SolidCAM Registerkarte im SolidWorks BefehlsManager<br />
Beim Starten von SolidCAM wird im SolidWorks BefehlsManager die Registerkarte<br />
SolidCAM aktiviert.<br />
Die SolidCAM Registerkarte enthält folgende Schaltflächen:<br />
• Über SolidCAM<br />
Klick auf diese Schaltfläche öffnet ein Fenster mit Informationen über die<br />
aktuell installierte SolidCAM-Version. Diese Schaltfläche entspricht dem<br />
Befehl Über SolidCAM im SolidWorks-Hilfemenü.<br />
35
36<br />
• Neues CAM-Teil<br />
Klick auf diese Schaltfläche zeigt eine Liste der<br />
verfügbaren SolidCAM-Module, wie Fräsen,<br />
Drehen, Fräsdrehen, usw. Diese Schaltfläche<br />
entspricht dem Befehl Neu im SolidCAM-Menü.<br />
• Teile berechnen<br />
Klick auf diese Schaltfläche<br />
öffnet den Dialog Teile<br />
berechnen, mit dem CAM-<br />
Teile eines bestimmten<br />
Ordners berechnet werden<br />
können.<br />
Diese Schaltfläche entspricht dem Befehl Teile berechnen im SolidCAM-<br />
Menü.<br />
• CAM-Teil öffnen<br />
Klick auf diese Schaltfläche öffnet den Dialog Vorhandene CAM-Teile, mit<br />
dem CAM-Teile aus beliebigen Ordnern geöffnet werden können.<br />
Diese Schaltfläche entspricht dem Befehl Öffnen im SolidCAM-Menü.
• CAM-Teile kopieren<br />
Klick auf diese Schaltfläche<br />
öffnet den Dialog Teile kopieren<br />
mit dem Teile z.B. an einen<br />
anderen Speicherort kopiert<br />
werden können.<br />
Diese Schaltfläche entspricht<br />
dem Befehl Kopieren im<br />
SolidCAM-Menü.<br />
• CAM-Teile löschen<br />
Klick auf diese Schaltfläche<br />
öffnet den Dialog Teile löschen<br />
mit dem Teile in einem<br />
bestimmten Speicherort<br />
gelöscht werden können.<br />
Diese Schaltfläche entspricht<br />
dem Befehl Löschen im<br />
SolidCAM-Menü.<br />
• Vorlage öffnen<br />
Klick auf diese Schaltfläche<br />
öffnet den Vorlage Manager<br />
in dem vorhandene Vorlagen<br />
und Vorlagegruppen<br />
verwaltet werden können.<br />
Diese Schaltfläche entspricht<br />
dem Befehl Vorlage öffnen im<br />
SolidCAM-Menü.<br />
1. Allgemein<br />
37
38<br />
• Werkzeugkatalog bearbeiten<br />
Klick auf diese Schaltfläche<br />
öffnet den Dialog Laden mit<br />
dem ein Werkzeugkatalog zum<br />
Bearbeiten geöffnet werden<br />
kann.<br />
Diese Schaltfläche entspricht<br />
dem Befehl Werkzeugkatalog<br />
bearbeiten im SolidCAM-Menü.<br />
• SolidCAM Einstellungen<br />
Klick auf diese Schaltfläche<br />
öffnet die SolidCAM Einstellungen<br />
in denen die Einstellungen von<br />
SolidCAM verwaltet werden.<br />
Diese Schaltfläche entspricht dem<br />
Befehl SolidCAM Einstellungen im<br />
SolidCAM-Menü.<br />
• Technologie-Datenbank<br />
Klick auf diese Schaltfläche<br />
öffnet die Technologie-Datenbank,<br />
in der die Parameter für die<br />
Bohrungserkennung & Technologie<br />
definiert werden.<br />
Diese Schaltfläche entspricht<br />
dem Befehl Technologie-<br />
Datenbank im SolidCAM-Menü.
• Dongle-Info<br />
1. Allgemein<br />
Klick auf diese Schaltfläche öffnet den Dialog Dongle-Info der Informationen<br />
über den Dongle (freigeschaltete Module, usw.) anzeigt.<br />
Diese Schaltfläche entspricht dem Befehl Dongle-Info im SolidCAM-Menü..<br />
• CAM Ansichten<br />
Der Werkzeugkasten CAM-Ansichten enthält Schaltflächen, mit denen die<br />
Ansichten des Modells relativ zum gewählten CAM-Nullpunkt gesteuert<br />
werden können.<br />
• SolidCAM beenden<br />
Mit Klick auf diese Schaltfläche wird SolidCAM geschlossen.<br />
Diese Schaltfläche entspricht dem Befehl SolidCAM beenden im SolidCAM-<br />
Menü.<br />
39
1.15.2 SolidCAM Werkzeugkästen in der SolidWorks Umgebung<br />
Folgende SolidCAM Werkzeugkästen wurden im SolidWorks-Fenster hinzugefügt:<br />
SolidCAM Allgemein<br />
Dieser Werkzeugkasten enthält die allgemeinen Befehle des SolidCAM Hauptmenüs<br />
sowie die CAM-Ansichten (siehe Abschnitt 1.15.1).<br />
SolidCAM Neu<br />
Dieser Werkzeugkasten enthält die Befehle mit denen die verfügbaren SolidCAM<br />
Module aktiviert werden können: Fräsen, Fräsdrehen, Drehen, Drehfräsen, Fräsen STL,<br />
und Drahtschneiden.<br />
Dieser Werkzeugkasten entspricht dem Befehl Neu im SolidCAM Hauptmenü.<br />
40
SolidCAM Neuer Werkzeugkatalog<br />
1. Allgemein<br />
Dieser Werkzeugkasten enthält die Schaltflächen zum Anlegen neuer Werkzeugkataloge<br />
in SolidCAM (Fräsen, Drehen oder Fräsdrehen).<br />
Dieser Werkzeugkatalog entspricht dem Befehl Werkzeugkatalog erstellen im SolidCAM-<br />
Untermenü Werkzeugkatalog.<br />
SolidCAM Werkzeugkatalog bearbeiten<br />
Dieser Werkzeugkasten enthalt die Befehle zum Verwalten vorhandener SolidCAM-<br />
Werkzeugkataloge und die dazugehörigen Features wie Werkzeugtypen, Halter, usw.<br />
Dieser Werkzeugkatalog entspricht dem Befehl Werkzeugkatalog im SolidCAM<br />
Hauptmenü.<br />
41
Geometrie 2
2.1 Auswahl geschlossener Ketten<br />
2.1.1 Alle Kanten der geschlossenen Kette als offen markieren<br />
In der Vorgängerversion wurde im Dialog Kettenauswahl der Auswahlmodus Flächen<br />
hinzugefügt. Mit diesem Auswahlmodus können Kettengeometrien durch Auswählen<br />
von geschlossenen Flächenkanten definiert werden.<br />
In SolidCAM <strong>2010</strong> wurde dieser Auswahlmodus um die Möglichkeit erweitert, alle äußeren<br />
Kanten einer Fläche als offene Kanten für die Bearbeitung in einem Taschenjob zu<br />
markieren.<br />
Hierfür wurde die Option Alle Kanten der geschlossenen Kette<br />
als offen markieren im Kettenauswahldialog unter dem Filter für<br />
geschlossene Ketten hinzugefügt. Wenn diese Option aktiviert<br />
wird, werden alle Kanten der äußeren Kette als offene Kanten<br />
markiert und somit als offene Taschen bearbeitet.<br />
44<br />
Diese Auswahloption ist nur in Taschenjobs<br />
verfügbar.
2.1.2 Erste und zweite geschlossene Kette<br />
2. Geometrie<br />
Bisher konnten in SolidCAM Kettengeometrien über geschlossene Ketten von<br />
Modellflächen mit Hilfe des Dialogs Kettenauswahl definiert werden. In diesem Dialog<br />
ist es auch möglich, einzelne Ketten des Modells mit der Funktionalität der CAD-<br />
Auswahl als Kettengeometrie zu definieren.<br />
In SolidCAM <strong>2010</strong> wurde eine neue Auswahlfunktion für<br />
geschlossene Ketten hinzugefügt, um den Prozess der<br />
Geometriedefinition zu vereinfachen.<br />
Im Dialog Geometrie bearbeiten wurde die neue<br />
Auswahlfunktion Geschlossene Ketten hinzugefügt. Mit<br />
dieser Auswahlfunktion kann eine geschlossene Kette am<br />
Modell durch Klicken auf eine der Kanten definiert werden.<br />
In diesem Modus sind alle Schaltflächen im Bereich Liste<br />
der Ketten solange deaktiviert, bis eine Modellkante gewählt<br />
wird. Wird eine Modellkante gewählt, dann werden die<br />
zwei Flächen ermittelt, die an der Kante anliegen und<br />
die beiden Konturen farblich hervorgehoben. Die zuerst<br />
ermittelte Kette wird als primäre Kette betrachtet und<br />
gelb hervorgehoben Die zweite ermittelte Kette wird als<br />
sekundäre Kette betrachtet und in cyan dargestellt.<br />
45
Mit Klick auf die Schaltfläche Übernehmen wird die primäre Kette (gelb<br />
hervorgehoben) gewählt und in der Liste der Ketten angezeigt.<br />
Durch Klicken auf eine geschlossene Kette können<br />
Sie diese zur primären Kette machen. Sie können dann<br />
zwischen den beiden Ketten wechseln um diejenige<br />
auszuwählen, die für die Kettendefinition verwendet<br />
werden soll.<br />
46
2.2 Ketten über Z-Ebenen filtern<br />
Bisher konnte ein Kettenauswahlfilter über Abklicken einer<br />
bestimmten Z-Ebene definiert werden. SolidCAM wählte<br />
dann alle Ketten, die sich auf der definierten Z-Ebene<br />
befanden.<br />
In SolidCAM <strong>2010</strong> wurde diese Funktionalität erweitert. Hier<br />
kann nun ein Z-Ebenenbereich als Filterkriterium definiert<br />
werden.<br />
Mit den Eingabefeldern Von und Bis kann der Bereich der<br />
Z-Ebenen entweder durch manuelle Eingabe der Werte oder<br />
durch Abklicken am Modell - klicken Sie hierfür zunächst in<br />
das jeweilige Eingabefeld - definiert werden.<br />
2. Geometrie<br />
47
2.3 Geometrien durchsuchen<br />
Bisher konnte in SolidCAM eine bestehende Kettengeometrie lediglich aus der Liste<br />
der Geometrien ausgewählt werden. Bei einer großen Anzahl bereits existierender<br />
Ketten im CAM-Teil gestaltet sich das Suchen einer bestimmten Geometrie aus der<br />
Liste z.T. recht schwierig.<br />
SolidCAM <strong>2010</strong> bietet hierfür eine neue Funktionalität, mit der vorhandene Geometrie<br />
visuell angezeigt werden können.<br />
Hierfür wurde in der Geometrie-Seite die Schaltfläche hinzugefügt.<br />
Klick auf diese Schaltfläche öffnet den Dialog Geometrien, der alle für den aktuellen<br />
Job wählbaren Geometrien anzeigt.<br />
48
Klicken Sie auf eine Geometrie in der Liste um sie am Modell hervorzuheben.<br />
2. Geometrie<br />
49
2.4 Richtung von Geometrieketten definieren<br />
In SolidCAM <strong>2010</strong> wurde die Geometrieauswahl verbessert. Die Richtung der<br />
Geometriekette kann nun direkt mit dem ersten Klick auf das erste Kettenelement<br />
festgelegt werden.<br />
SolidCAM legt den Startpunkt der Kette automatisch auf den Endpunkt, der dem<br />
gewählten Punkt am nächsten liegt.<br />
50<br />
Startpunkt<br />
Richtung<br />
Geklickte Position<br />
Geometriekette
2. Geometrie<br />
2.5 Geometriedefinition und Synchronisation von Bohrungserkennungjobs<br />
2.5.1 Definition der Geometrie<br />
Automatische und manuelle Geometriedefinition<br />
Bisher wurde der Prozess der Bohrungserkennung automatisch<br />
anhand der definierten Filterkriterien für alle Bohrungen auf der<br />
XY-Ebene des Nullpunkts durchgeführt. Der daraus resultierende<br />
Satz an Bohrungen konnte lediglich durch Abwählen einzelner<br />
Bohrungsfeatures modifiziert werden.<br />
In SolidCAM <strong>2010</strong> wurde zusätzlich zu der automatischen Auswahl<br />
eine manuelle Geometrieauswahl hinzugefügt. Der manuelle<br />
Modus kann sehr hilfreich sein wenn die Geometrie nur für<br />
einzelne, bestimmte Bohrungen definiert werden soll.<br />
Die Auswahlmodi Manuell und Automatisch wurden im Dialog BE<br />
Bohrpunkte im Bereich Optionen hinzugefügt.<br />
Im Modus Manuell kann die Geometrie<br />
für einen Bohrungserkennungjob durch<br />
direktes Anklicken eines bestimmten<br />
Bohrungsfeatures an dem Modell definiert<br />
werden. In diesem Modus sind die<br />
Filteroptionen ausgeschaltet.<br />
Im manuellen Auswahlmodus kann ein Bohrungsfeature durch<br />
Anklicken einer Fläche oder einer Kante ausgewählt werden.<br />
Wenn eine Fläche bzw. Kante gewählt wurde prüft SolidCAM, zu<br />
welcher Bohrungsgruppe das Element gehört und fügt es dann im<br />
Bohrungen - Baum der entsprechenden Gruppe hinzu.<br />
Diese zwei Modi können kombiniert verwendet werden. Beachten Sie jedoch, dass im<br />
manuellen Modus gewählte Bohrungen wieder entfernt werden, wenn danach in den<br />
Automatischen Modus gewechselt wird.<br />
51
Geometrie über die Farbe definieren<br />
In SolidCAM <strong>2010</strong> kann die Bohrungsgeometrie nach der Farbe<br />
der Bohrungsfläche gefiltert werden.<br />
Hierfür wurde im Dialog BE Bohrpunkte der neue Bereich Farbe<br />
hinzugefügt. Dieser Bereich kann mit dem zugehörigen Häkchen<br />
am oberen Rand aktiviert werden<br />
• Wählen<br />
52<br />
Hier kann die Farbe für das Filtern gewählt<br />
werden. Der Standard Farben-Dialog wird<br />
angezeigt. In diesem Dialog kann die Farbe aus der<br />
Grundfarbenpalette ausgewählt werden.<br />
• Am Modell abklicken<br />
Mit Klick auf diese Schaltfläche kann die Farbe für<br />
das Filtern direkt von der enstprechenden Fläche<br />
am Modell abgeklickt werden.<br />
Wird die Farbe mit einer dieser zwei Methoden gewählt, dann bestimmt SolidCAM deren<br />
RGB-Werte und zeigt sie im Dialog Farbe an. Die gewählte Farbe wird übernommen.<br />
Wenn Sie jetzt auf Suchen klicken wird SolidCAM alle Bohrungsfeatures mit dieser<br />
Farbe in die Geometrie mit aufnehmen.
2. Geometrie<br />
Wenn Bohrungsfeatures aus mehereren verschiedenen Segmenten mit unterschiedlichen<br />
Farben bestehen, erfolgt die Bohrungserkennung lediglich anhand der Farbe<br />
des obersten Segments, die Farben aller darunter liegender Segmente werden ignoriert.<br />
Wenn die Bohrungserkennung in einem CAM-Teil zum ersten Mal<br />
durchgeführt wird, wird eine Datenbank mit allen gefundenen Bohrungen<br />
mit deren Farben angelegt. Wenn Sie anschließend Farben von<br />
Bohrungsfeatures ändern, werden diese Änderungen nicht automatisch<br />
berücksichtigt. In einem solchen Fall muss die Bohrungserkennung<br />
erneut ausgeführt werden.<br />
Wurde die Farbe von einer Fläche am Modell abgeklickt, dann ist dieser Parameter<br />
“Farbe” assozitiv zum Modell. Wurde die Farbe aus der Windows Farbenpalette<br />
ausgewählt, besteht keine Assoziativität zum Modell.<br />
Bohrungen aus der Liste entfernen<br />
Im Rechte-Maustaste-Menü auf den Positionen im<br />
Bohrungen-Baum wurden die neuen Befehle Entfernen /<br />
Alle entfernen hinzugefügt. Mit diesen Befehlen können<br />
einzelne Bohrungen oder Bohrungsgruppen aus der<br />
Geometrie entfernt werden.<br />
53
2.5.2 Synchronisation der Geometrie<br />
In SolidCAM <strong>2010</strong> wurde die Geometriesynchronisation verbessert. Wenn die Geometrie<br />
unter Verwendung von Filtern definiert, und anschließend manuell geändert wird,<br />
werden diese Änderungen bei der Synchronisation berücksichtigt.<br />
Nach der Synchronisation fügt SolidCAM die zuvor (automatisch und manuell) gewählten<br />
Bohrungen und die bei der Änderung des Modells ggf. neu hinzugekommenen<br />
Bohrungen, wenn diese die urspünglich verwendeten Filterkriterien erfüllen, zu der<br />
Geometrie hinzu.<br />
SolidCAM fügt keine Bohrungen zur Geometrie hinzu, die manuell entfernt wurden,<br />
oder solche, deren Durchmesser sich geändert haben, sodass sie nicht mehr die<br />
Filterkriterien erfüllen.<br />
Beispiel:<br />
54<br />
Die Geometrie wurde über Filtern der Bohrungen über den Durchmesser<br />
definiert. Anschließend wurden folgende Änderungen durchgeführt:<br />
• Eine der erkannten Bohrungen wurde manuell aus der Liste entfernt;<br />
• Eine Bohrung mit einem anderen Durchmesser wurde manuell hinzugefügt;<br />
• Eine neue Bohrung, die die ursprünglichen Filterkriterien erfüllt, wurde am<br />
Modell hinzugefügt.<br />
Nach der Synchronisation enthält die Geometrie die Bohrungen, die durch das<br />
Filtern gewählt wurden mit Ausnahme der manuell entfernten, der manuell<br />
hinzugefügten und der am Modell neu hinzugefügten Bohrung.
Werkzeuge 3
3.1 Verbesserte Definition der Schnittlänge<br />
Die Definition von bestimmten Fräswerkzeugen<br />
beinhaltet folgende Längenparameter:<br />
Schnittlänge, Ausspannlänge, Schulterlänge und<br />
Gesamtlänge. Diese Längenparameter werden<br />
bei folgenden Werkzeugtypen verwendet:<br />
56<br />
• Schaftfräser<br />
• Torusfräser<br />
• Kopierfräser<br />
• Kegelfräser<br />
• Bohrer<br />
• Gewindebohrer<br />
• Reibahle<br />
Schulterlänge<br />
Durchmesser<br />
Schnittlänge<br />
Ausspannlänge<br />
Gesamtlänge<br />
Wenn bisher ein neues Werkzeug mit diesem Typ angelegt wurde, ordnete SolidCAM<br />
diesen Längenparametern intern fest definierte Werte zu. Weil diese Vorgabewerte<br />
ohne Berücksichtigung der Bearbeitungstiefe erzeugt wurden, konnte es durchaus<br />
sein, dass die vorgegebene Werkzeuglänge für die aktuelle Bearbeitung unzureichend<br />
war. Z.B. konnte die Schnittlänge kleiner sein als die Bearbeitungstiefe im Job - eine<br />
manuelle Anpassung der Längenparameter wurde somit erforderlich.<br />
SolidCAM <strong>2010</strong> verfügt über Verbesserungen in der Funktionalität der Längendefinition.<br />
Immer wenn in einem Job ein neues Werkzeug der oben aufgelisteten Typen definiert<br />
wird, erhält es als Schnittlänge automatisch den Wert der Bearbeitungstiefe des Jobs.<br />
Desweiteren ist es in SolidCAM <strong>2010</strong> möglich, im Werkzeugkatalog nur diejenigen<br />
Werkzeuge anzuzeigen, die die erforderliche Mindest-Schnittlänge aufweisen.
3.1.1 Definition der Schnittlänge anhand der Bearbeitungstiefe<br />
3. Werkzeuge<br />
Wenn ein Werkzeug der oben aufgelisteten Typen in einem Job neu definiert wird,<br />
ermittelt SolidCAM die Bearbeitungstiefe des Jobs und verwendet diesen Wert für die<br />
Definition der Schnittlänge des Werkzeugs.<br />
Die Tiefe wird folgendermaßen festgelegt:<br />
• Bei den Jobtypen Planfräsen, Profil, Tasche, Bohren, Gewindefräsen und Nut<br />
(mit konstanter Tiefe) wird die Tiefe direkt in der Jobmaske vom Anwender<br />
definiert.<br />
• Bei den Jobtypen Bohrungserkennung und Taschenerkennung wird die Tiefe<br />
automatisch anhand der tiefsten Bohrung, bzw. der tiefsten Tasche ermittelt.<br />
• Bei den Jobtypen Profil 3D, 3D Modell, 3D Bohren, 3D Gravieren, HSM, Nut (mit<br />
variabler Tiefe), T-Nut, Versatzfläche, Sim 5-Achsen und HSS kann die Tiefe nicht<br />
automatisch festgelegt werden – hier wird für die Schnittlängendefinition<br />
weiterhin der intern festgelegte Wert verwendet.<br />
Wird ein Werkzeug in der CAM-Teil Umgebung (also nicht in einem Job) neu angelegt,<br />
dann wird für die Definition der Schnittlänge nach wie vor der intern festgelegte Wert<br />
verwendet.<br />
3.1.2 Werkzeuge filtern<br />
SolidCAM <strong>2010</strong> ermöglicht das Filtern anhand<br />
der Schnittlänge. Der Bereich Schnittlänge<br />
wurde als Filterkriterium hinzugefügt.<br />
Der Wert Von definiert die Untergrenze<br />
und der Wert Bis die Obergrenze des<br />
Schnittlängenbereichs. Nur Werkzeuge,<br />
deren Schnittlänge im definierten Bereich<br />
liegen, werden angezeigt.<br />
Um die Bearbeitungstiefe des aktuellen<br />
Jobs automatisch als Untergrenze für die<br />
Schnittlänge zu definieren, klicken Sie in das<br />
Feld Von.<br />
57
3.2 Erweiterungen bei der H-Länge<br />
Die H-Länge ist bei jedem Fräswerkzeug<br />
verfügbar. Dieser Parameter definiert<br />
den Abstand von der Spindelnase bis<br />
zur Werkzeugspitze und wird für die<br />
Positionierung des Werkzeugs in der<br />
Maschinensimulation verwendet.<br />
Im Allgemeinen hängt die H-Länge<br />
vom gewählten Werkzeughalter und<br />
der definierten Ausspannlänge ab. Der<br />
gewählte Halter definiert den Abstand<br />
zwischen der Halter-Endfläche und der<br />
Spindel-Endfläche. Die Summe aus diesem<br />
Abstandswert und der Ausspannlänge<br />
entspricht dem exakten Wert der H-Länge.<br />
Bisher war der Vorgabewert für die H-Länge mit 100 mm ein intern festgelegter Wert,<br />
unabhängig vom verwendeten Halter und der Ausspannlänge des Werkzeugs.<br />
In SolidCAM <strong>2010</strong> wurde die Definition der H-Länge folgendermaßen verbessert:<br />
3.2.1 Halter-Überhanglänge<br />
Im Dialogfenster Halter wurde das<br />
Eingabefeld Halter-Überhanglänge<br />
hinzugefügt. Dieser Parameter definiert<br />
den vorgeschlagenen Abstand von<br />
der Spindel-Endfläche bis zur Halter-<br />
Endfläche. Dieser Parameter wird für jede<br />
Halterkomponente in SolidCAM definiert.<br />
58<br />
Halter-<br />
Überhanglänge<br />
Halter-<br />
Überhanglänge<br />
Wkzg.-Halter<br />
Ausspannlänge<br />
Spindel<br />
H-Länge
3.2.2 H-Länge<br />
3. Werkzeuge<br />
Im Teil-Werkzeugkatalog wurde vor dem Eingabefeld der H-Länge eine Checkbox<br />
hinzugefügt. Mit dieser Checkbox kann der Parameter H-Länge entweder automatisch<br />
oder manuell definiert werden. Wenn die Checkbox nicht ausgewählt ist, ist das<br />
Eingabefeld der H-Länge deaktiviert, in diesem Fall wird die automatisch berechnete<br />
H-Länge verwendet und in dem Eingabefeld angezeigt. Wird die Checkbox aktiviert,<br />
dann kann die H-Länge manuell modifiziert werden.<br />
Wird ein Halter ausgewählt, dann wird der Wert der H-Länge neu berechnet, es ist<br />
die Summe aus der Ausspannlänge, der Halter-Überhanglänge und der gewählten<br />
Werkzeughalterverlängerung.<br />
Wird einer der Halterkomponenten oder der Wert der Ausspannlänge geändert, dann<br />
wird die H-Länge neu berechnet.<br />
59
3.3 Verbesserungen bei der Definition von Drehzahl und Vorschub<br />
Bisher wurden die Vorgabewerte für Drehzahlen und Vorschübe anhand dem<br />
verwendeten Werk- und Schneidstoff definiert.<br />
In SolidCAM <strong>2010</strong> kann jedem Werkzeug eine Tabelle zugeordnet werden, die<br />
verschiedene Sätze von Drehzahl- und Vorschubangaben für verschiedene Werkstoffe<br />
oder verschiedene CNC-Maschinen enthält.<br />
3.3.1 Das Werkstückmaterial definieren<br />
In SolidCAM kann die Liste der zu bearbeitenden Werkstoffe definiert und verwaltet<br />
werden.<br />
Der Befehl Drehzahl & Vorschub-Vorgabewerte im SolidCAM Untermenü Werkzeugkatalog<br />
wurde umbenannt in Werkstückmaterial.<br />
Mit Klick auf diesen Befehl wird der Dialog<br />
Werkstück-Material angezeigt.<br />
Dieser Dialog zeigt die Liste der verfügbaren<br />
Werkstoffe und ermöglicht die Angabe von<br />
Schneidstoffbezogenen Parametern für<br />
jeden einzelnen Werkstoff. In dieser Liste<br />
können neue Werkstoffe hinzugefügt und<br />
vorhandene geändert/gelöscht werden.<br />
60
3.3.2 Dem CAM-Teil ein Werkstückmaterial zurodnen<br />
Im Bereich Werkstück-Material im Teil-Daten Dialog kann der<br />
Werkstoff für das CAM-Teil ausgewählt werden. Die Liste zeigt<br />
alle Werkstoffe, die im Dialog Werkzeug-Material definiert wurden<br />
(siehe Abschnitt 3.3.1).<br />
3.3.3 Schnittdatensätze für verschiedene Werkzeuge<br />
definieren<br />
Jeder Werkzeugkatalog in SolidCAM kommt mit einer Datenbank<br />
einher, die Schnittdaten für die Werkzeuge enthält.<br />
Mit jedem Werkzeug können mehrere Werkstoffe verknüpft<br />
werden.<br />
Für jeden Werkstoff können mehrere Sätze von Schnittparametern<br />
definiert werden. Jeder Satz kann über eine Schnittdaten-<br />
Korrekturtabelle an verschiedene CNC-Maschinen angepasst<br />
werden.<br />
3. Werkzeuge<br />
In der Registerkarte Schnittdaten im Teil-Werkzeugkatalog wurde die Schaltfläche<br />
Schnittdaten hinzugefügt.<br />
61
Diese Schaltfläche öffnet den Dialog Schnittdaten in dem Schnittdatensätze für die<br />
Bearbeitung verschiedener Werkstoffe mit dem aktuellen Werkzeug definiert werden<br />
können (die obere Tabelle Sätze). Desweiteren können hier Korrekturdaten für<br />
verschiedene CNC-Maschinen definiert werden (die untere Tabelle Korrekturen).<br />
Wenn der Werkstoff aus der Liste der Werkstück-Materialien ausgewählt wurde,<br />
zeigt SolidCAM in der Sätze-Tabelle einen oder mehrere Schnittdatensätze für das<br />
gewählte Werkstückmaterial an. Für jeden dieser Sätze können ein oder mehrere<br />
Korrekturdatensätze für verschiedene CNC-Maschinen definiert sein.<br />
Wenn für das gewählte Werkstückmaterial keine Schnittdatensätze definiert wurden,<br />
kann hier ein neuer Satz angelegt und mit Schnittdaten gefüllt werden.<br />
Schnittdatensätze verwalten<br />
Mit den Schaltflächen unterhalb der Sätze-Tabelle können Schnittdatensätze<br />
hinzugefügt, bearbeitet und gelöscht werden.<br />
62
3. Werkzeuge<br />
• Mit Klick auf die Schaltfläche Hinzufügen wird der Dialog Schnittdaten<br />
angezeigt, in dem ein Schnittdatensatz für die Bearbeitung des gewählten<br />
Werkstoffes mit dem aktuellen Werkzeug definiert werden kann.<br />
• Mit Klick auf Bearbeiten kann ein existierender Schnittdatensatz geändert<br />
werden.<br />
• Klick auf Entfernen entfernt den markierten Schnittdatensatz aus der Tabelle.<br />
Wenn eine der in der Sätze-Tabelle angezeigten Zeile mit einem Haken davor markiert<br />
ist, bedeutet dies folgendes: Wenn dieses Werkzeug für die Bearbeitung in einem<br />
CAM-Teil mit definiertem Werkstoff gewählt wird, dann werden diese Schnittdaten<br />
als Vorgabe verwendet.<br />
63
Schnittdaten für verschiedene CNC-Maschinen anpassen<br />
In der Tabelle Korrekturen können die definierten Schnittdaten für die Verwendung auf<br />
verschiedenen CNC-Maschinen angepasst werden. Mit den Schaltfläche unterhalb der<br />
Korrekturen-Tabelle können die definierten Korrekturen verwaltet werden.<br />
64<br />
• Klick auf Hinzufügen öffnet den<br />
Dialog CNC-Maschinendefinitionen<br />
in dem ein neuer Korrektursatz<br />
definiert werden. Diese Korrekturen<br />
werden für die Bearbeitung des<br />
aktuellen Materials mit dem aktuellen<br />
Werkzeug auf der bestimmten<br />
Maschine angewendet. Die Korrektur<br />
wird in Prozent der Ausgangswerte<br />
definiert.<br />
• Mit Klick auf Bearbeiten kann ein existierender Korrektursatz geändert<br />
werden.<br />
• Klick auf Entfernen entfernt den markierten Korrektursatz aus der Tabelle.<br />
Der Haken vor einer Reihe in der Korrekturen-Tabelle indiziert die aktuell aktive CNC-<br />
Maschinenkorrektur.<br />
Die im CAM-Teil ausgewählte CNC-Maschine wird hier als Vorgabe markiert (wenn<br />
sie in der Korrekturen-Tabelle hinzugefügt wurde), andernfalls wird der Korrekturen-<br />
Satz Standard markiert (dieser Korrekturensatz wird automatisch in jeder Korrekturen-<br />
Tabelle hinzugefügt).
3. Werkzeuge<br />
Wenn Schnittdatensätze für mindestens ein Werkzeug im Teil-Werkzeugkatalog des<br />
CAM-Teils hinterlegt wurden und die CNC-Maschine für das CAM-Teil wird geändert,<br />
dann wird folgende Meldung angezeigt:<br />
Wird diese Meldung bestätigt, dann werden die Schnittdaten im Teil-Werkzeugkatalog<br />
anhand den Korrekturen der neu angewählten Maschine (wenn welche definiert<br />
wurden) aktualisiert oder auf die Werte der Standard-Korrektur geändert.<br />
Beachten Sie, dass die Schnittdaten nur im Teil-Werkzeugkatalog aktualisiert werden.<br />
Wenn Sie die Schnittdaten auch in einem bestimmten Job aktualisieren möchten, dann<br />
öffnen Sie den Werkzeug-Daten-Dialogs des Job und klicken auf die Schaltfläche<br />
Zurücksetzen auf Werte des Teil-Werkzeugkataloges.<br />
Um die Schnittdaten für mehrere Jobs zu aktualisieren klicken Sie im SolidCAM Manager<br />
auf Jobs und wählen dann den Befehl Werkzeug-Daten ändern. Klicken Sie dann in<br />
diesem Dialog auf die Schaltfläche Zurücksetzen auf Werte des Teil-Werkzeugkataloges.<br />
65
3.4 Visuelle Werkzeugkontrolle im Teil-Werkzeugkatalog<br />
Bisher konnten die Werkzeuge im Teil-Werkzeugkatalog lediglich mit Klick auf die<br />
Schaltfläche Zeigen in einem separaten Fenster angezeigt werden.<br />
In SolidCAM <strong>2010</strong> kann eine Vorschau des Werkzeugs direkt auf dem Modell gezeigt<br />
werden.<br />
66<br />
Solange der Teil-Werkzeugkatalog<br />
geöffnet ist, hängt eine<br />
halbtransparente Vorschau des<br />
gewählten Werkzeug an der Maus.<br />
Das Werkzeug kann zusammen mit<br />
dem Modell dynamisch gezoomt<br />
und gedreht werden.
3. Werkzeuge<br />
Diese Funktion kann in den SolidCAM Einstellungen auf der Seite Allgemein aktiviert<br />
werden.<br />
Die visuelle Werkzeugkontrolle ist nur für Fräswerkzeuge verfügbar.<br />
67
3.5 Definition und Visualisierung von Drehwerkzeughaltern<br />
In SolidCAM <strong>2010</strong> können Drehwerkzeughalter definiert und in<br />
der Maschinensimulation visualisiert werden. Desweiteren kann<br />
mit dieser Funktion auch die korrekte Position des Werkzeugs in<br />
der CNC-Maschine definiert und dargestellt werden.<br />
3.5.1 Den Werkzeughalter wählen<br />
Werkzeughalter für Drehwerkzeuge können im Teil-<br />
Werkzeugkatalog unter Verwendung von STL-Dateien definiert<br />
werden.<br />
Im Teil-Werkzeugkatalog wurde die<br />
Registerkarte Halter hinzugefügt.<br />
Auf dieser Seite kann der Halter<br />
gewählt, angezeigt und seine<br />
Position in der Maschine definiert<br />
werden.<br />
STL-Halter verwenden<br />
Wenn diese Checkbox aktiviert wird,<br />
kann für das aktuelle Werkzeug ein<br />
Halter verwendet/definiert werden.<br />
Haltername<br />
Dieses Feld zeigt den Namen des aktuell gewählten Halters.<br />
Ordner für Halter<br />
Dieses Feld zeigt den Speicherpfad für die Halterdateien. Mit Klick auf Durchsuchen<br />
kann der Ordner gewählt werden in dem sich Halterdateien befinden.<br />
Globale Halter<br />
Diese Liste zeigt die vorhandenen Werkzeughalter, die im Standard-Ordner für CAM-<br />
Kataloge gespeichert sind (siehe SolidCAM Drehen Online-Hilfe).<br />
68
3. Werkzeuge<br />
Mit Rechtsklick auf einen Halter in dieser Liste können die verfügbaren Halter<br />
verwaltet werden:<br />
• Zu lokale Halter kopieren<br />
Kopiert den gewählten Halter in die Liste der<br />
Lokalen Halter.<br />
• Alle zu lokale Halter kopieren<br />
Kopiert alle angezeigten Halter in die Liste<br />
der Lokalen Halter.<br />
• Halter hinzufügen<br />
Diese Option erzeugt einen neuen Eintrag in das Feld Haltername und<br />
ermöglicht das Hinzufügen eines neuen Halters zur Liste der Globalen<br />
Halter.<br />
• Halter entfernen<br />
Entfernt den gewählten Halter von der Liste.<br />
• Alle Halter entfernen<br />
Entfernt alle Halter von der Liste.<br />
• Halter bearbeiten<br />
Mit diesem Befehl können die Positionskoordinaten des Werkzeugs für<br />
den gewählten Halter eingegeben werden. Die Eingabefelder bei Wkzg.position<br />
Nullpkt werden aktiviert.<br />
Wkzg.-position Nullpkt.<br />
Hier werden die relativen Abstandskoordinaten<br />
zwischen Werkzeug-Spitze und Werkzeugträger-<br />
Bezugspunkt eingegeben, um die Lage des<br />
Werkzeugs im Arbeitsraum der Maschine (station_<br />
transformXXXX) festzulegen. Diese Koordinaten<br />
können mit dem Befehl Halter bearbeiten (rechte<br />
Maustaste auf einn Halter in der Globalen Liste)<br />
editiert werden.<br />
69
Lokale Halter<br />
Hier werden die für die Verwendung im aktuellen CAM-Teil gewählten Halter<br />
angezeigt.<br />
3.5.2 Den Werkzeugnullpunkt definieren<br />
In der Topologie-Seite des Teil-Werkzeugkatalogs können die Koordinaten des<br />
Werkzeugnullpunkts definiert werden. Die Parameter Nullpkt. Pos Z und Nullpkt. Pos X<br />
(bisher Erweiterung und Seitl. Offse) definieren die Koordinaten des Werkzeugnullpunkts<br />
relativ zum Wkzg.-position Nullpkt. (siehe Abschnitt 3.5.1).<br />
70
2.5D Fräsen 4
4.1 Verbesserungen bei der Bohrungserkennung<br />
4.1.1 Bohrzyklen minimieren<br />
Bisher enthielt ein von Bohrungserkennungjobs erzeugtes NC-Programm für jede<br />
Bohrposition einen separaten Bohrzyklus, was zu sehr großen NC-Programmen<br />
führen kann.<br />
In SolidCAM <strong>2010</strong> können gleiche Bohrungen in eine Gruppe zusammengefasst<br />
und unter einem einzigen Bohrzyklus bearbeitet werden - Bohrungen, die dieselbe<br />
Obere Ebene und dieselbe Tiefe haben, werden gruppiert und in einem Bohrzyklus<br />
zusammengefasst.<br />
Im Bohrungserkennungjob<br />
wurde die Checkbox Bohrzyklen<br />
minimieren hinzugefügt.<br />
Wenn diese Checkbox nicht gewählt<br />
wird, wird für jede Bohrposition<br />
ein separater Bohrzyklus erzeugt.<br />
Zum Beispiel:<br />
(DR-DRILL-R7-T3 - DRILL-HR)<br />
(-------------------------)<br />
72<br />
X35.85 Y35.85 Z10.<br />
G98 G81 Z-96. R2. F33<br />
G80<br />
G0 X509.85<br />
X509.85 Y35.85 Z10.<br />
G98 G81 Z-96. R2. F33<br />
G80<br />
G0 X35.85 Y459.85<br />
X35.85 Y459.85 Z10.<br />
G98 G81 Z-96. R2. F33<br />
G80<br />
G0 X509.85<br />
X509.85 Y459.85 Z10.<br />
G98 G81 Z-96. R2. F33<br />
G80
4. 2.5D Fräsen<br />
Wenn diese Checkbox gewählt wird, werden Bohrpositionen mit derselben Oberen<br />
Ebene und derselben Tiefe in einem Bohrzyklus zusammengefasst. Zum Beispiel:<br />
(DR-DRILL-R7-T3 - DRILL-HR)<br />
(-------------------------)<br />
X35.85 Y35.85 Z10.<br />
G98 G81 Z-96. R2. F33<br />
G80<br />
X509.85<br />
X35.85 Y459.85<br />
X509.85<br />
4.1.2 Bohrungsgruppe fertig -> nächste<br />
SolidCAM <strong>2010</strong> bietet die Möglichkeit, die Abarbeitung von Bohrungen mit derselben<br />
Oberen Ebene und derselben Tiefe in eine Gruppe zusammenzufassen.<br />
Im Bohrungserkennungjob wurde der Bereich Bohr-Reihenfolge um die Option<br />
Bohrungsgruppe fertig -> nächste erweitert.<br />
Wenn diese Option nicht aktiviert<br />
ist, werden die Bohrungen einer<br />
nach der anderen entsprechend<br />
der gewählten Sortiermethode<br />
abgearbeitet.<br />
73
Wenn diese Option gewählt ist, werden die Bohrungen entsprechend der gewählten<br />
Sortiermethode in Gruppen zusammengefasst. Die Abarbeitung jeder einzelnen<br />
Gruppe erfolgt dann entsprechend der gewählten Sortiermethode.<br />
74
Drehen 5
5.1 Wählen der Geometrie an der Hülle<br />
Während dem Prozess der Fertigmodelldefinition kann die Hülle des Modells erzeugt<br />
werden. Die Hüllenskizze befindet sich dann in der CAM-Komponente der CAM-Teil-<br />
Baugruppe. SolidCAM ermöglicht das Definieren von Drehgeometrien auf dieser<br />
Hüllenskizze.<br />
Eine Drehgeometrie kann<br />
entweder durch Anwählen<br />
von Kettenelementen (Auf dem<br />
Profil) oder durch Anwählen von<br />
Modellelementen wie Flächen,<br />
Kanten und Endpunkte (Auf<br />
dem Volumen) definiert werden.<br />
Bei der Methode Auf dem<br />
Volumen wird der Dialog<br />
Auswahl der Geometrie auf dem<br />
Volumen angezeigt, mit dem<br />
Modellelemente angewählt<br />
werden können.<br />
In Vorgängerversionen wurde die Geometriedefinition<br />
von der Auswahl der Hüllenseite bestimmt. Das für die<br />
Geometriedefinition verwendete Segment wurde zwischen<br />
dem auf dem Modell gewählten Start- und Endelement auf<br />
der gewählten Hüllenseite festgelegt.<br />
76<br />
Äußere Hülle<br />
Innere Hülle<br />
Gewählte Flächen
In SolidCAM <strong>2010</strong> wurde die Geometriedefinition verbessert.<br />
Die bisher verwendete Auswahl der Hüllenseite wird<br />
nicht mehr benötigt und wurde aus dem Dialog entfernt.<br />
Die neue Benutzermaske bietet zwei Modi für die<br />
Geometriedefinition: Automatische Auswahl und Manuelle<br />
Auswahl, die sich gegenseitig ausschließen und jeweils<br />
durch Klick auf die zugehörige Checkbox aktiviert werden<br />
können.<br />
• Automatische Auswahl<br />
In diesem Modus kann die Kette an der<br />
Hülle automatisch durch Anwählen zweier<br />
Modellelemente definiert werden. Wenn das<br />
Start-und Endelement gewählt wurde, projiziert<br />
SolidCAM deren Begrenzungen auf die<br />
Hülle und legt das Hüllensegment zwischen<br />
den gewählten Elementen vom Start- zum<br />
Endelement gegen den Uhrzeigersinn fest.<br />
Endelement<br />
Geometriekette<br />
Startelement<br />
Geometriekette<br />
Startelement<br />
Endelement<br />
5. Drehen<br />
77
• Manuelle Auswahl<br />
78<br />
In diesem Modus kann die Geometriekette manuell durch Anwählen<br />
der Modellflächen definiert werden. Wenn die Flächen ausgewählt sind,<br />
projiziert SolidCAM deren Begrenzungen auf die Hülle und wählt das<br />
Hüllensegment für jede gewählte Fläche, dann<br />
werden diese Segmente zu einer Geometriekette<br />
verbunden.<br />
Im Bereich Flächen werden die gewählten Flächen<br />
angezeigt.<br />
Lücken schließen<br />
Endfläche<br />
Startfläche<br />
Mit den Optionen Lücken schließen können Lücken zwischen den<br />
gewählten Hüllensegmenten geschlossen werden:<br />
• Mit der Option Linie vom größeren Durchmesser schließt<br />
SolidCAM die Lücke mit einer horizontalen Linie vom größeren<br />
Durchmesser bis zur vertikalen Linie, die durch den Punkt des<br />
kleineren Durchmessers führt.<br />
• Mit der Option Linie vom kleineren Durchmesser schließt<br />
SolidCAM die Lücke mit einer horizontalen Linie vom kleineren<br />
Durchmesser bis zur vertikalen Linie die durch den Punkt des<br />
größeren Durchmessers führt.
5. Drehen<br />
• Mit der Option Direkte Verbindung schließt SolidCAM die<br />
Lücke durch Verbinden der beiden Endpunkte mit einer geraden<br />
Linie.<br />
Erweiterungen<br />
Mit den Eingabefeldern Starterweiterung und Enderweiterung können<br />
die definierten Hüllensegmente tangential verlängert werden. Die<br />
Verlängerung erfolgt mit der angegebenen Länge tangential zu der<br />
Geometrie in den Endpunkten.<br />
Enderweiterung<br />
Geometrie<br />
Gewählte Flächen<br />
Starterweiterung<br />
Wenn die Modellflächen gewählt wurden, kann die resultierende Kette im Bereich<br />
Liste der Ketten übernommen oder abgelehnt werden.<br />
79
HSM-Modul 6
6.1 Das HSM Schruppmodul<br />
Bei der Produktion von prismatischen Teilen, die im Allgemeinen mit 2,5D Jobs<br />
programmiert werden, ist oft auch die Bearbeitung einzelner 3D Flächen (z.B.<br />
Verrundungen) notwendig..<br />
Das SolidCAM HSS-Modul macht die<br />
Möglichkeiten und Oberflächenqualitäten<br />
vom 3D-Schlichten den 2,5D-Anwendern<br />
zugänglich. Aber oft ist es notwendig, große<br />
Mengen an Material zu zerspanen, zu Schruppen.<br />
Für diese Anforderung bietet SolidCAM <strong>2010</strong><br />
mit dem neuen HSM-Schruppmodul die volle<br />
Leistungsstärke und Produktivität des HSM-<br />
Schruppens.<br />
Das neue HSM-Schruppmodul enthält folgende<br />
Strategien: Ebenenschruppen, ZigZag Schruppen<br />
und Restmaterialschruppen.<br />
Die HSM Schruppjobs sind über den SolidCAM<br />
Manager verfügbar.<br />
Im HSM Schruppjob kann in der Technologie-<br />
Seite die Schruppart gewählt werden.<br />
Mehr Informationen über das SolidCAM<br />
HSM-Schruppen finden Sie im HSM-Modul<br />
Benutzerhandbuch.<br />
82
6.2 Kombinierte Strategie: Z-Konstant mit 3D Parallele Bahnen<br />
6. HSM-Modul<br />
In Vorgängerversionen wurde mit den kombinierten Strategien Z-Konstant mit Ebene<br />
Bereiche / Linear / Konstanter Bahnabstand bereits die Option, zwei unterschiedliche<br />
Bearbeitungsstrategien in einem HSM-Job zu vereinen, vorgestellt.<br />
Die neue Version enthält eine weitere Kombinierte Strategie: Z-Konstant kombiniert mit<br />
3D Parallele Bahnen.<br />
Die beiden Bearbeitungsstrategien teilen sich eine Geometrie, ein Werkzeug und eine<br />
Zwangsbedingte Begrenzung. Die Technologieparameter für die Berechnung und das<br />
Verbinden der Werkzeugbahnen werden für beide Strategien separat definiert.<br />
83
Auf der Seite Bahnen Z-Konstant werden die Parameter für die Bearbeitungsstrategie<br />
Z-Konstant für das Grobschlichten und Schlichten von steilen Modellbereichen<br />
definiert.<br />
Auf der Seite Bahnen Bitangente werden die Parameter für die Bearbeitungsstrategie<br />
Bitangentenbahnen definiert, die das Material parallel zu Innenkanten und Rundungen<br />
mit kleinen Radien entfernt.<br />
84
6. HSM-Modul<br />
Auf der Seite Parallele Bahnen werden die Parameter für die Bearbeitungsstrategie 3D<br />
Parallele Bahnen definiert.<br />
Auf den beiden Link-Seiten unter den jeweiligen Bahnen-Seiten wird das Verbinden<br />
der Werkzeugbahnen für die Bearbeitungsstrategien Z-Konstant und 3D Parallele Bahnen<br />
jeweils separat definiert.<br />
In der Link-Seite der Parallelen Bahnen kann in der Registerkarte Bahnen-Reihenfolge<br />
die Abarbeitungsreihenfolge der beiden unterschiedlichen Strategien definiert werden.<br />
Die Vorgabe ist Zuerst Bahnen Z-Konstant.<br />
Wenn das Werkzeug die erste Strategie abgearbeitet hat, erfolgt ein Rückzug auf die<br />
Rückzugsebene. Dann fährt das Werkzeug wieder auf die Bearbeitungsfläche, um die<br />
Bearbeitung mit der nächsten Strategie fortzufahren.<br />
85
HSS-Job 7
7.1 Verbesserung beim Anwenden des Rohmaterials<br />
Bisher wurden die Rohmaterialparameter zusammen mit den anderen Parametern<br />
für das Schruppen, wie Mehrfachschnitte, Tiefenzustellung, usw. in der Schruppen-Seite<br />
definiert. In der neuen Version wurde die Benutzermaske der Schruppen-Seite geändert,<br />
um die Definition dieser Parametergruppen zu vereinfachen und klarer darzustellen.<br />
In der Schruppen-Seite des HSS-Jobs wurde die neue Schaltfläche Rohmaterialdefinition<br />
hinzugefügt.<br />
Klick auf diese Schaltfläche öffnet den Dialog Rohmaterialdefinition der die<br />
rohmaterialbezogenen Parameter enthält, die sich zuvor direkt in der Schruppen-Seite<br />
befanden.<br />
88
Ignoriere Segmente kleiner als<br />
7. HSS-Job<br />
Mit dieser neuen Option können Segmente von der Werkzeugbahn ausgenommen<br />
werden, die kürzer sind als die anzugebende Werkzeugbahnlänge.<br />
Wenn diese Checkbox aktiviert ist, werden Segmente, die kürzer sind als die angegebene<br />
Länge von der Werkzeugbahn ausgenommen. Die Segmentlänge kann als Wert oder in<br />
% vom Werkzeugdurchmesser angegeben werden.<br />
Werkzeugdurchmesser<br />
Segmentlänge<br />
Option ausgewählt Option nicht ausgewählt<br />
89
Sim. 5-Achsenbearbeitung 8
8.1 Verbesserungen bei der Startpunktdefinition<br />
In Vorgängerversionen wurde der Startpunkt für die erste Bahn durch Angabe von<br />
Koordinaten definiert.<br />
SolidCAM <strong>2010</strong> bietet zusätzlich die Möglichkeit, den Startpunkt über den Vektor der<br />
Flächennormalen zu definieren.<br />
Im Dialog Anfangspunkt wurde der Bereich Anfangspunkt verwenden hinzugefügt.<br />
Dieser Bereich enthält die beiden Option Position und Senkrecht zur Fläche.<br />
Mit der Option Position wird der Startpunkt durch Angabe der Koordinaten definiert.<br />
Dies ist die bislang verfügbare Option.<br />
Wird die Option Senkrecht zur<br />
Fläche verwendet, dann wird der<br />
Startpunkt in den Schnittpunkt<br />
der Werkzeugbahn mit dem über<br />
die Koordinaten XYZ angegebenen<br />
Vektor gelegt. Der Richtungsvektor<br />
kann durch Eingabe von<br />
numerischen Werten oder durch<br />
Abklicken am Modell mit Hilfe der<br />
Schaltfläche definiert werden.<br />
92<br />
Startpunkt<br />
Flächennormale<br />
Vektor
8. Sim. 5-Achsenbearbeitung<br />
8.2 Verbesserungen beim Verbinden der Werkzeugbahnen (“Linking”)<br />
8.2.1 Separate Definition von Anfahren/Rückfahren und Linking<br />
Bisher wurden die Parameter für das Anfahren/Rückfahren und die für das Verbinden<br />
der Werkzeugbahnen (“Linking”) in ein und derselben Seite Link des 5-Achsenjobs<br />
definiert. In der neuen Version wurde diese Seite in die beiden Registerkarten Anfahren/<br />
Rückfahren und Link unterteilt, um die Definition dieser beiden Parametergruppen zu<br />
vereinfachen und klarer voneinander zu trennen.<br />
93
8.2.2 Definition eines Ausgangspunkts<br />
SolidCAM <strong>2010</strong> bietet eine neue Ausgangspunkt-Option, die für das erste Anfahren und<br />
das letzte Ausfahren angewendet werden kann. Der Ausgangsppunkt ist ein Punkt,<br />
von dem weg der erste Eilgang und zu dem hin der letzte Eilgang des Werkzeugs bei<br />
Bedarf erfolgt.<br />
In der Link-Seite im 5-Achsenjob wurden in der Registerkarte Anfahren/Rückfahren die<br />
Optionen Start von Ausgangspunkt und Zurück zum Ausgangspunkt hinzugefügt.<br />
Desweiteren wurde der Bereich Ausgangspunkt hinzugefügt<br />
Wenn die Checkbox Start von Ausgangspunkt aktiviert ist, erfolgt die Bearbeitung wie<br />
folgt:<br />
Das Werkzeug wird mit der Werkzeugachse parallel zur Z-Achse des Nullpunkts an<br />
dem definierten Ausgangspunkt positioniert. Dann erfolgt der erste Eilgang auf den<br />
Sicherheitsbereich/Rückzugsabstand/Sicherheitsabstand oder auf den Startpunkt des<br />
ersten Schnittes (abhängig von der Auswahl bei Erstes Anfahren), auf dem das Werkzeug<br />
in die bei der Werkzeugachsenführung definierten Ausrichtung gekippt wird. Von hier<br />
aus beginnt das Anfahren an die Bearbeitungsfläche, bzw. direkt die Bearbeitung wenn<br />
unter Erstes Anfahren die Option Direkt gewählt wurde.<br />
94
8. Sim. 5-Achsenbearbeitung<br />
Wenn die Checkbox Zurück zum Ausgangspunkt aktiviert ist, erfolgt die Bearbeitung<br />
wie folgt: Nach dem letzten Schnitt fährt das Werkzeug auf den Sicherheitsbereich/<br />
Rückzugsabstand/Sicherheitsabstand (abhängig von der Auswahl bei Letztes Ausfahren)<br />
oder direkt auf den Ausgangspunkt, wenn bei Letztes Ausfahren die Option Direkt<br />
verwendet wird.<br />
Rückzugsabstand<br />
Sicherheitsabstand<br />
Sicherheitsbereich<br />
Ausgangspunkt<br />
Rückzugsabstand<br />
Sicherheitsabstand<br />
In den Eingabefeldern im Bereich Ausgangspunkt können die Koordinaten des<br />
Ausgangspunkt eingegeben werden.<br />
Dieser Bereich ist nur aktiv, wenn mindestens eine der beiden erwähnten<br />
Checkboxen gewählt wurde.<br />
95
8.3 4-Achsen-Ausgabeformat für Sim. 5-Achsen Strategievorlagen<br />
Bisher war für die 5-Achsen Strategievorlagen, wie z.B. Kavität und Turbinenschaufel,<br />
nur eine Ausgabe im 5-Achsenformat möglich.<br />
In SolidCAM <strong>2010</strong> wurde die Möglichkeit hinzugefügt, die Werkzeugbahn für folgende<br />
Strategievorlagen im 4-Achsenformat auszugeben (die entsprechende Option befindet<br />
sich in der Seite Wkzg.-Weg Parameter im 5-Achsenjobdialog):<br />
• Kavität<br />
• Turbinenschaufel<br />
96
• Gravieren<br />
• Elektrode<br />
8. Sim. 5-Achsenbearbeitung<br />
97
8.4 Axial Offset beim 5-Achsengravieren<br />
In SolidCAM kann die Werkzeugbahn<br />
entlang der Werkzeugachse versetzt<br />
werden. Der Abstandswert wird mit<br />
dem Parameter Axial-Offset angegeben.<br />
Jeder einzelne Punkt der Werkzeugbahn<br />
(einschließlich dem Startpunkt) wird in<br />
Richtung der Werkzeugachse verschoben.<br />
Dabei evtl. erzeugte Konturverletzungen<br />
werden mit der Kollisionskontrolle<br />
entfernt.<br />
Mit der Option Dämpfen kann eine weichere Werkzeugbahn durch Vermeiden von<br />
vertikalen Sprüngen erzeugt werden. Wenn diese Checkbox nicht gewählt ist, folgt die<br />
erzeugte Werkzeugbahn exakt der Randkurve. Wenn diese Checkbox aktiviert ist, wird<br />
die Werkzeugbahn geglättet und enthält dann keine eckigen vertikalen Sprünge.<br />
In SolidCAM <strong>2010</strong> wurden die Optionen Axial Offset und Dämpfen nun auch bei der<br />
Strategievorlage Gravieren in die Seite Wkzg.-Weg Parameter hinzugefügt.<br />
98<br />
Axial Offset
8.5 Verbesserungen bei der Verwendung des Rohmaterials<br />
8. Sim. 5-Achsenbearbeitung<br />
Bisher wurden die Parameter für das Rohmaterial zusammen mit den anderen<br />
Parametern für das Schruppen (Mehrfachschnitte, Tiefenzustellungen, usw.) direkt in der<br />
Schruppen-Seite des 5-Achsenjobs definiert. In der neuen Version wurde die Schruppen-<br />
Seite überarbeitet um die Definition der verschiedenen Parameter zu vereinfachen.<br />
In der Schruppen-Seite wurde die neue Schaltfläche Rohmaterialdefinition hinzugefügt.<br />
Klick auf diese Schaltfläche öffnet den Dialog Rohmaterialdefinition in dem die<br />
rohmaterialbezogenen Parameter definiert werden können.<br />
99
Ignoriere Segmente kleiner als<br />
Mit dieser neuen Option können Segmente der Werkzeugbahn, die kürzer als die<br />
definierte Länge sind, von der Werkzeugbahn ausgenommen werden.<br />
Wenn diese Checkbox ausgewählt ist, werden Segmente, deren Länge kürzer ist als der<br />
angegebene Wert, von der Werkzeugbahn ausgenommen. Die Segmentlänge kann als<br />
Wert oder in Prozent vom Werkzeugdurchmesser angegeben werden.<br />
100<br />
Werkzeugdurchmesser<br />
Segmentlänge<br />
Option ausgewählt Option nicht ausgewählt
8. Sim. 5-Achsenbearbeitung<br />
8.6 Verbesserungen bei der Verwendung der Maschinenlimits<br />
In den Vorgängerversionen von SolidCAM konnten die in der Maschinendefinition<br />
angegebenen Begrenzungen der Linear- und Dreh-, bzw. Schwenkachsen der<br />
Maschine bei der Berechnung berücksichtigt werden. Diese Option konnte bisher<br />
lediglich an (Begrenzungen aller Achsen werden berücksichtigt) oder ausgeschaltet<br />
(keine Begrenzungen werden berücksichtigt) werden.<br />
In SolidCAM <strong>2010</strong> gibt es mehr<br />
Möglichkeiten der Verwendung<br />
von Begrenzungen verschiedener<br />
Achsen.<br />
Die bisherige Checkbox<br />
“Maschinenlimits verwenden” in<br />
der Seite Bewegungseingrenzung<br />
wurde durch ein Auswahlmenü<br />
ersetzt.<br />
In diesem Auswahlmenü kann<br />
zwischen verschiedenen Option<br />
gewählt werden:<br />
• Alle Limits<br />
Bei dieser Auswahl verwendet SolidCAM die in der<br />
Maschinendefinition verwendeten Begrenzungen<br />
für alle Achsen, den Linear- und den Dreh-/<br />
Schwenkachsen.<br />
• Linear-Limits<br />
Bei dieser Auswahl verwendet SolidCAM für die Werkzeugbahnberechnung<br />
nur die Begrenzungen der Linearachsen.<br />
• Dreh-/Schwenk-Limits<br />
Bei dieser Auswahl verwendet SolidCAM für die Werkzeugbahnberechnung<br />
nur die Begrenzungen der Dreh-und Schwenkachsen.<br />
• Keine Limits<br />
Bei dieser Auswahl werden die Begrenzungen aller Achsen ignoriert.<br />
101
8.7 Multi-Achsen Bohren<br />
In den Vorgängerversionen bot SolidCAM bis jetzt<br />
verschiedene Möglichkeiten der Bohrbearbeitung<br />
in Bohr- und Bohrungserkennungjobs. Mit<br />
diesen Jobtypen können mehrere Bohrungen<br />
unter Verwendung eines Nullpunkts/einer<br />
Nullpunktposition bearbeitet werden.<br />
Bei Bohrungen mit verschiedenen Ausrichtungen<br />
(an verschiedenen Seiten des Werkstücks oder<br />
Bohrungen auf Freiformflächen), war die<br />
Anwendung dieser Jobs einigermaßen aufwändig,<br />
weil für jede Bohrungsrichtung eine separate<br />
Nullpunktposition benötigt wurde, deren Definition nicht selten zusätzlichen Skizzier-<br />
und Modellieraufwand mit sich brachte.<br />
SolidCAM <strong>2010</strong> bietet den neuen Jobtyp Multi-Achsen Bohren mit dem Bohrungen mit<br />
unterschiedlicher Ausrichtung gebohrt werden können.<br />
Mit Klick auf den Befehl Multi-Achsen<br />
Bohrung im Untermenü Neu hinzufügen wird<br />
der Dialog Multi-Achsen Bohren geöffnet.<br />
In diesem Dialog werden die Parameter für den Multi-Achsenbohrjob definiert.<br />
102
8.7.1 Nullpunkt<br />
8. Sim. 5-Achsenbearbeitung<br />
Auf dieser Seite wird der Nullpunkt für den Multi-Achsenbohrjob definiert.<br />
In Multi-Achsenbohrjobs werden nur Nullpunkte, keine -positionen ausgewählt.<br />
Die Multi-Achsen Bohrpositionen und -Achsausrichtungen werden relativ zum<br />
Hauptnullpunkt ausgegeben. Die Werkzeugbahn wird im 4/5-Achsenraum relativ<br />
zum Hauptnullpunkt erzeugt. Der Hauptnullpunkt wird relativ zum Rotationszentrum<br />
der Maschine (CNC-Maschinennullpunkt) definiert.<br />
Sie können einen bestehenden Nullpunkt aus der Liste wählen oder mit Klick auf<br />
Wählen einen neuen Nullpunkt im Nullpunkte Manager definieren. Mit dem Nullpunkte<br />
Manager kann ein neuer Nullpunkt direkt auf dem Volumenmodell definiert werden.<br />
Wenn der Nullpunkt gewählt wurde, wird das Modell in die Ausrichtung des gewählten<br />
Nullpunkts gedreht.<br />
Mehr Information über die Definition von Nullpunkten finden Sie in der SolidCAM<br />
Online-Hilfe.<br />
103
8.7.2 Geometrie<br />
Auf dieser Seite werden die<br />
Geometriedaten für den<br />
Multi-Achsen Bohrjob definiert.<br />
Sie können eine bestehende<br />
Geometrie von der Liste wählen<br />
oder mit Klick auf Wählen eine<br />
neue Geometrie wählen. Wenn<br />
die Geometrie gewählt ist, kann<br />
sie mit Klick auf Zeigen auf dem<br />
Modell angezeigt werden.<br />
Geometriedefinition<br />
Mit Klick auf die Schaltfläche Wählen wird der Dialog 5X Bohrpunkte angezeigt.<br />
• Name<br />
104<br />
Für die Definition der Geometrie muss das Fertigmodell definiert sein.<br />
Geben Sie hier einen Namen für die Geometrie ein.<br />
• Konfiguration<br />
Wechseln Sie hier ggfs. zwischen SolidWorks<br />
Konfigurationen um die für die Geometrieauswahl<br />
relevante Konfiguration zu wählen.<br />
• Modell-Features<br />
Definieren Sie hier den Modus für die<br />
Geometrieauswahl (Automatisch/Manuell), den<br />
Auswahlfilter und die Richtung der Bohrungen.
Auto<br />
Im Automatischen Modus findet SolidCAM<br />
nach Klick auf die Schaltfläche Suchen alle im<br />
Modell befindlichen Bohrungen automatisch.<br />
Mit Aktivieren der Option Filter verwenden<br />
und Klick auf die Schaltfläche Filter können<br />
Bohrungen gefiltert werden. Der Dialog<br />
Filter wird dann angezeigt. Hier können<br />
die Bohrungen über den Bohrungstyp<br />
(Durchgangsloch/Sackloch) und über ihren<br />
Durchmesser und Tiefe gefiltert werden.<br />
Manuell<br />
8. Sim. 5-Achsenbearbeitung<br />
Im Modus Manuell können Bohrungen einzeln durch Anklicken<br />
der Mantelfläche oder einer Kante am Modell gewählt werden. Die<br />
Option Filter verwenden und die Schaltfläche Suchen sind dann nicht<br />
verfügbar.<br />
Mit der Option Richtung der hervorgehobenen Bohrungen anzeigen kann die<br />
Richtung der in der Liste hervorgehobenen Bohrungen angezeigt werden.<br />
Richtung für alle Bohrungen anzeigen zeigt die Richtung für alle Bohrungen<br />
in der Liste.<br />
Mit der Option Umkehren kann die Richtung einer Bohrung durch Klicken<br />
in die Fläche umgekehrt werden.<br />
• Bohrpositionen<br />
Hier werden alle am Modell gefundenen Bohrungen angezeigt.<br />
Mit Klick auf Umkehren kann die Richtung einer in der Liste markierten<br />
Bohrung oder Bohrungsgruppe umgekehrt werden.<br />
Mit Klick auf Entfernen kann eine in der Liste markierte Bohrung oder<br />
Bohrungsgruppe entfernt werden.<br />
Mehr Information über die Definition von Bohrgeometrien finden Sie in der SolidCAM<br />
Online-Hilfe.<br />
105
8.7.3 Werkzeug<br />
Auf dieser Seite werden das Werkzeug und die Schnittdaten für den Multi-<br />
Achsenbohrjob definiert.<br />
Folgende Werkzeugtypen sind kompatibel mit dem Multi-Achsenbohrjob:<br />
• Schaftfräser<br />
• Torusfräser<br />
• Kopierfräser<br />
• Bohrer<br />
• Zentrierbohrer<br />
• Kegelsenker<br />
• Anbohrer<br />
• Reibahle<br />
• Wendeplattenbohrer<br />
• Gewindebohrer<br />
• Kegelfräser<br />
106
8.7.4 Ebenen<br />
8. Sim. 5-Achsenbearbeitung<br />
Auf dieser Seite werden die Bearbeitungsebenen für den Multi-Achsen Bohrjob<br />
definiert.<br />
Sicherheitsparameter<br />
Bei Sicherheitsparameter wird der Bereich definiert, auf dem sichere Werkzeugbewegungen<br />
ohne Kontakt mit dem Material durchgeführt werden können. In diesem<br />
Bereich werden Werkzeugbewegungen im Eilgang durchgeführt.<br />
Je nach Form des Werkstücks können verschiedene Typen gewählt werden:<br />
• Ebene<br />
Der Bereich wird über eine Ebene definiert. Das<br />
Werkzeug zieht zurück auf die Rückzugsebene,<br />
dort werden alle Werkzeugbewegungen im<br />
Eilgang durchgeführt.<br />
Sicherheitsebene<br />
Die Lage und Ausrichtung der<br />
Sicherheitsebene kann definiert werden.<br />
107
• Zylinder<br />
• Kugel<br />
108<br />
Der Bereich wird über eine zylindrische Fläche<br />
definiert. Das Werkzeug zieht zurück auf den<br />
Sicherheitszylinder, alle Eilgangbewegungen<br />
werden entlang der Zylinderfläche durchgeführt.<br />
Radius<br />
Die Lage, die Ausrichtung und der Radius des Sicherheitszylinders können<br />
definiert werden.<br />
Der Bereich wird über eine Kugelfläche<br />
definiert. Das Werkzeug zieht zurück auf die<br />
Sicherheitskugel, alle Eilgangbewegungen<br />
werden entlang der Kugelfläche durchgeführt.<br />
Radius<br />
Die Lage und der Radius der Sicherheitskugel können definiert werden.<br />
Mehr Information über den Sicherheitsparameter finden Sie im SolidCAM 5-Achsen<br />
Simultanbearbeitung Benutzerhandbuch.
Ebenen<br />
8. Sim. 5-Achsenbearbeitung<br />
In diesem Bereich wird der Sicherheits- und Rückzugsabstand für das Werkzeug beim<br />
An- und Rückfahren definiert.<br />
Rückzugsabstand<br />
In der Sicherheitsebene kippt das<br />
Werkzeug in die erforderliche<br />
Ausrichtung für den ersten<br />
Schnitt. Nach dem Schwenken<br />
fährt das Werkzeug im Eilgang<br />
auf den Rückzugsabstand.<br />
Der Rückzugsabstand wird<br />
vom Startpunkt der Bohrung<br />
gemessen.<br />
Sicherheitsabstand<br />
Nach der Anfahrbewegung auf<br />
den Rückzugsabstand erfolgt<br />
das Anfahren an das Material.<br />
Die Anfahrbewegung besteht<br />
aus zwei Segmenten. Das erste<br />
Segment ist ein Eilgang bis<br />
zum Sicherheitsabstand. Vom<br />
Sicherheitsabstand erfolgt das<br />
Anfahren an das Material im<br />
Arbeitsvorschub.<br />
Rückzugsabstand<br />
Sicherheitsabstand<br />
Sicherheitsebene<br />
Sicherheitsebene<br />
109
Tiefe bearbeiten<br />
110<br />
Klick auf diese Schaltfläche öffnet den Dialog Tiefe<br />
bearbeiten. In diesem Dialog können zum einen die<br />
Bohrungen ausgewählt werden, die zur Geometrie<br />
gehören sollen und zum anderen die geometrischen<br />
Parameter der gewählten Bohrungen modifiziert<br />
werden.<br />
• Bohrungen-Baum<br />
Hier werden alle die für die Geometrie<br />
ausgewählten Bohrungen angezeigt. Alle<br />
Bohrungen sind in Gruppen eingeteilt. Jede<br />
Gruppe hat denselben Startabstand, dieselbe<br />
Bohrtiefe, denselben Tiefenkorrekturwert<br />
und dieselbe Angabe der Bohrtiefe über,<br />
diese Daten werden hinter jeder Gruppe in<br />
Klammern angezeigt.<br />
Wenn eine Position in der Liste<br />
angewählt wird, werden in den unteren<br />
Feldern die zugehörigen Parameter<br />
angezeigt. Die Bohrungen werden<br />
am Modell farblich hervorgehoben<br />
und ein Pfeil zeigt die jeweilige<br />
Bearbeitungsrichtung.<br />
Für jede Position in der Liste ist ein Rechte-Maustaste-Menü<br />
verfügbar:<br />
Daten von Modell wiederherstellen<br />
Mit diesem Befehl werden die ursprünglich am Modell erkannten<br />
Parameterwerte für die gewählte Position (Bohrung oder<br />
Gruppe) wiederhergestellt. Wird dieser Befehl angewendet,<br />
dann prüft SolidCAM alle Positionen im Bohrungen-Baum, und<br />
reorganisiert die Gruppen anhand der Änderungen ggfs. neu.
Daten von Modell für alle wiederherstellen<br />
8. Sim. 5-Achsenbearbeitung<br />
Mit diesem Befehl werden die ursprünglich am Modell<br />
erkannten Parameterwerte für alle Bohrungen in der Liste<br />
wiederhergestellt. Wird dieser Befehl angewendet, dann<br />
prüft SolidCAM alle Positionen im Bohrungen-Baum, und<br />
reorganisiert die Gruppen anhand der Änderungen ggfs. neu.<br />
Alle auswählen/Auswahl Alle aufheben<br />
Mit dieen Befehlen können alle erkannten Bohrungen aus-,<br />
bzw. abgewählt werden.<br />
• Bohrungsdurchmesser (D)<br />
Hier kann der Bohrungsdurchmesser eingegeben und auf die<br />
gewählten Bohrungen angewendet werden.<br />
• Delta Start (ds)<br />
Hier kann der Z-Wert der am Modell erkannten Startposition der<br />
Bohrung geändert werden. Mit einem positiven Wert wird der<br />
Startpunkt nach oben verschoben. Mit einem negativen Wert wird<br />
der Startpunkt nach unten verschoben.<br />
• Bohrtiefe (d)<br />
Hier kann eine Bohrtiefe eingegeben und auf die gewählten<br />
Bohrungen angewendet werden.<br />
• Tiefenkorrekturwert (dd)<br />
Hier kann ein Korrekturwert für die am Modell erkannte Bohrtiefe<br />
eingegeben und auf die gewählten Bohrungen angewendet werden.<br />
111
112<br />
• Angabe der Bohrtiefe<br />
Mit dieser Option kann der Wert der Bohrtiefe vergrößert werden,<br />
um einen gegebenen Durchmesser in der definierten Bohrtiefe zu<br />
erhalten.<br />
Folgende Optionen sind verfügbar:<br />
Bohrerspitze<br />
Die Bohrerspitze erreicht die angegebene Bohrtiefe.<br />
Bohrerdurchmesser<br />
Der Bohrerdurchmesser erreicht die angegebene Bohrtiefe.<br />
Durchmesser<br />
Der über den Wert definierte Punkt am Bohrerkegel erreicht<br />
die angegebene Bohrtiefe.<br />
Mit Klick auf die Schaltfläche Anwenden in jedem der oben beschriebenen<br />
Felder werden die definierten Parameter auf die gewählten Bohrungen,<br />
bzw. Bohrungsgruppen angewendet.<br />
Wenn die Auswahl Für alle übernehmen aktiviert ist, werden die eingegebenen<br />
Parameterwerte für alle Positionen in der Liste übernommen.
8.7.5 Technologie-Seite<br />
8. Sim. 5-Achsenbearbeitung<br />
Auf dieser Seite werden die Technologie-Daten für Multi-Achsen-Bohrjob definiert.<br />
Bohr-Reihenfolge<br />
Hier kann die Abarbeitungsreihenfolge der Bohrungen<br />
gesteuert werden. Die Liste Reihenfolge über bietet verschiedene<br />
Möglichkeiten für das Sortieren:<br />
• Vorgabe<br />
Es wird kein Sortieren durchgeführt. Die<br />
Abarbeitung der Bohrpositionen erfolgt in der von<br />
der Bohrgeometrie vorgegebenen Reihenfolge.<br />
113
• Abstand<br />
• Linie<br />
114<br />
Bohrungen werden über den<br />
kürzesten Abstand sortiert. Bei<br />
dieser Option minimiert SolidCAM<br />
die Länge der erforderlichen<br />
Werkzeugbewegungen. Die<br />
Bearbeitung beginnt an der<br />
ersten Bohrposition, die in der<br />
Bohrgeometrie festgelegt ist.<br />
Dann fährt das Werkzeug zur<br />
nächst gelegenen Bohrposition,<br />
d.h. zu der Bohrung, die der<br />
vorangegangenen am nächsten<br />
liegt.<br />
Mit dieser Option werden die Bohrungen entlang einer zu definierenden<br />
Linie abgearbeitet.<br />
Mehr Informationen hierzu finden Sie in der SolidCAM Fräsen Online-Hilfe.<br />
• Advanced<br />
Diese Option bietet eine große Anzahl von erweiterten Sortierfunktionen,<br />
die für die Bearbeitung von linearen, kreisförmigen und zylindrischen<br />
Mustern angewendet werden können.<br />
Klick auf die Schaltfläche öffnet den<br />
Dialog Erweiterte Sortierung.<br />
In der Registerkarte Linear können<br />
Sortiermethoden für lineare Bohrungsmuster<br />
gewählt werden.<br />
In der Registerkarte Kreisförmig können<br />
Sortiermethoden für kreisförmige<br />
Bohrungsmuster gewählt werden..<br />
In der Registerkarte Zylinder können<br />
Sortiermethoden für zylindrische<br />
Bohrungsmuster gewählt werden. (siehe<br />
Abschnitt 8.8).
Zyklus / Parameter<br />
8. Sim. 5-Achsenbearbeitung<br />
In diesem Bereich wird der Bohrzyklus für den aktuellen Bohrjob definiert. Mehr<br />
Information über Bohrzyklen finden Sie in der SolidCAM Fräsen Online-Hilfe.<br />
8.7.6 Bewegungseingrenzung<br />
Auf dieser Seite kann die berechnete Werkzeugbahn hinsichtlich der Kinematik und<br />
spezieller Eigenschaften der CNC-Maschine optimiert werden.<br />
Mehr Information über die Parameter auf der Seite Bewegungseingrenzung finden Sie<br />
im SolidCAM Sim. 5-Achsenbearbeitung Benutzerhandbuch.<br />
115
8.7.7 Verschiedene Parameter<br />
Auf dieser Seite können verschiedene Parameter und Optionen für die<br />
5-Achsenwerkzeugbahn-Berechnung definiert werden.<br />
Mehr Information über diese Parameter finden Sie im SolidCAM Sim. 5-Achsenbearbeitung<br />
Benutzerhandbuch.<br />
116
8.8 Sortieren von zylindrischen Bohrungsmustern<br />
8. Sim. 5-Achsenbearbeitung<br />
Bisher stand eine erweiterte Sortierung für Bohrpositionen für lineare und kreisförmige<br />
Muster zur Verfügung (siehe Abschnitt 8.7.5). In SolidCAM <strong>2010</strong> kommt zusammen mit<br />
dem Multi-Achsen Bohrjob (siehe Abschnitt 8.7) eine weitere Sortieroption hinzu - die<br />
zylindrische Sortierung.<br />
Die zylindrische Sortierung steht<br />
nur im Multi-Achsen Bohrjob zur<br />
Verfügung.<br />
Im Dialog Erweiterte Sortierung wurde die<br />
Registerkarte Zylinder hinzugefügt.<br />
Bei allen zylindrischen Sortiermethoden<br />
verwendet SolidCAM für die Sortierung der<br />
Bohrpositionen den Zentrumspunkt, um den<br />
das zylindrische Muster definiert ist. Für jede<br />
einzelne Bohrposition wird der Radialvektor<br />
festgelegt, der durch die Zylinderachse und die<br />
Bohrposition führt. Dann misst SolidCAM den<br />
Winkel zwischen diesem Vektor und der X-Achse<br />
im Zentrumspunkt. Die Z-Koordinaten dienen<br />
ebenfalls als Kriterium für das Sortieren.<br />
Kreismuster<br />
Dieser Bereich enthält folgende Parameter:<br />
• Anfangs-Winkel<br />
Dieser Parameter definiert den<br />
Winkel für die Startposition.<br />
Dieser Winkel wird bezogen<br />
auf die positive Richtung der<br />
X-Achse im Zentrum des<br />
Musters angegeben.<br />
Z<br />
Z-Ebenen<br />
Radius<br />
X<br />
Winkel<br />
117
118<br />
Mit Klick auf Wählen kann der Anfangs-Winkel<br />
durch Anklicken eines Punktes auf dem Modell<br />
definiert werden. Im Dialog Wähle Richtung für<br />
Eintauchrampe kann ein Punkt auf dem Modell<br />
angeklickt werden, die Koordinaten der geklickten<br />
Position werden dann angezeigt.<br />
Wenn die Position definiert und der Dialog bestätigt wird, legt SolidCAM<br />
den Richtungsvektor vom Zentrum des Musters zur gewählten Position<br />
hin fest. Dann berechnet SolidCAM automatisch den Winkel zwischen<br />
diesem Richtungsvektor und der X-Achse im Zentrum des Musters und<br />
zeigt den berechneten Winkelwert im Eingabefeld Anfangs-Winkel an.<br />
• Toleranz<br />
Bei der zylindrischen Sortierung teilt SolidCAM die Bohrpositionen in<br />
Gruppen ein, die auf demselben Winkel liegen.<br />
Die Toleranz legt fest, ob Bohrpositionen zu derselben Gruppe gehören<br />
oder nicht. Für jede Gruppe von Bohrpositionen die auf demselben Winkel<br />
liegen, legt SolidCAM die Startposition fest. Jede weitere Bohrposition, die<br />
auf einem Winkel innerhalb der angegebenen Winkeltoleranz zum Winkel<br />
der Startposition liegt, wird in die Gruppe mit aufgenommen.<br />
Zentrum für Kreismuster ändern<br />
Vorgabemäßig wird als Zentrum für das Muster<br />
automatisch der im Job definierte Nullpunkt<br />
verwendet. Mit Klick auf die Schaltfläche<br />
Zentrum für Kreismuster ändern kann das<br />
Zentrum für das Kreismuster durch Klicken<br />
auf einen Punkt am Modell neu definiert<br />
werden. Im Dialog Zentrumspunkt wählen kann<br />
ein Punkt auf dem Modell angeklickt werden,<br />
die Koordinaten der geklickten Position<br />
werden dann angezeigt.
8.9 HSM- zu Sim. 5-Achsenwerkzeugbahn Konvertierung<br />
8. Sim. 5-Achsenbearbeitung<br />
In manchen Fällen ist es notwendig, 3D-Teile mit 5-Achsen-Fähigkeiten zu bearbeiten.<br />
Wenn z.B. die 3D-Bearbeitung tiefer Kavitäten weit ausgespannte Werkzeuge erfordert,<br />
die leicht brechen können, kann dieselbe Kavität mit sehr viel kürzeren Werkzeugen<br />
und Kippen der Werkzeugachse bearbeitet werden. Das Werkzeug folgt dabei genau<br />
derselben Werkzeugbahn.<br />
Um einen HSM-Job in einen Sim. 5-Achsenjob<br />
zu konvertieren, klicken Sie im SolidCAM Manager<br />
auf Neu hinzufügen und wählen dann den Jobtyp<br />
Konvertieren HSM zu Sim. 5.-Achse.<br />
Der Jobdialog Konvertieren HSM<br />
zu Sim. 5.-Achse wird geöffnet.<br />
In diesem Dialog werden die<br />
Parameter für den Konvertierjob<br />
definiert.<br />
119
Der Dialog Konvertieren HSM zu Sim. 5.-Achse besteht aus folgenden Seiten:<br />
Ausgangs-Job<br />
Auf dieser Seite wird<br />
der Ausgangsjob für die<br />
Konvertierung ausgewählt und<br />
die Sehnentoleranz definiert.<br />
Im Bereich Ausgangs-Job<br />
muss der zu konvertierende<br />
Job ausgewählt werden.<br />
Klick auf die Schaltfläche<br />
Verknüpfung aufheben bricht<br />
die Verknüpfung zwischen<br />
dem Ausgangs- und dem<br />
konvertierten Job.<br />
120<br />
Als Ausgangsjobs können Jobs der Typen 3D Modell und HSM verwendet<br />
werden.<br />
Bei Daten für Konvertierung wird die Sehnentoleranz angegeben. Dieser Parameter<br />
definiert die Genauigkeit der Werkzeugbahn (siehe SolidCAM Sim. 5-Achsenbearbeitung<br />
Benutzerhandbuch).<br />
Werkzeug<br />
Auf dieser Seite werden das<br />
Werkzeug und die Schnittdaten für<br />
den Job definiert.<br />
Um einen 3-Achsenjob<br />
(3D Modell oder HSM) in<br />
einen Sim. 5-Achsenjob<br />
zu konvertieren, muss<br />
das im Ausgangsjob<br />
verwendete Werkzeug<br />
ein Kopierfräser sein.
Ebenen<br />
Auf dieser Seite werden die Bearbeitungsebenen für den Job definiert.<br />
Wkzg.-Achsenführung<br />
8. Sim. 5-Achsenbearbeitung<br />
Auf dieser Seite wird die Ausrichtung der Werkzeugachse für die Sim.<br />
5-Achsenbearbeitung definiert.<br />
121
Kollisionskontrolle<br />
Auf dieser Seite kann eine Kollision mit der Bearbeitungsfläche und/oder mit<br />
Begrenzungsflächen vermieden werden.<br />
Auf dieser Seite können die Parameter für die automatische Kollisionsvermeidung<br />
durch Wegkippen des Fräsers definiert werden. Der Grundgedanke der automatischen<br />
Kollisionsvermeidung ist, dem Anwender die manuelle Auswahl der Kippwinkel<br />
abzunehmen: es muss lediglich der gewünschte und der maximal erlaubte Kippwinkel<br />
definiert werden.<br />
Zu der Kollisionsvermeidungsstrategie Wegkippen des Fräsers bis zu Winkel wurde eine<br />
neue Option hinzugefügt: Konvertierung von 3-Achsen zu 5-Achsen.<br />
Klick auf Erweitert öffnet den Dialog<br />
Kollisionsvermeidung durch Kippen des<br />
Werkzeugs. Hier können folgende<br />
Angaben gemacht werden:<br />
• Max. Kippwinkel<br />
122<br />
Definiert den maximalen Winkel bis zu dem die Werkzeugachse kippen<br />
darf, um eine Kollision zu vermeiden. Reicht dieser Winkel nicht aus,<br />
um eine Kollision zu vermeiden, fährt das Werkzeug an dieser Stelle<br />
auf die Rückzugsebene und sucht für die restliche Werkzeugbahn nach<br />
kollisionsfreien Bahnen, die innerhalb dem Max. Kippwinkel ausgeführt<br />
werden können. Werden keine kollisionsfreien Bahnen mehr gefunden,<br />
dann wird die Bearbeitung nicht fortgesetzt.
• Gewünschter Kippwinkel<br />
Wenn eine Kollision entdeckt wird,<br />
kippt das Werkzeug zunächst in den<br />
Gewünschten Kippwinkel um die<br />
Kollision zu vermeiden. Reicht dieser<br />
Winkel nicht aus, dann wird er ggf.<br />
vergrößert bis zum angegebenen Max.<br />
Kippwinkel.<br />
Wenn dieses Auswahlkästchen<br />
nicht aktiviert wird, berechnet<br />
SolidCAM automatisch Kippwinkel<br />
im Bereich zwischen<br />
0˚ und dem angegebenen Max.<br />
Kippwinkel.<br />
• Auch kollisionsfreie Sektoren kippen<br />
8. Sim. 5-Achsenbearbeitung<br />
Wenn dieses Auswahlkästchen aktiviert wird, kippt das Werkzeug<br />
auch dann in den Gewünschten Kippwinkel, wenn keine Kollision<br />
entdeckt wird.<br />
Wenn dieses Auswahlkästchen nicht aktiviert wird, werden<br />
kollisionsfreie Bereiche in der usrünglichen 3-Achs<br />
Werkzeugausrichtung bearbeitet.<br />
Auch kollisionsfreie Segmente<br />
kippen ist aktiviert<br />
Gewünschter<br />
Kippwinkel<br />
Auch kollisionsfreie Segmente<br />
kippen ist nicht aktiviert<br />
123
Bewegungseingrenzung<br />
Auf dieser Seite werden Parameter für die Kinematik und spezifische Charakteristika<br />
der CNC-Maschine definiert.<br />
Verschiedene Parameter<br />
Auf dieser Seite werden verschiedene Parameter und Optionen für die<br />
5-Achswerkzeugbahnberechnung definiert.<br />
Mehr Information über die Parameterseiten eines Sim. Multi-Achsenjobs finden Sie im<br />
SolidCAM Sim. 5-Achsbearbeitung Benutzerhandbuch.<br />
Wenn der konvertierte Job gespeichert und berechnet wurde, wird der Ausgangs-Job<br />
im SolidCAM Manager unterdrückt.<br />
124
Simulation 9
9.1 Externer Simulator in SolidCAM<br />
SolidCAM <strong>2010</strong> bietet einen neuen Externen Simulator für die Simulation von Jobs in<br />
einem separaten Fenster, während die Arbeit in SolidCAM parallel fortgesetzt werden<br />
kann.<br />
Zum Beispiel:<br />
• Weiterhin Jobs hinzufügen während<br />
eine SolidVerify- Simulation der bereits<br />
definierten Jobs im Hintergrund läuft.<br />
• Aktualisierte Rohmodelle erzeugen,<br />
was bei großen, komplexen Teilen eine<br />
beachtliche Zeit in Anspruch nehmen<br />
kann.<br />
Um den Externen Simulator zu starten, klicken Sie<br />
im SolidCAM Manager mit der rechten Maustaste<br />
auf Jobs und wählen Sie dann den Befehl<br />
Simulation extern.<br />
126
Wenn der Externe Simulator gestartet ist, sind alle Jobs, die darin<br />
simuliert werden, sowie die darin verwendeten Geometrien,<br />
Nullpunkte, usw. im SolidCAM Manager mit einem Schloss<br />
markiert. Dieses Zeichen bedeutet, dass diese Jobs im<br />
Moment nicht editiert, gelöscht oder neu berechnet werden<br />
können. Desweiteren können zwischen gesperrte Jobs keine<br />
neuen Jobs eingefügt werden.<br />
9. Simulation<br />
Jedoch können nach diesen Jobs neue Jobs hinzugefügt werden, während die Simulation<br />
läuft.<br />
SolidCAM Manager anzeigen<br />
Wenn diese Checkbox aktiviert<br />
ist, wird die Jobliste des SolidCAM<br />
Managers zusammen mit der<br />
Simulationssteuerung auf der<br />
linken Seite des Externen Simulators<br />
angezeigt.<br />
Wenn diese Checkbox nicht aktiviert<br />
ist, wird nur der Grafikbereich<br />
des Externen Simulators mit den<br />
Schaltflächen am oberen Rand<br />
angezeigt.<br />
127
Als Hauptprozess ausführen / Als Hintergrundprozess ausführen<br />
Weil die Simulation ein Prozess ist, der sehr viel Systemressourcen in Anspruch nimmt,<br />
kann die Priorität des Externen Simulators als Hintergrundprozess ausgeführt werden,<br />
während SolidCAM als Hauptprozess läuft.<br />
Wenn die Option Als Hauptprozess ausführen gewählt ist, verwendet der Externe<br />
Simulator alle notwendigen, bzw. verfügbaren Ressourcen, ohne Rücksichtnahme auf<br />
andere Prozesse. SolidCAM kann dann evtl. langsamer werden.<br />
Wenn die Option Als Hintergrundprozess ausführen gewählt wird, hat SolidCAM eine<br />
höhere Priorität bei der Verwendung von Systemressourcen. Diese Einstellung ist<br />
zu wählen, wenn der Schwerpunkt auf dem zügigen Weiterarbeiten in SolidCAM<br />
(Definieren und Berechnen weiterer Jobs) liegen soll.<br />
128
9.2 Drehwerkzeughalter in der Maschinensimulation<br />
9. Simulation<br />
In SolidCAM <strong>2010</strong> können Drehwerkzeughalter in der Maschinensimulation angezeigt<br />
werden.<br />
Um einen Werkzeughalter in der Maschinensimulation anzuzeigen, muss dieser in der<br />
Maschinendefinition definiert sein.<br />
Halterdefinition für Maschinen mit Revolver<br />
Bei Maschinen mit Revolvermagazin können<br />
zur gleichen Zeit mehrere Werkzeuge im<br />
Revolver befestigt sein, mit der Möglichkeit,<br />
bei Bedarf zwischen den vorhandenen<br />
Werkzeugen automatisch zu wechseln. Jedes<br />
Werkzeug hat seinen Platz im Revolver, die<br />
Werkzeugnummer entspricht der Nummer<br />
der zugehörigen Koordinatentransformation,<br />
die diese Werkzeugposition in der CNC-<br />
Maschinendefinition repräsentiert.<br />
129
Um die Anzeige von Revolvern in der Maschinensimulation zu aktivieren, müssen<br />
folgende Positionen in der CNC-Maschinendefinition hinzugefügt werden:<br />
1. TRAxX<br />
130<br />
Fügen Sie eine neue Rotationsachse<br />
zu einer der Linearachsen (abhängig<br />
vom Maschinentyp) hinzu. Dies ist<br />
die Rotationsachse des Revolvers.<br />
Benennen Sie diese Position TRAxX,<br />
wobei X für die Nummer des Revolvers<br />
steht (z.B. TRAx1). Der Name TRAx ist<br />
in SolidCAM intern festgelegt und kann<br />
nicht geändert werden.<br />
Fügen Sie eine Geometrie zu dieser<br />
Achse hinzu und nennen Sie sie Drum_<br />
Turret. Die Geometriedatei ist das Modell des Revolvers im STL-Format.<br />
2. station_transformXXXX<br />
Fügen Sie eine neue Transformation<br />
zu der Achse TRAxX hinzu. Dies ist der<br />
Nullpunkt einer der Werkzeugpositionen<br />
im Revolver. Nennen Sie sie station_<br />
transformXXXX wobei die Buchstaben<br />
XXXX für folgendes stehen: der erste<br />
Buchstabe steht für die Nummer<br />
des Revolvers, der zweite steht für<br />
die im Teil-Werkzeugkatalog definierte<br />
Werkzeugposition (A, B, C, usw.)<br />
und die letzten beiden Buchstaben<br />
definieren die Werkzeugnummer im<br />
Teil-Werkzeugkatalog (z.B. station_<br />
transform1A01). Der Name station_<br />
transform ist in SolidCAM intern<br />
festgelegt und kann nicht geändert werden.<br />
Sie können so viele station_transformXXXX -Positionen hinzufügen, wie Sie<br />
für die Anzahl der Werkzeugpositionen in Ihrem Revolver benötigen.
3. adaptor_transformXXXX<br />
Fügen Sie eine neue Transformation<br />
unter der Position station_transformXXXX<br />
hinzu. Dies ist der Nullpunkt, der im Teil-<br />
9. Simulation<br />
Werkzeugkatalog als Wkzg.-position Nullpkt<br />
definiert ist. Nennen Sie ihn adaptor_<br />
transformXXXX, wobei die Buchstaben<br />
XXXX für folgendes stehen: der erste<br />
Buchstabe steht für die Nummer des<br />
Revolvers, der zweite Buchstabe steht<br />
für die im Teil-Werkzeugkatalog definierte<br />
Werkzeugposition (A, B, C, usw.) und die<br />
letzten beiden Buchstaben definieren die<br />
Werkzeugnummer im Teil-Werkzeugkatalog. Der Name adaptor_transform<br />
ist in SolidCAM intern festgelegt und kann nicht geändert werden.<br />
Fügen Sie so viele adaptor_transformXXXX -Positionen hinzu, wie Sie für die<br />
Anzahl der Werkzeugpositionen in Ihrem Revolver benötigen.<br />
Fügen Sie ein Spannmittel (fixture) unter dieser Position hinzu und nennen<br />
Sie dieses TH_adaptorXXXX (die Stellen XXXX werden von der im Baum<br />
übergeordneten Position übernommen). Die Spannmitteldatei ist das<br />
Modell des Werkzeughalters im STL-Format, das im Teil-Werkzeugkatalog<br />
definiert wurde.<br />
4. holder_transformXXXX<br />
Fügen Sie eine neue Transformation<br />
unter der Position adaptor_transformXXXX<br />
hinzu. Dies ist der Nullpunkt, der für die<br />
korrekte Positionierung des Werkzeugs<br />
verwendet wird. Nennen Sie ihn holder_<br />
transformXXXX, wobei die Buchstaben<br />
XXXX für folgendes stehen: der erste<br />
Buchstabe steht für die Nummer des<br />
Revolvers; der zweite Buchstabe steht<br />
für die im Teil-Werkzeugkatalog definierte<br />
Werkzeugposition (A, B, C, usw.) und die letzten beiden definieren die<br />
Werkzeugnummer im Teil-Werkzeugkatalog . Der Name holder_transform ist<br />
in SolidCAM intern festgelegt und kann nicht geändert werden.<br />
131
132<br />
Sie können so viele holder_transformXXXX -Positionen hinzufügen, wie Sie<br />
für die Anzahl der verwendeten Werkzeughalter benötigen.<br />
Zu der Position holder_transformXXXX können alle Werkzeugelemente<br />
(wie Verlängerung, Schaft, usw.) angehängt und deren kinematische<br />
Abhängigkeit mit den Komponenten der CNC-Maschine definiert werden.<br />
Halterdefinition für Maschinen ohne Revolver<br />
Bei Maschinen ohne Revolver kann immer nur ein Werkzeug zur gleichen Zeit auf<br />
dem Haltersystem befestigt werden.<br />
Um die Anzeige von Werkzeughaltern in der<br />
Maschinensimulation zu aktivieren, müssen folgende<br />
Positionen in der CNC-Maschinendefinition<br />
hinzugefügt werden:<br />
1. station_transform<br />
Fügen Sie eine neue Transformation<br />
zu der Achse hinzu, die für die<br />
Werkzeugbewegungen zuständig ist. Dies<br />
ist der Nullpunkt für die Werkzeugposition.<br />
Nennen Sie ihn station_transform. Dieser<br />
Name ist in SolidCAM intern festgelegt<br />
und kann nicht geändert werden.
2. adaptor_transform<br />
Fügen Sie eine neue Transformation<br />
unter der Position station_transform<br />
hinzu. Dies ist der Nullpunkt, der im<br />
Teil-Werkzeugkatalog als Wkzg.-position<br />
Nullpkt definiert ist. Nennen Sie ihn<br />
adaptor_transform. Dieser Name ist in<br />
SolidCAM intern festgelegt und kann<br />
nicht geändert werden.<br />
9. Simulation<br />
Fügen Sie ein Spannmittel (fixture) unter<br />
dieser Position hinzu und nennen Sie<br />
dieses TH_adaptor. Die Spannmitteldatei<br />
ist das Modell des Werkzeughalters im<br />
STL-Format, das im Teil-Werkzeugkatalog<br />
definiert wurde. Die Anzahl dieser<br />
Spannmittel muss der Anzahl der<br />
maximal unterstützten Werkzeuge des Magazins in der Maschine<br />
entsprechen.<br />
4. holder_transform<br />
Fügen Sie eine neue Transformation<br />
unter der Position adaptor_transform<br />
hinzu. Dies ist der Nullpunkt, der für die<br />
korrekte Positionierung des Werkzeugs<br />
verwendet wird. Nennen Sie ihn<br />
holder_transform. Dieser Name ist in<br />
SolidCAM intern festgelegt und kann<br />
nicht geändert werden.<br />
Zu der Position holder_transform<br />
können alle Werkzeugelemente (wie<br />
Verlängerung, Schaft, usw.) angehängt<br />
und deren kinematische Abhängigkeit<br />
mit den Komponenten der CNC-Maschine definiert werden.<br />
133
2.5D Fräsen HSS-Modul HSM-Modul<br />
Mehrseitenbearbeitung Simultane 5-Achsenbearbeitung Drehen und Fräsdrehen bis 5 Achsen<br />
Drahterodieren iMachining<br />
www.solidcam.com<br />
www.solidcam.de<br />
134<br />
Dienstleitung und Support


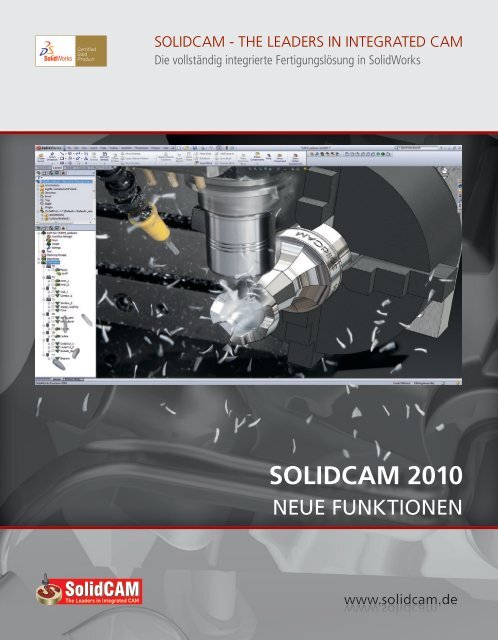

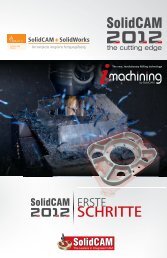


![PDF [10 MB] - SolidCAM](https://img.yumpu.com/15078388/1/184x260/pdf-10-mb-solidcam.jpg?quality=85)


![Sonderdruck NC-Fertigung 05/2007 [PDF] - SolidCAM](https://img.yumpu.com/15078318/1/184x260/sonderdruck-nc-fertigung-05-2007-pdf-solidcam.jpg?quality=85)