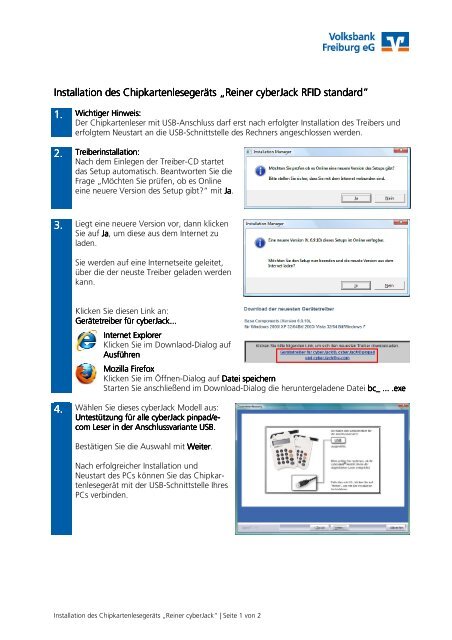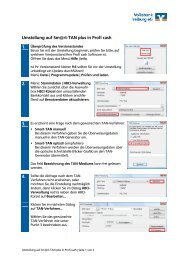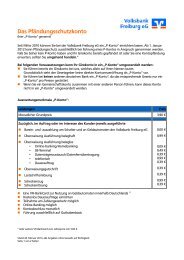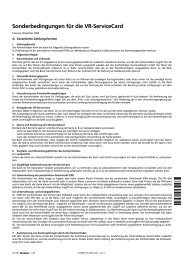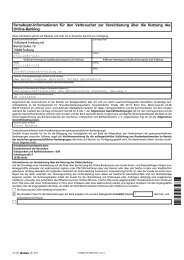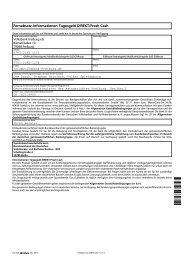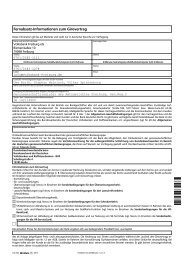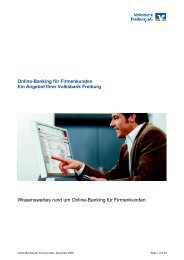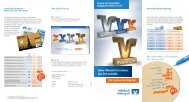Installation des Chipkartenlesers (pdf) - Volksbank Freiburg
Installation des Chipkartenlesers (pdf) - Volksbank Freiburg
Installation des Chipkartenlesers (pdf) - Volksbank Freiburg
Erfolgreiche ePaper selbst erstellen
Machen Sie aus Ihren PDF Publikationen ein blätterbares Flipbook mit unserer einzigartigen Google optimierten e-Paper Software.
<strong>Installation</strong> <strong>Installation</strong> <strong>des</strong> <strong>des</strong> Chipkartenlesegeräts Chipkartenlesegeräts „Reiner „Reiner cyberJack cyberJack RFID RFID standard“<br />
standard“<br />
1. 1.<br />
Wichtiger Wichtiger Hinweis:<br />
Hinweis:<br />
Der Chipkartenleser mit USB-Anschluss darf erst nach erfolgter <strong>Installation</strong> <strong>des</strong> Treibers und<br />
erfolgtem Neustart an die USB-Schnittstelle <strong>des</strong> Rechners angeschlossen werden.<br />
2. 2. Treiberinstallation:<br />
Treiberinstallation:<br />
Nach dem Einlegen der Treiber-CD startet<br />
das Setup automatisch. Beantworten Sie die<br />
Frage „Möchten Sie prüfen, ob es Online<br />
eine neuere Version <strong>des</strong> Setup gibt?“ mit Ja Ja. Ja<br />
3. 3. Liegt eine neuere Version vor, dann klicken<br />
Sie auf Ja Ja, Ja<br />
um diese aus dem Internet zu<br />
laden.<br />
Sie werden auf eine Internetseite geleitet,<br />
über die der neuste Treiber geladen werden<br />
kann.<br />
Klicken Sie diesen Link an:<br />
Gerätetreiber Gerätetreiber für für cyberJack...<br />
cyberJack...<br />
Internet Internet Explorer<br />
Explorer<br />
Klicken Sie im Downlaod-Dialog auf<br />
Ausführen<br />
Ausführen<br />
Mozilla Mozilla Firefox Firefox<br />
Firefox<br />
Klicken Sie im Öffnen-Dialog auf Datei Datei speichern<br />
speichern<br />
Starten Sie anschließend im Download-Dialog die heruntergeladene Datei bc_ bc_ ... ... ... .exe<br />
.exe<br />
4. 4. Wählen Sie dieses cyberJack Modell aus:<br />
Untestützung Untestützung für für alle alle cyberJack cyberJack pinpad/e-<br />
pinpad/e<br />
com com LLeser<br />
L eser in der Anschlus Anschlussvariante Anschlus<br />
variante USB.<br />
USB.<br />
Bestätigen Sie die Auswahl mit Weiter Weiter. Weiter<br />
Nach erfolgreicher <strong>Installation</strong> und<br />
Neustart <strong>des</strong> PCs können Sie das Chipkartenlesegerät<br />
mit der USB-Schnittstelle Ihres<br />
PCs verbinden.<br />
<strong>Installation</strong> <strong>des</strong> Chipkartenlesegeräts „Reiner cyberJack“ | Seite 1 von 2
5. 5. Stecken Sie die Chipkarte in den obere oberen obere n<br />
Einschub Einschub Einschub für für kontaktbehaftete kontaktbehaftete Chipka Chipkarten Chipka ten ten. ten<br />
Der goldene Chip muss nach oben zeigen<br />
und im Innern <strong>des</strong> Lesers stecken.<br />
6. 6. Hinweis Hinweis zu zu Windows Windows 7:<br />
7:<br />
Starten Sie den cyberJack cyberJack Gerätemanager Gerätemanager über das gelbe Symbol auf Ihrem<br />
Desktop (oder alternativ über das Start-Menü | Alle Programme | REINER SCT<br />
cyberJack | cyberJack Gerätemanager).<br />
Sollte die Meldung Windows<br />
Windows<br />
Smartcard Smartcard PnP PnP Service Service aktiv<br />
aktiv<br />
erscheinen, dann beantworten<br />
Sie die Frage Soll der Smartcard<br />
PnP PnP Dienst Dienst nun nun deaktiviert<br />
deaktiviert<br />
werden werden? werden mit OK OK.<br />
OK<br />
<strong>Installation</strong> <strong>des</strong> Chipkartenlesegeräts „Reiner cyberJack“ | Seite 2 von 2