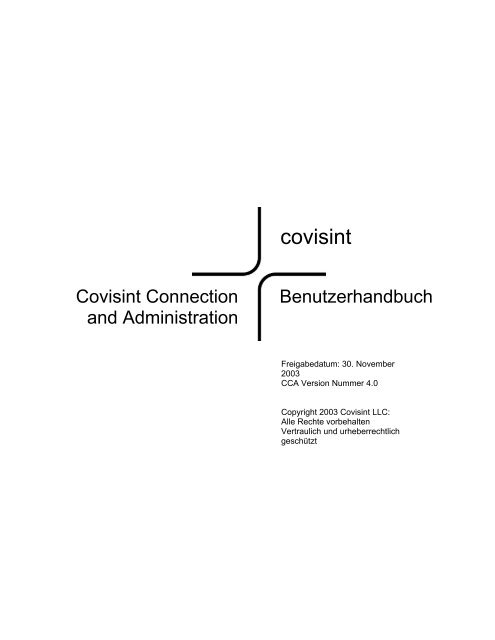ii. benutzerhandbuch - Covisint
ii. benutzerhandbuch - Covisint
ii. benutzerhandbuch - Covisint
Erfolgreiche ePaper selbst erstellen
Machen Sie aus Ihren PDF Publikationen ein blätterbares Flipbook mit unserer einzigartigen Google optimierten e-Paper Software.
<strong>Covisint</strong> Connection<br />
and Administration<br />
covisint<br />
Benutzerhandbuch<br />
Freigabedatum: 30. November<br />
2003<br />
CCA Version Nummer 4.0<br />
Copyright 2003 <strong>Covisint</strong> LLC:<br />
Alle Rechte vorbehalten<br />
Vertraulich und urheberrechtlich<br />
geschützt
I. EINLEITUNG ................................................................................................. 5<br />
Wichtigste Ziele ............................................................................................. 5<br />
Symbole ........................................................................................................ 6<br />
II. BENUTZERHANDBUCH .............................................................................. 6<br />
Ziele............................................................................................................... 6<br />
Navigation auf der Homepage und Menüs ................................................... 6<br />
Mein Profil ..................................................................................................... 7<br />
Mein Profil anzeigen .................................................................................. 7<br />
Service-Pakete anzeigen........................................................................... 8<br />
Service-Pakete und Unterpakete anfordern............................................ 10<br />
Site-Code anfordern ................................................................................ 12<br />
Anstehende Anfragen anzeigen .............................................................. 12<br />
Anforderungshistorie anzeigen................................................................ 13<br />
Meine Informationen bearbeiten.............................................................. 14<br />
Passwort ändern...................................................................................... 14<br />
Meine Organisation ..................................................................................... 15<br />
Profil für meine Organisation anzeigen ................................................... 15<br />
Dienste für meine Organisation anzeigen ............................................... 16<br />
Administratoren für meine Organisation anzeigen.................................. 16<br />
90-Tage-Inaktivitätsfunktion........................................................................ 16<br />
III. ADMINISTRATIONSHANDBUCH ............................................................. 16<br />
Ziele............................................................................................................. 16<br />
Administratorrollen und das delegierte Modell............................................ 17<br />
Das delegierte Modell.............................................................................. 17<br />
Administratorrollen................................................................................... 17<br />
Passwortadministrator der Organisation ................................................. 17<br />
Organisations-Dienstadministrator .......................................................... 18<br />
Benutzerkontenadministrator................................................................... 19<br />
Sicherheitsadministrator .......................................................................... 19<br />
Navigation auf der Homepage und Menüs ................................................. 19<br />
Ziele der Funktion der Organisationsadministration ................................... 20<br />
Meine Organisation ..................................................................................... 20<br />
Meine Organisation ................................................................................. 20<br />
Unternehmensprofil anzeigen ................................................................. 20<br />
Optionen .................................................................................................. 21<br />
Optionen: Unternehmensprofil bearbeiten .............................................. 21<br />
Optionen: Zuteilungshistorie anzeigen.................................................... 21<br />
Optionen: Anforderungshistorie anzeigen............................................... 22<br />
Optionen: Anstehende Anfragen anzeigen ............................................. 23<br />
Service-Pakete anzeigen......................................................................... 23<br />
Hierarchie anzeigen................................................................................. 24<br />
Benutzer anzeigen................................................................................... 25<br />
Anfordern eines Services oder eines<br />
Site-Codes für meine Organisation ......................................................... 25<br />
Service-Paket anfordern.......................................................................... 25<br />
Unterpaket anfragen................................................................................ 26<br />
Site-Code anfordern ................................................................................ 27<br />
Entfernen eines Services oder eines Site-Codes<br />
aus meiner Organisation ......................................................................... 29
Suchen ........................................................................................................ 30<br />
Benutzer in meiner Organisation suchen ................................................ 30<br />
Bereiche in meiner Organisationshierarchie suchen............................... 31<br />
Administration.............................................................................................. 31<br />
Anstehende Anfragen → Benutzeranforderungen.................................. 31<br />
Details zu offener Benutzeranforderung anzeigen.................................. 32<br />
Anstehende Anfragen → Organisationsanforderungen .......................... 33<br />
Benutzer einladen.................................................................................... 34<br />
Rollen und Services → Rollen verwalten ................................................ 35<br />
Überprüfungen → Benutzer überprüfen.................................................. 37<br />
Überprüfungen → Benutzerberechtigungen überprüfen......................... 39<br />
Berichte ....................................................................................................... 41<br />
Benutzerübersicht.................................................................................... 41<br />
Benutzerdienstübersicht .......................................................................... 42<br />
Sicherheitsadministrator-Berichte ........................................................... 43<br />
Benennung zur Service Authority Organization<br />
[Dienstbefugnisorganisation]....................................................................... 45<br />
Benutzeradministration ............................................................................... 46<br />
Ziele ......................................................................................................... 46<br />
Service-Paket zu Benutzer hinzufügen ................................................... 46<br />
Benutzer verschieben.............................................................................. 47<br />
Rollen verändern ..................................................................................... 48<br />
Zuteilungshistorie anzeigen..................................................................... 49<br />
Anforderungshistorie anzeigen................................................................ 50<br />
Anstehende Anfragen anzeigen .............................................................. 51<br />
Benutzerpasswort angeben..................................................................... 51<br />
Benutzerpasswort zurücksetzen ............................................................. 52<br />
Reaktivieren eines inaktiven Service-Pakets .......................................... 54<br />
Inaktivitätsbericht ................................................................................. 54<br />
Reaktivieren eines einzelnen Benutzers ............................................. 56<br />
Registrierung neuer Organisationen und neuer Benutzer .......................... 58<br />
Ziele ......................................................................................................... 58<br />
Allgemeine Informationen zur Registrierung ........................................... 58<br />
Unternehmensoptionen: Registrieren eines neuen<br />
Top-Level-Unternehmens........................................................................ 58<br />
Schritt 1: Option „Neues Top-Level-Unternehmen auswählen“........... 58<br />
Schritt 2: Administratorrolle annehmen................................................ 59<br />
Schritt 3: Unternehmensinformationen eingeben ................................ 60<br />
Schritt 4: Benutzerinformationen eingeben ......................................... 60<br />
Schritt 5: Service-Pakete auswählen................................................... 61<br />
Schritt 6: Anfrage überprüfen und abschicken .................................... 64<br />
Unternehmensoptionen: Registrieren eines neuen<br />
Unternehmens (Abteilung)....................................................................... 65<br />
Schritt 1: Registrierungsoption „Neue Abteilung auswählen“.............. 66<br />
Schritt 2: Administratorrolle annehmen................................................ 66<br />
Schritt 3: Unternehmen finden ............................................................. 67<br />
Schritt 4: Unternehmensinformationen eingeben ................................ 68<br />
Schritt 5: Benutzerinformationen eingeben ......................................... 69<br />
Schritt 6: Service-Pakete auswählen................................................... 71<br />
Schritt 7: Anfrage überprüfen und abschicken .................................... 72
Benutzerregistrierung .............................................................................. 73<br />
Schritt 2: Unternehmen finden ............................................................. 73<br />
Schritt 3: Benutzerinformationen eingeben ......................................... 75<br />
Schritt 4: Service-Paket(e) auswählen................................................. 77<br />
Schritt 5: Anfrage überprüfen und abschicken .................................... 79<br />
Zusätzliche Ressourcen.............................................................................. 79<br />
Glossar .................................................................................................... 79
I. EINLEITUNG<br />
Das <strong>Covisint</strong> Connection and Administration (CCA)-Benutzerhandbuch enthält<br />
eine Schritt-für-Schritt-Anleitung für CCA-Benutzer, Sicherheitsadministratoren und<br />
Organisations-Dienstadministratoren für die Verwendung der CCA-Anwendung<br />
zur Pflege von Benutzerprofilen, zur Verwaltung des Service-Paket-Zugriffs und<br />
zur Durchführung anderer Verwaltungsaufgaben und Registrierungsverfahren.<br />
Das Handbuch ist in zwei Hauptabschnitte gegliedert:<br />
• Benutzerhandbuch<br />
• Administrationshandbuch<br />
Das Benutzerhandbuch ist für ALLE Benutzer, auch für Administratoren,<br />
sinnvoll. Das Administrationshandbuch richtet sich speziell an Benutzer in<br />
ihrer Eigenschaft als Administrator.<br />
Wichtigste Ziele<br />
Das Lesen des BENUTZERHANDBUCHS soll ALLE Benutzer zu<br />
Folgendem befähigen:<br />
• Aktualisierung des <strong>Covisint</strong>-Benutzerprofils<br />
• Regelmäßiges Ändern des Passworts<br />
• Zurücksetzen eines vergessenen Passworts durch Beantwortung<br />
einer „Sicherheitsfrage“<br />
• Anzeigen und Kontaktieren des Sicherheitsadministrators des<br />
Unternehmens<br />
• Anfordern von Zusatzanwendungen oder Anfordern von zusätzlichen<br />
Site-Codes im Zusammenhang mit einem Service im eigenen Namen<br />
Das Lesen des ADMINISTRATIONSHANDBUCHS soll Sicherheitsadministratoren<br />
zu Folgendem befähigen:<br />
• Verstehen der verschiedenen Administratorrollen und der damit<br />
zusammenhängenden Verantwortlichkeiten<br />
• Genehmigen oder Ablehnen von Benutzeranfragen<br />
• Verwalten von Informationen zu Benutzer- und Unternehmensprofilen<br />
• Weiterleiten von Aufgaben an andere Administratoren in der Hierarchie<br />
des Unternehmens<br />
Das Lesen des ADMINISTRATIONSHANDBUCHS soll Organisations-<br />
Dienstadministratoren des Unternehmens und Sicherheitsadministratoren<br />
zu Folgendem befähigen:<br />
• Gewähren oder Entziehen von Zugriffsberechtigungen für aktive<br />
interne Benutzer<br />
• Verwalten der Abonnements von Service-Paketen des Unternehmens<br />
• Anfordern von Zusatzanwendungen oder Anfordern von zusätzlichen<br />
Site-Codes im Zusammenhang mit einem Service im Namen des<br />
Unternehmens<br />
5
Symbole<br />
In der folgenden Liste sind zu Ihrem besseren Verständnis der CCA-Prozesse<br />
alle in diesem Handbuch verwendeten Symbole erklärt:<br />
Wichtige Informationen zu einem Thema<br />
Warnung<br />
Hilfe zu bestimmten Funktionen<br />
II. BENUTZERHANDBUCH<br />
Ziele<br />
In diesem Abschnitt des Handbuchs wird Folgendes erklärt:<br />
• Inhalt der Benutzer-Homepage und Navigation<br />
• Anzeigen und Bearbeiten Ihres Profils<br />
• Anzeigen der aktuellen Service-Pakete und Anfordern neuer Pakete<br />
• Ändern und Zurücksetzen Ihres Passworts<br />
• Aufrufen der Kontaktinformationen für Ihren Administrator<br />
Navigation auf der Homepage und Menüs<br />
Die CCA-Homepage enthält Inhalte und Links, die Ihnen bei der Verwendung<br />
des CCA-Tools behilflich sind. Als Standardbenutzer können Sie fast alle Ihre<br />
Aufgaben über die Menüs „Mein Profil“ und „Meine Organisation“ oben auf der<br />
Homepage ausführen. Die Liste „Allgemeine Aktionen“ zeigt die am häufigsten<br />
verwendeten Links aus den Menüs an. Auf der Homepage können Sie auch eine<br />
Liste der häufig gestellten Fragen abrufen. Die vier Abschnitte der Homepage,<br />
mit denen Sie vertraut sein müssen, sind:<br />
• Dropdown-Menüs (A)<br />
• Wichtige Mitteilungen (B)<br />
• Allgemeine Aktionen (C)<br />
• Häufig gestellte Fragen (D)<br />
6
B<br />
A<br />
Mein Profil<br />
Das Menü „Mein Profil“ enthält die folgenden Funktionen:<br />
• Mein Profil anzeigen<br />
• Meine Service-Pakete anzeigen<br />
• Mein Profil bearbeiten<br />
• Mein Passwort ändern<br />
• Service-Paket anfordern<br />
Mein Profil anzeigen<br />
Unter dem Menü „Mein Profil“ finden Sie Ihre gesamte Benutzerinformation.<br />
Dazu gehören: Benutzerstatus, Benutzerprofile und zugeteilte Rollen<br />
(falls zutreffend).<br />
7<br />
C<br />
D
Die Option „Benutzerprofil“ enthält alle persönlichen Daten, einschließlich<br />
Ihrer Adresse, E-Mail-Adresse und Telefonnummer.<br />
Sie können Ihr Benutzerprofil jederzeit bearbeiten, indem Sie oben auf<br />
der Registerkarte auf den Link Profil bearbeiten klicken.<br />
Im Abschnitt „Vom Benutzer zugewiesene Rollen“ werden schließlich alle Ihre<br />
zur Zeit aktiven Rollen in Bezug auf die <strong>Covisint</strong>-Administration angezeigt. Die<br />
meisten Benutzer haben keine administrativen Rollen.<br />
Ihr Sicherheitsadministrator ist die einzige Person, die Ihre zugeteilten<br />
Rollen ändern kann.<br />
Service-Pakete anzeigen<br />
Alle Service-Pakete, auf die Sie Zugriff haben, werden im Fenster „Service-<br />
Pakete anzeigen“ nach Kategorie sortiert angezeigt.<br />
8
Um Details zu einem beliebigen gewährten Service-Paket anzuzeigen, klicken<br />
Sie einfach auf den Paketnamen. Wenn Sie Partnerportale abonnieren, können<br />
Sie detaillierte Informationen zu den damit verbundenen Codes abrufen, indem<br />
Sie auf den Paketnamen klicken.<br />
Der Sicherheitsadministrator Ihres Unternehmens kann Ihre Berechtigungen<br />
zu diesen Service-Paketen ändern. Um ein neues Service-Paket anzufordern,<br />
klicken Sie auf den Link Service anfragen.<br />
9
Service-Pakete und Unterpakete anfordern<br />
Einige Service-Pakete enthalten Unterpakete. Unterpakete sind so konzipiert,<br />
dass sie erst nach Gewährung des übergeordneten Pakets verfügbar sind.<br />
Sie können ein Service-Paket oder ein Unterpaket anfordern, indem Sie im<br />
Menü „Mein Profil“ auf die Option Service-Paket anfordern klicken.<br />
Es wird eine Liste aller verfügbaren Service-Pakete angezeigt. Klicken Sie auf<br />
die Schaltfläche Anfrage, um den Dienst anzufordern.<br />
Hinweis: Die folgenden Symbole werden Ihnen das Verständnis der Attribute<br />
bestimmter Pakete erleichtern:<br />
Pakete, die bereits Ihrem Mutterunternehmen gehören, sind durch ein<br />
Häkchen gekennzeichnet.<br />
Pakete, für die ein Site-Code erforderlich ist, sind durch ein<br />
Strichcode-Symbol gekennzeichnet.<br />
Pakete, die für den Benutzer gebührenpflichtig sind, sind durch ein<br />
Dollarzeichen gekennzeichnet.<br />
10
A<br />
Sie können ein Unterpaket anfordern, indem Sie unter dem entsprechenden<br />
Partnerportal-Dienst (A) auf den Link Unterpaket anfragen klicken.<br />
Die Details der Anfrage werden angezeigt. Sie haben jetzt Gelegenheit, einen<br />
Grund für die Anfrage anzugeben. Der Grund für die Anfrage hilft Ihrem<br />
Administrator dabei, bezüglich Ihrer Anforderung die richtige Entscheidung zu<br />
treffen. Klicken Sie auf Fortfahren, um Ihre Anfrage fortzusetzen.<br />
Wenn Sie ein Service-Paket angefordert haben, für das ein Site-Code<br />
erforderlich ist, müssen Sie jetzt einen Site-Code auswählen. Bestätigen Sie<br />
Ihre Anfrage und schicken Sie sie ab. Ihre Anfrage wird zur Genehmigung an<br />
Ihren Administrator weitergeleitet.<br />
11
Hinweis: Wenn Sie einen Service oder ein Unterpaket angefordert<br />
haben, der bzw. das nicht bereits Ihrem Mutterunternehmen gehört, muss Ihr<br />
Administrator diese Dienste erst im Namen des Unternehmens anfordern,<br />
bevor er sie Ihnen zuweisen kann.<br />
Site-Code anfordern<br />
Für einige Unterpakete sind möglicherweise zusätzliche Site-Codes erforderlich.<br />
Unterpakete, für die zusätzliche Site-Codes erforderlich sind, sind durch das<br />
Strichcode-Symbol gekennzeichnet. . Um Site-Codes anzufordern, die<br />
gegebenenfalls mit bestimmten Service- oder Unterpaketen verbunden sind, klicken<br />
Sie auf den Namen des Unterpakets, um sich die Details anzeigen zu lassen.<br />
Klicken Sie auf View Current Site Codes [Aktuelle Site-Codes anzeigen], um<br />
die Codes anzuzeigen, die aktuell mit dem Unterpaket verknüpft sind, oder<br />
klicken Sie auf Site-Code anfordern, um den Zugang zu zusätzlichen Codes<br />
anzufordern. Nachdem Sie den Zugang zu Site-Codes angefordert haben, wird<br />
Ihre Anforderung zur Genehmigung an Ihren Administrator weitergeleitet.<br />
Anstehende Anfragen anzeigen<br />
Sie können den Status all Ihrer Anforderungen anzeigen lassen. Klicken Sie<br />
im Menü „Mein Profil“ auf Profil anzeigen. Den Link Anstehende Anfragen<br />
anzeigen finden Sie in der Leiste „Optionen“.<br />
12
Klicken Sie auf die Schaltfläche Erinnerung senden, um dem/den für die<br />
Genehmigung zuständigen Administrator(en) eine Erinnerungs-E-Mail zu<br />
senden. Sie können den Text der Erinnerungs-E-Mail bearbeiten, bevor Sie<br />
sie an den Administrator senden.<br />
Um die Anforderung zurückzuziehen, aktivieren Sie das Kontrollkästchen<br />
neben der anstehenden Anfrage und klicken Sie dann auf die Schaltfläche<br />
„Ausstehende Anforderung abbrechen“.<br />
Anforderungshistorie anzeigen<br />
Sie können Ihre Anforderungshistorie anzeigen, indem Sie auf der Seite<br />
„Mein Profil“ auf den Link Anforderungshistorie anzeigen klicken. In Ihrer<br />
Anforderungshistorie werden alle von Ihnen getätigten Anforderungen im<br />
Einzelnen aufgeführt. Für jede Anforderung werden der Name des Bewerters,<br />
das Anforderungsdatum und das Datum der Entscheidung angezeigt. Wenn<br />
Sie auf den Anforderungstyp klicken, können Sie zusätzliche Informationen<br />
zu der Anforderung anzeigen.<br />
13
Meine Informationen bearbeiten<br />
Ihre sämtlichen persönlichen Daten, die unter Ihrem Benutzerprofil aufgeführt<br />
sind, können mit dem Link Edit my Information [Meine Informationen<br />
bearbeiten] in der Hauptnavigation oder über die Links für die Optionen<br />
bearbeitet werden. Um Ihre Daten zu aktualisieren oder zu ändern, geben Sie<br />
einfach die neuen Daten in die angezeigten Textfelder ein. Nachdem Sie Ihr<br />
Profil aktualisiert haben, klicken Sie auf Änderungen speichern. Falls Sie sich<br />
nach der Eingabe der neuen Daten doch für die Beibehaltung der alten Daten<br />
entscheiden, klicken Sie einfach auf die Schaltfläche Änderungen rückgängig<br />
machen, um die Felder auf den vorherigen Status zurückzusetzen.<br />
Es ist wichtig, dass Ihr Benutzerprofil immer aktuell ist, damit Ihr<br />
Sicherheitsadministrator Sie über Änderungen bezüglich Ihres Kontos oder<br />
Ihrer Service-Pakete informieren kann.<br />
Passwort ändern<br />
Sie müssen Ihr Passwort alle 90 Tage ändern, um die Sicherheit für Ihr Konto<br />
zu gewährleisten. Um Ihr aktuelles Passwort zu ändern, klicken Sie auf den<br />
Link Passwort ändern in der Hauptnavigation oder verwenden Sie die Links<br />
für die Optionen. Sie werden dann aus Sicherheitsgründen aufgefordert, das<br />
neue Passwort zweimal einzugeben.<br />
14
Ihr Passwort muss den <strong>Covisint</strong>-Sicherheitsstandards entsprechen. Sie<br />
können die Passwortregeln anzeigen, indem Sie auf der Seite „passwordreset<br />
[Passwort zurücksetzen]“ auf Passwortregeln anzeigen klicken.<br />
Meine Organisation<br />
Über das Menü „Meine Organisation“ können Sie auf die folgenden<br />
Funktionen zugreifen:<br />
• Profil für meine Organisation anzeigen<br />
• Dienste für meine Organisation anzeigen<br />
• Administratoren für meine Organisation anzeigen<br />
Profil für meine Organisation anzeigen<br />
Wenn Sie aus dem Menü „Meine Organisation“ die Option Profil für meine<br />
Organisation anzeigen auswählen, werden der Name, die Anschrift und der<br />
Name Ihres Sicherheitsadministrators angezeigt.<br />
15
Dienste für meine Organisation anzeigen<br />
Sie können eine Liste mit allen Diensten, Unterpaketen und Site-Codes<br />
anzeigen, zu denen Ihr Unternehmen Zugang hat. Wählen Sie dazu im Menü<br />
„Meine Organisation“ die Option Services für meine Organisation anzeigen<br />
aus. Klicken Sie auf einen beliebigen Dienst, um anzuzeigen, zu welchen<br />
Site-Codes Ihr Unternehmen in Bezug auf diesen Dienst gegebenenfalls<br />
Zugang hat.<br />
Administratoren für meine Organisation anzeigen<br />
Sie können eine Liste aller Administratoren für Ihr Unternehmen anzeigen.<br />
Klicken Sie dazu im Menü „Meine Organisation“ auf die Option Administratoren<br />
für meine Organisation anzeigen. Auf dieser Seite werden nicht nur Ihre<br />
Sicherheitsadministratoren angezeigt, sondern auch die Organisations-<br />
Dienstadministratoren, die gegebenenfalls für Ihr Unternehmen benannt wurden.<br />
90-Tage-Inaktivitätsfunktion<br />
CCA kann mitverfolgen, wie oft Sie auf Partnerportal-Anwendungen zugreifen.<br />
Ford hat sich zum Beispiel für die Möglichkeit entschieden, bei der CCA mittels<br />
der 90-Tage-Inaktivitätsfunktion mitverfolgt, wie oft auf FSP-Anwendungen<br />
zugegriffen wird. Wenn Sie FSP abonnieren, müssen Sie mindestens alle 90<br />
Tage eine FSP-Anwendung starten. Ansonsten wird Ihr FSP-Status in „Inaktiv“<br />
geändert. Wenn Ihr Status „Inaktiv“ ist, wird Ihre Benutzer-ID in einem von Ford<br />
verwendeten „Inaktivitätsbericht“ protokolliert, der als Grundlage für die<br />
vollständige Sperrung des FSP-Zugangs dienen kann.<br />
Um Ihren FSP-Status zu prüfen, wählen Sie im Menü „Mein Profil“ die Option<br />
Service-Pakete anzeigen aus. Es wird angezeigt, ob Ihr Ford Supplier Portal-<br />
Zugang auf „Aktiv“ oder auf „Inaktiv“ gesetzt ist. Wenn Ihr Zugang auf „Inaktiv“<br />
gesetzt ist, kann er von Ihrem Sicherheitsadministrator ganz einfach wieder<br />
aktiviert werden.<br />
III. ADMINISTRATIONSHANDBUCH<br />
Ziele<br />
Im Administrationshandbuch werden die Aufgaben erklärt, die zur Pflege der<br />
Daten Ihres Unternehmens sowie zur Verwaltung der Benutzer erforderlich<br />
sind. Dieses Handbuch deckt die folgenden Prozesse ab:<br />
• Anzeigen und Bearbeiten des Profils Ihres Unternehmens<br />
• Anzeigen und Anfordern von Service-Paketen im Namen Ihres<br />
Unternehmens<br />
• Anzeigen und Wartung der Hierarchie Ihres Unternehmens<br />
• Anzeigen und Ausgeben von Entscheidungen zu Benutzeranforderungen<br />
• Anzeigen von Berichten<br />
• Wartung von Benutzerprofilen, Rollen, Diensten und Site-Codes<br />
• Registrieren eines neuen Benutzers oder eines neuen Unternehmens<br />
16
Administratorrollen und das delegierte Modell<br />
Bevor Sie sich mit den Funktionen befassen, sollten Sie mit den<br />
verschiedenen Administratorrollen vertraut sein und sich einen kurzen<br />
Überblick über das delegierte Administrationsmodell verschaffen.<br />
Das delegierte Modell<br />
CCA ist so ausgelegt, dass die Entscheidungsbefugnis den Mitarbeitern erteilt<br />
wird, die für die Verwaltung des Benutzerzugangs und für das Treffen<br />
sicherheitsrelevanter Entscheidungen in der besten Position sind. In einigen<br />
Unternehmen kann dies über ein zentrales Büro erfolgen, in anderen werden<br />
die Verantwortlichkeiten möglicherweise an Mitarbeiter delegiert, die an<br />
verschiedenen Stellen des Unternehmens sitzen. Das delegierte Modell<br />
ermöglicht jedem Unternehmen die Einrichtung einer Struktur, die für die<br />
Verwaltung seiner Sicherheit am besten geeignet ist.<br />
Mit dem delegierten Modell kann ein Unternehmen eine oder mehrere<br />
Organisationen in CCA einrichten. Unter den CCA-Organisationen sind einfach<br />
Benutzergruppen mit ihren eigenen Administratoren und ihren eigenen für sie<br />
verfügbaren Service-Paketen zu verstehen. Organisationen, die unter der<br />
übergeordneten Organisation erstellt werden, heißen Bereiche bzw. Abteilungen.<br />
Die Administratoren der übergeordneten Organisation können Aufgaben bei<br />
Benutzern in den darunter liegenden Abteilungen ausführen.<br />
Administratorrollen<br />
In CCA sind verschiedene Administratorrollen verfügbar, die Benutzern<br />
zugewiesen werden können. Diese Rollen können unabhängig voneinander<br />
verwendet werden oder es können verschiedene Rollen miteinander<br />
kombiniert werden, um ein breiteres Spektrum administrativer Optionen<br />
abzudecken. Die verfügbaren Rollen sind:<br />
Passwortadministrator der Organisation<br />
Organisations-Dienstadministrator<br />
Benutzerkontenadministrator<br />
Sicherheitsadministrator<br />
Jedes Unternehmen muss über mindestens einen Sicherheitsadministrator<br />
verfügen. Der Sicherheitsadministrator hat eine Reihe übergeordneter<br />
Administratorrechte und –verantwortlichkeiten inne. Die Anzahl der<br />
Administratoren in Ihrem Unternehmen bleibt Ihnen überlassen.<br />
Passwortadministrator der Organisation<br />
In dieser Rolle können Benutzer gesucht, Benutzerprofile angezeigt und<br />
Benutzerpasswörter zurückgesetzt werden. Beachten Sie, dass die Benutzer<br />
dennoch dazu angeregt werden sollten, mit der Funktion „self-reset“ [selbst<br />
zurücksetzen] ihr eigenes Passwort zurückzusetzen.<br />
17
Organisations-Dienstadministrator<br />
In dieser Rolle kann ein Benutzer ein bestimmtes Service-Paket sowie alle<br />
damit verbundenen Site-Codes und Unterpakete verwalten.<br />
Die Zuweisung der Rolle des Organisations-Dienstadministrator erfolgt<br />
in zwei Schritten:<br />
1. Zuerst muss dem Benutzer die Rolle und das Service-Paket<br />
zugewiesen werden, das er verwalten soll.<br />
2. Nach der Zuweisung der Rolle des Organisations-Dienstadministrators<br />
muss der Sicherheitsadministrator das spezielle Service-Paket<br />
„kennzeichnen“, mit dem die Rolle verknüpft sein soll.<br />
Um das Service-Paket zu kennzeichnen, zeigen Sie die Service-Pakete<br />
des Benutzers an und klicken Sie dann auf den Dienst, den der<br />
Benutzer verwalten wird. Gehen Sie mit der Bildlaufleiste unten zu den<br />
Einstellungen für den Sicherheitsadministrator. Dort sehen Sie die<br />
Frage „Ist der Benutzer ein Administrator dieses Pakets?“ Klicken Sie<br />
auf die Schaltfläche Ändern in „Ja“. Der Benutzer kann nun<br />
Anforderungen in Bezug auf dieses Service-Paket genehmigen,<br />
einschließlich Benutzer- und Organisationsanforderungen und mit<br />
diesem Service-Paket verknüpfte Site-Codes oder Unterpakete.<br />
• Hinweis: Die Rolle des Organisations-Dienstadministrators erlaubt<br />
nicht das Genehmigen neuer Benutzer. Daher ist der Organisations-<br />
Dienstadministrator, wenn sich ein neuer Benutzer registriert und mit<br />
seiner neuen Benutzer-ID einen Dienst anfordert, nicht in der Lage,<br />
die Dienstanforderung zu genehmigen oder abzulehnen. Der Benutzer<br />
muss zuerst von einem Sicherheitsadministrator oder einem<br />
Benutzerkontenadministrator zugelassen werden.<br />
18
Benutzerkontenadministrator<br />
In dieser Rolle können neue Benutzer-IDs genehmigt oder abgelehnt werden.<br />
Diese Rolle ist für eine Person geeignet, die befugt ist zu bestätigen, dass<br />
der Benutzer Zugang zu <strong>Covisint</strong> erhalten soll (z. B. ein Personalanalyst<br />
usw.). Die Rolle des Benutzerkontenadministrators kann auch mit der Rolle<br />
des Organisations-Dienstadministrators verbunden werden, damit der<br />
Organisations-Dienstadministrator neue Benutzer zulassen kann, die ein oder<br />
mehrere bestimmte von ihnen verwaltete Service-Pakete angefordert haben.<br />
Sicherheitsadministrator<br />
Der Sicherheitsadministrator kann die folgenden Hauptaufgaben ausführen:<br />
• Benutzern oder Bereichen die Zugangserlaubnis zu Service-Paketen<br />
und Site-Codes gewähren oder entziehen<br />
• Benutzerkonten genehmigen, ablehnen oder endgültig entfernen<br />
• Benutzerpasswörter zurücksetzen<br />
• Profile des Unternehmens und Abonnements von Service-Paketen<br />
verwalten<br />
Jede CCA-Organisation muss über mindestens einen Sicherheitsadministrator<br />
verfügen.<br />
Navigation auf der Homepage und Menüs<br />
Die CCA-Homepage ist für Administratoren angepasst. Die dort angezeigten<br />
Menüs und Inhalte unterscheiden sich von den bei Benutzern ohne administrative<br />
Aufgaben angezeigten. Die Homepage wird regelmäßig aktualisiert, wobei neue<br />
Funktionen mitgeteilt und/oder aktualisierte Inhalte zu den häufig gestellten Fragen<br />
integriert werden.<br />
19
Ziele der Funktion der Organisationsadministration<br />
Die Organisationsadministration führt Sie durch die verschiedenen Aspekte<br />
der Verwaltung der Dienste bzw. Services, Site-Codes und Berichte für Ihre<br />
Organisation. Der Abschnitt „Organisationsadministration“ ist in fünf (5)<br />
Unterabschnitte untergliedert, die hauptsächlich die Navigationsmenüs<br />
wiedergeben:<br />
• Meine Organisation<br />
• Suchen<br />
• Administration<br />
• Berichte<br />
• Benennung zur Service Authority Organization [Dienstbefugnisorganisation]<br />
Meine Organisation<br />
Meine Organisation<br />
Im Menü „Meine Organisation“ und den entsprechenden Fenstern können Sie<br />
die folgenden Aufgaben ausführen:<br />
• Unternehmensprofil anzeigen<br />
• Service-Pakete anzeigen<br />
• Hierarchie anzeigen<br />
• Benutzer anzeigen<br />
• Unternehmensprofil bearbeiten<br />
• Service-Paket hinzufügen<br />
• Unternehmen aussetzen<br />
ALLE administrativen Funktionen Ihrer Organisation befinden sich in<br />
diesem Abschnitt. Alle Änderungen, die hier vorgenommen werden, betreffen<br />
daher die gesamte Organisation. Verwenden Sie den Abschnitt „Mein Profil“,<br />
um nur Ihr persönliches Profil zu aktualisieren.<br />
Unternehmensprofil anzeigen<br />
Alle in einer Datei verfügbaren Kontaktinformationen der Organisation,<br />
einschließlich der Namen der Sicherheitsadministratoren, können von dieser<br />
Seite aus abgerufen werden. Wenn Sie der für diese Organisation zuständige<br />
Sicherheitsadministrator sind, können nur Sie auf die Links für die Optionen<br />
oben im Profilfenster zugreifen.<br />
20
Optionen<br />
Es sind vier Optionen verfügbar, die Ihnen bei der Verwaltung der in Ihrem<br />
Organisationsprofil enthaltenen Informationen helfen:<br />
Unternehmensprofil bearbeiten<br />
Zuteilungshistorie anzeigen<br />
Anforderungshistorie anzeigen<br />
Anstehende Anfragen anzeigen<br />
Diese Optionen sind auf allen Seiten für die Organisation verfügbar.<br />
Optionen: Unternehmensprofil bearbeiten<br />
Sie können die Kontaktinformationen Ihrer Organisation bearbeiten, indem Sie<br />
auf die Option Unternehmensprofil bearbeiten klicken.<br />
Optionen: Zuteilungshistorie anzeigen<br />
Wenn Sie auf die Option Zuteilungshistorie anzeigen klicken, können Sie<br />
sowohl die Historie sämtlicher Service-Pakete und Site-Codes, die Ihrer<br />
Organisation zugeteilt wurden, anzeigen, als auch das Datum, an dem dies<br />
erfolgte, und den Namen desjenigen, der die Berechtigung für die Pakete/Site-<br />
Codes zugeteilt hat. Sie können nach bestimmten Berechtigungsinformationen<br />
suchen, indem Sie das Datum eines Ereignisses eingeben oder indem Sie ein<br />
Service-Paket auswählen und auf Suchen klicken.<br />
21
Optionen: Anforderungshistorie anzeigen<br />
Sie können die Historie sämtlicher Dienstanforderungen und Anforderungen<br />
von Site-Codes der Organisation anzeigen, indem Sie auf der Seite „Profil<br />
anzeigen“ auf die Option Anforderungshistorie anzeigen klicken. In der<br />
Anforderungshistorie wird Folgendes protokolliert: Anforderungstyp, Anforderungsdatum,<br />
Paket, Standortcodes, Genehmigungsstatus, Name des<br />
Bewerters und Entscheidungsdatum. Wenn Sie auf den Anforderungstyp<br />
klicken, können Sie den Entscheidungsgrund anzeigen. Die Anforderungshistorie<br />
ist nach dem Anforderungsdatum geordnet.<br />
22
Optionen: Anstehende Anfragen anzeigen<br />
Sie können alle von Ihrer Organisation vorgelegten offenen Anforderungen<br />
anzeigen, indem Sie im Fenster „Profil anzeigen“ auf die Option Anstehende<br />
Anfragen anzeigen klicken. Im Fenster für die anstehenden Anfragen wird<br />
das Datum angezeigt, an dem die Anforderung getätigt wurde, sowie der<br />
Administratortyp, der die Anforderung genehmigen kann (d. h. Service-<br />
Eigentümer, übergeordnete Organisation, SAO).<br />
Hinweis: Siehe die Erklärung von Service Authority Organizations (SAO) im<br />
letzten Abschnitt des Administrationshandbuchs (Seite 44).<br />
Sie können der genehmigenden Stelle vom Fenster „Anstehende Anfragen<br />
anzeigen“ aus eine Erinnerungs-E-Mail senden, indem Sie auf die Schaltfläche<br />
Erinnerung senden klicken. Sie können die Erinnerungs-E-Mail vor dem<br />
Senden bearbeiten.<br />
Wenn Ihre Organisation ein noch ausstehendes Service-Paket oder einen<br />
Site-Code nicht mehr benötigt, können Sie die Anforderung abbrechen, indem<br />
Sie das Kontrollkästchen neben der Anforderung aktivieren und anschließend<br />
auf die Schaltfläche Ausstehende Anforderung abbrechen klicken.<br />
Service-Pakete anzeigen<br />
Alle Service-Pakete, die Ihre Organisation derzeit abonniert hat, sind auf der<br />
Registerkarte bzw. in der Menüoption „Service-Pakete anzeigen“ aufgeführt.<br />
Sie sind nach Kategorien geordnet. Unterpakete (falls vorhanden) sind unter<br />
das übergeordnete Service-Paket gegliedert. Der Status der Service-<br />
Paketberechtigung ist zusammen mit dem Datum, an dem die Berechtigung<br />
für das Paket gewährt wurde, aufgeführt.<br />
Um Details zu den verschiedenen Service-Paketen anzuzeigen, klicken Sie<br />
einfach auf den Link Weitere Informationen.<br />
23
Hierarchie anzeigen<br />
Auf der Registerkarte bzw. in der Menüoption „Hierarchie anzeigen“ wird die<br />
aktuelle Hierarchie Ihrer Organisation in CCA angezeigt. Diese Struktur<br />
spiegelt das Verwaltungsmodell der <strong>Covisint</strong>-Benutzer, aber nicht unbedingt<br />
die rechtliche oder physische Struktur Ihrer Organisation wider. Um eine<br />
Organisation anzuzeigen oder zu bearbeiten, klicken Sie einfach in der<br />
Organisationsstruktur auf den Namen der Organisation. Um die registrierten<br />
Benutzer in jeder Organisation bzw. jeder Abteilung anzuzeigen, klicken Sie<br />
auf das Symbol für den Benutzer.<br />
Um eine Organisation oder eine Abteilung hinzuzufügen, muss der<br />
Sicherheitsadministrator für die neue Organisation über die Registrierungsfunktion<br />
unter folgender Adresse eine neue Organisationsabteilung hinzufügen:<br />
https://us.register.covisint.com/start.html.<br />
24
Benutzer anzeigen<br />
Auf der Registerkarte „Benutzer anzeigen“ werden alle Benutzer in Ihrer<br />
Organisation angezeigt.<br />
Um die Details zu einem beliebigen Benutzer anzuzeigen, klicken Sie auf den<br />
Benutzernamen. Es wird das Fenster für die Benutzerverwaltung angezeigt, in<br />
dem Sie eine Reihe von administrativen Funktionen in Bezug auf den<br />
betreffenden Benutzer durchführen können, darunter Ändern von Rollen und<br />
Aussetzen des Benutzers.<br />
.Alle für die Benutzerverwaltung relevanten Aufgaben sind am einfachsten<br />
über die Suchfunktion zugänglich.<br />
Anfordern eines Services oder eines Site-Codes für meine<br />
Organisation<br />
Diese Funktion wird verwendet, um im Namen der Organisation einen Zugang zu<br />
einem neuen Service, einem Unterpaket oder einem Site-Code anzufordern.<br />
Bevor einem Benutzer ein Service, ein Unterpaket oder ein Site-Code zugeteilt<br />
werden kann, muss dieser Ihrer Organisation zugeteilt werden.<br />
Service-Paket anfordern<br />
Sie können einen Dienst anfordern, indem Sie im Menü „Meine Organisation“ auf<br />
die Option Service-Paket für meine Organisation anfordern klicken. Eine Liste<br />
aller Service-Pakete, die Ihrer Organisation noch nicht zugeteilt sind, wird<br />
angezeigt. Klicken Sie auf die Schaltfläche „Anfrage“ neben dem Namen des<br />
Service-Pakets. Ihre Anforderung wird an den für die Genehmigung zuständigen<br />
Administrator weitergeleitet. Sie werden dann per E-Mail benachrichtigt, sobald<br />
eine Entscheidung in Bezug auf Ihre Anforderung ausgegeben wurde.<br />
25
Wenn Ihrer Organisation bereits Zugang gewährt wurde, erscheinen die Worte<br />
Zugriff gestattet neben dem Namen und der Beschreibung des Service-Pakets.<br />
Neben den Service-Paketen werden die entsprechenden Symbole angezeigt.<br />
Diese stehen jeweils für die folgenden Funktionen:<br />
Pakete, die bereits Ihrer übergeordneten Organisation gehören, sind<br />
durch ein Häkchen gekennzeichnet.<br />
Pakete, für die ein Site-Code erforderlich ist, sind durch ein Strichcode-<br />
Symbol gekennzeichnet.<br />
Pakete, die für den Benutzer gebührenpflichtig sind, sind durch ein<br />
Dollarzeichen gekennzeichnet.<br />
Unterpaket anfragen<br />
Um ein (manchmal als Anwendung bezeichnetes) Unterpaket eines<br />
bestimmten Pakets anzufordern, klicken Sie neben dem Paket auf den Link<br />
Unterpaket anfragen. Das Paket muss der Organisation zugeteilt werden,<br />
bevor das Unterpaket angefragt oder zugeteilt werden kann.<br />
Eine Liste von Unterpaketen wird angezeigt. Klicken Sie neben dem<br />
Unterpaket, das Sie anfordern möchten, auf die Schaltfläche „Anfrage“.<br />
26
Site-Code anfordern<br />
Viele Pakete und Unterpakete erfordern die Verwendung von Site-Codes. Wenn<br />
Ihre Organisation keine SAO-Organisation ist (siehe die Erklärung von Service<br />
Authority Organizations auf Seite 44) oder ein Bereich einer übergeordneten<br />
Organisation ist, haben Sie nicht automatisch Zugang zu allen Site-Codes, über<br />
die Ihre übergeordnete oder SAO-Organisation gegebenenfalls verfügt.<br />
Um Zugang zu zusätzlichen Site-Codes anzufordern, wählen Sie zunächst<br />
im Menü „Meine Organisation“ den Link Service-Pakete anzeigen aus<br />
und klicken Sie dann auf den Dienst, für den Sie den Code anfordern<br />
möchten. Im Informationsfeld zum Service-Paket wird eine Liste von<br />
Lieferantencodes angezeigt. Klicken Sie auf den Link request supplier<br />
code [Lieferantencode anfordern].<br />
27
Es wird eine Liste von Codes angezeigt, aus der Sie wählen können. Aktivieren<br />
Sie das Kontrollkästchen neben dem Code, den Sie auswählen möchten, und<br />
klicken Sie auf Fortfahren. Ihre Anforderung wird zur Genehmigung an den/die<br />
entsprechenden Administrator(en) weitergeleitet. Sobald Ihre Anforderung<br />
genehmigt ist, werden Sie per E-Mail benachrichtigt.<br />
28
Entfernen eines Services oder eines Site-Codes aus meiner<br />
Organisation<br />
Sie können einen Service oder ein Unterpaket aus Ihrer Organisation entfernen,<br />
indem Sie im Menü „Meine Organisation“ die Option Services für meine<br />
Organisation anzeigen auswählen. Klicken Sie dann auf das Service-Paket<br />
oder das Unterpaket, das Sie entfernen möchten.<br />
Klicken Sie neben der Statusanzeige auf den Link Aussetzen. Sie werden<br />
aufgefordert, einen Grund für die Aussetzung anzugeben. Die Aussetzung ist<br />
ein vorübergehender Zustand. Das Aussetzen eines Services bewirkt jedoch,<br />
dass dieser ab sofort für Ihre Benutzer nicht mehr zugänglich ist.<br />
Sie können einen Service endgültig entfernen, wenn Sie der Ansicht sind,<br />
dass Ihre Organisation den Zugang dazu definitiv nicht mehr benötigt. Dazu<br />
müssen Sie zuerst das Service-Paket aussetzen. Nachdem das Service-<br />
Paket ausgesetzt wurde, zeigen Sie die Details des Service-Pakets wieder an<br />
und klicken Sie auf die Schaltfläche permanently remove organization’s<br />
grant for service package [Zugang der Organisation zu Service-Paket<br />
endgültig entfernen].<br />
29
Suchen<br />
Benutzer in meiner Organisation suchen<br />
CCA bietet für die Suche nach einem Benutzer innerhalb einer Organisation<br />
zwei Optionen: die „Basissuche“ und die „Erweiterte Suche“.<br />
Bei der Basissuche werden der Nachname, der Vorname, die E-Mail-Adresse,<br />
die Telefonnummer oder die Benutzer-ID in das Suchfeld eingegeben.<br />
Wählen Sie die entsprechenden Suchkriterien aus dem Dropdown-Menü aus<br />
und klicken Sie anschließend auf die Schaltfläche Suchen.<br />
Verwenden Sie die Filteroptionen, um die Suche einzuschränken. Sie können<br />
aktive Benutzer, zu bearbeitende Benutzer, ausgesetzte Benutzer und<br />
abgelehnte Benutzer oder Benutzer aus Bereichen Ihrer Hierarchie mithilfe<br />
der Suchfilteroptionen ausschließen.<br />
30
Verwenden Sie die erweiterten Suchoptionen, um nach allen Benutzern in Ihrer<br />
Organisation mit einem bestimmten Service-Paket oder Site-Code zu suchen.<br />
Bereiche in meiner Organisationshierarchie suchen<br />
Sie können in Ihrer Organisation nach Abteilungen bzw. Bereichen suchen, indem<br />
Sie im Menü „Suchen“ auf die Option Search for Divisions [Bereiche suchen]<br />
klicken. Wählen Sie die Suchkriterien aus dem Dropdown-Menü aus und geben<br />
Sie den Namen der Organisation ein. Klicken Sie anschließend auf „Suchen“.<br />
Verwenden Sie die Filteroptionen, um die Suche einzuschränken. Aktivieren<br />
Sie die Kontrollkästchen neben den Filteroptionen, um aktive, zu bearbeitende,<br />
ausgesetzte, endgültig entfernte oder abgelehnte Unternehmen von Ihren<br />
Suchergebnissen auszuschließen.<br />
Administration<br />
Anstehende Anfragen → Benutzeranforderungen<br />
Auf offene Benutzeranforderungen können Sie zugreifen, indem Sie im Menü<br />
„Administration“ unter der Option „Anstehende Anfragen“ auf das Untermenü<br />
Benutzeranforderungen klicken. Die Benutzeranforderungen sind auf drei<br />
Registerkarten verteilt:<br />
Neue Benutzer<br />
Benutzer-Service-Anforderungen<br />
Benutzer-Site-Code-Anforderungen<br />
Die Anzahl der offenen Benutzeranforderungen für jede Kategorie sowie eine<br />
Zusammenfassung der Benutzerinformationen ist auf jeder Registerkarte in<br />
Klammern aufgeführt. Dienste, die Ihre Organisation nicht abonniert hat, sind<br />
mit dem roten X-Symbol gekennzeichnet.<br />
31
Nachdem Sie sich für die Genehmigung oder Ablehnung der Anfrage entschieden<br />
haben, klicken Sie einfach auf die Optionsschaltfläche für den jeweiligen Vorgang<br />
und anschließend auf die Schaltfläche Entscheidung abgeben.<br />
Wenn mehr als eine Anfrage offen ist, müssen Sie keine<br />
Entscheidung abgeben, die alle Anfragen gleichzeitig betrifft. Wenn Sie<br />
eine Entscheidung zu einem späteren Zeitpunkt abgeben möchten,<br />
lassen Sie die Optionsschaltfläche „Keine Aktion“ aktiviert und kehren<br />
Sie später zurück, um Ihre Entscheidung abzugeben.<br />
Details zu offener Benutzeranforderung anzeigen<br />
Sie können spezielle Informationen zu einer Anforderung anzeigen, indem Sie<br />
auf die Option Anfrage anzeigen klicken. Zeigen Sie die Profilinformationen<br />
des Benutzers an und nehmen Sie die Genehmigung bzw. Ablehnung der<br />
angeforderten Service-Pakete einzeln vor.<br />
Wenn Sie eine Benutzeranforderung ganz oder teilweise ablehnen<br />
müssen, müssen Sie vor der Abgabe der Entscheidung einen Grund für<br />
die Ablehnung eingeben.<br />
32
Dienste, die Ihre Organisation nicht abonniert hat, sind mit dem roten X-Symbol<br />
gekennzeichnet. Für Dienste, die der Benutzer angefordert hat, aber zu denen<br />
die Organisation keinen Zugang hat, ist ein Standardablehnungsgrund<br />
angegeben. Sie können Benutzer-Service-Anforderungen nur dann genehmigen,<br />
wenn Ihre Organisation die angeforderten Dienste abonniert hat.<br />
Nachdem Sie Ihre Entscheidungen geprüft und gegebenenfalls Ablehnungsgründe<br />
eingegeben haben, klicken Sie auf die Schaltfläche Entscheidungen vorlegen.<br />
Nachdem Sie auf die Schaltfläche „Entscheidungen vorlegen“ geklickt<br />
haben, werden Sie zweimal zur Prüfung Ihrer Entscheidung aufgefordert. Bei<br />
der ersten Aufforderung werden Sie gebeten, die Entscheidung zu bestätigen.<br />
Die zweite Aufforderung dient als Erinnerung daran, dass für manche (mit<br />
einem grünen Dollarsymbol gekennzeichnete) <strong>Covisint</strong>-Dienste pro Benutzer<br />
Lizenzgebühren zu zahlen sind. Wenn Sie zu diesen Anwendungen neue<br />
Benutzer hinzufügen, bedeutet das, dass Ihre Organisation bereit ist, die<br />
steigenden Lizenzgebühren zu bezahlen. Klicken Sie auf OK, wenn Sie mit den<br />
Bedingungen einverstanden sind, um mit den Genehmigungen fortzufahren.<br />
Anstehende Anfragen → Organisationsanforderungen<br />
Die Anzahl der offenen Genehmigungen für Organisations-Dienstanforderungen<br />
und sämtliche Organisationsinformationen sind im Fenster für die Organisationsanforderungen<br />
aufgeführt. Um darauf zuzugreifen, klicken Sie im Menü „Administrator“<br />
auf die Option „Anstehende Anfragen“ und wählen Sie die Unteroption zu der<br />
Organisationsanforderung.<br />
33
Ähnlich wie die Benutzeranforderungen sind die Organisationsanforderungen<br />
in drei (3) Registerkarten gegliedert:<br />
Neue Organisation<br />
Service-Pakete<br />
Standortcodes<br />
Die Anzahl der anstehenden Anfragen für jede Kategorie und eine<br />
Zusammenfassung der Informationen zu der Organisation, die die Anfrage<br />
getätigt hat, sind auf den einzelnen Registerkarten aufgeführt. Nachdem Sie<br />
sich für die Genehmigung oder Ablehnung der einzelnen Anfragen entschieden<br />
haben, klicken Sie auf die Optionsschaltfläche für den jeweiligen Vorgang und<br />
anschließend auf die Schaltfläche Entscheidung abgeben. Um vor dem<br />
Vorlegen der Entscheidung das genaue Organisationsprofil anzuzeigen, klicken<br />
Sie auf das Symbol Anfrage anzeigen.<br />
Gehen Sie bei der Betrachtung aller neuen Organisationsanforderungen<br />
sorgfältig vor, da daraus Bereiche bzw. Abteilungen Ihrer Organisation<br />
werden, die jeweils ihren eigenen Sicherheitsadministrator haben.<br />
Service-Paket- und Site-Code-Anforderungen können von den Abteilungen<br />
Ihrer Organisation oder von anderen Organisationen auf höchster Ebene<br />
vorgelegt werden, die für einen bestimmten Dienst einen Zugang zu Ihren<br />
Site-Codes anfordern.<br />
Benutzer einladen<br />
Mit der Funktion „Benutzer einladen“ können Sie eine E-Mail-Nachricht<br />
erstellen, mit der Sie Benutzer innerhalb Ihrer Organisation dazu auffordern,<br />
sich für den Zugang zu <strong>Covisint</strong> zu registrieren. Geben Sie die E-Mail-<br />
Adresse(n) des/der Benutzer(s), den/die Sie einladen möchten, in das E-Mail-<br />
Adressfeld ein. Die Anzahl der zur Registrierung eingeladenen Benutzer bleibt<br />
Ihnen überlassen. Die Betreffzeile und den Textkörper können Sie bearbeiten.<br />
34
Nachdem Sie auf die Option Einladung senden geklickt haben, erhalten die<br />
Benutzer eine E-Mail mit einem Link, der sie direkt zu dem Registrierungs-<br />
Tool führt, so dass Sie sich als Benutzer in Ihrer Organisation registrieren<br />
können. Es wird automatisch die richtige Organisation für sie ausgewählt.<br />
Rollen und Services → Rollen verwalten<br />
Mit der Option „Rollen verwalten“ können Sie die folgenden Verwaltungsaufgaben<br />
durchführen:<br />
• Verstehen der mit den einzelnen Rollen verbundenen Rechte<br />
• Anzeigen/Entfernen von Benutzern, die einer Rolle zugewiesen sind<br />
• Hinzufügen von Benutzern zu einer Rolle<br />
Klicken Sie auf Rollenname, um eine Beschreibung der mit der Rolle<br />
verbundenen Rechte anzuzeigen.<br />
35
Klicken Sie auf Benutzer anzeigen/entfernen, um alle Benutzer mit dieser<br />
Rolle innerhalb Ihrer Organisation anzuzeigen. Sie können dann auf das<br />
Feld „Alle Abteilungen einschließen“ klicken, um eine Liste aller Benutzer<br />
mit dieser Rolle auf oder unterhalb Ihrer Ebene im Hierarchiebaum Ihres<br />
Unternehmens anzuzeigen. Um die Rolle eines Benutzers zu entfernen,<br />
klicken Sie auf das Auswahlfeld neben dem Benutzernamen und klicken Sie<br />
anschließend auf die Schaltfläche remove selected role(s) [Ausgewählte<br />
Rolle(n) entfernen].<br />
Um neue Benutzer zu einer Rolle hinzuzufügen, klicken Sie im Fenster „Rollen<br />
verwalten“ neben der gewünschten Rolle auf Benutzer hinzufügen. Es wird ein<br />
Suchfenster angezeigt, mithilfe dessen Sie nach dem Benutzer suchen können,<br />
dem Sie die Rolle hinzufügen möchten. Wählen Sie den entsprechenden<br />
Benutzer aus. Sie können anschließend das Kontrollkästchen neben der ID des<br />
Benutzers aktivieren und die Rolle zu seinem Profil hinzufügen.<br />
36
Überprüfungen → Benutzer überprüfen<br />
Einige Partner des <strong>Covisint</strong>-Portals beauftragen Sicherheitsadministratoren<br />
mit einer regelmäßigen Überprüfung ihrer Benutzer. An alle Sicherheitsadministratoren<br />
wird vierteljährlich eine Überprüfungserinnerung per<br />
E-Mail gesendet, in der sie daran erinnert werden, die erforderlichen<br />
Überprüfungsaktivitäten durchzuführen.<br />
Sie können die Überprüfung jederzeit mithilfe der Funktion „Benutzer<br />
überprüfen“ in CCA durchführen. Wenn Sie auf die Benutzerüberprüfung<br />
zugreifen möchten, klicken Sie im Menü „Administrator“ auf die Option<br />
Überprüfungen → Benutzer überprüfen.<br />
Auf der Seite „Benutzer überprüfen“ wird Ihre Überprüfungshistorie angezeigt.<br />
Ihre Überprüfung zeigt das Datum und die Benutzer-ID von Administratoren<br />
an, die in der Vergangenheit Überprüfungen durchgeführt und die Einhaltung<br />
protokolliert haben.<br />
Es wird eine Liste aller Benutzer in der Organisation des Administrators<br />
angezeigt. Wenn Sie auf das Feld Alle Abteilungen einschließen klicken,<br />
können Sie alle Organisationen auf oder unterhalb Ihrer Ebene im<br />
Hierarchiebaum Ihres Unternehmens überprüfen.<br />
37
Mithilfe des Formulars für die Überprüfung der Benutzer können Sie einen<br />
beliebigen Benutzer der Liste aussetzen oder endgültig entfernen. Wenn der<br />
Benutzer aktiv ist, kann er durch Aktivieren des Kontrollkästchens Benutzer<br />
aussetzen in diesem Fenster ausgesetzt werden. Wenn der Benutzer derzeit<br />
ausgesetzt ist, kann er durch Aktivieren des Kontrollkästchens Benutzer<br />
endgültig entfernen in diesem Fenster endgültig entfernt werden.<br />
Das Überprüfungsformular kann mehrere Seiten umfassen. Zur Fertigstellung<br />
der Überprüfung müssen Sie jede Seite des Überprüfungsformulars<br />
kontrollieren. Auf der letzten Seite können Sie entweder die Überprüfung<br />
bestätigen und die Fertigstellung protokollieren oder später auf die Seite<br />
zurückkehren, um die Fertigstellung zu einem anderen Zeitpunkt zu<br />
protokollieren. Durch die Protokollierung der Fertigstellung wird die<br />
vierteljährliche Überprüfungsanforderung erfüllt.<br />
38
Wenn Sie sich während der Überprüfung entscheiden, einen oder mehrere<br />
Benutzer auszusetzen oder endgültig zu entfernen, müssen Sie einen Grund<br />
für die Aussetzungen und/oder endgültigen Entfernungen angeben. Ein<br />
Standardgrund für eine Aussetzung/endgültige Entfernung wird automatisch<br />
eingegeben. Sie haben die Möglichkeit, eine E-Mail an die Benutzer zu<br />
senden und sie über die Statusänderung in Kenntnis zu setzen.<br />
Überprüfungen → Benutzerberechtigungen überprüfen<br />
Einige Partner des <strong>Covisint</strong>-Portals beauftragen Sicherheitsadministratoren mit<br />
einer regelmäßigen Überprüfung der Berechtigungen ihrer Benutzer. An alle<br />
Sicherheitsadministratoren wird jährlich eine Überprüfungserinnerung per<br />
E-Mail gesendet, in der sie daran erinnert werden, die Überprüfung der<br />
Benutzerberechtigungen durchzuführen. Sie können Ihre Überprüfungshistorie<br />
auf der Seite „Jährliche Benutzerberechtigungsprüfung“ anzeigen. In der<br />
Überprüfungshistorie ist das Datum, die Überprüfungsart und die ID des Prüfers<br />
für vergangene Überprüfungen aufgezeichnet.<br />
Klicken Sie auf den Namen des Service-Pakets, um eine Liste von Benutzern<br />
anzuzeigen, die in Ihrer Organisation Zugang zu dem Dienst haben.<br />
Sie können zur Durchführung der Überprüfung wahlweise eine Excel-<br />
Tabelle mit den Benutzerberechtigungen herunterladen, die Überprüfung<br />
offline durchführen und die Überprüfungsanforderung erfüllen, indem Sie<br />
direkt zur Protokollierung der Überprüfung springen. Klicken Sie auf den Link<br />
download .csv file, um offline auf die Daten zuzugreifen.<br />
39
Wenn Sie die Überprüfung für alle Organisationen durchführen möchten, die sich<br />
auf oder unterhalb der Ebene Ihrer Organisation in der Hierarchie der Organisation<br />
befinden, klicken Sie auf die Schaltfläche show all divisions [Alle Abteilungen<br />
anzeigen]. Wenn Sie einen Dienst endgültig für einen Benutzer sperren möchten,<br />
aktivieren Sie das Kontrollkästchen neben dem Namen der Person. Sie haben die<br />
Möglichkeit, den Benutzern eine automatische E-Mail zu senden, um sie von der<br />
Entfernung des Service-Pakets in Kenntnis zu setzen.<br />
40
Nachdem Sie die Benutzerliste auf jedes Service-Paket überprüft haben,<br />
klicken Sie auf continue to the next step [Weiter mit dem nächsten<br />
Schritt]. Sie können dann bestätigen und die Durchführung der Überprüfung<br />
protokollieren. Durch die Protokollierung der Überprüfung wird die jährliche<br />
Überprüfungsanforderung erfüllt.<br />
Berichte<br />
Die Berichtsoptionen ermöglichen Ihnen das Anzeigen von an Ihre Rolle<br />
angepassten CCA-Echtzeitberichten. Innerhalb der Berichtsoptionen können<br />
Sie drei Berichte anzeigen:<br />
• User Summary Report [Benutzerübersichtsbericht]<br />
• User Service Summary Report [Benutzerdienstübersichtsbericht]<br />
• Sicherheitsadministrator-Berichte<br />
Benutzerübersicht<br />
Anhand des Benutzerübersichtsberichts können Sie sich auf einen Blick<br />
Informationen in Bezug auf die Anzahl der Benutzer in Ihrer Organisation und<br />
den entsprechenden Status verschaffen. Der Bericht zeigt die Anzahl der zu<br />
bearbeitenden, abgewiesenen, aktiven, ausgesetzten und gesperrten<br />
Benutzer an. Um den Bericht anzuzeigen, klicken Sie einfach im Menü<br />
„Berichte“ auf die Option Benutzerübersichtsbericht.<br />
41
Benutzerdienstübersicht<br />
Über den Benutzerdienstübersichtsbericht können Sie Informationen über die<br />
Anzahl der Benutzer und deren Identität erlangen, denen verschiedene Service-<br />
Pakete zugewiesen wurden. Sie können die Suche auf Ihre eigene Organisation<br />
einschränken oder sie so erweitern, dass sie auch alle Benutzer oberhalb oder<br />
unterhalb der Hierarchieebene Ihrer Organisation im Unternehmen umfasst. Sie<br />
können ein Service-Paket auswählen, um Ihre Suchergebnisse auf alle Benutzer<br />
mit einem bestimmten Service-Paket einzuschränken, oder auch nach allen<br />
Benutzern mit allen Service-Paketen suchen. Klicken Sie auf die Schaltfläche<br />
Senden, um den Bericht zu erstellen.<br />
42
Es wird eine Liste von Benutzern angezeigt, die die Kriterien des Berichts<br />
erfüllen. Der Bericht zeigt die Benutzer-ID, den Nachnamen, den Vornamen,<br />
die E-Mail-Adresse und den Namen des Unternehmens/den Bereichsnamen<br />
aller Benutzer an, die die Kriterien des Berichts erfüllen.<br />
Sicherheitsadministrator-Berichte<br />
Es gibt zwei Sicherheitsadministrator-Berichte: „Benutzerbericht“ und<br />
„Zugeteilte Benutzerpakete“. Der Benutzerbericht zeigt eine Liste aller<br />
Benutzer in der Organisation an. Der Filter kann so erweitert werden, dass<br />
alle Organisationen auf oder unterhalb der Ebene Ihrer Organisation im<br />
Hierarchiebaum Ihres Unternehmens eingeschlossen sind. Der Bericht kann<br />
auch nach Benutzer-IDs oder Nachnamen der Benutzer sortiert werden.<br />
43
Die Sicherheitsadministrator-Berichte können in eine Excel-Datei heruntergeladen<br />
werden. Klicken Sie im Ergebnisfenster auf den Link Bericht in Excel anzeigen,<br />
um die Ergebnisse in einer Excel-Datei anzuzeigen. Das Excel-Dokument wird in<br />
einem Browser-Fenster angezeigt. Wählen Sie im Menü „Datei“ die Option Save<br />
As [Speichern unter] aus. Sie können den Bericht als .xls-Datei auf Ihrer<br />
Festplatte speichern.<br />
44
Mit dem Bericht Zugeteilte Benutzerpakete können Sie dieselben<br />
Informationen anzeigen wie mit dem „Benutzerbericht“ mit dem zusätzlichen<br />
Vorteil, dass die Ergebnisse nach Service-Paketen gefiltert werden können.<br />
Auch dieser Bericht kann in eine Excel-Datei heruntergeladen werden.<br />
Benennung zur Service Authority Organization<br />
[Dienstbefugnisorganisation]<br />
Service Authority Organizations (SAOs) sind Organisationen, die die Befugnis über<br />
einen bestimmten übergeordneten Lieferantencode für einen bestimmten Dienst<br />
haben. Eine Organisation wird zur SAO, wenn sie sich als Erste registriert und ihr<br />
als Erster der Zugang mit einem bestimmten übergeordneten Lieferantencode<br />
genehmigt wird. Die Benennung zur SAO ist nützlich, wenn ein Unternehmen aus<br />
mehreren Einheiten besteht, die unter einen Lieferantencode fallen, aber in CCA<br />
als unabhängige Organisationen auf höchster Ebene operieren.<br />
Wenn Ihre Organisation für ein Service-Paket die SAO ist, können andere auf<br />
höchster Ebene befindliche Organisationen, die denselben übergeordneten<br />
Lieferantencode haben, Service-Paket- und Site-Code-Anforderungen an<br />
Sie richten.<br />
Wenn Ihre Organisation nicht die SAO für ein Service-Paket ist, das<br />
Lieferantencodes verwendet, sollten Sie sich darüber im Klaren sein, dass<br />
alle Ihre zukünftigen Anforderungen von Unterpaketen und Site-Codes zur<br />
Bewertung an den Sicherheitsadministrator der SAO-Organisation<br />
weitergeleitet werden.<br />
45
Benutzeradministration<br />
Ziele<br />
Der Teil „Benutzeradministration“ dieses Handbuchs soll Ihnen dabei helfen,<br />
benutzerspezifische Aufgaben durchzuführen. In diesem Abschnitt des<br />
Handbuchs können Sie Folgendes nachlesen:<br />
• Service-Paket zu einem Benutzer hinzufügen<br />
• Service-Paket aus einem Benutzerprofil entfernen<br />
• Benutzer in eine andere Organisation in Ihrem Hierarchiebaum<br />
verschieben<br />
• Benutzerrollen ändern<br />
• Zuteilungshistorie anzeigen<br />
• Anforderungshistorie anzeigen<br />
• Anstehende Anfragen anzeigen<br />
• Angeben und Zurücksetzen von Benutzerpasswörtern<br />
• Inaktive Service-Berechtigung reaktivieren<br />
Service-Paket zu Benutzer hinzufügen<br />
Sie können ein beliebiges Service-Paket, zu dem Ihre Organisation Zugang<br />
hat, zu einem Benutzerprofil hinzufügen. Dazu müssen Sie zuerst mit der<br />
Suchfunktion nach dem Benutzer suchen. Klicken Sie anschließend auf den<br />
Link Service-Paket hinzufügen.<br />
Wählen Sie den gewünschten Dienst aus der Liste von Service-Paketen<br />
aus. Klicken Sie neben dem Dienst, den Sie hinzufügen möchten, auf die<br />
Schaltfläche Hinzufügen.<br />
46
Sie werden daraufhin aufgefordert, Ihre Entscheidung, das Service-Paket zum<br />
Profil des Benutzers hinzuzufügen, zu bestätigen. Nachdem dies erfolgt ist,<br />
hat der Benutzer Zugang zu dem Service-Paket.<br />
Hinweis: Die Suchfunktion wird im Teil „Organisationsadministration“ dieses<br />
Handbuchs erklärt.<br />
Benutzer verschieben<br />
Verwenden Sie die Funktion „Benutzer verschieben“, um einen Benutzer aus<br />
seiner aktuellen Organisation in eine beliebige andere Organisation innerhalb<br />
derselben Hierarchieebene zu verschieben. Um die Verschiebung durchzuführen,<br />
müssen Sie Sicherheitsadministrator auf höchster Ebene sein.<br />
Wenn der Benutzer Zugang zu einem Service-Paket hat, das die Zielorganisation<br />
nicht hat, wird das Service-Paket, Unterpaket oder der Site-Code automatisch<br />
der Zielorganisation zugeteilt.<br />
47
Sie müssen zuerst nach dem Benutzer suchen und sein Profil anzeigen.<br />
Klicken Sie auf die Option Benutzer verschieben. Es wird eine Liste von<br />
potenziellen Zielorganisationen angezeigt. Wählen Sie die gewünschte<br />
Zielorganisation aus der Liste aus und klicken Sie auf die Schaltfläche<br />
Fortfahren.<br />
Sie erhalten eine Bestätigung, dass der Benutzer erfolgreich verschoben<br />
wurde. Der Benutzer und der Sicherheitsadministrator der Zielorganisation<br />
erhalten per E-Mail die Mitteilung, dass die ID verschoben wurde.<br />
Rollen verändern<br />
Sie können die Rollen eines Benutzers zu einem beliebigen Zeitpunkt ändern.<br />
Verwenden Sie dazu die Option Rollen verändern im Benutzerprofil. Eine<br />
Liste verfügbarer Rollen wird angezeigt. Im Feld „Rollenbeschreibung“ wird<br />
die Rolle in allgemeinen Worten erklärt. Im Feld „Rechte“ wird eine Liste der<br />
mit der Rolle verbundenen Berechtigungen aufgeführt.<br />
Wählen Sie die gewünschte Rolle aus, indem Sie das Kontrollkästchen neben<br />
dem Rollennamen aktivieren. Klicken Sie unten im Fenster auf die<br />
Schaltfläche „Fortfahren“, um Ihre Änderungen zu senden. Die Rolle wird dem<br />
Profil des Benutzers hinzugefügt.<br />
48
Hinweis: Weitere Informationen zu den verschiedenen Rollen und den damit<br />
verbundenen Rechten finden Sie im Abschnitt über Administratorrollen und<br />
-verantwortlichkeiten dieses Handbuchs.<br />
Zuteilungshistorie anzeigen<br />
Ein Protokoll der Zuteilungshistorie ist in jedem Benutzerprofil verfügbar.<br />
Klicken Sie auf die Option Zuteilungshistorie anzeigen, um auf das Protokoll<br />
zu jedem Service-Paket zuzugreifen, für das der Benutzer die Zuteilung<br />
erhalten hat, sowie auf den Namen des Zuteilenden, das Datum der letzten<br />
Zuteilung und auf mit der Zuteilung verbundene Site-Codes und Hinweise. Sie<br />
können ein langes Protokoll einer Zuteilungshistorie ganz einfach mit der<br />
Suchfunktion auf der Seite „Zuteilungshistorie anzeigen“ durchsuchen. Sie<br />
können Ihren Filter nach dem Datum der letzten Zuteilung (Datum des<br />
Ereignisses) oder nach dem Namen des Service-Pakets durchsuchen.<br />
49
Anforderungshistorie anzeigen<br />
Sie können die Anforderungshistorie eines beliebigen Benutzers anzeigen,<br />
indem Sie auf der Profilseite des Benutzers auf den Link Anforderungshistorie<br />
anzeigen klicken. In der Anforderungshistorie werden alle vom Benutzer<br />
getätigten Anforderungen im Einzelnen aufgeführt. Für jede Anforderung<br />
werden der Name des Bearbeiters, das Anforderungsdatum und das<br />
Entscheidungsdatum angezeigt. Wenn Sie auf den Anforderungstyp klicken,<br />
können Sie zusätzliche Informationen zu der Anforderung anzeigen.<br />
50
Anstehende Anfragen anzeigen<br />
Sie können alle von einem beliebigen Benutzer getätigten offenen Anforderungen<br />
anzeigen. Klicken Sie im Benutzerprofil auf Anstehende Anfragen anzeigen.<br />
Im Fenster „Anstehende Anfragen anzeigen“ werden der Anforderungstyp, das<br />
Service-Paket und das Sendedatum angezeigt.<br />
Benutzerpasswort angeben<br />
Sie haben die Möglichkeit, ein Benutzerpasswort anzugeben. Das Angeben<br />
eines Passworts kann als Alternative zum Zurücksetzen des Passworts<br />
verwendet werden, wenn der Benutzer keine Passwort-E-Mail erhält oder<br />
die Dringlichkeit einer Situation dies erfordert. Nachdem das Passwort<br />
angegeben wurde, muss es vom Benutzer bei seiner nächsten Anmeldung<br />
zurückgesetzt werden. Die Angabe eines Passworts bietet sich an, wenn der<br />
Benutzer einen sofortigen Zugang mit dem neuen Passwort benötigt oder<br />
wenn der Benutzer keinen Zugang zu E-Mail hat und die Option „Passwort<br />
zurücksetzen“ nicht verwenden kann.<br />
Um ein Passwort anzugeben, suchen Sie nach dem Benutzerprofil und<br />
klicken Sie anschließend auf die Option specify password [Passwort<br />
angeben]. Es werden die Sicherheitsfrage des Benutzers und die Antwort<br />
darauf angezeigt. Die Sicherheitsfrage und deren Antwort dienen zur<br />
Überprüfung der Identität des Benutzers. Wenn Sie nicht sicher sind,<br />
ob die Person, die die Passwortänderung angefordert hat, tatsächlich<br />
de Eigentümer der ID ist, sollten Sie den Benutzer zur Beantwortung<br />
der Sicherheitsfrage auffordern, bevor Sie das Passwort zurücksetzen.<br />
51
Nachdem Sie die Identität des Benutzers überprüft haben, können Sie das<br />
neue Passwort in das Feld Neues Passwort eingeben. Beachten Sie, dass<br />
das Passwort den Passwortregeln entsprechen muss. Eine genaue Erklärung<br />
der Passwortregeln können Sie dem Link Passwortregeln anzeigen<br />
entnehmen. Weiterführende Informationen erhalten Sie auch im Abschnitt<br />
„Passwort zurücksetzen“ des Moduls „Benutzerhandbuch“ dieses Handbuchs.<br />
Geben Sie das neue Passwort erneut in das zweite Feld „Neues Passwort“<br />
ein. Klicken Sie auf die Schaltfläche Passwortänderung senden, um die<br />
Änderungen zu senden.<br />
Benutzerpasswort zurücksetzen<br />
Als Sicherheitsadministrator haben Sie die Möglichkeit, die Passwörter Ihrer<br />
Benutzer zurückzusetzen. Wie im vorhergehenden Abschnitt beschrieben, gibt<br />
es zwei Möglichkeiten, das Passwort eines Benutzers zu ändern: Angabe des<br />
Passworts und Zurücksetzen des Passworts. Wenn ein Passwort zurückgesetzt<br />
wird, wird ein zufälliges, aus acht Zeichen bestehendes Passwort gebildet und<br />
dem Benutzer zugewiesen. Die ersten vier Zeichen des neuen Passworts<br />
werden auf Ihrem Bildschirm angezeigt, so dass Sie sie verbal an den Benutzer<br />
weitergeben können. Die verbleibenden vier Zeichen werden dem Benutzer per<br />
E-Mail übermittelt. Der Benutzer fügt dann die vier mündlich übermittelten<br />
Zeichen und die vier per E-Mail gesendeten Zeichen zusammen und kann<br />
sich damit beim Portal anmelden. Diese Methode ist der sicherste Weg,<br />
Benutzerpasswörter zu ändern. Sie ist daher vorzugsweise zu verwenden.<br />
Um das Passwort zurückzusetzen, klicken Sie im Benutzerprofil auf die Option<br />
Benutzerpasswort zurücksetzen. Es werden die Sicherheitsfrage des Benutzers<br />
und die Antwort darauf angezeigt. Die Sicherheitsfrage und deren Antwort dienen<br />
zur Überprüfung der Identität des Benutzers. Wenn Sie sich nicht sicher sind, ob<br />
die Person, die die Passwortänderung angefordert hat, tatsächlich der Eigentümer<br />
der ID ist, sollten Sie sicherstellen, dass der Benutzer die Sicherheitsfrage<br />
beantworten kann, bevor Sie das Passwort zurücksetzen.<br />
52
Klicken Sie auf die Schaltfläche Passwort zurücksetzen, um das Zurücksetzen<br />
durchzuführen.<br />
Die ersten vier Zeichen des Passworts werden angezeigt. Um Verwechslungen<br />
zu vermeiden, verwendet CCA ausschließlich numerische Zeichen bei zufällig<br />
generierten Passwörtern. Das Passwort wurde erfolgreich zurückgesetzt und es<br />
wurde eine E-Mail mit der zweiten Hälfte des Passworts generiert und an den<br />
Benutzer gesendet.<br />
53
Hinweis: Aufgrund der Reaktionszeiten externer Netzwerke und E-Mail-Systeme<br />
kann es einige Zeit dauern, bis die E-Mail mit dem Passwort im Posteingang des<br />
Benutzers ankommt. Bei den meisten E-Mails dauert die Übermittlung weniger als<br />
15 Minuten. Sie kann jedoch in einigen Fällen bis zu einer Stunde dauern.<br />
Reaktivieren eines inaktiven Service-Pakets<br />
Einige Partner des <strong>Covisint</strong> Portals verlangen, dass die Benutzer sich<br />
mindestens alle 90 Tage anmelden und eine Anwendung starten. Benutzer,<br />
die sich nicht innerhalb der 90-Tage-Frist anmelden und eine Anwendung<br />
starten, verlieren den Zugang zu dem Partnerportal. Der Status des Zugangs<br />
wird automatisch in „Inaktiv“ geändert.<br />
Als Sicherheitsadministrator können Sie den Benutzerzugang wieder<br />
reaktivieren. Für die Reaktivierung des Benutzerzugangs gibt es zwei<br />
Möglichkeiten: Sie können den Inaktivitätsbericht Ihrer Organisation anzeigen,<br />
um größere Mengen an Benutzerzugängen zu reaktivieren oder auszusetzen<br />
oder Sie können vom Benutzerprofil aus einen einzigen Benutzer reaktivieren.<br />
Inaktivitätsbericht<br />
Verwenden Sie die Funktion „Inaktivitätsbericht“, um eine größere Zahl<br />
inaktiver Benutzerzugänge zu bearbeiten. Um auf den Inaktivitätsbericht<br />
zuzugreifen, zeigen Sie zunächst die Service-Pakete Ihrer Organisation an.<br />
Klicken Sie auf das entsprechende Service-Paket. Klicken Sie auf der Seite<br />
für die Details zu dem Service-Paket auf Inaktivitätsbericht anzeigen, um<br />
den Bericht zu generieren.<br />
54
Es wird eine Liste aller Benutzer, deren Service-Paket-Status „Inaktiv“ ist,<br />
angezeigt. Sie können den Inaktivitätsbericht nach Vorname, Nachname, Datum<br />
des letzten Zugriffs oder Name des Unternehmens sortieren. Sie können auch das<br />
Kontrollkästchen show all divisions [Alle Abteilungen anzeigen] aktivieren, um<br />
alle Benutzer in allen Organisationen unterhalb Ihrer eigenen in der Unternehmenshierarchie<br />
anzuzeigen. Der Inaktivitätsbericht zeigt den Namen des Unternehmens,<br />
den Benutzernamen und das Datum an, an dem der Benutzer eine<br />
Partnerportal-Anwendung gestartet hat. Sie können wählen, ob Sie „Keine Aktion“<br />
vornehmen möchten, ob Sie den Benutzerzugang zum Partnerportal sperren<br />
möchten, oder ob Sie den Benutzerzugang zum Partnerportal reaktivieren<br />
möchten. Wenn Sie den Zugang des Benutzers zum Partnerportal sperren, verliert<br />
der Benutzer seine komplette Trainingszertifizierung und seine Transaktionshistorie<br />
in Partnerportal-Anwendungen und kann diese Informationen nicht<br />
wiedererlangen.<br />
Nachdem Sie alle Entscheidungen in Bezug auf den Status der in dem Bericht<br />
aufgeführten Benutzer getroffen haben, klicken Sie unten auf der Seite auf die<br />
Schaltfläche Fortfahren. Es wird eine Bestätigungsseite eingeblendet. Prüfen Sie<br />
die Angaben sorgfältig, um sicherzugehen, dass die Service-Pakete der richtigen<br />
Benutzer reaktiviert oder gesperrt werden. Bestätigen Sie Ihre Entscheidung,<br />
indem Sie auf die Schaltfläche Entscheidung abgeben klicken.<br />
55
Reaktivieren eines einzelnen Benutzers<br />
Um einen einzelnen Benutzer zu reaktivieren, zeigen Sie im Benutzerprofil die<br />
Liste der Service-Pakete an. Dort sehen Sie, dass der Status der Service-<br />
Pakete „Inaktiv“ ist.<br />
56
Klicken Sie auf den Namen des Service-Pakets, um die Details anzuzeigen.<br />
Im Statusfeld des Service-Pakets ist der Status „Inaktiv“. Klicken Sie neben<br />
dem Status des Service-Pakets des Benutzers auf den Link „Reaktivieren“.<br />
Es wird eine Übersicht Ihrer Entscheidung angezeigt. Überprüfen Sie Ihre<br />
Entscheidungen, um sicherzugehen, dass Sie den richtigen Zugang reaktiviert<br />
oder gesperrt haben und klicken Sie anschließend auf die Schaltfläche<br />
Entscheidung abgeben.<br />
57
Registrierung neuer Organisationen und neuer Benutzer<br />
Ziele<br />
Der Abschnitt „Registrierung neuer Organisationen und neuer Benutzer“<br />
dieses Handbuchs soll zukünftige Benutzer und Sicherheitsadministratoren<br />
durch den Registrierungsprozess führen. Der Abschnitt „Registrierung neuer<br />
Organisationen und neuer Benutzer“ wird Sie zu Folgendem befähigen:<br />
• Registrieren eines neuen Top-Level-Unternehmens<br />
• Registrieren eines neuen Unternehmens (Abteilung)<br />
• Registrieren eines neuen Benutzers<br />
Allgemeine Informationen zur Registrierung<br />
Alle Registrierungsaktivitäten können von der Startseite des<br />
Registrierungs-Tools aus begonnen werden. Die URL für die Startseite<br />
lautet https://us.register.covisint.com/start.html<br />
Jede in CCA registrierte Organisation muss über ihren eigenen<br />
Sicherheitsadministrator verfügen. Daher beinhaltet die Registrierung aller<br />
neuen Top-Level-Unternehmen und aller neuen Unternehmen (Abteilungen)<br />
Schritte zur Registrierung eines Sicherheitsadministrators.<br />
Je nach Service-Paket, für das Sie sich registrieren, werden Sie im Laufe<br />
des Registrierungsprozesses gegebenenfalls aufgefordert, Lieferantenportalspezifische<br />
Benutzervereinbarungen zu überprüfen und zu akzeptieren.<br />
Unternehmensoptionen: Registrieren eines neuen<br />
Top-Level-Unternehmens<br />
Das Registrieren eines neuen Top-Level-Unternehmens erfolgt in sechs Schritten:<br />
Schritt 1: Option „Neues Top-Level-Unternehmen auswählen“<br />
Sie können ein neues Top-Level-Unternehmen auswählen, indem Sie mit dem<br />
Browser auf die Startseite des Registrierungs-Tools gehen. Wählen Sie die<br />
Option „Neues Top-Level-Unternehmen auswählen“.<br />
58
Schritt 2: Administratorrolle annehmen<br />
Überprüfen Sie die im Fenster „Administratorrolle annehmen“ genannten<br />
Verantwortungsbereiche sorgfältig. Wenn Sie der Ansicht sind, dass Sie für<br />
die Rolle des Sicherheitsadministrators nicht die richtige Person sind, klicken<br />
Sie auf die Schaltfläche Administratorrolle nicht annehmen. Wenn Sie mit<br />
dem Verantwortungsbereich, den die Rolle umfasst, einverstanden sind,<br />
klicken Sie auf die Schaltfläche Administratorrolle annehmen.<br />
Hinweis: Weitere Informationen zur Rolle des Sicherheitsadministrators finden<br />
Sie im Abschnitt über Administratorrollen und -verantwortlichkeiten dieses<br />
Handbuchs.<br />
59
Schritt 3: Unternehmensinformationen eingeben<br />
Geben Sie Namen und Anschrift Ihres Unternehmens in die entsprechenden<br />
Felder ein. Der Name Ihres Unternehmens muss in <strong>Covisint</strong> Exchange<br />
einmalig sein.<br />
Pflichtfelder sind mit rotem Text und einem Sternchen gekennzeichnet.<br />
Optionale Felder sind grau. Die Eingabe von Daten in diese Felder ist<br />
freiwillig. Klicken Sie auf die Schaltfläche Mit Registrierung fortfahren.<br />
Schritt 4: Benutzerinformationen eingeben<br />
Geben Sie Ihren Namen und Ihre Kontaktdaten in die entsprechenden Felder ein.<br />
Wählen Sie Ihre Zeitzone und die von Ihnen gewünschte Sprache aus. Wenn Sie<br />
möchten, können Sie auch die optionalen Business Card-Informationen eingeben.<br />
Klicken Sie auf die Schaltfläche Mit Registrierung fortfahren.<br />
60
Wählen Sie die gewünschte Benutzer-ID aus und geben Sie sie ein. Die<br />
Benutzer-ID muss aus mindestens vier und maximal 20 Zeichen bestehen.<br />
Die Benutzer-ID darf in CCA von <strong>Covisint</strong> nur einmal vorkommen. Es dürfen<br />
nicht zwei Benutzer dieselbe ID haben.<br />
Wählen Sie ein Passwort und geben Sie es ein. Das Passwort muss den<br />
Passwortregeln von <strong>Covisint</strong> entsprechen. Wenn Sie weitere Informationen<br />
zu den Passwortregeln wünschen, klicken Sie auf den Link „Passwortregeln<br />
anzeigen“. Die Passwortregeln sind auch im Abschnitt „Passwort zurücksetzen“<br />
des Moduls „Benutzerhandbuch“ dieses Handbuchs angegeben. Geben Sie das<br />
Passwort erneut in das Feld „Passwort erneut eingeben“ ein.<br />
Wählen Sie Ihre Sicherheitsfrage und die Antwort auf Ihre Sicherheitsfrage<br />
sorgfältig aus und geben Sie sie ein. Die Sicherheitsfrage und die Antwort<br />
darauf werden zum Zurücksetzen Ihres eigenen Passworts verwendet. Aus<br />
Sicherheitsgründen sollten die Sicherheitsfrage und die Antwort auf die<br />
Sicherheitsfrage Informationen enthalten, die nur Ihnen bekannt sind. Klicken<br />
Sie auf die Schaltfläche Mit Registrierung fortfahren.<br />
Schritt 5: Service-Pakete auswählen<br />
Es wird eine Liste zur Auswahl von Service-Paketen angezeigt. Aktivieren Sie<br />
das Kontrollkästchen neben den Diensten, die Sie im Namen Ihrer<br />
Organisation anfordern möchten. Dienste, für die Zusatzinformationen wie<br />
Site-Codes erforderlich sind, sind mit einem Bleistiftsymbol gekennzeichnet.<br />
Dienste, für die pro Benutzer zusätzliche Gebühren zu zahlen sind, sind<br />
mit einem Dollarzeichen gekennzeichnet. Klicken Sie auf die Schaltfläche<br />
Mit Registrierung fortfahren.<br />
61
Wenn Sie einen Dienst ausgewählt haben, für den Zusatzinformationen erforderlich<br />
sind, werden Sie zur Eingabe dieser Informationen aufgefordert. In dem Beispiel-<br />
Screenshot unten ist das Ford Supplier Portal der ausgewählte Dienst. Der die<br />
Anmeldung vornehmende Benutzer muss einen GSDB-Code (Lieferantencode)<br />
eingeben. Beachten Sie, dass ein Hyperlink für zusätzliche Hilfe verfügbar ist,<br />
wenn Sie Hilfe bei der Festlegung Ihres Lieferantencodes benötigen.<br />
Wenn Sie einen Dienst ausgewählt haben, für den ein Lieferantencode<br />
erforderlich ist, können Sie entweder Ihren übergeordneten Code oder<br />
Ihren Standortcode eingeben. In beiden Fällen sucht CCA nach dem<br />
übergeordneten Code. Dieser wird dann mit der Anfrage verknüpft.<br />
Wenn Sie die benötigten Zusatzinformationen nicht finden können, können<br />
Sie auf Auswahl aufheben und fortfahren klicken. Dies ermöglicht es Ihnen,<br />
mit Ihrer Anfrage fortzufahren. Die Auswahl des Dienstes wird jedoch vorerst<br />
aufgehoben.<br />
62
Wenn Sie die erste Organisation sind, die einen Zugang zu dem angefragten<br />
übergeordneten Code für den ausgewählten Dienst anfordert, wird Ihre<br />
Organisation bei der Genehmigung zur Dienstbefugnisorganisation bzw. Service<br />
Authority Organization (SAO). Das Registrierungs-Tool zeigt eine Erklärung der<br />
Verantwortungsbereiche der SAO an. Klicken Sie auf die Schaltfläche Ja, ich<br />
akzeptiere, um fortzufahren. Wenn Sie der Ansicht sind, dass Ihre Organisation<br />
nicht die SAO sein sollte, können Sie auf die Schaltfläche Nein, ich akzeptiere<br />
den Vertrag nicht klicken. Sie können dann allerdings die Registrierung für das<br />
ausgewählte Service-Paket nicht abschließen.<br />
Wenn eine andere Organisation bereits die Benennung zur Service Authority<br />
Organization erhalten hat, zeigt das Registrierungs-Tool ein Fenster mit der<br />
Mitteilung an, dass für den angeforderten Code bereits eine SAO existiert. Wenn<br />
eine SAO existiert, wird Ihre Anfrage zur Überprüfung an den Sicherheitsadministrator<br />
der SAO weitergeleitet. Klicken Sie auf die Schaltfläche Ja, ich<br />
akzeptiere, um fortzufahren.<br />
63
Hinweis: Weitere Informationen zur Rolle der SAO finden Sie im Abschnitt<br />
über Rollen und Verantwortlichkeiten der Service Authority Organization des<br />
Moduls „Administrationshandbuch“ dieses Handbuchs.<br />
Schritt 6: Anfrage überprüfen und abschicken<br />
Der letzte Schritt ist die Überprüfung der Anfrage. Prüfen Sie, ob Ihre<br />
Unternehmensinformationen korrekt sind und ob die richtigen Service-Pakete<br />
ausgewählt wurden. Wenn Sie der Ansicht sind, dass die Anfrage korrekt ist,<br />
klicken Sie unten auf der Seite auf die Schaltfläche Registrierung abschicken.<br />
64
Unternehmensoptionen: Registrieren eines neuen<br />
Unternehmens (Abteilung)<br />
Die Registrierung einer neuen Abteilung besteht aus sieben Schritten: Wenn<br />
Sie sich als Abteilung registrieren, müssen Sie sich darüber im Klaren sein,<br />
dass Sie eine Hierarchie mit einem delegierten Administrationsmodell für Ihr<br />
Unternehmen schaffen.<br />
65
Schritt 1: Registrierungsoption „Neue Abteilung auswählen“<br />
Schritt 2: Administratorrolle annehmen<br />
Überprüfen Sie die im Fenster „Administratorrolle annehmen“ genannten<br />
Verantwortungsbereiche sorgfältig. Wenn Sie der Ansicht sind, dass Sie für<br />
die Rolle des Sicherheitsadministrators nicht die richtige Person sind, klicken<br />
Sie auf die Schaltfläche Administratorrolle nicht annehmen. Wenn Sie mit<br />
dem Verantwortungsbereich, den die Rolle umfasst, einverstanden sind,<br />
klicken Sie auf die Schaltfläche Administratorrolle annehmen.<br />
Hinweis: Weitere Informationen zur Rolle des Sicherheitsadministrators finden<br />
Sie im Abschnitt über Administratorrollen und -verantwortlichkeiten dieses<br />
Handbuchs.<br />
66
Schritt 3: Unternehmen finden<br />
Wenn Sie sich als neue Abteilung registrieren möchten, müssen Sie zuvor Ihr<br />
Top-Level-Unternehmen finden. Es gibt zwei Möglichkeiten, nach Ihrem<br />
Unternehmen zu suchen: nach Namen oder nach Lieferantencode geordnet.<br />
Um über den Namen Ihres Top-Level-Unternehmens zu suchen, geben Sie<br />
den Namen des Unternehmens in das Suchfeld „Name des Unternehmens“<br />
ein und klicken Sie auf die Schaltfläche Suchen.<br />
Um über den Lieferantencode zu suchen, geben Sie den gewünschten Lieferantencode<br />
ein und wählen Sie aus dem Dropdown-Menü das richtige Partnerportal<br />
aus, das dem Code entspricht. Klicken Sie anschließend auf Suchen.<br />
Es wird eine Liste von Unternehmen angezeigt, die Ihren Suchkriterien<br />
entsprechen. Wählen Sie das richtige Unternehmen aus der angezeigten<br />
Liste aus. Wenn das richtige Unternehmen nicht dabei ist, können Sie<br />
mithilfe des Suchfensters im unteren Teil des Bildschirms erneut suchen.<br />
Neben jedem Unternehmen wird in der Spalte „org [Org]“ ein Hierarchiesymbol<br />
angezeigt. Das Hierarchiesymbol gibt an, ob es sich bei der Organisation um ein<br />
Top-Level-Unternehmen oder um eine Abteilung handelt. Wenn das oberste Feld im<br />
Hierarchiesymbol markiert ist, handelt es sich bei der Organisation um ein Top-Level-<br />
Unternehmen mit Abteilungen. Wenn das Feld unten rechts im Hierarchiesymbol<br />
markiert ist, handelt es sich bei der Organisation um eine Abteilung eines anderen<br />
Top-Level-Unternehmens. Wenn Sie auf das Hierarchiesymbol klicken, erhalten<br />
Sie eine genaue Beschreibung der Hierarchie der Organisation. Wenn kein<br />
Hierarchiesymbol angezeigt wird, ist das Unternehmen nicht Teil einer Hierarchie,<br />
sondern ein Top-Level-Unternehmen ohne Abteilungen.<br />
Wählen Sie das gewünschte Unternehmen aus und klicken Sie auf die<br />
Schaltfläche Mit Registrierung fortfahren.<br />
67
Schritt 4: Unternehmensinformationen eingeben<br />
Geben Sie Namen und Anschrift Ihres Unternehmens in die entsprechenden<br />
Felder ein. Ihr Unternehmensname darf nur einmal vorhanden sein.<br />
Wahlweise können Sie auch eine Telefonnummer und eine DUNS-Nr. in die<br />
optionalen Felder eingeben. Pflichtfelder sind mit rotem Text und einem<br />
Sternchen gekennzeichnet. Optionale Felder sind grau. Klicken Sie auf die<br />
Schaltfläche Mit Registrierung fortfahren.<br />
68
Schritt 5: Benutzerinformationen eingeben<br />
Geben Sie Ihren Namen und Ihre Kontaktdaten in die entsprechenden Felder ein.<br />
Wählen Sie Ihre Zeitzone und die von Ihnen gewünschte Sprache aus. Wenn Sie<br />
möchten, können Sie auch die optionalen Business Card-Informationen eingeben.<br />
Klicken Sie auf die Schaltfläche Mit Registrierung fortfahren.<br />
69
Geben Sie die gewünschte Benutzer-ID ein. Die Benutzer-ID muss aus<br />
mindestens vier und maximal 20 Zeichen bestehen. Die Benutzer-IDs dürfen<br />
in <strong>Covisint</strong> Exchange nur einmal vorkommen. Es dürfen nicht zwei Benutzer<br />
dieselbe ID haben.<br />
Wählen Sie ein Passwort und geben Sie es ein. Das Passwort muss den<br />
Passwortregeln von <strong>Covisint</strong> entsprechen. Wenn Sie weitere Informationen zu<br />
den Passwortregeln wünschen, klicken Sie auf den Link „Passwortregeln<br />
anzeigen“. Die Passwortregeln sind auch im Abschnitt „Passwort zurücksetzen“<br />
des Moduls „Benutzerhandbuch“ dieses Handbuchs angegeben. Geben Sie das<br />
Passwort erneut in das Feld „Passwort erneut eingeben“ ein.<br />
Wählen Sie Ihre Sicherheitsfrage und die Antwort auf Ihre Sicherheitsfrage<br />
sorgfältig aus und geben Sie sie ein. Die Sicherheitsfrage und die Antwort<br />
darauf werden zum Zurücksetzen Ihres eigenen Passworts verwendet. Aus<br />
Sicherheitsgründen sollten die Sicherheitsfrage und die Antwort auf die<br />
Sicherheitsfrage Informationen enthalten, die nur Ihnen bekannt sind. Klicken<br />
Sie auf die Schaltfläche Mit Registrierung fortfahren.<br />
70
Schritt 6: Service-Pakete auswählen<br />
Es wird eine Liste zur Auswahl von Service-Paketen angezeigt. Aktivieren Sie<br />
das Kontrollkästchen neben den Diensten, die Sie im Namen Ihrer Organisation<br />
anfordern möchten. Dienste, für die Zusatzinformationen wie Site-Codes<br />
erforderlich sind, sind mit einem Bleistiftsymbol gekennzeichnet. Dienste, für die<br />
pro Benutzer zusätzliche Gebühren zu zahlen sind, sind mit einem Dollarzeichen<br />
gekennzeichnet. Klicken Sie auf die Schaltfläche Mit Registrierung fortfahren.<br />
71
Schritt 7: Anfrage überprüfen und abschicken<br />
Der letzte Schritt ist die Überprüfung der Anfrage. Prüfen Sie, ob Ihre<br />
Unternehmensinformationen korrekt sind und ob die richtigen Service-Pakete<br />
ausgewählt wurden. Wenn Sie der Ansicht sind, dass die Anfrage korrekt ist,<br />
klicken Sie unten auf der Seite auf die Schaltfläche Registrierung<br />
abschicken.<br />
72
Benutzerregistrierung<br />
Wenn Sie Mitarbeiter eines Unternehmens sind, das Mitglied von <strong>Covisint</strong> ist,<br />
und Zugang zu einem von Ihrem Unternehmen verwendeten Service-Paket von<br />
<strong>Covisint</strong> erhalten möchten, sollten Sie sich als Neuer Benutzer registrieren.<br />
Wenn Sie nicht wissen, ob Ihr Unternehmen registriert ist, versuchen Sie zuerst,<br />
sich als neuer Benutzer zu registrieren. Der Registrierungsprozess für neue<br />
Benutzer beinhaltet eine Suche nach bestehenden Unternehmen, die bei<br />
<strong>Covisint</strong> registriert sind. Wenn Ihr Unternehmen nicht vorhanden ist, haben Sie<br />
die Möglichkeit, ein neues Unternehmen zu registrieren.<br />
Schritt 2: Unternehmen finden<br />
Für die Suche nach Ihrem Unternehmen gibt es zwei Möglichkeiten: Sie<br />
können eine nach dem Namen des Unternehmens oder eine nach dem<br />
Lieferantencode geordnete Suche durchführen. Um nach dem Namen des<br />
Unternehmens zu suchen, geben Sie den Hauptteil des Unternehmensnamens<br />
in das angezeigte Textfeld ein. Sie können auch das Dropdown-<br />
Menü verwenden, um mithilfe der Optionen „Enthält“ oder „Beginnt mit“<br />
eine gründlichere Suche durchzuführen. Klicken Sie anschließend auf die<br />
Schaltfläche Suchen, um die Ergebnisse anzuzeigen.<br />
Um über den Lieferantencode zu suchen, wählen Sie ein Lieferantenportal aus<br />
dem Dropdown-Menü aus und geben Sie anschließend Ihren Lieferantencode<br />
ein. Klicken Sie dann auf die Schaltfläche „Suchen“. Es wird eine Liste von<br />
Unternehmen mit Zugang zu dem Lieferantencode angezeigt.<br />
73
Nachdem Ihre Suchergebnisse angezeigt worden sind, müssen Sie die eigentliche<br />
Verwaltungsorganisation auswählen. Dies kann ein Top-Level-Unternehmen oder<br />
eine Abteilung sein. Die Anschrift des Unternehmens muss nicht mit Ihrem<br />
Bürostandort übereinstimmen.<br />
Das in der Spalte „Org“ angezeigte Hierarchiesymbol gibt an, ob es sich bei<br />
dem Unternehmen um ein übergeordnetes Unternehmen, eine Abteilung oder<br />
ein Top-Level-Unternehmen ohne Abteilungen handelt.<br />
74
Wählen Sie das entsprechende Unternehmen aus und klicken Sie auf die<br />
Schaltfläche Mit Registrierung fortfahren. Klicken Sie auf die Schaltfläche Neue<br />
Suche durchführen, wenn Sie Ihr Unternehmen noch nicht gefunden haben.<br />
Schritt 3: Benutzerinformationen eingeben<br />
Geben Sie Ihren Namen und Ihre Kontaktdaten in die entsprechenden Felder ein.<br />
Wählen Sie Ihre Zeitzone und die von Ihnen gewünschte Sprache aus. Wenn Sie<br />
möchten, können Sie auch die optionalen Business Card-Informationen eingeben.<br />
Klicken Sie auf die Schaltfläche Mit Registrierung fortfahren.<br />
75
Geben Sie die von Ihnen gewünschte Benutzer-ID ein. Die Benutzer-ID muss<br />
aus mindestens vier und maximal 20 Zeichen bestehen. Die Benutzer-ID darf<br />
in CCA von <strong>Covisint</strong> nur einmal vorkommen. Es dürfen nicht zwei Benutzer<br />
dieselbe ID haben.<br />
Wählen Sie ein Passwort und geben Sie es ein. Das Passwort muss den<br />
Passwortregeln von <strong>Covisint</strong> entsprechen. Wenn Sie weitere Informationen zu<br />
den Passwortregeln wünschen, klicken Sie auf den Link „Passwortregeln<br />
anzeigen“. Die Passwortregeln sind auch im Abschnitt „Passwort zurücksetzen“<br />
des Moduls „Benutzerhandbuch“ dieses Handbuchs angegeben. Geben Sie das<br />
Passwort erneut in das Feld „Passwort erneut eingeben“ ein.<br />
Wählen Sie Ihre Sicherheitsfrage und die Antwort auf Ihre Sicherheitsfrage<br />
aus und geben Sie sie ein. Die Sicherheitsfrage und die Antwort darauf<br />
werden zum Zurücksetzen Ihres eigenen Passworts verwendet. Aus<br />
Sicherheitsgründen sollten die Sicherheitsfrage und die Antwort auf die<br />
Sicherheitsfrage Informationen enthalten, die nur Ihnen bekannt sind. Klicken<br />
Sie auf die Schaltfläche Mit Registrierung fortfahren.<br />
76
Schritt 4: Service-Paket(e) auswählen<br />
Es wird eine Liste zur Auswahl von Service-Paketen angezeigt. Aktivieren Sie<br />
das Kontrollkästchen neben den Diensten, die Sie im Namen Ihrer Organisation<br />
anfordern möchten. Dienste, für die Zusatzinformationen wie Site-Codes<br />
erforderlich sind, sind mit einem Bleistiftsymbol gekennzeichnet. Dienste, für die<br />
pro Benutzer zusätzliche Gebühren zu zahlen sind, sind mit einem Dollarzeichen<br />
gekennzeichnet. Klicken Sie auf die Schaltfläche Mit Registrierung fortfahren.<br />
77
Wenn Sie einen Dienst ausgewählt haben, für den Zusatzinformationen<br />
erforderlich sind, werden Sie zur Eingabe dieser Informationen aufgefordert.<br />
In dem Beispiel-Screenshot unten ist das Ford Supplier Portal der ausgewählte<br />
Dienst. Der die Anmeldung vornehmende Benutzer muss einen GSDB- bzw.<br />
Lieferantencode eingeben. Beachten Sie, dass ein Hyperlink für zusätzliche<br />
Hilfe verfügbar ist, wenn Sie Hilfe bei der Suche nach den erforderlichen<br />
Zusatzinformationen benötigen.<br />
78
Wenn Sie einen Dienst ausgewählt haben, für den ein Lieferantencode<br />
erforderlich ist, können Sie entweder Ihren übergeordneten Code oder Ihren<br />
Standortcode eingeben. In beiden Fällen sucht CCA nach dem übergeordneten<br />
Code. Dieser wird dann mit der Anfrage verknüpft.<br />
Wenn Sie die benötigten Zusatzinformationen nicht finden können, können Sie<br />
auf Auswahl aufheben und fortfahren klicken. Dies ermöglicht es Ihnen, mit<br />
Ihrer Anfrage fortzufahren. Der ausgewählte Dienst wird jedoch aufgehoben, so<br />
dass er vorerst nicht angefordert wird.<br />
Schritt 5: Anfrage überprüfen und abschicken<br />
Der letzte Schritt dieses Registrierungsprozesses ist die Überprüfung aller in den<br />
vorangegangenen Schritten eingegebenen Informationen. Gehen Sie bei der<br />
Überprüfung sorgfältig vor. Klicken Sie anschließend auf die Schaltfläche<br />
„Registrierung abschicken“. Wenn Sie einen Teil der Informationen bearbeiten<br />
möchten, klicken Sie auf die Schaltfläche „Zurück“, um zu den vorhergehenden<br />
Fenstern zurückzukehren.<br />
Zusätzliche Ressourcen<br />
Glossar<br />
Dienst/Service – Eine Anwendung bzw. ein Tool, auf die bzw. das über <strong>Covisint</strong> zugegriffen wird.<br />
Dienstadministrator – Die in einem Unternehmen mit Partnerportal für die Genehmigung<br />
eines Zugangs zu diesem Portal für Lieferunternehmen zuständige Person.<br />
GSDB-Code – Spezieller Begriff von Ford im Zusammenhang mit den Lieferantencodes des<br />
Unternehmens. GSDB ist ein Akronym für „Global Supplier Database“.<br />
Lieferantencode – Allgemeiner Verweis von <strong>Covisint</strong> auf Codes, die von allen Partnern zur<br />
Identifizierung ihrer Lieferanten verwendet werden. Dieser Begriff umfasst sowohl<br />
Standortcodes als auch Site-Codes.<br />
79
Organisations-Dienstadministrator – In einem Lieferunternehmen zur Gewährung und<br />
Entziehung eines bestimmten (benannten) Dienstes von Benutzern innerhalb ihres CCA-<br />
Unternehmes und in den darunter liegenden Strukturebenen berechtigte Person. Viele Org<br />
Service Admins wurden nach einem Wechsel von Ford zu Daimler ernannt.<br />
Paket – Ein zuteilbarer Container, der mindestens einen Dienst bzw. Service enthält.<br />
SAO – Akronym für „Service Authority Organization“. Bezieht sich auf das im Zusammenhang<br />
mit einer Partnerportal-Berechtigung für einen übergeordneten Lieferantencode verantwortliche<br />
Unternehmen. Das heißt, <strong>Covisint</strong> ist die SAO für den Ford Supplier Portal-Code 2149, obwohl<br />
es sich bei <strong>Covisint</strong>-Europe um ein Top-Level-Unternehmen mit demselben Code für FSP<br />
handelt. Obwohl es sich bei einer SAO immer um ein Top-Level-CCA-Unternehmen handeln<br />
muss, sind nicht alle CCA-Top-Level-Unternehmen grundsätzlich SAOs.<br />
Sicherheitsadministrator – Für die Steuerung aller Sicherheitsaspekte innerhalb des<br />
CCA-Unternehmens und gegebenenfalls der gesamten CCA-Struktur zuständige Person.<br />
Site-Code – Bezieht sich auf die Lieferantencodes, die mit Benutzerberechtigungen für<br />
Unterpakete von Partnern verbunden sind.<br />
Standortcode – Bezieht sich auf den Lieferantencode, der mit Benutzerberechtigungen für<br />
übergeordnete Partner-Pakete verbunden ist (d. h. das Ford Supplier-Portal oder das Daimler<br />
Chrysler-Portal).<br />
Subservice – Eine Anwendung oder ein Tool, die bzw. das unter einem übergeordneten<br />
Dienst angeordnet ist (d. h. GSDB Online ist ein Subservice des Ford Supplier Portals).<br />
Unterpaket – Ein zuteilbarer Container, der mindestens einen Subservice enthält.<br />
Das Unterpaket erfordert eine vorherige Zuteilung des übergeordneten Pakets.<br />
80