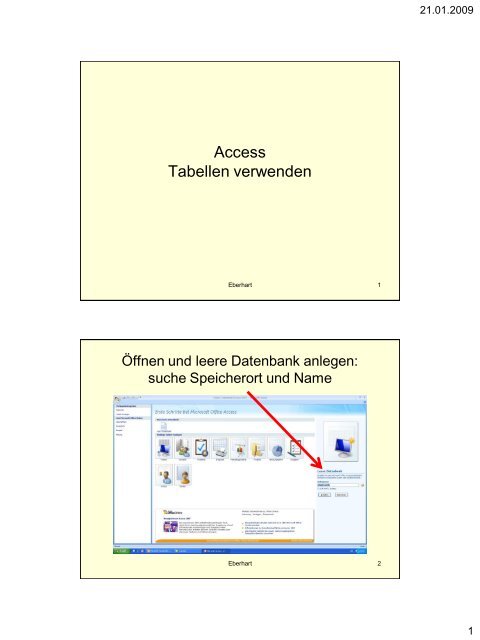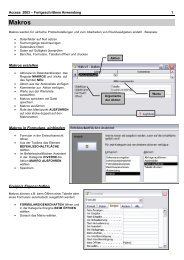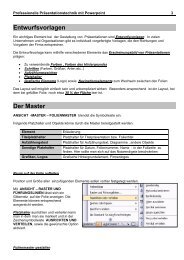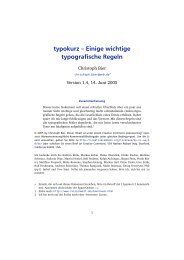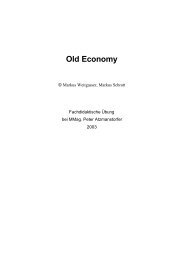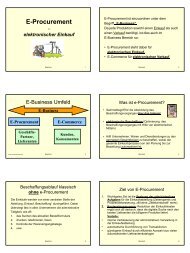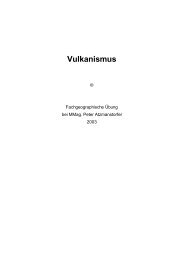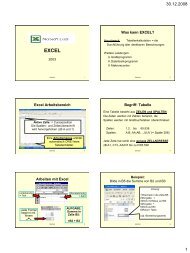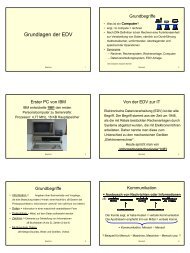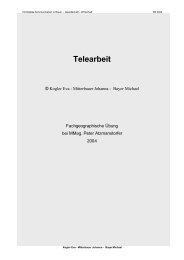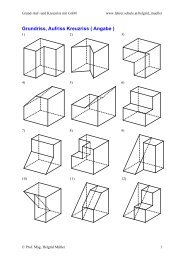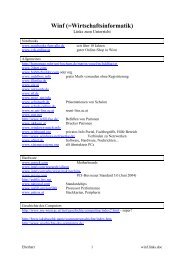Access Tabellen verwenden - Lehrer
Access Tabellen verwenden - Lehrer
Access Tabellen verwenden - Lehrer
Erfolgreiche ePaper selbst erstellen
Machen Sie aus Ihren PDF Publikationen ein blätterbares Flipbook mit unserer einzigartigen Google optimierten e-Paper Software.
<strong>Access</strong><br />
<strong>Tabellen</strong> <strong>verwenden</strong><br />
Eberhart 1<br />
Öffnen und leere Datenbank anlegen:<br />
suche Speicherort und Name<br />
Eberhart 2<br />
21.01.2009<br />
1
Übung: Schuldatenbank<br />
• Festlegen von Feldname, Felddatentyp usw.:<br />
• Feldname: ist die spätere „SPALTENÜBERSCHRIFT“.<br />
• Der Felddatentyp bestimmt die Art von Daten (Zahl,<br />
Text…)<br />
Eberhart 3<br />
Felddatentyp<br />
• AutoWert bei <strong>Lehrer</strong>nummer – automatische Vergabe<br />
der Nummer<br />
• Bei E-Mail muss „Hyperlink“ eingestellt werden<br />
Eberhart 4<br />
21.01.2009<br />
2
Umschalten der Ansicht<br />
Klick auf „Absicht“ und<br />
wähle Datenblattansicht.<br />
Danach speichere unter<br />
„<strong>Lehrer</strong>“<br />
Eberhart 5<br />
Ansichten von <strong>Tabellen</strong><br />
• In der Entwurfsansicht wird die neue Tabelle angelegt<br />
und die Struktur verändert.<br />
• In der Datenblattansicht werden Daten eingegeben und<br />
können geändert bzw. gelöscht werden. Zum Löschen<br />
und Ändern wird das Kontextmenü verwendet (rechte<br />
Maustaste).<br />
Außerdem können Daten sortiert und gefiltert werden.<br />
Eberhart 6<br />
21.01.2009<br />
3
Datenblattansicht<br />
• Spaltenüberschriften eingeben (durch Doppelklick) oder<br />
ändern<br />
• Mindestens einen Datensatz eingeben, damit <strong>Access</strong> am<br />
Feldinhalt die Art der Information erkennt (z.B. Text)<br />
• Von einem Feld zum nächsten springe mit der Tabulator<br />
Taste. Mit RET + TAB kann man ein Feld zurück. Die<br />
Taste ESC bricht die Eingabe ab, ohne zu speichern.<br />
• Schaltfläche in der „Datensatznavigation“ <strong>verwenden</strong>:<br />
• Danach speichern<br />
• Primärschlüssel akzeptieren (z.B. ID – Autowert)<br />
Eberhart 7<br />
Daten eingeben<br />
1. Register START / Neuer Datensatz, oder<br />
2. mittels Tastenkombination „STRG und +“ Zeichen, oder<br />
3. mit dem Sternsymbol in der Datensatznavigation<br />
• Besonders schnell, vor allem, wenn der Inhalt eines<br />
Feldes gleich sein soll wie jener des Datensatzes zuvor,<br />
wähle „STRG und #“ Zeichen.<br />
• Aktuelles Datum einfügen:<br />
„Shift und STRG und ;“ Zeichen<br />
Eberhart 8<br />
21.01.2009<br />
4
Daten bearbeiten<br />
• Ein Autowertfeld kann man mit Enter überspringen. Es<br />
wird automatisch ausgefüllt.<br />
• Mit ESC kann man die Erfassung eines Datensatzes<br />
jederzeit wieder abbrechen.<br />
• Die Änderung am Datensatz wird gespeichert, sobald<br />
man einen anderen Datensatz anklickt, einen neuen<br />
hinzufügt oder die Tabelle schließt.<br />
Eberhart 9<br />
Datensatz<br />
• In den Zeilen befinden sich die Datensätze. Ein<br />
Datensatz enthält die zusammengehörigen Daten aller<br />
Felder.<br />
• Im Beispiel: ein Datensatz liefert alle Daten für die<br />
<strong>Lehrer</strong> z.B. Bacher Edith….<br />
Eberhart 10<br />
21.01.2009<br />
5
Primärschlüssel vergeben<br />
...in MS-<strong>Access</strong> ein Soll, kein Muss<br />
ein Feld als Primärschlüssel definieren: mittels RM –<br />
Kontextmenü, Primärschlüssel oder das<br />
Schlüsselsymbol in der Symbolleiste<br />
Besonders geeigneter Feldtyp: AutoWert<br />
Eine Tabelle kann immer nur einen Primärschlüssel<br />
haben, der eindeutig sein soll!<br />
Beispiele: Kundennummer,<br />
Sozialversicherungsnummer<br />
Nicht: die Katalognummer von Schülern, da<br />
diese ja in jeder Klasse vorkommen.<br />
Eberhart 11<br />
Tipps<br />
• Sollte das Datenbankfenster einmal nicht zu sehen sein<br />
z.B. wenn es von hinter anderen<br />
Fenstern versteckt ist), so<br />
drücke F11 um es in den<br />
Vordergrund zu holen.<br />
• Primärschlüssel löschen:<br />
Markiere eines der Primärschlüsselfelder und klicke<br />
erneut auf das Primärschlüsselsymbol. Es wird für alle<br />
Felder wieder ausgeschaltet.<br />
Eberhart 12<br />
21.01.2009<br />
6
Daten suchen und finden<br />
• Je mehr Informationen in einer Datenbank erfasst sind,<br />
umso schwieriger wird es, eine bestimmte Information zu<br />
finden. Dafür verwendet man hauptsächlich Such- und<br />
Filtermöglichkeiten.<br />
• Grundlagen zum besseren Verständnis:<br />
– Abfrage: Eine bestimmte Auswahl von Informationen<br />
aus einem Datenbankbestand. Diese Informationen<br />
werden nach einer spezifizierten Beschreibung<br />
gesucht, die man Abfrage nennt.<br />
– SQL: (=Structured Query Language). Eine Sprache<br />
für die Abfrage von Datenbanken. Diese kann auch in<br />
<strong>Access</strong> benutzt werden.<br />
Eberhart 13<br />
Daten sortieren und suchen<br />
• Öffne die Datenbank „152.MP3Sammlung.accdb“<br />
• In dieser Datenbank sind Sängerinnen und Sänger,<br />
sowie Musikrichtungen gespeichert.<br />
• Um ein Feld (eine Spalte) zu sortieren muss diese<br />
markiert werden und dann die Sortierung ausgewählt<br />
werden.<br />
Eberhart 14<br />
21.01.2009<br />
7
Sortierfunktion<br />
• Aufsteigende Sortierung:<br />
– Sortiert alphabetisch von A nach Z und<br />
– numerisch vom niedrigsten zum höchsten Wert<br />
• Absteigende Sortierung:<br />
– Sortiert alphabetisch von Z nach A und<br />
– numerisch vom höchsten zum niedrigsten Wert<br />
Eberhart 15<br />
Übung:<br />
sortiere die Tabelle „Interpreten“ aufsteigend<br />
nach dem Geburtsdatum<br />
Eberhart 16<br />
21.01.2009<br />
8
Mehrere Felder sortieren<br />
• Markierte Felder können ab- oder aufsteigend sortiert<br />
werden.<br />
• Sollen mehrere Felder sortiert werden, muss die<br />
Reihenfolge so geändert werden, dass das erste<br />
Sortierfeld links vom zweiten usw. steht. „Je mehr links,<br />
desto wichtiger.“<br />
• Dann können beide oder mehr nebeneinander liegende<br />
Felder markiert und sortiert werden.<br />
• Markiere erfolgt mit gedrückter „Shift“ – Taste.<br />
Eberhart 17<br />
Übung:.<br />
• Öffne die Tabelle „Song“ und sortiere diese aufsteigend<br />
nach<br />
– „Musikrichtung“ und<br />
– „Titel“.<br />
• Tipp: verschiebe die Felder!<br />
Eberhart 18<br />
21.01.2009<br />
9
Suchfunktion<br />
• Mit „Suchen“ kann nach Inhalten<br />
von Feldern gesucht werden.<br />
Anschließend können diese auch<br />
ersetzt werden. Dafür muss vorher der Spaltenkopf<br />
markiert werden.<br />
• Vergleichen:<br />
– Ganzes Feld: der Inhalt muss komplett mit der<br />
Suchabfrage übereinstimmen<br />
– Feldanfang: es genügt, wenn der Beginn mit dem<br />
Suchbegriff übereinstimmt<br />
– Teil des Feldinhalts: es ist egal, an welcher Stelle in<br />
einem Feld die Zeichenkette vorkommt<br />
Eberhart 19<br />
• Der JOKER ersetzt beliebig viele Zeichen. (= * Zeichen)<br />
• Eine Wildcard ersetzt nur ein Zeichen. (= ? Zeichen)<br />
• Beispiel:<br />
Suche nach „Harpo“ mit Hilfe von „Har??“<br />
Eberhart 20<br />
21.01.2009<br />
10
Übung „Suche“<br />
• Im Feld „Interpreten“ suche nach allen Interpreten, deren<br />
Namen mit „Ba“ beginnt.<br />
• Tipp: wähle die Option „Anfang des Feldinhalts“<br />
• Drücke „Weitersuchen“ um alle anzeigen zu lassen.<br />
Eberhart 21<br />
Übung „Ersetzen“<br />
• Suche den Interpreten „Jürgen Von Der Lippe“ und<br />
ersetzte diesen durch „Jürgen von der Lippe“.<br />
Eberhart 22<br />
21.01.2009<br />
11
Filter:<br />
= Eine schnelle Suchmöglichkeit, um eine Auswahl von<br />
Datensätzen an Hand von Kriterien aus einer Datenbank<br />
zu bekommen. Ein Filter lässt sich auch als Abfrage<br />
speichern und dadurch wiederholt benutzen.<br />
• Auswahlbasierter Filter: Der schnellste Weg, Daten zu<br />
filtern, aber auch der unflexibelste, da nur nach einem<br />
Kriterium in einem Feld gefiltert werden kann.<br />
• Formularbasierter Filter: Filtern über ein leeres<br />
Datenblattformular. Es können auch mehrere Kriterien in<br />
unterschiedlichen Feldern angegeben werden.<br />
Eberhart 23<br />
Daten filtern<br />
• Mit einem Filter können unerwünschte Datensätze<br />
ausgeblendet werden. Man unterscheidet:<br />
1. Auswahlbasierter Filter:<br />
Damit werden nur jene Datensätze angezeigt, die das<br />
markierte Wort enthalten. Über mehrere Felder jedoch<br />
kombinierbar.<br />
2. Formularbasierter Filter:<br />
Es werden beliebige Kriterien in einem Formular<br />
gesammelt und dann angewendet, in der<br />
Datenblattansicht. Dabei kann auch das Register<br />
„ODER“ verwendet werden.<br />
Eberhart 24<br />
21.01.2009<br />
12
Übung „Filter“<br />
• Filtere mithilfe des auswahlbasierten Filters in der<br />
Tabelle Song jene Lieder, die eine Länge von mehr als 4<br />
Minuten haben und 1997 erschienen sind.<br />
• Tipp: sortiere das Feld „Länge“ und markiere danach das<br />
Feld „00:04:00“ und klicke auf „Auswahl“ und dann „Bei<br />
oder nach“<br />
Eberhart 25<br />
• Danach setze erneut einen Filter und zwar für das Jahr<br />
1997.<br />
• Ergebnis:<br />
Eberhart 26<br />
21.01.2009<br />
13
Formulargebundener Filter<br />
• Öffne „Interpreten“<br />
• Klicke auf die Schaltfläche Formularbasierter<br />
Filter. Ein neues Fenster<br />
wird eingeblendet, das nur eine Zeile anzeigt.<br />
• Klicke in das Feld „InterpretenName“ und<br />
anschließend auf den Listpfeil in diesem Feld.<br />
• Kriterium: Alle Interpreten, die mit F beginnen „F*“.<br />
• Klicken Sie auf die Schaltfläche „Filter/Sortierung anwenden“.<br />
Eberhart 27<br />
• <strong>Access</strong> nimmt die Filterung der Daten vor und zeigt<br />
diese im gleichen Fenster an. Um die Filterung<br />
aufzuheben, klicken Sie erneut auf die Schaltfläche<br />
Filter/Sortierung anwenden.<br />
• Resultat:<br />
Eberhart 28<br />
21.01.2009<br />
14
Übung:<br />
Mehrere Kriterien<br />
• Es sollen alle Interpreten gesucht werden, die mit „F“<br />
beginnen und nach 1985 geboren wurden.<br />
• Tipp: verwende den Operator „größer“ „>“<br />
Eberhart 29<br />
Filter speichern<br />
• Benötigt man einen Filter immer wieder, liegt es nahe,<br />
die Einstellungen zu speichern.<br />
Aber: Nur im Filterdefinitionsfenster ist das Speichern<br />
von Filtern möglich – nicht im Fenster mit dem<br />
Filterergebnis.<br />
Hat man Filter erst ausprobiert, muss dieses Fenster<br />
wieder geschlossen werden, bevor man den eigentlichen<br />
Filter speichern kann. Dies kann man mit einem Klick auf<br />
die Schaltfläche<br />
Formularbasierter Filter<br />
erreichen.<br />
Eberhart 30<br />
21.01.2009<br />
15
Übung:<br />
• Verwende den eben erstellten formularbasierten Filter.<br />
• Wähle aus dem Register „Sortieren und filtern“ die<br />
Option Als Abfrage speichern<br />
oder klicke auf die rechte<br />
Maustaste und wähle die<br />
Option aus dem Kontextmenü.<br />
• Gib der Abfrage einen Namen,<br />
Eberhart 31<br />
• Um später die Abfrage neu zu nutzen, klicke im<br />
formularbasierten Filter wieder mit der rechten<br />
Maustaste und wählen aus dem<br />
Kontextmenü „Von Abfrage<br />
laden…“.<br />
• Aus dem Dialogfenster wähle die gewünschte Abfrage<br />
und bestätigen mit OK. Damit sind die Abfragekriterien<br />
ins Abfragefenster übertragen. Sie müssen noch auf die<br />
Schaltfläche Filter angewendet, werden damit der Filter<br />
ausgeführt wird.<br />
Eberhart 32<br />
21.01.2009<br />
16