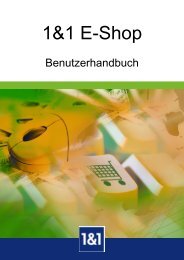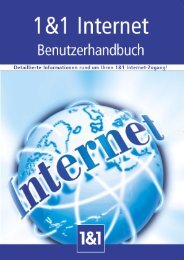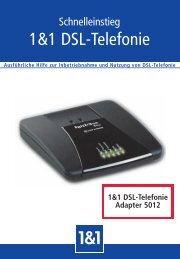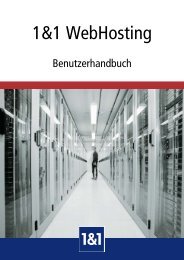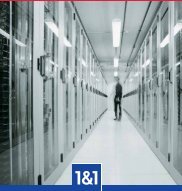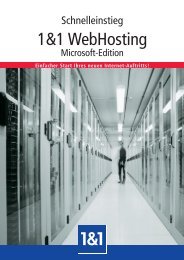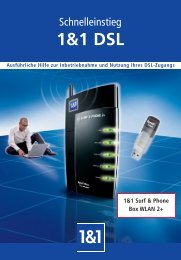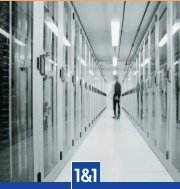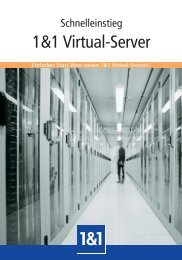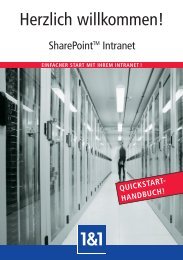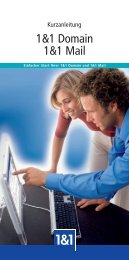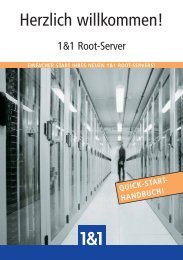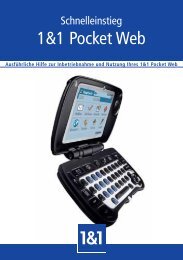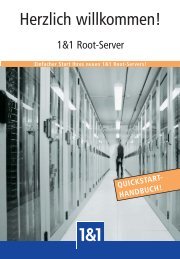1&1 WebHosting - 1&1 Internet AG
1&1 WebHosting - 1&1 Internet AG
1&1 WebHosting - 1&1 Internet AG
Sie wollen auch ein ePaper? Erhöhen Sie die Reichweite Ihrer Titel.
YUMPU macht aus Druck-PDFs automatisch weboptimierte ePaper, die Google liebt.
Schnelleinstieg<br />
1&1 <strong>WebHosting</strong><br />
Windows-Edition<br />
Einfacher Start Ihres neuen <strong>Internet</strong>-Auftritts!
2<br />
Ihre persönlichen Daten<br />
Tragen Sie Ihre persönlichen Daten in die unten stehende<br />
Tabelle ein, damit Sie diese immer sofort griffbereit haben.<br />
Bei telefonischer Bestellung erhalten Sie Ihre Zugangsdaten für das 1&1 Control-Center in dem separat<br />
zugesandten persönlichen Sicherheitsumschlag.<br />
Bei einer Online-Bestellung haben Sie Ihr 1&1 Kundenpasswort selbst gewählt. Ihre 1&1 Kundennummer<br />
finden Sie in der Auftragsbestätigung, die Sie per E-Mail erhalten haben.<br />
Control-Center<br />
1&1 Control-Center<br />
1&1 Kundennummer<br />
1&1 Kundenpasswort<br />
E-Mail<br />
E-Mail-Adresse<br />
Benutzername<br />
Postfach-Passwort<br />
Posteingangsserver (IMAP)<br />
Posteingangsserver (POP3)<br />
Postausgangsserver (SMTP)<br />
Exchange-Postfach<br />
E-Mail-Adresse<br />
Benutzername<br />
Postfach-Passwort<br />
FTP-Zugangsdaten<br />
FTP-Benutzername<br />
FTP-Passwort<br />
https://login.1und1.de<br />
imap.1und1.de<br />
pop.1und1.de<br />
smtp.1und1.de<br />
e<br />
Bitte bewahren Sie Ihre Daten sorgfältig auf und schützen Sie diese vor unbefugtem Zugriff.<br />
Zugangsdaten
3 1&1 Control-Center<br />
Ihre persönliche Schaltzentrale<br />
Das 1&1 Control-Center (https://login.1und1.de) ist Ihre eigene Schaltzentrale. Hier<br />
können Sie alle Funktionen Ihres <strong>WebHosting</strong>-Pakets einrichten, Ihre Kontaktdaten<br />
ändern oder weitere Zusatzmodule bestellen. Mit nur wenigen Mausklicks legen Sie<br />
Domains und E-Mail-Adressen an, gestalten Ihre eigene Homepage und vieles mehr.<br />
Direktauswahl<br />
Von hier haben Sie direkten Zugriff<br />
auf die wichtigsten Einstellungen.<br />
Features<br />
Alle Ihre Leistungsmerkmale<br />
im Überblick.<br />
Für eine kurze Erklärung<br />
fahren Sie mit der<br />
Maus über die einzelnen Begriffe.<br />
Erweiterungen<br />
Bei Bedarf können Sie<br />
Ihr Paket mit<br />
zusätzlichen Leistungen<br />
erweitern.<br />
IHR ADMINISTRATIONSBEREICH<br />
In diesem Bereich haben Sie direkten<br />
Zugriff auf alle Features und Anwendungen<br />
in Ihrem <strong>WebHosting</strong>-Paket.<br />
Kundendaten<br />
Ihre Kunden- und Vertragsnummer finden Sie auf allen Seiten<br />
des Control-Centers. Halten Sie diese Daten bereit, wenn Sie<br />
unseren Kundenservice anrufen.<br />
Sicherheit<br />
Mit einem Klick auf Logout<br />
verlassen Sie das Control-Center<br />
auf sicherem Weg.<br />
Hilfe<br />
Hier finden Sie Antworten zu häufigen<br />
Fragen (FAQ), interaktive Touren zu den<br />
gängigsten Funktionen im Control-<br />
Center und können unsere Handbücher<br />
herunterladen.<br />
IHR KUNDENBEREICH<br />
Auf der Seite „Meine Daten“ finden<br />
Sie Ihre Kundendaten, Rechnungsinformationen<br />
sowie Mitteilungen und<br />
Produktneuigkeiten.
Viel Spaß bei der Gestaltung<br />
Ihrer Homepage!<br />
Vorwort<br />
Herzlichen Glückwunsch zu Ihrem neuen <strong>WebHosting</strong>-Paket.<br />
Jetzt können Sie loslegen und Ihre Freunde und Geschäftspartner<br />
bald mit Ihrer neuen Homepage überraschen.<br />
In diesem Schnelleinstieg finden Sie alle Informationen,<br />
die Sie brauchen, um<br />
Domains zu bestellen und einzurichten<br />
E-Mail-Adressen anzulegen<br />
Ihre Homepage zu gestalten und ins <strong>Internet</strong> zu stellen.<br />
Als Kunde von 1&1 – einem der leistungsstärksten und erfolgreichsten <strong>Internet</strong>-Provider –<br />
sind Sie in bester Gesellschaft: Über fünf Millionen Kundenverträge zeugen von dem großen<br />
Vertrauen, das die Menschen unserem Unternehmen entgegenbringen.<br />
Ich bin überzeugt, dass Sie mit der Bedienerfreundlichkeit, der Sicherheit und der erstklassigen<br />
Qualität unserer <strong>Internet</strong>-Produkte zufrieden sein werden. Und nun wünsche ich Ihnen viel Spaß<br />
mit Ihrem <strong>WebHosting</strong>-Paket!<br />
Ihr<br />
Andreas Gauger<br />
Vorstand der 1&1 <strong>Internet</strong> <strong>AG</strong><br />
Andreas Gauger<br />
Vorstandssprecher der 1&1 <strong>Internet</strong> <strong>AG</strong><br />
5<br />
5
6<br />
6 Unternehmen<br />
Die 1&1 <strong>Internet</strong> <strong>AG</strong><br />
Als Mitglied im Firmennetzwerk der United<br />
<strong>Internet</strong> <strong>AG</strong> ist 1&1 in der Lage, innovative<br />
Ideen schnell in hochwertige Produkte umzusetzen<br />
und zu Top-Konditionen anzubieten.<br />
Mit mehr als fünf Millionen Kundenverträgen und<br />
über 2.200 Mitarbeitern ist die 1&1 <strong>Internet</strong> <strong>AG</strong><br />
ein führender <strong>Internet</strong>-Provider in Europa<br />
und auf den Märkten in Deutschland, Österreich,<br />
Großbritannien, Frankreich und USA präsent.<br />
Zusammen mit starken Partnern wie der Deutschen<br />
Telekom <strong>AG</strong>, T-Mobile, Microsoft und AVM<br />
bietet 1&1 maßgeschneiderte Lösungen für den<br />
Bereich <strong>Internet</strong> und Telekommunikation.<br />
Das Produktangebot reicht von <strong>Internet</strong>zugängen<br />
(z. B. schnelle DSL-Zugänge mit DSL-Telefonie)<br />
über Webhosting (<strong>Internet</strong>-Präsenzen,<br />
Domains, Online-Shops) bis hin zu Bürokommunikations-Lösungen<br />
über <strong>Internet</strong>. Ergänzt werden<br />
die 1&1-Produkte durch Kombinationen mit<br />
attraktiven Produkten namhafter Anbieter<br />
(z. B. Software zur Gestaltung von Webseiten).<br />
Qualitätspreise und Auszeichnungen<br />
GUT (1,7)<br />
Im Test: 15 <strong>Internet</strong>provider<br />
Qualitätsurteil: 5 gut<br />
5/2006<br />
Die 1&1 Rechenzentren<br />
Die Rechenzentren der 1&1 Gruppe gehören zu<br />
den sichersten, leistungsfähigsten und zuverlässigsten<br />
in ganz Europa.<br />
In den Rechnerräumen laufen mehr als 30.000<br />
High-End-Server im Parallelbetrieb. Über fünf<br />
Millionen Domains werden hier für Kunden-<br />
Websites gehostet.<br />
Da die Rechenzentren mit einer eigenen unabhängigen<br />
und unterbrechungsfreien Stromversorgung<br />
eingerichtet sind, können Sie sich auf eine optimale<br />
Verfügbarkeit Ihrer neuen Homepage verlassen.<br />
Das 1&1 Rechenzentrum in Karlsruhe<br />
”Bester <strong>Internet</strong>-Provider” Kategorie Webhosting
Schritt für Schritt zur eigenen Homepage<br />
1. Ihr 1&1 Control-Center 8<br />
2. Domains bestellen und einrichten 9<br />
3. E-Mails einrichten 13<br />
4. Outlook Express einrichten 16<br />
5. Eine eigene Homepage erstellen 18<br />
6. Exchange Postfach einrichten 21<br />
7. Outlook 2003 25<br />
8. SharePoint 29<br />
9. Kostenkontrolle und Kundendaten 33<br />
10. Ihr Softwarepaket 35<br />
11. Weitere Features 53<br />
12. Service und Support 56<br />
13. Best-Buy 58<br />
Nicht alle Leistungsmerkmale, die hier beschrieben werden, sind für jedes Paket verfügbar. Einen Überblick über die Inhalte<br />
Ihres <strong>WebHosting</strong>-Paketes sowie einen 1&1 Paketvergleich finden Sie auf unserer Homepage www.1und1.de.<br />
Inhalt<br />
7<br />
7<br />
Service Features Meine Daten<br />
Office Homepage E-Mail Domain Start
8<br />
6<br />
Ihr 1&1 Control-Center<br />
1. Ihr 1&1 Control-Center<br />
Das benutzerfreundliche 1&1 Control-Center ist der geschützte Kundenbereich für alle Einstellungen<br />
rund um Ihr <strong>WebHosting</strong>-Paket.<br />
Anmeldung im 1&1 Control-Center<br />
Öffnen Sie Ihren Browser und geben Sie die Adresse<br />
https://login.1und1.de ein.<br />
Tragen Sie in die beiden Textfelder Ihre Kundennummer<br />
und Ihr Passwort ein. Klicken Sie dann<br />
auf Login.<br />
Ihr <strong>WebHosting</strong>-Paket im Überblick<br />
Auswahl bei mehreren Paketen<br />
Falls unter Ihrer Kundennummer mehrere Pakete<br />
registriert sind, wählen Sie zunächst Ihr Web-<br />
Hosting-Paket aus.<br />
Die Übersichtsseite 1&1 <strong>WebHosting</strong> zeigt Ihnen<br />
alle Konfigurationsbereiche und Dienste Ihres Pakets.<br />
Von hier aus verwalten Sie Ihre Domains, stellen Ihre<br />
E-Mail-Adressen ein, finden Software und Lizenzen,<br />
aktuelle Downloads und vieles mehr.<br />
Eine genaue Beschreibung der Übersichtsseite<br />
Ihres Control-Centers finden Sie auf der aufklappbaren<br />
Seite 3.
10<br />
2. Domains bestellen und einrichten<br />
Domains bestellen und einrichten<br />
In jedem Ihrer Pakete ist eine bestimmte Anzahl an Domains inklusive. Unter Domains finden Sie<br />
die Domainverwaltung – dort können Sie Domains bearbeiten, neue dazu bestellen, Subdomains<br />
anlegen usw.<br />
Zentrale Bearbeitungsleiste<br />
Die Bearbeitungsleiste ist Ihr kurzer Weg für alle<br />
Aktionen und Einstellungen rund um Ihre Domains.<br />
Um sich einen Überblick zu verschaffen, klicken Sie<br />
einfach einmal nacheinander auf die Schaltflächen.<br />
Neue Domain bestellen<br />
oder Subdomain anlegen<br />
Ihrer Domain ein Heimatverzeichnis zuweisen,<br />
Weiterleitung auf eine bestehende Domain,<br />
FrontPage Extensions aktivieren/deaktivieren<br />
Neue Domain bestellen<br />
DNS-Einstellungen für Ihre<br />
Domains anzeigen/bearbeiten<br />
Verschlüsselte Datenübertragung<br />
mittels SSL einrichten<br />
Bestehende<br />
Subdomains<br />
löschen<br />
Alles rund um<br />
Domain-Umzüge<br />
Sie können Ihrem <strong>WebHosting</strong>-Paket jederzeit weitere Domains hinzufügen.<br />
Schritt 1<br />
Unter Neu > Domain bestellen finden Sie Informationen<br />
zur Bestellung und den notwendigen<br />
Domain-Check. Stellen Sie fest, ob Ihre gesuchte<br />
Domain noch frei ist. Geben Sie den Domainnamen<br />
in das Textfeld ein und wählen Sie die gewünschte<br />
Top-Level-Domain aus der Auswahlliste dahinter. Mit<br />
einem Klick auf Prüfen wird der Domain-Check ausgeführt.<br />
Direktauswahl mit dem Pfeil<br />
Dort, wo in der Bearbeitungsleiste<br />
ein kleiner Pfeil nach unten<br />
weist, finden Sie eine nützliche<br />
Untergliederung der möglichen Aktionen.<br />
Aktuelle Domaineinstellungen<br />
anzeigen lassen<br />
7<br />
9<br />
Service Features Meine Daten Office Homepage E-Mail Domain Start
6<br />
10 Domains bestellen und einrichten<br />
Schritt 2<br />
Ist Ihre gesuchte Domain noch nicht registriert, lesen<br />
und akzeptieren Sie die Geschäftsbedingungen und<br />
klicken Sie auf Bestellen. Sie können den Status der<br />
Domain jederzeit in der tabellarischen Übersicht<br />
unter Domains einsehen.<br />
Domain konfigurieren<br />
Ihre Domain ist die Adresse Ihrer Homepage. Damit diese im <strong>Internet</strong> erreichbar ist, haben Sie<br />
folgende Möglichkeiten, Ihre Domain zu konfigurieren:<br />
Ihre Homepage befindet sich in einem Verzeichnis auf dem Webspace Ihres <strong>WebHosting</strong>-Paketes. Dieses<br />
Verzeichnis soll als Heimatverzeichnis für Ihre Domain eingerichtet werden.<br />
Sie haben bereits eine Homepage, die unter einer anderen Domain erreichbar ist, und wollen eine weitere<br />
Domain auf diese bestehende Homepage weiterleiten.<br />
Heimatverzeichnis anlegen<br />
Schritt 1<br />
Wählen Sie in der Übersichtstabelle eine Domain<br />
aus, indem Sie das zugehörige Kontrollkästchen mit<br />
einem Klick aktivieren.<br />
Wählen Sie in der Bearbeitungsleiste<br />
Verwendungsart > Verwendungsart<br />
bearbeiten.<br />
11
12<br />
Schritt 2<br />
Legen Sie nun als Verwendungsart in der Auswahlliste<br />
Webspace fest.<br />
Darunter erscheint die Möglichkeit, ein bestehendes<br />
oder ein neu anzulegendes Verzeichnis auf Ihrem<br />
Webspace als Heimatverzeichnis für die Domain zu<br />
definieren.<br />
Schritt 3<br />
Um ein bestehendes Verzeichnis als Heimatverzeichnis<br />
festzulegen, wählen Sie dieses in der darunter<br />
befindlichen Auswahlliste aus.<br />
Mit einem Klick auf OK werden die Einstellungen<br />
übernommen.<br />
Schritt 4<br />
Um ein neues Verzeichnis Ihres Webspace als<br />
Heimatverzeichnis festzulegen, wählen Sie in der<br />
unteren Auswahlliste Neues Verzeichnis anlegen<br />
aus.<br />
Geben Sie den gewünschten Verzeichnisnamen in der<br />
Form „/Verzeichnisname“ in das Eingabefeld ein.<br />
Klicken Sie auf OK, um die Änderungen zu übernehmen.<br />
Domains bestellen und einrichten<br />
GETTING STARTED<br />
7<br />
11<br />
Service Features Meine Daten<br />
Office Homepage E-Mail Domain Start
12<br />
6<br />
Domains bestellen und einrichten<br />
Weiterleitungsziel festlegen<br />
Schritt 1<br />
Wählen Sie in der Übersichtstabelle eine Domain<br />
aus, indem Sie das zugehörige Kontrollkästchen mit<br />
einem Klick aktivieren.<br />
Wählen Sie in der Bearbeitungsleiste<br />
Verwendungsart > Verwendungsart<br />
bearbeiten.<br />
Schritt 2<br />
Legen Sie nun als Verwendungsart in der Auswahlliste<br />
Weiterleitung fest.<br />
In den erscheinenden Eingabefeldern tragen Sie das<br />
Weiterleitungsziel und einen Titel ein. Die Angaben<br />
„Meta-Beschreibung“ und „Meta-Keywords“ müssen<br />
nicht ausgefüllt werden.<br />
Klicken Sie auf OK, um die Einstellungen zu übernehmen.<br />
13
14<br />
3. E-Mails einrichten<br />
Neue E-Mail-Adresse anlegen<br />
Schritt 1<br />
Wählen Sie im Control-Center E-Mail, um zur<br />
E-Mail-Übersicht zu gelangen. Klicken Sie in der<br />
Bearbeitungsleiste auf Neu. Falls Sie noch gar keine<br />
Adresse angelegt haben, folgen Sie dem Link<br />
Neue E-Mail-Adresse anlegen.<br />
Schritt 2<br />
Tragen Sie den Namen Ihrer neuen Adresse in das<br />
Textfeld „E-Mail-Adresse“ vor dem „@“-Zeichen ein.<br />
Wählen Sie dann die gewünschte Domain aus der<br />
Auswahlliste aus. Bestimmen Sie, ob die Adresse als<br />
Postfach oder als Weiterleitung funktionieren soll.<br />
Klicken Sie auf OK.<br />
E-Mails einrichten<br />
GETTING STARTED<br />
Unter E-Mail finden Sie eine Liste aller aktiven E-Mail-Adressen. Ist Ihr Paket ganz neu, können<br />
Sie Ihre erste E-Mail-Adresse in wenigen Schritten anlegen.<br />
Bis zu drei Ziele pro E-Mail-Adresse<br />
Damit an Ihre E-Mail-Adresse gerichtete E-Mails Sie<br />
erreichen, legen Sie fest, was die Adresse tun soll:<br />
Ist sie ein E-Mail-Postfach oder eine Weiterleitung<br />
auf eine andere E-Mail-Adresse, ein Fax oder ein<br />
Telefonanschluss mit SMS-Funktion? Sie können bis<br />
zu drei Ziele pro E-Mail-Adresse auswählen.<br />
7<br />
13<br />
Service Features Meine Daten<br />
Office Homepage E-Mail Domain Start
14<br />
6<br />
E-Mails einrichten<br />
E-Mail-Postfach einrichten<br />
Wählen Sie im Drop-Down-Menü E-Mail-Postfach<br />
aus. Die Endziffer des Benutzernamens können Sie<br />
selbst bestimmen. Geben Sie in das folgende Textfeld<br />
ein Passwort Ihrer Wahl ein und wiederholen Sie es.<br />
Speichern Sie Ihre Einstellungen mit OK.<br />
Postfach-Passwort merken<br />
Damit Sie den Benutzernamen und Ihr Passwort<br />
in Zukunft immer zur Hand haben, vermerken Sie<br />
diese Informationen auf Seite 2. Sie benötigen<br />
diese Daten auch bei der Einrichtung Ihres<br />
E-Mail-Programms.<br />
E-Mail-Weiterleitung einrichten<br />
Sie können Ihre E-Mail-Adresse an eine existierende<br />
E-Mail-Adresse, auf einen Faxanschluss oder einen<br />
SMS-fähigen Telefonanschluss weiterleiten. Eingehende<br />
E-Mails werden dann automatisch genau<br />
dorthin geschickt oder – wenn Sie drei verschiedene<br />
Ziele ausgewählt haben – an diese Ziele gleichzeitig.<br />
Tragen Sie die gewünschte Weiterleitungsadresse in<br />
das Textfeld ein und speichern Sie Ihre Einstellungen<br />
mit einem Klick auf OK.<br />
Schritt 3<br />
Wenn Sie wünschen, können Sie jetzt noch bis zu<br />
zwei weitere Ziele für Ihre E-Mail-Adresse festlegen.<br />
Überprüfen Sie Ihre Einstellungen und klicken Sie<br />
dann auf OK. Die neue E-Mail-Adresse wird in wenigen<br />
Minuten aktiviert.<br />
Bleiben Sie erreichbar<br />
Bitte tragen Sie Ihre aktuelle E-Mail-Adresse auf<br />
der Registerkarte Meine Daten unter Kundendaten<br />
> Kundenadresse ein. Halten Sie diese<br />
Einstellungen immer aktuell, um reibungslosen<br />
Schriftverkehr sicher zu stellen.<br />
15
18<br />
E-Mail-Einstellungen bearbeiten<br />
Schritt 1<br />
Sie erreichen Ihre E-Mail-Einstellungen über E-Mail<br />
und einen Klick auf die E-Mail-Adresse, die Sie<br />
ändern wollen.<br />
Schritt 2<br />
Eine übersichtliche Seite listet Ihnen die gesetzte<br />
Adresse und die jeweiligen Weiterleitungen auf.<br />
Über Bearbeiten gelangen Sie in eine Detailansicht<br />
des entsprechenden Punktes.<br />
Beispiel: Abwesenheitsnotiz einrichten<br />
Wollen Sie für die betreffende Adresse zum Beispiel<br />
eine Abwesenheitsnotiz einrichten, klicken Sie im<br />
Abschnitt „Autoresponder“ auf Bearbeiten.<br />
Auf der nächsten Seite wählen Sie An und geben in<br />
die einzelnen Felder die nötigen Informationen für<br />
eine Abwesenheitsnotiz ein. Mit OK bestätigen Sie<br />
Ihre Eingabe und aktivieren die Abwesenheitsnotiz.<br />
Wenn Sie den Autoresponder nicht mehr brauchen,<br />
schalten Sie ihn auf demselben Weg wieder Aus.<br />
E-Mails einrichten<br />
GETTING STARTED<br />
Ihre E-Mail-Einstellungen können Sie jederzeit ändern. Das betrifft Ihre gewählten Passwörter und<br />
Ihre Weiterleitungsziele. Sie können die automatische Antwort Ihres Autoresponders einstellen<br />
und wieder deaktivieren sowie Ihre E-Mail-Adresse ändern oder löschen.<br />
7<br />
15<br />
Service Features Meine Daten<br />
Office Homepage E-Mail Domain Start
6<br />
16 Outlook Express einrichten<br />
4. Outlook Express einrichten<br />
Sie haben im 1&1 Control-Center bereits eine E-Mail-Adresse angelegt und möchten nun E-Mails<br />
mit einem E-Mail-Programm auf Ihrem PC verschicken und empfangen können? Wir erklären Ihnen<br />
die Einrichtung am Beispiel des vielgenutzten E-Mail-Programms Outlook Express.<br />
Schritt 1<br />
Gehen Sie über Start in der Windows-Taskleiste<br />
links unten in den Ordner Programme.<br />
Öffnen Sie Outlook Express.<br />
Schritt 2<br />
Wählen Sie in der oberen Hauptmenüleiste des Programms<br />
Extras > Konten... > Hinzufügen ><br />
E-Mail...<br />
Schritt 3<br />
Tragen Sie nun Ihren Namen so ein, wie er angezeigt<br />
werden soll. Gehen Sie Weiter und tragen Sie die<br />
E-Mail-Adresse ein, genau in der Form, wie Sie diese<br />
vorhin angelegt haben. Bestätigen Sie mit Weiter.<br />
19
20<br />
Schritt 4<br />
Geben Sie folgende Server an:<br />
Posteingangsserver: imap.1und1.de<br />
Postausgangsserver: smtp.1und1.de<br />
Hinweis:<br />
Möchten Sie Ihre E-Mails über POP3 abrufen,<br />
geben Sie die Adresse des POP3-Posteingangsservers<br />
pop.1und1.de ein.<br />
Schritt 5<br />
Im Abschnitt „E-Mail-Postfach einrichten“ auf Seite<br />
14 haben Sie bereits Kontoname (=Benutzername)<br />
und Kennwort (=Passwort) vergeben und in Ihrem<br />
Schnelleinstieg auf Seite 2 notiert. Tragen Sie nun die<br />
gleichen Angaben in die vorgegebenen Textfelder<br />
ein.<br />
Schritt 6<br />
Haben Sie Ihre Einstellungen beendet, schließen Sie<br />
bitte alle Fenster, bis auf das Hauptfenster von Outlook<br />
Express.<br />
Zur Sicherheit muss bei 1&1 <strong>WebHosting</strong> die SMTP-<br />
Authentifizierungs-Funktion beim E-Mail-Versand<br />
eingeschaltet sein. Über die obere Hauptmenüleiste<br />
gelangen Sie zu Extras > Konten... > E-Mail ><br />
Eigenschaften. In der Registerkarte Server setzen<br />
Sie ein Häkchen bei Server erfordert Authentifizierung.<br />
Sie können nun E-Mails versenden und empfangen.<br />
Outlook Express einrichten<br />
GETTING STARTED<br />
7<br />
17<br />
Service Features Meine Daten<br />
Office Homepage E-Mail Domain Start
6<br />
18 Eine eigene Homepage erstellen<br />
5. Eine eigene Homepage erstellen<br />
Gestalten Sie Ihren <strong>Internet</strong>auftritt ohne <strong>Internet</strong>erfahrung, Programmierkenntnisse oder zusätzliche<br />
Software. Sie können mit dem Homepage-Baukasten Ihren Auftritt jederzeit aktualisieren<br />
und fehlende Inhalte nachträglich einfügen.<br />
1&1 Homepage-Baukasten einrichten<br />
Den Homepage-Baukasten finden Sie unter<br />
1&1 <strong>WebHosting</strong> > Homepage/Anwendungen<br />
> 1&1 Homepage-Baukasten.<br />
Benutzen Sie den Homepage-Baukasten zum ersten<br />
Mal, klicken Sie auf Anlegen. Vergeben Sie einen<br />
Namen und wählen Sie eine <strong>Internet</strong>-Adresse<br />
(„Domain“) aus der Auswahlliste, unter der die<br />
Homepage erscheinen soll. Bestätigen Sie mit OK.<br />
FrontPage Extensions deaktiviert lassen<br />
Sie können den Homepage-Baukasten nur verwenden,<br />
wenn die FrontPage Extensions unter<br />
Domains > Verwendungsart nicht aktiviert sind.<br />
Die Homepage bearbeiten<br />
Klicken Sie in der Übersicht neben der Homepage,<br />
die Sie bearbeiten möchten, auf Öffnen.<br />
Wenn Sie den Homepage-Baukasten zum ersten Mal<br />
öffnen, erscheint ein Assistent, der Ihnen beim Bearbeiten<br />
Ihrer Homepage hilft.<br />
Später erreichen Sie Ihre Homepage auf demselben<br />
Weg und können im Baukasten die Menüleisten<br />
nutzen, um Ihre Homepage gezielt zu bearbeiten.<br />
Zur Orientierung über die vorhandenen Bereiche<br />
können Sie den Wegweiser nutzen.<br />
21
Schritt 1<br />
Einstellungen vornehmen<br />
In der Symbolleiste klicken Sie auf Einstellungen.<br />
Sie gelangen in ein Formular, in dem Sie Browsertitel,<br />
Autor, eine Beschreibung Ihrer Homepage sowie<br />
Suchbegriffe festlegen können. Diese Informationen<br />
sind wichtig, wenn Sie wollen, dass Suchmaschinen<br />
Ihre Homepage schneller finden. Bestätigen Sie Ihre<br />
Eingaben mit Speichern.<br />
Schritt 2<br />
Layout auswählen<br />
Klicken Sie in der Symbolleiste auf Layout. Auf<br />
dieser Seite bestimmen Sie das Aussehen Ihrer<br />
Homepage: Welche Vorlage wollen Sie nutzen,<br />
wie sollen die Navigationselemente aussehen,<br />
wollen Sie ein Intro? Außerdem legen Sie hier die<br />
seitenübergreifenden Rahmeninformationen, wie<br />
Motto der Homepage und Fußzeile, fest. Klicken<br />
Sie auf Speichern.<br />
Schritt 3<br />
Seitenstruktur bestimmen<br />
Klicken Sie in der Symbolleiste auf Seiten. Sie gelangen<br />
in den Arbeitsbereich „Seitenstruktur“. Aufgrund<br />
der Layout-Vorlage, die Sie zuvor ausgewählt haben,<br />
sehen Sie einen Vorschlag für eine Seitenstruktur.<br />
Passen Sie diesen nun nach Ihren Wünschen an,<br />
indem Sie Seiten anlegen, umbenennen, verschieben<br />
oder löschen. Klicken Sie auf Speichern.<br />
Navigationsstruktur Ihrer Homepage<br />
Die Seitenstruktur, die Sie festgelegt haben,<br />
entspricht der Navigationsstruktur Ihrer Homepage.<br />
Eine eigene Homepage erstellen 19<br />
Service Features Meine Daten<br />
Office Homepage E-Mail Domain Start
20 Eine eigene Homepage erstellen<br />
Schritt 4<br />
Inhalt eingeben<br />
In der Symbolleiste klicken Sie auf Inhalt. Dies öffnet<br />
den Arbeitsbereich, in dem Sie alle veränderlichen<br />
Inhalte der einzelnen Seiten Ihrer Homepage bearbeiten<br />
können. Dazu gehören Texte, Tabellen, Bilder<br />
und Links.<br />
Außerdem können Sie viele Extras einfügen –<br />
dynamische Inhalte wie Formulare, Foren, Gästebücher,<br />
Abstimmungen, Newsticker zu vielen Themen<br />
und vieles mehr. So machen Sie mit nur wenigen<br />
Klicks Ihre Homepage unverwechselbar und zu einem<br />
echten Informationsmagneten.<br />
Wenn Sie Ihre Änderungen vorgenommen haben,<br />
klicken Sie in der Symbolleiste auf Speichern.<br />
Schritt 5<br />
Homepage publizieren<br />
Sind alle Seiten Ihrer Homepage befüllt, können Sie<br />
das Ergebnis zunächst mit einem Klick auf Vorschau<br />
in der Symbolleiste überprüfen.<br />
Wenn Sie mit dem Ergebnis zufrieden sind, veröffentlichen<br />
Sie Ihre komplette Homepage nun im<br />
<strong>Internet</strong>. Klicken Sie dazu in der Symbolleiste auf<br />
Publizieren.
6. Exchange-Postfach einrichten<br />
Einstellungen später bearbeiten<br />
Sie können die Einstellungen jederzeit bearbeiten,<br />
nachdem Sie Ihr Exchange-Postfach eingerichtet<br />
haben. Klicken Sie dazu auf die Schaltflächen<br />
Einstellungen neben Ihrem bestehenden Postfach.<br />
Exchange-Postfach einrichten<br />
Im Folgenden erfahren Sie, wie Sie Ihr Exchange-Postfach im 1&1 Control-Center einrichten und<br />
neue Postfächer hinzubestellen können.<br />
Schritt 1<br />
Melden Sie sich zunächst im 1&1 Control-Center<br />
mit Ihrer Kundennummer und Ihrem Kundenpasswort<br />
an.<br />
Klicken Sie im Administrationsbereich<br />
1&1 Webhosting unter „Kommunikation“<br />
auf Exchange-Postfach/OWA.<br />
Schritt 2<br />
Sie gelangen zur Übersichtsseite Ihres Exchange-<br />
Postfaches. Klicken Sie jetzt neben dem Listeneintrag,<br />
der mit einem Benutzernamen e[Nummer] beginnt,<br />
auf Einrichten.<br />
21<br />
Service Features Meine Daten<br />
Office Homepage E-Mail Domain Start
22<br />
6<br />
Exchange-Postfach einrichten<br />
Schritt 3<br />
Auf der folgenden Seite entscheiden Sie, ob Sie Ihr<br />
Exchange-Postfach mit neuer E-Mail-Adresse<br />
oder für eine bestehende E-Mail-Adresse<br />
einrichten wollen.<br />
Neue E-Mail-Adresse anlegen<br />
Eine neue Absender-Adresse legen Sie an, indem Sie<br />
einen Namen oder Begriff Ihrer Wahl in das Textfeld<br />
vor dem „@“ eingeben und die gewünschte Domain<br />
aus dem Drop-Down-Menü dahinter auswählen.<br />
Zuletzt legen Sie ein Passwort fest. Das Passwort<br />
muss mindestens 7 Zeichen lang sein.<br />
Weitere Exchange-Postfächer<br />
Pro Exchange-Postfach können Sie nur eine E-Mail-<br />
Adresse festlegen. Um weitere Postfächer anzulegen,<br />
wählen Sie in der linken Navigationsleiste<br />
Paket erweitern. Sie können in diesem Bereich<br />
weitere Exchange-Postfächer zum bestehenden<br />
Paket hinzubestellen.
Eine bestehende E-Mail-Adresse verwenden<br />
Wollen Sie eine bestehende Absender-Adresse<br />
nutzen (z.B. eines Webmail-Dienstes), geben Sie<br />
die Adresse in das Textfeld „Absender E-Mail-<br />
Adresse“ ein. Diese E-Mail-Adresse wird später in<br />
Ihren versendeten E-Mail-Nachrichten als Absender<br />
angezeigt.<br />
Im Feld „Exchange-Postfach Passwort“ legen Sie ein<br />
Passwort fest, das mindestens 7 Zeichen lang sein<br />
muss.<br />
Bald danach erhalten Sie eine 1&1 Aktivierungs-<br />
E-Mail an die Adresse gesandt, die Sie angegeben<br />
haben. Diese E-Mail enthält einen Aktivierungsschlüssel,<br />
den Sie sich bitte notieren.<br />
Loggen Sie sich erneut in Ihr Control-Center ein und<br />
gehen Sie zu Exchange-Postfach/OWA. Klicken Sie<br />
auf Aktivieren neben Ihrem neuen Postfach und<br />
geben Sie den Aktivierungscode ein.<br />
Nicht vergessen! Bestehende E-Mail-Adressen<br />
auf das Exchange-Postfach weiterleiten<br />
Sie können Ihr Exchange-Postfach nutzen, um über<br />
Ihre E-Mail-Adresse E-Mails zu empfangen und zu<br />
versenden. Denken Sie bitte daran, Ihre bestehende<br />
E-Mail-Adresse auf Ihr Exchange-Postfach weiterzuleiten,<br />
damit Sie E-Mails von Ihrer bestehenden<br />
E-Mail-Adresse reibungslos in Ihrem Exchange-<br />
Postfach empfangen.<br />
Dazu nutzen Sie zum Beispiel die Weiterleitungsfunktion<br />
Ihres Webmail-Anbieters, in der Sie Ihr<br />
Exchange-Postfach (z. B. e[ Nummer]@outlookexchange.de)<br />
als Ziel definieren.<br />
Exchange-Postfach einrichten<br />
6<br />
23<br />
Service Features Meine Daten<br />
Office Homepage E-Mail Domain Start
24<br />
Exchange-Postfach einrichten<br />
(Optional)<br />
Jetzt können Sie eine Vollversion von Outlook ® Schritt 4<br />
2003<br />
anfordern. Klicken Sie auf Ja, bitte senden Sie mir<br />
die Microsoft Outlook 2003 Software-CD.<br />
Haben Sie die Software bereits, oder möchten Sie<br />
keine, wählen Sie Nein, ich benötige keine Software-CD.<br />
Weitere Informationen zu Outlook finden Sie in<br />
Kapitel 7: Outlook 2003.<br />
Schritt 5<br />
(Optional)<br />
Sie können Ihr Exchange-Postfach jederzeit mit der<br />
Webmail-Komponente Outlook Web Access (OWA)<br />
im Webbrowser öffnen. Dazu gehen Sie im Control-<br />
Center zu Exchange-Postfach/OWA und klicken<br />
auf Outlook Web Access.<br />
Sie können das OWA auch direkt über die Adresse<br />
https://profimailer.de erreichen.
7. Outlook ® 2003<br />
Bei jedem Exchange-Postfach ist eine Vollversion von Microsoft Outlook 2003 inklusive. Wir erläutern<br />
Ihnen im Folgenden kurz die zentralen Funktionen. Mehr Informationen finden Sie in unserer<br />
Sofort-Hilfe (FAQ) unter http://faq.1und1.de/hosting direkt in der Rubrik „E-Mail“.<br />
Outlook 2003 zeigt die Bereiche E-Mail, Kalender,<br />
Kontakte, Aufgaben usw. in übersichtlicher Darstellung.<br />
Bei E-Mail beispielsweise sind alle Ordner<br />
im linken Bereich aufgelistet. Im mittleren Fenster finden<br />
Sie detaillierte Absender und Empfänger-Information,<br />
und im rechten Fenster lesen Sie den Inhalt<br />
Ihrer aktivierten E-Mail als Vorschau.<br />
In den jeweiligen Bereich gelangen Sie zum Beispiel<br />
durch einen Klick auf das entsprechende Icon unten<br />
links oder indem Sie die Auswahlliste in der Hauptmenüleiste<br />
hinter Wechseln zu benutzen, um den<br />
jeweiligen Bereich anzusteuern. Klicken Sie dann auf<br />
Neu in der Bearbeitungsleiste, öffnet sich ein separates<br />
Eingabefenster für entweder eine neue E-Mail,<br />
einen neuen Termin, einen neuen Kontakt usw.<br />
Outlook 2003<br />
7<br />
25<br />
Service Features Meine Daten<br />
Office Homepage E-Mail Domain Start
6<br />
26 Outlook 2003<br />
E-Mail verfassen<br />
Wechseln Sie über die Hauptmenüleiste unter Wechseln<br />
zu > E-Mail und klicken Sie auf Neu. Nun<br />
können Sie eine E-Mail verfassen, Empfänger und<br />
Betreff der E-Mail eintragen. Um die Empfänger aus<br />
dem Adressbuch auszuwählen, klicken Sie auf den<br />
Button An... (Empfänger), CC... (Kopie) oder BCC...<br />
(Blindkopie). Klicken Sie auf Senden in der oberen<br />
Hauptmenüleiste. Eine Kopie der versendeten E-Mail<br />
befindet sich im Ordner Gesendete Objekte.<br />
Termin planen<br />
Klicken Sie in der Hauptmenüleiste Wechseln zu ><br />
Kalender. Ein Formular erscheint durch einen Doppelklick<br />
auf den entsprechenden Termin der Tages-,<br />
Wochen- und Monatsansicht. Sie bestimmen Betreff,<br />
Text, Ort, Beginn und Ende. Mit einem Häkchen bei<br />
Erinnerung verpassen Sie keinen Termin mehr.<br />
Speichern und schließen Sie nun.<br />
Kontakt anlegen<br />
Wechseln Sie über die Hauptmenüleiste unter Wechseln<br />
zu > Kontakte. Öffnen Sie ein Eingabeformular<br />
durch einen Klick auf Neu. Tragen Sie die E-Mail-<br />
Adresse und gegebenenfalls weitere Informationen in<br />
die Textfelder ein. Speichern und schließen sichert<br />
Ihren neuen Kontakt.
Aufgaben eintragen<br />
Wählen Sie in der Hauptmenüleiste Wechseln zu ><br />
Aufgaben, und klicken Sie dann auf Neu. Tragen<br />
Sie Informationen, wie Fälligkeit, Beginn, Status<br />
und Priorität ein. Mit einem Häkchen bei Erinnern<br />
verpassen Sie keinen Abgabetermin mehr. Ein Klick<br />
auf Speichern und schließen sichert Ihre neue<br />
Aufgabe.<br />
Regeln erstellen<br />
Aktivieren Sie in der Hauptmenüleiste unter Extras<br />
> Regeln und Benachrichtigungen und erstellen<br />
Sie eine Neue Regel. So sortieren Sie die erhaltenen<br />
E-Mails bestimmter Sender zum Beispiel automatisch<br />
in einen dafür vorgesehenen Ordner. Füllen Sie die<br />
Felder aus, indem Sie einen Regelnamen und eine<br />
Eigenschaft der E-Mail festlegen, die gefiltert werden<br />
soll.<br />
Outlook 2003<br />
7<br />
27<br />
Service Features Meine Daten<br />
Office Homepage E-Mail Domain Start
6<br />
28 Outlook 2003<br />
Outlook Web Access öffnen<br />
Sie können auf Ihr Exchange-Postfach auch ohne<br />
zusätzliche Software weltweit über einen Browser<br />
zugreifen. Den Webzugang finden Sie SSL-128-bitverschlüsselt<br />
unter https://profimailer.de.<br />
Geben Sie einfach Ihre Zugangsdaten – E-Mail-<br />
Adresse und Passwort – aus dem 1&1 Control-<br />
Center ein.<br />
Active Sync<br />
Mit dem Exchange-Postfach von 1&1 und ActiveSync<br />
können Sie Ihre Daten zusätzlich von mobilen Geräten<br />
aus, wie dem SmartPhone oder Pocket PC, mit<br />
dem Exchange-Server synchronisieren. Das ist<br />
besonders praktisch, wenn Sie viel auf Reisen sind<br />
und keinen Zugriff auf einen PC oder Laptop haben.<br />
Bezugsmöglichkeiten<br />
Normalerweise erhalten Sie ActiveSync ® auf CD<br />
zusammen mit Ihrem mobilen Gerät. Eine Download-Möglichkeit<br />
und weitere Informationen zu<br />
ActiveSync ® finden Sie auch unter der Adresse<br />
www.microsoft.de/mobile.
8. SharePoint<br />
SharePoint ist Intranet, Extranet und Content Management System in einem und von jedem<br />
internetfähigen Rechner aus erreichbar. Hier erfahren Sie, wie Sie Ihr SharePoint Web erreichen<br />
und bedienen.<br />
SharePoint freischalten<br />
Im 1&1 Control-Center klicken Sie auf den Menüpunkt<br />
SharePoint Web freischalten.<br />
Nach Erteilung des Auftrags das SharePoint Web<br />
einzurichten, finden Sie folgenden Hinweis: „Das in<br />
Ihrem Tarif enthaltene SharePoint Web wird/wurde<br />
angelegt.“<br />
SharePoint einrichten<br />
Um Ihr SharePoint Web unter dem neu eingerichteten<br />
Vertrag zu konfigurieren, klicken Sie auf Meine<br />
Produkte und wählen den Vertrag aus.<br />
Unter 1&1 <strong>WebHosting</strong> > SharePoint finden Sie<br />
Ihre SharePoint-Zugangsdaten. Mit einem Klick auf<br />
Ändern können Sie hier das Passwort des Hauptbenutzers<br />
ändern.<br />
SharePoint zurücksetzen<br />
Reparatur-Optionen setzt Ihr individuell gestaltetes<br />
SharePoint Web durch einen Reset wieder in den<br />
Ausgangszustand zurück. Alle Änderungen gehen<br />
dabei verloren. Klicken Sie auf Weiter, wählen Sie<br />
SharePoint zurücksetzen und klicken Sie OK.<br />
SharePoint<br />
7<br />
29<br />
Service Features Meine Daten<br />
Office Homepage E-Mail Domain Start
30<br />
6<br />
SharePoint<br />
Mit SharePoint arbeiten<br />
Mit SharePoint kann Ihr Team effektiv kommunizieren, Dokumente austauschen und über das <strong>Internet</strong><br />
an gemeinsamen Projekten arbeiten. Nach dem ersten Aktivieren von SharePoint sehen Sie eine<br />
fertig eingerichtete Teamwebseite. Sie können diese nun an Ihre Bedürfnisse anpassen.<br />
SharePoint starten<br />
Klicken Sie unter SharePoint-Zugangsdaten auf<br />
den Domain-Link. Tragen Sie dann Benutzernamen<br />
und Passwort in die Dialogabfrage ein und bestätigen<br />
Sie mit OK. Sie gelangen auf die Homepage<br />
Ihres Webs.<br />
Menüpunkt „Dokumente und Listen“<br />
Klicken Sie in der Hauptnavigationsleiste auf Dokumente<br />
und Listen. Von dieser Übersichtsseite aus<br />
greifen Sie direkt auf alle bereits erstellten Dokumenten-<br />
und Bildbibliotheken, Listen, Diskussionsrunden<br />
und laufenden Umfragen zu bzw. können diese neu<br />
erstellen, bestehende überarbeiten usw.<br />
Menüpunkt „Erstellen“<br />
Sie können mit wenigen Klicks maßgeschneiderte<br />
Dokumentenbibliotheken, Listen, Diskussionsrunden<br />
und vieles mehr zu Ihrem Arbeitsbereich hinzufügen.<br />
Klicken Sie dazu auf Erstellen. Das Erstellen funktioniert<br />
immer gleich: Klicken Sie auf das gewünschte<br />
Element, um ein Formular mit entsprechenden Auswahllisten<br />
und Textfeldern zu öffnen. Ergänzen Sie<br />
das Formular nach Ihren Wünschen und speichern Sie<br />
es. Nun steht Ihnen Ihr neu erstelltes Element unter<br />
„Dokumente und Listen“ zur Verfügung.
Neue Bibliotheken erstellen<br />
Wählen Sie aus Dokumentenbibliothek, Formularbibliothek<br />
bzw. Bildbibliothek die passende<br />
Vorlage als Ausgangspunkt. Bei Bildbibliotheken<br />
bestimmen Sie den Darstellungsmodus.<br />
Neue Listen erstellen<br />
Für Hyperlinks, Ankündigungen, Kontakte, Ereignisse,<br />
Aufgaben oder Probleme gibt es vorbereitete Muster-<br />
Listen. Unter Benutzerdefinierte Listen finden Sie<br />
flexible Vorlagen, die Sie an Ihre konkreten Vorstellungen<br />
anpassen können.<br />
Neue Diskussionsrunden erstellen<br />
Um Team-relevante Themen im Newsgroup-Stil<br />
diskutieren zu können, wählen Sie die entsprechende<br />
Vorlage Diskussionsrunde.<br />
Neue Umfrage erstellen<br />
Umfragen beschleunigen die Entscheidungen dringender<br />
Themen. Gruppenmitglieder kommunizieren<br />
in eröffneten Diskussionsforen aktuelle Themen und<br />
tauschen Fragen und Antworten in Echtzeit aus.<br />
Ergebnisse werden automatisch grafisch ausgewertet<br />
und können direkt ins Excel-Format exportiert werden.<br />
Um eine aktuelle Umfrage zu erstellen, wählen<br />
Sie die Vorlage Umfrage.<br />
Webseiten erstellen<br />
Mühelos erstellen Sie Standardseiten, Webpartseiten,<br />
Websites und Arbeitsbereiche. Sie klicken<br />
dazu auf den jeweiligen Unterpunkt. In einem<br />
entsprechend aufgebauten Eingabeformular legen<br />
Sie nach eigenen Wünschen und Bedürfnissen Titel,<br />
Verwendungsart, Aufbau, Speicherort, Sprache,<br />
Nutzer usw. fest.<br />
SharePoint<br />
7<br />
31<br />
Service Features Meine Daten<br />
Office Homepage E-Mail Domain Start
6<br />
32 SharePoint<br />
Menüpunkt „Websiteeinstellungen“<br />
Als Administrator bestimmen Sie Aussehen und<br />
Inhalte einzelner Bereiche und vergeben Nutzerrechte.<br />
Natürlich kann jeder Benutzer die Webseite nach<br />
seinen persönlichen Vorstellungen umgestalten, ohne<br />
dass die vom Administrator vorgenommen Einstellungen<br />
verloren gehen. Klicken Sie in der Hauptnavigationsleiste<br />
auf Websiteeinstellungen.<br />
Bereich „Verwaltung“<br />
In diesem Bereich verwalten Sie Benutzer, legen neue<br />
Benutzer an, definieren ihre Benutzerrechte und<br />
laden sie per E-Mail zu Ihrem SharePoint Web ein.<br />
Sie bearbeiten Ihre Websites und Arbeitsbereiche und<br />
vergeben Berechtigungen zur Erstellung eigener<br />
Websites und Arbeitsbereiche (Subwebs).<br />
Bereich „Anpassung“<br />
In Ihrem Online-Arbeitsbereich können Sie Ihre Inhalte<br />
nach Ihren Vorstellungen anordnen. Beschränken<br />
Sie zum Beispiel die angezeigten Informationen auf<br />
solche, die für Ihr Team wichtig sind. Ändern Sie Titel<br />
und Beschreibung von Webseiten, übernehmen Sie<br />
Designvorschläge, bestimmen Schriftarten und Farbschema,<br />
wie es für Sie optimal ist.<br />
Um Ihre Homepage anzupassen, klicken Sie im<br />
Bereich „Anpassen“ auf Homepage anpassen.<br />
Ihre Homepage schaltet in einen Modus, in dem Sie<br />
Ihre Inhalte per „Drag and Drop“ an die Stelle verschieben<br />
können, die Ihnen am besten gefällt.<br />
Bereich „Meine Informationen verwalten“<br />
Bereich „Meine Informationen verwalten“ In diesem<br />
Bereich können Sie sich informieren, welche Benutzer<br />
Ihr Web besucht haben. Verwalten Sie Ihre eingerichteten<br />
Benachrichtigungen zu einzelnen Bibliotheken<br />
und Listen, sowie Ihre eigenen Informationen (Passwort,<br />
E-Mail-Adresse, Anzeigename usw.).
9. Kostenkontrolle und Kundendaten<br />
Kostenkontrolle<br />
Kontrollieren Sie Ihre Kosten online und behalten Sie<br />
sie fest im Griff. Um Ihre Kontodaten einzusehen<br />
oder ein Kostenlimit festzulegen, klicken Sie im 1&1<br />
Control-Center auf die Registerkarte Meine Daten<br />
und wählen im Bereich Konto die Rubrik aus, die Sie<br />
bearbeiten möchten:<br />
Rechnungen<br />
Sie können alle Rechnungen, die Sie erhalten haben,<br />
elektronisch abrufen. Einzelheiten zur einzelnen<br />
Abrechnung sehen Sie unter Anzeigen. Sie können<br />
außerdem jede Rechnung per E-Mail anfordern.<br />
Aktuelle Kosten<br />
In der Übersicht sehen Sie Ihre aktuellen Verbrauchskosten<br />
für Fax- und SMS-Nachrichten sowie Ihren<br />
<strong>Internet</strong>zugang zur besseren Kontrolle.<br />
Kostenlimit einrichten<br />
Hier können Sie sich eine individuelle Obergrenze<br />
setzen. Bei Überschreitung des Limits erhalten Sie<br />
zeitnah eine Informations-E-Mail an die in den<br />
Kundendaten > Kundenadresse eingetragene<br />
E-Mail-Adresse.<br />
Bitte beachten Sie, dass es sich bei dem Kostenlimit<br />
um eine Serviceleistung handelt und gegebenenfalls<br />
mit Eingang der Informations-E-Mail für Sie bereits<br />
weitere Kosten entstanden sein könnten.<br />
Kostenkontrolle und Kundendaten<br />
Im 1&1 Control-Center gelangen Sie über die Registerkarte „Meine Daten“ in den Kundenbereich.<br />
Hier finden Sie Ihre Kundendaten sowie Informationen über Ihr Konto und können Kostenlimits<br />
einrichten.<br />
Keine Sperre bei Limitüberschreitung<br />
Bei Überschreitung des von Ihnen gesetzten Limits<br />
ist eine Nutzung von kostenpflichtigen Features<br />
einschließlich des <strong>Internet</strong>zugangs weiterhin<br />
möglich!<br />
7<br />
33<br />
Service Features Meine Daten<br />
Office Homepage E-Mail Domain Start
34<br />
624<br />
Kostenkontrolle und Kundendaten<br />
Kundendaten<br />
Um Ihre Kundendaten einzusehen oder zu aktualisieren,<br />
klicken Sie im 1&1 Control-Center auf die<br />
Registerkarte Meine Daten und wählen im Bereich<br />
Kundendaten die Rubrik aus, die Sie bearbeiten<br />
möchten:<br />
Kundenadresse ändern<br />
Sie sind umgezogen? Oder haben Sie einfach nur<br />
eine neue E-Mail-Adresse? Diese Änderungen können<br />
Sie vor Ort erledigen.<br />
Kundenpasswort ändern<br />
Sie können Ihr Kundenpasswort im Control-Center<br />
ändern. Wenn Sie sich das nächste Mal einloggen,<br />
benutzen Sie dazu das neue Passwort.<br />
Bankverbindung ändern<br />
Sie haben Ihre Bank gewechselt? Kein Problem –<br />
aktualisieren Sie hier Ihre Daten.<br />
Einstellungen ändern<br />
Möchten Sie die Einstellungen für den 1&1 Newsletter<br />
ändern oder ihn an eine andere E-Mail-Adresse<br />
schicken lassen? Wollen Sie für Ihre Rechnung die<br />
gewählten Zielrufnummern speichern oder einen<br />
Einzelverbindungsnachweis anzeigen lassen? Hier<br />
können Sie diese Einstellungen vornehmen.
10. Ihr Software-Paket<br />
PhotoImpact ist ein komplettes<br />
Bildbearbeitungspaket für Einsteiger und<br />
ambitionierte Anwender, die sich professionelle<br />
Ergebnisse ohne viel Lernaufwand wünschen.<br />
Im Handumdrehen können Sie Bilder<br />
für Ihre Homepage oder E-Mails optimieren:<br />
störende Objekte entfernen, aufhellen,<br />
beschneiden und vieles mehr. Brennen Sie<br />
anschließend Ihre Bilder als Diashow auf CD<br />
oder DVD. PhotoImpact macht anspruchsvolle<br />
Bildbearbeitung zum Kinderspiel.<br />
Ihr Software-Paket: PhotoImpact<br />
Um Ihren <strong>Internet</strong>auftritt effektiv zu verwalten und attraktiv zu gestalten, beinhaltet jedes Hosting-<br />
Paket auch ein spezielles Software-Paket inklusive der CD „1&1 <strong>Internet</strong>-Tuner” mit vielen Hilfsprogrammen.<br />
Im Folgenden sind einige Funktionen der Programme PhotoImpact, Contribute und<br />
Dreamweaver beschrieben. Welche Software zu Ihrem <strong>WebHosting</strong>-Paket gehört, finden Sie auf<br />
unserer Homepage www.1und1.de unter Produkte > Hosting > Windows-Edition > Paketvergleich.<br />
Systemvoraussetzungen<br />
Um die Software in Ihrem Software-Paket nutzen zu können, sollte Ihr System folgende Mindestvoraussetzungen<br />
erfüllen: Intel Pentium III 800 MHz (oder vergleichbar), 128 MB RAM, Windows-System, CD-ROM-Laufwerk.<br />
Damit Sie die Software optimal nutzen können, empfehlen wir: Intel Pentium IV, 256 MB RAM, Windows XP,<br />
CD-ROM-Laufwerk.<br />
Software anfordern<br />
Die Software können Sie direkt bei Ihrer Paket-Bestellung<br />
mit anfordern oder innerhalb der nächsten sechs<br />
Monate im Control-Center abrufen. Wählen Sie dort<br />
auf der Übersichtsseite 1&1 <strong>WebHosting</strong> > Software/Downloads<br />
> Software & Lizenzen.<br />
Klicken Sie neben „Software-Paket nicht angefordert“<br />
auf Abrufen. Folgen Sie den Anweisungen. Die<br />
Bestellung ist versandkostenpflichtig.<br />
Ulead ® PhotoImpact ®<br />
Software wird in anderer Verpackung ausgeliefert.<br />
257<br />
35<br />
Service Features Meine Daten<br />
Office Homepage E-Mail Domain Start
36<br />
626<br />
Ihr Software-Paket: PhotoImpact<br />
PhotoImpact ® installieren<br />
Schritt 1<br />
Haben Sie das Software-Paket erhalten, loggen Sie<br />
sich in Ihr Control-Center ein und rufen die Lizenz<br />
ab. Die Lizenz erreichen Sie auf der Übersichtsseite<br />
1&1 <strong>WebHosting</strong> unter Software/Downloads ><br />
Software & Lizenzen. Notieren Sie sich die Lizenznummer.<br />
Schritt 2<br />
Legen Sie die CD „1&1 <strong>Internet</strong>-Tuner” in Ihr<br />
CD-/DVD-Laufwerk ein. Eine CD-Inhaltsseite startet<br />
automatisch. Wählen Sie PhotoImpact aus und<br />
dann PhotoImpact installieren.<br />
Wählen Sie zwischen Basis- oder Standardmodus.<br />
Wenn Sie sich für den Basismodus entscheiden, ist<br />
Ihre Arbeitsfläche übersichtlicher und auf die wesentlichen<br />
Bildbearbeitungsfunktionen beschränkt. Diese<br />
Einstellung können Sie nach der Installation ändern.<br />
Bilder von der Digitalkamera herunterladen<br />
Um Ihre Bilder bearbeiten zu können, laden Sie diese zunächst von Ihrer Digitalkamera auf Ihren<br />
PC. Die Kamera muss dazu mit dem PC gemäß der Bedienungsanleitung verbunden sein.<br />
Schritt 1<br />
Klicken Sie in der Symbolleiste auf das Kamera-<br />
Symbol. Dies öffnet den Digitalkamera-Assistenten.
Schritt 2<br />
Im Bereich „Bilder laden von“ legen Sie fest, von<br />
welcher Quelle Bilder geladen werden sollen.<br />
Unter Digitalkamera wählen Sie Ihr Kamera-Modell<br />
aus. Wählen Sie den Pfad aus, unter dem Ihr Kameraspeicher<br />
oder Kartenleser auf Ihrem PC zu<br />
erreichen ist.<br />
Schritt 3<br />
Im Bereich „Bilder kopieren nach“ können Sie die<br />
Zielverzeichnisse festlegen, in die Sie Ihre Bilder<br />
kopieren wollen. Sie haben die Wahl zwischen<br />
Bestehender Ordner,<br />
Neuen Ordner erstellen in oder<br />
Gleicher Ordner wie beim letzten Mal.<br />
Schritt 4<br />
Wenn Sie Dateien nach erfolgreicher Übertragung<br />
löschen anklicken, werden Bilder nach der<br />
Übertragung automatisch von der Speicherkarte<br />
gelöscht.<br />
Wählen Sie Bilder neu nummerieren, um sicherzustellen,<br />
dass jeder Dateiname einmalig ist:<br />
Damit vermeiden Sie, dass Dateinamen doppelt auftreten<br />
und Bilder sich deshalb möglicherweise<br />
gegenseitig überschreiben.<br />
Schritt 5<br />
Übertragen Sie die Bilder mit einem Klick auf Start.<br />
Öffnen Sie importierte Bilder über Datei ><br />
Öffnen.<br />
Ihr Software-Paket: PhotoImpact<br />
277<br />
37<br />
Service Features Meine Daten<br />
Office Homepage E-Mail Domain Start
628<br />
38 Ihr Software-Paket: PhotoImpact<br />
Rote Augen von Bildern entfernen<br />
Das Benutzen eines Kamerablitzlichtes führt oft dazu, dass die fotografierten Personen rote Augen<br />
haben. Mit PhotoImpact können Sie diesen Fehler schnell korrigieren.<br />
Schritt 1<br />
Öffnen Sie das betreffende Bild im Programm.<br />
Klicken Sie auf das Werkzeug Rote-Augen-<br />
Entfernen in der Werkzeugpalette.<br />
Klicken Sie gegebenenfalls in der Attributleiste<br />
auf das Symbol Werkzeugeinstellungen zeigen<br />
oder ausblenden, um die Werkzeugeinstellungen-<br />
Palette zu öffnen.<br />
Schritt 2<br />
Stellen Sie in der Palette „Werkzeugeinstellungen –<br />
Pinsel“ im Bereich Form die Pinselgröße ein.<br />
Wählen Sie im Bereich Optionen die Augenfarbe<br />
des zu reparierenden Auges aus.<br />
Anwendestärke einstellen<br />
Stellen Sie im Bereich Optionen auch den Grad<br />
der Anwendestärke des Werkzeugs ein.<br />
Schritt 3<br />
Klicken Sie auf ein rotes Auge im Bild. Klicken Sie<br />
wiederholt, bis Sie das gewünschte Ergebnis erzielen.<br />
Wiederholen Sie den Ablauf für das andere Auge.<br />
Speichern Sie das bearbeitete Bild unter einem neuen<br />
Namen ab.
Bilder komprimieren<br />
Wählen Sie Datei > Speichern unter und wählen<br />
Sie in der Liste „Dateityp“ eines der folgenden webtauglichen<br />
Formate: JPG, GIF oder PNG. Wollen Sie<br />
Ihr Bild gleich fürs Web optimieren, klicken Sie auf<br />
Optionen…<br />
Dies öffnet den Bildoptimierer, in dem Sie Ihr Bild<br />
gegebenenfalls weiter anpassen können.<br />
Speichern Sie das Bild unter neuem Namen ab.<br />
Ihr Software-Paket: PhotoImpact 39<br />
Sie möchten Ihre Schnappschüsse an Freunde schicken. Digitale Fotos sind aber sehr groß, weil<br />
sie sehr viele Daten beinhalten. Um sie in einer E-Mail versenden zu können oder auf eine Website<br />
zu stellen, ist es nötig, sie zunächst zu komprimieren.<br />
Hilfe zu PhotoImpact ®<br />
Haben Sie weitere Fragen zur Bedienung oder möchten Sie den vollen Umfang des Programms<br />
kennen lernen?<br />
Dann finden Sie ein umfangreiches Benutzerhandbuch<br />
im PDF-Format auf Ihrer CD „1&1 <strong>Internet</strong>-<br />
Tuner” unter Grafik > PhotoImpact.<br />
Eine ausführliche Programmhilfe steht Ihnen in der<br />
Hauptmenüleiste unter Hilfe zur Verfügung.<br />
Service Features Meine Daten<br />
Office Homepage E-Mail Domain Start
40 Ihr Software-Paket: Contribute<br />
Macromedia ® Contribute 3 + 1&1 Erweiterungen<br />
Mit Contribute erstellen Sie Ihre Website einfach<br />
mit dem „Website-Erstellen-Assistenten“.<br />
Sie brauchen dazu keine HTML-Kenntnisse<br />
oder technisches Detailwissen. Macromedia<br />
Contribute kümmert sich automatisch<br />
um Stile, Layout und Code der Website.<br />
Contribute installieren<br />
Schritt 1<br />
Haben Sie das Software-Paket erhalten, loggen Sie<br />
sich in Ihr Control-Center ein und rufen die Lizenz<br />
ab. Die Lizenz finden Sie auf der Übersichtsseite<br />
1&1 <strong>WebHosting</strong> unter Software/Downloads ><br />
Software & Lizenzen. Notieren Sie sich die Lizenznummer.<br />
Schritt 2<br />
Legen Sie die CD „1&1 <strong>Internet</strong>-Tuner” in Ihr<br />
CD-/DVD-Laufwerk ein. Eine CD-Inhaltsseite<br />
startet automatisch. Wählen Sie Contribute aus<br />
und dann Contribute installieren.<br />
Software wird in anderer Verpackung ausgeliefert.
14<br />
Seite erstellen<br />
Schritt 1<br />
Klicken Sie in der Menüleiste auf 1&1 > Website<br />
erstellen und geben Sie den Titel für die Website<br />
ein.<br />
Schritt 2<br />
Wählen Sie aus mehr als 40 Designs das passende<br />
Design für Ihre Website. Klicken Sie auf Weiter.<br />
Schritt 3<br />
Legen Sie Anzahl und Titel der einzelnen Seiten<br />
sowie die Navigation für die gesamte Website fest.<br />
Klicken Sie auf Weiter.<br />
Schritt 4<br />
Prüfen Sie die gewählten Einstellungen und beenden<br />
Sie den Assistenten. Schließen Sie den Assistenten<br />
mit einem Klick auf Ende.<br />
7<br />
Ihr Software-Paket: Contribute 41<br />
GETTING STARTED<br />
Der „Website-Erstellen-Assistent” erstellt sämtliche Seiten, die Sie für Ihre Website benötigen, in<br />
einem einzigen Arbeitsgang.<br />
Service Features Meine Daten<br />
Office Homepage E-Mail Domain Start
42 Ihr Software-Paket: Contribute<br />
Seite bearbeiten<br />
Bearbeiten Sie Ihre neue Website – befüllen Sie sie mit Texten, Bildern, Hyperlinks usw.<br />
Sie haben folgende Möglichkeiten:<br />
Ändern Sie das Design Ihrer Website.<br />
Fügen Sie neue Seiten ein und fügen Sie Bilder,<br />
Tabellen, Filme und Flash-Dokumente hinzu.<br />
Erstellen Sie Hyperlinks zu Websites, Microsoft ®<br />
Office ® -Dokumenten oder anderen Dateien.<br />
Fügen Sie Inhalte aus Microsoft ® Office ® -<br />
Dokumenten in Ihre Website ein.<br />
1&1 FTP-Verbindung herstellen und Seite veröffentlichen<br />
Sie können Ihre Website schnell und einfach im <strong>Internet</strong> veröffentlichen. Richten Sie zuvor<br />
zwischen 1&1 und Ihrem Computer eine FTP-Verbindung ein.<br />
Schritt 1<br />
Loggen Sie sich unter https://login.1und1.de in Ihr<br />
1&1 Control-Center ein und wählen Sie gegebenenfalls<br />
das entsprechende Paket aus. Wählen Sie die<br />
Registerkarte 1&1 <strong>WebHosting</strong> und dort im<br />
Bereich „Zugänge“ FTP-Zugang. Dort finden Sie<br />
Ihren Benutzernamen und das Passwort, die Sie sich<br />
am Anfang Ihres Schnelleinstiegs notieren.
14<br />
Schritt 2<br />
Nun öffnen Sie Contribute und klicken dort im<br />
Hauptmenü auf 1&1 > Meine FTP-Verbindung.<br />
Geben Sie die FTP-Verbindungsdaten ein. Geben Sie<br />
außerdem eine <strong>Internet</strong>adresse an, die Sie in Ihrem<br />
<strong>WebHosting</strong>-Paket angelegt haben und die als Adresse<br />
für Ihre Website dienen soll. Klicken Sie auf OK.<br />
Ein „Ziel“ brauchen Sie nur dann, wenn Sie eines<br />
oder mehrere FTP-Unterverzeichnisse angelegt<br />
haben. In diesem Fall geben Sie den Namen des<br />
Unterverzeichnisses ein, das die Website enthält,<br />
für die diese Verbindung gilt.<br />
Hilfe zu Contribute<br />
7<br />
Ihr Software-Paket: Contribute 43<br />
GETTING STARTED<br />
Haben Sie weitere Fragen zur Bedienung oder möchten Sie den vollen Umfang des Programms<br />
kennen lernen?<br />
Dann finden Sie ein umfangreiches Benutzerhandbuch<br />
im PDF-Format auf Ihrer CD „1&1 <strong>Internet</strong>-<br />
Tuner” unter HTML > Contribute.<br />
Eine ausführliche Programmhilfe steht Ihnen in der<br />
Hauptmenüleiste des Programms unter Hilfe zur<br />
Verfügung.<br />
Service Features Meine Daten<br />
Office Homepage E-Mail Domain Start
44 Ihr Software-Paket: Dreamweaver<br />
Macromedia ® Dreamweaver ® MX 2004<br />
Dreamweaver ist ein leistungsstarkes Programm<br />
zur Website-Erstellung mit Funktionen<br />
zu Grafik, Anwendungsentwicklung und Codebearbeitung.<br />
Mit dieser benutzerfreundlichen<br />
Profi-Software können Sie anspruchsvolle<br />
Webseiten und <strong>Internet</strong>anwendungen problemlos<br />
erstellen und verwalten.<br />
Dreamweaver ® installieren<br />
Schritt 1<br />
Haben Sie das Software-Paket erhalten, loggen Sie<br />
sich in Ihr Control-Center ein und rufen die Lizenz<br />
ab. Die Lizenz erreichen Sie auf der Übersichtsseite<br />
1&1 <strong>WebHosting</strong> unter Software/Downloads ><br />
Software & Lizenzen. Notieren Sie sich die Lizenznummer.<br />
Schritt 2<br />
Legen Sie die Dreamweaver-CD in Ihr CD-/DVD-<br />
Laufwerk ein. Ein Installationsassistent startet<br />
automatisch. Befolgen Sie die Anweisungen des<br />
Assistenten.<br />
Software wird in anderer Verpackung ausgeliefert.
14<br />
Dreamweaver ® -Site einrichten<br />
Schritt 1<br />
FTP-Daten im 1&1 Control-Center ermitteln<br />
Loggen Sie sich unter https://login.1und1.de in Ihr<br />
1&1 Control-Center ein und wählen Sie gegebenenfalls<br />
das entsprechende Paket aus. Wählen Sie die<br />
Registerkarte 1&1 <strong>WebHosting</strong> und dort im Bereich<br />
„Zugänge“ FTP-Zugang. Hier finden Sie Ihren<br />
Benutzernamen und das Passwort, die Sie sich am<br />
Anfang Ihres Schnelleinstiegs notieren.<br />
Schritt 2<br />
Starten Sie Dreamweaver. Wählen Sie Site ><br />
Sites verwalten...<br />
Klicken Sie im Dialogfenster „Sites verwalten“<br />
auf Neu... > Site.<br />
Wenn im Dialogfenster „Site-Definition“ die Registerkarte<br />
Erweitert angezeigt wird, wechseln Sie zu<br />
Grundeinstellungen. Daraufhin wird die erste Seite<br />
des Site-Definitions-Assistenten angezeigt.<br />
Schritt 3<br />
Geben Sie in das Textfeld einen Namen Ihrer Wahl<br />
ein, über den die Site in Dreamweaver identifiziert<br />
werden soll. Klicken Sie auf Weiter.<br />
7<br />
Ihr Software-Paket: Dreamweaver 45<br />
GETTING STARTED<br />
Service Features Meine Daten<br />
Office Homepage E-Mail Domain Start
46 Ihr Software-Paket: Dreamweaver<br />
Schritt 4<br />
Erstellen Sie zunächst eine statische Seite, wählen Sie<br />
Nein, keine Servertechnologie nutzen.<br />
Wählen Sie die Option Lokale Kopien ... auf den<br />
Server laden (empfohlen).<br />
Klicken Sie auf das Ordnersymbol neben dem Textfeld<br />
und bestimmen Sie, in welchem Ordner die lokalen<br />
Dateien abgelegt werden sollen. Klicken Sie auf<br />
Weiter.<br />
Schritt 5<br />
Wählen Sie FTP, um die Verbindung zum Remote-<br />
Server herzustellen. Tragen Sie die Verbindungsdaten<br />
aus dem 1&1 Control-Center ein. Wählen Sie SFTP<br />
als Verbindungstyp.<br />
Klicken Sie auf die Registerkarte Erweitert und<br />
aktivieren Sie Passiven FTP verwenden. Klicken<br />
Sie auf Test. Dreamweaver startet eine Testverbindung<br />
zum Server. Ist die Verbindung hergestellt,<br />
bekommen Sie eine Bestätigung. Wechseln Sie<br />
wieder auf die Registerkarte Grundeinstellungen<br />
und klicken Sie auf Weiter.<br />
Zum Einstieg wählen Sie zunächst Nein, Ein- und<br />
Auschecken nicht aktivieren. Sie können diese<br />
Einstellung später ändern – zum Beispiel, wenn Sie<br />
parallel mit anderen an derselben Website arbeiten<br />
möchten. Klicken Sie auf Weiter.
14<br />
Schritt 6<br />
Zuletzt sehen Sie eine Übersicht Ihrer Einstellungen.<br />
Klicken Sie auf Fertig.<br />
Ihre neue Site wird nun im Dialogfenster „Sites verwalten“<br />
angezeigt.<br />
Schritt 7<br />
Im Bedienfeld „Dateien“ wird der neue lokale<br />
Stammordner der aktuellen Site angezeigt. In der<br />
dargestellten Dateiliste können Sie Dateien kopieren,<br />
einfügen, löschen, verschieben und öffnen. Über<br />
das Drop-Down-Menü im Bedienfeld können Sie<br />
zwischen Lokaler Ansicht und Remote-Ansicht<br />
hin- und herschalten.<br />
Um die Remote-Ansicht sehen zu können, benutzen<br />
Sie das Steckersymbol. Damit verbinden Sie sich<br />
automatisch mit dem Webserver.<br />
Seiten erstellen und bearbeiten<br />
Schritt 1<br />
Nach dem Einrichten einer Website („Site”) befüllen<br />
Sie diese nun mit einzelnen Seiten.<br />
Über die Hauptmenüleiste Datei > Neu... gelangen<br />
Sie zum Dialog „Neues Dokument“. Markieren Sie<br />
die Kategorie Seitendesign und wählen Sie ein<br />
Design aus der Liste. Um eine einzelne Seite zu<br />
erstellen, aktivieren Sie Dokument und klicken Sie<br />
auf Erstellen.<br />
Ändern Sie nun Texte, fügen Sie Elemente, Bilder und<br />
Funktionen ein und speichern Sie diese wie folgt ab:<br />
Datei > Speichern unter... [Verzeichnis Lokale<br />
Site]. Vergeben Sie einen sinnvollen Dateinamen.<br />
7<br />
Ihr Software-Paket: Dreamweaver 47<br />
GETTING STARTED<br />
Service Features Meine Daten<br />
Office Homepage E-Mail Domain Start
48 Ihr Software-Paket: Dreamweaver<br />
Schritt 2<br />
Seitentitel festlegen<br />
Ersetzen Sie im Textfeld Titel den Platzhaltertext<br />
durch einen Titel Ihrer Wahl. Bestätigen Sie die<br />
Eingabe mit der Eingabetaste. Speichern Sie die<br />
Seite.<br />
Dokument-Symbolleiste anzeigen<br />
Falls die Dokument-Symbolleiste noch nicht sichtbar<br />
ist, wählen Sie Ansicht > Symbolleisten ><br />
Dokument. Die Symbolleiste wird oberhalb des<br />
Dokumentfensters angezeigt.<br />
Schritt 3<br />
Text hinzufügen<br />
Wenn Sie in der Entwurfsansicht Text eingeben und<br />
formatieren, erstellt Dreamweaver automatisch den<br />
zugrunde liegenden HTML-Code der Seite. Wenn Sie<br />
den Code direkt eingeben möchten, verwenden Sie<br />
die Codeansicht (siehe nächste Seite, Schritt 4).<br />
Klicken Sie in den Bereich der Seite, in den Sie Text<br />
eingeben oder ersetzen möchten. Geben Sie den<br />
gewünschten Text ein bzw. ersetzen Sie den bestehenden<br />
Text. Beachten Sie dabei, dass die Textlänge<br />
bei den bestehenden Vorlagen ähnlich sein muss wie<br />
der Platzhaltertext, damit das Layout erhalten bleibt.
14<br />
Schritt 4<br />
HTML-Code ansehen und bearbeiten<br />
Sie können bei der Bearbeitung Ihrer Seiten zwischen<br />
zwei Ansichten wählen: Die Entwurfsansicht und die<br />
HTML-Codeansicht. Sie können auch eine geteilte<br />
Ansicht anzeigen, in der Sie die Codeansicht und die<br />
Entwurfsansicht gleichzeitig sehen können.<br />
Ansicht ändern<br />
Ändern Sie die Ansicht in der Dokument-Symbolleiste:<br />
Klicken Sie auf Code für die Codeansicht,<br />
Entwurf für die Entwurfsansicht oder Teilen,um<br />
eine geteilte Entwurfs- und Codeansicht zu<br />
nutzen.<br />
Sie können den HTML-Code in der Codeansicht bearbeiten.<br />
Änderungen, die Sie am Code vornehmen,<br />
werden in der Entwurfsansicht erst angezeigt, wenn<br />
Sie die Anzeige aktualisieren.<br />
Schritt 5<br />
Weitere Seiten erstellen<br />
Die einfachste Art, weitere Seiten nach dem Vorbild<br />
der ersten Seite zu erstellen ist, sie zu kopieren.<br />
Wählen Sie im Bedienfeld „Dateien“ die Datei aus,<br />
die Sie kopieren möchten und rechtsklicken Sie<br />
darauf. Dies öffnet das Kontextmenü. Wählen Sie<br />
Bearbeiten > Duplizieren. Eine Kopie der Datei<br />
wird in der Dateiansicht angelegt.<br />
Ansicht aktualisieren<br />
Wenn die Kopie nicht sofort angezeigt wird, klicken<br />
Sie im Bedienfeld auf die Schaltfläche Aktualisieren.<br />
Wählen Sie die duplizierte Datei aus und ändern Sie<br />
den Dateinamen. Mit einem Doppelklick können Sie<br />
die neue Seite öffnen und bearbeiten.<br />
7<br />
Ihr Software-Paket: Dreamweaver 49<br />
GETTING STARTED<br />
Service Features Meine Daten<br />
Office Homepage E-Mail Domain Start
50 Ihr Software-Paket: Dreamweaver<br />
Schritt 6<br />
Seiten verknüpfen<br />
Sie verknüpfen Seiten so, wie Sie auch Hyperlinks<br />
erstellen. Blenden Sie gegebenenfalls zunächst den<br />
Eigenschafteninspektor in der Hauptmenüleiste unter<br />
Fenster > Eigenschaften ein.<br />
Haben Sie ein Navigationselement auf einer Seite,<br />
das Sie mit einer anderen Seite verknüpfen wollen,<br />
markieren Sie dies.<br />
Klicken Sie im Eigenschafteninspektor auf das Ordnersymbol<br />
neben dem Hyperlink-Textfeld. Navigieren<br />
Sie zur Datei, die Sie verknüpfen möchten. Bestätigen<br />
Sie die Verknüpfung mit OK. Wiederholen Sie<br />
den Vorgang für alle Navigationselemente, die Sie<br />
verknüpfen möchten und speichern Sie die bearbeiteten<br />
Seiten ab.<br />
Seiten veröffentlichen<br />
Schritt 1<br />
Seitenvorschau anzeigen<br />
Sie können zunächst Ihre Seiten vor dem Veröffentlichen<br />
als Vorschau in verschiedenen Browsern<br />
betrachten.<br />
Öffnen Sie die Seite, die Sie betrachten möchten, im<br />
Dreamweaver. Drücken Sie die Taste [F12]. Ihr Primärbrowser<br />
wird gestartet und die Seite darin angezeigt.<br />
Anzeige im gewünschten Browser<br />
Der Primärbrowser ist der Browser auf Ihrem PC,<br />
mit dem Sie standardmäßig surfen. Normalerweise<br />
erkennt Dreamweaver den Primärbrowser automatisch.<br />
Falls die Vorschau gar nicht oder nicht im<br />
gewünschten Browser angezeigt wird, wechseln Sie<br />
zu Dreamweaver und wählen Sie Datei > Vorschau<br />
in Browser > Browserliste bearbeiten.<br />
Bearbeiten Sie die Liste nach Ihren Wünschen.
14<br />
Schritt 2<br />
Seiten veröffentlichen<br />
Verbinden Sie sich im Bedienfeld „Dateien“ mit der<br />
Remote-Site, indem Sie auf die Schaltfläche mit dem<br />
Steckersymbol klicken.<br />
Zuerst Dreamweaver-Site einrichten<br />
Um eine Verbindung herstellen zu können,<br />
müssen Sie eine Dreamweaver-Site eingerichtet<br />
haben (siehe Seite 45).<br />
Markieren Sie nun die Seiten, die Sie veröffentlichen<br />
möchten, mit der Maus. Klicken Sie auf den blauen<br />
Pfeil Datei(en) bereitstellen. Die Dateien werden<br />
nun auf die Remote-Site geladen und damit im <strong>Internet</strong><br />
veröffentlicht.<br />
Dynamische Seiten hinzufügen<br />
Informationen dazu finden Sie in der Programmhilfe<br />
unter Hilfe > Erste Schritte und Tutorials.<br />
Wählen Sie die Themen „Webanwendungen“ oder<br />
das „Tutorial: Webanwendungen entwickeln“.<br />
7<br />
Ihr Software-Paket: Dreamweaver 51<br />
GETTING STARTED<br />
Als fortgeschrittener Benutzer können Sie auch dynamische Seiten hinzufügen, in denen<br />
Informationen aus Datenbanken angezeigt werden.<br />
Hilfe zu Dreamweaver ®<br />
Haben Sie weitere Fragen zur Bedienung oder möchten Sie den vollen Umfang des Programms<br />
kennen lernen?<br />
Dreamweaver bietet Ihnen Tutorials zum Umgang mit<br />
dem Programm an, die Sie in der Hauptmenüleiste<br />
unter Hilfe > Erste Schritte und Tutorials erreichen<br />
können.<br />
Auch eine ausführliche Programmhilfe zum<br />
Nachschlagen steht Ihnen in der Hauptmenüleiste<br />
des Programms unter Hilfe > Dreamweaver<br />
verwenden zur Verfügung.<br />
Service Features Meine Daten<br />
Office Homepage E-Mail Domain Start
52 Ihr Software-Paket<br />
Weitere Software<br />
Für einige Programme benötigen Sie Lizenznummern. Diese finden Sie in Ihrem 1&1 Control-<br />
Center unter dem Punkt Rund um diesen Vertrag > Software & Lizenzen.<br />
WISE.FTP<br />
Sorgen Sie für eine gute Verbindung zum <strong>Internet</strong>.<br />
WISE.FTP, das leistungsfähige FTP-Programm,<br />
überträgt im Handumdrehen Ihre Dateien auf Ihre<br />
<strong>Internet</strong>-Präsenz.<br />
Hello Engines!<br />
Steigern Sie Ihre Bekanntheit. Mit diesem Tool<br />
können Sie Homepages einfach von Ihrem PC aus<br />
bei weltweit über 600 Suchmaschinen korrekt und<br />
zuverlässig eintragen. So finden mehr Besucher Ihre<br />
Website.<br />
GIF Animator<br />
Bringen Sie Bewegung in Ihre Homepage. Mit dieser<br />
leistungsfähigen Software erstellen Sie eindrucksvolle<br />
GIF-Animationen. Ein Assistent leitet Sie in vier einfachen<br />
Schritten durch die Animationserstellung und<br />
macht die fertiggestellte Animation für schnelle<br />
Downloads im <strong>Internet</strong> so kompakt wie möglich. Das<br />
Programm verfügt über eine intuitive Benutzeroberfläche<br />
und kann Ihre Datei flexibel in vielen verschiedenen<br />
Formaten ausgeben.<br />
Software wird in anderer Verpackung ausgeliefert.
14<br />
11. Weitere Features<br />
Unified Messaging*<br />
Schritt 1<br />
Klicken Sie im Bereich 1&1 <strong>WebHosting</strong> unter<br />
Kommunikation auf Unified Messaging<br />
einrichten.<br />
Schritt 2<br />
Auf der folgenden Seite wird Ihnen Ihre persönliche<br />
Messaging-Rufnummer angezeigt. Weisen Sie jetzt<br />
einfach noch eine E-Mail-Adresse zu und klicken Sie<br />
auf Messaging-Box aktivieren.<br />
29 7<br />
Weitere Features 53<br />
GETTING WeitereSTARTED Features<br />
Unified Messaging ermöglicht es Ihnen, immer und überall informiert zu sein. Sie können rund um die Uhr:<br />
Fax- und Sprachnachrichten empfangen<br />
SMS-Nachrichten online an Handys versenden<br />
Fax-Nachrichten online an Faxgeräte versenden<br />
Zuerst E-Mail-Adresse als Postfach einrichten<br />
Um eine Messaging-Box anzulegen, müssen Sie<br />
zuvor mindestens eine E-Mail-Adresse als Postfach<br />
eingerichtet haben. Wählen Sie dazu den<br />
Bereich E-Mail.<br />
* Hinweis für unsere österreichischen Kunden:<br />
Für Unified Messaging werden derzeit nur deutsche Telefonnummern vergeben. Sollten Ihre Kommunikationspartner Ihre UMS-Nummer von<br />
Österreich aus für Fax- oder Voice-Messaging nutzen, fallen damit internationale Verbindungsgebühren für Ihre Kommunikationspartner an.<br />
Im Gegensatz dazu können Sie Faxe oder SMS-Nachrichten ohne Mehrkosten versenden.<br />
Service Features Meine Daten<br />
Office Homepage E-Mail Domain Start
630<br />
54 Weitere Features<br />
<strong>Internet</strong>zugang*<br />
Ihr <strong>WebHosting</strong>-Paket enthält einen kostengünstigen 1&1 <strong>Internet</strong>zugang. Sie surfen ohne<br />
monatliche Grundgebühr zum günstigen Minutenpreis.<br />
Schritt 1<br />
Klicken Sie unter 1&1 <strong>WebHosting</strong> > Paket<br />
erweitern > <strong>Internet</strong>zugang auf Auswählen ><br />
Bestellen. Der erforderliche Freischaltcode wird<br />
Ihnen innerhalb weniger Tage per Post zugeschickt.<br />
Schritt 2<br />
Die Informationen zu Ihrem angeforderten <strong>Internet</strong>zugang<br />
finden Sie unter Zugänge > <strong>Internet</strong>zugang.<br />
Um Ihren <strong>Internet</strong>zugang zu aktivieren,<br />
klicken Sie auf Freischalten.<br />
Schritt 3<br />
Geben Sie Ihren Freischaltcode in das gleichnamige<br />
Textfeld ein. Sie bestätigen Ihre Bestellung mit einem<br />
Klick auf OK. Jetzt können Sie sofort lossurfen.<br />
* Hinweis für unsere österreichischen Kunden:<br />
Leider steht Ihnen dieses Feature derzeit nicht zur Verfügung.
6<br />
1&1 WebStatistik<br />
Schritt 1<br />
Wählen Sie 1&1 <strong>WebHosting</strong> > Homepage/<br />
Anwendungen > 1&1 WebStatistik und klicken<br />
Sie auf WebStatistik starten.<br />
Sie erhalten einen Überblick über die analysierten<br />
Bereiche Einstellungen, Besucher, Verweise,<br />
Geographie, Technologie, Seitenzugriffe und<br />
Original-Logfiles. Weitere Auswertungsmöglichkeiten<br />
gibt es unter Tune-Up.<br />
Weitere Features 55<br />
Mit detaillierten Analysen Ihrer täglichen, wöchentlichen und monatlichen Webseiten-Zugriffe<br />
können Sie Ihren Erfolg kontrollieren und Ihren <strong>Internet</strong>auftritt optimieren. Eine unkomplizierte<br />
Menüführung, intuitive Benutzerinterfaces und erweiterte Auswertungsfunktion machen die 1&1<br />
WebStatistik zu einem nützlichen Feature.<br />
Schritt 2<br />
Wählen Sie mit einem Klick Ihr Interessengebiet<br />
und erfahren Sie mehr durch präzise, dynamische<br />
Auswertungen.<br />
1&1 WebStatistik zeigt Ihnen standardmäßig<br />
drei Bereiche an:<br />
Grafische Darstellung<br />
Tabellarische Darstellung<br />
Erläuterungen<br />
Unter Einstellungen > Grundeinstellungen<br />
können Sie auswählen, welche Bereiche angezeigt<br />
werden sollen.<br />
Service Features Meine Daten<br />
Office Homepage E-Mail Domain Start
6<br />
56 Service und Support<br />
12. Service und Support<br />
Sollten beim Einrichten oder Konfigurieren Ihres <strong>Internet</strong>-Auftritts Fragen entstehen –<br />
kein Problem! Unsere freundlichen Support-Mitarbeiter sind immer gerne für Sie da.<br />
Sofort-Hilfe (FAQ)<br />
Für viele Fragen finden Sie schnell Antworten<br />
in unserer Sofort-Hilfe, die Sie unter<br />
http://faq.1und1.de oder im Control-Center unter<br />
Sofort-Hilfe (FAQ) erreichen. Hier gibt es auch<br />
jede Menge interessante Tipps und Tricks.<br />
E-Mail-Support<br />
Unser technischer Support und unser Kundenservice<br />
bieten Ihnen kostenlos den kompetenten<br />
1&1 E-Mail-Support. Ihre Fragen werden rund<br />
um die Uhr innerhalb kürzester Zeit per E-Mail<br />
beantwortet. Nutzen Sie einfach das Formular<br />
im Control-Center unter Hilfe & Kontakt,um<br />
Techniker, Kundenservice oder Rechnungsstelle<br />
zu kontaktieren.
Technische Unterstützung<br />
Für technische Fragen zur Einrichtung oder Erstellung<br />
Ihrer Homepage stehen Ihnen während der<br />
gesamten Vertragsdauer unsere Techniker 24<br />
Stunden am Tag, 7 Tage die Woche gerne zur<br />
Verfügung.<br />
Bitte wählen Sie<br />
0180 5 00 04 15<br />
(14 ct/Min.) 24 Stunden / 7 Tage<br />
0900 000 111<br />
(18,2 ct/Min.) 24 Stunden / 7 Tage<br />
Premium-Telefon-Support<br />
Bei den Paketen Business Pro und Professional<br />
ist unser Premium-Telefon-Support enthalten.<br />
Während der gesamten Vertragslaufzeit stehen<br />
Ihnen unsere Techniker kostenlos zur Verfügung.<br />
Diese Nummern finden Sie im 1&1 Control-<br />
Center unter Hilfe & Kontakt.<br />
7<br />
Service und Support 57<br />
Rechnungsstelle<br />
Bei Fragen zur Rechnung helfen Ihnen gerne<br />
unsere freundlichen Mitarbeiter weiter.<br />
Bitte wählen Sie<br />
0180 5 00 10 06<br />
(14 ct/Min.),<br />
montags bis samstags von 8 bis 20 Uhr<br />
Anschrift<br />
1&1 <strong>Internet</strong> <strong>AG</strong><br />
Postfach<br />
56409 Montabaur<br />
Deutschland<br />
0900 000 112<br />
(18,2 ct/Min.),<br />
montags bis samstags von 8 bis 20 Uhr<br />
Telefax: 0900 000 113<br />
(18,2 ct/Min.)<br />
Anschrift<br />
1&1 <strong>Internet</strong> <strong>AG</strong><br />
Parkring 10<br />
1010 Wien<br />
Österreich<br />
Service Features Meine Daten<br />
Office Homepage E-Mail Domain Start
6<br />
58 Best-Buy<br />
13. Und mit Best-Buy* in Zukunft Geld sparen!<br />
Kunde bei 1&1 zu sein macht sich bezahlt!<br />
Insbesondere deshalb, weil es regelmäßig<br />
und exklusiv für Sie als 1&1 Kunden besondere<br />
Angebote gibt: Die 1&1 Best-Buy-Angebote*!<br />
Best-Buy, das heißt: Sie erhalten jeden Monat ein<br />
Produktangebot aus unserem Sortiment zu einem<br />
ganz besonders vorteilhaften Preis!<br />
Diesen Preisvorteil gibt es nur für Sie als 1&1<br />
Kunden! Und jedes Angebot gilt nur für einen<br />
bestimmten Zeitraum. In dieser Zeit heißt es:<br />
Zugreifen und Geld sparen!<br />
* Hinweis für unsere österreichischen Kunden:<br />
Nicht alle Best-Buy-Angebote sind in Österreich erhältlich.
Best-Buy<br />
GETTING STARTED<br />
Best-Buy-Angebote unterbreiten wir Ihnen nur per<br />
E-Mail! Kurz und knackig. Freuen Sie sich also auf<br />
günstige Angebote, die nur Sie als 1&1 Kunde erhalten!<br />
Falls Sie kein Interesse an den 1&1 Best-Buy-Angeboten<br />
haben, können Sie sich selbstverständlich jederzeit<br />
aus dem Verteiler für diesen Service austragen. Jede<br />
E-Mail enthält hierfür einen entsprechenden Link.<br />
Damit die Best-Buy-Angebote Sie erreichen,<br />
muss Ihre E-Mail-Adresse stets aktuell sein.<br />
Bitte ändern Sie diese, falls nötig, in Ihrem 1&1<br />
Control-Center (https://login.1und1.de) unter<br />
Meine Daten > Kundendaten > Kundenadresse.<br />
7<br />
59<br />
Service Features Meine Daten<br />
Office Homepage E-Mail Domain Start
60<br />
40<br />
Notizen
Notizen<br />
61<br />
Service Features Meine Daten<br />
Office Homepage E-Mail Domain Start
Art.-Nr.: 14682 – 06/06<br />
'!0C22GF-begice!<br />
www.1und1.de<br />
1&1 <strong>Internet</strong> <strong>AG</strong>, Postfach, 56409 Montabaur, Deutschland<br />
1&1 <strong>Internet</strong> <strong>AG</strong>, Parkring 10, 1010 Wien, Österreich<br />
D14175016 Druckfehler, Irrtümer, Innovationen und Änderungen vorbehalten.