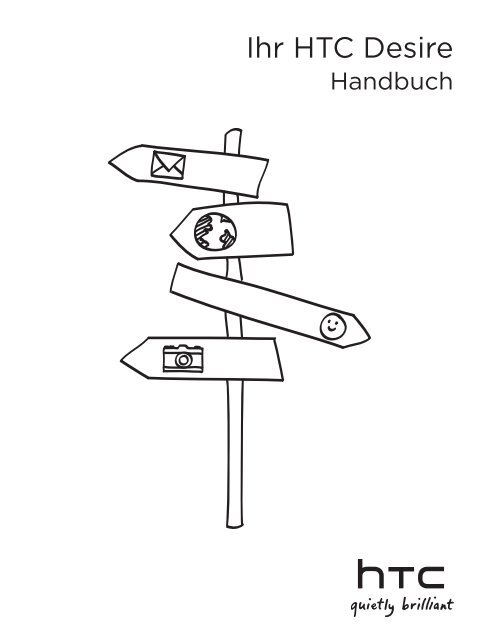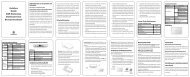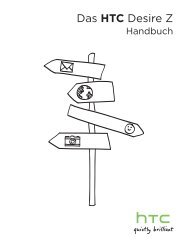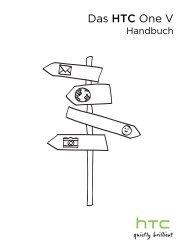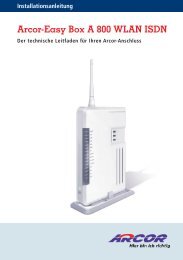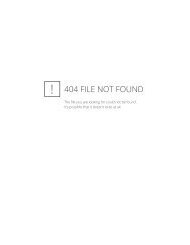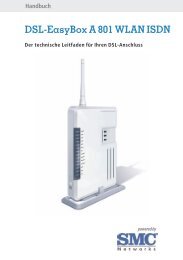HTC Desire Anleitung - Vodafone
HTC Desire Anleitung - Vodafone
HTC Desire Anleitung - Vodafone
Erfolgreiche ePaper selbst erstellen
Machen Sie aus Ihren PDF Publikationen ein blätterbares Flipbook mit unserer einzigartigen Google optimierten e-Paper Software.
Ihr <strong>HTC</strong> <strong>Desire</strong><br />
Handbuch
Bitte zuerst lesen<br />
Akku laden<br />
Der Akku in Ihrem Telefon wurde bislang nicht aufgeladen. Während des Ladevorgangs ist es<br />
wichtig, dass Sie den Akku nicht entfernen. Ihr Telefon könnte dadurch beschädigt werden.<br />
Versuchen Sie außerdem nicht, das Telefon auseinanderzunehmen. (Falls doch, könnten Sie<br />
Ihre Garantie verlieren.)<br />
Wählen Sie einen passen Datentarif<br />
Ihr Telefon kann ziemlich schnell große Datenmengen verbrauchen. Bevor Sie Ihr Telefon<br />
benutzen, empfehlen wir dringend, dass Sie sich bei Ihrem Netzbetreiber über passende<br />
Datentarife informieren. Falls Sie einen Standard-Datentarif besitzen, können die Kosten stark<br />
steigen. Eine Flatrate könnte um einiges günstiger sein.<br />
Datenschutzbeschränkungen<br />
Einige Länger habe eine strenge Gesetzgebung hinsichtlich Anlass und Zeitpunkt der<br />
Aufzeichnung von Telefongesprächen. Zum Beispiel müssen Sie die Person, mit der Sie<br />
sprachen, vorab über den Beginn der Aufzeichnung informieren. Informieren Sie sich über<br />
die Gesetzgebung des Landes, in dem Sie leben, bevor Sie die Aufnahmefunktion Ihres<br />
Telefons verwenden.<br />
Zum Abschluss, einige wichtige Hinweise unserer Rechtsabteilung<br />
(HAFTUNGSAUSSCHLUSS BEI SCHÄDEN)<br />
Im vollen von der Rechtsprechung zugelassenen Rahmen sind <strong>HTC</strong> und seine Lieferanten in<br />
keinem Fall dem Anwender oder einer dritten Person haftpflichtig, wenn es zu irgendwelchen<br />
indirektem, besonderen, folgenden oder strafenden Schäden jeglicher Art kommt, weder bei<br />
Vertragsbruch noch bei unerlaubter Handlung, einschließlich aber nicht beschränkt auf, bei<br />
Verletzungen, Gewinnverlusten, Verlust an Firmenwert, Verlust an Geschäften, Verlust von<br />
Daten und/oder Verlust an Profiten, unabhängig davon ob sie vorhersehbar sind oder nicht<br />
oder <strong>HTC</strong> und seine Lieferanten auf die Möglichkeit solcher Schäden hingewiesen wurden.<br />
Und in keinem Fall wird die Gesamthaftbarkeit von <strong>HTC</strong> und seinen Lieferanten die von Ihnen<br />
erhaltene Summe übersteigen, unabhängig von der Gesetzgebung, unter der der Klagegrund<br />
vorgebracht wird. Das Vorhergehende berührt keine gesetzlichen Ansprüche, die nicht<br />
abgelehnt werden können.<br />
Bitte lesen Sie auch die dem Paket beiliegenden Sicherheitshinweise und Regelungen, um<br />
Informationen über den richtigen Umgang mit dem Telefon zu erhalten und Schäden an Ihrem<br />
Telefon zu vermeiden. Sie können sich auf dieses Handbuch beziehen, um Informationen über<br />
Regelungen für Ihr Telefon zu erhalten.<br />
Sie können auch unsere Support-Website auf www.htc.com/support besuchen, um die<br />
Sicherheitshinweise und Regelungen herunterzuladen und auf andere nützliche Quellen für Ihr<br />
Telefon zuzugreifen.
Handelsmarken und Copyrights<br />
Copyright © 2010 <strong>HTC</strong> Corporation. Alle Rechte vorbehalten.<br />
Das <strong>HTC</strong> Logo, das <strong>HTC</strong> quietly brilliant Logo, <strong>HTC</strong> <strong>Desire</strong>, <strong>HTC</strong> Sense, Footprints, <strong>HTC</strong> Sync<br />
und <strong>HTC</strong> Care sind Handelsmarken und/oder Dienstmarken der <strong>HTC</strong> Corporation.<br />
Copyright © 2010 Google Inc. Verwendet mit Genehmigung.<br />
Google, das Google-Logo, Android, Google Search, Google Maps, Google Mail, YouTube,<br />
Android Market und Google Talk sind Handelsmarken von Google Inc.<br />
Google, das Google-Logo und Google Maps sind Handelsmarken von Google, Inc. TeleAtlas®<br />
Map Data ©2010. Street View Bilder ©2010 Google.<br />
Microsoft, Windows, Windows XP, Windows Vista, Active Sync und Outlook sind entweder<br />
eingetragene oder nicht eingetragene Handelsmarken der Microsoft Corporation in den USA<br />
und/oder anderen Ländern.<br />
Bluetooth und das Bluetooth-Logo sind Handelsmarken im Besitz von Bluetooth SIG, Inc.<br />
Wi-Fi ist eine eingetragene Handelsmarke von Wireless Fidelity Alliance, Inc.<br />
microSD ist eine Handelsmarke von SD Card Association.<br />
Java, J2ME und alle anderen Java-basierten Zeichen sind Handelsmarken oder eingetragene<br />
Handelsmarken von Sun Microsystems, Inc. in den USA und anderen Ländern.<br />
Facebook ist ein Warenzeichen von Facebook, Inc.<br />
Twitter ist eine Handelsmarke von Twitter, Inc. und wird mit Lizenz verwendet.<br />
Flickr ist eine Handelsmarke von Yahoo! Inc.<br />
Lizenziert von QUALCOMM Incorporated unter einem oder mehrerer der folgenden Patente:<br />
4,901,307 5,490,165 5,056,109 5,504,773 5,101,501 5,778,338 5,506,865 5,109,390 5,511,073<br />
5,228,054 5,535,239 5,710,784 5,267,261 5,544,196 5,267,262 5,568,483 5,337,338 5,659,569<br />
5,600,754 5,414,796 5,657,420 5,416,797<br />
Alle anderen Firmen-, Produkt- und Dienstleistungsnamen, die hier angeführt werden, sind<br />
eingetragene oder nicht eingetragene Handelsmarken oder Dienstleistungsmarken im Besitz<br />
der jeweiligen Eigentümer.<br />
<strong>HTC</strong> kann nicht für technische oder redaktionelle Fehler oder Auslassungen in diesem<br />
Dokument oder zufällige bzw. nachfolgende Schäden, die auf Verwendung dieses Materials<br />
zurückgeführt werden können, haftbar gemacht werden. Die Informationen werden im “Ist-<br />
Zustand” ohne jegliche Garantien bereitgestellt und können jederzeit ohne Bekanntmachung<br />
geändert werden. <strong>HTC</strong> behält sich auch das Recht vor, den Inhalt dieses Dokumentes<br />
jederzeit und ohne Bekanntmachung zu ändern.<br />
Es ist nicht zulässig, dieses Dokument ganz oder in Auszügen in irgendeiner Form oder<br />
mit irgendwelchen Mitteln, sei es auf elektronische oder mechanische Weise, einschließlich<br />
Fotokopien, Tonaufnahmen oder Speicherung in abrufbaren Systemen, ohne die vorherige<br />
schriftliche Genehmigung von <strong>HTC</strong> zu reproduzieren, zu übertragen oder in eine andere<br />
Sprache zu übersetzen.
In diesem Handbuch benutzte Darstellungen<br />
In diesem Handbuch benutzen wir die folgenden Symbole, um nützliche und wichtige Informationen<br />
hervorzuheben.<br />
Dies ist ein Hinweis. Ein Hinweis gibt oft weitere Informationen darüber, was auf Ihrem Telefon<br />
geschieht, wenn Sie gewisse Aktion ausführen oder nicht ausführen. Ein Hinweis bietet auch<br />
Informationen, die möglicherweise nur für einige Situationen zutreffen.<br />
Dies ist ein Tipp. Ein Tipp zeigt Ihnen eine Alternative zur Ausführung eines bestimmten Schrittes oder<br />
Vorganges oder informiert Sie über eine Option, die Sie vielleicht nützlich finden werden.<br />
Dies zeigt an, dass etwas sehr wichtig ist. Wichtige Informationen sind etwas, was Sie tun müssen, um<br />
eine gewisse Aufgabe zu erledigen oder eine Telefonfunktion zu aktivieren.<br />
Dies beschreibt Sicherheitsmaßnahmen, d.h. Informationen, die Sie berücksichtigen müssen, um<br />
potentielle Probleme bei der Benutzung Ihres Telefons zu vermeiden.
Inhalt<br />
Grundlagen<br />
Inhalt des Kartons 12<br />
Das Telefon 12<br />
Ansicht von vorne 12<br />
Rückseite 13<br />
Ansicht von oben 14<br />
Linke Seite 14<br />
Ansicht von unten 15<br />
Bevor Sie das Telefon einschalten 16<br />
Rückseitenabdeckung 16<br />
SIM-Karte 17<br />
Speicherkarte 17<br />
Akku 18<br />
Fingerbewegungen 20<br />
Beginnen 21<br />
Einschalten Ihres Telefons 21<br />
Ausschalten des Telefons 21<br />
Erstmalige Einrichtung des Telefons 21<br />
Standbymodus 23<br />
Startseite 24<br />
Erweiterte Startseite 24<br />
Navigation auf der Startseite 24<br />
Telefonstatus und<br />
Benachrichtigungen 25<br />
Telefonstatus-Symbole 25<br />
Benachrichtigungssymbole 26<br />
Abrufen von Benachrichtigungen 28<br />
Verwendung des optischen Trackballs<br />
zur Interaktion mit dem Touchscreen 29<br />
Wechseln zur erweiterten Startseite 29<br />
Auswahl eines Elements auf dem<br />
Display 29<br />
Auswahl einer Registerkarte 29<br />
Verschieben des Cursors bei Eingabe von<br />
Text 30<br />
Auswahl eines Links auf einer<br />
Webseite 30<br />
Einstellen der Lautstärke 31<br />
Einstellen der Klingeltonlautstärke 31<br />
Einstellen der Medienlautstärke 31<br />
Anschluss des Telefons an einen<br />
Computer 32<br />
Kopieren von Dateien zur und von der<br />
Speicherkarte 33<br />
Durchsuchen des Telefons und des<br />
Webs 33<br />
Einstellen der Optionen für die Web- und<br />
Schnellsuche 33<br />
Durchsuchen des Webs und des Telefons<br />
mit Hilfe der Schnellsuche 34<br />
Persönliche Einrichtung<br />
Make it mine 35<br />
Den Klingelton ändern 35<br />
Personalisierung Ihres Telefons mit<br />
Szenen 36<br />
Verwendung einer voreingestellten<br />
Szene 36<br />
Eine Szene anpassen und speichern 36<br />
Eine Szene umbenennen oder löschen 37<br />
Ändern Ihres Hintergrundbildes 38<br />
Persönliche Einrichtung der Startseite<br />
mit Widgets 39<br />
Ein Widget zu Ihrer Startseite<br />
hinzufügen 39<br />
<strong>HTC</strong>-Widgets herunterladen 39<br />
Hinzufügen von Anwendungssymbolen<br />
und Verknüpfungen zu Ihrer<br />
Startseite 40<br />
Ordner Ihrer Startseite hinzufügen 41<br />
Erstellen eines neuen Ordners und<br />
Hinzufügen von Objekten 41<br />
Umbenennen eines Ordners 41<br />
Widgets und Symbole auf Ihrer<br />
Startseite umstellen oder entfernen 42<br />
Ein Widget oder Symbol verschieben 42<br />
Ein Widget oder Symbol entfernen 42
6 Your <strong>HTC</strong> <strong>Desire</strong> user guide<br />
Anrufe<br />
Telefonieren 43<br />
Absetzen von Anrufen mit dem Telefon-<br />
Programm 43<br />
Anrufen einer Kurzwahlnummer 44<br />
Anrufen einer Telefonnummer in einer<br />
Textnachricht 44<br />
Anrufen einer Nummer in einer E-Mail 44<br />
Absetzen eines Notrufs 45<br />
Annehmen von Anrufen 46<br />
Annehmen eines eingehenden<br />
Anrufes 46<br />
Abweisen eines eingehenden Anrufs 47<br />
Abweisen eines Anrufes und Senden einer<br />
Textnachricht 47<br />
Verwendung von Optionen während<br />
eines Gesprächs 48<br />
Abwickeln mehrerer Anrufe 48<br />
Einrichtung einer Konferenzschaltung 48<br />
Legen eines Gespräches in die<br />
Warteschleife 49<br />
Deaktivierung des Mikrofons während<br />
eines Anrufes 49<br />
Ein-oder Ausschalten von Freisprechen<br />
während eines Anrufs 49<br />
Beenden eines Anrufes 49<br />
Verwendung der Anrufliste 50<br />
Hinzufügen einer neuen Telefonnummer<br />
aus der Anrufliste zu den<br />
Kontakten 50<br />
Anzeige eines verpassten Anrufes 51<br />
Löschen der Anrufliste 51<br />
Telefondienste 52<br />
Aktivieren oder Deaktivieren des<br />
Flugmodus 53<br />
Kontakte<br />
Über Kontakte 54<br />
Hinzufügen von Kontakten zum<br />
Telefon 54<br />
Kontakte-Fenster 55<br />
Einrichtung von Eigene Kontaktkarte 55<br />
Ihre Kontaktliste 55<br />
Hinzufügen eines neuen Kontaktes 56<br />
Importieren der Kontakte auf einer SIM-<br />
Karte 57<br />
Importieren von Kontakten aus einem<br />
Exchange ActiveSync-Konto 57<br />
Zusammenfassen von<br />
Kontaktinformationen 57<br />
Bearbeitung von<br />
Kontaktinformationen 58<br />
Suche nach einem Kontakt 58<br />
Sichern von Kontakten auf der<br />
Speicherkarte 58<br />
Importieren von Kontakten auf der<br />
Speicherkarte 59<br />
Löschen von Kontakten 59<br />
Senden von Kontaktinformationen als<br />
eine vCard per MMS 59<br />
Senden von Kontaktinformationen als<br />
eine vCard per MMS 59<br />
Kontaktgruppen 60<br />
Erstellen einer Gruppe und Hinzufügen<br />
von Kontakten 60<br />
Löschen einer Gruppe 60<br />
Hinzufügen oder Entfernen von<br />
Kontakten zu/aus einer Gruppe 60<br />
Senden einer SMS/MMS oder E-Mail an<br />
eine Gruppe 61<br />
Kontaktinformationen und<br />
Konversationen 62<br />
Kontakte-Widget 63<br />
Hinzufügen des Kontakte-Widgets 63<br />
Einstellen der Standard-<br />
Kommunikationsmethode 63<br />
Änderung der Standard-<br />
Kommunikationsmethode 63<br />
Kommunikation mit einem Kontakt 63<br />
Tastatur<br />
Verwendung der Display-Tastatur 64<br />
Verwendung der Display-Tastatur im<br />
Querformat 64<br />
Ändern des Display-Tastatur-Layouts 64<br />
Text eingeben 65<br />
Eingabe von Wörtern mit<br />
Wortvorhersage 65<br />
Anpassen der<br />
Fingereingabeeinstellungen 67<br />
Fingereingabeeinstellungen 67<br />
Texteingabe 67
Nachrichten<br />
Über Nachrichten 69<br />
Senden von Text- und<br />
Multimedianachrichten 69<br />
Benachrichtigungen über neue<br />
Nachrichten 72<br />
WAP-Push-Nachrichten 73<br />
Verwalten von Nachrichten-Threads 74<br />
Eine Nachricht vor der Löschung<br />
schützen 75<br />
Einen Nachrichten-Thread löschen 75<br />
Mehrere Nachrichten-Threads löschen 75<br />
Eine einzelne Nachricht löschen 75<br />
Anzeige von Kontaktdetails und<br />
Kommunikation mit einem Kontakt 76<br />
Einstellen der Optionen für SMS und<br />
MMS 76<br />
Hinzufügen des Nachrichten-Widgets 78<br />
Konten und<br />
Synchronisierung<br />
Synchronisierung mit Online-Konten 79<br />
Hinzufügen eines<br />
Sozialnetzwerkkontos 79<br />
Synchronisierung mit einem Google-<br />
Konto 79<br />
Synchronisierung mit einem Microsoft<br />
Exchange ActiveSync-Konto 80<br />
Verwaltung von Konten 80<br />
Verwendung von <strong>HTC</strong> Sync 82<br />
Installation des <strong>HTC</strong> Sync-Programmes,<br />
das mit der microSD-Karte geliefert<br />
wird 82<br />
Einrichtung von <strong>HTC</strong> Sync zur Erkennung<br />
des Telefons 83<br />
Einrichtung der Synchronisierung 84<br />
Einrichtung weiterer<br />
Synchronisierungsoptionen 84<br />
Synchronisierung des Telefons 85<br />
Herunterladen des neuesten <strong>HTC</strong> Sync-<br />
Upgrades 86<br />
Installation von Apps vom Computer zum<br />
Telefon 86<br />
Soziale Netzwerke<br />
Contents 7<br />
Facebook für <strong>HTC</strong> Sense und die<br />
Anwendung Facebook für Android 87<br />
Facebook für <strong>HTC</strong> Sense 87<br />
Anwendung Facebook für Android 87<br />
Verwendung der Facebook-<br />
Anwendung 87<br />
Hinzufügen des Facebook-Widgets 88<br />
Unterschiede zwischen Facebook für <strong>HTC</strong><br />
Sense und der Anwendung Facebook<br />
für Android 88<br />
Twittern auf dem Telefon 89<br />
Peep-Fenster 89<br />
Senden eines Tweets 89<br />
Suche nach Twitter-Benutzern zum<br />
Folgen 90<br />
Senden einer direkten Nachricht 90<br />
Einstellen von Peep-Optionen 90<br />
Hinzufügen des Twitter-Widgets 91<br />
Verwendung von Friend Stream 92<br />
Friend Stream-Fenster 92<br />
Aktualisierung Ihres Status 93<br />
Hinzufügen des Friend Stream-<br />
Widgets 93<br />
Chatten in Google Talk 94<br />
Anmelden bei Google Talk 94<br />
Chatten mit Freunden 94<br />
Ändern Ihres Online-Status und<br />
Profilbildes 95<br />
Verwaltung Ihrer Freundesliste 96<br />
Ändern der Google Talk-Einstellungen 97<br />
E-Mail<br />
Verwendung von Google Mail 99<br />
Anzeige des Google Mail-<br />
Posteingangs 99<br />
Lesen von Nachrichten 100<br />
Senden einer Nachricht 102<br />
Verwalten von Konversationen und<br />
Nachrichten 103<br />
Einrichtung von Einstellungen für Google-<br />
Mail 105<br />
E-Mail 105<br />
Hinzufügen eines POP3/IMAP-E-Mail-<br />
Kontos 105<br />
Anzeige des E-Mail-Posteinganges 106<br />
Exchange ActiveSync-E-Mail 108
8 Your <strong>HTC</strong> <strong>Desire</strong> user guide<br />
Schreiben und Senden einer E-Mail 109<br />
Lesen und Beantworten einer E-Mail 109<br />
Ändern von E-Mail-Konto-<br />
Einstellungen 110<br />
Löschen eines E-Mail-Kontos 110<br />
Hinzufügen des Mail-Widgets 110<br />
Kalender<br />
Über Kalender 111<br />
Erstellen von Kalenderterminen 111<br />
Kalenderansicht wechseln 113<br />
Monatsansicht 113<br />
Tages- und Agendaansichten 113<br />
Wochenansicht 114<br />
Anzeigen, Bearbeiten oder Löschen<br />
eines Termins 115<br />
Anzeigen und Bearbeiten eines<br />
Termins 115<br />
Löschen eines Termins 115<br />
Terminerinnerungen 116<br />
Erinnerungen anzeigen, verwerfen oder<br />
wiederholen 116<br />
Kalender anzeigen und<br />
synchronisieren 117<br />
Kalender anzeigen oder ausblenden 117<br />
Auswahl der Google Kalender, die<br />
mit Ihrem Telefon synchronisiert<br />
werden. 117<br />
Ändern der Kalendereinstellungen 118<br />
Einstellungen für Erinnerungen 118<br />
Einstellungen der Kalenderansicht 118<br />
vCalendar senden 119<br />
Über das Kalender-Widget 119<br />
Uhr und Wetter<br />
Über das <strong>HTC</strong>-Uhr-Widget 120<br />
Über die Uhr-Anwendung 121<br />
Verwendung der Schreibtischuhr 122<br />
Verwendung der Weltuhr 123<br />
Einstellen Ihres Heimatortes 123<br />
Einstellen von Zeitzone, Datum und<br />
Uhrzeit 123<br />
Hinzufügen eines Ortes zum Weltuhr-<br />
Fenster 124<br />
Einstellen des Weckers 125<br />
Stellen eines Weckers 125<br />
Löschen eines Weckers 125<br />
Ändern der Wecker-Einstellungen 126<br />
Wetteranzeige 127<br />
Hinzufügen eines Ortes zum Wetter-<br />
Fenster 127<br />
Ändern der Reihenfolge von Orten im<br />
Wetter-Fenster 128<br />
Löschen von Orten im Wetter-Fenster 128<br />
Ändern von Wetteroptionen 128<br />
Über das Wetter-Widget 128<br />
Internet<br />
Datenverbindung 129<br />
Prüfen der genutzten<br />
Datenverbindung 129<br />
Aktivieren oder Deaktivieren der<br />
Datenverbindung 129<br />
Erstellen eines neuen Zugriffspunktes 129<br />
Aktivierung von Daten-Roaming 129<br />
WLAN 130<br />
Einschalten von WLAN und Herstellung<br />
einer Verbindung zu einem drahtlosen<br />
Netz 130<br />
Herstellungen einer Verbindung zu<br />
einem WLAN-Netz mit EAP-TLS-<br />
Sicherheit 130<br />
Prüfen des Drahtlos-Netz-Status 131<br />
Herstellung einer Verbindung zu einem<br />
anderen WLAN-Netz 131<br />
Hinzufügen von Datenverbindung und<br />
WLAN-Widgets 132<br />
Verbindung mit einem VPN 133<br />
Vorbereitung des Telefons für die VPN-<br />
Verbindung 133<br />
Hinzufügen einer VPN-Verbindung 133<br />
Herstellung einer Verbindung zu einem<br />
VPN 133<br />
Trennen der Verbindung zu einem<br />
VPN 134
Verwendung des Webbrowsers auf dem<br />
Telefon 135<br />
Öffnen des Browsers 135<br />
Besuchen einer Webseite 135<br />
Einstellen der Startseite 135<br />
Ändern der Displayausrichtung 135<br />
Anzeige von Vollversionen aller<br />
Webseiten 136<br />
Navigieren auf einer Webseite 136<br />
Hinein- und Herauszoomen auf einer<br />
Webseite 136<br />
Auswahl eines Links auf einer<br />
Webseite 137<br />
Öffnen eines neuen Browserfensters 138<br />
Wechseln zwischen Browserfenstern 138<br />
Suche nach Text auf einer Webseite 138<br />
Herunterladen von Anwendungen aus<br />
dem Web 138<br />
Kopieren von Text, Suche nach<br />
Informationen und Senden 139<br />
Anzeige von Lesezeichen und zuvor<br />
besuchten Seiten 141<br />
Einstellen von Browseroptionen 142<br />
Verwendung des Telefons als Modem<br />
(Anbindung) 142<br />
Bluetooth<br />
Verwendung von Bluetooth 143<br />
Aktivierung und Deaktivierung der<br />
Bluetooth-Funktion. 143<br />
Ändern des Telefonnamens 143<br />
Anschließen an ein Bluetooth-Headset<br />
oder eine Autofreisprechanlage 144<br />
Neuverbindung eines Headsets oder einer<br />
Autofreisprechanlage 144<br />
Trennen der Verbindung oder<br />
Aufhebung des Pairing mit einem<br />
Bluetooth-Gerät 145<br />
Trennen der Verbindung mit einem<br />
Bluetooth-Gerät 145<br />
Aufhebung des Pairing mit einem<br />
Bluetooth-Gerät 145<br />
Senden und Empfangen von Daten über<br />
Bluetooth 146<br />
Senden von Daten vom Telefon zu einem<br />
anderen Gerät 146<br />
Empfang von Daten von einem anderen<br />
Gerät 147<br />
Kamera<br />
Contents 9<br />
Kamera-Grundlagen 149<br />
Suchfenster 149<br />
Verwendung des optischen Trackballs als<br />
Auslöser 150<br />
Vorschaufenster 150<br />
Zoomen 151<br />
Aufnahme eines Fotos 152<br />
Gesichtserkennung 153<br />
Aufnahme eines Video 153<br />
Kameraeinstellungen 154<br />
Ändern grundlegender Einstellungen 154<br />
Ändern erweiterter Einstellungen 154<br />
Fotos<br />
Über die Fotoanwendung 157<br />
Ein Album auswählen 157<br />
Anzeige von Fotos und Videos 158<br />
Ansicht in der Filmstreifen- oder<br />
Gitteransicht 158<br />
Anzeige eines Fotos im Querformat 159<br />
In ein Bild hinein- und aus ihm<br />
herauszoomen 159<br />
Ansehen von Videos 159<br />
Ansehen von Fotos in Ihren sozialen<br />
Netzwerken 160<br />
Ansehen von Fotos in Facebook 160<br />
Ansehen von Fotos in Flickr 160<br />
Arbeiten mit Fotos 161<br />
Drehen und Speichern eines Fotos 161<br />
Zuschneiden eines Fotos 161<br />
Senden 162<br />
Fotos oder Videos per E-Mail<br />
versenden 162<br />
Ein Foto oder Video per MMS<br />
versenden 162<br />
Fotos oder Videos mit Bluetooth<br />
senden 163<br />
Fotos auf Facebook hochladen 163<br />
Fotos auf Flickr hochladen 163<br />
Fotos auf Picasa hochladen 163<br />
Videos auf YouTube hochladen 164
10 Your <strong>HTC</strong> <strong>Desire</strong> user guide<br />
Musik<br />
Über die Musikanwendung 165<br />
Wiedergabe von Musik 165<br />
Musik in der Bibliothek suchen 166<br />
Erstellen einer Wiedergabeliste 167<br />
Musiktitel in einer Wiedergabeliste<br />
abspielen 167<br />
Verwalten von Wiedergabelisten 167<br />
Einrichten eines Musiktitels als<br />
Klingelton 169<br />
Prüfen, ob der Musiktitel als Klingelton<br />
hinzugefügt wurde 169<br />
Musik mit Bluetooth senden 169<br />
Über das Musik Widget 169<br />
Maps und Standort<br />
Verwendung von Google Maps 170<br />
Orte anzeigen 170<br />
Anzeige von Kartenlayern 172<br />
Suche nach einem Ort 173<br />
Abrufen von Wegbeschreibungen 174<br />
Finden Ihrer Freunde mit Google Latitude<br />
(Verfügbarkeit abhängig vom<br />
Land) 175<br />
Verwendung von <strong>HTC</strong> Footprints 178<br />
Erstellen eines Footprints 178<br />
Erneutes Besuchen eines Footprints 178<br />
Bearbeiten oder Löschen eines<br />
Footprints 179<br />
Sichern Ihrer Footprints 179<br />
Importieren von Footprints 180<br />
Hinzufügen des Footprint Widgets 180<br />
Weitere Apps<br />
Anschauen von Videos auf YouTube 181<br />
Anschauen von Videos 181<br />
Suche nach Videos 181<br />
Weiterleiten einer Videoverknüpfung 182<br />
Aufnahme eines Videos und Hochladen<br />
nach YouTube 182<br />
Anschauen einer PDF-Datei 183<br />
Anzeige von Dokumenten,<br />
Präsentationen und Arbeitsmappen 184<br />
Behalten der Übersicht über Ihre<br />
Aktien 185<br />
Hinzufügen eines Aktienkurses oder eines<br />
Börsenindexes 185<br />
Ändern der Aktienreihenfolge 185<br />
Löschen von Aktienkursen und<br />
Indizes 185<br />
Einstellen der Aktualisierungshäufigkeit<br />
von Aktieninformationen 186<br />
Manuelles Aktualisieren von<br />
Aktieninformationen 186<br />
Hinzufügen des Aktien-Widgets 186<br />
Hören von Radio 187<br />
Hören eines FM-Senders 187<br />
Hinzufügen weiterer Sender 188<br />
Minimieren und Ausschalten von FM-<br />
Radio 188<br />
Aufnahme einer Sprachnotiz 189<br />
Aufnahme einer Sprachnotiz 189<br />
Senden eines Sprachclips 189<br />
Einrichten eines Sprachclips als<br />
Klingelton 189<br />
Umbenennen eines Sprachclips 189<br />
Suchen und Installieren von Apps aus<br />
dem Android Market 190<br />
Suchen und Installieren einer Anwendung<br />
(App) 190<br />
Erstellen eines Google Checkout-<br />
Kontos 191<br />
Beantragung einer Rückerstattung für<br />
eine Anwendung 192<br />
Öffnen einer installierten Anwendung 192<br />
Deinstallation einer Anwendung 192<br />
Erhalten von Hilfe 192<br />
Lesen von Nachrichten-Feeds 193<br />
Nachrichten-Fenster 193<br />
Abonnieren eines Nachrichtenkanals aus<br />
einer Liste 193<br />
Abonnieren eines Nachrichtenkanals<br />
durch Eingabe einer URL 194<br />
Einstellen der Aktualisierungshäufigkeit<br />
für Storys 194<br />
Lesen einer Story 194<br />
Markieren einer Story mit einem Stern 194<br />
Hinzufügen eines Stichwortes 195<br />
Hinzufügen des Nachrichten-Widgets 195
Sicherheit<br />
Schutz der SIM-Karte mit einer PIN 196<br />
Wiederherstellen einer SIM-Karte, die<br />
gesperrt wurde 196<br />
Schutz des Telefons mit einer<br />
Displaysperre 197<br />
Einstellungen<br />
Einstellungen auf dem Telefon 198<br />
Ändern der Anzeigeeinstellungen 200<br />
Manuelles Anpassen der<br />
Displayhelligkeit 200<br />
Einstellen der Leerlaufzeit, nach der das<br />
Display deaktiviert wird 200<br />
Verhindern der automatischen<br />
Displaydrehung 200<br />
Neukalibrierung des G-Sensors 200<br />
Display aktiviert lassen, während Telefon<br />
geladen wird 201<br />
Aktivierung und Deaktivierung von<br />
Animationseffekten 201<br />
Änderung der Soundeinstellungen 202<br />
Ändern der Telefonsprache 203<br />
Optimierung der<br />
Akkunutzungsdauer 204<br />
Verwendung des GSM-Netzes des<br />
Netzbetreibers 204<br />
Prüfen des Stromverbrauches von<br />
Anwendungen 204<br />
Verwaltung von Speicher 205<br />
Prüfen, wie viel Telefonspeicher zur<br />
Verfügung steht 205<br />
Prüfen des verfügbaren Platzes auf der<br />
Speicherkarte 205<br />
Löschen von Anwendungs-Cache und<br />
Daten 205<br />
Deinstallieren der Anwendungen von<br />
Drittanbietern 205<br />
Bereitstellen von zusätzlichem<br />
Speicherplatz im Telefonspeicher oder<br />
auf der Speicherkarte 205<br />
Prüfen von Informationen über das<br />
Telefon 206<br />
Contents 11<br />
Sichern, Aktualisieren und<br />
Zurücksetzen<br />
Sichern von Telefondaten 207<br />
Prüfen, ob die automatische Sicherung<br />
aktiviert ist 207<br />
Wiederherstellung gesicherter Daten auf<br />
dem Telefon 207<br />
Aktualisierung der Systemsoftware des<br />
Telefons 208<br />
Manuelles Suchen nach Aktualisierungen<br />
für die Systemsoftware des<br />
Telefons 208<br />
Wiederherstellen der<br />
Standardwerte 209<br />
Technische Daten<br />
Index
Grundlagen<br />
Inhalt des Kartons<br />
Im Karton finden Sie Folgendes.<br />
Telefon<br />
USB-Kabel<br />
Netzteil<br />
3,5 mm Stereo-Headset<br />
Akku<br />
Das Telefon<br />
Ansicht von vorne<br />
<br />
<br />
<br />
<br />
<br />
<br />
<br />
<br />
microSD-Karte (bereits installiert)<br />
Kurzanleitung<br />
Informationen zur Sicherheit und behördliche Bestimmungen<br />
1 Hörmuschel<br />
1<br />
2<br />
3<br />
Hören Sie einen Gesprächspartner über die Hörmuschel.<br />
2 MENÜ<br />
8<br />
Drücken Sie auf diese Taste, um eine Liste mit Aktionen zu öffnen, die Sie im aktuellen Fenster<br />
ausführen können.<br />
7<br />
6<br />
5<br />
4
Rückseite<br />
3 STARTSEITE<br />
<br />
<br />
<br />
4 SUCHE<br />
Grundlagen 13<br />
Wenn Sie sich in einer Anwendung oder einem Fenster befinden, drücken Sie auf diese Taste,<br />
um zur Startseite zurückzuwechseln.<br />
Wenn Sie sich im Hauptfenster der Startseite befinden, drücken Sie auf diese Taste, um eine<br />
Übersicht über die Startseite anzuzeigen.<br />
Drücken Sie die Taste etwas länger, um eine zuletzt benutzte Anwendung zu öffnen.<br />
Drücken Sie auf diese Taste, um die Schnellsuche zu öffnen.<br />
Unter “Durchsuchen des Telefons und des Webs” in diesem Kapitel finden Sie weitere Einzelheiten.<br />
5 ZURÜCK<br />
Drücken Sie auf diese Taste, um zum vorherigen Fenster zurückzuwechseln oder um ein Dialogfeld,<br />
ein Optionenmenü, ein Benachrichtigungsfeld oder eine Displaytastatur zu schließen.<br />
6 Optischer Trackball<br />
Unter “Verwendung des optischen Trackballs zur Interaktion mit dem Touchscreen” in diesem<br />
Kapitel finden Sie weitere Einzelheiten.<br />
7 Benachrichtigungs-LED<br />
Diese LED leuchtet folgendermaßen auf:<br />
Stetiges Grün, wenn an das Telefon ein Netzteil oder ein Computer angeschlossen und der Akku<br />
voll geladen ist.<br />
Blinkendes Grün, wenn es eine noch nicht gelesene Benachrichtigung gibt.<br />
Stetiges Rot, während der Akku geladen wird.<br />
Blinkendes Rot, wenn die verbleibende Akkuladung sehr niedrig ist.<br />
8 Touchscreen<br />
9 5-Megapixel-Kamera<br />
10 Abdeckung unten am Telefon<br />
11 LED-Blitzlicht<br />
12 Lautsprecher<br />
9<br />
12<br />
11<br />
10
14 Grundlagen<br />
Ansicht von oben<br />
Linke Seite<br />
13 EIN/AUS<br />
<br />
<br />
<br />
13<br />
Wenn das Telefon ausgeschaltet ist, drücken Sie auf diese Taste, um es einzuschalten.<br />
Wenn das Telefon eingeschaltet und das Display gesperrt ist, drücken Sie auf diese Taste oder<br />
auf das Telefondisplay.<br />
Wenn das Display nicht gesperrt ist, drücken Sie diese Taste etwas länger, um das Menü mit den<br />
Telefonoptionen aufzurufen. Über dieses Menü können Sie das Telefon ausschalten, es in den<br />
Lautlosmodus, Vibrationsmodus oder Flugmodus schalten und die Datenverbindung aktivieren<br />
oder deaktivieren.<br />
14 3,5 mm Audiobuchse<br />
Schließen Sie hier ein 3,5mm-Stereo-Headset für freihändige Unterhaltungen oder zum Musik<br />
hören an.<br />
15 LAUTER<br />
<br />
<br />
<br />
15<br />
16<br />
Drücken Sie diese Taste während eines Gespräches, um die Lautstärke in der Hörmuschel zu<br />
erhöhen.<br />
Wenn Sie gerade kein Gespräch führen und diese Taste drücken, wird die Klingeltonlautstärke<br />
erhöht.<br />
Während Sie sich ein Video anschauen oder Musik hören, drücken Sie diese Taste, um die<br />
Lautstärke zu erhöhen.<br />
14
16 LEISER<br />
Ansicht von unten<br />
<br />
<br />
<br />
Grundlagen 15<br />
Drücken Sie diese Taste während eines Gespräches, um die Lautstärke in der Hörmuschel zu<br />
verringern.<br />
Wenn Sie gerade kein Gespräch führen und diese Taste drücken, wird die Klingeltonlautstärke<br />
verringert.<br />
Während Sie sich ein Video anschauen oder Musik hören, drücken Sie diese Taste, um die<br />
Lautstärke zu verringern.<br />
17 USB-Anschluss<br />
<br />
<br />
17<br />
Schließen Sie das Netzteil an, um den Akku zu laden.<br />
Schließen Sie das mitgelieferte USB-Kabel an, um Dateien vom Computer zum Telefon zu<br />
übertragen oder das Telefon mit <strong>HTC</strong> Sync auf dem Computer zu synchronisieren.<br />
18 Mikrofon<br />
18
16 Grundlagen<br />
Bevor Sie das Telefon einschalten<br />
Rückseitenabdeckung<br />
Entfernen der Rückseitenabdeckung<br />
Entfernen Sie die Abdeckung unten am Telefon, um auf das Akkufach, den SIM-Karten-<br />
Einschub und den Speicherkarten-Einschub zuzugreifen.<br />
1.<br />
2.<br />
Schalten Sie das Telefon aus und halten Sie es sicher in Ihrer Hand, wobei die Vorderseite<br />
nach unten zeigt.<br />
Heben Sie die Rückseitenabdeckung mit Ihrem Daumen oder einem anderen Finger an der<br />
kleinen Öffnung neben der EIN/AUS-Taste an.<br />
Wiederaufsetzen der Rückseitenabdeckung<br />
1.<br />
Sichern Sie erst den unteren Teil der Abdeckung, indem Sie sie an den zwei Öffnungen<br />
unten auf der Rückseite des Telefons ausrichten.<br />
2. Drücken Sie die Seiten und den oberen Teil der Rückseitenabdeckung nach unten, um<br />
diese an ihrem Platz festzusetzen. Die Abdeckung ist gesichert, sobald sie eingerastet ist.
SIM-Karte<br />
Grundlagen 17<br />
Auf der SIM-Karte werden Ihre Telefonnummer, Dienstinformationen, das Telefonbuch und<br />
Nachrichten gespeichert. Für das Telefon können Sie sowohl 1,8V- als auch 3V-SIM-Karten<br />
verwenden.<br />
Bestimmte veraltete SIM-Karten eignen sich nicht für das Telefon. Wenden Sie sich an den<br />
Netzbetreiber, der Ihnen dann eine andere SIM-Karte zur Verfügung stellt. Möglicherweise erhebt der<br />
Netzbetreiber für diesen Dienst Gebühren.<br />
Einsetzen der SIM-Karte<br />
1.<br />
2.<br />
3.<br />
Entfernen Sie die Abdeckung auf der Rückseite. Lesen Sie “Entfernen der<br />
Rückseitenabdeckung”.<br />
Nehmen Sie den Akku heraus, falls dieser installiert ist. Lesen Sie “Entfernen des Akkus.”<br />
Setzen Sie die SIM-Karte so ein, dass die goldenen Kontaktstellen nach unten zeigen und<br />
die abgeschrägte Ecke nach außen zeigt.<br />
4. Drücken Sie die SIM-Karte ganz hinein.<br />
Entfernen der SIM-Karte<br />
1.<br />
2.<br />
3.<br />
Speicherkarte<br />
Entfernen Sie die Abdeckung auf der Rückseite. Lesen Sie “Entfernen der<br />
Rückseitenabdeckung”.<br />
Nehmen Sie den Akku heraus, falls dieser installiert ist. Lesen Sie “Entfernen des Akkus.”<br />
Drücken Sie hinten im Einschub auf die SIM-Karte und ziehen Sie sie heraus.<br />
Speichern Sie Bilder, Musik und Anwendungen auf der microSD-Karte, die bereits in das<br />
Telefon eingesetzt ist.<br />
Einsetzen der Speicherkarte<br />
1.<br />
2.<br />
3.<br />
Entfernen Sie die Abdeckung auf der Rückseite. Lesen Sie “Entfernen der<br />
Rückseitenabdeckung”.<br />
Nehmen Sie den Akku heraus, falls dieser installiert ist. Lesen Sie “Entfernen des Akkus.”<br />
Setzen Sie die microSD-Karte in den Einschub hinein, bis sie einrastet, wobei die goldenen<br />
Kontaktstellen nach unten zeigen.
18 Grundlagen<br />
Akku<br />
Entfernen der Speicherkarte<br />
1.<br />
2.<br />
3.<br />
Entfernen Sie die Abdeckung auf der Rückseite. Lesen Sie “Entfernen der<br />
Rückseitenabdeckung”.<br />
Nehmen Sie den Akku heraus, falls dieser installiert ist. Lesen Sie “Entfernen des Akkus.”<br />
Drücken Sie die Speicherkarte etwas hinein, so dass sie aus dem Einschub hervorspringt.<br />
Wenn Sie die Speicherkarte entfernen möchten, während das Telefon eingeschaltet ist, müssen<br />
Sie sie erst deaktivieren, um eine Beschädigung der auf ihr gespeicherten Daten zu vermeiden.<br />
1.<br />
2.<br />
3.<br />
4.<br />
Drücken Sie auf STARTSEITE > MENÜ und tippen Sie anschließend auf Einstellungen.<br />
Rollen Sie im Fenster nach unten und tippen Sie anschließend auf SD-Karte und<br />
Telefonspeicher.<br />
Tippen Sie auf SD-Karte deaktivieren.<br />
Entfernen Sie die Speicherkarte, indem Sie den Anweisungen unter “Entfernen der<br />
Speicherkarte” folgen.<br />
Das Telefon besitzt einen Lithium-Ion-Polymer- oder Lithium-Ion-Akku und sollte nur mit<br />
vom Hersteller zugelassenen Akkus und Zubehör verwendet werden. Die Akkuleistung<br />
hängt von vielen Faktoren ab, so auch von der Netzkonfiguration, der Signalstärke, der<br />
Umgebungstemperatur, der gewählten und verwendeten Funktionen und/oder<br />
Einstellungen, den an das Telefon angeschlossenen Geräten sowie der Verwendung von<br />
Ton-/Datenübertragung und anderen Programmen.<br />
Einsetzen des Akkus<br />
1.<br />
2.<br />
Entfernen Sie die Abdeckung auf der Rückseite. Lesen Sie “Entfernen der<br />
Rückseitenabdeckung”.<br />
Setzen Sie den Akku mit der Kontaktseite zuerst ein und drücken Sie ihn dann vorsichtig<br />
in das Fach hinein.
Entfernen des Akkus<br />
1.<br />
2.<br />
Entfernen Sie die Abdeckung auf der Rückseite. Lesen Sie “Entfernen der<br />
Rückseitenabdeckung”.<br />
Grundlagen 19<br />
Heben Sie den Akku an der abgeschrägten Ecke neben dem SIM-Karten-Einschub heraus.<br />
Aufladung des Akkus<br />
Der Akku ist bei Auslieferung bereits zum Teil geladen. Bevor Sie das Telefon einschalten<br />
und verwenden, sollten Sie den Akku erst laden. Einige Akkus erreichen erst dann ihre volle<br />
Leistungsfähigkeit, nachdem sie einige Male hintereinander vollständig ent- und geladen wurden.<br />
1.<br />
Schließen Sie den Netzstecker an das Netzteil an.<br />
2.<br />
Schließen Sie ein Ende des USB-Kabels an den Synchronisierungsanschluss am Telefon an.<br />
3. Verbinden Sie das andere Ende des USB-Kabels mit dem USB-Anschluss am Netzteil.<br />
4. Stecken Sie das Netzteil in eine Netzsteckdose, um mit dem Laden des Akkus zu<br />
beginnen.<br />
Während der Akku geladen wird, leuchtet die Benachrichtigungs-LED (links neben der<br />
Hörmuschel) stetig rot auf. Die LED leuchtet grün, nachdem das Telefon voll geladen wurde.<br />
Wenn Sie den Akku laden, während das Telefon eingeschaltet ist, wird das<br />
Akkuladungssymbol ( ) in der Statusleiste auf der Startseite angezeigt. Nachdem der<br />
Akku voll geladen wurden, erscheint in der Titelleiste auf der Startseite ein Symbol für volle<br />
Akkuladung ( ).<br />
<br />
<br />
Zur Ladung des Akkus sollten Sie nur das mit dem Telefon gelieferte Netzteil und USB-<br />
Synchronisierungskabel verwenden.<br />
Entfernen Sie den Akku nicht aus dem Telefon, während er mit dem Netzteil oder einem<br />
Autoadapter geladen wird.<br />
Aus Sicherheitsgründen stoppt der Akku mit dem Ladevorgang, wenn er zu heiß wird.
20 Grundlagen<br />
Fingerbewegungen<br />
Tippen<br />
Wenn Sie etwas über die Tastatur eingeben, Elemente auf dem Display, z. B. Anwendungs-<br />
und Einstellungsymbole, auswählen, oder auf Displayschaltflächen drücken möchten, tippen<br />
Sie das Display einfach leicht mit Ihrem Finger an.<br />
Etwas länger drücken<br />
Um die verfügbaren Optionen für ein Element (z. B. einen Kontakt oder eine Verknüpfung in<br />
einer Webseite) zu öffnen, drücken einfach etwas länger auf das Element.<br />
Streichen oder Schieben<br />
Streichen oder Schieben bedeutet das schnelle Bewegen Ihres Fingers vertikal oder<br />
horizontal über das Display oder den optischen Trackball.<br />
Ziehen<br />
Berühren Sie das Display und üben Sie ein wenig Druck aus, bevor Sie Ihren Finger über das<br />
Display ziehen. Lassen Sie beim Ziehen den Finger erst wieder los, wenn Sie die Zielposition<br />
erreicht haben.<br />
Schnelles Streichen<br />
Das schnelle Streichen entspricht in etwa dem normalen Streichen. Sie streichen aber hierbei<br />
mit dem Finger in leichten, schnelleren Zügen über das Display. Der Finger wird immer<br />
vertikal bewegt, z. B. wenn Sie über eine Kontakt- oder Nachrichtenliste streichen.<br />
Drehen<br />
Bei den meisten Fenstern können Sie die Displayausrichtung automatisch vom Hochformat<br />
zum Querformat wechseln, indem Sie das Telefon einfach zur Seite drehen. Bei der Eingabe<br />
von Text können Sie das Telefon seitlich drehen, um eine größere Tastatur aufzurufen. Weitere<br />
Einzelheiten finden Sie im Kapitel Einstellungen.<br />
Kneifen<br />
Bei einigen Anwendungen, z. B. Fotos oder Webbrowser, können Sie das Display mit zwei<br />
Fingern (beispielsweise Daumen und Zeigefinger ) “kneifen”, um in ein Bild oder eine<br />
Webseite hineinzuzoomen oder aus ihm/ihr herauszuzoomen.
Beginnen<br />
Grundlagen 21<br />
Nachdem Sie die SIM-Karte, den Akku und die microSD-Karte eingesetzt haben, können Sie<br />
das Telefon einschalten und benutzen.<br />
Einschalten Ihres Telefons<br />
Drücken Sie auf die EIN/AUS-Taste.<br />
Wenn Sie das Telefon zum ersten Mal einschalten, werden Sie daran erinnert, das Telefon einzurichten.<br />
Weitere Informationen über die erstmalige Einrichtung des Telefons finden Sie unter “Erstmalige<br />
Einrichtung des Telefons”.<br />
Eingabe der PIN<br />
Wenn für die SIM-Karte bereits eine PIN (Personal Identification Number) eingestellt ist,<br />
werden Sie aufgefordert, diese PIN einzugeben, um fortzufahren. Geben Sie die SIM PIN ein<br />
und tippen Sie anschließend auf OK.<br />
Unter “Schützen des Telefons” im Kapitel Sicherheit erfahren Sie, wie Sie die SIM PIN<br />
aktivieren oder deaktivieren können.<br />
Auf den meisten SIM-Karten findet sich eine persönliche Identifikationsnummer (PIN), die vom<br />
Netzbetreiber vergeben wird. Geben Sie bei Aufforderung diese voreingestellte PIN ein, und tippen Sie<br />
auf Eingabe. Wenn Sie drei Mal eine falsche PIN eingeben, wird die SIM-Karte gesperrt. In diesem Fall<br />
können Sie die Sperre mit Hilfe des PUK (PIN Unblocking Key) aufheben, den Sie vom Netzbetreiber<br />
erhalten.<br />
Ausschalten des Telefons<br />
Wenn Sie das Telefon nicht mehr benötigen, können Sie es ausschalten, um Akkustrom zu<br />
sparen.<br />
1. Ist das Display ausgeschaltet, drücken Sie auf die EIN/AUS-Taste, um es wieder<br />
einzuschalten.<br />
2. Entsperren Sie das Telefon, wenn das Displaysperre aktiv ist. Unter “Entsperren des<br />
Displays” in diesem Kapitel finden Sie weitere Einzelheiten.<br />
3. Drücken Sie für ein paar Sekunden auf die EIN/AUS-TASTE.<br />
4. Wenn das Optionenmenü Telefonoptionen angezeigt wird, tippen Sie auf Ausschalten.<br />
5. Tippen Sie auf OK, wenn Sie angewiesen werden, das Telefon auszuschalten.<br />
Erstmalige Einrichtung des Telefons<br />
Wenn Sie das Telefon zum ersten Mal einschalten, werden auf dem Display Lernprogramme<br />
und <strong>Anleitung</strong>en angezeigt, um Ihnen bei der Einrichtung von E-Mail-Konten und Konten für<br />
beliebte soziale Netzwerke wie Facebook®, YouTube und Twitter zu helfen. Sie können den<br />
Anweisungen auf dem Display folgen, um das Setup durchzuführen. Sie können das Setup<br />
aber auch überspringen und zu einem anderen Zeitpunkt durchführen.<br />
1.<br />
2.<br />
Wählen Sie die Sprache aus, die Sie auf dem Telefon verwenden möchten, und tippen Sie<br />
auf Weiter.<br />
Das Telefon richtet zuerst GPRS/3G- und MMS-Verbindungen basierend auf der SIM-Karte<br />
ein.
22 Grundlagen<br />
Wenn Sie das Telefon zum ersten Mal einschalten, ohne eine SIM-Karte eingesetzt zu haben, zeigt das<br />
Telefon eine <strong>Anleitung</strong> an, in der Sie erfahren, wie Sie die SIM-Karte und den Akku einsetzen können.<br />
Schalten Sie das Telefon aus und setzen Sie die SIM-Karte ein, bevor Sie das Telefon verwenden.<br />
3. Das Telefon zeigt eine <strong>Anleitung</strong> zur Bedienung der Displaytastatur an. Folgen Sie dieser<br />
<strong>Anleitung</strong>, um das Benutzen der Tastatur zu erlernen. Tippen Sie auf Überspringen, wenn<br />
Sie das Lernprogramm nicht durchlaufen möchten.<br />
4. Entscheiden Sie sich im Fenster Internetverbindung für eine Verbindungsmethode zum<br />
Internet und tippen Sie anschließend auf Weiter.<br />
5. Wählen Sie dies, wenn Sie Daten wie z. B. E-Mails, Kontakte, Wetter und einige andere<br />
Daten automatisch oder manuell synchronisieren möchten. Tippen Sie anschließend auf<br />
Weiter.<br />
6. Wenn es WLAN-Netzwerke in Reichweite gibt, werden Sie gefragt, ob Sie eine Verbindung<br />
zu einem dieser Netzwerke herstellen möchten. Tippen Sie auf Weiter und anschließend<br />
auf das gewünschte drahtlose Netzwerk oder deaktivieren Sie die Option Mit WLAN-Netz<br />
verbinden und tippen Sie anschließend auf Weiter, um später eine WLAN-Verbindung<br />
herzustellen.<br />
7. Für einige Telefonfunktionen wie z. B. Wetter und Footprints wird der Ortsdienst von<br />
Google benötigt, damit Ihr aktueller Standort automatisch ermittelt werden kann. Im<br />
Fenster Zustimmung zur Sammlung von Ortsdaten können Sie auswählen, ob der<br />
Ortsdienst von Google Daten über Ihren Ort abrufen darf oder nicht. Aktivieren oder<br />
deaktivieren Sie die Option und tippen Sie anschließend auf Weiter.<br />
Für diesen Dienst können vom Netzbetreiber zusätzliche Gebühren für die Datenübertragung<br />
erhoben werden. Sie können diesen Dienst später unter den Ortseinstellungen des Telefons<br />
aktivieren oder deaktivieren.<br />
8. Wählen Sie im Fenster Konten einrichten die Art von E-Mail-Konto aus, die Sie einrichten<br />
möchten, und folgen Sie den Anweisungen auf dem Display, um das E-Mail-Setup<br />
durchzuführen. Tippen Sie auf Überspringen, wenn Sie Konten zu einem späteren<br />
Zeitpunkt einrichten möchten.<br />
<br />
<br />
Wenn Sie ein Google-Konto einrichten möchten, tippen Sie auf Google-Konto ><br />
Weiter > Anmelden, geben Sie die Informationen für das Google-Konto ein und tippen<br />
Sie anschließend auf Anmelden.<br />
In den Kapiteln Synchronisierung und E-Mail erfahren Sie, wie Sie POP3- und Microsoft<br />
Exchange ActiveSync-Konten einrichten können.<br />
Nachdem Sie ein Konto eingerichtet haben, gelangen Sie zum Fenster Konten einrichten<br />
zurück und Sie können anschließend weitere E-Mail-Konten einrichten. Nachdem Sie Ihre<br />
Konten eingerichtet haben, tippen Sie auf Weiter.<br />
9. Wählen Sie im Fenster Soziale Netzwerke einrichten die sozialen Netzwerke, z. B.<br />
Facebook (für <strong>HTC</strong> Sense) und Twitter, für die Sie ein Konto einrichten möchten, um vom<br />
Telefon aus auf sie zugreifen zu können. Folgen Sie den Anweisungen, um sich beim Konto<br />
eines sozialen Netzwerkes anzumelden. Tippen Sie auf Überspringen, wenn Sie soziale<br />
Netzwerke zu einem späteren Zeitpunkt einrichten möchten.<br />
Nachdem Sie Ihre Konten eingerichtet haben, tippen Sie auf Weiter im Fenster Soziale<br />
Netzwerke einrichten.
Standbymodus<br />
Grundlagen 23<br />
10. Einige Daten und Einstellungen werden automatisch auf der Speicherkarte gesichert.<br />
Deaktivieren Sie die Option, wenn Sie die Daten und Einstellungen nicht automatisch<br />
auf der Speicherkarte speichern möchten, und tippen Sie anschließend auf OK. Im<br />
Kapitel Sichern, Aktualisieren und Zurücksetzen erfahren Sie, welche Elemente auf der<br />
Speicherkarte gesichert werden.<br />
11. Im letzten Fenster erfahren Sie, wo Sie mehr über die Verwendung des Telefons lernen<br />
können. Tippen Sie anschließend auf Fertig stellen.<br />
Im Standbymodus verbraucht das Telefon weniger Strom, da das Display ausgeschaltet ist.<br />
Wenn sich das Telefon im Standbymodus befindet, können Sie weiterhin Nachrichten und<br />
Anrufe empfangen.<br />
Weitere Informationen zur Einstellung der Leerlaufzeit vor Deaktivierung des Display finden Sie unter<br />
“Einstellen der Leerlaufzeit, nach der das Display deaktiviert wird” im Kapitel Einstellungen.<br />
Wechseln zum Standbymodus<br />
Drücken Sie kurz auf die EIN/AUS-Taste, um das Display vorübergehend auszuschalten, und<br />
den Standbymodus auf dem Telefon zu aktivieren. Das Telefon wechselt auch automatisch<br />
in den Standbymodus, wenn es für eine bestimmte Dauer nicht bedient wird. Mit der<br />
Aktivierung des Standbymodus können Sie auch verhindern, das Sie unbeabsichtigt<br />
Eingaben über Tasten oder das Display machen, wenn das Telefon in einer Tasche steckt.<br />
Beenden des Standbymodus<br />
Das Telefon wird automatisch aus dem Standbymodus aufgeweckt, wenn Sie einen Anruf<br />
erhalten. Wenn Sie das Telefon manuell aufwecken möchten, drücken Sie kurz auf die EIN/<br />
AUS-Taste. Sie erkennen dann, dass das Telefon das Display gesperrt hat. Unter “Entsperren<br />
des Displays” erfahren Sie, wie Sie das Display entsperren können.<br />
Entsperren des Displays<br />
Drücken Sie auf den Balken der Displaysperre und schieben Sie Ihren Finger nach unten, um<br />
das Display zu entsperren oder einen eingehenden Anruf anzunehmen.<br />
Wenn die Displaysperre angezeigt wird, können Sie auch auf MENÜ drücken, um das Display zu<br />
entsperren.
24 Grundlagen<br />
Startseite<br />
Wenn Sie ein Entsperrmuster für das Display eingerichtet haben, werden Sie aufgefordert, dieses<br />
Muster zu zeichnen, um das Display zu entsperren. Weitere Informationen über das Erstellen und<br />
Aktivieren des Display-Entsperrmusters finden Sie unter “Schutz des Telefons mit einer Displaysperre”<br />
im Kapitel Sicherheit.<br />
Auf der Startseite sehen Sie eine Wetteruhr mit der Uhrzeit und dem Wetter an Ihrem<br />
aktuellen Ort. Tippen Sie auf ein Element, um die entsprechende Anwendung zu öffnen.<br />
Der Startseite können Sie eine Vielzahl von nützlichen Elementen hinzufügen. Fügen Sie<br />
Elemente wie z. B. Anwendungssymbole, Verknüpfungen, Ordner und Widgets hinzu, um<br />
sofortigen Zugriff auf Informationen und Anwendungen zu erhalten. Im Kapitel Persönliche<br />
Einrichtung erfahren Sie, wie Sie die Startseite persönlich gestalten können.<br />
Erweiterte Startseite<br />
Die Startseite ist breiter als das Display und bietet so zusätzlichen Raum für das Hinzufügen<br />
von Symbolen, Schaltflächen usw. Neben der eigentlichen Startseite gibt es noch sechs<br />
“zusätzliche” Fenster.<br />
Sie können keine weiteren Fenster hinzufügen.<br />
Navigation auf der Startseite<br />
Sie gelangen zur erweiterten Startseite, indem Sie Ihren Finger horizontal zum linken oder<br />
rechten Rand des Displays streichen. Wenn die erweiterte Startseite angezeigt wird, drücken<br />
Sie auf STARTSEITE, um zum Hauptteil der Startseite zurückzugelangen.<br />
Direktes Aufrufen eines bestimmten Fensters mit der Leap-Ansicht<br />
1. Führen Sie auf einem beliebigen Fenster zwei Finger zusammen, um die Leap-Ansicht<br />
aufzurufen, die alle sieben Fenster als Miniaturen anzeigt.<br />
Drücken Sie bei Anzeige der Startseite auf STARTSEITE, um die Leap-Ansicht aufzurufen.<br />
2. Tippen Sie auf das Fenster, das Sie öffnen möchten.
Telefonstatus und Benachrichtigungen<br />
Telefonstatus-Symbole<br />
Grundlagen 25<br />
Dies sind Symbole die im Telefonstatusbereich der Statusleiste angezeigt werden können:<br />
GPRS ist verbunden<br />
GPRS ist aktiviert<br />
EDGE ist verbunden<br />
EDGE ist aktiviert<br />
3G ist verbunden<br />
3G ist aktiviert<br />
HSPA ist verbunden<br />
HSPA ist aktiviert<br />
Verbindung zu WLAN-Netz ist hergestellt.<br />
Bluetooth ist aktiviert<br />
Verbindung mit einem Bluetooth-Gerät<br />
hergestellt<br />
Flugmodus<br />
Wecker ist eingestellt<br />
Freisprecheinrichtung ist eingeschaltet<br />
Datensynchronisierung<br />
Signalstärke<br />
Roaming<br />
Kein Signal<br />
Keine SIM-Karte eingesetzt<br />
Vibratationsmodus<br />
Telefonlautsprecher ist deaktiviert
26 Grundlagen<br />
Benachrichtigungssymbole<br />
Telefonmikrofon ist deaktiviert<br />
Akkuladung ist sehr gering (noch 10%)<br />
Akkuladung ist gering (noch 20%)<br />
Akku ist voll geladen<br />
Akku wird geladen<br />
Verdrahtetes Mikrofon ist angeschlossen<br />
Verdrahtetes Headset ist angeschlossen<br />
Dies sind Symbole, die im Benachrichtigungsbereich der Statusleiste angezeigt werden können:<br />
Neue Google Mail-Nachricht<br />
Neue Microsoft Exchange ActiveSync- oder<br />
POP3/IMAP-E-Mail<br />
Neue SMS/MMS<br />
Problem mit der SMS/MMS-Auslieferung<br />
Neue Google Talk-Sofortnachricht<br />
Neue Nachricht in Mailbox<br />
Anstehendes Ereignis<br />
Musiktitel wird abgespielt<br />
Allgemeine Benachrichtigung (z. B. Telefon<br />
ist über das USB-Kabel mit dem Computer<br />
verbunden)<br />
Der freie Speicherplatz auf der Speicherkarte<br />
ist gering.<br />
WLAN- ist eingeschaltet und Netze stehen zur<br />
Verfügung<br />
Datensynchronisierung oder Verbindung mit<br />
<strong>HTC</strong> Sync<br />
Neues Tweet<br />
FM-Radio wird benutzt
Weitere (nicht angezeigte)<br />
Benachrichtigungen<br />
Aktiver Anruf<br />
Verpasster Anruf<br />
Anruf in Halteschleife<br />
Rufumleitung aktiviert<br />
Kompass muss ausgerichtet werden<br />
Hochladen von Daten (animiert)<br />
Herunterladen von Daten (animiert)<br />
Warten auf Upload<br />
Heruntergeladene Android Market-<br />
Anwendung wurde erfolgreich installiert<br />
Es steht ein Update für eine vom Android<br />
Market heruntergeladene Anwendung bereit<br />
Speicherkarte kann sicher entfernt werden<br />
oder wird vorbereitet<br />
Es ist keine Speicherkarte im Telefon<br />
eingesetzt<br />
Grundlagen 27
28 Grundlagen<br />
Abrufen von Benachrichtigungen<br />
Die Benachrichtigungssymbole auf der Statusleiste weisen Sie auf neue Nachrichten,<br />
Kalenderereignisse, einen eingestellten Wecker und aktuelle Einstellungen wie z. B.<br />
die Aktivierung der Rufumleitung und den aktuellen Anrufstatus hin. Sie können<br />
das Benachrichtigungsfeld öffnen, um die Nachricht, die Erinnerung oder die<br />
Ereignisbenachrichtigung zu öffnen und den Namen des Netzbetreibers anzuzeigen.<br />
Öffnen des Benachrichtigungsfeldes<br />
Wenn ein neues Benachrichtigungssymbol in der Statusleiste angezeigt wird, drücken Sie<br />
etwas länger auf die Statusleiste und ziehen Sie Ihren Finger anschließend nach unten, um<br />
das Benachrichtigungsfeld zu öffnen.<br />
Wenn es mehrere Benachrichtigungen gibt, können Sie im Fenster nach unten rollen, um<br />
weitere Benachrichtigungen anzuzeigen.<br />
Sie können das Benachrichtigungsfeld auch auf der Startseite öffnen, indem Sie auf MENÜ drücken<br />
und anschließend auf Benachrichtigungen tippen.<br />
Schließen des Benachrichtigungsfeldes<br />
Gehen Sie auf eine der folgenden Weisen vor:<br />
<br />
<br />
Drücken Sie etwas länger auf die Leiste unten im Benachrichtigungsfeld und schieben Sie<br />
anschließend Ihren Finger nach oben über das Display.<br />
Drücken Sie auf ZURÜCK.
Grundlagen 29<br />
Verwendung des optischen Trackballs zur Interaktion mit<br />
dem Touchscreen<br />
Neben Fingerbewegungen auf dem Display können Sie auch den optischen Trackball zur<br />
Bedienung des Touchscreens verwenden.<br />
Legen Sie erst Ihren Finger auf den optischen Trackball (so dass dieser ganz verdeckt ist)<br />
und ziehen Sie Ihren Finger anschließend darüber.<br />
Wechseln zur erweiterten Startseite<br />
Um zur erweiterten Startseite auf der rechten Seite zu gelangen, streichen Sie Ihren Finger<br />
nach rechts über das Display. Streichen Sie den Finger entsprechend nach links, um zur<br />
erweiterten Startseite auf der linken Seite zu gelangen.<br />
Auswahl eines Elements auf dem Display<br />
In den meisten Fenstern können Sie, je nach gewünschter Richtung, Ihren Finger nach<br />
links, rechts, oben oder unten streichen. Wenn Sie z. B. ein Element weiter oben auswählen<br />
(markieren) möchten, führen Sie Ihren Finger nach oben. Drücken Sie auf den TRACKBALL,<br />
um das Element zu öffnen.<br />
Auswahl einer Registerkarte<br />
Bei Fenster, auf denen unten Registerkarten angezeigt werden, streichen Sie Ihren Finger<br />
nach links oder rechts, um von einer Registerkarte zur anderen zu wechseln.
30 Grundlagen<br />
Verschieben des Cursors bei Eingabe von Text<br />
Um in einem Wort einen Buchstaben vor- oder zurückzugehen, streichen Sie Ihren Finger<br />
nach links oder rechts. Streichen Sie Ihren Finger nach oben oder unten, um zwischen den<br />
Zeilen des Textes zu wechseln.<br />
Auswahl eines Links auf einer Webseite<br />
1.<br />
Streichen Sie Ihren Finger nach unten, um zum nächsten Link auf einer Webseite zu<br />
gelangen.<br />
2.<br />
Wenn ein Link ausgewählt ist, drücken Sie auf den optischen Trackball, um ihn zu öffnen.
Einstellen der Lautstärke<br />
Grundlagen 31<br />
Mit Klingeltonlautstärke können Sie die Lautstärke des Klingeltons ändern. Mit<br />
Medienlautstärke ändern Sie dagegen die Lautstärke von Tonbenachrichtigungen und<br />
Musik- oder Videowiedergaben. Die Klingeltonlautstärke und die Medienlautstärke können<br />
unabhängig voneinander eingestellt werden.<br />
Einstellen der Klingeltonlautstärke<br />
1.<br />
2.<br />
Drücken Sie auf die Tasten LAUTER oder LEISER auf der linken Seite des Telefons, um<br />
die Klingeltonlautstärke auf die gewünschte Stufe einzustellen. Das Klingeltonlautstärke-<br />
Fenster wird mit den Lautstärke-Stufen auf dem Display angezeigt. Wenn bereits die<br />
niedrigste Klingeltonlautstärke (Lautlosmodus) eingestellt ist und Sie noch einmal auf<br />
LEISER drücken, wird das Telefon in den Vibrationsmodus geschaltet. Das Telefon vibriert<br />
und das Vibrationsmodus-Symbol ( ) wird auf der Statusleiste angezeigt.<br />
Wenn der Vibrationsmodus aktiviert ist, drücken Sie einmal auf LAUTER, um zum<br />
Lautlosmodus zu wechseln. Das Ton-aus-Symbol ( ) wird auf der Statusleiste<br />
angezeigt.<br />
Wenn Sie das Telefon schnell in den Lautlosmodus schalten möchten, drücken Sie etwas länger auf<br />
die EIN/AUS-Taste und tippen Sie anschließend auf Lautlosmodus im Optionenmenü.<br />
Einstellen der Medienlautstärke<br />
Während Sie Musik hören oder sich ein Video ansehen, können Sie auf die Taste LAUTER<br />
oder LEISER auf der linken Seite des Telefons drücken, um die Lautstärke für die<br />
Medienwiedergabe zu ändern. Das Lautstärke-Fenster wird mit der Lautstärkestufe auf dem<br />
Display angezeigt.<br />
Sie können die Medienlautstärke auch im Einstellungen-Fenster regeln.<br />
1.<br />
2.<br />
Drücken Sie auf STARTSEITE > MENÜ und tippen Sie anschließend auf Einstellungen ><br />
Töne & Display > Medienlautstärke.<br />
Wenn das Medienlautstärke-Fenster angezeigt wird, ziehen Sie den Regler nach links, um<br />
die Lautstärke zu verringern, oder rechts, um sie zu erhöhen.<br />
3.<br />
Tippen Sie auf OK, um das Fenster zu schließen.
32 Grundlagen<br />
Anschluss des Telefons an einen Computer<br />
Wenn Sie das Telefon über das USB-Kabel an einen Computer anschließen, wird das<br />
Dialogfeld Mit PC verbinden angezeigt und Sie werden aufgefordert, die Art der USB-<br />
Verbindung auszuwählen. Wählen Sie eine der folgenden Optionen und tippen Sie<br />
anschließend auf Fertig:<br />
Nur laden<br />
Wählen Sie diesen Modus, wenn Sie nur den Akku des Telefons mit dem Computer laden<br />
möchten.<br />
<strong>HTC</strong> Sync<br />
Ist diese Option ausgewählt, verwendet das Telefon automatisch <strong>HTC</strong> Sync, wenn es mit<br />
einem Computer verbunden wird, um Outlook- und Windows Address Book (Outlook<br />
Express)-Kontakte und Kalendertermine zwischen sich und dem PC zu synchronisieren.<br />
Weitere Informationen finden Sie unter “Verwendung von <strong>HTC</strong> Sync” im Kapitel Konten und<br />
Synchronisierung.<br />
Festplatte<br />
Dieser Modus steht nur zur Verfügung, wenn eine microSD-Karte in das Telefon eingesetzt<br />
ist. Wählen Sie diesen Modus aus, wenn Sie Ihre Speicherkarte als einen USB-Massenspeicher<br />
verwenden und Dateien zwischen der Speicherkarte des Telefons und einem Computer<br />
austauschen möchten.<br />
Wird der Modus Festplatte aktiviert, während das Telefon mit einem Computer verbunden<br />
ist, werden Sie nicht in der Lage sein, Anwendungen auszuführen, die auf die Speicherkarte<br />
zugreifen, z. B. Musik und Fotos. Weitere Informationen finden Sie unter “Kopieren von<br />
Dateien zur und von der Speicherkarte” in diesem Kapitel.<br />
Internetfreigabe<br />
Wenn Ihr Computer über keine Internetverbindung verfügt, können Sie diesen Modus<br />
auswählen, um die Datenverbindung des Telefons dem Computer zur Verfügung zu stellen.<br />
Weitere Informationen finden Sie unter “Verwendung des Telefons als Modem” im Kapitel<br />
Internet.<br />
Wenn das Dialogfeld Mit PC verbinden nicht bei jedem Anschließen des Telefons an einen Computer<br />
angezeigt werden soll, deaktivieren Sie die Option Fragen im Dialogfeld Mit PC verbinden. Der<br />
Standardverbindungstyp wird dann benutzt, wenn Sie das Telefon an einen Computer anschließen.<br />
Wenn Sie den Standardverbindungstyp prüfen oder ändern und das Dialogfeld Mit PC verbinden<br />
anzeigen oder ausblenden möchten, drücken Sie auf STARTSEITE > MENÜ und tippen Sie<br />
anschließend auf Einstellungen > Mit PC verbinden.
Kopieren von Dateien zur und von der Speicherkarte<br />
1.<br />
2.<br />
3.<br />
4.<br />
Schließen Sie das Telefon über das gelieferte USB-Kabel an einen Computer an.<br />
Wenn das Dialogfeld Mit PC verbinden erscheint, tippen Sie auf Festplatte und<br />
anschließend auf Fertig.<br />
Grundlagen 33<br />
Auf dem Computer wird das Telefon als ein Wechseldatenträger erkannt. Navigieren Sie zu<br />
diesem Wechseldatenträger und öffnen Sie ihn.<br />
Gehen Sie auf eine der folgenden Weisen vor:<br />
Kopieren Sie die Dateien vom Computer zum Stammordner der Speicherkarte im<br />
Telefon.<br />
Kopieren Sie die Dateien von der Speicherkarte im Telefon zu einem Ordner oder zum<br />
Desktop auf dem Computer.<br />
5. Nachdem Sie die Dateien kopiert haben, heben Sie die Bereitstellung des Laufwerkes<br />
(d. h. des Telefons) auf, so wie es vom Betriebssystem des Computers verlangt wird, um<br />
das Telefon sicher zu entfernen.<br />
6. Gehen Sie auf eine der folgenden Weisen vor:<br />
Trennen Sie das Telefon vom Computer.<br />
Wenn Sie auf die Speicherkarte zugreifen möchten, während das Telefon am Computer<br />
angeschlossen ist, öffnen Sie das Benachrichtigungsfeld, tippen Sie auf Festplatte,<br />
wählen Sie eine andere Option als Festplatte aus und tippen Sie anschließend auf<br />
Fertig. Unter “Öffnen des Benachrichtigungsfeldes” in diesem Kapitel erfahren Sie, wie<br />
Sie das Benachrichtigungsfeld öffnen können.<br />
Durchsuchen des Telefons und des Webs<br />
Die können Informationen auf dem Telefon und im Web suchen, indem Sie die Schnellsuche<br />
benutzen. Bestimmte Anwendungen wie z. B. Kontakte oder E-Mail, besitzen eigene<br />
Suchfelder, die Sie für die Suche innerhalb dieser Anwendungen verwenden können.<br />
(Das Symbol der Anwendung befindet sich links neben dem Suchfeld.)<br />
Einstellen der Optionen für die Web- und Schnellsuche<br />
1.<br />
2.<br />
3.<br />
<br />
<br />
<br />
<br />
Drücken Sie auf STARTSEITE > MENÜ und tippen Sie anschließend auf Einstellungen.<br />
Rollen Sie im Fenster nach unten und tippen Sie anschließend auf Suche.<br />
Tippen Sie auf Google-Suche-Einstellungen und gehen Sie anschließend folgendermaßen vor:<br />
<br />
<br />
Wählen Sie Web-Vorschläge anzeigen, wenn Sie Vorschläge von Google beim<br />
Durchführen einer Suche mit einbeziehen möchten.<br />
Wählen Sie Verlauf suchen, um den personalisierten Suchverlauf zu aktivieren. Sie<br />
müssen sich bei Ihrem Google-Konto anmelden, um diese Funktion nutzen zu können.<br />
Die Option Web-Vorschläge anzeigen muss markiert werden, um diese Option zu<br />
aktivieren.<br />
Drücken Sie auf ZURÜCK, wenn Sie damit fertig sind.<br />
4. Tippen Sie auf Durchsuchbare Elemente und wählen Sie anschließend die Elemente aus,<br />
welche Sie in die Suche mit einbeziehen möchten.
34 Grundlagen<br />
Durchsuchen des Webs und des Telefons mit Hilfe der Schnellsuche<br />
1.<br />
Drücken Sie auf STARTSEITE > SUCHE.<br />
Wenn Sie sich in einer Anwendung wie z. B. E-Mail befinden, drücken Sie auf die SUCHE-Taste, um<br />
zwischen einer ausschließlichen Suche in der Anwendung und einer Suche im Telefon und im Web<br />
zu wechseln.<br />
2. Geben Sie den Suchbegriff in die Schnellsuche ein. Während Sie den Suchbegriff<br />
eingeben, werden Übereinstimmungen auf dem Telefon und Vorschläge der Google-Web-<br />
Suche in Form einer Liste angezeigt.<br />
Die angezeigten, vorgeschlagenen Elemente hängen von den Optionen ab, die Sie in den<br />
Sucheinstellungen ausgewählt haben. Unter “Einstellen der Optionen für das Web- und<br />
Schnellsuchefeld” finden Sie weitere Einzelheiten.<br />
3. Gehen Sie auf eine der folgenden Weisen vor:<br />
<br />
<br />
Wenn Sie das gewünschte Ergebnis in der Liste mit Vorschlägen sehen, tippen Sie es<br />
an. Das Element wird dann in der entsprechenden Anwendung geöffnet.<br />
Wenn Sie das gewünschte Suchergebnis nicht in der Liste sehen, tippen Sie auf ,<br />
um im Web zu suchen. Der Webbrowser wird geöffnet und zeigt die Ergebnisse einer<br />
Google-Suche im Web an.
Persönliche Einrichtung<br />
Make it mine<br />
Gestalten Sie das Aussehen und die Töne des Telefons genau so wie Sie es möchten.<br />
Personalisieren Sie Ihr Telefon mit einem anderen Hintergrundbild, Klingelton und<br />
Benachrichtigungston für Ereignisse wie zum Beispiel eingehende SMS, E-Mail,<br />
Kalendererinnerungen und mehr.<br />
Die Startseite Ihres Telefons lässt sich auf vielerlei Weise frei einrichten und selbst über das<br />
Display hinaus erweitern. Sie erhalten so eine große Fläche, auf der Sie die Informationen<br />
hinzufügen können, die Ihnen im täglichen Leben am wichtigsten sind, und Telefonfunktionen,<br />
die Ihre Kommunikation schneller und einfacher machen. Sie können auf bis zu sieben<br />
Fenstern, die sich über die linke und rechte Seite des Displays hinaus erstrecken, Ihre<br />
Startseite einrichten, auf der Sie Elemente wie zum Beispiel Widgets, Programmsymbole,<br />
Verknüpfungen zu Informationen und mehr hinzufügen können.<br />
Informationen zum Einstellen von Benachrichtigungstönen für Ereignisse finden Sie unter “Änderung<br />
der Soundeinstellungen”.<br />
Den Klingelton ändern<br />
Wählen Sie aus den verfügbaren Klingeltönen Ihres Telefons.<br />
1.<br />
2.<br />
Drücken Sie auf STARTSEITE > MENÜ und tippen Sie anschließend auf Einstellungen.<br />
Tippen Sie auf Personalisieren > Standard-Klingelton. Das Klingelton-Auswahlmenü des<br />
Telefons wird dann geöffnet.<br />
3. Rollen Sie durch die verfügbaren Klingeltöne und tippen Sie anschließend auf den<br />
Klingelton, den Sie verwenden möchten. Der Klingelton wird kurz nach der Auswahl<br />
abgespielt.<br />
4.<br />
Tippen Sie auf OK.<br />
Sie können Klingeltöne auch herunterladen und auf die Speicherkarte des Telefons kopieren.<br />
Unter “Kopieren von Dateien zur und von der Speicherkarte“ erfahren Sie, wie Sie Dateien auf<br />
die Speicherkarte kopieren können.<br />
Klingeltöne oder Musiktitel, die Sie herunterladen und auf die Speicherkarte kopieren, werden<br />
nicht automatisch dem Klingelton-Auswahlmenü hinzugefügt. Wechseln Sie zur Musik-<br />
Anwendung und machen Sie einen Klingelton oder Musiktitel auf der Speicherkarte zum<br />
Klingelton des Telefons. Unter “Einrichten eines Musiktitels als Klingelton” im Kapitel Musik<br />
erfahren Sie, wie Sie mit der Musik-Anwendung einen Klingelton einstellen können.<br />
Siehe “Technische Daten” für eine Liste der Audiodateiformate, die von Ihrem Telefon unterstützt<br />
werden.
36 Persönliche Einrichtung<br />
Personalisierung Ihres Telefons mit Szenen<br />
Mit Szenen können Sie praktisch aus einem Telefon mehrere Telefone machen. Szenen sind<br />
persönlich angepasste Startseite-Layouts, die Sie ganz einfach auf Ihr Telefon anwenden<br />
können. Wechseln Sie z.B. zwischen Szenen, um das Telefon perfekt für Arbeit, Freizeit,<br />
Reisen, etc. anzupassen.<br />
Verwendung einer voreingestellten Szene<br />
Das Telefon besitzt bereits voreingestellte Szenen. Jede dieser Szenen enthält ein anderes<br />
Hintergrundbild und eine unterschiedliche Auswahl von Widgets, die sich für unterschiedliche<br />
Lebenslagen eignen. Sie können z.B. eine Szene auswählen, die sich für die Arbeit, die<br />
Freizeit, den Urlaub oder Ihr soziales Leben eignet.<br />
1.<br />
2.<br />
Drücken Sie auf STARTSEITE > MENÜ und tippen Sie anschließend auf Szenen.<br />
Wählen Sie eine voreingestellte Szene aus dem Menü Eine Szene auswählen und tippen<br />
Sie anschließend auf Fertig.<br />
<strong>HTC</strong> (Standard) Arbeit Freizeit<br />
Eine Szene anpassen und speichern<br />
Nachdem Sie eine voreingestellte Szene ausgewählt haben, können Sie weitere Widgets und<br />
andere Elemente hinzufügen, das Layout anpassen, den Hintergrund ändern und die gesamte<br />
Startseite als Ihre persönlich angepasste Szene speichern.<br />
1.<br />
2.<br />
3.<br />
4.<br />
5.<br />
Drücken Sie auf STARTSEITE > MENÜ und tippen Sie anschließend auf Szenen.<br />
Wählen Sie im Menü Eine Szene auswählen eine voreingestellte Szene, die bereits einige<br />
Widgets besitzt, oder wählen Sie Leere Startseite, wenn Sie Ihre eigene Startseite<br />
entwerfen möchten.<br />
Fügen Sie Widgets und andere Elemente hinzu.<br />
Passen Sie das Layout der Startseite ganz nach Belieben an.<br />
Neben dem Hintergrundbild der Startseite können Sie auch das Hintergrundbild der<br />
Displaysperre ändern.
6.<br />
7.<br />
8.<br />
Persönliche Einrichtung 37<br />
Nachdem Sie Ihre Startseite entworfen haben, drücken Sie auf STARTSEITE > MENÜ und<br />
tippen Sie anschließend erneut auf Szenen.<br />
Stellen Sie unter Meine Szenen sicher, dass die Option Aktuell (nicht gespeichert)<br />
ausgewählt ist und tippen Sie anschließend auf Speichern.<br />
Geben Sie einen Szenennamen für Ihre Startseite ein und tippen Sie anschließend auf<br />
Fertig. Oder, falls Sie bereits eine Szene erstellt haben, geben Sie den Namen der Szene<br />
ein, tippen Sie auf Fertig und anschließend auf Ersetzen.<br />
Eine Szene umbenennen oder löschen<br />
Sie können eine von Ihnen erstellte, persönlich angepasste Szene umbenennen oder löschen.<br />
Voreingestellte Szenen können nicht umbenannt oder gelöscht werden.<br />
1.<br />
2.<br />
Drücken Sie auf STARTSEITE > MENÜ und tippen Sie anschließend auf Einstellungen ><br />
Personalisieren > Szenen.<br />
Drücken Sie unter Eigene Szenen etwas länger auf eine Szene und wählen Sie, ob sie<br />
umbenannt oder gelöscht werden soll.
38 Persönliche Einrichtung<br />
Ändern Ihres Hintergrundbildes<br />
Verwenden Sie ein eigenes Foto als Hintergrund für die Startseite. Sie können so dem Telefon<br />
schnell und einfach ein ganz anderes Aussehen verleihen. Durchsuchen Sie die Galerie auf<br />
dem Telefon oder wählen Sie ein Foto aus, das Sie mit der Kamera aufgenommen haben.<br />
Sie können für die Startseite auch einen animierten Hintergrund verwenden.<br />
Der Hintergrund, den Sie für die Startseite auswählen, wird auch als Hintergrund für die<br />
Displaysperre verwendet.<br />
1. Drücken Sie auf STARTSEITE > MENÜ und tippen Sie anschließend auf Hintergrund.<br />
2. Gehen Sie auf eine der folgenden Weisen vor:<br />
<br />
<br />
<br />
Tippen Sie auf Live-Hintergründe, um unter voreingestellten animierten Hintergründen<br />
auszuwählen.<br />
Tippen Sie auf Eigene Fotos, um ein Foto auszuwählen, das Sie mit der Kamera<br />
aufgenommen oder auf das Telefon kopiert haben. Schneiden Sie das Foto zu und<br />
tippen Sie anschließend auf Speichern.<br />
Wählen Sie einen voreingestellten Hintergrund aus.<br />
3. Vergessen Sie nach der Änderung des Hintergrundbildes nicht, es in der von Ihnen<br />
erstellten Szene zu speichern oder speichern Sie es als eine neue Szene. Informationen<br />
zum Speichern einer Szene finden Sie unter “Eine Szene anpassen und speichern”.
Persönliche Einrichtung der Startseite mit Widgets<br />
Persönliche Einrichtung 39<br />
Mit Widgets können Sie wichtige Informationen und Medieninhalte direkt in der Startseite<br />
anzeigen. Einige Widgets wurden bereits der Startseite hinzugefügt. Sie können weitere aus<br />
den verfügbaren Widgets auswählen oder weitere Widgets herunterladen.<br />
Ein Widget zu Ihrer Startseite hinzufügen<br />
Ihnen stehen eine Vielzahl von Widgets zur Auswahl zur Verfügung, zum Beispiel Kalender,<br />
Musik, Fotoalbum, Friend Stream, Twitter und weitere.<br />
1.<br />
2.<br />
3.<br />
4.<br />
Drücken Sie auf STARTSEITE. Gehen Sie zu einem freien Bereich der Startseite, um ein<br />
neues Widget hinzuzufügen. Unter “Navigation auf der Startseite” im Kapitel Grundlagen<br />
erfahren Sie die Vorgehensweise.<br />
Tippen Sie auf oder drücken Sie etwas länger auf die Startseite, um das<br />
Optionsmenü Zur Startseite hinzufügen zu öffnen.<br />
Tippen Sie auf Widget und wählen Sie anschließend das gewünschte Widget aus.<br />
Die meisten <strong>HTC</strong>-Widgets gibt es in unterschiedlichen Layouts und Größen. Tippen Sie auf<br />
den rechten oder linken Pfeil unten im Fenster, um die unterschiedlichen Stile anzuzeigen<br />
und tippen Sie anschließend auf Auswählen, um einen auszuwählen.<br />
Sie können auch Widgets hinzufügen, mit denen Sie schnell bestimmte Einstellungen auf<br />
dem Telefon, z.B. WLAN, Mobile Netzwerke, Bluetooth usw., ein- und ausschalten können.<br />
Rollen Sie in der Liste mit den <strong>HTC</strong>-Widgets nach unten, tippen Sie auf Einstellungen und<br />
anschließend auf das gewünschte Widget.<br />
<strong>HTC</strong>-Widgets herunterladen<br />
Eine Auswahl an lustigen und nützlichen <strong>HTC</strong>-Widgets sind auch als Download verfügbar.<br />
1.<br />
2.<br />
Drücken Sie auf STARTSEITE. Gehen Sie zu einem freien Bereich der Startseite, um ein<br />
neues Widget hinzuzufügen. Unter “Navigation auf der Startseite” im Kapitel Grundlagen<br />
erfahren Sie die Vorgehensweise.<br />
Tippen Sie auf oder drücken Sie etwas länger auf die Startseite, um das<br />
Optionsmenü Zur Startseite hinzufügen zu öffnen.<br />
3.<br />
Tippen Sie auf Widget und anschließend auf Weitere <strong>HTC</strong>-Widgets abrufen.
40 Persönliche Einrichtung<br />
4.<br />
5.<br />
6.<br />
Tippen Sie auf ein Widget zur Auswahl.<br />
Tippen Sie auf Details, um eine kurze Beschreibung über das Widget anzuzeigen. Drücken<br />
Sie nach dem Lesen auf ZURÜCK.<br />
Wenn Sie bereit zum Herunterladen und Hinzufügen des Widgets zu Ihrer Startseite sind,<br />
tippen Sie auf Herunterladen.<br />
Hinzufügen von Anwendungssymbolen und<br />
Verknüpfungen zu Ihrer Startseite<br />
Platzieren Sie Anwendungssymbole auf Ihrer Startseite, um Anwendungen schneller zu<br />
öffnen. Sie können auch Verknüpfungen zu Einstellungen und speziellen Informationen wie<br />
zum Beispiel einer gespeicherten Website, einer Telefonnummer, einer Musik-Wiedergabeliste,<br />
Wegbeschreibungen und viele andere Objekte auf Ihrer Startseite ablegen.<br />
Die verfügbaren Verknüpfungen hängen von den Anwendungen ab, die auf Ihrem Telefon installiert<br />
sind.<br />
1.<br />
2.<br />
3.<br />
Drücken Sie auf STARTSEITE. Gehen Sie zu einem freien Bereich der Startseite, um<br />
eine neue Verknüpfung hinzuzufügen. Unter “Navigation auf der Startseite” im Kapitel<br />
Grundlagen erfahren Sie die Vorgehensweise.<br />
Tippen Sie auf oder drücken Sie etwas länger auf die Startseite, um das<br />
Optionsmenü Zur Startseite hinzufügen zu öffnen.<br />
Gehen Sie auf eine der folgenden Weisen vor:<br />
<br />
<br />
Um ein Anwendungssymbol hinzuzufügen, tippen Sie auf Programm und wählen Sie<br />
anschließend eine Anwendung aus.<br />
Um eine Verknüpfung zu einer Einstellung oder Information hinzuzufügen, tippen<br />
Sie auf Verknüpfung und wählen Sie anschließend die Art der Information oder der<br />
Einstellung.<br />
Um ein Anwendungssymbol zu der Startseite hinzuzufügen, können Sie auch auf STARTSEITE<br />
drücken, auf tippen und anschließend das Anwendungssymbol etwas länger halten. Ziehen<br />
Sie das Symbol ohne den Finger anzuheben in einen freien Bereich der Startseite und lassen Sie es<br />
anschließend los.
Ordner Ihrer Startseite hinzufügen<br />
Persönliche Einrichtung 41<br />
Verwenden Sie Ordner, um entsprechende Anwendungen und andere Verknüpfungen zu<br />
gruppieren und somit Ihre Startseite sauber und aufgeräumt zu halten.<br />
Sie können auch Informationsordner hinzufügen, welche aktuelle Informationen wie zum Beispiel über<br />
Bluetooth empfangene Dateien, Ihr Facebook Telefonbuch usw. anzeigen.<br />
Erstellen eines neuen Ordners und Hinzufügen von Objekten<br />
1.<br />
2.<br />
3.<br />
4.<br />
5.<br />
Drücken Sie auf STARTSEITE. Gehen Sie zu einem freien Bereich der Startseite, um eine<br />
neuen Ordner hinzuzufügen. Unter “Navigation auf der Startseite” im Kapitel Grundlagen<br />
erfahren Sie die Vorgehensweise.<br />
Tippen Sie auf oder drücken Sie etwas länger auf die Startseite, um das<br />
Optionsmenü Zur Startseite hinzufügen zu öffnen.<br />
Tippen Sie auf Ordner und anschließend auf Neuer Ordner.<br />
Drücken Sie etwas länger auf ein Anwendungssymbol oder auf eine Verknüpfung, das/die<br />
Sie dem Ordner hinzufügen möchten. Das Telefon wird anschließend vibrieren. Heben Sie<br />
Ihren Finger nicht an.<br />
Ziehen Sie das Anwendungssymbol oder die Verknüpfung und legen Sie es/sie auf dem<br />
Ordner ab.<br />
Tippen Sie einfach auf den Ordner, um ihn zu öffnen und auf die darin enthaltenen<br />
Anwendungen und Verknüpfungen zuzugreifen.<br />
Umbenennen eines Ordners<br />
1.<br />
2.<br />
Tippen Sie auf den Ordner, um ihn zu öffnen.<br />
Drücken Sie etwas länger auf die Titelleiste des Ordners.<br />
3.<br />
Geben Sie einen neuen Namen ein und tippen Sie anschließend auf OK.
42 Persönliche Einrichtung<br />
Widgets und Symbole auf Ihrer Startseite umstellen oder<br />
entfernen<br />
Stellen Sie Widgets und Symbole auf Ihrer Startseite um, um mehr Platz für das Hinzufügen<br />
weiterer Widgets zu Ihrer Startseite zu erhalten. Sie können auch Widgets und Symbole<br />
entfernen, die Sie nicht häufig benutzen.<br />
Ein Widget oder Symbol verschieben<br />
1. Drücken Sie etwas länger auf das Widget, das Sie verschieben möchten.<br />
Das Telefon wird vibrieren und ein grüner Kasten wird um das Widget oder dem Symbol<br />
angezeigt. Halten Sie Ihren Finger gedrückt.<br />
2. Ziehen Sie das Widget oder das Symbol an eine andere Stelle des Fensters.<br />
Halten Sie an der linken oder rechen Seite des Fensters, um das Widget oder das Symbol<br />
auf andere Fenster der Startseite zu ziehen.<br />
3. Wenn das Widget oder das Symbol an der gewünschten Stelle liegt, heben Sie Ihren<br />
Finger an.<br />
Wenn Sie Ihren Finger angehoben haben und eine Meldung erscheint, dass nicht<br />
genügend Platz zum Ablegen des Widgets oder Symbols vorhanden ist, ziehen Sie es<br />
erneut nach rechts oder links auf ein anderes Fenster der Startseite.<br />
Ein Widget oder Symbol entfernen<br />
1. Drücken Sie etwas länger auf das Widget, das Sie entfernen möchten.<br />
Das Telefon wird vibrieren und ein grüner Kasten wird um das Widget oder dem Symbol<br />
angezeigt. Halten Sie Ihren Finger gedrückt.<br />
2. Ziehen Sie das Widget oder das Symbol auf die Schaltfläche Telefon. Die Schaltfläche<br />
Telefon ändert sich dann in die Schaltfläche Entfernen und wird rot.<br />
3. Wenn sich das Widget oder das Symbol auch rot färbt, heben Sie Ihren Finger an.
Anrufe<br />
Telefonieren<br />
Es gibt mehrere praktische Möglichkeiten zum Absetzen von Anrufen mit dem Telefon.<br />
Den meisten SIM-Karten wird vom Netzbetreiber eine persönliche Identifikationsnummer (PIN)<br />
zugewiesen. Geben Sie bei Aufforderung die voreingestellte PIN ein, und tippen Sie auf Eingabe.<br />
Wenn Sie drei Mal eine falsche PIN eingeben, wird die SIM-Karte gesperrt. In diesem Fall können Sie<br />
die PIN-Sperre nur mit dem PUK (PIN Unblocking Key) wieder aufheben, den Sie ebenfalls von Ihrem<br />
Netzbetreiber erhalten. Weitere Einzelheiten finden Sie unter “Wiederherstellen einer SIM-Karte, die<br />
gesperrt wurde” im Kapitel Sicherheit.<br />
Absetzen von Anrufen mit dem Telefon-Programm<br />
Sie können entweder eine Nummer direkt wählen oder mit der Funktion Smart Dialing (siehe<br />
Smart Dialing) unter Kontakte nach einem Kontakt suchen und diesen anrufen oder eine<br />
Nummer in der Anrufliste suchen.<br />
1. Drücken Sie auf STARTSEITE und tippen Sie anschließend auf Telefon.<br />
2. Beginnen Sie mit der Eingabe der ersten Ziffern oder Buchstaben, indem Sie die<br />
entsprechenden Tasten auf der Telefontastatur antippen. Sobald Sie Ziffern oder<br />
Buchstaben eingeben, werden Übereinstimmungen mit denen von Ihnen eingegebenen<br />
Nummern und Namen angezeigt.<br />
Wenn Sie eine falsche Ziffer eingeben, tippen Sie auf , um sie zu löschen. Wenn Sie die<br />
gesamte Nummer löschen möchten, drücken Sie etwas länger auf .<br />
3. Tippen Sie auf , um die Telefontastatur zu schließen und nachzusehen, ob es weitere<br />
übereinstimmende Nummern oder Kontakte gibt. Um durch die gefilterte Liste zu rollen,<br />
streichen Sie schnell über die Liste oder streichen Sie mit Ihrem Finger langsam nach oben<br />
oder unten über die Liste.<br />
4. Gehen Sie folgendermaßen vor, um einen Anruf abzusetzen:<br />
<br />
<br />
<br />
Smart Dialing<br />
Falls sich keine übereinstimmenden Kontakte in der Liste befinden, geben Sie die<br />
Nummer ein und tippen Sie anschließend auf Anrufen.<br />
Tippen Sie auf die Nummer oder den gewünschten Kontakt in der Liste.<br />
Um eine andere mit diesem Kontakt verknüpfte Telefonnummer anzurufen, tippen<br />
Sie auf an der rechten Seite des Kontaktnamens. Tippen Sie im Fenster mit den<br />
Kontaktdetails auf die Nummer, die Sie anrufen möchten.<br />
Die Funktion Smart Dialing des Telefon-Programms macht das Absetzen eines Anrufs schnell<br />
und einfach für Sie. Geben Sie einfach die Telefonnummer oder die ersten paar Buchstaben<br />
der anzurufenden Person ein. Smart Dialing durchsucht und filtert automatisch Ihre<br />
Kontaktliste (auf Ihrem Telefon und der SIM-Karte), sowie die Telefonnummern der Anrufliste.
44 Anrufe<br />
Anrufen einer Kurzwahlnummer<br />
1.<br />
2.<br />
Drücken Sie auf STARTSEITE und tippen Sie anschließend auf Telefon.<br />
Halten Sie auf der Telefontastatur diejenige Taste etwas länger, die mit dem anzurufenden<br />
Kontakt verknüpft ist.<br />
Die Taste 1 der Telefontastatur ist üblicherweise für Ihre Mailbox reserviert. Halten Sie diese<br />
Taste etwas länger, um Ihre Mailbox anzurufen und Mailbox-Nachrichten abzufragen.<br />
Einen Kontakt zur Kurzwahl hinzufügen<br />
1.<br />
2.<br />
3.<br />
4.<br />
Drücken Sie auf STARTSEITE und tippen Sie anschließend auf Telefon.<br />
Drücken Sie auf MENÜ und tippen Sie anschließend auf Kurzwahl > Neu hinzufügen.<br />
Geben Sie den Namen des Kontaktes ein, den Sie hinzufügen möchten. Tippen Sie auf den<br />
Namen, wenn er in der Liste erscheint.<br />
Im Fenster Kurzwahl können Sie die Telefonnummer des zu benutzenden Kontaktes und<br />
die Belegung auf der Telefontastatur auswählen. Tippen Sie auf Speichern.<br />
Anrufen einer Telefonnummer in einer Textnachricht<br />
1.<br />
2.<br />
3.<br />
4.<br />
Drücken Sie auf STARTSEITE und tippen Sie anschließend auf Nachrichten.<br />
Tippen Sie in der Nachrichtenübersicht auf die Nachricht mit der Telefonnummer.<br />
Tippen Sie im Fenster Link auswählen auf die Nummer, die Sie anrufen möchten.<br />
Bearbeiten Sie die Nummer falls nötig und tippen Sie anschließend auf Anrufen.<br />
Um den Sender der Nachricht anzurufen, halten Sie die Nachricht in der Liste Alle Nachrichten länger<br />
gedrückt und tippen Sie anschließend auf Anrufen im Optionsmenü.<br />
Weitere Informationen über Textnachrichten finden Sie im Kapitel Nachrichten.<br />
Anrufen einer Nummer in einer E-Mail<br />
1.<br />
2.<br />
3.<br />
4.<br />
Drücken Sie auf STARTSEITE und tippen Sie anschließend auf Mail.<br />
Öffnen Sie das E-Mail Konto, in dem sich die E-Mail mit der Nummer befindet.<br />
Tippen Sie im E-Mail Posteingang auf die E-Mail, um sie zu öffnen.<br />
Tippen Sie auf die Telefonnummer im E-Mail Text. Das Telefon-Wählfenster wird sich mit<br />
der bereits eingetragenen Telefonnummer öffnen.<br />
Das Telefon wird eine Nummer als Telefonnummer erkennen, wenn die Nummer aus<br />
mindestens 5 Ziffern besteht und einen der folgenden Bestandteile besitzt:<br />
<br />
<br />
<br />
Nummern mit einem “+” am Anfang. Zum Beispiel +1-987-654-321 oder +1987654321.<br />
Nummern in Klammern am Anfang. Zum Beispiel (02)987654321 oder (02)987-654-321.<br />
Nummern mit Trennstrichen. Zum Beispiel (02)-987-654-321 oder 0987-654-321.<br />
5. Tippen Sie auf Anrufen.<br />
Weitere Informationen über E-Mail finden Sie im Kapitel E-Mail.
Absetzen eines Notrufs<br />
Sie können auch dann Notrufe von Ihrem Telefon absetzen, wenn Sie keine SIM-Karte<br />
eingelegt haben oder Ihre SIM-Karte gesperrt wurde.<br />
1.<br />
2.<br />
Drücken Sie auf STARTSEITE und tippen Sie anschließend auf Telefon.<br />
Wählen Sie die für Ihren Ort geltende Notrufnummer (zum Beispiel 000),<br />
und tippen Sie anschließend auf Anruf.<br />
Anrufe 45<br />
Auf Ihrer SIM-Karte sind möglicherweise zusätzliche Notrufnummern gespeichert. Kontaktieren Sie<br />
Ihren Netzbetreiber für weitere Einzelheiten.<br />
Wenn Sie das Entsperrmuster bzw. die SIM-Sperre aktiviert haben und Sie das<br />
Entsperrmuster oder die SIM PIN vergessen haben, können Sie trotzdem noch Notrufe durch<br />
Antippen von Notruf absetzen.
46 Anrufe<br />
Annehmen von Anrufen<br />
Wenn Sie einen Anruf von einem Kontakt erhalten, wird das Fenster Eingehender Anruf<br />
angezeigt. Dort sehen Sie das Anrufer-ID-Bild, den Namen und die Telefonnummer des<br />
Anrufers. Wenn Sie einen Anruf von einer Person erhalten, die nicht in den Kontakten<br />
gespeichert ist, wird nur das standardmäßige Anrufer-ID-Bild und die Telefonnummer im<br />
Fenster Eingehender Anruf angezeigt.<br />
Annehmen eines eingehenden Anrufes<br />
Abhängig davon ob der Bildschirm an oder aus ist, müssen Sie:<br />
<br />
<br />
Falls der Bildschirm an ist, tippen Sie auf Annehmen.<br />
Falls der Bildschirm aus ist, wird sich der Bildschirm einschalten und die Displaysperre<br />
anzeigen. Ziehen Sie die Leiste nach unten, um den Anruf anzunehmen.<br />
Deaktivieren des Klingeltons ohne den Abruf abzuweisen.<br />
Gehen Sie auf eine der folgenden Weisen vor:<br />
<br />
<br />
Drücken Sie auf die LEISER Taste.<br />
Legen Sie das Telefon mit der Vorderseite nach unten auf eine flache Unterlage.<br />
Falls Ihr Telefon bereits mit der Vorderseite nach unten gelegt ist, wird das Telefon bei<br />
nachfolgenden Anrufen trotzdem klingeln.<br />
Automatisches Herunterregeln der Klingeltonlautstärke, wenn das Telefon in die Hand<br />
genommen wird<br />
Sie können einstellen, dass das Telefon die Klingeltonlautstärke automatisch herunterregelt,<br />
wenn Sie es in die Hand nehmen, um Anrufe anzunehmen.<br />
1.<br />
2.<br />
Drücken Sie auf STARTSEITE und tippen Sie anschließend auf Einstellungen > Töne und<br />
Display.<br />
Rollen Sie den Bildschirm nach unten und markieren Sie das Kästchen Leises Klingeln bei<br />
Annahme.<br />
3.<br />
Drücken Sie auf ZURÜCK.
Abweisen eines eingehenden Anrufs<br />
Abhängig davon ob der Bildschirm an oder aus ist, müssen Sie:<br />
<br />
<br />
<br />
<br />
Anrufe 47<br />
Falls der Bildschirm an ist, tippen Sie auf Ablehnen, um den Abruf abzuweisen und ihn zu<br />
Ihrer Mailbox zu leiten.<br />
Falls das Display aus ist, wird es eingeschaltet und die Displaysperre wird angezeigt. Wird<br />
die Displaysperre angezeigt, ziehen Sie die Leiste nach oben, um den Anruf abzuweisen<br />
und zur Mailbox umzuleiten.<br />
Falls das Display aus ist, wird es eingeschaltet und die Displaysperre wird angezeigt.<br />
Drücken Sie auf MENÜ während die Displaysperre angezeigt wird und tippen Sie<br />
anschließend auf Ablehnen, um den Abruf abzuweisen und ihn zur Mailbox umzuleiten.<br />
Drücken Sie auf die EIN/AUS-Taste, um den Anruf abzuweisen und ihn zur Mailbox zu<br />
leiten.<br />
Abweisen eines Anrufes und Senden einer Textnachricht<br />
Sie können dem Anrufer automatisch eine Standard-SMS senden und den eingehenden Anruf<br />
abweisen.<br />
Um einen eingehenden Sprachanruf abzuweisen und eine Nachricht zu senden, drücken Sie<br />
auf MENÜ und anschließend auf Nachricht senden.<br />
Standardnachricht bearbeiten<br />
Sie können die zu sendende Nachricht ändern.<br />
1.<br />
2.<br />
Drücken Sie auf STARTSEITE und tippen Sie anschließend auf Telefon.<br />
Drücken Sie auf MENÜ und tippen Sie anschließend auf Telefoneinstellungen ><br />
Standardnachricht bearbeiten.<br />
3.<br />
Geben Sie die neue Nachricht ein und tippen Sie anschließend auf OK.
48 Anrufe<br />
Verwendung von Optionen während eines Gesprächs<br />
Während eines Telefonats können Sie die Tasten auf dem Bildschirm nutzen, um das Mikrofon<br />
stumm zu schalten oder zu aktivieren oder den Lautsprecher ein- oder auszuschalten. Sie<br />
können auch auf MENÜ drücken, um die Anrufoptionen zum Hinzufügen eines Anrufs, Legen<br />
eines Anrufs in die Warteschleife, Stumm schalten des Mikrofons und weitere zu öffnen.<br />
Abwickeln mehrerer Anrufe<br />
Das Telefon benachrichtigt Sie, wenn während eines Gespräches ein zweiter Anruf eingeht.<br />
Sie haben dann die Möglichkeit, diesen Anruf anzunehmen oder abzulehnen. Wenn Sie<br />
bereits ein Gespräch führen und den neuen Anruf annehmen, können Sie zwischen den zwei<br />
Anrufern makeln.<br />
1. Wenn Sie einen zweiten Anruf erhalten, tippen Sie auf Annehmen, um den zweiten Anruf<br />
anzunehmen und den ersten Anruf in die Warteschleife zu legen.<br />
2. Um zwischen Anrufern zu wechseln, tippen Sie auf die Person im Fenster, mit der Sie sich<br />
unterhalten möchten.<br />
3. Wenn Sie das aktuelle Gespräch beenden und zum anderen Gespräch zurückkehren<br />
möchten, tippen Sie auf Anruf beenden.<br />
Sie können eine Konferenzschaltung mit allen Teilnehmern einrichten, indem Sie die Anrufe<br />
zusammenlegen. Um die Anrufe zusammenzulegen, tippen Sie auf unten rechts im<br />
Fenster.<br />
Einrichtung einer Konferenzschaltung<br />
1.<br />
2.<br />
Rufen Sie den ersten Teilnehmer der Konferenzschaltung an.<br />
Wenn eine Verbindung besteht, drücken Sie auf MENÜ und tippen Sie auf Anruf<br />
hinzufügen. Wählen Sie anschließend die Nummer des zweiten Teilnehmers. Der erste<br />
Teilnehmer wird in die Warteschleife gelegt, während Sie den zweiten Teilnehmer anrufen.
3.<br />
4.<br />
Wenn die Verbindung mit dem zweiten Teilnehmer hergestellt ist, berühren Sie<br />
(Zusammenlegen).<br />
Anrufe 49<br />
Wenn Sie einen weiteren Teilnehmer der Konferenzschaltung hinzufügen möchten, tippen<br />
Sie auf im Fenster Konferenzschaltung und wählen Sie anschließend die Nummer des<br />
Kontaktes aus, den Sie zur Konferenzschaltung einladen möchten.<br />
5. Tippen Sie nach Herstellung der Verbindung auf , um den Kontakt der<br />
Konferenzschaltung hinzuzufügen.<br />
Wenn Sie in der Konferenzschaltung mit einer Person privat sprechen möchten, tippen Sie<br />
auf , und wählen Sie anschließend Privatgespräch aus dem Optionsmenü.<br />
6. Wenn Sie damit fertig sind, tippen Sie auf Anruf beenden.<br />
Nicht alle Mobilfunknetze unterstützen Konferenzschaltungen. Kontaktieren Sie Ihren Netzbetreiber für<br />
weitere Einzelheiten.<br />
Legen eines Gespräches in die Warteschleife<br />
Drücken Sie auf MENÜ und tippen Sie anschließend auf Halten, um den Anruf in die<br />
Warteschleife zu legen. Wenn Sie einen Anruf in die Warteschleife legen, wird die Anzeige<br />
für Anruf halten ( ) in der Statusleiste angezeigt. Drücken Sie auf MENÜ und tippen Sie<br />
anschließend auf Gespräch fortsetzen, um mit dem Anruf fortzufahren.<br />
Deaktivierung des Mikrofons während eines Anrufes<br />
Tippen Sie auf , um das Mikrofon ein- oder auszuschalten. Wenn das Mikrofon<br />
ausgeschaltet ist, erscheint das Ton-aus-Symbol ( ) auf der Statusleiste.<br />
Ein-oder Ausschalten von Freisprechen während eines Anrufs<br />
Tippen Sie auf , um Freisprechen ein- oder auszuschalten. Das Freisprechsymbol<br />
( ) erscheint auf der Statusleiste, wenn die Freisprechfunktion aktiviert ist.<br />
Um Ihre Ohren nicht zu verletzen, sollten Sie das Telefon nicht an Ihr Ohr halten, nachdem Sie die<br />
Freisprechfunktion aktiviert haben.<br />
Beenden eines Anrufes<br />
Beenden Sie einen Anruf auf eine der folgenden Weisen:<br />
<br />
<br />
Tippen Sie auf Anruf beenden.<br />
Wenn das Telefondisplay deaktiviert ist, drücken Sie auf EIN/AUS, um es zu aktivieren, so dass Sie<br />
auf Anruf beenden tippen können.<br />
Wenn Sie das mit gelieferte Kabel-Headset verwenden, drücken Sie auf die Taste, um den<br />
Anruf zu beenden.<br />
Wenn die Telefonnummer der Person, die Sie angerufen hat, noch nicht in der Kontaktliste<br />
enthalten ist, können Sie die Nummer nach dem Auflegen in Ihrer Kontaktliste speichern.
50 Anrufe<br />
Verwendung der Anrufliste<br />
Wenn Sie einen Anruf verpassen, erscheint das Symbol für einen verpassten Anruf ( )<br />
auf der Titelleiste. Auf der Registerkarte Anrufliste in der Anwendung Kontakte können Sie<br />
nachsehen, wer Sie angerufen hat, oder Sie können alle von Ihnen gewählten Nummern und<br />
empfangenen Anrufe anzeigen.<br />
1.<br />
2.<br />
3.<br />
Drücken Sie auf STARTSEITE und tippen Sie anschließend auf Telefon.<br />
Tippen Sie auf unten rechts im Fenster.<br />
Gehen Sie auf eine der folgenden Weisen vor:<br />
Tippen Sie auf den Namen bzw. die Nummer in der Liste, den/die Sie anrufen möchten.<br />
Drücken Sie etwas länger auf einen Namen oder eine Nummer in der Liste, um ein<br />
Optionsmenü aufzurufen, in dem Sie Kontaktinformationen anzeigen (wenn die<br />
Nummer in der Kontaktliste gespeichert ist), die Nummer vor einer erneuten Wahl<br />
ändern, eine Textnachricht senden oder einen Anruf aus der Anrufliste entfernen<br />
können.<br />
Tippen Sie auf , um die Anrufliste für diesen Kontakt anzuzeigen.<br />
Sie können die Anrufliste auch in der Kontakte-Anwendung aufrufen. Weitere Informationen finden Sie<br />
im Kapitel Kontakte.<br />
Hinzufügen einer neuen Telefonnummer aus der Anrufliste zu den Kontakten<br />
1.<br />
2.<br />
3.<br />
4.<br />
<br />
<br />
<br />
Drücken Sie auf STARTSEITE und tippen Sie anschließend auf Telefon.<br />
Tippen Sie auf unten rechts im Fenster.<br />
Drücken Sie etwas länger auf den erhaltenen Anruf, dessen Nummer nicht in Ihrer<br />
Kontaktliste gespeichert ist und den Sie in Ihrer Kontaktliste speichern möchten und<br />
tippen Sie anschließend auf Kontakt speichern.<br />
Geben Sie den Kontaktnamen und andere Informationen in den angezeigten leeren<br />
Kontakteintrag ein. Die Telefonnummer wird automatisch dem Feld Handy im Abschnitt<br />
Telefon hinzugefügt.
5.<br />
Wenn Sie sie als eine andere Art von Nummer, z.B. als eine Privatnummer, speichern<br />
möchten, tippen Sie auf Handy.<br />
Rollen Sie im Fenster nach unten und tippen Sie auf Speichern.<br />
Anrufe 51<br />
Um zu erfahren, wie neue Kontakte hinzugefügt oder Kontaktinformationen geändert werden, siehe<br />
Kapitel Kontakte.<br />
Anzeige eines verpassten Anrufes<br />
Wenn Sie einen Anruf verpasst haben, erscheint das Symbol für einen verpassten Anruf in<br />
der Statusleiste.<br />
1.<br />
2.<br />
3.<br />
Drücken Sie auf STARTSEITE und tippen Sie anschließend auf Telefon.<br />
Tippen Sie auf unten rechts im Fenster.<br />
In der Anrufliste werden verpasste Anrufe mit dem Symbol für einen verpassen Anruf ( )<br />
gekennzeichnet.<br />
Sie können auch etwas länger auf die Statusleiste drücken und Ihren Finger anschließend nach<br />
unten über das Display streichen, um das Benachrichtigungsfeld zu öffnen. Die Nummer oder der<br />
Kontaktname des verpassten Anrufes wird angezeigt.<br />
Löschen der Anrufliste<br />
1.<br />
2.<br />
3.<br />
Drücken Sie auf STARTSEITE und tippen Sie anschließend auf Telefon.<br />
Tippen Sie auf unten rechts im Fenster.<br />
Gehen Sie auf eine der folgenden Weisen vor:<br />
<br />
<br />
Um einen Namen oder eine Nummer aus der Liste zu entfernen, drücken Sie etwas<br />
länger auf den Namen oder die Nummer und tippen Sie anschließend auf Aus<br />
Anrufliste löschen.<br />
Wenn Sie die gesamte Liste löschen möchten, drücken Sie auf MENÜ und tippen Sie<br />
anschließend auf Alle löschen.
52 Anrufe<br />
Telefondienste<br />
Das Telefon kann eine direkte Verknüpfung zu einem Mobiltelefonnetz herstellen und<br />
Ihnen ermöglichen, auf die Einstellungen unterschiedlicher Telefondienste für das Telefon<br />
zuzugreifen und diese Einstellungen zu ändern. Zu Telefondiensten können Rufumleitung,<br />
Anklopfen, Mailbox usw. gehören. Kontaktieren Sie Ihren Netzbetreiber, um Informationen<br />
über die Verfügbarkeit von Telefondiensten für Ihr Telefon zu erhalten.<br />
Um Telefondienste zu öffnen, drücken Sie auf STARTSEITE > MENÜ und tippen Sie<br />
anschließend auf Einstellungen > Anrufen.<br />
Beschränkte Rufnummern<br />
Beschränken Sie ausgehende Anrufe auf einen festgelegten Satz von Nummern. Um diese<br />
Funktion zu aktivieren, müssen Sie den PIN2-Code der SIM-Karte kennen.<br />
Mailbox Dienst<br />
Zeigt den aktuell verwendeten Mailbox Dienst an.<br />
Mailbox-Einstellungen<br />
Legen Sie eine andere Mailboxnummer neben der Mailboxnummer auf der SIM-Karte fest.<br />
Mailbox-Benachrichtigung löschen<br />
Wenn Sie eine Benachrichtigung über eine neue Nachricht in der Mailbox erhalten haben,<br />
können Sie sie mit dieser Option löschen.<br />
Telefoneinstellungen<br />
Bearbeiten Sie die Nachricht für das Abweisen von Anrufen, entscheiden Sie, ob Sie den<br />
Nachrichten-Editor öffnen möchten, wenn Sie einen Anruf mit einer Nachricht abweisen,<br />
und legen Sie fest, ob Sie die Nummer eines unbekannten Kontaktes speichern möchten,<br />
nachdem der Anruf beendet wurde.<br />
Kurznachricht<br />
Aktivieren oder deaktivieren Sie den Empfang von Kurznachrichten des Dienstanbieters.<br />
Einstellungen für Kurznachricht<br />
Konfigurieren Sie Kanäle und Sprache für Kurznachrichten.<br />
Rufumleitung<br />
Entscheiden Sie, wie das Telefon reagieren soll, wenn Leitungen besetzt sind, Anrufe nicht<br />
angenommen werden oder Kontakte nicht erreichbar sind. Sie können auch die Option zum<br />
Weiterleiten von Anrufen für alle eingehenden Anrufe einstellen.<br />
Einstellungen für Anrufsperre<br />
Entscheiden Sie, ob Sie verschiedene Kategorien von eingehenden und ausgehenden<br />
Anrufen sperren möchten.<br />
Zusätzliche Anrufeinstellungen<br />
Aktivieren oder deaktivieren Sie Betreiberdienste, wie z.B. Anrufer-ID und Anklopfen.
Aktivieren oder Deaktivieren des Flugmodus<br />
Anrufe 53<br />
In vielen Ländern ist es gesetzlich vorgeschrieben, das Telefon an Bord eines Flugzeuges<br />
auszuschalten. Eine Möglichkeit, die Telefonfunktion auszuschalten, ist die Aktivierung<br />
des Flugmodus auf dem Telefon. Wenn Sie den Flugmodus aktivieren, werden sämtliche<br />
Funkfunktionen auf dem Telefon, einschließlich der Anruffunktion, Datendienste, Bluetooth<br />
und WLAN ausgeschaltet.<br />
1.<br />
2.<br />
Drücken Sie auf STARTSEITE > MENÜ und tippen Sie anschließend auf Einstellungen ><br />
Drahtlos & Netzwerke.<br />
Markieren oder demarkieren Sie das Kontrollkästchen für Flugmodus, um den Flugmodus<br />
zu aktivieren oder deaktivieren.<br />
Wenn der Flugmodus aktiviert ist, erscheint das Symbol für den Flugmodus ( ) auf der<br />
Statusleiste.<br />
Wenn Sie den Flugmodus deaktivieren, wird die Telefonfunktion wieder eingeschaltet und der<br />
vorherige Zustand von Bluetooth und WLAN wird wiederhergestellt.
Kontakte<br />
Über Kontakte<br />
Mit der Anwendung Kontakte können Sie auf einfache Weise Ihre Kommunikationen mit<br />
Kontakten über die Telefon-, Messaging- und E-Mail-Funktionen verwalten. Sie können auch<br />
Updates auf Ihren Facebook- und Flickr-Konten sehen.<br />
Wenn Sie Kontakte mit Ihrem Google-Konto, Ihrem PC und/oder mit einem Exchange Server<br />
synchronisieren, werden alle in diesen Konten gespeicherten Kontakte in der Anwendung<br />
Kontakte angezeigt. Sie können auch Kontakte aus Ihrem Facebook-Konto mit der Kontakte-<br />
Anwendung synchronisieren. Weitere Informationen über die Synchronisierung von Konten,<br />
finden Sie unter “Hinzufügen von Kontakten zum Telefon” in diesem Kapitel.<br />
Hinzufügen von Kontakten zum Telefon<br />
Sie können Kontakte aus folgenden Quellen zum Telefon hinzufügen:<br />
<br />
<br />
<br />
<br />
<br />
<br />
Google-Mail-Kontakte Google Mail-Kontakte werden zu Ihrem Telefon importiert, nachdem<br />
Sie ein Google-Konto eingerichtet haben. Einzelheiten hierzu finden Sie unter “Google-<br />
Mail” im Kapitel E-Mail.<br />
Telefonkontakte Unter “Hinzufügen eines neuen Kontaktes” in diesem Kapitel finden Sie<br />
weitere Einzelheiten.<br />
Exchange ActiveSync Server Unter “Synchronisierung mit einem Microsoft Exchange<br />
ActiveSync-Konto” im Kapitel Konten und Synchronisierung finden Sie weitere<br />
Einzelheiten.<br />
Kontakte auf einem Computer Unter “Verwendung <strong>HTC</strong> Sync” im Kapitel Konten und<br />
Synchronisierung finden Sie weitere Einzelheiten.<br />
SIM-Karte Unter “Importieren der Kontakte auf einer SIM-Karte” in diesem Kapitel finden<br />
Sie weitere Einzelheiten.<br />
Facebook Unter “Hinzufügen eines Kontos” im Kapitel Konten und Synchronisierung<br />
finden Sie weitere Einzelheiten.
Kontakte-Fenster<br />
Kontakte 55<br />
Das Kontakte-Fenster bietet Ihnen einfachen Zugang zu all Ihren Kontakten sowie noch<br />
schnelleren Zugriff auf die Personen und Gruppen, mit denen Sie am häufigsten kommunizieren.<br />
Im Kontakte-Fenster gibt es die folgenden Registerkarten:<br />
1 Registerkarte Alle<br />
1 2 3 4<br />
Ermöglicht Ihnen den Zugriff auf alle Kontakte auf dem Telefon, einschließlich Google-Kontakte,<br />
Exchange ActiveSync-Kontakte, Telefonkontakte und Kontakte, welche auf der SIM-Karte<br />
gespeichert sind, und Facebook-Kontakte. Sie können diese Registerkarte auch verwenden, um<br />
die eigene Kontaktkarte zu öffnen oder zu aktualisieren. Weitere Informationen finden Sie unter<br />
“Einrichtung von Eigene Kontaktkarte” in diesem Kapitel.<br />
2 Registerkarte Gruppen<br />
Ermöglicht Ihnen das Zuweisen von Kontakten zu einer Gruppe, um dieser Gruppe dann auf<br />
einfache Weise eine SMS, MMS oder E-Mail zuzusenden. Weitere Informationen finden Sie unter<br />
“Kontaktgruppen” in diesem Kapitel.<br />
3 Registerkarte Online-Verzeichnisse<br />
Suchen Sie nach Kontakten in Ihren Online-Verzeichnissen, z. B. Ihrem Exchange ActiveSync- oder<br />
Facebook-Konto, und kopieren Sie sie auf das Telefon.<br />
4 Registerkarte Anrufliste<br />
Listet alle gewählten Nummern sowie alle empfangenen und verpassten Anrufe auf. Unter<br />
“Verwendung der Anrufliste” im Kapitel Telefonanrufe finden Sie weitere Informationen.<br />
Einrichtung von Eigene Kontaktkarte<br />
Eigene Kontaktkarte bietet Ihnen eine praktische Möglichkeit zum Speichern von<br />
Kontaktinformationen, so dass Sie diese auf einfache Weise per SMS, MMS, E-Mail oder<br />
Bluetooth versenden können.<br />
1.<br />
2.<br />
Ihre Kontaktliste<br />
Drücken Sie auf STARTSEITE und tippen Sie anschließend auf > Kontakte.<br />
Tippen Sie auf der Registerkarte Alle im Kontakte-Fenster auf Ich und tippen Sie<br />
anschließend auf Hier tippen, um Kontakt zu bearbeiten.<br />
Wenn Sie sich mit Facebook für <strong>HTC</strong> Sense anstatt mit Ich bei Ihrem Facebook-Konto anmelden,<br />
wird der Name angezeigt, den Sie in Facebook verwenden.<br />
3. Geben Sie Ihren Namen und Kontaktdetails ein.<br />
4. Tippen Sie auf Speichern.<br />
Auf der Registerkarte Alle im Kontakte-Fenster werden all Ihre Kontakte angezeigt. Dazu<br />
gehören Google-Kontakte, Exchange ActiveSync-Kontakte, Telefonkontakte, Kontakte,<br />
welche auf der SIM-Karte gespeichert sind, und Facebook-Kontakte.<br />
Wenn Sie sich bei der ersten Einrichtung des Telefons bei Ihren Google- und Facebook-Konten<br />
angemeldet haben, werden die Kontakte aus diesen Konten in der Kontaktliste angezeigt, nachdem<br />
Sie die Kontakte-Anwendung geöffnet haben.
56 Kontakte<br />
1<br />
2<br />
3<br />
4<br />
1 Erstellen Sie einen neuen Kontakt.<br />
2 Tippen Sie hier, um Eigene Kontaktkarte zu bearbeiten.<br />
3 SIM-Karten-Kontakt<br />
4 Dieses Symbol wird angezeigt, wenn der Kontakt Folgendes getan hat:<br />
<br />
<br />
<br />
6<br />
5<br />
7<br />
Er hat Ihnen eine neue SMS oder E-Mail gesendet oder er hat vergeblich versucht, Sie<br />
anzurufen.<br />
Er hat sein Facebook-Profil aktualisiert oder er hat neue Fotos nach Flickr oder Facebook<br />
hochgeladen.<br />
Er besitzt anstehende Facebook-Ereignisse.<br />
5 Tippen Sie hier, um das Fenster Kontaktdetails für diesen Kontakt zu öffnen.<br />
6 Dies wird angezeigt, wenn es sich beim Kontakt um einen Facebook-Kontakt handelt oder wenn<br />
Sie den Kontakt mit seinem Facebook-Konto verknüpft haben.<br />
7 Tippen Sie auf das Foto oder Symbol, um ein Menü zu öffnen, indem Sie schnell die<br />
Kommunikationsmethode für den Kontakt auswählen können. Je nachdem, welche<br />
Kontaktinformationen sie gespeichert haben, können Sie einen Kontakt anrufen, ihm eine<br />
Nachricht oder E-Mail senden, sein Facebook-Profil anschauen und seine Adresse in Google Maps<br />
markieren.<br />
Wenn Sie nur Kontakte einer bestimmten Art anzeigen möchten, z. B. Google-Kontakte oder<br />
Facebook-Kontakte, drücken Sie auf MENÜ, tippen Sie auf Anzeigen und wählen Sie anschließend die<br />
gewünschten Kontakttypen aus.<br />
Hinzufügen eines neuen Kontaktes<br />
1.<br />
2.<br />
Drücken Sie auf STARTSEITE und tippen Sie anschließend auf > Kontakte.<br />
Tippen Sie auf der Registerkarte Alle auf Kontakt hinzufügen oben im Fenster.<br />
3. Wählen Sie das Kontaktkonto, z. B. Google oder Microsoft Exchange ActiveSync. Damit<br />
legen Sie fest, mit welchem Konto der Kontakt synchronisiert wird. Weitere Informationen<br />
finden Sie unter “Hinzufügen von Kontakten zum Telefon” in diesem Kapitel.<br />
4. Gehen Sie auf eine der folgenden Weisen vor:<br />
<br />
<br />
Tippen Sie für den Kontakttyp Google, Exchange oder Telefon auf das Feld Name,<br />
geben Sie den Vor- und Nachnamen des Kontaktes ein und wählen Sie die Reihenfolge<br />
aus, in welcher die Namen angezeigt werden sollen. Tippen Sie auf OK.<br />
Tippen Sie für den Kontakttyp SIM auf das Feld Name und geben Sie anschließend den<br />
Namen ein.
5. Geben Sie die Kontaktinformationen in die bereitstehenden Felder ein.<br />
6. Rollen Sie im Fenster ganz nach unten und tippen Sie anschließend auf Speichern.<br />
Importieren der Kontakte auf einer SIM-Karte<br />
Sie können all Ihre SIM-Kontakte auf das Telefon kopieren. Importieren Sie sie als<br />
Telefonkontakte, Google-Kontakte oder Exchange ActiveSync-Kontakte, sofern Sie die<br />
entsprechenden Konten eingerichtet haben.<br />
1.<br />
2.<br />
3.<br />
4.<br />
Drücken Sie auf STARTSEITE und tippen Sie anschließend auf > Kontakte.<br />
Kontakte 57<br />
Drücken Sie bei Anzeige der Registerkarte Alle auf MENÜ und tippen Sie anschließend auf<br />
Importieren/Exportieren > Von SIM-Karte importieren.<br />
Wenn Sie Google- oder Exchange ActiveSync-Konten auf dem Telefon eingerichtet haben,<br />
tippen Sie auf die Art der importierten Kontakte.<br />
Gehen Sie auf eine der folgenden Weisen vor:<br />
Wenn Sie alle Kontakte importieren möchten, drücken Sie auf MENÜ und tippen Sie auf<br />
Alle importieren.<br />
Wenn Sie einen Kontakt importieren möchten, tippen Sie auf diesen Kontakt im Fenster.<br />
Importieren von Kontakten aus einem Exchange ActiveSync-Konto<br />
Greifen Sie auf Kontakte in Ihrem Exchange ActiveSync-Konto zu und kopieren Sie sie auf das<br />
Telefon. Sie müssen dafür das Exchange ActiveSync-Konto auf dem Telefon eingerichtet haben.<br />
1.<br />
2.<br />
3.<br />
4.<br />
5.<br />
<br />
<br />
Drücken Sie auf STARTSEITE und tippen Sie anschließend auf > Kontakte.<br />
Tippen Sie auf der Registerkarte Online-Verzeichnisse auf Firmenverzeichnis.<br />
Geben Sie den Namen ein und tippen Sie anschließend .<br />
Tippen Sie in der Liste auf den Namen des Kontaktes, den Sie zum Telefon kopieren möchten.<br />
Tippen Sie auf Kontakt speichern.<br />
Zusammenfassen von Kontaktinformationen<br />
Fassen Sie duplizierte Kontakte auf dem Telefon zusammen, um ein Durcheinander oder<br />
Verwechslungen zu vermeiden. Wenn derselbe Kontakt auf den Telefon-, Google- und<br />
Facebook-Konten vorhanden ist, können Sie die Kontaktinformationen zu einem Kontakt<br />
zusammenfassen.<br />
Das Telefon fasst Kontakte, die dieselben Daten enthalten, automatisch zu einem Kontakt<br />
zusammen. Wenn Sie Kontakte manuell zusammenfassen oder die Verknüpfung zwischen<br />
Kontakten aufheben möchten, gehen Sie folgendermaßen vor.<br />
Manuelles Zusammenfassen von Kontaktinformationen<br />
1.<br />
2.<br />
3.<br />
Drücken Sie auf STARTSEITE und tippen Sie anschließend auf > Kontakte.<br />
Tippen Sie auf der Registerkarte Alle auf den Namen des Kontaktes (nicht das Symbol<br />
oder Foto), den Sie mit einem anderen Kontakt auf dem Telefon zusammenfassen<br />
möchten.<br />
Tippen Sie oben rechts im Fenster auf oder (sofern es vorgeschlagene Links<br />
gibt.)
58 Kontakte<br />
4.<br />
Im Fenster können Sie Folgendes tun:<br />
Wenn es vorgeschlagene Links gibt, tippen Sie auf , um den Kontakt mit dem<br />
ausgewählten Konto zu verknüpfen.<br />
Tippen Sie auf eine der verfügbaren Optionen im Bereich Kontakt hinzufügen.<br />
5. Tippen Sie auf Fertig.<br />
Aufheben der Verknüpfung von Kontaktinformationen zwischen Kontakten<br />
1.<br />
2.<br />
3.<br />
4.<br />
5.<br />
Drücken Sie auf STARTSEITE und tippen Sie anschließend auf > Kontakte.<br />
Tippen Sie auf der Registerkarte Alle auf den Namen des Kontaktes (nicht das Symbol<br />
oder Foto), für den Sie die Verknüpfung von Kontaktinformationen aufheben möchten.<br />
Tippen Sie oben rechts im Fenster auf .<br />
Tippen Sie im Bereich Verknüpfte Kontakte auf neben dem Namen des Kontaktes,<br />
um die Verknüpfung aufzuheben.<br />
Tippen Sie auf Fertig.<br />
Bearbeitung von Kontaktinformationen<br />
1.<br />
2.<br />
Drücken Sie auf STARTSEITE und tippen Sie anschließend auf > Kontakte.<br />
Drücken Sie auf der Registerkarte Alle etwas länger auf den Kontakt und tippen Sie<br />
anschließend auf Kontakt bearbeiten.<br />
3. Geben Sie die neuen Informationen für den Kontakt ein.<br />
4. Rollen Sie im Fenster ganz nach unten und tippen Sie anschließend auf Speichern.<br />
Suche nach einem Kontakt<br />
1.<br />
2.<br />
3.<br />
<br />
<br />
Drücken Sie auf STARTSEITE und tippen Sie anschließend auf > Kontakte.<br />
Drücken Sie auf die Suche-Taste auf dem Telefon.<br />
Geben Sie in die Suchleiste die ersten paar Buchstaben des Vor- oder Nachnamens des<br />
Kontaktes ein, nach dem Sie suchen. Übereinstimmende Kontakte werden angezeigt.<br />
Wenn die Liste übereinstimmender Kontakte sehr lang ist, können Sie weitere Ergebnisse anzeigen,<br />
indem Sie antippen, um die Displaytastatur auszublenden.<br />
4. Tippen Sie auf den Kontakt, um dessen Kontaktdetails-Fenster zu öffnen. Unter<br />
“Kontaktinformationen und Konversationen” n diesem Kapitel finden Sie weitere<br />
Einzelheiten.<br />
Sichern von Kontakten auf der Speicherkarte<br />
1.<br />
2.<br />
Drücken Sie auf STARTSEITE und tippen Sie anschließend auf > Kontakte.<br />
Drücken Sie auf MENU und tippen Sie anschließend auf Importieren/Exportieren > Nach<br />
SD-Karte exportieren.<br />
3.<br />
Tippen Sie bei Aufforderung zur Bestätigung auf OK.
Importieren von Kontakten auf der Speicherkarte<br />
1.<br />
2.<br />
Drücken Sie auf STARTSEITE und tippen Sie anschließend auf > Kontakte.<br />
Kontakte 59<br />
Drücken Sie auf MENU und tippen Sie anschließend auf Importieren/Exportieren > Von<br />
SD-Karte importieren.<br />
Sie können nur Kontakte importieren, die mit der Funktion Nach SD-Karte exportieren auf dem<br />
Telefon zur Speicherkarte exportiert wurden. Siehe “Sichern von Kontakten auf der Speicherkarte”.<br />
3. Wenn Sie Google- oder Exchange ActiveSync-Konten auf dem Telefon eingerichtet haben,<br />
tippen Sie auf die Art der importierten Kontakte.<br />
Drücken Sie auf ZURÜCK, um das Importieren von Kontakten aus der Speicherkarte zu stoppen.<br />
Löschen von Kontakten<br />
1.<br />
2.<br />
3.<br />
4.<br />
Drücken Sie auf STARTSEITE und tippen Sie anschließend auf > Kontakte.<br />
Drücken Sie auf der Registerkarte Alle auf MENÜ und tippen Sie anschließend auf<br />
Kontakte löschen.<br />
Wählen Sie die Kontakte aus, die Sie löschen möchten, und tippen Sie anschließend auf<br />
Löschen.<br />
Tippen Sie bei Aufforderung auf OK.<br />
Senden von Kontaktinformationen als eine vCard per MMS<br />
1.<br />
2.<br />
3.<br />
Drücken Sie auf STARTSEITE und tippen Sie anschließend auf > Kontakte.<br />
Drücken Sie auf der Registerkarte Alle etwas länger auf den Namen des Kontaktes (nicht<br />
das Symbol oder Foto), dessen Informationen Sie senden möchten, und tippen Sie<br />
anschließend auf Kontakt als vCard senden.<br />
Wählen Sie die Art von Informationen aus, die Sie senden möchten, und tippen Sie<br />
anschließend auf Senden.<br />
4. Geben Sie die Nummer oder E-Mail-Adresse des Empfängers ein und tippen Sie<br />
anschließend auf Senden.<br />
Sie können eine vCard nicht per SMS senden.<br />
Sie können die vCard auch per Bluetooth senden. Im Kapitel Bluetooth erfahren Sie, wie Sie<br />
Dateien per Bluetooth senden können.<br />
Senden von Kontaktinformationen als eine vCard per MMS<br />
1.<br />
2.<br />
3.<br />
4.<br />
Drücken Sie auf STARTSEITE und tippen Sie anschließend auf > Kontakte.<br />
Tippen Sie auf der Registerkarte Alle auf [Ihr Name] Eigene Kontaktkarte.<br />
Drücken Sie auf MENÜ und tippen Sie anschließend auf Eigene Kontaktinformationen<br />
senden.<br />
Wählen Sie die Art von Informationen aus, die Sie senden möchten, und tippen Sie<br />
anschließend auf Senden.
60 Kontakte<br />
5. Geben Sie die Nummer oder E-Mail-Adresse des Empfängers ein und tippen Sie<br />
anschließend auf Senden.<br />
Sie können eine vCard nicht per SMS senden.<br />
Sie können Ihre Kontakt-vCard auch per Bluetooth senden. Im Kapitel Bluetooth erfahren Sie,<br />
wie Sie Dateien per Bluetooth senden können.<br />
Kontaktgruppen<br />
Auf der Registerkarte Gruppen können Sie Kontakte zu einer Gruppe zuweisen, um dieser<br />
Gruppe dann auf einfache Weise eine SMS, MMS oder E-Mail zuzusenden. Sie können<br />
Gruppen auf dem Telefon auch mit Gruppen in Ihrem Google-Konto, auf welches Sie über<br />
den Webbrowser Ihres Computers zugreifen können, synchronisieren.<br />
Erstellen einer Gruppe und Hinzufügen von Kontakten<br />
1.<br />
2.<br />
3.<br />
4.<br />
Drücken Sie auf STARTSEITE und tippen Sie anschließend auf > Kontakte.<br />
Tippen Sie auf der Registerkarte Gruppen oben im Fenster auf Gruppe hinzufügen.<br />
Geben Sie einen Namen für die Gruppe ein und tippen Sie anschließend auf Kontakt zu<br />
Gruppe hinzufügen.<br />
Wählen Sie die Kontakte aus, die Sie der Gruppe hinzufügen möchten, und tippen Sie<br />
anschließend auf Speichern.<br />
Wenn Ihre Kontaktliste sehr lang ist, können Sie Kontakte schnell über die Suchleiste auffinden.<br />
Oder Sie können auf tippen, um die Displaytastatur auszublenden und anschließend durch die<br />
Liste rollen.<br />
5. Tippen Sie auf , um einer Gruppe ein Foto hinzuzufügen.<br />
6. Tippen Sie auf Speichern.<br />
Löschen einer Gruppe<br />
1.<br />
2.<br />
Drücken Sie auf STARTSEITE und tippen Sie anschließend auf > Kontakte.<br />
Drücken Sie auf der Registerkarte Gruppen etwas länger auf die Gruppe, die Sie löschen<br />
möchten, und tippen Sie anschließend auf Gruppe löschen.<br />
Sie können nur Gruppen löschen, die Sie selbst erstellt haben.<br />
Hinzufügen oder Entfernen von Kontakten zu/aus einer Gruppe<br />
1.<br />
2.<br />
3.<br />
Drücken Sie auf STARTSEITE und tippen Sie anschließend auf > Kontakte.<br />
Drücken Sie auf der Registerkarte Gruppen etwas länger auf die Gruppe und tippen Sie<br />
anschließend auf Gruppe bearbeiten.<br />
Sie können dann Folgendes tun:<br />
<br />
Tippen Sie auf den Gruppennamen, um diesen zu ändern. Sie können nur die Namen<br />
von Gruppen ändern, die Sie selbst erstellt haben.
Kontakte 61<br />
Tippen Sie auf das Symbol links neben dem Gruppennamen, um das Gruppenfoto zu<br />
ändern oder zu entfernen.<br />
Um der Gruppe Kontakte hinzuzufügen, tippen Sie auf Kontakt zu Gruppe hinzufügen,<br />
wählen Sie die Kontakte aus, die Sie hinzufügen möchten, und tippen Sie anschließend<br />
auf Speichern.<br />
Um einen Kontakt aus der Gruppe zu entfernen, tippen Sie auf rechts neben dem<br />
Kontaktnamen und tippen Sie anschließend auf Speichern.<br />
Senden einer SMS/MMS oder E-Mail an eine Gruppe<br />
1.<br />
2.<br />
3.<br />
<br />
<br />
<br />
Drücken Sie auf STARTSEITE und tippen Sie anschließend auf > Kontakte.<br />
Tippen Sie auf der Registerkarte Gruppen auf die Gruppe, der Sie eine SMS/MMS oder<br />
E-Mail senden möchten.<br />
Wechseln Sie zur Registerkarte Gruppenaktion und gehen Sie anschließend auf eine der<br />
folgenden Weisen vor:<br />
<br />
<br />
Tippen Sie auf Gruppennachricht senden, um der Gruppe eine SMS/MMS zu senden. Im<br />
Kapitel Nachrichten finden Sie weitere Informationen über das Verfassen und Senden<br />
von Nachrichten.<br />
Für jede Nachricht, die Sie senden, werden vom Dienstanbieter Gebühren erhoben. Wenn Sie<br />
z. B. eine Nachricht an fünf Kontakte senden, werden Gebühren für fünf Nachrichten erhoben.<br />
Tippen ippen Sie auf Gruppen-Mail senden, um eine E-Mail an die Gruppe zu senden. Im<br />
Kapitel E-Mail finden Sie weitere Informationen über das Verfassen und Senden von<br />
E-Mails.
62 Kontakte<br />
Kontaktinformationen und Konversationen<br />
Wenn Sie im Kontakte-Fenster auf einen Kontakt tippen, erscheint das Kontaktdetails-<br />
Fenster, in welchem Informationen über den Kontakt, ausgetauschte Nachrichten und Anrufe<br />
mit dem Kontakt, Facebook-Benachrichtigungen usw. angezeigt werden.<br />
Im Fenster Kontaktdetails gibt es die folgenden Registerkarten:<br />
1 Registerkarte Details<br />
1 2 3 4 5 6<br />
Zeigt die Informationen an, die Sie für den Kontakt gespeichert haben, und ermöglicht Ihnen, den<br />
Kontakt direkt zu kontaktieren, indem Sie eine der angezeigten Methoden antippen. Wenn für<br />
den Kontakt z. B. eine Büronummer gespeichert wurde, tippen Sie auf Anruf an Büro, um diese<br />
Nummer zu wählen.<br />
Sie können eine Nummer des Kontaktes auch zu einer Kurzwahlnummer machen. Weitere<br />
Informationen finden Sie unter “Anzeigen von Facebook- und Flickr-Aktualisierungen” in diesem<br />
Kapitel.<br />
2 Registerkarte Nachrichten<br />
Zeigt die mit dem Kontakt ausgetauschten SMS an. Tippen Sie auf eine Nachricht, um sie<br />
anzuzeigen. Um eine neue Nachricht zu senden, drücken Sie auf MENÜ und tippen Sie auf<br />
Nachricht senden. Weitere Informationen über Nachrichten finden Sie im Kapitel Nachrichten.<br />
3 Registerkarte E-Mail<br />
Zeigt E-Mails an, die Sie vom Kontakt empfangen haben. Tippen Sie auf eine E-Mail, um sie<br />
anzuzeigen. Um eine neue E-Mail zu senden, drücken Sie auf MENÜ und tippen Sie auf Neue Mail.<br />
Weitere Informationen über E-Mail finden Sie im Kapitel E-Mail.<br />
4 Updates und Ereignisse<br />
Zeigt den Facebook-Status, Aktualisierungen und Ereignisse eines Kontaktes und benachrichtigt<br />
Sie, wenn der Kontakt neue Fotos nach Flickr hochgeladen hat. Wenn eine Benachrichtigung für<br />
den Geburtstag des Kontaktes angezeigt wird, können Sie auf diese Benachrichtigung tippen, um<br />
den Kontakt direkt anzurufen oder ihm eine Grußmeldung zu senden.<br />
Um Updates und Ereignisse sehen zu können, müssen Sie bei Ihrem Facebook-Konto angemeldet<br />
sein. Wenn Sie sich noch nicht angemeldet haben, tippen Sie auf Verknüpfung zu Facebook.<br />
5 Registerkarte Fotos<br />
Zeigt die Facebook- und Flickr-Fotoalben des Kontaktes an. Tippen Sie auf ein Album, um sich die<br />
Fotos darin anzuschauen.<br />
Sie müssen sich bei Ihren Facebook- und Flickr-Konten anmelden, um die Fotoalben ansehen zu<br />
können. Wenn Sie sich noch nicht angemeldet haben, tippen Sie auf Verknüpfung zu Facebook<br />
und/oder Verknüpfung zu Flickr.<br />
6 Registerkarte Anrufliste<br />
Listet alle eingegangen, ausgegangenen und verpassten Anrufe zum und vom Kontakt aus.<br />
Tippen Sie auf ein Element in der Liste, um die angezeigte Nummer des Kontaktes anzurufen.
Kontakte-Widget<br />
Kontakte 63<br />
Fügen Sie die Gruppe der Kontakte, mit denen Sie am häufigsten kommunizieren, als<br />
Kontakte-Widget der Startseite des Telefons hinzu. Mit dem Kontakte-Widget können Sie mit<br />
einmaligem Tippen direkt einen Anruf absetzen, eine Nachricht senden oder die Details eines<br />
Favoriten-Kontaktes anzeigen.<br />
Hinzufügen des Kontakte-Widgets<br />
Streichen Sie Ihren Finger nach links oder rechts über die Startseite, um das Kontakte-Widget<br />
aufzufinden. Wenn Sie das Kontakte-Widget auf der Startseite nicht finden können, gehen Sie<br />
folgendermaßen vor, um es der Startseite hinzuzufügen.<br />
1.<br />
2.<br />
3.<br />
4.<br />
Drücken Sie auf STARTSEITE und tippen Sie anschließend auf > Widget > Kontakte.<br />
Wählen Sie den Widget-Stil und tippen Sie anschließend auf Auswählen.<br />
Wählen Sie die Gruppe aus, die Sie als Widget hinzufügen möchten.<br />
Ziehen Sie das Widget an eine leere Stelle auf der Startseite und legen Sie es dort ab.<br />
Einstellen der Standard-Kommunikationsmethode<br />
1.<br />
2.<br />
3.<br />
Drücken Sie auf STARTSEITE und wechseln Sie anschließend zum Kontakte-Widget.<br />
Tippen Sie auf einen Kontakt auf dem Widget.<br />
Tippen Sie im Fenster Standardaktion auswählen auf die Kommunikationsmethode, die Sie<br />
sich für den Kontakt wünschen.<br />
Änderung der Standard-Kommunikationsmethode<br />
Wenn Sie die Standardmethode für die Kommunikation mit einem Kontakt auf dem Kontakte-<br />
Widget ändern möchten, müssen Sie diesen Kontakt erst aus der Gruppe entfernen. Fügen<br />
Sie den Kontakt erneut der Gruppe hinzu und wählen Sie die neue Kommunikationsmethode<br />
aus.<br />
1.<br />
2.<br />
3.<br />
Entfernen Sie den Kontakt aus der Gruppe. Unter “Hinzufügen oder Entfernen von<br />
Kontakten zu/aus einer Gruppe” finden Sie weitere Einzelheiten.<br />
Fügen Sie den Kontakt wieder der Gruppe hinzu. Unter “Hinzufügen oder Entfernen von<br />
Kontakten zu/aus einer Gruppe” finden Sie weitere Einzelheiten.<br />
Wählen Sie die Standard-Kommunikationsmethode aus. Unter “Einstellen der Standard-<br />
Kommunikationsmethode” finden Sie weitere Einzelheiten.<br />
Kommunikation mit einem Kontakt<br />
1.<br />
2.<br />
Drücken Sie auf STARTSEITE und wechseln Sie anschließend zum Kontakte-Widget.<br />
Tippen Sie auf einen Kontakt (auf das Foto, nicht den Namen) auf dem Widget. Die<br />
Standard-Kommunikationsmethode wird aktiviert.<br />
Tippen Sie auf den Namen des Kontaktes, um das Kontaktdetails-Fenster für den Kontakt zu<br />
öffnen.<br />
Haben Sie noch keine Standard-Kommunikationsmethode ausgewählt, wird das<br />
Fenster Standardaktion auswählen angezeigt. Unter “Einstellen der Standard-<br />
Kommunikationsmethode” in diesem Kapitel finden Sie weitere Einzelheiten.
Tastatur<br />
Verwendung der Display-Tastatur<br />
Wenn Sie ein Programm starten oder ein Feld auswählen, bei dem Text oder Zahlen<br />
eingegeben werden müssen, steht Ihnen die Display-Tastatur zur Verfügung.<br />
Verwendung der Display-Tastatur im Querformat<br />
Wenn Sie Text eingeben, können Sie die Tastatur im Querformat anzeigen. Halten Sie das<br />
Telefon seitwärts, um eine größere Tastatur zu benutzen, welche Sie einfach mit Ihren zwei<br />
Daumen bedienen können.<br />
<br />
Sie müssen die Option Ausrichtung unter STARTSEITE > MENÜ > Einstellungen > Töne & Display<br />
aktivieren, damit sich die Tastaturausrichtung automatisch ändert.<br />
Das Querformat für die Tastatur wird nicht von allen Anwendungen unterstützt.<br />
Ändern des Display-Tastatur-Layouts<br />
Sie können unter drei verschiedenen Tastatur-Layouts wählen. So ändern Sie das<br />
Tastatur-Layout:<br />
1. Tippen Sie auf der Display-Tastatur auf .<br />
2. Tippen Sie auf Tastaturarten und wählen Sie anschließend das von Ihnen bevorzugte<br />
Tastaturlayout aus. Sie können Folgendes auswählen:<br />
<br />
<br />
<br />
QWERTZ. Dieses Layout ist dem Tastaturlayout eines Desktop Computers sehr ähnlich.<br />
Dies ist das Standard Tastatur-Layout.<br />
Telefontastatur. Dieses Layout entspricht der herkömmlichen Telefontastatur eines<br />
Mobiltelefons.<br />
Kompaktes QWERTZ. Dieses Layout bietet zwei Buchstaben auf jeder Taste. Die Tasten<br />
sind etwas größer als im QWERTZ-Layout.
Text eingeben<br />
Verwenden Sie die folgenden Tasten zur Eingabe von Text mit der Display-Tastatur:<br />
Tastatur 65<br />
Drücken Sie Tasten mit grauen Zeichen oben etwas länger, wenn Sie Ziffern, Symbole oder<br />
Akzente eingeben möchten. Das graue auf der Taste angezeigte Zeichen wird eingefügt, wenn<br />
Sie die Taste länger drücken. Mit einigen Tasten können mehrere Zeichen oder Akzente eingeben<br />
werden.<br />
Dies ist die Umschalttaste. Tippen Sie hier, um einen Großbuchstaben einzugeben. Der nächste<br />
eingegebene Buchstabe wird dann großgeschrieben. Tippen Sie zweimal, um die Großschreibung<br />
zu aktivieren.<br />
Tippen Sie hier, um zur Zahlen- und Symboltastatur zu wechseln.<br />
Dies ist die Eingabe-Taste. Tippen Sie hier, um mit einer neuen Zeile zu beginnen.<br />
Dies ist die Zurück-Taste. Tippen Sie hier, um das zuletzt eingebende Zeichen zu löschen.<br />
Tippen Sie hier, um die Display-Tastatur auszublenden.<br />
Tippen Sie hier, um das Menü Fingereingabeeinstellungen zum Ändern der Tastaturart, Aktivieren<br />
oder Deaktivieren des Vorhersage-Modus mit der QWERTZ-Tastatur und Anpassen anderer<br />
Eingabeeinstellungen zu öffnen.<br />
Tippen Sie auf diese Taste, um zwischen den Modi Mehrfachtippen und XT9 zu wechseln,<br />
wenn Sie das Tastaturlayout Kompaktes QWERTZ oder Telefontastatur verwenden. Weitere<br />
Informationen finden Sie unter “Eingabe von Wörtern mit Wortvorhersage” weiter unten.<br />
Eingabe von Wörtern mit Wortvorhersage<br />
Die Display-Tastatur verfügt über eine Wortvorhersage, die Ihnen bei der schnellen und<br />
korrekten Eingabe von Text behilflich sein kann. Die Eingabe mit Wortvorhersage ist<br />
standardmäßig aktiviert. Während Sie tippen, werden Ihnen Wortvorschläge angezeigt.<br />
Zur Eingabe eines Wortes im Vorhersagemodus können Sie Folgendes machen:<br />
<br />
<br />
<br />
Wenn Sie das gewünschte Wort grün oder orange hervorgehoben sehen, können Sie<br />
einfach auf die Leertaste tippen, um das Wort in Ihren Text einzufügen.<br />
Wenn Sie das gewünschte Wort bereits unter den Vorschlägen sehen bevor Sie das ganze<br />
Wort getippt haben, tippen Sie auf das Wort, um es in Ihren Text einzufügen.<br />
Falls rechts neben der Vorschlagsliste ein Pfeil angezeigt wird, tippen Sie auf den Pfeil, um<br />
weitere Vorschläge anzuzeigen.
66 Tastatur<br />
Hinzufügen eines Wortes zum Vorhersagetext-Wörterbuch<br />
Ihr Telefon verfügt über eine Wörterliste für die Vorhersage von Textvorschlägen. Sie müssen<br />
manchmal ein Wort zum Vorhersagetext-Wörterbuch hinzufügen, zum Beispiel einen Namen<br />
oder einen speziellen technischen Begriff.<br />
Bei der Eingabe von Text mit dem QWERTZ Tastatur-Layout wird ein Wort nach dem<br />
Antippen automatisch ins Vorhersagetext-Wörterbuch aufgenommen, wenn es vorher nicht<br />
im Wörterbuch gestanden hat.<br />
Sie können ein Wort zudem manuell zur Liste hinzufügen:<br />
1.<br />
2.<br />
3.<br />
4.<br />
Tippen Sie auf der Display-Tastatur auf .<br />
Tippen Sie auf Wörterbuch des Nutzers.<br />
Tippen Sie Neu hinzufügen.<br />
Geben Sie das hinzuzufügende Wort ein und drücken Sie anschließend auf OK.<br />
Ein Wort im Wörterbuch des Benutzers bearbeiten oder löschen<br />
Sie können Wörter, die Sie zuvor zum Vorhersagetext-Wörterbuch hinzugefügt haben,<br />
bearbeiten oder löschen.<br />
1.<br />
2.<br />
Tippen Sie auf der Display-Tastatur auf .<br />
Tippen Sie auf Wörterbuch des Nutzers.<br />
<br />
<br />
Tippen Sie auf das Wort, das Sie bearbeiten möchten.<br />
Um ein Wort zu löschen, tippen Sie auf das X Symbol rechts neben dem Wort.
Anpassen der Fingereingabeeinstellungen<br />
Öffnen Sie die Fingereingabeeinstellungen auf eine der folgenden Weisen:<br />
<br />
<br />
Tastatur 67<br />
Tippen Sie in einem beliebigen Tastaturlayout auf , um die Touch Input-Einstellungen zu<br />
öffnen.<br />
Drücken Sie auf der Startseite auf MENÜ und tippen Sie anschließend auf Einstellungen ><br />
Sprache & Tastatur > Fingereingabe.<br />
Fingereingabeeinstellungen<br />
Texteingabe<br />
Tastaturarten<br />
Tippen Sie dies an, um das Tastaturlayout auszuwählen, das Sie verwenden möchten. Sie<br />
können unter QWERTZ, Telefontastatur und Kompaktes QWERTZ auswählen.<br />
Tastatursprache<br />
Tippen Sie dies an, um das Sprachenlayout für die Tastatur auszuwählen.<br />
Texteingabe<br />
Tippen Sie dies an, um die Texteingabeoptionen festzulegen, die Tastatur zu kalibrieren<br />
und einen Ton und/oder Vibration als Feedback bei Tastendruck zu aktivieren. Unter<br />
“Texteingabe” unten finden Sie weitere Einzelheiten.<br />
<strong>Anleitung</strong><br />
Mit dieser interaktiven <strong>Anleitung</strong> lernen Sie die Benutzung der Displaytastatur.<br />
Wörterbuch des Nutzers<br />
Hinzufügen, Bearbeiten oder Entfernen von Wörtern des Vorhersagetext-Wörterbuchs.<br />
Weitere Informationen finden Sie unter “Eingabe von Wörtern mit Wortvorhersage” in diesem<br />
Kapitel.<br />
QWERTZ<br />
Vorhersage<br />
Hiermit können Sie die Wortvorhersage aktivieren, die Ihnen eine Liste mit Wörtern anzeigt,<br />
welche Buchstaben der Tasten oder benachbarter Tasten enthalten, die Sie bisher gedrückt<br />
haben.<br />
Rechtschreibkorrektur<br />
Hiermit können Sie Schreibfehler korrigieren, indem Sie eine Auswahl aus einer Liste mit<br />
möglichen Wörtern treffen, die die Buchstaben der angetippten Tasten und benachbarter<br />
Tasten enthalten.<br />
Telefontastatur & Kompaktes QWERTZ<br />
Rechtschreibkorrektur<br />
Hiermit können Sie Schreibfehler korrigieren, indem Sie eine Auswahl aus einer Liste mit<br />
möglichen Wörtern treffen, die die Buchstaben der angetippten Tasten und benachbarter<br />
Tasten enthalten.
68 Tastatur<br />
Wortvervollständigung<br />
Wenn Sie Kompaktes QWERTZ oder Telefontastatur verwenden, können Sie aus einer Liste<br />
mit möglichen Wortkombinationen auswählen, welche auf den Buchstaben der angetippten<br />
Tasten basieren.<br />
Weitere Einstellungen<br />
Tastaturton<br />
Wählen Sie dies, um einen Klickton auszulösen, wenn Sie auf eine Taste der Tastatur tippen.<br />
Beim Tippen vibrieren<br />
Wählen Sie dies, um eine Vibration auszulösen, wenn Sie auf eine Taste der Tastatur tippen.<br />
Fingerberührungs-Genauigkeit<br />
Kalibrierungswerkzeug<br />
Tippen Sie auf dies, um die Berührungsgenauigkeit für die Tastatur neu zu kalibrieren.<br />
Kalibrieren Sie die Tastatur neu, wenn die Displaytasten nicht mehr genau auf das Antippen<br />
reagieren.<br />
Kalibrierung zurücksetzen<br />
Tippen Sie auf dies, um die Kalibrierung auf die Standardeinstellung ab Werk zurückzusetzen.
Nachrichten<br />
Über Nachrichten<br />
Mit Nachrichten können Sie Textnachrichten (SMS) und Multimedianachrichten (MMS)<br />
verfassen und anderen Mobiltelefonen zusenden.<br />
Um Ihren Nachrichteneingang zu öffnen, drücken Sie auf STARTSEITE und tippen Sie<br />
anschließend auf > Nachrichten.<br />
Falls die Nachrichtenliste nicht in das Fenster passt, können Sie nach unten rollen, um weitere<br />
Nachrichten anzuzeigen, indem Sie mit Ihrem Finger über das Display streichen oder den<br />
optischen Trackball verwenden.<br />
1<br />
2<br />
1 Text in Fettdruck kennzeichnet ungelesene Nachrichten in diesem Thread.<br />
2 Tippen Sie hier, um die Nachricht oder den Nachrichten-Thread zu öffnen<br />
und die Text- oder Bildnachricht zu lesen.<br />
Senden von Text- und Multimedianachrichten<br />
Senden Sie Kurzmitteilungen (SMS) und Multimedianachrichten (MMS) an andere<br />
Mobiltelefone. Wenn Sie die Anzahl von Zeichen für eine einzelne SMS überschreiten, wird<br />
die SMS als eine einzelne Nachricht ausgeliefert, es werden aber Gebühren für mehr als eine<br />
Nachricht berechnet. Es handelt sich dabei um aneinandergehängte Nachrichten.<br />
Multimedianachrichten können Text und ein Bild, eine Sprachaufnahme, eine Audio- oder<br />
Videodatei, eine Diashow, eine Kontaktkarte (vCard) oder einen Termin (vCalendar)<br />
enthalten.<br />
Die Anwendung SMS/MMS konvertiert eine Textnachricht automatisch in eine Multimedianachricht,<br />
wenn Sie eine E-Mail-Adresse in das Feld An eingeben, einen Betreff für die Nachricht schreiben, ein<br />
Element anhängen oder eine sehr lange Nachricht verfassen.<br />
Senden einer Textnachricht<br />
1.<br />
2.<br />
Drücken Sie auf STARTSEITE und tippen Sie anschließend auf > Nachrichten.<br />
Tippen Sie im Fenster Alle Nachrichten auf Nachricht verfassen. Das Schreiben-Fenster<br />
wird geöffnet.<br />
3. Geben Sie einen oder mehrere Empfänger ein. Sie können:<br />
<br />
Telefonnummern direkt ins An Feld eingeben. Wenn Sie die Nachricht an mehrere<br />
Telefonnummern senden, trennen Sie die Telefonnummern mit einem Komma.<br />
Bei der Eingabe der Informationen werden passende Telefonnummern aus Ihrer<br />
Kontaktliste angezeigt. Tippen Sie auf eine Übereinstimmung, um diese Nummer oder<br />
Adresse direkt einzugeben.
70 Nachrichten<br />
Tippen Sie auf das Symbol und wählen Sie anschließend die Telefonnummer des<br />
Kontakts, an den Sie die Nachricht senden möchten. Sie können auch Kontaktgruppen<br />
als Empfänger auswählen.<br />
Tippen Sie nach der Auswahl aller Nachrichtenempfänger auf Fertig.<br />
4. Tippen Sie auf das Textfeld mit dem Text “Zum Verfassen tippen” und beginnen Sie<br />
anschließend mit dem Schreiben der Nachricht.<br />
5. Wenn Sie damit fertig sind, tippen Sie auf Senden, um die SMS abzusenden.<br />
Um Zustellberichte zu erhalten und so zu erfahren, ob SMS empfangen wurden, drücken Sie im<br />
Fenster Alle Nachrichten auf MENÜ und tippen Sie anschließend auf Einstellungen. Wählen Sie im<br />
Abschnitt SMS-Einstellungen die Option Zustellbestätigungen.<br />
Senden einer Multimedianachricht (MMS)<br />
1.<br />
2.<br />
<br />
Drücken Sie auf STARTSEITE und tippen Sie anschließend auf > Nachrichten.<br />
Tippen Sie im Fenster Alle Nachrichten auf Nachricht verfassen. Das Schreiben-Fenster<br />
wird geöffnet.<br />
3. Geben Sie einen oder mehrere Empfänger ein. Sie können:<br />
<br />
<br />
Telefonnummern oder E-Mail Adressen direkt ins An Feld eingeben. Wenn Sie die<br />
Nachricht an mehrere Telefonnummern senden, trennen Sie die Telefonnummern oder<br />
E-Mail Adressen mit einem Komma.<br />
Bei der Eingabe der Informationen werden passende Telefonnummern oder Adressen<br />
aus Ihrer Kontaktliste angezeigt. Tippen Sie auf eine Übereinstimmung, um diese<br />
Nummer oder Adresse direkt einzugeben.<br />
Tippen Sie auf das Symbol und wählen Sie anschließend die Kontakte, an die Sie<br />
die Nachricht senden möchten. Sie können auch Kontaktgruppen als Empfänger<br />
auswählen. Tippen Sie nach der Auswahl aller Nachrichtenempfänger auf Fertig.<br />
Sie können eine Betreffszeile hinzufügen, indem Sie auf MENÜ drücken und anschließend Betreff<br />
hinzufügen antippen.<br />
4. Tippen Sie auf das Textfeld mit dem Text “Zum Verfassen tippen” und beginnen Sie<br />
anschließend mit dem Schreiben der Nachricht.<br />
5. Drücken Sie auf MENÜ und tippen Sie anschließend auf Anhängen.
6. Wählen Sie im Anhang-Fenster unter folgenden Dateianlagen aus:<br />
<br />
<br />
<br />
<br />
<br />
<br />
<br />
<br />
<br />
Nachrichten 71<br />
Bild. Wählen Sie Kamera, um ein Foto aufzunehmen und anzuhängen oder Bilder, um<br />
ein Foto von Ihrer Speicherkarte anzuhängen.<br />
Video. Wählen Sie Camcorder, um ein Video aufzunehmen und zu speichern oder<br />
Videos, um ein Video von Ihrer Speicherkarte anzuhängen.<br />
Audio. Wählen Sie Sprachrekorder, um eine Sprachaufnahme anzufertigen oder Musik<br />
& sounds, um eine Musikdatei oder eine Sprachaufnahme von Ihrer Speicherkarte<br />
anzuhängen.<br />
Ort. Sie können Standortinformationen anhängen. Senden Sie Ihren aktuellen Standort<br />
(GPS muss eingeschaltet sein), einen in Footprints gespeicherten Standort oder einen<br />
Standort, den Sie auf der Karte auswählen. Weitere Informationen über GPS, Maps und<br />
Footprints finden Sie im Kapitel Maps und Standort.<br />
Kontakt (vCard). Wählen Sie einen Kontakt von Ihrem Telefon und wählen Sie<br />
anschließend, welche Kontaktinformationen Sie anhängen möchten.<br />
Termin (vCalendar). Wählen Sie den Termin, den Sie anhängen möchten.<br />
Diashow. Öffnet das Fenster Diashow bearbeiten. Tippen Sie auf Dia hinzufügen, um<br />
ein neues Dia zu erstellen. Tippen Sie auf das erstellte Dia (z.B. Dia 1), tippen Sie auf<br />
Bild einfügen und wählen Sie anschließend das Bild aus, das Sie dem Dia hinzufügen<br />
möchten. Sie können auch zum Textfeld wechseln und eine Bildunterschrift für das<br />
Bild eingeben. Wenn Sie damit fertig sind, tippen Sie auf Fertig, um die Diashow der<br />
Nachricht anzuhängen.<br />
Wenn Sie mehrere Dias bearbeiten, tippen Sie auf , um das nächste Dia zu bearbeiten.<br />
Tippen Sie auf , um zum vorherigen Dia zurückzugelangen.<br />
Drücken Sie während der Bearbeitung der Diashow auf MENÜ, um eine Vorschau auf die Diashow<br />
anzuzeigen, Musik oder Video einem Dia hinzuzufügen, ein Dia zu entfernen usw.<br />
7. Nachdem Sie die Multimedianachricht erstellt haben, tippen Sie auf Senden.<br />
Um Zustellberichte zu erhalten und so zu erfahren, ob Multimedianachrichten empfangen wurden,<br />
drücken Sie im Fenster Alle Nachrichten auf MENÜ und tippen Sie anschließend auf Einstellungen.<br />
Wählen Sie die Option Zustellbestätigungen unter dem Abschnitt MMS-Einstellungen.
72 Nachrichten<br />
Speichern und Fortsetzen eines Entwurfs<br />
Während Sie eine SMS oder MMS erstellen, drücken Sie auf ZURÜCK, um die Nachricht<br />
automatisch als einen Entwurf zu speichern. Um mit dem Erstellen der Nachricht<br />
fortzufahren:<br />
1.<br />
2.<br />
Drücken Sie im Fenster Alle Nachrichten auf MENÜ und tippen Sie anschließend auf<br />
Entwürfe.<br />
Tippen Sie auf die Nachricht, um mit der Bearbeitung fortzufahren.<br />
3.<br />
Wenn Sie die Bearbeitung der Nachricht beendet haben, tippen Sie auf Senden.<br />
Benachrichtigungen über neue Nachrichten<br />
Abhängig von Ihren Benachrichtigungseinstellungen, spielt das Telefon einen Klingelton<br />
ab, vibriert oder zeigt die Nachricht kurz in der Statusleiste an, wenn Sie eine neue Text-<br />
oder Multimedianachricht empfangen. Wenn Sie die Benachrichtigung für Text- und<br />
Multimedianachrichten ändern möchten, lesen Sie “Einstellen der Optionen für SMS und<br />
MMS” weiter unten in diesem Kapitel.<br />
Ein Symbol für eine neue Nachricht wird ebenfalls im Benachrichtigungsbereich der<br />
Statusleiste angezeigt, um Sie auf eine neue Text- oder Multimedianachricht hinzuweisen. Das<br />
Symbol der Anwendung Nachrichten (sofern es auf der Startseite zu sehen ist) zeigt auch<br />
die Anzahl neuer Nachrichten an .<br />
Um die Nachricht zu öffnen, drücken Sie etwas länger auf die Statusleiste und streichen Sie<br />
anschließend die Statusleiste nach unten, um das Benachrichtigungsfenster anzuzeigen.<br />
Tippen Sie auf die neue Nachricht, um sie zu öffnen und zu lesen. Weitere Informationen über<br />
das Lesen und Beantworten von Nachrichten finden Sie unter “Verwalten von Nachrichten-<br />
Threads” in diesem Kapitel.
WAP-Push-Nachrichten<br />
WAP-Push-Nachrichten enthalten einen Weblink. Über den Link wird häufig eine Datei<br />
herunterladen, die Sie angefordert haben, zum Beispiel einen Klingelton.<br />
Nachrichten 73<br />
Wenn Sie eine WAP-Push-Nachricht erhalten, wird ein Benachrichtigungssymbol auf der<br />
Statusleiste angezeigt.<br />
Öffnen des Links in einer WAP-Push-Nachricht<br />
1.<br />
2.<br />
3.<br />
Drücken Sie etwas länger auf die Statusleiste und streichen Sie anschließend die<br />
Statusleiste nach unten, um das Benachrichtigungsfenster anzuzeigen.<br />
Tippen Sie auf die neue Nachricht.<br />
Tippen Sie auf Website besuchen.<br />
Anzeige aller WAP-Push-Nachrichten<br />
1.<br />
Drücken Sie auf STARTSEITE und tippen Sie anschließend auf > Nachrichten.<br />
2.<br />
Drücken Sie auf MENÜ und tippen Sie anschließend auf Push-Nachrichten.
74 Nachrichten<br />
Verwalten von Nachrichten-Threads<br />
SMS und MMS, die zu einem Kontakt (oder einer Nummer) gesendet bzw. von einem Kontakt<br />
(oder einer Nummer) empfangen werden, werden in Nachrichten-Threads im Fenster Alle<br />
Nachrichten angeordnet. Anhand dieser Nachrichten-Threads können Sie die mit einem Kontakt<br />
ausgetauschten Nachrichten (wie in einem Chat-Programm) auf dem Display anzeigen.<br />
Eine Textnachricht lesen<br />
Gehen Sie auf eine der folgenden Weisen vor:<br />
<br />
<br />
Tippen Sie im Fenster Alle Nachrichten auf die SMS oder den Nachrichten-Thread die/den<br />
Sie öffnen und lesen möchten.<br />
Wenn Sie eine Benachrichtigung über eine neue Nachricht erhalten, drücken Sie etwas<br />
länger auf Statusleiste und streichen Sie anschließend die Statusleiste nach unten, um das<br />
Nachrichtenfenster zu öffnen. Tippen Sie auf die neue Nachricht, um sie zu öffnen und zu lesen.<br />
Um von einem SMS-Thread zum Fenster Alle Nachrichten zurückzugelangen, drücken Sie auf<br />
MENÜ und tippen Sie anschließend auf Alle Nachrichten.<br />
<br />
<br />
<br />
Um die Einzelheiten einer bestimmten Nachricht anzuzeigen, drücken Sie im Nachrichten-Thread<br />
etwas länger auf die Nachricht. Wenn das Optionsmenü erscheint, tippen Sie auf Nachrichtendetails<br />
anzeigen.<br />
Wenn eine Nachricht einen Link zu einer Webseite enthält, tippen Sie auf die Nachricht und dann auf<br />
diesen Link, um die Webseite im Browser zu öffnen.<br />
Wenn eine Nachricht eine Telefonnummer enthält, tippen Sie auf die Nachricht und dann auf diese<br />
Telefonnummer, um die Nummer zu wählen oder zu Ihren Kontakten hinzuzufügen.<br />
Anzeige einer Multimedianachricht<br />
1.<br />
2.<br />
3.<br />
4.<br />
<br />
<br />
Drücken Sie auf STARTSEITE und tippen Sie anschließend auf > Nachrichten.<br />
Tippen Sie im Fenster Alle Nachrichten auf die MMS oder den Nachrichten-Thread die/den<br />
Sie öffnen und lesen möchten.<br />
Tippen Sie auf den Anhang, um ihn zu öffnen.<br />
Falls der Anhang ein vCard Kontakt ist, wird er in die Kontaktliste Ihres Telefons importiert.<br />
Weitere Informationen über Kontakte finden Sie im Kapitel Kontakte.<br />
Falls der Anhang eine vCalendar Datei ist, wählen Sie den Kalender, in dem Sie den Termin<br />
speichern möchten. Weitere Informationen über die Verwendung des Kalenders finden Sie<br />
im Kapitel Kalender.<br />
Um den Anhang auf der Speicherkarte zu speichern, tippen Sie auf [Typ von Anlage]<br />
speichern im Optionsmenü.<br />
Wenn Automatisch abrufen in den MMS-Einstellungen deaktiviert ist, wird nur die Kopfzeile der<br />
Nachricht heruntergeladen. Wenn Sie die gesamte Nachricht herunterladen möchten, tippen Sie auf<br />
die Taste Herunterladen auf der rechten Seite der Nachricht. Weitere Einzelheiten finden Sie unter<br />
“Einstellen der Optionen für SMS und MMS” weiter unten in diesem Kapitel.<br />
Wenn Sie sich Sorgen um die Größe des Downloads machen, prüfen Sie die Größe der MMS, bevor<br />
Sie sie herunterladen.<br />
Einer Text-oder Multimedianachricht antworten<br />
1.<br />
2.<br />
Drücken Sie auf STARTSEITE und tippen Sie anschließend auf > Nachrichten.<br />
Tippen Sie im Fenster Alle Nachrichten auf einen SMS- oder MMS-Thread, um ihn zu<br />
öffnen.
3.<br />
Nachrichten 75<br />
Tippen Sie auf das Textfeld unten im Fenster, geben Sie die Antwortnachricht ein und<br />
tippen Sie anschließend auf Senden.<br />
Wenn Sie einer SMS mit einer MMS antworten möchten, öffnen Sie die Textnachricht, drücken Sie<br />
auf MENÜ und tippen Sie anschließend auf Mehr > Betreff hinzufügen oder Anhängen. Die SMS wird<br />
automatisch in eine MMS konvertiert.<br />
Eine Nachricht vor der Löschung schützen<br />
Sie können eine Nachricht sperren, so dass sie nicht gelöscht wird, selbst wenn Sie die<br />
anderen Nachrichten im Thread löschen.<br />
1.<br />
2.<br />
3.<br />
4.<br />
Drücken Sie auf STARTSEITE und tippen Sie anschließend auf > Nachrichten.<br />
Tippen Sie im Fenster Alle Nachrichten auf einen Nachrichten-Thread.<br />
Drücken Sie etwas länger auf die Nachricht, die Sie sperren möchten.<br />
Tippen Sie auf Nachricht sperren im Optionsmenü.<br />
Ein Schlosssymbol wird rechts neben der Nachricht angezeigt.<br />
Einen Nachrichten-Thread löschen<br />
1.<br />
2.<br />
3.<br />
4.<br />
Drücken Sie auf STARTSEITE und tippen Sie anschließend auf > Nachrichten.<br />
Tippen Sie im Fenster Alle Nachrichten auf den Nachrichten-Thread, den Sie löschen<br />
möchten.<br />
Drücken Sie auf MENÜ und tippen Sie anschließend auf Löschen.<br />
Tippen Sie bei der Aufforderung zur Bestätigung auf OK.<br />
Alle gesperrten Nachrichten im Thread werden nicht gelöscht, bevor Sie nicht das Kästchen Gesperrte<br />
Nachrichten löschen markiert haben.<br />
Mehrere Nachrichten-Threads löschen<br />
1.<br />
2.<br />
3.<br />
4.<br />
Drücken Sie auf STARTSEITE und tippen Sie anschließend auf > Nachrichten.<br />
Drücken Sie im Fenster Alle Nachrichten auf MENÜ und tippen Sie anschließend auf<br />
Löschen.<br />
Wählen Sie alle Nachrichten-Threads aus, die Sie löschen möchten.<br />
Tippen Sie auf Löschen. Gesperrte Nachrichten werden nicht gelöscht.<br />
Eine einzelne Nachricht löschen<br />
1.<br />
2.<br />
3.<br />
Drücken Sie während der Anzeige eines Nachrichten-Threads etwas länger auf die<br />
Nachricht, die Sie löschen möchten.<br />
Wenn die Nachricht gesperrt ist, tippen Sie auf Nachricht entsperren im Optionsmenü und<br />
drücken Sie anschließend etwas länger auf die Nachricht, um das Optionsmenü wieder<br />
anzuzeigen.<br />
Tippen Sie auf Nachricht löschen im Optionsmenü.<br />
4.<br />
Tippen Sie bei der Aufforderung zur Bestätigung auf OK.
76 Nachrichten<br />
Anzeige von Kontaktdetails und Kommunikation mit einem Kontakt<br />
Wenn Sie eine Nachricht von jemanden in Ihrer Kontaktliste erhalten haben, können Sie auf<br />
das Foto oder Symbol des Kontakts im Nachrichten-Thread tippen, um ein Optionsmenü<br />
anzuzeigen. Abhängig von den gespeicherten Kontaktinformationen, können Sie die<br />
Kontaktdetails anzeigen, den Kontakt anrufen, eine E-Mail an den Kontakt senden und weiteres.<br />
Einstellen der Optionen für SMS und MMS<br />
Drücken Sie auf STARTSEITE und tippen Sie anschließend auf > Nachrichten. Drücken<br />
Sie in der Nachrichtenliste auf MENÜ und tippen Sie anschließend auf Einstellungen, um die<br />
Optionen für SMS und MMS zu ändern. Sie können folgende Einstellungen vornehmen:<br />
Speichereinstellungen<br />
Alte Nachrichten löschen<br />
Wählen Sie diese Option, um automatisch ältere Nachrichten zu löschen, wenn die Limits<br />
erreicht wurden. Gesperrte Nachrichten werden nicht gelöscht. Weitere Informationen über<br />
das Sperren von Nachrichten finden Sie unter “Eine Nachricht vor der Löschung schützen” in<br />
diesem Kapitel.<br />
SMS-Limit<br />
Wählen Sie die maximale Anzahl von SMS, die in jedem Nachrichten-Thread gespeichert<br />
werden (dies schließt gesperrte Nachrichten nicht mit ein).<br />
MMS-Limit<br />
Wählen Sie die maximale Anzahl von MMS, die in jedem Nachrichten-Thread gespeichert<br />
werden (dies schließt gesperrte Nachrichten nicht mit ein).<br />
SMS-Einstellungen<br />
Zustellbestätigungen<br />
Wählen Sie diese Option, um einen Bericht über den Auslieferungsstatus der Nachricht zu<br />
empfangen.<br />
Dienst-Center<br />
Zeigt die verwendete Nummer für das Nachrichten-Dienst-Center an. Tippen Sie hier, um<br />
die Nummer zu ändern. Es ist ratsam, die Nummer hier nicht zu ändern, da es dabei zu<br />
Problemen beim Empfangen und Senden von Nachrichten kommen könnte.<br />
Nachrichten auf SIM-Karte<br />
Tippen Sie hier, um die SMS anzuzeigen, die auf der SIM-Karte gespeichert sind. Sie können<br />
diese Nachrichten auch löschen oder in den Telefonspeicher kopieren.<br />
MMS-Einstellungen<br />
Zustellbestätigungen<br />
Wählen Sie diese Option, um einen Bericht über den Auslieferungsstatus der Nachricht zu<br />
empfangen.
Lesebestätigungen<br />
Nachrichten 77<br />
Wählen Sie diese Option, wenn Sie einen Bericht empfangen möchten, indem Sie erfahren, ob<br />
der Empfänger die Nachricht gelesen oder ungelesen gelöscht hat.<br />
Automatisch abrufen<br />
Wählen Sie diese Option, um automatisch alle MMS komplett abzurufen. Wenn dies<br />
ausgewählt ist, wird die Kopfzeile der MMS sowie der Hauptteil der Nachricht und ihre<br />
Anlagen automatisch zum Telefon heruntergeladen. Wenn Sie diese Option deaktivieren, wird<br />
nur die Kopfzeile der MMS abgerufen und in der Nachrichtenliste angezeigt.<br />
Automatisch abrufen während Roaming<br />
Wählen Sie diese Option, um automatisch alle MMS-Nachrichten komplett abzurufen,<br />
während die Roamingfunktion aktiv ist. Hierbei können möglicherweise erhebliche<br />
Telefongebühren anfallen.<br />
Prioritätseinstellung<br />
Stellen Sie die Priorität der gesendeten MMS ein.<br />
Maximale Nachrichtengröße<br />
Stellen Sie die maximale Dateigröße für eine MMS ein. Die MMS wird nicht gesendet, wenn<br />
ihre Größe die hier eingestellte Dateigröße überschreitet.<br />
Empfangene Nachrichten<br />
Empfangsbenachrichtigung<br />
Wählen Sie diese Option, wenn Sie möchten, dass eine Benachrichtigung in der Statusleiste<br />
angezeigt wird, sobald eine neue MMS eingeht.<br />
Benachrichtigungston abspielen<br />
Wählen Sie diese Option, wenn Sie möchten, dass das Telefon beim Erhalt einer neuen<br />
Nachricht klingelt.<br />
Benachrichtigungston<br />
Wählen Sie einen Klingelton aus, der nur für neue Text- und Multimedianachrichten<br />
verwendet wird. Der Klingelton wird kurz nach der Auswahl abgespielt.<br />
Vibrieren<br />
Wählen Sie diese Option, wenn Sie möchten, dass das Telefon vibriert, sobald eine neue SMS<br />
oder MMS eingeht.<br />
Gesendete Nachrichten<br />
Sendebenachrichtigung<br />
Wählen Sie diese Option, wenn Sie eine Benachrichtigung in der Statusleiste erhalten<br />
möchten, wenn eine Nachricht erfolgreich gesendet wurde.<br />
Fehlerbenachrichtigung<br />
Wählen Sie diese Option, wenn Sie eine Benachrichtigung in der Statusleiste erhalten<br />
möchten, wenn eine Nachricht nicht erfolgreich gesendet wurde.
78 Nachrichten<br />
Benachrichtigungston abspielen<br />
Wählen Sie diese Option, wenn Sie möchten, dass das Telefon klingelt, wenn eine Sende-<br />
oder Fehlerbenachrichtigung erhalten wird.<br />
Benachrichtigungston<br />
Wählen Sie einen Klingelton aus, der nur für Sende- oder Fehlerbenachrichtigungen<br />
verwendet wird. Der Klingelton wird kurz nach der Auswahl abgespielt.<br />
Vibrieren<br />
Wählen Sie diese Option, wenn Sie möchten, dass das Telefon vibriert, sobald eine neue SMS<br />
oder MMS eingeht.<br />
Hinzufügen des Nachrichten-Widgets<br />
Fügen Sie das Nachrichten-Widget hinzu, damit Sie auf der Startseite Ihre Nachrichten lesen<br />
können. Unter “Ein Widget zu Ihrer Startseite hinzufügen” im Kapitel Persönliche Gestaltung<br />
erfahren Sie mehr über das Hinzufügen von Widgets.
Konten und Synchronisierung<br />
Synchronisierung mit Online-Konten<br />
Das Telefon kann mit Ihren Google- und Microsoft® Exchange ActiveSync®-Konten sowie<br />
mit beliebten Onlinediensten wie z. B. Facebook®, Twitter und Flickr Daten synchronisieren<br />
und von dort aus Updates empfangen.<br />
Unter anderem können folgende Arten von Daten synchronisiert werden:<br />
<br />
<br />
<br />
<br />
<br />
Google Mail und Exchange ActiveSync-E-Mail.<br />
Google- und Exchange ActiveSync-Kontakte sowie Kontaktinformationen von Facebook-<br />
Freunden. Weitere Informationen über Kontakte finden Sie im Kapitel Kontakte.<br />
Kalendertermine von Ihrem primären Google-Konto und von Exchange ActiveSync.<br />
Weitere Informationen über die Verwendung des Kalenders finden Sie im Kapitel Kalender.<br />
Status-Updates und Links, die Freunde uns Sie selbst auf sozialen Netzwerken wie<br />
Facebook und Twitter teilen. Weitere Einzelheiten finden Sie im Kapitel Soziale Netzwerke.<br />
Nach Flickr und Facebook hochgeladene Fotos. Weitere Informationen zur Anzeige von<br />
Fotos finden Sie im Kapitel Fotos.<br />
Hinzufügen eines Sozialnetzwerkkontos<br />
Sie können eine Synchronisierung mit Ihren Konten bei beliebten Online-Diensten wie<br />
Facebook, Twitter und Flickr durchführen.<br />
1.<br />
2.<br />
3.<br />
Drücken Sie auf STARTSEITE > MENÜ und tippen Sie anschließend auf Einstellungen ><br />
Konten & Synchronisierung.<br />
Tippen Sie auf Konto hinzufügen und anschließend auf die Art des Kontos, das Sie<br />
hinzufügen möchten.<br />
Folgen Sie den Anweisungen auf dem Display, um die Kontoinformationen einzugeben.<br />
Wenn Sie damit fertig sind, wird das Konto der Liste im Fenster Konten & Synchronisierung<br />
hinzugefügt. Je nachdem, wie Sie das Konto konfiguriert haben, beginnt dann<br />
möglicherweise bereits die Synchronisierung neuer Daten mit dem Telefon.<br />
Synchronisierung mit einem Google-Konto<br />
Wenn Sie sich bei Ihrem Google-Konto anmelden, können Sie Google Mail und Google-<br />
Kontakte und -Kalender zwischen dem Telefon und dem Web synchronisieren. Sie müssen<br />
sich auch bei einem Google-Konto anmelden, um Google-Anwendungen wie z. B. Google<br />
Talk und Android Market nutzen zu können.<br />
Sie können auf dem Telefon mehr als ein Google-Konto hinzufügen. Für weitere Google-<br />
Konten können allerdings nur Google Mail und Google-Kontakte synchronisiert werden.<br />
Andere Google-Dienste nutzen das zuerst hinzugefügte Google-Konto.<br />
1.<br />
2.<br />
3.<br />
Drücken Sie auf STARTSEITE > MENÜ und tippen Sie anschließend auf Einstellungen ><br />
Konten & Synchronisierung.<br />
Tippen Sie auf Konto hinzufügen > Google.<br />
Folgen Sie den Anweisungen auf dem Display, um sich bei einem Konto anzumelden oder<br />
ein neues Konto zu erstellen.
80 Konten und Synchronisierung<br />
Synchronisierung mit einem Microsoft Exchange ActiveSync-Konto<br />
Sie können nur ein Microsoft Exchange ActiveSync-Konto auf dem Telefon hinzufügen. Die<br />
Synchronisierung ist mit Microsoft Exchange Server 2003 Service Pack 2 (SP2) oder einer<br />
neueren Version möglich.<br />
1.<br />
2.<br />
3.<br />
Drücken Sie auf STARTSEITE > MENÜ und tippen Sie anschließend auf Einstellungen ><br />
Konten & Synchronisierung.<br />
Tippen Sie auf Konto hinzufügen > Exchange ActiveSync.<br />
Geben Sie die Informationen des Exchange ActiveSync-Kontos ein und tippen Sie<br />
anschließend auf Weiter.<br />
Der Exchange Server Ihrer Firma muss die Autoerkennung für das Telefon unterstützen, um das<br />
Exchange ActiveSync-Konto automatisch einrichten zu können. Wenn der Exchange Server Ihrer<br />
Firma keine Autoerkennung unterstützt, müssen Sie die Exchange Server-Einstellungen nach<br />
Tippen auf Weiter eingeben. Erkundigen Sie sich beim Administrator des Exchange Servers nach<br />
Einzelheiten.<br />
4. Wählen Sie die Daten aus, die Sie synchronisieren möchten, und tippen Sie anschließend<br />
auf Einrichtung beenden.<br />
Verwaltung von Konten<br />
Änderung allgemeiner Synchronisierungseinstellungen<br />
1.<br />
2.<br />
Drücken Sie auf STARTSEITE > MENÜ und tippen Sie anschließend auf Einstellungen ><br />
Konten & Synchronisierung.<br />
Aktivieren oder deaktivieren Sie folgende Optionen:<br />
Hintergrunddaten. Wenn diese Option aktiviert ist, können Anwendungen Online-<br />
Konto-Informationen selbst dann senden und empfangen, wenn Sie sie nicht gerade<br />
verwenden.<br />
Automatische Synchronisierung. Wenn diese Option aktiviert ist, können Anwendungen<br />
den in den Kontoeinstellungen definierten Synchronisierungszeitplan nutzen. Ist die<br />
Option deaktiviert, müssen Sie Kontos manuell synchronisieren. Unter “Manuelles<br />
Synchronisieren eines Kontos” weiter unten erfahren Sie, wie Sie dabei vorgehen können.<br />
Änderung von Kontoeinstellungen<br />
Sie können Einstellungen, z. B. die Häufigkeit der Synchronisierung, die Art der<br />
synchronisierten Daten, die Art der empfangenen Benachrichtigung und die Art und Weise,<br />
wie die Kontoinformationen angezeigt werden, ändern.<br />
1.<br />
2.<br />
3.<br />
<br />
<br />
Drücken Sie auf STARTSEITE > MENÜ und tippen Sie anschließend auf Einstellungen ><br />
Konten & Synchronisierung.<br />
Tippen Sie auf das Konto, das Sie bearbeiten möchten.<br />
Bearbeiten Sie die Kontoeinstellungen.<br />
Manuelles Synchronisieren eines Kontos<br />
1.<br />
2.<br />
Drücken Sie auf STARTSEITE > MENÜ und tippen Sie anschließend auf Einstellungen ><br />
Konten & Synchronisierung.<br />
Tippen Sie auf das Konto, das Sie synchronisieren möchten.<br />
3.<br />
Tippen Sie auf Jetzt synchronisieren.
Entfernen eines Kontos<br />
Konten und Synchronisierung 81<br />
Sie können ein Konto entfernen, um es und alle damit verbundenen Informationen, z. B.<br />
Nachrichten, Kontakte oder Einstellungen auf dem Telefon zu löschen. Wenn Sie ein Konto<br />
entfernen, werden die Informationen beim Online-Dienst nicht gelöscht.<br />
Sie können einige Konten, z. B. das erste Google-Konto, bei dem Sie sich auf dem Telefon angemeldet<br />
haben, nicht entfernen, es sei denn, Sie löschen alle persönlichen Daten mit einer Hardware-<br />
Zurücksetzung. Weitere Informationen hierzu finden Sie unter “Durchführen einer Hardware-<br />
Zurücksetzung” im Kapitel Sichern, Aktualisieren und Zurücksetzen.<br />
1.<br />
2.<br />
3.<br />
Drücken Sie auf STARTSEITE > MENÜ und tippen Sie anschließend auf Einstellungen ><br />
Konten & Synchronisierung.<br />
Tippen Sie auf das Konto, das Sie entfernen möchten.<br />
Tippen Sie auf Konto entfernen und bestätigen Sie dann, dass Sie das Konto entfernen<br />
möchten.
82 Konten und Synchronisierung<br />
Verwendung von <strong>HTC</strong> Sync<br />
Verwenden Sie Microsoft Outlook oder Outlook Express auf Ihrem Computer? Mit <strong>HTC</strong><br />
Sync können Sie Ihre Outlook-Kontakte und -Kalender oder Ihre Outlook Express-Kontakte<br />
mir Ihrem Telefon synchronisieren. Bevor Sie das Telefon auf die Standardeinstellungen<br />
zurücksetzen oder ein Software (ROM)-Upgrade durchführen, können Sie mit <strong>HTC</strong> Sync diese<br />
Daten auch vom Telefon auf einen Computer kopieren, um sie dort zu sichern.<br />
Sie benötigen Folgendes, um <strong>HTC</strong> Sync auf einem Computer zu installieren, einzurichten und<br />
zu verwenden:<br />
1. Verwenden Sie für die Installation das <strong>HTC</strong> Sync-Installationsprogramm, das auf der<br />
microSD-Karte beigelegt ist. Die Schritte für die Installation finden Sie unter “Installation<br />
des <strong>HTC</strong> Sync-Programmes, das mit der microSD-Karte geliefert wird”.<br />
Sie können <strong>HTC</strong> Sync auch von der <strong>HTC</strong>-Support-Website aus herunterladen. Unter<br />
“Herunterladen des neuesten <strong>HTC</strong> Sync-Upgrades” finden Sie weitere Informationen.<br />
2. Schließen Sie das Telefon mit dem mitgelieferten USB-Kabel an den Computer an und<br />
richten Sie <strong>HTC</strong> Sync so ein, dass Ihr Telefon erkannt wird. Folgen Sie den Schritten unter<br />
“Einrichtung von <strong>HTC</strong> Sync zur Erkennung des Telefons”.<br />
3. Legen Sie fest, welche Daten zwischen dem Computer und dem Telefon synchronisiert<br />
werden sollen und auf welche Weise dies geschehen soll.<br />
Folgen Sie den Schritten unter “Einrichtung der Synchronisierung”, um die<br />
Synchronisierung mit Hilfe des Assistenten von <strong>HTC</strong> Sync einfach vorzubereiten.<br />
Unter “Einrichtung weiterer Synchronisierungsoptionen” erfahren Sie, wie Sie weitere<br />
Synchronisierungsoptionen auswählen können.<br />
4. Synchronisieren Sie den Computer automatisch oder auf manuelle Weise mit dem Telefon.<br />
Unter “Synchronisierung des Telefons” finden Sie weitere Einzelheiten.<br />
<strong>HTC</strong> Sync bietet Ihnen weiter die folgenden Möglichkeiten:<br />
<br />
<br />
<br />
<br />
Wenn Sie Anwendungen von Drittanbietern (nicht aus dem Android Market) auf dem<br />
Computer besitzen, können Sie diese Anwendungen mit Hilfe von <strong>HTC</strong> Sync auf dem<br />
Telefon installieren. Weitere Informationen hierzu finden Sie unter “Installation von Apps<br />
vom Computer zum Telefon”.<br />
Reparieren Sie Kontakte und/oder Kalenderdaten nur, wenn dies erforderlich ist.<br />
Installation des <strong>HTC</strong> Sync-Programmes, das mit der microSD-Karte geliefert wird<br />
Die <strong>HTC</strong> Sync-Version auf der microSD-Karte, die mit dem Telefon geliefert wird, kann unter<br />
Windows 7, Windows Vista und Windows XP installiert werden.<br />
Setzen Sie die microSD-Karte in das Telefon ein. Kopieren Sie das <strong>HTC</strong> Sync-<br />
Installationsprogramm von der microSD-Karte zum Computer und verwenden Sie es für die<br />
Installation.
Konten und Synchronisierung 83<br />
<strong>HTC</strong> Sync benötigt USB 2.0 auf dem Computer, um eine Verbindung mit dem Telefon herstellen und<br />
die Synchronisierung durchführen zu können. Eine komplette Liste der Computer- und Software-<br />
Voraussetzungen finden Sie auf der <strong>HTC</strong> Sync-Software-Download-Seite der <strong>HTC</strong>-Support-Website:<br />
http://www.htc.com/de/support.aspx<br />
Um eine problemfreie Installation zu gewährleisten, beenden Sie erst alle ausgeführten Programme<br />
und deaktivieren Sie vorübergehend Ihr Antiviren-Programm, bevor Sie mit der Installation von <strong>HTC</strong><br />
Sync beginnen.<br />
1. Schließen Sie das Telefon mit dem mitgelieferten USB-Kabel an den Computer an.<br />
2. Auf dem Telefon erscheint das Fenster Mit PC verbinden. Tippen Sie auf Festplatte und<br />
anschließend auf Fertig.<br />
3. Nachdem Sie den Festplatten-Modus auf dem Telefon ausgewählt haben, behandelt der<br />
Computer das Telefon wie einen Wechseldatenträger (genauso wie ein USB-Laufwerk).<br />
Öffnen Sie diesen Wechseldatenträger, um die Inhalte der microSD-Karte zu sehen.<br />
4. Kopieren Sie die Datei <strong>HTC</strong>Sync.exe auf den Computer.<br />
5. Nachdem Sie die Datei kopiert haben, heben Sie die Bereitstellung des Laufwerkes (d. h.<br />
des Telefons) auf, so wie es vom Betriebssystem des Computers verlangt wird, um das<br />
Telefon sicher zu entfernen.<br />
6. Doppelklicken Sie auf dem Computer auf <strong>HTC</strong>Sync.exe und befolgen Sie die Anweisungen<br />
auf dem Bildschirm, um <strong>HTC</strong> Sync zu installieren.<br />
Einrichtung von <strong>HTC</strong> Sync zur Erkennung des Telefons<br />
Richten Sie nach der Installation <strong>HTC</strong> Sync ein, damit das Telefon erkannt werden kann.<br />
1. Schließen Sie das Telefon mit dem gelieferten USB-Kabel an den Computer an. Sollte<br />
das Telefon bereits angeschlossen sein, drücken Sie etwas länger auf die Statusleiste und<br />
ziehen Sie Ihren Finger nach unten, um das Benachrichtigungsfeld zu öffnen. Tippen Sie<br />
anschließend auf den Status “Auswählen, um USB-Verbindungstyp zu ändern“.<br />
2. Tippen Sie im Fenster Mit PC verbinden auf dem Telefon auf <strong>HTC</strong> Sync und anschließend<br />
auf Fertig.<br />
3. Das Telefon versucht dann, <strong>HTC</strong> Sync auf dem Computer zu finden. Warten Sie ein paar<br />
Sekunden, bis der Vorgang abgeschlossen ist.<br />
Wenn auf dem Telefon angegeben wird, dass <strong>HTC</strong> Sync nicht gefunden werden kann, trennen Sie<br />
das USB-Kabel ab und schließen Sie es anschließend wieder an. Wiederholen Sie dann Schritt 2.<br />
4. Nachdem <strong>HTC</strong> Sync gefunden wurde, wird der Telefonverbindungs-Assistent angezeigt.<br />
Klicken Sie auf Weiter.<br />
5. Geben Sie den Namen ein, den Sie sich für das Telefon wünschen, und klicken Sie<br />
anschließend auf Fertig stellen.<br />
6. Schauen Sie nach dem <strong>HTC</strong> Sync-Symbol unten rechts auf dem Computerbildschirm.<br />
Wird es grün angezeigt, bedeutet dies, dass das Telefon erfolgreich mit dem Computer<br />
verbunden wurde und <strong>HTC</strong> Sync das Telefon erkennt.
84 Konten und Synchronisierung<br />
Einrichtung der Synchronisierung<br />
Sie können <strong>HTC</strong> Sync einrichten, um Outlook-Kontakte und Kalendertermine auf dem<br />
Computer mit dem Telefon zu synchronisieren. Wenn Sie auf dem Computer Outlook Express<br />
verwenden, können Sie nur Kontakte mit dem Telefon synchronisieren.<br />
Bevor Sie mit der Einrichtung der Synchronisierung beginnen, stellen Sie sicher, dass <strong>HTC</strong> Sync<br />
das Telefon erkennen kann. Falls Sie dies noch nicht getan haben, folgen Sie den Schritten unter<br />
“Einrichtung von <strong>HTC</strong> Sync zur Erkennung des Telefons”.<br />
1. Stellen Sie auf dem Computer sicher, dass das <strong>HTC</strong> Sync-Symbol unten rechts auf dem<br />
Bildschirm grün angezeigt wird, was bedeutet, dass das Telefon mit <strong>HTC</strong> Sync verbunden<br />
ist.<br />
2. Doppelklicken Sie auf das <strong>HTC</strong> Sync-Symbol auf dem Computer, um <strong>HTC</strong> Sync zu öffnen.<br />
3. Klicken Sie auf Jetzt synchronisieren. (Sie können auch auf Sync Manager > Einstellungen<br />
klicken.)<br />
4. Klicken Sie im Synchronisierungs-Einstellungen-Assistenten auf Weiter.<br />
5. Legen Sie in den nächsten Dialogfeldern fest, ob Sie Outlook oder Outlook Express<br />
synchronisieren möchten, wählen Sie die Art der zu synchronisierenden Daten aus<br />
(Kontakte und/oder Kalender) und wählen Sie entweder die automatische oder manuelle<br />
Synchronisierung mit dem Telefon.<br />
6. Klicken Sie auf Fertig stellen.<br />
<strong>HTC</strong> Sync beginnt anschließend mit der Synchronisierung von Telefon und Computer.<br />
Warten Sie, bis die Synchronisierung durchgeführt wurde.<br />
7. Anschließend wird eine Zusammenfassung angezeigt. Klicken Sie auf Schließen.<br />
Einrichtung weiterer Synchronisierungsoptionen<br />
In <strong>HTC</strong> Sync können Sie flexibel eine Vielzahl von Optionen einstellen. Sie können z. B. einen<br />
Synchronisierungszeitplan aufstellen, auswählen, wie verfahren wird, wenn gleiche Elemente<br />
sowohl auf dem Telefon als auch dem Computer gefunden werden, usw.<br />
1. Stellen Sie auf dem Computer sicher, dass das <strong>HTC</strong> Sync-Symbol unten rechts auf dem<br />
Bildschirm grün angezeigt wird, was bedeutet, dass das Telefon mit <strong>HTC</strong> Sync verbunden<br />
ist.<br />
2. Ist <strong>HTC</strong> Sync noch nicht geöffnet, doppelklicken Sie zum Öffnen auf das grüne <strong>HTC</strong> Sync-<br />
Symbol.<br />
3. Klicken Sie auf Sync Manager > Einstellungen.<br />
4. Klicken Sie im Dialogfeld Synchronisierungs-Einstellungen-Assistent auf Manuelle<br />
Einstellungen.<br />
5. Klicken Sie auf der linken Seite des Dialogfeldes Sync Manager-Einstellungen auf die Art der<br />
Einstellung, welche Sie ändern möchten, und wählen Sie anschließend eine der verfügbaren<br />
Optionen auf der rechten Seite. Sie können u. a. folgende Einstellungen ändern:<br />
Kontakte- oder Kalender-Ordner, der synchronisiert werden soll<br />
Ändern Sie dies nur, wenn Sie in Outlook persönliche Ordner erstellt haben und mit einem<br />
persönlichen Ordner synchronisieren möchten. Klicken Sie auf Kontakte oder Kalender auf<br />
der linken Seite des Dialogfeldes, klicken Sie auf Eigenschaften und wählen Sie dann den<br />
persönlichen Ordner aus, mit dem Sie synchronisieren möchten.
Kalendertermine, die synchronisiert werden sollen<br />
Konten und Synchronisierung 85<br />
Wählen Sie die Anzahl von Tagen für die Kalendertermine aus, die Sie synchronisieren<br />
möchten. Klicken Sie auf Kalender auf der linken Seite des Dialogfeldes, klicken Sie auf<br />
Eigenschaften und stellen Sie anschließend die Tage unter Zeitraum ein.<br />
Konfliktbestimmungen<br />
Für den Fall, dass es dieselben Kontakte und/oder Kalendertermine sowohl auf dem<br />
Telefon als auch dem Computer gibt, legen Sie fest, welche Daten Sie beibehalten<br />
möchten, wenn es zu einem Konflikt kommen sollte.<br />
Wann synchronisiert wird<br />
Klicken Sie auf Automatisch synchronisieren auf der linken Seite des Dialogfeldes. Legen<br />
Sie dann fest, ob Sie manuell synchronisieren, jedes Mal automatisch synchronisieren,<br />
wenn das Telefon an den Computer angeschlossen wird, oder nach einem festgelegten<br />
Zeitplan synchronisieren möchten.<br />
6. Klicken Sie auf Anwenden, um die ausgewählten Synchronisierungsoptionen zu speichern,<br />
und klicken Sie anschließend auf OK.<br />
Synchronisierung des Telefons<br />
Nachdem Sie <strong>HTC</strong> Sync installiert und eingerichtet haben, können Sie das Telefon mit dem<br />
Computer synchronisieren.<br />
Automatische Synchronisierung des Telefons mit dem Computer<br />
Gehen Sie folgendermaßen vor, um sicherzustellen, dass das Telefon automatisch mit dem<br />
Computer synchronisiert wird:<br />
1. Drücken Sie auf STARTSEITE > MENÜ und tippen Sie anschließend auf Einstellungen ><br />
Anwendungen > Entwicklung.<br />
2. Stellen Sie sicher, dass die Option USB-Debugging aktiviert ist.<br />
Immer wenn Sie das Telefon an den Computer anschließen, beginnt die Synchronisierung<br />
automatisch. Warten Sie, bis die Synchronisierung abgeschlossen wurde.<br />
Manuelle Synchronisierung des Telefons mit dem Computer<br />
1.<br />
2.<br />
3.<br />
Schließen Sie das Telefon mit dem mitgelieferten USB-Kabel an den Computer an. Sollte<br />
das Telefon bereits angeschlossen sein, drücken Sie etwas länger auf die Statusleiste und<br />
ziehen Sie Ihren Finger nach unten, um das Benachrichtigungsfeld zu öffnen. Tippen Sie<br />
anschließend auf den Status “Auswählen, um USB-Verbindungstyp zu ändern“.<br />
Tippen Sie im Fenster Mit PC verbinden auf dem Telefon auf <strong>HTC</strong> Sync und anschließend<br />
auf Fertig.<br />
Stellen Sie auf dem Computer sicher, dass das <strong>HTC</strong> Sync-Symbol unten rechts auf dem<br />
Bildschirm grün angezeigt wird, was bedeutet, dass das Telefon mit <strong>HTC</strong> Sync verbunden<br />
ist.<br />
4.<br />
Tippen Sie auf dem Telefon auf Jetzt synchronisieren.
86 Konten und Synchronisierung<br />
Herunterladen des neuesten <strong>HTC</strong> Sync-Upgrades<br />
Besuchen Sie regelmäßig die <strong>HTC</strong>-Support-Website (http://www.htc.com/de/support.<br />
aspx), um die aktuellsten <strong>HTC</strong> Sync-Upgrades zu finden, die Sie herunterladen und auf dem<br />
Computer installieren können.<br />
Richten Sie nach der Installation des neuesten Upgrades <strong>HTC</strong> Sync erneut ein, damit das<br />
Telefon erkannt und synchronisiert werden kann. Folgen Sie den Schritten unter “Einrichtung<br />
von <strong>HTC</strong> Sync zur Erkennung des Telefons” und “Einrichtung der Synchronisierung”.<br />
Installation von Apps vom Computer zum Telefon<br />
Wenn sich auf dem Computer Anwendungen (.apk-Dateien) befinden, können Sie diese mit<br />
<strong>HTC</strong> Sync auf das Telefon installieren. Wir empfehlen Ihnen dringend, nur vertrauenswürdige<br />
Anwendungen zu installieren.<br />
1. Drücken Sie auf dem Telefon auf STARTSEITE > MENÜ, tippen Sie auf Einstellungen ><br />
Anwendungen und aktivieren Sie anschließend die Option Unbekannte Quellen, um das<br />
Installieren von Anwendungen vom Computer zum Telefon zuzulassen.<br />
Sie müssen dies nur einmal tun. Wenn Sie das nächste Mal eine andere Anwendung vom Computer<br />
aus auf das Telefon installieren, brauchen Sie diesen Schritt nicht wieder auszuführen.<br />
2. Schließen Sie das Telefon mit dem mitgelieferten USB-Kabel an den Computer an. Sollte<br />
das Telefon bereits angeschlossen sein, drücken Sie etwas länger auf die Statusleiste und<br />
ziehen Sie Ihren Finger nach unten, um das Benachrichtigungsfeld zu öffnen. Tippen Sie<br />
anschließend auf den Status “Auswählen, um USB-Verbindungstyp zu ändern“.<br />
3. Tippen Sie im Fenster Mit PC verbinden auf dem Telefon auf <strong>HTC</strong> Sync und anschließend<br />
auf Fertig.<br />
4. Doppelklicken Sie auf dem Computer auf das <strong>HTC</strong> Sync-Symbol , um <strong>HTC</strong> Sync zu<br />
öffnen.<br />
5. Klicken Sie In <strong>HTC</strong> Sync auf Anwendungs-Installationsprogramm.<br />
6. Stellen Sie im Dialogfeld Anwendungs-Installationsprogramm Dateitypen sicher, dass die<br />
Option Android OS Installationsdatei (apk) aktiviert ist, und klicken Sie anschließend auf<br />
OK.<br />
Dieses Dialogfeld wird nur angezeigt, wenn Sie das Anwendungs-Installationsprogramm zum<br />
ersten Mal verwenden.<br />
7. Klicken Sie auf Weiter.<br />
8. Klicken Sie auf Durchsuchen, suchen Sie nach der Anwendung (.apk) auf dem Computer<br />
und klicken Sie anschließend auf Öffnen.<br />
9. Klicken Sie nach Auswahl der Anwendung auf Weiter.<br />
10. Klicken Sie auf Fertig stellen. Schauen Sie auf dem Telefondisplay nach, ob es weitere<br />
Anweisungen zur Durchführung der Installation gibt.
Soziale Netzwerke<br />
Facebook für <strong>HTC</strong> Sense und die Anwendung Facebook<br />
für Android<br />
Facebook für <strong>HTC</strong> Sense<br />
Schauen Sie sich Facebook®-Updates in unterstützten Anwendungen auf dem Telefon an.<br />
Wenn Sie sich bei Facebook für <strong>HTC</strong> Sense anmelden, werden Ihre Facebook-Kontakte und<br />
deren Details nach Kontakte heruntergeladen. Sie können dann durch Facebook-Fotoalben in<br />
Fotos blättern und Facebook-Status-Updates im Friend Stream lesen. Im Kapitel Konten und<br />
Synchronisierung erfahren Sie, wie Sie sich bei Facebook für <strong>HTC</strong> Sense anmelden können.<br />
Kontakte Freundes-Stream<br />
Fotos<br />
Anwendung Facebook für Android<br />
Mit der Facebook®-Anwendung auf dem Telefon können Sie jederzeit in engem Kontakt mit<br />
Ihren Freunden in Facebook stehen. Es bietet Ihnen die meisten der Funktionen, die Sie von<br />
Facebook auf Ihrem Computer kennen.<br />
Wenn Sie mehr als ein Facebook-Konto besitzen, können Sie sich mit einem anderen Facebook-<br />
Konto bei der Facebook-Anwendung anmelden.<br />
Verwendung der Facebook-Anwendung<br />
1.<br />
2.<br />
Drücken Sie auf STARTSEITE und tippen Sie anschließend auf > Facebook.<br />
Wenn Sie Facebook zum ersten Mal verwenden, folgen Sie den Anweisungen, um sich bei<br />
Ihrem Facebook-Konto anzumelden.<br />
3. Drücken Sie im Nachrichten-Feed-Fenster auf MENÜ und tippen Sie anschließend auf<br />
Startseite, um auf weitere Funktionen zuzugreifen.<br />
<br />
<br />
Wenn die Facebook-Startseite angezeigt wird, drücken Sie auf MENÜ und tippen Sie anschließend<br />
auf Einstellungen, um die Aktualisierungs- und Benachrichtigungsoptionen einzustellen.<br />
Auf bestimmten Facebook-Fenstern können Sie etwas länger auf Elemente drücken, um ein<br />
Kontextmenü zu öffnen.
88 Sozial<br />
Die Facebook-Anwendung bietet Ihnen folgende Möglichkeiten:<br />
Teilen Sie Ihre Gedanken und schauen Sie sich die Status-Updates von Freunden an.<br />
Schauen Sie sich Ihre Freundesliste an und schreiben Sie an die Pinnwand eines<br />
Freundes.<br />
Kommentieren Sie einen Beitrag eines Freundes und geben Sie an, dass er Ihnen gefällt.<br />
Schauen Sie sich die persönlichen Informationen eines Freundes, einschließlich<br />
Fotoalben, an.<br />
Schauen Sie sich Ihre Facebook-Benachrichtigungen an.<br />
Nehmen Sie ein Foto auf und laden Sie es direkt zu Ihrem Facebook-Konto hoch.<br />
Hinzufügen des Facebook-Widgets<br />
Fügen Sie das Facebook-Widget der Startseite hinzu, damit Sie schnell Ihre Gedanken mit<br />
anderen teilen und die Status-Updates von Freunden sehen können.<br />
1.<br />
2.<br />
Das Widget verknüpft nur das Facebook-Konto, bei dem Sie sich angemeldet haben, mit der<br />
Facebook-Anwendung.<br />
Drücken Sie auf STARTSEITE und tippen Sie anschließend auf > Widget ><br />
Facebook.<br />
Ziehen Sie das Widget an eine leere Stelle auf der Startseite und legen Sie es dort ab.<br />
Unterschiede zwischen Facebook für <strong>HTC</strong> Sense und der Anwendung Facebook für<br />
Android<br />
<br />
<br />
<br />
<br />
<br />
<br />
<br />
<br />
<br />
Facebook für <strong>HTC</strong> Sense ist keine eigenständige Anwendung. Es ist in Kontakte, Friend<br />
Stream und Fotos integriert und bietet Ihnen aktuelle Informationen über Ihre Facebook-<br />
Kontakte (Status-Updates und neue Fotos) in diesen Anwendungen.<br />
Facebook für Android ist dagegen eine eigenständige Anwendung. Verwenden Sie diese<br />
Anwendung für die Dinge, die Sie normalerweise tun, wenn Sie mit dem Webbrowser<br />
Ihres Computers auf Ihr Facebook-Konto zugreifen, z. B. Schreiben an die Pinnwand eines<br />
Freundes, Kommentieren der Beiträge eines Freundes usw.<br />
Für beide Funktionen melden Sie sich separat an. Wenn Sie sich bei Facebook für <strong>HTC</strong><br />
Sense anmelden, werden Sie nicht automatisch bei der Facebook-Anwendung angemeldet<br />
und umgekehrt. Wenn Sie dasselbe Facebook-Konto für beide Funktionen verwenden<br />
möchten, müssen Sie für beide die gleichen Anmeldeinformationen eingeben.
Twittern auf dem Telefon<br />
Peep-Fenster<br />
Sozial 89<br />
Peep ist ein Twitter-Programm, mit dem Sie auf dem Telefon “twittern” können. Senden<br />
Sie auf dem Telefon eigene Tweets, lesen und empfangen Sie Tweets anderer Personen und<br />
suchen Sie nach neuen Twitter-Benutzern, denen Sie folgen möchten.<br />
1. Drücken Sie auf STARTSEITE und tippen Sie anschließend auf > Peep.<br />
2. Wenn Sie sich beim ersten Einschalten des Telefons nicht bei Ihrem Twitter-Konto<br />
angemeldet haben, folgen Sie den Anweisungen auf dem Display, um die Anmeldung<br />
nachzuholen.<br />
3. Peep wird auf der Registerkarte Alle Tweets geöffnet. Streichen Sie mit Ihrem Finger über<br />
die Zeile unten im Fenster, um zur gewünschten Registerkarte zu gelangen.<br />
1<br />
4 5 6 7<br />
1. Tippen Sie hier, um das Profil des Twitter-Benutzers anzuzeigen. Es werden auch alle Tweets<br />
dieses Twitter-Benutzers angezeigt.<br />
2 Tippen Sie hier, um einen Tweet einzugeben, den Sie absenden möchten.<br />
3 Drücken Sie etwas länger auf ein Element, um das Optionenmenü zu öffnen und anschließend zu<br />
antworten, eine Direktnachricht zu senden, zu “retweeten”, einen Favoriten hinzuzufügen und das<br />
Profil anzusehen.<br />
4 Zeigt alle Tweets der Personen an, denen Sie folgen, sowie Tweets, die Sie abgesendet haben.<br />
5 Zeigt alle Tweets an, in denen Ihr Benutzername in der Form “@[Ihr Benutzername]” genannt wird.<br />
6 Zeigt alle Privat-/Direktnachrichten an, die Sie empfangen oder gesendet haben.<br />
7 Zeigt Tweets an, die als Favoriten markiert wurden.<br />
Senden eines Tweets<br />
1.<br />
2.<br />
3.<br />
Drücken Sie auf STARTSEITE und tippen Sie anschließend auf > Peep.<br />
Tippen Sie auf der Registerkarte Alle Tweets auf das Textfeld mit den Worten “Was gibt’s<br />
Neues?”<br />
Geben Sie Ihr neues Tweet ein und tippen Sie anschließend auf Aktualisieren. Bevor Sie<br />
auf Aktualisieren tippen, können Sie Folgendes tun:<br />
2<br />
3
90 Sozial<br />
Tippen Sie auf , um ein Bild aus der Anwendung Fotos oder Kamera auf Ihrer<br />
standardmäßigen Foto-Hosting-Site zu veröffentlichen und fügen Sie den Link zu<br />
diesem Bild dem Tweet hinzu.<br />
Tippen Sie auf , um Ihren Ort dem Tweet hinzuzufügen. Sie können einen Karten-<br />
Link, Ihren Ortsnamen oder die Positionskoordinaten Ihres Standortes einfügen.<br />
Suche nach Twitter-Benutzern zum Folgen<br />
1.<br />
2.<br />
3.<br />
4.<br />
Drücken Sie auf STARTSEITE und tippen Sie anschließend auf > Peep.<br />
Drücken Sie im Peep-Fenster auf die SUCHEN-Taste.<br />
Tippen Sie auf das Textfeld mit den Worten “Twitter durchsuchen” und geben Sie<br />
anschließend den Suchbegriff ein und tippen Sie auf .<br />
Rollen Sie im Suchergebnis-Fenster durch die Liste und tippen Sie auf den Twitter-<br />
Benutzer, dem Sie folgen möchten.<br />
In den Suchergebnissen werden auch die Tweets aufgelistet, die den Suchbegriff enthalten.<br />
5. Drücken Sie auf MENÜ und tippen Sie anschließend auf Folgen.<br />
Beenden des Folgen eines Twitter-Benutzers<br />
1.<br />
2.<br />
3.<br />
Drücken Sie auf STARTSEITE und tippen Sie anschließend auf > Peep.<br />
Tippen Sie auf der Registerkarte Alle Tweets auf den Twitter-Benutzer, dem Sie nicht<br />
länger folgen möchten.<br />
Drücken Sie auf MENÜ und tippen Sie anschließend auf Nicht folgen.<br />
Senden einer direkten Nachricht<br />
Sie können Direktnachrichten nur an Personen senden, die Ihnen folgen.<br />
1.<br />
2.<br />
<br />
<br />
Drücken Sie auf STARTSEITE und tippen Sie anschließend auf > Peep.<br />
Drücken Sie auf MENÜ und tippen Sie anschließend auf Neue Nachricht.<br />
Sie können eine Direktnachricht auch von der Registerkarte Alle Tweets oder Direktnachricht<br />
senden. Drücken Sie auf der Registerkarte Alle Tweets oder Direktnachricht etwas länger auf die<br />
Person, der Sie die Direktnachricht senden möchten. Tippen Sie anschließend auf Direktnachricht<br />
senden im Optionenmenü.<br />
3. Tippen Sie auf das Feld An und geben Sie anschließend den Namen ein. Sobald Sie Text<br />
eingeben, werden die übereinstimmenden Namen der Twitter-Benutzer angezeigt. Tippen<br />
Sie auf den gewünschten Namen, wenn dieser angezeigt wird.<br />
4. Geben Sie eine neue Nachricht ein und tippen Sie anschließend auf Aktualisieren.<br />
Einstellen von Peep-Optionen<br />
1.<br />
2.<br />
Drücken Sie auf STARTSEITE und tippen Sie anschließend auf > Peep.<br />
Drücken Sie auf MENÜ und tippen Sie anschließend auf Mehr > Einstellungen. Sie können<br />
folgende Optionen einstellen:
Kontoeinstellungen<br />
Melden Sie sich bei Ihrem Twitter-Konto ab.<br />
Allgemeine Einstellungen<br />
Entscheiden Sie, ob Sie den Bildschirmnamen oder den echten Namen der Personen<br />
anzeigen möchten, denen Sie folgen.<br />
Senden & Empfangen<br />
Sozial 91<br />
Stellen Sie die Häufigkeit ein, mit der Sie neuen Tweets empfangen, und stellen Sie die Anzahl<br />
von Tweets ein, die Sie herunterladen möchten.<br />
Dienste<br />
Stellen Sie die Foto-Hosting-Site, die Fotoqualität, die Ortsoptionen und den URL-<br />
Verkürzungs-Host ein.<br />
Benachrichtigungseinstellungen<br />
Legen Sie fest wann und wie Sie benachrichtigt werden möchten.<br />
Hinzufügen des Twitter-Widgets<br />
Fügen Sie das Twitter-Widget hinzu, damit Sie Ihre Tweets direkt auf der Startseite senden<br />
und verfolgen können.<br />
1.<br />
2.<br />
Drücken Sie auf STARTSEITE und tippen Sie anschließend auf > Widget > Twitter.<br />
Wählen Sie den Widget-Stil und tippen Sie anschließend auf Auswählen.<br />
3.<br />
Ziehen Sie das Widget an eine leere Stelle auf der Startseite und legen Sie es dort ab.
92 Sozial<br />
Verwendung von Friend Stream<br />
Machen Sie die gemeinsame Nutzung Ihrer sozialen Netzwerke mit Friend Stream noch<br />
einfacher. Aktualisieren Sie mit Friend Stream Ihren Status simultan, schauen Sie sich Status-<br />
Updates an und blättern Sie durch neu hochgeladene Fotos auf Ihren Facebook-, Flickr- und<br />
Twitter-Konten.<br />
1.<br />
2.<br />
Drücken Sie auf STARTSEITE und tippen Sie anschließend auf > Friend Stream.<br />
Wenn Sie nicht bei einem sozialen Netzwerk angemeldet sind, drücken Sie auf MENÜ,<br />
tippen Sie auf Einstellungen > Konten & Synchr. und tippen Sie anschließend auf das<br />
Konto, bei dem Sie sich anmelden möchten.<br />
3. Friend Stream wird auf der Registerkarte Alle Aktualisierungen geöffnet. Streichen Sie<br />
mit Ihrem Finger über die Zeile unten im Fenster, um zur gewünschten Registerkarte zu<br />
gelangen.<br />
Friend Stream-Fenster<br />
Es werden nur Updates von Konten gezeigt, bei denen Sie sich angemeldet haben. Sie<br />
können die Updates, welche im Friend Stream angezeigt werden, filtern, indem Sie auf MENÜ<br />
drücken und anschließend auf Einstellungen > Aktualisierungen anzeigen tippen.<br />
1<br />
3 4 5 6<br />
1 Abhängig vom Typ tippen Sie, um Peep zu öffnen, einen Facebook-Kommentar zu senden, sich ein<br />
Flickr-Album anzuschauen oder einen Link im Webbrowser zu öffnen.<br />
2 Tippen Sie hier, um ein Status-Update einzugeben und zu senden.<br />
3 Zeigt alle Nachrichten aus sozialen Netzwerken, bei denen Sie sich angemeldet haben.<br />
4 Zeigt nur Status-Updates von Facebook und Twitter an.<br />
5 Zeigt nur Foto-Updates von Facebook und Flickr an.<br />
6 Zeigt nur auf Facebook geteilte Links an.<br />
2
Aktualisierung Ihres Status<br />
1.<br />
2.<br />
3.<br />
Drücken Sie auf STARTSEITE und tippen Sie anschließend auf > Friend Stream.<br />
Sozial 93<br />
Tippen Sie auf der Registerkarte Alle Aktualisierungen auf das Textfeld mit den Worten<br />
“Was gibt’s Neues?”<br />
Tippen Sie auf und wählen Sie anschließend im Dialogfeld Update-Status die Konten<br />
aus, auf denen Sie das Update anzeigen möchten. Tippen Sie auf Fertig.<br />
Im Dialogfeld werden nur die Konten angezeigt, bei denen Sie sich angemeldet haben.<br />
4. Geben Sie Ihr Status-Update ein und tippen Sie anschließend auf Aktualisieren.<br />
Hinzufügen des Friend Stream-Widgets<br />
Fügen Sie das Friend Stream-Widget hinzu, so dass Sie Ihren Status simultan aktualisieren<br />
und Status-Updates Ihrer sozialen Netzwerke direkt auf der Startseite sehen können.<br />
1.<br />
2.<br />
Drücken Sie auf STARTSEITE und tippen Sie anschließend auf > Widget > Friend<br />
Stream.<br />
Wählen Sie den Widget-Stil und tippen Sie anschließend auf Auswählen.<br />
3.<br />
Ziehen Sie das Widget an eine leere Stelle auf der Startseite und legen Sie es dort ab.
94 Sozial<br />
Chatten in Google Talk<br />
Google Talk ist ein Instant-Messaging-Programm von Google. Mit dem Programm können Sie<br />
sich mit anderen Personen unterhalten, die ebenfalls Google Talk verwenden.<br />
Anmelden bei Google Talk<br />
Wenn Sie sich bei der ersten Einrichtung des Telefons bei Ihrem Google-Konto angemeldet<br />
haben, sind Sie bereits bei Google Talk angemeldet.<br />
1.<br />
2.<br />
Drücken Sie auf STARTSEITE und tippen Sie anschließend auf > Google Talk ><br />
Weiter > Anmelden.<br />
Geben Sie den Namen und das Kennwort des Kontos ein und tippen Sie anschließend auf<br />
Anmelden.<br />
Wenn Sie bei Google Talk angemeldet sind, wird Ihr Online-Status in Google Talk auch in<br />
anderen Google-Apps wie z. B. Google Mail und Google Maps angezeigt.<br />
Abmelden bei Google Talk<br />
Wenn Sie Google Talk für einen längeren Zeitraum nicht verwenden möchten, ist es ratsam,<br />
dass Sie sich bei Google Talk abmelden, um Akkustrom zu sparen.<br />
1.<br />
2.<br />
Drücken Sie auf STARTSEITE und tippen Sie anschließend auf > Google Talk.<br />
Drücken Sie in der Freundesliste auf MENÜ und tippen Sie anschließend auf Mehr ><br />
Abmelden.<br />
Chatten mit Freunden<br />
Beginn eines Chats<br />
1.<br />
2.<br />
3.<br />
Drücken Sie auf STARTSEITE und tippen Sie anschließend auf > Google Talk.<br />
Tippen Sie auf einen Freund in der Freundesliste.<br />
Unterhalten Sie sich mit dem Freund, indem Sie Text in das Textfeld unten im Fenster<br />
eingeben.<br />
Um ein Smiley einzufügen, drücken Sie auf MENÜ und tippen Sie anschließend Mehr > Smiley<br />
einfügen. Tippen Sie auf ein Smiley, um es in die Nachricht einzufügen.<br />
4. Nachdem Sie eine Nachricht eingegeben haben, tippen Sie auf Senden.<br />
Annahme einer Einladung zu einem Chat<br />
Wenn Ihnen ein Freund eine Google Talk-Nachricht sendet, erhalten Sie eine<br />
Benachrichtigung. Dessen Eintrag in der Freundesliste erscheint weiß und die Nachricht wird<br />
angezeigt.<br />
Gehen Sie auf eine der folgenden Weisen vor:<br />
<br />
<br />
Tippen Sie in der Freundesliste auf den Freund, der Sie zur Unterhaltung einlädt.<br />
Öffnen Sie das Benachrichtigungsfeld und tippen Sie auf die<br />
Unterhaltungsbenachrichtigung. Unter “Öffnen des Benachrichtigungsfeldes” im Kapitel<br />
Grundlagen erfahren Sie, wie Sie das Benachrichtigungsfeld öffnen können.
Rückkehr zur Freundesliste<br />
Sozial 95<br />
Drücken Sie in einem Chat-Fenster auf MENÜ und tippen Sie anschließend auf Freundesliste.<br />
Wechseln zwischen aktiven Chats<br />
Sie können zwischen Chats wechseln, wenn es aktuell mehr als einen Chat gibt.<br />
1.<br />
2.<br />
Drücken Sie in einem Chat-Fenster auf MENÜ und tippen Sie anschließend auf Chats<br />
wechseln.<br />
Tippen Sie im angezeigten Fenster auf den Freund, mit dem Sie sich unterhalten möchten.<br />
Einladung eines Freundes zu einem Chat<br />
1.<br />
2.<br />
Drücken Sie in einem Chat-Fenster auf MENÜ und tippen Sie anschließend auf Chat<br />
hinzufügen.<br />
Tippen Sie auf den Freund, den Sie einladen möchten. Der eingeladene Freund und die<br />
aktuellen Teilnehmer erhalten eine Einladung zu einem Gruppen-Chat. Jeder, der diese<br />
Einladung annimmt, tritt dem Gruppen-Chat bei.<br />
Chatten mit oder ohne Aufzeichnung<br />
Ihre Google Talk-Nachrichten werden gespeichert, so dass Sie sie später lesen und sogar im<br />
Ordner Chats von Google Mail suchen können. Wenn Sie die Nachrichten nicht speichern<br />
möchten, können Sie die Aufzeichnung deaktivieren.<br />
1.<br />
Drücken Sie in einem Chat-Fenster auf MENÜ und tippen Sie anschließend auf Chat-<br />
Verlauf nicht speichern.<br />
Wenn Sie die Nachrichten wieder speichern möchten, drücken Sie auf MENÜ und tippen Sie<br />
anschließend auf Chat-Verlauf speichern.<br />
Beendigung eines Chats<br />
Gehen Sie auf eine der folgenden Weisen vor:<br />
<br />
<br />
Drücken Sie in der Freundesliste etwas länger auf den Freund, mit dem Sie sich nicht<br />
länger unterhalten möchten, und tippen Sie anschließend im angezeigten Menü auf Chat<br />
beenden.<br />
Drücken Sie in einem Chat-Fenster auf MENÜ und tippen Sie anschließend auf Chat<br />
beenden.<br />
Ändern Ihres Online-Status und Profilbildes<br />
Ändern Ihres Online-Status<br />
1.<br />
2.<br />
Drücken Sie auf STARTSEITE und tippen Sie anschließend auf > Google Talk.<br />
Tippen Sie in der Freundesliste auf das Onlinestatus-Symbol ( ) neben Ihrem Namen<br />
und wählen Sie anschließend den gewünschten Status im Optionenmenü aus.<br />
Zusätzlich zu den Standard-Status-Einstellungen, die in der Tabelle zu sehen sind, können<br />
Sie auch eine Nachricht auswählen, welche Sie zuvor eingegeben haben. Oder tippen Sie auf<br />
Benutzerdefinierte Nachrichten löschen, um sie zu löschen und von neuem zu beginnen.<br />
Ihr Status und jede Nachricht werden in der Freundesliste Ihres Kontaktes und an anderen<br />
Orten, an denen Status oder Statusmeldungen zu sehen sind, angezeigt.
96 Sozial<br />
Änderung Ihrer Statusnachricht<br />
1.<br />
2.<br />
3.<br />
Drücken Sie auf STARTSEITE und tippen Sie anschließend auf > Google Talk. Talk<br />
Tippen Sie in der Freundesliste auf das Textfeld links neben Ihrem Online-Status-Symbol<br />
und geben Sie anschließend die Statusnachricht ein.<br />
Tippen Sie auf der Displaytastatur auf .<br />
Ändern Ihres Profilbildes<br />
1.<br />
2.<br />
3.<br />
4.<br />
5.<br />
Drücken Sie auf STARTSEITE und tippen Sie anschließend auf > Google Talk.<br />
Tippen Sie in der Freundesliste auf das Bild links neben Ihrer Statusnachricht.<br />
Tippen Sie im Fenster Album auswählen auf das Album mit dem Bild, das Sie verwenden<br />
möchten.<br />
Tippen Sie auf das gewünschte Bild.<br />
Ziehen Sie den grünen Rahmen über das Bild, um den gewünschten Teil für das<br />
Zuschneiden auszuwählen, und tippen Sie anschließend auf Speichern.<br />
Verwaltung Ihrer Freundesliste<br />
Hinzufügen eines Freundes<br />
Sie können jede Person, die ein Google-Konto besitzt, als Freund zu Google Talk einladen, so<br />
dass Sie sich dann unterhalten und den Online-Status des anderen sehen können.<br />
1.<br />
2.<br />
3.<br />
Drücken Sie auf STARTSEITE und tippen Sie anschließend auf > Google Talk.<br />
Drücken Sie in der Freundesliste auf MENÜ und tippen Sie auf Freund hinzufügen.<br />
Geben Sie die Instant-Messaging-ID für Google Talk oder die Google-E-Mail-Adresse des<br />
Freundes ein, den Sie hinzufügen möchten.<br />
Annahme einer Freundeseinladung<br />
Wenn ein Kontakt Sie einlädt, zu einem Freund in Google Talk zu werden, erhalten Sie eine<br />
Benachrichtigung in der Statusleiste und die Einladung wird in der Freundesliste angezeigt.<br />
1.<br />
2.<br />
3.<br />
Drücken Sie auf STARTSEITE und tippen Sie anschließend auf > Google Talk.<br />
Tippen Sie in der Freundesliste auf Chat-Einladung.<br />
Gehen Sie auf eine der folgenden Weisen vor:<br />
Tippen Sie im angezeigten Menü auf Akzeptieren, um die Einladung anzunehmen.<br />
Tippen Sie auf Abbrechen, wenn Sie sich mit dem Absender nicht unterhalten und ihm<br />
nicht Ihren Google Talk-Status zeigen möchten.<br />
Anzeige der Liste mit ausstehenden Freundeseinladungen<br />
1.<br />
2.<br />
3.<br />
<br />
<br />
Drücken Sie auf STARTSEITE und tippen Sie anschließend auf > Google Talk.<br />
Drücken Sie in der Freundesliste auf MENÜ und tippen Sie auf Einladungen. Alle Freunde,<br />
die Sie eingeladen haben, um Freunde in Google Talk zu werden, werden solange in der<br />
Liste angezeigt, bis die Einladung angenommen oder abgelehnt wird.<br />
Tippen Sie auf eine ausstehende Einladung und anschließend auf Akzeptieren oder<br />
Ablehnen.
Anzeige aller oder nur beliebter Freunde<br />
Sozial 97<br />
Standardmäßig werden nur die Freunde in der Freundesliste angezeigt, mit denen Sie sich<br />
häufig unterhalten. Sie können aber stattdessen auch alle Freunde anzeigen.<br />
1.<br />
2.<br />
Drücken Sie auf STARTSEITE und tippen Sie anschließend auf > Google Talk.<br />
Drücken Sie in der Freundesliste auf MENÜ und tippen Sie auf Alle Freunde. Wenn Sie<br />
wieder nur die Freunde anzeigen möchten, mit denen sie sich am häufigsten unterhalten,<br />
tippen Sie auf Am beliebtesten im Menü.<br />
Beliebtmachen eines Freundes<br />
1.<br />
2.<br />
Drücken Sie auf STARTSEITE und tippen Sie anschließend auf > Google Talk.<br />
Drücken Sie in der Freundesliste etwas länger auf den Namen des Freundes.<br />
Wenn der Freund nicht angezeigt wird, drücken Sie auf MENÜ und tippen Sie anschließend auf Alle<br />
Freunde.<br />
3. Tippen Sie im Optionenmenü auf Freund immer anzeigen.<br />
Blockieren eines Freundes<br />
Sie können Freunde blockieren, so dass sie Ihnen keine Nachrichten mehr senden können.<br />
Wenn Sie einen Freund blockieren, wird er auch aus der Freundesliste entfernt.<br />
1.<br />
2.<br />
Drücken Sie auf STARTSEITE und tippen Sie anschließend auf > Google Talk.<br />
Tippen Sie in der Freundesliste etwas länger auf den Namen des Freundes, den Sie<br />
blockieren möchten.<br />
Wenn der Freund nicht angezeigt wird, drücken Sie auf MENÜ und tippen Sie anschließend auf Alle<br />
Freunde.<br />
3. Tippen Sie im Optionenmenü auf Freund nicht anzeigen. Der Freund wird aus der<br />
Freundesliste entfernt und der Liste mit blockierten Freunden hinzugefügt.<br />
Um die Blockierung eines Freundes rückgängig zu machen, drücken Sie bei Anzeige der Freundesliste<br />
auf MENÜ und tippen Sie anschließend auf Blockiert. Tippen Sie in der Liste Blockierte Freunde auf<br />
den Namen des Freundes, dessen Blockierung Sie aufheben möchten. Tippen Sie anschließend bei<br />
Aufforderung auf OK.<br />
Ändern der Google Talk-Einstellungen<br />
Einstellung von Benachrichtigungen für neue Google Talk-Nachrichten<br />
Sie können das Telefon so einstellen, dass es einen Ton abspielt, vibriert oder ein<br />
Benachrichtigungssymbol anzeigt, wenn Sie eine neue Sofortnachricht empfangen.<br />
1.<br />
2.<br />
3.<br />
Drücken Sie auf STARTSEITE und tippen Sie anschließend auf > Google Talk.<br />
Drücken Sie in der Freundesliste auf MENÜ und tippen Sie anschließend auf Mehr ><br />
Einstellungen.<br />
Wählen Sie das Kontrollkästchen für Chat-Benachrichtigungen, um eine Benachrichtigung<br />
( ) in der Statusanzeige zu erhalten, wenn eine neue Sofortnachricht eingeht.
98 Sozial<br />
4.<br />
Gehen Sie auf folgende Weise vor:<br />
Tippen Sie auf Klingelton auswählen, um den Klingelton auszuwählen, der verwendet<br />
wird, wenn eine neue Sofortnachricht eingeht. Der Klingelton wird kurz nach der<br />
Auswahl abgespielt. Wenn Sie nicht möchten, dass ein Klingelton ausgelöst wird,<br />
sobald eine neue Google Talk-Nachricht eingeht, wählen Sie Lautlos.<br />
Aktivieren Sie die Option Vibrieren, um das Telefon vibrieren zu lassen, wenn eine neue<br />
Google Talk-Nachricht eingeht.<br />
Anzeigen oder Ausblenden der Mobilgerät-Anzeige für Freunde<br />
Sie können nachschauen, welche Art von Gerät Ihr Freund für die Unterhaltung in Google<br />
Talk verwendet. Sehen Sie in der Freundesliste das Bild, das rechts neben dem Namen des<br />
Freundes erscheint.<br />
1.<br />
2.<br />
3.<br />
<br />
<br />
Drücken Sie auf STARTSEITE und tippen Sie anschließend auf > Google Talk.<br />
Drücken Sie in der Freundesliste auf MENÜ und tippen Sie anschließend auf Mehr ><br />
Einstellungen.<br />
Aktivieren Sie die Option Mobilanzeige.<br />
Zeigt an, dass der Freund ein<br />
Android-Telefon verwendet.<br />
Einstellen, ob Anmeldung bei Google Talk automatisch erfolgt<br />
Sie können sich beim Google Talk-Konto automatisch anmelden, wenn Sie das Telefon<br />
einschalten.<br />
1.<br />
2.<br />
Drücken Sie auf STARTSEITE und tippen Sie anschließend auf > Google Talk.<br />
Drücken Sie in der Freundesliste auf MENÜ und berühren Sie anschließend Mehr ><br />
Einstellungen.<br />
3.<br />
Wählen Sie die Option Autom. Anmeldung.
E-Mail<br />
Verwendung von Google Mail<br />
Google Mail ist ein webbasierter E-Mail-Dienst von Google. Google Mail ist bereits<br />
konfiguriert, wenn Sie das Telefon zum ersten Mal einrichten. Abhängig von den<br />
Synchronisierungseinstellungen wird Google Mail auf dem Telefon automatisch mit einem Google<br />
Mail-Konto auf dem Web synchronisiert. Weitere Informationen über die Synchronisierung finden<br />
Sie unter “Synchronisierung mit einem Google-Konto” im Kapitel Konten und Synchronisierung.<br />
Anzeige des Google Mail-Posteingangs<br />
Die Konversationsliste des Posteingangs ist die Standardansicht von Google Mail. Alle<br />
E-Mails, die Sie empfangen, werden im Posteingang gespeichert.<br />
Google Mail gruppiert jede Nachricht, die Sie senden, zusammen mit allen Antworten, die<br />
Sie empfangen. Diese Konversationsliste wächst mit neuen Antworten zunehmend an, so<br />
dass Sie Ihre Nachrichten immer im Kontext ansehen können. Bei einer neuen Nachricht oder<br />
einer Änderung am Betreff der aktuellen Nachricht, wird eine neue Nachrichten-Konversation<br />
begonnen.<br />
1. Drücken Sie auf STARTSEITE und tippen Sie anschließend auf > Google Mail.<br />
2. Um durch die Konversationsliste zu rollen, streichen Sie mit Ihrem Finger nach oben/unten<br />
über das Display oder den optischen Trackball.<br />
1<br />
2<br />
3<br />
1 Ordner (oder Label) und Anzahl nicht gelesener E-Mail-Nachrichten.<br />
2 Ungelesene Nachrichten werden im Fettdruck angezeigt.<br />
3 Markierte E-Mail. Wählen Sie eine oder mehrere E-Mails zum Anwenden der Aktion aus.<br />
Hinweis: Stapeloperationen müssen aktiviert werden.<br />
4 Aktionen für markierte E-Mail(s). Dies wird nur angezeigt, wenn ein Element im<br />
Posteingang ausgewählt ist.<br />
5 Mit Stern markierte Nachricht. Tippen Sie hier, um einen Stern hinzuzufügen oder zu<br />
entfernen. Weitere Informationen finden Sie unter “Markieren einer Nachricht mit einem<br />
Stern” in diesem Kapitel.<br />
6 Nachrichten-Label.<br />
7 Das derzeit angezeigte Google-Konto. Wenn Sie ein anderes Konto anzeigen möchten, lesen<br />
Sie “Wechseln zu einem anderen Google-Konto” weiter unten.<br />
7<br />
5<br />
6<br />
4
100 E-Mail<br />
Wechseln zu einem anderen Google-Konto<br />
Wenn Sie auf dem Telefon mehr als ein Google Mail-Konto eingerichtet haben, können Sie<br />
zwischen diesen Konten in Google Mail wechseln. Weitere Informationen über die Einrichtung<br />
von Google-Konten finden Sie unter “Synchronisierung mit einem Google-Konto” im Kapitel<br />
Konten und Synchronisierung.<br />
1.<br />
2.<br />
Drücken Sie bei Anzeige des Posteingangs auf MENÜ und tippen Sie anschließend auf Konten.<br />
Tippen Sie auf das Konto, zu dem Sie wechseln möchten.<br />
Lesen von Nachrichten<br />
Abhängig von den Benachrichtigungseinstellungen spielt das Telefon einen Klingelton<br />
ab, vibriert oder zeigt die E-Mail kurz in der Statusleiste an, wenn Sie eine neue<br />
E-Mail empfangen. Ein Symbol für eine neue E-Mail erscheint ebenfalls im<br />
Benachrichtigungsbereich der Statusleiste, um Sie auf eine neue E-Mail hinzuweisen. Weitere<br />
Informationen über die E-Mail-Benachrichtigungseinstellungen finden Sie unter “Einrichtung<br />
von Einstellungen für Google-Mail” weiter unten in diesem Kapitel.<br />
Informationen über die automatische Synchronisierung von E-Mail finden Sie unter “Änderung<br />
der Einstellungen für die Synchronisierung von Google Mail” in diesem Kapitel.<br />
Wenn Sie den Posteingang manuell aktualisieren möchten, drücken Sie auf MENÜ und tippen Sie<br />
anschließend auf Aktualisieren.<br />
1. Gehen Sie auf eine der folgenden Weisen vor:<br />
<br />
<br />
Wenn Sie eine neue E-Mail-Benachrichtigung erhalten, drücken Sie etwas länger auf die<br />
Statusleiste und streichen Sie Ihren Finger dann auf dem Display nach unten, um das<br />
Benachrichtigungsfeld anzuzeigen. Tippen Sie auf die neue E-Mail, um sie anzuzeigen.<br />
Während Sie sich im Posteingang befinden, tippen Sie auf eine ungelesene E-Mail oder<br />
eine Unterhaltung mit einer ungelesenen E-Mail, um sie anzuzeigen.<br />
2. Um durch die Nachrichten zu rollen, streichen Sie mit Ihrem Finger nach oben/unten über<br />
das Display oder den optischen Trackball.<br />
1 Nachrichtenbetreff.<br />
2 Nachrichten-Label.<br />
1<br />
2<br />
3<br />
3 Online-Status. Wird angezeigt, wenn es sich bei dem Kontakt um einen<br />
Google Talk-Freund handelt und Sie bei Google Talk angemeldet sind.
3. Gehen Sie folgendermaßen vor, um die E-Mail oder die Konversation zu verwalten:<br />
E-Mail 101<br />
Tippen Sie auf Archiv, um die Konversation aus dem Posteingang zu entfernen, aber auf dem<br />
Google-Konto gespeichert zu belassen.<br />
Um Ihre archivierten Nachrichten anzuzeigen, drücken Sie im Posteingang auf MENÜ und tippen<br />
Sie anschließend auf Label anzeigen > Alle E-Mails.<br />
Tippen Sie auf Löschen, um die Konversation auf dem Google-Konto zu löschen. Sollten Sie<br />
die Konversation aus Versehen gelöscht haben, können Sie auf der gelben Leiste oben im<br />
Fenster auf Rückgängig tippen, um das Löschen rückgängig zu machen.<br />
Tippen Sie auf Ältere, um frühere Konversationen im Posteingang anzuzeigen.<br />
Drücken Sie auf MENÜ, um weitere Optionen anzuzeigen.<br />
Beantworten oder Weiterleiten einer E-Mail<br />
1.<br />
2.<br />
<br />
<br />
<br />
<br />
Rollen Sie im Nachrichten-Thread nach unten zum Ende der Konversation.<br />
Tippen Sie auf Antworten, Allen antworten oder Weiterleiten.<br />
3. Gehen Sie auf eine der folgenden Weisen vor:<br />
<br />
<br />
Wenn Sie Antworten oder Allen antworten auswählen, geben Sie Ihre Antwortnachricht ein.<br />
Wenn Sie Weiterleiten auswählen, geben Sie die Empfänger der Nachricht ein.<br />
4. Tippen Sie auf Senden.<br />
Unterdrücken einer Konversation<br />
Wenn Sie an einer langen Nachrichtenkonversation teilnehmen, welche nicht relevant ist, können<br />
Sie die Konversation unterdrücken, um alle zukünftigen Hinzufügungen nicht in den Posteingang<br />
zu lassen.<br />
Drücken Sie bei Anzeige des Nachrichten-Threads auf MENÜ und tippen Sie anschließend auf Mehr<br />
> Ton aus.<br />
Melden einer Konversation als Spam<br />
Der Google Mail-Webmail-Dienst filtert Spam (unerwünschte “Junk”-Mail) und lässt sie nicht<br />
den Posteingang erreichen. Sollte Spam aber dennoch durchkommen, können Sie den Dienst<br />
verbessern, indem Sie eine solche Konversation als Spam melden.<br />
Drücken Sie bei Anzeige des Nachrichten-Threads auf MENÜ und tippen Sie anschließend auf Mehr<br />
> Spam melden.
102 E-Mail<br />
Senden einer Nachricht<br />
1. Drücken Sie auf STARTSEITE und tippen Sie anschließend auf > Google Mail.<br />
2. Drücken Sie im Posteingang auf MENÜ und tippen Sie anschließend auf Schreiben.<br />
3. Geben Sie die Adresse des Empfängers in das Feld An ein. Wenn Sie die E-Mail an<br />
mehrere Empfänger senden, trennen Sie die E-Mail-Adressen mit einem Komma. Sie<br />
können beliebig viele Nachrichtenempfänger hinzufügen.<br />
Sobald Sie E-Mail-Adressen eingeben, werden alle übereinstimmenden Adressen in Ihrer<br />
Kontaktliste angezeigt. Tippen Sie auf eine Übereinstimmung, um die Adresse direkt<br />
einzugeben.<br />
Wenn Sie eine Kopie (Cc) oder eine Blindkopie (Bcc) der E-Mail an andere Empfänger senden<br />
möchten, drücken Sie auf MENÜ und tippen Sie anschließend auf Feld “Cc”/”Bcc” hinzufügen.<br />
4. Geben Sie den Betreff der E-Mail ein und schreiben Sie sie anschließend.<br />
5. Wenn Sie eine Bildanlage hinzufügen möchten, drücken Sie auf MENÜ und tippen Sie<br />
anschließend auf Anhängen. Navigieren Sie zu dem Bild, das Sie anhängen möchten, und<br />
tippen Sie anschließend auf das Bild.<br />
1 Empfänger.<br />
2 Betreff<br />
3 Anhang.<br />
4 Hier Nachricht eingeben.<br />
1<br />
2<br />
3<br />
4<br />
5 Hier tippen, um die Anlage zu entfernen.<br />
5. Nachdem Sie eine Nachricht geschrieben haben, tippen Sie auf Senden.<br />
Während Sie die Nachricht schreiben, tippen Sie auf Als Entwurf speichern oder drücken Sie auf<br />
ZURÜCK, um die Nachricht als einen Entwurf zu speichern. Wenn Sie die E-Mail-Entwürfe anzeigen<br />
möchten, drücken Sie bei Anzeige des Posteingangs auf MENÜ und tippen Sie anschließend auf<br />
Labels anzeigen > Entwürfe.<br />
Hinzufügen einer Signatur zu Nachrichten<br />
Sie können den E-Mails, die Sie senden, eine Signatur hinzufügen.<br />
1.<br />
Drücken Sie bei Anzeige des Posteingangs auf MENÜ und tippen Sie anschließend auf<br />
Einstellungen > Signatur.<br />
2.<br />
Geben Sie die Signatur in das Textfeld ein und tippen Sie anschließend auf OK.<br />
5
Sie können eine Signatur erstellen, die aus mehreren Textzeilen besteht. Tippen Sie am Ende jeder<br />
Textzeile auf auf der Displaytastatur, um mit einer neuen Zeile zu beginnen.<br />
Anzeige gesendeter Nachrichten<br />
E-Mail 103<br />
Drücken Sie im Posteingang auf MENÜ und tippen Sie anschließend auf Labels anzeigen ><br />
Gesendet.<br />
Verwalten von Konversationen und Nachrichten<br />
Suche nach Nachrichten<br />
Sie können nach Nachrichten suchen, die ein oder mehrere Wörter im Inhalt oder in der<br />
Adresse, im Betreff, in Labels usw. enthalten. Wenn Sie nach Nachrichten suchen, werden<br />
alle Nachrichten in Ihrem Google Mail-Konto auf dem Web (mit Ausnahme von solchen,<br />
die als Papierkorb oder Spam bezeichnet sind) und nicht nur die, die Sie auf das Telefon<br />
synchronisiert haben, eingeschlossen.<br />
1. Drücken Sie bei Anzeige des Posteingangs auf SUCHEN.<br />
2. Geben Sie das Wort oder die Wörter ein, nach dem/denen Sie suchen.<br />
3. Tippen Sie auf oder tippen Sie auf die Eingabe-Taste der Display-Tastatur.<br />
Es wird eine Konversationsliste angezeigt, in der alle Konversationen mit Nachrichten, die<br />
die Suchbegriffe enthalten, aufgelistet sind. Die Worte, nach denen Sie suchen, werden in<br />
der Titelleiste angezeigt. Sie können die Konversationen in dieser Liste genauso wie die<br />
Konversationen im Posteingang oder in einer anderen Konversationsliste verwenden.<br />
Markieren einer Nachricht mit einem Stern<br />
Sie können wichtige Nachrichten mit einem Stern markieren, um sie leichter wieder auffinden<br />
zu können. Konversationen, die mit einem Stern markierte Nachrichten enthalten, werden<br />
im Posteingang oder einer anderen Konversationsliste mit einem Stern gekennzeichnet.<br />
Unter “Anzeige von Konversationen nach Label” in diesem Kapitel erfahren Sie, wie Sie<br />
ausschließlich mit einem Stern markierte Nachrichten anzeigen können.<br />
Gehen Sie auf eine der folgenden Weisen vor:<br />
<br />
<br />
Wenn Sie eine Nachricht geöffnet haben, berühren Sie den Stern in der Kopfzeile.<br />
Wenn eine Konversation angezeigt wird, berühren Sie den Stern, um mit der neuesten<br />
Nachricht in der Konversation zu beginnen.<br />
Wenn Sie die Markierung aufheben möchten, berühren Sie den Stern erneut. Sie können auch<br />
einen Stern in einer Konversationsliste berühren, um die Markierung alle Nachrichten in der<br />
Konversation aufzuheben.<br />
Markierung einer Konversation mit einem Label<br />
Sie können Konversationen organisieren, indem sie ihnen Etiketten hinzufügen. Google Mail<br />
besitzt mehrere voreingestellte Labels, die Sie verwenden können. Sie können aber auch mit<br />
Google Mail auf dem Web eigene Labels hinzufügen.<br />
1.<br />
2.<br />
Drücken Sie bei Anzeige der Nachrichten in einer Konversation auf MENÜ und berühren<br />
Sie anschließend Label ändern.<br />
Wählen Sie die Labels aus, die Sie der Konversation hinzufügen möchten und tippen Sie<br />
anschließend auf OK.
104 E-Mail<br />
Anzeige von Konversationen nach Label<br />
Sie können eine Liste der Konversationen anzeigen, die dasselbe Label besitzen.<br />
1. Drücken Sie bei Anzeige des Posteingangs oder einer anderen Konversationsliste auf<br />
MENÜ und berühren Sie anschließend Label anzeigen.<br />
2. Berühren Sie ein Label, um eine Liste mit Konversationen anzuzeigen, die dieses Label<br />
besitzen.<br />
Die Konversationsliste ähnelt Ihrem Posteingang, aber das Label ersetzt “Posteingang” in der<br />
Titelleiste. Sie können mit einem Label versehene Konversationslisten genauso verwenden<br />
wie Ihren Posteingang.<br />
Änderung der Einstellungen für die Synchronisierung von Google Mail<br />
1. Drücken Sie auf STARTSEITE und tippen Sie anschließend auf > Google Mail.<br />
2. Drücken Sie auf MENÜ und tippen Sie anschließend auf Einstellungen > Etiketten.<br />
3. Um die Anzahl von Tagen für die Synchronisierung einzustellen, tippen Sie auf Anzahl der<br />
Tage für die Synchronisierung.<br />
4. Um die Synchronisierung für ein bestimmtes Label einzustellen, tippen Sie auf das Label. Sie<br />
können auswählen, die Synchronisierung für die Standardanzahl von Tagen durchzuführen,<br />
oder Sie können alle oder keine der Nachrichten unter einem Label synchronisieren.<br />
Verwendung von Konversationen in Stapeln<br />
Sie können Schritte wie das Archivieren, Markieren mit einem Label oder Löschen auf<br />
einen Stapel Konversationen im Posteingang oder in anderen mit einem Label markierten<br />
Konversationslisten anwenden.<br />
1. Wählen Sie im Posteingang oder in einer anderen Konversationsliste die Kontrollkästchen<br />
für die Konversationen aus, die Sie im Stapel verarbeiten möchten. Wenn Sie ein<br />
Kontrollkästchen auswählen, werden die Schaltflächen Archiv, Etiketten und Löschen<br />
unten im Fenster angezeigt.<br />
2. Tippen Sie auf Archiv, Etiketten oder Löschen, um einen dieser Befehle auf den<br />
Konversationsstapel anzuwenden, oder drücken Sie auf MENÜ, um weitere Optionen<br />
anzuzeigen.
Einrichtung von Einstellungen für Google-Mail<br />
E-Mail<br />
1. Drücken Sie auf STARTSEITE und tippen Sie anschließend auf > Google Mail.<br />
E-Mail 105<br />
2. Drücken Sie im Posteingang auf MENÜ und tippen Sie anschließend auf Einstellungen.<br />
3. Stellen Sie die folgenden Optionen ein:<br />
Signatur. Tippen Sie hier, um eine Signatur einzugeben, welche am Ende Ihrer E-Mails<br />
angehängt wird.<br />
Löschen bestätigen. Wählen Sie diese Option, um ein Bestätigungsfeld anzuzeigen,<br />
wenn Sie eine Konversation löschen.<br />
Stapeloperationen. Wenn diese Option ausgewählt ist, wird links neben jeder<br />
Konversation ein Kontrollkästchen hinzugefügt, so dass Sie die Konversation einem<br />
Stapel hinzufügen können. Unter “Verwendung von Konversationen in Stapeln” weiter<br />
oben.<br />
Suchverlauf löschen. Entfernen Sie die Suchen, die Sie durchgeführt haben.<br />
Etiketten. Tippen Sie dies an, um auszuwählen, wie viele Tage und welche Google Mail-<br />
Labels Sie synchronisieren möchten.<br />
E-Mail-Benachrichtigungen. Wählen Sie diese Option, um auf der Statusleiste ein<br />
Benachrichtigungssymbol anzuzeigen, sobald eine neue E-Mail eingegangen ist.<br />
Tippen Sie auf Klingelton auswählen, wenn Sie möchten, dass das Telefon einen<br />
Benachrichtigungston auslöst, sobald eine neue E-Mail eingeht. Wählen Sie im<br />
Klingelton-Menü einen Klingelton für neue E-Mails aus. Der Klingelton wird kurz nach<br />
der Auswahl abgespielt. Wenn Sie nicht möchten, dass ein Klingelton ausgelöst wird,<br />
sobald eine neue E-Mail eingeht, berühren Sie Lautlos. Tippen Sie auf OK, um die<br />
Klingeltonauswahl zu bestätigen.<br />
Wählen Sie Vibrieren, wenn Sie möchten, dass das Telefon vibriert, sobald eine neue<br />
E-Mail eingeht.<br />
Mit der E-Mail-Anwendung können Sie E-Mails zu Ihrem Webmail-Konto oder anderen Konten<br />
über POP3 oder IMAP senden und von dort empfangen.<br />
Sie erhalten auch Zugriff auf Ihre Exchange ActiveSync-E-Mail und andere Funktionen auf<br />
dem Telefon.<br />
Hinzufügen eines POP3/IMAP-E-Mail-Kontos<br />
1.<br />
2.<br />
<br />
<br />
<br />
<br />
<br />
<br />
<br />
<br />
Drücken Sie auf STARTSEITE und tippen Sie anschließend auf > Mail.<br />
Gehen Sie auf eine der folgenden Weisen vor:<br />
<br />
<br />
Wenn Sie zum ersten Mal ein E-Mail-Konto in der E-Mail-Anwendung hinzufügen, tippen<br />
Sie auf Andere (POP3/IMAP) im Fenster Wählen Sie einen Maildienstanbieter.<br />
Wenn Sie bereits ein E-Mail-Konto in der E-Mail-Anwendung hinzugefügt haben, tippen<br />
Sie auf oben rechts und tippen Sie anschließend auf Neues Konto. Tippen Sie im<br />
Fenster Wählen Sie einen Maildienstanbieter auf Andere (POP3/IMAP).<br />
3. Geben Sie die E-Mail-Adresse und das Passwort für das E-Mail-Konto ein und tippen Sie<br />
anschließend auf Weiter.
106 E-Mail<br />
Wenn der Kontotyp, welchen Sie einrichten möchten, nicht in der Telefondatenbank<br />
enthalten ist, werden Sie aufgefordert, weitere Informationen einzugeben.<br />
4. Geben Sie den Kontonamen und Ihren Ihr Name ein und tippen Sie anschließend auf<br />
Einrichtung beenden.<br />
Anzeige des E-Mail-Posteinganges<br />
1.<br />
Drücken Sie auf STARTSEITE und tippen Sie anschließend auf > Mail.<br />
2.<br />
Tippen Sie auf eine Registerkarte unten im Fenster, um den Posteingang zu filtern.<br />
1<br />
2<br />
1 Tippen Sie hier, um ein anderes E-Mail-Konto anzuzeigen oder ein neues<br />
E-Mail-Konto hinzuzufügen.<br />
2 Filter-Registerkarten. Unter “Posteingangsfilter-Registerkarten” finden Sie<br />
weitere Einzelheiten.<br />
3 Markiert (nur Exchange ActiveSync)<br />
4 Besprechungseinladung (nur Exchange ActiveSync)<br />
5 Anzahl ungelesener E-Mails.<br />
Posteingangsfilter-Registerkarten<br />
Empfangen<br />
Zeigt E-Mails als individuelle Elemente an.<br />
Konversationen<br />
Zeigt Nachrichten als Konversationen, gruppiert nach Betreff, an. Tippen Sie auf einen Betreff<br />
in der Liste, um die E-Mail-Konversation anzuzeigen.<br />
VIP-Gruppe<br />
Zeigt Nachrichten der Kontakte in Ihrer VIP-Gruppe an. Wenn Sie von dieser Registerkarte<br />
aus Kontakte der VIP-Gruppe hinzufügen möchten, tippen Sie auf Kontakt zu Gruppe<br />
hinzufügen, wählen Sie die Kontakte aus, die Sie hinzufügen möchten, und tippen Sie<br />
5<br />
4<br />
3
E-Mail 107<br />
anschließend auf Speichern. Weitere Informationen über Kontaktgruppen finden Sie unter<br />
“Kontaktgruppen” im Kapitel Kontakte.<br />
Ungelesen<br />
Zeigt ungelesene Nachrichten an.<br />
Markiert (nur Exchange ActiveSync)<br />
Zeigt alle markierten Nachrichten an.<br />
Besprechungseinladungen (nur Exchange ActiveSync)<br />
Zeigt Besprechungseinladungen an, die Sie noch nicht angenommen oder abgelehnt haben.<br />
Anhänge<br />
Zeigt alle Nachrichten an, die Anhänge besitzen.<br />
Aktualisieren eines E-Mail-Kontos<br />
Unabhängig davon, welche Einstellungen Sie für die automatische Synchronisierung festgelegt<br />
haben, können Sie die gesendeten und empfangenen E-Mails jederzeit synchronisieren.<br />
Drücken Sie bei Anzeige des Kontos, welches Sie synchronisieren möchten, auf MENÜ und<br />
tippen Sie anschließend auf Aktualisieren.<br />
Sortieren von E-Mails<br />
1.<br />
2.<br />
Drücken Sie bei Anzeige des Posteingangs des E-Mail-Kontos auf MENÜ und tippen Sie<br />
anschließend auf Sortieren.<br />
Wählen Sie unter den Optionen zum Sortieren der E-Mails aus: Nach Datum, Empfangen,<br />
Priorität, Betreff, Sender oder Größe.<br />
Löschen einer E-Mail<br />
1.<br />
2.<br />
Drücken Sie im Posteingang des E-Mail-Kontos etwas länger auf die Nachricht, die Sie<br />
löschen möchten.<br />
Tippen Sie im Optionenmenü auf Löschen.<br />
Löschen mehrerer E-Mails<br />
1.<br />
2.<br />
Drücken Sie bei Anzeige des Posteingangs der E-Mail auf MENÜ und tippen Sie<br />
anschließend auf Löschen.<br />
Wählen Sie die Nachrichten aus, die Sie löschen möchten, und tippen Sie anschließend auf<br />
Löschen.
108 E-Mail<br />
Exchange ActiveSync-E-Mail<br />
Wenn Sie das Telefon mit einem Exchange ActiveSync-Konto bei der Arbeit synchronisieren,<br />
können Sie E-Mails auf die gleiche Weise lesen, verwalten und senden wie mit einem<br />
POP3/IMAP-Konto. Darüber hinaus können Sie auch auf einige leistungsfähige Exchange-<br />
Funktionen zugreifen.<br />
Weitere Informationen über die Einrichtung eines Exchange ActiveSync-Kontos finden Sie<br />
unter “Synchronisierung mit einem Microsoft Exchange ActiveSync-Konto” im Kapitel Konten<br />
und Synchronisierung.<br />
Einstellen des Abwesend-Status<br />
Sie können Ihren Abwesend-Status und eine automatische Antwort auch direkt auf dem<br />
Telefon einstellen.<br />
1.<br />
2.<br />
3.<br />
4.<br />
5.<br />
6.<br />
7.<br />
Drücken Sie auf STARTSEITE und tippen Sie anschließend auf > Mail.<br />
Wechseln Sie zum Exchange ActiveSync-Konto.<br />
Drücken Sie auf MENÜ und tippen Sie anschließend auf Mehr > Abwesend.<br />
Tippen Sie auf das Feld unter Ich bin derzeit und wählen Sie anschließend Abwesend.<br />
Stellen Sie das Datum und die Uhrzeit für Ihre Abwesenheit ein.<br />
Geben Sie die automatische Antwortnachricht ein.<br />
Tippen Sie auf Speichern.<br />
Senden einer Besprechungsanfrage<br />
1.<br />
2.<br />
3.<br />
4.<br />
Drücken Sie auf STARTSEITE und tippen Sie anschließend auf > Mail.<br />
Wechseln Sie zum Exchange ActiveSync-Konto.<br />
Drücken Sie auf MENÜ und tippen Sie anschließend auf Mehr > Neue<br />
Besprechungseinladung.<br />
Geben Sie die Besprechungsdetails ein und tippen Sie auf Senden.<br />
Einstellen der Priorität für eine E-Mail<br />
Sie können die Priorität für eine E-Mail einstellen, welche Sie mit dem Exchange ActiveSync-<br />
Konto senden.<br />
1.<br />
2.<br />
Drücken Sie auf MENÜ, während Sie die Nachricht schreiben.<br />
Tippen Sie auf Priorität.<br />
3.<br />
Wählen Sie die Priorität für die Nachricht aus.<br />
Wenn Sie als Priorität Hoch oder Niedrig ausgewählt haben, wird die Priorität unterhalb der<br />
Betreffzeile der Nachricht angezeigt.
Schreiben und Senden einer E-Mail<br />
1.<br />
2.<br />
Drücken Sie auf STARTSEITE und tippen Sie anschließend auf > Mail.<br />
Drücken Sie im Posteingang der E-Mail auf MENÜ und tippen Sie anschließend auf<br />
Schreiben.<br />
3. Geben Sie einen oder mehrere Empfänger ein. Sie können dann Folgendes tun:<br />
E-Mail 109<br />
Geben Sie E-Mail-Adressen direkt in das Feld An ein. Wenn Sie die E-Mail an mehrere<br />
Empfänger senden, trennen Sie die E-Mail-Adressen mit einem Komma.<br />
Sobald Sie E-Mail-Adressen eingeben, werden alle übereinstimmenden Adressen in Ihrer<br />
Kontaktliste angezeigt. Tippen Sie auf eine Übereinstimmung, um die Adresse direkt<br />
einzugeben.<br />
Tippen Sie auf das Symbol und wählen Sie anschließend die Kontakte aus, denen<br />
Sie die Nachricht senden möchten. Sie können auch Kontaktgruppen als Empfänger<br />
auswählen oder Kontakte aus dem Firmenverzeichnis hinzufügen, wenn Sie auf<br />
dem Telefon ein Exchange ActiveSync-Konto eingerichtet haben. Nachdem Sie alle<br />
Nachrichtenempfänger ausgewählt haben, tippen Sie auf Fertig.<br />
Wenn Sie eine Kopie (Cc) oder eine Blindkopie (Bcc) der E-Mail an andere Empfänger senden<br />
möchten, drücken Sie auf MENÜ und tippen Sie anschließend auf Feld “Cc”/”Bcc” anzeigen.<br />
4. Geben Sie den Betreff der E-Mail ein und schreiben Sie anschließend die Nachricht.<br />
5. Wenn Sie eine Anlage hinzufügen möchten, drücken Sie auf MENÜ, tippen Sie auf Anlage<br />
hinzufügen und wählen Sie dann eine der folgenden Optionen aus:<br />
Bild. Wählen Sie Kamera, um ein Foto aufzunehmen und es anzuhängen, oder wählen<br />
Sie Bilder, um ein Foto aus der Speicherkarte anzuhängen.<br />
Video. Wählen Sie Camcorder, um ein Video aufzunehmen und es anzuhängen, oder<br />
wählen Sie Videos, um ein Video aus der Speicherkarte anzuhängen.<br />
Audio. Wählen Sie Sprachrekorder, um eine Sprachnotiz aufzunehmen und<br />
anzuhängen, oder wählen Sie Musik & sounds, um eine Musikdatei oder<br />
Sprachaufnahme aus der Speicherkarte anzuhängen.<br />
Ort. Sie können hiermit Ortsinformationen hinzufügen. Senden Sie Ihren aktuellen Ort<br />
(GPS-Funktion muss aktiviert sein), einen Ort, der in den Footprints gespeichert ist,<br />
oder einen Ort, den Sie auf einer Karte auswählen. Weitere Informationen über GPS,<br />
Karten und Footprints finden Sie im Kapitel Maps und Standort.<br />
Dokument. Hängen Sie eine PDF-Datei oder ein Office-Dokument wie z. B. eine<br />
Textdatei oder eine Kalkulationstabelle an.<br />
6. Tippen Sie auf Senden, um die Nachricht sofort abzusenden, oder tippen Sie auf Als<br />
Entwurf speichern, wenn Sie sie später absenden möchten.<br />
Um eine Entwurfs-E-Mail zu öffnen, drücken Sie bei Anzeige des E-Mail-Posteingangs auf MENÜ und<br />
tippen Sie anschließend auf Ordner > Entwürfe.<br />
Lesen und Beantworten einer E-Mail<br />
1.<br />
2.<br />
<br />
<br />
<br />
<br />
<br />
<br />
<br />
Drücken Sie auf STARTSEITE und tippen Sie anschließend auf > Mail.<br />
Tippen Sie im Posteingang des E-Mail-Kontos auf die E-Mail, welche Sie anzeigen<br />
möchten.
110 E-Mail<br />
3. Tippen Sie auf Antworten oder Allen antworten, um die E-Mail zu beantworten.<br />
In einem Exchange ActiveSync-Konto können Sie eine E-Mail markieren. Wenn Sie eine<br />
angezeigte E-Mail markieren möchten, tippen Sie auf die weiße Flagge oben rechts im<br />
Fenster. Die Flagge wird rot angezeigt , wenn Sie die Nachricht markieren.<br />
Sie können den Text einer E-Mail kopieren, durchsuchen, übersetzen oder teilen. Weitere<br />
Informationen hierzu finden Sie unter “Kopieren von Text, Suche nach Informationen und Teilen” im<br />
Kapitel Internet.<br />
Ändern von E-Mail-Konto-Einstellungen<br />
1.<br />
2.<br />
3.<br />
4.<br />
Drücken Sie auf STARTSEITE und tippen Sie anschließend auf > Mail.<br />
Wechseln Sie zu dem E-Mail-Konto, das Sie bearbeiten möchten.<br />
Drücken Sie auf MENÜ und tippen Sie anschließend auf Mehr > Einstellungen.<br />
Wählen Sie unter folgenden Einstellungen aus:<br />
Kontoeinstellungen<br />
Ändern Sie die Einstellungen des E-Mail-Kontos, z. B. Name, E-Mail-Adresse, Kennwort und<br />
Beschreibung.<br />
Allgemeine Einstellungen<br />
Stellen Sie die Schriftgröße für E-Mails ein, aktivieren, deaktivieren oder stellen Sie eine<br />
Signatur ein, machen Sie ein Konto zum Standardkonto und legen Sie fest, an welchem<br />
Ort E-Mail-Anhänge gespeichert werden.<br />
Senden & Empfangen<br />
Stellen Sie die maximal zulässige Größe für E-Mails ein, die Sie empfangen, und die<br />
Häufigkeit und Menge für das Abrufen neuer E-Mails. Sie können auch festlegen, dass<br />
Ihnen Blindkopien von E-Mails gesendet werden, die Sie selbst senden.<br />
Benachrichtigungseinstellungen<br />
Legen Sie die Einstellungen für E-Mail-Benachrichtigungen fest.<br />
Konto löschen<br />
Tippen Sie hier, um das E-Mail-Konto zu löschen.<br />
5. Drücken Sie auf ZURÜCK, um die Änderungen zu speichern.<br />
Löschen eines E-Mail-Kontos<br />
1.<br />
2.<br />
3.<br />
Drücken Sie auf STARTSEITE und tippen Sie anschließend auf > Mail.<br />
Wechseln Sie zu dem E-Mail-Konto, das Sie löschen möchten.<br />
Drücken Sie auf MENÜ und tippen Sie anschließend auf Mehr > Einstellungen > Konto<br />
löschen.<br />
Hinzufügen des Mail-Widgets<br />
Fügen Sie das Mail-Widget hinzu, so dass Sie Ihre POP3/IMAP- oder Exchange ActiveSync-<br />
E-Mails auf dem Startbildschirm ansehen können. Unter “Hinzufügen eines Widgets zur<br />
Startseite” im Kapitel Personalisierung finden Sie weitere Informationen.
Kalender<br />
Über Kalender<br />
Verwenden Sie den Kalender Ihres Telefons, um Ereignisse, Besprechungen und Termine<br />
zu erstellen und zu verwalten. Zusätzlich können Sie Ihr Telefon mit den folgenden<br />
Kalendertypen synchronisieren:<br />
<br />
<br />
<br />
Melden Sie sich auf Ihrem Telefon bei Ihrem Google-Konto an, so dass Sie den Kalender<br />
Ihres Telefons mit dem Google Kalender online synchronisieren können. Falls Sie sich noch<br />
nicht bei Ihrem Google Konto angemeldet haben, lesen Sie bitte im Kapitel Konten und<br />
Sync nach, wie Sie sich anmelden können.<br />
Sie können mehrere Kalender Google Kalender nur in Google Kalender im Web erstellen. Nach dem<br />
Erstellen in Google Kalender im Web können Sie sie in der Kalender-Anwendung auf Ihrem Telefon<br />
anzeigen lassen.<br />
Für weitere Informationen über das Erstellen und Verwalten von mehreren Google Kalendern, rufen<br />
Sie die Google Webseite unter der folgenden URL auf: http://calendar.google.com.<br />
Falls Microsoft Outlook auf Ihrem Computer verwenden, können Sie <strong>HTC</strong> Sync auf Ihrem<br />
Computer für die Synchronisierung des Outlook Kalenders mit dem Kalender Ihres<br />
Telefons einstellen. Unter “Verwendung von <strong>HTC</strong> Sync” finden Sie weitere Einzelheiten.<br />
Wenn Sie ein Microsoft Exchange Konto besitzen und es zu Ihrem Telefon hinzugefügt<br />
haben, können Sie den Kalender Ihres Telefons mit den Terminen von Exchange ActiveSync<br />
abgleichen. In den Kapiteln E-Mail und Konten und Sync finden Sie weitere Einzelheiten.<br />
Erstellen von Kalenderterminen<br />
Sie können sowohl Termine erstellen, die nur auf Ihrem Telefon erscheinen, als auch Termine,<br />
die mit Ihrem Google Kalender, dem Outlook Kalender Ihres Computers oder dem Exchange<br />
ActiveSync Kalender synchronisiert werden.<br />
1. Drücken Sie auf STARTSEITE, tippen Sie auf und anschließend auf Kalender.<br />
2. Drücken Sie in einer Kalenderansicht auf MENÜ und tippen Sie anschließend auf Neues<br />
Ereignis.<br />
In der Monats- oder Agendaansicht können Sie auch auf unten rechts im Fenster tippen, um<br />
einen neuen Termin zu erstellen.<br />
3. Wenn Sie mehr als einen Kalender haben, wählen Sie einen Kalender, in dem Sie den<br />
Termin hinzufügen möchten:<br />
<br />
<br />
<br />
<br />
Wählen Sie Eigener Kalender zum Erstellen eines Termins, der nur auf Ihrem Telefon<br />
erscheinen wird.<br />
Wählen Sie Ihr Google-Konto zum Erstellen eines Google Kalender Termins. Wenn Sie<br />
auf mehrere Google Kalender im Web zugreifen, wählen Sie einen, zu dem Ihr Termin<br />
hinzugefügt werden soll.<br />
Wählen Sie PC Sync zum Erstellen eines Outlook Kalender Termins für die<br />
Synchronisierung mit Ihrem Computer.<br />
Wählen Sie Exchange zum Erstellen eines Exchange ActiveSync Kalender Termins.
112 Kalender<br />
4. Geben Sie einen Namen für den Termin ein.<br />
5. Zur Angabe des Datums und der Uhrzeit des Termins gehen Sie wie folgt vor:<br />
<br />
<br />
Wenn es einen Zeitrahmen für den Termin gibt, tippen Sie auf die Daten und Uhrzeiten<br />
für Von und Bis, um den Zeitrahmen festzulegen.<br />
Wenn es sich um ein besonderes Ereignis handelt, z. B. einen Geburtstag oder einen<br />
ganztägigen Termin, bestimmen Sie das Datum für Von und Bis und wählen Sie<br />
anschließend das Kontrollkästchen Ganztägig.<br />
6. Geben Sie den Ort des Termins und eine Beschreibung ein.<br />
7. Stellen Sie die Zeit für die Ereigniserinnerung ein.<br />
Für einen Google Kalender Termin können Sie eine andere Erinnerungszeit hinzufügen. Drücken Sie<br />
auf MENÜ und tippen Sie anschließend auf Erinnerung hinzufügen.<br />
8. Falls sich der Termin regelmäßig wiederholt, tippen Sie auf das Wiederholen Kästchen und<br />
wählen Sie, wie oft sich der Termin wiederholt.<br />
9. Rollen Sie im Fenster ganz nach unten und tippen Sie anschließend auf Hinzufügen.
Kalenderansicht wechseln<br />
Monatsansicht<br />
Kalender 113<br />
Wenn Sie den Kalender öffnen, wird automatisch die Monatsansicht angezeigt. Sie können<br />
Kalender auch in der Agenda-, Tages- oder Wochenansicht anzeigen lassen. Um die<br />
Kalenderansicht zu wechseln, drücken Sie auf MENÜ und wählen Sie anschließend Ihre<br />
bevorzugte Ansicht.<br />
In der Monatsansicht sehen Sie Symbole an Tagen mit Terminen.<br />
In der Monatsansicht:<br />
<br />
<br />
<br />
<br />
Tippen Sie auf unten links im Fenster, um zur Agendaansicht zu wechseln. Tippen Sie<br />
auf unten rechts, um einen neuen Termin zu erstellen.<br />
Tippen Sie auf einen Tag, um die Termine dieses Tages anzuzeigen.<br />
Drücken Sie etwas länger auf einen Tag, um ein Menü zu öffnen, aus dem Sie ebenfalls<br />
einen Termin erstellen oder zur Tages- oder Agendaansicht wechseln können.<br />
Streichen Sie mit ihrem Finger nach oben oder unten über das Display, um den vorherigen<br />
oder den nächsten Monat anzuzeigen.<br />
Tages- und Agendaansichten<br />
Die Tagesansicht zeigt eine Liste der Termine eines Tages, sowie Wetterinformationen<br />
am unteren Bildschirmrand an. Die Agendaansicht zeigt eine Liste aller Termine in<br />
chronologischer Reihenfolge an.
114 Kalender<br />
Wochenansicht<br />
Die farbigen Balken auf der linken Seite der Termine zeigen an, in welchem Kalender der<br />
Termin erstellt wurde. Um zu erfahren, für was jede Farbe steht, drücken Sie auf MENÜ und<br />
tippen dann Mehr > Kalender.<br />
Streichen Sie in der Tagesansicht nach links oder rechts über das Display, um die vorherigen<br />
oder die nächsten Tage anzuzeigen.<br />
<br />
<br />
In der Tagesansicht erscheint die Wetterinformation nur, wenn der Termin innerhalb der 5-Tage<br />
Vorhersage der Wetter-Anwendung liegt.<br />
Die Wetterinformation erscheint nicht in der Tagesansicht, wenn Sie die Tagesansicht als Zeitliste<br />
anzeigen lassen. Unter “Ändern der Kalendereinstellungen” finden Sie weitere Einzelheiten.<br />
Die Wochenansicht zeigt eine Übersicht der Termine einer Woche an.<br />
In der Wochenansicht:<br />
<br />
<br />
<br />
Drücken Sie länger auf einen Zeitraum, um einen Termin für diesen Zeitraum zu erstellen.<br />
Tippen Sie auf einen Termin, um seine Einzelheiten anzuzeigen.<br />
Streichen Sie nach links oder rechts über den Bildschirm, um die vorherigen oder die<br />
nächsten Wochen anzuzeigen.<br />
In einer Wochenansicht mit vielen Terminen ist es vielleicht einfacher einen Termin mit dem<br />
optischen Trackball auszuwählen. Drücken Sie dann auf den optischen Trackball, um Einzelheiten des<br />
ausgewählten Termins anzuzeigen.
Anzeigen, Bearbeiten oder Löschen eines Termins<br />
Kalender 115<br />
Sie können die von Ihnen erstellen Termine anzeigen, bearbeiten oder löschen. Sie können<br />
außerdem Einladungen anzeigen, die andere Personen an Sie geschickt haben.<br />
Anzeigen und Bearbeiten eines Termins<br />
1. Drücken Sie auf STARTSEITE, tippen Sie auf und anschließend auf Kalender.<br />
2. Tippen Sie in der Monatsansicht auf den Tag, an dem der Termin stattfindet und dann auf<br />
den Termin, um ihn zu öffnen.<br />
Das Fenster Ereignisdetails wird erscheinen und die Zusammenfassung des Termins<br />
anzeigen.<br />
3. In der Anzeige der Zusammenfassung können Sie folgendes tun:<br />
Den Ort des Termins in Maps suchen.<br />
Teilnehmer des Termins prüfen, falls es sich um einen Google Kalender oder Exchange<br />
ActiveSync Kalender Termin handelt.<br />
Die Erinnerungszeit ändern.<br />
Antworten, ob Sie an dem Termin teilnehmen, falls es sich um einen Google Kalender<br />
Termin handelt.<br />
Drücken Sie auf die ZURÜCK Taste Ihres Telefons, um die von Ihnen vorgenommenen<br />
Änderungen der Ereignisdetails zu speichern.<br />
4. Um weitere Einzelheiten über den Termin hinzuzufügen, drücken Sie während der Anzeige<br />
der Ereignisdetails auf MENÜ und tippen anschließend auf Ereignis bearbeiten.<br />
5. Nehmen Sie Änderungen an Ihrem Termin vor.<br />
6. Wenn Sie die Bearbeitung abgeschlossen haben, rollen Sie zum unteren Bildschirmrand<br />
und tippen Sie anschließend auf Speichern.<br />
Löschen eines Termins<br />
Es gibt mehrere Möglichkeiten einen Termin zu löschen.<br />
<br />
<br />
<br />
<br />
<br />
<br />
<br />
<br />
Drücken Sie während der Zusammenfassung eines Termins im Fenster Ereignisdetails auf<br />
MENÜ und tippen Sie anschließend auf Ereignis löschen.<br />
Drücken Sie in der Tages-, Agenda- und Wochenansicht etwas länger auf einen Termin<br />
und tippen Sie anschließend auf Ereignis löschen.<br />
Wenn Sie einen Termin bearbeiten, rollen Sie zum unteren Bildschirmrand und tippen Sie<br />
anschließend auf Löschen.<br />
Falls sich der Termin wiederholt werden Sie gefragt, ob Sie nur dieses Ereignis, dieses und<br />
alle zukünftigen Ereignisse, oder alle vergangenen und zukünftigen Ereignisse in Ihrem<br />
Kalender löschen möchten.
116 Kalender<br />
Terminerinnerungen<br />
Wenn Sie wenigstens eine Erinnerung für einen Termin eingestellt haben, erscheint das<br />
Symbol für einen anstehenden Termin im Benachrichtigungsbereich der Statusleiste, um<br />
sie auf den Termin hinzuweisen.<br />
Erinnerungen anzeigen, verwerfen oder wiederholen<br />
1. Tippen Sie auf die Statusleiste und ziehen Sie anschließend Ihren Finger nach unten über<br />
das Display, um das Benachrichtigungsfeld zu öffnen.<br />
2. Gehen Sie auf eine der folgenden Weisen vor:<br />
<br />
<br />
<br />
Tippen Sie auf Löschen, um Terminerinnerungen und alle anderen Benachrichtigungen<br />
zu verwerfen. Andere Benachrichtigungsarten wie Neue Nachrichten und Entgangene<br />
Anrufe werden ebenfalls gelöscht.<br />
Tippen Sie nach dem Öffnen des Benachrichtigungsfeldes auf Erinnerungen. Es wird<br />
eine Liste aller ausstehenden Terminerinnerungen angezeigt. Tippen Sie auf An alle<br />
erinnern, um alle Terminerinnerungen 5 Minuten später zu wiederholen oder auf Alle<br />
schließen, um alle Terminerinnerungen zu schließen.<br />
Drücken Sie auf ZURÜCK, um die Erinnerungen im Benachrichtigungsbereich der<br />
Statusleiste beizubehalten.
Kalender anzeigen und synchronisieren<br />
Kalender 117<br />
Sie können wählen, welche Kalender im Kalender Ihres Telefons angezeigt oder ausgeblendet<br />
und welche synchronisiert werden sollen.<br />
Kalender anzeigen oder ausblenden<br />
Drücken Sie in allen Kalenderansichten auf MENÜ, tippen Sie auf Mehr > Kalender und<br />
markieren oder demarkieren Sie anschließend einen Kalender, um ihn anzuzeigen oder<br />
auszublenden. Tippen Sie auf Alle Kalender, um alle Kalender anzuzeigen.<br />
Die Kalender werden auf Ihrem Telefon synchronisiert, egal ob Sie sie ausblenden oder nicht.<br />
Auswahl der Google Kalender, die mit Ihrem Telefon synchronisiert werden.<br />
Sie können wählen, welche Google Kalender mit Ihrem Telefon synchronisiert werden und<br />
welche nicht weiter synchronisiert werden sollen.<br />
Synchronisierung eines Google Kalenders stoppen<br />
1.<br />
2.<br />
3.<br />
4.<br />
Drücken Sie in einer Kalenderansicht auf MENÜ und tippen anschließend auf Mehr ><br />
Kalender.<br />
Drücken Sie nochmals auf MENÜ und anschließend auf Kalender entfernen.<br />
Wählen Sie einen Google Kalender, den Sie aus Ihrer Kalenderliste entfernen möchten und<br />
tippen Sie anschließend auf OK.<br />
Drücken Sie auf ZURÜCK, um den Kalender zu aktualisieren und zur angezeigten<br />
Kalenderansicht zurückzukehren.<br />
Die aus der Kalenderliste entfernten Kalender werden nicht mehr länger auf Ihrem Telefon<br />
synchronisiert. Sie bleiben aber weiterhin bei Ihnen angemeldet und Sie können über Google<br />
Kalender im Web auf Sie zugreifen.<br />
Hinzufügen eines Google Kalenders zur Synchronisierung<br />
Nur Kalender, die Sie im Web erstellt oder bei denen Sie sich im Web angemeldet haben,<br />
aber zuvor aus Ihrer Kalenderliste entfernt wurden, werden in der Liste der hinzufügbaren<br />
Kalender angezeigt.<br />
1.<br />
2.<br />
3.<br />
4.<br />
Drücken Sie in allen Kalenderansichten auf MENÜ und tippen anschließend auf Mehr ><br />
Kalender.<br />
Drücken Sie nochmals auf MENÜ und anschließend auf Kalender hinzufügen.<br />
Wählen Sie einen Google Kalender, den Sie aus Ihrer Kalenderliste entfernen möchten und<br />
tippen Sie anschließend auf OK.<br />
Drücken Sie auf ZURÜCK, um den Kalender zu aktualisieren und zur angezeigten<br />
Kalenderansicht zurückzukehren.
118 Kalender<br />
Ändern der Kalendereinstellungen<br />
Sie können die Kalendereinstellungen ändern, um die Anzeige von Terminen und die<br />
Benachrichtigung bei bevorstehenden Drücken Sie in einer Kalenderansicht auf MENÜ und<br />
tippen Sie anschließend auf Mehr > Einstellungen, um die Kalendereinstellungen aufzurufen.<br />
Einstellungen für Erinnerungen<br />
Hier können Sie auswählen, wie der Kalender mit Terminerinnerungen bei bevorstehenden<br />
Terminen umgeht.<br />
Alle Kalender<br />
Wählen Sie diese Option, wenn Sie für alle Kalenderarten die selben Einstellungen für die<br />
Terminerinnerung verwenden möchten. Wenn Sie diese Option nicht wählen, können Sie für<br />
jeden Kalender unterschiedliche Erinnerungseinstellungen festlegen.<br />
Warnhinweise & Benachrichtigungen einstellen<br />
Hier können Sie einstellen, ob Terminerinnerungen einen Wecker öffnen, Ihnen eine<br />
Benachrichtigung schicken oder die Termin-Benachrichtigungen auf Ihrem Telefon<br />
deaktivieren.<br />
Standard Erinnerungszeit<br />
Wählen Sie, wie früh Sie vor einem Termin erinnert werden möchten.<br />
Klingelton auswählen<br />
Wählen Sie einen Klingelton aus, der bei einer Terminerinnerung abgespielt wird.<br />
Vibrieren<br />
Wählen Sie, ob Ihr Telefon bei einer Terminerinnerung vibrieren soll oder nicht.<br />
Abgelehnte Ereignisse ausblenden<br />
Wählen Sie, ob Sie Termine, für die Sie eine Einladung abgelehnt haben, anzeigen oder<br />
ausblenden möchten.<br />
Einstellungen der Kalenderansicht<br />
Hier können Sie auswählen, was im geöffneten Kalender und in den Tages-, Wochen- und<br />
Monatsansichten angezeigt wird.<br />
Start in<br />
Wählen Sie die Standard-Kalenderansicht, die beim Öffnen des Kalenders angezeigt wird.<br />
Tagesansichten<br />
Wählen Sie, ob die Tagesansicht in der Form einer Terminliste oder einer Zeitliste angezeigt<br />
werden soll.<br />
Erster Tag der Woche<br />
Stellen Sie ein, ob die Monats- und Wochenansichten an einem Sonntag oder Montag beginnen.<br />
Wetter einschließen<br />
Wählen Sie diese Option, damit Wetterinformationen in der Terminliste der Tagesansicht<br />
angezeigt werden.
Stadt<br />
Kalender 119<br />
Als Standard wird in der Tagesansicht das Wetter Ihres aktuellen Standorts angezeigt. Sie<br />
können dieses zur Anzeige des Wetters einer anderen Stadt ändern.<br />
vCalendar senden<br />
Sie können einen Kalendertermin als vCalendar über Bluetooth an ein anderes Telefon oder<br />
an einen Computer senden. Sie können ihn auch als Anhang zusammen mit Ihrer Nachricht<br />
senden.<br />
1.<br />
2.<br />
3.<br />
4.<br />
5.<br />
Drücken Sie auf STARTSEITE, tippen Sie auf und anschließend auf Kalender.<br />
Tippen Sie in der Monatsansicht auf den Tag, an dem der Termin stattfindet.<br />
Drücken Sie etwas länger auf den Kalendertermin, den Sie versenden möchten. Das<br />
Sendeoptionsmenü wird sich öffnen.<br />
Wählen Sie, ob Sie den Termin über Bluetooth oder per E-Mail versenden möchten.<br />
Wenn Sie sich für den Versand über Bluetooth entscheiden, werden Sie in den nächsten<br />
Schritten dazu aufgefordert Bluetooth auf Ihrem Telefon einzuschalten und sich mit dem<br />
Bluetooth-Empfangsgerät zu verbinden, um den vCalendar zu versenden. Folgen Sie<br />
den Schritten in “Senden von Daten vom Telefon zu einem anderen Gerät” im Bluetooth<br />
Kapitel.<br />
Wenn Sie sich für den Versand per E-Mail entscheiden, wird sich ein neues<br />
Benachrichtigungsfenster öffnen und den vCalendar automatisch als Anhang einfügen.<br />
Für den Versand wird Ihr in der Anwendung Mail als Standard eingerichtetes E-Mail Konto<br />
verwendet. Im Kapitel E-Mail finden Sie weitere Informationen über die Verwendung der<br />
Anwendung Mail.<br />
Sie können auch wählen, den vCalendar in einer MMS zu versenden. Weitere Informationen zum<br />
Versand einer MMS finden Sie im Kapitel Nachrichten.<br />
Über das Kalender-Widget<br />
Für den Startbildschirm ist ein Kalender-Widget mit verschiedenen Kalenderansichten<br />
verfügbar. Das Antippen eines Tages oder Termins im Widget ruft die Kalender-Anwendung<br />
auf.<br />
Um zu erfahren wie Sie ein Widget hinzufügen können, siehe “Persönliche Einrichtung des<br />
Startbildschirmes” im Kapitel Persönliche Einrichtung.
Uhr und Wetter<br />
Über das <strong>HTC</strong>-Uhr-Widget<br />
Das standardmäßig der Startseite hinzugefügte <strong>HTC</strong>-Uhr-Widget zeigt das aktuelle Datum,<br />
die Uhrzeit und den Standort an. Sie können auf das Wetterbild auf diesem Widget tippen,<br />
um die Wetter-Anwendung zu öffnen und weitere Wettervorhersagen anzuzeigen. Unter<br />
“Wetteranzeige” finden Sie weitere Einzelheiten.<br />
Das <strong>HTC</strong>-Uhr-Widget besitzt unterschiedliche Erscheinungsbilder und Designs. Sie können<br />
der erweiterten Startseite ein zusätzliches Uhr-Widget hinzufügen, auf dem die Uhrzeit einer<br />
anderen Stadt angezeigt wird. Unter “Persönliche Einrichtung der Startseite mit Widgets” im<br />
Kapitel Persönliche Einrichtung erfahren Sie, wie Sie ein Widget hinzufügen können.
Über die Uhr-Anwendung<br />
Uhr und Wetter 121<br />
Die Uhr-Anwendung ist mehr als nur eine gewöhnliche Datum- und Uhranzeige. Es ist eine<br />
Schreibtischuhr, auf der das Datum, die Uhrzeit und das Wetter angezeigt wird und die auch<br />
als Nachtuhr oder Bildschirmschoner verwendet werden kann. Sie besitzt eine Weltuhr, die<br />
die aktuelle Zeit in mehreren Orten rund um den Globus anzeigt. Es gibt auch einen Wecker,<br />
eine Stoppuhr und einen Countdown-Zeitnehmer.<br />
So öffnen Sie die Uhr-Anwendung:<br />
<br />
<br />
Drücken Sie auf STARTSEITE und tippen Sie anschließend auf das <strong>HTC</strong>-Uhr-Widget auf<br />
der Startseite.<br />
Sie können auch auf STARTSEITE drücken, auf tippen und anschließend auf Uhr<br />
tippen.<br />
Tippen Sie auf die Registerkarten auf der Leiste unten oder streichen Sie Ihren Finger über<br />
die Registerkarten, um zwischen den unterschiedlichen Funktionen der Uhr-Anwendung zu<br />
wechseln.<br />
1<br />
2 3 4 5<br />
1 Registerkarte<br />
Schreibtischuhr<br />
2 Registerkarte Weltuhr<br />
3 Registerkarte Wecker<br />
4 Registerkarte Stoppuhr<br />
5 Registerkarte Zeitnehmer
122 Uhr und Wetter<br />
Verwendung der Schreibtischuhr<br />
Wenn Sie die Uhr-Anwendung öffnen, wird direkt das Fenster Schreibtischuhr angezeigt.<br />
Die Schreibtischuhr zeigt das aktuelle Datum, die Uhrzeit und das Wetter, eine<br />
Weckeranzeige und eine Akkuladungsanzeige an. Sie können das Display abdunkeln, um nur<br />
die Uhrzeit und das Datum auf der Schreibtischuhr anzuzeigen.<br />
5<br />
4<br />
1 Anhand der Weckeranzeige können Sie erkennen, ob der Wecker ein- oder ausgeschaltet ist. Unter<br />
“Einstellen des Weckers“ erfahren Sie, wie Sie den Wecker einschalten und stellen können.<br />
2 Unterhalb der Datums- und Uhrzeitanzeige sehen Sie Wetterinformationen über Ihren aktuellen<br />
Standort. Wenn Sie die Wetterinformationen antippen, gelangen Sie zur Wetter-Anwendung, in<br />
der Sie Wettervorhersagen für die nächsten Tage sehen können. Unter “Wetteranzeige” finden Sie<br />
weitere Informationen über die Wetter-Anwendung.<br />
3 Anhand der Akkuladungsanzeige können Sie die Ladung des Akkus erkennen. Dies wird nur<br />
angezeigt, wenn das Telefon über das Netzteil an eine Netzquelle angeschlossen oder mit einem<br />
Computer verbunden ist.<br />
4 Tippen Sie auf diese Schaltfläche, um das Display abzudunkeln und nur die Uhrzeit und das Datum<br />
auf der Schreibtischuhr anzuzeigen. Wenn Sie das Display wieder aufhellen möchten, tippen Sie<br />
auf eine beliebige Stelle des Displays oder drücken Sie die ZURÜCK-Taste auf dem Telefon.<br />
5 Tippen Sie auf diese Schaltfläche, um das Display abzudunkeln und den Bildschirmschoner-<br />
Modus zu aktivieren. Im Bildschirmschoner-Modus werden die Uhrzeit und das Datum alle paar<br />
Minuten an einer anderen Stelle auf dem Display angezeigt. Wenn Sie das Display wieder aufhellen<br />
möchten, tippen Sie auf eine beliebige Stelle des Displays oder drücken Sie die ZURÜCK-Taste auf<br />
dem Telefon.<br />
Sie können das Schreibtischuhr-Fenster ändern, um das Datum und die Uhrzeit einer anderen<br />
Zeitzone anzuzeigen. Unter “Einstellen von Zeitzone, Datum und Uhrzeit” erfahren Sie, wie<br />
Sie eine andere Zeitzone auswählen können.<br />
1<br />
2<br />
3
Verwendung der Weltuhr<br />
Uhr und Wetter 123<br />
In der Weltuhr der Uhr-Anwendung sehen Sie gleichzeitig die aktuelle Zeit an<br />
unterschiedlichen Ort auf der Welt. Sie können auch Ihren Heimatort einstellen, der Weltuhr<br />
weitere Orte hinzufügen und Ihre Zeitzone, Ihr Datum und Ihre Uhrzeit manuell einstellen.<br />
Einstellen Ihres Heimatortes<br />
1.<br />
2.<br />
3.<br />
4.<br />
5.<br />
Drücken Sie auf STARTSEITE und tippen Sie anschließend auf das <strong>HTC</strong>-Uhr-Widget auf<br />
der Startseite.<br />
Tippen Sie auf die Registerkarte Weltuhr.<br />
Drücken Sie auf MENÜ und tippen Sie anschließend auf Starteinstellungen.<br />
Geben Sie den Namen Ihres Heimatortes ein. Sobald Sie Buchstaben eingeben, wird die<br />
Liste gefiltert und es werden nur die übereinstimmenden Städte und Länder angezeigt.<br />
Rollen Sie durch die Liste und tippen Sie auf Ihren Heimatort.<br />
Einstellen von Zeitzone, Datum und Uhrzeit<br />
Um die Zeitzone, das Datum und die Uhrzeit manuell auf dem Telefon einzustellen, müssen<br />
Sie die automatische Zeitsynchronisierung erst deaktivieren.<br />
1.<br />
2.<br />
3.<br />
4.<br />
5.<br />
6.<br />
7.<br />
Drücken Sie auf STARTSEITE und tippen Sie anschließend auf das <strong>HTC</strong>-Uhr-Widget auf<br />
der Startseite.<br />
Tippen Sie auf die Registerkarte Weltuhr.<br />
Drücken Sie auf MENU und tippen Sie anschließend auf Ortszeiteinstellungen, um das<br />
Fenster Datums- & Uhrzeiteinstellungen zu öffnen.<br />
Heben Sie die Auswahl des Kontrollkästchens für Automatisch auf.<br />
Tippen Sie auf Zeitzone auswählen. Rollen Sie durch die Liste und tippen Sie auf die<br />
gewünschte Zeitzone.<br />
Um das Datum zu ändern, tippen Sie auf Datum einstellen. Stellen Sie das Datum ein,<br />
indem Sie die Räder für Tag, Monat und Jahr auf dem Display rollen und anschließend auf<br />
Fertig tippen.<br />
Um die Uhrzeit zu ändern, tippen Sie auf Uhrzeit einstellen. Stellen Sie die Uhrzeit ein,<br />
indem Sie die Räder für Stunde und Minute auf dem Display rollen und anschließend auf<br />
Fertig tippen.
124 Uhr und Wetter<br />
8.<br />
9.<br />
Tippen Sie auf die Option 24-Stunden-Format verwenden, um zwischen der Verwendung<br />
des 12-Stunden- und 24-Stunden-Formates zu wechseln.<br />
Tippen Sie auf Datumsformat auswählen und entscheiden Sie anschließend, wie Daten<br />
angezeigt werden sollen. (Das ausgewählte Datenformat wird auch für die Anzeige des<br />
Datums im Wecker verwendet.)<br />
Sie können auch auf STARTSEITE > MENÜ drücken und anschließend auf Einstellungen > Datum &<br />
Uhrzeit tippen, um das Fenster Datums- & Uhrzeiteinstellungen zu öffnen.<br />
Hinzufügen eines Ortes zum Weltuhr-Fenster<br />
Fügen Sie dem Weltuhr-Fenster weitere Städte hinzu, so dass Sie das Datum und die Uhrzeit<br />
für diese Städte sofort abrufen können. Zusätzlich zum aktuellen Ort und zum Heimatort<br />
können im Weltuhr-Fenster noch bis zu 15 weitere Orte angezeigt werden.<br />
1.<br />
2.<br />
3.<br />
4.<br />
Drücken Sie auf STARTSEITE und tippen Sie anschließend auf das <strong>HTC</strong>-Uhr-Widget auf<br />
der Startseite.<br />
Tippen Sie auf die Registerkarte Weltuhr.<br />
Tippen Sie auf Stadt hinzufügen. Geben Sie den Namen der Stadt ein, die Sie hinzufügen<br />
möchten. Sobald Sie Buchstaben eingeben, wird die Liste gefiltert und es werden nur die<br />
übereinstimmenden Städte und Länder angezeigt.<br />
Rollen Sie durch die Liste mit Übereinstimmungen und tippen Sie auf die Stadt, die Sie<br />
hinzufügen möchten.
Einstellen des Weckers<br />
Uhr und Wetter 125<br />
Im Wecker-Fenster der Uhr-Anwendung können Sie einen oder mehrere Wecker stellen.<br />
Stellen eines Weckers<br />
1. Drücken Sie auf STARTSEITE und tippen Sie anschließend auf das <strong>HTC</strong>-Uhr-Widget auf<br />
der Startseite.<br />
2. Tippen Sie auf die Registerkarte Wecker.<br />
3. Wählen Sie das Kontrollkästchen eines Weckers aus. tippen Sie anschließend auf den<br />
Wecker.<br />
4. Streichen Sie Ihren Finger im Fenster Wecker einstellen nach oben oder unten, um die<br />
Räder für die Zeit zu drehen und so die Weckzeit einzustellen.<br />
5. Rollen Sie durch das Fenster Wecker einstellen, um die verfügbaren Weckeroptionen<br />
anzuzeigen. Sie können dann Folgendes tun:<br />
Geben Sie die Wecker-Beschreibung ein und wählen Sie den Weckton aus, den Sie<br />
verwenden möchten.<br />
Tippen Sie auf Wiederholen. Wählen Sie die Tage der Woche aus, an denen der Wecker<br />
ertönen soll, und tippen Sie anschließend auf OK.<br />
Aktivieren Sie die Option Vibrieren, wenn Sie möchten, dass das Telefon auch vibriert,<br />
wenn der Wecker ausgelöst wird.<br />
6. Tippen Sie auf Fertig, nachdem Sie den Wecker gestellt haben.<br />
<br />
<br />
Wenn Sie einen Wecker ausschalten möchten, heben Sie die Markierung seines Kontrollkästchens<br />
(durch Antippen) auf.<br />
Wenn Sie mehr als drei Wecker stellen möchten, drücken Sie auf MENÜ im Fenster Wecker und<br />
tippen Sie anschließend auf Wecker hinzufügen.<br />
Löschen eines Weckers<br />
1.<br />
2.<br />
3.<br />
4.<br />
<br />
<br />
<br />
Drücken Sie auf STARTSEITE und tippen Sie anschließend auf das <strong>HTC</strong>-Uhr-Widget auf<br />
der Startseite.<br />
Tippen Sie auf die Registerkarte Wecker.<br />
Drücken Sie im Wecker-Fenster auf MENÜ und tippen Sie auf Löschen.<br />
Wählen Sie die Wecker aus, die Sie löschen möchten, und tippen Sie anschließend auf<br />
Löschen.
126 Uhr und Wetter<br />
Ändern der Wecker-Einstellungen<br />
Wenn Sie einen oder mehrere Wecker gestellt haben, können Sie dessen/deren Einstellungen,<br />
wie z. B. Weckerlautstärke, Wiederholungsdauer usw. ändern.<br />
1.<br />
2.<br />
3.<br />
Drücken Sie auf STARTSEITE und tippen Sie anschließend auf das <strong>HTC</strong>-Uhr-Widget auf<br />
der Startseite.<br />
Tippen Sie auf die Registerkarte Wecker.<br />
Drücken Sie im Wecker-Fenster auf MENÜ und tippen Sie auf Einstellungen. Sie können<br />
die folgenden Einstellungen ändern:<br />
Wecker im Lautlos-Modus<br />
Diese Option ist standardmäßig aktiviert. Der Wecker wird selbst dann ausgelöst, wenn<br />
das Telefon auf Lautlos gestellt ist. Deaktivieren Sie diese Option, wenn der Wecker im<br />
Lautlosmodus nicht ausgelöst werden soll.<br />
Weckerlautstärke<br />
Stellen Sie die Lautstärke für den Wecker ein.<br />
Snooze-Dauer<br />
Stellen Sie die Dauer ein, nach der der Wecker erneut ausgelöst wird.<br />
Verhalten beim Drücken der Seitentaste<br />
Legen Sie fest, was mit dem Wecker passiert, wenn Sie auf die Seitentaste des Telefons<br />
(LAUTER/LEISER) drücken. Sie können die Taste so einstellen, dass der Wecker nach einer<br />
Weile wiederholt oder ausgeschaltet wird, oder Sie können die Taste deaktivieren.<br />
Die Seitentaste kann nur benutzt werden, wenn das Display nicht gesperrt ist. Wenn das<br />
Display gesperrt ist, tippen Sie auf die Snooze-Taste, um den Wecker nach einer Weile zu<br />
wiederholen, oder streichen Sie über das Display, um den Wecker auszuschalten.
Wetteranzeige<br />
Uhr und Wetter 127<br />
Wenn Sie bei der ersten Einrichtung des Telefons zugelassen haben, dass der Ortsdienst<br />
aktiviert wird, wird das Wetter an Ihrem aktuellen Standort direkt im <strong>HTC</strong>-Uhr-Widget auf der<br />
Startseite angezeigt.<br />
Sie können mit der Wetter-Anwendung auch das aktuelle Wetter und die Wettervorhersagen<br />
für die nächsten vier Tage der Woche abrufen. Zusätzlich zum Wetter an Ihrem aktuellen Ort<br />
zeigt die Anwendung auch die Wettervorhersagen für andere Orte auf der Welt an.<br />
Wenn Sie bei der erstmaligen Einrichtung des Telefons die Aktivierung des Ortsdienstes nicht<br />
zugelassen haben, können Sie den Ortsdienst in den Telefoneinstellungen aktivieren, damit Sie<br />
in der Lage sind, das Wetter an Ihrem aktuellen Standort auf dem <strong>HTC</strong>-Uhr-Widget, der Wetter-<br />
Anwendung und dem Wetter-Widget anzuzeigen. Drücken Sie auf STARTSEITE > MENÜ, tippen Sie<br />
auf Einstellungen > Ort und aktivieren Sie anschließend die Option Wireless nutzen.<br />
1. Stellen Sie über die WLAN- oder Datenverbindung des Telefons eine Verbindung zum<br />
Internet her. Im Kapitel Internet erfahren Sie, wie Sie dabei vorgehen können.<br />
2. Drücken Sie auf STARTSEITE, tippen Sie auf und tippen Sie anschließend auf Wetter.<br />
3. Im Wetter-Fenster sehen Sie zuerst das Wetter an Ihrem aktuellen Standort. Um das<br />
Wetter an anderen Orten anzuzeigen, streichen Sie mit Ihrem Finger nach oben/unten<br />
über das Display.<br />
4. Die Wetter-Anwendung lädt die aktuellsten Wetterdaten automatisch herunter und zeigt<br />
sie an. Sie können die aktuellsten Wetterdaten auch jederzeit herunterladen, indem Sie auf<br />
tippen.<br />
5. Wenn Sie weitere Wetterinformationen auf dem Web ansehen möchten, tippen Sie auf<br />
Wetter unten in der Mitte des Wetter-Fensters.<br />
Hinzufügen eines Ortes zum Wetter-Fenster<br />
Fügen Sie dem Wetter-Fenster weitere Orte hinzu, so dass Sie die Wettervorhersagen für<br />
diese Orte sofort abrufen können. Zusätzlich zu Ihrem aktuellen Standort können im Wetter-<br />
Fenster bis zu 15 Orte angezeigt werden.<br />
1.<br />
Drücken Sie auf STARTSEITE, tippen Sie auf und tippen Sie anschließend auf<br />
Wetter.<br />
2.<br />
Tippen Sie im Wetter-Fenster auf .
128 Uhr und Wetter<br />
3.<br />
4.<br />
Geben Sie den Ort, den Sie hinzufügen möchten, in das Textfeld ein. Sobald Sie Text<br />
eingeben, wird die Liste gefiltert und es werden nur die mit den eingegebenen Buchstaben<br />
übereinstimmenden Orte angezeigt.<br />
Tippen Sie auf den gewünschten Ort, um ihn auszuwählen.<br />
Ändern der Reihenfolge von Orten im Wetter-Fenster<br />
1.<br />
2.<br />
3.<br />
4.<br />
Drücken Sie auf STARTSEITE, tippen Sie auf , und tippen Sie anschließend auf<br />
Wetter.<br />
Drücken Sie im Wetter-Fenster auf MENÜ und tippen Sie anschließend auf Neu anordnen.<br />
Drücken Sie etwas länger auf am Ende des Elementes, das Sie verschieben möchten.<br />
Wenn die Zeile grün hervorgehoben wird, ziehen Sie sie an die neue Position.<br />
Tippen Sie auf Fertig.<br />
Löschen von Orten im Wetter-Fenster<br />
1.<br />
2.<br />
3.<br />
Drücken Sie auf STARTSEITE, tippen Sie auf , und tippen Sie anschließend auf<br />
Wetter.<br />
Drücken Sie im Wetter-Fenster auf MENÜ und tippen Sie anschließend auf Löschen.<br />
Wählen Sie die Orte aus, die Sie entfernen möchten, und tippen Sie anschließend auf<br />
Löschen.<br />
Ändern von Wetteroptionen<br />
1.<br />
2.<br />
3.<br />
Drücken Sie auf STARTSEITE, tippen Sie auf , und tippen Sie anschließend auf<br />
Wetter.<br />
Drücken Sie im Wetter-Fenster auf MENÜ und tippen Sie anschließend auf Einstellungen.<br />
Sie können die folgenden Wetter-Einstellungen ändern:<br />
<br />
<br />
<br />
Aktivieren oder deaktivieren Sie die Option Automatisch aktualisieren, je nachdem, ob<br />
das Telefon Wetter-Updates automatisch herunterladen soll oder nicht.<br />
Wenn Sie einen Zeitplan für die automatische Aktualisierung einrichten möchten,<br />
tippen Sie auf Aktualisierungshäufigkeit und wählen Sie einen Zeitplan aus.<br />
Tippen Sie auf Temperaturskala und legen Sie fest, ob die Temperatur in Celsius oder<br />
Fahrenheit angezeigt wird.<br />
Über das Wetter-Widget<br />
Mit dem Wetter-Widget können Sie sofort Wettervorhersagen für Ihren aktuellen Standort<br />
und andere Orte abrufen, ohne dass Sie die Wetter-Anwendung öffnen müssen.<br />
Das Wetter-Widget gibt es in unterschiedlichen Erscheinungsbilder und Stilen. Sie können<br />
dieses Widget der Startseite hinzufügen, sofern es noch nicht vorhanden ist. Unter<br />
“Persönliche Einrichtung der Startseite mit Widgets” im Kapitel Persönliche Einrichtung<br />
erfahren Sie, wie Sie ein Widget hinzufügen können.
Internet<br />
Datenverbindung<br />
Das Telefon wird automatisch so konfiguriert, dass es die Datenverbindung des Netzbetreibers<br />
nutzt, wenn Sie es zum ersten Mal einschalten (und die SIM-Karte eingesetzt ist).<br />
Prüfen der genutzten Datenverbindung<br />
1.<br />
2.<br />
Drücken Sie auf STARTSEITE > MENÜ und tippen Sie anschließend auf Einstellungen ><br />
Drahtlos & Netzwerke.<br />
Tippen Sie auf Mobile Netzwerke > Netzbetreiber oder Zugangspunkte.<br />
Aktivieren oder Deaktivieren der Datenverbindung<br />
Sie können die Datenverbindung deaktivieren, wenn Sie die Akkunutzungdauer verlängern<br />
möchten. Sie können so auch Gebühren für die Datenübertragung einsparen. Wenn Sie aber<br />
die Datenverbindung deaktivieren, erhalten Sie nicht länger jederzeit automatische Updates<br />
Ihrer E-Mail- und Sozialnetzwerk-Konten sowie andere synchronisierte Daten.<br />
1.<br />
2.<br />
Drücken Sie auf STARTSEITE > MENÜ und tippen Sie anschließend auf Einstellungen ><br />
Drahtlos & Netzwerke.<br />
Aktivieren Sie die Option Mobiles Netzwerk, um die Datenverbindung zu aktivieren; heben<br />
Sie die Auswahl der Option aus, um die Datenverbindung zu deaktivieren.<br />
Erstellen eines neuen Zugriffspunktes<br />
Wenn Sie dem Telefon eine weitere Datenverbindung hinzufügen möchten, erfragen Sie den<br />
Zugriffspunktnamen und die Einstellungen (einschließlich Benutzername und Kennwort, falls<br />
erforderlich) beim Netzbetreiber.<br />
1.<br />
2.<br />
3.<br />
4.<br />
5.<br />
Drücken Sie auf STARTSEITE > MENÜ und tippen Sie anschließend auf Einstellungen ><br />
Drahtlos & Netzwerke.<br />
Tippen Sie auf Mobile Netzwerke > Zugangspunkte.<br />
Drücken Sie bei Anzeige des Fensters APNs auf MENÜ und tippen Sie anschließend auf<br />
Neuer APN.<br />
Geben Sie im Fenster Zugriffspunkt bearbeiten die APN-Einstellungen ein. Tippen Sie auf<br />
das APN-Einstellungselement, um es zu bearbeiten.<br />
Drücken Sie auf MENÜ und tippen Sie anschließend auf Speichern, nachdem Sie den<br />
neuen APN eingerichtet haben.<br />
Aktivierung von Daten-Roaming<br />
Daten-Roaming ermöglicht Ihnen die Herstellung einer Verbindung zu Partnernetzen Ihres<br />
Netzbetreibers, so dass Sie auf Datendienste zugreifen können, wenn Sie sich außerhalb der<br />
Reichweite Ihres Netzbetreibers befinden.<br />
1.<br />
Drücken Sie auf STARTSEITE > MENÜ und tippen Sie anschließend auf Einstellungen ><br />
Drahtlos & Netzwerke.<br />
2.<br />
Tippen Sie auf Mobile Netzwerke und aktivieren Sie anschließend die Option Daten-Roaming.<br />
Wenn Sie während des Roamings auf Datendienste zugreifen, können beträchtliche Kosten anfallen.<br />
Erkundigen Sie sich über die Daten-Roaming-Tarife bei Ihrem Netzbetreiber, bevor Sie Daten-Roaming<br />
aktivieren.
130 Internet<br />
WLAN<br />
WLAN bietet Ihnen einen drahtlosen Internetzugang mit einer Reichweite von bis zu 100<br />
Metern. Wenn Sie WLAN auf dem Telefon verwenden möchten, müssen Sie eine Verbindung<br />
zu einem drahtlosen Zugangspunkt (“Hotspot”) herstellen.<br />
Die Verfügbarkeit und Reichweite der WLAN-Signale hängen von der Anzahl und Infrastruktur der<br />
Signalzugänge ab sowie von den Gegenstä den, durch die die Signale hindurch gesendet werden.<br />
Einschalten von WLAN und Herstellung einer Verbindung zu einem drahtlosen Netz<br />
1.<br />
2.<br />
3.<br />
4.<br />
Drücken Sie auf STARTSEITE > MENÜ und tippen Sie anschließend auf Einstellungen ><br />
Wireless.<br />
Wählen Sie die Option WLAN aus, um WLAN einzuschalten. Das Telefon sucht nun nach<br />
verfügbaren drahtlosen Netzen.<br />
Tippen Sie auf WLAN-Einstellungen. Die Netznamen und Sicherheitseinstellungen von<br />
erkannten WLAN-Netzen werden im Abschnitt WLAN-Netze angezeigt.<br />
Tippen Sie auf ein WLAN-Netz, um eine Verbindung herzustellen. Wenn Sie ein offenes<br />
Netz auswählen, wird die Verbindung zu diesem Netz automatisch hergestellt. Wenn Sie<br />
ein Netz auswählen, das mit WEP gesichert ist, geben Sie den Schlüssel ein und tippen Sie<br />
auf Verbinden.<br />
Abhängig vom Netzwerktyp und den Sicherheitseinstellungen müssen Sie möglicherweise<br />
noch weitere Informationen angeben oder ein Sicherheitszertifikat auswählen.<br />
Wenn das Telefon mit einem drahtlosen Netz verbunden ist, erscheint das WLAN-<br />
Symbol auf der Statusleiste und Sie erkennen die ungefähre Signalstärke (anhand der<br />
aufleuchtenden).<br />
Wenn das Telefon das nächste Mal eine Verbindung zu einem drahtlosen Netz herstellt, auf das Sie<br />
früher bereits zugegriffen haben, werden Sie nicht wieder aufgefordert, den Schlüssel oder andere<br />
Anmeldeinformationen einzugeben, es sei denn, Sie haben das Telefon auf die Standardeinstellungen<br />
zurückgesetzt.<br />
Herstellungen einer Verbindung zu einem WLAN-Netz mit EAP-TLS-Sicherheit<br />
Sie müssen möglicherweise ein Netzwerkzertifikat (.p12) auf dem Telefon installieren, bevor<br />
Sie mit dem EAP-TLS-Authentifizierungsprotokoll eine Verbindung zu einem WLAN-Netz<br />
herstellen können.<br />
1.<br />
2.<br />
3.<br />
4.<br />
5.<br />
Speichern Sie das Zertifikat im Stammordner der Speicherkarte.<br />
Drücken Sie auf STARTSEITE > MENÜ und tippen Sie anschließend auf Einstellungen ><br />
Sicherheit.<br />
Tippen Sie auf Von SD-Karte installieren.<br />
Wählen Sie das Netzwerkzertifikat aus, das für die Herstellung einer Verbindung zum EAP-<br />
TLS-Netzwerk erforderlich ist.<br />
Folgen Sie den Schritten im vorangehenden Abschnitt, um die Verbindung mit dem<br />
WLAN-Netz herzustellen.
Prüfen des Drahtlos-Netz-Status<br />
1.<br />
2.<br />
Internet 131<br />
Drücken Sie auf STARTSEITE > MENÜ und tippen Sie anschließend auf Einstellungen ><br />
Drahtlos & Netzwerke.<br />
Tippen Sie im Fenster Drahtlos & Netzwerke auf WLAN-Einstellungen und tippen Sie<br />
anschließend auf das drahtlose Netz, mit dem das Telefon derzeit verbunden ist.<br />
In einem Nachrichtenfeld wird Name, Status, Geschwindigkeit, Signalstärke usw. des WLAN-<br />
Netzes angezeigt.<br />
Wenn Sie die Einstellungen für das drahtlose Netz aus dem Telefon entfernen möchten, tippen Sie auf<br />
Entfernen in diesem Fenster. Sie müssen in diesem Fall die Einstellungen erneut eingeben, wenn Sie<br />
wieder eine Verbindung zu diesem drahtlosen Netz herstellen möchten.<br />
Herstellung einer Verbindung zu einem anderen WLAN-Netz<br />
1.<br />
Tippen Sie im Fenster Wireless auf die Option WLAN-Einstellungen. Erkannte WLAN-<br />
Netze werden im Abschnitt WLAN-Netze angezeigt. Um auf manuelle Weise nach<br />
verfügbaren WLAN-Netzen zu suchen, drücken Sie im Fenster WLAN-Einstellungen auf<br />
MENÜ und tippen Sie anschließend auf Suchen.<br />
2. Tippen Sie auf ein anderes WLAN-Netz, um eine Verbindung zu ihm herzustellen.<br />
Wenn sich das drahtlose Netz, zu dem Sie eine Verbindung herstellen möchten, nicht in der Liste<br />
erkannter Netze befindet, rollen Sie im Fenster nach unten und tippen Sie anschließend auf WLAN-<br />
Netz hinzufügen. Geben Sie die Einstellungen des drahtlosen Netzes ein und tippen Sie anschließend<br />
auf Speichern.
132 Internet<br />
Hinzufügen von Datenverbindung und WLAN-Widgets<br />
Fügen Sie die Datenverbindung und/oder das WLAN-Widget der Startseite hinzu, damit Sie<br />
diese Verbindung schneller ein- und ausschalten können. Tippen Sie auf das Widget, um die<br />
Verbindung ein- oder auszuschalten.<br />
Unter “Hinzufügen eines Widgets zur Startseite” im Kapitel Personalisierung finden Sie<br />
weitere Informationen.
Verbindung mit einem VPN<br />
Internet 133<br />
Auf dem Telefon können Sie virtuelle private Netzwerke (VPN) hinzufügen, einrichten und<br />
verwalten, um damit auf Ressourcen zuzugreifen, welche sich in einem gesicherten LAN, z. B.<br />
einem Firmennetzwerk, befinden.<br />
Vorbereitung des Telefons für die VPN-Verbindung<br />
Je nachdem, welche Art von VPN Sie bei der Arbeit verwenden, müssen Sie die<br />
Anmeldeinformationen eingeben und/oder Sicherheitszertifikate installieren, bevor Sie eine<br />
Verbindung zum lokalen Netzwerk der Firma herstellen können. Diese Informationen können<br />
Sie beim Netzwerk-Administrator erfragen.<br />
Sie müssen auf dem Telefon auch erst eine WLAN- oder Datenverbindung aktivieren, bevor<br />
Sie die VPN-Verbindung aufbauen können. Unter “Datenverbindung” und “WLAN” in diesem<br />
Kapitel erfahren Sie, wie Sie die Verbindungen auf dem Telefon einrichten und verwenden<br />
können.<br />
Einrichtung des Speichers für sichere Anmeldeinformationen<br />
Wenn der Netzwerk-Administrator Ihnen mitteilt, dass Sie Sicherheitszertifikate herunterladen<br />
und installieren müssen, richten Sie auf dem Telefon erst den Speicher für Sicherheitsangaben<br />
ein.<br />
1.<br />
2.<br />
3.<br />
Drücken Sie auf STARTSEITE > MENÜ, tippen Sie auf Einstellungen > Sicherheit und<br />
anschließend auf Passwort festlegen.<br />
Geben Sie ein neues Passwort (mindestens 8 Zeichen ohne Leerzeichen) für den Speicher<br />
der Anmeldeinformationen ein, rollen Sie nach unten, bestätigen Sie das Passwort und<br />
tippen Sie anschließend auf OK.<br />
Aktivieren Sie die Option Sichere Anmeldeinformationen verwenden.<br />
Sie können dann die Zertifikate herunterladen, die Sie für den Zugriff auf das lokale Netzwerk<br />
benötigen, und sie installieren. Der Netzwerk-Administrator kann Ihnen erklären, wie Sie dabei<br />
vorgehen müssen.<br />
Hinzufügen einer VPN-Verbindung<br />
1.<br />
2.<br />
3.<br />
4.<br />
Drücken Sie auf STARTSEITE > MENÜ und tippen Sie anschließend auf Einstellungen ><br />
Drahtlos & Netzwerke > VPN-Einstellungen.<br />
Tippen Sie auf VPN hinzufügen und anschließend auf die Art des VPNs, das Sie<br />
hinzufügen möchten.<br />
Tippen Sie auf die VPN-Einstellungen und passen Sie die Einstellungen entsprechend der<br />
Sicherheitsangaben an, die Sie vom Netzwerk- Administrator erhalten.<br />
Wenn Sie damit fertig sind, drücken Sie auf MENÜ und tippen Sie anschließend auf<br />
Speichern.<br />
Das VPN wird dem Abschnitt VPNs im Fenster VPN-Einstellungen hinzugefügt.<br />
Herstellung einer Verbindung zu einem VPN<br />
1.<br />
Drücken Sie auf STARTSEITE > MENÜ und tippen Sie anschließend auf Einstellungen ><br />
Drahtlos & Netzwerke > VPN-Einstellungen.
134 Internet<br />
2.<br />
3.<br />
4.<br />
Tippen Sie im Bereich VPNs auf das VPN, zu dem Sie eine Verbindung herstellen möchten.<br />
Geben Sie bei Aufforderung die Anmeldeinformationen ein und tippen Sie anschließend<br />
auf Verbinden.<br />
Nachdem die Verbindung hergestellt wurde, erscheint das Symbol für die VPN-<br />
Verbindung im Benachrichtigungsbereich der Titelleiste.<br />
Öffnen Sie den Webbrowser, um auf Ressourcen wie z. B. Intranetseiten Ihres<br />
Firmennetzwerkes zuzugreifen. Unter “Verwendung des Webbrowsers auf dem Telefon”<br />
finden Sie weitere Informationen.<br />
Trennen der Verbindung zu einem VPN<br />
1.<br />
2.<br />
Drücken Sie etwas länger auf die Titelleiste und streichen Sie mit Ihrem Finger nach unten,<br />
um das Benachrichtigungsfeld zu öffnen.<br />
Tippen Sie auf die VPN-Verbindung, um zum Fenster VPN-Einstellungen<br />
zurückzuwechseln. Tippen Sie anschließend auf die VPN-Verbindung, um sie zu trennen.<br />
Wenn das Telefon die Verbindung zum VPN unterbrochen hat, wird das Symbol für eine<br />
getrennte VPN-Verbindung im Benachrichtigungsbereich der Titelleiste angezeigt.
Verwendung des Webbrowsers auf dem Telefon<br />
Internet 135<br />
Öffnen Sie den Webbrowser, um mit dem Surfen im Internet zu beginnen. Der Browser ist<br />
vollständig optimiert und besitzt erweiterte Funktionen zum Besuchen des Internets auf dem<br />
Telefon.<br />
Sie müssen eine aktive Daten- oder WLAN-Verbindung besitzen, um auf das Internet zugreifen zu<br />
können.<br />
Öffnen des Browsers<br />
Gehen Sie auf eine der folgenden Weisen vor:<br />
<br />
<br />
Drücken Sie auf STARTSEITE und tippen Sie anschließend auf Internet.<br />
Drücken Sie auf STARTSEITE und tippen Sie anschließend auf > Internet.<br />
Besuchen einer Webseite<br />
1.<br />
Drücken Sie bei Anzeige des Browser-Fensters auf MENÜ und tippen Sie anschließend auf<br />
das URL-Feld oben im Fenster.<br />
2. Geben Sie über die Tastatur die Webseitenadresse ein. Während Sie die Adresse eingeben,<br />
werden übereinstimmende Webseitenadressen angezeigt. Tippen Sie auf eine Adresse, um<br />
die Webseite direkt zu besuchen, oder fahren Sie mit der Eingabe der Webseitenadresse<br />
fort.<br />
3. tippen Sie auf die Eingabe-Taste der Display-Tastatur.<br />
Einstellen der Startseite<br />
1.<br />
2.<br />
3.<br />
Drücken Sie auf STARTSEITE und tippen Sie anschließend auf > Internet.<br />
Drücken Sie auf MENÜ und tippen Sie anschließend auf Mehr > Einstellungen > Als<br />
Startseite einstellen.<br />
Wählen Sie im Fenster Als Startseite einstellen die Webseite aus, die Sie zu Ihrer Startseite<br />
machen möchten.<br />
Ändern der Displayausrichtung<br />
Das Telefon ändert die Displayausrichtung automatisch danach, wie Sie es in der Hand halten.<br />
Sie müssen die Option Ausrichtung unter STARTSEITE > MENÜ > Einstellungen > Töne und Display<br />
auswählen, damit sich die Tastaturausrichtung automatisch ändert.
136 Internet<br />
Anzeige von Vollversionen aller Webseiten<br />
Es gibt Webseiten, die in Telefon-Webbrowsern als mobile Version angezeigt werden.<br />
Sie können festlegen, dass Webseiten, einschließlich dieser Webseiten, als Vollversionen<br />
angezeigt werden.<br />
1.<br />
2.<br />
Drücken Sie auf STARTSEITE und tippen Sie anschließend auf > Internet.<br />
Drücken Sie auf MENÜ, tippen Sie auf Mehr > Einstellungen und heben Sie anschließend<br />
die Auswahl der Option Mobile Ansicht auf.<br />
Navigieren auf einer Webseite<br />
Sie können Ihren Finger über das Display oder den optischen Trackball streichen, um auf der<br />
Webseite zu navigieren und weitere Bereiche der Seite anzuzeigen.<br />
Hinein- und Herauszoomen auf einer Webseite<br />
Tippen Sie zwei Mal schnell hintereinander auf das Fenster, um hineinzuzoomen, tippen Sie<br />
erneut zwei Mal schnell, um wieder herauszuzoomen. Sie können das Fenster auch mit Ihren<br />
Fingern “zusammenziehen” oder “auseinanderschieben”, um herein- und herauszuzoomen.<br />
”Ziehen” Sie die Webseite mit Ihrem Daumen und Ihrem Zeigefinger “auseinander”, um in sie<br />
hineinzuzoomen.<br />
“Ziehen” Sie die Webseite mit Ihrem Daumen und Ihrem Zeigefinger “zusammen”, um aus ihr<br />
herauszuzoomen.
Auswahl eines Links auf einer Webseite<br />
Internet 137<br />
Sie können einen Link mit Ihrem Finger antippen, um ihn zu öffnen, oder etwas länger auf ihn<br />
drücken, um weitere Optionen anzuzeigen.<br />
Link Vorgehensweise<br />
Webseitenadressen<br />
(URLs)<br />
<br />
<br />
Tippen Sie auf den Link, um die Webseite zu öffnen.<br />
Drücken Sie etwas länger auf den Link, um ein Menü zu öffnen, über das Sie<br />
den Link öffnen, mit einem Lesezeichen versehen, in die Zwischenablage<br />
kopieren oder per E-Mail anderen zusenden können.<br />
E-Mail-Adresse Tippen Sie hier, um eine E-Mail an die E-Mail-Adresse zu senden.<br />
Drücken Sie etwas länger und tippen Sie anschließend auf Kopieren im Menü,<br />
um die E-Mail-Adresse in die Zwischenablage zu kopieren. Sie können die<br />
E-Mail-Adresse dann später einfügen, wenn Sie einen neuen Kontakt erstellen<br />
oder eine neue E-Mail senden.<br />
Der Browser erkennt auch bestimmte Telefonnummern und Adressen, über die Sie<br />
Anrufe absetzen oder Orte in Google Maps finden können. Wenn Sie zu einer erkannten<br />
Telefonnummer oder Adresse navigieren, wird diese hervorgehoben.<br />
Link Vorgehensweise<br />
Ortsadresse Tippen Sie auf die Adresse, um Google Maps zu öffnen und die Adresse auf einer<br />
Karte zu finden.<br />
Telefonnummer Tippen Sie hier, um die Wählhilfe zu öffnen und die Nummer anzurufen.<br />
Sie können auch zu einem Link auf einer Webseite navigieren und ihn mit dem optischen<br />
Trackball auswählen. Dies ist besonders dann hilfreich, wenn Text und Links in einer kleinen<br />
Größe angezeigt werden. Ausgewählte Links werden von einem farbigen Rahmen umgeben.<br />
1 Link ist ausgewählt.<br />
2 Link ist nicht ausgewählt.<br />
1 2<br />
Nachdem Sie einen Link mit den optischen Trackball ausgewählt haben, können Sie auf den<br />
optischen Trackball drücken, um den Link zu öffnen, oder etwas länger auf ihn drücken, um<br />
weitere Optionen anzuzeigen.
138 Internet<br />
Öffnen eines neuen Browserfensters<br />
Öffnen Sie mehrere Browserfenster, um einfacher von einer Website zur anderen wechseln<br />
zu können. Sie können bis zu vier Browserfenster öffnen.<br />
1.<br />
2.<br />
Drücken Sie bei Anzeige einer Webseite auf MENÜ und tippen Sie anschließend auf<br />
Fenster.<br />
Tippen Sie auf das “+”-Zeichen.<br />
Es wird ein neues Fenster mit der eingestellten Startseite geöffnet.<br />
Wechseln zwischen Browserfenstern<br />
1.<br />
2.<br />
Drücken Sie bei Anzeige einer Webseite auf MENÜ und tippen Sie anschließend auf<br />
Fenster.<br />
Wählen Sie das Browser-Fenster aus, das Sie anzeigen möchten, indem Sie Ihren Finger<br />
von rechts nach links über das Display führen.<br />
1 Hier tippen, um die Webseite zu schließen.<br />
2 Hier tippen, um die Webseite im Vollbild anzuzeigen.<br />
Suche nach Text auf einer Webseite<br />
1.<br />
Drücken Sie bei Anzeige einer Webseite auf MENÜ und tippen Sie anschließend auf<br />
Mehr > Suchen auf Seite.<br />
2. Geben Sie den Suchbegriff ein. Sobald Sie Buchstaben eingeben, werden<br />
übereinstimmende Buchstaben hervorgehoben. Tippen Sie auf den linken oder rechten<br />
Pfeil, um das vorherige oder nächste übereinstimmende Wort auszuwählen.<br />
Herunterladen von Anwendungen aus dem Web<br />
Bevor Sie Anwendungen aus dem Web herunterladen können, müssen Sie das Herunterladen<br />
erst in den Telefoneinstellungen aktivieren.<br />
1.<br />
Drücken Sie auf Startseite > Menü und tippen Sie anschließend auf Einstellungen ><br />
Anwendungen.<br />
1<br />
2
2.<br />
3.<br />
Wählen Sie die Option Unbekannte Quellen aus.<br />
Wenn das Dialogfeld Achtung angezeigt wird, tippen Sie auf OK.<br />
Internet 139<br />
Alle heruntergeladenen Anwendungen werden auf der Speicherkarte gespeichert. Bevor Sie eine<br />
Anwendung vom Web herunterladen, stellen Sie sicher, dass Sie eine Speicherkarte in das Telefon<br />
eingesetzt haben. Weitere Informationen über das Einsetzen einer Speicherkarte finden Sie im Kapitel<br />
Grundlagen.<br />
Aus dem Web heruntergeladene Anwendungen können aus unbekannten Quellen stammen.<br />
Um das Telefon und Ihre persönlichen Daten zu schützen, sollten Sie nur Anwendungen aus<br />
vertrauenswürdigen Quellen wie z. B. Android Market herunterladen. Unter “Suchen und Installieren<br />
von Apps aus dem Android Market” im Kapitel Weitere Apps finden Sie weitere Einzelheiten.<br />
Anzeige von Downloads<br />
Drücken Sie bei Anzeige einer Webseite auf MENÜ und tippen Sie anschließend auf Mehr ><br />
Downloads.<br />
Kopieren von Text, Suche nach Informationen und Senden<br />
Sie können Text auswählen und dann Folgendes tun:<br />
<br />
<br />
<br />
<br />
Ihn kopieren.<br />
Informationen über ihn in Wikipedia oder im Google-Wörterbuch suchen.<br />
Ihn mit dem Google Übersetzer übersetzen.<br />
Ihn mit einer neuen E-Mail, SMS oder MMS senden oder in Ihrem Status-Update eines<br />
sozialen Netzwerkes mit anderen teilen.<br />
Auswahl von Text<br />
1. Drücken Sie etwas länger auf ein Wort.<br />
Wenn Sie Text in einem Link auswählen möchten, drücken Sie etwas länger auf den Link und tippen<br />
Sie anschließend auf Text kopieren.<br />
2. Ziehen Sie die Start- und Endmarkierungen, um den Umgebungstext zu markieren.<br />
1<br />
2<br />
1 Hier tippen, um Text zu kopieren, suchen/übersetzen oder zu senden.<br />
2 Start- und Endmarkierungen . Ziehen Sie diese Markierungen, um den<br />
Textauswahlbereich zu vergrößern oder verkleinern.
140 Internet<br />
Wenn Sie einen größeren Textteil auswählen, ändert sich das Erscheinungsbild der<br />
Markierungen. Sie können diese Markierungen nach oben oder unten ziehen, um mehrere<br />
Abschnitte des Textes auszuwählen.<br />
Kopieren und Einfügen von Text<br />
1.<br />
2.<br />
Nachdem Sie den Text ausgewählt haben, den Sie kopieren möchten, tippen Sie auf .<br />
Der ausgewählte Text wird dann zur Zwischenablage kopiert.<br />
Drücken Sie etwas länger auf den Punkt im Texteingabefeld (z. B. beim Schreiben einer<br />
Nachricht), an dem Sie den Text einfügen möchten.<br />
3.<br />
Tippen Sie auf Einfügen.<br />
Suchen nach oder Übersetzen von Text<br />
1. Nachdem Sie den Text ausgewählt haben, den Sie suchen oder übersetzen möchten,<br />
tippen Sie auf .<br />
2. Tippen Sie auf eine der folgenden Registerkarten:<br />
Wikipedia. Suchen Sie in Wikipedia nach Informationen, die sich auf den<br />
ausgewählten Text beziehen.<br />
Google Übersetzer. Übersetzen Sie den Text in eine andere Sprache.<br />
Google Wörterbuch. Schlagen Sie den Text im Wörterbuch nach.<br />
Einfügen von Text in eine neue Nachricht oder in das Status-Update eines sozialen<br />
Netzwerkes<br />
1. Nachdem Sie den Text ausgewählt haben, den Sie senden bzw. teilen möchten, tippen Sie<br />
auf .<br />
2. Wählen Sie eine Option für das Einfügen des ausgewählten Textes in eine neue E-Mail,<br />
SMS oder MMS oder in das Status-Update eines sozialen Netzwerkes wie z. B. Twitter. In<br />
den Kapiteln E-Mail, Nachrichten und Soziale Netzwerke finden Sie weitere Informationen<br />
über diese Funktionen.
Anzeige von Lesezeichen und zuvor besuchten Seiten<br />
Internet 141<br />
Sie können beliebig viele Lesezeichen auf dem Telefon speichern. Sie können auch auf eine<br />
praktische Verlaufliste der Seiten zugreifen, die Sie zuvor besucht haben, oder schnell die<br />
Seiten anzeigen, die Sie am häufigsten besuchen.<br />
Markieren einer Webseite mit einem Lesezeichen<br />
1.<br />
2.<br />
Drücken Sie bei Anzeige einer Webseite auf MENÜ und tippen Sie anschließend auf<br />
Lesezeichen hinzufügen. Das Fenster Neues Lesezeichen wird geöffnet.<br />
Ändern Sie bei Bedarf den Namen des Lesezeichens und tippen Sie anschließend auf<br />
Fertig.<br />
Öffnen eines Lesezeichens<br />
1.<br />
2.<br />
3.<br />
Drücken Sie auf STARTSEITE und tippen Sie anschließend auf > Internet.<br />
Drücken Sie auf MENÜ und tippen Sie anschließend auf Navigieren.<br />
Wechseln Sie auf der Registerkarte Lesezeichen zu dem Lesezeichen, das Sie öffnen<br />
möchten, und tippen Sie es an.<br />
Bearbeiten eines Lesezeichens<br />
1.<br />
2.<br />
3.<br />
4.<br />
5.<br />
Drücken Sie auf STARTSEITE und tippen Sie anschließend auf > Internet.<br />
Drücken Sie auf MENÜ und tippen Sie anschließend auf Navigieren.<br />
Drücken Sie auf der Registerkarte Lesezeichen auf MENÜ und tippen Sie<br />
anschließend auf Bearbeiten.<br />
Tippen Sie auf das Lesezeichen, das Sie bearbeiten möchten.<br />
Nehmen Sie die Änderungen vor und tippen Sie anschließend auf Fertig.<br />
Anzeige einer zuvor besuchten Seite<br />
1.<br />
2.<br />
3.<br />
Drücken Sie auf STARTSEITE und tippen Sie anschließend auf > Internet.<br />
Drücken Sie auf MENÜ und tippen Sie anschließend auf Navigieren.<br />
Wechseln Sie auf der Registerkarte Verlauf zu der Seite, die Sie anzeigen möchten,<br />
und tippen Sie anschließend auf die Seite.<br />
Löschen der Liste zuvor besuchter Seiten<br />
1.<br />
2.<br />
3.<br />
Drücken Sie auf STARTSEITE und tippen Sie anschließend auf > Internet.<br />
Drücken Sie auf MENÜ und tippen Sie anschließend auf Navigieren.<br />
Drücken Sie auf der Registerkarte Lesezeichen auf MENÜ und tippen Sie<br />
anschließend auf Verlauf löschen.<br />
Anzeige einer Seite, die Sie häufig besuchen<br />
1.<br />
2.<br />
3.<br />
Drücken Sie auf STARTSEITE und tippen Sie anschließend auf > Internet.<br />
Drücken Sie auf MENÜ und tippen Sie anschließend auf Navigieren.<br />
Wechseln Sie auf der Registerkarte Meist besucht zu der Seite, die Sie anzeigen<br />
möchten, und tippen Sie anschließend auf die Seite.
142 Internet<br />
Löschen der Liste meist besuchter Seiten<br />
1.<br />
2.<br />
3.<br />
Drücken Sie auf STARTSEITE und tippen Sie anschließend auf > Internet.<br />
Drücken Sie auf MENÜ und tippen Sie anschließend auf Navigieren.<br />
Drücken Sie bei Anzeige der Registerkarte Meist besucht auf MENÜ und tippen Sie<br />
anschließend auf Alle löschen.<br />
Ändern der Anzeige von Lesezeichen und meist besuchten Seiten<br />
1.<br />
2.<br />
3.<br />
Drücken Sie auf STARTSEITE und tippen Sie anschließend auf > Internet.<br />
Drücken Sie auf MENÜ und tippen Sie anschließend auf Navigieren.<br />
Drücken Sie bei Anzeige der Registerkarte Lesezeichen oder Meist besucht auf<br />
MENÜ und tippen Sie anschließend auf Miniaturbilder, Liste oder Gitter, um die Anzeige zu<br />
wechseln. Wenn z. B. die die Miniaturen-Ansicht aktiv ist und Sie die Lesezeichen in einem<br />
Raster anzeigen möchten, drücken Sie auf MENÜ > Liste und drücken Sie anschließend auf<br />
MENÜ > Gitter.<br />
Einstellen von Browseroptionen<br />
Richten Sie den Webbrowser ganz nach Ihren Internetgewohnheiten ein. Stellen Sie für die<br />
Verwendung des Webbrowsers Anzeige-, Datenschutz- und Sicherheitsoptionen ein.<br />
1.<br />
2.<br />
Drücken Sie auf STARTSEITE und tippen Sie anschließend auf > Internet.<br />
Drücken Sie auf MENÜ und tippen Sie anschließend auf Mehr > Einstellungen.<br />
Verwendung des Telefons als Modem (Anbindung)<br />
Mit Hilfe der Datenverbindung des Telefons können Sie für ein Notebook oder einen Desktop-<br />
Computer jederzeit eine Verbindung zum Internet herstellen. Unter Datenverbindung weiter<br />
oben in diesem Kapitel erfahren Sie, wie Sie eine Datenverbindung einrichten und verwenden<br />
können.<br />
<br />
<br />
1.<br />
2.<br />
3.<br />
Sie müssen erst <strong>HTC</strong> Sync installieren, bevor Sie das Telefon als ein Modem einsetzen können. Unter<br />
“Verwendung von <strong>HTC</strong> Sync” im Kapitel Synchronisierung finden Sie weitere Einzelheiten.<br />
Im Telefon muss eine SIM-Karte eingesetzt sein, damit Sie es als Modem für einen Computer<br />
verwenden können.<br />
Stellen Sie sicher, dass die Datenverbindung des Telefons aktiviert ist. Unter “Aktivieren<br />
oder Deaktivieren der Datenverbindung” weiter oben in diesem Kapitel erfahren Sie, wie<br />
Sie die Datenverbindung des Telefons aktivieren können.<br />
Schließen Sie das Telefon über das mitgelieferte USB-Kabel an einen Computer an.<br />
Wählen Sie im Fenster Mit PC verbinden die Option Internetfreigabe und tippen Sie<br />
anschließend auf Fertig.<br />
Wenn Sie das Telefon als ein Modem verwenden, ist die USB-Massenspeicher-Funktion<br />
deaktiviert und Sie können <strong>HTC</strong> Sync nicht verwenden.
Bluetooth<br />
Verwendung von Bluetooth<br />
Bluetooth ist eine über kurze Entfernungen eingesetzte drahtlose<br />
Kommunikationstechnologie, mit der Geräte Daten über einen Abstand von etwa acht Metern<br />
austauschen können.<br />
Schalten Sie Bluetooth aus, wenn Sie es nicht benötigen, um Akkustrom zu sparen, oder wenn Sie<br />
sich an einem Ort befinden, an dem die Verwendung von Drahtlos-Geräten nicht erlaubt ist, z. B. an<br />
Board eines Flugzeuges oder in einem Krankenhaus.<br />
Aktivierung und Deaktivierung der Bluetooth-Funktion.<br />
1.<br />
2.<br />
Drücken Sie auf STARTSEITE > MENÜ und tippen Sie anschließend auf Einstellungen ><br />
Drahtlos & Netzwerke.<br />
Aktivieren oder deaktivieren Sie die Option Bluetooth.<br />
Eine noch einfachere Methode zur Aktivierung oder Deaktivierung der Bluetooth-Funktion ist<br />
die Verwendung des Bluetooth-Widgets auf der Startseite. Weitere Informationen über das<br />
Hinzufügen von Widgets auf der Startseite finden Sie unter “Hinzufügen eines Widgets zur<br />
Startseite” im Kapitel Personalisierung.<br />
Ändern des Telefonnamens<br />
Der Telefonname macht das Telefon für andere Geräte erkennbar.<br />
1.<br />
2.<br />
3.<br />
4.<br />
Drücken Sie auf STARTSEITE > MENÜ und tippen Sie anschließend auf Einstellungen ><br />
Drahtlos & Netzwerke.<br />
Wenn die Option Bluetooth noch nicht aktiviert ist, aktivieren Sie sie, um Bluetooth<br />
einzuschalten.<br />
Tippen Sie auf Bluetooth-Einstellungen > Gerätename.<br />
Geben Sie den Namen für das Telefon in das Dialogfeld ein und tippen Sie anschließend<br />
auf OK.
144 Bluetooth<br />
Anschließen an ein Bluetooth-Headset oder eine<br />
Autofreisprechanlage<br />
Sie können sich mit einem Bluetooth-Stereo-Headset Musik anhören oder über ein kompatibles<br />
Bluetooth-Headset oder eine Autofreisprechanlage freihändig telefonieren. Die Vorgehensweise<br />
ist dabei dieselbe wie bei der Einrichtung von Stereo-Audiogeräten und Freisprechgeräten.<br />
Damit Sie über ein Headset oder eine Autofreisprechanlage Musik hören können, müssen die<br />
Geräte das A2DP-Bluetooth-Profil unterstützen.<br />
1. Drücken Sie auf STARTSEITE > MENÜ und tippen Sie anschließend auf Einstellungen ><br />
Drahtlos & Netzwerke > Bluetooth-Einstellungen.<br />
2. Wenn die Bluetooth-Funktion noch nicht aktiviert ist, tippen Sie auf die Option Bluetooth,<br />
um sie zu aktivieren.<br />
3. Stellen Sie sicher, dass das Headset erkennbar ist, so dass das Telefon es finden kann.<br />
In der Bedienungsanleitung des Headsets erfahren Sie, wie Sie den Erkennbar-Modus<br />
einschalten können.<br />
4. Tippen Sie auf Scannen nach Geräten. Das Telefon beginnt mit der Suche nach Bluetooth-<br />
Geräten in Reichweite.<br />
5. Wenn der Name des Headsets im Bereich Bluetooth-Geräte angezeigt wird, tippen Sie ihn<br />
an. Das Telefon versucht dann automatisch, ein Pairing mit dem Headset durchzuführen.<br />
6. Sollte dieses automatische Pairing fehlschlagen, geben Sie das dem Headset beigelegte<br />
Kennwort ein.<br />
Der Pairing- und Verbindungszustand wird unterhalb des Namens des Freisprech-Headsets<br />
oder der Autofreisprechanlage im Bereich mit den Bluetooth-Geräten angezeigt. Wenn<br />
das andere Bluetooth-Freisprech-Headset oder die Autofreisprechanlage mit dem Telefon<br />
verbunden ist, erscheint das Symbol für die Bluetooth-Verbindung in der Statusleiste. Je<br />
nach Art des Headsets oder der Autofreisprechanlage können Sie anschließend über das<br />
Gerät Musik hören und/oder telefonieren.<br />
Neuverbindung eines Headsets oder einer Autofreisprechanlage<br />
Wenn Sie ein Headset mit dem Telefon gepaart haben, sollten Sie in der Lage sein, die<br />
Verbindung automatisch durch Aktivierung der Bluetooth-Funktion auf dem Telefon und<br />
dann durch Einschalten des Headsets wiederherzustellen. Es kann aber auch vorkommen,<br />
dass Sie die Verbindung manuell wiederherstellen müssen, z. B. dann, wenn Sie das Headset<br />
zusammen mit einem anderen Bluetooth-Gerät verwendet haben.<br />
1.<br />
2.<br />
3.<br />
4.<br />
5.<br />
Drücken Sie auf STARTSEITE > MENÜ und tippen Sie anschließend auf Einstellungen ><br />
Drahtlos & Netzwerke > Bluetooth-Einstellungen.<br />
Wenn die Bluetooth-Funktion noch nicht aktiviert ist, tippen Sie auf die Option Bluetooth,<br />
um sie zu aktivieren.<br />
Stellen Sie sicher, dass das Headset erkennbar ist.<br />
Tippen Sie auf den Namen des Headsets im Bereich Bluetooth-Geräte.<br />
Wenn Sie aufgefordert werden, ein Kennwort einzugeben, versuchen Sie 0000 oder 1234<br />
oder suchen Sie in der Bedienungsanleitung des Headsets/der Autofreisprechanlage nach<br />
dem Kennwort.
Bluetooth 145<br />
Sollte die Neuverbindung zum Headset oder zur Autofreisprechanlage weiterhin nicht<br />
klappen, folgen Sie den Anweisungen unter “Aufhebung des Pairing mit einem Bluetooth-<br />
Gerät” in diesem Kapitel und dann den Anweisungen unter “Anschließen an ein Bluetooth-<br />
Headset oder eine Autofreisprechanlage” weiter oben.<br />
Trennen der Verbindung oder Aufhebung des Pairing mit<br />
einem Bluetooth-Gerät<br />
Trennen der Verbindung mit einem Bluetooth-Gerät<br />
1.<br />
2.<br />
3.<br />
Drücken Sie auf STARTSEITE > MENÜ und tippen Sie anschließend auf Einstellungen ><br />
Drahtlos & Netzwerke > Bluetooth-Einstellungen.<br />
Drücken Sie im Bereich Bluetooth-Geräte etwas länger auf das Gerät, dessen Verbindung<br />
Sie trennen möchten.<br />
Tippen Sie auf Trennen.<br />
Aufhebung des Pairing mit einem Bluetooth-Gerät<br />
Sie können eine bestehende Pairing-Verbindung mit einem anderen Bluetooth-Gerät löschen.<br />
Wenn Sie die Verbindung mit dem anderen Gerät dann wiederherstellen möchten, müssen<br />
Sie das Kennwort erneut eingeben bzw. bestätigen.<br />
1.<br />
2.<br />
Drücken Sie auf STARTSEITE > MENÜ und tippen Sie anschließend auf Einstellungen ><br />
Drahtlos & Netzwerke > Bluetooth-Einstellungen.<br />
Drücken Sie im Bereich Bluetooth-Geräte etwas länger auf das Gerät, dessen Paarung Sie<br />
aufheben möchten.<br />
3.<br />
Tippen Sie auf Entkoppeln.
146 Bluetooth<br />
Senden und Empfangen von Daten über Bluetooth<br />
Sie können mit Bluetooth Daten zwischen dem Telefon und einem anderen Bluetooth-fähigen<br />
Gerät, z. B. einem anderen Telefon oder einem Notebook-Computer übertragen. Wenn Sie<br />
zum ersten Mal Daten zwischen dem Telefon und einem anderen Gerät übertragen, müssen<br />
Sie ein Sicherheitskennwort eingeben oder bestätigen. Das Telefon und das andere Gerät<br />
sind damit “gepaart” und Sie brauchen das Kennwort später für die Übertragung von Daten<br />
nicht wieder eingeben.<br />
Senden von Daten vom Telefon zu einem anderen Gerät<br />
Je nach dem empfangenden Gerät können Sie folgende Arten von Daten senden:<br />
<br />
<br />
<br />
<br />
Bilder und Videos<br />
Kalendertermine<br />
Kontakte<br />
Audiodateien<br />
1. Schalten Sie für das empfangende Gerät den Erkennbar-Modus ein. Sie müssen es u. U. auch auf<br />
“Übertragungen empfangen” oder “Daten empfangen” einstellen. In der Bedienungsanleitung des<br />
Gerätes finden Sie Informationen über das Empfangen von über Bluetooth gesendeten Daten.<br />
2. Öffnen Sie auf dem Telefon die Anwendung, welche die Daten oder die Datei enthält,<br />
die Sie senden möchten. Wenn Sie z. B. ein Foto senden möchten, drücken Sie auf<br />
STARTSEITE und tippen Sie anschließend auf > Fotos.<br />
3. Folgen Sie den Schritten für die Art von Element, das Sie senden möchten:<br />
<br />
<br />
<br />
<br />
<br />
<br />
Foto oder Video (in Kamera). Nachdem Sie ein Foto aufgenommen haben, tippen Sie<br />
im Vorschaufenster auf Senden anschließend auf Bluetooth.<br />
Fotos und Videos (in Fotos). Tippen Sie auf der Registerkarte Alben auf ein<br />
Album. Tippen Sie auf Senden , tippen Sie auf Bluetooth, wählen Sie die Elemente<br />
aus, die Sie senden möchten, und tippen Sie anschließend auf Weiter.<br />
Kalendertermin. Drücken Sie in der Tagesansicht, Terminübersicht oder Wochenansicht<br />
etwas länger auf einen Termin und tippen Sie anschließend auf vCalendar senden ><br />
Bluetooth.<br />
Kontakt. Drücken Sie auf der Registerkarte Alle im Fenster Kontakte etwas länger<br />
auf den Kontakt und tippen Sie anschließend auf Kontakt als vCard senden. Tippen Sie<br />
auf den Nach-unten-Pfeil und wählen Sie Bluetooth in der angezeigten Liste aus.<br />
Musiktitel. Wenn der Musiktitel im Fenster Aktuelle Wiedergabe angezeigt wird,<br />
drücken Sie auf MENÜ und tippen Sie anschließend auf Senden > Bluetooth.<br />
Sprachaufnahme. Tippen Sie im Hauptfenster des Sprachrekorders auf Senden und<br />
anschließend auf Bluetooth.<br />
4. Wenn Sie aufgefordert werden, die Bluetooth-Funktion zu aktivieren, tippen Sie auf Ja.<br />
5. Tippen Sie auf den Namen des empfangenden Gerätes.<br />
6. Nehmen Sie bei Aufforderung die Verbindung auf dem empfangenden Gerät an und<br />
geben Sie dasselbe Kennwort sowohl auf dem Telefon als auch dem anderen Gerät ein<br />
bzw. bestätigen Sie das automatisch angezeigte Kennwort.
7. Nehmen Sie auf dem empfangenden Gerät die Datei an.<br />
Der Ort, an dem die Daten gespeichert werden, hängt von der Art der Daten und dem<br />
empfangenden Gerät ab:<br />
<br />
<br />
<br />
Bluetooth 147<br />
Wenn Sie einen Kalendertermin oder einen Kontakt senden, werden diese Elemente<br />
normalerweise direkt den entsprechenden Anwendungen auf dem empfangenden Gerät<br />
hinzugefügt. Wenn Sie z. B. einen Kalendertermin zu einem kompatiblen Telefon senden,<br />
wird der Termin in der Kalenderanwendung dieses Telefons angezeigt.<br />
Wenn Sie eine andere Art von Datei zu einem Windows-Computer senden, wird die<br />
Datei normalerweise im Bluetooth Exchange-Ordner unter den Ordnern mit persönlichen<br />
Dokumenten gespeichert.<br />
Unter Windows XP ist der Pfad möglicherweise: C:\Dokumente und Einstellungen\[Ihr<br />
Benutzername]\Eigene Dateien\Bluetooth Exchange<br />
Unter Windows Vista ist der Pfad möglicherweise: C:\Benutzer\[Ihr<br />
Benutzername]\Dokumente<br />
Wenn Sie eine Datei zu einem anderen Gerät senden, kann der Speicherort vom Dateityp<br />
abhängen. Wenn Sie z. B. eine Bilddatei zu einem anderen Handy senden, wird die Datei<br />
möglicherweise in einem Ordner namens “Bilder” gespeichert.<br />
Empfang von Daten von einem anderen Gerät<br />
Auf Ihrem Gerät können Sie mit Bluetooth eine große Auswahl von Dateitypen, einschließlich<br />
Fotos, Musiktitel und Dokumente wie z. B. PDF-Dateien empfangen.<br />
Damit Sie Dateien von einem anderen Gerät empfangen können, müssen Sie eine SD-Karte in<br />
das Telefon einsetzen.<br />
1.<br />
2.<br />
3.<br />
4.<br />
5.<br />
6.<br />
7.<br />
8.<br />
9.<br />
Drücken Sie auf STARTSEITE > MENÜ und tippen Sie anschließend auf Einstellungen ><br />
Drahtlos & Netzwerke > Bluetooth-Einstellungen.<br />
Wenn die Bluetooth-Funktion noch nicht aktiviert ist, tippen Sie auf die Option Bluetooth,<br />
um sie zu aktivieren.<br />
Tippen Sie auf die Option Erkennbar.<br />
Senden Sie auf dem sendenden Gerät ein oder mehrere Dateien in Richtung des Telefons<br />
ab. In der Bedienungsanleitung des Gerätes finden Sie Informationen über das Senden von<br />
Daten über Bluetooth.<br />
Geben Sie bei Aufforderung dasselbe Kennwort auf dem Telefon und dem anderen Gerät<br />
ein bzw. bestätigen Sie das automatisch eingegebene Kennwort. Auf dem Telefon wird<br />
eine Aufforderung zur Bluetooth-Autorisierung angezeigt.<br />
Wenn Sie in Zukunft automatisch Dateien vom sendenden Gerät empfangen möchten,<br />
wählen Sie die Option Gerät immer vertrauen.<br />
Tippen Sie auf OK.<br />
Wenn das Telefon eine Benachrichtigung über eine Dateiübertragung anzeigt, ziehen Sie<br />
das Benachrichtigungsfeld nach unten und tippen Sie anschließend auf Akzeptieren.<br />
Nach Abschluss einer Dateiübertragung wird eine Benachrichtigung angezeigt. Wenn Sie<br />
die Datei sofort öffnen möchten, ziehen Sie das Benachrichtigungsfeld nach unten und<br />
tippen Sie anschließend auf die entsprechende Benachrichtigung.
148 Bluetooth<br />
Was nach dem Öffnen einer empfangenen Datei passiert, hängt vom Dateityp ab:<br />
<br />
<br />
<br />
Mediendateien und Dokumente werden in der Regel direkt in einer kompatiblen<br />
Anwendung geöffnet. Wenn Sie z. B. einen Musiktitel öffnen, beginnt dessen Wiedergabe<br />
in der Musik-Anwendung.<br />
Wählen Sie für eine vCalendar-Datei den Kalender aus, in dem Sie den Termin speichern<br />
möchten, und tippen Sie anschließend auf Importieren. Der vCalendar wird dann Ihren<br />
Kalenderterminen hinzugefügt. Weitere Informationen über die Verwendung des<br />
Kalenders finden Sie im Kapitel Kalender.<br />
Wenn Sie eine vCard-Kontaktdatei empfangen und es mehrere vCard-Dateien auf der<br />
Speicherkarte gibt, können Sie einen, mehrere oder alle Kontakte in die Kontaktliste<br />
importieren.<br />
Hinzufügen des Ordners Bluetooth-Übertragung empfangen zur Startseite<br />
Sie können der Startseite einen Ordner hinzufügen, in dem alle Dateien angezeigt werden, die<br />
Sie über Bluetooth empfangen haben.<br />
1.<br />
2.<br />
3.<br />
Drücken Sie auf STARTSEITE und tippen Sie anschließend auf .<br />
Tippen Sie auf der Startseite auf Ordner > Bluetooth-Übertragung empfangen.<br />
Drücken Sie etwas länger auf das Symbol Bluetooth-Übertragung empfangen und ziehen<br />
Sie es an die gewünschte Stelle auf der Startseite.<br />
Tippen Sie auf das Ordnersymbol, um die Inhalte des Ordners anzuzeigen. Tippen Sie auf<br />
einen Dateinamen, um eine Datei zu öffnen.
Kamera<br />
Kamera-Grundlagen<br />
Ob Sie nun geschäftlich oder privat reisen, mit der Kamera des Telefons werden Sie viel Spaß<br />
beim Aufnehmen von Fotos und Videos unterwegs haben.<br />
Setzen Sie die microSD-Karte ein, bevor Sie die Kamera des Telefons verwenden. Fotos und Videos,<br />
die Sie mit der Kamera aufnehmen, werden auf der microSD-Karte gespeichert.<br />
Wenn Sie die microSD-Karte noch nicht eingesetzt haben, folgen Sie den Schritten unter “Einsetzen<br />
der Speicherkarte“ im Kapitel Grundlagen.<br />
<br />
<br />
Suchfenster<br />
Um die Kamera im Fotomodus zu öffnen und Fotos aufzunehmen, drücken Sie auf<br />
STARTSEITE und anschließend auf Kamera.<br />
Wenn Sie die Kamera direkt im Videomodus öffnen möchten, so dass Sie sofort mit der<br />
Aufnahme von Videos beginnen können, drücken Sie auf STARTSEITE, tippen Sie auf<br />
und anschließend auf Camcorder.<br />
Die Kamera wird nur im Querformat angezeigt. Im Suchfenster finden Sie die folgenden<br />
Steuerelemente:<br />
1 Menüpalette<br />
1<br />
Tippen Sie dies an, um die Menüpalette zu öffnen, auf der Sie die<br />
Kameraeinstellungen ändern können.<br />
Unter “Ändern der Kameraeinstellungen” finden Sie weitere Einzelheiten.<br />
2 Ansicht-Schaltfläche<br />
Tippen Sie dies an, um die Anwendung Fotos zu öffnen, mit der Sie die<br />
Fotos und Videos auf der Speicherkarte durchsuchen und anschauen<br />
können.<br />
Im Kapitel Fotos finden Sie weitere Informationen.<br />
3 Autofokus-Anzeige<br />
Immer wenn Sie die Kamera auf ein anderes Motiv oder einen anderen Ort<br />
richten, wird in der Mitte des Displays die Autofokus-Anzeige eingeblendet,<br />
während die Kamera automatisch das Bild in der Mitte fokussiert.<br />
Wenn Sie eine andere Stelle auf dem Display antippen, bewegt sich die<br />
Anzeige an diese Stelle und die Kamera fokussiert das Bild dort.<br />
5<br />
4<br />
3<br />
2
150 Kamera<br />
4 Zoom-Schaltfläche<br />
Tippen Sie auf diese Schaltfläche, um die Zoomleiste auf dem Display ein-<br />
oder auszublenden.<br />
Siehe “Zoomen” für Einzelheiten.<br />
5 Blitz-Schaltfläche<br />
Tippen Sie auf diese Schaltfläche, um zwischen den Blitzmodi der Kamera zu<br />
wechseln.<br />
Verwendung des optischen Trackballs als Auslöser<br />
Vorschaufenster<br />
Verwenden Sie den optischen Trackball als Auslöser für die Kamera. Drücken Sie den<br />
optischen Trackball, um ein Foto aufzunehmen oder mit der Videoaufnahme zu beginnen.<br />
Drücken Sie erneut, um die Videoaufnahme zu beenden.<br />
Nach der Aufnahme eines Fotos oder Videos wird das Vorschaufenster angezeigt. Sie sehen<br />
das Foto bzw. das erste Bild des aufgenommenen Videos. Sie können auf die Displaytasten<br />
tippen, um das Foto oder Video zu löschen, es in der Anwendung Fotos anzusehen oder es<br />
mit anderen zu teilen.<br />
Zurück<br />
Hiermit gelangen Sie zum Suchfenster zurück.<br />
Löschen<br />
Löschen Sie hiermit das aufgenommene Bild oder Video.<br />
Senden<br />
Senden Sie hiermit das aufgenommene Foto oder Video über Bluetooth an ein anderes<br />
Telefon oder einen Computer, senden Sie es per E-Mail oder wählen Sie ein soziales<br />
Netzwerk aus, zu dem Sie es hochladen möchten.<br />
Anzeigen<br />
Öffnen Sie die Anwendung Fotos und schauen Sie sich das aufgenommene Foto oder<br />
Video an, drehen Sie das aufgenommene Foto usw. Im Kapitel Fotos finden Sie weitere<br />
Informationen.
Zoomen<br />
Bevor Sie ein Foto oder Video aufnehmen, können Sie erst mit der Zoomleiste auf dem<br />
Display in das Bild hinein- oder aus ihm herauszoomen.<br />
Kamera 151<br />
1. Rufen Sie die Display-Zoomleiste auf, indem Sie auf die Zoom-Schaltfläche tippen. Sie<br />
können dafür auch Ihren Finger nach oben oder unten über das Suchfenster streichen.<br />
Ist die Zoomleiste im Suchfenster eingeblendet, sehen Sie oben rechts im Fenster auch<br />
die verbleibenden noch möglichen Aufnahmen bzw. die verbleibende Dauer für eine<br />
Videoaufnahme.<br />
2. Sie können folgendermaßen vorgehen:<br />
<br />
<br />
<br />
Um langsam hinein- oder herauszuzoomen, streichen Sie Ihren Finger nach oben oder<br />
unten über das Suchfenster. Sie können Ihren Finger auch über die Zoomleiste ziehen.<br />
Tippen Sie auf , um zur höchsten Stufe für das Hineinzoomen zu gelangen.<br />
Tippen Sie auf , um zur Originalgröße herauszuzoomen.<br />
3. Wenn Sie damit fertig sind, warten Sie ein paar Sekunden, bis die Zoomleiste automatisch<br />
ausgeblendet wird. Sie können auch erneut auf die Zoom-Schaltfläche tippen oder auf das<br />
Suchfenster, um die Zoomleiste auszublenden.
152 Kamera<br />
Aufnahme eines Fotos<br />
1. Drücken Sie auf STARTSEITE und tippen Sie anschließend auf Kamera.<br />
2. Bevor Sie das Foto aufnehmen, können Sie erst in das Bild hineinzoomen. Unter “Zoomen”<br />
erfahren Sie, wie Sie die Display-Zoomleiste verwenden können.<br />
3. Tippen Sie im Suchfenster wiederholt auf die Blitz-Schaltfläche, um einen<br />
Kamerablitzmodus auszuwählen, der sich für die Lichtverhältnisse eignet:<br />
Auto-Blitz<br />
Blitz ein<br />
Blitz aus<br />
4. Richten Sie das Bild im Suchfenster ein.<br />
5. Lassen Sie die Kamera die Mitte des Bildes automatisch fokussieren oder berühren Sie<br />
einen anderen Bereich im Fenster, den Sie fokussieren möchten.<br />
6. Drücken Sie auf den optischen Trackball, um das Foto aufzunehmen.<br />
7. Entscheiden Sie, was Sie mit dem aufgenommenen Foto machen möchten. Unter<br />
“Vorschaufenster“ finden Sie weitere Einzelheiten.<br />
Leuchtet der Kamerablitz nicht auf?<br />
Bei der Verwendung des Blitzlichtes wird eine Menge an Akkustrom verbraucht. Um<br />
Akkustrom zu sparen, deaktiviert die Kamera das Blitzlicht (selbst dann, wenn Sie als<br />
Blitzmodus Auto-Blitz oder Blitz ein eingestellt haben) in folgenden Fällen:<br />
Sie erhalten einen Anruf<br />
Das Blitzlicht wird vorübergehend deaktiviert, wenn Sie einen Anruf empfangen. Nach<br />
Beendigung des Gespräches können Sie das Blitzlicht wieder einsetzen.<br />
Wenn Sie das Blitzlicht auf Blitz ein gestellt haben, wird es wieder aktiviert, nachdem Sie<br />
einen Anruf angenommen und beendet haben.<br />
Die Ladung des Akkus im Telefon beträgt 15% oder weniger.<br />
Laden Sie den Akku, damit die Kamera genug Strom zur Verfügung hat, um das Blitzlicht<br />
auszulösen.<br />
Niedrige Temperaturen können die Leistung des Akkus beeinträchtigen, was einen Einfluss<br />
auf das Blitzlicht haben kann.<br />
Um sicherzustellen, dass die Kamera über ausreichenden Akkustrom verfügt, um das<br />
Blitzlicht auszulösen, sollten Sie das Telefon nicht zu sehr abkühlen lassen. Wenn Sie das<br />
Telefon nicht benutzen, stecken Sie es in Ihre Jackentasche, um es warm zu halten und<br />
abrupte Temperaturänderungen zu vermeiden, die die Leistung des Akkus beeinträchtigen<br />
könnten.
Gesichtserkennung<br />
Kamera 153<br />
Wenn Sie die Kamera des Telefons fokussieren, um Fotos von Personen aufzunehmen, kann<br />
die Kamera automatisch Gesichter erkennen und den Fokus anpassen.<br />
Die Gesichtserkennung funktioniert im Videomodus nicht.<br />
Aufnahme eines Video<br />
1. Drücken Sie auf STARTSEITE, tippen Sie auf und anschließend auf Camcorder.<br />
2. Bevor Sie das Video aufnehmen, können Sie erst in das Bild hineinzoomen. Unter<br />
“Zoomen” erfahren Sie, wie Sie die Display-Zoomleiste verwenden können.<br />
3. Richten Sie das Bild auf dem Display ein.<br />
4. Lassen Sie die Kamera die Mitte des Bildes automatisch fokussieren oder berühren Sie<br />
einen anderen Bereich im Fenster, den Sie fokussieren möchten.<br />
5. Drücken Sie auf den optischen Trackball, um mit der Aufnahme des Videos zu beginnen.<br />
6. Stoppen Sie die Aufnahme, indem Sie erneut auf den optischen Trackball drücken.<br />
7. Entscheiden Sie, was Sie mit dem aufgenommenen Video machen möchten. Unter<br />
“Vorschaufenster“ finden Sie weitere Einzelheiten.
154 Kamera<br />
Kameraeinstellungen<br />
Öffnen Sie die Menüpalette, um grundlegende Kameraeinstellungen zu ändern und auf<br />
weitere Kameraeinstellungen zuzugreifen. Auf der Menüpalette können Sie auch zwischen<br />
den Foto- und Videomodus wechseln.<br />
Ändern grundlegender Einstellungen<br />
1. Tippen Sie im Suchfenster auf , um die Menüpalette zu öffnen.<br />
2. Wenn Sie grundlegende Kameraeinstellungen ändern möchten, tippen Sie auf eines der<br />
folgenden Symbole in der Menüpalette:<br />
Belichtung<br />
Stellen Sie die Helligkeitsstufe mit Hilfe der Helligkeitsleiste ein. Streichen Sie Ihren Finger<br />
nach oben oder unten über die Helligkeitsleiste, um die Helligkeit zu erhöhen oder zu<br />
verringern.<br />
Bildeigenschaften<br />
Streichen Sie Ihren Finger über die Schiebereglerleisten, um Kontrast, Sättigung und<br />
Schärfe anzupassen.<br />
Effekt<br />
Sie können auf Fotos und Videos, die Sie aufnehmen Spezialeffekte anwenden.<br />
Scrollen Sie durch das Effektemenü und wählen Sie Effekte wie z. B. Sepia, Solarisieren,<br />
Posterisieren usw. aus.<br />
Ändern erweiterter Einstellungen<br />
1. Tippen Sie im Suchfenster auf , um die Menüpalette zu öffnen.<br />
2. Tippen Sie in der Menüpalette auf , um das Einstellungen-Menü anzuzeigen und auf<br />
weitere Kameraeinstellungen zuzugreifen. Im Einstellungen-Menü können Sie folgende<br />
Einstellungen ändern:<br />
Weißabgleich<br />
Mit dem Weißabgleich kann die Kamera Farben durch Anpassung auf die aktuelle<br />
Lichtumgebung akkurater aufnehmen. Für den Weißabgleich gibt es die folgenden<br />
Einstellungen: Auto, Glühbirne, Neonlicht, Tageslicht und Bewölkt.<br />
ISO (nur Foto-Modus).<br />
Sie können einen ISO-Wert auswählen oder Auto einstellen. Höhere ISO-Werte eignen sich<br />
besser für die Aufnahme von Bildern bei schlechten Lichtverhältnissen.
Auflösung<br />
Kamera 155<br />
Wählen Sie eine Foto- oder Videoauflösung, die Sie für die Aufnahme verwenden möchten.<br />
Breitbild (nur Foto-Modus).<br />
Wenn diese Option ausgewählt ist (Standard), sind die zur Auswahl stehenden<br />
Fotoauflösungen im Verhältnis 5:3 und Sie können das gesamte Suchfenster zur<br />
Einrichtung des Bildes nutzen. Wenn die Option nicht ausgewählt ist, sind die zur<br />
Verfügung stehenden Fotoauflösungen im Verhältnis 4:3.<br />
Qualität (nur Foto-Modus)<br />
Wählen Sie die Qualitätsstufe, die Sie für die Aufnahme der Fotos verwenden möchten.<br />
Selbstauslöser (nur Foto-Modus)<br />
Wenn Sie eine Selbstaufnahme oder eine Gruppenaufnahme machen möchten, können Sie<br />
den Selbstauslöser auf entweder 2 oder 10 Sekunden einstellen.<br />
Fotos mit Geotag versehen (nur Foto-Modus)<br />
Wählen Sie diese Option, wenn Sie mit den aufgenommenen Fotos GPS-Ortsdaten<br />
speichern möchten.<br />
Codierungstyp (nur Video-Modus)<br />
Wählen Sie die Art der Komprimierung, die Sie für das aufgenommene Video verwenden<br />
möchten.<br />
Aufnahmelänge (nur Video-Modus)<br />
Legen Sie die maximale Dauer oder Dateigröße für die Aufnahme des Videos fest.<br />
Mit Audio aufnehmen (nur Video-Modus)<br />
Aktivieren oder deaktivieren Sie die Option, je nachdem, ob Sie Ton zusammen mit dem<br />
Video aufnehmen möchten oder nicht.<br />
Messmodus<br />
Legen Sie fest, wie die Kamera die Menge an Licht für die bestmögliche Belichtung berechnet:<br />
<br />
<br />
<br />
Im Messungsmodus Einpunktmessung misst die Kamera das Licht um den<br />
Brennpunkt herum.<br />
Im Messungsmodus Mittenbetonte Messung misst die Kamera das Licht in der Mitte.<br />
Im Messungsmodus Durchschnitt misst die Kamera das Licht im ganzen Bild.<br />
Ansichtdauer<br />
Stellen Sie die Dauer ein, für die ein aufgenommenes Foto oder Video im Vorschaufenster<br />
angezeigt wird, bevor die Kamera wieder das Suchfenster anzeigt.<br />
Flimmeranpassung<br />
Um das Flimmern zu reduzieren, wenn Sie Innenaufnahmen mit Neonlicht machen, können<br />
Sie für diese Einstellung Auto oder die passende Frequenz (50Hz oder 60Hz) Ihres<br />
Landes verwenden.<br />
Autofokus<br />
Mit dieser Option können Sie den zentrierten Autofokus aktivieren oder deaktivieren.<br />
Standardmäßig ist der Autofokus aktiviert.
156 Kamera<br />
Gesichtserkennung (nur für den Fotomodus)<br />
Diese Option ermöglicht der Kamera, Gesichter zu erkennen und den Fokus automatisch<br />
einzustellen. Die Gesichtserkennung wird ausgeschaltet, wenn Sie den Autofokus<br />
deaktivieren.<br />
Auslöserton<br />
Aktivieren Sie diese Option, damit die Kamera beim Drücken auf den Auslöser einen Ton<br />
auslöst.<br />
Zeitstempel (nur Foto-Modus)<br />
Aktivieren Sie diese Option, wenn Sie aufgenommenen Fotos Datum und Uhrzeit der<br />
Aufnahme hinzufügen möchten.<br />
Gitter (nur Foto-Modus)<br />
Aktivieren Sie diese Option, um auf dem Suchfenster ein Gitter (Raster) anzuzeigen, mit<br />
dem Sie das Motiv einfach erfassen und zentrieren können, bevor Sie das Foto aufnehmen.<br />
Standard wiederherstellen<br />
Tippen Sie dies an, um die Standardeinstellungen der Kamera wiederherzustellen.
Fotos<br />
Über die Fotoanwendung<br />
Mit der Anwendung Fotos können Sie Fotos und Videos ansehen, die Sie mit der Kamera<br />
Ihres Telefons aufgenommen, heruntergeladen oder auf Ihre Speicherkarte kopiert haben. Sie<br />
können außerdem Ihre eigenen Fotos und die Ihrer Freunde in Ihren sozialen Netzwerken (nur<br />
Facebook und Flickr) ansehen.<br />
Für Fotos auf Ihrer Speicherkarte können Sie einfache Bearbeitungen wie zum Beispiel<br />
Drehen und Zuschneiden durchführen. Sie können ganz einfach ein Foto als Ihr Kontaktbild<br />
oder Hintergrundbild einrichten und Fotos mit Ihren Freunden teilen.<br />
Ein Album auswählen<br />
Um die Fotoanwendung zu öffnen, drücken Sie auf STARTSEITE, tippen auf und<br />
anschließend auf Fotos.<br />
Die Fotoanwendung öffnet sich in der Albumansicht, in der Ihre Fotos und Videos zur<br />
einfachen Ansicht als Alben angeordnet sind.<br />
Dies sind die voreingestellten Alben:<br />
<br />
<br />
<br />
<br />
<br />
Unter Kameraaufnahmen können Sie Fotos und Videos ansehen, die im Kamera-Ordner<br />
gespeichert sind.<br />
Fotos und Videos, die Sie als Favoriten markiert haben, werden unter Eigene Favoriten<br />
zusammengefasst.<br />
Alle Fotos zeigt sämtliche in allen Ordnern der Speicherkarte gespeicherten Fotos an.<br />
Alle Videos zeigt sämtliche in allen Ordnern der Speicherkarte gespeicherten Videos an.<br />
Alle Downloads zeigt alle Fotos und Videos an, die Sie heruntergeladen haben.<br />
Ordner auf Ihrer Speicherkarte, die Fotos und Videos enthalten, werden auch als Alben<br />
behandelt und unter den voreingestellten Alben aufgelistet. Die aktuellen Ordernamen<br />
werden als Albumnamen verwendet.<br />
Tippen Sie einfach auf ein Album, um die Fotos bzw. Videos in diesem Album anzuzeigen.<br />
Falls sich Fotos oder Videos im Stammverzeichnis Ihrer Speicherkarte befinden (die nicht in Ordnern<br />
enthalten sind), werden sie im Album Andere zusammengefasst.
158 Fotos<br />
Anzeige von Fotos und Videos<br />
Nach der Auswahl eines Albums aus der Albumansicht der Fotoanwendung können Sie<br />
Fotos und Videos dieses Albums entweder in der Filmstreifen- oder Gitteransicht anschauen.<br />
Tippen Sie auf ein Foto oder Video, um es im Vollbild anzuzeigen<br />
Ansicht in der Filmstreifen- oder Gitteransicht<br />
Fotos und Videos werden standardmäßig als horizontaler Filmstreifen angezeigt. Streichen<br />
Sie mit Ihrem Finger nach links oder rechts über den Filmstreifen, um durch die Fotos und<br />
Videos zu blättern.<br />
Drücken Sie in der Filmstreifenansicht auf MENÜ und tippen Sie anschließend auf<br />
Gitteransicht, um durch die Fotos und Videos als Miniaturen zu blättern. Schieben Sie Ihren<br />
Finger nach oben oder unten, um durch die Miniaturen zu rollen.<br />
Um wieder zur Anzeige der Fotos und Videos als Filmstreifen zu wechseln, drücken Sie auf<br />
MENÜ und tippen Sie anschließend auf Filmstreifenansicht.<br />
<br />
<br />
In der Filmstreifen- oder Gitteransicht können Sie etwas länger auf ein Foto oder Video drücken, um<br />
ein Auswahlmenü zu öffnen und auszuwählen, was Sie mit dem Foto oder Video tun möchten.<br />
Wenn Sie ein anderes Album auswählen möchten, tippen Sie auf , um zur Albumansicht der<br />
Fotoanwendung zurückzukehren.
Anzeige eines Fotos im Querformat<br />
Fotos 159<br />
Drehen Sie das Telefon zur Seite, um das Bild im Querformat anzuzeigen. Die Ausrichtung<br />
des Bildes wird abhängig davon, wie Sie das Telefon halten, automatisch angepasst.<br />
In ein Bild hinein- und aus ihm herauszoomen<br />
Es gibt zwei Möglichkeiten, wie Sie in ein Bild hinein- und aus ihm herauszoomen können:<br />
<br />
<br />
Ansehen von Videos<br />
Tippen Sie zwei Mal schnell hintereinander auf das Fenster, um hineinzuzoomen, tippen Sie<br />
erneut zwei Mal schnell, um wieder herauszuzoomen.<br />
Sie können auch das Zusammenziehen-Zoomen verwenden. Schieben Sie das Bild mit<br />
Ihrem Daumen und Ihrem Zeigefinger auseinander, um hineinzuzoomen. Ziehen Sie Ihre<br />
Finger zusammen, um herauszuzoomen.<br />
Hineinzoomen Herauszoomen<br />
Das Bild wird automatisch im Querformat angezeigt, wenn Sie ein Video abspielen.<br />
Verwenden Sie die Bildschirmsteuerungen, um das Video anzuspielen, anzuhalten oder zu<br />
beenden.<br />
Das Video wird im Vollbild angezeigt. Sie können auf tippen, um es abhängig von der<br />
Videogröße optimal auf dem Bildschirm anzuzeigen. Tippen Sie erneut auf die Taste, um zur<br />
Vollbildansicht zurück zu wechseln.
160 Fotos<br />
Ansehen von Fotos in Ihren sozialen Netzwerken<br />
Mit der Fotoanwendung können Sie Ihre eigenen Fotos und die Ihrer Freunde in Ihren<br />
sozialen Netzwerken (nur Facebook und Flickr) ansehen.<br />
Ansehen von Fotos in Facebook<br />
Sie müssen sich bei Ihrem Facebook-Konto angemeldet haben, um Facebook-Fotos ansehen<br />
zu können.<br />
1.<br />
2.<br />
3.<br />
Drücken Sie auf STARTSEITE, tippen Sie auf und anschließend auf Fotos.<br />
Tippen Sie auf die Registerkarte Facebook.<br />
Tippen Sie auf den Namen Ihres Kontos bzw. des Kontos eines Freundes in der Liste, um<br />
die Bilder auf dem Konto anzuzeigen.<br />
Sie können Fotos in Ihren Onlinealben genau so ansehen, wie Sie Fotos auf Ihrer<br />
Speicherkarte ansehen.<br />
Ansehen von Fotos in Flickr<br />
Sie müssen sich bei Ihrem Flickr-Konto angemeldet haben, um Flickr-Fotos ansehen zu<br />
können.<br />
1. Drücken Sie auf STARTSEITE, tippen Sie auf und anschließend auf Fotos.<br />
2. Tippen Sie auf die Registerkarte Flickr.<br />
Sie werden möglicherweise aufgefordert, der Anwendung die Verbindung mit der Flickr-<br />
Website zu erlauben. Wenn dies geschieht, müssen Sie den Zugriff auf Ihr Flickr-Konto<br />
zulassen.<br />
3. Tippen Sie auf den Namen Ihres Kontos bzw. des Kontos eines Freundes in der Liste, um<br />
die Fotos auf dem Konto anzuzeigen.<br />
Sie können Fotos in Ihren Onlinealben genau so ansehen, wie Sie Fotos auf Ihrer<br />
Speicherkarte ansehen.
Arbeiten mit Fotos<br />
Fotos 161<br />
Beim Durchblättern von Fotos in der Filmstreifen- oder Gitteransicht können Sie in der<br />
Fotoanwendung etwas länger auf ein Foto drücken, um ein Auswahlmenü zu öffnen und<br />
auszuwählen, was Sie damit tun möchten. Sie können wählen das Foto zu löschen, zu drehen,<br />
zuzuschneiden, usw.<br />
Drehen und Speichern eines Fotos<br />
1.<br />
2.<br />
3.<br />
4.<br />
Drücken Sie auf STARTSEITE, tippen Sie auf und anschließend auf Fotos.<br />
Tippen Sie auf ein Album aus der Albumansicht der Fotoanwendung.<br />
Drücken Sie etwas länger auf das Foto, das Sie drehen möchten.<br />
Tippen Sie im Menü, das sich öffnet, auf Drehen und anschließend entweder Links drehen<br />
oder Rechts drehen.<br />
Sie können ein Foto auch drehen, wenn Sie es im Vollbild ansehen. Drücken Sie auf MENÜ, tippen Sie<br />
auf Drehen und wählen Sie anschließend entweder Links drehen oder Rechts drehen.<br />
Zuschneiden eines Fotos<br />
1. Drücken Sie auf STARTSEITE, tippen Sie auf und anschließend auf Fotos.<br />
2. Tippen Sie auf ein Album aus der Albumansicht der Fotoanwendung.<br />
3. Drücken Sie etwas länger auf das Foto, das Sie zuschneiden möchten.<br />
4. Tippen Sie im Menü, das sich öffnet, auf Zuschneiden.<br />
5. Tippen Sie auf das Foto. Ein Zuschneidefenster wird erscheinen.<br />
6. Um das Zuschneidefenster anzupassen, drücken Sie etwas länger auf den Rand des<br />
Fensters. Wenn die Richtungspfeile angezeigt werden, ziehen Sie mit Ihrem Finger im<br />
Zuschneidebereich nach innen oder außen, um die Größe des Zuschneidefensters zu ändern.<br />
7. Um das Zuschneidefenster in den Bereich des Fotos zu verschieben, den Sie ausschneiden<br />
möchten, drücken Sie etwas länger auf das Zuschneidefenster und ziehen Sie es in die<br />
gewünschte Position.<br />
8. Tippen Sie auf Speichern, um die Änderungen für das Bild zu übernehmen.<br />
Das zugeschnittene Bild wird als Kopie auf der Speicherkarte gespeichert. Das Originalbild<br />
bleibt unverändert.<br />
Sie können ein Foto auch zuschneiden, wenn Sie es im Vollbild ansehen. Drücken Sie auf MENÜ, tippen<br />
Sie auf Mehr > Zuschneiden und folgen Sie den selben Schritten zum Zuschneiden wie oben.
162 Fotos<br />
Senden<br />
Mit der Fotoanwendung können Sie Fotos und Videos via E-Mail oder MMS versenden Sie<br />
können Fotos aus Ihren sozialen Netzwerken (so wie Facebook, Flickr, Picasa und Twitter)<br />
und Videos auf YouTube freigeben. Sie können sie auch mit Bluetooth an ein anderes Telefon<br />
oder Ihren Computer senden.<br />
Fotos oder Videos per E-Mail versenden<br />
Sie können mehrere Fotos, Videos oder beides mit einer E-Mail versenden. Sie werden Ihrer<br />
E-Mail als Dateianhang hinzugefügt.<br />
1.<br />
2.<br />
3.<br />
4.<br />
5.<br />
Drücken Sie auf STARTSEITE, tippen Sie auf und anschließend auf Fotos.<br />
Tippen Sie auf das Album, in dem sich die Fotos und Videos befinden, die Sie senden<br />
möchten.<br />
Tippen Sie auf anschließend im Optionsmenü Senden auf Google Mail oder Mail.<br />
Wählen Sie die Fotos oder Videos aus, die Sie hochladen möchten und tippen Sie<br />
anschließend auf Weiter.<br />
Geben Sie die Nachricht ein und tippen Sie auf Senden.<br />
Wenn Sie Mail auswählen und über mehrere E-Mail-Konten verfügen, wird das Standard-E-Mail-<br />
Konto verwendet.<br />
Ein Foto oder Video per MMS versenden<br />
Obwohl Sie mehrere Fotos oder Videos mit einer Multimedianachricht senden können, ist es<br />
möglicherweise besser, nur eines auf einmal zu senden, insbesondere wenn die Dateien sehr<br />
groß sind.<br />
1.<br />
2.<br />
3.<br />
4.<br />
5.<br />
Drücken Sie auf STARTSEITE, tippen Sie auf und anschließend auf Fotos.<br />
Tippen Sie auf das Album, in dem sich das Foto oder das Video befindet, das Sie senden<br />
möchten.<br />
Tippen Sie auf und anschließend im Optionsmenü Senden auf Nachrichten.<br />
Tippen Sie auf das Foto oder Video, das Sie senden möchten, und tippen Sie anschließend<br />
auf Weiter.<br />
Das Foto oder Video wird automatisch der MMS-Nachricht hinzugefügt.<br />
6.<br />
Geben Sie die Nachricht ein und tippen Sie auf Senden.
Fotos oder Videos mit Bluetooth senden<br />
Sie können mehrere Fotos, Videos oder beides auswählen und Sie mit Bluetooth an ein<br />
anderes Telefon oder Ihren Computer senden.<br />
1.<br />
2.<br />
3.<br />
4.<br />
5.<br />
Drücken Sie auf STARTSEITE, tippen Sie auf und anschließend auf Fotos.<br />
Tippen Sie auf das Album, in dem sich die Fotos und Videos befinden, die Sie senden<br />
möchten.<br />
Tippen Sie auf und anschließend im Optionsmenü Senden auf Bluetooth.<br />
Wählen Sie die Fotos oder Videos aus, die Sie hochladen möchten und tippen Sie<br />
anschließend auf Weiter.<br />
Fotos 163<br />
In den folgenden Schritten werden Sie aufgefordert, Bluetooth auf Ihrem Telefon<br />
einzuschalten und sich mit dem Empfangsgerät zu verbinden, um die Dateien zu<br />
versenden. Folgen Sie den Schritten in “Senden von Daten vom Telefon zu einem anderen<br />
Gerät” im Bluetooth Kapitel.<br />
Fotos auf Facebook hochladen<br />
Sie müssen sich bei Ihrem Facebook-Konto angemeldet haben, um Bilder hochladen zu<br />
können.<br />
1.<br />
2.<br />
3.<br />
4.<br />
5.<br />
Drücken Sie auf STARTSEITE, tippen Sie auf und anschließend auf Fotos.<br />
Tippen Sie auf das Album, in dem sich die Fotos befinden, die Sie hochladen möchten.<br />
Tippen Sie auf und anschließend im Optionsmenü Senden auf Facebook für <strong>HTC</strong>.<br />
Wählen Sie die Bilder aus, die Sie hochladen möchten, und tippen Sie anschließend auf<br />
Weiter.<br />
Entscheiden Sie, welches Album Sie hochladen möchten und stellen Sie die<br />
Datenschutzeinstellungen für die hochgeladenen Bilder ein. Tippen Sie auf Fertig.<br />
Fotos auf Flickr hochladen<br />
Sie müssen sich bei Ihrem Flickr-Konto angemeldet haben, um Bilder hochladen zu können.<br />
1.<br />
2.<br />
3.<br />
4.<br />
5.<br />
Drücken Sie auf STARTSEITE, tippen Sie auf und anschließend auf Fotos.<br />
Tippen Sie auf das Album, in dem sich die Fotos befinden, die Sie hochladen möchten.<br />
Tippen Sie auf und anschließend im Optionsmenü Senden auf Flickr.<br />
Wählen Sie die Bilder aus, die Sie hochladen möchten, und tippen Sie anschließend auf<br />
Weiter.<br />
Entscheiden Sie, welches Album Sie hochladen möchten und stellen Sie die<br />
Datenschutzeinstellungen für die hochgeladenen Bilder ein. Tippen Sie auf Fertig.<br />
Fotos auf Picasa hochladen<br />
Sie müssen bei einem Google-Konto angemeldet sein, damit Sie Bilder zum Fotodienst<br />
Picasa hochladen können.<br />
1.<br />
Drücken Sie auf STARTSEITE, tippen Sie auf und anschließend auf Fotos.<br />
2.<br />
Tippen Sie auf das Album, in dem sich die Fotos befinden, die Sie hochladen möchten.
164 Fotos<br />
3.<br />
4.<br />
5.<br />
6.<br />
Tippen Sie auf und anschließend im Optionsmenü Senden auf Picasa.<br />
Wählen Sie die Bilder aus, die Sie hochladen möchten, und tippen Sie anschließend auf<br />
Weiter.<br />
Wählen Sie das Onlinealbum, in das Sie die Bilder hochladen möchten oder tippen Sie auf<br />
, um ein neues Album zu erstellen.<br />
Tippen Sie auf Hochladen. Sie können die Fotos online unter http://picasaweb.google.com<br />
ansehen.<br />
Videos auf YouTube hochladen<br />
Sie können Ihre Videos freigeben, indem Sie sie nach YouTube hochladen. Bevor Sie dies<br />
tun, müssen Sie ein YouTube-Konto einrichten und sich auf dem Telefon bei diesem Konto<br />
anmelden.<br />
1.<br />
2.<br />
3.<br />
4.<br />
5.<br />
Drücken Sie auf STARTSEITE, tippen Sie auf und anschließend auf Fotos.<br />
Tippen Sie auf das Album, in dem sich die Videos befinden, die Sie hochladen möchten.<br />
Tippen Sie auf und anschließend im Optionsmenü Senden auf YouTube.<br />
Wählen Sie die Videos aus, die Sie hochladen möchten, und tippen Sie anschließend auf<br />
Weiter.<br />
Geben Sie die geforderten Informationen, so wie Beschreibung und Tags ein und wählen<br />
Sie eine Datenschutzoption.<br />
6.<br />
Tippen Sie auf Hochladen.
Musik<br />
Über die Musikanwendung<br />
Mit der Anwendung Musik können Sie Lieder und Musik auf Ihrem Telefon abspielen. Sie<br />
müssen zunächst Musikdateien auf die Speicherkarte kopieren, um die Musikanwendung zum<br />
Abspielen von Musik verwenden zu können. Um zu erfahren wie Sie Dateien kopieren, siehe<br />
“Kopieren von Dateien zur und von der Speicherkarte” im Kapitel Grundlagen.<br />
Wiedergabe von Musik<br />
Um die Musikanwendung zu öffnen, drücken Sie auf Startseite, tippen auf und<br />
anschließend auf Musik.<br />
Die Musikanwendung öffnet mit dem Wiedergabe-Fenster. Verwenden Sie die<br />
Bildschirmsteuerungen, um die Musikwiedergabe zu steuern, einen Titel auszuwählen, Titel zu<br />
wiederholen, usw. Sie können auch mit Ihrem Finger von rechts nach links oder von links nach<br />
rechts über das Display streichen, um zum nächsten bzw. vorherigen Musiktitel in der Liste<br />
Aktuelle Wiedergabe zu wechseln.<br />
1<br />
2<br />
3<br />
4<br />
5<br />
1 Tippen Sie hier, um die zufällige Wiedergabe ein- oder auszuschalten. (Die zufällige Wiedergabe ist<br />
ausgeschaltet, wenn die Schaltfläche grau angezeigt wird.)<br />
2 Drücken und schieben Sie Ihren Finger auf dem Fortschrittsbalken, um zu einer beliebigen Stelle<br />
des Musiktitels zu springen.<br />
3 Tippen Sie hier, um zur Bibliothek zu gelangen.<br />
4 Tippen Sie hier, um zum vorherigen Musiktitel in der Liste Aktuelle Wiedergabe zu gelangen.<br />
5 Tippen Sie hier, um den Musiktitel abzuspielen, anzuhalten oder fortzufahren.<br />
6 Tippen Sie hier, um zum vorherigen Musiktitel in der Liste Aktuelle Wiedergabe zu gelangen.<br />
7 Tippen Sie hier, um zwischen der Anzeige der Liste Aktuelle Wiedergabe und dem Wiedergabe-<br />
Fenster zu wechseln.<br />
8 Tippen Sie hier, um durch die Wiederholungsmodi zu gehen: Alle Musiktitel wiederholen, Aktuellen<br />
Musiktitel wiederholen und Nicht wiederholen.<br />
6<br />
8<br />
7
166 Musik<br />
Wenn Sie Musik wiedergeben und das Display deaktiviert wird, können Sie die<br />
Musikwiedergabe in der Displaysperre steuern, nachdem Sie das Telefon durch Drücken auf<br />
EIN/AUS wieder “aufgeweckt” haben. Wenn Sie die Wiedergabesteuerungen nicht in der<br />
Displaysperre sehen, tippen Sie irgendwo auf den Bildschirm, um sie anzuzeigen.<br />
Drücken Sie auf die Taste LAUTER oder LEISER, um die Wiedergabelautstärke zu regeln.<br />
<br />
Wenn Sie ein Kabel-Headset zum Anhören von Musik verwenden, drücken Sie auf die mittlere Taste,<br />
um zwischen Wiedergabe und Pause zu wechseln.<br />
Musik in der Bibliothek suchen<br />
Tippen Sie auf unten links im Wiedergabefenster oder Aktuelle Wiedergabe-Fenster der<br />
Musikanwendung, um die Bibliothek aufzurufen.<br />
Ihre Musik wird in unterschiedlichen Kategorien wie z.B. Alben, Interpreten, Genre,<br />
Komponisten usw. organisiert. Wählen Sie eine Kategorie aus, indem Sie eine der<br />
Kategorieregisterkarten unten im Fenster antippen.<br />
Wenn Sie einen Titel in einer Kategorie antippen, wird das Aktuelle Wiedergabe-Fenster mit<br />
der Titelliste der ausgewählten Kategorie aktualisiert.
Erstellen einer Wiedergabeliste<br />
Erstellen Sie Wiedergabelisten, um Ihren Musikgenuss individuell anzupassen. Erstellen<br />
Sie eine Wiedergabeliste mit Ihren Lieblingsliedern oder eine, die Ihrer Tagesstimmung<br />
entspricht. Sie können beliebig viele Wiedergabelisten erstellen.<br />
1.<br />
2.<br />
3.<br />
4.<br />
5.<br />
6.<br />
7.<br />
8.<br />
Drücken Sie auf STARTSEITE, tippen Sie auf und anschließend auf Musik.<br />
Tippen Sie auf unten links im Fenster, um die Bibliothek aufzurufen.<br />
Tippen oder streichen Sie mit Ihrem Finger in der Bibliothek zur unteren Zeile, um die<br />
Kategorie Wiedergabelisten anzuzeigen..<br />
Tippen Sie auf Wiedergabeliste hinzufügen.<br />
Musik 167<br />
Geben Sie einen Namen für die Wiedergabeliste ein und tippen Sie anschließend auf Titel<br />
zur Wiedergabeliste hinzufügen.<br />
Tippen oder streichen Sie mit Ihrem Finger zur unteren Zeile, um zwischen den<br />
verschiedenen Kategorien zu wechseln. Wenn Sie die Kategorie Titel aufzurufen, können<br />
Sie eine vollständige Liste der Titel auf Ihrer Speicherkarte anzeigen.<br />
Wählen Sie die Musiktitel aus, die Sie der Wiedergabeliste hinzufügen möchten, und tippen<br />
Sie anschließend auf Hinzufügen.<br />
Tippen Sie auf Speichern.<br />
Musiktitel in einer Wiedergabeliste abspielen<br />
1.<br />
2.<br />
3.<br />
Tippen oder streichen Sie mit Ihrem Finger in der Bibliothek zur unteren Zeile, um die<br />
Kategorie Wiedergabelisten anzuzeigen.<br />
Tippen Sie auf eine Wiedergabeliste, um sie zu öffnen.<br />
Tippen Sie auf den ersten oder einen anderen Titel der Wiedergabeliste.<br />
Wenn Sie auf einen Titel in der Liste zum Abspielen tippen, wird die Aktuelle Wiedergabe-<br />
Liste mit der Titelliste Ihrer Wiedergabeliste aktualisiert.<br />
Verwalten von Wiedergabelisten<br />
Nach dem Erstellen einer Wiedergabeliste können Sie weitere Titel hinzufügen, ihre<br />
Reihenfolge ändern, usw.<br />
Weitere Titel zu einer Wiedergabeliste hinzufügen<br />
1.<br />
2.<br />
3.<br />
Tippen oder streichen Sie mit Ihrem Finger in der Bibliothek zur unteren Zeile, um die<br />
Kategorie Playlists anzuzeigen.<br />
Tippen Sie auf eine Wiedergabeliste, um sie zu öffnen.<br />
Drücken Sie auf MENÜ und tippen Sie anschließend auf Titel hinzufügen.<br />
4.<br />
Rufen Sie die Kategorie Titel oder eine andere Kategorie auf.<br />
5. Wählen Sie die Musiktitel aus, die Sie zur Wiedergabeliste hinzufügen möchten, und tippen<br />
Sie anschließend auf Hinzufügen.<br />
Drücken Sie während der Wiedergabe eines Musiktitels auf MENÜ und tippen Sie anschließend auf Zur<br />
Wiedergabeliste hinzufügen, um den aktuellen Musiktitel zu einer Playlist hinzuzufügen.
168 Musik<br />
Titelreihenfolge in einer Wiedergabeliste ändern<br />
1.<br />
2.<br />
3.<br />
4.<br />
5.<br />
Tippen oder streichen Sie mit Ihrem Finger in der Bibliothek zur unteren Zeile, um die<br />
Kategorie Wiedergabelisten anzuzeigen.<br />
Tippen Sie auf eine Wiedergabeliste, um sie zu öffnen.<br />
Drücken Sie auf MENÜ und tippen Sie anschließend auf Reihenfolge ändern.<br />
Drücken Sie etwas länger auf am Ende des Musiktitels, den Sie verschieben möchten.<br />
Wenn die Zeile hervorgehoben wird, ziehen Sie sie an die neue Position.<br />
Tippen Sie auf Fertig.<br />
Musiktitel aus einer Wiedergabeliste löschen<br />
1.<br />
2.<br />
3.<br />
4.<br />
Tippen oder streichen Sie mit Ihrem Finger in der Bibliothek zur unteren Zeile, um die<br />
Kategorie Wiedergabelisten anzuzeigen.<br />
Tippen Sie auf eine Wiedergabeliste, um sie zu öffnen.<br />
Drücken Sie auf MENÜ und tippen Sie anschließend auf Musiktitel entfernen.<br />
Wählen Sie die Musiktitel aus, die Sie löschen möchten, und tippen Sie anschließend auf<br />
Löschen.<br />
Wiedergabelisten löschen<br />
1.<br />
2.<br />
3.<br />
Tippen oder streichen Sie mit Ihrem Finger in der Bibliothek zur unteren Zeile, um die<br />
Kategorie Wiedergabelisten anzuzeigen.<br />
Drücken Sie auf MENÜ und tippen Sie anschließend auf Wiedergabelisten löschen.<br />
Wählen Sie die Wiedergabelisten aus, die Sie löschen möchten, und tippen Sie<br />
anschließend auf Löschen.
Einrichten eines Musiktitels als Klingelton<br />
Sie können einen Musiktitel aus der Bibliothek der Musikanwendung wählen und ihn als<br />
Klingelton des Telefons oder Klingelton für einen bestimmten Kontakt verwenden.<br />
1.<br />
2.<br />
3.<br />
4.<br />
5.<br />
Drücken Sie auf STARTSEITE, tippen Sie auf und anschließend auf Musik.<br />
Tippen Sie auf unten links im Fenster, um die Bibliothek aufzurufen.<br />
Musik 169<br />
Wählen Sie in der Bibliothek den Musiktitel aus, den Sie als Klingelton verwenden möchten,<br />
und spielen Sie ihn anschließend ab.<br />
Drücken Sie im Wiedergabe-Fenster auf MENÜ und tippen Sie anschließend auf Als<br />
Klingelton einrichten.<br />
Tippen Sie im Optionsmenü Als Klingelton einrichten auf Telefonklingelton oder<br />
Kontaktklingelton.<br />
Wenn Sie Kontaktklingelton auswählen, müssen Sie die Kontakte auswählen, denen Sie im<br />
nächsten Fenster den Musiktitel zuweisen möchten.<br />
Prüfen, ob der Musiktitel als Klingelton hinzugefügt wurde<br />
1.<br />
2.<br />
Drücken Sie auf dem Startbildschirm auf MENÜ und tippen Sie anschließend auf<br />
Einstellungen.<br />
Tippen Sie im Einstellungen-Fenster auf Töne und Display > Klingelton. Der Musiktitel<br />
sollte sich in der Klingeltonliste befinden und ausgewählt sein.<br />
Musik mit Bluetooth senden<br />
Sie können einen Musiktitel aus der Bibliothek der Musikanwendung auswählen und ihn mit<br />
Bluetooth an ein anderes Telefon oder an einen anderen Computer senden.<br />
1.<br />
2.<br />
3.<br />
4.<br />
5.<br />
Drücken Sie auf STARTSEITE, tippen Sie auf und anschließend auf Musik.<br />
Tippen Sie auf unten links im Fenster, um die Bibliothek aufzurufen.<br />
Wählen Sie in der Bibliothek den Musiktitel aus, den Sie über Bluetooth senden möchten.<br />
Drücken Sie im Wiedergabefenster auf MENÜ und tippen Sie anschließend auf Senden ><br />
Bluetooth.<br />
In den folgenden Schritten werden Sie aufgefordert Bluetooth auf Ihrem Telefon<br />
einzuschalten und sich mit dem Empfangsgerät zu verbinden, um Musik zu versenden.<br />
Folgen Sie den Schritten in “Senden von Daten vom Telefon zu einem anderen Gerät” im<br />
Bluetooth Kapitel.<br />
Über das Musik Widget<br />
Mit dem Musik-Widget können Sie die Musik-Wiedergabe direkt über den Startbildschirm<br />
steuern. Um zu erfahren wie Sie dieses Widget zu Ihrem Startbildschirm hinzufügen können,<br />
siehe “Persönliche Einrichtung des Startbildschirms mit Widgets” im Kapitel Persönliche<br />
Einrichtung.
Maps und Standort<br />
Verwendung von Google Maps<br />
Orte anzeigen<br />
Mit Google Maps können Sie Ihren aktuellen Standort bestimmen, Verkehrssituationen in<br />
Echtzeit anzeigen und genaue Wegbeschreibungen erhalten. Es gibt auch ein Suchwerkzeug,<br />
mit dem Sie Orte von Interesse oder Adressen auf einer Vektoren- oder Luftbildkarte<br />
auffinden oder Orte auf Straßenebene anzeigen können.<br />
<br />
Für die Verwendung von Google Maps benötigen Sie eine aktive Mobildaten- oder<br />
WLAN-Verbindung.<br />
Die Anwendung Google Maps bietet nicht für alle Länder oder Städte Karten.<br />
Aktivieren von Ortsdiensten<br />
Bevor Sie Google Maps öffnen und nach Ihrem Ort oder nach Orten von Interesse suchen,<br />
müssen Sie erst Standortquellen aktivieren.<br />
1.<br />
2.<br />
Drücken Sie auf STARTSEITE > MENÜ und tippen Sie anschließend auf Einstellungen > Ort.<br />
Wählen Sie Wireless nutzen, GPS aktivieren oder beides.<br />
Wenn Sie GPS-Satelliten auswählen, können Sie Orte von Interesse auf Straßenebene auffinden. Hierfür<br />
ist allerdings eine freie Sicht zum Himmel erforderlich und außerdem wird auch mehr Akkustrom<br />
verbraucht.<br />
Ihren Standort finden<br />
1.<br />
2.<br />
Drücken Sie auf STARTSEITE und tippen Sie anschließend auf > Karten.<br />
Drücken Sie im Google Maps-Fenster auf MENÜ und tippen Sie anschließend auf Mein<br />
Standort. Ihr Ort wird auf der Karte als ein blau aufblinkender Punkt angezeigt.<br />
Karte verschieben<br />
Streichen Sie mit Ihrem Finger über das Display oder dem optischen Trackball, um andere<br />
Bereiche der Karte anzuzeigen.
Hinein- und Herauszoomen auf einer Karte<br />
Tippen Sie auf , um in die Karte hineinzuzoomen, und auf , um aus ihr<br />
herauszuzoomen.<br />
Adresse und weitere Informationen über einen Ort beziehen<br />
Maps und Standort 171<br />
Drücken Sie etwas länger auf einen Ort auf der Karte. Ein Ballon wird sich über dem Ort<br />
öffnen und die Adresse, sowie ein Vorschaubild von der Street View (falls verfügbar)<br />
anzeigen. Tippen Sie auf den Ballon, um weitere Informationen oder Wegbeschreibungen zu<br />
diesem Ort zu erhalten.<br />
Anzeige eines Ortes in der Street View<br />
Der Street View-Modus (nur in ausgewählten Bereichen verfügbar) zeigt einen bestimmten<br />
Ort auf Straßenebene an.<br />
1. Gehen Sie auf eine der folgenden Weisen vor:<br />
<br />
<br />
Tippen Sie etwas länger auf einen Ort auf der Karte und tippen Sie anschließend auf<br />
den Ballon, der dann erscheint.<br />
Suchen nach dem Ort, den Sie anzeigen möchten. Weitere Einzelheiten finden Sie unter<br />
“Suche nach einem Ort” in diesem Kapitel. Tippen Sie auf den Ballon, wenn Sie den Ort<br />
gefunden haben.<br />
2. Tippen Sie im Ortsdetails-Fenster auf Street View.<br />
3. Sie können auf die folgende Weise in Street View navigieren:<br />
<br />
<br />
<br />
Streichen Sie mit Ihrem Finger über das Display oder den optischen Trackball, um nach<br />
oben oder unten zu schwenken oder in andere Richtungen zu blicken.<br />
Tippen Sie auf die angezeigten Pfeile, um sich auf der Straße auf und ab zu bewegen.<br />
Drücken Sie auf MENU, um andere Navigationsoptionen auszuwählen.<br />
Wenn Sie eine Straßenansicht eines Ortes ansehen, drücken Sie auf MENÜ und tippen Sie anschließend<br />
auf Kompassmodus, um den Kompassmodus zu aktivieren. Neigen, schwenken oder drehen Sie das<br />
Telefon, um den Bereich um einen ausgewählten Ort herum anzusehen.<br />
Löschen der Karte<br />
Nach dem Erhalt von Wegbeschreibungen oder dem Suchen auf der Karte (wie in den<br />
anderen Teilen dieses Abschnitts beschrieben), können Sie die verschiedenen Markierungen,<br />
welche diese Aktionen auf die Karte gezeichnet haben, löschen.<br />
Drücken Sie während der Anzeige einer Karte auf MENÜ und anschließend auf Mehr > Karte<br />
löschen.
172 Maps und Standort<br />
Anzeige von Kartenlayern<br />
Google Maps öffnet zu Beginn die Straßenkarte. Sie können weitere Kartenlayer anzeigen,<br />
zum Beispiel Satellitenbilder, Verkehrsinformationen, die Standorte Ihrer Google Latitude<br />
Freunde und Wikipedia Informationen über Orte. Außerdem können Sie Karten anzeigen, die<br />
Sie und andere Personen in Google Maps im Web erstellt haben.<br />
Mehrere Layer können gleichzeitig angezeigt werden.<br />
<br />
Nicht alle Standorte bieten Informationen für sämtliche Kartenlayer oder Zoomstufen. Um mehr über<br />
Layer zu erfahren, besuchen Sie Google Maps im Web unter: http://maps.google.com/<br />
1. Drücken Sie während der Anzeige einer Karte auf MENÜ und tippen Sie anschließend auf<br />
Layer.<br />
2. Wählen Sie eine der folgenden Optionen.<br />
<br />
<br />
<br />
<br />
<br />
Verkehr (nur in ausgewählten Bereichen verfügbar). Echtzeit-Verkehrsbedingungen<br />
werden als farbige Linien über Straßen angezeigt. Anhand der Farben können Sie<br />
erkennen, wie schnell sich der Verkehr auf einer Straße bewegt.<br />
Satellit. Google Maps verwendet dieselben Satellitendaten wie Google Earth. Bei<br />
den Satellitenbildern handelt es sich nicht um Echtzeitbilder. Google Earth ruft die<br />
bestmöglichen Bilder auf, die in der Regel etwa zwischen einem Jahr und drei Jahre alt<br />
sind.<br />
Latitude. Wenn Sie sich bei Latitude angemeldet haben, können Sie die Standorte Ihrer<br />
Freunde als Layer auf der Karte sehen. Für Einzelheiten siehe “Finden Ihrer Freunde mit<br />
Google Latitude (Verfügbarkeit abhängig vom Land)” in diesem Kapitel.<br />
Um weitere Layer wie zum Beispiel Öffentliche Verkehrsmittel oder Karten, die Sie<br />
selbst in Google Maps im Web erstellt haben, anzuzeigen, tippen Sie auf Weitere Layer.<br />
Um Layer zu löschen und nur die Straßenkarte anzuzeigen, tippen Sie auf Karte<br />
löschen.
Suche nach einem Ort<br />
1.<br />
2.<br />
Drücken Sie während der Anzeige einer Karte auf SUCHEN.<br />
Maps und Standort 173<br />
Geben Sie den Ort, den Sie suchen möchten, in das Suchfeld ein. Sie können eine Adresse,<br />
eine Stadt oder die Art des Geschäfts oder der Einrichtung eingeben (zum Beispiel<br />
Museen in London).<br />
Während Sie Daten eingeben, wird im Fenster eine Liste mit all den Orten angezeigt, die Sie zuvor<br />
schon einmal gesucht oder besucht haben. Sie können auch auf eine Adresse im Menü tippen, um<br />
den Standort auf der Karte anzuzeigen.<br />
3. Tippen Sie auf . Die Suchergebnisse werden auf der Karte angezeigt.<br />
1 2<br />
1 Tippen Sie hier, um die Suchergebnisse in einer Liste anzuzeigen.<br />
2 Tippen Sie hier, um zum vorherigen oder nächsten Suchobjekt auf der<br />
Karte zu wechseln, wenn es mehr als ein Suchergebnis gibt.<br />
4. Tippen Sie auf die Sprechblase, um Adresse, Details (falls verfügbar) und Bewertungen<br />
(falls verfügbar) für den Suchbegriff anzuzeigen.
174 Maps und Standort<br />
Abrufen von Wegbeschreibungen<br />
Verwenden Sie Google Maps, um ausführliche Wegbeschreibungen zu einem bestimmten<br />
Zielort zu erhalten.<br />
1.<br />
2.<br />
Drücken Sie während der Anzeige einer Karte auf MENÜ und tippen Sie anschließend auf<br />
Route.<br />
Geben Sie den Startpunkt in das erste Textfeld und anschließend den Zielort in das zweite<br />
Textfeld ein. Standardmäßig wird Ihr aktueller Standort in das Feld Startpunkt eingegeben.<br />
1 Startpunkt.<br />
2 Zielort.<br />
1<br />
2<br />
3<br />
3 Legen Sie fest, wie Sie Ihr Ziel erreichen möchten:<br />
Sie können auch auf tippen, um das Ortsquellenmenü zu öffnen und einen Startpunkt<br />
und eine Zieladresse eingeben.<br />
3. Tippen Sie auf das entsprechende Symbol für eine Wegbeschreibung mit dem Auto,<br />
Öffentliche Verkehrsmittel oder zu Fuß.<br />
4. Tippen Sie auf Los. Die Wegbeschreibungen zu Ihrem Ziel werden in einer Liste angezeigt.<br />
Tippen Sie auf eine Wegbeschreibung in der Liste, um die Karte anzuzeigen.<br />
Wenn Sie das Ansehen der Karte beendet oder den Wegbeschreibungen ganz gefolgt sind,<br />
drücken Sie auf MENÜ und tippen Sie anschließend auf Mehr > Karte löschen, um die Karte<br />
zurückzusetzen. Der Zielort wird automatisch im Verlauf von Google Maps gespeichert.
Maps und Standort 175<br />
Finden Ihrer Freunde mit Google Latitude (Verfügbarkeit abhängig vom Land)<br />
Mit dem Benutzerortsdienst Google Latitude können Sie mit Ihren Freunden Orts- und<br />
Statusnachrichten austauschen. Sie können auch Sofortnachrichten und E-Mails senden,<br />
Telefongespräche führen und Wegbeschreibungen zu den Standorten Ihrer Freunde abrufen.<br />
Ihr Standort wird nicht automatisch freigegeben. Sie müssen sich erst bei Latitude anmelden<br />
und anschließend Ihre Freunde zum Ansehen Ihres Standortes oder zum Annehmen Ihrer<br />
Einladungen auffordern.<br />
Bei Latitude anmelden<br />
1.<br />
2.<br />
Drücken Sie während der Anzeige einer Karte auf MENÜ und tippen Sie anschließend auf<br />
Latitude.<br />
Lesen Sie die Bestimmungen zum Datenschutz. Wenn Sie den Bestimmungen zustimmen,<br />
wählen Sie Akzeptieren und mitteilen.<br />
Nachdem Sie sich bei Latitude angemeldet haben, können Sie Standorte für Freunde<br />
freigeben. Nur Freunde, die Sie ausdrücklich eingeladen oder angenommen haben, können<br />
Ihren Standort sehen.<br />
Öffnen von Latitude<br />
Nachdem Sie sich bei Latitude angemeldet haben, können Sie die Anwendung öffnen, um<br />
Ihre Freunde zu finden und deren Updates zu sehen.<br />
Drücken Sie während der Anzeige einer Karte auf MENÜ und tippen Sie anschließend auf<br />
Latitude.<br />
Freunde zur Freigabe von Standorten einladen<br />
1. Drücken Sie während der Anzeige einer Karte auf MENÜ und tippen Sie anschließend auf<br />
Latitude.<br />
2. Drücken Sie in Latitude auf MENÜ und tippen Sie auf Freunde hinzufügen.<br />
3. Methode zum Hinzufügen von Freunden auswählen:<br />
Aus Kontakten wählen. Wählen Sie eine Anzahl von Freunden unter den Kontakten aus.<br />
Über E-Mail-Adresse hinzufügen. Geben Sie eine E-Mail-Adresse ein.<br />
4. Tippen Sie auf Freunde hinzufügen.<br />
5. Tippen Sie bei Aufforderung auf Ja.<br />
Wenn Ihre Freunde bereits Latitude verwenden, erhalten sie eine E-Mail-Anfrage und eine<br />
Benachrichtigung auf Latitude. Wenn sie sich noch nicht bei Latitude angemeldet haben,<br />
erhalten sie eine E-Mail-Anfrage, in der sie gefragt werden, ob sie sich mit ihrem Google-<br />
Konto bei Latitude anmelden möchten.<br />
Annahme einer Einladung<br />
Wenn Sie eine Aufforderung zur Freigabe von einem Freund erhalten, haben Sie folgende<br />
Möglichkeiten:<br />
<br />
<br />
<br />
<br />
Annehmen und mitteilen. Sie können den Standort Ihres Freundes sehen und Ihr Freund<br />
kann Ihren sehen.<br />
Annehmen, aber Standort verbergen. Sie können den Standort Ihres Freundes sehen, aber<br />
dieser kann Ihren Standort nicht sehen.
176 Maps und Standort<br />
<br />
Nicht annehmen. Es werden keine Ortsinformationen zwischen Ihnen und Ihrem Freund<br />
freigegeben.<br />
Standort Ihrer Freunde anzeigen<br />
Sie können den Standort Ihrer Freunde mit Hilfe der Karten- oder Listenansicht anzeigen.<br />
Wenn Sie Maps öffnen, werden die Standorte Ihrer Freunde angezeigt. Jeder Freund wird<br />
mit einem Foto (aus den Kontakten) und einem Pfeil, der auf den ungefähren Standort zeigt,<br />
angezeigt. Wenn ein Freund die Freigabe auf Stadtebene ausgewählt hat, besitzt sein Bild<br />
keinen Pfeil und das Bild wird in der Mitte der Stadt angezeigt.<br />
Um das Profil Ihres Freundes anzusehen und mit ihm/ihr eine Verbindung herzustellen, tippen<br />
Sie auf das Foto. Es wird der Name des Freundes angezeigt. Tippen Sie auf die Sprachblase<br />
direkt über seinem/ihrem Bild.<br />
Wenn Sie Latitude öffnen, sehen Sie eine Liste Ihrer Latitude Freunde mit einer<br />
Zusammenfassung ihrer letzten bekannten Standorte, Status, usw. Tippen Sie auf<br />
einen Freund in der Listenansicht, um das Profil eines Freundes und eine Reihe von<br />
Verbindungsoptionen zu öffnen.<br />
Herstellen einer Verbindung und Verwalten von Freunden<br />
Tippen Sie auf die Kontaktdetails-Sprechblase des Freundes in der Kartenansicht oder tippen<br />
Sie auf einen Freund in der Listenansicht, um das Profil des Freundes zu öffnen. Im Profil-<br />
Fenster können Sie mit Ihrem Freund kommunizieren und Datenschutzoptionen einstellen.<br />
Auf der Karte anzeigen<br />
Zeigt den Standort des Freundes auf der Karte an.<br />
Chat mit Google Talk<br />
Öffnet ein Google Talk Chatfenster mit diesem Freund.<br />
E-Mail senden<br />
Öffnet Google Mail mit einer an den Freund adressierten Nachricht.<br />
Route erhalten<br />
Abruf von Wegbeschreibungen zum Standort des Freundes.<br />
Freigabeoptionen<br />
Sie können Folgendes auswählen:<br />
<br />
<br />
<br />
Bester verfügbarer Standort. Freigabe Ihrer genauen Standortinformation.<br />
Nur Stadt als Standort mitteilen. Geben Sie nur die Stadt, in der Sie sich befinden, nicht<br />
aber die Straße, frei. Ihr Freund kann Ihr Foto in der Mitte der Stadt sehen, in welcher Sie<br />
sich aufhalten. Wenn Sie einen genaueren Standort hochladen möchten, tippen Sie auf<br />
Bester verfügbarer Standort.<br />
Vor diesem Freund verbergen. Beenden Sie die Freigabe Ihres Standortes für diesen<br />
Freund auf einer Liste oder einer Karte.<br />
Entfernen<br />
Entfernen Sie den Freund aus der Liste und beenden Sie die Freigabe von Standorten<br />
zwischen Ihnen und ihm.
Datenschutzeinstellung ändern<br />
Maps und Standort 177<br />
Sie können festlegen, wie und wann Ihre Freunde Sie finden können. Nur der letzte Standort,<br />
der Latitude zugesandt wurde, wird in Ihrem Google-Konto gespeichert. Wenn Sie Latitude<br />
deaktivieren oder ausblenden, wird kein Standort gespeichert.<br />
1.<br />
2.<br />
Drücken Sie in Google Maps auf MENÜ und tippen Sie anschließend auf Latitude.<br />
Tippen Sie auf Ihren eigenen Namen und anschließend auf Datenschutzeinstellungen<br />
bearbeiten.<br />
3.<br />
Stellen Sie die folgenden Optionen ganz nach Bedarf ein:<br />
Eigenen Standort erkennen<br />
Lassen Sie Latitude Ihren Standort automatisch erkennen und aktualisieren, wenn Sie sich<br />
an einen anderen Ort bewegen. Die Häufigkeit der Aktualisierung hängt von mehreren<br />
Faktoren ab, z.B. vom Ladezustand des Telefonakkus und wann Sie Ihren Standort zuletzt<br />
geändert haben.<br />
Eigenen Standort festlegen<br />
Wählen Sie aus verschiedenen Optionen, um Ihren Standort manuell festzulegen.<br />
Eigenen Standort verbergen<br />
Verbergen Sie Ihren Standort vor all Ihren Freunden.<br />
Latitude ausschalten<br />
Deaktivieren Sie Latitude und beenden Sie die Freigabe Ihres Standortes oder Status. Sie<br />
können sich jederzeit wieder bei Latitude anmelden.
178 Maps und Standort<br />
Verwendung von <strong>HTC</strong> Footprints<br />
<strong>HTC</strong> Footprints bietet eine einfache Möglichkeit zum Aufnehmen und erneuten Besuchen<br />
beliebter Orte. Ein Footprint besteht aus einem Foto, das Sie an einem bestimmten Ort, z.B.<br />
einem Restaurant, einer Sehenswürdigkeit oder einem anderen erinnerungswürdigen Ort,<br />
aufgenommen haben, und das zusammen mit einer präzisen GPS-Position und anderen<br />
Ortsdaten wie z.B. einer Adresse und einer Telefonnummer gespeichert wurde.<br />
Wenn Sie einen solchen Ort wieder besuchen möchten, können Sie einfach auf den Footprint<br />
zugreifen. Sie können anschließend die Telefonnummer wählen oder den Ort auf Google<br />
Maps anzeigen.<br />
Erstellen eines Footprints<br />
1.<br />
2.<br />
Drücken Sie auf STARTSEITE und tippen Sie anschließend auf > Footprints.<br />
Tippen Sie auf Neuer Footprint. Falls GPS nicht aktiviert ist, werden Sie dazu aufgefordert<br />
es einzuschalten, so dass Ihr Telefon GPS zur Ermittlung Ihres Standortes nutzen kann.<br />
3. Richten Sie die Kamera auf die Stelle des Ortes, die Sie zeigen möchten. Footprints<br />
beginnt nun mit Hilfe des GPS, nach Ihrem Ort zu suchen.<br />
Wenn Sie die Einstellungen für Helligkeit und Weißabgleich ändern möchten, bevor Sie ein Foto<br />
aufnehmen, tippen Sie auf Menü > Helligkeit oder Weißabgleich und wählen Sie eine Einstellung<br />
aus.<br />
4. Drücken Sie auf den optischen Trackball, um das Foto aufzunehmen. Falls Ihre GPS-<br />
Position nach einer Weile noch nicht gefunden wurde, werden Sie gefragt, ob Sie die<br />
Position in Google Maps suchen, mit der GPS-Suche fortfahren oder die GPS-Suche<br />
beenden möchten. Sie werden möglicherweise gefragt, ob <strong>HTC</strong> Footprints, die Adresse für<br />
den Ort automatisch bestimmen soll.<br />
5. Tippen Sie auf Fertig.<br />
Bevor Sie auf Fertig drücken, können Sie auf MENÜ drücken und anschließend auf Bearbeiten tippen,<br />
um den Namen, die Kategorie oder die Adresse des Footprints zu ändern, die Telefonnummer und die<br />
Website einzugeben und eine Sprachnotiz zum Footprint hinzuzufügen.<br />
Erneutes Besuchen eines Footprints<br />
1. Drücken Sie auf STARTSEITE und tippen Sie anschließend auf > Footprints.<br />
2. Streichen Sie mit Ihrem Finger unten im Fenster über das Display, um die Footprint-<br />
Kategorie auszuwählen.
3. Tippen Sie auf den Footprint, den Sie erneut besuchen möchten.<br />
Maps und Standort 179<br />
4. Rollen Sie nach unten, um weitere Informationen anzuzeigen. Sie können auf die<br />
Informationsfelder tippen, um weitere Informationen über diesen Footprint zu erhalten,<br />
eine gespeicherte Telefonnummer anzurufen und weiteres.<br />
1 Adresse in Google Maps suchen.<br />
2 Webseite öffnen.<br />
3 GPS Standort in Google Maps anzeigen.<br />
Bearbeiten oder Löschen eines Footprints<br />
1.<br />
2.<br />
1<br />
2<br />
3<br />
Drücken Sie auf STARTSEITE und tippen Sie anschließend auf > Footprints.<br />
Drücken Sie in einem Kategorie-Fenster etwas länger auf den Footprint, den Sie<br />
bearbeiten oder löschen möchten. Tippen Sie anschließend auf Bearbeiten oder Löschen<br />
im Optionsmenü.<br />
Sichern Ihrer Footprints<br />
Sie können all Ihre Footprints sichern, indem Sie sie auf eine Speicherkarte exportieren. Sie<br />
können exportierte Footprints-Dateien auch in anderen Anwendungen wie z.B. Google Earth<br />
auf Ihrem PC öffnen. Um Dateien von Ihrer Speicherkarte auf Ihren Computer zu übertragen,<br />
siehe “Kopieren von Dateien zur und von der Speicherkarte” im Kapitel Grundlagen.
180 Maps und Standort<br />
Drücken Sie auf STARTSEITE, tippen Sie auf > Footprints und führen Sie anschließend<br />
Folgendes aus:<br />
<br />
<br />
<br />
Um alle Footprints zu sichern, drücken Sie im Kategorie-Fenster Alle Footprints auf<br />
MENÜ und tippen Sie anschließend auf Exportieren.<br />
Um alle Footprints aus einer bestimmten Kategorie zu sichern, drücken Sie während der<br />
Anzeige dieser Kategorie auf MENÜ und tippen Sie anschließend auf Exportieren.<br />
Um einen einzelnen Footprint zu sichern, öffnen Sie den Footprint, drücken Sie auf MENÜ<br />
und tippen Sie anschließend auf Exportieren.<br />
Exportierte Footprints werden als .kmz Dateien im Footprints_Data Ordner Ihrer<br />
Speicherkarte gespeichert. Wenn Sie mehrere Footprints gleichzeitig exportiert haben,<br />
werden sie zusammen in einer .kmz Datei gespeichert.<br />
Importieren von Footprints<br />
Sie können zuvor auf die Speicherkarte gesicherte Footprints wiederherstellen. Sie können<br />
auch .kmz Dateien importieren, die Sie in anderen Anwendungen gespeichert haben oder ein<br />
Foto als Footprint verwenden.<br />
1. Drücken Sie auf STARTSEITE und tippen Sie anschließend auf > Footprints.<br />
2. Drücken Sie auf MENÜ und tippen Sie anschließend auf Importieren.<br />
3. Gehen Sie auf eine der folgenden Weisen vor:<br />
<br />
<br />
Um gesicherte Footprints oder eine andere .kmz Datei von der Speicherkarte zu<br />
importieren, tippen Sie auf Footprints-Daten und tippen Sie anschließend auf die Datei,<br />
die Sie importieren möchten. Falls der Footprint, den Sie importieren möchten, bereits<br />
auf dem Gerät vorhanden ist, werden Sie gefragt, ob Sie ihn überschreiben möchten.<br />
Um ein Foto zu importieren, tippen Sie auf Bild, rufen Sie das zu importierende Bild<br />
auf und tippen Sie anschließend auf das Foto. Sie können anschließend Footprints-<br />
Informationen, wie z.B. Standort und Kategorie hinzufügen.<br />
Hinzufügen des Footprint Widgets<br />
Fügen Sie das Footprint-Widget hinzu, um auf dem Startbildschirm Ihre Footprints<br />
anzusehen und auf sie zugreifen zu können. Unter “Ein Widget zu Ihrem Startbildschirm<br />
hinzufügen” im Kapitel Persönliche Gestaltung erfahren Sie mehr über das Hinzufügen von<br />
Widgets.
Weitere Apps<br />
Anschauen von Videos auf YouTube<br />
YouTube ist ein Online-Videostreaming-Dienst, der Ihnen ermöglicht, Videos, die von<br />
YouTube-Mitgliedern hochgeladen wurden, zu suchen und anzusehen.<br />
Drücken Sie auf STARTSEITE und tippen Sie anschließend auf > YouTube. In YouTube<br />
werden Videos in Kategorien wie z. B. Meistgesehen, Meistdiskutiert, Neueste und Beste<br />
Bewertung gruppiert angezeigt.<br />
<br />
<br />
Sie benötigen kein YouTube-Konto, um Videos zu suchen und anzusehen. Um aber alle Funktionen<br />
von YouTube (z. B. Hochladen eines Videos) nutzen zu können, müssen Sie erst auf Ihrem Computer<br />
ein YouTube-Konto einrichten und sich auf dem Telefon bei diesem Konto anmelden.<br />
Sie benötigen eine aktive WLAN- oder Datenverbindung, um auf YouTube zuzugreifen.<br />
Anschauen von Videos<br />
1.<br />
2.<br />
3.<br />
Drücken Sie auf STARTSEITE und tippen Sie anschließend auf > YouTube.<br />
Rollen Sie im YouTube-Fenster durch die Videoliste und tippen sie auf ein Video, das Sie<br />
anschauen möchten. Das Bild wird automatisch im Querformat angezeigt, wenn Sie ein<br />
Video abspielen.<br />
Während der Wiedergabe eines Videos können Sie Folgendes tun:<br />
Tippen Sie auf das Display, um die Wiedergabesteuerung anzuzeigen. Wenn die<br />
Wiedergabesteuerung angezeigt wird, können Sie die Wiedergabe anhalten, vorwärts<br />
oder rückwärts springen oder den Schieberegler zu dem Punkt ziehen, von dem ab Sie<br />
das Video anschauen möchten.<br />
Drücken Sie auf MENÜ, um das Video zu bewerten, zu kommentieren, weiterzuleiten,<br />
als unangemessen zu markieren oder auf andere Weise mit ihm zu verfahren.<br />
4. Drücken Sie auf ZURÜCK, um die Wiedergabe zu beenden und zur Videoliste<br />
zurückzuwechseln.<br />
Suche nach Videos<br />
1.<br />
2.<br />
3.<br />
4.<br />
<br />
<br />
Drücken Sie auf STARTSEITE und tippen Sie anschließend auf > YouTube.<br />
Drücken Sie im Fenster YouTube auf SUCHEN.<br />
Geben Sie einen Suchbegriff ein und tippen Sie auf .<br />
Die Anzahl der Suchergebnisse wird unterhalb der Statusleiste angezeigt. Rollen Sie durch<br />
die Ergebnisse und tippen Sie auf ein Video, dass Sie ansehen möchten.<br />
Löschen des Suchverlaufs<br />
1.<br />
2.<br />
Drücken Sie auf STARTSEITE und tippen Sie anschließend auf > YouTube.<br />
Drücken Sie auf MENÜ und tippen Sie anschließend auf Einstellungen.<br />
3.<br />
Tippen Sie auf Suchverlauf löschen und tippen Sie anschließend bei Aufforderung auf OK.
182 Weitere Apps<br />
Weiterleiten einer Videoverknüpfung<br />
Sie können ein Video mit anderen teilen, indem Sie seinen Link Kontakten zusenden.<br />
1.<br />
2.<br />
3.<br />
4.<br />
Drücken Sie auf STARTSEITE und tippen Sie anschließend auf > YouTube.<br />
Tippen Sie im YouTube-Fenster in den verfügbaren Kategorien auf ein Video, das Sie sich<br />
anschauen möchten.<br />
Wenn Sie sich ein Video anschauen, drücken Sie auf MENÜ und tippen Sie anschließend<br />
auf Freigeben.<br />
Wählen Sie aus, wie Sie den Videolink weiterleiten möchten.<br />
Aufnahme eines Videos und Hochladen nach YouTube<br />
Sie müssen sich bei Ihrem Google-Konto anmelden, um Videos nach YouTube hochladen zu<br />
können.<br />
1.<br />
2.<br />
3.<br />
4.<br />
5.<br />
Drücken Sie auf STARTSEITE und tippen Sie anschließend auf > YouTube.<br />
Tippen Sie auf .<br />
Drücken Sie auf den optischen Trackball, um mit der Aufnahme des Videos zu beginnen.<br />
Nachdem Sie das Video aufgenommen haben, drücken Sie erneut auf den Trackball.<br />
Tippen Sie auf Fertig.<br />
Geben Sie einen Titel, eine Beschreibung und Tags für das Video ein.<br />
Stellen Sie die Datenschutzstufe ein.<br />
6.<br />
Tippen Sie auf Hochladen.
Anschauen einer PDF-Datei<br />
Weitere Apps 183<br />
Schauen Sie sich mit dem PDF Viewer PDF-Dateien an, die Sie auf die Speicherkarte des<br />
Telefons kopiert haben.<br />
1.<br />
2.<br />
3.<br />
Drücken Sie auf STARTSEITE und tippen Sie anschließend auf > PDF Viewer.<br />
Tippen Sie im Fenster Datei öffnen auf die Datei, die Sie anschauen möchten.<br />
Streichen Sie Ihren Finger über das Display, um die Seiten der PDF- Datei zu verschieben<br />
und umzublättern. Drücken Sie während der Anzeige einer PDF-Datei auf MENU und<br />
tippen Sie anschließend auf:<br />
<br />
<br />
<br />
<br />
<br />
<br />
Öffnen, um eine weitere PDF-Datei zu öffnen.<br />
Symbolleiste/Symbolleiste aus, um die Symbolleiste anzuzeigen oder auszublenden.<br />
Ansicht, um die PDF-Datei in der Normalansicht oder der Neu-formatiert-Ansicht<br />
anzuzeigen. Wenn Sie Neu formatiert auswählen, fließt der Text zurück und die Größe<br />
von Bildern wird geändert, damit alle Inhalte, je nach Zoomstufe, in das Display<br />
eingepasst werden.<br />
Zoom, um als Zoomstufe entweder An Bildschirm anpassen oder An Breite anpassen<br />
auszuwählen. Diese Funktion steht nicht zur Verfügung, wenn Neu formatiert als<br />
Ansicht ausgewählt ist.<br />
Gehe zu, um zu einer bestimmten Seite in der PDF-Datei zu wechseln.<br />
Mehr, um die PDF-Datei zu suchen und Dateieigenschaften oder Informationen über<br />
den PDF-Viewer anzuzeigen.<br />
Drehen Sie das Telefon (nach links) auf die Seite, um die PDF-Datei im Querformat<br />
anzuzeigen. Die Ausrichtung des Displays wird automatisch angepasst, wenn Sie das Telefon<br />
drehen.
184 Weitere Apps<br />
Anzeige von Dokumenten, Präsentationen und<br />
Arbeitsmappen<br />
Quickoffice ermöglicht Ihnen die Anzeige von Microsoft Office Word-, Microsoft Office Excel-<br />
und Microsoft PowerPoint-Dateien auf dem Telefon. Quickoffice unterstützt die Anzeige von<br />
Microsoft Office 2003 und 2007 Word- (.doc), Excel- (.xls), PowerPoint- (.ppt) und Text-<br />
(.txt) Dateien.<br />
Stellen Sie sicher, dass die Dateien auf die Speicherkarte des Telefons kopiert wurden, bevor<br />
Sie Quickoffice öffnen. Unter “Kopieren von Dateien zur und von der Speicherkarte” im Kapitel<br />
Grundlagen, erfahren Sie Dateien zur Speicherkarte kopieren können.<br />
1.<br />
2.<br />
Drücken Sie auf STARTSEITE und tippen Sie anschließend auf > Quickoffice.<br />
Tippen Sie im Fenster Datei öffnen auf die Datei, die Sie öffnen möchten.<br />
Drücken Sie im Fenster Datei öffnen auf MENÜ und tippen Sie anschließend auf Sortieren, um die<br />
Liste nach Namen oder Datum zu sortieren.<br />
3. Schieben Sie Ihren Finger über das Display, um die Seiten der Datei zu verschieben und zu<br />
durchblättern.<br />
4. Während eine Datei angezeigt wird, haben Sie folgende Möglichkeiten:<br />
<br />
<br />
<br />
<br />
<br />
Führen Sie zwei Finger auf dem Display zusammen oder auseinander, um hinein- oder<br />
herauszuzoomen, oder verwenden Sie dafür die Zoomsteuerung.<br />
Drücken Sie bei Excel-Dateien auf MENÜ und tippen Sie anschließend auf Arbeitsblatt,<br />
um andere Arbeitsblätter in der Datei anzuzeigen.<br />
Tippen Sie bei Word- und PowerPoint-Dateien auf einen URL-Link, um die Webseite im<br />
Webbrowser zu öffnen.<br />
Wenn Sie Word-Dokumente öffnen, formatiert Quickoffice den Text neu, um ihn<br />
auf die Breite des Displays anzupassen. Doppeltippen Sie auf das Display, um zur<br />
Normalansicht zu wechseln, so dass Sie das Seitenlayout ansehen können.<br />
Quickoffice lässt den Text in Tabellen nicht zurückfließen.<br />
Wenn Sie PowerPoint-Dateien ansehen, können Sie, nachdem Sie in eine Folie<br />
hineingezoomt haben, doppelt auf das Display tippen, um automatisch wieder<br />
herauszuzoomen und die Folie auf die Breite des Displays anpassen.
Behalten der Übersicht über Ihre Aktien<br />
Mit Aktien erhalten Sie aktuelle Updates über Aktienkurse und Börsenindizes.<br />
1<br />
2 3<br />
1 Liste Ihrer Aktienkurse und Börsenindizes. Tippen Sie auf ein Element, um dessen<br />
Tagesverlaufsdiagramm und andere Einzelheiten anzuzeigen.<br />
2 Tippen Sie hier, um die Aktieninformationen zu aktualisieren.<br />
3 Tippen Sie hier, um einen Aktienkurs oder einen Börsenindex hinzuzufügen.<br />
4 Zeigt die Zeit an, zu der die Informationen zuletzt aktualisiert wurden.<br />
Hinzufügen eines Aktienkurses oder eines Börsenindexes<br />
1.<br />
2.<br />
Drücken Sie auf STARTSEITE und tippen Sie anschließend auf > Aktien.<br />
Tippen Sie im Aktien-Fenster auf unten rechts im Fenster.<br />
4<br />
Weitere Apps 185<br />
Wenn es keine Aktienkurse oder Börsenindizes auf dem Display gibt, tippen Sie auf Hier tippen, um<br />
Aktie oder Index hinzuzufügen oben im Fenster.<br />
3. Geben Sie den Aktienkurs oder den Börsenindex in das Textfeld ein und tippen Sie<br />
anschließend auf .<br />
4. Tippen Sie in der Ergebnisliste auf das Aktienangebot oder den Börsenindex, das/den Sie<br />
hinzufügen möchten.<br />
Ändern der Aktienreihenfolge<br />
1.<br />
2.<br />
3.<br />
4.<br />
Drücken Sie auf STARTSEITE und tippen Sie anschließend auf > Aktien.<br />
Drücken Sie auf MENÜ und tippen Sie anschließend auf Neu anordnen.<br />
Drücken Sie etwas länger auf am Ende des Elementes, das Sie verschieben möchten.<br />
Wenn die Zeile grün hervorgehoben wird, ziehen Sie sie an die neue Position.<br />
Tippen Sie auf Fertig.<br />
Löschen von Aktienkursen und Indizes<br />
1.<br />
Drücken Sie auf STARTSEITE und tippen Sie anschließend auf > Aktien.<br />
2.<br />
Drücken Sie auf MENÜ und tippen Sie anschließend auf Löschen.
186 Weitere Apps<br />
3.<br />
Wählen Sie die Elemente aus, die Sie löschen möchten, und tippen Sie anschließend auf<br />
Löschen.<br />
Einstellen der Aktualisierungshäufigkeit von Aktieninformationen<br />
1.<br />
2.<br />
3.<br />
Drücken Sie auf STARTSEITE und tippen Sie anschließend auf > Aktien.<br />
Drücken Sie auf MENÜ und tippen Sie anschließend auf Einstellungen.<br />
Aktivieren Sie die Option Daten automatisch synchronisieren.<br />
Für das automatische Herunterladen von Aktieninformationen können vom Netzbetreiber<br />
zusätzliche Gebühren erhoben werden.<br />
4. Tippen Sie auf Herunterladehäufigkeit einstellen und wählen Sie anschließend die<br />
Häufigkeit aus, mit der nach Updates gesucht werden soll.<br />
Manuelles Aktualisieren von Aktieninformationen<br />
1.<br />
2.<br />
Drücken Sie auf STARTSEITE und tippen Sie anschließend auf > Aktien.<br />
Drücken Sie auf MENÜ und tippen Sie anschließend auf Aktualisieren.<br />
Hinzufügen des Aktien-Widgets<br />
1.<br />
2.<br />
Drücken Sie auf STARTSEITE und tippen Sie anschließend auf > Widget > Aktien.<br />
Wählen Sie den Widget-Stil und tippen Sie anschließend auf Auswählen.<br />
3.<br />
Ziehen Sie das Widget an eine leere Stelle auf der Startseite und legen Sie es dort ab.
Hören von Radio<br />
Mit FM-Radio können Sie auf dem Telefon FM-Radiosender anhören.<br />
Weitere Apps 187<br />
Sie müssen erst ein Headset an die Audiobuchse des Telefons anschließen, um das FM-Radio nutzen<br />
zu können. Das FM-Radio benutzt das Stereo-Headset als FM-Radio-Antenne.<br />
1 FM-Radio-Frequenz<br />
1<br />
2<br />
3<br />
5<br />
4<br />
2 Ziehen Sie diesen Regler, um eine Frequenz auf dem FM-Band einzustellen.<br />
3 Tippen Sie hier, um die Radiofrequenz um -0,1 MHz zu ändern.<br />
4 Zeigen Sie die Liste Alle Voreinstellungen an.<br />
5 Tippen Sie hier, um im FM-Band nach dem vorherigen FM-Sender zu suchen.<br />
6 Tippen Sie hier, um im FM-Band nach dem nächsten FM-Sender zu suchen.<br />
7 Tippen Sie hier, um den Namen des aktuell eingestellten Senders zu ändern.<br />
8 Tippen Sie hier, um die Radiofrequenz um +0,1 MHz zu ändern.<br />
9 Stärke des Radiosignals<br />
10 Schalten Sie das FM-Radio aus oder ein.<br />
Hören eines FM-Senders<br />
1.<br />
2.<br />
Drücken Sie auf STARTSEITE und tippen Sie anschließend auf > FM-Radio.<br />
Wenn Sie FM-Radio zum ersten Mal öffnen, sucht das Programm automatisch nach<br />
verfügbaren FM-Sendern, speichert diese als Favoriten und spielt den zuerst gefundenen<br />
Sender ab.<br />
<br />
Um das Suchen nach und das Speichern von FM-Sendern zu wiederholen, drücken Sie auf MENÜ<br />
und tippen Sie anschließend auf Suchen & Speichern.<br />
Drücken Sie auf ZURÜCK, um das Auto-Scannen zu beenden.<br />
3. Im FM-Radio-Fenster haben Sie folgende Möglichkeiten:<br />
<br />
<br />
Tippen Sie auf und wählen Sie anschließend den Sender aus, den Sie anhören<br />
möchten.<br />
Tippen Sie auf , um zum vorherigen verfügbaren FM-Sender zu wechseln, oder<br />
auf , um zum nächsten verfügbaren FM-Sender zu wechseln.<br />
10<br />
8<br />
7<br />
9<br />
6
188 Weitere Apps<br />
Mit den Tasten LAUTER und LEISER auf der Seite des Telefons können Sie die<br />
Lautstärke regeln.<br />
Drücken Sie auf MENÜ, um weitere FM-Radio-Optionen einzustellen.<br />
Hinzufügen weiterer Sender<br />
1.<br />
2.<br />
3.<br />
<br />
<br />
Drücken Sie auf STARTSEITE und tippen Sie anschließend auf > FM-Radio.<br />
Stellen Sie den gewünschten FM-Sender ein und tippen Sie anschließend auf .<br />
Geben Sie einen Namen für den ausgewählten Sender ein und tippen Sie anschließend auf<br />
Speichern.<br />
Minimieren und Ausschalten von FM-Radio<br />
Gehen Sie auf eine der folgenden Weisen vor:<br />
<br />
<br />
Drücken Sie auf ZURÜCK, um FM-Radio zu minimieren und im Hintergrund weiterlaufen zu<br />
lassen, so dass Sie Radio hören können, während Sie zu einem anderen Fenster wechseln.<br />
Tippen Sie oben rechts im FM-Radio-Fenster auf , um FM-Radio auszuschalten.
Aufnahme einer Sprachnotiz<br />
Weitere Apps 189<br />
Der Sprachrekorder eignet sich für die schnelle Aufnahme von Gedanken. Sie können auch<br />
eine Sprachaufnahme machen und diese als Klingelton verwenden.<br />
Um den Sprachrekorder verwenden zu können, müssen Sie eine microSD-Karte in das Telefon<br />
eingesetzt haben.<br />
Aufnahme einer Sprachnotiz<br />
1.<br />
2.<br />
3.<br />
4.<br />
5.<br />
Drücken Sie auf STARTSEITE und tippen Sie anschließend auf > Sprachrekorder.<br />
Halten Sie das Mikrofon des Telefons in die Nähe Ihres Mundes.<br />
Tippen Sie auf , um mit der Aufnahme eines Sprachclips zu beginnen. Tippen Sie<br />
auf , um die Aufnahme zu stoppen.<br />
Tippen Sie auf , um die Sprachaufnahme wiederzugeben.<br />
Wenn Sie die Sprachaufnahme schnell per Bluetooth, E-Mail oder Nachricht senden<br />
möchten, tippen Sie auf .<br />
Senden eines Sprachclips<br />
1.<br />
2.<br />
3.<br />
4.<br />
Drücken Sie auf STARTSEITE und tippen Sie anschließend auf > Sprachrekorder.<br />
Tippen Sie im Sprachrekorder-Fenster auf .<br />
Drücken Sie im Fenster Alle Aufnahmen etwas länger auf die Sprachaufnahme, die Sie<br />
senden möchten, und tippen Sie anschließend auf Senden im Optionenmenü.<br />
Wählen Sie im Sendeoptionen-Menü aus, wie Sie die Sprachaufnahme senden möchten.<br />
Im Kapitel Bluetooth erfahren Sie, wie Sie Dateien per Bluetooth senden können.<br />
Einrichten eines Sprachclips als Klingelton<br />
1.<br />
2.<br />
3.<br />
Drücken Sie auf STARTSEITE und tippen Sie anschließend auf > Sprachrekorder.<br />
Tippen Sie im Sprachrekorder-Fenster auf .<br />
Drücken Sie im Fenster Alle Aufnahmen etwas länger auf die Sprachaufnahme, die Sie als<br />
Klingelton einstellen möchten, und tippen Sie anschließend auf Als Klingelton einrichten<br />
im Optionenmenü.<br />
Umbenennen eines Sprachclips<br />
1.<br />
2.<br />
3.<br />
Drücken Sie auf STARTSEITE und tippen Sie anschließend auf > Sprachrekorder.<br />
Tippen Sie im Sprachrekorder-Fenster auf .<br />
Drücken Sie im Fenster Alle Aufnahmen etwas länger auf die Sprachaufnahme, die Sie<br />
umbenennen möchten, und tippen Sie anschließend auf Umbenennen im Optionenmenü.<br />
4.<br />
Geben Sie den Namen ein und tippen Sie anschließend Speichern.
190 Weitere Apps<br />
Suchen und Installieren von Apps aus dem Android<br />
Market<br />
Im Android Market finden Sie neue Apps für das Telefon. Wählen Sie unter einer großen<br />
Auswahl von kostenlosen und käuflichen Apps aus, zu denen Apps für produktives Arbeiten,<br />
für die Unterhaltung und für Spiele gehören. Wenn Sie eine App gefunden haben, die Ihnen<br />
gefällt, können Sie sie einfach mit ein paar Berührungen des Fingers herunterladen und auf<br />
dem Telefon installieren.<br />
Um auf den Android Market zuzugreifen, müssen Sie erst über die WLAN- oder<br />
Datenverbindung des Telefons ins Internet gehen und sich bei Ihrem Google-Konto anmelden.<br />
1 Tippen Sie hier, um im Android Market nach Anwendungen zu suchen, die Sie auf das Telefon<br />
installieren können.<br />
2 Tippen Sie hier, um die verfügbaren Anwendungen oder Spiele im Android Market oder die<br />
Anwendungen, die Sie bereits aus dem Android Market heruntergeladen und installiert haben,<br />
anzuzeigen.<br />
3 Liste vorgestelltere Anwendungen. Tippen Sie auf eine Anwendung, um eine Beschreibung der<br />
Anwendung und Bewertungen von Benutzern zu lesen.<br />
Käufliche Anwendungen gibt es derzeit nur in bestimmten Regionen.<br />
Suchen und Installieren einer Anwendung (App)<br />
Wenn Sie Apps aus dem Android Market installieren und auf dem Telefon verwenden, können<br />
sie möglicherweise auf persönliche Informationen (z. B. Ihren Standort, Kontaktdaten usw.)<br />
oder bestimmte Funktionen und Einstellungen auf dem Telefon zugreifen. Deshalb sollten Sie<br />
nur vertrauenswürdige Apps herunterladen und installieren.<br />
1.<br />
2.<br />
3.<br />
Drücken Sie auf STARTSEITE und tippen Sie anschließend auf > Market.<br />
Wenn Sie Android Market zum ersten Mal öffnen, erscheint das Fenster mit den<br />
Nutzungsbedingungen. Tippen Sie auf Akzeptieren, um fortzufahren.<br />
So finden Sie eine App im Android Market:<br />
<br />
Durchsuchen Sie vorgestellte Apps. Rollen Sie durch die Liste vorgestellter Apps,<br />
nachdem Sie Android Market geöffnet haben.<br />
1<br />
2<br />
3
Weitere Apps 191<br />
Durchsuchen Sie Apps nach Kategorien. Tippen Sie erst auf Anwendungen oder Spiele<br />
und anschließend auf eine Kategorie. In einer Kategorie können Sie die Apps mit Hilfe<br />
von Top bezahlt, Top gratis oder Neuerscheinung filtern.<br />
Käufliche Anwendungen gibt es derzeit nur in bestimmten Regionen.<br />
Suchen Sie nach einer Anwendung. Tippen Sie auf auf der Startseite von Android<br />
Market, geben Sie den Namen oder den Typ der App ein, nach der Sie suchen, und<br />
tippen Sie anschließend rechts neben dem Suchfeld.<br />
4. Tippen Sie auf eine Anwendung, um eine Beschreibung der Anwendung und Bewertungen<br />
von Benutzern zu lesen.<br />
5. Tippen Sie auf Installieren (bei kostenlosen Anwendungen) oder Kaufen (bei<br />
zahlungspflichtigen Anwendungen).<br />
Sie benötigen ein Google Checkout-Konto, um im Android Market einkaufen zu können. Unter<br />
“Erstellen eines Google Checkout-Kontos” erfahren Sie, wie Sie ein Google Checkout-Konto einrichten<br />
können, sofern Sie noch keines besitzen.<br />
6. Im nächsten Fenster wird Ihnen mitgeteilt, ob die App Zugriff auf persönliche<br />
Informationen oder Funktionen und Einstellungen auf dem Telefon benötigt. Wenn Sie<br />
den Bedingungen zustimmen, tippen Sie auf OK, um die App herunterzuladen und zu<br />
installieren.<br />
Wenn Sie eine zahlungspflichtige Anwendung ausgewählt haben und auf OK tippen,<br />
werden Sie zum Fenster Google Checkout geleitet, in dem Sie die Anwendung bezahlen<br />
können, bevor Sie sie auf das Telefon herunterladen.<br />
Lesen Sie diese Informationen bitte sorgfältig durch! Seien Sie besonders bei Anwendungen<br />
vorsichtig, welche auf eine Vielzahl von Funktionen oder eine große Menge Ihrer Daten zugreifen<br />
können. Nachdem Sie auf OK in diesem Fenster getippt haben, sind allein Sie für die Resultate<br />
verantwortlich, die sich aus der Nutzung diese Anwendung auf dem Telefon ergeben.<br />
Nachdem Sie eine Anwendung installiert haben, tippen Sie auf oben links im Fenster,<br />
um zur Startseite von Android Market zurückzuwechseln. Sie können dafür auch auf MENÜ<br />
drücken und auf Startseite tippen.<br />
Erstellen eines Google Checkout-Kontos<br />
Sie benötigen ein mit Ihrem Google-Konto verknüpftes Google Checkout-Konto, um im<br />
Android Market einkaufen zu können.<br />
Gehen Sie auf eine der folgenden Weisen vor:<br />
<br />
<br />
<br />
<br />
Besuchen Sie mit einem Computer die Webseite http://checkout.google.com, um ein<br />
Google Checkout-Konto zu erstellen.<br />
Wenn Sie zum ersten Mal mit Ihrem Telefon im Android Market einkaufen, werden Sie<br />
aufgefordert, für die Abrechnung benötigte Informationen einzugeben, um ein Google<br />
Checkout-Konto zu erstellen.<br />
Nachdem Sie mit Google Checkout eine Anwendung im Android Market gekauft haben, speichert<br />
das Telefon Ihr Kennwort, und Sie brauchen es beim nächsten Mal nicht wieder eingeben. Aus diesem<br />
Grund sollten Sie das Telefon stets vor Benutzung durch unbefugte Personen schützen. Im Kapitel<br />
Sicherheit erfahren Sie, wie Sie das Telefon schützen können.
192 Weitere Apps<br />
Beantragung einer Rückerstattung für eine Anwendung<br />
Wenn Sie mit einer Anwendung nicht zufrieden sind, können Sie innerhalb von 24 Stunden<br />
nach dem Kauf eine Rückerstattung beantragen. Ihre Kreditkarte wird nicht belastet und die<br />
Anwendung wird auf dem Telefon deinstalliert.<br />
Sollten Sie es sich wieder anders überlegen, können Sie die Anwendung erneut installieren.<br />
Sie können aber dann keine erneute Rückerstattung beantragen.<br />
1.<br />
2.<br />
3.<br />
4.<br />
Drücken Sie auf STARTSEITE und tippen Sie anschließend auf > Market ><br />
Downloads.<br />
Tippen Sie auf die Anwendung, die Sie deinstallieren möchten, um eine Rückerstattung zu<br />
erhalten. Das Fenster mit den Einzelheiten zur Anwendung wird angezeigt.<br />
Tippen Sie auf Deinstallieren & Rückerstattung. Die Anwendung wird deinstalliert und die<br />
Gebühren werden gestrichen.<br />
Wählen Sie den Grund für die Entfernung der Anwendung aus und tippen Sie<br />
anschließend auf OK.<br />
Öffnen einer installierten Anwendung<br />
Gehen Sie auf eine der folgenden Weisen vor:<br />
<br />
<br />
<br />
Schauen Sie auf der Statusleiste nach, ob das Symbol angezeigt wird. Wenn Sie das<br />
Symbol sehen, öffnen Sie das Benachrichtigungsfeld und tippen Sie anschließend auf<br />
die Anwendung, um sie zu öffnen. Unter “Öffnen des Benachrichtigungsfeldes” im Kapitel<br />
Grundlagen erfahren Sie, wie Sie das Benachrichtigungsfeld öffnen können.<br />
Drücken Sie auf STARTSEITE und tippen Sie anschließend auf > Market ><br />
Downloads. Tippen Sie im Download-Fenster auf die Anwendung, um sie zu öffnen.<br />
Drücken Sie auf STARTSEITE und tippen Sie anschließend auf . Suchen Sie im<br />
Fenster Alle Programme nach der Anwendung und tippen Sie sie an.<br />
Deinstallation einer Anwendung<br />
Sie können eine Anwendung, welche Sie vom Android Market heruntergeladen und installiert<br />
haben, deinstallieren.<br />
1.<br />
2.<br />
3.<br />
4.<br />
Erhalten von Hilfe<br />
Drücken Sie auf STARTSEITE und tippen Sie anschließend auf > Market ><br />
Downloads.<br />
Tippen Sie im Downloads-Fenster auf die Anwendung, die Sie deinstallieren möchten, und<br />
anschließend auf Deinstallieren.<br />
Tippen Sie bei Aufforderung auf OK, um die Anwendung aus dem Telefon zu entfernen.<br />
Wählen Sie den Grund für die Entfernung der Anwendung aus und tippen Sie<br />
anschließend auf OK.<br />
Sollten Sie Hilfe benötigen oder Fragen zum Android Market haben, drücken Sie auf MENÜ<br />
und tippen Sie anschließend auf Hilfe. Der Webbrowser öffnet dann die Hilfe-Webseite für<br />
Android Market.
Lesen von Nachrichten-Feeds<br />
Weitere Apps 193<br />
Abonnieren Sie mit Nachrichten Nachrichten-Feeds, um jederzeit zu wissen, was sich im<br />
Internet so alles abspielt. Die Nachrichten-Anwendung sucht nach RSS-Feeds auf Ihren als<br />
Favoriten eingestellten Nachrichtenseiten, Blogs und anderen Seiten und lädt die aktuellsten<br />
Updates herunter.<br />
Nachrichten-Fenster<br />
1 Registerkarte Abonnements<br />
1 2 3<br />
Zeigt die Kanäle an, die Sie abonniert haben. Tippen Sie auf einen Kanal, um die Stories für diesen<br />
Kanal anzuzeigen.<br />
2 Registerkarte Mit Stern<br />
Zeigt Kanäle und die Anzahl von Storys (in Klammern), die mit einem Stern markiert wurden.<br />
Tippen Sie auf einen Kanal, um die mit einem Stern markierten Storys für den Kanal anzuzeigen.<br />
Tippen Sie anschließend eine Story an, um sie zu lesen.<br />
3 Registerkarte Stichworte<br />
Zeigt die Stichworte an, die Sie erstellt haben, sowie die Anzahl von Storys (in Klammern),<br />
die damit übereinstimmen. Tippen Sie auf ein Stichwort, um die Storys anzuzeigen, die dieses<br />
Stichwort enthalten.<br />
Abonnieren eines Nachrichtenkanals aus einer Liste<br />
1.<br />
2.<br />
Drücken Sie auf STARTSEITE und tippen Sie anschließend auf > Nachrichten.<br />
Tippen Sie auf der Registerkarte Abonnements auf Feeds hinzufügen.<br />
3.<br />
Tippen Sie auf die Kategorien im Fenster, um die verfügbaren Kanäle zu öffnen.<br />
Tippen Sie auf Nachrichten-Feeds suchen, um im Web nach weiteren Kanälen zu suchen.<br />
<br />
Tippen Sie auf Google-Nachrichten-Feeds hinzufügen, um einen Kanal von Google-Nachrichen zu<br />
abonnieren.<br />
4. Wählen Sie den Kanal/die Kanäle aus, den/die Sie abonnieren möchten.<br />
5. Wiederholen Sie die Schritte 3 bis 4, um weitere Kanäle zu abonnieren.<br />
6. Tippen Sie auf Fertig.
194 Weitere Apps<br />
Abonnieren eines Nachrichtenkanals durch Eingabe einer URL<br />
1.<br />
2.<br />
3.<br />
Drücken Sie auf STARTSEITE und tippen Sie anschließend auf > Nachrichten.<br />
Tippen Sie auf der Registerkarte Abonnements auf Feeds hinzufügen > Von URL aus<br />
hinzufügen.<br />
Geben Sie die komplette URL für den RSS-Feed ein und tippen Sie anschließend auf Fertig.<br />
Einstellen der Aktualisierungshäufigkeit für Storys<br />
Stellen Sie Nachrichten so ein, dass die Anwendung automatisch nach Updates für die Kanäle<br />
sucht, die Sie abonniert haben.<br />
1.<br />
2.<br />
3.<br />
Lesen einer Story<br />
1.<br />
2.<br />
3.<br />
4.<br />
Drücken Sie auf STARTSEITE und tippen Sie anschließend auf > Nachrichten.<br />
Drücken Sie bei Anzeige der Registerkarte Abonnement auf MENÜ und tippen Sie<br />
anschließend auf Mehr > Einstellungen > Update-Intervall.<br />
Tippen Sie auf die gewünschte Zeit.<br />
Wenn Sie manuell nach Updates suchen möchten, drücken Sie bei Anzeige der Registerkarte<br />
Abonnement auf MENÜ und tippen Sie anschließend auf Aktualisieren.<br />
Drücken Sie auf STARTSEITE und tippen Sie anschließend auf > Nachrichten.<br />
Tippen Sie auf der Registerkarte Abonnements auf einen Kanal, dessen Storys Sie lesen<br />
möchten.<br />
Rollen Sie durch die Liste mit Storys und tippen Sie auf eine, die Sie lesen möchten.<br />
Tippen Sie beim Lesen einer Story auf:<br />
und , um zur vorherigen oder nächsten Story im Kanal zu wechseln.<br />
, um zur Story-Liste zurückzuwechseln.<br />
, um die Story mit einer Nachricht (nur Link zum Story) oder einer E-Mail zu senden.<br />
, um die Story in der Story-Liste zu löschen.<br />
5. Wenn Sie die ganze Story lesen möchten, tippen Sie auf Ganzen Artikel lesen. Die Story<br />
wird dann im Webbrowser geöffnet. Unter “Verwendung des Webbrowsers auf dem<br />
Telefon” im Kapitel Internet erfahren Sie, wie Sie in der Webseite navigieren können.<br />
Markieren einer Story mit einem Stern<br />
Markieren Sie Ihre Lieblings-Storys mit einem Stern, um sie einfacher wieder aufzufinden.<br />
1.<br />
2.<br />
3.<br />
<br />
<br />
<br />
<br />
Drücken Sie auf STARTSEITE und tippen Sie anschließend auf > Nachrichten.<br />
Tippen Sie auf der Registerkarte Abonnements auf den Kanal mit der Story, die Sie mit<br />
einem Stern markieren möchten.<br />
Gehen Sie auf eine der folgenden Weisen vor:<br />
<br />
<br />
Suchen Sie die Story und tippen Sie anschließend auf .<br />
Tippen Sie auf die Story, die Sie mit einem Stern markieren möchten, um sie zu öffnen.<br />
Tippen Sie anschließend oben rechts im Fenster auf .<br />
Sie können den Stern einer Story entfernen, indem Sie auf tippen.
Hinzufügen eines Stichwortes<br />
Weitere Apps 195<br />
Finden Sie Storys, die Sie interessieren, einfacher, indem Sie Stichworte erstellen. Storys,<br />
die das gleiche Stichwort enthalten, werden zusammen gruppiert und können so leichter<br />
aufgefunden werden.<br />
1.<br />
2.<br />
3.<br />
4.<br />
Drücken Sie auf STARTSEITE und tippen Sie anschließend auf > Nachrichten.<br />
Tippen Sie auf der Registerkarte Stichworte auf Stichworte hinzufügen.<br />
Geben Sie das Stichwort ein und tippen Sie anschließend auf Fertig.<br />
Tippen Sie auf der Registerkarte Stichworte auf ein Stichwort, um die Storys anzuzeigen,<br />
die das Stichwort enthalten.<br />
Hinzufügen des Nachrichten-Widgets<br />
Lesen Sie Ausschnitte aus Storys, die Sie abonniert haben, rechts auf der Startseite.<br />
1.<br />
2.<br />
3.<br />
Drücken Sie auf STARTSEITE und tippen Sie anschließend auf > Widget ><br />
Nachrichten.<br />
Wählen Sie den Widget-Stil und tippen Sie anschließend auf Auswählen.<br />
Wählen Sie den Kanal aus, dessen Storys Sie auf dem Widget lesen möchten.<br />
4.<br />
Ziehen Sie das Widget an eine leere Stelle auf der Startseite und legen Sie es dort ab.
Sicherheit<br />
Schutz der SIM-Karte mit einer PIN<br />
Sie können die SIM-Karte vor unbefugtem Zugriff schützen, indem Sie eine PIN-Nummer<br />
(Persönliche Identifikationsnummer) zuweisen.<br />
Die Standard-PIN der SIM-Karte wird vom Netzbetreiber bereitgestellt.<br />
1.<br />
2.<br />
3.<br />
Drücken Sie auf STARTSEITE > MENÜ und tippen Sie anschließend auf Einstellungen.<br />
Rollen Sie im Fenster nach unten, tippen Sie auf Sicherheit > SIM-Karten-Sperre einrichten<br />
und wählen Sie anschließend die Option SIM-Karte sperren.<br />
Geben Sie die standardmäßige SIM-Karten-PIN ein und berühren Sie anschließend OK. Um<br />
die SIM-Karten-PIN zu ändern, tippen Sie auf SIM PIN ändern.<br />
Notrufe können jederzeit abgesetzt werden, ohne dass die PIN benötigt wird. Unter “Absetzen eines<br />
Notrufs” im Kapitel Anrufe finden Sie weitere Einzelheiten.<br />
Wiederherstellen einer SIM-Karte, die gesperrt wurde<br />
Wenn Sie eine falsche PIN häufiger als die zulässige Anzahl von Versuchen eingeben, wird<br />
die SIM-Karte “PUK-gesperrt”. In diesem Fall benötigen Sie einen PUK-Code, um den Zugriff<br />
auf das Telefon wieder zu ermöglichen. Dieser Code wurde Ihnen möglicherweise vom<br />
Netzbetreiber bereitgestellt, als Sie Ihre SIM-Karte erhalten haben.<br />
1.<br />
2.<br />
Geben Sie im Wählhilfe-Fenster, den PUK-Code ein und tippen Sie anschließend auf<br />
Weiter.<br />
Wählen Sie die neue PIN ein, die Sie verwenden möchten, und tippen Sie auf Weiter.<br />
3.<br />
Geben Sie die neue PIN noch einmal ein und tippen Sie anschließend auf Weiter.
Schutz des Telefons mit einer Displaysperre<br />
Sicherheit 197<br />
Sie können das Telefon weiter schützen, indem Sie die Eingabe eines Entsperrmusters für das<br />
Display jedes Mal dann erforderlich machen, wenn das Telefon eingeschaltet oder aus dem<br />
Standbymodus (Display deaktiviert) aufgeweckt wird.<br />
1.<br />
2.<br />
3.<br />
4.<br />
Drücken Sie auf STARTSEITE > MENÜ und tippen Sie anschließend auf Einstellungen.<br />
Rollen Sie im Fenster nach unten und tippen Sie anschließend auf Sicherheit ><br />
Entsperrungsmuster einrichten.<br />
Lesen Sie die Informationen auf dem Display und tippen Sie anschließend auf Weiter.<br />
Sehen Sie sich das Beispielmuster auf dem Display an und tippen Sie anschließend auf<br />
Weiter.<br />
5. Zeichnen Sie das Entsperrmuster für das Display, indem<br />
Sie mindestens vier Punkte in vertikaler, horizontaler und/<br />
oder diagonaler Richtung verknüpfen. Heben Sie Ihren<br />
Finger an, nachdem Sie das Muster gezeichnet haben.<br />
Sie müssen Ihren Finger über das Display ziehen und nicht<br />
lediglich auf die einzelnen Punkte tippen, um das Muster zu<br />
zeichnen.<br />
6. Das Muster wird vom Telefon gespeichert. Tippen Sie auf<br />
Fortfahren.<br />
7. Zeichnen Sie das Entsperrmuster für das Display<br />
erneut, wenn Sie dazu aufgefordert werden. Tippen Sie<br />
anschließend auf Bestätigen.<br />
Heben Sie die Auswahl der Option Sichtbares Muster verwenden<br />
auf, wenn Sie nicht möchten, dass das Entsperrmuster beim<br />
Entsperren auf dem Display angezeigt wird.<br />
Wenn Sie das Entsperrmuster für das Display ändern möchten, drücken Sie auf STARTSEITE > MENÜ<br />
und tippen Sie anschließend auf Einstellungen > Sicherheit > Entsperrmuster ändern.<br />
Wenn Sie fünf Mal hintereinander ein falsches Entsperrmuster gezeichnet haben, müssen Sie<br />
30 Sekunden warten, bevor Sie es erneut versuchen können. Wenn Sie das Entsperrmuster<br />
für das Display vergessen haben sollten, tippen Sie auf Muster vergessen. Sie werden<br />
aufgefordert, sich mit Ihrem Google Kontonamen und -Passwort anzumelden und ein neues<br />
Entsperrmuster für das Display zu erstellen, bevor die Startseite angezeigt wird.<br />
Damit Sie sich bei Ihrem Google-Konto anmelden können, muss eine Daten- oder WLAN-Verbindung<br />
hergestellt werden.
Einstellungen<br />
Einstellungen auf dem Telefon<br />
Im Einstellungen-Fenster können Sie die Einstellungen des Telefons festlegen und ändern.<br />
Um das Einstellungen-Fenster zu öffnen, drücken Sie auf STARTSEITE > MENÜ und tippen<br />
Sie anschließend auf Einstellungen.<br />
Personalisieren<br />
Wählen Sie eine Szene aus, richten Sie das Hintergrundbild für die Startseite und die<br />
Displaysperre ein und legen Sie den Standardklingelton für eingehende Anrufe fest. Sie<br />
können auch eine benutzerdefinierte Szene umbenennen oder löschen, indem Sie unter<br />
Szenen etwas länger auf diese Szene drücken.<br />
Drahtlos- und Netzeinstellungen<br />
Konfigurieren Sie die Funkverbindungen des Telefons, z. B. WLAN und Bluetooth, aktivieren<br />
Sie den Flugmodus oder stellen Sie Optionen für Funknetze, Roaming, VPNs usw. ein.<br />
Anrufen<br />
Richten Sie Anrufdienste, z. B. Mailbox, Rufumleitung, Anklopfen und Anrufer-ID ein.<br />
Töne und Display<br />
Stellen Sie die Telefon- und Benachrichtigungs-Klingeltöne, die automatische<br />
Displayausrichtung, die Displayhelligkeit und das Displaytimeout ein.<br />
Konten & Synchronisierung<br />
Melden Sie sich bei Ihren sozialen Netzwerken, Ihrem Google-Konto und Ihrem Exchange<br />
ActiveSync-Konto an und ab. Sie können auch die Synchronisierungseinstellungen und<br />
andere Einstellungen für Ihre Konten verwalten. Im Kapitel Konten und Synchronisierung<br />
finden Sie weitere Einzelheiten.<br />
Ort<br />
Wählen Sie die Quellen aus, die zur Bestimmung Ihres Standortes genutzt werden.<br />
Suche<br />
Wählen Sie die Elemente aus, die in eine Suche auf dem Telefon eingeschlossen werden, und<br />
legen Sie die Optionen für die Google-Suche fest.<br />
Datenschutz<br />
Legen Sie fest, ob Google Ihre Standortinformationen zum Bereitstellen von<br />
Ergebnisvorschlägen oder für andere Google-Dienste nutzen darf oder nicht. Sie können<br />
auch die Funktion zur automatischen Sicherung auf dem Telefon aktivieren oder deaktivieren<br />
und das Telefon zurücksetzen. Im Kapitel Sichern, Aktualisieren und Zurücksetzen finden Sie<br />
weitere Einzelheiten.<br />
Mit PC verbinden<br />
Stellen Sie den standardmäßigen USB-Verbindungstyp ein, wenn Sie das Telefon mit<br />
einem Computer verbinden. Wählen Sie Fragen, um das Verbindungstyp-Dialogfeld immer<br />
anzuzeigen, wenn eine Geräteverbindung hergestellt wird. Unter “Anschließen des Telefons an<br />
einen Computer” im Kapitel Grundlagen finden Sie weitere Einzelheiten.
Sicherheit<br />
Einstellungen 199<br />
Richten Sie das Entsperrmuster für das Display ein, aktivieren Sie die SIM-Karten-Sperre oder<br />
verwalten Sie die Anmeldeinformationen auf dem Telefon. Im Kapitel Sicherheit finden Sie<br />
weitere Einzelheiten.<br />
Anwendungen<br />
Verwalten Sie Anwendungen und installieren Sie neue Programme.<br />
SD-Karte und Telefonspeicher<br />
Prüfen Sie den verfügbaren Speicher auf der Speicherkarte und dem Telefon.<br />
Datum und Uhrzeit<br />
Stellen Sie Datum und Uhrzeit, Zeitzone und Datum- oder Zeitformat ein. Unter “Ändern der<br />
Zeitzoneneinstellungen” im Kapitel Uhr und Wetter erfahren Sie, wie Sie die automatische<br />
Zeitsynchronisierung deaktivieren und Zeitzoneneinstellungen manuell festlegen können.<br />
Sprache & Tastatur<br />
Stellen Sie die Sprache und die Region für das Betriebssystem ein. Sie können auch Optionen<br />
für die Displaytastatur einstellen.<br />
Eingabehilfen<br />
Aktivieren oder deaktivieren Sie voreingestellte oder heruntergeladene Eingabehilfen-Plugins,<br />
die bestimmte Reaktionen, z. B. ein Sound-Feedback beim Öffnen eines Browser-Fensters,<br />
bei Eingaben durch den Anwender auslösen.<br />
Text-zu-Sprache<br />
Wenn Sie eine Text-zu-Sprache (Sprachdaten)-Anwendung installiert haben, verwenden Sie<br />
diese Option, um die Text-zu-Sprache-Einstellungen zu konfigurieren.<br />
Telefoninfo<br />
Stellen Sie die Methode für das Update der Systemsoftware ein und sehen Sie den<br />
Telefonstatus an, z. B. den Netzwerktyp, die Signalstärke, die Akkuladung und den<br />
Netzwerknamen. Sie können auch die Akkunutzung durch einzelne Anwendungen prüfen und<br />
die rechtlichen Informationen und die Softwareversion des Telefons anzeigen. Unter “Prüfen<br />
von Informationen über das Telefon” in diesem Kapitel finden Sie weitere Einzelheiten.
200 Einstellungen<br />
Ändern der Anzeigeeinstellungen<br />
Manuelles Anpassen der Displayhelligkeit<br />
1.<br />
2.<br />
3.<br />
4.<br />
Drücken Sie auf STARTSEITE > MENÜ und tippen Sie anschließend auf Einstellungen ><br />
Töne und Display.<br />
Rollen Sie im Fenster nach unten und tippen Sie anschließend auf Helligkeit.<br />
Deaktivieren Sie die Option Automatische Helligkeit.<br />
Ziehen Sie den Helligkeits-Schieberegler nach links, um die Helligkeit zu verringern oder<br />
nach rechts, um sie zu erhöhen. Tippen Sie auf OK.<br />
Einstellen der Leerlaufzeit, nach der das Display deaktiviert wird<br />
Nach einer bestimmten Dauer an Inaktivität, wird das Telefondisplay automatisch<br />
ausgeschaltet, um Akkustrom zu sparen. Sie können diese Leerlaufzeit vor dem Ausschalten<br />
des Displays festlegen.<br />
1.<br />
2.<br />
3.<br />
Drücken Sie auf STARTSEITE > MENÜ und tippen Sie anschließend auf Einstellungen ><br />
Töne und Display.<br />
Rollen Sie im Fenster nach unten und tippen Sie anschließend Display-Timeout.<br />
Tippen Sie auf die Zeit, nach der das Display deaktiviert wird.<br />
Drücken Sei die EIN/AUS-Taste, um das Display schnell auszuschalten.<br />
Verhindern der automatischen Displaydrehung<br />
Standardmäßig wird die Ausrichtung des Displays automatisch angepasst, wenn Sie das<br />
Telefon drehen.<br />
Das automatische Drehen wird nicht von allen Anwendungen unterstützt.<br />
1.<br />
2.<br />
Drücken Sie auf STARTSEITE > MENÜ und tippen Sie anschließend auf Einstellungen ><br />
Töne und Display.<br />
Rollen Sie im Fenster nach unten und deaktivieren Sie anschließend die Option Ausrichtung.<br />
Neukalibrierung des G-Sensors<br />
Kalibrieren Sie den G-Sensor neu, wenn Sie feststellen, dass er nicht genau auf die Art und<br />
Weise reagiert, wie Sie das Telefon halten.<br />
1.<br />
2.<br />
3.<br />
Drücken Sie auf STARTSEITE > MENÜ und tippen Sie anschließend auf Einstellungen ><br />
Töne und Display.<br />
Rollen Sie im Fenster nach unten und tippen Sie anschließend auf G-Sensor-Kalibrierung.<br />
Legen Sie das Telefon auf eine flache und ebene Oberfläche und tippen Sie anschließend<br />
auf Kalibrieren.<br />
4.<br />
Tippen Sie nach der Neukalibrierung auf OK.
Display aktiviert lassen, während Telefon geladen wird<br />
Einstellungen 201<br />
Sie können das Telefondisplay eingeschaltet lassen, während das Telefon geladen wird.<br />
1.<br />
2.<br />
3.<br />
Drücken Sie auf STARTSEITE > MENÜ und tippen Sie anschließend auf Einstellungen.<br />
Rollen Sie im Fenster nach unten und tippen Sie auf Anwendungen > Entwicklung.<br />
Aktivieren Sie die Option Aktiv bleiben.<br />
Aktivierung und Deaktivierung von Animationseffekten<br />
Sie können die Animation deaktivieren oder nur ein paar Animationen aktivieren, wenn Sie<br />
zwischen Fenstern wechseln.<br />
1.<br />
2.<br />
Drücken Sie auf STARTSEITE > MENÜ und tippen Sie anschließend auf Einstellungen ><br />
Töne und Display.<br />
Rollen Sie im Fenster nach unten und tippen Sie anschließend auf Animation.<br />
3.<br />
Wählen Sie im Optionenmenü die gewünschte Animationseinstellung aus.
202 Einstellungen<br />
Änderung der Soundeinstellungen<br />
Einstellung eines Soundprofils<br />
Wechseln Sie zum Vibrations- oder Lautlosmodus oder verwenden Sie die normalen<br />
Soundeinstellungen des Telefons.<br />
1.<br />
2.<br />
Drücken Sie auf STARTSEITE > MENÜ und tippen Sie anschließend auf Einstellungen ><br />
Töne und Display > Soundprofil.<br />
Tippen Sie im Optionenmenü Profil auswählen auf das Soundprofil, das Sie verwenden<br />
möchten.<br />
Aktivierung oder Deaktivierung von Fingereingabetönen<br />
Sie können die Ausgabe von Tönen bei Eingaben über das Display aktivieren oder<br />
deaktivieren.<br />
1.<br />
2.<br />
Drücken Sie auf STARTSEITE > MENÜ und tippen Sie anschließend auf Einstellungen ><br />
Töne und Display.<br />
Rollen Sie im Fenster nach unten und aktivieren oder deaktivieren Sie die Option Hörbare<br />
Auswahl.<br />
Auswahl des Benachrichtigungstons<br />
Sie können den Ton auswählen, der ausgelöst wird, wenn auf dem Telefon neue<br />
Benachrichtigungen eingehen.<br />
1.<br />
2.<br />
Drücken Sie auf STARTSEITE > MENÜ und tippen Sie anschließend auf Einstellungen ><br />
Töne und Display > Benachrichtigungston.<br />
Wählen Sie den gewünschten Benachrichtigungston in der Liste aus und tippen Sie<br />
anschließend auf OK.
Ändern der Telefonsprache<br />
Einstellungen 203<br />
Wenn Sie das Telefon zum ersten Mal einschalten, haben Sie die Möglichkeit, die Sprache<br />
auszuwählen, die Sie verwenden möchten. Sie können die ausgewählte Sprache zu einem<br />
späteren Zeitpunkt wieder ändern. Das Tastaturlayout, das Datums- und Uhrzeitformat usw.<br />
richten sich nach der ausgewählten Sprache.<br />
Die zur Verfügung stehenden Sprachen hängen von der Version des Telefons ab.<br />
1.<br />
2.<br />
3.<br />
Drücken Sie auf STARTSEITE > MENÜ und tippen Sie anschließend auf Einstellungen ><br />
Sprache & Tastatur > Sprache wählen.<br />
Tippen Sie auf die gewünschte Sprache und das entsprechende Land bzw. die Region.<br />
Drücken Sie auf STARTSEITE, um zur Startseite zurückkehren. Es kann eine kurze Weile<br />
dauern, bis die neue Sprache vom Telefon übernommen wurde.
204 Einstellungen<br />
Optimierung der Akkunutzungsdauer<br />
Wenn Sie unterwegs sind, kann es mitunter nicht möglich sein, den Akku des Telefons<br />
beliebig oft zu laden. Mit den folgenden Tipps können Sie die Nutzungsdauer bis zum<br />
nächsten Ladevorgang verlängern:<br />
<br />
<br />
<br />
<br />
<br />
<br />
<br />
<br />
<br />
Deaktivieren Sie Drahtlos-Funktionen, wie z. B. Bluetooth, WLAN und die<br />
Datenverbindung, wenn Sie diese nicht benötigen. In den Kapiteln Internet und Bluetooth<br />
finden Sie weitere Einzelheiten.<br />
Verwenden Sie nur GSM-Netze. Unter “Verwendung des GSM-Netzes des Netzbetreibers”<br />
in diesem Kapitel finden Sie weitere Einzelheiten.<br />
Nutzen Sie kein GPS-Satelliten zur Ermittlung Ihres Standortes. Im Kapitel Maps und<br />
Standort finden Sie weitere Einzelheiten.<br />
Stellen Sie eine niedrigere Displayhelligkeit ein. Unter “Manuelles Anpassen der<br />
Displayhelligkeit” in diesem Kapitel finden Sie weitere Einzelheiten.<br />
Deaktivieren Sie Displayanimationen. Unter “Aktivierung und Deaktivierung von<br />
Animationseffekten” in diesem Kapitel finden Sie weitere Einzelheiten.<br />
Verbringen Sie weniger Zeit mit Aktivitäten wie dem Browsen im Internet. Für die<br />
drahtlose Datenübertragung wird eine Menge an Strom verbraucht.<br />
Führen Sie keine langen Telefongespräche und benutzen Sie die Kamera nicht über einen<br />
längeren Zeitraum.<br />
Überlegen Sie sich, einen Ersatzakku für den Fall mitzunehmen, dass eine Ladung des<br />
Akkus über einen langen Zeitraum hinweg nicht möglich ist.<br />
Die Fähigkeit, Strom zu speichern, nimmt bei Akkus mit der Dauer ab. Überlegen Sie sich,<br />
den Akku nach acht Monaten bis einem Jahr auszutauschen. Ansonsten werden Sie eine<br />
allmähliche Abnahme der Akkuspeicherleistung feststellen.<br />
Verwendung des GSM-Netzes des Netzbetreibers<br />
Wechseln Sie zum GSM-Netz des Netzbetreibers, wenn Sie keine Datenverbindung für das<br />
Internet benötigen. Bei der Verwendung des GSM-Netzes wird weniger Strom verbraucht.<br />
1.<br />
2.<br />
3.<br />
Drücken Sie auf STARTSEITE > MENÜ und tippen Sie anschließend auf Einstellungen ><br />
Drahtlos & Netzwerke.<br />
Rollen Sie im Fenster nach unten und tippen Sie anschließend auf Mobile Netzwerke ><br />
Netzwerkmodus.<br />
Tippen Sie auf Nur GSM.<br />
Prüfen des Stromverbrauches von Anwendungen<br />
1.<br />
2.<br />
Drücken Sie auf STARTSEITE > MENÜ und tippen Sie anschließend auf Einstellungen.<br />
Rollen Sie im Fenster nach unten und tippen Sie anschließend auf Telefon Info > Akku ><br />
Akkuverbrauch.
Verwaltung von Speicher<br />
Prüfen, wie viel Telefonspeicher zur Verfügung steht<br />
1.<br />
2.<br />
Einstellungen 205<br />
Drücken Sie auf STARTSEITE > MENÜ und tippen Sie anschließend auf Einstellungen.<br />
Rollen Sie im Fenster nach unten und tippen Sie anschließend auf SD-Karte und<br />
Telefonspeicher. Der verfügbare Telefonspeicher wird im Abschnitt Interner<br />
Telefonspeicher angezeigt.<br />
Prüfen des verfügbaren Platzes auf der Speicherkarte<br />
1.<br />
2.<br />
Drücken Sie auf STARTSEITE > MENÜ und tippen Sie anschließend auf Einstellungen.<br />
Rollen Sie im Fenster nach unten und tippen Sie anschließend auf SD-Karte und<br />
Telefonspeicher. Der gesamte und der verfügbare Platz auf der Speicherkarte wird im<br />
Abschnitt SD-Karte angezeigt.<br />
Löschen von Anwendungs-Cache und Daten<br />
1.<br />
2.<br />
3.<br />
Drücken Sie auf STARTSEITE > MENÜ und tippen Sie anschließend auf Einstellungen.<br />
Rollen Sie im Fenster nach unten und tippen Sie auf Anwendungen > Anwendungen<br />
verwalten.<br />
Tippen Sie im Fenster Anwendungen verwalten auf die Anwendung, deren Cache und/<br />
oder Daten Sie löschen möchten.<br />
Drücken Sie auf MENÜ, um Sortierungs- und Filteroptionen aufzurufen.<br />
4. Tippen Sie im Fenster Anwendungsinformationen auf Daten löschen und/oder Cache löschen.<br />
Deinstallieren der Anwendungen von Drittanbietern<br />
Anwendungen, die bereits im voraus auf dem Telefon installiert wurden, können nicht<br />
deinstalliert werden.<br />
1.<br />
2.<br />
3.<br />
4.<br />
5.<br />
Drücken Sie auf STARTSEITE > MENÜ und tippen Sie anschließend auf Einstellungen.<br />
Rollen Sie im Fenster nach unten und tippen Sie auf Anwendungen > Anwendungen<br />
verwalten.<br />
Drücken Sie auf MENÜ und tippen Sie anschließend auf Filter > Heruntergeladen.<br />
Tippen Sie im Fenster Anwendungen verwalten auf die Anwendung, welche Sie<br />
deinstallieren möchten.<br />
Tippen Sie im Fenster Anwendungsinformationen auf Deinstallieren.<br />
Bereitstellen von zusätzlichem Speicherplatz im Telefonspeicher oder auf der<br />
Speicherkarte<br />
Wenn der verfügbare Speicher des Telefons zu gering ist, versuchen Sie Folgendes:<br />
<br />
<br />
Löschen Sie im Webbrowser alle temporären Internetdateien und Verlaufsinformationen. Im<br />
Kapitel Internet finden Sie weitere Informationen.<br />
Deinstallieren Sie Programme, welche Sie vom Android Market heruntergeladen haben und<br />
nicht länger benötigen. Unter “Suchen und Installieren von Apps aus dem Android Market“<br />
im Kapitel Weitere Apps finden Sie weitere Einzelheiten.
206 Einstellungen<br />
Prüfen von Informationen über das Telefon<br />
1.<br />
2.<br />
Drücken Sie auf STARTSEITE > MENÜ und tippen Sie anschließend auf Einstellungen.<br />
Rollen Sie im Fenster nach unten und tippen Sie anschließend auf Telefoninfo.<br />
3.<br />
Wählen Sie eine der folgenden Optionen:<br />
Systemsoftware-Updates<br />
Aktivieren oder deaktivieren Sie die Funktion zum automatischen Abrufen von Software-<br />
Updates für das Telefon. Sie können auch auf Jetzt prüfen tippen, um manuell nach Software-<br />
Updates zu suchen.<br />
Netz<br />
Zeigt Informationen über den Netzbetreiber und den Dienststatus an.<br />
Telefon-Identität<br />
Zeigt Informationen über das Telefon und die benutzte SIM-Karte an.<br />
Akku<br />
Zeigt Informationen über den Akku wie z. B. die Akkuladung, Status und die Programme, die<br />
Akkustrom nutzen an.<br />
Hardware-Informationen<br />
Zeigt die WLAN MAC- und Bluetooth-Adressen an.<br />
Software-Informationen<br />
Zeigt die Version und andere Informationen über die Android-Plattform an, die auf dem<br />
Telefon benutzt wird, an. Zeigt auch die Version des Webbrowsers an.<br />
Rechtliche Hinweise<br />
Zeigt rechtliche Hinweise von <strong>HTC</strong> und Google und vom Telefon benutzte Lizenzen an.<br />
Mehr erfahren<br />
Zeigt einen Link zur <strong>HTC</strong>-Website an, auf der Sie mehr über das Telefon erfahren können.
Sichern, Aktualisieren und<br />
Zurücksetzen<br />
Sichern von Telefondaten<br />
Das Telefon besitzt ein automatisches Sicherungssystem, mit dem die Lesezeichen des Browsers,<br />
Nachrichten, das Wörterbuch und Einstellungen auf der microSD-Karte gesichert werden. Das<br />
Telefon sichert die Daten automatisch dann, wenn Änderungen vorgenommen werden.<br />
Das Telefon sichert die folgenden Daten:<br />
<br />
<br />
<br />
<br />
<br />
SMS und MMS<br />
Einstellungen der Nachrichten-Anwendung<br />
Lesezeichen des Webbrowsers (der Internet-Anwendung)<br />
Tastaturwörterbuch<br />
Einstellungen<br />
Drahtlos- und Netzeinstellungen<br />
Töne und Display<br />
Ort<br />
Anwendungen<br />
Datum und Uhrzeit<br />
Sprache & Tastatur - Nur Gebietsschema-Einstellung<br />
Im Telefon muss eine microSD-Karte eingesetzt sein, damit Sie die Telefondaten sichern können. Unter<br />
“Einsetzen der Speicherkarte” im Kapitel Grundlagen erfahren Sie, wie Sie eine microSD-Karte in das<br />
Telefon einsetzen können.<br />
Prüfen, ob die automatische Sicherung aktiviert ist<br />
1.<br />
2.<br />
3.<br />
<br />
<br />
<br />
<br />
<br />
<br />
Drücken Sie auf STARTSEITE > MENÜ und tippen Sie anschließend auf Einstellungen.<br />
Rollen Sie im Fenster nach unten und tippen Sie auf Datenschutz > Eigene Daten sichern.<br />
Stellen Sie sicher, dass die Option Eigene Daten sichern aktiviert ist.<br />
Wiederherstellung gesicherter Daten auf dem Telefon<br />
Nachdem Sie das Telefon auf die Standardeinstellungen zurückgesetzt oder aktualisiert<br />
haben, werden Sie gefragt, ob Sie die gesicherten Daten wiederherstellen möchten, wenn Sie<br />
das Telefon einschalten.<br />
Stellen Sie sicher, dass die microSD-Karte auf der Sie die Daten gesichert haben, in das Telefon<br />
eingesetzt ist.<br />
1.<br />
2.<br />
Warten Sie nach der Wiederherstellung der Standardeinstellungen oder der Aktualisierung<br />
der Systemsoftware, bis das Telefon wieder neu gestartet wird.<br />
Wenn es auf der microSD-Karte eine gültige Sicherungsdatei gibt, wird das Dialogfeld<br />
Eigene Daten und Einstellungen wiederherstellen angezeigt. Tippen Sie in diesem<br />
Dialogfeld auf OK.
208 Sichern, Aktualisieren und Zurücksetzen<br />
Aktualisierung der Systemsoftware des Telefons<br />
Von Zeit zu Zeit werden Aktualisierungen der Systemsoftware verfügbar gemacht.<br />
Das Telefon kann nach diesen Aktualisierungen suchen und Sie bei Bedarf auf deren<br />
Verfügbarkeit hinweisen. Sie können die Aktualisierungen dann herunterladen und auf dem<br />
Telefon installieren.<br />
Je nach Art der Aktualisierung können dabei möglicherweise alle persönlichen Daten und<br />
benutzerdefinierten Einstellungen gelöscht und alle selbst installierten Programme entfernt<br />
werden. Sichern Sie daher erst alle Daten und Dateien, die Sie beibehalten möchten. Unter<br />
“Sichern von Telefondaten” in diesem Kapitel finden Sie weiter Einzelheiten.<br />
Beim Suchen und Herunterladen von Aktualisierungen für die Systemsoftware können vom<br />
Netzbetreiber zusätzliche Gebühren für die Datenübertragung erhoben werden.<br />
1.<br />
2.<br />
Wenn eine Aktualisierung zur Verfügung steht, wird das Dialogfeld Systemsoftware-<br />
Update installieren angezeigt.<br />
Wählen Sie in diesem Dialogfeld Jetzt installieren und tippen Sie anschließend auf OK.<br />
Wählen Sie Später installieren, wenn Sie die Systemaktualisierung zu einem späteren Zeitpunkt<br />
installieren möchten. Wenn Sie zur Installation bereit sind, öffnen Sie das Benachrichtigungsfeld<br />
und tippen Sie anschließend auf System-Update ist bereit.<br />
3. Warten Sie, bis der Aktualisierungsvorgang abgeschlossen wurde. Das Telefon wird<br />
danach automatisch zurückgesetzt.<br />
Manuelles Suchen nach Aktualisierungen für die Systemsoftware des Telefons<br />
1.<br />
2.<br />
Drücken Sie auf STARTSEITE > MENÜ und tippen Sie anschließend auf Einstellungen.<br />
Rollen Sie im Fenster nach unten und tippen Sie anschließend auf Telefoninfo ><br />
Systemsoftware-Updates.<br />
3.<br />
Tippen Sie im Fenster Systemsoftware-Updates auf Jetzt prüfen.
Wiederherstellen der Standardwerte<br />
Sichern, Aktualisieren und Zurücksetzen 209<br />
Sie können das Telefon in den Zustand zurückversetzen, in dem es sich beim Kauf befand.<br />
Dies wird auch als Hardwarezurücksetzung bezeichnet. Dies kann zum Beispiel dann sinnvoll<br />
sein, wenn Sie das Telefon einem Freund oder Verwandten überlassen und erst alle Daten<br />
darauf entfernen möchten, oder wenn es auf dem Telefon ein beständiges Problem gibt,<br />
welches nicht durch Ein- und Ausschalten gelöst werden kann.<br />
Die Wiederherstellung der Standardeinstellungen ist eine drastische Maßnahme. Dabei<br />
werden alle persönlichen Daten und selbst vorgenommenen Einstellungen unwiderruflich<br />
gelöscht. Es werden auch alle von Ihnen installierten Programme entfernt. Sichern Sie daher<br />
erst alle Daten und Dateien, die Sie beibehalten möchten.<br />
Sollte das Telefon nicht mehr auf Eingaben reagieren, können Sie statt einer Hardware-Zurücksetzung<br />
erst eine Software-Zurücksetzung versuchen. Nehmen Sie hierfür den Akku für ein paar Sekunden aus<br />
dem Telefon heraus und setzen Sie ihn anschließend wieder ein. Schalten Sie das Telefon wieder ein,<br />
nachdem Sie den Akku eingesetzt haben.<br />
Wiederherstellen der Standartwerte über Einstellungen<br />
Das Wiederherstellen der Standardwerte lässt sich am einfachsten über die<br />
Telefoneinstellungen durchführen.<br />
1.<br />
2.<br />
3.<br />
Drücken Sie auf STARTSEITE > MENÜ und tippen Sie anschließend auf Einstellungen.<br />
Rollen Sie im Fenster nach unten und tippen Sie anschließend auf Datenschutz > Auf<br />
Werkseinstellung zurücksetzen.<br />
Tippen Sie im Fenster Auf Werkseinstellung zurücksetzen die Option Telefon zurücksetzen<br />
und anschließend Alles löschen.<br />
Wiederherstellen der Standardwerte mit den Telefontasten<br />
Wenn Sie das Telefon nicht einschalten und nicht auf die Telefoneinstellungen zugreifen<br />
können, können Sie die Standardwerte durch Drücken der Telefontasten wiederherstellen.<br />
1.<br />
2.<br />
3.<br />
Schalten Sie das Telefon aus. Drücken Sie die LEISER-Taste herunter und drücken Sie<br />
gleichzeitig kurz auf die EIN/AUS-Taste.<br />
Warten Sie, bis das Fenster mit den drei Android-Bildern angezeigt wird. Lassen Sie erst<br />
dann die LEISER-Taste wieder los.<br />
Drücken Sie auf LEISER, um SPEICHER LÖSCHEN auszuwählen. Drücken Sie anschließend<br />
auf EIN/AUS.<br />
4.<br />
Wenn eine Bestätigungsaufforderung erscheint, drücken Sie auf LAUTER.
Technische Daten<br />
CPU Geschwindigkeit 1 GHz<br />
Plattform Android 2.1 (Éclair) mit <strong>HTC</strong> Sense<br />
Speicher ROM: 512 MB<br />
RAM: 576 MB<br />
Abmessungen (LxBxT) 119 x 60 x 11,9 mm<br />
Gewicht 135 Gramm (4,76 ounces) mit Akku<br />
Anzeige Berührungssensibler 9,4 cm AMOLED-Touchscreen mit einer WVGA-<br />
Auflösung von 480 x 800<br />
Netz HSPA/WCDMA:<br />
Europa/Asien: 900/2100 MHz<br />
Bis zu 2 Mbps Up-Link- und 7,2 Mbps Down-Link-Geschwindigkeit<br />
Quad-Band GSM/GPRS/EDGE:<br />
850/900/1800/1900 MHz<br />
(Bandfrequenz, HSPA Verfügbarkeit und Datengeschwindigkeit hängen<br />
vom Netzbetreiber ab.)<br />
Bildschirmsteuerung Optischer Trackball<br />
GPS Interne GPS-Antenne<br />
Sensoren G-Sensor<br />
Digitaler Kompass<br />
Annäherungssensor<br />
Umgebungslichtsensor<br />
Konnektivität Bluetooth® 2,1 mit FTP/OPP für Datenübertragung, A2DP für drahtlose<br />
<br />
<br />
<br />
Stereo-Headsets und PBAP Telefonzugriff vom Carkit<br />
Wi-Fi®: IEEE 802.11 b/g<br />
3,5 mm Stereo-Audiobuchse<br />
Standard mikro-USB (5-pin Mikro-USB 2.0)<br />
Kamera 5 Megapixel Farbkamera mit Autofokus und Blitz<br />
Unterstützte<br />
Audioformate<br />
Unterstützte<br />
Videoformate<br />
<br />
<br />
<br />
<br />
Wiedergabe: .aac, .amr, .ogg, .m4a, .mid, .mp3, .wav, .wma<br />
Aufnahme: .amr<br />
Wiedergabe: .3gp, .3g2, .mp4, .wmv<br />
Aufnahme: .3gp<br />
Akku Lithium-Ionen Akku<br />
<br />
<br />
<br />
Kapazität: 1400 mAh<br />
Sprechzeit: Bis zu 390 Minuten für WCDMA<br />
Bis zu 400 Minuten für GSM<br />
Standbyzeit: Bis zu 360 Stunden für WCDMA<br />
Bis zu 340 Stunden für GSM<br />
(Obige Werte hängen vom Netz und der Telefonverwendung ab.)<br />
Erweiterungseinschub microSD-Speicherkarte (kompatibel mit SD 2.0)<br />
Netzteil Spannungsbereich/Frequenz: 100 - 240V AC, 50/60 Hz<br />
DC-Ausgang: 5V und 1A<br />
Besondere Features Friend Stream<br />
Technische Daten können ohne vorherige Bekanntmachung geändert werden.
Index<br />
Symbole<br />
3G 129<br />
A<br />
Absetzen eines Notrufs 45<br />
Abweisen eines Anrufes und Senden einer<br />
Textnachricht 47<br />
Abweisen eines eingehenden Anrufs 47<br />
Akkulaufzeiten 210<br />
Aktien 185<br />
Aktualisierung der Systemsoftware des Telefons<br />
208<br />
Album (Fotoanwendung) 157<br />
Anbindung 142<br />
Ändern Ihres Hintergrundbildes 38<br />
Android Market 190<br />
Annehmen eines eingehenden Anrufes 46<br />
Anrufliste 50<br />
Anschauen einer PDF-Datei 183<br />
Anschluss des Telefons an einen Computer 32<br />
Ansehen von Fotos in Facebook 160<br />
Ansehen von Fotos in Flickr 160<br />
Anzeige von Fotos und Videos 158<br />
Aufnahme einer Sprachnotiz 189<br />
Aufnahme eines Fotos 152<br />
Ausschalten des Telefons 21<br />
B<br />
Bearbeitung von Kontaktinformationen 58<br />
Beenden eines Anrufes 49<br />
Benachrichtigungsfeld 28<br />
Benachrichtigungsklingelton 202<br />
Benachrichtigungssymbole 26<br />
Besprechungsanfrage 108<br />
Bibliothek (Musik) 166<br />
Blitz (Kamera) 152<br />
Bluetooth 143<br />
- Anschließen eines Headsets oder einer<br />
Freisprechanlage 144<br />
- Fotos oder Videos senden 163<br />
- Senden und Empfangen von Daten 146<br />
Browser 135<br />
D<br />
Das Telefon 12<br />
- Aufladung des Akkus 19<br />
- Einsetzen der SIM-Karte 17<br />
- Einsetzen der Speicherkarte 17<br />
- Einsetzen des Akkus 18<br />
- Entfernen der Abdeckung unten am Telefon<br />
16<br />
- Entfernen der SIM-Karte 17<br />
- Entfernen der Speicherkarte 18<br />
- Entfernen des Akkus 19<br />
- Wiederaufsetzen der Abdeckung unten am<br />
Telefon 16<br />
Datenverbindung 129<br />
Datum und Uhrzeit 123<br />
Deinstallieren der Anwendungen von<br />
Drittanbietern 205<br />
Display-Tastatur 64<br />
Drehen und Speichern eines Fotos 161<br />
Durchsuchen des Telefons und des Webs 33<br />
E<br />
E-Mail 99<br />
- Einstellungen 105, 110<br />
- Fotos oder Videos senden 162<br />
- Hinzufügen eines POP3/IMAP-Kontos 105<br />
- Löschen 101, 107<br />
- Senden 102, 109<br />
Eine Szene anpassen und speichern 36<br />
Eine Szene löschen 37<br />
Eine Szene umbenennen 37<br />
Ein Foto oder Video per MMS versenden 162<br />
Einrichten eines Musiktitels als Klingelton 169<br />
Einrichtung von Eigene Kontaktkarte 55<br />
Einschalten Ihres Telefons 21<br />
Einstellen der Lautstärke 31<br />
Einstellen Ihres Heimatortes 123<br />
Einstellen von Zeitzone, Datum und Uhrzeit 123<br />
Einstellungen 198<br />
- Anzeigeeinstellungen 200<br />
- Kalender 118<br />
- Kamera 154<br />
- Telefonsprache 203<br />
- Toneinstellungen 202<br />
- Wetter 128<br />
Ein Widget zu Ihrer Startseite hinzufügen 39<br />
Entgangener Anruf 51<br />
Erstellen einer Wiedergabeliste 167<br />
Erstellen von Terminen 111
212 Index<br />
Erstmalige Einrichtung des Telefons 21<br />
Erweiterte Startseite 24<br />
Exchange ActiveSync 80<br />
F<br />
Facebook 87<br />
- Facebook-Widget 88<br />
- Fotos hochladen 163<br />
Facebook für Android 87<br />
Facebook für <strong>HTC</strong> Sense 87<br />
Fingerbewegungen 20<br />
Flickr 163<br />
Flugmodus 53<br />
FM Radio 187<br />
Footprints 178<br />
Fotoanwendung 157<br />
Fotoaufzeichnung 152<br />
Fotos auf Facebook freigeben 163<br />
Fotos auf Flickr freigeben 163<br />
Fotos auf Picasa freigeben 163<br />
Fotos oder Videos mit Bluetooth senden 163<br />
Fotos oder Videos per E-Mail versenden 162<br />
Freisprechen 49<br />
Friend Stream 92<br />
- Friend Stream-Widgets 93<br />
Funknetzverbindung 129<br />
G<br />
Gesichtserkennung 153, 156<br />
Google-Konten 79<br />
Google-Nachrichten 193<br />
Google Mail 99<br />
Google Maps 170<br />
GPS-Satelliten 170<br />
H<br />
Hardware-Zurücksetzung 209<br />
Heimatort 123<br />
Hintergrund 38<br />
Hinzufügen eines neuen Kontaktes 56<br />
Hinzufügen eines Ortes zum Weltuhr-Fenster 124<br />
Hinzufügen eines Ortes zum Wetter-Fenster 127<br />
Hinzufügen von Anwendungssymbolen und<br />
Verknüpfungen zu Ihrer Startseite 40<br />
Hören von Radio 187<br />
<strong>HTC</strong>-Uhr-Widget 120<br />
<strong>HTC</strong>-Widgets herunterladen 39<br />
<strong>HTC</strong> Sync 82<br />
I<br />
Importieren der Kontakte auf einer SIM-Karte 57<br />
Importieren von Kontakten auf der Speicherkarte<br />
59<br />
Importieren von Kontakten aus einem Exchange<br />
ActiveSync-Konto 57<br />
In ein Bild hinein- und aus ihm herauszoomen<br />
159<br />
Internet 129<br />
K<br />
Kalender-Widget 119<br />
Kalenderanwendung 111<br />
Kamera 149<br />
Karten 170<br />
Klingelton 169<br />
Konferenzschaltung 48<br />
Kontakte 54<br />
- Kontakte-Fenster 55<br />
- Kontaktgruppen 60<br />
- Kontaktinformationen und Konversationen 62<br />
Kopieren von Dateien zur und von der<br />
Speicherkarte 33<br />
Kurzwahl 44<br />
L<br />
Legen eines Gespräches in die Warteschleife 49<br />
Lesen von Nachrichten-Feeds 193<br />
Lesezeichen 141<br />
Löschen von Kontakten 59<br />
M<br />
Mail 105<br />
Microsoft Exchange ActiveSync 80<br />
Mikrofon ausschalten 49<br />
Mit Computer synchronisieren 82<br />
Mit Online-Konten synchronisieren 79<br />
MMS 69<br />
Musik-Widget 169<br />
Musikanwendung 165<br />
Musik mit Bluetooth senden 169<br />
N<br />
Nachrichten 69, 193<br />
Nachrichten-Feeds 193<br />
Neukalibrierung des G-Sensors 200
O<br />
Optimierung der Akkunutzungsdauer 204<br />
Optischer Trackball 29<br />
Ordner 41<br />
Ordner Ihrer Startseite hinzufügen 41<br />
Ortsquelle 170<br />
P<br />
PDF-Viewer 183<br />
Peep 89<br />
- Widget 91<br />
Persönliche Einrichtung 35<br />
Picasa 163<br />
Playlist 167<br />
Prüfen von Informationen über das Telefon 206<br />
PUK 196<br />
Q<br />
Quickoffice 184<br />
S<br />
Schnellsuche 33<br />
Schreibtischuhr 122<br />
Schutz der SIM-Karte mit einer PIN 196<br />
Schutz des Telefons mit einer Displaysperre 197<br />
Senden von Kontaktinformationen 59<br />
Sichern von Kontakten auf der Speicherkarte 58<br />
Sichern von Telefondaten 207<br />
- Automatische Sicherung 207<br />
SMS 69<br />
Sozialnetzwerk-Konten 79<br />
Speicher 210<br />
Sprachrekorder 189<br />
Standardwerte wiederherstellen 209<br />
Standbymodus 23<br />
Startseite 24, 135<br />
Startseitenhintergrundbild 38<br />
Stoppuhr 121<br />
Suche 33<br />
Suche nach einem Kontakt 58<br />
Suchfenster (Kamera) 149<br />
Szenen 36<br />
T<br />
Tastatur 64<br />
Technische Daten 210<br />
Telefondienste 52<br />
Telefonieren 43<br />
Telefonstatus-Symbole 25<br />
Terminerinnerungen 116<br />
Twitter 89<br />
Twittern auf dem Telefon 89<br />
U<br />
Uhr 120, 128<br />
Unterstützte Audioformate 210<br />
Unterstützte Videoformate 210<br />
V<br />
vCalendar 119<br />
vCalendar senden 119<br />
Verknüpfungen 40<br />
Verwaltung von Speicher 205<br />
Verwendung des Telefons als Modem 142<br />
Video ansehen (Fotoanwendung) 159<br />
Videoaufnahme 153, 156<br />
Videoaufzeichnung 153<br />
Videos 181<br />
Videos auf YouTube freigeben 164<br />
Vorschaufenster (Kamera) 150<br />
VPN 133<br />
W<br />
WAP-Push-Nachrichten 73<br />
Webbrowser 135<br />
Wecker 125<br />
Weltuhr 123<br />
Wetter 127<br />
Wetter-Widget 128<br />
Wetteranzeige 127<br />
Widgets 39, 42<br />
Widgets und Symbole auf Ihrer Startseite<br />
umstellen oder entfernen 42<br />
Wiedergabe von Musik 165<br />
WLAN 130<br />
Y<br />
YouTube 164, 181<br />
Index 213<br />
Z<br />
Zeitnehmer 121<br />
Zeitzone 123<br />
Zoomen (Kamera) 151<br />
Zugriffspunkt 129<br />
Zusammenfassen von Kontaktinformationen 57<br />
Zuschneiden eines Fotos 161