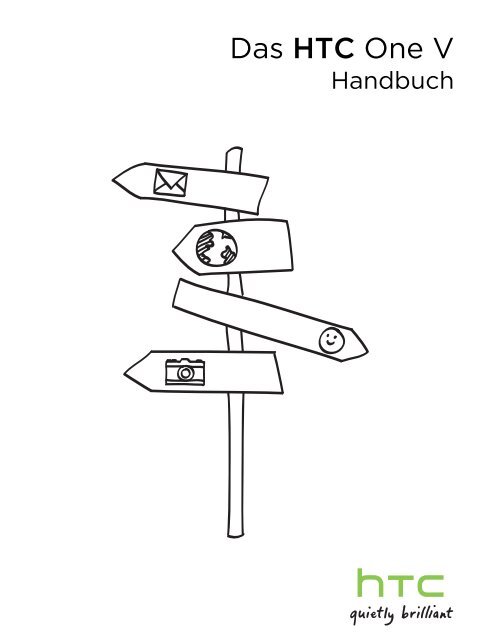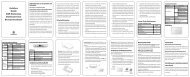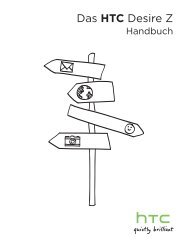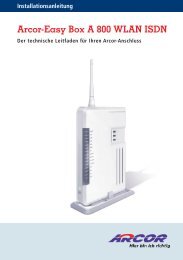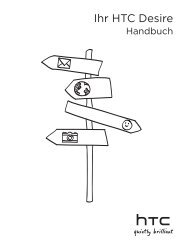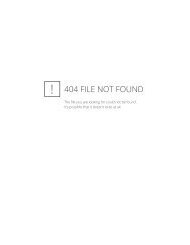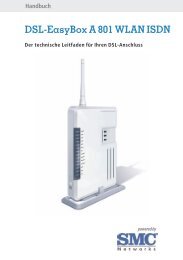Bedienungsanleitung - Vodafone
Bedienungsanleitung - Vodafone
Bedienungsanleitung - Vodafone
Sie wollen auch ein ePaper? Erhöhen Sie die Reichweite Ihrer Titel.
YUMPU macht aus Druck-PDFs automatisch weboptimierte ePaper, die Google liebt.
Das HTC One V<br />
Handbuch
2 Inhalte<br />
Inhalte<br />
Auspacken<br />
HTC One V 8<br />
Abdeckung auf Unterseite 9<br />
SIM-Karte 11<br />
Speicherkarte 12<br />
Laden des Akkus 13<br />
Ein- und Ausschalten 13<br />
Erstmalige Einrichtung des HTC One V 14<br />
Benötigen Sie eine Kurzanleitung zur Verwendung Ihres Telefons? 14<br />
Die erste Woche mit dem neuen Telefon<br />
Die tollen Funktionen des HTC One V 15<br />
Startseite 16<br />
Fingerbewegungen 17<br />
Standbymodus 18<br />
Einlesen von Kontakten in das HTC One V 20<br />
Ihr erster Anruf 20<br />
Senden Ihrer ersten SMS 21<br />
Fotos, Videos und Musik auf und vom HTC One V übertragen 21<br />
Kopieren und Teilen von Text 22<br />
Aufnahme des HTC One V Displays 23<br />
Wechseln zwischen zuletzt geöffneten Apps 23<br />
Können Sie die Menütaste nicht finden? 23<br />
Benachrichtigungen 23<br />
Kennenlernen der Einstellungen 25<br />
Laufzeit des Akkus verlängern 25<br />
Update der HTC One V Software 25<br />
Synchronisierung von Medien und Daten mit HTC Sync Manager 26<br />
Kamera<br />
Kamera-Grundlagen 28<br />
Aufnahme eines Fotos 29<br />
Aufnahme von Video 29<br />
Kontinuierliche Aufnahme von Bildern 30<br />
Kameraszenen 30<br />
Porträt-Aufnahmen verbessern 30<br />
Aufnahme eines Gruppenbildes 31<br />
Aufnahme eines Panoramafotos 31<br />
HDR verwenden 31<br />
Aufnahmen bei geringem Licht 32
3 Inhalte<br />
Videos in Zeitlupe aufnehmen 32<br />
Kamera- und Videoeinstellungen ändern 33<br />
Persönliche Einrichtung<br />
Abstimmen des HTC One V auf eigene Bedürfnisse 34<br />
Personalisierung Ihres HTC One V mit Szenen 34<br />
Ändern des Hintergrundbildes 35<br />
Anwenden einer neuen Oberfläche 35<br />
Persönliche Einrichtung der Startseite mit Widgets 36<br />
Hinzufügen von Apps und anderen Verknüpfungen zur Startseite 37<br />
Anordnen und Entfernen von Widgets und Symbolen auf der Startseite 38<br />
Personalisieren der Startleiste 39<br />
Apps in einem Ordner gruppieren 39<br />
Personalisierung mit Tonsätzen 40<br />
Neuanordnen von Applikations-Registerkarten 41<br />
Anrufe<br />
Anruf mit Smart Dialing absetzen 43<br />
Verwendung von Kurzwahl 43<br />
Anrufen einer Telefonnummer in einer SMS 44<br />
Anrufen einer Nummer in einer E-Mail 44<br />
Anrufen einer Telefonnummer in einem Kalender-Termin 44<br />
Absetzen eines Notrufs 44<br />
Empfangen von Anrufen 45<br />
Welche Möglichkeiten gibt es während eines Anrufs? 46<br />
Einrichtung einer Telefonkonferenz 48<br />
Internetanrufe 48<br />
Anrufliste 49<br />
Zu Hause anrufen 50<br />
Telefondienste 51<br />
Nachrichten<br />
Über die Nachrichten-App 52<br />
Senden einer SMS 52<br />
Senden einer MMS 53<br />
Fortfahren mit einem Nachrichtenentwurf 54<br />
Überprüfen Ihrer Nachrichten 54<br />
Antworten auf eine Nachricht 55<br />
Eine Nachricht weiterleiten 56<br />
WAP Push-Nachrichten 57<br />
Verwalten von Nachrichten-Threads 58<br />
Sichern von SMS 59<br />
Einstellen von Nachrichtenoptionen 60<br />
Suche und Webbrowser<br />
Suche auf dem HTC One V und dem Web 61<br />
Surfen im Web 61<br />
Privates Browsen 64<br />
Hinzufügen und Verwalten von Lesezeichen 64<br />
Webinhalte für später speichern 65<br />
Anzeigen des Browserverlaufs 66
4 Inhalte<br />
Herunterladen von Dateien und Apps 66<br />
Einstellen von Browseroptionen 67<br />
Fotos, Videos und Musik<br />
Alben 68<br />
Musik 76<br />
Konten und Synchronisierung<br />
Hinzufügen Ihrer sozialen Netzwerke, E-Mail Konten und mehr 81<br />
Hinzufügen von Google-Konten 81<br />
Verwaltung von Online-Konten 82<br />
Kontakte<br />
Über die Kontakte-App 84<br />
Die Kontaktliste 84<br />
Einrichtung Ihres Profils 85<br />
Hinzufügen eines neuen Kontaktes 86<br />
Kontakte importieren oder kopieren 86<br />
Zusammenfassen von Kontaktinformationen 87<br />
Kontaktinformationen und Konversationen 88<br />
Kontaktgruppen 89<br />
Hinzufügen von Kontakte-Widgets 90<br />
Kontaktinformationen senden 91<br />
Sichern von Kontakten auf der Speicherkarte 92<br />
Soziale Netzwerke<br />
Facebook für HTC Sense 93<br />
Über Friend Stream 93<br />
Update Ihres Status in Friend Stream 94<br />
Viel Spaß Facebook im Friend Stream 94<br />
Chatten in Google Talk 95<br />
Google+ verwenden 95<br />
E-Mail<br />
Google mail 96<br />
E-Mail 97<br />
Kalender<br />
Über Kalender 105<br />
Erstellen eines Termins 105<br />
Den Kalender anzeigen 105<br />
Verwaltung von Kalenderterminen 107<br />
Besprechungseinladung annehmen oder ablehnen 108<br />
Einstellen von Erinnerungen für Termine 108<br />
Verwerfen oder Wiederholen von Erinnerungen 109<br />
Anzeigen und Ausblenden von Kalender 109<br />
Ändern der Kalender einstellungen 109
5 Inhalte<br />
Onlinespeicher und Dienste<br />
Dropbox 110<br />
SkyDrive 114<br />
HTC Car<br />
Auf der Straße mit HTC Car 117<br />
Musik in HTC Car abspielen 117<br />
Ihren Weg mit HTC Car finden 118<br />
Mit Ihren Kontakten in Verbindung bleiben 119<br />
Ändern der HTC Car Einstellungen 120<br />
Reise und Karten<br />
Standorteinstellungen 121<br />
Locations 121<br />
Google Maps 131<br />
Wichtige Apps<br />
Verwendung der Uhr 135<br />
Anzeige von Wetter 137<br />
Arbeiten an Dokumenten 138<br />
Behalten der Übersicht über Ihre Aufgaben 140<br />
Google Play und andere Apps<br />
Apps von Google Play abrufen 144<br />
Anschauen von Videos auf YouTube 145<br />
Hören von FM-Radio 146<br />
Aufnahme von Sprachclips 147<br />
Teilen von Spielen und Apps 148<br />
Ihr Telefon und Computer<br />
Wo Apps, Daten und Dateien gespeichert sind 149<br />
Anschluss des HTC One V an einen Computer 150<br />
Kopieren von Dateien zur und von der Speicherkarte 150<br />
HTC Sync Manager Grundlagen 151<br />
Wiedergabe von Musik in HTC Sync Manager 155<br />
Anzeige von Fotos und Videos in HTC Sync Manager 156<br />
Einrichtung von HTC Sync Manager zur Erkennung des HTC One V 157<br />
Einrichtung des HTC One V für die Synchronisation mit einem Computer 157<br />
Synchronisierung des HTC One V und einem Computer 161<br />
Importieren von Musik aus einer CD mit HTC Sync Manager 161<br />
Ihre Mobilfunkdatenverbindung über USB-Anbindung teilen 162<br />
Verbinden mit dem Internet über einen Computer 163<br />
Internetverbindungen<br />
Datenverbindung 164<br />
WLAN 165<br />
Verbindung mit einem VPN 167<br />
Verwendung des HTC One V als einen Drahtlos-Router 168
6 Inhalte<br />
Bluetooth<br />
Bluetooth-Grundlagen 169<br />
Anschließen an ein Bluetooth-Headset oder eine Autofreisprechanlage 170<br />
Trennen der Verbindung oder Aufhebung des Pairing mit einem Bluetooth-Gerät 171<br />
Senden von Daten mit Bluetooth 172<br />
Empfangen von Daten mit Bluetooth 173<br />
Einstellungen und Sicherheit<br />
Aktivieren oder Deaktivieren des Flugmodus 175<br />
Ändern der Displayeinstellungen 175<br />
Änderung der Soundeinstellungen 177<br />
Ändern der Anzeigesprache 178<br />
Weitere Wege, um die Akkulaufzeit zu verlängern 178<br />
Sichern von Einstellungen nach Google 178<br />
Eingabehilfen Einstellungen 179<br />
Schutz der SIM-Karte mit einer PIN 179<br />
Das HTC One V mit einer Displaysperre schützen 180<br />
Daten auf dem HTC One V verschlüsseln 181<br />
Prüfen von Informationen über das HTC One V 181<br />
Verwaltung von Speicher 182<br />
Anderes Wichtiges<br />
Statusanzeigen 184<br />
Verwendung der Displaytastatur 185<br />
Eingabe von Wörtern mit Wortvorhersage 186<br />
Spracheingabe von Text 188<br />
Neustart des HTC One V 188<br />
Zurücksetzen des HTC One V 189<br />
Handelsmarken und Urheberrecht<br />
Index
7 In diesem Handbuch benutzte Darstellungen<br />
In diesem Handbuch benutzte Darstellungen<br />
In diesem Handbuch benutzen wir die folgenden Symbole, um nützliche und wichtige<br />
Informationen hervorzuheben:<br />
Dies ist ein Hinweis. Ein Hinweis gibt oft weitere Informationen darüber, was<br />
geschieht, wenn Sie gewisse Aktion ausführen oder nicht ausführen. Ein Hinweis<br />
bietet auch Informationen, die möglicherweise nur für einige Situationen zutreffen.<br />
Dies ist ein Tipp. Ein Tipp zeigt Ihnen eine Alternative zur Ausführung eines<br />
bestimmten Schrittes oder Vorganges oder informiert Sie über eine Option, die Sie<br />
vielleicht nützlich finden werden.<br />
Dies sind wichtige Informationen darüber, was Sie tun müssen, um eine gewisse<br />
Aufgabe zu erledigen oder eine Funktion zu aktivieren.<br />
Dies beschreibt Sicherheitsmaßnahmen, d.h. Informationen, die Sie berücksichtigen<br />
müssen, um potentielle Probleme bei der Benutzung zu vermeiden.
8 Auspacken<br />
Auspacken<br />
HTC One V<br />
1. ZURÜCK<br />
2. STARTSEITE<br />
3. LETZTE APPS<br />
4. LAUTSTÄRKE<br />
5. EIN/AUS<br />
6. Benachrichtigungs-LED<br />
7. 3,5 mm Kopfhörerbuchse<br />
8. Annäherungssensor<br />
9. USB-Anschluss<br />
§ Wenn Sie einen Bildschirmschutz verwenden möchten, achten Sie darauf, den<br />
Annäherungssensor nicht zu verdecken. Sie können einen für das HTC One V<br />
geeigneten Bildschirmschutz kaufen, der eine Öffnung für den Sensor besitzt.<br />
§ HTC One V verfügt über einen integrierten Telefonspeicher, so dass Sie sofort nach<br />
Kauf des Geräts Fotos und Videos aufnehmen und Dateien kopieren können. Wenn<br />
Sie den Speicherplatz für Medien und Dateien erweitern möchten, müssen Sie eine<br />
zusätzliche Speicherkarte erwerben und diese einsetzen.
9 Auspacken<br />
Abdeckung auf Unterseite<br />
Entfernen der Abdeckung auf der Unterseite<br />
Entfernen Sie die Abdeckung unten am Telefon, um auf den SIM-Karten-Einschub und<br />
den Speicherkarten-Einschub zuzugreifen.<br />
1. Halten Sie das HTC One V sicher fest, wobei die Vorderseite nach unten zeigt.<br />
2. Schieben Sie die Abdeckung mit Ihren Daumen vom Telefon ab.
10 Auspacken<br />
Wiederaufsetzen der Abdeckung auf Unterseite<br />
Die Antennen befinden sich unterhalb der Abdeckung. Um das beste Signal für<br />
Anrufe und Datenverbindungen zu erhalten, stellen Sie sicher, dass die Abdeckung<br />
fest angebracht ist.<br />
1. Richten Sie die Nasen unter der Abdeckung an der Unterseite an den Kerben auf<br />
der Innenseite des Telefons aus.<br />
2. Drücken Sie die untere Abdeckung mit Ihren Daumen nach unten und schieben<br />
Sie sie anschließend, bis sie einrastet.<br />
Die Abdeckung auf der Unterseite ist gesichert, sobald sie eingerastet ist.
11 Auspacken<br />
SIM-Karte<br />
Auf der SIM-Karte befinden sich Ihre Telefonnummer, Einzelheiten über den Dienst<br />
und Speicher zum Speichern von Telefonbuchkontakten und/oder SMS.<br />
Einsetzen der SIM-Karte<br />
Für HTC One V wird eine herkömmliche SIM-Karte (miniSIM) verwendet. Wenn Sie<br />
eine microSIM-Karte besitzen, stellen Sie sicher, dass Sie sie in einen SIM Adapter<br />
einlegen. Setzen Sie eine microSIM-Karte nicht direkt in das HTC One V ein.<br />
1. Entfernen Sie die Abdeckung auf Unterseite.<br />
2. Setzen Sie die SIM-Karte in den Einschub hinein, wobei die goldenen<br />
Kontaktstellen nach unten und die abgeschrägte Ecke nach außen zeigen.<br />
Entfernen der SIM-Karte<br />
Schalten Sie das HTC One V aus, bevor Sie die SIM-Karte herausnehmen.<br />
1. Entfernen Sie die Abdeckung auf Unterseite.<br />
2. Schieben Sie die SIM-Karte aus dem Einschub heraus.
12 Auspacken<br />
Speicherkarte<br />
Speichern Sie auf einer Speicherkarte Fotos, Videos und Musiktitel.<br />
Einsetzen der Speicherkarte<br />
1. Entfernen Sie die Abdeckung auf Unterseite.<br />
2. Setzen Sie die microSD -Karte in den Speicherkarten-Einschub hinein (wobei<br />
die goldenen Kontaktstellen nach unten zeigen) und lassen Sie sie einrasten.<br />
Entnehmen der Speicherkarte<br />
Wenn Sie die Speicherkarte entfernen möchten, während das HTC One V<br />
eingeschaltet ist, müssen Sie sie erst deaktivieren, um eine Beschädigung der auf ihr<br />
gespeicherten Daten zu vermeiden.<br />
1. Schieben Sie das Benachrichtigungsfeld auf und tippen Sie anschließend auf .<br />
2. Tippen Sie auf Speicher > Speicherkarte entnehmen.<br />
Entfernen der Speicherkarte<br />
1. Entfernen Sie die Abdeckung auf Unterseite.<br />
2. Schieben Sie die Speicherkarte aus dem Einschub heraus.
13 Auspacken<br />
Laden des Akkus<br />
Bevor Sie das HTC One V einschalten und verwenden, sollten Sie den Akku erst laden.<br />
Zur Ladung des Akkus sollten Sie nur das beiliegende Netzteil und USB-Kabel<br />
verwenden.<br />
1. Stecken Sie das kleine Ende des USB-Kabels in die USB-Buchse.<br />
2. Stecken Sie das andere Ende des USB-Kabels in das Netzteil.<br />
3. Stecken Sie das Netzteil in eine Netzsteckdose, um mit dem Laden des Akkus zu<br />
beginnen.<br />
Als Sicherheitsvorkehrung wird der Ladevorgang unterbrochen, wenn der Akku zu<br />
heiß wird.<br />
Ein- und Ausschalten<br />
Einschalten<br />
Drücken Sie auf die EIN/AUS-Taste.<br />
Wenn Sie das HTC One V zum ersten Mal einschalten, müssen Sie es einzurichten.<br />
Ausschalten<br />
1. Wenn das Display deaktiviert ist, drücken Sie auf die EIN/AUS-Taste, um es<br />
wieder zu aktivieren und entsperren Sie anschließend den Bildschirm.<br />
2. Drücken Sie für ein paar Sekunden auf die EIN/AUS-TASTE.<br />
3. Tippen Sie im Optionsmenü auf Ausschalten.
14 Auspacken<br />
Erstmalige Einrichtung des HTC One V<br />
Wenn Sie das HTC One V zum ersten Mal einschalten, werden Sie aufgefordert, es<br />
einzurichten.<br />
Befolgen Sie einfach die Anweisungen auf dem Display und im Nu ist alles zur<br />
Verwendung bereit.<br />
Für bestimmte Funktionen, welche eine Internetverbindung in Anspruch nehmen,<br />
z. B. ortsbasierte Dienste und die automatische Synchronisierung von Online-<br />
Konten, können zusätzliche Gebühren für die Datenübertragung berechnet werden.<br />
Keine Sorge. Sie können sie unter den Einstellungen später jederzeit aktivieren und<br />
deaktivieren.<br />
Nach dem Einschalten des HTC One V werden Ihnen in einigen Fenstern (wie z.B. auf<br />
der Startseite) Kurztipps angezeigt, die Sie in die Benutzung des HTC One V<br />
einführen. Die Tipps für ein Fenster werden nicht mehr angezeigt, nachdem Sie sie<br />
geschlossen haben.<br />
Um die Kurztipps wieder anzuzeigen, schieben Sie das Benachrichtigungsfeld auf und<br />
tippen Sie anschließend auf > Info > Hilfe > Alle Kurztipps anzeigen.<br />
Benötigen Sie eine Kurzanleitung zur<br />
Verwendung Ihres Telefons?<br />
Anleitungen hilft Ihnen in Sekundenschnelle für den optimalen Einsatz des HTC One V.<br />
§ Möchten Sie auf der Stelle wissen, wie etwas funktioniert? Geben Sie einfach ein<br />
paar Stichwörter ein und erhalten Sie klare, aktuelle Antworten auf dem<br />
HTC One V.<br />
§ Hatten Sie jemals das Gefühl Ihr Telefon nicht optimal zu nutzen? Lesen Sie die<br />
benutzerfreundlichen Anleitungen unter Anleitungen, um herauszufinden wie.<br />
Die Themen reichen von Grundlegendem bis Fortgeschrittenem und das<br />
Anleitungen-Widget empfiehlt sogar Themen, die Sie eventuell interessieren.<br />
Um Anleitungen von der Startseite zu öffnen, tippen Sie auf > Anleitungen.<br />
Wenn Sie bislang noch keinen Anleitungen Inhalt heruntergeladen haben oder wenn<br />
aktualisierter Inhalt verfügbar ist, tippen Sie einfach auf den Download Link, um ihn zu<br />
erhalten.<br />
Um die Synchronisierungseinstellungen von Anleitungen zu ändern, tippen Sie auf<br />
> Einstellungen aktualisieren.<br />
Suche in Anleitungen<br />
1. Tippen Sie in Anleitungen auf und geben Sie anschließend die Wörter ein,<br />
nach denen Sie suchen möchten.<br />
2. Tippen Sie auf ein Suchergebnis, um direkt zu diesem Element zu springen.
15 Die erste Woche mit dem neuen Telefon<br />
Die erste Woche mit dem<br />
neuen Telefon<br />
Die tollen Funktionen des HTC One V<br />
Das HTC One V bietet eine leistungsfähige Kamera, ein tolles Sounderlebnis und mehr.<br />
Halten Sie jeden Augenblick fest<br />
Starten Sie die Kamera direkt im Displaysperren-Fenster, um Aufnahmen ohne<br />
jedwede Verzögerung zu machen. Hier sind einige der tollen Kamerafunktionen, die<br />
Sie verwenden können:<br />
§ Mit Video Pic können Sie während der Videoaufnahme ein Bild aufnehmen.<br />
Siehe Aufnahme eines Fotos während der Videoaufnahme auf Seite 30.<br />
Sie können auch ein Foto aus einem zuvor aufgenommenen Video aufzeichnen.<br />
Siehe Aufnahme eines Fotos während der Videowiedergabe auf Seite 69.<br />
§ Mit einem einzelnen Druck auf den Auslöser können Sie drei Aufnahmen des<br />
Motivs mit unterschiedlichen Belichtungen machen und die Aufnahmen zu<br />
einem gleichmäßig belichteten Foto kombinieren. Siehe HDR verwenden auf<br />
Seite 31.<br />
§ Verwenden Sie den Modus Kontinuierliche Aufnahme, um 20 oder mehr<br />
Aufnahmen in Serie zu machen. Siehe Kontinuierliche Aufnahme von Bildern auf<br />
Seite 30.<br />
Beats By Dr. Dre Audio<br />
Die Beats Audio Integration bietet Ihnen ein umfassendes und authentisches<br />
Sounderlebnis, egal ob Musik hören, ein YouTube ® Video ansehen oder ein Spiel<br />
spielen. Weitere Informationen finden Sie unter Ihre Musik besser klingen lassen auf<br />
Seite 77.<br />
Dropbox Integration mit HTC Sense<br />
Mit Dropbox haben Sie immer Zugriff auf Ihre Fotos, Videos und Dokumente, wenn Sie<br />
unterwegs sind. Wenn Sie Ihr Dropbox-Konto auf dem HTC One V einrichten, können<br />
Sie sogar zusätzlich 23 GB gratis Dropbox Speicherplatz für einen Zeitraum von zwei<br />
Jahren erhalten. Weitere Informationen hierzu finden Sie unter Nutzung der Dropbox<br />
auf dem HTC One V auf Seite 110 verwenden.<br />
Ist die Dropbox-App noch nicht bereits geladen, können Sie sie von Google Play<br />
herunterladen und installieren.
16 Die erste Woche mit dem neuen Telefon<br />
HTC Car<br />
Mit der HTC Car App werden Sie zugleich unterhalten und finden Ihren Weg auf der<br />
Straße. Sie können Turn-by-Turn Navigation verwenden, Karten durchsuchen, Anrufe<br />
entgegennehmen und Musik oder Internetradio hören. Weitere Informationen finden<br />
Sie unter HTC Car auf Seite 117.<br />
Umfassendes und nahtloses Surferlebnis<br />
Genießen Sie HTML5 und Flash ® -Inhalte, während Sie unterwegs sind. Und kein<br />
Schwenken mehr nach links und rechts. Der Textrückfluss des Browsers sorgt dafür,<br />
dass Text automatisch auf die Breite des Displays angepasst wird. Weitere<br />
Informationen über die Nutzung des Browsers finden Sie unter Surfen im Web auf<br />
Seite 61.<br />
Sie können auch eine Kopie der Webseiten behalten, um sie später auch ohne<br />
Internetverbindung lesen zu können. Siehe Webinhalte für später speichern auf Seite<br />
65.<br />
Smart Dialing<br />
Die Funktion Smart Dialing der Wählhilfe macht das Absetzen eines Anrufs schnell<br />
und einfach für Sie. Geben Sie einfach die Telefonnummer oder die ersten paar<br />
Buchstaben des Kontaktnamens ein. Siehe Anruf mit Smart Dialing absetzen auf Seite<br />
43.<br />
Startseite<br />
Die Startseite ist der Ort, an dem Sie Ihr HTC One V persönlicher gestalten können. Sie<br />
können Ihre Favoritenanwendungen, Verknüpfungen, Ordner und Widgets hinzufügen,<br />
so dass Sie jederzeit mit einem Fingertipp auf sie zugreifen können. Im Kapitel<br />
Persönliche Einrichtung auf Seite 34 erfahren Sie, wie Sie dabei vorgehen können.<br />
Erweiterte Startseite<br />
Wenn Sie eine Vielzahl von Dingen mit dem HTC One V anstellen, werden Sie<br />
möglicherweise bald feststellen, dass der Platz auf der Startseite nicht ausreicht. Kein<br />
Problem.<br />
Wenn Sie Ihren Finger horizontal nach links oder rechts über das Display streichen,<br />
stellen Sie fest, dass es auf weiteren Fenstern zusätzlichen Platz zum Hinzufügen von<br />
Symbolen, Widgets usw. gibt.<br />
Drücken Sie auf , um zum Hauptfenster der Startseite zurückzukehren.
17 Die erste Woche mit dem neuen Telefon<br />
Fingerbewegungen<br />
Tippen Wenn Sie etwas über die Tastatur eingeben, Elemente auf dem<br />
Display, z.B. Anwendungs- und Einstellungssymbole, auswählen, oder<br />
auf Displayschaltflächen drücken möchten, tippen Sie das Display<br />
einfach leicht mit Ihrem Finger an.<br />
Etwas<br />
länger<br />
drücken<br />
Streichen<br />
oder<br />
Schieben<br />
Um die verfügbaren Optionen für ein Element (z.B. einen Kontakt oder<br />
eine Verknüpfung in einer Webseite) zu öffnen, drücken einfach etwas<br />
länger auf das Element.<br />
Streichen oder Schieben bedeutet das schnelle Bewegen Ihres Fingers<br />
vertikal oder horizontal über das Display.<br />
Ziehen Berühren Sie das Display und üben Sie ein wenig Druck aus, bevor Sie<br />
Ihren Finger über das Display ziehen. Lassen Sie beim Ziehen den<br />
Finger erst wieder los, wenn Sie die Zielposition erreicht haben.<br />
Schnelles<br />
Streichen<br />
Das schnelle Streichen entspricht in etwa dem normalen Streichen. Sie<br />
streichen aber hierbei mit dem Finger in leichten, schnelleren Zügen<br />
über das Display. Der Finger wird immer vertikal bewegt, z.B. wenn Sie<br />
über eine Kontakt- oder Nachrichtenliste streichen.<br />
Drehen Bei den meisten Fenstern können Sie die Displayausrichtung<br />
automatisch vom Hochformat zum Querformat wechseln, indem Sie<br />
das HTC One V einfach zur Seite drehen. Bei der Eingabe von Text<br />
können Sie das HTC One V seitlich drehen, um eine größere Tastatur<br />
aufzurufen.<br />
Kneifen Bei einigen Apps, z.B. die Alben oder der Webbrowser, können Sie das<br />
Display mit zwei Fingern (beispielsweise Daumen und Zeigefinger )<br />
"kneifen", um in ein Bild oder eine Webseite hineinzuzoomen oder aus<br />
ihm/ihr herauszuzoomen.<br />
Zwei-Finger<br />
Scrollen<br />
In einigen Apps mit Sortierfunktion, z.B. Mail oder Kontakte können Sie<br />
zwei Finger zum scrollen des Displays verwenden. Das Display zeigt<br />
die Sortierreihenfolge an und Sie können ganz einfach zur<br />
gewünschten Information scrollen.
18 Die erste Woche mit dem neuen Telefon<br />
Standbymodus<br />
Im Standbymodus verbraucht das HTC One V bei deaktiviertem Display weniger<br />
Akkustrom. Wenn sich das HTC One V in einer Tasche befindet, wird in diesem Modus<br />
auch das unbeabsichtigte Drücken von Tasten vermieden. Nachrichten und Anrufe<br />
können aber weiterhin empfangen werden, und verpasste Anrufe und Nachrichten<br />
werden im Displaysperren-Fenster angezeigt.<br />
Um eine Anzeige von verpassten Anrufen oder Nachrichten im Displaysperren-<br />
Fenster zu verhindern, schieben Sie das Benachrichtigungsfeld auf und tippen Sie<br />
anschließend auf > Datenschutz.<br />
Wechseln zum Standbymodus<br />
Drücken Sie kurz auf die EIN/AUS-Taste, um das Display auszuschalten und den<br />
Standbymodus zu aktivieren. Der Standbymodus wird auch aktiviert, wenn das<br />
HTC One V für einen bestimmten Zeitraum nicht bedient wird.<br />
Beenden des Standbymodus<br />
Wenn Sie das HTC One V manuell aufwecken möchten, drücken Sie kurz auf die EIN/<br />
AUS-Taste. Sie müssen dabei das Display entsperren.<br />
Das HTC One V wird automatisch aus dem Standbymodus aufgeweckt, wenn Sie<br />
einen Anruf erhalten.
19 Die erste Woche mit dem neuen Telefon<br />
Entsperren des Displays<br />
Ziehen Sie den Ring nach oben, um das Display zu entsperren.<br />
Wenn Sie ein Display-Entsperrungsmuster, eine PIN oder ein Kennwort eingestellt<br />
haben, werden Sie aufgefordert, entweder das Muster auf dem Display zu zeichnen<br />
oder die PIN oder das Kennwort einzugeben, um das Display zu entsperren.<br />
Wenn Sie eine Terminerinnerung oder einen Wecker eingestellt haben, können Sie<br />
oder zu dem Ring ziehen, um den Termin oder den Wecker zu wiederholen zu<br />
beenden.<br />
Öffnen einer App oder eines Ordners im Displaysperren-Fenster<br />
§ Ziehen Sie das Symbol einer App oder eines Ordners im Displaysperren-Fenster<br />
auf den Ring, um das Display zu entsperren und direkt zur App oder zum<br />
Ordner zu gehen.<br />
Die Verknüpfungen, die Sie im Displaysperren-Fenster sehen, sind dieselben wie in<br />
der Startleiste der Startseite. Um die Displaysperren-Verknüpfungen zu ändern,<br />
müssen Sie die Apps oder Ordner in der Startleiste ersetzen.<br />
§ Wenn im Displaysperren-Fenster eine Benachrichtigung oder Information wie<br />
z.B. ein verpasster Anruf oder eine neue Nachricht angezeigt wird, können Sie<br />
sie direkt in den Ring ziehen, um die entsprechende App direkt aufzurufen.
20 Die erste Woche mit dem neuen Telefon<br />
Einlesen von Kontakten in das HTC One V<br />
Kontakte lassen sich auf unterschiedliche Weise dem HTC One V hinzufügen.<br />
Synchronisierung mit<br />
dem Computer<br />
Synchronisieren Sie die Kontakte von Ihrem alten Telefon mit<br />
dem Computer und verwenden Sie anschließend HTC Sync<br />
oder HTC Sync Manager, um das HTC One V mit Microsoft ®<br />
Outlook ® , Outlook Express oder Windows ® Kontakten auf<br />
Ihrem Computer zu synchronisieren.<br />
Google Mail Google ® Kontakte werden in das HTC One V importiert,<br />
nachdem Sie sich bei Ihrem Google-Konto angemeldet haben.<br />
Sie können auch weitere Google-Kontakte direkt auf dem<br />
HTC One V erstellen.<br />
Sozialnetzwerk-<br />
Konten<br />
Melden Sie sich bei Ihren bevorzugten Sozial-Netzwerken an,<br />
um Kontaktinformationen von ihnen zu importieren.<br />
Telefonkontakte Sie können Kontakte direkt auf dem HTC One V erstellen und<br />
speichern oder bestehende Kontakte von Ihrem alten Telefon<br />
übertragen.<br />
SIM-Karte Kopieren Sie alle SIM-Kontakte auf das HTC One V.<br />
Microsoft Exchange<br />
ActiveSync ®<br />
Das HTC One V synchronisiert Ihre beruflichen Kontakte vom<br />
Microsoft Exchange ActiveSync Server Ihres Büros.<br />
Übertragen Verwenden Sie die Übertragen-App, um nicht nur Ihre<br />
Kontakte, sondern auch Kalendertermine und<br />
Textnachrichten vom alten Telefon auf das HTC One V zu<br />
übertragen.<br />
Übertragen von Kontakten von einem alten Telefon<br />
Über Bluetooth ® können Sie Kontakte aus einem alten Telefon einfach zu Ihrem<br />
HTC One V übertragen. Abhängig vom alten Telefonmodell können Sie auch andere<br />
Arten von Daten, z.B. Kalendertermine und SMS, zum HTC One V übertragen.<br />
1. Tippen Sie auf der Startseite auf > Übertragung.<br />
2. Tippen Sie auf Weiter, um zu beginnen.<br />
3. Wählen Sie den Namen und das Modell des alten Telefons aus.<br />
4. Schalten Sie Bluetooth auf Ihrem alten Telefon ein, stellen Sie den Erkennbar-<br />
Modus ein und folgen Sie den Anweisungen auf dem Display.<br />
Ihr erster Anruf<br />
1. Tippen Sie auf der Startseite auf .<br />
2. Geben Sie die Telefonnummer oder die ersten paar Buchstaben des<br />
Kontaktnamens ein.
21 Die erste Woche mit dem neuen Telefon<br />
3. Tippen Sie in der Liste auf einen Kontakt, den Sie anrufen möchten.<br />
4. Um aufzulegen, tippen Sie auf Beenden.<br />
Senden Ihrer ersten SMS<br />
1. Tippen Sie auf der Startseite auf > Nachrichten.<br />
2. Tippen Sie auf .<br />
3. Tippen Sie auf und wählen Sie anschließend die Kontakte, an die Sie die<br />
Nachricht senden möchten.<br />
4. Tippen Sie auf das Feld Text hinzufügen und geben Sie anschließend die<br />
Nachricht ein.<br />
5. Tippen Sie auf , um einen Smiley oder einen Kurztext hinzuzufügen.<br />
6. Tippen Sie auf Senden.<br />
Fotos, Videos und Musik auf und vom<br />
HTC One V übertragen<br />
Es gibt zwei Möglichkeiten, wie Sie Medien übertragen können.<br />
§ Verbinden Sie das HTC One V mit Ihrem Computer und wählen Sie den Modus<br />
Festplatte. Der Computer wird es wie jeden herkömmlichen USB-<br />
Wechseldatenträger erkennen und sie anschließend Ihre Medien zwischen ihnen<br />
austauschen können.<br />
§ Laden Sie unsere HTC Sync Manager Software herunter. Sie können sie ganz<br />
einfach zur Synchronisierung von Ordnern mit Medien und Wiedergabelisten auf<br />
Ihrem Computer und dem HTC One V einrichten. HTC Sync Manager kann<br />
außerdem Fotos und Videos automatisch vom HTC One V auf den Computer<br />
übertragen.<br />
Laden und Sie HTC Sync Manager, falls verfügbar, von unserer Webseite herunter<br />
und installieren Sie es. Oder laden Sie die aktuelle Version von HTC Sync herunter<br />
und installieren Sie sie, um Ihre Medien und Daten zu synchronisieren.
22 Die erste Woche mit dem neuen Telefon<br />
Kopieren und Teilen von Text<br />
In Applikationen wie dem Webbrowser und Mail können Sie Text auswählen und<br />
kopieren und ihn anschließend einfügen oder teilen.<br />
Auswahl von Text<br />
1. Drücken Sie etwas länger auf ein Wort.<br />
2. Ziehen Sie die Start- und Endmarkierungen, um den Umgebungstext zu<br />
markieren.<br />
Um die Adresse einer verlinkten Webseite zu kopieren, drücken Sie etwas auf den<br />
Link und tippen Sie anschließend auf Link-URL kopieren.<br />
Kopieren und Einfügen von Text<br />
1. Nachdem Sie den Text ausgewählt haben, den Sie kopieren möchten, tippen Sie<br />
auf Kopieren.<br />
Der ausgewählte Text wird dann zur Zwischenablage kopiert.<br />
2. Drücken Sie etwas länger auf den Punkt im Texteingabefeld (z. B. beim<br />
Schreiben einer E-Mail), an dem Sie den Text einfügen möchten.<br />
3. Tippen Sie auf Einfügen.<br />
Teilen von Text<br />
1. Nachdem Sie den Text ausgewählt haben, den Sie teilen möchten, tippen Sie auf<br />
Teilen.<br />
2. Wählen Sie aus, wo Sie den ausgewählten Text einfügen und teilen möchten,<br />
z.B. in einer E-Mail oder Statusaktualisierung eines sozialen Netzwerks.
23 Die erste Woche mit dem neuen Telefon<br />
Aufnahme des HTC One V Displays<br />
Möchten Sie mit Ihrem Highscore in einem Spiel angeben, einen Blogartikel über die<br />
Funktionen des HTC One V schreiben oder ein auf ein Status-Update über einen<br />
Musiktitel, den Sie abspielen, veröffentlichen? Sie können ganz einfach ein Bild der<br />
Displayanzeige machen und es im Alben teilen.<br />
Drücken Sie etwas länger auf EIN/AUS und anschließend auf . Die Display-Anzeige<br />
wird im Album Kameraaufnahmen unter Alben gespeichert.<br />
Wechseln zwischen zuletzt geöffneten Apps<br />
Sie können ganz einfach auf Apps zugreifen, die Sie kürzlich geöffnet haben.<br />
1. Drücken Sie auf .<br />
2. Streichen Sie Ihren Finger nach oben oder unten, um kürzlich geöffnete<br />
Anwendungen anzuzeigen.<br />
§ Wenn Sie eine App aus der Liste entfernen<br />
möchten, ziehen Sie sie nach links oder rechts.<br />
§ Wenn Sie zu einer App zurückwechseln<br />
möchten, tippen Sie sie einfach an.<br />
Können Sie die Menütaste nicht finden?<br />
Bestimmte Apps besitzen keine Menü Taste auf dem Display.<br />
Sollten Sie keine Taste in der App auf dem Display sehen können, drücken Sie etwas<br />
länger auf , um das Menü zu öffnen.<br />
Benachrichtigungen<br />
Benachrichtigungs-LED
24 Die erste Woche mit dem neuen Telefon<br />
Die Benachrichtigungs-LED erscheint folgendermaßen:<br />
§ Stetiges Grün, wenn an das HTC One V ein Netzteil oder ein Computer<br />
angeschlossen und der Akku voll geladen ist.<br />
§ Blinkendes Grün, wenn es eine noch nicht gelesene Benachrichtigung gibt.<br />
§ Stetiges Orange, während der Akku geladen wird.<br />
§ Blinkendes Orange, wenn die verbleibende Akkuladung sehr niedrig ist.<br />
Benachrichtigungssymbole<br />
Mit den Benachrichtigungssymbolen in der Statusleiste, haben Sie jederzeit<br />
Nachrichten, Kalenderereignisse und Erinnerungen im Auge.<br />
Benachrichtigungsfeld<br />
Wenn Sie eine neue Benachrichtigung erhalten, können Sie das Benachrichtigungsfeld<br />
öffnen, um eine Nachricht, Erinnerung oder Ereignisbenachrichtigung zu lesen. Auf<br />
dem Benachrichtigungsfeld können Sie auch schnell auf Einstellungen zugreifen.<br />
1. Um das Benachrichtigungsfeld zu öffnen, drücken Sie etwas länger auf die<br />
Statusleiste und ziehen Sie Ihren Finger dann nach unten.<br />
Wenn es mehrere Benachrichtigungen gibt, scrollen Sie im Fenster nach unten,<br />
um alle anzuzeigen.<br />
2. Drücken Sie etwas länger auf die Leiste unten im Benachrichtigungsfeld und<br />
schieben Sie anschließend Ihren Finger nach oben, um das<br />
Benachrichtigungsfeld zu schließen. Oder drücken Sie einfach auf .
25 Die erste Woche mit dem neuen Telefon<br />
Kennenlernen der Einstellungen<br />
Möchten Sie den Klingelton ändern, eine WLAN ® Verbindung einrichten oder das<br />
Display heller machen? Diese und weitere Optionen können Sie unter Einstellungen<br />
vornehmen.<br />
Schieben Sie das Benachrichtigungsfeld auf und tippen Sie anschließend auf . Hier<br />
sind einige grundlegende Optionen, die Sie ändern können:<br />
§ Tippen Sie auf Ein/Aus neben einem Element, z. B. WLAN, das ein- oder<br />
ausgeschaltet werden soll. Tippen Sie auf das jeweilige Element, um die<br />
Einstellungen zu ändern.<br />
§ Tippen Sie auf Ton, um einen Klingelton einzustellen, ein Tonprofil zu wählen und<br />
Toneinstellungen für eingehende Anrufe zu konfigurieren.<br />
§ Tippen Sie auf Anzeige & Fingerbewegungen (oder Anzeige), um die Display-<br />
Helligkeit zu ändern oder einzustellen, wie lange das Display ausgeschaltet sein<br />
muss, bevor der Energiesparmodus aufgerufen wird.<br />
§ Tippen Sie auf Sicherheit, um das HTC One V zu sichern, z. B. mit einer<br />
Displaysperre.<br />
Laufzeit des Akkus verlängern<br />
Die Akkunutzungsdauer zwischen Ladevorgängen hängt davon ab, wie Sie das<br />
HTC One V verwenden. Die verwendeten Funktionen und Zubehör können Sie die<br />
Akkunutzungsdauer beeinflussen.<br />
Hier sind ein paar Tipps zum Verlängern der Laufzeit des Akkus:<br />
§ Schalten Sie das Display aus, wenn Sie es nicht verwenden<br />
§ Verringern Sie die Lautstärke<br />
§ Schließen Sie Programme, sehr viel Strom verbrauchen, z. B. die Kamera, wenn<br />
Sie sie nicht verwenden<br />
§ Stellen Sie sicher, dass Apps nicht im Hintergrund ausgeführt werden<br />
Update der HTC One V Software<br />
Das HTC One V kann nach Software-Updates suchen und Sie bei Bedarf auf deren<br />
Verfügbarkeit hinweisen. Sie können dann das Software-Update über die WLAN- oder<br />
Datenverbindung herunterladen und installieren. Sie können auch auf manuelle Weise<br />
nachschauen, ob es Software-Updates gibt.<br />
Je nach Art der Aktualisierung können dabei möglicherweise alle persönlichen Daten<br />
und benutzerdefinierten Einstellungen gelöscht und alle selbst installierten<br />
Anwendungen entfernt werden. Sichern Sie daher erst alle Daten und Dateien, die Sie<br />
beibehalten möchten.
26 Die erste Woche mit dem neuen Telefon<br />
Verwenden Sie WLAN zum Download des Software-Updates, um zusätzliche<br />
Datengebühren zu vermeiden.<br />
Installation einer Aktualisierung<br />
Wenn die Internetverbindung aktiv und ein neues Update verfügbar ist, wird das<br />
Dialogfeld Systemupdate erscheinen und Sie durch die Vorgang führen. Wenn das<br />
Dialogfenster nicht angezeigt wird, prüfen Sie das Benachrichtigungssymbol für ein<br />
Update in der Statusleiste.<br />
1. Schieben Sie das Benachrichtigungsfeld auf und tippen Sie auf die Update-<br />
Benachrichtigung.<br />
2. Wählen Sie im Dialogfeld Systemupdate welche Art von Verbindung für den<br />
Download des Update verwendet werden soll.<br />
3. Folgen Sie den Ausgaben auf dem Display, um den Download zu starten.<br />
4. Tippen Sie nach dem Abschluss des Download auf Jetzt installieren und tippen<br />
Sie anschließend im Dialogfenster Systemsoftware-Update installieren auf OK.<br />
Warten Sie, bis das Update durchgeführt wurde. Das HTC One V wird danach<br />
automatisch zurückgesetzt.<br />
Manuelles Suchen nach Aktualisierungen<br />
1. Schieben Sie das Benachrichtigungsfeld auf und tippen Sie anschließend auf .<br />
2. Tippen Sie auf Info > Software-Updates > Jetzt prüfen.<br />
Synchronisierung von Medien und Daten mit<br />
HTC Sync Manager<br />
Mit HTC Sync Manager können Sie dieselben Medien wie auf Ihrem Computer<br />
genießen, wenn Sie unterwegs sind. Sie können ihn ebenso für das Speichern<br />
gemeinsamer Kontakte, wichtiger Dokumente und anderen Daten auf dem HTC One V<br />
und Ihrem Computer verwenden.<br />
HTC Sync Manager ist der Ersatz für HTC Sync und bietet weitaus mehr Funktionen.<br />
Sie können Folgendes tun:<br />
§ Musik und Videos im integrierten Player abspielen. Sie können auch iTunes ® und<br />
Windows Media ® Player Wiedergabelisten abspielen.<br />
§ Ihre Musik-, Foto- und Videobibliothek auf dem Computer verwalten.<br />
§ Musik von Ihren CDs auf den Computer übertragen.<br />
§ Fotos, Videos, Musik, Wiedergabelisten und Alben zwischen dem HTC One V<br />
und Ihrem Computer synchronisieren.<br />
§ Informationen wie z. B. Kontakte, Kalender, Dokumente und Web-Lesezeichen<br />
zwischen dem HTC One V und Ihrem Computer synchronisieren.
27 Die erste Woche mit dem neuen Telefon<br />
Lesen Sie HTC Sync Manager Grundlagen auf Seite 151, um zu erfahren, wie diese<br />
Software installiert und verwendet wird.<br />
Laden Sie den HTC Sync Manager von www.htc.com/help herunter und installieren<br />
Sie ihn (sofern verfügbar). Oder laden Sie die aktuelle Version von HTC Sync<br />
herunter und installieren Sie sie, um Ihre Medien und Daten zu synchronisieren.
28 Kamera<br />
Kamera<br />
Kamera-Grundlagen<br />
Nehmen Sie Fotos direkt und ohne Verzögerungen auf. Starten Sie die Kamera gleich<br />
vom Displaysperren-Fenster aus, selbst wenn das HTC One V mit einem Kennwort<br />
geschützt ist.<br />
1. Drücken Sie bei ausgeschaltetem Display auf die EIN/AUS-Taste.<br />
2. Ziehen Sie das Kamera Symbol in die Display-Sperrfensterring, um direkt mit der<br />
Aufnahme von Fotos und Videos zu beginnen.<br />
Von der Startseite aus können Sie auch auf Kamera tippen, um sie zu starten.<br />
Verwenden Sie die Steuerungen im Suchfenster, um Effekte hinzuzufügen, hineinoder<br />
herauszuzoomen und mehr.<br />
Nach der Verwendung der Kamera (oder wenn Sie das Suchfenster vorübergehend<br />
verlassen), müssen Sie das HTC One V trotzdem noch entsperren, wenn das<br />
Displaysperren-Fenster aktiv sind.<br />
Zoomen<br />
§ Streichen Sie vor der Aufnahme eines Fotos oder Videos mit Ihrem Finger über<br />
die Zoomleiste, um hinein- oder herauszuzoomen.<br />
§ Bei der Aufnahme von Video wird die Zoomleiste immer auf dem Display<br />
angezeigt. Sie können während der Aufnahme nach Belieben hinein- und<br />
herauszoomen.
29 Kamera<br />
Auswahl eines Effektes<br />
Verwenden Sie die verfügbaren Kameraeffekte, um Fotos so aussehen zu lassen, als<br />
wären sie mit besonderen Objektiven oder Filtern aufgenommen worden. Sie können<br />
Videos auch bestimmte Effekte hinzufügen.<br />
1. Tippen Sie auf .<br />
2. Scrollen Sie durch die verfügbaren Effekte und tippen Sie auf einen, der Ihnen<br />
gefällt.<br />
Einstellen der Auflösung<br />
1. Tippen Sie im Suchfenster auf .<br />
2. Tippen Sie auf Bildauflösung oder Videoqualität und wählen Sie anschließend<br />
eine Auflösung.<br />
Auswahl eines Blitzmodus<br />
Tippen Sie auf das Blitz-Symbol, um einen Blitzmodus auszuwählen.<br />
Bei der Verwendung des Blitz ein oder Auto-Blitz Modus wird die Kamera den für das<br />
Foto geeignetsten Blitz automatisch einstellen.<br />
Aufnahme eines Fotos<br />
1. Öffnen Sie Kamera im Displaysperren-Fenster oder auf der Startseite.<br />
2. Richten Sie die Kamera einfach auf das, was Sie aufnehmen möchten. Die<br />
Kamera wird den Fokus automatisch einstellen und nachfokussieren, wenn Sie<br />
sich bewegen.<br />
3. Wenn Sie zum Herunterladen des Fotos bereits sind, tippen Sie auf .<br />
Aufnahme von Video<br />
1. Öffnen Sie Kamera im Displaysperren-Fenster oder auf der Startseite.<br />
2. Wenn Sie zur Aufnahme des Fotos bereits sind, tippen Sie auf .<br />
3. Während der Aufnahme können Sie Folgendes tun:<br />
§ Frei hinein- oder herauszoomen.<br />
§ Den Fokus auf ein anderes Motiv oder einen anderen Bereich einstellen,<br />
indem Sie einfach auf das Suchfenster tippen.<br />
§ Tippen Sie auf das Blitz-Symbol, um den Blitz ein- oder auszuschalten.<br />
4. Tippen Sie auf , um die Aufnahme zu beenden.
30 Kamera<br />
Aufnahme eines Fotos während der Videoaufnahme<br />
Wenn Sie mit der Hauptkamera ein Video aufnehmen, tippen Sie auf , um ein Foto<br />
Ihres Motivs zu machen.<br />
Kontinuierliche Aufnahme von Bildern<br />
Möchten Sie Fotos von sich bewegenden Motiven aufnehmen? Egal ob das<br />
Fußballspiel Ihres Sohnes oder ein Autorennen können Sie die Aktion aufnehmen.<br />
Stellen Sie sicher, dass Sie die Szene Automatisch ausgewählt haben, bevor Sie<br />
diese Funktion verwenden.<br />
1. Halten Sie im Suchfenster einfach etwas länger gedrückt. Die Kamera nimmt<br />
bis zu 20 aufeinanderfolgende Aufnahmen Ihres Motivs auf.<br />
Möchten Sie viel mehr Aufnahmen machen? Tippen Sie auf > Kontinuierliche<br />
Aufnahme und deaktivieren Sie anschließend die Option Auf 20 Bilder<br />
beschränken.<br />
2. Wählen Sie nach den Aufnahmen das Foto aus, das Sie am meisten mögen, und<br />
tippen Sie anschließend auf Beste Aufnahme. Um weitere Fotos aus dem Stapel<br />
zu speichern, löschen Sie einfach die Fotos, die Sie nicht behalten möchten.<br />
Kameraszenen<br />
Szenen bieten eine einfache Möglichkeit, die normalen Einstellungen der Kamera zu<br />
überschreiben, um der aktuellen Belichtung und Umgebung zu entsprechen.<br />
Verwenden Sie Autom. und lassen Sie die Kamera automatisch die optimalen<br />
Einstellungen bestimmen, oder wählen Sie aus einer breiten Auswahl von Szenen,<br />
bevor Sie Fotos aufnehmen.<br />
Porträt-Aufnahmen verbessern<br />
Wenn Sie Fotos aufnehmen möchten, in denen Ihre Familie oder Ihre Freunde einfach<br />
spitzenmäßig aussehen, verwenden Sie am besten die Porträt-Szene. Die Hauttöne<br />
von Personen in den Aufnahmen werden dann weicher dargestellt.<br />
1. Tippen Sie im Suchfenster auf .<br />
2. Tippen Sie auf Porträt.<br />
3. Wenn Sie zum Herunterladen des Fotos bereits sind, tippen Sie auf .
31 Kamera<br />
Aufnahme eines Gruppenbildes<br />
Finden Sie es schwierig, jeden zum Lächeln zu bringen und sie zur selben Zeit in die<br />
Kamera blicken zu lassen? Mit dem HTC One V können Sie die perfekten<br />
Gruppenporträts mit den meisten Lächlern und den wenigsten Blinzlern aufnehmen.<br />
1. Tippen Sie im Suchfenster auf .<br />
2. Tippen Sie auf Gruppenporträt.<br />
3. Wenn Sie zum Herunterladen des Fotos bereits sind, tippen Sie auf . Die<br />
Kamera macht mehrere Aufnahmen und fügt sie zum bestmöglichen<br />
Gruppenfoto zusammen.<br />
Aufnahme eines Panoramafotos<br />
Ob es nun die Golden Gate Bridge oder der Eiffelturm ist, Sie können alles, breit oder<br />
hoch, in einem einzelnen Foto aufnehmen.<br />
1. Tippen Sie im Suchfenster auf .<br />
2. Tippen Sie auf Panorama.<br />
Bei Verwendung dieses Modus sind die Zoomfunktion und das Blitzlicht deaktiviert.<br />
3. Wenn Sie für die erste Aufnahme bereit sind, tippen Sie auf . Richtungspfeile<br />
werden erscheinen mit denen Sie im Querformat nach links oder rechts<br />
schwenken können (oder im Hochformat nach oben oder unten).<br />
4. Beim Schwenken wird eine Markierung auf dem Display angezeigt. Verwenden<br />
Sie die Markierung, um den ersten Teil der gewünschten Szene aufzunehmen.<br />
5. Bewegen Sie das HTC One V so gleichmäßig wie Sie können. Die Kamera wird<br />
automatisch fünf Bilder in Serie schießen.<br />
6. Tippen Sie auf , um die Aufnahme jederzeit zu stoppen.<br />
Die Kamera fügt die Aufnahmen zu einem einzelnen Foto zusammen.<br />
HDR verwenden<br />
Bei der Aufnahme von Porträts gegen einen hellen Hintergrund können Sie HDR<br />
verwenden, um das Motiv schärfer abzubilden. HDR verstärkt die Details von hellen<br />
und dunklen Bereichen selbst bei starken Lichtkontrasten.<br />
1. Tippen Sie im Suchfenster auf .<br />
2. Tippen Sie auf HDR.<br />
3. Wenn Sie zum Herunterladen des Fotos bereits sind, tippen Sie auf .<br />
Die Kamera macht drei Aufnahmen mit unterschiedlichen Belichtungen und setzt Sie<br />
zu einem verbesserten Foto zusammen.
32 Kamera<br />
Aufnahmen bei geringem Licht<br />
Nehmen Sie tolle Bilder selbst bei schwachem Licht auf.<br />
1. Tippen Sie im Suchfenster auf .<br />
2. Tippen Sie auf Geringes Licht.<br />
Bei Verwendung dieses Modus ist das Blitzlicht deaktiviert.<br />
3. Wenn Sie zum Herunterladen des Fotos bereits sind, tippen Sie auf .<br />
§ Halten Sie das HTC One V ganz fest, um ein verwackeltes Foto zu vermeiden.<br />
§ Verbessern Sie das Foto nach der Aufnahme, indem Sie Spezialeffekte wie z.B.<br />
Automatische Verbesserung und Hoher Kontrast anwenden.<br />
Videos in Zeitlupe aufnehmen<br />
Erleben Sie eine Hochgeschwindigkeitsaktion Stück für Stück wieder und geben Sie<br />
Ihren Videos einen Hauch von Spannung.<br />
1. Tippen Sie im Suchfenster auf .<br />
2. Tippen Sie auf Zeitlupenvideo.<br />
3. Richten Sie das Bild im Suchfenster ein.<br />
4. Tippen Sie auf , um mit der Aufnahme zu beginnen.
33 Kamera<br />
Kamera- und Videoeinstellungen ändern<br />
1. Tippen Sie im Suchfenster auf .<br />
2. Neben dem Ändern der grundlegeben Kamera- und Videoeinstellungen können<br />
Sie ebenfalls:<br />
§ Die Dauer ändern, für die ein aufgenommenes Foto oder Video im<br />
Vorschaufenster angezeigt wird, bevor die Kamera wieder das Suchfenster<br />
anzeigt.<br />
§ Automatisch ein Fotos machen, wenn das Motiv lächelt (nur Fotomodus).<br />
§ GPS Standortdaten auf aufgenommenen Fotos speichern (Geotagging)<br />
(nur Fotomodus).<br />
§ Den ISO-Wert einstellen. Höhere ISO-Werte eignen sich besser für die<br />
Aufnahme von Bildern bei schlechten Lichtverhältnissen (nur im<br />
Fotomodus).<br />
§ Fotos automatisch zu einem sozialen Netzwerk hochladen (nur<br />
Fotomodus). Sie können die Upload-Häufigkeit, das Album, in den der<br />
Upload erfolgen soll, sowie die Datenschutzstufe einstellen.
34 Persönliche Einrichtung<br />
Persönliche Einrichtung<br />
Abstimmen des HTC One V auf eigene<br />
Bedürfnisse<br />
Gestalten Sie das Aussehen und die Töne des HTC One V genau so wie Sie es<br />
möchten. Personalisieren Sie es mit einem anderen Hintergrundbild, Oberfläche,<br />
Klingelton und Benachrichtigungston für Ereignisse wie zum Beispiel eingehende SMS,<br />
E-Mail und Kalendererinnerungen.<br />
Personalisierung Ihres HTC One V mit Szenen<br />
Mit Szenen können Sie aus dem HTC One V praktisch mehrere Telefone machen.<br />
Szenen sind persönlich angepasste Startseite-Layouts, die Sie ganz einfach anwenden<br />
können. Wechseln Sie z.B. zwischen Szenen, um das HTC One V perfekt für Arbeit,<br />
Freizeit, Reisen, etc. anzupassen.<br />
Jedes Mal, wenn Sie etwas auf der Startseite hinzufügen oder entfernen, speichert<br />
das HTC One V die Änderungen automatisch in der aktuell ausgewählten Szene.<br />
Erstellen einer neuen Szene<br />
Sie beginnen mit einer leeren Startseite, wenn Sie eine neue Szene erstellen.<br />
1. Schieben Sie das Benachrichtigungsfeld auf und tippen Sie anschließend auf<br />
> Personalisieren.<br />
2. Tippen Sie auf der Registerkarte Display auf Szene.<br />
3. Tippen Sie auf > Neu.<br />
4. Geben Sie den Namen der neuen Szene ein und tippen Sie anschließend auf<br />
Fertig.<br />
5. Passen Sie die Szene durch Hinzufügen von Widgets und Apps, Ändern des<br />
Hintergrundes usw. an. Alle Änderungen werden automatisch in der Szene<br />
gespeichert.<br />
Umbenennen einer Szene<br />
1. Schieben Sie das Benachrichtigungsfeld auf und tippen Sie anschließend auf<br />
> Personalisieren.<br />
2. Tippen Sie auf der Registerkarte Display auf Szene.<br />
3. Streichen Sie Ihren Finger von rechts nach links über das Display zu der Szene,<br />
die Sie umbenennen möchten.
35 Persönliche Einrichtung<br />
4. Drücken Sie etwas länger auf eine Szenen-Miniaturansicht und tippen Sie<br />
anschließend auf Umbenennen.<br />
5. Geben Sie einen neuen Szenennamen ein.<br />
6. Tippen Sie auf Fertig.<br />
Löschen von Szenen<br />
1. Schieben Sie das Benachrichtigungsfeld auf und tippen Sie anschließend auf<br />
> Personalisieren.<br />
2. Tippen Sie auf der Registerkarte Display auf Szene.<br />
3. Tippen Sie auf > Löschen.<br />
4. Streichen Sie Ihren Finger von rechts nach links über das Display, um durch<br />
Szenen zu laufen. Tippen Sie dann auf die Szene, die Sie löschen möchten.<br />
5. Tippen Sie auf Löschen.<br />
Ändern des Hintergrundbildes<br />
Wählen Sie Ihr Lieblingsfoto als Hintergrundbild auf der Startseite aus. Sie haben die<br />
Auswahl aus verfügbaren Hintergrundbildern oder Fotos, die Sie mit der Kamera<br />
aufgenommen haben.<br />
1. Schieben Sie das Benachrichtigungsfeld auf und tippen Sie anschließend auf<br />
> Personalisieren.<br />
2. Tippen Sie auf der Registerkarte Display auf Hintergrundbild.<br />
3. Tippen Sie auf eine dieser Optionen:<br />
Alben Wählen Sie ein Foto aus und schneiden Sie es zu.<br />
HTC-Hintergründe Wählen Sie einen voreingestellten Hintergrund aus und<br />
tippen Sie auf Vorschau.<br />
4. Tippen Sie auf Speichern oder Übernehmen.<br />
Anwenden einer neuen Oberfläche<br />
Machen Sie die Startseite mit neuen Oberflächen noch persönlicher. Mit Oberflächen<br />
können Sie den Display-Schaltflächen, App-Fensters, Optionsmenüs und anderen<br />
Elementen ein anderes Aussehen verleihen.<br />
1. Schieben Sie das Benachrichtigungsfeld auf und tippen Sie anschließend auf<br />
> Personalisieren.<br />
2. Tippen Sie auf der Registerkarte Display auf Oberfläche.
36 Persönliche Einrichtung<br />
3. Streichen Sie Ihren Finger von rechts nach links über das Display zur<br />
gewünschten Oberfläche.<br />
4. Tippen Sie auf Übernehmen.<br />
Persönliche Einrichtung der Startseite mit<br />
Widgets<br />
Mit Widgets können Sie wichtige Informationen und Medieninhalte direkt in der<br />
Startseite anzeigen. Einige Widgets wurden bereits der Startseite hinzugefügt. Sie<br />
können weitere aus den verfügbaren Widgets auswählen.<br />
Hinzufügen eines Widgets zur Startseite<br />
1. Drücken Sie auf der Startseite etwas länger auf eine freie Stelle.<br />
2. Die Registerkarte Widgets bietet Ihnen folgende Möglichkeiten:<br />
§ Streichen Sie nach links oder rechts, um alle Widgets zu durchsuchen.<br />
§ Tippen Sie auf , um nach bestimmten Widgets zu suchen.<br />
§ Tippen Sie auf Alle Widgets, um aus einer Liste zu wählen.<br />
Einige Widgets sind in verschiedenen Stilen und Größen verfügbar.<br />
3. Ziehen Sie ein gewünschte Widget auf ein Miniaturbild auf der Startseite, auf<br />
dem Sie es hinzufügen möchten.<br />
Sie können auch Widgets hinzufügen, mit denen Sie schnell bestimmte Einstellungen,<br />
z.B. WLAN und Bluetooth ein- und ausschalten können. Tippen Sie auf Alle Widgets ><br />
Einstellungen und anschließend auf das gewünschte Widget.
37 Persönliche Einrichtung<br />
Ändern der Einstellungen eines Widgets<br />
Sie können grundlegende Einstellungen bestimmter Widgets (z. B. die Kontakte und<br />
Mail Widgets) auf der Startseite ändern.<br />
1. Halten Sie ein Widget auf der Startseite etwas länger gedrückt und ziehen Sie es<br />
anschließend nach .<br />
Es werden dann die entsprechenden Fenster angezeigt, in denen Sie einige<br />
Einstellungen für das Widget öffnen können.<br />
2. Ändern Sie die Widget-Einstellungen nach Belieben.<br />
Größe eines Widget ändern<br />
Die Größe einiger Widgets kann geändert werden, nachdem Sie sie der Startseite<br />
hinzugefügt haben.<br />
1. Halten Sie ein Widget auf der Startseite etwas länger gedrückt und heben Sie<br />
anschließend Ihren Finger an. Wenn Richtungspfeile unter dem Widget<br />
erscheinen, bedeutet dies, dass die Größe des Widgets geändert werden kann.<br />
2. Ziehen an einem der Pfeile, um das Widget zu vergrößern oder zu verkleinern.<br />
Hinzufügen von Apps und anderen<br />
Verknüpfungen zur Startseite<br />
Sie können häufig verwendete Apps auf der Startseite ablegen. Sie können ebenfalls<br />
Verknüpfungen zu häufig verwendeten Einstellungen, gespeicherten Webseiten usw.<br />
hinzufügen.<br />
1. Drücken Sie auf der Startseite etwas länger auf eine freie Stelle.<br />
2. Wählen Sie auf der Registerkarte Apps oder Verknüpfungen, ob Sie eine App<br />
oder eine Verknüpfung hinzufügen möchten.<br />
Um eine App hinzuzufügen, können Sie auch auf tippen, etwas länger auf eine<br />
App tippen und sie anschließend in einen freien Bereich auf der Startseite ziehen.
38 Persönliche Einrichtung<br />
Anordnen und Entfernen von Widgets und<br />
Symbolen auf der Startseite<br />
Verschieben eines Widgets oder Symbols<br />
1. Drücken Sie etwas länger auf das Widget oder Symbol, das Sie verschieben<br />
möchten.<br />
2. Ziehen Sie das Widget oder das Symbol an eine andere Stelle des Fensters.<br />
§ Sie können an der linken oder rechten Seite des Fensters anhalten, um das Widget<br />
oder das Symbol auf andere Fenster der Startseite zu ziehen.<br />
§ Wenn Sie ein Widget auf einen Platz ziehen, der bereits von einem anderen Widget<br />
belegt wird, schiebt sich das Widget automatisch beiseite, um Platz zu schaffen.<br />
3. Wenn das Widget oder das Symbol an der gewünschten Stelle liegt, heben Sie<br />
Ihren Finger an.<br />
Entfernen eines Widgets oder Symbols<br />
1. Drücken Sie etwas länger auf das Widget oder Symbol, das Sie entfernen<br />
möchten und ziehen Sie es anschließend nach .<br />
2. Wenn sich das Widget oder das Symbol rot färbt, heben Sie Ihren Finger an.
39 Persönliche Einrichtung<br />
Personalisieren der Startleiste<br />
Die Startleiste auf der Startseite ermöglicht Ihnen den direkten Zugriff auf häufig<br />
verwendete Apps. Sie können die Apps in der Startleiste durch andere häufig von<br />
Ihnen verwendete Apps ersetzen.<br />
1. Drücken Sie etwas länger auf die App, die Sie ersetzen möchten und ziehen Sie<br />
sie anschließend aus der Startleiste heraus.<br />
2. Tippen Sie auf , um das Fenster Alle Apps aufzurufen.<br />
3. Drücken Sie etwas länger auf eine App und ziehen Sie sie anschließend an die<br />
freie Stelle in der Startleiste.<br />
§ Sie können in der Startleiste auch Verknüpfungen zu Einstellungen oder<br />
Informationen hinzufügen. Fügen Sie zunächst eine Verknüpfung auf der Startseite<br />
hinzu und ziehen Sie sie anschließend in die Startleiste.<br />
§ Die Apps oder Verknüpfungen, die Sie im Displaysperren-Fenster sehen, sind<br />
dieselben Apps wie in der Startleiste.<br />
Apps in einem Ordner gruppieren<br />
Verwenden Sie Ordner, um Apps in der Startleiste oder auf der Startseite zu<br />
gruppieren, um mehr Platz für das Hinzufügen weiterer Apps zu schaffen.<br />
1. Drücken Sie etwas länger auf eine App und ziehen Sie sie anschließend auf eine<br />
andere App, um automatisch einen Ordner zu erstellen.<br />
2. Tippen Sie auf den Ordner, um ihn zu öffnen.<br />
3. Tippen Sie auf .
40 Persönliche Einrichtung<br />
4. Wählen Sie eine oder mehrere Apps, die Sie zum Ordner hinzufügen möchten.<br />
5. Tippen Sie auf Hinzufügen.<br />
Sie können auch Verknüpfungen zu Einstellungen oder Informationen hinzufügen.<br />
Fügen Sie zunächst eine Verknüpfung auf der Startseite hinzu und ziehen Sie sie<br />
anschließend in den Ordner.<br />
Umbenennen eines Ordners<br />
1. Tippen Sie auf den Ordner, um ihn zu öffnen.<br />
2. Tippen Sie auf die Titelleiste des Ordner-Fensters.<br />
3. Geben Sie einen neuen Ordnernamen ein.<br />
4. Tippen Sie außerhalb des Ordners, um ihn zu schließen.<br />
Elemente aus einem Ordner entfernen<br />
1. Tippen Sie auf den Ordner, um ihn zu öffnen.<br />
2. Drücken Sie etwas länger auf eine App oder eine Verknüpfung und ziehen Sie<br />
sie anschließend auf die Startseite oder hinaus zu , um sie zu entfernen.<br />
Wiederholen Sie diese Schritte, um weitere Elemente aus dem Ordner zu<br />
entfernen.<br />
Wenn nur noch ein Element im Ordner vorhanden ist, wird die Gruppierung<br />
automatisch aufgehoben und der Ordner entfernt.<br />
Personalisierung mit Tonsätzen<br />
Jeder Tonsatz verfügt über eine andere Kombination von Tönen für unterschiedliche<br />
Klingeltöne und Benachrichtigungen wie z.B. eingehende Nachrichten, E-Mail,<br />
Kalender-Terminerinnerungen, und mehr. Durch das Wechseln der Tonsätze können<br />
Sie das HTC One V lustige Töne wiedergeben lassen, wenn Sie mit Freunden<br />
unterwegs sind oder zu dezenten Tönen wechseln, wenn Sie arbeiten.<br />
Erstellen eines Soundschemas<br />
1. Schieben Sie das Benachrichtigungsfeld auf und tippen Sie anschließend auf<br />
> Personalisieren.<br />
2. Tippen Sie auf der Registerkarte Sound auf Soundschema.<br />
3. Tippen Sie im Fenster Tonsätze auf .<br />
4. Geben Sie den Namen des neuen Soundschemas ein und tippen Sie<br />
anschließend auf Fertig.<br />
Das neu erstellte Soundschema wird dann der Soundschemaliste hinzugefügt. Sie<br />
können dem Soundschema unterschiedliche Töne zuweisen.
41 Persönliche Einrichtung<br />
Ändern von Klingeltönen, Benachrichtigungen und Tönen<br />
1. Schieben Sie das Benachrichtigungsfeld auf und tippen Sie anschließend auf<br />
> Personalisieren.<br />
2. Tippen Sie auf der Registerkarte Sound auf Soundschema.<br />
3. Wählen Sie ein Soundschema, das Sie anpassen möchten oder erstellen Sie ein<br />
neues und tippen Sie anschließend auf Übernehmen.<br />
4. Ändern Sie den Klingel, Benachrichtigungs- und den Weckerton im Fenster<br />
Personalisieren.<br />
Das HTC One V speichert Ihre Auswahl automatisch für den aktuellen Soundschema.<br />
Löschen eines Soundschemas<br />
1. Schieben Sie das Benachrichtigungsfeld auf und tippen Sie anschließend auf<br />
> Personalisieren.<br />
2. Tippen Sie auf der Registerkarte Sound auf Soundschema.<br />
3. Tippen Sie auf .<br />
4. Wählen Sie ein oder mehrere Soundschemata, die Sie löschen möchten.<br />
5. Tippen Sie auf Löschen.<br />
Neuanordnen von Applikations-Registerkarten<br />
Sie können die Registerkarten unten im Fenster bestimmter Apps neu anordnen, um<br />
wichtigen Informationen den Vorrang zu geben. Sie können auch Registerkarten<br />
hinzufügen oder entfernen.<br />
1. Öffnen Sie eine App, bei der die typischen Registerkarten unten im Fenster zu<br />
sehen sind.<br />
2. Halten Sie die aktuelle Registerkarte etwas länger gedrückt, bis das Display eine<br />
Meldung über das Neuanordnen von Registerkarten anzeigt.<br />
Wenn Sie keine Registerkarten in der App sehen, tippen Sie auf > Registerkarten<br />
bearbeiten.
42 Persönliche Einrichtung<br />
3. Sie können Folgendes tun:<br />
§ Ändern Sie die Reihenfolge der Registerkarten. Drücken Sie etwas länger<br />
auf eine Registerkarte und ziehen Sie sie anschließend an die gewünschte<br />
Position.<br />
§ Ziehen Sie eine Registerkarte in oder aus der unteren Reihe heraus, um sie<br />
hinzuzufügen oder zu entfernen.<br />
4. Wenn Sie damit fertig sind, drücken Sie auf .
43 Anrufe<br />
Anrufe<br />
Anruf mit Smart Dialing absetzen<br />
Sie können entweder eine Nummer direkt anrufen oder Smart Dialing verwenden, um<br />
schnell einen Anruf abzusetzen. Smart Dialing sucht und ruft einen gespeicherten/<br />
synchronisierten Kontakt oder eine Nummer in der Anrufliste an.<br />
1. Tippen Sie auf der Startseite auf .<br />
2. Geben Sie die Telefonnummer oder die ersten paar Buchstaben des<br />
Kontaktnamens ein.<br />
3. Tippen Sie in der Liste auf einen Kontakt, den Sie anrufen möchten.<br />
Um andere mit dem Kontakt verknüpfte Telefonnummern zu prüfen, tippen Sie auf<br />
neben dem Kontaktnamen.<br />
4. Um aufzulegen, tippen Sie auf Beenden.<br />
Verwendung von Kurzwahl<br />
Mit der Kurzwahl können Sie eine Rufnummer mit einem Fingertipp anwählen. Wenn<br />
Sie z.B. die Nummer eines Kontaktes der Zifferntaste 2 auf der Telefontastatur<br />
zugewiesen haben, brauchen Sie lediglich etwas länger auf diese Taste drücken, um<br />
die Nummer zu wählen.<br />
Die Nummer 1 ist in der Regel für die Mailbox reserviert. Drücken Sie etwas länger<br />
auf diese Taste, um die Mailbox anzurufen und Mailbox-Nachrichten abzurufen.<br />
Zuweisen einer Kurzwahlnummer zu einer Taste<br />
1. Tippen Sie auf der Startseite auf .<br />
2. Tippen Sie auf > Kurzwahl.<br />
3. Tippen Sie auf und wählen Sie anschließend einen Kontakt aus der Liste aus.<br />
4. Wählen Sie im Kurzwahl-Fenster die Telefonnummer des Kontaktes, welche Sie<br />
verwenden möchten, und anschließend die Taste für die Kurzwahl.<br />
5. Tippen Sie auf Speichern.
44 Anrufe<br />
Anrufen einer Telefonnummer in einer SMS<br />
1. Tippen Sie auf die Telefonnummer in der Nachricht.<br />
2. Tippen Sie auf Anrufen.<br />
Um den Sender der Nachricht anzurufen, drücken Sie auf die empfangene<br />
Nachricht und tippen Sie anschließend auf Anrufen im Optionenmenü.<br />
Anrufen einer Nummer in einer E-Mail<br />
1. Tippen Sie auf die Telefonnummer im E-Mail-Text.<br />
2. Tippen Sie auf Anrufen.<br />
Anrufen einer Telefonnummer in einem<br />
Kalender-Termin<br />
1. Öffnen Sie einen Termin im Kalender.<br />
2. Tippen Sie im Fenster Termindetails auf die Telefonnummer.<br />
3. Tippen Sie auf Anrufen.<br />
4. Tippen der Anruf eingeht, tippen Sie auf , um Termineinzelheiten wie z.B.<br />
Konferenzschaltungs-ID-Nummer oder Besprechungs-PIN-Code im<br />
Telefonwähler-Fenster zu sehen.<br />
Absetzen eines Notrufs<br />
In einigen Ländern können Sie auch dann Notrufe von Ihrem HTC One V absetzen,<br />
wenn Sie keine SIM-Karte eingelegt haben oder Ihre SIM-Karte gesperrt wurde.<br />
Wenn kein Netzwerksignal vorhanden ist, können Sie keine Notrufe absetzen.<br />
1. Tippen Sie auf der Startseite auf .<br />
2. Wählen Sie die lokale Notrufnummer und drücken Sie anschließend auf Anrufen.
45 Anrufe<br />
Empfangen von Anrufen<br />
Wenn Sie einen Anruf von einem Kontakt erhalten, wird das Fenster Eingehender<br />
Anruf anzeigt.<br />
Sie können für das Empfangen von Anrufen den Modus Höfliches Klingeln und den<br />
Taschenmodus verwenden.<br />
Annehmen eines Anrufs<br />
Gehen Sie auf eine der folgenden Weisen vor:<br />
§ Ist das Display deaktiviert wenn Sie einen Anruf erhalten, ziehen Sie auf den<br />
Ring im Displaysperren-Fenster.<br />
§ Wenn das Display beim Eingang eines Anrufs aktiviert ist, tippen Sie auf<br />
Annehmen.<br />
Abweisen eines Anrufs<br />
Gehen Sie auf eine der folgenden Weisen vor:<br />
§ Ist das Display deaktiviert wenn Sie einen Anruf erhalten, ziehen Sie auf den<br />
Ring im Displaysperren-Fenster. Ziehen Sie den Ring anschließend auf das<br />
Erinnerungen Symbol, um eine Aufgabe zu erstellen oder auf das Nachricht<br />
senden Symbol, um eine SMS an den Anrufer zu senden.<br />
§ Wenn das Display beim Eingang eines Anrufs aktiviert ist, tippen Sie auf<br />
Ablehnen.<br />
§ Drücken Sie zwei Mal auf die EIN/AUS-Taste, um einen Anruf abzuweisen.<br />
Deaktivieren des Klingeltons ohne den Abruf abzuweisen.<br />
Gehen Sie auf eine der folgenden Weisen vor:<br />
§ Drücken Sie die LEISER- oder LAUTER-Taste.<br />
§ Drücken Sie auf die EIN/AUS-Taste.<br />
§ Legen Sie das HTC One V mit der Vorderseite nach unten auf eine flache<br />
Unterlage.<br />
Falls Sie das HTC One V bereits mit der Vorderseite nach unten abgelegt haben,<br />
wird es bei nachfolgenden Anrufen trotzdem klingeln.
46 Anrufe<br />
Sieh mal, wir da anruft<br />
Jedes Mal wenn Sie einen Anruf absetzen oder Sie von einem Freund angerufen<br />
werden, sehen Sie den aktuellen Status des Freundes in sozialen Netzwerken rechts<br />
im Anruf-Fenster. Zudem wird innerhalb von sieben Tagen vor dem Geburtstag eines<br />
Kontaktes eine Geburtstagserinnerung angezeigt.<br />
Aufgabenerinnerung während eines Telefongesprächs anzeigen<br />
Haben Sie einer Freundin versprochen, dieses Wochenende den Babysitter zu spielen?<br />
Wenn Sie eine Aufgabe mit einem Kontakt verknüpfen, wird Ihnen eine<br />
Aufgabenerinnerung angezeigt, wenn Sie dieser Kontakt anruft.<br />
Welche Möglichkeiten gibt es während eines<br />
Anrufs?<br />
Während eines Anrufs können Sie die Freisprechfunktion aktivieren, den Anruf in die<br />
Warteschleife legen usw.<br />
Gespräch in Wartestellung geben<br />
Tippen Sie auf > Halten, um den Anruf in die Warteschleife zu legen. Die Anzeige für<br />
Anruf halten wird in der Statusleiste angezeigt.<br />
Um den Anruf fortzusetzen, tippen Sie erneut auf > Fortsetzen.
47 Anrufe<br />
Makeln zwischen Anrufen<br />
Wenn Sie bereits ein Gespräch führen und eine weiteren Anruf annehmen, können Sie<br />
zwischen den zwei Anrufen makeln.<br />
1. Wenn Sie einen zweiten Anruf erhalten, tippen Sie auf Annehmen, um den<br />
zweiten Anruf anzunehmen und den ersten Anruf in die Warteschleife zu legen.<br />
2. Um zwischen Anrufen zu wechseln, tippen Sie auf den Kontakt im Fenster, mit<br />
dem Sie sich unterhalten möchten.<br />
3. Wenn Sie das aktuelle Gespräch beenden und zum anderen Gespräch<br />
zurückkehren möchten, tippen Sie auf Beenden.<br />
Ein-oder Ausschalten von Freisprechen während eines Anrufs<br />
Um Ihre Ohren nicht zu verletzen, sollten Sie das HTC One V nicht an Ihr Ohr halten,<br />
nachdem Sie die Freisprechfunktion aktiviert haben.<br />
Gehen Sie auf eine der folgenden Weisen vor:<br />
§ Drehen Sie das HTC One V während eines Anrufs um (stellen Sie sicher, dass Für<br />
Lautsprecher umdrehen in den Sound Einstellungen ausgewählt ist).<br />
§ Tippen Sie im Anruf-Fenster auf .<br />
Das Freisprechsymbol erscheint in der Statusleiste, wenn die Freisprechfunktion<br />
aktiviert ist.<br />
Wenn Sie die Freisprech-Funktion deaktivieren möchten, drehen Sie das HTC One V<br />
einfach wieder um, so dass seine Vorderseite nach oben zeigt. Oder tippen Sie erneut<br />
auf .<br />
Deaktivierung des Mikrofons während eines Anrufes<br />
Tippen Sie im Anruf-Fenster auf , um das Mikrofon ein- oder auszuschalten. Wenn<br />
das Mikrofon ausgeschaltet ist, erscheint das Ton-aus-Symbol auf der Statusleiste.<br />
Anruf beenden<br />
Beenden Sie einen Anruf auf eine der folgenden Weisen:<br />
§ Tippen Sie im Anruf-Fenster auf Beenden.<br />
§ Schieben Sie das Benachrichtigungsfeld auf und tippen Sie anschließend auf .<br />
Wenn die Telefonnummer der Person, die Sie angerufen hat, noch nicht in der<br />
Kontaktliste enthalten ist, können Sie die Nummer nach dem Auflegen in Ihrer<br />
Kontaktliste speichern.
48 Anrufe<br />
Einrichtung einer Telefonkonferenz<br />
Das Führen von Konferenzen mit Freunden, Familienmitgliedern und Kollegen ist<br />
einfach. Setzen Sie den ersten Anruf ab (oder nehmen Sie einen an) und wählen Sie<br />
anschließend weitere Kontakte an, welche an der Konferenzschaltung teilnehmen<br />
sollen.<br />
Stellen Sie sicher, dass die SIM-Karte für den Konferenzschaltungsdienst aktiviert<br />
ist. Kontaktieren Sie Ihren Netzbetreiber für weitere Einzelheiten.<br />
1. Rufen Sie den ersten Teilnehmer der Telefonkonferenz an.<br />
2. Wenn eine Verbindung besteht, drücken Sie auf > Anruf hinzufügen und<br />
wählen Sie anschließend die Nummer des zweiten Teilnehmers. Der erste<br />
Teilnehmer wird auf Halten gestellt.<br />
3. Wenn die Verbindung mit dem zweiten Teilnehmer hergestellt ist, tippen Sie auf<br />
.<br />
4. Um einen weiteren Teilnehmer hinzufügen, tippen Sie auf und wählen Sie<br />
anschließend die Nummer des Kontaktes aus.<br />
5. Tippen Sie nach Herstellung der Verbindung auf , um den Kontakt der<br />
Telefonkonferenz hinzuzufügen.<br />
6. Wenn Sie in der Telefonkonferenz mit einer Person privat sprechen möchten,<br />
tippen Sie auf und wählen Sie anschließend Privatgespräch.<br />
Um das Gespräch mit einem Teilnehmer zu beenden, tippen Sie auf und<br />
anschließend auf Dieses Gespräch beenden.<br />
Um die Telefonkonferenz zu beenden, tippen Sie auf Beenden.<br />
Internetanrufe<br />
Wenn Sie mit einem WLAN-Netzwerk verbunden sind können Sie Anrufe über ein<br />
Internet-Telefon-Konto tätigen und empfangen.<br />
Bevor Sie ein Internet-Telefon-Konto hinzufügen, stellen Sie sicher, dass Sie sich bei<br />
einem Internet Telefonanbieter angemeldet haben, der Telefongespräche über das<br />
Session Initiation Protokoll (SIP) unterstützt. Wenn Sie über das Internet ein Telefon<br />
anrufen, können dafür Gebühren berechnet werden.<br />
Hinzufügen eines Internet-Telefon-Kontos<br />
1. Schieben Sie das Benachrichtigungsfeld auf und tippen Sie anschließend auf<br />
> Anruf.<br />
2. Tippen Sie unter Internet Anrufeinstellungen auf Konten.<br />
3. Tippen Sie auf Konto hinzufügen.<br />
4. Geben Sie Ihre Kontoangeben ein.
49 Anrufe<br />
5. Tippen Sie auf > Speichern.<br />
6. Um das HTC One V für den Empfang von Internetanrufen über das hinzugefügte<br />
Konto einzurichten, tippen Sie auf das Kästchen Eingehende Anrufe empfangen.<br />
Absetzen eines Internetanrufs<br />
Tätigen Sie einen Internetanruf, um entweder das Internet-Telefon-Konto oder die<br />
Telefonnummer eines Kontaktes anzurufen.<br />
Rufen Sie eine dieser Möglichkeiten an:<br />
Internet-<br />
Telefon-Konto<br />
§ Tippen Sie unter Kontakte auf den Kontakt mit einem Internet-<br />
Telefon-Konto und anschließend auf Internetanruf.<br />
§ Tippen Sie unter Anrufliste auf ein Internet-Anrufprotokoll.<br />
Rufnummer Aktivieren Sie zunächst die Verwendung von Internettelefon für<br />
abgehende Anrufe. Schieben Sie das Benachrichtigungsfeld auf und<br />
tippen Sie anschließend auf > Anruf. Tippen Sie auf<br />
Internettelefon verwenden und wählen Sie anschließend entweder<br />
Für alle Anrufe mit verfügbarem Datennetz oder Bei jedem Anruf<br />
fragen.<br />
Anrufliste<br />
In der Anrufliste sehen Sie verpasste Anrufe, gewählte Nummern und empfangene<br />
Anrufe.<br />
Einen verpassten Anrufer zurückrufen<br />
Wenn Sie einen Anruf verpasst haben, erscheint das Symbol für einen verpassten<br />
Anruf in der Statusleiste.<br />
1. Schieben Sie das Benachrichtigungsfeld auf, um nachzuschauen, wer Sie<br />
angerufen hat.<br />
2. Wenn Sie einen Anrufer zurückrufen möchten, tippen Sie auf die<br />
Benachrichtigung für den verpassten Anruf.<br />
3. Tippen Sie auf den Namen des Anrufers oder die Nummer im Anrufliste-Fenster.
50 Anrufe<br />
Anzeige von Anrufen in der Anrufliste<br />
1. Tippen Sie auf der Startseite auf .<br />
2. Tippen Sie auf > Anrufliste.<br />
3. Im Anrufliste-Fenster haben Sie folgende Möglichkeiten:<br />
§ Tippen Sie auf einen Namen bzw. eine Nummer in der Liste, den/die Sie<br />
anrufen möchten.<br />
§ Drücken Sie etwas länger auf einen Namen oder eine Nummer in der Liste,<br />
um das Optionenmenü aufzurufen.<br />
§ Tippen Sie auf , um die Anrufe eines bestimmten Kontakts anzuzeigen.<br />
Wenn es sich um einen gespeicherten/synchronisierten Kontakt handelt,<br />
sehen Sie auch die letzten SMS und E-Mails, die Sie mit diesem Kontakt<br />
ausgetauscht haben.<br />
§ Tippen Sie auf > Ansicht, um nur eine bestimmte Art von Anrufen, z. B.<br />
Verpasste Anrufe oder Ausgehende Anrufe, anzuzeigen.<br />
Hinzufügen einer neuen Telefonnummer aus der Anrufliste zu den<br />
Kontakten<br />
1. Drücken Sie im Anrufliste-Fenster etwas länger auf die Telefonnummer und<br />
tippen Sie anschließend auf Als Kontakt speichern.<br />
2. Entscheiden Sie, ob Sie einen neuen Kontakt erstellen oder die Nummer unter<br />
einem bestehenden Kontakt speichern möchten.<br />
Löschen der Anrufliste<br />
Im Anrufliste-Fenster können Sie Folgendes ausführen:<br />
Einen Namen oder eine<br />
Nummer entfernen<br />
Drücken Sie etwas länger auf den Namen oder die Nummer<br />
und tippen Sie anschließend auf Aus Anrufliste löschen.<br />
Gesamte Liste löschen Tippen Sie auf > Anrufliste löschen > Alle auswählen ><br />
Löschen.<br />
Zu Hause anrufen<br />
Wenn Sie im Ausland unterwegs sind, können Sie Freunde und Verwandte ganz<br />
einfach anrufen.<br />
Der Code Ihres Heimatlandes wird beim Anrufen Ihrer Kontakte während Roaming<br />
automatisch hinzugefügt. Wenn Sie allerdings eine Nummer zum Wählen manuell<br />
eingeben, müssen Sie ein Pluszeichen (+) und eine Ländervorwahl vor der Nummer<br />
eingeben.
51 Anrufe<br />
Ändern der standardmäßigen Ländervorwahl für Heimatwahl<br />
1. Schieben Sie das Benachrichtigungsfeld auf und tippen Sie anschließend auf<br />
> Anruf.<br />
2. Tippen Sie auf Heimatwahl-Einstellungen.<br />
3. Wählen Sie ein Land aus und tippen Sie auf OK.<br />
Ausschalten von Zu Hause anrufen<br />
Wenn Sie komplette Telefonnummern während Roaming lieber manuell eingeben<br />
möchten, können Sie die Zu Hause anrufen Funktion ausschalten.<br />
1. Schieben Sie das Benachrichtigungsfeld auf und tippen Sie anschließend auf<br />
> Anruf.<br />
2. Deaktivieren Sie unter Andere Einstellungen die Option Zu Hause anrufen.<br />
Telefondienste<br />
Sie können die Einstellungen unterschiedlicher Telefondienste ändern. Zu<br />
Telefondiensten können Rufumleitung, Anklopfen, Mailbox usw. gehören. Kontaktieren<br />
Sie Ihren Netzbetreiber, um Informationen über die Verfügbarkeit von Telefondiensten<br />
zu erhalten.<br />
Schieben Sie das Benachrichtigungsfeld auf und tippen Sie anschließend auf ><br />
Anruf.
52 Nachrichten<br />
Nachrichten<br />
Über die Nachrichten-App<br />
Bleiben Sie stets mit den wichtigen Menschen in Ihrem Leben in Kontakt. Mit der<br />
Nachrichten-App können Sie SMS und MMS schreiben und senden. Im Fenster Alle<br />
Nachrichten werden all Ihre gesendeten und empfangenen Nachrichten nach<br />
Kontaktnamen oder Telefonnummern in Konversationen gruppiert.<br />
Senden einer SMS<br />
1. Tippen Sie auf der Startseite auf > Nachrichten.<br />
2. Tippen Sie auf .<br />
3. Geben Sie einen Kontaktnamen oder eine Mobiltelefonnummer ins Feld An ein.<br />
Möchten Sie die Nachricht an eine Gruppe von Freunden senden? Tippen Sie auf<br />
und wählen Sie anschließend die Kontakte, an die Sie die Nachricht senden<br />
möchten.<br />
4. Tippen Sie auf das Feld Text hinzufügen und geben Sie anschließend die<br />
Nachricht ein.<br />
5. Tippen Sie auf Senden oder drücken Sie auf , um die Nachricht als einen<br />
Entwurf zu speichern.<br />
§ Es gibt ein Limit für die Anzahl von Buchstaben in einer SMS (wird über der<br />
Schaltfläche Senden angezeigt). Überschreiten Sie dieses Limit, wird die SMS zwar<br />
als eine Nachricht ausgeliefert, es werden aber Gebühren für mehrere Nachrichten<br />
berechnet.<br />
§ Die SMS wird automatisch zu einer MMS, wenn Sie eine E-Mail-Adresse als<br />
Empfänger eingeben, einen Betreff für die Nachricht hinzufügen, ein Objekt<br />
anhängen oder eine sehr lange Nachricht erstellen.
53 Nachrichten<br />
Senden einer MMS<br />
1. Tippen Sie auf der Startseite auf > Nachrichten.<br />
2. Tippen Sie auf .<br />
3. Geben Sie einen Kontaktnamen, eine Mobiltelefonnummer oder E-Mail Adresse<br />
ins Feld An ein.<br />
Möchten Sie die Nachricht an eine Gruppe von Freunden senden? Tippen Sie auf<br />
und wählen Sie anschließend die Kontakte, an die Sie die Nachricht senden<br />
möchten.<br />
4. Wenn Sie einen Betreff hinzufügen möchten, tippen Sie auf > Betreff<br />
hinzufügen.<br />
5. Tippen Sie auf das Feld Text hinzufügen und geben Sie anschließend die<br />
Nachricht ein.<br />
6. Tippen Sie auf und wählen Sie anschließend die Art der Anlage.<br />
7. Wählen Sie das anzuhängende aus oder suchen Sie danach.<br />
8. Tippen Sie nach dem Hinzufügen eines Anhangs auf , um Optionen für den<br />
Austausch, die Anzeige oder das Entfernen des Anhangs anzuzeigen.<br />
9. Tippen Sie auf Senden oder drücken Sie auf , um die Nachricht als einen<br />
Entwurf zu speichern.<br />
Erstellen einer Diashow<br />
1. Tippen Sie nach dem Hinzufügen eines Fotos, Videos oder Audio zur MMS auf<br />
> Dia.<br />
2. Wählen Sie aus, wo Sie das nächste Dia einfügen möchten.<br />
3. Direkt nachdem Sie ein Dia eingefügt haben, können Sie Folgendes tun:<br />
§ Tippen Sie auf und wählen Sie ein Foto oder ein Video aus.<br />
§ Tippen Sie auf > Audio, um Musik oder eine Sprachnotiz zum Dia<br />
hinzufügen.<br />
§ Tippen Sie auf Text hinzufügen und geben Sie anschließend die Unterschrift<br />
ein.<br />
§ Tippen Sie auf , um Optionen für den Austausch, die Anzeige oder das<br />
Entfernen des Anhangs anzuzeigen.<br />
4. Tippen Sie auf > Vorschau. Tippen Sie ein Mal auf das Vorschaufenster, um die<br />
Wiedergabesteuerungen anzuzeigen.<br />
Wenn Sie Vorschau nicht sehen, scrollen Sie im Menü nach unten.<br />
5. Tippen Sie nach Abschluss auf Senden oder drücken Sie auf , um die<br />
Nachricht als einen Entwurf zu speichern.
54 Nachrichten<br />
Können Sie die E-Mail Adressen Ihrer Kontakte in der<br />
Nachrichten-App nicht finden?<br />
1. Wenn bei der Eingabe eines Kontaktnamens nur Telefonnummern<br />
angezeigt werden, tippen Sie auf .<br />
2. Tippen Sie auf > E-Mail anzeigen.<br />
Wenn Sie immer E-Mail Adressen anzeigen lassen möchten, tippen Sie im<br />
Fenster Alle Nachrichten auf und anschließend auf Einstellungen ><br />
Allgemein > E-Mail-Adresse anzeigen.<br />
Fortfahren mit einem Nachrichtenentwurf<br />
1. Drücken Sie bei Anzeige des Fensters Alle Nachrichten auf > Entwürfe.<br />
2. Tippen Sie auf die Nachricht, um mit der Bearbeitung fortzufahren.<br />
3. Tippen Sie auf Senden.<br />
Überprüfen Ihrer Nachrichten<br />
Abhängig von den Benachrichtigungseinstellungen spielt das HTC One V einen Ton<br />
ab, vibriert oder zeigt die Nachricht kurz in der Statusleiste an, wenn Sie eine neue<br />
Nachricht empfangen. In der Statusleiste wird ebenfalls ein Symbol für eine neue<br />
Nachricht angezeigt.<br />
Für das Öffnen und Lesen haben Sie folgende Möglichkeiten:<br />
§ Öffnen Sie das Benachrichtigungsfeld und tippen Sie auf die Benachrichtigung<br />
über eine neue Nachricht.<br />
§ Gehen Sie zur Nachrichten-App und öffnen Sie die Nachricht.<br />
Anzeige und Speichern einer Anlage aus einer MMS<br />
§ Wenn es eine Medienanlage wie z.B. ein Foto oder Video in einer empfangenen<br />
Nachricht gibt, tippen Sie sie an, um die Inhalte anzuzeigen.<br />
§ Wenn Sie den Anhang speichern möchten, tippen Sie auf die MMS und wählen<br />
Sie aus dem Optionsmenü anschließend Speichern aus.
55 Nachrichten<br />
§ Wenn es sich bei der Anlage um einen Kontakt (vCard) handelt, tippen Sie ihn<br />
an, um die Kontaktinformationen anzuzeigen. Tippen Sie anschließend auf<br />
Speichern, um ihn Ihren Kontakten hinzuzufügen.<br />
§ Wenn es sich bei der Anlage um einen Termin oder ein Ereignis (vCalendar)<br />
handelt, tippen Sie sie an, um den Kalender auszuwählen, in dem Sie sie<br />
speichern möchten, und tippen Sie anschließend auf Importieren.<br />
Wenn Sie sich Sorgen um die Größe des Downloads machen, können Sie zuerst die<br />
Größe und den Betreff prüfen, bevor Sie eine MMS herunterladen. Drücken Sie bei<br />
Anzeige des Fensters Alle Nachrichten auf > Einstellungen ><br />
Multimedianachrichten (MMS). Deaktivieren Sie die Option Automatisch abrufen.<br />
Speichern einer SMS in der Aufgaben-App<br />
Speichern Sie eine SMS in Ihrer Aufgaben-Liste, um sich daran zu erinnern, wann Sie<br />
darauf antworten möchten.<br />
1. Tippen Sie im Fenster Alle Nachrichten auf einen Kontakt (oder eine<br />
Telefonnummer), um die mit dem Kontakt ausgetauschten Nachrichten<br />
anzuzeigen.<br />
2. Tippen Sie auf die Nachricht, die Sie speichern möchten, und anschließend auf<br />
Als Aufgabe speichern.<br />
3. Geben Sie einen Aufgabennamen und andere Details ein.<br />
4. Tippen Sie auf Speichern.<br />
Antworten auf eine Nachricht<br />
1. Tippen Sie im Fenster Alle Nachrichten auf einen Kontakt (oder eine<br />
Telefonnummer), um die mit dem Kontakt ausgetauschten Nachrichten<br />
anzuzeigen.<br />
2. Tippen Sie auf das Feld Text hinzufügen und geben Sie anschließend die<br />
Nachricht ein.<br />
3. Tippen Sie auf Senden.
56 Nachrichten<br />
Antworten über eine andere Telefonnummer des Kontaktes<br />
Wenn Sie für einen Kontakt mehrere Telefonnummern auf dem HTC One V<br />
gespeichert haben, sehen Sie die Telefonnummer unter dem Namen des Kontakts.<br />
Denken Sie daran, dass Ihre Antwort an die Telefonnummer der letzten vom Kontakt<br />
empfangenen Nachricht gesendet wird.<br />
1. Tippen Sie im Fenster Alle Nachrichten auf einen Kontakt (oder eine<br />
Telefonnummer), um die mit dem Kontakt ausgetauschten Nachrichten<br />
anzuzeigen.<br />
2. Tippen Sie auf und wählen Sie eine andere Telefonnummer dieses Kontaktes.<br />
3. Tippen Sie auf das Feld Text hinzufügen und geben Sie anschließend die<br />
Nachricht ein.<br />
4. Tippen Sie auf Senden.<br />
Eine Nachricht weiterleiten<br />
1. Tippen Sie im Fenster Alle Nachrichten auf einen Kontakt (oder eine<br />
Telefonnummer), um die mit dem Kontakt ausgetauschten Nachrichten<br />
anzuzeigen.<br />
2. Tippen Sie auf eine Nachricht und anschließend auf Weiterleiten.<br />
3. Geben Sie einen oder mehrere Empfänger in das An Feld ein.<br />
4. Tippen Sie auf Senden.
57 Nachrichten<br />
WAP Push-Nachrichten<br />
WAP Push-Nachrichten enthalten einen Web-Link. Über den Link wird häufig eine<br />
Datei herunterladen, die Sie von einem Anbieter angefordert haben.<br />
Wenn Sie eine WAP Push-Nachricht erhalten, wird ein Benachrichtigungssymbol<br />
auf der Statusleiste angezeigt.<br />
Öffnen und Lesen einer neuen WAP Push-Nachricht<br />
1. Öffnen Sie das Benachrichtigungsfeld und tippen Sie auf die Benachrichtigung<br />
über eine neue Push-Nachricht.<br />
2. Tippen Sie auf Website besuchen.<br />
Anzeige aller WAP Push-Nachrichten<br />
1. Tippen Sie auf der Startseite auf > Nachrichten.<br />
2. Tippen Sie auf > Push-Nachrichten.<br />
Sie können diese Option nur dann sehen, wenn Sie zuvor WAP Push-Nachrichten<br />
erhalten haben.
58 Nachrichten<br />
Verwalten von Nachrichten-Threads<br />
Eine Nachricht sperren<br />
Sie können eine Nachricht sperren, so dass sie nicht gelöscht wird, selbst wenn Sie die<br />
anderen Nachrichten im Thread löschen.<br />
1. Tippen Sie im Fenster Alle Nachrichten auf einen Kontakt (oder eine<br />
Telefonnummer), um die mit dem Kontakt ausgetauschten Nachrichten<br />
anzuzeigen.<br />
2. Tippen Sie auf die Nachricht, die Sie sperren möchten.<br />
3. Tippen Sie auf Nachricht sperren im Optionsmenü. Ein Sperrsymbol wird<br />
angezeigt.<br />
Kopieren einer Textnachricht auf die SIM-Karte<br />
1. Tippen Sie im Fenster Alle Nachrichten auf einen Kontakt (oder eine<br />
Telefonnummer), um die mit dem Kontakt ausgetauschten Nachrichten<br />
anzuzeigen.<br />
2. Tippen Sie auf die Nachricht und anschließend auf Zur SIM-Karte kopieren. Das<br />
Symbol einer SIM-Karte wird angezeigt.<br />
Löschen einer einzelnen Nachricht<br />
1. Tippen Sie im Fenster Alle Nachrichten auf einen Kontakt (oder eine<br />
Telefonnummer), um die mit dem Kontakt ausgetauschten Nachrichten<br />
anzuzeigen.<br />
2. Tippen Sie auf die Nachricht, die Sie löschen möchten.<br />
3. Wenn die Nachricht gesperrt ist, drücken Sie etwas länger auf Nachricht<br />
entsperren im Optionsmenü und drücken Sie anschließend etwas länger auf die<br />
Nachricht, um das Optionsmenü wieder anzuzeigen.<br />
4. Tippen Sie auf Nachricht löschen und anschließend auf OK.<br />
Löschen mehrerer Nachrichten innerhalb einer Konversation<br />
1. Tippen Sie im Fenster Alle Nachrichten auf einen Kontakt (oder eine<br />
Telefonnummer), um die mit dem Kontakt ausgetauschten Nachrichten<br />
anzuzeigen.<br />
2. Tippen Sie auf > Löschen.<br />
3. Tippen Sie auf Nach Auswahl löschen oder Nach Telefonnummer löschen (falls<br />
der Kontakt im Verlauf der Konversation mehrere Telefonnummern verwendet<br />
hat).<br />
Tippen Sie in den Nachrichten-Einstellungen auf Allgemein > Alte Nachrichten<br />
löschen, um alte Nachrichten pro Konversation automatisch zu löschen.
59 Nachrichten<br />
Löschen einer Konversation<br />
1. Drücken Sie im Fenster Alle Nachrichten etwas länger auf einen Kontakt (oder<br />
eine Telefonnummer), dessen Nachrichten Sie löschen möchten, und tippen Sie<br />
anschließend auf Löschen.<br />
2. Tippen Sie auf OK, um den gesamten Thread zu löschen.<br />
Gesperrte Nachrichten im Konversations-Thread werden erst dann gelöscht, wenn<br />
Sie die Option Gesperrte Nachrichten löschen markieren.<br />
Löschen mehrerer Konversationen<br />
1. Drücken Sie bei Anzeige des Fensters Alle Nachrichten auf > Löschen.<br />
2. Wählen Sie die Konversations-Threads aus, die Sie löschen möchten.<br />
3. Tippen Sie auf Löschen. Gesperrte Nachrichten werden nicht gelöscht.<br />
Sichern von SMS<br />
1. Tippen Sie auf der Startseite auf > Nachrichten.<br />
2. Tippen Sie auf > SMS sichern > SMS sichern.<br />
3. Geben Sie einen Namen für die Sicherungsdatei ein und tippen Sie anschließend<br />
auf OK.<br />
SMS via E-Mail sichern<br />
Sie müssen Ihr E-Mail Konto in der Mail-App einrichten.<br />
1. Drücken Sie bei Anzeige des Fensters Alle Nachrichten auf > SMS sichern.<br />
2. Tippen Sie auf SMS über E-Mail sichern.<br />
Das Schreiben-Fenster der Mail-App wird sich mit der angehängten<br />
Sicherungsdatei öffnen.<br />
3. Geben Sie Ihre E-Mail-Adresse ein.<br />
4. Schreiben Sie die E-Mail und tippen Sie anschließend auf Senden.<br />
Um Ihre SMS auf dem HTC One V wiederherzustellen, öffnen Sie die E-Mail mit der<br />
Sicherungsdatei als Anhang in der Mail-App. Tippen Sie auf den Anhang, um ihn zuerst<br />
herunterzuladen und tippen Sie ihn anschließend erneut an, um die zu importierende<br />
Sicherungsdatei zu öffnen.
60 Nachrichten<br />
Nachrichten wiederherstellen<br />
Sie können nur SMS wiederherstellen, die mit der Funktion SMS sichern exportiert<br />
wurden.<br />
1. Tippen Sie auf der Startseite auf > Nachrichten.<br />
2. Tippen Sie auf > SMS sichern > SMS wiederherstellen.<br />
3. Tippen Sie auf die Sicherungsdatei, die importiert werden soll.<br />
4. Tippen Sie auf OK.<br />
Einstellen von Nachrichtenoptionen<br />
Greifen Sie auf die Einstellungen der Nachrichten-App zu und ändern Sie diese. Sie<br />
können Ihren Nachrichten eine Signatur hinzufügen, Nachrichtenoptionen bearbeiten<br />
usw.<br />
Drücken Sie bei Anzeige des Fensters Alle Nachrichten auf > Einstellungen.
61 Suche und Webbrowser<br />
Suche und Webbrowser<br />
Suche auf dem HTC One V und dem Web<br />
Sie können mit HTC One V nach Informationen auf dem Suche und im Web suchen.<br />
Einige Apps wie z.B. Kontakte oder Mail verfügen über eine eigene Suchfunktion, die<br />
Sie verwenden können, um nur in diesen Apps zu suchen.<br />
Einstellung von Suchoptionen<br />
1. Tippen Sie auf der Startseite auf .<br />
2. Tippen Sie auf > Einstellungen.<br />
3. Tippen Sie auf Google Suche und legen Sie anschließend Ihre Sucheinstellungen<br />
fest.<br />
4. Wenn Sie damit fertig sind, drücken Sie auf .<br />
5. Tippen Sie auf Suchbare Elemente und wählen Sie anschließend die Elemente<br />
aus, die Sie in die Suche mit einbeziehen möchten.<br />
Ausführen von Suchabfragen im Web und auf dem HTC One V<br />
1. Tippen Sie auf der Startseite auf .<br />
2. Geben Sie im Suchfeld anschließend die Wörter ein, nach denen Sie suchen<br />
möchten. Während der Eingabe werden entsprechende Begriffe auf dem<br />
HTC One V und Vorschläge von der Google-Websuche in einer Liste angezeigt.<br />
3. Wenn Sie das gewünschte Ergebnis in der Liste mit Vorschlägen sehen, tippen<br />
Sie auf das Element, um es in der entsprechenden App zu öffnen.<br />
Tippen Sie auf , um es in das Suchfeld einzugeben. Neue Vorschläge werden<br />
angezeigt und Sie können weiteren Text eingeben oder auf neben einem<br />
nachstehenden Vorschlag tippen, um die Suche zu verfeinern.<br />
Surfen im Web<br />
1. Tippen Sie auf der Startseite auf > Internet.<br />
2. Tippen Sie in das URL Feld oben im Fenster.<br />
3. Geben Sie einen Suchbegriff oder die Adresse einer Webseite ein.
62 Suche und Webbrowser<br />
4. Auf der Webseite können Sie Folgendes tun:<br />
§ Tippen Sie auf einen Link, um ihn zu öffnen, oder drücken Sie etwas länger<br />
auf ihn, um weitere Optionen anzuzeigen.<br />
§ Tippen Sie auf eine E-Mail Adresse und senden Sie eine Nachricht an die E-<br />
Mail Adresse.<br />
5. Streichen Sie auf dem Display nach unten, um das URL-Feld und andere<br />
Optionen anzuzeigen.<br />
Wechseln zum Lesemodus<br />
Möchten Sie einen Artikel oder Blog ohne Ablenkungen lesen? Im Lesemodus werden<br />
Menüs, Banner und Hintergründe einer Webseite entfernt.<br />
Tippen beim Lesen einer Webseite auf (wenn verfügbar), um in den Lesemodus zu<br />
wechseln.<br />
Tippen Sie auf , um den Lesemodus auszuschalten.
63 Suche und Webbrowser<br />
Die Vollversion einer Webseite anzeigen<br />
Tippen Sie bei Anzeige einer Webseite auf > Desktop-Seite anzeigen.<br />
Öffnen oder Wechseln zwischen Browser-Registerkarten<br />
Öffnen Sie mehrere Browser-Registerkarten, um einfacher von einer Website zur<br />
anderen wechseln zu können.<br />
1. Tippen Sie bei Anzeige einer Webseite auf > Registerkarten.<br />
2. Gehen Sie auf eine der folgenden Weisen vor:<br />
§ Tippen Sie auf Neue Registerkarte, um eine neue Registerkarte zu öffnen.<br />
§ Um zu einer anderen Browser-Registerkarte zu wechseln, streichen Sie mit<br />
Ihrem Finger, bis die gewünschte Seite angezeigt wird. Tippen Sie auf eine<br />
Webseite, um sie im Vollbild anzuzeigen.<br />
Tippen Sie auf , um eine Webseite zu schließen.
64 Suche und Webbrowser<br />
Privates Browsen<br />
Sie können Inkognito-Registerkarten verwenden, um im Web mit mehr Privatspähre<br />
zu surfen. Browser Cookies werden nicht geteilt und gelöscht, wenn Sie alle Inkognito-<br />
Registerkarten schließen. Seiten, die Sie inkognito angezeigt haben werden ebenso<br />
nicht in der Verlaufsliste erscheinen, außer Dateien, die Sie heruntergeladen haben.<br />
Tippen Sie im Browserfenster auf > Registerkarten > Neue Inkognito-Registerkarte.<br />
Hinzufügen und Verwalten von Lesezeichen<br />
Markieren einer Webseite mit einem Lesezeichen<br />
Speichern Sie eine Webseite in einem normalen Browserfenster (nicht, wenn Sie<br />
eine Inkognito-Registerkarte nutzen).<br />
1. Tippen Sie bei Anzeige einer Webseite auf > Hinzufügen zu.<br />
2. Tippen Sie auf Lesezeichen.<br />
3. Bearbeiten Sie ggf. den Namen des Lesezeichens.<br />
4. Um das Lesezeichen in einem anderen Ordner zu speichern, tippen Sie auf<br />
Lesezeichen.<br />
5. Tippen Sie auf der Registerkarte Hinzufügen zu auf > Neuer Ordner.<br />
6. Tippen Sie auf Fertig.<br />
Öffnen eines Lesezeichens<br />
1. Tippen Sie bei Anzeige einer Webseite auf > Lesezeichen.<br />
2. Wechseln Sie auf der Registerkarte Lesezeichen zu dem Lesezeichen, das Sie<br />
öffnen möchten, und tippen Sie es an.<br />
Wenn Sie Google Chrome Synchronisierung in Ihrem Google-Konto eingerichtet<br />
haben, tippen Sie auf im Lesezeichen-Fenster und wählen Sie anschließend das<br />
Google Konto auf, um die synchronisierten Lesezeichen anzuzeigen.<br />
Bearbeiten eines Lesezeichens<br />
1. Tippen Sie bei Anzeige einer Webseite auf > Lesezeichen.<br />
2. Tippen Sie auf der Registerkarte Lesezeichen auf > Bearbeiten.<br />
3. Tippen Sie auf rechts des Lesezeichens, das Sie bearbeiten möchten.<br />
4. Nehmen Sie die Änderungen vor und tippen Sie anschließend auf Fertig.
65 Suche und Webbrowser<br />
Synchronisierung Ihrer Lesezeichen mit Google Chrome<br />
Erstellen Sie Lesezeichen im Google Chrome Browser auf Ihrem Computer und<br />
synchronisieren Sie sie mit dem HTC One V. Weitere Informationen über Google<br />
Chrome finden Sie unter http://support.google.com/chrome.<br />
§ Mit Ihrem Google Chrome Desktop Browser müssen Sie sich bei Ihrem Google-<br />
Konto anmelden und die Google Chrome-Synchronisierung einrichten.<br />
§ Stellen Sie sicher, dass Sie bei Ihrem Google-Konto angemeldet sind, wenn Sie<br />
Google Chrome Lesezeichen auf Ihrem Computer speichern.<br />
1. Schieben Sie das Benachrichtigungsfeld auf und tippen Sie anschließend auf<br />
> Konten & Synchronisierung.<br />
2. Tippen Sie auf Ihr Google-Konto.<br />
3. Wählen Sie die Option Internet synchronisieren.<br />
Webinhalte für später speichern<br />
Sie können Webseiten für eine spätere Ansicht, auch ohne Internetverbindung,<br />
speichern. Einige Videoclips in Webseiten können auch zur Ansichtliste hinzugefügt<br />
werden, so dass sie in Ihrer Freizeit schnell finden und ansehen können.<br />
Auf dem HTC One V werden nur Webseiten gespeichert. Sie müssen sich mit dem<br />
Internet verbinden, um verlinkte Seiten und Videoclips anzuzeigen.<br />
1. Tippen Sie bei Anzeige einer Webseite auf > Hinzufügen zu.<br />
2. Gehen Sie auf eine der folgenden Weisen vor:<br />
§ Tippen Sie auf Leseliste, um die Webseite zu speichern.<br />
§ Tippen Sie auf Ansichtliste, wenn die Webseite einen oder mehrere<br />
Videoclips enthält und wählen Sie anschließend die Videos aus, die Sie zur<br />
Ansichtliste hinzufügen möchten.<br />
Elemente in Ihrer Leseliste oder Ansichtliste anzeigen<br />
1. Tippen Sie bei Anzeige einer Webseite auf Gespeichert.<br />
2. Auf der Registerkarte Gespeichert können Sie Folgendes ausführen:<br />
§ Tippen Sie unter Leseliste auf ein Miniaturbild der Webseite, die Sie öffnen<br />
möchten.<br />
§ Tippen Sie unter Ansichtliste auf ein Miniaturbild des Videos, das Sie öffnen<br />
möchten.<br />
§ Tippen Sie auf , um weitere Optionen anzuzeigen.
66 Suche und Webbrowser<br />
Anzeigen des Browserverlaufs<br />
1. Tippen Sie bei Anzeige einer Webseite auf > Verlauf.<br />
2. Tippen Sie auf der Registerkarte Verlauf auf einen Zeitraum, um eine Liste der<br />
von Ihnen besuchten Webseiten anzuzeigen.<br />
Löschen des Browserverlaufs<br />
1. Tippen Sie bei Anzeige einer Webseite auf > Verlauf.<br />
2. Tippen Sie auf der Registerkarte Verlauf auf > Alle löschen.<br />
Anzeige einer Seite, die Sie häufig besuchen<br />
1. Tippen Sie bei Anzeige einer Webseite auf > Verlauf.<br />
2. Wechseln Sie auf der Registerkarte Meistbesucht zu der Seite, die Sie anzeigen<br />
möchten, und tippen Sie anschließend auf die Seite.<br />
Löschen der Liste meist besuchter Seiten<br />
1. Tippen Sie bei Anzeige einer Webseite auf > Verlauf.<br />
2. Tippen Sie auf der Registerkarte Meistbesucht auf > Alle löschen.<br />
Herunterladen von Dateien und Apps<br />
Sie können Dateien und Apps direkt von Ihren bevorzugten Webseiten herunterladen.<br />
Aus dem Web heruntergeladene Dateien und Apps können aus unbekannten<br />
Quellen stammen. Um das HTC One V und Ihre persönlichen Daten zu schützen,<br />
empfehlen wir nur den Download und das Öffnen von Apps und Dateien aus<br />
vertrauenswürdigen Quellen.<br />
1. Öffnen Sie Ihren Webbrowser und rufen Sie die Webseite auf, von der Sie die<br />
gewünschte Datei herunterladen können.<br />
2. Führen Sie einen dieser Schritte aus:<br />
§ Folgen Sie den Anweisungen auf der Webseite zum Download von Apps.<br />
§ Drücken Sie etwas länger auf ein Bild oder einen Link und tippen Sie<br />
anschließend auf Link speichern.<br />
Bevor Sie die heruntergeladene App installieren können, müssen Sie Ihrem HTC One V<br />
die Installation von Anwendungen von Drittanbietern unter Einstellungen > Sicherheit<br />
> Unbekannte Quellen erlauben.<br />
Anzeige von Downloads<br />
1. Tippen Sie auf der Startseite auf > Downloads.<br />
2. Tippen Sie auf die Datei, um sie zu öffnen.
67 Suche und Webbrowser<br />
Einstellen von Browseroptionen<br />
Richten Sie den Webbrowser ganz nach Ihren Internetgewohnheiten ein. Stellen Sie<br />
für die Verwendung des Webbrowsers Anzeige-, Datenschutz- und<br />
Sicherheitsoptionen ein.<br />
Tippen Sie im Browserfenster auf > Einstellungen.<br />
Einstellen der Startseite<br />
1. Tippen Sie im Browserfenster auf > Einstellungen.<br />
2. Tippen Sie auf Allgemein > Startseite einstellen.<br />
3. Wählen Sie die Startseite aus, die Sie verwenden möchten.<br />
Festlegen, wann mit Adobe Flash kompatible Inhalte angezeigt werden<br />
Wählen Sie, welche Adobe ® Flash-Inhalte Sie auf einer Webseite anzeigen möchten<br />
und wann Sie sie anzeigen möchten.<br />
1. Tippen Sie im Browserfenster auf > Einstellungen.<br />
2. Tippen Sie auf Erweitert > Flash und Plug-ins aktivieren > Nach Bedarf.<br />
Nachdem Sie nach Nach Bedarf gewechselt sind, können Sie Adobe Flash-Inhalte<br />
anzeigen, indem Sie auf der Webseite antippen.
68 Fotos, Videos und Musik<br />
Fotos, Videos und Musik<br />
Alben<br />
Über die Alben-App<br />
Erinnerungen an alte Zeiten. Verwenden Sie Alben, um alle Fotos und Videos auf dem<br />
HTC One V oder Ihren Online-Alben anzuzeigen.<br />
Sie können auch:<br />
§ Fotorahmen hinzufügen und Effekte anwenden.<br />
§ Videos zuschneiden.<br />
§ In ihren sozialen Netzwerken, Fotoseiten usw. teilen.<br />
Anzeige von Fotos und Videos<br />
1. Tippen Sie auf der Startseite auf > Alben.<br />
2. Tippen Sie auf ein Foto- oder Videoalbum.<br />
3. Tippen Sie auf ein Foto oder Video, um es im Vollbild anzuzeigen<br />
Tippen Sie bei Anzeige eines Fotos im Vollbild auf eine beliebige Stelle des Displays<br />
und tippen Sie anschließend auf Mehr > Auf Karte anzeigen tippen, um den Ort der<br />
Aufnahme des Fotos anzuzeigen. (Auf Karte anzeigen ist verfügbar, wenn Sie<br />
Fotos mit Geotag versehen unter Kamera aktiviert haben.)<br />
Starten einer Diashow<br />
1. Tippen Sie auf ein Fotoalbum.<br />
2. Tippen Sie auf Wiedergabe.<br />
Tippen Sie während der Diashow auf das Display, um die Steuerung anzuzeigen.<br />
Tippen Sie zum Festlegen der Diashow-Einstellungen auf .
69 Fotos, Videos und Musik<br />
Anschauen eines Videos<br />
1. Tippen Sie auf ein Videoalbum und anschließend auf ein Video.<br />
2. Tippen Sie auf die Steuerelemente auf dem Display, um die Wiedergabe zu<br />
steuern, die Lautstärke einzustellen, ein Bild während der Wiedergabe<br />
aufzunehmen usw.<br />
Aufnahme eines Fotos während der Videowiedergabe<br />
Wenn Sie ein Video in der Alben ansehen, tippen Sie auf , um ein Foto<br />
aufzunehmen.<br />
Bearbeiten von Fotos und Videos<br />
Drehen eines Fotos<br />
1. Tippen Sie in der Alben-App im Fenster Alben auf ein Album.<br />
2. Halten Sie ein Foto etwas länger gedrückt und tippen Sie anschließend auf<br />
Bearbeiten > Links drehen oder Rechts drehen.
70 Fotos, Videos und Musik<br />
Zuschneiden eines Fotos<br />
1. Tippen Sie in der Alben-App im Fenster Alben auf ein Album.<br />
2. Drücken Sie etwas länger auf ein Foto und tippen Sie anschließend auf<br />
Bearbeiten > Zuschneiden. Um das Foto herum wird ein Zuschneidefenster<br />
angezeigt.<br />
3. Sie können Folgendes tun:<br />
§ Ziehen Sie das Zuschneidefenster über den Teil des Fotos, das Sie<br />
zuschneiden möchten.<br />
§ Halten Sie die Ecke des Zuschneidefensters gedrückt. Wenn die<br />
Richtungspfeile angezeigt werden, ziehen Sie mit Ihrem Finger im<br />
Zuschneidebereich nach innen oder außen, um die Größe des<br />
Zuschneidefensters zu ändern.<br />
4. Tippen Sie auf Speichern.<br />
Das zugeschnittene Foto wird als Kopie gespeichert. Das Originalfoto bleibt dabei<br />
unverändert.<br />
Hinzufügen von Fotoeffekten<br />
1. Tippen Sie in der Alben-App im Fenster Alben auf ein Album.<br />
2. Drücken Sie etwas länger auf ein Foto und tippen Sie anschließend auf<br />
Bearbeiten > Effekte.<br />
3. Tippen Sie auf den Effekt, den Sie auf das Foto anwenden möchten.<br />
4. Tippen Sie auf Speichern.<br />
Das verbesserte Foto wird als Kopie gespeichert. Das Originalfoto bleibt dabei<br />
unverändert.
71 Fotos, Videos und Musik<br />
Hinzufügen von eigenen Fotoeffekten<br />
Sind die bestehenden Fotoeffekte nicht das, nach dem Sie suchen? Sie können Ihre<br />
eigenen Fotoeffekte in Alben erstellen.<br />
Sie können nur Effekte zu Fotos hinzufügen, die lokal gespeichert sind.<br />
1. Tippen Sie in der Alben-App im Fenster Alben auf ein Album.<br />
2. Drücken Sie etwas länger auf ein Foto und tippen Sie anschließend auf<br />
Bearbeiten > Effekte.<br />
3. Tippen Sie auf > .<br />
4. Tippen Sie auf einen Filter.<br />
5. Ziehen Sie den Schieberegler, um den gewünschten Effekt zu erzielen.<br />
6. Führen Sie einen dieser Schritte aus:<br />
§ Mehr als einen Filter für einen komplexeren Effekt hinzufügen.<br />
§ Filter neu anordnen, um den Effekt zu ändern. Drücken Sie etwas länger auf<br />
den Filter, den Sie verschieben möchten. Ziehen Sie ihn anschließend an<br />
eine neue Position.<br />
§ Filter entfernen. Drücken Sie etwas länger auf den Filter, den Sie entfernen<br />
möchten. Ziehen Sie ihn anschließend auf Entfernen.<br />
§ Tippen Sie auf , um ein Rahmen zu Ihrem Foto hinzuzufügen.<br />
7. Tippen Sie auf Fertig, um die Effekte auf das Foto anzuwenden.<br />
Tippen Sie auf Voreinstellung speichern, um Ihren eigenen Effekt für spätere<br />
Zwecke zu speichern.<br />
8. Tippen Sie auf Speichern.<br />
Zuschneiden eines Videos<br />
Sie können unerwünschte Szenen aus Videos entfernen, die auf dem HTC One V<br />
aufgenommen wurden.<br />
1. Tippen Sie in der Alben-App im Fenster Alben auf ein Album.<br />
2. Drücken Sie etwas länger auf das Video, das Sie bearbeiten möchten, und<br />
tippen Sie anschließend auf Zuschneiden.
72 Fotos, Videos und Musik<br />
3. Ziehen Sie zuerst die zwei Zuschneideschieberegler an die Stellen, an denen das<br />
Video beginnen und enden soll.<br />
Beim Ziehen der Regler sehen Sie Zeitmarken und Videobilder. Derjenige in der<br />
Mitte ist das Start- oder Endbild.<br />
4. Tippen Sie auf , um eine Vorschau des Videos anzuzeigen.<br />
5. Tippen Sie auf Fertig.<br />
Das zugeschnittene Video wird als neue Datei gespeichert. Das Originalvideo bleibt<br />
dabei unverändert.<br />
Ansehen von Fotos in Ihren sozialen Netzwerken<br />
Schauen Sie sich direkt in der Alben-App an, was Sie und Ihre Freunde nach sozialen<br />
Netzwerken oder Fotoseiten hochgeladen haben.<br />
Melden Sie sich bei Ihren Konten an, bevor Sie Fotos online ansehen.<br />
1. Tippen Sie auf der Startseite auf > Alben.<br />
2. Tippen Sie in der oberen Leiste auf und anschließend auf ein soziales<br />
Netzwerk oder eine Fotoseite.<br />
3. Tippen Sie auf ein Konto, um Fotos in diesem Konto anzusehen.<br />
Um ein Foto zu kommentieren, drücken Sie etwas länger auf ein Miniaturbild und<br />
tippen Sie anschließend auf Kommentar hinzufügen.<br />
Senden von Fotos und Videos<br />
Senden Sie Fotos und Videos per E-Mail, MMS oder Bluetooth an einen Computer<br />
oder ein anderes Gerät.<br />
Senden von Fotos oder Videos per E-Mail<br />
Sie können mehrere Fotos, Videos oder beides mit einer E-Mail senden. Sie werden<br />
Ihrer E-Mail als Dateianhang hinzugefügt.<br />
1. Tippen Sie auf der Startseite auf > Alben.<br />
2. Tippen Sie auf das Album mit den Fotos oder Videos, die Sie teilen möchten.<br />
3. Tippen Sie auf Senden und anschließend auf Google Mail oder E-Mail.
73 Fotos, Videos und Musik<br />
4. Wählen Sie die Fotos oder Videos aus, die Sie senden möchten, und tippen Sie<br />
anschließend auf Weiter.<br />
5. Schreiben Sie die Nachricht und tippen Sie anschließend auf (Google Mail)<br />
oder Senden (Mail).<br />
Wenn Sie E-Mail auswählen und über mehrere E-Mail-Konten verfügen, wird das<br />
Standard-E-Mail-Konto verwendet.<br />
Senden eines Fotos oder Videos per MMS<br />
1. Tippen Sie auf der Startseite auf > Alben.<br />
2. Tippen Sie auf das Album mit den Fotos oder Videos, die Sie teilen möchten.<br />
3. Tippen Sie auf Senden > Nachrichten.<br />
4. Tippen Sie auf das Foto oder Video, das Sie senden möchten. Das Foto oder<br />
Video wird automatisch der MMS-Nachricht hinzugefügt.<br />
5. Wenn Sie ein weiteres Foto oder Video der Diashow-Anlage hinzufügen<br />
möchten, tippen Sie auf und anschließend auf Bild oder Video.<br />
6. Schreiben Sie die Nachricht und tippen Sie anschließend auf Senden.<br />
Senden von Fotos oder Videos mit Bluetooth<br />
Verwenden Sie Bluetooth zum Senden von Fotos und Videos an ein anderes Gerät<br />
oder einen Computer.<br />
1. Tippen Sie auf der Startseite auf > Alben.<br />
2. Tippen Sie auf das Album mit den Fotos oder Videos, die Sie teilen möchten.<br />
3. Tippen Sie auf Senden > Bluetooth.<br />
4. Wählen Sie die Fotos oder Videos aus, die Sie senden möchten, und tippen Sie<br />
anschließend auf Weiter.<br />
Sie werden zur Aktivierung von Bluetooth aufgefordert sowie zur Verbindung mit<br />
einem Bluetooth-Gerät, damit die Dateien gesendet werden können.
74 Fotos, Videos und Musik<br />
Teilen von Fotos und Videos auf dem Web<br />
Mit der Alben-App können Sie Fotos und Videos in Ihren sozialen Netzwerken direkt<br />
teilen. Und Videos auf YouTube veröffentlichen.<br />
Sie können ein Foto oder Video auch direkt nach der Aufnahme teilen.<br />
Teilen von Fotos oder Videos auf Facebook<br />
Melden Sie sich bei Ihrem Facebook-Konto an, bevor Sie Fotos oder Videos<br />
hochladen.<br />
1. Tippen Sie auf der Startseite auf > Alben.<br />
2. Tippen Sie auf das Album mit den Fotos oder Videos, die Sie teilen möchten.<br />
3. Tippen Sie auf Senden > Facebook für HTC Sense.<br />
4. Wählen Sie die Fotos oder Videos aus, die Sie senden möchten, und tippen Sie<br />
anschließend auf Weiter.<br />
5. Entscheiden Sie, welches Album Sie hochladen möchten, und stellen Sie die<br />
Datenschutzeinstellungen für die hochgeladenen Fotos ein.<br />
Tippen Sie auf Tag und Beschreibung hinzufügen, um eine Beschreibung für jedes<br />
Foto oder Video hinzuzufügen oder Freunde auf Ihren Fotos zu markieren. Wenn<br />
Sie mehrere Fotos oder Video senden, streichen Sie nach links, um das nächste<br />
anzuzeigen. Tippen Sie zum Abschluss auf Speichern.<br />
6. Tippen Sie auf Fertig.<br />
Teilen von Fotos und Videos auf Flickr<br />
Melden Sie sich bei Ihrem Flickr ® -Konto an, bevor Sie Fotos oder Videos hochladen.<br />
1. Tippen Sie auf der Startseite auf > Alben.<br />
2. Tippen Sie auf das Album mit den Fotos oder Videos, die Sie teilen möchten.<br />
3. Tippen Sie auf Senden > Flickr.<br />
4. Wählen Sie die Fotos oder Videos aus, die Sie senden möchten, und tippen Sie<br />
anschließend auf Weiter.<br />
5. Entscheiden Sie, welches Album Sie hochladen möchten, und stellen Sie die<br />
Datenschutzeinstellungen für die hochgeladenen Fotos ein.<br />
Tippen Sie auf Tag und Beschreibung hinzufügen, um eine Beschreibung für jedes<br />
Foto oder Video hinzuzufügen oder Freunde auf Ihren Fotos zu markieren. Wenn<br />
Sie mehrere Fotos oder Video senden, streichen Sie nach links, um das nächste<br />
anzuzeigen. Tippen Sie zum Abschluss auf Speichern.<br />
6. Tippen Sie auf Fertig.
75 Fotos, Videos und Musik<br />
Teilen von Fotos auf Picasa<br />
Melden Sie sich bei Ihrem Google-Konto an, bevor Sie Fotos zu Picasa hochladen.<br />
1. Tippen Sie auf der Startseite auf > Alben.<br />
2. Tippen Sie auf das Album mit den Fotos, die Sie teilen möchten.<br />
3. Tippen Sie auf Senden > Picasa.<br />
4. Wählen Sie die Fotos aus, die Sie teilen möchten, und tippen Sie anschließend<br />
auf Weiter.<br />
5. Geben Sie einen Unterschrift für die Fotos ein, die Sie hochladen.<br />
6. Wählen Sie das Onlinealbum, in das Sie die Fotos hochladen möchten, oder<br />
tippen Sie auf , um ein neues Album zu erstellen.<br />
7. Tippen Sie auf Hochladen.<br />
Teilen von Videos auf YouTube<br />
Laden Sie Ihre Videos auf YouTube hoch und werden Sie zu einer Internet-Sensation.<br />
1. Tippen Sie auf der Startseite auf > Alben.<br />
2. Tippen Sie auf ein Videoalbum und anschließend auf Senden > YouTube.<br />
3. Wählen Sie die Videos aus, die Sie teilen möchten, und tippen Sie anschließend<br />
auf Weiter.<br />
4. Tippen Sie auf das Google-Konto, das Sie verwenden möchten, stimmen Sie den<br />
Nutzungsbedingungen zu und wählen Sie anschließend, welche Sie<br />
Datenverbindung Sie zum Hochladen der Videos nutzen möchten.<br />
5. Geben Sie einen Titel und eine Beschreibung für die Videos ein, die Sie<br />
hochladen.<br />
6. Wählen Sie eine Privatsphäre-Option für die Videos oder markieren Sie sie,<br />
damit sie einfacher gefunden werden können.<br />
7. Tippen Sie auf Hochladen.
76 Fotos, Videos und Musik<br />
Musik<br />
Suchen von Musik in der Bibliothek<br />
Sie müssen zunächst Musikdateien auf das HTC One V kopieren, um die Musik-App<br />
zum Abspielen von Musik verwenden zu können.<br />
1. Tippen Sie auf der Startseite auf > Musik > Eigenes Telefon.<br />
2. Tippen Sie auf , um eine Kategorie zu durchsuchen, z.B. Interpreten oder<br />
Alben.<br />
Anhören von Musik<br />
Genießen Sie mit der Musik-App ihre Lieblingstitel auf dem HTC One V.<br />
1. Tippen Sie, während Sie Ihre Musiksammlung durchsuchen, auf einen Musiktitel,<br />
den Sie abspielen möchten.<br />
2. Tippen Sie auf die Symbole auf dem Display, um die Musikwiedergabe zu<br />
steuern, Musiktitel zu wiederholen usw.<br />
Suchen nach Musikvideos in YouTube<br />
Drücken und schieben Sie Ihren Finger auf<br />
dem Fortschrittsbalken, um zu einer<br />
beliebigen Stelle des Musiktitels zu springen.<br />
Rufen Sie Optionen für das Hinzufügen eines<br />
Musiktitels zu einer Wiedergabeliste, zum<br />
Teilen des Musiktitels usw. auf.<br />
Schalten Sie die zufällige Wiedergabe ein<br />
oder aus. (Die zufällige Wiedergabe ist<br />
ausgeschaltet, wenn die Schaltfläche grau<br />
angezeigt wird.)<br />
Durchlaufen Sie die Wiederholungsmodi: Alle<br />
Musiktitel wiederholen, Aktuellen Musiktitel<br />
wiederholen und Nicht wiederholen.<br />
Sie können ganz einfach Musikvideos der Titel, die Sie anhören, auf YouTube suchen.<br />
Tippen Sie im Fenster Aktuelle Wiedergabe auf > Suche > YouTube.<br />
Aktualisierung von Albumcover<br />
1. Tippen Sie im Fenster Aktuelle Wiedergabe auf > Album-Art aktualisieren.<br />
2. Wählen Sie im Fenster Aktuelle Wiedergabe aus, ob Sie alle Albumcover oder<br />
nur den aktuellen Titel im Wiedergabefenster automatisch oder manuell<br />
aktualisieren möchten.
77 Fotos, Videos und Musik<br />
Wiedergabe von Musik über das Displaysperren-Fenster<br />
Wenn Sie sich Musik anhören und das Display deaktiviert wird, drücken Sie auf die<br />
EIN/AUS-Taste, um es wieder zu aktivieren. Sie können die Musikwiedergabe dann auf<br />
dem Displaysperren-Fenster direkt steuern.<br />
Sie können die Musikwiedergabe auch direkt auf dem Benachrichtigungsfeld<br />
anhalten.<br />
Ihre Musik besser klingen lassen<br />
Wenn Sie Ihr Headset anschließen, wird das HTC One V automatisch das Beats Audio<br />
Profil einschalten, um Ihnen ein verbessertes Hörerlebnis zu bieten.<br />
Um das Beats Audio Profil ein- oder auszuschalten, schieben Sie das<br />
Benachrichtigungsfeld auf und tippen Sie anschließend auf > Töne ><br />
Klangverbesserung.<br />
Erstellen einer Wiedergabeliste<br />
Erstellen Sie Wiedergabelisten, um Ihren Musikgenuss individuell anzupassen. Erstellen<br />
Sie eine Wiedergabeliste mit Ihren Lieblingsliedern oder eine, die Ihrer Tagesstimmung<br />
entspricht. Sie können beliebig viele Wiedergabelisten erstellen.<br />
1. Tippen Sie auf der Startseite auf > Musik > Eigenes Telefon.<br />
2. Starten Sie die Wiedergabe des Titels, das sie zur neuen Wiedergabeliste<br />
hinzufügen möchten.<br />
3. Tippen Sie auf > Zur Wiedergabeliste hinzufügen.<br />
Falls keine Wiedergabelisten gefunden werden können, werden Sie zur Eingabe<br />
eines neuen Wiedergabelistennamens aufgefordert.<br />
4. Tippen Sie im Fenster Wiedergabeliste auswählen auf .
78 Fotos, Videos und Musik<br />
5. Geben Sie einen Namen für die Wiedergabeliste ein.<br />
6. Tippen Sie auf Speichern.<br />
Sie können bei der Erstellung einer neuen Wiedergabeliste auch zusätzliche Titel<br />
hinzufügen. Tippen Sie auf > Titel hinzufügen, um weitere Titel hinzuzufügen.<br />
Wiedergabe der Musiktitel in einer Wiedergabeliste<br />
1. Tippen Sie auf der Startseite auf > Musik > Eigenes Telefon.<br />
2. Tippen Sie auf > Wiedergabelisten.<br />
3. Tippen Sie auf eine Wiedergabeliste und tippen Sie anschließend auf den<br />
Musiktitel, den Sie zuerst wiedergeben möchten.<br />
Wenn Sie auf einen Titel in der Liste zum Abspielen tippen, wird das Fenster Aktuelle<br />
Wiedergabe mit der Titeln Ihrer Wiedergabeliste aktualisiert.<br />
Verwalten von Wiedergabelisten<br />
Nach der Erstellung einer Wiedergabeliste können Sie weitere Titel hinzufügen, ihre<br />
Reihenfolge ändern und mehr.<br />
1. Tippen Sie auf der Startseite auf > Musik > Eigenes Telefon.<br />
2. Tippen Sie auf > Wiedergabelisten und tippen Sie anschließend auf die<br />
Wiedergabeliste, welche Sie bearbeiten möchten.<br />
3. Tippen Sie auf > Wiedergabeliste bearbeiten.<br />
Musiktitel hinzufügen 1. Tippen Sie auf > Titel hinzufügen.<br />
Musiktitel neu<br />
anordnen<br />
2. Tippen Sie auf , um eine Kategorie auszuwählen.<br />
Suchen Sie anschließen nach Musiktiteln.<br />
3. Wählen Sie die Kontakte aus, die Sie der<br />
Wiedergabeliste hinzufügen möchten, und tippen Sie<br />
anschließend auf Hinzufügen.<br />
Drücken Sie etwas länger auf neben dem Titel, den<br />
Sie verschieben möchten, und ziehen Sie ihn<br />
anschließend an die gewünschte Position.<br />
Titel löschen Wählen Sie die Musiktitel, welche Sie aus der<br />
Wiedergabeliste entfernen möchten.<br />
Namen der<br />
Wiedergabeliste<br />
ändern<br />
4. Tippen Sie auf Speichern.<br />
Geben Sie den neuen Namen der Wiedergabeliste in<br />
das Titeltextfeld ein.
79 Fotos, Videos und Musik<br />
Löschen von Wiedergabelisten<br />
1. Tippen Sie auf der Startseite auf > Musik > Eigenes Telefon.<br />
2. Tippen Sie auf > Wiedergabelisten.<br />
3. Sie können Folgendes tun:<br />
§ Halten Sie die Wiedergabeliste, die Sie löschen möchten, etwas länger<br />
gedrückt und tippen Sie anschließend auf Wiedergabeliste löschen.<br />
§ Tippen Sie auf > Wiedergabelisten löschen, wenn Sie mehrere<br />
Wiedergabelisten entfernen möchten.<br />
Einrichten eines Musiktitels als Klingelton<br />
Wählen Sie einen Musiktitel aus Ihrer Musik Bibliothek aus und stellen Sie ihn als Ihren<br />
Klingelton oder als Klingelton eines Favoritenkontaktes ein.<br />
1. Tippen Sie auf der Startseite auf > Musik > Eigenes Telefon.<br />
2. Suchen Sie den Musiktitel, den Sie als Klingelton einrichten möchten.<br />
3. Tippen Sie auf > Als Klingelton einrichten.<br />
4. Tippen Sie auf Telefonklingelton oder Kontaktklingelton. Wenn Sie<br />
Kontaktklingelton auswählen, wählen Sie die Kontakte, die Sie mit dem<br />
Klingelton verknüpfen möchten.<br />
Zuschneiden eines MP3-Klingeltons<br />
Verwenden Sie die Klingelton-Zuschneidefunktion der Musik-App, wenn Sie nur einen<br />
Teil des Musiktitels als Klingelton verwenden möchten.<br />
1. Wenn Sie den gewünschten Titel gefunden haben, tippen Sie auf > Als<br />
Klingelton einrichten > Klingelton zuschneiden.<br />
2. Ziehen Sie die Zuschneideschieberegler an die Stellen, an denen der<br />
Klingelton beginnen und enden soll.<br />
Für ein präziseres Zuschneiden können Sie auf die Pfeiltasten links und rechts<br />
tippen. Zeitmarken zeigen an, an welcher Stelle des Musiktitels Sie sich befinden.<br />
3. Wenn Sie mit dem Zuschneiden fertig sind, tippen Sie auf Einstellen als.<br />
4. Entscheiden Sie, ob Sie den zugeschnittenen Musiktitel als Klingelton oder<br />
Kontaktklingelton einstellen möchten.<br />
Sie den neuen Klingelton nun in den Telefoneinstellungen auswählen. Schieben Sie<br />
das Benachrichtigungsfeld auf und tippen Sie anschließend auf Einstellungen > Ton<br />
> Klingelton.
80 Fotos, Videos und Musik<br />
Senden von Musik über Bluetooth<br />
Wähle Sie einen Musiktitel aus der Musik Bibliothek der App und verwenden Sie<br />
Bluetooth, um ihn an einen anderen Computer zu senden.<br />
1. Tippen Sie auf der Startseite auf > Musik > Eigenes Telefon.<br />
2. Wählen Sie den Titel aus, den Sie senden möchten.<br />
3. Tippen Sie auf > Senden > Datei senden > Bluetooth.<br />
Sie werden zur Aktivierung von Bluetooth auf dem HTC One V aufgefordert sowie zur<br />
Verbindung mit einem Bluetooth-Gerät, damit die Musik gesendet werden kann.
81 Konten und Synchronisierung<br />
Konten und<br />
Synchronisierung<br />
Hinzufügen Ihrer sozialen Netzwerke, E-Mail<br />
Konten und mehr<br />
1. Schieben Sie das Benachrichtigungsfeld auf und tippen Sie anschließend auf<br />
> Konten & Synchronisierung.<br />
2. Tippen Sie auf .<br />
3. Tippen Sie auf den Kontotyp, den Sie hinzufügen möchten.<br />
4. Folgen Sie den Anweisungen auf dem Display, um die Kontoinformationen<br />
einzugeben.<br />
Hinzufügen von Google-Konten<br />
Melden Sie sich bei Ihrem Google-Konto an, um Ihre Google Mail, Kontakte und<br />
Kalender anzuzeigen und Google Apps auf dem HTC One V zu nutzen.<br />
1. Schieben Sie das Benachrichtigungsfeld auf und tippen Sie anschließend auf<br />
> Konten & Synchronisierung.<br />
2. Tippen Sie auf .<br />
3. Tippen Sie auf Google.<br />
4. Folgen Sie den Anweisungen auf dem Display, um sich bei einem Konto<br />
anzumelden oder ein neues Konto zu erstellen.<br />
Wenn Sie mehr als ein Google-Konto hinzugefügt haben, ermöglichen Ihnen Apps<br />
wie z.B. Google Mail zwischen Ihren Konten zu wechseln.
82 Konten und Synchronisierung<br />
Kennwort für das Google-Konto vergessen?<br />
Sollten Sie das Kennwort Ihres Google-Kontos vergessen haben, können Sie<br />
versuchen, es auf der Google-Website wieder zu finden.<br />
1. Öffnen Sie auf dem HTC One V oder Ihrem Computer den Webbrowser<br />
2. und besuchen Sie www.google.com/accounts/recovery.<br />
3. Wählen Sie Ich habe mein Passwort vergessen und geben Sie<br />
anschließend die E-Mail-Adresse oder den Benutzernamen, die/den Sie<br />
für die Anmeldung bei Ihrem Google-Konto verwenden.<br />
4. Klicken Sie auf Weiter.<br />
5. Folgen Sie den Anweisungen auf dem Display, um das Kennwort<br />
zurückzusetzen.<br />
Verwaltung von Online-Konten<br />
Automatische Synchronisierung aller Konten<br />
1. Schieben Sie das Benachrichtigungsfeld auf und tippen Sie anschließend auf<br />
> Konten & Synchronisierung.<br />
2. Tippen Sie auf den Automatische Synchronisierung Ein/Aus Schalter, um die<br />
automatische Synchronisierung ein- oder auszuschalten.<br />
Ein Konto manuell synchronisieren<br />
1. Schieben Sie das Benachrichtigungsfeld auf und tippen Sie anschließend auf<br />
> Konten & Synchronisierung.<br />
2. Tippen Sie auf das Konto, das Sie synchronisieren möchten.<br />
3. Tippen Sie auf .<br />
Synchronisierte Daten oder Einstellungen für ein Konto ändern<br />
1. Schieben Sie das Benachrichtigungsfeld auf und tippen Sie anschließend auf<br />
> Konten & Synchronisierung.<br />
2. Tippen Sie auf das Konto, das Sie aktualisieren möchten.<br />
3. Tippen Sie auf das Element, das Sie synchronisieren oder bearbeiten möchten.
83 Konten und Synchronisierung<br />
Entfernen eines Kontos<br />
Sie können ein Konto entfernen, um alle damit verbundenen Informationen auf dem<br />
HTC One V zu löschen. Wenn Sie ein Konto entfernen, werden die Informationen beim<br />
Online-Dienst nicht gelöscht.<br />
1. Schieben Sie das Benachrichtigungsfeld auf und tippen Sie anschließend auf<br />
> Konten & Synchronisierung.<br />
2. Tippen Sie auf das Konto, das Sie entfernen mochten.<br />
3. Tippen Sie auf .
84 Kontakte<br />
Kontakte<br />
Über die Kontakte-App<br />
Mit der Kontakte-App, können Sie mit Kontakten über Telefon, Nachrichten, E-Mails<br />
und soziale Netzwerke ausgetauschte Kommunikationen ganz einfach verwalten.<br />
Und wenn Sie identische Kontakte aus unterschiedlichen Quellen haben, können Sie<br />
ihre Kontakteinformationen zusammenführen, so dass keine doppelten Einträge<br />
entstehen.<br />
Um die Kontakte-App zu öffnen, tippen Sie auf der Startseite auf > Kontakte.<br />
Die Kontaktliste<br />
Die Kontakte-App listet alle Kontakte Ihres HTC One V und der Online-Konten, bei<br />
denen Sie angemeldet sind, auf.<br />
Die Kontaktliste zeigt ebenfalls die auf Ihrer SIM-Karte gespeicherten Kontakte an<br />
(normalerweise mit versehen).<br />
Um Twitter -Kontakte und Ihre Tweets in der Kontakte-App anzuzeigen, müssen<br />
Sie Twitter für HTC Sense herunterladen, installieren und sich anmelden. Öffnen Sie<br />
zum Herunterladen die HTC Hub-App und wechseln Sie zu Anwendungen ><br />
Kategorien A ~ Z > HTC Essentials.<br />
Um Apps von HTC Hub herunterladen zu können, benötigen Sie ein HTC-Konto.<br />
Sie können Folgendes tun:<br />
§ Rufen Sie Ihr Profil auf und bearbeiten Sie Ihre<br />
eigenen Kontaktinformationen.<br />
§ Erstellen, bearbeiten oder finden Sie Kontakte.<br />
§ Status-Updates anzeigen.<br />
§ Tippen Sie auf einen Namen, um die<br />
gespeicherten Informationen über den Kontakt<br />
anzuzeigen.<br />
§ Lassen Sie sich ein Benachrichtigungssymbol<br />
anzeigen, wenn Ihnen ein Kontakt neue<br />
Nachrichten gesendet oder wenn er Geburtstag<br />
hat.<br />
§ Prüfen Sie, wer bei Google Talk online ist. Online-<br />
Status-Symbole werden angezeigt, wenn Sie sich<br />
bei Google Talk angemeldet haben.
85 Kontakte<br />
Filtern der Kontaktliste<br />
Wählen Sie aus, welche Kontokontakte Sie anzeigen lassen möchten.<br />
1. Tippen Sie in der oberen Leiste der Registerkarte Kontakte auf .<br />
2. Wählen Sie die Onlinekonten, welche die anzuzeigenden Kontakte beinhalten.<br />
3. Drücken Sie auf .<br />
Tippen Sie auf > Einstellungen, um die Sortieroptionen für Ihre Kontakte<br />
einzustellen.<br />
Einstellung von Kontaktsuchoptionen<br />
Zusätzlich zur Suche nach Kontakten nach Namen können Sie auch nach Kriterien wie<br />
z.B. nach Gruppenname oder Unternehmen suchen.<br />
1. Tippen Sie auf der Registerkarte Kontakte auf > Einstellungen.<br />
2. Tippen Sie auf Suche Kontakte nach, und wählen Sie anschließend nach zu<br />
suchenden Suchkriterien aus.<br />
Einrichtung Ihres Profils<br />
Speichern Sie Ihre persönlichen Kontaktinformationen, um sie schnell an andere<br />
Kontakte senden zu können.<br />
1. Tippen Sie auf der Registerkarte Kontakte auf Eigenes Profil.<br />
2. Tippen Sie auf Eigene Kontaktkarte bearbeiten.<br />
3. Geben Sie Ihren Namen und Ihre Kontaktdetails ein oder bearbeiten Sie sie.<br />
4. Tippen Sie auf (oder auf das aktuelle Foto), um Ihr Kontaktfoto zu ändern.<br />
5. Tippen Sie auf Speichern.<br />
Was Sie in Ihrem Profil sehen können<br />
Wenn Sie auf Eigenes Profil tippen, werden die folgenden Registerkarte angezeigt:<br />
Details<br />
Zeigt Ihre Kontaktdetails an. Es werden auch Ihre aktuellsten Beiträge in<br />
sozialen Netzwerken angezeigt (falls Sie bei sozialen Netzwerken angemeldet<br />
sind). Sie können auch Ihr Profil bearbeiten oder mit anderen teilen.<br />
Updates<br />
Zeit die Updates an, welche Sie in Ihren sozialen Netzwerken gepostet haben.<br />
Alben<br />
Zeigt Ihre Alben und Fotos in sozialen Netzwerken an.
86 Kontakte<br />
Hinzufügen eines neuen Kontaktes<br />
1. Tippen Sie auf der Registerkarte Kontakte auf .<br />
2. Tippen Sie auf das Feld Name und geben Sie anschließend den Kontaktnamen<br />
ein.<br />
Tippen Sie auf , wenn Sie den Vornamen, Zweitnamen und Nachnamen separat<br />
eingeben möchten. Abhängig vom Kontakttyp können Sie ebenfalls ein<br />
Namenspräfix (wie z.B. Dr.) oder einen Namenszusatz (wie z.B. Ph.D) hinzufügen.<br />
3. Wählen Sie den Kontakttyp. Damit legen Sie fest, mit welchem Konto der<br />
Kontakt synchronisiert wird.<br />
Bestimmte Felder sind möglicherweise nicht verfügbar, wenn Sie Kontakte zur SIM-<br />
Karte hinzufügen.<br />
4. Geben Sie die Kontaktinformationen in die bereitstehenden Felder ein.<br />
5. Tippen Sie auf Speichern.<br />
Freunde in sozialen Netzwerken finden<br />
Das HTC One V sucht automatisch in verschiedenen sozialen Netzwerken, bei denen<br />
Sie anmeldet sind, nach Telefonkontakten. Anhand übereinstimmender E-Mail<br />
Adressen und Kontaktdetails können Sie Anfragen an die Kontakte schicken mit der<br />
Bitte, Ihrem sozialen Netzwerk beizutreten.<br />
Um diese Funktion ein- oder auszuschalten, tippen Sie auf der Registerkarte Kontakte<br />
auf > Einstellungen, und aktivieren oder deaktivieren Sie anschließend die Option<br />
Personen suchen, die Sie kennen.<br />
Um die Liste mit den Kontaktvorschlägen manuell zu aktualisieren, tippen Sie auf<br />
> Kontakte verwalten > Verknüpfte Kontakte. Tippen Sie auf der Registerkarte<br />
Benachrichtigungen auf > Aktualisieren.<br />
Anfragen für soziale Netzwerke an Ihre Kontakte senden<br />
1. Tippe Sie auf die Personen, die Sie kennen Benachrichtigung (wenn sie auf der<br />
Registerkarte Kontakte verfügbar ist).<br />
2. Wählen Sie die Kontakte aus, denen Sie folgen möchten oder senden Sie<br />
Freundschaftsanfragen über die sozialen Netzwerke, bei denen Sie angemeldet<br />
sind.<br />
Kontakte importieren oder kopieren<br />
Importieren von Kontakten von einer SIM-Karte<br />
1. Tippen Sie auf der Registerkarte Kontakte auf > Kontakte verwalten.<br />
2. Tippen Sie auf Kontakte importieren/exportieren > Von SIM-Karte importieren.
87 Kontakte<br />
3. Wenn Sie ein Google- oder Exchange ActiveSync-Konto auf dem Telefon<br />
eingerichtet haben, tippen Sie auf die Art der importierten Kontakte.<br />
4. Wählen Sie die Kontakte aus, die Sie importieren möchten.<br />
5. Tippen Sie auf Speichern.<br />
Importieren eines Kontakts aus einem Exchange ActiveSync-Konto<br />
1. Geben Sie auf der Registerkarte Kontakte den Namen oder die E-Mail-Adresse<br />
des Kontaktes in das Suchfeld ein.<br />
2. Tippen Sie auf Kontakte im Firmenverzeichnis suchen.<br />
3. Tippen Sie auf den Namen des Kontakts, den Sie auf das HTC One V kopieren<br />
möchten.<br />
4. Tippen Sie auf , um den Kontakt zu importieren.<br />
Kontakte von einem Konto zum anderen kopieren<br />
1. Tippen Sie auf der Registerkarte Kontakte auf > Kontakte verwalten.<br />
2. Tippen Sie auf Kontakte kopieren und wählen Sie anschließend einen<br />
Kontakttyp oder ein Online-Konto aus, von dem kopiert werden soll.<br />
Kontakte aus Ihren Konten in sozialen Netzwerken können nicht kopiert werden.<br />
3. Wählen Sie einen Kontakttyp oder ein Konto, das Sie sichern möchten.<br />
Zusammenfassen von Kontaktinformationen<br />
Vermeiden Sie doppelte Einträge, indem Sie Kontaktinformationen aus<br />
unterschiedlichen Quellen, z.B. Ihrer sozialen Netzwerkkonten, in einem Kontakt<br />
zusammenführen.<br />
Manuelles Zusammenfassen von Kontaktinformationen<br />
1. Tippen Sie auf der Registerkarte Kontakte auf den Namen des Kontaktes (nicht<br />
das Symbol oder Foto), den Sie verknüpfen möchten.<br />
2. Tippen Sie auf .<br />
3. Tippen Sie auf Alle Kontakte und anschließend auf den Kontakt, den Sie<br />
verknüpfen möchten.
88 Kontakte<br />
Aufheben der Verknüpfung<br />
1. Tippen Sie auf der Registerkarte Kontakte auf den Namen des Kontaktes (nicht<br />
das Symbol oder Foto), für den Sie die Verknüpfung von Kontaktinformationen<br />
aufheben möchten.<br />
2. Tippen Sie auf .<br />
3. Tippen Sie unter Verknüpfte Kontakte auf neben einem Konto, um die<br />
Verknüpfung aufzuheben.<br />
Kontaktinformationen und Konversationen<br />
Wenn Sie im Kontakte-Fenster auf einen Kontakt tippen, wird sich das Fenster mit den<br />
Kontaktdetails öffnen.<br />
Im Fenster Kontaktdetails gibt es die folgenden Registerkarten:<br />
Details<br />
Zeigt die Informationen an, die Sie über diesen Kontakt gespeichert haben.<br />
Setzen Sie sich mit dem Kontakt in Verbindung, indem Sie eine Option<br />
antippen.<br />
Thread<br />
Zeigt SMS und E-Mails, die Sie vom Kontakt empfangen haben. Es werden<br />
auch alle eingegangen, ausgegangenen und verpassten Anrufe zum und vom<br />
Kontakt aus aufgelistet.<br />
Updates<br />
Zeigt die Updates und Ereignisse des Kontakts aus Sozialnetzwerk-Konten.<br />
Wenn im Abschnitt Ereignisse eine Benachrichtigung für den Geburtstag des<br />
Kontaktes angezeigt wird, können Sie auf die Benachrichtigung tippen und<br />
auswählen, wie Sie den Kontakt beglückwünschen können.<br />
Alben<br />
Zeigt die verknüpften Alben und Fotos des Kontakts an.<br />
Bearbeiten von Kontaktinformationen<br />
Kontakte in sozialen Netzwerken können nicht bearbeitet werden.<br />
1. Drücken Sie auf der Registerkarte Kontakte etwas länger auf den Kontakt und<br />
tippen Sie anschließend auf Kontakt bearbeiten.<br />
2. Geben Sie die neuen Informationen ein.<br />
3. Tippen Sie auf Speichern.
89 Kontakte<br />
Löschen von Kontakten<br />
1. Tippen Sie auf der Registerkarte Kontakte auf > Kontakte löschen.<br />
2. Wählen Sie die Kontakte aus, die Sie entfernen möchten.<br />
3. Tippen Sie auf Löschen.<br />
Kontaktgruppen<br />
Weisen Sie Kontakte zu Gruppen zu, so dass Sie einer ganzen Gruppe einfach<br />
Nachrichten oder E-Mails senden können. Sie können Gruppen auf dem HTC One V<br />
auch mit Gruppen in Ihrem Google-Konto, auf welches Sie über den Webbrowser Ihres<br />
Computers zugreifen können, synchronisieren. Die Gruppe Häufig ist eine besondere<br />
Gruppe, in der automatisch Kontakte gespeichert werden, die Sie am häufigsten<br />
anrufen oder von denen Sie am häufigsten angerufen werden.<br />
Erstellen einer Gruppe<br />
1. Tippen Sie auf der Registerkarte Gruppen auf .<br />
2. Geben Sie einen Namen für die Gruppe ein.<br />
3. Tippen Sie auf , um ein Foto für die Gruppe auszuwählen.<br />
4. Tippen Sie auf > Kontakt zu Gruppe hinzufügen.<br />
5. Wählen Sie den Kontakt aus, die Sie hinzufügen möchten, und tippen Sie<br />
anschließend auf Speichern.<br />
6. Tippen Sie auf Speichern, wenn Ihre Gruppe vollständig ist.<br />
Bearbeiten einer Kontaktgruppe<br />
1. Drücken Sie auf der Registerkarte Gruppen etwas länger auf die Gruppe und<br />
tippen Sie anschließend auf Gruppe bearbeiten.<br />
2. Sie können Folgendes tun:<br />
§ Tippen Sie auf den Gruppennamen, um diesen zu ändern. Sie können nur<br />
die Namen von Gruppen ändern, die Sie selbst erstellt haben.<br />
§ Tippen Sie auf das Symbol neben dem Gruppennamen, um das<br />
Gruppenfoto zu ändern oder zu entfernen.<br />
§ Tippen Sie auf > Kontakt zu Gruppe hinzufügen, um weitere Mitglieder<br />
hinzuzufügen.<br />
§ Um die Gruppenmitglieder neu anzuordnen, halten Sie am Ende des<br />
Kontaktnamens etwas länger gedrückt, und ziehen Sie es anschließend an<br />
die neue Position.<br />
§ Tippen Sie auf neben einem Kontakt, um ihn aus der Gruppe zu<br />
entfernen.<br />
3. Tippen Sie auf Speichern.
90 Kontakte<br />
Senden einer Nachricht oder E-Mail an eine Gruppe<br />
Für jede gesendete SMS werden Gebühren erhoben. Wenn Sie z.B. eine Nachricht<br />
an fünf Kontakte senden, werden Gebühren für fünf Nachrichten erhoben.<br />
1. Tippen Sie auf der Registerkarte Gruppen auf die Gruppe, der Sie eine Nachricht<br />
oder E-Mail senden möchten.<br />
2. Rufen Sie die Registerkarte Gruppenaktion auf.<br />
3. Wählen Sie, ob Sie eine SMS oder E-Mail senden möchten.<br />
Neuanordnen von Kontaktgruppen<br />
1. Tippen Sie auf der Registerkarte Gruppen auf > Gruppen bearbeiten.<br />
2. Halten Sie etwas länger am Ende der Gruppe gedrückt, die Sie verschieben<br />
möchten und ziehen Sie sie an die neue Position.<br />
3. Tippen Sie auf Speichern.<br />
Löschen von Gruppen<br />
Sie können nur Gruppen löschen, die Sie selbst erstellt haben.<br />
Die Registerkarte Gruppen bietet Ihnen folgende Möglichkeiten:<br />
§ Halten Sie eine Gruppe, die Sie löschen möchten, etwas länger gedrückt und<br />
tippen Sie anschließend auf Gruppe löschen.<br />
§ Tippen Sie auf > Gruppen bearbeiten, um mehrere Kontaktgruppen zum<br />
Entfernen auszuwählen.<br />
Hinzufügen von Kontakte-Widgets<br />
Bleiben Sie mit wichtigen Personen in Kontakt, indem ein Kontakte-Widget für jede<br />
Ihrer Gruppen hinzufügen.<br />
1. Drücken Sie auf der Startseite etwas länger auf eine freie Stelle.<br />
2. Tippen Sie auf der Registerkarte Widgets auf Alle Widgets > Kontakte.<br />
3. Wählen Sie den Widget-Stil aus und ziehen Sie es anschließend auf ein<br />
Miniaturbild auf der Startseite, auf dem Sie es hinzufügen möchten.<br />
4. Wählen Sie die Gruppe aus, die Sie als Widget hinzufügen möchten.<br />
5. Wiederholen Sie die obigen Schritte, wenn Sie ein weiteres Kontakte-Widget<br />
hinzufügen möchten.
91 Kontakte<br />
Einstellen der Standard-Kommunikationsmethode<br />
Wählen Sie die Kommunikationsaktion (zum Beispiel Anruf oder Senden einer<br />
Nachricht), wenn Sie auf dem Kontakte-Widget auf das Foto eines Kontaktes tippen.<br />
1. Wechseln Sie auf der Startseite zum Kontakte-Widget.<br />
2. Tippen Sie auf ein Foto eines Kontaktes auf dem Widget.<br />
3. Tippen Sie auf die gewünschte Kommunikationsmethode für den Kontakt.<br />
Tippen Sie auf den Kontaktnamen (nicht das Foto), wenn Sie die eingestellte<br />
Kommunikationsmethode ändern möchten. Tippen Sie anschließend auf<br />
Standardaktion einstellen.<br />
Kommunikation mit einem Kontakt<br />
1. Wechseln Sie auf der Startseite zum Kontakte-Widget.<br />
2. Tippen Sie auf einen Kontakt (nicht den Namen) auf dem Widget. Die Standard-<br />
Kommunikationsmethode, die Sie für diesen Kontakt eingestellt haben, wird<br />
ausgeführt.<br />
Kontaktinformationen senden<br />
1. Auf der Registerkarte Kontakte können Sie Folgendes ausführen:<br />
Um zu senden Tun Sie dies<br />
Informationen eines<br />
Kontaktes<br />
Drücken Sie etwas länger auf den Namen des<br />
Kontaktes (nicht das Symbol oder Foto) und<br />
tippen Sie anschließend auf Kontakt als vCard<br />
senden.<br />
Ihre Kontaktinformationen Drücken Sie auf Eigenes Profil und tippen Sie<br />
anschließend auf Eigenes Profil senden.<br />
2. Wählen Sie aus, wie Sie die vCard senden möchten.<br />
3. Wählen Sie die Art der Informationen aus, die Sie senden möchten.<br />
4. Tippen Sie auf Senden.<br />
Senden mehrerer Kontaktkarten<br />
1. Tippen Sie auf der Registerkarte Kontakte auf > Kontakte senden.<br />
2. Wählen Sie die Kontakte aus, deren Kontaktinformationen Sie teilen möchten<br />
3. Tippen Sie auf Senden.<br />
4. Wählen Sie aus, wie Sie die Kontaktkarten senden möchten.
92 Kontakte<br />
Sichern von Kontakten auf der Speicherkarte<br />
1. Tippen Sie auf der Registerkarte Kontakte auf > Kontakte verwalten.<br />
2. Tippen Sie auf Kontakte importieren/exportieren > Zur Speicherkarte<br />
exportieren.<br />
3. Wählen Sie eine Art von Konto für das Exportieren aus und tippen Sie<br />
anschließend auf OK.<br />
Kontakte wiederherstellen<br />
Sie können nur Kontakte wiederherstellen, die mit der Funktion An SD-Karte<br />
exportieren auf der Speicherkarte gesichert wurden.<br />
1. Tippen Sie auf der Registerkarte Kontakte auf > Kontakte verwalten.<br />
2. Tippen Sie auf Kontakte importieren/exportieren > Von Speicherkarte<br />
importieren.<br />
3. Wenn Sie mehr als ein Konto eingerichtet haben, tippen Sie auf die Art der<br />
importierten Kontakte.
93 Soziale Netzwerke<br />
Soziale Netzwerke<br />
Facebook für HTC Sense<br />
Wenn Sie sich bei Ihrem Facebook ® -Konto über die Konten & Synchr-Einstellungen<br />
oder die Facebook-App (bereits installiert oder heruntergeladen) anmelden, werden<br />
Sie auch automatisch bei Facebook für HTC Sense angemeldet. Sie müssen außerdem<br />
möglicherweise Facebook für HTC Sense autorisieren, um die Verbindung zu Ihrem<br />
Facebook-Konto herzustellen.<br />
Facebook für HTC Sense bietet Ihnen folgende Möglichkeiten:<br />
§ Sehen Sie all Ihre Facebook-Kontakte und deren Statusaktualisierungen in der<br />
Kontakte-App.<br />
§ Sehen Sie Facebook-Fotos in Alben.<br />
§ Sehen Sie die Facebook-Status-Updates Ihrer Freunde in Friend Stream .<br />
§ Lassen Sie Facebook Termine und die Geburtstage von Freunden im Kalender<br />
anzeigen.<br />
Über Friend Stream<br />
Mit Friend Stream können Sie eigene Updates teilen und die von Freunden in<br />
beliebten sozialen Netzwerken in einem einzelnen Feed empfangen.<br />
Tippen Sie auf der Startseite auf > Friend Stream.<br />
Wenn Sie auf das Status-Update einer Person tippen, haben Sie folgende<br />
Möglichkeiten:<br />
§ Schreiben Sie einen Kommentar.<br />
§ Fügen Sie den Facebook-Beiträgen einer Person "Gefällt mir" hinzu.<br />
§ Schauen Sie sich die Albumfotos einer Person an.<br />
Wenn Sie auf das Foto oder den Namen einer Person tippen, haben Sie folgende<br />
Möglichkeiten:<br />
§ Schauen Sie sich die Profildetails der Person an.<br />
§ Schauen Sie sich die Facebook-Pinnwand der Person an.<br />
Tippen Sie auf , um Posts aus einem bestimmten sozialen Netzwerk anzuzeigen.<br />
Wechseln Sie zu den anderen Registerkarten, um weitere Optionen anzuzeigen.<br />
Tippen Sie auf > Registerkarten bearbeiten, um die Registerkarten von Friend<br />
Stream frei zu definieren.
94 Soziale Netzwerke<br />
Update Ihres Status in Friend Stream<br />
1. Tippen Sie auf der Registerkarte Alle auf .<br />
2. Geben Sie Ihr Status-Update ein.<br />
3. Wenn Sie das Status-Update nicht an all Ihre Sozialnetzwerk-Konten senden<br />
möchten, tippen Sie auf und heben Sie anschließend die Auswahl der<br />
sozialen Netzwerke auf, die Sie ausschließen möchten.<br />
4. Tippen Sie auf Fertig.<br />
5. Tippen Sie auf .<br />
6. Wählen Sie aus, was Sie Ihrem Status-Update anhängen möchten.<br />
7. Tippen Sie auf Posten.<br />
Viel Spaß Facebook im Friend Stream<br />
Posten Sie Ihre Status-Updates, schreiben Sie Nachrichten an Pinnwände oder<br />
checken Sie an einem Ort ein.<br />
Posten einer Nachricht auf der Facebook Pinnwand eines Freundes<br />
1. Tippen Sie im Friend Stream auf > Facebook.<br />
2. Tippen Sie auf > Eigene Pinnwand.<br />
3. Tippen Sie auf einen Freund in der Liste.<br />
4. Geben Sie die Nachricht ein.<br />
5. Tippen Sie auf Posten.<br />
Kommentieren von Facebook-Beiträgen<br />
Tippen Sie auf der Registerkarte Alle auf das Status-Update eines Freundes und tun<br />
Sie Folgendes:<br />
§ Tippen Sie auf ein Foto oder den Albumnamen, der im Status-Update angezeigt<br />
wird, um Albumfotos in der Alben-App anzuschauen und zu kommentieren.<br />
§ Tippen Sie auf Gefällt mir, wenn Ihnen das Status-Update des Freundes gefällt.<br />
§ Tippen Sie in das Textfeld und geben Sie anschließend Ihre Meinung über das<br />
Status-Update des Freundes ein.
95 Soziale Netzwerke<br />
An einem Ort einchecken<br />
Lassen Sie Ihre Facebook Freunde wissen, wo Sie sich befinden, indem Sie an einem<br />
Ort einchecken.<br />
Um Ihren Standort zu finden, müssen die Ortsquellen unter Einstellungen > Ort<br />
aktiviert werden.<br />
1. Wechseln Sie zur Registerkarte Standorte und tippen Sie anschließend auf .<br />
2. Tippen Sie auf einen Ort in der Liste.<br />
3. Tippen Sie auf Anmelden.<br />
4. Fügen Sie Ihre Statusmeldung hinzu und markieren Sie die Freunde, mit denen<br />
Sie zusammen sind.<br />
5. Tippen Sie auf Anmelden.<br />
Chatten in Google Talk<br />
Google Talk ist ein Instant-Messaging-Programm von Google. Mit dem Programm<br />
können Sie sich mit anderen Personen unterhalten, die ebenfalls Google Talk<br />
verwenden.<br />
Um Google Talk zu öffnen, tippen Sie bei Anzeige der Startseite auf > Talk.<br />
Um zu erfahren, was Sie tun können und Hilfe zu Google Talk zu erhalten, tippen Sie<br />
auf > Hilfe.<br />
Google+ verwenden<br />
Mit Google+ können Sie Updates Ihrer Freunde sehen, eigene Updates posten und in<br />
Ihren Google+ Circles mit Freunden chatten.<br />
Um Google+ zu öffnen, tippen Sie auf der Startseite auf > Google+.<br />
Um zu erfahren, was Sie tun können und Hilfe zu Google+ erhalten, tippen Sie auf<br />
> Hilfe.
96 E-Mail<br />
E-Mail<br />
Google mail<br />
Anzeige des Google Mail Posteingangs<br />
Alle E-Mails, die Sie empfangen, werden im Posteingang gespeichert.<br />
Tippen Sie auf der Startseite auf > Google Mail.<br />
Archivieren,<br />
Löschen oder<br />
Markieren<br />
mehrfacher<br />
Konversationen<br />
Entwürfe<br />
anzeigen,<br />
Nachrichten<br />
senden und<br />
andere Labels<br />
Wechseln Sie zum<br />
Exchange Google<br />
Mail-Konto.<br />
Senden einer E-Mail in Google Mail<br />
Tippen Sie auf das Kästchen vor<br />
der E-Mail oder Konversation.<br />
Tippen Sie anschließend auf die<br />
unteren Bildschirmschaltflächen,<br />
um auszuwählen, wie mit den<br />
ausgewählten Nachrichten oder<br />
Konversationen verfahren werden<br />
soll.<br />
Tippen Sie in der oberen Leiste auf<br />
Posteingang und anschließend auf<br />
ein anderes Label (wie z.B.<br />
Gesendet, Entwürfe oder Ihr<br />
erstelltes Label), um die<br />
Nachrichten und Konversationen<br />
anzuzeigen.<br />
Tippen Sie in der oberen Leiste auf<br />
Posteingang und anschließend auf<br />
das Konto, zu dem Sie wechseln<br />
möchten.<br />
1. Tippen Sie im Posteingang des Google Mail-Kontos, das Sie verwenden<br />
möchten, auf .<br />
2. Geben Sie einen oder mehrere Empfänger ein.<br />
Möchten Sie weitere Empfänger in einer Kopie (Cc) oder Blindkopie (Bcc) der E-<br />
Mail hinzufügen? Tippen Sie auf > Cc/Bcc hinzufügen.<br />
3. Geben Sie den Betreff der E-Mail ein und schreiben Sie anschließend die<br />
Nachricht.<br />
4. Wenn Sie ein Foto anhängen möchten, tippen Sie auf > Datei anhängen.<br />
5. Tippen Sie zum Senden auf .
97 E-Mail<br />
Auf E-Mails in Google Mail antworten oder weiterleiten<br />
1. Tippen Sie im Google Mail Posteingang auf die E-Mail oder die Konversation.<br />
2. Tippen Sie auf , um dem Absender zu antworten. Oder tippen Sie auf und<br />
wählen Sie Allen antworten oder Weiterleiten.<br />
3. Gehen Sie auf eine der folgenden Weisen vor:<br />
§ Wenn Sie dem Absender antworten oder Sie Allen antworten ausgewählt<br />
haben, geben Sie Ihre Antwort ein.<br />
§ Wenn Sie Weiterleiten auswählen, geben Sie die Empfänger der Nachricht<br />
ein.<br />
Tippen Sie auf In Reihe antworten, wenn Sie Ihre neue Nachricht in die empfangene<br />
Mail integrieren möchten. Dies entfernt allerdings alle Anhänge oder<br />
Formatierungen der Original-E-Mail.<br />
4. Tippen Sie zum Senden auf .<br />
Wo Sie Hilfe erhalten<br />
Um mehr über die Verwendung von Google Mail zu erfahren, drücken Sie im Google<br />
Mail Posteingang auf > Hilfe.<br />
E-Mail<br />
Hinzufügen eines POP3/IMAP-E-Mail-Kontos<br />
1. Tippen Sie auf der Startseite > Mail.<br />
2. Gehen Sie auf eine der folgenden Weisen vor:<br />
§ Wenn Sie zum ersten Mal ein E-Mail-Konto in der Mail-App hinzufügen,<br />
tippen Sie auf Andere (POP3/IMAP) im Fenster Wähle einen<br />
Maildienstanbieter.<br />
§ Wenn Sie bereits ein E-Mail-Konto in der Mail-App hinzugefügt haben,<br />
tippen Sie auf > Neues Konto > Andere (POP3/IMAP).<br />
3. Geben Sie die E-Mail-Adresse und das Kennwort für das E-Mail-Konto ein und<br />
tippen Sie anschließend auf Weiter.<br />
Wenn Sie dazu aufgefordert werden noch weitere E-Mail Einstellungen einzugeben,<br />
bitten Sie Ihren E-Mail Dienstanbieter um Hilfe.<br />
4. Geben Sie den Kontonamen und Ihren Namen ein und tippen Sie anschließend<br />
auf Einrichtung beenden.
98 E-Mail<br />
Hinzufügen eines Microsoft Exchange ActiveSync-Kontos<br />
Die Synchronisierung ist mit Microsoft Exchange Server 2003 Service Pack 2 (SP2)<br />
oder einer neueren Version möglich.<br />
1. Tippen Sie auf der Startseite > Mail.<br />
2. Gehen Sie auf eine der folgenden Weisen vor:<br />
§ Wenn Sie zum ersten Mal ein E-Mail-Konto in der Mail-App hinzufügen,<br />
tippen Sie auf Microsoft Exchange ActiveSync im Fenster Wähle einen<br />
Maildienstanbieter.<br />
§ Wenn Sie bereits ein E-Mail-Konto in der Mail-App hinzugefügt haben,<br />
tippen Sie auf > Neues Konto > Microsoft Exchange ActiveSync.<br />
3. Geben Sie die Einzelheiten des Exchange ActiveSync-Kontos ein und tippen Sie<br />
anschließend auf Weiter.<br />
Wenn der Exchange Server Ihrer Firma keine Autoerkennung unterstützt, müssen<br />
Sie die Exchange Server-Einstellungen eingeben. Erkundigen Sie sich beim<br />
Verwalter des Exchange Servers nach Einzelheiten.<br />
4. Wählen Sie die gewünschten Synchronisierungsoptionen aus und tippen Sie<br />
anschließend auf Weiter.<br />
5. Geben Sie den Kontonamen ein und tippen Sie auf Einrichtung beenden.<br />
Nachschauen im Mail-Posteingang<br />
Wenn Sie die Mail-App öffnen, wird der Posteingang eines Ihrer E-Mail-Konten, die Sie<br />
auf dem HTC One V eingerichtet haben, angezeigt.<br />
Wenn Sie zwischen E-Mail-Konten wechseln möchten, tippen Sie auf die Leiste, die<br />
das aktuelle E-Mail-Konto anzeigt, und tippen Sie anschließend auf ein anderes Konto.
99 E-Mail<br />
Anzeige des gemeinsamen Posteingangs aller E-Mail-Konten<br />
Sie können die E-Mails aus all Ihren Konten an einem Ort anschauen, anstatt zwischen<br />
unterschiedlichen Konten zu wechseln.<br />
Tippen Sie einfach auf die Leiste, welche das aktuelle E-Mail-Konto anzeigt, und tippen<br />
Sie anschließend auf Alle Konten. E-Mail-Nachrichten sind mit Farben gekennzeichnet,<br />
so dass Sie einfach erkennen können, zu welchen Konten sie gehören.<br />
Im gemeinsamen Posteingang können bis zu 15 E-Mail-Konten angezeigt werden.<br />
E-Mails organisieren<br />
Befindet sich ein ganzer Berg von E-Mails in Ihrem Posteingang? Organisieren Sie Ihre<br />
E-Mails in Registerkarten und finden Sie schnell die von Ihnen gewünschte Nachricht.<br />
1. Wechseln Sie zu dem E-Mail-Konto, das Sie verwenden möchten.<br />
2. Tippen Sie im Posteingang auf > Registerkarten bearbeiten.<br />
3. Halten Sie eine Registerkarte etwas länger gedrückt und ziehen Sie sie<br />
anschließend zum Hinzufügen in die untere Reihe.<br />
4. Drücken Sie auf und wechseln Sie anschließend zur hinzugefügten<br />
Registerkarte.<br />
Manuelles Aktualisieren eines E-Mail-Kontos<br />
Unabhängig davon, welche Einstellungen Sie für die Synchronisierung festgelegt<br />
haben, können Sie die gesendeten und empfangenen E-Mails jederzeit manuell<br />
synchronisieren.<br />
§ Tippen Sie bei der Anzeige eines E-Mail Kontos auf > Aktualisieren.<br />
§ Wenn Sie mehrere E-Mail-Konten besitzen, können Sie alle auf einmal<br />
aktualisieren. Wechseln Sie zuerst zum Alle Konten Posteingang. Tippen Sie<br />
anschließend auf > Aktualisieren.<br />
Sortieren von E-Mails<br />
Legen Sie fest, wie Ihre E-Mails sortiert werden sollen.<br />
Tippen Sie in einem E-Mail-Posteingang auf > Sortieren und wählen Sie eine<br />
Sortierungsoption aus.<br />
Um schnell nach von Ihnen ausgewählten Sortieroption durch die Nachrichtenliste<br />
zu blättern, drücken Sie mit zwei Fingern etwas länger auf eine E-Mail und ziehen<br />
Sie die Finger anschließend nach oben oder unten.<br />
Senden einer E-Mail<br />
1. Tippen Sie auf der Startseite > Mail.<br />
2. Wechseln Sie zu dem E-Mail-Konto, das Sie verwenden möchten.<br />
3. Tippen Sie auf .
100 E-Mail<br />
4. Geben Sie einen oder mehrere Empfänger ein.<br />
Möchten Sie weitere Empfänger in einer Kopie (Cc) oder Blindkopie (Bcc) der E-<br />
Mail hinzufügen? Tippen Sie auf > Cc/Bcc anzeigen.<br />
5. Geben Sie den Betreff der E-Mail ein und schreiben Sie anschließend die<br />
Nachricht.<br />
6. Führen Sie einen dieser Schritte aus:<br />
§ Hängen Sie einen Anhang an. Tippen Sie auf Anhängen und entscheiden Sie<br />
anschließend, was Sie tun möchten.<br />
§ Stellen Sie die Priorität für eine wichtige Nachricht ein. Tippen Sie auf ><br />
Priorität festlegen.<br />
7. Tippen Sie auf Senden oder auf Speichern, um sie später zu senden.<br />
Fortfahren mit einem E-Mail-Entwurf<br />
1. Tippen Sie im Posteingang des E-Mail-Kontos auf > Ordner > Entwürfe.<br />
2. Tippen Sie auf die Nachricht.<br />
3. Wenn Sie die Bearbeitung der Nachricht beendet haben, tippen Sie auf Senden.<br />
Lesen und Beantworten einer E-Mail<br />
1. Tippen Sie auf der Startseite > Mail.<br />
2. Wechseln Sie zu dem E-Mail-Konto, das Sie verwenden möchten.<br />
3. Tippen Sie im Posteingang des E-Mail-Kontos auf die E-Mail oder Konversation,<br />
welche Sie lesen möchten.<br />
Wenn Sie eine bestimmte Nachricht in einer E-Mail Konversation lesen möchten,<br />
tippen Sie auf , um die Konversation auszuklappen und anschließend auf die E-<br />
Mail.<br />
4. Tippen Sie auf Antworten oder Allen antworten.<br />
Tippen Sie für weitere Aktionen für die E-Mail auf .
101 E-Mail<br />
Wo finde ich meine ungelesenen E-Mails?<br />
Ungelesene E-Mails werden in Ihrem Posteingang fett markiert. Wenn Sie den<br />
kombinierten Posteingang all Ihrer E-Mail Konten anzeigen, werden auch<br />
Farbbalken neben ungelesenen E-Mails erscheinen. Die Farbbalken stellen<br />
auch das E-Mail Konto dar, von dem die E-Mail empfangen wurde.<br />
Um alle ungelesenen E-Mails zu gruppieren, fügen Sie die Registerkarte<br />
Ungelesen zu Ihrem Posteingang hinzu.<br />
1. Wechseln Sie zu dem E-Mail-Konto, das Sie verwenden möchten.<br />
2. Tippen Sie im Posteingang auf > Registerkarten bearbeiten.<br />
3. Halten Sie Ungelesen etwas länger gedrückt und ziehen Sie sie<br />
anschließend zum Hinzufügen in die untere Reihe.<br />
4. Drücken Sie auf und tippen Sie anschließend auf die Registerkarte<br />
Ungelesen.<br />
Speichern einer E-Mail in der Aufgaben-App<br />
Speichern Sie eine E-Mail in Ihrer Aufgaben-Liste, um sich daran zu erinnern, wann Sie<br />
darauf antworten möchten.<br />
1. Drücken Sie in einem E-Mail Posteingang etwas länger auf eine E-Mail und<br />
tippen Sie anschließend auf Als Aufgabe speichern.<br />
2. Geben Sie die Aufgabendetails im Fenster Neue Aufgabe ein und tippen Sie<br />
anschließend auf Speichern.<br />
Suche nach E-Mails<br />
1. Tippen Sie auf .<br />
2. Wenn Sie die Suche verfeinern oder filtern möchten, tippen Sie auf ,<br />
überprüfen Sie die Suchoptionen und tippen Sie anschließend auf OK. Sie<br />
können die Suche z.B. auf einen bestimmten Teil einer E-Mail konzentrieren oder<br />
E-Mails mit Anlagen filtern oder als hohe Priorität kennzeichnen.<br />
3. Geben Sie im Suchfeld anschließend die Wörter ein, nach denen Sie suchen<br />
möchten.<br />
Tippen Sie auf einen Treffer, um die E-Mail zu öffnen.
102 E-Mail<br />
Suche nach E-Mails eines Kontakts<br />
Suchen Sie eine E-Mail, die von einem bestimmten Kontakt gesandt wurde?<br />
1. Wechseln Sie zu dem E-Mail-Konto, das Sie verwenden möchten.<br />
2. Drücken Sie etwas länger auf eine E-Mail des Kontakts.<br />
3. Tippen Sie auf E-Mails vom Absender durchsuchen. Eine Liste mit E-Mails des<br />
Kontakts wird angezeigt.<br />
Verwendung von Exchange ActiveSync E-Mail<br />
Kennzeichnen einer E-Mail<br />
1. Wechseln Sie zum Exchange ActiveSync-Konto.<br />
2. Tippen Sie bei Anzeige des Posteingangs auf das Flaggensymbol, welches an<br />
der Seite einer E-Mail oder Konversation angezeigt wird.<br />
Wenn Sie eine E-Mail innerhalb einer Konversation kennzeichnen möchten, tippen<br />
Sie auf , um die Konversation aufzuklappen und anschließend auf das<br />
Flaggensymbol der E-Mail.<br />
Einstellen des Abwesend-Status<br />
1. Wechseln Sie zum Exchange ActiveSync-Konto.<br />
2. Tippen Sie auf > Abwesend.<br />
3. Tippen Sie auf den aktuellen Status und wählen Sie anschließend auf Abwesend.<br />
4. Stellen Sie die Daten und Uhrzeiten ein.<br />
5. Geben Sie die automatische Antwortnachricht ein.<br />
6. Wenn Empfänger außerhalb des Unternehmens eine andere automatische<br />
Antwort erhalten sollen, tippen Sie auf die Option Externem Empfänger<br />
automatische Antwortnachricht senden und geben Sie anschließend die<br />
automatische Antwort im angezeigten Feld ein.<br />
7. Tippen Sie auf Speichern.<br />
Senden einer Besprechungsanfrage<br />
1. Wechseln Sie zum Exchange ActiveSync-Konto.<br />
2. Tippen Sie auf > Neue Besprechungseinladung.<br />
3. Geben Sie die Besprechungsdetails ein.<br />
4. Tippen Sie auf Speichern.
103 E-Mail<br />
Verwaltung von E-Mails<br />
Verschieben von E-Mails in einen anderen Ordner<br />
1. Wechseln Sie zu dem E-Mail-Konto, das Sie verwenden möchten.<br />
2. Wählen Sie die E-Mails aus, welche Sie verschieben möchten.<br />
Um alla auszuwählen, wählen Sie zunächst eine Nachricht aus und tippen Sie<br />
anschließend auf > Alle auswählen.<br />
3. Tippen Sie auf Verschieben nach und wählen Sie anschließend einen Ordner.<br />
E-Mails löschen<br />
1. Wechseln Sie zu dem E-Mail-Konto, das Sie verwenden möchten.<br />
2. Tippen Sie auf die Kontrollkästchen der E-Mails, die Sie löschen möchten.<br />
Um alla auszuwählen, wählen Sie zunächst eine Nachricht aus und tippen Sie<br />
anschließend auf > Alle auswählen.<br />
3. Tippen Sie auf Löschen.<br />
Wechseln zu anderen E-Mail-Ordnern<br />
1. Tippen Sie im Posteingang des E-Mail-Kontos auf > Ordner.<br />
2. Tippen Sie auf den E-Mail-Ordner, der die Nachrichten enthält, die Sie anzeigen<br />
möchten.<br />
Änderung von E-Mail-Kontoeinstellungen<br />
Sie können Ihre E-Mail Benachrichtigungseinstellungen ändern, eine E-Mail Signatur<br />
hinzufügen, ein Konto löschen usw.<br />
1. Wechseln Sie zu dem E-Mail-Konto, dessen Einstellungen Sie ändern möchten.<br />
2. Tippen Sie auf > Einstellungen.<br />
E-Mails weniger häufig synchronisieren<br />
Wenn Sie E-Mails nicht so häufig synchronisieren müssen, zum Beispiel wenn Sie<br />
Video ansehen oder im Auto fahren, verwenden Sie Intelligente Synchronisierung, um<br />
die Zeit, bevor das HTC One V sich mit Ihrem E-Mail Konto synchronisiert, zu<br />
verlängern. Mit Intelligente Synchronisierung können Sie Akkustrom sparen.<br />
1. Wechseln Sie zu dem E-Mail-Konto, für das Sie die Intelligente Synchronisierung<br />
verwenden möchten.<br />
2. Tippen Sie auf > Einstellungen > Synchronisieren, Senden & Empfangen.<br />
3. Tippen Sie auf Hauptzeit-Synchronisierung > Intelligente Synchronisierung.
104 E-Mail<br />
4. Tippen Sie auf Nebenzeit-Synchronisierung > Intelligente Synchronisierung.<br />
5. Drücken Sie auf .<br />
Die Intelligente Synchronisierung wird die Zeit für die E-Mail Synchronisierung<br />
anschließend nach jedem Ablauf der Synchronisierungszeit und wenn Sie die Mail App<br />
nicht öffnen, verlängern. Um Ihre E-Mails zu einem beliebigen Zeitpunkt zu<br />
synchronisieren, öffnen Sie die Mail App und prüfen Sie Ihren Posteingang.
105 Kalender<br />
Kalender<br />
Über Kalender<br />
Verpassen Sie nie wieder einen wichtigen Termin. Erstellen und verwalten Sie mit dem<br />
Kalender Ereignisse, Besprechungen und Termine.<br />
Sie können HTC One V für die Synchronisierung mit Kalendern wie z.B. Google<br />
Kalender, Outlook Kalender und Microsoft Exchange ActiveSync Kalender einrichten.<br />
Wenn Sie bei Konten sozialer Netzwerke angemeldet sind, werden vorhandene<br />
Kalendertermine im Kalender angezeigt.<br />
Erstellen eines Termins<br />
Sie können Termine erstellen, die mit Ihren Google oder Exchange ActiveSync<br />
Kalendern, sowie mit Terminen auf dem HTC One V synchronisiert werden können.<br />
1. Tippen Sie auf der Startseite auf > Kalender.<br />
2. Tippen Sie auf einer Kalenderansicht auf .<br />
3. Tippen Sie auf und wählen Sie anschließend den Kalender, zu dem Sie den<br />
Termin hinzufügen möchten.<br />
4. Um Kontakte einzuladen, tippen Sie auf und wählen Sie, wen Sie einladen<br />
möchten.<br />
5. Geben und stellen Sie Einzelheiten zum Termin ein.<br />
6. Tippen Sie auf Speichern.<br />
Den Kalender anzeigen<br />
1. Tippen Sie auf die Registerkarte Kalender.<br />
2. Führen Sie einen dieser Schritte aus:<br />
§ In jeder Kalenderansicht können Sie zum aktuellen Datum zurückkehren,<br />
indem Sie auf Heute tippen.<br />
§ Termine in den Tages-, Wochen- und Agendaansichten sind farblich<br />
markiert, um anzuzeigen, zu welchem Konto oder Kalendertyp sie gehören.<br />
Um zu erfahren, für was jede Farbe steht, tippen Sie auf .<br />
Wenn die Registerkarte Kalender nicht angezeigt wird, tippen Sie auf ><br />
Registerkarten bearbeiten, drücken Sie etwas länger auf Kalender und ziehen Sie es<br />
anschließend in die untere Reihe.
106 Kalender<br />
Monatsansicht<br />
In der Monatsansicht sehen Sie Symbole an Tagen mit Terminen.<br />
Führen Sie in der Monatsansicht einen dieser Schritte aus:<br />
§ Tippen Sie auf einen Tag, um die Termine dieses Tages anzuzeigen.<br />
§ Drücken Sie etwas länger auf einen Tag, um ein Menü zu öffnen, aus dem Sie<br />
ebenfalls einen Termin erstellen oder zur Tages- oder Agendaansicht wechseln<br />
können.<br />
§ Streichen Sie mit ihrem Finger nach oben oder unten über das Display, um den<br />
vorherigen oder den nächsten Monat anzuzeigen.<br />
Tages- und Agendaansichten<br />
Die Tagesansicht zeigt eine Liste der Termine eines Tages, wohingegen die<br />
Agendaansicht eine Liste aller Termine in chronologischer Reihenfolge anzeigt.<br />
§ Wenn der Termin ein Geburtstag oder ein Jahrestag Ihres Facebook-Kontaktes<br />
ist, tippen Sie auf ihn, um einen Gruß zu senden.<br />
§ In der Tagesansicht:<br />
§ Sie können etwas länger auf einen Zeitraum drücken, um einen Termin für<br />
diesen Zeitraum zu erstellen.<br />
§ Streichen Sie nach links oder rechts über das Display, um die vorherigen<br />
oder die nächsten Tage anzuzeigen.<br />
§ Wenn Sie das heutige Wetter angezeigt bekommen, tippen Sie auf das<br />
Wetter, um es auf die Anzeige einer anderen Stadt zu wechseln.<br />
§ Das Ereignis in einer anderen Zeitzone anzeigen lassen. Tippen Sie auf ><br />
Duale Zeitzone > Standort auswählen und geben Sie anschließend einen<br />
zweiten Standort ein.<br />
Wochenansicht<br />
Die Wochenansicht zeigt eine Übersicht der Termine einer Woche an.<br />
In der Wochenansicht können Sie folgendes tun:<br />
§ Sie können etwas länger auf einen Zeitraum drücken, um einen Termin für diesen<br />
Zeitraum zu erstellen.<br />
§ Tippen Sie auf einen Termin (angezeigt mit farbigen Balken), um seine<br />
Einzelheiten anzuzeigen.<br />
§ Streichen Sie nach links oder rechts über das Display, um die vorherigen oder die<br />
nächsten Wochen anzuzeigen.
107 Kalender<br />
Verwaltung von Kalenderterminen<br />
Bearbeiten eines Termins<br />
Sie können nur Termine ändern, die Sie selbst erstellt haben.<br />
1. Tippen Sie bei Anzeige eines Termins auf .<br />
Wenn Sie einen sich wiederholenden Termin bearbeiten, werden Sie gefragt, ob Sie<br />
nur diesen Termin oder alle Termine löschen möchten.<br />
2. Nehmen Sie Änderungen an Ihrem Termin vor.<br />
3. Tippen Sie auf Speichern. Oder tippen Sie auf Update senden, wenn Sie<br />
Kontakte zu diesem Termin eingeladen haben.<br />
Löschen eines Termins<br />
Führen Sie einen dieser Schritte aus:<br />
§ Tippen Sie während der Anzeige eines Termins auf > Termin löschen.<br />
§ Drücken Sie in der Tages-, Agenda- und Wochenansicht etwas länger auf einen<br />
Termin und tippen Sie anschließend auf Löschen oder Termin löschen.<br />
Falls sich der Termin wiederholt werden Sie gefragt, ob Sie nur diesen Termin oder<br />
alle Termine im Kalender löschen möchten.<br />
Senden eines Termins<br />
Sie können einen Kalendertermin als einen vCalendar per Bluetooth oder als eine<br />
Dateianlage mit einer E-Mail oder Nachricht senden.<br />
1. Gehen Sie auf eine der folgenden Weisen vor:<br />
§ Tippen Sie bei Anzeige eines Termins auf > Weiterleiten.<br />
§ Drücken Sie in der Tages-, Agenda- und Wochenansicht etwas länger auf<br />
einen Termin und tippen Sie anschließend auf Weiterleiten.<br />
2. Wählen Sie aus, wie Sie den Termin senden möchten.
108 Kalender<br />
Besprechungseinladung annehmen oder<br />
ablehnen<br />
Rufen Sie die Registerkarte Einladungen auf, um Besprechungseinladungen<br />
anzuzeigen, die Sie noch nicht akzeptiert oder abgelehnt haben.<br />
§ Sie müssen ein Exchange ActiveSync-Konto einrichten, um<br />
Besprechungseinladungen im Kalender zu empfangen.<br />
§ Wenn die Registerkarte Einladungen nicht angezeigt wird, tippen Sie auf ><br />
Registerkarten bearbeiten, drücken Sie etwas länger auf Einladungen und ziehen<br />
Sie es anschließend in die untere Reihe.<br />
1. Tippen Sie auf die Registerkarte Einladungen und anschließend auf eine<br />
Besprechungseinladung.<br />
2. Nehmen Sie die Einladung an, weisen Sie sie ab, nehmen Sie sie mit Vorbehalt an<br />
oder schlagen Sie eine andere Zeit vor.<br />
Tippen Sie auf , um aus weiteren Optionen wie z.B. Verschieben der Einladung in<br />
einen Ordner anzuwählen.<br />
Einstellen von Erinnerungen für Termine<br />
Haben Sie einen wichtigen Termin, an den Sie sich erinnern müssen? Mit dem Kalender<br />
können Sie sich ganz einfach an wichtige Termine erinnern lassen.<br />
1. Tippen Sie bei Anzeige eines Termins auf Erinnerung.<br />
2. Wählen Sie, wie weit im Voraus Sie an den Termin erinnert werden möchten.<br />
Sie können die Standard-Erinnerungszeit einstellen oder einen<br />
Terminerinnerungston in den Kalender Einstellungen auswählen.
109 Kalender<br />
Verwerfen oder Wiederholen von<br />
Erinnerungen<br />
Wenn Sie wenigstens eine Erinnerung für einen Termin eingestellt haben, erscheint<br />
das Symbol für einen anstehenden Termin im Benachrichtigungsbereich der<br />
Statusleiste, um sie auf darauf hinzuweisen.<br />
1. Öffnen Sie das Feld Benachrichtigungen.<br />
2. Tippen Sie auf die Terminerinnerung.<br />
3. Gehen Sie auf eine der folgenden Weisen vor:<br />
§ Wählen Sie aus, ob Sie alle Terminerinnerungen später wiederholen oder<br />
beenden möchten.<br />
§ Drücken Sie auf , um die Erinnerungen im Benachrichtigungsbereich der<br />
Statusleiste beizubehalten.<br />
Anzeigen und Ausblenden von Kalender<br />
1. Tippen Sie in einer Kalenderansicht auf .<br />
2. Markieren oder demarkieren Sie den Kalender, den Sie anzeigen oder<br />
ausblenden möchten und drücken Sie anschließend auf .<br />
§ Kalender bleiben auf dem HTC One V synchronisiert, selbst wenn sie ausgeblendet<br />
sind.<br />
§ Sie können auch auf dem HTC One V erstelle Aufgaben anzeigen oder ausblenden.<br />
Ändern der Kalender einstellungen<br />
Sie können die Kalender einstellungen ändern, um die Anzeige von Terminen und die<br />
Benachrichtigung bei bevorstehenden Terminen anzupassen.<br />
Tippen Sie in einer Kalenderansicht auf > Einstellungen.
110 Onlinespeicher und Dienste<br />
Onlinespeicher und Dienste<br />
Dropbox<br />
Nutzung der Dropbox auf dem HTC One V<br />
Wenn Sie die Dropbox verwenden, haben Sie stets Zugang zu Ihren Fotos, Videos und<br />
Dokumenten – auf dem HTC One V, auf Ihrem Computer und auf Ihren anderen<br />
Mobilgeräten, auf denen Sie Dropbox installiert haben.<br />
Ist die Dropbox-App noch nicht bereits geladen, können Sie sie von Google Play<br />
herunterladen und installieren.<br />
Melden Sie sich bei Ihrem Dropbox-Konto auf dem HTC One V an, um in den Genuss<br />
der folgenden Vorteile zu kommen:<br />
§ Zusätzlich 23GB gratis Dropbox-Speicherplatz für eine Dauer von zwei Jahren.<br />
§ Direktzugriff auf in der Dropbox gespeicherte Fotos und Videos von Alben aus.<br />
§ Nie mehr große Dateianhänge beim Senden von E-Mails. Senden Sie einfach<br />
einen Link zu Ihren Dropbox-Dateien.<br />
§ Anzeige und Bearbeitung von Office-Dokumenten, die in der Dropbox<br />
gespeichert sind.<br />
§ Speichern von Dokumenten, z. B. E-Mail-Anlagen, direkt in der Dropbox.<br />
§ Prüfen Sie jederzeit Ihren verfügbaren Dropbox-Speicherplatz.<br />
§ Suchen Sie nach Dateien. Fügen Sie Dropbox einfach als weiteres suchbares<br />
Elemente zur Google Suche hinzu.<br />
Informationen zum zusätzlichen gratis Dropbox Speicherangebot<br />
Der zusätzliche 23GB Dropbox Speicher ist ein spezielles Angebot für das HTC One V<br />
und andere HTC Geräte die Android mit HTC Sense 4.0 verwenden. Dieses Angebot<br />
gilt sowohl für neue als auch für alte Dropbox Nutzer.<br />
§ Um den zusätzlichen 23GB Dropbox Speicher zwei Jahre lang gratis zu erhalten,<br />
richten Sie bitte Ihr Dropbox-Konto auf dem HTC One V ein (nicht auf dem<br />
Computer oder nicht-HTC Geräten) und vervollständigen Sie der Erste Schritte<br />
Anleitung auf der Dropbox Webseite (www.dropbox.com/gs).<br />
§ Wenn Sie noch kein Dropbox-Konto besitzen, können Sie es auf dem HTC One V<br />
oder auf Ihrem Computer unter www.dropbox.com einrichten.<br />
§ Dieser zusätzliche freie Speicher ist ein einmaliges Angebot. Sie können dieses<br />
Angebot nur auf einem HTC Gerät nutzen.<br />
§ Sie können dieses Angebot nicht ein weiteres Mal nutzen, wenn Sie sich bei<br />
Dropbox mit einem anderen Konto anmelden oder ein neues Konto erstellen.
111 Onlinespeicher und Dienste<br />
Ihr Dropbox-Konto einrichten<br />
Um den zusätzlichen 23GB Dropbox Speicher zwei Jahre lang gratis zu erhalten,<br />
richten Sie Ihr Dropbox-Konto auf dem HTC One V ein und vervollständigen Sie den<br />
Erste Schritte Anleitung auf der Dropbox Webseite.<br />
1. Schieben Sie das Benachrichtigungsfeld auf und tippen Sie anschließend auf<br />
> Konten & Synchronisierung.<br />
2. Tippen Sie auf > Dropbox.<br />
3. Folgen Sie den Anweisungen, um ein Konto zu erstellen oder sich anzumelden.<br />
4. Rufen Sie mit dem Webbrowser Ihres Computers die Dropbox Webseite<br />
(www.dropbox.com) auf, melden Sie sich bei Ihrem Konto an und<br />
vervollständigen Sie die Erste Schritte Anleitung.<br />
Auf der Startseite können Sie auch auf > Dropbox tippen, um die Dropbox-App<br />
zur Einrichtung Ihres Kontos zu verwenden.<br />
Teilen von Fotos und Videos in der Dropbox<br />
Verwenden Sie Alben, um Ihre Fotos und Videos in Ihre Dropbox hochzuladen. Sie<br />
können den Link zu Ihrer Dropbox anschließend teilen, so dass Ihre Freunde Ihre Fotos<br />
und Videos sehen können.<br />
Hochladen von Fotos und Videos aus Alben in die Dropbox<br />
1. Tippen Sie auf der Startseite auf > Alben.<br />
2. Tippen Sie auf das Album mit den Fotos oder Videos, die Sie teilen möchten.<br />
3. Tippen Sie auf Teilen > Dropbox.<br />
4. Wählen Sie die Fotos oder Videos aus, die Sie hochladen möchten, und tippen<br />
Sie anschließend auf Weiter.<br />
5. Erstellen oder wählen Sie einen Ordner in der Dropbox und tippen Sie<br />
anschließend auf Hochladen.<br />
Um Ihre Uploads direkt in Alben anzuzeigen, legen Sie sie im Ordner Fotos in Ihrer<br />
Dropbox ab. Oder erstellen Sie unter Fotos einen Ordner und laden Sie sie in<br />
diesem Ordner hoch.<br />
Kameraaufnahmen automatisch hochladen<br />
Neue Aufnahmen mit der Kamera werden automatisch hochgeladen, wenn Sie die<br />
Funktion Kamera hochladen bei der Einrichtung Ihres Dropbox-Kontos auf dem<br />
HTC One V eingeschaltet haben. Haben Sie dies noch nicht aktiviert, können Sie dies<br />
in den Dropbox-Einstellungen nachholen.<br />
1. Tippen Sie auf der Startseite auf > Dropbox.<br />
2. Tippen Sie auf > Einstellungen > Kamera hochladen einschalten.
112 Onlinespeicher und Dienste<br />
3. Wählen Sie die Art der Internetverbindung aus, die Sie für das Hochladen<br />
aufgenommener Fotos und Video zur Dropbox verwenden möchten.<br />
4. Tippen Sie auf Einschalten.<br />
Ihre hochgeladenen Fotos und Videos aus Alben anzeigen lassen<br />
Der Ordner und Unterordner Kamera hochladen im Ordner Fotos in Ihrer Dropbox<br />
können von Alben aus geöffnet werden. Sie werden als Alben angezeigt.<br />
1. Tippen Sie auf der Startseite auf > Alben.<br />
2. Tippen Sie auf > Dropbox.<br />
3. Wenn Sie eine Meldung sehen, dass HTC Sense auf die Dropbox zugreifen<br />
möchte, tippen Sie auf Erlauben.<br />
Die Meldung erscheint nur das erste Mal, wenn Sie auf Dropbox Fotos und Videos<br />
über Alben zugreifen.<br />
4. Tippen Sie auf ein Album, um die darin enthaltenen Fotos und Videos<br />
anzuzeigen.<br />
Senden des Links zu Ihrer Dropbox<br />
Senden Sie den Link zu einem kompletten Album mit Fotos und Videos in Ihrer<br />
Dropbox, so dass andere Personen darauf zugreifen können.<br />
1. Tippen Sie im Alben Alben-Fenster auf > Dropbox.<br />
2. Tippen Sie auf ein Album und anschließend auf Teilen.<br />
3. Wählen Sie, wie Sie den Link zu diesem Album teilen möchten, z.B. per E-Mail<br />
oder Veröffentlichung in Ihren sozialen Netzwerken.<br />
Verwenden Sie die Dropbox-App, wenn Sie nur ein einzelnes Foto oder Video teilen<br />
möchten. Tippen Sie auf neben der Datei und anschließend auf Teilen.<br />
Links zu den Dropbox-Dateien per E-Mail senden<br />
Kein Anhängen von Dateien mehr an Ihre E-Mails. Mit der Mail-App können Sie ganz<br />
einfach die Links zu Ihren Dropbox-Dateien einfügen und sie in ihrer E-Mail senden.<br />
1. Tippen Sie auf der Startseite > Mail.<br />
2. Wenn Sie mehrere E-Mail-Konten besitzen, wechseln Sie zu dem Konto, das Sie<br />
verwenden möchten.<br />
3. Erstellen Sie eine neue E-Mail und geben Sie den/die Empfänger an oder<br />
antworten Sie auf eine E-Mail.<br />
4. Sie können Folgendes tun:<br />
§ Tippen Sie auf Anhängen > Dokument und wählen Sie anschließend einen<br />
Dokumententyp aus.<br />
§ Tippen Sie auf Anhängen > Datei, wenn Sie einen Dateityp auswählen<br />
möchten.
113 Onlinespeicher und Dienste<br />
5. Tippen Sie auf Dropbox.<br />
6. Öffnen Sie den Ordner, der die gewünschte Datei enthält und wählen Sie<br />
anschließend die Dateien aus, die Sie senden möchten.<br />
7. Tippen Sie auf Fertig.<br />
Ihnen werden anschließend die Links zu den ausgewählten Dateien in der E-Mail<br />
angezeigt.<br />
8. Tippen Sie auf Senden.<br />
Ihre Dokumente in der Dropbox aufbewahren<br />
Speichern eines Office-Dokuments in der Dropbox<br />
Sie können ein Office-Dokument auf HTC One V öffnen und es in Ihrer Dropbox<br />
speichern.<br />
1. Öffnen Sie ein Office-Dokument, z. B. eine E-Mail-Anlage.<br />
2. Tippen Sie auf > Datei > Speichern unter.<br />
3. Geben Sie einen neuen Dateinamen ein.<br />
4. Tippen Sie auf das Kästchen unter Ort und anschließend auf Dropbox.<br />
5. Tippen Sie auf Speichern.<br />
Das Dokument wird im Polaris Office-Ordner im Hauptverzeichnis Ihres Dropbox-<br />
Ordners gespeichert.<br />
Wenn Sie das Dokument in einem anderen Dropbox-Ordner speichern möchten,<br />
tippen Sie auf > Datei > Teilen > Dropbox. Erstellen oder wählen Sie einen Ordner<br />
und tippen Sie anschließend auf Hochladen.<br />
Bearbeiten eines Office-Dokuments in Dropbox<br />
Sie können Dokumente bearbeiten, die in Ihrer Dropbox gespeichert wurden, und<br />
anschließend die Änderungen speichern.<br />
1. Tippen Sie auf der Startseite auf > Dropbox.<br />
2. Öffnen Sie den Ordner, in dem das gewünschte Dokument enthalten ist.<br />
3. Tippen Sie auf das Dokument, um es zu öffnen.<br />
4. Tippen Sie auf Bearbeiten, um Änderungen vorzunehmen.<br />
5. Tippen Sie nach der Bearbeitung eines Dokumentes auf > Datei.<br />
6. Speichern Sie das Dokument oder speichern Sie es als eine neue Datei in der<br />
Dropbox.
114 Onlinespeicher und Dienste<br />
Überprüfen Ihres Dropbox Speicherplatzes<br />
Sie können überprüfen, wie viel Speicherplatz Sie noch in Ihrer Dropbox zur<br />
Verfügung haben, bevor Sie weitere Inhalte hochladen.<br />
Bevor die Dropbox Speicherinformationen in Ihren Einstellungen angezeigt werden,<br />
müssen Sie zunächst über eine App (wie z.B. Alben) einen Zugang zu Dropbox<br />
herstellen und HTC Sense den Zugriff auf Ihre Dropbox erlauben.<br />
Schieben Sie das Benachrichtigungsfeld auf und tippen Sie anschließend auf ><br />
Speicher.<br />
Unter Online-Speicher wird Ihnen der zur Verfügung stehende Dropbox-Speicher<br />
angezeigt.<br />
Das HTC One V von der Dropbox trennen<br />
Sie können das HTC One V aus der Ferne von Ihrer Dropbox trennen, wenn Sie Ihr<br />
Gerät verloren haben.<br />
1. Melden Sie sich mit dem Webbrowser Ihres Computers auf der Dropbox<br />
Webseite (www.dropbox.com) an.<br />
2. Klicken Sie oben rechts auf einer beliebigen Seite auf Konto. (Oder klicken Sie<br />
auf den Kontonamen und anschließend auf Einstellungen.)<br />
3. Klicken Sie auf die Registerkarte Meine Geräte.<br />
4. Klicken Sie rechts neben Ihrem Android Gerät auf Verknüpfung aufheben.<br />
5. Klicken Sie auf die Registerkarte Eigene Apps.<br />
6. Entfernen Sie HTC Sense. Klicken Sie einfach auf das X-Zeichen rechts neben<br />
diesem Symbol.<br />
SkyDrive<br />
Über SkyDrive für HTC Sense<br />
Mit SkyDrive ® Onlinespeicher können Sie alle Fotos und Dokumente an einem Ort<br />
aufbewahren. Sie können auf sie jederzeit auf dem HTC One V, Computer und anderen<br />
Mobilgeräten, auf denen Sie Zugriff auf SkyDrive haben, zugreifen, sie bearbeiten oder<br />
anzeigen.<br />
Sie können Folgendes tun:<br />
§ Verwenden Sie Alben, um Ihre Fotos hochzuladen. Sie können auch auf Fotos<br />
zugreifen, die in SkyDrive gespeichert sind.<br />
§ Nie mehr große Dateianhänge beim Senden von E-Mails. Senden Sie einfach<br />
einen Link zu den Dateien, die in SkyDrive gespeichert sind.
115 Onlinespeicher und Dienste<br />
§ Verwenden Sie Polaris Office für die Bearbeitung von Office Dokumenten, die in<br />
SkyDrive gespeichert sind.<br />
§ Speichern Sie Dokumente vom HTC One V direkt in SkyDrive.<br />
Bei SkyDrive anmelden<br />
Um SkyDrive als Onlinespeicher zu verwenden, müssen Sie sich mit Ihrer Windows<br />
Live ® -ID anmelden.<br />
1. Schieben Sie das Benachrichtigungsfeld auf und tippen Sie anschließend auf<br />
> Konten & Synchronisierung.<br />
2. Tippen Sie auf > SkyDrive für HTC Sense.<br />
3. Folgen Sie den Anweisungen auf dem Bildschirm zum Anmelden oder zum<br />
Erstellen einer Windows Live-ID, falls noch nicht geschehen.<br />
Hochladen Ihrer Fotos zu SkyDrive aus Alben<br />
1. Tippen Sie auf der Startseite auf > Alben > Alben.<br />
2. Tippen Sie auf das Album, das die gewünschten Fotos enthält.<br />
3. Tippen Sie auf Senden > SkyDrive für HTC Sense.<br />
4. Wählen Sie ein oder mehrere Fotos aus, die Sie hochladen möchten, und tippen<br />
Sie anschließend auf Weiter.<br />
5. Wählen Sie einen Ordner in SkyDrive aus und tippen Sie anschließend auf Fertig.<br />
Links zu den SkyDrive-Dateien per E-Mail senden<br />
Um in SkyDrive gespeicherte Dateien per E-Mail zu teilen, brauchen Sie sie nicht<br />
herunterzuladen und an Ihre Nachricht anzuhängen. Mit der Mail-App können Sie ganz<br />
einfach die Links zu Ihren SkyDrive-Dateien einfügen und sie in ihrer E-Mail senden.<br />
1. Tippen Sie auf der Startseite > Mail.<br />
2. Wenn Sie mehrere E-Mail-Konten besitzen, wechseln Sie zu dem Konto, das Sie<br />
verwenden möchten.<br />
3. Erstellen Sie eine neue E-Mail und geben Sie den/die Empfänger an oder<br />
antworten Sie auf eine E-Mail.<br />
4. Sie können Folgendes tun:<br />
§ Tippen Sie auf Anhängen > Dokument und wählen Sie anschließend einen<br />
Dokumententyp aus.<br />
§ Tippen Sie auf Anhängen > Datei, wenn Sie einen Dateityp auswählen<br />
möchten.<br />
5. Tippen Sie auf SkyDrive.<br />
6. Öffnen Sie den Ordner, der die gewünschte Datei enthält und wählen Sie<br />
anschließend die Dateien aus, die Sie senden möchten.
116 Onlinespeicher und Dienste<br />
7. Tippen Sie auf Fertig.<br />
Ihnen werden anschließend die Links zu den ausgewählten Dateien in der E-Mail<br />
angezeigt.<br />
8. Tippen Sie auf Senden.<br />
Ihre Dokumente in SkyDrive aufbewahren<br />
Speichern eines Office-Dokuments in SkyDrive<br />
Mit Polaris Office können Sie ein Dokument erstellen oder öffnen und es in SkyDrive<br />
speichern.<br />
1. Tippen Sie auf der Startseite auf > Polaris Office.<br />
2. Erstellen oder öffnen Sie ein Dokument.<br />
3. Tippen Sie auf > Datei > Speichern unter.<br />
4. Geben Sie einen neuen Dateinamen ein.<br />
5. Tippen Sie auf das Kästchen unter Ort und anschließend auf SkyDrive.<br />
6. Tippen Sie auf Speichern.<br />
Nach dem Öffnen eines Dokuments können Sie auch auf > Datei > Teilen ><br />
SkyDrive für HTC Sense tippen, um das Dokument in einen SkyDrive-Ordner<br />
hochzuladen.<br />
Ein Office Dokument in SkyDrive bearbeiten<br />
Mit Polaris Office können Sie ein in SkyDrive gespeichertes Dokument anzeigen oder<br />
bearbeiten.<br />
1. Tippen Sie auf der Startseite auf > Polaris Office.<br />
2. Tippen Sie auf SkyDrive.<br />
3. Öffnen Sie den Ordner, der das Dokument enthält, das Sie anzeigen oder<br />
bearbeiten möchten.<br />
4. Tippen Sie auf das Dokument, um es zu öffnen.<br />
5. Tippen Sie auf Bearbeiten, um Änderungen vorzunehmen.<br />
6. Tippen Sie nach der Bearbeitung eines Dokumentes auf > Datei.<br />
7. Speichern Sie das Dokument oder speichern Sie es als eine neue Datei in<br />
SkyDrive.
117 HTC Car<br />
HTC Car<br />
Auf der Straße mit HTC Car<br />
Wenn Sie fahren, können Sie das HTC One V ganz einfach verwenden, um Ihr Ziel zu<br />
erreichen, Sie zu unterhalten und in Kontakt mit den Personen zu bleiben, die Ihnen<br />
wichtig sind. Mit HTC Car haben Sie Zugriff auf Musik, Karten, Navigation und<br />
Telefonanrufe.<br />
1. HTC Car wird direkt ausgeführt, wenn Sie das HTC One V an der HTC<br />
Freisprechanlage anbringen.<br />
2. Im HTC Car Hauptfenster können Sie Folgendes tun:<br />
§ Streichen Sie nach links oder rechts, um zu anderen Fenstern wie z.B. Musik<br />
oder Kontakte zu wechseln.<br />
§ Tippen Sie auf der Hauptseite auf eine Verknüpfung, um sofort eine Aktion<br />
auszuführen. Wenn Sie zum Beispiel auf die Verknüpfung Musik tippen, wird<br />
sofort der zuletzt gehörte Titel abgespielt.<br />
Bei der Verwendung von HTC Car können Sie zum Hauptfenster zurückkehren,<br />
indem Sie auf tippen.<br />
HTC Car macht die Rückkehr in den normalen Telefonmodus einfach. Entfernen Sie<br />
das HTC One V aus der HTC Freisprechanlage und HTC Car wird automatisch<br />
beendet.<br />
Sie können HTC Car auch manuell beenden, indem Sie im Hauptfenster auf<br />
drücken.<br />
Musik in HTC Car abspielen<br />
1. Streichen Sie vom Hauptfenster aus nach links, bis Sie das Fenster Musik sehen.<br />
2. Streichen Sie auf dem Display von unten nach oben und tippen Sie anschließend<br />
auf , um Musik nach Kategorie oder um Ihre Sammlung zu durchsuchen.<br />
3. Tippen Sie zum Anhören auf ein Album, einen Titel oder eine Wiedergabeliste.<br />
4. Wenn Sie dieselbe Musik das nächste Mal hören möchten, können Sie Folgendes<br />
tun:<br />
§ Tippen Sie auf die Verknüpfung Musik im Hauptfenster, um den zuletzt<br />
gehörten Titel abzuspielen.<br />
§ Streichen Sie zum Fenster Musik zurück und tippen Sie auf eines der zuletzt<br />
gehörten Alben.
118 HTC Car<br />
Mit TuneIn Radio hören<br />
Hören Sie mit TuneIn Internetradio direkt auf HTC Car.<br />
1. Streichen Sie vom Hauptfenster aus nach rechts, bis Sie das Fenster<br />
Internetradio sehen.<br />
2. Streichen Sie auf dem Display von unten nach oben. Sie können dann Folgendes<br />
tun:<br />
§ Nach verfügbaren Sendern nach Kategorie suchen.<br />
§ Tippen Sie auf , um Sender nach Stichworten wie z. B. Interpretenname<br />
oder Thema einzugeben oder nach ihnen zu suchen.<br />
3. Tippen Sie auf einen Sender, um ihn anzuhören.<br />
4. Wenn Sie denselben Sender das nächste Mal hören möchten, können Sie<br />
Folgendes tun:<br />
§ Tippen Sie auf die Verknüpfung Internetradio im Hauptfenster, um den<br />
zuletzt gehörten Sender einzuschalten.<br />
§ Wischen Sie zum Fenster Internetradio zurück und tippen Sie auf einen der<br />
zuletzt gehörten Sender.<br />
Ihren Weg mit HTC Car finden<br />
Mit HTC Car können Sie immer Ihren Weg finden. Greifen Sie ganz einfach auf Karten<br />
zu und finden Sie Ihren aktuellen Standort heraus. Finden Sie an Ihren Wochenenden<br />
nahe gelegene Attraktionen. HTC Car bietet Ihnen die Informationen, damit Sie sich<br />
nicht verfahren.<br />
Ihre Umgebung entdecken<br />
Fühlen Sie sich abenteuerlustig? Mit nur wenigen Schritten können Sie ganz schnell<br />
interessante Orte in Ihrer Umgebung finden.<br />
1. Streichen Sie nach rechts, bis Sie das Fenster Navigation sehen und tippen Sie<br />
anschließend auf .<br />
2. Tippen Sie auf eine Kategorie oder geben Sie Ihre eigenen Suchwörter ein.
119 HTC Car<br />
Abrufen von Wegbeschreibungen in HTC Car<br />
HTC Car verwendet standardmäßig Google Maps als Navigations-App. In Ländern,<br />
in denen Google Maps nicht die Turn-by-Turn Navigation unterstützt, können Sie<br />
HTC Car für die Verwendung der HTC Locations App einrichten.<br />
1. Streichen Sie nach rechts, bis Sie das Fenster Navigation sehen.<br />
2. Sie können Folgendes tun:<br />
Suchen Sie nach einem neuen Ort Tippen Sie auf .<br />
Rufen Sie einen Ort auf, den Sie vorher gesucht haben Tippen Sie auf .<br />
Rufen Sie eine Wegbeschreibung für anstehende im<br />
Kalender ab<br />
3. Tippen Sie auf ein Element, um die Start- und Endpunkte auf der Karte<br />
anzuzeigen.<br />
Tippen Sie auf .<br />
4. Tippen Sie auf Navigation starten, um die Wegbeschreibung abzurufen.<br />
Mit Ihren Kontakten in Verbindung bleiben<br />
Nur weil Sie fahren müssen Sie nicht vom Rest der Welt isoliert sein. Mit HTC Car<br />
können Sie Anrufe entgegennehmen, tätigen und Benachrichtigungen erhalten.<br />
Vorgehensweise bei eingehende Anrufen in HTC Car<br />
Mit einer einfachen Geste können Sie auswählen, wie Sie bei einem eingehenden Anruf<br />
vorgehen möchten.<br />
§ Streichen Sie zum Annehmen nach rechts.<br />
§ Streichen Sie zum Abweisen nach links.<br />
Anrufe in HTC Car absetzen<br />
§ Tippen Sie auf der Hauptseite auf die Verknüpfung Telefon, um die Wähltasten<br />
zu öffnen.<br />
§ Um einen anderen Anruf aus dem Telefonbuch abzusetzen, streichen Sie über<br />
das Display, bis Sie das Fenster Kontakte sehen. Streichen Sie anschließend von<br />
unten nach oben, um das Telefonbuch zu öffnen.
120 HTC Car<br />
Ändern der HTC Car Einstellungen<br />
Wählen Sie das Standard Bluetooth Zubehör aus, lassen Sie HTC Car automatisch<br />
starten und mehr.<br />
Tippen Sie auf der Hauptseite auf die Statussymbole unter der Uhr.
121 Reise und Karten<br />
Reise und Karten<br />
Standorteinstellungen<br />
Aktivieren von Ortsdiensten<br />
Damit Sie Ihren Standort auf dem HTC One V finden können, müssen Sie Ortsquellen<br />
aktivieren.<br />
1. Schieben Sie das Benachrichtigungsfeld auf und tippen Sie anschließend auf<br />
Sicherheit > Ort.<br />
2. Wählen Sie eine oder beide der folgenden Optionen aus:<br />
Googles<br />
Ortsdienst<br />
Nutzt WLAN oder Ihre mobile Datenverbindung, um Ihren<br />
ungefähren Standort zu ermitteln.<br />
GPS Satelliten Ermittelt Ihren exakten GPS-Standort. Hierfür ist eine freie<br />
Sicht zum Himmel erforderlich und außerdem wird auch<br />
mehr Akkustrom verbraucht.<br />
Locations<br />
Über Locations<br />
Suchen Sie nach Orten von Interesse, rufen Sie Wegbeschreibungen zu Orten auf und<br />
nutzen Sie beim Fahren die Turn-by-Turn-GPS-Navigation mit der Locations-App. Die<br />
Locations-App ist Ihr perfekter Reisebegleiter, egal ob Sie sich in Ihrer Heimat oder im<br />
Ausland befinden. Mit der Locations-App können Sie Karten im voraus herunterladen,<br />
so dass Sie sich keine Sorgen um eine Internetverbindung machen müssen, wenn Sie<br />
unterwegs sind, oder um hohe Gebühren für das Datenroaming im Ausland.<br />
Wenn Sie sich an einem Ort befinden, der von Gebäuden umgeben ist, kann<br />
Locations möglicherweise Ihren Standort nicht genau bestimmen.<br />
Suche nach eigenem Standort und der Umgebung<br />
1. Tippen Sie auf der Startseite auf > Locations.<br />
2. Wenn Ihr aktueller Standort nicht auf der Karte angezeigt wird, tippen Sie auf<br />
.<br />
3. Tippen Sie auf Direkte Links > In der Nähe.<br />
4. Wählen Sie eine Kategorie aus, die Sie interessiert, um Orte in der Nähe<br />
anzuzeigen.
122 Reise und Karten<br />
Suche nach einem Ort von Interesse<br />
Sie können nach dem Namen einer Einrichtung, einer Straße oder einer Stadt suchen.<br />
Vorgeschlagene Begriffe werden angezeigt, während Sie tippen.<br />
1. Tippen Sie unter Locations auf .<br />
2. Tippen Sie auf Ort von Interesse.<br />
3. Geben Sie den Ort ein, nach dem Sie suchen möchten.<br />
Wenn Sie das Gewünschte nicht sehen können, tippen Sie auf Erweiterte Suche, um<br />
die Suche zu erweitern.<br />
4. Tippen Sie auf eine Einrichtung, um Wegbeschreibungen zu ihr zu erhalten, sie<br />
auf der Karte anzuzeigen, sie als Footprint hinzuzufügen usw.<br />
Suche nach einer Adresse<br />
1. Tippen Sie unter Locations auf > Adresse.<br />
2. Geben Sie alles über die Adresse ein, das Sie wissen.<br />
Wenn Sie das Gewünschte nicht sehen können, tippen Sie auf Erweiterte Suche, um<br />
die Suche zu erweitern.<br />
Übereinstimmende Informationen werden angezeigt.<br />
3. Tippen Sie auf die Adresse, nach der Sie suchen.<br />
Wählen Sie unter den verfügbaren Optionen die Anzeige auf einer Karte, das Abrufen<br />
von Wegbeschreibungen usw. aus.<br />
Auswahl der Suchkarte<br />
1. Tippen Sie unter Locations auf .<br />
2. Tippen vor dem Ausführen der Suche auf die Option Aktuell durchsuchte<br />
Region und wählen Sie anschließend das gewünschte Land aus.<br />
Wenn Sie keine Karte für dieses Land heruntergeladen haben, wird Locations in<br />
den Online-Karten suchen.
123 Reise und Karten<br />
Anzeige von Karten<br />
Tippen Sie auf der Startseite auf > Locations. Eine Karte wird geöffnet, auf der Ihr<br />
aktueller Standort zu sehen ist.<br />
Tippen Sie hier, um nach Orten<br />
von Interesse oder Adressen zu<br />
suchen.<br />
Tippen Sie hier, um zwischen<br />
der 2D- und 3D-Ansicht zu<br />
wechseln.<br />
Ort von Interesse. Tippen Sie<br />
hier, um Details anzuzeigen,<br />
einen Anruf abzusetzen,<br />
Wegbeschreibungen abzurufen<br />
und mehr.<br />
Ihr aktueller Standort.<br />
Dieses Symbol wird angezeigt,<br />
wenn Sie die Richtung der Karte<br />
manuell mit zwei Fingern<br />
steuern.<br />
Zoom-Schaltflächen. (Tippen<br />
Sie auf das Display, um die<br />
Zoom-Schaltflächen<br />
anzuzeigen.)<br />
Direktverknüpfungen Tippen Sie hierauf, um weitere<br />
Registerkarten wie z. B.<br />
Footprints und Reisen<br />
anzuzeigen.<br />
Auswählen, welche Orte von Interesse auf der Karte angezeigt werden<br />
1. Tippen Sie bei Anzeiger einer Karte auf > Ansicht (oder Mehr > Ansicht).<br />
2. Wählen Sie die Orte von Interesse, welche Sie auf einer Karte anzeigen oder<br />
nicht anzeigen möchten.<br />
Sie können auch Footprints und 3D-Gebäude auf der Karte anzeigen oder<br />
ausblenden.<br />
3. Tippen Sie auf OK.
124 Reise und Karten<br />
Markieren eines Ortes auf der Karte<br />
Markieren Sie einen Favoritenort auf der Karte und fügen Sie ihn als einen Footprint<br />
hinzu, rufen Sie Wegbeschreibungen zu ihm ab oder teilen Sie ihn mit Freunden.<br />
1. Drücken Sie etwas länger auf den Ort auf einer Karte, den Sie markieren<br />
möchten.<br />
2. Tippen Sie auf und entscheiden Sie anschließend, was Sie tun möchten.<br />
Wenn Sie alle Stecknadeln auf der Karte entfernen möchten, tippen Sie bei Anzeige<br />
der Karte auf > Stecknadel löschen (oder Mehr > Stecknadel löschen).<br />
Ändern der Sprache für Straßennamen und Orte von Interesse<br />
1. Tippen bei der Anzeige einer Karte auf > Einstellungen > Karte > Karten<br />
Sprache ( oder Mehr > Einstellungen > Karte > Karten Sprache).<br />
2. Wählen Sie eine der folgenden Optionen.<br />
Native<br />
Kartensprache<br />
verwenden<br />
Geeignete Sprache<br />
verwenden<br />
Verwenden Sie dies, wenn Sie die lokale Sprache für die<br />
Karte verwenden möchten. Wenn sie z.B. eine Karte aus<br />
Japan öffnen, werden japanische Schriftzeichen<br />
angezeigt.<br />
Verwenden Sie dies, wenn Sie die aktuellen<br />
Spracheinstellungen verwenden möchten. Dies steht<br />
möglicherweise nicht für alle Karten zur Verfügung.<br />
Aufnahme beliebter Orte mit HTC Footprints<br />
HTC Footprints bietet eine einfache Möglichkeit, Ihre beliebten Orte aufzunehmen<br />
und diese Orte wieder zu besuchen. Sie können ein Foto von einem Ort wie z.B. einem<br />
Restaurant oder einer Sehenswürdigkeit aufnehmen und es zusammen mit dem<br />
exakten GPS-Standort, Adresse, Telefonnummer und mehr speichern.<br />
Wenn Sie einen solchen Ort wieder besuchen möchten, können Sie einfach den<br />
Footprint öffnen. Sie können anschließend den Standort auf der Karte anzeigen, im<br />
Web danach suchen und mehr.<br />
Hinzufügen eines Orts als Footprint<br />
1. Suchen Sie nach dem Zielort, zu dem Sie fahren möchten.<br />
2. Tippen Sie auf Unter Footprints speichern.
125 Reise und Karten<br />
3. Sie können Folgendes tun:<br />
§ Tippen Sie auf , um die Position des Footprints auf der Karte<br />
anzupassen.<br />
§ Tippen Sie auf und wählen Sie anschließend die entsprechenden Labels<br />
für den Standort.<br />
§ Tippen Sie auf Aufnahme, um ein Bild aufzunehmen und es als ein Foto für<br />
den Footprint hinzuzufügen.<br />
§ Tippen Sie auf > Bearbeiten, um eine Notiz für diesen Footprint<br />
hinzuzufügen.<br />
§ Drücken Sie auf > Sprachaufnahme, um eine Sprachnotiz zum Footprint<br />
hinzuzufügen.<br />
4. Tippen Sie auf Fertig.<br />
Einstellung eines Footprints als Heimatort<br />
Speichern Sie Ihre Heimadresse als einen Footprint, so dass Sie sie einfach als Ihren<br />
Zielort einstellen können.<br />
1. Wenn Sie sich zu Hause befinden, öffnen Sie die Locations-App und tippen Sie<br />
auf Direktverknüpfungen > Footprints.<br />
2. Tippen Sie auf .<br />
3. Ändern Sie bei Bedarf die Einzelheiten und tippen Sie anschließend auf Fertig.<br />
4. Tippen Sie auf Eigenen Wohnsitz einstellen und wählen Sie anschließend Ihre<br />
Heimadresse in der Liste aus.<br />
Wenn Sie Ihre Heimadresse zu einem beliebigen Zeitpunkt ändern möchten, tippen<br />
Sie auf .<br />
Erneutes Besuchen eines Footprints<br />
1. Tippen Sie auf der Registerkarte Footprints auf eine Kategorie.<br />
2. Tippen Sie auf den Footprint, den Sie erneut besuchen mochten.<br />
3. Wählen Sie auf die Registerkarte Aktionen, ob Sie den Footprint auf der Karte<br />
anzeigen, Wegbeschreibungen erhalten, Einrichtungen in der Nähe abfragen<br />
usw. möchten.<br />
Bearbeiten oder Löschen eines Footprints<br />
1. Tippen Sie auf der Registerkarte Footprints auf eine Kategorie.<br />
2. Drücken Sie etwas länger auf den Footprint, den Sie bearbeiten oder löschen<br />
möchten.<br />
3. Tippen Sie auf Bearbeiten oder Löschen im Optionenmenü.
126 Reise und Karten<br />
Teilen von Footprints<br />
1. Tippen Sie auf der Registerkarte Footprints auf eine Kategorie.<br />
2. Drücken Sie etwas länger auf den gewünschten Footprint.<br />
3. Tippen Sie auf Teilen und entscheiden Sie, wie Sie den Footprint teilen möchten.<br />
Löschen mehrerer Footprints<br />
1. Tippen Sie auf der Registerkarte Footprints auf eine Kategorie.<br />
2. Tippen Sie auf > Löschen.<br />
3. Wählen Sie die Footprints aus, die Sie löschen möchten, und tippen Sie<br />
anschließend auf Löschen.<br />
Sichern Ihrer Footprints<br />
Sichern Sie Footprints, indem Sie sie exportieren. Sie können exportierte Footprints-<br />
Dateien auch in anderen Anwendungen wie z.B. Google Earth auf Ihrem PC öffnen.<br />
1. Tippen Sie auf der Registerkarte Footprints auf eine Kategorie.<br />
2. Tippen Sie auf > Exportieren.<br />
3. Wählen Sie die Footprints aus, die Sie exportieren möchten, und tippen Sie<br />
anschließend auf Exportieren. Footprints werden als .kmz-Dateien exportiert.<br />
Wenn Sie mehrere Footprints gleichzeitig exportiert haben, werden sie<br />
zusammen in einer .kmz Datei gespeichert.<br />
Tippen Sie nach dem Exportieren auf Senden, wenn Sie die .kmz Datei teilen<br />
möchten.<br />
Importieren von Footprints<br />
Holen Sie Footprints zurück, welche Sie zuvor gesichert haben. Sie können auch .kmz-<br />
Dateien importieren, welche Sie in anderen Applikationen gespeichert haben.<br />
1. Tippen Sie auf der Registerkarte Footprints auf > Importieren > Footprints-<br />
Daten.<br />
2. Tippen Sie auf der Registerkarte Typ auf den Kontakt, den Sie importieren<br />
möchten.<br />
Sie können auch auf Fotos tippen, um ein Bild zu importieren, zu dem Footprint<br />
Informationen hinzugefügt sein könnten.<br />
3. Tippen Sie auf Importieren.
127 Reise und Karten<br />
Planen Ihrer Reisen<br />
Verwenden Sie Reisen, um Ihren Reiseverlauf zu planen. Markieren Sie Orte in einer<br />
Stadt oder einem Land, das Sie besuchen möchten und rufen Sie ganz einfach<br />
Wegbeschreibungen von einem Ort zum anderen ab.<br />
Erstellen einer Reise<br />
1. Tippen Sie auf der Startseite auf > Locations.<br />
2. Tippen Sie auf Direktverknüpfungen > Reisen.<br />
3. Tippen Sie auf der Registerkarte Reisen auf .<br />
4. Geben Sie einen Namen für die Reise ein.<br />
5. Tippen Sie auf und suchen Sie aus den verfügbaren Optionen nach einem<br />
Ort von Interesse.<br />
6. Fügen Sie weitere Orte hinzu, die Sie besuchen möchten.<br />
7. Tippen Sie auf Speichern.<br />
Abrufen von Wegbeschreibungen für eine Reise<br />
1. Tippen Sie im Reise-Fenster auf eine Reise, um sie zu öffnen.<br />
2. Tippen Sie auf , um die Karte anzuzeigen.<br />
3. Tippen Sie auf . Die Karte zeigt die Route zu den Orten, die Sie hinzufügt<br />
haben, beginnend mit dem ersten Punkt Ihrer Route.<br />
4. Gehen Sie auf eine der folgenden Weisen vor:<br />
§ Tippen Sie unten im Fenster auf oder , um die Route Ihrer Reise zu<br />
verfolgen.<br />
§ Schieben Sie die Wegbeschreibungsleiste nach oben und tippen Sie auf die<br />
Anweisungen, um die Route Ihrer Reise zu verfolgen.
128 Reise und Karten<br />
Verwalten einer Reise<br />
Haben Sie Ihre Reisepläne geändert? Nach der Erstellung einer Reise können Sie Orte<br />
hinzufügen, neu anordnen oder löschen.<br />
1. Tippen Sie im Reise-Fenster auf eine Reise, um sie zu öffnen.<br />
2. Führen Sie einen dieser Schritte aus:<br />
Weitere Orte<br />
hinzufügen<br />
Orte neu<br />
anordnen<br />
1. Tippen Sie auf .<br />
2. Suchen Sie aus den verfügbaren Optionen nach einem Ort<br />
von Interesse.<br />
1. Tippen Sie auf > Bearbeiten.<br />
2. Drücken Sie etwas länger auf am Ende des Elementes,<br />
das Sie verschieben möchten. Wenn die Zeile<br />
hervorgehoben wird, ziehen Sie sie an die neue Position und<br />
lassen Sie sie anschließend los.<br />
3. Tippen Sie auf Fertig.<br />
Orte löschen 1. Tippen Sie auf > Bearbeiten.<br />
Löschen von Reisen<br />
2. Markieren Sie die Orte, die Sie löschen möchten.<br />
3. Tippen Sie auf Fertig.<br />
1. Tippen Sie auf der Registerkarte Reisen auf > Löschen.<br />
2. Wählen Sie die Reisen aus, die Sie löschen möchten.<br />
3. Tippen Sie auf Löschen.<br />
Exportieren Ihrer Reisen<br />
Sichern Sie Reisen, indem Sie sie als .tcz Dateien exportieren und speichern.<br />
1. Tippen Sie auf der Registerkarte Reisen auf > Exportieren.<br />
2. Wählen Sie die Reisen aus und tippen Sie anschließend auf Exportieren.<br />
Tippen Sie auf > Auswahl aller aufheben, um die Auswahl aller Reisen<br />
aufzuheben.<br />
Exportierte Reisen werden als .tcz Dateien gespeichert. Wenn Sie mehrere Reisen<br />
gleichzeitig exportiert haben, werden sie zusammen in einer .tcz Datei gespeichert.<br />
Importieren von Reisen<br />
Sie können als .tcz Dateien gesicherte Reisen wieder anzeigen.<br />
1. Tippen Sie auf der Registerkarte Reisen auf > Importieren.<br />
2. Tippen Sie auf der Registerkarte Typ auf den Kontakt, den Sie importieren<br />
möchten. Tippen Sie anschließend auf Importieren.
129 Reise und Karten<br />
Abrufen von Wegbeschreibungen<br />
Rufen Sie detaillierte Wegbeschreibungen zu Ihrem Zielort ab.<br />
Abrufen von Wegbeschreibungen von Ihrem aktuellen Ort<br />
1. Suchen Sie in der Locations-App nach dem Ort, zu dem Sie fahren möchten.<br />
Haben Sie Footprints gespeichert? Sie können einen Footprint auch als Ihren Zielort<br />
einstellen. Wechseln Sie einfach zur Registerkarte Footprints und wählen Sie einen<br />
Footprint aus.<br />
2. Tippen Sie auf Wegbeschreibungen.<br />
3. Legen Sie fest, wie Sie Ihr Ziel erreichen möchten. Auf der angezeigten Karte<br />
wird die Route zu Ihrem Ziel angezeigt.<br />
4. Gehen Sie auf eine der folgenden Weisen vor:<br />
§ Tippen Sie unten im Fenster auf oder , um der Route zum Ziel zu<br />
folgen.<br />
§ Schieben Sie die Wegbeschreibungsleiste nach oben und tippen Sie auf die<br />
Anweisungen, um der Route zu Ihrem Ziel zu folgen.<br />
Abrufen von Wegbeschreibungen durch Einstellung eines Start- und Zielortes<br />
1. Tippen Sie bei Anzeige der Karte auf > Wegbeschreibungen.<br />
2. Tippen Sie auf das Textfeld Mein Standort und suchen Sie anschließend nach<br />
dem gewünschten Startort.<br />
3. Tippen Sie auf das Textfeld Endpunkt und suchen Sie anschließend nach dem<br />
gewünschten Ziel.<br />
4. Tippen Sie auf Mit Auto oder Zu Fuß, je nachdem, wie Sie zum Ziel kommen<br />
möchten.<br />
5. Gehen Sie auf eine der folgenden Weisen vor:<br />
§ Tippen Sie unten im Fenster auf oder , um der Route zum Ziel zu<br />
folgen.<br />
§ Schieben Sie die Wegbeschreibungsleiste nach oben und tippen Sie auf die<br />
Anweisungen, um der Route zu Ihrem Ziel zu folgen.
130 Reise und Karten<br />
Verwendung von Turn-by-Turn-Navigation<br />
§ Schauen Sie nach, ob Sie die Turn-by-Turn-Navigation für das Land oder die<br />
Region, im dem/der Sie sich befinden, gekauft haben.<br />
§ Damit Sie die Turn-by-Turn-Navigation nutzen können, muss die Option GPS-<br />
Satelliten unter Einstellungen > Ort ausgewählt sein.<br />
1. Suchen Sie in der Locations-App nach dem Ort, zu dem Sie fahren möchten.<br />
Haben Sie Footprints gespeichert? Sie können ihn auch als Ihren Zielort einstellen.<br />
Wechseln Sie einfach zur Registerkarte Footprints und wählen Sie einen Footprint<br />
aus.<br />
2. Tippen Sie auf Premium-Navigation.<br />
Voreinstellung für die Navigation<br />
Legen Sie fest, wie die Locations-App Ihre Route anzeigen soll. Sie können die<br />
Locations-App anweisen, Autobahnen oder gebührenpflichtige Straßen zu umgehen,<br />
Fahrbahninformationen anzuzeigen, Ihre bevorzugte Route anzuzeigen usw.<br />
1. Tippen Sie bei Verwendung der Turn-by-Turn-Navigation auf > Navigator.<br />
2. Legen Sie Ihre Voreinstellungen fest, indem Sie Elemente auswählen oder<br />
antippen.<br />
Ausschalten von Warnungen für Radarfallen und Sicherheitskameras<br />
Wenn Sie den Sicherheitskameradienst besitzen, können Sie diesen Dienst<br />
vorübergehend deaktivieren.<br />
1. Tippen Sie bei Verwendung der Turn-by-Turn-Navigation auf > Warnungen.<br />
2. Deaktivieren Sie die Optionen Geschwindigkeitshinweis und<br />
Sicherheitskamerahinweis.<br />
Annehmen eines Anrufs während der Nutzung der Navigation<br />
Wenn Sie einen Anruf empfangen, wird die gesamte Karte etwas nach oben<br />
geschoben, so dass Sie den eingehenden Anruf sehen und annehmen können. Sie<br />
können die Navigation dann weiter verwenden, da das Anruffenster nur einen kleinen<br />
Bereich unten auf dem Display belegt.
131 Reise und Karten<br />
Verwalten von Locations-Diensten<br />
Schauen Sie sich die Karten, Navigationshilfen, Sicherheitskamerainformationen und<br />
Stimmen für Turn-by-Turn-Sprachanweisungen an, welche bereits auf dem HTC One V<br />
vorhanden sind.<br />
1. Tippen Sie auf der Startseite auf > Locations.<br />
2. Tippen Sie auf > Mehr erhalten. Auf der Registerkarte Gekauft sehen Sie eine<br />
Liste von Diensten, welche bereits auf dem HTC One V vorhanden sind.<br />
Herunterladen von Karten und Kaufen von Diensten<br />
Möchten Sie eine Urlaubsreise in ein anderes Land machen? Laden Sie eine Karte für<br />
das Land kostenlos herunter. Sie können auch zusätzliche Dienste, wie z.B.<br />
Navigationshilfen, Sicherheitskameras und Turn-by-Turn-Sprachanweisungen<br />
herunterladen und käuflich erwerben.<br />
Sie benötigen eine Internetverbindung für das Herunterladen und Kaufen von<br />
Karten und Diensten.<br />
1. Tippen Sie auf der Startseite auf > Locations.<br />
2. Tippen Sie auf > Mehr erhalten.<br />
3. Wechseln Sie zur Registerkarte des Elements oder Dienstes, das/den Sie<br />
herunterladen möchten.<br />
4. Tippen Sie je nach Auswahl entweder auf Herunterladen oder Kaufen.<br />
Wenn Sie einen Coupon-Code besitzen, geben Sie diesen ein, indem Sie auf Coupon-<br />
Code oben auf der Registerkarte Navigation tippen.<br />
Google Maps<br />
Über Google Maps<br />
Mit Google Maps können Sie Ihren aktuellen Standort bestimmen, Verkehrssituationen<br />
in Echtzeit anzeigen und genaue Wegbeschreibungen erhalten.<br />
Es gibt auch ein Suchwerkzeug, mit dem Sie Orte von Interesse oder Adressen auf<br />
einer Karte auffinden oder Orte auf Straßenebene anzeigen können.<br />
§ Damit Sie Ihren Standort mit Google Maps finden können, müssen Sie Ortsdienste<br />
aktivieren.<br />
§ Die Anwendung Google Maps bietet nicht für alle Länder oder Städte Karten.
132 Reise und Karten<br />
Navigation auf Karten<br />
Wenn Sie Google Maps öffnen, können Sie Ihren Ort einfach auf der Karte finden oder<br />
Sie können sich durch Schwenken und Zoomen Orte in der Nähe ansehen.<br />
Damit Sie Ihren Standort mit Google Maps finden können, müssen Sie Ortsdienste<br />
aktivieren.<br />
1. Tippen Sie auf der Startseite auf > Maps.<br />
2. Tippen Sie auf , um Ihren aktuellen Standort anzuzeigen. Die blaue<br />
Markierung oder zeigt Ihren aktuellen Standort auf der Karte an.<br />
Suche nach einem Ort<br />
In Google Maps können Sie nach einem Ort, z. B. einer Adresse oder einem Geschäft<br />
oder Institut (z. B. einem Museum) suchen.<br />
1. Tippen Sie unter Maps auf .<br />
2. Geben Sie den Ort, den Sie suchen möchten, in das Suchfeld ein.<br />
3. Tippen Sie auf die Eingabe-Taste, um nach dem eingegebenen Ort zu suchen,<br />
oder tippen Sie auf einen vorgeschlagenen Suchbegriff. Die Suchergebnisse<br />
werden als Markierungen auf der Karte angezeigt.<br />
4. Führen Sie einen dieser Schritte aus:<br />
§ Tippen Sie auf eine Markierung . Ein Ballon mit dem Namen des<br />
Standortes wird sich daraufhin öffnen. Tippen Sie auf den Ballon, wenn es<br />
der gewünschte Ort ist.<br />
§ Tippen Sie auf Ergebnisliste, um die Ergebnisse als eine Liste anzuzeigen,<br />
und tippen Sie anschließend auf den Ort.<br />
Einzelheiten über den ausgewählten Ort werden auf dem Display angezeigt.<br />
5. Tippen Sie auf die Schaltflächen auf dem Display, um den Ort auf der Karte<br />
anzuzeigen, Wegbeschreibungen abzurufen, den Ort in der Street View<br />
anzusehen (falls verfügbar), usw. Scrollen Sie im Fenster nach unten, um weitere<br />
Optionen anzuzeigen.<br />
Löschen der Karte<br />
Nach der Suche auf einer Karte können Sie die darauf befindlichen Markierungen<br />
entfernen.<br />
Tippen Sie auf > Karte löschen.
133 Reise und Karten<br />
Details zu einem Standort abrufen<br />
1. Drücken Sie etwas länger auf einen Ort auf der Karte. Ein Ballon öffnet sich über<br />
dem Ort und der Name des Ortes, ein Teil der Adresse, sowie ein Vorschaubild<br />
von der Street View (falls verfügbar) wird angezeigt.<br />
2. Tippen Sie auf den Ballon, um weitere Informationen anzuzeigen. Sie können<br />
eine Wegbeschreibung zum Ort abrufen, nach Orten von Interesse in der Nähe<br />
suchen usw.<br />
Suche nach einem Ort von Interesse in Ihrer Nähe<br />
Mit Orte können Sie Orte von Interesse in der Nähe Ihres aktuellen Standortes finden.<br />
Die Orte-Funktion nutzt Google Maps, um nach allgemeinen Orten zu suchen, die Sie<br />
vielleicht auffinden möchten, z.B. eine Tankstelle oder einen Geldautomaten.<br />
Bevor Sie die Orte-Funktion verwenden, müssen Sie Ortsquellen aktivieren.<br />
1. Tippen Sie auf der Startseite auf > Orte.<br />
2. Tippen Sie auf den Ortstyp, nach dem Sie suchen möchten oder tippen Sie auf<br />
, um einzugeben, nach was Sie suchen möchten. Wurden mehrere Orte<br />
gefunden, werden die Suchergebnisse in einer Liste angezeigt.<br />
3. Sie können Folgendes tun:<br />
§ Tippen Sie auf Kartenansicht, um anzuzeigen, wo sich die Orte auf der<br />
Karte befinden.<br />
§ Tippen Sie in der Liste der Suchergebnisse auf einen Ort, um weitere<br />
Informationen anzuzeigen.<br />
Abrufen von Wegbeschreibungen<br />
Rufen Sie genaue Wegbeschreibungen zu Ihrem Ziel ab. Google Maps kann<br />
Wegbeschreibungen anzeigen, um einen Ort zu Fuß, mit öffentlichen Verkehrsmitteln<br />
oder mit dem Auto zu erreichen.<br />
1. Tippen Sie bei Anzeige einer Karte auf .<br />
2. Führen Sie einen dieser Schritte aus:<br />
§ Verwenden Sie Ihren aktuellen Standort als Startpunkt oder geben Sie in<br />
das erste Textfeld einen Ort ein, von dem aus Sie beginnen möchten. Geben<br />
Sie dann den Zielort in das zweite Textfeld ein.<br />
§ Tippen Sie auf , um eine Adresse aus den Kontakten auszuwählen, oder<br />
einen Punkt, den Sie auf einer Karte antippen.<br />
Wenn der Ort, den Sie als Ihr Ziel eingestellt haben, mehrere Ortsoptionen besitzt,<br />
wählen Sie eine davon aus.<br />
3. Legen Sie fest, wie Sie Ihr Ziel erreichen möchten.
134 Reise und Karten<br />
4. Tippen Sie auf Wegbeschreibungen abrufen.<br />
5. Wenn Sie fahren oder zu Fuß gehen, tippen Sie auf Wegbeschreibungsliste, um<br />
die Wegbeschreibungen anzuzeigen. Wenn Sie öffentliche Verkehrsmittel<br />
benutzen, wählen Sie eine Route, tippen Sie auf Kartenansicht und anschließend<br />
auf Wegbeschreibungsliste.<br />
Sie können auch auf die Pfeiltasten auf der Karte tippen, um den<br />
Wegbeschreibungen zu folgen.<br />
Wenn Sie das Ansehen der Karte beendet oder den Wegbeschreibungen ganz gefolgt<br />
sind, drücken Sie auf , um die Karte zurückzusetzen. Der Zielort wird automatisch<br />
im Verlauf von Google Maps gespeichert.<br />
Suche nach Freunden mit Google Latitude (Verfügbarkeit von Land<br />
abhängig)<br />
Mit dem Benutzerortsdienst Google Latitude ® können Sie mit Ihren Freunden Ortsund<br />
Statusnachrichten austauschen. Sie können auch Wegbeschreibungen zum<br />
Standort Ihrer Freunde anzeigen lassen, Einzelheiten zu Ihrem Standort senden und<br />
mehr.<br />
Ihr Standort wird nicht automatisch freigegeben. Sie müssen sich erst bei Breitengrad<br />
anmelden und anschließend Ihre Freunde zum Ansehen Ihres Standortes oder zum<br />
Annehmen Ihrer Einladungen auffordern. Nur Freunde, die Sie ausdrücklich eingeladen<br />
oder angenommen haben, können Ihren Standort sehen.<br />
Öffnen und Beitreten zu Breitengrad<br />
1. Tippen Sie auf der Startseite auf > Maps.<br />
2. Tippen Sie bei Anzeige einer Karte auf > Latitude beitreten.<br />
3. Nachdem Sie Breitengrad beigetreten sind und die Applikation geschlossen<br />
haben, können Sie Folgendes tun, um sie von der Startseite aus zu öffnen:<br />
§ Tippen Sie auf > Latitude.<br />
§ Öffnen Sie Maps und tippen Sie anschließend auf > Latitude.<br />
Wo Sie Hilfe erhalten<br />
Sollten Sie Hilfe benötigen oder Fragen zu Maps oder Breitengrad haben, tippen Sie<br />
auf > Hilfe (oder Mehr > Hilfe).
135 Wichtige Apps<br />
Wichtige Apps<br />
Verwendung der Uhr<br />
Über das HTC Uhr-Widget<br />
Mit dem HTC-Uhr-Widget können Sie das aktuelle Datum, die Uhrzeit und Ihren<br />
Standort anzeigen. Sie können die Uhr auch zur Anzeige der Uhrzeit in einer anderen<br />
Stadt verwenden.<br />
Ändern des Standortes im Uhr-Widget<br />
Standardmäßig zeigt das Uhr-Widget das Wetter Ihres aktuellen Standortes an. Sie<br />
können das Uhr-Widget auf der Startseite anpassen, um das Wetter eines anderes<br />
Standortes anzuzeigen.<br />
1. Drücken Sie etwas länger auf das Uhr-Widget und ziehen Sie es anschließend<br />
auf Schaltfläche Bearbeiten.<br />
2. Wählen Sie einen Ort aus.<br />
Wenn Sie den gewünschten Ort nicht sehen, tippen Sie auf , um nach ihm zu<br />
suchen und ihn hinzuzufügen.<br />
Sie können mehr als ein Uhr-Widget zur erweiterten Startseite hinzufügen.<br />
Über die Uhr-App<br />
Die Uhr-App kann Ihnen mehr bieten als lediglich die Anzeige von Datum und Uhrzeit.<br />
Nutzen Sie das HTC One V als Weltuhr, um die Uhrzeit in Städten auf der ganzen Welt<br />
anzuzeigen. Sie können auch Wecker einstellen oder Ihre Zeit mit der Stoppuhr der<br />
dem Timer überwachen.<br />
Um die Uhr-App zu öffnen, tippen Sie auf der Startseite auf und tippen Sie<br />
anschließend auf Uhr. Tippen Sie auf die Registerkarten auf der Leiste unten oder<br />
streichen Sie Ihren Finger über die Registerkarten, um zwischen den unterschiedlichen<br />
Funktionen zu wechseln.
136 Wichtige Apps<br />
Weltuhreinstellungen<br />
Einstellen Ihres Heimatortes<br />
1. Tippen Sie auf der Registerkarte Weltuhr auf > Starteinstellungen.<br />
2. Geben Sie den Namen Ihres Heimatortes ein.<br />
3. Scrollen Sie durch die Liste und tippen Sie auf Ihren Heimatort.<br />
Datum und Uhrzeit manuell einstellen<br />
1. Tippen Sie auf der Registerkarte Weltuhr auf > Ortszeiteinstellungen.<br />
2. Deaktivieren Sie die Optionen Automatisch Datum & Uhrzeit und Automatische<br />
Zeitzone und stellen Sie anschließend die Zeitzone, das Datum und die Uhrzeit<br />
ein.<br />
Hinzufügen eines Ortes zum Weltuhr-Fenster<br />
1. Tippen Sie auf der Registerkarte Weltuhr auf .<br />
2. Geben Sie den Namen der Stadt ein, die Sie hinzufügen möchten.<br />
3. Scrollen Sie durch die Liste und tippen Sie auf die Stadt, die Sie hinzufügen<br />
möchten.<br />
Stellen eines Weckers<br />
Sie können einen oder mehrere Wecker einrichten.<br />
1. Wählen Sie auf der Registerkarte Wecker das Kästchen eines Weckers aus und<br />
tippen Sie anschließend auf diesen Wecker.<br />
2. Streichen Sie Ihren Finger unter Wecker einstellen nach oben oder unten, um die<br />
Räder für die Zeit zu drehen und so die Weckerzeit einzustellen.<br />
3. Wenn Sie den Wecker wiederholen möchten, tippen Sie auf Wiederholen und<br />
stellen Sie ein, wann Sie den Alarm deaktivieren möchten.<br />
4. Tippen Sie auf Fertig.<br />
§ Wenn Sie einen Wecker ausschalten möchten, heben Sie die Markierung seines<br />
Kontrollkästchens auf.<br />
§ Wenn Sie mehr als drei Wecker stellen möchten, tippen Sie auf .<br />
Löschen eines Weckers<br />
1. Tippen Sie auf der Registerkarte Wecker auf .<br />
2. Wählen Sie die Wecker aus, die Sie löschen möchten, und tippen Sie<br />
anschließend auf Löschen.
137 Wichtige Apps<br />
Anzeige von Wetter<br />
Verwenden Sie die Wetter-App und das Widget, um das aktuelle Wetter und<br />
Wettervorhersagen für die nächsten paar Tage anzuzeigen. Zusätzlich zu Ihrem<br />
aktuellen Standort können Sie auch Wettervorhersagen für andere Städte auf der<br />
ganzen Welt anzeigen.<br />
1. Tippen Sie auf der Startseite auf > Wetter. Die Optionen für stündliche und<br />
Vier-Tage Vorhersagen werden angezeigt.<br />
2. Während eine Vorhersage angezeigt wird, haben Sie folgende Möglichkeiten:<br />
§ Wischen Sie mit Ihrem Finger nach oben/unten über das Display, um das<br />
Wetter an anderen Orten anzuzeigen.<br />
§ Tippen Sie auf , um die Wetterinformationen zu aktualisieren.<br />
Ihre Einstellungen in der Wetter-App steuern auch die Wetterinformationen, die in der<br />
Uhr um im Kalender angezeigt werden.<br />
Hinzufügen eines Ortes zum Wetter-Fenster<br />
Fügen Sie dem Wetter-Fenster weitere Orte hinzu, so dass Sie die Wettervorhersagen<br />
für diese Orte sofort abrufen können. Zusätzlich zu Ihrem aktuellen Standort können<br />
im Wetter-Fenster bis zu 15 Orte angezeigt werden.<br />
1. Tippen Sie im Wetter-Fenster auf .<br />
2. Geben Sie den Ort ein, den Sie hinzufügen möchten.<br />
3. Wählen Sie die gewünschte Stadt aus.<br />
Ändern der Reihenfolge von Orten im Wetter-Fenster<br />
1. Tippen Sie im Wetter-Fenster auf > Bearbeiten.<br />
2. Halten Sie etwas länger am Ende des Elements gedrückt, dass Sie<br />
verschieben möchten und ziehen Sie es an die neue Position.<br />
3. Tippen Sie auf Fertig.<br />
Löschen von Orten im Wetter-Fenster<br />
1. Tippen Sie im Wetter-Fenster auf > Bearbeiten.<br />
2. Wählen Sie die Städte aus, die Sie löschen möchten, und tippen Sie<br />
anschließend auf Fertig.
138 Wichtige Apps<br />
Arbeiten an Dokumenten<br />
Verwenden Sie Polaris Office, um Microsoft Office Word (.doc und .docx), Microsoft<br />
Office Excel (.xls und .xlsx), Microsoft Office PowerPoint (.ppt, .pps und .pptx) und<br />
normale (.txt) Textdateien ganz einfach unterwegs zu bearbeiten.<br />
Sie können auch Microsoft Office PowerPoint Shows (.pps) anzeigen.<br />
Tippen Sie auf der Startseite auf > Polaris Office.<br />
Anzeige eines Dokuments<br />
Suchen Sie im Polaris Office Hauptfenster nach der Datei, die Sie öffnen möchten und<br />
öffnen Sie sie.<br />
Tippen Sie bei Anzeige der Dateiliste auf , um die Liste zu aktualisieren oder zu<br />
sortieren.<br />
Erstellen eines Dokuments<br />
1. Tippen Sie auf der Polaris Office Startseite auf .<br />
2. Wählen Sie den Dateityp aus, den Sie erstellen möchten.<br />
3. Geben Sie Text ein.<br />
4. Drücken Sie auf und tippen Sie anschließend auf Speichern.<br />
Bearbeiten eines Dokuments<br />
1. Suchen Sie im Polaris Office Hauptfenster nach der Datei, die Sie öffnen<br />
möchten und öffnen Sie sie.<br />
2. Führen Sie einen dieser Schritte aus:<br />
§ Wenn Ihre Datei ein Microsoft Office Word, ein Microsoft Office<br />
PowerPoint, oder ein einfaches Textdokument ist, tippen Sie auf .<br />
§ Wenn Ihre Datei ein Microsoft Office Excel Dokument ist, tippen Sie auf eine<br />
Zelle und geben Sie anschließend Ihre Änderungen in das Textfeld ein.<br />
3. Streichen Sie über die Werkzeugleiste an der Unterseite, um aus verschiedenen<br />
Bearbeitungsfunktionen auszuwählen.<br />
Wenn die Werkzeugleiste nicht angezeigt wird, tippen Sie auf > Symbolleiste ein.<br />
4. Wenn Sie die Änderungen abgeschlossen haben, drücken Sie auf und tippen<br />
Sie anschließend auf Speichern oder Speichern als.
139 Wichtige Apps<br />
Eine Präsentation bearbeiten<br />
1. Tippen Sie bei einem geöffneten Microsoft Office PowerPoint Dokument auf .<br />
2. Tippen Sie auf um die anderen Dias anzuzeigen und tippen Sie auf das Dia,<br />
das Sie bearbeiten möchten.<br />
3. Führen Sie einen dieser Schritte aus:<br />
§ Um ein anders Dia hinzuzufügen, tippen Sie auf und wählen Sie<br />
anschließend ein Layout.<br />
§ Um Text zu bearbeiten, tippen Sie zwei Mal auf eine Textbox in der<br />
Präsentation.<br />
§ Um die Größe eines Bildes oder einer Textbox zu ändern, tippen Sie darauf<br />
und ziehen Sie die .<br />
§ Verwenden Sie die Werkzeugleiste an der Unterseite, um mit der<br />
Bearbeitung der Präsentation fortzufahren.<br />
4. Tippen Sie auf , um eine Vorschau der Präsentation anzuzeigen.<br />
5. Drücken Sie auf und tippen Sie auf Speichern oder Speichern als.<br />
Eine Arbeitsmappe bearbeiten<br />
1. Tippen Sie in einer geöffneten Microsoft Excel-Datei auf eine Zelle der<br />
Arbeitsmappe.<br />
2. Führen Sie einen dieser Schritte aus:<br />
§ Tippe Sie auf die Formelleiste und fügen Sie Text, Abbildungen oder<br />
Symbole ein.<br />
§ Um eine Funktion aufzurufen, tippen Sie auf .<br />
§ Um mehrere Zellen auszuwählen, tippen Sie in eine Zelle und ziehen Sie<br />
anschließend die .<br />
§ Um das Format des Textes oder numerischen Wertes zu ändern, tippen Sie<br />
in eine Zelle und anschließend auf > Format.<br />
§ Um ein Diagramm einzufügen, wählen Sie die Informationen aus, die Sie<br />
darstellen möchten und tippen Sie anschließend auf > Einfügen ><br />
Diagramm.<br />
§ Verwenden Sie die Werkzeugleiste an der Unterseite, um mit der<br />
Bearbeitung der Arbeitsmappe fortzufahren.<br />
3. Drücken Sie auf und tippen Sie auf Speichern oder Speichern als.
140 Wichtige Apps<br />
Behalten der Übersicht über Ihre Aufgaben<br />
Mit der Aufgaben-App können Sie zu erledigende Dinge und Aufgabenlisten<br />
organisieren. Erstellen Sie Aufgaben auf dem Telefon oder synchronisieren Sie sie mit<br />
Ihren Google und Microsoft Exchange ActiveSync Konten. Sie können Ihre Aufgaben<br />
auch im Kalender anzeigen.<br />
Tippen Sie zum Öffnen der Aufgaben-App auf > Aufgaben.<br />
Wenn Sie das Aufgabenkonto wechseln möchten, tippen Sie auf und anschließend<br />
auf ein anderes Konto.<br />
Erstellen einer Aufgabe<br />
1. Geben Sie den Namen der Aufgabe in der Aufgaben-App im Textfeld Neue<br />
Aufgabe ein.<br />
Wenn Sie eine Aufgabe erstellen und die Details später eingeben möchten, tippen<br />
Sie nach der Eingabe des Namens der Aufgabe auf .<br />
2. Tippen Sie auf und geben Sie anschließend die Aufgabendetails ein.<br />
3. Tippen Sie auf Speichern.<br />
Eine Aufgabe mit einem Kontakt verknüpfen<br />
Helfen Sie Freunden bei einem Projekt oder einer Veranstaltung? In der Kontakte-App<br />
können Sie eine Aufgabe mit einem Kontakt verknüpfen, so dass die Aufgabe auf dem<br />
Display angezeigt wird, wenn Ihr Freund anruft. Sie können auch Aufgaben filtern, um<br />
anzuzeigen, welche Aufgaben mit einem bestimmten Kontakt verknüpft sind.<br />
Nur Aufgaben unter Eigene Aufgaben können mit einem Kontakt verknüpft werden.<br />
1. Tippen Sie bei der Eingabe von Details über die Aufgabe auf die Textbox unter<br />
Kontakte und geben Sie einen Namen ein.<br />
2. Wenn Sie die Aufgabe mit einem Kontakt in der Kontakte-App verknüpfen<br />
möchten, tippen Sie auf .<br />
3. Wählen Sie einen Kontakt aus und tippen Sie anschließend auf Speichern.<br />
4. Fügen Sie die restlichen Details hinzu und tippen Sie anschließend auf<br />
Speichern.
141 Wichtige Apps<br />
Eine Aufgabe mit einem Ort verknüpfen<br />
Sie können Aufgaben mit einem Ort verknüpfen, um das nächste Mal, wenn Sie in<br />
diesem Gebiet sind, abzufragen, welche Besorgungen Sie unterwegs erledigen<br />
können.<br />
Sie können einen Ort nur mit Aufgaben verknüpfen, die unter Eigene Aufgaben<br />
erstellt wurden.<br />
1. Tippen Sie bei der Eingabe von Details über die Aufgabe auf die Textbox unter<br />
Ort und geben Sie einen Namen ein.<br />
2. Tippen Sie auf , um einen Bereich auf der Karte anzugeben.<br />
3. Verschieben Sie in einen Bereich.<br />
4. Tippen Sie auf Fertig.<br />
5. Geben Sie einen Namen für den Ort ein und klicken Sie auf OK.<br />
6. Fügen Sie die restlichen Details hinzu und tippen Sie anschließend auf<br />
Speichern.<br />
Die Aufgabe wird zusammen mit anderen mit diesem Ort verknüpften Aufgaben<br />
aufgezeichnet.<br />
§ Um diese Aufgaben auf einer Karte zu sehen, tippen Sie im Aufgaben<br />
Hauptfenster auf . Verschieben Sie die Karte, bis (Ortsanzeiger) erscheint.<br />
Der Ortsanzeiger zeigt an, wie viele Aufgaben mit diesem Ort verknüpft sind.<br />
§ Tippen Sie auf , um die Details der Aufgabe anzuzeigen.<br />
§ Um Ihren Standort auf der Karte anzuzeigen, tippen Sie auf > Mich finden.<br />
Verwalten von Aufgaben<br />
1. Gehen Sie zur Liste, welche die Aufgabe enthält.<br />
2. In der Aufgabenliste können Sie:<br />
Eine Aufgabe als<br />
erledigt markieren<br />
Aufgaben<br />
sortieren<br />
Eine Aufgabe<br />
bearbeiten<br />
Eine Aufgabe<br />
löschen<br />
Markieren Sie das Kästchen neben der Aufgabe. Um<br />
abgeschlossene Aufgaben anzuzeigen, tippen Sie auf ><br />
Abgeschlossen.<br />
1. Tippen Sie auf > Sortieren.<br />
2. Wählen Sie, wie die Aufgaben sortieren möchten.<br />
1. Drücken Sie etwas länger auf die Aufgabe, die Sie<br />
bearbeiten möchten und tippen Sie anschließend auf<br />
Bearbeiten.<br />
2. Bearbeiten Sie die Aufgabendetails und tippen Sie<br />
anschließend auf Speichern.<br />
Drücken Sie etwas länger auf die Aufgabe, die Sie löschen<br />
möchten und tippen Sie anschließend auf Löschen.
142 Wichtige Apps<br />
Eine Aufgabe<br />
verschieben<br />
Eine Aufgabe in<br />
eine andere Liste<br />
verschieben<br />
1. Drücken Sie etwas länger auf die fällige Aufgabe und<br />
tippen Sie anschließend auf Verschieben.<br />
2. Wählen Sie aus, wie lange Sie die Aufgabe verschieben<br />
möchten.<br />
Sie können die Aufgabe nur in eine andere Liste desselben<br />
Kontos verschieben.<br />
1. Drücken Sie etwas länger auf die Aufgabe, die Sie<br />
verschieben möchten und tippen Sie anschließend auf<br />
Verschieben nach.<br />
2. Tippen Sie auf die Aufgabenliste, in der die Aufgabe<br />
erscheinen soll.<br />
Anzeige der vereinheitlichten Aufgabenliste<br />
Sie können eine vereinheitlichte Liste der Aufgaben anzeigen und aktualisieren.<br />
Aufgaben sind mit Farben gekennzeichnet, so dass Sie einfach erkennen können, zu<br />
welchen Konten sie gehören.<br />
Tippen Sie in der Aufgaben-App auf > Alle Konten.<br />
Wenn Sie Aufgaben anzeigen möchten, die auf dem HTC One V gespeichert sind,<br />
tippen Sie auf Eigene Aufgaben.<br />
Filtern von Aufgaben<br />
1. Rufen Sie die Liste mit den zu filternden Aufgaben auf.<br />
2. Tippen Sie auf .<br />
3. Wählen Sie aus der Liste aus, wie Sie die Aufgaben filtern möchten.<br />
Erstellen einer Aufgabenliste<br />
1. Tippen Sie in der Aufgaben-App auf > Listen.<br />
2. Tippen Sie auf und wählen Sie anschließend ein Konto für die Liste.<br />
Für Microsoft Exchange ActiveSync Konten können keine Listen erstellt werden.<br />
3. Geben Sie einen Namen für die Liste ein und tippen Sie anschließend auf OK.
143 Wichtige Apps<br />
Aufgabenlisten verwalten<br />
1. Tippen Sie in der Aufgaben-App auf > Listen.<br />
2. Sie können dann Folgendes tun:<br />
Aufgaben oder<br />
Listen anzeigen<br />
Eine Liste<br />
umbenennen<br />
Tippen Sie auf Alle Listen, um alle Aufgaben anzuzeigen.<br />
Tippen Sie auf ein bestimmtes Konto und anschließend auf<br />
die Liste, die Sie anzeigen möchten. Tippen Sie in jedem<br />
Konto auf Alle Listen, um alle Aufgaben des Kontos<br />
anzuzeigen.<br />
1. Tippen Sie auf ein Konto und halten Sie die Liste, die Sie<br />
umbenennen möchten, anschließend etwas länger<br />
gedrückt.<br />
2. Tippen Sie auf Umbenennen und geben Sie anschließend<br />
einen neuen Namen ein.<br />
Eine Liste löschen 1. Tippen Sie auf ein Konto und halten Sie die Liste, die Sie<br />
löschen möchten, anschließend etwas länger gedrückt.<br />
2. Tippen Sie auf Löschen.<br />
Aufgaben sichern oder Wiederherstellen<br />
1. Rufen Sie die Liste mit den zu sichernden Aufgaben auf.<br />
2. Tippen Sie auf > Importieren/Exportieren<br />
3. Tippen Sie auf Zur Speicherkarte exportieren, um Ihre Aufgaben zu sichern oder<br />
tippen Sie auf Von Speicherkarte importieren, um Aufgaben auf dem Telefon<br />
wiederherzustellen.<br />
Ändern der Aufgaben einstellungen<br />
1. Tippen Sie in der Aufgaben-App auf > Einstellungen<br />
2. Ändern Sie die Einstellungen und drücken Sie auf .
144 Google Play und andere Apps<br />
Google Play und andere<br />
Apps<br />
Apps von Google Play abrufen<br />
Bei Google Play finden Sie neue Apps für das HTC One V. Wählen Sie unter einer<br />
großen Auswahl von kostenlosen und käuflichen Apps aus, zu denen Apps für<br />
produktives Arbeiten, für die Unterhaltung und für Spiele gehören.<br />
§ Eine Google Wallet Zahlungsdienst muss ausgewählt werden, um eine<br />
kostenpflichtige App zu erwerben. Sie werden aufgefordert, die Zahlungsmethode<br />
zu bestätigen, wenn Sie eine App kaufen.<br />
§ Der Name der Play Store-App kann sich je Region unterscheiden.<br />
Suchen und Installieren einer App<br />
Wenn Sie Apps installieren und auf dem HTC One V verwenden, könnten sie den<br />
Zugriff auf Ihre persönlichen Informationen oder Zugang zu gewissen Funktionen oder<br />
Einstellungen benötigen. Deshalb sollten Sie nur vertrauenswürdige Apps<br />
herunterladen und installieren.<br />
Seien Sie bei Applikationen vorsichtig, welche auf eine Vielzahl von Funktionen des<br />
HTC One V oder eine große Menge Ihrer Daten zugreifen können. Sie allein sind für<br />
die Folgen der Verwendung von heruntergeladenen Anwendungen verantwortlich.<br />
1. Tippen Sie auf der Startseite auf > Play Store.<br />
2. Nach einer App suchen.<br />
3. Wenn Sie eine App gefunden haben, die Ihnen gefällt, tippen Sie sie an und<br />
lesen Sie ihre Beschreibung und Kommentare anderer Anwender.<br />
4. Um die App herunterzuladen oder zu kaufen, tippen Sie auf Download (für<br />
kostenlose Apps) oder auf die Preistaste (für kostenpflichtige Apps).<br />
5. Tippen Sie auf Akzeptieren & Download oder Akzeptieren & Kaufen.<br />
Um die App zu öffnen, tippen Sie auf der Startseite auf . Tippen Sie im Fenster Alle<br />
Apps auf die App.<br />
Drücken und halten Sie für weitere Optionen oder Einstellungen und tippen Sie<br />
auf , während die Hauptseite der App angezeigt wird.
145 Google Play und andere Apps<br />
Deinstallation einer App<br />
Sie können eine App innerhalb eines bestimmten Zeitraums nach dem Kauf für eine<br />
Kostenrückerstattung wieder deinstallieren. Für weitere Informationen über die<br />
Rückerstattung besuchen Sie bitte die Google Play Hilfeseite (http://<br />
support.google.com/googleplay/).<br />
1. Tippen Sie auf der Startseite auf > Play Store.<br />
2. Tippen Sie auf > Eigene Apps.<br />
3. Tippen Sie auf die App, die Sie deinstallieren möchten, und anschließend auf<br />
Deinstallieren.<br />
Wo Sie Hilfe erhalten<br />
Sollten Sie Hilfe benötigen oder Fragen zu Google Play haben, tippen Sie auf > Hilfe.<br />
Anschauen von Videos auf YouTube<br />
Mit der YouTube-App können Sie herausfinden, was derzeit auf der Website für<br />
Video-Sharing neu und beliebt ist.<br />
1. Tippen Sie auf der Startseite auf > YouTube.<br />
2. Scrollen Sie durch die Liste mit Videos und tippen Sie auf ein Video, das Sie<br />
anschauen möchten.<br />
3. Während der Wiedergabe eines Videos können Sie Folgendes tun:<br />
§ Tippen Sie auf das Videofenster, um das Video anzuhalten, die Wiedergabe<br />
fortzusetzen oder ziehen Sie am Regler, um zu einem anderen Teil des<br />
Videos zu springen.<br />
§ Tippen Sie auf eine Registerkarte über das Video, sehen Sie ähnliche Videos<br />
an oder schauen Sie nach, was andere darüber denken. Sie können Ihren<br />
Finger auch über die Registerkarten streichen, um zu sehen, ob noch<br />
weitere Elemente verfügbar sind.<br />
Tippen Sie auf das YouTube Symbol, um zum Hauptfenster zurückkehren.
146 Google Play und andere Apps<br />
Suche nach Videos<br />
1. Tippen Sie im Hauptfenster von YouTube auf .<br />
2. Geben Sie einen Suchbegriff ein und tippen Sie anschließend auf der<br />
Displaytastatur auf .<br />
3. Scrollen Sie durch die Ergebnisse und tippen Sie auf ein Video, dass Sie ansehen<br />
möchten.<br />
Sie haben auch die Möglichkeit Ergebnisse anzuzeigen, die erst kürzlich<br />
veröffentlicht wurden. Tippen Sie auf Gesamte Zeit und wählen Sie anschließend<br />
einen gewünschten Zeitraum aus.<br />
Löschen des Suchverlaufs<br />
1. Tippen Sie im Hauptfenster von YouTube auf > Einstellungen.<br />
2. Tippen Sie auf Sucheinstellungen > Suchverlauf löschen.<br />
Weiterleiten einer Videoverknüpfung<br />
1. Tippen Sie im Videofenster auf .<br />
2. Wählen Sie in den verfügbaren Optionen aus, wie Sie den Video-Link teilen<br />
möchten.<br />
Hören von FM-Radio<br />
Hören Sie sich mit der FM-Radio-App Ihre Lieblingsradiosender an.<br />
Sie müssen erst ein Headset an die Audiobuchse des HTC One V anschließen, um<br />
das FM-Radio nutzen zu können. Das FM-Radio nutzt das Stereo-Headset als FM-<br />
Radio-Antenne.<br />
1. Tippen Sie auf der Startseite auf > FM-Radio.<br />
Beim ersten Öffnen des FM-Radio wird der erste gefundene FM-Sender<br />
abgespielt.<br />
2. Sie können Folgendes tun:<br />
§ Tippen Sie auf oder , um zum nächsten oder vorherigen Sender zu<br />
wechseln.<br />
§ Ziehen Sie diesen Regler, um eine Frequenz auf dem FM-Band einzustellen.<br />
§ Tippen Sie auf oder , um die Radiofrequenz um jeweils 0,1 MHz nach<br />
oben oder unten zu ändern.<br />
§ Tippen Sie auf , um unter voreingestellten Sendern auszuwählen, geben<br />
Sie dem aktuell abgespielten Sender einen Namen, suchen Sie erneut nach<br />
Sendern usw.
147 Google Play und andere Apps<br />
Ausblenden und Ausschalten von FM-Radio<br />
§ Drücken Sie auf , um während der Nutzung anderer Apps weiterhin Radio zu<br />
hören.<br />
§ Tippen Sie auf , um das FM Radio komplett zu beenden.<br />
Aufnahme von Sprachclips<br />
Verwenden Sie den Sprachrekorder, um Informationen bei Vorlesungen und<br />
Interviews aufzuzeichnen oder sogar Ihr eigenes Audioprotokoll zu erstellen.<br />
1. Tippen Sie auf der Startseite auf > Sprachrekorder.<br />
2. Halten Sie das Mikrofon nahe der Tonquelle.<br />
3. Tippen Sie auf , um mit der Aufnahme eines Sprachclips zu beginnen.<br />
Der Sprachrekorder kann im Hintergrund weiterlaufen, während Sie andere Dinge<br />
auf dem HTC One V tun. Dies funktioniert aber nicht, wenn Sie andere Apps öffnen,<br />
für die auch Audiofunktionen genutzt werden.<br />
4. Tippen Sie auf , um die Aufnahme zu stoppen.<br />
5. Geben Sie einen Namen für den Sprachclip ein und tippen Sie anschließend auf<br />
Speichern.<br />
Tippen Sie auf , um den Sprachclip abzuspielen.<br />
Drücken Sie auf , um Optionen für das Löschen oder Umbenennen des<br />
Sprachclips anzuzeigen.<br />
Einrichten eines Sprachclips als Klingelton<br />
1. Tippen Sie im Sprachrekorder-Fenster auf .<br />
2. Drücken Sie etwas länger auf den Sprachclip, den Sie als Klingelton einstellen<br />
möchten, und tippen Sie anschließend auf Als Klingelton einstellen.
148 Google Play und andere Apps<br />
Teilen von Spielen und Apps<br />
Gefällt Ihnen ein Spiel oder eine App, die Sie von Google Play heruntergeladen haben?<br />
Teilen Sie Ihre Lieblingsspiele und Apps direkt mit Ihrem Freundeskreis.<br />
Damit Ihre Freunde eine Verbindung zu einer App herstellen und sie von Google<br />
Play herunterladen können, müssen sie ein Android-Telefon benutzen.<br />
1. Tippen Sie auf der Startseite auf .<br />
2. Tippen Sie auf > Teilen.<br />
3. Tippen Sie auf eine App und wählen Sie eine Methode zum Teilen aus.
149 Ihr Telefon und Computer<br />
Ihr Telefon und Computer<br />
Wo Apps, Daten und Dateien gespeichert sind<br />
HTC One V verwendet die folgenden Speichertypen:<br />
Apps und<br />
Datenspeicher<br />
Apps werden in diesem Speicher abgelegt, der als Interner<br />
Speicher in Ihren Telefoneinstellungen markiert ist. Es werden auch<br />
Daten wie z.B. SMS, von Ihnen erstellte oder mit dem Telefon<br />
synchronisierte Kontakte, Kontoeinstellungen usw. gespeichert.<br />
Der Speicher wird vom Telefon gründlich verwaltet und geschützt,<br />
da sich Ihre persönlichen darin befinden. Wenn Sie das Telefon mit<br />
einem Computer verbinden, ist dieser Speicher nicht vom<br />
Computer aus verfügbar.<br />
Die Inhalte des Speichers werden gelöscht, wenn Sie das Tablet<br />
zurück die Standardeinstellungen setzen. Sichern Sie Ihre Daten,<br />
bevor das Tablet auf die Standardeinstellungen zurücksetzen.<br />
Einige Apps ermöglichen die Sicherung Ihrer Speicherkarte, z.B.<br />
Kontakte.<br />
Speicherkarte Auf diesem austauschbaren Datenträger können Sie Ihre Dateien<br />
wie z.B. Fotos, Musik und Videos speichern.<br />
Wenn Sie das Telefon mit einem Computer verbinden, kann auf<br />
diesen Speicher zugegriffen werden Sie können Dateien kopieren.
150 Ihr Telefon und Computer<br />
Anschluss des HTC One V an einen Computer<br />
Immer wenn Sie das HTC One V über das USB-Kabel an einen Computer anschließen,<br />
wird das Fenster Verbindungstyp wählen angezeigt und Sie werden aufgefordert, die<br />
Art der USB-Verbindung auszuwählen.<br />
Wählen Sie eine der folgenden Optionen und tippen Sie anschließend auf Fertig:<br />
Nur laden Wählen Sie diese Option, wenn Sie nur den Akku laden möchten,<br />
während das Gerät mit einem Computer verbunden ist.<br />
Festplatte Dieser Modus steht nur zur Verfügung, wenn eine Speicherkarte in<br />
das HTC One V eingesetzt ist. Wählen Sie diesen Modus, wenn Sie<br />
Dateien zwischen der Speicherkarte im Gerät und einem Computer<br />
kopieren möchten.<br />
HTC Sync<br />
Manager<br />
USB-<br />
Anbindung<br />
Internet-<br />
Durchgang<br />
Wird der Modus Festplatte aktiviert, während das HTC One V mit<br />
einem Computer verbunden ist, werden Sie nicht in der Lage sein,<br />
Apps auf dem HTC One V zu nutzen, um auf die Speicherkarte<br />
zuzugreifen.<br />
Wählen Sie diese Option, wenn Sie Medien und Daten wie z.B.<br />
Kontakte, Kalender, Lesezeichen und andere Informationen zwischen<br />
Ihrem Computer und dem HTC One V synchronisieren möchten.<br />
Laden und Sie HTC Sync Manager, falls verfügbar, von unserer<br />
Webseite herunter und installieren Sie es. Oder laden Sie die aktuelle<br />
Version von HTC Sync herunter und installieren Sie sie, um Ihre<br />
Medien und Daten zu synchronisieren.<br />
Wenn Ihr Computer über keine Internetverbindung verfügt, können<br />
Sie diesen Modus auswählen, um die Datenverbindung des<br />
HTC One V dem Computer zur Verfügung zu stellen.<br />
Wenn Sie keinen Datenplan besitzen oder keinen Zugang zu einem<br />
WLAN-Netz haben, können Sie diesen Modus auswählen, um die<br />
Internetverbindung eines Computers für das HTC One V zu<br />
verwenden.<br />
Kopieren von Dateien zur und von der<br />
Speicherkarte<br />
Sie können Musiktitel, Fotos und andere Dateien zur Speicherkarte kopieren.<br />
1. Schließen Sie das HTC One V über das mitgelieferte USB-Kabel an einen<br />
Computer an.<br />
2. Wählen Sie im Fenster Verbindungstyp wählen die Option Festplatte und tippen<br />
Sie anschließend auf Fertig. Auf dem Computer wird die Speicherkarte als ein<br />
Wechseldatenträger erkannt.<br />
3. Navigieren Sie zu diesem Wechseldatenträger und öffnen Sie ihn.
151 Ihr Telefon und Computer<br />
4. Gehen Sie auf eine der folgenden Weisen vor:<br />
§ Kopieren Sie die Dateien vom Computer zum Stammordner der<br />
Speicherkarte.<br />
§ Kopieren Sie die Dateien von der Speicherkarte zu einem Ordner auf dem<br />
Computer.<br />
5. Nachdem Sie die Dateien kopiert haben, heben Sie die Bereitstellung des<br />
Laufwerkes (d.h. des verbundenen HTC One V) auf, so wie es vom<br />
Betriebssystem des Computers verlangt wird, um das HTC One V sicher zu<br />
entfernen.<br />
6. Gehen Sie auf eine der folgenden Weisen vor:<br />
§ Trennen Sie das HTC One V vom Computer.<br />
§ Wenn Sie auf die Speicherkarte zugreifen möchten, während das<br />
HTC One V am Computer angeschlossen ist, öffnen Sie das<br />
Benachrichtigungsfeld, tippen Sie auf Festplatte, wählen Sie eine andere<br />
Option als Festplatte aus und tippen Sie anschließend auf Fertig.<br />
HTC Sync Manager Grundlagen<br />
Laden und Sie HTC Sync Manager, falls verfügbar, von unserer Webseite herunter<br />
und installieren Sie es. Oder laden Sie die aktuelle Version von HTC Sync herunter<br />
und installieren Sie sie, um Ihre Medien und Daten zu synchronisieren.<br />
Installation von HTC Sync Manager<br />
Besuchen Sie vor der Installation bitte unsere HTC Webseite, um die<br />
Systemanforderungen für HTC Sync Manager zu prüfen.<br />
Installation auf einem Windows Computer<br />
§ Um eine problemfreie Installation zu gewährleisten, beenden Sie erst alle<br />
ausgeführten Programme und deaktivieren Sie vorübergehend Ihr Antiviren-<br />
Programm, bevor Sie mit der Installation von HTC Sync Manager beginnen.<br />
§ Sie benötigen Administratorrechte, wenn Sie HTC Sync Manager unter Windows<br />
Vista ® oder späteren Versionen installieren.<br />
1. Schließen Sie HTC One V über das mitgelieferte USB-Kabel an einen Computer<br />
an.<br />
2. Wählen Sie im Fenster Verbindungstyp wählen von HTC One V die Option HTC<br />
Sync Manager und tippen Sie anschließend auf Fertig.
152 Ihr Telefon und Computer<br />
3. Wenn das AutoPlay Fenster auf Ihrem Bildschirm angezeigt wird, klicken Sie auf<br />
HTC Sync Manager.<br />
Falls HTC Sync Manager nicht auf Ihrem Computer gefunden wird, wird der<br />
Webbrowser automatisch die HTC Webseite öffnen.<br />
4. Laden Sie die HTC Sync Manager Installationsdatei auf Ihren Computer herunter.<br />
5. Klicken Sie doppelt auf die heruntergeladene Installationsdatei und folgen Sie<br />
den Anweisungen, um HTC Sync Manager zu installieren.<br />
Erste Schritte<br />
Wenn Sie HTC Sync Manager das erste Mal öffnen, wird sich das Erste Schritte<br />
Fenster öffnen, über das Sie Medien zu Ihrer Bibliothek hinzufügen können.<br />
1. Öffnen Sie HTC Sync Manager.<br />
2. Wenn das Erste Schritte Fenster angezeigt wird, können Sie:<br />
Medienbibliothek<br />
automatisch erstellen<br />
Medienbibliothek<br />
manuell erstellen<br />
Sie können automatisch nach allen Musiktiteln, Fotos<br />
und Videos auf dem Computer suchen lassen und sie<br />
zur HTC Sync Manager Bibliothek hinzufügen.<br />
Wählen Sie Ordner aus, aus dem Mediendateien<br />
importiert werden sollen. Sie können auch<br />
Mediendateien und Wiedergabelisten aus anderen<br />
Medienanwendungen importieren.<br />
3. Wenn Sie das manuelle Erstellen der Medienbibliothek auswählen:<br />
§ Klicken Sie auf Musikbibliothek > Hinzufügen, um einen Ordner<br />
auszuwählen, aus dem Sie Musikdateien importieren möchten.<br />
§ Klicken Sie auf Albenbibliothek > Hinzufügen, um einen Ordner<br />
auszuwählen, aus dem Sie Fotos und Videos importieren möchten.<br />
Sie können mehrere Ordner hinzufügen.
153 Ihr Telefon und Computer<br />
Automatischen Hinzufügen von neuen Medien zum HTC Sync Manager<br />
Sie können HTC Sync Manager so einstellen, dass Medien automatisch zu Ihrer<br />
Bibliothek hinzugefügt werden, wenn sich neue Musiktitel, Fotos oder Videos auf dem<br />
Computer befinden. Fügen Sie einfach die Ordner hinzu, in denen der HTC Sync<br />
Manager nach neuen Medien suchen soll.<br />
1. Gehen Sie auf eine der folgenden Weisen vor:<br />
§ Wenn Sie dem HTC Sync Manager noch keine Medien hinzugefügt haben,<br />
klicken Sie auf Musik hinzufügen im Musik-Fenster oder auf Fotos und<br />
Videos hinzufügen im Alben-Fenster.<br />
§ Klicken Sie auf der Hauptseite auf > Einstellungen.<br />
2. In den Musikbibliothek-Einstellungen:<br />
§ Klicken Sie auf Hinzufügen, um Ordner auszuwählen, die HTC Sync Manager<br />
auf neue Musikdateien überprüfen soll.<br />
§ Klicken Sie auf Importieren, um auszuwählen, aus welchen anderen<br />
Medienapplikationen auf Ihrem Computer (wie z. B. iTunes und Windows<br />
Media Player) Sie Musikdateien importieren möchten.<br />
§ Klicken Sie auf Wiedergabelisten importieren, um Wiedergabelisten aus<br />
anderen Medienapplikationen abzurufen.<br />
3. Klicken Sie auf Albenbibliothek > Hinzufügen, um Ordner auszuwählen, die HTC<br />
Sync Manager auf neue Fotos oder Videos überprüfen soll.<br />
4. Klicken Sie auf Übernehmen, um die Einstellungen zu speichern.<br />
5. Klicken Sie auf OK.<br />
Wenn Sie keine neuen in den HTC Sync Manager importierten Medien sehen, klicken<br />
Sie auf > Bibliothek aktualisieren.<br />
Importieren weiterer Medien zum HTC Sync Manager<br />
Wenn Sie weitere Musiktitel, Fotos und Videos importieren möchten, ziehen Sie sie<br />
einfach zum HTC Sync Manager.<br />
§ Klicken Sie auf die Musik > BIBLIOTHEK und ziehen Sie anschließend einen<br />
Ordner (oder einen Musiktitel in diesem Ordner) in das Fenster BIBLIOTHEK.<br />
§ Klicken Sie auf Alben > ALBEN und ziehen Sie anschließend einen Ordner (oder<br />
eine Foto- oder Videodatei in diesem Ordner) in das Fenster ALBEN.<br />
Wenn Sie einen Ordner oder eine Mediendatei ziehen, wird der gesamte Ordner als ein<br />
Album zur Bibliothek hinzugefügt. Der Ordnerpfad wird zudem zur Liste der<br />
überwachten Ordner in den Einstellungen hinzugefügt.
154 Ihr Telefon und Computer<br />
Das HTC Sync Manager Hauptfenster<br />
Im Hauptfenster können Sie Ihre Medienbibliotheken anzeigen und Medien abspielen<br />
lassen. Sie können auch mit HTC One V synchronisieren, wenn es angeschlossen ist,<br />
oder Musik von einer CD im Computer importieren.<br />
§ Klicken Sie auf Musik oder Alben, um zwischen den beiden Bibliotheken zu<br />
wechseln. Wenn Sie sich in einer der Bibliotheken befinden, klicken Sie auf ,<br />
um zum vorherigen Fenster zurückzukehren.<br />
§ Spielen Sie einen Musiktitel oder ein Video ab. Verwenden Sie die Steuerungen<br />
in der Mitte unten, um die Wiedergabe zu steuern.<br />
§ Klicken Sie auf , um die Einstellungen zu ändern, nach Software-Updates zu<br />
suchen und mehr.<br />
§ Klicken Sie auf , um eine Liste mit angeschlossenen Geräten anzuzeigen.<br />
Welche Dateiformate werden von HTC Sync Manager unterstützt?<br />
Videoformate und Codecs § 3GP und 3G2 (3rd Generation Partnership Project)<br />
§ MP4 (MPEG-4)<br />
Audioformate und Codecs § AAC und M4A (Advanced Audio Coding)<br />
Bildformate § BMP<br />
§ FLAC (Free Lossless Audio Codec)<br />
§ AAC und M4A (High Efficiency AAC v1 und v2)<br />
§ MP3 (MPEG-1 Audio Layer 3)<br />
§ WAV (Resource Interchange File Format)<br />
§ WMA (Windows Media Audio)<br />
§ GIF<br />
§ JPEG und JPG<br />
§ PNG<br />
Die WMA und WAV Formate werden nur in Windowsunterstützt.
155 Ihr Telefon und Computer<br />
Wiedergabe von Musik in HTC Sync Manager<br />
Sind Sie ein Musikliebhaber mit einer großen Sammlung digitaler Musik auf Ihrem<br />
Computer? Mit HTC Sync Manager können Ihre Musikbibliothek verwalten und Ihre<br />
Lieblingslieder anhören.<br />
1. Klicken Sie in HTC Sync Manager auf Musik. Standardmäßig wird das Fenster<br />
LETZTE angezeigt, in dem die zuletzt abgespielten Titel und Alben aufgelistet<br />
werden.<br />
2. Klicken Sie auf BIBLIOTHEK, um nach Titeln und Alben zu suchen und<br />
doppelklicken Sie anschließend auf ein Album, das Sie öffnen möchten.<br />
3. Doppelklicken Sie auf einen Titel, um ihn abzuspielen.<br />
4. Verwenden Sie die Wiedergabesteuerungen unten, um Titel anzuhalten, die<br />
Wiedergabe fortzusetzen, Titel zu wiederholen und mehr.<br />
§ Ziehen Sie den Regler unten links im Fenster, um zu einem Abschnitt des<br />
Titels zu springen.<br />
§ Wenn Sie in ein anderes Fenster wechseln, wird die Musikwiedergabe nicht<br />
gestoppt. Der Name des aktuell abgespielten Titels und Albums wird unten im<br />
Fenster angezeigt.<br />
Erstellen einer Wiedergabeliste<br />
1. Klicken Sie aus der Bibliothek Musik auf ein Album oder einen Titel, das/den Sie<br />
zu einer neuen Wiedergabeliste hinzufügen möchten.<br />
2. Klicken Sie auf > Neue Wiedergabeliste.<br />
3. Geben Sie einen Namen für die Wiedergabeliste ein und klicken Sie anschließend<br />
auf OK.<br />
4. Wenn Sie weitere Titel zur Wiedergabeliste hinzufügen möchten, halten Sie die<br />
STRG-Taste gedrückt während Sie auf ein oder mehrere Alben oder Musiktitel<br />
klicken, klicken Sie auf und wählen Sie anschließend den Namen der<br />
Wiedergabeliste.<br />
5. Wenn Sie mit dem Hinzufügen von Musiktiteln fertig sind, klicken Sie auf<br />
WIEDERGABELISTEN. Klicken Sie doppelt auf das Miniaturbild der<br />
Wiedergabeliste und starten Sie die Wiedergabe.<br />
Wenn Sie nur eine einzige Wiedergabeliste an das HTC One V senden möchten,<br />
klicken Sie mit der rechten Maustaste auf die Wiedergabeliste, klicken Sie auf und<br />
wählen Sie anschließend den Gerätenamen. (Stellen Sie sicher, dass das HTC One V<br />
mit dem Computer verbunden ist.)
156 Ihr Telefon und Computer<br />
Anzeige von Fotos und Videos in HTC Sync<br />
Manager<br />
Durchsuchen Sie die Fotos und Videos auf Ihrem Computer, die Sie in die HTC Sync<br />
Manager Alben importiert haben.<br />
1. Klicken Sie in HTC Sync Manager auf Alben. Standardmäßig wird das Fenster<br />
LETZTE angezeigt, in dem die zuletzt angezeigten Fotos und Videos aufgezeigt<br />
werden.<br />
2. Klicken Sie auf ALBEN und anschließend doppelt auf ein Album, um es zu<br />
öffnen.<br />
3. Klicken Sie neben Sortieren nach und wählen Sie, wie Sie Ihre Fotos und<br />
Videos auflisten lassen möchten.<br />
4. Klicken Sie doppelt auf ein Foto oder Video, um einer größere Ansicht zu<br />
zeigen.<br />
Wenn Sie mehrere Fotos oder Videos in ein anders Album verschieben möchten,<br />
halten Sie die STRG-Taste gedrückt und klicken Sie jedes Fotos oder Video an, das<br />
Sie verschieben möchten. Klicken Sie anschließend auf .<br />
Bearbeiten von Fotos<br />
Sie können grundlegende Fotobearbeitungen wie z. B. Zuschneiden und Drehen<br />
durchführen.<br />
1. Tippen Sie auf das Album mit den Fotos, die Sie bearbeiten möchten.<br />
2. Halten Sie die STRG-Taste gedrückt, während Sie auf jedes einzelne Foto<br />
klicken, das Sie bearbeiten möchten.<br />
3. Klicken Sie auf . Anschließend erscheint ein Fenster, das eine<br />
Miniaturbildansicht der ausgewählten Fotos anzeigt.<br />
4. Klicken Sie in der Minitaturbildansicht auf das erste Foto und wählen Sie<br />
anschließend aus, was Sie mit dem Foto machen möchten.<br />
Fotoinformationen<br />
anzeigen<br />
Klicken Sie auf , um Informationen wie z.B. Auflösung,<br />
Dateiformat usw. anzuzeigen.<br />
Drehen Klicken Sie auf oder .<br />
Zuschneiden 1. Klicken Sie auf und ändern Sie anschließend die<br />
Größe oder ziehen Sie das Zuschneide-Fenster auf<br />
den Bereich des Fotos, den Sie zuschneiden möchten.<br />
Sie können auch auf Benutzerdefiniert klicken und<br />
anschließend eine voreingestellte Fotogröße<br />
auswählen.<br />
2. Klicken Sie auf Übernehmen.
157 Ihr Telefon und Computer<br />
5. Zum nächsten Foto gehen. Sie werden aufgefordert, Ihre Änderungen am<br />
aktuellen Foto zu speichern.<br />
6. Klicken Sie auf OK, um das Foto zu speichern und das nächste Foto zu<br />
bearbeiten.<br />
Wenn Sie nur ein einziges bearbeitetes Foto an das HTC One V senden möchten,<br />
klicken Sie auf und wählen Sie anschließend den Gerätenamen. (Stellen Sie sicher,<br />
dass das HTC One V mit dem Computer verbunden ist.)<br />
Einrichtung von HTC Sync Manager zur<br />
Erkennung des HTC One V<br />
1. Schließen Sie das HTC One V mit dem gelieferten USB-Kabel an den Computer<br />
an.<br />
2. Wenn Sie Ihr HTC One V nach der Art der USB-Verbindung fragt, tippen Sie auf<br />
HTC Sync Manager und anschließend auf Fertig. Warten Sie darauf, dass HTC<br />
Sync Manager das HTC One V erkennt.<br />
3. Wenn dies das erste Mal ist, dass Sie das HTC One V mit einem Computer<br />
verbinden, geben Sie einen Gerätenamen ein, wählen Sie den Speicher auf dem<br />
HTC One V, der synchronisiert werden soll, und klicken Sie anschließend auf<br />
Speichern.<br />
Einrichtung des HTC One V für die<br />
Synchronisation mit einem Computer<br />
1. Wenn das HTC One V mit HTC Sync Manager verbunden ist, klicken Sie auf<br />
und anschließend auf Ihren Gerätenamen.<br />
2. Im Fenster GERÄTEDETAILS können Sie einstellen, wie Sie Medien und Daten<br />
zwischen dem HTC One V und Ihrem Computer synchronisieren möchten.
158 Ihr Telefon und Computer<br />
Synchronisierung von Musik<br />
Sie können HTC Sync Manager für die Synchronisierung von Musikdateien und<br />
Wiedergabelisten zwischen dem HTC One V und dem Computer einrichten.<br />
1. Klicken Sie im Fenster GERÄTEDETAILS auf neben dem Element Musik.<br />
2. Sie können die folgenden Optionen wählen:<br />
Neue Musik von Gerät<br />
importieren<br />
Musik mit dem Gerät<br />
synchronisieren<br />
Wählen Sie diese Option, um neue Musiktitel, die auf<br />
dem HTC One V gefunden wurden, in HTC Sync<br />
Manager zu importieren. Die Musikdateien werden in<br />
den Ordner kopiert, der in den Importieren-<br />
Einstellungen angegeben ist.<br />
Wählen Sie diese Option, um Musikdateien auf Ihrem<br />
Computer mit dem HTC One V zu synchronisieren.<br />
Wählen Sie die Synchronisierung von Alle Musiktitel<br />
oder von nur Ausgewählte Wiedergabelisten.<br />
3. Wenn auf dem HTC One V und dem Computer in Konflikt stehende<br />
Wiedergabelisten gefunden werden, wählen Sie aus, welche Wiedergabeliste Sie<br />
beibehalten möchten.<br />
4. Klicken Sie auf Fertig, um die Musik-Synchronisierungseinstellungen zu<br />
speichern.<br />
5. Klicken Sie auf die Ein-Taste neben dem Element Musik.<br />
Synchronisierung von Fotos und Videos<br />
1. Klicken Sie im Fenster GERÄTEDETAILS auf neben Alben.<br />
2. Sie können die folgenden Optionen wählen:<br />
Neues Fotos und<br />
Videos vom Gerät<br />
importieren<br />
Alben mit dem Gerät<br />
synchronisieren<br />
Wählen Sie diese Option, um neue Fotos und Videos,<br />
die auf dem HTC One V gefunden wurden, in HTC<br />
Sync Manager zu importieren. Die Fotos und Videos<br />
werden in den Ordner kopiert, der in den Importieren-<br />
Einstellungen angegeben ist.<br />
Wählen Sie diese Option, um Alben im HTC Sync<br />
Manager mit dem HTC One V zu synchronisieren.<br />
Wählen Sie die Synchronisierung von Alle Alben oder<br />
nur von Ausgewählte Alben.<br />
3. Klicken Sie auf Fertig, um die Synchronisierungseinstellungen zu speichern.<br />
4. Klicken Sie auf die Ein-Taste neben dem Element Alben.
159 Ihr Telefon und Computer<br />
Synchronisierung von Dokumenten<br />
1. Klicken Sie im Fenster GERÄTEDETAILS auf neben dem Dokument.<br />
2. Wenn Sie Ordner auf dem Computer auswählen möchten, die Dokumente<br />
enthalten, die Sie mit dem HTC One V synchronisieren möchten, wählen Sie<br />
Dokumente an den folgenden Orten auf diesem Computer synchronisieren und<br />
klicken Sie anschließend auf Hinzufügen.<br />
3. Klicken Sie auf Fertig, um die Synchronisierungseinstellungen zu speichern.<br />
4. Klicken Sie auf die Ein-Taste neben dem Element Dokument.<br />
Synchronisieren von Kontakten<br />
Richten Sie HTC Sync Manager für die Synchronisation des HTC One V mit Outlook,<br />
Outlook Express oder Windows Kontakten ein.<br />
Sie können das HTC One V mit den folgenden Outlook Versionen synchronisieren:<br />
Outlook XP, Outlook 2003, Outlook 2007 und Outlook 2010.<br />
Wenn es auf der SIM-Karte Kontakte gibt, die Sie mit dem Computer<br />
synchronisieren möchten, müssen Sie diese erst in die Kontakte-App des<br />
HTC One V kopieren.<br />
1. Klicken Sie im Fenster GERÄTEDETAILS auf neben Kontakte.<br />
2. Wählen Sie die Anwendung, mit der Sie die Kontakte synchronisieren möchten.<br />
3. Wenn auf dem HTC One V und dem Computer in Konflikt stehende<br />
Informationen gefunden werden, wählen Sie aus, welche Kontaktdaten Sie<br />
beibehalten möchten.<br />
4. Klicken Sie auf Fertig, um die Synchronisierungseinstellungen zu speichern.<br />
5. Klicken Sie auf die Ein-Taste neben dem Element Kontakte.<br />
Nur die Kontaktfelder in der Kontakte-App von HTC One V werden synchronisiert.<br />
Synchronisierung von Kalenderterminen<br />
Richten Sie HTC Sync Manager für die Synchronisierung des HTC One V mit dem<br />
Outlook Kalender oder Windows Kalender auf dem Computer ein.<br />
Sie können das HTC One V mit den folgenden Outlook Versionen synchronisieren:<br />
Outlook XP, Outlook 2003, Outlook 2007 und Outlook 2010.<br />
1. Klicken Sie im Fenster GERÄTEDETAILS auf neben dem Kalender.<br />
2. Wählen Sie die Anwendung, mit der Sie die Kalenderereignisse synchronisieren<br />
möchten.<br />
3. Legen Sie fest, von wann Sie mit der Synchronisierung Ihrer Kalendereinträge<br />
beginnen möchten.
160 Ihr Telefon und Computer<br />
4. Wenn auf dem HTC One V und dem Computer in Konflikt stehende Termine<br />
gefunden werden, wählen Sie aus, welche Daten Sie beibehalten möchten.<br />
5. Klicken Sie auf Fertig, um die Synchronisierungseinstellungen zu speichern.<br />
6. Klicken Sie auf die Ein-Taste neben dem Element Kalender.<br />
Nur die Datenfelder im Kalender des HTC One V werden synchronisiert.<br />
Synchronisieren von Lesezeichen<br />
1. Öffnen Sie einen Webbrowser auf dem Computer und erstellen Sie einen<br />
Favoriten-Ordner mit dem Namen HTC-Lesezeichen. Speichern Sie Ihre<br />
bevorzugten Lesezeichen in diesem Ordner, um Sie mit Ihrem HTC One V zu<br />
synchronisieren.<br />
2. Klicken Sie im Fenster GERÄTEDETAILS auf HTC Sync Manager und neben<br />
dem Element Lesezeichen.<br />
3. Wählen Sie den Webbrowser, in dem die Lesezeichen gespeichert sind, welche<br />
Sie mit dem HTC One V synchronisieren möchten.<br />
4. Klicken Sie auf Fertig, um die Synchronisierungseinstellungen zu speichern.<br />
5. Klicken Sie auf die Ein-Taste neben dem Element Lesezeichen.
161 Ihr Telefon und Computer<br />
Synchronisierung des HTC One V und einem<br />
Computer<br />
§ Prüfen und stellen Sie vor der Synchronisierung sicher, dass das HTC One V mit<br />
dem Computer verbunden ist und von HTC Sync Manager erkannt wird.<br />
§ Schließen Sie alle Fenster des Browsers, bevor Sie mit mit der Synchronisierung<br />
von Web-Lesezeichen beginnen.<br />
§ Wenn auf dem HTC One V und dem Computer in Konflikt stehende Informationen<br />
gefunden werden, behält HTC Sync Manager die Informationen des Computers bei.<br />
Nach Abschluss der Einrichtung aller Elemente, die Sie in HTC Sync Manager<br />
synchronisieren möchten, klicken Sie auf Synchronisieren im Fenster<br />
GERÄTEDETAILS, um das HTC One V mit dem Computer zu synchronisieren.<br />
Importieren von Musik aus einer CD mit HTC<br />
Sync Manager<br />
In HTC Sync Manager können Sie Musik aus Audio-CDs importieren und später mit<br />
dem HTC One V synchronisieren.<br />
1. Legen Sie eine Audio-CD in das CD-Laufwerks des Computers ein.<br />
HTC Sync Manager meldet, dass eine neue Disc eingelegt wurde. Klicken Sie auf<br />
OK, um den Inhalt der Disc anzuzeigen.<br />
Sie können auch auf klicken und anschließend den Namen der eingelegten CD<br />
auswählen.<br />
2. Klicken Sie in der Liste der verfügbaren Musiktitel auf einen Musiktitel, den Sie<br />
importieren möchten. Wenn Sie mehrere Dateien auswählen möchten, halten Sie<br />
die STRG-Taste gedrückt, während Sie auf einen oder mehrere Musiktitel klicken.<br />
3. Klicken Sie auf , um mit dem Importieren der Audiodateien zu beginnen.<br />
§ Sie werden während des Importierens dieses Symbol neben dem Musiktitel<br />
sehen oder dieses Symbol , wenn sich der Musiktitel in der Warteschlange<br />
befindet.<br />
§ Wenn das Importieren der Musiktitel abgeschlossen ist, werden die<br />
Audiodateien in Ihren Computer importiert und dieses Symbol neben den<br />
ausgewählten Titeln erscheinen.
162 Ihr Telefon und Computer<br />
Um zu überprüfen, wo die importierten Musiktitel gespeichert sind, klicken Sie auf<br />
> Einstellungen > CD importieren.<br />
Ihre Lizenz für die HTC Sync Manager gilt nur für das Kopieren von Medien, deren<br />
Urheberrecht Sie besitzen oder die Sie auf legale Weise kopieren dürfen. Lesen Sie<br />
bitte die Endbenutzer-Lizenzvereinbarung für HTC Sync Manager und halten Sie<br />
sich daran.<br />
HTC Sync Manager enthält auch Software von Gracenote ® , mit der Datenträger<br />
und/oder Dateien identifiziert werden und musikbezogene Informationen von<br />
Gracenote ® Servern abgerufen werden können. Lesen Sie bitte die Gracenote ®<br />
Endbenutzer-Lizenzvereinbarung, die in der Endbenutzer-Lizenzvereinbarung von<br />
HTC Sync Manager enthalten ist, und halten Sie sich daran.<br />
Ihre Mobilfunkdatenverbindung über USB-<br />
Anbindung teilen<br />
Besitzt Ihr Computer keine Internetverbindung? Kein Problem. Verwenden Sie die<br />
Datenverbindung des HTC One V, um sich mit dem Internet zu verbinden.<br />
§ Stellen Sie sicher, dass die SIM-Karte in das HTC One V eingelegt ist.<br />
§ Installieren Sie HTC Sync oder HTC Sync Manager zuerst auf Ihrem Computer.<br />
§ Sie müssen USB-Anbindung möglicherweise erst zu Ihrem Datenplan hinzufügen,<br />
was zu weiteren Kosten führen könnte. Kontaktieren Sie Ihren Netzbetreiber für<br />
weitere Einzelheiten.<br />
1. Schalten Sie auf dem HTC One V das Mobile Netzwerk in den Einstellungen ein.<br />
2. Schließen Sie das HTC One V über das mitgelieferte USB-Kabel an Ihren<br />
Computer an.<br />
3. Wählen Sie im Fenster Verbindungstyp wählen die Option USB-Anbindung und<br />
tippen Sie anschließend auf Fertig.
163 Ihr Telefon und Computer<br />
Verbinden mit dem Internet über einen<br />
Computer<br />
Wenn Sie vorübergehend keinen Zugang zum Internet haben, können Sie über die<br />
Internetverbindung eines Computers dennoch online gehen.<br />
Installieren Sie HTC Sync oder HTC Sync Manager zuerst auf Ihrem Computer.<br />
1. Stellen Sie sicher, dass der Computer mit dem Internet verbunden ist.<br />
Bei der Internetverbindung des Computers sollten Sie auf zwei Dinge achten. Zum<br />
Einen müssen Sie Ihre lokale Netzwerk-Firewall deaktivieren. Denken Sie zum<br />
Anderen daran, dass der Internet-Durchgang nur das TCP-Protokoll unterstützt,<br />
wenn der Computer eine Internetverbindung über PPP (z.B. Dial UP, xDSL oder<br />
VPN) herstellt.<br />
2. Schließen Sie das HTC One V über das mitgelieferte USB-Kabel an einen<br />
Computer an.<br />
3. Wählen Sie im Fenster Verbindungstyp wählen die Option Internet-Durchgang<br />
und tippen Sie anschließend auf Fertig.
164 Internetverbindungen<br />
Internetverbindungen<br />
Datenverbindung<br />
Das HTC One V wird automatisch so eingestellt, dass es die Datenverbindung des<br />
Netzbetreibers nutzt, wenn Sie es zum ersten Mal einschalten (wenn die SIM-Karte<br />
eingesetzt ist).<br />
Prüfen der genutzten Datenverbindung<br />
1. Schieben Sie das Benachrichtigungsfeld auf und tippen Sie anschließend auf .<br />
2. Tippen Sie auf Mobiles Netzwerk > Netzbetreiber oder Zugangspunkte.<br />
Aktivieren oder Deaktivieren der Datenverbindung<br />
Durch Deaktivierung der Datenverbindung können Sie Akkustrom und Gebühren für<br />
die Datenübertragung sparen.<br />
1. Schieben Sie das Benachrichtigungsfeld auf und tippen Sie anschließend auf .<br />
2. Tippen Sie auf den Mobiles Netzwerk Ein/Aus Schalter, um die Datenverbindung<br />
ein- oder auszuschalten.<br />
Wenn keine Datenverbindung und keine Verbindung zu einem WLAN-Netz besteht,<br />
erhalten Sie keine automatischen Updates für Ihre E-Mail und Sozialnetzwerk-<br />
Konten sowie andere synchronisierte Informationen.<br />
Hinzufügen eines neuen Zugangspunktes<br />
Bevor Sie eine weitere Datenverbindung hinzufügen, halten Sie den beim<br />
Netzbetreiber erfragten Zugangspunktnamen und die Einstellungen (einschließlich<br />
Benutzername und Kennwort, falls erforderlich) bereit.<br />
1. Schieben Sie das Benachrichtigungsfeld auf und tippen Sie anschließend auf .<br />
2. Tippen Sie auf Mobiles Netzwerk > Zugangspunkte.<br />
3. Tippen Sie im APNs Fenster auf > Neuer APN.<br />
4. Geben Sie im Fenster Zugangspunkt bearbeiten die APN-Einstellungen ein.<br />
Tippen Sie auf das APN-Einstellungselement, um es zu bearbeiten.<br />
5. Tippen Sie auf > Speichern.
165 Internetverbindungen<br />
Aktivierung von Daten-Roaming<br />
Stellen Sie Verbindungen zu Partnernetzen des Netzbetreibers her und nutzen Sie<br />
deren Datendienste, wenn Sie sich außerhalb des Abdeckungsbereiches des<br />
Netzbetreibers befinden.<br />
Die Verwendung von Datendiensten während des Roamings kann kostspielig sein.<br />
Erkundigen Sie sich beim Netzanbieter über die Gebühren für das Datenroaming,<br />
bevor Sie dies nutzen.<br />
1. Schieben Sie das Benachrichtigungsfeld auf und tippen Sie anschließend auf .<br />
2. Tippen Sie auf Mobiles Netzwerk und aktivieren Sie anschließend die Option<br />
Daten-Roaming.<br />
Sie können auch die Option Ton für Datenroaming aktivieren, wenn Sie möchten, dass<br />
das HTC One V einen Ton auslöst, um Sie auf die Verbindung mit einem Roaming-<br />
Netzwerk hinzuweisen.<br />
WLAN<br />
Wenn Sie WLAN verwenden möchten, müssen Sie eine Verbindung zu einem<br />
drahtlosen Zugangspunkt („Hotspot“) herstellen.<br />
Die Verfügbarkeit und Stärke eines WLAN-Signals hängt von Objekten ab, durch<br />
die das WLAN-Signal hindurchgehen muss (z.B. Gebäude oder eine Wand zwischen<br />
Räumen).<br />
Einschalten von WLAN und Herstellung einer Verbindung zu einem<br />
drahtlosen Netz<br />
1. Schieben Sie das Benachrichtigungsfeld auf und tippen Sie anschließend auf .<br />
2. Tippen Sie auf den WLAN Ein/Aus Schalter, um WLAN einzuschalten.<br />
3. Tippen Sie auf WLAN.<br />
Erkannte WLAN-Netzwerke werden aufgelistet.<br />
Wenn sich das gewünschte drahtlose Netz nicht in der Liste befindet, tippen Sie auf<br />
> Netzwerk hinzufügen, um es manuell hinzuzufügen.<br />
4. Tippen Sie auf ein WLAN-Netz, um eine Verbindung herzustellen.<br />
Wenn Sie ein gesichertes Netz ausgewählt haben, werden Sie zur Eingabe eines<br />
Netzwerkschlüssels oder Kennwortes aufgefordert.<br />
5. Tippen Sie auf Verbinden.<br />
Wenn das HTC One V mit einem drahtlosen Netz verbunden ist, erscheint das WLAN-<br />
Symbol auf der Statusleiste und Sie erkennen die ungefähre Signalstärke.<br />
Wenn das HTC One V das nächste Mal eine Verbindung zu einem Drahtlosnetz<br />
herstellt, auf das Sie früher bereits zugegriffen haben, werden Sie nicht wieder
166 Internetverbindungen<br />
aufgefordert, den Schlüssel oder andere Anmeldeinformationen einzugeben, es sei<br />
denn, Sie haben das HTC One V auf die Standardeinstellungen zurückgesetzt.<br />
Verbindung zum aktuellen Drahtlosnetzwerk trennen<br />
1. Schieben Sie das Benachrichtigungsfeld auf und tippen Sie anschließend auf .<br />
2. Tippen Sie auf WLAN.<br />
3. Sie können Folgendes tun:<br />
§ Tippen Sie auf das Drahtlosnetzwerk, mit dem das HTC One V verbunden<br />
ist, und anschließend auf Trennen.<br />
§ Wenn Sie die Einstellungen für dieses Netzwerk entfernen möchten, halten<br />
Sie den Netzwerknamen etwas länger gedrückt und tippen Sie<br />
anschließend auf Netzwerk entfernen.<br />
Verbindung zu einem anderen WLAN-Netzwerk herstellen<br />
1. Schieben Sie das Benachrichtigungsfeld auf und tippen Sie anschließend auf .<br />
2. Tippen Sie auf WLAN. Erkannte WLAN-Netzwerke werden angezeigt.<br />
Um auf manuelle Weise nach verfügbaren WLAN-Netzwerken zu suchen, tippen Sie<br />
auf > Scannen.<br />
3. Tippen Sie auf ein WLAN-Netz, um eine Verbindung zu ihm herzustellen.<br />
Verbindung zu einem WLAN-Netzwerk mit stärkerer Sicherheit<br />
herstellen<br />
Sie müssen möglicherweise ein Netzwerkzertifikat (*.p12) auf dem HTC One V<br />
installieren, bevor Sie mit dem EAP-TLS-Authentifizierungsprotokoll eine<br />
Verbindung zu einem WLAN-Netz herstellen können.<br />
1. Speichern Sie das Zertifikat im Stammordner der Speicherkarte.<br />
2. Schieben Sie das Benachrichtigungsfeld auf und tippen Sie anschließend auf<br />
> Sicherheit.<br />
3. Tippen Sie auf Von Speicherkarte installieren.<br />
4. Wählen Sie das Netzwerkzertifikat aus, das für die Herstellung einer Verbindung<br />
zum EAP-TLS-Netzwerk erforderlich ist.<br />
5. Einschalten von WLAN und Herstellung einer Verbindung zu einem drahtlosen<br />
Netz.
167 Internetverbindungen<br />
Verbindung mit einem VPN<br />
Fügen Sie VPNs (Virtuelle private Netze) hinzu, so dass Sie auf Ressourcen in einem<br />
gesicherten lokalen Netz, z.B. einem Firmennetz zugreifen können.<br />
Je nachdem, welche Art von VPN Sie bei der Arbeit verwenden, werden Sie<br />
möglicherweise zur Eingabe von Anmeldeinformationen und zur Installation von<br />
Sicherheitszertifikaten aufgefordert, bevor Sie eine Verbindung zum lokalen Netz Ihrer<br />
Firma herstellen können. Diese Informationen können Sie beim Netzwerk-<br />
Administrator erfragen.<br />
Sie müssen auf dem HTC One V auch erst eine WLAN- oder Datenverbindung<br />
aktivieren, bevor Sie die VPN-Verbindung aufbauen können.<br />
Hinzufügen einer VPN-Verbindung<br />
Sie müssen eine Displaysperren-PIN oder ein Kennwort eingeben, bevor Sie die<br />
Anmeldeinformationen verwenden und das VPN einrichten können.<br />
1. Schieben Sie das Benachrichtigungsfeld auf und tippen Sie anschließend auf .<br />
2. Tippen Sie unter Drahtlos und Netzwerke auf Mehr.<br />
3. Tippen Sie auf VPN > VPN hinzufügen.<br />
4. Rufen Sie die VPN-Einstellungen auf und passen Sie die Einstellungen<br />
entsprechend der Sicherheitsangaben an, die Sie vom Netzwerk-Administrator<br />
erhalten.<br />
5. Tippen Sie auf Speichern.<br />
Das VPN wird dem Abschnitt VPNs im Fenster VPN-Einstellungen hinzugefügt.<br />
Herstellung einer Verbindung zu einem VPN<br />
1. Schieben Sie das Benachrichtigungsfeld auf und tippen Sie anschließend auf .<br />
2. Tippen Sie unter Drahtlos und Netzwerke auf Mehr.<br />
3. Tippen Sie auf VPN.<br />
4. Tippen Sie auf das VPN, um eine Verbindung herzustellen.<br />
5. Geben Sie die Anmeldeinformationen ein und tippen Sie anschließend auf<br />
Verbinden. Nachdem die Verbindung hergestellt wurde, erscheint das Symbol<br />
für die VPN-Verbindung im Benachrichtigungsbereich der Titelleiste.<br />
Sie können anschließend den Webbrowser öffnen, um auf Ressourcen wie z.B.<br />
Intranetseiten Ihres Firmennetzwerkes zuzugreifen.
168 Internetverbindungen<br />
Trennen der Verbindung zu einem VPN<br />
1. Schieben Sie das Benachrichtigungsfeld auf.<br />
2. Tippen Sie auf die VPN-Verbindung, um zum Fenster VPN-Einstellungen<br />
zurückzuwechseln. Tippen Sie anschließend auf die VPN-Verbindung, um sie zu<br />
trennen.<br />
Verwendung des HTC One V als einen<br />
Drahtlos-Router<br />
Teilen Sie die Datenverbindung mit anderen Geräten, indem Sie das HTC One V als<br />
einen Drahtlos-Router verwenden.<br />
§ Stellen Sie sicher, dass die Datenverbindung aktiviert ist.<br />
§ Sie benötigen einen gültigen Datentarif Ihres Netzbetreibers für Ihr Konto, um<br />
diesen Dienst nutzen zu können.<br />
1. Schieben Sie das Benachrichtigungsfeld auf und tippen Sie anschließend auf .<br />
2. Tippen Sie unter Drahtlos und Netzwerke auf Mehr.<br />
3. Tippen Sie auf Mobiler Hotspot & Anbindung.<br />
4. Tippen Sie auf WLAN-Hotspot-Einstellungen.<br />
5. Geben Sie einen Router-Namen ein oder verwenden Sie den Standard-Router-<br />
Namen.<br />
6. Wählen Sie die Art der Sicherheit aus und stellen Sie das Kennwort (den<br />
Schlüssel) für den Drahtlos-Router ein. Wenn Sie unter Sicherheit Keine<br />
auswählen, müssen Sie kein Kennwort eingeben.<br />
Das Kennwort ist der Schlüssel, den andere Personen auf ihren Geräten eingeben<br />
müssen, damit sie Ihr HTC One V als einen Drahtlos-Router verwenden können.<br />
7. Wählen Sie die Option Mobiler WLAN-Hotspot, um den Drahtlos-Router<br />
einzuschalten.<br />
Das HTC One V ist zur Nutzung als Drahtlos-Router bereit, wenn auf der Statusleiste<br />
angezeigt wird.
169 Bluetooth<br />
Bluetooth<br />
Bluetooth-Grundlagen<br />
Aktivierung und Deaktivierung der Bluetooth-Funktion<br />
1. Schieben Sie das Benachrichtigungsfeld auf und tippen Sie anschließend auf .<br />
2. Tippen Sie auf den Bluetooth Ein/Aus Schalter, um es ein- oder auszuschalten.<br />
Schalten Sie die Bluetooth-Funktion aus, wenn Sie sie nicht benötigen, um<br />
Akkustrom zu sparen, oder wenn Sie sich an einem Ort befinden, an dem die<br />
Verwendung von Drahtlos-Geräten nicht erlaubt ist, z. B. an Board eines<br />
Flugzeuges oder in einem Krankenhaus.<br />
Ändern des Gerätenamens<br />
Der Gerätename macht das HTC One V für andere Geräte erkennbar.<br />
1. Schieben Sie das Benachrichtigungsfeld auf und tippen Sie anschließend auf .<br />
2. Wenn Bluetooth deaktiviert ist, tippen Sie auf den Bluetooth Ein/Aus-Schalter,<br />
um es einzuschalten.<br />
3. Tippen Sie auf Bluetooth. Das Bluetooth-Fenster wird sich öffnen.<br />
4. Tippen Sie auf und anschließend auf Telefon umbenennen.<br />
5. Geben Sie den neuen Namen für das HTC One V in das Dialogfeld ein und tippen<br />
Sie anschließend auf Umbenennen.
170 Bluetooth<br />
Anschließen an ein Bluetooth-Headset oder<br />
eine Autofreisprechanlage<br />
Sie können sich mit einem Bluetooth-Stereo-Headset Musik anhören oder über ein<br />
kompatibles Bluetooth-Headset oder eine Autofreisprechanlage freihändig<br />
telefonieren.<br />
§ Damit Sie über ein Headset oder eine Autofreisprechanlage Musik hören können,<br />
müssen die Geräte das A2DP-Bluetooth-Profil unterstützen.<br />
§ Bevor Sie das Headset anschließen, müssen Sie es übertragungsbereit machen,<br />
damit das HTC One V es erkennen kann. Für weitere Einzelheiten lesen Sie bitte<br />
das Handbuch des Headsets.<br />
1. Schieben Sie das Benachrichtigungsfeld auf und tippen Sie anschließend auf .<br />
2. Wenn Bluetooth deaktiviert ist, tippen Sie auf den Bluetooth Ein/Aus-Schalter,<br />
um es einzuschalten.<br />
3. Tippen Sie auf Bluetooth. Das Bluetooth-Fenster wird sich öffnen.<br />
4. Wenn das Headset nicht aufgelistet ist, tippen Sie auf und tippen Sie<br />
anschließend auf Nach Geräten suchen, um die Liste zu aktualisieren.<br />
5. Wenn der Name des Headsets im Bereich Verfügbare Geräte angezeigt wird,<br />
tippen Sie ihn an.<br />
6. Das HTC One V versucht dann automatisch, ein Pairing mit dem Headset<br />
durchzuführen.<br />
7. Sollte dieses automatische Pairing fehlschlagen, geben Sie das dem Headset<br />
beigelegte Kennwort ein.<br />
Der Pairing- und Verbindungszustand wird unterhalb des Namens des Freisprech-<br />
Headsets oder der Autofreisprechanlage im Bereich Bluetooth-Geräte angezeigt.<br />
Wenn das andere Bluetooth-Headset oder die Autofreisprechanlage mit dem<br />
HTC One V verbunden ist, erscheint das Symbol für die Bluetooth-Verbindung in<br />
der Statusleiste.<br />
Neuverbindung eines Headsets oder einer Autofreisprechanlage<br />
Normalerweise können Sie die Headsetverbindung einfach wiederherstellen, indem Sie<br />
Bluetooth auf dem HTC One V aktivieren und anschließend das Headset einschalten.<br />
Wenn Sie es aber zusammen mit einem anderen Bluetooth-Gerät benutzt haben,<br />
müssen Sie die Verbindung zum Headset möglicherweise manuell wiederherstellen.<br />
Stellen Sie sicher, dass das Headset erkennbar ist. Für weitere Einzelheiten lesen Sie<br />
bitte das Handbuch des Headsets.<br />
1. Schieben Sie das Benachrichtigungsfeld auf und tippen Sie anschließend auf .<br />
2. Wenn Bluetooth deaktiviert ist, tippen Sie auf den Bluetooth Ein/Aus-Schalter,<br />
um es einzuschalten.
171 Bluetooth<br />
3. Tippen Sie auf Bluetooth. Das Bluetooth-Fenster wird sich öffnen.<br />
4. Tippen Sie auf den Namen des Headsets im Bereich Pairing-Geräte.<br />
5. Wenn Sie aufgefordert werden, ein Kennwort einzugeben, versuchen Sie 0000<br />
oder 1234 oder suchen Sie in der <strong>Bedienungsanleitung</strong> des Headsets/der<br />
Autofreisprechanlage nach dem Kennwort.<br />
Sollte die Neuverbindung zum Headset oder zur Autofreisprechanlage weiterhin nicht<br />
klappen, folgen Sie den Anweisungen unter Aufhebung des Pairing mit einem<br />
Bluetooth-Gerät auf Seite 171 und dann den Schritten unter Anschließen an ein<br />
Bluetooth-Headset oder eine Autofreisprechanlage auf Seite 170.<br />
Trennen der Verbindung oder Aufhebung des<br />
Pairing mit einem Bluetooth-Gerät<br />
Trennen der Verbindung mit einem Bluetooth-Gerät<br />
1. Schieben Sie das Benachrichtigungsfeld auf und tippen Sie anschließend auf .<br />
2. Tippen Sie auf Bluetooth. Das Bluetooth-Fenster wird sich öffnen.<br />
3. Drücken Sie im Bereich Pairing-Geräte auf den Namen des Gerätes, dessen<br />
Verbindung Sie trennen möchten.<br />
4. Tippen Sie auf OK.<br />
Tippen Sie auf den Namen des Gerätes, um es erneut zu verbinden.<br />
Aufhebung des Pairing mit einem Bluetooth-Gerät<br />
1. Schieben Sie das Benachrichtigungsfeld auf und tippen Sie anschließend auf .<br />
2. Wenn Bluetooth deaktiviert ist, tippen Sie auf den Bluetooth Ein/Aus-Schalter,<br />
um es einzuschalten.<br />
3. Tippen Sie auf Bluetooth. Das Bluetooth-Fenster wird sich öffnen.<br />
4. Tippen Sie im Bereich Pairing-Geräte auf neben dem Gerät, dessen<br />
Verbindung Sie trennen möchten.<br />
5. Tippen Sie auf Pairing aufheben.
172 Bluetooth<br />
Senden von Daten mit Bluetooth<br />
Bevor Sie beginnen, machen Sie das empfangende Geräte erkennbar bzw.<br />
übertragungsbereit. Sie müssen es u. U. auch auf "Übertragungen empfangen" oder<br />
"Dateien empfangen" einstellen. In der <strong>Bedienungsanleitung</strong> des Gerätes finden Sie<br />
Informationen über das Empfangen von über Bluetooth gesendeten Daten.<br />
1. Öffnen Sie auf dem HTC One V die App, welche die Daten oder Datei enthält,<br />
die Sie senden möchten.<br />
2. Folgen Sie den Schritten für die Art von Element, das Sie senden möchten:<br />
Kontakt 1. Tippen Sie in der Kontakte-App auf einen Kontakt, um<br />
Einzelheiten über diesen Kontakt anzuzeigen.<br />
Kalendertermin oder<br />
-ereignis<br />
2. Tippen Sie auf und anschließend auf Kontakt senden.<br />
3. Tippen Sie auf das Pfeil-nach-unten Symbol und<br />
wählen Sie anschließend Bluetooth.<br />
Drücken Sie in der Tagesansicht, Terminübersicht oder<br />
Wochenansicht etwas länger auf einen Termin und<br />
tippen Sie anschließend auf Weiterleiten > Bluetooth.<br />
Fotos oder Videos 1. Wählen Sie in der Registerkarte Alben ein Album aus.<br />
Aufgezeichnetes<br />
Foto oder Video<br />
2. Tippen Sie auf Senden > Bluetooth.<br />
Tippen Sie nach der Aufnahme im Vorschaufenster<br />
Kamera auf > Bluetooth. (Beachten Sie, dass Sie<br />
zuerst eine Ansichtsdauer in den Kamera Einstellungen<br />
festlegen müssen.)<br />
Musiktitel Wenn der Musiktitel in der Musik-App im Fenster<br />
Aktuelle Wiedergabe angezeigt wird, tippen Sie auf ><br />
Senden > Datei senden > Bluetooth.<br />
Sprachaufnahme Tippen Sie im Hauptfenster des Sprachrekorder auf<br />
> Bluetooth.<br />
Browser § Tippen Sie auf einer Webseite, die Sie senden möchten,<br />
auf > Senden > Bluetooth.<br />
§ Tippen Sie bei Anzeige einer Webseite im Lesemodus<br />
auf > Bluetooth.<br />
3. Schalten Sie Bluetooth ein und führen das Pairing mit dem empfangenen Gerät<br />
durch, wenn Sie dazu aufgefordert werden.<br />
4. Nehmen Sie auf dem empfangenden Gerät die Datei an.
173 Bluetooth<br />
Speicherort für gesendete Daten<br />
Wenn Sie mit Bluetooth Daten senden, hängt der Speicherort von der Art der Daten<br />
und dem empfangenden Gerät ab.<br />
Wenn Sie einen Kalendertermin oder einen Kontakt senden, werden diese Elemente<br />
normalerweise direkt den entsprechenden Anwendungen auf dem empfangenden<br />
Gerät hinzugefügt.<br />
Wenn Sie eine andere Art von Datei zu einem Windows-Computer senden, wird die<br />
Datei normalerweise im Bluetooth Exchange-Ordner unter den Ordnern mit<br />
persönlichen Dokumenten gespeichert.<br />
§ Unter Windows XP ist der Pfad möglicherweise: C:\Dokumente und<br />
Einstellungen\[Ihr Benutzername]\Eigene Dateien\Bluetooth Exchange<br />
§ Unter Windows Vista ist der Pfad möglicherweise: C:\Benutzer\[Ihr<br />
Benutzername]\Dokumente<br />
§ Unter Windows 7 ist der Pfad möglicherweise: C:\Benutzer\[Ihr<br />
Benutzername]\Dokumente\Bluetooth Exchange-Ordner<br />
Wenn Sie eine Datei zu einem anderen Gerät senden, kann der Speicherort vom<br />
Dateityp abhängen. Wenn Sie z.B. eine Bilddatei zu einem anderen Handy senden,<br />
wird die Datei möglicherweise in einem Ordner namens "Bilder" gespeichert.<br />
Empfangen von Daten mit Bluetooth<br />
Mit dem HTC One V können Sie verschiedene Dateien über Bluetooth empfangen,<br />
darunter Fotos, Musiktitel, Kontaktinformationen, Kalendertermine und Dokumente<br />
wie z. B. PDFs.<br />
In der <strong>Bedienungsanleitung</strong> des Gerätes finden Sie Informationen über das Senden<br />
von Daten über Bluetooth.<br />
1. Schieben Sie das Benachrichtigungsfeld auf und tippen Sie anschließend auf .<br />
2. Wenn Bluetooth deaktiviert ist, tippen Sie auf den Bluetooth Ein/Aus-Schalter,<br />
um es einzuschalten.<br />
3. Tippen Sie auf Bluetooth. Das Bluetooth-Fenster wird sich öffnen.<br />
4. Tippen Sie auf den Bluetooth-Namen Ihres Geräts oben auf dem Bildschirm, um<br />
das HTC One V für Bluetooth-Geräte in der Nähe erkennbar zu machen.<br />
5. Senden Sie auf dem sendenden Gerät ein oder mehrere Dateien in Richtung des<br />
HTC One V ab.
174 Bluetooth<br />
6. Nehmen Sie bei Aufforderung die Pairing-Anfrage auf dem HTC One V und dem<br />
empfangenden Gerät an. Sie könnten ebenfalls dazu aufgefordert werden,<br />
dasselbe Kennwort einzugeben oder das automatisch erstellte Kennwort auf<br />
beiden Geräten zu bestätigen.<br />
Ihnen wird anschließend eine Aufforderung zur Bluetooth-Autorisierung<br />
angezeigt.<br />
7. Tippen Sie auf Pairing.<br />
8. Wenn das HTC One V eine Benachrichtigung für eine Dateiübertragungsanfrage<br />
empfängt, gehen Sie auf dem Benachrichtigungsfeld weiter nach unten, tippen<br />
Sie auf die Benachrichtigung für die eingehende Datei und anschließend auf<br />
Annehmen.<br />
9. Nach Abschluss einer Dateiübertragung wird eine Benachrichtigung angezeigt.<br />
Schieben Sie das Benachrichtigungsfeld nach unten und tippen Sie auf die<br />
entsprechende Benachrichtigung.<br />
Was nach dem Öffnen einer empfangenen Datei passiert, hängt vom Dateityp ab:<br />
§ Mediendateien und Dokumente werden in der Regel direkt in einer kompatiblen<br />
App geöffnet. Wenn Sie z. B. einen Musiktitel öffnen, beginnt dessen<br />
Wiedergabe in der Musik-App.<br />
§ Wählen Sie für eine vCalendar-Datei den Kalender aus, in dem Sie den Termin<br />
speichern möchten, und tippen Sie anschließend auf Importieren. Der vCalendar<br />
wird dann Ihren Kalender-Terminen hinzugefügt.<br />
§ Wenn Sie eine vCard-Kontaktdatei empfangen, können Sie einen, mehrere oder<br />
alle Kontakte in die Kontaktliste importieren.
175 Einstellungen und Sicherheit<br />
Einstellungen und Sicherheit<br />
Aktivieren oder Deaktivieren des Flugmodus<br />
In vielen Ländern ist es gesetzlich vorgeschrieben, drahtlose Geräte an Bord eines<br />
Flugzeugs auszuschalten. Eine Möglichkeit, die Drahtlosfunktion schnell auszuschalten,<br />
ist die Aktivierung des Flugmodus auf dem HTC One V.<br />
Wenn Sie den Flugmodus aktivieren, werden sämtliche Funkfunktionen auf dem<br />
HTC One V, einschließlich der Anruffunktion, Datendienste, Bluetooth und WLAN<br />
ausgeschaltet Sie können Bluetooth und WLAN allerdings manuell einschalten, wenn<br />
der Flugmodus aktiviert ist.<br />
Wenn Sie den Flugmodus deaktivieren, wird die Telefonfunktion wieder eingeschaltet<br />
und der vorherige Zustand von Bluetooth und WLAN wird wiederhergestellt.<br />
Wenn USB-Anbindung eingeschaltet ist, wird sie bei Aktivierung des Flugmodus<br />
ausgeschaltet. Sie müssen die USB-Anbindung nach dem Deaktivieren des<br />
Flugmodus wieder manuell einschalten.<br />
Gehen Sie auf eine der folgenden Weisen vor, um den Flugmodus ein- oder<br />
auszuschalten:<br />
§ Drücken Sie etwas länger auf die EIN/AUS-Taste und tippen Sie anschließend auf<br />
Flugmodus.<br />
§ Schieben Sie das Benachrichtigungsfeld auf und tippen Sie anschließend auf .<br />
Tippen Sie auf den Flugmodus Ein/Aus Schalter, um ihn ein- oder auszuschalten.<br />
Wenn der Flugmodus aktiviert ist, erscheint das Symbol für den Flugmodus auf<br />
der Statusleiste.<br />
Ändern der Displayeinstellungen<br />
Manuelles Anpassen der Displayhelligkeit<br />
1. Schieben Sie das Benachrichtigungsfeld auf und tippen Sie anschließend auf .<br />
2. Tippen Sie auf Anzeige (oder Anzeige & Fingerbewegungen) und tippen Sie<br />
anschließend auf Helligkeit.<br />
3. Deaktivieren Sie die Option Automatische Helligkeit.<br />
4. Ziehen Sie den Helligkeits-Schieberegler nach links, um die Helligkeit zu<br />
verringern oder nach rechts, um sie zu erhöhen.
176 Einstellungen und Sicherheit<br />
Einstellen der Leerlaufzeit, nach der das Display deaktiviert wird<br />
Nach einer bestimmten Dauer an Inaktivität wird das Display automatisch<br />
ausgeschaltet, um Akkustrom zu sparen. Sie können diese Leerlaufzeit vor dem<br />
Ausschalten des Displays festlegen.<br />
1. Schieben Sie das Benachrichtigungsfeld auf und tippen Sie anschließend auf .<br />
2. Tippen Sie auf Anzeige (oder Anzeige & Fingerbewegungen) und tippen Sie<br />
anschließend auf Ruhezustand.<br />
3. Tippen Sie auf die Zeit, nach der das Display deaktiviert wird.<br />
Deaktivieren der automatischen Displayausrichtung<br />
Das automatische Drehen wird nicht von allen Anwendungen unterstützt.<br />
1. Schieben Sie das Benachrichtigungsfeld auf und tippen Sie anschließend auf .<br />
2. Tippen Sie auf Anzeige (oder Anzeige & Fingerbewegungen).<br />
3. Deaktivieren Sie die Option Display automatisch drehen.<br />
Neukalibrierung des G-Sensors<br />
Kalibrieren Sie den G-Sensor neu, wenn Sie feststellen, dass er nicht genau auf die Art<br />
und Weise reagiert, wie Sie das HTC One V halten.<br />
1. Schieben Sie das Benachrichtigungsfeld auf und tippen Sie anschließend auf .<br />
2. Tippen Sie auf Anzeige (oder Anzeige & Fingerbewegungen) und anschließend<br />
auf G-Sensor-Kalibrierung.<br />
3. Legen Sie das HTC One V auf eine flache und ebene Oberfläche und tippen Sie<br />
anschließend auf Kalibrieren.<br />
4. Tippen Sie nach der Neukalibrierung auf OK.<br />
Display während des Ladens aktiviert lassen<br />
1. Schieben Sie das Benachrichtigungsfeld auf und tippen Sie anschließend auf .<br />
2. Tippen Sie auf Anzeige (oder Anzeige & Fingerbewegungen).<br />
3. Wählen Sie die Option Aktiv bleiben.<br />
Aktivierung und Deaktivierung von Animationseffekten<br />
1. Schieben Sie das Benachrichtigungsfeld auf und tippen Sie anschließend auf .<br />
2. Tippen Sie auf Anzeige (oder Anzeige & Fingerbewegungen).<br />
3. Aktivieren oder deaktivieren Sie die Option Animation.
177 Einstellungen und Sicherheit<br />
Änderung der Soundeinstellungen<br />
Wechseln zwischen den Modi Lautlos, Vibration und Normal<br />
Gehen Sie auf eine der folgenden Weisen vor:<br />
§ Um vom Lautlos- zum Normalmodus zurückzuwechseln, drücken Sie auf die<br />
LAUTER-Taste.<br />
§ Um vom Vibrations- zum Normalmodus zu wechseln, drücken Sie zwei Mal auf<br />
die LAUTER-Taste.<br />
§ Schieben Sie auf der Startseite das Benachrichtigungsfeld auf und tippen Sie<br />
anschließend auf > Ton > Soundprofil.<br />
Töne bei der Auswahl von Elementen auf dem Display abspielen<br />
1. Schieben Sie das Benachrichtigungsfeld auf und tippen Sie anschließend auf .<br />
2. Tippen Sie auf Ton.<br />
3. Aktivieren oder deaktivieren Sie die Option Töne bei Berührung.<br />
Klingellautstärke automatisch verringern<br />
Das HTC One V verfügt über eine Funktion zur automatischen Verringerung der<br />
Klingellautstärke, wenn Sie es bewegen.<br />
1. Schieben Sie das Benachrichtigungsfeld auf und tippen Sie anschließend auf .<br />
2. Tippen Sie auf Ton.<br />
3. Wählen Sie die Option Klingeln beim Hochheben beenden aus.<br />
Lassen Sie das HTC One V in Ihrer Tasche lauter klingeln<br />
Um zu vermeiden, eingehende Anrufe zu verpassen, wenn das HTC One V in einer<br />
Tasche steckt, wird die Lautstärke im Taschenmodus nach und nach erhöht und das<br />
Telefon vibriert, wenn ein Anruf eingeht.<br />
1. Schieben Sie das Benachrichtigungsfeld auf und tippen Sie anschließend auf .<br />
2. Tippen Sie auf Ton.<br />
3. Wählen Sie die Option Taschenmodus.<br />
Automatisches Umschalten der Freisprechfunktion<br />
Während eines Anrufs können Sie zur Freisprechfunktion wechseln, indem Sie das<br />
HTC One V einfach umdrehen.<br />
1. Schieben Sie das Benachrichtigungsfeld auf und tippen Sie anschließend auf .<br />
2. Tippen Sie auf Ton.<br />
3. Wählen Sie die Option Für Lautsprecher umdrehen.
178 Einstellungen und Sicherheit<br />
Ändern der Anzeigesprache<br />
Das Tastaturlayout, das Datums- und Uhrzeitformat usw. richten sich nach der<br />
ausgewählten Sprache.<br />
1. Schieben Sie das Benachrichtigungsfeld auf und tippen Sie anschließend auf .<br />
2. Tippen Sie auf Sprache & Tastatur > Systemsprache.<br />
3. Tippen Sie auf die Sprache, die Sie verwenden möchten.<br />
Weitere Wege, um die Akkulaufzeit zu<br />
verlängern<br />
Wechsel zum GSM Netzwerkmodus<br />
Wechseln Sie zum GSM-Netz, wenn Sie keine Datenverbindung für das Internet<br />
benötigen. Bei der Verbindung mit dem GSM-Netz wird weniger Akkustrom<br />
verbraucht.<br />
1. Schieben Sie das Benachrichtigungsfeld auf und tippen Sie anschließend auf .<br />
2. Tippen Sie auf Mobiles Netzwerk > Netzwerkmodus.<br />
3. Tippen Sie auf Nur GSM.<br />
Akkuverbrauch überprüfen<br />
1. Schieben Sie das Benachrichtigungsfeld auf und tippen Sie anschließend auf .<br />
2. Tippen Sie auf Strom > Akkuverbrauch.<br />
3. Tippen Sie für weitere Einzelheiten auf den Graph oder die Funktionen, die den<br />
Akku belasten.<br />
Wenn Schaltflächen während der Anzeige des Fensters Nutzungsdetails angezeigt<br />
werden, können Sie auf sie tippen, um Einstellungen in Bezug auf den<br />
Akkuverbrauch anzupassen oder die Funktion ausschalten, welche den Akku<br />
belastet.<br />
Sichern von Einstellungen nach Google<br />
Sie können einige Einstellungen wie z.B. WLAN und Lesezeichen auf Google Server<br />
über Ihr Google-Konto speichern, so dass Sie sie bei Bedarf wiederherstellen können.<br />
1. Schieben Sie das Benachrichtigungsfeld auf und tippen Sie anschließend auf .<br />
2. Tippen Sie auf Datenschutz und aktivieren Sie die Option Eigene Einstellungen<br />
sichern.
179 Einstellungen und Sicherheit<br />
Eingabehilfen Einstellungen<br />
Verwenden Sie diese Einstellungen, nachdem Sie ein Eingabehilfen-Tool, z.B. einen<br />
Display-Reader mit Sprach-Feedback, heruntergeladen und installiert haben. Sie<br />
können Eingabehilfen-Funktionen und -Dienste aktivieren und deaktivieren.<br />
1. Schieben Sie das Benachrichtigungsfeld auf und tippen Sie anschließend auf .<br />
2. Tippen Sie auf Eingabehilfen und wählen Sie die gewünschten Einstellungen aus.<br />
Schutz der SIM-Karte mit einer PIN<br />
Sie können Ihr HTC One V noch besser schützen, indem Sie eine PIN (Persönliche<br />
Identifikationsnummer) der SIM-Karte zuweisen.<br />
Stellen Sie sicher, dass Sie die vom Netzbetreiber bereitgestellte Standard-SIM PIN<br />
besitzen, bevor Sie fortfahren.<br />
1. Schieben Sie das Benachrichtigungsfeld auf und tippen Sie anschließend auf<br />
> Sicherheit.<br />
2. Tippen Sie auf SIM-Sperre einrichten und wählen Sie anschließend SIM-Karte<br />
sperren.<br />
3. Geben Sie die standardmäßige SIM-Karten-PIN ein und berühren Sie<br />
anschließend OK.<br />
4. Um die SIM-Karten-PIN zu ändern, tippen Sie auf PIN der SIM-Karte ändern.<br />
Wiederherstellen einer SIM-Karte, die gesperrt wurde<br />
Wenn Sie die PIN häufiger als die zulässige Anzahl falsch eingegeben haben, wird die<br />
SIM-Karte “PUK-gesperrt.”<br />
Sie benötigen einen PUK-Code, um den Zugriff auf das HTC One V wiederherzustellen.<br />
Kontaktieren Sie Ihren Netzbetreiber, um diesen Code zu erhalten.<br />
1. Geben Sie im Wählhilfe-Fenster, den PUK-Code ein und tippen Sie anschließend<br />
auf Weiter.<br />
2. Geben Sie die neue PIN ein, die Sie verwenden möchten, und tippen Sie auf<br />
Weiter.<br />
3. Geben Sie die neue PIN noch einmal ein und tippen Sie anschließend auf OK.
180 Einstellungen und Sicherheit<br />
Das HTC One V mit einer Displaysperre<br />
schützen<br />
Schützen Sie Ihre persönlichen Informationen und verhindern Sie die unbefugte<br />
Benutzung des HTC One V durch andere, indem Sie ein Entsperrungsmuster für die<br />
Displaysperre, eine PIN oder ein Kennwort einstellen.<br />
Sie werden jedes Mal beim Einschalten des HTC One V oder wenn es über bestimmten<br />
Zeitraum nicht verwendet wurde zum Entsperren des Displays aufgefordert.<br />
1. Schieben Sie das Benachrichtigungsfeld auf und tippen Sie anschließend auf<br />
> Sicherheit.<br />
2. Tippen Sie auf Displaysperre.<br />
3. Wählen Sie Displaysperrenoption aus und richten Sie die Displaysperre ein.<br />
4. Tippen Sie auf Telefon sperren nach und legen Sie anschließend eine Dauer der<br />
Nichtbedienung fest, nach der das Display gesperrt wird.<br />
Sie können auch die Option Muster sichtbar machen oder Passwörter sichtbar<br />
deaktivieren, wenn Sie nicht möchten, dass die Displaysperre bei der Eingabe auf<br />
dem Display zu sehen ist.<br />
Haben Sie das Display-Entsperrungsmusters vergessen?<br />
Sollten Sie das Entsperrungsmuster für das Display vergessen haben, können<br />
Sie fünf Mal versuchen, das HTC One V zu entsperren.<br />
Ist dies nicht erfolgreich, können Sie das HTC One V entsperren, indem Sie den<br />
Benutzernamen und das Kennwort Ihres Google-Kontos eingeben.<br />
1. Geben Sie im Entsperrungsfenster das Entsperrungsmuster ein.<br />
2. Nach dem fünften Versuch werden Sie aufgefordert, 30 Sekunden zu<br />
warten. Tippen Sie auf OK.<br />
3. Wenn das Display deaktiviert wird, drücken Sie auf die EIN/AUS-Taste,<br />
um es wieder zu aktivieren und entsperren Sie anschließend den<br />
Bildschirm.<br />
4. Tippen Sie auf die Schaltfläche Muster vergessen?, wenn diese<br />
Schaltfläche eingeblendet wird.<br />
5. Geben Sie den Namen und das Kennwort Ihres Google-Kontos ein und<br />
tippen Sie anschließend auf Anmelden. Sie werden anschließend<br />
aufgefordert, ein neues Display-Entsperrungsmuster zu erstellen. Wenn<br />
Sie dies nicht länger tun möchten, tippen Sie auf Abbrechen.
181 Einstellungen und Sicherheit<br />
Daten auf dem HTC One V verschlüsseln<br />
Sie können Daten wie z.B. Online-Konten, Einstellungen, Mediendateien und andere<br />
Medien verschlüsseln. Nach der Verschlüsselung müssen Sie die Displaysperren-PIN<br />
oder das Kennwort eingeben, um das Telefon einzuschalten und auf die Daten<br />
zuzugreifen.<br />
§ Stellen Sie eine Displaysperren-PIN oder ein Kennwort ein, bevor Sie die Daten<br />
verschlüsseln.<br />
§ Laden Sie den Akku und lassen Sie das HTC One V während der Verschlüsselung<br />
mit dem Netzteil verbunden. Die Verschlüsselung dauert ungefähr eine Stunde.<br />
§ Sie können die Verschlüsselung nicht wieder rückgängig machen. Wenn Sie wieder<br />
ein unverschlüsseltes Telefon haben möchten, müssen Sie eine Hardware-<br />
Zurücksetzung ausführen.<br />
1. Schieben Sie das Benachrichtigungsfeld auf und tippen Sie anschließend auf .<br />
2. Tippen Sie auf Speicher.<br />
3. Wählen Sie die Verschlüsselungsoption für den Speichertyp, den Sie<br />
verschlüsseln möchten.<br />
4. Tippen Sie auf Verschlüsseln.<br />
5. Geben Sie die Displaysperren-PIN oder das Kennwort ein.<br />
6. Tippen Sie auf Weiter.<br />
7. Tippen Sie auf Verschlüsseln.<br />
Die Verschlüsselung wird gestartet und der Fortschritt angezeigt. Das Telefon könnte<br />
einige Male neu starten.<br />
Geben Sie nach der Verschlüsselung die PIN oder das Kennwort ein.<br />
Prüfen von Informationen über das HTC One V<br />
1. Schieben Sie das Benachrichtigungsfeld auf und tippen Sie anschließend auf .<br />
2. Tippen Sie auf Info zur Aktivierung von Fehlerberichten, Anzeige on Netzwerkund<br />
Hardware-Informationen und mehr.
182 Einstellungen und Sicherheit<br />
Verwaltung von Speicher<br />
Prüfen, wie viel Telefonspeicher zur Verfügung steht<br />
1. Schieben Sie das Benachrichtigungsfeld auf und tippen Sie anschließend auf .<br />
2. Tippen Sie auf Speicher. Der verfügbare Telefonspeicher wird im Abschnitt<br />
Interner Speicher angezeigt.<br />
Prüfen des verfügbaren Speichers auf der Speicherkarte<br />
1. Schieben Sie das Benachrichtigungsfeld auf und tippen Sie anschließend auf .<br />
2. Tippen Sie auf Speicher. Der gesamte und der verfügbare Platz auf der<br />
Speicherkarte wird im Abschnitt Speicherkarte angezeigt.<br />
Zusätzlichen Speicherplatz bereitstellen (interner Speicher)<br />
Sie können ganz einfach Speicherplatz freigeben, indem der Cache der Anwendung<br />
gelöscht wird, Anwendungen verschoben oder entfernt und alte E-Mails und<br />
Nachrichten gelöscht werden.<br />
Sie können keine vorinstallierten Anwendungen verschieben oder deinstallieren.<br />
1. Schieben Sie das Benachrichtigungsfeld auf und tippen Sie anschließend auf .<br />
2. Tippen Sie auf Speicher und unter Interner Speicher auf Zusätzlichen Speicher<br />
bereitstellen.<br />
3. Wählen Sie im Fenster Cache löschen, ob der Cache von selten genutzten Apps<br />
oder von allen Apps gelöscht werden soll, und tippen Sie anschließend auf<br />
Weiter.<br />
4. Wählen Sie im Fenster Applikationsspeicher Apps aus, die Sie zur Speicherkarte<br />
verschieben oder deinstallieren möchten.<br />
5. Tippen Sie auf Weiter.<br />
6. Im Fenster E-Mail- & Nachrichtenspeicher:<br />
§ Stellen Sie eine geringe Zahl an Tagen für den Download von E-Mails ein, so<br />
dass ältere E-Mail automatisch gelöscht werden.<br />
§ Verringern Sie die Anzahl von Text- und Multimedianachrichten pro<br />
Konversation.<br />
7. Wählen Sie im Fenster Inhaltsspeicher aus, welche Inhalte Sie aus dem Speicher<br />
löschen möchten.<br />
8. Tippen Sie auf Fertig stellen.
183 Einstellungen und Sicherheit<br />
Löschen von Anwendungs-Cache und Daten<br />
Sie können die Daten oder den Cache pro Anwendung löschen.<br />
1. Schieben Sie das Benachrichtigungsfeld auf und tippen Sie anschließend auf .<br />
2. Tippen Sie auf Apps.<br />
3. Tippen Sie auf der Registerkarte Alle auf eine Anwendung.<br />
4. Tippen Sie im Fenster auf Daten löschen und/oder Cache löschen.<br />
Deinstallation einer App<br />
Sie können keine Anwendung deinstallieren, die auf dem HTC One V vorinstalliert<br />
ist.<br />
1. Schieben Sie das Benachrichtigungsfeld auf und tippen Sie anschließend auf .<br />
2. Tippen Sie auf Apps.<br />
3. Tippen Sie auf der Registerkarte Heruntergeladen auf die Anwendung, die Sie<br />
deinstallieren mochten.<br />
4. Tippen Sie auf Deinstallieren.<br />
Verschieben einer Anwendung zur und von der Speicherkarte<br />
Sie können keine Anwendung verschieben, die auf dem HTC One V vorinstalliert ist.<br />
1. Schieben Sie das Benachrichtigungsfeld auf und tippen Sie anschließend auf .<br />
2. Tippen Sie auf Apps.<br />
3. Tippen Sie auf der Registerkarte Heruntergeladen auf die Anwendung, die Sie<br />
verschieben möchten.<br />
4. Wählen Sie das Verschieben der Applikation zur Speicherkarte aus.<br />
Beenden ausgeführter Applikationen mit dem Task-Manager<br />
Verwenden Sie den Task-Manager, um Speicher freizugeben, indem Sie ausgeführte<br />
aber derzeit nicht verwendete Applikationen stoppen.<br />
1. Tippen Sie auf der Startseite auf > Task-Manager.<br />
2. Tippen Sie in der Liste Alle Applikationen auf rechts neben dem Namen der<br />
Applikation, um sie zu stoppen.
184 Anderes Wichtiges<br />
Anderes Wichtiges<br />
Statusanzeigen<br />
Signalstärke Akku wird geladen<br />
GPRS verbunden Akkuladung ist gering (noch 20%)<br />
GPRS ist aktiviert<br />
EDGE ist verbunden Lautlosmodus<br />
Akkuladung ist sehr gering (noch<br />
8% oder weniger)<br />
EDGE ist aktiviert Vibrationsmodus<br />
3G ist verbunden Mikrofon ist deaktiviert<br />
3G ist aktiviert<br />
HSDPA ist verbunden<br />
HSDPA ist aktiviert<br />
Freisprecheinrichtung ist<br />
eingeschaltet<br />
Verdrahtetes Mikrofon ist<br />
angeschlossen<br />
Verdrahtetes Headset ist<br />
angeschlossen<br />
Roaming Bluetooth ist aktiviert<br />
Kein Signal<br />
Keine SIM-Karte eingesetzt Flugmodus<br />
Verbindung zu WLAN-Netz ist<br />
hergestellt<br />
Verbindung mit einem Bluetooth-<br />
Gerät hergestellt<br />
GPS ist aktiviert
185 Anderes Wichtiges<br />
Datensynchronisierung Wecker ist eingestellt<br />
Akku ist voll geladen<br />
Verwendung der Displaytastatur<br />
Wenn Sie eine App starten oder ein Feld auswählen, in das Text oder Ziffern<br />
eingegeben werden, wird die Displaytastatur aufgerufen. Nachdem Sie Text<br />
eingegeben haben, können Sie auf tippen oder auf drücken, um die<br />
Displaytastatur zu schließen.<br />
Auswahl eines Tastaturlayouts<br />
Sie können unter drei verschiedenen Tastaturlayouts auswählen.<br />
1. Schieben Sie das Benachrichtigungsfeld auf und tippen Sie anschließend auf<br />
> Sprache & Tastatur.<br />
2. Tippen Sie auf HTC Sense Input > Erweiterte Einstellungen.<br />
3. Tippen Sie auf Tastaturarten und wählen Sie anschließend das von Ihnen<br />
bevorzugte Tastaturlayout aus.<br />
Standard Dieses Layout ist dem Tastaturlayout eines Desktop Computers sehr<br />
ähnlich. Dies ist das Standard Tastatur-Layout.<br />
Telefon Dieses Layout entspricht der herkömmlichen Telefontastatur eines<br />
Mobiltelefons.<br />
Kompakt Dieses Layout bietet zwei Buchstaben auf jeder Taste. Die Tasten<br />
sind etwas größer als im Standard-Layout.<br />
Eingabe von Text<br />
Tippen Sie auf die Tasten der Displaytastatur, um Buchstaben und Zahlen, sowie<br />
Satzzeichen und Symbole einzugeben.<br />
§ Tippen Sie auf , um einen Großbuchstaben einzugeben. Tippen Sie zweimal,<br />
um die Großschreibung zu aktivieren.<br />
§ Drücken Sie Tasten mit grauen Zeichen oben etwas länger, wenn Sie Ziffern,<br />
Symbole oder Akzente eingeben möchten. Das graue auf der Taste angezeigte<br />
Zeichen wird eingefügt, wenn Sie die Taste länger drücken. Mit einigen Tasten<br />
können mehrere Zeichen oder Akzente eingeben werden.
186 Anderes Wichtiges<br />
Auswahl mehrerer Tastatursprachen<br />
Wenn auf dem HTC One V mehrere Tastatursprachen zur Verfügung stehen, können<br />
Sie auswählen, welche dieser Sprachen für die Displaytastatur aktiviert werden sollen.<br />
1. Schieben Sie das Benachrichtigungsfeld auf und tippen Sie anschließend auf<br />
> Sprache & Tastatur.<br />
2. Tippen Sie auf HTC Sense Input.<br />
3. Tippen Sie auf Tastaturauswahl und wählen Sie anschließend die gewünschten<br />
Sprachen aus.<br />
Ändern der Tastatursprache<br />
1. Wenn die Displaytastatur angezeigt wird, tippen Sie auf .<br />
2. Wählen Sie die Option Tastaturen wechseln, um zwischen Tastatursprachen zu<br />
wechseln.<br />
3. Tippen Sie auf , bis Sie die Sprache sehen, die Sie verwenden möchten.<br />
Um Tastaturen wechseln ein- oder auszuschalten, schieben Sie das<br />
Benachrichtigungsfeld auf und tippen Sie anschließend auf > Sprache & Tastatur<br />
> HTC Sense Eingabe und tippen Sie auf Tastaturen wechseln Ein/Aus.<br />
Eingabe von Wörtern mit Wortvorhersage<br />
Die Eingabe mit Wortvorhersage ist standardmäßig aktiviert. Während Sie tippen,<br />
werden Ihnen Wortvorschläge angezeigt.<br />
Tippen Sie auf , um zwischen den Modi Mehrfachtippen und XT9 zu wechseln,<br />
wenn Sie das Tastaturlayout Kompakt oder Telefontastatur verwenden.<br />
Zur Eingabe eines Wortes im Vorhersagemodus können Sie Folgendes tun:<br />
§ Wenn Sie das gewünschte Wort in der Vorschlagsliste grün oder orange<br />
hervorgehoben sehen, tippen Sie einfach auf die Leertaste, um das Wort in Ihren<br />
Text einzufügen.<br />
§ Wenn Sie das gewünschte Wort bereits in der Vorschlagsliste sehen bevor Sie<br />
das ganze Wort getippt haben, tippen Sie auf das Wort, um es in Ihren Text<br />
einzufügen.<br />
§ Falls rechts neben der Vorschlagsliste ein Pfeil angezeigt wird, tippen Sie auf den<br />
Pfeil, um weitere Auswahlmöglichkeiten anzuzeigen.
187 Anderes Wichtiges<br />
Einstellen einer zweiten Sprache für die Wortvorhersage<br />
Sie können die Wortvorhersage auch für eine zweite Sprache einstellen. Während der<br />
Texteingabe erhalten Sie Wortvorschläge für die Sprachen, die Sie ausgewählt haben.<br />
1. Schieben Sie das Benachrichtigungsfeld auf und tippen Sie anschließend auf<br />
> Sprache & Tastatur.<br />
2. Tippen Sie auf HTC Sense Input > Erweiterte Einstellungen.<br />
3. Tippen Sie auf Zweisprachige Vorhersage und wählen Sie anschließend die<br />
gewünschte Sprache aus.<br />
Hinzufügen eines Wortes zum Vorhersagetext-Wörterbuch<br />
Bei der Eingabe von Text mit dem Standard-Tastatur-Layout wird ein Wort nach dem<br />
Antippen automatisch ins Vorhersagetext-Wörterbuch aufgenommen.<br />
Sie können ein Wort zudem manuell zur Liste hinzufügen.<br />
1. Schieben Sie das Benachrichtigungsfeld auf und tippen Sie anschließend auf<br />
> Sprache & Tastatur.<br />
2. Tippen Sie auf HTC Sense Input.<br />
3. Tippen Sie auf Persönliches Wörterbuch > Persönliches Wörterbuch bearbeiten<br />
> .<br />
4. Geben Sie das hinzuzufügende Wort ein und drücken Sie anschließend auf OK.<br />
Bearbeiten oder Löschen eines Worts im Wortvorhersage-Wörterbuch<br />
1. Schieben Sie das Benachrichtigungsfeld auf und tippen Sie anschließend auf<br />
> Sprache & Tastatur.<br />
2. Tippen Sie auf HTC Sense Input.<br />
3. Tippen Sie auf Persönliches Wörterbuch > Persönliches Wörterbuch bearbeiten.<br />
§ Tippen Sie auf das Wort, das Sie bearbeiten möchten.<br />
§ Wenn Sie Wörter im Wörterbuch löschen möchten, tippen Sie auf ><br />
Löschen. Wählen Sie die Wörter aus, die Sie entfernen möchten, und tippen<br />
Sie anschließend auf Löschen.<br />
Sichern Ihres persönlichen Wörterbuchs auf der Speicherkarte<br />
Wenn Sie eine Speicherkarte eingelegt haben, können Sie neue Wörter sichern, die Sie<br />
dem Vohersagetext-Wörterbuch hinzugefügt haben.<br />
1. Schieben Sie das Benachrichtigungsfeld auf und tippen Sie anschließend auf<br />
> Sprache & Tastatur.<br />
2. Tippen Sie auf HTC Sense Input.<br />
3. Tippen Sie auf Persönliches Wörterbuch > Persönliches Wörterbuch<br />
synchronisieren > Auf Speicherkarte kopieren.
188 Anderes Wichtiges<br />
Importieren Ihres persönlichen Wörterbuchs aus der Speicherkarte<br />
1. Schieben Sie das Benachrichtigungsfeld auf und tippen Sie anschließend auf<br />
> Sprache & Tastatur.<br />
2. Tippen Sie auf HTC Sense Input.<br />
3. Tippen Sie auf Persönliches Wörterbuch > Persönliches Wörterbuch<br />
synchronisieren > Von Speicherkarte wiederherstellen.<br />
Spracheingabe von Text<br />
Keine Zeit zum Eintippen von Text? Versuchen Sie, die Worte durch Spracheingabe<br />
einzugeben.<br />
Da das HTC One V den Spracherkennungsdienst von Google verwendet, müssen<br />
Sie zur Eingabe von Text per Spracheingabe eine Verbindung zum Internet<br />
herstellen.<br />
1. Tippen Sie auf eine Stelle, an der Sie Text einfügen möchten.<br />
2. Drücken Sie auf der Displaytastatur etwas länger auf .<br />
3. Sprechen Sie die einzugebenden Wörter aus, wenn das Mikrofonsymbol<br />
angezeigt wird.<br />
Um die Sprache für die Spracheingabe einzustellen, tippen Sie auf die Sprachleiste<br />
unter dem Mikrofonsymbol. Sie können eine oder mehrere Sprachen auswählen.<br />
Verfügbare Sprachen hängen davon ab, welche Sprachen von Google für die<br />
Spracheingabe unterstützt werden.<br />
4. Wenn ein Wort nicht dem Gesprochenen entspricht und unterstrichen ist, tippen<br />
Sie auf das unterstrichene Wort, um es zu löschen oder um weitere<br />
Auswahlmöglichkeiten anzuzeigen.<br />
5. Geben Sie Satzzeichen durch Sagen des Namens ein (zum Beispiel Komma).<br />
Neustart des HTC One V<br />
Sollte das HTC One V langsamer als gewöhnlich laufen, eine Applikation nicht richtig<br />
funktionieren oder das HTC One V nicht auf Eingaben reagieren, starten Sie das<br />
HTC One V neu, um zu sehen, ob das Problem behoben wird.<br />
1. Wenn das Display deaktiviert ist, drücken Sie auf die EIN/AUS-Taste, um es<br />
wieder zu aktivieren.<br />
2. Entsperren des Displays.<br />
3. Drücken Sie etwas länger auf die EIN/AUS-Taste und tippen Sie anschließend<br />
auf Neustart.<br />
4. Tippen Sie bei Aufforderung zur Bestätigung auf Neustart.
189 Anderes Wichtiges<br />
Das HTC One V reagiert nicht?<br />
Falls das HTC One V nicht mehr reagiert, wenn Sie das Display berühren oder<br />
auf Tasten drücken, können Sie es trotzdem noch neu starten.<br />
Drücken Sie die EIN/AUS-Taste mindestens zehn Sekunden lang und lassen<br />
Sie sie anschließend los. Das HTC One V wird anschließend neu starten.<br />
Zurücksetzen des HTC One V<br />
Wenn Sie das HTC One V einer anderen Person überlassen möchten oder das<br />
HTC One V ein nicht lösbares Problem hat, können Sie die Standardeinstellungen<br />
wiederherstellen (dies wird auch als Hardware-Zurücksetzung bezeichnet).<br />
Dabei werden all Ihre Daten und benutzerdefinierten Einstellungen unwiderruflich<br />
gelöscht. Es werden auch die Applikationen entfernt, die Sie heruntergeladen und<br />
installiert haben. Sichern Sie vor dem Wiederherstellen der Standardeinstellungen<br />
erst alle Daten und Dateien, die Sie behalten möchten.<br />
Wiederherstellen der Standartwerte über Einstellungen<br />
1. Schieben Sie das Benachrichtigungsfeld auf und tippen Sie anschließend auf .<br />
2. Tippen Sie auf Speicher > Auf Werkszustand zurück.<br />
3. Tippen Sie auf Telefon zurücksetzen und tippen Sie anschließend auf Alles<br />
löschen.<br />
Wiederherstellen der Standardwerte mit den Hardwaretasten<br />
Wenn Sie das HTC One V nicht einschalten und nicht auf die Einstellungen zugreifen<br />
können, können Sie die Standardwerte durch Drücken der Telefontasten des<br />
HTC One V wiederherstellen.<br />
1. Halten Sie die Taste LEISER etwas länger gedrückt und anschließend die EIN/<br />
AUS-Taste ebenfalls etwas länger gedrückt.<br />
2. Warten Sie, bis das Fenster mit den drei Android-Bildern angezeigt wird. Lassen<br />
Sie erst dann die EIN/AUS und LEISER-Tasten wieder los.<br />
3. Drücken Sie auf LEISER, um STANDARDWERTE WIEDERHERSTELLEN<br />
auszuwählen, und drücken Sie anschließend auf die EIN/AUS-Taste.
190 Handelsmarken und Urheberrecht<br />
Handelsmarken und<br />
Urheberrecht<br />
© 2012 HTC Corporation. Alle Rechte vorbehalten.<br />
HTC, das HTC-Logo, das HTC quietly brilliant-Logo, HTC One, Friend Stream, HTC<br />
Footprints und HTC Sense sind Handelsmarken und/oder Dienstleistungsmarken der<br />
HTC Corporation.<br />
Google, das Google-Logo, Android, das Android-Logo, Android Market, Google Apps,<br />
Google Calendar, Google Checkout, Google Earth, Google Latitude, Google Maps,<br />
Google Play, Google Talk, Google Wallet, Google Mail, Picasa und YouTube sind<br />
Handelsmarken von Google Inc.<br />
Microsoft, Windows, ActiveSync, Excel, Outlook, PowerPoint, SkyDrive, Windows<br />
Media und Windows Vista sind entweder eingetragene oder nicht eingetragene<br />
Handelsmarken der Microsoft Corporation in den USA und/oder anderen Ländern.<br />
Die Bluetooth®-Marke und Logos sind eingetragene Handelsmarken von Bluetooth<br />
SIG, Inc.<br />
Adobe und Flash sind entweder eingetragene oder nicht eingetragene Handelsmarken<br />
von Adobe Systems Incorporated in den USA und/oder anderen Ländern.<br />
WLAN® ist eine eingetragene Handelsmarke von Wireless Fidelity Alliance, Inc.<br />
microSD ist eine Handelsmarke von SD-3C LLC.<br />
Beats, BeatsAudio und das b logo sind Handelsmarken von Beats Electronics, LLC.<br />
Facebook ist ein Warenzeichen von Facebook, Inc.<br />
Twitter ist eine Handelsmarke von Twitter, Inc. und wird mit Lizenz verwendet.<br />
FLICKR und das FLICKR Dots Logo sind Handelsmarken bzw. eingetragene<br />
Handelsmarken von Yahoo! Inc.<br />
iTunes ist eine eingetragene Handelsmarke von Apple Inc., die in den USA und<br />
anderen Ländern registriert ist.<br />
Polaris Office ist eine Handelsmarke von Infraware, Inc.<br />
Alle anderen Firmen-, Produkt- und Dienstleistungsnamen, die hier angeführt werden,<br />
sind eingetragene oder nicht eingetragene Handelsmarken oder<br />
Dienstleistungsmarken im Besitz der jeweiligen Eigentümer.<br />
Die HTC Sync Manager Software darf mit urheberrechtlich geschütztem Material<br />
verwendet werden, das Sie besitzen oder für deren Verwendung und/oder Kopierung<br />
Sie berechtigt sind. Die nicht befugte Verwendung bzw. das Kopieren von<br />
urheberrechtlich geschütztem Material kann einen Verstoß gegen das<br />
Urheberrechtsgesetz der USA und/oder anderen Ländern/Regionen darstellen.<br />
Verstöße gegen US-amerikanische oder internationale Urheberrechtsgesetze können
191 Handelsmarken und Urheberrecht<br />
erhebliche Bußgelder und/oder Strafen zur Folge haben. HTC Corporation kann für<br />
keine Schäden oder Verluste (direkt oder indirekt) haftbar gemacht werden, welche<br />
auf die Verwendung dieser Software zurückgeführt werden können.<br />
Die hier abgebildeten Grafiken sind Illustrationen. HTC kann nicht für technische oder<br />
redaktionelle Fehler oder Auslassungen in diesem Dokument oder zufällige bzw.<br />
nachfolgende Schäden, die auf Verwendung dieses Materials zurückgeführt werden<br />
können, haftbar gemacht werden. Die Informationen werden im „Ist-Zustand“ ohne<br />
jegliche Garantien bereitgestellt und können jederzeit ohne Bekanntmachung<br />
geändert werden. HTC behält sich auch das Recht vor, den Inhalt dieses Dokumentes<br />
jederzeit und ohne Bekanntmachung zu ändern.<br />
Es ist nicht zulässig, dieses Dokument ganz oder in Auszügen in irgendeiner Form<br />
oder mit irgendwelchen Mitteln, sei es auf elektronische oder mechanische Weise,<br />
einschließlich Fotokopien, Tonaufnahmen oder Speicherung in abrufbaren Systemen,<br />
ohne die vorherige schriftliche Genehmigung von HTC zu reproduzieren, zu<br />
übertragen oder in eine andere Sprache zu übersetzen.
192 Index<br />
Index<br />
A<br />
Absetzen eines Anrufes 43<br />
Akku<br />
- Akkustrom sparen 25<br />
- Laden 13<br />
- Nutzung prüfen 178<br />
Alben<br />
- Anzeige von Fotos 68<br />
- Fotos bearbeiten 69<br />
- Info 68<br />
- Senden von Fotos oder Videos 72<br />
- Teilen von Fotos und Videos 74<br />
- Videos ansehen 69<br />
Anbindung<br />
Siehe USB-Anbindung<br />
Ändern der Telefonsprache 178<br />
Android Market<br />
Siehe Google Play<br />
Anrufe<br />
- Absetzen eines Notrufs 44<br />
- Anrufen einer Telefonnummer in einer<br />
E-Mail 44<br />
- Anrufen einer Telefonnummer in einer<br />
Nachricht 44<br />
- Anrufen über WLAN 48<br />
- Einrichtung einer<br />
Konferenzschaltung 48<br />
- Empfangen 45<br />
Anrufliste 49<br />
Ansichtliste 65<br />
Anzeige<br />
- Ändern der Leerlaufzeit, nach der das<br />
Display deaktiviert wird 176<br />
- Anpassen der Displayhelligkeit 175<br />
- Deaktivieren der<br />
Displayausrichtung 176<br />
- G-Sensor neu kalibrieren 176<br />
Apps<br />
- Installieren 144<br />
- Löschen 145<br />
- Senden 148<br />
- Symbole 37<br />
Apps löschen 145<br />
Aufgaben<br />
- Erstellen einer Aufgabe 140<br />
- Erstellen einer Liste 142<br />
- Filtern von Aufgaben 142<br />
- Verwalten von Listen 143<br />
Aufgabenlisten 142<br />
Automatische Synchronisierung 82<br />
B<br />
Benachrichtigungen<br />
- Feld 24<br />
- Status- und<br />
Benachrichtigungssymbole 184<br />
Besprechungsanfrage 102<br />
Bildschirm drucken<br />
Siehe Bildschirm erfassen<br />
Bildschirm erfassen 23<br />
Bildschirmbild<br />
Siehe Bildschirm erfassen<br />
Bildschirmtastatur<br />
Siehe Tastatur<br />
Bluetooth<br />
- Aktivieren oder Deaktivieren 169<br />
- Anschließen an ein Bluetooth-<br />
Headset oder eine<br />
Autofreisprechanlage 170<br />
- Kalender-Termininformationen<br />
empfangen (vCalendar) 173<br />
- Kontaktinformationen empfangen<br />
(vCard) 173<br />
- Senden von Informationen 172<br />
- Teilen von Musik 80<br />
- Verbindung trennen oder<br />
aufheben 171<br />
Browser<br />
- Lesezeichen 64<br />
- Öffnen einer Inkognito-<br />
Registerkarte 64<br />
- Optionen 67<br />
- Verlauf 64<br />
- Verwendung 61
193 Index<br />
D<br />
Datenverbindung<br />
- Aktivieren oder Deaktivieren 164<br />
- Zugangspunkt 164<br />
Diashow 68<br />
Display<br />
- Ändern der Leerlaufzeit, nach der das<br />
Display deaktiviert wird 176<br />
- Anpassen der Displayhelligkeit 175<br />
- Deaktivieren der<br />
Displayausrichtung 176<br />
- G-Sensor neu kalibrieren 176<br />
- Ruhe Bildschirm 19<br />
Displaysperre 19, 180<br />
Displaysperren-Fenster<br />
- Musik wiedergeben 77<br />
Dokumente<br />
- Ansicht 138<br />
- Bearbeiten 138<br />
Drahtlos-Router 168<br />
Dropbox 110<br />
E<br />
eBook-Modus 62<br />
Ein Bluetooth paaren 170<br />
Einstellungen<br />
- Applikationen 182<br />
- Info 181<br />
- Speicher 182<br />
- Sprache & Tastatur 178<br />
- Ton 177<br />
Exchange ActiveSync<br />
- Abwesend 102<br />
- Senden einer<br />
Besprechungsanfrage 102<br />
- Verwendung von Exchange<br />
ActiveSync E-Mail 102<br />
F<br />
Facebook<br />
- An einem Ort einchecken 95<br />
Facebook für HTC Sense 93<br />
Firmware<br />
Siehe Software-Update<br />
Flash-Player 67<br />
Flugmodus 175<br />
FM Radio 146<br />
Footprints 124<br />
FOTA<br />
Siehe Software-Update<br />
Fotos<br />
- Ansicht 68<br />
- Bearbeiten 69<br />
- Markieren 74<br />
- Senden 74<br />
Freisprechen 47, 170<br />
Friend Stream 93<br />
G<br />
Geotag 33, 68<br />
Geringes Licht 32<br />
Google Maps 131<br />
Google Play 144<br />
Google+ 95<br />
H<br />
Hardware-Zurücksetzung<br />
Siehe Standardwerte wiederherstellen<br />
HDR 31<br />
Herunterladen<br />
- Downloads anzeigen 66<br />
Hintergrundbild<br />
- Ändern 35<br />
HTC Sync Manager 26, 151<br />
HTC-Uhr<br />
- Stellen eines Weckers 136<br />
- Weltuhr 136<br />
I<br />
Inkognito-Modus 64<br />
Internetanruf 48<br />
Internetverbindung<br />
- Datenverbindung 164<br />
- Drahtlos-Router 168<br />
- VPN 167<br />
- WLAN 165<br />
K<br />
Kalender<br />
- Ansichten 105<br />
- Einstellungen 109<br />
- Erinnerungen 109<br />
- Erstellen eines Termins 105<br />
- Termine verwalten 107
194 Index<br />
Kamera<br />
- Aufnahme eines Fotos 29<br />
- Aufnahme eines Videos 29<br />
- Effekte 29<br />
- Einstellungen 33<br />
- Grundlagen 28<br />
- Mehrfach-Modus 30<br />
- Szenen 30<br />
- Zeitlupe 32<br />
- Zoomen 28<br />
Karten 121<br />
Klingellautstärke<br />
- Das Telefon lauter klingeln lassen 177<br />
- Klingellautstärke automatisch<br />
verringern 177<br />
Klingelton<br />
- Einstellung 79<br />
- Zuschneiden 79<br />
Kontakte<br />
- Bearbeiten eines Kontakts 88<br />
- Einstellung von Suchoptionen 85<br />
- Filtern von Kontakten 85<br />
- Gruppen 89<br />
- Hinzufügen eines neuen<br />
Kontaktes 86<br />
- Hinzufügung 86<br />
- Kontakte übertragen 86<br />
- Kopieren von SIM-Karte 86<br />
- Löschen 89<br />
- Löschen von Kontakten 89<br />
- Widget 90<br />
- Zusammenfassen von<br />
Kontaktinformationen 87<br />
Kontakte löschen 89<br />
Kontinuierliche Aufnahme 30<br />
Kopfhörer 170<br />
Kopieren von Text 22<br />
Kurzwahl 43<br />
L<br />
Leseliste 65<br />
Locations<br />
- Abrufen von<br />
Wegbeschreibungen 129<br />
- Anzeige von Karten 123<br />
- Footprints 124<br />
- Herunterladen von Karten 131<br />
- Info 121<br />
- Kaufen von Diensten 131<br />
- Verwalten von Diensten 131<br />
M<br />
Mail<br />
- Exchange Konto hinzufügen 98<br />
- Gemeinsamer Posteingang 99<br />
- Hinzufügen eines POP3/IMAP-E-Mail-<br />
Kontos 97<br />
- Sendet 99<br />
- Sortieren von E-Mails 99<br />
- Verwaltung von E-Mails 103<br />
- Verwendung von Exchange<br />
ActiveSync E-Mail 102<br />
Market<br />
Siehe Google Play<br />
microSD-Karte 12<br />
Mit Auto 117<br />
MMS 53<br />
Multimedianachricht 53<br />
Musik<br />
- Anhören 76<br />
- Durchsuchen der Bibliothek 76<br />
- Einrichten eines Musiktitels als<br />
Klingelton 79<br />
- Senden von Musik über Bluetooth 80<br />
- Übertragen vom Computer 158<br />
- Wiedergabe von Musik über das<br />
Displaysperren-Fenster 77<br />
- Wiedergabeliste 77<br />
Musik vom Computer übertragen 158<br />
N<br />
Nachrichten<br />
- Ansicht 54<br />
- Kopieren auf SIM-Karte 58<br />
- Löschen 58<br />
- Löschen einer Konversation 59<br />
- Sperren 58<br />
- Weiterleiten 56<br />
Navigation<br />
Siehe Mit Auto<br />
Neustart 188
195 Index<br />
O<br />
Online-Konten<br />
- Mit was Sie synchronisieren<br />
können 81<br />
- Verwalten 82<br />
Ordner<br />
- Apps gruppieren 39<br />
- Elemente entfernen 40<br />
- Umbenennen 40<br />
Orte<br />
- Aktivieren von Ortsdiensten 121<br />
P<br />
Panorama 31<br />
PUK (PIN Unblock Key) 179<br />
R<br />
Radio<br />
Siehe FM-Radio<br />
Router<br />
Siehe Drahtlos-Router<br />
Ruhe Bildschirm<br />
Siehe Displaysperre<br />
S<br />
SD-Karte 12<br />
Sicherheit 179, 180<br />
Sicherung<br />
- Aufgaben 143<br />
- Einstellungen 178<br />
- Footprints 126<br />
- Kontakte 92<br />
- Nachrichten 59<br />
- Reisen 127<br />
SIM-Karte<br />
- Einfügen 11<br />
- Entfernen 11<br />
- Kopieren einer Nachricht 58<br />
- SIM PIN 179<br />
SkyDrive 114<br />
SMS 52<br />
Software-Update 25<br />
Speicherkarte<br />
- Apps auf die Speicherkarte<br />
verschieben 183<br />
Sprache 178<br />
Spracheingabe 188<br />
Standardwerte wiederherstellen 189<br />
Standbymodus 18<br />
Startseite<br />
- Erweitert 16<br />
- Hinzufügen von Widgets 36<br />
- Info 16<br />
- Neuanordnen von Elementen 38<br />
- Startleiste 39<br />
Stimme aufnehmen 147<br />
Stimmenrekorder 147<br />
Strom<br />
- Akkustrom sparen 25<br />
- Akkuverbrauch überprüfen 178<br />
- Laden des Akkus 13<br />
- Standbymodus aufrufen 18<br />
Suche 61<br />
Symbole 184<br />
Sync<br />
- HTC Sync Manager 26<br />
- Online-Konten 82<br />
- Synchronisieren mit dem<br />
Computer 151<br />
Szenen 34<br />
T<br />
Tastatur<br />
- Eingabe von Text 185<br />
- Spracheingabe von Text 188<br />
- Textvorhersage 186<br />
- Wörterbuch 187<br />
Teilen<br />
- Fotos und Videos 74<br />
- Spiele und Apps 148<br />
Telefon-Updates<br />
Siehe Software-Update<br />
Telefoneinstellungen<br />
- Anzeige 175<br />
- Applikationen 182<br />
- Info 181<br />
- Speicher 182<br />
- Sprache & Tastatur 178<br />
- Ton 177<br />
Telefoninformationen 181<br />
Telefonkonferenz 48<br />
Textnachricht 52<br />
Ton<br />
- Klingelton, Benachrichtigungen und<br />
Wecker 41
196 Index<br />
U<br />
- Akustische Auswahl 177<br />
- Klingellautstärke automatisch<br />
verringern 177<br />
- Profile wechseln 177<br />
- Soundschema 40<br />
- Taschenmodus 177<br />
- Umschalten der<br />
Freisprechfunktion 177<br />
Uhr 135<br />
Upgrade<br />
Siehe Software-Update<br />
USB-Anbindung 162<br />
V<br />
Verknüpfungen 19<br />
Verwaltung von Speicher 182<br />
Video Pic<br />
Siehe Foto während Aufnahme<br />
Videos<br />
- Ansehen 69<br />
- Aufnahme 29<br />
- Bearbeiten 71<br />
- Foto während Aufnahme 30<br />
- Senden 74<br />
Vollständige Zurücksetzung<br />
Siehe Standardwerte wiederherstellen<br />
VPN<br />
- Anschluss 167<br />
- Verbindung hinzufügen 167<br />
W<br />
Wecker 136<br />
Wetter<br />
- Städte hinzufügen 137<br />
- Wetteranzeige 137<br />
Widgets<br />
- Ändern von Einstellungen 37<br />
- Entfernung 38<br />
- Hinzufügung 36<br />
WLAN<br />
- Anruf 48<br />
- Einschalten 165<br />
- Netzwerkverbindung trennen 166<br />
- Verbindung mit einem anderen<br />
Netzwerk 166<br />
Y<br />
YouTube<br />
- Teilen von Video 75<br />
Z<br />
Zeitlupenvideo 32<br />
Zu Hause anrufen 50