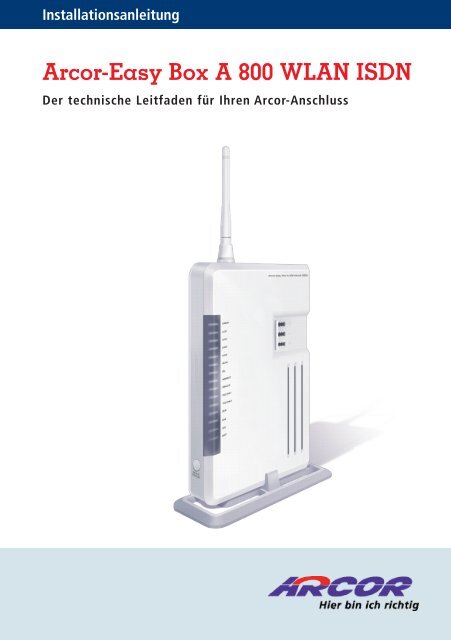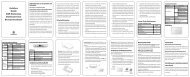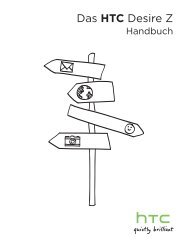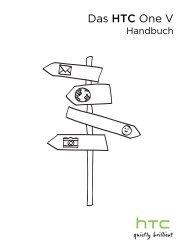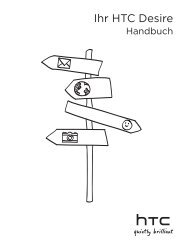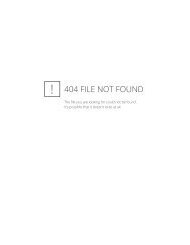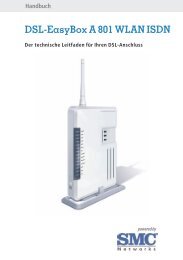Handbuch - Vodafone
Handbuch - Vodafone
Handbuch - Vodafone
Sie wollen auch ein ePaper? Erhöhen Sie die Reichweite Ihrer Titel.
YUMPU macht aus Druck-PDFs automatisch weboptimierte ePaper, die Google liebt.
Installationsanleitung<br />
Arcor-Easy Box A 800 WLAN ISDN<br />
Der technische Leitfaden für Ihren Arcor-Anschluss
Arcor-Easy Box A 800 WLAN ISDN<br />
Der technische Leitfaden für<br />
Ihren Arcor-Anschluss
Liebe Arcor-Kundin, lieber Arcor-Kunde,<br />
vielen Dank, dass Sie sich für die Arcor-Easy Box A 800 WLAN ISDN entschieden<br />
haben, die im Weiteren als "Arcor-Easy Box" bezeichnet wird. Wir freuen uns, Sie mit<br />
einem umfangreichen und doch leicht zu bedienenden Kommunikations-Gerät zu<br />
unterstützen.<br />
Wir wünschen Ihnen viel Spaß mit Ihrer neuen Arcor-Easy Box.<br />
Ihr Arcor-Team<br />
Arcor AG & Co. KG 2007. Weitergabe, Vervielfältigung, auch auszugsweise, sowie<br />
Verände rungen des Textes sind nur mit ausdrücklicher schriftlicher Genehmigung der<br />
Arcor AG & Co. KG zulässig. Arcor, das Arcor-Logo, Arcor-ISDN, Arcor-DSL und Arcor-<br />
Online sind eingetragene Marken der Arcor AG & Co. KG.<br />
4
Inhaltsverzeichnis<br />
Inhaltsverzeichnis<br />
Installationsübersicht ...............................................................................9<br />
Sicherheitshinweise................................................................................10<br />
1 Einführung...................................................................................11<br />
1.1 Eigenschaften und Vorteile der Arcor-Easy Box . . . . . . . . . . . . . . . . . .12<br />
1.2 Anwendungen der Arcor-Easy Box . . . . . . . . . . . . . . . . . . . . . . . . . . . .13<br />
2 Inbetriebnahme - Hardware ........................................................15<br />
2.0 Schritte der Inbetriebnahme . . . . . . . . . . . . . . . . . . . . . . . . . . . . . . . . .15<br />
2.1 Zugangsdaten des Internetdienstanbieters . . . . . . . . . . . . . . . . . . . . . .15<br />
2.2 Verpackungsinhalt . . . . . . . . . . . . . . . . . . . . . . . . . . . . . . . . . . . . . . . .16<br />
2.3 Systemvoraussetzungen . . . . . . . . . . . . . . . . . . . . . . . . . . . . . . . . . . . .16<br />
2.4 Beschreibung der Komponenten . . . . . . . . . . . . . . . . . . . . . . . . . . . . . .17<br />
2.5 Beschreibung der LED-Anzeige . . . . . . . . . . . . . . . . . . . . . . . . . . . . . . .18<br />
2.6 Übersicht aller Anschlüsse . . . . . . . . . . . . . . . . . . . . . . . . . . . . . . . . . .20<br />
2.7 Beschreibung der Anschlüsse und Schalter . . . . . . . . . . . . . . . . . . . . . .21<br />
2.8 WPS (Wi-Fi Protected Setup) . . . . . . . . . . . . . . . . . . . . . . . . . . . . . . . . .22<br />
2.9 USB-Anschluss . . . . . . . . . . . . . . . . . . . . . . . . . . . . . . . . . . . . . . . . . . .23<br />
2.10 Anschluss von ISDN-Endgeräten und TK-Anlagen . . . . . . . . . . . . . . . .24<br />
3 Inbetriebnahme - Anschluss . . . . . . . . . . . . . . . . . . . . . . . . . . . .25<br />
3.1 Aufstellort und Montage . . . . . . . . . . . . . . . . . . . . . . . . . . . . . . . . . . .25<br />
3.2 Übersicht der Anschlussalternativen . . . . . . . . . . . . . . . . . . . . . . . . . . .27<br />
3.2 Anschlussalternative 1:<br />
Standardinstallation für Arcor-Komplettanschluss . . . . . . . . . . . . . . . . . . . .28<br />
3.2 Anschlussalternative 2:<br />
Arcor-Sprache/-DSL am T-Com Analog-Anschluss . . . . . . . . . . . . . . . . . . . .29<br />
3.2 Anschlussalternative 3:<br />
Arcor-Sprache/-DSL am T-Com ISDN-Anschluss . . . . . . . . . . . . . . . . . . . . . .30<br />
3.3 Anschluss Ihrer Telefone, Anrufbeantworter und Faxe . . . . . . . . . . . . .31<br />
3.4 Anschluss an das Stromnetz . . . . . . . . . . . . . . . . . . . . . . . . . . . . . . . . .32<br />
3.5 Montage und Ausrichtung der Antenne . . . . . . . . . . . . . . . . . . . . . . . .33<br />
3.6 Einschalten der Arcor-Easy Box . . . . . . . . . . . . . . . . . . . . . . . . . . . . . .33<br />
4 Konfiguration über Ihr Telefon - Modem-Installationscode..........34<br />
4.1 Eingabe des Modem-Installationscodes per Telefon . . . . . . . . . . . . . . .35<br />
4.2 Abfolge der Sprachanweisungen im Hörer . . . . . . . . . . . . . . . . . . . . . .35<br />
5
Inhaltsverzeichnis<br />
5 PC-Einstellungen..........................................................................38<br />
5.1 Anschluss Ihres PCs an Arcor-Easy Box . . . . . . . . . . . . . . . . . . . . . . . . .39<br />
5.2 Kabelgebundener Anschluss Ihres PCs . . . . . . . . . . . . . . . . . . . . . . . . .40<br />
5.3 Drahtloser Anschluss Ihres PCs (WLAN) . . . . . . . . . . . . . . . . . . . . . . . .42<br />
5.4 Anpassung Ihres Computernetzwerks . . . . . . . . . . . . . . . . . . . . . . . . .43<br />
5.5 Windows 2000 . . . . . . . . . . . . . . . . . . . . . . . . . . . . . . . . . . . . . . . . . . .44<br />
5.6 Windows XP . . . . . . . . . . . . . . . . . . . . . . . . . . . . . . . . . . . . . . . . . . . . .47<br />
5.7 Apple Macintosh . . . . . . . . . . . . . . . . . . . . . . . . . . . . . . . . . . . . . . . . .53<br />
6 Quick-Starter ...............................................................................56<br />
6.1 mit kabelgebundener Verbindung . . . . . . . . . . . . . . . . . . . . . . . . . . . .57<br />
6.2 mit drahtloser Verbindung / WLAN . . . . . . . . . . . . . . . . . . . . . . . . . . . .69<br />
7 Manuelle Konfiguration...............................................................82<br />
7.1 Aktivierung Ihres Anschlusses - Modem-Installationscode . . . . . . . . .84<br />
7.2 Startseite . . . . . . . . . . . . . . . . . . . . . . . . . . . . . . . . . . . . . . . . . . . . . .85<br />
7.3 Status . . . . . . . . . . . . . . . . . . . . . . . . . . . . . . . . . . . . . . . . . . . . . . . . .85<br />
7.4 Wizard - Channel und SSID . . . . . . . . . . . . . . . . . . . . . . . . . . . . . . . . .86<br />
7.5 Wizard - Internetzugangsdaten . . . . . . . . . . . . . . . . . . . . . . . . . . . . .88<br />
7.6 Wireless - Einstellungen des Funknetzes . . . . . . . . . . . . . . . . . . . . . . .91<br />
7.7 Channel und SSID - Wireless . . . . . . . . . . . . . . . . . . . . . . . . . . . . . . . .92<br />
7.8 WPS: per Tastendruck (PBC) und per PIN-Eingabe . . . . . . . . . . . . . . .93<br />
7.9 Sicherheit (WPA/WPA2, WPA2, WEP) . . . . . . . . . . . . . . . . . . . . . . . . .95<br />
7.10 LAN-Einstellungen . . . . . . . . . . . . . . . . . . . . . . . . . . . . . . . . . . . . .102<br />
7.11 Sprach- und Telefoneinstellungen . . . . . . . . . . . . . . . . . . . . . . . . . . .104<br />
- Sprachanschluss . . . . . . . . . . . . . . . . . . . . . . . . . . . . . . . . . . . .104<br />
- Dienstmerkmale (Makeln, Konferenz, Weiterleitung) . . . . . . . . .107<br />
- Konfiguration von ISDN-Endgeräten . . . . . . . . . . . . . . . . . . . . .109<br />
- Konfiguration von ISDN-TK-Anlagen . . . . . . . . . . . . . . . . . . . . .110<br />
- ISDN-Telefonnummern . . . . . . . . . . . . . . . . . . . . . . . . . . . . . . . .111<br />
- Eingehende Anrufe . . . . . . . . . . . . . . . . . . . . . . . . . . . . . . . . . .111<br />
- Ausgehende Anrufe . . . . . . . . . . . . . . . . . . . . . . . . . . . . . . . . . .112<br />
- Telefoneinstellungen . . . . . . . . . . . . . . . . . . . . . . . . . . . . . . . . .113<br />
- Rufnummernzuordnung . . . . . . . . . . . . . . . . . . . . . . . . . . . . . . .114<br />
- Erweiterte Einstellungen zu Sprache . . . . . . . . . . . . . . . . . . . . .116<br />
- Status der Sprachregistrierung . . . . . . . . . . . . . . . . . . . . . . . . . .117<br />
7.12 Erweitert . . . . . . . . . . . . . . . . . . . . . . . . . . . . . . . . . . . . . . . . . . . . .118<br />
7.13 WAN (ATM PVC) . . . . . . . . . . . . . . . . . . . . . . . . . . . . . . . . . . . . . . . .119<br />
7.14 ATM-Schnittstelle (Protokolle) . . . . . . . . . . . . . . . . . . . . . . . . . . . . .121<br />
7.15 Sicherheitseinstellungen (Firewall) . . . . . . . . . . . . . . . . . . . . . . . . . .129<br />
7.16 Zugangskontrolle . . . . . . . . . . . . . . . . . . . . . . . . . . . . . . . . . . . . . . .130<br />
6
Inhaltsverzeichnis<br />
7.17 MAC Filtertabelle . . . . . . . . . . . . . . . . . . . . . . . . . . . . . . . . . . . . . . .132<br />
7.18 URL Blocking:<br />
(Gesperrte Internetseiten und verbotene Schlüsselwörter) . . . . . . .133<br />
7.19 Regeln für Terminpläne . . . . . . . . . . . . . . . . . . . . . . . . . . . . . . . . . . .134<br />
7.20 Intrusion Detection (Unberechtigte Eindringversuche) . . . . . . . . . . .136<br />
7.21 DMZ (Demilitarisierte Zone) . . . . . . . . . . . . . . . . . . . . . . . . . . . . . . .141<br />
7.22 SNMP-Einstellungen . . . . . . . . . . . . . . . . . . . . . . . . . . . . . . . . . . . . .142<br />
7.23 DNS & DynDNS . . . . . . . . . . . . . . . . . . . . . . . . . . . . . . . . . . . . . . . . .144<br />
7.24 NAT Einstellungen . . . . . . . . . . . . . . . . . . . . . . . . . . . . . . . . . . . . . .146<br />
7.25 Verknüpfen von Adressen (Address Mapping) . . . . . . . . . . . . . . . . .147<br />
7.26 Port Mapping (Verknüpfen von Ports) . . . . . . . . . . . . . . . . . . . . . . . .148<br />
7.27 Spezielle Anwendungen . . . . . . . . . . . . . . . . . . . . . . . . . . . . . . . . . .149<br />
7.28 NAT Mapping (NAT-Verknüpfungstabelle) . . . . . . . . . . . . . . . . . . . .150<br />
7.29 Einstellungen des Funknetzes . . . . . . . . . . . . . . . . . . . . . . . . . . . . . .151<br />
7.30 Zugangskontrolle der Funkteilnehmer über die MAC-Adresse . . . . .152<br />
7.31 WDS (Wireless Distribution System) . . . . . . . . . . . . . . . . . . . . . . . . .153<br />
7.32 Extras - Systemeinstellungen . . . . . . . . . . . . . . . . . . . . . . . . . . . . . .154<br />
7.33 Anmeldeeinstellungen . . . . . . . . . . . . . . . . . . . . . . . . . . . . . . . . . . .156<br />
7.34 Zeiteinstellungen . . . . . . . . . . . . . . . . . . . . . . . . . . . . . . . . . . . . . . .157<br />
7.35 Fernverwaltung . . . . . . . . . . . . . . . . . . . . . . . . . . . . . . . . . . . . . . . .158<br />
7.36 Firmwareaktualisierung & Sicherung Ihrer Einstellungen . . . . . . . . .159<br />
7.37 Diagnoseprogramm . . . . . . . . . . . . . . . . . . . . . . . . . . . . . . . . . . . . .161<br />
7.38 Neustart . . . . . . . . . . . . . . . . . . . . . . . . . . . . . . . . . . . . . . . . . . . . . .162<br />
7.39 UPnP . . . . . . . . . . . . . . . . . . . . . . . . . . . . . . . . . . . . . . . . . . . . . . . .163<br />
7.40 ADSL - Statusübersicht . . . . . . . . . . . . . . . . . . . . . . . . . . . . . . . . . . .164<br />
7.41 Datenverkehr (Einstellungen, Zuordnung und Statistiken) . . . . . . . .166<br />
7.42 USB-Anschluss und Einstellungen . . . . . . . . . . . . . . . . . . . . . . . . . .170<br />
7.43 Einrichtung eines USB-Druckers über die Arcor-Easy Box . . . . . . . . .178<br />
7.44 Finden der MAC-Adresse einer Netzwerkkarte . . . . . . . . . . . . . . . . .182<br />
8 Störungsbeseitigung..................................................................183<br />
9 Kabel .........................................................................................187<br />
10 Technische Daten.......................................................................190<br />
11 Glossar ......................................................................................195<br />
12 Kontakt zu Arcor - Adressen & Hotline ......................................200<br />
13 Anhang (CE-Konformität und Entsorgung) ................................201<br />
7
Vorwort / Über diese Installationsanleitung<br />
Diese Installationsanleitung zeigt Ihnen, wie Sie die Arcor-Easy Box A 800 WLAN<br />
ISDN installieren und in Betrieb nehmen. Damit Sie sich und andere keinen<br />
Gefahren aussetzen, beachten Sie bitte unbedingt alle in diesem Leitfaden und<br />
auf den Geräten angebrachten Sicherheitshinweise.<br />
Technische Änderungen vorbehalten. Wegen der beständigen Produktverbesserungen,<br />
die auch nach dem Kauf des Produktes möglich sind, ergeben sich ggf.<br />
Abweichungen zwischen <strong>Handbuch</strong> und Firmware.<br />
8
Auf 3 möglichen Wegen<br />
mit der Arcor-Easy Box<br />
zum Telefon & Internet<br />
• Kontrolle des<br />
Verpackungsinhaltes<br />
• Verbindung von der<br />
Arcor-Easy Box zur<br />
Telefondose<br />
• Verbindung von der<br />
Arcor-Easy Box zum<br />
Computer<br />
• Konfiguration mit:<br />
Ergebnis der Installation:<br />
Weg 1: Telefon<br />
Weg 2/3: Telefon+Internet<br />
Installationsübersicht<br />
Übersicht der drei möglichen Installationswege der<br />
WEG 1:<br />
Konfiguration<br />
über ein analoges/ISDN-Telefon<br />
Arcor-Easy Box A 800 WLAN ISDN<br />
WEG 2:<br />
Konfiguration<br />
über den Quick-<br />
Starter<br />
WEG 3:<br />
Manuelle<br />
Konfiguration<br />
(PDF-<strong>Handbuch</strong>)<br />
Achtung: Es wird dringend empfohlen, zuerst den Installationsweg Nr. 1 (für Telefon)<br />
und anschließend den Installationsweg Nr. 2 (für Telefon- und Internet-Zugang) durchzuführen.<br />
Somit stellen Sie sicher, dass Ihr Telefon sofort einsatzbereit ist.<br />
(Nach dem Installationsweg Nr. 1 ist Ihr Computer im Normalfall auch für den kabelgebundenen<br />
Internetzugang bereits vorkonfiguriert.)<br />
Der Installationsweg Nr. 3 wird erfahrenen Computerbenutzern vorbehalten!<br />
Für Mac-, Linux- und Unix-Benutzer ist nur der Installationsweg 1 und 3 vorgesehen.<br />
9
Sicherheitshinweise – unbedingt vor der Installation lesen!<br />
Wichtige Textstellen<br />
Wichtige Textstellen in diesem Leitfaden sind durch Symbole am Seitenrand hervorgehoben,<br />
die folgendes bedeuten:<br />
Warnung:<br />
Die Instruktionen an dieser Stelle müssen Sie unbedingt befolgen, um Verletzungen<br />
von sich selbst oder anderen abzuwenden und Sachschäden zu vermeiden.<br />
Achtung:<br />
Diese Informationen müssen Sie beachten, um die Funktionsfähigkeit Ihrer Hardund<br />
Software zu gewährleisten, Fehlkonfigurationen zu vermeiden oder einem möglichen<br />
Datenverlust vorzubeugen.<br />
Hinweis:<br />
Wichtige allgemeine oder zusätzliche Informationen zu einem bestimmten Thema.<br />
10<br />
Sicherheitshinweise
1.<br />
Die Arcor-Easy Box A 800 WLAN ISDN<br />
Einführung<br />
• Herzlichen Glückwunsch zum Erwerb Ihrer Arcor-Easy Box A 800 WLAN ISDN,<br />
einer innovativen, kompakten Lösung für moderne Kommunikation.<br />
• Die Arcor-Easy Box verbindet Ihre Computer untereinander und mit dem Internet<br />
über ein Kabel- oder Funknetzwerk und ermöglicht den Anschluss moderner,<br />
WLAN-tauglicher Kommunikations- und Multimedia-Geräte.<br />
• Ihre analogen Geräte wie Telefone, Anrufbeantworter und Faxe können angeschlossen<br />
werden und sind nach der Installation sofort startbereit.<br />
• ISDN-Endgeräte können ebenfalls direkt angeschlossen werden.<br />
• Die Arcor-Easy Box ist einfach zu bedienen, binnen weniger Minuten installiert<br />
und einsatzbereit.<br />
Internet<br />
• Die Arcor-Easy Box bietet die Internetanbindung für einen oder mehrere Benutzer<br />
gleichzeitig. Unterstützt werden kabelgebundene wie auch drahtlose (Wireless)<br />
Geräte. Die Sicherheit bei kabelloser Datenübertragung wird durch sichere<br />
Verschlüsselungen wie WPA/WPA2 und die MAC-Adressenzuweisung gewährleistet.<br />
Sie sollten zu Ihrer Sicherheit immer einen eigenen Schlüssel definieren.<br />
Sprache<br />
• Arcor bietet Ihnen mit der neuen Sprache-Funktion Ihrer Arcor-Easy Box A 800<br />
WLAN ISDN eine moderne Alternative zu Telefongesprächen über das Festnetz mit<br />
einem fest reservierten Übertragungsbereich im Arcor-DSL-Netz für<br />
Telefongespräche in hoher Qualität.<br />
Hinweis: Die Call-by-call-Funktion anderer Anbieter ist grundsätzlich nicht möglich.<br />
• Beim Stromausfall besteht die Möglichkeit, über die mittlere TAE-Buchse (F) Ihrer<br />
Arcor-Easy Box mit einem analogen Telefon weiterhin zu telefonieren, sofern Sie<br />
noch einen analogen Telefonanschluss eines anderen Netzbetreibers besitzen, der<br />
mit der Arcor-Easy Box verbunden ist. Dies ist ebenfalls möglich, wenn Sie ein<br />
ISDN-Telefon an der ISDN-Buchse angeschlossen haben und außerdem einen<br />
ISDN-Anschluss eines anderen Netzbetreibers besitzen.<br />
11<br />
1
1 Einführung<br />
1.1<br />
Eigenschaften und Vorteile Ihrer Arcor-Easy Box A 800 WLAN ISDN<br />
• Unterstützt ADSL nach ITU-T G.992.1, G.922.3 (ADSL2) und G.992.5 (ADSL2+)<br />
jeweils Annex B, entspricht 1TR112 (“U-R2” T-Com)<br />
• Lokale Netzwerkverbindung über vier 10/100 Mb/s Ethernet-Anschlüsse<br />
• Kann als 4 Port Switch benutzt werden<br />
• Eingebauter, drahtloser WLAN-Zugang nach den Standards IEEE 802.11b/g<br />
• DHCP für dynamische IP-Konfiguration<br />
• DNS Proxy / Relay für die Zuordnung von Domänennamen<br />
• Stateful Inspection Firewall (Firewall mit zustandsgesteuerter Filterung),<br />
Administration von Computerrechten (Client Privileges), einem Mechanismus zum<br />
Schutz vor unerlaubten Eindringlingen (Intrusion Detection) und<br />
Netzwerkadressumsetzung (NAT)<br />
• NAT ermöglicht ebenfalls die Mehrfachbenutzung eines Internetzuganges für<br />
einen oder mehrere Benutzer gleichzeitig und ermöglicht die Funktion eines<br />
Virtuellen Servers (stellt geschützten Zugang zu Internetdiensten wie Web, FTP,<br />
Email und Telnet zur Verfügung)<br />
• Benutzerdefinierbare, anwendungs-sensitive Tunnel (Application Sensing Tunnel)<br />
unterstützen Programme, die mehrfache Verbindungen benötigen<br />
• Einfache Konfiguration über einen Webbrowser auf jedem Betriebssystem, welches<br />
TCP/IP unterstützt<br />
• Eine TAE-Dose mit 3 Buchsen (Telekommunikations-Anschluss-Einheit) gibt Ihnen<br />
die Möglichkeit, schnell und einfach analoge Telefone, Anrufbeantworter oder<br />
Faxgeräte anzuschließen<br />
• Voll funktionsfähiger ISDN-S o -Anschluss für ISDN-Endgeräte<br />
• Datei-, FTP- und Druckerserver-Funktion über einen integrierten USB-Anschluss<br />
12
1.2<br />
Einführung<br />
• QoS (Quality of Service) gibt Ihnen die Möglichkeit, bestimmten Datenverkehr zu<br />
priorisieren<br />
• WPS-Funktion für die einfache Konfiguration Ihrer drahtlosen Verbindung<br />
Anwendungen der Arcor-Easy Box A 800 WLAN ISDN<br />
Die Arcor-Easy Box unterstützt eine Reihe von erweiterten Netzwerkeigenschaften:<br />
• Drahtlose und kabelgebundene Netzwerke (LAN)<br />
Die Arcor-Easy Box bietet die Anbindung an 10/100 Mb/s Geräte, wie auch drahtlose<br />
IEEE 802.11 b/g kompatible Geräte für die Anwendung im Small Office oder<br />
Heimnetzwerk.<br />
• Internetverbindung<br />
Die Arcor-Easy Box unterstützt den Internetzugang über eine ADSL-Verbindung.<br />
Zahlreiche DSL-Anbieter bedienen sich des PPPoE oder PPPoA Punkt zu Punkt<br />
Protokolls, um Kommunikation mit dem Benutzer aufzubauen. Die Arcor-Easy Box verfügt<br />
über eine integrierte Software, die diese Protokolle unterstützt und es gleichzeitig<br />
überflüssig macht, diese Dienstprogramme auf ihrem Computer zu installieren.<br />
• Gemeinsame Nutzung einer IP-Adresse<br />
Die Arcor-Easy Box bietet über eine einzige IP-Adresse bis zu 253 Nutzern die<br />
Möglichkeit des Internetzugangs. Die Benutzung eines einzelnen Zugangskontos des<br />
Internetanbieters erlaubt einer Vielzahl von Nutzern das Internet zum gleichen<br />
Zeitpunkt zu nutzen.<br />
• Virtueller Server<br />
Wenn Sie eine feste IP-Adresse haben, kann die Arcor-Easy Box als ein virtueller<br />
Hostcomputer mit NAT (Netzwerkadressumsetzung) agieren. Dienste auf Ihrer<br />
Webseite mit einer festen IP-Adresse können dann von Internetbesuchern unterschiedlich<br />
genutzt werden. Anschließend kann die Arcor-Easy Box - abhängig von dem<br />
angesprochenen Befehl (oder der Portnummer) - die Anfrage an den zuständigen<br />
Server (an eine andere interne IP-Adresse) weiterleiten. Das sichert Ihr Netzwerk vor<br />
direkten Angriffen von außen und bietet eine flexible Handhabung beim Wechsel von<br />
internen IP-Adressen, ohne den externen Zugang Ihres Netzwerks zu beeinflussen.<br />
13<br />
1
1 Einführung<br />
• DMZ Host-Unterstützung<br />
Die DMZ Host-Unterstützung (Demilitarisierte Zone) erlaubt einem<br />
Netzwerkcomputer eine uneingeschränkte transparente Internetverbindung - diese<br />
Funktion wird angewendet, wenn NAT und Firewall die Funktionalität einer<br />
Internetanwendung behindern.<br />
• Sicherheit<br />
Ihre Arcor-Easy Box bietet unter anderem folgende Schutz- und Steuerelemente:<br />
• Zugriffskontrolle mittels IP-Adresse<br />
• URL-Sperre für ausgewählte unerwünschte Internetseiten<br />
• Firewall gegen Router-Zugangsversuche und Hacker-Angriffe<br />
Es besteht außerdem die Möglichkeit, alle Anfragen für bestimmte Dienste, die der<br />
Administrator nicht bereitstellen möchte, herauszufiltern.<br />
Die Firewall der Arcor-Easy Box blockiert ebenfalls Hackerangriffe wie IP Spoofing,<br />
Land Attack, Ping of Death, IP with zero length, Smurf Attack, UDP port loopback,<br />
Snork Attack, TCP null scan und TCP SYN flooding.<br />
Für Unbefugte ist es verhältnismäßig einfach, in unverschlüsselte drahtlose<br />
Netzwerke einzudringen. Die Arcor-Easy Box bietet gegen diese Eindringlinge Schutz<br />
durch die Verschlüsselungsverfahren WPA/WPA2,WEP, sowie der MAC-Filterung und<br />
das Verstecken der SSID. Sie sollten zu Ihrer Sicherheit immer einen eigenen Schlüssel<br />
definieren.<br />
• Internet- und ISDN-Sprachverbindungen<br />
Telefongespräche können mit der Arcor-Easy Box über das Internet sowie über ISDN<br />
durchgeführt werden. G.711 ist der Standardaudiocodec bei DSL-übertragenen<br />
Gesprächen. Bei unzureichender Bandbreite wird dagegen ein komprimierender<br />
Standardaudiocodec benutzt, bevorzugt G.726.<br />
14
2.<br />
2.1<br />
Inbetriebnahme - Hardware<br />
Schritte der Inbetriebnahme der Arcor-Easy Box<br />
• Kontrolle des Verpackungsinhalts<br />
• Aufstellort der Arcor-Easy Box auswählen<br />
• Anschluss an das DSL, das Telefon und das Stromnetz<br />
• PC-Anschluss und PC-Konfiguration<br />
• Telefon- und Sprache-Funktionen einrichten<br />
Von erfahrenen Anwendern kann die Konfiguration der Arcor-Easy Box alternativ zu<br />
der Konfiguration über Ihr Telefon (Kapitel 4) und der Quick-Starter-Konfiguration<br />
(Kapitel 6) ebenfalls manuell, wie in Kapitel 7: Manuelle Konfiguration beschrieben,<br />
vorgenommen werden.<br />
Zugangsdaten des Internetdienstanbieters<br />
Hinweis: Mit der Eingabe des Arcor Modem-Installationscodes (im Kapitel 4 oder 6)<br />
wird Ihre Arcor-Easy Box durch einen Konfigurationsserver eingerichtet und die nachfolgenden<br />
Daten werden automatisch eingetragen. Voraussetzung hierfür ist die entsprechende<br />
Verkabelung, wie ab Seite 27 beschrieben.<br />
Falls Ihnen der Arcor Modem-Installationscode nicht vorliegt, benötigen Sie die nachfolgenden<br />
Zugangsdaten und Informationen von Ihrem Internetdienstanbieter, bevor<br />
Sie die Arcor-Easy Box installieren können:<br />
• Benutzername und Passwort für den Internetzugang Ihres Internetdienstanbieters<br />
• Sprachkonto-Informationen: Sprach-Benutzername + Sprach-Passwort<br />
• Protokoll, Datenverbindungsstruktur und Virtuelle Verbindungen (VPI/VCI)<br />
• DNS Server-Adresse<br />
• IP-Adresse, Subnetzmaske und Standardgateway (nur für Benutzer einer<br />
festen IP)<br />
15<br />
2
2 Inbetriebnahme - Hardware<br />
2.2<br />
2.3<br />
Verpackungsinhalt<br />
Vor der Installation der Arcor-Easy Box überprüfen Sie bitte, ob Sie alle Artikel inklusive<br />
Kabel und Adapter vor sich haben, die auf der Verpackungsinhaltsliste stehen.<br />
Sollte ein Artikel fehlen oder einen Defekt vorweisen, kontaktieren Sie bitte die Arcor-<br />
Service-Hotline. Behalten Sie bitte die Originalverpackung für den Fall einer Rückgabe<br />
des Produktes.<br />
16<br />
• Eine Arcor-Easy Box A 800 WLAN ISDN<br />
• Ein Standfuß für die Arcor-Easy Box<br />
• Eine aufschraubbare Antenne<br />
• Ein 15V Netzteil(Input: 230V AC 50Hz 140mA,<br />
Output: 15V DC 1600mA)<br />
• Drei CAT-5 Netzwerkkabel<br />
1x RJ-45-Kabel ggeellbb - Verbindung zw. PC und Arcor-Easy Box<br />
1x RJ-45-Kabel ggrraauu - Verbindung zw. DSL-Splitter und Arcor-Easy Box<br />
1x RJ-45-Kabel sscchhwwaarrzz - Verbindung zw. NTBA und Arcor-Easy Box<br />
• Zwei TAE-Zwischenstecker<br />
1x TAE-Zwischenstecker ggrraauu - zu benutzen mit ggrraauueemm Kabel<br />
1x TAE-Zwischenstecker sscchhwwaarrzz - zu benutzen mit sscchhwwaarrzzeemm Kabel<br />
• Eine Installations-CD<br />
• Ein Installationshandbuch und eine Kurzanleitung zur Inbetriebnahme<br />
Systemvoraussetzungen<br />
Für die Installation und Verbindung zur Arcor-Easy Box benötigen Sie:<br />
• Eine ADSL-Leitung - bereitgestellt von Arcor, Ihrem Internetdienstanbieter<br />
• Einen Computer mit CD-ROM Laufwerk<br />
• Betriebssystem: Windows 2000 oder höher; Mac OS 9.x oder höher<br />
(Bei Linux und Unix erfolgt die Einrichtung der Arcor-Easy Box über<br />
Kapitel 4: Konfiguration über Ihr Telefon oder manuell, wie im<br />
Kapitel 7: Manuelle Konfiguration beschrieben)<br />
• Einen aktuellen Webbrowser - Internet Explorer 5.5 oder Mozilla 1.7 /<br />
Firefox 1.0, Opera 9.0, oder höhere Versionen.<br />
• Ethernet 10/100 Mb/s und / oder WLAN 802.11 b/g
2.4<br />
Beschreibung der Komponenten<br />
Inbetriebnahme - Hardware<br />
Die Arcor-Easy Box ist ein Wireless-LAN-Router mit integriertem ADSL2+ Modem.<br />
Die Zugriffsgeschwindigkeit zum Internet hängt von der Ihnen bereitgestellten<br />
Verbindung ab. ADSL mit voller Bandbreite unterstützt bis zu 16 Mb/s Download und<br />
aktuell 800 Kb/s Upload.<br />
Daten, die zwischen den lokal angeschlossenen Geräten übertragen werden, können<br />
eine Brutto-Geschwindigkeit von bis zu 100 Mb/s über die Fast-Ethernet-Anschlüsse<br />
und bis zu 54Mb/s über den eingebauten drahtlosen Netzwerkadapter erreichen.<br />
Die LED-Anzeigen an der Gehäusefront des Gerätes zeigen die Betriebsbereitschaft an<br />
und geben Hinweise, die die Installation vereinfachen und bei der Beseitigung von<br />
Netzwerkproblemen behilflich sein können.<br />
Die Arcor-Easy Box besitzt eine WLAN-Taste für das Aktivieren bzw. Abschalten der<br />
drahtlosen Netzwerkverbindung wie auch einen WPS-Schalter zur Integrierung neuer<br />
Geräte (wie z.B. PCs, Drucker, Digitalkameras) sicher in Ihr Netzwerk.<br />
Beschreibung des Gehäuses<br />
Die Arcor-Easy Box besitzt an der Stirnseite eine Taste für das Aktivieren / Deaktivieren<br />
des drahtlosen Netzwerks, um das gezielte Ein- und Abschalten der Funkübertragung<br />
zu ermöglichen. Bitte drücken Sie die Taste mindestens eine Sekunde lang.<br />
Abbildung: Vorderseite der Arcor-Easy Box mit WLAN-Taste<br />
Bezeichnung Beschreibung<br />
WLAN ON / OFF -<br />
Taste<br />
Schaltet die Wireless-LAN-Funktion an oder aus.<br />
Bitte die Taste jeweils mindestens 1 Sekunde lang drücken.<br />
Bei aktivem WLAN leuchtet die WLAN-LED am Gehäuse blau<br />
17<br />
2
2<br />
2.5<br />
LED-Anzeige<br />
Die LED-Anzeigen für Strom wie auch für die Anschlüsse auf dem Seitenteil sind auf<br />
dem folgenden Bild und der nachfolgenden Tabelle beschrieben.<br />
Abbildung: Hauptansicht<br />
18<br />
Inbetriebnahme - Hardware<br />
TAE-Buchsen mit Zuordnung<br />
Telefon 1 = F und N<br />
Telefon 2 = U<br />
Abbildung: LED-Anzeige Detailansicht
LED Status Beschreibung<br />
Power An Blau: Die Arcor-Easy Box erhält Strom. Normaler Betrieb.<br />
LAN1 bis<br />
LAN4<br />
Lila: Geräteupdate läuft. Gerät nicht ausschalten!<br />
Rot: Störung.<br />
Aus Kein Strom.<br />
An Blau: Die Ethernet-Verbindung ist aufgebaut.<br />
Blinkt LAN-Anschluss überträgt Daten.<br />
Aus Es gibt keine LAN-Verbindung zu dem Anschluss.<br />
WLAN An Blau: WLAN an der Gerätevorderseite ist eingeschaltet.<br />
Blinkt Der WLAN-Anschluss sendet oder empfängt Daten.<br />
Aus WLAN deaktiviert.<br />
DSL An Blau: Synchronisierung mit der Gegenstelle erfolgreich.<br />
Blinkt DSL-Trainingsphase (Synchronisierungsprozess).<br />
Aus Synchronisierung mit der Gegenstelle nicht erfolgreich.<br />
Internet An Blau: Die Internet-Einwahl funktioniert korrekt.<br />
Rot: Störung.<br />
Blinkt Beim Aufbau einer Internet-Verbindung oder Datenverkehr.<br />
Aus Die Internet-Einwahl war nicht erfolgreich.<br />
Sprache An Blau: Die Registrierung Ihres Sprach-Benutzerkontos wurde<br />
erfolgreich abgeschlossen. SIP-Registrierung erfolgreich.<br />
Blinkt Während ein Gespräch geführt wird.<br />
Aus Die Arcor-Easy Box hat keine Registrierungsinformation für ein<br />
Sprachkonto, oder die Rufnummer ist fehlerhaft / nicht registriert.<br />
Telefon 1 /<br />
Telefon 2<br />
An Blau: Telefonhörer wurde abgehoben.<br />
Blinkt Telefongespräch ist aktiv.<br />
Aus Telefonhörer wurde aufgelegt.<br />
ISDN An ISDN-Gespräch ist aktiv.<br />
Blinkt Eingehendes ISDN-Gespräch.<br />
Aus Kein ISDN-Gespräch aktiv.<br />
LINE An Blau: Telefonkabel ist angeschlossen und die Verbindung steht.<br />
Blinkt Telefongespräch ist aktiv.<br />
Aus Telefonkabel ist nicht angeschlossen, keine Verbindung besteht.<br />
USB An USB-Verbindung ist hergestellt.<br />
Blinkt USB-Anschluss überträgt Daten.<br />
Aus Kein USB-Gerät angeschlossen.<br />
Inbetriebnahme - Hardware 2<br />
19
2 Inbetriebnahme - Hardware<br />
2.6<br />
LED Status Beschreibung<br />
INFO Optionale LED, für zukünftige Funktionen reserviert.<br />
Übersicht aller Anschlüsse an der<br />
Arcor-Easy Box A800 WLAN ISDN<br />
Die detailierten Beschreibungen der einzelnen Anschlussmöglichkeiten finden Sie in<br />
den nachfolgenden Kapiteln. Bitte gehen Sie diese Anleitung Kapitel für Kapitel durch,<br />
um Installationsfehler zu vermeiden.<br />
20
2.7<br />
Beschreibung der Anschlüsse und Schalter<br />
Abbildung: Rückseite der Arcor-Easy Box<br />
Bezeichnung Beschreibung<br />
Inbetriebnahme - Hardware<br />
DSL Anschluss Verbinden Sie Ihre DSL-Leitung mit diesem Anschluss. Nähere<br />
Beschreibungen hierzu finden Sie ab Seite 27.<br />
4 LAN Anschlüsse Fast Ethernet Anschlüsse (RJ-45). Verbinden Sie Geräte Ihres lokalen<br />
Netzwerkes mit diesen Anschlüssen (z.B. PC, Hub oder Switch).<br />
Power Verbinden Sie das mitgelieferte Netzteil mit diesem Eingang.<br />
Achtung: Wenn Sie ein falsches Netzteil benutzen, kann dies Ihre<br />
Arcor-Easy Box beschädigen.<br />
Power On/Off<br />
Schalter<br />
Benutzen Sie diesen Schalter, um die Arcor-Easy Box ein- und auszuschalten.<br />
Reset-Taste Benutzen Sie diese Taste, um die Arcor-Easy Box neu zu starten<br />
oder auf die Werkseinstellungen zurückzustellen. Drücken Sie die<br />
Reset-Taste auf der Rückseite des Gehäuses (mindestens 10<br />
Sekunden lang gedrückt halten), um das Gerät auf die<br />
Werkseinstellungen zurückzusetzen. Achtung: Hiermit werden<br />
ALLE Einstellungen zurückgesetzt und Sie müssen Ihr Gerät neu<br />
konfigurieren! Sie haben jedoch die Möglichkeit, die Einstellungen<br />
der Arcor-Easy Box - wie auf Seite 159 Firmwareaktualisierung<br />
beschrieben - vorher zu sichern. Beim Betätigen der Reset-Taste<br />
unter 5 Sekunden prüft Ihre Arcor-Easy Box selbstständig, ob eine<br />
neue Firmware vorliegt und lädt diese gegebenenfalls herunter.<br />
USB Schließen Sie Ihre USB-Geräte (z.B. einen USB-Stick) oder Drucker<br />
an diesen Anschluss an.<br />
PSTN / ISDN-<br />
Anschluss<br />
Verbinden Sie den Telefonanschluss direkt mit diesem Eingang,<br />
wenn Sie noch einen zusätzlichen Telefonanschluss eines anderen<br />
Netzbetreibers haben (Analog oder ISDN).<br />
ISDN-Buchse Verbinden Sie Ihr ISDN-Telefon oder Ihre ISDN-Anlage mit diesem<br />
Anschluss.<br />
21<br />
2
2<br />
2.8<br />
Inbetriebnahme - Hardware<br />
Bezeichnung Beschreibung<br />
ISDN-<br />
Klemmanschluss<br />
WPS<br />
Mit Wi-Fi Protected Setup (WPS) integrieren Sie neue WLAN-Adapter sicher in Ihr<br />
Netzwerk. Über eine Pin-Abfrage oder per Knopfdruck der WPS-Taste an der Oberseite<br />
der Arcor-Easy Box werden alle Sicherheitseinstellungen automatisch vorgenommen.<br />
Die WPS-Taste befindet sich neben dem Antennenanschluss.<br />
Beschreibung der WPS-LED<br />
Dies ist ein optionaler Steckplatz, in den Sie die abisolierten<br />
Drähte Ihres Telefonanschlusskabels (Klingeldrahtverkabelung von<br />
Telefonanlagen) direkt anschließen können (siehe Seite 24).<br />
FON2 Dies ist ein optionaler Steckplatz, in den Sie die abisolierten<br />
Drähte Ihres Telefonanschlusskabels (Klingeldrahtverkabelung von<br />
Telefonanlagen) direkt anschließen können.<br />
TAE Buchse<br />
(Beschriftet mit<br />
“N”, “F” und “U”<br />
TAE-Telefondose: die Bezeichnung "F" steht für Fernsprechgeräte.<br />
"N" steht für Nebengeräte oder Nichtfernsprechgeräte (z.B.<br />
Anrufbeantworter oder Faxgeräte). Die Buchse "U" steht für<br />
Universalgeräte, die beide oben genannten Standards unterstützen.<br />
LED Status Beschreibung<br />
WPS-Taste Gelb Konfiguration<br />
Die Beschreibung der WPS-Einstellungswege finden Sie im Kapitel 7 Manuelle<br />
Konfiguration ab Seite 93.<br />
22<br />
Rot Keine Übereinstimmung mit dem Client.<br />
Grün Erfolgreich mit dem Client verbunden.
2.9<br />
USB-Anschluss der Arcor-Easy Box<br />
Inbetriebnahme - Hardware<br />
Die Arcor-Easy Box bietet Ihnen die Möglichkeit, folgende USB-Geräte anzuschließen:<br />
• USB-Speichersticks<br />
• USB-Festplatten<br />
• USB-Drucker<br />
Die Freigabe von USB-Speichermedien ermöglicht die Freigabe von Daten im lokalen<br />
Netz oder im Internet als Datei-, Web- oder FTP-Server. USB-Drucker können über den<br />
USB-Anschluss der Arcor-Easy Box als Netzwerkdrucker für das lokale Netzwerk freigegeben<br />
werden.<br />
Hinweis: Bei USB-Multifunktionsgeräten wird nur die Druckerfunktion unterstützt.<br />
Detaillierte Beschreibungen zur Einrichtung von Geräten über den USB-Anschluss finden<br />
Sie im Kapitel der manuellen Konfiguration auf den nachfolgend aufgelisteten<br />
Seiten.<br />
Hinweis: Bitte beachten Sie vor der Einrichtung der folgenden Punkte die Einführung<br />
zur Manuellen Konfiguration auf Seite 82.<br />
• Allgemeine Informationen zum USB-Anschluss - Seite 170<br />
• Einrichtung eines USB-Dateiservers - Seite 171<br />
• Einrichtung eines USB-FTP-Servers - Seite 173<br />
• Einrichtung eines USB-Web-FTP-Servers - Seite 175<br />
• Einrichtung eines USB-Drucker-Servers - Seite 177<br />
• Einrichtung eines USB-Druckers über die Arcor-Easy Box - Seite 178<br />
23<br />
2
2 Inbetriebnahme - Hardware<br />
2.10 Anschluss von ISDN-Telefonen, ISDN-Faxgeräten oder einer<br />
ISDN-TK-Anlage<br />
Wenn Sie ISDN-Telefone, ISDN-Faxgeräte oder eine ISDN-Telefonanlage besitzen, können<br />
Sie diese an die Arcor-Easy Box A800 WLAN ISDN anschließen. Mit entsprechender<br />
Verkabelung (z.B. ISDN-Verteiler) können Sie mehrere ISDN-Geräte gleichzeitig<br />
nutzen. Verwenden Sie für den Anschluss eines ISDN-Gerätes ein ISDN-Kabel.<br />
Verbinden Sie hierzu das eine Ende des ISDN-Kabels mit Ihrem ISDN-Gerät (z.B. einem<br />
ISDN-Telefon) und das andere Ende des ISDN-Kabels mit der roten ISDN-Anschlussbuchse<br />
an der Rückseite der Arcor-Easy Box.<br />
Alternativ können Sie Ihre ISDN-Telefongeräte bzw. Ihre ISDN-Telefonanlage auch über<br />
den roten ISDN-S o -Klemmanschluss an der Rückseite der Arcor-Easy Box anschließen.<br />
Hinweis: Ihre ISDN-TK-Anlage muss einen Mehrgeräteanschluss unterstützen.<br />
Wenn Sie an Ihre TK-Anlage nicht mehr als drei analoge Geräte angeschlossen haben,<br />
können Sie diese auch direkt an die Arcor-Easy Box anschließen und somit Ihre TK-<br />
Anlage ersetzen.<br />
Die Konfiguration der ISDN-Telefone wie auch einer ISDN-TK-Anlage ist im Abschnitt<br />
Manuelle Konfiguration im Kapitel 7.10 Sprach- und Telefoneinstellungen ab Seite 104<br />
beschrieben.<br />
Belegung der ISDN Anschlüsse:<br />
Die nachfolgenden Abbildungen zeigen die Kabelbelegung beim Anschluss Ihrer ISDN-<br />
Telefone bzw. ISDN-Telefonanlage über die rote ISDN-S o -Anschlussbuchse oder über<br />
den roten ISDN-S o -Klemmanschluss an die Arcor-Easy Box.<br />
24
3.0<br />
3.1<br />
Inbetriebnahme<br />
Aufstellort und Montage der Arcor-Easy Box<br />
Inbetriebnahme<br />
Die Arcor-Easy Box kann an jedem für Sie bequemen Ort in Ihrem Büro oder bei Ihnen<br />
zu Hause aufgestellt und neben dem Tischbetrieb ebenfalls an der Wand montiert werden,<br />
wie unter "Wandmontage" beschrieben. Sie sollten jedoch die folgenden<br />
Richtlinien berücksichtigen:<br />
• Halten Sie die Arcor-Easy Box fern von wärmeentwickelnden Gegenständen<br />
• Stellen Sie die Arcor-Easy Box nicht in staubigen oder feuchten Umgebungen auf<br />
• Wählen Sie einen zentralen Ort aus, entfernt von möglichen Interferenzquellen<br />
wie Mikrowelle oder schnurlosen Telefonen (DECT).<br />
• Achten Sie darauf, dass die Kühlschlitze des Gerätes nicht verdeckt werden.<br />
Standfuß-Montage<br />
Im Lieferumfang der Arcor-Easy Box ist ebenfalls ein Standfuß enthalten, der es Ihnen<br />
ermöglicht, das Gerät aufrecht zu stellen. Auf der Führungsschiene des Fußes befinden<br />
sich zwei Nasen, die beim Aufsetzen auf die Unterseite der Arcor-Easy Box mit<br />
kurzer Bewegung nach vorne einrasten.<br />
Achtung: Es ist nicht auszuschließen, dass Weichmittel und Farben in Oberflächen<br />
moderner Möbel die Kunststofffüße der Arcor-Easy Box angreifen und erweichen können.<br />
Die so durch Fremdstoffe veränderten Gerätefüße können auf Oberflächen der<br />
Möbel Spuren hinterlassen. Temperaturempfindliche Oberflächen könnten zudem<br />
durch Temperaturentwicklung des Geräts beschädigt werden.<br />
25<br />
3
3<br />
26<br />
Inbetriebnahme<br />
Wandmontage der Arcor-Easy Box<br />
An der Unterseite des Gerätes befinden sich zwei Öffnungen, die Ihnen ermöglichen,<br />
die Arcor-Easy Box in drei unterschiedlichen Positionen an der Wand zu montieren.<br />
Es werden hierzu zwei Schrauben mit dem Durchmesser von mind. 5 Millimetern<br />
benötigt. Bohren Sie zwei Löcher entweder vertikal oder horizontal mit dem Abstand<br />
von 174 Millimetern in die Wand, je nachdem ob Sie die Arcor-Easy Box waagerecht<br />
oder senkrecht aufhängen möchten.<br />
Lassen Sie die Schrauben 3 Millimeter aus der Wand herausstehen und bringen Sie die<br />
Öffnungen der Arcor-Easy Box über die Schraubenköpfe. Drücken Sie die Arcor-Easy<br />
Box nun vorsichtig herunter, bis sie fest auf den Schraubenköpfen sitzt.<br />
Achtung: Sie sollten darauf achten, zuerst das Gerät auszuschalten, den Stecker des<br />
Netzteiles herauszunehmen und Ihre Hände zu trocknen, bevor Sie die Arcor-Easy Box<br />
montieren.<br />
Hinweis: Funkwellen können die Funktion anderer Geräte stören. Achten Sie bei der<br />
Aufstellung darauf.
3.2<br />
Anschluss-Alternativen der Arcor-Easy Box an Ihre<br />
Telefonanschlussdose<br />
Inbetriebnahme 3<br />
Nur eine der drei Anschlussalternativen kommt für Sie in Frage. Prüfen Sie deswegen<br />
genau anhand der folgenden Beschreibung, zu welcher Arcor-Kundengruppe Sie gehören<br />
und welche Anschlussalternative für Sie zutrifft. Sollten Sie sich trotzdem unsicher<br />
sein, rufen Sie bitte die Arcor-Servicehotline an.<br />
Zu welcher Kundengruppe gehören Sie ?<br />
K u n d e n g r u p p e 1 :<br />
Diese Inbetriebnahme gilt für Arcorkunden ohne einen weiteren Telefon- oder<br />
DSL-Anschluss eines anderen Netzbetreibers.<br />
A R C O R K O M P LE T T A N S C H L U S S<br />
• Wenn Arcor Ihr einziger Netzbetreiber ist, setzen Sie die Inbetriebnahme<br />
Ihrer Arcor-Easy Box mit der Anschlussalternative 1 (Seite 28) fort.<br />
K u n d e n g r u p p e 2 :<br />
o d e r<br />
Diese Alternative gilt nur für Arcorkunden, die andere Netzbetreiber für Festnetzoder<br />
DSL-Leitungen nutzen.<br />
A R C O R - S P R A C H E / - D S L a m T - C o m - A n s c h l u s s<br />
• Wenn Sie einen analogen Telefonanschluss (mit oder ohne DSL-Leitung)<br />
eines anderen Netzbetreibers (T-Com) besitzen, dann fahren Sie mit der<br />
Anschlussalternative 2 (Seite 29) fort.<br />
A R C O R - S P R A C H E / - D S L a m T - C o m - I S D N - A n s c h l u s s<br />
• Wenn Sie einen ISDN-Anschluss (mit oder ohne DSL) eines anderen<br />
Netzbetreibers (T-Com) besitzen, dann fahren Sie mit der Anschlussalternative<br />
3 (Seite 30) fort.<br />
27
3<br />
28<br />
Inbetriebnahme<br />
• Anschlussalternative 1:<br />
Nur Arcor-Komplettanschluss<br />
Anschluss der Arcor-Easy Box an die Telefonanschlussdose<br />
• Sollten sich in Ihrer Telefonanschlussdose (TAE-Dose) bereits ein oder mehrere<br />
Telefonkabel befinden, so ziehen Sie diese heraus.<br />
• Für den Anschluss der Arcor-Easy Box an die Telefonanschlussdose (TAE) stecken<br />
Sie das mitgelieferte RJ-45-Kabel (grau) in die mit DSL gekennzeichnete Buchse<br />
an der Rückseite der Arcor-Easy Box ein.<br />
• Setzen Sie den grauen TAE-Zwischenstecker auf das andere Ende des grauen<br />
Kabels.<br />
• Stecken Sie nun das Kabelende mit dem aufgesetzten TAE-Zwischenstecker in die<br />
“F”-Buchse Ihrer Telefonanschlussdose (TAE).<br />
Hinweis: TAE (Telekommunikations-Anschluss-Einheit) ist der deutsche Standard für<br />
Telefonstecker und Telefondosen. Die Bezeichnung "F" steht für Fernsprechgeräte.<br />
"N" steht für Nebengeräte oder Nichtfernsprechgeräte (z.B. Anrufbeantworter oder<br />
Faxgeräte). Die Buchse "U" steht für Universalgeräte, die beide oben genannten<br />
Standards unterstützen.
• Anschlussalternative 2:<br />
Arcor-Sprache/-DSL am T-Com-Anschluss<br />
Arcor-Easy Box über DSL-Splitter bei Analoganschluss<br />
Inbetriebnahme 3<br />
Wenn Sie bereits über einen analogen Telefon-Anschluss mit DSL eines anderen<br />
Netzbetreibers (T-Com) verfügen, so ist es notwendig, den DSL-Splitter und die Arcor-<br />
Easy Box mit je einem Kabel zu verbinden.<br />
• Verbinden Sie zuerst die DSL-Buchse auf der Rückseite der Arcor-Easy Box mit<br />
Hilfe des mitgelieferten RJ-45-Kabels (grau) mit der DSL-Buchse des DSL-Splitters.<br />
Verbinden Sie den DSL-Splitter seinerseites mit der “F”-Buchse der TAE-Dose an<br />
der Wand.<br />
• Sie verbinden die Arcor-Easy Box mit einem bereits vorhandenen analogen<br />
Telefonanschluss, indem Sie das mitgelieferte RJ-45-zu-TAE-Kabel (schwarz) in die<br />
mit PSTN/ISDN gekennzeichnete Buchse an der Rückseite der Arcor-Easy Box einstecken.<br />
• Stecken Sie den schwarzen TAE-Zwischenstecker auf das andere Ende des Kabels.<br />
• Stecken Sie nun das Kabelende mit dem aufgesetzten TAE-Zwischenstecker in den<br />
“F”-Steckplatz Ihres DSL-Splitters.<br />
29
3 Inbetriebnahme<br />
• Anschlussalternative 3:<br />
Arcor-Sprache/-DSL am T-Com-ISDN-Anschluss<br />
Arcor-Easy Box über DSL-Splitter und NTBA<br />
Wenn Sie einen bestehenden ISDN-Anschluss eines anderen Netzbetreibers um einen<br />
Arcor-Anschluss erweitert haben, ist es notwendig, Ihren vorhandenen DSL-Splitter<br />
und den NTBA mit der Arcor-Easy Box mit je einem Kabel zu verbinden. Der NTBA<br />
wird seinerseits wieder mit dem DSL-Splitter (“F”-Buchse) verbunden.<br />
• Verbinden Sie die DSL-Buchse auf der Rückseite der Arcor-Easy Box mit Hilfe des<br />
mitgelieferten RJ-45-Kabels (grau) mit der DSL-Buchse des DSL-Splitters.<br />
Verbinden Sie den DSL-Splitter seinerseites mit der “F”-Buchse der TAE-Dose an<br />
der Wand.<br />
• Um die Arcor-Easy Box mit einem bereits vorhandenen ISDN-Anschluss zu verbinden,<br />
stecken Sie das mitgelieferte RJ-45-Kabel (schwarz) in die mit PSTN/ISDN<br />
gekennzeichnete Buchse an der Rückseite der Arcor-Easy Box ein. Entfernen Sie<br />
gegebenenfalls den auf das Kabel aufgesteckten TAE-Zwischenstecker.<br />
• Stecken Sie das andere Ende in den vorhandenen NTBA. Verbinden Sie den NTBA<br />
bitte mit dem DSL-Splitter (“F”-Buchse). Der DSL-Splitter bleibt seinerseits mit der<br />
“F”-Buchse der TAE-Dose verbunden.<br />
30
3.3<br />
Anschluss Ihrer analogen Telefone, Anrufbeantworter und<br />
Faxgeräte an die Arcor-Easy Box<br />
Inbetriebnahme<br />
Auf der Oberseite der Arcor-Easy Box sind drei mit “N”, “F“und “U“beschriftete TAE-<br />
Buchsen angebracht. Sie können bis zu drei analoge Telekommunikationsgeräte an<br />
diese TAE-Buchsen anschließen, es sind jedoch nur zwei unterschiedliche<br />
Konfigurationen (Kapitel 7) möglich (Telefon 1 und Telefon 2).<br />
• “F”-Buchse: Telefongeräte = Telefon 1<br />
• “N”-Buchse: Fax, Anrufbeantworter = Telefon 1<br />
• “U”-Buchse: Universalsteckplatz für alle o.g. Geräte = Telefon 2<br />
Hinweis: TAE (Telekommunikations-Anschluss-Einheit) ist der deutsche Standard für<br />
Telefonstecker und Telefondosen. Die Bezeichnung "F" steht für Fernsprechgeräte.<br />
"N" steht für Nebengeräte oder Nichtfernsprechgeräte (z.B. Anrufbeantworter oder<br />
Faxgeräte). Die Buchse "U" steht für Universalgeräte, die beide oben genannten<br />
Standards unterstützen.<br />
Beschreibung der Telefondienstmerkmale und Einstellungen finden Sie auf Seite 107.<br />
Die untenstehende Abbildung zeigt ein Anschlussbeispiel der analogen Geräte.<br />
31<br />
3
3 Inbetriebnahme<br />
3.4<br />
Anschluss der Arcor-Easy Box an das Stromnetz<br />
Die Stromversorgung der Arcor-Easy Box erfolgt über das mitgelieferte 15V-Netzteil.<br />
• Stecken Sie das passende Kabelende des mitgelieferten 15V-Netzteils in die mit<br />
POWER beschriftete Buchse auf der Rückseite Ihrer Arcor-Easy Box, das Netzteil<br />
in eine eigene 220V Steckdose.<br />
• Prüfen Sie, ob die POWER-LED auf der Vorderseite blau leuchtet. Sollte die LED<br />
nicht leuchten, sehen Sie bitte in Kapitel 8: Störungsbeseitigung nach.<br />
Im Falle eines Stromausfalls wird die Arcor-Easy Box automatisch neu starten und<br />
betriebsbereit sein, sobald die Stromversorgung wiederhergestellt ist.<br />
Hinweis: Benutzen Sie ausschließlich das mitgelieferte Originalnetzteil für die<br />
Stromversorgung Ihrer Arcor-Easy Box, um Schäden am Gerät zu vermeiden.<br />
32
3.5<br />
3.6<br />
Montage und Ausrichtung der Antenne<br />
Inbetriebnahme<br />
Bringen Sie die Antenne wie abgebildet an, ohne das Gewinde zu überdrehen. Um<br />
eine möglichst große räumliche Abdeckung zu erreichen, sollte die Antenne im<br />
Idealfall nicht direkt auf den Kommunikationspartner zeigen. Die beste Verbindung<br />
erreichen Sie, wenn Sie die Antenne im rechten Winkel zum Kommunikationspartner<br />
ausrichten.<br />
Die Anzeige des Konfigurations- und Überwachungsprogramms von WLAN-Adaptern<br />
in Ihrem PC gibt Ihnen Auskunft über die Qualität der Funkverbindung. Probieren Sie<br />
aus, welche Antennenstellung Ihren örtlichen Bedingungen am besten entspricht.<br />
Einschalten der Arcor-Easy Box<br />
• Schalten Sie die Arcor-Easy Box über den mit On / Off beschrifteten Schalter auf<br />
der Rückseite des Gerätes ein oder aus.<br />
33<br />
3
4 Konfiguration<br />
4. Der Modem-Installationscode<br />
Als Arcor-Kunde erhalten Sie mit der Lieferung Ihrer Arcor-Easy Box einen persönlichen<br />
20-stelligen Modem-Installationscode, den Sie für die einfache Konfiguration<br />
Ihrer Arcor-Easy Box benötigen. Sie finden Ihren Modem-Installationscode in dem<br />
Brief “Anschalttermin Ihres Arcor-Anschlusses”.<br />
Durch Eingabe Ihres Modem-Installationscodes während der anschließend beschriebenen<br />
Konfiguration über Ihr Telefon werden automatisch Ihre persönlichen<br />
Grundeinstellungen und Zugangsdaten vom Arcor-Konfigurationsserver abgerufen<br />
und in Ihrem Gerät eingetragen.<br />
Die Arcor-Easy Box muss deswegen zuvor mit dem Telefon- und Stromnetz verbunden<br />
sein, wie in Kapitel 3: Inbetriebnahme beschrieben.<br />
34<br />
Der Modem-Installationcode macht Ihre Arcor-Easy Box sofort einsatzbereit,<br />
indem er die folgenden Punkte automatisch konfiguriert:<br />
• Sprachgrundeinstellungen<br />
• Eintrag aller Rufnummern<br />
• Internetkonto- und DSL-Grundeinstellungen<br />
Achtung: Sie könnten zwar den Modem-Installationscode ebenfalls erst nach der<br />
Computeranbindung mit Hilfe der Quick-Starter Software eingeben, es wird jedoch<br />
dringend empfohlen, zuerst die Konfiguration über Ihr Telefon durchzuführen und erst<br />
anschließend über Ihren angeschlossenen Computer die Quick-Starter Software aufzurufen.<br />
Somit wird gewährleistet, dass Ihr Telefon sofort einsatzbereit ist und die notwendigen<br />
Grundeinstellungen für Ihren Sprach- und DSL-Internetzugang eingetragen wurden.
4.1<br />
4.2<br />
q<br />
Eingabe des Modem-Installationscodes per Telefon<br />
Die einfachste und schnellste Freischaltung Ihrer Arcor-Easy Box erfolgt mit Hilfe Ihres<br />
analogen oder ISDN Telefons. Dies ist der Standardinstallationsweg, siehe<br />
Installationsübersicht auf Seite 9.<br />
Schließen Sie dazu Ihr Telefon wie folgt an der Arcor-Easy Box an:<br />
• Stecken Sie den TAE-Stecker Ihres analogen Telefons in die mit “F” beschriftete<br />
TAE-Buchse der Arcor-Easy Box ein, bzw. das Kabel Ihres ISDN-Telefons in die mit<br />
“ISDN” beschriftete rote Buchse auf der Geräterückseite ein.<br />
• Warten Sie bis die Arcor-Easy<br />
Box gebootet hat und die<br />
POWER-LED, die DSL-LED, sowie<br />
die LINE-LED durchgehend<br />
blau leuchten.<br />
• Heben Sie nun den Hörer Ihres<br />
Telefons ab und folgen Sie den<br />
Anweisungen.<br />
Konfiguration über Ihr Telefon<br />
Abfolge der Sprachanweisungen im Telefonhörer:<br />
Sprachanweisung Zusätzliche Information<br />
“Herzlich Wilkommen bei Arcor.” Ihre Arcor-Easy Box ist bereit, um den Modem-<br />
Installationscode anzunehmen. Bitte folgen Sie<br />
nun den weiteren Sprachanweisungen.<br />
(Im Fehlerfall hören Sie diesen Text):<br />
“Bitte schliessen Sie das DSL-Kabel<br />
an.”<br />
Wenn die DDSSLL-LED nicht leuchtet, besteht die<br />
Verbindung zwischen der Arcor-Easy Box und<br />
dem Arcor-Netz noch nicht oder ist gestört - bitte<br />
überprüfen Sie in diesem Fall die Einrichtung der<br />
Kabelverbindung, wie ab Seite 27 beschrieben.<br />
Wenn die DDSSLL-LED blinkt, wird die DSL-<br />
Kommunikation gerade hergestellt - bitte warten<br />
Sie in diesem Fall, bis die LED dauerhaft leuchtet.<br />
35<br />
4
4<br />
q<br />
q<br />
Nach erfolgreicher Eingabe des Modem-Installationscodes startet der<br />
Installationsvorgang. Sie hören die folgenden Ansagen:<br />
Bitte legen Sie den Hörer nun auf. Der Konfigurationsserver übernimmt die<br />
Einrichtung Ihres Gerätes. Während dieser Zeit leuchtet die POWER-LED lila.<br />
Schalten Sie das Gerät nicht aus, solange die POWER-LED lila leuchtet, es könnte<br />
dadurch beschädigt werden.<br />
36<br />
Konfiguration über Ihr Telefon<br />
Sprachanweisung Zusätzliche Information<br />
“Die Verbindung mit Arcor wird<br />
hergestellt. Bitte warten.”<br />
“Bitte geben Sie Ihren Modem-<br />
Installationscode ein.”<br />
(Im Fehlerfall hören Sie diesen Text):<br />
“Der Modem-Installationscode ist zu<br />
kurz. Bitte erneut eingeben.”<br />
(Im Fehlerfall hören Sie diesen Text):<br />
“Der Modem-Installationscode ist nicht<br />
korrekt. Bitte erneut eingeben.”<br />
Die Arcor-Easy Box stellt nun eine<br />
Verbindung mit Arcor her, um Ihnen die<br />
Eingabe des Modem-Installationscodes zu<br />
ermöglichen.<br />
Geben Sie nun den 20-stelligen Modem-<br />
Installationscode ein, den Sie mit dem<br />
Paket der Arcor Easy-Box zusammen erhalten<br />
haben.<br />
Bitte geben Sie den vollständigen, korrekten<br />
Modem-Installationscode erneut ein.<br />
Bitte geben Sie den vollständigen, korrekten<br />
Modem-Installationscode erneut ein.<br />
Sprachanweisung Zusätzliche Information<br />
“Bitte warten.” Die Verbindung zum Konfigurationsserver<br />
wird hergestellt.<br />
“Ihr Arcor-Anschluss wird nun eingerichtet.<br />
Bitte warten Sie, bis die<br />
POWER-LED blau leuchtet. Schalten Sie<br />
in dieser Zeit Ihr Gerät bitte nicht aus.”<br />
(Im Fehlerfall hören Sie diesen Text):<br />
“Bitte versuchen Sie es später noch<br />
einmal.”<br />
Über den Arcor-Konfigurationsserver wird<br />
Ihr Gerät nun eingerichtet. Dies kann einige<br />
Minuten dauern.<br />
Die Verbindung zum Arcor-Konfigurationsserver<br />
ist gegenwärtig nicht möglich.
q<br />
Konfiguration über Ihr Telefon<br />
Der Konfigurationsvorgang kann einige Minuten in Anspruch nehmen. Während dieser<br />
Zeit kann das Gerät mehrmals einen Neustart durchführen.<br />
Sobald der Installationsvorgang abgeschlossen ist, leuchtet die POWER-LED wieder<br />
blau. Ab dem von Arcor genannten Anschaltetag steht Ihnen der Anschluss dann zur<br />
Verfügung.<br />
Wenn Sie den Telefonhörer nun wieder abnehmen, hören Sie die folgende Ansage:<br />
Sprachanweisung Zusätzliche Information<br />
“Ihr Arcor-Anschluss ist nun eingerichtet.”<br />
(Im Fehlerfall hören Sie diesen Text):<br />
“Ihr Arcor-Anschluss konnte nicht vollständig<br />
eingerichtet werden. Bitte warten<br />
Sie bis zum Anschaltetag.”<br />
(Im Fehlerfall hören Sie diesen Text):<br />
“Bitte versuchen Sie es später nochmal.”<br />
Die Konfiguration Ihrer Arcor-Easy Box ist<br />
nun abgeschlossen. Sie ist ab dem<br />
Anschaltetag Ihres Arcor-Anschlusses<br />
sofort einsatzbereit.<br />
Ihre Arcor-Easy Box ist nun vorkonfiguriert,<br />
Ihr kompletter Service am Arcor-Anschluss<br />
steht Ihnen aber erst ab Ihrem<br />
Anschaltedatum zur Verfügung. Sie müssen<br />
Ihren Modem-Installationscode nicht<br />
noch einmal eingeben.<br />
Möglicherweise ist der Server, der Ihre<br />
Konfigurationsdateien bereithält, ausgelastet.<br />
Wiederholen Sie die Eingabe Ihres<br />
Modem-Installationscodes zu einem späteren<br />
Zeitpunkt noch einmal.<br />
Mit der erfolgreichen Konfiguration ihrer Arcor-Easy Box über Ihr Telefon, sind Sie ab<br />
dem von Arcor genannten Anschaltetermin in der Lage, über Ihre angeschlossenen<br />
Telefone Gespräche zu führen.<br />
Installationshinweise zur Benutzung von ISDN-Geräten finden Sie auf Seite 24<br />
beschrieben.<br />
37<br />
4
4 Konfiguration über Ihr Telefon<br />
5.<br />
PC-Einstellungen<br />
Nach dem Aufbau Ihrer Arcor-Easy Box und dem Anschließen Ihrer Netzwerkgeräte<br />
müssen Sie für die Verbindung zwischen Ihrem PC und der Arcor-Easy Box Ihre PC-<br />
Einstellungen überprüfen.<br />
Wenn Sie die voreingestellte Netzwerkkonfiguration Ihres PCs nicht verändert haben,<br />
können Sie dieses Kapitel überspringen.<br />
Sollten Sie jedoch Änderung an der Netzwerkkonfiguration Ihres PCs vorgenommen<br />
haben, überprüfen und korrigieren Sie die Einstellungen wie in diesem Kapitel<br />
beschrieben.<br />
Kapitelübersicht<br />
• 5.1 Anschluss des PCs an die Arcor-Easy Box - Seite 39<br />
• 5.2 Kabelgebundener Anschluss Ihres PCs an die Arcor-Easy Box - Seite 40<br />
• 5.3 Drahtloser Anschluss (WLAN) des PCs an die Arcor-Easy Box - Seite 42<br />
• 5.4 Anpassung Ihres Computernetzwerks an die Arcor-Easy Box - Seite 43<br />
• 5.5 Einstellungen unter Windows 2000 - Seite 44<br />
• 5.6 Einstellungen unter Windows XP - Seite 47<br />
• 5.7 Konfiguration Ihres Apple Macintosh Computers - Seite 53<br />
38
5.1<br />
Anschluss des PCs an die Arcor-Easy Box<br />
PC-Einstellungen<br />
Sie haben die Wahl, Ihren PC mit der Arcor-Easy Box entweder über das beiliegende<br />
RJ-45-Kabel (gelb) oder drahtlos (WLAN) zu verbinden. Die drahtlose Verbindung zu<br />
Ihrem PC ist jedoch nur dann möglich, wenn der PC über einen WLAN-Adapter (Modul<br />
für Funkübertragung) verfügt. Bei aktuellen Notebook-Modellen ist dieser Adapter<br />
meist schon integriert. Nachträglich können Computer mit einem WLAN-Adapter ausgestattet<br />
und somit für die drahtlose Anbindung an die Arcor-Easy Box vorbereitet<br />
werden.<br />
Hinweis: Beim Kauf eines WLAN-Adapters sollten Sie darauf achten, dass der Adapter<br />
die Sicherheitsstandards WPA bzw. WPA2 unterstützt.<br />
39<br />
5
5 PC-Einstellungen<br />
5.2<br />
Kabelgebundener Anschluss Ihres PCs an die Arcor-Easy Box<br />
• Benutzen Sie das beiliegende RJ-45 Kabel (gelb), um einen beliebigen der vier<br />
LAN-Anschlüsse auf der Arcor-Easy Box (Buchsen LAN1 bis LAN4) mit dem<br />
Netzwerkadapter Ihres PCs zu verbinden. Diese LAN-Anschlüsse handeln die<br />
Geschwindigkeit automatisch auf 10 oder 100 Mb/s aus, ebenso wie den Übertragungsmodus<br />
auf Halb- oder Vollduplex.<br />
• Stecken Sie das andere Ende des Kabels in die Netzwerkkarte Ihres PCs.<br />
Fahren Sie nun mit den Einstellungen Ihres PCs, wie in Kapitel 5: PC-Einstellungen<br />
beschrieben, fort.<br />
Sie können Standard-CAT5-Kabel benutzen, um bis zu drei weitere PCs oder auch<br />
andere netzwerktaugliche Geräte (wie Drucker, o.ä.) anzuschließen. Alternativ können<br />
Sie zur Erweiterung der LAN-Anschlüsse einen Netzwerk-Hub oder -Switch an einen<br />
beliebigen LAN-Anschluss der Arcor-Easy Box anschließen.<br />
40
PC-Einstellungen<br />
Hinweis: Bei dem Einstecken eines RJ-45 Steckers auf das Einrasten und somit den<br />
richtigen Sitz in der Buchse achten.<br />
Achtung: Bitte stecken Sie keinen Telefonstecker in den RJ-45 Anschluss. Dies könnte<br />
die Arcor-Easy Box beschädigen.<br />
Hinweis: Benutzen Sie geschirmte oder ungeschirmte 100 Ohm Twisted-Pair-Kabel mit<br />
RJ-45 Steckern für alle Netzwerkanschlüsse. Empfohlen sind CAT 5 Kabel. Bitte achten<br />
Sie darauf, dass die maximale Länge von 100m nicht überschritten wird<br />
41<br />
5
5 PC-Einstellungen<br />
5.3<br />
Drahtloser Anschluss (WLAN) des PCs an die Arcor-Easy Box<br />
Falls Sie bereits über einen WLAN-Adapter in Ihrem PC verfügen, können Sie die<br />
Verbindung zur Arcor-Easy Box drahtlos herstellen. Beim Kauf eines WLAN-Adapters<br />
sollten Sie darauf achten, dass der Adapter die Verschlüsselung WPA bzw. WPA2<br />
unterstützt. Die Arcor-Easy Box ist auf die Verschlüsselung WPA/WPA2 mit Pre-shared<br />
Key voreingestellt. Eine SSID ist ebenfalls bereits vergeben.<br />
Prüfen Sie zunächst, ob der WLAN-Adapter, mit dem Sie eine drahtlose Verbindung herstellen<br />
wollen, die WPA/WPA2-Verschlüsselung unterstützt.<br />
• Auf der Unterseite der Arcor-Easy<br />
Box befindet sich ein Etikett, auf<br />
dem die standardmäßig eingestellte<br />
SSID (Name des Funknetzwerks,<br />
an jeder Arcor-Easy Box verschieden)<br />
und den Netzwerkschlüssel<br />
“Encr. Key” notiert sind.<br />
• Stellen Sie die Verbindung unter<br />
Windows wie folgt her:<br />
Start > Einstellungen > Systemsteuerung > Netzwerkverbindung > Drahtlose<br />
Netzwerkverbindung > Drahtloses Netzwerk auswählen<br />
• Unter Windows, im Dialog “Drahtloses Netzwerk auswählen” klicken Sie doppelt<br />
auf das Netzwerk mit der gleichnamigen SSID, wie auf Ihrem Etikett angegeben.<br />
Hinweis: Sollte die SSID der Arcor-Easy Box hier nicht angezeigt werden, stellen Sie<br />
bitte sicher, dass die Arcor-Easy Box eingeschaltet, die Antenne richtig montiert ist<br />
und die WLAN-LED leuchtet. Falls die WLAN-LED nicht blau leuchten sollte, halten Sie<br />
bitte die Taste WLAN On/Off auf der Vorderseite der Arcor-Easy Box für 1 Sekunde<br />
gedrückt. Anschließend klicken Sie im Dialog “Drahtloses Netzwerk auswählen” auf<br />
den Schalter Netzwerkliste aktualisieren.<br />
• Geben Sie nun als Netzwerkschlüssel den Netzwerkschlüssel “Encr. Key” des<br />
Etiketts ein.<br />
Fahren Sie nun mit den Einstellungen Ihres PCs, wie in Kapitel 5: PC-Einstellungen<br />
beschrieben, fort. Alternativ können Sie Ihren PC auch kabelgebunden, wie im Kapitel<br />
5.2 beschrieben, mit der Arcor-Easy Box verbinden.<br />
42
PC-Einstellungen<br />
5.4 Anpassung Ihres Computernetzwerks an die Arcor-Easy Box<br />
Es gibt zwei mögliche Netzwerkkonfigurationen:<br />
Dynamische IP-Adresse über DHCP Fest eingetragene IP-Adresse<br />
(*Standard*)<br />
Standardmäßig bezieht das TCP/IP-Protokoll Ihres PCs über DHCP die notwendigen<br />
Adressen von der Arcor-Easy Box dynamisch, um eine drahtlose oder kabelgebundene<br />
Netzwerkverbindung herzustellen. Sie müssen daher keine Änderungen an Ihren<br />
Computereinstellungen vornehmen und können direkt mit dem Kapitel 6: Quickstarter<br />
auf Seite 56 fortfahren.<br />
Mac-, Linux- und Unix-Benutzer fahren direkt mit Kapitel 7: Manuelle Installation auf<br />
Seite 82 fort.<br />
Sie können die aktuellen Einstellungen Ihres Computers mit Hilfe der im weiteren<br />
Verlauf dieses Kapitels beschriebenen Schritte überprüfen.<br />
Sollten Sie jedoch bereits ein eigenes Computernetzwerk mit festen IP-Adressen eingerichtet<br />
haben, passen Sie bitte die Einstellungen Ihres Netzwerks an die folgenden<br />
Parameter an.<br />
IP-Adressbereich: 192.168.2.2 bis 192.168.2.254<br />
Subnetz-Maske: 255.255.255.0<br />
Hinweis: Diese hier genannten Einstellungen können verändert werden, um sie an Ihr<br />
Netzwerk anzupassen. Sie müssen jedoch mindestens einen Computer wie beschrieben<br />
konfigurieren, damit Sie über die Weboberfläche der Arcor-Easy Box (aufrufbar<br />
über einen Webbrowser, z.B. Internet Explorer) die notwendigen Einstellungen vornehmen<br />
können. (Siehe auch Kapitel 7: Manuelle Konfiguration oder PDF-Datei auf<br />
der beiliegenden CD - für eine Beschreibung der Arcor-Easy Box-Konfiguration.)<br />
43<br />
5
75 Konfiguration<br />
PC-Einstellungen<br />
5.5<br />
Windows 2000<br />
1. Auf dem Windows Desktop klicken Sie bitte<br />
auf: >Start >Einstellungen >Systemsteuerung<br />
>Netzwerkverbindungen.<br />
2. Klicken Sie doppelt auf das Symbol, welches<br />
der Verbindung zu Ihrer Arcor-Easy Box entspricht<br />
(z.B. LAN-Verbindung).<br />
3. Der "LAN-Verbindungs-Status" öffnet sich.<br />
Wählen Sie nun Eigenschaften.<br />
4. Klicken Sie doppelt auf das Internetprotokoll<br />
(TCP/IP).<br />
5. Wenn die Konfiguration bereits auf IP-<br />
Adresse automatisch beziehen und auf DNS-<br />
Serveradresse automatisch beziehen eingestellt<br />
ist, ist Ihr Computer bereits für DHCP konfiguriert.<br />
Falls nicht, wählen Sie bitte diese<br />
Optionen.<br />
HTTP Proxy deaktivieren<br />
Überprüfen Sie, ob die "HTTP Proxy" Einstellung Ihres Webbrowsers deaktiviert ist,<br />
damit Ihr Browser die HTML-Konfigurationsseiten der Arcor-Easy Box (Kapitel 7:<br />
Manuelle Konfiguration oder auch im PDF-<strong>Handbuch</strong> auf der beiliegenden CD) darstellen<br />
kann. Weitere Hinweise dazu können Sie auf Seite 52 nachlesen.<br />
44<br />
Unterstützte Betriebssysteme<br />
Für die Installationsfortsetzung über PC-Einstellungen wählen Sie unter den<br />
folgenden Beschreibungen Ihr jeweiliges Betriebssystem aus:<br />
• "Windows 2000" Seite 44<br />
• "Windows XP" Seite 47<br />
• "Konfiguration Ihres Macintosh Computers" Seite 53
Beziehen der IP-Einstellungen von der Arcor-Easy Box<br />
PC-Einstellungen<br />
Konfiguration 75<br />
Nachdem Sie Ihren Computer für die Verbindung zur Arcor-Easy Box konfiguriert<br />
haben, sollte er nun die neuen Netzwerkeinstellungen von der Arcor-Easy Box empfangen<br />
können. Wenn Sie die ursprünglichen IP-Einstellungen Ihres Computers freigeben<br />
und mit den Einstellungen der Arcor-Easy Box ersetzen, können Sie überprüfen,<br />
ob Ihr Computer nun richtig konfiguriert ist.<br />
1. Auf dem Windows Desktop<br />
klicken Sie bitte auf :<br />
>Start<br />
>Alle Programme<br />
>Zubehör<br />
>Eingabeaufforderung.<br />
2. In der Eingabeaufforderung geben Sie "ipconfig /release" und bestätigen diesen<br />
Befehl mit der Eingabetaste.<br />
45
5 PC-Einstellungen<br />
3. Geben Sie ebenfalls in der Eingabeaufforderung den Befehl "ipconfig /renew" ein<br />
und bestätigen Sie diesen mit der Eingabetaste. Überprüfen Sie, ob Ihre IP-Adresse<br />
nun 192.168.2.xxx ist (wobei xxx eine Zahl zwischen 100 und 199 sein muss), Ihre<br />
Subnetzmaske 255.255.255.0 und Ihr Standardgateway 192.168.2.1. Diese Werte<br />
bestätigen, dass die IP-Zuweisung Ihrer Arcor-Easy Box richtig funktioniert.<br />
4. Tippen Sie nun "exit" und bestätigen Sie dies mit der Eingabetaste, um das Fenster<br />
der Eingabeaufforderung wieder zu verlassen.<br />
Ihr Computer ist jetzt so konfiguriert, dass Sie sich mit der Arcor-Easy Box verbinden<br />
können.<br />
Bitte fahren Sie nun mit Kapitel 6: Quick-Starter (resp. mit Kapitel 7: Manuelle<br />
Einstellungen oder im PDF-<strong>Handbuch</strong> auf der beiliegenden CD) fort.<br />
46
5.6<br />
Windows XP<br />
1. Auf dem Windows Desktop<br />
klicken Sie auf:<br />
>Start<br />
>Einstellungen<br />
>Systemsteuerung<br />
2. In der Systemsteuerung wählen Sie die “Netzwerkverbindungen”.<br />
PC-Einstellungen 5<br />
47
5 PC-Einstellungen<br />
3. Wählen Sie mit der rechten Maustaste die Eigenschaften der LAN-<br />
Verbindung, welche der Verbindung zu Ihrer Arcor-Easy Box entspricht.<br />
4. Klicken Sie doppelt auf das<br />
"Internetprotokoll (TCP/IP)".<br />
48
PC-Einstellungen 5<br />
5. Wenn die Konfiguration bereits auf IP-Adresse automatisch beziehen<br />
und auf DNS-Serveradresse automatisch beziehen eingestellt ist, ist Ihr<br />
Computer bereits für DHCP konfiguriert. Falls nicht, wählen Sie bitte diese<br />
Optionen.<br />
49
5 PC-Einstellungen<br />
Deaktivierung des HTTP Proxys im Internet Explorer<br />
(wenn vorhanden)<br />
Falls Sie in der Vergangenheit Ihr HTTP Proxy eingeschaltet haben sollten, so stellen<br />
Sie sicher, dass die Proxyeinstellung "HTTP Proxy" Ihres Webbrowsers deaktiviert ist,<br />
damit Ihr Browser die HTML-Konfigurationsseiten der Arcor-Easy Box darstellen kann.<br />
Die folgenden Schritte zeigen Ihnen, wie Sie das HTTP Proxy im Internet Explorer wieder<br />
deaktivieren.<br />
1. Öffnen Sie den Internet<br />
Explorer.<br />
2. Gehen Sie auf:<br />
>Extras<br />
>Internetoptionen<br />
>Verbindungen<br />
>LAN-Einstellungen.<br />
3. Wählen Sie den Reiter<br />
Verbindungen und wählen Sie<br />
dort unter Lan-Einstellungen<br />
die Einstellungen aus.<br />
4. Stellen Sie sicher, dass<br />
Proxyserver für LAN verwenden<br />
nicht aktiviert ist.<br />
50
Beziehen der IP-Einstellungen von der Arcor-Easy Box<br />
PC-Einstellungen 5<br />
Nachdem Sie Ihren Computer für die Verbindung zu der Arcor-Easy Box konfiguriert<br />
haben, sollte er nun die neuen Netzwerkeinstellungen von der Arcor-Easy Box empfangen<br />
können. Wenn Sie die ursprünglichen IP-Einstellungen Ihres Computers freigeben<br />
und durch die Einstellungen der Arcor-Easy Box ersetzen, können Sie überprüfen,<br />
ob Ihr Computer nun richtig konfiguriert ist.<br />
1. Auf dem Windows Desktop<br />
klicken Sie bitte auf :<br />
>Start<br />
>Alle Programme<br />
>Zubehör<br />
>Eingabeaufforderung.<br />
2. In der Eingabeaufforderung geben Sie "ipconfig /release" und bestätigen diesen<br />
Befehl mit der Eingabetaste.<br />
51
5 PC-Einstellungen<br />
3. Geben Sie ebenfalls in der Eingabeaufforderung den Befehl "ipconfig /renew" ein<br />
und bestätigen Sie diesen mit der Eingabetaste. Überprüfen Sie, ob Ihre IP-Adresse<br />
nun 192.168.2.xxx ist (wobei xxx eine Zahl zwischen 100 und 199 sein muss), Ihre<br />
Subnetzmaske 255.255.255.0 und Ihr Standardgateway 192.168.2.1. Diese Werte<br />
bestätigen, dass die IP-Zuweisung Ihrer Arcor-Easy Box richtig funktioniert.<br />
4. Tippen Sie nun "exit" und bestätigen Sie dies mit der Eingabetaste, um das Fenster<br />
der Eingabeaufforderung wieder zu verlassen.<br />
Ihr Computer ist jetzt so konfiguriert, dass Sie sich mit der Arcor-Easy Box verbinden<br />
können.<br />
Bitte fahren Sie nun mit Kapitel 6: Quick-Starter (resp. Kapitel 7: Manuelle<br />
Einstellungen oder auch im PDF-<strong>Handbuch</strong> auf der beiliegenden CD) fort.<br />
52
5.7<br />
Konfiguration Ihres Apple Macintosh Computers<br />
PC-Einstellungen 5<br />
Eventuell entsprechen die nachfolgend aufgeführten Beschreibungen nicht exakt<br />
Ihrem Betriebssystem, da die Schritte und Bildschirmdarstellungen mit Mac OS 10.4<br />
erstellt wurden. Die Betriebssysteme Mac OS 7.x und höher sind ähnlich, aber möglicherweise<br />
nicht identisch mit Mac OS 10.4.<br />
1. Klicken Sie im Apfel-Menü auf :<br />
"Systemeinstellungen".<br />
2. Klicken Sie auf das Symbol "Netzwerk".<br />
53
5 PC-Einstellungen<br />
3. Wählen Sie unter<br />
"Anzeigen" den<br />
Netzwerkadapter<br />
aus, welcher der<br />
Verbindung zu Ihrer<br />
Easy Box entspricht<br />
(z.B. Ethernet).<br />
4. Falls die Option IPv4<br />
konfigurieren unter dem<br />
TCP/IP-Protokoll bereits<br />
auf Benutze DHCP steht,<br />
ist Ihr Computer bereits<br />
für DHCP konfiguriert. Falls nicht, wählen Sie bitte die Benutze DHCP Option<br />
aus.<br />
5. Ihre neuen Einstellungen werden nun auf dem TCP/IP Reiter angezeigt.<br />
Überprüfen Sie, ob Ihre IP-Adresse nun 192.168.2.xxx ist (wobei xxx eine<br />
Zahl zwischen 100 und 199 sein muss), Ihre Subnetzmaske 255.255.255.0<br />
und Ihr Standardgateway 192.168.2.1.<br />
Diese Werte bestätigen, dass die IP-Zuweisung richtig funktioniert.<br />
6. Schließen Sie das Fenster "Netzwerk".<br />
Ihr Computer ist jetzt konfiguriert, um sich mit der Arcor-Easy Box verbinden zu können.<br />
Bitte fahren Sie nun mit Kapitel 4: Konfiguration über Ihr Telefon resp. mit Kapitel 7:<br />
Manuelle Einstellungen (oder auch im PDF-<strong>Handbuch</strong> auf der beiliegenden CD) fort.<br />
Die automatische Quick-Starter-Software steht für Mac-Anwender nicht zu verfügung.<br />
Deaktivierung des HTTP Proxys im Safari (wenn vorhanden)<br />
Überprüfen Sie, ob die "HTTP Proxy" Einstellungen Ihres Webbrowsers deaktiviert ist,<br />
damit Ihr Browser die HTML-Konfigurationsseiten der Arcor-Easy Box darstellen kann.<br />
Die folgenden Schritte zeigen Ihnen, wie Sie den HTTP Proxy im Safari deaktivieren.<br />
1. Öffnen Sie den Safari.<br />
2. Gehen Sie im Menü auf: >Safari >Einstellungen >Erweitert.<br />
3. Klicken Sie auf "Proxies: Einstellungen ändern".<br />
4. Stellen Sie sicher, dass "Proxyserver für LAN verwenden" nicht aktiviert ist.<br />
54
Deaktivierung des HTTP Proxys im Internet Explorer<br />
(wenn vorhanden)<br />
PC-Einstellungen 5<br />
Falls Sie in der Vergangenheit Ihr HTTP Proxy eingeschaltet haben sollten, so stellen<br />
Sie sicher, dass die Proxyeinstellung "HTTP Proxy" Ihres Webbrowsers deaktiviert ist,<br />
damit Ihr Browser die HTML-Konfigurationsseiten der Arcor-Easy Box darstellen kann.<br />
Die folgenden Schritte zeigen Ihnen, wie Sie das HTTP Proxy im Internet Explorer wieder<br />
deaktivieren.<br />
1. Öffnen Sie den Internet Explorer.<br />
2. Gehen Sie im Menü auf :<br />
> Explorer<br />
> Einstellungen<br />
> Netzwerk<br />
> Proxies.<br />
3. Deaktivieren Sie die Proxyeinstellung und bestätigen Sie mit "OK".<br />
55
6 Quick-Starter über Kabel & WLAN<br />
6.<br />
Konfiguration Ihrer Arcor-Easy Box mit Hilfe der<br />
Quick-Starter-Software<br />
Bitte legen Sie die beiliegende Quick-Starter-Konfigurations-CD erst dann in das CD-<br />
ROM Laufwerk Ihres PCs ein, wenn die folgenden Voraussetzungen erfüllt wurden:<br />
• Ihre Arcor-Easy Box ist nach der Beschreibung im<br />
Kapitel 3: Inbetriebnahme ordnungsgemäß mit der<br />
TAE-Buchse verbunden.<br />
• Es besteht eine kabelgebundene oder eine drahtlose Verbindung mit Ihrem<br />
PC und die LAN-/WLAN-LED leuchtet blau.<br />
• Die Computer-Einstellungen wurden, wie im<br />
Kapitel 5: PC-Einstellungen beschrieben, erfolgreich<br />
durchgeführt.<br />
• Das Gerät ist eingeschaltet und die POWER-LED leuchtet blau.<br />
Hinweis: Die Quick-Starter Software ist nur für Windows-Betriebssysteme bestimmt.<br />
Mac-, Linux- und Unix-Anwender bitte nach der Konfiguration über Ihr Telefon<br />
(Kapitel 4) mit der manuellen Konfiguration Ihres technischen <strong>Handbuch</strong>s (Kapitel 7)<br />
fortfahren. Das technische <strong>Handbuch</strong> befindet sich als ebenfalls als PDF-Datei auf der<br />
Quick-Starter CD.<br />
56<br />
6.1 Quick-Starter - über eine kabelgebundene Verbindung<br />
Konfigurationsanleitung ....... Seite 56 bis 68<br />
6.2 Quick-Starter - über eine drahtlose Verbindung / WLAN<br />
Konfigurationsanleitung ....... Seite 69 bis 81
6.1<br />
Quick-Starter - über kabelgebundene Verbindung<br />
Die Quick-Starter Dialoge<br />
Quick-Starter über Kabel<br />
Die Quick-Starter-Software erkennt, ob Sie die Eingabe des Modem-Installationscodes<br />
bereits über Ihr Telefon (Kapitel 4) erfolgreich durchgeführt, oder im Quick-Starter<br />
noch einzugeben haben. Abhängig von diesem Installationsstatus erscheinen nicht<br />
immer alle Bildschirm-Dialoge, wie in diesem Kapitel abgebildet. Damit Sie erkennen,<br />
welche Dialoge während Ihrer Konfiguration angezeigt werden, finden Sie im Kapitel<br />
6: Quick-Starter die nachfolgenden Symbole zur Orientierung neben den jeweils abgebildeten<br />
Dialogen:<br />
Sie sehen (sehen nicht ) den Bildschirm-Dialog nur, ...<br />
• wenn Sie bereits Konfiguration über Ihr Telefon (Kapitel 4)<br />
erfolgreich durchgeführt haben.<br />
• wenn Sie den Modem-Installationscode im Quick-Starter<br />
eingeben sollen oder eingegeben haben.<br />
• wenn Sie keinen Modem-Installationscode von Arcor<br />
besitzen oder eingegeben haben.<br />
Die Arcor-Easy Box ist mit Ihrem PC über das RJ-45-Kabel (gelb) verbunden. Legen Sie<br />
nun die Quick-Starter CD in das CD-ROM Laufwerk und folgen Sie den Anweisungen<br />
auf dem Bildschirm und Ihre Arcor-Easy Box wird automatisch konfiguriert.<br />
Wählen Sie die Dialogsprache Deutsch oder Englisch der Quick-Starter-Software aus.<br />
In diesem <strong>Handbuch</strong> werden die deutschen Dialoge beschrieben.<br />
57<br />
6
6 Konfiguration<br />
Quick-Starter über Kabel<br />
Die Schalter Weiter und Zurück des Quick-Starter-Einrichtungsassistenten<br />
ermöglichen Ihnen nicht nur zu der nachfolgenden Eingabemaske zu gelangen, sondern<br />
bei Bedarf auch Schritte zurück zu gehen. Bestätigen Sie mit Weiter, um zu der<br />
nächsten Maske zu gelangen.<br />
Wenn Sie Ihren Computer mit der Arcor-Easy Box über ein Netzwerkkabel verbunden<br />
haben, so markieren Sie die Auswahlbox bei: Verbindung über das Netzwerkkabel.<br />
Sollten Sie über eine Funkverbindung (WLAN) mit Ihrer Arcor-Easy Box verbunden<br />
sein, so markieren Sie die Auswahlbox: Verbindung über WLAN. (Beschreibung siehe<br />
ab Seite 69)<br />
Beim Anklicken der Auswahl gelangen Sie zur nächsten Seite.<br />
58
Quick-Starter über Kabel<br />
Verbinden Sie eine der LAN1 bis LAN4-Buchsen auf der Rückseite der Arcor-Easy Box<br />
mit Hilfe des gelben RJ-45-Netzwerkkabels zu der Netzwerkbuchse Ihres Computers.<br />
Bestätigen Sie danach mit Weiter<br />
Die Verbindung zwischen der Arcor-Easy Box und Ihrem PC wird nun geprüft.<br />
59<br />
6
6 Quick-Starter über Kabel<br />
Geben Sie Ihren Arcor Modem-Installationscode ein und bestätigen Sie mit Weiter.<br />
Sie finden Ihren Modem-Installationscode in dem Brief “Anschalttermin Ihres Arcor-<br />
Anschlusses”.<br />
... zur späteren Erinnerung:<br />
Mein Arcor Modem-<br />
Installationscode:<br />
FEHLERMELDUNG: Prüfen Sie bitte, ob Sie den Modem-Installationscode richtig eingegeben<br />
haben und geben Sie ihn gegebenenfalls erneut ein. Sollten Sie trotz wiederholter<br />
Engabe eine Fehlermeldung erhalten, kontaktieren Sie bitte die Arcor-<br />
Servicehotline.<br />
60
Quick-Starter über Kabel<br />
Sollten Sie noch keinen Arcor Modem-Installationscode besitzen, klicken Sie auf<br />
Keinen Modem-Installationscode erhalten und geben Sie an, ob Sie ein Arcor-Kunde<br />
sind. Bestätigen Sie mit Weiter. Weiter mit markiertem Dialog.<br />
Wenn Sie kein Arcor-Kunde sind, wird empfohlen, die Konfiguration über Web-<br />
Oberfläche wie in Kapitel 7: Manuelle Konfiguration (oder auch PDF-<strong>Handbuch</strong> auf<br />
CD) beschrieben, durchzuführen.<br />
61<br />
6
6 Quick-Starter über Kabel<br />
In diesem Dialog werden Ihnen der werksseitig vorgegebene Name des WLAN (SSID)<br />
und der werksseitig vorgegebene Schlüssel angezeigt.<br />
Hinweis: Es wird dringend empfohlen, den Schüssel mit dem Generator neu zu<br />
erstellen. Hierzu klicken Sie bitte einfach auf “Schlüssel generieren”.<br />
... zur späteren Erinnerung:<br />
Mein WLAN-Schlüssel:<br />
Bitte Groß- und Kleinschreibung beachten !<br />
Bestätigen Sie danach mit Weiter<br />
Hinweis: Nach dem Neustart Ihres PCs müssen Sie gegebenenfalls die drahtlose<br />
Verbindung zur Arcor-Easy Box erneut einrichten. Gehen Sie dazu wie folgt vor:<br />
> Start<br />
> Einstellungen<br />
> Systemsteuerung<br />
> Netzwerkverbindungen<br />
> Klicken Sie mit der rechten Maustaste auf<br />
“Verfügbare Netzwerke anzeigen”<br />
> Wählen Sie das Netzwerk Ihrer Arcor-Easy Box<br />
> Geben Sie den von Ihnen generierten Schlüssel als Netzwerkkennwort ein<br />
62
Quick-Starter über Kabel<br />
Die Internetzugangsdaten und die Daten für Ihren Sprachanschluss (Benutzernamen,<br />
Kennwörter und Telefonnummern) werden nun automatisch von Arcor konfiguriert.<br />
Da Sie keinen Arcor Modem-Installationscode eingegeben haben, tragen Sie bitte hier<br />
Ihre Zugangsdaten (Benutzernamen und Kennwort) ein, die Ihnen Arcor in Ihrem<br />
Willkommensbrief mitgeteilt hat. Beachten Sie dabei die Groß- und Kleinschreibung.<br />
Das Kennwort wird aus Sicherheitsgründen nicht im Klartext angezeigt.<br />
Bestätigen Sie nach der Eingabe mit Weiter.<br />
63<br />
6
6 Quick-Starter über Kabel<br />
Da Sie keinen Arcor Modem-Installationscode eingeben haben,tragen Sie bitte in das<br />
jeweils linke Feld die Telefonvorwahl und in das rechte Feld die erste, zweite und dritte<br />
Rufnummer Ihres Anschlusses ein, die Ihnen Arcor in Ihrem Willkommensbrief mitgeteilt<br />
hat. Sollten Sie mehr als drei Rufnummern zugeteilt bekommen haben, geben<br />
Sie diese über die Weboberfläche, wie in Kapitel 7: Manuelle Konfiguration (oder auch<br />
PDF-<strong>Handbuch</strong> auf CD) beschrieben, ein.<br />
Im untersten Feld tragen Sie bitte Ihr Sprach-Passwort ein, das Ihnen Arcor ebenfalls<br />
schriftlich mitgeteilt hat. Beachten Sie dabei die Groß- und Kleinschreibung. Das<br />
Kennwort wird aus Sicherheitsgründen nicht im Klartext angezeigt.<br />
Hinweis: Tragen Sie hier bitte keine ISDN-Nummern ein.<br />
Bestätigen Sie nach der Eingabe mit Weiter.<br />
... zur späteren Erinnerung:<br />
Meine Vorwahl und<br />
1. Rufnummer:<br />
Meine Vorwahl und<br />
2. Rufnummer:<br />
Meine Vorwahl und<br />
3. Rufnummer:<br />
Mein Sprach-<br />
Passwort:<br />
Bitte Groß- und Kleinschreibung beachten !<br />
64
Quick-Starter über Kabel<br />
Bitte tragen Sie in das obere Feld ein Kennwort Ihrer Wahl (mindestens 6 Zeichen) für<br />
spätere Anmeldungen an Ihrer Arcor-Easy Box ein und wiederholen Sie das Kennwort<br />
im unteren Feld erneut zur Bestätigung. (Das Standardkennwort ist “123456”).<br />
Die Kennwörter werden hier aus Sicherheitsgründen nicht im Klartext angezeigt.<br />
Bestätigen Sie nach der Eingabe mit Weiter. Diese Konfiguration wird nun gespeichert.<br />
Achtung: Benutzen Sie bei der Wahl des Kennworts aus Sicherheitsgründen keine<br />
Begriffe, die mit Ihrem Namen oder Ihrem Anschluss in direkter Verbindung stehen,<br />
sondern kombinieren Sie zum Beispiel Buchstaben und Zahlen zu einer eher zufälligen<br />
alphanumerischen Kennwort-Kombination ohne Leerzeichen. Bitte keine<br />
Sonderzeichen verwenden. Beachten Sie dabei die Groß- und Kleinschreibung.<br />
Hinweis: Notieren Sie sich dieses Kennwort und bewahren Sie diese an einem sicheren<br />
Ort auf. Sollten Sie das Kennwort vergessen oder verloren haben, führen Sie einen<br />
Reset des Gerätes, wie im Kapitel Störungsbeseitigung auf Seite 183 beschrieben,<br />
durch.<br />
... zur späteren Erinnerung:<br />
Mein Arcor-Easy Box<br />
Kennwort:<br />
Bitte Groß- und Kleinschreibung beachten !<br />
65<br />
6
6 Quick-Starter über Kabel<br />
Nach erfolgter Kennwortkonfiguration führt die Arcor-Easy Box einen Neustart des<br />
Gerätes durch.<br />
Bitte warten Sie, bis die Arcor-Easy Box einen Neustart durchgeführt hat und die<br />
POWER-LED, die DSL-LED, sowie die INTERNET-LED durchgehend blau leuchten.<br />
Sollten die LEDs nicht wie angegeben leuchten, prüfen Sie bitte die Verkabelung, wie<br />
in Kapitel 3.2 Anschlussalternativen und die PC-Einstellungen, wie im Kapitel 5<br />
beschrieben.<br />
66
Quick-Starter über Kabel<br />
Anschließend erfolgt die Synchronisierung der Internetverbindung zwischen dem<br />
Internet, der Arcor-Easy Box und Ihrem Computer. Bitte warten Sie ab, bis dieser<br />
Vorgang abgeschlossen ist.<br />
FEHLERMELDUNG: Sollte während der Internet-Synchronisierung ein Verbindungsfehler<br />
gemeldet werden, so überprüfen Sie, ob das DSL-Kabel korrekt verbunden ist<br />
und klicken Sie auf ZZuurrüücckk, um den Einrichtungsprozess zu wiederholen.<br />
67<br />
6
6 Quick-Starter über Kabel<br />
Sie erhalten an dieser Stelle die Möglichkeit, Ihre Einstellungen inklusive des<br />
Zugangskennwortes Ihrer Arcor-Easy Box und der Internet-Zugangsdaten über einen<br />
angeschlossenen Drucker auszugeben, um diese an einem sicheren Ort aufzubewahren.<br />
Hinweis: Die spätere Wiederholung dieses Ausdruckes ist ohne eine erneute<br />
Durchführung des Quick-Starters nicht mehr möglich!<br />
68
6.2<br />
Quick-Starter - über eine drahtlose Verbindung / WLAN<br />
Die Quick-Starter Dialoge<br />
Quick-Starter über WLAN<br />
Die Quick-Starter-Software erkennt, ob Sie die Eingabe des Modem-Installationscodes<br />
bereits über Ihr Telefon (Kapitel 4) erfolgreich durchgeführt, oder im Quick-Starter<br />
noch einzugeben haben. Abhängig von diesem Installationsstatus erscheinen nicht<br />
immer alle Bildschirm-Dialoge, wie in diesem Kapitel abgebildet. Damit Sie erkennen,<br />
welche Dialoge während Ihrer Konfiguration angezeigt werden, finden Sie im Kapitel<br />
6: Quick-Starter die nachfolgenden Symbole zur Orientierung neben den jeweils abgebildeten<br />
Dialogen:<br />
Sie sehen (sehen nicht ) den Bildschirm-Dialog nur, ...<br />
• wenn Sie bereits Konfiguration über Ihr Telefon (Kapitel 4)<br />
erfolgreich durchgeführt haben.<br />
• wenn Sie den Modem-Installationscode im Quick-Starter<br />
eingeben sollen oder eingegeben haben.<br />
• wenn Sie keinen Modem-Installationscode von Arcor<br />
besitzen oder eingegeben haben.<br />
Die Arcor-Easy Box ist mit Ihrem PC kabellos über WLAN verbunden. Legen Sie nun<br />
die Quick-Starter CD in das CD-ROM Laufwerk und folgen Sie den Anweisungen auf<br />
dem Bildschim und Ihre Arcor-Easy Box wird automatisch konfiguriert.<br />
Wählen Sie die Dialogsprache Deutsch oder Englisch der Quick-Starter-Software aus.<br />
In diesem <strong>Handbuch</strong> werden die deutschen Dialoge beschrieben.<br />
69<br />
6
6<br />
Quick-Starter über WLAN<br />
Die Schalter Weiter und Zurück des Quick-Starter-Einrichtungsassistenten<br />
ermöglichen Ihnen nicht nur zu der nachfolgenden Eingabemaske zu gelangen, sondern<br />
bei Bedarf auch Schritte zurück zu gehen. Bestätigen Sie mit Weiter, um zur<br />
nächsten Maske zu gelangen.<br />
Wenn Sie Ihren Computer mit der Arcor-Easy Box über eine Funkverbindung (WLAN)<br />
verbinden möchten, so markieren Sie die Auswahlbox: Verbindung über WLAN.<br />
Sollten Sie Ihren Computer mit der Arcor-Easy Box über ein Netzwerkkabel verbunden<br />
haben, so markieren Sie die Auswahlbox bei: Verbindung über das Netzwerkkabel.<br />
(Beschreibung siehe ab Seite 57)<br />
Beim Anklicken der Auswahl gelangen Sie zur nächsten Seite.<br />
70
Quick-Starter über WLAN 6<br />
Die Quick-Starter Software sucht automatisch nach dem Funknetzwerk der Arcor-<br />
Easy Box A 800 WLAN ISDN und verbindet sich anschließend mit Ihrer Arcor-Easy<br />
Box.<br />
Bitte warten Sie einen Moment, bis der Computer die verfügbaren Netzwerke lokalisiert<br />
hat. Bestätigen Sie anschließend mit Weiter.<br />
Die Arcor-Easy Box kann nach einem alternativ verfügbaren Netzwerk suchen, wenn<br />
die automatische Verbindung nicht vorgenommen werden konnte. Wählen Sie das<br />
Netzwerk aus, mit dem Sie sich manuell verbinden möchten.<br />
71
6<br />
Quick-Starter über WLAN<br />
Der Quick-Starter zeigt den SSID-Namen Ihrer Arcor-<br />
Easy Box im unteren Bereich des Dialogs an. Überprüfen<br />
Sie, ob auf dem Etikett, das Sie auf der Unterseite<br />
Ihrer Arcor-Easy Box vorfinden, der gleiche SSID-<br />
Name wie in Ihrem Dialog angegeben wird.<br />
Wählen Sie Verbinden, um fortzufahren.<br />
Bitte warten Sie einen Moment, bis der Computer die verfügbaren Netzwerke lokalisiert<br />
hat. Bestätigen Sie anschließend mit Weiter.<br />
72
Geben Sie Ihren Arcor Modem-Installationscode ein und bestätigen Sie mit Weiter.<br />
Sie finden Ihren Modem-Installationscode in dem Brief “Anschalttermin Ihres Arcor-<br />
Anschlusses”.<br />
... zur späteren Erinnerung:<br />
Mein Arcor Modem-<br />
Installationscode:<br />
Quick-Starter über WLAN 6<br />
FEHLERMELDUNG: Prüfen Sie bitte, ob Sie den Modem-Installationscode richtig eingegeben<br />
haben und geben Sie ihn gegebenenfalls erneut ein. Sollten Sie trotz wiederholter<br />
Engabe eine Fehlermeldung erhalten, kontaktieren Sie bitte die Arcor-<br />
Servicehotline.<br />
73
6<br />
Quick-Starter über WLAN<br />
Sollten Sie noch keinen Arcor Modem-Installationscode besitzen, klicken Sie auf<br />
Keinen Modem-Installationscode erhalten und geben Sie an, ob Sie ein Arcor-Kunde<br />
sind. Bestätigen Sie mit Weiter. Weiter mit markiertem Dialog.<br />
Wenn Sie kein Arcor-Kunde sind, wird empfohlen, die Konfiguration über Web-<br />
Oberfläche wie in Kapitel 7: Manuelle Konfiguration (oder auch PDF-<strong>Handbuch</strong> auf<br />
CD) beschrieben, durchzuführen.<br />
74
Quick-Starter über WLAN 6<br />
In diesem Dialog werden Ihnen der werksseitig vorgegebene Name des WLAN (SSID)<br />
und der werksseitig vorgegebene Schlüssel angezeigt.<br />
Hinweis: Es wird dringend empfohlen, den Schüssel mit dem Generator neu zu<br />
erstellen. Hierzu klicken Sie bitte einfach auf “Schlüssel generieren”.<br />
... zur späteren Erinnerung:<br />
Mein WLAN-Schlüssel:<br />
Bitte Groß- und Kleinschreibung beachten !<br />
Bestätigen Sie danach mit Weiter<br />
Hinweis: Nach dem Neustart Ihres PCs müssen Sie gegebenenfalls die drahtlose<br />
Verbindung zur Arcor-Easy Box erneut einrichten. Gehen Sie dazu wie folgt vor:<br />
> Start<br />
> Einstellungen<br />
> Systemsteuerung<br />
> Netzwerkverbindungen<br />
> Klicken Sie mit der rechten Maustaste auf<br />
“Verfügbare Netzwerke anzeigen”<br />
> Wählen Sie das Netzwerk Ihrer Arcor-Easy Box<br />
> Geben Sie den von Ihnen generierten Schlüssel als Netzwerkkennwort ein<br />
75
6<br />
76<br />
Quick-Starter über WLAN<br />
Die Internetzugangsdaten und die Daten für Ihren Sprachanschluss (Benutzernamen,<br />
Kennwörter und Telefonnummern) werden nun automatisch von Arcor konfiguriert.<br />
Da Sie keinen Arcor Modem-Installationscode eingegeben haben, tragen Sie bitte hier<br />
Ihre Zugangsdaten (Benutzernamen und Kennwort) ein, die Ihnen Arcor in Ihrem<br />
Willkommensbrief mitgeteilt hat. Beachten Sie dabei die Groß- und Kleinschreibung.<br />
Das Kennwort wird aus Sicherheitsgründen nicht im Klartext angezeigt.<br />
Bestätigen Sie nach der Eingabe mit Weiter.
Da Sie keinen Arcor Modem-Installationscode eingeben haben,tragen Sie bitte in das<br />
jeweils linke Feld die Telefonvorwahl und in das rechte Feld die erste, zweite und dritte<br />
Rufnummer Ihres Anschlusses ein, die Ihnen Arcor in Ihrem Willkommensbrief mitgeteilt<br />
hat. Sollten Sie mehr als drei Rufnummern zugeteilt bekommen haben, geben<br />
Sie diese über die Weboberfläche, wie in Kapitel 7: Manuelle Konfiguration (oder auch<br />
PDF-<strong>Handbuch</strong> auf CD) beschrieben, ein.<br />
Im untersten Feld tragen Sie bitte Ihr Sprach-Passwort ein, das Ihnen Arcor ebenfalls<br />
schriftlich mitgeteilt hat. Beachten Sie dabei die Groß- und Kleinschreibung. Das<br />
Kennwort wird aus Sicherheitsgründen nicht im Klartext angezeigt.<br />
Hinweis: Tragen Sie hier bitte keine ISDN-Nummern ein.<br />
Bestätigen Sie nach der Eingabe mit Weiter.<br />
... zur späteren Erinnerung:<br />
Meine Vorwahl und<br />
1. Rufnummer:<br />
Meine Vorwahl und<br />
2. Rufnummer:<br />
Meine Vorwahl und<br />
3. Rufnummer:<br />
Mein Sprach-<br />
Passwort:<br />
Bitte Groß- und Kleinschreibung beachten !<br />
Quick-Starter über WLAN 6<br />
77
6<br />
Quick-Starter über WLAN<br />
Bitte tragen Sie in das obere Feld ein Kennwort Ihrer Wahl (mindestens 6 Zeichen) für<br />
spätere Anmeldungen an Ihrer Arcor-Easy Box ein und wiederholen Sie das Kennwort<br />
im unteren Feld erneut zur Bestätigung. (Das Standardkennwort ist “123456”).<br />
Die Kennwörter werden hier aus Sicherheitsgründen nicht im Klartext angezeigt.<br />
Bestätigen Sie nach der Eingabe mit Weiter. Diese Konfiguration wird nun gespeichert.<br />
Achtung: Benutzen Sie bei der Wahl des Kennworts aus Sicherheitsgründen keine<br />
Begriffe, die mit Ihrem Namen oder Ihrem Anschluss in direkter Verbindung stehen,<br />
sondern kombinieren Sie zum Beispiel Buchstaben und Zahlen zu einer eher zufälligen<br />
alphanummerischen Kennwort-Kombination ohne Leerzeichen. Bitte keine<br />
Sonderzeichen verwenden. Beachten Sie dabei die Groß- und Kleinschreibung.<br />
Hinweis: Notieren Sie sich dieses Kennwort und bewahren Sie diese an einem sicheren<br />
Ort auf. Sollten Sie das Kennwort vergessen oder verloren haben, führen Sie einen<br />
Reset des Gerätes, wie im Kapitel Störungsbeseitigung auf Seite 183 beschrieben,<br />
durch.<br />
... zur späteren Erinnerung:<br />
Mein Arcor-Easy Box<br />
Kennwort:<br />
Bitte Groß- und Kleinschreibung beachten !<br />
78
Quick-Starter über WLAN 6<br />
Nach erfolgter Konfiguration des Zugangskennwortes Ihrer Arcor-Easy Box führt das<br />
Gerät einen Neustart durch.<br />
Bitte warten Sie, bis die Arcor-Easy Box gebootet hat und die POWER-LED, die<br />
DSL-LED, sowie die INTERNET-LED durchgehend blau leuchten.<br />
Nun erfolgt die Verbindung zwischen der Arcor-Easy Box und Ihrem Computer. Bitte<br />
warten Sie, bis dieser Vorgang abgeschlossen ist.<br />
79
6<br />
Quick-Starter über WLAN<br />
Anschließend erfolgt die Verbindung der Internetverbindung zwischen dem Internet,<br />
der Arcor-Easy Box und Ihrem Computer. Bitte warten Sie ab, bis dieser Vorgang abgeschlossen<br />
ist.<br />
FEHLERMELDUNG: Sollte während der Internet-Synchronisierung ein Verbindungsfehler<br />
gemeldet werden, so überprüfen Sie, ob das DSL-Kabel korrekt verbunden ist<br />
und klicken Sie auf ZZuurrüücckk, um den Einrichtungsprozess zu wiederholen.<br />
80
Quick-Starter über WLAN 6<br />
Sie erhalten an dieser Stelle die Möglichkeit, Ihre Einstellungen inklusive des<br />
Zugangskennwortes Ihrer Arcor-Easy Box und der Internet-Zugangsdaten über einen<br />
angeschlossenen Drucker auszugeben, um diese an einem sicheren Ort aufzubewahren.<br />
Hinweis: Die spätere Wiederholung dieses Ausdruckes ist ohne eine erneute<br />
Durchführung des Quick-Starters nicht mehr möglich!<br />
81
7<br />
7.<br />
Einführung zur manuellen Konfiguration<br />
Sie erhalten in diesem Kapitel eine Beschreibung, wie Sie Ihre Arcor-Easy Box manuell<br />
konfigurieren können.<br />
Hinweis: Wir empfehlen in jedem Fall die Grundinstallation mit dem im Kapitel 4:<br />
Konfiguration über Ihr Telefon beschriebenen Installationsweg.<br />
• Wenn Sie ein Macintosh OS, Linux oder Unix als Betriebssystem verwenden, steht<br />
Ihnen die Konfiguration über den Quick-Starter leider nicht zur Verfügung. Die<br />
manuelle Konfiguration sollte an die Konfiguration über Ihr Telefon (Kapitel 4)<br />
anschließen.<br />
Hinweis: Abhängig von dem gewählten Installationsweg sehen manche Benutzer nur<br />
einen Teil der in diesem Kapitel abgebildeten Bildschirmdialoge.<br />
Übersicht wichtiger Funktionen der Manuellen Konfiguration:<br />
82<br />
Manuelle Konfiguration<br />
• Sprach- und Telefoneinstellungen (Telefon 1,2 und ISDN) - Seite 104<br />
• Sicherheitseinstellungen (Firewall) - Seite 129<br />
• MAC-Filtertabelle - Seite 132<br />
• URL Blocking - Sperren von Internetseiten - Seite 133<br />
• Port Mapping (Verknüpfen von Ports) - Seite 148<br />
• Fernverwaltung - Seite 158<br />
• Firmwareaktualisierung - Seite 159<br />
• Sicherung der Konfiguration Ihrer Arcor-Easy Box - Seite 159<br />
• USB-Anschluss und Einstellungen - Seite 170
Manuelle Konfiguration 7<br />
Manuelle Konfiguration der Arcor-Easy Box A 800 WLAN ISDN<br />
Nachdem Sie das TCP/IP-Protokoll auf einem Client-Computer eingerichtet haben (wie<br />
in Kapitel 5, PC-Einstellungen beschrieben), können Sie die Arcor-Easy Box über Ihren<br />
Webbrowser konfigurieren.<br />
Um auf die Benutzeroberfläche der Arcor-Easy Box zugreifen zu können, geben Sie als<br />
Adresse: arcor.easybox oder: 192.168.2.1 in Ihren Webbrowser ein. Geben Sie<br />
als Benutzernamen: root und als Kennwort: 123456 ein und klicken Sie auf Anmelden.<br />
Hinweis: Sollten Sie den Benutzernamen oder / und das Kennwort Ihrer Arcor-Easy Box<br />
geändert haben, geben Sie bitte die entsprechenden Daten ein. Sollten Sie das Kennwort<br />
vergessen oder verloren haben, führen Sie einen Reset des Gerätes, wie im Kapitel<br />
Störungsbeseitigung auf Seite 183 beschrieben, durch.<br />
Hinweis: Falls Sie Ihr Gerät über den Modem-Installationscode eingerichtet haben (wie<br />
ab Seite 34 beschrieben), sind einige der folgenden Konfigurationsseiten nicht zugänglich,<br />
da die entsprechenden Einstellungen über den Arcor-Konfigurationsserver vorgenommen<br />
werden.<br />
83
7 Konfiguration<br />
Manuelle Konfiguration<br />
7.1<br />
Aktivierung Ihres Anschlusses<br />
Modem-Installationscode<br />
Falls Sie die Konfiguration per Modem-Installationscode über Ihr Telefon (Beschreibung<br />
siehe Seite 34) oder über den Quick-Starter (Beschreibung siehe Seite 56) bisher nicht<br />
vorgenommen haben, erhalten Sie im nun angezeigten Dialog erneut die Möglichkeit,<br />
den Code einzugeben und damit Ihre Arcor-Easy Box automatisch zu konfigurieren.<br />
Sie finden Ihren Modem-Installationscode in dem Brief “Anschalttermin Ihres Arcor-<br />
Anschlusses”.<br />
Wenn Ihnen der Modem-Installationscode zugesandt wurde, geben Sie diesen bitte unbedingt<br />
ein. Nach Eingabe des Modem-Installationscodes wird Ihr Gerät über den Arcor-Konfigurationsserver<br />
automatisch eingerichtet. Während dieser Zeit leuchtet die<br />
POWER-LED lila. Schalten Sie das Gerät nicht aus, solange die POWER-LED lila leuchtet.<br />
Während des Konfigurationsvorgangs kann das Gerät mehrmals neu starten. Sobald<br />
die POWER-LED wieder blau leuchtet, ist der Konfigurationsvorgang abgeschlossen.<br />
Sie müssen sich danach an der Administrationsoberfläche neu anmelden.<br />
Falls Sie keinen Code besitzen, wählen Sie Keinen Modem-Installationscode erhalten.<br />
84<br />
Klicken Sie auf Übernehmen um fortzufahren.
7.2<br />
7.3<br />
Startseite<br />
Die Administrationsoberfläche ist in vier Hauptabschnitte unterteilt.<br />
• "Startseite" - Seite 85 (dieser Abschnitt)<br />
• "Sprache" - Seite 104<br />
• "Erweitert" - Seite 118<br />
• "Extras" - Seite 154<br />
Status<br />
Manuelle Konfiguration<br />
Der Bildschirmdialog "Status" ist die Startseite Ihrer Arcor-Easy Box. Diese Seite zeigt<br />
den WAN/LAN-Verbindungsstatus, die Versionsnummern von Firmware und Hardware,<br />
Informationen über illegale Angriffe auf Ihr Netzwerk, genauso wie Informationen<br />
über DHCP-Clients, die mit Ihrem Netzwerk verbunden sind. Das Ereignisprotokoll<br />
kann gespeichert werden, indem Sie auf Speichern klicken und einen Speicherort auswählen.<br />
Auf der linken Seite des Bildschirms sehen Sie als obersten Menüeintrag den Wizard.<br />
Mit Hilfe dieser Funktion können Sie die Arcor-Easy Box schneller einrichten, sie stellt<br />
eine Alternative zum Quick-Starter dar. Die Beschreibung finden Sie im Kapitel Wizard<br />
- Channel und SSID auf Seite 86 u. 92.<br />
85<br />
7
7<br />
7.4<br />
Manuelle Konfiguration<br />
Konfigurationsänderungen durchführen<br />
Konfigurierbare Parameter haben eine Dialogbox oder ein Auswahlmenü. Sobald Sie<br />
eine Konfigurationsänderung vorgenommen haben, wählen Sie Übernehmen oder<br />
Einstellen am Seitenende, um die neuen Einstellungen zu aktivieren.<br />
Hinweis: Um sicherzugehen, dass die Aktualisierung des Bildschirms nach jeder<br />
Befehlseingabe erfolgt, sollte der Internet Explorer ab Version 5.5 wie folgt konfiguriert<br />
werden: Unter dem Menü > Extras > Internetoptionen > Allgemein > Temporäre<br />
Internetdateien > Einstellungen muss die Auswahl: "Neuere Versionen der gespeicherten<br />
Seiten suchen" auf "Bei jedem Zugriff auf die Seite" stehen.<br />
Wizard - Channel und SSID<br />
Klicken Sie auf Wizard >Start Wizard >Weiter, um zu den Channel- und SSID-<br />
Einstellungen zu gelangen.<br />
86
Parameter Beschreibung<br />
SSID Service Set ID. Die SSID muss auf der Arcor-Easy Box, sowie auf allen<br />
drahtlosen Clients gleich sein.<br />
SSID<br />
Ausstrahlung<br />
Übertragungsmodus<br />
Schalten Sie die Ausstrahlung der SSID an oder aus. Das Deaktivieren<br />
der SSID-Ausstrahlung sorgt für erhöhte Sicherheit durch das<br />
Verstecken der SSID Ihres drahtlosen Netzwerkes. Ist diese Funktion<br />
deaktiviert, ist die Arcor-Easy Box im Funknetzwerk nicht mehr sichtbar.<br />
Die Verbindung zwischen der Arcor-Easy Box und einem<br />
Kommunikationspartner kann jedoch per manueller Eingabe der<br />
SSID auf dem Client hergestellt werden. (Voreingestellter Wert:<br />
Aktiviert)<br />
Das Gerät unterstützt die Wireless-Netzwerk-Standards 802.11g und<br />
802.11b. Wählen Sie die Einstellung entsprechend des drahtlosen<br />
Netzwerkes, das Sie benutzen. Wir empfehlen Ihnen “Mixed“<br />
(802.11b + 802.11g) zu verwenden, um die Kompatibilität mit<br />
802.11g und 802.11b Geräten zu gewährleisten. (Voreingestellter<br />
Wert: Mixed (802.11b + 802.11g)<br />
Funkkanal Der Funkkanal wird von der Arcor-Easy Box und Clients zur<br />
Kommunikation untereinander benutzt. Dieser Kanal muss auf der<br />
Arcor-Easy Box und allen Clients gleich sein.<br />
Die Arcor-Easy Box teilt sich automatisch einen Funkkanal zu, er<br />
kann aber auch manuell ausgewählt werden, z.B. im Falle eines<br />
schlechten Datendurchsatzes. (Voreingestellter Wert: Kanal 9)<br />
Bestätigen Sie mit Weiter, um fortzufahren.<br />
Manuelle Konfiguration 7<br />
87
7<br />
7.5<br />
Manuelle Konfiguration<br />
Wizard – Internetzugangsdaten<br />
Tragen Sie bitte hier Ihre Zugangsdaten (Benutzernamen und Kennwort) ein, die Ihnen<br />
Arcor in Ihrem Willkommensbrief mitgeteilt hat. Beachten Sie dabei die Groß- und<br />
Kleinschreibung.<br />
Bestätigen Sie mit Weiter, um fortzufahren<br />
88
Wizard – Internetzugangsdaten<br />
Prüfen Sie in der Zusammenfassung der Konfigurationsparameter nun bitte alle<br />
Angaben. Prüfen Sie, ob der ADSL-Betriebsmodus (WAN), die Daten Ihres<br />
Internetdienstanbieters und die DHCP-Parameter richtig eingegeben wurden.<br />
Parameter Beschreibung<br />
ADSL-Betriebsmodus (WAN)<br />
Manuelle Konfiguration 7<br />
Protokoll Das WAN-Protokoll Ihres Internetdienstanbieters. Wenn Sie<br />
unsicher sind, ob das ausgewählte Protokoll richtig ist, fragen<br />
Sie Ihren Internetdienstanbieter.<br />
VPI/VCI Virtual Path Identifier (VPI) und Virtual Circuit Identifier (VCI).<br />
Wenn Sie unsicher sind, ob die VPI/VCI-Werte richtig sind,<br />
fragen Sie Ihren Internetdienstanbieter.<br />
AAL5 Encapsulation Zeigt den eingestellten Typ der Datenverbindungsstruktur an.<br />
Wenn Sie unsicher sind, ob die ausgewählte Datenverbindungsstruktur<br />
richtig ist, fragen Sie Ihren Internetdienstanbieter.<br />
Eine detaillierte Beschreibung hierzu finden Sie im<br />
Abschnitt: Erweitert Seite 118 ff.<br />
89
7 Konfiguration<br />
Manuelle Konfiguration<br />
Parameter Beschreibung<br />
ISP-Parameter<br />
Internet-<br />
Benutzername<br />
Internet-<br />
Kennwort<br />
Wenn diese Parameter korrekt eingestellt wurden, wählen Sie Beenden, um diese<br />
Einstellungen zu speichern.<br />
DHCP Parameter<br />
Herzlichen Glückwunsch, Ihre Arcor-Easy Box ist nun konfiguriert! Falls Sie weitere<br />
Optionen konfigurieren möchten, finden Sie die entsprechenden Beschreibungen im<br />
weiteren Verlauf des <strong>Handbuch</strong>s. Falls dennoch keine Verbindung zum Internet möglich<br />
sein sollte, finden Sie Hilfe hierzu in Kapitel 8: Störungsbeseitigung auf Seite 183.<br />
90<br />
Benutzername, von Ihrem Internetdienstanbieter zugeteilt.<br />
Kennwort, von Ihrem Internetdienstanbieter zugeteilt (das<br />
Kennwort erscheint nicht im Klartext).<br />
Funktion Zeigt an, ob DHCP aktiviert oder deaktiviert ist.<br />
Werkseingestelltes<br />
Gateway<br />
WAN Gateway (wird nur angezeigt, wenn Sie eine statische IP-<br />
Adresse besitzen)<br />
Subnetzmaske WAN Subnetzmaske (wird nur angezeigt, wenn Sie eine statische<br />
IP-Adresse besitzen)<br />
Name Server 1 WAN IP-Adresse (wird nur angezeigt, wenn Sie eine statische<br />
IP-Adresse besitzen)<br />
Name Server 2 WAN IP-Adresse (wird nur angezeigt, wenn Sie eine statische<br />
IP-Adresse besitzen)<br />
Erste IP-Adresse Spezifiziert die erste IP-Adresse des DHCP-Pools. Achten Sie<br />
darauf, dass die Gateway-Adresse der Arcor-Easy Box nicht mit<br />
in den Client Adresspool einbezogen wird. Wenn Sie den<br />
Adressbereich des Pools ändern, vergewissern Sie sich, dass<br />
die ersten drei Werte mit der Gateway-IP-Adresse übereinstimmen,<br />
z.B. 192.168.2.xxx.<br />
Anzahl möglicher IP- Anzahl der IP-Adressen im IP-Adresspool.<br />
Adressen
7.6<br />
Wireless - Einstellungen des Funknetzes<br />
Die Arcor-Easy Box bietet die Funktion eines Wireless Access Points und erlaubt drahtlos<br />
verbundenen Computern, miteinander zu kommunizieren. Um diese Funktion einzuschalten,<br />
ist die Aktivierung der Wireless Funktion und die Einstellung des<br />
Funkkanals, der SSID und den Sicherheitsoptionen notwendig.<br />
Ein- oder Ausschalten der drahtlosen Kommunikation<br />
Mit Hilfe dieser Funktion können Sie die Wireless-Übertragung anschalten,<br />
ausschalten, oder über eine Filterfunktion (Zeitplan) automatisch regeln.<br />
Filterfunktion (Zeitplan)<br />
Für die Verfügbarkeit der drahtlosen Kommunikation können hier 5 Regeln<br />
definiert werden. Markieren Sie den entsprechenden Tag und tragen Sie die<br />
Start- und Endzeit ein. Bitte beachten Sie, dass die Zeit im 24-Stunden-Format e i n -<br />
gegeben werden muss.<br />
Klicken Sie auf den Button ,um eine neue Regel hinzuzufügen.<br />
Sollten die oben angegebenen Regeln nicht zutreffen, wird die WLAN-Funktion<br />
deaktiviert/aktiviert. Falls Konflikte zwischen den definierten Regeln existieren, können<br />
Sie wählen, ob die Wireless-Funktion unabhängig der Regeln an- oder ausgeschaltet<br />
sein soll.<br />
Bestätigen Sie mit Übernehmen, um fortzufahren.<br />
Manuelle Konfiguration<br />
91<br />
7
7<br />
7.7<br />
Manuelle Konfiguration<br />
Channel und SSID - Wireless<br />
Sie müssen einen Funkkanal (Channel) und eine SSID (Service Set ID = Name des<br />
Funknetzes) bestimmen, die bei der Arcor-Easy Box und ihren Clients (Client = PC,<br />
PDA, Drucker, Dual Mode Telefon, usw.) gleichgesetzt ist.<br />
Hinweis: Stellen Sie sicher, dass Sie bei allen Clients die gleichen Werte einstellen.<br />
Parameter Beschreibung<br />
SSID Service Set ID. Die SSID muss auf der Arcor-Easy Box, sowie auf allen<br />
drahtlosen Clients gleich sein. (zum Beispiel: Arcor-910B00)<br />
SSID<br />
Ausstrahlung<br />
Übertragungsmodus<br />
Schalten Sie die Ausstrahlung der SSID an oder aus. Das Deaktivieren<br />
der SSID Ausstrahlung sorgt für erhöhte Sicherheit durch das<br />
Verstecken der SSID Ihres drahtlosen Netzwerkes. (Voreingestellter<br />
Wert: Aktiviert)<br />
Das Gerät unterstützt die Wireless-Standards 802.11g und 802.11b.<br />
Wählen Sie die Einstellung entsprechend des drahtlosen Netzwerkes,<br />
das Sie benutzen. Wir empfehlen Ihnen, „802.11g + 802.11b<br />
(Mixed)“ zu verwenden, um die Kompatibilität mit 802.11g und<br />
802.11b Geräten zu gewährleisten. (Voreingestellter Wert: Mixed (11b<br />
+ 11g)<br />
Funkkanal Der Funkkanal wird von der Arcor-Easy Box und Clients zur<br />
Kommunikation untereinander benutzt. Dieser Kanal muss auf der<br />
Arcor-Easy Box und allen Clients gleich sein. Die Arcor-Easy Box wählt<br />
automatisch einen Funkkanal, er kann aber auch manuell ausgewählt<br />
werden. (Voreingestellter Wert: 9)<br />
92
7.8<br />
WPS<br />
Manuelle Konfiguration<br />
Mit Wi-Fi Protected Setup (WPS) integrieren Sie neue WLAN-Adapter sicher in Ihr<br />
Netzwerk. Über eine Pin-Abfrage oder per Knopfdruck der WPS-Taste an der Oberseite<br />
der Arcor-Easy Box werden alle Sicherheitseinstellungen automatisch vorgenommen.<br />
Die WPS-Taste befindet sich neben dem Antennenanschluss.<br />
Abbildung: Aufsicht auf die Arcor-Easy Box<br />
LED Status Beschreibung<br />
WPS-Taste Gelb Konfiguration<br />
Beschreibung der WPS-LED<br />
Die Arcor-Easy Box unterstützt die folgenden zwei WPS-Einstellungswege:<br />
• WPS per Tastendruck (PBC) und<br />
• WPS per PIN-Eingabe<br />
WPS per Tastendruck (PBC)<br />
Rot Keine Übereinstimmung mit dem Client.<br />
Grün Erfolgreich mit dem Client verbunden.<br />
• Drücken Sie die WPS-Taste an der Arcor-Easy Box.<br />
• Suchen Sie in der Software Ihres anzuschließenden, drahtlosen Gerätes einen<br />
Schalter “PBC”, Voraussetzung ist die WPS-Unterstützung des Gerätes.<br />
Achten Sie darauf, dass dieser Schritt innerhalb von zwei Minuten erfolgt, andernfalls<br />
wird die Arcor-Easy Box diesen Versuch als fehlgeschlagen interpretieren.<br />
93<br />
7
7 Manuelle Konfiguration<br />
• Das drahtlose Gerät beginnt nun mit der Arcor-Easy Box zu kommunizieren und<br />
die Konfiguration des drahtlosen Netzwerkes zu empfangen.<br />
• Wenn dieser Schritt erfolgreich war, wechselt die WPS-LED auf die Farbe grün und<br />
das drahtlose Gerät ist mit der Arcor-Easy Box verbunden.<br />
WPS per PIN-Eingabe<br />
• Melden Sie sich über Ihren Webbrowser an der Administrationsoberfläche der<br />
Arcor-Easy Box an, wie im Kapitel Manuelle Konfiguration ab Seite 82 beschrieben.<br />
• Gehen Sie im Menü auf > Wireless und danach auf > Sicherheit<br />
• Geben Sie den WPS-PIN Ihres anzuschließenden WLAN-Adapters ein. (Diesen finden<br />
Sie in der Konfigurationssoftware Ihres WLAN-Adapters). Klicken Sie anschließend<br />
auf Beginn.<br />
• Suchen Sie in der Software Ihres anzuschließenden, drahtlosen Gerätes einen<br />
Schalter “PIN”, Voraussetzung ist die WPS-Unterstützung des Gerätes. Achten Sie<br />
darauf, dass dieser Schritt innerhalb von zwei Minuten erfolgt, andernfalls wird<br />
die Arcor-Easy Box diesen Versuch als fehlgeschlagen interpretieren.<br />
• Das drahtlose Gerät beginnt nun mit der Arcor-Easy Box zu kommunizieren und<br />
die Konfiguration des drahtlosen Netzwerkes zu empfangen.<br />
• Wenn dieser Schritt erfolgreich war, wechselt die WPS-LED auf die Farbe grün und<br />
das drahtlose Gerät ist mit der Arcor-Easy Box verbunden.<br />
94
7.9<br />
Sicherheit<br />
Um Ihr drahtloses Netzwerk abzusichern, sollten Sie die Sicherheitsfunktion aktiviert<br />
lassen. Die Arcor-Easy Box unterstützt die folgenden Verschlüsselungsmethoden:<br />
• WPA/WPA2 • Nur WPA2 • WEP<br />
Achtung: Das Ausschalten der Verschlüsselungsmethode macht Ihr Funknetzwerk<br />
öffentlich zugänglich!<br />
Hinweis: Die voreingestellte Verschlüsselungsmethode ist WPA/WPA2.<br />
Aktivieren von WPS<br />
Manuelle Konfiguration 7<br />
Eine allgemeine Beschreibung der WPS-Funktion finden Sie auf Seite 22.<br />
Hier können Sie eine PIN für die WPS-Funktion eingeben. Sobald Sie auf Beginn klikken,<br />
sucht das Gerät für eine Dauer von zwei Minuten ein anderes drahtloses Gerät,<br />
mit dem eine Verbindung entsprechend dem ausgewählten Sicherheitsmechanismus<br />
hergestellt werden kann. Innerhalb dieser Zeit müssen Sie in der Software des drahtlosen<br />
Gerätes (welches die WPS-Funktion unterstützen muss) ebenfalls den WPS-<br />
Schalter aktivieren. Hiernach beginnt das Gerät, mit der Arcor-Easy Box zu kommunizieren<br />
und die Konfiguration des drahtlosen Netzwerkes zu empfangen.<br />
95
7 Konfiguration<br />
Manuelle Konfiguration<br />
An der WPS-Taste der Arcor-Easy Box erkennen Sie den Status der WPS-<br />
Kommunikation. Gelbes Blinken bedeutet, dass sich die WPS-Funktion in der<br />
Konfigurationsphase befindet. Rotes Blinken bedeutet, dass keine Übereinstimmung<br />
mit einem Client gefunden wurde. Wenn die LED grün leuchtet, wurde die Arcor-Easy<br />
Box erfolgreich per WPS mit dem Client verbunden.<br />
Sicherheit - WPA/WPA2<br />
WPA (Wi-Fi Protected Access) kombiniert TKIP (Temporal Key Integrity Protocol) und<br />
802.1X Mechanismen. Es bietet eine dynamische Schlüssel-Kodierung und einen<br />
802.1X Authentifizierungsdienst.<br />
WPA2 (Wi-Fi Protected Access 2) ist eine Produktzertifizierung, die durch die Wi-Fi<br />
Allianz ermöglicht wurde. WPA2 zertifiziert die Kompatibilität der drahtlosen<br />
Ausrüstung nach dem IEEE 802.11i-Standard. Die WPA2 Produktzertifizierung löst<br />
offiziell WEP (Wired Equivalent Privacy) und die anderen Sicherheitsmerkmale des<br />
ursprünglichen IEEE 802.11-Standards ab. Das Ziel der WPA2 Zertifizierung ist die<br />
Unterstützung von zusätzlich vorgeschriebenen Sicherheitsmerkmalen des IEEE<br />
802.11i-Standards, die WPA unterstützende Produkte noch nicht beinhalten.<br />
Unter Windows wird empfohlen, die Verbindung zu einem drahtlosen Netzwerk wie<br />
folgt herzustellen: Start > Einstellungen > Systemsteuerung > Netzwerkverbindung<br />
> Drahtlose Netzwerkverbindung > Drahtloses Netzwerk auswählen<br />
Die SSID der Arcor-Easy Box (z.B. “Arcor-910B00”) wird zufällig vergeben. Verbinden<br />
Sie sich mit dem entsprechenden drahtlosen Netzwerk und geben Sie als<br />
Netzwerkschlüssel den Pre-shared Key ein, den Sie vorher in der Arcor-Easy Box unter<br />
> Wireless > Sicherheit festgelegt haben.<br />
Warnung: Es wird aus Sicherheitsgründen empfohlen keine WEP-Verschlüsselung<br />
mehr zu benutzen! Nach heutigem Stand der Technik kann WEP innerhalb von<br />
Sekunden entschlüsselt werden. Bitte verwenden Sie nach Möglichkeit die sichereren<br />
Verschlüsselungsmethoden WPA oder WPA2. Sollte Ihr Gerät diese Modi nicht unterstützen,<br />
sollte jedoch zumindest die WEP-Verschlüsselung aktiv bleiben.<br />
Hinweis: Der “Pre-shared Key” ist ein Kennwort, das von Ihnen vorbestimmt werden<br />
kann und von allen Clients für die Herstellung der Wireless-Verbindung benötigt wird!<br />
96
Achtung: Der werksseitig voreingestellte Pre-shared Key ist für die Sicherheit der<br />
Erstinstallation ausreichend. Es wird jedoch dringend empfohlen, diesen mit einem<br />
eigenen alphanumerischen Schlüssel zu ersetzen. Die Art des Pre-shared Keys können<br />
Sie in der Eingabemaske auswählen.<br />
Parameter Beschreibung<br />
Manuelle Konfiguration<br />
Authentifizierung Wählen Sie 802.1X oder Pre-shared Key für die<br />
Authentifizierungsmethode:<br />
• 802.1X: Für Firmennetzwerke mit einem RADIUS Server<br />
• Pre-shared key: Für die SoHo (Small office Home office)<br />
Netzwerkumgebung oder den privaten Bereich ohne einen<br />
Authentifizierungsserver.<br />
Art des Pre-shared key Wählen Sie den Typ des Schlüssels, der als Pre-shared Key<br />
verwendet wird. Dies kann entweder ein Kennwort (8 bis<br />
63 Zeichen) oder eine hexadezimale Zeichenfolge (64<br />
Buchstaben, A bis F oder Ziffern) sein.<br />
Pre-shared key Geben Sie hier den Pre-shared Key ein.<br />
Sicherheit - Nur WPA2, Authentifizierung nach Pre-shared Key<br />
Wenn Sie WPA2 benutzen möchten um Ihr drahtloses Netzwerk abzusichern, entnehmen<br />
Sie die entsprechenden Parameter bitte aus der nachfolgenden Tabelle.<br />
97<br />
7
7<br />
Manuelle Konfiguration<br />
Parameter Beschreibung<br />
Authentifizierung Wählen Sie 802.1X oder Pre-shared Key (Standard) für die<br />
Authentifizierungsmethode.<br />
• 802.1X: Für Firmennetzwerke mit einem RADIUS Server<br />
• Pre-shared key: Für die SoHo (Small office Home office)<br />
Netzwerkumgebung oder den privaten Bereich ohne einen<br />
Authentifizierungsserver (Standardauswahl)<br />
Art des Pre-shared key Wählen Sie den Typ des Schlüssels, der als Pre-shared Key<br />
verwendet werden soll. Dies kann entweder ein Kennwort<br />
(8 bis 63 Zeichen) oder eine hexadezimale Zeichenfolge<br />
(64 Buchstaben, A bis F oder Ziffern) sein.<br />
Pre-shared key Geben Sie hier den Pre-shared Key ein (siehe auch<br />
Hinweis auf Seite 97)<br />
98
Sicherheit - Nur WPA2, Authentifizierung nach 802.1X<br />
Wenn 802.1X in Ihrem Netzwerk verwendet wird, sollten Sie diese<br />
Authentifizierungsmethode in der Arcor-Easy Box aktivieren.<br />
Parameter Beschreibung<br />
Authentifizierung Wählen Sie die 802.1X Authentifizierungsmethode.<br />
Gültigkeit Definiert eine maximale Zeitperiode, in der die Verbindung trotz<br />
Inaktivität aufrechterhalten wird.<br />
Zeitraum bis<br />
zur erneuten<br />
Authentifizierung<br />
Manuelle Konfiguration 7<br />
Definiert eine maximale Zeitperiode, in der der Authentifizierungsserver<br />
dynamisch dem verbundenen Client einen<br />
Sitzungsschlüssel neu zuteilt.<br />
Wartezeit Definiert eine maximale Zeitperiode, in der die Arcor-Easy Box<br />
zwischen fehlgeschlagenen Authentifizierungen wartet.<br />
Server-IP Die IP-Adresse Ihres Authentifizierungsservers.<br />
Server-Port Der Port, der für den Authentifizierungsservice verwendet wird.<br />
Secret Key Der Sicherheitsschlüssel, der zwischen Authentifizierungsserver<br />
und den Clients benutzt wird.<br />
NAS-ID Definiert den Request Identifier des Network Access Servers.<br />
99
7<br />
Manuelle Konfiguration<br />
Sicherheit - WEP<br />
Wenn Sie WEP benutzen möchten, um Ihr drahtloses Netzwerk abzusichern, müssen<br />
Sie die gleichen Verschlüsselungsmethoden in der Arcor-Easy Box und auf allen<br />
Wireless-Geräten benutzen.<br />
Warnung: Es wird aus Sicherheitsgründen empfohlen keine WEP-Verschlüsselung<br />
mehr zu benutzen! Nach heutigem Stand der Technik kann WEP innerhalb von<br />
Sekunden entschlüsselt werden. Bitte verwenden Sie nach Möglichkeit die sichereren<br />
Verschlüsselungsmethoden WPA oder WPA2. Sollte Ihr Gerät diese Modi nicht unterstützen,<br />
sollte jedoch zumindest die WEP-Verschlüsselung aktiv bleiben.<br />
Parameter Beschreibung<br />
WEP Modus Wählen Sie einen 64 Bit Schlüssel oder einen 128 Bit Schlüssel<br />
für die Verschlüsselung.<br />
Art des Schlüssels Wählen Sie Hexadezimal oder ASCII für die Art des Schlüssels<br />
Schlüsselvergabe Wählen Sie „Statisch“ wenn es nur einen festen Schlüssel für die<br />
Verschlüsselung gibt. Wenn Sie „Dynamisch“ wählen, müssen<br />
Sie zuerst die 802.1X Funktion einschalten.<br />
100
Sie können die Schlüssel der Verschlüsselung automatisch generieren oder manuell<br />
eingeben.<br />
Um den Schlüssel automatisch zu generieren, wählen Sie Hex in dem Feld Art des<br />
Schlüssels, markieren Sie das Passworteingabefeld und geben Sie ein Passwort ein.<br />
Selektieren Sie die ID des bevorzugten Schlüssels vom Auswahlmenü.<br />
Hinweis: Das Passwort kann, abhängig von der Verschlüsselung, die folgende Anzahl<br />
alphanumerischer Zeichen enthalten:<br />
5 Zeichen bei einer Verschlüsselung mit 64 bit.<br />
13 Zeichen bei einer Verschlüsselung mit 128 bit.<br />
Wählen Sie für die manuelle Konfiguration der Verschlüsselung ASCII im Feld Art des<br />
Schlüssels und geben Sie danach eine Zeichenfolge für den Schlüssel in eines der<br />
Schlüsselfelder von 1 bis 4 ein.<br />
Bestätigen Sie mit Übernehmen.<br />
Manuelle Konfiguration 7<br />
101
7<br />
7.10<br />
Manuelle Konfiguration<br />
LAN-Einstellungen<br />
Der LAN-Einstellungs-Dialog erlaubt Ihnen, die Standard-IP-Adresse der Arcor-Easy<br />
Box zu ändern und die DHCP-Einstellungen zu modifizieren.<br />
Parameter Beschreibung<br />
LAN-IP und Parameter des DHCP-Servers<br />
IP-Adresse Die IP-Adresse der Arcor-Easy Box (Standard: 192.168.2.1).<br />
IP-Subnetzmaske Die Subnetzmaske der Arcor-Easy Box<br />
(Standard: 255.255.255.0).<br />
Host Name Der Name der Arcor-Easy Box, unter dem Sie das Gerät in der<br />
Adresszeile des Webbrowsers aufrufen können. Standard ist<br />
arcor.easybox.<br />
DHCP Server Diese Option erlaubt Ihnen, die DHCP-Server Funktion ein- oder<br />
auszuschalten. Standardmäßig ist DHCP eingeschaltet.<br />
Wenn diese Funktion eingeschaltet ist, vergibt Ihre Arcor-Easy<br />
Box den angeschlossenen Clients eine entsprechende IP-<br />
Adresse innerhalb des hier angegebenen Adresspools.<br />
102
Parameter Beschreibung<br />
Erste IP des Adresspools Spezifiziert die erste IP-Adresse des DHCP-Pools. Achten<br />
Sie darauf, dass die Gateway-Adresse der Arcor-Easy Box<br />
nicht mit in den Client Adresspool einbezogen wird. Wenn<br />
Sie den Adressbereich des Pools ändern, vergewissern Sie<br />
sich, dass die ersten drei Werte mit der Gateway-IP-<br />
Adresse übereinstimmen, z.B. 192.168.2.xxx.<br />
Letzte IP des Adresspools Spezifiziert die End-IP-Adresse des DHCP Adresspools.<br />
Gültigkeit der IP-<br />
Adresszuordnung<br />
Manuelle Konfiguration 7<br />
Erlaubt Ihnen, eine vorgegebene Zeit auszuwählen, für<br />
die die IP-Adressen der DHCP-Clients gültig sind. In<br />
Heimnetzwerken sollte dieser Wert auf „Immer“<br />
eingestellt werden, somit ist die Vergabe der IP-Adressen<br />
an kein Zeitlimit gebunden.<br />
Domänenname Wenn Ihr Netzwerk einen Domänennamen verwendet,<br />
geben Sie diesen hier ein. Andernfalls lassen Sie dieses<br />
Feld leer.<br />
103
7 Manuelle Konfiguration<br />
7.11<br />
Sprach- und Telefoneinstellungen<br />
(Der abgebildete Dialog erscheint nur dann vollständig, wenn Sie keinen Arcor-<br />
Modeminstallationscode eingegeben haben und kein Arcor-Kunde sind.)<br />
Sprachanschluss<br />
Hier können Sie Ihre Sprachkontoeinstellungen konfigurieren. Bevor Sie anfangen,<br />
müssen Ihnen die folgenden Daten Ihres Internetdienstanbieters vorliegen:<br />
• Sprach-Benutzername • SIP Proxy Server Adresse und Port<br />
• Sprach-Passwort • SIP Registrierungsserver Adresse und Port<br />
• Telefonnummer • Bevorzugter Codec<br />
• SIP Domäne<br />
Hinweis: Falls beim Systemausfall das Telefonieren über die Arcor-Easy Box nicht mehr<br />
über die gesicherte Standardübertragung (DSL-Datenpaketnetzwerk) möglich sein<br />
sollte, werden die Telefongespräche über einen Internet-Übertragungsweg (VoIP)<br />
umgeleitet, oder - falls verfügbar und angeschlossen - werden die Gespräche über die<br />
herkömmliche Telefonleitung / ISDN geführt.<br />
Bei ausgehenden Anrufen wird standardmäßig die erste Telefonnummer bei allen<br />
Telefonanschlussbuchsen (Telefone 1, 2 und ISDN) übermittelt.<br />
Alle eingehenden Anrufe zu jeder Telefonnummer werden standardmäßig zu allen<br />
Telefonanschlussbuchsen (Telefone 1, 2 und ISDN) durchgestellt.<br />
Hinweis: Als Arcor-Kunde mit einem vorhandenen T-Com Telefonanschluss denken Sie<br />
daran: Richten Sie Ihre neuen Arcor-Rufnummern ein, damit Ihre Gespräche nicht über<br />
Ihren Arcor-Tarif abgerechnet werden und Sie beim Telefonieren auch die volle<br />
Kostenkontrolle haben. Andernfalls telefonieren Sie weiterhin über Ihren T-Com-<br />
Anschluss. Hierfür fallen weitere Kosten an, die zusätzlich zu Ihrem Arcor-Tarif berechnet<br />
werden.<br />
104
Test<br />
Nach dem Klicken auf das Symbol erscheint der nachfolgende Bildschirmdialog:<br />
• Aktiviert: Markieren Sie das Kontrollkästchen Aktiviert um das Konto zu<br />
aktivieren.<br />
• Sprach-Benutzernamen, Passwort, Realm: Geben Sie die folgenden<br />
Informationen, die Sie von Ihrem Dienstanbieter erhalten haben, nun ein: Sprach-<br />
Benutzername, Angezeigter Name, Sprach-Passwort (zweifach) und den Realm-<br />
Bereich.<br />
• Auth ID verwenden aktivieren und Ihre Auth-ID in das Auth-ID-Feld eingeben.<br />
• Listen Port: Der Standard Listen Port ist 5060, wir empfehlen Ihnen diesen Wert<br />
unverändert zu lassen.<br />
• Listen VC: Wählen Sie Default VC Route oder VC2, wenn der Provider es unterstützt.<br />
• Proxy Port: Tragen Sie die Informationen in das Proxy-Port-Feld ein. Der Standard<br />
Proxy Port ist 5060, wir empfehlen Ihnen, diesen Wert unverändert zu lassen.<br />
• Abgehender Proxy: Wenn Sie den abgehenden Proxy angeben möchten,<br />
markieren Sie das Kästchen „Abgehende Proxy verwenden“ und tragen die<br />
Information in das Feld Abgehender Proxy Server und in das Feld Abgehender<br />
Proxy Port ein.<br />
• Die Standard Registrar Expire Zeit ist 3600. Das ist die Zeit, die verwendet werden<br />
kann, um sich erneut beim Registrierungsserver anzumelden.<br />
105<br />
T
T Test<br />
• DTMF Modus: DTMF (Dual Tone Multi-Frequency) weist eine bestimmte Frequenz<br />
(bestehend aus zwei unterschiedlichen Tönen) jedem Schlüssel zu, so dass er von<br />
einem Mikroprozessor leicht identifiziert werden kann. Wählen Sie den zu<br />
benutzenden Modus aus.<br />
• FAX Passthrough Codec: Wählen Sie G.711u oder G.711a.<br />
• DNS SRV: Sie können wählen, diese Funktion zu aktivieren oder zu deaktivieren.<br />
• Registration Query: Sie können wählen, diese Funktion zu aktivieren oder zu<br />
deaktivieren.<br />
• Verfügbare Codecs / Ausgewählte Codecs: Um die Codec-Konfiguration zu verwenden,<br />
benutzen Sie die Pfeile nach oben oder unten, um die Priorität der<br />
Codecs zu ändern. Der bevorzugte Codec muss an oberster Stelle stehen.<br />
Benutzen Sie die Pfeile links und rechts, um Codecs von der Liste der selektierten<br />
Codecs hinzuzufügen oder zu entfernen.<br />
Codecs werden benutzt, um analoge Stimmensignale in digital codierte umzuwandeln.<br />
Codecs unterscheiden sich in der Klangqualität, der benötigten Bandbreite, den<br />
Berechnungsanforderungen, usw. Sie können bestimmen, welcher Audio-<br />
Kodierungsprozess benutzt werden soll. Folgende Codecs werden unterstützt:<br />
• PCMA • PCMU • G.726-40 • G.726-32<br />
• G.726-24 • G.726-16 • G.729 • G.723<br />
106
Manuelle Konfiguration<br />
Dienstmerkmale: Anklopfen, Makeln, Dreierkonferenz, etc.<br />
Sie können über Ihr Telefon “Kurzwahlen” für bestimmte Dienstmerkmale eingeben.<br />
Funktion Kurzwahl<br />
Anklopfen • Funktion aktivieren: 43#<br />
Makeln - beim Anklopfen<br />
(Klopft ein Anrufer während eines<br />
Gesprächs an, besteht mit dieser<br />
Funktion die Möglichkeit, zwischen<br />
den beiden Gesprächen zu wechseln.)<br />
Halten<br />
(Den Gesprächspartner kurz in<br />
Halteposition legen. Gegenseitige<br />
Kommunikation ist in dieser Zeit<br />
nicht möglich.)<br />
Halten mit Rückfrage<br />
(Sie möchten als Telefon 1 während<br />
eines aktiven Gesprächs eine<br />
Rückfrage bei der Nebenstelle Tel. 2<br />
vornehmen und das aktive<br />
Gespräch in dieser Zeit halten.)<br />
Vermitteln<br />
(Sie möchten vom Telefon 1 ein eingegangenes<br />
Gespräch zum Telefon<br />
2 vermitteln.)<br />
Abweisen des anklopfenden oder<br />
gehaltenen Anrufs<br />
Fangen störender, anonymer<br />
Anrufer (nur mit gesonderter<br />
Freischaltung)<br />
(MCID)<br />
• Funktion deaktivieren: #43#<br />
• Wechseln vom laufenden Gespräch 1 zum<br />
anklopfenden Gespräch 2: R<br />
• Wechseln zw. Gespräch 2 und 1: R<br />
• Beenden der aktiven Verbindung zu Tel. 2<br />
gehaltene Verbindung wird aktiv: R plus 1<br />
• R<br />
• erneutes R holt Gespräch aus der Halteposition<br />
zurück<br />
• Makeln zur Nebenstelle Tel. 2: R plus 2<br />
(aktives Gespräch geht dabei in<br />
Halteposition)<br />
• Beenden der aktiven Verbindung zu Tel. 2<br />
(gehaltene Verbindung wird dabei wieder<br />
aktiv): R plus 1<br />
• Makeln zur Nebenstelle Tel. 2: R plus 2<br />
(aktives Gespräch geht dabei in<br />
Halteposition)<br />
• Tel.2 klingelt. Sie können entweder sofort<br />
auflegen oder zuerst eine Rücksprache mit<br />
Tel. 2 vornehmen. Beim Auflegen Ihres Hörers<br />
wird das Gespräch an Tel. 2 vermittelt.<br />
• R plus 0<br />
• # plus 9<br />
107<br />
7
7 Konfiguration<br />
Manuelle Konfiguration<br />
Funktion Kurzwahl<br />
Dreierkonferenz vom analogen Telefon<br />
- mit Telefon 2 (von Tel. 1 aus)<br />
- mit Telefon 1 (von Tel. 2 aus)<br />
- mit ISDN-Telefon (von Tel. 1 u. 2 aus)<br />
- mit bestimmter Telefonnummer<br />
Dreierkonferenz vom ISDN-Telefon<br />
- mit Telefon 1<br />
- mit bestimmter Telefonnummer<br />
Anrufweiterleitung sofort<br />
(CFU)<br />
Anrufweiterleitung bei nicht melden<br />
(CFNR)<br />
Anrufweiterleitung bei besetzt<br />
(CFB)<br />
108<br />
• R plus 2 plus R plus 3<br />
• R plus 1 plus R plus 3<br />
• R plus 3 plus R plus 3<br />
• R plus plus R plus 3<br />
• R plus 1 plus R plus Konferenztaste<br />
(im Display Ihres ISDN-Telefons)<br />
• R plus plus R plus<br />
Konferenztaste (im Display Ihres ISDN-<br />
Telefons)<br />
• Aktivierung: 21#<br />
• Statusabfrage: #21#<br />
• Deaktivierung: #21#<br />
• Aktivierung: 61#<br />
• Statusabfrage: #61#<br />
• Deaktivierung: #61#<br />
• Aktivierung: 67#<br />
• Statusabfrage: #67#<br />
• Deaktivierung: #67#<br />
Rufnummerunterdrückung (CLIR) • für ein Gespräch: 31#<br />
Internes Telefonieren • Telefon 2 von Telefon 1 anwählen: 2<br />
• Telefon 1 von Telefon 2 anwählen: 1<br />
• ISDN-Telefon von Tel. 1 / 2 anwählen: 3<br />
(alle ISDN-Telefone am S o -Bus klingeln)<br />
Erzwingen ausgehender Anrufe • #101 bis #110 zwingt den ausgehenden<br />
Anruf über das Sprach-Konto 1-10.<br />
• #111 bis #120 zwingt den ausge<br />
henden Anruf über ISDN-/PSTN-Konto 1-10<br />
Reset der Arcor-Easy Box<br />
(nur Telefontastatur)<br />
• #11#
Konfiguration von ISDN-Endgeräten<br />
Manuelle Konfiguration<br />
ISDN-Endgeräte ohne voreingestellte ISDN-Rufnummer (MSN)<br />
Beispiel: Fabrikneue ISDN-Telefone<br />
• In der Grundeinstellung klingelt beim Anrufen jedes angeschlossene Telefon. Ab<br />
jetzt sind Sie sowohl über Ihre bisherigen Festnetzrufnummern als auch über die<br />
neuen Arcor-Sprach-Rufnummern erreichbar.<br />
• Abgehende Gespräche werden über eine Ihrer Arcor-Sprach-Rufnummern geführt.<br />
ISDN-Endgeräte mit voreingestellten ISDN-Rufnummern (MSN)<br />
Beispiel: Familienmitglieder mit eigenen ISDN-Telefonen und ISDN-Nummern.<br />
• Damit Sie mit den günstigen Arcor-Tarifen telefonieren können, muss in Ihrem<br />
ISDN-Telefon eine Arcor-Sprach-Rufnummer als erste MSN eingetragen werden.<br />
• Um weiterhin über Ihre alte Rufnummern erreichbar zu sein, tragen Sie in Ihrem<br />
ISDN-Telefon Ihre bisherige Festnetzrufnummer als zweite MSN ein, bei Bedarf<br />
können Sie danach auch weitere Arcor-Sprach-Rufnummern eintragen.<br />
Detaillierte Informationen siehe Kapitel ISDN-Telefonnummern ab Seite 111.<br />
Beispiel Elterntelefon Kindtelefon<br />
Erste MSN Arcor-Sprach-Rufnummer 1 Arcor-Sprach-Rufnummer 2<br />
Zweite MSN Bisherige Festnetznummer 1 Bisherige Festnetznummer 2<br />
Konfigurationsbeispiel für zwei ISDN-Telefone<br />
109<br />
7
7 Manuelle Konfiguration<br />
Konfiguration von ISDN-TK-Anlagen<br />
• Tragen Sie sowohl die neuen Arcor-Sprach-Rufnummern als auch Ihre bisherigen<br />
Festnetz-Rufnummern in die Telefonanlage ein.<br />
• Stellen Sie als Hauptrufnummer bzw. erste Rufnummer eine Arcor-Sprach-<br />
Rufnummer ein.<br />
• Ordnen Sie die Nebenstellen einer oder mehreren Rufnummern zu. Beachten Sie<br />
dabei, dass Sie für abgehende Gespräch als erste MSN immer eine Arcor-Sprach-<br />
Rufnummer nutzen.<br />
• Detaillierte Informationen siehe Kapitel ISDN-Telefonnummern ab Seite 111.<br />
1. Rufnummer oder<br />
Hauptrufnummer<br />
110<br />
Ihre Rufnummern:<br />
Arcor-Sprach-<br />
Rufnummer 1<br />
2. Rufnummer Arcor-Sprach-<br />
Rufnummer 2<br />
3. Rufnummer Arcor-Sprach-<br />
Rufnummer 3<br />
Konfigurationsbeispiel für eine Telefonanlage<br />
• •<br />
4. Rufnummer Festnetznummer 1 • •<br />
5. Rufnummer Festnetznummer 2 •<br />
6. Rufnummer Festnetznummer 3 •<br />
Nummer der<br />
Nebenstelle<br />
Wohnen Küche Kind Keller<br />
10 11 12 13<br />
•<br />
•
ISDN-Telefonnummern<br />
Manuelle Konfiguration<br />
Über diesen Dialog können Sie bis zu 10 Ihrer zugeteilten ISDN-Nummern eintragen.<br />
(Dies funktioniert nicht bei einem Arcor-Komplettanschluss).<br />
Eingehende Anrufe<br />
Hier können Sie die Einstellungen für Telefon 1 (verbunden mit der Telefonbuchse „F“<br />
und „N”) und Telefon 2 (verbunden mit der Universalbuchse „U“) für eingehende<br />
Anrufe konfigurieren.<br />
Diese Einstellungen steuern das Klingeln Ihrer Telefone bei eingehenden Anrufen.<br />
Parameter Beschreibung<br />
Anrufe für alle Rufnummern<br />
beantworten<br />
(Telefon 1)<br />
Anrufe für alle Rufnummern<br />
beantworten<br />
(Telefon 2)<br />
Aktivieren Sie das Kontrollkästchen, um die<br />
Beantwortung der Anrufe für Telefon 1 (Buchse<br />
„F“und „N”) einzuschalten.<br />
Aktivieren Sie das Kontrollkästchen, um die<br />
Beantwortung der Anrufe für Telefon 2 (Buchse „U“)<br />
einzuschalten.<br />
111<br />
7
7 Konfiguration<br />
Manuelle Konfiguration<br />
Ausgehende Anrufe<br />
Hier können Sie die Einstellungen für Telefon 1 (verbunden mit der Telefonbuchse<br />
„F“) und Telefon 2 (verbunden mit der Universalbuchse „U“) für ausgehende Anrufe<br />
konfigurieren.<br />
Beschreibung<br />
Erste<br />
Telefonnummer<br />
Alternative<br />
Telefonnummer<br />
Hinweis: Alle PSTN/ISDN-Anrufe werden automatisch über die Arcor-Vorwahl 01070<br />
geführt. Bitte bedenken Sie, dass in diesem Fall zusätzliche Kosten zu Ihrem Arcor-<br />
Tarif anfallen können. Call-by-call zu anderen Anbietern ist nicht möglich.<br />
112<br />
Wählen Sie die Telefonnummer, die oberste Priorität haben soll.<br />
Dies sollte Ihre Sprach-Nummer sein. Die ausgewählte ausgehende<br />
Telefonnummer wird die Standardtelefonnummer für abgehende<br />
Telefongespräche sein. Es besteht ebenfalls die Möglichkeit, über<br />
diese Sprach-Nummer Telefonanrufe zu empfangen.<br />
Wählen Sie eine alternative Telefonnummer für die Telefonie. Dies<br />
kann Ihre zusätzliche PSTN-Nummer sein (PSTN wählen), wenn Sie<br />
Arcor-Sprache/-DSL am T-Com Analog- oder ISDN-Kunde sind, oder<br />
es kann ein zweites Sprach-Konto sein. Die Zuteilung einer zusätzlichen<br />
Nummer erlaubt Ihnen, Telefonanrufe über diese Nummer<br />
zu empfangen. Standardmäßig laufen die ausgehenden Gespräche<br />
über die Standardtelefonnummer. Falls jedoch die Gespräche über<br />
die Standardtelefonnummer nicht möglich sein sollten, wird das<br />
Gespräch über die alternative Nummer geführt.
Telefoneinstellungen<br />
Manuelle Konfiguration<br />
In diesem Dialog können Sie jeweils vier Einstellungen pro Telefon vornehmen.<br />
• Echo Canceller: Diese Funktion filtert Echos heraus, die während des aktiven<br />
Gespräches auftreten können.<br />
• Voice Activity Detector: Wenn Sie diese Funktion aktivieren, filtert die Arcor-Easy<br />
Box Hintergrund- und Störgeräusche heraus und überträgt nur Sprachpakete,<br />
deren Lautstärke einen bestimmten Lautstärkepegel überschreitet.<br />
Hinweis: Die Aktivierung des Voice Activity Detectors beinhaltet ebenfalls die<br />
Comfort Noise Generation (CNG). CNG ist eine Funktion, die im Hintergrund ein komfortables<br />
Rauschen produziert, damit Sie wissen, dass das Gespräch aktiv ist.<br />
• Call Waiting: Erlaubt Ihnen, einen zweiten ankommenden Anruf wahrzunehmen,<br />
während Sie ein Gespräch führen (Anklopfen).<br />
• Caller ID Restriction (CLIR): CLIR (Calling Line Identification Restriction) ist ein<br />
Leistungsmerkmal für abgehende Rufe und kann für diese aktiviert oder deaktiviert<br />
werden. Mit CLIR ist es möglich, die Übermittlung der Rufnummer zum gerufenen<br />
Teilnehmer zu unterdrücken bzw. einzuschränken und wird deshalb auch als<br />
Rufnummernunterdrückung bezeichnet.<br />
113<br />
7
7 Konfiguration<br />
Manuelle Konfiguration<br />
Rufnummernzuordnung<br />
In diesem Dialog können Sie die ausgewählten Rufnummern zuordnen und konfigurieren.<br />
Die Notrufnummern 110 und 112 wurden bereits vorkonfiguriert und können nicht<br />
geändert werden.<br />
Klicken Sie auf das Symbol , um eine neue Zuordnung zu erstellen.<br />
Achtung: Das Absetzen von Notrufen über 110 und 112 ist bei einem Stromausfall nur<br />
über die herkömmliche Telefonleitung / ISDN möglich, falls verfügbar und<br />
angeschlossen. Eine Veränderung der bei der Auslieferung des Arcor-Sprache/Internet-<br />
Modems durch Arcor vorgenommenen Konfiguration oder die Verwendung eines<br />
anderen Gerätes als dieses Arcor-Sprache/Internet-Modems kann zur Folge haben,<br />
dass ein Notruf nicht abgesetzt werden kann.<br />
114
Neue Rufnummernzuordnung<br />
Manuelle Konfiguration<br />
Durch Rufnummerzuordnungen können Sie die Art der Verbindung auswählen, die<br />
beim Anruf einer bestimmten Telefonnummer (oder Vorwahl) genutzt wird. Beispiel:<br />
Wenn Sie möchten, dass alle Anrufe zur Vorwahl “069” über die klassische<br />
Telefonleitung vermittelt werden sollen, geben Sie im Feld Telefonnummer “069” ein<br />
und wählen Sie bei Art der Verbindung “PSTN”.<br />
• Geben Sie eine Telefonnummer oder eine Vorwahl ein.<br />
• Wählen Sie die Wählmethode der ausgehenden Telefonnummer im Feld Art der<br />
Verbindung aus.<br />
Hinweis: Diese Einstellungen überschreiben die Einstellungen des Dialoges<br />
Ausgehende Anrufe (Beschreibung siehe Seite 112).<br />
Wählen Sie Übernehmen, um die Einstellungen abzuspeichern.<br />
115<br />
7
7<br />
Manuelle Konfiguration<br />
Erweiterte Einstellungen zu Sprache<br />
In diesem Dialog können Sie die erweiterten Sprach-Einstellungen konfigurieren.<br />
• Das T.38 ist die Fax-über-UDP Funktion, welche Fax-Datenübertragung über UDP<br />
ermöglicht.<br />
• RTP Parameter: RTP ist das Internet-Standardprotokoll für den Transport von<br />
Daten in Echtzeit, einschließlich Audio und Video. Es kann sowohl für „Media on<br />
Demand“ als auch für interaktive Dienste wie Internet Telefonie verwendet werden.<br />
Sie sollten den RTP Port und die RTP Paketgröße eingeben. (Die<br />
Standardwerte sind: Min. 5002 und Max. 5012)<br />
• Hook Flash Timer: Diese Option erlaubt Ihnen, die Zeitlänge in Millisekunden zu<br />
definieren, bevor der Hook Flash Timer eine Zeitüberschreitung anzeigt. Ein Hook<br />
Flash entsteht, wenn Sie das Telefon abnehmen und dann auflegen - diese<br />
Funktion wird benutzt, um zwischen zwei Gesprächen hin- und herzuschalten<br />
(makeln). (Die Standardwerte sind: Min. 80ms und Max. 900ms)<br />
• Anpassen PMTU für MSI: Mit dieser Funktion können Sie dynamisch die während<br />
eines Telefonats maximal verwendete IP-Paketgröße des Internetverkehrs automatisch<br />
limitieren lassen. Bei DSL-Upstream-Bandbreiten unter 640kbps können<br />
Sie hiermit eine verbesserte Sprachqualität erreichen.<br />
116
Da die verwendete Funktion PMTU (Path MTU Discovery) nicht von allen im<br />
Internet verfügbaren Anwendungen unterstützt wird, ist diese Option standardmäßig<br />
ausgeschaltet und sollte beim Auftreten von Problemen deaktiviert werden.<br />
• PMTU Größe: Hier stellen Sie die bei der vorhergehenden Option zu verwendende<br />
IP-Paketgröße ein. Windows XP verlangt eine Mindestgröße von 596 Bytes,<br />
daher dürfen Sie keinen darunterliegenden Wert einstellen. (Der Standardwert ist:<br />
596)<br />
Status der Sprachregistrierung<br />
Manuelle Konfiguration 7<br />
Auf diesem Bildschirm wird der Registrierungsstatus Ihrer Sprach-Konten angezeigt.<br />
Klicken Sie auf Aktualisieren, um den Status und die Ereignisanzeige zu aktualisieren.<br />
Parameter Beschreibung<br />
Konto Sprach-Konten 1 bis 10.<br />
SIP-Proxy Zeigt die SIP URL für das entsprechende Sprachkonto an.<br />
Registrierung Zeigt den SIP Registrierungsstatus für das entsprechende Konto<br />
an. Der Registrierungsstatus zeigt: „Erfolg“ für die erfolgreiche<br />
Registrierung oder „Fehlgeschlagen“ für eine fehlerhafte<br />
Registrierung.<br />
117
7<br />
7.12<br />
Manuelle Konfiguration<br />
Erweitert<br />
Der Abschnitt für die erweiterte Konfiguration zeigt auf der linken Seite das<br />
Hauptmenü, die rechte Seite zeigt Informationen zum ausgewählten Menüpunkt.<br />
Die erweiterte Konfiguration ist in 6 Abschnitte des Hauptmenüs unterteilt, die in<br />
der nachfolgenden Tabelle beschrieben werden.<br />
Menü Beschreibung<br />
WAN Konfiguriert die Internet-Verbindungseinstellungen.<br />
FIREWALL Konfiguriert eine Vielfalt von Sicherheits- und Spezialfunktionen,<br />
einschließlich Zugangskontrolle, URL Blockierung, einen<br />
Zeitplaner für die Internet Zugriffskontrolle, Erkennung von<br />
Eindringlingen und DMZ.<br />
SNMP SNMP Community und Trap Server Einstellungen.<br />
DNS & DDNS Konfiguriert die DNS- und die DDNS-Funktion.<br />
NAT Konfiguriert Adresszuordnungen, Virtuelle Server und spezielle<br />
Anwendungen.<br />
WIRELESS Konfiguriert die Einstellungen für drahtlose Netzwerke, einschliesslich<br />
MAC-Adressfilterung und WDS (Wireless Distribution<br />
System).<br />
118
7.13<br />
WAN - ATM PVC<br />
Manuelle Konfiguration 7<br />
Geben Sie hier die WAN-Verbindungsparameter ein, die Sie von Ihrem<br />
Internetdienstanbieter erhalten haben.<br />
Um die Einstellungen Ihrer Internetverbindung zu konfigurieren, wählen Sie WAN,<br />
danach VC1, um die Parameter einzustellen.<br />
Bitte verwenden Sie VC2 nur, wenn dies von Ihrem Internetdiensanbieter ausdrücklich<br />
gefordert, bzw. unterstützt wird.<br />
Die PPoE Durchlassfunktion ermöglicht angeschlossenen PCs, bei Bedarf eine Einwahl<br />
mit einer separaten Benutzerkennung eigenständig über die Arcor-Easy Box<br />
durchzuführen.<br />
119
7<br />
Manuelle Konfiguration<br />
Parameter Beschreibung<br />
VC1 und VC2 Klicken Sie auf den gewünschten VC (Virtual Circuit), um die<br />
Verbindungsparameter festzulegen.<br />
VPI/VCI Zeigt die Konfiguration des VPI (Virtual Path Identifier) und des VCI<br />
(Virtual Circuit Identifier) für den entsprechenden VC an.<br />
Encapsulation Zeigt die Konfiguration der Datenverbindungsstruktur des<br />
entsprechenden VC an. Die Datenverbindungsstruktur spezifiziert,<br />
wie die ATM-Transportschicht mit verschiedenen Protokollen<br />
umgeht.<br />
• VC-MUX: Die Punkt-zu-Punkt-Verbindung über einen ATM Virtual<br />
Circuit Multiplexer (Null Encapsulation) erlaubt nur ein Protokoll<br />
per VC mit weniger Datenpuffer (Less Overhead).<br />
• LLC: Punkt-zu-Punkt Protokoll über die LLC (ATM Logical Link<br />
Control) erlaubt mehreren Protokollen einen „Virtual Circuit“ zu<br />
benutzen, mehr Datenpuffer (More Overhead) in Verwendung.<br />
Protocol Zeigt das Protokoll an, das für den entsprechenden VC konfiguriert<br />
wurde.<br />
120
7.14<br />
ATM Schnittstelle: Protokoll 1483 Bridging<br />
Geben Sie die Einstellungen ein, die Sie von Ihrem Internetdienstanbieter erhalten<br />
haben. Im „Bridging” Modus wird die Arcor-Easy Box als eine Brücke fungieren und<br />
die IP-Adressierung direkt an die angeschlossenen Client-PCs weiterreichen.<br />
In der folgenden Tabelle erhalten Sie eine Beschreibung der Parameter.<br />
Manuelle Konfiguration 7<br />
121
7<br />
Manuelle Konfiguration<br />
Parameter Beschreibung<br />
VPI/VCI Geben Sie den VPI (Virtual Path Identifier) und den VCI (Virtual<br />
Circuit Identifier) ein, den Sie von Ihrem Internetdienstanbieter<br />
erhalten haben.<br />
Encapsulation Wählen Sie den Pakettyp der Datenverbindungsstruktur aus. Diese<br />
spezifiziert, wie die ATM-Transportschicht mit verschiedenen<br />
Protokollen umgeht.<br />
• VC MUX: Die Punkt-zu-Punkt-Verbindung über einen ATM<br />
Virtual Circuit Multiplexer (Null Encapsulation) erlaubt nur ein<br />
Protokoll per VC mit weniger Datenpuffer (Less Overhead).<br />
• LLC: Punkt-zu-Punkt Protokoll über die LLC (ATM Logical Link<br />
Control) erlaubt mehreren Protokollen einen „Virtual Circuit“ zu<br />
benutzen, mehr Datenpuffer (More Overhead) in Verwendung.<br />
QoS Klasse ATM QoS Klassen beinhalten: CBR, VBR-nrt, UBR, VBR-rt und<br />
UBR+.<br />
PCR/SCR/MBS Die QoS Parameter - PCR (Peak Cell Rate), SCR (Sustainable Cell<br />
Rate) und MBS (Maximum Burst Size) sind konfigurierbar.<br />
122
ATM Schnittstelle: Protokoll PPPoA<br />
Parameter Beschreibung<br />
VPI/VCI Geben Sie den VPI (Virtual Path Identifier) und den VCI (Virtual Circuit<br />
Identifier) ein, den Sie von Ihrem Internetdienstanbieter erhalten<br />
haben.<br />
Encapsulation Wählen Sie die Datenverbindungsstruktur, die von Ihrem<br />
Internetdienstanbieter benutzt wird, aus dem Auswahlmenü.<br />
Qos Klasse ATM QoS Klassen beinhalten: CBR, VBR-nrt, UBR, VBR-rt und UBR+.<br />
PCR/SCR/MBS Die QoS Parameter - PCR (Peak Cell Rate), SCR (Sustainable Cell Rate)<br />
und MBS (Maximum Burst Size) sind konfigurierbar.<br />
IP zugewiesen<br />
durch ISP<br />
Manuelle Konfiguration 7<br />
Wählen Sie Ja, wenn die IP-Adresse von Ihrem Internetdienstanbieter<br />
per DHCP zugewiesen wird.<br />
IP-Adresse Geben Sie die IP-Adresse ein, die Sie von Ihrem Internetdienstanbieter<br />
erhalten haben (wenn Sie Nein, im Feld IP zugewiesen durch ISP,<br />
ausgewählt haben).<br />
123
7<br />
Manuelle Konfiguration<br />
Parameter Beschreibung<br />
Subnetzmaske Geben Sie die Daten der Subnetzmaske ein, die Sie von Ihrem<br />
Internetdienstanbieter erhalten haben (wenn Sie Nein, im Feld IP<br />
zugewiesen durch ISP, ausgewählt haben).<br />
Art der<br />
Verbindung<br />
Leerlaufzeit<br />
(Minuten)<br />
Setzt die Verbindungsart auf: Immer verbunden oder Auto - Abhängig<br />
vom Datenverkehr.<br />
Geben Sie die maximale Zeit ein, für welche die Verbindung gehalten<br />
wird, wenn keine Daten fließen. Nach dieser Zeit wird die Verbindung<br />
getrennt.<br />
Benutzername Geben Sie den Benutzernamen ein.<br />
Kennwort Geben Sie das Kennwort ein.<br />
Kennwort<br />
bestätigen<br />
Bestätigen Sie das Kennwort.<br />
MTU Belassen Sie bitte die MTU (Maximum Transmission Unit) auf dem<br />
Standardwert (1492).<br />
ATM Schnittstelle: Protokoll 1483 Routing<br />
124
Parameter Beschreibung<br />
IP-Adresse Geben Sie die IP-Adresse ein, die Sie von Ihrem<br />
Internetdienstanbieter erhalten haben.<br />
Subnetzmaske Geben Sie die Daten der Subnetzmaske ein, die Sie von Ihrem<br />
Internetdienstanbieter erhalten haben.<br />
Werkseingestelltes<br />
Gateway<br />
Manuelle Konfiguration 7<br />
Geben Sie die Gateway-Adresse ein, die Sie von Ihrem<br />
Internetdienstanbieter erhalten haben.<br />
VPI/VCI Geben Sie den VPI (Virtual Path Identifier) und den VCI (Virtual<br />
Circuit Identifier) ein, den Sie von Ihrem Internetdienstanbieter<br />
erhalten haben.<br />
Encapsulation Wählen Sie die Datenverbindungsstruktur, die von Ihrem<br />
Internetdienstanbieter benutzt wird, aus dem Auswahlmenü.<br />
QoS Klasse ATM QoS Klassen beinhalten: CBR, VBR-nrt, UBR, VBR-rt und<br />
UBR+.<br />
PCR/SCR/MBS Die QoS Parameter – PCR (Peak Cell Rate), SCR (Sustainable<br />
Cell Rate) und MBS (Maximum Burst Size) sind konfigurierbar.<br />
DHCP Client Die IP-Adresse wird automatisch zugewiesen, wenn Sie dieses<br />
Feld aktivieren.<br />
125
7<br />
Manuelle Konfiguration<br />
ATM Schnittstelle: Protokoll PPPoE (Standardprotokoll)<br />
Parameter Beschreibung<br />
VPI/VCI Geben Sie den VPI (Virtual Path Identifier) und den VCI (Virtual<br />
Circuit Identifier) ein, den Sie von Ihrem Internetdienstanbieter<br />
erhalten haben.<br />
Encapsulation Wählen Sie die Datenverbindungsstruktur, die von Ihrem<br />
Internetdienstanbieter benutzt wird, aus dem Auswahlmenü.<br />
QoS-Klasse ATM QoS Klassen beinhalten: CBR, VBR-nrt, UBR, VBR-rt und<br />
UBR+.<br />
PCR/SCR/MBS Die QoS Parameter – PCR (Peak Cell Rate), SCR (Sustainable<br />
Cell Rate) und MBS (Maximum Burst Size) sind konfigurierbar.<br />
IP zugewiesen durch<br />
ISP<br />
Wählen Sie Ja, wenn die IP-Adresse von Ihrem<br />
Internetdienstanbieter per DHCP zugewiesen wird.<br />
IP-Adresse Geben Sie die IP-Adresse ein, die Sie von Ihrem<br />
Internetdienstanbieter erhalten haben (wenn Sie Nein, im Feld<br />
IP zugewiesen durch ISP, ausgewählt haben).<br />
126
Parameter Beschreibung<br />
Subnetzmaske Geben Sie die Subnetzmaske ein, die Sie von Ihrem<br />
Internetdienstanbieter erhalten haben (wenn Sie Nein, im Feld<br />
IP zugewiesen durch ISP, ausgewählt haben).<br />
Art der Verbindung Setzt die Verbindungsart auf: Immer verbunden oder Auto -<br />
Abhängig vom Datenverkehr.<br />
Leerlaufzeit<br />
(Minuten)<br />
Manuelle Konfiguration 7<br />
Geben Sie die maximale Zeit ein, für welche die Verbindung<br />
gehalten wird, wenn keine Daten fließen. Nach dieser Zeit<br />
wird die Verbindung getrennt.<br />
Benutzername Geben Sie den Benutzernamen ein.<br />
Kennwort Geben Sie das Kennwort ein.<br />
Kennwort bestätigen Bestätigen Sie das Kennwort.<br />
MTU Belassen Sie bitte die MTU (Maximum Transmission Unit) auf<br />
dem Standardwert (1492).<br />
ATM Schnittstelle: Protokoll - MAC Encapsulated Routing<br />
127
7<br />
Manuelle Konfiguration<br />
Parameter Beschreibung<br />
IP-Adresse Geben Sie die IP-Adresse ein, die Sie von Ihrem<br />
Internetdienstanbieter erhalten haben.<br />
Subnetzmaske Geben Sie die Daten der Subnetzmaske ein, die Sie von Ihrem<br />
Internetdienstanbieter erhalten haben.<br />
Werkseingestelltes<br />
Gateway<br />
Geben Sie die Gateway-Adresse ein, die Sie von Ihrem<br />
Internetdienstanbieter erhalten haben.<br />
VPI/VCI Geben Sie den VPI (Virtual Path Identifier) und den VCI<br />
(Virtual Circuit Identifier) ein, den Sie von Ihrem<br />
Internetdienstanbieter erhalten haben.<br />
Encapsulation Wählen Sie die Datenverbindungsstruktur, die von Ihrem<br />
Internetdienstanbieter benutzt wird, aus dem Auswahlmenü.<br />
QoS-Klasse ATM QoS Klassen beinhalten: CBR, VBR-nrt, UBR, VBR-rt und<br />
UBR+.<br />
PCR/SCR/MBS Die QoS Parameter – PCR (Peak Cell Rate), SCR (Sustainable<br />
Cell Rate) und MBS (Maximum Burst Size) sind konfigurierbar.<br />
DHCP Client Die IP-Adresse wird automatisch zugewiesen, wenn Sie<br />
dieses Feld aktivieren.<br />
128
7.15<br />
Sicherheitseinstellungen (Firewall)<br />
Die Firewall der Arcor-Easy Box untersucht Pakete auf Anwendungsebene, erhält TCP<br />
und UDP Sitzungs-Informationen, einschließlich Zeitüberschreitung und die Anzahl<br />
der aktiven Sitzungen. Sie beinhaltet außerdem die Fähigkeit, bestimmte Arten von<br />
Netzwerkattacken zu erkennen und zu verhindern.<br />
Netzwerkattacken, die den Zugriff auf Netzwerkgeräte verhindern, heißen „DoS-<br />
Attacken“ (Denial of Service). DoS-Attacken zielen auf Geräte und Netzwerke, die<br />
über eine Verbindung zum Internet verfügen. Ihr Ziel ist nicht das Stehlen von<br />
Informationen, sondern ein Gerät oder Netzwerk unbrauchbar zu machen, so dass die<br />
Benutzer keinen Zugriff mehr auf Netzwerkressourcen erhalten.<br />
Die Firewall schützt Sie gegen die folgenden DoS-Attacken: IP Spoofing, Land Attack,<br />
Ping of Death, IP with Zero Length, Smurf Attack, UDP port Loopback, Snork Attack,<br />
TCP Null Scan and TCP SYN Flooding.<br />
Die Firewall beeinflusst die Systemleistung nicht signifikant, deswegen raten wir<br />
Ihnen, die Funktion zu aktivieren, um Ihr Netzwerk zu schützen.<br />
Bestätigen Sie mit Übernehmen.<br />
Manuelle Konfiguration 7<br />
129
7 Konfiguration<br />
Manuelle Konfiguration<br />
7.16<br />
Zugangskontrolle<br />
Mit Hilfe der Zugangskontrolle können die Benutzer bestimmen, welche Art von ausgehendem<br />
Datenverkehr durch die WAN-Schnittstelle erlaubt oder verboten ist.<br />
Standardmäßig ist jeder ausgehende Datenverkehr erlaubt.<br />
Parameter Beschreibung<br />
Filterfunktion einund<br />
ausschalten<br />
Aktivierung oder Deaktivierung der Zugangskontrollfunktion.<br />
Filterregel-Tabelle Stellt die Liste der definierten Filterregeln dar.<br />
Standardmäßig ist bei dem Anlegen einer Filterregel die Terminplanregel “Immer<br />
blockieren” eingestellt. Wenn Sie die Filterregel jedoch zu einer bestimmten automatisch<br />
aktivieren möchten, müssen Sie zuerst im Abschnitt Regeln für Terminpläne auf<br />
Seite 134 eine Regel erstellen. Diese Terminplanregel kann anschließend bei dem<br />
Anlegen einer Filterregel im Feld Folgender Regel des Terminplans zuordnen ausgewählt<br />
werden.<br />
130
Manuelle Konfiguration<br />
Zugangskontrolle für angeschlossene PCs (Clients)<br />
So legen Sie eine neue Filterregel an:<br />
Wählen Sie im Zugangskontrolldialog auf der vorhergehenden Seite das Symbol .<br />
Anschließend erscheint ein neuer Dialog mit dem Namen „Zugangskontrolle für<br />
angeschlossene PCs (Clients)“.<br />
Hinweis: Die Zugangskontrolle für die verschiedenen Dienste sollte nur von erfahrenen<br />
Nutzern vorgenommen werden, da hierdurch der Zugriff auf die blockierten<br />
Funktionen nicht mehr möglich ist.<br />
1. Geben Sie zuerst eine Bezeichnung des PCs (Clients) ein.<br />
2. Geben Sie die IP-Adresse oder den IP-Adressbereich des/der Clients ein.<br />
3. Außer der voreingestellten Regel Immer blockieren können Sie hier ebenfalls<br />
eine von Ihnen definierte Regel für Terminpläne auswählen. Eine<br />
Beschreibung hierzu finden Sie auf Seite 134.<br />
4. Definieren Sie die angemessenen Einstellungen für die PC-Client-Dienste.<br />
5. Bestätigen Sie mit Übernehmen, um Ihre Einstellungen zu speichern.<br />
131<br />
7
7<br />
7.17<br />
Manuelle Konfiguration<br />
MAC Filtertabelle<br />
Die MAC Filtertabelle ermöglicht Ihnen zu definieren, welche Client-PC's einen<br />
Zugang zum Internet haben sollen. Wenn die Kontrolle der MAC-Adressen eingeschaltet<br />
ist, erhalten nur die in der Tabelle eingetragenen MAC-Adressen Zugang zum<br />
Internet. Allen anderen Rechnern wird der Zugang verwehrt.<br />
Sie können bis zu 32 MAC-Adressen in die Tabelle eintragen.<br />
1. Kontrolle der MAC-Adressen: Wählen Sie Einschalten oder Ausschalten.<br />
2. MAC-Filtertabelle: Geben Sie die MAC-Adresse in die dafür vorgesehenen<br />
Felder ein.<br />
3. Liste der DHCP-Clients: Sie können diese Funktion benutzen, um die<br />
aktuellen DHCP-Clients schnell zur Filtertabelle hinzuzufügen.<br />
132
7.18<br />
URL Blocking: Gesperrte Internetseiten und verbotene<br />
Schlüsselwörter<br />
Die Arcor-Easy Box erlaubt den Zugang zu Webseiten zu sperren, indem man eine<br />
volle Webadresse oder nur ein Schlüsselwort eingibt. Dieses Merkmal kann dazu<br />
benutzt werden, um Kinder vor dem Zugriff auf gewalttätige oder pornografische<br />
Webseiten zu schützen.<br />
Hinweis: Die hier eingegebenen Internetseiten und Schlüsselwörter werden erst nach<br />
dem Erstellen einer entsprechenden Regel auf Seite 131 (Zugangskontrolle für<br />
angeschlossene PCs) blockiert.<br />
Sie können hier bis zu 30 Webadressen oder Schlüsselworte definieren.<br />
Um die Einstellungen zu speichern, klicken Sie bitte auf Übernehmen.<br />
Manuelle Konfiguration 7<br />
133
7 Konfiguration<br />
Manuelle Konfiguration<br />
7.19<br />
Regeln für Terminpläne<br />
Sie können den Internetzugriff für lokale Rechner regelbasiert filtern. Jede<br />
Zugangskontrollregel kann zu einer festgelegten Zeit aktiviert werden. Definieren Sie<br />
die Termine auf der Seite Regeln für Terminpläne und wenden Sie die definierten<br />
Regeln danach auf der Seite 131: Zugangskontrolle für angeschlossene PCs (Clients)<br />
an.<br />
134
Terminplanregel bearbeiten<br />
Manuelle Konfiguration<br />
Folgen Sie diesen Schritten, um eine Terminplan-Regel zu erstellen:<br />
1. Auf der vorherigen Seite Regeln für Terminpläne klicken Sie auf das<br />
Symbol . Der Dialog Terminplanregel bearbeiten erscheint.<br />
2. Definieren Sie die angemessenen Einstellungen für eine Terminplan-Regel.<br />
3. Klicken Sie auf Übernehmen, um Ihre Einstellungen zu speichern.<br />
135<br />
7
7 Konfiguration<br />
Manuelle Konfiguration<br />
7.20<br />
Intrusion Detection (Feststellen von unberechtigten Eindringversuchen)<br />
SPI (Stateful Packet Inspection) und Anti-DoS (Denial-of-Service) Firewall-<br />
Schutz (Standardmäßig eingeschaltet)<br />
Die Intrusion Detection Funktion der Arcor-Easy Box limitiert den Zugang für eingehenden<br />
Datenverkehr am WAN-Anschluss. Ist die SPI (Stateful Packet Inspection)-<br />
Firewall aktiv, werden alle eingehenden Datenpakete blockiert, außer denen, die im<br />
Abschnitt „Stateful Packet Inspection“ markiert und somit zugelassen sind.<br />
RIP Detect (Standardmäßig eingeschaltet)<br />
Wenn ein RIP Anfragepaket der Arcor-Easy Box nicht anerkannt wird, bleibt es in der<br />
Eingangswarteschlange und wird nicht freigegeben. Wenn sich nun mehrere Pakete<br />
angesammelt haben, kann dies zu einer Überfüllung der Eingangswarteschlange und<br />
somit zu schwerwiegenden Folgen auf Protokollebene führen. Aktivieren Sie jedoch<br />
das RIP Defect Merkmal, wird die Ansammlung von Paketen unterbunden.<br />
Discard Ping to WAN Interface (Standardmäßig eingeschaltet)<br />
Diese Funktion verhindert, dass ein Ping auf den WAN-Anschluss der Arcor-Easy Box<br />
an das Netzwerk weitergegeben wird.<br />
Scrollen Sie herunter, um mehr Informationen zu sehen.<br />
136
Fortsetzung der Tabelle Intrusion Detection<br />
Manuelle Konfiguration<br />
137<br />
7
7<br />
Manuelle Konfiguration<br />
Stateful Packet Inspection (Zustandsgesteuerte Filterung)<br />
Diese Filterung untersucht den Inhalt der Datenpakete, um den Zustand der<br />
Kommunikation festzustellen - z.B. prüft sie, ob der Zielcomputer vorher die aktuelle<br />
Kommunikation erbeten hatte. Auf diesem Weg kann sichergestellt werden, dass die<br />
Kommunikation vom Empfangscomputer initiiert wurde und nur stattfindet, wenn die<br />
Quellen aus vorherigen Interaktionen bekannt und vertrauenswürdig sind. Um die<br />
Paketkontrolle weiter zu verschärfen, schließt die Stateful Inspection Firewall die<br />
Ports, bis die Verbindung zu einem speziellen Port aus dem LAN angefragt wird.<br />
Bei der spezifischen Überprüfung des Datenverkehrs werden nur die spezifischen<br />
Daten durchgelassen, die vom internen Netzwerk erkannt werden. Wenn zum Beispiel<br />
der Benutzer nur den Punkt „FTP-Service“ im Dialog Stateful Packet Inspection<br />
auswählt, wird jeder eingehende Datenverkehr, außer den FTP-Verbindungen, die<br />
vom lokalen Netzwerk initiiert wurden, geblockt.<br />
Die Stateful Packet Inspection erlaubt Ihnen, verschiedene Applikationsarten<br />
auszuwählen, die dynamische Port-Nummern benutzen. Wenn Sie möchten, dass die<br />
Stateful Packet Inspection (SPI) Datenpakete blockiert, aktivieren Sie das<br />
Kontrollkästchen bei SPI und Anti-DoS Firewall Protection und danach die<br />
Inspektionsart, die Sie brauchen, wie Packet Fragmentation, TCP Connection, UDP<br />
Session, FTP Service, H.323 Service oder TFTP Service.<br />
Sollten Hacker versuchen in Ihr Netzwerk einzudringen, kann Sie die Arcor-Easy Box<br />
per E-Mail alarmieren.<br />
Geben Sie dazu auf der Seite 136: Intrusion Detection Ihre Emailadresse ein.<br />
Spezifizieren Sie außerdem Ihren SMTP und POP3 Server, Benutzernamen und<br />
Passwort.<br />
138
Verbindungsregeln<br />
Geben Sie die angemessenen Werte für TCP/UDP-Sitzungen anhand der folgenden<br />
Tabelle ein.<br />
Parameter Standard Beschreibung<br />
Fragmentation<br />
half-open wait<br />
10 Sek. Konfiguriert die Anzahl der Sekunden, in der die<br />
Zustandsstruktur eines Pakets aufrechterhalten wird.<br />
Sobald der Zeitüberschreitungs-Wert erreicht wird, lässt<br />
die Arcor-Easy Box das nicht zusammengesetzte Paket<br />
fallen und schafft Platz für ein anderes Paket.<br />
TCP SYN wait 30 Sek. Definiert, wie lange die Software für eine<br />
TCP FIN wait 5 Sek.<br />
Sychronisierung einer TCP Sitzung wartet, bevor sie die<br />
Sitzung fallenlässt.<br />
Spezifiziert, wie lange eine TCP Sitzung aufrechterhalten<br />
wird, nachdem die Firewall ein FIN Paket (Signal zur<br />
Beendung einer Verbindung) entdeckt hat.<br />
TCP connection<br />
idle<br />
timeout<br />
UDP session<br />
idle timeout<br />
H.323 data<br />
channel idle<br />
timeout<br />
3600 Sek.<br />
(1 Stunde)<br />
Manuelle Konfiguration 7<br />
Die Zeitdauer, in der eine TCP Sitzung bei Inaktivität<br />
aufrechterhalten wird.<br />
30 Sek. Die Zeitdauer, in der eine UDP Sitzung bei Inaktivität<br />
aufrechterhalten wird.<br />
180 Sek. Die Zeitdauer, in der eine H.323 Sitzung bei Inaktivität<br />
aufrechterhalten wird.<br />
139
7<br />
Manuelle Konfiguration<br />
DoS Erkennungskriterien<br />
In den vorgesehenen Feldern können Sie die DoS und Port Scan Kriterien wie nachfolgend<br />
beschrieben einrichten.<br />
Parameter Standard Beschreibung<br />
Total incomplete TCP /<br />
UDP sessions HIGH<br />
Total incomplete TCP /<br />
UDP sessions LOW<br />
Total incomplete TCP /<br />
UDP sessions (per min)<br />
HIGH<br />
Total incomplete TCP /<br />
UDP sessions (per min)<br />
LOW<br />
Maximum incomplete<br />
TCP / UDP sessions number<br />
from same host<br />
Incomplete TCP / UDP<br />
sessions detect sensitive<br />
time period<br />
Maximum half-open<br />
fragmentation packet<br />
number from same host<br />
Half-open fragmentation<br />
detect sensitive time<br />
period<br />
Flooding cracker block<br />
time<br />
300 Sitzungen Definiert den Zeitraum der neuen nichtetablierten<br />
Sitzungen, die die Software<br />
veranlassen, das Löschen der halboffenen<br />
Sitzungen zu starten.<br />
250 Sitzungen Definiert den Zeitraum der neuen nichtetablierten<br />
Sitzungen, die die Software<br />
veranlassen, das Löschen der halboffenen<br />
Sitzungen zu stoppen.<br />
250 Sitzungen Maximale Anzahl der erlaubten unvollständigen<br />
TCP / UDP Sitzungen pro<br />
Minute.<br />
200 Sitzungen Maximale Anzahl der erlaubten unvollständigen<br />
TCP / UDP Sitzungen pro<br />
Minute.<br />
30 Maximale Anzahl der erlaubten unvollständigen<br />
TCP / UDP Sitzungen vom<br />
gleichen Host.<br />
900 Millisek. Zeitdauer, bevor eine unvollständige<br />
TCP / UDP Sitzung als unvollständig<br />
erkannt wird.<br />
30 Maximale Anzahl der halboffenen fragmentierten<br />
Pakete vom gleichen Host.<br />
10000<br />
Millisek.<br />
Zeitdauer, bevor eine halboffene, fragmentierte<br />
Sitzung als halboffen erkannt<br />
wird.<br />
300 Sek. Zeitdauer von der Erkennung einer<br />
Flood Attacke bis zum Blockieren der<br />
Attacke.<br />
Hinweis: Die Firewall beeinflusst die Leistung der Arcor-Easy Box nicht signifikant. Aus<br />
diesem Grund raten wir Ihnen, die Funktion zu aktivieren, um Ihr Netzwerk zu<br />
schützen.<br />
140
7.21<br />
DMZ (Demilitarisierte Zone)<br />
Manuelle Konfiguration 7<br />
Sollte ein Client hinter einer Firewall bestimmte Internetanwendungen nicht ordnungsgemäß<br />
ausführen können, kann man diesem Rechner den unbeschränkten, bidirektionalen<br />
Zugang zum Internet öffnen. Geben Sie eine IP-Adresse einer DMZ in<br />
diesem Dialog ein. Das Hinzufügen eines Clients zur DMZ kann Ihr Netzwerk einer<br />
Vielzahl von Sicherheitsrisiken aussetzen, bitte benutzen Sie diese Option deshalb als<br />
eine letzte Instanz.<br />
• Einschalten der DMZ-Funktion: Schalten Sie das DMZ-Merkmal hier ein oder aus.<br />
• Geben Sie die IP-Informationen in die Felder Öffentliche IP-Adresse und Client<br />
IP-Adresse ein und bestätigen Sie mit Übernehmen.<br />
Achtung: Das Einschalten und die Benutzung der DMZ stellt ein sicherheitskritisches<br />
Risiko dar - diese Funktion sollte nur bei absoluter Notwendigkeit genutzt werden.<br />
141
7<br />
7.22<br />
Manuelle Konfiguration<br />
SNMP-Einstellungen (Simple Network Management Protocol)<br />
Im SNMP-Einstellungsdialog können Sie sich die Parameter des SNMP anzeigen<br />
lassen und diese modifizieren.<br />
Die folgenden zwei Parameter können hier ein- und ausgeschaltet werden:<br />
• SNMP Agent aktivieren (Gruppe von Hosts, die SNMP-Dienste ausführen)<br />
• SNMP Trap aktivieren (Befehl zum Abfragen außergewöhnlicher Ereignisse)<br />
Achtung: Das Einschalten und die Benutzung des SNMP Agent stellt ein sicherheitskritisches<br />
Risiko dar - diese Funktion sollte nur bei absoluter Notwendigkeit genutzt werden.<br />
SNMP Community (Gemeinschaftszugang)<br />
Ein an das Netzwerk angeschlossener Computer, auch genannt NMS (Network<br />
Management Station), kann den Zugang zu diesen Informationen bereitstellen. Die<br />
Zugriffsrechte des Agenten werden über Gemeinschaftszugänge kontrolliert. Um mit<br />
der Arcor-Easy Box zu kommunizieren, muss die NMS zuerst einen gültigen<br />
Gemeinschaftszugang zur Authentifizierung senden.<br />
142
Parameter Beschreibung<br />
Community Ein Gemeinschaftsname, der für den Management-Zugriff autorisiert<br />
ist.<br />
Zugang Der Management-Zugriff ist beschränkt auf Lesen (Nur Lesen) oder<br />
Schreiben (Lesen und Schreiben).<br />
Hinweis: Bis zu fünf Gemeinschaftsnamen können eingetragen werden.<br />
SNMP Trap (ein spezielles Kommando des Agent)<br />
Manuelle Konfiguration 7<br />
Gültig Markieren Sie das Kontrollkästchen, um den Eintrag zu aktivieren.<br />
Spezifizieren Sie die IP-Adresse des NMS, der benachrichtigt wird, sobald ein<br />
wichtiges Ereignis vom Agenten erkannt wird. Wenn eine Bedingung für einen Trap<br />
auftritt, sendet der SNMP Agent eine SNMP Trap-Nachricht an jeden NMS, der als<br />
Trap-Empfänger eingetragen ist.<br />
143
7<br />
7.23<br />
Parameter Beschreibung<br />
IP-Adresse Zu dieser Adresse werden Nachrichten gesendet, wenn Fehler oder<br />
spezielle Ereignisse im Netzwerk auftreten.<br />
Community Tragen Sie hier ein Passwort für die Trap-Administration ein. Wählen<br />
Sie ein Wort, dass nicht „public“ oder „private“ lautet, um<br />
unberechtigte Personen davon abzuhalten, Zugriff auf Informationen<br />
Ihres Systems zu bekommen.<br />
Version Setzt den Trap-Status auf Ausgeschaltet, oder Eingeschaltet mit V1<br />
oder V2c.<br />
DNS & DynDNS<br />
DNS<br />
Manuelle Konfiguration<br />
Ein DNS (Domain Name Server) ist ein Verzeichnis von IP-Adressen und Webseiten-<br />
Adressen. Wenn Sie eine Webseite in Ihren Browser eingeben, wie z.B. www.arcor.de,<br />
wird ein DNS-Server diesen Namen und die dazu passende IP-Adresse xxx.xxx.xxx.xxx<br />
in seinem Verzeichnis finden. Die meisten Internetdienstanbieter stellen einen eigenen<br />
DNS-Server für eine bessere Geschwindigkeit und mehr Komfort zur Verfügung. Da<br />
sich Ihr Internetdienstanbieter möglicherweise mit dynamischen IP-Einstellungen zum<br />
Internet verbindet, ist es wahrscheinlich, dass die IP-Adressen des DNS-Servers auch<br />
dynamisch bereitgestellt werden. Wenn Sie jedoch einen anderen DNS-Server<br />
benutzen möchten, geben Sie die Adresse hier ein.<br />
DDNS<br />
• Das V2c Protokoll wurde 1995 etabliert und umfasst<br />
Erweiterungen zum V1-Protokoll, die universell akzeptiert sind. Zu<br />
diesen Erweiterungen gehört ebenfalls ein „get-bulk“ Kommando,<br />
welches den Datenverkehr des Netzwerkmanagements reduziert,<br />
sobald eine Sequenz von MIB-Variablen empfangen wird. Außerdem<br />
umfasst die Erweiterung den verbesserten Report zu einer NMS.<br />
DDNS (Dynamic Domain Name Service) stellt Internet-Benutzern eine Methode bereit,<br />
um ihren Domänennamen an einen Ihrer Computer oder Server zu binden.<br />
DynDNS ermöglicht Ihrem Domänennamen der jeweils aktuellen IP-Adresse automatisch<br />
zu folgen, indem Ihre DNS-Einträge bei DynDNS aktualisiert werden, sobald sich<br />
Ihre IP-Adresse ändert.<br />
144
Manuelle Konfiguration 7<br />
Dieses DNS Merkmal wird durch einen externen Dienstleister zur Verfügung gestellt.<br />
Mit einer DynDNS-Verbindung können Sie Ihre eigene Webseite, Ihren Email-Server,<br />
Ihre FTP-Seite und noch vieles mehr an Ihrem eigenen Standort hosten, selbst wenn<br />
Sie eine dynamische IP-Adresse haben.<br />
145
7<br />
7.24<br />
Manuelle Konfiguration<br />
NAT Einstellungen<br />
NAT (Network Address Translation) erlaubt mehreren Benutzern den Zugang zum<br />
Internet über eine öffentlich erreichbare IP-Adresse. Stellen Sie daher sicher, dass die<br />
Funktion eingeschaltet ist.<br />
Nur wenn Sie explizit keine NAT-Funktion wünschen oder benötigen, können Sie<br />
diese Funktion ausschalten. Beachten Sie dabei, dass sich das Sicherheitsrisiko<br />
durch Hacker-Attacken dadurch erhöht.<br />
Achtung: Das Abschalten der NAT-Funktion deaktiviert gleichzeitig auch die Firewall.<br />
146
7.25<br />
Verknüpfen von Adressen (Address Mapping)<br />
Manuelle Konfiguration 7<br />
Address Mapping erlaubt das Teilen einer oder mehrerer öffentlich erreichbaren IP-<br />
Adressen zwischen mehreren internen Benutzern. Dies versteckt das interne Netzwerk<br />
und steigert somit die Privatsphäre und Sicherheit.<br />
Geben Sie einen Bereich von internen IP-Adressen ein, die sich die globale IP-Adresse<br />
teilen. Danach geben Sie eine öffentlich erreichbare IP-Adresse in das Feld Verbinden<br />
mit IP-Adresse ein und bestätigen mit Übernehmen.<br />
147
7<br />
7.26<br />
Manuelle Konfiguration<br />
Port Mapping (Verknüpfen von Ports)<br />
Sie können die Arcor-Easy Box als Virtuellen Server konfigurieren, so dass entfernte<br />
Benutzer, die auf Dienste wie Web oder FTP an Ihrem lokalen Standort über<br />
öffentliche IP-Adressen zugreifen, automatisch auf lokale Server mit privaten IP-<br />
Adressen weitergeleitet werden. Mit anderen Worten kann die Arcor-Easy Box die<br />
Anfrage des externen Dienstes - abhängig von dem gewünschten Dienst (TCP/UDP<br />
Port Nummer) - zu dem angemessenen Server (der sich auf einer anderen internen IP-<br />
Adresse befindet) weiterleiten. Die Arcor-Easy Box unterstützt die Angabe von<br />
Anschlussbereichen, mehreren Anschlüssen oder die Kombination dieser beiden<br />
Optionen.<br />
• Bestimmte Ports sind bereits voreingestellt. Diese können durch klicken auf die<br />
Auswahl der entsprechenden Anwendungsgruppe und den Eintrag im Drop-<br />
Down-Feld ausgewählt und kopiert werden. Zusätzliche Ports können von Hand<br />
eingetragen werden.<br />
• Anschlussbereich: z.B. 100-150<br />
• Mehrere Anschlüsse: z.B. 25, 110, 80<br />
• Kombination: z.B. 25-100, 80<br />
Zum Aktivieren des Port-Mappings klicken Sie bitte anschließend auf den Schalter mit<br />
dem Symbol Einstellen.<br />
148
7.27<br />
Spezielle Anwendungen<br />
Manuelle Konfiguration 7<br />
Einige Anwendungen benutzen mehrfache Verbindungen, wie z.B. Spiele über das<br />
Internet, Videokonferenzen und Internet-Telefonie. Diese Anwendungen funktionieren<br />
möglicherweise nicht, wenn NAT (Network Address Translation) eingeschaltet ist.<br />
Wenn Sie Anwendungen benutzen möchten, die mehrfache Verbindungen verwenden,<br />
konfigurieren Sie den folgenden Dialog, um die zusätzlichen öffentlichen Ports zu<br />
spezifizieren und für jede Anwendung zu öffnen. Bestimmte Ports für Spiele und<br />
Anwendungen sind bereits voreingestellt, zusätzliche Ports können von Hand eingetragen<br />
werden.<br />
Um Ihre Einstellungen zu übernehmen, klicken Sie bitte auf den Schalter Hinzufügen.<br />
149
7<br />
7.28<br />
Manuelle Konfiguration<br />
NAT Mapping Table (NAT-Verknüpfungstabelle)<br />
Dieser Dialog zeigt die aktuelle NAPT (Network Address Port Translation)<br />
Adresszuordnung.<br />
150
7.29<br />
Einstellungen des Funknetzes<br />
Die Arcor-Easy Box kann als eine drahtlose Basisstation (Access Point) für<br />
Funkteilnehmer (WLAN-Clients) konfiguriert werden, indem die SSID (Service Set<br />
Identifier) und die Nummer des Funkkanals eingestellt werden. Die Merkmale<br />
Datenverschlüsselung und Client-Filterung werden unterstützt.<br />
• Ein- oder Ausschalten der drahtlosen Kommunikation<br />
Mit Hilfe dieser Funktion können Sie die Wireless-Übertragung anschalten, ausschalten,<br />
oder über eine Filterfunktion (Zeitplan) automatisch regeln.<br />
• Filterfunktion (Zeitplan)<br />
Für die Verfügbarkeit der drahtlosen Kommunikation können hier 5 Regeln definiert<br />
werden. Markieren Sie den entsprechenden Tag und tragen Sie die Start- und<br />
Endzeit ein. Bitte beachten Sie, dass die Zeit im 24-Stunden-Format eingegeben<br />
werden muss. Klicken Sie auf Hinzufügen, um eine neue Regel zu speichern.<br />
• Sollten die oben angegebenen Regeln nicht zutreffen, wird die WLAN-Funktion<br />
deaktiviert / aktiviert.<br />
Falls Konflikte zwischen den definierten Regeln existieren, können Sie wählen, ob<br />
die Wireless-Funktion unabhängig der Regeln an- oder ausgeschaltet sein soll.<br />
Bestätigen Sie mit Übernehmen, um fortzufahren.<br />
Manuelle Konfiguration 7<br />
151
7<br />
7.30<br />
Manuelle Konfiguration<br />
Zugangskontrolle der Funkteilnehmer über die MAC-Adresse<br />
Wenn Sie die Zugangskontrollfunktion benutzen, können Sie den Zugang auf bestimmte<br />
MAC-Adressen beschränken. Jede Netzwerkkarte hat eine eindeutige<br />
Identifizierung, die als MAC-Adresse (Medium Access Control) bekannt ist. Mit<br />
eingeschalteter MAC-Filterung bekommen die Computer, die in der Tabelle eingetragen<br />
werden, Zugriff (oder keinen Zugriff, je nach Einstellung) auf die Arcor-Easy Box.<br />
• Einschalten der MAC-Filterfunktion: Wählen Sie, ob die MAC-Filterfunktion einoder<br />
ausgeschaltet werden soll.<br />
• Zugangsregel für registrierte MAC-Adressen: Wenn Sie Erlauben auswählen, wird<br />
ausschließlich den in der Tabelle eingetragenen MAC-Adressen der Zugriff auf die<br />
Arcor-Easy Box erlaubt. Wenn Sie Verbieten auswählen, wird den in der Tabelle<br />
eingetragenen MAC-Adressen der Zugriff verboten.<br />
• MAC-Filtertabelle: Geben Sie die MAC-Adresse in diese Tabelle ein. Sie können bis<br />
zu 32 Adressen eintragen.<br />
• Momentan verbundene MAC-Adressen hinzufügen: Fügen Sie die MAC-Adressen<br />
von momentan verbundenen Clients zur Tabelle hinzu.<br />
152
7.31<br />
WDS (Wireless Distribution System)<br />
Manuelle Konfiguration 7<br />
WDS ermöglicht, die Reichweite eines WLANs (Wireless Local Area Networks) zu<br />
erhöhen, wenn Sie über weitere APs (Access Points) verfügen. Dadurch kann ein AP<br />
eine direkte Verbindung zu anderen APs (Repeater) aufbauen und erlaubt somit<br />
WLAN-Clients, sich frei innerhalb des abgedeckten WDS-Bereichs zu bewegen.<br />
• Einschalten der WDS-Funktion: Wenn Sie die WDS-Funktion nutzen möchten,<br />
markieren Sie das Kontrollkästchen.<br />
• Tabelle der MAC-Adressen der Basisstationen (bis zu 4 Stationen): Wählen Sie bis<br />
zu 4 Stationen, mit deren Hilfe Sie die Reichweite Ihres Funknetzes erweitern können.<br />
• Diese WLAN-Erweiterung muss auf allen beteiligten Access Point-Geräten eingerichtet<br />
werden!<br />
153
7<br />
7.32<br />
Manuelle Konfiguration<br />
Extras - Systemeinstellungen<br />
Die Arcor-Easy Box unterstützt zusätzliche Funktionen wie Fernverwaltung, UPnP und<br />
QoS. Es gibt 9 Punkte im Hauptmenü, die in der nachfolgenden Tabelle beschrieben<br />
werden.<br />
Menü Beschreibung<br />
Anmeldeeinstellung Setzt das Kennwort für den Administrator-Zugriff.<br />
Zeiteinstellungen Stellt die lokale Zeitzone u.a. ein<br />
Fernwerwaltung Schaltet die Fernverwaltung der Arcor-Easy Box ein oder<br />
aus.<br />
Firmwareaktualisierung Erlaubt Ihnen, Ihre Firmware Version zu erneuern. Über<br />
diese Seite können Sie außerdem die Einstellungen Ihrer<br />
Arcor-Easy Box sichern, wiederherstellen und die Arcor-<br />
Easy Box auf die Werkseinstellungen zurücksetzen.<br />
Diagnoseprogramm Mit dieser Funktion kann der Netzwerkverbindungsstatus<br />
getestet werden.<br />
Neustart Startet die Arcor-Easy Box neu.<br />
154
Menü Beschreibung<br />
Manuelle Konfiguration 7<br />
UPnP Schaltet die universelle Plug and Play-Funktion ein oder<br />
aus.<br />
Hinweis: Das Einschalten der automatischen Plug- and<br />
Play-Funktion kann unter Umständen ein Sicherheitsrisiko<br />
darstellen.<br />
ADSL-Parameter Stellt den ADSL-Betriebsmodus ein und zeigt den ADSL-<br />
Status.<br />
QoS-Einstellungen Erlaubt die Sprachqualität zu optimieren, indem Sie den<br />
Sprachverkehr höher priorisieren als den Datenverkehr.<br />
155
7<br />
7.33<br />
Manuelle Konfiguration<br />
Anmeldeeinstellungen<br />
Benutzen Sie diesen Dialog, um das Kennwort für den Zugriff auf die<br />
Administrationsoberfläche zu ändern.<br />
Kennwörter können 3 bis 12 alphanumerische Zeichen enthalten, die Groß- und<br />
Kleinschreibung muss beachtet werden.<br />
Hinweis: Wenn Sie das Kennwort verloren haben oder Sie sich nicht mehr an der<br />
Administrationsoberfläche anmelden können, drücken Sie die Reset-Taste auf der<br />
Gehäuserückseite mindestens 10 Sekunden, um die Werkseinstellungen wiederherzustellen.<br />
Die Standardeinstellungen sind: Benutzername “root”, Kennwort: ”123456“.<br />
Achtung: Durch das hier beschriebene Rücksetzen auf Werkseinstellungen gehen alle<br />
benutzerbezogenen Einstellungen verloren und Sie müssen Ihr Gerät neu konfigurieren.<br />
Sie haben jedoch die Möglichkeit, die Einstellungen der Arcor-Easy Box - wie<br />
auf Seite 159: Firmwareaktualisierung beschrieben - vorher zu sichern.<br />
Einstellungen zur Anmeldung: Geben Sie eine Leerlaufzeit (in Minuten) ein, um die<br />
maximale Zeitdauer zu bestimmen, in der die Anmeldesitzung auch während<br />
Inaktivität aufrechterhalten wird. Wenn die Verbindung länger als die ausgewählte<br />
Leerlaufzeit inaktiv bleibt, werden Sie vom System abgemeldet und Sie müssen sich<br />
erneut anmelden, um Zugang zur Administrationsoberfläche zu erhalten. (Standard:<br />
10 Minuten)<br />
156
7.34<br />
Zeiteinstellungen<br />
Wählen Sie Ihre lokale Zeitzone aus dem Auswahlmenü. Diese Information ist für<br />
Einträge und die Client-Filterung notwendig.<br />
Für die korrekte zeitliche Abstimmung der Logbuch-Einträge und Systemereignisse<br />
sollten Sie die Zeitzone einstellen. Wählen Sie Ihre Zeitzone aus dem Auswahlmenü.<br />
Wenn sich die Arcor-Easy Box automatisch mit einem öffentlichen Zeitserver synchronisieren<br />
soll, aktivieren Sie das Kästchen Einschalten der automatischen Einstellung<br />
durch einen Zeitserver.<br />
Bestätigen Sie mit Übernehmen.<br />
Hinweis: Die Option Einschalten der automatischen Einstellung durch einen Zeitserver<br />
steuert die automatische Umstellung von Winter- und Sommerzeit.<br />
Als Standardzeit gilt die Mitteleuropäische Zeit (MEZ = GMT+ 01:00).<br />
Manuelle Konfiguration 7<br />
157
7<br />
7.35<br />
Manuelle Konfiguration<br />
Fernverwaltung<br />
Standardmäßig ist der Zugriff auf die Administrationsoberfläche nur Benutzern im<br />
lokalen Netzwerk zugänglich. Sie haben jedoch die Möglichkeit, die Arcor-Easy Box<br />
von einem außerhalb des lokalen Netzwerks stationierten Computer zu administrieren,<br />
indem Sie in diesem Dialog die IP-Adresse des entfernten Computers eingeben.<br />
Markieren Sie das Kontrollkästchen, geben Sie die IP-Adresse des entfernten<br />
Computers ein und klicken Sie auf Übernehmen.<br />
Hinweis: Wenn Sie Einschalten auswählen und als IP-Adresse die 0.0.0.0 eingeben,<br />
kann die Arcor-Easy Box von jedem entfernten Rechner administriert werden. Bitte<br />
benutzen Sie diese Einstellung nur in Ausnahmefällen, da sie ein hohes<br />
Sicherheitsrisiko darstellt.<br />
Für die Fernverwaltung Ihrer Arcor-Easy Box via WAN IP-Adresse müssen Sie sich über<br />
den Port 8080 verbinden. Geben Sie in Ihrem entfernten Webbrowser die WAN IP-<br />
Adresse Ihrer Arcor-Easy Box ein, gefolgt von einem Doppelpunkt und der<br />
Portnummer 8080 - wie z.B.: 211.20.16.1:8080.<br />
158
7.36<br />
Firmwareaktualisierung & Sicherung Ihrer Einstellungen<br />
In diesem Dialog können Sie die Firmware Ihrer Arcor-Easy Box auf die neueste<br />
Version aktualisieren.<br />
Aktualisierung der Firmware bei Arcor-Kunden (ohne Modem-Installationscode):<br />
Beim Betätigen der Reset-Taste unter 5 Sekunden prüft Ihre Arcor-Easy Box selbstständig,<br />
ob eine neue Firmware vorliegt und lädt diese gegebenenfalls herunter. Die<br />
POWER-LED leuchtet während dieses Vorgangs lila, nach der Firmwareaktualisierung<br />
wird das Gerät automatisch neu gestartet. Dabei werden alle Konfigurationen<br />
beibehalten.<br />
Warten Sie bis die Arcor-Easy Box gebootet hat und die POWER-LED, die<br />
DSL-LED, sowie die INTERNET-LED durchgehend blau leuchten.<br />
Aktualisierung der Firmware bei Nicht-Arcor-Kunden<br />
(ohne Modem-Installationscode):<br />
1. Laden Sie zuerst die Upgrade-Datei von der Arcor-Webseite<br />
http://www.arcor.de und speichern Sie diese auf Ihrer Festplatte.<br />
2. Klicken Sie danach auf Durchsuchen, um die heruntergeladene Datei<br />
auszuwählen. Wählen Sie nun Übernehmen.<br />
Beobachten Sie die Statusanzeige um sicherzugehen, dass die Firmwareaktualisierung<br />
erfolgreich war.<br />
Sie können außerdem eine der folgenden Optionen auswählen:<br />
Manuelle Konfiguration 7<br />
• Speichern der Konfiguration Ihrer Arcor-Easy Box: Erlaubt Ihnen, die Konfiguration<br />
der Arcor-Easy Box in einer Datei auf Ihrem Computer zu sichern.<br />
• Wiederherstellen einer Konfiguration Ihrer Arcor-Easy Box: Diese Funktion wird<br />
benutzt, um eine vorher gespeicherte Sicherungskonfiguration zu laden.<br />
• Zurücksetzen auf Werkseinstellung: Setzt die Arcor-Easy Box auf die<br />
Werkseinstellungen zurück.<br />
Achtung: Hiermit werden ALLE Einstellungen zurückgesetzt und Sie müssen Ihr Gerät<br />
neu konfigurieren! Sie haben jedoch die Möglichkeit, die Einstellungen über die<br />
Funktion Speichern der Konfiguration Ihrer Arcor-Easy Box vorher zu sichern.<br />
159
7<br />
160<br />
Manuelle Konfiguration
7.37<br />
Diagnoseprogramm<br />
Manuelle Konfiguration 7<br />
Mit Hilfe dieser Funktion können Sie den Status Ihrer Netzwerkverbindung testen. Sie<br />
können eine Datenaufzeichnung aller WAN-Datenpakete vornehmen oder auch einen<br />
Domänennamen oder eine gültige IP-Adresse eines außerhalb des lokalen Netzwerkes<br />
stationierten Rechners angeben, um einen Ping-Test durchzuführen.<br />
Die Datenaufzeichnung aller WAN-Datenpakete (Trace) können Sie starten, indem<br />
Sie zuerst eine Verbindungsart auswählen und danach Beginn anklicken. Wenn Sie<br />
die Aufzeichnung durch auswählen von Ende abschließen, haben Sie die Möglichkeit,<br />
die Datenaufzeichnung zu speichern oder mit einem Analyseprogramm wie z.B.<br />
Wireshark zu analysieren.<br />
Beim Ping-Test können Sie als Zieladresse Internetadressen (wie z.B. www.arcor.de)<br />
oder auch IP-Adressen eingeben, um zu prüfen, ob Sie eine erfolgreiche Verbindung<br />
zu den Zieladressen aufbauen können.<br />
Bitte beachten Sie, dass ein Ping-Test von einer eventuellen Firewall oder auch den<br />
Zielrechnern selbst blockiert werden kann.<br />
161
7<br />
7.38<br />
Manuelle Konfiguration<br />
Neustart<br />
Klicken Sie auf Neustart, falls bei der Arcor-Easy Box Probleme in der Verbindung zum<br />
Internet auftreten sollten. Der Neustart der Arcor-Easy Box ist abgeschlossen, sobald<br />
die POWER-LED aufhört zu blinken und blau leuchtet.<br />
162
7.39<br />
UPnP<br />
Manuelle Konfiguration 7<br />
Die Universal-Plug-and-Play-Software bietet eine umfangreiche Erkennung neuer<br />
Hardware für PCs aller Art, sowie anderer intelligenter und drahtloser Geräte.<br />
UPnP ermöglicht eine nahtlose Netzwerkeinbindung, um die Kontrolle und den<br />
Datentransfer unter netzwerkfähigen Geräten am Arbeitsplatz oder zu Hause im<br />
gesamten Netzwerk einfach zu realisieren.<br />
UPnP ermöglicht dem Gerät, sich automatisch mit einem Netzwerk zu verbinden,<br />
eine IP-Adresse zu beziehen und die eigenen Fähigkeiten zu vermitteln und auch<br />
Eigenschaften anderer Geräte zu erkennen.<br />
Bei Aktivierung der UPnP-Statusinformationen sendet Ihre Arcor-Easy Box Statusinformationen<br />
ins Netzwerk, um von anderen Geräten identifiziert zu werden, kann aber<br />
in diesem Modus nicht konfiguriert werden.<br />
Bei Aktivierung aller UPnP Funktionen können an der Arcor-Easy Box per UPnP<br />
automatisch Konfigurationen vorgenommen werden.<br />
Achtung: Das Einschalten aller UPnP Funktionen kann unter Umständen ein<br />
Sicherheitsrisiko darstellen.<br />
163
7<br />
7.40<br />
Manuelle Konfiguration<br />
ADSL - Statusübersicht<br />
Die Statusübersicht bietet Informationen über den Verbindungsstatus, die Datenrate,<br />
Benutzungsdaten, ebenso wie Hinweise und Statistiken über Fehler.<br />
Die folgenden Punkte werden auf der Statusanzeige dargestellt:<br />
Parameter Beschreibung<br />
Status Zeigt den aktuellen Status der ADSL Verbindung an.<br />
• Line Status Verbindungsstatus<br />
• Link Type Verbindungstyp<br />
Übertragungsgeschwindigkeit<br />
• Upstream • Maximale Datenrate des ausgehenden Datenflusses<br />
• Downstream • Maximale Datenrate des ankommenden Datenflusses<br />
164
Parameter Beschreibung<br />
Betriebsdaten / Fehleranzeige<br />
• Noise Margin • Störreserve in dB für die Sende- und Empfangsrichtung.<br />
• Attenuation • Leitungsdämpfung für die Sende- und<br />
Empfangsrichtung.<br />
Indicator Name<br />
• CRC Error Angabe zu CRC-Fehlern.<br />
• HEC Error Angabe zu HEC-Fehlern.<br />
Manuelle Konfiguration 7<br />
165
7 Konfiguration<br />
Manuelle Konfiguration<br />
7.41<br />
Datenverkehr<br />
QoS-Einstellungen<br />
Die QoS (Quality of Service) Funktion ermöglicht Ihnen, den Datenverkehr der<br />
Sprache - oder anderer Dienste wie Spiele, VPN o.ä. - zu differenzieren und mit<br />
einem hoch priorisierten Weiterleitungsdienst zu unterstützen. Zusätzlich können Sie<br />
die ausgehenden VCs (Virtual Circuits) der Sprach-Pakete festlegen, um darüber hinaus<br />
die Sprachqualität zu garantieren.<br />
Hinweis: Standardmäßig wurde die Arcor-Easy Box vorkonfiguriert, damit alle<br />
Sprachdienste mit höchster Priorität weitergeleitet werden, um eine maximal optimierte<br />
Sprachqualität sicherzustellen. Weitere Priorisierungen sollten nur von<br />
erfahrenen Nutzern vorgenommen werden, da sonst u.U. die Sprachqualität beeinträchtigt<br />
werden kann.<br />
166
Parameter Beschreibung<br />
Datenverkehr zuordnen<br />
Manuelle Konfiguration<br />
Einschalten der Wählen Sie zwischen dem Ein- und Ausschalten der QoS-Funktion.<br />
QoS-Funktion<br />
BE BE (Best Effort) bedeutet, dass das Netzwerk so viele Pakete wie<br />
möglich in einer angemessenen Zeit weiterleitet. Dies ist der<br />
Standardwert des PHB (Per-Hop-Behavior) für die Übertragung<br />
von Paketen.<br />
AF1x<br />
AF2x<br />
AF3x<br />
AF4x<br />
Wählen Sie den Prozentsatz für vier unterschiedliche Klassen der<br />
gesicherten Weiterleitung, innherhalb einer Klasse kann einem IP-<br />
Paket eine von drei verschiedenen Prioritätsstufen zugesichert<br />
werden.<br />
EF Diese Funktion ist die Express-Weiterleitung, durch die Sie die<br />
kleinste Verzögerung, die geringsten Schwankungen und den<br />
kleinstmöglichen Übertragungsverlust an Datenpaketen erhalten.<br />
Diese Klasse ist für VoIP bestimmt.<br />
Benutzen Sie diesen Dialog, um Paketwichtigkeiten des Datenverkehrs in ausgehenden<br />
Gruppen und ausgehenden VCs (Virtual Circuits) zu klassifizieren.<br />
Regel “IAD VoIP” priorisiert Sprachpakete der direkt angeschlossenen Telefone.<br />
Regel “VoIP” priorisiert Sprachpakete von Softclients und VoIP-Telefonen im LAN.<br />
Es wird empfohlen, diese Regeln so zu belassen.<br />
Klicken Sie auf das Symbol , um eine Regel für den Datenverkehr zu erstellen.<br />
167<br />
7
7<br />
Manuelle Konfiguration<br />
Bearbeiten von Klassen für den Datenverkehr<br />
Auf dieser Seite können Sie eine Klassifizierungsregel erstellen. Bestimmen Sie dazu<br />
zuerst die Klasse aufgrund der Art des Datenverkehrs, sowie die lokale und und die<br />
ferne Adresse. Geben Sie dann die Diffserv-Weiterleitungsgruppen ein, mit der diese<br />
Klasse verknüpft werden soll. Zuletzt wählen Sie die abgehende Verbindung (VC) aus,<br />
auf die diese Klasse weitergeleitet werden soll.<br />
168
Statistiken zum Datenverkehr<br />
Manuelle Konfiguration 7<br />
Dieser Dialog zeigt die Statistiken der vom WAN ausgehenden Paketwichtigkeiten des<br />
Datenverkehrs in weiterleitenden Gruppen innerhalb der letzten 12 Stunden an. Die<br />
Anzeige wird automatisch alle 5 Minuten aktualisiert.<br />
169
7 Manuelle Konfiguration<br />
7.42<br />
USB-Anschluss und Einstellungen<br />
Wenn Sie den Menüpunkt USB unter der Hauptkategorie Extras auswählen, erhalten<br />
Sie eine Übersicht über die bereits angeschlossenen USB-Geräte.<br />
Über das Deaktivieren des Kontrollkästchens USB Host Controller kann die USB-<br />
Funktion der Arcor-Easy Box ausgeschaltet werden. Standardmäßig ist die USB-<br />
Funktion aktiviert. Wählen Sie nach dem Deaktivieren oder Aktivieren der Funktion<br />
bitte Übernehmen, um die Einstellung zu sichern.<br />
Wenn Sie einen USB-Massenspeicher oder einen USB-Drucker anschließen während<br />
Sie sich bereits in der USB-Statusübersicht befinden, wählen Sie bitte Status aktualisieren,<br />
damit das Gerät eingelesen und in der Übersicht angezeigt wird. Um ein USB-<br />
Gerät zu entfernen, klicken Sie bitte zunächst auf Entfernen, bevor Sie das Gerät vom<br />
USB-Anschluss abziehen.<br />
Hinweis: Der gleichzeitige Anschluss mehrerer USB-Geräte über einen USB-Hub ist<br />
möglich, jedoch können nicht mehrere USB-Massenspeicher gleichzeitig betrieben<br />
werden. Möglich wäre z.B. der gleichzeitige Anschluss von einem USB-Stick und<br />
einem USB-Drucker.<br />
Achtung: Um Datenverlust zu verhindern, stellen Sie sicher, dass aktuell keine Daten<br />
auf das USB-Gerät geschrieben oder vom USB-Gerät abgerufen werden. Die Aktiviät<br />
des angeschlossenen USB-Gerätes erkennen Sie am Blinken der USB-LED auf der LED-<br />
Anzeige der Arcor-Easy Box.<br />
170
USB - Dateiserver<br />
Manuelle Konfiguration<br />
Über diese Seite können Sie Ihren USB-Massenspeicher für den Zugriff über den<br />
Windows-Explorer (oder auch den Windows-Arbeitsplatz) freigeben. Der Zugriff auf<br />
den Dateiserver ist mit allen Betriebssystemen möglich, die NetBIOS/SMB unterstützen.<br />
Aktivieren Sie bitte die Dateiserver-Funktionen, um die Funktion einzuschalten.<br />
Parameter Beschreibung<br />
Server Name des Dateiservers (z.B. A800)<br />
Beschreibung<br />
des Servers<br />
Beschreibung des Dateiservers (z.B. Easy-Box Dateiserver)<br />
Gruppe Windows-Arbeitsgruppe des Dateiservers (z.B. Büro)<br />
Fernzugriff Diese Option aktiviert den Zugriff vom Internet auf Ihren freigegebenen<br />
USB-Massenspeicher.<br />
Klicken Sie auf Übernehmen, um Ihre Einstellungen zu speichern.<br />
Klicken Sie auf den Button ,um eine neue Freigabe hinzuzufügen<br />
Über den Button können Sie eine bereits bestehende Freigabe bearbeiten.<br />
Klicken Sie auf den Button , um eine bereits bestehende Freigabe zu löschen.<br />
171<br />
7
7 Manuelle Konfiguration<br />
USB - Dateiserver - Freigegebener Ordner<br />
In diesem Dialog können Sie einstellen, welchen Ordner oder welche Partition des<br />
USB-Massenspeichers freigegeben werden soll und ob ein Zugriffsschutz erfolgen soll.<br />
Parameter Beschreibung<br />
Freigegebener Ordner Name des freizugebenden Ordners.<br />
Volume Auswahl der freizugebenden Partition.<br />
Verzeichnis Wählen Sie den freizugebenden Ordner aus.<br />
Sicherheit Aktivieren Sie das Kontrollkästchen Sicherheit, um ein<br />
Passwort für den Zugriff zu setzen.<br />
Zugriff • Nur Lesezugriff<br />
Diese Option ist standardmäßig aktiviert, sofern Sie<br />
das Kontrollkästchen Sicherheit nicht aktivieren.<br />
172<br />
• Vollzugriff<br />
Diese Option erlaubt es Benutzern, auf den freigegebenen<br />
Ordner zu schreiben und davon zu lesen.<br />
• Abhängig vom eingegebenen Kennwort<br />
Diese Option erlaubt, jeweils ein Kennwort für den<br />
Lesezugriff und eines für den Vollzugriff zu setzen.
Parameter Beschreibung<br />
Manuelle Konfiguration<br />
Kennwort für Lesezugriff Legen Sie hier ein Kennwort für den Lesezugriff fest.<br />
Kennwort bestätigen Bestätigen Sie erneut das Lesezugriffs-Kennwort.<br />
Kennwort für Vollzugriff Legen Sie hier ein Kennwort für den Vollzugriff fest.<br />
Kennwort bestätigen Bestätigen Sie erneut das Vollzugriffs-Kennwort.<br />
Klicken Sie auf Übernehmen, um Ihre Einstellungen zu speichern.<br />
USB - FTP-Server<br />
Auf dieser Seite können Sie Ihren USB-Massenspeicher für den Zugriff über das FTP-<br />
Protokoll freigeben und von einem anderen Computer mit Hilfe eines FTP-<br />
Programmes zugreifen. Sie können hier außerdem Benutzerprofile anlegen, die den<br />
Zugriff für einen Benutzernamen und ein dazugehöriges Passwort auf ein von Ihnen<br />
bestimmtes Verzeichnis berechtigen. Aktivieren Sie bitte die FTP-Server-Funktionen,<br />
um die Funktion einzuschalten.<br />
Die Beschreibung der einzelnen Parameter folgt auf der nächsten Seite.<br />
173<br />
7
7 Manuelle Konfiguration<br />
Parameter Beschreibung<br />
TCP-Port Der TCP-Port, über den der FTP-Server anzusprechen ist.<br />
Standardmäßig ist er auf Port 21 eingestellt.<br />
Maximale Anzahl der<br />
Verbindungen<br />
Abmeldung nach einer<br />
Wartezeit von<br />
Klicken Sie auf Übernehmen, um Ihre Einstellungen zu speichern.<br />
Klicken Sie auf den Button ,um ein neues Benutzerprofil hinzuzufügen.<br />
Über den Button können Sie ein bereits bestehendes Benutzerprofil bearbeiten.<br />
Klicken Sie auf den Button , um ein bereits bestehendes Profil zu löschen.<br />
USB - FTP-Server - Benutzerprofile<br />
Über diesen Dialog können Sie einen Benutzernamen mit dazugehörigem Passwort<br />
festlegen und außerdem das Freigabeverzeichnis und die Zugriffsart bestimmen.<br />
174<br />
Hier können Sie die maximalen Verbindungen festlegen,<br />
die gleichzeitig auf den FTP-Server zugreifen dürfen.<br />
Stellen Sie hier die Zeit ein, nach der der Benutzer vom<br />
FTP-Server bei Inaktivität abgemeldet wird.<br />
Fernzugriff Diese Option aktiviert den Zugriff vom Internet auf Ihren<br />
freigegebenen USB-Massenspeicher.
Parameter Beschreibung<br />
Klicken Sie auf Übernehmen, um Ihre Einstellungen zu speichern.<br />
USB - Web FTP-Server<br />
Manuelle Konfiguration<br />
Benutzername Legen Sie einen Benutzernamen für den FTP-Zugriff<br />
fest.<br />
Kennwort Setzen Sie ein Kennwort für den FTP-Zugriff.<br />
Kennwort Bestätigung Bestätigen Sie das FTP-Zugriffs-Kennwort erneut.<br />
Zugriff Wählen Sie hier zwischen Lese- und Vollzugriff aus.<br />
Volume Auswahl der freizugebenden Partition.<br />
Verzeichnis Wählen Sie den freizugebenden Ordner aus.<br />
Auf dieser Seite können Sie Ihren USB-Massenspeicher freigeben, um von einem<br />
anderen Computer über den Internet Explorer oder einen anderen Webbrowser auf die<br />
von Ihnen eingerichtete Freigabe zuzugreifen. Aktivieren Sie bitte die Web-FTP-<br />
Server-Funktionen, um die Funktion einzuschalten.<br />
Die Beschreibung der einzelnen Parameter folgt auf der nächsten Seite.<br />
175<br />
7
7 Manuelle Konfiguration<br />
Parameter Beschreibung<br />
Volume Auswahl der freizugebenden Partition.<br />
Verzeichnis Wählen Sie den freizugebenden Ordner aus.<br />
Portnummer Legen Sie die Portnummer für den Zugriff fest.<br />
Klicken Sie auf Übernehmen, um Ihre Einstellungen zu speichern.<br />
Um von einem anderen Computer aus auf die Freigabe zuzugreifen, geben Sie bitte<br />
die IP-Adresse Ihrer Arcor-Easy Box ein, gefolgt von der von Ihnen festgelegten<br />
Portnummer (z.B. http://192.168.2.1:8000).<br />
Alternativ hierzu können Sie auch über die folgenden Adressen auf die Freigabe<br />
zugreifen:<br />
http://arcor.easybox/arcor_usb<br />
http://192.168.2.1/arcor_usb<br />
http://arcor.easybox:8000<br />
176
USB - Drucker-Server<br />
Manuelle Konfiguration<br />
Die Arcor-Easy Box verfügt über einen Drucker-Server, mit dem Sie einen über USB<br />
angeschlossenen Drucker für andere Computer im Netzwerk freigeben können.<br />
Aktivieren Sie bitte das Kontrollkästchen LPD-LPR Drucker-Server, um die Funktion<br />
einzuschalten und legen Sie den Warteschlangennamen im Feld Name des Druckers<br />
fest und klicken Sie anschließend auf Übernehmen, um Ihre Einstellungen zu speichern.<br />
Im nachfolgenden Kapitel finden Sie eine Beschreibung zur Druckereinrichtung.<br />
177<br />
7
7 Manuelle Konfiguration<br />
7.43<br />
Einrichtung eines USB-Druckers über die Arcor-Easy Box<br />
Wenn Sie auf Ihren über die Arcor-Easy Box freigegebenen USB-Drucker zugreifen<br />
möchten, geben Sie zunächst Ihren USB-Drucker über die Administrationsoberfläche<br />
frei, wie auf Seite 170 beschrieben. Folgen Sie anschließend der nachfolgenden<br />
Beschreibung.<br />
1. Auf dem Windows<br />
Desktop klicken Sie<br />
bitte auf:<br />
178<br />
>Start<br />
>Einstellungen<br />
>Systemsteuerung<br />
2. Wählen Sie in der Systemsteuerung die Drucker und Faxgeräte aus und<br />
klicken Sie auf Drucker hinzufügen.
Manuelle Konfiguration<br />
3. Klicken Sie in dem nun erscheinenden Druckerinstallations-Assistenten auf<br />
Weiter, wählen Sie Lokaler Drucker aus und bestätigen erneut mit Weiter.<br />
4. Im Dialogfeld Druckeranschluss auswählen, klicken Sie bitte auf<br />
Einen neuen Anschluss erstellen und wählen Sie dort den Standard<br />
TCP/IP-Port aus.<br />
179<br />
7
7 Manuelle Konfiguration<br />
5. Klicken Sie in dem nun erscheinenden Assistent zum Hinzufügen eines<br />
Standard-TCP/IP-Druckerports auf Weiter und geben Sie anschließend im<br />
Feld Druckername oder IP-Adresse die IP-Adresse Ihrer Arcor-Easy Box ein<br />
(standardmäßig lautet diese 192.168.2.1). Der Portname wird automatisch<br />
ergänzt, hier muss nichts geändert werden.<br />
6. Als Gerätetyp wählen Sie bitte Benutzerdefiniert und hiernach<br />
Einstellungen.<br />
180
Manuelle Konfiguration<br />
7. Im Einstellungsdialog wählen Sie als Protokoll bitte LPR und geben unter<br />
den LPR-Einstellungen als Warteschlangennamen die Bezeichnung an, die<br />
Sie in der Administrationsoberfläche der Arcor-Easy Box unter Drucker-<br />
Server definiert haben. Im hier angezeigten Beispiel lautet der<br />
Warteschlangenname Canon. Bestätigen Sie die Änderungen mit OK.<br />
8. Installieren Sie nun den Druckertreiber wie im <strong>Handbuch</strong> Ihres Druckers<br />
beschrieben und stellen den Druckerinstallations-Assistenten fertig.<br />
181<br />
7
7<br />
7.44<br />
Manuelle Konfiguration<br />
Finden der MAC-Adresse einer Netzwerkkarte<br />
Windows NT / 2000 / XP<br />
Klicken Sie auf >Start > Ausführen und geben den Befehl „cmd“ ein, bestätigen diesen mit<br />
Enter. Danach geben Sie den Befehl ipconfig/all.<br />
Die MAC-Adresse wird unter „Physikalische Adresse“ des entsprechenden<br />
Netzwerkadapters angezeigt.<br />
Macintosh<br />
Klicken Sie im Apfelmenü auf > Systemeinstellungen >Netzwerk<br />
Die MAC-Adresse wird im TCP/IP-Reiter unter der „Ethernetadresse“ des entsprechenden<br />
Netzwerkadapters angezeigt.<br />
Linux<br />
Geben Sie den Befehl „/sbin/ifconfig“ ein.<br />
Die MAC-Adresse ist der Wert hinter dem Wort „HWaddr“.<br />
182
8.<br />
Störungsbeseitigung<br />
In diesem Abschnitt werden allgemeine Probleme und deren Lösung beschrieben. Die<br />
Arcor-Easy Box kann über die LEDs an der Vorderseite des Gerätes leicht überwacht<br />
werden, Probleme werden dadurch schneller erkannt.<br />
Tabelle Störungsbeseitigung<br />
Problem Mögliche Ursachen und Abhilfe<br />
Allgemeines<br />
Weitere Problemlösungen finden Sie auf den folgenden Seiten.<br />
Störungsbeseitigung 8<br />
Fehler und Probleme • Die Firmware der Arcor-Easy Box unterliegt ständigen<br />
Veränderungen. Bitte führen Sie bei allgemeinen<br />
Fehlern oder Problemen zunächst einen Reset des<br />
Gerätes durch, indem Sie die Reset-Taste auf der<br />
Rückseite der Arcor-Easy Box für 5 Sekunden gedrückt<br />
halten. Nach dem Neustart prüft die Arcor-Easy Box,<br />
ob bei Arcor eine neue Firmwareversion vorhanden ist<br />
und installiert diese, vorausgesetzt die Arcor-Easy Box<br />
ist korrekt an einen Arcor-DSL-Anschluss angeschlossen.<br />
Die POWER-LED leuchtet während dieses<br />
Vorgangs lila, nach der Firmwareaktualisierung wird<br />
das Gerät automatisch neu gestartet. Dabei werden<br />
alle Konfigurationen beibehalten. Warten Sie bis die<br />
Arcor-Easy Box gebootet hat und die POWER-LED, die<br />
DSL-LED, sowie die INTERNET-LED durchgehend blau<br />
leuchten.<br />
183
8 Störungsbeseitigung<br />
Tabelle Störungsbeseitigung<br />
Problem Mögliche Ursachen und Abhilfe<br />
LED Anzeigen<br />
POWER-LED leuchtet nicht • Prüfen Sie die Verbindungskabel zwischen der Arcor-<br />
Easy Box, dem externen Netzteil und der<br />
Wandsteckdose.<br />
184<br />
• Falls die POWER-LED nicht leuchtet, obwohl Sie den<br />
Stromstecker eingesteckt haben, besteht eventuell ein<br />
Problem mit der Wandsteckdose, dem Stromkabel oder<br />
dem externen Netzteil.<br />
Sollte das Gerät zuerst funktionieren, aber nach<br />
einer kurzen Zeit keinen Strom mehr bekommen, prüfen<br />
Sie die Stromverbindung zum Gerät auf lockere<br />
Stecker. Möglicherweise können auch Stromverluste<br />
oder Spannungsschwankungen im Stromnetz auftreten.<br />
Prüfen Sie die korrekte Funktion der Steckdose,<br />
indem Sie z.B. eine gebräuchliche Lampe anschließen.<br />
Sollten Sie das Problem trotzdem nicht eingrenzen<br />
können, ist es möglich, dass das externe Netzteil einen<br />
Defekt aufweist. In diesem Falle kontaktieren Sie bitte<br />
den Technischen Support.<br />
LAN-LED leuchtet nicht • Überprüfen Sie, ob die Arcor-Easy Box und das angeschlossene<br />
Gerät eingeschaltet sind.<br />
• Vergewissern Sie sich, ob der korrekte Kabeltyp verwendet<br />
wird und die Kabellänge die vorgeschriebene<br />
Länge nicht überschreitet.<br />
• Sehen Sie nach, ob der Netzwerkadapter des angeschlossenen<br />
Gerätes (Computer, Drucker, usw.) für die<br />
richtige Übertragungsgeschwindigkeit und den richtigen<br />
Duplexbetrieb eingestellt ist.<br />
• Prüfen Sie den Adapter des angeschlossenen Gerätes<br />
und die Kabelverbindungen auf mögliche Defekte.<br />
Tauschen Sie defekte Adapter oder Kabel, wenn notwendig.<br />
POWER-LED leuchtet rot • Die Arcor-Easybox befindet sich im Startvorgang.
Tabelle Störungsbeseitigung<br />
Problem Mögliche Ursachen und Abhilfe<br />
Netzwerkverbindungsprobleme<br />
Die Arcor-Easy Box<br />
kann aus dem angeschlossenen<br />
Netzwerk<br />
durch einen Ping nicht<br />
angesprochen werden<br />
Administrationsprobleme<br />
Keine Verbindung zu<br />
der Arcor-Easy Box<br />
über den Webbrowser<br />
möglich<br />
Passwort vergessen<br />
oder verloren<br />
Störungsbeseitigung 8<br />
• Prüfen Sie, ob die IP-Adressen richtig eingestellt sind.<br />
Für die meisten Anwendungen sollten Sie die DHCP-<br />
Funktion der Arcor-Easy Box benutzen, um den<br />
Geräten des angeschlossenen Netzwerkes eine dynamische<br />
IP-Adresse zuzuweisen. Falls Sie jedoch die IP-<br />
Adressen Ihres Netzwerkes manuell konfigurieren, vergewissern<br />
Sie sich, dass der gleiche<br />
Netzwerkadressenbereich und die gleiche<br />
Subnetzmaske für die Arcor-Easy Box und die angeschlossenen<br />
Netzwerkgeräte verwendet werden.<br />
• Schauen Sie nach, ob das Gerät, von dem aus Sie den<br />
Ping senden oder das Sie mit dem Ping erreichen wollen<br />
für TCP/IP konfiguriert wurde.<br />
• Sorgen Sie dafür, dass Sie die Arcor-Easy Box mit einer<br />
gültigen IP-Adresse, Subnetzmaske und Standardgateway<br />
konfiguriert haben. Prüfen Sie, ob Sie eine gültige<br />
Netzwerkverbindung zur Arcor-Easy Box haben und<br />
der Port, den Sie benutzen, nicht deaktiviert wurde.<br />
• Überprüfen Sie die Netzwerkverkabelung zwischen<br />
einem Netzwerkverteiler/Switch (falls vorhanden) und<br />
der Arcor-Easy Box.<br />
• Drücken Sie die Reset-Taste auf der Rückseite des<br />
Gehäuses (mindestens 10 Sekunden lang gedrückt halten),<br />
um das Gerät auf die Werkseinstellungen zurückzusetzen.<br />
Achtung: Durch das hier beschriebene<br />
Rücksetzen auf Werkseinstellungen gehen alle<br />
benutzerbezogenen Einstellungen verloren und Sie<br />
müssen Ihr Gerät neu konfigurieren.<br />
185
8 Störungsbeseitigung<br />
Tabelle Störungsbeseitigung<br />
Problem Mögliche Ursachen und Abhilfe<br />
Probleme mit der drahtlosen Verbindung<br />
Ein PC kann keine drahtlose<br />
Verbindung zu der Arcor-<br />
Easy Box aufbauen.<br />
Die drahtlose Verbindung<br />
wird oft unterbrochen.<br />
Die Arcor-Easy Box kann<br />
von einem drahtlosen Client<br />
nicht erkannt werden.<br />
186<br />
• Stellen Sie sicher, dass der PC die gleichen SSID-<br />
Einstellungen wie die Arcor-Easy Box hat (siehe<br />
Wizard -Channel und SSID auf Seite 86).<br />
• Sie müssen die gleichen Sicherheitseinstellungen<br />
auf den Clients und der Arcor-Easy Box verwenden<br />
(siehe Zugangskontrolle auf Seite 130).<br />
• Bringen Sie Ihren PC näher an die Arcor-Easy Box<br />
heran, um ein stärkeres Signal zu empfangen.<br />
Wenn das Signal trotzdem zu schwach ist, verändern<br />
Sie den Winkel der Antenne.<br />
• Es können Interferenzen auftreten, möglicherweise<br />
verursacht durch ein Mikrowellengerät oder<br />
drahtlose Telefone. Versuchen Sie in diesem Fall<br />
den Ort der Störquellen oder den Ort der Arcor-<br />
Easy Box zu verändern.<br />
• Ändern Sie die Funkkanäle der Arcor-Easy Box<br />
(siehe Wireless auf Seite 91).<br />
• Überprüfen Sie, dass Antenne, Stecker und Kabel<br />
fest verbunden sind.<br />
• Die Entfernung zwischen der Arcor-Easy Box und<br />
dem drahtlos angebundenen PC ist zu groß.<br />
• Stellen Sie sicher, dass der PC die gleichen SSID-<br />
Einstellungen wie die Arcor-Easy Box hat (siehe<br />
Wizard - Channel und SSID auf Seite 86).<br />
• Sie müssen die gleichen Sicherheitseinstellungen<br />
auf Clients und der Arcor-Easy Box verwenden<br />
(siehe Zugangskontrolle auf Seite 130).
9.<br />
Kabel<br />
ISDN-Kabel<br />
Eine Beschreibung zu den ISDN-Anschlussbelegungen finden Sie auf Seite 24.<br />
Ethernet Kabel<br />
Achtung: Bitte schließen Sie KEINEN Telefonstecker an einen RJ-45-Anschluss an.<br />
Benutzen Sie nur Twisted-Pair-Kabel mit RJ-45 Steckern, die den FCC-Standards entsprechen.<br />
Kabeltypen und Spezifikationen<br />
Kabel Typ Max. Länge Stecker<br />
10BASE-T Cat. 3, 4, 5 100-Ohm UTP 100 Meter RJ-45<br />
100BASE-TX Cat. 5 100-Ohm UTP 100 Meter RJ-45<br />
Spezifikationen der Verkabelung<br />
Für eine Ethernet-Verbindung muss ein Twisted-Pair-Kabel vier Adern besitzen. Jedes<br />
Adernpärchen hat zwei unterschiedliche Farben für die eindeutige Kennzeichnung,<br />
z.B. ist eine der Adern rot, die andere rot mit weißen Streifen. Außerdem muss an<br />
jedem Ende des Kabels ein RJ-45 Stecker angebracht sein. Jedes Adernpärchen muss<br />
mit den RJ-45 Steckern in einer speziellen Anordnung verbunden werden. Die folgende<br />
Abbildung zeigt, wie die Anschlüsse an einem Ethernet RJ-45 Stecker nummeriert<br />
sind. Stellen Sie sicher, dass Sie die Anschlüsse zueinander passend halten, so dass die<br />
Kontakte des Kabels auf den Kontakten der Buchse aufliegen. Beim erneuten<br />
Herausziehen des Kabels aus der Buchse bitte den Einrasthebel leicht andrücken.<br />
Abbildung: RJ-45 Ethernet Stecker und Buchse mit Anschlussbeschriftungen.<br />
Kabel 9<br />
187
9 Kabel<br />
RJ-45 Anschlussverbindungen<br />
Benutzen Sie die mitgelieferten, nicht gekreuzten CAT-5 Ethernet Kabel, um die Arcor-<br />
Easy Box mit Ihrem PC zu verbinden. Wenn Sie die Arcor-Easy Box mit einem anderen<br />
Netzwerkgerät (z.B. einem Ethernet Switch) verbinden, verwenden Sie bitte den<br />
Kabeltyp wie in der nachfolgenden Tabelle beschrieben.<br />
Anschlusszuweisung<br />
Bei einem 100BASE-TX oder 10BASE-T Kabel werden die Kontakte 1 und 2 für das<br />
Senden der Daten, die Kontakte 3 und 6 für das Empfangen der Daten benutzt.<br />
Hinweis: Die Zeichen "+" und " - " zeigen die Polarität der Kabel, die jedes Kabelpaar<br />
beinhaltet.<br />
.<br />
Anschlusstyp des verbundenen Gerätes Verbundener Kabeltyp<br />
MDI-X Ungekreuztes Kabel<br />
MDI Gekreuztes Kabel<br />
Anordnung der Kontake bei RJ-45<br />
Kontakt Nummer Aufgabe<br />
1 Tx+<br />
2 Tx<br />
3 Fx+<br />
6 Fx<br />
188
Ungekreuzte Verkabelung<br />
Wenn der Port des angeschlossenen Gerätes eine interne gekreuzte Verkabelung<br />
besitzt (MDI-X), benutzen Sie das ungekreuzte Kabel.<br />
Zuordnung von ungekreuzten Kabeln<br />
Kabelende 1 Kabelende 2<br />
1 (Tx+) 1 (Tx+)<br />
2 (Tx-) 2 (Tx-)<br />
3 (Rx+) 3 (Rx+)<br />
6 (Rx-) 6 (Rx-)<br />
Gekreuzte Verkabelung<br />
Falls der Anschluss des angeschlossenen Gerätes ungekreuzt ist (MDI), benutzen Sie<br />
bitte ein gekreuztes Kabel.<br />
Zuordnung von gekreuzten Kabeln<br />
Kabelende 1 Kabelende 2<br />
1 (Tx+) 3 (Rx+)<br />
2 (Tx-) 6 (Rx-)<br />
3 (Rx+) 1 (Tx+)<br />
6 (Rx-) 2 (Tx-)<br />
Kabel 9<br />
189
10 Technische Daten<br />
10.<br />
Technische Daten: Arcor-Easy Box A 800 WLAN ISDN<br />
Physikalische Eigenschaften<br />
Anschlüsse<br />
Ein DSL RJ-45-Anschluss<br />
Vier 10/100 Mb/s RJ-45 LAN-Anschlüsse<br />
Ein USB-Anschluss<br />
Ein PSTN/ISDN-Anschluss<br />
Ein ISDN-S o -Anschluss<br />
TAE-Anschlüsse (N,F,U)<br />
ADSL Merkmale<br />
Unterstützt DMT Leitungs-Modulation<br />
Unterstützt ADSL nach ITU-T G.992.1, G.922.3 (ADSL2) und G.992.5 (ADSL2+) jeweils<br />
Annex B, entspricht 1TR112 (“U-R2” T-Com)<br />
ATM Merkmale<br />
RFC1483 Encapsulation/Datenverbindungsstruktur (IP, Bridging und Encapsulated<br />
Routing)<br />
PPP over ATM (LLC &VC multiplexing) (RFC2364)<br />
Classical IP (RFC1577)<br />
Traffic shaping (UBR, CBR)<br />
OAM F4/F5 Unterstützung<br />
PPP over Ethernet Client<br />
Managementmerkmale<br />
Upgrade der Firmware via webbasiertem Management<br />
Konfiguration via webbasiertem Management<br />
Ereignis- und Verlaufsaufzeichnung<br />
Netzwerk Ping<br />
Sicherheitsmerkmale<br />
Passwortgeschützter Konfigurationszugang<br />
Benutzerauthentifizierung (PAP/CHAP) mit PPP<br />
Firewall NAT NAPT<br />
VPN Pass Through (IPSec-ESP Tunnel mode, L2TP, PPTP)<br />
LAN Merkmale<br />
IEEE 802.1d (Selbstlernendes, transparentes Bridging)<br />
DHCP Server<br />
190
DNS Proxy<br />
Statisches Routing, RIP and RIPv1<br />
Sprach / VoIP Features<br />
SIP<br />
Codecs - G.711, G.726-32<br />
Funkmerkmale<br />
Modulationsarten<br />
OFDM, CCK<br />
Frequenzbereiche des drahtlosen RF Moduls<br />
802.11g: 2.4 GHz<br />
802.11b: 2.4 GHz<br />
USA - FCC<br />
2412~2462 MHz (Ch1~Ch11)<br />
Kanada - IC<br />
2412~2462 MHz (Ch1~Ch11)<br />
Europa - ETSI<br />
2412~2472 MHz (Ch1~Ch13)<br />
Spanien<br />
2457~2462 MHz (Ch10~Ch11)<br />
Frankreich<br />
2457~2472 MHz (Ch10~Ch13)<br />
Japan - STD-T66/STD-33<br />
2412~2484 MHz (Ch1~Ch14)<br />
Kanalbenutzung nach Ländern, IEEE 802.11b kompatibel:<br />
11 Kanäle (USA, Kanada), 13 Kanäle (ETSI), 2 Kanäle (Spanien),<br />
4 Kanäle (Frankreich), 14 Kanäle (Japan)<br />
Funktionierende Kanäle IEEE 802.11g kompatibel:<br />
13 Kanäle (USA, Kanada, Europa, Japan)<br />
Die Benutzung mancher Kanäle ist im Ausland nicht gestattet.<br />
Technische Daten 10<br />
191
10 Technische Daten<br />
Ausgangsleistung der Funkfrequenz pro Kanal und Leistung (dBm)<br />
802.11g<br />
Kanal/<br />
Leistung<br />
54M 48M 36M 24M 18M 12M 9M 6M<br />
Kanal 1 14.5 15.6 16.5 17.2 17.3 17.2 17.1 17.0<br />
Kanal 7 13.7 14.9 16.0 16.9 17.0 17.0 16.9 16.9<br />
Kanal 12 15.3 16.5 17.6 18.5 18.5 18.5 18.5 18.5<br />
802.11b<br />
Ausgangsleistung pro Datendurchsatz (dBm)<br />
Kanal/<br />
Leistung<br />
11M 5.5M 2M 1M<br />
Kanal 1 17.8 17.8 17.7 17.7<br />
Kanal 7 17.4 17.4 17.3 17.2<br />
Kanal 12 18.2 18.2 18.2 18.1<br />
802.11g - 6 Mb/s 15 802.11g - 24 Mb/s 15<br />
802.11g - 9 Mb/s 15 802.11g - 36 Mb/s 15<br />
802.11g - 12 Mb/s 15 802.11g - 48 Mb/s 15<br />
802.11g - 18 Mb/s 15 802.11g - 54 Mb/s 15<br />
Empfindlichkeit pro Datendurchsatz -<br />
Empfänger mit 2.412 ~ 2.484 GHz Empfindlichkeit (dBm)<br />
802.11b - 1 Mb/s -90<br />
802.11b - 2 Mb/s -88<br />
802.11b - 5.5 Mb/s -85<br />
802.11b - 11 Mb/s -84<br />
192
Empfindlichkeit pro Datendurchsatz - Empfängerspezifisch (dBm)<br />
802.11b/g<br />
Kanal 1 Kanal 7 Kanal 12<br />
54M -70 -69 -69<br />
48M -72 -72 -72<br />
36M -78 -78 -77<br />
24M -81 -83 -81<br />
18M -86 -86 -85<br />
12M -88 -89 -87<br />
9M -89 -90 -88<br />
6M -90 -91 -88<br />
11M -86 -87 -86<br />
5.5M -88 -89 -88<br />
2M -90 -91 -90<br />
1M -94 -96 -94<br />
Technische Daten 10<br />
193
10 Technische Daten<br />
Temperatur:<br />
IEC 68-2-14<br />
0 bis 50 Grad Celsius (Normalbetrieb)<br />
-40 to 70 Grad Celsius (Außer Betrieb)<br />
Feuchtigkeit<br />
10% bis 90% (nicht kondensierend)<br />
Erschütterung:<br />
IEC 68-2-36, IEC 68-2-6<br />
Stoßfestigkeit:<br />
IEC 68-2-29<br />
Sturz:<br />
IEC 68-2-32<br />
Maße:<br />
223 x 150 x 33 (mm)<br />
Gewicht:<br />
460 g<br />
Eingangsspannung:<br />
15V, 1600mA<br />
IEEE Standards:<br />
IEEE 802.3, 802.3u, 802.11g, 802.1D ITU G.dmt, ITU G.Handshake,<br />
ITU T.413 issue 2 - ADSL full rate<br />
Standardkonformitäten der elektromagnetischen Kompatibilität<br />
CE, ETSI, R&TTE, ETS 300 328, ETS 300 826<br />
Sicherheit<br />
GS (EN60950), CB (IEC60950)<br />
194
11.<br />
Glossar<br />
Glossar 11<br />
Access Point (Zugangspunkt)<br />
Eine Schnittstelle zwischen drahtlosem und kabelgebundenem Netzwerk. Mehrere<br />
Access Points, die mit einem Verteilungssystem kombiniert werden (z.B. Ethernet),<br />
unterstützen die Erzeugung von Funkwellen (BSS), die das Roaming (freie<br />
Beweglichkeit) innerhalb eines Gebäudes ermöglichen.<br />
Ad Hoc<br />
Ein drahtloses Ad Hoc-Netzwerk ist eine Gruppe von Computern, bei welchen jeder<br />
einen Netzwerkadapter besitzt, und die ein unabhängiges Funknetzwerk bilden.<br />
Asymmetric Digital Subscriber Line (ADSL)<br />
Eine Form des DSL, eine Datenkommunikations-Technologie, die eine schnellere<br />
Datenübertragung über Kupfer-Telefonleitungen als ein herkömmliches Modem<br />
ermöglicht.<br />
Authentifizierung<br />
Dieser Prozess der gegenseitigen Erkennung wird von einer Station benutzt, um ihre<br />
Identität einer anderen Station zu melden. IEEE 802.11 spezifiziert zwei Formen der<br />
Authentifizierung: Open System und Shared Key.<br />
Bandbreite<br />
Der Unterschied zwischen den höchsten und den niedrigsten verfügbaren Frequenzen<br />
von Netzwerksignalen. Identisch mit der Leitungsgeschwindigkeit, der aktuellen<br />
Geschwindigkeit der Datenübertragung im Kabel.<br />
Basisstation<br />
In der mobilen Telekommunikation ist die Basisstation der zentrale Funkwellen-<br />
Sender/Empfänger, der die Kommunikation mit den mobilen drahtlosen Telefonen<br />
innerhalb seiner Reichweite aufrechterhält. In Mobilfunk und privaten<br />
Kommunikationsanwendungen hat jede Funkzelle oder Mikrozelle ihre eigene<br />
Basisstation, jede Basisstation ist abwechselnd mit den Funkzellen anderer<br />
Basisstationen verbunden.<br />
Basic Service Set (BSS)<br />
Eine Reihe von 802.11 kompatiblen Stationen, die als ein vollständig verbundenes<br />
drahtloses Netzwerk operieren.<br />
195
11 Glossar<br />
Client Privileges (Benutzerrechte)<br />
Ihre Arcor-Easy Box kann im Setup-Menü, auf der Seite 129: Firewall, bestimmte<br />
Dienste für PCs in Ihrem Netz sperren. So können Sie z.B. den Internetzugang für den<br />
Computer Ihres Kindes während der Zeit sperren, wo Sie deren Computer nicht überwachen<br />
können. Einzelheiten dazu entnehmen Sie bitte dem <strong>Handbuch</strong>.<br />
DHCP Dynamic Host Configuration Protocol<br />
Dieses Protokoll konfiguriert automatisch die TCP/IP-Einstellungen eines jeden<br />
Computers in Ihrem Netzwerk.<br />
DNS Server Address DNS (Domain Name Service)<br />
Dieser Dienst gestattet es internetfähigen Host-Computern, einen Domänennamen<br />
und eine oder mehrere IP-Adressen zu führen. Ein DNS-Server unterhält eine Liste von<br />
Host-Computern mit deren Domänennamen und zugeordneten IP-Adressen. Wird ein<br />
Domänenename aufgerufen, wird der Benutzer an die entsprechende IP-Adresse weitergeleitet.<br />
Die Adresse des DNS-Servers, den der Computer in Ihrem Netzwerk<br />
benutzt, ist der Standort des DNS-Servers, den Ihr ISP zugewiesen hat.<br />
DSL Modem (Digital Subscriber Line Modem)<br />
Ein DSL-Modem benutzt Ihre vorhandene Telefonleitung, um darüber Daten in hoher<br />
Geschwindigkeit zu übermitteln. In die Arcor-Easy Box ist ein DSL-Modem bereits eingebaut.<br />
Dynamic Host Configuration Protokoll (DHCP)<br />
Verteilt IP-Adressen automatisch in einem vordefinierten Bereich an Geräte wie z.B.<br />
PCs, direkt nachdem sie angeschaltet werden. Die Geräte benutzen die IP-Adresse für<br />
eine bestimmte Zeit, die vom Systemadministrator festgelegt wird. DHCP ist als<br />
Bestandteil vieler Betriebssysteme verfügbar.<br />
Ethernet<br />
Ethernet ist ein Standard für Computer-Netzwerke. Ethernet-Netzwerke werden mit<br />
speziellen Kabeln und Hubs gebildet, über die Daten mit Geschwindigkeiten von bis<br />
zu 10 Millionen Bits pro Sekunde (Mb/s) übertragen werden. Ein Netzwerk-<br />
Kommunikationsgerät (entwickelt und standarisiert von DEC, Intel und Xerox), das<br />
Basebandübertragung (Transfermethode, in der ein Signal direkt in eine digitale Form<br />
umgesetzt wird ohne Modulationen), CSMA/CD Access (Mehrfachzugang mit<br />
Trägerprüfung und Kollisionserkennung), Logische Bus-Topologie und koaxiales Kabel<br />
ermöglicht. Der Nachfolger IEEE 802.3 Standard bietet die Integration in das OSI-<br />
Modell und erweitert die Bitübertragungsschicht mit Repeatern und<br />
Implementierungen, die über optische Kabel, dünne Koaxialkabel und Twisted-Pair<br />
Kabel arbeiten.<br />
196
Glossar 11<br />
IP-Adresse IP (Internet Protocol)<br />
Eine IP-Adresse besteht aus einer Serie von 4 Zahlen, die durch Punkte getrennt werden<br />
und damit einen einzelnen Computer im Internet eindeutig identifizieren, z. B.:<br />
192.34.45.8.<br />
ISDN (Integrated Services Digital Network)<br />
Ein internationaler Standard für ein digitales Telefonnetz. Beim ISDN-Basisanschluss<br />
stehen zwei Kanäle zur Verfügung, die völlig unabhängig voneinander für<br />
Telefongespräche, Fax oder Datenübertragungen genutzt werden können; man kann<br />
also zum Beispiel gleichzeitig telefonieren und Faxe empfangen.<br />
ISP Gateway Adresse (Definition von ISP siehe nachfolgenden Eintrag)<br />
Die ISP Gateway Adresse ist die IP-Adresse des Routers, der bei Ihrem<br />
Internetdienstanbieter steht. Diese Adresse wird nur benötigt, wenn Sie ein Kabeloder<br />
DSL-Modem verwenden.<br />
ISP (Internet Service Provider, oder auch Internetdienstanbieter)<br />
Ein ISP (Internet Diensteanbieter) ist ein geschäftliches Unternehmen, welches<br />
Verbindungen zum Internet für eine Einzelperson, für andere Unternehmen und<br />
Organisationen anbietet.<br />
Kanäle (Channel)<br />
In Europa sind 13 Kanäle für WLAN im 2,4 GHz-Bereich vorgesehen. In den USA und<br />
Kanada sind 11 Kanäle vorgesehen. Alle drahtlosen Router haben die Fähigkeit, in<br />
verschiedenen Kanälen zu operieren. Ein Wechsel der drahtlosen Kanäle kann dabei<br />
helfen, Interferenzen von anderen drahtlosen Geräten in Ihrer Umgebung zu überwinden.<br />
LAN (Local Area Network)<br />
Mit LAN wird eine Gruppe von Computern und Geräten bezeichnet, die in einem relativ<br />
kleinen Bereich (z. b. in einem Haus oder einem Büro) miteinander verbunden sind.<br />
Ihr Netzwerk zu Hause wird ebenfalls als LAN betrachtet.<br />
Lichtemittierende Diode (LED)<br />
Leuchtdioden werden zur Funktionsüberwachung eines Gerätes oder eines<br />
Netzwerkstatus eingesetzt.<br />
Media Access Control (MAC)<br />
Eine Schicht des Netzwerkprotokolls, die den Zugriff auf das Übertragungsmedium<br />
(Kabel, Funk) bestimmt und den Datenaustausch zwischen Netzwerkknoten erleichtert.<br />
197
11 Glossar<br />
MTU-Pfad (PMTU)<br />
Jede Netzwerkverbindung hat eine maximale Paketgröße, auch genannt die MTU<br />
(Maximum Transmission Unit) der Verbindung. Der volle Pfad von einem Computer<br />
zum anderen kann über zahlreiche Verbindungen mit verschiedenen MTUs laufen. Die<br />
kleinste MTU für alle Verbindungen in einem Pfad ist die Pfad-MTU.<br />
NAT (Network Address Translation)<br />
Dieses Verfahren gestattet allen Computern in Ihrem Netzwerk eine einzige IP-<br />
Adresse zu verwenden. Setzt man die NAT-Fähigkeit Ihrer Arcor-Easy Box ein, können<br />
alle Computer Ihres Netzwerks auf das Internet zugreifen, ohne dass Sie zusätzliche<br />
IP-Adressen von Ihrem ISP kaufen müssen.<br />
PPPoE (Point-to-Point Protocol over Ethernet)<br />
Das Point-to-Point Protocol ermöglicht die sichere Übertragung von Daten über eine<br />
serielle Wählverbindung. PPPoE wird für Ethernet-Verbindungen verwendet.<br />
RJ-45 Stecker<br />
Ein Stecker für die Twisted-Pair Verkabelung (siehe auch Seite 187: Kapitel Kabel)<br />
Roaming<br />
Ein Benutzer eines drahtlosen Netzwerks bewegt sich in einem erweiterten<br />
Funkbereich (Extended Service Set, ESS) und hält eine fortlaufende Verbindung zur<br />
Netzwerk-Infrastruktur aufrecht.<br />
RTS/CTS Schwellenwert<br />
Sender in einem Netzwerk bemerken sich meist nicht untereinander. Der RTS/CTS-<br />
Mechanismus kann das Problem der "Versteckten Knoten" lösen. Wenn die<br />
Paketgröße kleiner ist als der voreingestellte RTS-Schwellenwert, wird der RTS/CTS-<br />
Mechanismus nicht aktiviert.<br />
S o -Anschluss<br />
Buchse oder Klemmanschluss für den Anschluss von ISDN-Endgeräten.<br />
SPI (Stateful Packet Inspection)<br />
SPI bietet professionelle Internetsicherheitsfunktionen, die von Ihrer Arcor-Easy Box<br />
bereitgestellt werden. Wird SPI eingesetzt, wirkt Ihre Arcor-Easy Box als Firewall, die<br />
Ihr Netzwerk vor Hackerangriffen schützt.<br />
Service Set Identifier (SSID)<br />
Markierung, die als ein "Passwort" funktioniert, angehängt an Datenpakete, die über<br />
das drahtlose Netzwerk gesendet werden, um sich einem Funknetzwerk (BSS, Basic<br />
198
Glossar 11<br />
Service Set) anzuschließen. Alle Geräte und Access Points innerhalb des gleichen<br />
Funknetzwerks müssen die gleiche SSID benutzen, ansonsten werden ihre Pakete<br />
ignoriert.<br />
Subnetzmaske<br />
Eine Subnetzmaske, Teil der TCP/IP-Information, die von Ihrem ISP bereitgestellt wird,<br />
besteht aus 4 Zahlen, die wie eine IP-Adresse zusammengestellt sind. Damit werden<br />
IP-Adressen gebildet, die ausschließlich in einem bestimmten Netzwerk verwendet<br />
werden (im Gegensatz zu vollwertigen im Internet anerkannten IP-Adressen, die<br />
durch die InterNIC (Organsiation zur Verwaltung von IP-Adressen) vergeben werden<br />
müssen.<br />
USB (Universal Serial Bus)<br />
Der Universal Serial Bus ist ein serielles Bussystem zur Verbindung eines Computers<br />
mit externen Geräten, wie z.B. USB-Massenspeichern (Festplatten oder USB-<br />
Speichersticks), USB-Druckern oder USB-Hubs zum gleichzeitigen Anschluss von mehreren<br />
USB-Geräten.<br />
Verschlüsselung<br />
Um ungewollte Lauschangriffe auf Ihrem WLAN zu verhindern, sollten Sie die<br />
Verschlüsselung aktivieren. WPA/WPA2-Verschlüsselung ist die Standardeinstellung.<br />
WAN (Wide Area Network)<br />
Ein Netzwerk, welches Computer an unterschiedlichen geographischen Standorten<br />
miteinander verbindet (z.B. in unterschiedlichen Gebäuden, Städten, Ländern). Das<br />
Internet ist ein Wide Area Network.<br />
Wi-Fi<br />
Wi-Fi ist eine Marke, die ursprünglich von der Wi-Fi-Allianz lizenziert wurde, um die<br />
Technologie der drahtlosen lokalen Netzwerke (WLAN) - basiert auf den IEEE 802.11<br />
Spezifikationen - zu beschreiben.<br />
Wired Equivalent Privacy (WEP)<br />
Eine optionale IEEE 802.11 Funktion, die eine abgeschirmte private Übertragung in<br />
einem drahtlosen Netzwerk ermöglicht, ähnlich einem kabelgebundenem Netzwerk.<br />
WPA / WPA2 (Wi-Fi Protected Access)<br />
Der geschützte Wi-Fi-Zugriff (WPA und WPA2) ist eine der Möglichkeiten, drahtlose<br />
Computernetzwerke zu schützen. Es wurde entwickelt als Reaktion auf mehrere<br />
schwerwiegende Schwächen, die in der vorherigen Systemversion (WEP) gefunden<br />
wurden.<br />
199
12<br />
12.<br />
Adressen & Hotline<br />
Kontakt zu Arcor - Adressen und Hotline<br />
Arcor AG & Co. KG<br />
Alfred-Herrhausen-Allee 1<br />
65760 Eschborn<br />
www.arcor.de<br />
Arcor Kundenbetreuung:<br />
Installation, Konfiguration und PC Support 0900 156 0 156<br />
(1,24€/Min. aus dem deutschen Festnetz)<br />
Störungssannahme 0800 10 73 010<br />
(kostenlos)<br />
Online-Kundenservice www.kunden.arcor.de<br />
(kostenlos und 24h)<br />
Bei Fragen rund um die Arcor-Easy Box 0900 12 726 17<br />
(98 Cent/Min. aus dem deutschen Festnetz)<br />
200
13.<br />
CE-Konformität und Altgerätentsorgung<br />
Das Gerät erfüllt die notwendigen Bedingungen der R&TTE-<br />
Richtlinie, was durch das CE-Zeichen bestätigt wird.<br />
Die CE-Konformitätserklärung (Declaration of Conformity - DoC)<br />
können Sie sich wie folgt von der SMC-Webseite herunterladen:<br />
1. Öffnen Sie mit Ihrem Web-Browser die SMC-Website „http://www.smc.de“.<br />
2. Klicken Sie auf “Support” und dann auf “Downloads”.<br />
3. Geben Sie für die Arcor-Easy Box A 800 WLAN ISDN die Part Nummer<br />
“752.9099EU” ein und klicken Sie auf den blauen Pfeil rechts unten.<br />
4. Klicken Sie im Bereich “CE Certificate” auf das Symbol zum Download der Datei.<br />
Rücknahme von alten Geräten<br />
Hat Ihre Arcor-Easy Box ausgedient, bringen Sie das Altgerät zur Sammelstelle Ihres kommunalen<br />
Entsorgungsträgers (z.B. Wertstoffhof). Das obenstehende Symbol bedeutet, dass<br />
das Altgerät getrennt vom Hausmüll zu entsorgen ist. Nach dem Elektro- und<br />
Elektronikgerätegesetz sind Besitzer von Altgeräten gesetzlich gehalten, alte Elektro- und<br />
Elektronikgeräte einer getrennten Abfallerfassung zuzuführen. Helfen Sie bitte mit und<br />
leisten einen Beitrag zum Umweltschutz, indem Sie das Altgerät nicht in den Hausmüll<br />
geben.<br />
Hinweis: Ihre Arcor-Easy Box enthält geheime Daten, deren Bekanntgabe Ihnen schaden<br />
kann. Wollen Sie das Gerät z.B. zur Reparatur geben, speichern Sie Ihre Konfiguration und<br />
setzen Sie das Gerät anschließend auf die Werkseinstellungen zurück (siehe Seite 159).<br />
VVB Verlag: 2. Aufl. 07/2007 / Online<br />
Anhang 13<br />
201
ARC 60001316/0607<br />
6 Konfiguration<br />
Irrtümer und technische Änderungen vorbehalten.<br />
Arcor AG & Co. KG<br />
Alfred-Herrhausen-Allee 1<br />
65760 Eschborn